- Ordinateurs et électronique
- Télécommunications et navigation
- Téléphones portables
- Motorola
- MOTO E 2eme Gen
- Mode d'emploi
▼
Scroll to page 2
of
74
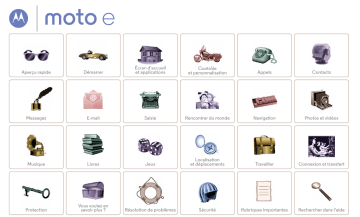
Moto E Sélectionnez la rubrique qui vous intéresse ! Aperçu rapide Démarrer Dé Écran d'accueil d' et applications Contrôle et personnalisation Appels Contacts Messages E-mail Saisie Rencontrer du monde Navigation Photos et vidéos Musique Livres Jeux Localisation L li ti et déplacements Travailler Connexion i et transfert Protection P t ti Vous voulez en savoir plus ? Résolution de problèmes Sécurité Rubriques importantes Rechercher dans l'aide Aperçu rapide Trucs et astuces Présentation Aperçu rapide Présentation Rubriques importantes Votre nouveau Moto E a été conçu pour rester proche de vous. Il est équipé d'un écran lumineux et résistant et des logiciels dernier cri, et sa batterie dure longtemps. Grâce aux Motorola Shells, vous pouvez même personnaliser votre téléphone pour qu'il vous corresponde complétement. • Démarrer : prêt à configurer votre téléphone ? Voir « Démarrer ». Remarque : votre téléphone peut être légèrement différent. • Aide : obtenez les réponses à toutes vos questions directement sur votre téléphone. Appuyez sur Applications > Aide. Vous voulez en savoir plus encore ? Voir « Obtenir de l'aide ». • Rubriques importantes : découvrez en un clin d'œil les fonctions de votre téléphone. Voir « Rubriques importantes ». Remarque : certaines applications et fonctionnalités peuvent ne pas être disponibles dans tous les pays. Prise casque 16:40 16:40 Logement pour carte micro SIM Voyant de notification Touche marche/arrêt MER 30 AVRIL Touches de volume Deuxième logement pour carte micro SIM en option Logement pour carte mémoire microSD Menu Retour Aide Suivant Port micro USB / chargeur Google Play Store Retour Accueil Applications récentes Haut-parleur avant Ce produit est conforme à la norme nationale ou internationale d'exposition aux radiofréquences (norme DAS) applicable lorsque le produit est utilisé dans des conditions normales contre votre tête ou, lorsqu'il est porté, à une distance de 1,5 cm de votre corps. Cette norme prévoit des marges de sécurité raisonnables destinées à garantir la protection de tous les utilisateurs, quels que soient leur âge et leur état de santé. Attention : avant d'utiliser votre téléphone, lisez attentivement les règles de sécurité, informations légales et réglementations fournies. Aperçu rapide Rubriques importantes Aperçu rapide Présentation Rubriques importantes Découvrez les fonctions de votre téléphone. • Personnaliser votre écran d'accueil : voir « Un écran d'accueil à votre goût ». • Effectuer une modification rapide : voir « Paramètres rapides ». • Se connecter à Internet : voir « Navigation ». • Explorer : voir « Google Play™ ». • Trouver des applications : voir « Télécharger des applications ». • Participer au réseau social : voir « Rencontrer du monde ». • Découvrir comment naviguer : voir « Localisation et déplacements ». • Prendre une photo : voir « Prendre des photos ». • Se connecter au Wi-Fi : voir « Réseaux Wi-Fi ». • Regarder un film : voir « Play Films et TV ». • Protéger votre téléphone : voir « Verrouillage de l'écran ». • Visionner les tutoriels interactifs : voir « Aide et plus ». • Obtenir toute l'aide requise : voir « Obtenir de l'aide ». Menu Retour Aide Suivant Trucs et astuces • Utilisation intuitive : pour bien démarrer, appuyez sur Applications > Aide afin d'accéder aux tutoriels interactifs. • Aide Google™ : dans chaque application Google Mobile, vous pouvez appuyer sur Menu > Aide. Vous pouvez également consulter les Centres d'aide Google en ligne à l'adresse www.google.com/support. Démarrer Préparez-vous, c'est parti ! Démarrer Configurer votre téléphone Si votre téléphone utilise une carte SIM... Si votre téléphone n'utilise pas de carte SIM... Mise sous tension Autonomie de la batterie Connexion Changement de téléphone Google Play™ Configurer votre téléphone Si votre téléphone utilise une carte SIM... Retirez le cache arrière. Insérez la carte SIM et la carte microSD. Si vous souhaitez échanger le cache arrière contre un nouveau plus coloré, voici les instructions pour retirer l'ancien. Activation des cartes SIM Attention : n'utilisez pas d'outils pour retirer le cache, car vous risquez d'endommager la batterie, de vous brûler ou de vous blesser. Assurez-vous que la taille de la carte SIM est adaptée et n'utilisez pas d'adaptateur avec votre carte SIM. Dans certains pays, vous pouvez utiliser une deuxième carte SIM. Si votre téléphone n'est équipé que d'une carte, cette dernière est prête à être utilisée. Assurez-vous qu'elle se trouve dans l'emplacement supérieur. Si vous disposez de deux cartes, vous pouvez en utiliser une ou les deux. Appuyez sur Applications > Paramètres > Paramètres double carte SIM, puis sélectionnez les paramètres 1 déterminant la carte SIM à utiliser pour les appels, les SMS, etc. De la même façon, vous devrez sélectionner la carte SIM à utiliser pour les données au cours de la configuration. Retirez le cache arrière. 2 1. Insérez votre ongle dans le port de charge. 2. Avec votre pouce, appuyez sur le symbole Motorola. 3. Écartez le cache et retirez-le. N'hésitez pas à forcer un peu. Insérez les cartes SIM et la carte mémoire. Orientez les contacts en or de la carte vers le bas, puis poussez-la jusqu'à ce qu'elle s'enclenche. Micro SIM SIM Retour Aide Suivant SIM 2 (en option) Nano SIM et adaptateur Menu SIM 1 Une vidéo de démonstration est disponible à l'adresse : www.motorola.com/backcover microSD (en option) Remarque : pour retirer la carte SIM, poussez-la vers l'intérieur et relâchez. Retirez-la ensuite du logement. Pour retirer une carte mémoire, tirez-la simplement hors du logement. Démarrer Démarrer Configurer votre téléphone Si votre téléphone utilise une carte SIM... Si votre téléphone n'utilise pas de carte SIM... Mise sous tension Autonomie de la batterie Connexion Changement de téléphone Google Play™ Conseil : si vous utilisez deux cartes SIM, la barre en haut de votre écran d'accueil. s'affiche dans Si votre téléphone n'utilise pas de carte SIM... Insérez la carte microSD. 2 Insérez la carte mémoire. Orientez les contacts en or de la carte vers le bas, puis poussez-la Remarque : pour retirer la microSD carte mémoire, tirez sur les bords. Menu Retour Aide Suivant Démarrer Démarrer Configurer votre téléphone Si votre téléphone utilise une carte SIM... Si votre téléphone n'utilise pas de carte SIM... Mise sous tension Autonomie de la batterie Connexion Changement de téléphone Google Play™ Trucs et astuces Mise sous tension Appuyez de manière prolongée sur la touche Marche/Arrêt jusqu'à ce que l'écran s'allume. Chargez ensuite la batterie lorsque c'est nécessaire. • Touche Marche/Arrêt/Mise en veille : pour mettre en veille ou réactiver l'écran, appuyez sur la touche Marche/Arrêt. Pour allumer ou éteindre votre téléphone, appuyez de manière prolongée sur la touche Marche/Arrêt. • Batterie : tirez le maximum de votre batterie. Voir « Autonomie de la batterie ». Avertissement : n'essayez pas de retirer ou de remplacer la batterie vous-même, car vous risquez de l'endommager, de vous brûler ou de vous blesser. Si votre téléphone ne répond plus, essayez de le redémarrer : appuyez de manière prolongée sur la touche marche/arrêt jusqu'à ce que l'écran s'éteigne et que le téléphone redémarre. 3 Allumez le téléphone. Appuyez de manière prolongée sur la touche Marche/Arrêt jusqu'à ce que l'écran s'allume. Rechargez l'appareil si nécessaire. Menu Retour Aide Suivant 3h Démarrer Démarrer Configurer votre téléphone Si votre téléphone utilise une carte SIM... Si votre téléphone n'utilise pas de carte SIM... Mise sous tension Autonomie de la batterie Connexion Changement de téléphone Google Play™ Autonomie de la batterie Trucs et astuces Votre téléphone est comme un petit ordinateur, fournissant de nombreuses informations et applications, à une vitesse sensationnelle. En fonction de ce que vous utilisez, il peut consommer beaucoup d'énergie. Pour prolonger davantage l'autonomie de la batterie entre les charges, vous pouvez réduire : Pour voir ce qui sollicite la batterie, appuyez sur Applications > Paramètres > Batterie. • L'utilisation du Wi-Fi et du Bluetooth® : appuyez sur Applications > Paramètres, puis appuyez sur le bouton en regard de la fonction Wi-Fi ou Bluetooth pour la définir sur lorsque vous n'en avez pas besoin. Pour définir des règles automatiques afin d'économiser la batterie, appuyez sur Applications > Assist (voir « Motorola Assist »). • L'utilisation du GPS : appuyez sur Applications > Paramètres > Position > Mode > Économiseur de batterie pour désactiver la fonction de suivi GPS. DÉSACTIVÉ • Luminosité de l'écran : appuyez sur Applications > Paramètres > Affichage > Luminosité > (faites glisser votre doigt vers la gauche pour obtenir un réglage plus sombre), si vous ne souhaitez pas utiliser le capteur de lumière automatique. • Le délai avant mise en veille de l'écran : appuyez sur Applications > Paramètres > Affichage > Veille > (réglage plus court). • Les widgets qui diffusent des informations vers votre écran d'accueil, comme les actualités ou la météo. • Les comptes en ligne inutilisés que vous avez enregistrés : appuyez sur Applications > Paramètres. Accédez à la section COMPTES, puis appuyez sur celui que vous voulez supprimer. Appuyez à nouveau dessus, puis sur Menu > Supprimer le compte. Menu Retour Aide Suivant • L'enregistrement et le visionnage de vidéos, l'écoute de musique ou la prise de photos. Démarrer Démarrer Configurer votre téléphone Si votre téléphone utilise une carte SIM... Si votre téléphone n'utilise pas de carte SIM... Mise sous tension Autonomie de la batterie Connexion Changement de téléphone Google Play™ Trucs et astuces Connexion Si vous utilisez Gmail™, vous disposez déjà d'un compte Google. Dans le cas contraire, vous pouvez en créer un maintenant. Connectez-vous à votre compte Google pour afficher vos contacts, vos rendez-vous, vos photos, et bien plus encore. Sélectionnez simplement votre langue et suivez les invites à l'écran pour commencer. Avez-vous un compte Google? Si vous utilisez Gmail ou des applications Google, répondez Oui. E-mails, contacts, rendez-vous, photos, etc. Connectez-vous pour avoir accès à toutes vos données. Oui Menu Retour Aide Suivant • Comptes : pour ajouter, modifier ou supprimer des comptes, appuyez sur Applications > Paramètres. Accédez à la section COMPTES, puis appuyez sur Ajouter un compte. Vous pouvez également sélectionner un compte, puis appuyez sur Menu > Supprimer le compte pour le supprimer de votre téléphone si vous y êtes autorisé. Pour configurer des comptes e-mail, reportez-vous à la section « E-mail ». Pour obtenir de l'aide concernant votre compte Google, accédez à l'adresse www.google.com/accounts. Compte Google? Non • Réseau Wi-Fi : pour accéder à Internet encore plus rapidement, faites glisser rapidement la barre d'état vers le bas, puis appuyez sur > Wi-Fi pour l'activer. Vous trouverez plus d'informations à la section « Réseaux Wi-Fi ». Vous pouvez également appuyer ici pour créer un compte Google. • Contacts : pour récupérer les contacts de votre ancien téléphone, plusieurs options s'offrent à vous. Si votre ancien téléphone était également un Android™ et si vous avez utilisé la fonction Android Backup and Restore, vos contacts figurent automatiquement sur votre nouvel appareil. Dans le cas contraire, utilisez l'application Motorola Migrate dans “Changement de téléphone”. Remarque : les applications et services pris en charge par ce téléphone peuvent utiliser un volume de données important. Par conséquent, assurez-vous que votre forfait répond à vos besoins. Pour plus de détails, adressez-vous à votre opérateur. Démarrer Démarrer Configurer votre téléphone Si votre téléphone utilise une carte SIM... Si votre téléphone n'utilise pas de carte SIM... Mise sous tension Autonomie de la batterie Connexion Changement de téléphone Google Play™ Changement de téléphone C'est promis : rien de plus simple que de copier les données personnelles de votre ancien téléphone sur le nouveau téléphone avec Motorola Migrate. • Android : commencez par télécharger l'application Motorola Migrate depuis Google Play™ sur votre ancien téléphone. Ensuite, sur votre nouveau téléphone, appuyez sur Applications > Motorola Migrate > Android pour commencer. • iPhone : sur votre nouveau téléphone, appuyez sur Applications > Motorola Migrate > iPhone pour commencer. Remarque : toute la musique ne peut pas être copiée. Motorola Migrate Passez de l'ancien au neuf! Copiez le contenu de votre ancien téléphone vers le nouveau en quelques minutes. Depuis quel téléphone voulez-vous déplacer vos fichiers ? Android Voulez-vous plutôt effectuer un transfert depuis ce téléphone? Menu Retour Aide Suivant Suivant Conseil : si vous ne copiez pas tout votre contenu juste après la configuration de votre téléphone, vous pourrez toujours le faire ultérieurement. Trucs et astuces • Sur les téléphones Android, vos applications sont copiées dès la connexion à votre compte Google. • Sur les iPhone, Motorola Migrate copie vos contacts et les événements de votre agenda depuis votre compte iCloud vers votre compte Google. Vous devez disposer des informations de connexion de vos comptes iCloud et Google. • Vous pouvez continuer à utiliser votre téléphone pendant la migration. • Si vous n'avez pas procédé à la migration juste après la configuration de votre nouveau téléphone, vous pourrez le faire ultérieurement. Démarrer Démarrer Configurer votre téléphone Si votre téléphone utilise une carte SIM... Si votre téléphone n'utilise pas de carte SIM... Mise sous tension Autonomie de la batterie Connexion Changement de téléphone Google Play™ Trucs et astuces Google Play™ Google Play est un portail de contenu numérique créé par Google vous permettant d'accéder à votre musique, vos films, vos émissions de télévision, vos livres et magasines favoris, ainsi qu'aux applications et jeux Android. C'est une source de divertissement incontournable : vous pouvez y accéder depuis le Web ou votre appareil Android et tout votre contenu est instantanément disponible sur vos appareils. • En savoir plus sur les produits Google : accédez à l'adresse www.google.com/about/products. • Se connecter à un compte Google ou en ouvrir un : accédez à l'adresse www.google.com/accounts. • Bénéficier de l'aide Google : accédez à l'adresse www.google.com/support. • Télécharger des applications Android : appuyez sur Applications > Play Store. • Accéder à l'ensemble de vos fichiers dans le cloud : voir “Votre cloud”. Applications Play Livres Play Musique Play Store Play Jeux Menu Retour Aide Suivant Play Films Remarque : votre contenu peut varier selon votre pays. Écran d'accueil et applications Accédez rapidement à vos applications Écran d'accueil et applications Démarrage rapide : écran d'accueil et applications Un écran d'accueil à votre goût Aide et plus Rechercher État et notifications Télécharger des applications Gérer vos applications Mettre votre téléphone à jour Démarrage rapide : écran d'accueil et applications L'écran d'accueil s'affiche lorsque vous allumez votre téléphone ou lorsque vous appuyez sur Accueil . • Rechercher : saisissez du texte dans la zone de recherche Google en haut de l'écran d'accueil ou appuyez sur pour effectuer une recherche vocale. • Liste d'applications et de widgets : pour afficher vos applications et widgets, appuyez sur Applications . (Pour afficher les widgets, appuyez sur WIDGETS en haut de l'écran.) Faites rapidement glisser vers le bas pour afficher les notifications et les paramètres. Faites une recherche par saisie ou appuyez sur pour lancer une recherche vocale. Faites glisser vers la gauche ou vers la droite pour afficher d'autres pages. Raccourcis Appuyez pour ouvrir. Menu Retour Aide Suivant Favoris Appuyez sur Applications pour afficher vos applications et widgets. Trucs et astuces • Pages : pour afficher d'autres pages de raccourcis et de widgets, faites glisser l'écran d'accueil vers la gauche ou la droite. • Paramètres : pour accéder rapidement aux paramètres, faites rapidement glisser la barre d'état vers le bas, puis appuyez sur > PARAMÈTRES. • Désinstaller : pour désinstaller des applications, appuyez sur Applications , appuyez de manière prolongée sur une application, puis faites-la glisser vers Désinstaller (si disponible). • Icônes de double carte SIM : pour les téléphones à double carte SIM, lorsque deux cartes SIM sont insérées, s'affiche dans la barre d'état en haut de l'écran. Écran d'accueil et applications Écran d'accueil et applications Démarrage rapide : écran d'accueil et applications Un écran d'accueil à votre goût Aide et plus Rechercher État et notifications Télécharger des applications Gérer vos applications Mettre votre téléphone à jour Menu Retour Aide Suivant Un écran d'accueil à votre goût Pour accéder rapidement à vos fonctions favorites, personnalisez l'écran d'accueil à votre guise : • Modifier le fond d'écran : appuyez de manière prolongée sur un emplacement vide de l'écran d'accueil pour choisir votre fond d'écran. • Ajouter des raccourcis et des widgets : appuyez sur Applications , appuyez de manière prolongée sur l'application ou le widget, puis faites glisser celle-ci ou celui-ci vers l'une des pages de votre écran d'accueil. Pour afficher l'ensemble de vos applications et widgets, appuyez sur Applications , puis faites glisser l'écran du menu vers la gauche ou appuyez sur APPLICATIONS ou WIDGETS en haut de l'écran. Conseil : certaines applications incluent des widgets. Pour télécharger des applications, appuyez sur Applications > Play Store. • Créer des groupes de raccourcis : vous pouvez organiser vos raccourcis d'applications en les regroupant. Pour créer un groupe de raccourcis sur l'écran d'accueil, faites glisser les raccourcis les uns sur les autres. Rajoutez des raccourcis en les faisant glisser sur les premiers. Pour nommer le groupe, appuyez dessus et entrez un nom sous les applications. • Redimensionner les widgets : vous avez la possibilité de redimensionner certains widgets. Pour ce faire, appuyez de manière prolongée sur un widget jusqu'à ce que vous ressentiez une vibration, puis relâchez la pression. Déplacez les cercles blancs des bords pour redimensionner le widget. • Déplacer ou supprimer des widgets et des raccourcis : appuyez de manière prolongée sur un widget ou un raccourci jusqu'à ce que vous ressentiez une vibration, puis faites-le glisser vers un autre emplacement ou une autre page ou vers l'option Supprimer en haut de l'écran. • Sonneries, etc. : pour plus d'informations sur la personnalisation, voir « Contrôle et personnalisation ». Aide et plus Comment faire ? Visionnez un tutoriel. Lisez un guide d'utilisation. Demandez des informations à quelqu'un. Trouvez les réponses à toutes vos questions sur votre téléphone. Trouver la fonction : Applications > Aide Permettez-nous de suggérer quelques modifications. Aide Visionnez les tutoriels, lisez les guides d'utilisation, etc. Aide Faites des recherches dans l'aide de l'appareil Faites des recherches dans les rubriques d'aide, les FAQ, etc. ou contactez un technicien d'assistance. Chat Appeler Vous préférez parler directement à quelqu'un ? Utilisez le chat ou appelez-nous. Écran d'accueil et applications Écran d'accueil et applications Démarrage rapide : écran d'accueil et applications Un écran d'accueil à votre goût Aide et plus Rechercher État et notifications Télécharger des applications Gérer vos applications Mettre votre téléphone à jour Rechercher En haut de l'écran d'accueil, appuyez sur la zone de recherche Google pour effectuer une recherche textuelle, ou sur pour effectuer une recherche vocale via Google Voice Search™. Des suggestions apparaissent en bas du champ de recherche au cours de la saisie. • Pour rechercher une suggestion, appuyez dessus. Appuyez sur pour lancer une recherche vocale. Rechercher Événements à proximité • Pour rechercher le texte qui apparaît dans le champ de recherche, appuyez sur sur le clavier tactile. Conseil : pour fermer le clavier tactile, appuyez sur Pour commencer, appuyez de manière prolongée sur Accueil , puis faites défiler l'écran vers l'icône Google . The Bordertown Devils Affichez ici tout ce qui vous est important à vos yeux. Amphithéâtre de l'Université dans 3 jours, 20:00 . Concerts Capitales Google Now™ Google Now vous donne les bonnes informations au bon moment, avant même d'avoir posé les questions. Météo, trafic, horaires des transports et même les derniers résultats sportifs vous parviennent automatiquement tout au long de la journée, comme c'est pratique ! Merrill Civic Center East, Morrison... Demain Concerts Définissez des rappels. Plus Personnalisez Google Now. Activez/désactivez Google Now, réglez les paramètres, etc. Pour activer/désactiver Google Now, définir vos préférences ou en savoir plus, ouvrez Google Now, faites défiler l'écran jusqu'en bas, puis appuyez sur Menu > Paramètres. Menu Retour Aide Suivant Écran d'accueil et applications Écran d'accueil et applications Démarrage rapide : écran d'accueil et applications Un écran d'accueil à votre goût Aide et plus Rechercher État et notifications Télécharger des applications Gérer vos applications Mettre votre téléphone à jour État et notifications Les icônes de droite vous informent sur l'état du téléphone : En haut de l'écran, les icônes de gauche vous informent sur les nouveaux messages ou événements. Si vous ignorez la signification d'une icône, faites rapidement glisser la barre vers le bas pour découvrir sa fonction. 16:00 16:00 Faites glisser vers le bas pour afficher les paramètres et les notifications. MER 18 DÉCEMBRE 312-555-1234 15:28 Effacez vos notifications. 1nouveau message 3nouveaux messages 10:49 Yahoo! Protéger votre téléphone 17/12/13 Appuyez pour activer les fonctions de perte du téléphone. 38° - Nuages épars Conseil : pour effacer une seule notification, faites-la glisser vers la gauche ou la droite. 16:00 5 cartes Puissance du réseau pour téléphones à double carte SIM / Chargement de la batterie en cours/complet / Wi-Fi à portée d'un réseau/connecté Mode silencieux / Bluetooth® activé (grisé)/connecté (plein) Mode vibreur GPS actif Alarme programmée Mode avion Avertissement Remarque : les applications que vous téléchargez depuis Google Play Store peuvent entraîner l'affichage d'autres icônes dans la barre d'état pour vous avertir d'événements spécifiques. Télécharger des applications Conseil : pour modifier rapidement les paramètres les plus courants, appuyez sur en haut à droite (ou faites rapidement glisser la barre d'état vers le bas avec deux doigts au lieu d'un). Pour plus d'informations, reportez-vous à la section “Paramètres rapides”. Google Play De la musique, des films, des livres, des applications, des jeux, et bien plus encore. Trouver la fonction : Applications > Play Store • Rechercher : pour effectuer une recherche, appuyez sur en haut à droite. Menu Retour Aide Suivant • Télécharger : pour télécharger une application que vous avez trouvée, appuyez dessus pour afficher les détails la concernant, puis appuyez sur Installer ou sur le prix. Écran d'accueil et applications Écran d'accueil et applications Démarrage rapide : écran d'accueil et applications Un écran d'accueil à votre goût Aide et plus Rechercher État et notifications Télécharger des applications Gérer vos applications Mettre votre téléphone à jour • Partager : pour partager une application que vous avez trouvée, appuyez dessus pour afficher les détails la concernant, puis appuyez sur Menu > Partager. • Réinstaller : pour afficher ou réinstaller les applications que vous avez téléchargées depuis Play Store, appuyez sur Menu > Mes applications. • Sur un ordinateur : pour rechercher des applications et les gérer sur un ordinateur quelconque, accédez à l'adresse http://play.google.com à l'aide de votre compte et de votre mot de passe Google. Vous pouvez alors parcourir les applications sur grand écran, gérer vos applications sur plusieurs appareils (comme un téléphone et une tablette), ainsi que configurer le téléchargement de nouvelles applications vers vos appareils. • De la musique, des livres et des films à votre disposition : vous pouvez également utiliser Google Play Store pour accéder aux applications « Play Musique », « Play Livres » et « Play Films et TV ». • Obtenir de l'aide : pour obtenir de l'aide et d'autres informations, appuyez sur Menu en haut à droite de l'écran. Applications depuis le Web Vous pouvez obtenir des applications auprès de boutiques en ligne à l'aide de votre navigateur. Menu Retour Aide Suivant Conseil : choisissez vos applications et mises à jour avec précaution, car certaines peuvent affecter les performances de votre téléphone. Voir « Choix des applications ». Remarque : lors de l'installation d'une application, veillez à lire les messages d'alerte indiquant la nature des informations auxquelles l'application aura accès. Si vous ne souhaitez pas autoriser cet accès, annulez l'installation de l'application. Pour permettre à votre téléphone d'installer des applications ne provenant pas de Google Play, appuyez sur Applications > Paramètres > Sécurité et cochez l'option Sources inconnues. Pour télécharger des fichiers depuis votre navigateur, voir « Téléchargements ». Choix des applications Les applications offrent de nombreux avantages. Tout le monde y trouvera son bonheur. Vous pouvez jouer, communiquer, travailler ou vous divertir. Vous devez toutefois faire attention aux applications que vous choisissez d'installer. Voici quelques conseils à suivre : • Utilisez des applications provenant de sites approuvés, tels que Google Play Store, afin d'éviter les logiciels espions (spyware) ou de phishing et les virus, susceptibles d'affecter votre téléphone et vos données personnelles. • Dans Google Play Store, consultez l'évaluation et les commentaires portant sur les applications avant de les installer. • Si vous avez le moindre doute quant à la sécurité d'une application, ne l'installez pas. Écran d'accueil et applications Écran d'accueil et applications Démarrage rapide : écran d'accueil et applications Un écran d'accueil à votre goût Aide et plus Rechercher État et notifications Télécharger des applications Gérer vos applications Mettre votre téléphone à jour • Comme toutes les applications classiques, les applications téléchargées consomment de la mémoire, des données, de la batterie et des ressources de traitement. Certaines plus que d'autres. Par exemple, les widgets simples seront moins exigeants en termes de consommation d'énergie qu'un lecteur de musique en streaming. Après avoir installé une application, si vous jugez celle-ci trop gourmande en mémoire, données, batterie ou ressources de traitement, désinstallez-la. Vous pourrez toujours la réinstaller ultérieurement. • De la même façon qu'avec un navigateur Web, vous pouvez contrôler l'accès des enfants pour éviter qu'ils ne s'exposent à des applications ou à du contenu inappropriés. • Certaines applications peuvent ne pas fournir des informations totalement exactes. Prenez garde, surtout lorsqu'il est question de santé. Gérer vos applications Dans votre écran d'accueil, appuyez sur Applications , puis faites glisser l'écran vers la gauche pour faire défiler les applications. Pour fermer l'écran d'applications, appuyez sur Accueil ou sur Retour . • Désinstaller des applications : appuyez sur Applications > Paramètres > Applications. Faites glisser l'écran vers la gauche jusqu'à l'option TOUTES, appuyez sur une application, puis sur Désactiver ou Désinstaller en haut à droite (si disponible). L'option Désactiver supprime l'application du menu. Pour Activer celle-ci, ouvrez à nouveau cette fenêtre et appuyez sur Activer (les applications désactivées figurent au bas de la liste). Si une application verrouille votre téléphone dès que vous l'allumez, redémarrez en Mode sécurisé. Pour ce faire, éteignez votre téléphone, puis rallumez-le. Lorsque le logo « Motorola » s'affiche au démarrage, appuyez de manière prolongée sur les deux touches de volume jusqu'à ce que l'écran d'accueil s'affiche, avec la mention Mode sécurisé indiquée dans le coin inférieur gauche. Tentez ensuite de supprimer l'application. • Réinstaller les applications : pour réinstaller des applications depuis Google Play Store, appuyez sur Applications > Play Store > Menu > Mes applications. Les applications que vous avez téléchargées sont répertoriées et disponibles. Menu Retour Aide Suivant Écran d'accueil et applications Écran d'accueil et applications Démarrage rapide : écran d'accueil et applications Un écran d'accueil à votre goût Aide et plus Rechercher État et notifications Télécharger des applications Gérer vos applications Mettre votre téléphone à jour • Partager, afficher ou effacer les détails d'une application : appuyez sur Applications > Paramètres > Applications. Une barre, en bas de l'écran, vous indique l'espace de stockage que vous avez libéré. Faites glisser l'écran vers la gauche ou vers la droite pour afficher la liste des applications TÉLÉCHARGÉES, EN COURS OU TOUTES, puis appuyez sur une application de la liste pour afficher ses détails et l'espace de stockage qu'elle utilise. Vous pouvez appuyer sur Effacer les données, Vider le cache ou toute autre option. Conseil : pour afficher rapidement les détails concernant ces applications depuis votre écran d'accueil, appuyez de manière prolongée sur une application, puis faites-la glisser vers Informations sur l'application. • Afficher l'utilisation de données des applications : pour afficher les applications qui utilisent le plus de données, appuyez sur Applications > Paramètres > Consommation des données. Pour plus d'informations, reportez-vous à la section « Utilisation des données ». Mettre votre téléphone à jour Vous pouvez vérifier si des mises à jour du logiciel de votre téléphone sont disponibles, les télécharger et les installer à partir de votre téléphone ou de votre ordinateur : Menu Retour Aide Suivant • Sur votre téléphone : Si votre téléphone vous avertit qu'une mise à jour est disponible, suivez les instructions fournies pour la télécharger et l'installer. Pour vérifier manuellement la disponibilité des mises à jour, appuyez sur Applications > Paramètres > À propos du téléphone > Mises à jour du système. Votre téléphone télécharge les mises à jour par le biais de votre connexion Wi-Fi (si disponible) ou de votre réseau mobile. Nous vous recommandons d'effectuer ces téléchargements par le biais d'une connexion Wi-Fi. Ces mises à jour peuvent être relativement volumineuses (supérieures à 25 Mo) et leur disponibilité varie d'un pays à l'autre. Si les mises à jour via le réseau mobile ne sont pas disponibles dans votre pays, effectuez-les à l'aide d'un ordinateur. • Sur un ordinateur : Depuis votre ordinateur, rendez-vous sur www.motorola.com/update. Contrôle et personnalisation Découvrez le fonctionnement et l'affichage du téléphone Contrôle et personnalisation Démarrage rapide : contrôle et personnalisation Allumage, extinction, verrouillage et déverrouillage de l'écran Toucher Appuyer sur Parler Personnaliser Paramètres rapides Motorola Assist Accessibilité Démarrage rapide : contrôle et personnalisation Prenez le contrôle de votre téléphone : • Ajouter des raccourcis : appuyez sur Applications , appuyez de manière prolongée sur une application ou sur un widget, puis faites-le/la glisser vers l'écran d'accueil. • Choisir des widgets : pour ajouter des widgets sur votre écran d'accueil, comme par exemple une horloge ou un agenda interactif, appuyez sur Applications > WIDGETS (en haut). • Personnaliser : modifiez vos paramètres Wi-Fi, la luminosité, etc. ; faites glisser la barre d'état vers le bas et appuyez sur . Appuyez sur pour accéder à davantage de paramètres. Appuyez sur un widget pour le modifier. Appuyez dessus de manière prolongée pour le déplacer, le supprimer ou autre. Appuyez de manière prolongée sur un emplacement libre pour modifier le fond d'écran. Faites glisser les raccourcis au-dessus les uns des autres pour créer un groupe. Menu Retour Aide Suivant Trucs et astuces • Appuyer : pour sélectionner une icône ou une option. • Appuyer de manière prolongée : pour ouvrir les options liées aux éléments d'une liste. • Faire glisser : pour déplacer les éléments sur l'écran d'accueil. • Faire rapidement glisser : pour ouvrir rapidement les éléments ou les supprimer. • Faire glisser avec un doigt : pour naviguer parmi les listes ou les écrans. • Pincer ou appuyer deux fois : pour effectuer un zoom avant ou arrière sur des sites Web, des photos ou des plans. • Faire pivoter : effectuez un mouvement de rotation avec deux doigts pour faire pivoter un plan ou faites glisser deux doigts vers le bas pour modifier l'angle de vue. • Parler : appuyez sur dans une fenêtre de recherche ou sur sur un clavier tactile. • Désinstaller : pour désinstaller des applications, appuyez sur Applications , appuyez de manière prolongée sur une application, puis faites-la glisser vers Désinstaller (si disponible). • Sonnerie associée à un contact : pour affecter une sonnerie à un contact personnel, appuyez sur Contacts, appuyez sur le contact, puis sur Menu > Régler sonnerie. Contrôle et personnalisation Contrôle et personnalisation Démarrage rapide : contrôle et personnalisation Allumage, extinction, verrouillage et déverrouillage de l'écran Toucher Appuyer sur Parler Personnaliser Paramètres rapides Motorola Assist Accessibilité • Paramètres rapides : pour modifier le mode Wi-Fi, Bluetooth, Luminosité, Mode Avion ou tout autre paramètre, faites rapidement glisser la barre d'état vers le bas, puis appuyez sur . Pour accéder à d'autres paramètres, appuyez sur PARAMÈTRES. • Écran d'accueil : pour plus d'informations sur la modification de votre écran d'accueil, voir « Un écran d'accueil à votre goût ». Allumage, extinction, verrouillage et déverrouillage de l'écran Votre écran tactile est activé lorsque vous en avez besoin, et désactivé quand ce n'est pas le cas. Pour allumer l'écran, appuyez sur la touche Marche/Arrêt. 16:40 MER 30 AVRIL Merci d'avoir retrouvé mon téléphone! Je vous dois un café! Ajoutez vos informations ou un message à l'intention de la personne qui retrouvera votre téléphone. Faites glisser le verrou vers le cercle extérieur pour déverrouiller votre écran. Faites glisser l'écran vers la gauche pour ouvrir l'appareil photo. Faites rapidement glisser vers le haut pour ouvrir Google Now. • Écran éteint et allumé : appuyez sur la touche Marche/Arrêt pour éteindre l'écran ou l'allumer. Menu Retour Aide Suivant Remarque : lors d'un appel, votre écran tactile peut rester sombre si le capteur de proximité situé sur le dessus du téléphone est couvert. N'utilisez pas de caches ou de protecteurs d'écran (y compris les caches ou protecteurs transparents) qui pourraient couvrir ce capteur. Contrôle et personnalisation Contrôle et personnalisation Démarrage rapide : contrôle et personnalisation Allumage, extinction, verrouillage et déverrouillage de l'écran Toucher Appuyer sur Parler Personnaliser Paramètres rapides Motorola Assist Accessibilité • Verrouillage de l'écran : pour déverrouiller l'écran, appuyez sur et faites glisser l'icône vers le cercle extérieur qui s'affiche. Pour utiliser un mot de passe, un schéma, un code PIN ou une sécurité de type reconnaissance faciale pour déverrouiller votre écran, appuyez sur Applications > Paramètres > Sécurité > Verrouillage de l'écran (voir « Verrouillage de l'écran »). • Informations concernant le propriétaire : pour ajouter un message sur votre écran de verrouillage en cas de perte du téléphone, appuyez sur Applications > Paramètres > Sécurité > Infos propriétaire. (Pour définir votre message, appuyez simplement sur Retour .) Conseil : n'indiquez pas votre numéro de téléphone portable dans vos coordonnées à moins de pouvoir accéder à votre messagerie vocale depuis un autre appareil. • Délai avant mise en veille de l'écran : pour modifier le délai avant mise en veille (verrouillage automatique de l'écran), appuyez sur Applications > Paramètres > Affichage > Veille. Accédez rapidement aux divers éléments : • Accueil : appuyez sur Accueil d'accueil. Menu Retour Aide Suivant • Menu : lorsque la mention Menu apparaît au coin de l'écran, vous pouvez appuyer dessus pour afficher des options pour l'écran actuel. Perdu ou coincé ? Si vous ne savez pas quelle action effectuer, essayez l'une des opérations suivantes : • Pour ouvrir un SMS/MMS, afficher les détails sur un contact ou ouvrir des éléments d'une liste, appuyez sur le message, le contact ou l'élément en question. • Pour afficher les options d'un élément de liste (si disponible), appuyez de manière prolongée sur cet élément. • Pour afficher un menu de l'écran actuel, appuyez sur Menu au coin de l'écran (si disponible). • Pour revenir à l'écran d'accueil, appuyez sur Accueil • Pour revenir à l'écran précédent, appuyez sur Retour Toucher • Retour : appuyez sur Retour précédent. application pour l'ouvrir à nouveau. Pour supprimer une application de la liste, faites-la glisser vers la gauche ou vers la droite. Pour parcourir la liste, faites glisser votre doigt vers le haut ou le bas. pour revenir à l'écran pour revenir à l'écran • Applications récentes : appuyez sur Récentes pour afficher vos applications récentes, puis appuyez sur une • Pour fermer un clavier tactile, appuyez sur . . . • Pour rouvrir une application que vous avez fermée, appuyez sur Récentes , puis appuyez dans la liste sur l'application requise. • Pour redémarrer un téléphone qui ne répond plus, appuyez de manière prolongée sur la touche Marche/Arrêt jusqu'à ce que l'écran s'éteigne et que le téléphone redémarre. Contrôle et personnalisation Contrôle et personnalisation Démarrage rapide : contrôle et personnalisation Allumage, extinction, verrouillage et déverrouillage de l'écran Toucher Appuyer sur Parler Personnaliser Paramètres rapides Motorola Assist Accessibilité Appuyer sur Parler Touche marche/arrêt Dites simplement à votre téléphone ce que vous voulez. Appuyez de manière prolongée sur la touche Marche/Arrêt pour sélectionner Éteindre, Mode Avion (pas de connexion sans fil, voir « Mode Avion »), silencieux , vibreur ou son activé . Conseil : parlez naturellement mais clairement, comme si vous utilisiez un haut-parleur. Touche marche/ arrêt Pour économiser votre batterie, empêcher toute manipulation accidentelle ou nettoyer votre écran tactile, mettez celui-ci en veille en appuyant sur la touche Marche/Arrêt. Pour activer l'écran tactile, appuyez de nouveau sur la touche Marche/Arrêt. Conseil : pour protéger davantage votre téléphone, reportez-vous à la section “Protection”. Touches de volume Les touches de volume sont variées : • Volume de sonnerie : appuyez sur les touches dans l'écran d'accueil. Appuyez sur celles-ci lorsque votre téléphone sonne pour désactiver le son. • Volume de l’écouteur : appuyez sur les touches lors d'un appel. Menu Retour Aide Suivant • Volume de la musique/vidéo : appuyez sur les touches lors de la lecture d'une chanson ou d'une vidéo. • Numérotation et commandes : appuyez sur . Pour numéroter, dites « Appeler », suivi du nom d'un contact ou d'un numéro de téléphone. Vous pouvez également prononcer une commande telle que « Envoyer SMS/MMS », « Accéder à » suivi du nom de l'application ou « Aide » pour obtenir de l'aide sur les commandes vocales. Conseil : si un contact dispose de plusieurs numéros, vous pouvez préciser le numéro à composer. Par exemple, « Appeler le téléphone portable de Joe Black » ou « Appeler Suzi Smith au travail ». Pour choisir les confirmations et les invites que vous souhaitez entendre, appuyez sur > Menu > Paramètres > Voix. • Rechercher : sur l'écran d'accueil, appuyez sur effectuer une recherche vocale. pour Pour modifier vos paramètres de recherche vocale et de parole à partir du texte, appuyez sur Applications > Paramètres > Langue et saisie. • Saisie de texte : sur le clavier tactile, appuyez sur , puis prononcez votre message ou le texte à rechercher. Vous pouvez également prononcer la ponctuation souhaitée. Conseil : pour configurer votre téléphone pour la lecture vocale, voir « TalkBack ». Contrôle et personnalisation Contrôle et personnalisation Démarrage rapide : contrôle et personnalisation Allumage, extinction, verrouillage et déverrouillage de l'écran Toucher Appuyer sur Parler Personnaliser Paramètres rapides Motorola Assist Accessibilité Personnaliser Personnalisez les sons et l'apparence de votre téléphone : • Sonneries et notifications : pour choisir des sonneries ou des notifications, appuyez sur Applications > Paramètres > Son. • Vibreur ou silencieux : pour que votre téléphone vibre lors d'appels entrants, appuyez sur Applications > Paramètres > Son > Vibreur quand téléphone sonne. Pour désactiver les sonneries lors d'appels entrants, appuyez sur Applications > Paramètres > Son > Sonnerie du téléphone > Aucune. • Sonnerie associée à un contact : pour affecter une sonnerie à un contact personnel, appuyez sur Contacts, appuyez sur le contact, puis sur Menu > Régler sonnerie. • Volume : pour régler le volume, appuyez sur les touches de volume dans l'écran d'accueil (volume de sonnerie), lors d'un appel (volume de l'écouteur) ou lors de la lecture d'un fichier audio ou vidéo (volume multimédia). • Alerte de message : pour modifier les paramètres de notification de vos nouveaux messages, appuyez sur Applications > SMS/MMS > Menu > Paramètres, puis cochez Notifications. • Paramètres d'affichage : pour modifier la luminosité, l'animation et autres paramètres d'affichage, appuyez sur Applications > Paramètres > Affichage. Menu Retour Aide Suivant • Rotation : dans de nombreuses applications, l'écran tactile passe de l'orientation portrait à l'orientation paysage lorsque vous faites pivoter votre téléphone. Pour activer ou désactiver ce paramètre, appuyez sur Applications > Paramètres > Affichage > Rotation auto de l'écran. • Fond d'écran : pour modifier le fond d'écran, appuyez de manière prolongée sur un emplacement vide de l'écran d'accueil. Pour plus d'informations, reportez-vous à la section « Un écran d'accueil à votre goût ». • Langue et pays : pour définir la langue et le pays du menu, appuyez sur Applications > Paramètres > Langue et saisie > Langue. Paramètres rapides Pour accéder rapidement au mode Wi-Fi, Bluetooth, Luminosité, Mode Avion ou tout autre paramètre, faites rapidement glisser la barre d'état vers le bas, puis appuyez sur . Pour accéder à d'autres paramètres, appuyez sur PARAMÈTRES. Besoin d'aide pour trouver cet écran ? Voir « État et notifications ». Contrôle et personnalisation Contrôle et personnalisation Démarrage rapide : contrôle et personnalisation Allumage, extinction, verrouillage et déverrouillage de l'écran Toucher Appuyer sur Parler Personnaliser Paramètres rapides Motorola Assist Accessibilité Remarque : vos paramètres rapides peuvent être légèrement différents. 16:00 Revenez aux notifications. MER 18 DÉCEMBRE LUMINOSITÉ PARAMÈTRES Affichez l'ensemble de vos paramètres. Définissez votre profil de propriétaire. WI-FI DE FREDDY RÉSEAU RÉSEAU CHARGÉ MODE AVION BLUETOOTH DÉSACTIVÉ LOCALISATION Motorola Assist Vous souhaitez que votre téléphone réponde automatiquement aux SMS/MMS lorsque vous conduisez, désactive la sonnerie lorsque vous êtes en réunion et économise la batterie lorsque son niveau devient faible ? C'est possible ! Motorola Assist suggère des actions à automatiser suivant l'utilisation que vous faites de votre téléphone. Lorsqu'une suggestion s'affiche dans la barre d'état, faites glisser la barre vers le bas pour l'accepter ou la supprimer. Trouver la fonction : Applications > Assist. Assist • Raccourci Paramètres rapides : pour ouvrir directement l'écran Paramètres rapides, faites rapidement glisser la barre d'état vers bas avec deux doigts. • Raccourcis Bluetooth et Wi-Fi : pour activer ou désactiver rapidement les fonctions Bluetooth ou Wi-Fi, appuyez de manière prolongée sur l'icône des paramètres dans l'écran Paramètres rapides jusqu'à ce que vous sentiez une vibration. • Profil de propriétaire : pour configurer votre profil de propriétaire, appuyez sur Applications > Contacts > Configurer mon profil. (Vous devrez peut-être faire défiler l'écran jusqu'en haut.) Menu Retour Aide Suivant Réunion Évitez les interruptions Sommeil Dormez bien Mettez votre téléphone en mode silencieux lorsque la discrétion est de mise. Définissez vos heures de sommeil pour activer le mode silencieux de votre téléphone. Vous avez toutefois la possibilité de le configurer de manière à entendre les appels d'une personne spécifique, quelle que soit l'heure. Contrôle et personnalisation Contrôle et personnalisation Démarrage rapide : contrôle et personnalisation Allumage, extinction, verrouillage et déverrouillage de l'écran Toucher Appuyer sur Parler Personnaliser Paramètres rapides Motorola Assist Accessibilité Accessibilité Voir, entendre, parler, sentir et utiliser. Les fonctions d'accessibilité sont à la disposition de tous pour leur faciliter les choses. Trouver la fonction : Applications > Paramètres > Accessibilité Remarque : pour des informations générales, les accessoires, et plus encore, visitez le site www.motorola.com/accessibility. Reconnaissance vocale Dites simplement à votre téléphone ce que vous souhaitez faire : composer un numéro, parcourir, rechercher, envoyer un message, etc. Essayez : appuyez sur en haut de l'écran d'accueil pour effectuer une recherche vocale. Conseil : parcourez vos applications et menus pour vous familiariser avec la lecture vocale sur votre téléphone. Pour activer/désactiver TalkBack : • Si la fonction Explorer au toucher est activée, faites glisser l'écran vers la droite pour ouvrir le menu contextuel, puis utilisez le menu pour désactiver TalkBack. Pour utiliser TalkBack : Suivant • Navigateurs : activez les pages Web dans votre navigateur pour une lecture à haute voix. Accédez aux pages, aux paragraphes, aux lignes, aux mots ou aux caractères de votre choix. Pour activer TalkBack, appuyez sur Applications > Paramètres > Accessibilité > TalkBack, puis appuyez sur en haut de l'écran pour le définir sur ACTIVÉ . Remarque : vous devrez peut-être télécharger un logiciel parole à partir du texte (des coûts de transfert de données peuvent s'appliquer). Retour • Livres et autres : ouvrez un livre, un fichier, un message, etc. L'élément est lu à voix haute (en fonction de l'application). Utilisez TalkBack pour la lecture vocale, qu'il s'agisse de la navigation, de vos sélections ou même de vos livres. DÉSACTIVÉ Aide • Notifications : faites glisser la barre d'état vers le bas. Le téléphone prononce toutes les notifications. • Passez la main à proximité du capteur situé sur le dessus du téléphone. Pour activer cette fonctionnalité, appuyez sur Applications > Paramètres > Accessibilité > TalkBack > PARAMÈTRES > Utiliser le capteur de proximité. TalkBack Menu • Clavier et saisie de texte : commencez la saisie. Le téléphone prononce chaque chiffre ou lettre. • Menus et écrans : appuyez sur un élément d'un menu ou d'un écran. Le téléphone prononce son nom. Explorer au toucher Utilisez la fonction Explorer au toucher pour étendre les capacités de TalkBack et faire en sorte que les touches soient lues à voix haute au fur et à mesure que vous déplacez votre doigt sur l'écran. Contrôle et personnalisation Contrôle et personnalisation Démarrage rapide : contrôle et personnalisation Allumage, extinction, verrouillage et déverrouillage de l'écran Toucher Appuyer sur Parler Personnaliser Paramètres rapides Motorola Assist Accessibilité Menu Retour Aide Suivant Pour activer la fonction Explorer au toucher lorsque la fonction TalkBack est activée, appuyez sur Applications > Paramètres > Accessibilité > TalkBack > PARAMÈTRES > Explorer au toucher. Conseil : lorsque vous activez TalkBack pour la première fois, votre téléphone vous demande si vous voulez activer Explorer au toucher ? Appuyez sur OK pour activer la fonction. La fonction Explorer au toucher modifie les gestes de toucher de sorte que l'emplacement de vos pressions de doigt peut être lu à voix haute. • Appuyez sur n'importe quel élément de l'écran d'accueil pour en entendre la description ou le texte associé. • Appuyez deux fois n'importe où sur l'écran d'accueil pour ouvrir ou activer le dernier élément sélectionné. • Faites glisser l'écran à deux doigts pour naviguer parmi les listes ou les écrans. Les gestes de raccourci vous permettent de naviguer sur votre téléphone grâce à des mouvements simples (par exemple, faire défiler l'écran vers la gauche pour accéder à l'écran d'accueil). Pour afficher ou modifier ces raccourcis, appuyez sur Applications > Paramètres > Accessibilité > TalkBack > PARAMÈTRES > Gérer les gestes de raccourci. Remarque : l'interprétation de ces gestes est spécifique à TalkBack. D'autres services d'accessibilité peuvent utiliser les mêmes gestes, mais en les associant à des actions différentes. Pour en savoir plus sur la navigation sur votre téléphone à l'aide de l'option Explorer au toucher, appuyez sur Applications > Paramètres > Accessibilité > TalkBack > PARAMÈTRES > Lancer le tutoriel « Explorer au toucher ». Pour désactiver la fonction Explorer au toucher lorsque la fonction TalkBack est activée, appuyez sur Applications > Paramètres > Accessibilité > TalkBack > PARAMÈTRES, puis désélectionnez Explorer au toucher. Braille Combinez le mode Braille avec TalkBack pour bénéficier d'annonces vocales et d'un affichage en braille. 1 Téléchargez l'application BrailleBack depuis Google Play Store (appuyez sur Application > Play Store), puis installez-la sur votre téléphone. 2 Appuyez sur Applications > > Accessibilité > BrailleBack. Paramètres 3 Activez votre affichage en braille, puis associez-le au mode Bluetooth®. 4 Sur votre téléphone, appuyez sur Applications > Paramètres > Bluetooth, puis appuyez sur le bouton de la fonction Bluetooth pour l'activer ACTIVÉ et lancer la recherche. 5 Appuyez sur le nom de votre affichage en braille pour l'associer au téléphone. Raccourci d'accessibilité Utilisez de simples gestes pour activer rapidement la fonction TalkBack et d'autres fonctions d'accessibilité sur votre téléphone. Pour plus d'informations, appuyez sur Applications Contrôle et personnalisation Contrôle et personnalisation Démarrage rapide : contrôle et personnalisation Allumage, extinction, verrouillage et déverrouillage de l'écran Toucher Appuyer sur Parler Personnaliser Paramètres rapides Motorola Assist Accessibilité > Paramètres > Accessibilité > Raccourci d'accessibilité. ID d'appelant Lorsque vous souhaitez entendre qui vous appelle : • Lecture vocale : pour que le nom de l'appelant vous soit annoncé, appuyez sur Applications > Paramètres > Accessibilité > TalkBack > PARAMÈTRES > Annonce ID appelant. • Sonneries : pour affecter une sonnerie unique à un contact, appuyez sur Applications > Contacts, appuyez sur le contact, puis sur Menu > Régler sonnerie. Volume & mode vibreur Trouver la fonction : Applications > Paramètres > Son > Volume ou Vibreur quand téléphone sonne • Volume affiche des curseurs qui vous permettent de définir différents volumes pour les fichiers musicaux ou les vidéos, les sonneries, les notifications de SMS/MMS ou d'e-mail, ainsi que les alarmes. • Vibreur quand téléphone sonne permet de définir si votre téléphone vibre lors d'appels entrants (même si la sonnerie est silencieuse). Zoom Gagnez en lisibilité. Menu Retour Aide Suivant • Pincer pour zoomer : faites glisser deux doigts l'un vers l'autre pour effectuer un zoom sur des cartes, des pages Web et des photos. Pour effectuer un zoom avant, appuyez sur l'écran avec deux doigts et faites-les glisser en les écartant. Pour effectuer un zoom arrière, faites glisser vos doigts en les rapprochant. Conseil : pour effectuer un zoom avant, vous pouvez également appuyer deux fois. • Loupe : appuyez trois fois sur l'écran pour activer l'effet loupe, ou appuyez trois fois de manière prolongée pour maintenir l'effet loupe de façon temporaire. Appuyez sur Applications > Paramètres > Accessibilité > Gestes d'agrandissement. • Texte de taille plus grande : pour afficher un texte de taille plus grande sur tous les écrans du téléphone, appuyez sur Applications > Paramètres > Accessibilité > Grands caractères. • Navigateur : pour définir la taille du texte et d'autres paramètres d'accessibilité pour le navigateur, appuyez sur Applications > Chrome > Menu > Paramètres > Accessibilité. Conseil : utilisez l'option Forcer activation du zoom pour zoomer sur l'ensemble des pages Web. Luminosité de l'écran Votre téléphone règle automatiquement la luminosité de l'écran lorsque vous vous trouvez dans des endroits éclairés ou sombres. Vous pouvez cependant définir le niveau de luminosité qui vous convient : Contrôle et personnalisation Contrôle et personnalisation Démarrage rapide : contrôle et personnalisation Allumage, extinction, verrouillage et déverrouillage de l'écran Toucher Appuyer sur Parler Personnaliser Paramètres rapides Motorola Assist Accessibilité Trouver la fonction : Applications > Paramètres > Affichage > Luminosité, puis réglez le curseur afin de définir le niveau de luminosité. Remarque : une forte luminosité réduit l'autonomie de votre téléphone. Pour l'optimiser, appuyez sur AUTO pour activer automatiquement la luminosité. Écran tactile et touches Pour entendre ou ressentir les touches lorsque vous appuyez sur l'écran, appuyez sur Applications > Paramètres > Son : • Écran tactile : pour pouvoir entendre un clic lorsque vous touchez l'écran, sélectionnez Sons des touches. • Touches : pour ressentir une vibration lorsque vous touchez une touche du clavier à l'écran, sélectionnez Vibrer au toucher. • Verrouillage de l'écran : pour entendre un clic lors du verrouillage ou du déverrouillage de l'écran, sélectionnez Son au verrouillage écran. Messages Pour simplifier la saisie de texte en utilisant des fonctions de majuscules, de correction automatique et plus encore, appuyez sur Applications > Paramètres > Langue et saisie, puis appuyez sur en regard d'un type de clavier. Si vous ne souhaitez pas taper votre texte, utilisez votre voix : appuyez sur sur le clavier tactile. Menu Retour Aide Suivant Applications Vous voulez en savoir plus ? Aucun problème. Google Play Store fournit un accès à des milliers d'applications, dont la plupart offre des fonctionnalités d'accessibilité très utiles. Trouver la fonction : Applications > Play Store Appels Lorsque la parole est nécessaire Appels Démarrage rapide : appels Appeler et répondre aux appels et raccrocher Appels récents Conférence téléphonique Votre numéro de téléphone Appels d'urgence Trucs et astuces Démarrage rapide : appels Appelez des contacts ou composez des appels récents ou des numéros à partir d'une seule application. Trouver la fonction : Téléphone • Pour appeler un contact ou composer un appel récent, appuyez sur celui-ci. • Pour ouvrir le clavier, appuyez sur . Saisissez un numéro, puis appuyez sur pour l'appeler. • Pendant un appel : l'écran tactile s'assombrit pour empêcher les sélections accidentelles. Pour le réactiver, éloignez-le de votre visage ou appuyez sur la touche Marche/Arrêt. • Tâches multiples : appuyez sur Accueil pour masquer l'écran d'appel et rechercher un numéro de téléphone, une adresse ou ouvrir d'autres applications lors d'un appel. Pour rouvrir l'écran d'appel, faites rapidement glisser la barre d'état vers le bas, puis appuyez sur Appel en cours. • Contacts : pour effectuer une recherche parmi vos contacts, appuyez sur Tous les contacts. Entrez le nom d'un contact ou un numéro de téléphone Recherchez vos contacts. Appuyez pour appeler un contact. Abe Baudo Portable Il y a 5minutes Étoile à ajouter en haut de l'écran. Daniel Mary Astrid Jim Somers Affichez l'ensemble de vos contacts. Ouvrez le clavier pour composer un numéro. Pendant un appel : Raccrochez. • Contact favori : y a-t-il une personne que vous appelez très fréquemment ? Appuyez sur Applications , puis sur WIDGETS en haut de l'écran, puis appuyez de manière prolongée sur le widget Raccourci appel. Faites glisser ce dernier sur l'écran d'accueil, puis sélectionnez le contact. Appuyez sur le widget pour appeler cette personne. • Messagerie vocale : s'affiche dans la barre d'état lorsque vous recevez un nouveau message vocal. Pour l'écouter, appuyez sur Téléphone, puis sur 1 de manière prolongée. Tous les contacts Appeler et répondre aux appels et raccrocher Menu Retour Aide Suivant Historique des appels Clavier Options Clavier Hautparleur Muet Ajouter un appelant Plusieurs options sont disponibles lorsque vous répondez à un appel ou en passez un : Appels Appels Démarrage rapide : appels Appeler et répondre aux appels et raccrocher Appels récents Conférence téléphonique Votre numéro de téléphone Appels d'urgence • Passer un appel : appuyez sur Téléphone pour consulter les appels récents, vos favoris et les contacts les plus sollicités. Sélectionnez un contact ou un numéro pour l'appeler. Pour composer un numéro, appuyez sur , saisissez un numéro, puis appuyez sur pour l'appeler. Pour saisir l'indicatif international (+), appuyez de manière prolongée sur 0. Pour ajouter une pause ou un moment d'attente après les numéros, appuyez sur Menu . • Répondre à un appel : appuyez sur . et faites glisser vers Lorsque la fonction Appel en attente est activée, appuyez sur et faites glisser vers pour répondre au nouvel appel, puis appuyez sur Mettre appel en cours en attente + Répondre ou Terminer appel en cours + Répondre. • Ignorer un appel : appuyez sur et faites glisser vers pour envoyer l'appel vers votre messagerie vocale. Vous pouvez également appuyer sur la touche Marche/Arrêt pour ignorer l'appel ou sur une touche de volume pour désactiver la sonnerie. • Répondre par SMS/MMS : pour envoyer un message prédéfini à un appel entrant, appuyez sur et faites glisser vers . Sélectionnez un message pour l'envoyer immédiatement. • Mettre fin à un appel : appuyez sur Menu Aide . • Pendant un appel : appuyez sur Couper le son en bas de l'écran pour activer le mode muet. Pour masquer l'écran d'appel, appuyez sur Accueil . Pour le rouvrir, faites rapidement glisser la barre d'état vers le bas et appuyez sur Appel en cours. Remarque : lorsque vous placez votre téléphone contre votre oreille, l'écran tactile s'assombrit pour empêcher les sélections accidentelles. Lorsque vous éloignez le téléphone de votre oreille, l'écran s'active de nouveau. Lors d'un appel, votre écran tactile peut rester sombre si le capteur situé sur le dessus du téléphone est couvert. N'utilisez pas de caches ou de protecteurs d'écran (y compris les caches ou protecteurs transparents) qui pourraient couvrir ce capteur. Appels récents Affichez vos appels (les plus récents les premiers), puis rappelez un numéro, envoyez un SMS/MMS ou enregistrez les appels : Trouver la fonction : Suivant à droite. • Pour envoyer un SMS/MMS, enregistrer le numéro ou accéder à d'autres options, appuyez sur une entrée. • Pour supprimer une entrée du journal des appels, appuyez dessus, puis appuyez sur Menu > Supprimer du journal d'appels. • Pour effacer la liste, appuyez sur Menu > Effacer tous les appels. Retour Téléphone > • Pour appeler un numéro, appuyez sur la touche Appels Appels Démarrage rapide : appels Appeler et répondre aux appels et raccrocher Appels récents Conférence téléphonique Votre numéro de téléphone Appels d'urgence Conférence téléphonique Pendant un appel, vous pouvez en passer d'autres, passer de l'un à l'autre ou lancer une conférence téléphonique : • Pour répondre à un deuxième appel, appuyez sur et faites glisser vers . Pour l'ignorer, appuyez sur et faites glisser vers . Le premier appel est mis en attente si vous répondez au second. Pour passer d'un appel à l'autre, appuyez sur . • Pour effectuer un second appel, appuyez sur , saisissez un numéro, puis appuyez sur pour appeler. Le premier appel est mis en attente lorsque vous appuyez sur . Pour joindre les appels après la réponse au deuxième appel, appuyez sur . Votre numéro de téléphone Trouver la fonction : Applications > Paramètres > À propos du téléphone > État > Mon numéro de téléphone Appels d'urgence Menu Retour Aide Suivant Remarque : votre opérateur programme un ou plusieurs numéros de téléphone d’urgence que vous pouvez appeler en toutes circonstances, même si votre téléphone est verrouillé. Les numéros d'urgence diffèrent d'un pays à l'autre. Il est possible que le ou les numéros d'urgence préprogrammés ne fonctionnent pas depuis certains endroits. Il est parfois impossible d'effectuer un appel d'urgence en raison de problèmes de réseau, d'environnement ou d'interférences. 1 Appuyez sur Téléphone (si votre téléphone est verrouillé, appuyez sur Appel d'urgence ou sur Menu > Appel d'urgence). 2 Composez le numéro d'urgence. 3 Appuyez sur pour appeler le numéro d'urgence. Remarque : votre téléphone utilise des services de localisation (GPS et AGPS) pour permettre aux services de secours de vous localiser. Reportez-vous à la rubrique “Services de localisation” des informations légales et de sécurité. Contacts Restez en contact avec vos proches Contacts Démarrage rapide : contacts Créer des contacts Appeler, envoyer des SMS/MMS ou envoyer des e-mails à vos contacts Favoris Modifier, supprimer ou masquer des contacts Obtenir des contacts Partager des contacts Groupes Mes détails Trucs et astuces Démarrage rapide : contacts Combinez les informations sur vos contacts Google™ et celles de vos réseaux sociaux afin de pouvoir accéder rapidement à tout le monde. • Groupes : pour afficher ou créer un groupe de contacts, appuyez sur , puis sur le groupe ou sur en bas de l'écran. Trouver la fonction : Applications • Rechercher dans les contacts : depuis l'écran d'accueil, appuyez simplement sur la zone de recherche Google et saisissez le nom d'un contact. Dans la liste Contacts, appuyez sur . • Créer : appuyez sur > Contacts en bas de l'écran. • Modifier ou supprimer : appuyez sur un contact, puis sur Menu > Modifier ou Supprimer. • Appeler, envoyer un SMS/MMS ou envoyer un e-mail : appuyez sur un contact, puis sur une option. 107 contacts MOI Configurer mon profil Créer et afficher les groupes de contacts. A AbeBaudo AllieSmyth Appuyez pour afficher les coordonnées du contact, appeler, envoyer un SMS/MMS ou autre. AnnaMedina AstridFanning Barry Smyth Menu Retour Aide Suivant Recherchez vos contacts. Ajoutez un contact. Triez vos contacts, modifiez les paramètres, les comptes, et bien plus encore. • Envoyer des contacts : appuyez sur un contact, puis sur Menu > Partager pour envoyer ses détails dans un message ou via une connexion Bluetooth®. • Raccourcis : appuyez sur Applications , puis sur WIDGETS en haut de l'écran, puis appuyez de manière prolongée sur le widget Contact. Faites glisser ce dernier sur l'écran d'accueil, puis sélectionnez le contact pour lequel vous souhaitez créer un raccourci. • Synchroniser : sur votre téléphone, appuyez sur Applications > Paramètres. Accédez à la section COMPTES, sélectionnez votre compte Google, puis appuyez sur le nom du compte à synchroniser s'il n'a pas été récemment mis à jour. Vous pouvez également consulter ces contacts à l'adresse www.gmail.com. Pour obtenir de l'aide sur le transfert de contacts, reportez-vous à la section “Changement de téléphone” ou accédez au site www.motorola.com/TransferContacts. Contacts Contacts Démarrage rapide : contacts Créer des contacts Appeler, envoyer des SMS/MMS ou envoyer des e-mails à vos contacts Favoris Modifier, supprimer ou masquer des contacts Obtenir des contacts Partager des contacts Groupes Mes détails Créer des contacts Trouver la fonction : Applications > Contacts > Appuyez sur une zone de texte pour saisir le nom et les détails. Lorsque vous avez terminé, appuyez sur OK en haut de l'écran. Remarque : pour importer des contacts ou modifier leur emplacement de stockage, voir « Obtenir des contacts ». Appeler, envoyer des SMS/MMS ou envoyer des e-mails à vos contacts Trouver la fonction : Applications > Contacts Sélectionnez un contact pour afficher plus d'options. Selon les informations dont vous disposez sur ce contact, vous pouvez l'appeler, lui envoyer un SMS/MMS ou un e-mail. Vous pouvez également utiliser la reconnaissance vocale (voir « Parler »). Favoris Définissez les contacts les plus sollicités en tant que favoris afin de les joindre plus rapidement. • Pour définir un contact en tant que favori, appuyez sur Applications > Contacts, sélectionnez un contact, puis appuyez sur . • Pour afficher vos favoris, appuyez sur Applications > Contacts > . Les contacts favoris s'affichent en haut de votre écran lorsque vous ouvrez l'écran d'appel. Menu Retour Aide Suivant Modifier, supprimer ou masquer des contacts Trouver la fonction : Applications > Contacts • Pour modifier un contact, sélectionnez-le, puis appuyez sur Menu > Modifier. Appuyez sur un champ pour le modifier. Appuyez sur pour sélectionner l'image du contact. • Pour définir une sonnerie spécifique au contact, appuyez sur celui-ci, puis sur Menu > Régler sonnerie. • Pour supprimer le contact, appuyez sur celui-ci, puis appuyez sur Menu > Supprimer. Vos contacts de réseaux sociaux seront masqués si vous sélectionnez Supprimer. Pour afficher ces contacts, ou les supprimer définitivement, utilisez l'application ou le site Web du réseau social concerné. • Pour masquer les contacts d'un compte ou groupe de votre liste Contacts, appuyez sur Menu > Contacts à afficher. Appuyez sur un type de compte pour l'afficher. Appuyez sur Personnaliser pour désélectionner les comptes que vous souhaitez toujours masquer. Contacts Contacts Démarrage rapide : contacts Créer des contacts Appeler, envoyer des SMS/MMS ou envoyer des e-mails à vos contacts Favoris Modifier, supprimer ou masquer des contacts Obtenir des contacts Partager des contacts Groupes Mes détails Obtenir des contacts Partager des contacts Regroupez la totalité de vos contacts en un seul endroit. Envoyez un contact via une connexion Bluetooth®, un e-mail ou Google Drive™: • Pour ajouter vos contacts de réseaux sociaux, appuyez sur Applications > Paramètres, accédez à la section COMPTES, puis appuyez sur Ajouter un compte. • Pour ajouter vos contacts e-mail, reportez-vous à la rubrique « E-mail ». Conseil : si vous ajoutez un compte Corporate Sync, vous pouvez alors envoyer des messages à vos collègues, même si ceux-ci ne sont pas répertoriés dans votre liste de contacts. • Pour importer des contacts depuis votre carte SIM (si cela n'a pas été fait automatiquement) : appuyez sur Applications > Contacts > Menu > Importer/Exporter > Importer depuis la carte SIM. Appuyez sur OK pour confirmer. • Pour importer des contacts depuis votre ordinateur, chargez ceux-ci vers votre compte Google™ à l'adresse http://contacts.google.com. Sur votre téléphone, appuyez sur Applications > Contacts > Menu > Comptes > Sync. auto des données. Vous pouvez également voir ces contacts à l'adresse http://mail.google.com. Pour obtenir plus d'informations sur le transfert de contacts, consultez « Changement de téléphone ». Menu Retour Aide Suivant Trouver la fonction : Applications > Contacts Pour envoyer un contact, appuyez dessus, puis appuyez sur Menu > Partager et choisissez comment vous souhaitez l'envoyer. Remarque : vous ne pouvez pas envoyer vos contacts de réseaux sociaux. Groupes Créez des groupes de contacts (tels que « amis », « famille » ou « travail »), puis recherchez vos contacts plus facilement en affichant un groupe. Trouver la fonction : Applications > Contacts > Pour créer ou afficher un groupe, appuyez sur en bas de l'écran. , puis sur Mes détails Trouver la fonction : Applications > Contacts Pour sauvegarder votre profil utilisateur, appuyez sur Configurer mon profil sous MOI en haut de votre liste de contacts. Messages Dites-le sans attendre Messages Démarrage rapide : messages Lire des SMS/MMS, y répondre, en transférer et en supprimer Définir votre application de messagerie par défaut E-mail Chatter avec Google Hangouts™ Trucs et astuces Démarrage rapide : messages Gardez le contact par le biais de messages et de photos. Trouver la fonction : Applications • Créer : appuyez sur > SMS/MMS en bas de l'écran. • Ajouter une pièce jointe : lorsque vous composez un message, appuyez sur pour joindre une photo, une vidéo ou un autre fichier. • Envoyer : appuyez sur pour envoyer le message. • Transférer un message : dans une conversation, appuyez de manière prolongée sur un message pour accéder à plus d'options, dont le transfert. • Enregistrer des photos : appuyez de manière prolongée sur une photo pour l'enregistrer. Pour afficher l'image, appuyez sur Applications > Galerie > Télécharger. • Entrée vocale : appuyez simplement sur une zone de texte, puis sur sur le clavier. Conseil : si Applications ne s'affiche pas sur le clavier, appuyez sur > Paramètres > Langue et saisie > Saisie vocale Google pour activer la saisie vocale. Messagerie 555-555-1234 (4) S'il te plaît, regarde rapidement les dernières révisions.. 10h23 900-555-2525 (1) N'oublie pas d'apporter le livre quand tu vi... 8h18 Astrid Fanning (18) 22h23, 17 déc 2013 Daniel Lester (6) Déjeuner demain? Appuyez sur une conversation pour l'ouvrir. Appuyez de manière prolongée pour supprimer le message et plus encore. Appuyez sur la photo d'un expéditeur pour l'ajouter à vos contacts. 18h56, 17 déc 2013 Mary Morgan (5) Rendez-vous devant le cinéma à 20h. Et a... 14h23, 17 déc 2013 Abe Baudo (22) Créez un nouveau message. Recherchez des messages. Modifiez les notifications et plus encore. Retour Aide Suivant Lire des SMS/MMS, y répondre, en transférer et en supprimer Trouver la fonction : Applications Ça me va. Appelle-moi quand tu a... 15h06, 16 déc 2013 Menu • Envoyer un SMS/MMS à votre meilleur ami : utilisez un widget pour envoyer rapidement un SMS/MMS à votre contact favori : appuyez sur Applications , appuyez sur WIDGETS en haut de l'écran, appuyez de manière prolongée sur Raccourci message afin de le faire glisser sur l'écran d'accueil, puis choisissez un contact. > SMS/MMS • Ouvrir : appuyez sur une conversation pour l'ouvrir. • Pièces jointes : lorsque vous ouvrez un message contenant une pièce jointe, appuyez sur celle-ci pour l'ouvrir ou appuyez dessus de manière prolongée pour l'enregistrer. Messages Messages Démarrage rapide : messages Lire des SMS/MMS, y répondre, en transférer et en supprimer Définir votre application de messagerie par défaut E-mail Chatter avec Google Hangouts™ • Répondre : ouvrez une conversation, puis saisissez votre réponse dans la zone de texte en bas de l'écran. • Transférer : ouvrez une conversation, appuyez de manière prolongée sur le message requis, puis appuyez sur Transférer. • Supprimer : appuyez de manière prolongée sur une conversation, puis appuyez sur en bas de l'écran. Vous pouvez également ouvrir la conversation, appuyer de manière prolongée sur un message, puis appuyer sur Supprimer. E-mail Consulter les e-mails. Paramétrer et gérer les comptes. Trouver la fonction : Applications Principal Ajoutez une étoile à un message pour le faire apparaître sous le libellé des messages suivis Gmail. Vous pouvez également utiliser Google Hangouts™ pour envoyer et recevoir des SMS/MMS. > Retour Aide Suivant 2supprimés. ANNULER Faites glisser l'écran vers la gauche ou la droite pour archiver une conversation. Paramètres > Plus Pour plus d'informations sur Google Hangouts, voir “Chatter avec Google Hangouts™”. Menu E-mail Sélectionnez plusieurs messages, puis appuyez sur Menu . Définir votre application de messagerie par défaut Trouver la fonction : Applications > Application SMS par défaut Gmail ou Affichez vos paramètres et vos options. [email protected] • Paramètres : appuyez sur Menu > Paramètres pour modifier vos notifications et autres options. Pour définir Hangouts ou SMS/MMS en tant qu'application de messagerie par défaut : > • Ajouter des comptes Gmail : la première fois que vous allumez votre téléphone, vous devrez probablement configurer votre compte Google ou vous y connecter. Ceci permet de configurer l'application Gmail pour un compte. Pour ajouter d'autres comptes Google, appuyez sur Applications > Paramètres, accédez à la section COMPTES, puis appuyez sur Ajouter un compte > Google. Messages Messages Démarrage rapide : messages Lire des SMS/MMS, y répondre, en transférer et en supprimer Définir votre application de messagerie par défaut E-mail Chatter avec Google Hangouts™ • Ajouter des comptes e-mail : pour ajouter des comptes E-mail personnels, suivez les invites lors de la première ouverture de l'application ou appuyez sur Applications > Paramètres, accédez à la section COMPTES, puis appuyez sur Ajouter un compte > E-mail. Pour les comptes e-mail professionnels du serveur Microsoft® Exchange, appuyez sur Ajouter un compte > Entreprise, puis saisissez les détails fournis par votre administrateur. • Modifier les paramètres de compte : pour modifier les paramètres de votre compte Gmail, appuyez sur Applications > Paramètres > Google. Pour modifier les paramètres de votre compte de messagerie, appuyez sur Applications > Paramètres > E-mail > Paramètres du compte. • Supprimer des comptes : pour supprimer un compte Gmail ou autre compte de messagerie, appuyez sur le nom de celui-ci, puis appuyez sur Menu > Supprimer le compte. Chatter avec Google Hangouts™ Connectez-vous à votre compte Google pour rester en contact avec vos amis et votre famille. Trouver la fonction : Applications > Hangouts • Démarrer une nouvelle discussion : appuyez sur + (ou faites glisser l'écran vers la gauche), puis appuyez sur un nom dans votre liste d'amis. Vous pouvez envoyer un SMS/MMS ou appuyez sur pour passer un appel vidéo. Menu Retour Aide Suivant • Modifier les paramètres : appuyez sur Menu pour afficher vos anciennes discussions, modifier votre image de profil ou d'autres paramètres, et bien plus encore. • Chat depuis un ordinateur : vous pouvez également communiquer par chat depuis votre ordinateur. Pour plus d'informations, consultez le site www.google.com/hangouts. Saisie Un clavier lorsque vous en avez besoin Saisie Démarrage rapide : saisie Paramètres de saisie de texte et dictionnaire Couper, copier et coller Trucs et astuces Démarrage rapide : saisie Lorsque vous appuyez sur une zone de texte, notamment dans un message ou lors d'une recherche, vous disposez d'options de clavier. • Modifications du clavier : votre clavier d'écran change selon que vous saisissez un SMS/MMS, un e-mail ou un autre type de texte. • Saisie ou gestes : saisissez les lettres en les sélectionnant l'une après l'autre. Pour saisir un mot, vous pouvez également faire glisser votre doigt sur les lettres. • Déplacer le curseur : appuyez sur un emplacement dans le texte pour placer le curseur, puis faites glisser la flèche située sous le curseur pour le déplacer. • Fermer le clavier : appuyez sur • Votre dictionnaire : pour ajouter un mot que vous saisissez fréquemment, appuyez sur le mot dans la liste des mots située sous la zone de texte, puis appuyez de nouveau sur celui-ci pour l'ajouter à votre dictionnaire. . • Symboles : appuyez de manière prolongée sur une touche pour saisir le chiffre ou symbole de petite taille au-dessus de celle-ci. Anne And 1 2 q w e a ?123 Anne 3 r 4 t 5 y Annex 6 u 7 i 8 o s d f g h j k z x c v b n m . 9 p l 0 Le clavier est-il différent ? Il change en fonction de l'application. Celui-ci permet de rédiger des SMS. Ajoutez des smileys et plus encore. Pour saisir plusieurs chiffres ou symboles, appuyez sur ?123 . • Lettres doubles : faites un cercle autour de la lettre pour en saisir deux. • Lettres majuscules : appuyez sur la touche ou faites-la glisser vers la lettre que vous souhaitez écrire en majuscule. • Caractères spéciaux : appuyez de manière prolongée sur une lettre pour choisir parmi les caractères spéciaux disponibles. • Saisie intuitive : durant la saisie de texte, des suggestions de mots s'affichent au-dessus du clavier. Touchez-en un pour le sélectionner. Menu Retour Aide Suivant • Entrée vocale : appuyez sur sur votre clavier tactile, puis dites ce que vous voulez saisir. Vous pouvez parler aussi Saisie Saisie Démarrage rapide : saisie Paramètres de saisie de texte et dictionnaire Couper, copier et coller longtemps que vous le souhaitez, faire une pause à tout moment et dicter la ponctuation pour créer des phrases. • Vibration : vous n'aimez pas les vibrations des touches lorsque vous saisissez du texte ? Appuyez sur Applications > Paramètres > Langue et saisie. Ensuite, appuyez sur près de Clavier Google > Vibrer à chaque touche. Couper, copier et coller Coupez, copiez et collez des noms, numéros de téléphone, adresses, informations, ou tout autre élément d'une zone de texte. Couper Anne Hotel Paramètres de saisie de texte et dictionnaire Copier Sélectionner le texte Envoyer Tout sélectionner Choisissez le style de votre clavier et modifiez le dictionnaire de mots suggéré par votre téléphone : Trouver la fonction : Applications > Paramètres > Langue et saisie • Pour choisir le clavier tactile, appuyez sur Défaut. Pour autoriser la saisie vocale à partir du clavier, appuyez sur Saisie vocale Google. • Pour modifier les préférences de votre clavier, appuyez sur . Vous pouvez modifier la langue, la ponctuation automatique, et bien plus encore. • Pour ajouter ou modifier les mots suggérés et reconnus par votre téléphone, appuyez sur Dictionnaire personnel. Menu Retour Aide Suivant 1 Pour surligner un mot, appuyez deux fois dessus. Pour surligner plusieurs mots, faites glisser la flèche du sélecteur située au bord de la surbrillance. 2 Appuyez sur les icônes pour couper ou copier. Conseil : appuyez de manière prolongée sur les icônes pour afficher les libellés. 3 Ouvrez la zone de texte dans laquelle vous souhaitez coller le texte (elle peut également se trouver dans une autre application). 4 Appuyez sur la zone de texte, puis appuyez de manière prolongée pour afficher l'option COLLER. Appuyez sur COLLER pour coller le texte. Rencontrer du monde Votre vie et vos amis Rencontrer du monde Démarrage rapide : rencontrer du monde Démarrage rapide : rencontrer du monde Trucs et astuces Google+™ donne vie à vos connexions sur le Web. Partagez vos idées, liens et photos avec les cercles de personnes appropriés. • Charger des photos : appuyez sur Applications > Galerie, puis sur une photo ou une vidéo. Choisissez > Google+, puis sélectionnez votre compte. Trouver la fonction : Applications • Ajouter un widget : utilisez un widget pour lire rapidement vos publications Google+. Appuyez sur Applications , puis sur WIDGETS en haut de l'écran. Ensuite, appuyez de manière prolongée sur Google+ - Posts pour le faire glisser vers votre écran d'accueil. > Google+ • Aide : pour plus d'informations sur Google+, accédez au site www.google.com/+. Ouvrez les options. Dernières actus Affichez les notifications. Google Maps Affichez et trouvez des amis. Il y a 25minutes Avez-vous dansé aujourd'hui? La journée internationale de la danse est peutêtre aujourd'hui, mais pour +... Autour du monde, une danse à la fois Options Menu Retour Aide Suivant Localisation Humeur Écrire Nous apportons sans cesse des améliorations. Votre écran peut être légèrement différent. Mieux encore, sans aucun doute. • Autres réseaux sociaux : vous pouvez également utiliser Facebook®, Twitter et bien plus encore. Utilisez Google Play Store pour rechercher les derniers widgets et applications officiels. • Supprimer des comptes : pour supprimer un compte (ainsi que ses contacts et messages sur votre téléphone), appuyez sur Applications > Paramètres, accédez à la section COMPTES, sélectionnez le compte, puis appuyez sur Menu > Supprimer le compte. Navigation Explorez et trouvez Navigation Démarrage rapide : Chrome™ Connexion Web Favoris Téléchargements Options du navigateur Surfer et rechercher en tout sécurité Trucs et astuces Démarrage rapide : Chrome™ Trouver la fonction : Applications > Chrome • Atteindre une page Web : appuyez sur la barre d'adresse en haut d'une page et saisissez une adresse. • Ajouter des favoris : ouvrez la barre d'adresse (en la faisant glisser vers le bas), puis appuyez sur Menu > . • Ouvrir des favoris : ouvrez la barre d'adresse (en la faisant glisser vers le bas), puis appuyez sur Menu > Favoris. • Raccourci Web : pour ajouter un raccourci vers un site Internet sur votre écran d'accueil, lors de la visualisation d'une page, appuyez sur Menu > Chercher sur la page. • Raccourci de recherche Internet : sur l'écran d'accueil, appuyez dans la zone de recherche Google en haut, puis entrez une adresse de site Web. Remarque : si vous n'arrivez pas à vous connecter, contactez votre opérateur. • Sites mobiles : certains sites Web affichent automatiquement une version « mobile » de leur page. Pour consulter la version ordinateur standard de tous les sites Web, appuyez sur Menu > Voir version ordinateur. Afficher les options. www.google.com/search?clie why do we yawn Web Images Vidéos Actualités Plus Facts About Yawning: Why We Do It, Why It’s Contagious... Affichez d'autres onglets du navigateur ou ouvrez-en un nouveau. www.huffingtonpost.com/.../... Saisissez une adresse. HowStuffWorks “What makes us yawn?” science.howstuffworks.com/.../question5 Why We Yawn - WebMD www.m.webmd.com/a.../why-we-yawn Menu Retour Aide Suivant Appuyez sur un lien pour le sélectionner. Appuyez de manière prolongée pour accéder à plus d'options. • Recharger : si une page ne se charge pas correctement, appuyez sur . • Effacer l'historique : dans le navigateur, appuyez sur Menu > Paramètres > Confidentialité > EFFACER LES DONNÉES DE NAVIGATION en bas de la page. Choisissez ensuite historique, cache, cookies, et autres options. • Aide : pour en savoir plus sur Google Chrome, appuyez sur Menu > Aide ou rendez-vous sur www.supportgoogle.com/chrome. Navigation Navigation Démarrage rapide : Chrome™ Connexion Web Favoris Téléchargements Options du navigateur Surfer et rechercher en tout sécurité Connexion Web Pour accéder au Web, le téléphone utilise votre réseau Wi-Fi (ou votre réseau de téléphonie mobile si aucun réseau Wi-Fi n'est disponible). Remarque : votre opérateur peut vous facturer la navigation sur le Web ou le téléchargement des données via votre réseau de téléphonie mobile. Pour effectuer la connexion à un réseau Wi-Fi, voir « Réseaux Wi-Fi ». Favoris Pour ajouter une page aux favoris de votre navigateur, appuyez sur Menu > . Pour atteindre un favori, appuyez sur Menu > Favoris, puis appuyez sur le favori. Téléchargements Avertissement : les applications téléchargées depuis Internet peuvent provenir de sources inconnues. Pour protéger votre téléphone et vos données personnelles, téléchargez uniquement des applications sur Google Play. Pour télécharger un fichier, une image ou une page Web, appuyez sur Applications > Chrome et accédez au site Web : Menu Retour Aide Suivant • Fichiers : appuyez sur le lien de téléchargement. Pour afficher le fichier ou l'application, appuyez sur Applications > Téléchargements. • Images : appuyez de manière prolongée sur l'image pour choisir Enregistrer l'image. Pour afficher l'image, appuyez sur Applications > Galerie > Télécharger. • Applications et logiciel : pour télécharger des mises à jour d'applications ou du téléphone, voir « Télécharger des applications » ou « Mettre votre téléphone à jour ». Options du navigateur Pour modifier les paramètres de sécurité, la taille du texte et d'autres options de votre navigateur, appuyez sur Menu > Paramètres. Surfer et rechercher en tout sécurité Conservez une trace de vos écrans de navigation et de recherche : • Navigation privée : pour ouvrir un onglet qui n'apparaîtra pas dans le navigateur ou l'historique des recherches, appuyez sur Applications > Chrome > Menu > Nouv. onglet nav. privée. • Effacer l'historique : pour effacer l'historique du navigateur et d'autres informations enregistrées, appuyez sur Applications > Chrome > Menu > Paramètres > Confidentialité > EFFACER LES DONNÉES DE NAVIGATION. Navigation Navigation Démarrage rapide : Chrome™ Connexion Web Favoris Téléchargements Options du navigateur Surfer et rechercher en tout sécurité • Saisie automatique : lorsque vous saisissez votre nom dans un formulaire en ligne, votre navigateur peut renseigner automatiquement les informations relatives à votre adresse. Si ce n'est pas ce que vous souhaitez, appuyez sur Applications > Chrome > Menu > Paramètres > Saisie auto pour formulaires, puis appuyez sur le commutateur en haut pour le définir sur . DÉSACTIVÉ • Pop-up : pour empêcher l'ouverture de pop-up dans votre navigateur, appuyez sur Applications > Chrome > Menu > Paramètres > Paramètres de contenu > Bloquer les pop-up. Menu Retour Aide Suivant Photos et vidéos Visez, capturez, partagez ! Photos et vidéos Démarrage rapide : photos et vidéos Prendre des photos Enregistrer des vidéos La meilleure photo Afficher, partager ou utiliser des photos et des vidéos Capturer l'écran Démarrage rapide : photos et vidéos Prenez des photos plus vraies que nature et partagez-les en toute simplicité. Trouver la fonction : Applications > Appareil photo • Prendre une photo : appuyez n'importe où sur l'écran pour prendre la photo. • Visionner la photo : faites glisser vers la gauche pour afficher votre galerie de photos. • Partager la photo : affichez une photo ou une vidéo figurant dans votre galerie, puis appuyez sur Partager . Conseil : quand vous êtes en mode Appareil photo, faites glisser l'écran vers la droite pour accéder aux effets et aux paramètres. Faites glisser vers la gauche pour afficher votre Galerie. ? Obtenir de l'aide pour l'appareil photo. Appuyez n'importe où sur l'écran pour prendre la photo. Appuyez de manière prolongée pour prendre plusieurs photos. Faites glisser vers la gauche pour accéder à la galerie et vers la droite pour les options photo. Faites tourner le cadran pour plus d'options. Menu Retour Aide Suivant Commencer l'enregistrement d'une vidéo. Trucs et astuces • Enregistrer une vidéo : appuyez sur sur l'écran de l'appareil photo pour démarrer l'enregistrement. Appuyez ensuite sur pour stopper l'enregistrement. • Prendre une photo pendant une vidéo : appuyez n'importe où sur l'écran pour prendre une photo pendant l'enregistrement. • Afficher, partager ou supprimer : pour ouvrir la galerie, faites glisser l'écran de l'appareil photo vers la gauche. Sélectionnez une photo ou une vidéo. Sélectionnez pour la partager, pour la supprimer ou Menu pour plus d'options, telles que Rogner ou Modifier. • Modifier les paramètres : pour accéder aux options de l'appareil photo, faites glisser l'écran vers la droite. • Zoom : faites glisser d'un doigt l'écran de l'appareil photo vers le haut ou le bas. • Mode rafale : lorsque vous êtes prêt, appuyez de manière prolongée sur l'écran de l'appareil photo pour prendre plusieurs photos à la suite. • Panorama : pour prendre une photo panoramique, faites glisser l'écran de l'appareil photo vers la droite pour accéder aux paramètres, puis appuyez sur . Utilisez le guide à l'écran pour déplacer lentement votre téléphone. • Clarté : pour obtenir la meilleure qualité de prise de vue possible, nettoyez l'objectif de l'appareil photo à l'aide d'un chiffon doux et sec. • Cloud : pour afficher toutes vos photos du cloud, appuyez sur Applications > Photos. • Imprimer : vous souhaitez imprimer vos photos ? Découvrez “Imprimer”. Photos et vidéos Photos et vidéos Démarrage rapide : photos et vidéos Prendre des photos Enregistrer des vidéos La meilleure photo Afficher, partager ou utiliser des photos et des vidéos Capturer l'écran Prendre des photos Trouver la fonction : Applications La meilleure photo > Appareil photo Appuyez n'importe où sur l'écran de l'appareil photo pour prendre la photo. Conseil : pour envoyer une photo par MMS, faites glisser l'écran de l'appareil photo vers la gauche pour ouvrir votre galerie, appuyez sur la photo, puis sur pour la partager. Enregistrer des vidéos Trouver la fonction : Applications puis appuyez sur > Conseil : pour envoyer une vidéo par MMS, faites glisser l'écran de l'appareil photo vers la gauche pour ouvrir votre galerie, appuyez sur la vidéo, puis sur pour la partager. Retour Aide Suivant Conseil : pour accéder aux options de l'appareil photo, faites glisser l'écran de l'appareil photo vers la droite. Options HDR Activez l'effet HDR (High-dynamic-range) pour obtenir de superbes photos dans des conditions d'éclairage délicates, comme par exemple en extérieur. Flash Définissez le flash sur Activé, Désactivé ou Flash auto. Ralenti Réalisez une vidéo au ralenti. Panorama Utilisez un grand angle. Utilisez le guide à l'écran pour déplacer lentement le téléphone pendant que vous prenez la photo. Appareil photo, La caméra se transforme temporairement en caméscope et démarre immédiatement l'enregistrement. Appuyez sur pour stopper l'enregistrement. Menu Visez, appuyez : c'est terminé ! Mais si vous souhaitez toutefois un résultat légèrement différent, essayez les options d'appareil photo suivantes. Marquage géographique Marquez vos photos en indiquant l'emplacement associé. Son de l'obturateur Activez ou désactivez le clic de l'obturateur. Photos et vidéos Photos et vidéos Démarrage rapide : photos et vidéos Prendre des photos Enregistrer des vidéos La meilleure photo Afficher, partager ou utiliser des photos et des vidéos Capturer l'écran Afficher, partager ou utiliser des photos et des vidéos Trouver la fonction : Applications > Galerie • Lire, partager ou supprimer : appuyez sur une miniature pour l'ouvrir, puis choisissez pour partager, pour supprimer ou Menu , et bien plus encore. Conseil : pour sélectionner plusieurs fichiers, ouvrez un dossier, appuyez de manière prolongée sur une photo, puis appuyez sur Autres. • Zoom : ouvrez une photo de votre galerie, puis appuyez sur l'écran en écartant ou en rapprochant deux doigts. Conseil : faites pivoter votre téléphone horizontalement pour obtenir une vue élargie. • Fond d'écran ou photo de contact : ouvrez une image, puis appuyez sur Menu > Utiliser l'image comme. • Modifier : ouvrez une image, puis appuyez sur Menu > Modifier. • Diaporama : ouvrez un dossier, puis appuyez sur Menu > Diaporama. Pour interrompre le diaporama, appuyez sur l'écran. Menu Retour Aide Suivant Conseil : pour afficher le diaporama sur un téléviseur ou un autre appareil, voir « Connexion et transfert ». Capturer l'écran Partagez une capture d'écran de votre playlist préférée, de votre dernier record ou des coordonnées de contact d'un ami. Vous pouvez partager avec vos amis tout ce que vous pouvez afficher sur votre téléphone. Pour capturer l'écran de votre téléphone, appuyez de manière prolongée et simultanément sur les touches Marche/Arrêt et Diminution du volume. Pour afficher la capture d'écran, appuyez sur Applications Galerie > Captures d'écran. > Play Films et TV vos émissions et films préférés, où que vous soyez Play Films et TV Play Films et TV Play Films et TV YouTube™ Recherchez et louez des films et émissions télévisées pour les regarder sur votre téléphone, votre tablette ou votre ordinateur : Trouver la fonction : Applications > Play Films et TV Pour acheter, louer ou regarder des films ou émissions sur un ordinateur, accédez au site www.google.com/play, puis sélectionnez « Films et TV ». YouTube™ Regardez les vidéos des utilisateurs YouTube, où que vous soyez, ou connectez-vous à votre compte pour partager les vôtres. Trouver la fonction : Applications Menu Retour Aide Suivant > YouTube Play Musique Quand un fond musical peut rendre la vie plus belle Trucs et astuces Démarrage rapide : musique Play Musique Démarrage rapide : musique De la musique où que vous soyez : diffusez, achetez, enregistrez et écoutez. Écoutez et créez des playlists à tout moment. Trouver la fonction : Applications > Play Musique Pour obtenir votre musique sur Google Play à l'aide d'un ordinateur, visitez le site www.google.com/music. Appuyez sur Listen Now pour accéder à des recommandations et autres informations. Listen Now TOUTE LA MUSIQUE Bienvenue dans Listen Now Listen Now vous propose de nouveaux morceaux à écouter. Plus vous écouterez de musique, plus les suggestions seront pertinentes. Ajustez vos paramètres audio, et bien plus encore. Recherchez et téléchargez de la musique. Accédez à votre bibliothèque musicale ou à vos playlists. Reçu Xtra Crispy Xtra Crispy Appuyez sur un album pour en savoir plus. • Volume : appuyez sur les touches de volume. • Masquer le lecteur de musique : pour utiliser une autre application tout en écoutant votre musique, appuyez sur Accueil . Pour revenir au lecteur de musique, faites rapidement glisser la barre d'état vers le bas, puis appuyez sur le titre du morceau. • Écran d’accueil : pour contrôler la lecture de la musique depuis l'écran d'accueil, ajoutez le widget Google Play Musique. • Boutique : appuyez sur Acheter pour accéder à plus de musique. (Si l'option Acheter ne s'affiche pas, appuyez d'abord en haut à gauche de l'écran.) • Playlists : appuyez sur Menu en regard d'un morceau de votre bibliothèque pour l'ajouter à une playlist ou accéder à d'autres options. Pour modifier, renommer ou supprimer une playlist, appuyez de manière prolongée sur son nom dans la bibliothèque. • En avion : appuyez de manière prolongée sur la touche Marche/Arrêt > Mode Avion pour désactiver toutes vos connexions réseau et sans fil et écouter votre musique en vol. Lues récemment Bordertown Devils Lost Highway Lues récemment é Xtra Crispy Xtra Crispy Menu Retour Aide Suivant Appuyez pour écouter le morceau ou faites glisser l'écran vers la gauche ou la droite pour afficher les autres morceaux de votre liste. • Types de fichiers : votre téléphone prend en charge les fichiers MP3, M4A, AAC, AAC+, MIDI et WAV. Remarque : droits d'auteur : avez-vous l'autorisation ? Respectez toujours la loi en vigueur. Reportez-vous à la rubrique Droits d'auteur des informations légales et de sécurité. Play Livres Jusqu'aux plus gros volumes Trucs et astuces Démarrage rapide : livres Play Livres Démarrage rapide : livres Lisez vos livres, magazines et journaux préférés quand vous voulez, où vous voulez. • Tourner les pages : pour tourner les pages du livre, faites-les glisser avec votre doigt. Trouver la fonction : Applications • Pages récentes : lorsque vous ouvrez un livre, il s'ouvre à la dernière page lue. > Play Livres • Sommaire : appuyez sur une page d'un livre, puis sur Menu pour ouvrir le sommaire ou les options d'affichage du livre. • Fermer : pour revenir à votre liste de livres, appuyez sur le titre du livre en haut de l'écran. • Acheter : pour acheter des livres, appuyez sur Applications > Play Livres > Acheter. Sélectionnez les options, par exemple la lecture d'un livre audio. Read Now Prêt? Obtenez des livres gratuitement ou achetez-en et parcourez votre bibliothèque pour accéder à quelques classiques. Les livres que vous lisez ou que vous venez d'acheter apparaissent ici. Recherchez et téléchargez des livres. Accédez à votre bibliothèque ou achetez des livres. Acheter des livres Suggestions Les Aventures d'Alice aux pays des... Lewis Carroll Meilleur livre 0,00$ Les Grandes Espérances Charles Dickens Meilleur livre Menu Retour Aide Suivant Org eil et préj gés 0,00$ Appuyez sur un livre pour en savoir plus. Vous pouvez parcourir les livres par catégorie ou appuyer sur pour rechercher un titre ou un auteur. Appuyez sur un livre pour afficher les informations le concernant. Appuyez ensuite sur le prix du livre pour l'acheter (ou sur OUVRIR pour ouvrir un livre gratuit). Une fois que vous avez confirmé l'achat, le livre est ajouté à votre bibliothèque. • Magazines et autres : appuyez sur Applications Play Kiosque. > Play Jeux Pourquoi s'ennuyer ? Trucs et astuces Démarrage rapide : Jeux Play Jeux Démarrage rapide : Jeux Téléchargez les derniers jeux les plus amusants et jouez ! Trouver la fonction : Applications > Play Jeux > Accéder aux jeux • Défiez vos amis : vous pouvez jouer contre vos contacts Google+™. Faites défiler l'écran vers le bas jusqu'à l'option Joueurs, puis sélectionnez une personne ou appuyez sur Ajouter des amis. • Trouver plus d'amis : faites défiler l'écran vers le bas jusqu'à l'option Personnes que vous connaissez peut-être, puis sélectionnez une personne ou appuyez sur PLUS. Jouez maintenant ou recherchez de nouveaux jeux. Play Jeux Jeux PLUS Recherchez et téléchargez des jeux. Vous n'avez pas encore testé de jeux. Essayez-vous aux jeux à récompenses, à classements ou à plusieurs participants! Accéder aux jeux Joueurs PLUS Trouvez des amis pour mesurer votre talent. Vous n'avez encore joué avec personne. Essayez de mettre au défi l'un de vos amis ! Ajouter des amis Jeux disponibles Sonic Dash Menu Retour Aide Suivant PLUS Encore plus de jeux. Fini l'ennui ! Localisation et déplacements Besoin d'un bon plan ? Localisation et déplacements Démarrage rapide : localisation et déplacements Démarrage rapide : localisation et déplacements Trouvez un café à proximité et obtenez des itinéraires ou des instructions vocales de navigation GPS, pas à pas, à l'aide de Google Maps™. C'est simple comme bonjour ! Trouver la fonction : Applications > Maps > Saisissez ce que vous recherchez, puis appuyez sur un résultat pour afficher plus d'informations et d'options. Trucs et astuces • Trouver une adresse : appuyez sur et saisissez une adresse ou l'objet de votre recherche, par exemple « restaurant ». La carte vous indique alors l'adresse ou les suggestions locales. Appuyez sur la feuille d'informations en bas de l'écran pour obtenir plus de détails. Vous pouvez également appuyer sur une option d'exploration ou de services. • Obtenir des itinéraires : appuyez sur ou une adresse. et saisissez un lieu • Enregistrer une adresse : appuyez sur l'adresse en bas de l'écran, puis sur l'étoile. Rechercher Consultez les lieux que vous avez déjà visités et plus. Obtenez des itinéraires et des instructions de navigation. • Zoom : pour effectuer un zoom avant/arrière, appuyez sur l'écran en rapprochant ou en écartant deux doigts. • Faire pivoter et modifier l'angle de vue : tournez deux doigts sur la carte pour faire pivoter ou faites glisser vers le haut ou le bas pour modifier l'angle de vue. • Indiquer votre position : pour indiquer aux autres où vous vous trouvez, appuyez sur votre emplacement sur la carte, puis sur Partager. Faites glisser votre doigt vers la droite pour accéder aux paramètres, apprendre à utiliser les fonctions de navigation et bien plus. Affichez votre position actuelle. Menu Retour Aide Suivant • Identifier une adresse : appuyez de manière prolongée sur un emplacement du plan pour afficher l'adresse la plus proche. • Accéder à l'aide de la carte : faites glisser la carte vers la droite, puis appuyez sur Aide. Travailler Soyez opérationnel à tout moment Travailler Synchro Pro Quickoffice™ Réseau professionnel Google Drive™ Horloge Agenda Imprimer Synchro Pro Google Drive™ Si vous utilisez Microsoft® Office Outlook sur votre ordinateur professionnel, votre téléphone peut synchroniser vos e-mails, événements et contacts avec le serveur Microsoft Exchange. L'ensemble de vos photos, vidéos et documents sont sécurisés dans un espace commun, privé ou partagé. Cette fonction est disponible sur Google Drive depuis tous vos appareils. • Pour ajouter votre compte professionnel, voir « E-mail ». • Pour sélectionner les éléments à synchroniser depuis votre compte professionnel, appuyez sur Applications > Paramètres > Entreprise, appuyez sur votre compte, puis cochez des options comme Agenda, Contacts ou E-mail. Utilisez Quickoffice pour afficher et modifier des fichiers. > Quickoffice Appuyez sur un fichier ou un dossier pour l'ouvrir ou appuyez de manière prolongée sur un fichier pour faire apparaître les options disponibles. Vous pouvez modifier la majorité des documents, feuilles de calcul et présentations : • Placez le curseur en appuyant sur le texte. • Appuyez deux fois sur le texte à modifier pour le sélectionner. • Pour ouvrir un clavier, mettre en forme du texte, enregistrer le fichier ou choisir d'autres options, appuyez sur Menu . Réseau professionnel Menu Retour Aide Suivant > Drive > Horloge > Horloge Trouver la fonction : Applications (en bas à gauche) • Alarme : appuyez sur une alarme pour la modifier ou appuyez sur pour en ajouter une nouvelle. Quickoffice™ Trouver la fonction : Applications Trouver la fonction : Applications Pour connecter le réseau de votre lieu de travail via une connexion VPN (réseau privé virtuel), voir « Réseaux privés virtuels (VPN) ». Lorsqu'une alarme sonne, appuyez sur et faites glisser l'écran vers pour la désactiver ou appuyez sur et faites glisser l'écran vers pour la faire retentir dix minutes plus tard. • Paramètres : pour modifier le son, le délai de répétition ou d'autres paramètres de l'alarme, appuyez sur Menu > Paramètres. • Minuteur : pour activer le minuteur, appuyez sur . • Chronomètre : pour activer le chronomètre, appuyez sur . • Horloge universelle : pour les autres fuseaux horaires, appuyez sur . Conseil : pour découvrir la signification d'une icône, appuyez dessus de manière prolongée. Pour définir la date, l'heure, le fuseau horaire et les formats, appuyez sur Applications > Paramètres > Date et heure. Travailler Agenda Travailler Synchro Pro Quickoffice™ Réseau professionnel Google Drive™ Horloge Agenda Imprimer Consultez les événements stockés sur votre téléphone et dans vos agendas, comme votre Google Agenda, sur un même écran. Trouver la fonction : Applications Décembre 2013 SUN MON TUE E 1 2 3 9 0 10 15 16 7 17 22 23 29 5 Agenda 18 WED WE D THU TH U FRII FR Nouvel événement 4 5 SAT SA T 6 7 13 14 4 Menu de l'agenda Actualiser 8 > 11 12 Rechercher Agendas à afficher 18 19 20 21 1 24 25 26 27 28 30 31 1 2 3 4 7 7 8 9 10 11 Paramètres Modifiez la vue de l'agenda. D'autres événements de l'agenda apparaissent dans différentes couleurs. Faites défiler vers le haut ou vers le bas pour afficher d'autres mois. • Modifier l'affichage : appuyez sur la date dans le coin supérieur gauche pour sélectionner Jour, Semaine, Mois ou Agenda. Menu Retour Aide Suivant • Accéder à la date du jour : appuyez sur l'écran. en haut de • Ajouter des événements : depuis un affichage quelconque, appuyez sur Menu > Nouvel événement, saisissez les détails associés, puis appuyez sur OK. • Afficher, modifier ou supprimer des événements : appuyez sur un événement pour l'ouvrir, puis appuyez sur l'icône de modification ou de suppression . • Afficher, masquer ou ajouter des agendas : appuyez sur Menu > Agendas à afficher pour afficher ou masquer des agendas de votre compte Google™. Vous pouvez également ajouter ou supprimer des agendas associés à votre compte Google depuis un ordinateur en accédant à l'adresse www.google.com/calendar. Conseil : ajoutez un widget Agenda à votre écran d'accueil. Appuyez sur Applications > WIDGETS, puis appuyez de manière prolongée sur le widget Agenda. Imprimer Pour imprimer vos photos, documents et plus encore, vérifiez si le fabricant de votre imprimante possède une application sur Google Play Store. Ensuite, appuyez sur Applications > Paramètres > Impression pour commencer. Vous pouvez également envoyer vos photos, documents et autres vers n'importe quel appareil Android de votre cloud ou vers Google Drive. Il vous suffit de télécharger l'application Cloud Print de Google Play Store. Connexion et transfert Câblé ou sans fil Connexion et transfert Démarrage rapide : connexion et transfert Connexion sans fil Bluetooth® Réseaux Wi-Fi Câbles USB Partager votre connexion de données Utilisation des données Votre cloud Téléphone et tablette Réseaux privés virtuels (VPN) Réseau mobile Mode Avion Démarrage rapide : connexion et transfert Connectez des accessoires, des ordinateurs, des réseaux, etc. Trouver la fonction : Applications > Paramètres Paramètres SANS FIL ET RÉSEAUX ACTIVÉ Bluetooth ACTIVÉ Modifiez les paramètres Bluetooth. Plus... Activez un point d'accès Wi-Fi mobile, NFC, et bien plus encore. Son Affichage Stockage Batterie Applications Retour Aide Suivant Définissez le Wi-Fi ou le Bluetooth sur ACTIVÉ ou DÉSACTIVÉ . Consommation des données PÉRIPHÉRIQUE Menu Modifiez les paramètres Wi-Fi. Wi-Fi Trucs et astuces • Paramètres rapides : ouvrez rapidement les paramètres les plus utilisés. Faites rapidement glisser la barre d'état vers le bas, puis appuyez sur . Voir “Paramètres rapides”. • Appareils Bluetooth® : pour brancher un casque, un clavier ou tout autre appareil Bluetooth, appuyez sur Bluetooth. • Réseaux Wi-Fi : pour vous connecter, appuyez sur Wi-Fi. • Point d'accès Wi-Fi : pour faire de votre téléphone un point d'accès, appuyez sur Plus > Partage de connexion, puis cochez la case Point d'accès Wi-Fi. Vous pouvez modifier la sécurité du point d'accès. • Câble USB : le port micro USB de votre téléphone vous permet d'échanger des fichiers multimédia et autres avec un ordinateur connecté. Pour modifier le type de connexion USB, appuyez sur Applications > Paramètres > Stockage > Menu > Connexion USB à l'ordinateur. • Connexions automatiques : lorsque la connexion Bluetooth ou Wi-Fi est définie sur ACTIVÉ , votre téléphone se reconnecte automatiquement aux appareils ou aux réseaux disponibles qu'il a précédemment utilisés. • Mode Avion : vous devez désactiver rapidement vos connexions sans fil ? Faites rapidement glisser la barre d'état vers le bas, puis appuyez sur > MODE AVION. Vous pouvez également appuyer de manière prolongée sur la touche Marche/Arrêt > Mode Avion. • Imprimer : vous souhaitez imprimer vos photos, documents et plus encore ? Découvrez “Imprimer”. Connexion et transfert Connexion et transfert Démarrage rapide : connexion et transfert Connexion sans fil Bluetooth® Réseaux Wi-Fi Câbles USB Partager votre connexion de données Utilisation des données Votre cloud Téléphone et tablette Réseaux privés virtuels (VPN) Réseau mobile Mode Avion Connexion sans fil Bluetooth® Activer ou désactiver la fonction Bluetooth Trouver la fonction : Applications > Paramètres, puis appuyez sur le commutateur Bluetooth pour le définir sur ACTIVÉ Conseil : pour prolonger l'autonomie de la batterie ou interrompre les connexions, définissez le commutateur Bluetooth sur lorsque vous n'utilisez pas cette fonction. DÉSACTIVÉ Connexion d'appareils La première fois que vous connectez un appareil Bluetooth, suivez la procédure ci-dessous : 1 Assurez-vous que le appareil que vous couplez est en mode détectable (pour plus d'informations, reportez-vous au guide qui l'accompagne). 2 Appuyez sur Applications > Paramètres > Bluetooth. 3 Vérifiez que le commutateur situé en haut est défini sur ACTIVÉ , puis appuyez sur RECHERCHER DES APPAREILS. 4 Appuyez sur un appareil détecté afin de le connecter (si nécessaire, appuyez sur Associer ou saisissez un code de appareil, tel que 0000). Conseil : appuyez sur renommer. Retour Aide Suivant Remarque : l'utilisation d'un accessoire ou d'un appareil portable au volant peut être cause de distractions et est, dans certains cas, illégale. Respectez toujours la loi et conduisez en toute sécurité. Gestion des appareils Pour reconnecter manuellement votre téléphone à un appareil couplé, appuyez sur le nom de l'appareil dans la liste APPAREILS DISPONIBLES. Pour déconnecter manuellement votre téléphone d'un appareil couplé, appuyez sur le nom du appareil dans la liste des appareils, puis sur OK. Pour supprimer un appareil couplé, appuyez sur en regard du nom du appareil dans la liste APPAREILS ASSOCIÉS, puis appuyez sur Dissocier. Pour modifier le nom de votre téléphone qui s'affiche sur les autres appareils, appuyez sur Applications > Paramètres > Bluetooth, activez la fonction Bluetooth, puis appuyez sur Menu > Renommer le téléphone. Saisissez un nom et appuyez sur Renommer. en regard d'un appareil pour le Une fois le appareil connecté, l'indicateur d'état Bluetooth devient plein . Menu Pour déconnecter ou reconnecter automatiquement un appareil à tout moment, il vous suffit de l'éteindre ou de l'allumer. Permettre aux appareils de trouver votre téléphone Pour permettre à un appareil Bluetooth de détecter votre téléphone : 1 Appuyez sur Applications > Paramètres > Bluetooth. Connexion et transfert Connexion et transfert Démarrage rapide : connexion et transfert Connexion sans fil Bluetooth® Réseaux Wi-Fi Câbles USB Partager votre connexion de données Utilisation des données Votre cloud Téléphone et tablette Réseaux privés virtuels (VPN) Réseau mobile Mode Avion 2 Appuyez sur le nom de votre téléphone en haut de l'écran pour passer de l'option Non identifiable par d'autres appareils Bluetooth à Identifiable par tous appareils Bluetooth à proximité (pendant deux minutes). Transférer des fichiers • Photos ou vidéos : ouvrez la photo ou vidéo, puis appuyez sur > Bluetooth. • Contacts : appuyez sur Applications > Contacts, puis sur une personne. Appuyez ensuite sur Menu > Partager > Bluetooth. Activer ou désactiver la fonction Wi-Fi Trouver la fonction : Applications > Paramètres, puis appuyez sur le commutateur Wi-Fi pour le définir sur ACTIVÉ . Conseil : pour prolonger l'autonomie de la batterie, définissez le commutateur Wi-Fi sur lorsque vous n'utilisez pas cette fonction. DÉSACTIVÉ Se connecter à des réseaux Pour rechercher les réseaux à proximité : 1 Appuyez sur Applications > Paramètres > Wi-Fi. Conseil : pour afficher l'adresse MAC de votre téléphone ou d'autres paramètres Wi-Fi, appuyez sur Menu > Avancé. Retour Aide Suivant Une fois votre téléphone connecté, l'indicateur d'état Wi-Fi s'affiche dans la barre d'état. Remarque : si l'indicateur d'état Wi-Fi affiche un point d'interrogation , faites rapidement glisser la barre d'état vers le bas, appuyez sur le réseau et saisissez le mot de passe de celui-ci. Conseil : lorsque la connexion Wi-Fi est activée, votre téléphone se reconnecte automatiquement aux réseaux disponibles qu'il a précédemment utilisés. Réseaux Wi-Fi Menu 3 Appuyez sur un réseau détecté pour le connecter (si nécessaire, renseignez les champs SSID du réseau, Sécurité et Mot de passe réseau sans fil, puis appuyez sur Se connecter). 2 Vérifiez que le commutateur situé en haut est défini sur ACTIVÉ , puis appuyez sur Menu > RECHERCHER. Gérer les réseaux Pour supprimer un réseau, appuyez sur celui-ci dans la liste, puis sur Ignorer. Pour gérer vos réseaux, appuyez sur Applications > Paramètres > Wi-Fi, activez la fonction Wi-Fi, puis appuyez sur Menu > Gérer réseaux. Point d'accès Wi-Fi Vous pouvez faire de votre téléphone un point d'accès Wi-Fi afin de fournir un accès Internet portable et pratique à d'autres appareils Wi-Fi. Remarque : conservez-le en sécurité. Pour protéger votre téléphone et votre point d'accès contre les accès non autorisés, il est fortement recommandé de configurer la Connexion et transfert Connexion et transfert Démarrage rapide : connexion et transfert Connexion sans fil Bluetooth® Réseaux Wi-Fi Câbles USB Partager votre connexion de données Utilisation des données Votre cloud Téléphone et tablette Réseaux privés virtuels (VPN) Réseau mobile Mode Avion sécurité du point d'accès (WPA2 est l'option la plus sécurisée), notamment avec un mot de passe. votre point d'accès, en sélectionnant un type de sécurité, puis en saisissant le mot de passe réseau sans fil correct. Trouver la fonction : Applications > Paramètres > Plus> Partage de connexion, puis cochez l'option Point d’accès Modes Wi-Fi Wi-Fi. 1 Votre téléphone désactive la fonction Wi-Fi et utilise le réseau mobile pour accéder à Internet. Appuyez sur Configurer le point d'accès Wi-Fi pour configurer les paramètres de sécurité : • SSID réseau : saisissez un nom unique pour votre point d'accès. • Sécurité : sélectionnez le type de sécurité que vous souhaitez utiliser : Ouvert ou WPA2. Pour WPA2, saisissez un mot de passe unique dont les utilisateurs auront besoin pour accéder à votre point d'accès Wi-Fi. Remarque : WPA2 est l'option recommandée par l'IEEE. • Plage de fréquences du point d'accès : si vous remarquez des interférences au bout d'un certain temps d'activité du point d'accès, essayez d'autres canaux. • Mot de passe : créez un mot de passe avec un minimum de huit caractères. 2 Appuyez sur Enregistrer lorsque vous avez terminé. Menu Retour Aide Suivant Lorsque votre point d'accès Wi-Fi est actif, vous pouvez connecter d'autres appareils Wi-Fi en saisissant le SSID de Pour ceux qui souhaitent des spécifications un peu plus techniques, votre téléphone prend en charge les modes Wi-Fi suivants : 802.11a, b, g, n. Câbles USB Remarque : droits d'auteur : avez-vous l'autorisation ? Respectez toujours la loi en vigueur. Voir « Droits d'auteur ». Pour charger de la musique, des photos, des vidéos, des documents ou d'autres fichiers depuis votre ordinateur, utilisez un câble USB pour connecter votre téléphone à votre ordinateur. Pour modifier le type de connexion USB (le cas échéant), appuyez sur Applications > Paramètres > Stockage > Menu > Connexion USB à l'ordinateur. Conseil : assurez-vous que votre téléphone est connecté à un port USB haut débit. Ce type de port est généralement situé directement sur votre ordinateur. Remarque : la première fois que vous utilisez une connexion USB, il se peut que votre ordinateur doive installer des pilotes. Suivez les instructions qui s'affichent pour effectuer cette installation. Cela peut prendre quelques minutes. • Pour Microsoft® Windows® XP, Windows Vista et Windows 7 : sur l'ordinateur, choisissez Démarrer, puis sélectionnez Explorateur Windows dans la liste des programmes. Dans l'Explorateur Windows, votre téléphone s'affiche comme un lecteur connecté (appareil de stockage Connexion et transfert Connexion et transfert Démarrage rapide : connexion et transfert Connexion sans fil Bluetooth® Réseaux Wi-Fi Câbles USB Partager votre connexion de données Utilisation des données Votre cloud Téléphone et tablette Réseaux privés virtuels (VPN) Réseau mobile Mode Avion de masse) vers lequel vous pouvez faire glisser des fichiers ou bien comme un appareil MTP ou PTP qui vous permet d'utiliser le lecteur Windows Media pour transférer des fichiers. Pour plus d'instructions ou pour obtenir des fichiers pilote, rendez-vous à l'adresse www.motorola.com/support. • Pour Apple™ Macintosh™ : utilisez Android File Transfer, disponible à l'adresse www.android.com/filetransfer. Partager votre connexion de données Vous pouvez accéder à Internet sur votre ordinateur par le biais du réseau mobile de votre téléphone. Il vous suffit pour cela d'utiliser un câble USB. Conseil : pour partager une connexion Wi-Fi, voir « Point d'accès Wi-Fi ». 1 Connectez votre téléphone à votre ordinateur à l'aide d'un câble USB. Pour interrompre la connexion, désélectionnez la case Partage de conn. par USB, puis déconnectez votre téléphone de l'ordinateur. Utilisation des données Vous pouvez suivre la quantité de données chargées et téléchargées par votre téléphone. Trouver la fonction : Applications DÉSACTIVÉ Menu Retour Aide Suivant 3 Dans Paramètres, appuyez sur Partage de connexion, puis cochez la case Partage de conn. par USB pour initialiser la connexion. Paramètres > Votre téléphone affiche un graphique d'utilisation des données. En dessous de ce graphique, les applications sont répertoriées de la plus grande à la plus petite consommatrice de données. Les applications qui utilisent beaucoup de données peuvent aussi consommer beaucoup de batterie. Consommation des données 22 nov - 20 déc Cycle Remarque : si le système d'exploitation de votre ordinateur est antérieur à Microsoft® Windows® 7 ou Apple™ Macintosh™ OS X, vous devrez peut-être le configurer afin de permettre ce partage. 2 Sur votre téléphone, appuyez sur Applications > Paramètres, puis assurez-vous que le commutateur Wi-Fi est défini sur . > Consommation des données Du 13 au 20 déc : environ 148 Mo utilisés. Google Play Store 35,19 Mo Google+ 27,46 Mo Chrome 16,19 Mo E-mail 14 46 Mo Activez/désactivez la synchronisation automatique, affichez les points d'accès mobiles, etc. Faites glisser les barres blanches pour modifier les périodes. Appuyez sur une application pour afficher ou pour limiter les données en arrière-plan. Connexion et transfert Connexion et transfert Démarrage rapide : connexion et transfert Connexion sans fil Bluetooth® Réseaux Wi-Fi Câbles USB Partager votre connexion de données Utilisation des données Votre cloud Téléphone et tablette Réseaux privés virtuels (VPN) Réseau mobile Mode Avion Certaines applications transfèrent des données en arrière-plan alors qu'elles ne sont pas affichées, comme votre messagerie qui peut vérifier si vous avez de nouveaux e-mails. Pour mettre fin à ce processus, sélectionnez l'application concernée, puis cochez Limiter données en arrière-plan. Pour désactiver l'utilisation des données en arrière-plan pour toutes les applications, appuyez simplement sur Menu > Limiter données en arrière-plan. Remarque : des informations de consommation sont fournies pour vous aider à gérer votre téléphone. Il se peut que cela ne corresponde pas aux quantités facturées par votre opérateur, puisqu'elles ne sont pas calculées de la même manière. Votre cloud Un compte unique vous permettant d'accéder à tout, n'importe quand : téléphone, tablette, ordinateur Synchroniser votre compte Google Lorsque vous vous connectez à un compte Google unique, tous les appareils peuvent accéder aux mêmes applications, films, livres et fichiers musicaux depuis Google Play. Vous partagez également Gmail, Google Agenda et autres services mobiles Google. Pour ajouter des comptes à votre téléphone, appuyez sur Applications > Paramètres, accédez à la section COMPTES, puis appuyez sur Ajouter un compte > Google. Menu Retour Aide Suivant Téléphone et tablette Vous pouvez utiliser conjointement votre téléphone et votre tablette Android et exploiter ainsi le potentiel offert par ces deux appareils : • Transférer des multimédias et fichiers : copiez des fichiers vers votre téléphone et transférez-les sur d'autres appareils via Bluetooth ou Wi-Fi. Consultez « Transférer des fichiers ». • Point d'accès via le téléphone : si vous disposez d'une tablette Wi-Fi, faites de votre téléphone un point d'accès Wi-Fi afin de permettre à votre tablette d'accéder à Internet depuis n'importe quel endroit. Voir « Point d'accès Wi-Fi ». • Accessoires Bluetooth® : si vous disposez d'un clavier ou d'autres accessoires Bluetooth pour votre tablette, vous pouvez également les utiliser avec votre téléphone. Pour les connecter, voir « Connexion sans fil Bluetooth® ». Réseaux privés virtuels (VPN) Un réseau privé virtuel vous permet d'accéder à des fichiers sur un réseau sécurisé (tel qu'un réseau d'entreprise doté d'un pare-feu). Contactez l'administrateur réseau afin d'obtenir les paramètres VPN, ainsi que toute autre application ou configuration supplémentaire. Pour saisir les paramètres VPN, appuyez sur Applications > Paramètres > Plus > VPN. Choisissez le type de VPN et entrez les paramètres fournis par l'administrateur réseau. Le réseau s'affiche dans la liste VPN, ce qui vous permet de le sélectionner lorsque vous souhaitez vous y connecter. Connexion et transfert Connexion et transfert Démarrage rapide : connexion et transfert Connexion sans fil Bluetooth® Réseaux Wi-Fi Câbles USB Partager votre connexion de données Utilisation des données Votre cloud Téléphone et tablette Réseaux privés virtuels (VPN) Réseau mobile Mode Avion Réseau mobile Il n'est pas nécessaire de modifier les paramètres réseau. Pour obtenir de l'aide, adressez-vous à votre fournisseur. Pour afficher les options des paramètres réseau, appuyez sur Applications > Paramètres > Plus > Réseaux mobiles. Mode Avion Utilisez le mode Avion pour désactiver toutes les connexions sans fil. Ce mode est particulièrement utile en avion. Appuyez de manière prolongée sur la touche Marche/Arrêt > Mode Avion. Remarque : lorsque vous activez le mode Avion, tous les services sans fil sont désactivés. Vous pouvez réactiver les services Wi-Fi et/ou Bluetooth® si la compagnie aérienne vous y autorise. Les autres services sans fil de voix et de données (par exemple, les appels et les SMS/MMS) restent désactivés. Toutefois, vous pouvez toujours passer des appels d'urgence à destination des services de secours de votre zone géographique. Menu Retour Aide Suivant Protection Des données sécurisées Trucs et astuces Démarrage rapide : protection Protection Démarrage rapide : protection Verrouillage de l'écran Verrouillage de la carte SIM Chiffrer votre téléphone Sauvegarder et restaurer Réinitialisation Assurez-vous de protéger vos informations en cas de perte ou de vol de votre téléphone. Trouver la fonction : Applications > Paramètres > Sécurité Le moyen le plus simple de protéger votre téléphone consiste à utiliser la fonction Verrouillage de l'écran. Vous pouvez choisir de déverrouiller votre téléphone à l'aide de la reconnaissance faciale, d'un schéma, d'un code PIN ou d'autres options. • Reconnaissance faciale : regardez votre téléphone pour le déverrouiller. Appuyez sur Applications > Paramètres > Sécurité > Verrouillage de l'écran > Reconnaissance faciale, puis suivez les instructions qui s'affichent. • Schéma, code PIN ou mot de passe oublié : si vous oubliez votre schéma, code PIN ou mot de passe, vous pouvez saisir l'adresse e-mail et le mot de passe de votre compte Google™ afin de déverrouiller votre téléphone (voir « Vous ne pouvez pas déverrouiller votre téléphone ? »). Verrouillage de l'écran Afin de sécuriser votre téléphone, vous pouvez définir l'écran tactile pour qu'il se verrouille lors de la mise en veille. Sécurité SÉCURITÉ DE L'ÉCRAN Verrouillage de l'écran Clapet Appareils approuvés Utile si le type de verrouillage n'est pas défini sur Glissement ou Aucun Vous pouvez utiliser la reconnaissance faciale, un schéma, un mot de passe ou d'autres options pour verrouiller votre écran. • Aucun : permet de désactiver le verrouillage de l'écran. Activer les widgets Infos propriétaire Trouver la fonction : Applications > Paramètres > Sécurité > Verrouillage de l'écran, puis sélectionnez le type de verrouillage : Ajoutez des informations sur votre écran de verrouillage. • Glissement : appuyez sur , puis faites glisser l'icône jusqu'au cercle extérieur qui s'affiche. Cryptez les données stockées sur votre smartphone. • Reconnaissance faciale : regardez votre téléphone pour le déverrouiller. CHIFFREMENT Chiffrer le téléphone Exiger un code PIN ou un mot de passe numérique pour déchiffrer le téléphone à chaque fois qu'il est allumé VERROUILLAGE DE LA CARTE SIM Configurer verrouillage MOTS DE PASSE Menu Retour Aide Suivant Suivez les instructions pour mémoriser votre visage, puis saisissez un code PIN ou un mot de passe (de secours ou à des fins de modification du paramètre de verrouillage). Lorsque l'écran est éteint, appuyez sur la touche Protection Protection Démarrage rapide : protection Verrouillage de l'écran Verrouillage de la carte SIM Chiffrer votre téléphone Sauvegarder et restaurer Réinitialisation Marche/Arrêt, puis positionnez votre visage dans le carré situé en bas de l'écran pour le déverrouiller. Remarque : cette fonction est moins sûre qu'un schéma, un code PIN ou un mot de passe. • Schéma : dessinez un schéma pour déverrouiller l'écran. • Code PIN : saisissez entre quatre et seize chiffres pour déverrouiller l'écran. • Mot de passe : saisissez entre quatre et seize lettres, chiffres ou symboles pour déverrouiller l'écran. Pour modifier quand l'écran tactile se met en veille, voir « Touche marche/arrêt ». Remarque : il est possible de passer des appels d'urgence à partir d'un téléphone verrouillé (reportez-vous à la section « Appels d'urgence »). Même verrouillé, le téléphone sonne, mais vous devez le déverrouiller pour répondre. Vous ne pouvez pas déverrouiller votre téléphone ? Reconnaissance faciale : si votre téléphone ne reconnaît pas votre visage, vous serez invité à entrer votre schéma ou code PIN secondaire pour le déverrouiller. Schéma, code PIN ou mot de passe : si vous oubliez votre schéma, code PIN ou mot de passe, vous pouvez saisir l'adresse e-mail et le mot de passe de votre compte Google™ afin de déverrouiller votre téléphone. Menu Retour Aide Suivant Si aucun compte Google n'est configuré sur votre téléphone, contactez votre opérateur pour qu'il réinitialise les réglages d'usine de votre appareil. Avertissement : Cette opération effacera toutes les données de votre téléphone. Verrouillage de la carte SIM Attention : si vous entrez un code PIN incorrect pour votre carte SIM trois fois de suite, votre téléphone bloque votre carte et vous invite à entrer le code de déblocage de la SIM. Contactez votre opérateur pour connaître votre code PIN de déblocage. Vous ne devriez pas avoir besoin d'utiliser cette fonction mais, si besoin, pour définir un code PIN de carte SIM à entrer lorsque vous allumez votre téléphone, appuyez sur Applications > Paramètres > Sécurité > Configurer verrouillage carte SIM > Verrouiller la carte SIM. Pour définir le code PIN de votre carte SIM, saisissez un code à 4 chiffres. Pour modifier le code, choisissez Modifier code PIN carte SIM. Chiffrer votre téléphone Attention : si vous oubliez votre code de cryptage, vous ne pourrez pas récupérer les données stockées sur votre téléphone ou sur la carte mémoire. Le chiffrement de vos fichiers peut durer une heure ou plus. Laissez votre téléphone connecté et veillez à ne pas interrompre le processus. Protection Protection Démarrage rapide : protection Verrouillage de l'écran Verrouillage de la carte SIM Chiffrer votre téléphone Sauvegarder et restaurer Réinitialisation Le chiffrement protège les comptes, les paramètres, les applications et les fichiers de votre téléphone et bloque tout accès en cas de vol. Vous ne devriez pas avoir besoin d'utiliser cette fonction mais, si besoin, pour chiffrer votre téléphone et saisir un code PIN ou un mot de passe à chaque fois que vous l'allumez, appuyez sur Applications > Paramètres > Sécurité > Chiffrer le téléphone. Sauvegarder et restaurer Les données de votre compte Google sont sauvegardées en ligne. Si vous réinitialisez ou remplacez votre téléphone, connectez-vous simplement à votre compte Google pour restaurer les contacts, événements et autres détails que vous avez synchronisés avec le compte. Pour choisir les éléments à synchroniser avec le compte, appuyez sur Applications > Paramètres > Google, appuyez sur votre compte Google, puis vérifiez les éléments à synchroniser. Veuillez noter que les SMS/MMS, les journaux d'appel et les éléments stockés sur votre téléphone ne seront pas restaurés. Pour restaurer vos applications Google Play Store, reportez-vous à la section « Gérer vos applications ». Réinitialisation Pour restaurer les paramètres par défaut de votre téléphone et en effacer toutes les données, appuyez sur Applications > Menu Retour Aide Suivant Paramètres > Confidentialité > Restaurer valeurs d'usine > Réinitialiser le téléphone. Avertissement : toutes les applications téléchargées sur votre téléphone, ainsi que les données utilisateur, seront supprimées. Les données du cloud ne seront pas supprimées. Vous voulez en savoir plus ? Il y a toujours quelque chose à apprendre Trucs et astuces Obtenir de l'aide Vous voulez en savoir plus ? Obtenir de l'aide Vous trouverez plus d'aide, de mises à jour et d'informations ici : • Tutoriels et aide : appuyez sur Applications > Aide pour bénéficier de tutoriels détaillés ou discuter avec des personnes qui peuvent vous aider. • Tout Moto E : accédez à des logiciels PC, des guides d'utilisation et plus encore sur le site www.motorola.com/mymotoe. • Accessoires : recherchez des accessoires pour votre téléphone sur www.motorola.com/mobility. • Applications : appuyez sur Applications > Play Store. • Actualités : découvrez les dernières actualités, applications, trucs et astuces, vidéos et bien plus encore. Rejoignez-nous sur : YouTube™ www.youtube.com/motorola Facebook® www.facebook.com/motorola Twitter www.twitter.com/motorola Google+™ www.google.com/+Motorola Menu Retour Aide Suivant • Aide Google™ : dans chaque application Google, vous pouvez appuyer sur Menu > Aide. Vous pouvez également consulter les centres d'aide Google en ligne à l'adresse www.google.com/support. Dépannage Nous pouvons vous aider Reprise sur incident Dépannage Reprise sur incident Entretien et réparation Dans le cas improbable où votre téléphone ne répondrait plus, essayez un redémarrage en appuyant de manière prolongée sur les touches Marche/Arrêt jusqu'à ce que l'écran s'éteigne et que le téléphone redémarre. Entretien et réparation Si vous avez besoin d'aide ou si vous avez des questions, nous sommes là pour vous aider. Accédez au site www.motorola.com/support, dans lequel vous trouverez une sélection d'options d'assistance à la clientèle. Vous pouvez également contacter le service d'assistance client Motorola aux numéros suivants : 0825 303 302 (France). Menu Retour Aide Suivant Informations de sécurité, réglementaires et légales Sécurité, intelligence, protection Informations de sécurité, réglementaires et légales Utilisation de la batterie et règles de sécurité Chargement des batteries Accessoires tiers Précautions au volant Crises, évanouissements et fatigue oculaire Volume élevé Mouvements répétitifs Enfants Pièces en verre Utilisation et entretien Avertissements relatifs au fonctionnement Énergie des radiofréquences Energie des radiofréquences - France Informations réglementaires Conformité UE Notification FCC Notices logicielles Localisation Navigation Confidentialité et sécurité des données Recyclage Droits d’auteur couvrant les logiciels Droits d'auteur Informations à propos du code source libre Entretien et réparation Garantie internationale Mon produit est défectueux, que dois-je faire ? Droits d'auteur et marques commerciales Menu Retour Aide Suivant Utilisation de la batterie et règles de sécurité Avertissement : votre appareil mobile est équipé d'une batterie qui ne doit être retirée que dans un centre de recyclage ou un centre de réparation agréé Motorola. • N'essayez pas de retirer ni de remplacer la batterie. Si vous essayez de retirer ou de remplacer la batterie, vous risquez de l'endommager, de vous brûler ou de vous blesser. • N'essayez pas de démonter ni de réparer votre téléphone. Si vous essayez de démonter ou de réparer votre téléphone, vous risquez d'endommager la batterie, de vous brûler ou de vous blesser. • Ne détruisez pas votre téléphone, ne le tordez pas et ne l'exposez pas à la chaleur ou à tout liquide. Vous risqueriez d'endommager la batterie, de vous brûler ou de vous blesser. Utilisation de la batterie et règles de sécurité • Indiquer les informations relatives à votre destination dans votre appareil de navigation avant de commencer à conduire. • Le cas échéant, utiliser les fonctionnalités à activation vocale (comme la numérotation vocale) et les fonctionnalités vocales (indications d'orientation sonores, par exemple). • Vous concentrer sur la conduite et ne plus utiliser l'appareil mobile si vous ne pouvez pas vous concentrer. Garez le véhicule en lieu sûr avant d'utiliser l'appareil mobile pour envoyer des messages, naviguer sur Internet ou utiliser d'autres applications. Crises, évanouissements et fatigue oculaire Remarques relatives au chargement de votre batterie : • Pendant la charge, conservez votre appareil mobile et le chargeur à température ambiante pour assurer un chargement efficace. • Les batteries neuves ne sont pas complètement chargées. • Les batteries neuves ou stockées pendant de longues périodes peuvent nécessiter un temps de charge plus long. • Les batteries Motorola sont dotées de circuits qui les protègent contre les surcharges. Pour réduire la fatigue oculaire et éviter les maux de tête, il est toujours recommandé de tenir l'écran à une distance confortable des yeux, d'utiliser l'appareil dans des endroits bien éclairés et de faire des pauses fréquentes. Certaines personnes risquent de souffrir de crises ou d'évanouissements (même si elles n'en ont jamais eu auparavant) lorsqu'elles sont exposées à des lumières clignotantes ou des motifs lumineux, par exemple avec des jeux vidéo ou des vidéos contenant des effets stroboscopiques. En cas d’apparition de l’un des symptômes suivants, arrêtez d’utiliser votre appareil mobile et consultez un médecin : crises, évanouissements, convulsions, contractions oculaires ou musculaires, perte de conscience ou désorientation. Accessoires tiers Avertissement relatif à un volume sonore élevé L'utilisation d'accessoires tiers, incluant notamment, sans toutefois s'y limiter, les batteries, chargeurs, écouteurs, caches, étuis, protecteurs d'écran et cartes mémoire, peut affecter les performances de votre appareil mobile. L'utilisation d'une batterie ou d'un chargeur de batterie non agréé par Motorola présente certains risques parmi lesquels un risque d'incendie, d'explosion ou de fuite. La garantie Motorola ne couvre pas les dommages provoqués par l'utilisation de batteries et/ou de chargeurs de batterie non agréés par Motorola. Pour obtenir la liste des accessoires Motorola, visitez le site www.motorola.com/us/consumers/Accessories/accessories.en_US.sc.html (en anglais uniquement). Volume élevé Chargement des batteries Chargement des batteries Accessoires tiers Précautions au volant Lorsque vous êtes au volant d'un véhicule, vous devez faire preuve d'une conduite responsable et sûre. Téléphoner ou utiliser des applications pendant que vous conduisez peut être source de distraction et peut être interdit ou faire l'objet de limitations dans certaines régions. Respectez toujours les lois en vigueur réglementant l'utilisation d'appareils mobiles et d'accessoires dans un véhicule. Lorsque vous conduisez, veillez à TOUJOURS : • Regarder la route en permanence. • Utiliser un dispositif mains libres si vous en possédez un ou si la règlementation locale impose son utilisation. Précautions au volant Crises, évanouissements et fatigue oculaire Avertissement : l'exposition prolongée à un volume sonore élevé, quelle qu'en soit la source, risque d'endommager votre audition. Plus le volume est élevé, plus la durée d'exposition acceptable est courte. Pour protéger votre audition : • Limitez la durée d'utilisation à volume élevé des kits piéton ou des casques. • Évitez d'augmenter le volume dans un environnement bruyant. • Si vous ne pouvez pas entendre les conversations autour de vous, baissez le volume. Si vous ressentez une gêne auditive, comme une sensation de pression dans les oreilles, des sifflements ou si la voix de vos interlocuteurs vous semble assourdie, cessez d'utiliser votre casque ou votre kit piéton et faites vérifier votre audition. Remarque : tous les casques Motorola sont conformes à la réglementation française concernant les appareils acoustiques, sauf dans les cas expressément indiqués dans les informations du casque. Mouvements répétitifs Lorsque vous effectuez des actions répétitives, telles qu'appuyer sur des touches, vous pouvez ressentir des douleurs au niveau des doigts, des bras, des épaules, de la nuque ou dans d'autres parties du corps. Si vous ressentez toujours une gêne pendant ou après une telle utilisation, arrêtez l’utilisation de votre appareil et consultez un médecin. Mouvements répétitifs Informations de sécurité, réglementaires et légales Informations de sécurité, réglementaires et légales Utilisation de la batterie et règles de sécurité Chargement des batteries Accessoires tiers Précautions au volant Crises, évanouissements et fatigue oculaire Volume élevé Mouvements répétitifs Enfants Pièces en verre Utilisation et entretien Avertissements relatifs au fonctionnement Énergie des radiofréquences Energie des radiofréquences - France Informations réglementaires Conformité UE Notification FCC Notices logicielles Localisation Navigation Confidentialité et sécurité des données Recyclage Droits d’auteur couvrant les logiciels Droits d'auteur Informations à propos du code source libre Entretien et réparation Garantie internationale Mon produit est défectueux, que dois-je faire ? Droits d'auteur et marques commerciales Menu Retour Aide Suivant Enfants Chocs Ne faites pas tomber votre appareil mobile et ne l'exposez pas à de fortes vibrations. Tenez votre appareil mobile et ses accessoires hors de portée des jeunes enfants. Ces appareils ne sont pas des jouets et peuvent présenter des risques pour les jeunes enfants. Les petites pièces peuvent par exemple présenter un risque d’étouffement chez les jeunes enfants. Surveillez l'appareil à tout moment. Si un enfant utilise votre appareil mobile, surveillez l'appareil à tout moment afin d'éviter de perdre des données ou que des frais imprévus ne soient appliqués suite à l'achat de données ou d'applications. Enfants Pièces en verre Il est possible que certaines pièces de votre appareil mobile soient en verre. Ces pièces peuvent se casser si le produit reçoit un choc important. Dans ce cas, n'essayez pas de réparer l'appareil. N’utilisez plus votre appareil mobile tant que le verre n’a pas été remplacé par un centre de service qualifié. Pièces en verre Utilisation et entretien Pour prendre soin de votre appareil mobile Motorola, observez les précautions suivantes : Utilisation et entretien Liquides N’exposez jamais votre appareil mobile à de l’eau, à la pluie, à une atmosphère très humide, à la sueur ou à tout autre liquide. Séchage N'essayez pas de sécher votre appareil mobile dans un four à micro-ondes, un four conventionnel ou un sèche-linge. Froid et chaleur extrêmes Ne rangez pas et n'utilisez pas votre appareil mobile à des températures inférieures à -10 °C ou supérieures à 60 °C. Ne rechargez pas votre téléphone portable à des températures inférieures à 0 °C ou supérieures à 45 °C. Corps étrangers Ne mettez jamais votre appareil mobile en contact avec de la poussière, du sable, de la nourriture ou tout autre corps étranger. Nettoyage Pour nettoyer votre appareil mobile, utilisez uniquement un chiffon doux et sec. N’utilisez jamais d’alcool ni de détergents. Protection Pour protéger votre appareil mobile, veillez à ce que tous les caches des connecteurs et des compartiments soient toujours fermés et sécurisés. Évitez de le transporter avec des objets durs, tels que des clés ou des pièces de monnaie. Avertissements relatifs au fonctionnement Conformez-vous à la signalisation lors de l’utilisation d’appareils mobiles dans des lieux publics tels que les établissements de santé ou les zones de dynamitage. Avertissements relatifs au fonctionnement Zones à atmosphère potentiellement explosive Les zones à atmosphère potentiellement explosive sont souvent signalées, mais ce n'est pas systématique. Elles peuvent inclure les zones de dynamitage, les postes et les zones de ravitaillement en carburant (tels que les espaces sous les ponts des bateaux), les installations de transvasement ou d’entreposage de carburant ou de produits chimiques, les zones dans lesquelles l’air contient des produits chimiques ou des particules telles que des grains, des poussières ou des poudres métalliques. Mettez votre appareil mobile hors tension avant de pénétrer dans de telles zones et ne chargez pas les batteries. Dans de telles zones, des étincelles peuvent se produire et provoquer une explosion ou un incendie. Code symbole Le chargeur, l'appareil mobile, l'écran de l'appareil, le guide d'utilisation ou l'emballage peut présenter des symboles, dont la signification est indiquée ci-après : Symbole 032374o 032375o Définition Des consignes de sécurité importantes suivent. Votre batterie ou votre appareil mobile doit être recyclé(e) conformément à la législation locale. Contactez l’organisme local de réglementation pour plus d’informations. Ne jetez pas la batterie ou l'appareil mobile dans votre poubelle. Voir la section « Mise au rebut et recyclage » pour plus d'informations. Informations de sécurité, réglementaires et légales Informations de sécurité, réglementaires et légales Utilisation de la batterie et règles de sécurité Chargement des batteries Accessoires tiers Précautions au volant Crises, évanouissements et fatigue oculaire Volume élevé Mouvements répétitifs Enfants Pièces en verre Utilisation et entretien Avertissements relatifs au fonctionnement Énergie des radiofréquences Energie des radiofréquences - France Informations réglementaires Conformité UE Notification FCC Notices logicielles Localisation Navigation Confidentialité et sécurité des données Recyclage Droits d’auteur couvrant les logiciels Droits d'auteur Informations à propos du code source libre Entretien et réparation Garantie internationale Mon produit est défectueux, que dois-je faire ? Droits d'auteur et marques commerciales Menu Retour Aide Suivant Symbole Définition Pour une utilisation en intérieur uniquement. À pleine puissance, l'écoute prolongée au casque peut endommager votre audition. Votre chargeur n’est à utiliser qu’à l’intérieur. Appareil à double isolation. Radiofréquences (RF) Énergie des radiofréquences Exposition à l'énergie des radiofréquences et fonctionnement de l'appareil Votre appareil mobile est équipé d'un émetteur-récepteur RF (radiofréquences). Sa conception est conforme aux réglementations relatives à l'exposition des êtres humains à l'énergie RF. Pour optimiser les performances de votre appareil et respecter la norme d'exposition à l'énergie RF : • Lorsque vous parlez, tenez votre téléphone mobile comme un téléphone fixe. • Lorsque vous vous trouvez à proximité du téléphone mobile (sans qu'il ne soit dans votre main ou contre votre oreille), restez à au moins 1,5 cm de l'appareil, conformément à la distance utilisée lors des tests de conformité des téléphones mobiles en matière d'exposition à l'énergie RF. • Si vous utilisez votre téléphone mobile avec un étui ou une housse, assurez-vous que cet accessoire ne contient pas de métal. Suivez les instructions pour éviter tout problème d’interférence Mettez votre appareil mobile hors tension dans les établissements où sont affichées des instructions qui vous invitent à le faire, tels que les hôpitaux ou les établissements de santé. Dans un avion, mettez votre appareil mobile hors tension dès que le personnel navigant vous demande de le faire. Si votre appareil mobile propose un mode « avion » ou une fonction similaire, demandez au personnel navigant si vous pouvez l’utiliser pendant le vol. Appareils médicaux Si vous portez un stimulateur cardiaque, un défibrillateur implantable ou tout autre dispositif médical, consultez votre médecin et lisez les instructions du fabricant de l'appareil avant d'utiliser ce téléphone mobile. Les personnes portant un stimulateur cardiaque ou un défibrillateur doivent respecter les précautions suivantes : • TOUJOURS conserver l'appareil mobile à au moins 20 centimètres du stimulateur cardiaque ou du défibrillateur lorsque l’appareil mobile est SOUS TENSION. • Utiliser l'oreille opposée au stimulateur cardiaque ou au défibrillateur afin de réduire les risques d'interférence. • Mettre immédiatement l’appareil mobile HORS TENSION, si vous soupçonnez le moindre problème d’interférences. Energie des radiofréquences - France Selon l'Organisation mondiale de la santé « de nombreuses études ont été réalisées au cours de ces vingt dernières années afin d'évaluer le risque que présentent les téléphones portables pour la santé. A ce jour, l'impact négatif de l'utilisation des téléphones portables sur la santé n'a pas été démontré » (Aide-mémoire N° 193). Conformément à la réglementation française, nous sommes tenus d'inclure les recommandations suivantes concernant les mesures de précaution : vous pouvez limiter votre exposition à l'énergie des radiofréquences (a) en utilisant votre portable dans des zones où la couverture réseau est bonne, ou (b) en utilisant un kit mains libres afin d'éloigner le portable de votre tête et de votre corps. Dans ce cas, il est recommandé aux femmes enceintes d'éloigner le téléphone portable de leur abdomen. Il est également recommandé aux adolescents d'éloigner leur téléphone portable de la partie inférieure de leur abdomen. Informations réglementaires Votre téléphone portable Motorola a été conçu dans le respect des exigences réglementaires nationales et internationales. Pour accéder aux déclarations de conformité dans leur intégralité et aux détails, veuillez vous reporter aux informations réglementaires figurant dans le manuel imprimé de votre appareil. Informations réglementaires Informations de sécurité, réglementaires et légales Informations de sécurité, réglementaires et légales Utilisation de la batterie et règles de sécurité Chargement des batteries Accessoires tiers Précautions au volant Crises, évanouissements et fatigue oculaire Volume élevé Mouvements répétitifs Enfants Pièces en verre Utilisation et entretien Avertissements relatifs au fonctionnement Énergie des radiofréquences Energie des radiofréquences - France Informations réglementaires Conformité UE Notification FCC Notices logicielles Localisation Navigation Confidentialité et sécurité des données Recyclage Droits d’auteur couvrant les logiciels Droits d'auteur Informations à propos du code source libre Entretien et réparation Garantie internationale Mon produit est défectueux, que dois-je faire ? Droits d'auteur et marques commerciales Menu Retour Aide Suivant Déclaration de conformité aux directives de l’Union européenne Les informations de conformité CE suivantes s'appliquent aux appareils mobiles Motorola qui portent l'un des marquages CE suivants : Conformité UE 0168 0168 Par la présente, Motorola déclare que ce produit est en conformité avec • les principales exigences et autres dispositions de la Directive 1999/5/CE • toutes les autres Directives pertinentes de l’Union européenne Pour les produits prenant en charge le Wi-Fi 802.11a (comme défini dans les informations produit) : cet appareil est limité à une utilisation en intérieur lorsqu'il fonctionne dans la bande de fréquence Wi-Fi comprise entre 5,15 et 5,25 GHz (802.11a). Exemple d’un Numéro d’homologation de produit : 0168 Numéro d'homologation de produit Vous pouvez consulter la Déclaration de conformité de votre produit à la Directive 1999/5/EC (la Directive R&TTE) à l’adresse www.motorola.com/rtte (en anglais seulement). Pour accéder à celle-ci, entrez le Numéro d’homologation de produit, inscrit sur l’étiquette de votre produit, dans la barre de recherche du site Web. Avertissement de la FCC aux utilisateurs La déclaration suivante s'applique à tous les produits dont l'étiquette arbore le logo FCC et/ou l'ID FCC. Cet appareil a été testé et reconnu conforme aux limites d’un appareil numérique de classe B, conformément à l’article 15 de la réglementation de la FCC. Voir 47 CFR Sec. 15.105(b). Ces limites visent à assurer une protection raisonnable contre les interférences dans une installation résidentielle. Cet appareil génère, utilise et peut diffuser une énergie radioélectrique. S’il n’est pas installé et utilisé conformément aux instructions, il peut causer des interférences avec les radiocommunications. Cependant, il est impossible de garantir qu’aucune interférence ne se produira dans certaines installations. Si l’appareil provoque des interférences nuisibles au niveau de la réception de la radio ou de la télévision, ce qui peut être détecté en allumant ou éteignant l'appareil, l’utilisateur doit essayer d’éliminer ces interférences en appliquant une ou plusieurs des mesures ci-dessous : • Réorienter ou repositionner l’antenne de réception. • Augmenter la distance qui sépare l’appareil du récepteur. • Brancher l’appareil à une prise électrique appartenant à un circuit différent de celui de la prise sur laquelle est branché le récepteur. • Demander de l'aide à un revendeur ou à un technicien radio/TV expérimenté. Cet appareil est conforme à l'article 15 de la réglementation de la FCC. Son fonctionnement répond aux deux conditions suivantes : (1) cet équipement ne doit pas causer d’interférence nuisible et (2) cet équipement doit accepter toute interférence subie qui risque de provoquer un dysfonctionnement. Voir 47 CFR Sec. 15.19(a)(3). Aucun changement ou modification apporté par l’utilisateur au présent appareil n'est autorisé par Motorola. Tout changement ou modification est susceptible d'annuler le droit de l'utilisateur à faire fonctionner l’appareil. Voir 47 CFR Sec. 15.21. Les informations suivantes s'appliquent aux produits prenant en charge le Wi-Fi 802.11a (comme défini dans les caractéristiques du produit) : aux États-Unis, votre appareil est limité à une utilisation en intérieur lorsqu'il est connecté à un réseau Wi-Fi 802.11a. La FCC interdit l'utilisation en extérieur car les fréquences comprises entre 5.15 et 5.25 GHz peuvent provoquer des interférences avec MSS (Mobile Satellite Services). Les points d'accès Wi-Fi publics utilisant cette plage de fréquences sont optimisés pour une utilisation en intérieur. Notification FCC Notices logicielles Avertissement contre le déverrouillage du chargeur de démarrage ou la modification des logiciels du système d'exploitation du produit : Motorola déconseille vivement la modification du système d'exploitation d'un produit, y compris le déverrouillage du chargeur de démarrage, le passage en root d'un appareil ou l'exécution de tout système d'exploitation autre que ses versions approuvées mises au point par Motorola et ses partenaires. Ces modifications peuvent irréversiblement endommager votre produit, le rendre dangereux et/ou provoquer des dysfonctionnements. Dans ce cas, ni le produit, ni les dommages en résultant ne sont couverts par la garantie. Notices logicielles Informations de sécurité, réglementaires et légales Informations de sécurité, réglementaires et légales Utilisation de la batterie et règles de sécurité Chargement des batteries Accessoires tiers Précautions au volant Crises, évanouissements et fatigue oculaire Volume élevé Mouvements répétitifs Enfants Pièces en verre Utilisation et entretien Avertissements relatifs au fonctionnement Énergie des radiofréquences Energie des radiofréquences - France Informations réglementaires Conformité UE Notification FCC Notices logicielles Localisation Navigation Confidentialité et sécurité des données Recyclage Droits d’auteur couvrant les logiciels Droits d'auteur Informations à propos du code source libre Entretien et réparation Garantie internationale Mon produit est défectueux, que dois-je faire ? Droits d'auteur et marques commerciales Menu Retour Aide Suivant Informations importantes relatives à l'octroi de l'autorisation FCC : vous ne devez pas apporter de modifications au produit ou autoriser des modifications qui seraient contraires aux conditions requises par l'autorisation FCC. L'autorisation FCC concerne les caractéristiques d'émission, de modulation et de transmission du produit, notamment ses niveaux de puissance, ses fréquences et ses bandes passantes de fonctionnement, ses niveaux DAS, son cycle de service, ses modes de transmission (par ex. CDMA, GSM) et les conditions d'usage prévues du produit (par ex. la manière dont il doit être tenu ou utilisé à proximité du corps). Toute modification apportée à ces facteurs rendra l'autorisation FCC nulle. L'utilisation d'un appareil émetteur sans autorisation valide est illégale. Services de localisation Les appareils mobiles Motorola peuvent fournir aux applications des informations sur leur position approximative via des sources telles que le GPS, l'AGPS et le Wi-Fi. Le système GPS (Global Positioning System) utilise des satellites publics qui peuvent faire l'objet de modifications dont l'application est conforme à la politique du Ministère de la Défense et du plan national de radionavigation. Ces modifications peuvent altérer les performances de la technologie de localisation sur votre téléphone portable. Le système AGPS (Assisted Global Positioning System) utilise le réseau de votre opérateur de téléphonie mobile afin d'améliorer les performances du GPS. Selon votre abonnement, un décompte de forfait, des frais de données et/ou d'autres frais peuvent s'appliquer. Pour plus de détails, adressez-vous à votre opérateur de téléphonie mobile. Votre appareil mobile peut également utiliser les signaux Wi-Fi pour déterminer sa position approximative, grâce aux données émanant de réseaux Wi-Fi reconnus et disponibles. Les appareils mobiles transmettent des informations de localisation lorsqu'ils sont connectés à un réseau sans fil ou lorsqu'ils utilisent d'autres technologies de localisation telles que le GPS. Si vous utilisez des applications dont le fonctionnement nécessite des informations de localisation, comme le téléguidage, votre appareil mobile leur fournira ces informations. Ces applications peuvent partager les informations de localisation avec des tiers, y compris votre opérateur de téléphonie mobile, des fournisseurs d'applications, Motorola et d'autres prestataires de services tiers. Localisation Appels d'urgence Pour passer des appels d'urgence, le réseau de téléphonie mobile peut activer la technologie AGPS sur votre téléphone portable pour communiquer votre position approximative au centre d'urgence. La fonction AGPS est restreinte et peut ne pas fonctionner dans votre région. Pour cette raison : • Indiquez toujours au centre d'urgence autant d'informations que possible sur votre position géographique. • Ne raccrochez pas tant que le centre d’urgence ne vous donne ses instructions. Navigation Si votre appareil mobile Motorola dispose de fonctions de navigation, notez que les cartes, les itinéraires et toutes les autres données de navigation peuvent être incorrects ou incomplets. De plus, des informations complètes risquent de ne pas être disponibles dans certains pays. Par conséquent, prenez garde de vous assurer visuellement que les instructions de navigation présentées correspondent à ce que vous voyez. De manière générale, tout conducteur doit prêter attention aux conditions de circulation, aux fermetures de routes, aux embouteillages et aux autres facteurs qui pourraient affecter sa conduite. Respectez scrupuleusement les panneaux de circulation que vous rencontrez sur votre route. Navigation Confidentialité et sécurité des données Motorola est conscient de l’importance de la confidentialité et de la sécurité des données aux yeux des consommateurs. Certaines fonctions de votre portable étant susceptibles d’affecter votre vie privée ou la sécurité des données, veuillez suivre les recommandations suivantes afin d'augmenter la protection de vos informations personnelles : • Contrôle de l'accès : conservez votre appareil mobile avec vous et ne le laissez pas dans des lieux où il pourrait être utilisé hors de votre contrôle. Utilisez les fonctions de sécurité et de verrouillage de votre appareil, le cas échéant. • Mise à jour du logiciel : si Motorola ou un fournisseur de logiciel et/ou d'application met à disposition un patch ou un correctif logiciel qui permet de mettre à jour la sécurité de votre appareil mobile, installez-le dès que possible. • Informations personnelles sécurisées : votre appareil mobile peut stocker vos informations personnelles dans divers emplacements, dont la carte SIM, la carte mémoire et la mémoire du téléphone. Assurez-vous de supprimer ou d'effacer toutes vos informations personnelles avant de mettre votre appareil au rebut, de le renvoyer ou de le donner. Vous pouvez également sauvegarder vos données personnelles afin de les transférer vers un nouvel appareil. Remarque : pour plus d'informations sur la sauvegarde ou la suppression de données de votre appareil mobile, rendez-vous à l'adresse www.motorola.com/support • Comptes en ligne : certains appareils mobiles proposent un compte Motorola en ligne. Connectez-vous à votre compte pour obtenir des informations sur la gestion du compte et sur l'utilisation des fonctions de sécurité, telles que la suppression de données à distance et la localisation de l'appareil (lorsque cette fonctionnalité est disponible). • Applications et mises à jour : choisissez minutieusement vos applications et les mises à jour. Installez-les uniquement à partir de sources fiables. Certaines applications peuvent affecter les performances de votre appareil mobile et/ou peuvent accéder à vos informations privées, telles que vos informations de compte, données d'appels, informations de localisation et ressources réseau. • Sans fil : si votre appareil mobile dispose de fonctions Wi-Fi, connectez-vous uniquement à des réseaux Wi-Fi approuvés. Par ailleurs, si vous utilisez votre appareil comme point d'accès mobile (le cas échéant), utilisez la sécurité réseau. Ces précautions permettent d'éviter tout accès non autorisé sur votre appareil. Confidentialité et sécurité des données Informations de sécurité, réglementaires et légales Informations de sécurité, réglementaires et légales Utilisation de la batterie et règles de sécurité Chargement des batteries Accessoires tiers Précautions au volant Crises, évanouissements et fatigue oculaire Volume élevé Mouvements répétitifs Enfants Pièces en verre Utilisation et entretien Avertissements relatifs au fonctionnement Énergie des radiofréquences Energie des radiofréquences - France Informations réglementaires Conformité UE Notification FCC Notices logicielles Localisation Navigation Confidentialité et sécurité des données Recyclage Droits d’auteur couvrant les logiciels Droits d'auteur Informations à propos du code source libre Entretien et réparation Garantie internationale Mon produit est défectueux, que dois-je faire ? Droits d'auteur et marques commerciales Menu Retour Aide Suivant • Informations de localisation : les appareils mobiles dotés des technologies de localisation comme le GPS, l'AGPS ou le Wi-Fi peuvent transmettre des informations de localisation. Voir la section « Services de localisation » pour plus d'informations. • Autres informations pouvant être transmises par votre appareil : votre appareil mobile peut également transmettre des informations de tests et autres diagnostics (notamment des informations de localisation), ainsi que d'autres informations non personnelles, à Motorola ou à d'autres serveurs tiers. Ces informations sont utilisées dans le but d'améliorer les produits et les services proposés par Motorola. Pour toute question sur la façon dont l'utilisation de votre appareil mobile peut influencer votre vie privée ou la sécurité des données, veuillez contacter Motorola par e-mail à l'adresse [email protected] ou vous adresser à votre opérateur. Droits d'auteur Mise au rebut et recyclage Pour savoir comment vous procurer une copie du code source mis à la disposition des utilisateurs par Motorola pour le logiciel utilisé dans ce portable Motorola, envoyez votre demande à l'adresse ci-dessous. Veillez à préciser dans votre demande la référence du modèle et la version du logiciel. MOTOROLA MOBILITY LLC OSS Management 1000 Enterprise Way Sunnyvale, CA 94043 USA Le site Web de Motorola opensource.motorola.com (en anglais seulement) propose également des informations sur l'utilisation du code source libre par Motorola. Motorola a créé le site Web opensource.motorola.com pour servir de portail dans le cadre d'une interaction avec la communauté du logiciel, au sens large. Si vous souhaitez obtenir davantage d'informations concernant les licences, les homologations et les avis de protection des droits d'auteur requis pour les progiciels à code source libre utilisés sur ce périphérique portable Motorola, accédez à Applications > Paramètres > À propos du téléphone > Informations légales > Licences Open source. Cet appareil Motorola peut en outre contenir des applications autonomes présentant des avis additionnels concernant les progiciels à code source libre utilisés. Recyclage Appareils mobiles et accessoires Ne jetez aucun appareil mobile ou accessoire électrique, tel qu’un chargeur, un kit piéton ou une batterie, dans votre poubelle. Avertissement : ne jetez jamais au feu vos batteries, seules ou dans un appareil mobile, car elles risqueraient d'exploser. Les appareils mobiles et les accessoires électriques doivent être mis au rebut de manière appropriée conformément aux systèmes de collecte et de recyclage mis en place dans votre pays ou région. Vous pouvez également renvoyer les accessoires électriques et les appareils mobiles Motorola au centre de réparation agréé Motorola le plus proche. Pour obtenir des informations sur les systèmes de recyclage nationaux agréés et sur les programmes de recyclage de Motorola, consultez la page www.motorola.com/recycling Emballage et manuels du produit L’emballage du produit et les manuels doivent seulement être mis au rebut conformément aux systèmes de collecte et de recyclage mis en place dans votre pays. Pour plus d’informations, veuillez contacter les autorités compétentes. Droits d’auteur couvrant les logiciels Les produits Motorola sont susceptibles d’inclure des logiciels Motorola et de fournisseurs protégés par droits d’auteur, enregistrés dans des mémoires électroniques ou sur d’autres supports. Les lois des États-Unis et d’autres pays garantissent certains droits à l’égard de ces logiciels à Motorola et à ses fournisseurs et leur réservent notamment les droits exclusifs de distribution et de reproduction. En vertu de ce qui précède et dans toute la mesure autorisée par la loi, les logiciels couverts par des droits d’auteur et contenus dans les produits Motorola ne peuvent être modifiés, soumis à ingénierie inverse, distribués ou reproduits sous aucune forme. Par ailleurs, l’acquisition de produits Motorola ne saurait accorder ni directement, ni par implication, préclusion ou de quelque autre manière que ce soit, de licence ou de droits sous couvert de droits d’auteur, de brevets ou d’applications brevetées de Motorola ou de l’un de ses fournisseurs, hormis la licence normale et non exclusive d’utiliser le produit Motorola gratuitement qui découle légalement de la vente dudit produit. Droits d’auteur couvrant les logiciels La copie non autorisée de supports protégés par des droits d'auteur va à l'encontre des dispositions prévues par les lois relatives à la protection des droits d'auteur aux États-Unis et dans d'autres pays. Cet appareil est destiné uniquement à la copie de supports non protégés par des droits d'auteur, de supports dont vous possédez les droits ou pour lesquels vous êtes légalement autorisé à effectuer des copies. Si vous n'êtes pas sûr de pouvoir copier un support, veuillez contacter un conseiller juridique. Droits d'auteur Informations relatives aux logiciels à code source libre Informations à propos du code source libre Informations de sécurité, réglementaires et légales Informations de sécurité, réglementaires et légales Utilisation de la batterie et règles de sécurité Chargement des batteries Accessoires tiers Précautions au volant Crises, évanouissements et fatigue oculaire Volume élevé Mouvements répétitifs Enfants Pièces en verre Utilisation et entretien Avertissements relatifs au fonctionnement Énergie des radiofréquences Energie des radiofréquences - France Informations réglementaires Conformité UE Notification FCC Notices logicielles Localisation Navigation Confidentialité et sécurité des données Recyclage Droits d’auteur couvrant les logiciels Droits d'auteur Informations à propos du code source libre Entretien et réparation Garantie internationale Mon produit est défectueux, que dois-je faire ? Droits d'auteur et marques commerciales Menu Retour Aide Suivant Entretien et réparation Si vous avez besoin d'aide ou si vous avez des questions, nous sommes là pour vous aider. Accédez au site www.motorola.com/support, dans lequel vous trouverez une sélection d'options d'assistance à la clientèle. Vous pouvez également contacter le service d'assistance client Motorola aux numéros suivants : 0825 303 302 (France). Entretien et réparation Procédure d'obtention du service sous garantie ou d'autres informations 1. Veuillez accéder à la section Support du site Web grand public de Motorola et en prendre connaissance avant de faire une demande de service sous garantie. 2. Si le Produit ne fonctionne toujours pas correctement après la consultation de cette ressource, veuillez contacter le prestataire de garantie répertorié sur le site Web Motorola ou utiliser les coordonnées correspondant au lieu en question. 3. Un représentant de Motorola, ou d'un centre de réparation Motorola autorisé, vous aidera à déterminer si votre Produit requiert une réparation. Il se peut que vous deviez télécharger ou obtenir et accepter les mises à jour logicielles de Motorola ou d'un centre de réparation Motorola agréé. Vous êtes responsable de tous les frais de services applicables facturés par votre opérateur lors des téléchargements requis. Le respect du processus de garantie et des instructions concernant les réparations, et l'acceptation desdites mises à jour logicielles sont nécessaires pour l'obtention d'une assistance sous garantie supplémentaire. 4. Si la mise à jour logicielle ne résout pas le problème, vous recevrez des instructions concernant l'expédition du Produit à un centre de réparation Motorola agréé, ou à une autre entité. 5. Pour obtenir le service sous garantie, dans la mesure permise par la réglementation applicable, vous devez fournir : (a) une copie de votre ticket de caisse, facture ou de toute autre preuve d'achat équivalente ; (b) une description écrite du problème ; (c) le nom de votre fournisseur de services, le cas échéant ; (d) votre adresse et votre numéro de téléphone. Si le Produit n'est pas couvert par la Garantie limitée de Motorola, Motorola informe le consommateur de la disponibilité, du prix et de toutes les autres conditions applicables à la réparation du Produit. Pour engager la procédure de service ou pour obtenir de plus amples informations, veuillez accéder à la section Support du site Web grand public de Motorola et en prendre connaissance à l'adresse www.motorola.com. MOTOROLA MOBILITY LLC GARANTIE LIMITÉE INTERNATIONALE Garantie internationale Que couvre la présente Garantie limitée ? Motorola Mobility LLC (« Motorola ») garantit à l'acheteur initial (« vous ») que ce téléphone portable, ainsi que les accessoires fournis avec ce téléphone (les « Produits »), seront exempts de tout défaut pour une période de 12 mois à compter de la date d'achat initiale (« Période de garantie ») sous condition d'une utilisation normale par le [consommateur/utilisateur final] (la « Garantie limitée »). La présente Garantie limitée couvre uniquement les nouveaux produits achetés auprès de Motorola ou d'un revendeur ou distributeur autorisé de Produits Motorola, livrés accompagnés de la présente Garantie limitée. La présente Garantie limitée est nominative et n'est pas transmissible. Les réclamations au titre de la présente Garantie limitée doivent être faites dans le pays d'achat. Si, à la suite d'une réparation, la Période de garantie restante est inférieure à 90 jours, la Période de garantie sera étendue à 90 jours à compter de la date de réparation. LES ENGAGEMENTS PRIS ENVERS VOUS AU TITRE DE LA PRÉSENTE GARANTIE LIMITÉE S'AJOUTENT À, ET NE PEUVENT EN AUCUN CAS RÉDUIRE OU AFFECTER VOS DROITS DE RECOURS. Que se passe-t-il lorsque vous formulez une réclamation au titre de la présente Garantie limitée ? Si vous formulez une réclamation valide au titre de la présente Garantie limitée, Motorola peut procéder (à son entière discrétion) (1) à la réparation du Produit avec des pièces de rechange neuves, de seconde main ou reconditionnées ; ou (2) à l'échange par un Produit de remplacement neuf ou reconditionné « comme neuf » ; ou (3) au remboursement du prix d'achat. Tout produit remboursé ou remplacé devient la propriété de Motorola. Quelles sont les limites de la couverture ? La présente Garantie limitée ne couvre pas les dommages suivants sauf s'ils ont été provoqués par un défaut ou vice de fabrication : (a) Batteries ou revêtements de protection dont les performances se dégradent naturellement avec le temps. (b) Dommages esthétiques, notamment les rayures, déformations, fissures ou tout autre dommage apparent dus à l'usure normale. (c) Dommages provoqués par l'utilisation avec des produits autres que Motorola. Défectuosités ou dommages résultant de l’utilisation de produits, d’accessoires, de logiciels ou de tout autre périphérique non certifiés ou de marque autre que Motorola. (d) Dommages provoqués par des événements indépendants de Motorola, notamment les dommages dus à (i) un accident, un usage abusif, une utilisation inappropriée ; (ii) l'utilisation du Produit hors du cadre d'utilisation autorisée ou prévue défini dans le guide d'utilisation, le guide de démarrage rapide et les tutoriels en ligne relatifs au Produit, ainsi que toute autre documentation qui vous a été fournie [, y compris l'utilisation des Produits à des fins de Informations de sécurité, réglementaires et légales Informations de sécurité, réglementaires et légales Utilisation de la batterie et règles de sécurité Chargement des batteries Accessoires tiers Précautions au volant Crises, évanouissements et fatigue oculaire Volume élevé Mouvements répétitifs Enfants Pièces en verre Utilisation et entretien Avertissements relatifs au fonctionnement Énergie des radiofréquences Energie des radiofréquences - France Informations réglementaires Conformité UE Notification FCC Notices logicielles Localisation Navigation Confidentialité et sécurité des données Recyclage Droits d’auteur couvrant les logiciels Droits d'auteur Informations à propos du code source libre Entretien et réparation Garantie internationale Mon produit est défectueux, que dois-je faire ? Droits d'auteur et marques commerciales Menu Retour Aide Suivant [location commerciale]] ; (iii) le stockage inapproprié (par exemple, l'exposition du produit à des températures extrêmes), l'usage abusif ou la négligence (par exemple, clips/fixations/connecteurs cassés/pliés/manquants) ; les dommages causés par un impact (par exemple, la chute du produit) ; (iv) le contact avec des liquides, l'eau, la pluie, une humidité excessive, une transpiration importante ou autre source d'humidité, le sable, les aliments, les saletés ou autres substances similaires (excepté dans le cas de Produits spécifiquement conçus pour résister à ce type de substances, à condition néanmoins que les dommages ne soient pas dus à une mauvaise fixation des éléments de protection du téléphone ou à l'exposition du Produit à des conditions ne respectant pas les spécifications et limites définies pour le Produit) ; ou (v) en cas d'inondation, incendie, tremblement de terre, tornade ou autres catastrophes naturelles échappant au contrôle de Motorola. (e) Interventions non autorisées. Défectuosités ou dommages résultant de l'intervention de toute personne n'appartenant pas à Motorola ou à un centre de réparation agréé Motorola qui aurait réparé, testé, réglé, installé, entretenu, altéré ou modifié le produit. (f) Produits ayant été modifiés de quelque manière que ce soit sans autorisation écrite de Motorola. Ceci inclut notamment (i) les numéros de série, les étiquettes de date ou tout autre numéro de code de fabricant ayant été enlevé, altéré ou oblitéré ; (ii) les numéros de série ne correspondant pas ou ayant été dupliqués ; (iii) un sceau brisé ou tout autre signe visible de manipulation ; ou (iv) ayant été modifiés ou portant des signes visibles de tentatives de modification. IMPORTANT : IL EST ILLÉGAL D'UTILISER CE PRODUIT S'IL N'EST PLUS COMFORME AUX AUTORISATIONS GOUVERNEMENTALES APPROUVANT SA MISE SUR LE MARCHÉ. C'EST POURQUOI VOUS NE DEVEZ APPORTER AU PRODUIT AUCUNE MODIFICATION AYANT UN IMPACT SUR SES CARACTÉRISTIQUES D'ÉMISSION, DE MODULATION OU DE TRANSMISSION, Y COMPRIS SES NIVEAUX DE PUISSANCE, SES FRÉQUENCES DE FONCTIONNEMENT ET SES PLAGES DE FRÉQUENCE, SES NIVEAUX DAS, SON CYCLE DE SERVICE, SES MODES DE TRANSMISSION ET LA MÉTHODE D'UTILISATION PRÉVUE POUR LE PRODUIT. (g) Usure normale ou due au vieillissement normal du Produit. (h) Défauts, dommages ou panne du Produit en raison de la souscription à un service ou un réseau de communication tiers ou de leur utilisation avec le Produit. (i) Logiciel. DANS LA MESURE AUTORISÉE PAR LA LOI, MOTOROLA NE FAIT AUCUNE DÉCLARATION ET NE DONNE AUCUNE GARANTIE, EXPRESSE OU IMPLICITE, EN RELATION AVEC LES PRODUITS. EN PARTICULIER, MOTOROLA NE GARANTIT PAS QUE LE FONCTIONNEMENT DES PRODUITS SATISFERA À VOS EXIGENCES, SERA COMPATIBLE AVEC TOUT ÉQUIPEMENT, APPLICATION LOGICIELLE OU SERVICE TIERS, SERA ININTERROMPU OU EXEMPT D'ERREUR, OU NE PRÉSENTERA AUCUN RISQUE DE PERTE DE DONNÉES. VOUS DEVEZ SAVOIR QU'AUCUN REVENDEUR OU AUTRE TIERS N'EST AUTORISÉ À FAIRE DES DÉCLARATIONS POUR LE COMPTE DE MOTOROLA OU À MODIFIER LA PRÉSENTE GARANTIE LIMITÉE. DANS LA LIMITE AUTORISÉE PAR LA LÉGISLATION EN VIGUEUR, MOTOROLA REJETE SPÉCIFIQUEMENT TOUTES GARANTIES LÉGALES QUI POURRAIENT S'APPLIQUER PAR AILLEURS. ENDANS LA LIMITE AUTORISÉE PAR LA LÉGISLATION EN VIGUEUR, MOTOROLA NE PEUT EN AUCUN CAS ÊTRE TENU RESPONSABLE, QUE CE SOIT PAR RESPONSABILITÉ CONTRACTUELLE, DÉLICTUELLE OU TOUTE AUTRE THÉORIE JURIDIQUE (Y COMPRIS LA NÉGLIGENCE), POUR DES DOMMAGES EXCÉDANT LE PRIX D'ACHAT DES PRODUITS, OU DES DOMMAGES INDIRECTS, ACCESSOIRES, PARTICULIERS OU CONSÉCUTIFS DE QUELQUE SORTE QUE CE SOIT, DES PERTES DE REVENUS OU DE PROFITS, DES PERTES COMMERCIALES, D'UNE INTERRUPTION DE L'ACTIVITÉ, DES PERTES D'OPPORTUNITÉS, DES PERTES DE CLIENTS, DE LA DÉTÉRIORATION DE LA RÉPUTATION, DE LA PERTE, DÉTÉRIORATION OU CORRUPTION D'INFORMATIONS, DE DONNÉES, DE LOGICIEL OU D'APPLICATIONS (NOTAMMENT LES COÛTS ASSOCIÉS À LA RÉCUPÉRATION, LA PROGRAMMATION OU LA REPRODUCTION D'INFORMATIONS, DE DONNÉES, DE LOGICIELS OU D'APPLICATIONS STOCKÉS OU UTILISÉS AVEC LES PRODUITS MOTOROLA), OU DE TOUTE AUTRE PERTE FINANCIÈRE LIÉE DIRECTEMENT OU INDIRECTEMENT À L'UTILISATION OU À L'INCAPACITÉ D'UTILISER LES PRODUITS OU SERVICES COUVERTS PAR LA PRÉSENTE GARANTIE LIMITÉE. LORSQUE VOUS FORMULEZ UNE RÉCLAMATION AU TITRE DE LA PRÉSENTE GARANTIE LIMITÉE, VOUS RECONNAISSEZ EN AVOIR PRIS CONSCIENCE. CERTAINES JURIDICTIONS NE PERMETTENT PAS LA LIMITATION OU L'EXCLUSION DE CERTAINS DOMMAGES, C'EST POURQUOI LES LIMITATIONS DE GARANTIES PEUVENT NE PAS LIMITER VOS DROITS DE RECOURS CONTRE MOTOROLA. LA PRÉSENTE GARANTIE VOUS CONFÈRE DES DROITS LÉGAUX SPÉCIFIQUES. VOUS POUVEZ ÉGALEMENT JOUIR D'AUTRES DROITS, VARIABLES D'UNE JURIDICTION À L'AUTRE. LA PRÉSENTE GARANTIE LIMITÉE N'A PAS POUR BUT DE VOUS RETIRER CES DROITS SAUF SI LA LÉGISLATION EN VIGUEUR VOUS AUTORISE À RENONCER À CES DROITS PAR CONTRAT. Informations de sécurité, réglementaires et légales Informations de sécurité, réglementaires et légales Utilisation de la batterie et règles de sécurité Chargement des batteries Accessoires tiers Précautions au volant Crises, évanouissements et fatigue oculaire Volume élevé Mouvements répétitifs Enfants Pièces en verre Utilisation et entretien Avertissements relatifs au fonctionnement Énergie des radiofréquences Energie des radiofréquences - France Informations réglementaires Conformité UE Notification FCC Notices logicielles Localisation Navigation Confidentialité et sécurité des données Recyclage Droits d’auteur couvrant les logiciels Droits d'auteur Informations à propos du code source libre Entretien et réparation Garantie internationale Mon produit est défectueux, que dois-je faire ? Droits d'auteur et marques commerciales Menu Retour Aide Suivant Mon produit est défectueux, que dois-je faire ? 1 Consultez le site Web de support client Motorola à l'adresse www.motorola.com Vous y trouverez des informations de dépannage. 2 Si le produit ne fonctionne toujours pas correctement une fois que vous avez suivi les instructions de dépannage fournies sur ce site Web, veuillez contacter Motorola à l'aide des coordonnées indiquées sur le site Web de support client à l'adresse www.motorola.com/support. 3 Si votre Produit est couvert par la présente Garantie limitée, il peut vous être demandé de télécharger ou de vous procurer par un autre moyen les mises à jour de produit et de les accepter. Vous êtes responsable de tous les frais facturés par un tiers lors des téléchargements requis. Avant que nous ne vous apportions une assistance supplémentaire au titre de la présente Garantie limitée, vous devez d'abord respecter les processus de garantie (1), (2) et (3), appliquer les instructions de réparation et accepter les mises à jour logicielles nécessaires. 4 Si la mise à jour logicielle ne résout pas le problème, vous recevrez des instructions indiquant la procédure d'envoi du Produit pour évaluation, ainsi que l'adresse de destination. Les éléments suivants sont généralement demandés : (i) une preuve d'achat ; (ii) une description écrite du problème ; (iii) le nom de votre opérateur de réseau mobile, le cas échéant ; (iv) votre adresse et votre numéro de téléphone. L'utilisation de ces informations sera réservée exclusivement au traitement de votre réclamation au titre de la présente Garantie limitée. 5 Si le produit n'est pas couvert par la présente Garantie limitée (et que vous ne jouissez d'aucun autre droit de recours en vigueur dans votre lieu de résidence habituel), Motorola vous informera de la disponibilité, du tarif et des conditions applicables à la réparation, au remplacement ou au remboursement du Produit. Droits d'auteur et marques commerciales Motorola Mobility LLC Consumer Advocacy Office 600 N US Hwy 45 Libertyville, IL 60048 www.motorola.com 1-800-734-5870 (États-Unis) Certains services, fonctionnalités et applications dépendent du réseau et peuvent ne pas être disponibles partout ; des termes, conditions et/ou tarifs particuliers pourront être appliqués. Pour plus de détails, adressez-vous à votre opérateur. Les fonctions, fonctionnalités, caractéristiques du produit et informations indiquées dans ce guide d’utilisation sont mises à jour et étaient exactes au moment de la mise sous presse. Motorola se réserve le droit de modifier ces informations sans préavis, ni obligation. Remarque : les images de ce guide sont fournies à titre d'exemple uniquement. MOTOROLA et le logo M stylisé sont des marques commerciales ou marques déposées de Motorola Trademark Holdings, LLC. Android, Google et les autres marques commerciales sont la propriété de Google Inc. Le robot Android est reproduit ou modifié à partir de l'œuvre créé et partagé par Google et utilisé conformément aux conditions détaillées dans la licence d'attribution Creative Commons 3.0. Les autres noms de produits et de services appartiennent à leurs propriétaires respectifs. © 2014 Motorola Mobility LLC. Tous droits réservés. Attention : Motorola n'est pas responsable des modifications apportées à l'émetteur-récepteur. Référence du manuel : 68017667012-A Droits d'auteur et marques commerciales Informations de sécurité, réglementaires et légales Menu Retour Aide Suivant