Pro Slate 10 EE G1 Tablet | HP Pro Slate 10 EE G1 Healthcare Manuel utilisateur
Ajouter à Mes manuels51 Des pages
▼
Scroll to page 2
of
51
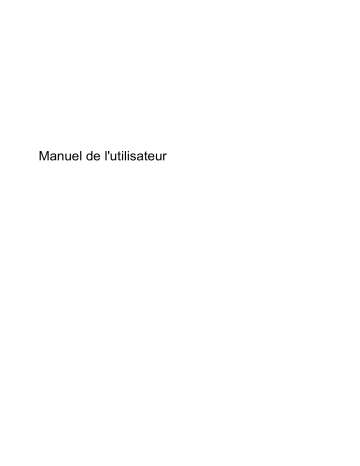
Manuel de l'utilisateur © Copyright 2015 HP Development Company, L.P. Bluetooth est une marque détenue par son propriétaire et utilisée sous licence par Hewlett-Packard Company. Pour les brevets DTS, reportez-vous à http:// patents.dts.com. Fabriqué sous licence de DTS Licensing Limited. DTS, le symbole et l'ensemble DTS + le symbole sont des marques commerciales déposées et DTS Sound+ est une marque déposée de DTS, Inc. © DTS, Inc. Tous droits réservés. ENERGY STAR est une marque déposée du gouvernement des Etats-Unis. 2012 Google Inc. Tous droits réservés. Google et Google Play sont des marques déposées de Google Inc. Le logo SD est une marque déposée de son propriétaire. Les informations contenues dans ce document peuvent être modifiées sans préavis. Les garanties relatives aux produits et aux services HP sont décrites dans les déclarations de garantie limitée expresse qui les accompagnent. Aucun élément du présent document ne peut être interprété comme constituant une garantie supplémentaire. HP ne saurait être tenu pour responsable des erreurs ou omissions de nature technique ou rédactionnelle qui pourraient subsister dans le présent document. Première édition : avril 2015 Référence du document : 819743-051 Informations sur le produit Conditions d'utilisation du logiciel Ce manuel décrit des fonctions communes à la plupart des modèles. Cependant, certaines peuvent ne pas être disponibles sur votre tablette. En installant, copiant, téléchargeant ou utilisant tout logiciel préinstallé sur cette tablette, vous reconnaissez être lié par les termes du contrat de licence utilisateur final (CLUF) HP. Si vous êtes en désaccord avec les termes de ce contrat, votre seul recours consiste à retourner le produit non utilisé dans sa totalité (matériel et logiciels) sous 14 jours pour un remboursement intégral conformément à la politique en matière de remboursement de votre vendeur. Pour obtenir plus d'informations ou pour demander un remboursement intégral du prix de la tablette, prenez contact avec votre vendeur. Sommaire 1 Premiers pas ..................................................................................................................................................... 1 Recommandations ............................................................................................................................... 1 Autres ressources HP .......................................................................................................................... 2 2 Découverte de votre tablette ............................................................................................................................. 3 Utilisation de l'écran d'accueil .............................................................................................................. 3 HP Apps ............................................................................................................................................... 5 Identification des éléments ................................................................................................................... 6 Écran .................................................................................................................................................... 8 Étiquettes ............................................................................................................................................. 8 3 Connexion ....................................................................................................................................................... 10 Connexion à un réseau sans fil .......................................................................................................... 10 Connexion à un réseau mobile à large bande (certaines tablettes uniquement) ............................... 10 Installation d'une carte micro SIM (certaines tablettes uniquement) ................................. 11 Configuration de votre réseau mobile ................................................................................ 11 Activation du transfert de données (certaines tablettes uniquement) ................................................ 11 Activation du partage de connexion ou du point d'accès mobile (certaines tablettes uniquement) ... 12 Navigation sur Internet ....................................................................................................................... 12 Utilisation de périphériques sans fil Bluetooth .................................................................................... 12 Désactivation des connexions de données ........................................................................................ 13 Partage à l'aide de NFC ..................................................................................................................... 13 4 Multimédia ....................................................................................................................................................... 14 Utilisation de l'appareil photo ............................................................................................................. 14 Prise d'une photo ............................................................................................................... 14 Commutation entre les appareils photos ........................................................................... 14 Enregistrement d'une vidéo ............................................................................................... 14 Réalisation d'une capture d'écran ...................................................................................... 15 Affichage des photos ou vidéos ......................................................................................... 15 Impression de photos ........................................................................................................ 15 Utilisation des fonctions audio ............................................................................................................ 15 Connexion de haut-parleurs .............................................................................................. 15 Connexion d'un casque ..................................................................................................... 16 Connexion d'écouteurs ...................................................................................................... 16 Utilisation de la vidéo ......................................................................................................................... 16 iii Diffusion de contenu vers un moniteur ou téléviseur haute définition ............................... 16 Astuces et recommandations pour obtenir des performances optimales ......... 16 Connexion à un écran sans fil ........................................................................... 17 Amélioration de la résolution d'affichage ........................................................... 17 Amélioration de la vitesse de connexion pour de meilleures performances ..... 17 5 Navigation dans l'écran ................................................................................................................................... 18 Utilisation des mouvements tactiles ................................................................................................... 18 Tactile ................................................................................................................................ 18 Pincement à deux doigts pour zoomer .............................................................................. 19 Balayage vers la gauche ou la droite ................................................................................. 19 Balayage à deux doigts à partir du bord supérieur ............................................................ 19 Glissement à un doigt ........................................................................................................ 20 Utilisation d'un clavier externe en option ............................................................................................ 20 6 Utilisation des applications et des widgets ..................................................................................................... 21 Organisation des applications et widgets sur l'écran d'accueil ........................................................... 21 Utilisation du clavier à l'écran (certains appareils uniquement) ......................................................... 22 Utilisation des e-mails ........................................................................................................................ 22 Utilisation de l'agenda ........................................................................................................................ 22 Utilisation de l'horloge ........................................................................................................................ 22 Téléchargement d'applications ........................................................................................................... 22 Désinstallation d'applications ............................................................................................................. 23 7 Utilisation des paramètres .............................................................................................................................. 24 Sans fil et réseaux .............................................................................................................................. 24 Appareil .............................................................................................................................................. 24 Personnel ........................................................................................................................................... 24 Système ............................................................................................................................................. 25 8 Utilisation du stylet (certains modèles uniquement) ....................................................................................... 26 Tenue du stylet ................................................................................................................................... 26 Rangement du stylet sur la tablette .................................................................................................... 26 9 Gestion de l'alimentation ................................................................................................................................. 27 Fonctionnement sur batterie ............................................................................................................... 27 Batterie scellée en usine .................................................................................................... 27 Charge de la batterie ......................................................................................................... 27 Affichage de la durée de vie de la batterie ........................................................................ 27 Économie d'énergie de la batterie ..................................................................................... 27 iv Fonctionnement sur l'alimentation secteur ......................................................................................... 28 Mise hors tension (arrêt) de la tablette ............................................................................................... 29 10 Gestion des fichiers ...................................................................................................................................... 30 Téléchargement de fichiers ................................................................................................................ 30 Ouverture de fichiers .......................................................................................................................... 30 Enregistrement de fichiers .................................................................................................................. 30 Impression de fichiers ........................................................................................................................ 30 Stockage dans le cloud et partage de fichiers .................................................................................... 31 Transfert de fichiers ............................................................................................................................ 31 11 Protection de votre tablette ........................................................................................................................... 32 Définition d'un verrouillage de l'écran ................................................................................................. 32 Verrouillage et déverrouillage de la tablette ....................................................................................... 32 Cryptage de votre tablette .................................................................................................................. 33 Paramétrage du mode utilisateur invité .............................................................................................. 33 Paramétrage de l'épinglage d'écran ................................................................................................... 33 12 Utilisation du stockage .................................................................................................................................. 35 Insertion de cartes microSD ............................................................................................................... 35 Accès aux cartes microSD externes ou aux unités USB .................................................................... 35 Montage/déconnexion des cartes microSD externes ou des unités USB .......................................... 36 13 Sauvegarde et récupération de vos données ............................................................................................... 37 Mise à jour automatique des applications .......................................................................................... 37 Mise à jour manuelle des applications, des widgets et du système d'exploitation ............................. 37 Sauvegarde et restauration ................................................................................................................ 37 Restauration des valeurs d'usine ....................................................................................................... 38 Réinitialisation lorsque la tablette est sous tension ........................................................... 38 Réinitialisation lorsque la tablette est hors tension ............................................................ 38 Démarrage à l'aide du menu de récupération .................................................................................... 39 Mise à jour de la tablette à l'aide de la mise à jour OTA (over-the-air) .............................................. 39 Mise à jour de la tablette à l'aide d'une mise à jour sur fichier ........................................................... 40 14 Maintenance ................................................................................................................................................. 41 Nettoyage de votre tablette ................................................................................................................ 41 Procédures de nettoyage ................................................................................................... 41 Nettoyage de l'écran ......................................................................................... 41 Nettoyage d'un clavier en option ....................................................................... 42 v 15 Fonctions d'accessibilité ............................................................................................................................... 43 Index ................................................................................................................................................................... 44 vi 1 Premiers pas REMARQUE : Pour obtenir des instructions sur le fonctionnement de base, consultez le poster du manuel de mise en route qui accompagne votre tablette. IMPORTANT : Avant d'utiliser la tablette pour la première fois, branchez-la à une source d'alimentation extérieure, puis chargez la batterie pendant 15 minutes minimum. Pour commencer à utiliser votre tablette, suivez ces instructions : 1. Après avoir chargé la batterie et lorsque l'image de la batterie apparaît à l'écran, allumez la tablette en maintenant enfoncé le bouton marche/arrêt pendant 5 secondes jusqu'à l'apparition du logo HP. IMPORTANT : si l'image de la batterie n'apparaît pas à l'écran, appuyez rapidement sur le bouton marche/arrêt pour afficher l'image, puis appuyez sur le bouton marche/arrêt jusqu'à l'apparition du logo HP. Lors de la première mise sous tension de la tablette, l'écran de bienvenue s'affiche. 2. Suivez les instructions à l'écran pour : ● Sélectionner une langue. ● Connectez-vous à un réseau sans fil. Recommandations Pour profiter au maximum de votre investissement, nous vous recommandons de suivre la procédure suivante : ● Si vous ne l'avez pas encore fait, connectez-vous à un réseau filaire ou sans fil. Vous trouverez plus de détails dans le chapitre Connexion à la page 10. ● Familiarisez-vous avec le matériel et les logiciels de la tablette. Pour plus d'informations, reportez-vous aux chapitres Découverte de votre tablette à la page 3 et Utilisation des applications et des widgets à la page 21 ● Mettez à jour ou achetez un logiciel antivirus dans Google PlayTM Store (certains appareils uniquement) . REMARQUE : place. ● Sur certaines tablettes, une autre plate-forme en ligne peut apparaître à la Définissez un verrouillage d'écran pour la tablette. Reportez-vous à la section Protection de votre tablette à la page 32. Recommandations 1 Autres ressources HP Pour accéder aux ressources permettant d'obtenir des détails sur le produit, des informations explicatives et bien plus encore, consultez ce tableau. Ressource Contenu Support HP ● Numéros de téléphone Pour accéder au support international, ouvrez la page http://welcome.hp.com/country/us/en/ wwcontact.us.html. ● Adresses des centres de service HP ● Présentation de l'installation et des fonctions de la tablette ● Avis de réglementation importants (notamment des informations sur la mise au rebut des batteries) ● Informations de garantie spécifiques à cette tablette –ou– Utilisez l'application HP Support Assistant (certains pays uniquement). Pour accéder à partir de l'écran d'accueil, appuyez sur l'icône Toutes les applications , puis appuyez sur l'application HP Support Assistant . Suivez les instructions à l’écran pour contacter le support. Manuel de mise en route. Le manuel de mise en route se trouve dans le carton de la tablette. Informations sur le produit Le document d'informations peut être disponible des manières suivantes : ● Avec l'application Manuels de l'utilisateur HP fournie sur votre tablette. Pour y accéder, appuyez sur l'icône Toutes les applications , puis appuyez sur l'application Manuels de l'utilisateur HP . Sélectionnez le document. Garantie limitée* Ce document peut être disponible des manières suivantes : ● Avec l'application Manuels de l'utilisateur HP fournie sur votre tablette. Pour y accéder, appuyez sur l'icône Toutes les applications , puis appuyez sur l'application Manuels de l'utilisateur HP . Sélectionnez le document. ● Sur le site Web HP Ouvrez la page http://www.hp.com/go/orderdocuments. ● Dans l'emballage de votre tablette * Pour les produits achetés en Asie, Pacifique, vous pouvez écrire à HP à Hewlett Packard, POD, P.O. Box 200, Alexandra Post Office, Singapour 911507. Indiquez le nom de votre produit et vos nom, numéro de téléphone et adresse postale. 2 Chapitre 1 Premiers pas 2 Découverte de votre tablette Utilisation de l'écran d'accueil L'écran d'accueil constitue un emplacement central où vous pouvez personnaliser les informations, les données multimédias et les applications auxquelles vous souhaitez accéder rapidement. Appuyez sur une icône de l'écran d'accueil pour réaliser les opérations décrites dans le tableau. REMARQUE : Icône Les icônes et l'aspect de l'écran d'accueil peuvent varier. Description Toutes les applications—Affiche la liste de toutes les applications. Widgets—Affiche une liste de tous les widgets. Pour afficher tous les widgets, appuyez longuement sur l'écran d'accueil jusqu'à ce que l'icône Widgets s'affiche et puis appuyez sur l'icône Widgets. Retour—Ouvre l'écran précédent. Accueil—Ouvre l'écran d'accueil central. ● Pour afficher un écran d'accueil de droite ou de gauche, faites glisser votre doigt vers la gauche ou la droite. ● Pour revenir rapidement à l'écran d'accueil, appuyez sur l'icône Accueil . Présentation—Ouvre une liste des applications que vous avez utilisées récemment. ● Appuyez sur un élément pour l'ouvrir. ● Pour supprimer une application de la liste, faites-la glisser vers la droite ou la gauche. REMARQUE : Pour certaines applications, vous pouvez appuyez sur X dans la partie supérieure droite de l'écran de l'application pour fermer l'application. Paramètres—Vous permet de vous connecter à des réseaux, définir des préférences et rechercher des informations sur votre appareil. Pour afficher les paramètres : ▲ Appuyez sur l'icône Toutes les applications Paramètres , puis appuyez sur l'icône . –ou– Faites glisser à deux reprises votre doigt depuis le haut de l'écran, puis appuyez sur l'icône Paramètres . Menu—Affiche la liste des options supplémentaires liées à votre activité actuelle. Pour certaines fonctions et applications, Menu permet d'accéder aux informations d'aide. Utilisation de l'écran d'accueil 3 Icône Description Notifications—Apparaissent sous la forme de différentes icônes en haut de l'écran pour vous prévenir de nouveaux messages ou d'événements. Pour afficher les notifications, faites glisser votre doigt depuis la partie supérieure. Les notifications peuvent également s'afficher sur l'écran de verrouillage. ASTUCE : Si vous appuyez longuement sur une notification individuelle, vous pouvez accéder aux contrôles de notification de l'application. Menu des paramètres rapides—Fournit un accès rapide pour les tâches suivantes : ● Ouvrir le menu de paramétrage principal ● Sélectionner des utilisateurs ● Activer ou désactiver le mode Avion ● Modifier les paramètres de luminosité et de rotation de l'écran ● Activer ou désactiver les paramètres sans fil ● Afficher les informations sur la batterie et accéder aux paramètres d'alimentation ● Activer ou désactiver la localisation ● Accéder à d'autres périphériques multimédia Pour afficher le menu de Paramétrage rapide, faites glisser à deux reprises votre doigt vers le bas depuis le bord supérieur. Pour en savoir plus sur l'utilisation des paramètres, reportez-vous à la section Utilisation des paramètres à la page 24. ASTUCE : Le menu Paramétrage rapide est le chemin d'accès le plus rapide aux paramètres. Vous pouvez également accéder aux Paramètres à l'aide de ces étapes : ▲ Appuyez sur l'icône Toutes les applications Paramètres , puis appuyez sur l'icône . Mode interruptions—L'icône s'affiche lorsque le mode interruptions pour les notifications est activé et configuré comme prioritaire. Pour plus d'informations sur le paramétrage des sons d'interruption et de notifications, reportez-vous à la section Appareil à la page 24. Wi-Fi—L'icône s'affiche lorsque le Wi-Fi est activé, ce qui vous permet de vous connecter à un réseau Wi-Fi. Pour des informations sur la connexion à un réseau filaire, reportez-vous à la section Connexion à un réseau sans fil à la page 10. Mobile à large bande—L'icône s'affiche lorsque Mobile à large bande est activé, ce qui vous permet de vous connecter à un réseau mobile à large bande. Pour des informations sur la connexion à un réseau filaire, reportez-vous à la section Connexion à un réseau mobile à large bande (certaines tablettes uniquement) à la page 10 Bluetooth—L'icône s'affiche lorsque le Bluetooth® est activé et la tablette peut être associée à des périphériques Bluetooth tels que les claviers, les périphériques de pointage et les écouteurs (tous vendus séparément). Pour des informations sur la connexion à un réseau filaire, reportez-vous à la section Utilisation de périphériques sans fil Bluetooth à la page 12. Mode avion—L'icône s'affiche lorsque le mode avion est activé et les fonctionnalités sans fil sont désactivées. Pour plus d'informations sur l'activation ou désactivation du mode avion, reportez-vous à la section Désactivation des connexions de données à la page 13. 4 Chapitre 2 Découverte de votre tablette Icône Description Batterie—Affiche des informations sur l'état actuel de la batterie de votre tablette. Google Play Store (certaines tablettes uniquement)—Accède aux applications Android compatibles avec votre tablette sur cette plate-forme en ligne présentant du contenu téléchargeable gratuit et payant. REMARQUE : Sur certaines tablettes, une autre plate-forme en ligne peut apparaître à la place. Recherche (varie selon les pays)—Vous permet de taper un ou plusieurs mots-clés à rechercher avec l'application de recherche installée. Recherche vocale (certaines tablettes uniquement ; varie selon les pays)—Vous permet de taper sur et d'énoncer un ou plusieurs mots clés à rechercher avec l'application de recherche installée. HP Apps Votre tablette peut disposer de certaines des applications suivantes ou elles peuvent être disponibles sur Google Play store (certaines tablettes uniquement). REMARQUE : Sur certaines tablettes, une autre plate-forme en ligne peut apparaître à la place. Pour sélectionner ces applications, appuyez sur l'icône Toutes les applications l'application HP souhaitée. Icône , puis appuyez sur Description HP Media Player—Vous permet de visionner des images et des photos, d'écouter de la musique et d'utiliser l'appareil photo. HP Notes—Vous permet de créer des notes, des listes de tâches, de dessiner des diagrammes. HP Print Service—Vous permet d'imprimer directement vers certaines imprimantes HP. Pour plus d'informations, reportez-vous au chapitre Multimédia à la page 14. HP Support Assistant (certaines tablettes uniquement)—Permet un accès instantané aux informations de la tablette, aux ressources d'aide et au support. HP Touchpoint Manager (certaines tablettes uniquement)—Offre une solution informatique basée sur le cloud qui permet aux entreprises de gérer et de protéger efficacement leurs ressources. HP Touchpoint Manager permet de protéger les tablettes contre les programmes malveillants et d'autres attaques, de surveiller leur intégrité et vous permet de passer moins de temps à régler les problèmes liés à la sécurité et aux tablettes des utilisateurs. Vous pouvez rapidement télécharger et installer le logiciel, bien plus économique que les solutions internes traditionnelles. Application Manuels de l'utilisateur HP—Permet d'accéder aux Informations sur le produit HP, à la Garantie et au Manuel de l'utilisateur. HP Apps 5 Identification des éléments Élément (1) Description Bouton marche/arrêt ● Lorsque la tablette est hors tension, appuyez sur cet interrupteur pour la mettre sous tension. ● Lorsque la tablette est sous tension, appuyez brièvement sur cet interrupteur pour activer le mode veille. ● Lorsque la tablette est en veille, appuyez brièvement sur cet interrupteur pour quitter ce mode. ATTENTION : Appuyer et maintenir enfoncé l'interrupteur d'alimentation sans attendre le message Éteindre peut entraîner la perte des informations non enregistrées. (2) Microphone Reçoit le son. (3) Connecteur pour stylet Connecter le stylet (4) Appareil photo arrière Permet d'enregistrer des vidéos et de prendre des photos. (5) Antennes WLAN (réseau local sans fil) Émettent et reçoivent des signaux sans fil pour communiquer avec des réseaux WLAN. REMARQUE : Ces antennes ne sont pas visibles depuis l'extérieur de la tablette. Pour optimiser les transmissions, évitez d'obstruer les zones situées immédiatement autour des antennes. Pour connaître les avis de réglementation relatifs aux fonctions sans fil, reportez-vous à la section du manuel Informations sur le produit relative à votre pays ou région. 6 (6) Appareil photo avant Permet d'enregistrer des vidéos et de prendre des photos. (7) Antennes WWAN (réseau étendu sans fil) (certains appareils uniquement) Émettent et reçoivent des signaux sans fil pour communiquer avec des réseaux WWAN. Chapitre 2 Découverte de votre tablette Élément Description REMARQUE : Ces antennes ne sont pas visibles depuis l'extérieur de la tablette. Pour optimiser les transmissions, évitez d'obstruer les zones situées immédiatement autour des antennes. Pour connaître les avis de réglementation relatifs aux fonctions sans fil, reportez-vous à la section du manuel Informations sur le produit relative à votre pays ou région. (8) Bouton de réglage du volume Appuyez pour augmenter ou réduire volume. (9) Prise de sortie audio (casque) Permet de connecter des haut-parleurs stéréo avec alimentation, un casque, des écouteurs ou un câble audio de télévision en option. Permet également de connecter un micro-casque en option. Cette prise ne prend pas en charge un microphone seul en option. AVERTISSEMENT ! Pour prévenir tout risque auditif, réglez le volume avant d'utiliser un casque, des écouteurs ou un micro-casque. REMARQUE : Le branchement d'un périphérique sur la prise du casque entraîne la désactivation des haut-parleurs de la tablette. REMARQUE : Assurez-vous que le câble de la tablette comporte un connecteur à 4 conducteurs qui prend en charge à la fois les sorties (casque) et entrées (micro) audio. (10) Lecteur de cartes microSD Lit des cartes microSD en option pour stocker, gérer, partager ou lire des données. Pour obtenir des instructions d'installation, reportez-vous au chapitre Utilisation du stockage à la page 35. (11) Connecteur de carte micro SIM (certains appareils uniquement) Prend en charge une carte de module d'identification de l'abonné (SIM) sans fil. Si une carte micro SIM n'a pas été préinstallée sur votre tablette, reportez-vous à la section Installation d'une carte micro SIM (certaines tablettes uniquement) à la page 11. (12) Port Micro-HDMI Vous permet de vous connecter à l'alimentation à l'aide d'un câble d'extension USB micro-B. Vous pouvez utiliser le câble pour vous connecter à une source d'alimentation USB ou un adaptateur secteur. (13) Port micro-B USB 2.0 Vous permet de vous connecter à l'alimentation à l'aide d'un câble d'extension USB micro-B. Vous pouvez utiliser le câble pour vous connecter à une source d'alimentation USB ou un adaptateur secteur. (14) Voyant de l'adaptateur secteur/de la batterie ● Blanc : L'adaptateur secteur est branché et la batterie est totalement chargée. ● Blanc clignotant : L'adaptateur secteur est débranché et le niveau de la batterie est faible. ● Orange : l'adaptateur secteur est branché et la batterie est en charge. ● Éteint : la batterie ne se charge pas (15) Connecteur d'alimentation Permet de connecter un adaptateur secteur. (16) Zone NFC (Near Field Communications) Vous permet de partager des données et fichiers avec un autre périphérique qui dispose de NFC en touchant les deux tablettes. Identification des éléments 7 Élément Description (17) Haut-parleur Permet d'émettre le son. (18) Rangement du stylet Rangement du stylet. Écran Les utilisateurs malvoyants peuvent afficher un agrandissement en plein écran en appuyant trois fois sur l'écran. Pour activer cette fonction : 1. Faites glisser à deux reprises votre doigt depuis le haut de l'écran, puis appuyez sur l'icône Paramètres . 2. Sous Système, appuyez sur Accessibilité, puis appuyez sur Gestes d'agrandissement. 3. Faites glisser l'interrupteur vers la droite pour activer le paramètre. Étiquettes Les étiquettes apposées ou gravées sur la tablette fournissent des informations qui peuvent être utiles en cas de résolution de problèmes liés à l'appareil ou de déplacement à l'étranger avec la tablette. IMPORTANT : Vérifiez la présence des étiquettes décrites dans cette section aux emplacements suivants : La partie inférieure de la tablette, sur l'arrière de l'écran, l'arrière ou le bord inférieur de la tablette. Les informations de la tablette peuvent être fournies sur uniquement une ou deux étiquettes. REMARQUE : ● Votre étiquette peut légèrement différer de l'illustration de cette section. Étiquette de service—Fournit des informations importantes relatives à l'identification de votre tablette. Si vous contactez le support technique, vous serez probablement invité à indiquer le numéro de série et, le cas échéant, le numéro de produit ou le numéro de modèle. Repérez ces numéros avant de contacter le support. Élément (1) 8 Chapitre 2 Découverte de votre tablette Numéro de modèle Élément (2) Numéro du produit (3) Numéro de série ● Étiquette(s) de conformité : fournissent des informations sur les réglementations applicables à la tablette. ● Étiquette(s) de certification des périphériques sans fil : fournissent des informations sur les périphériques sans fil en option, ainsi que les certificats d'homologation des pays/régions où l'utilisation des tablettes a été agréée. Étiquettes 9 3 Connexion Les icônes et l'aspect de l'écran d'accueil peuvent varier. Connecter votre tablette à internet, à des réseaux et à d'autres périphériques est rapide et facile. Suivez les instructions dans les sections ci-dessous pour vous connecter à l'aide d'une ou plusieurs des fonctionnalités de votre tablette : ● Antennes sans fil—Vous connectent à un réseau local sans fil (WLAN) ● Module mobile à large bande (certaines tablettes uniquement)—Vous connecte à un réseau à large bande sans fil (WWAN) ● Bluetooth—Permet de vous connecter à des éléments qui se trouvent à proximité de votre tablette ● NFC—Permet de vous connecter à un autre périphérique en touchant votre tablette sur ce périphérique ● USB—Permet de vous connecter directement à un autre périphérique par câble USB Connexion à un réseau sans fil REMARQUE : Internet. Vous devez être connecté à un réseau sans fil pour pouvoir vous connecter à Pour vous connecter à un réseau sans fil : 1. Faites glisser à deux reprises votre doigt depuis le haut de l'écran, puis appuyez sur l'icône Paramètres . 2. Sous Sans fil et réseaux, appuyez sur Wi-Fi pour allumer le Wi-Fi. 3. Appuyez sur l'un des réseaux disponibles qui s'affichent. 4. Le cas échéant, tapez la clé de sécurité, puis appuyez sur Se connecter. , puis faites glisser l'interrupteur vers la droite REMARQUE : Pour supprimer la clé de sécurité d'un réseau sans fil auquel vous vous êtes déjà connecté, appuyez sur le nom du réseau, puis appuyez sur Retirer. Connexion à un réseau mobile à large bande (certaines tablettes uniquement) Si aucune carte micro SIM n'est préinstallée sur votre tablette, elle peut être achetée auprès d'un opérateur de réseaux mobiles. Pour installer une carte micro SIM, reportez-vous à la section Installation d'une carte micro SIM (certaines tablettes uniquement) à la page 11. Si une carte micro SIM est déjà installée, reportez-vous à la section Configuration de votre réseau mobile à la page 11. 10 Chapitre 3 Connexion Installation d'une carte micro SIM (certaines tablettes uniquement) 1. Soulevez le cache (1) sur le côté gauche de la tablette. 2. Insérez la carte micro SIM (2) dans l'emplacement supérieur. 3. Appuyez délicatement sur la carte jusqu'à ce qu'elle s'enclenche. Pour configurer votre réseau mobile, continuez à Configuration de votre réseau mobile à la page 11. Configuration de votre réseau mobile 1. Faites glisser à deux reprises votre doigt depuis le haut de l'écran, puis appuyez sur l'icône Paramètres . 2. Sous Sans fil et réseaux, appuyez sur 3. Appuyez sur Opérateurs de réseau, puis suivez les instructions à l'écran. Plus, puis appuyez sur Réseaux mobiles. Activation du transfert de données (certaines tablettes uniquement) Pour activer le transfert des données sur un réseau mobile : 1. Faites glisser à deux reprises votre doigt depuis le haut de l'écran, puis appuyez sur l'icône Paramètres . 2. Sous Sans fil et réseaux, appuyez sur sur Données activées. Plus, appuyez sur Réseaux mobiles, puis appuyez Activation du transfert de données (certaines tablettes uniquement) 11 Activation du partage de connexion ou du point d'accès mobile (certaines tablettes uniquement) Pour partager la connexion de données mobiles de votre tablette via un appareil USB ou un point d'accès Wi-Fi : 1. Faites glisser à deux reprises votre doigt depuis le haut de l'écran, puis appuyez sur l'icône Paramètres . 2. Sous Sans fil et réseaux, appuyez sur d'accès mobile. 3. Pour configurer un point d'accès Wi-Fi mobile, appuyez sur Point d'accès Wi-Fi mobile. 4. Pour partager la connexion de données mobiles de votre tablette, appuyez sur Via Bluetooth ou Via USB. Plus, puis appuyez sur Partage de connexion et point Pour désactiver le partage de connexion : 1. Faites glisser à deux reprises votre doigt depuis le haut de l'écran, puis appuyez sur l'icône Paramètres . 2. Sous Sans fil et réseaux, appuyez sur d'accès mobile. 3. Pour désactiver le partage, appuyez sur Via USB, puis déconnectez le périphérique USB ou appuyez sur Via Bluetooth. Plus, appuyez sur Partage de connexion et point Navigation sur Internet Une fois que vous avez établi une connexion Internet, vous pouvez naviguer sur Internet à l'aide d'un navigateur Internet. Pour commencer à naviguer sur Internet : ▲ Appuyez sur l'icône Toutes les applications , puis appuyez sur l'icône navigateur. Utilisation de périphériques sans fil Bluetooth Associez un appareil Bluetooth, tel qu'un casque, un clavier ou une souris, à votre tablette. Pour vous connecter à un périphérique Bluetooth : 1. Mettez le périphérique Bluetooth sous tension. 2. Faites glisser à deux reprises votre doigt depuis le haut de l'écran, puis appuyez sur l'icône Paramètres . 3. Sous Sans fil et réseaux, appuyez sur Bluetooth 4. Déplacez le curseur sur Activé pour allumer le Bluetooth. 5. Lorsque le nom de la tablette s'affiche, appuyez dessus pour établir une connexion entre la tablette et votre tablette, puis suivez les instructions à l'écran pour continuer. . ASTUCE : Si un périphérique recherché n'apparaît pas, appuyez sur l'icône Menu , puis appuyez sur Actualiser. 12 Chapitre 3 Connexion REMARQUE : Pour prolonger la durée de vie de la batterie, désactivez le Bluetooth lorsque vous ne l'utilisez pas. Désactivation des connexions de données Le mode avion est un moyen rapide de désactiver toutes les connexions de données. Lorsque vous activez le mode avion, ces connexions sont désactivées : ● Wi-Fi ● Données mobiles ● Bluetooth Activation ou désactivation du mode avion ▲ Faites glisser à deux reprises votre doigt depuis le bord supérieur, puis appuyez sur l'icône Mode avion . Partage à l'aide de NFC 1. Sélectionnez le fichier ou l'élément à partager avec un autre périphérique. 2. Lancez NFC sur votre tablette : a. Faites glisser à deux reprises votre doigt depuis le haut de l'écran, puis appuyez sur l'icône Paramètres . b. Sous Sans fil et réseaux, appuyez sur REMARQUE : éléments. Plus, puis appuyez sur NFC. NFC et Signal Android doivent tous deux être activés pour partager des 3. Assurez-vous que l'autre périphérique soit déverrouillé et que NFC soit activé. 4. Tapez la zone NFC habituellement à l'arrière de votre tablette dans la zone NFC de l'autre périphérique. 5. Appuyez sur Appuyez pour transmettre sur votre tablette. Désactivation des connexions de données 13 4 Multimédia Utilisez votre appareil HP comme un centre de divertissement : discutez par webcam, écoutez et gérez votre musique, téléchargez et regardez des films. Pour encore plus de divertissement, vous pouvez également connecter des périphériques externes, tels qu'un moniteur, un projecteur, un téléviseur, des haut-parleurs ou un casque. REMARQUE : Les icônes et l'aspect de l'écran d'accueil peuvent varier. REMARQUE : Vous pouvez exécuter certaines applications et fonctionnalités multimédias hors ligne sans connexion Internet. Utilisation de l'appareil photo Vous pouvez prendre des photos avec l'appareil photo arrière ou réaliser un autoportrait ou des captures d'écran avec l'appareil photo avant. REMARQUE : Les icônes et l'aspect de l'écran d'accueil peuvent varier. ASTUCE : Pour accéder à l'appareil photo depuis un écran verrouillé, placez votre doigt sur l'icône de verrouillage et faites-la glisser vers la gauche. Prise d'une photo ● Appuyez sur l'icône Toutes les applications ● Pour prendre une photo, appuyez sur l'icône Appareil photo , puis appuyez sur l'icône Appareil photo . . La photo est enregistrée dans Photos. Commutation entre les appareils photos REMARQUE : Les icônes varient selon le programme d'appareil photo de votre tablette. Pour basculer entre l'appareil photo avant et arrière : 1. Appuyez sur l'icône Toutes les applications 2. Appuyez sur l'icône Menu 3. Appuyez sur l'icône Faire pivoter l'appareil photo . , puis appuyez sur l'icône Appareil photo . pour afficher l'icône Faire pivoter l'appareil photo. Enregistrement d'une vidéo REMARQUE : Sur certains appareils, il peut être nécessaire de taper sur l'icône de sélection ou de balayer l'écran avant de la sélectionner. Les icônes varient selon le programme d'appareil photo de votre tablette. 14 1. Appuyez sur l'icône Toutes les applications 2. Faites glisser à deux reprises votre doigt depuis la gauche de l'écran, puis appuyez sur l'icône Caméra vidéo. Chapitre 4 Multimédia , puis appuyez sur l'icône Appareil photo . ● Pour démarrer l'enregistrement, appuyez sur l'icône Caméra vidéo. ● Pour arrêter l'enregistrement, appuyez sur l'icône carrée. La vidéo est enregistrée dans Photos. Réalisation d'une capture d'écran ▲ Appuyez simultanément sur le bouton Marche/Arrêt et sur le bouton Volume pendant environ une seconde. Un message apparaît lorsque la capture d'écran est enregistrée dans Photos. Affichage des photos ou vidéos ▲ Appuyez sur l'icône Toutes les applications , puis appuyez sur l'icône Photos. REMARQUE : Pour supprimer une photo ou une vidéo, appuyez sur la photo ou vidéo en question dans Photos, puis appuyez sur l'icône Supprimer . Impression de photos Vous pouvez imprimer des photos, documents ou pages web sur une imprimante connectée à l'application d'impression installée. Sur certains appareils, vous pouvez activer HP Print Service, qui vous permet d'imprimer directement sur une imprimante HP. 1. Sélectionnez la photo que vous souhaitez imprimer, appuyez sur l'icône Menu , puis appuyez sur Imprimer. 2. Réglez les paramètres dans le menu qui s'affiche, tel que l'imprimante, le nombre de copies, l'orientation, etc. 3. Appuyez sur l'icône Imprimer. Pour plus d’informations, reportez-vous à la section Impression de fichiers à la page 30 Utilisation des fonctions audio Sur votre tablette, vous pouvez écouter du contenu audio depuis Internet (y compris des programmes radio), enregistrer du son, ou encore mélanger du son et de la vidéo pour créer des animations multimédias. Pour une meilleure écoute, vous pouvez connecter des périphériques audio externes, tels que des haut-parleurs ou casques. Connexion de haut-parleurs Vous pouvez connecter des haut-parleurs filaires à un port USB ou à la prise de sortie audio (casque) de votre tablette. Pour connecter des haut-parleurs sans fil à votre tablette, suivez les instructions fournies par le constructeur. Avant de connecter les haut-parleurs, réduisez le volume. Utilisation des fonctions audio 15 Connexion d'un casque AVERTISSEMENT ! Pour prévenir tout risque auditif, diminuez le volume avant de mettre un casque ou des écouteurs. Pour plus d'informations sur la sécurité, reportez-vous aux Informations sur le produit. Vous pouvez connecter un casque filaire à la prise de sortie audio de votre tablette. Pour connecter un casque sans fil à votre tablette, suivez les instructions fournies par le constructeur. Connexion d'écouteurs AVERTISSEMENT ! Pour prévenir tout risque auditif, diminuez le volume avant de mettre un casque ou des écouteurs. Pour plus d'informations sur la sécurité, reportez-vous aux Informations sur le produit. Les écouteurs correspondent à l'association d'un casque et d'un microphone. Vous pouvez connecter un casque ou des écouteurs filaires à la prise d'entrée (microphone)/de sortie (casque) audio de votre tablette. Pour connecter un casque ou des écouteurs sans fil à votre tablette, suivez les instructions fournies par le fabricant. Utilisation de la vidéo Votre tablette est un appareil doté de puissantes fonctions vidéo ; il vous permet de regarder des flux vidéo sur vos sites Web préférés et de télécharger de la vidéo et des films pour un visionnage ultérieur, sans connexion réseau. Pour plus de divertissement, vous pouvez connecter un moniteur externe, un projecteur ou un téléviseur à l'un des ports vidéo de votre tablette. IMPORTANT : Vérifiez que le périphérique externe soit connecté au bon port de votre tablette, à l'aide du câble adéquat. Vérifiez les instructions du fabricant du périphérique. Diffusion de contenu vers un moniteur ou téléviseur haute définition La technologie Cast vous permet de visionner en streaming ou d'afficher des contenus tels qu'un film via une liaison sans fil depuis votre tablette et sur un périphérique d'affichage compatible, tel qu'un téléviseur ou un moniteur haute définition. Astuces et recommandations pour obtenir des performances optimales ● Enregistrez vos contenus multimédia localement sur votre tablette ou sur une carte microSD installée. ● Fermez les applications inutilisées. ● Disposez votre tablette et votre périphérique d'affichage dans la même pièce. REMARQUE : Les performances du flux vidéo Cast peuvent être affectées par des facteurs de l'environnement sans fil, notamment l'utilisation de périphériques Bluetooth proches de votre tablette, la congestion du réseau sans fil et la proximité d'un réseau sans fil. 16 Chapitre 4 Multimédia Connexion à un écran sans fil Pour vous connecter à un affichage sans fil : 1. Faites glisser à deux reprises votre doigt depuis le haut de l'écran, puis appuyez sur l'icône Paramètres . 2. Sous Périphérique, appuyez sur Affichage, puis appuyez sur Écran Cast. 3. Sélectionnez votre périphérique d'affichage sans fil dans la liste et suivez les instructions à l'écran pour établir la connexion. Si votre adaptateur n'apparaît pas dans la liste des adaptateurs détectés, vérifiez les points suivants : ● Assurez-vous que l'écran ou l'adaptateur soit conçu pour fonctionner avec votre tablette. ● Assurez-vous que l'écran ou l'adaptateur soit connecté à une alimentation externe. ● Assurez-vous que votre pare-feu ne bloque pas le logiciel. ● Mettez à jour le micrologiciel de l'adaptateur en vous reportant aux instructions du fabricant fournies avec votre adaptateur ou sur le site Web du fabricant. ● Consultez le fabricant de l'adaptateur pour obtenir une assistance. Amélioration de la résolution d'affichage ● Ajustez les propriétés d'affichage sur votre tablette de manière à les faire correspondre à la résolution native de votre téléviseur. ● Reportez-vous au manuel de l'utilisateur de votre téléviseur ou votre adaptateur d'affichage pour connaître la résolution d'affichage native. La plupart des fabricants fournissent également ces informations en ligne. ● Il est possible que la résolution d'affichage maximale de l'adaptateur ne corresponde pas à la résolution native du téléviseur. Amélioration de la vitesse de connexion pour de meilleures performances Lorsque le streaming vidéo est saccadé ou que le son s'interrompt par intermittence, il se peut que des pertes de bande passante se produisent sur la connexion sans fil à votre adaptateur. ● Rapprochez la tablette de votre adaptateur. Plus votre tablette est proche de l'adaptateur, meilleure est la vitesse de connexion. ● Assurez-vous qu'aucun obstacle majeur tel que des cloisons ne se trouve entre la tablette et l'adaptateur. ● Effectuez le streaming des fichiers multimédias directement depuis votre tablette et non via une liaison Internet sans fil. Le streaming à partir d'Internet utilise la liaison sans fil de la tablette à la fois pour Cast et pour Internet, ce qui peut réduire la bande passante de la connexion. ● Consultez le fabricant de l'adaptateur pour obtenir une assistance. Utilisation de la vidéo 17 5 Navigation dans l'écran Les techniques suivantes permettent de naviguer dans l'écran de la tablette : ● Mouvements tactiles ● Clavier et souris en option (vendue séparément) Utilisation des mouvements tactiles Les techniques suivantes permettent de naviguer dans l'écran de votre tablette à l'aide de mouvements tactiles : ● Utilisez les mouvements tactiles directement sur l'écran de la tablette Sur les appareils équipés d'un clavier externe ou interne, le pavé tactile vous permet de naviguer sur l'écran de la tablette et de contrôler le pointeur en toute simplicité à l'aide de mouvements tactiles. REMARQUE : La plupart des mouvements affichés ici peuvent être utilisés sur le pavé tactile ou l'écran tactile. Les mouvements du pavé tactile ne sont pas pris en charge par toutes les applications. Tactile Utilisez les mouvements tactiles pour ouvrir un élément à l'écran. ● 18 Placez le pointeur sur un élément à l'écran, puis touchez l'écran tactile à l'aide d'un doigt pour l'ouvrir. Chapitre 5 Navigation dans l'écran Pincement à deux doigts pour zoomer La fonction de pincement à deux doigts pour zoomer vous permet de faire un zoom avant ou arrière sur des images ou du texte. ● Pour faire un zoom arrière, placez deux doigts écartés sur l'écran tactile et rapprochez-les l'un de l'autre. ● Pour faire un zoom avant, placez deux doigts sur l'écran tactile et éloignez-les l'un de l'autre. Balayage vers la gauche ou la droite Utilisez le balayage à partir de la gauche ou de la droite pour afficher vos applications ouvertes, vous déplacer dans les écrans d'accueil et parcourir les photos pour un accès plus rapide. REMARQUE : Sur certaines applications, ce mouvement peut donner accès à des paramètres ou fonctions supplémentaires. Balayage à deux doigts à partir du bord supérieur Utilisez le balayage à deux doigts à partir du bord supérieur pour afficher le menu Paramétrage rapide. Utilisation des mouvements tactiles 19 Glissement à un doigt Utilisez le défilement à un doigt pour afficher en mode Panoramique ou faire défiler des listes et des pages, ou pour déplacer un objet. ● Pour faire défiler l'écran, faites glisser légèrement un doigt sur l'écran dans la direction souhaitée. ● Pour déplacer un objet, maintenez-le enfoncé et faites-le glisser vers l'emplacement souhaité. Utilisation d'un clavier externe en option Connecter un clavier externe vous permet de saisir des caractères, de sélectionner des éléments, de réaliser un défilement pour effectuer les mêmes fonctions qu'à l'aide des mouvements tactiles. Un clavier vous permet également d'utiliser des touches d'action et des touches d'activation pour réaliser des fonctions spécifiques. REMARQUE : En fonction de votre pays ou région, les touches et fonctions du clavier peuvent être différentes de celles décrites dans ce manuel. ASTUCE : HP recommande d'utiliser un clavier compatible Android avec votre tablette. Les claviers qui ne sont pas compatibles avec Android ne proposent pas les mêmes fonctionnalités de touche d'action. Pour trouver un clavier compatible Android, rendez-vous sur http://www.hp.com. Une touche d'action effectue une fonction attribuée. L'icône figurant sur chaque touche d'action illustre la fonction attribuée à cette touche. Pour utiliser la fonction d'une touche d'action, maintenez enfoncée cette touche. REMARQUE : Sur certains périphériques, vous devrez peut-être appuyer sur la touche fn en combinaison avec la touche d'action appropriée. 20 Chapitre 5 Navigation dans l'écran 6 Utilisation des applications et des widgets Une application est un programme logiciel ou une application de votre tablette, telle qu'un lecteur de document, un gestionnaire de fichiers ou un jeu. ● Afficher toutes les applications—Appuyez sur l'icône Toutes les applications ● Ouvrir une application — Appuyez sur l'icône de l'application. Pour revenir à l'écran d'accueil, appuyez sur l'icône Accueil . . Les widgets sont des applications possédant des fonctions spéciales et qui affichent un contenu fréquemment mis à jour. Ce contenu à jour est consultable sans ouvrir le widget. ● Afficher tous les widgets—Appuyez sur l'écran d'accueil et maintenez enfoncé pour afficher l'icône Widgets , puis appuyez sur l'icône Widgets . ● Ouvrir un widget—Appuyez sur l'icône du widget. Pour revenir à l'écran d'accueil, appuyez sur l'icône Accueil . Organisation des applications et widgets sur l'écran d'accueil REMARQUE : Les icônes et l'aspect de l'écran d'accueil peuvent varier. Ajouter une application à l'écran d'accueil 1. Appuyez sur l'icône Toutes les applications REMARQUE : 2. de l'écran d'accueil. Initialement, les applications à l'écran s'affichent par ordre alphabétique. Appuyez longuement sur l'application jusqu'à l'apparition de l'écran d'accueil, faites glisser l'icône à l'emplacement de votre choix, puis retirez votre doigt. Pour ajouter un widget à l'écran d'accueil 1. Appuyez sur l'écran d'accueil et maintenez enfoncé pour afficher l'icône Widgets , puis appuyez sur l'icône Widgets 2. Appuyez longuement sur l'icône widget jusqu'à l'apparition de l'écran d'accueil, faites glisser l'icône à l'emplacement de votre choix, puis retirez votre doigt. Déplacement d'une icône d'application ou de widget vers un autre emplacement de l'écran d'accueil 1. Appuyez longuement sur l'icône. 2. Faites glisser votre doigt vers le nouvel emplacement. 3. Levez votre doigt. L'icône se place à son nouvel emplacement. Pour retirer une icône d'application ou de widget de l'écran d'accueil 1. Appuyez longuement sur l'icône. 2. Tout en appuyant sur l'icône, faites-la glisser vers l'icône Supprimer en haut de l'écran. Organisation des applications et widgets sur l'écran d'accueil 21 REMARQUE : L'option Supprimer est uniquement disponible en haut de l'écran si vous appuyez longuement sur une icône. Utilisation du clavier à l'écran (certains appareils uniquement) Le clavier à l'écran est affiché par une application lorsque vous devez saisir des informations. REMARQUE : L'aspect du clavier peut varier. Utilisation des e-mails 1. Appuyez sur l'icône Toutes les applications 2. Saisissez votre identifiant et mot de passe de messagerie, puis suivez les instructions à l'écran. 3. Pour accéder à votre compte de messagerie, appuyez sur l'icône E-mail. , puis appuyez sur l'icône E-mail. Utilisation de l'agenda Appuyez sur l'icône Toutes les applications instructions à l'écran. , appuyez sur l'icône Agenda , puis suivez les REMARQUE : Lorsque vous ajoutez un compte de messagerie, les e-mails, événements de l'agenda et contacts associés au compte sont automatiquement synchronisés. Utilisation de l'horloge Pour ajouter une alarme, définir un minuteur, utiliser le chronomètre, appuyez sur l'icône Toutes les applications , appuyez sur l'icône Horloge , appuyez sur l'icône de la fonction que vous souhaitez, puis suivez les instructions à l'écran. Appuyez sur l'icône Horloge l'affichage de l'heure. Depuis l'affichage de l'heure, vous pouvez également : pour revenir à ● Appuyer sur l' icône Monde ● Appuyer sur l' icône Menu pour sélectionner des paramètres supplémentaires de style, de volume et d'autres options. pour sélectionner une ville et définir un fuseau horaire. Téléchargement d'applications Télécharger des applications, de la musique, des livres, des jeux et bien plus encore sur Google Play . Store (certains appareils uniquement) REMARQUE : Sur certaines tablettes, une autre plate-forme en ligne peut apparaître à la place. REMARQUE : Vous devez être connecté à Internet et à un compte de messagerie pour télécharger des applications. 22 Chapitre 6 Utilisation des applications et des widgets 1. Appuyez sur l'icône de l'application Marketplace. 2. Appuyez sur une catégorie. –ou– Entrez un mot-clé dans le champ de recherche. 3. Pour télécharger et installer une application, suivez les instructions à l'écran. Désinstallation d'applications 1. Faites glisser à deux reprises votre doigt depuis le haut de l'écran, puis appuyez sur l'icône Paramètres . 2. Sous Périphérique, appuyez sur Applications. 3. Appuyez sur l'application que vous souhaitez désinstaller, appuyez sur Désinstaller, puis suivez les instructions à l'écran. Désinstallation d'applications 23 7 Utilisation des paramètres REMARQUE : Les icônes de la page Paramètres et les options disponibles peuvent varier. REMARQUE : Les icônes et l'aspect de l'écran d'accueil peuvent varier. Utilisez les paramètres pour vous connecter à des réseaux, définir des préférences et rechercher des informations sur votre tablette. ▲ Faites glisser à deux reprises votre doigt depuis le haut de l'écran, puis appuyez sur l'icône Paramètres . ASTUCE : Le chemin d'accès le plus rapide aux Paramètres est de balayer à deux reprises avec votre doigt vers le bas, mais vous pouvez également toucher l'icône Toutes les applications , puis appuyer sur l'icône Paramètres . Sans fil et réseaux Sélectionnez vos préférences pour la connexion de votre tablette à un réseau sans fil et à d'autres types de réseaux. Pour plus d'informations sur la connexion aux réseaux, reportez-vous à la section Connexion à la page 10. Appareil Sélectionnez vos préférences pour les sons, notifications et paramètres d'affichage, pour afficher les informations de stockage et de batterie, ainsi que pour configurer les utilisateurs de votre tablette. REMARQUE : Pour plus d'informations sur les méthodes d'économies d'énergie de la batterie, y compris la fonction d'économie de la batterie, reportez-vous à la section Utilisation de l'économiseur de batterie à la page 28. REMARQUE : Pour plus d'informations sur la configuration des accès utilisateur, reportez-vous à la section Paramétrage du mode utilisateur invité à la page 33. Personnel Sélectionnez vos préférences pour les informations sur l'emplacement, les fonctions de sécurité, les langues, l'orthographe, les claviers, les méthodes de recherche et les options de sauvegarde et de restauration. REMARQUE : l'écran défini. Certaines options de sécurité ne sont disponibles qu'une fois un verrouillage de REMARQUE : Pour plus d'informations sur l'utilisation des fonctions de sécurité, reportez-vous à la section Protection de votre tablette à la page 32. REMARQUE : Pour plus d'informations sur la sauvegarde et restauration, reportez-vous à la section Sauvegarde et récupération de vos données à la page 37. 24 Chapitre 7 Utilisation des paramètres Système Sélectionnez vos préférences pour le réglage de la date et de l'heure, les caractéristiques d'accessibilité et options d'impression, l'affichage du statut de la tablette, les informations légales, le numéro de modèle et la version du système d'exploitation. Système 25 8 Utilisation du stylet (certains modèles uniquement) Vous pouvez utiliser la pointe du stylet pour sélectionner des éléments à l'écran ou pour écrire directement sur l'écran (mode stylet) dans des applications spécifiques au stylet. Le stylet interagit avec la tablette à chaque fois que la pointe du stylet touche l'écran. Tenue du stylet Tenez le stylet de la même façon que lorsque vous écrivez avec un stylo standard. Rangement du stylet sur la tablette Lorsque vous n'utilisez pas le stylet, vous pouvez le connecter à la tablette, comme indiqué, et vous pouvez également le ranger dans l'espace de rangement de la tablette. 26 Chapitre 8 Utilisation du stylet (certains modèles uniquement) 9 Gestion de l'alimentation Votre tablette peut fonctionner sur batterie ou sur l'alimentation secteur externe. Lorsque la tablette fonctionne uniquement sur batterie et qu'aucune source d'alimentation secteur n'est disponible pour charger la batterie, veillez à contrôler et économiser la charge de la batterie. Fonctionnement sur batterie Lorsque la tablette contient une batterie chargée et qu'elle n'est pas connectée à une alimentation externe, elle est alimentée par la batterie. Lorsque la tablette est éteinte et débranchée de toute source d'alimentation externe, la batterie présente dans la tablette se décharge lentement. La tablette affiche un message si la batterie atteint un niveau bas ou critique. La durée de vie d'une batterie de tablette varie en fonction des paramètres de gestion de l'alimentation, des logiciels exécutés sur la tablette, de la luminosité de l'affichage, des périphériques externes connectés à la tablette, ainsi que d'autres facteurs. Batterie scellée en usine La ou les batteries de cette tablette ne peuvent pas être facilement remplacées par les utilisateurs. Le retrait ou le remplacement de la batterie pourrait affecter votre droit à la garantie. Si une batterie ne tient plus la charge, contactez l'assistance. Ne jetez pas les batteries ayant atteint leur durée de vie utile avec les ordures ménagères. Appliquez les lois et réglementations locales en matière de mise au rebut des batteries. Charge de la batterie 1. Connectez l'adaptateur d'alimentation à la tablette. 2. Vérifiez que la batterie soit en cours de chargement. L'icône Chargement de la batterie 3. apparaît dans le coin supérieur droit de l'écran. Lorsque la batterie est en cours de charge, gardez l'adaptateur secteur connecté jusqu'à ce que les informations de la batterie dans la zone d'état ou de notification indiquent que le chargement a atteint 100 %. Affichage de la durée de vie de la batterie Pour afficher la durée de vie approximative restante de la batterie : ▲ Faites glisser à deux reprises votre doigt depuis le bord supérieur, puis appuyez sur l'icône Batterie . Économie d'énergie de la batterie Pour économiser l'énergie de la batterie et optimiser sa durée de vie : ● Réduisez la luminosité de l'écran. ● Désactivez les périphériques sans fil lorsque vous ne les utilisez pas. Fonctionnement sur batterie 27 ● Déconnectez les périphériques externes non utilisés qui ne sont pas branchés sur une source d'alimentation externe, tel qu'un disque dur externe connecté à un port USB. ● Arrêtez, désactivez ou supprimez les cartes multimédia externes que vous n'utilisez pas. ● Activez le mode veille de la tablette lorsque vous ne l'utilisez pas en touchant brièvement le bouton marche/arrêt. Pour quitter le mode veille, appuyez à nouveau sur le bouton marche/arrêt. ● Activez la fonction d'économie de la batterie. Utilisation de l'économiseur de batterie Lorsque le niveau de la batterie devient faible et que l'alimentation secteur n'est pas disponible, activez l'économiseur de batterie. Ce paramètre offre jusqu'à 90 minutes de durée de vie de la batterie en éteignant certaines fonctions. Vous pouvez également choisir de définir une activation automatique de l'économiseur de batterie lorsque le niveau de la batterie atteint un certain pourcentage. 1. Faites glisser à deux reprises votre doigt depuis le bord supérieur, puis appuyez sur l'icône Batterie . 2. Appuyez sur l'icône Menu à l'écran. , appuyez sur Économiseur de batterie, puis suivez les instructions Fonctionnement sur l'alimentation secteur Pour plus d'informations sur la connexion à une alimentation secteur, reportez-vous au manuel de mise en route fourni avec la tablette. La tablette n'utilise pas la batterie lorsqu'elle est connectée à l'alimentation secteur externe à l'aide d'un adaptateur secteur approuvé. AVERTISSEMENT ! Pour réduire les risques, n'utilisez que l'adaptateur secteur fourni avec la tablette, un adaptateur secteur de remplacement fourni par HP ou un adaptateur secteur acheté en tant qu'accessoire auprès de HP. Connectez la tablette à une alimentation secteur externe dans l'une des conditions suivantes : AVERTISSEMENT ! Ne chargez pas la batterie de la tablette lorsque vous êtes à bord d'un avion. Certaines compagnie aériennes peuvent avoir mis en place des règles et/ou restrictions différentes. ● Lors du chargement ou de l'étalonnage d'une batterie ● Lors de l'installation ou de la modification du logiciel système ● Lors de l'exécution d'une sauvegarde ou d'une restauration Lorsque vous connectez la tablette à l'alimentation secteur externe : ● La batterie commence à se charger. ● La luminosité de l'écran augmente. Lorsque vous déconnectez l'alimentation secteur externe, les événements suivants se produisent : 28 ● La tablette bascule sur l'alimentation par batterie. ● En fonction de votre tablette, la luminosité de l'écran peut être réduite automatiquement pour prolonger la durée de vie de la batterie. Chapitre 9 Gestion de l'alimentation Mise hors tension (arrêt) de la tablette La commande Éteindre ferme tous les programmes ouverts, système d'exploitation inclus, puis désactive l'écran et l'appareil. Éteignez la tablette lorsqu'elle reste inutilisée et débranchée d'une alimentation externe pendant une période prolongée Suivez la procédure d'arrêt Android recommandée. 1. Appuyez longuement sur le bouton marche/arrêt jusqu'à ce que le message Éteindre apparaisse. 2. Appuyez sur Éteindre. Si la tablette ne répond plus et que vous n'arrivez pas à utiliser la procédure d'arrêt Android, essayez les procédures d'urgence comme suit : ● Appuyez sur l'interrupteur d'alimentation pendant au moins 5 secondes. ● Déconnectez la tablette de l'alimentation externe. Mise hors tension (arrêt) de la tablette 29 10 Gestion des fichiers Téléchargement de fichiers Vous pouvez télécharger un fichier à partir de votre messagerie électronique, d'Internet ou de tout autre emplacement. Il sera automatiquement enregistré dans le dossier de vos téléchargements. Vérifiez l'état du téléchargement dans la zone de notification en faisant glisser votre doigt vers le bas depuis le bord supérieur de l'écran. Pour ouvrir le dossier Téléchargements et accéder à vos fichiers téléchargés : ▲ Appuyez sur Toutes les applications , puis appuyez sur l'icône Téléchargements . Ouverture de fichiers Vous pouvez ouvrir les fichiers avec la ou les applications auxquelles ils sont associés. Certains fichiers peuvent être ouverts avec plusieurs applications. Des applications de gestion des fichiers . sont disponibles en téléchargement dans Google Play Store (certains appareils uniquement) REMARQUE : Sur certains appareils, une autre plate-forme en ligne peut apparaître à la place. Enregistrement de fichiers Vous pouvez utiliser le stockage local, une carte microSD ou le stockage en ligne (cloud) pour enregistrer des fichiers. Impression de fichiers Avant de pouvoir imprimer, vous devez installer un service d'impression sur votre tablette. Pour déterminer les services actuellement disponibles : 1. Faites glisser à deux reprises votre doigt depuis le haut de l'écran, puis appuyez sur l'icône Paramètres . 2. Sous Système, appuyez sur Impression. Ici, vous pouvez ouvrir chaque service disponible à activer ou désactiver, définir les imprimantes disponibles et régler les paramètres du service. REMARQUE : Les étapes d'impression peuvent varier légèrement, selon l'application utilisée. Pour imprimer un fichier 30 1. Ouvrez l'application du fichier que vous souhaitez imprimer. 2. Ouvrez le fichier. 3. Appuyez sur l'icône Menu , appuyez sur la sélection à imprimer et suivez les instructions à l'écran pour imprimer. Chapitre 10 Gestion des fichiers Stockage dans le cloud et partage de fichiers Votre tablette inclut un service en ligne de partage de fichiers et de stockage de contenu dans le cloud qui vous permet de consulter, afficher, modifier et gérer les fichiers stockés dans le cloud depuis votre tablette. Avec une unité préinstallée, vous pouvez stocker tous vos fichiers dans un seul emplacement pour y accéder partout où vous allez et les partager avec d'autres. Transfert de fichiers REMARQUE : Sur certaines tablettes, un emplacement de stockage externe comme une carte microSD ou un stockage dans le cloud doit être disponible avant que vous puissiez transférer des fichiers entre votre tablette et un ordinateur. REMARQUE : Pour certaines tablettes, le partage de connexion par USB doit être désactivé pour permettre le transfert de fichiers entre votre tablette et un ordinateur à l'aide d'un câble USB (reportez-vous à la section Activation du partage de connexion ou du point d'accès mobile (certaines tablettes uniquement) à la page 12. 1. Connectez le câble USB à votre tablette et à un ordinateur. 2. Sélectionnez la façon dont vous voulez que votre tablette apparaisse sur l'ordinateur. 3. a. Faites glisser à deux reprises votre doigt depuis le haut de l'écran, puis appuyez sur l'icône Paramètres . b. Sous Périphérique, appuyez sur Stockage, puis appuyez sur l'icône Menu . c. Appuyez sur Connexion USB à l'ordinateur, puis définissez comment la tablette doit s'afficher sur l'ordinateur : ● Périphérique multimédia (MTP) ● Appareil photo (PTP) Transférez les fichiers à l'aide du système de gestion des fichiers de l'ordinateur. Votre tablette apparaît en tant que lecteur sur l'ordinateur. Vous pouvez copier des fichiers d'un emplacement à l'autre comme avec n'importe quel autre appareil externe. Reportez-vous à la documentation ou à l'aide de votre ordinateur pour plus d'informations sur les disques durs et la gestion de fichiers. Lorsque vous avez terminé le transfert de fichiers, débranchez le câble USB. Stockage dans le cloud et partage de fichiers 31 11 Protection de votre tablette Définition d'un verrouillage de l'écran 1. Faites glisser à deux reprises votre doigt depuis le haut de l'écran, puis appuyez sur l'icône Paramètres . 2. Sous Personnel, tapez sur Sécurité, puis sous Sécurité de l'écran, appuyez sur Verrouillage de l'écran. 3. Sous Sélect. verr. écran, sélectionnez l'un des types de verrouillage de l'écran suivants, puis suivez les instructions à l'écran. REMARQUE : Si vous avez déjà défini un verrouillage de l'écran, vous devez déverrouiller l'écran avant de modifier les paramètres de verrouillage. 4. ● Glisser—Déverrouille l'écran en faisant glisser votre doigt dans n'importe quelle direction. ● Schéma—Tracez un schéma simple pour déverrouiller l'écran. ● Code PIN—Entrez au minimum quatre chiffres pour déverrouiller l'écran. ● Mot de passe—Entrez au minimum quatre lettres ou chiffres. Cette option offre une protection renforcée si un mot de passe fort est sélectionné Sous Infos propriétaire, saisissez le texte à afficher lorsque l'écran est verrouillé. Verrouillage et déverrouillage de la tablette Verrouillage 1. Réglage d'un verrouillage de l'écran (se reporter à la section Définition d'un verrouillage de l'écran à la page 32). 2. Appuyez sur l'interrupteur d'alimentation. Déverrouillage 1. Appuyez sur le bouton marche/arrêt pour allumer la tablette. 2. Placez votre doigt sur l'icône de verrouillage déverrouiller. 3. Saisissez votre code PIN, motif ou mot de passe, ou énoncez votre expression de réveil vocal. et faites-la glisser vers le haut pour ASTUCE : Pour accéder rapidement à l'appareil photo depuis l'écran verrouillé, placez votre doigt sur l'icône de verrouillage et faites-la glisser vers la gauche. 32 Chapitre 11 Protection de votre tablette Cryptage de votre tablette Si vous avez désactivé le cryptage lors de l'installation, utilisez les étapes de cette section pour chiffrer votre tablette. ATTENTION : Le chiffrement est définitif. Une réinitialisation des valeurs d'usine doit être exécutée, ce qui efface l'ensemble de vos données. Pour offrir une protection supplémentaire en cas de vol de la tablette, vous pouvez chiffrer toutes vos données, y compris les comptes, les données d'applications, la musique et autres supports, ainsi que les informations transférées. Si vous chiffrez la tablette, vous devez entrer un code PIN/mot de passe pour la déchiffrer à chaque fois que vous la mettez sous tension. ATTENTION : Le chiffrement peut prendre une heure, voire plus. Si le processus de chiffrement est interrompu, vous risquez de perdre des données. 1. Définissez un code PIN/mot de passe de verrouillage de l'écran. 2. Chargez la batterie. 3. Faites glisser à deux reprises votre doigt depuis le haut de l'écran, puis appuyez sur l'icône Paramètres . 4. Sous Personnel, appuyez sur Sécurité, puis sous Chiffrement, appuyez sur Chiffrer la tablette. REMARQUE : Lisez attentivement les informations relatives au chiffrement. Le bouton Chiffrer la tablette n'est pas disponible si votre batterie n'est pas chargée ou si votre tablette n'est pas branchée. Si vous changez d'avis sur le chiffrement de votre tablette, appuyez sur Retour. 5. Entrez votre code PIN/mot de passe de verrouillage de l'écran, puis appuyez sur Continuer. 6. Appuyez à nouveau sur Chiffrer la tablette. L'avancement du chiffrement s'affiche. Lorsque le chiffrement est terminé, vous devez entrer votre code PIN/mot de passe. Vous devez également entrer votre code PIN/mot de passe à chaque fois que vous mettez la tablette sous tension. Paramétrage du mode utilisateur invité Le mode utilisateur invité permet à un tiers d'accéder uniquement à certaines parties de votre tablette, mais non à d'autres. 1. Faites glisser à deux reprises votre doigt depuis le haut de l'écran, puis appuyez sur l'icône Paramètres . 2. Sous Périphérique, appuyez sur Utilisateurs, puis appuyez sur Invité. Une fois un invité ajouté, votre tablette se déconnecte de votre compte et bascule automatiquement vers le compte invité. Paramétrage de l'épinglage d'écran Si vous souhaitez fournir un accès uniquement à une application donnée, utilisez la fonction d'épinglage d'écran pour verrouiller l'application sur l'écran. D'autres personnes peuvent utiliser l'application sur votre tablette, mais ne peuvent pas quitter l'application pour explorer le reste de votre tablette. Cryptage de votre tablette 33 Activer l'épinglage d'écran 1. Faites glisser à deux reprises votre doigt depuis le haut de l'écran, puis appuyez sur l'icône Paramètres . 2. Sous Personnel, appuyez sur Sécurité. 3. Sous Avancé, appuyez sur Épinglage d'écran, puis faites glisser l'interrupteur vers la droite pour activer l'épinglage d'écran. Sélection d'une application à épingler 1. Ouvrez l'application à épingler. 2. Appuyez sur Présentation 3. Faites glisser l'application ouverte jusqu'à ce que vous voyez l'icône Épingler inférieur droit de l'application. 4. Appuyez sur l'icône Épingler d'écran. . dans le coin , puis suivez les instructions à l'écran pour utiliser l'épinglage ASTUCE : Pour des raisons de sécurité, si vous disposez d'un verrouillage de l'écran, vérifiez Demander un code PIN avant de désépingler. Il est conseillé de disposer d'un verrouillage si vous laissez des tiers utiliser votre tablette. Désépingler une application ▲ Appuyez sur Retour s'afficher. REMARQUE : 34 et Présentation en même temps. Un message Écran désépinglé va Si vous disposez d'un code PIN, vous serez invité à le saisir. Chapitre 11 Protection de votre tablette 12 Utilisation du stockage Insertion de cartes microSD 1. Soulevez le cache (1) sur le côté gauche de la tablette. 2. Insérez la carte microSD (2) dans l'emplacement inférieur. 3. Appuyez délicatement sur la carte jusqu'à ce qu'elle s'enclenche. Accès aux cartes microSD externes ou aux unités USB Pour accéder aux cartes microSD externes ou aux unités USB : 1. Allumez votre tablette. 2. Insérez votre carte microSD ou connectez votre unité USB. 3. Accédez à vos fichiers à partir des périphériques de stockage externes. REMARQUE : Pour plus d'informations sur l'accès aux fichiers à partir des périphériques de stockage externes, reportez-vous à la documentation de ces autres périphériques. Insertion de cartes microSD 35 Montage/déconnexion des cartes microSD externes ou des unités USB 36 REMARQUE : déconnecter. Démontez toujours les périphériques de stockage externes avant de les REMARQUE : Vous pouvez également utiliser cette procédure pour démonter les cartes microSD. 1. Faites glisser à deux reprises votre doigt depuis le haut de l'écran, puis appuyez sur l'icône Paramètres . 2. Sous Périphérique, appuyez sur Stockage, appuyez sur Carte SD, puis appuyez sur Démonter la carte SD. 3. Suivez les instructions à l'écran pour déconnecter votre périphérique de stockage externe. Chapitre 12 Utilisation du stockage 13 Sauvegarde et récupération de vos données Mise à jour automatique des applications Certaines plates-formes en ligne mettent automatiquement à jour vos applications. Certaines enregistrent vos achats ainsi que les paramètres de votre dernière synchronisation. Si vous devez exécuter une restauration sur votre tablette, cet enregistrement vous permettra de récupérer tous vos paramètres, favoris et applications. REMARQUE : La fonction de mise à jour automatique est un paramètre de la plate-forme en ligne et non de votre tablette La plate-forme en ligne disponible varie selon votre tablette et votre pays. Mise à jour manuelle des applications, des widgets et du système d'exploitation HP recommande de mettre à jour régulièrement vos applications, vos widgets et le système d'exploitation avec les versions les plus récentes. Les mises à jour peuvent permettre de résoudre des problèmes et ajoutent de nouvelles fonctions et options à votre tablette. La technologie ne cesse d'évoluer et la mise à jour des applications, des widgets et du système d'exploitation permet à votre tablette de toujours utiliser la dernière technologie disponible. Par exemple, des applications et widgets anciens peuvent ne pas être compatibles avec le système d'exploitation le plus récent. Si vous téléchargez les dernières versions des applications et widgets HP et tiers, le système d'exploitation télécharge automatiquement les mises à jour et vous avertit lorsqu'il est prêt à les installer. Pour plus d'informations : 1. Rendez-vous sur http://www.hp.com/support et suivez les instructions à l'écran pour sélectionner votre pays et votre produit. 2. Suivez les instructions à l'écran pour accéder à votre système d'exploitation Android. Sauvegarde et restauration HP vous recommande vivement de sauvegarder régulièrement les données personnelles stockées sur votre tablette sur un autre appareil, un périphérique de stockage dédié ou dans le cloud à l'aide d'une solution vendue dans le commerce. Vous pouvez également sélectionner les préférences de sauvegarde et de restauration de vos données en cas de perte. 1. Faites glisser à deux reprises votre doigt depuis le haut de l'écran, puis appuyez sur l'icône Paramètres . 2. Sous Personnel, appuyez sur Sauvegarder et réinitialiser. 3. Sous Sauvegarde et restauration, sélectionnez une ou plusieurs des options suivantes : Mise à jour automatique des applications 37 ● Sauvegarder mes données—Appuyez sur Sauvegarder mes données pour activer la sauvegarde des données d'application, des mots de passe Wi-Fi et d'autres paramètres sur les serveurs Internet. ● Compte de sauvegarde—Sélectionnez un compte de messagerie pour la sauvegarde des données. ● Restaurer automatiquement—Appuyez sur Restaurer automatiquement pour permettre la restauration des paramètres et données à restaurer lors de la réinstallation d'une application. Restauration des valeurs d'usine Réinitialisation lorsque la tablette est sous tension Si la tablette démarre normalement et que vous parvenez à vous connecter au compte propriétaire (le premier compte ajouté à la tablette), suivez la procédure décrite dans cette section. Pour réinitialiser tous les paramètres et supprimer toutes les données de la tablette : 1. Faites glisser à deux reprises votre doigt depuis le haut de l'écran, puis appuyez sur l'icône Paramètres 2. Sous Personnel, appuyez sur Sauvegarder et réinitialiser. 3. Sous Données personnelles, appuyez sur Rétablir configuration d'usine. ATTENTION : Toutes les données enregistrées sur votre tablette sont supprimées lorsque vous effectuez cette restauration des valeurs d'usine. Toutes les applications sont désinstallées. Il peut être possible de restaurer les données de votre compte de messagerie. Avant d'effectuer la réinitialisation de la tablette, sauvegardez tous vos fichiers importants sur un périphérique de stockage externe ou sur le cloud à l'aide d'une solution vendue dans le commerce. 4. Appuyez sur Réinitialiser la tablette. 5. Si vous avez défini un mot de passe de verrouillage de l'écran pour votre tablette, entrez votre mot de passe lorsque vous y êtes invité. 6. Appuyez sur Effacer tout pour commencer la réinitialisation. La tablette se met hors tension. Une fois la réinitialisation terminée, la tablette démarre. Réinitialisation lorsque la tablette est hors tension Si la tablette ne démarre pas normalement ou si vous avez oublié le mot de passe de verrouillage de l'écran, vous pouvez réinitialiser la tablette lorsqu'elle est hors tension. ATTENTION : Toutes les données enregistrées sur votre tablette sont supprimées lorsque vous effectuez cette restauration des valeurs d'usine. Toutes les applications sont désinstallées, mais il peut être possible de restaurer les données de votre compte de messagerie. Avant d'effectuer la réinitialisation de la tablette, sauvegardez tous vos fichiers importants sur un périphérique de stockage externe ou sur le cloud à l'aide d'une solution vendue dans le commerce. REMARQUE : L'écran tactile est désactivé lorsque la tablette est en mode Récupération. Utilisez le bouton d'augmentation du volume (+) ou le bouton de réduction du volume (-) pour naviguer vers le haut ou le bas dans le menu de récupération. 38 Chapitre 13 Sauvegarde et récupération de vos données 1. Pour disposer d'une charge suffisante afin de rétablir la configuration d'usine, chargez la tablette pendant au moins 30 minutes, puis débranchez l'adaptateur secteur de la tablette. 2. Si une carte microSD est installée dans la tablette, retirez la carte avant la réinitialisation de la tablette. 3. Lorsque la tablette est hors tension, maintenez enfoncés simultanément le bouton volume + et le bouton marche/arrêt. 4. Lorsque le menu de restauration du système apparaît, utilisez le bouton de réduction du volume (-) pour sélectionner Effacer les données/Rétablir configuration d'usine. 5. Appuyez sur le bouton marche/arrêt pour valider l'option. L'écran affiche Confirmez la suppression de toutes les données utilisateur ? CETTE OPÉRATION EST DÉFINITIVE. 6. Utilisez le bouton volume - pour sélectionner Oui -- Supprimer toutes les données utilisateur. 7. Appuyez sur le bouton marche/arrêt pour commencer la réinitialisation. Un écran affiche l'avancement du processus de réinitialisation. 8. Lorsque l'écran affiche le message Suppression des données terminée, appuyez sur le bouton de réduction du volume (-) pour mettre en surbrillance Redémarrer le système maintenant, puis appuyez sur le bouton Marche/Arrêt pour valider. la tablette redémarre. Démarrage à l'aide du menu de récupération Si votre tablette ne parvient pas à amorcer le système d'exploitation, vous pouvez effectuer une récupération du système en accédant directement au menu de récupération. 1. Mettez votre tablette hors tension, puis branchez l'adaptateur secteur. 2. Lorsque la tablette est hors tension, maintenez enfoncé simultanément le bouton volume + et le bouton marche/arrêt. 3. Lorsque le menu Récupération du système apparaît, utilisez les boutons de réduction du volume (-) et d'augmentation du volume (+) pour surligner Effacer les données/Rétablir configuration d'usine, puis appuyez sur le bouton marche/arrêt pour confirmer la sélection. 4. À l'aide des boutons Volume - et Volume +, surlignez Oui, supprimer toutes les données utilisateur, puis appuyez sur l'interrupteur d'alimentation pour confirmer la sélection. 5. À l'aide des boutons Volume - et Volume +, surlignez Redémarrer le système maintenant, puis appuyez sur l'interrupteur d'alimentation pour confirmer la sélection. Mise à jour de la tablette à l'aide de la mise à jour OTA (overthe-air) 1. Mettez votre tablette hors tension et, si l'appareil est alimenté par batterie, branchez l'adaptateur secteur. 2. Mettez votre tablette sous tension et connectez-vous à Internet. 3. Faites glisser à deux reprises votre doigt depuis le haut de l'écran, puis appuyez sur l'icône Paramètres . Démarrage à l'aide du menu de récupération 39 4. Appuyez sur À propos de la tablette, appuyez sur Mises à jour du système, puis appuyez sur Rechercher une mise à jour. 5. Suivez les instructions à l'écran pour terminer le processus. La tablette peut redémarrer lorsque des mises à jour sont appliquées. Mise à jour de la tablette à l'aide d'une mise à jour sur fichier REMARQUE : a été fourni. 1. 40 Avant de suivre cette procédure, branchez l'adaptateur secteur de votre tablette, s'il Téléchargez la dernière image de restauration du système d'exploitation de votre tablette. a. Rendez-vous sur http://www.hp.com/support et suivez les instructions à l'écran pour sélectionner votre pays et votre produit. b. Suivez les instructions à l'écran pour accéder à votre système d'exploitation Android. 2. Repérez le fichier update.zip et copiez-le sur une carte microSD. 3. Mettez la tablette hors tension, puis insérez la carte microSD contenant le fichier update.zip. 4. Pour mettre la tablette sous tension, maintenez enfoncés le bouton d'augmentation du volume (+) et le bouton marche/arrêt. 5. Sélectionnez Appliquer la mise à jour à partir de la carte SD. 6. Suivez les instructions à l'écran pour terminer le processus et redémarrer la tablette. Chapitre 13 Sauvegarde et récupération de vos données 14 Maintenance Il convient de réaliser un entretien simple de votre tablette pour maintenir ses performances au plus haut niveau. Nettoyage de votre tablette Utilisez l'un des produits conformes IP52 suivants pour nettoyer en toute sécurité votre tablette : ATTENTION : Pour ne pas endommager les composants internes, ne vaporisez pas d'agents de nettoyage ou de liquides directement sur les ports de la tablette. Les liquides projetés sur la surface risquent d'endommager de façon permanente les composants internes. Fermez tous les ports et accès d'E/S. ● Chlorure de alkylodiméthyle benzalkonium C12 - 18 < 1% ● Chlorure d'ammonium n‐Alkyle diméthyle benzyle 5%–10%, chlorure d'ammonium didécyle diméthyle 5%–10%, alcool d'éthyle 1%–5%, et oxyde de lauryldiméthylamine 0,1%–1,5% ● Ether d'éthylène glycol n-héxyle 0,1%–1,0%, isopropanol 1%–5%, et eau 90%–95% ● Hypochlorite de sodium 1 – 5 % avec hydroxyde de sodium 0,5 – 2 % ● Eau et détergent vaisselle doux ● Chiffon microfibre sec ou peau de chamois (chiffon antistatique non gras) ● Lingettes antistatiques ATTENTION : Évitez les solvants forts susceptibles d'endommager de manière permanente votre tablette. Si vous n'êtes pas sûr qu'un produit de nettoyage est adapté à votre tablette, vérifiez que l'alcool, l'acétone, le chlorure d'ammonium, le chlorure de méthylène et les solvants hydrocarburés sont absents de sa composition. Les matières fibreuses, telles que les serviettes en papier, peuvent rayer la tablette. À long terme, les particules de poussière et les produits de nettoyage peuvent finir par s'incruster dans les rayures. Procédures de nettoyage Pour nettoyer en toute sécurité votre ordinateur, suivez les instructions de cette section. AVERTISSEMENT ! Pour éviter tout risque d'électrocution ou de détérioration des composants, ne nettoyez pas la tablette lorsqu'elle est sous tension : ● Mettez la tablette hors tension. ● Débranchez l'alimentation externe. ● Déconnectez tous les périphériques externes alimentés. Nettoyage de l'écran Essuyez délicatement les côtés et la surface de l'écran à l'aide d'un chiffon doux non pelucheux imprégné d'un nettoyant pour vitres sans alcool. Nettoyage de votre tablette 41 Nettoyage d'un clavier en option AVERTISSEMENT ! Pour réduire les risques de choc électrique ou de dommage aux composants internes, n'utilisez pas l'embout de l'aspirateur pour nettoyer le clavier. L'utilisation d'un aspirateur peut entraîner le dépôt de poussières ménagères sur le clavier. ATTENTION : Pour ne pas endommager les composants internes, évitez toute infiltration de liquide entre les touches. 42 ● Pour nettoyer le clavier, utilisez une lingette en microfibre ou une peau de chamois imprégnée de l'une des solutions de nettoyage répertoriées ci-dessus ou une lingette jetable appropriée. ● Pour éviter que les touches deviennent collantes et pour éliminer la poussière, les peluches et les particules susceptibles de se loger sous les touches, utilisez une bombe dépoussiérante à air comprimé avec embout directionnel. Chapitre 14 Maintenance 15 Fonctions d'accessibilité Accessibilité HP conçoit, produit et commercialise des produits et services qui peuvent être utilisés par tous, y compris des personnes handicapées, soit de manière autonome soit à l'aide d'appareils d'assistance appropriés. Technologies d'assistance prises en charge Les produits HP prennent en charge de nombreuses technologies d'assistance pour système d'exploitation et peuvent être configurés pour fonctionner avec des technologies d'assistance supplémentaires. Utilisez la fonction Recherche sur votre tablette pour trouver plus d'informations sur les fonctions d'assistance. REMARQUE : Pour obtenir des informations supplémentaires sur une technologie d'assistance spécifique, contactez le support client de ce produit. Contact du support Nous travaillons sans relâche à optimiser l'accessibilité de nos produits et services et sollicitons les retours de nos utilisateurs. Si vous avez un problème avec un produit ou que vous souhaitez nous faire part des fonctions d'accessibilité qui vous ont aidées, veuillez nous contacter au +1 (888) 259-5707, du lundi au vendredi, de 06 h 00 à 21 h 00 (heure des Rocheuses). Si vous êtes sourd ou malentendant, utilisez le service VRS, TRS ou WebCapTel, et avez besoin d'une assistance technique ou des questions relatives à l'accessibilité, veuillez nous contacter au +1 (877) 656-7058, du lundi au vendredi, de 06 h 00 à 21 h 00 (heure des Rocheuses). REMARQUE : L'assistance est disponible en anglais uniquement. 43 Index A absence de réponse du système 29 Accès à l'application 33 adaptateur secteur/batterie 7 agenda 21, 22 agrandissement 8 aide, obtention 3 alimentation, batterie 27 secteur externe 28 alimentation par batterie 27 alimentation secteur externe, utilisation 28 antennes WLAN, identification 6 antennes WWAN, identification 6 appareil photo, identification 6 Application Manuels de l'utilisateur accès 5 paramétrage de la langue 5 paramétrage régional 5 Application Manuels de l'utilisateur HP accès 5 paramétrage de la langue 5 paramétrage régional 5 applications 21 désinstallation 23 téléchargement 22 arrêt de la tablette 29 arrêt du périphérique 29 B balayage à deux doigts 19 balayage à partir du bord gauche, mouvements de l'écran et du pavé tactiles 19 batterie 27 Conversion 27 durée de vie 27 paramètres 24 scellée en usine 27 Bluetooth 10 paramètres 24 Bluetooth, étiquette 9 44 Index Bluetooth, paramètres 12 bouton de réglage du volume, identification 7 boutons alimentation 6 C capture d'écran 15 carte microSD, identification 7 Carte SIM insertion 7 retrait 7 Carte SIM, installation 11 cartes microSD déconnexion externe 36 démontage 36 casque, connexion 16 code PIN 32 comptes 24 conformité, informations étiquette de conformité 9 périphériques sans fil, étiquettes de certification 9 connecteur d'alimentation 7 connecteur de carte SIM, identification 7 connecteurs Carte SIM 7 lecteur de carte microSD 7 Connexion d'écrans sans fil 17 connexions réseau 10 D déconnexion de cartes microSD externes 36 découverte de votre tablette 3 défilement à un doigt, mouvement de l'écran tactile 20 déplacement avec la tablette 9 E économiseur de batterie 28 écouteurs, connexion 16 écran 8 paramètres 24 écran Cast, paramètres 17 écrans sans fil, connexion 17 éléments 6 e-mail 21, 22 épinglage d'écran 33 éteindre 29 éteindre le périphérique 29 étiquette de certification des périphériques sans fil 9 étiquettes Bluetooth 9 certification des périphériques sans fil 9 conformité 9 numéro de série 8 service 8 WLAN 9 étiquettes de service, emplacement 8 F flux vidéo 16 G Garantie limitée 2 H haut-parleur identification 8 haut-parleurs connexion 15 horloge 21, 22 HP Apps 5 I icône Applications récentes 3 icône Écran d'accueil 3 icône Menu 3 icône Mobile à large bande 4 icône Paramètres 3 icône Présentation 3 icône Recherche 3 icône Recherche vocale 3 icône Retour 3 icônes 3 icône Toutes les applications icône Wi-Fi 4 Internet, navigation 12 interrupteur d'alimentation, identification 6 3 L langue 24 lecteur de carte microSD, identification 7 M maintenance 41 manuel de mise en route 2 Micro-HDMI, identification du port 7 microphone, identification 6 mode Avion 13 mode utilisateur invité 33 mot de passe 32 mouvement de pression sur l'écran tactile 18 mouvements de l'écran et du pavé tactiles balayage à partir du bord gauche 19 glissement à un doigt 19, 20 zoom avec pincement à deux doigts 19 mouvements de l'écran tactile pression 18 multimédia 14 N nettoyage de votre tablette 41 nom et numéro de l'appareil 8 numéro de série 8 P Paramétrage rapide accès 4 menu 4 paramètres 24 paramètres d'accessibilité 25 paramètres d'emplacement 24 paramètres d'impression 25 paramètres de langue 24 paramètres de la souris 24 paramètres de sauvegarde et de réinitialisation 24 paramètres de voix 24 paramètres du clavier 24 partage de connexion 12 partage de fichiers 31 Partage NFC 13 partie inférieure 9 Pavé tactile utilisation 18 photos affichage 15 autoportrait 14 impression 15 point d'accès mobile 12 port de chargement micro USB, identification 7 ports Port de chargement microHDMI 7 port de charge micro USB 7 port vidéo 16 premiers pas 1 prendre soin de votre tablette 41 prises sortie audio (casque) 7 R rangement du stylet identification 8 réglage de l'heure 25 réglage de la date 25 réinitialisation 38 réinitialisation des valeurs d'usine 37 réseaux Bluetooth 12 désactivation 13 mobile 10 mode Avion 13 paramètres 24 périphériques sans fil 10 ressources HP 2 S sauvegarde et récupération son paramètres 24 sortie audio (casque) identification 7 stockage 24 stylet rangement 26 tenue 26 utilisation 26 stylet, identification 6 T télécharger 21 transfert de données 11 transfert de fichiers 31 U utilisation d'une alimentation secteur externe 28 utilisation du pavé tactile 18 V Veille, initier 6 quitter 6 verrouillage de l'écran 32 vidéos affichage 15 enregistrement de vos propres créations 14 voyants adaptateur secteur/batterie 7 W widgets 21 Wi-Fi 10 paramètres 24 WLAN, étiquette 9 WLAN, périphérique 9 Z zone NFC, identification 7 zoom/pincement à deux doigts, mouvement de l'écran tactile et du pavé tactile 19 37 Index 45