Manuel du propriétaire | Symantec NORTON GHOST 9.0 Manuel utilisateur
Ajouter à Mes manuels118 Des pages
▼
Scroll to page 2
of
118
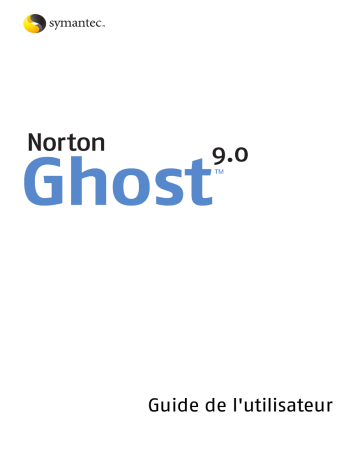
Guide de l'utilisateur ii Notice de copyright Guide de l'utilisateur de Norton Ghost Le logiciel décrit dans ce guide est fourni dans le cadre d'un contrat de licence et ne peut être utilisé que conformément aux termes de ce contrat. Documentation, version 9.0 N de réf. : xx-xx-xxxxx Notice de copyright © 2004 Symantec Corporation. Tous droits réservés. Toutes les documentations techniques fournies par Symantec Corporation sont des travaux protégés par copyright de Symantec Corporation et sont la propriété de Symantec Corporation. AUCUNE GARANTIE. La documentation technique vous est fournie EN L'ÉTAT et Symantec Corporation n'offre aucune garantie quant à son exactitude ou son utilisation. L'utilisateur assume les risques liés à l'utilisation de la documentation technique ou des informations qu'elle contient. Il est possible que la documentation présente des inexactitudes de nature technique ou autre et des erreurs typographiques. Symantec se réserve le droit d'apporter des modifications sans préavis. Aucune partie de cette publication ne peut être copiée sans l'autorisation expresse écrite de Symantec Corporation, 20330 Stevens Creek Blvd., Cupertino, CA 95014, États-Unis. Marques Symantec, le logo Symantec, Norton Ghost, Norton PartitionMagic et SmartSector sont des marques déposées de Symantec Corporation. Microsoft, MS-DOS, Windows et Windows NT sont des marques déposées de Microsoft Corporation. IBM, OS/2 et OS/2 Warp sont des marques déposées de International Business Machines Corporation. Les autres noms de produits mentionnés dans ce manuel sont des marques commerciales ou des marques déposées de leurs propriétaires respectifs et reconnus comme tels. Imprimé aux États-Unis. 10 9 8 7 6 5 4 3 2 1 Table des matières Chapitre 1 Liste des fonctionnalités Sauvegarde et restauration d'un ordinateur .............................................................1 Nouveautés de Norton Ghost ........................................................................................2 Fonctionnement de Norton Ghost ................................................................................3 Chapitre 2 Installation de Norton Ghost Configuration système requise .....................................................................................5 Systèmes de fichiers et supports amovibles pris en charge .......................6 Prise en charge des versions précédentes de Windows ..............................6 Installation de Norton Ghost ........................................................................................7 Après l'installation ...........................................................................................................8 Protection associée à l'activation du produit .............................................................8 Activation du produit .............................................................................................9 Chapitre 3 Notions fondamentales Démarrage de Norton Ghost ....................................................................................... 11 Démarrage de Norton Ghost à partir de l'icône de la barre d'état système ............................................................................................. 11 Vérification du numéro de version ........................................................................... 12 Utilisation des principales fonctionnalités ............................................................. 12 Affichages standard et avancé ......................................................................... 12 Observateur d'événements ............................................................................... 13 Affichage de l'historique des sauvegardes d'une unité ............................. 13 Définition de l'emplacement de sauvegarde par défaut ............................ 14 Définition des notifications ............................................................................... 15 Gestion des fichiers image ................................................................................ 15 Mise à jour à l'aide de LiveUpdate ............................................................................ 17 Quand devez-vous effectuer une mise à jour ? ............................................ 17 Récupération des mises à jour à l'aide de LiveUpdate .............................. 17 Récupération des mises à jour à partir du site Web de Symantec ......... 18 Pour plus d'informations ............................................................................................. 18 Consultation du glossaire .................................................................................. 18 Utilisation de l'aide en ligne ............................................................................. 18 Fichier Readme .................................................................................................... 19 Accès au Guide de l'utilisateur présenté au format PDF .......................... 19 iv Table des matières Chapitre 4 Création des images de sauvegarde Création manuelle d'une image de sauvegarde .................................................... 21 Sélection de l'emplacement de stockage des images de sauvegarde .... 24 Définition d'un niveau de compression ......................................................... 26 Vérification d'une image de sauvegarde ....................................................... 27 Division d'une sauvegarde en fichiers plus petits ...................................... 27 Définition des options de sauvegarde avancées .......................................... 28 Sauvegarde de systèmes à double-amorçage ............................................... 29 Planification d'images de sauvegarde incrémentielle ........................................ 29 Vérification de la réussite de la sauvegarde ................................................. 33 Sélection du type de sauvegarde ..................................................................... 33 Exécution immédiate d'une opération de sauvegarde ......................................... 35 Modification d'une planification de sauvegarde ................................................... 36 Suppression de la planification d'une opération de sauvegarde ....................... 36 Désactivation de la planification d'une opération de sauvegarde .................... 36 Sauvegarde des bases de données ............................................................................ 36 Ajout d'utilisateurs susceptibles de sauvegarder un ordinateur ...................... 37 Exportation d'une image de sauvegarde ................................................................. 37 Suppression des sauvegardes .................................................................................... 39 Chapitre 5 Restauration de fichiers et de dossiers Restauration de fichiers à partir d'une image de sauvegarde ........................... 42 Modification des fichiers figurant dans une image de sauvegarde ........ 42 Montage d'une unité au sein d'une sauvegarde .................................................... 43 Démontage d'une unité de sauvegarde .................................................................. 44 Restauration des fichiers à l'aide de l'environnement de récupération .......... 44 Affichage des propriétés d'une image de sauvegarde ......................................... 46 Affichage des propriétés d'unité d'une image de sauvegarde ........................... 47 Affichage d'un fichier au sein d'une image de sauvegarde ................................ 48 Chapitre 6 Restauration des images de sauvegarde Restauration d'une image de sauvegarde ............................................................... 50 Options de restauration ...................................................................................... 53 Démarrage d'un ordinateur dans l'environnement de récupération ............... 54 Restauration d'une unité à l'aide de l'environnement de récupération .......... 55 Restauration des unités à l'aide de l'environnement de récupération ............ 58 Ajout, modification et suppression des fichiers image .............................. 58 Restauration de plusieurs unités à l'aide d'un fichier d'index système .......... 59 Utilitaires d'assistance ................................................................................................. 60 Dépannage de l'environnement de récupération .................................................. 62 Fonctionnement de l'environnement de récupération ............................. 62 Exécution de périphériques USB ..................................................................... 63 Connectivité réseau au cours d'une restauration ........................................ 63 Modification du fichier boot.ini ........................................................................ 63 Récupération d'une adresse IP statique ........................................................ 64 Utilisation d'une application différée en l'absence de service DHCP .... 66 Table des matières v Chapitre 7 Copie des unités Avant d'utiliser la fonctionnalité Copier les unités ............................................. 67 Copie d'un disque dur sur un autre ......................................................................... 69 Options de l'Assistant Copier l'unité .............................................................. 70 Redémarrage de l'ordinateur après la copie des unités ...................................... 71 Annexe A Dépannage Site Web de maintenance et de support de Symantec ........................................ 73 DépannageNorton Ghost ............................................................................................. 74 Dépannage de l'installation ............................................................................... 74 Dépannage relatif aux images de sauvegarde ............................................. 75 Dépannage relatif aux images de sauvegarde planifiées .......................... 76 Dépannage relatif à la restauration des images de sauvegarde à partir de Windows .................................................................................. 77 Dépannage relatif à l'environnement de récupération .............................. 78 Messages d'erreur ......................................................................................................... 80 Backup Image Browser ...................................................................................... 80 Messages d'erreur généraux ............................................................................ 81 Obtention d'aide pour des volumes sous Windows .................................... 83 Agent Norton Ghost et services Windows .................................................... 83 Glossaire Index Solutions de service et de support EMEA vi Table des matières Liste des fonctionnalités 1 Norton Ghost est une solution avancée de sauvegarde et de récupération d'urgence pour PC. Des assistants vous aident à créer une copie exacte, ou image de sauvegarde, de votre disque dur. Norton Ghost permet également de copier facilement la totalité du contenu d'un disque vers un nouveau disque dur en cas de mise à niveau du matériel de l'ordinateur. Sauvegarde et restauration d'un ordinateur Si vous disposez d'une sauvegarde et si l'ordinateur ne fonctionne pas correctement, vous pouvez restaurer l'image de sauvegarde afin de rétablir l'état dans lequel l'ordinateur se trouvait lors de la création de celle-ci. Au lieu de récupérer seulement quelques fichiers, vous pouvez restaurer le système d'exploitation, les applications et les fichiers de données de l'unité. Une sauvegarde de qualité permet également de restaurer des fichiers et des dossiers précis, si nécessaire. Norton Ghost vous préserve des problèmes suivants : 1 Logiciels de mauvaise qualité 1 Téléchargements Internet défectueux 1 Erreurs de disque dur 1 Fichiers supprimés ou remplacés accidentellement 1 Fichiers endommagés 2 Liste des fonctionnalités Nouveautés de Norton Ghost Nouveautés de Norton Ghost Norton Ghost 9.0 comprend les nouvelles fonctionnalités suivantes : Fonctionnalité Description Sauvegardes incrémentielles Les versions précédentes de Norton Ghost nécessitaient la sauvegarde de la totalité de l'unité. Norton Ghost 9.0 permet de créer une sauvegarde principale et des sauvegardes incrémentielles. La sauvegarde principale (.v2i) est une sauvegarde de tout le contenu de l'unité. Une sauvegarde incrémentielle (.iV2i) est un « ajout » à la sauvegarde principale, qui tient compte de tous les éléments qui ont été modifiés sur l'unité depuis la création de la sauvegarde principale. Les sauvegardes incrémentielles sont plus rapides à créer et nécessitent moins d'espace disque, car elles contiennent moins de données. Vous pouvez ainsi sauvegarder le contenu de l'ordinateur plus souvent et plus rapidement, en utilisant moins d'espace disque qu'avec des sauvegardes complètes. Symantec Recovery Disk Environnement de démarrage (ou système d'exploitation) secondaire graphique offrant les fonctionnalités minimales nécessaires pour accéder aux fichiers d'image de sauvegarde sur un disque dur secondaire de votre ordinateur ou sur le réseau afin de restaurer ces fichiers. Cet environnement est généralement utilisé quand une unité ne peut pas être restaurée à partir de Windows ou si l'ordinateur a subi une grave panne et si vous devez restaurer la totalité du disque dur. L'environnement de récupération est fourni sur le CD de Norton Ghost ou sur le CD de Symantec Recovery Disk (fourni avec Norton SystemWorks Premier). Sauvegardes à chaud Sauvegarde sans interruption de vos activités dans Windows. Il est inutile de redémarrer sous DOS même lors de la sauvegarde de la partition contenant le système d'exploitation. Icône de la barre d'état Ghost ajoute une icône à la barre d'état système Windows. Par défaut, cette icône apparaît dans l'angle inférieur droit de votre écran. Cliquez avec le bouton droit sur cette icône pour ouvrir le menu contenant les fonctionnalités Ghost les plus utilisées. LiveUpdate Lancez LiveUpdate via votre connexion Internet pour obtenir des mises à jour logicielles destinées à votre ordinateur. LiveUpdate met à jour tous les produits Symantec sur votre ordinateur. Liste des fonctionnalités 3 Fonctionnement de Norton Ghost Fonctionnalité Description Réduction de la taille des partitions lors des restaurations FAT, FAT32 et NTFS Vous pouvez utiliser des unités plus petites lors de la restauration des images de sauvegarde (si l'espace disponible est suffisant). Compatibilité des images de sauvegarde Bénéficiez des nouvelles fonctionnalités de Norton Ghost 9.0 et du nouveau format des fichiers d'image de sauvegarde (.v2i) tout en continuant d'utiliser et de restaurer les images de sauvegarde créées dans les versions précédentes de Drive Image (.pqi) et Norton Ghost (.gho). Possibilité d'enregistrer des sauvegardes sur des unités USB, FireWire et sur des DVD Norton Ghost permet d'enregistrer des sauvegardes sur des unités USB et FireWire et sur DVD, mais aussi sur une unité locale, une unité de réseau ou d'autres supports amovibles (CD-R, CD-R/W, Zip ou Jaz, par exemple). Montage des images de sauvegarde Montez une image de sauvegarde sous forme de lettre d'unité apparaissant sous le Poste de travail et dans l'Explorateur Windows, afin de récupérer rapidement les dossiers et les fichiers qu'elle contient. Systèmes d'exploitation pris en charge Norton Ghost 9.0 est pris en charge sous les systèmes d'exploitation Windows XP/2000. Symantec fournit également Norton Ghost 2003 à l'attention des clients qui utilisent toujours Windows 9x, Windows Me ou Windows NT 4.0 Workstation. Pour plus d'informations sur Norton Ghost 2003, consultez l'aide en ligne du produit ou reportez-vous aux manuels de Norton Ghost 2003, qui sont fournis sur le CD de Norton Ghost 2003. Fonctionnement de Norton Ghost Vous n'êtes pas obligé de sélectionner séparément les fichiers ou dossiers à inclure dans l'image de sauvegarde. Il vous suffit de sélectionner l'unité à sauvegarder et Norton Ghost copie le contenu de celle-ci dans un fichier appelé « image de sauvegarde ». L'image de sauvegarde peut être enregistrée sur un disque dur, une unité USB ou FireWire, une unité de réseau ou encore un support amovible. En cas de problème sur l'ordinateur, ou si vous avez besoin de récupérer un fichier ou un dossier, vous avez la possibilité de restaurer un fichier, un dossier ou la totalité d'une unité à partir de vos sauvegardes. 4 Liste des fonctionnalités Fonctionnement de Norton Ghost Installation de Norton Ghost 2 Avant l'installation de Norton Ghost, consultez la configuration système requise mentionnée dans le présent chapitre. Configuration système requise Votre ordinateur doit disposer de la configuration minimale suivante : Système d'exploitation Windows 2000 Pro/XP Édition familiale/XP Pro D'autres systèmes d'exploitation sont pris en charge par Norton Ghost 2003. Voir « Prise en charge des versions précédentes de Windows », page 6. Processeur Pentium 150 Mémoire vive 128 Mo pour Norton Ghost exécuté sous Windows 2000/XP 256 Mo pour Symantec Recovery Disk Espace disque nécessaire 45 Mo pour les fichiers programme et 40 Mo supplémentaires pour Microsoft .NET Framework si cet environnement n'est pas encore installé Espace de stockage pour les images de sauvegarde, à moins que vous ne les stockiez sur un réseau ou sur un support amovible Lecteur de CD ou de DVD Toutes vitesses Voir la liste des lecteurs pris en charge sur http://www.symantec.com Logiciels Microsoft .NET Framework. Au cours de l'installation, un message vous invite le cas échéant à installer cet environnement sur l'ordinateur. 6 Installation de Norton Ghost Configuration système requise Systèmes de fichiers et supports amovibles pris en charge Norton Ghost prend en charge les systèmes de fichiers et les supports amovibles ci-après. Systèmes de fichiers Norton Ghost est pris en charge sur les disques dynamiques, sur les partitions FAT16, FAT16X, FAT32, FAT32X, NTFS, Linux Ext2, Linux Ext3 et sur les partitions d'échange Linux. Support amovible Norton Ghost prend en charge l'enregistrement de fichiers d'image de sauvegarde en local (les fichiers d'image de sauvegarde sont créés et enregistrés sur l'ordinateur sur lequel la console est installée) sur la plupart des graveurs de CD-R, CD-RW, DVD-R(W) et DVD+RW actuellement proposés sur le marché. Consultez la liste des lecteurs pris en charge sur http://www.symantec.com. Il est également possible d'enregistrer des fichiers d'image de sauvegarde sur la plupart des périphériques USB, des périphériques FireWire 1394, JAZ, Zip, SuperDisk et des périphériques magnéto-optiques. Norton Ghost ne prend pas en charge les lecteurs RAM. Prise en charge des versions précédentes de Windows Norton Ghost 9.0 ne peut pas être exécuté sous Windows 9x, Windows Me ou Windows NT Workstation 4.0. Si vous utilisez l'un de ces systèmes d'exploitation, vous pouvez utiliser Norton Ghost 2003, qui est fourni dans la boîte de Norton Ghost 9.0. Votre ordinateur doit disposer de la configuration minimale suivante : Système d'exploitation Windows 9x/Me/NT Workstation 4.0 Norton Ghost 2003 peut également être exécuté sur un ordinateur Windows 2000 Professionnel avec 64 Mo de mémoire vive (RAM) et Windows XP Professionnel ou Édition familiale avec 128 Mo de RAM. Processeur Processeur compatible Pentium Mémoire vive 32 Mo Espace disque 35 Mo Lecteur de CD-ROM Toutes vitesses Lecteur de disquette Haute densité Installation de Norton Ghost 7 Installation de Norton Ghost Installation de Norton Ghost Installez Norton Ghost à partir du CD de Norton Ghost. Fermez toutes les applications Windows ouvertes. Pour installer Norton Ghost 1 Avant d'installer Norton Ghost 9.0, vous devez désinstaller les versions précédentes de Drive Image ou de Norton Ghost. 2 Insérez le CD dans le lecteur de CD-ROM. Si l'ouverture automatique des CD n'est pas définie sur votre ordinateur, vous devrez accéder au CD manuellement. 3 Dans la fenêtre Norton Ghost, cliquez sur Installer Norton Ghost. 4 Dans l'écran de bienvenue, cliquez sur Suivant. Si le programme d'installation détecte une version précédente de Norton Ghost ou de Drive Image sur votre système, vous devez désinstaller le logiciel avant d'installer Norton Ghost 9.0. 5 Lisez le contrat de licence et cliquez sur J'accepte les termes du contrat de licence. Si vous refusez, vous ne pouvez pas poursuivre l'installation. 6 Cliquez sur Suivant. 7 Confirmez l'emplacement de l'installation et cliquez sur Suivant. Voir « Quelle version de Microsoft .NET Framework dois-je installer ? », page 75. 8 Vérifiez les informations récapitulatives, puis cliquez sur Installer. Si l'environnement .NET Framework, composant nécessaire à l'utilisation de Norton Ghost, n'est pas installé, un message vous invite à procéder à son installation. Si .NET Framework est déjà installé sur l'ordinateur, l'installation de Norton Ghost se poursuit et vous pouvez passer directement à la dernière étape de cette procédure. 9 Cliquez sur OK pour installer .NET Framework. 10 Dans la fenêtre dotnetfx.exe, lisez le contrat de licence et cliquez sur Oui pour accepter les termes de ce contrat. Si vous cliquez sur Non, vous devrez télécharger et installer .NET Framework à partir du site Web de Microsoft avant d'utiliser Norton Ghost. 11 Dans la fenêtre du programme d'installation de Microsoft .NET Framework, cliquez sur Oui pour installer le package. 12 Cliquez sur Suivant. Les fichiers .NET Framework sont installés sur votre ordinateur. 13 Cliquez sur OK une fois l'installation terminée. L'installation de Norton Ghost continue. 14 Cliquez sur Terminer pour terminer l'installation. w Après l'installation, cliquez sur Oui pour redémarrer votre ordinateur et activer toutes les options de Norton Ghost. 8 Installation de Norton Ghost Après l'installation Après l'installation Voir « Démarrage d'un ordinateur dans l'environnement de récupération », page 54. Après l'installation, vérifiez que vous pouvez accéder à l'environnement de récupération. Démarrez l'ordinateur à l'aide du CD de Norton Ghost ou du CD de Symantec Recovery Disk fourni avec Norton SystemWorks Premier. En cas de fonctionnement incorrect de l'environnement de récupération, vous aurez ainsi la possibilité de traiter le problème en amont. Si, par la suite, l'ordinateur sauvegardé subi une grave panne et que Windows ne démarre plus, vous serez assuré de pouvoir exécuter l'environnement de récupération afin de récupérer le système ou les données. La section de dépannage fournit des informations supplémentaires destinées à vous aider à résoudre les éventuels problèmes rencontrés lors de l'exécution de l'environnement de récupération sur le système. Vous trouverez ci-après la liste des erreurs les plus courantes susceptibles de se produire dans le cadre du démarrage de votre ordinateur à partir du disque de récupération : Votre ordinateur doit pouvoir démarrer à partir du CD de Norton Ghost ou du CD de Symantec Recovery Disk, fourni avec Norton SystemWorks Premier. Voir « Je ne parviens pas à démarrer l'ordinateur à partir du CD. », page 78. Vous devez disposer des pilotes de périphérique de stockage nécessaires pour accéder aux sauvegardes en vue d'une restauration. Voir « Je ne parviens pas à accéder à l'unité locale sur laquelle les sauvegardes sont enregistrées. », page 79. Vous avez besoin des pilotes de carte d'interface de réseau (NIC) nécessaires pour accéder aux fichiers du réseau. Voir « Je ne parviens pas à accéder à l'unité de réseau sur laquelle les sauvegardes sont enregistrées. », page 79. Vous pouvez être amené à utiliser des informations sur votre système dont vous ne connaissez pas l'existence. Voir « Je ne connais pas les informations relatives au système que je dois entrer. », page 74. Protection associée à l'activation du produit La technologie d'activation des produits est destinée à protéger les utilisateurs contre les piratages ou les contrefaçons de logiciels en limitant l'utilisation d'un produit aux personnes qui ont acquis celui-ci légalement. L'activation d'un produit nécessite un numéro de série distinct pour chaque installation. Vous devez activer le produit dans un délai de 30 jours après son installation. L'activation du produit est entièrement distincte du processus d'inscription. Installation de Norton Ghost 9 Protection associée à l'activation du produit Activation du produit Lorsque vous exécutez le logiciel pour la première fois, un message vous invite à lire et accepter le contrat de licence et à indiquer un numéro de série pour activer le produit. Si vous choisissez de ne pas activer le produit à ce stade, un message vous invitera à procéder à cette activation chaque fois que réexécuterez le logiciel. Si vous n'activez pas le produit dans le délai de 30 jours imparti, celui-ci cessera de fonctionner. Vous pouvez activer le produit même si le délai de 30 jours est écoulé. Pour activer Norton Ghost, vous devez disposer d'un numéro de série. Ce numéro se trouve sur la pochette du CD ou sur le boîtier du DVD de Norton Ghost, ou encore dans les instructions de téléchargement ou le courrier électronique envoyé par Symantec. Pour activer Norton Ghost 1 Effectuez l'une des opérations suivantes : Démarrez votre produit. 2 Dans la console de Norton Ghost, cliquez sur Aide > Déverrouiller la version d'essai. 2 Dans la console de Norton Ghost, cliquez sur la date d'expiration de la période d'essai dans la zone État du volet Tâche. 2 2 Lisez le contrat de licence et sélectionnez Accepter le contrat de licence pour indiquer que vous acceptez les termes de ce contrat. 3 Si vous ne disposez pas du numéro de série de Norton Ghost (dans le cas où vous n'avez pas acheté le logiciel), cliquez sur Acheter pour régler le logiciel et recevoir un numéro de série. 4 Dans la zone Numéro de série, entrez le numéro de série Norton Ghost. 5 Cliquez sur Déverrouiller. Ce mécanisme d'attribution de licences permet de distinguer votre ordinateur des autres, sans stocker de renseignements personnels ou d'informations sur le matériel ou les logiciels de l'ordinateur. L'activation du logiciel peut déclencher un processus d'inscription facultatif. Les données d'inscription sont généralement utilisées à des fins d'études démographiques et ne sont pas revendues. Vous pouvez refuser que vos données soient utilisées dans le cadre d'actions marketing lors de l'inscription. 10 Installation de Norton Ghost Protection associée à l'activation du produit Notions fondamentales 3 Ce chapitre comprend des informations générales sur les aspects suivants : 1 Démarrage du produit Symantec 1 Utilisation du produit 1 Surveillance des activités du produit 1 Accès à des informations supplémentaires Démarrage de Norton Ghost Vous pouvez démarrer Norton Ghost à partir de la barre des tâches Windows ou de la barre d'état système Windows. Pour démarrer Norton Ghost 4 Effectuez l'une des opérations suivantes : 2 Dans la barre des tâches Windows classique, cliquez sur Démarrer > Programmes > Norton Ghost > Norton Ghost. 2 Dans la barre des tâches Windows XP, cliquez sur Démarrer > Tous les programmes > Norton Ghost > Norton Ghost. Démarrage de Norton Ghost à partir de l'icône de la barre d'état système Norton Ghost ajoute une icône à la barre d'état Windows. Par défaut, l'icône système de la barre d'état Norton Ghost apparaît dans l'angle inférieur droit de votre écran sur la barre des tâches Windows. Pour démarrer Norton Ghost à partir de la barre d'état système 1 Dans la barre d'état système Windows, double-cliquez sur l'icône de Norton Ghost. Affichage du menu associé à l'icône de Norton Ghost dans la barre d'état système L'icône de barre d'état permet d'accéder rapidement à divers outils et informations de Norton Ghost, et notamment d'effectuer les opérations suivantes : 1 Planifier les sauvegardes ou les sauvegardes incrémentielles à l'aide de l'Assistant Opération de sauvegarde 1 Créer immédiatement l'image de sauvegarde de l'unité sélectionnée à l'aide de l'Assistant Sauvegarder l'unité 12 Notions fondamentales Vérification du numéro de version 1 Restaurer l'unité sélectionnée à l'aide de l'Assistant Restaurer l'unité 1 Afficher les opérations de sauvegardes planifiées 1 Démarrer Norton Ghost 1 Restaurer les fichiers ou les dossiers sélectionnés à l'aide de Backup Image Browser 1 Annuler l'opération de sauvegarde en cours 1 Afficher le numéro de version du produit Pour afficher le menu associé à l'icône de la barre d'état 1 Cliquez avec le bouton droit sur l'icône de la barre d'état pour afficher un menu contextuel contenant les outils Norton Ghost fréquemment utilisés. Vérification du numéro de version Vous pouvez vérifier le numéro de version du produit installé sur votre ordinateur. Ce numéro vous permet d'obtenir, sur le site Web de Symantec, des informations supplémentaires sur votre produit. Pour vérifier le numéro de version 4 Effectuez l'une des opérations suivantes : 2 Démarrez le produit et cliquez sur ? (Aide) > À propos de Norton Ghost 9.0 dans le menu d'aide. 2 Dans la barre d'état système Windows, cliquez avec le bouton droit sur l'icône Norton Ghost et choisissez À propos de Norton Ghost 9.0. Utilisation des principales fonctionnalités Les fonctionnalités suivantes vous aideront à vous familiariser avec Norton Ghost : 1 Affichages standard et avancé : permet d'afficher toutes les fonctionnalités Norton Ghost (affichage avancé) ou uniquement celles qui sont utilisées le plus souvent (affichage standard). 1 Backup Image Browser : permet de restaurer des fichiers et des dossiers ou encore d'assurer la gestion et la maintenance des fichiers d'image de sauvegarde. Affichages standard et avancé Norton Ghost propose deux affichages. Celui présenté par défaut est l'affichage standard. Il comprend une barre de menus, des icônes correspondant aux tâches courantes dans le volet de droite et des raccourcis pour changer d'affichage et réaliser des tâches dans le volet de gauche. L'affichage standard permet d'accéder rapidement aux fonctions les plus utilisées. L'affichage avancé fournit un rapide aperçu des unités de l'ordinateur, des opérations de sauvegarde que vous avez créées, de l'historique des sauvegardes de chaque unité et des messages associés aux événements Norton Ghost. Notions fondamentales 13 Utilisation des principales fonctionnalités L'affichage standard permet de sauvegarder une unité immédiatement. L'affichage avancé permet de créer des opérations de sauvegarde afin de planifier des sauvegardes et d'opter pour une planification périodique afin de répéter des sauvegardes. Pour passer de l'affichage standard à l'affichage avancé 4 Dans Norton Ghost, effectuez l'une des opérations suivantes : 2 Cliquez sur Affichage > Avancé pour passer à l'affichage avancé. 2 Cliquez sur Affichage > Standard pour passer à l'affichage standard. Observateur d'événements L'Observateur d'événements contient des informations sur les erreurs ou les avertissements liés au produit. Pour afficher l'Observateur d'événements 4 Dans l'affichage avancé de Norton Ghost, cliquez sur l'onglet Événements. Affichage de l'historique des sauvegardes d'une unité Vous pouvez afficher l'historique des sauvegardes d'une unité et des informations d'état générales, telles que le type de sauvegarde et de compression et l'emplacement de sauvegarde de l'image. Vous pouvez également consulter l'historique chronologique de toutes les images de sauvegarde des unités sélectionnées (même si l'image de sauvegarde a été supprimée de son emplacement de stockage), avec l'emplacement de stockage d'origine de chaque fichier d'image de sauvegarde. Le fichier d'historique des images de sauvegarde est écrit dans un sousrépertoire sous le répertoire d'installation par défaut (Program Files\Symantec\Norton Ghost\Agent\History). L'icône affichée à côté de chaque lettre d'unité vous permet de déterminer rapidement le type de sauvegarde créée (complète, principale ou incrémentielle). Pour afficher des informations sur les sauvegardes 1 Dans l'affichage avancé de Norton Ghost, cliquez sur l'onglet Historique des sauvegardes. 2 Sélectionnez une sauvegarde dans la zone de liste pour afficher les informations la concernant. Nettoyage de l'historique des sauvegardes L'outil Nettoyer l'historique des sauvegardes permet de supprimer les entrées du fichier journal et les images de sauvegarde liées aux événements Norton Ghost antérieurs à la dernière sauvegarde complète effectuée (ou à la dernière image principale réalisée avec des sauvegardes incrémentielles). Par exemple, si vous sauvegardez le contenu d'un ordinateur tous les dimanches matin et nettoyez l'historique des sauvegardes le dimanche après-midi, l'historique antérieur à la sauvegarde du dimanche sera effacé. 14 Notions fondamentales Utilisation des principales fonctionnalités w Lorsque vous utilisez l'outil Nettoyer l'historique des sauvegardes, notez bien que toutes les entrées et tous les fichiers d'image de sauvegarde associés antérieurs à la dernière sauvegarde seront supprimés. Pour nettoyer l'historique des sauvegardes 1 Dans l'affichage avancé de Norton Ghost, cliquez sur l'onglet Historique des sauvegardes. 2 Dans le menu Outils, choisissez Nettoyer l'historique des sauvegardes. Définition de l'emplacement de sauvegarde par défaut Vous pouvez définir le chemin par défaut de l'emplacement de stockage des fichiers d'image de sauvegarde. Ce chemin par défaut est utilisé si vous n'en indiquez pas d'autre lors de la création d'une sauvegarde. Pour définir un emplacement de sauvegarde par défaut 1 Dans la barre de menus, cliquez sur Outils > Options. 2 Cliquez sur l'onglet Paramètres par défaut. 3 Sélectionnez l'emplacement par défaut des fichiers de sauvegarde dans la liste déroulante. Voir « Sélection de l'emplacement de stockage des images de sauvegarde », page 24. 4 Selon l'emplacement par défaut que vous avez sélectionné, indiquez le dossier ou le lecteur de CD/DVD sur lequel l'image de sauvegarde doit être enregistrée. Vous disposez des options suivantes : Fichier local Stocke les images de sauvegarde sur l'ordinateur dont le contenu est sauvegardé. Indiquez une unité et un dossier (exemple : E:\Sauvegardes_données\). Fichier de réseau Stocke les images de sauvegarde sur le réseau. Indiquez un chemin UNC (\\serveur\partage) vers un dossier du réseau dans lequel l'image doit être stockée ou cliquez sur Parcourir pour accéder au dossier du réseau. Dans l'Assistant Opération de sauvegarde, cliquez sur Suivant. Dans la fenêtre Se connecter en tant que, entrez un nom de domaine ou d'ordinateur, un nom d'utilisateur et un mot de passe, puis cliquez sur OK pour revenir à l'assistant. CD-RW/DVD-RW Stocke les images de sauvegarde sur des disques. Vérifiez que les supports sont neufs et vides. N'utilisez pas de CD ou de DVR écrits partiellement. Cliquez sur CD-RW/DVD-RW et indiquez le lecteur de CD ou de DVD vers lequel les images de sauvegarde seront envoyées. Si vous ne disposez pas d'un lecteur de CD ou de DVD inscriptible, cette option n'est pas proposée. Notions fondamentales 15 Utilisation des principales fonctionnalités Définition des notifications Vous pouvez définir une option de notification par courrier électronique à une adresse de messagerie définie en cas d'erreurs ou d'avertissements lors de la création d'une sauvegarde. Toutes les notifications sont automatiquement envoyées au journal des événements système et à un fichier journal personnalisé situé dans le dossier Agent du dossier d'installation du produit. Cliquez sur l'onglet Événements dans l'affichage avancé de la console pour consulter les informations, erreurs ou avertissements dans le logiciel. w Si les courriers électroniques de notification ne sont pas envoyés, consultez la configuration du serveur SMTP afin de déterminer s'il fonctionne correctement. Pour définir des notifications 1 Dans la barre de menus, cliquez sur Outils > Options. 2 Cliquez sur l'onglet Notifications. 3 Sélectionnez Envoyer une notification... pour activer l'option. Pour désactiver la fonction de notification pour l'ordinateur sélectionné, désélectionnez l'option. 4 Dans la zone de texte Vers l'adresse, entrez l'adresse de messagerie (exemple : [email protected]) à laquelle les notifications concernant les erreurs ou autres événements doivent être envoyées. 5 Le cas échéant, entrez l'adresse de messagerie de l'expéditeur dans le champ de texte À partir de l'adresse. Si vous ne définissez pas cette adresse, le nom du produit est utilisé à la place. 6 Dans la zone de texte Serveur SMTP, entrez le chemin du serveur SMTP qui enverra la notification par courrier électronique (exemple : serveursmtp.domaine.com). 7 Cliquez sur OK. Gestion des fichiers image Backup Image Browser, inclus dans Norton Ghost, simplifie la gestion et la maintenance des fichiers d'image de sauvegarde. En vous permettant de travailler dans un écran unique, Backup Image Browser vous offre un contrôle total sur les fichiers d'image de sauvegarde auxquels vous avez accès. Vous pouvez, par exemple, consulter le contenu d'un fichier d'image de sauvegarde, restaurer des fichiers de données et de programme à partir de l'image de sauvegarde ou monter l'unité sélectionnée et la partager sur le réseau. Backup Image Browser fournit également la description des images de sauvegarde, afin que vous puissiez identifier facilement les différents fichiers d'image de sauvegarde. Vous ne pouvez pas modifier les dossiers et les fichiers dans une image de sauvegarde pour les réenregistrer ensuite dans l'image. 16 Notions fondamentales Utilisation des principales fonctionnalités Démarrage de Backup Image Browser Le lancement de Backup Image Browser s'effectue à partir du menu Démarrer de Windows. Pour démarrer Backup Image Browser 1 Dans le menu Démarrer de Windows, choisissez Programmes > Norton Ghost > Backup Image Browser. Par défaut, la boîte de dialogue Ouvrir apparaît chaque fois que vous démarrez Backup Image Browser. 2 Pour ouvrir un fichier image, effectuez l'une des opérations suivantes : 2 Dans la boîte de dialogue Ouvrir, sélectionnez le fichier d'image de sauvegarde à ouvrir. 2 Dans la boîte de dialogue Ouvrir, cliquez sur Annuler et sélectionnez, dans le menu Fichier, l'un des fichiers d'image de sauvegarde ouverts récemment. Toutes les fonctionnalités de Backup Image Browser sont accessibles à partir de l'écran principal du programme ou en cliquant avec le bouton droit dans l'arborescence ou dans le volet Contenu. Ouverture d'une image de sauvegarde dans Backup Image Browser Vous pouvez ouvrir les fichiers image à partir de Backup Image Browser ou de l'Explorateur Windows. w Les fichiers image Ghost (.gho) créés dans les versions précédentes de Norton Ghost s'ouvrent dans Ghost Explorer. Pour ouvrir un fichier image 1 Dans Backup Image Browser, cliquez sur Fichier > Ouvrir. 2 Recherchez le fichier de l'image de sauvegarde à ouvrir et à consulter. 3 Double-cliquez sur le fichier d'image de sauvegarde. Le menu Fichier de la barre de menus contient la liste des fichiers d'image de sauvegarde ouverts récemment. Vous pouvez également double-cliquer sur un fichier d'image de sauvegarde dans l'Explorateur Windows pour l'ouvrir directement dans Backup Image Browser. Utilisation de l'arborescence Le volet gauche de Backup Image Browser présente l'arborescence de tous les fichiers d'image de sauvegarde que vous avez ouverts. Vous pouvez réaliser les opérations suivantes à partir de cette arborescence : 1 Monter ou démonter une unité au sein d'une image de sauvegarde 1 Vérifier que le fichier d'image de sauvegarde sélectionné est correct 1 Parcourir les dossiers au sein d'une image de sauvegarde 1 Afficher les propriétés du fichier d'image de sauvegarde sélectionné 1 Ouvrir ou fermer des fichiers d'image de sauvegarde 1 Exporter une image de sauvegarde. Notions fondamentales 17 Mise à jour à l'aide de LiveUpdate Utilisation du volet Contenu Le volet droit de Backup Image Browser présente le contenu de l'unité, du dossier, du fichier d'image de sauvegarde ou du volume sélectionné dans l'arborescence. Selon que vous avez sélectionné une image de sauvegarde, un volume, un dossier ou un fichier, vous pouvez effectuer les opérations suivantes directement à partir du volet Contenu : 1 Restaurer des fichiers et des dossiers sélectionnés à partir d'une image de sauvegarde 1 Monter ou démonter une unité au sein d'une image de sauvegarde 1 Afficher le contenu du fichier sélectionné 1 Afficher les propriétés du volume sélectionné Mise à jour à l'aide de LiveUpdate Lancez LiveUpdate via votre connexion Internet pour obtenir des mises à jour logicielles destinées à votre ordinateur. Par mises à jour, nous entendons ici des améliorations mineures apportées au produit installé. Nous distinguons les mises à jour logicielles des mises à niveau, qui sont en fait de nouvelles versions de produits complets. Les mises à jour logicielles qui comportent des programmes d'installation intégrés permettant de remplacer un code existant sont appelées correctifs. Les correctifs sont souvent créés pour élargir la compatibilité du logiciel à un nouveau système d'exploitation ou matériel, pour régler des problèmes de performances ou encore pour corriger des bogues. LiveUpdate automatise le processus de récupération et d'installation des mises à jour logicielles. Ce système recherche et récupère les fichiers sur un site Internet, les installe et supprime de votre ordinateur les fichiers qui ne sont plus utilisés. Quand devez-vous effectuer une mise à jour ? Exécutez LiveUpdate dès que vous avez installé votre produit. Lorsque vous savez que vos fichiers sont à jour, exécutez LiveUpdate régulièrement afin d'obtenir des mises à jour logicielles. Par exemple, pour maintenir à jour tous les produits Symantec installés, utilisez LiveUpdate une fois par semaine. Les mises à jour logicielles sont publiées en fonction des besoins. Récupération des mises à jour à l'aide de LiveUpdate LiveUpdate recherche les éventuelles mises à jour des produits Symantec installés sur votre ordinateur. Pour récupérer des mises à jour à l'aide de LiveUpdate 1 En haut de la fenêtre principale, cliquez sur ? (Aide) > LiveUpdate. 2 Dans la fenêtre LiveUpdate, cliquez sur Suivant afin de rechercher les éventuelles mises à jour disponibles. 18 Notions fondamentales Pour plus d'informations 3 Si des mises à jour sont proposées, cliquez sur Suivant afin de les télécharger et de les installer. 4 Une fois l'installation terminée, cliquez sur Terminer. Certaines mises à jour logicielles peuvent nécessiter le redémarrage de votre ordinateur avant l'application des modifications. Récupération des mises à jour à partir du site Web de Symantec Lorsqu'il existe de nouvelles mises à jour, Symantec les met à disposition sur son site Web. Si vous ne parvenez pas à utiliser LiveUpdate, vous pouvez récupérer les nouvelles mises à jour à partir de ce site. Pour plus d'informations La documentation qui accompagne le produit comprend un glossaire, une aide en ligne, un fichier Readme et un Guide de l'utilisateur au format PDF. Consultation du glossaire Les termes techniques employés dans le Guide de l'utilisateur sont définis dans le glossaire, inclus dans le manuel au format PDF. Utilisation de l'aide en ligne L'aide est proposée dans l'ensemble du produit Symantec. Les boutons et les liens fournis dans l'aide vous permettent d'obtenir des informations précises sur les différentes opérations que vous réalisez. Le menu d'aide comprend également un guide complet de toutes les fonctionnalités du produit et de toutes les opérations que vous pouvez effectuer. Pour utiliser l'aide en ligne 1 En haut de la fenêtre principale, cliquez sur ? (Aide) > Sommaire. 2 Dans la fenêtre Aide, sélectionnez un onglet du volet gauche. Vous disposez des options suivantes : Sommaire Fournit la liste de toutes les rubriques d'aide. Index Permet d'accéder aux différentes rubriques d'aide au moyen de mots clés triés par ordre alphabétique. Rechercher Ouvre un champ de recherche dans lequel vous pouvez entrer un mot ou une expression. Notions fondamentales 19 Pour plus d'informations Fichier Readme Le fichier Readme contient des informations relatives aux questions d'installation et de compatibilité. Il comprend également des conseils techniques et des informations concernant les modifications apportées au produit après la mise sous presse de ce guide. Ce fichier est installé sur le disque dur, dans le répertoire contenant les fichiers programme. Pour lire le fichier Readme 1 Dans l'Explorateur Windows, double-cliquez sur Poste de travail. 2 Double-cliquez sur l'unité sur laquelle vous avez installé Norton Ghost. Dans la plupart des cas, il s'agira de l'unité C. 3 Cliquez sur Program Files > Symantec > Norton Ghost > Shared > FR ou Program Files > Norton SystemWorks > Norton Ghost > Shared > FR (version Norton SystemWorks Premier uniquement). 4 Double-cliquez sur Readme.txt. Le fichier s'ouvre dans le Bloc-notes ou dans votre logiciel de traitement de texte par défaut. 5 Fermez le programme de traitement de texte une fois la lecture du fichier terminée. Accès au Guide de l'utilisateur présenté au format PDF Le Guide de l'utilisateur de Norton Ghost est fourni au format PDF sur le CD. Vous devez disposer d'Adobe Acrobat Reader sur votre ordinateur pour lire le fichier PDF. Pour lire le fichier PDF du Guide de l'utilisateur à partir du CD 1 Insérez le CD dans le lecteur. 2 Dans l'Explorateur Windows, double-cliquez sur le dossier du CD correspondant à la langue (FR pour le français) dans laquelle vous souhaitez afficher le guide. 3 Double-cliquez sur UserGuide.pdf pour ouvrir le Guide de l'utilisateur de Norton Ghost. Vous pouvez également copier ce guide sur votre disque dur et le lire à partir de votre ordinateur et non du CD. 20 Notions fondamentales Pour plus d'informations Création des images de sauvegarde 4 Les images de sauvegarde peuvent être créées manuellement ou planifiées en vue d'une exécution à un moment donné. Les informations suivantes devraient vous aider au cours de ce processus. 1 Elles vous seront notamment utiles pour tester les sauvegardes. Si une sauvegarde manuelle est correcte et si l'image de sauvegarde est stockée dans l'emplacement souhaité, utilisez l'Assistant Opération de sauvegarde pour créer les sauvegardes suivantes à intervalles réguliers. 1 Il est inutile d'ouvrir Norton Ghost pour exécuter une sauvegarde. Une fois l'opération de sauvegarde créée, vous pouvez donc quitter Norton Ghost. L'ordinateur doit toutefois être en cours de fonctionnement pour que l'opération de sauvegarde ou la sauvegarde ponctuelle puisse avoir lieu. Pour vérifier si la sauvegarde a été effectuée, consultez les informations fournies sur l'onglet Historique des sauvegardes ou Événements. Ces deux onglets se trouvent dans l'affichage avancé. 1 Toutes les opérations de sauvegarde sont enregistrées. Vous pouvez donc les modifier ou les exécuter ultérieurement. 1 N'exécutez pas de programme de défragmentation de disque pendant la création d'une image de sauvegarde. Vous risqueriez d'obtenir des résultats inattendus. Création manuelle d'une image de sauvegarde Vous pouvez créer une image de sauvegarde manuellement. Cette création manuelle s'avère particulièrement utile si vous vous apprêtez à installer un nouveau produit, si des fichiers stratégiques ont été modifiés ou si de nombreuses modifications de fichier ont été effectuées au cours d'une session et si vous avez besoin de créer une sauvegarde immédiatement. Vous pouvez également l'utiliser pour créer une image de sauvegarde initiale d'un ordinateur afin de vérifier que la sauvegarde est correcte, puis faire appel à la fonction Planifier des sauvegardes incrémentielles (Assistant Opération sauvegarde) pour automatiser la création des sauvegardes suivantes. Voir « Planification d'images de sauvegarde incrémentielle », page 29. Si vous préférez planifier la création des images de sauvegarde au lieu de les créer manuellement, utilisez l'Assistant Opération de sauvegarde. Norton Ghost prend en charge l'enregistrement de fichiers d'image de sauvegarde sur une unité de réseau ou sur un disque local (notamment les lecteurs USB et FireWire, Zip, JAZ, SuperDisk et les lecteurs magnéto-optiques). 22 Création des images de sauvegarde Création manuelle d'une image de sauvegarde L'enregistrement direct des fichiers d'image de sauvegarde sur un lecteur de bande n'est pas pris en charge. Pour enregistrer des sauvegardes sur bande, enregistrez-les sur une autre unité, puis utilisez votre méthode habituelle de sauvegarde sur bande pour effectuer l'enregistrement. w Voir « Sauvegarde des bases de données », page 36. Au cours de la création des images de sauvegarde, vous devez quitter les logiciels de partitionnement en cours d'exécution, tels que Norton PartitionMagic. Vous pouvez utiliser Norton Ghost pour sauvegarder une base de données. Pour créer une image de sauvegarde manuellement 1 Dans l'affichage standard de la fenêtre Norton Ghost, cliquez sur Outils > Sauvegarder l'unité. 2 Cliquez sur Suivant. 3 Sélectionnez une ou plusieurs unités à sauvegarder. Un fichier d'image de sauvegarde distinct sera créé pour chaque unité sélectionnée. Vous pouvez cliquer sur une lettre d'unité pour afficher une représentation graphique de l'espace libre total et de l'espace utilisé sur les unités. Les unités associées à une croix rouge (X) ne peuvent pas être sauvegardées. Ce problème est généralement dû au fait que l'unité a été supprimée ou que la totalité du disque dur a été supprimée de l'ordinateur depuis l'installation de Norton Ghost. 4 Cliquez sur Suivant. Voir « Sélection de l'emplacement de stockage des images de sauvegarde », page 24. 5 Sélectionnez l'emplacement de stockage des images de sauvegarde : Fichier local Stocke les images de sauvegarde sur l'ordinateur qui est sauvegardé. Indiquez une unité et un dossier (exemple : E:\Sauvegardes_données\). Fichier de réseau Stocke les images de sauvegarde sur le réseau. Indiquez un chemin UNC (\\serveur\partage) vers un dossier du réseau dans lequel l'image doit être stockée ou cliquez sur Parcourir pour accéder au dossier du réseau. Dans l'Assistant Opération de sauvegarde, cliquez sur Suivant. Dans la fenêtre Se connecter en tant que, entrez un nom de domaine ou d'ordinateur, un nom d'utilisateur et un mot de passe, puis cliquez sur OK pour revenir à l'assistant. Création des images de sauvegarde 23 Création manuelle d'une image de sauvegarde CD-RW/DVD-RW Stocke les images de sauvegarde sur des supports de disque. Vérifiez que les supports sont neufs et vides. N'utilisez pas de CD ou de DVR écrits partiellement. Cliquez sur CD-RW/DVD-RW et indiquez le lecteur de CD ou de DVD vers lequel les images de sauvegarde seront envoyées. Si vous ne disposez pas d'un lecteur de CD ou de DVD inscriptible, cette option n'est pas proposée. w Si un message apparaît, indiquant que l'espace sur l'emplacement est insuffisant, définissez un autre emplacement au lieu de poursuivre l'assistant et de risquer de ne pas être en mesure d'enregistrer une image de sauvegarde complète. 6 Pour renommer une image de sauvegarde au lieu d'utiliser le nom de fichier par défaut, sélectionnez un nom de fichier d'image de sauvegarde dans la zone de liste, cliquez sur Renommer, puis entrez un nouveau nom. Si une image de sauvegarde est distribuée sur plusieurs supports, le suffixe _S01, _S02, etc. est ajouté au nom des fichiers à partir du deuxième fichier. Si, par exemple, le nom de fichier par défaut est Unité_C.V2i, le nom du deuxième fichier est Unité_C_S01.V2i, et ainsi de suite. 7 Cliquez sur Suivant. Voir « Définition d'un niveau de compression », page 26. 8 Dans la liste déroulante Compression, sélectionnez l'un des niveaux de compression suivants : 2 Aucun 2 Standard 2 Moyen 2 Élevé Voir « Vérification d'une image de sauvegarde », page 27. 9 Pour déterminer si un fichier d'image de sauvegarde est correct juste après sa création, sélectionnez l'option Vérifier le fichier image de sauvegarde après la création. Voir « Division d'une sauvegarde en fichiers plus petits », page 27. 10 Pour diviser le fichier d'image de sauvegarde en plusieurs fichiers plus petits, sélectionnez Diviser l'image de sauvegarde en plusieurs fichiers plus petits pour l'archivage, puis entrez la taille maximale (en Mo) de chaque fichier. Si vous envisagez de copier une image de sauvegarde sur des CD-ROM, par exemple, indiquez une taille n'excédant pas 700 Mo. 11 Dans la zone de texte Description, entrez la description à associer à l'image de sauvegarde. La taille et la date de création du fichier de l'image de sauvegarde sont automatiquement ajoutées à la description. Voir « Définition des options de sauvegarde avancées », page 28. 12 Cliquez sur Options avancées pour afficher des options supplémentaires, permettant par exemple d'ajouter un mot de passe à l'image de sauvegarde. Une fois les options avancées définies, cliquez sur OK pour revenir à l'assistant. 13 Cliquez sur Suivant pour vérifier les options de sauvegarde que vous avez sélectionnées. 24 Création des images de sauvegarde Création manuelle d'une image de sauvegarde 14 Cliquez sur Suivant pour créer l'image de sauvegarde immédiatement. Vous pouvez cliquer sur Fermer pour quitter l'assistant ou quitter Norton Ghost entièrement ; la sauvegarde se poursuivra jusqu'à son achèvement. Sélection de l'emplacement de stockage des images de sauvegarde Lorsque vous décidez où les images de sauvegarde doivent être stockées, vous devez tenir compte des informations suivantes. Emplacement des images de sauvegarde Description Fichier local Cette option permet de stocker les images de sauvegarde sur l'ordinateur qui est sauvegardé. Il est possible d'enregistrer l'image de sauvegarde sur l'unité que vous sauvegardez. Cette solution est toutefois déconseillée, car les sauvegardes risquent d'occuper un espace croissant sur le disque et vous disposerez par conséquent d'un espace de plus en plus restreint sur ce disque. En outre, chaque image de sauvegarde sera elle-même incluse dans les sauvegardes suivantes, ce qui augmentera d'autant la taille de celles-ci. L'enregistrement de la sauvegarde sur une unité séparée, un emplacement du réseau ou un support amovible permet d'éliminer ce problème. Vous pouvez utiliser Norton PartitionMagic pour créer sur le disque dur de votre ordinateur des partitions (unités) destinées à accueillir les images de sauvegarde. Fichier de réseau Cette option permet d'enregistrer les fichiers d'image de sauvegarde dans un dossier du réseau. Lorsque vous cliquez sur Suivant dans l'assistant, la fenêtre Connecter en tant que apparaît. Entrez un domaine, un nom d'ordinateur ou un nom d'utilisateur et un mot de passe, puis cliquez sur OK pour poursuivre l'exécution de l'assistant. w Le nom d'utilisateur que vous entrez doit être associé à des droits de lecture-écriture sur les dossiers de réseau dans lesquels les fichiers d'image de sauvegarde seront stockés. Norton Ghost utilise ces informations de connexion pour accéder au réseau lorsque vous créez une image de sauvegarde. CD-RW/DVD-RW Lorsque vous enregistrez une image de sauvegarde sur des supports amovibles, les fichiers sont automatiquement divisés en fonction de la taille des supports. Cette option n'est pas disponible avec les opérations de sauvegarde planifiées. Création des images de sauvegarde 25 Création manuelle d'une image de sauvegarde Le tableau suivant fournit des informations complémentaires concernant les avantages et les inconvénients des différents types d'emplacement destinés au stockage des fichiers d'image de sauvegarde. Emplacement Avantages Disque dur 1 Création et restauration rapides 1 Utilise un espace disque précieux 1 Possibilité de planifier des sauvegardes automatiques 1 Risque de perte en cas de panne du disque dur 1 Peu onéreux, car l'espace de l'unité peut être réécrit de manière répétitive 1 Création et restauration rapides 1 1 Possibilité de planifier des sauvegardes automatiques 1 Peu onéreux, car l'espace de l'unité peut être réécrit de manière répétitive Nécessité de disposer de pilotes de carte d'interface de réseau (NIC) pris en charge pour effectuer des restaurations à partir de l'environnement de récupération 1 Protection contre les pannes de disque dur local 1 1 Stockage à l'extérieur du site (par l'intermédiaire de stratégies de stockage de réseau existantes) Doit interpréter et attribuer les droits appropriés aux utilisateurs chargés des sauvegardes et des restaurations 1 Protection contre les pannes de disque dur 1 1 Stockage à l'extérieur du site Impossible de faire appel à des sauvegardes automatiques ; le processus est manuel 1 Réserve l'espace du disque dur à d'autres utilisations 1 Impossible de créer des sauvegardes incrémentielles ; sauvegarde complète uniquement 1 Supports parfois onéreux 1 Restauration potentiellement plus lente qu'à partir d'autres emplacements, notamment pour des fichiers et des dossiers particuliers 1 Vous ne pouvez pas enregistrer d'images de sauvegarde sur des lecteurs de DVD-RAM sous Windows 2000. Unité de réseau Supports amovibles (en local) Inconvénients 26 Création des images de sauvegarde Création manuelle d'une image de sauvegarde Emplacement Avantages Inconvénients Lecteur USB/ FireWire (local) 1 Création et restauration rapides 1 Coût supplémentaire lié au lecteur 1 Possibilité de planifier des sauvegardes automatiques 1 1 Peu onéreux, car l'espace de l'unité peut être réécrit de manière répétitive 1 Stockage à l'extérieur du site possible 1 Réserve l'espace du disque dur à d'autres utilisations Nécessité de disposer de pilotes de périphérique de stockage pris en charge pour effectuer des restaurations à partir du CD de Symantec Recovery Disk ; peut demander des supports supplémentaires parallèlement au disque de récupération Définition d'un niveau de compression Les résultats de compression peuvent varier suivant les types de fichiers enregistrés sur l'unité que vous sauvegardez. Niveau de compression Description Aucun Cette option est particulièrement utile si vous n'avez pas de problème d'espace. Toutefois, si vous enregistrez le fichier de l'image de sauvegarde sur un lecteur de réseau très sollicité, l'utilisation d'une compression élevée peut accélérer l'opération, car la quantité de données à écrire sur le réseau est moins importante qu'en l'absence de compression. Standard Cette option fait appel à une faible compression (rapport de compression des données moyen de 40 %) des fichiers d'image de sauvegarde. Il s'agit du paramètre par défaut. Moyen Cette option fait appel à une compression moyenne (rapport de compression des données moyen de 45 %) des fichiers d'image de sauvegarde. Élevé Cette option fait appel à une compression élevée (rapport de compression des données moyen de 50 %) des fichiers d'image de sauvegarde. Cette méthode est généralement la plus lente. Lorsque l'image de sauvegarde est créée avec un taux de compression élevé, l'unité centrale est davantage sollicitée. D'autres processus de l'ordinateur peuvent également être ralentis. Création des images de sauvegarde 27 Création manuelle d'une image de sauvegarde Vérification d'une image de sauvegarde Si cette option est sélectionnée, l'image de sauvegarde est vérifiée afin de garantir que tous les fichiers peuvent être ouverts, que les structures de données internes du fichier de l'image de sauvegarde correspondent aux données disponibles et enfin que le fichier peut être décompressé et peut créer la quantité prévue de données (si vous avez sélectionné un niveau de compression au moment de la création). w Tenez compte du fait que la durée de création de l'image de sauvegarde est (approximativement) doublée lorsque vous effectuez ces vérifications. Si vous décidez de ne pas vérifier les images lors de leur création, vous pourrez contrôler leur intégrité ultérieurement en ouvrant les fichiers correspondants dans Backup Image Browser. Vérification de l'intégrité d'une image de sauvegarde à l'aide de Backup Image Browser Vous pouvez utiliser l'option Vérifier l'image de sauvegarde à tout moment afin de déterminer si un fichier d'image de sauvegarde est valide ou endommagé. Backup Image Browser vérifie que tous les fichiers de l'image de sauvegarde peuvent être ouverts, que les structures de données internes du fichier de l'image de sauvegarde correspondent aux données disponibles, mais aussi que le fichier peut être décompressé et peut créer la quantité prévue de données. Pour vérifier l'intégrité d'une image de sauvegarde 1 Dans l'arborescence de Backup Image Browser, sélectionnez le fichier d'image de sauvegarde. 2 Dans la barre de menus, cliquez sur Fichier > Vérifier l'image de sauvegarde. 3 Une fois la vérification terminée, cliquez sur OK. Vous pouvez également vérifier l'intégrité des images de sauvegarde automatiquement lors de leur création. Division d'une sauvegarde en fichiers plus petits Cette option est utile si vous créez un fichier d'image de sauvegarde destiné à être copié ultérieurement sur un support amovible afin d'être conservé en lieu sûr. L'image de sauvegarde est divisée en segments plus petits et plus faciles à gérer. Vous pourrez ensuite copier les segments sur des supports amovibles séparés. Si Norton Ghost crée un fichier .sV2i en plus des fichiers .V2i, vous devez enregistrer le fichier .sV2i sur le même support que le premier fichier .V2i. Si vous créez une sauvegarde de milliers de fichiers sur un ordinateur doté d'une faible mémoire, la division d'une image de sauvegarde en segments plus petits peut accélérer le processus. Si vous créez une sauvegarde directement sur des supports amovibles, il n'est pas nécessaire de sélectionner cette option. La sauvegarde sera en effet divisée automatiquement en fichiers plus petits en fonction de la taille des supports sélectionnés (cette option ne s'applique pas aux sauvegardes planifiées). 28 Création des images de sauvegarde Création manuelle d'une image de sauvegarde Si une image de sauvegarde est divisée en plusieurs fichiers, le suffixe _S01, _S02, etc. est ajouté au nom des fichiers à partir du deuxième fichier. Si, par exemple, le nom de fichier par défaut est Unité_C.V2i, le nom du deuxième fichier est Unité_C_S01.V2i, et ainsi de suite. Définition des options de sauvegarde avancées Vous pouvez définir les options supplémentaires suivantes lors de la création d'une image de sauvegarde. Option Action Utiliser le mot de passe Cette option permet d'associer un mot de passe à l'image de sauvegarde. Les mots de passe doivent comporter des caractères standard. Les caractères étendus et les symboles ne sont pas autorisés. Utilisez les caractères dont la valeur ASCII est comprise entre 1 et 128. Les utilisateurs doivent entrer ce mot de passe avant de restaurer ou d'ouvrir une sauvegarde dans Backup Image Browser. Ignorer les secteurs défectueux lors de la copie Cette option permet de créer une sauvegarde même si le disque dur comporte des secteurs défectueux. Bien que la plupart des disques ne présentent aucun secteur défectueux, les risques augmentent proportionnellement à l'ancienneté du disque dur. Désactiver la copie SmartSector La technologie SmartSector accélère la copie des données, car elle permet de copier uniquement les clusters et les secteurs qui contiennent des données. Il reste que, dans certains cas, il peut être préférable de copier tous les clusters et les secteurs dans leur disposition originale, qu'ils contiennent des données ou non. Cette option permet de copier les clusters et les secteurs utilisés et inutilisés. Lorsqu'elle est sélectionnée, le temps de traitement est généralement plus important et le fichier d'image de sauvegarde obtenu est plus volumineux. Pour indiquer un mot de passe 4 Voir « Exportation d'une image de sauvegarde », page 37. Dans la boîte de dialogue Options avancées, sélectionnez Utiliser le mot de passe et entrez le mot de passe et le mot de passe de confirmation. Vous pouvez désactiver le mot de passe associé au fichier d'image de sauvegarde à l'aide de la fonctionnalité Exporter l'image de sauvegarde de Backup Image Browser. Pour ignorer les secteurs défectueux lors de la copie 4 Dans la boîte de dialogue Options avancées, sélectionnez Ignorer les secteurs défectueux lors de la copie. Création des images de sauvegarde 29 Planification d'images de sauvegarde incrémentielle Pour désactiver la copie SmartSector 4 Dans la boîte de dialogue Options avancées, sélectionnez Désactiver la copie SmartSector. Sauvegarde de systèmes à double-amorçage Vous pouvez sauvegarder des systèmes à double amorçage ou des systèmes qui exécutent plusieurs systèmes d'exploitation, même si vous possédez des unités (partitions) qui sont masquées sous le système d'exploitation sur lequel Norton Ghost est exécuté. Tous les éléments que vous sélectionnez sur l'unité seront inclus dans la sauvegarde ; celle-ci sera donc amorçable lorsque vous la restaurerez. Si vous possédez un système d'exploitation de type bootstrap toutefois, vous devez sauvegarder (et restaurer) toutes les unités comprenant des informations d'amorçage du système d'exploitation pour que l'ordinateur démarre à partir du système restauré de la même façon que dans la configuration originale. Planification d'images de sauvegarde incrémentielle Vous pouvez créer une opération de sauvegarde afin d'automatiser la création des images de sauvegarde à l'aide d'une planification quotidienne, hebdomadaire ou mensuelle. Cette méthode est utile pour créer des images de sauvegarde complète en votre absence, après les heures de bureau, ou si vous souhaitez créer une sauvegarde principale avec des images de sauvegarde incrémentielle sans interrompre votre travail. L'ordinateur doit être sous tension lors de la création d'une sauvegarde, mais il n'est pas nécessaire que Norton Ghost soit en cours d'exécution. Voir « Création manuelle d'une image de sauvegarde », page 21. Si vous préférez créer des images de sauvegarde manuellement au lieu de les planifier, utilisez l'Assistant Sauvegarder l'unité. Voir « Sauvegarde des bases de données », page 36. Vous pouvez utiliser Norton Ghost pour sauvegarder une base de données. Pour planifier une image de sauvegarde 1 Dans l'affichage standard de la fenêtre Norton Ghost, cliquez sur Outils > Planifier des sauvegardes incrémentielles. 2 Cliquez sur Suivant. Voir « Sélection du type de sauvegarde », page 33. 3 Dans la fenêtre Type de sauvegarde, sélectionnez le type d'image de sauvegarde à créer. 4 Sélectionnez une ou plusieurs unités à sauvegarder. Cliquez en maintenant la touche Maj enfoncée pour sélectionner un groupe d'unités adjacentes ou cliquez en maintenant la touche Ctrl enfoncée pour sélectionner des unités non adjacentes. Un fichier d'image de sauvegarde distinct sera créé pour chaque unité sélectionnée. Vous pouvez cliquer sur une lettre d'unité pour afficher une représentation graphique de l'espace libre total et de l'espace utilisé sur les unités. 30 Création des images de sauvegarde Planification d'images de sauvegarde incrémentielle Les unités associées à une croix rouge (X) ne peuvent pas être sauvegardées. Ce problème est généralement dû au fait que l'unité a été supprimée ou que la totalité du disque dur a été supprimée de l'ordinateur depuis l'installation de Norton Ghost. 5 Cliquez sur Suivant. Voir « Sélection de l'emplacement de stockage des images de sauvegarde », page 24. 6 Sélectionnez l'emplacement de stockage des images de sauvegarde. Vous disposez des options suivantes : Fichier local Stocke les images de sauvegarde sur l'ordinateur qui est sauvegardé. Indiquez une unité et un dossier (exemple : E:\Sauvegardes_données\). Il est possible d'enregistrer l'image de sauvegarde sur l'unité que vous sauvegardez. Cette solution est toutefois déconseillée, car les sauvegardes risquent d'occuper un espace croissant sur le disque et vous disposerez par conséquent d'un espace de plus en plus restreint sur celui-ci. En outre, chaque image de sauvegarde sera elle-même incluse dans les sauvegardes suivantes, ce qui augmentera d'autant la taille de celles-ci. L'enregistrement de la sauvegarde sur une unité séparée ou un emplacement du réseau permet d'éliminer ce problème. Fichier de réseau Stocke les images de sauvegarde sur le réseau. Indiquez un chemin UNC (\\serveur\partage) vers un dossier du réseau dans lequel l'image doit être stockée ou cliquez sur Parcourir pour accéder au dossier du réseau. Cliquez sur Suivant. Dans la fenêtre Se connecter en tant que, entrez un nom de domaine ou d'ordinateur, un nom d'utilisateur et un mot de passe, puis cliquez sur OK pour revenir à l'assistant. Si un message apparaît, indiquant que l'espace sur l'emplacement est insuffisant, définissez un autre emplacement au lieu de poursuivre l'assistant et de risquer de ne pas être en mesure d'enregistrer une image de sauvegarde complète. Les opérations de sauvegarde étant destinées à être exécutées sans intervention de l'utilisateur (notamment lorsque l'ordinateur n'est pas utilisé), vous ne pouvez pas enregistrer les sauvegardes incrémentielles directement sur des supports amovibles. 7 Pour renommer une image de sauvegarde au lieu d'utiliser le nom de fichier par défaut, sélectionnez un nom de fichier d'image de sauvegarde dans la zone de liste, cliquez sur Renommer, puis entrez un nouveau nom. Création des images de sauvegarde 31 Planification d'images de sauvegarde incrémentielle Par défaut, le suffixe 001.v2i, 002.v2i, etc. est ajouté à la fin des noms de fichier des sauvegardes complètes planifiées ou des images principales. Les suffixes _i001.iv2i, _i002.iv2i, etc. sont ajoutés aux noms de fichier des sauvegardes incrémentielles associées à l'image principale. Ainsi, si l'image principale est nommée Unité_C001.v2i, la première sauvegarde incrémentielle sera nommée Unité_C001_i001.iv2i. 8 Cliquez sur Suivant. 9 Indiquez la fréquence et l'heure des images de sauvegarde. Vous disposez des options suivantes : Option Description Une seule fois Une seule image de sauvegarde complète est créée aux date et heure indiquées. Elle s'applique uniquement aux sauvegardes complètes. Chaque semaine Chaque mois Aucune planification (enregistrer en vue d'une utilisation ultérieure) 1 Sauvegardes complètes : une image de sauvegarde est créée aux heures et jours de la semaine indiqués. 1 Sauvegarde principale avec sauvegardes incrémentielles : une image de sauvegarde principale est créée aux heures et jours indiqués et des images de sauvegarde incrémentielles sont créées aux heures et intervalles indiqués. 1 Sauvegardes complètes : une image de sauvegarde est créée aux heures et jours du mois indiqués. 1 Sauvegarde principale avec sauvegardes incrémentielles : une image de sauvegarde principale est créée aux heures et jours du mois indiqués et des images de sauvegarde incrémentielles sont créées aux heures et jours de la semaine indiqués. Enregistre tous les paramètres de l'opération de sauvegarde, à l'exception de la planification. Vous pouvez lancer l'opération de sauvegarde ultérieurement en cliquant sur l'onglet Opération de sauvegarde de l'affichage avancé, en sélectionnant l'opération, puis en cliquant sur Outils > Exécuter l'opération maintenant. Vous pouvez associer une planification en sélectionnant l'opération de sauvegarde, puis en cliquant sur Outils > Modifier l'opération. 10 Cliquez sur Suivant. 32 Création des images de sauvegarde Planification d'images de sauvegarde incrémentielle Voir « Définition d'un niveau de compression », page 26. 11 Dans la liste déroulante Compression, sélectionnez l'un des niveaux de compression suivants : 2 Aucun 2 Standard 2 Moyen 2 Élevé Voir « Vérification d'une image de sauvegarde », page 27. 12 Pour déterminer si un fichier d'image de sauvegarde est valide immédiatement après sa création, sélectionnez Vérifier le fichier image de sauvegarde après la création. Voir « Division d'une sauvegarde en fichiers plus petits », page 27. 13 Pour diviser le fichier d'image de sauvegarde en plusieurs fichiers plus petits, sélectionnez Diviser l'image de sauvegarde en plusieurs fichiers plus petits, puis entrez la taille maximale (en Mo) de chaque fichier. Si vous envisagez de copier une image de sauvegarde sur des CD-ROM, par exemple, indiquez une taille n'excédant pas 700 Mo. 14 Sélectionnez Limiter le nombre de sauvegardes complètes ou principales enregistrées pour chaque unité, puis entrez un nombre dans le champ de texte. Lorsque cette limite est atteinte, toute image de sauvegarde ultérieure (complète ou principale) est d'abord créée et stockée, puis le fichier d'image de sauvegarde le plus ancien est supprimé (avec toutes ses sauvegardes incrémentielles associées s'il s'agit d'une image principale) de l'emplacement de stockage. w Vérifiez que l'espace disque est suffisant pour le nombre d'images de sauvegarde que vous avez défini, plus une image de sauvegarde supplémentaire. Si l'espace du disque dur est épuisé avant que le nombre de sauvegardes défini soit atteint, le processus d'image de sauvegarde périodique ne peut pas être mené à bien et l'image de sauvegarde courante n'est pas créée. 15 Dans la zone de texte Description, entrez la description à associer à l'image de sauvegarde. La taille et la date de création du fichier de l'image de sauvegarde sont automatiquement ajoutées à la description. Voir « Définition des options de sauvegarde avancées », page 28. 16 Cliquez sur Options avancées pour afficher des options supplémentaires, permettant par exemple d'ajouter un mot de passe à l'image de sauvegarde. Une fois les options avancées définies, cliquez sur OK pour revenir à l'assistant. 17 Cliquez sur Suivant pour vérifier les options de sauvegarde que vous avez sélectionnées. 18 Cliquez sur Terminer. w Il est inutile d'ouvrir Norton Ghost pour effectuer une opération de sauvegarde. Une fois l'opération de sauvegarde créée, vous pouvez donc quitter Norton Ghost. L'ordinateur doit toutefois être en cours de fonctionnement pour que l'opération de sauvegarde puisse avoir lieu comme prévu. Création des images de sauvegarde 33 Planification d'images de sauvegarde incrémentielle Vérification de la réussite de la sauvegarde Pour vérifier que la sauvegarde a été effectuée correctement, consultez les informations fournies sur l'onglet Historique des sauvegardes ou Événements. Pour vérifier que la sauvegarde a été effectuée correctement 4 Dans l'affichage avancé de Norton Ghost, effectuez l'une des opérations suivantes : 2 Cliquez sur l'onglet Historique des sauvegardes. 2 Cliquez sur l'onglet Événements. Sélection du type de sauvegarde Vous pouvez créer deux types de sauvegarde planifiée. Sauvegardes complètes Les sauvegardes complètes présentent les avantages et les inconvénients suivants : 1 La totalité de l'unité sélectionnée est sauvegardée. 1 L'Assistant Opération de sauvegarde ne vous permet pas d'enregistrer des images de sauvegarde sur des supports amovibles. Pour enregistrer des sauvegardes complètes sur des supports amovibles, vous devez créer les sauvegardes manuellement. 1 Les images de sauvegarde complète ne sont pas associées à des images de sauvegarde incrémentielles. Il s'agit de sauvegardes autonomes. Cette méthode de sauvegarde est donc plus simple que celle consistant à créer une sauvegarde principale et des sauvegardes incrémentielles. 1 Vous pouvez créer une image de sauvegarde complète d'une unité (à l'aide de la fonction Exécuter l'opération maintenant) même si celle-ci est actuellement suivie par une opération Sauvegarde principale avec sauvegardes incrémentielles. Voir « Exécution immédiate d'une opération de sauvegarde », page 35. 34 Création des images de sauvegarde Planification d'images de sauvegarde incrémentielle Sauvegardes principales avec sauvegardes incrémentielles Les images principales avec sauvegardes incrémentielles présentent les avantages et les inconvénients suivants : 1 Elles permettent de créer une image de sauvegarde principale, puis de sauvegarder uniquement les secteurs du disque dur qui ont été modifiés depuis la dernière image principale ou incrémentielle. 1 L'Assistant Opération de sauvegarde ne vous permet pas d'enregistrer sur des supports amovibles des images de sauvegarde principales associées à des images incrémentielles. 1 La durée de création des sauvegardes incrémentielles est inférieure à celle des sauvegardes complètes et l'utilisation des supports de stockage est optimisée. 1 À la différence des images de sauvegarde complète, le suivi des sauvegardes incrémentielles est systématiquement activé pour l'unité sélectionnée dans le cas des images principales. 1 Chaque image principale est associée uniquement à ses propres sauvegardes incrémentielles. 1 Si vous utilisez l'option de sauvegarde principale avec des sauvegardes incrémentielles pour sauvegarder un disque dur, la restauration de celui-ci dans l'état il se trouvait à un moment donné est effectuée comme suit : l'image principale plus toutes les sauvegardes incrémentielles créées jusqu'à ce point sont utilisées pour la restauration. Supposons, par exemple, que vous disposiez d'une image principale et de huit sauvegardes incrémentielles. Vous décidez de procéder à une restauration remontant au moment où la quatrième sauvegarde incrémentielle a été réalisée. Pour restaurer la sauvegarde dans ce cas de figure, l'image principale et les quatre premières sauvegardes incrémentielles sont utilisées. w L'image principale et toutes les sauvegardes incrémentielles associées doivent être conservées dans le même dossier. S'il manque l'un des éléments, l'ensemble d'images de sauvegarde est incorrect et vous ne pouvez plus restaurer les données. Création des images de sauvegarde 35 Exécution immédiate d'une opération de sauvegarde Exécution immédiate d'une opération de sauvegarde Utilisez la fonction Exécuter l'opération maintenant pour créer immédiatement une image de sauvegarde complète, une image de sauvegarde principale ou une image de sauvegarde incrémentielle des modifications les plus récentes apportées à l'unité. Vous pouvez, par exemple, créer une image de sauvegarde complète d'une unité même si celle-ci est actuellement suivie par une opération de sauvegarde principale avec sauvegardes incrémentielles. Pour faire appel à la fonction Exécuter l'opération maintenant, vous devez déjà avoir créé une opération de sauvegarde. Voir « Planification d'images de sauvegarde incrémentielle », page 29. Pour exécuter immédiatement une opération de sauvegarde planifiée 1 Dans l'affichage avancé, cliquez sur l'onglet Opérations de sauvegarde. 2 Sélectionnez le nom d'une opération de sauvegarde dans la zone de liste, puis cliquez sur Outils > Exécuter l'opération maintenant. 3 Cliquez sur un type de sauvegarde. Vous disposez des options suivantes : Option Description Sauvegarde entièrement indépendante Permet de créer une image de sauvegarde complète à l'aide des options enregistrées avec l'opération. Sauvegarde principale Crée une image de sauvegarde principale des unités sélectionnées. Cette option est disponible pour les opérations Sauvegarde complète ou Sauvegarde principale avec sauvegardes incrémentielles. Voir « Sélection du type de sauvegarde », page 33. Cette option est disponible pour les opérations de Sauvegarde principale avec sauvegardes incrémentielles uniquement. Sauvegarde incrémentielle avec les modifications récentes Permet de créer une image de sauvegarde incrémentielle à l'aide des options enregistrées avec l'opération. Cette option est disponible pour les opérations de Sauvegarde principale avec sauvegardes incrémentielles uniquement. 4 Cliquez sur OK. 36 Création des images de sauvegarde Modification d'une planification de sauvegarde Modification d'une planification de sauvegarde Vous pouvez modifier les propriétés de planification des opérations de sauvegarde, à l'exception des unités sélectionnées. Pour modifier une planification de sauvegarde 1 Dans l'affichage avancé, cliquez sur l'onglet Opérations de sauvegarde. 2 Dans la zone de liste, sélectionnez une opération de sauvegarde. 3 Cliquez sur Outils > Modifier l'opération pour ouvrir l'opération sélectionnée dans l'Assistant Opération de sauvegarde et modifier ses propriétés. Suppression de la planification d'une opération de sauvegarde Vous pouvez supprimer une planification de sauvegarde à partir de l'onglet Opérations de sauvegarde. Pour supprimer une planification de sauvegarde 1 Dans l'affichage avancé, cliquez sur l'onglet Opérations de sauvegarde. 2 Dans la zone de liste, sélectionnez une opération de sauvegarde. 3 Cliquez sur Outils > Retirer l'opération. Désactivation de la planification d'une opération de sauvegarde Vous pouvez désactiver une planification de sauvegarde et la réactiver ultérieurement. Pour désactiver une planification de sauvegarde 1 Dans l'affichage avancé, cliquez sur l'onglet Opérations de sauvegarde. 2 Dans la zone de liste, sélectionnez une opération de sauvegarde. 3 Cliquez sur Outils > Désactiver la planification ou Activer la planification. Sauvegarde des bases de données Le processus suivant permet de sauvegarder les bases de données stratégiques, avec des temps d'arrêt inférieurs à ceux associés aux méthodes de sauvegarde classiques. Pour sauvegarder des bases de données 1 Désactivez la base de données principale. 2 Arrêtez le traitement de toutes les transactions. 3 Fermez les transactions en attente. 4 Envoyez les nouvelles transactions vers des fichiers journaux. Création des images de sauvegarde 37 Ajout d'utilisateurs susceptibles de sauvegarder un ordinateur Voir « Création manuelle d'une image de sauvegarde », page 21. 5 Utilisez Norton Ghost pour créer une image de sauvegarde manuellement. Norton Ghost crée une « image de volume virtuel ». 6 Remettez la base de données en ligne. La base de données est alors sauvegardée et de nouveau en ligne et Norton Ghost travaille en arrière-plan à l'écriture des données dans le fichier de sauvegarde, à partir de l'image virtuelle. Ajout d'utilisateurs susceptibles de sauvegarder un ordinateur Faites appel à l'outil de configuration de la sécurité de Norton Ghost pour autoriser d'autres utilisateurs et groupes à utiliser la console de Norton Ghost. Pour offrir à d'autres utilisateurs la possibilité de sauvegarder un ordinateur 1 Dans le menu Démarrer de Windows, choisissez Programmes > Norton Ghost > Outil de configuration de la sécurité. 2 Cliquez sur Ajouter. 3 Dans la fenêtre Ajouter des utilisateurs et des groupes, sélectionnez un utilisateur ou un groupe et cliquez sur Ajouter. L'utilisateur ou le groupe apparaît dans la zone de texte située en bas de la fenêtre. 4 Cliquez sur OK. 5 Pour supprimer des utilisateurs ou des groupes, cliquez sur Supprimer. 6 Dans la boîte de dialogue Outil de configuration de la sécurité, cliquez sur Fermer pour quitter la boîte de dialogue. Vous devez à présent arrêter et redémarrer le service Norton Ghost. 7 Dans le menu Démarrer de Windows, cliquez sur Exécuter. 8 Dans la zone de texte Ouvrir, entrez services.msc et cliquez sur OK. 9 Dans la colonne Nom, cliquez avec le bouton droit sur Norton Ghost et choisissez Arrêter pour arrêter le service. 10 Dans la colonne Nom, cliquez de nouveau avec le bouton droit sur Norton Ghost et choisissez Démarrer pour redémarrer le service et appliquer les modifications. Exportation d'une image de sauvegarde Vous pouvez exporter un fichier d'image de sauvegarde dans Backup Image Browser afin de combiner plusieurs méthodes d'archivage ou pour effectuer une copie d'une sauvegarde dotée de caractéristiques différentes de la sauvegarde originale. Notez que cette fonctionnalité ne modifie pas l'image existante ; elle se contente de la copier et d'associer de nouvelles caractéristiques au fichier copié. L'exportation d'une sauvegarde vous permet d'effectuer les opérations suivantes : 1 Diviser le fichier en fichiers plus petits destinés à d'autres supports de stockage 38 Création des images de sauvegarde Exportation d'une image de sauvegarde 1 Regrouper un ensemble d'images de sauvegarde au sein d'un même fichier d'image de sauvegarde 1 Regrouper un jeu de sauvegardes incrémentielles (une image principale et toutes les images incrémentielles qui lui sont associées) au sein d'un même fichier de sauvegarde ou d'un fichier distribué 1 Modifier la description ou le niveau de compression de l'image de sauvegarde 1 Ajouter un mot de passe à l'image de sauvegarde Pour exporter une image de sauvegarde 1 Dans l'arborescence de Backup Image Browser, sélectionnez le fichier d'image de sauvegarde que vous avez ouvert. 2 Dans la barre de menus, cliquez sur Fichier > Exporter l'image de sauvegarde. 3 Dans la zone de texte Nom de fichier qui se trouve dans la fenêtre Exporter le fichier d'image de sauvegarde, sélectionnez l'emplacement de stockage et indiquez le nom du fichier de l'image de sauvegarde. Le nouveau nom de fichier doit être associé à l'extension .v2i. Vous devez choisir un emplacement et un nom de fichier différents de ceux de l'image de sauvegarde actuelle. Stocker l'image de sauvegarde sur l'ordinateur local Indiquez une unité et un dossier (E:\Svg_données\, par exemple) sur l'ordinateur local sur lequel l'image de sauvegarde doit être stockée. Il est possible d'enregistrer les images de sauvegarde sur l'ordinateur local, mais cette opération est généralement déconseillée. Si une panne grave se produit sur l'ordinateur, une panne du disque dur principal par exemple, vous risquez de ne pas être en mesure de récupérer l'image de sauvegarde. Il est donc fortement conseillé d'enregistrer les images de sauvegarde sur un disque dur secondaire ou sur le réseau. Stocker l'image de sauvegarde sur le réseau Indiquez un chemin d'accès UNC (Universal Naming Convention) sur le réseau sur lequel l'image de sauvegarde doit être stockée ou cliquez sur Parcourir pour rechercher le dossier de réseau. 4 Pour diviser l'image de sauvegarde, cliquez sur Diviser l'image de sauvegarde en plusieurs fichiers plus petits pour l'archivage et sélectionnez la taille maximale en méga-octets de chaque fichier figurant dans la liste déroulante. Si vous envisagez de copier une image de sauvegarde sur des CD-ROM, par exemple, indiquez une taille n'excédant pas 700 Mo. Cette option est utile si vous créez un fichier d'image de sauvegarde destiné à être copié sur un support amovible afin d'être conservé en lieu sûr. L'image de sauvegarde est divisée en segments plus petits et plus faciles à gérer. Vous pourrez ensuite copier les segments sur des supports amovibles séparés. Si Norton Ghost crée un fichier .sv2i en plus des fichiers .v2i, vous devez enregistrer le fichier .sv2i sur le même support que le premier fichier .v2i. Création des images de sauvegarde 39 Suppression des sauvegardes 5 Dans la zone de texte Description, entrez la description à associer à l'image de sauvegarde. Voir « Définition d'un niveau de compression », page 26. 6 Dans la liste déroulante Niveau de compression, sélectionnez l'un des niveaux de compression suivants : 2 Aucun 2 Standard 2 Moyen 2 Élevé 7 Pour attribuer un mot de passe à un fichier d'image de sauvegarde, cliquez sur Utiliser le mot de passe. Les utilisateurs doivent entrer ce mot de passe avant de restaurer ou d'ouvrir une sauvegarde dans Backup Image Browser. 8 Pour désactiver le mot de passe associé à un fichier d'image de sauvegarde, vérifiez que l'option Utiliser le mot de passe n'est pas sélectionnée. 9 Cliquez sur OK. Suppression des sauvegardes Vous pouvez supprimer des sauvegardes lorsque celles-ci ne sont plus nécessaires ou si vous avez besoin d'espace supplémentaire à l'endroit où les sauvegardes sont stockées. Il vous suffit de sélectionner le fichier .v2i ou .iv2i dans l'Explorateur Windows et de le supprimer. Notez toutefois que cette suppression ne sera pas répercutée dans l'onglet Historique des sauvegardes de l'affichage avancé de Norton Ghost. Si vous supprimez un fichier qui fait partie d'un jeu de sauvegardes (une image de sauvegarde principale et les sauvegardes incrémentielles qui lui sont associées), vous ne pourrez pas récupérer les données des fichiers de sauvegarde restants de ce jeu. 40 Création des images de sauvegarde Suppression des sauvegardes Restauration de fichiers et de dossiers 5 Vous pouvez faire appel à deux méthodes de restauration de fichiers et de dossiers sur un ordinateur. Chacune de ces méthodes, comme l'indique le tableau ci-après, tient compte des fonctionnalités disponibles sur l'ordinateur. Dans de nombreux cas, il n'est pas nécessaire d'arrêter l'ordinateur pour effectuer la restauration. w Avant de restaurer un ordinateur, vous devez avoir déjà créé une image de sauvegarde. Vous ne pouvez pas restaurer les données d'un ordinateur si vous ne disposez pas d'une image de sauvegarde de celui-ci. Problème Méthode de restauration Vous pouvez amorcer le système d'exploitation de l'ordinateur, mais vous avez perdu des données, des programmes ou des fichiers associés au matériel sur une unité (fichiers du système d'exploitation exclus). Restaurez directement sous Windows les fichiers et les dossiers sélectionnés à partir d'une image de sauvegarde à l'aide de Backup Image Browser. Vous ne pouvez pas amorcer le système d'exploitation et vous avez perdu des fichiers associés au matériel, des données ou des fichiers de programme sur une unité. Restaurez les fichiers et les dossiers sélectionnés à partir d'une image de sauvegarde dans Backup Image Browser à l'aide du disque de récupération. Voir « Restauration de fichiers à partir d'une image de sauvegarde », page 42. Il n'est pas nécessaire de redémarrer l'ordinateur pour accéder aux fichiers. Voir « Restauration des fichiers à l'aide de l'environnement de récupération », page 44. Pour obtenir des conseils et des informations de dépannage lors de la restauration à partir de l'environnement de récupération, consultez la section « Dépannage de l'environnement de récupération », page 62. Pour plus d'informations sur l'utilisation des utilitaires d'assistance avancés de l'environnement de récupération, consultez la section « Utilitaires d'assistance », page 60. 42 Restauration de fichiers et de dossiers Restauration de fichiers à partir d'une image de sauvegarde Restauration de fichiers à partir d'une image de sauvegarde Si vous pouvez exécuter le système d'exploitation de l'ordinateur posant problème, faites appel à Backup Image Browser pour restaurer des fichiers ou des dossiers séparés à partir d'une image de sauvegarde, sans interrompre le fonctionnement de l'ordinateur. Cette méthode de récupération, parfois appelée restauration à chaud, est utile si vous avez découvert que l'origine de la panne de l'ordinateur était liée à un fichier ou dossier particulier ou encore si vous avez simplement perdu des fichiers de données importants et si vous ne souhaitez pas restaurer la totalité de l'image de sauvegarde à l'aide de l'Assistant Restaurer l'unité. w Si votre image de sauvegarde se trouve sur un support amovible, vous pouvez copier les segments de la sauvegarde sur une unité fixe et restaurer les fichiers à partir de celle-ci. Pour restaurer des fichiers à partir d'une image de sauvegarde Voir la section « Démarrage de Backup Image Browser », page 16 1 Dans l'arborescence de Backup Image Browser, double-cliquez sur le fichier de l'image de sauvegarde qui renferme l'unité contenant les dossiers ou fichiers à restaurer. 2 Double-cliquez sur l'unité. 3 Sélectionnez les fichiers ou les dossiers à restaurer. Appuyez sur <Ctrl+A> pour sélectionner tous les éléments. Pour sélectionner un groupe de fichiers qui se suivent, cliquez sur le premier fichier, maintenez la touche <Maj> enfoncée et cliquez sur le dernier fichier de la liste. Pour sélectionner un groupe de fichiers qui ne se suivent pas, sélectionnez les fichiers souhaités tout en maintenant la touche <Ctrl> enfoncée. 4 Dans la barre de menus, cliquez sur Fichier > Restaurer. Le cas échéant, le chemin d'origine (au moment de la création de l'image de sauvegarde) est automatiquement inséré dans le champ Restaurer dans ce dossier de la boîte de dialogue Restaurer les éléments. Si aucune lettre d'unité n'est associée à l'emplacement d'origine (la partition ayant été masquée lorsque vous avez créé l'image de sauvegarde), vous devez entrer une lettre d'unité avant de restaurer des fichiers ou des dossiers. Si le chemin d'origine est inconnu ou que vous souhaitez restaurer les fichiers sélectionnés dans un emplacement différent, cliquez sur Parcourir pour rechercher la destination. 5 Cliquez sur Restaurer pour restaurer les fichiers. Une fois la restauration des fichiers terminée, la fenêtre principale de Backup Image Browser réapparaît. Modification des fichiers figurant dans une image de sauvegarde Vous pouvez ouvrir des fichiers à partir d'une image de sauvegarde. Vous devez toutefois restaurer un fichier à partir d'une sauvegarde avant de lui apporter des modifications si vous souhaitez conserver celles-ci. Restauration de fichiers et de dossiers 43 Montage d'une unité au sein d'une sauvegarde Montage d'une unité au sein d'une sauvegarde Vous pouvez monter une unité au sein d'un fichier d'image de sauvegarde (.v2i, .iv2i ou .pqi) en lui attribuant une lettre d'unité visible dans Backup Image Browser et dans l'Explorateur Windows. Vous pouvez appliquer diverses tâches à l'unité : exécution de ScanDisk (ou de CHKDSK), vérification antivirus, copie de dossiers ou de fichiers dans un autre emplacement ou encore affichage d'informations concernant l'espace utilisé et l'espace libre de l'unité. Il est également possible d'utiliser des programmes exécutables qui figurent dans l'image de sauvegarde montée. Quand une unité est montée, vous pouvez la configurer en tant qu'unité partagée. Les utilisateurs d'un réseau peuvent se connecter à l'unité partagée et restaurer des fichiers et des dossiers à partir de l'image de sauvegarde. Vous pouvez monter plusieurs images de sauvegarde simultanément. Les unités restent montées jusqu'à ce que vous les démontiez ou que vous redémarriez l'ordinateur. Les unités montées n'occupent pas d'espace disque supplémentaire. Tous les paramètres de sécurité associés aux volumes NTFS restent intacts lorsque ceux-ci sont montés. Il n'est pas nécessaire de monter une unité pour restaurer des fichiers ou des dossiers à partir de l'image de sauvegarde. w Toutes les données écrites sur une unité V2i montée, notamment la création, la modification ou la suppression de fichiers, seront perdues à l'issue du démontage de l'unité. Pour monter une unité à partir de Backup Image Browser 1 Dans l'arborescence de Backup Image Browser, sélectionnez le fichier de l'image de sauvegarde qui contient l'unité à monter. 2 Dans la barre de menus, cliquez sur Fichier > Monter une unité V2i. 3 Dans la fenêtre Monter une unité V2i, sélectionnez le nom de l'unité à monter. 4 Dans la liste déroulante Lettre d'unité, choisissez la lettre à associer à l'unité. 5 Cliquez sur OK. Pour monter des unités supplémentaires, répétez les étapes 1 à 5. Pour monter une unité à partir de l'Explorateur Windows 1 Dans l'Explorateur Windows, recherchez un fichier d'image de sauvegarde. 2 Cliquez avec le bouton droit sur le fichier de l'image de sauvegarde et choisissez Monter. 3 Dans la fenêtre Monter une unité V2i, sélectionnez le nom de l'unité à monter. 4 Dans la liste déroulante Lettre d'unité, choisissez la lettre à associer à l'unité. 5 Cliquez sur OK. Pour monter des unités supplémentaires, répétez les étapes 1 à 5. L'unité de sauvegarde montée apparaît dans le volet qui se présente sous forme d'arborescence dans Backup Image Browser et l'Explorateur Windows s'ouvre automatiquement en présentant le contenu de l'unité montée. 44 Restauration de fichiers et de dossiers Démontage d'une unité de sauvegarde Démontage d'une unité de sauvegarde Le redémarrage de l'ordinateur permet de démonter toutes les unités V2i montées dans l'Explorateur Windows et dans Backup Image Browser. Vous pouvez également les démonter sans effectuer de redémarrage. Pour démonter une unité dans Backup Image Browser 1 Dans l'arborescence de Backup Image Browser, sélectionnez un fichier d'image de sauvegarde monté. 2 Dans la barre de menus, cliquez sur Fichier > Démonter l'unité V2i. Pour démonter toutes les unités dans Backup Image Browser 1 Dans l'arborescence de Backup Image Browser, cliquez sur Unités V2i montées. 2 Dans la barre de menus, cliquez sur Fichier > Démonter toutes les unités V2i. 3 Cliquez sur Oui. Pour démonter une unité dans l'Explorateur Windows 1 Dans l'Explorateur Windows, recherchez l'unité V2i montée. 2 Cliquez avec le bouton droit sur l'unité, puis cliquez sur Démonter l'unité V2i. Restauration des fichiers à l'aide de l'environnement de récupération Voir « Dépannage de l'environnement de récupération », page 62. Vous pouvez utiliser le CD du produit pour démarrer dans Symantec Recovery Disk et restaurer des fichiers à partir d'une image de sauvegarde. Vous devez activer la version d'essai de Norton Ghost pour recevoir une copie de l'environnement de récupération. Voir « Utilitaires d'assistance », page 60. Lorsque vous exécutez l'environnement de récupération, vous disposez de plusieurs utilitaires permettant de résoudre les problèmes de réseau ou de matériel que vous pouvez rencontrer. Vous pouvez par exemple interroger (ping) un serveur, renouveler des adresses IP ou obtenir des informations sur la table de partitions d'un disque dur. Pour restaurer des fichiers à l'aide du disque de récupération Voir « Démarrage d'un ordinateur dans l'environnement de récupération », page 54. 1 Voir « Ouverture d'une image de sauvegarde dans Backup Image Browser », page 16. 4 Dans la boîte de dialogue Ouvrir, ouvrez le fichier de l'image de sauvegarde qui contient les dossiers ou les fichiers de l'image de sauvegarde à restaurer. Les lettres d'unité utilisées dans l'environnement de récupération peuvent ne pas correspondre à celles de l'environnement Windows. Démarrez l'ordinateur dans l'environnement de récupération. 2 Cliquez sur Tâches de récupération avancées. 3 Cliquez sur Backup Image Browser. Restauration de fichiers et de dossiers 45 Restauration des fichiers à l'aide de l'environnement de récupération 5 Double-cliquez sur l'unité souhaitée dans l'arborescence. Vous pouvez également cliquer sur Fichier > Ouvrir pour rechercher le fichier de l'image de sauvegarde. Si vous n'avez pas accès au réseau ou si vous ne pouvez pas parcourir celui-ci dans la boîte de dialogue Ouvrir, entrez le nom du serveur et du partage qui contient les images de sauvegarde dans la zone de texte Nom du fichier (exemple de syntaxe : \\nom_serveur\nom_partage), puis appuyez sur <Entrée>. Sélectionnez un fichier d'image de sauvegarde, puis cliquez sur Ouvrir pour l'ajouter à l'arborescence de Backup Image Browser. Double-cliquez sur le nom du fichier de l'image de sauvegarde pour afficher les unités disponibles. Voir « Connectivité réseau au cours d'une restauration », page 63. Si vous n'avez toujours pas accès au réseau après avoir entré le nom du serveur et le nom du partage, vous pouvez être amené à mapper une unité pour afficher et parcourir le réseau. 6 Dans le volet Contenu de Backup Image Browser, sélectionnez les fichiers ou les dossiers à restaurer. 2 Appuyez sur <Ctrl+A> pour sélectionner tous les éléments. 2 Pour sélectionner un groupe de fichiers qui se suivent, cliquez sur le premier fichier, maintenez la touche <Maj> enfoncée et cliquez sur le dernier fichier de la liste. 2 Pour sélectionner un groupe de fichiers qui ne se suivent pas, sélectionnez les fichiers tout en maintenant la touche <Ctrl> enfoncée. 7 Dans la barre de menus, cliquez sur Fichier > Restaurer. 8 Le cas échéant, le chemin d'origine (au moment de la création de l'image de sauvegarde) est automatiquement inséré dans la zone de texte Restaurer dans ce dossier de la boîte de dialogue Restaurer les éléments. Si aucune lettre d'unité n'est associée à l'emplacement d'origine (la partition ayant été masquée lorsque vous avez créé l'image de sauvegarde), vous devez entrer une lettre d'unité avant de restaurer des fichiers ou des dossiers. Si le chemin d'origine est inconnu ou que vous souhaitez restaurer les fichiers sélectionnés dans un emplacement différent, cliquez sur Parcourir pour rechercher la destination. 9 Cliquez sur Restaurer pour restaurer les fichiers. 46 Restauration de fichiers et de dossiers Affichage des propriétés d'une image de sauvegarde Affichage des propriétés d'une image de sauvegarde Vous pouvez afficher les propriétés suivantes d'une image de sauvegarde : Propriété d'image Description Description Commentaire associé à l’image de sauvegarde par l’utilisateur. La description est fournie pendant l'exécution de l'Assistant Sauvegarder l'unité ou Opération de sauvegarde ou lorsque vous utilisez la fonctionnalité Exporter l'image de sauvegarde de Backup Image Browser. Taille Taille totale (en méga-octets) de l'image de sauvegarde. Création Date et heure de création du fichier de l'image de sauvegarde. Compression Niveau de compression utilisé dans l'image de sauvegarde. Distribué Indique si le fichier de l'image de sauvegarde est réparti sur plusieurs fichiers. Protection par mot de passe Indique si l'unité sélectionnée est protégée par mot de passe. Vous pouvez attribuer un mot de passe à une image de sauvegarde dans la zone Options avancées de l'Assistant Sauvegarder l'unité ou Opération de sauvegarde, ou encore lorsque vous utilisez la fonctionnalité Exporter l'image de sauvegarde de Backup Image Browser. Version Numéro de version du fichier de l'image de sauvegarde. Pour afficher les propriétés d'une image de sauvegarde 1 Dans l'arborescence de Backup Image Browser, sélectionnez le fichier d'image de sauvegarde. 2 Effectuez l'une des opérations suivantes : 2 Dans la barre de menus, cliquez sur Fichier > Propriétés. 2 Cliquez avec le bouton droit sur le fichier d'image de sauvegarde et choisissez Propriétés. Restauration de fichiers et de dossiers 47 Affichage des propriétés d'unité d'une image de sauvegarde Affichage des propriétés d'unité d'une image de sauvegarde Vous pouvez afficher les propriétés d'unité suivantes d'une image de sauvegarde : Propriété d'unité Description Description Commentaire associé à l'unité par l'utilisateur. Lettre d'unité d'origine Lettre d'unité d'origine ayant été affectée à l'unité. Taille des clusters Taille de cluster (en octets) utilisée dans une unité FAT, FAT32 ou NTFS. Système de fichiers Type de système de fichiers (FAT, FAT32 ou NTFS) utilisé dans l'unité. Principale/Logique État de l'unité sélectionnée : Principale (partition principale) ou Logique (partition logique). Taille Taille totale (en méga-octets) de l'unité. Ce nombre comprend l'espace utilisé et l'espace libre. Espace utilisé Quantité d'espace utilisé (en méga-octets) sur l'unité. Espace inutilisé Quantité d'espace libre ou inutilisé (en méga-octets) sur l'unité. Pour afficher les propriétés d'unité d'une image de sauvegarde 1 Dans l'arborescence de Backup Image Browser, double-cliquez sur le fichier de l'image de sauvegarde qui contient l'unité souhaitée. 2 Sélectionnez une unité. 3 Effectuez l'une des opérations suivantes : 2 Dans la barre de menus, cliquez sur Fichier > Propriétés. 2 Cliquez avec le bouton droit sur le fichier d'image de sauvegarde et choisissez Propriétés. 48 Restauration de fichiers et de dossiers Affichage d'un fichier au sein d'une image de sauvegarde Affichage d'un fichier au sein d'une image de sauvegarde Vous pouvez ouvrir un fichier d'image de sauvegarde dans Backup Image Browser afin de consulter son contenu dans le programme associé au type de fichier correspondant. Si un type de fichier n'est pas associé à un programme particulier, la boîte de dialogue Microsoft Ouvrir avec apparaît. Vous pouvez ensuite sélectionner le programme à utiliser pour ouvrir le fichier. Vous ne pouvez pas afficher les volumes NTFS utilisant le système de fichiers cryptés EFS (Encrypted File System) à l'aide de Backup Image Browser. Pour afficher un fichier au sein d'une image de sauvegarde 1 Dans l'arborescence de Backup Image Browser, double-cliquez sur le fichier de l'image de sauvegarde pour faire apparaître la liste des unités. 2 Sélectionnez une unité dans l'arborescence. 3 Dans le volet Contenu, double-cliquez sur le dossier qui contient le fichier à afficher. 4 Sélectionnez le fichier et cliquez sur Fichier > Afficher. L'option Afficher est grisée (non disponible) si vous avez sélectionné un fichier de programme associé à l'extension .exe, .dll ou .com. Restauration des images de sauvegarde 6 Vous disposez de deux méthodes de restauration complète d'un ordinateur. Chacune de ces méthodes, comme l'indique le tableau ci-après, tient compte des fonctionnalités disponibles sur l'ordinateur. Dans de nombreux cas, il n'est pas nécessaire de redémarrer l'ordinateur pour effectuer une restauration. w Avant de restaurer un ordinateur, vous devez avoir déjà créé une image de sauvegarde. Vous ne pouvez pas restaurer le système d'exploitation ou les données d'un ordinateur si vous ne disposez pas d'une image de sauvegarde de celui-ci. Problème Méthode de restauration Vous pouvez démarrer le système d'exploitation de l'ordinateur, mais vous devez restaurer une unité (autre que la partition du système d'exploitation) à partir d'une image de sauvegarde récente. Restaurez une image de sauvegarde complète. Voir « Restauration d'une image de sauvegarde », page 50. Vous rencontrez l'un des problèmes suivants sur l'ordinateur : 1 L'ordinateur a subi une grave panne. Restaurez la totalité de l'unité à l'aide de l'Assistant System Restore de l'environnement de récupération qui se trouve sur le CD amorçable de Norton Ghost ou sur le CD de Symantec Recovery Disk (fourni avec Norton SystemWorks Premier). Pour plus d'informations, consultez la section qui correspond à votre situation parmi les suivantes : 1 « Restauration d'une unité à l'aide de l'environnement de récupération », page 55. 1 1 Le logiciel ne parvient pas à verrouiller une unité pour effectuer une restauration directement sous Windows. Vous ne pouvez pas amorcer le système d'exploitation et vous avez perdu des fichiers associés au matériel, des données ou des fichiers de programme sur une unité. Il n'est pas nécessaire de redémarrer l'ordinateur pour accéder aux fichiers. 1 « Restauration des unités à l'aide de l'environnement de récupération », page 58. 1 « Restauration de plusieurs unités à l'aide d'un fichier d'index système », page 59. Il est nécessaire de redémarrer l'ordinateur pour accéder aux fichiers. w Vous devez activer la version d'essai de Norton Ghost pour utiliser l'environnement de récupération fourni sur le CD. L'exécution de cet environnement nécessite au minimum 256 Mo de mémoire vive (RAM). 50 Restauration des images de sauvegarde Restauration d'une image de sauvegarde Restauration d'une image de sauvegarde Si vous pouvez accéder au système d'exploitation de l'ordinateur posant problème, faites appel à l'Assistant Restaurer l'unité pour rétablir l'image de sauvegarde complète d'une unité de données, sans avoir à redémarrer l'ordinateur. Cette méthode de récupération, appelée restauration à chaud, est utile en cas de perte totale d'une unité de données. Vous pouvez restaurer une image complète ou une image principale en sélectionnant un fichier .v2i, ou vous pouvez sélectionner une sauvegarde incrémentielle (fichier .iv2i) réalisée au moment précis auquel vous souhaitez restaurer l'unité. Si vous sélectionnez une sauvegarde incrémentielle, le processus de restauration détectera automatiquement toutes les sauvegardes incrémentielles précédentes ainsi que l'image principale associée à cette image incrémentielle. La taille des unités que vous restaurez peut être réduite automatiquement afin d'adapter celles-ci à la destination sélectionnée (à condition que la quantité de données de la partition ne soit pas supérieure à la capacité de l'unité de destination). Si vous disposez, par exemple, d'une image de sauvegarde de 6 Go qui contient 3 Go de données et souhaitez restaurer la sauvegarde sur une unité de 4 Go, la taille de l'unité de 6 Go qui est restaurée est réduite proportionnellement à 4 Go afin de l'adapter à la capacité de l'unité de destination. Pour restaurer une image de sauvegarde 1 Effectuez l'une des opérations suivantes : 2 Dans l'affichage standard de Norton Ghost, cliquez sur Restaurer une unité. 2 Dans l'affichage avancé de Norton Ghost, cliquez sur Outils > Restaurer l'unité. 2 Cliquez sur Suivant. Restauration des images de sauvegarde 51 Restauration d'une image de sauvegarde 3 Sélectionnez, à l'aide de l'une des options suivantes, l'image de sauvegarde que vous restaurez : Source de la restauration Description Fichier local Restaure une image de sauvegarde située sur l'ordinateur connecté. Indiquez l'unité et le dossier où l'image est stockée. Exemple : E:\Sauvegardes_Données\ Pour restaurer une image de sauvegarde conservée sur un support amovible, parcourez l'arborescence jusqu'au lecteur de CD ou de DVD et au dossier où se trouve l'image. Vérifiez que le support est inséré dans le lecteur avant de cliquer sur Parcourir. Fichier de réseau Restaure une image de sauvegarde située sur le réseau. Indiquez un chemin d'accès UNC (Universal Naming Convention) sur le réseau sur lequel l'image de sauvegarde est stockée ou cliquez sur Parcourir pour rechercher le dossier de réseau. Exemple : \\ordinateur\partage\fichier Dans l'Assistant Restaurer l'unité, cliquez sur Suivant. Dans la fenêtre Se connecter en tant que, entrez un nom de domaine ou d'ordinateur, un nom d'utilisateur et un mot de passe, puis cliquez sur OK pour revenir à l'assistant. 4 Si l'image de sauvegarde est protégée par mot de passe, entrez le mot de passe dans la zone de texte et cliquez sur OK. 5 Cliquez sur Suivant. 6 Dans la fenêtre Destination de la restauration, sélectionnez la destination sur laquelle vous souhaitez restaurer le fichier de l'image de sauvegarde. Si vous ne disposez pas de l'espace nécessaire sur un emplacement pour restaurer un fichier d'image de sauvegarde, appuyez sur <Maj> pour sélectionner plusieurs emplacements de destination contigus sur le même disque dur. 7 Cliquez sur Suivant. Voir « Options de restauration », page 53. 8 Indiquez comment vous souhaitez effectuer la restauration. Vous disposez des options suivantes : Options Description Vérifier le fichier image avant la restauration Cette option permet de déterminer si le fichier d'image de sauvegarde est valide avant de procéder à la restauration. Rechercher les erreurs du système de fichiers Cette option permet de vérifier le disque dur pour y détecter d'éventuelles erreurs après restauration du fichier de l'image de sauvegarde. 52 Restauration des images de sauvegarde Restauration d'une image de sauvegarde Options Description Redimensionner l'unité pour remplir l'espace non alloué Cette option permet d'étendre automatiquement l'unité de façon qu'elle occupe l'espace non alloué restant sur l'unité de destination. Activer l'unité (pour les systèmes d'exploitation amorçables) Cette option permet de faire de l'unité restaurée la partition active (unité à partir de laquelle l'ordinateur est démarré). Type de partition Sélectionnez l'une des options suivantes : Lettre d'unité 1 Partition principale : pour restaurer l'unité sous la forme d'une partition principale. 1 Partition logique : pour restaurer l'unité en tant que partition logique au sein d'une partition étendue. Dans la liste déroulante Lettre d'unité, choisissez la lettre d'unité à associer à la partition. Les options disponibles dépendent de la destination de restauration sélectionnée au cours de l'étape précédente. 9 Cliquez sur Suivant pour vérifier les options de restauration que vous avez sélectionnées. 10 Cliquez sur Suivant pour restaurer l'image. Si l'assistant ne peut pas verrouiller l'unité pour effectuer la restauration sous Windows, il vous invite à insérer le CD du produit de façon que vous puissiez effectuer un démarrage manuel dans l'environnement de récupération et mener à bien la restauration. Une fois celle-ci terminée, l'ordinateur redémarre automatiquement. Restauration des images de sauvegarde 53 Restauration d'une image de sauvegarde Options de restauration Vous pouvez définir les options suivantes dans le cadre d'une restauration. Option Description Vérifier le fichier image avant la restauration Cette option est recommandée pour déterminer si un fichier d'image de sauvegarde est valide ou endommagé avant de le restaurer. L'assistant vérifie que tous les fichiers de l'image de sauvegarde peuvent être ouverts, que les structures de données internes du fichier d'image de sauvegarde correspondent aux données disponibles et que ce fichier peut être décompressé (si vous avez sélectionné un niveau de compression lors de la création). Si l'image de sauvegarde n'est pas valide, la restauration est arrêtée. Rechercher les erreurs du système de fichiers Cette option permet de vérifier le disque dur pour y détecter d'éventuelles erreurs après restauration du fichier de l'image de sauvegarde. Redimensionner l'unité pour remplir l'espace non alloué Cette option permet d'étendre automatiquement l'unité de façon qu'elle occupe l'espace non alloué restant sur l'unité de destination. Activer l'unité (pour les systèmes d'exploitation amorçables) Cette option permet de faire de l'unité restaurée la partition active (unité à partir de laquelle l'ordinateur est démarré). Une seule unité peut être active. Pour démarrer l'ordinateur, elle doit se trouver sur le premier disque et doit contenir un système d'exploitation. Au démarrage, l'ordinateur lit la table de partitions du premier disque afin de rechercher l'unité active, puis démarre à partir de cet emplacement. Si l'unité n'est pas amorçable ou que vous n'êtes pas certain qu'elle l'est, préparez une disquette d'amorçage. L'option Activer l'unité est valide uniquement pour les disques standard (et non pour les disques dynamiques). Type de partition Vous définir les types de partition suivants : 1 Restaurer en tant que partition principale 1 Restaurer l'unité en tant que partition logique au sein d'une partition étendue Cette option ne s'applique pas aux disques dynamiques. Lettre d'unité Affecte une lettre d'unité à la partition. Disponible uniquement dans l'Assistant Restaurer l'unité. 54 Restauration des images de sauvegarde Démarrage d'un ordinateur dans l'environnement de récupération Option Description Restaurer la signature de disque d'origine Permet de restaurer la signature de disque d'origine du disque dur. Les signatures de disque sont incluses dans Windows Server 2003, Windows 2000 Advanced Server et Windows NT Server 4.0 Édition Entreprise (SP3 et ultérieur) et sont nécessaires à l'utilisation d'un disque dur. Cette option est recommandée pour les utilisateurs avancés et disponible uniquement lors de la restauration d'unités complètes. Disponible uniquement dans Symantec Recovery Disk. Restaurer le MBR Permet de restaurer l'enregistrement d'amorçage principal (MBR, Master Boot Record). L'enregistrement d’amorçage principal est contenu dans le premier secteur du premier disque dur physique. Il est constitué d'un programme d'amorçage principal et d'une table de partitions décrivant les partitions du disque. Le programme d'amorçage principal analyse la table de partitions pour repérer la partition principale active. Il lance ensuite le programme d'amorçage à partir du secteur d'amorçage de la partition active. Cette option est recommandée pour les utilisateurs avancés et disponible uniquement lors de la restauration d'unités complètes. Disponible uniquement dans Symantec Recovery Disk. Démarrage d'un ordinateur dans l'environnement de récupération Lors de la restauration d'un ordinateur dans l'environnement de récupération, vous devez utiliser le CD de Norton Ghost ou le CD de Symantec Recovery Disk (fourni avec Norton SystemWorks Premier) pour démarrer dans l'environnement de récupération. L'exécution de cet environnement nécessite au minimum 256 Mo de mémoire vive (RAM). Pour démarrer un ordinateur dans l'environnement de récupération 1 Pour utiliser un périphérique USB lors d'une exécution à partir de l'environnement de récupération, connectez le périphérique, puis passez à l'étape suivante. Restauration des images de sauvegarde 55 Restauration d'une unité à l'aide de l'environnement de récupération Voir « Dépannage relatif à l'environnement de récupération », page 78. 2 Effectuez l'une des opérations suivantes : 2 Insérez le CD de Norton Ghost dans le lecteur de support de l'ordinateur. 2 Insérez le CD de Symantec Recovery Disk (fourni avec Norton SystemWorks Premier) dans le lecteur de l'ordinateur. 3 Redémarrez l'ordinateur immédiatement. Vous pouvez être amené à modifier votre système pour le rendre amorçable à partir du CD-ROM. 4 Surveillez les messages affichés à l'écran. Lorsque l'invite « Press any key to boot from CD » (Appuyez sur une touche pour démarrer à partir du CD) apparaît, vous avez environ cinq secondes pour appuyer sur une touche et lancer le démarrage dans l'environnement de récupération. 5 Le cas échéant, vous pouvez installer des pilotes RAID ou SCSI spéciaux pour le sous-système du disque dur de l'ordinateur en appuyant sur <F6> lorsque vous y êtes invité pendant le démarrage dans l'environnement de récupération. Il est conseillé de toujours utiliser la dernière version pour Windows XP ou Windows 2003 Server d'un pilote SCSI. 6 Lisez le contrat de licence et cliquez sur Accepter. Si vous refusez, vous ne pourrez pas lancer l'environnement de récupération et l'ordinateur ne redémarrera pas. 7 Si l'image de sauvegarde se trouve sur un réseau, démarrez les services de réseau en cliquant sur Oui. Si l'image de sauvegarde se trouve sur un ordinateur local, cliquez sur Non. 8 Dans la fenêtre principale de Symantec Recovery Disk, cliquez sur Fuseau horaire non défini. 9 Dans la fenêtre Sélectionner un fuseau horaire, sélectionnez le fuseau correspondant à votre emplacement. La définition du fuseau horaire permet d'afficher des informations correctes de date ou d'heure de création et de modification des fichiers. Restauration d'une unité à l'aide de l'environnement de récupération Si vous ne parvenez pas à restaurer une unité lorsque l'ordinateur est en ligne (car vous ne pouvez pas démarrer correctement dans le système d'exploitation, par exemple), utilisez l'Assistant System Restore de l'environnement de récupération afin de rétablir toutes les fonctionnalités de l'ordinateur. L'environnement de récupération peut être utilisé pour effectuer une récupération complète et automatisée (BMR, Bare Metal Recovery) sur un ordinateur ayant subi une grave panne de disque dur. Pour restaurer une seule unité Voir « Démarrage d'un ordinateur dans l'environnement de récupération », page 54. 1 Démarrez l'ordinateur dans l'environnement de récupération. 2 Dans la fenêtre principale de Symantec Recovery Disk, cliquez sur Tâches de récupération avancées. 3 Cliquez sur System Restore. 4 Cliquez sur Restaurer les unités, puis sur Suivant. 56 Restauration des images de sauvegarde Restauration d'une unité à l'aide de l'environnement de récupération 5 Dans la fenêtre Type de restauration, cliquez sur Une seule unité, puis sur Suivant. 6 Dans la fenêtre Image de sauvegarde à restaurer, effectuez l'une des opérations suivantes : 2 Dans la zone de texte Dossier et nom de fichier de l'image de sauvegarde, entrez l'emplacement de l'image de sauvegarde à restaurer. 2 Cliquez sur Parcourir et recherchez le fichier d'image de sauvegarde à restaurer qui se trouve sur votre ordinateur. 2 Cliquez sur Parcourir et entrez, dans la zone Nom de fichier, le nom de l'ordinateur et de l'unité partagée contenant vos images de sauvegarde sur le réseau. Appuyez ensuite sur Entrée. Sélectionnez un fichier d'image de sauvegarde à restaurer et cliquez sur Ouvrir pour l'ajouter au champ de texte. Exemple : \\nom_ordinateur\nom_partage\ Dans l'Assistant System Restore, cliquez sur Suivant. Dans la fenêtre Se connecter en tant que, entrez un nom de domaine ou d'ordinateur, un nom d'utilisateur et un mot de passe, puis cliquez sur OK pour revenir à l'Assistant. Si vous n'avez toujours pas accès au réseau après avoir entré le nom de l'ordinateur et le nom du partage, vous pouvez être amené à mapper une unité pour afficher et parcourir le réseau. Voir « Connectivité réseau au cours d'une restauration », page 63. 7 Si l'image de sauvegarde est protégée par mot de passe, entrez le mot de passe dans la zone de texte et cliquez sur OK. 8 Cliquez sur Suivant. 9 Dans la fenêtre Destination de la restauration, sélectionnez la destination sur laquelle vous souhaitez restaurer le fichier de l'image de sauvegarde. Certaines unités de la liste ne peuvent parfois pas être sélectionnées, car leur espace libre est insuffisant pour restaurer le fichier d'image de sauvegarde ou car vous ne disposez pas des droits correspondants sur l'unité. Pour libérer de l'espace disque, sélectionnez une unité, puis cliquez sur Supprimer une unité. Cette opération permet de libérer de l'espace si aucun volume du disque dur ne convient pour la restauration. w Lorsque vous cliquez sur l'option Supprimer une unité, la suppression de l'unité est virtuelle. L'unité n'est réellement supprimée qu'une fois que vous avez cliqué sur Terminer dans l'assistant. 10 Cliquez sur Suivant. Restauration des images de sauvegarde 57 Restauration d'une unité à l'aide de l'environnement de récupération Voir « Options de restauration », page 53. 11 Dans la fenêtre Options de restauration, sélectionnez les options dont vous avez besoin. Les options disponibles dépendent de l'emplacement de restauration sélectionné au cours de l'étape précédente. Option de restauration Description Vérifier l'image de sauvegarde avant la restauration Cette option permet de déterminer si le fichier d'image de sauvegarde est valide avant de procéder à la restauration. Vérifier les erreurs du système de fichiers après la restauration Cette option permet de vérifier le disque dur pour y détecter d'éventuelles erreurs après restauration du fichier de l'image de sauvegarde. Redimensionner l'unité pour remplir l'espace non alloué Cette option permet d'étendre automatiquement l'unité de façon qu'elle occupe l'espace non alloué restant sur l'unité de destination. Activer l'unité (pour les systèmes d'exploitation amorçables) Cette option permet de faire de l'unité restaurée la partition active (unité à partir de laquelle l'ordinateur est démarré). Type de partition Sélectionnez l'une des options suivantes : w Lors de la restauration d'une partition de système d'exploitation sur un disque dur ne disposant pas d'autres partitions, vous devez activer la case à cocher Activer le volume (pour les systèmes d'exploitation amorçables). Si vous n'activez pas cette case, la partition du système d'exploitation ne sera pas active après la restauration et ne sera donc pas amorçable. 1 Partition principale : pour restaurer l'unité en tant que partition principale. 1 Partition logique : pour restaurer l'unité en tant que partition logique au sein d'une partition étendue. Restaurer la signature de disque d'origine Permet de restaurer la signature de disque d'origine du disque dur. Restaurer le MBR Permet de restaurer l'enregistrement d'amorçage principal (MBR, Master Boot Record). 12 Cliquez sur Suivant pour vérifier les options de restauration système que vous avez sélectionnées. 13 Dans l'Assistant System Restore, sélectionnez Redémarrer une fois terminé afin que l'ordinateur soit automatiquement redémarré après la restauration de l'image de sauvegarde. 14 Cliquez sur Terminer. 15 Cliquez sur Oui pour démarrer la restauration de l'image de sauvegarde. 58 Restauration des images de sauvegarde Restauration des unités à l'aide de l'environnement de récupération Restauration des unités à l'aide de l'environnement de récupération L'Assistant System Restore de l'environnement de récupération permet de restaurer la totalité d'un ordinateur pouvant comporter plusieurs unités. L'environnement de récupération peut être utilisé pour effectuer une récupération complète et automatisée (BMR, Bare Metal Recovery) sur un ordinateur ayant subi une grave panne de disque dur. Pour restaurer plusieurs unités Voir « Démarrage d'un ordinateur dans l'environnement de récupération », page 54. 1 Démarrez l'ordinateur dans l'environnement de récupération. 2 Dans la fenêtre principale de Symantec Recovery Disk, cliquez sur Tâches de récupération avancées. 3 Cliquez sur System Restore. 4 Cliquez sur Restaurer des unités, puis sur Suivant. 5 Dans la fenêtre Type de restauration, cliquez sur Plusieurs unités, puis sur Suivant. Voir « Ajout, modification et suppression des fichiers image », page 58. 6 Dans la fenêtre Images de sauvegarde à restaurer, effectuez l'une des opérations suivantes : 2 Ajoutez un fichier d'image de sauvegarde. 2 Modifiez un fichier d'image de sauvegarde. 2 Supprimez un nom de fichier d'image de sauvegarde. 7 Dans la fenêtre Images de sauvegarde à restaurer, sélectionnez Redémarrer une fois terminé afin que l'ordinateur soit automatiquement redémarré après la restauration de l'image de sauvegarde. 8 Cliquez sur Terminer. 9 Cliquez sur Oui pour démarrer la restauration des images de sauvegarde. Ajout, modification et suppression des fichiers image Pour ajouter un fichier d'image de sauvegarde 1 Dans la fenêtre Images de sauvegarde à restaurer, cliquez sur Ajouter et indiquez l'emplacement du fichier d'image de sauvegarde. 2 Cliquez sur Suivant. 3 Dans la fenêtre Destination de la restauration, sélectionnez la destination sur laquelle vous souhaitez restaurer le fichier de l'image de sauvegarde. Certaines unités de la liste ne peuvent parfois pas être sélectionnées, car leur espace libre est insuffisant pour restaurer le fichier d'image de sauvegarde ou car vous ne disposez pas des droits correspondants sur l'unité. 4 Pour libérer de l'espace disque, sélectionnez une unité, puis cliquez sur Supprimer une unité. La suppression d'unités permet de sélectionner l'espace précédemment utilisé par plusieurs unités. Cette opération permet de libérer de l'espace si aucune unité ne convient pour la restauration. Restauration des images de sauvegarde 59 Restauration de plusieurs unités à l'aide d'un fichier d'index système w Lorsque vous cliquez sur l'option Supprimer une unité, la suppression de l'unité est virtuelle. L'unité n'est réellement supprimée qu'une fois que vous avez cliqué sur Terminer dans l'assistant. 5 Cliquez sur Suivant. Voir « Options de restauration », page 53. 6 Le cas échéant, sélectionnez ou désélectionnez des options de restauration. Pour modifier la liste des images de sauvegarde 1 Dans la fenêtre Images de sauvegarde à restaurer, sélectionnez un nom de fichier dans la liste des images de sauvegarde que vous restaurez. 2 Cliquez sur Modifier. 3 Effectuez l'une des opérations suivantes : 2 Ajoutez un nouveau chemin à l'image de sauvegarde. 2 Sélectionnez un nouveau nom de fichier d'image de sauvegarde. 2 Sélectionnez une nouvelle destination de restauration. 2 Sélectionnez de nouvelles options de restauration. Pour supprimer un nom de fichier de la liste d'images de sauvegarde 1 Dans la fenêtre Images de sauvegarde à restaurer, sélectionnez un nom de fichier d'image de sauvegarde. 2 Cliquez sur Retirer. Restauration de plusieurs unités à l'aide d'un fichier d'index système L'Assistant System Restore de l'environnement de récupération permet de restaurer la totalité d'un ordinateur pouvant comporter plusieurs unités. Ce type de restauration utilise un fichier d'index système (.sv2i) pour accélérer la restauration des unités. Un fichier d'index système est enregistré lors de la création de chaque image de sauvegarde. Il contient la liste des fichiers d'image de sauvegarde les plus récents, avec l'emplacement de l'unité d'origine de chacun d'eux. L'environnement de récupération peut être utilisé pour effectuer une récupération complète et automatisée (BMR, Bare Metal Recovery) sur un ordinateur ayant subi une grave panne de disque dur. Pour restaurer plusieurs unités à l'aide d'un fichier d'index système Voir « Démarrage d'un ordinateur dans l'environnement de récupération », page 54. 1 Démarrez l'ordinateur dans l'environnement de récupération. 2 Dans la fenêtre principale de Symantec Recovery Disk, cliquez sur Tâches de récupération avancées. 3 Cliquez sur System Restore. 4 Cliquez sur Restaurer des unités, puis sur Suivant. 5 Dans la fenêtre Type de restauration, cliquez sur Plusieurs unités à l'aide du fichier d'index système (*.sv2i), puis sur Suivant. 60 Restauration des images de sauvegarde Utilitaires d'assistance 6 Dans la fenêtre Fichier d'index système, effectuez l'une des opérations suivantes : 2 Entrez le chemin complet d'accès au fichier d'index système (*.sv2i). 2 Cliquez sur Parcourir pour rechercher le fichier d'index système. Le fichier d'index système figure dans le même emplacement que le fichier de l'image que vous souhaitez restaurer. 7 Cliquez sur Suivant. 8 Dans la fenêtre Images de sauvegarde à restaurer, effectuez l'une des opérations suivantes : 2 Dans la zone de liste, sélectionnez les noms de fichier des images de sauvegarde à restaurer. Par défaut, toutes les images de sauvegarde sont sélectionnées. Voir « Ajout, modification et suppression des fichiers image », page 58. 2 2 Ajoutez, modifiez ou supprimez des fichiers d'image de sauvegarde. Sélectionnez Redémarrer une fois terminé afin que l'ordinateur soit automatiquement redémarré après restauration des images de sauvegarde. 9 Cliquez sur Terminer. 10 Cliquez sur Oui pour démarrer la restauration des images de sauvegarde. Utilitaires d'assistance Lorsque vous exécutez l'environnement de récupération, vous disposez de plusieurs utilitaires permettant de résoudre les problèmes de réseau ou de matériel que vous pouvez rencontrer. Vous pouvez, par exemple, interroger (ping) un ordinateur, renouveler des adresses IP ou obtenir des informations sur la table de partitions d'un disque dur. Le service de support technique de Symantec peut vous demander des informations générées par ces utilitaires pour vous aider à résoudre des problèmes. Pour faire appel aux utilitaires d'assistance Voir « Démarrage d'un ordinateur dans l'environnement de récupération », page 54. 1 Dans la fenêtre principale de Symantec Recovery Disk, cliquez sur Tâches de récupération avancées. 2 Cliquez sur Utilitaires. 3 Cliquez sur l'utilitaire d'assistance à exécuter. Options des utilitaires d'assistance Description Démarrer les services de réseau Cette option permet de charger les pilotes de réseau nécessaires pour accéder aux fichiers d'image de sauvegarde stockés sur le réseau. Mapper l'unité de réseau Voir « Connectivité réseau au cours d'une restauration », page 63. Configurer l'adresse IP Voir « Récupération d'une adresse IP statique », page 64. Restauration des images de sauvegarde 61 Utilitaires d'assistance Options des utilitaires d'assistance Description Interroger (ping) un ordinateur distant L'utilitaire Ping permet de déterminer si un ordinateur que vous souhaitez sauvegarder est en cours d'exécution et si les connexions de réseau à cet ordinateur sont valides et fonctionnent. Entrez l'adresse IP de l'ordinateur à vérifier, puis cliquez sur OK. Modifier le fichier boot.ini Voir « Modification du fichier boot.ini », page 63. Afficher les informations de disque SME Cet utilitaire permet de consulter, entre autres, des informations sur le disque dur de l'ordinateur. Afficher des informations sur une partition L'utilitaire PartitionInfo permet de créer un rapport présentant le contenu de la table de partitions de votre disque dur. Ce rapport peut vous aider à diagnostiquer et à résoudre les différents problèmes de partition de disque. Vous pouvez enregistrer les informations dans un fichier texte (SMEDUMP.TXT) et l'envoyer, le cas échéant, au service de support technique. Vous pouvez enregistrer les informations dans un fichier texte et l'envoyer, le cas échéant, au service de support technique. Modifier la table de partitions L'utilitaire PTEdit lit les informations de la table de partitions et permet de les manipuler. Ces informations se trouvent dans les enregistrements MBR et EBPR. PTEdit est utile pour corriger les erreurs de table de partitions ou les problèmes de secteur d'amorçage. Vous pouvez apporter des modifications aux tables de partitions à l'aide de valeurs numériques (plutôt que des valeurs hexadécimales). Vous pouvez également modifier l'indicateur du système de fichiers, définir la partition active et masquer et afficher des partitions ou encore modifier les valeurs CHS, les informations de secteur d'amorçage et le nombre de secteurs d'une partition. Lorsque vous modifiez le nombre de secteurs, le résultat final doit correspondre aux valeurs CHS. PTEdit analyse les informations de table de partitions de manière relative. Il recherche le secteur de début d'une partition principale en calculant la valeur absolue du secteur à partir du début de l'unité, jusqu'au secteur d'amorçage de la partition. 62 Restauration des images de sauvegarde Dépannage de l'environnement de récupération Options des utilitaires d'assistance Description Changer de partition active PQBoot permet de changer rapidement de partition principale amorçable. PQBoot est destiné aux utilisateurs qui ne changent qu'occasionnellement de partition active. Entrez le numéro d'ID de la partition (indiqué dans la première colonne) que vous souhaitez désigner comme partition principale amorçable, puis appuyez sur <Entrée> . PQBoot active la partition et redémarre l'ordinateur. Restaurer l'enregistrement d'amorçage principal (MBR) Cet utilitaire permet d'enregistrer ou de restaurer les informations importantes de l'enregistrement d'amorçage principal (Master Boot Record, MBR) dans le premier secteur du disque dur. Le contenu du premier secteur ou la totalité de la première tête du disque dur est enregistré ou restauré dans un fichier. Dépannage de l'environnement de récupération Utilisez les informations qui suivent pour effectuer des restaurations à partir de l'environnement de récupération ou pour résoudre les problèmes éventuellement rencontrés lors de la restauration d'une image de sauvegarde à partir de l'environnement de récupération. 1 Fonctionnement de l'environnement de récupération 1 Exécution de périphériques USB 1 Connectivité réseau au cours d'une restauration 1 Récupération d'une adresse IP statique 1 Utilisation d'une application différée en l'absence de service DHCP Fonctionnement de l'environnement de récupération Une panne d'ordinateur peut parfois laisser le système d'exploitation intact, mais vous empêcher de restaurer une image de sauvegarde à l'aide d'un simple redémarrage. Il arrive également que le système d'exploitation soit totalement inutilisable et qu'une restauration semble tout simplement impossible. Dans ces cas de figure, il vous suffit de redémarrer l'ordinateur à l'aide du CD de Norton Ghost 9.0 ou du CD de Symantec Recovery Disk (fourni avec Norton SystemWorks Premier). L'ordinateur démarre automatiquement dans l'environnement de récupération et vous pouvez ensuite faire appel à l'Assistant System Restore (pour restaurer une image de sauvegarde) ou à Backup Image Browser (pour effectuer une restauration de fichiers séparés). L'environnement de récupération permet de restaurer des images de sauvegarde dans presque tous les cas de panne d'ordinateur. À la suite de la restauration d'une image de sauvegarde, l'ordinateur est automatiquement redémarré et retrouve son état d'utilisation antérieur. Restauration des images de sauvegarde 63 Dépannage de l'environnement de récupération Exécution de périphériques USB Pour activer un périphérique USB à partir de l'environnement de récupération, connectez le périphérique, puis redémarrez l'ordinateur dans l'environnement de récupération. Connectivité réseau au cours d'une restauration Les informations suivantes s'appliquent uniquement si vous avez démarré le réseau lorsque vous avez effectué le démarrage dans l'environnement de récupération. Si vous tentez de démarrer directement dans l'environnement de récupération en l'absence d'un serveur DHCP (ou lorsque le serveur DHCP est arrêté), vous êtes immédiatement invité à entrer une adresse IP statique et une adresse de masque de sous-réseau pour l'ordinateur sur lequel vous exécutez l'environnement de récupération. Une fois l'adresse IP et l'adresse de masque de sous-réseau définies, vous pouvez accéder à l'environnement de récupération. Toutefois, étant donné que les noms d'ordinateur ne peuvent pas être résolus, vous pouvez uniquement parcourir le réseau à l'aide d'une adresse IP pour rechercher un fichier d'image de sauvegarde lorsque vous utilisez l'Assistant System Restore ou Backup Image Browser. Pour mapper une unité de réseau Voir « Démarrage d'un ordinateur dans l'environnement de récupération », page 54. 1 Dans la fenêtre principale de Symantec Recovery Disk, cliquez sur Tâches de récupération avancées. 2 Cliquez sur Utilitaires. 3 Cliquez sur Mapper l'unité de réseau. 4 Mappez une unité de réseau à l'aide d'un chemin UNC d'accès à l'ordinateur sur lequel le fichier de l'image de sauvegarde est stocké. Exemple : \\nom_ordinateur\nom_partage ou \\adresse_IP\nom_partage) Vous avez ainsi la possibilité de parcourir le contenu de l'unité mappée et de sélectionner le fichier de l'image de sauvegarde à restaurer. Modification du fichier boot.ini Vous pouvez, le cas échéant, modifier le fichier boot.ini directement à partir de l'environnement de récupération. Le fichier boot.ini est un fichier d'initialisation Microsoft stocké dans le répertoire racine de la partition d'amorçage principale (généralement la partition C:\). Ce fichier est utilisé par Microsoft Windows pour afficher un menu présentant les systèmes d'exploitation actuellement installés sur un ordinateur. Vous pouvez ensuite sélectionner le système d'exploitation à démarrer. Le fichier boot.ini permet également de faire référence aux emplacements des différents systèmes d'exploitation de l'ordinateur. 64 Restauration des images de sauvegarde Dépannage de l'environnement de récupération Pour plus d'informations sur la modification du fichier boot.ini dans un système d'exploitation Windows particulier, consultez les articles suivants de la base de connaissances Microsoft sur microsoft.com : 1 289022 (pour Windows XP) 1 311578 (pour Windows 2000) Pour modifier le fichier boot.ini 1 Dans la fenêtre principale de Symantec Recovery Disk, cliquez sur Tâches de récupération avancées. 2 Cliquez sur Utilitaires. 3 Cliquez sur Modifier le fichier Boot.ini pour ouvrir celui-ci dans un éditeur de texte. 4 Apportez les modifications et enregistrez le fichier. Récupération d'une adresse IP statique Si vous tentez de restaurer une image de sauvegarde située sur une unité/un partage de réseau, mais que vous n'êtes pas en mesure de mapper une unité ou de rechercher l'unité/le partage sur le réseau (généralement en raison de la non-disponibilité d'un service DHCP), attribuez une adresse IP statique à l'ordinateur qui exécute l'environnement de récupération. Vous pouvez ensuite mapper l'unité/le partage de réseau. Si aucun service DHCP n'est disponible lorsque vous lancez l'environnement de récupération, la boîte de dialogue Configuration de réseau apparaît automatiquement. Si elle n'apparaît pas, vous pouvez l'ouvrir à partir de l'environnement de récupération. Pour afficher la fenêtre Configuration de réseau Voir « Démarrage d'un ordinateur dans l'environnement de récupération », page 54. 1 Dans la fenêtre principale de Symantec Recovery Disk, cliquez sur Tâches de récupération avancées. 2 Cliquez sur Utilitaires. 3 Cliquez sur Configuration de réseau. Pour récupérer une adresse IP statique 1 Dans la zone de liste de la fenêtre Configuration de réseau, sélectionnez IP #1. 2 Cliquez sur Modifier. 3 Indiquez une adresse IP et un masque de sous-réseau uniques pour l'ordinateur sur lequel vous souhaitez effectuer la restauration. Vérifiez que le masque de sous-réseau correspond à celui du segment de réseau. 4 Cliquez sur OK deux fois pour revenir à la fenêtre principale de Symantec Recovery Disk. 5 Cliquez sur Tâches de récupération avancées > Utilitaires > Interroger (ping) un ordinateur distant. Restauration des images de sauvegarde 65 Dépannage de l'environnement de récupération 6 Indiquez l'adresse d'un ordinateur que vous souhaitez interroger (ping) sur le segment de réseau à l'aide de l'un des formats suivants. Il s'agit généralement de l'ordinateur contenant l'image de sauvegarde à restaurer. Méthode d'adressage Description Nom de l'ordinateur Indiquez le nom d'un ordinateur si vous utilisez le domaine ou le groupe de travail pour résoudre les noms d'ordinateur. Exemple : ordinateursb Nom de l'ordinateur et domaine Indiquez le nom d'un ordinateur et le domaine si vous utilisez un domaine Active Directory pour résoudre les noms d'ordinateur. Exemple : ordinateursb.domaine.com Adresse IP Indiquez une adresse IP si aucune méthode de résolution de noms d'ordinateur n'est disponible sur le segment. Exemple : 12.345.678.9 7 Cliquez sur OK. Si vous avez utilisé un nom d'ordinateur ou un nom d'ordinateur et un domaine comme méthode d'adressage (comme le décrit le tableau ci-dessus), notez l'adresse IP qui est renvoyée par l'ordinateur que vous interrogez (ping). Voir « Pour mapper une unité de réseau », page 65. Si la communication avec l'ordinateur de stockage se déroule comme prévu, vous pouvez faire appel à l'utilitaire Mapper l'unité de réseau pour attribuer une unité à l'emplacement de l'image de sauvegarde. Pour obtenir une adresse IP si l'interrogation ping échoue 1 Entrez ipconfig/all sur l'invite DOS de l'ordinateur contenant l'image de sauvegarde à restaurer et appuyez sur <Entrée>. 2 Notez l'adresse IP qui apparaît. Voir « Pour récupérer une adresse IP statique », page 64. 3 Revenez à l'ordinateur qui exécute l'environnement de récupération et lancez une commande Interroger (ping) un ordinateur distant à l'aide l'adresse de IP que vous avez notée. Pour mapper une unité de réseau 1 Dans la fenêtre principale de Symantec Recovery Disk, cliquez sur Tâches de récupération avancées > Utilitaires > Mapper l'unité de réseau. 2 Sélectionnez une lettre d'unité dans la liste déroulante Unité. 3 Dans la zone de texte Dossier, entrez l'adresse IP de l'ordinateur de stockage et le partage sur lequel l'image de sauvegarde est enregistrée. Exemple : \\adresse.IP\nom_partage\ 4 Cliquez sur l'option Se connecter avec un nom d'utilisateur différent. 5 Dans la zone de texte Nom d'utilisateur, entrez l'adresse IP et le nom d'utilisateur. Exemple : adresse.IP\nom_utilisateur 66 Restauration des images de sauvegarde Dépannage de l'environnement de récupération 6 Dans la zone de texte Mot de passe, entrez le mot de passe associé au nom de l'utilisateur. 7 Cliquez sur OK. Vous devriez maintenant disposer d'une unité mappée avec l'emplacement de l'image de sauvegarde sur l'ordinateur de stockage. Utilisation d'une application différée en l'absence de service DHCP Si aucun service DHCP n'est disponible et si vous avez stocké les images de sauvegarde sur une unité de réseau, les applications différées ne fonctionneront pas, car le nom de l'ordinateur ne pourra pas être résolu. L'environnement de récupération ne prend que partiellement en charge les services DHCP et DNS. Pour contourner ce problème, vous pouvez démarrer directement dans l'environnement de récupération et restaurer une image de sauvegarde dans cet environnement au lieu de faire appel à une application différée. Copie des unités 7 Vous pouvez copier tout le contenu d'un disque dur sur un autre. Vous pouvez ainsi copier le système d'exploitation, les applications et les données sur un nouveau disque dur. Si le disque dur que vous copiez contient plusieurs partitions, vous devez copier celles-ci une par une sur le nouveau disque dur. Vous pouvez utiliser la fonction Copier les unités lorsque vous effectuez une mise à niveau vers un disque dur de plus grande capacité ou lorsque vous ajoutez un second disque dur tout en gardant celui d'origine. En revanche, vous ne devez pas y faire appel pour préparer un disque dur qui sera utilisé dans un autre ordinateur. Avant d'utiliser la fonctionnalité Copier les unités Avant de copier des unités, vous devez avoir correctement configuré le matériel, de la façon suivante : 1 Préparez l'ordinateur. Munissez-vous des instructions du fabricant pour installer le disque dur. Arrêtez l'ordinateur et débranchez le câble d'alimentation. Déchargez l'électricité statique en touchant un objet métallique relié à la terre. Retirez le capot de l'ordinateur. 68 Copie des unités Avant d'utiliser la fonctionnalité Copier les unités 1 Modifiez la disposition des cavaliers de façon à faire du nouveau disque dur le disque esclave ou connectez-le en tant que tel si vous utilisez des câbles plutôt que des cavaliers pour établir la relation disque maître / disque esclave. 1 Connectez le nouveau disque dur. Connectez le câble en alignant la bande colorée du bord sur les broches d'entrée/sortie de la carte mère. La position de la bande colorée est repérée sur la carte mère par l'inscription « 1 » ou « Pin1 ». Connectez ensuite l'autre extrémité du câble à l'arrière du disque dur. La bande colorée doit là encore être placée du côté des broches d'entrée/ sortie sur le disque dur. Ces broches se trouvent généralement du côté le plus proche de la prise d'alimentation. Copie des unités 69 Copie d'un disque dur sur un autre 1 Branchez le connecteur d'alimentation sur le nouveau disque dur. Un seul branchement est possible : en cas de difficulté, ne forcez pas. Assurez-vous que le bord en biais de la fiche en plastique s'aligne sur le bord en biais de la prise. 1 Fixez le disque dans la baie de l'ordinateur conformément aux instructions du fabricant. 1 Modifiez le BIOS de façon que le nouveau disque dur soit reconnu. Pour changer les paramètres du BIOS, observez la partie basse de l'écran pendant l'amorçage de l'ordinateur. Dès que l'invite de modification du BIOS y apparaît, appuyez sur <Suppr>, <F1>, <F2> ou <F10> selon les indications affichées. Sélectionnez Auto Detect pour les disques maître et esclave. Enregistrez les modifications du BIOS, puis quittez le programme. Votre ordinateur redémarrera automatiquement. Copie d'un disque dur sur un autre Dès que le nouveau disque dur est installé, vous êtes prêt à y copier l'ancien. Il n'est pas nécessaire que le nouveau disque dur soit formaté. Si le disque dur que vous copiez contient plusieurs partitions (une unité C:\, D:\, E:\, etc., par exemple), vous devez copier celles-ci une par une sur le nouveau disque dur. 70 Copie des unités Copie d'un disque dur sur un autre En cas de coupure de courant ou de défaillance du nouvel équipement pendant la copie, aucune des données de l'unité source n'est perdue. Il vous suffit de redémarrer le processus une fois la panne résolue. Pour copier un disque dur sur un autre 1 Dans la barre de menus de Norton Ghost, cliquez sur Outils > Copier l'unité. 2 Suivez les instructions fournies dans l'assistant pour copier l'unité. L'assistant vous guide dans la sélection de l'unité à copier, de l'unité de destination et des options de copie. Options de l'Assistant Copier l'unité Vous pouvez définir les options suivantes dans le cadre de la copie d'un disque dur sur un autre. Option Description Rechercher les erreurs du système de fichiers sur la source Cette option permet de vérifier l'absence d'erreurs sur l'unité source (unité d'origine) avant de la copier. Rechercher les erreurs du système de fichiers sur la destination Cette option permet de vérifier l'absence d'erreurs sur l'unité de destination (nouvelle unité) après la copie de l'unité. Redimensionner l'unité pour remplir l'espace non alloué Cette option permet d'étendre automatiquement l'unité de façon qu'elle occupe l'espace non alloué restant sur l'unité de destination. Activer l'unité (pour le démarrage des systèmes d'exploitation) Cette option permet de faire de l'unité de destination la partition active (l'unité à partir de laquelle l'ordinateur démarre). Une seule unité peut être active. Pour démarrer l'ordinateur, elle doit se trouver sur le premier disque et doit contenir un système d'exploitation. Au démarrage, l'ordinateur lit la table de partitions du premier disque afin de rechercher l'unité active, puis démarre à partir de cet emplacement. Si l'unité n'est pas amorçable ou que vous n'êtes pas certain qu'elle l'est, préparez une disquette d'amorçage. L'option Activer l'unité est valide uniquement pour les disques standard (et non pour les disques dynamiques). Copie des unités 71 Redémarrage de l'ordinateur après la copie des unités Option Description Désactiver la copie SmartSector La technologie SmartSector® de Symantec accélère la copie des données, car elle permet de copier uniquement les clusters et les secteurs qui contiennent des données. Il reste que, dans certains cas, comme dans les environnements haute sécurité, il peut être préférable de copier tous les clusters et les secteurs, qu'ils contiennent des données ou non. Sélectionnez cette option pour copier les secteurs utilisés et non utilisés. Le fait de désactiver la copie SmartSector augmente le temps de traitement. Ignorer les secteurs défectueux lors de la copie Cette option permet de copier l'unité même si le disque présente des erreurs. Type de partition de destination Cliquez sur Partition principale pour faire de l'unité de destination (nouvelle unité) une partition principale. Cependant, si le disque présente un trop grand nombre d'erreurs, celles-ci ne pourront pas toutes être ignorées et Ghost n'effectuera pas la copie. Cliquez sur Partition logique pour faire de l'unité de destination (nouvelle unité) une partition logique au sein d'une partition étendue. Lettre d'unité Dans la liste déroulante Lettre d'unité, choisissez la lettre d'unité à associer à la partition. Copier le MBR Copiez l'enregistrement d'amorçage principal de l'unité source vers l'unité de destination. Sélectionnez cette option si vous copiez l'unité C:\ vers un nouveau disque dur vide. Ne sélectionnez pas cette option si vous copiez une unité vers un autre emplacement du même disque dur afin d'effectuer une sauvegarde ou encore si vous copiez l'unité sur un disque dur comportant des partitions que vous souhaitez conserver. En outre, si vous copiez plusieurs unités sur un nouveau disque dur vide, il vous suffit de sélectionner cette option une seule fois. Redémarrage de l'ordinateur après la copie des unités Une fois l'ancien disque dur copié sur le nouveau, procédez comme suit : Voir « Avant d'utiliser la fonctionnalité Copier les unités », page 67. 1 Démontez l'ancien disque dur ou gardez-le comme disque esclave. 1 Modifiez la disposition des cavaliers pour désigner le nouveau disque comme disque maître avant de redémarrer l'ordinateur. 72 Copie des unités Redémarrage de l'ordinateur après la copie des unités Dépannage A Pour obtenir des informations sur la résolution d'un problème, visitez le site Web de Symantec. Consultez également le fichier Readme.txt sur le CD du produit. Ce fichier fournit des informations de dépannage utiles qui viennent compléter cette section. Voir « Site Web de maintenance et de support de Symantec », page 73. Pour plus d'informations, sélectionnez l'une des entrées secondaires de cette rubrique d'aide. Site Web de maintenance et de support de Symantec Le site Web de maintenance et de support de Symantec vous donne accès aux dernières mises à jour de programme et de protection, à des correctifs, des didacticiels en ligne, des articles de la base de connaissances, des codes d'erreur et des outils de suppression de virus. Pour explorer le site Web de maintenance et de support de Symantec 1 Visitez l'adresse Internet www.symantec.com/region/fr/techsupp. 2 Sur la page de maintenance et de support, dans le cadre intitulé « particuliers et indépendants/pme-pmi », cliquez sur Continuer. 3 Cliquez sur les liens correspondant aux informations que vous souhaitez obtenir. Si vous ne trouvez pas ce que vous recherchez à l'aide des liens de la page d'introduction, essayez d'effectuer une recherche sur le site Web. Pour effectuer une recherche sur le site Web de maintenance et de support de Symantec 1 Sur le côté gauche des pages du site Web de Symantec, cliquez sur recherche. 2 Dans la page de recherche, entrez un mot ou une expression qui correspond aux informations que vous recherchez. Suivez les conseils ci-après lorsque vous effectuez une recherche sur le site Web de Symantec : 2 Entrez un mot en minuscules pour rechercher toutes les occurrences de ce mot, y compris les correspondances partielles. Entrez par exemple sélection pour rechercher les articles qui comportent le mot sélectionner, désélectionner, etc. 74 Dépannage DépannageNorton Ghost 2 2 2 2 2 Entrez plusieurs mots pour rechercher toutes les occurrences de ces mots. Entrez par exemple définitions virus pour rechercher les articles qui comportent le mot virus ou définitions, ou les deux. Entrez une expression entre guillemets pour rechercher les articles qui comportent cette expression exacte. Faites précéder chacun des termes de la recherche par un signe plus (+) pour obtenir la liste des documents qui comportent tous ces mots. Entrez par exemple, +Internet +Sécurité pour rechercher les articles contenant ces deux mots. Pour obtenir uniquement les correspondances exactes, entrez les mots de la recherche en lettres majuscules. Pour rechercher plusieurs expressions, indiquez chacune d'entre elles entre guillemets et séparez les différentes expressions à l'aide d'une virgule. Entrez par exemple, "achat produit", "MAC", "Norton SystemWorks" pour inclure les trois expressions dans votre recherche et trouver tous les articles qui comportent une ou plusieurs de ces expressions. 3 Sélectionnez la zone du site Web à laquelle vous souhaitez appliquer la recherche. 4 Cliquez sur Rechercher. DépannageNorton Ghost Cette section propose des solutions aux problèmes susceptibles de survenir dans le cadre de l'utilisation de Norton Ghost. Dépannage de l'installation Si vous rencontrez des problèmes lors de l'installation de Norton Ghost, cette section peut vous aider à trouver une solution. J'ai essayé de lancer la console et j'ai obtenu une erreur indiquant que la bibliothèque de liens dynamiques mscoree.dll était introuvable dans le chemin d'accès indiqué. Vous obtenez cette erreur, car Microsoft .NET Framework n'est pas installé sur l'ordinateur où se trouve la console. Pour résoudre ce problème, exécutez le programme d'installation du CD de Norton Ghost (ou du CD de Norton SystemWorks Premier). Ce programme vous invitera à installer .NET Framework 1.1. Une fois .NET Framework installé, vous pourrez exécuter la console d'administration sans erreur. Je ne connais pas les informations relatives au système que je dois entrer. Symantec fournit un utilitaire, sysinfo.exe, que vous pouvez exécuter pour obtenir la liste des informations relatives à votre système. Faites appel à cet utilitaire pour préciser une adresse IP, des pilotes, etc. lors de l'installation du produit Symantec ou de la configuration de l'environnement de récupération. Dépannage 75 DépannageNorton Ghost Vous pouvez également obtenir ces informations directement à partir de Windows. Pour obtenir les informations système à partir de Windows 4 Dans la barre des tâches Windows, cliquez sur Démarrer > Programmes > Accessoires > Outils système > Informations système. Servez-vous du volet contenant l'arborescence pour sélectionner le groupe d'informations que vous voulez afficher ou imprimer. Changement de lettre d'unité Si la lettre d'unité du lecteur de CD a changé depuis l'installation du produit, un message d'erreur indique que le fichier MSI est introuvable lorsque vous utilisez l'option Réparer ou Modifier à partir du CD de Norton Ghost. Cette erreur intervient généralement en cas d'ajout ou de suppression de périphériques externes dans un ordinateur de bureau ou d'ajout ou de suppression de périphériques internes dans un ordinateur portable. Pour éviter ce problème, vérifiez que Windows détecte le lecteur de CD avec la même lettre d'unité que lors de la première installation de Norton Ghost. Quelle version de Microsoft .NET Framework dois-je installer ? Si la version 1.1 de Microsoft .NET Framework est déjà installée sur votre système, elle n'est pas réinstallée à partir du CD de Norton Ghost. Si vous choisissez de ne pas installer la version 1.1 qui figure sur le CD de Norton Ghost, vous devrez télécharger et installer Microsoft .NET Framework 1.1 à partir du site Web de Microsoft avant d'utiliser Norton Ghost. Dépannage relatif aux images de sauvegarde Cette section fournit des suggestions qui devraient vous aider à résoudre les problèmes susceptibles de se produire lors de la création des images de sauvegarde. Images de sauvegarde sur CD 1 En cas de difficultés lors de la création des images de sauvegarde sur CD, vous pouvez télécharger les derniers pilotes de CD ou de DVD et des mises à jour de microprogramme (firmware) à partir du site du fabricant du graveur de CD ou de DVD. Une fois la mise à jour effectuée, veillez à mettre l'ordinateur hors tension (si le graveur de CD/DVD est interne), puis à le remettre sous tension. Vous êtes ainsi assuré que l'ordinateur reconnaîtra le lecteur. Si le graveur de CD/DVD est externe, débranchez le câble d'alimentation du graveur, puis rebranchez-le. 1 Si vous créez une image de sauvegarde de deux unités et que la première image de sauvegarde occupe un CD et demi, vous serez invité à insérer un autre support avant la sauvegarde de la deuxième unité. Il est intéressant de disposer des deux unités sous la forme de jeux de sauvegarde séparés. 76 Dépannage DépannageNorton Ghost Il est ainsi plus facile d'effectuer la restauration à partir des supports amovibles ultérieurement. Prise en charge des graveurs de CD/DVD Consultez le site Web de Symantec pour vérifier si votre graveur de CD/DVD est pris en charge. Les graveurs pris en charge permettent l'écriture de paquets variables, fonctionnalité nécessaire si vous enregistrez une image de sauvegarde sur CD ou sur DVD. La plupart des graveurs fabriqués depuis 1998 prennent en charge l'écriture de paquets variables. Si votre graveur ne figure pas dans la liste, vérifiez dans la documentation associée que l'écriture de paquets variables est prise en charge avant de tenter d'écrire des images de sauvegarde à l'aide du graveur. Lecteurs de DVD-ROM Certains lecteurs de DVD-ROM ne permettent pas de lire les supports DVD+R. Si vous avez l'intention de créer une sauvegarde sur un support DVD+R et de la restaurer ultérieurement à partir d'un lecteur de DVD-ROM, vérifiez la liste de compatibilité des lecteurs à l'adresse suivante : http://www.dvdplusrw.org/ Dépannage relatif aux images de sauvegarde planifiées Cette section fournit des suggestions qui devraient vous aider à résoudre les problèmes susceptibles de se produire lors de la planification des opérations de sauvegarde. J'ai créé une opération de sauvegarde et défini le nombre de sauvegardes complètes que je souhaitais gérer sur le disque dur. Après quelque temps, la création de sauvegardes s'est arrêtée. Lorsque vous créez une opération de sauvegarde, vous pouvez préciser le nombre d'images de sauvegarde que vous voulez enregistrer sur le disque dur avant que celles-ci ne soient supprimées par rotation. Lorsque vous utilisez cette option, vous devez vérifier que l'espace disque est suffisant pour le nombre d'images de sauvegarde que vous avez défini, plus une. Si l'espace du disque dur est épuisé avant que le nombre de sauvegardes défini soit atteint, le processus d'image de sauvegarde périodique ne fonctionne plus et l'image de sauvegarde courante n'est pas créée. La solution consiste soit à réduire le nombre d'images de sauvegarde périodiques à créer, soit à augmenter l'espace alloué de façon que le nombre d'images défini à l'origine puisse y être stocké. Consultez également l'onglet Événements de l'affichage avancé de Norton Ghost pour déterminer la cause du problème. Vérification de l'état de l'agent Si vous rencontrez des problèmes lors de l'utilisation de l'agent, cette section peut vous aider à trouver une solution. Dépannage 77 DépannageNorton Ghost Pour vérifier l'état de l'agent 1 Dans la barre des tâches Windows, cliquez sur Démarrer > Exécuter. 2 Dans la zone de texte Ouvrir, entrez services.msc. 3 Cliquez sur OK. 4 Dans la colonne Nom, sélectionnez Norton Ghost. La colonne État de Norton Ghost (la colonne peut être cachée sur la droite) doit afficher la mention « Démarré ». 5 Effectuez l'une des opérations suivantes : 2 Pour arrêter le service, cliquez avec le bouton droit sur Norton Ghost dans la colonne Nom et cliquez sur Arrêter. 2 Pour démarrer le service, cliquez avec le bouton droit sur Norton Ghost dans la colonne Nom et cliquez sur Démarrer. Je souhaite tester la planification de mes images de sauvegarde. Pour tester la planification des images de sauvegarde, vous pouvez arrêter l'agent Norton Ghost dans la console des services Microsoft (SERVICES.MSC), avancer la date et l'heure de l'ordinateur en fonction de celles d'une image de sauvegarde planifiée, puis relancer le service Norton Ghost. Si vous modifiez la date et l'heure alors que le service Norton Ghost est en cours d'exécution, la modification n'est pas prise en compte par ce dernier. Des erreurs d'opération de sauvegarde sont signalées suite à la suppression d'une unité. Si vous supprimez une unité, vous devez également supprimer toutes les opérations de sauvegarde qui lui sont associées. Sinon, les opérations de sauvegarde seront toujours exécutées sur l'unité supprimée et entraîneront chaque fois une erreur. Dépannage relatif à la restauration des images de sauvegarde à partir de Windows Cette section fournit des suggestions qui devraient vous aider à résoudre les problèmes susceptibles de se produire lors de la restauration des images de sauvegarde à partir de Windows. 78 Dépannage DépannageNorton Ghost Restauration à partir d'une image de sauvegarde distribuée 1 Si vous restaurez une unité système sous Windows à partir de la console et si l'image de sauvegarde est distribuée sur plusieurs CD, la console ne vous invite pas à insérer les supports suivants. Pour éviter ce problème, restaurez la sauvegarde manuellement à l'aide de l'Assistant System Restore de l'environnement de récupération. 1 Lorsque vous effectuez une restauration à partir de CD, vous êtes invité à insérer le premier CD, puis le dernier, de nouveau le premier, puis le dernier, et enfin de nouveau le premier. La restauration démarre ensuite et vous êtes invité à insérer les supports dans l'ordre. Après la restauration d'une image de sauvegarde, vous êtes invité à insérer une nouvelle fois le premier CD. Si, par exemple, vous disposez d'une image de sauvegarde distribuée sur cinq CD, l'ordre d'insertion des CD est le suivant : 1-5-1-5-1-2-3-4-5-1. Restauration d'une unité système 1 Si vous avez commencé la restauration d'une sauvegarde d'une unité système sous Windows et si une erreur se produit, vous devez démarrer l'ordinateur dans l'environnement de récupération et lancer l'Assistant System Restore afin de restaurer manuellement la sauvegarde. 1 Lorsque vous restaurez une unité système sous Windows, la restauration risque de ne pas se terminer correctement si l'environnement de récupération attribue des lettres d'unités différentes de celles attribuées par Windows. Ces différences peuvent être causées par des périphériques USB et FireWire ou des lecteurs de CD. Elles peuvent également se présenter si vous modifiez manuellement les affectations de lettre d'unité. Windows attribue des lettres d'unité aux unités fixes en premier. Dans l'environnement de récupération, les lettres d'unités sont d'abord attribuées aux unités amovibles. Pour corriger ce problème, restaurez la sauvegarde manuellement à l'aide de l'Assistant System Restore de l'environnement de récupération. Dépannage relatif à l'environnement de récupération Cette section fournit des suggestions qui devraient vous aider à résoudre les problèmes susceptibles de se produire lors de l'exécution de l'environnement de récupération Symantec. Consultez également le fichier Readme.txt sur le CD du produit. Ce fichier fournit des informations de dépannage utiles qui viennent compléter cette section. Je ne parviens pas à démarrer l'ordinateur à partir du CD. Pour exécuter l'environnement de récupération, votre ordinateur doit pouvoir démarrer à partir du CD de Norton Ghost ou du CD de Symantec Recovery Disk (fourni avec Norton SystemWorks Premier). Pour démarrer l'ordinateur à partir du CD du produit 1 Mettez l'ordinateur sous tension. 2 Lors du démarrage de l'ordinateur, un message doit apparaître afin de vous indiquer comment accéder au BIOS. En général, vous devez appuyer sur <Suppr>, <F1>, <F2> ou <F10>. Dépannage 79 DépannageNorton Ghost 3 Dans l'écran du BIOS, choisissez le menu Boot. La liste des périphériques d'amorçage apparaît. 4 Placez le lecteur de CD ou de DVD en première position dans la liste des périphériques d'amorçage. Voir « Démarrage d'un ordinateur dans l'environnement de récupération », page 54. 5 Enregistrez les modifications et quittez le programme de configuration du BIOS. Si vous redémarrez l'ordinateur avec le CD du produit inséré dans le lecteur, un message vous invite à appuyer sur une touche pour démarrer à partir du CD. Si vous n'appuyez sur aucune touche, l'ordinateur tente de démarrer à partir des périphériques suivants dans la liste du BIOS. Vous ne disposez que de peu de temps pour appuyer sur une touche. Surveillez bien l'écran lors du démarrage de l'ordinateur. 6 Appuyez sur une touche pour démarrer l'environnement de récupération. Je ne parviens pas à accéder à l'unité locale sur laquelle les sauvegardes sont enregistrées. Il peut être nécessaire de charger des pilotes pour le périphérique de stockage sur lequel les sauvegardes sont enregistrées dans le cadre du démarrage avec l'environnement de récupération. Pour accéder à l'unité locale 1 Voir « Périphériques de stockage et pilotes de carte d'interface de réseau (NIC) pris en charge », page 80. Démarrez l'ordinateur à l'aide du CD de Norton Ghost ou du CD de Symantec Recovery Disk fourni avec Norton SystemWorks Premier. 2 Lorsque le message « Press any key to boot from CD » (Appuyez sur une touche pour démarrer à partir du CD) apparaît, appuyez immédiatement sur la touche <F6>. Si vous appuyez sur une autre touche, vous n'aurez pas la possibilité de charger des pilotes spéciaux. En appuyant sur la touche F6, vous pouvez ajouter des pilotes pour la plupart des périphériques SCSI mentionnés sur le site suivant : www.microsoft.com/windows/catalog. 3 Appuyez sur <S> lorsque vous y êtes invité pour indiquer des cartes SCSI, lecteurs de CD ou contrôleurs spéciaux supplémentaires à utiliser avec Windows, y compris ceux pour lesquels vous disposez d'un disque de prise en charge de périphérique fourni par un fabricant de périphériques de stockage de masse. Si les pilotes ne vous ont pas été fournis par le fabricant du périphérique et qu'ils ne sont pas inclus dans l'environnement de récupération, vous ne pourrez pas utiliser cette unité. Je ne parviens pas à accéder à l'unité de réseau sur laquelle les sauvegardes sont enregistrées. Voir « Périphériques de stockage et pilotes de carte d'interface de réseau (NIC) pris en charge », page 80. Le système sur lequel vous exécutez l'environnement de récupération peut utiliser un pilote de carte d'interface de réseau (NIC) qui n'est pas inclus dans l'environnement de récupération. Contactez l'équipe de maintenance et de support Symantec si votre carte d'interface de réseau n'est pas détectée par l'environnement de récupération. 80 Dépannage Messages d'erreur Périphériques de stockage et pilotes de carte d'interface de réseau (NIC) pris en charge Pour obtenir la liste des périphériques de stockage et des pilotes de carte d'interface de réseau (NIC) pris en charge par l'environnement de récupération, consultez le site www.symantec.com ou le document Drive_List.PDF qui figure sur le CD du produit. Voir « Démarrage d'un ordinateur dans l'environnement de récupération », page 54. Si votre périphérique de stockage ne figure pas dans la liste, vous pouvez appuyer sur la touche <F6> lors du démarrage de l'ordinateur dans l'environnement de récupération afin d'ajouter manuellement les pilotes nécessaires. Si votre carte d'interface de réseau (NIC) ne figure pas dans la liste et que l'environnement de récupération ne détecte pas le pilote, contactez le support technique. Je dispose d'une sauvegarde sur CD, mais le CD de Norton Ghost utilise actuellement le lecteur pour exécuter l'environnement de récupération. Si vous restaurez à partir de l'environnement de récupération une sauvegarde stockée sur un CD ou un DVD et si vous ne disposez que d'un seul lecteur de CD ou de DVD, vous devez laisser le CD du produit dans ce lecteur tant que vous n'avez pas cliqué sur le bouton Parcourir pour localiser la sauvegarde. Une fois que la boîte de dialogue Ouvrir est affichée, vous pouvez retirer le CD de Norton Ghost ou le CD de Symantec Recovery Disk (fourni avec Norton SystemWorks Premier) et insérer le support qui contient la sauvegarde. Si vous retirez le CD du produit avant de cliquer sur Parcourir, la fenêtre principale de l'environnement de récupération réapparaît. Messages d'erreur Si vous ne trouvez pas les informations que vous recherchez dans cette section de la documentation, reportez-vous au site Web de Symantec. Backup Image Browser Cette section fournit des suggestions qui devraient vous aider à résoudre les erreurs susceptibles de se produire lors de l'exécution de Backup Image Browser. Impossible d'initialiser la bibliothèque COM Le produit n'est pas parvenu à initialiser le sous-système COM. Cela peut provenir de ressources insuffisantes ou de DLL endommagées. Redémarrez le système et tentez de libérer des ressources. Impossible d'allouer une instance du gestionnaire de montage Norton Ghost Le produit n'est pas parvenu à allouer des ressources au gestionnaire de montage Symantec. Cette erreur est généralement signalée en cas d'installation partielle du produit ou lorsque certains des objets COM de celui-ci sont manquants ou incorrectement enregistrés. Pour corriger cette situation, réinstallez le produit. Dépannage 81 Messages d'erreur Impossible de récupérer les informations relatives à l'unité Le gestionnaire de montage Symantec n'a pas reconnu l'unité comme étant une image de sauvegarde montée. Cette erreur est couramment signalée lorsqu'un autre processus tente de démonter l'unité au même moment. L'erreur peut également se produire si l'unité est endommagée. Fermez tous les produits Symantec et retentez l'opération de démontage. Si le problème persiste, redémarrez l'ordinateur pour permettre à Windows d'effectuer un nouveau recensement des unités montées. Impossible de démonter l'unité. Vérifiez que l'unité n'est pas verrouillée par un autre processus. Le gestionnaire de montage Symantec n'est pas parvenu à démonter l'unité. Pour résoudre cette erreur, vérifiez qu'il n'y a aucun fichier ouvert sur l'unité et que celle-ci n'est pas verrouillée par une autre application. Messages d'erreur généraux Cette section fournit des procédures à effectuer en cas de message d'erreur. Si vous ne trouvez pas les informations que vous recherchez, connectez-vous au site Web de Symantec et indiquez le code d'erreur qui a été généré. Erreur EC8A0001 : Le moteur n'a pas été initialisé. Cette erreur est provoquée par un conflit entre un microprogramme (firmware) mis à jour sur les unités QLogic et le pilote QLogic figurant sur le CD du produit. Dans d'autres cas, elle peut aussi provenir d'un conflit SCSI avec des pilotes particuliers du CD du produit. Voir « Je ne parviens pas à accéder à l'unité locale sur laquelle les sauvegardes sont enregistrées. », page 79. Essayez de charger le pilote manuellement. Si l'erreur persiste, contactez le support technique après avoir réuni un fichier SMEdump, un fichier PARTINFO et un fichier des informations système (si celui-ci est disponible). D'autres fichiers journaux peuvent également être nécessaires. Erreur E0BC000A L'état initial enregistré pour l'application des modifications ne correspond pas à l'état actuel du système. Essayez de réaliser la restauration à l'aide de l'environnement de récupération. Erreur EBAB001A Impossible de lire des données à partir de l'unité. Une exception inconnue s'est produite. Cette erreur est signalée lorsque vous tentez d'enregistrer une image de sauvegarde sur une unité SAN ou un support amovible ou lorsque vous tentez de restaurer une image de sauvegarde à partir de l'environnement de récupération. 82 Dépannage Messages d'erreur Si vous enregistrez une image de sauvegarde sur une unité SAN, vérifiez dans l'utilitaire Gestion des disques s'il ne manque pas certains volumes ou encore si certains d'entre eux sont anciens. Si vous enregistrez une image de sauvegarde sur un support amovible, insérez les disques dans le lecteur. En cas d'échec, déconnectez le lecteur de support amovible. Retirez les périphériques USB connectés. Erreur E0B000C Cette erreur peut également être accompagnée de l'un des messages suivants : 1 L'objet BasicDisk SME~Computer~BgM896453 figurait dans l'état enregistré, mais ne figure pas dans l'état actuel. 1 L'objet MediaCommon:Sme~Computer~Pd1~M896453 figurait dans l'état enregistré, mais ne figure pas dans l'état actuel. Ces deux messages d'erreur peuvent être causés par la modification du numéro de série. Ils peuvent également provenir d'une différence dans la présentation des informations relatives à l'unité. Si la restauration a été configurée sous Windows à l'origine, mais si le système complet a été redémarré à partir du CD du produit, essayez de passer par l'Assistant System Restore de l'environnement de récupération à partir du CD du produit. En effet, les informations relatives à l'unité peuvent avoir été modifiées sous Windows 2000 par rapport à celles de l'environnement de récupération. Si l'erreur persiste alors que vous utilisez l'Assistant System Restore à partir de l'environnement de récupération, contactez le support technique. Erreur E0710007 Impossible de créer une image de volume virtuel. Contactez le support technique. Vous aurez besoin des informations de disque SME, du fichier PARTINFO et du fichier des informations système. Le support technique peut vous aider à obtenir ces informations. D'autres fichiers journaux peuvent également être nécessaires. Erreur critique Cette erreur peut être causée par un conflit avec un autre programme. Contactez le support technique. Erreur WinBOM lors de l'amorçage à partir de l'environnement de récupération Ce problème provient d'un défaut de chargement du pilote de la carte d'interface de réseau. Si l'image de sauvegarde que vous souhaitez restaurer se trouve sur le réseau, essayez dans un premier temps d'utiliser une autre carte d'interface de réseau. En cas d'échec, envoyez les pilotes et le fichier des informations système au support technique. Dépannage 83 Messages d'erreur Le mois et l'année sont inversés sur certains ordinateurs internationaux Ce problème se pose avec certains serveurs internationaux. Envoyez les fichiers .PQH au support technique. Obtention d'aide pour des volumes sous Windows Pour plus d'informations sur les volumes standard et dynamiques, consultez le fichier d'aide du Gestionnaire de disque Microsoft (DISKMGMT.CHM). L'emplacement par défaut de ce fichier d'aide Microsoft est \WINNT\HELP sous Windows 2000 Advanced, 2000 ou NT 4, ou \WINDOWS\HELP sous Windows 2000 Professionnel ou XP Professionnel. Agent Norton Ghost et services Windows L'agent Norton Ghost s'exécute sous forme de service et non d'application de bureau. L'exécution de l'agent sous forme de service permet de lancer les opérations de sauvegarde planifiées même si aucun utilisateur (ou un utilisateur sans autorisation) a ouvert une session sur l'ordinateur. L'agent s'exécutant en tant que service, vous pouvez faire appel à l'outil Services de Windows pour démarrer, arrêter ou dépanner l'agent ou encore pour configurer le mot de passe pour celui-ci. Le contrôle de l'agent dans les services Microsoft peut constituer un outil précieux pour la résolution d'un problème avec le logiciel. En effet, si l'agent ne démarre pas sur un ordinateur, vous aurez des difficultés à créer et à restaurer des sauvegardes. L'outil Services permet d'exécuter les opérations suivantes : Démarrer, arrêter ou désactiver l'agent sur des ordinateurs locaux ou distants. Voir « Démarrage, arrêt ou redémarrage de l'agent », page 85. Configurer le compte d'utilisateur et le mot de passe utilisés par l'agent. Pour plus d'informations, consultez la section « Ajout d'utilisateurs susceptibles de sauvegarder un ordinateur », page 37. Configurer les actions de récupération à entreprendre en cas d'échec du démarrage de l'agent. Vous pouvez ainsi redémarrer l'agent automatiquement ou redémarrer l'ordinateur (sur les ordinateurs fonctionnant avec WindowsXP ou2000 uniquement). Voir « Configuration des actions de récupération à entreprendre en cas d'échec du démarrage de l'agent », page 86. 84 Dépannage Messages d'erreur Vérification de l'état d'un agent Vous disposez de plusieurs méthodes pour ouvrir les Services Microsoft et consulter l'état de l'agent. Choisissez celle qui vous convient le mieux. Pour vérifier l'état de l'agent 1 Voir « Démarrage, arrêt ou redémarrage de l'agent », page 85. Dans la barre des tâches Windows, effectuez l'une des opérations suivantes : 2 Cliquez sur Démarrer > Paramètres > Panneau de configuration > Outils d'administration > Services. 2 Cliquez sur Démarrer > Exécuter. Dans le champ Ouvrir, entrez services.msc, puis cliquez sur OK. 2 Si vous utilisez Windows XP, cliquez sur Démarrer > Panneau de configuration > Performances et maintenance > Outils d'administration, puis double-cliquez sur Services. 2 Faites défiler la liste de services proposée jusqu'à ce que vous voyiez Norton Ghost (le nom de l'agent) dans la colonne Nom. Son état doit être Démarré. Pratiques optimales lors de l'utilisation des services Microsoft Vérifiez l'onglet Événements avant d'utiliser les services Microsoft. L'onglet Événements de l'affichage avancé de la console doit être votre première étape de vérification lorsque vous recherchez la source d'un problème, notamment si ce problème est lié à l'agent. En sélectionnant les entrées de journal les plus récentes dans cet onglet, vous obtiendrez des informations et bien souvent des indices sur l'origine de l'incident. Vérifiez que l'agent démarre sans intervention de l'utilisateur. Lors de son installation sur un ordinateur, l'agent est configuré pour démarrer automatiquement lorsque la console démarre. Testez cette étape en ouvrant la console pour vérifier que l'agent peut démarrer sans intervention de l'utilisateur : une fois l'agent correctement démarré, la zone État du volet Tâche de la console affiche le libellé « Prêt ». Vous pouvez également contrôler que l'agent démarre automatiquement en ouvrant les services Microsoft et en vérifiant l'état du service et en le redémarrant si nécessaire. Si tel est le cas, essayez une nouvelle fois de démarrer l'agent (voir « Démarrage, arrêt ou redémarrage de l'agent », page 85). Dépannage 85 Messages d'erreur Soyez prudent lorsque vous modifiez les paramètres par défaut de l'agent. La modification des paramètres de services par défaut peut provoquer des dysfonctionnements des services clés. Cela est particulièrement vrai si vous changez la valeur apparaissant dans les colonnes Type de démarrage ou Ouvrir une session en tant que pour des services configurés de façon à démarrer automatiquement. En changeant les propriétés par défaut de l'agent, vous risquez d'empêcher le fonctionnement correct de la console. Soyez particulièrement prudent si vous modifiez la valeur par défaut des paramètres Type de démarrage et Ouvrir une session en tant que de l'agent, car ceux-ci sont définis pour permettre un démarrage et (généralement) une ouverture de session automatiques de l'agent à l'ouverture de la console. Démarrage, arrêt ou redémarrage de l'agent Pour démarrer, arrêter ou redémarrer l'agent, vous devez ouvrir une session en tant qu'administrateur. Malgré cela, si l'ordinateur est connecté à un réseau, il est parfois possible que le paramétrage des stratégies de réseau vous empêche de mener cette procédure à bien. Voici certaines situations nécessitant le démarrage, l'arrêt ou le redémarrage de l'agent : Démarrer ou Redémarrer Vous pouvez être amené à exécuter cette tâche si la console n'est pas parvenue à connecter l'agent sur un ordinateur ou si vous ne pouvez pas rétablir la connexion à partir de la console en cliquant sur Reconnecter dans le volet Tâche. Redémarrer Vous venez de modifier le nom d'utilisateur ou le mot de passe (ou les deux) utilisés pour établir une connexion à l'agent ou vous avez fait appel à l'Outil de configuration de la sécurité pour permettre à des utilisateurs supplémentaires de sauvegarder des ordinateurs. Voir « Ajout d'utilisateurs susceptibles de sauvegarder un ordinateur », page 37. Arrêter Si vous pensez que l'agent est à l'origine d'un problème sur l'ordinateur ou si vous souhaitez libérer temporairement des ressources de mémoire. Si vous avez créé une opération de sauvegarde, l'arrêt de l'agent empêche la création des images de sauvegarde aux heures définies. 86 Dépannage Messages d'erreur Pour démarrer, arrêter ou redémarrer l'agent Voir « Vérification de l'état d'un agent », page 84. 1 Dans la fenêtre Services, sélectionnez Norton Ghost dans la colonne Nom. 2 Effectuez l'une des opérations suivantes : Action Description Cliquez sur Action > Démarrer L'agent est démarré. Cliquez sur Action > Arrêter L'agent est arrêté. Cliquez sur Action > Redémarrer L'agent est redémarré. L'arrêt de l'agent vous empêchera de créer ou de restaurer des sauvegardes à partir de la console. Si vous arrêtez ce service et démarrez la console, l'agent redémarre automatiquement : l'état affiché dans le volet Tâche de la console indique que celui-ci est « Prêt » à exécuter une tâche. Si vous arrêtez l'agent tandis que la console est ouverte, un message d'erreur s'affiche et la console est déconnectée de l'agent. Il vous suffit généralement de cliquer sur Reconnecter dans le volet Tâche de la console pour redémarrer l'agent. Configuration des actions de récupération à entreprendre en cas d'échec du démarrage de l'agent Vous pouvez définir la réponse de l'ordinateur si l'agent ne parvient pas à démarrer. Les actions de récupération ne sont disponibles que sur les ordinateurs cibles exécutant Windows 2000 ou Windows XP. Pour définir des actions de récupération Voir « Vérification de l'état d'un agent », page 84. 1 Dans la fenêtre Services, sélectionnez Norton Ghost dans la colonne Nom. 2 Cliquez sur Action > Propriétés. 3 Cliquez sur Récupération. 4 Dans les listes Première défaillance, Deuxième défaillance et Défaillances suivantes, sélectionnez l'une des actions suivantes : Option Description Redémarrer le service Indiquez le délai en minutes au terme duquel cette action est effectuée. Exécuter un programme Indiquez le programme à exécuter. Vous ne devez pas indiquer de programmes ou de scripts nécessitant une intervention de l'utilisateur. Dépannage 87 Messages d'erreur Option Description Redémarrer l'ordinateur Fixez le délai au terme duquel le redémarrage doit intervenir, en cliquant sur le bouton Options de redémarrage de l'ordinateur. Vous pouvez également créer un message à présenter aux utilisateurs distants avant le redémarrage de l'ordinateur. 5 Dans le champ Réinitialiser le compteur de défaillances après, précisez pendant combien de jours l'agent doit s'exécuter sans incident avant que le compteur de défaillances soit remis à zéro. En effet, la défaillance qui suit une remise à zéro du compteur est à nouveau considérée comme une première défaillance et déclenche l'action correspondante. Si vous souhaitez que l'agent s'exécute correctement pendant plusieurs semaines après une série de défaillances, entrez un nombre élevé dans ce champ. 6 Cliquez sur OK. Consultation des dépendances de l'agent Le bon fonctionnement de l'agent dépend d'autres services. Si un composant système est arrêté ou ne s'exécute pas normalement, cela peut interférer avec les services qui en dépendent. Vous pouvez être amené à consulter les dépendances de l'agent si celui-ci ne démarre pas. Vérifiez dans ce cas que les éléments dépendants sont installés et que la valeur Désactivé n'est pas définie comme Type de démarrage (dans l'onglet Général). Pour consulter les dépendances de l'agent Voir « Vérification de l'état d'un agent », page 84. 1 Dans la fenêtre Services, sélectionnez Norton Ghost dans la colonne Nom. 2 Cliquez sur Action > Propriétés. 3 Cliquez sur Dépendances. La zone de liste supérieure de l'onglet Dépendances affiche les services qui sont nécessaires au fonctionnement correct de l'agent. La zone de liste inférieure ne contient aucun service dont le fonctionnement dépendrait de celui de l'agent. Le tableau qui suit recense les trois services nécessaires à un fonctionnement correct de l'agent Norton Ghost avec leur paramètre de démarrage par défaut (onglet Général). Service Type de démarrage Journal des événements Automatique Gestionnaire de disque logique Automatique Appel de procédure distante (RPC) Automatique 88 Dépannage Messages d'erreur Glossaire .iv2i Image de sauvegarde incrémentielle. Les sauvegardes incrémentielles sont associées à une image de sauvegarde principale (fichier .v2i) afin de permettre une restauration à un point précis de retour en arrière correspondant à une sauvegarde incrémentielle donnée. Si, par exemple, vous créez une image de sauvegarde principale le vendredi soir et une image de sauvegarde incrémentielle le mercredi matin, vous avez la possibilité de restaurer ultérieurement des fichiers, des dossiers ou la totalité de l'unité à partir des sauvegardes principale et incrémentielle. L'image principale (*.v2i) et les sauvegardes incrémentielles (*.iv2i) doivent se trouver dans le même répertoire. S'il manque l'un des éléments, la sauvegarde est incorrecte et vous ne pouvez plus restaurer les données. .sv2i Fichier d'index enregistré dans le cadre d'un jeu de sauvegardes afin de garantir que la sauvegarde principale et les sauvegardes incrémentielles sont correctement associées les unes aux autres. Le fichier .sv2i doit figurer dans le même répertoire que les fichiers .v2i et .iv2i afin de garantir que les sauvegardes peuvent être restaurées. .v2i Image de sauvegarde, enregistrée avec l'extension .v2i. Le fichier .v2i inclut toutes les données (système d'exploitation, applications, données et paramètres) nécessaires pour restaurer l'unité dans l'état dans lequel elle se trouvait au moment de la création de la sauvegarde. Les sauvegardes complètes (autonomes) et les sauvegardes principales (utilisées avec des sauvegardes incrémentielles) doivent être associées à l'extension .v2i. 90 Glossaire Active Directory Service d'annuaire permettant de stocker des informations sur les objets d'un réseau et de les mettre à la disposition des utilisateurs et des administrateurs de réseau. Active Directory permet aux utilisateurs du réseau d'accéder aux ressources autorisées en tout endroit du réseau à l'aide d'un processus de connexion unique. Il fournit aux administrateurs une vue hiérarchique intuitive du réseau et un point d'administration unique pour tous les objets du réseau. application différée Restauration d'une partition de système d'exploitation à l'aide de l'Assistant Restaurer l'unité à partir de la console du produit (par opposition à l'utilisation de l'Assistant System Restore à partir de l'environnement de récupération). cluster Plus petite unité d'allocation d'un système de fichiers FAT, FAT32 ou NTFS. Un cluster est constitué d'un nombre déterminé de secteurs de disque. ensemble d'images Si vous faites appel à une image principale et à des sauvegardes incrémentielles pour sauvegarder une unité, la combinaison de l'image principale et des sauvegardes incrémentielles est appelée « ensemble d'images ». Lorsque vous effectuez une restauration à un point précis de retour en arrière, l'image principale et toutes les sauvegardes incrémentielles créées jusqu'à ce point sont utilisées. Tous les fichiers d'un ensemble d'images (image principale et toutes les sauvegardes incrémentielles) doivent se trouver dans le même répertoire. S'il manque l'un des éléments, la sauvegarde est incorrecte et vous ne pouvez plus restaurer les données. environnement de récupération Environnement de démarrage (ou système d'exploitation) secondaire graphique offrant les fonctionnalités minimales nécessaires pour accéder aux fichiers d'image de sauvegarde sur le réseau et pour restaurer ceux-ci. Cet environnement est généralement utilisé quand une unité ne peut pas être restaurée à partir de Windows ou si l'ordinateur a subi une grave panne et si vous devez restaurer la totalité du disque dur. Pour plus d'informations sur l'environnement de récupération Symantec, consultez la section « Fonctionnement de l'environnement de récupération », page 62. environnement de récupération Symantec Voir environnement de récupération. Glossaire 91 image Voir image de sauvegarde. image de sauvegarde Copie exacte d'une unité (contenant soit des données, soit le système d'exploitation) qui est généralement compressée et stockée sous forme de fichier. Les fichiers d'image de sauvegarde sont associés à l'extension de fichier .v2i (Virtual Volume Image). Les images de sauvegarde sont utilisées pour restaurer des fichiers ou des dossiers ou la totalité d'une unité. Une image de sauvegarde est également appelée « image », « sauvegarde » ou « jeu de sauvegardes ». Vous pouvez consulter le contenu d'un fichier d'image de sauvegarde à l'aide de Backup Image Browser. monter un volume Possibilité d'afficher et d'utiliser un volume au sein d'une image de sauvegarde située physiquement à un autre emplacement sur le réseau. Une lettre d'unité est affectée au volume, de sorte que ce dernier apparaît comme faisant partie du système de l'ordinateur local. Un volume monté est en lecture seule, mais vous pouvez ouvrir les fichiers et les dossiers, détecter d'éventuels virus et même lancer des fichiers exécutables à partir du volume monté. ordinateur distant Ordinateur physiquement situé à un autre emplacement sur un réseau, mais accessible à partir d'un ordinateur local. partition étendue Une partition étendue est un type de partition principale particulier, conçu pour contourner la limite des quatre partitions. La partition étendue est une sorte de conteneur dans lequel vous pouvez créer des partitions logiques. Une partition étendue ne contient pas de données et aucune lettre d'unité ne lui est affectée. Cependant, les partitions logiques situées dans la partition étendue peuvent contenir des applications et des données. De plus, des lettres d'unité leur sont affectées. partition logique a) Zone située à l'intérieur d'une partition étendue susceptible d'être utilisée par le système d'exploitation pour stocker et extraire des fichiers. Le système d'exploitation affecte généralement une lettre (par exemple, D:, E:) à la partition logique. b) Toute partition, tout CD ou tout autre support de stockage contenant un système de fichiers et représenté par une lettre d'unité. 92 Glossaire partition principale Partition présente dans la table des partitions de l'enregistrement d'amorçage principal (MBR, Master Boot Record). Un disque dur peut contenir jusqu'à quatre partitions principales. L'une d'elles peut être une partition étendue. Une seule partition principale peut être active à la fois. Lorsqu'une partition principale est active, les autres ne sont généralement pas accessibles. Les données et les programmes sont souvent placés sur des partitions logiques, à l'intérieur d'une partition étendue. Cela permet à toutes les partitions principales d'accéder aux données. protéger une unité Une unité protégée est placée en permanence sous la protection de l'agent. Lorsque vous protégez une unité, vous définissez une planification pour la création d'images de sauvegarde cohérentes, l'emplacement de stockage des images, ainsi que des options relatives au stockage des sauvegardes. récupération complète et automatisée (BMR, Bare Metal Recovery) Récupération complète d'un ordinateur après une grave panne de disque dur. Cette récupération inclut la restauration du système d'exploitation, du système de fichiers, des partitions, des volumes et des données à partir d'une image de sauvegarde complète. restauration à chaud Restauration d'une image de sauvegarde tandis que l'ordinateur est en cours d'exécution. Le produit permet d'effectuer des restaurations à chaud de données ou d'applications. Il n'est toutefois pas possible d'effectuer une restauration à chaud d'une partition de système d'exploitation. sauvegarde à chaud Image de sauvegarde créée en temps réel, sans interruption du système d'exploitation de l'ordinateur. Glossaire 93 sauvegarde incrémentielle Fichiers de sauvegarde qui contiennent un instantané des secteurs ayant été modifiés sur une unité depuis la dernière sauvegarde principale ou incrémentielle. Les sauvegardes incrémentielles sont associées à l'extension de fichier .iv2i. Leur création est plus rapide et demande moins d'espace disque que les sauvegardes complètes. Elles s'avèrent donc particulièrement utiles si vous souhaitez sauvegarder une unité plus souvent et rapidement, sans utiliser une trop grande quantité d'espace disque. Lorsque vous restaurez une unité (ou des fichiers et des dossiers) à un point précis de retour en arrière et que vous avez opté pour une image principale avec des sauvegardes incrémentielles, l'image principale et les sauvegardes incrémentielles créées jusqu'à ce point sont utilisées. Les sauvegardes incrémentielles doivent être enregistrées dans le même répertoire que l'image principale (*.V2i). Si vous supprimez des sauvegardes incrémentielles, la totalité de l'ensemble d'images de sauvegarde est incorrecte. service Programme, routine ou processus avec une fonction système spécifique destinée à prendre en charge d'autres programmes, notamment des programmes de bas niveau (proches du matériel). L'agent Norton Ghost est un exemple de service. UNC (Universal Naming Convention) Méthode d'identification des dossiers, fichiers et programmes sur un ordinateur de réseau. Un chemin UNC commence par deux barres obliques inverses (\\) et est suivi par le nom du serveur, le nom du partage et généralement le dossier et/ou le nom de fichier. Exemple : \\nom_serveur\nom_partage\nom_sauvegarde.v2i verrouillage d'unité Demande effectuée par le logiciel en vue d'une utilisation exclusive de l'unité sélectionnée avant d'apporter des modifications au système de fichiers du disque dur. En verrouillant une unité, vous empêchez d'autres logiciels de modifier le système de fichiers en même temps que le produit. Vous êtes ainsi assuré que les données de l'unité sont à jour et exactes au moment de la restauration. 94 Glossaire Index Symboles .iV2i, fichiers 89 .NET Framework 74 .sV2i, fichiers 27, 38, 59, 89 .v2i, fichiers 89 A Activation de Norton Ghost 9 Active Directory, définition 90 Adresses IP statiques, utilisation 63 Affichage propriétés de sauvegarde 46 propriétés de volume 47 Affichage des avertissements et des erreurs 13 Affichage, changement 13 Affichages standard et avancé 12 Agent définition de la sécurité 37 démarrage, arrêt ou redémarrage 85 dépannage dans les services Microsoft 83 dépendances, consultation 85, 87 services Microsoft 83 vérification de l'état 76 Aide, utilisation 18 Ajout d'un mot de passe à une image de sauvegarde 39 Amorçage principal, copie de l'enregistrement 71 Arrêt de l'agent 85 Assistant Restaurer l'unité 50 Assistants Copier l'unité 69 Récupération 55 Restaurer l'unité 50 Autorisation de sauvegarde accordée à d'autres utilisateurs 37 Avancé, affichage 12 Avantages de Norton Ghost 1 Avantages des différents emplacements de stockage 25 Avantages des options de stockage 24 Avantages/inconvénients des options de stockage 24 Avertissements, affichage 13 B Backup Image Browser affichage des propriétés de volume d'une sauvegarde 47 démontage des unités de sauvegarde 44 division des sauvegardes 38 messages d'erreur 80 modification des fichiers au sein des sauvegardes 42 montage d’unités 43 ouverture 16 présentation présentation 15 restauration à partir de sauvegardes distribuées sur plusieurs supports 42 vérification de l'intégrité des sauvegardes 27 Barre d'état, icône 11 Bases de données, sauvegarde 36 BIOS, modification pour rendre le lecteur de CD/ DVD amorçable 78 Boot.ini, modifier 63 C CD démarrage 78 voir aussi Supports amovibles Changement des planifications de sauvegarde 36 Chemin par défaut des sauvegardes 14 Complètes et incrémentielles, sauvegardes 33 Compression des sauvegardes 26 Configuration de la sécurité de l'agent 37 Configuration de Norton Ghost 7 Configuration requise 5 Copie des unités 67 copier le MBR 71 options 70 96 Index Copie SmartSector, désactivation 28 Courrier électronique, définition des notifications 15 Création d'une lettre d'unité pour un fichier d'image de sauvegarde 43 Création des images de sauvegarde 21 définition du chemin par défaut 14 détermination du meilleur emplacement 24 options 23, 32, 39 D Défectueux, ignorer les secteurs lors de la sauvegarde 28 Démarrage Backup Image Browser 16 Norton Ghost 11 Démarrage à partir d'un CD 78 Démarrage à partir du lecteur de DVD 78 Démarrage dans l'environnement de récupération 54 Démontage des unités de sauvegarde 44 Dépannage 73 .NET Framework nécessaire 74 accès impossible à l'unité de réseau contenant les sauvegardes 79 affichage des avertissements et des erreurs 13 agent 83 arrêt du fonctionnement de Norton Ghost voir Activation de Norton Ghost Backup Image Browser 80 environnement de récupération 78 expiration du logiciel Norton Ghost 8 impossible de récupérer les informations relatives à l'unité 81 informations système manquantes 74 installation 74 les sauvegardes occupent la totalité du disque dur 24 messages d'erreur 80 pilotes du périphérique de stockage nécessaires pour l'environnement de récupération 79 problémes de restauration de fichiers à partir d’une sauvegarde distribuée sur plusieurs supports 42 quel type de restauration effectuer ? 41, 49 utilitaire PartitionInfo 61 vérification de l'état de l'agent 76 voir aussi readme.txt sur le CD de Norton Ghost Dépendances, consultation pour l'agent 85, 87 Désactivation de planifications de sauvegarde 36 Déverrouillage de Norton Ghost 9 DHCP arrêt du serveur pendant la restauration 63 utilisation d'une application différée 66 Différer l'application en l'absence de DHCP 66 Disques dynamiques, prise en charge 6 Disques, supports pris en charge 6 Distribuées, sauvegardes 23, 28 Distribution des sauvegardes sur plusieurs supports 23, 24 Division d'une image de sauvegarde à enregistrer sur des supports amovibles (exportation) 37 Division d'une sauvegarde en fichiers plus petits 23, 32, 38 Division des images de sauvegarde en fichiers plus petits 27 DNS, utilisation d'une application différée 66 Dossiers, restauration 41, 44 Durée écoulée dans l'onglet Événements 84 DVD voir Supports amovibles DVD, prise en charge 3 Dynamiques, volumes 83 E Effacement de l'historique des sauvegardes 13 Électronique, définition des notifications par courrier 15 En ligne, utilisation de l'aide 18 Enregistrement d'amorçage principal 71 Environnement de récupération démarrage à partir du CD du produit 78 dépannage 78 fonctionnement 62 impossibilité de parcourir ou de voir le réseau 56 mappage des unités de réseau 63 périphériques de stockage pris en charge 80 pilotes NIC pris en charge 80 restauration des sauvegardes 55 test de l'installation de Norton Ghost 8 utilitaires 60 voir Environnement de récupération Environnement de récupération, démarrage 54 Erreurs, affichage 13 Événements, observateur 13 Exécution de Norton Ghost 11 Explorateur Windows démontage des unités de sauvegarde 44 montage d’unités de sauvegarde 43 Exportation des images de sauvegarde 37 Index 97 F Fermeture de sauvegardes dans Backup Image Browser 16 Fichiers modification à partir des sauvegardes 42 restauration 41, 42 restauration de fichiers séparés 44 Fichiers image gestion 15 Fichiers journaux vérification 84 FireWire, prise en charge 3 Fonctionnalités, nouvelles 2 Fractionnement des fichiers d'image de sauvegarde 38 Fractionnement des sauvegardes en fichiers plus petits 27 Inconvénients et avantages des différents emplacements de stockage 25 Incrémentielles, sauvegardes 2 création 34 définition de glossaire 93 enregistrement sur des supports amovibles 30 planification 29 Informations système 74 Installation de Norton Ghost 5, 7 dépannage 74 Intégrité d'une sauvegarde, vérification 23, 32 Internet articles de la base de connaissances 73 site Web de maintenance et de support de Symantec 73 IP, configuration des adresses 63 J G Gestion des sauvegardes 15 Ghost, ouverture de fichiers image 16 Glossaire 90 Guide de l'utilisateur format PDF 19 H Historique affichage des sauvegardes 13 suppression de sauvegardes 13 I Icône de la barre d'état 11 Icône de la barre d'état, menu 11 ImageBrowser voir Backup Image Browser Images voir Sauvegardes Images de sauvegarde création 21 exportation 37 incrémentielles 34, 93 noms de fichier 31 permettre à d'autres utilisateurs de créer de ssauvegardes 37 restauration 50 vérification après la création 27 vérification lors de la création 27 Images, création 21 INCONFIG.EXE 60 Journal nettoyage de l’historique des sauvegardes’ 13 L Lancement agent 85 Lecteurs compatibles 5, 6 Lecteurs pris en charge 5, 6 Lettre d'unité, affectation à un fichier d'image de sauvegarde 43 Limitation du nombre de sauvegardes pour chaque unité 32 LiveUpdate, utilisation 17 M Manuel, format PDF 19 Mappage des unités de réseau à partir de l'environnement de récupération 63 MBR, copie 71 Messages d'erreur 80 définition des notifications 15 Méthodes de restauration de fichiers et de dossiers 41 Méthodes de restauration des sauvegardes 49 Microsoft .NET Framework, installation 74 Mise à jour automatique avec LiveUpdate 17 Mise à niveau disque dur 67 disques durs, préparation 67 98 Index Modification des fichiers au sein d'images de sauvegarde 42 Modification des planifications de sauvegarde 36 Modification des sauvegardes (exportation) 37 Montage d'une unité au sein d'une sauvegarde 43 Mots de passe ajout à une image de sauvegarde 39 ajout aux images de sauvegarde 28 N Nettoyage de l'historique des sauvegardes 13 Noms de fichier images de sauvegarde distribuées 23, 28 sauvegardes principales et incrémentielles 31 Notification, définition pour les avertissements et les erreurs 15 Nouvelles fonctionnalités 2 Numéro de version, vérification 12 O Octroi d’autorisation de sauvegarde d’unités à d’autres utilisateurs 37 Onglet Événements, historique du fichier journal 84 Onglets événements et fichier journal 84 Opération de sauvegarde 31 Opérations de sauvegarde désactivation 36 exécution immédiate 35 modification 36 planification 29 suppression 36 Options copie d'une unité 70 création des sauvegardes 23, 32, 39 restauration des sauvegardes 52 Options avancées 23, 32 Ordinateurs, création d'images 21 Ouverture de Backup Image Browser 16 Ouverture de sauvegardes 16 P Par défaut, chemin des sauvegardes 14 meilleur emplacement 24 Parcourir inopérant à partir de l'environnement de récupération 56 PARTINFO 61 PARTINNT.EXE 60 Périphériques de stockage pris en charge par l'environnement de récupération 80 Périphériques pris en charge 6 PING.EXE 60 Planification des sauvegardes 29 Planifications désactivation 36 modification 36 suppression 36 PQBOOT32.EXE 60 Pratiques optimales, services Microsoft 84 Pris en charge, systèmes de fichiers 6 Propriétés sauvegarde 46 volume 47 Propriétés de sauvegarde 46 Propriétés de volume 47 PTEDIT32.EXE 60 Q Qualité d'une sauvegarde, vérification 23, 32 R RAM, lecteurs 6 Rapports, fichier journal 84 Readme, fichier 19 Recherche de virus, fichier d'image de sauvegarde 43 Récupération complète et automatisée (BMR, Bare Metal Recovery) 55 Récupération de fichiers à partir d'une sauvegarde 42 Récupération de sauvegardes 50 Récupération, assistant 55 Redémarrage de l'agent 85 Requise, configuration 5 Réseau connectivité en cours de restauration 63 impossibilité d'accéder à une image de sauvegarde 56 Restauration d'un ordinateur (présentation) 1 Restauration de fichiers et de dossiers 41, 42, 44 Restauration des sauvegardes 50 environnement de récupération 55, 62 options 52 Restauration des sauvegardes à partir de supports distribués 42 Retrait des planifications de sauvegarde 36 Index 99 S Sauvegarde de systèmes à double-amorçage 29 Sauvegarde, opérations désactivation 36 exécution immédiate 35 modification 36 planification 29 suppression 36 Sauvegarde, planifications désactivation 36 modification 36 suppression 36 Sauvegardes ajout de mots de passe 39 avantages et inconvénients des différents emplacements de stockage 25 base de données 36 choix de l'emplacement d'enregistrement 24 compression 26 définition de l'emplacement par défaut 14 dépannage 73 détermination du type de restauration à effectuer 41, 49 division et enregistrement sur des supports amovibles 38 fermeture dans Backup Image Browser 16 fractionnement en fichiers plus petits 27 gestion 15 ignorer les secteurs défectueux lors de la création 28 incrémentielles 2 limitation du nombre de sauvegardes pour chaque unité 32 méthodes de restauration 49 modification (exportation) 37 mots de passe 28 ouverture dans Backup Image Browser 16 planification 29 recherche de virus 43 restauration à partir de supports distribués 42 restauration de fichiers 42 restauration de fichiers et de dossiers séparés 44 restauration de fichiers et de dossiers, méthodes 41 restauration multiple 55 suppression 39 systèmes à double amorçage 29 types 33 vérification 27 vérification de l'intégrité 23, 27, 32 Sauvegardes à chaud 2 Sauvegardes, historique affichage 13 suppression 13 Sécurité, agent 37 Sécurité, autorisation de sauvegarde accordée à d’autresutilisateurs 37 Service définition 93 démarrage, arrêt ou redémarrage de l'agent 85 Service et support 101 Services utilisation avec l'agent 83 Services Microsoft ouverture sur un ordinateur local 84 pratiques optimales 84 Sites Web, Symantec 73 SMEDUMP.EXE 60 Sources d'information pratiques 18 Standard, affichage 12 Standard, volumes 83 Stockage, avantages et inconvénients des options 24 Support technique 101 utilitaire PartitionInfo 61 utilitaires fonctionnant dans l'environnement de récupération 60 Supports amovibles 6 avantages et inconvénients 25 création de sauvegardes à copier ultérieurement sur des supports amovibles 27 division d'une image de sauvegarde à archiver (exportation) 37 enregistrement d'images 23 enregistrement des sauvegardes 24 enregistrement des sauvegardes incrémentielles 30 images de sauvegardes fractionnées 23, 24 lecteurs pris en charge 5, 6 pris en charge 6 Supports pris en charge 6 Suppression historique des sauvegardes 13 images de sauvegarde 39 sauvegarde, planifications 36 Symantec Recovery Disk 8 voir Environnement de récupération voir aussi Environnement de récupération Sysinfo.exe 74 System Restore, assistant 55, 58, 59 Systèmes à double-amorçage, sauvegarde 29 100 Index Systèmes d'exploitation pris en charge 6 Systèmes d'exploitation, sauvegarde d'ordinateurs possédant plusieurs 29 Systèmes de fichiers pris en charge 6 T Test de l'environnement de récupération 8 Types de sauvegarde 33 U Unités copie 67 démontage 44 montage 43 RAM, non pris en charge 6 restauration multiple 55 Unités de réseau, accès à partir de l'environnement de récupération 79 Unités de sauvegarde démontage 44 montage 43 Unités SCSI prises en charge 80 USB, prise en charge 3 Utilisateurs, possibilité d'exécuter NortonGhost 37 Utilitaires 60 V Vérification de l'état de l'agent 76 Vérification des images 23, 32 Vérification des sauvegardes 27 Vérification du numéro de version 12 Vérifier l'image de sauvegarde après la création 23, 32 Vérifier une image de sauvegarde 27 Version, vérification 12 Vidage de l’historique des sauvegardes 13 W Windows, prise en charge de 9x, Windows NT 4.0 Workstation et Me 6 Solutions de service et de support EMEA Service clientèle Assistance pour les services d’abonnement, l’activation de produits, les retours, les supports de remplacement et tout autre problème non technique. Support technique Assistance pour l’installation, la configuration et la résolution de problèmes techniques des produits Symantec. Détection et suppression de virus Le Support antivirus de Symantec offre des services multilingues de détection et de suppression de virus. Veuillez noter qui si votre produit était pré-installé lors de l’achat de votre PC, ou s’il vous a été fourni par votre fournisseur d’accès à Internet, il est possible que le support soit de la responsabilité du constructeur informatique ou de ce fournisseur. Service clientèle Le Service clientèle de Symantec fournit des informations et des conseils non techniques, en plusieurs langues, sur les thèmes suivants : 1 Informations produits ou versions d’évaluation 1 Achat d’un produit Symantec 1 Remplacement des CD-ROM et manuels défectueux 1 Renouvellement d’abonnement 1 Retour de produit 1 Activation de produit 1 Questions fréquemment posées au Service clientèle 1 Question à un représentant du Service clientèle 1 Achat d’une mise à niveau de votre produit 102 Solutions de service et de support EMEA Service et support en ligne Vous pouvez consulter des réponses aux questions sur les thèmes ci-dessus sur le site Web service et support de Symantec. Les adresses des sites Web sont répertoriées ci-dessous. Anglais européen : http://www.symantec.com/eusupport Allemagne, Autriche et Suisse : http://www.symantec.de/desupport France et Belgique : http://www.symantec.fr/frsupport Pays-Bas et Belgique : http://www.symantec.nl/nlsupport Italie : http://www.symantec.it/itsupport Espagne : http://www.symantec.com/region/mx/techsupp/index.html Suède : http://www.symantec.com/region/se/techsupp/index.html Norvège : http://www.symantec.com/region/no/techsupp/index.html Danemark : http://www.symantec.com/region/dk/techsupp/index.html Finlande : http://www.symantec.com/region/fi/techsupp/index.html Pologne http://www.symantec.com/region/pl/techsupp/index.html République tchèque et République slovaque : http://www.symantec.com/region/cz/techsupp/index.html Russie : http://www.symantec.com/region/ru/techsupp/index.html Hongrie : http://www.symantec.com/region/hu/techsupp/index.html Pour accéder à des solutions de service et support dans d’autres pays, sélectionnez votre pays et votre région sur le site : http://www.symantec.com/globalsites.html Formulaire en ligne du Service clientèle Pour adresser un message en ligne au Service clientèle, vous pouvez utiliser le formulaire en ligne du Service clientèle disponible à l’adresse : www.symantec.com/ csemea Vous recevrez une réponse par courrier électronique. Solutions de service et de support EMEA Numéros de téléphone du Service clientèle Veuillez choisir le numéro de téléphone correspondant au produit Norton pour lequel vous avez besoin d’une assistance. Pays Code d’accès international Norton AntiVirus, Norton Internet Security, Norton AntiSpam, Norton SystemWorks, Norton Password Manager, Norton Personal Firewall, DelrinaFax Pro, Norton GoBack, Norton Utilities, produits Macintosh, Symantec AntiVirus pour Assistants personnels Norton Ghost, pcAnywhere, Drive Image, Partition Magic, Drive Copy Afrique du Sud (+27) 011 797 6666 011 797 6645 Allemagne (+49) 069 6641 0300 069 66568516 Autriche (+43) 01 501 375 020 01 505 595 206 Belgique (+32) 02 713 1700 02 2566616 Danemark (+45) 35 44 57 00 35 250698 Espagne (+34) 091 662 4413 091 662 3146 Finlande (+358) 09 2293 0410 09 23113405 France (+33) 01 73 01 84 85 01 69 32 49 30 Irlande (+353) 01 601 1906 01 601 1160 Italie (+39) 02 48 270 000 02 45281312 1800 945 0644 1800 945 0644 Israël Luxembourg (+352) 029 84 79 50 20 04066615613 Norvège (+47) 23 05 33 00 22 577732 Pays-Bas (+31) 020 5040 565 020 5040 563 800 561 0820 800 372 1788 020 7616 5600 020 7341 5517 Québec Royaume-Uni (+44) 103 104 Solutions de service et de support EMEA Pays Code d’accès international Norton AntiVirus, Norton Internet Security, Norton AntiSpam, Norton SystemWorks, Norton Password Manager, Norton Personal Firewall, DelrinaFax Pro, Norton GoBack, Norton Utilities, produits Macintosh, Symantec AntiVirus pour Assistants personnels Norton Ghost, pcAnywhere, Drive Image, Partition Magic, Drive Copy Suède (+46) 08 703 9615 08 57929037 Suisse (+41) 01 212 6262 04 42810060 Adresse postale du Service clientèle Symantec Consumer Support PO Box 5689 Dublin 15 Irlande Services d’abonnement Les produits de sécurité Internet de Symantec incluent un service d’abonnement qui permet de recevoir des mises à jour par l’intermédiaire de LiveUpdate. Ces mises à jour peuvent vous protéger contre les attaques. La durée du service d’abonnement dépend de votre produit Symantec. A l’approche du terme de votre période d’abonnement, vous serez invité à le renouveler. Cliquez sur le bouton LiveUpdate, puis suivez les instructions à l'écran. Pour toute question relative aux services d’abonnement, veuillez consulter le site Web suivant dans la langue de votre choix : Anglais européen : http://www.symantec.com/subscribe_eu Allemand : http://www.symantec.com/subscribe_de Français : http://www.symantec.com/subscribe_fr Italien : http://www.symantec.com/subscribe_it Néerlandais : http://www.symantec.com/subscribe_nl Solutions de service et de support EMEA Espagnol : http://www.symantec.com/subscribe_es Suédois : http://www.symantec.com/subscribe_se Finnois : http://www.symantec.com/subscribe_fi Danois : http://www.symantec.com/subscribe_dk Norvégien : http://www.symantec.com/subscribe_no Polonais : http://www.symantec.com/subscribe_pl Russe : http://www.symantec.com/subscribe_ru Tchèque : http://www.symantec.com/subscribe_cz Hongrois : http://www.symantec.com/subscribe_hu Activation de produits Certains produits Symantec requièrent l’activation de produit pour vous protéger contre les logiciels piratés et contrefaits. Au cours de l’installation, vous êtes invité à saisir la clé d’activation de produit. Cette clé se trouve généralement sur un autocollant apposé sur la pochette du CD-ROM. Si vous avez téléchargé le produit à partir du Symantec Store, la clé de produits est enregistrée sur votre ordinateur lors du téléchargement. Pour toute question relative à l’activation de produits, veuillez consulter le site Web suivant dans la langue de votre choix : Anglais européen : http://www.symantec.com/activate_eu Allemand : http://www.symantec.com/aktivierung_de Français : http://www.symantec.com/activation_fr Italien : http://www.symantec.com/attivazione_it Néerlandais : http://www.symantec.com/activering_nl Espagnol : http://www.symantec.com/activacion_es Suédois : http://www.symantec.com/aktivering_se 105 106 Solutions de service et de support EMEA Finnois : http://www.symantec.com/aktivointi_fi Polonais : http://www.symantec.com/aktywacja_pl Service clientèle du Symantec Store Pour toute question concernant un produit acheté sur la boutique en ligne Symantec Store, par exemple pour savoir comment télécharger le produit ou obtenir un remboursement, veuillez consulter le site Web suivant dans la langue de votre choix : Anglais européen : http://www.symantec.com/cssymantecstore_eu Allemand : http://www.symantec.com/cssymantecstore_de Français : http://www.symantec.com/cssymantecstore_fr Italien : http://www.symantec.com/cssymantecstore_it Néerlandais : http://www.symantec.com/cssymantecstore_nl Espagnol : http://www.symantec.com/cssymantecstore_es Veuillez noter qu’il n’existe pas d’assistance téléphonique pour les questions liées au Symantec Store. Vous pouvez contacter le support du Symantec Store en envoyant un message électronique à l’adresse suivante : Anglais européen : [email protected] Allemand : [email protected] Français : [email protected] Italien : [email protected] Néerlandais : [email protected] Espagnol : [email protected] Pays scandinaves : [email protected] Portugais : [email protected] Solutions de service et de support EMEA Support technique Le Support technique Symantec fournit des informations et conseils en plusieurs langues sur les thèmes suivants : 1 Utilisation de l'Assistant Support Automatique 1 Installation et configuration de votre produit Symantec 1 Questions les plus fréquemment posées au Support technique 1 Question à un représentant du Support technique 1 Détection et suppression des menaces virales 1 Dépannage de problèmes liés aux produits Symantec Service et support en ligne Symantec fournit une assistance technique GRATUITE sur le site Web Service et support . Rendez-vous sur le site Web Service et support Symantec indiqué cidessous, puis cliquez sur « Particuliers et indépendants » de votre région pour : 1 consulter les questions de support les plus fréquentes ; 1 rechercher une solution à votre problème dans les articles de notre base de connaissances ; 1 rechercher des informations sur un message d’erreur spécifique ; 1 poser une question à un représentant du Support technique en ligne. Anglais européen : http://www.symantec.com/eusupport Allemagne, Autriche et Suisse : http://www.symantec.de/desupport France et Belgique : http://www.symantec.fr/frsupport Pays-Bas et Belgique : http://www.symantec.nl/nlsupport Italie : http://www.symantec.it/itsupport Espagne : http://www.symantec.com/region/mx/techsupp/index.html Suède : http://www.symantec.com/region/se/techsupp/index.html Norvège : http://www.symantec.com/region/no/techsupp/index.html Danemark : http://www.symantec.com/region/dk/techsupp/index.html Finlande : http://www.symantec.com/region/fi/techsupp/index.html Pologne http://www.symantec.com/region/pl/techsupp/index.html 107 108 Solutions de service et de support EMEA République tchèque et République slovaque : http://www.symantec.com/region/cz/techsupp/index.html Russie : http://www.symantec.com/region/ru/techsupp/index.html Hongrie : http://www.symantec.com/region/hu/techsupp/index.html Pour accéder à des solutions du Service et support dans d’autres pays, veuillez sélectionner votre pays et votre région sur le site : http://www.symantec.com/globalsites.html Assistance téléphonique Symantec propose une assistance téléphonique payante. Pour plus d’informations sur les tarifs et politiques, veuillez consulter le site Web Service et support de votre région indiqué ci-dessous : Solutions de service et de support EMEA Veuillez choisir le numéro de téléphone correspondant au produit Norton pour lequel vous avez besoin d’une assistance. Pays Code d’accès international Norton Antivirus, Norton Internet Security, Norton AntiSpam, Norton SystemWorks, Norton Password Manager, Norton Personal Firewall, DelrinaFax Pro, Norton GoBack, Norton Utilities, produits Macintosh, Symantec AntiVirus pour Assistants personnels Norton Ghost, pcAnywhere, Drive Image, Partition Magic, Drive Copy Afrique du Sud (+27) 011 797 6701 011 797 6645 Allemagne (+49) 069 6641 0353 069 66568516 Autriche (+43) 01 501 375 023 01 505 595 206 Belgique (+32) 02 713 1701 02 2566616 Danemark (+45) 35 44 57 20 35 250698 Espagne (+34) 091 662 5255 091 662 3146 Finlande (+358) 09 2293 0418 09 23113405 France (+33) 01 73 01 84 87 01 69 32 49 30 Irlande (+353) 01 601 1901 01 601 1160 1 800 945 4814 1800 945 0644 Israël Italie (+39) 02 4528 1052 02 45281312 Norvège (+47) 23 05 33 30 22 577732 Pays-Bas (+31) 020 5040 511 020 5040 563 Pologne 0800 3111269 0800 3111269 Québec (450) 926 5620 800 372 1788 Royaume-Uni (+44) 020 7616 5813 020 7341 5517 Suède (+46) 08 735 5024 08 57929037 Suisse (+41) 01 212 1847 04 42810060 109 110 Solutions de service et de support EMEA Support pour les versions anciennes et interrompues Lorsqu’une nouvelle version d’un logiciel Symantec est publiée, une assistance téléphonique est fournie pendant une année supplémentaire pour la version précédente. En règle générale, les produits Symantec pour particuliers bénéficient d’une assistance téléphonique pendant deux ans après leur date de sortie. Au bout de deux ans environ, l’option de support en ligne devient la seule assistance disponible. Détection et suppression de virus Service et support en ligne Des informations sur les dernières menaces virales et des outils pour les supprimer, ainsi qu’une analyse antivirus gratuite en ligne, sont disponibles dans les langues suivantes : Anglais européen : http://www.symantec.com/avcenter/index.html Allemand : http://www.symantec.com/region/de/avcenter/index.html Français : http://www.symantec.fr/region/fr/avcenter/index.html Italien : http://www.symantec.it/region/it/avcenter.html Néerlandais : http://www.symantec.nl/region/nl/avcenter/index.html Solutions de service et de support EMEA Assistance téléphonique Si un support en ligne est disponible pour votre problème, l’assistance téléphonique peut être payante. Pays Code d’accès international Numéro de téléphone Afrique du Sud (+27) 011 797 6701 Allemagne (+49) 069 6641 0371 Autriche (+43) 01 501 595 207 Belgique (+32) 02 256 6614 Danemark (+45) 35 44 57 20 Espagne (+34) 091 662 5255 Finlande (+358) 09 2293 0418 France (+33) 01 73 01 84 86 Grèce 0 0800 31225533 Irlande (+353) 01 601 1901 Italie (+39) 02 4527 9009 Norvège (+47) 23 05 33 30 Pays-Bas (+31) 020 5040 511 Pologne 0800 3111269 Québec (450) 926 5620 Royaume-Uni (+44) 020 7744 0061 Suède (+46) 08 735 5024 Suisse (+41) 04 4811 0800 Turquie 0 0800 31922433 Toutes les informations fournies dans ce document sont exactes dans la mesure du possible. Cependant, elles sont susceptibles d'être modifiées sans préavis. Symantec Corporation se réserve le droit d'apporter des modifications sans préavis. 111 112 Solutions de service et de support EMEA