- Ordinateurs et électronique
- Imprimer & Scan
- Multifunctionals
- Konica Minolta
- 7228
- Manuel du propriétaire
▼
Scroll to page 2
of
122
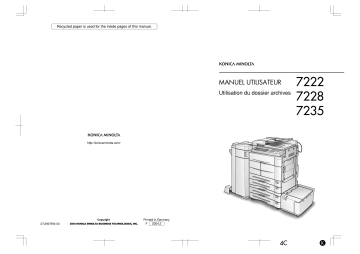
Recycled paper is used for the inside pages of this manual. MANUEL UTILISATEUR Utilisation du dossier archives http://konicaminolta.com/ 27LN97990-00 2004 KONICA MINOLTA BUSINESS TECHNOLOGIES, INC. Printed in Germany F 2004.2 7222 7228 7235 000_7222_Docu_Folder_INT_FR.book Page i Monday, July 12, 2004 10:53 AM 1 Chapitre Table des matières Introduction ..................................................................................iii Mise en route ................................................................................ iv Caractéristiques du dossier Archives ...............................................................................iv Comment utiliser ce Manuel utilisateur .............................................................................vi Organisation des manuels ...............................................................................................vii Chapitre 1: Présentation du dossier Archives Définition du dossier Archives .......................................................... 1-2 2 Chapitre 3 Chapitre Boîte système et boîte utilisateur ..................................................... 1-4 Confidentialité ............................................................................ 1-5 Fonction de réimpression ............................................................... 1-6 Chapitre 2: Stockage de documents dans le dossier Archives 4 Chapitre Stockage de documents dans le dossier Archives .................................. 2-2 Stockage de documents copiés ........................................................ 2-4 Stockage de documents numérisés ...................................................2-12 Chapitre 3: Imprimer des documents 5 Chapitre Affichage de l’écran Liste des documents ........................................... 3-2 Impression de documents ............................................................... 3-3 Utilisation de la fonction de réimpression ..........................................3-22 Transmission ou transfert d’un document du dossier Archives ..................3-29 Annexe Importation de documents numérisés sur un ordinateur ..........................3-42 Chapitre 4: Mode Responsable Liste des menus du mode Responsable ............................................... 4-2 Affichage/sortie de l’écran de configuration d’une boîte .......................... 4-4 Paramètre Boîte système ................................................................ 4-8 Création/Modification des boîtes utilisateur .......................................4-11 Liste des boîtes utilisateur .............................................................4-15 Paramètre Réimpression ...............................................................4-21 i Index 000_7222_Docu_Folder_INT_FR.book Page ii Monday, July 12, 2004 10:53 AM Table des matières (suite) Annexe Caractéristiques techniques .....................................................Annexe-2 Saisie de noms .....................................................................Annexe-4 Scan Direct .........................................................................Annexe-6 Index ii 000_7222_Docu_Folder_INT_FR.book Page iii Monday, July 12, 2004 10:53 AM Introduction Vous avez acquis le photocopieur électronique numérique Konica Minolta et nous vous en remercions. Ce Manuel utilisateur décrit les procédures et les précautions d'utilisation des fonctions du dossier Archives. Veuillez prendre le temps de lire le Manuel utilisateur avant de commencer à utiliser la machine. Vous devez installer le disque dur optionnel HD-103 Type A pour pouvoir utiliser le dossier Archives. Contactez le service après-vente pour obtenir ce disque dur optionnel. Lorsque vous aurez lu le Manuel utilisateur, gardez-le à portée de main pour vous y référer afin de savoir comment optimiser l’utilisation du dossier Archives. Pour utiliser correctement le dossier Archives, lisez également la section “ Précautions d’installation et de manipulation ” du Manuel utilisateur (Opérations de copie) avant de commencer. MARQUES : Microsoft, MS et MS-DOS sont des marques déposées de Microsoft Corporation aux États-Unis. IBM est une marque déposée d'International Business Machines, Inc. aux États-Unis. Windows® est une marque commerciale de Microsoft Corporation. HP et PCL sont des marques déposées de Hewlett-Packard Company. La police Agfa Microtype est une marque déposée d'Agfa Corporation. PEERLESS est une marque déposée de PEERLESS SYSTEMS CORPORATION. Apple, Macintosh et Mac sont des marques déposées ou des marques commerciales d'Apple Computer, Inc. Adobe, le logo Adobe, Acrobat, le logo Acrobat, PostScript et le logo PostScript sont des marques déposées ou des marques commerciales d'Adobe Systems, Inc. Les autres noms de sociétés et de produits employés dans ce Manuel utilisateur sont des marques déposées ou des marques commerciales de leurs sociétés respectives. COPYRIGHT © 2004 par Konica Minolta Business Technologies, Inc. NON RESPONSABILITÉ • Aucune section de ce Manuel utilisateur ne peut être utilisée ou reproduite sans autorisation. • Konica Minolta Business Technologies, Inc. décline toute responsabilité quant aux incidents provoqués par l'utilisation des fonctions du dossier Archives et de ce Manuel utilisateur. • Les informations de ce Manuel utilisateur sont susceptibles de modifications sans préavis. iii 000_7222_Docu_Folder_INT_FR.book Page iv Monday, July 12, 2004 10:53 AM Mise en route Caractéristiques du dossier Archives Impression de document Vous pouvez imprimer les documents du dossier Archives en l'ouvrant à partir de l’écran Copie, Impression ou Télécopie. CONSEIL Pour plus de détails, voir p. 3-4. Transmission de documents par e-mail Vous pouvez transmettre des documents du dossier Archives par e-mail en ouvrant ce dossier à partir de l'écran Scanner. CONSEIL Pour plus de détails, voir p. 3-29. Transfert de documents par FTP Vous pouvez transférer par FTP des documents du dossier Archives en ouvrant ce dossier à partir de l'écran Scanner. CONSEIL Pour plus de détails, voir p. 3-34. Transmission de documents à l'ordinateur Vous pouvez transmettre des documents du dossier Archives dans le dossier partagé de l'ordinateur en ouvrant le dossier Archives à partir de l'écran Scanner. CONSEIL Pour plus de détails, voir p. 3-38. iv 000_7222_Docu_Folder_INT_FR.book Page v Monday, July 12, 2004 10:53 AM Mise en route (suite) Impression de (Réimpression) documents copiés immédiatement Le stockage de documents dans la boîte de réimpressions lors de la copie vous permet de recopier jusqu’à 10 documents. CONSEIL Pour plus de détails, voir p. 3-22. v 000_7222_Docu_Folder_INT_FR.book Page vi Monday, July 12, 2004 10:53 AM Mise en route (suite) Comment utiliser ce Manuel utilisateur Titre Informations détaillées sur les procédures d’utilisation. DÉTAILS Décrit les procédures d’utilisation. Décrit les principes des fonctions et met en exergue les fonctions incompatibles entre elles. [Italique] est utilisé pour afficher les boutons du tableau de commande. Affiche l’écran tactile pendant une opération. Italique est utilisé pour désigner les touches de l’écran tactile. CONSEIL Rappel! Indique une référence. Enter nothing in the password input area if no password has been established. Rappelle les instructions à observer en cours d'utilisation. Cette page n’existe pas dans le document. vi 000_7222_Docu_Folder_INT_FR.book Page vii Monday, July 12, 2004 10:53 AM Mise en route (suite) Organisation des manuels Les manuels suivants sont fournis avec la machine. Manuel utilisateur (Opérations de copie) Décrit les opérations de base et les opérations de copie. Consultez ce Manuel utilisateur pour obtenir les informations suivantes : • Précautions d'installation et de manipulation • Mise sous/hors tension de l’appareil • Chargement du papier • Résolutions des problèmes de bourrage papier, etc. Manuel utilisateur (Opérations de réseau/scanner) Décrit la méthode de configuration de la fonction réseau et la méthode d'utilisation de la fonction scanner, qui font toutes deux partie des fonctions standard. • Consultez ce Manuel utilisateur pour connaître les procédures d’utilisation des fonctions Réseau, et de transmission par e-mail, par FTP et vers un PC (SMB) des données numérisées. Manuel utilisateur (Opérations de sécurité) Décrit la fonction de sécurité. • Consultez ce Manuel utilisateur pour connaître les procédures d'utilisation de la fonction Accès sécurisé et le mode de fonctionnement du photocopieur requis pour cette fonction. Manuel utilisateur (Opérations du dossier Archives) (ce Manuel utilisateur) Décrit les procédures d'utilisation du dossier Archives. • Consultez ce Manuel utilisateur pour apprendre à utiliser le dossier Archives lorsque le disque dur optionnel HD-103 Type A est installé. Manuel utilisateur (Opérations de télécopie Internet/télécopie) Décrit les opérations de télécopie Internet/télécopie. • Consultez ce Manuel utilisateur pour apprendre à utiliser la fonction Télécopie Internet lorsque le disque dur optionnel HD-103 Type A est installé, et la fonction Télécopie lorsque le module Télécopie est installé. vii 000_7222_Docu_Folder_INT_FR.book Page viii Monday, July 12, 2004 10:53 AM Mise en route (suite) CD de logiciels utilisateur Ce CD contient les deux manuels suivants : • Manuel utilisateur des utilitaires Web • Manuel utilisateur du carnet d'adresses viii 000_7222_Docu_Folder_INT_FR.book Page 1 Monday, July 12, 2004 10:53 AM Chapitre 1 1 Chapitre Présentation du dossier Archives Définition du dossier Archives.....................................................1-2 Boîte système et boîte utilisateur ................................................1-4 Confidentialité .............................................................................1-5 Fonction de réimpression............................................................1-6 Définition du dossier Archives Boîte système et boîte utilisateur Confidentialité Fonction de réimpression 000_7222_Docu_Folder_INT_FR.book Page 2 Monday, July 12, 2004 10:53 AM Définition du dossier Archives L’utilisation du dossier Archives suppose l’installation du disque dur (HD-103 Type-A). Les documents copiés, imprimés et numérisés, ainsi que les télécopies reçues peuvent être stockés dans le dossier Archives. Les documents stockés peuvent être imprimés, transmis par e-mail, transférés par FTP, transmis à l’ordinateur ou exportés vers un ordinateur. Boîte 3 Boîte 2 Boîte 1 1-2 Copie 0001 Impr. 0001 Fax 0001 Copie Impression Fax Copie 0002 Impr. 0002 Fax 0002 Copie Impression Fax 000_7222_Docu_Folder_INT_FR.book Page 3 Monday, July 12, 2004 10:53 AM 1 Chapitre Définition du dossier Archives (suite) Définition du dossier Archives Méthode d’impression et documents pouvant être imprimés Le tableau suivant répertorie les documents pouvant être imprimés et leur méthode d’impression. Opération Écran d’ouverture du dossier Archives Écran Copie Document pouvant être imprimé Document copié Document imprimé Impression Écran Télécopie Document numérisé*3 Écran Impression Document reçu par télécopie Méthode d’impression Impression (auto) *1,*2 CONSEIL p. 2-4 Impression (manuelle) CONSEIL p. 3-4 Transmission par e-mail Document copié Transmission par e-mail/ FTP Écran Scanner/ Serveur CONSEIL Document imprimé Transfert par FTP Document reçu par télécopie CONSEIL Importation sur un ordinateur Document reçu par télécopie p. 3-34 Transfert sur l’ordinateur CONSEIL Document numérisé p. 3-29 p. 3-38 Importation sur un ordinateur CONSEIL p. 3-42 • Pour imprimer un document copié, imprimé, numérisé ou reçu par télécopie, ouvrez le dossier Archives à partir de l’écran Copie, Impression ou Télécopie. • Pour transmettre par e-mail un document copié, imprimé ou reçu par télécopie ou pour le transférer par FTP, ouvrez le dossier Archives à partir de l’écran Scanner. • Les documents reçus par PC-Fax sont automatiquement stockés dans le dossier Archives. Pour plus d’informations, consultez le Manuel utilisateur (Opérations de télécopie Internet/télécopie). *1 Lorsque l’option [Copier & archiver] est sélectionnée pour stocker un document copié, ce document est simultanément imprimé et stocké dans le dossier Archives. Pour de plus amples détails, voir p. 2-4. *2 Si la configuration choisie est telle que les documents reçus par télécopie sont imprimés lorsqu’ils sont stockés par le responsable, les documents reçus sont imprimés chaque fois qu’ils sont stockés dans le dossier Archives. Pour de plus amples détails, voir p. 4-8. *3 Seuls les documents numérisés et enregistrés sous le format TIFF sont imprimés. Les documents enregistrés sous le format PDF ne peuvent pas être imprimés. 1-3 Boîte système et boîte utilisateur Confidentialité Fonction de réimpression 000_7222_Docu_Folder_INT_FR.book Page 4 Monday, July 12, 2004 10:53 AM Boîte système et boîte utilisateur Le dossier Archives est scindé en deux parties : la boîte système et la boîte utilisateur. CONSEIL Voir p. 4-11 pour de plus amples détails sur l’enregistrement de la boîte utilisateur. Boîte système La boîte système est préconfigurée lorsque vous achetez le copieur. Son numéro de boîte est le 0. La boîte système ne peut pas être supprimée. Boîte utilisateur Les boîtes utilisateur sont créées en fonction des besoins par le responsable. Les numéros des boîtes utilisateur sont compris entre 1 et 999999999. 1-4 000_7222_Docu_Folder_INT_FR.book Page 5 Monday, July 12, 2004 10:53 AM 1 Chapitre Confidentialité Définition du dossier Archives La confidentialité de chaque boîte du dossier Archives est assurée par un ID utilisateur et un code d’accès. Chaque document est également protégé par un code d’accès unique. Boîte système et boîte utilisateur Confidentialité CONSEIL • Voir p. 4-11 pour définir un ID utilisateur. Fonction de réimpression • Voir p. 4-11 pour définir le code d’accès d’une boîte. • Voir p. 3-19 pour définir le code d’accès d’un document. Pour chaque boîte ID utilisateur Une boîte peut être utilisée en tant que boîte confidentielle grâce à un ID utilisateur. Chaque ID utilisateur est un ID utilisateur ECM défini par le responsable du copieur. Si un ID utilisateur a été défini, il doit être saisi lors du lancement du dossier Archives. Lorsqu’un utilisateur saisit son ID utilisateur, les boîtes associées à cet utilisateur et celles auquel aucun utilisateur n’est associé apparaissent. L’utilisateur ne peut pas voir les boîtes associées à un autre utilisateur. Code d’accès L’accès au dossier Archives peut être limité par le code d’accès. Si un code d’accès a été défini pour le dossier Archives, l’écran de saisie de code d’accès apparaît lors de la sélection de la boîte. Toutes les boîtes sont affichées sur la liste. Pour chaque document Code d’accès du document L’accès aux documents peut être limité par un code d’accès. Si un code d’accès a été défini pour un document, l’écran de saisie du code d’accès apparaît lors de la sélection du document. 1-5 000_7222_Docu_Folder_INT_FR.book Page 6 Monday, July 12, 2004 10:53 AM Fonction de réimpression Les documents copiés peuvent être stockés dans la boîte de réimpressions du dossier Archives pour être réimprimés sans renumérisation. Vous pouvez stocker jusqu’à dix documents dans la boîte de réimpressions. Le photocopieur a été configuré par défaut pour supprimer automatiquement les documents de la boîte de réimpressions après une journée. CONSEIL Reportez-vous à la p. 3-22 pour plus d’informations sur la fonction de réimpression. DÉTAILS • La fonction de réimpression n’est pas disponible lorsque la fonction “ Accès sécurisé ” est active. • Le copieur a été configuré par défaut sur NON pour désactiver la fonction de réimpression. Pour utiliser la fonction de réimpression, vous devez la configurer sur OUI en mode responsable. Pour de plus amples détails, voir la section “ Paramètre Réimpression ” (p. 4-21). 1-6 000_7222_Docu_Folder_INT_FR.book Page 1 Monday, July 12, 2004 10:53 AM Chapitre 2 Stockage de documents dans le dossier Archives 2 Chapitre Stockage de documents dans le dossier Archives......................2-2 Stockage de documents copiés ..................................................2-4 Stockage de documents numérisés ..........................................2-12 Stockage de documents dans le dossier Archives Stockage de documents copiés Stockage de documents numérisés 000_7222_Docu_Folder_INT_FR.book Page 2 Monday, July 12, 2004 10:53 AM Stockage de documents dans le dossier Archives Les documents copiés, télécopiés, imprimés et numérisés peuvent être stockés dans le dossier Archives. DÉTAILS • Les documents reçus par télécopie sont automatiquement stockés dans le dossier Archives. Reportez-vous à la p. 4-8 et au “ Manuel utilisateur (Opérations de télécopie Internet/télécopie) ” pour configurer la méthode de stockage. • Les documents imprimés sont stockés sur le pilote d’imprimante. Consultez le Manuel utilisateur du contrôleur d’impression pour connaître le fonctionnement du pilote d’imprimante. Configuration lors du stockage des documents !: La configuration est enregistrée !: Non enregistrée (la configuration peut être modifiée lors de l’impression) ": Non enregistrée (la configuration ne peut pas être modifiée lors de l’impression) - : Aucun réglage Document copié Document imprimé Remarques • Configuration de la quantité à imprimer ! ! • • 2-2 Bac ! ! Bac (Sortie) ! ! Mode d’impression (Tri/ Groupe) ! ! Agrafage (Position d’agrafage/ OuiNon) ! ! Perforation (Position de perforation/ OuiNon) ! ! Tri électronique/Groupe électronique " " Mode RESTITUTION ! - Contraste ! ! Originaux spéciaux (Pliés/Formats non standard/Formats différents) ! - • Configuration effective du nombre de copies (impressions) pour la fonction [Copier & archiver] Enregistrée dans la boîte par sélection de l’option “ 1 copie ”. Sélection effective du magasin d’alimentation papier pour la copie (impression) pour la fonction [Copier & archiver] Enregistrée dans la boîte par sélection de l’option “ APS ”. • Sélection effective du bac de sortie pour la copie (impression) pour la fonction [Copier & archiver] • La configuration est automatiquement réinitialisée sur une impression à partir du même magasin d’alimentation papier pour toutes les pages. 000_7222_Docu_Folder_INT_FR.book Page 3 Monday, July 12, 2004 10:53 AM Stockage de documents dans le dossier Archives (suite) Document copié Document imprimé ! ! (Rotation) NON ! - Enreg. ! - Épreuve " - Mode Copie (Recto/Recto verso) Chapitre Stockage de documents dans le dossier Archives • Application (Couvertures/ Intercalaires) " Chapitre " - Mise en page ! ! Livret " " Intercalaires transparents " " Insertion d’originaux " - Double page ! - Inversion verso " - Effacement des bords et de la pliure centrale ! - 2 Remarques - • • • La configuration est automatiquement réinitialisée afin que toutes les pages soient imprimées sans couverture, etc., à partir du même magasin d’alimentation papier. La configuration est automatiquement réinitialisée afin de pouvoir imprimer en mode recto verso. La configuration est automatiquement réinitialisée afin de pouvoir imprimer en mode recto verso. • La configuration est automatiquement réinitialisée afin que toutes les pages soient imprimées sans intercalaire inséré à partir du même magasin d’alimentation papier. • La configuration est automatiquement réinitialisée afin que toutes les pages soient imprimées sans page insérée à partir du même magasin d’alimentation papier. • La configuration est automatiquement réinitialisée afin que les pages soient imprimées comme si aucune configuration n’avait été effectuée. • La configuration est automatiquement réinitialisée afin que les pages soient imprimées comme si aucune configuration n’avait été effectuée. ! • (Ajouté avec le pilote d’imprimante) La configuration est automatiquement réinitialisée afin que les pages soient imprimées comme si aucune configuration n’avait été effectuée. Cadrage original ! - Centrage original ! - Marge & réduction " ! Tampon/Superposition " Inversion de polarité ! ! Mode Répétition image " - • La configuration est automatiquement réinitialisée afin que les pages soient imprimées comme si aucune configuration n’avait été effectuée. 2-3 Stockage de documents copiés Stockage de documents numérisés 000_7222_Docu_Folder_INT_FR.book Page 4 Monday, July 12, 2004 10:53 AM Stockage de documents copiés Les documents copiés peuvent être stockés dans le dossier Archives selon les trois méthodes suivantes : • Copier & archiver ...................Le document est numérisé, copié et stocké dans le dossier Archives portant un numéro de boîte précis. • Archiver seulement ................Le document est numérisé et stocké dans le dossier Archives portant un numéro de boîte précis. • Copier & réimpr. .....................Le document est numérisé, copié et stocké dans la boîte de réimpressions. Pour les méthodes “ Copier & archiver ” et “ Archiver seulement ” 1. 2-4 Appuyez sur [COPIEUR] sur le tableau de commande pour afficher l’écran Copie. 2. Appuyez sur Archives. 3. Appuyez sur Copier & archiver ou Archiver seulement. 000_7222_Docu_Folder_INT_FR.book Page 5 Monday, July 12, 2004 10:53 AM Stockage de documents copiés (suite) 4. Pour ouvrir une boîte pour laquelle un ID utilisateur a été défini, appuyez sur ID uti, saisissez l’ID utilisateur (8 chiffres maximum) sur l’écran affiché, puis appuyez sur VALID. Pour ouvrir une boîte pour laquelle aucun ID utilisateur n’a été défini, passez à l’étape 5. 2 Chapitre Stockage de documents dans le dossier Archives Stockage de documents copiés Stockage de documents numérisés DÉTAILS • Si un ID utilisateur a été saisi à des fins de vérification d’un compte utilisateur, la liste des boîtes pertinentes apparaît. Dans ce cas, vous ne pouvez pas sélectionner ID utilisateur. • Indiquez un ID utilisateur de 4 à 8 chiffres si la fonction “ Accès sécurisé ” est active. • Si un ID utilisateur incorrect est saisi, un message d’erreur apparaît. 2-5 000_7222_Docu_Folder_INT_FR.book Page 6 Monday, July 12, 2004 10:53 AM Stockage de documents copiés (suite) 5. Appuyez sur Fichier et saisissez le nom de fichier du document dans l’écran Saisie des données. CONSEIL Pour de plus amples détails, voir la section “ Saisie de noms ” (p. Annexe-4). DÉTAILS Copy0001 a été défini comme valeur par défaut. La valeur numérique augmente de 1 à chaque document stocké. (exemple) Premier document : Copy0001 Second document : Copy0002 2-6 000_7222_Docu_Folder_INT_FR.book Page 7 Monday, July 12, 2004 10:53 AM Stockage de documents copiés (suite) 6. Pour définir le code d’accès du document, appuyez sur Code d’accès document et saisissez le code en procédant comme suit. (1) Appuyez sur Code. (2) Saisissez le code d’accès (8 chiffres maximum) et appuyez sur VALID. 2 Chapitre Stockage de documents dans le dossier Archives Stockage de documents copiés Stockage de documents numérisés DÉTAILS • Saisissez un code d’accès de 8 chiffres maximum. • Indiquez un ID utilisateur de 8 chiffres si la fonction “ Accès sécurisé ” est active. 2-7 000_7222_Docu_Folder_INT_FR.book Page 8 Monday, July 12, 2004 10:53 AM Stockage de documents copiés (suite) 7. Pour sélectionner une boîte, appuyez sur CHOISIR CARACTERE A RECHERCHER et sur la touche dont la lettre ou le numéro (Autres) représente la première lettre de la boîte que vous recherchez. Vous pouvez également saisir le No. de la boîte (entre 1 et 9 chiffres) à l’aide du pavé numérique dans “ No. boîte ”, puis sélectionner le dossier Archives dans lequel stocker le document et appuyer sur VALID. DÉTAILS • Une pression sur la touche SUPPR. supprime un par un les caractères du numéro de boîte saisis. • “P ” est indiqué à gauche de la boîte pour laquelle un code d’accès a été défini. • Lorsque vous appuyez sur CHOISIR CARACTERE A RECHERCHER, les boîtes enregistrées dont le nom comprend ces caractères sont affichées. 2-8 000_7222_Docu_Folder_INT_FR.book Page 9 Monday, July 12, 2004 10:53 AM Stockage de documents copiés (suite) 8. Lorsqu’une boîte pour laquelle un code d’accès a été défini est sélectionnée, l’écran de saisie du code d’accès apparaît. Saisissez le code d’accès en procédant comme suit. (1) Appuyez sur Code. (2) Saisissez le code d’accès (8 chiffres maximum) et appuyez sur VALID. 2 Chapitre Stockage de documents dans le dossier Archives Stockage de documents copiés Stockage de documents numérisés DÉTAILS • Saisissez un code d’accès comprenant 8 chiffres maximum. • Indiquez un ID utilisateur de 8 chiffres si la fonction “ Accès sécurisé ” est active. 9. Définissez la fonction de copie si besoin est, définissez le document original, puis appuyez sur [DEPART] sur le tableau de commande. Lorsque vous sélectionnez Copier & archiver, le document numérisé est copié et stocké dans la boîte spécifiée. Lorsque vous sélectionnez Archiver seulement, le document numérisé est stocké dans la boîte spécifiée. CONSEIL • Consultez le “ Manuel utilisateur (Opérations de copie) ” pour configurer la fonction de copie. • Reportez-vous à p. 3-4 pour imprimer les documents stockés dans la boîte. 2-9 000_7222_Docu_Folder_INT_FR.book Page 10 Monday, July 12, 2004 10:53 AM Stockage de documents copiés (suite) Pour Copier & réimpr. 1. Appuyez sur [COPIEUR] sur le tableau de commande pour afficher l’écran Copie. 2. Appuyez sur Archives. 3. Appuyez sur Copier & réimpr. L’écran Copie s’affiche. DÉTAILS Vous pouvez stocker jusqu’à dix documents dans la boîte de réimpressions. 2-10 000_7222_Docu_Folder_INT_FR.book Page 11 Monday, July 12, 2004 10:53 AM Stockage de documents copiés (suite) 4. Définissez la fonction de copie si besoin est, définissez le document original, puis appuyez sur [DEPART] sur le tableau de commande. 2 Chapitre Stockage de documents dans le dossier Archives DÉTAILS La valeur par défaut du nom de fichier est Copy0001. La valeur numérique augmente de 1 à chaque document stocké. Stockage de documents copiés Stockage de documents numérisés CONSEIL • Consultez le “ Manuel utilisateur (Opérations de copie) ” pour configurer la fonction de copie. • Voir p. 3-22 pour imprimer les documents stockés dans la boîte de réimpressions. 2-11 000_7222_Docu_Folder_INT_FR.book Page 12 Monday, July 12, 2004 10:53 AM Stockage de documents numérisés Les documents numérisés sont stockés dans le dossier Archives comme suit. 1. 2. 3. Appuyez sur [SCANNER/ARCHIVES] sur le tableau de commande pour afficher l’écran Scanner/Archives. Appuyez sur Boîte. Pour ouvrir la boîte pour laquelle un ID utilisateur a été défini, appuyez sur ID uti, saisissez l’ID utilisateur (8 chiffres maximum) sur l’écran affiché, puis appuyez sur VALID. Pour ouvrir une boîte pour laquelle aucun ID utilisateur n’a été défini, passez à l’étape 4. DÉTAILS • Saisissez un ID utilisateur de 8 chiffres maximum. • Indiquez un ID utilisateur de 4 à 8 chiffres si la fonction “ Accès sécurisé ” est active. • Si un ID utilisateur incorrect est saisi, un message d’erreur apparaît. 2-12 000_7222_Docu_Folder_INT_FR.book Page 13 Monday, July 12, 2004 10:53 AM Stockage de documents numérisés (suite) 4. Pour sélectionner une boîte, appuyez sur CHOISIR CARACTERE A RECHERCHER et sur la lettre ou le chiffre (Autres) représentant la première lettre de la boîte recherchée. Vous pouvez également saisir le No. de la boîte (entre 1 et 9 chiffres) à l’aide du pavé numérique dans “ No. boîte ”, puis sélectionner le dossier Archives dans lequel stocker le document. 2 Chapitre Stockage de documents dans le dossier Archives Stockage de documents copiés Stockage de documents numérisés DÉTAILS • Une pression sur la touche SUPPR. supprime un par un les caractères du numéro de boîte saisis. • “P ” est indiqué à gauche de la boîte pour laquelle un code d’accès a été défini. • Lorsque vous appuyez sur CHOISIR CARACTERE A RECHERCHER, les boîtes enregistrées dont le nom comprend ces caractères sont affichées. • Si un No. de boîte non défini est saisi, une boîte temporaire est utilisée. 2-13 000_7222_Docu_Folder_INT_FR.book Page 14 Monday, July 12, 2004 10:53 AM Stockage de documents numérisés (suite) 5. Appuyez sur Fichier, saisissez le nom de fichier du document dans l’écran Saisie des données affiché, puis appuyez sur VALID. CONSEIL Pour de plus amples détails, voir la section “ Saisie de noms ” (p. Annexe-4). DÉTAILS • Scan0001 a été défini comme valeur par défaut. • La valeur numérique augmente de 1 à chaque document stocké. 6. Configurez la fonction de numérisation si besoin est, configurez le document original et appuyez sur [DEPART] sur le tableau de commande. CONSEIL • Consultez le “ Manuel utilisateur (Opérations de réseau/Scanner) ” pour configurer le scanner. • Reportez-vous à p. 3-29 pour imprimer les documents stockés dans la boîte. 2-14 000_7222_Docu_Folder_INT_FR.book Page 15 Monday, July 12, 2004 10:53 AM Stockage de documents numérisés (suite) 7. Lorsque vous sélectionnez une boîte pour laquelle un code d’accès a été défini, l’écran de saisie du code d’accès apparaît. Saisissez le code d’accès en procédant comme suit. (1) Appuyez sur Code. (2) Saisissez le code d’accès (8 chiffres maximum) et appuyez sur VALID. (3) Appuyez sur VALID. 2 Chapitre Stockage de documents dans le dossier Archives Stockage de documents copiés Stockage de documents numérisés DÉTAILS • Saisissez un code d’accès de 8 chiffres maximum. • Indiquez un code d’accès de 8 chiffres si la fonction “ Accès sécurisé ” est active. 2-15 000_7222_Docu_Folder_INT_FR.book Page 16 Monday, July 12, 2004 10:53 AM 000_7222_Docu_Folder_INT_FR.book Page 1 Monday, July 12, 2004 10:53 AM Chapitre 3 Imprimer des documents Affichage de l’écran Liste des documents...................................3-2 Impression de documents ...........................................................3-3 Utilisation de la fonction de réimpression..................................3-22 3 Chapitre Transmission ou transfert d’un document du dossier Archives .3-29 Importation de documents numérisés sur un ordinateur...........3-42 Affichage de l’écran Liste des documents Impression de documents Utilisation de la fonction de réimpression Transmission ou transfert d’un document du dossier Archives Importation de documents numérisés sur un ordinateur 000_7222_Docu_Folder_INT_FR.book Page 2 Monday, July 12, 2004 10:53 AM Affichage de l’écran Liste des documents 1 11 2 3 10 4 9 5 8 7 6 1 CONTROLE Appuyez sur ce bouton pour vérifier les fonctions configurées lors du stockage d’un document. 2 IMPRESSION PAGE 1 Appuyez pour imprimer uniquement la première page d’un document. 3 IMPR. Appuyez pour imprimer un document. 4 TOUT SELECTIONNER Appuyez pour sélectionner tous les documents du dossier Archives. Les documents et les documents numérisés enregistrés au format PDF pour lesquels aucun code d’accès n’a été défini, ne sont pas sélectionnés. Les documents requérant un code d’accès doivent être sélectionnés un par un. 5 FIN Appuyez pour revenir à l’écran précédent. Nom fichier Lorsque le nom de fichier est long, une pression sur ce bouton affiche uniquement le No. de document et le nom de fichier. Une nouvelle pression sur le bouton Nom fichier fait apparaître l’écran d’origine. 6 7 Appuyez pour afficher l’écran suivant. 8 Appuyez pour afficher l’écran précédent. 9 Modif nom/code Appuyez pour modifier les codes d’accès ou le nom du document. Un nouveau code d’accès peut également être défini pour les documents qui n’en comportent pas. 10 SUPPR. Appuyez pour supprimer un document. 11 Impr. liste documents Appuyez pour imprimer la liste de documents dans le dossier Archives. DÉTAILS • “P ” est indiqué à droite du No. d’un document pour lequel un code d’accès a été défini. • L’impression des documents numérisés est disponible uniquement s’ils ont été enregistrés au format TIFF. Les documents numérisés enregistrés au format PDF ne peuvent pas être imprimés. 3-2 000_7222_Docu_Folder_INT_FR.book Page 3 Monday, July 12, 2004 10:53 AM Impression de documents Vous pouvez imprimer des documents du dossier Archives en ouvrant ce dossier à partir de l’écran Copie, Impression ou Télécopie. Vous pouvez également vérifier le contenu d’un document, imprimer la liste de documents, supprimer des documents, modifier le nom ou le code d’accès d’un document, etc., en imprimant uniquement la première page du document. DÉTAILS 3 Chapitre • Les documents numérisés enregistrés au format PDF ne peuvent pas être imprimés. • Lorsque vous ouvrez le dossier Archives à partir de l’écran Scanner, vous pouvez transmettre des documents par e-mail, transférer des documents par FTP ou transmettre des documents sur l’ordinateur. Vous ne pouvez pas les imprimer. Reportez-vous à p. 329 pour plus de détails. Configuration des fonctions pour la sortie de documents (impression) Affichage de l’écran Liste des documents Impression de documents ! : Configuration modifiable " : Configuration non modifiable (ou réinitialisation automatique) Document copié Document télécopié Document imprimé Document numérisé Configuration de la quantité à imprimer ! ! ! ! Magasin ! " ! ! Bac (Sortie) ! ! ! ! Mode de sortie (Tri/Groupe) ! " ! ! Agrafage (Position d’agrafage/OuiNon) ! " ! ! Perforation (Position de perforation/ OuiNon) ! " ! ! Tri électronique/Tri électronique+Groupe " " " " Mode RESTITUTION " " " " Contraste " " " " Originaux spéciaux (Pliés/Formats non standard/Formats différents) " " " " Mode Copie (Recto/Recto verso) ! ! ! ! (Rotation) NON " " " " Enreg. " " " " Épreuve " " " " Application (Toutes les fonctions de l’application) " " " " Utilisation de la fonction de réimpression Transmission ou transfert d’un document du dossier Archives Importation de documents numérisés sur un ordinateur 3-3 000_7222_Docu_Folder_INT_FR.book Page 4 Monday, July 12, 2004 10:53 AM Impression de documents (suite) Impression de documents La procédure d’impression des documents du dossier Archives est décrite ci-dessous. 1. 2. 3-4 Appuyez sur Archives dans l’écran Copie, Télécopie ou Impression. Dans l’écran Copie, appuyez sur IMPRESSION. 000_7222_Docu_Folder_INT_FR.book Page 5 Monday, July 12, 2004 10:53 AM Impression de documents (suite) 3. Pour ouvrir une boîte pour laquelle un ID utilisateur a été défini, appuyez sur ID uti, saisissez l’ID utilisateur (8 chiffres maximum) sur l’écran affiché, puis appuyez sur VALID. Pour ouvrir une boîte pour laquelle aucun ID utilisateur n’a été défini, passez à l’étape 4. 3 Chapitre Affichage de l’écran Liste des documents Impression de documents DÉTAILS • Si un ID utilisateur a été saisi à des fins de vérification d’un compte utilisateur, la liste des boîtes pertinentes apparaît. Dans ce cas, le bouton ID uti n’est pas disponible. 4. • Indiquez un ID utilisateur de 4 à 8 chiffres si la fonction “ Accès sécurisé ” est active. • Si un ID utilisateur incorrect est saisi, un message d’erreur apparaît. Utilisation de la fonction de réimpression Transmission ou transfert d’un document du dossier Archives Pour sélectionner une boîte, appuyez sur CHOISIR CARACTERE A RECHERCHER et sur la touche dont la lettre ou le numéro (Autres) représente la première lettre de la boîte que vous recherchez. Vous pouvez également saisir le No. de la boîte (entre 1 et 9 chiffres) à l’aide du pavé numérique dans “ No. boîte ”, puis sélectionner le dossier Archives dans lequel stocker le document et appuyer sur VALID. DÉTAILS • Appuyez sur le bouton SUPPR. pour effacer le No. de boîte saisi. • “P ” est indiqué à gauche de la boîte pour laquelle un code d’accès a été défini. • Lorsque vous appuyez sur CHOISIR CARACTERE A RECHERCHER, les boîtes enregistrées dont le nom comprend ces caractères sont affichées. 3-5 Importation de documents numérisés sur un ordinateur 000_7222_Docu_Folder_INT_FR.book Page 6 Monday, July 12, 2004 10:53 AM Impression de documents (suite) 5. Lorsque vous sélectionnez une boîte pour laquelle un code d’accès a été défini, l’écran de saisie du code d’accès apparaît. Saisissez le code d’accès en procédant comme suit. (1) Appuyez sur Code. (2) Saisissez le code d’accès (8 chiffres maximum) et appuyez sur VALID. (3) Appuyez sur VALID. DÉTAILS • Saisissez un code d’accès de 8 chiffres maximum. • Indiquez un ID utilisateur de 8 chiffres si la fonction “ Accès sécurisé ” est active. 3-6 000_7222_Docu_Folder_INT_FR.book Page 7 Monday, July 12, 2004 10:53 AM Impression de documents (suite) 6. Sélectionnez le document à imprimer. 3 Chapitre Affichage de l’écran Liste des documents DÉTAILS • Pour afficher l’écran suivant ou précédent, appuyez sur ou . Impression de documents • L’écran précédent apparaît lorsque vous appuyez surFIN. • Si un document comporte un nom de fichier long, l’écran peut afficher uniquement le No. du document et le nom du fichier sur simple pression du bouton Nom fichier. Appuyez de nouveau sur Nom fichier pour revenir à l’écran précédent. • “P ” est indiqué à droite du No. d’un document pour lequel un code d’accès a été défini. • Les documents numérisés enregistrés au format PDF ne peuvent pas être imprimés. 7. Utilisation de la fonction de réimpression Transmission ou transfert d’un document du dossier Archives Importation de documents numérisés sur un ordinateur Si un code d’accès a été défini pour le document, saisissezle en procédant comme suit. (1) Appuyez sur Code. (2) Saisissez le code d’accès (8 chiffres maximum) et appuyez sur VALID. DÉTAILS • Saisissez un code d’accès de 8 chiffres maximum. • Indiquez un ID utilisateur de 8 chiffres si la fonction “ Accès sécurisé ” est active. 3-7 000_7222_Docu_Folder_INT_FR.book Page 8 Monday, July 12, 2004 10:53 AM Impression de documents (suite) 8. Appuyez sur IMPR. 9. Modifiez la fonction d’impression, le cas échéant. Vous pouvez changer la configuration des fonctions suivantes : • Documents copiés, imprimés et numérisés : Nombre de copies, configuration de la sortie (bac de sortie, tri, agrafage, perforation), format du papier, sélection recto/recto verso • Document télécopié : Nombre de copies, sélection recto/recto verso, bac de sortie DÉTAILS Consultez le “ Manuel utilisateur (Opérations de copie) ” pour tous détails sur la fonction de copie. 10.Saisissez le nombre de copies à l’aide du pavé numérique, puis appuyez sur [DEPART] sur le tableau de commande. Le document sélectionné est imprimé. 3-8 000_7222_Docu_Folder_INT_FR.book Page 9 Monday, July 12, 2004 10:53 AM Impression de documents (suite) Impression de la première page uniquement Pour imprimer uniquement la première page du document figurant dans le dossier Archives pour vérifier le contenu du document, procédez comme suit. 1. 2. Reportez-vous aux étapes 1 à 5 en p. 3-4 (“ Impression de documents ”) pour afficher l’écran Liste de documents. Sélectionnez le document à imprimer. 3 Chapitre Affichage de l’écran Liste des documents Impression de documents Utilisation de la fonction de réimpression Transmission ou transfert d’un document du dossier Archives DÉTAILS • Pour afficher l’écran suivant ou précédent, appuyez sur ou Importation de documents numérisés sur un ordinateur . • L’écran précédent apparaît lorsque vous appuyez surFIN. • Si un document comporte un nom de fichier long, l’écran peut afficher uniquement le No. du document et le nom du fichier sur simple pression du bouton Nom fichier. Appuyez de nouveau sur Nom fichier pour revenir à l’écran précédent. • “P ” est indiqué à droite du No. d’un document pour lequel un code d’accès a été défini. • Les documents numérisés enregistrés au format PDF ne peuvent pas être imprimés. 3-9 000_7222_Docu_Folder_INT_FR.book Page 10 Monday, July 12, 2004 10:53 AM Impression de documents (suite) 3. Si un code d’accès a été défini pour le document, saisissezle en procédant comme suit. (1) Appuyez sur Code. (2) Saisissez le code d’accès (8 chiffres maximum) et appuyez sur VALID. DÉTAILS • Saisissez un code d’accès de 8 chiffres maximum. • Indiquez un ID utilisateur de 8 chiffres si la fonction “ Accès sécurisé ” est active. 4. Appuyez sur IMPRESSION PAGE 1. 5. Appuyez sur [DEPART] sur le tableau de commande. La première page du document sélectionné est imprimée. 3-10 000_7222_Docu_Folder_INT_FR.book Page 11 Monday, July 12, 2004 10:53 AM Impression de documents (suite) Suppression de documents La procédure de suppression de documents figurant dans le dossier Archives est décrite ci-dessous. 1. 2. Reportez-vous aux étapes 1 à 5 en p. 3-4 (“ Impression de documents ”) pour afficher l’écran Liste de documents. Sélectionnez le document à supprimer. 3 Chapitre Affichage de l’écran Liste des documents Impression de documents Utilisation de la fonction de réimpression Transmission ou transfert d’un document du dossier Archives DÉTAILS • Pour afficher l’écran suivant ou précédent, appuyez sur ou Importation de documents numérisés sur un ordinateur . • L’écran précédent apparaît lorsque vous appuyez surFIN. • Si un document comporte un nom de fichier long, l’écran peut afficher uniquement le No. du document et le nom du fichier sur simple pression du bouton Nom fichier. Appuyez de nouveau sur Nom fichier pour revenir à l’écran précédent. • “P ” est indiqué à droite du No. d’un document pour lequel un code d’accès a été défini. 3. Si un code d’accès a été défini pour le document, saisissezle en procédant comme suit. (1) Appuyez sur Code. (2) Saisissez le code d’accès (8 chiffres maximum) et appuyez sur VALID. 3-11 000_7222_Docu_Folder_INT_FR.book Page 12 Monday, July 12, 2004 10:53 AM Impression de documents (suite) DÉTAILS • Saisissez un code d’accès de 8 chiffres maximum. • Indiquez un ID utilisateur de 8 chiffres si la fonction “ Accès sécurisé ” est active. 4. Appuyez sur SUPPR. 5. Appuyez sur OUI. Le document sélectionné est supprimé. 3-12 000_7222_Docu_Folder_INT_FR.book Page 13 Monday, July 12, 2004 10:53 AM Impression de documents (suite) Impression de la liste de documents La procédure d’impression de la liste de documents figurant dans le dossier Archives est la suivante. 1. 2. Reportez-vous aux étapes 1 à 5 en p. 3-4 (“ Impression de documents ”) pour afficher l’écran Liste de documents. Appuyez sur Impr. liste documents. 3 Chapitre Affichage de l’écran Liste des documents Impression de documents Utilisation de la fonction de réimpression La liste de documents figurant dans la boîte sélectionnée est imprimée. Transmission ou transfert d’un document du dossier Archives Importation de documents numérisés sur un ordinateur 3-13 000_7222_Docu_Folder_INT_FR.book Page 14 Monday, July 12, 2004 10:53 AM Impression de documents (suite) Vérification de la configuration des documents Vérifiez les réglages des fonctions définis lors du stockage du document en procédant comme suit. 1. 2. Reportez-vous aux étapes 1 à 5 en p. 3-4 (“ Impression de documents ”) pour afficher l’écran Liste de documents. Sélectionnez le document à vérifier. DÉTAILS • Pour afficher l’écran suivant ou précédent, appuyez sur ou . • L’écran précédent apparaît lorsque vous appuyez surFIN. • Si un document comporte un nom de fichier long, l’écran peut afficher uniquement le No. du document et le nom du fichier sur simple pression du bouton Nom fichier. Appuyez de nouveau sur Nom fichier pour revenir à l’écran précédent. • “P ” est indiqué à droite du No. d’un document pour lequel un code d’accès a été défini. 3. Si un code d’accès a été défini pour le document, saisissezle en procédant comme suit. (1) Appuyez sur Code. (2) Saisissez le code d’accès (8 chiffres maximum) et appuyez sur VALID. (3) Appuyez sur VALID. 3-14 000_7222_Docu_Folder_INT_FR.book Page 15 Monday, July 12, 2004 10:53 AM Impression de documents (suite) DÉTAILS • Saisissez un code d’accès de 8 chiffres maximum. • Indiquez un ID utilisateur de 8 chiffres si la fonction “ Accès sécurisé ” est active. 4. Appuyez sur CONTROLE. 3 Chapitre Affichage de l’écran Liste des documents Impression de documents Utilisation de la fonction de réimpression La configuration du document sélectionné est affichée. 5. Après avoir vérifié la configuration, appuyez sur FIN. Transmission ou transfert d’un document du dossier Archives Importation de documents numérisés sur un ordinateur DÉTAILS • Appuyez sur pour afficher l’écran suivant. • Le contenu affiché varie en fonction du mode d’enregistrement de document sélectionné. 3-15 000_7222_Docu_Folder_INT_FR.book Page 16 Monday, July 12, 2004 10:53 AM Impression de documents (suite) Modification du nom de document La procédure de modification des noms de documents figurant dans le dossier Archives est la suivante. 1. 2. Reportez-vous aux étapes 1 à 5 en p. 3-4 (“ Impression de documents ”) pour afficher l’écran Liste de documents. Sélectionnez un document dont vous souhaitez modifier le nom. DÉTAILS • Pour afficher l’écran suivant ou précédent, appuyez sur ou . • L’écran précédent apparaît lorsque vous appuyez surFIN. • Si un document comporte un nom de fichier long, l’écran peut afficher uniquement le No. du document et le nom du fichier sur simple pression du bouton Nom fichier. Appuyez de nouveau sur Nom fichier pour revenir à l’écran précédent. • “P ” est indiqué à droite du No. d’un document pour lequel un code d’accès a été défini. • Le nom de fichier des documents numérisés ne peut pas être modifié. 3-16 000_7222_Docu_Folder_INT_FR.book Page 17 Monday, July 12, 2004 10:53 AM Impression de documents (suite) 3. Si un code d’accès a été défini pour le document, saisissezle en procédant comme suit. (1) Appuyez sur Code. (2) Saisissez le code d’accès (8 chiffres maximum) et appuyez sur VALID. 3 Chapitre Affichage de l’écran Liste des documents Impression de documents DÉTAILS Utilisation de la fonction de réimpression • Saisissez un code d’accès de 8 chiffres maximum. • Indiquez un ID utilisateur de 8 chiffres si la fonction “ Accès sécurisé ” est active. 4. Transmission ou transfert d’un document du dossier Archives Appuyez sur Modif nom/code. Importation de documents numérisés sur un ordinateur L’écran Modifier le nom/code du document apparaît. 3-17 000_7222_Docu_Folder_INT_FR.book Page 18 Monday, July 12, 2004 10:53 AM Impression de documents (suite) 5. Appuyez sur Modification nom. L’écran Saisie des données s’affiche. 6. Saisissez le nouveau nom du fichier et appuyez sur VALID. CONSEIL Pour de plus amples détails, voir la section “ Saisie de noms ” (p. Annexe-4). 7. Vérifiez le nom du fichier et appuyez sur VALID. \ 3-18 000_7222_Docu_Folder_INT_FR.book Page 19 Monday, July 12, 2004 10:53 AM Impression de documents (suite) Configuration/Modification d’un code d’accès La procédure de définition et de modification des codes d’accès pour les documents figurant dans le dossier Archives est la suivante. 1. 2. Reportez-vous aux étapes 1 à 5 en p. 3-4 (“ Impression de documents ”) pour afficher l’écran Liste de documents. Sélectionnez le document pour lequel vous souhaitez définir ou modifier le code d’accès. 3 Chapitre Affichage de l’écran Liste des documents Impression de documents Utilisation de la fonction de réimpression Transmission ou transfert d’un document du dossier Archives f Importation de documents numérisés sur un ordinateur DÉTAILS • Pour afficher l’écran suivant ou précédent, appuyez sur ou . • L’écran précédent apparaît lorsque vous appuyez surFIN. • Si un document comporte un nom de fichier long, l’écran peut afficher uniquement le No. du document et le nom du fichier sur simple pression du bouton Nom fichier. Appuyez de nouveau sur Nom fichier pour revenir à l’écran précédent. • “P ” est indiqué à droite du No. d’un document pour lequel un code d’accès a été défini. 3-19 000_7222_Docu_Folder_INT_FR.book Page 20 Monday, July 12, 2004 10:53 AM Impression de documents (suite) 3. Si un code d’accès a été défini pour le document, saisissezle en procédant comme suit. (1) Appuyez sur le bouton CODE. (2) Saisissez le code d’accès (8 chiffres maximum) et appuyez sur le bouton VALID. DÉTAILS • Saisissez un code d’accès de 8 chiffres maximum. • Indiquez un ID utilisateur de 8 chiffres si la fonction “ Accès sécurisé ” est active. 4. Appuyez sur Modif nom/code. L’écran Modifier le nom/code du document apparaît. 3-20 000_7222_Docu_Folder_INT_FR.book Page 21 Monday, July 12, 2004 10:53 AM Impression de documents (suite) 5. Appuyez sur Codes/clé. 3 Chapitre L’écran Saisie des données s’affiche. 6. Affichage de l’écran Liste des documents Saisissez le code d’accès et appuyez sur VALID. Impression de documents Utilisation de la fonction de réimpression Transmission ou transfert d’un document du dossier Archives Importation de documents numérisés sur un ordinateur 7. Appuyez sur VALID. 3-21 000_7222_Docu_Folder_INT_FR.book Page 22 Monday, July 12, 2004 10:53 AM Utilisation de la fonction de réimpression Si la méthode “ Copier & réimpr. ” est sélectionnée lors de la copie, les documents sont stockés dans la boîte de réimpressions du dossier Archives. Les documents stockés dans la boîte de réimpressions peuvent être imprimés à votre convenance ; vous pouvez imprimer uniquement la première page d’un document pour en vérifier le contenu ou bien supprimer le document. Le photocopieur a été configuré par défaut pour supprimer automatiquement les documents de la boîte de réimpressions après une journée. DÉTAILS • La fonction de réimpression n’est pas disponible lorsque la fonction “ Accès sécurisé ” est active. • Le copieur a été configuré par défaut sur NON afin que vous ne puissiez pas utiliser la fonction de réimpression. Pour utiliser la fonction de réimpression, vous devez la régler sur OUI en mode responsable. Pour de plus amples détails, voir la section “ Paramètre Réimpression ” (p. 4-21). Impression des documents destinés à la réimpression Les documents stockés dans la boîte de réimpressions sont imprimés comme suit. 3-22 1. Appuyez sur Archives dans l’écran de copie. 2. Appuyez sur Réimprimer. 000_7222_Docu_Folder_INT_FR.book Page 23 Monday, July 12, 2004 10:53 AM Utilisation de la fonction de réimpression (suite) 3. Sélectionnez le document à imprimer. 3 Chapitre Affichage de l’écran Liste des documents DÉTAILS • Pour afficher l’écran suivant ou précédent, appuyez sur ou . • Si un document comporte un nom de fichier long, l’écran peut afficher uniquement le No. du document et le nom du fichier sur simple pression du bouton Nom fichier. Appuyez de nouveau sur Nom fichier pour revenir à l’écran précédent. • Appuyez sur ANNUL. pour afficher l’écran précédent. 4. 5. Impression de documents Utilisation de la fonction de réimpression Transmission ou transfert d’un document du dossier Archives Appuyez sur VALID. Importation de documents numérisés sur un ordinateur Modifiez les fonctions d’impression, le cas échéant. Vous pouvez changer la configuration des fonctions suivantes : Nombre de copies, paramétrage de sortie (bac de sortie, tri, agrafage ou perforation), format du papier et sélection recto/recto verso DÉTAILS Consultez le “ Manuel utilisateur (Opérations de copie) ” pour tous détails sur la fonction de copie. 3-23 000_7222_Docu_Folder_INT_FR.book Page 24 Monday, July 12, 2004 10:53 AM Utilisation de la fonction de réimpression (suite) 6. Saisissez le nombre de copies à l’aide du pavé numérique, puis appuyez sur [DEPART] sur le tableau de commande. Le document sélectionné est imprimé. 3-24 000_7222_Docu_Folder_INT_FR.book Page 25 Monday, July 12, 2004 10:53 AM Utilisation de la fonction de réimpression (suite) Impression de la première page uniquement Seule la première page d’un document stocké dans la boîte de réimpressions peut être imprimée à l’aide de la procédure suivante afin de vérifier le contenu du document. 1. Appuyez sur Archives dans l’écran de copie. 3 Chapitre Affichage de l’écran Liste des documents 2. Impression de documents Appuyez sur Réimprimer. Utilisation de la fonction de réimpression Transmission ou transfert d’un document du dossier Archives Importation de documents numérisés sur un ordinateur 3. Sélectionnez le document à imprimer. DÉTAILS • Pour afficher l’écran suivant ou précédent, appuyez sur ou . • Si un document comporte un nom de fichier long, l’écran peut afficher uniquement le No. du document et le nom du fichier sur simple pression du bouton Nom fichier. Appuyez de nouveau sur Nom fichier pour revenir à l’écran précédent. • Appuyez sur ANNUL. pour afficher l’écran précédent. 3-25 000_7222_Docu_Folder_INT_FR.book Page 26 Monday, July 12, 2004 10:53 AM Utilisation de la fonction de réimpression (suite) 4. Appuyez sur IMPRESSION PAGE 1. La première page du document sélectionné est imprimée. 5. 3-26 Appuyez sur [DEPART] sur le tableau de commande. 000_7222_Docu_Folder_INT_FR.book Page 27 Monday, July 12, 2004 10:53 AM Utilisation de la fonction de réimpression (suite) Suppression de documents Les documents stockés dans la boîte de réimpressions sont supprimés comme suit. 1. Appuyez sur Archives dans l’écran de copie. 3 Chapitre Affichage de l’écran Liste des documents 2. Appuyez sur Réimprimer. Impression de documents Utilisation de la fonction de réimpression Transmission ou transfert d’un document du dossier Archives Importation de documents numérisés sur un ordinateur 3-27 000_7222_Docu_Folder_INT_FR.book Page 28 Monday, July 12, 2004 10:53 AM Utilisation de la fonction de réimpression (suite) 3. Sélectionnez le document à supprimer. DÉTAILS • Pour afficher l’écran suivant ou précédent, appuyez sur ou . • Si un document comporte un nom de fichier long, l’écran peut afficher uniquement le No. du document et le nom du fichier sur simple pression du bouton Nom fichier. Appuyez de nouveau sur Nom fichier pour revenir à l’écran précédent. • Appuyez sur ANNUL. pour afficher l’écran précédent. 4. Appuyez sur SUPPR. 5. Appuyez sur OUI. Le document sélectionné est supprimé. 3-28 000_7222_Docu_Folder_INT_FR.book Page 29 Monday, July 12, 2004 10:53 AM Transmission ou transfert d’un document du dossier Archives Vous pouvez transmettre les documents du dossier Archives par e-mail, les transférer par FTP ou les envoyer à l’ordinateur en ouvrant ce dossier à partir de l’écran Scanner. DÉTAILS Lorsque vous ouvrez le dossier Archives à partir de l’écran Copie/Télécopie/Impression, le document est imprimé. Voir p. 3-4 pour plus d’informations. Transmission par e-mail La procédure de transmission par e-mail des documents figurant dans le dossier Archives est la suivante. 1. 2. 3 Chapitre Appuyez sur [SCANNER/ARCHIVES] sur le tableau de commande pour afficher l’écran Scanner/Archives. Appuyez sur Archives. Affichage de l’écran Liste des documents Impression de documents Utilisation de la fonction de réimpression Transmission ou transfert d’un document du dossier Archives Importation de documents numérisés sur un ordinateur 3. Pour ouvrir une boîte pour laquelle un ID utilisateur a été défini, appuyez sur ID uti, saisissez l’ID utilisateur (8 chiffres maximum) sur l’écran affiché, puis appuyez sur VALID. Pour ouvrir une boîte pour laquelle aucun ID utilisateur n’a été défini, passez à l’étape 4. 3-29 000_7222_Docu_Folder_INT_FR.book Page 30 Monday, July 12, 2004 10:53 AM Transmission ou transfert d’un document du dossier Archives (suite) DÉTAILS • Saisissez un ID utilisateur de 8 chiffres maximum. • Indiquez un ID utilisateur de 4 à 8 chiffres si la fonction “ Accès sécurisé ” est active. • Si un ID utilisateur a été saisi lors de la procédure d’autorisation d’un compte utilisateur, la liste des boîtes pertinentes est déjà affichée. Dans ce cas, le bouton ID uti n’est pas disponible. • Si vous entrez un ID utilisateur incorrect, un message s’affiche. 4. Pour sélectionner une boîte, appuyez sur CHOISIR CARACTERE A RECHERCHER et sur la touche dont la lettre ou le numéro (Autres) représente la première lettre de la boîte que vous recherchez. Vous pouvez également saisir le No. de la boîte (entre 1 et 9 chiffres) à l’aide du pavé numérique dans “ No. boîte ”, puis sélectionner le dossier Archives dans lequel stocker le document et appuyer sur VALID. DÉTAILS • Une pression sur la touche SUPPR. supprime un par un les caractères du numéro de boîte saisis. • “P ” est indiqué à gauche de la boîte pour laquelle un code d’accès a été défini. • Lorsque vous appuyez sur CHOISIR CARACTERE A RECHERCHER, les boîtes enregistrées dont le nom comprend ces caractères sont affichées. 3-30 000_7222_Docu_Folder_INT_FR.book Page 31 Monday, July 12, 2004 10:53 AM Transmission ou transfert d’un document du dossier Archives (suite) 5. Lorsqu’une boîte pour laquelle un code d’accès a été défini est sélectionnée, l’écran de saisie du code d’accès apparaît. Saisissez le code d’accès en procédant comme suit. (1) Appuyez sur Code. (2) Saisissez le code d’accès (8 chiffres maximum) et appuyez sur VALID. 3 Chapitre Affichage de l’écran Liste des documents Impression de documents DÉTAILS Utilisation de la fonction de réimpression • Saisissez un code d’accès de 8 chiffres maximum. Transmission ou transfert d’un document du dossier Archives • Indiquez un code d’accès de 8 chiffres si la fonction “ Accès sécurisé ” est active. 6. Sélectionnez le document à transmettre par e-mail. Importation de documents numérisés sur un ordinateur DÉTAILS • Les documents numérisés ne peuvent pas être transmis. • Pour afficher l’écran suivant ou précédent, appuyez sur ou . • L’écran précédent apparaît lorsque vous appuyez surFIN. • Si un document comporte un nom de fichier long, l’écran peut afficher uniquement le No. du document et le nom du fichier sur simple pression du bouton Nom fichier. Appuyez de nouveau sur Nom fichier pour revenir à l’écran précédent. CONSEIL Voir en p. 3-3 pour des informations sur l’impression de documents pour en vérifier le contenu, ainsi que sur la suppression ou la modification de documents. 3-31 000_7222_Docu_Folder_INT_FR.book Page 32 Monday, July 12, 2004 10:53 AM Transmission ou transfert d’un document du dossier Archives (suite) 7. Si un code d’accès a été défini pour le document, saisissezle en procédant comme suit. (1) Appuyez sur Code. (2) Saisissez le code d’accès (8 chiffres maximum) et appuyez sur VALID. DÉTAILS • Saisissez un code d’accès de 8 chiffres maximum. • Indiquez un code d’accès de 8 chiffres si la fonction “ Accès sécurisé ” est active. 3-32 8. Appuyez sur Envoi e-mail/FTP/PC (SMB). 9. Appuyez sur E-Mail. 000_7222_Docu_Folder_INT_FR.book Page 33 Monday, July 12, 2004 10:53 AM Transmission ou transfert d’un document du dossier Archives (suite) 10.Sélectionnez l’adresse indiquée ou appuyez sur Saisie adresse, puis saisissez l’adresse électronique. DÉTAILS Consultez le “ Manuel utilisateur (Opérations de réseau/scanner) ” pour plus d’informations sur la méthode de spécification de l’adresse électronique. 11. Appuyez sur Type d’original, sélectionnez [Format fichier] TIFF ou PDF, puis appuyez sur VALID. 3 Chapitre Affichage de l’écran Liste des documents Impression de documents Utilisation de la fonction de réimpression Transmission ou transfert d’un document du dossier Archives 12.Appuyez sur [DEPART] sur le tableau de commande. Importation de documents numérisés sur un ordinateur 3-33 000_7222_Docu_Folder_INT_FR.book Page 34 Monday, July 12, 2004 10:53 AM Transmission ou transfert d’un document du dossier Archives (suite) Transmission par FTP La procédure de transmission par FTP des documents figurant dans le dossier Archives est la suivante. 1. 2. 3. Appuyez sur [SCANNER/ARCHIVES] sur le tableau de commande pour afficher l’écran Scanner/Archives. Appuyez sur Archives. Pour ouvrir une boîte pour laquelle un ID utilisateur a été défini, appuyez sur ID uti, saisissez l’ID utilisateur (8 chiffres maximum) sur l’écran affiché, puis appuyez sur VALID. Pour ouvrir une boîte pour laquelle aucun ID utilisateur n’a été défini, passez à l’étape 4. DÉTAILS • Saisissez un ID utilisateur de 8 chiffres maximum. • Indiquez un ID utilisateur de 4 à 8 chiffres si la fonction “ Accès sécurisé ” est active. • Si un ID utilisateur a été saisi lors de la procédure d’autorisation d’un compte utilisateur, la liste des boîtes pertinentes est déjà affichée. Dans ce cas, le bouton ID uti n’est pas disponible. • Si vous entrez un ID utilisateur incorrect, un message s’affiche. 3-34 000_7222_Docu_Folder_INT_FR.book Page 35 Monday, July 12, 2004 10:53 AM Transmission ou transfert d’un document du dossier Archives (suite) 4. Pour sélectionner une boîte, appuyez sur CHOISIR CARACTERE A RECHERCHER et sur la touche dont la lettre ou le numéro (Autres) représente la première lettre de la boîte que vous recherchez. Vous pouvez également saisir le No. de la boîte (entre 1 et 9 chiffres) à l’aide du pavé numérique dans “ No. boîte ”, puis sélectionner le dossier Archives dans lequel stocker le document et appuyer sur VALID. 3 Chapitre Affichage de l’écran Liste des documents Impression de documents Utilisation de la fonction de réimpression DÉTAILS • Une pression sur la touche SUPPR. supprime un par un les caractères du numéro de boîte saisis. • “P ” est indiqué à gauche de la boîte pour laquelle un code d’accès a été défini. • Lorsque vous appuyez sur CHOISIR CARACTERE A RECHERCHER, les boîtes 5. enregistrées dont le nom comprend ces caractères sont affichées. Si vous sélectionnez une boîte pour laquelle un code d’accès a été défini, l’écran de saisie du code d’accès apparaît. Saisissez le code d’accès en procédant comme suit. (1) Appuyez sur Code. (2) Saisissez le code d’accès (8 chiffres maximum) et appuyez sur VALID. DÉTAILS • Saisissez un code d’accès de 8 chiffres maximum. • Indiquez un code d’accès de 8 chiffres si la fonction “ Accès sécurisé ” est active. 3-35 Transmission ou transfert d’un document du dossier Archives Importation de documents numérisés sur un ordinateur 000_7222_Docu_Folder_INT_FR.book Page 36 Monday, July 12, 2004 10:53 AM Transmission ou transfert d’un document du dossier Archives (suite) 6. Sélectionnez le document à transférer par FTP. DÉTAILS • Les documents numérisés ne peuvent pas être transmis. • Pour afficher l’écran suivant ou précédent, appuyez sur ou . • L’écran précédent apparaît lorsque vous appuyez surFIN. • Si un document comporte un nom de fichier long, l’écran peut afficher uniquement le No. du document et le nom du fichier sur simple pression du bouton Nom fichier. Appuyez de nouveau sur Nom fichier pour revenir à l’écran précédent. CONSEIL Voir p. 3-3 pour imprimer la première page d’un document afin d’en vérifier le contenu, supprimer ou modifier des documents. 7. Si un code d’accès a été défini pour le document, saisissezle en procédant comme suit. (1) Appuyez sur Code. (2) Saisissez le code d’accès (8 chiffres maximum) et appuyez sur VALID. DÉTAILS • Saisissez un code d’accès de 8 chiffres maximum. • Indiquez un code d’accès de 8 chiffres si la fonction “ Accès sécurisé ” est active. 3-36 000_7222_Docu_Folder_INT_FR.book Page 37 Monday, July 12, 2004 10:53 AM Transmission ou transfert d’un document du dossier Archives (suite) 8. Appuyez sur Envoi e-mail/FTP/PC (SMB). 3 Chapitre 9. Appuyez sur FTP. Affichage de l’écran Liste des documents Impression de documents Utilisation de la fonction de réimpression Transmission ou transfert d’un document du dossier Archives 10.Sélectionnez l’adresse indiquée ou appuyez sur Saisie adresse et saisissez l’adresse hôte, le chemin d’accès au fichier et tous les autres éléments nécessaires. DÉTAILS Consultez le “ Manuel utilisateur (Opérations de réseau/scanner) ” pour plus d’informations sur la méthode de spécification de l’adresse FTP. 11. Appuyez sur Type d’original, sélectionnez [Format fichier] TIFF ou PDF, puis appuyez sur VALID. 12.Appuyez sur [DEPART] sur le tableau de commande. 3-37 Importation de documents numérisés sur un ordinateur 000_7222_Docu_Folder_INT_FR.book Page 38 Monday, July 12, 2004 10:53 AM Transmission ou transfert d’un document du dossier Archives (suite) Transmission sur l’ordinateur La procédure de transmission sur le dossier partagé de l’ordinateur des documents du dossier Archives est la suivante. 1. 2. 3. Appuyez sur [SCANNER/ARCHIVES] sur le tableau de commande pour afficher l’écran Scanner/Archives. Appuyez sur Archives. Pour ouvrir une boîte pour laquelle un ID utilisateur a été défini, appuyez sur ID uti, saisissez l’ID utilisateur (8 chiffres maximum) sur l’écran affiché, puis appuyez sur VALID. Pour ouvrir une boîte pour laquelle aucun ID utilisateur n’a été défini, passez à l’étape 4. DÉTAILS • Saisissez un ID utilisateur de 8 chiffres maximum. • Indiquez un ID utilisateur de 4 à 8 chiffres si la fonction “ Accès sécurisé ” est active. • Si un ID utilisateur a été saisi lors de la procédure d’autorisation d’un compte utilisateur, la liste des boîtes pertinentes est déjà affichée. Dans ce cas, le bouton ID uti n’est pas disponible. • Si vous entrez un ID utilisateur incorrect, un message s’affiche. 3-38 000_7222_Docu_Folder_INT_FR.book Page 39 Monday, July 12, 2004 10:53 AM Transmission ou transfert d’un document du dossier Archives (suite) 4. Pour sélectionner une boîte, appuyez sur CHOISIR CARACTERE A RECHERCHER et sur la touche dont la lettre ou le numéro (Autres) représente la première lettre de la boîte que vous recherchez. Vous pouvez également saisir le No. de la boîte (entre 1 et 9 chiffres) à l’aide du pavé numérique dans “ No. boîte ”, puis sélectionner le dossier Archives dans lequel stocker le document et appuyer sur VALID. 3 Chapitre Affichage de l’écran Liste des documents Impression de documents Utilisation de la fonction de réimpression DÉTAILS • Une pression sur la touche SUPPR. supprime un par un les caractères du numéro de 5. boîte saisis. • “P ” est indiqué à gauche de la boîte pour laquelle un code d’accès a été défini. • Lorsque vous appuyez sur CHOISIR CARACTERE A RECHERCHER, les boîtes enregistrées dont le nom comprend ces caractères sont affichées. Si vous sélectionnez une boîte pour laquelle un code d’accès a été défini, l’écran de saisie du code d’accès apparaît. Saisissez le code d’accès en procédant comme suit. (1) Appuyez sur Code. (2) Saisissez le code d’accès (8 chiffres maximum) et appuyez sur VALID. DÉTAILS • Saisissez un code d’accès de 8 chiffres maximum. • Indiquez un code d’accès de 8 chiffres si la fonction “ Accès sécurisé ” est active. 3-39 Transmission ou transfert d’un document du dossier Archives Importation de documents numérisés sur un ordinateur 000_7222_Docu_Folder_INT_FR.book Page 40 Monday, July 12, 2004 10:53 AM Transmission ou transfert d’un document du dossier Archives (suite) 6. Sélectionnez le document à transférer sur l’ordinateur. DÉTAILS • Les documents numérisés ne peuvent pas être transmis. • Pour afficher l’écran suivant ou précédent, appuyez sur ou . • L’écran précédent apparaît lorsque vous appuyez surFIN. • Si un document comporte un nom de fichier long, l’écran peut afficher uniquement le No. du document et le nom du fichier sur simple pression du bouton Nom fichier. Appuyez de nouveau sur Nom fichier pour revenir à l’écran précédent. CONSEIL Voir p. 3-3 pour imprimer la première page d’un document afin d’en vérifier le contenu, supprimer ou modifier des documents. 7. Si un code d’accès a été défini pour le document, saisissezle en procédant comme suit. (1) Appuyez sur Code. (2) Saisissez le code d’accès (8 chiffres maximum) et appuyez sur VALID. DÉTAILS • Saisissez un code d’accès de 8 chiffres maximum. • Indiquez un code d’accès de 8 chiffres si la fonction “ Accès sécurisé ” est active. 3-40 000_7222_Docu_Folder_INT_FR.book Page 41 Monday, July 12, 2004 10:53 AM Transmission ou transfert d’un document du dossier Archives (suite) 8. Appuyez sur Envoi e-mail/FTP/PC (SMB). 3 Chapitre 9. Appuyez sur PC (SMB). Affichage de l’écran Liste des documents Impression de documents Utilisation de la fonction de réimpression Transmission ou transfert d’un document du dossier Archives 10.Sélectionnez l’adresse indiquée ou appuyez sur Saisie adresse pour entrer le nom hôte et les autres éléments requis, tel qu’un nom de dossier. DÉTAILS Consultez le “ Manuel utilisateur (Opérations de réseau/scanner) ” pour plus d’informations sur la méthode de spécification de l’adresse PC (SMB). 11. Appuyez sur Type d’original, sélectionnez [Format fichier] TIFF ou PDF, puis appuyez sur VALID. 12.Appuyez sur [DEPART] sur le tableau de commande. 3-41 Importation de documents numérisés sur un ordinateur 000_7222_Docu_Folder_INT_FR.book Page 42 Monday, July 12, 2004 10:53 AM Importation de documents numérisés sur un ordinateur Importation de documents numérisés sur un ordinateur Pour importer sur un ordinateur des documents numérisés stockés dans le dossier Archives, vous devez installer un logiciel compatible avec le pilote de scanner réseau, “ Pilote de scanner réseau KONICA MINOLTA ” et le pilote de scanner TWAIN. Rappel! • Si vous sélectionnez Format de fichier – PDF pour numériser le document original, vous ne pourrez pas importer les documents numérisés avec le pilote de scanner réseau/pilote de scanner. Contactez le service après-vente pour plus de détails. • Les documents numérisés ne peuvent pas être lus avec une version de pilote de scanner antérieure à la version 1.20. Si le pilote de scanner installé sur l’ordinateur est antérieur à la version 1.20, supprimez-le et installez une nouvelle version (v1.20 ou supérieure) à partir du CD-ROM joint. DÉTAILS Vous pouvez utiliser l’outil optionnel conçu à cet effet (Scan Direct) pour le photocopieur Konica Minolta compatible avec un scanner. Voir p. Annexe-6 de l’annexe pour plus de détails. 3-42 000_7222_Docu_Folder_INT_FR.book Page 43 Monday, July 12, 2004 10:53 AM Importation de documents numérisés sur un ordinateur (suite) Installation du pilote de scanner réseau Pour utiliser le pilote de scanner réseau [Pilote de scanner réseau KONICA MINOLTA], vous devez commencer par l’installer sur l’ordinateur. Notez que l’installation du pilote de scanner réseau est limitée aux systèmes d’exploitation ci-dessous. • Windows 95 • Windows 98 3 • Windows Me Chapitre • Windows NT 4.0 • Windows 2000 • Windows XP 1. Affichage de l’écran Liste des documents Allumez l’ordinateur et démarrez Windows. Impression de documents Fermez toutes les applications en cours. 2. 3. Insérez le [CD de logiciels utilisateur] dans le lecteur de CDROM de l’ordinateur. Dans la fenêtre [Poste de travail], double-cliquez sur l’icône du lecteur contenant le CD de logiciels utilisateur. 3-43 Utilisation de la fonction de réimpression Transmission ou transfert d’un document du dossier Archives Importation de documents numérisés sur un ordinateur 000_7222_Docu_Folder_INT_FR.book Page 44 Monday, July 12, 2004 10:53 AM Importation de documents numérisés sur un ordinateur (suite) 4. 5. 6. Ouvrez le dossier [\English\Scanner] du CD de logiciels utilisateur, puis double-cliquez sur [Setup.exe]. La fenêtre de sélection de la langue s’affiche. Sélectionnez votre langue puis cliquez sur le bouton OK. L’écran de bienvenue s’affiche. Prenez connaissance du contenu de l’écran, puis cliquez sur le bouton [Suivant]. L’écran [Commencer l’installation] s’affiche. 3-44 000_7222_Docu_Folder_INT_FR.book Page 45 Monday, July 12, 2004 10:53 AM Importation de documents numérisés sur un ordinateur (suite) 7. Cliquez sur le bouton [Suivant]. 3 Chapitre Affichage de l’écran Liste des documents Impression de documents L’écran d’installation s’affiche et les fichiers requis sont copiés. Utilisation de la fonction de réimpression Transmission ou transfert d’un document du dossier Archives Importation de documents numérisés sur un ordinateur À la fin de la copie, l’écran [Installation terminée] s’affiche. 3-45 000_7222_Docu_Folder_INT_FR.book Page 46 Monday, July 12, 2004 10:53 AM Importation de documents numérisés sur un ordinateur (suite) 8. Cliquez sur le bouton [Terminer]. L’installation du pilote de scanner réseau est terminée. 3-46 000_7222_Docu_Folder_INT_FR.book Page 47 Monday, July 12, 2004 10:53 AM Importation de documents numérisés sur un ordinateur (suite) Connexion de l’ordinateur et du disque dur Les données numérisées qui se trouvent dans la boîte du contrôleur d’impression sont importées sur l’ordinateur au moyen d’un logiciel prenant en charge le pilote de scanner TWAIN. Il existe de multiples logiciels qui prennent en charge les pilotes de scanner TWAIN. Dans cet exemple, nous employons Adobe Acrobat 4.0. Si vous utilisez un autre logiciel, consultez sa documentation. 3 Cette section explique la procédure de connexion de l’ordinateur et du disque dur du photocopieur à l’aide d’Adobe Acrobat 4.0. Chapitre 1. 2. Affichage de l’écran Liste des documents Démarrez [Adobe Acrobat 4.0]. Cliquez sur [File] - [Import] - [Scan…]. Impression de documents Utilisation de la fonction de réimpression Transmission ou transfert d’un document du dossier Archives Importation de documents numérisés sur un ordinateur L’écran [Adobe Acrobat Scan] s’affiche. 3. 4. Dans la zone de définition du pilote [Device], sélectionnez [Pilote de scanner réseau KONICA MINOLTA]. Dans la zone [Format], si vous importez une page de données numérisées à la fois, sélectionnez [Single sided]. Si vous importez un document relié, sélectionnez [Double sided]. 3-47 000_7222_Docu_Folder_INT_FR.book Page 48 Monday, July 12, 2004 10:53 AM Importation de documents numérisés sur un ordinateur (suite) 5. 6. 7. Dans la zone [Destination], si vous importez des données numérisées afin de les insérer dans le fichier ouvert, sélectionnez [Current Document]. Si vous importez les données numérisées dans un nouveau fichier, sélectionnez [New document]. Cliquez sur le bouton [Scan]. Complétez les zones de saisie du nom du serveur scanner [Scanner Server name (IP adress)] et du nom du scanner [Scanner name] pour le scanner contenant les données numérisées. Le nom DNS ou NetBIOS ne peut pas être employé comme nom du serveur de scanner. 8. Entrez le numéro de la boîte [Box No.] et le code d’accès [Password] de la boîte où se trouvent les données numérisées à importer. Rappel! Ne complétez pas la zone de saisie du code d’accès si aucun code d’accès n’a été défini. 9. Cliquez sur le bouton OK. La fenêtre de sélection du scanner [Scanner Selection] s’affiche. 3-48 000_7222_Docu_Folder_INT_FR.book Page 49 Monday, July 12, 2004 10:53 AM Importation de documents numérisés sur un ordinateur (suite) 10.Cliquez sur le bouton de connexion [Connect]. 3 Chapitre Affichage de l’écran Liste des documents L’écran de bienvenue du Pilote de scanner réseau KONICA MINOLTA s’affiche. Impression de documents Utilisation de la fonction de réimpression Transmission ou transfert d’un document du dossier Archives Importation de documents numérisés sur un ordinateur • Les étapes 7 à 10 se réfèrent uniquement au processus de configuration par défaut des réglages du pilote du scanner. Par la suite, la machine se connectera au scanner et l’écran [Pilote de scanner réseau KONICA MINOLTA] sera affiché. • Suivez les étapes 9 et 10 en cas de difficultés pour vous reconnecter au même scanner. 3-49 000_7222_Docu_Folder_INT_FR.book Page 50 Monday, July 12, 2004 10:53 AM Importation de documents numérisés sur un ordinateur (suite) Importation de données numérisées sur un ordinateur Les données numérisées qui se trouvent dans la boîte du contrôleur d’impression sont importées sur l’ordinateur au moyen d’un logiciel prenant en charge le pilote de scanner TWAIN. DÉTAILS Si [PDF] est sélectionné comme format de fichier, il est impossible d’importer les données numérisées à l’aide du [Pilote de scanner réseau KONICA MINOLTA]. Pour plus d’informations sur l’importation de données au format PDF, contactez le service après-vente. 1. Dans la liste de l’écran principal du [Pilote de scanner réseau KONICA MINOLTA], sélectionnez les données numérisées à importer. Les données numérisées sélectionnées sont mises en surbrillance. DÉTAILS • Pour changer de numéro de boîte, cliquez sur [Box No. Selection], puis entrez le numéro de la nouvelle boîte dans l’écran de configuration du numéro de boîte du scanner [Scanner box No. Set-up]. • Si la liste des données numérisées figurant dans la boîte est affichée avec l’application TWAIN, il se peut que certaines données ne soient pas visibles. Dans ce cas, supprimez les données numérisées inutiles. • Pour supprimer des données numérisées, sélectionnez-les puis cliquez sur [Delete]. • Cliquez sur [Refresh] pour afficher les informations les plus récentes de la boîte. 3-50 000_7222_Docu_Folder_INT_FR.book Page 51 Monday, July 12, 2004 10:53 AM Importation de documents numérisés sur un ordinateur (suite) 2. Configurez le traitement des données numérisées importées. Par défaut, les données du document sont supprimées après leur importation. Pour supprimer les données numérisées du disque dur : 1. Cliquez sur le bouton [Option]. L’écran de personnalisation [Variable Option] s’affiche. 2. Cochez la case de suppression après importation [Delete after taking in Scanner document]. 3 Chapitre Affichage de l’écran Liste des documents Impression de documents Utilisation de la fonction de réimpression Pour laisser les données numérisées sur le disque dur : Transmission ou transfert d’un document du dossier Archives 1. Cliquez sur le bouton [Option]. Importation de documents numérisés sur un ordinateur L’écran de personnalisation [Variable Option] s’affiche. 2. Décochez la case de suppression après importation [Delete after taking in Scanner document]. 3. 4. Pour importer les données numérisées en inversant les parties noires et blanches du document, cochez la case [Use reverse display of scanned document]. Pour modifier l’emplacement de stockage temporaire sur l’ordinateur, cliquez sur le bouton [Folder Change]. L’écran de recherche d’un dossier [Browse for Folder] s’affiche. 3-51 000_7222_Docu_Folder_INT_FR.book Page 52 Monday, July 12, 2004 10:53 AM Importation de documents numérisés sur un ordinateur (suite) 5. Pour modifier l’emplacement de stockage, cliquez sur le bouton [OK]. La fenêtre de personnalisation [Variable Option] s’affiche à nouveau. Rappel! 6. 7. Les documents ne sont pas numérisés normalement si le lecteur défini à l’aide de l’option [Temp Folder set-up for scanner] ne dispose pas de suffisamment d’espace libre. Choisissez un lecteur possédant une quantité d’espace libre suffisante. Cliquez sur le bouton OK. L’écran principal du [Pilote de scanner réseau KONICA MINOLTA] s’affiche à nouveau. Pour importer toutes les pages de données, sélectionnez [All pages] ; pour n’importer que certaines pages, sélectionnez [Specify page]. DÉTAILS Si le logiciel d’importation ne peut pas traiter les fichiers multi-pages, la valeur [1] est indiquée dans la zone [Specify page]. 3-52 000_7222_Docu_Folder_INT_FR.book Page 53 Monday, July 12, 2004 10:53 AM Importation de documents numérisés sur un ordinateur (suite) 8. Cliquez sur le bouton de lecture [Reading]. Les données numérisées figurant dans la boîte sont importées sur l’ordinateur. Écran du pilote de scanner 3 Cette section présente l’écran principal du pilote de scanner réseau. Chapitre Affichage de l’écran Liste des documents Impression de documents Utilisation de la fonction de réimpression Transmission ou transfert d’un document du dossier Archives Importation de documents numérisés sur un ordinateur • Box No. Numéro de la boîte sélectionnée • Scanner Name Nom du scanner sélectionné • Document Numéro attribué automatiquement lors de la numérisation • Date & Time Date et heure auxquelles le document a été numérisé • Page Nombre total de pages numérisées • Size Nombre de pixels verticaux et horizontaux de la première page des données numérisées • Resolution Résolution des données numérisées DÉTAILS Vous pouvez modifier l’ordre d’affichage des informations en cliquant sur [Document], [Date & Time], [Page], [Size] ou [Resolution]. 3-53 000_7222_Docu_Folder_INT_FR.book Page 54 Monday, July 12, 2004 10:53 AM Importation de documents numérisés sur un ordinateur (suite) • [Bouton [Reading] Lit les données numérisées sélectionnées. • [Bouton [Delete] Supprime les données numérisées sélectionnées. • [Bouton [Refresh] Actualise les informations affichées. • [Bouton [Option] Affiche l’écran de personnalisation [Variable Option]. • [Bouton [Close] Ferme le pilote de scanner. • [Bouton [Help] Affiche l’aide du pilote de scanner. • [Bouton [Box No. Selection] Affiche l’écran de sélection du numéro de boîte du scanner. Le numéro de la boîte connectée et le code d’accès peuvent être modifiés. Rappel! Ne complétez pas la zone de saisie du code d’accès [Password) si aucun code d’accès n’a été défini. • [Bouton [Scanner Selection] Affiche la fenêtre de sélection du scanner [Scanner Selection]. 3-54 000_7222_Docu_Folder_INT_FR.book Page 55 Monday, July 12, 2004 10:53 AM Importation de documents numérisés sur un ordinateur (suite) • [Bouton [Add] Affiche la fenêtre de définition du numéro de boîte du scanner [Scanner box No. setup]. • [Bouton [Edit] Affiche l’écran [Scanner Box No. Set-up] contenant les informations sur le scanner sélectionné. 3 • [Bouton [Copy] Prépare une copie des paramètres de numérisation sélectionnés. Chapitre • [Bouton [Delete] Supprime les données numérisées sélectionnées. • [Bouton [Connect] Affiche l’écran principal du Pilote de scanner réseau KONICA MINOLTA. Affichage de l’écran Liste des documents • [Bouton [Close] Ferme le pilote de scanner. Impression de documents • [Bouton [Help] Affiche l’aide. Utilisation de la fonction de réimpression Transmission ou transfert d’un document du dossier Archives Importation de documents numérisés sur un ordinateur 3-55 000_7222_Docu_Folder_INT_FR.book Page 56 Monday, July 12, 2004 10:53 AM 000_7222_Docu_Folder_INT_FR.book Page 1 Monday, July 12, 2004 10:53 AM Chapitre 4 Mode Responsable Liste des menus du mode Responsable .....................................4-2 Affichage/sortie de l’écran de configuration d’une boîte .............4-4 Paramètre Boîte système............................................................4-8 Création/Modification des boîtes utilisateur ..............................4-11 Liste des boîtes utilisateur ........................................................4-15 Paramètre Réimpression ..........................................................4-21 4 Chapitre Liste des menus du mode Responsable Affichage/sortie de l’écran de configuration d’une boîte Paramètre Boîte système Création/ Modification des boîtes utilisateur Liste des boîtes utilisateur Paramètre Réimpression 000_7222_Docu_Folder_INT_FR.book Page 2 Monday, July 12, 2004 10:53 AM Liste des menus du mode Responsable Les menus suivants permettent de paramétrer le Mode responsable. L’astérisque * indique les valeurs usine définies par défaut. Paramètre Boîte système Permet de paramétrer les options de la boîte système, comme indiqué ci-dessous. (voir p. 4-8) Option Paramètre Code d’accès Paramètre Options Suppr auto documents Description Définit le code d’accès à la boîte système. Supprime automatiquement les documents stockés dans la boîte système. Valeur disponible 8 chiffres maximum Aucun*/12 heures/1 jour/ 2 jours/3 jours/4 jours/ 7 jours/30 jours Création/Modification des boîtes utilisateur Permet de configurer les options des boîtes utilisateur, comme indiqué ci-dessous. (voir p. 4-11) Option No boîte Nom CODE Pour recherche ID uti Suppr auto documents Paramètre Options Réception fax 4-2 Description Définit le numéro de la boîte. Définit le nom de la boîte. Définit le code d’accès à la boîte utilisateur. Définit les caractères de recherche d’un nom. Définit un ID utilisateur, le cas échéant, de 8 chiffres maximum. Supprime automatiquement les documents stockés dans la boîte utilisateur. Précise si les documents reçus par télécopie doivent être imprimés lorsqu’ils sont stockés dans la boîte utilisateur. Valeur disponible 1 - 999999999 24 caractères 8 chiffres maximum A-/D-/G-/J-/M-/P-/T-/W-/ Autres* 8 chiffres maximum Aucun*/12 heures/1 jour/ 2 jours/3 jours/4 jours/ 7 jours/30 jours Archiver Archiver + Imprimer 000_7222_Docu_Folder_INT_FR.book Page 3 Monday, July 12, 2004 10:53 AM Liste des menus du mode Responsable (suite) Liste des boîtes utilisateur Vous pouvez afficher la liste des boîtes utilisateur. (voir p. 4-15) Option Impr. liste documents MOD. SUPPR. Description Imprime la liste des documents stockés dans la boîte utilisateur. Modifie le paramétrage de la boîte utilisateur (Nom, Pour recherche, Options). Supprime la boîte utilisateur. 4 Paramètre Réimpression Chapitre Permet de paramétrer les options de la fonction de réimpression (voir p. 4-21) Option Réimprimer Suppr auto documents Description Spécifie l’utilisation ou non de la fonction de réimpression. Supprime automatiquement les documents stockés dans la boîte de réimpressions. Valeur disponible Liste des menus du mode Responsable OUI/NON* Aucune*/12 heures/ 1 jour*/2 jours/3 jours/ 4 jours/7 jours/30 jours Affichage/sortie de l’écran de configuration d’une boîte Paramètre Boîte système Création/ Modification des boîtes utilisateur Liste des boîtes utilisateur Paramètre Réimpression 4-3 000_7222_Docu_Folder_INT_FR.book Page 4 Monday, July 12, 2004 10:53 AM Affichage/sortie de l’écran de configuration d’une boîte Affichage de l’écran de configuration d’une boîte La procédure d’affichage de l’écran de configuration d’une boîte en mode responsable est la suivante. 1. 2. 3. 4-4 Appuyez sur [COPIEUR]. Appuyez sur [AIDE]. Appuyez sur Mode responsable. 000_7222_Docu_Folder_INT_FR.book Page 5 Monday, July 12, 2004 10:53 AM Affichage/sortie de l’écran de configuration d’une boîte (suite) 4. Si un code d’accès a été défini, l’écran de saisie du code responsable s’affiche. Appuyez sur CODE, saisissez le code d’accès dans l’écran Saisie des données et appuyez sur VALID. 4 Chapitre Liste des menus du mode Responsable Affichage/sortie de l’écran de configuration d’une boîte Paramètre Boîte système DÉTAILS • Le service après-vente détermine le code d’accès du responsable. Le responsable est chargé de la gestion du code d’accès. Demandez au service après-vente le code d’accès du responsable. • Indiquez un code d’accès de 8 chiffres si la fonction “ Accès sécurisé ” est utilisée. 5. Appuyez sur VALID. dans l’écran de saisie du code d’accès. 4-5 Création/ Modification des boîtes utilisateur Liste des boîtes utilisateur Paramètre Réimpression 000_7222_Docu_Folder_INT_FR.book Page 6 Monday, July 12, 2004 10:53 AM Affichage/sortie de l’écran de configuration d’une boîte (suite) 6. Appuyez sur 6. Boîte. DÉTAILS Selon la configuration optionnelle, les options 4.TÉLÉCOPIEUR et 5.Imprimante peuvent ne pas apparaître. 7. Paramétrez les options requises. DÉTAILS Si la fonction “ Accès sécurisé ” a été configurée, l’option 4. Réimpression n’apparaît pas. 4-6 000_7222_Docu_Folder_INT_FR.book Page 7 Monday, July 12, 2004 10:53 AM Affichage/sortie de l’écran de configuration d’une boîte (suite) Sortie de l’écran de configuration d’une boîte La procédure de sortie de l’écran de configuration d’une boîte en mode responsable est la suivante. 1. Appuyez sur RETOUR dans l’écran de configuration de la boîte. 4 Chapitre 2. Liste des menus du mode Responsable Appuyez sur RETOUR dans l’écran Mode responsable. Affichage/sortie de l’écran de configuration d’une boîte Paramètre Boîte système Création/ Modification des boîtes utilisateur Liste des boîtes utilisateur Paramètre Réimpression L’écran Copie réapparaît. 4-7 000_7222_Docu_Folder_INT_FR.book Page 8 Monday, July 12, 2004 10:53 AM Paramètre Boîte système Permet de paramétrer les options de la boîte système. • Paramètre Code d’accès Paramètre le code d’accès à la boîte système (8 chiffres maximum). • Paramètre Options Suppr auto documents Supprime automatiquement les documents stockés dans la boîte système. Sélectionnez le temps restant avant la suppression parmi les valeurs suivantes : Aucune*/12 heures/1 jour/2 jours/3 jours/4 jours/7 jours/30 jours L’astérisque * indique les valeurs usine par défaut disponibles. 1. 4-8 Ouvrez l’écran de configuration d’une boîte (voir “ Affichage de l’écran de configuration d’une boîte ” (p. 4-4)). 2. Appuyez sur 1.Boîte système. 3. Appuyez sur 1.Code d’accès. 000_7222_Docu_Folder_INT_FR.book Page 9 Monday, July 12, 2004 10:53 AM Paramètre Boîte système (suite) 4. Appuyez sur CODE, saisissez le code d’accès dans l’écran Saisie des données et appuyez sur VALID. Saisissez un code d’accès de 8 chiffres maximum. 4 DÉTAILS Chapitre • Saisissez un code d’accès de 8 chiffres maximum. • Indiquez un code d’accès de 8 chiffres si la fonction “ Accès sécurisé ” est utilisée. 5. Liste des menus du mode Responsable Appuyez sur 2.Options. Affichage/sortie de l’écran de configuration d’une boîte Paramètre Boîte système Création/ Modification des boîtes utilisateur Liste des boîtes utilisateur 6. Appuyez sur Suppr auto documents - MODIF et sélectionnez le délai restant avant la suppression du document dans la boîte. 4-9 Paramètre Réimpression 000_7222_Docu_Folder_INT_FR.book Page 10 Monday, July 12, 2004 10:53 AM Paramètre Boîte système (suite) 7. 8. Appuyez sur VALID. Appuyez sur RETOUR. L’écran de configuration de la boîte réapparaît. 4-10 000_7222_Docu_Folder_INT_FR.book Page 11 Monday, July 12, 2004 10:53 AM Création/Modification des boîtes utilisateur Ce mode permet d’enregistrer de nouvelles boîtes ou de modifier des boîtes utilisateur enregistrées. DÉTAILS Appuyez sur Listes boîtes utilisateur pour modifier les paramètres d’une boîte utilisateur. Pour plus de détails, voir p. 4-17. • No boîte Définit un numéro de boîte utilisateur compris entre 1 et 999999999. • Nom Définit le nom de la boîte utilisateur (24 caractères). 4 • Code d’accès Définit le code d’accès à la boîte utilisateur (8 chiffres maximum). Chapitre • ID uti Si un ID utilisateur a été défini, l’écran de saisie de l’ID utilisateur apparaît au démarrage de la configuration de la boîte. Lorsqu’un utilisateur saisit son ID utilisateur, les boîtes associées à cet utilisateur et celles auquel aucun utilisateur n’est associé apparaissent. L’utilisateur ne peut pas voir les boîtes associées à un autre utilisateur. L’ID utilisateur est de 8 chiffres maximum. • Pour recherche Liste des menus du mode Responsable Affichage/sortie de l’écran de configuration d’une boîte Paramètre Boîte système Précise le caractère utilisé pour rechercher un nom. Les caractères suivants sont disponibles : A-/D-/G-/J-/M-/P-/T-/W-/Autres* Création/ Modification des boîtes utilisateur Liste des boîtes utilisateur • Paramètre Options Suppr auto documents ...............Supprime automatiquement les documents stockés dans la boîte système. Sélectionnez le temps restant avant la suppression parmi les valeurs suivantes : Aucune*/12 heures/1 jour/2 jours/3 jours/4 jours/7 jours/30 jours Réception fax..............................Permet d’indiquer si vous souhaitez imprimer ou non les documents reçus par télécopie lorsqu’ils sont stockés dans la boîte système. Sélectionnez l’une des méthodes d’impression suivantes : Archiver*/Archiver + Imprimer L’astérisque * indique les valeurs usine par défaut disponibles. 4-11 Paramètre Réimpression 000_7222_Docu_Folder_INT_FR.book Page 12 Monday, July 12, 2004 10:53 AM Création/Modification des boîtes utilisateur (suite) 1. 2. 3. Ouvrez l’écran de configuration d’une boîte (voir “ Affichage de l’écran de configuration d’une boîte ” (p. 4-4)). Appuyez sur 2. Boîtes utilisateur. Saisissez le numéro de la boîte sur le pavé numérique du tableau de commande. DÉTAILS • Les chiffres doivent être compris entre 1 et 999999999. • En cas d’erreur de saisie, appuyez sur SUPPR. et saisissez un nouveau numéro de boîte. 4. 4-12 Appuyez sur VALID. 000_7222_Docu_Folder_INT_FR.book Page 13 Monday, July 12, 2004 10:53 AM Création/Modification des boîtes utilisateur (suite) 5. Si vous sélectionnez une boîte pour laquelle un code d’accès a été défini, l’écran de saisie du code s’affiche. Saisissez le code d’accès en procédant comme suit. (1) Appuyez sur CODE. (2) Saisissez le code d’accès (8 chiffres maximum) et appuyez sur VALID. (3) Appuyez sur VALID. 4 Chapitre DÉTAILS • Saisissez un code d’accès de 8 chiffres maximum. • La saisie d’un code d’accès n’est pas requise si la fonction “ Accès sécurisé ” est utilisée. 6. Appuyez sur Nom, saisissez le nom de la boîte dans l’écran Saisie des données et appuyez sur VALID. Saisissez le nom de la boîte (24 caractères maximum). Liste des menus du mode Responsable Affichage/sortie de l’écran de configuration d’une boîte Paramètre Boîte système Création/ Modification des boîtes utilisateur Liste des boîtes utilisateur Paramètre Réimpression 7. Appuyez sur CODE, saisissez le code d’accès dans l’écran de saisie du code et appuyez sur VALID. Saisissez un code d’accès de 8 chiffres maximum. DÉTAILS • Saisissez un code d’accès de 8 chiffres maximum. • Indiquez un code d’accès de 8 chiffres si la fonction “ Accès sécurisé ” est utilisée. 4-13 000_7222_Docu_Folder_INT_FR.book Page 14 Monday, July 12, 2004 10:53 AM Création/Modification des boîtes utilisateur (suite) 8. Pour configurer un ID utilisateur, appuyez sur ID uti et saisissez l’ID utilisateur sur le pavé numérique (8 chiffres maximum). DÉTAILS 9. L’ID utilisateur est un ID utilisateur ECM défini par le responsable du copieur. Consultez le “ Manuel utilisateur (Opérations de copie) ” pour plus de détails. Sélectionnez un caractère de recherche. Appuyez sur la touche d’un caractère de recherche à enregistrer compris entre A- et Autres. 10.Appuyez sur Options. 11. Appuyez sur [Suppr auto documents] - MOD. et sélectionnez le délai restant avant la suppression du document dans la boîte. 12.Appuyez sur [Réception fax] - MOD. puis indiquez si vous souhaitez imprimer ou non le document reçu par télécopie lorsqu’il est stocké dans la boîte. 13.Appuyez sur VALID. 14.Appuyez sur ENREG. 0 La boîte utilisateur est enregistrée. DÉTAILS • Pour quitter l’écran d’enregistrement de la boite utilisateur, appuyez sur RETOUR. • Pour poursuivre le processus d’enregistrement de la boîte utilisateur, repassez à l’étape 2. 4-14 000_7222_Docu_Folder_INT_FR.book Page 15 Monday, July 12, 2004 10:53 AM Liste des boîtes utilisateur Vous pouvez afficher la liste des boîtes utilisateur. Dans la liste des boîtes utilisateur, la liste des documents stockés dans une boîte utilisateur peut être imprimée, le contenu de l’enregistrement d’une boîte utilisateur peut être modifié et une boîte utilisateur peut être supprimée. Impression de la liste de documents 1. 2. Ouvrez l’écran de configuration d’une boîte (voir “ Affichage de l’écran de configuration d’une boîte ” (p. 4-4)). Appuyez sur 3.Liste boîtes utilisateur. 4 Chapitre 3. Sélectionnez la boîte utilisateur dont vous voulez imprimer la liste de documents à l’aide de ou . Liste des menus du mode Responsable Affichage/sortie de l’écran de configuration d’une boîte Paramètre Boîte système Création/ Modification des boîtes utilisateur Liste des boîtes utilisateur Paramètre Réimpression DÉTAILS • Pour afficher l’écran suivant ou précédent, appuyez sur ou . • Appuyez sur RETOUR pour réafficher l’écran de configuration de la boîte. 4-15 000_7222_Docu_Folder_INT_FR.book Page 16 Monday, July 12, 2004 10:53 AM Liste des boîtes utilisateur (suite) 4. 5. Appuyez sur Impr. liste documents. Si vous sélectionnez une boîte pour laquelle un code d’accès a été défini, l’écran de saisie du code s’affiche. Saisissez le code d’accès en procédant comme suit. (1) Appuyez sur CODE. (2) Saisissez le code d’accès (8 chiffres maximum) et appuyez sur VALID. (3) Appuyez sur VALID. DÉTAILS • Saisissez un code d’accès de 8 chiffres maximum. • La saisie d’un code d’accès n’est pas requise si la fonction “ Accès sécurisé ” est utilisée. 4-16 000_7222_Docu_Folder_INT_FR.book Page 17 Monday, July 12, 2004 10:53 AM Liste des boîtes utilisateur (suite) 6. Sélectionnez Liste des documents et appuyez sur IMPR. La liste est imprimée et l’écran d’impression de liste réapparaît. Modification du paramétrage de la boîte utilisateur 1. 2. 4 Chapitre Ouvrez l’écran de configuration d’une boîte (voir “ Affichage de l’écran de configuration d’une boîte ” (p. 4-4)). Appuyez sur Liste boîtes utilisateur. Liste des menus du mode Responsable Affichage/sortie de l’écran de configuration d’une boîte Paramètre Boîte système Création/ Modification des boîtes utilisateur Liste des boîtes utilisateur 3. Sélectionnez la boîte utilisateur à modifier à l’aide de . ou 4-17 Paramètre Réimpression 000_7222_Docu_Folder_INT_FR.book Page 18 Monday, July 12, 2004 10:53 AM Liste des boîtes utilisateur (suite) DÉTAILS • Pour afficher l’écran suivant ou précédent, appuyez sur ou . • Appuyez sur RETOUR pour revenir à l’écran de paramétrage de la boîte. 4. Appuyez sur MOD. L’écran Création/Modification boîtes utilisateur apparaît. 5. Si vous sélectionnez une boîte pour laquelle un code d’accès a été défini, l’écran de saisie du code s’affiche. Saisissez le code d’accès en procédant comme suit. (1) Appuyez sur CODE. (2) Saisissez le code d’accès (8 chiffres maximum) et appuyez sur VALID. (3) Appuyez sur VALID. DÉTAILS • Saisissez un code d’accès de 8 chiffres maximum. • La saisie d’un code d’accès n’est pas requise si la fonction “ Accès sécurisé ” est utilisée. 6. Modifiez les paramètres de la boîte utilisateur et appuyez sur ENREG. P Appuyez sur RETOUR pour revenir à l’écran Liste des boîtes utilisateur. 4-18 000_7222_Docu_Folder_INT_FR.book Page 19 Monday, July 12, 2004 10:53 AM Liste des boîtes utilisateur (suite) Suppression d’une boîte utilisateur DÉTAILS Vous ne pouvez pas supprimer une boîte utilisateur contenant des documents. Pour supprimer une boîte utilisateur, vous devez d’abord supprimer tous les documents qu’elle contient. 1. 2. Ouvrez l’écran de configuration d’une boîte (voir “ Affichage de l’écran de configuration d’une boîte ” (p. 4-4)). Appuyez sur Liste boîtes utilisateur. 4 Chapitre Liste des menus du mode Responsable 3. Affichage/sortie de l’écran de configuration d’une boîte Sélectionnez la boîte utilisateur à supprimer à l’aide de . ou Paramètre Boîte système Création/ Modification des boîtes utilisateur Liste des boîtes utilisateur Paramètre Réimpression DÉTAILS • Pour afficher l’écran suivant ou précédent, appuyez sur ou . • Appuyez sur RETOUR pour revenir à l’écran de paramétrage de la boîte. 4. Appuyez sur SUPPR. Une fenêtre de confirmation de la suppression de la boîte utilisateur apparaît. 4-19 000_7222_Docu_Folder_INT_FR.book Page 20 Monday, July 12, 2004 10:53 AM Liste des boîtes utilisateur (suite) 5. Lorsqu’une boîte pour laquelle un code d’accès a été défini est sélectionnée, l’écran de saisie du code d’accès est affiché. Saisissez le code d’accès en procédant comme suit. (1) Appuyez sur CODE. (2) Saisissez le code d’accès (8 chiffres maximum) et appuyez sur VALID. (3) Appuyez sur VALID. DÉTAILS • Saisissez un code d’accès de 8 chiffres maximum. • La saisie d’un code d’accès n’est pas requise si la fonction “ Accès sécurisé ” est utilisée. 6. Appuyez sur OUI. La boîte utilisateur sélectionnée est supprimée. DÉTAILS Si la boîte contient des documents, le message “ Cette boîte contient des documents. La supprimer ? ” apparaît. 4-20 000_7222_Docu_Folder_INT_FR.book Page 21 Monday, July 12, 2004 10:53 AM Paramètre Réimpression Permet de paramétrer les options de la fonction Réimpression. • Réimprimer ..................... Spécifie si vous souhaitez utiliser cette fonction. OUI/NON* • Suppr auto documents..... Supprime automatiquement les documents stockés dans la boîte de réimpressions. Sélectionnez le temps restant avant la suppression parmi les valeurs suivantes : Aucune/12 heures/1 jour*/2 jours/3 jours/4 jours/7 jours/30 jours L’astérisque * indique les valeurs usine par défaut disponibles. DÉTAILS La fonction de réimpression n’est pas disponible si la fonction “ Accès sécurisé ” est utilisée. 1. 2. Ouvrez l’écran de configuration d’une boîte (voir “ Affichage de l’écran de configuration d’une boîte ” (p. 4-4)). Appuyez sur Réimpression. 4 Chapitre Liste des menus du mode Responsable Affichage/sortie de l’écran de configuration d’une boîte Paramètre Boîte système Création/ Modification des boîtes utilisateur Liste des boîtes utilisateur 3. Paramètre Réimpression Appuyez sur [Réimprimer] - OUI ou NON. 4-21 000_7222_Docu_Folder_INT_FR.book Page 22 Monday, July 12, 2004 10:53 AM Paramètre Réimpression (suite) 4. 5. Appuyez sur [Suppr auto documents] - MODIF et indiquez si les documents de la boîte de réimpressions doivent être ou non supprimés automatiquement. Appuyez sur VALID. DÉTAILS Pour interrompre le paramétrage, appuyez sur ANNUL. 4-22 000_7222_Docu_Folder_INT_FR.book Page 1 Monday, July 12, 2004 10:53 AM Annexe Caractéristiques techniques..............................................Annexe-2 Saisie de noms .................................................................Annexe-4 Scan Direct .......................................................................Annexe-6 Annexe 000_7222_Docu_Folder_INT_FR.book Page 2 Monday, July 12, 2004 10:53 AM Caractéristiques techniques Nombre de dossiers Archives : 1 000 max. • Nombre de documents pouvant être stockés dans une boîte : 200 • Nombre maximum de pages dans un document : 1 000 • Mode de sortie/types de document et stockage Document copié Document imprimé Document télécopié Document numérisé Stockage dans le dossier Archives Manuellement depuis l’écran Copie Manuellement via le pilote d’imprimante Stockage automatique des documents reçus par télécopie via réception PC/FAX Manuellement depuis l’écran Scanner Format de stockage Format particulier Format particulier Format particulier TIFF/PDF • Boîte système • Boîte système • Boîte système • Boîte utilisateur • Boîte utilisateur • Boîte utilisateur • Écran Liste de • Écran Liste de documents documents • Boîte système Dossier Archives de stockage • Boîte utilisateur • Boîte de réimpressions Paramétrage et modification du document et du code d’accès Opération de sortie de document Au moment du stockage Au moment du stockage • Écran Liste de • Écran Liste de documents documents • Impression • Transmission • Impression • Transmission par e-mail par e-mail • Transmission • Transmission par FTP • Transmission sur l’ordinateur Documents pouvant être traités dans le dossier Archives ouvert depuis l’écran Copie Annexe-2 O par FTP • Transmission sur l’ordinateur O • Impression • Transmission par e-mail • Transmission par FTP • Transmission sur • Impression • Importation à partir de l’ordinateur l’ordinateur O !* 000_7222_Docu_Folder_INT_FR.book Page 3 Monday, July 12, 2004 10:53 AM Caractéristiques techniques (suite) Document copié Document imprimé Document télécopié Document numérisé Documents pouvant être traités dans le dossier Archives ouvert depuis l’écran Impression O O O !* Documents pouvant être traités dans le dossier Archives ouvert depuis l’écran Scanner O O O X Documents pouvant être traités dans le dossier Archives ouvert depuis l’écran Télécopie O O O !* Option pouvant être modifiée ou paramétrée lors de l’impression Nombre de copies, format du papier, pas de tri, groupe, agrafage, perforation, bac de sortie, mode recto/recto verso Nombre de copies, format du papier, tri, groupe, agrafage, perforation, bac de sortie, mode recto/ recto verso Options pouvant être modifiées/ paramétrées lors de la transmission par e-mail/FTP * Nombre de copies, bac de sortie, mode recto/recto verso Nombre de copies, format du papier, pas de tri, tri, groupe, agrafage, perforation, bac de sortie, mode recto/ recto verso Annexe Format de fichier (TIFF/PDF) Format de fichier Format de fichier (TIFF/PDF) (TIFF/PDF) X Les documents numérisés enregistrés au format PDF ne peuvent pas être imprimés. Annexe-3 000_7222_Docu_Folder_INT_FR.book Page 4 Monday, July 12, 2004 10:53 AM Saisie de noms Un écran de saisie de nom s’affiche. La procédure de saisie de caractères sur l’écran est décrite ci-dessous. Appuyez sur Standard Appuyez sur Clavier Appuyez sur Basculer Appuyez sur Standard Appuyez sur Clavier @ DÉTAILS • Appuyez sur SUPPR. pour supprimer le caractère en cours. • Pour supprimer tous les caractères saisis, appuyez sur [ANNUL] ou sur [ARRET]. Annexe-4 000_7222_Docu_Folder_INT_FR.book Page 5 Monday, July 12, 2004 10:53 AM Saisie de noms (suite) Saisie de lettres et de symboles 1. Appuyez sur . Les lettres majuscules et minuscules de l’alphabet ainsi que les symboles apparaissent dans cet ordre. DÉTAILS Pour tous détails sur le clavier, voir la section “ Saisie au clavier ”. 2. Lorsque le caractère souhaité apparaît, appuyez sur la touche correspondante. Saisie au clavier 1. Appuyez sur pour afficher le bouton Clavier à droite de l’écran. Lorsque le bouton Clavier apparaît, appuyez dessus. L’écran Clavier apparaît. 2. Appuyez sur la touche du caractère à saisir. DÉTAILS • Appuyez sur la touche Maj pour réinitialiser l’indication d’inversion de la touche Maj afin de saisir des minuscules. • Appuyez sur la touche Normal pour retourner à l’écran d’origine. Annexe • Appuyez sur la touche SUPPR. pour supprimer les caractères un par un. Annexe-5 000_7222_Docu_Folder_INT_FR.book Page 6 Monday, July 12, 2004 10:53 AM Scan Direct Présentation de Scan Direct Scan Direct est un outil d’extraction, à partir de plusieurs boîtes, des données numérisées avec le photocopieur Konica Minolta compatible avec un scanner. Les données extraites ne peuvent pas être nommées ou traitées avec Scan Direct. DÉTAILS Contactez le service après-vente pour plus de détails sur Scan Direct. Principales fonctions • Interroge la boîte d’un photocopieur compatible avec le scanner spécifié par l’adresse IP, et stocke les données dans le répertoire spécifié. • Interroge périodiquement avec la fonction d’acquisition automatique. • Peut également interroger la boîte de réception par télécopie (No. boîte = 0000). • Les données contenues dans la boîte sont automatiquement supprimées lors de l’acquisition des données. • L’utilisateur peut paramétrer l’intervalle d’interrogation. • Les paramètres de l’adresse IP, des destinations de stockage, etc., peuvent être stockés et lus. • Les opérations effectuées après l’acquisition des données peuvent être ajoutées avec la fonction plug-in. • Un seul dossier de destination de stockage des données acquises est spécifié. Conditions de fonctionnement Système d’exploitation utilisé • Windows 95 (OSR 2 ou ultérieur)/98/Me (Internet Explorer 4.02 ou ultérieur doit être installé.) • Windows NT4.0 (Service Pack 6a ou ultérieur) • Windows 2000 (Service Pack 1 ou ultérieur) (Internet Explorer 5.0 (Service Pack 2 ou ultérieur) ou ultérieur doit être installé.) • Windows XP DÉTAILS Si vous installez Scan Direct sous Windows NT4.0/2000/XP, vous devez disposer d’un droit d’accès au dossier de destination. (Ce point est tout particulièrement important pour la configuration par défaut qui spécifie le dossier Program Files comme destination d’installation.) • Le TCP/IP doit avoir été fourni au préalable. • Les acquisitions par l’intermédiaire d’un proxy (ou d’un pare-feu) ne sont pas autorisées. Annexe-6 000_7222_Docu_Folder_INT_FR.book Page 7 Monday, July 12, 2004 10:53 AM Scan Direct (suite) Fonction d’aide La méthode d’utilisation et les autres conditions de cet outil sont décrites dans le fichier d’aide. Reportez-vous aux fonctions d’aide pour connaître les exigences de fonctionnement complètes. Ouverture du fichier d’aide 1. Cliquez sur le menu Help dans la fenêtre principale, puis cliquez sur Contents. La fenêtre d’aide de Scan Direct apparaît. Annexe Onglet [Contents] Le contenu du fichier d’aide est décrit. Accédez à la fonction ou méthode d’utilisation de votre choix. Onglet [Index] Permet d’effectuer une recherche par mot-clé. Onglet [Find] Permet de rechercher des mots et des expressions spécifiques. Rappel! Les exigences et les restrictions d’utilisation de cet outil, ainsi que d’autres options significatives sont décrites dans la section [About Scan Direct] dans l’onglet [Contents]. Si vous utilisez cet outil pour la première fois, lisez toutes les rubriques de la section [About Scan Direct] avant de vous en servir. Annexe-7 000_7222_Docu_Folder_INT_FR.book Page 8 Monday, July 12, 2004 10:53 AM 000_7222_Docu_Folder_INT_FR.book Page 1 Monday, July 12, 2004 10:53 AM Index A Add (pilote de scanner) ............................. 3-55 Archiver seulement ...................................... 2-4 B Boîte système .............................................. 1-4 Boîte utilisateur ............................................ 1-4 Box No. (pilote de scanner) ....................... 3-53 Box No. Selection (pilote de scanner) ....... 3-54 C Close (pilote de scanner) ................ 3-54, 3-55 CODE .......................................................... 4-2 Code d’accès ..................................... 1-5, 3-19 Code d’accès du document ......................... 1-5 Configuration d’une boîte .................... 4-4, 4-7 Connect (pilote de scanner) ...................... 3-55 Connexion de l’ordinateur et du disque dur 3-47 Conserver les données numérisées sur le disque dur ....................................................... 3-51 Copier & archiver ......................................... 2-4 Copier & réimpr. ...................... 2-4, 2-10, 3-22 Copy (pilote de scanner) ........................... 3-55 Création/Modification des boîtes utilisateur ..................................... 4-2, 4-11 D Date & Time (pilote de scanner) ................ 3-53 Delete (pilote de scanner) ............... 3-54, 3-55 Document (pilote de scanner) ................... 3-53 Documents copiés ....................................... 2-4 Documents numérisés ............................... 2-12 Dossier Archives ......................................... 1-2 E Écran du pilote de scanner ........................ 3-53 Edit (pilote de scanner) ............................. 3-55 E-mail ........................................................ 3-29 Help (pilote de scanner) ...................3-54, 3-55 I ID utilisateur ...............................1-5, 4-2, 4-11 Importation de documents numérisés sur un ordinateur ............................................ 3-42 Importation de données numérisées sur un ordinateur ............................................ 3-50 Impr. liste documents .................................. 4-3 Impression de documents ........................... 3-4 Impression de la première page uniquement ...................................3-9, 3-25 Impression des documents destinés à la réimpression ........................................ 3-22 Installation du pilote de scanner réseau .... 3-43 L Liste de documents ................................... 3-13 Liste des boîtes utilisateur ..................4-3, 4-15 M MOD. ........................................................... 4-3 Modification du nom de document ............ 3-16 N No boîte .............................................4-2, 4-11 Nom ...................................................4-2, 4-11 Nom du document ..................................... 3-16 O Option (pilote de scanner) ......................... 3-54 P Page (pilote de scanner) ........................... 3-53 Paramètre Boîte système .....................4-2, 4-8 Paramètre Code d’accès ............4-2, 4-8, 4-11 Paramètre Options .....................4-2, 4-8, 4-11 Paramètre Réimpression ...................4-3, 4-21 PC-Fax ........................................................ 1-3 Pour recherche ..................................4-2, 4-11 F R FTP ............................................................ 3-34 Reading (pilote de scanner) ...................... 3-54 Réception fax .....................................4-2, 4-11 Refresh (pilote de scanner) ....................... 3-54 H HD-103 Type A ............................................ 1-2 Index-1 Index 000_7222_Docu_Folder_INT_FR.book Page 2 Monday, July 12, 2004 10:53 AM Index (suite) Réglages des fonctions ............................. 3-14 Réimprimer .......................1-6, 3-22, 4-3, 4-21 Resolution (pilote de scanner) ................... 3-53 S Saisie de lettres et de symboles ........ Annexe-5 Saisie de noms .................................. Annexe-4 Scan Direct ........................................ Annexe-6 Scanner Name (pilote de scanner) ............ 3-53 Scanner Selection (pilote de scanner) ...... 3-54 Size (pilote de scanner) ............................. 3-53 Sortie de documents ................................... 3-3 Stockage de documents .............................. 2-2 Suppr auto documents .....4-2, 4-3, 4-11, 4-21 SUPPR. ....................................................... 4-3 Suppression de documents ............. 3-11, 3-27 Supprimer les données numérisées du disque dur ....................................................... 3-51 Index-2 000_7222_Docu_Folder_INT_FR.book Page 3 Monday, July 12, 2004 10:53 AM MÉMO 000_7222_Docu_Folder_INT_FR.book Page 4 Monday, July 12, 2004 10:53 AM MÉMO