▼
Scroll to page 2
of
230
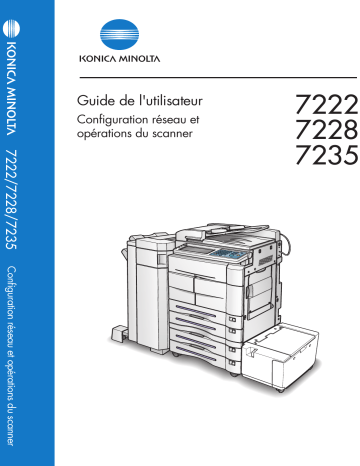
Guide de l'utilisateur Configuration réseau et opérations du scanner 7222/7228/7235 7222 7228 7235 Configuration réseau et opérations du scanner Nous vous remercions d’avoir acheté Un système d’impression numérique Konica Minolta. Ce guide de l’utilisateur comprend les instructions relatives à l’utilisation de la gamme de fonctions du scanner, ainsi que les précautions de sécurité. Veuillez prendre le temps de lire attentivement cette documentation. Pour assurer des performances d’impression optimales, veuillez ranger cette documentation dans l’espace approprié à l’arrière de la machine pour pouvoir vous y référer ultérieurement. Veuillez lire cette documentation avant d’effectuer des opérations d’impression ou avant d’utiliser l’équipement de quelque manière que ce soit. MARQUES : Microsoft, MS et MS-DOS sont des marques déposées de Microsoft Corporation aux Etats-Unis. IBM est une marque déposée d’International Business Machines, Inc. aux Etats-Unis. WindowsTM est une marque commerciale de Microsoft Corporation. HP et PCL sont des marques déposées de Hewlett-Packard Company. La police Agfa Microtype est une marque déposée d’Agfa Corporation. PEERLESS est une marque déposée de PEERLESS SYSTEMS CORPORATION. Apple, Macintosh et Mac sont des marques déposées ou des marques commerciales d’Apple Computer, Inc. Adobe, le logo Adobe, Acrobat, le logo Acrobat, PostScript et le logo PostScript sont des marques commerciales ou des marques déposées d’Adobe Systems, Inc. Les autres noms de sociétés et de produits utilisés dans cette documentation sont des marques commerciales ou des marques déposées de leurs sociétés respectives. COPYRIGHT © 2004 par Konica Minolta Business Technologies, Inc. Tous droits réservés. NON RESPONSABILITE • Aucune section de ce manuel ne peut être utilisée ou reproduite sans autorisation. • Konica Minolta Business Technologies, Inc. ne peut être rendu responsable d’aucun incident causé par l’utilisation de cet appareil d’impression et de ce manuel. • Les informations imprimées dans ce guide de l’utilisateur peuvent faire l’sobjet de modifications sans préavis. i TABLE DES MATIÈRES TABLE DES MATIERES Présentation des manuels . . . . . . . . . . . . . . . . . . . . . . . . . . . . . . . . v A propos de ce manuel . . . . . . . . . . . . . . . . . . . . . . . . . . . . . . . . . .vi Conventions appliquées dans ce manuel . . . . . . . . . . . . . . . . . . .vi Utilisation de ce manuel. . . . . . . . . . . . . . . . . . . . . . . . . . . . . . . . . vii Structure des dossiers sur le CD-ROM . . . . . . . . . . . . . . . . . . . .viii I Présentation. . . . . . . . . . . . . . . . . . . . . . . . . . . . . . . . 1 Chapitre 1 Résumé des fonctions de réseau . . . . . . . . . . . . . . . . . 3 1-1. Présentation de la fonction de scanner/réseau . . . . . . . . . . . . . . . . . . 4 Connexion au réseau . . . . . . . . . . . . . . . . . . . . . . . . . . . . . . . . . . . . . . . . . . . . . . . 4 Méthode de configuration du réseau . . . . . . . . . . . . . . . . . . . . . . . . . . . . . . . . . . . . 4 1-2. 1-3. Fonctions du scanner . . . . . . . . . . . . . . . . . . . . . . . . . . . . . . . . . . . . . . 5 Sortie des données numérisées. . . . . . . . . . . . . . . . . . . . . . . . . . . . . . 6 E-mail . . . . . . . . . . . . . . . . . . . . . . . . . . . . . . . . . . . . . . . . . . . . . . . . . . . . . . . . . . . 6 FTP . . . . . . . . . . . . . . . . . . . . . . . . . . . . . . . . . . . . . . . . . . . . . . . . . . . . . . . . . . . . . 7 Envoyer vers un dossier partagé (PC (SMB)) . . . . . . . . . . . . . . . . . . . . . . . . . . . . . 8 Chapitre 2 Avant utilisation . . . . . . . . . . . . . . . . . . . . . . . . . . . . . . . 9 2-1. 2-2. Description du panneau de commande . . . . . . . . . . . . . . . . . . . . . . . 10 Ecran LCD . . . . . . . . . . . . . . . . . . . . . . . . . . . . . . . . . . . . . . . . . . . . . 11 Méthodes de fonctionnement de l’écran LCD . . . . . . . . . . . . . . . . . . . . . . . . . . . . 11 Ecran Travaux en cours . . . . . . . . . . . . . . . . . . . . . . . . . . . . . . . . . . . . . . . . . . . . 12 Chapitre 3 Saisie de texte . . . . . . . . . . . . . . . . . . . . . . . . . . . . . . . 15 3-1. Saisie de texte . . . . . . . . . . . . . . . . . . . . . . . . . . . . . . . . . . . . . . . . . . 16 Ecran Saisie des données. . . . . . . . . . . . . . . . . . . . . . . . . . . . . . . . . . . . . . . . . . . 16 II Configuration réseau - Administrateurs uniquement 19 Chapitre 4 Configuration à partir du panneau de commande . . 21 4-1. 4-2. Liste des configurations réseau . . . . . . . . . . . . . . . . . . . . . . . . . . . . . 22 Méthode de configuration du réseau depuis le panneau de commande23 4-3. 4-4. 4-5. 4-6. Configuration TCP/IP . . . . . . . . . . . . . . . . . . . . . . . . . . . . . . . . . . . . . Configuration NetWare . . . . . . . . . . . . . . . . . . . . . . . . . . . . . . . . . . . . Configuration AppleTalk . . . . . . . . . . . . . . . . . . . . . . . . . . . . . . . . . . . Configuration IPP . . . . . . . . . . . . . . . . . . . . . . . . . . . . . . . . . . . . . . . . Réglages de l’adresse IP . . . . . . . . . . . . . . . . . . . . . . . . . . . . . . . . . . . . . . . . . . . 26 27 33 41 44 Informations imprimante . . . . . . . . . . . . . . . . . . . . . . . . . . . . . . . . . . . . . . . . . . . . 50 4-7. Configuration FTP . . . . . . . . . . . . . . . . . . . . . . . . . . . . . . . . . . . . . . . 54 ii TABLE DES MATIÈRES 4-8. 4-9. 4-10. 4-11. 4-12. 4-13. 4-14. Configuration e-mail (SMTP) . . . . . . . . . . . . . . . . . . . . . . . . . . . . . . . Configuration e-mail (POP) . . . . . . . . . . . . . . . . . . . . . . . . . . . . . . . . Configuration étendue e-mail . . . . . . . . . . . . . . . . . . . . . . . . . . . . . . . Configuration des ports . . . . . . . . . . . . . . . . . . . . . . . . . . . . . . . . . . . Impression de la liste . . . . . . . . . . . . . . . . . . . . . . . . . . . . . . . . . . . . . Configuration PC (SMB) . . . . . . . . . . . . . . . . . . . . . . . . . . . . . . . . . . . Paramétrage LDAP . . . . . . . . . . . . . . . . . . . . . . . . . . . . . . . . . . . . . . 57 63 69 72 75 76 77 Chapitre 5 Utilitaire Web . . . . . . . . . . . . . . . . . . . . . . . . . . . . . . . . 89 5-1. 5-2. Accès à l’utilitaire Web . . . . . . . . . . . . . . . . . . . . . . . . . . . . . . . . . . . . 90 Informations réseau . . . . . . . . . . . . . . . . . . . . . . . . . . . . . . . . . . . . . . 91 Informations de protocole . . . . . . . . . . . . . . . . . . . . . . . . . . . . . . . . . . . . . . . . . . . 91 Informations réseau. . . . . . . . . . . . . . . . . . . . . . . . . . . . . . . . . . . . . . . . . . . . . . . . 91 5-3. Configuration TCP/IP . . . . . . . . . . . . . . . . . . . . . . . . . . . . . . . . . . . . . 92 Activation du protocole TCP/IP . . . . Modification des réglages IP . . . . . . Modification des réglages DHCP . . Modification des réglages DNS . . . . 5-4. .. .. .. .. .. .. .. .. ... ... ... ... .. .. .. .. ... ... ... ... .. .. .. .. .. .. .. .. ... ... ... ... .. .. .. .. ... ... ... ... .. .. .. .. .. .. .. .. ... ... ... ... .. .. .. .. .. .. .. .. 93 93 94 95 Configuration NetWare . . . . . . . . . . . . . . . . . . . . . . . . . . . . . . . . . . . . 96 Activation du protocole NetWare. . . . . . . . . . . . . . . . . . . . . . . . . . . . . . . . . . . . . . 97 Modification des réglages NetWare . . . . . . . . . . . . . . . . . . . . . . . . . . . . . . . . . . . 97 5-5. Configuration d’AppleTalk . . . . . . . . . . . . . . . . . . . . . . . . . . . . . . . . 100 Activation d’AppleTalk . . . . . . . . . . . . . . . . . . . . . . . . . . . . . . . . . . . . . . . . . . . . . 100 Modification des réglages d’AppleTalk . . . . . . . . . . . . . . . . . . . . . . . . . . . . . . . . 101 5-6. Configuration IPP . . . . . . . . . . . . . . . . . . . . . . . . . . . . . . . . . . . . . . . 102 Activation d’IPP . . . . . . . . . . . . . . . . . . . . . . . . . . . . . . . . . . . . . . . . . . . . . . . . . . 103 Modification des réglages de configuration IPP . . . . . . . . . . . . . . . . . . . . . . . . . 104 5-7. Configuration FTP . . . . . . . . . . . . . . . . . . . . . . . . . . . . . . . . . . . . . . 105 5-8. Configuration de l’envoi d’e-mail (SMTP) . . . . . . . . . . . . . . . . . . . . . 107 Modification des réglages FTP . . . . . . . . . . . . . . . . . . . . . . . . . . . . . . . . . . . . . . 106 Activation de l’envoi d’e-mail (SMTP) . . . . . . . . . . . . . . . . . . . . . . . . . . . . . . . . . 108 Modification du réglage de l’envoi d’e-mail (SMTP) . . . . . . . . . . . . . . . . . . . . . . 108 5-9. Configuration de la réception d’e-mail (POP) . . . . . . . . . . . . . . . . . . 110 5-10. 5-11. 5-12. 5-13. 5-14. Configuration étendue e-mail . . . . . . . . . . . . . . . . . . . . . . . . . . . . . . Configuration PC (SMB) . . . . . . . . . . . . . . . . . . . . . . . . . . . . . . . . . . Configuration LDAP . . . . . . . . . . . . . . . . . . . . . . . . . . . . . . . . . . . . . Configuration de l’avertissement par e-mail . . . . . . . . . . . . . . . . . . . Configuration du périphérique . . . . . . . . . . . . . . . . . . . . . . . . . . . . . Modification du réglage de la réception d’e-mail (POP) . . . . . . . . . . . . . . . . . . . 111 112 113 114 116 118 Modification des réglages du périphérique . . . . . . . . . . . . . . . . . . . . . . . . . . . . . 119 5-15. Réinitialisation . . . . . . . . . . . . . . . . . . . . . . . . . . . . . . . . . . . . . . . . . 120 Réinitialisation de la fonction du réseau . . . . . . . . . . . . . . . . . . . . . . . . . . . . . . . 121 Rétablissement des valeurs d’usine . . . . . . . . . . . . . . . . . . . . . . . . . . . . . . . . . . 121 iii TABLE DES MATIÈRES III Scanner . . . . . . . . . . . . . . . . . . . . . . . . . . . . . . . . 123 Chapitre 6 Utilisation des fonctions du scanner . . . . . . . . . . . . 125 6-1. Sélection de la destination . . . . . . . . . . . . . . . . . . . . . . . . . . . . . . . . 126 E-mail . . . . . . . . . . . . . . . . . . . . . . . . . . . . . . . . . . . . . . . . . . . . . . . . . . . . . . . . . 127 FTP . . . . . . . . . . . . . . . . . . . . . . . . . . . . . . . . . . . . . . . . . . . . . . . . . . . . . . . . . . . 140 Envoyer vers un dossier partagé (PC (SMB)) . . . . . . . . . . . . . . . . . . . . . . . . . . . 146 6-2. 6-3. Enregistrement des destinations . . . . . . . . . . . . . . . . . . . . . . . . . . . 151 Réglage des fonctions du scanner . . . . . . . . . . . . . . . . . . . . . . . . . . 164 6-4. Numérisation de documents. . . . . . . . . . . . . . . . . . . . . . . . . . . . . . . 165 Utilisation du mode de numérisation . . . . . . . . . . . . . . . . . . . . . . . . . . . . . . . . . . 164 Réglages des fonctions de l’application . . . . . . . . . . . . . . . . . . . . . . . . . . . . . . . 171 Chapitre 7 Problèmes avec le scanner . . . . . . . . . . . . . . . . . . . . 181 7-1. 7-2. Dépannage. . . . . . . . . . . . . . . . . . . . . . . . . . . . . . . . . . . . . . . . . . . . 182 Liste d’erreurs du réseau . . . . . . . . . . . . . . . . . . . . . . . . . . . . . . . . . 183 IV Mode responsable du scanner - Administrateurs uniquement . . . . . . . . . . . . . . . . . . . . . . . . . . . . . . . 187 Chapitre 8 Réglages en Mode responsable . . . . . . . . . . . . . . . . 189 8-1. Mode responsable . . . . . . . . . . . . . . . . . . . . . . . . . . . . . . . . . . . . . . 190 Objectifs de l’utilisation du Mode responsable . . . . . . . . . . . . . . . . . . . . . . . . . . 190 Basculement en M ode responsable . . . . . . . . . . . . . . . . . . . . . . . . . . . . . . . . . . 190 8-2. 8-3. Réglages initiaux du scanner . . . . . . . . . . . . . . . . . . . . . . . . . . . . . . 193 Impression de la liste . . . . . . . . . . . . . . . . . . . . . . . . . . . . . . . . . . . . 206 V Annexe . . . . . . . . . . . . . . . . . . . . . . . . . . . . . . . . . 207 Chapitre 9 Annexe . . . . . . . . . . . . . . . . . . . . . . . . . . . . . . . . . . . . 209 9-1. Caractéristiques du produit. . . . . . . . . . . . . . . . . . . . . . . . . . . . . . . . 210 Fonctions du scanner . . . . . . . . . . . . . . . . . . . . . . . . . . . . . . . . . . . . . . . . . . . . . 210 Fonctions du réseau . . . . . . . . . . . . . . . . . . . . . . . . . . . . . . . . . . . . . . . . . . . . . . 211 Etat des diodes . . . . . . . . . . . . . . . . . . . . . . . . . . . . . . . . . . . . . . . . . . . . . . . . . . 212 9-2. Diffusion scan Konica Minolta . . . . . . . . . . . . . . . . . . . . . . . . . . . . . 213 Configuration de Diffusion scan Konica Minolta . . . . . . . . . . . . . . . . . . . . . . . . . 213 9-3. 9-4. Index des termes . . . . . . . . . . . . . . . . . . . . . . . . . . . . . . . . . . . . . . . 215 Index fonctionnel . . . . . . . . . . . . . . . . . . . . . . . . . . . . . . . . . . . . . . . 218 iv ●Présentation des manuels Les guides d’utilisateur suivants sont disponibles pour cette machine. Guide de l’utilisateur (Copieur) Vous trouverez dans ce manuel des explications sur l’utilisation des fonctions de copie. Veuillez vous reporter à ce manuel pour obtenir des instructions relatives aux opérations de base des fonctions de copie (consignes d’installation et de manipulation, mise sous/hors tension, alimentation papier, dépannage des bourrages papier, etc.). Guide d’utilisateur (configuration du réseau et opérations du scanner) <le présent manuel> Ce manuel détaille les méthodes de configuration des fonctions du réseau standard et le fonctionnement de la fonction de scanner. Reportez-vous à ce manuel pour obtenir des instructions relatives à l’utilisation des fonctions du réseau, ainsi que des instructions relatives aux fonctions E-mail, FTP ou PC (SMB). Guide de l’utilisateur (Opérations de sécurité) Vous trouverez dans ce manuel des explications sur la fonction de sécurité. Reportez-vous à ce manuel pour savoir comment utiliser la fonction Accès sécurisé et quelles opérations vous devez effectuer sur le copieur pour pouvoir utiliser cette fonction. Guide de l’utilisateur (Boîte) Vous trouverez dans ce manuel des explications sur l’utilisation des Archives. Reportez-vous à ce manuel pour obtenir des instructions relatives à l’utilisation des Archives lorsque le disque dur en option (HD-103 Type A) est connecté. Guide de l’utilisateur (fax Internet/télécopieur) Ce manuel détaille le fonctionnement du fax Internet/télécopieur. Reportez-vous à ce manuel pour obtenir des instructions relatives à l’utilisation du fax Internet lorsque le disque dur en option (HD-103 Type A) est connecté ou des instructions relatives à l’utilisation du télécopieur lorsque le kit fax est connecté. CD des logiciels utilisateur Les deux manuels de fonctionnement suivants sont inclus sur le CD des logiciels utilisateur. • Manuel des utilitaires Web • Manuel du répertoire v Présentation des manuels ●A propos de ce manuel Ce manuel traite des fonctions de scanner réseau de ce copieur. Ce manuel part du principe que l’utilisateur connaît le fonctionnement de base d’un ordinateur et d’un copieur. Pour plus de détails sur le fonctionnement des ordinateurs Windows et Macintosh, veuillez vous reporter au guide d’utilisateur du copieur. Composition du manuel Ce manuel comprend les cinq (5) volumes suivants : I Présentation Ce volume récapitule les fonctions de scanner réseau de la machine et explique le fonctionnement du panneau de commande. II Configuration réseau - Administrateurs uniquement Ce volume explique la configuration des paramètres réseau. III Scanner Ce volume explique comment utiliser les fonctions de scanner réseau. IV Mode responsable du scanner - Administrateurs uniquement Ce volume explique les paramètres du Mode responsable qui s’appliquent aux fonctions de scanner de cette machine. V Annexe Les annexes détaillent les caractéristiques du produit et incluent une liste des polices intégrées, les réglages d’usine, etc. ●Conventions appliquées dans ce manuel Dénomination de chaque produit Les abréviations suivantes sont utilisées dans ce manuel : •Konica Minolta Photocopieur électronique numérique •Contrôleur réseau interne •Disque dur HD-103 Type A en option •Microsoft Windows 95 •Microsoft Windows 98 •Microsoft Windows Me •Microsoft Windows NT 4.0 •Microsoft Windows 2000 •Microsoft Windows XP •Les systèmes d’exploitation ci-dessus A propos de ce manuel : : : : : : : : : : copieur contrôleur réseau disque dur en option Windows 95 Windows 98 Windows Me Windows NT 4.0 Windows 2000 Windows XP Windows 95/98/Me Windows NT 4.0/2000/XP Windows 95/98/Me/NT 4.0/2000/XP vi Utilisation de ce manuel 6-1. Sélection de la destination Sous-titre de la section. Indique les restrictions des fonctions combinées. Le réglage des fonctions de l’imprimante s’effectue dans la fenêtre des paramètres d’imprimante. ● Lorsque le pilote Adobe PostScript est sélectionné, il est impossible de définir la taille du document. 1 Appuyez sur le bouton (SCANNER/ARCHIVES) du panneau de commande. 2 Appuyez sur la touche [E-M ail] de l’écran LCD. Ce symbole correspond à un des boutons du panneau de commande. Correspond à l’une des touches de l’écran LCD. L’écran tel qu’il s’affiche lorsqu’une opération est effectuée. Traite d’informations importantes. ● Placez toujours le papier au format irrégulier dans le passe-copies du copieur. 3 Sélectionnez [Fichier] - [Importer] - [Scanner]. Le nom des fenêtres, des boîtes de dialogue et des icônes affichées à l’écran de l’ordinateur est indiqué entre crochets [ ]. Traite d’éléments requérant une attention particulière ou concernant des avertissements et des précautions. 4 Dans la zone [Lecteurs:], sélectionnez le lecteur de CD-ROM. Double-cliquez sur le dossier [\Français\Imprimante\Win9x_M e]. ● S’il est impossible de supprimer certains fichiers, reconnectez-vous au système. vii La structure des dossiers est indiquée depuis le niveau supérieur jusqu’au niveau inférieur. Utilisation de ce manuel ●Structure des dossiers sur le CD-ROM Les dossiers qui figurent sur le CD-ROM fourni avec l’appareil sont structurés comme suit : Cette illustration permet de repérer des dossiers ou des fichiers spécifiques. • Dans ce manuel, les noms des dossiers et des fichiers ne sont pas précédés du répertoire racine. • Vous pouvez utiliser les fichiers du dossier Français. CD des logiciels utilisateur Windows English Acroread (Adobe Acrobat Reader 5.0) Scanner (Pilote de scanner TWAIN) UserGuide addbook_e_km_vxxx.pdf webutila_e_km_vxxx.pdf (Manuel du répertoire) (Manuel des utilitaires Web) Japanese Macintosh English (Adobe Acrobat Reader 5.0) Acroread UserGuide addbook_e_km_vxxx.pdf (Manuel du répertoire) webutila_e_km_vxxx.pdf (Manuel des utilitaires Web) Japanese Structure des dossiers sur le CD-ROM viii I Présentation Cette section récapitule les fonctions de scanner/réseau de la machine et explique le fonctionnement du panneau de commande. Chapitre 1 Résumé des fonctions de réseau....................................... 3 Chapitre 2 Avant utilisation........................9 Chapitre 3 Saisie de texte.........................15 1 MÉMO 2 I Présentation Chapitre 1 Résumé des fonctions de réseau Vous trouverez dans ce chapitre un résumé des fonctions de réseau du copieur. 1-1. Présentation de la fonction de scanner/réseau ................................. 4 1-2. Fonctions du scanner ........................................................................... 5 1-3. Sortie des données numérisées .......................................................... 6 3 1-1. Présentation de la fonction de scanner/réseau Connexion au réseau Veuillez connecter le câble UTP (catégorie 5 recommandée) branché sur le réseau au connecteur Ethernet (RJ-45) de la machine. Les réglages de la connexion au réseau dépendent de l’environnement du réseau auquel est connectée la machine, du système d’exploitation des ordinateurs du réseau, etc. Effectuez les réglages correspondant à l’environnement dans lequel ce système est intégré. Méthode de configuration du réseau Il existe deux méthodes pour définir les réglages du réseau de la machine. Configuration depuis le panneau de commande du copieur Chargez l’écran des paramètres depuis le panneau de commande du copieur et définissez les fonctions du réseau. z Pour savoir comment régler les fonctions de réseau à partir du panneau de commande du copieur, reportez-vous au [Chapitre 4 Configuration à partir du panneau de commande] ( Renvoi Page 21). Configuration avec les utilitaires Web Permet de configurer le contrôleur réseau à partir d’un ordinateur connecté au réseau à l’aide des utilitaires Web. z Pour plus de détails sur les utilitaires Web, reportez-vous au [Chapitre 5 Utilitaire Web] ( I Présentation Chapitre 1 Résumé des fonctions de réseau 4 Renvoi Page 89). 1-2. Fonctions du scanner Les données numérisées à partir du RADF ou de la vitre de numérisation du copieur peuvent être envoyées par Internet sous la forme d’une pièce jointe à un e-mail. Les données peuvent être téléchargées sur le serveur de fichiers (FTP) ou peuvent être envoyées directement dans le dossier partagé d’un ordinateur sous la forme d’un fichier ( PC (SMB)). La machine stockera le fichier complet et enverra les données par lots. Pour plus de détails sur la façon dont vous pouvez enregistrer des données sur le disque dur du copieur (Boîte), reportez-vous au guide de l’utilisateur de (Boîte). Numérisation de documents Copieur Mémoire Réseau Envoi par e-mail Chargement de fichiers sur le serveur Envoyer vers un dossier partagé Serveur SMTP PC Serveur FTP Avant de numériser les documents, vous devez sélectionner la destination vers laquelle les données numérisées seront envoyées parmi les options d’envoi : (1) [E-mail], (2) [FTP] ou (3) [PC(SMB)]. Les fonctions [Qualité], [Taux d’agrandissement], [Résolution], [Pages continues], [Supprimer l’extérieur du document] et d’autres fonctions peuvent également être définies à ce stade. ● N’envoyez pas des documents confidentiels à partir du copieur, surtout lorsque vous pensez que les données numérisées risquent d’être volées ou que quelqu’un risque d’y accéder de manière illégale. ● Selon l’état du scanner/réseau, il est possible que les données numérisées envoyées par le copieur soient endommagées. Veillez toujours à vérifier que les données numérisées ne sont pas endommagées. ● Lorsque vous utilisez les fonctions du scanner, la connexion à l’ordinateur doit s’effectuer via Ethernet. Les fonctions de scanner ne sont pas disponibles à partir du port parallèle. ● Le copieur doit disposer de l’adresse IP correcte et le réseau TCP/IP doit être activé. Pour plus de détails sur la configuration du réseau, contactez l’administrateur réseau. 5 I Présentation Chapitre 1 Résumé des fonctions de réseau 1-3. Sortie des données numérisées Les données numérisées peuvent être sélectionnées et envoyées à l’aide de trois destinations : [E-mail], [FTP] et [PC(SMB)]. Cette section présente ces trois types de destinations. E-mail Les données numérisées peuvent être envoyées à une adresse e-mail spécifiée. Saisissez l’adresse et le nom du fichier sur l’écran LCD du copieur, puis envoyez les données sous la forme d’une pièce jointe à l’e-mail. Pour plus d’informations, reportez-vous à la section [6-1. Sélection de la destination] ( Renvoi Page 126). Document Unité principale du copieur E-mail et données numérisées Mémoire Transfert vers le serveur de destination Serveur SMTP Serveur POP Internet I Présentation Chapitre 1 Résumé des fonctions de réseau 6 Destination de l’e-mail 1-3. Sortie des données numérisées FTP Les données numérisées peuvent être chargées sur un serveur FTP spécifié. Saisissez l’adresse du serveur FTP, le mot de passe de connexion, etc. sur l’écran LCD du copieur. Pour plus d’informations, reportez-vous à la section [6-1. Sélection de la destination] ( Renvoi Page 126). Document Unité principale du copieur Données numérisées Mémoire Télécharger Serveur FTP Internet 7 I Présentation Chapitre 1 Résumé des fonctions de réseau 1-3. Sortie des données numérisées Envoyer vers un dossier partagé (PC (SMB)) Les données numérisées peuvent être envoyées dans le dossier d’un ordinateur. Saisissez le nom et le mot de passe de connexion de l’ordinateur cible à partir de l’écran LCD du copieur. Pour plus d’informations, reportez-vous à la section [6-1. Sélection de la destination] ( Renvoi Page 126). Document Unité principale du copieur Données numérisées Mémoire Envoyer vers un dossier partagé I Présentation Chapitre 1 Résumé des fonctions de réseau 8 I Présentation Chapitre 2 Avant utilisation Ce chapitre détaille les noms et les fonctions des boutons du panneau de commande du copieur, le contenu de l’écran LCD et les opérations correspondantes. 2-1. Description du panneau de commande ............................................ 10 2-2. Ecran LCD ............................................................................................ 11 9 2-1. Description du panneau de commande Les boutons du panneau de commande et les touches affichées sur l’écran LCD permettent de configurer la numérisation. Cette section détaille les noms et les fonctions des boutons utilisés pour la configuration. Pour plus d’informations sur les boutons ne figurant pas dans cette section, reportez-vous au guide d’utilisateur du copieur. Bouton [CONTROLE] DONNEES IMPRIMANTE SCANNER/ARCHIVES FAX COPIEUR ECONOMIE INTERRUPTION DE CYCLE D’ENERGIE AIDE CONTROLE EPREUVE ARRET PROGRAMME AUTO DEPART ANNUL. Ecran LCD Bouton [AUTO] Bouton [ANNUL.] Bouton [ARRET] Ecran LCD L’écran LCD affiche l’état du contrôleur d’impression, les menus utilisés pour les réglages, les éléments de sélection et d’autres informations similaires. Pour effectuer des réglages, appuyez sur les touches affichées à l’écran. Bouton (SCANNER/ARCHIVES) Permet de passer du mode scanner au mode imprimante. Bouton (DEPART) Permet de reprendre le traitement interrompu de l’impression ou de lancer la numérisation. Bouton (ARRET) Permet d’arrêter le processus de numérisation. Bouton (ANNUL.) Permet d’effacer les chiffres entrés à partir du panneau de commande. Bouton (CONTROLE) Permet d’afficher l’écran de contrôle des réglages. Bouton (AUTO) Permet de réinitialiser les réglages sur leurs valeurs réglées en usine. Diode Données Cette diode clignote en vert lorsque le copieur reçoit des données et reste allumée lorsque des données sont enregistrées sur le copieur. Diode Scanner/Imprimante Cette diode devient verte en mode scanner/imprimante. z Cette diode devient rouge lorsqu’un message d’avertissement ou d’erreur s’affiche. Dans ce cas, vérifiez les informations d’erreurs sur l’écran LCD et résolvez le problème. Pour obtenir des informations sur le dépannage, consultez le guide d’utilisateur du copieur. I Présentation Chapitre 2 Avant utilisation 10 2-2. Ecran LCD Méthodes de fonctionnement de l’écran LCD Sélectionnez les éléments en appuyant sur la touche correspondante sur l’écran LCD. Boutons communs à tous les écrans de réglage Lorsque vous appuyez sur [VALID.], les résultats de l’opération sont appliqués. Lorsque vous appuyez sur [ANNULER], les résultats de l’opération sont annulés. Lorsque vous appuyez sur [ ] ou [ ], vous passez d’un écran à un autre. Ecran de base Lorsque le copieur est sous tension, si vous appuyez sur le bouton (SCANNER/ARCHIVES) panneau de commande, l’écran de base du mode scanner s’affiche sur l’écran LCD. 11 du I Présentation Chapitre 2 Avant utilisation 2-2. Ecran LCD Ecran Travaux en cours Lorsque vous appuyez sur la touche [EN COURS] de l’écran de base du mode scanner, l’écran [TRAVAUX EN COURS] s’affiche sur l’écran LCD et l’état du travail d’impression ou du travail fax en cours peut être vérifié. Appuyez sur la touche [TRAVAIL D’IMPRESSION] ou [TRAVAIL FAX] pour afficher l’état du travail d’impression ou du travail de télécopie. Si aucun travail n’est programmé, la colonne est vide. Lorsque vous mettez le copieur hors tension, ce contenu est effacé. Sommaire des travaux en cours No. Le numéro du travail (de 001 à 999) est affiché. MODE Affiche le mode de traitement du travail (copieur/imprimante/scanner). ETAT Affiche l’état de chaque travail. Erreur : Une erreur s’est produite. Envoi : Les données sont copiées/imprimées/numérisées. Pas de papier : Le magasin ne contient pas de papier (mode copie/impression). Arrêté : Arrêté, interrompu, en attente de traitement de bourrage (chaque mode). Numérisation : Le document est en cours de numérisation. Envoi en attente:Le travail a été programmé et attend d’être copié/imprimé/numérisé. Conversion : Les données sont en cours de conversion. Traitement : Un e-mail est créé pour l’option “E-mail”. Nom Affiche le nom du travail. PAGE(S) Affiche le nombre de pages imprimées (1 à 999) défini pour le travail. PAGE(S) REST. Affiche le nombre de pages qui doivent encore être imprimées (1 à 9999). Nombre de pages restant à imprimer = Nombre de pages (par copie) x Nombre de copies défini z Si le nombre de pages restant à imprimer est supérieur à 9999, [*9999] s’affiche. I Présentation Chapitre 2 Avant utilisation 12 2-2. Ecran LCD TEMPS REST. Affiche la durée restante jusqu’à la fin du travail, exprimée en minutes (1 à 999). z La durée affichée est une estimation. La durée réelle peut être plus longue ou plus courte que la durée affichée. z Si la durée restante est supérieure à 999 minutes, [*999] s’affiche. z Si la durée restante est inférieure à 1 minute, [<1] s’affiche. Modification de l’ordre d’impression 1 Appuyez sur la touche [ 2 Appuyez sur la touche [AVANCE]. → Le travail sélectionné apparaît en surbrillance et est placé après le travail en cours d’impression. ] ou [ ] pour sélectionner le travail à traiter en premier. Suppression d’un travail 1 Appuyez sur la touche [ 2 Appuyez sur la touche [SUPPR.]. → Le travail sélectionné est supprimé de la mémoire du copieur. ] ou [ ] pour sélectionner le travail à supprimer. Liste Travaux incomplets Appuyez sur la touche [Travail incomplet] pour afficher la liste des travaux restant à terminer. S’il reste des travaux de numérisation ou d’impression non terminés, ils seront affichés ici. Ces données seront effacées à la mise hors tension de la machine. Données de la liste des travaux incomplets MODE E-mail, FTP, Boîte, PC(SMB) Nom Cause Annulé, Suppression automatique, etc. Lorsque [Erreur N**] apparaît dans ce menu, veuillez vous reporter au chapitre 7, Dépannage. 13 I Présentation Chapitre 2 Avant utilisation MÉMO MEMO 14 I Présentation Chapitre 3 Saisie de texte Ce chapitre explique comment saisir des noms et des descriptions. 3-1. Saisie de texte ..................................................................................... 16 15 3-1. Saisie de texte Cette section explique la méthode de saisie de texte utilisée pour des opérations comme l’enregistrement d’un nom et la saisie d’adresses électroniques. Ecran Saisie des données Ecran de saisie normale Il existe trois sortes d’écran de saisie normale, comme indiqué ci-dessous. z Appuyez sur la touche [ ] ou [ ] afin de naviguer entre les écrans de saisie de caractères. z Appuyez sur la touche [Standard] de l’écran de saisie au clavier pour passer en mode de saisie QWERTY. Ecran de saisie de lettres majuscules Ecran de saisie de lettres minuscules Ecran de saisie de nombres et de symboles z Lorsque vous appuyez sur la touche [SUPPR.] de l’écran LCD, les caractères saisis sont effacés un à un. I Présentation Chapitre 3 Saisie de texte 16 3-1. Saisie de texte Ecran de saisie au clavier Il existe deux sortes d’écran de saisie au clavier, comme indiqué ci-dessous. z Appuyez sur la touche [Clavier] de l’écran de saisie normale pour passer en mode de saisie QWERTY. Ecran de saisie de lettres minuscules Ecran de saisie de lettres majuscules z Appuyez sur la touche [Basculer] afin de naviguer entre les écrans de saisie de caractères. z Appuyez sur la touche [Standard] en mode de saisie QWERTY pour revenir au précédent mode de saisie. 17 I Présentation Chapitre 3 Saisie de texte 3-1. Saisie de texte Saisie de texte 1 Sélectionnez un type d’écran [Saisie des données]. 2 Appuyez sur les touches des lettres de l’écran LCD pour saisir les lettres. 3 Répétez les étapes 1 et 2. 4 Appuyez sur la touche [VALID.] de l’écran LCD. z Lorsque vous appuyez sur la touche [SUPPR.] de l’écran LCD, les caractères saisis sont effacés un à un. I Présentation Chapitre 3 Saisie de texte 18 II Configuration réseau Administrateurs uniquement Cette section explique la configuration des paramètres de réseau. Chapitre 4 Configuration à partir du panneau de commande ..........21 Chapitre 5 Utilitaire Web...........................89 19 MÉMO 20 II Configuration réseau - Administrateurs uniquement Chapitre 4 Configuration à partir du panneau de commande Ce chapitre explique la configuration des paramètres réseau à partir du panneau de commande du copieur. 4-1. Liste des configurations réseau ........................................................ 22 4-2. Méthode de configuration du réseau depuis le panneau de commande............................................................................................ 23 4-3. Configuration TCP/IP .......................................................................... 27 4-4. Configuration NetWare ....................................................................... 33 4-5. Configuration AppleTalk .................................................................... 41 4-6. Configuration IPP ................................................................................ 44 4-7. Configuration FTP ............................................................................... 54 4-8. Configuration e-mail (SMTP) .............................................................. 57 4-9. Configuration e-mail (POP) ................................................................ 63 4-10. Configuration étendue e-mail .......................................................... 69 4-11. Configuration des ports ................................................................... 72 4-12. Impression de la liste........................................................................ 75 4-13. Configuration PC (SMB) ................................................................... 76 4-14. Paramétrage LDAP............................................................................ 77 21 4-1. Liste des configurations réseau Vous trouverez dans cette section des explications sur les réglages requis lors de la connexion du copieur au réseau. Définissez chaque élément de réglage en fonction de l’environnement du réseau auquel est connecté le copieur. Lorsque vous modifiez les réglages d’un élément, contactez l’administrateur de réseau. Configuration TCP/IP ( Page 27 Renvoi Permet de définir les éléments requis pour communiquer avec le protocole TCP/IP. Configuration NetWare ( Page 33) Renvoi Permet de définir les éléments requis pour communiquer avec le protocole NetWare. Configuration AppleTalk ( Page 41) Renvoi Permet de définir les éléments requis pour communiquer avec le protocole AppleTalk. Configuration IPP ( Page 44) Renvoi Permet de définir les éléments requis pour imprimer avec le protocole IPP. Configuration FTP ( Page 54) Renvoi Permet de définir les éléments requis pour envoyer des images numérisées du copieur au serveur FTP. Configuration e-mail (SMTP) ( Page 57) Renvoi Permet de définir les éléments requis pour envoyer des images numérisées depuis le copieur sous forme de pièces jointes. Configuration e-mail (POP) ( Page 63) Renvoi Permet de définir les éléments requis pour utiliser le serveur POP. Configuration étendue e-mail ( Page 69) Renvoi Permet de définir les notifications de réception/de mise à disposition de l’e-mail lorsque le fax Internet est utilisé. Configuration des ports ( Renvoi Page 72) Permet de définir les éléments de l’interface. Impression de la liste ( Renvoi Page 75) Permet d’imprimer la liste des configurations. Configuration PC(SMB) ( Renvoi Page 76) Permet de régler les éléments requis pour l’envoi de données numérisées vers un dossier partagé d’un PC. Paramétrage LDAP ( Renvoi Page 77) Permet de définir les éléments requis pour accéder au serveur LDAP, pour l’acquisition d’une adresse e-mail pour la fonction [E-mail]. II Configuration réseau - Administrateurs uniquement Chapitre 4 Configuration à partir du panneau de commande 22 4-2. Méthode de configuration du réseau depuis le panneau de commande Explique comment configurer la connexion réseau avec le panneau de commande et l’écran LCD. ● Une fois que les réglages du réseau ont été modifiés, le message “Pour valider les données, veuillez mettre le commutateur principal HORS tension, puis SOUS tension” s’affiche sur l’écran tactile. Si ce message s’affiche, veillez à arrêter le copieur pendant au moins 10 secondes, Puis le redémarrer. 1 Appuyez sur le bouton DONNEES IMPRIMANTE SCANNER/ARCHIVES (COPIEUR) du panneau de commande. FAX COPIEUR ECONOMIE INTERRUPTION DE CYCLE D’ENERGIE AIDE CONTROLE EPREUVE ARRET PROGRAMME AUTO DEPART ANNUL. → L’écran de mode de base du copieur s’affiche sur l’écran LCD. 2 Appuyez sur le bouton [Mode responsable]. (AIDE) du panneau de commande, puis sur la touche → L’écran [Fonction aide] s’affiche sur l’écran LCD. 23 II Configuration réseau - Administrateurs uniquement Chapitre 4 Configuration à partir du panneau de commande 4-2. Méthode de configuration du réseau depuis le panneau de commande 3 Si un mot de passe a été défini, l’écran de saisie du mot de passe de responsable s’affiche. Appuyez sur la touche [Code] et saisissez le mot de passe dans l’écran [Saisie des données]. Appuyez ensuite sur la touche [VALID.] ou saisissez le mot de passe (jusqu’à 8 chiffres) à l’aide des 10 touches du clavier numérique. 4 Appuyez sur la touche [VALID.] de l’écran de saisie du mot de passe. z Le mot de passe de responsable est défini par votre représentant de service après-vente. Si un mot de passe de responsable a été défini, le responsable doit s’assurer que le mot de passe restera confidentiel. z Pour utiliser la fonction de mot de passe de responsable, veuillez contacter votre représentant de service après-vente. z Si le mode [Accès sécurisé] est utilisé, le mot de passe doit comprendre 8 chiffres. 5 Appuyez sur la touche [VALID.]. → L’écran [Programme réservé au responsable] s’affiche sur l’écran LCD. z En fonction des options réglées pour [4.TELECOPIEUR], [5.IMPRIMANTE] et [6.Boîte], il est possible que cet écran ne s’affiche pas. II Configuration réseau - Administrateurs uniquement Chapitre 4 Configuration à partir du panneau de commande 24 4-2. Méthode de configuration du réseau depuis le panneau de commande 6 Appuyez sur la touche [2.Configuration réseau]. Les réglages suivants sont effectués dans l’écran [Config. Réseau]. Configuration TCP/IP Renvoi Page 27 Configuration NetWare Renvoi Page 33 Configuration AppleTalk Renvoi Page 41 Configuration IPP Renvoi Page 44 Configuration FTP Renvoi Page 54 Configuration e-mail (SMTP) Renvoi Page 57 Configuration e-mail (POP) Renvoi Page 63 Configuration étendue e-mail Renvoi Page 69 Configuration des ports Renvoi Page 72 Impression de la liste Renvoi Page 75 Configuration PC(SMB) Renvoi Page 76 Paramétrage LDAP Renvoi Page 77 z [8. Config. étendue e-mail] n’est activé que lorsque le disque dur en option est connecté. 7 Sélectionnez l’élément à définir en l’effleurant. 25 II Configuration réseau - Administrateurs uniquement Chapitre 4 Configuration à partir du panneau de commande 4-2. Méthode de configuration du réseau depuis le panneau de commande 8 Lorsque vous avez terminé de définir tous les éléments, appuyez sur la touche [VALID.]. → L’écran [Config. Réseau] s’affiche à nouveau. z Appuyez sur [ANNUL.] pour revenir à l’écran [Config. Réseau] sans que vos modifications soient appliquées. Réglages de l’adresse IP Il existe deux méthodes pour définir l’adresse IP, etc., du contrôleur réseau. Attribution automatique de l’adresse IP avec le serveur DHCP Lorsque les adresses IP sont gérées par un serveur DHCP sur le réseau, il n’est pas nécessaire de définir une adresse IP unique pour le contrôleur réseau. L’adresse IP peut être attribuée automatiquement à partir du serveur DHCP. Définition d’une adresse IP unique pour le contrôleur réseau Lorsque des adresses IP individuelles sont définies pour les périphériques connectés au réseau, l’adresse IP attribuée au contrôleur réseau est saisie manuellement. Dans ce cas, il est également nécessaire de définir le masque de sous-réseau et d’autres informations manuellement. z Pour plus d’informations sur les méthodes de gestion des adresses IP de réseau, etc., consultez votre administrateur réseau. z Pour plus d’informations sur le paramétrage manuel des réglages du réseau, consultez votre administrateur réseau. z Lorsque vous paramétrez manuellement les réglages du réseau, vous pouvez également utiliser un utilitaire Web en plus de la méthode expliquée ici qui fait appel au panneau de commande. Pour plus de détails, consultez le guide d’utilisateur des utilitaires Web. II Configuration réseau - Administrateurs uniquement Chapitre 4 Configuration à partir du panneau de commande 26 4-3. Configuration TCP/IP Les informations requises pour l’utilisation du contrôleur d’impression dans l’environnement TCP/IP sont définies. 1 Appuyez sur la touche [1.Config. TCP/IP] dans l’écran [Config. Réseau]. → L’écran [Config. TCP/IP] s’affiche. z Pour plus de détails sur la procédure d’affichage de l’écran [Config. Réseau], reportez-vous à la section [4-2. Méthode de configuration du réseau depuis le panneau de commande] ( Renvoi Page 23). Utilisez l’écran [Config. TCP/IP] pour accéder aux écrans suivants : Ecran [Config. TCP/IP] 1/3 Renvoi Activer TCP/IP Page 28 Adresse IP Renvoi Page 28 Masque ss-réseau Renvoi Page 28 Adr. Passerelle Renvoi Page 29 Renvoi Activer DHCP Ecran [Config. TCP/IP] 2/3 Renvoi Serveur DNS préféré Renvoi Serveur DNS auxil. Renvoi Numéro port RAW Ecran [Config. TCP/IP] 3/3 Renvoi Nom hôte DNS Renvoi Domaine DNS 2 z Appuyez sur les touches [ ] et [ Page 29 Page 30 Page 30 Page 31 Page 32 Page 32 ] pour changer d’écran. Appuyez sur la touche [VALID.]. → L’écran [Config. Réseau] s’affiche à nouveau. z Appuyez sur [ANNUL.] pour revenir à l’écran [Config. Réseau] sans que vos modifications soient appliquées. 27 II Configuration réseau - Administrateurs uniquement Chapitre 4 Configuration à partir du panneau de commande 4-3. Configuration TCP/IP Configuration TCP/IP (1 sur 3) 1 Accédez à l’écran [Config. TCP/IP] (1/3) depuis l’écran [Config. Réseau]. z Pour plus de détails sur la procédure d’affichage de l’écran [Config. Réseau], reportez-vous à la section [4-2. Méthode de configuration du réseau depuis le panneau de commande] ( Renvoi Page 23). z Appuyez sur les touches [ ] et [ ] pour changer d’écran. Activer TCP/IP Permet d’activer ou non TCP/IP. 1 Pour désactiver les réglages TCP/IP, appuyez sur la touche [NON] de l’écran LCD. Pour les activer, appuyez sur la touche [OUI]. Adresse IP L’adresse IP est enregistrée dans le contrôleur réseau. 1 Appuyez sur la touche [Adresse IP]. 2 Utilisez le pavé numérique du panneau de commande pour saisir l’adresse IP. Pour l’adresse IP, saisissez quatre séries de trois chiffres séparées par un point. ] ou [ ] pour déplacer le curseur à gauche ou à droite. Appuyez sur les touches [ z Si vous utilisez un serveur DHCP pour gérer les adresses IP, l’adresse IP attribuée par DHCP est affichée. Masque de sous-réseau Permet de saisir le masque de sous-réseau du réseau de la machine. 1 Appuyez sur la touche [Masque ss-réseau]. 2 Utilisez le pavé numérique du panneau de commande pour saisir le masque de sousréseau. Pour masque de sous-réseau, saisissez quatre séries de trois chiffres séparées par un point. ] ou [ ] pour déplacer le curseur à gauche ou à droite. Appuyez sur les touches [ z Si vous utilisez un serveur DHCP pour gérer les masques de sous-réseau, le masque de sous-réseau attribué par DHCP est affiché. II Configuration réseau - Administrateurs uniquement Chapitre 4 Configuration à partir du panneau de commande 28 4-3. Configuration TCP/IP Passerelle par défaut Permet de saisir la passerelle du réseau de la machine. 1 Appuyez sur la touche [Adr. Passerelle]. 2 Utilisez le pavé numérique du panneau de commande pour saisir l’adresse par défaut de la passerelle. Pour l’adresse par défaut de la passerelle, saisissez quatre séries de trois chiffres séparées par un point. Appuyez sur les touches [ ] ou [ ] pour déplacer le curseur à gauche ou à droite. z Si vous utilisez un serveur DHCP pour gérer les adresses par défaut de la passerelle, l’adresse par défaut de la passerelle attribuée par DHCP est affichée. Activer DHCP Permet d’indiquer si l’acquisition d’adresses IP et d’autres informations similaires auprès d’un serveur DHCP (Dynamic Host Configuration Protocol) se fait automatiquement ou non. 1 Appuyez sur la touche [OUI] ou [NON] de l’écran [Activer DHCP]. [OUI] : Lors de l’acquisition d’informations auprès d’un serveur DHCP [NON] : En l’absence d’acquisition d’informations auprès d’un serveur DHCP z La valeur par défaut définie en usine est [OUI]. 29 II Configuration réseau - Administrateurs uniquement Chapitre 4 Configuration à partir du panneau de commande 4-3. Configuration TCP/IP Configuration TCP/IP (2 sur 3) 1 Appuyez sur les touches [ partir de l’écran (1/3). ] ou [ ] pour accéder à l’écran [Config. TCP/IP] (2/3) à z Pour plus de détails sur la procédure d’affichage de l’écran [Config. Réseau], reportez-vous à la section [4-2. Méthode de configuration du réseau depuis le panneau de commande] ( Renvoi Page 23). Serveur DNS préféré Permet de définir l’adresse du serveur DNS préféré 1 Appuyez sur la touche [Serveur DNS préféré]. 2 Utilisez le pavé numérique du panneau de commande pour saisir l’adresse DNS. Pour l’adresse du serveur DNS préféré, saisissez quatre séries de trois chiffres séparées par un point. Appuyez sur les touches [ ] ou [ ] pour déplacer le curseur à gauche ou à droite. Serveur DNS auxiliaire Permet de définir l’adresse du serveur DNS auxiliaire 1 Appuyez sur la touche [Serveur DNS auxil.]. Pour l’adresse du serveur DNS auxiliaire, saisissez quatre séries de trois chiffres séparées par un point. Appuyez sur les touches [ ] ou [ ] pour déplacer le curseur à gauche ou à droite. 2 Utilisez le pavé numérique du panneau de commande pour saisir l’adresse DNS. II Configuration réseau - Administrateurs uniquement Chapitre 4 Configuration à partir du panneau de commande 30 4-3. Configuration TCP/IP Numéro du port RAW Permet d’attribuer un code de port. ● Toute modification incorrecte du code de port peut endommager le réseau. Ne modifiez pas le code de port, sauf si nécessaire. 1 Appuyez sur la touche [Numéro port RAW]. 2 Appuyez sur les touches du panneau de commande pour saisir un numéro de code de port compris entre 1 et 65535. 31 II Configuration réseau - Administrateurs uniquement Chapitre 4 Configuration à partir du panneau de commande 4-3. Configuration TCP/IP Configuration TCP/IP (3 sur 3) 1 Appuyez sur les touches [ partir de l’écran (2/3). ] ou [ ] pour accéder à l’écran [Config. TCP/IP] (3/3) à z Pour plus de détails sur la procédure d’affichage de l’écran [Config. Réseau], reportez-vous à la section [4-2. Méthode de configuration du réseau depuis le panneau de commande] ( Renvoi Page 23). Nom de l’hôte DNS Permet de définir le nom de l’hôte DNS. 1 Appuyez sur la touche [Nom hôte DNS]. 2 Saisissez le nom de l’hôte DNS dans l’écran Saisie de données. Nom de domaine DNS Permet de définir le nom de domaine DNS. 1 Appuyez sur la touche [Domaine DNS]. 2 Saisissez le nom de domaine DNS dans l’écran Saisie de données. z Pour plus d’informations sur la saisie de caractères, reportez-vous à la section [3-1. Saisie de texte] ( Renvoi Page 16). II Configuration réseau - Administrateurs uniquement Chapitre 4 Configuration à partir du panneau de commande 32 4-4. Configuration NetWare Les informations requises pour l’utilisation du contrôleur d’impression dans l’environnement de réseau NetWare sont définies. 1 Appuyez sur la touche [2.Config. NetWare] dans l’écran [Config. Réseau]. → L’écran [Config. NetWare] s’affiche. z Pour plus de détails sur la procédure d’affichage de l’écran [Config. Réseau], reportez-vous à la section [4-2. Méthode de configuration du réseau depuis le panneau de commande] ( Renvoi Page 23). Utilisez l’écran [Config. NetWare] pour accéder aux écrans suivants : Ecran [Config. NetWare] 1/3 Activer NetWare Type de trame Ethernet Nom serveur impr. Code Ecran [Config. NetWare] 2/3 Serveur fichiers Contexte NDS Arbre NDS Ecran [Config. NetWare] 3/3 Type de serveur Numéro imprimante Renvoi Renvoi Renvoi Renvoi Renvoi Renvoi Renvoi Renvoi Renvoi Ecran [Config. NetWare : Détaillée] Renvoi Délai interrog Renvoi Désact. Bindery Page 35 Page 35 Page 35 Page 36 Page 37 Page 37 Page 38 Page 39 Page 39 Page 40 Page 40 z Appuyez sur les touches [ ] et [ ] pour changer d’écran. z Pour plus de détails sur les réglages NetWare, consultez le guide d’utilisateur de NetWare. 33 II Configuration réseau - Administrateurs uniquement Chapitre 4 Configuration à partir du panneau de commande 4-4. Configuration NetWare 2 Appuyez sur la touche [VALID.]. → L’écran [Config. Réseau] s’affiche à nouveau. z Appuyez sur [ANNUL.] pour revenir à l’écran [Config. Réseau] sans que vos modifications soient appliquées. II Configuration réseau - Administrateurs uniquement Chapitre 4 Configuration à partir du panneau de commande 34 4-4. Configuration NetWare Configuration NetWare (1 sur 3) 1 Accédez à l’écran [Config. NetWare] (1/3) depuis l’écran [Config. Réseau]. z Pour plus de détails sur la procédure d’affichage de l’écran [Config. Réseau], reportez-vous à la section [4-2. Méthode de configuration du réseau depuis le panneau de commande] ( Renvoi Page 23). z Appuyez sur les touches [ ] et [ ] pour changer d’écran. Activer NetWare Permet de définir si les capacités NetWare de la machine doivent ou non être activées dans l’environnement du réseau. 1 Pour désactiver les réglages NetWare, appuyez sur la touche [NON]. Pour les activer, appuyez sur la touche [OUI]. [OUI] : Utilisés dans l’environnement NetWare [NON] : Non utilisés dans l’environnement NetWare Type de trame Ethernet Permet de définir le type de trame utilisé par la machine. 1 Appuyez sur la touche [MOD.] de la zone [Type de trame Ethernet]. [MOD] : Choisir parmi les éléments suivants [Détection auto]→[802.2]→[802.3]→[Ethernet II]→[802.2 SNMP]→[Détection auto] z La valeur par défaut réglée en usine est [Détection auto]. 2 Appuyez sur la touche [VALID.]. Nom du serveur d’impression Permet de définir le nom du serveur d’impression attribué au contrôleur réseau. 1 Appuyez sur la touche [Nom serveur impr.]. 2 Saisissez le nom du serveur d’impression depuis l’écran [Saisie de données]. 3 Appuyez sur la touche [VALID.]. → L’écran [Config. NetWare] s’affiche à nouveau. 35 II Configuration réseau - Administrateurs uniquement Chapitre 4 Configuration à partir du panneau de commande 4-4. Configuration NetWare Code du serveur d’impression Permet de définir le code nécessaire pour que le serveur d’impression se connecte au serveur de fichiers. 1 Appuyez sur la touche [Code]. 2 Saisissez le code depuis l’écran [Saisie de données]. 3 Appuyez sur la touche [VALID.]. → L’écran [Config. NetWare] s’affiche à nouveau. II Configuration réseau - Administrateurs uniquement Chapitre 4 Configuration à partir du panneau de commande 36 4-4. Configuration NetWare Configuration NetWare (2 sur 3) 1 Appuyez sur les touches [ partir de l’écran (1/3). ] ou [ ] pour accéder à l’écran [Config. NetWare] (2/3) à z Pour plus de détails sur la procédure d’affichage de l’écran [Config. Réseau], reportez-vous à la section [4-2. Méthode de configuration du réseau depuis le panneau de commande] ( Renvoi Page 23). Nom du serveur de fichiers Permet de définir le nom du serveur de fichiers auquel le serveur d’impression se connecte. 1 Appuyez sur la touche [Serveur fichiers]. 2 Saisissez le nom du serveur de fichiers depuis l’écran [Saisie de données]. 3 Appuyez sur la touche [VALID.]. → L’écran [Config. NetWare] s’affiche à nouveau. Nom de contexte NDS Permet de définir le nom NDS (Novell Directory Service). 1 Appuyez sur la touche [Contexte NDS]. 2 Saisissez le nom du contexte NDS depuis l’écran [Saisie de données]. 3 Appuyez sur la touche [VALID.]. → L’écran [Config. NetWare] s’affiche à nouveau. 37 II Configuration réseau - Administrateurs uniquement Chapitre 4 Configuration à partir du panneau de commande 4-4. Configuration NetWare Arborescence NDS Permet de définir le nom de l’arborescence DNS. 1 Appuyez sur la touche [Arbre NDS]. 2 Saisissez le nom de l’arborescence NDS depuis l’écran [Saisie de données]. 3 Appuyez sur la touche [VALID.]. → L’écran [Config. NetWare] s’affiche à nouveau. II Configuration réseau - Administrateurs uniquement Chapitre 4 Configuration à partir du panneau de commande 38 4-4. Configuration NetWare Configuration NetWare (3 sur 3) 1 Appuyez sur les touches [ partir de l’écran (2/3). ] ou [ ] pour accéder à l’écran [Config. NetWare] (3/3) à z Pour plus de détails sur la procédure d’affichage de l’écran [Config. Réseau], reportez-vous à la section [4-2. Méthode de configuration du réseau depuis le panneau de commande] ( Renvoi Page 23). Type de serveur Permet de définir le Type de serveur. 1 Appuyez sur la touche [Serveur impression] ou [Serveur distant]. [Serveur impression]: Sélectionnez cette touche lorsque vous êtes en mode Serveur d’impression. [Serveur distant]: Sélectionnez cette touche lorsque vous êtes en mode Serveur distant. Numéro d’imprimante Permet de définir le numéro d’imprimante. 1 Saisissez le numéro d’imprimante (compris entre 0 et 255) dans le panneau de commande. 39 II Configuration réseau - Administrateurs uniquement Chapitre 4 Configuration à partir du panneau de commande 4-4. Configuration NetWare Effectuez la configuration détaillée de NetWare 1 Appuyez sur la touche [Détaillée] de l’écran [Config. NetWare]. → L’écran [Configuration NetWare détaillée] s’affiche. z Pour plus de détails sur la procédure d’affichage de l’écran [Config. Réseau], reportez-vous à la section [4-2. Méthode de configuration du réseau depuis le panneau de commande] ( Renvoi Page 23). Délai d’interrogation Permet de définir le délai de recherche dans la file d’attente d’impression. 1 Saisissez le délai (compris entre 1 et 65535) dans le panneau de commande. Désactiver Bindery Permet d’activer ou non le service Bindery pour NetWare 4.x Ou une version antérieure. 1 2 Appuyez sur la touche [OUI] ou [NON] du menu [Désactiver Bindery]. [OUI] : Désactive le service Bindery [NON] : Active le service Bindery Appuyez sur la touche [VALID.]. → L’écran [Config. NetWare] s’affiche à nouveau. z Appuyez sur [ANNUL.] pour revenir à l’écran [Config. Réseau] sans que vos modifications soient appliquées. II Configuration réseau - Administrateurs uniquement Chapitre 4 Configuration à partir du panneau de commande 40 4-5. Configuration AppleTalk Permet de définir les informations requises pour utiliser la machine dans l’environnement de réseau AppleTalk. 1 Appuyez sur la touche [3.Config. AppleTalk] dans l’écran [Config. Réseau]. → L’écran [Config. AppleTalk] s’affiche. z Pour plus de détails sur la procédure d’affichage de l’écran [Config. Réseau], reportez-vous à la section [4-2. Méthode de configuration du réseau depuis le panneau de commande] ( Renvoi Page 23). Utilisez l’écran [Config. AppleTalk] pour accéder aux écrans suivants : Renvoi Activer AppleTalk Page 42 Renvoi Nom imprimante Page 42 Renvoi Nom de zone Page 43 2 Appuyez sur la touche [VALID.]. → L’écran [Config. Réseau] s’affiche à nouveau. z Appuyez sur [ANNUL.] pour revenir à l’écran [Config. Réseau] sans que vos modifications soient appliquées. 41 II Configuration réseau - Administrateurs uniquement Chapitre 4 Configuration à partir du panneau de commande 4-5. Configuration AppleTalk Configuration AppleTalk 1 Accédez à l’écran [Config. AppleTalk] depuis l’écran [Config. Réseau]. z Pour plus de détails sur la procédure d’affichage de l’écran [Config. Réseau], reportez-vous à la section [4-2. Méthode de configuration du réseau depuis le panneau de commande] ( Renvoi Page 23). Activer AppleTalk Permet d’activer ou non AppleTalk. 1 Dans l’écran [Config. AppleTalk], appuyez sur la touche [OUI] ou [NON]. [OUI] : Active AppleTalk [NON] : Désactive AppleTalk z La valeur par défaut définie en usine est [OUI]. Nom de l’imprimante Permet de définir le nom de la machine qui sera affiché sur le réseau AppleTalk. 1 Appuyez sur la touche [Nom imprimante]. 2 Saisissez le nom de l’imprimante dans l’écran de saisie des données. 3 Appuyez sur la touche [VALID.]. z Le nom de l’imprimante ne doit pas excéder 32 caractères. z Pour plus d’informations sur la saisie de caractères, reportez-vous à la section [3-1. Saisie de texte] ( Renvoi Page 16). II Configuration réseau - Administrateurs uniquement Chapitre 4 Configuration à partir du panneau de commande 42 4-5. Configuration AppleTalk Nom de zone Permet de spécifier la zone à laquelle est connecté le contrôleur d’impression. 1 Appuyez sur la touche [Nom de zone]. 2 Saisissez le nom de l’imprimante dans l’écran de saisie des données. 3 Appuyez sur la touche [VALID.]. z Le nom de zone ne doit pas excéder 32 caractères. z Pour plus d’informations sur la saisie de caractères, reportez-vous à la section [3-1. Saisie de texte] ( Renvoi Page 16). z S’il n’existe aucune zone (lorsque vous utilisez un réseau sans routeur blindé), laissez cette colonne vide. 43 II Configuration réseau - Administrateurs uniquement Chapitre 4 Configuration à partir du panneau de commande 4-6. Configuration IPP Permet de définir les fonctions IPP. 1 Appuyez sur la touche [4.Config. IPP] dans l’écran [Config. Réseau]. → L’écran [Config. IPP] s’affiche. z Pour plus de détails sur la procédure d’affichage de l’écran [Config. Réseau], reportez-vous à la section [4-2. Méthode de configuration du réseau depuis le panneau de commande] ( Renvoi Page 23). Utilisez l’écran [Config. IPP] pour accéder aux écrans suivants : Ecran [Config. IPP] 1/4 Activer IPP Renvoi Page 46 Renvoi Page 46 Renvoi Page 47 Renvoi Page 47 Ecran [Config. IPP] 3/4 Opérations supportées Renvoi Page 48 Ecran [Config. IPP] 4/4 Format de documents acceptés Renvoi Page 49 Accepter travail IPP Ecran [Config. IPP] 2/4 Message opérateur Taille travail Ecran Informations imprimante [Config. IPP] Renvoi Informations imprimante z Appuyez sur les touches [ ] et [ Page 53 ] pour changer d’écran. II Configuration réseau - Administrateurs uniquement Chapitre 4 Configuration à partir du panneau de commande 44 4-6. Configuration IPP 2 Appuyez sur la touche [VALID.]. → L’écran [Config. Réseau] s’affiche à nouveau. z Appuyez sur [ANNUL.] pour revenir à l’écran [Config. Réseau] sans que vos modifications soient appliquées. 45 II Configuration réseau - Administrateurs uniquement Chapitre 4 Configuration à partir du panneau de commande 4-6. Configuration IPP Configuration IPP (1 sur 4) 1 Accédez à l’écran [Configuration IPP] (1/4) depuis l’écran [Config. Réseau]. z Pour plus de détails sur la procédure d’affichage de l’écran [Config. Réseau], reportez-vous à la section [4-2. Méthode de configuration du réseau depuis le panneau de commande] ( Renvoi Page 23). z Appuyez sur les touches [ ] et [ ] pour changer d’écran. Activer IPP Ce réglage active et désactive IPP. 1 Appuyez sur la touche [OUI] ou [NON] de l’écran [Activer IPP]. [OUI] : Active IPP [NON] : Désactive IPP Accepter travail IPP 1 Appuyez sur la touche [OUI] ou [NON] de l’écran [Accepter travail IPP]. [OUI] : Règle la machine de façon à ce qu’elle accepte un travail IPP [NON] : Règle la machine de façon à ce qu’elle refuse un travail IPP z La valeur par défaut réglée en usine est [OUI]. II Configuration réseau - Administrateurs uniquement Chapitre 4 Configuration à partir du panneau de commande 46 4-6. Configuration IPP Configuration IPP (2 sur 4) 1 Appuyez sur les touches [ de l’écran (1/4). ] ou [ ] pour accéder à l’écran [Config. IPP] (2/4) à partir z Pour plus de détails sur la procédure d’affichage de l’écran [Config. Réseau], reportez-vous à la section [4-2. Méthode de configuration du réseau depuis le panneau de commande] ( Renvoi Page 23). Message de l’opérateur Permet de définir le message de l’opérateur. 1 Appuyez sur la touche [Message opérateur]. 2 Saisissez le message depuis l’écran [Saisie des données]. 3 Appuyez sur la touche [VALID.]. Taille du travail Permet de définir la taille du travail. 1 Saisissez une valeur (comprise entre 0 et 4294967) dans le panneau de commande. z La valeur par défaut réglée en usine est [4294967]. 47 II Configuration réseau - Administrateurs uniquement Chapitre 4 Configuration à partir du panneau de commande 4-6. Configuration IPP Configuration IPP (3 sur 4) 1 Appuyez sur les touches [ de l’écran (2/4). ] ou [ ] pour accéder à l’écran [Config. IPP] (3/4) à partir z Pour plus de détails sur la procédure d’affichage de l’écran [Config. Réseau], reportez-vous à la section [4-2. Méthode de configuration du réseau depuis le panneau de commande] ( Renvoi Page 23). Informations sur les opérations prises en charge Permet de définir les informations sur les opérations prises en charge. 1 Activez/Désactivez chaque tâche en appuyant sur la touche [OUI] ou [NON]. Imprimer travail Valider travail Annuler travail Obtenir attributs travail Obtenir travail Obtenir attributs impr. II Configuration réseau - Administrateurs uniquement Chapitre 4 Configuration à partir du panneau de commande 48 4-6. Configuration IPP Configuration IPP (4 sur 4) 1 Appuyez sur les touches [ de l’écran (3/4). ] ou [ ] pour accéder à l’écran [Config. IPP] (4/4) à partir z Pour plus de détails sur la procédure d’affichage de l’écran [Config. réseau], reportez-vous à la section [4-2. Méthode de configuration du réseau depuis le panneau de commande] ( Renvoi Page 23). Format de document pris en charge Permet de définir les types de documents pris en charge. 1 Menu de sélection [Par défaut] Appuyez sur la touche [OUI] dans la catégorie [Par défaut] pour activer les formats de document pris en charge par défaut. z Si vous sélectionnez [OUI] dans le menu [Par défaut], le format est automatiquement [OUI] dans le menu [Format document]. 2 Menu [Format document] Permet de sélectionner les formats de document devant être pris en charge, en plus des réglages par défaut. [OUI] : Prend en charge le format [NON] : Ne prend pas en charge le format 49 II Configuration réseau - Administrateurs uniquement Chapitre 4 Configuration à partir du panneau de commande 4-6. Configuration IPP Informations imprimante 1 Appuyez sur [Info impr.] dans l’écran [Config. IPP]. → L’écran [Informations imprimante] s’affiche. z Pour plus de détails sur la procédure d’affichage de l’écran [Config. Réseau], reportez-vous à la section [4-2. Méthode de configuration du réseau depuis le panneau de commande] ( Renvoi Page 23). Utilisez cet écran pour accéder aux écrans suivants : Renvoi Nom imprimante Page 51 Renvoi Emplacement Page 51 Renvoi Info impr. Page 51 Renvoi Détails imprimante Page 52 Renvoi Installateur pilote impr. Page 52 Renvoi Modèle imprimante Page 52 Renvoi Fabricant imprimante Page 53 z Appuyez sur les touches [ 2 ] et [ ] pour changer d’écran. Appuyez sur la touche [VALID.]. → L’écran [Config. IPP] s’affiche à nouveau. z Appuyez sur [ANNUL.] pour revenir à l’écran [Config. IPP] sans que vos modifications soient appliquées. II Configuration réseau - Administrateurs uniquement Chapitre 4 Configuration à partir du panneau de commande 50 4-6. Configuration IPP Informations imprimante (1 sur 3) 1 Accédez à l’écran [Informations imprimante] (1/3) depuis l’écran [Config. IPP]. z Pour plus de détails sur la procédure d’affichage de l’écran [Config. Réseau], reportez-vous à la section [4-2. Méthode de configuration du réseau depuis le panneau de commande] ( Renvoi Page 23). z Appuyez sur les touches [ ] et [ ] pour changer d’écran. Nom de l’imprimante 1 Appuyez sur la touche [Nom imprimante]. 2 Saisissez le nom de l’imprimante depuis l’écran [Saisie des données]. 3 Appuyez sur la touche [VALID.]. Emplacement 1 Appuyez sur la touche [Emplacement]. 2 Saisissez l’emplacement de l’imprimante depuis l’écran [Saisie des données]. 3 Appuyez sur la touche [VALID.]. Informations imprimante 1 Appuyez sur la touche [Info impr.]. 2 Saisissez les informations de l’imprimante depuis l’écran [Saisie des données]. 3 Appuyez sur la touche [VALID.]. 51 II Configuration réseau - Administrateurs uniquement Chapitre 4 Configuration à partir du panneau de commande 4-6. Configuration IPP Informations imprimante (2 sur 3) 1 Appuyez sur les touches [ ] ou [ imprimante] (2/3) à partir de l’écran (1/3). ] pour accéder à l’écran [Informations z Pour plus de détails sur la procédure d’affichage de l’écran [Config. Réseau], reportez-vous à la section [4-2. Méthode de configuration du réseau depuis le panneau de commande] ( Renvoi Page 23). Informations imprimante supplémentaires 1 Appuyez sur la touche [Détails imprimante]. 2 Saisissez les détails de l’imprimante depuis l’écran [Saisie des données]. 3 Appuyez sur la touche [VALID.]. Installation du pilote d’impression 1 Appuyez sur la touche [Installateur pilote impr.]. 2 Saisissez l’emplacement du pilote d’impression depuis l’écran [Saisie des données]. 3 Appuyez sur la touche [VALID.]. Modèle d’imprimante 1 Appuyez sur la touche [Modèle imprimante]. 2 Saisissez les informations sur le modèle de l’imprimante depuis l’écran [Saisie des données]. 3 Appuyez sur la touche [VALID.]. II Configuration réseau - Administrateurs uniquement Chapitre 4 Configuration à partir du panneau de commande 52 4-6. Configuration IPP Informations imprimante (3 sur 3) 1 Appuyez sur les touches [ ] ou [ imprimante] (3/3) à partir de l’écran (2/3). ] pour accéder à l’écran [Informations z Pour plus de détails sur la procédure d’affichage de l’écran [Config. Réseau], reportez-vous à la section [4-2. Méthode de configuration du réseau depuis le panneau de commande] ( Renvoi Page 23). Constructeur de l’imprimante 1 Appuyez sur la touche [Fabricant imprimante]. 2 Saisissez les informations sur le Constructeur de l’imprimante depuis l’écran [Saisie des données]. 3 Appuyez sur la touche [VALID.]. 53 II Configuration réseau - Administrateurs uniquement Chapitre 4 Configuration à partir du panneau de commande 4-7. Configuration FTP Permet de paramétrer les réglages requis pour charger les données numérisées sur un serveur FTP. 1 Appuyez sur la touche [5.Config. FTP] dans l’écran [Config. Réseau] de l’écran LCD. → L’écran [Config. FTP] s’affiche. z Pour plus de détails sur la procédure d’affichage de l’écran [Config. Réseau], reportez-vous à la section [4-2. Méthode de configuration du réseau depuis le panneau de commande] ( Renvoi Page 23). z Pour plus d’informations sur les fonctions de scanner, reportez-vous au [ Chapitre 5 Utilitaire Web] ( Renvoi Page 89). Les réglages suivants sont effectués à partir de cet écran. Ecran [Config. FTP] 1/2 Serveur Proxy No du port proxy Activer mode passif (PASV) Ecran [Config. FTP] 2/2 No port client FTP Délai attente connex z Appuyez sur les touches [ 2 Renvoi Renvoi Renvoi Renvoi Renvoi ] et [ Page 55 Page 55 Page 55 Page 56 Page 56 ] pour changer d’écran. Appuyez sur la touche [VALID.]. → L’écran [Config. Réseau] s’affiche à nouveau. z Appuyez sur [ANNUL.] pour revenir à l’écran [Config. Réseau] sans que vos modifications soient appliquées. II Configuration réseau - Administrateurs uniquement Chapitre 4 Configuration à partir du panneau de commande 54 4-7. Configuration FTP Configuration FTP (1 sur 2) 1 Accédez à l’écran [Config. FTP] (1/2) depuis l’écran [Config. Réseau]. z Pour plus de détails sur la procédure d’affichage de l’écran [Config. Réseau], reportez-vous à la section [4-2. Méthode de configuration du réseau depuis le panneau de commande] ( Renvoi Page 23). z Appuyez sur les touches [ ] et [ ] pour changer d’écran. Serveur Proxy Permet d’utiliser le serveur proxy pour communiquer avec le serveur FTP. 1 Appuyez sur la touche [Serveur Proxy]. 2 Saisissez le numéro du serveur proxy dans l’écran [Saisie des données]. z Définissez le numéro du serveur proxy lorsque les communications doivent être effectuées à l’aide du serveur proxy. Le format pour le serveur proxy pris en charge est “UTILISATEUR utilisateur@nom d’hôte”. Numéro du port proxy Permet de spécifier un numéro de port proxy. 1 Saisissez le numéro de port du serveur proxy (compris entre 1 et 65535) dans le panneau de commande. Activer mode PASV Permet d’activer ou non le mode PASV. 1 Appuyez sur la touche [OUI] ou [NON] du menu [Activer mode passif (PASV)]. [OUI] : Pour activer le mode PASV [NON] : Pour désactiver le mode PASV 55 II Configuration réseau - Administrateurs uniquement Chapitre 4 Configuration à partir du panneau de commande 4-7. Configuration FTP Configuration FTP (2 sur 2) 1 Appuyez sur les touches [ de l’écran (1/2). ] ou [ ] pour accéder à l’écran [Config. FTP] (2/2) à partir z Pour plus de détails sur la procédure d’affichage de l’écran [Config. Réseau], reportez-vous à la section [4-2. Méthode de configuration du réseau depuis le panneau de commande] ( Renvoi Page 23). Numéro du port du client FTP Permet de spécifier un numéro de port pour communiquer avec le serveur FTP. ● Toute modification incorrecte du code de port peut endommager le réseau. Ne modifiez pas le code de port, sauf si nécessaire. 1 Appuyez sur la touche [No port client FTP]. 2 Saisissez un nombre (compris entre 1 et 65535) dans le panneau de commande. z La valeur par défaut réglée en usine est [21]. Délai attente connexion Cette fonction permet d’arrêter automatiquement le chargement si la communication est interrompue lors du chargement de données sur le serveur FTP et qu’elle ne reprend pas après un certain délai prédéfini. L’écran [Délai attente connex] permet de définir ce délai. 1 Appuyez sur la touche [Délai attente connex]. 2 Saisissez le nombre de secondes du délai d’inactivité (compris entre 5 et 300) dans le panneau de commande. z La valeur par défaut réglée en usine est de [60] secondes. II Configuration réseau - Administrateurs uniquement Chapitre 4 Configuration à partir du panneau de commande 56 4-8. Configuration e-mail (SMTP) Permet de définir les informations SMTP (Simple Mail Transfer Protocol) nécessaires pour envoyer des images sous forme de pièces jointes au message avec les fonctions de scanner. La fonction POP avant SMTP, qui confirme le protocole SMTP avant d’envoyer les données, peut également être définie dans ce menu. 1 Appuyez sur la touche [6.Config. e-mail (SMTP)] dans l’écran [Config. Réseau]. → L’écran [Config. e-mail (SMTP)] s’affiche. z Pour plus de détails sur la procédure d’affichage de l’écran [Config. Réseau], reportez-vous à la section [4-2. Méthode de configuration du réseau depuis le panneau de commande] ( Renvoi Page 23). Utilisez cet écran pour accéder aux écrans suivants : Ecran [Config. e-mail (SMTP)] 1/2 Renvoi Activer SMTP Renvoi Serveur SMTP Renvoi Division binaire Page 58 Page 58 Page 59 Ecran [Config. e-mail (SMTP)] 2/2 Renvoi Délai attente connex Renvoi Taille max mess. Page 60 Page 60 Ecran [Configuration e-mail (SMTP) détaillée] Renvoi Numéro port SMTP Page 61 Renvoi Priorité POP sur SMTP Page 62 z Appuyez sur les touches [ 2 ] et [ ] pour changer d’écran. Appuyez sur la touche [VALID.]. → L’écran [Config. Réseau] s’affiche à nouveau. z Appuyez sur [ANNUL.] pour revenir à l’écran [Config. Réseau] sans que vos modifications soient appliquées. 57 II Configuration réseau - Administrateurs uniquement Chapitre 4 Configuration à partir du panneau de commande 4-8. Configuration e-mail (SMTP) Configuration e-mail (SMTP) (1 sur 2) 1 Accédez à l’écran [Config. e-mail (SMTP)] (1/2) depuis l’écran [Config. Réseau]. z Pour plus de détails sur la procédure d’affichage de l’écran [Config. Réseau], reportez-vous à la section [4-2. Méthode de configuration du réseau depuis le panneau de commande] ( Renvoi Page 23). z Appuyez sur les touches [ ] et [ ] pour changer d’écran. Activer SMTP Permet d’activer ou non les options d’e-mail de la machine. 1 Appuyez sur la touche [OUI] ou [NON] du menu [Activer SMTP]. [OUI] : Permet d’activer l’option d’e-mail [NON] : Permet de désactiver l’option d’e-mail Serveur SMTP Permet de définir le nom du serveur SMTP utilisé pour envoyer des e-mails. 1 Appuyez sur la touche [Serveur SMTP]. 2 Saisissez le nom ou l’adresse IP du serveur SMTP utilisé pour envoyer des e-mails dans l’écran [Saisie de données]. ● Si les réglages DNS ne sont pas effectués de manière adéquate, le système ne fonctionnera pas correctement même si le nom du serveur SMTP est saisi. z Le nom du serveur SMTP comprend 239 symboles et caractères alphanumériques. z Pour plus d’informations sur la saisie de caractères, reportez-vous à la section [3-1. Saisie de texte] ( Renvoi Page 16). II Configuration réseau - Administrateurs uniquement Chapitre 4 Configuration à partir du panneau de commande 58 4-8. Configuration e-mail (SMTP) Division binaire Permet de définir la taille partielle du message pour envoyer des messages avec la fonction Division binaire. 1 Appuyez sur le bouton [OUI] ou [NON] du menu Division binaire. [OUI] : Pour activer la division binaire. [NON] : Pour désactiver la division binaire. 2 Lorsque vous sélectionnez [OUI] dans ce menu, saisissez une taille de division binaire (comprise entre 100 et 10000 kilo-octets) en utilisant le panneau de commande. z Les messages électroniques divisés sont assemblés du côté du destinataire à l’aide du logiciel de messagerie. 59 II Configuration réseau - Administrateurs uniquement Chapitre 4 Configuration à partir du panneau de commande 4-8. Configuration e-mail (SMTP) Configuration e-mail (SMTP) (2 sur 2) 1 Appuyez sur les touches [ ] ou [ (2/2) à partir de l’écran (1/2). ] pour accéder à l’écran [Config. e-mail (SMTP)] z Pour plus de détails sur la procédure d’affichage de l’écran [Config. Réseau], reportez-vous à la section [4-2. Méthode de configuration du réseau depuis le panneau de commande] ( Renvoi Page 23). Délai attente connexion Cette fonction permet d’arrêter automatiquement l’envoi de données si la communication est interrompue lors du chargement de données sur le serveur SMTP et qu’elle ne reprend pas après un certain délai prédéfini. L’écran [Délai attente connex] permet de définir ce délai. 1 Appuyez sur la touche [MOD.] du menu [Délai attente connex]. Chaque pression sur la touche augmentera le délai d’inactivité de 30 secondes, avec une valeur maximale de 300 secondes. Taille maximale du message Permet de définir la capacité maximale que le serveur SMTP peut recevoir par e-mail. 1 Appuyez sur la touche numérique [000] du menu [Taille max mess.]. Saisissez une valeur (comprise entre 0 et 100 Mo) dans le panneau de commande. z La valeur par défaut réglée en usine est [0] (illimitée). z Un message dont la taille est supérieure au réglage de la taille maximale du message ne peut être envoyé. Les messages électroniques qui n’ont pas été envoyés sont placés dans la liste des messages non envoyés. II Configuration réseau - Administrateurs uniquement Chapitre 4 Configuration à partir du panneau de commande 60 4-8. Configuration e-mail (SMTP) Configuration détaillée e-mail (SMTP) 1 Appuyez sur la touche [Détaillée] dans l’écran [Config. e-mail (SMTP)]. → L’écran [Configuration e-mail (SMTP) détaillée] s’affiche. Numéro du port SMTP Permet de spécifier un numéro de port pour communiquer avec le serveur SMTP. ● Toute modification incorrecte du code de port peut endommager le réseau. Ne modifiez pas le code de port, sauf si nécessaire. 1 Appuyez sur la touche [Numéro port SMTP]. 2 Saisissez un nombre (compris entre 1 et 65535) dans le panneau de commande. 61 II Configuration réseau - Administrateurs uniquement Chapitre 4 Configuration à partir du panneau de commande 4-8. Configuration e-mail (SMTP) Priorité POP sur SMTP Permet d’activer ou de désactiver la confirmation SMTP avant de transmettre les données. 2 1 Appuyez sur la touche [OUI] ou [NON] du menu [priorité POP sur SMTP]. [OUI] : Active la confirmation SMTP [NON] : Désactive la confirmation SMTP 2 Lorsque [OUI] est sélectionné, appuyez sur la touche [CONFIG. DUREE]. 3 Saisissez une valeur (comprise entre 0 et 60 secondes) dans le panneau de commande. Appuyez sur la touche [VALID.]. → L’écran [Config. e-mail (SMTP)] s’affiche à nouveau. z Appuyez sur [ANNUL.] pour revenir à l’écran [Config. e-mail (SMTP)] sans que vos modifications soient appliquées. II Configuration réseau - Administrateurs uniquement Chapitre 4 Configuration à partir du panneau de commande 62 4-9. Configuration e-mail (POP) Permet de définir les informations POP (Post Office Protocol) nécessaires pour la réception d’e-mails. 1 Appuyez sur la touche [7.Config. e-mail (POP)] dans l’écran [Config. Réseau]. → L’écran [Config. e-mail (POP)] s’affiche. z Pour plus de détails sur la procédure d’affichage de l’écran [Config. Réseau], reportez-vous à la section [4-2. Méthode de configuration du réseau depuis le panneau de commande] ( Renvoi Page 23). Utilisez cet écran pour accéder aux écrans suivants : Ecran [Config. e-mail (POP)] 1/2 Activer POP Serveur POP Identifiant Code d’accès POP Ecran [Config. e-mail (POP)] 2/2 Délai interrogation Délai interrogation Renvoi Renvoi Renvoi Renvoi Renvoi Renvoi Page Page Page Page 64 64 64 65 Page 66 Page 66 Ecran [Configuration e-mail (POP) détaillée] Renvoi No du port POP Page 67 Renvoi Délai attente connex Page 68 z Appuyez sur les touches [ 2 ] et [ ] pour changer d’écran. Appuyez sur la touche [VALID.]. → L’écran [Config. Réseau] s’affiche à nouveau. z Appuyez sur [ANNUL.] pour revenir à l’écran [Config. Réseau] sans que vos modifications soient appliquées. 63 II Configuration réseau - Administrateurs uniquement Chapitre 4 Configuration à partir du panneau de commande 4-9. Configuration e-mail (POP) Configuration e-mail (POP) (1 sur 2) 1 Accédez à l’écran [Config. e-mail (POP)] depuis l’écran [Config. Réseau]. z Pour plus de détails sur la procédure d’affichage de l’écran [Config. Réseau], reportez-vous à la section [4-2. Méthode de configuration du réseau depuis le panneau de commande] ( Renvoi Page 23). z Appuyez sur les touches [ ] et [ ] pour changer d’écran. Activer POP Ce réglage permet d’activer la réception d’e-mails. 1 Appuyez sur la touche [OUI] ou [NON] de l’écran [Activer POP]. [OUI] : Permet d’activer l’option d’e-mail [NON] : Permet de désactiver l’option d’e-mail z Il est possible que certaines versions ne puissent pas afficher les touches [OUI] et [NON]. Serveur POP Permet de définir le nom du serveur POP utilisé pour envoyer des e-mails. 1 Appuyez sur la touche [Serveur POP]. 2 Saisissez le nom ou l’adresse IP du serveur POP utilisé pour recevoir des e-mails dans l’écran [Saisie des données]. 3 Appuyez sur la touche [VALID.]. z Le nom du serveur SMTP comprend 239 symboles et caractères alphanumériques. z Pour plus d’informations sur la saisie de caractères, reportez-vous à la section [3-1. Saisie de texte] ( Renvoi Page 16). Identifiant Permet de définir l’identifiant de connexion utilisé pour la connexion au serveur POP. 1 Appuyez sur la touche [[Identifiant]. 2 Saisissez le nom d’identifiant de votre choix à partir de l’écran [Saisie des données]. 3 Appuyez sur la touche [VALID.]. II Configuration réseau - Administrateurs uniquement Chapitre 4 Configuration à partir du panneau de commande 64 4-9. Configuration e-mail (POP) Code d’accès POP Permet de définir le mot de passe utilisé pour la connexion au serveur POP. 1 Appuyez sur la touche [Code d’accès POP]. 2 Saisissez le code depuis l’écran [Saisie des données]. 3 Appuyez sur la touche [VALID.]. 65 II Configuration réseau - Administrateurs uniquement Chapitre 4 Configuration à partir du panneau de commande 4-9. Configuration e-mail (POP) Configuration e-mail (POP) (2 sur 2) 1 Appuyez sur les touches [ à partir de l’écran (1/2). ] ou [ ] pour accéder à l’écran [Config. e-mail (POP)] (2/2) z Pour plus de détails sur la procédure d’affichage de l’écran [Config. Réseau], reportez-vous à la section [4-2. Méthode de configuration du réseau depuis le panneau de commande] ( Renvoi Page 23). Délai d’interrogation Cette fonction permet de vérifier automatiquement l’arrivée de nouveaux messages sur le serveur POP à intervalles réguliers. 1 Appuyez sur la touche [OUI] ou [NON] du menu [Délai interrogation]. [OUI] : Active le l’interrogation automatique [NON] : Désactive l’interrogation automatique 2 Si vous sélectionnez [OUI], utilisez le panneau de commande pour saisir un nombre (exprimé en minutes) compris entre 1 et 60. z La valeur par défaut réglée en usine est de [15] minutes. II Configuration réseau - Administrateurs uniquement Chapitre 4 Configuration à partir du panneau de commande 66 4-9. Configuration e-mail (POP) Configuration e-mail (POP) détaillée 1 Appuyez sur la touche [Détaillée] dans l’écran [Config. e-mail (POP)]. → L’écran [Configuration e-mail (POP) détaillée] s’affiche. Numéro du port POP Permet de spécifier un numéro de port pour communiquer avec le serveur POP. ● Toute modification incorrecte du code de port peut endommager le réseau. Ne modifiez pas le code de port, sauf si nécessaire. 1 Saisissez un nombre (compris entre 1 et 65535) dans le panneau de commande. 67 II Configuration réseau - Administrateurs uniquement Chapitre 4 Configuration à partir du panneau de commande 4-9. Configuration e-mail (POP) Délai attente connexion POP Cette fonction permet d’arrêter automatiquement le chargement si la communication est interrompue lors de la réception de données sur le serveur POP et qu’elle ne reprend pas après un certain délai prédéfini. L’écran [Délai d’inactivité POP] permet de définir ce délai. 1 2 Appuyez sur la touche [MOD.] du menu [Délai attente connex]. Chaque pression sur la touche augmentera le délai d’inactivité de 30 secondes, avec une valeur maximale de 300 secondes. Appuyez sur la touche [VALID.]. → L’écran [Config. e-mail (POP)] s’affiche à nouveau. z Appuyez sur [ANNUL.] pour revenir à l’écran [Config. e-mail (POP)] sans que vos modifications soient appliquées. II Configuration réseau - Administrateurs uniquement Chapitre 4 Configuration à partir du panneau de commande 68 4-10. Configuration étendue e-mail Permet de définir les fonctions relatives aux notifications de réception/de mise à disposition de l’e-mail lorsque le fax Internet est utilisé. ● L’option Config. étendue e-mail n’est activée que lorsque le disque dur en option est installé. L’option Config. étendue e-m ail ne peut être utilisée si le disque dur en option n’est pas installé. 1 Appuyez sur la touche [8. Config. étendue e-mail] dans l’écran [Config. Réseau]. → L’écran [Config. étendue e-mail] s’affiche. z Pour plus de détails sur la procédure d’affichage de l’écran [Config. Réseau], reportez-vous à la section [4-2. Méthode de configuration du réseau depuis le panneau de commande] ( Renvoi Page 23). Utilisez cet écran pour accéder aux écrans suivants : Renvoi Par le serveur distant (DSN) Page 70 2 Par la machine distante (MDN) Renvoi Page 71 Délai attente réponse MDN/DSN Renvoi Page 71 Par cette machine Renvoi Page 71 Une fois le réglage de tous les éléments requis effectué, appuyez sur la touche [VALID.] du panneau de commande. → L’écran [Config. Réseau] s’affiche à nouveau. z Appuyez sur [ANNUL.] pour revenir à l’écran [Config. Réseau] sans que vos modifications soient appliquées. 69 II Configuration réseau - Administrateurs uniquement Chapitre 4 Configuration à partir du panneau de commande 4-10. Configuration étendue e-mail Permet de définir les fonctions étendues de l’e-mail. 1 Accédez à l’écran [Config. étendue e-mail] depuis l’écran [Config. Réseau]. z Pour plus de détails sur la procédure d’affichage de l’écran [Config. Réseau], reportez-vous à la section [4-2. Méthode de configuration du réseau depuis le panneau de commande] ( Renvoi Page 23). Par le serveur distant (DSN) Permet d’envoyer une requête au serveur de réception des messages pour prévenir l’émetteur par une notification du statut de la livraison (DSN) lorsqu’un message électronique est délivré au serveur de réception des messages. 1 Appuyez sur la touche [OUI] ou [NON] du menu [Par le serveur distant (DSN)]. [OUI] : Une notification est demandée. [NON] : Aucune notification n’est demandée. z La valeur par défaut réglée en usine est [NON]. ● Même si une notification est demandée, le message de réponse DSN ne peut être reçu par l’ém etteur si le serveur de réception des m essages ne prend pas en charge la fonction DSN ou si le serveur a désactivé la fonction de réponse. II Configuration réseau - Administrateurs uniquement Chapitre 4 Configuration à partir du panneau de commande 70 4-10. Configuration étendue e-mail Par la machine distante (MDN) Permet d’envoyer une requête au destinataire permettant de prévenir l’émetteur par une notification de mise à disposition du message (MDN) lorsque le destinataire ouvre le message électronique reçu. 1 Appuyez sur la touche [OUI] ou [NON] du menu [Par la machine distante (MDN)]. [OUI] : Une notification est demandée. [NON] : Aucune notification n’est demandée. z La valeur par défaut réglée en usine est [OUI]. ● Même si une notification est dem andée, le message de réponse MDN ne peut être reçu par l’émetteur si l’émetteur ne prend pas en charge la fonction MDN ou si l’émetteur a désactivé la fonction de réponse. Délai attente réponse MDN/DSN Permet de définir le temps d’attente de réponse lorsque le résultat d’une transmission est demandé. 1 Saisissez une durée comprise entre 0 et 99 heures à l’aide des touches numériques du panneau de commande. ● Si aucune réponse n’est reçue après que le délai d’attente de réponse MDN/DSN se soit écoulé, le rapport du statut des communications n’enregistre aucune information même si la réponse est reçue plus tard. z La valeur par défaut réglée en usine est [24] heures. z Pour la méthode de sortie du rapport du statut des communications, reportez-vous au “Guide d’utilisateur (fax Internet/télécopieur)”. Par cette machine Permet d’envoyer un e-mail de réponse contenant les résultats de la réception lorsqu’une transmission MDN est demandée par l’émetteur. 1 Appuyez sur la touche [OUI] ou [NON] du menu [Par cette machine]. [OUI] : Un e-mail de réponse contenant les résultats de la réception est envoyé. [NON] : Aucun e-mail de réponse contenant les résultats de la réception n’est envoyé. z La valeur par défaut réglée en usine est [OUI]. 71 II Configuration réseau - Administrateurs uniquement Chapitre 4 Configuration à partir du panneau de commande 4-11. Configuration des ports Permet de définir des informations sur les ports de périphérique. 1 Appuyez sur la touche [9.Config. Ports] dans l’écran [Config. Réseau]. → L’écran [Config. Ports] s’affiche. z Pour plus de détails sur la procédure d’affichage de l’écran [Config. Réseau], reportez-vous à la section [4-2. Méthode de configuration du réseau depuis le panneau de commande] ( Renvoi Page 23). Utilisez cet écran pour accéder aux écrans suivants : Ecran [Config. Ports] 1/2 Adresse Ethernet Vitesse transmission Ecran [Config. Ports] 2/2 Réception parallèle (IEEE1284) Page 73 Renvoi Page 73 Renvoi Page 74 USB Renvoi Page 74 Réseau (réception) Renvoi Page 74 z Appuyez sur les touches [ 2 Renvoi ] et [ ] pour changer d’écran. Appuyez sur la touche [VALID.]. → L’écran [Config. Réseau] s’affiche à nouveau. z Appuyez sur [ANNUL.] pour revenir à l’écran [Config. Réseau] sans que vos modifications soient appliquées. II Configuration réseau - Administrateurs uniquement Chapitre 4 Configuration à partir du panneau de commande 72 4-11. Configuration des ports Configuration Ports (1 sur 2) 1 Accédez à l’écran [Config. Ports] depuis l’écran [Config. Réseau]. z Pour plus de détails sur la procédure d’affichage de l’écran [Config. Réseau], reportez-vous à la section [4-2. Méthode de configuration du réseau depuis le panneau de commande] ( Renvoi Page 23). z Appuyez sur les touches [ ] et [ ] pour changer d’écran. Adresse Ethernet Permet de confirmer l’adresse Ethernet. Vitesse transmission Permet de définir la vitesse de transmission du réseau. 1 Appuyez sur la touche [MOD.] du menu [Vitesse transmission]. [MOD.] : Choisir parmi les éléments suivants [Auto]→[10 Mbps Duplex intégral]→[100 Mbps Duplex intégral]→[100 Mbps Semi-duplex] z La valeur par défaut réglée en usine est [AUTO]. 73 II Configuration réseau - Administrateurs uniquement Chapitre 4 Configuration à partir du panneau de commande 4-11. Configuration des ports Config. Ports (2 sur 2) Permet de définir le délai d’inactivité de l’interface locale. 1 Appuyez sur les touches [ ] ou [ ] pour accéder à l’écran [Config. Ports] (2/2) à partir de l’écran (1/2). z Pour plus de détails sur la procédure d’affichage de l’écran [Config. Réseau], reportez-vous à la section [4-2. Méthode de configuration du réseau depuis le panneau de commande] ( Renvoi Page 23). Réception parallèle (IEEE 1284) 1 Appuyez sur la touche [IEEE 1284]. 2 Saisissez une valeur (comprise entre 10 et 300 secondes) dans le panneau de commande. USB 1 Appuyez sur la touche [USB]. 2 Saisissez une valeur (comprise entre 10 et 300 secondes) dans le panneau de commande. Réseau (réception) 1 Appuyez sur la touche [Réseau (réception)]. 2 Saisissez une valeur (comprise entre 10 et 300 secondes) dans le panneau de commande. II Configuration réseau - Administrateurs uniquement Chapitre 4 Configuration à partir du panneau de commande 74 4-12. Impression de la liste Imprime la liste de configuration du réseau. 1 Appuyez sur la touche [10. Impression listes] dans l’écran [Config. Réseau]. → L’écran [Impression listes] s’affiche. z Pour plus de détails sur la procédure d’affichage de l’écran [Config. Réseau], reportez-vous à la section [4-2. Méthode de configuration du réseau depuis le panneau de commande] ( Renvoi Page 23). 2 Appuyez sur la touche [IMPR.] pour imprimer la liste des configurations réseau. 3 Appuyez sur la touche [RETOUR]. → L’écran [Config. Réseau] s’affiche à nouveau. 75 II Configuration réseau - Administrateurs uniquement Chapitre 4 Configuration à partir du panneau de commande 4-13. Configuration PC (SMB) Permet d’activer une fonction pour l’envoi de données vers un dossier partagé d’un PC en utilisant la fonction de numérisation. 1 Appuyez sur la touche [11.Config. PC (SMB)] dans l’écran [Config. Réseau]. → L’écran [Config. PC (SMB)] s’affiche. z Pour plus de détails sur la procédure d’affichage de l’écran [Config. Réseau], reportez-vous à la section [4-2. Méthode de configuration du réseau depuis le panneau de commande] ( Renvoi Page 23). 2 Appuyez sur la touche [OUI] ou [NON] de l’écran [Config. PC (SMB)]. [OUI] : Active la fonction [PC(SMB)] [NON] : Désactive la fonction [PC(SMB)] 3 Appuyez sur la touche [VALID.]. → L’écran [Config. Réseau] s’affiche à nouveau. z Appuyez sur [ANNUL.] pour revenir à l’écran [Config. Réseau] sans que vos modifications soient appliquées. II Configuration réseau - Administrateurs uniquement Chapitre 4 Configuration à partir du panneau de commande 76 4-14. Paramétrage LDAP Permet de définir les information requises pour accéder au serveur LDAP, pour l’acquisition d’une adresse e-mail pour la fonction [E-Mail]. ● Si le Paramétrage LDAP n’est pas défini correctement, des problèmes de réseau risquent de se produire. Ce processus de paramétrage doit être effectué uniquement par l’administrateur de serveur. 1 Appuyez sur la touche [12.Paramétrage LDAP] dans l’écran [Config. Réseau]. → L’écran [Paramétrage LDAP] s’affiche. z Pour plus de détails sur la procédure d’affichage de l’écran [Config. Réseau], reportez-vous à la section [4-2. Méthode de configuration du réseau depuis le panneau de commande] ( Renvoi Page 23). z Pour plus de détails sur la procédure de paramétrage de LDAP, reportez-vous au manuel d’instruction du serveur LDAP à utiliser. Utilisez l’écran [Paramétrage LDAP] pour accéder aux écrans suivants : [Paramétrage serveur LDAP] écran 1/4 Renvoi Activer LDAP Page 79 Nbre maxi réponses Renvoi Page 79 Temps de recherche Renvoi Page 79 Vérif connex Renvoi Page 80 [Paramétrage serveur LDAP] écran 2/4 Renvoi Adr. Serveur Page 81 Base recherche Renvoi Page 81 77 II Configuration réseau - Administrateurs uniquement Chapitre 4 Configuration à partir du panneau de commande 4-14. Paramétrage LDAP [Paramétrage serveur LDAP] écran 3/4 Renvoi Activer SSL Page 82 No port Renvoi Page 82 Authentification Renvoi Page 83 Authentifier utilis. Renvoi Page 83 [Paramétrage serveur LDAP] écran 4/4 Renvoi Uti Page 84 Code Renvoi Page 84 Nom de domaine Renvoi Page 85 Ecran [Param. initiaux recherche avancée] Renvoi Attribut Page 86 Condition z Appuyez sur les touches [ 2 Renvoi ] et [ Page 87 ] pour changer d’écran. Une fois le réglage de tous les éléments terminé, appuyez sur la touche [RETOUR]. → L’écran [Config. Réseau] s’affiche à nouveau. II Configuration réseau - Administrateurs uniquement Chapitre 4 Configuration à partir du panneau de commande 78 4-14. Paramétrage LDAP Configuration serveur LDAP (1 sur 4) 1 Accédez à l’écran [Paramétrage serveur LDAP] (1/4) depuis l’écran [Config. Réseau]. z Pour plus de détails sur la procédure d’affichage de l’écran [Config. Réseau], reportez-vous à la section [4-2. Méthode de configuration du réseau depuis le panneau de commande] ( z Appuyez sur les touches [ ] et [ Renvoi Page 23). ] pour changer d’écran. Activer LDAP Permet d’indiquer si vous souhaitez utiliser ou non la fonction de recherche d’adresse e-mail pour [E-Mail] par LDAP. 1 Appuyez sur la touche [OUI] ou [NON] du menu [Activer LDAP]. [OUI] : Active la fonction de recherche d’adresse e-mail à l’aide du LDAP. [NON] : Désactive la fonction de recherche d’adresse e-mail à l’aide du LDAP. Nbre maxi réponses Permet de régler le nombre maximum d’éléments à afficher après la recherche. Lorsque le nombre d’éléments trouvés dépasse le nombre maximum de réponses, les éléments au-delà de cette limite ne sont pas affichés. 1 Appuyez sur la touche [Nbre maxi réponses]. 2 Saisissez un nombre (compris entre 5 et 100) dans le panneau de commande. Temps de recherche Permet de définir le délai d’attente maximum pendant le processus de recherche. Si ce délai est dépassé, la rechercher est interrompue. 1 Appuyez sur la touche [Temps de recherche]. 2 Saisissez un nombre (compris entre 5 et 300) dans le panneau de commande. 79 II Configuration réseau - Administrateurs uniquement Chapitre 4 Configuration à partir du panneau de commande 4-14. Paramétrage LDAP Vérif connex Permet de se connecter au serveur LDAP pour vérifier si le paramétrage LDAP est correct. 1 Appuyez sur la touche [Vérif connex]. 2 Lisez le message qui s’affiche sur l’écran tactile. z Vérif connex peut être exécuté à partir de tous les écran [Paramétrage serveur LDAP] (1/4 à 4/4). z Si un message d’erreur s’affiche sur l’écran tactile, reportez-vous à [7-2. Liste d’erreurs du réseau] ( Renvoi page 183). II Configuration réseau - Administrateurs uniquement Chapitre 4 Configuration à partir du panneau de commande 80 4-14. Paramétrage LDAP Paramétrage serveur LDAP (2 sur 4) 1 Utilisez les touches [ ] ou [ (2/4) à partir de l’écran (1/4). ] pour accéder à l’écran [Paramétrage serveur LDAP] z Pour plus de détails sur la procédure d’affichage de l’écran [Config. Réseau], reportez-vous à la section [4-2. Méthode de configuration du réseau depuis le panneau de commande] ( Renvoi Page 23). Adr. Serveur Permet de définir l’adresse du serveur LDAP. 1 Appuyez sur la touche [Adr. Serveur]. 2 A partir de l’écran [Saisie des données], entrez le nom ou l’adresse IP du serveur LDAP. 3 Appuyez sur la touche [VALID.] de l’écran [Saisie des données]. Base recherche Permet de saisir le chemin du répertoire du serveur LDAP où la recherche doit être effectuée. 1 Appuyez sur la touche [Base recherche]. 2 Saisissez le chemin de recherche à partir de l’écran [Saisie des données]. ● Si la Base recherche n’est pas spécifiée correctement, la fonction de recherche ne fonctionnera pas normalement. Exemple de saisie 1 : Si vous recherchez le conteneur [Utilisateurs] sur le serveur [cso.konicaminolta.jp] : cn=Users, dc=cso, dc=konicaminolta, dc=jp, Exemple de saisie 2 : Si vous recherchez le OU intitulé [Mail] sur le serveur [cso.konicaminolta.jp] : ou=Mail, dc=cso, dc=konicaminolta, dc=jp, 3 Appuyez sur la touche [VALID.] de l’écran [Saisie des données]. 81 II Configuration réseau - Administrateurs uniquement Chapitre 4 Configuration à partir du panneau de commande 4-14. Paramétrage LDAP Paramétrage serveur LDAP (3 sur 4) 1 Utilisez les touches [ ] et [ (3/4) à partir de l’écran (2/4). ] pour accéder à l’écran [Paramétrage serveur LDAP] z Pour plus de détails sur la procédure d’affichage de l’écran [Config. Réseau], reportez-vous à la section [4-2. Méthode de configuration du réseau depuis le panneau de commande] ( Renvoi Page 23). Activer SSL Permet d’indiquer si vous souhaitez utiliser ou non la fonction SSL (Secure Socket Layer) lors de la connexion au serveur LDAP. 1 Appuyez sur la touche [OUI] ou [NON] du menu [Activer SSL]. [OUI] : Active SSL [NON] : Désactive SSL No port Permet de définir le numéro de port du serveur LDAP. ● Si le No de port n’est pas modifié correctement, cela risque de poser des problèmes de réseau. Ne changez le numéro de port que si cela est vraim ent nécessaire. 1 Saisissez un nombre (compris entre 1 et 65535) dans le panneau de commande. z Le numéro de port change automatiquement en fonction des réglages de [Activer SSL]. Lorsque [OUI] est sélectionné : 636 Lorsque [NON] est sélectionné : 389 II Configuration réseau - Administrateurs uniquement Chapitre 4 Configuration à partir du panneau de commande 82 4-14. Paramétrage LDAP Authentification Permet de définir le type d’authentification utilisé lors de la connexion au serveur LDAP. 1 Appuyez sur la touche [MODIF] du menu [Authentification]. Chaque fois que vous appuyez sur la touche [MODIF], les éléments pouvant être sélectionnés défilent dans l’ordre suivant : anonyme→simple→DIGEST_MD5/CRAM_MD5→GSS-SPNEGO anonyme simple : Un type d’authentification qui ne requiert aucun nom d’utilisateur ou mot de passe : Un type d’authentification simplifié qui requiert un nom d’utilisateur et un mot de passe DIGEST_MD5/CRAM_MD5 : Un type d’authentification qui peut être utilisé par le serveur LDAP général GSS-SPNEGO : Un type d’authentification qui peut être utilisé par le répertoire actif de Windows (authentification Kerberos) ● Si les éléments de la page suivante ne sont pas définis correctement à l’aide d’Authentification, [Vérif connex] ne pourra pas être utilisé. · [Simple] et [DIGEST_MD5/CRAM_MD5] : [Uti] · [GSS-SPNEGO] : [Uti], [Nom de domaine] z La valeur par défaut définie en usine est [anonyme]. z Définissez l’Authentification en fonction de celle qui est utilisée pour le serveur LDAP. Pour plus de détails, reportezvous au manuel d’instruction du serveur LDAP utilisé. Authentifier utilis. Permet d’attribuer l’accès libre au serveur à l’utilisateur défini selon les instructions de la page suivante ou en effectuant une authentification d’utilisateur à chaque accès au serveur. 1 Appuyez sur la touche [OUI] ou [NON] du menu [Authentifier utilis.]. [OUI] : Effectue une authentification d’utilisateur chaque fois qu’un utilisateur accède au serveur [NON] : Permet l’accès au serveur par l’utilisateur comme indiqué sur les pages suivantes ● Si les éléments de la page suivante n’ont pas été définis correctement à l’aide de la combinaison Authentification et Authentifier utilis., la touche [VALID.] sera inaccessible. · Lorsque [Simple] et [DIGEST_MD5/CRAM_MD5] sont sélectionnés et que Authentifier utilis. est sur [NON] : [Uti] · Lorsque [GSS-SPNEGO] est sélectionné et que Authentifier utilis. est sur [NON] : [Uti], [Nom de domaine] · Lorsque [GSS-SPNEGO] est sélectionné et que Authentifier utilis. est sur [OUI] : [Nom de domaine] z Lorsque [anonyme] est sélectionné pour [Authentification], [NON] est automatiquement sélectionné. 83 II Configuration réseau - Administrateurs uniquement Chapitre 4 Configuration à partir du panneau de commande 4-14. Paramétrage LDAP Paramétrage serveur LDAP (4 sur 4) 1 Utilisez les touches [ ] et [ (4/4) à partir de l’écran (3/4). ] pour accéder à l’écran [Paramétrage serveur LDAP] ● Si vous avez sélectionné [NON] pour [Authentifier utilis.] sur la page précédente, n’oubliez pas de paramétrer cet élém ent. ● Si vous avez sélectionné [OUI] pour [Authentifier utilis.] sur la page précédente, les paramètres de cet élément ne seront pas enregistrés. Si cet élém ent a déjà été paramétré, le fait de sélectionner [OUI] effacera le nom d’utilisateur (Uti) et le mot de passe (Code). z Pour plus de détails sur la procédure d’affichage de l’écran [Config. Réseau], reportez-vous à la section [4-2. Méthode de configuration du réseau depuis le panneau de commande] ( Renvoi Page 23). Uti Permet de définir le nom d’utilisateur pour accéder au serveur LDAP. z Utilisez uniquement des caractères alphanumériques en demi-largeur pour le nom d’utilisateur. 1 Appuyez sur la touche [Uti]. 2 Entrez le nom d’utilisateur dans l’écran [Saisie des données]. 3 Appuyez sur la touche [VALID.] de l’écran [Saisie des données]. Code Permet de définir le code d’accès au serveur LDAP. 1 Appuyez sur la touche [Code]. 2 Entrez le code dans l’écran [Saisie des données]. 3 Appuyez sur la touche [VALID.] de l’écran [Saisie des données]. II Configuration réseau - Administrateurs uniquement Chapitre 4 Configuration à partir du panneau de commande 84 4-14. Paramétrage LDAP Nom de domaine Définissez le nom de domaine permettant d’accéder au serveur LDAP de la façon requise. z En général, le nom de domaine n’est pas requis. z Si vous spécifiez [GSS-SPNEGO] comme Authentification, entrez le nom de domaine du répertoire actif. 1 Appuyez sur la touche [Nom de domaine]. 2 Entrez le nom de domaine dans l’écran [Saisie des données]. 3 Appuyez sur la touche [VALID.] de l’écran [Saisie des données]. 85 II Configuration réseau - Administrateurs uniquement Chapitre 4 Configuration à partir du panneau de commande 4-14. Paramétrage LDAP Définissez les réglages par défaut des éléments de recherche détaillée. z Les réglages par défaut sélectionnés à cet emplacement peuvent être modifiés par l’utilisateur, en cas d’utilisation de la fonction de recherche LDAP. 1 Vous pouvez accéder à l’écran [Paramètres initiaux recherche avancée] à partir de l’écran [Config. Réseau]. z Pour plus de détails sur la procédure d’affichage de l’écran [Config. Réseau], reportez-vous à la section [4-2. Méthode de configuration du réseau depuis le panneau de commande] ( Renvoi Page 23). Attribut Sélectionnez les paramètres par défaut des attributs de recherche pour les recherches détaillées. 1 Appuyez sur les noms des éléments du champ [Attribut] pour [Critère 1] à [Critère 4] sur l’écran tactile. →L’écran de sélection d’attribut de recherche s’affiche. 2 Appuyez sur l’option à utiliser comme attribut de recherche sur l’écran tactile. 3 Appuyez sur la touche [VALID.] de l’écran de sélection d’attribut de recherche. II Configuration réseau - Administrateurs uniquement Chapitre 4 Configuration à partir du panneau de commande 86 4-14. Paramétrage LDAP Condition Sélectionnez les paramètres par défaut de la condition, lorsque vous effectuez une recherche détaillée. 1 Appuyez sur [Condition] pour [Critère 1] à [Critère 4] sur l’écran tactile. →L’écran de sélection de condition s’affiche. 2 Appuyez sur les critères utilisés pour la condition sur l’écran tactile. 3 Appuyez sur la touche [VALID.] de l’écran de sélection de condition. Les paramètres par défaut pour la recherche avancée sont réglés de la façon suivante : Critère Attribut Condition Critère 1 Nom com plet OU Critère 2 Adresse e-m ail OU Critère 3 Nº TEL/FAX OU Critère 4 Entreprise OU 87 II Configuration réseau - Administrateurs uniquement Chapitre 4 Configuration à partir du panneau de commande MÉMO 88 II Configuration réseau - Administrateurs uniquement Chapitre 5 Utilitaire Web L’utilitaire Web utilise un navigateur Web pour accéder à des fonctions identiques au mode Responsable. 5-1. Accès à l’utilitaire Web ..................................................................... 90 5-2. Informations réseau.......................................................................... 91 5-3. Configuration TCP/IP ........................................................................ 92 5-4. Configuration NetWare ..................................................................... 96 5-5. Configuration d’AppleTalk .............................................................100 5-6. Configuration IPP............................................................................ 102 5-7. Configuration FTP...........................................................................105 5-8. Configuration de l’envoi d’e-mail (SMTP) ..................................... 107 5-9. Configuration de la réception d’e-mail (POP)...............................110 5-10. Configuration étendue e-mail ...................................................... 112 5-11. Configuration PC (SMB) ...............................................................113 5-12. Configuration LDAP......................................................................114 5-13. Configuration de l’avertissement par e-mail ..............................116 5-14. Configuration du périphérique ....................................................118 5-15. Réinitialisation ..............................................................................120 89 5-1. Accès à l’utilitaire Web Cette section explique comment accéder à l’utilitaire Web. 1 Lancez votre navigateur Web. 2 Entrez l’adresse IP du copieur auquel vous souhaitez accéder. Pour des informations détaillées, veuillez consulter le manuel de l’utilitaire Web sur le CD des logiciels utilisateur. z L’adresse IP est généralement attribuée par l’administrateur système. Veuillez contacter l’administrateur système pour en savoir plus. z Il se peut que l’utilitaire Web soit inaccessible lorsqu’un proxy est défini sur le navigateur Web. Veuillez contacter l’administrateur système pour en savoir plus. II Configuration réseau - Administrateurs uniquement Chapitre 5 Utilitaire Web 90 5-2. Informations réseau Pour accéder à la page Network Status (Etat du réseau), procédez comme suit : 1 2 Ouvrez la page Network Setup (Configuration réseau). Dans le menu supérieur, sélectionnez Network Status (Etat du réseau). La page Network Status s’ouvre. Cette page affiche les informations de protocole et les informations réseau. Informations de protocole Permet de vérifier si chacun des protocoles suivants est activé ou désactivé. TCP/IP NetWare Apple Talk IPP SMTP POP PC(SMB) LDAP Informations réseau Permet d’afficher les informations suivantes. Mac Address (Adresse Mac) Network Speed (Vitesse du réseau) Les réglages ne peuvent pas être changés sur cette page. 91 II Configuration réseau - Administrateurs uniquement Chapitre 5 Utilitaire Web 5-3. Configuration TCP/IP Dans la page TCP/IP Configuration (Configuration TCP/IP), l’administrateur peut activer le protocole TCP/IP. L’administrateur peut également modifier les réglages IP, DHCP et DNS. Toutes ces fonctions sont protégées par un mot de passe. z Un mot de passe est nécessaire pour modifier les champs suivants. Le mot de passe par défaut pour les utilitaires Web est “key operator password”. Pour accéder à la page TCP/IP Configuration, procédez comme suit : 1 Ouvrez la page Network Setup (Configuration réseau). 2 Dans le menu supérieur, sélectionnez TCP/IP Configuration. La page TCP/IP Configuration s’ouvre. Procédures de modification des champs suivants. II Configuration réseau - Administrateurs uniquement Chapitre 5 Utilitaire Web 92 5-3. Configuration TCP/IP Activation du protocole TCP/IP Pour activer le protocole TCP/IP, procédez comme suit : 1 Ouvrez la page TCP/IP Configuration. 2 Cochez la case Enable TCP/IP (Activer TCP/IP). z Pour désactiver le protocole TCP/IP, décochez la case. 3 Au bas de la page, saisissez le mot de passe système dans le champ correspondant. 4 Cliquez sur [Apply] (Appliquer). Modification des réglages IP Les réglages IP suivants peuvent être modifiés comme indiqué : IP Address (Adresse IP) Si l’adresse IP du NIC n’apparaît pas à l’écran, demandez-la à l’administrateur système et saisissez-la ici. La valeur par défaut est 0.0.0.0, ce qui indique qu’aucune adresse IP n’a été configurée. Subnet Mask (Masque de sous-réseau) Si l’adresse IP du NIC n’apparaît pas à l’écran, demandez-la à l’administrateur système et saisissez-la ici. La valeur par défaut est 0.0.0.0, ce qui indique qu’aucune adresse IP n’a été configurée. Default Gateway (Passerelle par défaut) Si nécessaire, saisissez une adresse IP pour la passerelle. Ce champ n’est pas obligatoire. RAW Port Number (Numéro du port RAW) Changez ce paramètre selon les besoins. Vous pouvez saisir un nombre compris entre 1 et 65535. La valeur par défaut est 9100. Pour modifier un réglage IP, procédez comme suit : 1 Ouvrez la page TCP/IP Configuration. 2 Dans la section IP Settings (Réglages IP), sélectionnez le champ à modifier. 3 Saisissez les nouveaux réglages. 93 II Configuration réseau - Administrateurs uniquement Chapitre 5 Utilitaire Web 5-3. Configuration TCP/IP 4 Au bas de la page, saisissez le mot de passe système dans le champ correspondant. 5 Cliquez sur [Apply]. Modification des réglages DHCP Les réglages DHCP suivants peuvent être modifiés comme indiqué : Enable DHCP (Activer DHCP) Indique si l’acquisition d’adresses IP et d’autres informations similaires auprès d’un serveur DHCP se fait automatiquement ou non. Pour modifier les réglages DHCP, procédez comme suit : 1 Ouvrez la page TCP/IP Configuration. 2 Dans la section DHCP Settings (Réglages DHCP), sélectionnez le champ souhaité en cochant la case. 3 Au bas de la page, saisissez le mot de passe système dans le champ correspondant. 4 Cliquez sur [Apply]. II Configuration réseau - Administrateurs uniquement Chapitre 5 Utilitaire Web 94 5-3. Configuration TCP/IP Modification des réglages DNS Preferred DNS Server (Serveur DNS préféré) Saisissez l’adresse IP du serveur DNS préféré lorsque vous y êtes invité. Vérifiez l’adresse avec l’administrateur système. La valeur par défaut [0.0.0.0] apparaît lorsque aucune adresse IP n’est spécifiée. DNS Host Name (Nom de l’hôte DNS) DNS Domain Name (Nom de domaine DNS) Saisissez le nom du domaine réseau auquel est connectée la machine. Pour modifier les réglages DNS, procédez comme suit : 1 Ouvrez la page TCP/IP Configuration. 2 Dans la section DNS, sélectionnez le champ à modifier. 3 Saisissez les nouveaux réglages. 4 Au bas de la page, saisissez le mot de passe système dans le champ correspondant. 5 Cliquez sur [Apply]. ● Les modifications seront effectives dès que vous aurez redémarré le copieur. Attendez au moins 10 secondes après avoir arrêté le copieur pour le rallumer. 95 II Configuration réseau - Administrateurs uniquement Chapitre 5 Utilitaire Web 5-4. Configuration NetWare Un administrateur peut configurer le protocole NetWare depuis cette page. Toutes ces fonctions sont protégées par un mot de passe. z Un mot de passe est nécessaire pour modifier les champs suivants. Le mot de passe par défaut pour les utilitaires Web est “key operator password”. Pour accéder à la page NetWare Configuration, procédez comme suit : 1 2 Ouvrez la page Network Setup (Configuration réseau). Dans le menu supérieur, sélectionnez NetWare Configuration. L’écran NetWare Configuration s’affiche. II Configuration réseau - Administrateurs uniquement Chapitre 5 Utilitaire Web 96 5-4. Configuration NetWare Activation du protocole NetWare Lorsque la case Enable Netware (Activer Netware) est cochée, Novell NetWare (IPX/SPX) est activé en tant que protocole utilisé par les serveurs d’impression. Pour les serveurs d’impression sur lesquels NetWare n’est pas le principal protocole, n’oubliez pas de décocher cette case pour désactiver NetWare. Pour activer NetWare, procédez comme suit : 1 Ouvrez la page NetWare Configuration. 2 Cochez la case Enable Netware (Activer Netware). z Pour désactiver le protocole NetWare, décochez la case. 3 Au bas de la page, saisissez le mot de passe système dans le champ correspondant. 4 Cliquez sur [Apply]. Modification des réglages NetWare Pour modifier les réglages NetWare, procédez comme suit : 1 2 3 Ouvrez la page NetWare Configuration. Dans la section NetWare Settings (Réglages NetWare), sélectionnez le champ à modifier. Saisissez les nouveaux réglages (reportez-vous aux instructions spécifiques suivantes pour chaque champ). 4 Au bas de la page, saisissez le mot de passe système dans le champ correspondant. 5 Cliquez sur [Apply]. Les réglages NetWare suivants peuvent être modifiés comme indiqué : Ethernet Frame Type (Type de trame Ethernet) Cette option vous permet de sélectionner un type de trame approprié au réseau utilisé. Cliquez sur le bouton radio correspondant au type de trame utilisé ou cliquez sur Auto-Sense (Détection auto). Si vous sélectionnez Auto-Sense, le type de trame approprié est automatiquement sélectionné. 97 II Configuration réseau - Administrateurs uniquement Chapitre 5 Utilitaire Web 5-4. Configuration NetWare Print Server Name (Nom du serveur d’impression) Chaque serveur d’impression Novell possède son propre nom. Un nom par défaut sous la forme KC******(les 6 dernières lettres de l’adresse MAC) est utilisé. Si vous souhaitez utiliser un nom autre que le nom par défaut ou si vous souhaitez changer le nom actuel, vous pouvez saisir un nouveau nom pour le serveur d’impression dans ce champ. Ce nom ne devra pas dépasser 63 caractères maximum (demitaille). Si vous changez le nom du serveur d’impression, il est primordial que vous saisissiez également ce même nouveau nom sur PCONSOLE. Si vous ne le faites pas, le nom nouvellement saisi sera inopérant. Print Server Password/Retype Print Server Password (Mot de passe du serveur d’impression/Ressaisir le mot de passe du serveur d’impression) L’administrateur réseau attribue des mots de passe aux serveurs d’impression Novell. Lorsque les mots de passe sont attribués avec PCONSOLE ou NWADMIN, ils doivent également être définis sur les serveurs d’impression. En mode Reliure, seuls les mots de passe en majuscules peuvent être utilisés. Lorsque vous saisissez un mot de passe dans ce champ, vous devez saisir le même mot de passe que celui attribué via PCONSOLE ou NWADMIN. Le mot de passe saisi est enregistré dans la mémoire de configuration du serveur d’impression. Pour plus d’informations sur l’attribution des mots de passe avec PCONSOLE, reportez-vous au manuel Novell. Saisissez un mot de passe dans le champ Print Server Password (Mot de passe du serveur d’impression). Ce mot de passe est commun à tous les serveurs de fichiers attribués au serveur d’impression. Ressaisissez le même mot de passe dans le champ Ressaisir le mot de passe pour confirmer. Cliquez sur le bouton Accept Settings (Accepter les réglages). Le mot de passe doit être identique dans les deux champs. File Server (Serveur de fichiers) Saisissez un nom de serveur de fichiers principal dans ce champ afin de désigner le serveur de fichiers spécifique auquel aura accès votre serveur d’impression. NDS Context (Contexte NDS) Si vous utilisez les services de répertoire de Novell NetWare 4.x, saisissez votre contexte NDS préféré ici. Le contexte NDS préféré doit être un nom de contexte complet. Ne saisissez pas de point (“.”) devant le nom du contexte. Vous ne devez pas saisir de nom de conteneur (nom du serveur d’impression), car il est mentionné dans le champ de nom ci-dessus. Exemples de contextes avec type : Contexte complet o=standard.ou=organization_1 Contexte simple standard.organization_1 Pour plus d’informations sur le contexte NDS, consultez l’administrateur système. NDS Tree (Arborescence NDS) Si vous utilisez les services de répertoire de Novell NetWare 4.x, saisissez votre arborescence NDS préférée dans ce champ. Si vous ne connaissez pas l’arborescence NDS préférée, saisissez WHOAMI à partir de la ligne de commande MS-DOS, puis appuyez sur Enter pour confirmer. Print Queue Scan Rate (fréquence d’interrogation des travaux d’impressions présents) Cette option permet de sélectionner une vitesse de numérisation de la file d’attente afin de pouvoir régler les intervalles auxquels le serveur d’impression (carte d’interface réseau) sonde les réseaux à la recherche de nouvelles files d’attente d’impression. Vous pouvez saisir un nombre compris entre 1 et 255 (secondes). II Configuration réseau - Administrateurs uniquement Chapitre 5 Utilitaire Web 98 5-4. Configuration NetWare Disable Bindery (Désactiver la reliure) Les services de Novell Netware 4.x ou d’une version antérieure sont désactivés lorsque cette case est cochée et activés lorsqu’elle est décochée. Lorsque le service de reliure est désactivé, les serveurs d’impression connectés au serveur de fichiers de reliure ne sont pas pris en charge. Printer Number (Numéro d’imprimante) Vous pouvez définir un code allant de 1 à 255. Si vous réglez le numéro d’imprimante sur 255, le système définira automatiquement le numéro. Le réglage par défaut est 255. Operating Mode (Mode de fonctionnement) Choisissez entre [PServer] ou [RPrinter] comme mode de fonctionnement. Le réglage par défaut est [PServer]. 99 II Configuration réseau - Administrateurs uniquement Chapitre 5 Utilitaire Web 5-5. Configuration d’AppleTalk Un administrateur peut configurer le protocole AppleTalk depuis cette page. Toutes ces fonctions sont protégées par un mot de passe. z Un mot de passe est nécessaire pour modifier les champs suivants. Le mot de passe par défaut pour les utilitaires Web est “key operator password”. Pour accéder à la page AppleTalk Configuration (Configuration d’AppleTalk), procédez comme suit : 1 2 Ouvrez la page Network Setup (Configuration réseau). Dans le menu supérieur, sélectionnez AppleTalk Configuration. La page AppleTalk Configuration s’ouvre. Activation d’AppleTalk La case à cocher Enable AppleTalk permet de désactiver ou d’activer la carte d’interface réseau. Pour activer AppleTalk, procédez comme suit : 1 Ouvrez la page AppleTalk Configuration. 2 Cochez la case Enable AppleTalk (Activer AppleTalk). z Pour désactiver le protocole AppleTalk, décochez la case. 3 Au bas de la page, saisissez le mot de passe système dans le champ correspondant. 4 Cliquez sur [Apply]. II Configuration réseau - Administrateurs uniquement Chapitre 5 Utilitaire Web 100 5-5. Configuration d’AppleTalk Modification des réglages d’AppleTalk Les réglages d’AppleTalk suivants peuvent également être modifiés : Printer Name (Nom de l’imprimante) Il s’agit du nom de l’imprimante (carte d’interface réseau) utilisé sur le réseau AppleTalk. Le nom par défaut est KC******(les 6 dernières lettres de l’adresse MAC). ● Vous ne pouvez pas utiliser les symboles suivants dans le nom de l’imprimante : (, ), *, @, -, =, : Zone Name (Nom de zone) La zone dans laquelle figure la carte d’interface réseau est affichée ici. Laissez-la vide si aucune zone n’est créée (par exemple, lorsque vous utilisez des réseaux qui ne disposent pas d’un routeur). L’impression ne commencera pas si le nom de zone n’est pas correctement désigné. Pour modifier les réglages d’AppleTalk, procédez comme suit : 1 Ouvrez la page AppleTalk Configuration. 2 Dans la section AppleTalk Settings (Réglages d’AppleTalk), sélectionnez le champ à modifier. 3 Saisissez les nouveaux réglages. 4 Au bas de la page, saisissez le mot de passe système dans le champ correspondant. 5 Cliquez sur [Apply]. ● Les modifications seront effectives dès que vous aurez redémarré le copieur. Attendez au moins 10 secondes après avoir arrêté le copieur pour le rallumer. 101 II Configuration réseau - Administrateurs uniquement Chapitre 5 Utilitaire Web 5-6. Configuration IPP Un administrateur peut définir depuis cette page des paramètres de configuration IPP. Toutes ces fonctions sont protégées par un mot de passe. z Un mot de passe est nécessaire pour modifier les champs suivants. Le mot de passe par défaut pour les utilitaires Web est “key operator password”. Pour accéder à la page IPP Configuration, procédez comme suit : 1 2 Ouvrez la page Network Setup (Configuration réseau). Dans le menu supérieur, sélectionnez IPP Configuration. La page IPP Configuration s’ouvre. II Configuration réseau - Administrateurs uniquement Chapitre 5 Utilitaire Web 102 5-6. Configuration IPP Activation d’IPP Pour activer le protocole IPP, procédez comme suit : 1 Ouvrez la page IPP Configuration. 2 Cochez la case Enable IPP (Activer IPP). z Pour désactiver le protocole IPP, décochez la case. 3 Au bas de la page, saisissez le mot de passe système dans le champ correspondant. 4 Cliquez sur [Apply]. 103 II Configuration réseau - Administrateurs uniquement Chapitre 5 Utilitaire Web 5-6. Configuration IPP Modification des réglages de configuration IPP Vous pouvez modifier les réglages de configuration IPP suivants : Accept IPP Job (Accepter travail IPP) Printer Name (Nom de l’imprimante) Printer Location (Emplacement de l’imprimante) Printer Information (Informations imprimante) More Printer Information (Informations imprimante supplémentaires) Printer Driver Installer (Installation du pilote d’impression) Printer Model (Modèle d’imprimante) Printer Manufacture (Constructeur de l’imprimante) Operations Supported (Opérations prises en charge) Print Job (Imprimer un travail) Cancel Job (Annuler tâche) Get Jobs (Obtenir des travaux) Validate Job (Valider un travail) Get Job Attributes (Obtenir des attributs du travail) Get Printer Attributes (Obtenir des attributs de l’imprimante) Document Format Supported (Format de document pris en charge) text/html (texte/html) text/plain (texte/ordinaire) application/postscript application/vnd.hp-pcl application/octet-stream (application/octet-flux) Document Format (Format de document) Message from Operator (Message de l’opérateur) Kilo-octets du travail pris en charge) Pour modifier les réglages de la configuration IP, procédez comme suit : 1 2 Ouvrez la page IPP Configuration. Dans la section IPP Configuration Settings (Réglages de la configuration IPP), sélectionnez le champ à modifier. 3 Vous pouvez modifier les réglages suivants. 4 Au bas de la page, saisissez le mot de passe système dans le champ correspondant. z Le mot de passe par défaut pour les utilitaires Web est le même que celui du responsable (key operator). 5 Cliquez sur [Apply]. II Configuration réseau - Administrateurs uniquement Chapitre 5 Utilitaire Web 104 5-7. Configuration FTP L’écran [FTP Configuration] permet de configurer les réglages FTP. Il est nécessaire de saisir le mot de passe approprié pour configurer les réglages. z Un mot de passe est nécessaire pour modifier les champs suivants. Le mot de passe par défaut pour les utilitaires Web est “key operator password”. Pour accéder à la page FTP Configuration, procédez comme suit : 1 2 Ouvrez la page Network Setup (Configuration réseau). Dans le menu supérieur, sélectionnez la page FTP Configuration. La page FTP Configuration s’ouvre. 105 II Configuration réseau - Administrateurs uniquement Chapitre 5 Utilitaire Web 5-7. Configuration FTP Modification des réglages FTP Les réglages FTP suivants peuvent être modifiés comme indiqué. Proxy Server Address (Adresse du serveur proxy) Proxy Server Port Number (Numéro du port du serveur proxy) Enable PASV Mode (Activer mode PASV) FTP Client Port Number (Numéro du port du client FTP) FTP Server Connection Timeout (Délai d’attente de la connexion du serveur FTP) Pour modifier les réglages FTP, procédez comme suit : 1 Ouvrez la page FTP Configuration. 2 Dans la section FTP Settings (Réglages FTP), sélectionnez le champ à modifier. 3 Saisissez les nouveaux réglages. 4 Au bas de la page, saisissez le mot de passe système dans le champ correspondant. 5 Cliquez sur [Apply]. ● Les modifications seront effectives dès que vous aurez redémarré le copieur. Attendez au moins 10 secondes après avoir arrêté le copieur pour le rallumer. II Configuration réseau - Administrateurs uniquement Chapitre 5 Utilitaire Web 106 5-8. Configuration de l’envoi d’e-mail (SMTP) Le menu [E-mail Send (SMTP) Configuration] permet de configurer les réglages de l’envoi d’e-mail. Il est nécessaire de saisir le mot de passe approprié pour configurer les réglages. z Un mot de passe est nécessaire pour modifier les champs suivants. Le mot de passe par défaut pour les utilitaires Web est “key operator password”. Pour accéder à la page E-mail Send (SMTP) Configuration (Configuration de l’envoi d’e-mail (SMTP)), procédez comme suit : 1 Ouvrez la page Network Setup (Configuration réseau). 2 Dans le menu supérieur, sélectionnez E-mail Send (SMTP) Configuration. La page E-mail Send (SMTP) Configuration s’ouvre. 107 II Configuration réseau - Administrateurs uniquement Chapitre 5 Utilitaire Web 5-8. Configuration de l’envoi d’e-mail (SMTP) Activation de l’envoi d’e-mail (SMTP) Pour activer l’envoi d’e-mail (SMTP), procédez comme suit : 1 Ouvrez la page E-mail Send (SMTP) Configuration. 2 Cochez la case Enable SMTP (Activer SMTP). z Pour désactiver le protocole SMTP, décochez la case. 3 Au bas de la page, saisissez le mot de passe système dans le champ correspondant. 4 Cliquez sur [Apply]. Modification du réglage de l’envoi d’e-mail (SMTP) Les réglages d’envoi d’e-mail (SMTP) peuvent également être modifiés comme indiqué. SMTP Server Address (Adresse du serveur SMTP) SMTP Server Port Number (Numéro du port du serveur SMTP) SMTP Server Connection Timeout (Délai d’attente de la connexion du serveur SMTP) Protocol Type (Type de protocole) Binary Division (Division binaire) Partial Message Size (Taille partielle du message) Maximum Message Size (Taille maximale du message) POP before SMTP (POP avant SMTP) Setup Time (Durée de configuration) Key Operator E-mail Address (Adresse e-mail du responsable) Machine E-mail Address (Adresse e-mail de la machine) Pour modifier un réglage d’envoi d’e-mail (SMTP), procédez comme suit : 1 Ouvrez la page E-mail Send (SMTP) configuration. 2 Dans la section E-mail Send (SMTP) Settings, sélectionnez le champ à modifier. II Configuration réseau - Administrateurs uniquement Chapitre 5 Utilitaire Web 108 5-8. Configuration de l’envoi d’e-mail (SMTP) 3 Saisissez les nouveaux réglages. 4 Au bas de la page, saisissez le mot de passe système dans le champ correspondant. 5 Cliquez sur [Apply]. ● Les modifications seront effectives dès que vous aurez redémarré le copieur. Attendez au moins 10 secondes après avoir arrêté le copieur pour le rallumer. 109 II Configuration réseau - Administrateurs uniquement Chapitre 5 Utilitaire Web 5-9. Configuration de la réception d’e-mail (POP) Le menu [E-mailReceive (POP) Configuration] (Configuration de la réception d’e-mail (POP)) permet de configurer les réglages de la réception d’e-mail. Il est nécessaire de saisir le mot de passe approprié pour configurer les réglages. z Un mot de passe est nécessaire pour modifier les champs suivants. Le mot de passe par défaut pour les utilitaires Web est “key operator password”. Pour accéder à la page E-mail Receive (POP) Configuration, procédez comme suit : 1 Ouvrez la page Network Setup. 2 Dans le menu supérieur, sélectionnez E-mail Receive (POP) Configuration. La page E-mail Receive (POP) Configuration s’ouvre. II Configuration réseau - Administrateurs uniquement Chapitre 5 Utilitaire Web 110 5-9. Configuration de la réception d’e-mail (POP) Modification du réglage de la réception d’e-mail (POP) Les réglages de la réception d’e-mail (POP) peuvent également être modifiés comme indiqué. Enable POP (Activer POP) POP Server Address (Adresse du serveur POP) POP Server Port Number (Numéro du port du serveur POP) Login Name (Nom de connexion) Password (Mot de passe) POP Server Connection Timeout (Délai d’attente de la connexion du serveur POP) Interval Time (Durée du délai) Pour modifier un réglage de la réception d’e-mail (POP), procédez comme suit : 1 Ouvrez la page E-mail Receive (POP) configuration. 2 Dans la section E-mail Receive (POP) Settings, sélectionnez le champ à modifier. 3 Saisissez les nouveaux réglages. 4 Au bas de la page, saisissez le mot de passe système dans le champ correspondant. 5 Cliquez sur [Apply]. ● Les modifications seront effectives dès que vous aurez redémarré le copieur. Attendez au moins 10 secondes après avoir arrêté le copieur pour le rallumer. 111 II Configuration réseau - Administrateurs uniquement Chapitre 5 Utilitaire Web 5-10. Configuration étendue e-mail Permet de régler les éléments relatifs aux notifications de réception et de mise à disposition de la page [E-Mail Extended Configuration] (Configuration étendue e-mail) lorsque le fax Internet est utilisé. Il est nécessaire de saisir le mot de passe approprié pour configurer les réglages. z Un mot de passe est nécessaire pour modifier les champs suivants. Le mot de passe par défaut pour les utilitaires Web est “key operator password”. Pour accéder à la page E-Mail Extended Configuration, procédez comme suit : 1 2 3 Ouvrez la page Network Setup. Dans le menu supérieur, sélectionnez la page E-Mail Extended Configuration. La page E-Mail Extended Configuration s’ouvre. Saisissez les éléments suivants. DSN Request (Requête DSN) MDN Request (Requête MDN) Response Timeout for MDN/DSN (Délai attente réponse MDN/DSN) MDN Response (Réponse MDN) 4 Saisissez le mot de passe et cliquez sur le bouton [Apply]. Ce mot de passe est un mot de passe de responsable. Si vous cliquez sur [Clear], vous annulez toutes les saisies que vous avez effectuées pour les réglages jusqu’à ce point. ● Une fois les réglages modifiés, réinitialisez le système. z Pour plus de détails sur la procédure de réinitialisation, reportez-vous au [5-15. Réinitialisation] ( II Configuration réseau - Administrateurs uniquement Chapitre 5 Utilitaire Web 112 Renvoi Page 120). 5-11. Configuration PC (SMB) Permet d’activer une fonction pour l’envoi de données numérisées vers le dossier partagé du PC en utilisant la fonction de numérisation. Il est nécessaire de saisir le mot de passe approprié pour configurer les réglages. z Un mot de passe est nécessaire pour modifier les champs suivants. Le mot de passe par défaut pour les utilitaires Web est “key operator password”. Pour accéder à la page PC(SMB) Configuration, procédez comme suit : 1 2 Ouvrez la page Network Setup. Dans le menu supérieur, sélectionnez la page PC(SMB) Configuration. La page PC(SMB) Configuration s’ouvre. 3 Cliquez sur la case à cocher si vous utilisez PC(SMB) avec le scanner. 4 Saisissez le mot de passe et cliquez sur le bouton [Apply]. Ce mot de passe est un mot de passe de responsable. Si vous cliquez sur [Clear], vous annulez toutes les saisies que vous avez effectuées pour les réglages jusqu’à ce point. ● Les modifications seront effectives dès que vous aurez redémarré le copieur. Attendez au moins 10 secondes après avoir arrêté le copieur pour le rallumer. 113 II Configuration réseau - Administrateurs uniquement Chapitre 5 Utilitaire Web 5-12. Configuration LDAP Permet de définir les information requises pour accéder au serveur LDAP, pour l’acquisition d’une adresse e-mail pour la fonction [E-mail]. Il est nécessaire de saisir le mot de passe approprié pour configurer les réglages. ● Si la configuration LDAP n’est pas définie correctement, des problèmes de réseau se produiront. Ce processus de configuration doit être effectué uniquement par l’administrateur de serveur. z Un mot de passe est nécessaire pour modifier les champs suivants. Le mot de passe par défaut pour les utilitaires Web est “key operator password”. Pour accéder à la page Configuration LDAP, procédez comme suit : 1 Ouvrez la page Network Setup. 2 Dans le menu supérieur, sélectionnez la page LDAP Configuration. La page LDAP Configuration s’ouvre. II Configuration réseau - Administrateurs uniquement Chapitre 5 Utilitaire Web 114 5-12. Configuration LDAP 3 Saisissez les éléments suivants. Enable LDAP (Activer LDAP) LDAP Server Address (Adresse serveur LDAP) LDAP Server Port Number (Numéro du port du serveur LDAP) Enable SSL (Activer SSL) Search Root (Rechercher la racine) Connection Timeout (Délai attente connexion) Maximum Hit Number (Nombre maximum d’éléments trouvés) Authentication Type (Type d’authentification) Dynamic Authentication (Authentification dynamique) User Name (Nom utilisateur) Password (Mot de passe) Domain Name (Nom de domaine) 4 Saisissez le mot de passe et cliquez sur le bouton [Apply]. Ce mot de passe est un mot de passe de responsable. Si vous cliquez sur [Clear], vous annulez toutes les saisies que vous avez effectuées pour les réglages jusqu’à ce point. 5 Saisissez le mot de passe et cliquez sur le bouton [Check LDAP Setting] (Contrôler le paramètre LDAP). Ce mot de passe est un mot de passe de responsable. Après avoir saisi correctement les paramètres, un message indiquant que la connexion est établie s’affiche. Si la connexion échoue, contrôlez les paramètres pour chaque élément et entrez à nouveau les données. ● Les modifications seront effectives dès que vous aurez redémarré le copieur. Attendez au moins 10 secondes après avoir arrêté le copieur pour le rallumer. 115 II Configuration réseau - Administrateurs uniquement Chapitre 5 Utilitaire Web 5-13. Configuration de l’avertissement par e-mail Permet de régler une fonction qui vous avertit par e-mail de l’état de la machine, des erreurs, etc. Il est nécessaire de saisir le mot de passe approprié pour configurer les réglages. z Pour plus d’informations sur la fonction d’avertissement par e-mail, reportez-vous au guide d’utilisateur du copieur. z Un mot de passe est nécessaire pour modifier les champs suivants. Le mot de passe par défaut pour les utilitaires Web est “key operator password”. Pour accéder à la page E-Mail Notification Configuration (Configuration d’avertissement par e-mail), procédez comme suit : 1 2 3 Ouvrez la page Network Setup (Configuration réseau). Dans le menu supérieur, sélectionnez la page E-Mail Notification Configuration (Configuration d’avertissement par e-mail). La page E-Mail Notification Configuration s’ouvre. Saisissez les éléments suivants. Enable E-Mail Notification (Activer l’avertissement par e-mail) E-Mail Notification Address (Adresse d’avertissement par e-mail) No Paper (Plus de papier) Toner Stop (Arrêt de toner) Paper Jam (Bourrage papier) Operator Attention (Avertissement opérateur) PM Required (Maintenance préventive requise) Fatal Error (Erreur critique) Stapler Empty (Agrafeuse vide) Dispose of waste full (Conteneur à rebut plein) II Configuration réseau - Administrateurs uniquement Chapitre 5 Utilitaire Web 116 5-13. Configuration de l’avertissement par e-mail 4 Saisissez le mot de passe et cliquez sur le bouton [Apply]. Ce mot de passe est un mot de passe de responsable. Si vous cliquez sur [Clear], vous annulez toutes les saisies que vous avez effectuées pour les réglages jusqu’à ce point. ● Une fois les réglages modifiés, réinitialisez le système. z Pour plus de détails sur la procédure de réinitialisation, reportez-vous au [5-15. Réinitialisation] ( 117 Renvoi Page 120). II Configuration réseau - Administrateurs uniquement Chapitre 5 Utilitaire Web 5-14. Configuration du périphérique L’écran [Device Configuration] (Configuration du périphérique) permet de configurer les réglages du périphérique. Il est nécessaire de saisir le mot de passe approprié pour configurer les réglages. z Un mot de passe est nécessaire pour modifier les champs suivants. Le mot de passe par défaut pour les utilitaires Web est “key operator password”. Pour accéder à la page Configuration du périphérique, procédez comme suit : 1 Ouvrez la page Network Setup (Configuration réseau). 2 Dans le menu supérieur, sélectionnez la page Device Configuration (Configuration du périphérique). La page Device Configuration s’ouvre. II Configuration réseau - Administrateurs uniquement Chapitre 5 Utilitaire Web 118 5-14. Configuration du périphérique Modification des réglages du périphérique Les réglages de périphérique suivants peuvent être modifiés comme indiqué. IEEE1284 Timeout (Délai d’attente IEEE1284) USB Timeout (Délai d’attente USB) Network (Rx) Timeout (Délai d’attente du réseau (réception)) Network Speed (Vitesse du réseau) Pour modifier les réglages du périphérique, procédez comme suit : 1 2 Ouvrez la page Device Configuration. Dans la section Device Settings (Réglages du périphérique), sélectionnez le champ à modifier. 3 Saisissez les nouveaux réglages. 4 Au bas de la page, saisissez le mot de passe système dans le champ correspondant. 5 Cliquez sur [Apply]. ● Les modifications seront effectives dès que vous aurez redémarré le copieur. Attendez au moins 10 secondes après avoir arrêté le copieur pour le rallumer. 119 II Configuration réseau - Administrateurs uniquement Chapitre 5 Utilitaire Web 5-15. Réinitialisation L’administrateur peut réinitialiser le micrologiciel NIC ou rétablir les valeurs d’usine du périphérique à partir de cette page. Ces fonctions sont protégées par un mot de passe. z Un mot de passe est nécessaire pour modifier les champs suivants. Le mot de passe par défaut pour les utilitaires Web est “key operator password”. Pour accéder à la page Reset (Réinitialisation), procédez comme suit : 1 2 Ouvrez la page Network Setup (Configuration réseau). Dans le menu supérieur, sélectionnez l’option Reset (Réinitialisation). La page Reset s’ouvre. II Configuration réseau - Administrateurs uniquement Chapitre 5 Utilitaire Web 120 5-15. Réinitialisation Réinitialisation de la fonction du réseau Pour activer les valeurs des paramètres qui ont été récemment configurés, il vous suffit de redémarrer la fonction du réseau. z Cette fonction ne réinitialise pas le copieur ou le contrôleur. Pour réinitialiser le copieur ou le contrôleur, arrêtez la machine, attendez au moins dix secondes, puis redémarrez-la. Pour réinitialiser la fonction du réseau, procédez comme suit : 1 Ouvrez la page Reset (Réinitialisation). 2 Au bas de la page, saisissez le mot de passe système dans le champ correspondant. 3 Cochez la case Reset (Réinitialisation). Rétablissement des valeurs d’usine Cette fonction vous permet de rétablir tous les réglages de la fonction du réseau sur leurs valeurs d’usine (valeurs initiales). Utilisez cette fonction lorsque vous installez un copieur dans un nouvel environnement, afin d’annuler toutes les valeurs des réglages. Le numéro de série et l’adresse MAC de la fonction du réseau ne seront pas supprimés. Pour rétablir les valeurs d’usine du serveur Web, procédez comme suit : 1 Ouvrez la page Reset (Réinitialisation). 2 Au bas de la page, saisissez le mot de passe système dans le champ correspondant. 3 Cochez la case Restore Factory Defaults (Rétablir les valeurs d’usine). 121 II Configuration réseau - Administrateurs uniquement Chapitre 5 Utilitaire Web MÉMO 122 III Scanner Cette section explique les procédures de numérisation à l’aide du copieur. Chapitre 6 Utilisation des fonctions du scanner................................... 125 Chapitre 7 Problèmes avec le scanner .. 181 123 MÉMO 124 III Scanner Chapitre 6 Utilisation des fonctions du scanner Ce chapitre explique comment utiliser les fonctions du scanner. 6-1. Sélection de la destination ...............................................................126 6-2. Enregistrement des destinations ....................................................151 6-3. Réglage des fonctions du scanner..................................................164 6-4. Numérisation de documents ............................................................165 125 6-1. Sélection de la destination Sélectionnez [E-mail], [FTP] ou [PC(SMB)] comme destination des données numérisées. Effectuez votre sélection à partir de l’écran de base du mode scanner. 1 Appuyez sur le DONNEES IMPRIMANTE SCANNER/ARCHIVES bouton (SCANNER/ARCHIVES) du panneau de commande. FAX COPIEUR ECONOMIE INTERRUPTION DE CYCLE D’ENERGIE AIDE CONTROLE EPREUVE ARRET PROGRAMME AUTO DEPART ANNUL. → L’écran de base du mode scanner s’affiche sur l’écran LCD. Pour connaître la suite de la procédure, reportez-vous aux sections suivantes. E-mail Renvoi Page 127 ● Vous pouvez entrer manuellement jusqu’à 100 destinations. ● Il est en outre possible de sélectionner 400 destinations parmi celles qui ont déjà été enregistrées. ● Si vous combinez une saisie m anuelle et une sélection à partir des destinations déjà enregistrées, vous pouvez envoyer les données simultanément à 500 destinations. FTP Renvoi Page 140 ● Vous pouvez désigner un serveur FTP vers lequel numériser les données. Envoyer vers un dossier partagé (PC(SMB)) Renvoi Page 146 ● Les données ne peuvent pas être envoyées simultanément sur plusieurs PC. ● Les options [E-mail], [FTP] et [PC(SMB)] peuvent être activées en même temps. III Scanner Chapitre 6 Utilisation des fonctions du scanner 126 6-1. Sélection de la destination E-mail Les données numérisées peuvent être envoyées à l’adresse e-mail spécifiée. Entrez l’adresse et le nom sur l’écran, puis envoyez les données sous la forme d’une pièce jointe au message. Il est possible de sélectionner plusieurs destinations. Vous pouvez sélectionner une destination de trois manières différentes : manuellement, en la sélectionnant à partir de destinations précédemment enregistrées ou en la recherchant dans les données enregistrées sur le serveur LDAP. Saisie manuelle de la destination ( Renvoi Page 127) Sélection de la destination parmi les destinations déjà enregistrées ( Sélection à partir du serveur LDAP ( Renvoi Renvoi Page 130) Page 132) ● Vous pouvez entrer jusqu’à 100 destinations (destinations entrées manuellement et destinations sélectionnées à partir du serveur LDAP comprises). ● Il est en outre possible de sélectionner 400 destinations parmi celles qui ont déjà été enregistrées. ● Lorsque des destinations sont sélectionnées en utilisant ces trois méthodes (entrée manuelle des destinations, sélection à partir du serveur LDAP ou sélection à partir des destinations précédemment enregistrées), les données peuvent être envoyées simultanément à un maximum de 500 destinations. Saisie manuelle de la destination 1 Appuyez sur la touche [E-mail] de l’écran de base du mode scanner. → Le [E-mail] s’affiche en surbrillance. L’écran [E-mail] s’affiche. 2 Appuyez sur la touche [Fichier]. → L’écran [Saisie des données] s’affiche. 127 III Scanner Chapitre 6 Utilisation des fonctions du scanner 6-1. Sélection de la destination 3 Entrez le nom de fichier des données numérisées. z Le nom de fichier par défaut est Scan****. Sur l’écran réel, les astérisques (****) seront remplacés par le nombre total de numérisations (0001-9 999) effectuées depuis la mise sous tension de la machine. z Le nom de fichier peut comporter jusqu’à 26 caractères alphanumériques. Pour plus de détails sur la saisie de caractères, reportez-vous à la section [3-1. Saisie de texte] ( Renvoi Page 16). z L’extension [.tif] ou [.pdf] est automatiquement ajoutée au nom du fichier. 4 Appuyez sur la touche [VALID.]. → L’écran de base du mode scanner s’affiche à nouveau. 5 Appuyez sur la touche [Saisie adresse]. → L’écran [Saisie des données] s’affiche. 6 Appuyez sur les touches de caractères pour saisir l’adresse e-mail. z L’adresse e-mail peut comporter jusqu’à 60 caractères alphanumériques. Pour plus de détails sur la saisie de caractères, reportez-vous à la section [3-1. Saisie de texte] ( III Scanner Chapitre 6 Utilisation des fonctions du scanner 128 Renvoi Page 16). 6-1. Sélection de la destination 7 Appuyez sur la touche [VALID.]. → L’écran [E-mail] s’affiche à nouveau. Pour ajouter une destination, appuyez sur [Plus>>] et répétez les procédures indiquées dans les étapes 5 à 7 ci-dessus. z Lorsque des destinations sont saisies manuellement, vous pouvez définir jusqu’à 100 destinations (destinations sélectionnées à partir du serveur LDAP comprises). Pour plus d’informations, reportez-vous à la section [Titre et texte] ( 129 Renvoi Page 137). III Scanner Chapitre 6 Utilisation des fonctions du scanner 6-1. Sélection de la destination Sélection de la destination parmi les destinations déjà enregistrées z Pour plus de détails sur l’enregistrement d’une boîte, reportez-vous à la section [6-2. Enregistrement des destinations] ( Renvoi Page 151). 1 Appuyez sur la touche [E-mail] de l’écran de base du mode scanner. → Le [E-mail] s’affiche en surbrillance. L’écran [E-mail] s’affiche. 2 Appuyez sur la touche [Fichier]. → L’écran [Saisie des données] s’affiche. 3 Entrez le nom de fichier des données numérisées. z Le nom de fichier peut comporter jusqu’à 26 caractères alphanumériques. Pour plus de détails sur la saisie de caractères, reportez-vous à la section [3-1. Saisie de texte] ( z L’extension [.tif] ou [.pdf] est automatiquement ajoutée au nom du fichier. 4 Appuyez sur la touche [VALID.]. → L’écran de base du mode scanner s’affiche à nouveau. III Scanner Chapitre 6 Utilisation des fonctions du scanner 130 Renvoi Page 16). 6-1. Sélection de la destination 5 Sélectionnez le groupe enregistré avec le [A-] - [Autres]. → La destination enregistrée s’affiche dans le groupe sélectionné. 6 Sélectionnez la destination dans la liste des destinations. Appuyez sur la touche [ ] ou [ ] afin de changer d’écran. → La destination sélectionnée s’affiche en surbrillance. z Vous pouvez sélectionner jusqu’à 400 destinations simultanément. Pour plus d’informations, reportez-vous à la section [Titre et texte] ( 131 Renvoi Page 137). III Scanner Chapitre 6 Utilisation des fonctions du scanner 6-1. Sélection de la destination Sélection à partir du serveur LDAP 1 Appuyez sur la touche [E-Mail] de l’écran de base du mode scanner. → [E-Mail] s’affiche en surbrillance. L’écran [E-mail] s’affiche. 2 Entrez le nom de fichier des données numérisées. Appuyez sur la touche [Fichier]. → L’écran [Saisie des données] s’affiche. 3 Entrez le nom de fichier des données numérisées. z Le nom de fichier peut comporter jusqu’à 26 caractères alphanumériques. Pour plus de détails sur la saisie de caractères, reportez-vous à la section [3-1. Saisie de texte] ( z L’extension [.tif] ou [.pdf] est automatiquement ajoutée au nom du fichier. 4 Appuyez sur la touche [VALID.]. → L’écran de base du mode scanner s’affiche à nouveau. III Scanner Chapitre 6 Utilisation des fonctions du scanner 132 Renvoi Page 16). 6-1. Sélection de la destination 5 Appuyez sur la touche [Recherche LDAP]. Si vous avez sélectionné [OUI] pour [Authentification utilisateur] en Mode responsable, l’écran d’authentification d’utilisateur s’affiche. → Passez à l’étape 6. Si vous avez sélectionné [NON] pour [Authentification utilisateur] en Mode responsable et que l’accès au serveur LDAP a réussi, l’écran [Recherche LDAP (de base)] s’affiche. → Passez à l’étape 9. z Pour régler [Authentification utilisateur], consultez l’administrateur du copieur. 6 Entrez l’ID d’utilisateur du compte d’utilisateur à l’aide des dix touches du panneau de commande et appuyez sur [OK] ou sur la touche [Uti] et saisissez le nom d’utilisateur à partir de l’écran [Saisie des données]. z Convenez de l’ID d’utilisateur et du nom d’utilisateur avec l’administrateur du système ou du réseau. z Utilisez uniquement des caractères alphanumériques en demi-largeur pour les noms d’utilisateur. 7 Appuyez sur la touche [CODE] et saisissez le mot de passe dans l’écran [Saisie des données]. 8 Appuyez sur la touche [VALID.]. → Lorsque l’accès au serveur LDAP a réussi, l’écran [Recherche LDAP (de base)] s’affiche. 133 III Scanner Chapitre 6 Utilisation des fonctions du scanner 6-1. Sélection de la destination 9 Appuyez sur la touche [Condition]. → Le menu déroulant de définition de Condition s’affiche. z En appuyant sur la touche [Recherche avancée], vous pourrez effectuer une recherche détaillée en utilisant les quatre types d’attributs. z Vous pouvez effectuer une recherche en sélectionnant jusqu’à quatre attributs parmi les huit types d’attributs de l’écran [Recherche LDAP (détail)]. z Vous pouvez uniquement utiliser [Nom complet] comme filtre dans l’écran [Recherche LDAP (de base)]. 10 Sur l’écran tactile, sélectionnez les options Condition que vous souhaitez utiliser et appuyez sur la touche [VALID.]. → Le menu déroulant de définition de Condition se referme. 11 Appuyez sur la touche [SAISIE] de la zone [Mot clé] de l’écran tactile. → L’écran [Saisie des données] s’affiche. 12 Appuyez sur les caractères de l’écran tactile pour saisir le mot clé pour la recherche. III Scanner Chapitre 6 Utilisation des fonctions du scanner 134 6-1. Sélection de la destination z Vous pouvez entrer jusqu’à 40 caractères pour le mot clé de la recherche, en utilisant des caractères alphanumériques ou des symboles. 13 Appuyez sur la touche [VALID.]. → L’écran [Recherche LDAP (de base)] apparaît. 14 Appuyez sur la touche [RECHERCHE]. → Une recherche est effectuée et l’écran [Liste des adresses trouvées] s’affiche. z Si des erreurs se produisent pendant la recherche, le menu déroulant s’affiche. Appuyez sur la touche [FIN] de l’écran d’affichage d’erreur pour repasser à l’écran [Recherche LDAP (de base/détail)]. 15 Sélectionnez la destination de transmission à partir de la liste des résultats de la recherche. Appuyez sur les touches [001~] à [081~] ou sur les touches [ ][ ], afin de changer d’écran. → La destination de transmission est en surbrillance. ● Vous pouvez afficher jusqu’à 100 résultats de recherche. Les résultats de recherche au-delà de 100 ne peuvent pas être affichés ni sélectionnés. Dans ce cas, augmentez la condition de recherche en utilisant la recherche détaillée et effectuez à nouveau la recherche. z Vous pouvez entrer jusqu’à 100 destinations (destinations entrées manuellement et destinations sélectionnées à partir du serveur LDAP comprises). 135 III Scanner Chapitre 6 Utilisation des fonctions du scanner 6-1. Sélection de la destination Si vous appuyez sur la touche [Affichage adresse e-mail] de l’écran tactile, l’adresse e-mail s’affichera. Si vous appuyez sur la touche [Tout effacer], toutes les destinations de transmission sélectionnées seront effacées. Si vous appuyez sur la touche [Détails], vous pourrez contrôler le détail des destinations de transmission sélectionnées. 16 Lorsque vous enregistrez une destination affichée sur la liste de résultat de recherche, appuyez sur la touche [Saisir adresse]. → L’écran [Enreg adr. e-mail] s’affiche. z Pour plus de détails sur l’enregistrement des destinations de transmission, reportez-vous à la section [6-2. Enregistrement des destinations]( Renvoi Page 151). 17 Appuyez sur la touche [FIN] ou [Prog. touches] pour repasser à l’écran [Liste des adresses trouvées]. 18 Pour poursuivre la recherche, appuyez sur la touche [Autre recherche] et répétez les étapes 9 à 16 ci-dessus. 19 Lorsque toutes les destinations pour la transmission ont été sélectionnées, appuyez sur la touche [Envoyer e-mail] pour repasser à l’écran de base du mode scanner. Pour plus d’informations, reportez-vous à la section [Titre et texte] ( III Scanner Chapitre 6 Utilisation des fonctions du scanner 136 Renvoi Page 137). 6-1. Sélection de la destination Titre et texte Le [Titre] et le [Texte] sélectionnés dans la [Configuration par défaut] de l’écran [Enregistrement/ Modification] sont affichés pour le titre et le texte par défaut. Pour connaître la méthode de réglage, reportez-vous à [Enregistrement/Modification] ( Renvoi Page 156, 157). L’option [Adresse électronique de l’administrateur] est sélectionnée par défaut pour [Adresse de l’expéditeur]. 1 Appuyez sur [Titre/Texte /De]. → L’écran d’entrée du Titre/Texte s’affiche. z Le titre et le corps de texte sélectionnés par défaut sont affichés dans [Titre] et [Texte]. 2 Appuyez sur la touche [Titre]. → L’écran [Saisie des données] s’affiche. 3 Appuyez sur les touches de caractères pour saisir le titre. z Le titre peut comporter jusqu’à 63 caractères alphanumériques. Pour plus de détails sur la saisie de caractères, reportez-vous à la section [3-1. Saisie de texte] ( Renvoi Page 16). z Si vous enregistrez un titre, il pourra être sélectionné à partir de l’écran [Liste titres]. Pour plus de détails sur l’enregistrement d’un titre, reportez-vous à la section [6-2. Enregistrement des destinations] ( 4 Renvoi Page 151). Appuyez sur la touche [VALID.]. 137 III Scanner Chapitre 6 Utilisation des fonctions du scanner 6-1. Sélection de la destination → L’écran d’entrée de Titre/Texte s’affiche à nouveau. 5 Appuyez sur la touche [Texte]. → L’écran [Saisie des données] s’affiche. 6 Appuyez sur les touches de caractères pour saisir le texte de l’e-mail. z Le texte peut comporter jusqu’à 254 caractères alphanumériques. Pour plus de détails sur la saisie de caractères, reportez-vous à la section [3-1. Saisie de texte] ( Renvoi Page 16). z Si vous enregistrez un texte, il pourra être sélectionné à partir de l’écran [Liste textes]. Pour plus de détails sur l’enregistrement d’un texte, reportez-vous à la section [6-2. Enregistrement des destinations] ( Renvoi Page 151). 7 Appuyez sur la touche [VALID.]. → L’écran d’entrée de Titre/Texte du message s’affiche à nouveau. → L’écran de saisie de l’e-mail s’affiche à nouveau. III Scanner Chapitre 6 Utilisation des fonctions du scanner 138 6-1. Sélection de la destination 8 Appuyez sur la touche [De]. → L’écran [Paramétrage adresse émetteur] s’affiche. E-mail responsable Définir l’adresse e-mail du responsable comme celle de l’émetteur. E-mail utilisateur Saisir l’ID d’utilisateur à l’aide du pavé numérique situé sur le panneau de commande. L’adresse e-mail enregistrée dans un compte d’utilisateur est définie en fonction de l’adresse de l’émetteur. Entrer adresse Saisir une adresse e-mail dans l’écran [Saisie des données]. 9 Appuyez sur la touche [VALID.]. → L’écran d’entrée de Titre/Texte s’affiche à nouveau. z Si vous appuyez sur la touche [ANNUL.] de l’écran LCD, la destination n’est pas définie et l’écran d’entrée de Titre/ Texte s’affiche à nouveau. Pour plus d’informations, reportez-vous à la section [6-3. Réglage des fonctions du scanner] ( Renvoi Page 164). 139 III Scanner Chapitre 6 Utilisation des fonctions du scanner 6-1. Sélection de la destination FTP Les données numérisées peuvent être chargées sur un serveur FTP spécifié. Saisissez l’adresse du serveur FTP, le mot de passe de connexion, etc. Vous pouvez entrer la destination de deux manières : manuellement et en sélectionnant des destinations préalablement enregistrées. Saisissez manuellement la destination ( Page 140) Renvoi Sélectionnez la destination parmi les destinations déjà enregistrées ( Renvoi Page 144) ● Il est impossible de sélectionner plusieurs destinations en mêm e temps. Saisie manuelle de la destination Cette procédure permet d’entrer manuellement les informations relatives au serveur FTP de destination. 1 Appuyez sur la touche [FTP] de l’écran de base du mode scanner. → Le [FTP] s’affiche en surbrillance. L’écran [Sélection FTP] s’affiche. 2 Appuyez sur la touche [Fichier]. → L’écran [Saisie des données] s’affiche. III Scanner Chapitre 6 Utilisation des fonctions du scanner 140 6-1. Sélection de la destination 3 Entrez le nom de fichier des données numérisées. z Le nom de fichier par défaut est Scan****. Sur l’écran réel, les astérisques (****) seront remplacés par le nombre total de numérisations (0001-9 999) effectuées depuis la mise sous tension de la machine. z Le nom de fichier peut comporter jusqu’à 26 caractères alphanumériques. Pour plus de détails sur la saisie de caractères, reportez-vous à la section [3-1. Saisie de texte] ( Renvoi Page 16). z L’extension [.tif] ou [.pdf] est automatiquement ajoutée au nom du fichier. 4 Appuyez sur la touche [VALID.]. → L’écran de base du mode scanner s’affiche à nouveau. 5 Appuyez sur la touche [Saisie adresse]. → L’écran [Création/Modif. adresse FTP] s’affiche. 6 Appuyez sur la touche [Adresse], puis entrez l’adresse IP du serveur FTP (ou l’URL) vers laquelle les données doivent être envoyées. z Le champ [Adresse] de l’adresse de l’hôte peut comporter jusqu’à 63 caractères alphanumériques et symboles. 7 Appuyez sur la touche [VALID.]. → L’écran [Création/Modif. adresse FTP] s’affiche à nouveau. 8 Appuyez sur la touche [Chemin] et entrez l’emplacement des fichiers du serveur FTP. z Le [Chemin] d’accès des fichiers peut comporter jusqu’à 127 caractères alphanumériques et symboles. 9 Appuyez sur la touche [VALID.]. → L’écran [ Création/Modif. adresse FTP] s’affiche à nouveau. 141 III Scanner Chapitre 6 Utilisation des fonctions du scanner 6-1. Sélection de la destination 10 Appuyez sur la touche [ID] puis entrez le compte requis pour la connexion au serveur FTP. z Le champ [ID] peut comporter jusqu’à 47 caractères alphanumériques et symboles. z Appuyez sur la touche [Anonyme] pour vous connecter à un serveur FTP qui n’exige pas l’emploi d’un compte. 11 Appuyez sur la touche [VALID.]. → L’écran [Création/Modif. adresse FTP] s’affiche à nouveau. 12 Appuyez sur la touche [Code] puis entrez le code requis pour la connexion au serveur FTP. ● Si vous avez sélectionné [Anonyme] pour l’[ID], entrez l’adresse e-mail de l’expéditeur com me [Code]. Il est toujours nécessaire d’entrer un code. z Le nom de fichier peut comporter jusqu’à 31 caractères alphanumériques. Pour plus de détails sur la saisie de caractères, reportez-vous à la section [3-1. Saisie de texte] ( Renvoi Page 16). 13 Appuyez sur la touche [VALID.]. → L’écran [Création/Modif. adresse FTP] s’affiche à nouveau. 14 Si nécessaire, appuyez sur la touche [Mode passif] ou [Pare-feu] pour procéder aux réglages. z Pour plus de détails sur les options [Mode passif] et [Pare-feu], veuillez contacter votre administrateur. 15 Appuyez sur la touche [N° port]. Permet de définir le numéro du port employé par le serveur FTP. Il n’est normalement pas nécessaire de le modifier. → L’écran [Entrer le numéro du port] s’affiche. III Scanner Chapitre 6 Utilisation des fonctions du scanner 142 6-1. Sélection de la destination 16 Saisissez l’ID d’utilisateur à l’aide des touches [0] à [9] ou du panneau de commande. ● La modification incorrecte du numéro de port peut entraîner des perturbations sur le réseau. Ne le modifiez pas si vous n’y êtes pas invité par l’administrateur réseau. z Le [N° port] peut comporter jusqu’à cinq caractères. z “21” et “00021” seront comptabilisés comme la même valeur. Pour plus d’informations, reportez-vous à la section [6-3. Réglage des fonctions du scanner] ( Renvoi Page 164). 143 III Scanner Chapitre 6 Utilisation des fonctions du scanner 6-1. Sélection de la destination Sélection de la destination parmi les destinations déjà enregistrées z Pour plus de détails sur l’enregistrement des destinations, reportez-vous à la section [6-2. Enregistrement des destinations] ( Renvoi Page 151). 1 Appuyez sur la touche [FTP] de l’écran de base du mode scanner. → [FTP] s’affiche en surbrillance. 2 Appuyez sur la touche [Fichier]. → L’écran [Saisie des données] s’affiche. 3 Entrez le nom de fichier des données numérisées. z Le nom de fichier peut comporter jusqu’à 26 caractères alphanumériques. Pour plus de détails sur la saisie de caractères, reportez-vous à la section [3-1. Saisie de texte] ( z L’extension [.tif] ou [.pdf] est automatiquement ajoutée au nom du fichier. 4 Appuyez sur la touche [VALID.]. → L’écran de base du mode scanner s’affiche à nouveau. III Scanner Chapitre 6 Utilisation des fonctions du scanner 144 Renvoi Page 16). 6-1. Sélection de la destination 5 Sélectionnez le groupe enregistré avec les touches [A-] à [Autres]. → La destination enregistrée s’affiche dans le groupe sélectionné. 6 Sélectionnez la destination dans la liste des destinations. Appuyez sur la touche [ ] ou [ ] de l’écran LCD afin de changer d’écran. → La destination sélectionnée s’affiche en surbrillance. ● Il est impossible de sélectionner plusieurs destinations en mêm e temps. Pour plus d’informations, reportez-vous à la section [6-3. Réglage des fonctions du scanner] ( Renvoi Page 164). 145 III Scanner Chapitre 6 Utilisation des fonctions du scanner 6-1. Sélection de la destination Envoyer vers un dossier partagé (PC (SMB)) Cette fonction permet d’envoyer les données numérisées dans le dossier partagé d’un PC. A l’aide du panneau tactile du copieur, entrez l’adresse, le mot de passe de connexion, etc., du PC de destination. Vous pouvez sélectionner une destination de deux manières : manuellement ou à partir de destinations précédemment enregistrées. Saisie manuelle de la destination ( Renvoi Page 140) Sélection de la destination parmi les destinations déjà enregistrées ( Renvoi Page 144) ● Il est impossible de sélectionner plusieurs destinations en mêm e temps. ● Lorsqu’un dossier partagé n’est pas défini pour le PC de transmission ou si les droits d’accès du dossier partagé n’ont pas été définis pour “Ecriture (contrôle com plet)”, la transmission ne peut s’effectuer. Pour configurer les dossiers partagés, reportez-vous au manuel d’utilisation Windows. ● Les transmissions par Unix/Linux vers un serveur Samba ne peuvent être effectuées. ● En fonction de l’environnement du domaine Windows, il se peut que le PC ne fonctionne pas normalement. Dans ce cas, changez le réglage du PC sur “groupe de travail” pour la transmission. Saisie manuelle de la destination 1 Appuyez sur la touche [PC(SMB)] de l’écran de base du mode scanner. → L’écran de sélection PC(SMB) s’affiche. 2 Entrez le nom de fichier des données numérisées. Appuyez sur la touche [Fichier]. → L’écran [Saisie des données] s’affiche. III Scanner Chapitre 6 Utilisation des fonctions du scanner 146 6-1. Sélection de la destination 3 Entrez le nom de fichier des données numérisées. z Le nom de fichier par défaut est Scan****. Sur l’écran réel, les astérisques (****) seront remplacés par le nombre total de numérisations (0001-9 999) effectuées depuis la mise sous tension de la machine. z Vous pouvez entrer jusqu’à 26 caractères en demi-largeur (13 caractères en pleine largeur) pour le nom de fichier. Pour plus de détails sur la saisie de caractères, reportez-vous à la section [3-1. Saisie de texte] ( Renvoi Page 16). z L’extension [.tif] ou [.pdf] est automatiquement ajoutée au nom du fichier. 4 Appuyez sur la touche [VALID.]. → L’écran de base du mode scanner s’affiche à nouveau. 5 Appuyez sur la touche [Saisie adresse]. → L’écran de saisie de PC(SMB) s’affiche. 6 Appuyez sur la touche [Nom hôte]. → L’écran [Saisie des données] s’affiche. 7 Entrez le nom du PC auquel les données doivent être envoyées. z Vous pouvez entrer jusqu’à 15 caractères pour [Nom hôte] en utilisant des caractères alphanumériques ou des symboles. z Saisissez [Nom hôte] pour l’ordinateur en utilisant Windows. 8 Appuyez sur la touche [VALID.]. → L’écran de saisie de PC(SMB) s’affiche. 9 Appuyez sur la touche [Dossier]. → L’écran [Saisie des données] s’affiche. 147 III Scanner Chapitre 6 Utilisation des fonctions du scanner 6-1. Sélection de la destination 10 Saisissez l’emplacement du dossier partagé. ● Si l’emplacement d’un dossier partagé n’est pas spécifié correctement, les données numérisées ne pourront pas être envoyées. Exemple de saisie : si vous envoyez des données à [PushScan] dans le dossier [Data] du PC : /Data/PushScan z Vous pouvez entrer jusqu’à 254 caractères pour le [Dossier] à l’aide de caractères alphanumériques ou de symboles. 11 Appuyez sur la touche [VALID.]. → L’écran de saisie de PC(SMB) s’affiche. 12 Appuyez sur la touche [Uti]. → L’écran [Saisie des données] s’affiche. 13 Saisissez le nom d’un utilisateur qui dispose des droits d’accès à un dossier partagé sur le PC auquel les données sont envoyées. z Vous pouvez entrer jusqu’à 63 caractères pour [Uti] en utilisant des caractères alphanumériques ou des symboles. 14 Appuyez sur la touche [VALID.]. → L’écran de saisie de PC(SMB) s’affiche. 15 Appuyez sur la touche [Code]. → L’écran [Saisie des données] s’affiche. 16 Saisissez le code d’un utilisateur qui dispose des droits d’accès à un dossier partagé sur le PC auquel les données sont envoyées. z Vous pouvez entrer jusqu’à 63 caractères pour le [Code] à l’aide de caractères alphanumériques ou de symboles. Le code entré s’affiche sous la forme d’astérisques (*). 17 Appuyez sur la touche [VALID.]. → L’écran de saisie de PC(SMB) s’affiche. Pour plus d’informations, reportez-vous à la section [6-3. Réglage des fonctions du scanner] ( Renvoi Page 164). III Scanner Chapitre 6 Utilisation des fonctions du scanner 148 6-1. Sélection de la destination Sélection de la destination parmi les destinations déjà enregistrées z Pour plus de détails sur l’enregistrement des destinations, reportez-vous à la section [6-2. Enregistrement des destinations] ( Renvoi Page 151). 1 Appuyez sur la touche [PC(SMB)] de l’écran de base du mode scanner. → L’écran de sélection PC(SMB) s’affiche. 2 Entrez le nom de fichier des données numérisées. Appuyez sur la touche [Fichier]. → L’écran [Saisie des données] s’affiche. 3 Entrez le nom de fichier des données numérisées. z Le nom de fichier par défaut est Scan****. Sur l’écran réel, les astérisques (****) seront remplacés par le nombre total de numérisations (0001-9 999) effectuées depuis la mise sous tension de la machine. z Vous pouvez entrer jusqu’à 26 caractères en demi-largeur (13 caractères en pleine largeur) pour le nom de fichier. Pour plus de détails sur la saisie de caractères, reportez-vous à la section [3-1. Saisie de texte] ( Renvoi Page 16). z L’extension [.tif] ou [.pdf] est automatiquement ajoutée au nom du fichier. 4 Appuyez sur la touche [VALID.]. → L’écran de base du mode scanner s’affiche à nouveau. 149 III Scanner Chapitre 6 Utilisation des fonctions du scanner 6-1. Sélection de la destination 5 Sélectionnez le groupe enregistré en utilisant les touches de [A-] à [Autres]. → La destination enregistrée s’affiche dans le groupe sélectionné. 6 Sélectionnez la destination dans la liste des destinations. Appuyez sur la touche [ ] ou [ ] de l’écran LCD afin de changer d’écran. → La destination sélectionnée s’affiche en surbrillance. ● Il est impossible de sélectionner plusieurs destinations en mêm e temps. Pour plus d’informations, reportez-vous à la section [6-3. Réglage des fonctions du scanner] ( Renvoi Page 164). III Scanner Chapitre 6 Utilisation des fonctions du scanner 150 6-2. Enregistrement des destinations Enregistrement de destinations pour les données numérisées 1 Effectuez votre sélection à partir de l’écran de base du mode scanner. z Pour plus de détails, reportez-vous à la section [6-1. Sélection de la destination] ( 2 Renvoi Page 126). Appuyez sur la touche [Prog. touches]. → L’écran [Enregistrement/Modification des destination] s’affiche. 3 Sélectionnez l’élément d’enregistrement désiré. z Si le disque dur en option est connecté, les éléments relatifs à la boîte seront affichés, et les éléments relatifs à PC (SMB) seront affichés en page 2. Vous pouvez passer d’un écran à l’autre à l’aide des touches [ ] ou [ ] de l’écran tactile. E-mail [Enreg adr. e-mail] Enregistrement d’une nouvelle adresse e-mail. →L’écran [Création/Modification des adresses e-mail] s’affiche. ( Renvoi Page 152) [Liste des e-mails] Les destinations d’e-mail enregistrées s’affichent dans une liste, où vous pouvez les modifier ou les supprimer. →L’écran [Liste des adresses e-mail] s’affiche. ( Renvoi Page 155) [Liste titres] Enregistrement d’un nouveau titre de message. →L’écran [Titre des messages] s’affiche. ( Renvoi 151 Page 156) III Scanner Chapitre 6 Utilisation des fonctions du scanner 6-2. Enregistrement des destinations [Liste messages] Enregistrement d’un nouveau texte pour les e-mails. →L’écran [Texte des messages] s’affiche. ( Page 157) Renvoi FTP [Enreg adr. FTP] Permet d’enregistrer un nouveau serveur FTP de destination. →L’écran [Création/Modif. adresse FTP] s’affiche. ( Renvoi Page 158) [Liste adr. FTP] Les destinations FTP enregistrées s’affichent dans une liste, où vous pouvez les modifier ou les supprimer. →L’écran [Liste des adresses FTP] s’affiche. ( Renvoi Page 160) PC(SMB) [Config. PC (SMB)] Enregistre un nouveau PC(SMB) comme destination. →L’écran [Configuration PC (SMB)] s’affiche. ( Renvoi Page 161) [Liste adresses] Affiche la liste des PC (SMB) pour les destinations qui ont été enregistrées afin d’être modifiées ou supprimées. →L’écran [Liste adresses PC (SMB)] s’affiche. ( Renvoi Page 163) Ecran Création/Modification des adresses e-mail z Vous pouvez enregistrer jusqu’à 400 adresses d’e-mail. z Les adresses d’e-mail sont généralement utilisées avec la fonction Fax Internet. 1 Saisissez le numéro d’enregistrement (de 000 à 399) à l’aide du pavé numérique du copieur. z Si vous avez entré un numéro incorrect, appuyez sur la touche [N°] ou sur le bouton [ARRET] ou [ANNUL.] du copieur pour l’effacer. 2 Appuyez sur la touche [Adresse e-mail]. → L’écran [Saisie des données] s’affiche. III Scanner Chapitre 6 Utilisation des fonctions du scanner 152 6-2. Enregistrement des destinations 3 Appuyez sur les touches de caractères pour saisir l’adresse. z L’adresse e-mail peut comporter jusqu’à 60 caractères alphanumériques et symboles. Pour plus de détails sur la saisie de caractères, reportez-vous à la section [3-1. Saisie de texte] ( Renvoi 4 Appuyez sur la touche [VALID.]. → L’écran [Création/Modification des adresses e-mail] s’affiche à nouveau. 5 Appuyez sur la touche [Nom]. → L’écran [Saisie des données] s’affiche. 6 Appuyez sur les touches de caractères pour saisir le nom d’enregistrement. z Le [Nom] peut comporter jusqu’à 24 caractères. Pour plus de détails sur la saisie de caractères, reportez-vous à la section [3-1. Saisie de texte] ( Renvoi Page 16). Page 16). 7 Appuyez sur la touche [VALID.]. → L’écran [Création/Modification des adresses e-mail] s’affiche à nouveau. 8 Vous pouvez sélectionner les touches [A-] à [Autres] pour définir le groupe d’enregistrement. Lorsque vous enregistrez un groupe, il s’affiche dans les groupes enregistrés de l’écran [Adresse e-mail]. → Le groupe sélectionné s’affiche dans la colonne [Pour recherche]. 153 III Scanner Chapitre 6 Utilisation des fonctions du scanner 6-2. Enregistrement des destinations 9 Appuyez sur la touche [ENREG.]. → Le contenu des zones [No.], [Adresse e-mail], [Nom] et [Pour recherche] est enregistré. Pour poursuivre l’enregistrement des données, répétez les Etapes 1-9. z Si le contenu des zones [No.], [Adresse e-mail], [Nom] ou [Pour recherche] n’est pas entré, la touche [ENREG.] n’est pas accessible. 10 Appuyez sur la touche [FIN]. → L’écran [Création/modification] s’affiche. III Scanner Chapitre 6 Utilisation des fonctions du scanner 154 6-2. Enregistrement des destinations Ecran Liste des adresses e-mail 1 Appuyez sur les touches [ ], [ ] et [ ], [ ] et sélectionnez l’adresse. → L’adresse sélectionnée s’affiche en surbrillance. z Pour sélectionner l’adresse, utilisez les touches [ z Pour changer de page, utilisez les touches [ ][ ][ ]. ]. 2 Appuyez sur la touche [MOD.] ou [SUPPR.]. → Lorsque vous appuyez sur la touche [MOD.], l’écran [Création/Modification des adresses e-mail] s’affiche. Si vous appuyez sur [SUPPR.], l’adresse sélectionnée est supprimée. 3 Appuyez sur la touche [FIN]. → L’écran [Création/Modification] s’affiche. 155 III Scanner Chapitre 6 Utilisation des fonctions du scanner 6-2. Enregistrement des destinations Ecran Titre des messages z Un maximum de 10 titres d’e-mail peut être enregistré. z Les titres des e-mails sont généralement utilisés avec la fonction Fax Internet. 1 Appuyez sur les touches [ ][ ] et [ ][ ] pour sélectionner le titre. → Le titre sélectionné s’affiche en surbrillance. z Sélectionnez le titre avec [ ][ ]. z Pour changer de page, utilisez les touches [ ][ ]. 2 Appuyez sur la touche [Par défaut] du panneau de commande pour sélectionner le titre qui doit être affiché par défaut. → “*” s’affiche à côté du titre sélectionné comme titre par défaut. 3 Appuyez sur la touche [MOD.] ou [SUPPR.]. → Lorsque vous appuyez sur la touche [MOD.], l’écran [Saisie des données] s’affiche. Si vous appuyez sur la touche [SUPPR.], le titre sélectionné est supprimé. 4 Appuyez sur les touches de caractères pour saisir le titre. z Le titre peut comporter jusqu’à 63 caractères alphanumériques et symboles. Pour plus de détails sur la saisie de caractères, reportez-vous à la section [3-1. Saisie de texte] ( 5 Appuyez sur la touche [VALID.]. → L’écran [Titre des messages] s’affiche à nouveau. 6 Appuyez sur la touche [FIN]. → L’écran [Création/Modification] s’affiche. III Scanner Chapitre 6 Utilisation des fonctions du scanner 156 Renvoi Page 16). 6-2. Enregistrement des destinations Ecran Texte des messages z Vous pouvez enregistrer jusqu’à 10 textes de messages d’e-mail. z Les textes des messages d’e-mail sont généralement utilisés avec la fonction Fax Internet. 1 Appuyez sur les touches [ ][ ] et [ ][ ] pour sélectionner le texte. → Le texte sélectionné s’affiche en surbrillance. z Sélectionnez le texte avec [ ][ ]. z Pour changer de page, utilisez les touches [ ][ ]. 2 Appuyez sur la touche [Par défaut] du panneau de commande pour sélectionner le texte qui doit s’afficher par défaut. → “*” s’affiche à côté du texte sélectionné par défaut. 3 Appuyez sur la touche [MOD.] ou [SUPPR.]. → Lorsque vous appuyez sur la touche [MOD.], l’écran [Saisie des données] s’affiche. Si vous appuyez sur la touche [SUPPR.], le texte sélectionné est supprimé. 4 Appuyez sur les touches de caractères pour saisir le texte. z Le texte peut comporter jusqu’à 254 caractères alphanumériques et symboles. Pour plus de détails sur la saisie de caractères, reportez-vous à la section [3-1. Saisie de texte] ( 5 Appuyez sur la touche [VALID.]. → L’écran [Texte des messages] s’affiche à nouveau. 6 Appuyez sur la touche [FIN]. → L’écran [Création/Modification] s’affiche. 157 Renvoi Page 16). III Scanner Chapitre 6 Utilisation des fonctions du scanner 6-2. Enregistrement des destinations Ecran Création/Modif. adresse FTP z Vous pouvez enregistrer jusqu’à 50 noms FTP. 1 Appuyez sur la touche [Nom], puis entrez le nom du profil du serveur FTP de destination. Vous entrez ainsi le nom de la destination affichée dans la liste. z Le [Nom] peut comporter jusqu’à 24 caractères. Pour plus de détails sur la saisie de caractères, reportez-vous à la section [3-1. Saisie de texte] ( Renvoi Page 16). 2 Appuyez sur la touche [VALID.]. → L’écran [Création/Modif. adresse FTP] s’affiche à nouveau. 3 Appuyez sur la touche [Adresse], puis entrez l’adresse IP du serveur FTP afin d’y envoyer les données. z Le champ [Adresse] de l’adresse de l’hôte peut comporter jusqu’à 63 caractères alphanumériques et symboles. 4 Appuyez sur la touche [VALID.]. → L’écran [Création/Modif. adresse FTP] s’affiche à nouveau. 5 Appuyez sur la touche [Chemin] et entrez l’emplacement des fichiers du serveur FTP. z Le [Chemin] d’accès des fichiers peut comporter jusqu’à 127 caractères alphanumériques et symboles. 6 Appuyez sur la touche [VALID.]. → L’écran [Création/Modif. adresse FTP] s’affiche à nouveau. 7 Appuyez sur la touche [ID], puis entrez le compte requis pour la connexion au serveur FTP. z Le champ [ID] peut comporter jusqu’à 47 caractères alphanumériques et symboles. z Appuyez sur la touche [Anonyme] pour vous connecter à un serveur FTP qui n’exige pas l’emploi d’un compte. 8 Appuyez sur la touche [VALID.]. → L’écran [Création/Modif. adresse FTP] s’affiche à nouveau. III Scanner Chapitre 6 Utilisation des fonctions du scanner 158 6-2. Enregistrement des destinations 9 Appuyez sur la touche [Code], puis entrez le code requis pour la connexion au serveur FTP. ● Si vous avez sélectionné [Anonyme] pour le cham p [ID], entrez l’adresse de l’expéditeur dans le champ [Code]. Il est toujours nécessaire d’entrer un code. z Le code peut comporter jusqu’à 31 caractères alphanumériques et symboles. Le code s’affiche sous forme d’astérisques “*”. 10 Appuyez sur la touche [VALID]. → L’écran [Création/Modif. adresse FTP] s’affiche à nouveau. 11 Si nécessaire, appuyez sur la touche [Mode passif] ou [Pare-feu] pour procéder aux réglages. z Pour plus de détails sur les options [Mode passif] et [Pare-feu], veuillez contacter votre administrateur. 12 Appuyez sur la touche [N° port]. Permet de définir le numéro du port employé par le serveur FTP. Il n’est normalement pas nécessaire de le modifier. → L’écran [Entrer le numéro du port] s’affiche. 13 Entrez le numéro de port à l’aide des touches [0] à [9]. ● La modification incorrecte du numéro de port peut entraîner des perturbations sur le réseau. Ne le modifiez pas si vous n’y êtes pas invité par l’administrateur réseau. z Le [No. port] peut comporter jusqu’à cinq caractères. z “21” et “00021” seront comptabilisés comme la même valeur. 14 Appuyez sur la touche [VALID.]. → L’écran [Création/Modif. adresse FTP] s’affiche à nouveau. 159 III Scanner Chapitre 6 Utilisation des fonctions du scanner 6-2. Enregistrement des destinations 15 Appuyez sur la touche [A-] - [Autres] pour définir le groupe d’enregistrement. Lorsque vous enregistrez un groupe, il s’affiche dans la liste des groupes de l’écran [Sélection FTP]. → Le groupe sélectionné s’affiche dans la colonne [Pour recherche]. 16 Appuyez sur la touche [ENREG.]. → Le contenu des zones [Nom], [Adresse], [Chemin], [ID], [Code], [Pour recherche] et [No. port] est enregistré. Pour poursuivre l’enregistrement des données, répétez les Etapes 1-16. z Si le contenu des zones [Adresse], [Chemin], [ID], [Code] ou [Pour recherche] n’est pas entré, [ENREG.] n’est pas accessible. 17 Appuyez sur la touche [FIN]. → L’écran [Création/Modification] s’affiche. Ecran Liste des adresses FTP 1 Appuyez sur les touches [ ], [ ] et [ ], [ ] et sélectionnez le nom du profil FTP. → Le nom du profil sélectionné s’affiche en surbrillance. z Pour sélectionner le nom de profil, utilisez les touches [ z Pour changer de page, utilisez les touches [ ][ ][ ]. ]. 2 Appuyez sur la touche [MOD.] ou [SUPPR.]. → Lorsque vous appuyez sur la touche [MOD.], l’écran [Création/Modif. adresses FTP] s’affiche. Si vous appuyez sur [SUPPR.], le nom du profil FTP sélectionné est supprimé. 3 Appuyez sur la touche [FIN]. → L’écran [Création/Modification] s’affiche. III Scanner Chapitre 6 Utilisation des fonctions du scanner 160 6-2. Enregistrement des destinations Configuration PC (SMB) z Vous pouvez enregistrer jusqu’à 256 noms de profil pour PC (SMB). 1 Appuyez sur la touche [Nom]. → L’écran [Saisie des données] s’affiche. 2 Entrez le [Nom] de la destination. → Saisissez le nom de la destination devant s’afficher sur la liste de destinations. z Le [Nom] peut comporter jusqu’à 24 caractères. Pour plus de détails sur la saisie de caractères, reportez-vous à la section [3-1. Saisie de texte] ( 3 Appuyez sur la touche [VALID.]. → L’écran [Configuration PC (SMB)] s’affiche à nouveau. 4 Appuyez sur la touche [Nom hôte]. → L’écran [Saisie des données] s’affiche. 5 Entrez le nom du PC auquel les données sont envoyées. Renvoi Page 16). z Vous pouvez entrer jusqu’à 15 caractères pour [Nom hôte] en utilisant des caractères alphanumériques ou des symboles. z Saisissez [Nom hôte] pour l’ordinateur en utilisant Windows. 6 Appuyez sur la touche [VALID.]. → L’écran [Configuration PC (SMB)] s’affiche à nouveau. 7 Appuyez sur la touche [Dossier]. → L’écran [Saisie des données] s’affiche. 161 III Scanner Chapitre 6 Utilisation des fonctions du scanner 6-2. Enregistrement des destinations 8 Saisissez l’emplacement du dossier partagé. ● Si l’emplacement d’un dossier partagé n’est pas spécifié correctement, les données numérisées ne pourront pas être envoyées. Exemple de saisie : si vous envoyez des fichiers dans le dossier [PushScan] du dossier [Data] du PC : /Data/PushScan z Vous pouvez entrer jusqu’à 254 caractères pour le [Dossier] à l’aide de caractères alphanumériques ou de symboles. 9 Appuyez sur la touche [VALID.]. → L’écran [Configuration PC (SMB)] s’affiche à nouveau. 10 Appuyez sur la touche [Uti]. → L’écran [Saisie des données] s’affiche. 11 Saisissez le nom d’un utilisateur qui dispose des droits d’accès à un dossier partagé sur le PC auquel les données sont envoyées. z Vous pouvez entrer jusqu’à 63 caractères à l’aide de caractères alphanumériques ou de symboles. 12 Appuyez sur la touche [VALID.]. → L’écran [Configuration PC (SMB)] s’affiche à nouveau. 13 Appuyez sur la touche [Code]. → L’écran [Saisie des données] s’affiche. 14 Saisissez le code d’un utilisateur qui dispose des droits d’accès à un dossier partagé sur le PC auquel les fichiers sont envoyés. z Vous pouvez entrer jusqu’à 63 caractères pour le [Code] à l’aide de caractères alphanumériques ou de symboles. Le code entré s’affiche sous la forme d’astérisques (*). 15 Appuyez sur la touche [VALID.]. → L’écran [Configuration PC (SMB)] s’affiche à nouveau. 16 Pour définir le groupe d’enregistrement, utilisez les touches [A-] à [Autres]. Lorsque vous enregistrez un groupe, il s’affiche dans la liste des groupes de l’écran [Sélection PC(SMB)]. → Le groupe sélectionné s’affiche dans la colonne [Pour recherche]. III Scanner Chapitre 6 Utilisation des fonctions du scanner 162 6-2. Enregistrement des destinations 17 Appuyez sur la touche [ENREG.]. → Le contenu des zones [Nom], [Nom hôte], [Dossier], [Uti], [Code] et [Pour recherche] est enregistré. Pour poursuivre l’enregistrement, répétez les étapes 1 à 17. z Si vous ne complétez pas les zones [Nom hôte], [Dossier], [Uti] et [Pour recherche], la touche [ENREG.] ne sera pas activée. 18 Appuyez sur la touche [FIN]. → L’écran [Création/Modification] s’affiche. Ecran Liste adresses PC(SMB) 1 Appuyez sur les touches [ (SMB). ] [ ] et [ ] [ ] pour sélectionner le nom du profil PC → Le nom du profil sélectionné s’affiche en surbrillance. z Pour sélectionner le nom, utilisez les touches [ z Pour changer de page, utilisez les touches [ ][ ][ ]. ]. 2 Appuyez sur les touches [MOD.] ou [SUPPR.]. → Lorsque vous appuyez sur la touche [MOD.], l’écran [Configuration PC (SMB)] s’affiche. Si vous appuyez sur la touche [SUPPR.], le nom du profil sélectionné est supprimé. 3 Appuyez sur la touche [FIN]. → L’écran [Création/Modification] s’affiche. 163 III Scanner Chapitre 6 Utilisation des fonctions du scanner 6-3. Réglage des fonctions du scanner Cette section explique les fonctions de base servant à numériser des documents à l’aide du copieur. Le réglage des paramètres s’effectue sur l’écran de base du mode scanner de l’écran LCD. Utilisation du mode de numérisation Lorsque vous numérisez un document, vous pouvez utiliser le mode Réel, qui envoie immédiatement les données numérisées sur Internet après la numérisation ou le mode Mémoire, qui stocke dans la mémoire du copieur les données numérisées de plusieurs numérisations, puis les transfère toutes en une fois. Lorsque vous numérisez des documents avec le chargeur RADF, utilisez le mode Réel. Lorsque vous numérisez un livre ou d’autres documents comprenant plusieurs pages sur la vitre d’exposition, utilisez le mode Mémoire. Pour plus de détails, reportez-vous à la section [6-4. Numérisation de documents] ( Renvoi Page 165). III Scanner Chapitre 6 Utilisation des fonctions du scanner 164 6-4. Numérisation de documents Cette section explique la procédure de numérisation. Elle s’effectue à partir de l’écran de base du mode scanner de l’écran LCD. 1 Appuyez sur la touche [Type d’original]. → L’écran [Type d’original] s’affiche. Type d’original Sélectionnez le réglage [Type d’original] correspondant au contenu du document. Vous pouvez sélectionner l’un des quatre paramètres suivants : CONTRASTE+ Augmente le contraste des documents pâles, afin d’améliorer leur netteté. PHOTO Améliore la restitution des teintes afin de générer une image d’une qualité proche de celle d’un document en demi-tons. TEXTE Augmente le contraste du texte afin d’accroître sa résolution. TEXTE/PHOTO Distingue automatiquement le texte des photos afin de restituer fidèlement la qualité du document d’origine. Contraste Sélectionnez la densité de numérisation entre [CLAIR], [NORMAL] et [FONCE]. z Si vous voulez régler la densité automatiquement, appuyez sur la touche [Auto]. 165 III Scanner Chapitre 6 Utilisation des fonctions du scanner 6-4. Numérisation de documents Mode Dans la colonne [MODE], sélectionnez [Recto-verso] ou [Recto] pour le document à numériser. Format fichier Sélectionnez [TIFF] ou [PDF] comme format de fichier pour les données numérisées. Résolution de numérisation Sélectionnez la résolution de la numérisation en appuyant sur [600dpi], [400dpi], [300dpi] ou [200dpi]. Le tableau ci-dessous présente le nombre approximatif de pages en format A4 pouvant être numérisées en une seule fois au moyen de la mémoire standard (8 Mo). Résolution 600dpi 400dpi 300dpi 200dpi Docum ent Pages TIFF Pages PDF environ 16 Texte seul*1 environ 24 Avec des images*2 environ 8 environ 6 Texte seul*1 environ 44 environ 29 Avec des images*2 environ 18 environ 12 Texte seul*1 environ 67 environ 44 Avec des images*2 environ 33 environ 22 Texte seul*1 environ 119 environ 79 Avec des images*2 environ 64 environ 40 *1 En cas d’utilisation du tableau ITU-T No. 4 *2 En cas d’utilisation du tableau ITU-T No. 1 z Si le volume des données numérisées dépasse la capacité de la mémoire, le travail rencontre une erreur. z Cette limite s’applique uniquement si le disque dur en option n’est pas installé. Si le disque dur est installé, reportezvous à la page Caractéristiques pour plus d’informations sur les limites. ● Si une erreur se produit et que la mémoire est pleine ou presque pleine, envoyez les données en utilisant un protocole binaire. III Scanner Chapitre 6 Utilisation des fonctions du scanner 166 6-4. Numérisation de documents Format de numérisation 1 Appuyez sur la touche [SELECTION] dans le menu [FORMAT]. → L’écran [Indiquer le format du document] s’affiche. 2 Sélectionnez le format du document à numériser à l’aide des touches de format ou de la touche [AUTO]. Si vous appuyez sur la touche [AUTO], le format de numérisation est automatiquement reconnu par le copieur. Les formats de numérisation pouvant être sélectionnés sont les suivants : A3 A4R A4 A5 8 1/2x11 R 8 1/2x11 F4 B4 B5R B5 ● Si vous numérisez à partir du RADF, il est impossible de sélectionner le format de numérisation. 3 Appuyez sur la touche [VALID.]. → L’écran [Type d’original] s’affiche à nouveau. 167 III Scanner Chapitre 6 Utilisation des fonctions du scanner 6-4. Numérisation de documents Sens de numérisation 1 Appuyez sur la touche [SELECTION] du menu [Sens numéris.]. → L’écran [Sens numéris.] apparaît. 2 Sélectionnez l’orientation du document à numériser. 3 Appuyez sur la touche [VALID.]. L’écran [Type d’original] s’affiche à nouveau. Restitution 1 Appuyez sur la touche [ZOOM]. → L’écran [Choisir le taux de restitution] s’affiche. 2 Le taux d’agrandissement de numérisation peut être sélectionné à l’aide des touches correspondantes ou des touches [▲] ou [▼]. Vous pouvez sélectionner l’un des taux d’agrandissement suivants : Taux d’agrandissement fixes A4-A3, A5-A4 A4-B4 B4-A3 A4-B5 B4-A4 A3-A4, A4-A5 Zoom Appuyez sur la touche , puis définissez le taux de zoom à l’aide des touches [▲] [▼] ou des touches numériques du copieur. III Scanner Chapitre 6 Utilisation des fonctions du scanner 168 6-4. Numérisation de documents Taux d’agrandissement X et Y indépendants Appuyez sur la touche ou , puis définissez le taux de zoom à l’aide des touches [▲] [▼] ou des touches numériques du copieur. Format identique (1.00) Appuyez sur la touche [1.00]. 3 2 Appuyez sur la touche [VALID.]. → L’écran [Type d’original] s’affiche à nouveau. Placez le document dans le chargeur RADF du copieur ou sur sa vitre d’exposition. Si vous numérisez en mode Réel, passez à l’Etape 4. z Pour effectuer des réglages détaillés, reportez-vous à la section [Réglages des fonctions de l’application] ( Renvoi Page 171). z Après avoir défini les fonctions de l’application, revenez toujours à l’écran de base du mode scanner sur l’écran LCD. 3 Lorsque vous numérisez en mode Mémoire, appuyez sur la touche [MEMOIRE]. → Le mode mémoire est défini. Désormais, à chaque fois que vous appuierez sur la touche (DEPART), le document sera numérisé. Une fois la numérisation des documents terminée, appuyez sur la touche [MEMOIRE] pour passer à l’Etape 4. 169 III Scanner Chapitre 6 Utilisation des fonctions du scanner 6-4. Numérisation de documents 4 Appuyez sur le bouton (DEPART) du panneau de commande. → Mode Réel Tous les documents placés dans le RADF sont numérisés. A la fin de la numérisation des documents, les données numérisées sont chargées sur Internet ou sur le disque dur à partir de la mémoire du copieur. → Mode Mémoire Lorsque vous quittez le mode Mémoire, les données numérisées sont chargées depuis la mémoire du copieur sur Internet ou sur le disque dur. z L’orientation de l’image dans les données importées avec une application dépend du sens dans lequel le document est placé sur le copieur. z Les formats des documents pouvant être numérisés et la méthode d’insertion des documents sont identiques à ceux du mode Copie. Pour plus de détails, consultez le guide d’utilisateur du copieur. Si la destination choisie est [E-mail] , [FTP] ou [PC(SMB)] : Les données stockées sur le disque dur du contrôleur d’impression sont transférées à leur destination. ● Sous certaines conditions de réseau, si la destination d’impression est définie sur [E-mail], [FTP] ou [PC(SMB)], les données numérisées peuvent être endomm agées. Vérifiez toujours que les données numérisées ne sont pas endommagées. ● Les fonctions d’imprimante et de scanner ne peuvent pas être exécutées en même temps si le disque dur HD-103 Type A en option n’est pas installé. ● Si tel est le cas, utilisez la fonction de scanner uniquement lorsque l’imprimante est hors tension. Vous ne pouvez pas utiliser la fonction de scanner lorsque l’imprimante est sous tension. III Scanner Chapitre 6 Utilisation des fonctions du scanner 170 6-4. Numérisation de documents Réglages des fonctions de l’application Cette section présente les paramètres qui permettent de faciliter l’utilisation des fonctions du scanner. Le réglage de ces paramètres s’effectue sur l’écran de base du mode scanner de l’écran LCD. 1 Appuyez sur la touche [APPLICATION]. → L’écran [Sélectionner une application] s’affiche. 171 III Scanner Chapitre 6 Utilisation des fonctions du scanner 6-4. Numérisation de documents Numérisation en divisant en deux un document de deux pages reliées (Page par page) Le document relié est numérisé deux fois de suite selon la direction de la reliure. ● La fonction [Page par page] ne peut pas être sélectionnée lorsque la fonction [Originaux spécifiquesOriginaux mixtes], [Haut/Bas inversés] ou [Effacement pliure] est activée. 1 Dans l’écran [Sélectionner une application], appuyez sur la touche [Page par page]. → L’écran [Page par page] s’affiche. 2 Appuyez sur la touche [Gauche à D] ou [Droite à G] en fonction du sens de reliure du document. 3 Appuyez sur la touche [VALID.]. → L’écran [Sélectionner une application] s’affiche à nouveau. III Scanner Chapitre 6 Utilisation des fonctions du scanner 172 6-4. Numérisation de documents Numérisation de documents de tailles diverses (Formats différents) Cette fonction permet de numériser des documents comportant plusieurs pages de tailles diverses à l’aide du RADF. ● [La fonction [Formats diff.] ne peut pas être sélectionnée lorsque la fonction [Page par page], [Haut/Bas inversés], [Cadrage original] ou [Effacement pliure] est activée. 1 Dans l’écran [Sélectionner une application], appuyez sur la touche [Originaux spécifiques]. → L’écran [Faire les sélections adaptées] s’affiche. 2 Appuyez sur la touche [Formats diff.]. 3 Appuyez sur la touche [VALID.]. → L’écran [Sélectionner une application] s’affiche à nouveau. 173 III Scanner Chapitre 6 Utilisation des fonctions du scanner 6-4. Numérisation de documents Numérisation de documents pliés (Pliés en Z) Cette fonction est utilisée lorsqu’un document comportant un pli se trouve dans le RADF et que ce pli est trop surélevé pour pouvoir être numérisé. ● La fonction [Pliés en Z] ne peut pas être sélectionnée lorsque la fonction [Cadrage original] est activée. 1 Dans l’écran [Sélectionner une application], appuyez sur la touche [Originaux spécifiques]. → L’écran [Faire les sélections adaptées] s’affiche. 2 Appuyez sur la touche [Pliés en Z]. 3 Appuyez sur la touche [VALID.]. → L’écran [Sélectionner une application] s’affiche à nouveau. III Scanner Chapitre 6 Utilisation des fonctions du scanner 174 6-4. Numérisation de documents Numérisation en sélectionnant la position de reliure (Haut/Bas inversés) Lorsque vous numérisez des documents recto verso reliés en haut et en bas, ou à gauche et à droite, cette fonction permet d’aligner correctement le haut et le bas de chaque page. ● La fonction [Haut/Bas inversés] ne peut pas être sélectionnée lorsque la fonction [Page par page], [Cadrage original] ou [Originaux spécifiques-Formats diff.] est activée. 1 Appuyez sur la touche [Haut/Bas inversés] de l’écran [Sélectionner une application]. 2 Appuyez sur la touche [Reliure côté] ou [Reliure haut] selon le sens de reliure du document. 3 Appuyez sur la touche [VALID.]. → L’écran [Sélectionner une application] s’affiche à nouveau. Numérisation avec inversion du noir et du blanc (Inversion de polarité) Cette fonction permet d’inverser le document numérisé de manière à restituer le noir sous forme de blanc et le blanc sous forme de noir. ● Vous ne pouvez pas sélectionner [Inversion de polarité] si la fonction [Cadrage original] est activée. 1 Appuyez sur la touche [Inversion de polarité] de l’écran [Sélectionner une application]. → L’option [Inversion de polarité] est sélectionnée. z Si vous appuyez sur la touche [ANNUL.] de l’écran LCD, la fonction n’est pas activée et l’écran de base du mode scanner s’affiche à nouveau. 175 III Scanner Chapitre 6 Utilisation des fonctions du scanner 6-4. Numérisation de documents Désactivation de la numérisation en dehors du document (Cadrage original) Cette fonction détecte la taille du document placé sur la vitre d’exposition et ne numérise pas les zones dépassant cette taille. ● La fonction [Cadrage original] ne peut pas être sélectionnée lorsque la fonction [Originaux spécifiques], [Haut/Bas inversés] ou [Inversion de polarité] est activée. 1 Appuyez sur la touche [Cadrage original] de l’écran [Sélectionner une application]. → La fonction [Cadrage original] est activée. III Scanner Chapitre 6 Utilisation des fonctions du scanner 176 6-4. Numérisation de documents Effacement des cadres et des plis du document (Effacement bords/pliure) Efface les ombres en partie de la section du milieu de reliure des livres et les marges noires des documents. ● La fonction [Effacement pliure] ne peut pas être sélectionnée lorsque la fonction [Originaux spécifiquesForm ats diff.] est activée. ● La fonction [Effacement pliure] ne peut pas être sélectionnée lorsque les fonctions [Page par page] ou [Originaux spécifiques-Formats diff.] sont définies. 1 Appuyez sur la touche [Effacement bords/pliure] de l’écran [Sélectionner une application]. → L’écran [Effacement bords/pliure] s’affiche. 2 Appuyez sur la touche [Effacement bords]. → [Effacement bords] s’affiche en surbrillance. 3 Spécifiez la longueur de l’effacement des bords avec les touches [▲] ou [▼]. 4 Appuyez sur la touche [Effacement pliure]. → [Effacement pliure] s’affiche en surbrillance. 5 Spécifiez la longueur de l’effacement de la pliure avec les touches [▲] ou [▼]. 6 Appuyez sur la touche [VALID.]. → L’écran [Sélectionner une application] s’affiche à nouveau. 177 III Scanner Chapitre 6 Utilisation des fonctions du scanner 6-4. Numérisation de documents Vérification des paramètres Cette fonction permet de vérifier une liste des fonctions configurées. 1 Lorsque l’écran de base du mode scanner est affiché, appuyez sur le bouton (CONTROLE) du panneau de commande. → L’écran [Mode contrôle] s’affiche. 2 Appuyez sur la touche [Programmations]. → L’écran [Contrôle] apparaît. 3 Une fois le contrôle effectué, appuyez sur la touche [FIN]. → L’écran [Mode Contrôle] s’affiche à nouveau. III Scanner Chapitre 6 Utilisation des fonctions du scanner 178 6-4. Numérisation de documents Confirmation du destinataire 1 Appuyez sur la touche [Confirm. Destinat]. → L’écran [Mode contrôle] s’affiche. 2 Vérifiez les destinataires. z Pour supprimer un destinataire, sélectionnez-le puis appuyez sur la touche [SUPPR.] de l’écran LCD. 3 Une fois le contrôle effectué, appuyez sur la touche [FIN]. → L’écran [Mode contrôle] s’affiche à nouveau. 4 Appuyez sur la touche [FIN]. → L’écran de base du mode scanner s’affiche à nouveau. 179 III Scanner Chapitre 6 Utilisation des fonctions du scanner MÉMO 180 III Scanner Chapitre 7 Problèmes avec le scanner Ce chapitre explique les procédures à suivre en cas de problèmes avec le scanner. Si les méthodes présentées dans ce chapitre ne résolvent pas le problème, contactez votre service d’assistance. 7-1. Dépannage .........................................................................................182 7-2. Liste d’erreurs du réseau .................................................................183 181 7-1. Dépannage Si une boîte de dialogue d’erreur apparaît lorsque vous vous connectez au disque dur du copieur depuis l’ordinateur, vérifiez l’adresse IP du copieur. Si le problème persiste, contactez l’administrateur réseau. Vérifiez que le réseau est connecté si les messages suivants apparaissent. “SMTP n’est pas disponible” “FTP n’est pas disponible” Les touches [Enreg adr. e-mail], [Enreg. adr. FTP] et [Enregistrement no. boîtes] n’apparaissent pas dans le menu [ENREGISTREMENT/MODIFICATION DES DESTINATIONS]. Ce message apparaît lorsque la fonction [Fonction de saisie disponible] est définie sur [OUI]. Pour plus d’informations, contactez l’administrateur système. z Pour plus d’informations sur la fonction [Fonction de saisie disponible], reportez-vous à la section [8-2.Réglages initiaux du scanner] ( Renvoi Page 193). L’écran HDD Prêt est irrégulier Formatez le disque dur si vous pensez que le problème vient de là. Contactez le service d’assistance pour les autres cas. z Pour plus d’informations sur le formatage du disque dur, reportez-vous au guide d’utilisateur du copieur. III Scanner Chapitre 7 Problèmes avec le scanner 182 7-2. Liste d’erreurs du réseau Procédez comme suit pour résoudre les erreurs correspondantes. Si vous avez besoin d’une aide supplémentaire, contactez le service d’assistance. Code d’erreur Procédure de dépannage recommandée N-1 Vérifiez la connexion du câble réseau N-2 Supprimez les TRAVAUX N-14 Erreur de réception du fax Internet 1) Vérifiez avec l’émetteur les paramètres utilisés pendant la transmission, puis demandez à ce que les données soient transmises à nouveau 2) Demandez à l’émetteur de joindre moins de 10 fichiers à chaque e-maile-mail (si nécessaire, les pièces jointes doivent être réparties dans plusieurs e-mails) 3) Demandez à l’ém etteur d’envoyer à nouveau toutes les pages dont le numéro est supérieur à 1000 (c.-à-d., la page 1001 et les pages suivantes) Les pages dont le numéro est supérieur à 1000 (en incluant le texte du message) seront supprimées au cours de l’impression N-24 Contrôlez l’adresse du serveur LDAP dans la configuration LDAP N-25 Contrôlez chaque élément de réglage de la configuration LDAP N-26 Vérifiez si le serveur LDAP prend en charge LDAP version 3.0 N-27 Contrôlez le mécanisme d’authentification SASL pris en charge par le serveur LDAP N-28 Contrôlez le mécanisme d’authentification SASL pris en charge par le serveur LDAP N-29 Contrôlez le nom d’utilisateur et le mot de passe pour la connexion au serveur LDAP dans la configuration LDAP N-30 Vérifiez si le paramètre PC (SMB) est activé N-31 1) Vérifiez si le paramètre PC (SMB) est activé 2) Vérifiez si le câble réseau est correctem ent connecté N-32 Contrôlez le nom d’hôte pour le PC(SMB) de destination N-33 1) Contrôlez le nom d’utilisateur pour le PC(SMB) de destination 2) Contrôlez les droits d’accès de l’utilisateur pour le PC(SMB) de destination 3) Contrôlez le mot de passe de l’utilisateur pour le PC(SMB) de destination N-34 Contrôlez le nom de dossier pour le PC(SMB) de destination N-35 1) Contrôlez les réglages du PC(SM B) de destination 2) Vérifiez si le câble réseau est correctem ent connecté N-36 Remplacez le nom de fichier par un nom sans symboles N-37 1) Contrôlez les réglages du PC(SM B) de destination 2) Contrôlez les paramètres de fichier pour le PC (SMB) de destination (ce nom existe déjà) 3) Contrôlez les droits d’accès au dossier de l’utilisateur pour le PC(SMB) de destination N-38 Contrôlez l’état du disque dur du PC (SMB) de destination et restaurez le disque dur de destination N-39 Attendez et essayez à nouveau plus tard N-40 Eteignez puis rallumez l’appareil N-41 Attendez et essayez à nouveau plus tard N-42 Libérez de la mém oire sur le PC(SMB) de destination N-43 Vérifiez si le câble réseau est correctement connecté N-44 Libérez de la mém oire sur le PC(SMB) de destination N-45 Vérifiez l’état du système de fichier du PC (SMB) de destination et restaurez-le N-50 Vérifiez l’adresse du serveur SMTP dans les réglages E-mail (SM TP) N-52 Vérifiez que le réglage E-m ail (SMTP) est actif 183 III Scanner Chapitre 7 Problèmes avec le scanner 7-2. Liste d’erreurs du réseau Code d’erreur Procédure de dépannage recommandée N-53 Vérifiez la connexion du câble réseau N-54 1) Vérifiez la connexion du câble réseau 2) Vérifiez l’adresse et le num éro de port du serveur SMTP dans les réglages E-mail (SMTP) 3) Vérifiez le nom et le mot de passe de connexion du serveur POP dans les réglages E-mail (POP) lorsque le serveur SMTP prend en charge le réglage POP avant SMTP 4) Vérifiez l’état du serveur SMTP 5) Vérifiez la quantité d’espace libre du serveur SM TP N-55 Vérifiez la connexion du câble réseau N-56 Vérifiez la connexion du câble réseau N-57 1) Vérifiez la quantité d’espace libre du serveur SM TP 2) Réessayez ultérieurement de lancer le système réseau : il se peut que le même compte du serveur POP reçoive l’e-mail N-58 Vérifiez la connexion du câble réseau N-59 Vérifiez l’état du serveur SMTP N-60 1) Vérifiez que le réglage POP avant SMTP est actif dans le menu E-mail (SMTP) 2) Vérifiez que le délai POP avant SMTP est inférieur au délai d’attente du serveur POP N-61 1) 2) 3) 4) N-62 Attendez et essayez à nouveau plus tard N-63 1) Vérifiez que la fonction Division binaire est activée dans le menu E-mail (SM TP) 2) Modifiez la capacité du serveur SMTP dans les réglages E-mail (SMTP) 3) Vérifiez la quantité d’espace libre du serveur SM TP N-64 Mettez la machine hors tension puis sous tension N-65 Contactez le service d’assistance N-66 Contrôlez les réglages de l’adresse Expéditeur : N-70 Attendez et essayez à nouveau plus tard N-71 Attendez et essayez à nouveau plus tard N-72 Vérifiez la chaîne de recherche de la configuration LDAP N-73 Sélectionnez [Recherche LDAP (détail)], puis augmentez les conditions de recherche et exécutez à nouveau la comm ande N-74 1) Contrôlez les réglages du serveur LDAP 2) Contrôlez chaque élément de réglage de la configuration LDAP N-75 1) Contrôlez les réglages du serveur LDAP 2) Contrôlez chaque élément de réglage de la configuration LDAP N-76 1) Vérifiez la connexion du câble réseau 2) Vérifiez l’état du serveur LDAP N-77 1) Contrôlez les réglages du serveur LDAP 2) Contrôlez chaque élément des réglages LDAP N-80 Vérifiez le nom de fichier et le serveur de destination FTP N-81 1) Vérifiez la connexion du câble réseau 2) Vérifiez l’adresse de destination et le numéro de port du serveur FTP 3) Vérifiez l’état du serveur de destination Vérifiez que la fonction Division binaire est activée dans le menu E-mail (SM TP) Réduisez la taille des données de division binaire dans le menu E-mail (SMTP) Vérifiez l’état du serveur SMTP Vérifiez la taille maximale des données de division binaire dans le menu E-mail (SMTP) III Scanner Chapitre 7 Problèmes avec le scanner 184 7-2. Liste d’erreurs du réseau Code d’erreur Procédure de dépannage recommandée N-82 Vérifiez l’état du serveur de destination FTP N-83 Vérifiez la connexion du câble réseau N-84 Vérifiez le nom de connexion et le mot de passe du serveur de destination FTP N-86 1) Vérifiez la connexion du câble réseau 2) Vérifiez que le réglage du serveur FTP n’est pas activé N-87 1) Vérifiez le répertoire du serveur de destination FTP 2) Fermez tous les fichiers ouverts dans le serveur FTP et répétez l’opération N-88 Répétez à nouveau l’opération N-89 Supprimez/Compressez les fichiers inutiles sur le serveur pour libérer de l’espace N-91 Mettez la machine hors tension puis sous tension N-92 Contactez le service d’assistance 185 III Scanner Chapitre 7 Problèmes avec le scanner MÉMO 186 IV Mode responsable du scanner - Administrateurs Cette section explique le contenu des réglages de la fonction Scanner en Mode responsable sur le copieur. Chapitre 8 Réglages en Mode responsable................... 189 187 MÉMO 188 IV Mode responsable du scanner - Administrateurs uniquement Chapitre 8 Réglages en Mode responsable Ce chapitre explique les différents réglages qui peuvent être effectués en Mode responsable sur le copieur. 8-1. Mode responsable.............................................................................190 8-2. Réglages initiaux du scanner ..........................................................193 8-3. Impression de la liste........................................................................206 189 8-1. Mode responsable Objectifs de l’utilisation du Mode responsable Le Mode responsable permet de paramétrer des réglages détaillés relatifs au scanner, par exemple la résolution de numérisation. Pour effectuer des réglages, utilisez le Mode responsable. Basculement en Mode responsable 1 Appuyez sur le bouton DONNEES IMPRIMANTE SCANNER/ARCHIVES FAX (COPIEUR) du panneau de commande. COPIEUR ECONOMIE INTERRUPTION DE CYCLE D’ENERGIE AIDE CONTROLE EPREUVE ARRET PROGRAMME AUTO DEPART ANNUL. → L’écran [Mode de base du copieur] s’affiche. 2 Appuyez sur le bouton (AIDE) du panneau de commande. → L’écran [FONCTION AIDE] apparaît. 3 Appuyez sur la touche [Mode responsable]. IV Mode responsable du scanner - Administrateurs uniquement 190 Chapitre 8 Réglages en Mode responsable 8-1. Mode responsable 4 Si un mot de passe a été défini, l’écran de saisie du mot de passe de responsable s’affiche. Appuyez sur la touche [CODE] et saisissez le mot de passe dans l’écran [Saisie des données]. Appuyez ensuite sur la touche [OK] ou saisissez le mot de passe (jusqu’à 8 chiffres) à l’aide des 10 touches du clavier numérique. 5 Appuyez sur la touche [VALID.] de l’écran de saisie du mot de passe. z Le mot de passe de responsable est défini par votre représentant de service après-vente. Si un mot de passe de responsable a été défini, le responsable doit s’assurer que le mot de passe restera confidentiel. z Pour utiliser la fonction de mot de passe de responsable, veuillez contacter votre représentant de service après-vente. z Si le mode [Accès sécurisé] est utilisé, le mot de passe doit comprendre 8 chiffres. 191 IV Mode responsable du scanner - Administrateurs uniquement Chapitre 8 Réglages en Mode responsable 8-1. Mode responsable 6 Appuyez sur la touche [VALID.]. → L’écran [Programme réservé au responsable] s’affiche. Accédez à l’écran [Menu de configuration du scanner] depuis cet écran. Réglages du scanner Appuyez sur la touche [3.Scanner]. → L’écran [Menu de configuration du scanner] s’affiche. ● Appuyez sur la touche [1.Paramètres départ]. Passez à la section [8-2.Réglages initiaux du scanner] ( Renvoi Page 193). ● Appuyez sur la touche [2. Impr. liste]. Passez à la section [8-3.Impression de la liste] ( Renvoi Page 206). z En fonction des options réglées pour [4.TELECOPIEUR], [5.IMPRIMANTE] et [6.Boîte], il est possible que cet écran ne s’affiche pas. IV Mode responsable du scanner - Administrateurs uniquement 192 Chapitre 8 Réglages en Mode responsable 8-2. Réglages initiaux du scanner 1 Appuyez sur la touche [3. Scanner] de l’écran [Programme réservé au responsable]. → L’écran [Menu de configuration du scanner] s’affiche. z En fonction des options réglées pour [4.TELECOPIEUR], [5.IMPRIMANTE] et [6.Boîte], il est possible que cet écran ne s’affiche pas. 2 Appuyez sur la touche [1. Paramètres départ]. → L’écran [Paramètres départ] s’affiche. Les valeurs par défaut des éléments suivants peuvent être réglées en Mode responsable. Paramètres départ Résolution scanner Scan sans compt clé Départ lecture par défaut Ecran général scanner Caractère cherché par défaut RAZ param après scan 193 IV Mode responsable du scanner - Administrateurs uniquement Chapitre 8 Réglages en Mode responsable 8-2. Réglages initiaux du scanner Format fichier par défaut Mode Texte/Photo Contraste Mode scanner Désactive création adr/boîte Paramètres départ Vous pouvez régler la durée d’attente du copieur lorsque l’écran [Scanner] est inactif jusqu’à ce que le copieur retourne automatiquement à l’écran [Mode de base de l’imprimante]. z La valeur d’usine est [NON] (ne pas passer automatiquement d’un écran à l’autre). 1 Sélectionnez [Paramètres départ] dans l’écran [Paramètres départ]. Lorsque vous appuyez sur la touche [ ] ou [ ], l’élément sélectionné est activé. z Pour plus de détails sur l’affichage de l’écran [Paramètres départ], reportez-vous à la section [Basculement en Mode responsable] ( Renvoi Page 190). 2 Appuyez sur la touche [MODIF], puis changez le réglage. A chaque pression sur la touche [MODIF], le réglage est activé. Sélectionnez l’élément de réglage parmi les éléments suivants : NON → 30 → 60 → 90 → 120 → 150 → 180 → 210 → 240 → 270 → 300 (secondes) Lorsque vous sélectionnez [NON], les réinitialisations automatiques ne sont pas activées. 3 Appuyez sur la touche [RETOUR]. Le copieur fonctionne désormais selon ce réglage. IV Mode responsable du scanner - Administrateurs uniquement 194 Chapitre 8 Réglages en Mode responsable 8-2. Réglages initiaux du scanner Résolution scanner Change la valeur par défaut de la résolution du scanner. z La valeur par défaut réglée en usine est de [200 dpi]. 1 Sélectionnez [Résolution scanner] dans l’écran [Paramètres départ]. Lorsque vous appuyez sur la touche [ ] ou [ ], l’élément sélectionné est activé. z Pour plus de détails sur l’affichage de l’écran [Paramètres départ], reportez-vous à la section [Basculement en Mode responsable] ( Renvoi Page 190). 2 3 Appuyez sur la touche [MODIF], puis changez le réglage. A chaque pression sur la touche [MODIF], le réglage change. Sélectionnez l’élément de réglage parmi les éléments suivants : [200 dpi] : La résolution du scanner est réglée sur 200 dpi (points [300 dpi] : La résolution du scanner est réglée sur 300 dpi (points [400 dpi] : La résolution du scanner est réglée sur 400 dpi (points [600 dpi] : La résolution du scanner est réglée sur 600 dpi (points par par par par pouce). pouce). pouce). pouce). Appuyez sur la touche [RETOUR]. Les documents sont désormais numérisés selon ce réglage. 195 IV Mode responsable du scanner - Administrateurs uniquement Chapitre 8 Réglages en Mode responsable 8-2. Réglages initiaux du scanner Scan sans compt clé Indique si la numérisation doit être activée ou désactivée lorsque le compteur clé est supprimé pendant la numérisation. z La valeur d’usine est [Non] (la numérisation est possible, que le compteur clé soit ou non présent). 1 Sélectionnez [Scan sans compt clé] dans l’écran [Paramètres départ]. Lorsque vous appuyez sur la touche [ ] ou [ ], le réglage change. z Pour plus de détails sur l’affichage de l’écran [Paramètres départ], reportez-vous à la section [Basculement en Mode responsable] ( Renvoi Page 190). 2 Appuyez sur la touche [MODIF], puis changez le réglage. A chaque pression sur la touche [MODIF], le réglage change. Si vous sélectionnez [Oui], la numérisation est effectuée selon le réglage du copieur. Si vous sélectionnez [Non], la numérisation est possible, que le compteur clé soit ou non présent. z Pour connaître les réglages du copieur à utiliser lorsque l’option [Oui] est sélectionnée, contactez un de nos centres d’assistance. 3 Appuyez sur la touche [RETOUR]. Le copieur fonctionne désormais selon ce réglage. IV Mode responsable du scanner - Administrateurs uniquement 196 Chapitre 8 Réglages en Mode responsable 8-2. Réglages initiaux du scanner Départ lecture par défaut Indique si les images importées avec le scanner doivent être tournées automatiquement ou non. z La valeur par défaut réglée en usine est [BORD SUPERIEUR]. 1 Sélectionnez [Départ lecture par défaut] dans l’écran [Paramètres départ]. Lorsque vous appuyez sur la touche [ ] ou [ ], le réglage change. z Pour plus de détails sur l’affichage de l’écran [Paramètres départ], reportez-vous à la section [Basculement en Mode responsable] ( Renvoi Page 190). 2 Appuyez sur la touche [MODIF], puis changez le réglage. A chaque pression sur la touche [MODIF], le réglage change. BORD SUPERIEUR → BORD INFERIEUR → BORD GAUCHE → BORD DROIT 3 Appuyez sur la touche [RETOUR]. Le copieur fonctionne désormais avec ces réglages. 197 IV Mode responsable du scanner - Administrateurs uniquement Chapitre 8 Réglages en Mode responsable 8-2. Réglages initiaux du scanner Ecran général scanner L’écran de base du mode scanner est réglé par défaut pour le mode scanner. z La valeur par défaut réglée en usine est [E-mail]. Lorsque le disque dur en option est connecté, l’option [Boîte aux lettres] est sélectionnée. 1 Sélectionnez [Ecran général scanner] dans l’écran [Paramètres départ] pour le mode scanner. Lorsque vous appuyez sur la touche [ ] ou [ ], le réglage change. z Pour plus de détails sur l’affichage de l’écran [Paramètres départ], reportez-vous à la section [Basculement en Mode responsable] ( Renvoi Page 190). 2 Appuyez sur la touche [MODIF], puis changez le réglage. A chaque pression sur la touche [MODIF], le réglage change. [E-mail] : L’écran de sélection d’e-mail est affiché par défaut en mode scanner. [FTP] : L’écran de sélection FTP est affiché par défaut en mode scanner. [Boîte aux lettres]: L’écran de sélection de boîte est affiché par défaut en mode scanner. z L’option [Boîte aux lettres] ne sera affichée que si le disque dur en option est connecté. 3 Appuyez sur la touche [RETOUR]. Le copieur fonctionne désormais avec ces réglages. IV Mode responsable du scanner - Administrateurs uniquement 198 Chapitre 8 Réglages en Mode responsable 8-2. Réglages initiaux du scanner Caractère cherché par défaut Indique le caractère par défaut pour lancer des recherches dans l’écran [Sélection d’adresse]. z La valeur par défaut réglée en usine est [Aucun]. 1 Sélectionnez [Caractère cherché par défaut] dans l’écran [Paramètres départ] pour le mode scanner. Lorsque vous appuyez sur la touche [ ] ou [ ], le réglage change. z Pour plus de détails sur l’affichage de l’écran [Paramètres départ], reportez-vous à la section [Basculement en Mode responsable] ( Renvoi Page 190). 2 Appuyez sur la touche [MODIF], puis changez le réglage. A chaque pression sur la touche [MODIF], le réglage change. A → D → G → J → M → P → T → W → No., etc. → Aucun 3 Appuyez sur la touche [RETOUR]. Le copieur fonctionne désormais avec ces réglages. 199 IV Mode responsable du scanner - Administrateurs uniquement Chapitre 8 Réglages en Mode responsable 8-2. Réglages initiaux du scanner Réinitialiser les données après chaque travail Indique si les réglages doivent être réinitialisés ou non après la numérisation des données. z La valeur par défaut réglée en usine est [OUI]. 1 Sélectionnez [RAZ param après scan] dans l’écran [Paramètres départ]. Lorsque vous appuyez sur la touche [ ] ou [ ], le réglage change. z Pour plus de détails sur l’affichage de l’écran [Paramètres départ], reportez-vous à la section [Basculement en Mode responsable] ( Renvoi Page 190). 2 Appuyez sur la touche [MODIF], puis changez le réglage. A chaque pression sur la touche [MODIF], le réglage change. [OUI] : Tous les réglages sont réinitialisés après le chargement et l’écran de sélection de l’adresse est affiché à nouveau. [NON] : La numérisation se poursuit avec les mêmes réglages. 3 Appuyez sur la touche [RETOUR]. Le copieur fonctionne désormais avec ces réglages. IV Mode responsable du scanner - Administrateurs uniquement 200 Chapitre 8 Réglages en Mode responsable 8-2. Réglages initiaux du scanner Format fichier par défaut Permet de régler le format de stockage de données par défaut du mode de numérisation. z La valeur par défaut réglée en usine est [TIFF]. 1 Sélectionnez [Format fichier par défaut] dans l’écran [Paramètres départ]. Lorsque vous appuyez sur la touche [ ] ou [ ], le réglage change. z Pour plus de détails sur l’affichage de l’écran [Paramètres départ], reportez-vous à la section [Basculement en Mode responsable] ( Renvoi Page 190). 2 Appuyez sur la touche [MODIF], puis changez le réglage. A chaque pression sur la touche [MODIF], le réglage change. TIFF → PDF 3 Appuyez sur la touche [RETOUR]. Le copieur fonctionne désormais selon ce réglage. 201 IV Mode responsable du scanner - Administrateurs uniquement Chapitre 8 Réglages en Mode responsable 8-2. Réglages initiaux du scanner Mode Texte/Photo Permet de régler le mode de numérisation selon la résolution du support. z La valeur d’usine est [PHOTO/TEXTE]. 1 Sélectionnez [MODE TEXTE/PHOTO] dans l’écran [Paramètres départ]. Lorsque vous appuyez sur la touche [ ] ou [ ], le réglage change. z Pour plus de détails sur l’affichage de l’écran [Paramètres départ], reportez-vous à la section [Basculement en Mode responsable] ( Renvoi Page 190). 2 Appuyez sur la touche [MODIF], puis changez le réglage. A chaque pression sur la touche [MODIF], le réglage change. Texte → Photo → Contraste+ → Photo/Texte 3 Appuyez sur la touche [RETOUR]. Le copieur fonctionne désormais selon ce réglage. IV Mode responsable du scanner - Administrateurs uniquement 202 Chapitre 8 Réglages en Mode responsable 8-2. Réglages initiaux du scanner Contraste Permet de régler le contraste de la numérisation. z La valeur par défaut réglée en usine est [AUTO]. 1 Sélectionnez [Contraste] dans l’écran [Paramètres départ]. Lorsque vous appuyez sur la touche [ ] ou [ ], le réglage change. z Pour plus de détails sur l’affichage de l’écran [Paramètres départ], reportez-vous à la section [Basculement en Mode responsable] ( Renvoi Page 190). 2 Appuyez sur la touche [MODIF], puis changez le réglage. A chaque pression sur la touche [MODIF], le réglage change. AUTO → 1 → 2 → 3 → 4 → 5 (NORMAL) → 6 → 7 → 8 → 9 3 Appuyez sur la touche [RETOUR]. Le copieur fonctionne désormais selon ce réglage. 203 IV Mode responsable du scanner - Administrateurs uniquement Chapitre 8 Réglages en Mode responsable 8-2. Réglages initiaux du scanner Mode scanner Permet de régler le mode de numérisation. z La valeur par défaut réglée en usine est [Recto]. 1 Sélectionnez [Mode Scanner] dans l’écran [Paramètres départ]. Lorsque vous appuyez sur la touche [ ] ou [ ], le réglage change. z Pour plus de détails sur l’affichage de l’écran [Paramètres départ], reportez-vous à la section [Basculement en Mode responsable] ( Renvoi Page 190). 2 Appuyez sur la touche [MODIF], puis changez le réglage. A chaque pression sur la touche [MODIF], le réglage change. Recto verso → Recto 3 Appuyez sur la touche [RETOUR]. Le copieur fonctionne désormais selon ce réglage. IV Mode responsable du scanner - Administrateurs uniquement 204 Chapitre 8 Réglages en Mode responsable 8-2. Réglages initiaux du scanner Désactiver la fonction de saisie z La valeur par défaut réglée en usine est [NON]. 1 Sélectionnez [Désactive création adr/boîte] dans l’écran [Paramètres départ]. Lorsque vous appuyez sur la touche [ ] ou [ ], le réglage change. z Pour plus de détails sur l’affichage de l’écran [Paramètres départ], reportez-vous à la section [Basculement en Mode responsable] ( Renvoi Page 190). 2 Appuyez sur la touche [MODIF], puis changez le réglage. A chaque pression sur la touche [MODIF], le réglage change. OUI ↔ NON 3 Appuyez sur la touche [RETOUR]. Le copieur fonctionne désormais selon ce réglage. Cet écran s’affiche lorsque la fonction [Désactive création adr/boîte] est réglée sur [OUI]. 205 IV Mode responsable du scanner - Administrateurs uniquement Chapitre 8 Réglages en Mode responsable 8-3. Impression de la liste Permet d’imprimer la liste des adresses électroniques, des serveurs FTP, des boîtes, des titres de message et des textes enregistrés. 1 Appuyez sur la touche [3. Scanner] de l’écran [Programme réservé au responsable]. → L’écran [Menu de configuration du scanner] s’affiche. z En fonction des options réglées pour [4.TELECOPIEUR], [5.IMPRIMANTE] et [6.Boîte], il est possible que cet écran ne s’affiche pas. 2 Appuyez sur la touche [2. Impr. liste]. → L’écran [Impr. liste] s’affiche. 3 Appuyez sur la touche [IMPR.] de l’écran LCD. La liste suivante est imprimée : Adresse électronique enregistrée Serveur FTP enregistré Boîtes enregistrées Destinations PC (SMB) enregistrées Titres de message enregistrés Texte de message enregistré 4 Appuyez sur la touche [RETOUR]. → L’écran [Menu de configuration du scanner] s’affiche à nouveau. IV Mode responsable du scanner - Administrateurs uniquement 206 Chapitre 8 Réglages en Mode responsable V Annexe Cette section traite des caractéristiques du scanner réseau et de l’index. Chapitre 9 Annexe ............................. 209 207 MÉMO 208 V Annexe Chapitre 9 Annexe Cette annexe traite des caractéristiques du scanner réseau. 9-1. Caractéristiques du produit .............................................................210 9-2. Diffusion scan Konica Minolta .........................................................213 9-3. Index des termes ...............................................................................215 9-4. Index fonctionnel ..............................................................................218 209 9-1. Caractéristiques du produit Fonctions du scanner Pilote Pilote de scanner KONICA MINOLTA Systèmes d’exploitation pris en charge Windows 95/98/Me Windows NT 4.0/2000/XP Windows Server 2003 (uniquement pour la numérisation vers PC (SMB)) Protocole pris en charge TCP/IP Fonction E-Mail FTP PC(SM B) Vitesse de numérisation Pour 300 ppp : 65 pages/minute (A4)Pour 200/400 ppp : 61 pages/minute (A4) Pour 600 ppp : 45 pages/minute (A4) Plage de numérisation Identique au copieur Résolution du scanner 200 ppp, 300 ppp, 400 ppp, 600 ppp Taux d’agrandissement Varie selon la résolution de la numérisation Pour 200 ppp : 75-400 % Pour 400 ppp : 50-400 % Pour 300 ppp : 50-400 % Pour 600 ppp : 25-400 % Formats de papier pouvant être numérisés A3/A4R/A4/A5/A5R/B4/B5R/B5/B6R/8,5 x 11R/8,5 x 11/5,5 x 8,5/5,5 x 8,5R/8,5R x 14/ 11 x 17/Carte postale/surface entière Fonctions spéciales Double page, Originaux mixtes, Originaux tenus, Image inversée, Effacement cadre/pli V Annexe Chapitre 9 Annexe 210 9-1. Caractéristiques du produit Fonctions du réseau Type Modèle intégré Type de trame IEEE802.2/802.3/Ethernet II/IEEE802.3SNAP Type de câble de connexion 10Base-T/100Base-TX Connecteur RJ-45 Protocole pris en charge TCP/IP (BOOTP, ARP, ICMP, DHCP, SNMP, HTTP, FTP, SMTP, POP, IPP, SMB), IPX/SPX, AppleTalk (EtherTalk) , LDAP Systèmes d’exploitation (de réseau) pris en charge Novell NetWare (3.x, 4.x, 5.x), Microsoft Windows 95/98/Me, M icrosoft Windows NT 4.0, Microsoft Windows 2000/XP, Mac OS version 8.x ou une version ultérieure Prise en charge de serveur LDAP OpenLDAP 2.0.27, Active Directory, Exchange5.5, Netscape/iPlanet Directory Server, Novell Netware5 NDS, Novell eDirectory 8.6/8.7, Lotus Domino Server*1 Prise en charge de protocole LDAP Protocole LDAP Version 3 (la Version 2 n’est pas prise en charge) Prise en charge de version SSL SSL2, SSL3, TLS1.0 (un certificat x.509 doit être installé sur le serveur) Protocoles m ultiples Distinction autom atique M éthodes d’impression prises en charge Point à point (TCP/IP sous Windows 95/98/Me), Pserver (IPX/SPX), LPD/LPR (TCP/IP), AppleTalk (EtherTalk), IPP (TCP/IP sous Windows 2000/XP) Utilitaire spécialisé Configuration réseau Utilitaires généraux Navigateur Web (Netscape Navigator, Internet Explorer) Environnement d’utilisation Tem pérature 0-50ºC, humidité relative 5-80 % Diodes d’affichage d’état Diode verte, diode orange, une de chaque Configuration Stockés en mémoire non volatile *1 : Si vous sélectionnez [OR] ou [END] pour la condition de recherche lorsque le serveur Lotus Domino est utilisé, la fonction de recherche ne fonctionnera pas normalement. Limitations Les fonctions de minuteur hebdomadaire du copieur peuvent être employées en mode imprimante, mais si des données à imprimer restent en mémoire, l’appareil ne pourra pas être mis hors tension tant que ces données n’auront pas été imprimées. ● Ces caractéristiques sont susceptibles d’être améliorées sans avertissement préalable. 211 V Annexe Chapitre 9 Annexe 9-1. Caractéristiques du produit Etat des diodes Etat des diodes Etat du réseau clignote en vert lors de la réception des données reste allumée en orange Vitesse réseau : 100 Mb/s DÉSACTIVÉ Vitesse réseau : 10 Mb/s Caractéristiques du câble UTP 10/100 Base-T Lorsqu’un câble UTP 10/100 Base-T est employé pour le branchement au connecteur RJ45 du réseau, la norme Ethernet générale ci-dessous est utilisée. Employez un câble de catégorie 5 ou plus. Numéro de broche Couleur 8 Bleu/blanc 7 Bleu 6 Orange/blanc 5 Vert/blanc 4 Vert Ethernet Réception- 3 Orange Réception+ 2 Brun/blanc Transm ission- 1 Brun Transmission+ V Annexe Chapitre 9 Annexe 212 9-2. Diffusion scan Konica Minolta La fonction Diffusion scan Konica Minolta permet aux utilisateur de scanner et d’envoyer facilement des documents par e-mail. z Pour plus de détails sur [Diffusion scan Konica Minolta], reportez-vous au guide de l’utilisateur de “Diffusion scan Konica Minolta”. z Pour savoir comment utiliser [Diffusion scan Konica Minolta], veuillez demander conseil à votre représentant de service après-vente. Configuration de Diffusion scan Konica Minolta Pour utiliser [Diffusion scan Konica Minolta], configurez le copieur numérique de la façon suivante. 1 Appuyez sur la touche [2.Configuration réseau] de l’écran [Mode responsable]. z En fonction des options réglées pour [4.TELECOPIEUR], [5.IMPRIMANTE] et [6.Boîte], il est possible que cet écran ne s’affiche pas. 2 Appuyez sur la touche [ 3 Appuyez sur la touche [13.Param diffusion scan]. ]. 213 V Annexe Chapitre 9 - Annexe 9-2. Diffusion scan Konica Minolta 4 Appuyez sur la touche [OUI] de l’affichage [Activer diffusion scan] et appuyez sur la touche [VALID.]. V Annexe Chapitre 9 - Annexe 214 9-3. Index des termes A Configuration FTP ................................................. 105 Configuration IPP ......................................... 44, 102 Configuration LDAP .............................................. 114 Configuration NetWare ............................................ 96 Configuration PC (SMB) .................... 76, 113, 161 Configuration réseau ............................... 4, 22, 25 Configuration TCP/IP .............................................. 92 Configurer la connexion réseau .............................. 23 Confirm ation du destinataire ................................. 179 Connecteur Ethernet ................................................. 4 Connexion au réseau ................................................ 4 Contexte NDS ......................................................... 98 Contraste .................................................... 165, 203 Création/Modification de l’adresse FTP ................ 141 Accepter un travail IPP ................................ 46, 104 Activation d’IPP ...................................................... 103 Activer AppleTalk ................................................... 100 Activer DHCP ................................................. 29, 94 Activer IPP ............................................................... 46 Activer LDAP ............................................................ 79 Activer mode PASV ..................................... 55, 106 Activer POP ............................................................. 64 Activer SMTP ........................................................... 58 Activer SSL .............................................................. 82 Activer TCP/IP ......................................................... 28 Adr. Serveur ............................................................. 81 Adresse d’e-mail .................................................... 128 Adresse du serveur POP ....................................... 111 Adresse du serveur proxy ...................................... 106 Adresse du serveur SMTP ..................................... 108 Adresse e-mail de la machine ................................ 108 Adresse e-mail du responsable ............................. 108 Adresse Ethernet ..................................................... 73 Adresse IP ............................................ 26, 90, 93 Adresse IP du serveur FTP .................................... 141 anonyme ................................................................ 142 AppleTalk ................................................................. 41 Arborescence NDS ........................................ 38, 98 Attribut ...................................................................... 86 Authentification ........................................................ 83 Authentifier utilis. ...................................................... 83 D Délai attente connexion .................................. 56, 60 Délai attente connexion POP .................................. 68 Délai attente réponse MDN/DSN ............................ 71 Délai d’attente de la connexion du serveur FTP ... 106 Délai d’attente de la connexion du serveur POP .. 111 Délai d’attente de la connexion du serveur SMTP 108 Délai d’attente du réseau (réception) .................... 119 Délai d’attente IEEE1284 ...................................... 119 Délai d’attente USB ............................................... 119 Délai d’interrogation ....................................... 40, 66 Dépannage ............................................................ 182 Départ lecture par défaut ...................................... 197 Désactive création adr/boîte ................................. 205 Désactiver Bindery .................................................. 40 Désactiver la reliure ................................................ 99 Destination ................................................. 127, 140 Destinations déjà enregistrées .............................. 130 DHCP ...................................................................... 26 Diffusion scan ........................................................ 213 Diode Données ....................................................... 10 Division binaire ............................................. 59, 108 Document Format Supported (Form at de document pris en charge) ............................................................. 104 Documents pliés .................................................... 174 Données de la liste travaux incomplets ................... 13 Données numérisées ................................................ 5 Durée de configuration .......................................... 108 Durée du délai ....................................................... 111 B Base recherche ........................................................ 81 Bouton AUTO ........................................................... 10 Bouton CONTROLE ................................................. 10 C Câble UTP ................................................................. 4 Cadrage original ..................................................... 176 Caractère cherché par défaut ................................ 199 Caractéristiques du câble ...................................... 212 Caractéristiques du produit .................................... 210 Cause ....................................................................... 13 CD des logiciels utilisateur ............................. viii, 90 Chemin d’accès des fichiers .................................. 141 Code ........................................................................ 84 Code du serveur d’impression ................................. 36 Com pte .................................................................. 142 Condition .................................................................. 87 Config. NetWare ...................................................... 33 Configuration d’AppleTalk ...................................... 100 Configuration de l’avertissement par e-mail ........... 116 Configuration de l’envoi d’e-mail (SMTP) .............. 107 Configuration des ports ............................................ 72 Configuration du périphérique ................................ 118 Configuration e-mail (POP) ...................................... 63 Configuration e-mail (SMTP) ................................... 57 Configuration étendue e-mail ....................... 69, 112 E Ecran Ecran Ecran Ecran Ecran Ecran Ecran Ecran Ecran Ecran 215 Config. IPP .................................................... 44 Config. Ports ................................................. 72 Config. réseau .............................................. 25 Configuration AppleTalk ............................... 41 Configuration e-mail ...................................... 57 Configuration e-mail (POP) ........................... 63 Configuration e-mail (SMTP) ........................ 57 Configuration IPP ........................................ 102 Configuration NetWare ................................. 96 Création/Modif. adresse FTP ...................... 158 V Annexe Chapitre 9 - Annexe 9-3. Index des termes K Ecran Création/M odification des adresses e-mail .. 152 Ecran de base .......................................................... 11 Ecran de base du mode scanner .... 151, 164, 165 Ecran de réglage des fonctions de l’application ..... 171 Ecran de saisie au clavier ........................................ 17 Ecran de saisie de texte ........................................... 16 Ecran de sélection d’e-mail .................................... 127 Ecran de sélection FTP .......................................... 140 Ecran Enregistrement/Modification des destinations 151 Ecran général scanner ........................................... 198 Ecran Im pression listes ............................................ 75 Ecran LCD ............................................................... 10 Ecran Liste adresses PC(SMB) ............................. 163 Ecran Liste des adresses e-mail ............................ 155 Ecran Paramétrage adresse émetteur ................... 139 Ecran Texte des messages ................................... 157 Ecran Titre des messages ..................................... 156 Effacement bords/pliure ......................................... 177 E-mail ......................................... 6, 57, 154, 170 Emplacement ........................................................... 51 Emplacement de l’imprimante ................................ 104 Envoi d’e-mail (SMTP) ............................................. 57 Envoi de fichiers au serveur ....................................... 5 Envoi par e-mail ......................................................... 5 Erreur N** ................................................................. 13 Etat des diodes ...................................................... 212 Kilo-octets du travail pris en charge ...................... 104 L Liste Liste Liste Liste Liste M Manuel de l’utilitaire Web ........................................ 90 Masque de sous-réseau ................................. 28, 93 MÉMO ....................................................................... 2 MEMOIRE ............................................................. 169 Mémoire .................................................................... 5 Menu Configuration de l’envoi d’e-mail (SMTP) .... 107 Menu Configuration de la réception (POP) ........... 110 Message de l’opérateur ................................ 47, 104 Mode ..................................................................... 166 Mode de base du copieur ........................................ 23 Mode de fonctionnement ......................................... 99 Mode de numérisation ........................................... 164 Mode Mémoire ........................................... 164, 170 Mode passif ................................................ 142, 159 Mode Réel ....................................... 164, 169, 170 Mode responsable ........................................ 24, 190 Mode scanner ....................................................... 204 Mode Texte/Photo ................................................. 202 Modèle d’im primante .................................... 52, 104 Modification de l’ordre d’impression ........................ 13 Mot de passe ........................................................... 95 Mot de passe du serveur d’impression ................... 98 F Fabricant de l’imprimante ............................. 53, 104 Fichier ...................... 127, 130, 140, 144, 165 Fichier joint ............................................................. 127 Fonction de l’application ........................................ 171 Format de docum ent .............................................. 104 Format de docum ent pris en charge ........................ 49 Format de numérisation ......................................... 167 Format fichier ......................................................... 166 Format fichier par défaut ........................................ 201 Formats différents .................................................. 173 FTP ......................... 5, 7, 54, 140, 170, 182 N Navigateur Web ...................................................... 90 NetWare .................................................................. 33 NIC ........................................................................ 120 No port .................................................................... 82 Nom de connexion ................................................ 111 Nom de contexte NDS ............................................ 37 Nom de domaine ..................................................... 85 Nom de domaine DNS ................................... 32, 95 Nom de l’hôte DNS ........................................ 32, 95 Nom de l’imprim ante ............... 42, 51, 101, 104 Nom de zone ................................................ 43, 101 Nom du serveur d’impression ........................ 35, 98 Nom du serveur de fichiers ..................................... 37 Nombre maximum de réponses .............................. 79 Numérisation de documents ...................... 164, 165 Numérisation en divisant ....................................... 172 Numéro d’enregistrement ...................................... 152 Numéro d’imprimante ..................................... 39, 99 Numéro du port du client FTP ...................... 56, 106 Numéro du port du serveur POP ........................... 111 Numéro du port du serveur proxy ......................... 106 Numéro du port du serveur SMTP ........................ 108 H Haut/Bas inversés .................................................. 175 HDD Prêt ................................................................ 182 I ID ........................................................................... 142 Identifiant ................................................................. 64 Impression de la liste ................................... 75, 206 IMPRESSIONS ........................................................ 12 Informations de protocole ........................................ 91 Informations im primante ..................... 50, 51, 104 Informations im primante supplémentaires ... 52, 104 Informations réseau ................................................. 91 Informations sur les opérations prises en charge .... 48 Installation du pilote d’impression ................ 52, 104 Interrogation automatique ........................................ 66 Inversion de polarité ............................................... 175 V Annexe Chapitre 9 - Annexe Config. Réseau ............................................... 75 d’erreurs du réseau ...................................... 183 des adresses FTP ........................................ 160 des destinations ............................................ 145 Travaux incomplets ........................................ 13 216 9-3. Index des termes Num éro Num éro Num éro Num éro du du du du port POP ............................................... port proxy .............................................. port RAW ..................................... 31, port SM TP ............................................. 67 55 93 61 Suppression d’un travail .......................................... 13 T Taille du travail ........................................................ 47 Taille m aximale du message ........................ 60, 108 Taille partielle du message ................................... 108 Taux d’agrandissement ......................................... 168 TCP/IP ..................................................................... 27 TELECOPIES .......................................................... 12 Temps de recherche ............................................... 79 TEMPS REST. ........................................................ 13 Texte ..................................................................... 138 Titre ....................................................................... 137 Titre des messages ............................................... 156 Touche Port No. .................................................... 142 Touche Scanner .................................................... 193 Travail ..................................................................... 13 TRAVAUX EN COURS ........................................... 12 Type d’original ....................................................... 165 Type de protocole ................................................. 108 Type de serveur ...................................................... 39 Type de trame Ethernet ................................. 35, 97 O Opérations prises en charge .................................. 104 P Page FTP Configuration ........................................ 105 Page Network Setup .............................................. 110 Page par page ....................................................... 172 PAGE(S) REST. ....................................................... 12 Panneau de Com mande .......................................... 10 Par cette machine .................................................... 71 Par la machine distante (MDN) ................................ 71 Par le serveur distant (DSN) .................................... 70 Paramétrage LDAP .................................................. 77 Paramètres départ ................................................. 194 Paramètres initiaux recherche avancée ................... 86 Pare-feu ..................................................... 142, 159 Passerelle par défaut ..................................... 29, 93 PC(SMB) ................................................. 5, 8, 146 Pilote de scanner KONICA MINOLTA ................... 210 Pliés en Z ............................................................... 174 POP avant SMTP ................................................... 108 Port No. .................................................................. 142 Priorité POP sur SMTP ............................................ 62 U URL ....................................................................... 141 USB ......................................................................... 74 Uti ............................................................................ 84 Utilisation de ce manuel ........................................... vii Utilitaire Web ........................................................... 90 Q V Qualité de numérisation ......................................... 195 Valeurs d’usine ...................................................... 121 Vérification des paramètres .................................. 178 Vitesse de numérisation de la file d’attente d’impression 98 Vitesse du réseau ................................................. 119 Vitesse transmission ............................................... 73 Vitre d’exposition ................................................... 169 R RADF ......................................................... 169, 170 Réception parallèle (IEEE 1284) .............................. 74 Réglages des fonctions de l’application ................. 171 Réglages DHCP ....................................................... 94 Réglages DNS ......................................................... 95 Réinitialisation ............................................ 120, 121 Réinitialiser les données après chaque travail ....... 200 Réseau (réception) .................................................. 74 Résolution de numérisation ................................... 166 Ressaisir le mot de passe du serveur d’impression . 98 Restitution .............................................................. 168 S Scan sans com pt clé .............................................. 196 Sélection de la destination ......................... 126, 144 Sens de num érisation ............................................ 168 Serveur de fichiers ................................................... 98 Serveur DNS ............................................................ 95 Serveur DNS auxiliaire ............................................. 30 Serveur DNS préféré ............................................... 30 Serveur POP ............................................................ 64 Serveur Proxy .......................................................... 55 Serveur SMTP ................................................. 5, 58 SMTP ........................................................... 57, 182 Suppression automatique ........................................ 13 217 V Annexe Chapitre 9 - Annexe 9-4. Index fonctionnel C L Caractéristiques Fonctions du réseau ........................................211 Fonctions du scanner.......................................210 Liste Impression de la liste ........................................ 75 Liste d’erreurs du réseau ................................ 183 Liste travaux ...................................................... 12 D N Destination Sélection de la destination E-mail...............................................................127 FTP ..................................................................140 Scan to PC(SMB) ............................................146 Numérisation Numérisation de documents .......................... 165 Réglages des fonctions de l’application ......... 171 T F Texte Saisie de texte .................................................. 16 Fonctionnem ent du panneau de commande Description du panneau de commande .............10 Ecran Liste travaux ............................................12 Méthodes de fonctionnement de l’écran LCD....11 Saisie de texte ...................................................16 Fonctions de réseau Configuration d’AppleTalk ..................................41 Configuration du périphérique............................72 Configuration DNS .............................................32 Config. étendue e-mail.......................................69 Envoi d’e-mail ....................................................57 Configuration FTP ..............................................54 Adresse IP .........................................................28 Configuration IPP ...............................................44 Configuration LDAP ...........................................77 Impression de la liste .........................................75 Méthode de configuration du réseau depuis le panneau de commande .................................23 Configuration NetWare ......................................33 Configuration PC(SMB) .....................................76 Numéro du port RAW.........................................31 Masque de sous-réseau ....................................28 Configuration TCP/IP .........................................27 Passerelle par défaut .........................................29 Réception d’e-mail .............................................63 U Utilitaire Web Configuration d’AppleTalk ............................... 100 Modification des réglages DNS ......................... 95 Passerelle par défaut ........................................ 93 Configuration du périphérique ......................... 118 Configuration étendue e-mail .......................... 112 Configuration de la réception d’e-mail (POP)..... 110 Configuration de l’envoi d’e-m ail (SMTP)........ 107 Configuration FTP ........................................... 105 Adresse IP ........................................................ 93 Configuration IPP ............................................ 102 Configuration LDAP ........................................ 102 Configuration NetWare...................................... 96 Configuration PC(SMB)................................... 102 Numéro du port RAW ........................................ 93 Masque de sous-réseau ................................... 93 Configuration TCP/IP ........................................ 92 K Mode responsable Réglage à l’aide du mode responsable Minuteur de remise à zéro autom atique ..........194 Désactiver la fonction de saisie .......................205 Form at de fichier par défaut.............................201 Ecran du menu principal ..................................198 Sens des originaux par défaut .........................197 Réinitialiser les données après chaque travail.200 Densité de numérisation ..................................203 Mode de num érisation .....................................204 Qualité de numérisation ...................................195 Compteur clé inverse de numérisation ............196 Caractère de recherche par défaut ..................199 Mode type d’original.........................................202 V Annexe Chapitre 9 - Annexe 218 MÉMO 219 MÉMO 220 Recycled paper is used for the inside pages of this manual. http://konicaminolta.com/ Printed in Germany 27LN97890-00 F 2004.2