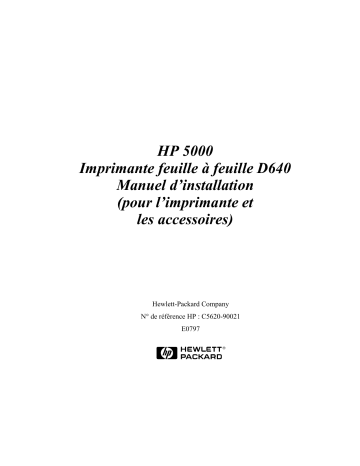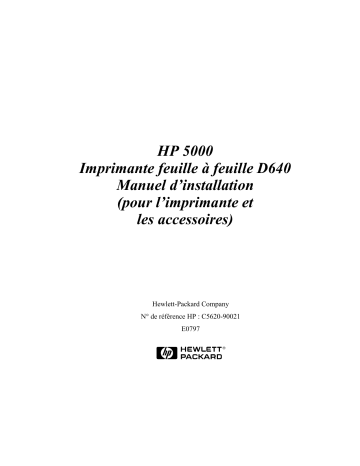
HP 5000
Imprimante feuille à feuille D640
Manuel d’installation
(pour l’imprimante et
les accessoires)
Hewlett-Packard Company
N° de référence HP : C5620-90021
E0797
Avis
Le contenu de ce manuel peut être modifié sans avis préalable et sans obligation d’incorporer les changements et les améliorations aux unités déjà livrées.
Un grand soin a été apporté au moment de la publication pour faire en sorte que les informations présentées dans cet ouvrage soient complètes et précises. Toutefois, HewlettPackard ne peut pas être tenu responsable des erreurs ou des omissions qui auraient pu s’y
glisser.
Copyright ©1997 Société Hewlett-Packard
Imprimé aux Etats-Unis. Tous droits réservés. Il est interdit de reproduire, traduire, enregistrer dans une base de données ou un système de lecture, de transmettre, sous quelque
forme que ce soit — électronique, mécanique, par photocopie, enregistrement ou autre —
tout ou partie de ce manuel, sans le consentement préalable écrit de Hewlett-Packard.
Marques
Hewlett-Packard Corporation : PCL, HP-GL/2, Bi-Tronics
Adobe Systems, Inc : PostScript
Centronics Data Computer Corporation : Centronics
Apple Computer, Inc. : Apple Talk, Local Talk
Novel, Inc. : Netware
Tous les autres noms de produits cités dans ce manuel peuvent également être des marques
et ne servent qu’à des fins d’identification.
Historique d’impression
Les dates figurant sur la page de titre ne changent que lors de la publication d’une nouvelle édition.
Edition 1.1....................Juillet 1997
ii
Mises en garde et avertissements
Les mises en garde signalées par le terme ATTENTION indiquent un danger. Elle attirent
l’attention sur le fait que si une procédure n’est pas effectuée correctement ou avec tout le
soin nécessaire, elle peut provoquer des dommages, voire détruire tout ou partie du produit. Ne continuez pas la procédure au-delà d’une mise en garde ATTENTION tant que les
conditions indiquées n’ont pas été parfaitement comprises et remplies.
Les mises en garde AVERTISSEMENT indiquent également un danger. Elles attirent
l’attention sur le fait que si une procédure, une opération ou autre n’est pas effectuée correctement ou n’est pas suivie à la lettre, elle peut être à l’origine de blessures. Ne continuez pas la procédure au-delà d’une mise en garde AVERTISSEMENT tant que les conditions indiquées n’ont pas été parfaitement comprises et remplies.
Voici les conventions utilisées tout au long de ce manuel :
REMARQUE : Les remarques contiennent des informations importantes mises
en évidence dans le texte.
ATTENTION : Les messages Attention signalent qu’il est impératif de suivre les
procédures et conditions indiquées, faute de quoi vous risquez
d’endommager l’équipement.
AVERTISSEMENT : Les messages Avertissement attirent l’attention sur des
situations pouvant être à l’origine de blessures corporelles.
iii
AVERTISSEMENT : Déconnectez l’imprimante de sa source d’alimentation
chaque fois que vous effectuez une procédure de
maintenance ou d’installation.
AVERTISSEMENT : L’imprimante est équipée de commutateurs de sécurité sur
la plupart de ses couvercles. Ceux-ci désactivent des
parties de l’imprimante lorsque les couvercles sont
ouverts. En effet, ces zones présentent des risques
d’électrocution, de brûlures et de blessures corporelles
provoqués par les dangers mécaniques.
AVERTISSEMENT : Il est strictement interdit de supprimer les couvercles de
sécurité sans autorisation, de manipuler les commutateurs
de sécurité et d’interférer avec le système de sécurité. De
telles actions peuvent en effet provoquer des dommages à
l’équipement et être à l’origine de blessures corporelles. De
plus, assurez-vous que les zones de fonctionnement et de
maintenance ne sont obstruées en aucune manière.
AVERTISSEMENT : Tout élément pouvant être pris dans le
l’unité, que ce soit un vêtement ou un
extrémité d’une ceinture, bracelet, bague,
encore des cheveux longs non attachés
l’origine de blessures.
mécanisme de
bijou (cravate,
collier, etc.) ou
peuvent être à
Veuillez adresser vos commentaires ou questions relatives à ce document à
l’adresse suivante :
Hewlett-Packard Company
HP 5000 Printers - MS 44MC
System Peripherals Operation
19111 Pruneridge Ave.
Cupertino, California 95014-9804
USA
iv
Préface
Le présent manuel, Manuel d’installation, contient toutes les informations utiles pour
installer et configurer l’imprimante HP 5000 modèle D640 et ses accessoires.
Les informations qu’il contient s’adressent à des utilisateurs d’imprimantes familiarisés
avec les opérations de configuration des imprimantes et étant à l’aise pour effectuer des
opérations mécaniques de base.
Autres manuels
Le manuel de l’utilisateur, HP 5000 D640 Manuel d’utilisation, contient toutes les informations utiles pour faire fonctionner les imprimantes Hewlett-Packard D640.
Le manuel intitulé HP 5000 D640 Service Manual, C5620-90013, est un ouvrage de
référence technique complet traitant de tous les composants mécaniques et électroniques
de l’imprimante. Ce manuel vous aidera à effectuer un diagnostic et à un isoler un
problème, puis vous guidera pour procéder au remplacement des pièces défectueuses ou
usagées.
Le manuel intitulé HP 5000 D640 Technical Reference Manual, C5620-90002, contient
des informations relatives aux conventions logicielles et aux composants matériels non
traitées dans les ouvrages User Manuel, Service Manuel ou ce Manuel d’installation.
Le manuel intitulé HP 5000 D640 Paper Specifications Guide, C5620-90001, décrit les
différents types de papiers pouvant être utilisés dans l’imprimante, ainsi que la manière de
les manipuler et d’éviter les problèmes liés au papier avec l’imprimante D640.
v
vi
Table des matières
Chapitre 1 Introduction
Introduction . . . . . . . . . . . . . . . . . . . . . . . . . . . . . . . . . . . . . . . . . . . . . . . . . . . . 1-3
Chapitre 2 Installation
Préparation du site . . . . . . . . . . . . . . . . . . . . . . . . . . . . . . . . . . . . . . . . . . . . . . . 2-3
Processus d’installation . . . . . . . . . . . . . . . . . . . . . . . . . . . . . . . . . . . . . . . . . . . 2-7
Procédure 1 : Identification des cartons d’installation de l’imprimante. . . . . . . 2-8
Procédure 2 : Ouverture du kit de démarrage. . . . . . . . . . . . . . . . . . . . . . . . . . 2-10
Procédure 3 : Déballage de l’imprimante. . . . . . . . . . . . . . . . . . . . . . . . . . . . . 2-13
Procédure 4 : Description de l’imprimante . . . . . . . . . . . . . . . . . . . . . . . . . . . 2-22
Procédure 5 : Intérieur de la porte frontale. . . . . . . . . . . . . . . . . . . . . . . . . . . . 2-26
Procédure 6 : Installation du filtre ozone et du porte-manuels. . . . . . . . . . . . . 2-40
Procédure 7 : Retrait des matériaux d’emballage des bacs à papier. . . . . . . . . 2-42
Procédure 8 : Mise sous tension de l’imprimante . . . . . . . . . . . . . . . . . . . . . . 2-44
Procédure 9 : Ajout de nouveaux éléments . . . . . . . . . . . . . . . . . . . . . . . . . . . 2-48
Procédure 10 : Configuration des bacs à papier . . . . . . . . . . . . . . . . . . . . . . . . 2-61
Procédure 11 : Installation du code de fonction . . . . . . . . . . . . . . . . . . . . . . . . 2-72
Procédure 12 : Définition de la date et de l’heure . . . . . . . . . . . . . . . . . . . . . . 2-77
Procédure 13 : Impression d’un rapport de configuration . . . . . . . . . . . . . . . . 2-80
Résolution des problèmes. . . . . . . . . . . . . . . . . . . . . . . . . . . . . . . . . . . . . . . . . 2-82
Procédure 14 : Fixation de l’imprimante . . . . . . . . . . . . . . . . . . . . . . . . . . . . . 2-83
Procédure 15 : Alignement du trajet du papier. . . . . . . . . . . . . . . . . . . . . . . . . 2-84
vii
Chapitre 3 Installation et configuration
de l’interface de l’ordinateur central
Interfaces de l’imprimante . . . . . . . . . . . . . . . . . . . . . . . . . . . . . . . . . . . . . . . . . 3-3
Procédure 1 : Installation du câble d’interface . . . . . . . . . . . . . . . . . . . . . . . . . 3-10
Procédure 2 : Configuration de l’imprimante sur l’ordinateur central . . . . . . . 3-11
Procédure 3 : Configuration de l’interface de communication
de l’imprimante . . . . . . . . . . . . . . . . . . . . . . . . . . . . . . . . . . . . . . . . . . . . . . . . . 3-23
Procédure 4 : Confirmation de la connexion . . . . . . . . . . . . . . . . . . . . . . . . . . 3-28
Résolution des problèmes d’interface . . . . . . . . . . . . . . . . . . . . . . . . . . . . . . . . 3-28
Chapitre 4 Accessoires
Accessoires . . . . . . . . . . . . . . . . . . . . . . . . . . . . . . . . . . . . . . . . . . . . . . . . . . . . . 4-3
Procédure 1 : Installation de l’unité HCI (entrée haute capacité) . . . . . . . . . . . . 4-4
Procédure 2 : Installation de l’unité HCO (sortie haute capacité) . . . . . . . . . . 4-16
Procédure 3 : Installation de mémoire . . . . . . . . . . . . . . . . . . . . . . . . . . . . . . . 4-34
Procédure 4 : Installation du module PostScript. . . . . . . . . . . . . . . . . . . . . . . . 4-42
Procédure 5 : Installation du bac adaptable . . . . . . . . . . . . . . . . . . . . . . . . . . . 4-46
Annexe A
Emballage et transport
Emballage et transport de l’imprimante . . . . . . . . . . . . . . . . . . . . . . . . . . . . . . A-3
Annexe B
Garantie et assistance
Numéros d’appel en cas de besoin . . . . . . . . . . . . . . . . . . . . . . . . . . . . . . . . . . B-3
Garantie. . . . . . . . . . . . . . . . . . . . . . . . . . . . . . . . . . . . . . . . . . . . . . . . . . . . . . . B-6
viii
Introduction
Chapter 1
Introduction
Introduction
1-1
Introduction
Chapitre 1
1-2
Introduction
Introduction
Vous venez d’acquérir l’imprimante D640 et nous vous en félicitons.
Ce manuel d’installation présente, sous forme logique et détaillée, toutes les opérations
nécessaires à l’installation rapide et facile de l’imprimante D640 et de tous les accessoires
disponibles. En général, il faut une à deux heures environ pour procéder à l’installation.
Nous vous recommandons vivement de suivre les procédures dans l’ordre où elles sont
présentées afin de ne pas sauter d’étapes essentielles. Si vous rencontrez des problèmes ou
avez des questions au cours de l’installation, vous pouvez appeler Hewlett-Packard qui
vous fournira une assistance immédiate. Reportez-vous au chapitre Garantie et assistance
pour connaître les numéros d’appel.
Vous devez être en possession des outils suivants pour réaliser l’installation :
• cutter pour enlever les lanières d’emballage ;
• pinces pour enlever les embouts de fermeture de certaines pièces ;
• tournevis cruciforme numéro 2 (pour installer les unités HCI, HCO et/ou de la
•
mémoire) ;
tournevis à tête plate intermédiaire (pour installer l’unité HCO).
Ce manuel d’installation est structuré de la manière suivante :
Chapitre 2, Installation :
Ce chapitre est divisé en un certain nombre de procédures qui traitent de chaque étape du
processus de déballage et d’installation de l’imprimante de base.
Chapitre 3, Installation et configuration de l’interface de l’ordinateur central :
Ce chapitre traite des informations de base requises pour connecter l’imprimante à un
ordinateur central.
Chapitre 4, Accessoires :
Ce chapitre explique de manière détaillée comment déballer et installer chacun des accessoires disponibles avec l’imprimante.
Annexe A, Emballage et transport :
Cette annexe décrit la manière de préparer et d’emballer votre imprimante au cas où vous
devriez la transporter à un autre endroit.
Annexe B, Garantie et assistance :
Cette annexe contient une liste de numéros de téléphone que vous pouvez composer pour
obtenir une assistance gratuite au cours du processus d’installation, ainsi qu’une liste de
numéros à appeler en cas de problèmes avec les composants matériels de l’imprimante.
Introduction
1-3
Introduction
Introduction
Introduction
1-4
Introduction
Installation
Chapter 2
Installation
Installation
2-1
Installation
Chapitre 2
2-2
Installation
Préparation du site
Préparation du site
Ce chapitre contient des instructions détaillées concernant l’installation de votre imprimante.
Vous avez pu acquérir l’un des accessoires D640 suivants :
module PostScript ;
mémoire supplémentaire ;
bac adaptable ;
unité HCI (entrée haute capacité) ;
unité HCO (sortie haute capacité).
Ne les installez qu’après avoir complètement installé l’imprimante et vérifié que celle-ci
fonctionne correctement. Vous trouverez des instructions pour installer ces accessoires au
Chapitre 4, Accessoires.
Avant de commencer, assurez-vous que l’emplacement que vous avez choisi pour votre
imprimante répond aux critères d’espace et d’environnement indiqués dans le
Tableau 2-1.
Tableau 2-1 Spécifications environnementales pour l’imprimante
Tension requise
120-127 ou 200-240 Vca ±10%, 50/60 Hz, 12 ou 7 A.
Dimensions physiques
(sans HCI/HCO)
Longueur :
585 mm
Profondeur :
640 mm
Hauteur :
1 030 mm
Dimensions physiques
(avec HCI/HCO)
Longueur :
1414 mm
Profondeur :
640 mm
Hauteur :
1030 mm
Poids
135 Kg
Température
En fonctionnement : De 15° à 35°C
Humidité relative
40%–60% (idéalement)
Installation
2-3
Installation
•
•
•
•
•
Préparation du site
Reportez-vous aux illustrations suivantes pour obtenir de l’aide sur l’emplacement idéal
de l’imprimante. Pensez à laisser suffisamment d’espace pour permettre la libre circulation de l ’air vers les ouvertures d’aération à l’arrière de l’imprimante et l’ouverture des
couvercles avant et latéral. Si vous avez acquis les unités HCI ou HCO, réservez-leur
également de la place.
ATTENTION : Prévoyez une aération adéquate lorsque vous sélectionnez un
site. Pour assurer un fonctionnement fiable, ne bloquez pas les
emplacements et les ouvertures d’aération situés à l’extérieur de
l’imprimante.
Emplacements d’aération
33.5 in.
(850 mm)
84.3 in.
(2140 mm)
33.5 in.
(850 mm)
Imprimante
25.2 in.
(640 mm)
Côté de
fonctionnement
25.6 in.
(650 mm)
23.0 in.
(585 mm)
33.5 in.
(850 mm)
90.0 in.
(2285 mm)
Figure 2-1
2-4
Installation
Vue de la zone de fonctionnement sans unité HCI ou HCO
Préparation du site
33.5 in.
(850 mm)
84.3 in.
(2140 mm)
Imprimante
25.2 in.
(640 mm)
HCI
25.6 in.
(650 mm)
Côté de
fonctionnement
33.5 in.
(850 mm)
Installation
HCO
23.0 in.
(585 mm)
33.5 in.
(850 mm)
11.4 in.
(289 mm)
21.25 in.
(540 mm)
122.6 in.
(3114 mm)
Figure 2-2
Vue de la zone de fonctionnement avec une unité HCI et HCO
40.5 in.
1030 mm
LTR
LTR
LTR
23.0 in.
585 mm
Figure 2-3
1.4 in.
35 mm
25.2 in.
640 mm
Dimensions physiques (vues avant et droite)
sans unité HCI ou HCO
Installation
2-5
Préparation du site
40.5 in.
(1030 mm)
LTR
LTR
LTR
23.0 in.
(585 mm)
55.66 in.
(1413.7 mm)
Figure 2-4
2-6
Installation
1.4 in.
(35 mm)
25.2 in.
(640 mm)
Dimensions physiques (vues avant et droite)
avec unité HCI et HCO
Processus d’installation
Processus d’installation
Le processus d’installation est décomposé en un certain nombre de procédures clés, chacune contenant plusieurs activités différentes concentrées à un endroit bien particulier de
l’imprimante. Les procédures traitées dans ce chapitre sont les suivantes :
Procédure 1 : Identification des cartons d’installation de l’imprimante, page 2-8
Procédure 2 : Ouverture du kit de démarrage, page 2-10
Procédure 3 : Déballage de l’imprimante, page 2-13
Procédure 4 : Description de l’imprimante, page 2-22
Procédure 5 : Intérieur de la porte frontale, page 2-26
Procédure 6 : Installation du filtre ozone et du porte-manuels, page 2-40
Procédure 7 : Retrait des matériaux d’emballage des bacs à papier, page 2-42
Procédure 8 : Mise sous tension de l’imprimante, page 2-44
Procédure 9 : Ajout de nouveaux éléments, page 2-48
Procédure 10 : Configuration des bacs à papier, page 2-61
Procédure 11 : Installation du code de fonction, page 2-72
Procédure 12 : Définition de la date et de l’heure, page 2-77
Procédure 13 : Impression d’un rapport de configuration, page 2-80
Procédure 14 : Fixation de l’imprimante, page 2-83
Procédure 15 : Alignement du trajet du papier, page 2-84
Installation
•
•
•
•
•
•
•
•
•
•
•
•
•
•
•
Une fois que vous aurez effectué ces procédures, l’imprimante pourra fonctionner comme
unité autonome.
Conservez les matériaux d’emballage au cas où vous en auriez besoin ultérieurement.
Outils requis
Voici les outils supplémentaires requis pour l’installation :
• pinces pour retirer les embouts de fermeture en plastique ;
• cutter pour retirer les matériaux d’emballage en plastique ;
• tournevis cruciforme numéro 2 (si vous installez de la mémoire ou les unités HCI ou
•
HCO) ;
tournevis à tête plate de taille intermédiaire (si vous installez une unité HCO).
REMARQUE : Placez l’imprimante près de son emplacement définitif avant de la
sortir de son emballage. Assurez-vous de disposer de
suffisamment de place pour abaisser la rampe avant de dégager
l’imprimante de la palette.
Installation
2-7
Procédure 1 : Identification des cartons d’installation de l’imprimante
Procédure 1 : Identification des cartons d’installation de l’imprimante
Vous devez être en possession d’au moins deux cartons pour procéder à l’installation de
l’imprimante ; ce nombre se porte à quatre si vous avez acquis les unités HCI (entrée haute
capacité) et HCO (sortie haute capacité). Les cartons de démarrage et de l’imprimante sont
illustrés à la Figure 2-5.
KIT D
E DEM
ARRA
GE
Instructions
de déballage
IMPR
IMAN
Figure 2-5
2-8
Installation
Cartons de l’imprimante
TE
Procédure 1 : Identification des cartons d’installation de l’imprimante
Coupez la lanière en plastique, comme illustré à la Figure 2-6.
Installation
1.
E
AG
R
AR
EM
KIT
Figure 2-6
2.
3.
D
DE
Instructions de
déballage
Coupe de la lanière en plastique
Retirez le carton du kit de démarrage en haut de l’imprimante.
Passez à la Procédure 2 : Ouverture du kit de démarrage.
REMARQUE : Si vous avez acquis des accessoires, ne les déballez pas tout de
suite. Vous aurez le temps de le faire plus tard, au moment de leur
installation.
Installation
2-9
Procédure 2 : Ouverture du kit de démarrage
Procédure 2 : Ouverture du kit de démarrage
Ouvrez le carton identifié comme kit de démarrage et illustré à la Figure 2-5, Cartons de
l’imprimante, page 2-8 et examinez son contenu en vous reportant à la Figure 2-8, page 2-11.
Le kit de démarrage contient les éléments nécessaires pour installer l’imprimante en vue
d’une utilisation immédiate (reportez-vous à la Figure 2-8). Vérifiez le contenu du kit de
démarrage pour être sûr que vous êtes en possession de tous les composants indiqués dans le
Tableau 2-2.
Figure 2-7
2-10
Carton du kit de démarrage
Installation
Procédure 2 : Ouverture du kit de démarrage
REMARQUE : N’ouvrez PAS encore les pochettes ou les cartons des
composants individuels.
Installation
Unité de transfert
Unité de fusion
Tambour
Cartouche d’encre
Chiffons de nettoyage
Manuels
Cordon d’alimentation
Etiquettes de formats papier
Disquette du code de fonction
Porte-manuels
Figure 2-8
Révélateur
Pinceau de nettoyage
Filtre ozone
Contenu du kit de démarrage (tel qu’il est emballé)
Installation
2-11
Procédure 2 : Ouverture du kit de démarrage
Tableau 2-2 Liste des composants
Composant
Quantité
Unité de fusion
1
Tambour
1
Unité de transfert
1
Bouteille de la cartouche d’encre
1
Bouteille du révélateur
1
Pinceau de nettoyage
1
Manuel d’installation
1
Guide de l’utilisateur
1
Manuel de référence technique
1
Manuel de spécification du papier
1
Cartes de formats papier
3 feuilles
Cordon d’alimentation
1
Filtre ozone
1
Chiffons de nettoyage
1 paquet
Disquette du code de fonction
1 paquet
REMARQUE : Lisez l’étiquette apposée sur la boîte de l’unité de fusion et
assurez-vous que la tension est correcte pour l’installation. Il
existe deux versions de l’unité de fusion : 120-127 Vca ou
200-240 Vca. La tension de 120 -127 Vca est la plus courante aux
Etats-Unis alors que le 200 -240 Vca est le plus souvent utilisé en
Europe.
Si vous n’avez pas reçu la version appropriée pour votre pays,
appelez votre fournisseur pour qu’il procède à son remplacement.
Passez à la Procédure 3 : Déballage de l’imprimante.
2-12
Installation
Procédure 3 : Déballage de l’imprimante
Procédure 3 : Déballage de l’imprimante
AVERTISSEMENT : L’imprimante pèse 135 Kg. Pour la déplacer, il faut deux
personnes.
1.
2.
A l’aide de vos doigts ou de pinces, tournez les embouts de fermeture en plastique
dans le sens inverse des aiguilles d’une montre et tirez dessus, comme illustré à la
Figure 2-9, Retrait des embouts de fermeture en plastique.
Retirez les 16 embouts de fermeture en plastique.
Figure 2-9
Retrait des embouts de fermeture en plastique
Installation
2-13
Installation
REMARQUE : Conservez les matériaux d’emballage de l’imprimante au cas où
vous en auriez besoin pour transporter celle-ci à un autre
emplacement. Vous trouverez les instructions d’emballage de
votre imprimante en vue de son déplacement dans l’annexe
intitulée Emballage et transport.
Procédure 3 : Déballage de l’imprimante
3.
Abaissez la rampe et enlevez le couvercle, comme illustré à la Figure 2-10.
Figure 2-10
2-14
Retrait du couvercle
Installation
Procédure 3 : Déballage de l’imprimante
Retirez la protection en carton comme illustré à la Figure 2-11.
Installation
4.
Figure 2-11
Retrait de la protection en carton
Installation
2-15
Procédure 3 : Déballage de l’imprimante
5.
Coupez la bande maintenant les blocs de polystyrène et enlevez ceux-ci comme
indiqué à la Figure 2-12.
Figure 2-12
6.
2-16
Retrait des blocs de polystyrène
Retirez l’emballage en Nylon.
Installation
Procédure 3 : Déballage de l’imprimante
Sortez la clé à vis attachée à la palette, comme illustré à la Figure 2-13.
Installation
7.
Figure 2-13
Retrait de la clé à vis
Installation
2-17
Procédure 3 : Déballage de l’imprimante
8.
Servez-vous de la clé à vis pour serrer les quatre boulons en tournant dans le sens
inverse des aiguilles d’une montre jusqu’à ce que vous rencontriez une résistance.
Reportez-vous à la Figure 2-14.
Figure 2-14
Serrage des boulons de nivellement
ATTENTION : Assurez-vous que les quatre boulons de nivellement sont serrés
complètement avant de déplacer l’imprimante, faute de quoi vous
risqueriez d’endommager cette dernière.
2-18
Installation
Procédure 3 : Déballage de l’imprimante
Faites basculer les deux petits espaceurs en bois dans le sillon sur la partie inclinée de
la rampe de la palette, comme illustré à la Figure 2-15.
Installation
9.
Cale en bois
Entaille sur bord incliné
Figure 2-15
Fixation des espaceurs en bois
Installation
2-19
Procédure 3 : Déballage de l’imprimante
10. Faites glisser avec précaution l’imprimante hors de la palette sur la partie inclinée de
la rampe de la palette, comme illustré à la Figure 2-16. Transportez alors l’imprimante
vers son emplacement d’installation.
Figure 2-16
Déchargement de l’imprimante hors de la palette
ATTENTION : Deux personnes doivent être présentes pour transporter
l’imprimante. Procédez avec précaution pour ne pas exposer
l’imprimante à de trop fortes vibrations.
2-20
Installation
Procédure 3 : Déballage de l’imprimante
REMARQUE : Si l’imprimante ne se trouve pas à proximité de son emplacement
définitif, transportez-la à cet endroit avant de continuer.
11. Retirez toutes les bandes attachées à l’extérieur de l’imprimante, comme illustré à la
Figure 2-17.
Installation
Bande d’emballage
.........
Figure 2-17
Bandes d’emballage externes
12. Passez à la Procédure 4 : Description de l’imprimante.
Installation
2-21
Procédure 4 : Description de l’imprimante
Procédure 4 : Description de l’imprimante
Maintenant que vous avez déballé l’imprimante, prenez le temps de vous familiariser avec
ses composants et ses fonctions. La Figure 2-18 illustre les fonctions figurant sur les parties avant et latérale de l’imprimante.
Panneau de configuration
Ecran à cristaux liquides
(64 x 240 points)
Indicateur d’économie d’énergie
Interrupteur de veille
...
. .. .. . ..
. .. .
.. .
ON
Boutons
de fonction
Réglage du contraste
de l’affichage
Unité d’éjection
Bac de réception du papier
Couvercle avant
......
........
..
Porte frontale
Couvercle supérieur droit
Bac 1
Bac 2
Bac 3
Couvercle inférieur droit
Indicateurs de
formats papier
Indicateurs de
niveau du papier
Interrupteur d’alimentation
Figure 2-18
2-22
Fonctions de l’imprimante, vues avant et latérale
Installation
Procédure 4 : Description de l’imprimante
La Figure 2-19 illustre les fonctions situées à l’arrière de l’imprimante.
Connecteur
d’interface
parallèle
Connecteur d’interface
RS 232C/422A
Installation
Perforations de montage
pour le porte-manuels
Support du filtre ozone
Connecteur HCO
Connecteur inférieur non utilisé
(pour un usage futur)
Connecteur HCI
Figure 2-19
Prise secteur
Fonctions de l’imprimante, vue arrière
Installation
2-23
Procédure 4 : Description de l’imprimante
La Figure 2-20 illustre les fonctions situées dans la porte frontale.
Support pour le pinceau
.
.
. . . .
. .
. .
.
.
.
.
.
. .
.
PULL
OUT
Emplacement de l’unité de fusion
Emplacement du tambour
(mousse d’absorption des chocs)
Guide de l’unité de transfert
Absorbeur de chocs en éponge
Figure 2-20
2-24
Imprimante avec la porte frontale ouverte
Installation
Procédure 4 : Description de l’imprimante
La Figure 2-21 illustre les fonctions situées à l’intérieur du couvercle supérieur droit.
Couvercle du remplisseur
de la cartouche d’encre
Couvercle du remplisseur
du révélateur
Installation
Bouteille de remplissage
de la cartouche d’encre
..........
......
Espace pour la bouteille
de purge du révélateur
Figure 2-21
Imprimante avec le couvercle supérieur droit ouvert
Passez à la Procédure 5 : Intérieur de la porte frontale.
Installation
2-25
Procédure 5 : Intérieur de la porte frontale
Procédure 5 : Intérieur de la porte frontale
Cette procédure décrit l’installation et la préparation des composants situés dans la porte
frontale de l’imprimante. Vous allez effectuer les opérations suivantes :
•
•
•
•
•
•
retrait des matériaux d’emballage placés dans la porte frontale ;
identification du contenu du kit de démarrage ;
installation de l’unité de fusion ;
installation du tambour ;
installation de l’unité de transfert ;
installation du pinceau de nettoyage.
Retrait des matériaux d’emballage placés dans la porte frontale
1.
2.
Ouvrez la porte frontale.
Tout en maintenant le guide de l’unité de transfert, retirez l’absorbeur de chocs en
éponge, puis abaissez le guide. Reportez-vous à la Figure 2-22.
Guide de l’unité de transfert
Absorbeur de chocs en éponge
PULL
Figure 2-22
2-26
OUT
Retrait de l’absorbeur de chocs en éponge
Installation
Procédure 5 : Intérieur de la porte frontale
3.
4.
Tournez le levier b1 vers la droite en position OUVERT. Reportez-vous à la Figure 2-4.
Retirez la mousse d’absorption des chocs.
Mousse d’absorption des chocs
Installation
Levier b1
PULL OUT
Figure 2-23
Retrait de la mousse d’absorption des chocs
Installation
2-27
Procédure 5 : Intérieur de la porte frontale
5.
Retirez le protecteur du rouleau magnétique, comme illustré à la Figure 2-24.
Protecteur du
rouleau magnétique
Figure 2-24
2-28
Retrait du protecteur du rouleau magnétique
Installation
Procédure 5 : Intérieur de la porte frontale
6.
La Figure 2-25 illustre la manière dont les composants sont installés dans cette procédure.
Espace pour le tambour
Installation
Espace pour l’unité de fusion
Espace pour l’unité de transfert
Figure 2-25
Intérieur de la porte frontale
Installation
2-29
Procédure 5 : Intérieur de la porte frontale
Contenu du kit de démarrage (déballé)
Maintenant que vous êtes prêt à installer les composants de l’imprimante, familiarisezvous avec ceux que vous allez utiliser. La Figure 2-26 illustre les composants livrés dans
le kit de démarrage, une fois que vous les avez déballés.
LGR
A3
EXEC
LTR
A4
B4
LGL
A5
B5
Cartes de formats papier
Chiffons de
nettoyage
Porte-manuels
Unité de fusion
Cartouche d’encre
Disquette du code
de fonction
Révélateur
Cordon d’alimentation
Filtre ozone
Unité de transfert
Pinceau de nettoyage
Manuels
Tambour
Câble parallèle
Figure 2-26
Contenu du kit de démarrage (déballé)
Installation de l’unité de fusion
1.
2.
2-30
Repérez l’unité de fusion dans le kit de démarrage. Reportez-vous à la Figure 2-8.
Sortez l’unité de fusion de son emballage.
Installation
Procédure 5 : Intérieur de la porte frontale
REMARQUE : Vérifiez la tension requise par l’unité de fusion. Celle-ci indique
120V-127 V ou 200V-240 V. Si vous n’avez pas reçu l’unité de
fusion appropriée pour votre pays, contactez votre fournisseur
qui procédera à son remplacement.
Enfoncez complètement l’unité de fusion dans l’imprimante jusqu’à ce qu’elle se
bloque. Reportez-vous à la Figure 2-27 ci-dessous. Assurez-vous que l’unité de
fusion est installée correctement.
Installation
3.
Unité de fusion
Figure 2-27
Installation de l’unité de fusion
Installation
2-31
Procédure 5 : Intérieur de la porte frontale
4.
Maintenez la pression sur l’unité de fusion et serrez la molette de verrouillage de
l’unité de fusion dans le sens des aiguilles d’une montre à l’aide de vos doigts afin
d’engager le cadre et de fixer l’unité de fusion à son emplacement. Reportez-vous à la
Figure 2-28.
REMARQUE : Si l’unité de fusion n’est pas installée correctement, ne forcez pas.
Reportez-vous plutôt à la Figure 2-29, page 2-33, tout en suivant
les deux étapes suivantes.
Molette de verrouillage de l’unité de fusion
Molette du galet d’aplanissement
Figure 2-28
1.
2.
2-32
Serrage de la molette de verrouillage de l’unité de fusion
Maintenez l’unité de fusion vers le haut contre l’imprimante en exerçant une légère
pression.
Tournez avec soin la molette du galet d’aplanissement dans le sens des aiguilles d’une
montre jusqu’à ce que l’unité de fusion soit alignée contre l’imprimante.
Installation
Procédure 5 : Intérieur de la porte frontale
Molette du galet d’aplanissement
Installation
Molette de verrouillage de l’unité de fusion
Figure 2-29
Fixation de l’unité de fusion
Installation
2-33
Procédure 5 : Intérieur de la porte frontale
Déballage du tambour
1.
2.
3.
Repérez le tambour livré dans le kit de démarrage. Reportez-vous au Tableau 2-8,
“Contenu du kit de démarrage (tel qu’il est emballé),” page 2-11.
Ouvrez la pochette sous vide contenant le tambour et sortez-en le contenu, comme
illustré à la Figure 2-30.
Tenez le tambour par sa poignée du haut, posez-le sur une surface solide et retirez
avec soin la protection le recouvrant.
REMARQUE : Ne touchez pas la surface du tambour. Les empreintes digitales et
les rayures à la surface du tambour risqueraient de nuire
irrémédiablement à la qualité d’impression.
Tambour
Figure 2-30
2-34
Déballage du tambour et retrait de la protection
Installation
Procédure 5 : Intérieur de la porte frontale
Installation du tambour
1.
2.
Assurez-vous que le levier b1 est en position OUVERT.
Servez-vous des poignées en haut et à l’avant du tambour pour insérer ce dernier le
long des glissières jusqu’à ce qu’il se bloque, comme illustré à la Figure 2-31. Le tambour doit être enfoncé au maximum pour être positionné correctement.
Installation
REMARQUE : Assurez-vous que les broches d’alignement de l’imprimante sont
alignées avec les perforations correspondantes du tambour.
Glissières
Poignée du dessus
Broches d’alignement
du tambour
Levier b1
Poignée avant
Perforations des
broches d’alignement
Figure 2-31
Insertion du tambour
Installation
2-35
Procédure 5 : Intérieur de la porte frontale
3.
Poussez doucement le tambour sur les broches de positionnement, maintenez la pression sur le tambour et tournez la molette de verrouillage du tambour dans le sens des
aiguilles d’une montre pour engager le cadre et fixer le tambour, comme illustré à la
Figure 2-32.
Molette de verrouillage du tambour
Broches de positionnement du tambour
LTR
Figure 2-32
2-36
Fixation du tambour
Installation
Procédure 5 : Intérieur de la porte frontale
Installation de l’unité de transfert
2.
3.
Ouvrez le carton du kit de démarrage contenant l’unité de transfert. Reportez-vous à
la Figure 2-8, page 2-11.
Sortez l’unité de transfert de son emballage.
A l’aide de la broche d’alignement située à l’extrémité de l’unité de transfert, insérez
la broche d’alignement de l’unité de transfert dans la glissière gauche du guide de
l’unité de transfert à un certain angle jusqu’à ce qu’elle s’enclenche. Reportez-vous à
la Figure 2-33.
ATTENTION : Lors de la manipulation de l’unité du transfert, évitez tout contact
et n’endommagez pas le câble de transfert contenu dans l’unité.
Guide de l’unité de transfert
Unité de transfert
Guide de l’unité de transfert
Broche
Unité de transfert
Câble
Figure 2-33
LTR
Insertion de l’unité de transfert
Installation
2-37
Installation
1.
Procédure 5 : Intérieur de la porte frontale
4.
5.
Soulevez le guide de l’unité de transfert jusqu’à ce qu’il s’enclenche, comme illustré
à la Figure 2-34.
Tournez le levier Lever b1 dans le sens des aiguilles d’une montre en position
INSTALLE.
REMARQUE : Vous ne pourrez pas fermer la porte frontale tant que le levier ne
sera pas en position INSTALLE.
Guide de l’unité
de transfert
Levier b1
Figure 2-34
2-38
Fixation de l’unité de transfert
Installation
Procédure 5 : Intérieur de la porte frontale
Installation du pinceau de nettoyage
1.
2.
Repérez le pinceau de nettoyage (emballé dans le kit de démarrage). Reportez-vous à
la Figure 2-8, page 2-11.
Sortez-le de son emballage et placez-le dans la porte frontale, comme illustré à la
Figure 2-35.
Installation
Porte frontale
........
.....
Support du pinceau
de nettoyage
Figure 2-35
3.
4.
Support du pinceau
Fermez la porte frontale de l’imprimante.
Passez à la Procédure 6 : Installation du filtre ozone et du porte-manuels.
Installation
2-39
Procédure 6 : Installation du filtre ozone et du porte-manuels
Procédure 6 : Installation du filtre ozone et du porte-manuels
Cette procédure va vous permettre de réaliser les opérations suivantes :
• installation du filtre ozone ;
• installation du porte-manuels.
Installation du filtre ozone
1.
2.
Repérez le filtre ozone emballé dans le kit de démarrage. Reportez-vous à la
Figure 2-8, page 2-11.
Sortez le nouveau filtre ozone de son emballage et insérez-le dans son support sur le
couvercle arrière. Reportez-vous à la Figure 2-36.
Poignée
Support du filtre ozone
Figure 2-36
2-40
Insertion du filtre ozone
Installation
Procédure 6 : Installation du filtre ozone et du porte-manuels
Installation du porte-manuels
1.
2.
Repérez le porte-manuels emballé dans le kit de démarrage. Reportez-vous à la
Figure 2-8, page 2-11.
Sortez le porte-manuels de son emballage et montez-le à l’arrière de l’imprimante.
Reportez-vous à la Figure 2-37.
Installation
Porte-manuels
Perforations de montage
Figure 2-37
3.
Installation du porte-manuels
Passez à la Procédure 7 : Retrait des matériaux d’emballage des bacs à papier.
Installation
2-41
Procédure 7 : Retrait des matériaux d’emballage des bacs à papier
Procédure 7 : Retrait des matériaux d’emballage des bacs à
papier
REMARQUE : Vous ajouterez du papier au cours d’une procédure ultérieure.
Dans cette procédure, vous allez effectuer l’opération suivante :
• retirer les matériaux d’emballage des bacs à papier.
Retrait des matériaux d’emballage des bacs à papier
1.
Ouvrez les bacs à papier les uns après les autres. Reportez-vous à la Figure 2-38.
..........
Figure 2-38
2-42
Ouverture d’un bac à papier
Installation
Procédure 7 : Retrait des matériaux d’emballage des bacs à papier
2.
Enlevez les matériaux d’emballage en mousse de chaque bac. Reportez-vous à la
Figure 2-39.
Installation
Matériaux
d’emballage
Figure 2-39
3.
4.
Retrait des matériaux d’emballage en mousse
Fermez chaque bac.
Passez à la Procédure 8 : Mise sous tension de l’imprimante.
Installation
2-43
Procédure 8 : Mise sous tension de l’imprimante
Procédure 8 : Mise sous tension de l’imprimante
Dans cette procédure, vous allez effectuer les opérations suivantes :
• connexion du cordon d’alimentation ;
• mise sous tension de l’imprimante.
Connexion du cordon d’alimentation
Procédez comme suit pour connecter le cordon d’alimentation :
1.
Repérez le cordon d’alimentation emballé dans le kit de démarrage. Reportez-vous à
la Figure 2-8, page 2-11.
REMARQUE : N’utilisez que le cordon d’alimentation fourni avec l’imprimante. Il
est conçu spécialement pour votre imprimante et doit toujours
être utilisé avec celle-ci.
AVERTISSEMENT : L’imprimante requiert une mise à la terre correcte pour être
protégée des chocs électriques et garantir la conformité
avec les règlements de compatibilité électromagnétique.
L’imprimante doit toujours être connectée à une prise de
courant correctement mise à la terre.
2-44
Installation
Procédure 8 : Mise sous tension de l’imprimante
Connectez la prise femelle du cordon d’alimentation à l’imprimante et la prise mâle à
la prise secteur (mise à la terre), comme illustré à la Figure 2-40.
Installation
2.
Prise mise à la terre
Figure 2-40
Connexion du cordon d’alimentation
Mise sous tension de l’imprimante
3.
Repérez l’interrupteur d’alimentation principal et l’interrupteur de veille, comme
illustré à la Figure 2-41.
Installation
2-45
Procédure 8 : Mise sous tension de l’imprimante
.
ON
.........
Interrupteur de veille
MARCHE
ARRET
Interrupteur d’alimentation principal
Figure 2-41
4.
5.
Interrupteur d’alimentation principal et interrupteur de veille
Mettez l’interrupteur d’alimentation principal en position Marche.
Mettez l’interrupteur de veille en position Marche, comme illustré à la Figure 2-42 en
le mettant momentanément dans la position du haut.
Interrupteur de veille
MODEL
5000
D640
...
. .. .. . ..
. .. .
.. .
ON
Figure 2-42
2-46
Mise de l’interrupteur de veille en position Marche
Installation
Procédure 8 : Mise sous tension de l’imprimante
6.
Si rien n’apparaît sur l’affichage, tournez le bouton de réglage du contraste jusqu’à la
position 14 heures, comme illustré à la Figure 2-43.
MODEL
5000
D640
...
. .. .. . ..
. .. .
.. .
Installation
ON
Bouton de réglage du contraste
Figure 2-43
Molette de réglage du contraste
Affichage du panneau de configuration à la mise sous tension
La Figure 2-44 illustre l’affichage du panneau de configuration à la mise sous tension lors
de la première installation.
Injection révélateur
Ouvrir porte droite et volet arrière
puis Ajouter révélateur neuf
puis Appuyer Fini
Fini
Figure 2-44
LTR
LTR
LTR
Sortir
Affichage du panneau de configuration à la mise sous tension
lors de la première installation
Vous pouvez maintenant charger la cartouche d’encre et le révélateur. Ces opérations sont
décrites dans la procédure suivante, Procédure 9 : Ajout de nouveaux éléments.
Installation
2-47
Procédure 9 : Ajout de nouveaux éléments
Procédure 9 : Ajout de nouveaux éléments
Avant d’ajouter le révélateur comme décrit à la Figure 2-44, vous devez retirer la protection en plastique et ajouter la cartouche d’encre.
Dans cette procédure, vous allez effectuer les opérations suivantes :
•
•
•
•
retrait de la protection en plastique ;
installation de la cartouche d’encre ;
installation du révélateur ;
installation de la bouteille de purge du révélateur.
Retrait de la protection en plastique
1.
2.
Ouvrez la porte frontale.
Tournez le levier b1 vers la droite en position OUVERT (reportez-vous à la
Figure 2-45).
REMARQUE : Le levier b1 doit se trouver en position OUVERT avant de pouvoir
retirer la protection en plastique.
Levier b1
Porte frontale
Figure 2-45
2-48
Levier b1
Installation
...........
Procédure 9 : Ajout de nouveaux éléments
3.
4.
Ouvrez le couvercle supérieur droit.
Dégagez lentement, mais fermement la protection en plastique en la soulevant et en la
tirant vers le bas. Reportez-vous à la Figure 2-46.
Installation
REMARQUE : Il est possible qu’une petite quantité d’encre s’écoule lors du
retrait de la protection. Pour y remédier, procédez lentement. Si,
malgré tout, de l’encre se répandait, servez-vous des chiffons
fournis pour nettoyer les taches.
..........
......
Enlevez la protection
en plastique
Couvercle supérieur droit
Figure 2-46
5.
6.
Retrait de la protection en plastique
Tournez le levier b1 dans le sens inverse des aiguilles d’une montre jusqu’à la position INSTALLE.
Fermez la porte frontale.
Vous pouvez alors ajouter la cartouche d’encre.
Installation
2-49
Procédure 9 : Ajout de nouveaux éléments
Ajout de la cartouche d’encre
1.
2.
3.
Repérez la bouteille de la cartouche d’encre dans le kit de démarrage et sortez-la.
Reportez-vous à la Figure 2-8, page 2-11.
Sortez la bouteille de son emballage.
Ouvrez le couvercle du remplisseur de la cartouche d’encre (rabat avant), comme
illustré à la Figure 2-47.
Couvercle du remplisseur
de la cartouche d’encre
Figure 2-47
Ouverture du couvercle du remplisseur de la cartouche
d’encre
ATTENTION : Vérifiez que le bouchon de la bouteille de la cartouche d’encre est
fermé avant d’agiter la bouteille !
4.
Agitez le contenu de la bouteille de la cartouche d’encre pour bien diluer l’encre qui
aurait pu former des grumeaux au cours du transport. Reportez-vous à la Figure 2-48.
Figure 2-48
2-50
Agiter la bouteille de la cartouche d’encre
Installation
Procédure 9 : Ajout de nouveaux éléments
Alignez les broches de guidage de la bouteille avec les perforations correspondantes
du remplisseur. Insérez la bouteille de la cartouche d’encre en la renversant à un angle
de 180° pour commencer le remplissage. Reportez-vous à la Figure 2-49.
Installation
5.
Bouteille de la
cartouche d’encre
Broche de
guidage
Figure 2-49
Remplissage de la cartouche d’encre
REMARQUE : Il faut environ 30 secondes pour vider la bouteille dans le
réservoir.
Installation
2-51
Procédure 9 : Ajout de nouveaux éléments
6.
Lorsque la bouteille d’encre est vide, remettez la bouteille à l’endroit et retirez-la,
comme illustré à la Figure 2-50.
Videz la bouteille de la
cartouche d’encre
Figure 2-50
2-52
Retrait de la bouteille de la cartouche d’encre
Installation
Procédure 9 : Ajout de nouveaux éléments
Fermez le couvercle du remplisseur de la cartouche d’encre, comme illustré à la
Figure 2-51.
Installation
7.
Couvercle du remplisseur de
la cartouche d’encre
Figure 2-51
8.
Fermeture du couvercle du remplisseur de la cartouche
d’encre
Jetez la bouteille de la cartouche d’encre.
REMARQUE : La bouteille de la cartouche d’encre est composée de matériaux
recyclables. Vous devez donc tenir compte des dispositions
légales en vigueur dans votre région pour vous en débarrasser.
Installation
2-53
Procédure 9 : Ajout de nouveaux éléments
Installation du révélateur
1.
2.
3.
Repérez le révélateur dans le kit de démarrage et sortez-le.
Sortez la bouteille du révélateur de son emballage.
Ouvrez le couvercle du remplisseur du révélateur, comme illustré à la Figure 2-52.
Couvercle du remplisseur du révélateur
Figure 2-52
2-54
Ouverture du couvercle du remplisseur du révélateur
Installation
Procédure 9 : Ajout de nouveaux éléments
Alignez les broches de guidage de la bouteille avec les perforations correspondantes
du remplisseur du révélateur. Insérez-y la bouteille du révélateur en la retournant à un
angle de 180° pour commencer le remplissage. Reportez-vous à la Figure 2-53.
Installation
4.
Bouteille du révélateur
Broche de guidage
Figure 2-53
Remplissage du révélateur
Installation
2-55
Procédure 9 : Ajout de nouveaux éléments
5.
Lorsque la bouteille du révélateur est pratiquement vide, tapez légèrement dessus
pour déloger les particules qui auraient pu s’accrocher aux parois. Reportez-vous à la
Figure 2-54.
Bouteille du révélateur
Figure 2-54
2-56
Tapoter la bouteille du révélateur
Installation
Procédure 9 : Ajout de nouveaux éléments
Remettez la bouteille du révélateur à l’endroit et retirez-la, comme illustré à la
Figure 2-55.
Installation
6.
Videz la bouteille du révélateur
Figure 2-55
Retrait de la bouteille du révélateur
REMARQUE : Ne jetez pas la bouteille vide ; vous en aurez besoin à une étape
ultérieure.
Installation
2-57
Procédure 9 : Ajout de nouveaux éléments
7.
Fermez le couvercle du remplisseur du révélateur, comme illustré à la Figure 2-56.
Figure 2-56
8.
Fermeture du couvercle du remplisseur du révélateur
Appuyez sur le bouton Fini sur le panneau de configuration. L’écran illustré à la
Figure 2-57 s’affiche étant donné que vous installez le révélateur pour la première
fois. Ne vous souciez pas de l’ancienne bouteille.
Injection révélateur achevée
Retirez et bouchez bouteille
Inst. nouvelle bouteille vide
Fermez capot et appuyez sur Fini
Fini
Figure 2-57
9.
2-58
Opération terminée
Avant de fermer le couvercle, passez à la section suivante, “Installation de la bouteille
de purge du révélateur”.
Installation
Procédure 9 : Ajout de nouveaux éléments
Installation de la bouteille de purge du révélateur
Retirez le petit bouchon situé sur la partie latérale de la bouteille du révélateur.
Retournez le bouchon et placez-le dans l’emplacement de rangement, illustré à la
Figure 2-58.
Bouteille vide
Bouchon dans l'emplacement
de rangement
Figure 2-58
3.
Installation de la bouteille de purge du révélateur
Insérez la bouteille de purge du révélateur dans l’emplacement de rangement.
REMARQUE : La bouteille ne tiendra pas dans l’emplacement de rangement si le
bouchon n’a pas été enlevé.
Installation
2-59
Installation
1.
2.
Procédure 9 : Ajout de nouveaux éléments
4.
Fermez le couvercle supérieur droit et appuyez sur Fini dans le panneau de configuration. L’écran illustré à la Figure 2-59 s’affiche.
TIROIR1 manque papier
Charger papier
PCL 12.145
600dpi
Offline+
Ligne
Ligne -
Figure 2-59
Spécialité
Menu
Test
LTR
LTR
LTR
Taille du Papier
Bac 1 indisponible
Vous pouvez maintenant installer les bacs et charger le papier. Ces opérations sont décrites
dans la procédure suivante, Procédure 10 : Configuration des bacs à papier.
2-60
Installation
Procédure 10 : Configuration des bacs à papier
Procédure 10 : Configuration des bacs à papier
Avant de pouvoir imprimer, vous devez configurer les bacs à papier.
Dans cette procédure, vous allez effectuer les opérations suivantes :
Installation
• définition du format papier dans les bacs ;
• chargement du papier ;
• configuration de l’imprimante.
Définition du format papier dans les bacs
1.
Ouvrez le bac à papier du haut jusqu’à ce qu’il soit bloqué. Reportez-vous à la
Figure 2-60.
Bac
Figure 2-60
Ouverture du bac
Pour modifier le format papier du bac, procédez comme suit. Sinon, passez à la section
suivante, “Chargement du papier”.
REMARQUE : L’imprimante est configurée par défaut pour le format papier
Letter (LTR).
Installation
2-61
Procédure 10 : Configuration des bacs à papier
1.
Chaque guide papier est équipé d’un dispositif de verrouillage bleu, comme illustré à
la Figure 2-61.
Guides
(3) Dispositifs de verrouillage
Figure 2-61
2.
Guides papier
Tournez le dispositif de verrouillage bleu de chaque guide papier dans le sens inverse
des aiguilles d’une montre en position OUVERT. Reportez-vous à la Figure 2-62.
CL
O SE
OP
EN
LTR
LGR
Taille du papier
Figure 2-62
3.
2-62
Dispositif de verrouillage
Soulevez les guides papier et réglez la position correspondant au nouveau format
papier. Ce format peut être vu dans le cercle du guide papier. Reportez-vous à la
Figure 2-62.
Installation
Procédure 10 : Configuration des bacs à papier
Réglez chaque guide papier pour le même format papier. Reportez-vous à la
Figure 2-63.
EN
OP
OSE
CL
LTR
LGR
Installation
4.
LT
R
B4
LGL
B5
A5
Figure 2-63
Tournez le dispositif de verrouillage bleu du guide papier dans le sens des aiguilles
d’une montre en position FERME pour le verrouiller. Reportez-vous à la Figure 2-64.
LTR
Figure 2-64
6.
OSE
CL
LTR
LGR
EN
OP
5.
Positions pour chaque format papier
Verrouillage du guide papier
Fermez le bac à papier.
Pour changer le format papier des bacs 2 et 3, réalisez les étapes 1 à 6 pour chacun d’entre
eux.
Installation
2-63
Procédure 10 : Configuration des bacs à papier
Indicateur du format papier
Procédez comme suit pour indiquer les formats papier.
1.
2.
Ouvrez l’emballage plastique du kit de démarrage contenant les cartes de formats
papier.
Détachez l’étiquette correspondant au format papier correct pour chaque bac.
Reportez-vous à la Figure 2-65.
LGR
A3
EXEC
LTR
A4
B4
LGL
A5
B5
LGR
A3
EXE
C
Figure 2-65
2-64
LTR
A4
B4
LG L
A5
B5
Etiquettes de formats papier
Installation
Procédure 10 : Configuration des bacs à papier
Ouvrez chaque bac et sortez le support de format papier, comme illustré à la
Figure 2-66.
Installation
3.
Support de format
papier
LG L
LGL
Figure 2-66
4.
Support de format papier
Placez l’étiquette de format papier dans le support correspondant de chaque bac.
REMARQUE : Vous pouvez ranger les étiquettes de formats papier restantes
dans chaque support de format papier.
5.
6.
Remettez les supports de format papier en place.
Fermez les bacs.
Vous pouvez alors charger le papier comme décrit à la section suivante, “Chargement du
papier”.
Installation
2-65
Procédure 10 : Configuration des bacs à papier
Chargement du papier
Procédez comme suit pour charger le papier dans les bacs à papier :
Retirez le papier de son emballage, le côté de la couture vers le haut, comme illustré à
la Figure 2-67. Lisez l’étiquette du fabricant et la note indiquant le côté du papier à
imprimer en premier. La plupart des fabricants indiquent ce côté par une flèche
accompagnée de la mention “Côté à imprimer en premier”.
THIS
SIDE
FIRST
Figure 2-67
2.
3.
2-66
PRINT
1.
Déballage du papier
Inspectez le papier pour vérifier que les angles ne sont pas cornés, collés ou découpés,
que les feuilles ne sont pas froissées et qu’il n’y a pas d’excès de colle sur l’emballage. Enlevez toutes les feuilles abîmées.
Ouvrez le bac 1.
Installation
Procédure 10 : Configuration des bacs à papier
4.
Chargez le papier dans le bac, le côté à imprimer vers le bas. N’insérez pas de papier
au-delà du repère de limite supérieure du papier. Reportez-vous à la Figure 2-68.
Repère de limite supérieure
du papier
Installation
Papier
LTR
Figure 2-68
Chargement du papier dans le bac
• Si le papier n’est pas placé du bon côté, un bourrage papier ou une ondulation excessive peut se produire.
• Ne mélangez jamais les types de papier dans un même bac. En effet, l’imprimante risque dans ce cas de tirer plusieurs feuilles de papier simultanément et ainsi provoquer
des problèmes de manipulation du papier.
5.
6.
Fermez le bac.
Répétez les étapes ci-dessus (1 à 5) pour charger du papier dans les deux autres bacs.
REMARQUE : Ne chargez jamais le papier au-delà du repère de limite
supérieure. Sinon, vous risquez de provoquer des bourrages
papier ou d’obtenir une impression alignée incorrectement.
Installation
2-67
Procédure 10 : Configuration des bacs à papier
Indicateur de niveau du papier
L’indicateur de niveau de papier bleu indique la quantité approximative de papier dans le
bac. Lorsque cet indicateur est dans la position du haut, c’est que le bac à papier est plein.
L’indicateur baisse à mesure que la quantité de papier diminue. Reportez-vous à la
Figure 2-69, Indicateur de niveau du papier.
Figure 2-69
2-68
Indicateur de niveau du papier
Installation
Procédure 10 : Configuration des bacs à papier
Affichage du panneau de configuration
La partie droite de l’affichage du panneau de configuration affiche un diagramme de
l’imprimante. Il indique également les bacs à papier installés et le format correspondant,
comme illustré à la Figure 2-70.
Diagramme de l’imprimante
Offline+
Ligne
Ligne -
Figure 2-70
• LTR
• LTR
Spécialité
600dpi
Menu
Test
Installation
Prêt - - libre
JUN 18 05:32.23
PCL
LTR
LTR
LTR
Taille du Papier
Ecran principal de l’affichage du panneau de configuration
indique un papier de format Lettre ainsi que la présence de papier dans le bac.
indique un papier de format Lettre et l’absence de papier dans le bac.
L’affichage montre également le trajet du papier, le bac et la sortie papier sélectionnés.
Configuration de l’imprimante
1.
Appuyez sur le bouton Taille du papier dans l’Ecran principal (reportez-vous à la
Figure 2-70) pour afficher le menu Taille du papier, illustré à la Figure 2-71.
Taille du papier tailletiroir1 =LETTER
tailletiroir2 =LETTER
tailletiroir3 =LETTER
Online
Ligne +
Figure 2-71
Menu Taille du papier
Le sous-menu Taille du papier permet de sélectionner différents formats papier pour
chaque bac.
Installation
2-69
Procédure 10 : Configuration des bacs à papier
Utilisation des menus
Les boutons de fonction illustrés à la Figure 2-72 permettent de naviguer entre les différents sous-menus et d’y effectuer des sélections. Le Tableau 2-3 décrit chaque bouton de
sous-menu.
Taille du Papier
tailletiroir1 =LETTER
tailletiroir2 =LETTER
tailletiroir3 =LETTER
taillemagasin =LETTER
Online
Ligne +
haut
Figure 2-72
bas
droite
gauche
Boutons de sous-menus
Tableau 2-3 Description des boutons de sous-menus
Le bouton fléché haut permet de sélectionner l’élément précédent
dans la liste des sous-menus.
Le bouton fléché bas permet de sélectionner l’élément suivant dans
la liste des sous-menus.
Le bouton fléché droite permet de sélectionner le niveau suivant de
la structure du sous-menu.
Le bouton fléché gauche permet de revenir au niveau de sous-menu
précédant le niveau actuel.
Reportez-vous au Chapitre 2 du Manuel d’utilisation pour plus d’informations.
1.
2-70
Appuyez sur le bouton fléché gauche pour revenir à l’Ecran principal illustré à la
Installation
Procédure 10 : Configuration des bacs à papier
Figure 2-73.
Offline+
Ligne
Ligne -
Figure 2-73
2.
Spécialité
600dpi
Menu
Test
LTR
LTR
LTR
Taille du Papier
Installation
Prêt - - libre
JUN 18 05:32.23
PCL
Ecran principal
Passez à la Procédure 11 : Installation du code de fonction.
Installation
2-71
Procédure 11 : Installation du code de fonction
Procédure 11 : Installation du code de fonction
Sur l’imprimante D640, le code de fonction d’exploitation (logiciel) et les polices sont
déjà installés. A la livraison, c’est la dernière version de ce code qui vous est fourni sur
disquette. Il peut s’agir d’une version plus récente que celle installée sur l’imprimante.
Procédez comme suit pour installer la dernière version sur votre imprimante.
Procédez comme suit pour mettre à jour le logiciel de l’imprimante :
1.
Ouvrez le couvercle avant et repérez l’unité de disquette, comme illustré à la
Figure 2-74.
..........
......
Unité de disquette
Couvercle avant
LTR
LT
R
Figure 2-74
2-72
Unité de disquette
Installation
Procédure 11 : Installation du code de fonction
2.
3.
Repérez la ou les disquettes du code de fonction livrées avec le kit de démarrage.
Reportez-vous à la Figure 2-8, page 2-11.
Insérez la disquette dans l’unité, comme illustré à la Figure 2-75.
Installation
Unité de disquette
..........
......
LTR
LT
R
LT
R
Figure 2-75
Installation du code de fonction
Installation
2-73
Procédure 11 : Installation du code de fonction
4.
Appuyez sur le bouton Test de l’Ecran principal illustré à la Figure 2-76.
Prêt - - libre
JUN 18 05:32.23
PCL
Offline+
Ligne
Ligne -
Figure 2-76
5.
600dpi
Spécialité
Menu
Test
LTR
LTR
LTR
Taille du Papier
Ecran principal
Servez-vous du bouton fléché bas pour faire défiler la liste vers le bas et mettez en
surbrillance fichiersA, comme illustré à la Figure 2-77. Appuyez sur le bouton
Sélect.
Essai
fichiersA
fichiersC
Online
Ligne +
Figure 2-77
Sélect
Sous-menu Test
REMARQUE : Une fois que vous avez appuyé sur Sélect, il vous faut patienter
quelques secondes, le temps que l’imprimante lise le répertoire
de la disquette.
6.
2-74
Dans le sous-menu fichiersA, mettez en surbrillance le fichier UPDATE.LAY.
Appuyez sur Sélect et sur Ligne + pour lancer le processus de mise à jour.
Installation
Procédure 11 : Installation du code de fonction
7.
Au bout de quelques secondes, l’imprimante affiche le message suivant :
Installation de la copie de
sauvegarde sur le disque dur
8.
Puis le message suivant apparaît :
9.
Installation
Chargement du nouveau code
de fonction
Au bout de 45 secondes, l’imprimante affiche ce message :
EW OK
10. Au bout de quelques secondes, l’affichage du panneau de configuration se vide (le
nouveau code de fonction procède à la réinitialisation du contrôleur principal).
11. Lorsque le nouveau code de fonction a terminé la réinitialisation du contrôleur,
l’affichage illustré à la Figure 2-78 apparaît.
Init. imprimante
Attendez s'il vous plaît
PCL
Offline+
Ligne
Ligne -
Figure 2-78
Spécialité
600dpi
Menu
Test
LTR
LTR
LTR
Taille du Papier
Initialisation de l’imprimante
Installation
2-75
Procédure 11 : Installation du code de fonction
12. Lorsque l’imprimante a terminé la procédure d’initialisation, le message Prêt
s’affiche, comme illustré à la Figure 2-79
Prêt - - libre
JUN 18 05:32.23
PCL
Offline+
Ligne
Ligne -
Figure 2-79
Spécialité
600dpi
Menu
Test
LTR
LTR
LTR
Taille du Papier
Ecran Prêt (dans l’Ecran principal)
13. Enlevez la disquette de mise à jour du code de fonction et fermez le couvercle avant.
REMARQUE : Rangez la disquette de mise à jour du code de fonction en lieu sûr
une fois que vous l’avez retirée de l’unité.
14. Passez à la Procédure 12 : Définition de la date et de l’heure.
2-76
Installation
Procédure 12 : Définition de la date et de l’heure
Procédure 12 : Définition de la date et de l’heure
La D640 imprime la date et l’heure courantes sur les rapports et motifs de tests (tels que le
motif de test d’ondulations et le rapport de maintenance). Lorsque vous déballez l’imprimante, la date et l’heure sont toujours réglées selon les valeurs définies en usine. Pour
définir les valeurs réelles, procédez comme suit :
Dans l’Ecran principal (illustré à la Figure 2-73), appuyez sur Menu. L’écran de la
Figure 2-80 apparaît.
Menu
Installation
1.
Impression
Config
PCL
Comm
Entretien
Ligne +
Figure 2-80
2.
Menu
Servez-vous du bouton fléché bas pour mettre en surbrillance Entretien, comme
illustré à la Figure 2-81.
Menu
Impression
Config
PCL
Comm
Entretien
Online
Ligne +
Figure 2-81
3.
Entretien sélectionné
Appuyez sur le bouton fléché droite pour mettre en surbrillance l’écran Entretien,
illustré à la Figure 2-82.
Installation
2-77
Procédure 12 : Définition de la date et de l’heure
Entretien
Online
remplace
alignement
densité = 10
pages essai = 30
moniteur = ARRET
date-heure
Ligne +
Figure 2-82
4.
Paramètres du sous-menu Entretien
Appuyez sur le bouton fléché bas pour mettre en surbrillance le paramètre
date-heure, comme illustré à la Figure 2-83.
Entretien
remplace
alignement
densité
moniteur
pages essai
date-heure
Ligne +
Figure 2-83
5.
Paramètre date-heure
Appuyez sur le bouton fléché droite pour mettre en surbrillance le paramètre
date-heure, comme illustré à la Figure 2-84.
Entretien.date-heure
minute
heure
date
mois
année
Ligne +
Figure 2-84
2-78
Paramètres Entretien.date-heure
Installation
=20
=16
=16
=16
=16
Procédure 12 : Définition de la date et de l’heure
7.
8.
Appuyez sur le bouton fléché haut ou bas pour mettre en surbrillance le paramètre
date-heure à changer.
Appuyez sur le bouton fléché droite pour mettre en surbrillance ce paramètre.
Appuyez sur le bouton fléché haut ou bas pour changer la valeur de ce paramètre,
comme illustré à la Figure 2-85. Dans l’exemple du paramètre date, les carets (^)
indiquent qu’il existe d’autres sélections avant 18 et après 23. Les signes “égal” (=)
signalent la valeur courante de la date, à savoir 20.
Entretien.date-heure.date
=
9.
18
19
20
21
22
23
Sélect
Ligne +
Figure 2-85
Installation
6.
Entretien.date-heure.date
Lorsque vous vous trouvez au niveau de la valeur correcte, appuyez sur Sélect.
L’écran Entretien.date-heure illustré à la Figure 2-84 s’affiche à nouveau. A ce
stade, vous pouvez répéter la procédure à partir de l’étape 6 pour changer d’autres
valeurs. Si vous avez terminé, appuyez sur Ligne + pour afficher à nouveau l’Ecran
principal et vérifiez que la date et l’heure sont correctes.
Date et heure
Prêt - - libre
JUN 18 05:32.23
PCL
Offline+
Ligne
Ligne -
Figure 2-86
Spécialité
600dpi
Menu
Test
LTR
LTR
LTR
Taille du Papier
Date et heure sur le panneau de configuration
Passez à la Procédure 13 : Impression d’un rapport de configuration.
Installation
2-79
Procédure 13 : Impression d’un rapport de configuration
Procédure 13 : Impression d’un rapport de configuration
Vous pouvez à présent imprimer un rapport de configuration. Si vous réussissez à
l’imprimer, c’est que tous les composants de l’imprimante sont installés correctement et
fonctionnent. N’oubliez cependant pas que la connexion de l’imprimante à l’ordinateur
n’a pas encore été effectuée.
1.
Appuyez sur le bouton Test dans l’Ecran principal illustré à la Figure 2-87.
Prêt - - libre
JUN 18 05:32.23
PCL
Offline+
Ligne
Ligne -
Figure 2-87
2.
600dpi
Spécialité
Menu
Test
LTR
LTR
LTR
Taille du Papier
Ecran principal
Sélectionnez ARRANGEMENTS dans le sous-menu Test, comme illustré à la
Figure 2-88, et appuyez sur le bouton Sélect.
Test
Ligne +
Figure 2-88
ARRANGEMENTS
ENTRETIEN
FONTES
TABLE
TYPES
MENUS
Sélect
Sous-menu Test
La Figure 2-89, Rapport de configuration d’exemple, Page 1, page 2-81, montre les informations trouvées lors de l’impression du sous-menu ARRANGEMENTS.
3.
2-80
Vérifiez le rapport de configuration de l’imprimante que vous avez imprimé. Il doit
ressembler au rapport de configuration d’exemple illustré à la Figure 2-89. Si c’est le
cas, passez à la Procédure 14 : Fixation de l’imprimante.
Installation
Installation
Procédure 13 : Impression d’un rapport de configuration
Figure 2-89
Rapport de configuration d’exemple, Page 1
Si le test a échoué, reportez-vous à la section Résolution des problèmes, à la suite de ce
manuel.
Si le test a réussi, procédez à l’installation des accessoires en vous conformant aux instructions du Chapitre 4, Accessoires. Si vous n’avez pas d’accessoires à installer, passez à la
Procédure 14 : Fixation de l’imprimante.
Installation
2-81
Résolution des problèmes
Résolution des problèmes
Dans le cas, improbable, où l’imprimante ne générerait pas un rapport de configuration,
procédez comme suit :
1.
2.
3.
4.
5.
6.
2-82
Si vous ne parvenez pas à mettre l’imprimante sous tension (pas de voyants ou de
sons), vérifiez qu’elle est connectée à un circuit électrique actif, que l’interrupteur
d’alimentation principal est en position MARCHE, et que l’interrupteur de veille a été
placé en position MARCHE momentanément.
Inscrivez le code d’erreur qui apparaît éventuellement sur l’écran à cristaux liquides.
Reportez-vous à la section traitant des codes d’erreur de l’imprimante à l’Annexe A
du Manuel d’utilisation pour déterminer la signification du code d’erreur.
A l’aide du code d’erreur, vérifiez la zone spécifiée et remédiez au problème. En
outre, recherchez la présence des éléments suivants, susceptibles d’être à l’origine du
problème :
a) Les matériaux d’emballage en polystyrène ou le couvercle n’ont pas été enlevés.
b) Bourrage papier.
c) Installation incorrecte.
Imprimez un motif de test, comme décrit à la Procédure 13 : Impression d’un rapport
de configuration, page 2-80.
Si le problème persiste, reportez-vous à la section Numéros d’appel en cas de besoin.
Vous devez être en mesure d’indiquer le code d’erreur au technicien, ainsi que tous les
messages s’affichant éventuellement sur le panneau de configuration si vous souhaitez pouvoir être assisté efficacement.
Installation
Procédure 14 : Fixation de l’imprimante
Procédure 14 : Fixation de l’imprimante
Placez l’imprimante sur une surface plane, robuste et lisse dans une pièce bien aérée. Vérifiez que l’emplacement de l’imprimante correspond aux exigences d’exploitation requises.
1.
2.
Desserrez manuellement les quatre boulons de nivellement jusqu’à ce qu’ils touchent
le sol.
Servez-vous de la clé à vis pour desserrez les quatre boulons de nivellement jusqu’à
ce que les disques se trouvent juste au-dessus du sol, comme illustré à la Figure 2-90.
LTR
LTR
LTR
(4) Pieds de nivellement
Figure 2-90
Fixation des pieds de nivellement
Une fois que vous avez fixé l’imprimante, effectuez le processus d’alignement du bac à
papier décrit dans la Procédure 15 : Alignement du trajet du papier.
Installation
2-83
Installation
Fixez l’imprimante à sa position courante uniquement si vous n’avez plus l’intention de la
déplacer ou si vous n’envisagez pas d’installer les unités HCI et HCO.
Procédure 15 : Alignement du trajet du papier
Procédure 15 : Alignement du trajet du papier
Au cours du transport, l’alignement du trajet du papier a pu être légèrement modifié par
rapport à la position réglée en usine. La procédure d’alignement du trajet du papier suivante redéfinit l’alignement de l’impression pour chaque bac afin de garantir une position
d’impression correcte. Cette procédure semble complexe, mais il n’en est rien. Une fois
que vous l’aurez réalisée une ou deux fois, il ne vous faudra que quelques minutes pour
l’effectuer.
REMARQUE : Veuillez lire la procédure dans son intégralité avant de réaliser
l’une des étapes.
Etape 1 - Impression des feuilles d’alignement
Lorsque vous exécutez le programme d’alignement depuis l’unité de disque dur de
l’imprimante, l’imprimante produit une série de pages d’alignement.
Etape 2 - Mesure de l’alignement
En mesurant l’alignement courant pour chaque bac et en le comparant à une valeur de
référence standard, il suffit d’ajouter deux chiffres pour déterminer les nouvelles valeurs
d’alignement.
Etape 3 - Définition des valeurs d’alignement
Une fois que vous avez déterminé de nouvelles valeurs, saisissez-les dans le panneau de
configuration et revérifiez l’alignement.
2-84
Installation
Procédure 15 : Alignement du trajet du papier
Etape 1 - Impression des feuilles d’alignement
2.
Vérifiez que les trois bacs à papier et l’unité HCI (le cas échéant) sont définis pour un
format de papier Letter (ou A4).
Appuyez sur le bouton Test dans l’Ecran principal illustré à la Figure 2-91.
Prêt - - libre
JUN 18 05:32.23
PCL
600dpi
Ligne
Offline+
Ligne -
Figure 2-91
3.
Spécialité
Menu
Test
LTR
LTR
LTR
LTR
Taille du Papier
Installation
1.
Ecran principal
Servez-vous du bouton fléché bas pour faire défiler la liste vers le bas, mettez en surbrillance fichiersC, comme illustré à la Figure 2-92, et appuyez sur Sélect.
Test
Online
Ligne +
Figure 2-92
fichiersA
fichiersC
Sélect
Sous-menu Test
Installation
2-85
Procédure 15 : Alignement du trajet du papier
4.
Dans le sous-menu fichiersC illustré à la Figure 2-93, servez-vous du bouton fléché
bas pour mettre en surbrillance USER_ADJ, puis appuyez sur Sélect.
C:\
Online
dir
USER_ADJ\
PCLS\
PS\
ENTRTIEN\
FONTES\
Ligne +
Figure 2-93
5.
Sélect
Sous-menu fichiersC
Servez-vous du bouton fléché bas pour mettre en surbrillance ALIGNSET.*1, puis
appuyez une fois sur Sélect. Reportez-vous à la Figure 2-94.
C:\USER_ADJ\
Online
Ligne +
Figure 2-94
dir
ALIGNSET.12
Sélect
ALIGNSET.12
1. Les deux derniers chiffres font référence à la version du programme, laquelle peut
être différente de celle illustrée dans ce manuel.
2-86
Installation
Procédure 15 : Alignement du trajet du papier
Le numéro 1 apparaît devant le message ALIGNSET.*, comme illustré à la
Figure 2-95.
C:\USER_ADJ\
Online
Ligne +
Figure 2-95
7.
dir
1 ALIGNSET.12
Installation
6.
Sélect
1 ALIGNSET.*
Appuyez une fois sur Ligne +.
REMARQUE : Une fois que vous avez appuyé sur Ligne +, il vous faudra
patienter quelques secondes, le temps que l’imprimante charge le
programme.
L’imprimante produit alors une série de feuilles d’alignement, une à partir de chaque bac
(et de l’unité HCI, si elle est installée), une feuille de la règle d’alignement pour l’alimentation recto ou simplex (reportez-vous à la Figure 2-96) sur laquelle figurent :
• des instructions relatives à la procédure d’alignement ;
• une échelle de référence pour mesurer les feuilles d’alignement ;
• un espace de travail pour calculer les valeurs d’alignement et les ajustements ;
et une feuille de la règle d’alignement pour l’alimentation recto verso ou duplex, qui
mesure les valeurs d’alignement les plus longues et les côtés de l’impression recto verso
ou duplex (duplexv signifie "duplex vertical").
Une fois que toutes ces feuilles ont été imprimées, vous pouvez commencer à mesurer les
pages d’alignement (Etape 2).
Installation
2-87
Procédure 15 : Alignement du trajet du papier
Etape 2 - Mesure de l’alignement
Vous pouvez maintenant lire les valeurs d’ajustement.
1.
Pliez avec soin et précision la partie supérieure de la feuille de la règle d’alignement
pour l’alimentation simplex, illustrée ci-dessous, au niveau de la ligne de pliure.
Echelle d’ajustement
Règle d'alignement (alimentation recto)
Ligne de pliure
Utilisez cette règle pour aligner les feuilles lors d'alimentations distinctes. N'utilisez pas une règle imprimée sur une autre machine de manière à garantir une compatibilité du sens
principal de lecture. Pour chaque feuille de chaque lot d'alimentation distincte, mesurez l'ajustement relatif requis et procédez aux modifications appropriées via le Panneau de
configuration de l'imprimante.
Plier ici
-25
-20
-15
-10
-5
0
+5
+10
+15
+20
+25
Aligner avec le bord gauche de la feuille imprimée
Figure 2-96
2-88
Ligne sur la feuille imprimée indiquant l'ajustement relatif nécessaire.
Sens déplacement du papier
Feuille de la règle d’alignement pour l’alimentation simplex
Installation
Procédure 15 : Alignement du trajet du papier
3.
Sur la feuille d’alignement du bac 1, illustrée à la Figure 2-97, repérez la ligne
intitulée Ligne témoin de l’alignement en alimentation.
Placez l’échelle d’ajustement de la feuille de la règle d’alignement pour l’alimentation simplex entre les extrémités des flèches (au niveau de l’indication "mesure entre
ces deux flèches", comme illustré ci-dessous). A la page suivante, la Figure 2-98
montre à quoi les deux feuilles doivent ressembler lorsqu’elles sont positionnées correctement, la ligne intitulée "Aligner avec le bord gauche de la feuille imprimée" étant
positionnée contre le bord gauche de la feuille d’alignement du bac 1.
Installation
2.
Ligne témoin de l'alignement en alimentation
Alim. 1 : bac supérieur
Sens déplacement du papier
Mesure entre ces deux flèches
Figure 2-97
Feuille d’alignement d’exemple pour le bac 1
Installation
2-89
Procédure 15 : Alignement du trajet du papier
Ligne témoin de l'alignement en alimentation
Lire la mesure ici
Alim. 1 : bac supérieur
Sens déplacement du papier
Placez le bord ici
Mesure entre ces deux flèches
-25
-20
-15
-10
-5
0
+5
+10
+15
+20
+25
Aligner avec le bord gauche de la feuille imprimée
Figure 2-98
4.
2-90
Ligne sur la feuille imprimée indiquant l'ajustement relatif nécessaire.
Sens déplacement du papier
Mesure de l’alignement à l’aide de l’échelle d’alignement
La flèche imprimée sur la feuille d’alignement pour le bac 1 croise l’échelle de la
feuille d’alignement pour l’alimentation simplex à une certaine valeur, comme illustré
ci-dessus.
Installation
Procédure 15 : Alignement du trajet du papier
5.
Enregistrez cette valeur dans la zone de la valeur d’ajustement pour le bac 1 sur la
feuille de la règle d’alignement pour l’alimentation simplex. Reportez-vous à la
Figure 2-99.
+2
Figure 2-99
6.
Valeur d’alignement orignale
actuellement dans l’imprimante
14
Notez la valeur
d’ajustement issue de la
mesure de la ligne
+2
Valeur d’alignement originale et valeur d’ajustement
Répétez les étapes 2 à 4 avec les feuilles d’alignement pour les bacs 2, 3 et l’unité
HCI (le cas échéant).
REMARQUE : L’imprimante imprime quand même une feuille pour l’unité HCI
même si aucune n’est présente. Si c’est le cas (vous n’avez pas
connecté d’unité HCI et n’y avez pas chargé de papier), ne tenez
pas compte de cette page.
7.
Lisez maintenant les valeurs pour les pages recto verso en procédant comme indiqué
dans la section suivante.
Installation
2-91
Installation
Exemple
Procédure 15 : Alignement du trajet du papier
Alignement de l’impression duplex (recto verso)
La Figure 2-100 illustre la feuille de la règle d’alignement de l’unité duplex, laquelle permet de mesurer l’alignement entre l’image imprimée à l’avant et au dos d’une page recto
verso.
Règle d'alignement (alimentation recto)
Utilisez cette règle pour ajuster l'unité recto.
N'utilisez pas une règle imprimée sur une autre machine de manière à garantir une compatibilité du sens principal de lecture.
Observez face à une source lumineuse.
La ligne imprimée sur le côté opposé indique
l'ajustement en longueur relatif nécessaire
de l'unité recto.
Observez face à une source lumineuse.
La ligne imprimée sur le côté opposé indique
l'ajustement latéral relatif nécessaire
de l'unité recto.
Figure 2-100 Feuille de la règle d’alignement de l’unité duplex
1.
2.
3.
2-92
Inspectez chaque côté du papier sur la feuille de la règle d’alignement de l’unité
duplex. Lisez par transparence. Tenez le papier en direction d’une lumière vive, en
plaçant l’échelle d’alignement face à vous.
La ligne de l’indicateur des côtés s’étend de bas en haut du dos de la page, du côté
gauche. Observez la ligne de l’indicateur et notez à quel endroit elle croise l’échelle à
gauche. Enregistrez cette valeur sur la feuille 1 au niveau de la valeur d’ajustement
de l’alignement des côtés de l’unité duplex.
L’indicateur de longueur s’étend en travers du dos de la page. Observez la ligne de
cet indicateur et notez à quel endroit elle croise l’échelle au milieu de la page. Enregistrez cette valeur sur la feuille 1 au niveau de la valeur d’ajustement de l’alignement de la longueur de l’unité duplex.
Installation
Procédure 15 : Alignement du trajet du papier
Etape 3 - Définition des valeurs d’alignement
Vous pouvez maintenant calculer et saisir les nouvelles valeurs d’alignement dans le panneau de configuration.
Calcul des nouvelles valeurs
Pour chaque valeur d’ajustement, ajoutez les deux chiffres et inscrivez la valeur
suivante, comme illustré à la Figure 2-101.
Installation
1.
-6
+6
+3
+15
-2
+14
-2
-2
0
+1
Aucun ajustement n’est requis
+7
+7
Figure 2-101 Valeurs d’ajustement saisies sur la feuille de travail
Installation
2-93
Procédure 15 : Alignement du trajet du papier
2.
Une fois la valeur suivante calculée, saisissez-la dans le panneau de configuration en
procédant comme suit :
Saisie de nouvelles valeurs dans le panneau de configuration
1.
2.
Appuyez sur Menu dans l’Ecran principal.
Servez-vous du bouton fléché bas pour faire défiler la liste vers le bas, mettez en surbrillance Entretien, comme illustré à la Figure 2-102, et appuyez sur le bouton fléché
droite.
Menu
Impression
Config
PCL
Comm
Entretien
Online
Ligne +
Figure 2-102 Menu
3.
Dans le sous-menu Entretien illustré à la Figure 2-103, servez-vous du bouton fléché
bas pour mettre en surbrillance alignement et appuyez sur le bouton fléché droite.
Entretien
Online
remplace
alignement
densité = 10
pages essai = 30
moniteur = ARRET
date-heure
Ligne +
Figure 2-103 Sous-menu Entretien
2-94
Installation
Procédure 15 : Alignement du trajet du papier
Alignement du bac
Servez-vous du bouton fléché bas pour mettre en surbrillance tiroir1, puis appuyez
sur le bouton fléché droite. Il s’agit de l’écran Entretien.alignement, illustré à la
Figure 2-104.
Entretien.alignement
Tiroir 1 = 5
Tiroir 2 = 6
Tiroir 3 = 5
recto-verso = -6
duplexv = -7
Installation
1.
Online
Ligne +
Figure 2-104 Paramètre Entretien.alignement Tiroir1
2.
Appuyez sur le bouton fléché haut ou bas pour mettre en surbrillance la nouvelle
valeur pour le bac 1, calculée en fonction de la feuille de la règle d’alignement pour
l’alimentation simplex. Les valeurs sélectionnables sont comprises entre -25 et +25,
(sauf pour l’impression duplex). Reportez-vous à la Figure 2-105.
Entretien.alignement.tiroir1 =
Online
5
6
7
8
9
10
Ligne +
Sélect
Figure 2-105 Valeurs pour le bac 1
3.
4.
5.
Appuyez sur Sélect pour sauvegarder la nouvelle valeur et retourner au sous-menu
Entretien.alignement.
Répétez les étapes 1 à 4 pour les bacs 2, 3, HCI, duplex et duplexv.
Vérifiez l’alignement en répétant la procédure décrite à l’“Etape 1 - Impression des
feuilles d’alignement”, page 2-85. Si l’alignement est toujours imparfait (plus ou
moins 3 à 4 incréments), notez les valeurs d’ajustement comme vous venez de le faire
dans la procédure d’alignement précédente et définissez de nouvelles valeurs d’ajustement dans le panneau de configuration.
Installation
2-95
Procédure 15 : Alignement du trajet du papier
6.
Il vous faudra peut-être répéter cette procédure de manière régulière pour être sûr
d’avoir un alignement parfait. Si vous imprimez uniquement sur du papier blanc, il est
possible que la perfection de l’alignement ne soit pas requise pour votre travail.
Félicitations ! Vous venez de terminer l’installation de l’imprimante D640. Passez maintenant à la lecture du Chapitre 3 pour configurer votre imprimante en vue de son fonctionnement avec l’ordinateur central.
2-96
Installation
Installation et
configuration de
l’interface de
l’ordinateur
central
Chapter 3
Host Computer Interface
Installation and Configuration
Installation et configuration de l’interface de l’ordinateur central
3-1
Interface hôte
Chapitre 3
3-2
Installation et configuration de l’interface de l’ordinateur central
Interfaces de l’imprimante
Interfaces de l’imprimante
L’imprimante D640 est équipée de deux interfaces de communication standard destinées à
être connectées à un ordinateur central :
• interface Bitronics (parallèle) ;
• interface série RS-232C ou RS-422A.
Si vous possédez en outre l’interface HP JetDirect EX, vendue séparément, vous pouvez
utiliser votre imprimante sur un réseau local (LAN). L’interface JetDirect EX assure la
connexion au réseau via l’interface Bitronics de l’imprimante.
Les connecteurs d’interface de communication standard parallèle (IEEE 1284C) et série
(RS-232C/RS-422A) se trouvent à l’arrière de l’imprimante, comme illustré à la
Figure 3-1 ci-après. Le connecteur IEEE 1284C est situé en haut, à l’arrière de l’imprimante ; il est plus petit que le connecteur parallèle auquel vous êtes sans doute habitué
(Centronics). Il s’agit d’une connexion Bitronics de type “C”. Un câble d’imprimante
parallèle "A vers C" vous est fourni avec l’imprimante. Quant au RS-232C/RS422A, c’est
le connecteur à broches standard DB25 et il est situé en haut, au centre de l’imprimante.
REMARQUE : Si votre installation nécessite une longueur de câble supérieure à
celle du câble parallèle livré avec l’imprimante, vous pouvez
commander le câble C2947A. Il s’agit d’un câble parallèle d’une
longueur de 10 mètres.
Connecteur parallèle
(type "C")
Figure 3-1
Connecteur série
Connecteurs d’interface de signalisation standard
Installation et configuration de l’interface de l’ordinateur central
3-3
Interface hôte
Lors de l’achat de l’interface HP JetDirect EX, toutes les instructions détaillées vous
seront fournies dans le manuel intitulé JetDirect EX Software Installation Guide
(J2593-90011).
Interfaces de l’imprimante
Vous pouvez obtenir des informations supplémentaires sur la conformité HP avec la
norme IEEE 1284 en contactant le service télécopieur HP FIRST au numéro suivant :
1-800-333-1917 (Etats-Unis et Canada). Demandez le document n° 1951. Ce dernier est
également disponible sur Internet à l’adresse FTP suivante :
• ftp://ftp.hp.com/pub/printers/support_doc/bpq04577.asc
Ce chapitre vous explique comment configurer l’imprimante D640, en tant que périphérique sur les systèmes HP9000 (HP-UX) et HP3000 (MPE/iX). Nous partons du principe que vous avez déjà installé l’interface matérielle nécessaire sur votre ordinateur central, les instructions d’installation s’appliquant à ces interfaces n’étant pas traitées dans ce
chapitre. Le cas échéant, reportez-vous aux manuels fournis avec votre ordinateur central.
Connexion réseau : préférez JetDirect EX
L’interface JetDirect EX permet de connecter le port parallèle à un réseau local. C’est en
fait la "meilleure" méthode pour connecter votre imprimante à vos systèmes hôtes.
Lorsque l’imprimante est reliée au réseau, un plus grand nombre d’ordinateurs centraux
peuvent ainsi en bénéficier. Si vous souhaitez limiter l’accès à cette imprimante, il vous
suffit de définir les systèmes autorisés à être connectés à l’interface JetDirect EX.
Pour fonctionner correctement, l’interface HP JetDirect EX doit être initialisée à partir de
données de configuration réseau, telles qu’une adresse IP (Internet Protocol) correcte.
L’interface HP JetDirect EX obtient ses données de configuration à partir d’un serveur de
réseau via les protocoles BOOTP (Bootstrap Protocol) et TFTP (Trivial File Transfer Protocol) à chaque mise sous tension.
Le serveur de réseau peut être un PC, MPE/iX ou HP-UX (ou tout autre système central
UNIX).
• Le logiciel de configuration pour PC est fourni avec l’interface JetDirect EX.
• Les logiciels de configuration pour les systèmes HP-UX, SunOS et Solaris peuvent
être commandés sous le numéro de référence HP J2559C ou bien encore téléchargés à
l’adresse Internet suivante : http://www.hp.com/cposupport/cpoindex1.html.
• En ce qui concerne la version MPE/iX 5.5, l’impression en réseau est prise en charge
à la fois par le système d’exploitation et par des logiciels tiers. Renseignez-vous bien
sur les possibilités supplémentaires offertes par les produits du marché. En ce qui concerne les versions MPE/iX antérieures à la version 5.5, le système d’exploitation ne
prend pas en charge la désynchronisation réseau des entrées/sorties. Vous devrez vous
procurer le logiciel chez un fabricant spécialisé.
Modèles anciens JetDirect EX (J2382B ou J2383B)
Nous vous déconseillons d’utiliser les modèles anciens JetDirect EX. Leur compatibilité
avec l’interface JetDirect EX J2382 ou 83B n’est pas garantie.
3-4
Installation et configuration de l’interface de l’ordinateur central
Interfaces de l’imprimante
Modèles récents JetDirect EX (J2591A, J2593A et J2594A)
Les derniers modèles JetDirect EX sont compatibles avec l’imprimante D640.
Connexion directe parallèle en deuxième choix
En cas de connexion directe de l’imprimante à un système HP 9000, le retour d’informations obtenu est limité à certains états : imprimante hors ligne ou fin de papier. Il s’agit
d’un canal unidirectionnel (système hôte vers imprimante) asynchrone, à base d’octets,
comportant des données et des lignes d’états. C’est le mode Centronics ou le mode de
compatibilité IEEE 1284.
La connexion directe parallèle est impossible avec les systèmes HP 3000.
L’interface de communication série est RS-232C ou RS-422A. Elle permet une vitesse de
transmission allant jusqu’à 115 200 bauds. Notez que la vitesse maximale du DTC HP est
de 19 200 ou 38 400 bauds, selon le DTC. Le transfert de données étant plus lent en série
qu’en parallèle, les performances obtenues avec l’interface série seront moins bonnes
qu’avec l’interface parallèle.
Le câble de connexion de l’interface série utilise un connecteur mâle standard DB-25.
Vous pouvez configurer votre imprimante D640 pour qu’elle effectue des vérifications
d’états ; il s’agit du type de terminal 22 sur MPE/iX.
Configuration de l’interface de communication de l’imprimante
Si vous utilisez la connexion JetDirect EX, configurez l’interface parallèle de l’imprimante depuis le panneau de configuration. Choisissez le mode parallèle (Parallel) avancé
(Advanced) et la vitesse (Parallel Speed) rapide (Fast). Il s’agit des paramètres par défaut
définis en usine.
Si vous utilisez la connexion directe HP-UX sur l’interface parallèle, choisissez le mode
parallèle (Parallel) compatible et la vitesse rapide (Fast).
Si vous utilisez la connexion série, définissez la vitesse de transmission en bauds, la
procédure de contrôle des messages et d’authentification.
DTC16 ou DTC48 : définir la vitesse de transmission à 19 200 bauds.
DTC16xx ou DTC72 : définir la vitesse de transmission à 38 400 bauds
Installation et configuration de l’interface de l’ordinateur central
3-5
Interface hôte
Connexion directe série en troisième choix
Interfaces de l’imprimante
Configuration du système hôte HP-UX
• Connexion réseau via JetDirect EX et JetAdmin pour HP-UX
• Connexion directe parallèle
• Autres système hôtes possibles
Ce chapitre décrit les procédures suivantes :
•
•
•
•
Procédure 1 : Installation du câble d’interface, page 3-10 ;
Procédure 2 : Configuration de l’imprimante sur l’ordinateur central, page 3-11;
Procédure 3 : Configuration de l’interface de communication de l’imprimante, page 3-23 ;
Procédure 4 : Confirmation de la connexion, page 3-28.
Configuration du système hôte MPE/ix
• MPE/iX versions 5.0 et antérieures
Procurez-vous les logiciels d’impression réseau auprès des fabricants spécialisés.
Vous devez notamment acquérir le programme BOOTP (ou similaire) pour pouvoir
charger l’adresse IP dans JetDirect EX.
• MPE/iX versions 5.5 et ultérieures prend en charge les imprimantes réseau
• Série (RS-232C) via DTC16 ou DTC48
• Série (RS-232C) via DTC16xx ou DTC72MX
3-6
Installation et configuration de l’interface de l’ordinateur central
Interfaces de l’imprimante
Interface parallèle
L’interface parallèle est accessible via un connecteur à 36 broches situé à l’arrière de
l’imprimante.
Cette interface peut être configurée pour fonctionner en mode IEEE ("Institute of Electrical and Electronics Engineers") 1284.
Les noms de signaux figurant sur le diagramme de brochage des connecteurs illustré ciaprès (reportez-vous à la Figure 3-2) se rapportent au mode compatible 1284 (Bitronics).
Figure 3-2
1
2
3
4
5
6
7
8
9
10
11
12
13
14
15
16
17
18
19
20
21
22
23
24
25
26
27
28
29
30
31
32
33
34
35
36
Terre
Terre
Terre
Terre
Terre
Terre
Terre
Terre
Terre
Terre
Terre
Terre
Terre
Terre
Terre
Terre
Terre
Logique périphérique élevée
Interface hôte
Occupé
Sélection
Accusé de réception
Erreur
Erreur P
Données 1
Données 2
Données 3
Données 4
Données 5
Données 6
Données 7
Données 8
Initialisation
Impulsion
Sélection en entrée
Alimentation auto.
Non affecté
Brochage des connecteurs
REMARQUE : Tous les câbles parallèles IEEE 1284 n’offrent pas les mêmes
performances. Pour un bon fonctionnement, HP recommande
l’utilisation exclusive du câble de 3 mètres HP C2946A (fourni) ou
du câble de 10 mètres HP C2947A (vendu séparément).
Installation et configuration de l’interface de l’ordinateur central
3-7
Interfaces de l’imprimante
Interface série
Lorsque vous configurez votre imprimante en série, vous transférez les données vers
l’imprimante au moyen d’un protocole de communication série. Pour cela, vous avez le
choix entre un câble RS-232C ou RS-422A.
Le Tableau 3-1, “Brochage pour un câble série” dresse la liste des brochages pour les
câbles RS-232C et RS-422A et donne une description des signaux. Les broches n’apparaissant pas dans ce tableau ne sont pas utilisées. La Figure 3-3 illustre les brochages
utilisés pour les câbles RS-232 et RS-422A.
Tableau 3-1 Brochage pour un câble série
Broche
Description
RS-232
RS-422
*
1
Terre.
*
2
Transmission de données
(données en provenance de
l’imprimante).
*
Sortie
3
Réception de données
(reçues par l’imprimante).
*
Entrée
3
(RS-422)
Réception de données inversée
(RDA) (reçues par l’imprimante).
*
4
Demande pour émettre.
Ce signal est défini sur HIGH
lorsque
l’unité est mise sous tension.
*
7
Terre de signalisation.
*
-
Entrée
Sortie
*
9
(RS-422)
Emission de données inversée
(SDA).
*
Sortie
10
(RS-422)
Emission de données non
inversée
(SDB).
*
Sortie
Doit être reliée à la
terre (7) pour sélectionner le
mode RS-422 (SDB).
*
Entrée
Réception de données non
inversée
(RDB).
*
Entrée
14
18
(RS-422)
20
Terminal de données prêt
*
Les astérisques (*) permettent d’identifier les signaux utilisés.
3-8
E/S
Installation et configuration de l’interface de l’ordinateur central
Sortie
Interfaces de l’imprimante
L’interface série est accessible via un connecteur femelle à 25 broches, situé à l’arrière de
l’imprimante.
Cette interface peut être configurée pour fonctionner en mode RS-232 ou RS-422. Utilisez
le panneau de configuration pour définir les nouveaux paramètres.
1
2
3
4
5
6
Terre 7
8
9
10
11
12
13
FTerre
TxD
RxD
RTS
Figure 3-3
14
15
16
17
18
19
20
21
22
23
24
25
*422Sel
(RS-422 interface)
FTerre
RxDA
DTR
Terre
TxDA
TxDB
1
2
3
4
5
6
7
8
9
10
11
12
13
14
15
16
17
18
19
20
21
22
23
24
25
*422Sel
RxDB
Interface hôte
(RS-232 interface)
Configuration RS-232 et RS-422
Installation et configuration de l’interface de l’ordinateur central
3-9
Procédure 1 : Installation du câble d’interface
Procédure 1 : Installation du câble d’interface
REMARQUE : Instructions d’installation pour les câbles C2946A ou C2947A
Le connecteur parallèle "C" du câble (petit embout) comporte des
onglets situés des deux côtés du connecteur. Afin d’installer
correctement le connecteur "C", serrez ces onglets vers le centre
pendant l’installation du câble. Le fait de comprimer ces onglets
lorsque le connecteur est relié à l’imprimante, puis de les relâcher
contribue à une bonne connexion. Le retrait du câble nécessite
également une compression des onglets lors du débranchement.
Reliez le câble de l’imprimante entre l’ordinateur principal et le connecteur parallèle ou
série situé à l’arrière de l’imprimante. Reportez-vous à la Figure 3-4.
Connecteur parallèle
(type "C")
Figure 3-4
3-10
Connecteur série
Connectez le câble de l’imprimante entre l’ordinateur central
et l’imprimante
Installation et configuration de l’interface de l’ordinateur central
Procédure 2 : Configuration de l’imprimante sur l’ordinateur central
Procédure 2 : Configuration de l’imprimante sur l’ordinateur
central
Généralités sur le système HP 9000 HP-UX
Les exemples ci-après s’appliquent à la version HP-UX 9.X. L’imprimante D640 est
également prise en charge avec les versions HP-UX 8.x et HP-UX 10.X.
Vous pouvez utiliser les fichiers du modèle PCL5 fournis avec le programme de correction
PHCO_4270 version 9.x (ou ultérieure).
Informations demandées :
nom attribué à l’imprimante ;
catégorie à laquelle l’imprimante sera ajoutée (facultatif) ;
priorité des requêtes d’impression de l’imprimante ;
configuration comme imprimante par défaut du système ou non.
Imprimante locale HP 9000 HP-UX (parallèle)
Cet exemple part du principe que vous avez déjà installé l’adaptateur parallèle dans votre
système HP 9000.
Tableau 3-2
Spécifications requises par l’imprimante parallèle
HP 9000 HP-UX
Câble
Câble parallèle, C2946A ou C2947A
Carte d’interface
Adaptateur HP 28655A HP-PB SCSI/ parallèle (carte d’E/S
intégrée)
Pilote
lpr2
Numéro principal
26
Fichier modèle
PCL5
Assurez-vous que le pilote est présent dans votre fichier S800 à l’aide de la commande
lsdev :
/etc/lsdev 26
Si le pilote est absent, reportez-vous au manuel intitulé Installing Peripherals
(B3108-90004), chapitre 6, "Installing Printers" (imprimantes LaserJet III), pour de plus
amples instructions.
Installation et configuration de l’interface de l’ordinateur central 3-11
Interface hôte
•
•
•
•
Procédure 2 : Configuration de l’imprimante sur l’ordinateur central
REMARQUE : Vous devez réamorcer votre système après avoir ajouté un pilote.
Attendez donc le moment propice pour ne pas gêner les autres
utilisateurs.
REMARQUE : L’ajout d’une imprimante au système LPSS (Line Printer Spooling
System) nécessite l’arrêt du planificateur, ce qui perturbe les
travaux d’impression sur les autres imprimantes. Attendez qu’il
n’y ait plus de demande d’impression pour ajouter l’imprimante.
Utilisez l’écran SAM pour ajouter l’imprimante au système LPSS (Line Printer Spooling
System) :
/usr/bin/sam
Lorsque l’Ecran principal de SAM apparaît, procédez comme suit :
1.
Mettez en surbrillance PRINTERS (IMPRIMANTES) et PLOTTERS (TRACEURS).
2.
Activez l’option OPEN (OUVRIR).
3.
Mettez en surbrillance PRINTERS/PLOTTERS (IMPRIMANTES/TRACEURS).
4.
Activez OPEN (OUVRIR).
5.
A partir du menu ACTIONS, sélectionnez l’option ADD LOCAL PRINTER/PLOTTER
(AJOUTER IMPRIMANTE LOCAL (E) / TRACEUR).
6.
A partir du menu local PRINTER/PLOTTER (IMPRIMANTE / TRACEUR), sélectionnez
l’option ADD PARALLEL PRINTER/PLOTTER (AJOUTER IMPRIMANTE PARALLELE /
TRACEUR).
7.
Mettez en surbrillance la carte parallèle désirée.
8.
Activez OK.
9.
Renseignez l’écran ADD LOCAL PRINTER/PLOTTER (AJOUTER IMPRIMANTE LOCAL (E)
/ TRACEUR) :
Printer Name
[ Modèle d’imprimante/Interface ]
[ Catégorie de l’imprimante ] (facultatif)
Default Request Priority [ 0 ->]
[ ] Make this the system default printer.
10. Activez OK.
11. Répondez à toute autre question affichée sur l’écran SAM.
12. Quittez SAM.
3-12
Installation et configuration de l’interface de l’ordinateur central
Procédure 2 : Configuration de l’imprimante sur l’ordinateur central
Imprimante locale HP 9000 HP-UX (série)
Les fichiers modèles définissent la vitesse de transmission en bauds sur 9600. Si votre
multiplexeur accepte une vitesse supérieure et que vous souhaitez améliorer les performance d’impression, modifiez une copie du fichier modèle et utilisez le nom de cette
copie au cours de la configuration.
Les instructions qui suivent s’appliquent uniquement aux systèmes HP-PB. En ce qui concerne les systèmes CIO, consultez le manuel intitulé Installing Peripherals pour connaître
le nom du pilote et le numéro principal en mode caractère.
Informations demandées :
nom attribué à l’imprimante ;
catégorie à laquelle l’imprimante sera ajoutée (facultatif) ;
priorité des requêtes d’impression de cette imprimante ;
configuration comme imprimante par défaut du système ou non.
Tableau 3-3
Spécifications requises par l’imprimante série HP 9000
HP-UX RS-232C
Carte d’interface
40299B avec l’adaptateur ADP RS-232C ou carte d’E/S intégrée avec
l’adaptateur ADP ou
carte d’E/S intégrée avec traitement réparti DDP
Pilote
mux2
Numéro principal
58
Fichier modèle
PCL5
RS-232C. Assurez-vous que le pilote est présent dans votre fichier S800 à l’aide de la
commande LSDEV,
/etc/lsdev 58
Si le pilote est absent, reportez-vous au manuel intitulé Installing Peripherals
(B3108-90004), chapitre 6, “Installing Printers”, (imprimantes LaserJet III) pour de plus
amples informations. Vous devez réamorcer le système après avoir ajouté un pilote. Vous
devez donc veiller à ce que cette procédure ne gêne pas les autres utilisateurs.
Installation et configuration de l’interface de l’ordinateur central 3-13
Interface hôte
•
•
•
•
Procédure 2 : Configuration de l’imprimante sur l’ordinateur central
REMARQUE : L’ajout d’une imprimante au système LPSS (Line Printer Spooling
System) nécessite l’arrêt du planificateur, ce qui perturbe les
travaux d’impression sur les autres imprimantes. Attendez qu’il
n’y ait plus de demande d’impression pour ajouter l’imprimante.
Utilisez l’écran SAM pour ajouter l’imprimante au système LPSS (Line Printer Spooling
System) :
/usr/bin/sam
Lorsque l’Ecran principal SAM s’affiche, procédez comme suit :
1.
Mettez en surbrillance PRINTERS (IMPRIMANTES) et PLOTTERS (TRACEURS).
2.
Activez l’option OPEN (OUVRIR).
3.
Mettez en surbrillance PRINTERS/PLOTTERS (IMPRIMANTES/TRACEURS).
4.
Activez OPEN (OUVRIR).
5.
A partir du menu ACTIONS, sélectionnez l’option ADD LOCAL PRINTER/PLOTTER
(AJOUTER IMPRIMANTE LOCAL (E) / TRACEUR).
6.
A partir du menu affiché, sélectionnez l’option ADD SERIAL (RS-232) PRINTER/PLOTTER (AJOUTER IMPRIMANTE SERIE (RS-232) / TRACEUR.
7.
Mettez en surbrillance la carte du multiplexeur désirée.
8.
Inscrivez le numéro de port désiré (attention aux conflits !)
9.
Activez OK.
10. Renseignez l’écran ADD LOCAL PRINTER/PLOTTER (AJOUTER IMPRIMANTE LOCAL (E)
/ TRACEUR) :
Printer Name
[ Modèle de l’imprimante/Interface ]
[ Catégorie de l’imprimante ] (facultatif)
Default Request Priority [ 0 ->]
[ ] Make this the system default printer.
11. Activez OK.
12. Répondez à toute autre question affichée sur l’écran SAM.
13. Quittez SAM.
Dans la “Procédure 3 : Configuration de l’interface de communication de l’imprimante”,
page 3-23, utilisez le panneau de configuration pour définir les paramètres d’interface,
comme indiqué au Tableau 3-5, “Paramètres série de l’imprimante D640”, page 3-22.
3-14
Installation et configuration de l’interface de l’ordinateur central
Procédure 2 : Configuration de l’imprimante sur l’ordinateur central
Imprimante réseau HP 9000 HP-UX - TCP/IP
L’interface HP JetDirect EX est très flexible et permet même de limiter l’accès de l’imprimante à certaines adresses hôtes. Pour en savoir plus sur les fonctions de l’interface HP
JetDirect EX, consultez le manuel intitulé JetDirect EX Software Installation Guide
(J2593-90011).
Informations demandées :
nom de l’imprimante (nom du spouleur lp) ;
catégorie à laquelle l’imprimante sera ajoutée (facultatif) ;
priorité des requêtes d’impression de cette imprimante ;
configuration comme imprimante par défaut ou non (file d’attente par défaut) ;
nom du noeud de réseau correspondant à l’interface JetDirect EX ;
adresse IP correspondant à l’interface JetDirect EX.
Configurez l’adresse IP de l’interface JetDirect EX dans l’ordinateur central. Si
l’interface JetDirect EX est déjà reliée à un serveur et qu’aucun des éléments décrits ciaprès ne nécessite d’être modifié, passez directement à la section suivante :
•
•
•
•
•
•
•
•
adresse IP ;
nom de l’imprimante réseau ;
emplacement de l’imprimante ;
personne responsable de l’imprimante ;
masque de sous-réseau ;
adresse IP de la passerelle la plus proche ;
délai d’inactivité de l’interface Jet Direct EX ;
liste des systèmes hôtes autorisés à accéder à l’interface JetDirect EX.
1.
Connectez l’interface JetDirect EX à l’imprimante. Si vous utilisez une interface JetDirect EX Plus 3, connectez l’imprimante à l’imprimante 1.
2.
Appuyez sur le bouton situé sur JetDirect EX. Vous obtenez un imprimé avec les états
de l’interface, indiquant notamment l’adresse de niveau de liens (LAN HW
ADDRESS) de l’interface JetDirect EX. Conservez ces deux pages imprimées afin de
pouvoir vous y référer ultérieurement.
3.
Mettez l’imprimante HORS tension, ainsi que l’interface HP JetDirect EX.
4.
Assurez-vous que l’adresse IP et le nom du noeud ne se trouvent PAS dans le répertoire /etc/hosts ; ils seront ajoutés pendant la procédure de configuration.
Installation et configuration de l’interface de l’ordinateur central 3-15
Interface hôte
•
•
•
•
•
•
Procédure 2 : Configuration de l’imprimante sur l’ordinateur central
5.
Installez les programmes JetDirect sur votre système si ce n’est déjà fait. Reportezvous au manuel intitulé JetDirect EX Software Installation Guide (J2593-90011) pour
obtenir des instructions relatives à l’installation et à la configuration du logiciel. Le
module SAM n’est pas nécessaire ; l’utilitaire JetAdmin réalise toutes les étapes de
configuration.
6.
A partir de votre système HP-UX, ouvrez une session sous ROOT et exécutez JetAdmin. Choisissez CONFIGURATION.
7.
Une fois le menu CONFIGURATION affiché, choisissez l’ajout d’une configuration
dans la base de données BOOTP/TFTP. Plusieurs questions vous sont alors posées. A
chaque invite, vous pouvez saisir un point d’interrogation (?) pour obtenir un texte
d’aide. Dans l’exemple qui suit, nous avons utilisé le nom d’imprimante réseau ‘hep’.
8.
9.
Enter LAN hardware address: 080009xxxxxx
Enter the network printer name/IP name: hep
Other optional parameters:
1) Set printer location
2) Set printer contact
3) Set subnetmask
4) Set gateway
5) Set syslog
6) Change idle timeout
7) Create access list
8) Other SNMP parameters
Select an item for change, or ‘0’ to configure:
Spécifiez un numéro, de 1 à 8. Par exemple, si vous avez répondu 1, le message
suivant va s’afficher :
Enter the printer location (q - quit):
Vous pouvez utiliser un point d’interrogation (?) pour obtenir une définition, spécifier
la lettre q pour ignorer cette question, ou bien encore répondre en donnant une brève
description de l’emplacement de l’imprimante.
10. La gestion du parc des imprimantes sera facilitée si vous définissez l’emplacement de
l’imprimante, la personne responsable, le masque du sous-réseau (s’il s’applique à
votre installation) et la passerelle. Plus tard, il vous suffira d’exécuter JetAdmin
Device Monitor (xjdm) pour afficher l’emplacement de l’imprimante et le nom du
responsable.
11. Une fois que vous avez spécifié toutes les informations voulues, choisissez l’option
CONFIGURE :
Select an item for change, or ‘0’ to configure: 0
(configuring) ...
Completed creating BOOTP/TFTP configuration ...
3-16
Installation et configuration de l’interface de l’ordinateur central
Procédure 2 : Configuration de l’imprimante sur l’ordinateur central
12. De nouveaux messages apparaissent. Lorsque le message “Power cycle the printer”
apparaît, mettez l’imprimante D640 hors tension, mettez sous tension l’interface JetDirect EX et redémarrez l’imprimante.
13. Lorsque le système vous demande si vous souhaitez envoyer un fichier test vers
l’imprimante, répondez par l’affirmative ; choisissez un fichier texte ou un fichier
HP-GL/2. L’impression de cette page d’essai constitue l’étape finale de la configuration BOOTP/TFTP.
Configuration de l’imprimante D640 comme imprimante à traitement différé.
1.
A partir de votre système HP-UX, ouvrez la session sous ROOT et exécutez JetAdmin
(jetadmin). Choisissez CONFIGURATION.
2.
Une fois le menu CONFIGURATION affiché, choisissez l’option “Add a printer to the
local spooler”. JetAdmin vous demande alors le nom du réseau associé à l’imprimante. Dans notre exemple, il s’agit de ‘hep’.
3.
4.
5.
6.
Enter the network printer name/IP name: hep
JetAdmin affiche une liste numérotée des types d’imprimantes prises en charge et
vous demande d’indiquer celui qui correspond à votre imprimante :
Please indicate the printer type:
Entrez le numéro correspondant à l’imprimante HP LaserJet 4Si/4Si MX.
JetAdmin affiche une liste de paramètres configurables et vous adresse la requête suivante
Select an item for change, or ‘0’ to configure:
Le fichier modèle net_lj4x fait partie intégrante du logiciel JetDirect EX. Modifiez
les paramètres en fonction des besoins de votre système. Les paramètres suivants sont
tout à fait appropriés pour l’imprimante D640 :
Installation et configuration de l’interface de l’ordinateur central 3-17
Interface hôte
L’ajout d’une imprimante à un système HP-UX nécessite l’arrêt et la réinitialisation du
planificateur, ce qui peut entraîner la perte de travaux d’impression. Aussi, procédez
comme indiqué uniquement lorsque cela ne risque pas de perturber les tâches des autres
utilisateurs.
Procédure 2 : Configuration de l’imprimante sur l’ordinateur central
Tableau 3-4
Paramètres de configuration de l’interface hôte
JetDirect EX pour l’imprimante D640
Paramètres configurables
Paramètres actuels
Lp destination (queue) name (nom de l’imprimante (file d’attente) de destination)
[hep]
Model Script (script modèle)
[net_lj4x]
Status Log (journal des états)
[/tmp/hep.log]
Default Printing Language
(langage d’impression par défaut)
[PCL]
Queue Class (catégorie de la file d’attente)
[(Non défini)]
Job Recovery (reprise d’impression)
[ON]
True End-of-Job (fin de travail réelle)
[ON]
JobMonitor (surveillance de l’impression)
[ON]
Default Queue (file d’attente par défaut)
[NO]
Banner Page (page d’accueil)
[ON]
7.
8.
Select an item for change, or ‘0’ to configure: 0
JetAdmin va interrompre le spouleur et ajouter l’imprimante aux autres files d’attente
d’impression.
A partir du panneau de configuration de l’imprimante D640, choisissez le même langage d’impression par défaut qui a été défini dans JetAdmin.
Généralités sur le système HP 3000 MPE/iX
Votre système MPE/iX doit présenter la version 4.0 ou ultérieure. Si vous avez la
version 5.5, un programme de spouler réseau est intégré au système d’exploitation. Sur un
système HP3000, deux choix s’offrent à vous pour connecter l’imprimante : soit comme
imprimante réseau, soit comme imprimante série.
Connexion réseau du système HP 3000 MPE/iX
Consultez les manuels accompagnant la version Express 5.5. En ce qui concerne les versions antérieures MPE/iX (5.0, 4.5 et 4.0), vous pouvez vous procurer les logiciels
d’impression réseau (compatibilité BOOTP) auprès des fabricants spécialisés. Vous y
trouverez toutes les instructions nécessaires pour configurer l’imprimante en tant que
périphérique de votre système.
Systèmes MPE/iX antérieurs à la version 5.5. Procurez-vous les logiciels d’impression
réseau auprès des fabricants spécialisés. Vous devez acquérir un programme BOOTP (ou
similaire) pour pouvoir charger l’adresse IP dans JetDirect EX. Ces logiciels incluent
toutes les instructions nécessaires pour configurer l’imprimante comme périphérique.
3-18
Installation et configuration de l’interface de l’ordinateur central
Procédure 2 : Configuration de l’imprimante sur l’ordinateur central
Systèmes MPE/iX versions 5.5 et ultérieures. La version MPE/iX 5.5 prend en charge
les impressions réseau de base ; pour des fonctions plus sophistiquées (comme l’impression de pages d’accueil personnalisées), procurez-vous un spouleur de réseau plus adapté
(voir les fabricants spécialisés).
Pour les utilisateurs équipés du spouleur de réseau MPE, veuillez consulter les manuels
accompagnant la version 5.5 pour connaître la procédure de chargement de l’interface JetDirect EX avec une adresse IP et d’autres paramètres BOOTP.
1.
Utilisez SYSGEN pour la configuration.
a) Ouvrez la session sous MANAGER.SYS et utilisez SYSGEN à partir de l’invite
CI. Entrez :
sysgen> io
c) Définissez l’identification du périphérique logique pour chaque imprimante réseau
que vous souhaitez ajouter. Utilisez le numéro d’identification id=HPTCPJD pour
spécifier les valeurs de configuration par défaut. Entrez :
io> ad ldev=200 ; id=HPTCPJD ; path=NONE
io> hold
io> exit
sysgen> keep
sysgen> exit
d) Créez un fichier appelé NPCONFIG.PUB.SYS ; celui-ci doit contenir un "paragraphe"
se rapportant à chaque imprimante du réseau LDEV. NPCONFIG est un fichier texte
uniquement. Vous pouvez utiliser l’éditeur de texte de votre choix pour le créer et
le modifier. Voici un exemple de fichier NPCONFIG.PUB.SYS :
200 (network_address = 192.87.52.9
TCP_port_number = 9100
pjl_supported = TRUE
banner_header = TRUE
banner_trailer = TRUE
banner_intray = 1
data_intray = 4
jam_recovery = TRUE )
Si vous utilisez l’interface JetDirect EX Plus 3, l’imprimante 1 est TCP_PORT_NUMBER
l’imprimante 2 : TCP_PORT_NUMBER 9101 et l’imprimante 3 : TCP_PORT_NUMBER
9102.
9100,
Installation et configuration de l’interface de l’ordinateur central 3-19
Interface hôte
:run sysgen.pub.sys
b) Appelez le sous-programme I/O Configurator à partir de SYSGEN. Entrez :
Procédure 2 : Configuration de l’imprimante sur l’ordinateur central
Dans le fichier NPCONFIG, le bac de réception numéro 1 ("intray 1") correspond au tiroir à
papier supérieur, le bac de réception numéro 4 ("intray 4 ") correspond au tiroir à papier
central, le bac de réception numéro 8 ("intray 8") au tiroir à papier inférieur et enfin le bac
de réception numéro 5 ("intray 5") représente l’unité d’entrée haute capacité (équipement
en option).
Voici maintenant quelques paramètres NPCONFIG et leurs correspondances obligatoires
dans le menu d’imprimante :
pjl_supported = TRUE
Menu: Comms parallel.mode = ADVANCED
jam_recovery = TRUE
Menu: Configuration jamrecovery = ON
Connexion directe série du système HP 3000 MPE/iX
Pour une connexion directe, le périphérique série s’impose. Si vous utilisez un DTC,
l’imprimante est prise en charge par un périphérique de type 22 (qui gère le contrôle des
états DTC et les VFC de façon appropriée).
Créez un fichier de type terminal indiquant qu’il s’agit d’une imprimante duplex. Vous
êtes ainsi assuré que la dernière page de certains travaux d’impression est éjectée automatiquement et que les pages de début et de fin sont traitées séparément. Ensuite, lors de la
configuration du DTC, créez un profil basé sur le fichier de type terminal de l’imprimante
et utilisez ce profil pour configurer le port du DTC.
Procédez comme suit :
1.
Créez un fichier de type terminal pour l’imprimante D640.
a) Entrez :
:COPY TT22.PUB.SYS,TTD640.PUB.SYS
:TTUTIL.PUB.SYS
La grille de saisie de l’Ecran principal s’affiche.
b) Vous allez modifier le fichier, aussi sélectionnez la lettre M en face de cette option :
[TTD640.PUB.SYS] Terminal type filename
[M] File option
C - Create
M - Modify
V - View
c) Appuyez sur ENTREE.
3-20
Installation et configuration de l’interface de l’ordinateur central
Procédure 2 : Configuration de l’imprimante sur l’ordinateur central
d) Vous allez modifier la fiche de contrôle de l’imprimante, aussi sélectionnez la lettre
P correspondant à cette option :
[P] Go to form
X - Convert MPE/V termtype
F - Flow control
S - Special characters
C - Control
P - Printer Control
V - VFC definition
e) Appuyez sur ENTREE.
Printer Control
[Y]Status request efficiency mode enabled (Y, N)
Frequency of status requests [ ]
[60]Wait time for reply to status requests
[0]Read retries for XON and status request reply
[0]Wait time for FOPEN before disconnect
[Y]Does the printer support duplex printing (Y, N)
g) Appuyez sur la touche de fonction de sauvegarde des données (F1)
h) Appuyez sur la touche de fonction de sortie (F8)
2.
Créez un profil DTC.
3.
Lorsque vous configurez le DTC pour ajouter l’imprimante, créez un nouveau profil
basé sur le fichier du type d’imprimante TTD640.PUB.SYS et utilisez ce profil pour
configurer le port du DTC.
Configurez le port du DTC.
4.
Configurez l’imprimante D640 en fonction du port DTC (Reportez-vous à la
Figure 3-5).
5.
Installez le câble reliant l’imprimante au DTC.
6.
Si nécessaire, réamorcez le système MPE/iX pour télécharger le DTC.
7.
Faites un test en imprimant un document.
Installation et configuration de l’interface de l’ordinateur central 3-21
Interface hôte
f) La fiche de contrôle de l’imprimante apparaît. Vous devez définir l’impression
recto verso. Il vous suffit pour cela, à l’aide de la touche de tabulation, de sélectionner le dernier champ de la fiche et d’entrer Y pour valider votre choix.
Procédure 2 : Configuration de l’imprimante sur l’ordinateur central
Système HP 3000 MPE/iX RS-232C via DTC16 ou DTC48
Les DTC16 et DTC48 acceptent des vitesses de transmission pouvant aller jusqu’à 19200
bauds. L’imprimante est équipée d’un connecteur DB25. Pour le type d’imprimante 22, et
en cas de connexion à une carte modem, utilisez un câble 40242Y ou similaire et les broches 1, 2, 3, 7 (2 et 3 croisées).
RS-232C. Dans la Procédure 3 : Configuration de l’interface de communication de
l’imprimante, page 3-23, utilisez le panneau de configuration pour définir les paramètres
de l’interface série :
Tableau 3-5
Paramètres série de l’imprimante
D640
Vitesse de transmission en bauds
19200 ou 38400
Bits d’arrêt
1BIT
Parité
aucune
Contrôle de flux
ROBUSTE XMARCHE/XARRET
DTR
HI/HI
Niveaux
RS232
Système HP 3000 MPE/iX RS-232C via DTC16xx ou DTC72MX
Les DTC16xx et DTC72MX acceptent des vitesses de transmission pouvant atteindre
38400 bauds pour les périphériques à connexion directe.
La longueur de câble maximum RS-232C est de 15 mètres. Vous pouvez toutefois aller audelà si vous utilisez un DTC16xx ou un DTC72MX dans des conditions favorables. Pour
plus de détails, consultez le guide intitulé DTC Cabling and Racking Guide
(C5961-0373). L’imprimante est équipée d’un connecteur DB25 adapté au RS-232C.
En ce qui concerne le type d’imprimante 22, et s’il y a connexion au DDP à 8 ports, utilisez le câble 40242Y, broches 1, 2, 3, 7 (2, et 3 croisées).
RS-232C. Dans la Procédure 3 : Configuration de l’interface de communication de
l’imprimante, page 3-23, utilisez le panneau de configuration pour définir les paramètres
de l’interface série, décrits dans le Tableau 5, page 22.
3-22
Installation et configuration de l’interface de l’ordinateur central
Procédure 3 : Configuration de l’interface de communication de l’imprimante
Procédure 3 : Configuration de l’interface de communication de
l’imprimante
REMARQUE : Avant de configurer l’interface de communication, reportez-vous
au chapitre "Description du panneau de configuration" du manuel
intitulé Manuel d’utilisation qui explique comment utiliser le
panneau de configuration pour configurer l’imprimante.
L’imprimante D640 est préconfigurée en usine pour fonctionner avec l’interface parallèle.
Aussi, si vous utilisez cette dernière vous n’avez pas à effectuer cette procédure.
A ce stade, nous nous contenterons d’expliquer les paramètres du sous-menu Comms dont
vous avez besoin pour confirmer et, le cas échéant, pour configurer l’interface de communication. Vous trouverez des explications détaillées sur les paramètres Comms au chapitre
"Paramètres du menu Comm", page 4-30, dans le manuel intitulé Manuel d’utilisation.
Vérification du sous-menu Comm
L’imprimante doit être mise sous tension et l’Ecran principal doit apparaître sur le panneau de configuration, comme illustré à la Figure 3-5.
Prêt - - libre
JUN 18 05:32.23
PCL
Offline+
Ligne
Ligne -
Figure 3-5
Spécialité
600dpi
Menu
Test
LTR
LTR
LTR
Taille du Papier
Ecran principal
Appuyez sur Menu. L’affichage représenté à la Figure 3-6 apparaît.
Installation et configuration de l’interface de l’ordinateur central 3-23
Interface hôte
Si vous utilisez l’interface série, vous devez faire appel au sous-menu Comms pour définir
les options de l’interface série permettant de mettre en communication le système principal et l’imprimante.
Procédure 3 : Configuration de l’interface de communication de l’imprimante
Menu
Impression
Config
PCL
Comm
Entretien
Online
Ligne +
Figure 3-6
Sous-menu Menu
Appuyez sur le bouton fléché bas pour mettre en surbrillance Comm. Appuyez sur le
bouton fléché droite pour sélectionner Comm. Reportez-vous à la Figure 3-7.
Comm
délai =15
tampon données =32
parallèle
sériel
Online
Ligne +
Figure 3-7
3-24
Sous-menu Comm
Installation et configuration de l’interface de l’ordinateur central
Procédure 3 : Configuration de l’interface de communication de l’imprimante
Configuration de l’interface série
Appuyez sur le bouton fléché bas pour mettre en surbrillance série et appuyez sur le bouton fléché droite pour sélectionner le sous-menu Série. Reportez-vous à la
Figure 3-8 :
Comm.sériel
Online
bauds = 19200
bitsstop = 1BIT
parité = aucun
flux = XMARCHE/XARRET
dtr = HAUT/BAS
niveaux = RS232
Ligne +
Sous-menu Comm.série
Interface hôte
Figure 3-8
Sélectionnez niveaux. Reportez-vous à la Figure 3-9.
Comm.sériel.niveaux = RS232
RS422
Online
Sélect
Ligne +
Figure 3-9
Sous-menu Comm.série.niveaux
Mettez en surbrillance l’interface série que vous utilisez et appuyez sur Sélect.
A partir du sous-menu Comm.série (reportez-vous à la Figure 3-10, page 3-26), vous pouvez définir les option d’interface série suivantes :
•
•
•
•
•
bauds ;
bits d’arrêt ;
parité ;
flux ;
dtr (terminal en ligne).
Installation et configuration de l’interface de l’ordinateur central 3-25
Procédure 3 : Configuration de l’interface de communication de l’imprimante
Comm.sériel
Online
bauds = 19200
bitsstop = 1BIT
parité = aucun
flux = XMARCHE/XARRET
dtr = HAUT/BAS
niveaux = RS232
Ligne +
Figure 3-10
Sous-menu Comm.série
Vitesse de transmission en bauds
Spécifiez la valeur de l’attribut sélectionné.
1.
Sélectionnez l’option baud.
2.
Choisissez la vitesse de transmission en bauds désirée. Reportez-vous à la
Figure 3-11.
3.
Une fois la valeur correcte sélectionnée, appuyez sur Sélect.
Comm.sériel.bauds
9600
= 19200
38400
Online
Sélect
Ligne +
Figure 3-11
Vitesses de transmission en bauds
Bits d’arrêt
1.
Sélectionnez l’option bitsstop.
2.
Définissez le nombre de bits d’arrêt.
• 1 BIT ;
• 2 BITS.
3-26
Installation et configuration de l’interface de l’ordinateur central
Procédure 3 : Configuration de l’interface de communication de l’imprimante
Parité
1.
Sélectionnez l’option parité.
2.
Définissez la condition de contrôle de parité.
• NON : aucun contrôle de parité ;
• PAIR : contrôle de parité ;
• IMPAIR : contrôle d’imparité.
Flux
1.
Sélectionnez l’option flux.
2.
Définissez le type de contrôle de flux affecté au signal DTR de l’interface série.
Polarité DTR
1.
Sélectionnez dtr.
2.
Choisissez la méthode de prise en charge du signal DTR (terminal en ligne) affectée à
l’interface série.
• HAUT/BAS : polarité DTR élevée si le terminal est prêt, et basse dans le cas
contraire ;
• BAS/HAUT : polarité DTR basse si le terminal est prêt, et élevée dans le cas
contraire ;
• HAUT/HAUT : polarité DTR toujours élevée ;
• BAS/BAS : polarité DTR toujours basse.
Installation et configuration de l’interface de l’ordinateur central 3-27
Interface hôte
• NEANT : contrôle de flux XMARCHE/XARRET désactivé ;
• XMARCHE/XARRET : contrôle de flux XMARCHE/XARRET activé ;
• ROBUSTE : contrôle de flux ROBUSTE XMARCHE/XARRET activé.
Procédure 4 : Confirmation de la connexion
Procédure 4 : Confirmation de la connexion
Accomplissez cette dernière procédure pour confirmer la communication entre imprimante et ordinateur. Pour ce faire, il vous suffit d’envoyer un fichier à l’imprimante et de
vérifier si l’impression correspond à vos attentes. La façon de procéder dépend de l’ordinateur central utilisé.
Résolution des problèmes d’interface
Ce chapitre a pour objet de vous assister dans l’éventualité fort improbable où la communication entre imprimante et ordinateur principal n’ait pu être établie. Lisez d’abord la section Solutions générales. Passez ensuite à la section correspondant plus particulièrement à
l’interface d’ordinateur central que vous utilisez.
Solutions générales
Si votre imprimante et votre ordinateur central n’arrivent pas à communiquer, essayez
d’abord ces procédés tout simples :
• Vérifiez que les cordons d’alimentation de l’imprimante et de l’ordinateur central
sont correctement branchés et que les deux systèmes sont bien sous tension.
• Vérifiez que les deux extrémités du câble d’interface sont correctement enfichées.
• Renvoyez un fichier vers l’imprimante.
• Si les problèmes persistent, passez à l’une des sections suivantes ( interface parallèle
ou interface série), en fonction du type d’interface de communication que vous utilisez.
Résolution des problèmes d’interface parallèle
Tableau 3-6 Résolution des problèmes d’interface parallèle
3-28
Symptôme
Action
Caractères dédoublés ou
données tronquées
(1) Utilisez un câble blindé.
(2) Les cavaliers présents sur la carte d’interface de
signalisation peuvent être positionnés incorrectement. Contactez un technicien de maintenance
pour vous aider à changer ces cavaliers.
Le fichier envoyé à l’imprimante
ne s’imprime pas ; aucune
donnée n’est transmise.
Vérifiez que votre câble d’interface est correctement
enfiché.
Autres problèmes
Appelez votre technicien de maintenance.
Installation et configuration de l’interface de l’ordinateur central
Résolution des problèmes d’interface
Résolution des problèmes pour l’interface série RS-232C/RS-422A
Symptôme
Action
Le fichier envoyé à l’imprimante
ne s’imprime pas ; aucune donnée n’est transmise, ou bien
l’impression obtenue est tronquée
(1) Il est possible qu’un ou plusieurs signaux de brochage du câble RS-232/422 soient incorrects.
L’imprimante utilise une connexion RS-232/422
standard d’équipement terminal de données
(DTE). Toutefois, il est possible que votre ordinateur central utilise une connexion RS-232/422 différente, un DCE par exemple. Consultez d’abord
le manuel intitulé HP 5000 D640 Technical Reference relatif à votre ordinateur pour déterminer si
ce dernier utilise un port RS-232/422 non TDE.
Reportez-vous ensuite à l’annexe B, "Configuration des interfaces série et parallèle de l’ordinateur
central" du Manuel d’utilisation D640, qui traite
d’autres configurations de signaux possibles pour
les câbles RS-232/422. Il peut s’avérer nécessaire
de modifier le câble.
(2) Vérifiez que le port de communication utilisé par
l’imprimante correspond à celui qui a été spécifié
pour l’ordinateur. Revoyez les paramètres de communication définis pour votre ordinateur. Reprenez
la Procédure 2 : Configuration de l’imprimante sur
l’ordinateur central, page 3-11, pour vérifier la configuration actuelle. Consultez également votre
manuel intitulé D640 Technical Reference Manual
pour pouvoir modifier ces paramètres à partir de
l’ordinateur. Pour modifier les paramètres de communication liés à l’imprimante, reportez-vous à la
section "Paramètres du menu Comm" page 4-30
du Manuel d’utilisation D640.
Les données semblent
s’imprimer correctement, mais
au bout d’un moment elldeviennent tronquées.
La configuration du tampon d’impression n’est peutêtre pas adaptée à la transmission de vos données.
Reportez-vous à la section "Paramètres du menu
Comm" du Manuel d’utilisation et utilisez le mode de
configuration pour modifier le paramètre de communication BFP (Buffer Full Protocol).
Les données imprimées sont
tronquées.
Utilisez un câble blindé.
Autres problèmes
Appelez votre technicien de maintenance.
Installation et configuration de l’interface de l’ordinateur central 3-29
Interface hôte
Tableau 3-7 Résolution des problèmes d’interface série RS-232C/RS-422A
Résolution des problèmes d’interface
3-30
Installation et configuration de l’interface de l’ordinateur central
Chapitre 4
Accessoires
Accessories
Accessoires
Chapter 4
Accessoires
4-1
4-2
Accessoires
Accessoires
Accessoires
Ce chapitre contient des instructions relatives à l’installation des accessoires de votre
imprimante.
Les procédures traitées dans ce chapitre sont les suivantes :
Procédure 1 : Installation de l’unité HCI (entrée haute capacité)
Procédure 2 : Installation de l’unité HCO (sortie haute capacité)
Procédure 3 : Installation de mémoire
Procédure 4 : Installation du module PostScript
Procédure 5 : Installation du bac adaptable
Accessoires
•
•
•
•
•
Accessoires
4-3
Procédure 1 : Installation de l’unité HCI (entrée haute capacité)
Procédure 1 : Installation de l’unité HCI (entrée haute capacité)
Cette procédure décrit l’installation de l’unité HCI (entrée haute capacité).
L’unité HCI peut contenir 2500 feuilles de papier d’environ 9 Kg. Le modèle C5621A
prend en charge le format papier Lettre, le modèle C5622A le format A4.
Dans cette procédure, vous allez réaliser les opérations suivantes :
•
•
•
•
•
•
Déballage de l’unité HCI
Fixation du guide papier
Fixation de la base
Fixation de l’unité HCI à l’équerre de montage
Mise à niveau de l’unité HCI
Connexion du câble signal
REMARQUE : Avant de connecter l’unité HCI à l’imprimante, mettez cette
dernière hors tension.
Déballage de l’unité HCI
L’unité HCI est livrée dans un carton séparé, similaire à celui illustré à la Figure 4-1.
HCI
Figure 4-1
4-4
Carton de l’unité HCI
Accessoires
Procédure 1 : Installation de l’unité HCI (entrée haute capacité)
A l’intérieur, l’unité HCI est protégée par un emballage en plastique et des blocs de polystyrène. Reportez-vous à la Figure 4-2.
Mousse d'emballage
Unité HCI
Accessoires
Base
Système de montage
Figure 4-2
Déballage de l’unité HCI
Procédez comme suit pour déballer l’unité HCI :
1.
2.
3.
Ouvrez le carton de l’unité HCI.
Placez une main à l’intérieur du carton, de part et d’autre des blocs de polystyrène.
Soulevez avec précaution l’unité HCI (y compris les blocs de polystyrène) pour la
dégager du carton et placez-la sur le sol.
Accessoires
4-5
Procédure 1 : Installation de l’unité HCI (entrée haute capacité)
4.
5.
6.
Retirez les blocs de polystyrène et le plastique de l’unité HCI.
Ouvrez la porte HCI et enlevez tous les matériaux d’emballage qui se trouvent à
l’intérieur.
Conservez les matériaux d’emballage ; vous pourrez en avoir besoin ultérieurement
dans le cas où vous devriez transporter à nouveau l’unité HCI.
Le carton HCI contient les pièces requises pour installer l’unité HCI (reportez-vous à la
Figure 4-3). Vérifiez le contenu de ce carton pour être sûr que vous disposez de tous les
composants mentionnés dans le Tableau 4-1, “Liste des composants HCI”.
Tableau 4-1 Liste des composants HCI
Guide papier
1
Base
1
Equerre de montage
1
Guide papier
Base
Equerre de
montage du support
(2) Chaînes de
nivellement
Figure 4-3
4-6
Composants de l’unité HCI
Accessoires
Procédure 1 : Installation de l’unité HCI (entrée haute capacité)
Fixation du guide papier
1.
2.
3.
Repérez le guide papier inclus dans le carton HCI.
Ouvrez la porte frontale de l’imprimante.
Desserrez la vis à l’avant de l’imprimante et retirez celle de droite, comme illustré à la
Figure 4-4.
..........
Desserrez la vis
Figure 4-4
4.
Accessoires
Couvercle
d'alimentation papier
Retrait du couvercle d’alimentation du papier
Retirez le couvercle d’alimentation du papier.
Accessoires
4-7
Procédure 1 : Installation de l’unité HCI (entrée haute capacité)
5.
Fixez le guide papier à l’imprimante à l’aide des deux vis de montage, comme illustré
à la Figure 4-5.
..........
LTR
LT
R
LT
R
Vis de montage
Vis de montage
Figure 4-5
Fixation du guide papier
Fixation de la base
1.
4-8
Repérez la base livrée dans le carton HCI.
Accessoires
Procédure 1 : Installation de l’unité HCI (entrée haute capacité)
2.
Installez l’équerre de montage de la base, comme illustré à la Figure 4-6.
........
......
..
LTR
LT
R
LT
R
Figure 4-6
3.
Guide de la base
Soulevez la base et placez-la sur le guide de l’équerre de montage. Fixez la base au
guide correspondant, comme illustré à la Figure 4-7.
Accessoires
LTR
LT
R
LT
R
Figure 4-7
Fixation de la base
Accessoires
4-9
Procédure 1 : Installation de l’unité HCI (entrée haute capacité)
Fixation de l’unité HCI à l’équerre de montage
1.
2.
3.
Tirez sur les glissières de l’équerre de montage jusqu’à ce qu’elles s’enclenchent.
Posez l’unité HCI sur les broches de la glissière.
Fixez l’unité HCI à l’équerre de montage (à l’aide des deux vis à ailettes), comme
illustré à la Figure 4-8.
(2) Vis à ailettes
Figure 4-8
4-10
Fixation de l’unité HCI à l’équerre de montage
Accessoires
Procédure 1 : Installation de l’unité HCI (entrée haute capacité)
Mise à niveau de l’unité HCI
1.
2.
Faites glisser l’unité HCI sur le guide papier de l’imprimante jusqu’à ce qu’elle soit
en position correcte.
Réglez les pieds de mise à niveau sur la base HCI de manière à ce que les deux
chaînes de nivellement arrivent au niveau du sol. Reportez-vous à la Figure 4-9.
(2) Repères d’alignement rouges
LTR
(2) Chaînes de nivellement
LTR
LTR
Figure 4-9
3.
Mise à niveau de l’unité HCI
Assurez-vous que les repères d’alignement rouges sur l’unité HCI correspondent au
guide papier. Si ce n’est pas le cas, réglez les pieds de nivellement sur la base jusqu’à
ce que l’alignement soit parfait.
Accessoires 4-11
Accessoires
Pieds de nivellement
Procédure 1 : Installation de l’unité HCI (entrée haute capacité)
Connexion du câble signal
1.
2.
3.
Assurez-vous que l’imprimante est hors tension.
Appuyez sur la poignée de libération sur la partie supérieure de l’unité HCI et tirez
sur cette dernière pour l’éloigner de l’imprimante.
Branchez le câble de l’unité HCI dans le connecteur situé en bas, à gauche de l’imprimante, comme illustré à la Figure 4-10.
Figure 4-10
4.
5.
4-12
Connexion du signal HCI
Faites glisser l’unité HCI sur le guide papier de l’imprimante jusqu’à ce qu’elle soit
en position correcte.
Mettez l’imprimante SOUS tension.
Accessoires
Procédure 1 : Installation de l’unité HCI (entrée haute capacité)
Chargement du papier
1.
2.
Ouvrez la porte HCI.
Appuyez sur le bouton situé sur la partie supérieure de l’unité HCI afin d’abaisser le
bac à papier, comme illustré à la Figure 4-11.
REMARQUE : Si vous ne parvenez pas à abaisser le bac, assurez-vous que tous
les couvercles de l’imprimante sont fermés, que l’affichage
indique le message Prêt et que l’unité HCI se trouve contre
l’imprimante. Cette dernière doit être sous tension et dans l’état
Prêt pour que le bac puisse être abaissé.
LTR
LTR
LTR
3.
Bac à papier HCI
Chargez le papier et fermez la porte HCI. Reportez-vous à la Figure 4-12.
LTR
LTR
LTR
Figure 4-12
Fermeture de la porte HCI
Accessoires 4-13
Accessoires
Figure 4-11
Procédure 1 : Installation de l’unité HCI (entrée haute capacité)
Si vous avez acquis une unité HCI pour format papier Lettre US, reportez-vous à la
“Procédure 15 : Alignement du trajet du papier”, page 2-84, et exécutez la procédure
d’alignement. Si l’unité HCI est prévue pour un format A4, vous devez définir A4 comme
paramètre Taille du papier de l’imprimante. Procédez comme suit pour configurer Taille
du papier :
1.
Appuyez sur le bouton Taille du papier dans l’Ecran principal pour afficher le menu
Taille du papier illustré à la Figure 4-13.
Taille du Papier tailletiroir1
tailletiroir2
tailletiroir3
taillemagasin
=LETTER
=LETTER
=LETTER
=LETTER
Ligne +
Figure 4-13
2.
3.
Menu Taille du papier
Servez-vous du bouton fléché bas pour accéder à taillemagasin.
Appuyez sur le bouton fléché droite pour atteindre l’écran taillemagasin illustré à la
Figure 4-14.
taillemagasin= LETTER
A4
Ligne +
Figure 4-14
4.
4-14
Sélect
Ecran taillemagasin
Servez-vous du bouton fléché bas pour atteindre A4.
Accessoires
Procédure 1 : Installation de l’unité HCI (entrée haute capacité)
5.
Appuyez sur Sélect pour choisir le format A4 pour l’unité HCI, comme illustré à la
Figure 4-15.
Taille du papier
tailletiroir1
tailletiroir2
tailletiroir3
taillemagasin
=LETTER
=LETTER
=LETTER
=A4
Ligne +
Figure 4-15
6.
7.
Taillemagasin défini avec le paramètre A4
Appuyez sur le bouton fléché gauche pour revenir à l’Ecran principal.
Si vous disposez d’une unité HCO, passez à la Procédure 2 : Installation de l’unité
HCO (sortie haute capacité).
Si vous souhaitez installer de la mémoire supplémentaire, passez à la Procédure 3 : Installation de mémoire.
Si vous souhaitez installer le module PostScript, passez à la Procédure 4 : Installation du
module PostScript.
Si vous souhaitez installer un bac adaptable, passez à la Procédure 5 : Installation du bac
adaptable.
Accessoires
Si vous n’avez pas d’autre accessoire à installer, fixez l’imprimante comme décrit à la
“Procédure 14 : Fixation de l’imprimante”, page 2-83.
Accessoires 4-15
Procédure 2 : Installation de l’unité HCO (sortie haute capacité)
Procédure 2 : Installation de l’unité HCO (sortie haute capacité)
Cette procédure décrit l’installation de l’unité de sortie haute capacité (HCO).
Dans cette procédure, vous allez réaliser les opérations suivantes :
•
•
•
•
•
Déballage de l’unité HCO
Fixation du guide papier
Fixation de l’équerre B et de la broche de connexion
Connexion du câble signal et du cordon d’alimentation
Fixation de l’unité HCO
REMARQUE : Avant de connecter l’unité HCO à l’imprimante, vous devez mettre
cette dernière hors tension.
Déballage de l’unité HCO
L’unité HCO est livrée dans un carton séparé. Reportez-vous à la Figure 4-16.
HCO
Figure 4-16
4-16
Carton HCO
Accessoires
Procédure 2 : Installation de l’unité HCO (sortie haute capacité)
Le carton HCO contient les pièces nécessaires à l’installation de l’unité HCO en vue d’une
utilisation immédiate (reportez-vous à la Figure 4-17). Vérifiez le contenu du carton HCO
pour être sûr que vous disposez de tous les composants mentionnés dans le Tableau 4-2,
“Liste des composants HCO”.
Tableau 4-2 Liste des composants HCO
Cordon d’alimentation
Guide papier
1
Equerre A
1
Equerre B
1
Vis (M6 x 12)
1
Vis (M4 x 10)
2
Vis (M4 x 6)
1
Broche de connexion
1
Guide papier
Cordon d’alimentation
Accessoires
Equerre B
Equerre A
(4) Vis à ailettes (M4x6)
Figure 4-17
Vis (M6x12)
(2) Vis (M4x10)
Broche de connexion
Pièces inclues avec l’unité HCO
Accessoires 4-17
Procédure 2 : Installation de l’unité HCO (sortie haute capacité)
A l’intérieur du carton, l’unité HCO est protégée par un plastique et des blocs de polystyrène. Procédez comme suit pour déballer l’unité HCO :
AVERTISSEMENT : L’unité HCO pèse 32 Kg. Il faut deux personnes pour la
déballer.
1.
Ouvrez le carton et retirez les blocs de polystyrène, comme illustré à la Figure 4-18.
Figure 4-18
2.
4-18
Ouverture du carton HCO
Aidez-vous d’une autre personne (deux au total) pour soulever avec précaution l’unité
HCO pour la sortir du carton et la placer sur le sol. Reportez-vous à la Figure 4-19.
Accessoires
Procédure 2 : Installation de l’unité HCO (sortie haute capacité)
Figure 4-19
Retirez le plastique protégeant l’unité HCO.
Conservez les matériaux d’emballage ; vous pourrez en avoir besoin ultérieurement si
vous devez à nouveau transporter l’unité HCO.
AVERTISSEMENT : Ne déplacez pas l’imprimante tant que vous n’avez pas
attaché la barre de sécurité. Si vous ne respectez pas cette
consigne, vous risquez d’endommager l’unité HCO, voire de
vous blesser.
Accessoires 4-19
Accessoires
3.
4.
Déballage de l’unité HCO
Procédure 2 : Installation de l’unité HCO (sortie haute capacité)
5.
Desserrez l’écrou maintenant la barre de sécurité en place à l’arrière de l’unité HCO,
au niveau du pied inférieur droit. Reportez-vous à la Figure 4-20.
Barre de sécurité
Retirez l’écrou et soulevez la
barre de sécurité
Figure 4-20
4-20
Barre de sécurité
Accessoires
Procédure 2 : Installation de l’unité HCO (sortie haute capacité)
6.
7.
Retirez la barre de sécurité.
Retournez la barre et remettez-la en place, comme illustré à la Figure 4-21.
Figure 4-21
8.
Accessoires
Barre de sécurité
Fixation de la barre de sécurité
Remettez le boulon en place et serrez-le.
Accessoires 4-21
Procédure 2 : Installation de l’unité HCO (sortie haute capacité)
9.
Serrez les quatre boulons de nivellement, comme illustré à la Figure 4-22.
Ajustez (2) boulons de nivellement
Figure 4-22
4-22
Serrage des boulons de nivellement
Accessoires
Procédure 2 : Installation de l’unité HCO (sortie haute capacité)
Fixation du guide papier
1.
2.
Repérez le guide papier inclus dans le carton HCO.
Retirez le couvercle supérieur du côté gauche de l’imprimante (en retirant les deux
vis), comme illustré à la Figure 4-23.
Figure 4-23
Accessoires
(2) Vis
Retrait du couvercle supérieur
Accessoires 4-23
Procédure 2 : Installation de l’unité HCO (sortie haute capacité)
3.
Enclenchez le guide papier en position correcte, comme illustré à la Figure 4-24.
Guide papier
Figure 4-24
4-24
Fixation du guide papier
Accessoires
Procédure 2 : Installation de l’unité HCO (sortie haute capacité)
Fixation de l’équerre B et de la broche de connexion
Repérez l’équerre B et la broche de connexion inclue dans le carton HCO.
A l’aide d’un petit tournevis à tête plate, dégagez les deux petits panneaux du couvercle inférieur, comme illustré à la Figure 4-25.
Figure 4-25
Accessoires
1.
2.
Petits panneaux
Accessoires 4-25
Procédure 2 : Installation de l’unité HCO (sortie haute capacité)
3.
Fixez l’équerre B du côté inférieur gauche de l’imprimante à l’aide de la vis M6 x12
et serrez la broche de connexion, comme illustré à la Figure 4-26.
Figure 4-26
4-26
Fixation de l’équerre B et de la broche de connexion
Accessoires
Procédure 2 : Installation de l’unité HCO (sortie haute capacité)
Fixation de l’unité HCO
Fixez l’équerre A au bas de l’unité HCO. Attachez l’équerre à l’aide des deux vis
M4 x10, comme illustré à la Figure 4-27.
Figure 4-27
2.
Fixation de l’équerre A
Placez l’unité HCO de sorte que sa perforation de positionnement soit alignée avec la
broche de connexion de l’imprimante.
Accessoires 4-27
Accessoires
1.
Procédure 2 : Installation de l’unité HCO (sortie haute capacité)
3.
Ajustez la broche de connexion dans la section circulaire la plus grande de la perforation d’alignement HCO, comme illustré à la Figure 4-28.
Broche de
connexion
Perforations de
positionnement
Equerre B
Figure 4-28
4.
5.
6.
4-28
Equerre A
Fixation de l’unité HCO
Placez l’unité HCO contre l’imprimante.
Poussez l’unité HCO par le côté, en direction de l’avant de l’imprimante, pour verrouiller la broche dans la perforation de positionnement.
Attachez l’équerre A à l’équerre B sur l’imprimante à l’aide de la vis hexagonale
M4 x 6.
Accessoires
Procédure 2 : Installation de l’unité HCO (sortie haute capacité)
Si l’unité HCO n’est pas parallèle à l’imprimante, tournez les deux vérins avants dans
le sens contraire des aiguilles d’une montre pour incliner la partie supérieure de
l’unité HCO en toute sécurité contre l’imprimante. Reportez-vous à la Figure 4-29
Accessoires
7.
Tournez le boulon dans le sens
inverse des aiguilles d’une
montre pour élever cette
extrémité de l’unité HCO
Figure 4-29
Réglage des vérins avants
Accessoires 4-29
Procédure 2 : Installation de l’unité HCO (sortie haute capacité)
REMARQUE : Ne réglez les vérins que si l’unité HCO n’est pas inclinée contre
l’imprimante.
Connexion du câble signal et du cordon d’alimentation
1.
Branchez le câble signal de l’unité HCO au connecteur situé à l’arrière de l’imprimante, en bas à droite. Reportez-vous à la Figure 4-30.
MA
RC
HE
AR
RE
T
Interrupteur d’alimentation
principal
Connecteur carte
d'alimentation d'entrée
Prise mise à la terre
Câble de contrôle
de l'interface HCO
Figure 4-30
4-30
Connexion du câble signal et du cordon d’alimentation de
l’unité HCO
Accessoires
Procédure 2 : Installation de l’unité HCO (sortie haute capacité)
REMARQUE : Assurez-vous que l’interrupteur d’alimentation principal est en
position ARRET.
2.
Branchez la prise femelle du cordon d’alimentation au connecteur secteur de l’unité
HCO.
AVERTISSEMENT : L’unité HCO doit être protégée des chocs électriques par
une mise à la terre. Cette dernière assure également la
conformité avec les règlements de compatibilité
électromagnétique. Connectez toujours l’imprimante à une
prise correctement mise à la terre.
3.
4.
Connectez l’extrémité mâle du cordon d’alimentation à une prise murale secteur correctement mise à la terre.
Mettez l’interrupteur d’alimentation principal de l’unité HCO en position Marche.
Configuration de la sortie papier de l’unité HCO
Le bac de réception de l’imprimante est aussi le bac de réception par défaut. Si vous
voulez que ce soit l’unité HCO qui constitue la sortie principale, procédez comme suit
pour effectuer le changement requis dans le panneau de configuration :
Appuyez sur le bouton Menu dans l’Ecran principal. Reportez-vous à la Figure 4-31.
Prêt - - libre
JUN 18 05:32.23
PCL
600dpi
Ligne
Offline+
Ligne -
Figure 4-31
Spécialité
Menu
Test
LTR
LTR
LTR
LTR
Taille du Papier
Ecran principal
Accessoires 4-31
Accessoires
1.
Procédure 2 : Installation de l’unité HCO (sortie haute capacité)
2.
La liste des choix possibles est illustrée à la Figure 4-32.
Menu
Impression
Config
PCL
Comm
Entretien
Online
Ligne +
Figure 4-32
3.
Liste de sous-menus
Sélectionnez Impression pour afficher le sous-menu Impression, comme illustré à la
Figure 4-33.
Impression
Online
exemplaires =1
alimentation =TIROIR 1
papier =auto
sortie =SUPERIEUR
recto verso =ARRET
reliure =BORDLONGUE
Ligne +
Figure 4-33
4.
Sous-menu Impression
Sélectionnez sortie pour afficher le sous-menu Impression.sortie, comme illustré à la
Figure 4-34.
Impression.sortie = SUPERIEUR
= HCO/BAS
= HCO/HAUT
Online
Ligne +
Figure 4-34
4-32
Sous-menu Impression.sortie
Accessoires
Sélect
Procédure 2 : Installation de l’unité HCO (sortie haute capacité)
5.
6.
Mettez en surbrillance HCO/BAS ou HCO/HAUT et appuyez sur le bouton Sélect.
L’Ecran principal affiche HCO comme bac de réception du papier. Reportez-vous à la
Figure 4-35.
HCO
Prêt - - libre
JUL 25 05:32.23
PCL
Offline+
Ligne
Ligne -
Figure 4-35
600dpi
Spécialité
Menu
LTR
LTR
LTR
LTR
Test
Taille du Papier
Ecran principal avec l’unité HCO définie comme sortie face
vers le haut
Si vous souhaitez installer de la mémoire supplémentaire, passez à la Procédure 3 : Installation de mémoire.
Si vous souhaitez installer le module PostScript, passez à la Procédure 4 : Installation du
module PostScript.
Si vous souhaitez installer un bac adaptable, passez à la Procédure 5 : Installation du bac
adaptable.
Accessoires
Si vous n’avez aucun autre accessoire à installer, fixez l’imprimante comme décrit à la
“Procédure 14 : Fixation de l’imprimante”, page 2-83.
Accessoires 4-33
Procédure 3 : Installation de mémoire
Procédure 3 : Installation de mémoire
L’imprimante D640 est équipée, dans sa configuration standard, de 16 Mo de mémoire,
mais peut en accepter jusqu’à 64 Mo. Pour la plupart des applications, la capacité standard
devrait être suffisante. Vous aurez toutefois besoin de mémoire supplémentaire si vous
ajoutez un module PostScript (16 Mo de mémoire supplémentaire incluse avec ce module
PostScript), exécutez Duplex Ledger ou souhaitez installer un grand nombre de polices
et/ou macros résidant en mémoire.
Pour accroître la capacité de mémoire de l’imprimante D640, ajoutez les trois barrettes
SIMM à 72 broches de 16 Mo. Il s’agit de barrettes SIMM de 60 ns, sans parité et de type
non-EDO.
REMARQUE : HP ne garantit pas un fonctionnement fiable lorsque de la
mémoire non-HP est utilisée. Toute panne ou appel pour
assistance lié à l’utilisation de mémoire non-HP n’est pas couvert
par la garantie ou par un accord de dépannage HP.
Installez les barrettes SIMM supplémentaires dans les emplacements CN5, CN6 et CN7,
comme indiqué dans la Tableau 4-3, “Configuration de la mémoire”.
Tableau 4-3 Configuration de la mémoire
N° de
référence
HP
Type de
barrettes
SIMM
Mémoire
intégrée
CN5
CN6
C5635A
16 Mo
16 Mo
16 Mo
C5635A
16 Mo
16 Mo
16 Mo
16 Mo
C5635A
16 Mo
16 Mo
16 Mo
16 Mo
CN7
16 Mo
4-34
Accessoires
Total
16 Mo
32 Mo
48 Mo
16 Mo
64 Mo
Procédure 3 : Installation de mémoire
Procédez comme suit pour installer les barrettes SIMM :
1.
2.
Ouvrez le couvercle supérieur droit.
Ouvrez le couvercle de l’unité d’éjection. Reportez-vous à la Figure 4-36.
Couvercle de l’unité d’éjection
......
........
..
Couvercle supérieur droit
Figure 4-36
3.
Ouverture des couvercles
Desserrez les trois vis imperdables sur le couvercle supérieur, comme illustré à la
Figure 4-37.
Accessoires
3
1
Figure 4-37
2
Retrait du couvercle supérieur
Accessoires 4-35
Procédure 3 : Installation de mémoire
4.
5.
Retirez le couvercle supérieur en le soulevant pour le dégager de l’imprimante.
Desserrez la vis du haut sur le couvercle d’accès à la mémoire et faites glisser le couvercle vers l’arrière de l’imprimante, comme illustré à la Figure 4-38.
Figure 4-38
4-36
Retrait du couvercle d’accès à la mémoire
Accessoires
Procédure 3 : Installation de mémoire
6.
Repérez les connecteurs de modules de mémoire identifiés comme CN5, CN6 et
CN7, sur le contrôleur principal, comme illustré à la Figure 4-39.
CN5
CN6
CN7
Figure 4-39
7.
Emplacement des connecteurs de modules de mémoire
Vous pouvez alors sortir les modules de mémoire de leur emballage de protection et
les installer dans l’imprimante.
ATTENTION : Les composants électroniques sont particulièrement sensibles à
l’électricité statique. Si possible, utilisez un bracelet et un tapis
antistatiques. Avant de sortir la barrette SIMM de son emballage
de protection, touchez une surface métallique non peinte mise à
la terre pour vous décharger de l’électricité statique que vous
portez en vous.
Accessoires 4-37
Accessoires
Encoche
Procédure 3 : Installation de mémoire
8.
Utilisez le bracelet antistatique illustré à la Figure 4-40.
Enveloppe contenant le
bracelet antistatique
Emballage du module de mémoire
Pochette antistatique contenant
le module de mémoire
Figure 4-40
4-38
Bracelet antistatique
Accessoires
Procédure 3 : Installation de mémoire
9.
Reportez-vous à la Figure 4-41 lors de l’exécution des trois étapes suivantes :
Position finale de la
barrette SIMM
Barrette SIMM
insérée à 45û
degrés et relevée
en position
finale
Attache chromée
Bracelet
antistatique
CN6
CN7
Figure 4-41
Cadre métallique
(terre)
Installation des barrettes SIMM
REMARQUE : Les modules de mémoire doivent être insérés dans l’ordre, en
commençant par le connecteur CN5, suivi de CN6 et CN7.
Accessoires 4-39
Accessoires
CN5
Procédure 3 : Installation de mémoire
a) Faites glisser le module de mémoire dans le connecteur libre à un angle de 45
degrés, comme illustré à la Figure 4-41, l’encoche étant du côté droit du module.
b) Exercez une pression ferme sur le module de mémoire de manière à ce que le connecteur soit complètement engagé dans le support.
c) Inclinez le module de mémoire à la verticale jusqu’à ce qu’il s’enclenche.
ATTENTION : Si le module ne s’enclenche pas correctement, ne forcez pas,
mais répétez les trois dernières étapes.
10. Remettez le couvercle d’accès à la mémoire en place. Veillez à faire glisser le couvercle sous l’équerre métallique, de part et d’autre du couvercle, comme illustré à la
Figure 4-42.
Equerre métallique
Figure 4-42
4-40
Remise en place du couvercle du contrôleur principal
Accessoires
Procédure 3 : Installation de mémoire
11. Remettez le couvercle supérieur en place et serrez les trois vis imperdables maintenant le couvercle en place.
12. Fermez le couvercle de l’unité d’éjection.
13. Fermez le couvercle supérieur droit.
Si vous souhaitez installer le module PostScript, passez à la Procédure 4 : Installation du
module PostScript.
Si vous souhaitez installer un bac adaptable, passez à la Procédure 5 : Installation du bac
adaptable.
Accessoires
Si vous n’avez plus aucun autre accessoire à installer, fixez l’imprimante, comme décrit à
la “Procédure 14 : Fixation de l’imprimante”, page 2-83.
Accessoires 4-41
Procédure 4 : Installation du module PostScript
Procédure 4 : Installation du module PostScript
La mise à jour PostScriptTM (C5630A) comporte un module de mémoire de 16 Mo, un
code d’émulation sur une disquette et des instructions d’installation.
Suivez la procédure précédente, “Procédure 3 : Installation de mémoire”, page 4-34, pour ajouter
de la mémoire supplémentaire. Revenez à cette procédure pour charger le module PostScript.
REMARQUE : La mise à jour PostScript contient deux disquettes. L’une est la
disquette principale, l’autre une disquette de sauvegarde. Vous
pouvez utiliser indifféremment l’une ou l’autre au cours de cette
procédure.
Procédez comme suit pour installer le module PostScript :
1.
2.
Mettez l’imprimante SOUS tension, si elle ne l’est pas déjà.
Ouvrez le couvercle avant et repérez l’unité de disquette. Insérez la disquette, comme
illustré à la Figure 4-43.
Unité de disquette
..........
......
Figure 4-43
4-42
Insertion de la disquette
Accessoires
Procédure 4 : Installation du module PostScript
3.
Appuyez sur le bouton Test de l’Ecran principal illustré à la Figure 4-44.
Prêt - - libre
JUN 18 05:32.23
PCL
Offline+
Ligne
Ligne -
Figure 4-44
4.
600dpi
Spécialité
Menu
Test
LTR
LTR
LTR
Taille du Papier
Ecran principal
Servez-vous du bouton fléché bas pour faire défiler la liste vers le bas, mettez en surbrillance fichiersA, comme illustré à la Figure 4-45, et appuyez sur le bouton Sélect.
Essai
fichiersA
fichiersC
Online
Figure 4-45
Sélect
Sous-menu Test
REMARQUE : Après avoir appuyé sur Sélect, il vous faudra patienter quelques
secondes, le temps que l’imprimante lise le répertoire de la
disquette.
5.
Dans le sous-menu fichiersA, mettez en surbrillance le fichier LOADPS.LAY.
Appuyez sur Sélect et sur Ligne + pour lancer le processus de mise à jour.
Accessoires 4-43
Accessoires
Ligne +
Procédure 4 : Installation du module PostScript
6.
Au bout de quelques secondes, l’imprimante affiche le message suivant :
Copie du code PS sur HDD
7.
L’imprimante affiche alors ce message :
Installation du code PS
8.
Au bout de 45 secondes, l’imprimante affiche ce message :
EW OK
9.
Au bout de quelques secondes, l’affichage du panneau de configuration se vide (le
contrôleur principal est réinitialisé).
10. Une fois le contrôleur principal réinitialisé, l’affichage illustré à la Figure 4-46 apparaît.
Init. imprimante
Attendez s'il vous plaît
PCL
Offline+
Ligne
Ligne -
Figure 4-46
4-44
Spécialité
600dpi
Menu
Initialisation de l’imprimante
Accessoires
Test
LTR
LTR
LTR
Taille du Papier
Procédure 4 : Installation du module PostScript
11. Une fois que l’initialisation de l’imprimante est terminée, le message Prêt s’affiche,
comme illustré à la Figure 4-47.
Prêt - - libre
JUN 18 05:32.23
PCL
Offline+
Ligne
Ligne -
Figure 4-47
Spécialité
600dpi
Menu
Test
LTR
LTR
LTR
Taille du Papier
Ecran Prêt (dans l’Ecran principal)
12. Retirez la disquette du code PostScript et fermez le couvercle avant.
REMARQUE : Une fois que vous avez enlevé la disquette du code PostScript,
rangez les deux disquettes (principale et de sauvegarde) en lieu
sûr. Vous devez absolument conserver les disquettes PostScript.
Elles constituent votre preuve d’achat principale et pourront être
nécessaires pour recharger le code dans le futur.
Si vous installez un bac adaptable, passez à la Procédure 5 : Installation du bac adaptable.
Accessoires
Si vous n’avez aucun autre accessoire à installer, fixez l’imprimante comme décrit à la
“Procédure 14 : Fixation de l’imprimante”, page 2-83.
Accessoires 4-45
Procédure 5 : Installation du bac adaptable
Procédure 5 : Installation du bac adaptable
Le bac adaptable prend en charge un nombre infini de paramètres. Vous pouvez l’utiliser
pour imprimer les éléments suivants :
• tous les formats de papier, depuis les formats 100 mm x 182 mm jusqu’aux formats
•
297 mm x 431,8 mm ;
les étiquettes autocollantes.
Le bac adaptable peut remplacer l’un des trois bacs standard ou les trois à la fois.
Procédez comme suit pour installer le bac adaptable :
1.
2.
Ouvrez le bac à papier supérieur jusqu’à ce qu’un blocage se produise.
Soulevez le bac à papier pour le dégager, comme illustré à la Figure 4-48.
LTR
LTR
Figure 4-48
4-46
Retrait du bac à papier
Accessoires
Procédure 5 : Installation du bac adaptable
REMARQUE : L’imprimante prend en charge l’utilisation de trois bacs
adaptables maximum. Lorsque vous utilisez plusieurs bacs
adaptables, vous devez charger le même format de papier dans
tous ces bacs.
3.
Insérez le bac adaptable à un certain angle, puis abaissez-le et enfoncez-le, comme
illustré à la Figure 4-49.
LTR
Figure 4-49
4.
Installation du bac adaptable
Placez votre papier de format personnalisé dans le bac adaptable, côté à imprimer
vers le haut. La hauteur de la pile de papier ne doit pas dépasser le repère de limite
supérieure du papier sur les guides papier.
Accessoires 4-47
Accessoires
LTR
Procédure 5 : Installation du bac adaptable
5.
Faites glisser les guides papier pour qu’ils s’ajustent au papier ou au support, comme
illustré à la Figure 4-50.
Vis à ailettes pour régler
la position du guide gauche
(à serrer manuellement)
Pressez le levier pour
désengager les guides
avant et arrière
Figure 4-50
6.
7.
Ajustement des guides papier
Fermez le bac adaptable.
Suivez les procédures indiquées dans le Manuel d’utilisation pour configurer le
format papier pour le bac adaptable. Ce n’est qu’à ce moment que vous pourrez utiliser le bac à papier.
Fixez l’imprimante comme décrit dans la “Procédure 14 : Fixation de l’imprimante”,
page 2-83.
4-48
Accessoires
Annexe A
Emballage et
transport
Packing and Shipping
Transport
Appendix A
Emballage et transport
A-1
A-2
Emballage et transport
Emballage et transport de l’imprimante
Emballage et transport de l’imprimante
Il vous faudra peut-être à l’occasion transporter votre imprimante, ses consommables ou
les deux. Suivez ces instructions pour être sûr que tous les éléments arriveront à destination sans aucun dommage.
ATTENTION : Si l’imprimante n’est pas emballée correctement, elle risque de
s’endommager au cours du transport. Suivez ces procédures
pour garantir un transport en toute sécurité.
REMARQUE : Si l’imprimante est équipée d’accessoires, comme les unités HCI
ou HCO, retirez-les et transportez-les séparément.
Emballage des consommables
Chaque fois que cela est possible, transportez le consommable dans son emballage d’origine ou enveloppez-le dans les matériaux d’emballage fournis avec la pièce de remplacement.
Les instructions d’emballage de ces consommables suivent :
•
•
•
•
révélateur ;
cartouche d’encre ;
unité de transfert ;
porte-manuels.
Si vous n’êtes plus en possession de l’emballage d’origine de ces consommables, servezvous de vos propres matériaux pour les envelopper de la manière la plus sûre possible.
Suivez attentivement les recommandations d’emballage données dans cette annexe.
Si vous transportez votre imprimante :
Déchargez le révélateur et retirez la bouteille de purge de celui-ci.
Retirez la bouteille de remplissage de la cartouche d’encre.
Retirez l’unité de transfert.
Retirez le porte-manuels.
Transport
•
•
•
•
Emballage et transport
A-3
Emballage et transport de l’imprimante
Déchargement du révélateur
ATTENTION : Lorsque vous déplacez l’imprimante, déchargez le révélateur
comme décrit dans cette section. Ne la transportez pas tant que le
révélateur se trouve à l’intérieur.
1.
Appuyez sur le bouton Menu de l’écan principal. Reportez-vous à la Figure A-1.
Prêt - - libre
JUN 18 05:32.23
PCL
Offline+
Ligne
Ligne -
Figure A-1
2.
600dpi
Spécialité
Test
Ecran principal
Appuyez sur le bouton fléché Bas pour mettre en surbrillance Entretien. Appuyez sur
le bouton fléché Droite. Reportez-vous à la Figure A-2.
Menu
Online
Ligne +
Figure A-2
A-4
Menu
LTR
LTR
LTR
Taille du Papier
Sous-menu Menu
Emballage et transport
Impression
Config
PCL
Comm
Entretien
Emballage et transport de l’imprimante
3.
Sélectionnez Remplace et appuyez sur le bouton fléché Droite. Reportez-vous à la
Figure A-3.
Entretien
Onlin
remplace
alignement
densité = 10
pages essai = 30
moniteur = ARRET
date - heure
Ligne +
Figure A-3
Sélectionnez REVELATEUR dans le sous-menu Entretien.remplace illustré à la
Figure A-4.
Entretien.remplace
Online
REVELATEUR
UNITE TAMBOUR
UNITE FUSION
ROULEAUXTIROIR1
ROULEAUXTIROIR2
ROULEAUXTIROIR3
Ligne +
Figure A-4
5.
Sélect
Sous-menu Entretien.remplace
Appuyez sur le bouton Start comme illustré à la Figure A-5.
Remplacement révélateur
Préparer révélateur neuf
et Appuyer Start
pour vider révélateur
LTR
LTR
LTR
Sortir
Start
Figure A-5
Transport
4.
Sous-menu Entretien
Lancement du déchargement du révélateur
Emballage et transport
A-5
Emballage et transport de l’imprimante
Patientez environ 45 secondes, le temps que l’ancien révélateur soit annulé comme illustré
à la Figure A-6.
Clignote
Vidage révélateur
Décharge révélateur
Attendez svp
Figure A-6
6.
Déchargement du révélateur
Au bout de 45 secondes, l’affichage illustré à la Figure A-7 apparaît.
Clignote
Vidage révélateur terminé
Préparer bouteille révélateur
Ouvrir capot supérieur droit
Appuyez Fini
Online
Fini
Figure A-7
7.
A-6
Déchargement du révélateur terminé
Ouvrez le couvercle supérieur droit et retirez la bouteille de purge du révélateur,
comme illustré à la Figure A-8
Emballage et transport
Emballage et transport de l’imprimante
.
Ancienne bouteille
Figure A-8
Remettez le bouchon en place, comme illustré à la Figure A-8, et jetez la bouteille.
Transport
8.
Retrait de la bouteille de purge du révélateur
Emballage et transport
A-7
Emballage et transport de l’imprimante
Mise hors tension de l’imprimante
1.
2.
Pour mettre l’imprimante hors tension, faites glisser l’interrupteur de veille en position ARRET.
Mettez l’interrupteur d’alimentation principal en position ARRET.
Retrait de l’unité de transfert
Procédez comme suit pour retirer l’unité de transfert.
1.
2.
Ouvrez la porte frontale.
Tout en tirant sur la poignée 3 vers le bas, abaissez le guide de l’unité de transfert
comme illustré à la Figure A-9.
Poignée 3
LTR
Guide de l’unité
de transfert
Figure A-9
A-8
Abaissement du guide de l’unité de transfert
Emballage et transport
Emballage et transport de l’imprimante
3.
Poussez l’unité de transfert et soulevez-la pour la retirer, comme illustré à la
Figure A-10.
Guide de l’unité de transfert
Unité de transfert
LTR
Figure A-10 Retrait de l’unité de transfert
Emballez l’unité de transfert.
Transport
4.
Emballage et transport
A-9
Emballage et transport de l’imprimante
Remise en place des matériaux d’emballage pour chaque bac à papier
1.
2.
3.
Retirez le papier de chaque bac.
Remettez en place les matériaux d’emballage en polystyrène pour chaque bac.
Reportez-vous à la Figure A-11.
Fermez chaque bac.
Matériaux
d’emballage
LTR
Figure A-11
A-10
Remise en place des matériaux d’emballage en polystyrène
Emballage et transport
Emballage et transport de l’imprimante
Retrait du porte-manuels
1.
Retirez le porte-manuels situé à l’arrière de l’imprimante et emballez-le. Reportezvous à la Figure A-12.
Porte-manuels
Perforations de montage
Transport
Figure A-12 Retrait du porte-manuels
Emballage et transport A-11
Emballage et transport de l’imprimante
Emballage de l’imprimante
1.
2.
Débranchez tous les câbles et le cordon d’alimentation.
Servez-vous d’une clé à vis pour serrer les quatre boulons de nivellement en les tournant au maximum dans le sens inverse des aiguilles d’une montre. Reportez-vous à la
Figure A-13.
Figure A-13 Serrage des boulons de nivellement
ATTENTION : Assurez-vous que les quatre boulons de nivellement sont
complètement serrés avant de déplacer l’imprimante. Vous
risqueriez sinon d’endommager cette dernière.
AVERTISSEMENT : L’imprimante pèse 135 Kg. Il faut deux personnes pour la
déplacer.
A-12
Emballage et transport
Emballage et transport de l’imprimante
3.
Faites basculer les deux petits espaceurs en bois dans le sillon sur la partie inclinée de
la rampe de la palette, comme illustré à la Figure A-14.
Cale en bois
Entaille sur bord incliné
Transport
Figure A-14 Fixation des espaceurs en bois
Emballage et transport A-13
Emballage et transport de l’imprimante
4.
Chargez l’imprimante en la poussant sur la partie inclinée de la rampe de la palette,
comme illustré à la Figure A-15.
Figure A-15 Chargement de l’imprimante sur la palette
ATTENTION : Il faut deux personnes pour déplacer l’imprimante. Faites preuve
du plus grand soin pour ne pas l’exposer à de trop fortes
vibrations.
A-14
Emballage et transport
Emballage et transport de l’imprimante
5.
6.
Abaissez manuellement les quatre boulons de nivellement jusqu’à ce qu’ils touchent
le sol.
Servez-vous de la clé à vis pour abaisser les boulons de nivellement jusqu’à ce que les
disques se trouvent au niveau du sol, comme illustré à la Figure A-16.
LTR
(4) Boulons de nivellement
Transport
Figure A-16 Fixation des boulons de nivellement
Emballage et transport A-15
Emballage et transport de l’imprimante
7.
8.
Remettez en place la protection en Nylon, ainsi que les quatre blocs en polystyrène,
comme illustré à la Figure A-17.
Enveloppez la bande autour des quatre blocs en polystyrène de l’imprimante.
Figure A-17 Remise en place des blocs d’absorption des chocs et de la
protection en plastique
A-16
Emballage et transport
Emballage et transport de l’imprimante
9.
Remettez la protection en carton en place, comme illustré à la Figure A-18.
Transport
Figure A-18 Remise en place de la protection en carton
Emballage et transport A-17
Emballage et transport de l’imprimante
10. Remettez le couvercle en place et relevez la rampe, comme illustré à la Figure A-19.
Figure A-19 Remise en place du couvercle
11. Remettez en place les 16 embouts de fermeture en plastique.
A-18
Emballage et transport
Emballage et transport de l’imprimante
12. Servez-vous de pinces pour tourner les embouts de fermeture en plastique dans le
sens des aiguilles d’une montre jusqu’à ce qu’ils soient verrouillés, comme illustré à
la Figure A-20.
Transport
Figure A-20 Remise en place des embouts de fermeture en plastique
Emballage et transport A-19
Emballage et transport de l’imprimante
Emballage des consommables et de l’imprimante
Emballez les consommables du mieux possible et placez-les dans un carton ou sur l’imprimante avant de mettre le couvercle supérieur en place.
Utilisez des bandes d’emballage pour fixer l’imprimante en vue de son transport, comme
illustré à la Figure A-21.
Bande d’emballage
KIT D
E DEM
ARRA
GE
Instructions
de déballage
IMPR
IMAN
TE
Figure A-21 Emballage de l’imprimante en vue de son transport
Votre imprimante peut maintenant être transportée en toute sécurité.
A-20
Emballage et transport
Garantie et
assistance
Appendix B
Warranty and Support
Garantie et assistance
B-1
Assistance
Annexe B
B-2
Garantie et assistance
Numéros d’appel en cas de besoin
Nous avons mis en place des lignes téléphoniques que vous pourrez utiliser si vous avez
des questions ou rencontrez des problèmes relatifs à l’installation de l’imprimante D640
ou de l’un de ses accessoires. Les numéros indiqués sont disponibles pendant les heures de
travail normales, entre 8 et 17 heures. Cette assistance téléphonique est gratuite (les frais
de téléphone sont toutefois à votre charge) pendant la première année suivant l’acquisition
de votre imprimante. Vous pouvez téléphoner aussi souvent que nécessaire pour obtenir de
l’assistance concernant les éléments suivants :
• installation ;
• configuration ;
• usage quotidien, comme l’élimination de bourrages papier ou l’installation de
consommables ;
• questions sur les manuels.
Avant de nous appeler, notez le numéro de série de l’imprimante. Il figure sur une étiquette située dans l’angle supérieur droit de l’imprimante lorsque la porte frontale de cette
dernière est ouverte. Il se présente sous ce format : "JP20000149". En outre, préparez vos
questions à l’avance et tenez-vous à proximité de l’imprimante, si nécessaire.
A l’issue de la première année, vous pourrez continuer à bénéficier de ce service moyennant une provision pour chaque appel, laquelle vous sera précisée lors de l’appel.
REMARQUE : Veuillez appeler votre centre d’assistance HP local pour toutes les
questions de dépannage et pour toutes les régions ou pays ne
figurant pas directement dans la liste. Reportez-vous à la page
suivante pour connaître la liste des numéros de téléphone des
centres d’assistance régionaux.
Garantie et assistance
B-3
Assistance
Numéros d’appel en cas de besoin
Numéros d’appel en cas de besoin
Numéros d’appel des centres d’assistance pour les questions relatives à
l’imprimante en général et à son installation
• Voici le numéro vert pour les Etats-Unis et le Canada :
•
•
1-888-223-6774
Autre numéro pour les Etats-Unis, le Canada et pour tous les anglophones :
1-208-422-9102
En Europe, utilisez les numéros indiqués dans le Tableau B-1, “Centres d’assistance
pour les problèmes d’installation en Europe” pour contacter le centre d’assistance
européen de HP à Amsterdam.
Tableau B-1 Centres d’assistance pour les problèmes d’installation
en Europe
Autriche
0660 6386
Pays-Bas
020 6068751
Belgique (flamands)
02 626 8806
Norvège
22 11 6299
Belgique (wallons)
02 626 8807
Portugal
01 441 7199
Finlande
0203 47288
Espagne
902 321 123
France
04 50 43 9853
Suède
08 619 2170
Allemagne
0180 5 25 81 43
Suisse
0848 80 11 11
Irlande
01 662 5525
Royaume-Uni
0171 512 5202
Italie
02 26410350
Numéros d’appel en cas de problèmes dus au matériel
• Aux Etats-Unis et au Canada :
1-800-633-3600
• En Europe :
• 31-20-682-26-28 (Anglais)
• 31-20-681-78-10 (Allemand)
• 31-20-681-77-50 (Français)
Pour le reste du monde, utilisez les numéros figurant dans le Tableau B-2, “Centres
d’assistance internationaux pour les problèmes dus au matériel”.
B-4
Garantie et assistance
Tableau B-2 Centres d’assistance internationaux pour les problèmes dus au
matériel
Zone
Adresse
Téléphone
Canada
Hewlett-Packard
Ltd.
5150 Spectrum Way, Mississauga, Ontario, L4W 5GI
905-206-4725
Hewlett-Packard
Ltd.
101, 17971-106A Avenue, Edmonton, Alberta T5S 1V8
403-425-4725
Hewlett-Packard
Ltd.
17500 Trans Canada Highway, South Service Road,
Kirkland, Quebec H9J 2X8
514-697-4232
Hewlett-Packard
de Mexico
Prolongacion Reforma 700, Lomas de Santa Fe, 01210
Mexico, D.F.
525-258-4077
Hewlett-Packard
Argentina S.A.
Montaneses 2140/50/60, 1428 Buenos Aires, Argentina
54-1-787-7100
Edisa
Hewlett-Packard
S.A.
R. Aruana, 125-Tambore, 06460-010-Barueri-Sao Paulo,
Brazil
55-11-726-4700
Amérique latine
Australie/Nouvelle Zélande
Hewlett-Packard
Ltd.
31-41 Joseph Street, Blackburn, Victoria 3130, Australia
61-3-272-2895
Hewlett-Packard
(NZ) Ltd.
186-190 Willis Street, P.O. Box 9443, Wellington, New
Zealand
64-4-802-6800
Hewlett-Packard
Japan, Ltd.
9-1 Takakura-cho, Hachioji-shi, Tokyo 192
81-426-60-2111
Hewlett-Packard
Japan, Ltd.
Forum honjo 2F, 2-4-1 Honjo, Matsumoto-shi,
Nagano 390
81-263-39-2454
Hewlett-Packard
Japan, Ltd.
6-6 Hosojima-cho, Hamamatsu-shi, Shizuoka 435
81-53-466-6231
Japon
Garantie et assistance
B-5
Assistance
Numéros d’appel en cas de besoin
Numéros d’appel en cas de besoin
Tableau B-2 Centres d’assistance internationaux pour les problèmes dus au
matériel
Zone
Adresse
Téléphone
Europe
B-6
Hewlett-Packard
GmbH
Lieblgasse 1, A-1200 Vienna, Austria
43-1-25000-555
Hewlett-Packard
A/S
Kongevejen 25, DK-3460 Birkeroed, Denmark
45-99-10-00
Hewlett-Packard
Oy,
Tekniset palvelut, Piispankalliontie 17, 02200 Espoo,
Finland
358-9-88721
Hewlett-Packard
GmbH
Kunden-Informations-Zentrum, Berliner Strasse 111,
D-40880 Ratingen, Germany
0180-5-32-6299
Hewlett-Packard
Italiana, S.p.A.
Via G.di Vittorio, 9, 1-20063 Cernusco S/N (MI), Italy
39-2-92124341
Hewlett-Packard
B.V.
Startbaan 16, 1180 AR Amstelveen, The Netherlands
31-20-5476432
Hewlett-Packard
Norge AS
Postboks 60, Skoeyen, 0212 Oslo, Norway
47-22-73-59-05
Hewlett-Packard
Polska sp.z 0.0.
A1. Jerozolimskie 181, 02-222 Warszawa, Polska
48-22-608-7700
Hewlett-Packard Edificio Escritorios Parque Oceano, 5 Pisco-F,
Portugal, S.A. Sto Amaro de Oeiras, 2780 Oeiras, Lisboa, Spain
351-1-482-8500
Hewlett-Packard
Espanola, S.A.
Ctra. N-VI, KM. 16,5000, 28230 Las Rozas, Madrid, Spain
34-1-631-16-00
Hewlett-Packard
Avda. Diagonal, 605, 08028 Barcelona, Spain
34-3-401-91-00
Hewlett-Packard
(Schweiz) AG
In der Luberzen 29, 8902 Urdorf/Zurich, Switzerland
01-735-71-11
Hewlett Packard
(Suisse) S.A.
39, Rue de Veyrot, 1217 Meyrin 1, Switzerland
022-780-44-46
Hewlett-Packard
Amen Corner, Cain Road, Bracknell, Berks RG12 1HN,
England
1344-360000
Garantie et assistance
Tableau B-2 Centres d’assistance internationaux pour les problèmes dus au
matériel
Zone
Adresse
Téléphone
Inde et Extrême Orient
China
Hewlett-Packard
Co.,
Ltd.
5-6/F, West Wing Office, China World Trade Centre,
No. 1 Jian Guo Men Wai Avenue, Beijing, 100004, People’s
Republic of China
86-1065053888
Hewlett-Packard
17-21/F Shell Tower, Time Square, 1 Matheson Street,
Causeway Bay, Hong Kong
852-2599-7090
Hewlett-Packard
India, Ltd.
Paharpur Business Center, 21 Nehru Place, New Delhi
110 019, India
91-11-64723112328-23292330
P.T. Hewlett-Pack- Servisindo Gedung Berca, Jalan Abdul Muis 62, Jakarta
ard 10160, Indonesia
62-21-351-8788
Hewlett-Packard
Korea
25-12, Yoido-dong, Youngdeungpo-gu, Seoul 150-010,
Korea
82-2-769-0114
Hewlett-Packard
Ground Floor Wisma Cyclecarri, 288 Jalan Raja Laut,
50350 Kuala Lumpur, Malaysia
02-03-298-6555
Phillipines 9th Floor, Rufine Pacific Towers, 6784 Ayala Avenue,
Corporation Makati City, Metro Manila 1229, Phillipines
Hewlett-Packard
Singapore Pte Ltd.
450 Alexandra Road, Singapore 119960
632-894-1451
65-275-3888
Hewlett-Packard 8th Floor, HP Building, 337 Fu Hsing North Road, Taipei,
Taiwan Ltd. Taiwan
886-2-712-0404
Hewlett-Packard
Ltd.
23-25/F Vibulthani Tower II, 3199 Rama IV Road, Klongtan,
Klong Toey, Bangkok 10110, Thailand
662-661-390034
Hewlett-Packard
Vietnam
Tecasin Business Centre, 243-243B Hoang Van Thu, Unit
G10-12, Tan Binh District, Vietnam
84-8-844-3441
Garantie et assistance
B-7
Assistance
Numéros d’appel en cas de besoin
Garantie
Garantie
Accords de maintenance de HP
Hewlett-Packard propose plusieurs type d’accords de maintenance permettant de satisfaire
la plupart des besoins en matière d’assistance.
Accords de dépannage sur site
Pour vous apporter la meilleure assistance en fonction de l’usage que vous faites de votre
système et de votre budget, HP propose deux accords de dépannage sur site avec un temps
de réponse différent :
Le dépannage sur site prioritaire est destiné aux applications indispensables à la production, avec un temps de réponse de quatre heures pour votre site pour tout appel passé pendant les heures de travail normales de HP.
Le dépannage sur site le jour suivant offre une assistance sur site le jour suivant votre
demande de dépannage. Il est possible d’étendre les heures de couverture et le trajet entre
les zones de dépannage désignées par HP, moyennant une provision supplémentaire, dans
la plupart des accords de dépannage sur site.
Garantie pour l’imprimante HP5000 Modèle D640
Cette garantie vous donne droit à des services standard pour votre imprimante HP5000
modèle D640 et est disponible auprès de HP partout dans le monde. Toutefois, le niveau
des services de garantie peut varier d’une région à une autre. Contactez votre centre
d’assistance HP local pour vérifier quelle est la garantie qui s’applique dans votre région
ou pays.
Garantie limitée sur site de 90 jours
Hewlett-Packard garantit que l’imprimante HP5000 modèle D640 et ses accessoires sont
exempts de vices de fabrication ou de main d’oeuvre pendant une période de 90 jours à
compter de leur acquisition par l’utilisateur final. Au cours de cette période de garantie,
HP pourra, à sa convenance, soit réparer, soit remplacer les produits qui s’avéreraient
défectueux. La période de garantie commence à compter de la date de livraison, ou de la
date d’installation lorsque le prix d’achat comprend l’installation par Hewlett-Packard.
Pour obtenir un dépannage de votre imprimante HP5000 modèle D640 par HP, contactez
le centre d’assistance HP le plus proche.
B-8
Garantie et assistance
Exclusions
La garantie de l’imprimante HP5000 modèle D640 et de ses accessoires ne s’applique pas
dans le cas où les problèmes résulteraient des situations suivantes :
•
•
•
•
•
•
•
•
•
•
maintenance incorrecte ou inappropriée effectuée par le client ;
logiciel ou interface fourni par le client ;
modification non autorisée ou usage abusif ;
fonctionnement ne correspondant pas aux spécifications environnementales établies
pour le produit ;
utilisation avec des supports d’impression non pris en charge ;
pourcentage d’utilisation abusif (voir remarque ci-après) ;
utilisation de l’imprimante avec un commutateur mécanique et sans le parasurtenseur
indiqué ;
préparation et maintenance incorrectes du site ;
opérations de maintenance de l’opérateur non effectuées, comme décrit dans le
Manuel d’utilisation D640 ;
utilisation de consommables, de cartes mémoire, de cartes d’interface ou
d’adaptateurs non-HP (voir remarque ci-après).
REMARQUE : L’utilisation de consommables non-HP seule n’affecte pas la
garantie ou le contrat de maintenance auquel vous avez pu
souscrire. Toutefois, s’il s’avère qu’une panne ou qu’un dommage
de l’imprimante HP 5000 D640 est directement imputable à
l’utilisation d’un consommable non-HP, HP ne procédera pas à la
réparation gratuitement. Dans ce cas, vous devrez vous acquitter
des frais de pièces et main d’oeuvre standard pour le dépannage
de votre imprimante pour cette panne ou ce dommage particulier.
L’utilisation de l’imprimante au-delà de la limite de son
pourcentage d’utilisation (impression de plus de l’équivalent de
300 000 feuilles recto par mois) est considérée comme un usage
abusif de l’imprimante et toutes les réparations qui en
résulteraient seront facturées (pièces et main d’oeuvre).
Si vous utilisez un commutateur mécanique, assurez-vous qu’il
est équipé d’un parasurtenseur. L’utilisation d’un commutateur
mécanique non protégé pourrait être à l’origine de dommages de
votre imprimante.
Garantie et assistance
B-9
Assistance
Garantie
Garantie
Limitations
La garantie mentionnée précédemment est exclusive et il n’existe aucune autre garantie,
écrite ou orale, explicite ou implicite. Hewlett-Packard décline spécifiquement toute
garantie implicite eu égard au caractère adéquat à la commercialisation ou à un but particulier.
Dépannage pendant la période de garantie
Si votre matériel tombait en panne pendant la période de garantie, contactez votre revendeur agréé HP ou votre centre d’assistance clientèle local.
Dépannage après la période de garantie
Si votre matériel tombait en panne après la période de garantie, contactez un revendeur
agréé HP ou votre centre d’assistance clientèle locale. Si vous avez souscrit à un accord de
maintenance HP, la demande de dépannage se fera selon les termes de cet accord.
B-10
Garantie et assistance
Index
A
D
Absorbeur de chocs en éponge 2-26
Affichage
à cristaux liquides 2-47
Alimentation 2-82
mise hors tension A-8
Déballage 2-7
Déchargement du révélateur A-3
Dimensions de l’imprimante 2-3
DTC 3-20
DTR (terminal en ligne) 3-27
B
E
Bacs à papier 2-42, 2-61
adaptables 4-46
formats papier 2-69
Barrettes SIMM 4-34
Bits d’arrêt 3-26
Bouteille de purge du révélateur 2-59
Bracelet antistatique 4-38
Ecran à cristaux liquides 2-47
Ecran principal (Main Screen) 2-69,
C
Câble de l’imprimante 3-10
Cartouche d’encre 2-50
Clé à vis (inclue) 2-17
Comm, sous-menu 3-23
Communication, interface 3-3, 3-28
Composants 2-10
Connecteur 3-10
Contrôle du flux 3-27
Couvercle
du remplisseur de la cartouche
d’encre 2-50
du remplisseur du révélateur 2-54
supérieur 2-50
supérieur droit 2-49, A-6
3-23, 4-14
Emballage
consommables A-3
en vue du transport A-3
Embouts de fermeture en plastique 2-13
Emplacement de l’imprimante 2-83
Entrée haute capacité (HCI) 4-4
Espaceurs en bois 2-19
F
Fichier de type terminal 3-20
Filtre ozone 2-40
Format papier 2-61, 2-69
G
Guide de l’unité de transfert 2-37
Guide papier 4-7
Index-1
H
M
HCI 2-3, 4-4
déballage 4-5
outils requis pour l’installation 1-3
HCO 2-3, 4-16
outils requis pour l’installation 1-3
Humidité
plage de fonctionnement 2-3
Main screen (écran principal) 2-69,
I
Imprimante
déballage 2-22
dimensions 2-3
mise hors tension A-8
poids 2-3
Interfaces 3-3
de communication parallèle 3-3
de communication série 3-3
ordinateur central 3-28
parallèle 3-7
série 3-23
Interrupteur d’alimentation
principal 2-45
J
JetDirect 3-3
K
Kit de démarrage 2-10
contenu 2-30
L
LAN (réseau local) 3-3
Liste des composants 2-12
Index-2
3-23, 4-14
Mémoire 4-34
connecteurs 4-37
outils requis pour l’installation 1-3
Mise hors tension de l’imprimante A-8
Mises en garde
messages ATTENTION vii
messages AVERTISSEMENT vii
MPE/iX 3-22
N
Noms de signaux 3-7
O
Ordinateur, interfaces 3-3
Outils 2-7
Outils requis pour l’installation 1-3
P
Panneau de configuration, affichage 2-47
Parité 3-27
Pinceau de nettoyage 2-39
Poids 2-3
Porte frontale 2-39
PostScript 2-3
Préparation du site 2-3
Protecteur du rouleau magnétique 2-28
Protection de la cartouche d’encre en
plastique 2-49
R
U
Rapports, de configuration 2-80
Réseau local 3-3
Retrait des embouts de fermeture en
plastique 2-13
Révélateur 2-54
ancien A-6
déchargement A-3
emballage A-4
RS-232 3-9
RS-422 3-9
Unité de fusion 2-30
Unité de transfert 2-37
retrait A-8
Unité HCI 2-3, 4-4
Unité HCO 2-3, 4-16
S
Zone de fonctionnement 2-4, 2-5
V
Vitesse de transmission en bauds 3-26
Z
Signaux, noms 3-7
SIMM 4-34
Sortie haute capacité (HCO) 4-16
Sous-menus
Comm 3-23
Taille du papier 2-69, 4-14
Spécifications environnementales 2-3
Système LPSS (Line Printer Spooling
System) 3-12, 3-14
T
Taille du papier, sous-menu 2-69, 4-14
Température, plage de
fonctionnement 2-3
Tension requise 2-3
Terminal en ligne (DTR) 3-27
Traitement en différé 3-12, 3-14
Trajet du papier 2-69
Index-3
Index-4