Mode d'emploi | Avid Digidesign Pro Tools 6.4 systèmes HD ou LE Windows Macintosh Manuel utilisateur
Ajouter à Mes manuels79 Des pages
▼
Scroll to page 2
of
79
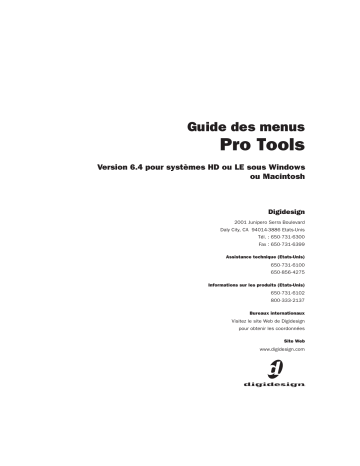
Guide des menus Pro Tools Version 6.4 pour systèmes HD ou LE sous Windows ou Macintosh Digidesign 2001 Junipero Serra Boulevard Daly City, CA 94014-3886 Etats-Unis Tél. : 650·731·6300 Fax : 650·731·6399 Assistance technique (Etats-Unis) 650·731·6100 650·856·4275 Informations sur les produits (Etats-Unis) 650·731·6102 800·333·2137 Bureaux internationaux Visitez le site Web de Digidesign pour obtenir les coordonnées Site Web www.digidesign.com Copyright Ce guide est sous copyright ©2004 Digidesign, division d'Avid Technology, Inc. (ci-après Digidesign). Tous droits réservés. Aux termes de la législation sur les droits d'auteur, ce guide ne peut être reproduit intégralement ou partiellement sans l'autorisation écrite de Digidesign. DIGIDESIGN, AVID et PRO TOOLS sont des marques ou des marques déposées de Digidesign ou d'Avid Technology, Inc. Toutes les autres marques sont la propriété de leurs détenteurs respectifs. Les caractéristiques et spécifications du produit, ainsi que la configuration requise, peuvent faire l'objet de modifications sans préavis. Réf. 932913368-02 Rév. A 04/04 table des matières Chapitre 1. Menu Pro Tools . . . . . . . . . . . . . . . . . . . . . . . . . . . . . . . . . . . . . . . . . . . . . . . . . . . 1 Documentation en ligne Pro Tools . . . . . . . . . . . . . . . . . . . . . . . . . . . . . . . . . . . . . . . . . 1 Préférences. . . . . . . . . . . . . . . . . . . . . . . . . . . . . . . . . . . . . . . . . . . . . . . . . . . . . . . . . 1 Services . . . . . . . . . . . . . . . . . . . . . . . . . . . . . . . . . . . . . . . . . . . . . . . . . . . . . . . . . . . 1 Fermeture de Pro Tools . . . . . . . . . . . . . . . . . . . . . . . . . . . . . . . . . . . . . . . . . . . . . . . . 1 Chapitre 2. Menu File . . . . . . . . . . . . . . . . . . . . . . . . . . . . . . . . . . . . . . . . . . . . . . . . . . . . . . . . 3 New Session . . . . . . . . . . . . . . . . . . . . . . . . . . . . . . . . . . . . . . . . . . . . . . . . . . . . . . . . 3 Open Session . . . . . . . . . . . . . . . . . . . . . . . . . . . . . . . . . . . . . . . . . . . . . . . . . . . . . . . 4 Close Session . . . . . . . . . . . . . . . . . . . . . . . . . . . . . . . . . . . . . . . . . . . . . . . . . . . . . . . 4 Save Session . . . . . . . . . . . . . . . . . . . . . . . . . . . . . . . . . . . . . . . . . . . . . . . . . . . . . . . 4 Save Session As . . . . . . . . . . . . . . . . . . . . . . . . . . . . . . . . . . . . . . . . . . . . . . . . . . . . . 4 Save Session Copy In . . . . . . . . . . . . . . . . . . . . . . . . . . . . . . . . . . . . . . . . . . . . . . . . . 4 Revert To Saved . . . . . . . . . . . . . . . . . . . . . . . . . . . . . . . . . . . . . . . . . . . . . . . . . . . . . 5 Bounce to Disk . . . . . . . . . . . . . . . . . . . . . . . . . . . . . . . . . . . . . . . . . . . . . . . . . . . . . . 5 New Track . . . . . . . . . . . . . . . . . . . . . . . . . . . . . . . . . . . . . . . . . . . . . . . . . . . . . . . . . . 6 Group Selected Tracks . . . . . . . . . . . . . . . . . . . . . . . . . . . . . . . . . . . . . . . . . . . . . . . . . 7 Duplicate Selected Tracks . . . . . . . . . . . . . . . . . . . . . . . . . . . . . . . . . . . . . . . . . . . . . . 7 Split Selected Tracks Into Mono . . . . . . . . . . . . . . . . . . . . . . . . . . . . . . . . . . . . . . . . . . 7 Make Selected Tracks Inactive ou Make Selected Tracks Active . . . . . . . . . . . . . . . . . . . 7 Delete Selected Tracks . . . . . . . . . . . . . . . . . . . . . . . . . . . . . . . . . . . . . . . . . . . . . . . . 7 Import Session Data . . . . . . . . . . . . . . . . . . . . . . . . . . . . . . . . . . . . . . . . . . . . . . . . . . 8 Import Audio to Track . . . . . . . . . . . . . . . . . . . . . . . . . . . . . . . . . . . . . . . . . . . . . . . . . . 9 Import MIDI to Track . . . . . . . . . . . . . . . . . . . . . . . . . . . . . . . . . . . . . . . . . . . . . . . . . . 9 Export Selected Track as OMF/AAF . . . . . . . . . . . . . . . . . . . . . . . . . . . . . . . . . . . . . . . . 9 Export MIDI . . . . . . . . . . . . . . . . . . . . . . . . . . . . . . . . . . . . . . . . . . . . . . . . . . . . . . . . . 9 Export Session As Text. . . . . . . . . . . . . . . . . . . . . . . . . . . . . . . . . . . . . . . . . . . . . . . . 10 Log Offline Media. . . . . . . . . . . . . . . . . . . . . . . . . . . . . . . . . . . . . . . . . . . . . . . . . . . . 10 Get Info . . . . . . . . . . . . . . . . . . . . . . . . . . . . . . . . . . . . . . . . . . . . . . . . . . . . . . . . . . 10 Table des matières iii Chapitre 3. Menu Edit . . . . . . . . . . . . . . . . . . . . . . . . . . . . . . . . . . . . . . . . . . . . . . . . . . . . . . 11 Undo . . . . . . . . . . . . . . . . . . . . . . . . . . . . . . . . . . . . . . . . . . . . . . . . . . . . . . . . . . . . 11 Redo . . . . . . . . . . . . . . . . . . . . . . . . . . . . . . . . . . . . . . . . . . . . . . . . . . . . . . . . . . . . 11 Cut . . . . . . . . . . . . . . . . . . . . . . . . . . . . . . . . . . . . . . . . . . . . . . . . . . . . . . . . . . . . . 11 Copie . . . . . . . . . . . . . . . . . . . . . . . . . . . . . . . . . . . . . . . . . . . . . . . . . . . . . . . . . . . . 11 Paste . . . . . . . . . . . . . . . . . . . . . . . . . . . . . . . . . . . . . . . . . . . . . . . . . . . . . . . . . . . . 12 Repeat Paste to Fill Selection . . . . . . . . . . . . . . . . . . . . . . . . . . . . . . . . . . . . . . . . . . 12 Merge Paste. . . . . . . . . . . . . . . . . . . . . . . . . . . . . . . . . . . . . . . . . . . . . . . . . . . . . . . 12 Clear . . . . . . . . . . . . . . . . . . . . . . . . . . . . . . . . . . . . . . . . . . . . . . . . . . . . . . . . . . . . 12 Duplicate . . . . . . . . . . . . . . . . . . . . . . . . . . . . . . . . . . . . . . . . . . . . . . . . . . . . . . . . . 12 Repeat . . . . . . . . . . . . . . . . . . . . . . . . . . . . . . . . . . . . . . . . . . . . . . . . . . . . . . . . . . . 12 Shift . . . . . . . . . . . . . . . . . . . . . . . . . . . . . . . . . . . . . . . . . . . . . . . . . . . . . . . . . . . . 12 Select All . . . . . . . . . . . . . . . . . . . . . . . . . . . . . . . . . . . . . . . . . . . . . . . . . . . . . . . . . 12 Trim . . . . . . . . . . . . . . . . . . . . . . . . . . . . . . . . . . . . . . . . . . . . . . . . . . . . . . . . . . . . . 13 Capture Region. . . . . . . . . . . . . . . . . . . . . . . . . . . . . . . . . . . . . . . . . . . . . . . . . . . . . 13 Separate Region . . . . . . . . . . . . . . . . . . . . . . . . . . . . . . . . . . . . . . . . . . . . . . . . . . . . 13 Heal Separation . . . . . . . . . . . . . . . . . . . . . . . . . . . . . . . . . . . . . . . . . . . . . . . . . . . . 13 Quantize Regions . . . . . . . . . . . . . . . . . . . . . . . . . . . . . . . . . . . . . . . . . . . . . . . . . . . 13 Mute/Unmute Region . . . . . . . . . . . . . . . . . . . . . . . . . . . . . . . . . . . . . . . . . . . . . . . . 13 Lock/Unlock Region . . . . . . . . . . . . . . . . . . . . . . . . . . . . . . . . . . . . . . . . . . . . . . . . . 13 Consolidate Selection . . . . . . . . . . . . . . . . . . . . . . . . . . . . . . . . . . . . . . . . . . . . . . . . 13 Compress/Expand Edit to Play . . . . . . . . . . . . . . . . . . . . . . . . . . . . . . . . . . . . . . . . . . 14 Identify Sync Point et Remove Sync Point . . . . . . . . . . . . . . . . . . . . . . . . . . . . . . . . . . 14 Identify Beat . . . . . . . . . . . . . . . . . . . . . . . . . . . . . . . . . . . . . . . . . . . . . . . . . . . . . . . 14 Insert Silence . . . . . . . . . . . . . . . . . . . . . . . . . . . . . . . . . . . . . . . . . . . . . . . . . . . . . . 14 Fades . . . . . . . . . . . . . . . . . . . . . . . . . . . . . . . . . . . . . . . . . . . . . . . . . . . . . . . . . . . 14 Copy to Send . . . . . . . . . . . . . . . . . . . . . . . . . . . . . . . . . . . . . . . . . . . . . . . . . . . . . . 15 Thin Automation . . . . . . . . . . . . . . . . . . . . . . . . . . . . . . . . . . . . . . . . . . . . . . . . . . . . 15 Write Automation . . . . . . . . . . . . . . . . . . . . . . . . . . . . . . . . . . . . . . . . . . . . . . . . . . . 16 Trim Automation . . . . . . . . . . . . . . . . . . . . . . . . . . . . . . . . . . . . . . . . . . . . . . . . . . . . 16 iv Guide des menus Pro Tools Chapitre 4. Menu AudioSuite . . . . . . . . . . . . . . . . . . . . . . . . . . . . . . . . . . . . . . . . . . . . . . . . 17 EQ II 1-Band et EQ II 4-Band . . . . . . . . . . . . . . . . . . . . . . . . . . . . . . . . . . . . . . . . . . . . 17 Chorus . . . . . . . . . . . . . . . . . . . . . . . . . . . . . . . . . . . . . . . . . . . . . . . . . . . . . . . . . . . 17 Compressor II . . . . . . . . . . . . . . . . . . . . . . . . . . . . . . . . . . . . . . . . . . . . . . . . . . . . . . 18 D-Verb. . . . . . . . . . . . . . . . . . . . . . . . . . . . . . . . . . . . . . . . . . . . . . . . . . . . . . . . . . . . 18 DC Offset Removal . . . . . . . . . . . . . . . . . . . . . . . . . . . . . . . . . . . . . . . . . . . . . . . . . . 18 DeEsser . . . . . . . . . . . . . . . . . . . . . . . . . . . . . . . . . . . . . . . . . . . . . . . . . . . . . . . . . . 18 Delay . . . . . . . . . . . . . . . . . . . . . . . . . . . . . . . . . . . . . . . . . . . . . . . . . . . . . . . . . . . . 18 Duplicate . . . . . . . . . . . . . . . . . . . . . . . . . . . . . . . . . . . . . . . . . . . . . . . . . . . . . . . . . 18 Expander-Gate II . . . . . . . . . . . . . . . . . . . . . . . . . . . . . . . . . . . . . . . . . . . . . . . . . . . . 18 Flanger . . . . . . . . . . . . . . . . . . . . . . . . . . . . . . . . . . . . . . . . . . . . . . . . . . . . . . . . . . . 18 Gain . . . . . . . . . . . . . . . . . . . . . . . . . . . . . . . . . . . . . . . . . . . . . . . . . . . . . . . . . . . . . 19 Gate II . . . . . . . . . . . . . . . . . . . . . . . . . . . . . . . . . . . . . . . . . . . . . . . . . . . . . . . . . . . 19 Invert . . . . . . . . . . . . . . . . . . . . . . . . . . . . . . . . . . . . . . . . . . . . . . . . . . . . . . . . . . . . 19 Limiter II . . . . . . . . . . . . . . . . . . . . . . . . . . . . . . . . . . . . . . . . . . . . . . . . . . . . . . . . . . 19 Multi-Tap Delay . . . . . . . . . . . . . . . . . . . . . . . . . . . . . . . . . . . . . . . . . . . . . . . . . . . . . 19 Normalize . . . . . . . . . . . . . . . . . . . . . . . . . . . . . . . . . . . . . . . . . . . . . . . . . . . . . . . . . 19 Ping-Pong Delay . . . . . . . . . . . . . . . . . . . . . . . . . . . . . . . . . . . . . . . . . . . . . . . . . . . . . 19 Pitch Shift . . . . . . . . . . . . . . . . . . . . . . . . . . . . . . . . . . . . . . . . . . . . . . . . . . . . . . . . . 19 Reverse . . . . . . . . . . . . . . . . . . . . . . . . . . . . . . . . . . . . . . . . . . . . . . . . . . . . . . . . . . 19 Signal Generator . . . . . . . . . . . . . . . . . . . . . . . . . . . . . . . . . . . . . . . . . . . . . . . . . . . . 20 Time Compression/Expansion . . . . . . . . . . . . . . . . . . . . . . . . . . . . . . . . . . . . . . . . . . 20 Chapitre 5. Menu MIDI . . . . . . . . . . . . . . . . . . . . . . . . . . . . . . . . . . . . . . . . . . . . . . . . . . . . . . 21 Change Tempo . . . . . . . . . . . . . . . . . . . . . . . . . . . . . . . . . . . . . . . . . . . . . . . . . . . . . 21 Change Meter . . . . . . . . . . . . . . . . . . . . . . . . . . . . . . . . . . . . . . . . . . . . . . . . . . . . . . 22 Renumber Bars . . . . . . . . . . . . . . . . . . . . . . . . . . . . . . . . . . . . . . . . . . . . . . . . . . . . . 22 Quantize . . . . . . . . . . . . . . . . . . . . . . . . . . . . . . . . . . . . . . . . . . . . . . . . . . . . . . . . . . 22 Groove Quantize . . . . . . . . . . . . . . . . . . . . . . . . . . . . . . . . . . . . . . . . . . . . . . . . . . . . 23 Restore Performance . . . . . . . . . . . . . . . . . . . . . . . . . . . . . . . . . . . . . . . . . . . . . . . . . 23 Flatten Performance. . . . . . . . . . . . . . . . . . . . . . . . . . . . . . . . . . . . . . . . . . . . . . . . . . 24 Change Velocity . . . . . . . . . . . . . . . . . . . . . . . . . . . . . . . . . . . . . . . . . . . . . . . . . . . . . 24 Change Duration . . . . . . . . . . . . . . . . . . . . . . . . . . . . . . . . . . . . . . . . . . . . . . . . . . . . 25 Transpose. . . . . . . . . . . . . . . . . . . . . . . . . . . . . . . . . . . . . . . . . . . . . . . . . . . . . . . . . 25 Select Notes . . . . . . . . . . . . . . . . . . . . . . . . . . . . . . . . . . . . . . . . . . . . . . . . . . . . . . . 25 Split Notes . . . . . . . . . . . . . . . . . . . . . . . . . . . . . . . . . . . . . . . . . . . . . . . . . . . . . . . . 26 Table des matières v Input Quantize . . . . . . . . . . . . . . . . . . . . . . . . . . . . . . . . . . . . . . . . . . . . . . . . . . . . . 26 Click . . . . . . . . . . . . . . . . . . . . . . . . . . . . . . . . . . . . . . . . . . . . . . . . . . . . . . . . . . . . 27 Click Options . . . . . . . . . . . . . . . . . . . . . . . . . . . . . . . . . . . . . . . . . . . . . . . . . . . . . . 27 MIDI Beat Clock . . . . . . . . . . . . . . . . . . . . . . . . . . . . . . . . . . . . . . . . . . . . . . . . . . . . 27 Filtre d'entrée . . . . . . . . . . . . . . . . . . . . . . . . . . . . . . . . . . . . . . . . . . . . . . . . . . . . . . 28 Input Devices . . . . . . . . . . . . . . . . . . . . . . . . . . . . . . . . . . . . . . . . . . . . . . . . . . . . . . 28 MIDI Thru . . . . . . . . . . . . . . . . . . . . . . . . . . . . . . . . . . . . . . . . . . . . . . . . . . . . . . . . . 28 All Notes Off . . . . . . . . . . . . . . . . . . . . . . . . . . . . . . . . . . . . . . . . . . . . . . . . . . . . . . . 28 Chapitre 6. Menu Movie . . . . . . . . . . . . . . . . . . . . . . . . . . . . . . . . . . . . . . . . . . . . . . . . . . . . 29 Import Movie . . . . . . . . . . . . . . . . . . . . . . . . . . . . . . . . . . . . . . . . . . . . . . . . . . . . . . 29 Import Audio From Current Movie . . . . . . . . . . . . . . . . . . . . . . . . . . . . . . . . . . . . . . . . 29 Import Audio From Other Movie . . . . . . . . . . . . . . . . . . . . . . . . . . . . . . . . . . . . . . . . . 29 Bounce to QuickTime Movie. . . . . . . . . . . . . . . . . . . . . . . . . . . . . . . . . . . . . . . . . . . . 30 New Avid Movie Track . . . . . . . . . . . . . . . . . . . . . . . . . . . . . . . . . . . . . . . . . . . . . . . . 30 Normal Priority Playback . . . . . . . . . . . . . . . . . . . . . . . . . . . . . . . . . . . . . . . . . . . . . . 30 Medium Priority Playback . . . . . . . . . . . . . . . . . . . . . . . . . . . . . . . . . . . . . . . . . . . . . . 30 Highest Priority Playback . . . . . . . . . . . . . . . . . . . . . . . . . . . . . . . . . . . . . . . . . . . . . . 30 Use Scrub Window . . . . . . . . . . . . . . . . . . . . . . . . . . . . . . . . . . . . . . . . . . . . . . . . . . 30 Set Scrub Window Size/Location . . . . . . . . . . . . . . . . . . . . . . . . . . . . . . . . . . . . . . . . 31 Set Movie Sync Offset . . . . . . . . . . . . . . . . . . . . . . . . . . . . . . . . . . . . . . . . . . . . . . . . 31 Movie Online . . . . . . . . . . . . . . . . . . . . . . . . . . . . . . . . . . . . . . . . . . . . . . . . . . . . . . 31 Play DV Out FireWire Port. . . . . . . . . . . . . . . . . . . . . . . . . . . . . . . . . . . . . . . . . . . . . . 31 Window Aspect Ratio. . . . . . . . . . . . . . . . . . . . . . . . . . . . . . . . . . . . . . . . . . . . . . . . . 31 Add Movie . . . . . . . . . . . . . . . . . . . . . . . . . . . . . . . . . . . . . . . . . . . . . . . . . . . . . . . . 31 Undo Add Movie . . . . . . . . . . . . . . . . . . . . . . . . . . . . . . . . . . . . . . . . . . . . . . . . . . . . 31 Clear Selection . . . . . . . . . . . . . . . . . . . . . . . . . . . . . . . . . . . . . . . . . . . . . . . . . . . . . 32 Clear Movie Track . . . . . . . . . . . . . . . . . . . . . . . . . . . . . . . . . . . . . . . . . . . . . . . . . . . 32 vi Guide des menus Pro Tools Chapitre 7. Menu Operations . . . . . . . . . . . . . . . . . . . . . . . . . . . . . . . . . . . . . . . . . . . . . . . . 33 Destructive Record . . . . . . . . . . . . . . . . . . . . . . . . . . . . . . . . . . . . . . . . . . . . . . . . . . 33 Loop Record . . . . . . . . . . . . . . . . . . . . . . . . . . . . . . . . . . . . . . . . . . . . . . . . . . . . . . . 33 QuickPunch . . . . . . . . . . . . . . . . . . . . . . . . . . . . . . . . . . . . . . . . . . . . . . . . . . . . . . . . 34 Change Record Enabled Tracks To Auto Input . . . . . . . . . . . . . . . . . . . . . . . . . . . . . . . 34 Change Record Enabled Tracks To Input Only. . . . . . . . . . . . . . . . . . . . . . . . . . . . . . . . 34 Ecoute à faible latence. . . . . . . . . . . . . . . . . . . . . . . . . . . . . . . . . . . . . . . . . . . . . . . . 34 Online. . . . . . . . . . . . . . . . . . . . . . . . . . . . . . . . . . . . . . . . . . . . . . . . . . . . . . . . . . . . 34 Pre/Post Roll Playback . . . . . . . . . . . . . . . . . . . . . . . . . . . . . . . . . . . . . . . . . . . . . . . . 34 Loop Playback . . . . . . . . . . . . . . . . . . . . . . . . . . . . . . . . . . . . . . . . . . . . . . . . . . . . . . 34 Options Scroll . . . . . . . . . . . . . . . . . . . . . . . . . . . . . . . . . . . . . . . . . . . . . . . . . . . . . . 35 Scroll To Track Number . . . . . . . . . . . . . . . . . . . . . . . . . . . . . . . . . . . . . . . . . . . . . . . 35 Link Edit and Timeline Selection . . . . . . . . . . . . . . . . . . . . . . . . . . . . . . . . . . . . . . . . . 35 Copy Edit Selection to Timeline. . . . . . . . . . . . . . . . . . . . . . . . . . . . . . . . . . . . . . . . . . 36 Copy Timeline Selection to Edit. . . . . . . . . . . . . . . . . . . . . . . . . . . . . . . . . . . . . . . . . . 36 Play Timeline Selection . . . . . . . . . . . . . . . . . . . . . . . . . . . . . . . . . . . . . . . . . . . . . . . 36 Play Edit Selection . . . . . . . . . . . . . . . . . . . . . . . . . . . . . . . . . . . . . . . . . . . . . . . . . . . 36 Mute Frees Assigned Voice. . . . . . . . . . . . . . . . . . . . . . . . . . . . . . . . . . . . . . . . . . . . . 36 Auto-Spot Regions . . . . . . . . . . . . . . . . . . . . . . . . . . . . . . . . . . . . . . . . . . . . . . . . . . . 36 Pre-Fader Metering. . . . . . . . . . . . . . . . . . . . . . . . . . . . . . . . . . . . . . . . . . . . . . . . . . . 36 Mode Calibration . . . . . . . . . . . . . . . . . . . . . . . . . . . . . . . . . . . . . . . . . . . . . . . . . . . . 36 Use Delay Compensation . . . . . . . . . . . . . . . . . . . . . . . . . . . . . . . . . . . . . . . . . . . . . . 36 Chapitre 8. Menu Setups . . . . . . . . . . . . . . . . . . . . . . . . . . . . . . . . . . . . . . . . . . . . . . . . . . . . 37 Configuration matérielle . . . . . . . . . . . . . . . . . . . . . . . . . . . . . . . . . . . . . . . . . . . . . . . 37 Moteur de lecture . . . . . . . . . . . . . . . . . . . . . . . . . . . . . . . . . . . . . . . . . . . . . . . . . . . 37 Allocation de disque. . . . . . . . . . . . . . . . . . . . . . . . . . . . . . . . . . . . . . . . . . . . . . . . . . 38 Périphériques . . . . . . . . . . . . . . . . . . . . . . . . . . . . . . . . . . . . . . . . . . . . . . . . . . . . . . 38 Configuration des E/S . . . . . . . . . . . . . . . . . . . . . . . . . . . . . . . . . . . . . . . . . . . . . . . . 40 Redéfinir la position temporelle actuelle . . . . . . . . . . . . . . . . . . . . . . . . . . . . . . . . . . . 40 Redéfinir la position actuelle des pieds et images . . . . . . . . . . . . . . . . . . . . . . . . . . . . 40 Création d'un profil d'activation des pistes . . . . . . . . . . . . . . . . . . . . . . . . . . . . . . . . . 41 Modifier la configuration de MIDI Studio . . . . . . . . . . . . . . . . . . . . . . . . . . . . . . . . . . . 41 Préférences. . . . . . . . . . . . . . . . . . . . . . . . . . . . . . . . . . . . . . . . . . . . . . . . . . . . . . . . 41 Table des matières vii Chapitre 9. Menu Display . . . . . . . . . . . . . . . . . . . . . . . . . . . . . . . . . . . . . . . . . . . . . . . . . . . 53 Narrow Mix Window . . . . . . . . . . . . . . . . . . . . . . . . . . . . . . . . . . . . . . . . . . . . . . . . . . 53 Mix Window Shows . . . . . . . . . . . . . . . . . . . . . . . . . . . . . . . . . . . . . . . . . . . . . . . . . . 53 Edit Window Shows . . . . . . . . . . . . . . . . . . . . . . . . . . . . . . . . . . . . . . . . . . . . . . . . . . 53 Transport Window Shows. . . . . . . . . . . . . . . . . . . . . . . . . . . . . . . . . . . . . . . . . . . . . . 53 Sends View Shows . . . . . . . . . . . . . . . . . . . . . . . . . . . . . . . . . . . . . . . . . . . . . . . . . . 54 Ruler View Shows . . . . . . . . . . . . . . . . . . . . . . . . . . . . . . . . . . . . . . . . . . . . . . . . . . . 54 System Usage Window Shows . . . . . . . . . . . . . . . . . . . . . . . . . . . . . . . . . . . . . . . . . . 54 Disk Space Window Shows . . . . . . . . . . . . . . . . . . . . . . . . . . . . . . . . . . . . . . . . . . . . 54 Display Time in Regions . . . . . . . . . . . . . . . . . . . . . . . . . . . . . . . . . . . . . . . . . . . . . . 54 Display Name in Regions. . . . . . . . . . . . . . . . . . . . . . . . . . . . . . . . . . . . . . . . . . . . . . 54 Display Auto-Created Regions . . . . . . . . . . . . . . . . . . . . . . . . . . . . . . . . . . . . . . . . . . 55 Display Track Position Numbers . . . . . . . . . . . . . . . . . . . . . . . . . . . . . . . . . . . . . . . . . 55 Bars:Beats . . . . . . . . . . . . . . . . . . . . . . . . . . . . . . . . . . . . . . . . . . . . . . . . . . . . . . . . 55 Minutes:Secondes . . . . . . . . . . . . . . . . . . . . . . . . . . . . . . . . . . . . . . . . . . . . . . . . . . 55 Code temporel . . . . . . . . . . . . . . . . . . . . . . . . . . . . . . . . . . . . . . . . . . . . . . . . . . . . . 55 Feet+Frames . . . . . . . . . . . . . . . . . . . . . . . . . . . . . . . . . . . . . . . . . . . . . . . . . . . . . . 55 Samples . . . . . . . . . . . . . . . . . . . . . . . . . . . . . . . . . . . . . . . . . . . . . . . . . . . . . . . . . 55 Chapitre 10. Menu Windows . . . . . . . . . . . . . . . . . . . . . . . . . . . . . . . . . . . . . . . . . . . . . . . . 57 Show Mix . . . . . . . . . . . . . . . . . . . . . . . . . . . . . . . . . . . . . . . . . . . . . . . . . . . . . . . . . 57 Show Edit. . . . . . . . . . . . . . . . . . . . . . . . . . . . . . . . . . . . . . . . . . . . . . . . . . . . . . . . . 57 Show Task Window . . . . . . . . . . . . . . . . . . . . . . . . . . . . . . . . . . . . . . . . . . . . . . . . . . 57 Show Workspace . . . . . . . . . . . . . . . . . . . . . . . . . . . . . . . . . . . . . . . . . . . . . . . . . . . 57 Show Project Browser . . . . . . . . . . . . . . . . . . . . . . . . . . . . . . . . . . . . . . . . . . . . . . . . 58 Browsers . . . . . . . . . . . . . . . . . . . . . . . . . . . . . . . . . . . . . . . . . . . . . . . . . . . . . . . . . 58 Show MIDI Event List . . . . . . . . . . . . . . . . . . . . . . . . . . . . . . . . . . . . . . . . . . . . . . . . 58 Show Tempo/Meter . . . . . . . . . . . . . . . . . . . . . . . . . . . . . . . . . . . . . . . . . . . . . . . . . 58 Show MIDI Operations. . . . . . . . . . . . . . . . . . . . . . . . . . . . . . . . . . . . . . . . . . . . . . . . 58 Show MIDI Track Offsets . . . . . . . . . . . . . . . . . . . . . . . . . . . . . . . . . . . . . . . . . . . . . . 59 Show Transport. . . . . . . . . . . . . . . . . . . . . . . . . . . . . . . . . . . . . . . . . . . . . . . . . . . . . 59 Show Session Setup . . . . . . . . . . . . . . . . . . . . . . . . . . . . . . . . . . . . . . . . . . . . . . . . . 59 Show Big Counter . . . . . . . . . . . . . . . . . . . . . . . . . . . . . . . . . . . . . . . . . . . . . . . . . . . 60 Show Automation Enable . . . . . . . . . . . . . . . . . . . . . . . . . . . . . . . . . . . . . . . . . . . . . . 60 Show Memory Locations . . . . . . . . . . . . . . . . . . . . . . . . . . . . . . . . . . . . . . . . . . . . . . 60 Show Machine Track Arm. . . . . . . . . . . . . . . . . . . . . . . . . . . . . . . . . . . . . . . . . . . . . . 60 viii Guide des menus Pro Tools Show Universe. . . . . . . . . . . . . . . . . . . . . . . . . . . . . . . . . . . . . . . . . . . . . . . . . . . . . . 60 Show Beat Detective . . . . . . . . . . . . . . . . . . . . . . . . . . . . . . . . . . . . . . . . . . . . . . . . . 61 Show Movie Window . . . . . . . . . . . . . . . . . . . . . . . . . . . . . . . . . . . . . . . . . . . . . . . . . 61 Show Strip Silence. . . . . . . . . . . . . . . . . . . . . . . . . . . . . . . . . . . . . . . . . . . . . . . . . . . 61 Show System Usage . . . . . . . . . . . . . . . . . . . . . . . . . . . . . . . . . . . . . . . . . . . . . . . . . 61 Show Disk Space. . . . . . . . . . . . . . . . . . . . . . . . . . . . . . . . . . . . . . . . . . . . . . . . . . . . 62 Index . . . . . . . . . . . . . . . . . . . . . . . . . . . . . . . . . . . . . . . . . . . . . . . . . . . . . . . . . . . . . . . . . . . . . . . 63 Table des matières ix x Guide des menus Pro Tools chapitre 1 Menu Pro Tools Menu Pro Tools (Macintosh uniquement) Les commandes du menu Pro Tools contiennent des liens vers la documentation en ligne Pro Tools, les préférences Pro Tools, les commandes de gestion de l'application Mac OS X et la commande Quit. Dans le menu Pro Tools, sélectionnez le titre du guide requis pour lancer le document dans Adobe Acrobat Reader (le programme d'installation d'Adobe Acrobat Reader figure sur le CD-ROM d'installation de Pro Tools. Vous pouvez également le télécharger depuis le site Web www.adobe.com). Préférences Les préférences de Pro Tools sont accessibles à partir des menus Pro Tools et Setups. Pour plus d'informations, consultez la section Préférences, page 41. Services Menu Pro Tools Documentation en ligne Pro Tools Le menu de l'application Pro Tools contient des liens vers des documents Pro Tools essentiels, notamment le Guide de référence Pro Tools, le Guide des plug-in DigiRack, le Guide des surfaces de contrôle MIDI et bien d'autres manuels. Le menu Pro Tools permet également d'accéder aux commandes de gestion de l'application Macintosh OS X, telles que Services, Hide Pro Tools, Hide Others et Show All. Pour plus d'informations sur ces fonctions et les autres commandes Mac OS X, consultez la documentation Apple Macintosh. Fermeture de Pro Tools La commande Quit Pro Tools permet de mettre fin à la session Pro Tools et de refermer l'application. Chapitre 1 : Menu Pro Tools 1 2 Guide des menus Pro Tools chapitre 2 Menu File Menu File Les commandes du menu File permettent la création et la gestion des sessions Pro Tools. New Session La commande New Session crée une session Pro Tools. Pour créer une session, vous devez lui attribuer un nom et définir les paramètres d'E/S, Audio File Type, Sample Rate, Bit Depth et Fader Gain. Cochez la case Enforce Mac/PC Compatibility pour assurer les échanges de sessions et des supports associés entre des systèmes Macintosh et Windows. Il existe certaines restrictions quant aux noms de fichiers et formats audio. Menu File Boîte de dialogue New Session Chapitre 2 : Menu File 3 Open Session La commande Open Session ouvre une session créée avec Pro Tools. Vous ne pouvez ouvrir qu'une seule session à la fois. Close Session La commande Close Session ferme la session en cours sans quitter Pro Tools. Pro Tools vous invite à enregistrer les modifications avant de fermer la session. Save Session La commande Save Session enregistre les modifications apportées depuis le dernier enregistrement de la session. La commande Save Session ne peut pas être annulée. Save Session As La commande Save Session As enregistre une copie de la session en cours sous un nom différent ou à un autre emplacement. Elle ferme la session en cours et permet de continuer à travailler sur la copie renommée. Cette fonction est très utile pour enregistrer les états successifs d'une session. Save Session Copy In La commande Save Session Copy In enregistre une copie de la session sélectionnée sous un nom différent ou à un autre emplacement. Vous pouvez inclure les données de la session dans la copie enregistrée et définir des paramètres de résolution, de fréquence d'échantillonnage, de niveau de gain de fader ou de format de fichier différents. Vous pouvez enregistrer les sessions dans divers formats, afin d'assurer leur compatibilité avec des systèmes moins récents. Cette commande est notamment utile pour l'archivage des sessions. 4 Guide des menus Pro Tools Boîte de dialogue Save Session Copy In Contrairement à la commande Save Session As, la commande Save Session Copy In ne referme pas la session originale ; c'est la raison pour laquelle toute nouvelle modification sera effectuée sur la session d'origine. L'exemplaire enregistré devient une copie de sauvegarde qui permettra de restaurer la version précédente. Lorsque vous utilisez la commande Save Session Copy In pour enregistrer une session avec un débit plus faible, les options Dither et Noise Shaping de Pro Tools sont disponibles. Lorsqu'une session possède un gain de fader de +12 dB et que vous l'enregistrez avec un gain de +6 dB à l'aide de la commande Save Session Copy In, chaque point d'inflexion d'automation de fader supérieur à 6 dB sera ramené à 6 dB. La section Items To Copy de cette boîte de dialogue offre plusieurs options de copie d'une session avec les fichiers associés. All Audio Files : lorsque cette option est sélectionnée, tous les fichiers audio sont copiés vers le nouvel emplacement. L'option All Non-"type de fichier" Audio Files permet de copier tous les fichiers audio, excepté ceux qui correspondent au type de fichier spécifié. Le type de fichier de cette option est toujours le type de fichier audio par défaut de la session. Ainsi, l'option s'intitule All Non-WAV Audio Files lorsque le format WAV est le type de fichier audio par défaut de la session. Vous pouvez également cocher la case Don't Copy Fade Files afin d'exclure les fichiers de fondu de la copie. Bounce to Disk La commande Bounce to Disk permet de mixer les sorties de toutes les pistes actuellement audibles acheminées vers un chemin de sortie commun en vue de créer un fichier audio. Vous pouvez recourir à la commande Bounce to Disk pour créer un prémixage ou un mixage final dans différents formats de fichier audio. Session Plug-In Settings Folder : lorsque cette case est cochée, le dossier des paramètres de plug-in de la session est copié vers le nouvel emplacement. Les références à ces paramètres de plug-in dans la session sont redirigées vers les fichiers copiés. Root Plug-In Settings Folder : lorsque cette case est cochée, le dossier des paramètres de plug-in est copié vers le nouvel emplacement. Les références à ces paramètres de plug-in dans la session sont redirigées vers les fichiers copiés. Movie/Video Files : lorsque cette case est cochée, les fichiers vidéo d'une session sont copiés vers le nouvel emplacement et les références de la session sont redirigées vers le fichier de film ou de vidéo copié. Revert To Saved La commande Revert to Saved restaure la dernière version enregistrée d'une session, annulant toutes les modifications apportées depuis la dernière sauvegarde. La restauration de la dernière version enregistrée d'une session produit le même résultat que la fermeture de la session sans enregistrement des modifications, suivie de sa réouverture. Boîte de dialogue Bounce to Disk Bounce Source : permet de sélectionner le chemin de sortie audio sur lequel effectuer le prémixage. Seules les données audio acheminées vers le chemin sélectionné seront comprises dans le prémixage. File Type : permet de sélectionner le type de fichier audio. Vous pouvez choisir parmi les types SDII, BWF (.WAV), AIFF, MPEG-1 Layer 3 (MP3), QuickTime et Sound Resource (Macintosh) ou Windows Media (Windows). Certains types de fichiers sont limités quant au format, à la résolution et à la fréquence d'échantillonnage. Chapitre 2 : Menu File 5 Format : permet de sélectionner le format du canal (nombre de canaux). Vous pouvez choisir le format Mono (sommé), mono multiple ou entrelacé (Interleaved). Resolution : permet de sélectionner la résolution. Les valeurs disponibles sont 24, 16 ou 8 bits. Sample Rate : permet de sélectionner la fréquence d'échantillonnage. Chaque fois qu'un prémixage sur disque (Bounce to Disk) est configuré avec une résolution, une fréquence d'échantillonnage, un type ou un format de fichier différents, des options de conversion supplémentaires pendant ou après l'opération sont disponibles. Pour plus d'informations, consultez la section Options de prémixage supplémentaires, page 6. Import After Bounce : importe automatiquement l'audio après le prémixage et l'ajoute à la liste Regions afin de pouvoir l'utiliser dans la session. Use Squeezer : optimise la dynamique des données audio prémixées avant la conversion à une résolution 8 bits. Convert During Bounce : convertit automatiquement le type de fichier, la fréquence d'échantillonnage et la résolution pendant le prémixage du fichier. Convert After Bounce : convertit automatiquement le type de fichier, la fréquence d'échantillonnage et la résolution après le prémixage du fichier. New Track La commande New Track ajoute une ou plusieurs nouvelles pistes audio, d'entrée auxiliaire, de fader principal ou MIDI à une session. Le format de ces pistes peut être mono, stéréo ou l'un des différents formats multicanaux. Les pistes multicanaux de format supérieur au format stéréo ne sont pas prises en charge par les sytèmes Pro Tools LE. L'option Import After Bounce n'est pas disponible lors d'une conversion pendant ou après prémixage sur disque. Options de prémixage supplémentaires Les options de prémixage suivantes sont disponibles uniquement lors de prémixages utilisant des résolution, fréquence d'échantillonnage, type et format de fichiers différents. Conversion Quality : sélectionne la qualité, de Low à Tweak Head, lors de prémixages avec une nouvelle fréquence d'échantillonnage. 6 Guide des menus Pro Tools Boîte de dialogue New Track Group Selected Tracks Cette commande permet de regrouper les pistes sélectionnées de façon à lier leurs commandes dans la fenêtre Mix et/ou Edit. Il est possible d'imbriquer ces groupes afin d'inclure les sous-groupes dans des groupes plus importants. Make Selected Tracks Inactive ou Make Selected Tracks Active Cette commande rend les pistes sélectionnées inactives, afin qu'elles ne puissent plus lire ni utiliser de ressources DSP ou de voix. Pour réactiver des pistes inactives, sélectionnez la commande Make Selected Tracks Active. Delete Selected Tracks Cette commande supprime des pistes d'une session. Alors que les données de région audio ou MIDI restent dans la liste Regions, la piste et ses playlists sont supprimées. Boîte de dialogue Group Selected Tracks Duplicate Selected Tracks Cette commande duplique une piste sélectionnée ainsi que ses données audio ou MIDI, ses playlists, ses données d'automation et autres attributs. Split Selected Tracks Into Mono Cette commande divise une piste multicanal ou stéréo sélectionnée en pistes mono individuelles pouvant être modifiées et manipulées indépendamment. La commande Split Selected Tracks Into Mono ne peut pas être annulée. Chapitre 2 : Menu File 7 Import Session Data Boîte de dialogue Import Session Data Cette commande contrôle l'importation de données sélectionnées dans une session vers la session actuelle. Les options disponibles permettent la correspondance des timecodes, la conversion de fréquence d'échantillonnage et la référence, la copie et la conversion des fichiers source audio et vidéo. La commande Import Session Data s'utilise également pour 8 Guide des menus Pro Tools l'importation de playlists spécifiques, d'affectations de routage et d'automation, en les ajoutant en tant que nouvelle piste ou en les superposant à des éléments sur des pistes existantes. La commande Import Session Data remplace la commande Import Tracks des versions antérieures de Pro Tools. Import Audio to Track Cette commande charge des fichiers audio ou des régions dans la session en cours. Chaque fichier audio importé apparaît sur sa propre piste individuelle. Pour importer des fichiers audio sans créer automatiquement de piste associée, choisissez la commande Import Audio dans le menu déroulant Audio Regions List. Import MIDI to Track La commande Import MIDI to Track charge toutes les pistes d'un fichier MIDI standard dans Pro Tools et les place automatiquement dans de nouvelles pistes MIDI. Pour importer des régions MIDI sans créer automatiquement de pistes associées, choisissez la commande Import MIDI dans le menu déroulant MIDI Regions List. La commande Import MIDI to Track permet d'importer les données de tempo de la séquence ou d'appliquer au fichier importé les données de tempo de la session. Export Selected Track as OMF/AAF (DigiTranslator uniquement) La commande Export Selected Tracks as OMF permet l'exportation des pistes sélectionnées au format AAF et OMFI. Advanced Authoring Format (AAF) est un format de fichiers multimedia et Open Media Framework Interchange (OMFI) est une norme industrielle de format de fichier qui facilite le transfert de média numérique entre applications (telles que Pro Tools et les programmes d'édition vidéo Avid). Si l'option DigiTranslator n'est pas installée, la commande Export Selected Track as OMF est grisée dans le menu File. Pour plus d'informations, consultez le manuel DigiTranslator 2.0 Integrated Option Guide. Export MIDI Cette commande exporte toutes les pistes MIDI audibles dans une session sous forme de fichier MIDI standard (SMF). Les pistes MIDI coupées (Mute) ne sont pas exportées. Vous pouvez exporter le fichier en tant que fichier MIDI standard de type 1 (multipiste) ou de type 0 (fusionné). Chapitre 2 : Menu File 9 Export Session As Text Get Info Cette commande exporte la session en cours sous forme d'un fichier texte contenant les noms de région et de fichier et les heures de début SMPTE, délimités par des tabulations. Cette commande n'imprime pas ni ne met en forme les événements d'une session vers un standard particulier, mais fournit simplement les données au format texte. Permet la saisie et l'enregistrement d'informations sur la session. Les zones de texte de la colonne de gauche sont des champs contextuels. Le texte saisi dans ces champs est enregistré au sein des préférences de Pro Tools et se retrouve par conséquent dans toutes les sessions, ce qui permet de prédéfinir les champs pour les termes les plus fréquemment utilisés. Les zones texte de la colonne de droite sont des champs informatifs spécifiques de la session, avec lesquels celle-ci sera enregistrée. Boîte de dialogue Export Session As Text Log Offline Media Cette commande permet la création d'un fichier texte répertoriant les médias utilisés sur les pistes sélectionnées. Le média est hors ligne lorsqu'il n'est pas disponible pour la session, lorsqu'il se trouve sur un serveur auquel vous n'êtes pas connecté ou sur un lecteur supprimé du système. 10 Guide des menus Pro Tools chapitre 3 Menu Edit Menu Edit Les commandes du menu Edit servent à modifier les régions et à les manipuler. Undo La commande Undo permet d'annuler une à une les 32 actions précédentes. Certaines commandes et actions (par exemple, l'enregistrement d'un fichier) ne peuvent pas être annulées. La dernière commande de la file d'annulation s'affiche dans le menu (Undo Paste par exemple). Redo Après avoir annulé une commande ou une action, vous pouvez la rétablir à l'aide de la commande Redo. Cette méthode permet de réaliser des comparaisons avant et après modification. Cut Cette commande découpe une sélection et la retire de son emplacement actuel, puis la conserve en mémoire en vue de la coller à un autre emplacement. Copie Menu Edit Cette commande copie une sélection (sans modifier l'original), puis la conserve en mémoire en vue de la coller à un autre emplacement. Chapitre 3 : Menu Edit 11 Paste Repeat Cette commande insère des données coupées ou collées à un emplacement spécifié à l'aide d'un outil d'édition, tel que le sélecteur. Comparable à la commande Duplicate, cette commande permet en outre de spécifier le nombre de duplications des données sélectionnées. Pour l'utiliser, sélectionnez les données à répéter, choisissez Repeat, puis indiquez le nombre de répétitions choisi. Repeat Paste to Fill Selection (systèmes TDM uniquement) Cette commande colle des données copiées autant de fois que nécessaire pour remplir entièrement une sélection. Si vous sélectionnez une zone dont la taille n'est pas un multiple exact de celle de la région copiée, la partie restante de la sélection est remplie par une version rognée de la sélection d'origine. Cette fonction permet de créer facilement des boucles de batterie et autres effets répétitifs. Avant de coller les données, Pro Tools vous invite à spécifier un crossfade pour lisser les transitions entre les régions. Merge Paste Cette commande colle des données MIDI dans une piste sans remplacer les données existantes, mais en les fusionnant avec les données collées. Cette fonction permet de regrouper dans une piste MIDI unique des données MIDI provenant de plusieurs pistes. Clear Cette commande supprime le contenu d'une sélection de la fenêtre Edit. Duplicate Cette commande copie une sélection et la place immédiatement après la fin de la sélection copiée sur une piste. 12 Guide des menus Pro Tools Shift Cette commande décale dans le temps les données d'une piste, vers l'avant ou vers l'arrière, d'une certaine durée. Pour l'utiliser, sélectionnez les données à déplacer, choisissez Shift, puis indiquez la direction et la durée choisies. Select All Cette commande sélectionne toutes les données audio et MIDI se trouvant dans une ou plusieurs pistes. ◆ Pour sélectionner toutes les régions d'une piste unique, sélectionnez une partie de la piste ou cliquez sur le sélecteur en un point quelconque de la piste, puis choisissez Select All. ◆ Pour sélectionner toutes les régions de plusieurs pistes, maintenez la touche Maj enfoncée pendant que vous cliquez sur une région de chaque piste avec le sélecteur ou l'outil Grab, puis choisissez Select All. ◆ Pour sélectionner toutes les régions de toutes les pistes, sélectionnez le groupe d'édition "All" dans la liste Groups, cliquez sur le sélecteur en un point quelconque d'une piste, puis cliquez sur Select All. Trim Quantize Regions Cette commande supprime les données audio situées avant et après une sélection, pour ne conserver que la sélection. Il est ainsi possible de supprimer rapidement toutes les données d'une région, sauf la sélection en cours. Cette commande ajuste le positionnement d'une région audio ou MIDI sélectionnée sur une piste afin que son point de départ (ou le point de synchronisation, le cas échéant) s'aligne exactement sur la frontière de grille la plus proche. Les unités de grille sont définies dans le menu déroulant Grid, dans la fenêtre Edit. Capture Region Cette commande définit une sélection en tant que nouvelle région et l'ajoute à la liste Regions. Vous pouvez alors faire glisser la nouvelle région de cette liste vers une piste. Il n'est pas possible de capturer des sélections sur plusieurs régions, à moins que les données ne soient contiguës et issues d'un fichier unique. Mute/Unmute Region Cette commande coupe la lecture d'une région sélectionnée. La commande Unmute restaure le son de la région. Elle ne crée pas de données d'automation. Separate Region Lock/Unlock Region Cette commande définit une sélection en tant que nouvelle région (ou le point d'insertion en tant que point de séparation de région) et la sépare des données adjacentes de la piste sur laquelle elle a été créée. En séparant une région, vous créerez également des régions dérivées des données situées de l'autre côté de la séparation. Cette commande verrouille une région sélectionnée à son emplacement de telle sorte qu'il est impossible de la déplacer sans la déverrouiller. Elle est utile pour associer définitivement une région à un emplacement particulier d'une piste (mesure/temps, adresse SMPTE ou valeur temporelle). Une petite icône représentant un cadenas apparaît dans la région pour indiquer qu'elle est verrouillée. Heal Separation Cette commande restaure les régions séparées à condition qu'elles soient contiguës et que leurs points de départ et de fin respectifs n'aient pas été modifiés depuis la séparation initiale. Si les points de départ et de fin des deux régions ont été rognés, modifiés ou éloignés l'un de l'autre, la commande Heal Separation est inefficace. Consolidate Selection Cette commande permet le regroupement de plusieurs régions en une seule. La consolidation d'une piste entraîne l'écriture d'un nouveau fichier audio incorporant la plage de sélection, y compris les espaces vierges. Chapitre 3 : Menu Edit 13 Compress/Expand Edit to Play (systèmes TDM uniquement) Cette commande utilise le plug-in Time Compression/Expansion pour adapter une sélection audio à une sélection de graduation temporelle (Timeline). Cela est possible uniquement lorsque les sélections Edit et Timeline sont désolidarisées. Identify Sync Point et Remove Sync Point La commande Identify Sync Point permet le placement d'un point de synchronisation à l'emplacement actuel du curseur. Un triangle signale la position du point. Ce point de synchronisation peut ensuite s'utiliser comme point de référence pour les commandes Nudge, Spot, Move, etc., plutôt que d'utiliser le début ou la fin d'une région. Sur les systèmes TDM, l'exécution de cette commande entraîne la saisie automatique de l'emplacement SMPTE actuel comme valeur SMPTE du point de synchronisation. Pour supprimer un point de synchronisation d'une région, sélectionnez la région à l'aide de l'outil Grab, puis choisissez Edit > Remove Sync Point Identify Beat Cette commande permet d'établir une carte des tempos/mesures de données audio enregistrées sans métronome ou importées avec des tempos inconnus. 14 Guide des menus Pro Tools Zone de dialogue Identify Beat La commande Identify Beat analyse une plage de sélection (généralement avec un nombre précis de temps ou de mesures) et calcule son tempo d'après la métrique spécifiée. Au cours du processus, les marqueurs Bar|Beat correspondant au tempo calculé sont insérés et apparaissent dans la règle de tempo au début et à la fin de la sélection. De plus, les événements de métrique sont insérés dans la règle de métrique. Insert Silence Cette commande crée des régions silencieuses. Sélectionnez une plage sur une ou plusieurs pistes, puis choisissez Insert Silence pour insérer la durée exacte de silence définie. Fades Cette commande permet de créer un crossfade (fondu enchaîné) entre deux régions audio adjacentes ou un fondu d'entrée/de sortie sur une région unique. Vous pouvez définir la durée, l'emplacement et la forme du crossfade. Si la sélection traverse plusieurs régions, un crossfade sera créé à chaque transition de régions. Si la sélection inclut des régions contenant déjà des crossfades, ceux-ci seront modifiés. Copy to Send (systèmes TDM uniquement) Cette commande copie les données de volume, de panoramique, de Mute (coupure) ou d'automation LFE d'une piste sélectionnée vers la playlist correspondant au départ. Cette fonction permet notamment à l'automation d'un départ de piste de refléter les données d'automation de la piste elle-même. Zone de dialogue Fades Create Fades Cette commande crée un crossfade entre deux régions adjacentes, conformément aux paramètres spécifiés dans l'éditeur Fades. Zone de dialogue Copy To Send Delete Fades Supprime un crossfade entre des régions adjacentes. Fade to Start Cette commande crée un fondu d'entrée partant du point d'insertion et allant jusqu'au point de début d'une région. Fade to End Cette commande crée un fondu d'entrée partant du point d'insertion et allant jusqu'au point de fin d'une région. Pour copier les paramètres de contrôle actuels d'une piste vers un départ de cette piste, choisissez Current Value. Pour copier la playlist d'automation complète de la piste vers un départ, sélectionnez Automation. Thin Automation Cette commande permet de réduire les régions d'une piste où les données d'automation sont trop denses, ce qui ralentit l'ordinateur. Le degré de réduction est déterminé par la valeur sélectionnée dans la zone de dialogue Preferences, à la page Automation. Une réduction trop importante des données risque de ne plus refléter précisément l'automation d'origine. Chapitre 3 : Menu Edit 15 Write Automation To All Enabled Parameters Cette commande permet d'écrire des états d'automation pour un ou plusieurs paramètres vers des emplacements particuliers d'une session en une seule étape. Vous éviterez ainsi d'avoir à effectuer plusieurs passages d'automation pour différents paramètres en temps réel, ou de dessiner graphiquement les modifications d'état d'automation sur des playlists d'automation individuelles. Rogne les paramètres actuels pour tous les paramètres d'automation activés dans la fenêtre Automation Enable. To Current Parameter Cette commande écrit la valeur actuelle uniquement pour le paramètre d'automation actuellement affiché. To All Enabled Parameters Cette commande permet d'écrire les paramètres actuels pour tous les paramètres d'automation activés dans la fenêtre Automation Enable. Trim Automation Cette commande permet d'utiliser des valeurs de rognage en tant que snapshots et d'appliquer les changements relatifs ou valeurs delta (différentielles) aux données d'automation sélectionnées. Cette procédure est comparable à l'action de la commande Write Automation, mais elle écrit des valeurs différentielles et non les valeurs absolues des données d'automation. Vous pouvez utiliser des valeurs de rognage pour écrire une automation par snapshot pour tout paramètre automatisable. To Current Parameter Rogne la valeur actuelle, uniquement pour le paramètre d'automation actuellement affiché. 16 Guide des menus Pro Tools chapitre 4 Menu AudioSuite Menu AudioSuite Le menu AudioSuite donne accès à tous les plug-in AudioSuite installés dans le dossier Plug-Ins. Les plug-in AudioSuite sont des plug-in de traitement de fichiers non temps réel pour Pro Tools. Pour en savoir plus sur les plug-in AudioSuite, reportez-vous au Guide des plug-in DigiRack. Menu AudioSuite (organisation par catégorie) EQ II 1-Band et EQ II 4-Band Les plug-in EQ II permettent de régler le spectre de fréquences d'une sélection audio. Le plug-in EQ 1-band peut être configuré en tant que filtre passe-haut ou passe-bas, égaliseur low-shelf ou high-shelf, ou bien encore égaliseur paramétrique. L'EQ 4-Band regroupe un égaliseur high-shelf, un low-shelf et deux égaliseurs paramétriques. Chorus Le plug-in Chorus modifie le signal audio en associant au signal initial une copie retardée (time-delay) et décalée en hauteur (pitch-shift). Il est idéal pour densifier les guitares, claviers et autres instruments et leur ajouter une touche chatoyante. Menu AudioSuite Chapitre 4 : Menu AudioSuite 17 Compressor II Delay Le plug-in Compressor II fournit un traitement dynamique. Ce type de traitement permet de contrôler la plage dynamique des données audio, en augmentant ou réduisant le gain selon les besoins. Le plug-in AudioSuite Delay permet de retarder un signal jusqu'à 10,9 secondes, quelle que soit la fréquence d'échantillonnage. En plus des retards longs, vous pouvez créer plusieurs types de retard avec ce plug-in, notamment des effets d'écho slap, de doublage de sons, de chorus et de flanging. D-Verb D-Verb est une réverbération de qualité studio. La réverbération peut simuler les réflexions et les échos naturels complexes qui se produisent lors de l'émission d'un son, pour donner une impression d'environnement acoustique. D-Verb crée artificiellement un espace sonore possédant des qualités acoustiques spécifiques. Duplicate Le plug-in Duplicate duplique une zone ou une région sélectionnée à son emplacement. Il permet notamment de créer des fichiers audio uniques à partir d'une sélection regroupant plusieurs régions plus petites, séparées par des zones de silence. DC Offset Removal Le plug-in DC Offset Removal reconnaît et supprime les pointes résultant de la présence d'une composante continue dans la zone sélectionnée. DeEsser Le plug-in DeEsser réduit les sifflantes (sons "s", "sh" et "t") et les autres bruits de haute fréquence inhérents aux chants, aux voix off et à certains instruments à vent. De tels sons peuvent générer une crête de niveau dans un signal audio et provoquer une distorsion. Pour réduire ces sons indésirables, le plug-in DeEsser utilise une compression à action très rapide. Un contrôle de seuil définit le niveau au-delà duquel la compression débute et un contrôle de fréquence détermine la bande de fréquence utilisée par le plug-in DeEsser. 18 Guide des menus Pro Tools Expander-Gate II Le plug-in Expander-Gate II founit un traitement dynamique. Ce type de traitement permet de contrôler la plage dynamique des données audio, en augmentant ou réduisant le gain selon les besoins. Flanger Le plug-in Flanger associe au signal audio une copie retardée et décalée en hauteur de ce signal. Le plug-in Flanger diffère des autres flangers numériques dans le sens où il utilise un algorithme passant par zéro qui aboutit à un effet plus authentique, proche de l'effet obtenu avec un enregistreur à bande. Cette technique retarde très légèrement le signal sec initial (256 échantillons environ), puis module le signal retardé vers l'arrière et l'avant du signal sec, en passant par zéro. Gain Normalize Le plug-in Gain règle le gain (volume) de la région sélectionnée, en décibels ou en pourcentage. Le plug-in Normalize modifie uniformément tous les niveaux de la zone sélectionnée selon les paramètres définis par l'utilisateur. Il se réfère pour cela au niveau de crête le plus élevé d'une région spécifique ou examine les niveaux de crêtes relatifs de plusieurs régions. Gate II Le plug-in Gate II fournit un traitement dynamique. Ce type de traitement permet de contrôler la plage dynamique des données audio, en augmentant ou réduisant le gain selon les besoins. Invert Le plug-in Invert inverse la phase (polarité) de la région sélectionnée. Limiter II Le plug-in Limiter II fournit un traitement dynamique. Ce type de traitement permet de contrôler la plage dynamique des données audio, en augmentant ou réduisant le gain selon les besoins. Multi-Tap Delay Le plug-in Multi-Tap Delay ajoute au signal audio initial jusqu'à quatre retards ou battements que vous pouvez contrôler individuellement. Grâce à ce contrôle individuel des retards et à la possibilité de choisir le nombre de répétitions pour chacun des quatre battements, ce plug-in offre une plus grande souplesse que les systèmes standard à retard unique. Ping-Pong Delay Le plug-in Ping-Pong Delay permet de modifier un signal audio en ajoutant un retard contrôlable au signal initial. Ce module est idéal pour ajouter une impression d'espace (spatialisation) à la plupart des instruments, ainsi qu'un écho panoramique en mode stéréo. En mode stéréo, ce plug-in renvoie les signaux retardés aux canaux opposés, produisant un effet ping-pong semblable à l'écho. Pitch Shift Le plug-in Pitch Shift modifie la hauteur de la région sélectionnée en modifiant ou non sa durée. Il permet également d'effectuer une compression/expansion temporelle sur votre sélection tout en modifiant sa hauteur. Reverse Le plug-in Reverse réécrit la région sélectionnée à l'envers, ce qui produit un effet de son inversé à la lecture. Chapitre 4 : Menu AudioSuite 19 Signal Generator Le plug-in Signal Generator produit des tonalités de test audio dans diverses fréquences, formes d'ondes et amplitudes. Il est notamment utile pour générer des signaux de référence permettant d'étalonner les niveaux des différents appareils de votre studio. Time Compression/Expansion Le plug-in Time Compression/Expansion modifie la longueur (durée) de la région sélectionnée en modifiant ou non sa hauteur. 20 Guide des menus Pro Tools chapitre 5 Menu MIDI Menu MIDI Le menu MIDI contient des commandes d'édition des données MIDI. Change Tempo Cette commande permet d'insérer un événement de tempo dans la piste Tempo afin de définir ou de modifier le tempo d'une session. Dans Pro Tools, il est possible de modifier plusieurs fois un tempo au cours d'une session. Option Tempo Change de la zone de dialogue Tempo/Meter Change Menu MIDI Chapitre 5 : Menu MIDI 21 Change Meter Quantize Cette commande permet d'insérer un événement de métrique dans la piste Meter afin de définir ou de modifier la métrique d'une session. Dans Pro Tools, il est possible de modifier plusieurs fois la métrique au cours d'une session. Cette commande modifie le placement des événements MIDI sélectionnés sur une piste, afin que leur point de début ou de fin s'aligne exactement sur la valeur de quantification choisie. Option Meter Change de la zone de dialogue Tempo/Meter Change Renumber Bars Cette commande permet de renuméroter les mesures d'une session. Pour ce faire, changez le numéro de la mesure 1. Les mesures suivantes sont renumérotées en conséquence. Zone de dialogue Renumber Bars 22 Guide des menus Pro Tools Option Quantize de la zone de dialogue MIDI Operations Groove Quantize Restore Performance Cette commande modifie le placement des événements MIDI sélectionnés sur une piste, afin que leur synchronisation, leur durée et leur vélocité s'alignent sur la grille de modèle Groove sélectionnée. Pro Tools installe plusieurs modèles Groove prédéfinis utilisables sur tous les systèmes Pro Tools. Sur les systèmes TDM, les modèles DigiGroove peuvent être générés à l'aide de Beat Detective. Cette commande permet de restaurer les performances originales des données MIDI, indépendamment du nombre de changements apportés ou de la suppression des opérations dans la file d'annulation (lors de l'enregistrement de la session, par exemple). Vous pouvez restaurer un ou plusieurs des attributs de notes suivants : synchronisation (quantification), durée, vélocité et hauteur. Option Restore Performance de la zone de dialogue MIDI Operations Option Groove Quantize de la zone de dialogue MIDI Operations Chapitre 5 : Menu MIDI 23 Flatten Performance Change Velocity Cette commande permet de verrouiller les paramètres de notes spécifiés dans leur état de restauration, en écrasant la performance d'origine. Vous pouvez aplanir un ou plusieurs des attributs de notes suivants : synchronisation (quantification), durée, vélocité et hauteur. La commande Flatten Performance ne peut pas être annulée. Cette commande permet de régler les vélocités d'attaque et de relâchement des notes MIDI sélectionnées. Utilisez cette commande pour rendre des notes plus ou moins fortes, ou pour créer des crescendos ou des decrescendos. Option Flatten Performance de la zone de dialogue MIDI Operations Option Change Velocity de la zone de dialogue MIDI Operations 24 Guide des menus Pro Tools Change Duration Transpose Cette commande permet de régler la durée des notes MIDI sélectionnées. Vous pouvez l'utiliser pour augmenter l'effet staccato ou legato de mélodies et de phrases. Cette commande transpose les notes MIDI sélectionnées vers le haut ou vers le bas, en fonction du nombre de demi-tons sélectionné. Cette fonction facilite le changement de tonalité et autres effets de transposition sur des pistes MIDI. Option Transpose de la zone de dialogue MIDI Operations Select Notes Option Change Duration de la zone de dialogue MIDI Operations Cette commande permet de sélectionner des notes MIDI en fonction de leur hauteur. Vous pouvez l'utiliser pour sélectionner une seule note ou une plage de notes sur la durée totale d'une région ou d'une piste, ou pour sélectionner les notes supérieures ou inférieures d'un accord. Option Select Notes de la zone de dialogue MIDI Operations Chapitre 5 : Menu MIDI 25 Split Notes Input Quantize Comparable à la commande Select Notes, cette commande permet en outre de couper ou de copier automatiquement les notes sélectionnées. Vous pouvez l'utiliser lorsque vous enregistrez une piste en jouant des accords de la main gauche et une mélodie de la main droite. Il est possible de couper les notes de la mélodie et de les coller dans une autre piste pour qu'elles soient lues sur un autre périphérique ou un autre canal. Cette commande permet de quantifier les notes MIDI au fur et à mesure de leur exécution et de leur enregistrement. Certes, cette fonction améliore la précision strictement rythmique d'une performance, mais elle produit également un feeling rigide et mécanique. Pour préserver les nuances rythmiques d'origine d'une performance, faites des essais en définissant des paramètres Strength plus faibles ou en désélectionnant l'option Enable input quantize. Option Split Notes de la zone de dialogue MIDI Operations Option Input Quantize de la zone de dialogue MIDI Operations 26 Guide des menus Pro Tools Click MIDI Beat Clock Lorsque cette option est activée, un événement de métronome est généré pendant la lecture et l'enregistrement. Le métronome peut déclencher un périphérique MIDI externe, tel que spécifié dans le paramétrage des sorties de la zone de dialogue Click Options, ou le TDM DigiRack Click, ou bien encore le plug-in RTAS. Pour en savoir plus, reportez-vous au Guide des plug-in DigiRack. Cette commande permet de synchroniser certains périphériques MIDI (les boîtes à rythme, les synthétiseurs logiciels ou les séquenceurs matériels, par exemple) avec MIDI Beat Clock. Les périphériques sélectionnés dans cette zone de dialogue reçoivent le signal MIDI Beat Clock. Si votre interface MIDI ne prend pas en charge la transmission de MIDI Beat Clock vers des ports distincts, l'interface apparaît en tant que destination unique. Click Options Cette commande permet de configurer les paramètres du métronome, tels que la note MIDI émise, sa vélocité, sa durée et son canal de sortie. Si vous utilisez le plug-in Click, réglez le paramètre de sortie sur None. Zone de dialogue MIDI Beat Clock Zone de dialogue Click Options Chapitre 5 : Menu MIDI 27 Filtre d'entrée Input Devices Cette commande filtre les messages MIDI sélectionnés dans votre enregistrement. Le filtre d'entrée peut être configuré pour enregistrer tous les messages, uniquement les messages spécifiés ou tous les messages à l'exception de ceux qui sont spécifiés. Lorsque vous utilisez l'option Only, seuls les messages MIDI sélectionnés sont enregistrés. Inversement, lorsque vous utilisez l'option All Except, les messages sélectionnés ne sont pas enregistrés. (Macintosh uniquement) Cette commande active les contrôleurs MIDI et les surfaces de contrôle sélectionnés afin d'enregistrer les données MIDI reçues. Si vous désactivez les périphériques de cette zone de dialogue, les notes "indésirables" (par exemple, celles des batteries ou de l'arpégiateur) ne seront pas enregistrées. Zone de dialogue MIDI Input Enable Zone de dialogue MIDI Input Filter MIDI Thru En activant la fonction MIDI Thru, les données MIDI reçues des contrôleurs sont retransmises vers les périphériques et les canaux affectés à la piste MIDI en cours d'enregistrement. Vous pouvez ainsi écouter les pistes MIDI au cours de l'enregistrement. All Notes Off Cette commande envoie un message MIDI All Notes Off à tous les périphériques MIDI connectés à votre système pour couper toutes les notes coincées. 28 Guide des menus Pro Tools chapitre 6 Menu Movie Menu Movie Les commandes du menu Movie permettent d'ajouter des séquences QuickTime et divers formats audio à une session et de gérer la lecture de ces séquences. Import Movie Cette commande importe une séquence QuickTime dans la session en cours. Une fois importée, la séquence QuickTime s'affiche sur sa propre piste Movie dans la fenêtre Edit ainsi que dans une fenêtre Movie flottante. Lorsqu'une session contient une séquence QuickTime, Pro Tools joue un rôle de référence visuelle à accès aléatoire et rapide, ce qui permet d'améliorer la séquence par l'ajout d'effets sonores, de musique, de bruitages, de dialogues ou d'autres effets audio. Import Audio From Current Movie Menu Movie Cette commande importe des données audio directement depuis une séquence QuickTime chargée dans la session en cours. Pro Tools convertit les données audio à la fréquence d'échantillonnage et à la résolution de la session. Import Audio From Other Movie Cette commande importe des données audio provenant d'une séquence QuickTime sur votre disque dur. Si nécessaire, Pro Tools convertit les données audio à la fréquence d'échantillonnage et à la résolution utilisées dans la session. Cette commande permet également d'importer des fichiers à partir de CD audio. Chapitre 6 : Menu Movie 29 Bounce to QuickTime Movie Medium Priority Playback Cette commande compile une nouvelle séquence QuickTime en utilisant la session en cours comme piste sonore. Pro Tools convertit les pistes audio à la fréquence d'échantillonnage et à la résolution choisies, puis crée une séquence "aplanie" avec les données audio mixées. En tant que fichier QuickTime, la nouvelle séquence est reconnue par toutes les applications logicielles prenant en charge les données vidéo QuickTime. Cette commande attribue une priorité supérieure à la lecture d'une séquence QuickTime par rapport aux autres tâches de mise à jour d'écran de Pro Tools. Il en résulte de meilleures performances en lecture de séquence si vous lisez des séquences QuickTime sans carte d'acquisition vidéo. Bounce to QuickTime Movie (Pro Tools 6.1) remplace la commande Bounce to Movie (Pro Tools version 6.0.x et antérieure). New Avid Movie Track (AVoption|V10 et AVoption|XL uniquement) Cette commande crée une piste Movie vide sur laquelle vous pouvez enregistrer ou importer de la vidéo Avid. Normal Priority Playback Paramètre de lecture d'une séquence QuickTime par défaut. Cette option n'attribue aucune priorité particulière à la lecture de la séquence par rapport à d'autres tâches de mise à jour d'écran telles que les vumètres, les déplacements de faders, etc. Dans la plupart des cas, vous pouvez utiliser ce paramètre. Toutefois, si vous exécutez des séquences QuickTime sans carte d'acquisition vidéo, vous devrez choisir le paramètre Medium ou High Priority Playback. Highest Priority Playback Cette commande accorde une priorité maximale à la lecture des séquences QuickTime. Pro Tools désactive les tâches à l'écran, et notamment la mesure, durant la lecture de la séquence. Il en résulte des performance de lecture de séquence maximales si vous exécutez des séquences QuickTime sans carte d'acquisition vidéo. Use Scrub Window (AVoption|V10 uniquement) Cette commande ouvre une fenêtre Scrub où la vidéo Avid s'affiche à un quart de la résolution (ce qui n'a aucune incidence sur la réussite de l'opération). Lorsque la fenêtre Scrub est ouverte, la sortie vidéo alterne automatiquement entre la fenêtre Scrub et l'écran de référence vidéo, en fonction de l'opération en cours. En mode Scrub, l'écran de référence vidéo est noir. Lorsque vous quittez le mode Scrub, la fenêtre Scrub disparaît et la vidéo est acheminée vers le moniteur de référence vidéo. La fenêtre Scrub est disponible uniquement dans Pro Tools avec AVoption|V10, lorsque la piste Movie contient de la vidéo Avid. Aucune fenêtre Scrub n'est prise en charge pour la vidéo QuickTime. 30 Guide des menus Pro Tools Set Scrub Window Size/Location Play DV Out FireWire Port (AVoption|V10 uniquement) (Macintosh uniquement) Cette commande permet de déplacer et de redimensionner la fenêtre Scrub Movie, qui se referme automatiquement lorsque la lecture commence. La position et la taille de la fenêtre sont enregistrées et conservées lors de la prochaine ouverture. Cette commande lit la séquence actuelle via le port FireWire et permet à un appareil vidéo numérique, à un moniteur ou à un caméscope d'enregistrer ou d'afficher de la vidéo numérique (DV) en provenance de Pro Tools. Set Movie Sync Offset Lors de l'importation d'une séquence QuickTime dans une session, la première image de la séquence se positionne par défaut à l'heure de début de session. Dans certains cas, il peut être nécessaire de décaler temporellement la séquence, dans un sens ou dans l'autre, afin de placer précisément le son sur le film. La commande Set Movie Sync Offset permet de éfinir ce décalage en incréments de quarts d'image (demi-trame). Ce procédé, plus précis qu'un simple déplacement de la piste Movie, s'avère particulièrement utile lorsque la piste Movie débute avec une image incomplète. Movie Online Cette commande active et désactive la lecture d'une séquence. Cela permet notamment de figer la séquence à un endroit donné au cours de la lecture dans Pro Tools ou d'augmenter la priorité des tâches de mise à jour d'écran de Pro Tools telles que les vumètres, le déplacement de faders, etc. Pour consulter la liste des transcodeurs FireWire DV pris en charge, reportez-vous aux pages relatives à la compatibilité sur le site Web Digidesign (www.digidesign.com). Window Aspect Ratio (AVoption|V10 et AVoption|XL uniquement) Cette commande permet de redimensionner la fenêtre Movie ou de modifier le rapport hauteur/largeur. Add Movie (AVoption|V10 et AVoption|XL uniquement) Cette commande ajoute des séquences vidéo à la piste Movie. Vous serez invité à positionner le clip à un emplacement SMPTE. Si le clip est placé à un endroit contenant déjà une séquence vidéo, cette dernière sera tronquée. Undo Add Movie Cette commande annule l'effet de la commande Add Movie et des autres fonctions d'édition de la piste Movie, telles que le déplacement, la copie ou l'effacement de clips. Ces actions ne peuvent pas être annulées par la commande Undo du menu Edit. Chapitre 6 : Menu Movie 31 Clear Selection Cette commande efface une sélection de la piste Movie. Il est ainsi possible de modifier le contenu du clip vidéo. Clear Movie Track Cette commande efface la totalité de la piste Movie. 32 Guide des menus Pro Tools chapitre 7 Menu Operations Menu Operations Les commandes du menu Operations permettent d'activer/désactiver un certain nombre d'options d'édition, d'enregistrement, de contrôle, de lecture et d'affichage. Destructive Record Cette commande active le mode Destructive Record. L'enregistrement sur des régions existantes remplace définitivement les données audio d'origine. Cette fonction permet d'économiser l'espace sur le disque. Toutefois, si vous disposez d'un espace suffisant sur le disque dur, il est généralement préférable d'utiliser le mode d'enregistrement non destructif de Pro Tools pour éviter d'effacer des enregistrements précédents. Loop Record L'option Loop Record permet d'enregistrer les prises l'une après l'autre durant la répétition d'une section audio. Cette technique est pratique pour enregistrer rapidement plusieurs prises d'une partie sans perdre la spontanéité. La partie mise en boucle et enregistrée (qui doit durer au minimum une seconde) est sélectionnée dans la règle ou dans la liste de diffusion d'une piste, ou en indiquant les points de début et de fin dans la fenêtre Transport. Menu Operations (systèmes TDM) Chapitre 7 : Menu Operations 33 QuickPunch Ecoute à faible latence QuickPunch permet de passer instantanément en mode enregistrement sur une piste audio déjà préparée pour l'enregistrement, puis de sortir du mode enregistrement en cliquant simplement sur le bouton Record de la fenêtre Transport. L'enregistrement QuickPunch est non destructif. (systèmes LE uniquement) Change Record Enabled Tracks To Auto Input Cette commande permet à toutes les pistes préparées pour l'enregistrement de passer automatiquement de l'écoute des signaux d'entrée à l'écoute des pistes enregistrées. Une fois la commande sélectionnée, les pistes préparées pour l'enregistrement écoutent les signaux d'entrée lorsque le transport est arrêté. Lorsque la lecture est lancée en vue d'une entrée d'enregistrement à la volée (punch-in), Pro Tools lit les données déjà enregistrées sur la piste jusqu'au point d'entrée. En mode réenregistrement, vous écoutez le signal d'entrée. A la fin du réenregistrement, Pro Tools lit de nouveau les données enregistrées sur la piste. Cette fonction est semblable au mode Auto Input (commutation automatique lecture/entrées) des magnétophones multipistes numériques ou analogiques. Change Record Enabled Tracks To Input Only Cette commande permet à toutes les pistes préparées pour l'enregistrement d'écouter uniquement les entrées audio, indépendamment de la sélection de points de sortie ou de points d'entrée. 34 Guide des menus Pro Tools Les systèmes Digi 002, Digi 002 Rack et Digi 001 peuvent utiliser l'option Low Latency Monitoring pour enregistrer avec une latence d'écoute extrêmement réduite, sur autant de pistes que chaque système peut gérer. Online Cette commande prépare le transport Pro Tools pour la synchronisation en ligne. La lecture et l'enregistrement sont alors déclenchés par une source de timecode externe. L'enregistrement ou la lecture en ligne débute dès que Pro Tools reçoit un timecode ou un signal de synchronisation ADAT, puis se synchronise à celui-ci. Pre/Post Roll Playback Cette commande active le pré et post-roll en lecture. Vous pouvez entrer les durées de pré et de post-roll dans la fenêtre Transport, les définir à partir de la playlist d'une piste ou d'une règle temporelle, ou en rappelant une mémoire d'emplacement. Loop Playback Cette option lit une sélection en boucle jusqu'à l'arrêt de la lecture. La lecture en boucle permet notamment de vérifier la continuité rythmique d'une sélection de données musicales. Pour pouvoir utiliser cette option, les sélections doivent durer au moins 0,5 seconde. Options Scroll Pro Tools offre plusieurs options de défilement du contenu de la fenêtre Edit au cours de la lecture et de l'enregistrement. à savoir : (contrairement à ce qui se produit avec l'option Continuous Scroll With Playhead). Cette option est disponible uniquement sur les systèmes Pro Tools TDM. Continuous Scroll With Playhead No Auto-Scrolling Désactive le défilement pendant ou après la lecture. Lorsque cette option est sélectionnée, le curseur de la lecture se déplace dans la fenêtre Edit pour indiquer la position, jusqu'au bord droit de la fenêtre Edit. Lorsque le point de lecture dépasse le côté droit de la fenêtre Edit, les icônes du localisateur de curseur de lecture s'affichent sur le côté droit de la règle temporelle principale. Scroll After Playback Fait défiler la fenêtre Edit jusqu'au dernier point lu après l'arrêt de la lecture. Avec cette option, le curseur de lecture se déplace dans la fenêtre Edit, indiquant la position du point de lecture. Page Scroll During Playback Permet de faire défiler la fenêtre Edit pendant la lecture. Avec cette option, le curseur de lecture se déplace dans la fenêtre Edit, indiquant la position du point de lecture. Lorsque le bord droit de la fenêtre Edit est atteint, l'ensemble de son contenu défile et le curseur de lecture reprend son déplacement depuis le bord gauche de la fenêtre. Continuous Scroll During Playback (systèmes TDM uniquement) Provoque le défilement continu de la fenêtre Edit au-delà du curseur de lecture, qui reste au centre de la fenêtre. Avec cette option, la lecture repose toujours sur la sélection de la Timeline (systèmes TDM uniquement) Fait défiler le contenu de la fenêtre Edit en continu après la tête de lecture, ligne bleue au centre de la fenêtre (rouge durant l'enregistrement). Cette option est disponible uniquement sur les systèmes Pro Tools TDM. Quelle que soit l'option de défilement sélectionnée dans le menu Operations, Pro Tools ne défile pas si le Zoom est réglé au niveau de l'échantillon. Scroll To Track Number Cette commande permet d'accéder directement aux pistes en fonction de leur numéro de position. Les pistes de la fenêtre Edit défilent de façon à placer la piste sélectionnée le plus haut possible, et les pistes de la fenêtre Mix défilent pour afficher la piste sélectionnée le plus à gauche. Link Edit and Timeline Selection Cette commande permet d'activer ou de désactiver la liaison des sélections d'édition et de graduation temporelle. Lorsque les sélections Edit et Timeline sont désolidarisées, il est possible de sélectionner une partie de piste à modifier, distincte de la sélection Timeline (qui définit la plage de lecture et d'enregistrement). Lorsque les sélections Edit et Timeline sont liées, la sélection d'une partie de playlist d'une piste (une sélection Edit) définit également la plage de lecture et d'enregistrement (la sélection de graduation temporelle ou Timeline). Chapitre 7 : Menu Operations 35 Copy Edit Selection to Timeline Auto-Spot Regions Lorsque les sélections Edit et Timeline sont désolidarisées, cette commande copie la sélection Edit actuelle vers la sélection Timeline. (systèmes TDM uniquement) Lorsque les sélections Edit et Timeline sont désolidarisées, cette commande copie la sélection Timeline actuelle vers la sélection Edit. Lorsque cette option est activée, elle simplifie le placement des régions. Si vous utilisez le VITC avec cette option activée, ou le logiciel MachineControl, vous pouvez mettre en pause la bande vidéo à l'emplacement SMPTE de votre choix, puis cliquer sur une région avec l'outil d'accrochage : la région se place alors automatiquement à cette adresse de timecode. Play Timeline Selection Pre-Fader Metering Copy Timeline Selection to Edit (systèmes TDM uniquement) Cette commande lit une sélection de règle temporelle lorsque l'option Continuous Scroll with Playhead est activée. Play Edit Selection (systèmes TDM uniquement) Cette commande lit une sélection Edit lorsque l'option Continuous Scroll with Playhead est activée. Cette option permet de déterminer si le vumètre de piste mesure le niveau du signal avant ou après fader. Lorsque l'option Pre-Fader Metering est sélectionnée, les volumes affichés par les vumètres sont indépendants de la position du fader. Avec l'option Post-Fader Metering, les niveaux des vumètres suivent les évolutions du fader. Cette option n'affecte que les vumètres à l'écran. Mode Calibration (systèmes TDM uniquement) Mute Frees Assigned Voice (systèmes TDM uniquement) Lorsque cette option est activée, la voix d'une piste coupée (Mute) est affectée à la prochaine piste de priorité supérieure attribuée à cette voix explicite. Utilisez le mode Calibration dans Pro Tools pour régler les niveaux d'entrée et de sortie de l'interface audio (E/S 192 ou E/S 888|24 par exemple) afin qu'ils correspondent à ceux de votre console de mixage et des autres appareils audio de votre studio. Use Delay Compensation (systèmes HD uniquement) Lorsque cette option est activée, Pro Tools capture les retards des plug-in et l'assignation des signaux pour toutes les pistes et calcule le retard exact pour chaque piste, en compensant ces dernières comme il se doit. 36 Guide des menus Pro Tools chapitre 8 Menu Setups Menu Setups Ce menu permet de configurer de nombreux paramètres du logiciel et du dispositif Pro Tools. Boîte de dialogue Hardware Setup, page de l'onglet Main Menu Setups Configuration matérielle La boîte de dialogue Hardware Setup contient plusieurs pages à onglets qui permettent de spécifier les paramètres du périphérique et des sessions. Pour configurer les interfaces audio connectées au système Pro Tools, sélectionnez-les dans la liste Peripherals. La page de l'onglet Main de la boîte de dialogue Hardware Setup permet de définir les ports physiques acheminés vers les canaux d'entrée et de sortie Pro Tools. La page de l'onglet Main permet également de contrôler la fréquence d'échantillonnage du système, ainsi que les paramètres de l'horloge, et de définir si les périphériques des ports Expansion ou Legacy sont activés (systèmes HD uniquement). Des pages supplémentaires permettent de configurer d'autres paramètres sur chaque interface audio (tels que les niveaux de fonctionnement). Reportez-vous au Guide de démarrage de votre système Pro Tools pour en savoir plus. Moteur de lecture La boîte de dialogue Playback Engine (moteur de lecture) permet de définir la taille du buffer matériel, le pourcentage d'utilisation du processeur (pour les plug-in RTAS), le nombre de voix (y compris les pistes pouvant héberger des voix), la fréquence d'échantillonnage et la taille du buffer de lecture DAE pour votre système et ses sessions. Chapitre 8 : Menu Setups 37 Périphériques La boîte de dialogue Peripherals (périphériques) contient plusieurs pages à onglets (Synchronization, Machine Control, MIDI Controller, Ethernet Controller et Microphone Preamp) permettant de configurer plusieurs périphériques à utiliser avec Pro Tools (tels que SYNC I/O, ProControl ou PRE). Boîte de dialogue Playback Engine Si vous modifiez le nombre de voix en cours de session, la session est enregistrée, fermée, puis rouverte pour activer le nouveau paramètre. Pour en savoir plus sur l'utilisation de cette fonctionnalité, reportez-vous au Guide de démarrage de votre système Pro Tools. Synchronisation Cette page permet de configurer les appareils de synchronisation tels que SYNC I/O Digidesign en vue de synchroniser Pro Tools avec un timecode SMPTE. Elle permet également de configurer MIDI Machine Control (MMC) pour asservir Pro Tools à MMC. Allocation de disque Si vous utilisez plusieurs disques durs pour l'enregistrement, cette fenêtre permet d'affecter chaque piste d'une session à un lecteur spécifique. Les données audio d'une piste sont alors enregistrées sur le lecteur choisi. Boîte de dialogue Peripherals, page de l'onglet Synchronization Boîte de dialogue Disk Allocation 38 Guide des menus Pro Tools Machine Control Contrôleurs Ethernet Cette page configure les périphériques de contrôle compatibles avec les protocoles MIDI Machine Control et périphériques 9 broches pour une utilisation avec Pro Tools. Le MIDI Machine Control est pris en charge sur tous les systèmes Pro Tools. Les modes d'émulation 9-pin Serial et Remote 9-Pin Deck nécessitent Digidesign MachineControl™. Cette page permet de configurer D-Control, ProControl, Fader Packs, Edit Pack ou Control|24 afin de les utiliser avec Pro Tools. Boîte de dialogue Peripherals, page de l'onglet Ethernet Préamplificateurs de micro Boîte de dialogue Peripherals, page de l'onglet Machine Control Cette page permet de configurer un ou plusieurs PRE Digidesign afin de les utiliser avec Pro Tools. Contrôleurs MIDI Cette page configure les surfaces de contrôle MIDI telles que CM Labs MotorMix™ et Mackie Designs HUI™. Boîte de dialogue Peripherals, page de l'onglet Mic Preamps Boîte de dialogue Peripherals, page de l'onglet MIDI Controller Chapitre 8 : Menu Setups 39 Configuration des E/S La boîte de dialogue I/O Setup (configuration des E/S) offre des outils permettant d'identifier et d'assigner les chemins des signaux d'entrée, de sortie, d'insert, de bus et de préamplificateur de micro (PRE) Pro Tools. Cette boîte de dialogue permet de configurer la compensation de retard pour les inserts matériels. Redéfinir la position temporelle actuelle (option MachineControl uniquement) Cette commande permet de redéfinir l'heure de début de la session. Lorsque vous créez un point d'insertion (ou une sélection) et que vous entrez une nouvelle position temporelle pour cet emplacement, l'heure de début de la session est recalculée en fonction de cette nouvelle position temporelle relative. Boîte de dialogue Redefine Current Time Code Position Redéfinir la position actuelle des pieds et images (systèmes TDM et Pro Tools LE avec l'option DV Toolkit uniquement) Boîte de dialogue I/O Setup, page de l'onglet Output La boîte de dialogue I/O Setup, comme la page de l'onglet Main de la boîte de dialogue Hardware Setup, contient des commandes qui permettent d'assigner les ports physiques de votre périphérique audio (tels que l'interface d'E/S 96) aux canaux d'entrée et de sortie Pro Tools. La page de l'onglet Output de la boîte de dialogue I/O Setup permet de modifier les chemins d'accès par défaut pour Meter, Audition et la disposition des pistes multicanaux (telles qu'affichées à l'écran). 40 Guide des menus Pro Tools Boîte de dialogue Redefine Current Feet+Frames Cette commande permet de spécifier une valeur de position selon l'emplacement actuel du timecode de curseur d'édition. En général, cette fonction facilite l'intégration des tonalités de test, pré-rolls, amorces normalisées et autres éléments de préprogrammation similaires dans des sessions Pro Tools. Création d'un profil d'activation des pistes Préférences d'affichage (option MachineControl uniquement) La fenêtre Create Machine Track Arming Profile (création d'un profil d'activation des pistes) offre un contrôle étendu sur l'activation des pistes de Pro Tools. Vous pouvez personnaliser l'activation des pistes, l'attribution de nom aux pistes et leur affectation, et enregistrer ces configurations pour différentes machines en tant que fichiers de création d'un profil d'activation des pistes. Ces profils peuvent être importés pour reconfigurer rapidement l'activation des pistes comme souhaité pour des projets futurs. Vous pouvez également tester l'affectation des pistes et leur réaffectation si nécessaire. Modifier la configuration de MIDI Studio (Macintosh uniquement) La sélection de la commande Edit MIDI Studio Setup (modifier la configuration de MIDI Studio) lance l'application Apple Audio MIDI Setup. Utilisez la commande Audio MIDI Setup pour identifier les périphériques MIDI connectés à votre interface MIDI. Préférences La boîte de dialogue Preferences (préférences) contient plusieurs pages d'onglets permettant de spécifier les préférences relatives à plusieurs paramètres de session. Chaque nouvelle session utilise ensuite ces paramètres. Edit Window Follows Bank Selection : Pro Tools fait défiler la fenêtre Edit pour afficher la banque de pistes sélectionnée lorsque vous passez d'une banque à l'autre sur le contrôleur MIDI, garantissant ainsi que la sélection des pistes dans la banque actuelle soit visible à l'écran. Cette option est disponible uniquement si vous utilisez une surface de contrôle D-Control, ProControl, Control|24 ou MIDI qui prend en charge la poursuite de banques. Mix Window Follows Bank Selection : Pro Tools fait défiler la fenêtre Mix pour afficher la banque de pistes sélectionnée lorsque vous passez d'une banque à l'autre sur le contrôleur MIDI ou Ethernet, garantissant ainsi que la sélection actuelle des pistes dans la banque actuelle soit visible à l'écran. Cette option est disponible uniquement si vous utilisez une surface de contrôle D-Control, ProControl, Control|24 ou MIDI qui prend en charge la poursuite de banques. Chapitre 8 : Menu Setups 41 Contrôleurs de banques Scroll to Tracks : les surfaces de contrôle prises en charge assignent des faders à un numéro de position de piste sélectionné via la commande Scroll To Track. Organisation des menus de plug-in par catégorie : les plug-in sont organisés en catégorie (type d'effet). Les plug-in qui ne correspondent pas à une catégorie standard (par exemple, DigiRack Signal Generator) ou les plug-in tiers qui n'ont pas été définis par leurs développeurs, figurent dans la catégorie Other. Certains plug-in peuvent figurer dans plusieurs catégories. Track Numbers Stay With Hidden Tracks : les pistes masquées dans la fenêtre Show/Hide conservent leur numéro de position. Lorsque cette option est désélectionnée, seules les pistes actives sont numérotées séquentiellement et les pistes masquées ne sont pas numérotées. Show Meters in Sends View : affiche les vumètres de niveau de départ lorsque le mode Sends View affiche les commandes de départ individuelles. Sur les ordinateurs lents, désactivez cette option pour réduire la charge de traitement de l'UC. Draw Grids in Edit Window : ajoute des graduations dans la fenêtre Edit. La résolution des graduations dépend du niveau de zoom de la fenêtre Edit. Draw Waveforms Rectified : affiche les formes d'ondes audio dans une vue rectifiée. En d'autres termes, les formes d'ondes audio apparaissent de telle sorte que leurs excursions positive et négative (c'est-à-dire les parties situées au-dessus et en dessous de la ligne centrale) sont additionnées et présentées sous forme d'un signal positif unique. Cette vue permet d'afficher des formes d'onde plus détaillées, que la hauteur de piste soit normale ou réduite. 42 Guide des menus Pro Tools Elle sert notamment à modifier les données d'automation de volume, puisqu'elle représente le niveau des formes d'ondes à partir du bas de la piste. Recompute Invalid Overviews : conduit Pro Tools à rechercher, à l'ouverture de la session, des données d'aperçu (données utilisées pour l'affichage des formes d'ondes) manquantes ou altérées. Si Pro Tools détecte des données d'aperçu manquantes ou altérées, le système recrée un ou plusieurs aperçus de la session. Cette opération peut durer un certain temps si la session contient de nombreuses pistes. Si vous avez des raisons de penser que les données d'aperçu d'une session sont altérées ou si vous importez des fichiers audio sans aperçu dans une session, assurez-vous que cette préférence est activée pour la session, enregistrez et fermez cette dernière, puis rouvrez-la. Pro Tools recrée alors les aperçus de la session à la réouverture. Edit Window Default Length : permet de définir la longueur par défaut pour la fenêtre Edit en heures, minutes, secondes et images (la valeur images est disponible uniquement dans les systèmes Pro Tools TDM). Cette option est notamment utile si vous souhaitez créer une session d'une durée spécifique ou conserver de l'espace en vue d'étendre l'espace de travail de la fenêtre Edit dans votre session. La limite maximale de durée d'une session Pro Tools est fixée à 13 heures. Zoom Toggle Track Height : permet de spécifier une hauteur de piste par défaut lorsque vous utilisez la combinaison de touches Ctrl+signe moins (-) pour faire basculer l'affichage des pistes audio entre les vues Forme d'onde et Volume ou pour faire basculer les pistes MIDI entre les vues Notes et Regions. Delay Compensation Time Mode : permet d'afficher et de modifier les valeurs de retard dans la fenêtre Delay Manager (valeurs exprimées en échantillons ou en millisecondes). None : lorsque cette option est sélectionnée, le vumètre de la piste ne "gèle" pas le niveau de crête. Options Clip Indication Edit Window Color Coding L'option Edit Window Color Coding détermine le mode d'affectation des couleurs à la forme d'onde affichée dans la fenêtre Edit. Les choix possibles sont : None : désactive l'attribution de couleurs à l'affichage des formes d'ondes dans la fenêtre Edit. Tracks and MIDI Channels : affecte une couleur à la forme d'onde de chaque piste dans la fenêtre Edit, selon son numéro de voix et de canal MIDI. Tracks and MIDI Devices : affecte une couleur à la forme d'onde de chaque piste dans la fenêtre Edit, selon son numéro de voix et le type de périphérique MIDI qui lui est attribué. Groups : ce paramètre affecte une couleur à la forme d'onde de chaque piste de la fenêtre Edit, conformément à son ID de groupe. En cas de suspension de groupes à l'aide de la commande Suspend Groups, toutes les courbes s'affichent en noir. Ces options déterminent la longueur des indicateurs de clip sur les vumètres des pistes, les voyants des en-têtes de plug-in, les noms de piste dans la fenêtre Show/Hide et si les boutons Insert et de départ restent allumés une fois qu'un clip a été détecté. Les choix possibles sont : 3-Second : lorsque cette option est sélectionnée, l'indication d'écrêtage s'affiche pendant trois secondes. Infinite : lorsque cette option est sélectionnée, l'indication d'écrêtage s'affiche jusqu'à ce que vous supprimiez le clip. None : lorsque cette option est sélectionnée, l'écrêtage n'est pas affiché. Préférences de fonctionnement Options Peak Hold Ces options permettent de régler la durée d'allumage des indicateurs d'écrêtage des vumètres de piste lorsqu'une crête est détectée. Les choix possibles sont : 3-Second : lorsque cette option est sélectionnée, le vumètre de la piste affiche le dernier niveau de crête pendant trois secondes. Infinite : lorsque cette option est sélectionnée, le vumètre de la piste affiche le dernier niveau de crête jusqu'à ce que vous l'effaciez en cliquant dessus. Chapitre 8 : Menu Setups 43 Timeline Insertion Follows Playback : si vous sélectionnez cette option, la position du curseur de lecture à l'écran est actualisée pour indiquer le point d'arrêt de la lecture. Edit Insertion Follows Scrub/Shuttle : lorsque cette option est sélectionnée, le curseur d'édition repère automatiquement le point d'arrêt du scrubbing. Sends Default to -INF : cette option règle le niveau de fader initial des nouveaux départs sur –∞ (pas de signal audible). Audio During Fast Forward/Rewind : lorsque cette option est sélectionnée, le son est audible pendant l'avance ou le retour rapide. Convert Imported ".WAV" files to AES31/ BroadcastWave (Conversion de fichiers WAV importés au format AES31/BroadcastWave) : lorsque cette option est sélectionnée, elle conforme tous les nouveaux fichiers .WAV importés à la norme de radiodiffusion AES31/EBU. Audio Track RecordLock : si ce paramètre est sélectionné, les pistes audio restent activées en enregistrement même en cas d'arrêt de la lecture ou de l'enregistrement. Lorsque cette option est désélectionnée, les pistes audio activées en enregistrement sont désactivées lorsque Pro Tools est arrêté. Transport RecordLock : lorsque cette option est désélectionnée, la touche Transport Record se désactive lorsque Pro Tools est interrompu en raison de l'interruption de la lecture ou de l'enregistrement ou d'une perte de timecode. Cela reproduit le comportement d'enregistrement Pro Tools hérité. 44 Guide des menus Pro Tools Lorsque ce paramètre est sélectionné, la touche Transport Record reste activée lorsque la lecture ou l'enregistrement est interrompu, ce qui émule le comportement d'un défileur numérique. Latch Record Enable Buttons : lorsque cette option est désélectionnée, il est impossible de préparer plusieurs pistes en enregistrement. La préparation d'une piste en enregistrement désactive alors la préparation de la piste précédente. Latch Solo Buttons : lorsque cette option est désélectionnée, il est impossible d'écouter plusieurs pistes en Solo. L'écoute d'une piste en Solo coupe alors le son de toute autre piste déjà en Solo. Link Mix and Edit Group Enables : lorsque cette option est sélectionnée, elle associe l'activation et la désactivation des groupes Mix et Edit : l'activation du groupe A dans la fenêtre Edit active automatiquement ce groupe dans la fenêtre Mix. Link Record and Play Faders : lorsque cette option est sélectionnée, Pro Tools ne conserve pas des niveaux d'enregistrement et de lecture distincts pour les pistes audio : l'activation en enregistrement d'une piste n'affecte en rien le niveau de fader. Use F11 key for Wait for Note : lorsque cette option est sélectionnée, la pression de la touche de fonction F11 active le mode d'attente de note (Wait for Note) pour l'enregistrement MIDI. Automatically Copy Files on Import : lorsque cette option est sélectionnée, Pro Tools copie tous les fichiers audio importés dans le dossier Audio Files de la session, qu'ils nécessitent ou non d'être convertis vers le type de fichier, la résolution ou la fréquence d'échantillonnage de la session actuelle. Disable "Input" When Disarming Track (In "Stop") : lorsque cette option est sélectionnée, l'écoute de l'entrée est désactivée lorsque la piste est désactivée. lecture. Appuyez sur la touche Plus (+) ou Moins (–) pour inverser la direction. Pour rappeler un emplacement mémoire, il suffit de saisir un point (.), son numéro, puis un autre point (.). "Stop" Mutes Audio Inputs (When In Auto Input) : lorsque cette option est sélectionnée, le son des pistes activées en enregistrement est coupé lorsque le transport est arrêté. L'entrée peut tout de même être écoutée, même lorsqu'elle est interrompue, en utilisant le commutateur d'entrée de piste. Shuttle : ce mode sélectionne un type de Shuttle différent du mode Shuttle Lock. En mode Shuttle, la lecture est déclenchée par une pression prolongée sur les touches du pavé numérique. Elle s 'arrête lorsque vous relâchez les touches. Vous pouvez définir plusieurs vitesses de lecture, en avant ou en arrière. Vous pouvez également rappeler un emplacement mémoire en saisissant un point (.), son numéro, puis un autre point (.). Mode pavé numérique Le mode Numeric Keypad (pavé numérique) détermine le fonctionnement du clavier numérique. Il est toujours possible d'utiliser le pavé numérique pour sélectionner et saisir des valeurs dans les champs Event Edit Area, Location Indicators et Transport. Classic : ce mode émule le fonctionnement des versions de Pro Tools antérieures à la version 5.0. Lorsque le mode Classic Numeric Keypad est activé, vous pouvez lire jusqu'à deux pistes audio en mode Shuttle Lock. Appuyez sur la touche Contrôle (Macintosh) ou Démarrer (Windows), puis sur un chiffre de 0 à 9 pour sélectionner la vitesse de lecture. Appuyez sur la touche Plus (+) ou Moins (–) pour inverser la direction. Pour rappeler un emplacement mémoire, il suffit de saisir son numéro, suivi d'un point (.). Transport : ce mode permet de régler un certain nombre de fonctions d'enregistrement et de lecture et d'activer la fonction de transport à partir du pavé numérique. Lorsque le mode Transport Numeric Keypad est activé, vous pouvez lire jusqu'à deux pistes audio en mode Shuttle Lock. Appuyez sur la touche Contrôle (Macintosh) ou Démarrer (Windows), puis sur un chiffre de 0 à 9 pour sélectionner la vitesse de Autosave Cette préférence détermine le fonctionnement de l'option Autosave. Enable Session File Auto Backup : Pro Tools peut enregistrer automatiquement les sessions pendant que vous travaillez. Les champs Keep et Backup Every permettent de spécifier le nombre total de sauvegardes incrémentielles conservées et la fréquence d'enregistrement de la session. Options Online Record Online at Time Code (or ADAT) Lock : lorsque cette option est sélectionnée, l'enregistrement en ligne débute dès que Pro Tools reçoit un timecode ou un signal de synchronisation ADAT, puis le verrouille. Record Online at Insertion/Selection : lorsque cette option est sélectionnée, l'enregistrement en ligne débute à l'emplacement du curseur d'édition. Il se poursuit jusqu'à ce que Pro Tools ne reçoive plus de timecode. Si vous définissez une sélection, Pro Tools enregistre en ligne uniquement pendant la durée de la sélection. Chapitre 8 : Menu Setups 45 Open Ended Record Allocation Cette préférence détermine la quantité d'espace disque allouée à l'enregistrement. Les choix possibles sont : Use All Available Space : lorsque cette option est sélectionnée, la totalité de l'espace disponible est allouée à l'enregistrement. Ce choix peut ralentir le processus d'enregistrement sur les disques durs utilisant certains systèmes de fichiers, tels que HFS+ et NTFS. Limit To : définit la durée d'enregistrement maximale autorisée. Cette option peut accélérer le lancement de l'enregistrement en attribuant uniquement une partie du disque dur au processus. Le nombre de minutes indiqué est alloué pour chaque piste préparée en enregistrement. Vous devrez peut-être effectuer quelques essais avec ce nombre de minutes avant d'obtenir les performances d'enregistrement recherchées. enregistrée avec la session et appliquée automatiquement à toutes les frontières de région autonomes jusqu'à ce que vous la modifiiez. Niveau de calibration de référence (systèmes TDM uniquement) L'option Calibration Reference Level (niveau de calibration de référence) définit le niveau de calibration de référence par défaut en dB, lorsque Pro Tools fonctionne en mode Calibration. Reportez-vous au Guide de référence Pro Tools pour en savoir plus sur l'utilisation du mode Calibration. Custom Shuttle Lock Speed : l'option Custom Shuttle Lock Speed (Vitesse de Shuttle Lock personnalisée) permet de personnaliser la vitesse Shuttle Lock d'avance rapide la plus élevée sur une valeur maximale de 800 %. Préférences d'édition Durée par défaut des atténuations d'entrée et de sortie (systèmes TDM uniquement) L'option Auto Regions Fade In/Out Length (durée par défaut des atténuations d'entrée et de sortie) définit une durée par défaut pour les atténuations d'entrée et de sortie appliquées automatiquement aux frontières des régions. L'utilisation d'atténuations d'entrée et de sortie automatiques évite le montage des régions aux points de passage à zéro ou la création d'innombrables rendus d'atténuation afin d'éliminer les clics et autres parasites survenant au cours de la lecture. Les atténuations automatiques ne sont pas écrites sur le disque. La plage de valeurs de l'option Auto Region Fade In/Out Length s'étend de 0 à -10 ms. La valeur zéro (par défaut) indique l'absence d'atténuation automatique. La valeur de l'option Auto Fade est 46 Guide des menus Pro Tools Recall Original Track Selections : lorsque cette option est sélectionnée, les emplacements mémoire rappelant une sélection rappellent également la piste sur laquelle la sélection a été effectuée. Auto-Name Memory Locations When Playing : lorsque cette option est sélectionnée, Pro Tools attribue un nom par défaut aux nouveaux emplacements mémoire, en fonction de leur emplacement temporel dans la session. Les unités temporelles sélectionnées dans le menu Display déterminent les unités utilisées pour ces noms. Auto-Name Separated Regions : lorsque cette option est sélectionnée, Pro Tools nomme automatiquement les régions qui viennent d'être séparées en ajoutant un numéro à leur nom. Region List Selection Follows Track Selection : lorsque cette case est cochée, la sélection d'une région dans une piste est reflétée dans la liste Regions. Track Selection Follows Regions List Selection : lorsque cette case est cochée, la sélection d'une région dans la liste Regions affiche en surbrillance l'occurrence de cette région dans une piste. Crossfade Preview Pre-Roll : cette option spécifie la quantité de pré-roll ajoutée lors de l'écoute des crossfades dans la boîte de dialogue Fades. Crossfade Preview Post-Roll : cette option spécifie la quantité de post-roll ajoutée lors de l'écoute des crossfades dans la zone de dialogue Fades. Réglages de fondu par défaut Fade In : ce paramètre sélectionne la forme d'enveloppe par défaut des fade-in. Crossfade : ce paramètre sélectionne la forme d'enveloppe par défaut des crossfades. Fade Out : ce paramètre sélectionne la forme d'enveloppe par défaut des fade-out. Conversion Quality : cette option sélectionne la qualité de la conversion de la fréquence d'échantillonnage. la conversion de la fréquence d'échantillonnage est utilisée dans un certain nombre de traitements dans Pro Tools, notamment lors de la conversion et de l'importation de fichiers audio de différents formats dans une session, pour le prémixage et l'enregistrement de pistes avec une fréquence d'échantillonnage ou une résolution différentes. Plus la qualité de la conversion de la fréquence d'échantillonnage choisie est élevée, plus le traitement du fichier audio dans Pro Tools est lent. Liste des prises "Matching Start Time" Cliquez dans une piste en appuyant sur la touche Ctrl (Windows) ou Commande (Macintosh) pour afficher la liste des régions dont le marquage temporel correspond à la position actuelle du curseur. Les préférences suivantes déterminent les régions répertoriées dans cette liste : Take Region Name(s) That Match Track Names : lorsque cette option est sélectionnée, seules les régions dont le nom racine est identique à celui de la piste et de la playlist s'affichent dans le menu contextuel de la liste des prises. Take Regions Lengths That Match (Longueurs des régions des prises qui correspondent) : lorsque cette option est sélectionnée, seules les régions dont la durée correspond à celle de la sélection en cours s'affichent dans le menu déroulant Takes List. Chapitre 8 : Menu Setups 47 "Separate Region" Operates On All Related Takes : lorsque cette option est sélectionnée, l'édition d'une région avec la commande Separate Region concerne également toutes les prises associées possédant le même marqueur de temps de l'utilisateur. Cette option aide à comparer différentes sections d'un groupe de prises associées. QuickPunch/TrackPunch Crossfade Length (Longueur des crossfades crées par enregistrement QuickPunch et TrackPunch) : Ces options permettent de spécifier une longueur par défaut pour les crossfades créés par enregistrement QuickPunch et TrackPunch. Ces crossfades se produisent avant le point d'entrée et après le point de sortie d'enregistrement. Levels of Undo Cette option permet de définir le nombre maximal d'actions (jusqu'à 32) qu'il est possible d'annuler avec la fonction Multiple Undo. Préférences d'automation Faders Move During Playback : lorsque cette option est sélectionnée, les faders automatisés se déplacent à l'écran. Lorsqu'elle n'est pas sélectionnée, les faders ne se déplacent pas, mais l'automation fonctionne quand même. Smooth and Thin Data After Pass : lorsque cette option est sélectionnée, les données d'automation sont automatiquement lissées et "réduites" selon la valeur spécifiée par l'option Degree of Thinning. Write Switches To Touch After Pass : après une passe d'automation en mode Auto Write, Pro Tools bascule automatiquement en mode Auto Touch. Sur les systèmes TDM, vous pouvez décider de rester en mode Auto Write en désactivant cette option. Mutes Follow Groups : lorsque cette option est sélectionnée, la coupure (Mute) d'une piste appartenant à un groupe de mixage coupe le son de tous les autres membres de ce groupe. Lorsque cette option est désélectionnée, les pistes doivent être coupées séparément. Solos Follow Groups : lorsque cette option est sélectionnée, l'écoute en Solo d'une piste appartenant à un groupe Mix fait passer en Solo tous les autres membres de ce groupe. Lorsque cette option est désélectionnée, les pistes doivent être écoutées en Solo séparément. Send Mutes Follow Groups : lorsque cette option est sélectionnée, la coupure (Mute) d'un départ appartenant à un groupe coupe également le son de tous les autres membres de ce groupe. Lorsque cette option est désélectionnée, les départs doivent être coupés séparément. 48 Guide des menus Pro Tools Send Levels Follow Groups : lorsque cette option est sélectionnée, la modification du niveau d'un départ appartenant à un groupe modifie également le niveau des départs de tous les membres du groupe. Lorsque cette option est désélectionnée, le niveau des départs doit être réglé séparément. Préférences de traitement LFEs Follow Groups : lorsque cette option est sélectionnée, le réglage ou la modification d'un contrôle LFE appartenant à un groupe règle les contrôles LFE de tous les membres du groupe. Lorsqu'elle est désélectionnée, les contrôles LFE doivent être réglés individuellement. Degree of Thinning : cette option spécifie l'importance de la "réduction" des données d'automation appliquée lors de l'enregistrement. Une réduction trop importante des données d'automation risque de ne plus refléter avec exactitude la passe initiale. Touch Timeout : cette option définit le délai d'expiration de l'enregistrement des données d'automation d'une surface de contrôle en mode Touch une fois que vous cessez de la toucher. AutoMatch Time : cette option spécifie la durée s'écoulant entre l'arrêt de l'enregistrement des données d'automation et la restauration du volume automatisé antérieur d'un fader ou d'un autre contrôle par Pro Tools. Amount of Memory for Automation Recording : cette option permet d'allouer une capacité de mémoire supplémentaire à l'enregistrement d'automation. Si vos données d'automation sont particulièrement denses ou si vous utilisez un grand nombre de pistes automatisées, augmentez cette capacité. Il faut ensuite relancer Pro Tools pour valider cette nouvelle valeur. AudioSuite Dither Use AudioSuite Dither : lorsque cette option est sélectionnée, le plug-in AudioSuite Dither est appliqué aux tâches de traitement audio spécifiques d'AudioSuite, telles que Gain et Normalize. Dither Plug-In : cette option spécifie le plug-in à utiliser pour le traitement de dithering lorsque l'option Use AudioSuite Dither est sélectionnée. Edit Settings : lorsque vous utilisez un plug-in de dithering Digidesign, cette option permet d'appliquer un effet de dithering normal ou avec "noise shaping" (mise en forme du bruit). Résolution 16-, 18-, 20-, and 24-Bit : cette option permet de sélectionner une résolution pour les données audio après dithering. Chapitre 8 : Menu Setups 49 Taille de buffer AudioSuite Préférences MIDI L'option AudioSuite Buffer Size (taille de buffer AudioSuite) définit la capacité du buffer de mémoire utilisé pour le traitement audio et l'aperçu à l'aide des plug-in AudioSuite. En général, le choix d'un buffer de petite taille accélère les fonctions d'aperçu des données audio AudioSuite. En revanche, un buffer plus important accélère les fonctions de traitement AudioSuite. Configurez la taille du buffer en fonction de la tâche en cours. Avant d'écouter un plug-in AudioSuite, réglez le buffer sur Mini ou Small. Pour traiter un fichier, choisissez Large ou Jumbo. TC/E (Compression/Expansion temporelle) TC/E Plug-In : permet de choisir le plug-in utilisé par les fonctions Time Compression et Expansion lors de l'édition des données audio à l'aide de l'outil Time Trimmer (rognage temporel). L'outil Time Trimmer utilise la fonction Time Compression/Expansion pour faire correspondre la durée d'une région audio à celle d'une autre région, à une grille de tempo, à une scène vidéo ou à tout autre point de référence. Default Settings : spécifie les paramètres par défaut du plug-in Time Compression/ Expansion. Play MIDI Notes When Editing : si cette option est sélectionnée, les notes MIDI sont audibles lors de leur insertion avec l'outil Pencil ou de leur déplacement à l'aide de l'outil d'accrochage. Default Note On Velocity : cette option définit la valeur de vélocité de Note On par défaut pour les notes MIDI insérées dans la fenêtre Edit et la liste MIDI Event. Pencil Tool Resolution When Drawing Controller Data : cette option définit la résolution par défaut des données de contrôleur MIDI créées avec l'outil Pencil. Le choix d'une valeur de résolution modérée évite la création de données de contrôleur inutilement denses. Ce paramètre est réglable entre 1 et 100 millièmes de seconde. Global MIDI Playback Offset : permet de définir une valeur de décalage en échantillons afin de compenser la latence MIDI. La saisie d'une valeur dans cette zone conduit au même résultat que la définition d'un décalage à l'aide de la commande MIDI Track Offset (Windows > Show MIDI Track Offset). Les valeurs de décalage peuvent être positives (plus tard) ou négatives (plus tôt). 50 Guide des menus Pro Tools MIDI Note Display : définit la référence du C moyen comme C3, C4 ou la note MIDI numéro 60. Default Thru Instrument : définit l'instrument MIDI Thru par défaut parmi les instruments MIDI disponibles. Préférences Machine Control (systèmes TDM uniquement) L'activation de l'option Machine follows Edit Insertion/Scrub est recommandée uniquement lors de l'asservissement d'un péripérique non linéaire à Pro Tools. Machine Cues Intelligently : lorsque cette option est sélectionnée, si vous souhaitez vous déplacez jusqu'à un point situé à plus de 10 secondes de la position actuelle, Pro Tools demande au transport connecté de se rendre à l'emplacement choisi à pleine vitesse jusqu'à 10 secondes avant le point demandé. L'avance rapide ralentit alors et la lecture se poursuit en vitesse normale jusqu'au point sélectionné. Ce processus accélère considérablement l'avance rapide avec les bandes. Stop at Shuttle Speed Zero : lorsque cette option est sélectionnée, Pro Tools envoie une commande Stop lorsque la vitesse du shuttle est équivalente à zéro. Machine Chases Memory Location : lorsque cette option est sélectionnée, le déplacement vers un emplacement donné dans une session à l'aide d'un emplacement mémoire fait "suivre" le transport connecté, qui se rend aussi à cet emplacement. Machine Follows Edit Insertion/Scrub : lorsque cette option est sélectionnée, la recherche d'un emplacement spécifique dans une session par déplacement du point de sélection ou scrubbing d'une piste fait "suivre" le transport connecté, qui se rend aussi à cet emplacement. Delay Before Locking To LTC : définit un nombre d'images de retard pendant lequel Pro Tools attend avant de tenter de nouveau de verrouiller sur Linear Time Code, afin de compenser la durée nécessaire pour que la machine principale se stabilise. Ce paramètre est très utile si vous travaillez dans un environnement constitué de plusieurs machines. Remote Mode Ce paramètre affecte le mode Remote 9-Pin Deck Emulation uniquement, ce qui nécessite MachineControl™. Punch In Frame Offset : cette option définit un décalage (exprimé en images) visant à compenser l'avance ou le retard du passage en mode enregistrement. Chapitre 8 : Menu Setups 51 Punch Out Frame Offset : cette option définit un décalage (exprimé en images) visant à compenser l'avance ou le retard de l'arrêt du mode enregistrement. Delay After Play Command : définit un nombre d'images de retard pendant lequel Pro Tools attend avant de tenter de nouveau de verrouiller, afin de compenser la durée nécessaire pour que la machine principale se stabilise. Ce paramètre est très utile si vous travaillez dans un environnement constitué de plusieurs machines. Ignore Track Arming : permet à Pro Tools de répondre à toutes les commandes du mode Remote 9 broches, sauf à l'activation en enregistrement. Nécessite l'option Pro Tools MachineControl. 52 Guide des menus Pro Tools chapitre 9 Menu Display Menu Display Les commandes du menu Display gèrent l'affichage des fenêtres, des pistes et des données de piste de Pro Tools. Certaines commandes du menu Display permettent le basculement de l'affichage de différentes fenêtres et données Pro Tools. Activez les commandes pour afficher les données, désélectionnez-les pour les masquer. Narrow Mix Window Cette commande réduit la largeur des voies Mix à l'écran, ce qui permet d'afficher un plus grand nombre de pistes sur l'écran de votre moniteur. Réduite, cette vue affiche en version abrégée les noms de piste, de départs et de plug-in. Pour restaurer la largeur de vue normale, choisissez de nouveau cette commande. Mix Window Shows Cette commande affiche de manière sélective dans la fenêtre Mix les vues Comments, Inserts, Sends, Mic Preamps et Delay Manager. Edit Window Shows Cette commande affiche de manière sélective dans la fenêtre Edit les vues Comments, I/O, Inserts, Sends et Mic Preamps. Transport Window Shows Dans la fenêtre Transport, cette commande affiche de manière sélective le compteur, les commandes MIDI et les commandes de transport étendues. Menu Display Chapitre 9 : Menu Display 53 Sends View Shows Display Time in Regions Cette commande affiche soit les affectations de tous les départs, soit les commandes associées aux départs individuels (Départs A–E). Cette commande affiche le marquage temporel de toutes les régions des pistes actuellement affichées. Lors de sa création, une région est dotée d'un marquage temporel fonction de l'heure de départ SMPTE spécifiée pour la session. Ce marquage temporel d'origine est enregistré définitivement avec la région et ne peut être modifié. Après le déplacement d'une région, il est facile de la remettre à son emplacement d'origine à l'aide de la boîte de dialogue Spot. Ruler View Shows Cette commande affiche de manière sélective dans la fenêtre Edit les différentes règles de référence temporelle (Timebase) et de chef d'orchestre (Conductor). Les règles Timebase constituent une référence temporelle pour les données de piste et permettent de définir des sélections Edit et Timeline. System Usage Window Shows (systèmes TDM uniquement) Cette commande définit le format d'affichage de la fenêtre System Usage. La fenêtre System Usage affiche l'utilisation des ressources DSP et du processeur de l'UC au cours d'une session. Disk Space Window Shows Cette commande spécifie un format d'affichage de style texte ou "jauge à essence" pour la fenêtre Disk Space. La fenêtre Disk Space affiche la durée d'enregistrement disponible sur chaque disque dur connecté à votre système. None : désactive l'affichage du marquage temporel dans les régions. Current Time : affiche le marquage temporel de toutes les régions placées sur les pistes en fonction de leur position actuelle dans la piste. Original Time Stamp : affiche le marquage temporel original de toutes les régions dans toutes les pistes. User Time Stamp : affiche le marquage temporel utilisateur pour toutes les régions dans toutes les pistes. Lors du premier enregistrement d'un fichier, le marquage temporel utilisateur est identique au marquage temporel original. Pour modifier le marquage temporel utilisateur, exécutez la commande Time Stamp Selected dans la liste Audio Regions. Vous pourrez ainsi utiliser un marquage "personnalisé" pour placer ou replacer la région à un emplacement différent du marquage temporel original. Display Name in Regions Cette commande permet l'affichage ou le masquage du nom d'une région dans des pistes de la fenêtre Edit. Le masquage est utile notamment lorsque vous travaillez à un niveau de zoom tel que les noms des régions masquent l'affichage des formes d'onde audio. 54 Guide des menus Pro Tools Display Auto-Created Regions Code temporel Désélectionnez cette commande afin de simplifier l'affichage des noms de région dans les listes Regions en masquant les régions créées automatiquement. Il s'agit de régions créées par les opérations de découpage, de collage ou de séparation d'autres régions. Ces régions dérivées peuvent devenir très nombreuses, aussi le fait de les masquer simplifie-t-il le parcours des listes Regions. (Systèmes TDM et Pro Tools LE avec option DV Toolkit uniquement) Display Track Position Numbers Feet+Frames Cette commande attribue à chaque piste un numéro correspondant à sa position dans les fenêtres Mix et Edit. Lorsque l'ordre des pistes change, les numéros de pistes conservent le même ordre. (Systèmes TDM et Pro Tools LE avec option DV Toolkit uniquement) Bars:Beats Cette commande affiche l'échelle temporelle en mesures et temps (Bars et Beats). Utilisez cette échelle si vous travaillez avec des éléments musicaux qu'il faut placer en fonction de mesures et de temps. Minutes:Secondes Cette commande affiche l'échelle temporelle en timecode SMPTE (à l'image près). La fréquence d'image et l'heure de début de la session sont définies dans la fenêtre Session Setup. Pro Tools prend en charge les cadences d'image suivantes : 24, 25, 29.97 Non-Drop, 29.97 Drop, 30 Non-Drop et 30 Drop images par seconde. Cette commande affiche l'échelle temporelle en pieds et images afin de constituer une référence pour les projets audio destinés au cinéma. L'affichage horaire en Pieds.Images repose sur le format de film 35 mm. Samples Cette commande affiche l'échelle temporelle en échantillons. Ce format est notamment utile pour le montage "haute résolution" d'échantillons. Cette commande affiche l'échelle temporelle en minutes et secondes. Chapitre 9 : Menu Display 55 56 Guide des menus Pro Tools chapitre 10 Menu Windows Menu Windows Les commandes du menu Windows permettent de basculer entre les différentes fenêtres Pro Tools : la fenêtre s'affiche lorsque vous sélectionnez la commande, puis se masque lorsque vous la sélectionnez de nouveau. En ce qui concerne les options de menu Windows, les raccourcis clavier (y compris les nombres allant de 1 à 9) fonctionnent uniquement via le pavé numérique. Show Mix Cette commande ouvre la fenêtre Mix, qui sert aux tâches d'enregistrement et de mixage. Show Edit Cette commande ouvre la fenêtre Edit, qui sert au montage et à l'arrangement graphiques des données audio, MIDI et données d'automation. Show Task Window Cette commande affiche la fenêtre de tâches (Task) qui permet de contrôler, d'interrompre ou d'annuler les tâches en cours. Show Workspace Menu Windows Cette commande affiche le navigateur de l'espace de travail, utilisé pour la gestion des fichiers Pro Tools. Les navigateurs de projets, de volumes et de catalogues (systèmes TDM uniquement) sont accessibles depuis le navigateur de l'espace de travail. Chapitre 10 : Menu Windows 57 Show Project Browser Show Tempo/Meter Cette commande affiche le navigateur de l'espace de travail, utilisé pour la gestion des fichiers Pro Tools dans la session actuelle. Cette commande ouvre la fenêtre Tempo/Meter, qui permet de modifier les données MIDI en utilisant les commandes Tempo Change et Meter Change. Pour en savoir plus sur la fenêtre de tâches, de l'espace de travail, de projets et sur les autres navigateurs, reportez-vous au Guide DigiBase et DigiBase Pro. Browsers Le sous-menu Browsers permet de sélectionner un navigateur actif et de le placer au premier plan. Ce sous-menu peut également être utilisé pour placer tous les navigateurs au premier plan ou à l'arrière-plan. Show MIDI Event List Cette commande ouvre la fenêtre MIDI Event List. Cette fenêtre flottante affiche le contenu d'une piste MIDI d'une seule liste, permettant ainsi d'insérer, de modifier ou de localiser rapidement tout type de données MIDI via le clavier de votre ordinateur. MIDI Event List 58 Guide des menus Pro Tools Fenêtre Tempo/Meter Show MIDI Operations Cette commande ouvre la fenêtre MIDI Operations. Cette fenêtre flottante permet de configurer des données MIDI spécifiques en sélectionnant l'une des commandes du menu déroulant situé dans la partie supérieure de la fenêtre : ◆ Quantize ◆ Groove Quantize ◆ Restore Performance ◆ Flatten Performance ◆ Change Velocity ◆ Change Duration ◆ Transpose ◆ Select Notes ◆ Split Notes ◆ Input Quantize Le décalage des données MIDI modifie uniquement la lecture et n'altère aucunement l'affichage des données dans la fenêtre Edit. Show Transport Cette commande ouvre la fenêtre Transport. Cette fenêtre peut afficher des compteurs, des contrôles MIDI et des contrôles de transport de base et étendus (configurez la fenêtre Transport en sélectionnant Display > Transport Window Shows). Fenêtre Transport Fenêtre MIDI Operations Show MIDI Track Offsets Cette commande ouvre la fenêtre MIDI Track Offsets. Elle permet de décaler dans le temps les pistes MIDI, afin de compenser les temps de latence de la conversion MIDI-audio sur les synthétiseurs MIDI matériels ou logiciels. Show Session Setup Cette commande ouvre la fenêtre Session Setup. Cette fenêtre permet de configurer de nombreux paramètres de session, y compris l'image de départ de la session, le taux d'échantillonnage SMPTE, les paramètres de décalage, les paramètres de l'E/S SYNC (horloge et pull-up/pull-down), ainsi que plusieurs paramètres de timecode. Fenêtre MIDI Track Offsets L'insertion d'un décalage MIDI permet de lire les pistes MIDI légèrement plus tôt (d'un nombre d'échantillons spécifique) afin de compenser d'éventuelles latences dans l'écoute audio. Fenêtre Session Setup Chapitre 10 : Menu Windows 59 Show Big Counter Show Memory Locations Cette commande ouvre la fenêtre Big Counter. Elle affiche la valeur de position temporelle actuelle de la session dans un cadre de grande taille, très visible. L'heure apparaît au format choisi pour l'échelle temporelle principale. Cette commande ouvre la fenêtre Memory Locations. Vous pouvez y enregistrer 200 marqueurs de position temporelle, sélections, paramètres de zoom, durées de pré/post-roll, états masqué/affiché de piste, états de hauteur de piste et activations de groupe. Pour rappeler un emplacement de mémoire, cliquez sur le bouton correspondant à l'emplacement choisi ou, sur le clavier numérique de l'ordinateur, appuyez sur le numéro de l'emplacement, suivi d'un point (.). Fenêtre Big Counter Show Automation Enable Cette commande ouvre la fenêtre Automation Enable. Elle permet d'activer ou de suspendre l'écriture des données d'automation de volume, de panoramique, de Mute, de plug-in, de niveau, de panoramique et de coupure de départ, et ce pour toutes les pistes. Fenêtre Memory Locations Show Machine Track Arm (option MachineControl uniquement) Cette commande ouvre la fenêtre Machine Track Arm. Lorsque vous utilisez la fonction MachineControl, cette fenêtre permet de préparer en enregistrement des périphériques externes depuis Pro Tools. Show Universe (systèmes TDM uniquement) Fenêtre Automation Enable Avant d'enregistrer les données d'automation, vous devez activer le type d'automation choisi. Les boutons activés s'illuminent. Pour suspendre l'écriture des données d'automation, désélectionnez le bouton correspondant au type d'automation choisi. 60 Guide des menus Pro Tools Cette commande ouvre la fenêtre Universe. Elle fournit un aperçu visuel de toutes les pistes de la session. Utilisez la fenêtre Universe pour atteindre rapidement un emplacement de la session. Show Beat Detective Show Strip Silence (systèmes TDM uniquement) Cette commande ouvre la fenêtre Strip Silence. Elle permet de supprimer les zones de silence dans une sélection. La fonction Strip Silence divise automatiquement une sélection en régions, ce qui peut être utile pour quantifier les données audio par rapport à des valeurs musicales ou des emplacements SMPTE. Cette commande ouvre la fenêtre Beat Detective. L'option Beat Detective détecte automatiquement le tempo d'une session et conforme une piste ou une sélection audio à ce tempo en la divisant en régions alignées sur les temps. Cette fonction est idéale pour "faire coller" une performance à un groove. Reportez-vous au Guide de référence Pro Tools pour en savoir plus sur Beat Detective. Fenêtre Strip Silence Show System Usage Fenêtre Beat Detective Show Movie Window Cette commande ouvre la fenêtre System Usage. Elle affiche la capacité de traitement DSP et celle de l'UC de votre système, utilisée par la session en cours. Cette commande ouvre la fenêtre Movie. Elle fait apparaître les séquences QuickTime importées dans la session en cours à l'aide de la commande Import Movie. La séquence joue un rôle de référence d'image précise à l'échantillon près et à accès aléatoire, pour le placement des effets sonores, de musiques, de bruitages, de dialogues ou d'autres données audio sur les films QuickTime. Fenêtre System Usage, systèmes TDM (affichage des données de MIX) Fenêtre Movie Chapitre 10 : Menu Windows 61 Fenêtre System Usage, systèmes LE Show Disk Space Cette commande ouvre la fenêtre Disk Space. Elle indique la capacité d'enregistrement de chaque disque dur rattaché au système, exprimée en minutes-pistes. Ce calcul prend en compte la résolution et la fréquence d'échantillonnage de la session en cours. Fenêtre Disk Space 62 Guide des menus Pro Tools index Entrées numériques 3-Second Peak Hold, préférence 43 A AAF 9 Add Movie, commande 31 Advanced Authoring Format 9 All Notes Off, commande 28 Amount of Memory for Automation Recording, option 49 Audio During Fast Forward/Rewind, option 44 AudioSuite Buffer Size , préférence 50 AudioSuite, menu 17 Compressor, plug-in 18 plug-in Chorus 17 plug-in de dynamique 18 plug-in Delay 18 plug-in Duplicate 18 plug-in EQ II 17 plug-in Expander-Gate 18 plug-in Flanger 18 plug-in Gain 19 plug-in Gate 19 plug-in Invert 19 plug-in Limiter 19 plug-in Multi-Tap Delay 19 plug-in Normalize 19 plug-in Ping-Pong Delay 19 plug-in Pitch Shift 19 plug-in Reverse 19 plug-in Time Compression/Expansion 20 plug-in, DC Offset Removal 18 plug-in, Signal Generator 20 Auto Regions Fade In/Out Length, option 46 AutoMatch Time, option 49 Automatically Copy Files on Import 44 Automation par Snapshot 16 Automation, préférences 48 Auto-Name Memory Locations While Playing, option 47 Auto-Name Separated Regions, option 47 AutoSave, option 45 Auto-Spot Regions, commande 36 B Bars:Beats, échelle temporelle 55 Bounce to Disk, commande 5 Bounce to Movie, commande 30 Bounce, options Conversion Quality 6 Convert After Bounce 6 Convert During Bounce 6 File Type 5 Format 6 Import After Bounce 6 Resolution 6 Sample Rate 6 Source 5 Use Squeezer 6 Browsers, sous-menu 58 C Calibration Mode, commande 36 Calibration Reference Level, préférence 46 Capture Region, commande 13 Change Duration, commande 25 Change Meter, commande 22 Change Tempo, commande 21 Change Velocity, commande 24 Chorus, plug-in 17 Classic, mode du clavier numérique 45 Clear Movie Track, commande 32 Clear Selection, commande (séquences) 32 Clear, commande 12 Click Options, commande 27 Index 63 Click, commande 27 Close Session, commande 4 Compress/Expand Edit To Play, commande 14 Compressor, plug-in 18 Consolidate Selection, commande 13 Continuous Scroll During Playback, option 35 Continuous Scroll with Playhead, option 35 Control|24 39 Conversion Quality, option 6, 47 Convert After Bounce, option 6 Convert During Bounce, option 6 Copy Edit Selection to Timeline, commande 34 Copy Timeline Selection to Edit, commande 36 Copy To Send, commande 15 Copy, commande 11 Create Fades, commande 15 Create Machine Track Arming Profile 41 Crossfade Preference for Pre/Post-Roll, option 47 Current Time, option 54 Cut, commande 11 D DC Offset Removal, plug-in 18 Default Note On Velocity, option 50 Default Settings, préférence 50 Degree of Thinning, option 49 Delay Before Locking To LTC, option 51 Delay, plug-in 18 Delete Fades, commande 15 Delete Selected Tracks, commande 7 Destructive Record, mode 33 Disk Allocation, commande 38 Disk Space Window Shows, commande 54 Display Auto-Created Regions, option 55 Display Name In Regions, option 54 Display Time In Regions, option 54 Display, menu 53 commande Disk Space Window Shows 54 commande Sends View Shows 54 commande Show Mix Window 57 commande Show Task Window 57 commande Show Workspace Browser 57, 58 commande System Usage Window Shows 54 commande Transport Window Shows 53 échelle temporelle Bars:Beats 55 échelle temporelle Feet.Frames 55 64 Guide des menus Pro Tools échelle temporelle Minutes:Seconds 55 échelle temporelle Samples 55 option Display Auto-Created Regions 55 option Display Name In Regions 54 option Display Time In Regions 54 option Edit Window Shows 53 option Mix Window Shows 53 option Narrow Mix Window 53 option Ruler View Shows 54 Time Code Time Scale 55 Dither AudioSuite, préférences 49 Dither Plug-In, préférence 49 Draw Grids in Edit Window, option 42 Draw Waveforms Rectified, option 42 Duplicate Selected Tracks, commande 7 Duplicate, commande 12 Duplicate, plug-in 18 D-Verb 18 E Edit Insertion Follows Scrub/Shuttle, option 44 Edit MIDI Studio Setup, commande 41 Edit Settings, préférence 49 Edit Window Color Coding, option 43 Edit Window Default Length, option 42 Edit Window Follows Bank Selection, option 41 Edit Window Shows, Option 53 Edit, menu commande Capture Region 13 commande Clear 12 commande Compress/Expand Edit To Play 14 commande Consolidate Selection 13 commande Copy 11 commande Copy To Send 15 commande Cut 11 commande Duplicate 12 commande Fades 14 commande Heal Separation 13 commande Identify Beat 14 commande Identify Sync Point 14 commande Insert Silence 14 commande Lock/Unlock Regions 13 commande Merge Paste 12 commande Mute/Unmute Region 13 commande Paste 12 commande Quantize Regions 13 commande Redefine Current Time Code Position 40 commande Redo 11 commande Repeat 12 commande Repeat Paste To Fill Selection 12 commande Select All 12 commande Separate Region 13 commande Shift 12 commande Show MIDI Event List 58 commande Thin Automation 15 commande Trim 13 commande Trim Automation 16 commande Trim Automation To All Enabled Parameters 16 commande Trim Automation To Current Parameter 16 commande Undo 11 commande Write Automation 16 commande Write Automation To All Enabled Parameters 16 commande Write Automation To Current Parameter 16 Enable Autosave, option 45 Enforce Mac/PC Compatibility, option 3 Ethernet Controllers, page de l'onglet 39 Expander-Gate, plug-in 18 Export MIDI, commande 9 Export Selected Tracks as OMF, commande 9 Export Session As Text, commande 10 F Fade To End, commande 15 Fade To Start, commande 15 Faders Move During Playback, option 48 Fades, commande 14 Feet.Frames, échelle temporelle 55 File, menu commande Bounce To Disk 5 commande Close Session 4 commande Delete Selected Tracks 7 commande Duplicate Selected Tracks 7 commande Export MIDI 9 commande Export Selected Tracks as OMF 9 commande Export Session As Text 10 commande Get Info 10 commande Group Selected Tracks 7 commande Import Audio to Track 9 commande Import MIDI to Track 9 commande Import Session Data 8 commande Log Offline Media 10 commande Make Selected Tracks Inactive/Active 7 commande New Session 3 commande New Track 6 commande Open Session 4 commande Revert to Saved 5 commande Save Session 4 commande Save Session As 4 commande Save Session Copy In 4 commande Split Selected Tracks Into Mono 7 Flanger, plug-in 18 Flatten Performance, commande 24 G Gain, plug-in 19 Gate, plug-in 19 Get Info, commande 10 Global MIDI Playback Offset, option 50 Groove Quantize, commande 23 Group Selected Tracks, commande 7 H Hardware Setup, boîte de dialogue 37 Heal Separation, commande 13 Highest Priority Playback, option 30 I I/O Setup, commande 40 Identify Beat, commande 14 Identify Sync Point, commande 14 Import Audio From Current Movie, commande 29 Import Audio from Other Movie, commande 29 Import Audio to Track, commande 9 Import MIDI to Track, commande 9 Import Movie, commande 29 Import Session Data, commande 8 Infinite Peak Hold, préférence 43 Input Devices, commande 28 Input Filter, commande 28 Input Quantize, commande 26 Insert Silence, commande 14 Invert, plug-in 19 Index 65 L Latch Record Enable Buttons, option 44 Latch Solo Buttons, option 44 Levels of Undo, option 48 LFEs Follow Groups, option 49 Limit To, option 46 Limiter, plug-in 19 Link Edit and Timeline Selection, option 35 Link Mix and Edit Group Enables, option 44 Lock/Unlock Regions, commande 13 Log Offline Media, commande 10 Loop Playback, option 34 Loop Record, mode 33 M Machine Chases Memory Location, option 51 Machine Control, option 46 Machine Control, page de l'onglet 39 Machine Cues Intelligently, option 51 Machine Follows Insertion/Scrub, option 51 Make Selected Tracks Inactive/Active, commande 7 Marquage temporel 54 Matching Start Time Takes List, préférence 47 Medium Priority Playback, option 30 Merge Paste, commande 12 Mic Preamps, page de l'onglet 39 MIDI Beat Clock, commande 27 MIDI Controllers, page de l'onglet 39 MIDI Thru, option 28 MIDI, menu commande All Notes Off 28 commande Change Duration 25 commande Change Meter 22 commande Change Tempo 21 commande Change Velocity 24 commande Click Options 27 commande Flatten Performance 24 commande Groove Quantize 23 commande Input Devices 28 commande Input Filter 28 commande Input Quantize 26 commande MIDI Beat Clock 27 commande Quantize 22 commande Renumber Bars 22 commande Restore Performance 23 66 Guide des menus Pro Tools commande Select Notes 25 commande Split Notes 26 commande Transpose 25 option MIDI Thru 28 MIDI, préférences 50 option Pencil Tool Resolution When Drawing Controller Data 50 Minutes:Seconds, échelle temporelle 55 Mix Window Follows Bank Selection, option 41 Mix Window Shows, option 53 Movie Online, commande 31 Movie, menu commande Add Movie 31 commande Bounce to Movie 30 commande Clear Movie Track 32 commande Clear Selection 32 commande Import Audio From Current Movie 29 commande Import Audio from Other Movie 29 commande Import Movie 29 commande Movie Online 31 commande New Movie Track 30 commande Play DV Out FireWire Port 31 commande Set Movie Sync Offset 31 commande Undo Add Movie 31 commande Window Aspect Ratio 31 option Highest Priority Playback 30 option Medium Priority Playback 30 option Normal Priority Playback 30 Multi-Tap Delay, plug-in 19 Mute Frees Assigned Voice, option 36 Mute/Unmute Region, commande 13 Mutes Follow Groups, option 48 N Narrow Mix Window, option 53 New Movie Track, commande 30 New Session, commande 3 New Track, commande 6 No Auto-Scrolling, option 35 No Peak Hold, préférence 43 Normal Priority Playback, option 30 Normalize, plug-in 19 Numeric Keypad Mode 45 O Online, option 34, 45 Open Ended Record Allocation, option 46 Open Media Framework Interchange (OMFI) 9 Open Session, commande 4 Operations, menu commande Auto-Spot Regions 36 commande Calibration Mode 36 commande Copy Edit Selection to Timeline 34 commande Copy Timeline Selection to Edit 36 commande Play Edit Selection 36 commande Play Timeline Selection 36 commande Pre/Post Roll Playback 34 commande Pre-Fader Metering 36 commande Scroll Options 35 mode Destructive Record 33 mode Loop Record 33 mode QuickPunch 34 option Link Edit and Timeline Selection 35 option Loop Playback 34 option Mute Frees Assigned Voice 36 option Online 34 Original Time Stamp 54 Pre-Fader Metering, commande 36 Préférences AudioSuite Dither option Bit Depth 49 Préférences d'affichage 41 Préférences d'édition option Crossfade Preference for Pre/Post-Roll 47 Préférences de fonctionnement 43 Preferences, commande 41 Pro Tools, menu 1 commande Quit 1 ProControl 39 Punch In Frame Offset, préférence 51 Punch Out Frame Offset, préférence 52 Q Quantize Regions, commande 13 Quantize, commande 22 QuickPunch 34 QuickPunch Crossfade Length, option 48 QuickTime, séquences 29 Quit, commande 1 P Page Scroll During Playback, option 35 Paste, commande 12 Peak Hold, option 43 Pencil Tool Resolution When Drawing Controller Data, option 50 Peripherals, commande 38 page de l'onglet Ethernet Controllers 39 page de l'onglet Machine Control 39 page de l'onglet Mic Preamps 39 page de l'onglet MIDI Controllers 39 page de l'onglet Synchronization 38 Ping-Pong Delay, plug-in 19 Pitch Shift, plug-in 19 Play DV Out FireWire Port, commande 31 Play Edit Selection, commande 36 Play MIDI Notes When Editing, option 50 Play Timeline Selection, commande 36 Playback Engine, boîte de dialogue 37 Plug-in EQ 1-Band 17 Plug-in EQ 4-Band 17 Plug-in EQ II 17 Pre/Post Roll Playback, commande 34 R Recall Original Track Selections, préférence 47 Recompute Invalid Overviews, préférence 42 Record Online at Insertion/Selection, préférence 45 Record Online at Time Code (or ADAT) Lock, préférence 45 Redefine Current Time Code Position, commande 40 Redo, commande 11 Region List Selection Follows Track Selection, option 47 Réglages de fondu par défaut 47 Remote Mode, option 51 Renumber Bars, commande 22 Repeat Paste To Fill Selection, commande 12 Repeat, commande 12 Restore Performance, commande 23 Reverse, plug-in 19 Revert to Saved, commande 5 Ruler View Shows, option 54 Index 67 S Samples, échelle temporelle 55 Save Session As, commande 4 Save Session Copy In, commande 4 éléments à copier 4 All Audio Files 5 Movie/Video Files 5 Root Plug-In Settings Folder 5 Session Plug-In Settings Folder 5 Save Session, commande 4 Scroll After Playback, option 35 Scroll Options, commande 35 Select All, commande 12 Select Notes, commande 25 Send Levels Follow Groups, option 49 Send Mutes Follow Groups, option 48 Sends Default to -INF, préférence 44 Sends View Shows, commande 54 Separate Region Operates On All Related Takes, option 48 Separate Region, commande 13 Set Movie Sync Offset, commande 31 Setups, menu boîte de dialogue Hardware Setup 37 boîte de dialogue Playback Engine 37 commande Disk Allocation 38 commande Edit MIDI Studio Setup 41 commande I/O Setup 40 commande Peripherals 38 commande Preferences 41 Create Machine Track Arming Profile 41 Shift, commande 12 Show Automation Enable, commande 60 Show Beat Detective, commande 61 Show Big Counter, commande 60 Show Disk Space, commande 62 Show Edit Window, commande 57 Show Machine Track Arm, commande 60 Show Memory Locations, commande 60 Show Meters in Sends View, préférence 42 Show MIDI Event List, commande 58 Show MIDI Operations, commande 58 Show MIDI Track Offsets, commande 59 Show Mix Window, commande 57 Show Movie Window, commande 61 Show Session Setup, commande 59 68 Guide des menus Pro Tools Show Strip Silence, commande 61 Show System Usage, commande 61 Show Task Window, commande 57 Show Tempo/Meter, commande 58 Show Transport, commande 59 Show Universe, commande 60 Show Workspace Browser, commande 57, 58 Shuttle, mode du clavier numérique 45 Sifflantes 18 Signal Generator, plug-in 20 Smooth and Thin Data After Pass, option 48 Solos Follow Groups, option 48 Split Notes, commande 26 Split Selected Tracks Into Mono, commande 7 Stop at Shuttle Speed Zero, option 51 Support Background Record Applications, préférence 44 Synchronization, page de l'onglet 38 System Usage Window Shows, commande 54 T Take Region Lengths That Match, option 47 Take Region Names That Match Track Names, option 47 TC/E Plug-In, préférence 50 Tête de lecture 35 Thin Automation, commande 15 Time Code Time Scale 55 Time Compression/Expansion, plug-in 20 Timeline Insertion Follows Playback, option 44 Touch Timeout, option 49 Track Selection Follows Regions List Selection, option 47 Traitement, préférences 49 Transport Window Shows, commande 53 Transport, mode du clavier numérique 45 Transpose, commande 25 Trim Automation To All Enabled Parameters, commande 16 Trim Automation To Current Parameter, commande 16 Trim Automation, commande 16 Trim, commande 13 U Undo Add Movie, commande 31 Undo, commande 11 Use All Available Space, préférence 46 Use AudioSuite Dither, préférence 49 Use F11 for Wait for Note, option 44 Use Squeezer, option 6 User Time Stamp 54 W Window Aspect Ratio, commande 31 Windows, menu commande Show Automation Enable 60 commande Show Beat Detective 61 commande Show Big Counter 60 commande Show Disk Space 62 commande Show Machine Track Arm 60 commande Show Memory Locations 60 commande Show MIDI Operations 58 commande Show MIDI Track Offsets 59 commande Show Movie Window 61 commande Show Session Setup 59 commande Show Strip Silence 61 commande Show System Usage 61 commande Show Tempo/Meter 58 commande Show Transport 59 commande Show Universe 60 Write Automation To All Enabled Parameters, commande 16 Write Automation To Current Parameter, commande 16 Write Automation, commande 16 Write Switches to Touch After Pass, préférence 48 Z Zoom Toggle Track Height, option 42 Index 69