▼
Scroll to page 2
of
170
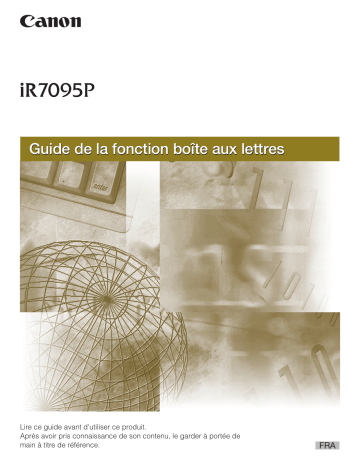
Guide de la fonction boîte aux lettres Lire ce guide avant d'utiliser ce produit. Après avoir pris connaissance de son contenu, le garder à portée de main à titre de référence. FRA 0 Frontmatter iR7095P Guide de la fonction boîte aux lettres Guides de la machine Les guides de cette machine sont les suivants. Les consulter pour obtenir des informations détaillées. La liste ci-dessous comprend les guides accompagnant les périphériques en option. Selon la configuration système et le produit acheté, il est possible que certains ne s’appliquent pas à cette machine. Les guides signalés par ce symbole sont disponibles en version imprimée. • Instructions de base • Opérations de base • Dépannage • Principes de la fonction boîte aux lettres • Configuration de la connexion réseau et installation du logiciel du CD-ROM • Utilisation de l’interface utilisateur distante Les guides identifiés par ce symbole sont fournis sur le CD-ROM qui accompagne la machine. Guide de l’utilisateur Guide de référence CD-ROM Guide de la fonction boîte aux lettres (Le présent document) CD-ROM Guide de prise en main du réseau Guide du logiciel d’administration CD-ROM Guide de mise en réseau CD-ROM PS/PCL/UFR II Guide de l’impression CD-ROM Guide du pilote PCL CD-ROM Guide du pilote PS CD-ROM • Installation et utilisation du pilote d’imprimante UFR II Guide du pilote UFR II CD-ROM • Installation et utilisation du pilote d’imprimante PS Mac OS X Guide du pilote PS Mac CD-ROM Guide du pilote UFR II Mac CD-ROM Guide de l’administrateur MEAP SMS CD-ROM • Connexion et configuration du réseau • Utilisation des imprimantes PS/PCL/UFR II • Installation et utilisation du pilote d’imprimante PCL • Installation et utilisation du pilote d’imprimante PS • Installation et utilisation du pilote d’imprimante UFR II Mac OS X • Installation d’applications MEAP et utilisation du service de connexion Pour visualiser le manuel au format PDF, Adobe Reader/Adobe Acrobat Reader est nécessaire. Si Adobe Reader/Adobe Acrobat Reader n’est pas installé sur le système, il est possible de le télécharger depuis le site Web d’Adobe Systems Incorporated. Plan du présent guide Chapitre 1 Présentation des fonctions de boîte aux lettres Chapitre 2 Fonctions de base de boîte aux lettres Chapitre 3 Fonctions spéciales de boîte aux lettres Chapitre 4 Fonctions mémoire Chapitre 5 Personnalisation des réglages Chapitre 6 Annexe Contient le tableau des combinaisons de fonctions et l’index. Un soin particulier a été apporté à la rédaction de ce guide afin d’éviter les inexactitudes ou omissions. Toutefois, du fait de notre souci constant d’amélioration de nos produits, il est possible d’obtenir des spécifications techniques précises auprès de la société Canon. Table des matières Préface. . . . . . . . . . . . . . . . . . . . . . . . . . . . . . . . . . . . . . . . . . . . . . . . . . . . . . . . . . . . . . . . . . .vi Présentation du guide . . . . . . . . . . . . . . . . . . . . . . . . . . . . . . . . . . . . . . . . . . . . . . . . . . . . . .vi Conventions adoptées . . . . . . . . . . . . . . . . . . . . . . . . . . . . . . . . . . . . . . . . . . . . . . . . . . . . vi Touches utilisées dans ce guide . . . . . . . . . . . . . . . . . . . . . . . . . . . . . . . . . . . . . . . . . . . vii Ecrans utilisés dans ce guide. . . . . . . . . . . . . . . . . . . . . . . . . . . . . . . . . . . . . . . . . . . . . . vii Illustrations utilisées dans ce guide . . . . . . . . . . . . . . . . . . . . . . . . . . . . . . . . . . . . . . . . . viii Marques . . . . . . . . . . . . . . . . . . . . . . . . . . . . . . . . . . . . . . . . . . . . . . . . . . . . . . . . . . . . . . viii Mentions légales. . . . . . . . . . . . . . . . . . . . . . . . . . . . . . . . . . . . . . . . . . . . . . . . . . . . . . . . . . .ix Copyright . . . . . . . . . . . . . . . . . . . . . . . . . . . . . . . . . . . . . . . . . . . . . . . . . . . . . . . . . . . . . . ix Limites de responsabilité . . . . . . . . . . . . . . . . . . . . . . . . . . . . . . . . . . . . . . . . . . . . . . . . . . ix Chapitre 1 Présentation des fonctions de boîte aux lettres Aperçu de l’iR7095P . . . . . . . . . . . . . . . . . . . . . . . . . . . . . . . . . . . . . . . . . . . . . . . . . . . . . . 1-2 Mémorisation/Impression des données . . . . . . . . . . . . . . . . . . . . . . . . . . . . . . . . . . . . . 1-2 Impression de documents mémorisés dans une boîte. . . . . . . . . . . . . . . . . . . . . . . . . . 1-8 Sélection du papier . . . . . . . . . . . . . . . . . . . . . . . . . . . . . . . . . . . . . . . . . . . . . . . . . . . . . 1-14 Annulation d’une tâche . . . . . . . . . . . . . . . . . . . . . . . . . . . . . . . . . . . . . . . . . . . . . . . . . . 1-20 A partir de l’afficheur tactile . . . . . . . . . . . . . . . . . . . . . . . . . . . . . . . . . . . . . . . . . . . . . 1-20 A partir de l’écran Moniteur système . . . . . . . . . . . . . . . . . . . . . . . . . . . . . . . . . . . . . . 1-21 Réservation de tâches . . . . . . . . . . . . . . . . . . . . . . . . . . . . . . . . . . . . . . . . . . . . . . . . . . . 1-23 Réservation de tâches d’impression . . . . . . . . . . . . . . . . . . . . . . . . . . . . . . . . . . . . . . 1-24 Utilisation du plateau d’alimentation. . . . . . . . . . . . . . . . . . . . . . . . . . . . . . . . . . . . . . . 1-26 Test impression . . . . . . . . . . . . . . . . . . . . . . . . . . . . . . . . . . . . . . . . . . . . . . . . . . . . . . . . 1-32 Validation des impressions pendant l’impression . . . . . . . . . . . . . . . . . . . . . . . . . . . . 1-35 Mémorisation des réglages d’impression . . . . . . . . . . . . . . . . . . . . . . . . . . . . . . . . . . . 1-37 Organisation des documents mémorisés dans une boîte . . . . . . . . . . . . . . . . . . . . . . Modification du nom d’un document . . . . . . . . . . . . . . . . . . . . . . . . . . . . . . . . . . . . . . Vérification des informations concernant un document . . . . . . . . . . . . . . . . . . . . . . . . Effacement d’un document . . . . . . . . . . . . . . . . . . . . . . . . . . . . . . . . . . . . . . . . . . . . . Impression de listes . . . . . . . . . . . . . . . . . . . . . . . . . . . . . . . . . . . . . . . . . . . . . . . . . . . Déplacement/copie d’un document . . . . . . . . . . . . . . . . . . . . . . . . . . . . . . . . . . . . . . . Modification/consultation du contenu d’un document . . . . . . . . . . . . . . . . . . . . . . . . . Vérification d’une image dans un document . . . . . . . . . . . . . . . . . . . . . . . . . . . . . Mémorisation de plusieurs documents en un . . . . . . . . . . . . . . . . . . . . . . . . . . . . Insertion d’un document dans un autre . . . . . . . . . . . . . . . . . . . . . . . . . . . . . . . . . Effacement partiel d’un document . . . . . . . . . . . . . . . . . . . . . . . . . . . . . . . . . . . . . Chapitre 2 1-39 1-39 1-40 1-41 1-42 1-43 1-44 1-44 1-46 1-47 1-49 Fonctions de base de boîte aux lettres Réglage de la densité pendant l’impression . . . . . . . . . . . . . . . . . . . . . . . . . . . . . . . . . . 2-2 Tri des impressions . . . . . . . . . . . . . . . . . . . . . . . . . . . . . . . . . . . . . . . . . . . . . . . . . . . . . . 2-3 Ordre des pages (Tri séquentiel) . . . . . . . . . . . . . . . . . . . . . . . . . . . . . . . . . . . . . . . . . . 2-9 Pages identiques (Tri groupé) . . . . . . . . . . . . . . . . . . . . . . . . . . . . . . . . . . . . . . . . . . . 2-10 Ordre des pages (Agrafage). . . . . . . . . . . . . . . . . . . . . . . . . . . . . . . . . . . . . . . . . . . . . 2-12 Impression recto verso . . . . . . . . . . . . . . . . . . . . . . . . . . . . . . . . . . . . . . . . . . . . . . . . . . 2-15 Fusion de documents . . . . . . . . . . . . . . . . . . . . . . . . . . . . . . . . . . . . . . . . . . . . . . . . . . . 2-17 iv Chapitre 3 Fonctions spéciales de boîte aux lettres Qu’entend-on par Fonctions spéciales ? . . . . . . . . . . . . . . . . . . . . . . . . . . . . . . . . . . . . . 3-2 Couvertures/Intercalaires . . . . . . . . . . . . . . . . . . . . . . . . . . . . . . . . . . . . . . . . . . . . . . . . . . 3-5 Couvertures/Séparations . . . . . . . . . . . . . . . . . . . . . . . . . . . . . . . . . . . . . . . . . . . . . . . . . 3-13 Mode Brochure . . . . . . . . . . . . . . . . . . . . . . . . . . . . . . . . . . . . . . . . . . . . . . . . . . . . . . . . . 3-17 Thermoreliure . . . . . . . . . . . . . . . . . . . . . . . . . . . . . . . . . . . . . . . . . . . . . . . . . . . . . . . . 3-23 Brochure avec piqûre à cheval . . . . . . . . . . . . . . . . . . . . . . . . . . . . . . . . . . . . . . . . . . . 3-37 Décalage de l’image . . . . . . . . . . . . . . . . . . . . . . . . . . . . . . . . . . . . . . . . . . . . . . . . . . . . . 3-40 Mode Marge . . . . . . . . . . . . . . . . . . . . . . . . . . . . . . . . . . . . . . . . . . . . . . . . . . . . . . . . . . . . 3-43 Création d’onglets . . . . . . . . . . . . . . . . . . . . . . . . . . . . . . . . . . . . . . . . . . . . . . . . . . . . . . . 3-45 Transfert d’images. . . . . . . . . . . . . . . . . . . . . . . . . . . . . . . . . . . . . . . . . . . . . . . . . . . . . . . 3-48 Intégrer un texte masqué dans un fond . . . . . . . . . . . . . . . . . . . . . . . . . . . . . . . . . . . . . 3-50 Numérotation des pages et des jeux de copies . . . . . . . . . . . . . . . . . . . . . . . . . . . . . . . 3-55 Numérotation des pages . . . . . . . . . . . . . . . . . . . . . . . . . . . . . . . . . . . . . . . . . . . . . . . . 3-57 Numérotation des jeux de copies . . . . . . . . . . . . . . . . . . . . . . . . . . . . . . . . . . . . . . . . . 3-60 Impression d’un filigrane et d’une date. . . . . . . . . . . . . . . . . . . . . . . . . . . . . . . . . . . . . . 3-62 Impression d’un filigrane . . . . . . . . . . . . . . . . . . . . . . . . . . . . . . . . . . . . . . . . . . . . . . . . 3-63 Date d’impression . . . . . . . . . . . . . . . . . . . . . . . . . . . . . . . . . . . . . . . . . . . . . . . . . . . . . 3-64 Chapitre 4 Fonctions mémoire Emplacements mémoire . . . . . . . . . . . . . . . . . . . . . . . . . . . . . . . . . . . . . . . . . . . . . . . . . . . 4-2 Mémorisation des réglages d’impression . . . . . . . . . . . . . . . . . . . . . . . . . . . . . . . . . . . . 4-2 Dénomination des emplacements mémoire . . . . . . . . . . . . . . . . . . . . . . . . . . . . . . . . . . 4-3 Rappel des réglages d’impression . . . . . . . . . . . . . . . . . . . . . . . . . . . . . . . . . . . . . . . . . 4-4 Effacement des réglages d’impression . . . . . . . . . . . . . . . . . . . . . . . . . . . . . . . . . . . . . . 4-5 Chapitre 5 Personnalisation des réglages Qu’entend-on par mode Utilisateur ? . . . . . . . . . . . . . . . . . . . . . . . . . . . . . . . . . . . . . . . . 5-2 Personnalisation des réglages copie . . . . . . . . . . . . . . . . . . . . . . . . . . . . . . . . . . . . . . . . 5-4 Liste des réglages copie . . . . . . . . . . . . . . . . . . . . . . . . . . . . . . . . . . . . . . . . . . . . . . . . . 5-4 Priorité à l’orientation de l’image . . . . . . . . . . . . . . . . . . . . . . . . . . . . . . . . . . . . . . . . . . . 5-5 Orientation automatique . . . . . . . . . . . . . . . . . . . . . . . . . . . . . . . . . . . . . . . . . . . . . . . . . 5-5 Personnalisation des réglages boîtes aux lettres . . . . . . . . . . . . . . . . . . . . . . . . . . . . . . 5-6 Liste des réglages de boîtes aux lettres . . . . . . . . . . . . . . . . . . . . . . . . . . . . . . . . . . . . . 5-6 Définition/mémorisation d’une boîte utilisateur . . . . . . . . . . . . . . . . . . . . . . . . . . . . . . . . 5-7 Initialisation d’une boîte utilisateur . . . . . . . . . . . . . . . . . . . . . . . . . . . . . . . . . . . . . . . . . 5-9 Chapitre 6 Annexe Tableau des combinaisons de fonctions. . . . . . . . . . . . . . . . . . . . . . . . . . . . . . . . . . . . . . 6-2 Index . . . . . . . . . . . . . . . . . . . . . . . . . . . . . . . . . . . . . . . . . . . . . . . . . . . . . . . . . . . . . . . . . . . 6-3 v Préface Nous vous remercions d’avoir porté votre choix sur la série iR7095P de Canon. Nous vous invitons à lire attentivement ce guide avant toute manipulation, afin de tirer le meilleur parti des avantages offerts par la machine. Nous vous prions également de le conserver avec soin pour pouvoir le consulter en cas de besoin. Présentation du guide Conventions adoptées Des symboles sont utilisés dans ce guide pour attirer l’attention sur les procédures, restrictions, précautions d’emploi et consignes de sécurité à observer. . AVERTISSEMENT Point pouvant présenter un danger pour l’utilisateur si les instructions ne sont pas respectées. Ces recommandations sont à respecter rigoureusement. . ATTENTION Point important pour la sécurité de l’utilisateur ou qui doit être respecté pour éviter les dommages matériels. Ces avertissements doivent être pris en considération. . IMPORTANT Point important concernant le fonctionnement. A lire attentivement pour bien utiliser la machine et éviter de l’endommager. . REMARQUE vi Informations complémentaires concernant le fonctionnement ou les procédures. Il est conseillé de lire ces informations. Touches utilisées dans ce guide Les symboles et noms de touches suivants illustrent la manière dont les touches de l’afficheur tactile sont désignées dans ce guide : • Touches de l’afficheur tactile : Exemples : [Nom de touche] [Annuler] [Fin] • Touches du panneau de commande : Icône de la touche Exemples : C Ecrans utilisés dans ce guide Les écrans de l’afficheur tactile utilisés dans ce guide représentent une machine iR7095P sur laquelle la Marquage sécurisé des documents en option est activée et qui est équipée des périphériques en option suivants : Multi-PDL Carte Imprimante et Module de Finition P.A.C.-V2. Les fonctions qui ne peuvent pas être utilisées compte tenu du modèle ou des périphériques installés ne sont pas affichées. Dans ce guide, les touches à utiliser sont signalées par le symbole ci-dessous. , comme indiqué Lorsqu’un même écran contient plusieurs touches à utiliser, elles sont toutes encadrées. Sélectionner alors celle qui convient. Appuyer sur [Début d’impression]. Appuyer sur cette touche pour accéder aux fonctions spéciales. vii Illustrations utilisées dans ce guide Les illustrations de ce guide représentent une machine iR7095P équipée des périphériques en option suivants : Module de Finition P.A.C.-V2. Marques Les noms de produits ou de sociétés cités dans le présent guide peuvent être des marques de leurs propriétaires respectifs. viii Mentions légales Copyright Copyright 2008 Canon Inc. Tous droits réservés. Aucune partie de ce document ne peut être reproduite ou transmise sous quelque forme et par quelque moyen que ce soit, électronique ou mécanique, notamment par photocopie ou enregistrement, ou par tout système de stockage ou d’extraction d’informations, sans le consentement écrit préalable de la société Canon Inc. Limites de responsabilité Les informations contenues dans ce document sont susceptibles de modification sans préavis. A L’EXCEPTION DES GARANTIES STIPULEES ICI, CANON INC. EXCLUT TOUTE GARANTIE, EXPLICITE OU IMPLICITE, RELATIVE AU PRESENT MATERIEL, NOTAMMENT CELLES AYANT TRAIT A L’APTITUDE A ETRE COMMERCIALISE, A LA QUALITE MARCHANDE, A L’ADAPTATION A UN USAGE PARTICULIER ET A L’ABSENCE DE CONTREFACON. CANON INC. NE POURRA EN AUCUN CAS ETRE TENU RESPONSABLE DES DOMMAGES DIRECTS, INDIRECTS OU ACCESSOIRES DE QUELQUE NATURE QUE CE SOIT, NI DES PERTES OU DEPENSES RESULTANT DE L’UTILISATION DU PRESENT MATERIEL. ix x Présentation des fonctions de boîte aux lettres 1 CHAPITRE Ce chapitre décrit le mode d’utilisation des fonctions de boîte aux lettres. Aperçu de l’iR7095P . . . . . . . . . . . . . . . . . . . . . . . . . . . . . . . . . . . . . . . . . . . . . . . . . . . . . . . . . . . . . . . . 1-2 Mémorisation/Impression des données . . . . . . . . . . . . . . . . . . . . . . . . . . . . . . . . . . . . . . . . . . . . . . . . . . . . . . . . . . 1-2 Impression de documents mémorisés dans une boîte . . . . . . . . . . . . . . . . . . . . . . . . . . . . . . . . . . . . . . 1-8 Sélection du papier . . . . . . . . . . . . . . . . . . . . . . . . . . . . . . . . . . . . . . . . . . . . . . . . . . . . . . . . . . . . . . . . 1-14 Annulation d’une tâche . . . . . . . . . . . . . . . . . . . . . . . . . . . . . . . . . . . . . . . . . . . . . . . . . . . . . . . . . . . . . 1-20 A partir de l’afficheur tactile . . . . . . . . . . . . . . . . . . . . . . . . . . . . . . . . . . . . . . . . . . . . . . . . . . . . . . . . . . . . . . . . . . 1-20 A partir de l’écran Moniteur système . . . . . . . . . . . . . . . . . . . . . . . . . . . . . . . . . . . . . . . . . . . . . . . . . . . . . . . . . . . 1-21 Réservation de tâches . . . . . . . . . . . . . . . . . . . . . . . . . . . . . . . . . . . . . . . . . . . . . . . . . . . . . . . . . . . . . 1-23 Réservation de tâches d’impression. . . . . . . . . . . . . . . . . . . . . . . . . . . . . . . . . . . . . . . . . . . . . . . . . . . . . . . . . . . . 1-24 Utilisation du plateau d’alimentation . . . . . . . . . . . . . . . . . . . . . . . . . . . . . . . . . . . . . . . . . . . . . . . . . . . . . . . . . . . . 1-26 Test impression . . . . . . . . . . . . . . . . . . . . . . . . . . . . . . . . . . . . . . . . . . . . . . . . . . . . . . . . . . . . . . . . . . . 1-32 Validation des impressions pendant l’impression . . . . . . . . . . . . . . . . . . . . . . . . . . . . . . . . . . . . . . . . . 1-35 Mémorisation des réglages d’impression . . . . . . . . . . . . . . . . . . . . . . . . . . . . . . . . . . . . . . . . . . . . . . . 1-37 Organisation des documents mémorisés dans une boîte. . . . . . . . . . . . . . . . . . . . . . . . . . . . . . . . . . . 1-39 Modification du nom d’un document . . . . . . . . . . . . . . . . . . . . . . . . . . . . . . . . . . . . . . . . . . . . . . . . . . . . . . . . . . . . 1-39 Vérification des informations concernant un document . . . . . . . . . . . . . . . . . . . . . . . . . . . . . . . . . . . . . . . . . . . . . 1-40 Effacement d’un document . . . . . . . . . . . . . . . . . . . . . . . . . . . . . . . . . . . . . . . . . . . . . . . . . . . . . . . . . . . . . . . . . . . 1-41 Impression de listes . . . . . . . . . . . . . . . . . . . . . . . . . . . . . . . . . . . . . . . . . . . . . . . . . . . . . . . . . . . . . . . . . . . . . . . . 1-42 Déplacement/copie d’un document . . . . . . . . . . . . . . . . . . . . . . . . . . . . . . . . . . . . . . . . . . . . . . . . . . . . . . . . . . . . 1-43 Modification/consultation du contenu d’un document . . . . . . . . . . . . . . . . . . . . . . . . . . . . . . . . . . . . . . . . . . . . . . . 1-44 1-1 Aperçu de l’iR7095P Présentation des fonctions de boîte aux lettres 1 La plupart des manipulations s’effectuent à partir de l’afficheur tactile de la machine. Pour utiliser la fonction de boîte aux lettres, appuyer sur les touches appropriées conformément aux messages apparaissant sur l’afficheur tactile. Mémorisation/Impression des données L’écran de sélection des boîtes s’affiche lorsqu’on appuie sur la touche [Bte lettres]. La fonction de boîte aux lettres permet d’enregistrer les données envoyées depuis un ordinateur personnel, comme si l’on stockait des documents dans un classeur. Il est possible de protéger la confidentialité des documents (données) stockés dans une boîte aux lettres à l’aide d’un mot de passe et de les imprimer à tout moment en définissant le réglage d’impression souhaité. De plus, le mode Fusionner documents permet d’imprimer plusieurs documents en un seul. 100 boîtes Envoyer des données depuis des ordinateurs Imprimer des documents fusionnés 1 1-2 Aperçu de l’iR7095P Mémoriser un mot de passe pour la confidentialité des fichiers. 1 Imprimer à tout moment en utilisant les réglages voulus. Ecran de sélection des boîtes Il est possible de mémoriser un nom et/ou un mot de passe pour une boîte dans l’écran Réglages boîtes aux lettres (en mode Utilisateur). (Voir le chapitre 5, Personnalisation des réglages.) 1 Présentation des fonctions de boîte aux lettres Sélectionner une boîte Ecran de sélection des documents de la boîte utilisateur Les documents provenant d’ordinateurs sont mémorisés et répertoriés ici. Sélectionner un document et appuyer sur Ecran d’impression Permet d’imprimer les documents mémorisés dans une boîte. Appuyer sur [Changer régl. impr.] pour modifier les réglages d’impression. (Voir la section Impression de documents mémorisés dans une boîte, p. 1-8.) Aperçu de l’iR7095P 1-3 IMPORTANT Il n’est pas possible de mémoriser d’autres documents dans les boîtes dans les cas suivants : (Les nombres ci-après peuvent varier en fonction de la capacité restante du disque dur.) - La boîte sélectionnée contient déjà 2 000 documents ou images. - L’ensemble des boîtes contient 2 000 documents ou images au total. - L’ensemble des boîtes contient environ 20 000 pages de documents ou d’images au total. 1 REMARQUE Présentation des fonctions de boîte aux lettres Il est conseillé de supprimer les documents ou les données d’images inutiles des boîtes de réception afin de faire de la place pour le stockage de nouveaux documents. ■ Ecran de sélection des boîtes L’écran de sélection des boîtes, représenté ci-dessous, s’affiche lorsqu’on appuie sur [Bte lettres]. Le numéro de boîte, le nom et la mémoire disponible sont indiqués pour chaque boîte. En outre, la touche de chaque boîte arbore une icône reflétant son statut. représente une boîte vide. représente une boîte contenant des documents. représente une boîte protégée par un mot de passe. La fonction de boîte aux lettres permet d’enregistrer les données envoyées depuis un ordinateur personnel, comme si l’on stockait des documents dans un classeur. Il est possible d’imprimer à tout moment les documents (données) stockés dans une boîte, en définissant les réglages d’impression souhaités. De plus, le mode Fusionner documents permet d’imprimer plusieurs documents stockés séparément en un seul. 1-4 Aperçu de l’iR7095P ■ Ecran de sélection des documents L’écran de sélection des documents, représenté ci-dessous, s’affiche une fois la boîte souhaitée sélectionnée. Si un mot de passe a été défini, l’écran de sélection des documents s’affiche après la saisie du mot de passe. Une icône indiquant les conditions de mémorisation de chaque document s’affiche. L’icône suivante s’affiche dans l’écran de sélection des documents : 1 Document envoyé depuis un ordinateur. Documents assortis de réglages d’impression mémorisés à partir de l’écran de modification des réglages d’impression. a e f g b h Présentation des fonctions de boîte aux lettres : c d a Tout sélectionner Pour sélectionner tous les documents d’une boîte. Lorsqu’un document est sélectionné, le texte indique [Effacer sélection]. b Imprimante Pour imprimer le document sélectionné. c Déplacer/Copier Pour déplacer ou copier des documents dans une autre boîte utilisateur. d Dépl./Copier vers Attente Pour déplacer ou copier des documents dans la queue attente. (Pour plus de détails, voir le Job Hold Guide.) e Détails Pour afficher les informations concernant un document mémorisé dans la boîte. f Effacer Pour effacer un document mémorisé dans une boîte. g Imprimer la liste Pour imprimer une liste de documents mémorisés dans une boîte utilisateur. h Menu Edition Pour modifier ou consulter un document mémorisé dans une boîte utilisateur. Aperçu de l’iR7095P 1-5 ■ Ecran de modification des documents L’écran ci-contre, qui s’affiche lorsqu’on appuie sur [Menu Edition] dans l’écran de sélection des documents, est l’écran de modification des documents. Il permet de modifier un document placé dans une boîte. Présentation des fonctions de boîte aux lettres 1 c d a b a Voir page Pour visualiser le contenu du document sélectionné. b Effacement page Pour supprimer certaines pages d’un document. c Fusionner et enregistrer Pour combiner plusieurs documents et en créer un nouveau. d Insertion document Pour insérer un document avant une page donnée dans un autre document, afin d’en créer un nouveau. ■ Ecran d’impression L’écran d’impression, représenté ci-dessous, s’affiche lorsqu’on sélectionne un document et qu’on appuie sur [Imprimer] dans l’écran de sélection des documents. Afficher cet écran pour imprimer des documents mémorisés dans une boîte. a b c d a Changer régl. Réglages Pour modifier les réglages d’impression. b Effacer doc. après impr. Pour qu’un document soit automatiquement effacé après l’impression. c Modifier nbre de copies Pour définir le nombre d’impressions lorsque plusieurs documents sont sélectionnés. Cette touche s’affiche uniquement en cas de sélection de plusieurs documents. d Début d’impression Pour lancer l’impression. 1-6 Aperçu de l’iR7095P ■ Ecran de modification des réglages d’impression L’écran ci-dessous, qui s’affiche lorsqu’on appuie sur [Changer régl. impr.] dans l’écran d’impression d’une boîte utilisateur, est l’écran de modification des réglages d’impression. Afficher cet écran pour modifier les réglages d’impression d’un document. e g h c d i j a Test impression Pour effectuer un test d’impression et vérifier la qualité de sortie ou le contenu du document. b Format papier Pour sélectionner le format/type de papier et la source d’alimentation. c Finition Pour sélectionner ou annuler les modes Tri séquentiel, Tri groupé ou Agrafage. d Impression recto verso Pour activer l’impression recto verso. e Réglages d’original Pour annuler les modifications effectuées et rétablir les réglages d’origine du document. f Effacer doc. après impr. Pour qu’un document soit automatiquement effacé après l’impression. g Fusionner documents Pour fusionner plusieurs documents en vue d’en constituer un seul et de l’imprimer. Cette touche s’affiche uniquement en cas de sélection de plusieurs documents. h Fonctions spéciales Pour sélectionner et utiliser les modes d’impression des fonctions spéciales. i Réglages initiaux Pour annuler tous les réglages et rétablir les réglages standards d’impression locale de la machine. j Mém. Réglages Pour mémoriser les réglages d’impression des documents. Aperçu de l’iR7095P 1-7 Présentation des fonctions de boîte aux lettres 1 f a b Impression de documents mémorisés dans une boîte 1 Présentation des fonctions de boîte aux lettres Cette section décrit la procédure d’impression des documents mémorisés dans une boîte de la machine. Si celle-ci est utilisée en tant qu’imprimante réseau, il est également possible de demander une impression depuis un ordinateur. Pour plus d’informations sur l’utilisation de la machine depuis un ordinateur, voir le chapitre 2, Fonctions du logiciel d’administration, du Guide du logiciel d’administration. REMARQUE • Il est conseillé de lire les sections suivantes avant d’utiliser la fonction Boîte aux lettres : - Interrupteur principal et interrupteur du panneau de commande (voir le chapitre 1, Avant de commencer à utiliser la machine, du Guide de référence.) - Saisie de caractères à partir de l’afficheur tactile (voir le chapitre 2, Opérations de base, du Guide de référence.) - Entretien périodique (voir le chapitre 7, Entretien périodique, du Guide de référence.) • En cas d’utilisation d’un service de connexion, il faut se connecter, puis se déconnecter en suivant la procédure du service utilisé avant et après toute manipulation de la machine. - En cas de gestion des numéros de service à l’aide du Lecteur de Carte-D1 en option, voir le chapitre 3, Périphériques, du Guide de référence. - Pour plus d’informations sur la définition des numéros de service proprement dite, voir le chapitre 2, Opérations de base, du Guide de référence. - En cas d’authentification utilisateur à l’aide du service SDL ou SSO, voir le chapitre 2, Opérations de base, du Guide de référence. • Il est possible de sélectionner et d’imprimer simultanément 32 documents d’une boîte. En cas de fusion de documents, ce nombre passe à 100. Cependant, si la boîte contient des tâches réservées, le nombre de documents pouvant être sélectionnés et imprimés est fonction du nombre de documents réservés. • Il n’est possible de sélectionner plusieurs documents que lorsqu’ils sont stockés dans la même boîte utilisateur. Pour imprimer plusieurs documents stockés dans des boîtes utilisateur différentes, il faut d’abord les placer dans la même boîte. (Voir la section Déplacement/copie d’un document, p. 1-43.) • Si l’on ne modifie pas les réglages d’impression pour l’impression de documents mémorisés dans une boîte à partir d’un ordinateur, les documents envoyés sont imprimés avec les mêmes réglages que ceux spécifiés sur l’ordinateur. (Voir le chapitre 4, Personnalisation des réglages, du Guide de référence.) • Pour imprimer un document mémorisé dans la machine à partir d’un ordinateur en utilisant les réglages définis au moment de la mémorisation du document, ne pas imprimer le document à partir de l’écran de modification des réglages d’impression. Si l’on imprime le document à partir de l’écran de modification des réglages d’impression, il risque de ne pas s’imprimer avec les réglages définis au moment de la mémorisation du document. • Si les réglages d’impression d’un document envoyé dans une boîte à partir d’un ordinateur ne sont pas pris en charge par la machine, il est impossible d’imprimer le document. Dans ce cas, supprimer le document de la boîte, spécifier des réglages pris en charge par la machine sur l’ordinateur, puis renvoyer le document à une boîte. • Pour annuler tous les réglages et rétablir les réglages standards d’impression locale, appuyer sur [Réglages initiaux]. Pour revenir à l’écran de sélection des boîtes, appuyer sur . 1-8 Impression de documents mémorisés dans une boîte 1 Appuyer sur [Bte lettres]. 2 Présentation des fonctions de boîte aux lettres 1 Appuyer sur le numéro de boîte utilisateur souhaité. Si la boîte utilisateur souhaitée ne s’affiche pas, appuyer sur [ ] ou [ ]. Lors de la saisie du numéro de boîte utilisateur à l’aide des touches numériques veiller à entrer un nombre à deux chiffres ➞ appuyer sur [OK]. En cas d’erreur lors de la saisie du numéro de boîte, appuyer sur numéro correct. C 0 - 9 , ➞ saisir le REMARQUE • Si une boîte contient déjà un document, l’icône ( ) s’affiche en regard de la boîte. • Si une boîte est protégée par un mot de passe, un symbole de verrouillage ( ) s’affiche à côté de son icône. • En cas d’erreur lors de la sélection d’une boîte, appuyer sur [Fin] ➞ sélectionner la boîte correcte. Impression de documents mémorisés dans une boîte 1-9 3 Si le message <Entrer le mot de passe avec les touches numériques.> s’affiche, saisir le mot de passe à l’aide des touches numériques 0 - 9 ➞ appuyer sur [OK]. Présentation des fonctions de boîte aux lettres 1 Saisir le mot de passe affecté à la boîte utilisateur sélectionnée. (Voir la section Définition/ mémorisation d’une boîte utilisateur, p. 5-7.) Si la boîte utilisateur sélectionnée n’est pas protégée par un mot de passe, passer cette étape. 4 Sélectionner le document à imprimer ➞ appuyer sur [Imprimer]. Si sept documents ou plus sont mémorisés, appuyer sur [ documents. ] ou [ ] pour afficher les autres Il est possible de sélectionner plusieurs documents mémorisés dans la boîte utilisateur. Pour sélectionner tous les documents de la boîte utilisateur (jusqu’à 100 documents en partant du haut), appuyer sur [Tout sélectionner (100 doc. max.)]. Si un document est déjà sélectionné, l’intitulé de la touche est [Effacer sélection]. REMARQUE • Les documents sélectionnés sont numérotés dans l’ordre spécifié et s’impriment dans cet ordre. • Pour annuler une sélection, sélectionner une nouvelle fois le document. • Pour annuler tous les documents, appuyer sur [Effacer sélection]. (La touche [Effacer sélection] est remplacée par [Tout sélectionner (100 doc. max.)].) 1-10 Impression de documents mémorisés dans une boîte 5 Pour modifier les réglages d’impression, appuyer sur [Changer régl. impr.]. Présentation des fonctions de boîte aux lettres 1 Pour modifier le nombre d’impressions, entrer le nombre souhaité à l’aide des touches numériques 0 - 9 . Si plusieurs documents sont sélectionnés, modifier le nombre d’impressions en appuyant sur [Modifier nbre de copies]. S’il n’est pas nécessaire de modifier les réglages d’impressions, passer à l’étape 7. 6 Sélectionner les réglages d’impression dans l’écran de modification des réglages d’impression. Impression de documents mémorisés dans une boîte 1-11 REMARQUE • Si l’on appuie sur [Réglages d’original], les réglages des documents mémorisés dans les boîtes à partir d’un ordinateur sont ceux spécifiés sur l’ordinateur. (Voir le chapitre 4, Personnalisation des réglages, du Guide de référence.) • L’écran de modification des réglages d’impression permet de définir le type et le format du papier, le mode recto verso, le mode de finition et des fonctions spéciales. 1 Présentation des fonctions de boîte aux lettres 7 Appuyer sur [Début d’impression]. Lorsqu’un document est sélectionné. Lorsque plusieurs documents sont sélectionnés. 1-12 Impression de documents mémorisés dans une boîte Pour effectuer un test d’impression, appuyer sur [Test impression]. (Voir la section Test impression, p. 1-32.) Pour mémoriser les réglages d’impression des documents, appuyer sur [Mém. réglages]. (Voir la section Mémorisation des réglages d’impression, p. 1-37.) Pour supprimer automatiquement le document sélectionné après son impression, appuyer sur [Effacer doc. après impr.]. Lorsque l’impression démarre, l’écran suivant apparaît. Lorsque l’impression est terminée, l’afficheur revient à l’écran de sélection des boîtes. REMARQUE • Il est possible de modifier la densité ou d’annuler l’impression pendant que la machine exécute une tâche d’impression. • Pour annuler l’impression, appuyer sur [Annuler]. (Il est impossible d’annuler l’impression en appuyant sur la touche .) • Pour réserver la tâche d’impression suivante, appuyer sur [Fin] ➞ sélectionner la boîte contenant le document à imprimer ➞ sélectionner le document ➞ appuyer sur [Imprimer]. (Voir la section Réservation de tâches, p. 1-23.) Impression de documents mémorisés dans une boîte 1-13 1 Présentation des fonctions de boîte aux lettres Si une tâche est en cours ou a été réservée, la machine commence l’impression une fois cette tâche terminée. Sélection du papier 1 Présentation des fonctions de boîte aux lettres Il est possible de spécifier le format papier pour l’impression des documents mémorisés dans les boîtes utilisateur. IMPORTANT En cas d’impression sur des papiers spéciaux, papier épais ou transparents notamment, il est important de bien définir le type de papier (surtout dans le cas du papier épais). La qualité de l’image pourrait sinon s’en trouver affectée. De plus, l’ensemble de fixation pourrait s’encrasser et des bourrages papier pourraient se produire, nécessitant l’intervention d’un technicien. REMARQUE Pour plus d’informations sur les types de papier, voir le chapitre 2, Opérations de base, du Guide de référence. 1 Sélectionner le numéro de boîte utilisateur souhaité et le document à imprimer ➞ appuyer sur [Imprimer] ➞ [Changer régl. impr.] ➞ [Format papier]. REMARQUE • Si l’on appuie sur [Réglages d’original], les réglages des documents mémorisés dans les boîtes à partir d’un ordinateur sont ceux spécifiés sur l’ordinateur. (Voir le chapitre 4, Personnalisation des réglages, du Guide de référence.) • Les formats/types de papier autorisés dépendent des réglages du module de finition. (Voir la section Tri des impressions, p. 2-3.) 2 Sélectionner le format de papier voulu. REMARQUE • Lorsqu’on sélectionne [Format libre], [Format irrég.], [Calque], [Transparent] ou [Etiquettes], aucun mode de finition (Tri séquentiel, Tri groupé ou Agrafage) ne doit être activé. • Si l’option Réglages standards du plateau d’alimentation est réglée sur « Oui » dans les Réglages communs (en mode Utilisateur) et si le format ou le type de papier a été mémorisé, il s’affiche. (Voir le chapitre 4, Personnalisation des réglages, du Guide de référence.) 1-14 Sélection du papier ● Pour que la machine sélectionne automatiquement un format papier : ❑ Appuyer sur [Auto]. ● Pour sélectionner manuellement un format papier : ❑ Sélectionner le format de papier voulu. REMARQUE • Les formats/types de papier sont représentés par des icônes sur l’afficheur tactile, dans l’ordre de chargement des cassettes. • Il est possible d’afficher les icônes correspondant au type de papier chargé dans les cassettes sur les écrans de sélection du papier, à condition d’avoir défini ces informations au préalable sur la machine. (Voir le chapitre 4, Personnalisation des réglages, du Guide de référence.) • signifie que le papier est placé à la verticale et qu’il est placé à l’horizontale. Le suffixe <R> (comme dans A4R) utilisé pour désigner les formats de papier signifie que le papier est chargé horizontalement dans une cassette ou le plateau d’alimentation. • Si l’on appuie sur , les informations détaillées du format sélectionné s’affichent. Sélection du papier 1-15 Présentation des fonctions de boîte aux lettres 1 ● Pour sélectionner un format papier standard : ❑ Appuyer sur [Plateau d’alim.]. Pour sélectionner le plateau d’alimentation alors qu’un format/type de papier est déjà spécifié pour la tâche en cours ou la tâche réservée, appuyer sur [Réglages plateau alim.] pour définir le format/type de papier. ❑ Sélectionner le format papier voulu ➞ appuyer sur [Suivant]. Présentation des fonctions de boîte aux lettres 1 REMARQUE Pour sélectionner un format de papier exprimé en pouces, appuyer sur [Format en pouces]. ❑ Sélectionner le type de papier voulu ➞ appuyer sur [OK]. 1-16 Sélection du papier Si le type de papier souhaité ne s’affiche pas, appuyer sur [Réglages détaillés] ➞ sélectionner le type de papier dans la liste ➞ appuyer sur [OK]. REMARQUE • [Transparent] ne peut être sélectionné que si [A4] ou [A4R] est le format papier choisi. • Il est possible de mémoriser un type de papier non répertorié dans [Réglages détaillés] dans les Réglages plateau alim. : Ecran de choix du type de papier. Pour plus d’informations sur les types de papier, voir le chapitre 2, Opérations de base, du Guide de référence. ● Pour imprimer sur du papier de format non standard chargé dans le plateau d’alimentation, via la touche [Format libre] : ❑ Appuyer sur [Plateau d’alim.]. Pour sélectionner le plateau d’alimentation alors qu’un format/type de papier est déjà spécifié pour la tâche en cours ou la tâche réservée, appuyer sur [Réglages plateau alim.] pour définir le format/type de papier. ❑ Appuyer sur [Format libre] ➞ appuyer sur [Suivant]. ❑ Sélectionner le type de papier voulu ➞ appuyer sur [OK]. Si le type de papier souhaité ne s’affiche pas, appuyer sur [Réglages détaillés] ➞ sélectionner le type de papier dans la liste ➞ appuyer sur [OK]. Sélection du papier 1-17 Présentation des fonctions de boîte aux lettres 1 IMPORTANT Si l’on sélectionne un format de papier non standard via la touche [Format libre], il est impossible d’utiliser les modes Finition, Impression recto verso, Test d’impression, Couvertures/ Intercalaires, Couvertures/Séparations, Brochure, Transfert d’image mémorisée, Filigrane sécurisé, Numérotation des pages/jeux de copies, Filigrane/Date d’impression, Décalage et Création d’onglets. REMARQUE 1 Présentation des fonctions de boîte aux lettres • Il est possible de mémoriser un type de papier non répertorié dans [Réglages détaillés] dans les Réglages plateau alim. : Ecran de choix du type de papier. Pour plus d’informations sur la mémorisation du type de papier, voir le chapitre 6, Réglages administrateur système, du Guide de référence. • Si le Module dos carré collé-A1 en option est installé, les formats de papier suivants sont disponibles avec le mode Thermorelieur : - 257 mm x 182 mm à 297 mm x 457 mm ● Pour effectuer des copies sur du papier au format non standard chargé dans le plateau d’alimentation, via la touche [Format irrég.] : ❑ Appuyer sur [Plateau d’alim.]. Pour sélectionner le plateau d’alimentation alors qu’un format/type de papier est déjà spécifié pour la tâche en cours ou la tâche réservée, appuyer sur [Réglages plateau alim.] pour définir le format/type de papier. ❑ ❑ ❑ ❑ Appuyer sur [Format irrég.]. Appuyer sur [X] (axe horizontal) ➞ entrer une valeur. Appuyer sur [Y] (axe vertical) ➞ entrer une valeur. Appuyer sur [OK]. Il est également possible de sélectionner une touche de format ([S1] à [S5]) contenant un réglage de format de papier mémorisé au lieu d’entrer des valeurs. REMARQUE Pour pouvoir sélectionner le format mémorisé correspondant à une touche de format ([S1] à [S5]), il faut préalablement avoir affecté un format à cette touche. Pour plus d’informations sur la mémorisation d’un format de papier, voir le chapitre 4, Personnalisation des réglages, du Guide de référence. ❑ Appuyer sur [Suivant]. ❑ Sélectionner le type de papier voulu ➞ appuyer sur [OK]. Si le type de papier souhaité ne s’affiche pas, appuyer sur [Réglages détaillés] ➞ sélectionner le type de papier dans la liste ➞ appuyer sur [OK]. 1-18 Sélection du papier IMPORTANT Lorsque l’on sélectionne un format de papier non standard à l’aide de la touche [Format irrég.], il est impossible d’utiliser les modes Test d’impression, Finition, Impression recto verso, Couvertures/Intercalaires, Couvertures/Séparations et Brochure (Brochure avec P.A.C.). REMARQUE 3 Appuyer sur [Fin]. 4 Appuyer sur [Début d’impression]. Sélection du papier 1-19 1 Présentation des fonctions de boîte aux lettres • Il est possible de mémoriser un type de papier non répertorié dans [Réglages détaillés] dans les Réglages plateau alim. : Ecran de choix du type de papier. Pour plus d’informations sur la mémorisation du type de papier, voir le chapitre 6, Réglages administrateur système, du Guide de référence. • Si le Module dos carré collé-A1 en option est installé, les formats de papier suivants sont disponibles avec le mode Thermorelieur : - 257 mm x 182 mm à 297 mm x 457 mm Annulation d’une tâche Présentation des fonctions de boîte aux lettres 1 Il est possible d’annuler l’impression d’un document devant être mémorisé dans une boîte à partir de l’afficheur tactile ou en appuyant sur la touche du panneau de commande. A partir de l’afficheur tactile 1 Appuyer sur [Annuler] dans l’écran qui s’affiche pendant l’impression. La tâche est annulée. 1-20 Annulation d’une tâche A partir de l’écran Moniteur système 1 Appuyer sur [Moniteur syst.]. 2 Présentation des fonctions de boîte aux lettres 1 Appuyer sur [Statut impression]. Annulation d’une tâche 1-21 3 Appuyer sur [Statut] ➞ sélectionner la tâche d’impression à annuler ➞ appuyer sur [Annuler]. Présentation des fonctions de boîte aux lettres 1 Il n’est pas possible de sélectionner plusieurs tâches et de les annuler toutes en même temps. Il faut les sélectionner et les annuler l’une après l’autre. 4 Appuyer sur [Oui]. La tâche d’impression est annulée. REMARQUE La mention <NG> (No Good, ou incorrect) s’affiche dans le journal à côté de la tâche annulée. 5 Appuyer sur [Fin]. L’afficheur revient à l’écran de sélection des boîtes. 1-22 Annulation d’une tâche Réservation de tâches REMARQUE • On peut spécifier jusqu’à 32 documents, en comptant l’impression en cours. • Il est possible de spécifier différents modes et sources d’alimentation pour chaque tâche réservée, y compris le plateau d’alimentation. La réservation d’une tâche peut être spécifiée dans les cas suivants : ■ Lorsque la machine est en attente Il est possible de spécifier les réglages à utiliser pour l’impression pendant que la machine est en attente, par exemple juste après la mise sous tension ou après l’élimination d’un bourrage papier. L’impression commence automatiquement dès que la machine est prête. REMARQUE On peut réserver des tâches en mode d’attente dans les cas suivants : - Dans l’intervalle séparant la mise sous tension de la machine et l’état Prêt à imprimer - Dans l’intervalle séparant le « réveil » de la machine du mode d’économie d’énergie et l’état prêt à imprimer - Après l’élimination d’un bourrage papier - Après l’ouverture et la fermeture d’un capot ou d’une porte de la machine ou de l’un des périphériques en option, comme le module de finition ■ Lorsqu’une impression est en cours Il est possible de spécifier les réglages à utiliser pour l’impression d’une nouvelle tâche pendant que la machine est en train d’imprimer. L’impression de la nouvelle tâche commence automatiquement une fois la tâche en cours terminée. Réservation de tâches 1-23 1 Présentation des fonctions de boîte aux lettres Il est possible de configurer la machine même au cours des impressions ou pendant la phase d’attente de traitement d’une tâche. Réservation de tâches d’impression 1 2 Présentation des fonctions de boîte aux lettres 1 3 Appuyer sur [Fin] dans l’écran qui s’affiche pendant l’impression. Sélectionner le numéro de boîte utilisateur souhaité et le document à imprimer ➞ appuyer sur [Imprimer]. Imprimer le document sélectionné. ● Pour imprimer sans modifier les réglages : ❑ Appuyer sur [Début d’impression]. 1-24 Réservation de tâches ● Pour modifier les réglages d’impression : ❑ Appuyer sur [Changer régl. impr.] ➞ spécifier les réglages d’impression appropriés ➞ appuyer sur [Début d’impression]. Lorsqu’on choisit d’imprimer 33 documents ou plus à la fois, l’écran ci-dessous s’affiche. Pour imprimer les 32 premiers documents sélectionnés, appuyer sur [Oui]. Pour annuler l’impression, appuyer sur [Non]. Présentation des fonctions de boîte aux lettres 1 Si la machine n’est plus en mesure d’accepter d’autres tâches réservées, l’écran ci-dessous s’affiche. Appuyer sur [OK] ➞ recommencer la réservation une fois la tâche en cours terminée. REMARQUE • Pour effectuer un test d’impression, appuyer sur [Test impression]. (Voir la section Test impression, p. 1-32.) • Pour demander la suppression automatique d’un document après son impression, appuyer sur [Effacer doc. après impr.]. Réservation de tâches 1-25 Utilisation du plateau d’alimentation La réservation d’une tâche d’impression au moyen du plateau d’alimentation n’est possible que si le papier utilisé pour la tâche en cours provient du plateau. Dans l’exemple suivant, du papier A3 ordinaire provenant du plateau d’alimentation est utilisé pour la tâche en cours, alors que du papier A4 ordinaire provenant du plateau d’alimentation est sélectionné pour une tâche réservée. Présentation des fonctions de boîte aux lettres 1 IMPORTANT En cas d’impression sur des papiers spéciaux, papier épais ou transparents notamment, il est important de bien définir le type de papier (surtout dans le cas du papier épais). La qualité de l’image pourrait sinon s’en trouver affectée. De plus, l’ensemble de fixation pourrait s’encrasser et des bourrages papier pourraient se produire, nécessitant l’intervention d’un technicien. REMARQUE • Si l’option Réglages standards du plateau d’alimentation est réglée sur « Oui » dans les Réglages communs (en mode Utilisateur), la réservation de tâches d’impression n’est possible que pour le format/ type de papier mémorisé. (Voir le chapitre 4, Personnalisation des réglages, du Guide de référence.) • Pour plus d’informations sur les types de papier, voir le chapitre 2, Opérations de base, du Guide de référence. 1 Appuyer sur [Fin] dans l’écran qui s’affiche pendant l’impression. Normalement, en l’absence d’impression réservée, l’écran des réglages du plateau d’alimentation s’affiche automatiquement lorsqu’on dépose du papier dans le plateau. 2 1-26 Sélectionner le numéro de boîte utilisateur souhaité et le document à imprimer ➞ appuyer sur [Imprimer] ➞ [Changer régl. impr.] ➞ [Format papier] ➞ [Réglages plateau alim.]. Réservation de tâches Sélectionner le format de papier voulu. REMARQUE • Lorsqu’on sélectionne [Format libre], [Format irrég.], [Calque], [Transparent] ou [Etiquettes], aucun mode de finition (Tri séquentiel, Tri groupé ou Agrafage) ne doit être activé. • Si l’option Réglages standards du plateau d’alimentation est réglée sur « Oui » dans les Réglages communs (en mode Utilisateur) et si le format ou le type de papier a été mémorisé, il s’affiche. (Voir le chapitre 4, Personnalisation des réglages, du Guide de référence.) ● Pour sélectionner un format papier standard : ❑ Sélectionner le format papier voulu ➞ appuyer sur [Suivant]. REMARQUE Pour sélectionner un format de papier exprimé en pouces, appuyer sur [Format en pouces]. ❑ Sélectionner le type de papier voulu ➞ appuyer sur [OK]. Si le type de papier souhaité ne s’affiche pas, appuyer sur [Réglages détaillés] ➞ sélectionner le type de papier dans la liste ➞ appuyer sur [OK]. REMARQUE • [Transparent] ne peut être sélectionné que si [A4] ou [A4R] est le format papier choisi. • Il est possible de mémoriser un type de papier non répertorié dans [Réglages détaillés] dans les Réglages plateau alim. : Ecran de choix du type de papier. Pour plus d’informations sur la mémorisation du type de papier, voir le chapitre 6, Réglages administrateur système, du Guide de référence. ● Pour imprimer sur du papier de format non standard chargé dans le plateau d’alimentation, via la touche [Format libre] : ❑ Appuyer sur [Format libre] ➞ appuyer sur [Suivant]. ❑ Sélectionner le type de papier voulu ➞ appuyer sur [OK]. Si le type de papier souhaité ne s’affiche pas, appuyer sur [Réglages détaillés] ➞ sélectionner le type de papier dans la liste ➞ appuyer sur [OK]. Réservation de tâches 1-27 1 Présentation des fonctions de boîte aux lettres 3 REMARQUE • Il est possible de mémoriser un type de papier non répertorié dans [Réglages détaillés] dans les Réglages plateau alim. : Ecran de choix du type de papier. Pour plus d’informations sur la mémorisation du type de papier, voir le chapitre 6, Réglages administrateur système, du Guide de référence. • Si le Module dos carré collé-A1 en option est installé, les formats de papier suivants sont disponibles avec le mode Thermorelieur : - 257 mm x 182 mm à 297 mm x 457 mm 1 Présentation des fonctions de boîte aux lettres ● Lorsque l’on souhaite sélectionner un format de papier non standard à l’aide de la touche [Format irrég.] : ❑ ❑ ❑ ❑ Appuyer sur [Format irrég.]. Appuyer sur [X] (axe horizontal) ➞ entrer une valeur. Appuyer sur [Y] (axe vertical) ➞ entrer une valeur. Appuyer sur [OK]. Il est également possible d’utiliser une touche de format contenant un format de papier mémorisée ([S1] à [S5]), au lieu d’entrer une valeur. REMARQUE Pour rappeler un format de papier à partir d’une touche de format ([S1] à [S5]), il faut avoir enregistré un format dans cette touche. Pour plus d’informations sur l’enregistrement d’un format de papier, voir le chapitre 4, Personnalisation des réglages, du Guide de référence. ❑ Appuyer sur [Suivant]. ❑ Sélectionner le type de papier voulu ➞ appuyer sur [OK]. Si le type de papier souhaité ne s’affiche pas, appuyer sur [Réglages détaillés] ➞ sélectionner le type de papier dans la liste ➞ appuyer sur [OK]. REMARQUE • Il est possible de mémoriser un type de papier non répertorié dans [Réglages détaillés] dans les Réglages plateau alim. : Ecran de choix du type de papier. Pour plus d’informations sur la mémorisation du type de papier, voir le chapitre 6, Réglages administrateur système, du Guide de référence. • Si le Module dos carré collé-A1 en option est installé, les formats de papier suivants sont disponibles avec le mode Thermorelieur : - 257 mm x 182 mm à 297 mm x 457 mm 1-28 Réservation de tâches Le format/type de papier actuellement chargé et le format/type de papier à charger pour les tâches réservées s’affichent, comme illustré dans l’écran ci-dessous. Dernier format/type de papier spécifié pour la tâche d'impression réservée Format/type de papier chargé REMARQUE Si plusieurs tâches réservées sont en attente, seul le format/type de papier spécifié pour la tâche d’impression réservée en dernier lieu s’affiche dans l’écran de sélection du papier. 4 Appuyer sur [Fin]. La procédure de définition des réglages pour la réservation d’une tâche d’impression avec le plateau d’alimentation s’achève ici. Les étapes suivantes montrent comment imprimer et charger du papier dans le plateau d’alimentation. 5 6 Appuyer sur [Début d’impression]. Pour imprimer la tâche d’impression réservée, charger le papier spécifié dans le plateau d’alimentation. REMARQUE • Le format/type de papier spécifié s’affiche à l’écran lorsque le moment est venu d’imprimer la tâche réservée. • Le papier chargé dans le plateau d’alimentation doit être de même format et de même type que celui sélectionné à l’étape 3. L’impression ne démarre pas si le papier chargé présente un format ou un type différent. Réservation de tâches 1-29 Présentation des fonctions de boîte aux lettres 1 7 Sélectionner le format de papier voulu. Si l’écran suivant s’affiche, régler l’écartement des guides coulissants ➞ spécifier le format de papier ➞ appuyer sur [OK]. Présentation des fonctions de boîte aux lettres 1 Si l’écran suivant s’affiche, régler l’écartement des guides coulissants de sorte qu’il corresponde au format papier défini dans les Réglages standards du plateau d’alimentation ou désactiver les Réglages standards du plateau d’alimentation dans Réglages communs (en mode Utilisateur). (Voir le chapitre 4, Personnalisation des réglages, du Guide de référence.) IMPORTANT Le format papier spécifié doit être identique à celui du papier chargé dans le plateau d’alimentation. ● Pour sélectionner un format papier standard : ❑ Sélectionner le format papier voulu ➞ appuyer sur [Suivant]. REMARQUE Pour sélectionner un format de papier exprimé en pouces, appuyer sur [Format en pouces]. 1-30 Réservation de tâches ❑ Sélectionner le type de papier voulu ➞ appuyer sur [OK]. Si le type de papier souhaité ne s’affiche pas, appuyer sur [Réglages détaillés] ➞ sélectionner le type de papier dans la liste ➞ appuyer sur [OK]. ● Pour imprimer sur du papier de format non standard chargé dans le plateau d’alimentation, via la touche [Format libre] : ❑ Appuyer sur [Format libre] ➞ appuyer sur [Suivant]. ❑ Sélectionner le type de papier voulu ➞ appuyer sur [OK]. REMARQUE Si le Module dos carré collé-A1 en option est installé, les formats de papier suivants sont disponibles avec le mode Thermorelieur : - 257 mm x 182 mm à 297 mm x 457 mm ● Lorsque l’on souhaite sélectionner un format de papier non standard à l’aide de la touche [Format irrég.] : ❑ ❑ ❑ ❑ Appuyer sur [Format irrég.]. Appuyer sur [X] (axe horizontal) ➞ entrer une valeur. Appuyer sur [Y] (axe vertical) ➞ entrer une valeur. Appuyer sur [OK]. Il est également possible d’utiliser une touche de format contenant un format de papier mémorisée ([S1] à [S5]), au lieu d’entrer une valeur. REMARQUE Pour rappeler un format de papier à partir d’une touche de format ([S1] à [S5]), il faut avoir enregistré un format dans cette touche. Pour plus d’informations sur l’enregistrement d’un format de papier, voir le chapitre 4, Personnalisation des réglages, du Guide de référence. ❑ Appuyer sur [Suivant]. ❑ Sélectionner le type de papier voulu ➞ appuyer sur [OK]. Si le type de papier souhaité ne s’affiche pas, appuyer sur [Réglages détaillés] ➞ sélectionner le type de papier dans la liste ➞ appuyer sur [OK]. REMARQUE Si le Module dos carré collé-A1 en option est installé, les formats de papier suivants sont disponibles avec le mode Thermorelieur : - 257 mm x 182 mm à 297 mm x 457 mm Réservation de tâches 1-31 Présentation des fonctions de boîte aux lettres 1 Si le type de papier souhaité ne s’affiche pas, appuyer sur [Réglages détaillés] ➞ sélectionner le type de papier dans la liste ➞ appuyer sur [OK]. Test impression 1 Présentation des fonctions de boîte aux lettres Avant d’imprimer un document mémorisé dans une boîte en plusieurs exemplaires, il est possible de réaliser un test d’impression pour vérifier le contenu du document ou la qualité de sortie obtenue avec les réglages définis lors de sa mise en mémoire. IMPORTANT • [Echantillon] apparaît uniquement si plusieurs impressions doivent être effectuées en mode Tri séquentiel, Tri séquentiel avec décalage, Agrafage, Couvertures/Intercalaires, Brochure ou Interfoliage transparents. [Echantillon] ne s’affiche pas en mode Tri groupé ou Tri groupé avec décalage. • Pour plus d’informations sur les modes qu’il est impossible de définir en combinaison avec celui-ci, voir la section Tableau des combinaisons de fonctions, p. 6-2. REMARQUE Si [Toutes les pages] est sélectionné, les tests d’impression sont comptabilisés dans le décompte total des copies. 1 Sélectionner le numéro de boîte utilisateur souhaité et le document à imprimer ➞ appuyer sur [Imprimer] ➞ [Test impression]. IMPORTANT [Test impression] ne s’affiche pas s’il n’y a qu’une seule impression. 1-32 Test impression 2 Sélectionner [Toutes les pages] ou [Pages spécifiées] ➞ appuyer sur [OK]. Présentation des fonctions de boîte aux lettres 1 ● Si l’on sélectionne [Pages spécifiées] : ❑ Appuyer sur [Première page] et [Dernière page] ➞ appuyer sur [-] ou [+] pour définir leur numéro de page respectif. 3 Appuyer sur [Début d’impression]. REMARQUE • Si l’on sélectionne [Pages spécifiées], les numéros de page de la sortie sont spécifiés. Les numéros de page de la sortie peuvent différer de ceux du document mémorisé. • Si l’on sélectionne [Pages spécifiées], aucun mode de finition (dont Agrafage, Perforation, Pli en Z, Brochure et Couper) ne peut être activé. • Il est impossible de remplacer le réglage [Toutes les pages] par [Pages spécifiées] ou inversement, une fois l’échantillon imprimé. • Si l’on sélectionne [Pages spécifiées], il est impossible de modifier les pages spécifiées une fois l’échantillon imprimé. Test impression 1-33 4 Vérifier l’échantillon d’impression ➞ sélectionner [Début d’impression], [Annuler] ou [Changer réglages]. ● Pour imprimer les exemplaires restants : ❑ Appuyer sur [Début d’impression]. ● Pour annuler l’impression : 1 Présentation des fonctions de boîte aux lettres ❑ Appuyer sur [Annuler]. ● Pour modifier les réglages d’impression : ❑ Appuyer sur [Changer réglages] ➞ modifier les réglages ➞ appuyer sur [Fin]. Pour saisir le nombre d’impressions, utiliser les touches numériques pour effacer le nombre saisi. 0 - 9 , et C Pour modifier le format du papier, appuyer sur [Format papier]. (Voir la section Sélection du papier, p. 1-14.) Pour trier les impressions, appuyer sur [Finition]. (Voir la section Tri des impressions, p. 2-3.) Pour réaliser des impressions recto verso, appuyer sur [Impression recto verso]. (Voir la section Impression recto verso, p. 2-15.) Pour modifier les réglages du mode Fonctions spéciales, appuyer sur [Fonctions spéciales]. (Voir le chapitre 3, Fonctions spéciales de boîte aux lettres.) Pour vérifier les modifications apportées, appuyer sur [Test impression] ➞ répéter l’étape 2. REMARQUE Appuyer sur [Changer régl. impr.] pour modifier les réglages d’impression. 1-34 Test impression Validation des impressions pendant l’impression IMPORTANT • Le mode Impression épreuve peut être utilisé uniquement si plusieurs impressions du document doivent être effectuées en mode Tri séquentiel, Tri séquentiel décalé ou Agrafage. • Si le Module de réception grande capacité-A1 en option est installé, le mode Impression épreuve ne peut pas être utilisé si le réceptacle de sortie est choisi comme destination. REMARQUE Si l’option [Toutes les pages] est sélectionnée, les impressions d’épreuve sont comptabilisées dans le nombre total d’impressions. 1 Appuyer sur [Impression épreuve] dans l’écran qui s’affiche pendant l’impression. Il est également possible de sélectionner [Impression épreuve] dans l’écran Moniteur système. REMARQUE Il est impossible de sélectionner [Impression épreuve] pour une tâche d’impression en attente de traitement ou interrompue. Validation des impressions pendant l’impression 1-35 1 Présentation des fonctions de boîte aux lettres Le mode Impression épreuve permet de déposer un jeu entier ou une page d’un jeu dans un autre réceptacle de sortie pendant l’impression. Cela s’avère pratique pour vérifier la sortie en cas de volume important d’impressions. 2 Sélectionner [Toutes les pages] ou [1 page (aléatoire)] ➞ appuyer sur [Début d’impression]. Présentation des fonctions de boîte aux lettres 1 Si l’on sélectionne [1 page (aléatoire)], la page suivante (les deux pages suivantes en cas d’impressions recto verso) est déposée dans l’autre réceptacle de sortie. 1-36 Validation des impressions pendant l’impression Mémorisation des réglages d’impression IMPORTANT Il est impossible de sélectionner plusieurs documents et de mémoriser simultanément les réglages d’impression. REMARQUE • Une fois mémorisés, les réglages d’impression ne s’effacent pas, même lors de la mise hors tension de la machine. • Il est possible de mémoriser les réglages et modes d’impression suivants : le nombre d’impressions, Choix du papier, Impression recto verso, Finition, Couvertures/intercalaires, Brochure, Marge, Filigrane sécurisé, Numérotation des pages/jeux de copies, Filigrane/Date d’impression et Création d’onglets. • Si l’option Effacer doc. après impression est activée dans les réglages standards d’impression locale, les documents sélectionnés sont supprimés une fois terminée l’impression des documents dont les réglages d’impression sont mémorisés. • Il est possible d’écraser les réglages d’impression mémorisés. 1 Sélectionner le numéro de boîte utilisateur souhaité ➞ sélectionner le document à imprimer ➞ appuyer sur [Imprimer] ➞ [Changer régl. impr.]. 2 Spécifier les réglages d’impression à mémoriser ➞ appuyer sur [Mém. réglages]. REMARQUE Dans le cas ci-dessus, le mode Brochure est sélectionné. Mémorisation des réglages d’impression 1-37 Présentation des fonctions de boîte aux lettres 1 Il est possible de mémoriser les réglages d’impression des documents mémorisés dans une boîte utilisateur. Ceci est utile pour les documents fréquemment imprimés avec les mêmes réglages. 3 Un écran s’affiche et demande de confirmer l’écrasement des réglages actuellement mémorisés. Appuyer sur [Oui]. REMARQUE • Le document dont les réglages d’impression sont mémorisés est écrasé, son nom est remplacé par la date et l’heure et il passe en fin de liste. • Pour plus d’informations sur les icônes associées aux documents, voir Modification/consultation du contenu d’un document, p. 1-44. Présentation des fonctions de boîte aux lettres 1 4 1-38 Appuyer sur [Fin]. Mémorisation des réglages d’impression Organisation des documents mémorisés dans une boîte Modification du nom d’un document 1 Sélectionner le numéro de boîte utilisateur souhaité ➞ sélectionner le document à renommer ➞ appuyer sur [Détails]. REMARQUE Lorsque plusieurs documents sont sélectionnés et que l’on appuie sur [Détails], seules les informations concernant le document mis en surbrillance s’affichent. 2 Appuyer sur [Modifier nom du document]. 3 Saisir le nouveau nom du document ➞ appuyer sur [OK]. IMPORTANT Il n’est pas possible d’appuyer sur la touche [OK] sans spécifier un nom de document. Organisation des documents mémorisés dans une boîte 1-39 Présentation des fonctions de boîte aux lettres 1 L’écran de sélection des boîtes permet de modifier le nom d’un document, de vérifier les informations détaillées d’un document, de déplacer et de copier un document et d’afficher le contenu des boîtes utilisateur. 4 Appuyer sur [Fin] de façon répétée, jusqu’à ce que l’écran de sélection des boîtes s’affiche. Vérification des informations concernant un document 1 Présentation des fonctions de boîte aux lettres 1 Sélectionner la boîte souhaitée ➞ sélectionner le document pour lequel vérifier les informations détaillées ➞ appuyer sur [Détails]. REMARQUE Lorsque plusieurs documents sont sélectionnés et que l’on appuie sur [Détails], seules les informations concernant le document mis en surbrillance s’affichent. 2 1-40 Vérifier les informations ➞ appuyer sur [Fin] de façon répétée, jusqu’à ce que l’écran de sélection des boîtes s’affiche. Organisation des documents mémorisés dans une boîte Effacement d’un document 1 Sélectionner la boîte souhaitée ➞ sélectionner le document à effacer ➞ appuyer sur [Effacer]. Pour sélectionner tous les documents de la boîte utilisateur (jusqu’à 100 documents en partant du haut), appuyer sur [Tout sélectionner (100 doc. max.)]. Si un document est déjà sélectionné, l’intitulé de la touche est [Effacer sélection]. REMARQUE • Pour annuler une sélection, sélectionner une nouvelle fois le document. • Pour annuler tous les documents, appuyer sur [Effacer sélection]. (La touche [Effacer sélection] est remplacée par [Tout sélectionner (100 doc. max.)].) 2 Appuyer sur [Oui]. 3 Appuyer sur [Fin]. Organisation des documents mémorisés dans une boîte 1-41 Présentation des fonctions de boîte aux lettres 1 Impression de listes Il est possible d’imprimer une liste de documents mémorisés dans une boîte utilisateur. REMARQUE • La liste de documents peut être imprimée uniquement si du papier au format A3, A4 ou A4R (ordinaire, recyclé ou couleur) est chargé dans la source d’alimentation du papier qui est activée lorsque l’on appuie sur [Autre] pour sélectionner une source d’alimentation dans Sélection automatique du compartiment papier des Réglages communs (en mode Utilisateur). (Voir le chapitre 4, Personnalisation des réglages, du Guide de référence.) • Les informations suivantes sont imprimées : numéro de boîte utilisateur, type de document, nom du document, format de papier, nombre de pages, nom d’utilisateur et la date et l’heure. Présentation des fonctions de boîte aux lettres 1 1 2 1-42 Sélectionner le numéro de boîte utilisateur souhaité ➞ appuyer sur [Imprimer la liste]. Appuyer sur [Oui]. Organisation des documents mémorisés dans une boîte Déplacement/copie d’un document 1 Sélectionner le numéro de boîte utilisateur souhaité ➞ sélectionner le document à déplacer ou à copier ➞ appuyer sur [Déplacer/Copier]. Pour sélectionner tous les documents de la boîte utilisateur (jusqu’à 100 documents en partant du haut), appuyer sur [Tout sélectionner (100 doc. max.)]. Si un document est déjà sélectionné, l’intitulé de la touche est [Effacer sélection]. REMARQUE • Pour annuler une sélection, sélectionner une nouvelle fois le document. • Pour annuler tous les documents, appuyer sur [Effacer sélection]. (La touche [Effacer sélection] est remplacée par [Tout sélectionner (100 doc. max.)].) 2 Sélectionner le numéro de la boîte vers laquelle on souhaite déplacer ou copier le document ➞ appuyer sur [Début]. Organisation des documents mémorisés dans une boîte 1-43 Présentation des fonctions de boîte aux lettres 1 Pour copier le document sélectionné, appuyer sur [Copier document]. Un document ne peut pas être déplacé ou copié vers plusieurs boîtes en même temps. Si le document ne peut être déplacé ou copié dans la boîte sélectionnée, un message s’affiche. Si le déplacement ou la copie échoue, le document reste dans la boîte utilisateur d’origine. En cas d’erreur lors du déplacement ou de la copie de documents multiples, le nombre de documents déplacés ou copiés avec succès s’affiche. REMARQUE Présentation des fonctions de boîte aux lettres 1 • Le nom du document déplacé ou copié est identique au nom du document initial. • Si l’interrupteur du panneau de commande est placé sur la position Arrêt pendant le déplacement ou la copie des documents, seuls les documents traités avant la mise hors tension sont déplacés ou copiés avec succès. 3 Appuyer sur [Fin]. Modification/consultation du contenu d’un document On peut modifier ou vérifier les documents stockés dans les boîtes utilisateur. Vérification d’une image dans un document 1 Sélectionner le numéro de boîte utilisateur souhaité ➞ sélectionner le document à consulter ➞ appuyer sur [Menu Edition] ➞ [Voir page]. REMARQUE Si l’on appuie sur la touche [Voir page] alors que plusieurs documents sont sélectionnés, seul le contenu du document choisi (mis en surbrillance) s’affiche. 1-44 Organisation des documents mémorisés dans une boîte 2 Appuyer sur [ ] ou [ ] pour afficher la page à vérifier. 3 Vérifier le contenu de la page ➞ appuyer sur [Fin]. Appuyer sur [ ] ou [ Appuyer sur [ ], [ ], [ ] pour modifier la taille d’affichage de l’image. ], ou [ ] pour se déplacer dans l’image agrandie. Il est possible de vérifier la position de l’image affichée dans 4 Présentation des fonctions de boîte aux lettres 1 . Appuyer sur [Fin]. Organisation des documents mémorisés dans une boîte 1-45 Mémorisation de plusieurs documents en un Ce mode permet de combiner plusieurs documents en un seul dans la même boîte utilisateur, afin d’en créer un nouveau. IMPORTANT • Il est impossible de fusionner des documents s’ils n’ont pas la même résolution. • Le mode Fusionner et enregistrer n’est disponible que pour les documents stockés dans la même boîte utilisateur. • En présence de 2 000 documents répartis dans toutes les boîtes utilisateur, le mode Fusionner et enregistrer n’est pas disponible. Présentation des fonctions de boîte aux lettres 1 1 Sélectionner le numéro de boîte utilisateur souhaité ➞ sélectionner les documents à fusionner dans l’ordre d’assemblage ➞ appuyer sur [Menu Edition] ➞ [Fusionner et enregistrer]. 2 Appuyer sur [Nom doc. après fusion] ➞ saisir le nom du document ➞ appuyer sur [OK] ➞ [Début]. Si la mémoire se trouve saturée pendant une fusion-enregistrement, un message indique que la fusion est impossible. 1-46 Organisation des documents mémorisés dans une boîte REMARQUE • Lorsqu’on crée un document sans lui attribuer de nom, il est automatiquement mémorisé sous un nom composé de l’année, du mois, du jour et de l’heure de création. Par exemple, si un document est créé à 13 h 35, 41 secondes, le 15.01.06, son nom sera <20060115133541>. • Si des réglages d’impression ont été mémorisés pour les documents sélectionnés, ils ne sont pas appliqués au nouveau document. 1 Appuyer sur [Fin]. Insertion d’un document dans un autre Ce mode permet d’insérer un document avant une page donnée d’un autre document stocké dans la même boîte utilisateur, afin d’en créer un nouveau. IMPORTANT • Il est impossible d’insérer un document dans un autre document de résolution différente. • Le mode Insertion document n’est disponible que pour les documents stockés dans la même boîte utilisateur. • En présence de 2 000 documents répartis dans toutes les boîtes utilisateur, le mode Insertion document n’est pas disponible. 1 Sélectionner le numéro de boîte utilisateur souhaité ➞ sélectionner le document dans lequel insérer un autre document ➞ appuyer sur [Menu Edition] ➞ [Insertion document]. REMARQUE Lorsque plusieurs documents sont sélectionnés et que l’on appuie sur [Insertion document], le document sélectionné (en surbrillance) est le document à insérer. Organisation des documents mémorisés dans une boîte 1-47 Présentation des fonctions de boîte aux lettres 3 2 Sélectionner le document à insérer. Présentation des fonctions de boîte aux lettres 1 Une coche s’affiche à gauche du document sélectionné. Pour annuler une sélection, sélectionner une nouvelle fois le document. IMPORTANT Il est impossible de sélectionner plusieurs documents. 3 Saisir le numéro de la page avant laquelle le document sélectionné doit être inséré à l’aide des touches numériques 0 - 9 ➞ appuyer sur [Suivant]. Il est possible de vérifier les images enregistrées dans le document où vient s’insérer l’autre document, en appuyant sur la touche [Voir page]. (Voir la section Vérification d’une image dans un document, p. 1-44.) 4 Appuyer sur [Nom doc. après insert.] ➞ saisir le nom du document ➞ appuyer sur [OK] ➞ [Début]. Si la mémoire est insuffisante pendant l’exécution du mode Insertion document, un message indique que le document ne peut être inséré. REMARQUE • Lorsqu’on crée un document sans lui attribuer de nom, il est automatiquement mémorisé sous un nom composé de l’année, du mois, du jour et de l’heure de création. Par exemple, si un document est créé à 13 h 35, 41 secondes, le 15.01.06, son nom sera <20060115133541>. • Si des réglages d’impression ont été mémorisés pour les documents sélectionnés, ils ne sont pas appliqués au nouveau document. 5 1-48 Appuyer sur [Fin]. Organisation des documents mémorisés dans une boîte Effacement partiel d’un document Ce mode permet d’effacer des pages d’un document stocké dans une boîte utilisateur. IMPORTANT Si l’on sélectionne toutes les pages d’un document, ce dernier est totalement supprimé. 1 Sélectionner le numéro de boîte utilisateur souhaité ➞ sélectionner le document contenant les pages à effacer ➞ appuyer sur [Menu Edition] ➞ [Effacement page]. Présentation des fonctions de boîte aux lettres 1 REMARQUE Lorsque plusieurs documents sont sélectionnés et que l’on appuie sur [Effacement page], le document sélectionné (en surbrillance) est celui dont les pages seront effacées. Organisation des documents mémorisés dans une boîte 1-49 2 Appuyer sur [Effacer une seule page] ou [Effacer pgs consécutives] ➞ indiquer le numéro de la ou des pages à effacer. ● Si l’option [Effacer une seule page] est sélectionnée : ❑ Sélectionner la page à effacer à l’aide des touches [-] et [+]. Présentation des fonctions de boîte aux lettres 1 Il est possible de vérifier les images enregistrées dans le document sélectionné en appuyant sur la touche [Voir page]. (Voir la section Vérification d’une image dans un document, p. 1-44.) ● Si l’option [Effacer pgs consécutives] est sélectionnée : ❑ Appuyer sur [Première page] et [Dernière page] ➞ Sélectionner la première et la dernière page à effacer à l’aide des touches [-] et [+]. Il est possible de vérifier les images enregistrées dans le document sélectionné en appuyant sur la touche [Voir page]. (Voir la section Vérification d’une image dans un document, p. 1-44.) 1-50 Organisation des documents mémorisés dans une boîte 3 Appuyer sur [Début]. 4 Appuyer sur [Oui]. 5 Appuyer sur [Fin]. Présentation des fonctions de boîte aux lettres 1 Organisation des documents mémorisés dans une boîte 1-51 Présentation des fonctions de boîte aux lettres 1 1-52 Organisation des documents mémorisés dans une boîte Fonctions de base de boîte aux lettres 2 CHAPITRE Ce chapitre décrit les fonctions de base de boîte aux lettres. Réglage de la densité pendant l’impression . . . . . . . . . . . . . . . . . . . . . . . . . . . . . . . . . . . . . . . . . . . . . . 2-2 Tri des impressions . . . . . . . . . . . . . . . . . . . . . . . . . . . . . . . . . . . . . . . . . . . . . . . . . . . . . . . . . . . . . . . . . 2-3 Ordre des pages (Tri séquentiel) . . . . . . . . . . . . . . . . . . . . . . . . . . . . . . . . . . . . . . . . . . . . . . . . . . . . . . . . . . . . . . . 2-9 Pages identiques (Tri groupé) . . . . . . . . . . . . . . . . . . . . . . . . . . . . . . . . . . . . . . . . . . . . . . . . . . . . . . . . . . . . . . . . . 2-10 Ordre des pages (Agrafage) . . . . . . . . . . . . . . . . . . . . . . . . . . . . . . . . . . . . . . . . . . . . . . . . . . . . . . . . . . . . . . . . . . 2-12 Impression recto verso . . . . . . . . . . . . . . . . . . . . . . . . . . . . . . . . . . . . . . . . . . . . . . . . . . . . . . . . . . . . . 2-15 Fusion de documents . . . . . . . . . . . . . . . . . . . . . . . . . . . . . . . . . . . . . . . . . . . . . . . . . . . . . . . . . . . . . . 2-17 2-1 Réglage de la densité pendant l’impression Il est possible de modifier la densité au cours d’une impression. IMPORTANT 2 Fonctions de base de boîte aux lettres Il n’est pas possible de modifier la densité au cours d’une impression en mode Filigrane sécurisé. 1 2-2 Appuyer sur [ ] ou [ ] dans l’écran affiché pendant que la machine imprime les originaux. Réglage de la densité pendant l’impression Tri des impressions Il est possible de sélectionner des modes de finition pour trier les sorties imprimées de différentes façons, par page ou par jeu d’impressions. • Pour plus d’informations sur les modes qu’il est impossible de définir en combinaison avec celui-ci, voir la section Tableau des combinaisons de fonctions, p. 6-2. • Les modes de finition ne peuvent pas être activés si le type de papier sélectionné est [Format libre], [Format irrég.], [Transparent], [Calque] ou [Etiquettes]. • Pour cela, appuyer sur [Face en ht/Face en bas] et sélectionner l’une des options suivantes : - [Auto] : Si l’on imprime sur du papier de format non standard ou sur tout autre support chargé dans le plateau d’alimentation, les impressions sont déposées face vers le haut. Dans tous les autres cas, les feuilles imprimées sont déposées face vers le bas. - [Face en bas (Normal)] : Les impressions sont toujours déposées face vers le bas. - [Face en haut (Inversé)] : Les feuilles imprimées sont toujours déposées face vers le haut. • Si le mode Agrafage, Perforation ou Pli en Z est activé, la feuille imprimée est toujours déposée face vers le bas. REMARQUE • Pour plus d’informations sur les modules de finition en option, voir le chapitre 3, Périphériques, du Guide de référence. • Pour annuler ce réglage, appuyer sur [Finition] ➞ [Annuler]. Tri des impressions 2-3 Fonctions de base de boîte aux lettres 2 IMPORTANT ■ Le tableau ci-dessous répertorie toutes les fonctions de finition disponibles pour chaque unité en option et les formats papier utilisables. : Disponible : Non disponible Agrafage Périphérique en option Fonctions de base de boîte aux lettres 2 Module de Finition-V1 Décalage En coin A3, A4, A4R, A5R Double Piqûre à cheval Réglages Face en Perfo Pli en Z Couper haut/Face ration en bas A4 A4 (100 feuilles), (100 feuilles), A3, A4R A3, A4R (50 feuilles) (50 feuilles) Module de Finition-V1 et Module de A3, A4, perforation-U1/ A4R, A5R W1/X1 A4 A4 (100 feuilles), (100 feuilles), A3, A4R A3, A4R (50 feuilles) (50 feuilles) A3, A4, A4R Module de Finition-V1 et Perforeuse A3, A4, professionnelle- A4R, A5R A1 A4 A4 (100 feuilles), (100 feuilles), A3, A4R A3, A4R (50 feuilles) (50 feuilles) A4 Module de Finition-V1 et Module de Pli en Z-D1 A3, A4, A4R, A5R A4 (100 feuilles), (100 feuilles), A3, A4R A3, A4R (50 feuilles) (50 feuilles) Module de Finition P.A.C.-V2 A3, A4, A4R, A5R A4 A4 (100 feuilles), (100 feuilles), A3, A4R A3, A4R (20 feuilles) A3, A4R (50 feuilles) (50 feuilles) A4 Module de Finition P.A.C.-V2 A3, A4, et Module de perforation-U1/ A4R, A5R W1/X1 Module de Finition P.A.C.-V2 A3, A4, et Perforeuse A4R, A5R professionnelleA1 2-4 Tri des impressions A3 A4 A4 (100 feuilles), (100 feuilles), A3, A4R A3, A4R (20 feuilles) A3, A4R (50 feuilles) (50 feuilles) A3, A4, A4R A4 A4 (100 feuilles), (100 feuilles), A3, A4R A3, A4R (20 feuilles) A3, A4R (50 feuilles) (50 feuilles) A4 Module de Finition P.A.C.-V2 et Module de Pli en Z-D1 Module de Finition P.A.C.-V2 et Massicot-C1 Module de réception grande capacité-A1 Décalage En coin Piqûre à cheval Double A3, A4, A4R, A5R A4 (100 feuilles), A3, A4R (50 feuilles) A4 (100 feuilles), A3, A4R A3, A4R (20 feuilles) (50 feuilles) A3, A4, A4R, A5R A4 (100 feuilles), A3, A4R (50 feuilles) A4 (100 feuilles), A3, A4R A3, A4R (20 feuilles) (50 feuilles) Réglages Face en Perfo- Pli en Z Couper haut/Face ration en bas A3 2 A3, A4R Fonctions de base de boîte aux lettres Agrafage Périphérique en option A3, A4 ■ Si le mode Tri séquentiel est activé : Les impressions sont automatiquement triées et agencées en jeux arrangés dans l’ordre des pages. Le résultat est le suivant : Documents sélectionnés Trois impressions Jeu 1 Jeu 2 Jeu 3 de chaque page en mode Tri séquentiel (Ordre des pages) ■ Si le mode Tri groupé est activé : Toutes les impressions de la même page de l’original sont regroupées. Le résultat est le suivant : Documents sélectionnés Trois impressions Groupe 1 de chaque page en mode Tri groupé Groupe 2 Groupe 3 Groupe 4 Tri des impressions 2-5 ■ Si le mode Agrafage est activé : Les impressions sont automatiquement triées dans l’ordre des pages et agrafées. Le résultat est le suivant : • Si l’on sélectionne [En coin] (Supérieur gauche) : Documents sélectionnés Trois impressions de chaque page en mode Tri séquentiel (Ordre des pages) Jeu 1 Jeu 2 Jeu 3 2 Fonctions de base de boîte aux lettres • Si l’on sélectionne [Double] (Gauche) : Documents sélectionnés Trois impressions de chaque page en mode Tri séquentiel (Ordre des pages) Jeu 1 Jeu 2 Jeu 3 • Si l’on sélectionne [Piqûre à cheval] : Documents sélectionnés Trois impressions de chaque page en mode Tri séquentiel (Ordre des pages) Jeu 1 Jeu 2 Jeu 3 IMPORTANT • Pour plus d’informations sur les positions d’agrafage, voir le chapitre 3, Périphériques, du Guide de référence. • La précision des plis créés en mode Piqûre à cheval peut varier en fonction du type de papier et du nombre de feuilles. REMARQUE Pour utiliser le mode Piqûre à cheval, l’original (le document mémorisé) doit se présenter sous forme de brochure, comme illustré ci-dessus. (Voir la section Mode Brochure, p. 3-17.) 2-6 Tri des impressions ■ Si aucun mode de finition n’est activé : Si aucune des fonctions Tri séquentiel, Tri groupé ou Agrafage n’a été définie, les impressions sont déposées dans les réceptacles comme indiqué ci-dessous. Documents sélectionnés Impressions ■ Si le mode Perforation est activé : La machine effectue trois perforations ou plus dans les sorties obtenues. Documents sélectionnés Impressions IMPORTANT Le papier pour la couverture chargé dans l’Unité d’Insertion de Document-C1 ne peut pas être perforé. REMARQUE Pour perforer le papier à onglets avec la Perforeuse professionnelle-A1 en option, activer le mode Couvertures/Intercalaires. Tri des impressions 2-7 Fonctions de base de boîte aux lettres 2 ■ Lorsque le mode Pli en Z est activé : La machine plie automatiquement en Z les impressions A3 en A4. Documents sélectionnés Impressions 1 1 2 3 4 2 IMPORTANT Fonctions de base de boîte aux lettres Si l’on combine les modes Pli en Z et Agrafage et que la machine doit plier plus de 10 feuilles en Z, les impressions seront triées, mais pas agrafées. ■ Si le mode Décalage est activé : Les impressions sont légèrement décalées verticalement dans le réceptacle de sortie, tel qu’illustré ci-dessous : (Le nombre de jeux d’impressions à décaler peut être également précisé.) Documents sélectionnés Impressions ■ Si le mode Couper est activé : Coupe les bords des impressions avec piqûre à cheval. Avant coupe Après coupe COUPER IMPORTANT • [COUPER] peut être spécifié uniquement si le Massicot-C1 en option est installé sur le Module de Finition P.A.C.-V2 en option. • [COUPER] ne peut être activé que si [Avec piqûre à cheval] est sélectionné. 2-8 Tri des impressions Ordre des pages (Tri séquentiel) 1 Sélectionner le numéro de boîte utilisateur souhaité et le document à imprimer ➞ appuyer sur [Imprimer] ➞ [Changer régl. impr.] ➞ [Finition]. 2 Fonctions de base de boîte aux lettres 2 Appuyer sur [Tri séq. (Ordre pages)]. Le Module de réception grande capacité-A1, le Module de Finition-V1/ Module de Finition P.A.C.-V2, le Module de perforation-U1/W1/X1 et le Module de Pli en Z-D1 en option sont installés. Pour déposer la sortie sur le module de finition si le Module de réception grande capacité-A1 en option est installé sur le Module de Finition-V1 ou sur le Module de Finition P.A.C.-V2 en option, sélectionner [Module de finition]. Pour perforer, appuyer une fois sur [Perforation]. Tri des impressions 2-9 Pour effectuer des impressions en mode Pli en Z, appuyer sur [Pli en Z]. 2 Fonctions de base de boîte aux lettres Le Module de réception grande capacité-A1, le Module de Finition-V1/ Module de Finition P.A.C.-V2, le Module de perforation-U1/W1/X1 et le Module de Pli en Z-D1 en option sont installés. Pour déposer l’impression dans le stacker si le module de finition et le Module de réception grande capacité-A1 en option sont installés, sélectionner [Stacker]. Si le Module de réception grande capacité-A1 en option est installé, il est possible de sélectionner le stacker ou le réceptacle de sortie comme destination de sortie pour chaque tâche. IMPORTANT Si le Module de réception grande capacité-A1 en option est installé et que [Réceptacle sortie] est sélectionné, le mode Décalage n’est pas disponible. 3 Appuyer sur [OK]. 4 Appuyer sur [Début d’impression]. Pages identiques (Tri groupé) 1 Sélectionner le numéro de boîte utilisateur souhaité et le document à imprimer ➞ appuyer sur [Imprimer] ➞ [Changer régl. impr.] ➞ [Finition]. Le cas échéant, voir l’écran illustré à l’étape 1 de la section Ordre des pages (Tri séquentiel), p. 2-9. 2-10 Tri des impressions Appuyer sur [Tri groupé (Pages ident)]. 2 Le Module de réception grande capacité-A1, le Module de Finition-V1/ Module de Finition P.A.C.-V2, le Module de perforation-U1/W1/X1 et le Module de Pli en Z-D1 en option sont installés. Pour déposer la sortie sur le module de finition si le Module de réception grande capacité-A1 en option est installé sur le Module de Finition-V1 ou sur le Module de Finition P.A.C.-V2 en option, sélectionner [Module de finition]. Pour perforer, appuyer une fois sur [Perforation]. Pour effectuer des impressions en mode Pli en Z, appuyer sur [Pli en Z]. Le Module de réception grande capacité-A1, le Module de Finition-V1/Module de Finition P.A.C.-V2, le Module de perforation-U1/W1/X1 et le Module de Pli en Z-D1 en option sont installés. Pour déposer l’impression dans le stacker si le module de finition et le Module de réception grande capacité-A1 en option sont installés, sélectionner [Stacker]. Si le Module de réception grande capacité-A1 en option est installé, il est possible de sélectionner le stacker ou le réceptacle de sortie comme destination de sortie pour chaque tâche. Tri des impressions 2-11 Fonctions de base de boîte aux lettres 2 IMPORTANT Si le Module de réception grande capacité-A1 en option est installé et que [Réceptacle sortie] est sélectionné, le mode Décalage n’est pas disponible. 3 Appuyer sur [OK]. 4 Appuyer sur [Début d’impression]. Fonctions de base de boîte aux lettres 2 Ordre des pages (Agrafage) IMPORTANT • Le mode Agrafage n’est disponible que si un module de finition en option est installé. • En cas d’impression sur des papiers spéciaux, papier épais ou transparents notamment, il est important de bien définir le type de papier (surtout dans le cas du papier épais). La qualité de l’image pourrait sinon s’en trouver affectée. De plus, l’ensemble de fixation pourrait s’encrasser et des bourrages papier pourraient se produire, nécessitant l’intervention d’un technicien. 1 Sélectionner le numéro de boîte utilisateur souhaité et le document à imprimer ➞ appuyer sur [Imprimer] ➞ [Changer régl. impr.] ➞ [Finition]. Le cas échéant, voir l’écran illustré à l’étape 1 de la section Ordre des pages (Tri séquentiel), p. 2-9. 2 Appuyer sur [Agrafage]. Pour perforer, appuyer sur [Perforation]. Pour effectuer des impressions en mode Pli en Z, appuyer sur [Pli en Z]. ● Si le Module de Finition-V1 en option est installé : ❑ Appuyer sur [Suivant]. 2-12 Tri des impressions ❑ Sélectionner la méthode d’agrafage ([En coin] ou [Double]) ➞ sélectionner l’emplacement des agrafes ➞ appuyer sur [OK]. Fonctions de base de boîte aux lettres 2 ● Si le Module de Finition P.A.C.-V2 en option est installé : ❑ Appuyer sur [Suivant]. ❑ Sélectionner la méthode d’agrafage ([En coin], [Double] ou [Piqûre à cheval]). Pour sélectionner [En coin] ou [Double] : • Appuyer sur [En coin] ou [Double] ➞ sélectionner l’emplacement des agrafes ➞ appuyer sur [OK]. Pour sélectionner [Piqûre à cheval] : • Appuyer sur [Piqûre à cheval] ➞ appuyer sur [Suivant]. • Pour couper les bords de la brochure, appuyer sur [COUPER]. [COUPER] s’affiche uniquement si le Massicot-C1 en option est installé sur le Module de Finition P.A.C.-V2 en option. • Sélectionner la source de papier à utiliser pour le corps du document. • Pour ajouter des couvertures, appuyer sur [Ajouter couverture]. • Indiquer s’il faut imprimer des couvertures. • Appuyer sur [Format papier] ➞ sélectionner la source de papier à utiliser pour les couvertures ➞ appuyer sur [Fin]. • Si le papier à utiliser pour les couvertures est sélectionné dans [Réglages plateau alim.], sélectionner un format/type de papier ➞ appuyer sur [OK]. • Si l’on appuie sur [Oui] pour imprimer sur des couvertures, il est impossible d’utiliser l’Unité d’Insertion de Document-C1 en option comme source de papier pour les couvertures. Si l’on appuie sur [Non], il est possible d’utiliser l’Unité d’Insertion de Document-C1 en option comme source de papier pour les couvertures. • Appuyer sur [OK]. Tri des impressions 2-13 IMPORTANT • Veiller à utiliser le même format de papier pour la couverture et pour le corps du document. • Le grammage du papier à utiliser pour la couverture doit être compris entre 64 et 200 g/m2 uniquement. Si l’on charge du papier dans l’Unité d’Insertion de Document-C1 en option, il est possible d’utiliser du papier de grammage compris entre 64 et 300 g/m2 pour la couverture. • Seul du papier compris entre 64 et 90 g/m2 peut être utilisé pour le corps du document. • Si l’on sélectionne [Double] ou [Piqûre à cheval], les réglages du mode Décalage sont ignorés. REMARQUE • Charger le papier à utiliser comme couverture avec la face à imprimer comme indiqué ci-après. Fonctions de base de boîte aux lettres 2 - Cassette : Face dessus - Module d’insertion ou plateau d’alimentation : Face vers le bas • [Largeur de coupe] est une touche de raccourci vers le mode Réglage largeur de coupe dans Réglages/Nettoyages (en mode Utilisateur). • [Position agr. P.A.C.] est une touche de raccourci vers le mode Réglage position agrafage piqûre à cheval dans Réglages/Nettoyages (en mode Utilisateur). • Si l’on appuie sur , les informations détaillées du format sélectionné s’affichent. 3 2-14 Appuyer sur [Début d’impression]. Tri des impressions Impression recto verso Ce mode permet d’imprimer en recto verso deux pages successives d’un document mémorisé dans une boîte utilisateur sur les deux faces d’une feuille de papier. • Pour plus d’informations sur les modes qu’il est impossible de définir en combinaison avec celui-ci, voir la section Tableau des combinaisons de fonctions, p. 6-2. • Les impressions recto verso ne sont pas possibles sur certains types de papier. REMARQUE • Les réglages spécifiés sont affichés au-dessus de [Impression recto verso] dans l’écran de modification des réglages d’impression. • Les impressions recto verso acceptent les formats papier et les grammages suivants : - Format papier : A3, A4, A4R ou A5R - Grammage : 64 à 200 g/m2 • Pour annuler ce réglage, appuyer sur [Impression recto verso] ➞ [Annuler]. • Si un document contient un nombre impair de pages, le verso de la dernière feuille est laissé vierge. (Cette page blanche n’est pas comptabilisée.) • Si le mode Impression recto verso est utilisé en même temps que le mode de sélection automatique du format papier et si le format des pages à imprimer est différent, ces documents sont reproduits sur des copies recto dans leurs formats respectifs. Pour les imprimer en recto verso, sélectionner au préalable le format papier approprié. Documents sélectionnés Impressions Impression recto verso 2-15 Fonctions de base de boîte aux lettres 2 IMPORTANT 1 Sélectionner le numéro de boîte utilisateur souhaité et le document à imprimer ➞ appuyer sur [Imprimer] ➞ [Changer régl. impr.] ➞ [Impression recto verso]. Fonctions de base de boîte aux lettres 2 2 Sélectionner l’orientation voulue ➞ appuyer sur [OK]. Les détails de chaque élément sont présentés ci-dessous. [Type Livre] : Le recto et le verso de l’impression sont disposés de la même façon. [Type Calendrier] : Le recto et le verso de l’impression sont tête-bêche. Si l’on a sélectionné un mode de finition (à l’exception de [Tri groupé]) et que l’on souhaite imprimer la première page de chaque document sur le recto lorsque l’on fusionne plusieurs documents, appuyer sur [Discontinue]. En revanche, pour imprimer en continu sans insérer de pages blanches entre les documents, appuyer sur [Continue]. 3 2-16 Appuyer sur [Début d’impression]. Impression recto verso Fusion de documents Documents créés dans différents programmes ou par plusieurs utilisateurs destinés à être imprimés et agrafés comme un seul document. IMPORTANT • Le mode Fusionner documents n’est disponible que lorsque plusieurs documents sont sélectionnés. • Pour plus d’informations sur les modes qu’il est impossible de définir en combinaison avec celui-ci, voir la section Tableau des combinaisons de fonctions, p. 6-2. REMARQUE • Lorsqu’on sélectionne le mode Fusionner documents pour combiner et imprimer plusieurs documents, leurs réglages respectifs sont remplacés par les réglages standards d’impression locale. Les réglages spécifiés au moment de la création de chaque document ne sont toutefois ni modifiés ni effacés. • Les réglages standards d’impression locale peuvent être modifiés. (Voir le chapitre 4, Personnalisation des réglages, du Guide de référence.) Fusion de documents 2-17 2 Fonctions de base de boîte aux lettres Le mode Fusionner documents permet d’imprimer des documents multiples comme un seul document à condition qu’ils soient placés dans la même boîte. La possibilité de combiner des documents aux réglages différents au sein d’un même document peut s’avérer utile dans les cas suivants : 1 Sélectionner le numéro de boîte utilisateur souhaité et les documents à imprimer dans l’ordre où ils doivent être imprimés ➞ appuyer sur [Imprimer] ➞ [Changer régl. impr.] ➞ [Fusionner documents]. Fonctions de base de boîte aux lettres 2 Pour sélectionner tous les documents de la boîte utilisateur (jusqu’à 100 documents en partant du haut), appuyer sur [Tout sélectionner (100 doc. max.)]. Si un document est déjà sélectionné, l’intitulé de la touche est [Effacer sélection]. Pour annuler tous les documents, appuyer sur [Effacer sélection]. (La touche [Effacer sélection] est remplacée par [Tout sélectionner (100 doc. max.)].) [Fusionner documents] s’affiche uniquement en cas de sélection de plusieurs documents. 2 Appuyer sur [Début d’impression]. REMARQUE Pendant l’impression des documents fusionnés, seul le nom du premier document s’affiche à l’écran. 2-18 Fusion de documents Fonctions spéciales de boîte aux lettres 3 CHAPITRE Ce chapitre décrit la fonction spéciale de boîte aux lettres. Qu’entend-on par Fonctions spéciales ?. . . . . . . . . . . . . . . . . . . . . . . . . . . . . . . . . . . . . . . . . . . . . . . . . 3-2 Couvertures/Intercalaires . . . . . . . . . . . . . . . . . . . . . . . . . . . . . . . . . . . . . . . . . . . . . . . . . . . . . . . . . . . . 3-5 Couvertures/Séparations . . . . . . . . . . . . . . . . . . . . . . . . . . . . . . . . . . . . . . . . . . . . . . . . . . . . . . . . . . . 3-13 Mode Brochure . . . . . . . . . . . . . . . . . . . . . . . . . . . . . . . . . . . . . . . . . . . . . . . . . . . . . . . . . . . . . . . . . . . 3-17 Thermoreliure . . . . . . . . . . . . . . . . . . . . . . . . . . . . . . . . . . . . . . . . . . . . . . . . . . . . . . . . . . . . . . . . . . . . . . . . . . . . . 3-23 Brochure avec piqûre à cheval . . . . . . . . . . . . . . . . . . . . . . . . . . . . . . . . . . . . . . . . . . . . . . . . . . . . . . . . . . . . . . . . 3-37 Décalage de l’image . . . . . . . . . . . . . . . . . . . . . . . . . . . . . . . . . . . . . . . . . . . . . . . . . . . . . . . . . . . . . . . 3-40 Mode Marge . . . . . . . . . . . . . . . . . . . . . . . . . . . . . . . . . . . . . . . . . . . . . . . . . . . . . . . . . . . . . . . . . . . . . 3-43 Création d’onglets . . . . . . . . . . . . . . . . . . . . . . . . . . . . . . . . . . . . . . . . . . . . . . . . . . . . . . . . . . . . . . . . . 3-45 Transfert d’images. . . . . . . . . . . . . . . . . . . . . . . . . . . . . . . . . . . . . . . . . . . . . . . . . . . . . . . . . . . . . . . . . 3-48 Intégrer un texte masqué dans un fond . . . . . . . . . . . . . . . . . . . . . . . . . . . . . . . . . . . . . . . . . . . . . . . . 3-50 Numérotation des pages et des jeux de copies . . . . . . . . . . . . . . . . . . . . . . . . . . . . . . . . . . . . . . . . . . 3-55 Numérotation des pages. . . . . . . . . . . . . . . . . . . . . . . . . . . . . . . . . . . . . . . . . . . . . . . . . . . . . . . . . . . . . . . . . . . . . 3-57 Numérotation des jeux de copies . . . . . . . . . . . . . . . . . . . . . . . . . . . . . . . . . . . . . . . . . . . . . . . . . . . . . . . . . . . . . . 3-60 Impression d’un filigrane et d’une date . . . . . . . . . . . . . . . . . . . . . . . . . . . . . . . . . . . . . . . . . . . . . . . . . 3-62 Impression d’un filigrane. . . . . . . . . . . . . . . . . . . . . . . . . . . . . . . . . . . . . . . . . . . . . . . . . . . . . . . . . . . . . . . . . . . . . 3-63 Date d’impression . . . . . . . . . . . . . . . . . . . . . . . . . . . . . . . . . . . . . . . . . . . . . . . . . . . . . . . . . . . . . . . . . . . . . . . . . . 3-64 3-1 Qu’entend-on par Fonctions spéciales ? Les fonctions spéciales, telles que les modes Brochure et Transfert d’image mémorisée, sont des modes d’exécution de différents types de modifications selon les besoins, lors de l’impression de documents. IMPORTANT Suivant le mode utilisé, certaines combinaisons de modes ne sont pas disponibles. Voir la section Tableau des combinaisons de fonctions, p. 6-2. Fonctions spéciales de boîte aux lettres 3 1 Sélectionner le numéro de boîte utilisateur souhaité et le document à imprimer ➞ appuyer sur [Imprimer] ➞ [Changer régl. impr.]. Le cas échéant, voir les écrans illustrés aux étapes 1 à 5 de la section Impression de documents mémorisés dans une boîte, p. 1-8. L’écran de modification des réglages d’impression s’affiche. 3-2 Qu’entend-on par Fonctions spéciales ? 2 Appuyer sur [Fonctions spéciales]. 3 Sélectionner le mode souhaité dans l’écran Fonctions spéciales. 4 Spécifier le mode souhaité. Pour plus d’informations sur la spécification de chaque mode, voir la section correspondante. Pour spécifier d’autres modes simultanément, répéter les étapes 3 et 4. Qu’entend-on par Fonctions spéciales ? 3-3 Fonctions spéciales de boîte aux lettres 3 5 Appuyer sur [Début d’impression]. Si une tâche est en cours ou réservée, le document est placé dans la file d’attente et s’imprime dès que la tâche précédente est terminée. L’impression démarre. REMARQUE • Pour annuler cette configuration, suivre la procédure ci-dessous. - Exemple : Marges Appuyer sur [Fonctions spéciales] ➞ [Marge] ➞ [Annuler]. • Pour annuler tous les réglages et rétablir les réglages standards d’impression locale, appuyer sur [Réglages initiaux]. Pour revenir à l’écran de sélection des boîtes, appuyer sur . Fonctions spéciales de boîte aux lettres 3 3-4 Qu’entend-on par Fonctions spéciales ? Couvertures/Intercalaires Ce mode permet de programmer la machine pour qu’elle ajoute automatiquement des couvertures de dessus/dessous, des intercalaires, des pages de chapitre ou des feuilles de papier à onglets en utilisant un type de papier différent de celui employé pour le corps du document. Il est aussi possible de spécifier si les couvertures de dessus/dessous et les intercalaires doivent ou non être imprimés. Les pages de chapitre et les feuilles de papier à onglets sont toujours imprimées. • Pour plus d’informations sur les modes qu’il est impossible de définir en combinaison avec celui-ci, voir la section Tableau des combinaisons de fonctions, p. 6-2. • Le mode Couvertures/Intercalaires n’est pas disponible lorsque plusieurs documents sont sélectionnés. Dans ce cas, définir le mode Couvertures/Séparations. • Si le mode Agrafage est sélectionné, il n’est pas possible d’agrafer plus de 50 feuilles de papier A3 ou A4R, ou 100 feuilles de papier A4, intercalaires compris. • En cas d’impression sur des papiers spéciaux, papier épais ou transparents notamment, il est important de bien définir le type de papier (surtout dans le cas du papier épais). La qualité de l’image pourrait sinon s’en trouver affectée. De plus, l’ensemble de fixation pourrait s’encrasser et des bourrages papier pourraient se produire, nécessitant l’intervention d’un technicien. REMARQUE • En cas d’impression des couvertures de dessus/dessous ou des intercalaires, ces pages figurent dans le décompte total des impressions. En revanche, si elles sont laissées vierges, elles ne sont pas comptabilisées. • En cas d’ajout de pages de chapitre ou de feuilles de papier à onglets, ces feuilles sont comptabilisées comme des impressions. • En mode Couvertures/Intercalaires pour l’impression de papier à onglets avec le [Stacker] comme destination de sortie pour le Module de réception grande capacité-A1 en option, ne pas utiliser du papier Perforation 3 trous pour les couvertures, les intercalaires, les pages de chapitre ni le corps du document car les onglets du papier à onglets risquent d’apparaître du même côté que les perforations du papier Perforation 3 trous. En outre, il convient de noter que Canon ne garantit pas le fonctionnement normal de la machine si du papier Perforation 3 trous est chargé à l’envers horizontalement dans une vaine tentative de rendre le papier compatible avec le papier à onglets. Couvertures/Intercalaires 3-5 Fonctions spéciales de boîte aux lettres 3 IMPORTANT ■ Couverture dessus/Couverture dessous Ce réglage permet d’ajouter, à chaque jeu de copies/impressions, une couverture de dessus et de dessous. Il est également possible d’imprimer sur la couverture de dessus/dessous. Documents sélectionnés Impressions Couverture de dessus imprimée Couverture de dessous imprimée Fonctions spéciales de boîte aux lettres 3 REMARQUE Les feuilles de papier devant être utilisées comme couvertures de dessus peuvent être introduites dans la machine à partir de l’Unité d’Insertion de Document-C1 en option. ■ Intercalaire/Page de chapitre Ce réglage permet d’insérer une feuille de papier entre les impressions. Le mode Intercalaire permet d’insérer une feuille de papier vierge entre les impressions pour en faciliter le tri. Les intercalaires peuvent également être imprimés. Les pages de chapitre étant toujours imprimées sur une face, il est facile d’organiser les impressions par chapitre. Documents sélectionnés Impressions Intercalaire imprimé Page de chapitre imprimée 3-6 Couvertures/Intercalaires ■ Papier à onglets Ce réglage permet d’insérer des feuilles de papier à onglets entre les impressions. Le papier à onglets est toujours imprimé sur une face, ce qui facilite considérablement la division du corps du texte. Documents sélectionnés Impressions • Pour imprimer sur du papier à onglets, définir la largeur de décalage de l’image à imprimer sur l’onglet. Partie décalée Couvertures/Intercalaires 3-7 Fonctions spéciales de boîte aux lettres 3 Papier à onglets imprimé IMPORTANT • Pour sortir le papier à onglets avec le [Stacker] comme destination de sortie pour le Module de réception grande capacité-A1 en option ou si la Perforeuse professionnelle-A1 en option est installée, prendre en considération les points suivants : - Aplanir le papier à onglets courbé avant son chargement. Le papier à onglets courbé pourrait provoquer un bourrage. - Lors de la sortie de papier à onglets en mode Couvertures/Intercalaires, si Contrôle spécial d’insertion du papier à onglets dans les Réglages communs (en mode Utilisateur) est désactivé, charger le papier à onglets pré-imprimé comme suit. Veiller également à insérer une feuille blanche aux emplacements correspondant aux feuilles de papier à onglets. (Voir le chapitre 4, Personnalisation des réglages, du Guide de référence.) 3 Fonctions spéciales de boîte aux lettres Arrière de la machine Avant de la machine Placer la face pré-imprimée vers le haut. - Lorsque le Contrôle spécial d’insertion du papier à onglets dans les Réglages communs (en Mode utilisateur) est désactivé, l’ordre de sortie du papier à onglets risque de changer si le Contrôleur réseau multilangage est installé. - Si le Contrôle spécial d’insertion du papier à onglets dans les Réglages communs (en mode Utilisateur) est activé, charger le papier à onglets comme indiqué ci-après. Le Contrôle spécial d’insertion du papier à onglets ne peut pas être utilisé si des intercalaires ou des pages de chapitre sont imprimés. Arrière de la machine Première page du papier à onglets Dernière page du papier à onglets Avant de la machine Placer la face à imprimer vers le bas. - Si le Contrôle spécial d’insertion du papier à onglets dans les Réglages communs (en mode Utilisateur) est activé, le papier à onglets imprimé sort face vers le haut, la dernière page en premier. 3-8 Couvertures/Intercalaires REMARQUE • Si l’on imprime sur du papier à onglets, s’assurer que les onglets sont correctement positionnés. • Pour plus d’informations sur le chargement de papier à onglets dans la cassette 3 ou 4, voir le chapitre 7, Entretien périodique, du Guide de référence. • Le papier à onglets est toujours imprimé. Pour qu’il ne le soit pas, insérer des pages vierges aux emplacements correspondant aux feuilles de papier à onglets. • Si l’on décale des parties d’images au-delà de la surface imprimable du papier à onglets, celles-ci ne sont pas imprimées sur le papier et risquent de provoquer l’apparition de tâches noires ou de traces sur les jeux d’impressions suivants. Exemple : Des parties de l’image peuvent être décalées au-delà de la zone imprimable du papier à onglets. Partie décalée Fonctions spéciales de boîte aux lettres 3 • Si la Sortie forcée du papier à onglets non fini dans les Réglages communs (en mode Utilisateur) est activée, d’autres feuilles de papier à onglets sont sorties de force après chaque jeu comme suit. - Nombre d’onglets enregistrés multiplié par le nombre de jeux d’impressions, moins le nombre de feuilles de papier à onglets utilisées pour chaque jeu Exemple : Si le nombre d’onglets est égal à cinq et que sept feuilles de papier à onglets sont utilisées pour chaque jeu, le nombre de feuilles de papier à onglets supplémentaires est trois. • Pour plus d’informations sur la saisie de valeurs en pouces, voir le chapitre 2, Opérations de base, du Guide de référence. Couvertures/Intercalaires 3-9 1 2 Sélectionner le numéro de boîte utilisateur souhaité et le document à imprimer ➞ appuyer sur [Imprimer] ➞ [Changer régl. impr.] ➞ [Fonctions spéciales] ➞ [Couvertures/Intercalaires]. Sélectionner la fonction appropriée ➞ appuyer sur [Format papier] pour chaque fonction sélectionnée. Fonctions spéciales de boîte aux lettres 3 Il n’est pas possible de sélectionner simultanément les modes [Intercalaire] et [Page de chapitre]. Sélectionner [Couv. dessus] si l’on utilise l’Unité d’Insertion de Document-C1 en option pour alimenter la machine en papier. REMARQUE Pour annuler le mode sélectionné, appuyer une nouvelle fois sur la touche correspondante. 3 Sélectionner la source d’alimentation du papier ➞ appuyer sur [Fin]. IMPORTANT • Le même papier doit être utilisé pour [Couverture de dessus], [Couverture de dessous], [Intercalaire] (ou [Page de chapitre]) et [Papier à onglets]. • Lorsqu’on sélectionne un format de papier différent pour l’une des fonctions, les autres fonctions en héritent automatiquement. Par contre, si on se contente de modifier la source d’alimentation pour le même format de papier, les réglages des autres fonctions ne sont pas modifiés. • Si l’on sélectionne [Papier à onglets], seul le format A4 peut être utilisé. 3-10 Couvertures/Intercalaires 4 Appuyer sur [Suivant]. Si l’on a sélectionné uniquement [Page de chapitre] et/ou [Papier à onglets], passer à l’étape 6. ● Si l’on sélectionne [Réglages intercalaires] : ❑ Sélectionner le format papier ➞ appuyer sur [Suivant]. ❑ Sélectionner le type de papier souhaité ➞ appuyer sur [OK] ➞ appuyer sur [Fin]. ❑ Appuyer sur [Suivant]. Si l’on a seulement sélectionné [Couv. dessus] à l’étape 2 et que l’on souhaite utiliser le module d’insertion, appuyer sur [OK]. REMARQUE 5 Choisir de laisser vierges ou d’imprimer la couverture de dessus, la couverture de dessous et les intercalaires ➞ appuyer sur [Suivant]. Si l’on utilise l’Unité d’Insertion de Document-C1 en option pour alimenter la machine en papier, il est impossible de définir le ou les côtés à imprimer pour la couverture de dessus. Si aucune des options [Intercalaire], [Page de chapitre] et [Papier à onglets] n’est sélectionnée, appuyer sur [OK]. REMARQUE • Les pages de chapitre et les feuilles de papier à onglets sont toujours imprimées sur une face. • Si l’on sélectionne [Vierge] pour les intercalaires et/ou la couverture de dessus/dessous, la machine insère une feuille prélevée à la source sélectionnée à l’étape 3, feuille qui servira de couverture de dessus/dessous. Il est également possible de sélectionner la source d’alimentation des intercalaires à l’étape 7. - Si le papier utilisé pour les intercalaires et/ou la couverture de dessus/dessous est déjà imprimé (logo de société, par exemple), il faut sélectionner [Vierge]. Sinon, la machine imprimera la première ou la dernière page de l’original sur le papier préimprimé. • Si l’on sélectionne [Imprimer recto], [Imprimer verso] ou [Impressions recto verso] pour les intercalaires et/ou la couverture de dessus/dessous, la machine insère une feuille provenant de la source sélectionnée à l’étape 3 et y imprime l’original au recto, au verso, ou au recto et au verso. Celle-ci fera office de couverture de dessus et/ou de dessous de l’impression. Il est également possible de sélectionner la source d’alimentation des intercalaires à l’étape 7. • Si le Contrôle spécial d’insertion du papier à onglets dans les Réglages communs (en mode Utilisateur) est activé, sélectionner [Vierge] ou [Imprimer recto] pour la couverture du dessus/ dessous. Couvertures/Intercalaires 3-11 3 Fonctions spéciales de boîte aux lettres • Les formats papier pouvant être chargés dans les réceptacles d’insertion supérieur et inférieur de l’Unité d’Insertion de Document-C1 (en option) sont différents. • Pour sélectionner un format de papier exprimé en pouces, appuyer sur [Format en pouces]. 6 7 Appuyer sur [Ajout.]. Spécifier l’emplacement d’insertion des intercalaires, des pages de chapitre ou des feuilles de papier à onglets à l’aide des touches numériques 0 - 9 ➞ appuyer sur [OK]. En cas d’insertion d’intercalaires, il est possible de modifier la source d’alimentation du papier et les faces à imprimer. En cas d’insertion de pages de chapitre, il est possible de modifier la source d’alimentation du papier. En cas d’insertion de feuilles de papier à onglets, il est possible de modifier la source d’alimentation du papier. En revanche, cette modification s’applique à toutes les sources de papier associées au papier à onglets. 3 Fonctions spéciales de boîte aux lettres Répéter les étapes 6 et 7 en fonction des besoins. IMPORTANT • Il est impossible de régler l’emplacement d’insertion d’un intercalaire ou d’une page de chapitre sur la première page. Leur emplacement doit être défini à partir de la deuxième page. Il est toutefois possible d’insérer une feuille de papier à onglets devant la première page. • Si l’on sélectionne [Impressions recto verso] pour la couverture de dessus et qu’une feuille de papier à onglets doit être insérée devant la première page, la machine génère tout d’abord la couverture de dessus, laissée vierge, puis la feuille de papier à onglets imprimée. • Si l’on sélectionne [Vierge] pour les intercalaires, il est possible de définir la même page pour la feuille de papier à onglets. Dans ce cas, la machine génère tout d’abord l’intercalaire, puis la feuille de papier à onglets. REMARQUE • Les réglages définis s’affichent dans l’ordre d’insertion des intercalaires. • Il est possible d’insérer jusqu’à 100 intercalaires, pages de chapitre ou feuilles de papier à onglets. 8 Appuyer sur [Suivant]. Si l’option [Papier à onglets] n’est pas sélectionnée, appuyer sur [OK]. 9 Définir la largeur de décalage de l’image (0 à 25 mm) à l’aide des touches [-] et [+] ➞ appuyer sur [OK]. REMARQUE Vérifier que le nombre d’onglets indiqué sur l’écran de réglage de la largeur de décalage d’impression du papier à onglets correspond au nombre d’onglets défini pour le papier à onglets placé dans la cassette. 3-12 Couvertures/Intercalaires Couvertures/Séparations Si plusieurs documents sont sélectionnés et que le mode Fusionner documents est activé, le mode Couvertures/séparations est disponible. Pour chaque document, ce mode ajoute automatiquement des couvertures de dessus/dessous ou des intercalaires en utilisant un type de papier différent de celui du corps du document. • Pour plus d’informations sur les modes qu’il est impossible de définir en combinaison avec celui-ci, voir la section Tableau des combinaisons de fonctions, p. 6-2. • Le mode Couvertures/Séparations est uniquement disponible lorsqu’on sélectionne plusieurs documents et le mode Fusionner documents. (Voir la section Fusion de documents, p. 2-17.) • Si le mode Agrafage est sélectionné, il n’est pas possible d’agrafer plus de 50 feuilles de papier A3 ou A4R, ou 100 feuilles de papier A4, intercalaires compris. • En cas d’impression sur des papiers spéciaux, papier épais ou transparents notamment, il est important de bien définir le type de papier (surtout dans le cas du papier épais). La qualité de l’image pourrait sinon s’en trouver affectée. De plus, l’ensemble de fixation pourrait s’encrasser et des bourrages papier pourraient se produire, nécessitant l’intervention d’un technicien. REMARQUE Les séparations ne sont pas comptées comme des impressions. ■ Couverture de dessus/Couverture de dessous Ce réglage permet d’ajouter une couverture de dessus ou de dessous à chaque jeu d’impressions. Il est également possible d’imprimer sur ces couvertures. Documents sélectionnés Impressions Couverture de dessus imprimée Couverture de dessous imprimée REMARQUE Les feuilles de papier devant être utilisées comme couvertures de dessus peuvent être introduites dans la machine à partir de l’Unité d’Insertion de Document-C1 en option. Couvertures/Séparations 3-13 3 Fonctions spéciales de boîte aux lettres IMPORTANT ■ Séparation Ce réglage permet d’insérer une feuille de papier entre les documents. Il est impossible d’imprimer sur les feuilles de séparation. Documents sélectionnés Impressions Séparation Fonctions spéciales de boîte aux lettres 3 1 Sélectionner le numéro de boîte utilisateur souhaité et les documents à imprimer dans l’ordre où ils doivent l’être ➞ appuyer sur [Imprimer] ➞ [Changer régl. impr.] ➞ [Fusionner documents] ➞ [Fonctions spéciales] ➞ [Couvertures/Séparations]. [Fusionner documents] s’affiche uniquement en cas de sélection de plusieurs documents. Si l’on souhaite utiliser l’Unité d’Insertion de Document-C1 en option pour alimenter la machine en papier, il est nécessaire de sélectionner le format après avoir chargé le papier dans l’unité. 2 Sélectionner la ou les fonctions appropriées ➞ appuyer sur [Format papier] pour chaque fonction sélectionnée. Sélectionner [Couv. dessus] si l’on utilise l’Unité d’Insertion de Document-C1 en option pour alimenter la machine en papier. 3-14 Couvertures/Séparations IMPORTANT Il est impossible d’imprimer sur les feuilles de séparation. REMARQUE Pour annuler une fonction de couverture/séparation, appuyer de nouveau sur la touche correspondante. 3 Sélectionner la source d’alimentation du papier pour chaque fonction ➞ appuyer sur [Fin] ➞ [Suivant]. Si l’option [Séparation] est la seule sélectionnée, sélectionner la source d’alimentation pour les séparations ➞ appuyer sur [Fin] ➞ [OK]. • Le même format de papier doit être utilisé pour [Couverture de dessus], [Couverture de dessous] et [Séparation]. • Lorsqu’on sélectionne un format de papier différent pour l’une des fonctions, les autres fonctions en héritent automatiquement. Par contre, si on sélectionne une autre source d’alimentation pour le même format de papier, les réglages des autres fonctions ne sont pas modifiés. ● Si l’on sélectionne [Réglages intercalaires] : ❑ Sélectionner le format papier ➞ appuyer sur [Suivant]. ❑ Sélectionner le type de papier souhaité ➞ appuyer sur [OK] ➞ appuyer sur [Fin]. ❑ Appuyer sur [Suivant]. Si l’on a seulement sélectionné [Couv. dessus] à l’étape 2 et que l’on souhaite utiliser le module d’insertion, appuyer sur [OK]. REMARQUE • Les formats papier pouvant être chargés dans les réceptacles d’insertion supérieur et inférieur de l’Unité d’Insertion de Document-C1 (en option) sont différents. • Pour sélectionner un format de papier exprimé en pouces, appuyer sur [Format en pouces]. 4 Indiquer le(s) côté(s) à imprimer pour la couverture de dessus et/ou de dessous ➞ appuyer sur [OK]. Si l’on utilise l’Unité d’Insertion de Document-C1 en option pour alimenter la machine en papier, il est impossible de définir le ou les côtés à imprimer pour la couverture de dessus. Couvertures/Séparations 3-15 Fonctions spéciales de boîte aux lettres 3 IMPORTANT REMARQUE • Les écrans qui s’affichent sur la machine peuvent différer selon les réglages opérés à l’étape 2. • Si l’on sélectionne [Vierge] pour la couverture de dessus et/ou de dessous, la machine insère une feuille prélevée de la source sélectionnée à l’étape 3, feuille qui servira de couverture de dessus/dessous. - Si le papier utilisé pour la couverture de dessus/dessous est déjà imprimé (logo de société, par exemple), il faut sélectionner [Vierge]. • Si l’on sélectionne [Imprimer recto], [Imprimer verso] ou [Impressions recto verso] pour la couverture de dessus/dessous, la machine insère une feuille provenant de la source sélectionnée à l’étape 3 et y imprime l’original au recto, au verso, ou au recto et au verso. Celle-ci fera office de couverture de dessus et/ou de dessous de l’impression. Fonctions spéciales de boîte aux lettres 3 3-16 Couvertures/Séparations Mode Brochure Ce mode permet d’imprimer des originaux recto ou recto verso de manière à constituer une brochure. ■ Thermoreliure Ce mode permet de reproduire des originaux recto ou recto verso en vue de réaliser une brochure par collage des copies. Couverture de dessus Corps du document (impressions recto verso) [Coupe trilat.] sélectionné Coupe trilatérale Encollé Mode Brochure 3-17 Fonctions spéciales de boîte aux lettres Porte Corps du document 3 Impressions Documents sélectionnés ■ Brochure avec piqûre à cheval Ce mode permet d’imprimer des documents de manière à constituer une brochure par agrafage des copies. Documents sélectionnés Impressions Fonctions spéciales de boîte aux lettres 3 Le Module de Finition P.A.C.-V2 en option est installé. 3-18 Mode Brochure ■ Division en brochures Ce mode permet de diviser en brochures un document comprenant de nombreuses pages. Impressions Définir le nombre de feuilles à diviser 3 Fonctions spéciales de boîte aux lettres Documents sélectionnés Dans l’exemple ci-dessus, le nombre de feuilles est réglé sur 2. Mode Brochure 3-19 ■ Correction du renflement (décalage) Ce mode permet de régler la position des images dans une brochure en calculant l’écart d’alignement entre les pages intérieures et extérieures de la brochure. Découpage Une fois les feuilles découpées, les marges extérieures sont de la même longueur sur toutes les pages. Fonctions spéciales de boîte aux lettres 3 La machine effectue les réglages nécessaires pour que les marges intérieures des pages extérieures soient plus larges que celles des pages intérieures. Pour régler la position des images sur chaque page, la machine calcule l'écart d'alignement entre les pages extérieures et les pages intérieures de la brochure. IMPORTANT • Pour plus d’informations sur les modes qu’il est impossible de définir en combinaison avec celui-ci, voir la section Tableau des combinaisons de fonctions, p. 6-2. • Le mode Thermoreliure est disponible uniquement si le périphérique en option Module dos carré collé-A1 est installé. • Si l’épaisseur d’une brochure reliée en mode Thermoreliure dépasse 25 mm, un bourrage papier risque de se produire. • Utiliser du papier deux fois plus grand que le corps du document pour la couverture. Si le format de papier à utiliser pour la page de couverture est identique à celui du corps du document, mémoriser la page de couverture et le corps du document dans une boîte. Définir ensuite le mode Brochure (Thermoreliure) dans l’écran des fonctions spéciales de l’écran de modification des réglages d’impression. • Le mode Thermoreliure ne peut pas être défini si plusieurs documents sont sélectionnés et que leurs formats mémorisés sont différents ou qu’un document mémorisé au format A3 ou A6R est sélectionné. • Le mode Thermoreliure ne peut pas être défini si plusieurs documents sont sélectionnés et que leurs résolutions sont différentes. • En mode Piqûre à cheval, l’agrafage avec piqûre à cheval est impossible sur une seule feuille. • En mode Piqûre à cheval, l’agrafage avec piqûre à cheval n’est possible que si le Module de Finition P.A.C.-V2 est installé. • En mode Piqûre à cheval, la précision des plis créés peut varier en fonction du type de papier et du nombre de feuilles. • En cas d’impression sur des papiers spéciaux, papier épais ou transparents notamment, il est important de bien définir le type de papier (surtout dans le cas du papier épais). La qualité de l’image pourrait sinon s’en trouver affectée. De plus, l’ensemble de fixation pourrait s’encrasser et des bourrages papier pourraient se produire, nécessitant l’intervention d’un technicien. 3-20 Mode Brochure • Si l’on utilise le Massicot-C1 pour la piqûre à cheval et que les images présentent des zones sombres près des agrafes sur le verso de la couverture du dessus et sur la première page du corps du document, sur la dernière page du corps du document et sur le recto de la couverture du dessous (Figure 1), mais que les images sont reproduites de façon plus claires sur une plage étendue sur le recto de la couverture de dessus et le verso de la couverture de dessous (Figure 2), la couverture risque de se déchirer à proximité des agrafes (A sur la Figure 3). Figure 2 Zones agrafées pour l’agrafage avec piqûre à cheval 3 Figure 3 Extérieur des couvertures du dessus et du dessous A (zone à proximité des agrafes sur la couverture) Si la partie marquée A se déchire (zones à proximité des agrafes sur la couverture), procéder aux opérations suivantes. - Utiliser du papier épais (grammage supérieur à 105 g/m2) pour la couverture. - Diminuer la densité d’image des parties marquées B (intérieur de la couverture du dessus, première page du corps du document, dernière page du corps du document, intérieur de la couverture du dessous). B (intérieur de la couverture du dessus, première page du corps du document, dernière page du corps du document, intérieur de la couverture du dessous) Mode Brochure 3-21 Fonctions spéciales de boîte aux lettres Figure 1 - Augmenter la densité d’image des parties marquées C (extérieur des couvertures du dessus et du dessous). Fonctions spéciales de boîte aux lettres 3 C (extérieur des couvertures du dessus et du dessous) REMARQUE • En mode Thermoreliure, les formats de papier suivants sont recommandés pour la page de couverture et le corps du document. Format de finition Format du corps du document Format de la page de couverture COM (178 mm x 229 mm) LTR (216 mm x 279 mm) 11" x 17" (279 mm x 432 mm) B5 (182 mm x 257 mm) A4 (210 mm x 297 mm) A3 (297 mm x 420 mm) • La capacité maximale du Module dos carré collé-A1 en option est présentée ci-dessous. Une fois que le Module dos carré collé-A1 en option a atteint cette limite, l’impression est interrompue temporairement. Elle reprend lorsque les impressions sorties dans le stacker sont retirées. Nombre de feuilles dans Corps du document Capacité maximale approximative (Avec du papier épais (128 g/m2) pour la couverture et du papier ordinaire (64 g/m2) pour le corps du document.) 200 feuilles 5 100 feuilles 10 10 feuilles 50 • L’encollage devient possible environ 380 secondes après l’activation de l’élément chauffant interne du Module dos carré collé-A1. 3-22 Mode Brochure Thermoreliure 2 3 Sélectionner le numéro de boîte utilisateur souhaité et le document à imprimer ➞ appuyer sur [Imprimer] ➞ [Changer régl. impr.] ➞ [Fonctions spéciales] ➞ [Brochure]. Appuyer sur [Reliure parfaite]. Définir le format de finition. ❑ Sélectionner une touche de format ([A4], [A5], [COM], [S4] ou [S5]) comprenant un format papier enregistré. ❑ Appuyer sur [Suivant]. ● Pour entrer manuellement un format papier irrégulier : ❑ Appuyer sur [X] (axe horizontal) ➞ entrer une valeur. ❑ Appuyer sur [Y] (axe vertical) ➞ entrer une valeur. ❑ Appuyer sur [Suivant]. REMARQUE • Si l’on entre une valeur en dehors de la plage de réglages, un message s’affiche invitant à saisir une valeur appropriée. • Pour plus d’informations sur la saisie de valeurs en pouces, voir le chapitre 2, Opérations de base, du Guide de référence. • Pour pouvoir sélectionner le format de finition correspondant à une touche de format, il faut préalablement avoir affecté un format de finition à cette touche. Pour plus d’informations sur la mémorisation d’un format de finition, voir le chapitre 4, Personnalisation des réglages, du Guide de référence. • Le tableau ci-dessous répertorie les formats de finition disponibles en fonction du réglage de largeur de coupe. Réglage de largeur de coupe X (horizontal) Y (vertical) Pas de coupe 182 mm à 216 mm 257 mm à 297 mm Coupe verticale 138 mm à 216 mm 257 mm à 297 mm Coupe trilatérale 138 mm à 216 mm 203 mm à 283 mm Mode Brochure 3-23 3 Fonctions spéciales de boîte aux lettres 1 4 Sélectionner le papier à utiliser pour la page de couverture et pour le corps du document. ❑ Appuyer sur [Format papier] pour la page de couverture et le corps du document. Fonctions spéciales de boîte aux lettres 3 Pour couper les bords, sélectionner [Coupe verticale] ou [Coupe trilat.]. Si l’on ne souhaite pas massicoter les bords, sélectionner [Pas de coupe]. ❑ Sélectionner la source d’alimentation pour la page de couverture et le corps du document ➞ appuyer sur [Fin]. Il n’est pas possible d’utiliser le bac supérieur de l’Unité d’Insertion de Document-C1 en option pour alimenter le papier de la page de couverture. Il n’est pas possible d’utiliser l’Unité d’Insertion de Document-C1 en option pour alimenter le papier du corps du document. Sélectionner [Plateau d’alim.] pour alimenter le papier à partir du plateau d’alimentation. Pour sélectionner le plateau d’alimentation alors qu’un format/type de papier est déjà spécifié pour la tâche en cours ou la tâche réservée, appuyer sur [Réglages plateau alim.] pour définir le format/type de papier. Sélectionner [Module d’insertion] pour que le réceptacle d’insertion inférieur alimente le papier de couverture à partir de l’Unité d’Insertion de Document-C1 en option. Pour sélectionner le module d’insertion alors qu’un format/type de papier est déjà défini pour la tâche en cours ou la tâche réservée, appuyer sur [Réglage Mod. Insert.] pour spécifier le format/type de papier voulu dans le réceptacle d’insertion inférieur. 3-24 Mode Brochure IMPORTANT • Les formats de papier disponibles pour la page de couverture et le corps du document varient en fonction du format de finition. • Il n’est possible d’utiliser que les grammages suivants pour la couverture. - Si le papier de couverture provient de la machine proprement dite : Papier épais (91 à 200 g/m2) - Si le papier de couverture est chargé dans l’Unité d’Insertion de Document-C1 en option : Papier épais (91 à 300 g/m2) • Seul du papier compris entre 64 et 163 g/m2 peut être utilisé pour le corps du document. • Le nombre de feuilles pouvant être reliées varie en fonction du type de papier utilisé pour le corps du document. Une tâche d’impression est annulée si le nombre de feuilles utilisé ne respecte pas les valeurs indiquées dans le tableau ci-dessous. Ces quantités peuvent varier en fonction du papier utilisé. Nombre maximal de feuilles Nombre minimum de feuilles 64 à 80 g/m2 200 10 81 à 105 g/m2 150 10 106 à 163 g/m2 10 (comme intercalaires) 10 (comme intercalaires) • En cas d’utilisation d’un papier de grammage compris entre 81 et 90 g/m2 pour le corps du document pour une sortie de plus de 150 feuilles, la brochure risque de ne pas être réalisée en raison de l’épaisseur. Un bourrage papier peut se produire. Réduire le nombre de pages du corps du document. • Veiller à bien définir le type de papier. Si le type de papier n’est pas défini correctement, la tâche peut s’annuler. • Pour placer le papier de la page de couverture dans le plateau d’alimentation, charger le papier comme suit, selon que la couverture doit être imprimée ou non. - Pour imprimer sur la page de couverture : Placer la face à imprimer vers le bas. - Pour ne pas imprimer sur la page de couverture : Aligner le bord supérieur du papier sur le bord arrière du plateau d’alimentation, et placer la face à imprimer face vers le haut. • Pour placer le papier de la page de couverture dans l’Unité d’Insertion de Document-C1 en option, charger le papier comme indiqué sur le schéma suivant : Sens d’alimentation dans le module d’insertion Mode Brochure 3-25 Fonctions spéciales de boîte aux lettres 3 Papier • Veiller à bien définir le format de finition. Un bourrage papier risque de se produire si le format de la couverture se présente de l’une des façons suivantes : - Massicoté : La largeur de coupe du bord avant de la couverture est supérieure à 50 mm. - Non massicoté : La longueur du format de finition est supérieure à la largeur du stacker (environ 297 mm), ou la profondeur du format de finition est supérieure à la hauteur du stacker (221 mm). • Lors de la sélection du format du papier de couverture, veiller à sélectionner un format de papier adapté à l’épaisseur du corps du document. • Pour obtenir des instructions sur le chargement du papier dans l’Unité d’Insertion de Document-C1 en option, voir le manuel d’instructions du Module dos carré collé-A1 en option. REMARQUE 3 Fonctions spéciales de boîte aux lettres Le tableau ci-dessous répertorie les formats de papier non standard pouvant être spécifiés pour le corps du document et la page de couverture à l’aide de la touche [Format irrég.]. Si l’on entre une valeur en dehors de la plage de réglages, un message s’affiche invitant à saisir une valeur appropriée. Réglage de largeur de coupe X (horizontal) Y (vertical) Pas de coupe Supérieure à la largeur du format de finition (entre 182 mm et 216 mm) Supérieure à la longueur du format de finition (entre 257 mm et 297 mm) Coupe verticale Largeur du format de finition + 7 mm à 49 mm (entre 182 mm et 229 mm) Supérieure à la longueur du format de finition (entre 257 mm et 297 mm) Coupe trilatérale Largeur du format de finition + 7 mm à 49 mm (entre 182 mm et 229 mm) Longueur du format de finition + 14 mm à 78 mm (entre 257 mm et 297 mm) Réglage de largeur de coupe 3-26 Corps du document Page de couverture X (horizontal) Y (vertical) Pas de coupe Deux fois la largeur du corps du document à deux fois la largeur du corps du document + 30 mm (entre 364 mm et 462 mm) Supérieure à la longueur du corps du document (entre 257 mm et 297 mm) Coupe verticale Deux fois la largeur du corps du document à deux fois la largeur du corps du document + 30 mm (entre 364 mm et 487 mm) Longueur du corps du document (entre 257 mm et 297 mm) Coupe trilatérale Deux fois la largeur du corps du document à deux fois le format du corps du document + 30 mm (entre 364 mm et 487 mm) Longueur du corps du document à longueur du format de finition + 78 mm (entre 257 mm et 330 mm) Mode Brochure ❑ Appuyer sur [Suivant]. ● Pour régler la brochure finie : ❑ Appuyer sur [Régler] ➞ sélectionner [Pos. image page intér.] pour décaler la sortie du corps du document verticalement, [Angle de coupe] pour régler l’angle de coupe, [Position de l’image de couverture] pour décaler la couverture de dessus verticalement ou horizontalement, ou [Emplacement de coupe] pour régler verticalement la position de coupe. Sélection de [Pos. image page intér.] : • Appuyer sur [-] ou [+] pour décaler verticalement l’image du corps du document. • Appuyer sur [OK] ➞ [Fin]. Fonctions spéciales de boîte aux lettres 3 Les détails de chaque élément sont présentés ci-dessous. [-] : Décale l’image vers la partie supérieure (tête de la brochure). [+] : Décale l’image vers la partie inférieure (pied de la brochure). La plage de réglage est comprise entre -5 mm et +5 mm, par pas de 0,1 mm. Mode Brochure 3-27 Sélection de [Angle de coupe] : • Appuyer sur [-] ou [+] pour A, B et C. • Appuyer sur [OK] ➞ [Fin]. 3 Fonctions spéciales de boîte aux lettres La plage de réglage est comprise entre -10 mm et +10 mm, par pas de 0,1 mm. Les points de référence de coupe des angles A, B et C sont illustrés ci-dessous. C A B A : Partie supérieure (tête) du côté encollé. B : Partie inférieure (pied) du côté encollé. C : Partie inférieure (pied) du bord avant. 3-28 Mode Brochure Sélection de [Pos. image couverture] : • Appuyer sur [-] ou [+] pour régler la position de l’image en décalant la couverture de dessus. • Appuyer sur [OK] ➞ [Fin]. Fonctions spéciales de boîte aux lettres 3 La plage de réglage est comprise entre -5 mm et +5 mm, par pas de 0,1 mm. Horizontal Vertical Les détails de chaque élément sont présentés ci-dessous. Horizontal [-] : Décale l’image vers la gauche (côté encollé de la brochure). [+] : Décale l’image vers la droite (bord avant de la brochure). Vertical [-] : Décale l’image vers la partie supérieure (tête de la brochure). [+] : Décale l’image vers la partie inférieure (pied de la brochure). Mode Brochure 3-29 Sélection de [Emplacement de coupe] : • Appuyer sur [-] or [+] pour décaler la position de coupe. • Appuyer sur [OK] ➞ [Fin]. 3 Fonctions spéciales de boîte aux lettres La plage de réglage est comprise entre -5 mm et +5 mm, par pas de 0,1 mm. Les détails de chaque élément sont présentés ci-dessous. [-] : Décale la position de coupe vers la partie supérieure (tête de la brochure). [+] : Décale la position de découpe vers la partie inférieure (pied de la brochure). REMARQUE • Pour saisir des valeurs en pouces, appuyer sur [Pouces]. • Pour plus d’informations sur la saisie de valeurs en pouces, voir le chapitre 2, Opérations de base, du Guide de référence. • L’option Réglage fin du format de finition est une touche raccourci vers le mode de réglage fin du format de finition pour la thermoreliure dans l’écran Réglages/Nettoyages (en mode Utilisateur). 3-30 Mode Brochure ● Pour insérer une feuille : ❑ Appuyer sur [Insérer feuilles] ➞ sélectionner les fonctions d’insertion voulues. 3 Fonctions spéciales de boîte aux lettres Sélectionner [Pg garde avant] pour insérer une feuille avant la première page du corps du document. Sélectionner [Pg garde arrière] pour insérer une feuille après la dernière page du corps du document. Il n’est pas possible de sélectionner simultanément les modes [Intercalaire] et [Page de chapitre]. Pour annuler une fonction d’insertion de feuille, appuyer de nouveau sur la touche correspondante. ❑ Appuyer sur [Format papier] pour chaque fonction sélectionnée. IMPORTANT Le même format de papier doit être utilisé pour [Pg garde avant], [Pg garde arrière], [Intercalaire] et [Page de chapitre]. Mode Brochure 3-31 ❑ Sélectionner la source d’alimentation du papier pour chaque fonction ➞ appuyer sur [Fin]. Il n’est pas possible d’utiliser l’Unité d’Insertion de Document-C1 en option pour alimenter le papier des pages de chapitre. 3 Fonctions spéciales de boîte aux lettres Sélectionner [Plateau d’alim.] pour alimenter le papier à partir du plateau d’alimentation. Pour sélectionner le plateau d’alimentation alors qu’un format/type de papier est déjà spécifié pour la tâche en cours ou la tâche réservée, appuyer sur [Réglages plateau alim.] pour définir le format/type de papier. Sélectionner [Module d’insertion] pour que le réceptacle d’insertion supérieur ou inférieur alimente le papier à partir de l’Unité d’Insertion de Document-C1 en option. Pour sélectionner le module d’insertion alors qu’un format/type de papier est déjà défini pour la tâche en cours ou la tâche réservée, appuyer sur [Réglage Mod. Insert.] pour spécifier le format/type de papier voulu dans le réceptacle d’insertion supérieur ou inférieur. ❑ Appuyer sur [Suivant]. ❑ Choisir de laisser vierges ou d’imprimer les pages de garde avant et arrière de dessus et les intercalaires ➞ appuyer sur [Suivant]. Le papier chargé dans l’Unité d’Insertion de Document-C1 ne peut pas être imprimé. Si seules les options [Pg garde avant] et/ou [Pg garde arrière] sont sélectionnées, appuyer sur [OK] ➞ procéder à l’étape 5. 3-32 Mode Brochure ❑ Si [Intercalaire] ou [Page de chapitre] est sélectionné, appuyer sur [Ajouter]. Si [Intercalaire] ou [Page de chapitre] a été sélectionné, indiquer l’emplacement d’insertion des intercalaires ou des pages de chapitre ➞ appuyer sur [OK]. Si [Page de chapitre] est sélectionné, il est possible de modifier la source d’alimentation du papier définie à l’étape ci-dessus. • Pour insérer d’autres intercalaires ou pages de chapitre, répéter les étapes précédentes. • Une fois tous les réglages effectués, appuyer sur [OK]. Le mode spécifié est activé. IMPORTANT Il est impossible de régler l’emplacement d’insertion d’un intercalaire ou d’une page de chapitre sur la première page. Leur emplacement doit être défini à partir de la deuxième page. REMARQUE • Une page de chapitre est toujours imprimée sur une seule face. • Si le papier utilisé pour les intercalaires et les pages de garde avant et arrière est déjà imprimé (s’il contient un logo de société, par exemple), il faut sélectionner [Vierge]. Dans tous les autres cas, la machine imprimera sur la feuille préimprimée. • Il est possible d’insérer jusqu’à 100 intercalaires ou pages de chapitre. ❑ Appuyer sur [Suivant]. 5 Sélectionner les faces de la couverture et du corps de document à imprimer ➞ appuyer sur [OK]. Sélectionner [Imprimé] ou [Vierge] pour la page de couverture de dessus ou la deuxième de couverture de dessus. Sélectionner [Imprimé] ou [Vierge] pour la page de couverture de dessous ou la deuxième de couverture de dessous. Mode Brochure 3-33 3 Fonctions spéciales de boîte aux lettres Si [Intercalaire] a été sélectionné, il est possible de modifier les réglages définis à l’étape ci-dessus (source d’alimentation du papier et faces à imprimer). Le papier de couverture chargé dans l’Unité d’Insertion de Document-C1 ne peut pas être imprimé. Sélectionner [Imprimer recto] ou [Impressions recto verso] pour le corps du document. REMARQUE • Le document est imprimé dans l’ordre suivant (les couvertures ne sont imprimées que si cela a été spécifié) : Couverture de dessus ➞ Intérieur de la couverture de dessus ➞ Corps du document ➞ Intérieur de la couverture de dessous ➞ Couverture de dessous. - Exemple 1 Si un document de neuf pages est imprimé et si l’on spécifie d’imprimer les deux faces des couvertures (couverture de dessus, intérieur de la couverture de dessus, intérieur de la couverture de dessous et couverture de dessous) : Page 1 : Couverture de dessus Page 2 : Intérieur de la couverture de dessus Pages 3 à 7 : Corps du document Page 8 : Intérieur de la couverture de dessous Page 9 : Couverture de dessous - Exemple 2 Si un document de neuf pages est imprimé et si l’on spécifie d’imprimer uniquement la couverture de dessus et la couverture de dessous : Page 1 : Couverture de dessus Pages 2 à 8 : Corps du document Page 9 : Couverture de dessous • Il est également possible de choisir d’imprimer la brochure à partir de plusieurs documents. Fonctions spéciales de boîte aux lettres 3 3-34 Mode Brochure ❑ Appuyer sur [Suivant]. Pour ne pas imprimer la couverture du dessus et du dessous, appuyer sur [OK] ➞ appuyer sur [Fin] plusieurs fois jusqu’à ce que l’écran de modification des réglages d’impression apparaisse ➞ procéder à l’étape 7. 6 Appuyer sur [-] ou [+] pour régler la largeur du dos. La largeur de réglage est comprise entre 0,0 mm et 50,0 mm, par pas de 0,1 mm. REMARQUE • Pour saisir des valeurs en pouces, appuyer sur [Pouces]. • Pour plus d’informations sur la saisie de valeurs en pouces, voir le chapitre 2, Opérations de base, du Guide de référence. ❑ Appuyer sur [OK]. ❑ Appuyer sur [Fin] de façon répétée, jusqu’à ce que l’écran de modification des réglages d’impression s’affiche. 7 Appuyer sur [Début d’impression]. ❑ Pour vérifier le test d’impression, appuyer sur [Test d’impression]. REMARQUE • En mode Thermoreliure, [Test d’impression] apparaît même s’il n’est pas spécifié d’effectuer plusieurs impressions. • Une fois le test d’impression terminé, l’épaisseur du corps du document apparaît sur l’afficheur tactile. Sélectionner un format de papier de couverture adapté à l’épaisseur affichée. Mode Brochure 3-35 Fonctions spéciales de boîte aux lettres 3 ● Pour modifier les réglages après contrôle de l’échantillon : ❑ Pour modifier les paramètres [Pos. image page intér.], [Angle de coupe], [Pos. image couverture], [Emplacement de coupe] ou [Réglage fin du format de finition], appuyer sur [Régler] ➞ changer les paramètres nécessaires ➞ appuyer sur [OK] ➞ [Fin]. Fonctions spéciales de boîte aux lettres 3 ❑ Pour modifier le nombre d’impressions, le format et le type de papier ou la densité, appuyer sur [Changer réglages] ➞ changer les paramètres nécessaires ➞ appuyer sur [Fin]. ● Pour annuler l’impression : ❑ Appuyer sur [Annuler]. L’impression démarre. 3-36 Mode Brochure Brochure avec piqûre à cheval IMPORTANT • Le mode Brochure (Brochure avec piqûre à cheval) est uniquement disponible pour les formats papier suivants : A4, A4R, A5 ou A5R. • Le mode Brochure (Brochure avec piqûre à cheval) n’est pas disponible si les documents sélectionnés ont un format d’enregistrement différent. • Le mode Brochure (Brochure avec piqûre à cheval) ne peut pas être utilisé si les documents sélectionnés n’ont pas la même résolution. Sélectionner le numéro de boîte utilisateur souhaité et le document à imprimer ➞ appuyer sur [Imprimer] ➞ [Changer régl. impr.] ➞ [Fonctions spéciales] ➞ [Brochure]. Si le Module dos carré collé-A1 en option est installé, appuyer sur [Brochure] ➞ [Brochure avec P.A.C.]. Si l’on souhaite utiliser l’Unité d’insertion de Document-C1 en option pour alimenter la machine en couverture, il est nécessaire de sélectionner le format après avoir chargé le papier dans l’unité. 2 Sélectionner le format papier voulu ➞ appuyer sur [Suivant]. Seuls les formats A3 et A4R peuvent être utilisés en mode Brochure avec piqûre à cheval. ● Pour ajouter une couverture : ❑ Appuyer sur [Ajouter couverture] ➞ appuyer sur [Suivant]. ❑ Si l’Unité d’Insertion de Document-C1 en option est installée, sélectionner la source de papier pour les couvertures. ❑ Indiquer si la page de couverture doit ou non être imprimée ➞ appuyer sur [Suivant]. Le papier chargé dans l’Unité d’Insertion de Document-C1 ne peut pas être imprimé. ❑ Sélectionner le type de papier souhaité pour la couverture ➞ appuyer sur [Suivant]. IMPORTANT • Veiller à utiliser le même format de papier pour la page de couverture et pour le corps du document. • Seul du papier de grammage compris entre 64 et 90 g/m2 peut être utilisé pour le corps du document, et du papier de grammage compris entre 64 et 200 g/m2 pour la page de couverture. Si l’on charge du papier dans l’Unité d’Insertion de Document-C1 en option, il est possible d’utiliser du papier de grammage compris entre 64 et 300 g/m2 pour la couverture. • En cas d’impression sur des papiers spéciaux, papier épais notamment, il est important de bien définir le type de papier. La qualité de l’image pourrait sinon s’en trouver affectée. De plus, l’ensemble de fixation pourrait s’encrasser et des bourrages papier pourraient se produire, nécessitant l’intervention d’un technicien. Mode Brochure 3-37 3 Fonctions spéciales de boîte aux lettres 1 REMARQUE • Si l’on appuie sur , les informations détaillées du format sélectionné s’affichent. • Charger le papier à utiliser comme couverture avec la face à imprimer comme indiqué ci-après. 3 - Cassette : Face dessus - Module d’insertion ou plateau d’alimentation : Face vers le bas Définir les réglages de sortie. ● Si le Module de Finition P.A.C.-V2 en option est installé : ❑ Indiquer si la brochure doit être agrafée avec piqûre à cheval ➞ appuyer sur [OK]. Si le Module de Finition P.A.C.-V2 en option n’est pas installé, appuyer sur [OK] ➞ [Fin]. 3 Fonctions spéciales de boîte aux lettres ❑ Pour couper les bords de la brochure, appuyer sur [COUPER]. [COUPER] s’affiche uniquement si le Massicot-C1 en option est installé sur le Module de Finition P.A.C.-V2 en option. [COUPER] ne peut être activé que si [Avec piqûre à cheval] est sélectionné. ❑ Si l’on sélectionne [Division en brochures], indiquer le nombre de pages à diviser à l’aide des touches [-] et [+] ➞ appuyer sur [OK]. Si le Module dos carré collé-A1 est installé, appuyer sur [OK] ➞ [OK] ➞ [Fin]. ❑ Si la position d’impression de l’image est décalée en raison de l’épaisseur du papier et que l’on souhaite régler la correction du renflement (décalage), appuyer sur [Correction du renflement] ➞ sélectionner [Auto] ou [Manuel] ➞ appuyer sur [OK]. Si le Module dos carré collé-A1 est installé, appuyer sur [OK] ➞ [OK] ➞ [Fin]. Si l’on sélectionne [Manuel], appuyer sur [ ] ou sur [ ] pour régler la distance. ● Si le Module de Finition P.A.C.-V2 en option n’est pas installé : ❑ Sélectionner [Ne pas corriger], [Auto] ou [Manuel] ➞ appuyer sur [OK] ➞ [OK]. Si la position d’impression de l’image est décalée en raison de l’épaisseur du papier, appuyer sur [Auto] ou sur [Manuel]. Si le Module dos carré collé-A1 est installé, appuyer sur [OK] ➞ [OK] ➞ [Fin]. Si l’on sélectionne [Manuel], appuyer sur [ 3-38 Mode Brochure ] ou sur [ ] pour régler la distance. REMARQUE • Pour saisir des valeurs en pouces, appuyer sur [Pouces]. • Même si l’agrafage avec piqûre à cheval de la brochure est sélectionné, l’opération sera impossible si le nombre de feuilles à la sortie est supérieur ou égal à 21. • Si la machine effectue l’agrafage avec piqûre à cheval et que le réceptacle des brochures auxiliaire est étendu, il peut contenir le nombre d’impressions suivant. Lorsque le nombre d’impressions contenues dans le réceptacle des brochures auxiliaire atteint la capacité indiquée ci-après, l’impression s’arrête temporairement. Elle reprend et les impressions restantes sortent après retrait du papier du réceptacle des brochures auxiliaire. Nombre de feuilles à utiliser Nombre d’exemplaires que le réceptacle auxiliaire des brochures peut contenir (sauf pour le papier A4R) Nombre d’exemplaires que le réceptacle de brochures auxiliaire peut contenir (pour le papier A4R) 1-5 30 20 25 20 15 10 • Lorsque le réceptacle des brochures auxiliaire n’est pas étendu, le réceptacle des brochures peut contenir un nombre illimité d’exemplaires. • Si le Massicot-C1 est installé, le réceptacle peut contenir 30 exemplaires. • [COUPER] ne peut être activé que si [Avec piqûre à cheval] est sélectionné. • [Régler largeur] est une touche de raccourci vers le mode Réglage correction du renflement (décalage) dans Réglages/Nettoyages (en mode Utilisateur). • [Régler] est une touche de raccourci vers le mode Réglage position agrafage piqûre à cheval et Réglage largeur de coupe dans Réglages/Nettoyages (en mode Utilisateur). Mode Brochure 3-39 Fonctions spéciales de boîte aux lettres 6 - 10 11 - 20 3 Décalage de l’image Ce mode permet d’imprimer le document sélectionné avec l’image entièrement décalée. Il est également possible de décaler l’image à un endroit différent sur le recto et le verso des feuilles. Imprimante 120 mm Documents sélectionnés Décalage à l'aide des touches numériques Fonctions spéciales de boîte aux lettres 3 80 mm IMPORTANT • Pour plus d’informations sur les modes qu’il est impossible de définir en combinaison avec celui-ci, voir la section Tableau des combinaisons de fonctions, p. 6-2. • Lorsqu’on saisit l’emplacement de destination après décalage au moyen des touches numériques, il arrive que l’image soit légèrement tronquée sur l’impression, en fonction du format du document sélectionné, du format du papier utilisé pour l’impression et de l’ampleur du décalage. REMARQUE Pour plus d’informations sur la saisie de valeurs en pouces, voir le chapitre 2, Opérations de base, du Guide de référence. 3-40 Décalage de l’image 1 2 Sélectionner le numéro de boîte utilisateur souhaité et le document à imprimer ➞ appuyer sur [Imprimer] ➞ [Changer régl. impr.] ➞ [Fonctions spéciales] ➞ [Décalage]. Appuyer sur [Réglages] sous <Recto> ou <Verso>. Fonctions spéciales de boîte aux lettres 3 REMARQUE Les réglages Verso ne sont disponibles que pour les impressions recto verso. 3 Spécifier l’emplacement après décalage à l’aide des touches numériques 0 - 9 . ❑ Sélectionner le sens de décalage. ❑ Saisir la valeur de décalage. ❑ Appuyer sur [OK]. REMARQUE • Pour modifier une valeur déjà saisie, sélectionner le sens du décalage ➞ saisir la valeur correcte à l’aide des touches numériques 0 - 9 . • Si l’on sélectionne [Identique au recto] ou [A l’opposé du recto], la machine définit automatiquement les valeurs de décalage de l’image au verso. Exemple : Décalage de l’image du recto sur 50 mm à gauche et sur 100 mm en haut. - Si l’on sélectionne [Identique au recto] : 50 mm à gauche et 100 mm en haut - Si l’on sélectionne [A l’opposé du recto] : 50 mm à droite et 100 mm en haut Décalage de l’image 3-41 ● Exemple : Pour déplacer l’image originale en diagonale : ❑ ❑ ❑ ❑ Appuyer sur la touche [ Saisir la valeur de décalage. Appuyer sur la touche [ Fonctions spéciales de boîte aux lettres 3-42 ] droite. Saisir la valeur de décalage. 3 4 ] supérieure. Appuyer sur [OK]. Décalage de l’image Mode Marge Ce mode permet d’effectuer des impressions en décalant l’image entière à gauche, à droite, en haut ou en bas de façon à créer une marge sur les impressions. Utiliser ce mode si l’on souhaite ranger les impressions dans des classeurs. Document sélectionné Marge gauche Marge droite Marge supérieure Marge inférieure IMPORTANT • Pour plus d’informations sur les modes qu’il est impossible de définir en combinaison avec celui-ci, voir la section Tableau des combinaisons de fonctions, p. 6-2. • Le mode Marge décale la totalité de l’image de la valeur spécifiée. Si l’image occupe la totalité de la feuille, l’impression risque d’être tronquée. REMARQUE En mode Impression recto verso, il est possible de spécifier des marges différentes pour le recto et le verso. Mode Marge 3-43 Fonctions spéciales de boîte aux lettres 3 1 2 Sélectionner le numéro de boîte utilisateur souhaité et le document à imprimer ➞ appuyer sur [Imprimer] ➞ [Changer régl. impr.] ➞ [Fonctions spéciales] ➞ [Marge]. Sélectionner le type de marge voulu. Fonctions spéciales de boîte aux lettres 3 3 Sélectionner [Recto] ou [Verso] ➞ utiliser les touches [-] ou [+] pour définir la marge ➞ appuyer sur [OK]. IMPORTANT • Pour copier ou imprimer un document comportant une marge en utilisant les modes Marge et Recto verso, régler le mode Marge pour la couverture du dessous uniquement. • Pour imprimer un document comportant une marge gauche ou droite en utilisant les modes Marge et Recto verso, régler le mode Marge pour la couverture du dessous et du dessus. REMARQUE • Si l’on sélectionne une valeur autre que 0, il est possible d’utiliser la touche [±] pour indiquer si la marge doit être positive ou négative. Exemple : (+)10 ➞ [±] ➞ -10 -50 ➞ [±] ➞ (+)50 • Pour saisir des valeurs en pouces, appuyer sur [Pouces]. 3-44 Mode Marge Création d’onglets Le mode Création d’onglets permet de réaliser des copies sur du papier à onglets lorsque l’on a chargé ce type de papier dans le tiroir 3 ou 4. Documents sélectionnés Impressions Fonctions spéciales de boîte aux lettres 3 Papier à onglets Il convient de spécifier la largeur de décalage pour que l’image originale soit imprimée sur les onglets. Partie décalée Création d’onglets 3-45 IMPORTANT • Pour plus d’informations sur les modes qu’il est impossible de définir en combinaison avec celui-ci, voir la section Tableau des combinaisons de fonctions, p. 6-2. • En mode Création d’onglets, seuls les documents A4 peuvent être utilisés. • Pour sortir le papier à onglets avec le [Stacker] comme destination de sortie pour le Module de réception grande capacité-A1 en option ou si la Perforeuse professionnelle-A1 en option est installée, aplanir le papier à onglets courbé avant son chargement. Le papier à onglets courbé pourrait provoquer un bourrage. REMARQUE • Si l’on imprime sur du papier à onglets, s’assurer que les onglets sont correctement positionnés. • Si la Sortie forcée du papier à onglets non fini dans les Réglages communs (en mode Utilisateur) est activée, d’autres feuilles de papier à onglets sont sorties de force après chaque jeu comme suit. - Nombre d’onglets enregistrés multiplié par le nombre de jeux d’impressions, moins le nombre de feuilles de papier à onglets utilisées pour chaque jeu Fonctions spéciales de boîte aux lettres 3 Exemple : Si le nombre d’onglets est égal à cinq et que sept feuilles de papier à onglets sont utilisées pour chaque jeu, le nombre de feuilles de papier à onglets supplémentaires est trois. • Pour plus d’informations sur le chargement de papier à onglets dans la cassette 3 ou 4, voir le chapitre 7, Entretien périodique, du Guide de référence. • Si l’on décale des parties d’images au-delà de la surface imprimable du papier à onglets, celles-ci ne sont pas imprimées sur le papier et risquent de provoquer l’apparition de tâches noires ou de traces sur les jeux d’impressions suivants. Exemple : Des parties de l’image peuvent être décalées au-delà de la zone imprimable du papier à onglets. Partie décalée 3-46 Création d’onglets 1 Charger le papier à onglets dans la cassette 3 ou 4. S’assurer que la hauteur de la pile de feuilles ne dépasse pas la limite ( 2 3 ). Sélectionner le numéro de boîte utilisateur souhaité et le document à imprimer ➞ appuyer sur [Imprimer] ➞ [Changer régl. impr.] ➞ [Fonctions spéciales] ➞ [Création d’onglets]. Sélectionner la cassette 3 ou 4 ➞ appuyer sur [Suivant]. 3 REMARQUE 4 , les informations détaillées du format sélectionné s’affichent. Fonctions spéciales de boîte aux lettres Si l’on appuie sur Définir la largeur de décalage de l’image (0 à 25 mm) à l’aide des touches [-] et [+] ➞ appuyer sur [OK]. REMARQUE • Vérifier que le nombre d’onglets indiqué sur l’écran de réglage de la largeur de décalage d’impression du papier à onglets correspond au nombre d’onglets défini pour la feuille de papier à onglets placée dans la cassette. • Le nombre d’onglets peut être modifié à la rubrique Mémorisation du type de papier sous Réglages communs (en mode Utilisateur). (Voir le chapitre 4, Personnalisation des réglages, du Guide de référence.) • Pour saisir des valeurs en pouces, appuyer sur [Pouces]. Création d’onglets 3-47 Transfert d’images Le mode Transfert d’image mémorisée permet de superposer une image précédemment mémorisée sur la sortie effectuée. Transfert image entière Document sélectionné Imprimante Image fondue Document sélectionné Imprimante Fonctions spéciales de boîte aux lettres 3 Image mémorisée IMPORTANT • Pour plus d’informations sur les modes qu’il est impossible de définir en combinaison avec celui-ci, voir la section Tableau des combinaisons de fonctions, p. 6-2. • Pour utiliser le mode Transfert d’image mémorisée, l’image mémorisée doit être stockée au préalable dans la machine. (Voir le chapitre 4, Personnalisation des réglages, du Guide de référence.) • Le mode Transfert d’image peut être combiné avec d’autres modes d’impression pour traiter les images. Toutefois, les modes d’impression autres que Décalage ne peuvent s’appliquer qu’aux images imprimées, et non aux images mémorisées. • Il est possible de stocker jusqu’à 1 000 images mémorisées. Ce nombre peut varier en fonction de l’espace libre sur le disque dur. • Le mode Transfert d’image mémorisée ne peut pas être utilisé si le document et l’image n’ont pas la même résolution. • Il est impossible de sélectionner plusieurs images à superposer au recto et au verso de l’impression si ces images n’ont pas la même résolution. • En fonction du document et de l’image mémorisée, il est possible que les performances d’impression ne soient pas optimales en mode Transfert d’image mémorisée. 3-48 Transfert d’images 2 Sélectionner le numéro de boîte utilisateur souhaité et le document à imprimer ➞ appuyer sur [Imprimer] ➞ [Changer régl. impr.] ➞ [Fonctions spéciales] ➞ [Transfert d’image mémorisée]. Sélectionner l’image mémorisée à superposer sur l’original ➞ appuyer sur [OK]. Pour vérifier les images mémorisées, appuyer sur [Vérifier l’impression] pour imprimer un échantillon. Appuyer sur [Détails] pour afficher les informations détaillées sur l’image mémorisée. Pour superposer des images au recto et au verso d’une feuille, appuyer sur [Verso] ➞ sélectionner l’image souhaitée. Il est possible de sélectionner plusieurs images à superposer au recto et au verso de l’impression. 3 Fonctions spéciales de boîte aux lettres 1 ● Si [Vérifier l’impression] est sélectionné : ❑ Sélectionner le format papier ➞ appuyer sur [Début d’impression]. Pour annuler le test d’impression, appuyer sur [Annuler]. Transfert d’images 3-49 Intégrer un texte masqué dans un fond Le mode Filigrane sécurisé permet d’intégrer du texte masqué dans le fond des impressions. Il est possible d’intégrer un texte du type « CONFIDENTIEL », la date et l’heure ou un nom de département. Le texte ainsi intégré apparaît lorsque les documents sont imprimés. Documents sélectionnés 3 Impression A (l'option Filigrane sécurisé est sélectionnée) Copie A (copie de l'impression A) Fonctions spéciales de boîte aux lettres OPYCOPYCOPYCOPYCOPYCOP OPYCOPYCOPYCOPYCOPYCOP OPYCOPYCOPYCOPYCOPYCOP OPYCOPYCOPYCOPYCOPYCOP OPYCOPYCOPYCOPYCOPYCOP OPYCOPYCOPYCOPYCOPYCOP OPYCOPYCOPYCOPYCOPYCOP OPYCOPYCOPYCOPYCOPYCOP OPYCOPYCOPYCOPYCOPYCOP OPYCOPYCOPYCOPYCOPYCOP OPYCOPYCOPYCOPYCOPYCOP OPYCOPYCOPYCOPYCOPYCOP OPYCOPYCOPYCOPYCOPYCOP OPYCOPYCOPYCOPYCOPYCOP OPYCOPYCOPYCOPYCOPYCOP OPYCOPYCOPYCOPYCOPYCOP OPYCOPYCOPYCOPYCOPYCOP OPYCOPYCOPYCOPYCOPYCOP OPYCOPYCOPYCOPYCOPYCOP Documents sélectionnés Impression B (l'option [Imprimer caract. verticalement] est sélectionnée) Copie B (copie de l'impression B) OPYCOPYCOPYCOPYCOPYCOPYCOPYCOPY OPYCOPYCOPYCOPYCOPYCOPYCOPYCOPY OPYCOPYCOPYCOPYCOPYCOPYCOPYCOPY OPYCOPYCOPYCOPYCOPYCOPYCOPYCOPY OPYCOPYCOPYCOPYCOPYCOPYCOPYCOPY OPYCOPYCOPYCOPYCOPYCOPYCOPYCOPY OPYCOPYCOPYCOPYCOPYCOPYCOPYCOPY OPYCOPYCOPYCOPYCOPYCOPYCOPYCOPY OPYCOPYCOPYCOPYCOPYCOPYCOPYCOPY OPYCOPYCOPYCOPYCOPYCOPYCOPYCOPY OPYCOPYCOPYCOPYCOPYCOPYCOPYCOPY OPYCOPYCOPYCOPYCOPYCOPYCOPYCOPY OPYCOPYCOPYCOPYCOPYCOPYCOPYCOPY 3-50 Intégrer un texte masqué dans un fond IMPORTANT • Pour plus d’informations sur les modes qu’il est impossible de définir en combinaison avec celui-ci, voir la section Tableau des combinaisons de fonctions, p. 6-2. • Il n’est pas possible de modifier la densité au cours d’une impression en mode Filigrane sécurisé. • En fonction de la machine utilisée, le texte caché intégré peut ne pas être imprimé comme spécifié, bien que le mode Filigrane sécurisé soit défini pour l’impression. • Suivant le document sélectionné et les modes d’impression utilisés, il se peut que l’impression ne donne pas un résultat optimal en mode Filigrane sécurisé. • Le mode Filigrane sécurisé n’est disponible que si le périphérique Marquage sécurisé des documents en option est activé. • Si l’on sélectionne mode Filigrane sécurisé forcé dans les Réglages système (en mode Utilisateur), le mode Filigrane n’est pas disponible. Pour plus d’informations sur les réglages du mode Filigrane sécurisé forcé, voir le chapitre 6, Réglages administrateur système, du Guide de référence. 1 2 Sélectionner le numéro de boîte utilisateur souhaité et le document à imprimer ➞ appuyer sur [Imprimer] ➞ [Changer régl. impr.] ➞ [Fonctions spéciales] ➞ [Filigrane sécurisé]. Sélectionner le type de filigrane sécurisé (Filigrane, Date, Numérotatn jx de copies, Numéro de série, N°/Nom d’utilisateur). ● Si l’on sélectionne [Filigrane] : ❑ Sélectionner un filigrane prédéfini ➞ appuyer sur [Suivant]. Intégrer un texte masqué dans un fond 3-51 Fonctions spéciales de boîte aux lettres 3 ● Si [Filigrane] ➞ [Créer] est sélectionné : ❑ Appuyer sur [Saisir] ➞ saisir le texte ➞ appuyer sur [OK]. 3 Fonctions spéciales de boîte aux lettres Il est également possible de sélectionner un texte enregistré dans Enreg. caractères pour Num. pgs/Filigrane dans les Réglages communs (en mode Utilisateur). IMPORTANT Pour sauvegarder les filigranes sécurisés venant d’être créés afin de les réutiliser ultérieurement si nécessaire, appuyer sur [Mémoriser] ➞ saisir le texte à mémoriser. ● Si l’on sélectionne [Date] : ❑ Saisir la date avec les touches numériques 0 - 9 ➞ sélectionner le format de date dans la liste déroulante Type de date ➞ appuyer sur [Suivant]. 3-52 Intégrer un texte masqué dans un fond REMARQUE • Six formats de date peuvent être sélectionnés dans la liste déroulante. • Si la date n’est pas définie, la date définie dans Réglages de la date et de l’heure dans les Réglages système (en mode Utilisateur) est imprimée. Vérifier que les réglages de la date et de l’heure sont corrects. ● Si l’on sélectionne [Numérotation jx de copies] : ❑ Saisir le numéro de départ à l’aide des touches numériques 0 - 9 ➞ appuyer sur [Suivant]. Fonctions spéciales de boîte aux lettres 3 ● Si l’on sélectionne [Numéro de série] : ❑ Appuyer sur [Suivant]. REMARQUE Le Numéro de série est le numéro qui s’affiche en bas à gauche de l’écran lorsque l’on appuie sur la touche du panneau de commande. Intégrer un texte masqué dans un fond 3-53 ● Si [N°/Nom d’utilisateur] est sélectionné : ❑ Appuyer sur [Suivant]. 3 Fonctions spéciales de boîte aux lettres REMARQUE • Le numéro du service ou le nom d’utilisateur courant s’affiche en cas de recours à un service de connexion. • [N°/Nom d’utilisateur] s’affiche en grisé et ne peut pas être sélectionné si aucun service de connexion n’est utilisé. 3 Sélectionner un motif de fond dans la liste déroulante Motif fond ➞ sélectionner la taille du texte ➞ appuyer sur [OK]. Pour intégrer un motif dans le fond de la sortie, sélectionner un motif dans la liste déroulante Motif fond. Les options [Petit] ("36 pt."), [Moyen] ("54 pt.") et [Grand] ("72 pt.") peuvent être retenues pour la taille du texte. Pour modifier l’orientation des caractères, appuyer sur [Imprimer caract. verticalement]. Pour utiliser des lettres blanches sur un fond de couleur, appuyer sur [Lettres blches sur fond coloré]. Pour régler le contraste des caractères et du motif intégrés au fond, appuyer sur [Réglage contraste caractère/Fond]. 3-54 Intégrer un texte masqué dans un fond Numérotation des pages et des jeux de copies Ce mode permet d’imprimer un numéro de page, un numéro de jeu de copies et un texte défini par l’utilisateur sur les sorties. IMPORTANT REMARQUE • Si l’on sélectionne [Chapitres numérotés] en mode Couvertures/Intercalaires (Intercalaire, Page de chapitre, Papier à onglets) ou en mode Couvertures/Séparations, la numérotation des chapitres est axée sur les éléments suivants : - Après insertion d’une page de chapitre ou d’une feuille à onglets - Après insertion d’un intercalaire ou d’une feuille de séparation • Si le nombre de copies comporte moins de cinq chiffres, la machine le traite comme suit : - Exemple : Un nombre de copies de 10 donne « 00010 ». • Si le mode Numérotation des pages/jeux de copies est utilisé avec les modes Couvertures/Intercalaires ou Couvertures/Séparations, les numéros de page ne sont pas imprimés sur les pages insérés. • Pour plus d’informations sur la saisie de valeurs en pouces, voir le chapitre 2, Opérations de base, du Guide de référence. Numérotation des pages et des jeux de copies 3-55 3 Fonctions spéciales de boîte aux lettres • Pour plus d’informations sur les modes qu’il est impossible de définir en combinaison avec celui-ci, voir la section Tableau des combinaisons de fonctions, p. 6-2. • Le mode Numérotation des pages/jeux de copies peut être utilisé uniquement pour les documents dont la résolution est 600 x 600 ppp ou 1200 x 1200 ppp. • En fonction du document et des modes d’impression choisis, il est possible que les performances d’impression ne soient pas optimales en mode Numérotation des pages/des jeux de copies. ■ Numérotation des pages Il est possible d’imprimer des documents en ajoutant des numéros de page (numéro uniquement, numéro entre tirets, avec numéros de chapitre ou avec le nombre total de pages). Documents sélectionnés Impressions Fonctions spéciales de boîte aux lettres 3 ■ Numérotation des jeux de copies Ce mode permet d’imprimer un document portant un nombre à cinq chiffres à l’arrière-plan de chaque page. Documents sélectionnés 3-56 Numérotation des pages et des jeux de copies Impressions Numérotation des pages 2 3 4 Sélectionner le numéro de boîte utilisateur souhaité et le document à imprimer ➞ appuyer sur [Imprimer] ➞ [Changer régl. impr.] ➞ [Fonctions spéciales] ➞ [Numérotation pgs/jx copie]. Appuyer sur [Numérotation des pages]. Sélectionner le type de numérotation ([Numéros uniquement], [Numéros avec tirets], [Chapitres numérotés] ou [Numérotation totale]). 3 Sélectionner l’orientation et l’emplacement des numéros de page ➞ appuyer sur [Suivant]. Orientation : [Vertical] : Imprime le numéro de page verticalement. [Horizontal] : Imprime le numéro de page horizontalement. REMARQUE Si le même emplacement d’impression du numéro est sélectionné pour n’importe quelle combinaison de deux modes parmi les suivants : Numérotation des pages, Numérotation des jeux de copies, Filigrane ou Date d’impression, un message s’affiche et demande de confirmer lorsque l’on appuie sur [Début d’impression]. Numérotation des pages et des jeux de copies 3-57 Fonctions spéciales de boîte aux lettres 1 ● Si l’on sélectionne [Pos. impr. verso] : ❑ Sélectionner l’emplacement souhaité pour les numéros de page ➞ appuyer sur [Fin]. ● Si l’on sélectionne [Régler la position] : ❑ Appuyer sur [X] et [Y] ➞ appuyer sur [-] ou [+] pour définir leur position respective ➞ appuyer sur [OK]. REMARQUE Pour saisir des valeurs en pouces, appuyer sur [Pouces]. 5 Saisir le numéro de page de départ à l’aide des touches numériques 0 - 9 ➞ appuyer sur [Suivant]. Fonctions spéciales de boîte aux lettres 3 Si l’on souhaite insérer le numéro de chapitre suivi du numéro de page, spécifier le numéro de chapitre de départ à gauche (1 à 20 000), et le numéro de page de départ à droite (1 à 20 000). Pour insérer le numéro de page suivi du nombre total de pages, placer le numéro de page à gauche (1 à 20 000), et le nombre total de pages à droite (1 à 40 000). Pour définir automatiquement le nombre total de pages, appuyer sur [Auto]. REMARQUE Si l’option [Numérotation totale] est utilisée en mode Brochure, le nombre total de pages s’imprime automatiquement. 3-58 Numérotation des pages et des jeux de copies ● Si l’on sélectionne [Intercalaires] : ❑ Indiquer si les intercalaires doivent être décomptés ➞ appuyer sur [Fin]. [Numéroter] : décompte les intercalaires, les pages de chapitre, les feuilles de papier à onglets, les séparations ou les couvertures de dessous insérés après la première page, mais n’imprime que les numéros de chapitre et les numéros de page sur le corps du document. [Ne pas numéroter] : ne décompte pas les intercalaires, les pages de chapitre, les feuilles de papier à onglets, les séparations ou les couvertures de dessous insérés après la première page et n’imprime que les numéros de chapitre et les numéros de page sur le corps du document. ● Pour spécifier le nombre de chiffres à imprimer : ❑ Appuyer sur [Nbre de chiffres à imprimer] ➞ spécifier le nombre de chiffres en appuyant sur [-] ou [+]. • Le nombre de chiffres doit être compris entre « 2 » et « 5 ». - Exemple : Si le nombre de pages est de 10 et le nombre de 2, 10 est imprimé. Si le nombre de pages est de 10 et le nombre de 5, « 00010 » est imprimé. • Si le nombre de chiffres spécifié est inférieur à celui qui correspond au nombre de pages réel, le réglage est incorrect. ● Pour ajouter du texte : ❑ Appuyer sur [Ajouter caractères] ➞ appuyer sur [Suivant]. ❑ Appuyer sur [Saisir] ➞ saisir le texte ➞ appuyer sur [OK] ➞ appuyer sur [Suivant]. Il est également possible de sélectionner un texte enregistré dans Enreg. caractères pour Num. pgs/Filigrane dans les Réglages communs (en mode Utilisateur). ❑ Sélectionner l’emplacement du texte ➞ appuyer sur [Suivant]. 6 Sélectionner le format et la couleur des numéros de page ➞ appuyer sur [OK]. Les options [Petit] (« 10,5 pt. »), [Moyen] (« 12,0 pt. ») et [Grand] (« 14,0 pt. ») peuvent être retenues pour la taille des numéros de page. Il est possible de sélectionner [Noir] ou [Blanc] pour la couleur des numéros de page. Sélectionner [Blanc] pour imprimer les numéros de page sur un fond sombre. Numérotation des pages et des jeux de copies 3-59 Fonctions spéciales de boîte aux lettres 3 REMARQUE Numérotation des jeux de copies 1 2 3 Fonctions spéciales de boîte aux lettres 3 Sélectionner le numéro de boîte utilisateur souhaité et le document à imprimer ➞ appuyer sur [Imprimer] ➞ [Changer régl. impr.] ➞ [Fonctions spéciales] ➞ [Numérotation pgs/jx copie]. Appuyer sur [Numérotation jx de copies]. Sélectionner l’orientation et l’emplacement des numéros des jeux de copies ➞ appuyer sur [Suivant]. Appuyer sur [Toute la surface] pour imprimer de façon répétée le numéro de jeux de copie sur toute la surface de la feuille. Appuyer sur [Numéros à 5 endroits] pour choisir les cinq positions d’impression. REMARQUE • Lorsque l’option Numérotation jx de copies est activée dans les Réglages système (en mode Utilisateur), [Numéros à 5 endroits] est grisé et ne peut être sélectionné. (Voir le chapitre 6, Réglages administrateur système, du Guide de référence.) • Si le même emplacement d’impression du numéro est sélectionné pour n’importe quelle combinaison de deux modes parmi les suivants : Numérotation des pages, Numérotation des jeux de copies, Filigrane ou Date d’impression, un message s’affiche et demande de confirmer lorsque l’on appuie sur [Début d’impression]. 3-60 Numérotation des pages et des jeux de copies ● Si [Régler la position] est sélectionné : ❑ Appuyer sur [X] et [Y] ➞ appuyer sur [-] ou [+] pour définir leur position respective ➞ appuyer sur [OK]. REMARQUE Pour saisir des valeurs en pouces, appuyer sur [Pouces]. Saisir le numéro de départ ➞ sélectionner la taille et la densité de caractère ➞ appuyer sur [OK]. Sélectionner le format des numéros de page (options [Petit], [Moyen] et [Grand] correspondant respectivement à « 12,0 pt », « 24,0 pt » et « 36,0 pt »). Régler la densité de caractère en appuyant sur [Clair] ou [Foncé]. 3 REMARQUE Lorsque l’option Numérotation jx de copies est activée dans les Réglages système (en mode Utilisateur), le format des numéros de page est [Petit] « 10,5 pt », [Moyen] « 12,0 pt », [Grand] « 14,0 pt ». (Voir le chapitre 6, Réglages administrateur système, du Guide de référence.) Numérotation des pages et des jeux de copies 3-61 Fonctions spéciales de boîte aux lettres 4 Impression d’un filigrane et d’une date Ce mode permet d’imprimer un filigrane, une date et un texte défini par l’utilisateur sur les sorties. IMPORTANT • Pour plus d’informations sur les modes qu’il est impossible de définir en combinaison avec celui-ci, voir la section Tableau des combinaisons de fonctions, p. 6-2. • Le mode Filigrane/Date d’impression peut être utilisé uniquement pour les documents dont la résolution est 600 x 600 ppp ou 1 200 x 1 200 ppp. • Suivant le document sélectionné et les modes d’impression utilisés, il se peut que l’impression ne donne pas un résultat optimal en mode Filigrane/Date d’impression. Fonctions spéciales de boîte aux lettres 3 REMARQUE Si l’on sélectionne le mode Filigrane/Date d’impression avec le mode Couvertures/Intercalaires ou le mode Couvertures/Séparations, le filigrane/la date ne seront pas imprimés sur les intercalaires. ■ Filigrane Imprime un filigrane ou un texte défini par l’utilisateur sur les sorties. Document sélectionné Imprimante ■ Date d’impression Imprime la date sur la sortie. Document sélectionné 3-62 Impression d’un filigrane et d’une date Imprimante Impression d’un filigrane 2 3 Sélectionner le numéro de boîte utilisateur souhaité et le document à imprimer ➞ appuyer sur [Imprimer] ➞ [Changer régl. impr.] ➞ [Fonctions spéciales] ➞ [Filigrane/Date d’impr.]. Appuyer sur [Filigrane]. Sélectionner l’orientation et l’emplacement du filigrane ➞ appuyer sur [Suivant]. 3 Fonctions spéciales de boîte aux lettres 1 Orientation : [Vertical] : Imprime le filigrane verticalement. [Horizontal] : Imprime le filigrane horizontalement. REMARQUE Si le même emplacement d’impression du numéro est sélectionné pour n’importe quelle combinaison de deux modes parmi les suivants : Numérotation des pages, Numérotation des jeux de copies, Filigrane ou Date d’impression, un message s’affiche et demande de confirmer lorsque l’on appuie sur [Début d’impression]. Impression d’un filigrane et d’une date 3-63 ● Si [Pos. impr. verso] est sélectionné : ❑ Sélectionner l’emplacement souhaité pour les numéros de page ➞ appuyer sur [Fin]. ● Si [Type d’impression] est sélectionné : ❑ Sélectionner [Toutes les pages] ou [Imprimer sur pg sup seult] ➞ appuyer sur [Fin]. ● Si [Régler la position] est sélectionné : ❑ Appuyer sur [X] et [Y] ➞ appuyer sur [-] ou [+] pour définir leur position respective ➞ appuyer sur [OK]. REMARQUE Pour saisir des valeurs en pouces, appuyer sur [Pouces]. Fonctions spéciales de boîte aux lettres 3 4 Sélectionner le filigrane prédéfini voulu ➞ appuyer sur [Suivant]. ● Si [Créer] est sélectionné : ❑ Appuyer sur [Saisir] ➞ saisir le texte ➞ appuyer sur [OK]. Il est également possible de sélectionner un texte enregistré dans Enreg. caractères pour Num. pgs/Filigrane dans les Réglages communs (en mode Utilisateur). 5 Spécifier le format du texte et le type d’impression ➞ appuyer sur [OK]. Sélectionner le format du filigrane (options [Petit], [Moyen] et [Grand] correspondant respectivement à "36,0 pt", "54,0 pt" et "72,0 pt"). Il est possible de sélectionner [Transparent] ou [Surimpression] pour le type d’impression. Si [Transparent] est sélectionné, il est également possible de régler la densité des demi-tons en appuyant sur [Clair] ou [Foncé]. Date d’impression 1 2 3-64 Sélectionner le numéro de boîte utilisateur souhaité et le document à imprimer ➞ appuyer sur [Imprimer] ➞ [Changer régl. impr.] ➞ [Fonctions spéciales] ➞ [Filigrane/Date d’impr.]. Appuyer sur [Date d’impression]. Impression d’un filigrane et d’une date 3 Sélectionner l’orientation et l’emplacement du numéro ➞ appuyer sur [Suivant]. REMARQUE Si le même emplacement d’impression du numéro est sélectionné pour n’importe quelle combinaison de deux modes parmi les suivants : Numérotation des pages, Numérotation des jeux de copies, Filigrane ou Date d’impression, un message s’affiche et demande de confirmer lorsque l’on appuie sur [Début d’impression]. ● Si [Régler la position] est sélectionné : ❑ Appuyer sur [X] et [Y] ➞ appuyer sur [-] ou [+] pour définir leur position respective ➞ appuyer sur [OK]. REMARQUE Pour saisir des valeurs en pouces, appuyer sur [Pouces]. 4 Sélectionner le type de date ➞ spécifier la date à l’aide des touches numériques 0 - 9 ➞ appuyer sur [Suivant]. REMARQUE • Six formats de date sont proposés. • Si la date n’est pas définie, la date définie dans Réglages de la date et de l’heure dans les Réglages système (en mode Utilisateur) est imprimée. Vérifier que les réglages de la date et de l’heure sont corrects. 5 Spécifier le format du numéro et le type d’impression ➞ appuyer sur [OK]. Sélectionner le format des numéros (options [Petit], [Moyen] et [Grand] correspondant respectivement à « 10,5 pt », « 12,0 pt » et « 14,0 pt »). Il est possible de sélectionner [Transparent] ou [Surimpression] pour le type d’impression. Si [Transparent] est sélectionné, il est également possible de régler la densité des demi-tons en appuyant sur [Clair] ou [Foncé]. Impression d’un filigrane et d’une date 3-65 Fonctions spéciales de boîte aux lettres 3 Fonctions spéciales de boîte aux lettres 3 3-66 Impression d’un filigrane et d’une date Fonctions mémoire 4 CHAPITRE Ce chapitre décrit les fonctions mémoire. Emplacements mémoire . . . . . . . . . . . . . . . . . . . . . . . . . . . . . . . . . . . . . . . . . . . . . . . . . . . . . . . . . . . . . 4-2 Mémorisation des réglages d’impression . . . . . . . . . . . . . . . . . . . . . . . . . . . . . . . . . . . . . . . . . . . . . . . . . . . . . . . . . 4-2 Dénomination des emplacements mémoire . . . . . . . . . . . . . . . . . . . . . . . . . . . . . . . . . . . . . . . . . . . . . . . . . . . . . . . 4-3 Rappel des réglages d’impression . . . . . . . . . . . . . . . . . . . . . . . . . . . . . . . . . . . . . . . . . . . . . . . . . . . . . . . . . . . . . . 4-4 Effacement des réglages d’impression . . . . . . . . . . . . . . . . . . . . . . . . . . . . . . . . . . . . . . . . . . . . . . . . . . . . . . . . . . . 4-5 4-1 Emplacements mémoire Un emplacement mémoire permet d’enregistrer toute combinaison possible de réglages d’impression. Les neuf emplacements mémoire disponibles peuvent être nommés pour plus de commodité. Cette fonctionnalité est utile pour l’enregistrement des réglages d’impression fréquemment utilisés. REMARQUE Une fois mémorisés, les réglages d’impression ne s’effacent pas, même lors de la mise hors tension de la machine. Fonctions mémoire 4 Mémorisation des réglages d’impression 1 2 3 4-2 Programmer les réglages d’impression dans l’écran de modification des réglages d’impression et/ou des fonctions spéciales. Appuyer sur [Fonctions spéciales] ➞ [Mémoire de travaux]. Sélectionner l’emplacement ([M1] à [M9]) dans lequel doivent être mémorisés les réglages de copie ➞ appuyer sur [Mémoriser]. Emplacements mémoire REMARQUE • Les emplacements sous lesquels des réglages ont déjà été mémorisés sont signalés par un triangle de couleur ( ) dans le coin inférieur droit. • Lorsqu’on sélectionne un emplacement contenant des réglages mémorisés, ceux-ci s’affichent. ● Lorsqu’on sélectionne un emplacement vide : ❑ Un écran s’affiche et demande de confirmer la mémorisation des réglages. Appuyer sur [Oui]. ● Lorsqu’on sélectionne un emplacement contenant déjà des réglages mémorisés : ❑ Un écran s’affiche et demande de confirmer l’écrasement des réglages actuellement mémorisés. Appuyer sur [Oui]. Appuyer sur [Annuler]. 4 REMARQUE On peut attribuer un nom à l’emplacement en appuyant sur la touche [Attribuer un nom]. Dénomination des emplacements mémoire 1 Sélectionner le numéro de boîte utilisateur souhaité et un document ➞ appuyer sur [Imprimer] ➞ [Changer régl. impr.] ➞ [Fonctions spéciales] ➞ [Mémoire de travaux]. 2 Sélectionner un emplacement mémoire ([M1] à [M9]) à nommer ➞ appuyer sur [Attribuer un nom]. Emplacements mémoire 4-3 Fonctions mémoire 4 REMARQUE • Les emplacements sous lesquels des réglages ont déjà été mémorisés sont signalés par un triangle de couleur ( ) dans le coin inférieur droit. • Lorsqu’on sélectionne un emplacement contenant des réglages mémorisés, ceux-ci s’affichent. • Il est possible de nommer les emplacements même s’ils ne contiennent pas de réglages. 3 Saisir un nom ➞ appuyer sur [OK]. REMARQUE Lorsqu’on appuie sur [OK] sans saisir de caractère, le nom par défaut de l’emplacement est rétabli (M1 à M9). 4 Fonctions mémoire 4 Appuyer sur [Annuler]. Rappel des réglages d’impression 1 2 4-4 Sélectionner le numéro de boîte utilisateur souhaité et un document ➞ appuyer sur [Imprimer] ➞ [Changer régl. impr.] ➞ [Fonctions spéciales] ➞ [Mémoire de travaux]. Sélectionner l’emplacement contenant les réglages d’impression à rappeler. Emplacements mémoire 3 Vérifier les réglages ➞ appuyer sur [OK]. Si l’emplacement sélectionné est vide, la touche [OK] est grisée et inaccessible. Sélectionner un autre emplacement contenant des réglages d’impression ou appuyer sur [Annuler]. REMARQUE • Le rappel des réglages mémorisés annule les réglages en cours. • Il est possible de modifier les réglages rappelés. • Si l’on appuie sur un autre emplacement mémoire, les réglages correspondants sont rappelés. Effacement des réglages d’impression 2 Sélectionner le numéro de boîte utilisateur souhaité et un document ➞ appuyer sur [Imprimer] ➞ [Changer régl. impr.] ➞ [Fonctions spéciales] ➞ [Mémoire de travaux]. Sélectionner l’emplacement contenant les réglages d’impression à effacer ➞ appuyer sur [Supprimer]. IMPORTANT Toujours vérifier les réglages avant de les effacer. Emplacements mémoire 4 Fonctions mémoire 1 4-5 REMARQUE • Les emplacements sous lesquels des réglages ont déjà été mémorisés sont signalés par un triangle de couleur ( ) dans le coin inférieur droit. • Lorsqu’on sélectionne un emplacement contenant des réglages mémorisés, ceux-ci s’affichent. 3 Appuyer sur [Oui]. REMARQUE Les noms des emplacements sont conservés. Pour plus d’informations sur la modification d’un nom d’emplacement, voir la section Dénomination des emplacements mémoire, p. 4-3. 4 Appuyer sur [Annuler]. Fonctions mémoire 4 4-6 Emplacements mémoire Personnalisation des réglages 5 CHAPITRE Ce chapitre explique comment modifier les réglages par défaut de la machine et les personnaliser en fonction des besoins. Qu’entend-on par mode Utilisateur ? . . . . . . . . . . . . . . . . . . . . . . . . . . . . . . . . . . . . . . . . . . . . . . . . . . . 5-2 Personnalisation des réglages copie . . . . . . . . . . . . . . . . . . . . . . . . . . . . . . . . . . . . . . . . . . . . . . . . . . . 5-4 Liste des réglages copie . . . . . . . . . . . . . . . . . . . . . . . . . . . . . . . . . . . . . . . . . . . . . . . . . . . . . . . . . . . . . . . . . . . . . . 5-4 Priorité à l’orientation de l’image . . . . . . . . . . . . . . . . . . . . . . . . . . . . . . . . . . . . . . . . . . . . . . . . . . . . . . . . . . . . . . . 5-5 Orientation automatique . . . . . . . . . . . . . . . . . . . . . . . . . . . . . . . . . . . . . . . . . . . . . . . . . . . . . . . . . . . . . . . . . . . . . . 5-5 Personnalisation des réglages boîtes aux lettres . . . . . . . . . . . . . . . . . . . . . . . . . . . . . . . . . . . . . . . . . . 5-6 Liste des réglages de boîtes aux lettres . . . . . . . . . . . . . . . . . . . . . . . . . . . . . . . . . . . . . . . . . . . . . . . . . . . . . . . . . . 5-6 Définition/mémorisation d’une boîte utilisateur . . . . . . . . . . . . . . . . . . . . . . . . . . . . . . . . . . . . . . . . . . . . . . . . . . . . . 5-7 Initialisation d’une boîte utilisateur . . . . . . . . . . . . . . . . . . . . . . . . . . . . . . . . . . . . . . . . . . . . . . . . . . . . . . . . . . . . . . 5-9 5-1 Qu’entend-on par mode Utilisateur ? Le mode Utilisateur permet de personnaliser les différents réglages de la machine. REMARQUE Les réglages effectués dans l’écran du mode Utilisateur ne sont pas modifiés en cas de sélection de la touche . 1 Appuyer sur . L’écran du mode Utilisateur s’affiche. 5 Personnalisation des réglages 2 5-2 Sélectionner un réglage du mode Utilisateur. Qu’entend-on par mode Utilisateur ? 3 Appuyer sur la touche d’un mode pour en définir les réglages. Pour obtenir une liste des réglages pouvant être modifiés depuis l’écran du mode Utilisateur, voir les sections Liste des réglages copie, p. 5-4 et Liste des réglages de boîtes aux lettres, p. 5-6. Spécifier le mode voulu ➞ appuyer sur [OK]. 5 Personnalisation des réglages 4 Le mode spécifié est activé. 5 Appuyer sur [Fin] plusieurs fois pour revenir à l’écran des fonctions de base. Qu’entend-on par mode Utilisateur ? 5-3 Personnalisation des réglages copie Si un iR (série iR7105/iR7095/iR7086) est connecté à un réseau, il est possible d’utiliser cette machine comme copieur imprimante distant. Un original lu sur l’iR peut être imprimé par cette machine (copie à distance), ou cette machine et l’iR peuvent imprimer simultanément (copie en cascade). Liste des réglages copie Les réglages suivants peuvent être définis ou mémorisés dans les réglages copie du mode Utilisateur. Mode Utilisateur Personnalisation des réglages 5 Réglages disponibles Distribution Page Priorité à l’orientation de l’image Oui/Non*1 Oui p. 5-5 Orientation automatique Oui*1/Non Oui p. 5-5 *1 Indique le réglage par défaut. REMARQUE • Pour plus d’informations sur le réglage des modes qui ne figurent pas dans le présent guide, consulter les autres guides énumérés au début du présent guide. (Voir la section Guides de la machine, p. ii.) • Pour plus d’informations sur le réglage des modes copie, consulter le Guide des fonctions copie et boîte aux lettres de l’iR (iR7105/iR7095/iR7086) utilisé pour la lecture des originaux. • Les informations distribuées lorsque le mode Réglages de distribution d’informations périphériques est activé sont indiquées par un Oui dans la colonne Distribuées. Pour plus d’informations sur le réglage du mode de distribution des informations de périphérique, voir le chapitre 6, Réglages administrateur système, du Guide de référence. 5-4 Personnalisation des réglages copie Priorité à l’orientation de l’image Si la fonction Priorité à l’orientation de l’image est activée, la machine conserve l’orientation de l’image originale lors du tirage. L’image de l’original peut ainsi être imprimée à l’envers, selon le mode copie sélectionné sur l’iR utilisé pour la lecture préalable des originaux. REMARQUE L’activation de la fonction Priorité à l’orientation de l’image a pour effet de ralentir la vitesse de copie. 2 Appuyer sur de l’image]. ➞ [Réglages copie] ➞ [Priorité à l’orientation Sélectionner [Oui] ou [Non] ➞ appuyer sur [OK]. Orientation automatique 5 Si Orientation auto est réglé sur « Oui », la machine détermine l’orientation la mieux adaptée au format papier spécifié en fonction de divers critères, dont le format de l’original et le taux de reproduction, et fait automatiquement pivoter l’image si cela s’avère nécessaire. 1 Appuyer sur 2 Sélectionner [Oui] ou [Non] ➞ appuyer sur [OK]. ➞ [Réglages copie] ➞ [Orientation auto]. REMARQUE • En cas d’agrandissement d’originaux A4 ou A5 sur du papier A3, la sélection automatique de l’orientation n’a pas lieu, et ce même si la fonction est réglée sur [Oui]. • Seules les images figurant sur des originaux de format standard, jusqu’au format A4, peuvent subir une rotation lorsque le taux de reproduction est réglé sur 100 %. • Si la sélection automatique du format papier est activée et si le format le mieux adapté n’est pas disponible, la source d’alimentation contenant du papier de même format est indiquée comme choix optimal, même si l’orientation est différente. Personnalisation des réglages copie 5-5 Personnalisation des réglages 1 Personnalisation des réglages boîtes aux lettres Liste des réglages de boîtes aux lettres Les éléments suivants peuvent être définis ou mémorisés dans l’écran Réglages boîtes aux lettres en mode Utilisateur. Rubrique Réglages des boîtes utilisateur Personnalisation des réglages 5 Réglages Distribution Page Numéro de boîte : 00 à 99 Mémoriser le nom de la boîte : 24 caractères max. Mot de passe : Sept chiffres max. Durée avant effacement automatique document : 1, 2, 3, 6, 12 heures ; 1, 2, 3*1, 7, 30 jours ; 0 (illimitée) Mémoriser et imprimer à partir du pilote d’imprimante : Oui, Non*1 Initialiser Oui*2 p. 5-7 *1 Indique le réglage par défaut. *2 Les informations ne sont pas distribuées si un mot de passe est défini pour la boîte. REMARQUE • Pour plus d’informations sur la définition des modes ou des réglages non abordés dans ce guide, consulter les autres guides livrés avec la machine. Voir la section Guides de la machine, p. ii. • Les informations distribuées lorsque le mode Réglages de distribution d’informations périphériques est activé sont indiquées par un Oui dans la colonne Distribuées. Pour plus d’informations sur le réglage du mode de distribution des informations de périphérique, voir le chapitre 6, Réglages administrateur système, du Guide de référence. 5-6 Personnalisation des réglages boîtes aux lettres Définition/mémorisation d’une boîte utilisateur Il est possible de définir et d’enregistrer un nom et un mot de passe pour une boîte utilisateur et d’indiquer la durée de stockage des documents avant leur effacement automatique. REMARQUE • On peut créer jusqu’à 100 boîtes utilisateur. • Les numéros de boîtes utilisateur vont de 00 à 99. • L’attribution d’un nom à une boîte utilisateur est facultative. • L’attribution d’un mot de passe à une boîte utilisateur est facultative. 2 Appuyer sur ➞ [Réglages boîtes aux lettres] ➞ [Réglages des boîtes utilisateur]. Appuyer sur le numéro de boîte utilisateur souhaité. Lors de la saisie du numéro de boîte utilisateur à l’aide des touches numériques veiller à entrer un nombre à deux chiffres ➞ appuyer sur [OK]. 3 0 - 9 5 , Personnalisation des réglages 1 Spécifier chaque réglage ➞ appuyer sur [OK]. [Mémoriser nom de boîte] : Appuyer sur [Mémoriser nom de boîte] ➞ saisir le nouveau nom ➞ appuyer sur [OK]. [Mot de passe] : Pour définir un mot de passe pour la boîte utilisateur, utiliser les touches numériques 0 - 9 . Il est possible de ne pas compléter le champ du mot de passe. Il est impossible de mémoriser un mot de passe ne contenant que des zéros (par exemple, <0000000>). Personnalisation des réglages boîtes aux lettres 5-7 <Durée avant effacement automatique document> : Appuyer sur [-] or [+] pour définir le délai de conservation des documents dans la boîte utilisateur sélectionnée avant leur effacement automatique. <Mémoriser et imprimer à partir du pilote d’imprimante> Il est possible de choisir d’imprimer un document lorsqu’il est envoyé depuis un ordinateur et mémorisé dans une boîte. Pour imprimer le document lors de sa mémorisation dans une boîte, sélectionner [Oui]. IMPORTANT • Comme il n’existe aucun moyen de retrouver un mot de passe mémorisé, veiller à le noter au moment de sa saisie et à le conserver en lieu sûr. • Si un mot de passe a déjà été défini pour chacune des boîte utilisateur, il est possible de définir les réglages [Durée avant effacement automatique document] et [Impression après mémorisation depuis pilote] pour l’ensemble des boîtes, à partir de la rubrique [Réglages pour toutes les boîtes utilisateur] sous Réglages administrateur système (en mode Utilisateur). Toutefois, si l’on modifie les réglages d’une boîte utilisateur spécifique après avoir défini des réglages à la rubrique [Réglages pour toutes les boîtes utilisateur], ce sont les nouveaux réglages de la boîte utilisateur en question qui prennent le pas. REMARQUE Si Astérisques pour saisir n° d’accès/mot passe est réglé sur « Non » dans les Réglages système (en mode Utilisateur), le mot de passe ne s’affiche pas sous forme d’astérisques (********). (Voir le chapitre 6, Réglages administrateur système, du Guide de référence.) Personnalisation des réglages 5 4 5-8 Appuyer sur [Fin]. Personnalisation des réglages boîtes aux lettres Initialisation d’une boîte utilisateur Il est possible de rétablir le nom, le mot de passe et le délai de stockage par défaut d’une boîte utilisateur. IMPORTANT Il est impossible d’initialiser une boîte utilisateur qui contient des documents. 1 2 Appuyer sur ➞ [Réglages boîtes aux lettres] ➞ [Réglages des boîtes utilisateur]. Sélectionner la boîte utilisateur à initialiser. Lors de la saisie du numéro de boîte utilisateur à l’aide des touches numériques veiller à entrer un nombre à deux chiffres ➞ appuyer sur [OK]. 0 - 9 , Appuyer sur [Initialiser]. 4 Appuyer sur [Oui]. Personnalisation des réglages 5 3 Personnalisation des réglages boîtes aux lettres 5-9 Personnalisation des réglages 5 5-10 Personnalisation des réglages boîtes aux lettres Annexe 6 CHAPITRE Ce chapitre contient le tableau des combinaisons de fonctions et l’index. Tableau des combinaisons de fonctions . . . . . . . . . . . . . . . . . . . . . . . . . . . . . . . . . . . . . . . . . . . . . . . . . 6-2 Index . . . . . . . . . . . . . . . . . . . . . . . . . . . . . . . . . . . . . . . . . . . . . . . . . . . . . . . . . . . . . . . . . . . . . . . . . . . . 6-3 6-1 Tableau des combinaisons de fonctions Ce tableau indique les combinaisons de réglages possibles lorsque plusieurs fonctions doivent être définies à la fois. Fonct ion déj Nombr à séle e ctionn Sélectio d'impressi ée on n autom Sélectio atique s n autom du form ati que Sélectio at n auto. du format papier, Or papier Plateau du com ientation au pa Tri sé d'alimenta rtiment papi to qu tion er Tri grou entiel Tri sé pé qu Tri grou entiel avec dé Agrafagpé avec dé calage calage Piqûre e Ajouterà cheval Pli en couverture Z (Vierg e) Perfora Impres tion si Impres on recto si Impressio on recto ve Impression recto verso de rso do Couve n continue de do cuments sépa ré rt Couve ure de dess cuments séparé s rt s Interc ure de dessus al Page aire (Imprim ous de é/Vierg Papie chapitre e) r Porte à onglets Sépar at Broch ion ur Piqûre e Couve à cheval (B ro rt Divisio ure de dess chure) n Corre en brochu us (Brochur ct re e) Therm ion du renfle s or ment Test im eliure pressi Impres on si Mélan on épreuv e ge Un se d'originau ul x Plusieu document Fusionnrs documen ts Numér er documen otation ts Numér des pa ot Filigran ation des ges je Trans e/Date d'im ux de copies fe pr Marge rt d'image m ession s émoris Décal ée ag Créatio e Filigrann d'onglets Filigrane sécurisé (F e sécu ili Filigran risé (D grane) e sé Filigranecurisé (Numérotat ate) ion Filigran sécurisé (N des jeux de co pies) um e sécu risé (N éro de série ) ˚ de se rvice) ■ Fonction d’impression Combinaison possible Combinaison impossible Priorité au dernier mode sélectionné Priorité aux modes Mise en page et Brochure (le taux peut être modifié) Fonction à sélectionner Nombre d'impressions Sélection automatique du format papier Sélection automatique du format papier, Orientation auto Sélection auto. du compartiment papier Plateau d'alimentation Tri séquentiel Tri groupé Tri séquentiel avec décalage Tri groupé avec décalage Agrafage Piqûre à cheval Ajouter couverture (Vierge) Pli en Z Perforation Impression recto Impression recto verso Annexe 6 Impression recto verso de documents séparés Impression continue de documents séparés Couverture de dessus Couverture de dessous Intercalaire (Imprimé/Vierge) Page de chapitre Papier à onglets Porte Séparation Brochure Piqûre à cheval (Brochure) Couverture de dessus (Brochure) Division en brochures Correction du renflement Thermoreliure Test impression Impression épreuve Mélange d'originaux Un seul document Plusieurs documents Fusionner documents Numérotation des pages Numérotation des jeux de copies Filigrane/Date d'impression Transfert d'image mémorisée Marges Décalage Création d'onglets Filigrane sécurisé (Filigrane) Filigrane sécurisé (Date) Filigrane sécurisé (Numérotation des jeux de copies) Filigrane sécurisé (Numéro de série) Filigrane sécurisé (N˚ de service) *1 *2 *3 *4 Combinaison impossible si l’on a sélectionné [Format libre]. Combinaison impossible si l’on a sélectionné [Format libre] ou [Format irrég.]. Combinaison indisponible si les formats d’enregistrement des documents sélectionnés sont différents. Il est impossible de spécifier le mode Agrafage pour l’agrafage dans le coin supérieur droit, l’agrafage dans le coin inférieur droit ou l’agrafage double à droite si l’on utilise du papier à onglets. *5 Combinaison possible si le mode Correction du renflement est réglé sur [Auto]. *6 Combinaison indisponible si la Perforeuse professionnelle-A1 en option est installée. 6-2 Tableau des combinaisons de fonctions Index A E Agrafage, 2-6, 2-12 Double, 2-6 En coin, 2-6 Piqûre à cheval, 2-6 Ajouter couverture, 3-37 Annulation d’une tâche, 1-20 A partir de l’afficheur tactile, 1-20 A partir de l’écran Moniteur système, 1-21 Annuler, 1-20 Aperçu, 1-2 Ecran de modification des documents, 1-6 Ecran de modification des réglages d’impression, 1-7 Ecran de sélection des boîtes, 1-4 Ecran de sélection des documents, 1-5 Ecran d’impression, 1-6 Effacement d’un document, 1-41 Effacer Réglages d’impression, 4-5 Effacer document après impression, 1-13 Emplacements mémoire, attribution de noms, 4-2 En coin, 2-6, 2-13 B C Copie d’un document, 1-43 Correction du renflement (décalage), 3-20 Couvertures/Intercalaires, 3-5 Couvertures/Séparations, 3-13 Création d’onglets, 3-45 D Date d’impression, 3-64 Décalage, 2-8 Décalage, 3-40 Décalage de l’image, 3-40 Définition d’une boîte utilisateur, 5-7 Déplacement d’un document, 1-43 Division en brochures, 3-19 Double, 2-6, 2-13 6 F Annexe Brochure avec piqûre à cheval, 3-37 Correction du renflement (décalage), 3-20 Division en brochures, 3-19 Filigrane, 3-63 Filigrane sécurisé, 3-50 Fonctions spéciales, 3-2 Fusion de documents, 2-17 I Impression de documents mémorisés dans une boîte, 1-8 Impression de la couverture de dessus, 3-13 Impression épreuve, 1-35 Impression recto verso, 2-15 Type Calendrier, 2-16 Type Livre, 2-15 Impression sur la couverture de dessous, 3-13 Imprimer la liste, 1-42 Insertion papier, 3-5 L Liste de documents, impression, 1-42 Liste des réglages copie, 5-4 Liste des réglages de boîtes aux lettres, 5-6 Index 6-3 Annexe 6 M R Marge droite, 3-43 Marge gauche, 3-43 Marge inférieure, 3-43 Marge supérieure, 3-43 Mémoire de travaux, 4-2 Mémorisation d’une boîte utilisateur, 5-7 Mémoriser Mode Impression, 4-2 Menu Edition, 1-6 Effacement page, 1-49 Fusionner et enregistrer, 1-46 Insertion document, 1-47 Voir page, 1-44 Mode Marge, 3-43 Mode Piqûre à cheval, 2-6 Modes de finition, 2-3 Agrafage, 2-6 Aucun mode de finition, 2-7 Décalage, 2-8 Piqûre à cheval, 2-6 Tri groupé, 2-5 Tri séquentiel, 2-5 Modification du nom d’un document, 1-39 Modification/consultation du contenu d’un document, 1-44 Moniteur syst., 1-21 Rappel Réglages d’impression, 4-4 Réglages des boîtes utilisateur, 5-7 Réglages d’impression Effacement, 4-5 Rappel, 4-4 Réservation de tâches d’impression, 1-24 Utilisation du plateau d’alimentation, 1-26 N Nom de document, modification , 1-39 Numérotation des jeux de copies, 3-55 Numérotation des pages, 3-55 Sélection du papier, 1-14 Auto, 1-15 Manuel, 1-15 Séparation, 3-13, 3-14 T Test impression, 1-32 Annuler, 1-34 Début d’impression, 1-34 Modifier les réglages, 1-34 Thermoreliure, 3-23 Tout sélectionner, 1-10 Transfert d’image mémorisée, 3-48 Tri groupé, 2-5, 2-10 Tri séquentiel, 2-5, 2-9 Type Calendrier, 2-16 Type Livre, 2-16 V O Organisation des documents mémorisés dans une boîte, 1-39 Orientation automatique, 5-5 P Priorité à l’orientation de l’image, 5-5 6-4 S Index Vérification des informations concernant un document, 1-40 CANON INC. 30-2, Shimomaruko 3-chome, Ohta-ku, Tokyo 146-8501, Japan CANON U.S.A., INC. One Canon Plaza, Lake Success, NY 11042, U.S.A. CANON CANADA INC. 6390 Dixie Road Mississauga, Ontario L5T 1P7, Canada CANON EUROPA N.V. Bovenkerkerweg 59-61 1185 XB Amstelveen, The Netherlands (Consultez le site http://www.canon-europe.com/ pour plus d'informations sur le revendeur de votre région) CANON LATIN AMERICA, INC. 703 Waterford Way Suite 400 Miami, Florida 33126 U.S.A. CANON AUSTRALIA PTY. LTD 1 Thomas Holt Drive, North Ryde, Sydney, N.S.W. 2113, Australia CANON CHINA CO., LTD 15F Jinbao Building No.89 Jinbao Street, Dongcheng District, Beijing 100005, China CANON SINGAPORE PTE. LTD. 1 HarbourFront Avenue #04-01 Keppel Bay Tower, Singapore 098632 CANON HONGKONG CO., LTD 19/F., The Metropolis Tower, 10 Metropolis Drive, Hunghom, Kowloon, Hong Kong USRM1-3016-00 © CANON INC. 2008