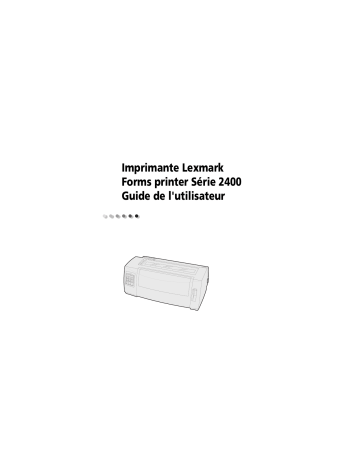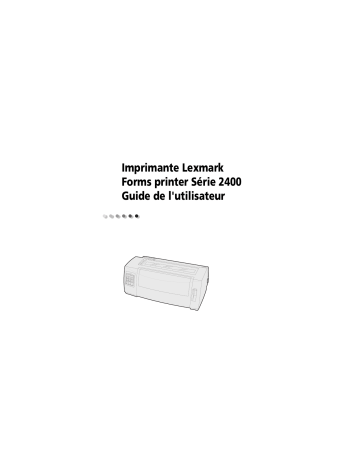
Imprimante Lexmark
Forms printer Série 2400
Guide de l'utilisateur
Edition : Juin 2000
Le paragraphe suivant ne s'applique pas dans les pays où de telles clauses sont
contraires à la loi en vigueur : LEXMARK INTERNATIONAL, INC. FOURNIT CETTE PUBLICATION
« TELLE QUELLE » SANS GARANTIE D'AUCUNE SORTE, EXPLICITE OU IMPLICITE, Y COMPRIS MAIS
SANS SE LIMITER AUX GARANTIES IMPLICITES DE QUALITE MARCHANDE OU D'ADAPTATION A
UN USAGE SPECIFIQUE. Certains états n'admettent pas la renonciation aux garanties explicites ou
implicites pour certaines transactions ; il se peut donc que cette déclaration ne vous concerne
pas.
Cette publication peut contenir des imprécisions techniques ou des erreurs typographiques. Des
modifications sont périodiquement apportées aux informations qu'elle renferme ; ces
modifications seront intégrées aux éditions ultérieures de la publication. Des améliorations ou
modifications des produits ou des programmes décrits dans cette publication peuvent intervenir
à tout moment.
Vous pouvez adresser vos commentaires à Lexmark International, Inc., Department F95/032-2,
740 West New Circle Road, Lexington, Kentucky 40550, Etats-Unis. Au Royaume-Uni et en
Irlande, veuillez nous contacter à l’adresse suivante : Lexmark International Ltd., Marketing and
Services Department, Westhorpe House, Westhorpe, Marlow Bucks SL7 3RQ. Lexmark se réserve
le droit d'utiliser ou de diffuser à sa convenance les informations que vous fournirez et ce sans
obligation d'aucune sorte à votre égard. Vous pouvez vous procurer des exemplaires
supplémentaires des publications relatives à ce produit en appelant le 1-800-553-9727. Au
Royaume-Uni et en République d'Irlande, appelez le 0628-481500. Dans les autres pays,
contactez votre revendeur.
Les références aux produits, programmes ou services mentionnés dans cette publication
n'impliquent pas l'intention du fabricant de les rendre disponibles dans tous les pays où il est
présent. Toute référence à un produit, un programme ou un service ne signifie ni n'implique que
tel produit, tel programme ou tel service doit être exclusivement utilisé. Tout produit,
programme ou service équivalent ne violant aucun droit sur la propriété intellectuelle peut être
utilisé à la place. L'évaluation et le contrôle du bon fonctionnement avec des produits,
programmes ou services autres que ceux expressément désignés par le fabricant sont de la
responsabilité de l'utilisateur.
Lexmark, Lexmark avec le logo du diamant, ExecJet et Proprinter sont des marques commerciales
de Lexmark International, Inc., déposées aux Etats-Unis et dans d'autres pays.
Personal Printer Series est une marque commerciale de Lexmark International, Inc.
Les autres marques sont la propriété de leurs détenteurs respectifs.
© Copyright 1993, 2000 Lexmark International, Inc.
Tous droits réservés.
DROITS RESTREINTS DU GOUVERNEMENT DES ETATS-UNIS
Le logiciel et la documentation sont fournis avec des DROITS RESTREINTS. L'utilisation, la copie
ou la diffusion par le Gouvernement sont sujettes aux restrictions définies à l'alinéa (c)(1)(ii)
Rights in Technical Data and Computer Software aux termes de la définition du DFARS 252.2277013 et aux termes de la définition du FAR applicables : Lexmark International, Inc., Lexington,
KY 40550.
Sommaire
Sommaire
Chapitre 1 : Présentation de l'imprimante ................................... 1
Caractéristiques et fonctions ......................................................................... 2
Description de l'imprimante .......................................................................... 8
Impression d'une page de démonstration .................................................. 11
Connexion de l'imprimante à l'ordinateur ................................................. 15
Configuration des applications Windows et DOS ...................................... 19
Chapitre 2 : Utilisation du panneau de commandes .................. 23
Différents niveaux du panneau de commandes ......................................... 24
Réglage de l'imprimante en mode en ligne ou hors ligne ........................ 32
Avance du papier ......................................................................................... 32
Utilisation de la fonction de découpage .................................................... 33
Utilisation de la fonction Charger/Décharger ............................................ 34
Verrouillage/déverrouillage du panneau de commandes ......................... 34
Sélection du mode du tracteur .................................................................... 35
Sélection ou verrouillage d'une police ....................................................... 35
Sélection ou verrouillage d'un espacement ............................................... 36
Chapitre 3 : Changement de sens d'entraînement du tracteur ...... 39
Position du tracteur poussant ...................................................................... 40
Position du tracteur tirant ........................................................................... 41
Passage de tracteur poussant à tracteur tirant .......................................... 42
Passage de tracteur tirant à tracteur poussant .......................................... 46
Chapitre 4 : Chargement du papier ............................................. 49
Réglage du curseur d'épaisseur ................................................................... 50
Chargement de papier listing ...................................................................... 52
iii
Sommaire
Chargement d'une feuille simple ou d'une enveloppe .............................
Alignement de la marge de gauche ...........................................................
Définition du début de page ......................................................................
Utilisation de la barre de découpe .............................................................
79
84
88
95
Chapitre 5 : Utilisation du mode Configuration ........................ 97
Utilisation du mode Configuration pour modifier les paramètres de
l'imprimante ................................................................................................ 97
Options du menu Configuration .............................................................. 103
Options du menu Macros formulaires ...................................................... 105
Options du menu Données ...................................................................... 110
Options du menu Contrôle ...................................................................... 112
Options du menu Emulation .................................................................... 113
Options du menu Interface ....................................................................... 115
Chapitre 6 : Fournitures ............................................................. 117
Commande de fournitures ........................................................................
Câble parallèle ...........................................................................................
Câble USB ...................................................................................................
Câble et adaptateur série ..........................................................................
Ruban d'impression ...................................................................................
Caractéristiques du papier ........................................................................
117
118
118
118
118
119
Chapitre 7 : Résolution des problèmes et maintenance ......... 123
Aide-mémoire des problèmes courants ................................................... 124
Test de l'imprimante ................................................................................. 128
Vérification de l'état de l'imprimante ...................................................... 130
Configuration des paramètres par défaut sur l'imprimante .................. 133
Ajustement de l'alignement bidirectionnel ............................................. 135
Résolution des bourrages papier .............................................................. 138
Etats des problèmes ................................................................................... 140
Maintenance .............................................................................................. 158
Annexe : Avis ......................................................................................... 161
Index ...................................................................................................... 179
iv
1
Présentation de
l'imprimante
Modèles d'imprimantes
Largeur de chariot Etroit
Feuilles simples
Papier listing
297 mm
254 mm
1
Large
419 mm
406 mm
Présentation de
l'imprimante
Les imprimantes Lexmark™ Forms Série 2400 sont
disponibles dans les modèles à plateau étroit 9 et
24 aiguilles (2480 et 2490) et à plateau large 9 et
24 aiguilles (2481 et 2491). Selon le modèle que vous
avez choisi, votre imprimante risque d'être différente
de celles illustrées dans ce manuel.
Caractéristiques et fonctions
Caractéristiques des modèles d'imprimantes
Caractéristique/
fonction
2480/2481
2490/2491
Plusieurs vitesses d'impression
Présentation de
l'imprimante
Liste rap. (Liste
rapide)
• 438 caractères par
seconde (cps)
510 cps
• 409 cps
Liste
309 cps
274 cps
Courier et Gothic
77 cps
(mode proche de la
qualité Courrier)
91 cps
(mode de qualité
Courrier)
Prestige,
Presentor, Orator et
Script
Non disponible sur ces 91 cps
modèles.
(mode de qualité
Courrier)
Espacement des
caractères
Impression en 10, 12,
15, 17 et 20 caractères
par pouce (cpp), ainsi
qu'avec espacement
proportionnel.
Impression en 10, 12,
15, 17, 20 et 24
caractères par pouce
(cpp), ainsi qu'avec
espacement
proportionnel.
Liste rapide, Liste,
Gothic et Courier
Courier, Prestige,
Gothic, Presentor,
Orator, Script, Liste et
Liste rapide
• 10 caractères par
pouce (cpp)
• 465 cps
• 12 cpp
Remarque : Le
mode Liste rapide
prend uniquement en
charge les
espacements de 10, 12
et 15.
Polices résidentes
2
Caractéristiques des modèles d'imprimantes (suite)
Caractéristique/
fonction
2480/2481
2490/2491
Styles d'impression Possibilités de
Disponibles par le surlignage :
biais des
commandes de
l'imprimante.
Possibilités de
surlignage :
• Double hauteur
• Frappe répétée
• Frappe répétée
• Double largeur
• Double largeur
• Relief
• Relief
• Italique
• Italique
• Surlignement
• Surlignement
• Indice
• Indice
• Exposant
• Exposant
• Soulignement
• Soulignement
• Ombrage
• Contour
Résolution jusqu'à
144 x 240 points par
Prend en charge les pouce carré (ppp).
logiciels de
graphisme
existants.
Impression de
graphiques
Liasse
Imprime l'original
plus cinq copies
(papier en six
exemplaires).
3
Résolution jusqu'à
360 x 360 (ppp).
Imprime l'original
plus trois copies
(papier en quatre
exemplaires).
Présentation de
l'imprimante
• Double hauteur
Présentation de
l'imprimante
Caractéristiques et fonctions
Caractéristiques/
fonctions
Tous les modèles
Panneau de commandes
Contrôle par boutons des fonctions de
Chargement/Déchargement,
Découper, Police, Configuration,
avance du papier, Pas et Macro. Les
témoins lumineux du panneau de
commandes indiquent l'état en cours.
Verrouillage de la police
et de l'espacement
• Verrouille les choix de police et
d'espacement que vous effectuez
sur le panneau de commandes afin
qu'ils ne soient pas modifiés par
l'application.
• Ce verrouillage est désactivé lorsque
vous mettez l'imprimante hors
tension, à moins que vous ne le
définissiez comme paramètre par
défaut du menu.
Pour de plus amples informations,
reportez-vous à la section « Sélection
ou verrouillage d'une police » page 35.
Charger/Décharger
Charge et décharge le papier listing.
Fonction Macro
Cette imprimante peut stocker 4
formats de document uniques :
paramètres d'options de caractères
(police, espacement, etc.) et d'options
de gestion du papier (longueur de
page, marges, etc.).
Pour de plus amples informations sur
la création de macros, reportez-vous à
la section « Options du menu Macros
formulaires » page 105.
Chargement frontal des
feuilles simples
4
Active l'impression sur des feuilles
simples ou sur des enveloppes.
Caractéristiques et fonctions (suite)
Caractéristiques/
fonctions
Tous les modèles
• Facilite le retrait du papier listing au
niveau des perforations.
Découper
• Réduit la quantité de papier utilisée
et, par conséquent, les coûts.
• Tracteur poussant
• Tracteur tirant
Désactivation du
panneau de commandes
Limite les fonctions du panneau de
commandes aux seuls boutons
Démarrer/Stop, Chargement de
papier, Découper et
Charger/Décharger, ce qui permet de
limiter l'utilisation des fonctions de
l'imprimante à certaines personnes.
Cartouche de ruban
Contient le ruban de l'imprimante.
Tests de l'imprimante
• Autotest à la mise sous tension
• Test de l'impression
Cette fonction permet de
déterminer si votre machine a des
problèmes d'impression. Pour
effectuer un test d'impression,
reportez-vous à la section « Test de
l'imprimante » page 128.
• Impression de démonstration
Pour de plus amples informations,
reportez-vous à la section
« Impression d'une page de
démonstration » page 11.
Permet d'imprimer des tableaux, des
diagrammes et autres graphiques, tels
qu'ils apparaissent à l'écran.
Dessin de cases et de
lignes
5
Présentation de
l'imprimante
Le tracteur ajustable intégré vous
permet de gérer du papier listing sans
devoir acquérir d'options
supplémentaires. Il peut être
repositionné afin de fonctionner en
tant que :
Tracteur ajustable
Présentation de
l'imprimante
Caractéristiques et fonctions (suite)
Caractéristiques/
fonctions
Tous les modèles
Symboles grecs et
mathématiques
Permet d'imprimer les divers symboles
utilisés dans les équations
mathématiques, y compris en
exposants et en indices.
Pages de codes 437, 437G,
813, 850, 851, 853T, 857,
858, 860, 861, 863, 865,
869, 920, 1004 et 1053.
Ces pages de codes contiennent les
caractères et les symboles
correspondant aux diverses langues
internationales.
Fonction de code à barres
Les codes à barres suivants sont
résidents dans l'imprimante :
• 3 de 9
• Code 128
• 2 de 5 entrelacé
• UPC-A
• EAN 8
• EAN 13
• PostNet
Pour de plus amples informations sur
la fonction de code à barres, reportezvous à la page Technical Reference
sur le site Web de Lexmark à l'adresse
suivante : www.lexmark.com.
Compatibilité logicielle
• Compatible avec tous les logiciels
prenant en charge l'émulation IBM
ou Epson.
• Compatible avec l'émulation
Okidata MICROLINE (il est
nécessaire d'installer une option).
Disponible uniquement pour les
imprimantes 2480/2481.
6
Caractéristiques et fonctions (suite)
Caractéristiques/
fonctions
Tous les modèles
Permet à l'imprimante de fonctionner
avec tous les ordinateurs équipés
d'une interface compatible.
Connexion de l'interface
Les interfaces parallèle et USB sont
standard. L'interface série interne
(RS-232) est en option.
7
Présentation de
l'imprimante
Pour de plus amples informations,
reportez-vous à la section « Connexion
de l'imprimante à l'ordinateur »
page 15.
Description de l'imprimante
Curseur
d'épaisseur
Trappe d'accès
au ruban
Présentation de
l'imprimante
Commutateur
d'alimentation
Carter
avant
Panneau de
commandes
Guidespapier
Volet de
chargement
frontal
Levier de
sélection du
papier
Eléments de l'imprimante et fonctions
Elément
Fonction
Curseur d'épaisseur
Permet d'ajuster la tête d'impression en
fonction de l'épaisseur du papier utilisé.
Trappe d'accès au
ruban
Protège la cartouche du ruban et les
composants internes de l'imprimante.
Commutateur
d'alimentation
Permet de mettre l'imprimante sous tension
et hors tension.
Levier de sélection du Permet de sélectionner le type de papier :
papier
• Feuille simple
• Papier listing
Carter avant
Recouvre les tracteurs poussants du papier
listing.
Volet de chargement
frontal
S'abaisse pour permettre le chargement de
feuilles simples et d'enveloppes.
Panneau de
commandes
Indique l'état de l'imprimante et facilite
l'usage des fonctions de l'imprimante.
8
Eléments de l'imprimante et fonctions (suite)
Elément
Fonction
Guides-papier
Permettent d'aligner les marges d'une feuille
simple.
Barre de
découpe
Volet
Loquet
Loquet
Présentation de
l'imprimante
Connecteur du cordon
d'alimentation
Connecteur du
tracteur 2
Connecteur USB
9
Connecteur
parallèle
Volet d'interface
série optionnel
Présentation de
l'imprimante
Eléments de l'imprimante et fonctions
Elément
Fonction
Loquets
Permettent d'arrimer la trappe d'accès
au ruban à l'imprimante.
Volet
Réduit le bruit lors de l'impression.
Barre de découpe
Sert de bord à un listing lorsque la
fonction Découper est employée.
Volet d'interface série
Retirez le volet d'interface série pour
brancher le câble d'interface série
optionnel.
Connecteur parallèle
Emplacement de connexion du câble
parallèle à l'imprimante.
Connecteur USB
Emplacement de connexion du câble
USB à l'imprimante.
Connecteur du
tracteur 2
Fournit du courant électrique au
second tracteur optionnel.
Connecteur du cordon
d'alimentation
Amène le courant électrique du
cordon d'alimentation à l'imprimante.
10
Impression d'une page de démonstration
La procédure suivante vous explique comment charger
une seule feuille de papier afin de pouvoir imprimer la
page de démonstration. Si vous souhaitez charger du
papier listing, reportez-vous à la section « Chargement
de papier listing » page 52.
Réglez le curseur d'épaisseur du papier en
position 1.
2
Mettez l'imprimante sous tension.
Présentation de
l'imprimante
1
Le voyant d'alimentation s'allume en continu,
le voyant Plus de papier clignote et celui
correspondant à la police par défaut en cours
est allumé en permanence.
Pour de plus amples informations sur l'état de
l'imprimante, reportez-vous à la section
« Vérification de l'état de l'imprimante »
page 130.
11
3
4
Ouvrez le volet de chargement frontal.
Placez le levier de sélection du papier sur
Page
.
Présentation de
l'imprimante
Commutateur
d'alimentation
Levier de
sélection du
papier
Volet de
chargement
frontal
5
6
Déplacez le guide-papier gauche vers la droite
jusqu'à ce qu'il se bloque.
Insérez une feuille de papier à l'avant de
l'imprimante et ajustez le guide-papier droit de
manière à caler le papier entre les guidespapier gauche et droit.
12
7
Insérez le papier dans l'imprimante jusqu'à ce
que le voyant Plus de papier cesse de clignoter.
• Si l'option Chargement auto feuille à feuille
est activée, le papier est entraîné
automatiquement jusqu'en début de page.
• Si l'option Chargement auto feuille à feuille
est désactivée, appuyez sur Chargement
de papier.
Guide-papier
gauche
Présentation de
l'imprimante
Guide-papier
droit
13
8
9
Mettez l'imprimante hors tension.
Tout en appuyant sur le bouton Police du
panneau de commandes, mettez l'imprimante
sous tension.
Continuez d'appuyer sur Police jusqu'à ce que
tous les voyants du panneau de commandes
clignotent.
Présentation de
l'imprimante
10 Relâchez le bouton Police.
Les témoins Tension et Prêt demeurent allumés
et la page de démonstration s'imprime.
Tension
Prêt
Démarrer/
Stop
Découper
Police
Verrou
14
Tracteur 2 Plus de
papier
Chargement
Saut de ligne
de papier
Charger/
Décharger
Tracteur
Courier
Orator
Prestige
Script
Gothic
Liste
Presentor
Liste rap.
Connexion de l'imprimante à l'ordinateur
Ces câbles ne sont pas fournis avec l'imprimante. Pour
savoir comment les commander, reportez-vous à la
section « Fournitures » page 117.
• Si vous utilisez un câble parallèle, reportezvous à la section « Connexion du câble
parallèle » page 16.
• Si vous utilisez un câble USB, reportez-vous
• Si vous utilisez l'interface série optionnelle,
reportez-vous à la section « Connexion du
câble série » page 19.
15
Présentation de
l'imprimante
à la section « Connexion du câble USB »
page 18.
Connexion du câble parallèle
1
Présentation de
l'imprimante
2
Mettez l'imprimante et l'ordinateur hors
tension.
Branchez le câble parallèle à l'arrière de
l'imprimante.
Ce câble n'est pas fourni avec l'imprimante.
Utilisez un câble parallèle compatible
IEEE-1284, tel que le câble Lexmark référence
1329605 (câble de 3 m) ou 1427498 (câble de
6 m).
Remarque : Il est inutile de mettre l'ordinateur
à la terre.
16
Attachez les fixations du câble parallèle comme
indiqué.
4
Branchez l'autre extrémité du câble parallèle
sur l'ordinateur.
Mettez l'imprimante et l'ordinateur sous
tension.
Continuez avec la section « Configuration des
applications Windows et DOS » page 19.
5
6
17
Présentation de
l'imprimante
3
Connexion du câble USB
1
2
Mettez l'imprimante et l'ordinateur hors
tension.
Branchez le câble USB à l'arrière de
l'imprimante.
Présentation de
l'imprimante
Ce câble n'est pas fourni avec l'imprimante.
Commandez le câble USB de Lexmark dont la
référence est 12A2405.
3
4
5
Branchez l'autre extrémité du câble USB sur
l'ordinateur.
Mettez l'imprimante et l'ordinateur sous
tension.
Continuez avec la section « Configuration des
applications Windows et DOS » page 19.
18
Connexion du câble série
Pour obtenir les instructions d'installation et de
branchement, reportez-vous au manuel de l'interface
série optionnelle.
Présentation de
l'imprimante
Configuration des applications Windows et
DOS
Applications Windows
Si vous utilisez un programme fonctionnant sous
Windows, servez-vous du pilote Windows propre à
l'imprimante Forms Série 2400 disponible sur le site
Web de Lexmark à l'adresse suivante :
www.lexmark.com.
Remarque : Les instructions relatives à
l'installation des pilotes se trouvent
dans le fichier readme.1st inclus
dans le paquetage de
téléchargement.
19
Applications DOS
Présentation de
l'imprimante
Suivez les instructions fournies avec votre application
DOS afin de connaître les pilotes d'imprimante
disponibles pour ce programme spécifique. La plupart
des programmes vous permettent de spécifier le type
d'imprimante que vous utilisez de manière à ce que le
logiciel puisse tirer le meilleur parti des caractéristiques
de l'imprimante.
Utilisation du mode d'émulation
IBM
Si votre imprimante utilise le mode IBM (réglage par
défaut), sélectionnez une imprimante dans
l'application selon l'ordre suivant.
Pour les utilisateurs d'imprimantes Lexmark Forms
2480/2481 :
1 Imprimantes Forms 2480/2481
2 Imprimantes Forms 2380/2381 plus
3 Imprimantes 2380 plus/2381 plus
4 2380/2381 IBM Personal Printer Series™ II
5 4201/4202 IBM Proprinter™ III
6 4201/4202 IBM Proprinter II
7 Imprimante IBM ExecJet™ Modèle 4072
Pour les utilisateurs d'imprimantes Lexmark Forms
2490/2491 :
1 Imprimantes Forms 2490/2491
2 Imprimantes Forms 2390 plus/2391 plus
3 2390 plus/2391 plus
4 2390/2391 IBM Personal Printer Series™ II
5 4212 IBM Proprinter 24P
6 Imprimante 2390 IBM PS/1
7 4207/4208 Proprinter X24/XL24
20
8 Imprimante IBM ExecJet™ Modèle 4072
9 Imprimante 2205 IBM PS/1
Si votre logiciel ne vous permet pas de sélectionner
l'une des imprimantes de la liste, vous devez
personnaliser votre imprimante en mode d'émulation
Epson.
Utilisation du mode d'émulation Epson
Si votre imprimante utilise le mode d'émulation Epson,
sélectionnez une imprimante dans l'application selon
l'ordre suivant :
Pour les utilisateurs d'imprimantes Lexmark Forms
2480/2481 :
1
2
Epson FX850
Epson FX1050
Pour les utilisateurs d'imprimantes Lexmark Forms
2490/2491 :
1 Epson LQ850
2 LQ1050
Pour de plus amples informations, reportez-vous à la
section « Options du menu Emulation » page 113.
Utilisation du mode d'émulation Okidata MICROLINE
Si l'option d'émulation Okidata MICROLINE est installée
sur votre imprimante Forms 2480/2481, sélectionnez
une imprimante dans le logiciel, selon l'ordre suivant :
1
2
Oki 320/321 Turbo
Oki 320/321
21
Présentation de
l'imprimante
Le pilote d'imprimante que vous sélectionnez dans
l'application doit correspondre au mode d'émulation
sélectionné pour l'imprimante. Les pilotes
d'imprimante autres que ceux de la série 2400 prennent
en charge la plupart des fonctions de l'imprimante
(mais pas toutes). Pour de plus amples informations,
reportez-vous à la section « Options du menu
Emulation » page 113.
22
Présentation de
l'imprimante
2
Utilisation du panneau de
commandes
Le panneau de commandes permet d'effectuer des
tâches élémentaires, telles que le chargement de
papier, la mise hors ligne de l'imprimante et le réglage
des paramètres par défaut en mode Configuration.
Panneau de
commandes
23
Différents niveaux du panneau de
commandes
Le panneau de commandes dispose de deux « étages »
de fonctions.
• Le niveau 1 (volet du panneau de
commandes fermé) contient les fonctions de
base, telles que Saut de ligne, Chargement
du papier, Découper et la mise en ligne et
hors ligne de l'imprimante.
• Le niveau 2 (volet du panneau de
commandes ouvert vers le bas) contient des
fonctions avancées. Vous devez utiliser le
niveau 2 pour sélectionner une macro et
modifier des paramètres du menu de
l'imprimante, tel que Début de page.
Panneau de commandes des imprimantes 2480/2481
1
Panneau de
commandes
Tension
Prêt Tracteur 2 Plus de
papier
Saut de
Chargement
Démarrer/Stop ligne
de papier
2
3
4
Macro
Tension
Découper
Charger/
Décharger
Déb page Saut de ligne
Micro
↑
Verrou
↓
Configuration
Tracteur
Pas
Police
Micro
Macro
Liste rapide
Liste
Gothic
Courier
Verrou
10
12
15
17
20
PS
Niveau 1
Niveau 2
24
Panneau de commandes des imprimantes 2490/2491
1
Tracteur 2 Plus de
papier
Chargement
Démarrer/Stop Saut de ligne de papier
Tension
Charger/
Décharger
Tracteur
Micro
Courier
Orator
Prestige
Script
Liste
Liste rap.
Tension
Prêt
Découper
Police
Gothic
Verrou
Presentor
Déb page
2
3
Saut de ligne
↑
Micro
Verrou
10
12
15
17
Pas
4
Macro
↓
Macro
Configuration
20
24
PS
Niveau 1
Niveau 2
Panneau de
commandes
25
Utilisation des boutons du panneau
de commandes
Les boutons du panneau de commandes permettent
d'effectuer des tâches et de modifier les paramètres de
l'imprimante.
Boutons du niveau 1
Appuyez sur…
Démarrer/Stop
Pour…
Faire passer l'imprimante du mode en ligne (voyant Prêt
allumé) au mode hors-ligne (voyant Prêt éteint) et
inversement.
Remarque : Pour pouvoir recevoir des données,
l'imprimante doit être en ligne.
Saut de ligne
Faire avancer d'une ligne le papier dans l'imprimante.
Panneau de
commandes
Si vous appuyez sur Saut de ligne et que vous maintenez
ce bouton enfoncé, le papier avance des 5 micro
mouvements, puis passe en mode continu.
Chargement de papier
Faire avancer le papier jusqu'au prochain Début de page.
Découper
Faire avancer le papier en début de page après découpage.
Charger/Décharger
Charger le papier jusqu'en début de page ou placer le
papier en position de rangement.
Tracteur
Passer du tracteur 1 au tracteur 2 si le tracteur 2 optionnel
est installé.
26
Boutons du niveau 1 (suite)
Appuyez sur…
Pour…
Sélectionner l'un des styles de
police résidents :
Police
Remarques:
2480/2481
• Appuyez plusieurs fois
sur le bouton Police
pour faire défiler les
polices de l'imprimante.
Si vous maintenez le
bouton Police enfoncé
lors d'un deuxième
défilement, les
sélections de polices
seront verrouillées.
• Ce paramètre n'est pas
conservé si
l'imprimante est
éteinte, puis
rallumée.
• Liste rap.
• Liste
• Gothic
• Courier
2490/2491
• Courier
• Orator
• Prestige
• Script
• Gothic
• Liste
• Presentor
• Liste rap.
Remarque : Certaines fonctions ne sont pas opérantes si les données sont traitées
lorsque l'imprimante est en ligne (voyant Prêt allumé).
Appuyez sur…
Pour…
Déb page
Définir le début de page.
Le début de page correspond à
l'emplacement de la première ligne
imprimée sur la page.
Saut de ligne
Faire avancer d'une ligne le papier
dans l'imprimante.
Si vous appuyez sur Ligne et que vous
maintenez ce bouton enfoncé, le
papier avance des 5 micro
mouvements puis passe en
alimentation continue.
27
Panneau de
commandes
Boutons du niveau 2
Boutons du niveau 2 (suite)
Appuyez sur…
Pour…
Macro
Choisir parmi quatre formats de
document.
Pour de plus amples informations,
reportez-vous à la section « Options
du menu Macros formulaires »
page 105.
Micro ↑
Rehausse le papier par incréments de :
• 0,35 mm (modèles 2480/2481)
• 0,28 mm (modèles 2490/2491)
Si vous appuyez sur le bouton
Micro ↑ et que vous le maintenez
enfoncé, le papier avance par micro
mouvements, puis passe en
alimentation continue.
Utilisez Micro ↑ pour ajuster le
début de page.
Micro ↓
Abaisser le papier par incréments de :
• 0,35 mm (modèles 2480/2481)
Panneau de
commandes
• 0,28 mm (modèles 2490/2491)
Si vous appuyez sur le bouton
Micro ↓ et que vous le maintenez
enfoncé, le papier avance par micro
mouvements, puis passe en
alimentation continue.
Utilisez Micro ↓ pour ajuster le
début de page.
Passer en mode Configuration afin de
modifier les valeurs par défaut et les
modes de fonctionnement de
l'imprimante.
Configuration
28
Boutons du niveau 2 (suite)
Appuyez sur…
Pour…
Pas
Définir l'espacement entre les
caractères sur : 10, 12, 15, 17, 20 cpp
ou Espacement proportionnel.
Remarques:
• Appuyez plusieurs
fois sur le bouton
Pas pour faire défiler
les différentes
valeurs d'espacement
de l'imprimante. Si
vous maintenez le
bouton Pas enfoncé
lors d'un deuxième
défilement, les
sélections
d'espacement seront
verrouillées.
Remarques:
• Sur les modèles 2490/2491, vous
pouvez également sélectionner
24 cpp.
• Le mode Liste rapide prend
uniquement en charge les
espacements de 10, 12 et 15.
• Ce paramètre n'est
pas conservé si
l'imprimante est
éteinte, puis
rallumée.
29
Panneau de
commandes
Remarque : Certaines fonctions ne sont pas opérantes si les
données sont traitées lorsque l'imprimante est en ligne (voyant Prêt
allumé).
Utilisation des voyants lumineux du
panneau de commandes
Le tableau suivant décrit les motifs lumineux du
panneau de commandes.
Voyants du niveau 1
Voyant
Etat
Tension
Activé
L'imprimante est allumée.
Prêt
Activé
L'imprimante est en ligne et prête à
imprimer.
Clignotant
L'imprimante reçoit des données.
Désactivé
L'imprimante est hors ligne.
Activé
Le second tracteur est activé (le
second tracteur optionnel doit être
installé).
Tracteur 2
Plus de papier Désactivé
Panneau de
commandes
Signification
Panneau non
disponible
Le papier est chargé dans
l'imprimante.
Clignotant
Vous devez mettre du papier dans
l'imprimante.
Activé
Une erreur d'impression s'est
produite.
Activé
Le panneau de commandes est
désactivé, limitant ainsi l'utilisation
des boutons à Démarrer/Stop,
Chargement de papier, découper
et Charger/Décharger. Pour de plus
amples informations, reportez-vous à
la section
« Verrouillage/déverrouillage du
panneau de commandes » page 34.
30
Voyants du niveau 1 (suite)
Voyant
Etat
Signification
Police
Verrouillage
de la police
Activé
Vous (ou votre logiciel) avez
sélectionné l'une des polices
résidentes de l'imprimante.
Désactivé
Si tous les voyants de polices sont
éteints, une police téléchargée est
sélectionnée.
Activé
Le verrouillage de la police est actif
et évite que votre logiciel ne change
la police sélectionnée au niveau du
panneau de commandes. Pour de
plus amples informations, reportezvous à la section « Sélection ou
verrouillage d'une police » page 35.
Voyants du niveau 2
Voyant
Etat
Signification
La fonction macro spécifiée est
activée. Pour de plus amples
informations, reportez-vous à la
section « Options du menu Macros
formulaires » page 105.
Désactivé
Aucune macro n'est utilisée ou les
macros ont été désactivées dans le
menu Configuration.
Pas
Activé
Vous (ou votre logiciel) avez
sélectionné l'un des espacements
standard de l'imprimante.
Verrouillage
du pas
Activé
Le verrouillage du pas est actif et
évite que votre logiciel ne change le
pas sélectionné au niveau du
panneau de commandes. Pour de
plus amples informations, reportezvous à la section « Sélection ou
verrouillage d'un espacement »
page 36.
31
Panneau de
commandes
Activé
Macro
Réglage de l'imprimante en mode en ligne ou
hors ligne
Pour pouvoir accepter des données, l'imprimante doit
être en ligne.
Pour faire passer l'imprimante en mode :
• En ligne, appuyez sur le bouton
Démarrer/Stop ; le bouton Prêt s'allume.
Si le papier n'est pas chargé, le voyant Plus
de papier clignote. Une fois en ligne,
l'imprimante est prête à recevoir des
travaux d'impression.
• Hors ligne, appuyez sur le bouton
Démarrer/Stop ; le bouton Prêt s'éteint.
Panneau de
commandes
L'imprimante termine l'impression de la
ligne en cours, puis arrête d'imprimer. Pour
reprendre l'impression, appuyez sur
Démarrer/Stop jusqu'à ce que le voyant
Prêt soit allumé.
Avance du papier
Vous pouvez utiliser le panneau de commandes pour
faire avancer le papier lorsque l'imprimante n'est pas
en cours d'impression.
• Appuyez sur le bouton Saut de ligne pour
faire avancer le papier jusqu'à la ligne
suivante.
• Appuyez sur le bouton Chargement de
papier pour faire avancer le papier jusqu'au
début de page suivant ou pour éjecter la
feuille.
32
Si vous vous situez au niveau de la barre de découpage :
• Appuyez sur le bouton Saut de ligne afin
de faire avancer le papier par incréments.
• Appuyez sur le bouton Découper pour
déplacer le papier jusqu'au début de page.
Utilisation de la fonction de découpage
Le bouton Découper fonctionne uniquement lorsque
le tracteur sert à pousser.
Remarque : Pour que la fonction de découpage
fonctionne correctement, vous
devez définir la longueur de page
correcte dans le menu
Configuration ou dans l'application
que vous utilisez.
33
Panneau de
commandes
La fonction Découper permet de faire avancer un listing
perforé jusqu'à l'endroit auquel vous devez déchirer la
page. Vous pouvez régler la fonction Découper de
manière à déplacer un listing automatiquement jusqu'à
l'endroit de la découpe (Découpe auto réglé sur Activé
ou sur Une seconde). Vous pouvez également le
déplacer manuellement jusqu'à l'endroit de la découpe
(Découpe auto réglé sur Désactivé). Pour de plus
amples informations, reportez-vous à la section
« Définition de la position de découpe » page 95.
Utilisation de la fonction Charger/Décharger
Le bouton Charger/Décharger fonctionne
uniquement lorsque le tracteur sert à pousser. Pour de
plus amples informations, reportez-vous à la section
« Changement de sens d'entraînement du tracteur »
page 39.
Vous devez utiliser la fonction Charger/Décharger
pour décharger un listing de l'imprimante lorsque vous
souhaitez imprimer sur une feuille simple ou sur une
enveloppe. Vous pouvez également vous en servir pour
charger du papier listing sur l'imprimante lorsque le
chemin du papier est dégagé. Pour de plus amples
informations, reportez-vous à la section « Chargement
de papier listing » page 52.
Panneau de
commandes
Verrouillage/déverrouillage du panneau de
commandes
Pour limiter les fonctions de l'imprimante aux seuls
boutons Démarrer/Stop, Chargement de papier,
Découper et Charger/Décharger, vous pouvez
verrouiller le panneau de commandes. Lorsque le
panneau est verrouillé, le voyant Panneau non
disponible
s'allume.
1
2
Mettez l'imprimante hors tension.
Appuyez simultanément sur les boutons
Charger/Décharger et Tracteur et maintenezles enfoncés lorsque que vous mettez
l'imprimante sous tension.
Pour déverrouiller le panneau de commandes, répétez
les étapes 1 et 2.
34
Sélection du mode du tracteur
Si vous avez installé le second tracteur poussant
optionnel, appuyez sur le bouton Tracteur pour passer
du tracteur standard au second tracteur. Le voyant
second tracteur est allumé lorsque le second tracteur
est sélectionné.
Remarque : Avant de passer d'un chargeur à
l'autre, déchirez l'excédent de
papier.
Sélection ou verrouillage d'une police
1
Pour sélectionner une police, appuyez plusieurs
fois sur la touche Police jusqu'à ce que le
voyant correspondant à la police souhaitée
s'allume.
Niveau 1
Tension
Prêt Tracteur 2 Plus de
papier
Chargement
Démarrer/Stop Saut de ligne de papier
Charger/
Décharger
Tracteur
Liste rapide
Police
Liste
Gothic
Courier
Verrou
2
Pour verrouiller une police afin que
l'application ne puisse pas en choisir une autre,
appuyez sur le bouton Police jusqu'à ce que le
voyant Verrouillage de la police s'allume et
que la police souhaitée soit sélectionnée.
La police reste verrouillée jusqu'à ce que
l'imprimante soit mise hors tension.
35
Panneau de
commandes
Découper
3
Pour désactiver le verrouillage de la police,
appuyez plusieurs fois sur le bouton Police
jusqu'à ce que le voyant Verrouillage de la
police s'éteigne et que la police souhaitée soit
sélectionnée.
Si l'imprimante est hors ligne, appuyez sur le
bouton Démarrer/Stop. Le voyant Prêt
s'allume et l'impression peut commencer.
4
Pour choisir une police ou choisir la fonction
Verrouiller la police comme paramètre par
défaut du menu Configuration, reportez-vous à
la section « Utilisation du mode Configuration
pour modifier les paramètres de l'imprimante »
page 97.
Sélection ou verrouillage d'un espacement
1
Panneau de
commandes
2
Pour choisir un espacement, ouvrez le niveau 2
du panneau de commandes.
Appuyez plusieurs fois sur la touche Pas jusqu'à
ce que le voyant correspondant à l'espacement
souhaité s'allume.
Niveau 2
1
Tension
Déb page
Micro
↑
Pas
Verrou
36
2
3
4
Macro
Saut de ligne
Micro
↓
10
12
15
17
Macro
Configuration
20
PS
3
Pour verrouiller un espacement afin que
l'application ne puisse pas en choisir un autre,
appuyez sur le bouton Pas jusqu'à ce que le
voyant Verrouillage du pas s'allume et que
l'espacement souhaité soit sélectionné.
Le pas reste verrouillé jusqu'à ce que
l'imprimante soit mise hors tension.
4
5
Pour désactiver le verrouillage de l'espacement,
appuyez plusieurs fois sur le bouton Pas jusqu'à
ce que le voyant Verrouillage du pas s'éteigne
et que l'espacement souhaité soit sélectionné.
Refermez le panneau de commandes.
Si l'imprimante est hors ligne, appuyez sur le
bouton Démarrer/Stop. Le voyant Prêt
s'allume et l'impression peut commencer.
6
Pour choisir un pas ou choisir la fonction
Verrouiller le pas comme paramètre par défaut
du menu Configuration, reportez-vous à la
section « Utilisation du mode Configuration
pour modifier les paramètres de l'imprimante »
page 97.
Panneau de
commandes
37
38
Panneau de
commandes
3
Changement de sens
d'entraînement du tracteur
Cette section décrit la procédure de changement du
sens d'entraînement du tracteur. Voici une unité
d'entraînement (tracteur) :
Levier d'ancrage à
gauche
Butée
Trappe
du
tracteur
gauche
Levier de
blocage
gauche
Butée en
caoutchouc du
tracteur
Vous pouvez installer le tracteur en position de poussée
ou de traction (tracteur poussant ou tirant). Pour voir
l'illustration des différentes positions du tracteur et des
chemins de papier disponibles, reportez-vous à la
section « Chemins du papier pour le tracteur poussant »
page 53.
Positions du tracteur
39
Position du tracteur poussant
L'imprimante est livrée avec le tracteur installé à l'avant
de l'imprimante, c'est-à-dire en position de poussée.
Cette position vous permet d'utiliser la fonction de
découpe de l'imprimante.
Carter avant
Positions du tracteur
Position du tracteur
poussant
40
Position du tracteur tirant
Lorsque le tracteur est installé sur la partie supérieure
de l'imprimante, il fonctionne en tirant et accepte le
chargement frontal et par le bas.
Position du
tracteur tirant
Carter avant
Positions du tracteur
41
Passage de tracteur poussant à tracteur tirant
Retrait du tracteur poussant
1
2
Assurez-vous que l'imprimante ne contient pas
de papier.
Tirez sur le carter avant afin de le libérer et
faites-le basculer entièrement.
Carter
avant
Positions du tracteur
Carter avant
42
3
Maintenez les leviers d'ancrage vers le bas
lorsque vous tirez le tracteur en le soulevant
pour le sortir de l'imprimante.
Tracteur
Positions du tracteur
43
Installation du tracteur tirant
1
2
Positions du tracteur
3
Retirez la trappe d'accès au ruban.
Retournez le tracteur de manière à ce que les
leviers d'ancrage soient orientés vers le haut et
face à vous.
Placez le tracteur contre la partie arrière
inclinée de l'imprimante le long des guides.
44
4
Pour faire glisser le tracteur dans l'imprimante,
procédez comme suit :
a Maintenez les leviers d'ancrage vers le bas
et poussez légèrement le tracteur dans
l'imprimante jusqu'à ce qu'il se bloque.
b Tout en maintenant les leviers d'ancrage,
faites basculer le tracteur vers l'avant de
l'imprimante jusqu'à ce que les crochets des
leviers viennent se caler dans les
emplacements du cadre de l'imprimante.
Crochet
du levier
d'ancrage
c
Relâchez les leviers d'ancrage. Le tracteur se
met en place et forme un angle à 45°.
Positions du tracteur
45
Passage de tracteur tirant à tracteur poussant
1
2
3
Positions du tracteur
4
Assurez-vous que l'imprimante est éteinte.
Assurez-vous que l'imprimante ne contient pas
de papier.
Tout en maintenant les leviers d'ancrage vers le
bas, soulevez le tracteur afin de le retirer de
l'imprimante.
Tirez sur le carter avant afin de le libérer et
faites-le basculer entièrement.
46
Assurez-vous que le levier de sélection du
papier est réglé sur Listing.
6
Tout en maintenant les leviers d'ancrage vers le
bas, placez les ergots droit et gauche dans leurs
emplacements sur l'imprimante.
7
8
Relâchez les leviers d'ancrage.
Refermez le carter avant.
47
Positions du tracteur
5
Positions du tracteur
48
Chargement du papier
Cette section décrit le chargement de feuilles simples,
de papier listing, d'étiquettes ou d'enveloppes.
Feuilles simples
Papier listing
Enveloppe
Etiquettes
49
Chargement
du papier
4
Chargement
du papier
Réglage du curseur d'épaisseur
Vous pouvez utiliser le curseur d'épaisseur pour régler
l'impression en fonction des divers supports et de leur
épaisseur. Pour régler le curseur, reportez-vous au
tableau suivant.
50
Feuilles
Fin
individuelles
(simples ou listing)
56 g/m²
Feuilles
Normal
individuelles
(simples ou listing)
Epais
68 g/m²
Liasse
1
65 g/m²
1 ou 2
75 g/m²
90 g/m²
2
Papier en deux
exemplaires
2 ou 3
Papier en trois
exemplaires
3 ou 4
Papier en quatre
exemplaires
4 ou 5
Papier en cinq
exemplaires
5 ou 6
Papier en six
exemplaires
5, 6 ou 7
Enveloppes
4, 5 ou 6
Remarques:
• La qualité d'impression dépend de la qualité du papier et de l'environnement. Selon le
papier utilisé, l'impression à basse température peut réduire la qualité d'impression.
• Lorsque le curseur est sur 4 ou plus, la vitesse d'impression est ralentie.
51
Chargement
du papier
Epaisseur du papier pour les imprimantes 2480/2481
Epaisseur du
Grammage du Réglage du curseur
papier
d'épaisseur
Type de papier papier
Chargement
du papier
Epaisseur du papier pour les imprimantes 2490/2491
Epaisseur du
Grammage du Réglage du curseur
papier
d'épaisseur
Type de papier papier
Feuilles
Fin
individuelles
(simples ou listing)
56 g/m²
65 g/m²
Feuilles
Normal
individuelles
(simples ou listing)
Epais
Liasse
1
68 g/m²
1 ou 2
75 g/m²
90 g/m²
2
Papier en deux
exemplaires
2 ou 3
Papier en trois
exemplaires
3 ou 4
Papier en quatre
exemplaires
4, 5, 6 ou 7
Enveloppes
4, 5 ou 6
Remarque : La qualité d'impression dépend de la qualité du papier et de
l'environnement. Selon le papier utilisé, l'impression à basse température peut réduire la
qualité d'impression.
Chargement de papier listing
Vous pouvez charger du papier listing en utilisant
quatre chemins de papier différents, selon que le
tracteur poussant ou le tracteur tirant est installé.
Remarque : Si vous avez installé un bac
d'alimentation automatique ou le
second tracteur optionnels, reportezvous à la documentation fournie
avec l'option afin d'obtenir des
instructions sur le chargement du
papier.
52
Dans les exemples suivants, le tracteur pousse le papier
de l'avant ou l'arrière de l'imprimante.
Tracteur poussant
Tracteur
Tracteur
Papier à chargement frontal
Papier à chargement arrière
Chemins du papier pour le tracteur
tirant
Dans les exemples suivants, le tracteur tire le papier de
l'avant ou du bas de l'imprimante.
Tracteur tirant
Tracteur
Tracteur
Papier à chargement frontal
Papier à
chargement par
le bas
53
Chargement
du papier
Chemins du papier pour le tracteur
poussant
Chargement
du papier
Chargement de papier listing à
l'aide du tracteur poussant
Le réglage par défaut de votre imprimante est avec
tracteur poussant. S'il n'est pas dans cette position,
reportez-vous à la section « Passage de tracteur tirant à
tracteur poussant » page 46.
1
Mettez l'imprimante sous tension.
2
Vérifiez que le chemin du papier n'est pas
obstrué.
Si une feuille ou une enveloppe est chargée
dans l'imprimante, appuyez sur la touche
Chargement de papier pour l'éjecter.
54
Réglez le curseur d'épaisseur du papier de
manière appropriée.
Reportez-vous à la section « Réglage du curseur
d'épaisseur » page 50.
55
Chargement
du papier
3
Chargement
du papier
4
Tirez sur le carter avant afin de le libérer et
faites-le basculer entièrement.
Carter
avant
5
Placez le levier de sélection du papier sur
Listing .
Carter
avant
56
Soulevez les leviers de blocage droit et gauche
afin de déverrouiller les tracteurs.
Levier de
blocage
57
Chargement
du papier
6
Chargement
du papier
7
8
Ouvrez les trappes gauche et droite d'accès au
tracteur.
Placez les perforations sur la deuxième ou
troisième butée de la roue d'entraînement.
Le cas échéant, ajustez le tracteur de gauche ou
de droite à la largeur de la page.
Si le tracteur gauche reste à gauche de la butée
du tracteur, le papier demeure dans la zone de
détection du papier.
9
Refermez les trappes d'accès aux tracteurs
gauche et droit.
58
Déplacez le tracteur afin d'aligner la marge de
gauche du papier sur le symbole [A du plateau
arrière. Pour obtenir de plus amples
informations, reportez-vous à la section
« Alignement de la marge de gauche » page 84.
Guide de marge L'impression commence
au symbole [A.
L'écart entre le symbole [A et le
bord gauche du papier détermine
la largeur de la marge de gauche.
59
Chargement
du papier
10 Réglez la marge de gauche.
Chargement
du papier
11 Abaissez le levier de blocage du tracteur
gauche afin de maintenir le tracteur en place.
12 Ajustez le tracteur droit afin de tendre le papier
et verrouillez le levier de droite.
60
Carter
avant
14 Appuyez sur le bouton Charger/Décharger.
Le papier se charge jusqu'au début de la page.
15 Appuyez sur le bouton Démarrer/Stop afin de
mettre l'imprimante en ligne.
Si la fonction Découpe auto est réglée sur
Activé ou sur Une seconde, l'imprimante
déplace le papier jusqu'à la barre de découpe.
Remarque : Lorsque vous employez le tracteur
poussant pour imprimer sur du
papier listing, il se peut que
l'espacement entre les lignes des
premiers 6 centimètres de la
première feuille ne soit pas
uniforme.
61
Chargement
du papier
13 Refermez le carter avant.
Chargement
du papier
Chargement de papier listing par
l'avant à l'aide du tracteur tirant
Assurez-vous que le tracteur est réglé pour tirer. S'il
n'est pas dans cette position, reportez-vous à la section
« Passage de tracteur poussant à tracteur tirant »
page 42.
1
Mettez l'imprimante sous tension.
2
Vérifiez que le chemin du papier n'est pas
obstrué.
Si une feuille ou une enveloppe est chargée
dans l'imprimante, appuyez sur la touche
Chargement de papier pour l'éjecter
62
Lors du chargement du papier, réglez le curseur
d'épaisseur sur 7.
63
Chargement
du papier
3
Chargement
du papier
4
5
Placez le levier de sélection du papier sur
Listing .
Retirez la trappe d'accès au ruban.
Trappe d'accès
au ruban
Levier de
sélection du
papier
6
Soulevez les leviers de blocage droit et gauche
afin de déverrouiller les tracteurs.
Levier de
blocage
64
Ouvrez les trappes gauche et droite d'accès au
tracteur.
65
Chargement
du papier
7
Chargement
du papier
8
Tirez sur le carter avant afin de le libérer et
faites-le basculer entièrement.
Carter
avant
Carter avant
66
Placez du papier à l'avant de l'imprimante entre
les plaques métallique et plastique.
Poussez ou tirez le papier sur le chemin du
papier jusqu'à ce qu'il dépasse la tête
d'impression.
67
Chargement
du papier
9
Chargement
du papier
10 Refermez le carter avant.
Carter
avant
11 Installez les perforations du papier sur les
butées du tracteur.
Le cas échéant, ajustez le tracteur de gauche ou
de droite à la largeur de la page.
Remarque : Si vous rencontrez des difficultés à
déplacer le tracteur de droite afin de
l'adapter à la largeur du papier,
faites rouler la butée du tracteur de
manière à la déloger. Déplacez le
tracteur en fonction de la largeur du
papier, chargez le papier, puis
bloquez le tracteur de droite. Pour
savoir où se trouve la butée en
caoutchouc du tracteur, reportezvous à la section « Changement de
sens d'entraînement du tracteur »
page 39.
68
Déplacez le tracteur afin d'aligner la marge de
gauche du papier sur le symbole [A de la trappe
d'accès au ruban. Pour obtenir de plus amples
informations, reportez-vous à la section
« Alignement de la marge de gauche » page 84.
Guide de marge L'impression
commence au
symbole [A.
L'écart entre le symbole [A et
le bord gauche du papier
détermine la largeur de la
marge de gauche.
69
Chargement
du papier
12 Refermez les trappes d'accès aux tracteurs
gauche et droit.
13 Remettez la trappe d'accès au ruban en place.
14 Réglez la marge de gauche.
Chargement
du papier
15 Abaissez le levier de blocage du tracteur
gauche afin de maintenir le tracteur en place.
16 Ajustez le tracteur droit afin de tendre le papier
et verrouillez le levier de droite.
Remarque : Si vous rencontrez des difficultés à
déplacer le tracteur de droite afin de
l'adapter à la largeur du papier,
faites rouler la butée du tracteur de
manière à la déloger. Déplacez le
tracteur en fonction de la largeur du
papier, chargez le papier, puis
bloquez le tracteur de droite. Pour
savoir où se trouve la butée en
caoutchouc du tracteur, reportezvous à la section « Changement de
sens d'entraînement du tracteur »
page 39.
Levier de
blocage
70
Pour obtenir de plus amples informations,
reportez-vous à la section « Réglage du curseur
d'épaisseur » page 50.
18 Ouvrez le cache d'accès au deuxième niveau du
panneau de commandes.
19 Appuyez sur Micro ↑, Micro ↓ ou Saut de
ligne pour déplacer le papier vers le haut de la
page à utiliser.
Remarque :
• Servez-vous de la deuxième feuille pour aligner
le haut de la page.
• Pour ce faire, alignez les lignes horizontales
(situées sur le plateau) avec le haut de page
souhaité. Pour obtenir l'illustration
correspondante, reportez-vous à la page 90.
20 Appuyez sur le bouton Déb page pour définir
le début de la page.
Le haut de la page n'est pas enregistré si
l'imprimante est éteinte ou si elle manque de
papier lorsque vous utilisez le tracteur tirant.
21 Assurez-vous que l'imprimante est en ligne (le
voyant Prêt est allumé).
Si tel n'est pas le cas, appuyez sur
Démarrer/Stop jusqu'à ce que le voyant Prêt
soit allumé.
71
Chargement
du papier
17 Réglez le curseur d'épaisseur en fonction du
type de papier que vous utilisez.
Chargement
du papier
Chargement de papier listing par le
bas à l'aide du tracteur tirant
Assurez-vous que le tracteur est réglé pour tirer. S'il
n'est pas dans cette position, reportez-vous à la section
« Passage de tracteur poussant à tracteur tirant »
page 42.
1
Mettez l'imprimante sous tension.
2
Vérifiez que le chemin du papier n'est pas
obstrué.
Si une feuille ou une enveloppe est chargée
dans l'imprimante, appuyez sur la touche
Chargement de papier pour l'éjecter.
72
Lors du chargement du papier, réglez le curseur
d'épaisseur sur 7.
73
Chargement
du papier
3
Chargement
du papier
4
5
Placez le levier de sélection du papier sur
Listing .
Retirez la trappe d'accès au ruban.
Trappe d'accès
au ruban
Levier de
sélection du
papier
6
Soulevez les leviers de blocage droit et gauche
afin de déverrouiller les tracteurs.
Levier de blocage
74
Ouvrez les trappes gauche et droite d'accès au
tracteur.
8
Insérez le papier par la fente située au bas de
l'imprimante.
Poussez ou tirez le papier sur le chemin du
papier jusqu'à ce qu'il dépasse la tête
d'impression.
75
Chargement
du papier
7
Chargement
du papier
9
Installez les perforations du papier sur les
butées du tracteur.
Le cas échéant, ajustez le tracteur de gauche ou
de droite à la largeur de la page.
Remarque : Si vous rencontrez des difficultés à
déplacer le tracteur de droite afin de
l'adapter à la largeur du papier,
faites rouler la butée du tracteur de
manière à la déloger. Déplacez le
tracteur en fonction de la largeur du
papier, chargez le papier, puis
bloquez le tracteur de droite. Pour
savoir où se trouve la butée en
caoutchouc du tracteur, reportezvous à la section « Changement de
sens d'entraînement du tracteur »
page 39.
10 Refermez les trappes d'accès aux tracteurs
gauche et droit.
11 Remettez la trappe d'accès au ruban en place.
76
Déplacez le tracteur afin d'aligner la marge de
gauche du papier sur le symbole [A de la trappe
d'accès au ruban. Pour obtenir de plus amples
informations, reportez-vous à la section
« Alignement de la marge de gauche » page 84.
Guide de marge L'impression
commence au
symbole [A.
L'écart entre le symbole [A et
le bord gauche du papier
détermine la largeur de la
marge de gauche.
77
Chargement
du papier
12 Réglez la marge de gauche.
Chargement
du papier
13 Abaissez le levier de blocage du tracteur
gauche afin de maintenir le tracteur en place.
14 Ajustez le tracteur droit afin de tendre le papier
et verrouillez le levier de droite.
15 Réglez le curseur d'épaisseur en fonction du
type de papier que vous utilisez.
Pour obtenir de plus amples informations,
reportez-vous à la section « Réglage du curseur
d'épaisseur » page 50.
78
Le haut de la page n'est pas enregistré si
l'imprimante est éteinte ou si elle manque de
papier lorsque vous utilisez le tracteur tirant.
19 Assurez-vous que l'imprimante est en ligne (le
voyant Prêt est allumé).
Si tel n'est pas le cas, appuyez sur
Démarrer/Stop jusqu'à ce que le voyant Prêt
soit allumé.
Chargement d'une feuille simple ou d'une
enveloppe
Il peut s'agir d'une feuille, d'une enveloppe ou d'une
liasse. Les feuilles simples sont placées une par une dans
le chargeur manuel.
Remarque : Si vous avez installé un bac
d'alimentation automatique ou le
second tracteur optionnels, reportezvous à la documentation fournie
avec l'option afin d'obtenir des
instructions sur le chargement du
papier.
79
Chargement
du papier
16 Ouvrez le cache d'accès au deuxième niveau du
panneau de commandes.
17 Appuyez sur Saut de ligne, Micro ↑ ou
Micro ↓ pour faire avancer le papier jusqu'au
début de la page.
18 Appuyez sur le bouton Déb page pour définir
le début de la page.
Chargement
du papier
Chargement manuel d'une feuille
simple ou d'une enveloppe
1
Mettez l'imprimante sous tension.
2
Vérifiez que le chemin du papier n'est pas
obstrué.
Si du papier listing est chargé, déchirez la
feuille liée au reste du listing et appuyez sur la
touche Charger/Décharger pour éjecter le
listing.
3
Le voyant Plus de papier clignote.
4
Réglez le curseur d'épaisseur en fonction du
type de papier que vous utilisez.
Pour de plus amples informations, reportezvous à la section « Réglage du curseur
d'épaisseur » page 50.
80
Placez le levier de sélection du papier sur
Page .
Levier de
sélection du
papier
6
Ouvrez le volet de chargement frontal.
81
Chargement
du papier
5
Chargement
du papier
7
Réglez la marge de gauche.
Faites glisser le guide-papier gauche afin que la
position d'impression de départ souhaitée
corresponde au symbole [A gravé sur le guide
de marge. Pour obtenir de plus amples
informations, reportez-vous à la section
« Alignement de la marge de gauche » page 84.
Guide de
marge L'impression
commence au
symbole [A.
Guidepapier
gauche
Papier
L'écart entre le guide-papier de
gauche et le symbole [A détermine
la largeur de la marge de gauche.
82
Placez une feuille simple ou une enveloppe
contre le guide-papier gauche.
Si vous chargez une feuille ou une enveloppe
pré-imprimée, placez d'abord le bord supérieur,
face imprimée vers le haut.
9
Alignez le guide-papier droit sur le bord droit
du papier.
Guidepapier
gauche
Guide-papier
droit
Guidepapier
gauche
Enveloppe
Guide-papier
droit
83
Chargement
du papier
8
Chargement
du papier
10 Insérez le papier dans l'imprimante jusqu'à ce
que le voyant Plus de papier cesse de clignoter.
• Si l'option Chargement auto feuille à feuille
est activée, le papier est entraîné
automatiquement jusqu'en début de page.
• Si l'option Chargement auto feuille à feuille
est désactivée, appuyez sur Chargement
de papier.
11 Assurez-vous que l'imprimante est en ligne (le
voyant Prêt est allumé).
Sinon, appuyez sur le bouton Démarrer/Stop
jusqu'à ce que le voyant Prêt soit allumé.
Alignement de la marge de gauche
Vous pouvez changer la première position d'impression
sur la marge de gauche manuellement. Cette première
position est indiquée par le symbole [A. Vous pouvez
également régler la marge de gauche depuis
l'application que vous utilisez.
Remarque : Le fait de régler la marge de gauche
dans l'application ajoute de la marge
au réglage de l'imprimante. Par
exemple, si la marge de gauche de
l'imprimante est de 2,5 cm et que
celle du logiciel est également de
2,5 cm, l'impression commence à
5 cm du bord gauche de la page.
84
Pour régler la marge de gauche lorsque vous utilisez du
papier listing, recherchez d'abord le symbole [A sur
l'imprimante. Son emplacement dépend de la position
du tracteur.
Position du tracteur poussant
Position du
tracteur
poussant
Levier de
blocage
85
Chargement
du papier
Alignement de la marge de gauche
pour du papier listing
Chargement
du papier
Position du tracteur
tirant
Levier de
blocage
Position du
tracteur tirant
1
2
3
4
Soulevez les leviers de blocage droit et gauche
afin de déverrouiller les tracteurs.
Déplacez le tracteur gauche à gauche ou à
droite du symbole [A.
Relâchez le levier de blocage du tracteur
gauche afin de le bloquer.
Ajustez le tracteur droit afin de tendre le papier
et verrouillez le levier de droite.
Remarque : Si vous rencontrez des difficultés à
déplacer le tracteur de droite afin de
l'adapter à la largeur du papier,
faites rouler la butée du tracteur de
manière à la déloger. Déplacez le
tracteur en fonction de la largeur du
papier, chargez le papier, puis
86
Alignement de la marge de gauche
pour impression sur une feuille
simple ou une enveloppe chargée
manuellement
Pour régler la marge de gauche lorsque vous imprimez
sur une feuille simple ou une enveloppe, déplacez le
guide-papier gauche vers la gauche du symbole [A situé
au-dessus du guide-papier.
Position du début
de l'impression
Guidepapier
gauche
Papier
Vous aurez peut-être à régler le guide-papier droit afin
de l'aligner sur le bord droit de la page.
87
Chargement
du papier
bloquez le tracteur de droite. Pour
savoir où se trouve la butée en
caoutchouc du tracteur, reportezvous à la section « Changement de
sens d'entraînement du tracteur »
page 39.
Chargement
du papier
Définition du début de page
Le début de la page définit la première ligne imprimée.
Servez-vous du panneau de commandes pour
enregistrer les paramètres de début de page si vous
utilisez du papier listing, une feuille simple, ainsi que
pour toutes les macros activées.
Réglage du début de la page pour
imprimer sur du papier listing avec
le tracteur poussant
Le début de page peut varier entre -2,5 et +35,5 cm à
partir du haut du papier listing.
Remarque : Utilisez également cette méthode
pour régler le début de page du
papier listing chargé dans le bac
d'alimentation du tracteur 2.
Pour définir et régler le début de la page, procédez
comme suit :
1
Dégagez le chemin d'accès du papier.
Si vous n'avez pas chargé de papier, le voyant
Plus de papier clignote. Si le voyant Plus de
papier est éteint, découpez l'excédent de
papier et appuyez sur Charger/Décharger.
Si une feuille simple se trouve dans
l'imprimante, appuyez sur le bouton
Chargement du papier pour dégager le
chemin du papier.
2
Assurez-vous que le levier de sélection du
papier est réglé sur Listing .
88
Installez le papier listing dans les butées
d'entraînement du tracteur poussant (ou dans
les butées du tracteur 2 si vous utilisez le bac
d'alimentation du tracteur 2).
Pour obtenir de plus amples informations sur le
chargement du papier, reportez-vous à la
section « Chargement de papier listing à l'aide
du tracteur poussant » page 54.
4
5
Retirez la trappe d'accès au ruban.
Appuyez sur le bouton Charger/Décharger.
Le papier se déplace jusqu'au début de la page.
Le voyant Plus de papier s'éteint.
6
Ouvrez le cache d'accès au deuxième niveau du
panneau de commandes.
1
Tension
2
3
Déb page Saut de ligne
Micro
↑
Pas
Verrou
89
4
Macro
Micro
10
12
15
17
↓
Macro
Configuration
20
PS
Chargement
du papier
3
Chargement
du papier
7
Appuyez sur un bouton d'avance du papier
(Saut de ligne, Micro ↑, Micro ↓) afin
d'aligner le début de la page sur les lignes
horizontales (situées sur le plateau).
Reportez-vous à l'illustration page 90.
Remarque : Si vous appuyez sur un bouton
d'avance du papier et que vous le
maintenez enfoncé, le papier avance
par micro mouvements, puis passe en
alimentation continue.
Cette illustration indique la position des deux lignes
horizontales de part et d'autre de la barre métallique
du plateau. Utilisez ces lignes comme repères pour
aligner le début de page. Le pied de chaque caractère
imprimé doit correspondre aux lignes horizontales.
Ligne
horizontale
Alignez le papier sur les
lignes horizontales de la
barre métallique du
plateau.
Plateau
métallique
Papier
Cartouche
de ruban
8
9
Carter
avant
Appuyez sur le bouton Déb page pour définir
et enregistrer le début de page.
Refermez le cache du panneau de commandes.
90
Le papier listing est chargé jusqu'au
début de page défini.
11 Appuyez sur le bouton Démarrer/Stop afin de
mettre l'imprimante en ligne.
Remarque : Si la fonction Découpe auto est
réglée sur Activé ou sur Une
seconde, le papier avance jusqu'à la
position de découpe. Un nouveau
travail d'impression ou la sélection
du bouton Découper fait revenir le
papier au début de page.
Réglage du début de la page pour
impression sur du papier listing
avec le tracteur tirant
1
Mettez l'imprimante sous tension.
Si vous n'avez pas chargé de papier, le voyant
Plus de papier clignote.
2
3
Placez le levier de sélection du papier sur
Listing .
Installez le papier listing sur les butées
d'entraînement du tracteur tirant.
Pour obtenir de plus amples informations sur le
chargement du papier, reportez-vous à la
section « Chargement de papier listing par
l'avant à l'aide du tracteur tirant » page 62.
4
Ouvrez le cache d'accès au deuxième niveau du
panneau de commandes.
91
Chargement
du papier
10 Pour vérifier le nouveau début de page,
appuyez sur Charger/Décharger afin de retirer
le listing et appuyez de nouveau sur
Charger/Décharger pour recharger du papier.
Chargement
du papier
5
Appuyez sur un bouton d'avance du papier
(Saut de ligne, Micro ↑ ou Micro ↓) pour faire
avancer le papier jusqu'au début de la page.
Remarque : Servez-vous de la deuxième feuille
du listing pour définir le début de la
page.
6
Appuyez sur le bouton Déb page pour définir
et enregistrer le début de page.
Refermez le cache du panneau de commandes.
Remarque : Le haut de la page n'est pas
enregistré si l'imprimante est
éteinte ou si elle manque de papier
lorsque vous utilisez le tracteur
tirant.
7
8
Appuyez sur le bouton Démarrer/Stop afin de
mettre l'imprimante en ligne.
Réglage du début de page pour une
feuille simple ou une enveloppe
Le début de page peut varier entre -2,5 et +55,8 cm à
partir du haut du papier. Pour définir et enregistrer le
début de la page, procédez comme suit :
1
Dégagez le chemin d'accès du papier.
Si vous n'avez pas chargé de papier, le voyant
Plus de papier clignote. Si le voyant Plus de
papier est éteint, découpez l'excédent de
papier et appuyez sur Charger/Décharger.
Si une feuille simple se trouve dans
l'imprimante, appuyez sur le bouton
Chargement du papier pour dégager le
chemin du papier.
2
Placez le levier de sélection du papier sur Feuille
simple .
92
Insérez une feuille de papier ou une enveloppe
par le volet de chargement manuel.
Pour obtenir de plus amples informations sur le
chargement du papier, reportez-vous à la
section « Chargement manuel d'une feuille
simple ou d'une enveloppe » page 80.
• L'imprimante entraîne le papier ou
l'enveloppe jusqu'en début de page, si
l'option Chargement auto feuille à feuille
est activée.
• Si cette option est désactivée, appuyez sur
le bouton Chargement de papier lorsque
le voyant Plus de papier s'éteint.
4
5
Ouvrez le cache d'accès au deuxième niveau du
panneau de commandes.
Appuyez sur un bouton d'avance du papier
(Saut de ligne, Micro ↑, Micro ↓) afin
d'aligner le début de la page sur les lignes
horizontales (situées sur le plateau).
Reportez-vous à l'illustration page 90.
Remarque : Si vous appuyez sur un bouton
d'avance du papier et que vous le
maintenez enfoncé, le papier avance
par micro mouvements, puis passe en
alimentation continue.
6
7
8
Appuyez sur Déb page pour régler et
enregistrer le début de page.
Refermez le cache du panneau de commandes.
Appuyez sur le bouton Démarrer/Stop afin de
mettre l'imprimante en ligne.
93
Chargement
du papier
3
Chargement
du papier
Définition du début de page à l'aide
d'une macro
Chaque macro dispose d'un paramètre de début de
page différent. Pour pouvoir définir le début de page
dans une macro, vous devez d'abord en sélectionner
une :
1
Ouvrez le cache d'accès au deuxième niveau du
panneau de commandes.
2 Appuyez sur le bouton Macro afin de
sélectionner la macro à utiliser pour la
définition du début de page.
Définissez maintenant le début de la page. La
procédure suivie dépend du papier et du mode
d'impression utilisés. Pour obtenir de l'aide, reportezvous à l'une des sections suivantes :
• « Réglage du début de la page pour
imprimer sur du papier listing avec le
tracteur poussant » page 88.
• « Réglage du début de la page pour
impression sur du papier listing avec le
tracteur tirant » page 91.
• « Réglage du début de page pour une
feuille simple ou une enveloppe » page 92.
94
Définition de la position de découpe
Lorsque la fonction de découpe automatique est
activée ou réglée sur Une seconde, la perforation
supérieure du listing se déplace en position de découpe
si les conditions suivantes sont vérifiées :
• L'imprimante a terminé l'impression.
• Le papier a avancé au début de la page
suivante.
• Aucune donnée, aucun code de commande
de l'imprimante ou code d'échappement n'a
été envoyé à l'imprimante après le
positionnement du papier en début de
page.
• La mémoire tampon de l'imprimante n'a pas
reçu de données pendant une seconde.
Si vous avez déjà défini le début de la page et que vous
souhaitez changer la position de la barre de découpe,
procédez comme suit :
1
2
3
4
5
Appuyez sur le bouton Démarrer/Stop afin de
mettre l'imprimante hors ligne.
Appuyez sur le bouton Découper et
maintenez-le enfoncé jusqu'à ce que
l'imprimante émette un signal sonore.
Ouvrez le cache d'accès au deuxième niveau du
panneau de commandes.
Appuyez sur le bouton Micro ↑ ou Micro ↓
pour faire avancer le papier à l'endroit
approprié sur la barre de découpe.
Refermez le cache du panneau de commandes.
L'imprimante émet deux signaux sonores.
Le papier est entraîné vers l'arrière, puis se met
à la nouvelle position de découpe.
95
Chargement
du papier
Utilisation de la barre de découpe
Chargement
du papier
6 Le voyant Prêt est allumé.
7 Appuyez sur le bouton Démarrer/Stop.
Le papier reste à cet endroit jusqu'à ce que vous
envoyiez un autre document à imprimer. Il passe alors
de la position de découpe au début de la page afin que
l'impression puisse commencer.
96
5
Utilisation du mode
Configuration
Utilisation du mode Configuration pour
modifier les paramètres de l'imprimante
Ce mode basé sur le menu vous permet de
personnaliser votre imprimante en fonction des besoins
de votre entreprise. Une fois en mode Configuration,
suivez les instructions qui s'affichent dans la page de
menu imprimée pour sélectionner la zone à modifier.
Remarque : Assurez-vous que des formulaires
listings sont chargés dans votre
imprimante lorsque vous utilisez le
mode Configuration. Pour obtenir de
l'aide, reportez-vous à la section
« Chargement de papier listing »
page 52.
97
Mode de
configuration
Les paramètres de police, espacement, longueur de
formulaire, etc., de votre imprimante sont prédéfinis en
usine (ces réglages sont également appelés
paramètres par défaut). Cette section décrit
comment modifier ces paramètres par défaut,
configurer des macros et définir la longueur de
formulaire.
Accès au mode Configuration
1
Ouvrez le cache d'accès au deuxième étage du
panneau de commandes.
2480/2481
1
Tension
Mode de
configuration
3
Saut de ligne
↑
Micro
Verrou
10
12
15
17
Micro
4
Macro
Déb page
Pas
2
2
2490/2491
↓
Macro
Configuration
20
PS
1
Tension
2
3
Macro
Déb page Saut de ligne
↑
Micro
Verrou
10
12
15
17
Micro
Pas
↓
4
Macro
Configuration
20
24
PS
Lorsque vous appuyez sur Configuration,
l'imprimante passe en mode Configuration et
imprime le menu principal.
98
3
Appuyez sur Saut de ligne pour imprimer la
liste de toutes les options disponibles que vous
pouvez modifier.
Configuration de l'imprimante - Menu principal
-------------------------------------------------------------------Appuyez sur
Pour sélectionner
-----------------------------------------Déb page
Imprimer tout
Saut de ligne
Options Macros formulaires
Macro
Options Données
Micro ↑
Options Contrôle
Micro ↓
Options Emulation
Configuration
Options Interface
Pas
Pour sélectionner une option du menu
principal, il suffit d'appuyer sur le bouton
correspondant.
Un nouveau menu s'affiche chaque fois que
vous appuyez sur un bouton, proposant de
nouvelles sélections.
5
Une fois que vous avez effectué toutes vos
sélections, l'imprimante sort une page reflétant
vos modifications.
L'exemple suivant montre comment modifier le
paramètre Langue du menu.
99
Mode de
configuration
4
Enregistrer et Quitter
Exemple : Modification du
paramètre Langue du menu
1
Mode de
configuration
2
3
4
Alors que l'imprimante est en mode
Configuration, appuyez sur Micro ↓ afin
d'imprimer le menu Options Contrôle.
Appuyez sur Pas pour imprimer d'autres
options Contrôle.
Options Contrôle
------------------------
En cours
------------
Appuyez sur
-----------------
Retour au menu principal
Désactivé
Déb page
Impression Uni-Dir
Activé
Saut de ligne
Chargement auto feuille à
feuille
Activé
Macro
Alarme Plus de papier
Activé
Micro ↑
Alignement Bi-Di
Micro ↓
Impression démo
Configuration
(Suite)
Pas
Pour changer la langue du menu Configuration,
appuyez sur Macro.
Options Contrôle
------------------------
En cours
------------
Appuyez sur
------------------
Retour au menu principal
Anglais
Déb page
Retour à la page précédente Activé
Saut de ligne
Langue du menu
Macro
Lecture haut de page
Micro ↑
Silence
Micro ↓
Appuyez sur le bouton correspondant à la
langue de votre choix ou sur Configuration
pour imprimer d'autres options Langue du
menu.
100
5
Dans cet exemple, appuyez sur Macro afin de
sélectionner Anglais.
Langue du menu
------------------------Appuyez sur
------------------
Pas de changement
Déb page
Anglais
Saut de ligne
Français
Macro
Allemand
Micro ↑
Italien
Micro ↓
(Suite)
Configuration
Retour au menu principal
Pas
Les menus de l'imprimante s'impriment
désormais en anglais.
Control Options
-----------------------
6
Current
------------
Press
------------
Return to Main Menu
Set TOF
Return to previous page
LineFeed
Menu Language
English
MACRO
TOF Read
Enabled
Micro ↑
Quiet
Disabled
Micro ↓
Appuyez sur Pas pour revenir dans le menu
principal ou sur Déb page (Aucun
changement) pour revenir au menu précédent
et changer un autre paramètre.
101
Mode de
configuration
Pour sélectionner
-------------------------
7
Si vous revenez au menu principal, appuyez sur
Déb page pour quitter le mode Configuration
et enregistrer le nouveau réglage.
Sortie du mode Configuration
Mode de
configuration
1
2
Appuyez sur Déb page jusqu'à ce que
l'imprimante revienne au menu principal ou
appuyez sur Pas à partir de n'importe quel
menu contenant une sélection Retour au
menu principal.
Appuyez de nouveau sur Déb page pour
quitter le mode Configuration.
Les nouveaux paramètres ne sont sauvegardés
que lorsque l'imprimante a quitté le mode
Configuration.
Remarque : Si l'imprimante ne contient plus de
papier alors qu'elle est en mode
Configuration, installez-en sur les
butées du tracteur et appuyez sur
Configuration pour continuer.
102
Options du menu Configuration
Utilisez le mode Configuration pour configurer votre
imprimante en fonction des exigences de votre travail.
Remarque : Pour imprimer la liste de tous les
paramètres par défaut, sélectionnez
Imprimer tout dans le menu
principal.
Ce tableau décrit les différents contrôles et options que
vous pouvez sélectionner pour votre imprimante.
Contrôle…
Options Macros formulaires
Vous permet de personnaliser des
macros pour l'impression de
divers formulaires.
Reportez-vous à la section
« Options du menu Macros
formulaires » page 105.
Options Données
Définit le traitement des
informations envoyées à
l'imprimante.
Reportez-vous à la section
« Options du menu Données »
page 110.
Options Contrôle
Définit la façon dont
l'imprimante exécute bon
nombre de ses tâches de base.
Reportez-vous à la section
« Options du menu Contrôle »
page 112.
103
Mode de
configuration
Options du menu
Menus
Options du menu (suite)
Menus
Options Emulation
Contrôle…
Détermine l'interaction de
l'imprimante avec votre
application.
Reportez-vous à la section
« Options du menu Emulation »
page 113.
Mode de
configuration
Options Interface
Définit le transfert des
informations de votre ordinateur
à l'imprimante.
Reportez-vous à la section
« Options du menu Emulation »
page 113.
Les tableaux suivants soulignent et décrivent les
nombreux paramètres et fonctions que vous pouvez
utiliser avec votre imprimante.
104
Options du menu Macros formulaires
Options de macros
Options de menu
Usage
Définir Macro par
défaut
Sélectionnez la macro que vous souhaitez activer par défaut
lorsque l'imprimante est mise sous tension ou sélectionnez
Désactiver si vous ne souhaitez pas utiliser de macro par
défaut.
Options Caractères
Police par défaut
Verrouillage de police
Activer ce paramètre vous permet de définir le verrouillage
de polices par défaut, y compris lorsque l'imprimante est
mise hors tension puis de nouveau sous tension.
Espacement par défaut
Sélectionnez l'une des valeurs d'espacement (ou pas)
suivantes : 10, 12, 15, 17, 20, (24 pour 2490/2491) et PS.
Tous les espacements ne sont pas disponibles dans toutes les
polices.
Verrouillage d'espacement
Activer ce paramètre vous permet de définir le verrouillage
des espacements par défaut, y compris lorsque l'imprimante
est mise hors tension puis de nouveau sous tension.
Page de code
Vous pouvez sélectionner l'une des pages de code suivantes :
437, 850, 858, 860, 861, 863, 865, 437G, 813, 851, 853T, 857,
869, 920, 1004 et 1053. Pour plus d'informations, reportezvous à la rubrique Référence technique.
Jeu de caractères
Vous avez le choix entre Jeu de caractères 1 ou Jeu de
caractères 2.
• Le jeu de caractères 1 est défini par défaut en usine aux
Etats-Unis.
• Le jeu de caractères 2 est défini par défaut en Europe, au
Moyen-Orient et en Afrique.
105
Mode de
configuration
Sélectionnez la police de votre choix dans la liste des polices
disponibles.
Options de macros (suite)
Options de menu Usage
Options Caractères
Espacement 20
(suite)
Ce paramètre active ou désactive le mode Espacement 20 et
assure la compatibilité avec d'autres imprimantes IBM.
• Lorsque ce paramètre est activé, basculer de 12 cpp à
condensé (Déc 15, Hex 0F) change l'espacement de 12 cpp
à 20 cpp.
• Lorsque ce paramètre est désactivé, basculer de 12 cpp à
condensé (Déc 15, Hex 0F) ne change pas l'espacement de
12 cpp à 17 cpp.
Mode de
configuration
Remarque :
Disponible
uniquement pour les
imprimantes
2480/2481.
106
Options de macros (suite)
Options de menu Usage
Options Gestion du
papier
Découpe auto
• Lorsque ce paramètre est activé, l'option de découpe
automatique avance le papier continu vers la barre de
découpe.
• Lorsque ce paramètre est renseigné par la valeur Une
seconde, le papier continu avance automatiquement
vers la barre de découpe une seconde après la réception
des données.
Chargement feuille à feuille auto
• Lorsque ce paramètre est activé, le papier est chargé
dans le volet d'insertion manuelle et l'imprimante
entraîne automatiquement le papier jusqu'en début de
page.
• Lorsque ce paramètre est désactivé, appuyez sur
Changement de papier pour charger le papier.
Bac d'alimentation automatique
Si vous avez installé le bac d'alimentation automatique
optionnel, activez le paramètre Bac d'alimentation
automatique afin de charger automatiquement le papier
dans l'imprimante.
Tracteur
Vous permet de sélectionner le tracteur par défaut si le
tracteur optionnel est installé. Sélectionner Tracteur 1,
Tracteur 2 ou Tracteurs 1 + 2 définit par défaut le tracteur ou
le jeu de tracteurs spécifié.
Longueur du formulaire
Vous pouvez définir la longueur du formulaire (en terme de
lignes par page) d'une ligne à 559 mm au maximum.
107
Mode de
configuration
• Lorsque ce paramètre est désactivé, vous pouvez
avancer manuellement la perforation du papier continu
vers la barre de découpe.
Options de macros (suite)
Options de menu Usage
Options Gestion du
papier
(suite)
Définit la marge à gauche à l'aide de l'échelle de marge de
l'imprimante.
Sélectionnez l'une des valeurs suivantes :
• 0”
• 1”
• 2”
• 3”
Mode de
configuration
Marge à droite
Sélectionnez l'une des valeurs suivantes :
• 4”
• 5”
• 6”
• 7”
• 8”
• 13.6” (modèles à plateau large)
Lignes par pouce
Indique le nombre de lignes de texte par pouce.
Sélectionnez l'une des valeurs suivantes :
• 3
• 4
• 6
• 8
Marge du bas
Définit le nombre de lignes composant la marge du bas de
votre choix.
Ejecter par Page
Ejecter par Page détermine le fonctionnement de l'option
Page.
• Lorsque l'option Page est activée, il s'agit d'une
opération d'éjection feuille à feuille.
• Lorsque l'option Page est désactivée, le papier est
entraîné jusqu'en début de page.
108
Options de macros (suite)
Options de menu Usage
Macro x
Options Caractères
Définit les paramètres de caractères pour une macro.
Pour plus d'informations, reportez-vous à la section
« Options Caractères » page 105.
Options Gestion du papier
Définit les paramètres de gestion du papier pour une
macro.
Copier la macro
Vous permet de copier les paramètres d'une macro vers
une autre.
109
Mode de
configuration
Pour plus d'informations, reportez-vous à la section
« Options Gestion du papier » page 107.
Options du menu Données
Options Données
Options de menu
Tampon
Usage
• Sélectionnez Minimum pour définir la taille du tampon
de réception à zéro.
Mode de
configuration
• Sélectionnez Maximum pour les imprimantes 2480/2481
pour définir la taille du tampon à 66 Ko ou 98 Ko, selon
que l'option Télécharger NLQ II (Proche de la qualité
courrier) est activée ou non.
• Sélectionnez Maximum pour les imprimantes 2490/2491
pour définir la taille du tampon à 28 Ko ou 60 Ko, selon
que l'option Télécharger est activée ou non.
Saut de ligne auto
Besoin d'un saut de ligne.
• Lorsque ce paramètre est activé, un saut de ligne est
exécuté pour chaque retour chariot reçu.
• Lorsque ce paramètre est désactivé, un saut de ligne
n'est pas exécuté lorsqu'un code de retour chariot est
reçu.
Retour chariot auto
Besoin d'un retour chariot.
• Lorsque ce paramètre est activé, un retour chariot est
exécuté pour chaque saut de ligne reçu.
• Lorsque ce paramètre est désactivé, un retour chariot
n'est pas exécuté lorsqu'un code de saut de ligne est reçu.
Zéro barré
• Activez le paramètre Zéro barré pour imprimer le
symbole Ø au lieu d'un zéro numérique.
• Ce paramètre est désactivé par défaut en usine.
Télécharger NLQ II
Utilisation de NLQ II
Remarque : Disponible
pour les imprimantes
2480/2481 seulement.
• Sélectionnez Activer pour réserver une partie du tampon
de réception au téléchargement de polices. Ce paramètre
est activé par défaut en usine.
• Sélectionnez Désactiver pour utiliser l'intégralité du
tampon comme tampon de réception.
110
Options Données (suite)
Options de menu
Usage
Télécharger
Allocation du tampon de votre imprimante.
Remarque : Disponible
pour les imprimantes
2490/2491 seulement.
• Sélectionnez Activer pour réserver une partie du tampon
de réception au téléchargement de polices. Ce paramètre
est activé par défaut en usine.
• Sélectionnez Désactiver pour utiliser l'intégralité du
tampon comme tampon de réception.
Contrôle des commandes de page.
Remarque : Disponible
pour les imprimantes
2480/2481 seulement.
• Sélectionnez Activer pour exécuter n'importe quel code
de page (X'0C').
Sub de page de codes
Substituez la page de codes 850 à la page 858. Ceci permet
aux versions de logiciels antérieures d'accéder au symbole de
l'Euro.
• Sélectionnez Désactiver pour ignorer tout code de page
lorsque le papier est positionné au début de la page en
cours.
• Activer
• Désactiver
111
Mode de
configuration
Activer Page
Options du menu Contrôle
Options Contrôle
Options de menu
Impression Uni-Dir
Usage
Personnalise la direction de l'impression.
Mode de
configuration
• Lorsque ce paramètre est activé et que l'imprimante est en
mode NLQ, l'impression s'effectue de façon
unidirectionnelle par ligne.
• Lorsque ce paramètre est désactivé, les deux défilements
sont imprimés de façon bidirectionnelle, à l'exception de
l'espacement proportionnel qui s'imprime toujours de façon
unidirectionnelle.
• Ce paramètre est désactivé par défaut en usine.
Chargement auto feuille Personnalise la façon dont l'imprimante passe en mode Prêt
à feuille
après qu'une feuille a été chargée.
• Lorsque ce paramètre est activé, l'imprimante passe
automatiquement en mode Prêt après qu'une feuille a été
chargée.
• Lorsque ce paramètre est désactivé, l'imprimante reste
déconnectée après qu'une feuille a été chargée. Appuyez
sur Démarrer/Stop pour mettre l'imprimante en mode
Prêt.
Alarme Plus de papier
Définit l'alarme sur l'imprimante.
• Lorsque ce paramètre est activé, l'alarme sonore signale que
l'imprimante ne contient plus de papier. Ce paramètre est
activé par défaut en usine.
• Lorsque ce paramètre est désactivé, l'alarme reste
silencieuse.
Impression démo
Active ou désactive l'impression d'une page de démonstration.
Pour les instructions d'impression d'une page de
démonstration, reportez-vous à la section « Impression d'une
page de démonstration » page 11.
Langue du menu
Sélectionne la langue dans laquelle vous souhaitez imprimer
les menus. Vous avez le choix entre les langues suivantes :
anglais, français, allemand, italien, espagnol et portugais
brésilien.
Pour afficher la liste des étapes à suivre, reportez-vous à la
section « Exemple : Modification du paramètre Langue du
menu » page 100.
112
Options Contrôle (suite)
Options de menu
Usage
Lecture haut de page
Configurez l'imprimante pour qu'elle vérifie le début de page
avant de commencer à imprimer des papiers listings.
Pour obtenir de l'aide, reportez-vous à la section « Définition
du début de page » page 88.
Silence
Sélectionnez le mode Silence pour changer le niveau de bruit
de votre imprimante. L'impression est plus lente en mode
Silence.
Options Emulation
Options de menu
Usage
Sélection d'émulation
Sélectionnez le mode IBM ou le mode Epson. Si vous avez
installé une option OKI, OKI figure également dans la liste.
Mode IBM
Utilisation du mode Pro-III
Proprinter III, disponible uniquement sur les imprimantes
2480/2481, permet la compatibilité avec Proprinter III.
• Lorsque ce paramètre est activé, l'imprimante émule un
Proprinter III.
• Lorsque ce paramètre est désactivé, l'imprimante
intègre des fonctionnalités supplémentaires.
Utilisation du mode AGM
Le mode Passage en mode graphique, disponible
uniquement sur les imprimantes 2490/2491, vous permet
d'utiliser les commandes graphiques 24 aiguilles haute
résolution. Ces commandes sont similaires à celles qui sont
utilisées avec les imprimantes Epson LQ570/LQ1070.
Mode Epson
Utilisation de Sélection de table
L'option Sélection de table vous permet de sélectionner la
Table de caractères italiques ou la table de caractères
graphiques étendus Epson utilisée dans le mode Epson.
113
Mode de
configuration
Options du menu Emulation
Options Emulation (suite)
Options de menu
Usage
Mode Epson (suite)
Utilisation d'un jeu de caractères internationaux
Les jeux de caractères internationaux pris en charge en
mode Epson sont les suivants :
• Etats-Unis (par défaut)
• France
• Allemagne
• Royaume-Uni
Mode de
configuration
• Danemark
• Suède
• Italie
• Espagne I
Les jeux de caractères suivants sont également pris en
charge, mais uniquement par le biais de commandes hôte
utilisées par les imprimantes Epson FX850/FX1050 :
• Japon
• Norvège
• Danemark II
• Corée (pour les imprimantes 2480/2481 seulement)
• Espagne II
• Amérique latine
• Legal
Emulation Okidata
Utilisation de graphiques 7 ou 8 bits
Remplacement de Plus de papier
Remarque : S'affiche
uniquement si l'émulation
Empêcher la réinitialisation
Okidata optionnelle est
installée.
Suppression de l'impression
Impression du Code de Suppr
114
Options du menu Interface
Les paramètres de votre ordinateur et de votre
imprimante doivent correspondre.
Options Interface
Options de menu
Interface
Usage
Sélection automatique de l'interface de l'imprimante.
Utilisation du câble parallèle.
Utilisation du câble USB.
Respecter init
• Si ce paramètre est activé, le signal d'initialisation
est respecté sur le port parallèle.
• Si ce paramètre est désactivé, le signal d'initialisation
est ignoré sur le port parallèle.
Débit des données*
• 300 bit/s
• 600 bit/s
• 1200 bit/s
• 2400 bit/s
• 4800 bit/s
• 9600 bit/s
• 19200 bit/s
Bits de données*
• 7
• 8
Parité*
• Non
• Ignorer
• Impair
• Pair
Bits d'arrêt*
• 1
• 2
Protocole*
• XOn/XOff
• MultiXON/XOFF
• Contrôle des messages DTR
* S'affiche uniquement si l'option d'interface série est installée.
115
Mode de
configuration
Utilisation du câble série (s'affiche uniquement si
l'interface série optionnelle est installée).
116
Mode de
configuration
6
Fournitures
Cette section décrit les fournitures dont vous avez
besoin et explique comment les commander. Elle décrit
également les caractéristiques de papier pour les
imprimantes Lexmark Forms Série 2400.
Les seuls éléments dont vous ayez besoin pour votre
imprimante sont le câble de l'imprimante, la cartouche
du ruban et le papier.
Commande de fournitures
Si vous résidez aux Etats-Unis, appellez le 1-800-4382468 pour passer commande auprès de Lexmark Direct
ou pour obtenir la liste des revendeurs de produits
Lexmark agréés de votre région.
117
Fournitures
Pour plus d'informations sur les fournitures disponibles
auprès de Lexmark, vous pouvez vous rendre sur le site
Web de l'entreprise à l'adresse www.lexmark.com. Vous
trouverez également sur ce site les coordonnées
complètes tenues à jour des revendeurs de fournitures
agréés Lexmark dans votre région.
Câble parallèle
Commandez un câble parallèle de 3 ou 6 m sous les
références :
• 1329605 (3 m)
• 1427498 (6 m)
Câble USB
Commandez le câble USB Lexmark sous la référence
12A2405.
Câble et adaptateur série
Commande une option d'interface série sous la
référence 12T0154.
Commandez un câble série sous la référence suivante
ou équivalente :
• 1038693 (50 m)
Fournitures
Ruban d'impression
Commandez une cartouche de ruban sous les
références :
• 11A3540 (ruban Séries 2300/2400 standard)
• 11A3550 (ruban Série 2400 haute capacité)
Remarque : Vous pouvez commander les rubans
d'impression sur le site Web de
Lexmark à l'adresse
www.lexmark.com.
118
Caractéristiques du papier
Le tableau suivant décrit les caractéristiques de papier
lorsqu'aucun bac d'alimentation optionnel n'est
installé. Si vous avez installé le bac d'alimentation
automatique optionnel ou le second tracteur, reportezvous au manuel qui accompagne cette option.
Caractéristiques du papier pour l'alimentation de papier listing ou
feuilles simples
Feuilles simples
Papier listing
Dimensions
Liasse
Liasse
du papier
Enveloppes
Simple
Simple
Largeur
Maximum
297 mm
254 mm
254 mm
241 mm
Voir
Remarque
Voir
Remarque
Maximum
point à point
N/A
N/A
241 mm
241 mm
N/A
Minimum
76 mm
76 mm
76 mm
76 mm
152 mm
Point à point
minimal
N/A
N/A
63 mm
63 mm
N/A
Remarque : Lorsque le bac d'alimentation automatique ou le second tracteur est
installé, la largeur maximale d'une feuille est de 215 mm pour un chargement manuel.
Longueur de page
Maximum
559 mm
559 mm
N/A
N/A
152 mm
Minimum
76 mm
76 mm
76 mm
76 mm
110 mm
119
Fournitures
297 mm
Caractéristiques du papier pour l'alimentation de papier listing ou
feuilles simples (suite)
Feuilles simples
Papier listing
Dimensions
Liasse
Liasse
du papier
Enveloppes
Simple
Simple
Grammage
Maximum
2
90 g/m
N/A
90 g/m2
N/A
90 g/m2
Minimum
65 g/m2
N/A
56 g/m2
N/A
75 g/m2
Epaisseur - Liasses de papier de 45 g/m²
Minimum
0,058 mm
Voir
Remarque
0,058 mm
Voir
Remarque
Maximum
0,114 mm
Voir
Remarque
0,114 mm
Voir
Remarque
0,42 mm
Fournitures
Remarque : Epaisseur allant jusqu'à 0,512 mm pour les imprimantes 2480/2481 ; jusqu'à
0,36 mm pour les imprimantes 2490/2491.
120
Zone d’impression (feuilles simples)
6,4 mm min.
76.2 – 279,4 mm … Etroit
76.2 – 420 mm … Large
140 – 558,8 mm
Etroit/Large
6,4 – 25,4 mm
9,6 mm min.
6,4 mm min.
Fournitures
121
122
Fournitures
7
Résolution des problèmes
et maintenance
Cette section vous permet d'identifier les conditions de
l'imprimante et les problèmes courants que vous
pouvez résoudre. Lorsque vous rencontrez un
problème, identifiez s'il se situe au niveau de
l'imprimante, de l'application ou d'une option. Pour
obtenir une aide supplémentaire et une réponse à vos
questions, contactez un technicien qualifié.
Lorsque vous identifiez un problème, reportez-vous à la
section « Aide-mémoire des problèmes courants »
page 124.
Voir...
page...
Alarmes et voyants d'état
« Vérification de l'état de l'imprimante » page 130
Bourrages papier et
problèmes d'alimentation
de papier
« Résolution des bourrages papier »
page 138
Problèmes d'impression
« Test de l'imprimante »
page 128
Décalage de la tête
d'impression
« Ajustement de l'alignement
bidirectionnel »
page 135
Qualité d'impression
médiocre
« Des points manquent ou la qualité
d'impression est médiocre »
page 140
Police ou espacement
incorrect
« La police ou l'espacement sélectionné
dans le panneau de commandes ne
s'imprime-t-il pas ou change-t-il ? »
page 126
Problèmes liés au bac
d'alimentation
automatique
« Le papier n'avance pas à partir du bac
d'alimentation automatique »
page 150
123
Dépannage
Problème
Aide-mémoire des problèmes courants
Pour résoudre la plupart des problèmes de base,
commencez par suivre les étapes ci-dessous :
1
L'imprimante est-elle alimentée en courant ?
Assurez-vous que les conditions suivantes sont
remplies :
• Le câble d'alimentation est correctement
connecté à une prise de terre et à
l'imprimante.
• Les autres éléments connectés à la même
source d'alimentation fonctionnent.
• La source d'alimentation peut être mise
Dépannage
hors tension à partir d'un interrupteur
mural.
124
2
L'impression est-elle trop claire ?
La molette de contrôle de la densité du ruban a
été prédéfinie sur la position 1. (Cette molette
se trouve sur la cartouche du ruban.)
Lorsque l'impression devient claire, basculez la
molette de la position 1 à 2 pour assombrir
l'impression.
Molette de
contrôle de la
densité du
ruban
3
Molette
d'avancée du
ruban
Y a-t-il un bourrage papier dans l'imprimante ?
Pour plus d'informations sur la résolution des
bourrages papier, reportez-vous à la section
« Résolution des bourrages papier » page 138.
4
L'avancée des formulaires est-elle entravée par
des objets, tels que le carton des formulaires ou
le support de l'imprimante ?
125
Dépannage
Déplacez le conteneur des formulaires de sorte
que le papier puisse avancer librement du
conteneur à l'imprimante.
5
Un composant est-il endommagé ?
Appelez un technicien.
6
7
Des options sont-elles à l'origine du problème ?
a Exécutez le test de l'imprimante. Pour plus
d’informations, reportez-vous à la section
« Test de l'imprimante » page 128.
b Si le test de l'imprimante échoue alors
qu'aucune option n'est installée, appelez un
technicien.
c Si le test de l'imprimante échoue alors
qu'une option est installée, essayez de
supprimer l'option.
La police ou l'espacement sélectionné dans le
panneau de commandes ne s'imprime-t-il pas
ou change-t-il ?
Activez le verrouillage de police ou
d'espacement afin d'éviter que votre
application ne remplace les paramètres de
police et d'espacement. Pour plus
d’informations, reportez-vous à la section
« Sélection ou verrouillage d'une police »
page 35.
Si vous devez utiliser une police non résidante,
changez la police dans votre application.
Dépannage
Remarque : Si vous utilisez des applications
Windows, la plupart des polices sont
des bitmaps (graphiques), qui
remplacent les polices ou
espacements verrouillés de
l'imprimante. Sélectionnez la police
résidante à remplacer dans le
panneau de commandes.
8
Le problème se situe-t-il hors de l'imprimante ?
a Mettez l'imprimante hors tension.
b Débranchez le câble de l'imprimante à
l'arrière de celle-ci.
126
c
Exécutez le test de l'imprimante. Pour plus
d’informations, reportez-vous à la section
« Test de l'imprimante » page 128.
Si le test de l'imprimante s'exécute, le
problème se situe alors au niveau du câble
de l'imprimante ou de votre ordinateur.
d Exécutez les procédures de test de votre
ordinateur. Pour plus d'informations,
reportez-vous au guide d'utilisateur de
votre ordinateur.
9 Lorsqu'une application ne s'exécute pas
correctement sur l'imprimante, d'autres
applications s'exécutent-elles correctement ?
10 Les résultats de l'impression présentent-ils des
anomalies ?
Assurez-vous que les conditions suivantes sont
remplies :
• Vous avez sélectionné le pilote d'impression
approprié pour votre application. Pour plus
d’informations, reportez-vous à la section
« Configuration des applications Windows
et DOS » page 19.
• Vous avez sélectionné le mode d'émulation
approprié pour votre imprimante. Pour plus
d’informations, reportez-vous à la section
« Utilisation du mode d'émulation IBM »
page 20.
11 Les boutons du panneau de commandes ne
fonctionnent-ils pas, à l'exception des boutons
Démarrer/Stop, Saut de ligne, Changement
de papier, Découper et Charger/Décharger ?
127
Dépannage
Le panneau de commandes est verrouillé. Pour
plus d’informations, reportez-vous à la section
« Verrouillage/déverrouillage du panneau de
commandes » page 34.
Test de l'imprimante
Chaque fois que vous mettez l'imprimante sous
tension, celle-ci effectue un test interne, ou Auto-test
de mise sous tension.
L'exécution du test de l'imprimante génère l'impression
d'un résultat de test qui recense tous les problèmes
éventuels sur l'imprimante.
Vous pouvez exécuter le test de l'imprimante alors que
celle-ci est connectée ou non à votre ordinateur.
Exécution du test de l'imprimante
1
2
3
4
Assurez-vous que l'imprimante contient du
papier et la cartouche du ruban.
Mettez l'imprimante hors tension.
Appuyez sur le bouton Saut de ligne et
maintenez-le enfoncé pendant que
l'imprimante est mise sous tension.
Relâchez le bouton Saut de ligne lorsque
l'impression commence.
L'impression se poursuit jusqu'à l'arrêt de
l'imprimante.
Mode d'analyse Hex
Le mode d'analyse hexadécimal imprime les codes de
contrôle envoyés à l'imprimante. Utilisez ce mode
d'analyse pour vous aider à identifier les problèmes liés
aux logiciels/pilotes.
Pour passer en mode d'analyse :
Dépannage
1
2
Assurez-vous que l'imprimante contient du
papier et la cartouche du ruban.
Mettez l'imprimante hors tension.
128
3
4
5
Appuyez sur le bouton Tracteur et maintenezle enfoncé pendant que l'imprimante est mise
sous tension.
Relâchez le bouton Tracteur lorsque les
voyants s'éteignent.
Mettez l'imprimante hors tension puis de
nouveau sous tension pour quitter ce mode.
Interruption ou arrêt du test de
l'imprimante
Pour interrompre le test de l'imprimante :
1
Appuyez sur Démarrer/Stop.
Le test est interrompu après l'impression d'une
ligne complète de caractères.
2
Appuyez sur Démarrer/Stop pour poursuivre
le test.
Pour arrêter le test de l'imprimante, mettez
celle-ci hors tension.
Dépannage
129
Vérification de l'état de l'imprimante
Observez les voyants du panneau de commandes et
comparez leur état au tableau suivant. Les différents
modèles et combinaisons de voyants vous informent sur
l'état de votre imprimante et la nécessité
d'entreprendre une action.
Etat de l'imprimante
Voyant/état des voyants du
panneau de commandes
Action requise
Tension
Prêt
Plus de papier
Activé
Activé
Désactivé
Condition de fonctionnement normal. Aucune action
n'est requise.
Tension
Prêt
Plus de papier
Activé
Désactivé
Désactivé
Condition de déconnexion normale.
Tension
Prêt
Plus de papier
Activé
Désactivé
Clignotement
1
2
Chargement du papier.
Appuyez sur Démarrer/Stop. Le voyant Plus de
papier s'éteint ; le voyant Prêt s'allume.
Remarque : Si vous avez installé le bac
d'alimentation du tracteur 2 optionnel et que vous
imprimez sur du papier listing, assurez-vous que le
levier de sélection du papier est placé sur la position
Listing.
Dépannage
Prêt
Clignotement Le tampon de l'imprimante contient des données à
imprimer.
130
Etat de l'imprimante (suite)
Voyant/état des voyants du
panneau de commandes
Action requise
Tension
Prêt
Plus de papier
Verrouillage du
panneau
Verrouillage de
police
Activé
Clignotement
Clignotement
Clignotement
Clignotement
1
2
3
4
5
6
7
Vérifiez tout bourrage papier ou du ruban.
Mettez l'imprimante hors tension.
Retirez la cartouche du ruban. Pour plus
d’informations, reportez-vous à la section
« Retrait de la cartouche du ruban » page 158.
Vérifiez que des bouts de papier ne sont pas
restés bloqués dans l'imprimante.
Assurez-vous que le scotch d'emballage du
chariot a été retiré.
Alors que l'imprimante est sous tension,
exécutez le test de l'imprimante. Reportez-vous
à la section « Test de l'imprimante » page 128.
Si le test échoue, appelez un technicien.
Remarque : Si l'imprimante n'émet aucun signal
sonore, le problème provient de la source
d'alimentation. Appelez un technicien.
Vérifiez le câble et la source d'alimentation. Si le
voyant d'alimentation reste désactivé, contactez
votre technicien.
Tension
Désactivé
Tension
Prêt
Plus de papier
Verrouillage du
panneau
La position du levier de sélection du papier a été
Activé
changée pendant le chargement du papier. Remettez
Désactivé
Clignotement le levier de sélection du papier sur la position
correcte et appuyez sur Démarrer/Stop.
Tension
Prêt
Plus de papier
Verrouillage du
panneau
Activé
Clignotement
Clignotement
Clignotement Remarque : Assurez-vous que le papier est en
position de rangement ou non chargé avant de
changer la position du levier de sélection du papier.
Clignotement
1
2
3
4
Assurez-vous que l'option Tracteur 2 est correctement
Activé
Clignotement installée. Pour obtenir les instructions, reportez-vous
Clignotement au manuel Tracteur 2 livré avec l'option.
Clignotement
131
Dépannage
Tension
Prêt
Plus de papier
Tracteur 2
Ouvrez et fermez le panneau de commandes.
Si vous essayez d'exécuter une séquence de
mise sous tension, vérifiez que vous tenez le
bouton approprié.
Mettez l'imprimante hors tension, puis de
nouveau sous tension sans appuyer sur aucun
bouton.
Si l'erreur persiste, appelez le technicien.
Etat de l'imprimante (suite)
Voyant/état des voyants du
panneau de commandes
Action requise
Tension
Prêt
Plus de papier
Verrouillage de
police
Activé
Clignotement
Clignotement
1
2
Mettez l'imprimante hors tension.
Mettez l'imprimante de nouveau sous tension.
Si le même problème survient de nouveau,
contactez votre technicien.
Clignotement Remarque : Si vous avez besoin d'aide pour localiser
le technicien le plus proche dans votre région, rendezTous les voyants Activé
vous sur le site Web de Lexmark à l'adresse
sont allumés
www.lexmark.com.
Dépannage
Verrouillage du
panneau
Clignotement
Tension
Prêt
Tracteur 2
Plus de papier
Verrouillage de
police
Activé
Clignotement
Clignotement
Clignotement
Tension
Prêt
Plus de papier
Verrouillage du
panneau
Verrouillage de
police
Activé
Clignotement
Clignotement
Tension
Prêt
Tracteur 2
Plus de papier
Verrouillage du
panneau
Verrouillage de
police
Activé
Clignotement
Clignotement
Clignotement
Tension
Prêt
Tracteur 2
Plus de papier
Verrouillage du
panneau
Activé
Clignotement
Clignotement
Clignotement
Clignotement
Clignotement
Clignotement
Clignotement
Clignotement
Clignotement
132
Configuration des paramètres par défaut sur
l'imprimante
Pour rétablir sur l'imprimante les paramètres par
défaut définis en usine :
Rétablir les paramètres américains
définis par défaut
Les paramètres par défaut pour les Etats-Unis sont les
suivants :
• Page de codes : 437
• Jeu de caractères : 1
• Longueur du formulaire : 11”
Pour changer les paramètres par défaut :
1
2
3
4
5
6
7
Assurez-vous que l'imprimante contient du
papier et la cartouche du ruban.
Mettez l'imprimante hors tension.
Ouvrez la trappe d'accès au ruban.
Déplacez la tête d'impression vers le panneau
de commandes de l'imprimante jusqu'à la
butée.
Fermez la trappe d'accès au ruban.
Appuyez sur les boutons Découper +
Démarrer/Stop et maintenez-les enfoncés
pendant que l'imprimante est mise sous
tension.
Maintenez ces boutons enfoncés jusqu'à ce le
chariot se déplace.
Remarque : Les voyants du panneau de
commandes clignotent plusieurs fois.
133
Dépannage
Une fois que le chariot se déplace, les paramètres par
défaut définis en usine sont rétablis.
Rétablir les paramètres européens
définis par défaut
Les paramètres par défaut standard définis en Europe
sont les suivants :
• Page de codes : 858
• Jeu de caractères : 2
• Longueur du formulaire : 12”
Pour changer les paramètres par défaut :
1
2
3
4
5
6
7
Assurez-vous que l'imprimante contient du
papier et la cartouche du ruban.
Mettez l'imprimante hors tension.
Ouvrez la trappe d'accès au ruban.
Déplacez la tête d'impression vers le panneau
de commandes de l'imprimante jusqu'à la
butée.
Fermez la trappe d'accès au ruban.
Appuyez sur les boutons Découper + Tracteur
et maintenez-les enfoncés pendant que
l'imprimante est mise sous tension.
Maintenez ces boutons enfoncés jusqu'à ce le
chariot se déplace.
Remarque : Les voyants du panneau de
commandes clignotent plusieurs fois.
Dépannage
Une fois que le chariot se déplace, les paramètres par
défaut définis en usine sont rétablis.
134
Ajustement de l'alignement bidirectionnel
Il est possible parfois que vous souhaitiez ajuster
l'alignement des caractères (également appelé
alignement bidirectionnel) sur votre imprimante. Les
étapes suivantes illustrent l'ajustement de l'alignement
sur les imprimantes matricielles.
Remarque : Assurez-vous que du papier listing
est chargé sur l'imprimante.
1
Assurez-vous que la macro par défaut est
désactivée.
Pour obtenir de l'aide, reportez-vous à la
section « Accès au mode Configuration »
page 98.
2
3
4
Mettez l'imprimante hors tension.
Ouvrez le cache du panneau de commandes
pour accéder à l'étage 2.
Appuyez sur le bouton Pas et maintenez-le
enfoncé pendant que l'imprimante est mise
sous tension.
Dépannage
135
5
Les barres d'alignement des brouillons
s'impriment.
La valeur courante est le nombre qui s'imprime
en dessous des barres.
Barres d'alignement
des brouillons
Valeur
courante
Dépannage
6
01
Pour configurer le brouillon, sélectionnez les
barres du meilleur alignement des brouillons
dans les impressions 01 - 07.
a Appuyez sur Micro ↑ ou Micro ↓ pour
sélectionner le meilleur alignement par
nombre ou conserver la valeur courante.
b Appuyez sur Déb page pour enregistrer
votre sélection.
136
Une fois votre sélection effectuée,
l'imprimante imprime une seule ligne
indiquant le paramètre d'alignement
courant.
c
L'imprimante commence automatiquement
à imprimer les barres d'alignement pour
NLQ (Proche de la qualité courrier).
Barres
d'alignement
NLQ
Valeur
01
courante
137
Dépannage
La valeur courante est le nombre qui
s'imprime en dessous des barres.
7
Pour configurer NLQ, sélectionnez les barres du
meilleur alignement dans les impression 01 - 07.
La valeur courante est le nombre qui s'imprime
en dessous des barres.
Appuyez sur Micro ↑ ou Micro ↓ pour
sélectionner le meilleur alignement par
nombre ou conserver la valeur courante.
Une fois votre sélection effectuée,
l'imprimante sort une seule ligne indiquant
le paramètre d'alignement courant.
8
9
Appuyez sur Déb page pour enregistrer vos
sélections.
Refermez le cache du panneau de commandes.
L'imprimante bascule de nouveau vers l'état
Prêt.
Résolution des bourrages papier
Les étapes suivantes expliquent comment résoudre les
bourrages papier.
Bourrages de feuilles simples
Dépannage
1
2
3
4
5
Mettez l'imprimante hors tension.
Placez le curseur d'épaisseur sur la position 7.
Placez le levier de sélection du papier sur la
position Listing .
Retirez doucement la feuille de l'avant de
l'imprimante.
Ouvrez la trappe d'accès au ruban pour retirer
tout morceau de papier bloqué.
138
6
7
Placez le levier de sélection du papier sur la
position Page .
Réglez le curseur d'épaisseur en fonction du
type de papier que vous utilisez.
Reportez-vous à la section « Réglage du curseur
d'épaisseur » page 50.
Bourrages de papier listing
1
2
3
4
Mettez l'imprimante hors tension.
Retirez tout papier listing déjà imprimé.
Placez le curseur d'épaisseur sur la position 7.
Découpez le listing le long de la ligne de
perforation située avant que le formulaire ne
pénètre dans l'imprimante.
5 Si vous utilisez le tracteur poussant, ouvrez le
carter avant. (Ignorez cette étape si vous
utilisez le bac d'alimentation du tracteur 2
optionnel.)
6 Ouvrez les trappes d'accès aux tracteurs gauche
et droit.
7 Eloignez le papier des butées du tracteur.
8 Retirez soigneusement le papier.
9 Ouvrez la trappe d'accès au ruban pour
dégager tout morceau de papier bloqué.
10 Dégagez tout morceau de papier ou bout de
perforation du chemin d'accès du papier.
Dépannage
139
Etats des problèmes
Exécutez les étapes décrites pour chaque condition afin
de résoudre le problème. Si l'action proposée ne
permet pas de résoudre le problème, contactez votre
technicien.
Problèmes de l'imprimante
Problème
Cause probable
Action
L'imprimante se place sur
la position Découpage
avant la fin de la tâche
d'impression.
L'option Découpage est
renseignée par la valeur
Une seconde et
l'application ou le réseau
n'envoie pas les données
de façon suffisamment
rapide.
Renseignez l'option Découpage
par la valeur Activé au lieu de
Une seconde et réexécutez la
tâche d'impression.
Les caractères sont erronés
ou manquants ; les codes
de contrôle de mise en
forme ne fonctionnent
pas.
Problème au niveau de
l'application
Reportez-vous au manuel de
votre application.
Certaines aiguilles
semblent absentes dans la
tête d'impression.
1
2
3
Dépannage
Des points manquent ou la Le curseur d'épaisseur est
qualité d'impression est
incorrect pour le type de
médiocre.
papier chargé.
De la poussière ou des
particules de papier sont
collées à la surface du
ruban.
140
Vérifiez le paramètre du
curseur d'épaisseur. Pour
plus d'informations,
reportez-vous à la section
« Réglage du curseur
d'épaisseur » page 50.
Exécutez le test
d'impression. Reportezvous à la section « Test de
l'imprimante » page 128.
Faites réparer
l'imprimante.
Vérifiez le paramètre du
curseur d'épaisseur. Pour plus
d'informations, reportez-vous à
la section « Réglage du curseur
d'épaisseur » page 50.
Retirez la cartouche du ruban
et vérifiez la surface de ce
dernier.
Problèmes de l'imprimante (suite)
Problème
Cause probable
Des points manquent ou la Problème au niveau du
qualité d'impression est
ruban.
médiocre.
(suite)
Action
• Assurez-vous que le ruban
est bien fixé sur le chariot.
• Ajustez la molette de
contrôle de la densité du
ruban. Pour plus
d'informations, reportezvous à la section
« L'impression est-elle trop
claire ? » page 125.
• Le ruban est usé ; remplacez
la cartouche du ruban.
La tête d'impression ne
fonctionne pas.
• Exécutez le test
d'impression. Reportez-vous
à la section « Test de
l'imprimante » page 128.
• Contactez votre technicien.
Dépannage
141
Problèmes de l'imprimante (suite)
Problème
Cause probable
Les formulaires sont tachés Le curseur d'épaisseur est
ou l'impression est trop
incorrect pour le type de
sombre.
papier chargé.
Le ruban est entortillé.
Action
Vérifiez le paramètre du
curseur d'épaisseur. Reportezvous à la section « Réglage du
curseur d'épaisseur » page 50.
• Assurez-vous que le ruban
est correctement installé.
Reportez-vous à la section
« Retrait de la cartouche du
ruban » page 158.
• Si possible, redressez le
ruban.
• Resserrez le ruban à l'aide de
la molette d'avancée du
ruban.
La protection du ruban est • Retirez la cartouche du
endommagée ou
ruban. Pour obtenir de
manquante.
l'aide, reportez-vous à la
section « Retrait de la
cartouche du ruban »
page 158.
• Remplacez la cartouche du
ruban.
Dépannage
La molette de contrôle de
la densité du ruban a été
placée sur la position 2
prématurément.
142
Placez la molette de contrôle
de la densité du ruban sur la
position 1. Pour plus
d'informations, reportez-vous à
la section « L'impression est-elle
trop claire ? » page 125.
Problèmes de l'imprimante (suite)
Problème
Cause probable
Nombre de lignes incorrect Problème au niveau de
dans une page.
l'application.
Action
Reportez-vous au manuel de
votre application.
La pile de papier listing
s'accroche à un objet.
Assurez-vous que l'avancée du
papier n'est entravée par aucun
objet (comme des câbles)
depuis les dispositifs de
guidage.
Le début de page est trop
bas.
Réajustez le début de page.
Pour obtenir de l'aide,
reportez-vous à la section
« Définition du début de
page » page 88.
La longueur de page
définie est incorrecte.
Ajustez la longueur de page
dans le menu Configuration.
Pour obtenir de l'aide,
reportez-vous à la section
« Utilisation du mode
Configuration pour modifier les
paramètres de l'imprimante »
page 97.
Dépannage
143
Problèmes de l'imprimante (suite)
Problème
Cause probable
La marge de gauche se
déplace vers la droite
pendant l'impression.
La tête d'impression ne se
déplace pas correctement.
Action
• Vérifiez que la cartouche du
ruban et le papier sont
correctement installés.
• Assurez-vous que le scotch
d'emballage du chariot a été
retiré.
• Vérifiez qu'aucun objet
n'entrave le mouvement du
chariot.
• Si un bourrage papier s'est
produit récemment, mettez
l'imprimante hors tension
puis réessayez.
• Contactez votre technicien.
La longueur de ligne est
incorrecte ; les lignes ne
commencent pas à la
marge de gauche.
Le curseur d'épaisseur est
incorrect pour le type de
papier chargé.
Réglez le curseur d'épaisseur.
Reportez-vous à la section
« Réglage du curseur
d'épaisseur » page 50.
Problème au niveau de
l'application.
Reportez-vous au manuel de
votre application.
Problème au niveau de
l'application.
• Reportez-vous au manuel de
votre application.
• Assurez-vous que le pilote
d'impression correct est
sélectionné.
Le papier ne se charge pas Ajustez la marge de gauche en
correctement.
réglant le tracteur ou le guidepapier.
Dépannage
Les graphiques ne
s'impriment pas.
Problème au niveau de
l'application.
• Reportez-vous au manuel de
votre application.
• Assurez-vous que le pilote
d'impression correct est
sélectionné.
144
Problèmes de l'imprimante (suite)
Problème
Cause probable
L'interligne est incorrect
ou les impressions se
chevauchent.
L'espacement spécifié ou
la police sélectionnée ne
s'imprime pas ou change.
Action
Des formulaires sont
coincés entre la surface et
la tête d'impression.
Réinitialisez le curseur
d'épaisseur. Reportez-vous à la
section « Réglage du curseur
d'épaisseur » page 50.
Problème lié aux
applications.
Reportez-vous au manuel de
votre application.
• Votre logiciel remplace
les sélections que vous
avez faites dans le
panneau de
commandes.
Utilisez le verrouillage des
polices et des espacements.
Reportez-vous à la section
« Sélection ou verrouillage
d'une police » page 35.
• Votre logiciel utilise des
polices bitmaps
(graphiques). Si
possible, sélectionnez
des polices résidantes.
Dépannage
145
Problèmes de l'imprimante (suite)
Problème
Cause probable
L'impression s'effectue au- Le papier est ajusté de
delà des bordures des
façon incorrecte.
formulaires.
Problème lié à
l'application.
Action
Ajustez les tracteurs ou les
guides-papier et le papier.
Reportez-vous à la section
« Alignement de la marge de
gauche » page 84.
Reportez-vous au manuel de
votre application.
Blocage de la tête
• Assurez-vous que la
d'impression provoqué par
cartouche du ruban est
un bourrage du papier ou
correctement installée.
du ruban.
• Retirez le papier coincé.
Reportez-vous à la section
« Ajustement de
l'alignement bidirectionnel »
page 135.
• Mettez l'imprimante hors
tension, puis de nouveau
sous tension.
L'impression se poursuit
au-delà des bordures du
formulaire.
• Le logiciel définit une
taille de papier
supérieure à la taille
réelle de la page.
Dépannage
• L'imprimante essaie
d'imprimer dans le
dernier ½ pouce du
formulaire.
146
Modifiez l'application de sorte
que la taille de papier affectée
soit identique à celle de la page
réelle.
Problèmes de l'imprimante (suite)
Problème
Cause probable
L'imprimante semble
imprimer, mais en fait elle
n'imprime pas ;
l'impression est claire.
Le curseur d'épaisseur est
trop élevé pour le type de
papier que vous utilisez.
Action
Reportez-vous à la section
« Réglage du curseur
d'épaisseur » page 50.
• Assurez-vous que le ruban
• Le ruban se coince,
s'entortille ou ne se
est correctement installé et
trouve pas entre la tête
bien fixé sur le chariot.
d'impression et la
• Ajustez la molette de
protection.
contrôle de la densité du
• Le ruban ne contient
ruban. Pour plus
plus d'encre.
d'informations, reportezvous à la section
« L'impression est-elle trop
claire ? » page 125.
• Le ruban ne contient plus
d'encre. Remplacez la
cartouche du ruban.
Reportez-vous à la section
« Retrait de la cartouche du
ruban » page 158.
L'impression est inégale ;
des caractères erronés
s'impriment ; la marge de
gauche change ;
l'impression s'arrête.
• Si vous utilisez un câble • Assurez-vous que le câble
d'imprimante à la masse
d'imprimante est
ou protégé, il est
correctement protégé et
possible que celui-ci ne
connecté aux deux
soit pas correctement
extrémités.
connecté.
• Sélectionnez le pilote
• Le pilote d'impression
approprié. Reportez-vous à
défini dans le logiciel
la section « Configuration
est incorrect.
des applications Windows et
DOS » page 19.
Dépannage
147
Dépannage
Problèmes de l'imprimante (suite)
Problème
Cause probable
Action
L'imprimante ne fait pas
avancer le papier.
Le papier est coincé.
• Dégagez tous les
formulaires et bouts de
papier. Recherchez les
bouts de perforations qui
peuvent parfois s'arracher
des formulaires et rester
sur l'imprimante.
• Il est possible que la
position du tracteur de
droite soit incorrectement
ajustée.
• Avant de charger de
nouveaux formulaires,
déployez-les de façon à
décoller les feuilles les unes
des autres.
Le réglage du curseur
d'épaisseur est incorrect
pour le type de papier
que vous utilisez.
Pour plus d'informations,
reportez-vous à la section
« Réglage du curseur
d'épaisseur » page 50.
Le papier listing est en
position de rangement.
Appuyez sur
Charger/Décharger.
L'option Chargement
auto feuille à feuille n'est
pas définie.
Pour plus d'informations,
reportez-vous à la section
« Chargement feuille à feuille
auto » page 107.
Le guide-papier de droite
n'est pas correctement
défini pour votre largeur
de papier.
Réglez le guide-papier de
droite.
La position du levier de
sélection du papier est
incorrecte.
• Si vous essayez d'imprimer
une page, assurez-vous que
le levier de sélection du
papier est placé sur la
position Page
.
• Si vous essayez d'imprimer
du papier listing, assurezvous que le levier de
sélection du papier est
placé sur la position
Listing
.
148
Problèmes de l'imprimante (suite)
Problème
Cause probable
Action
Impossible d'ajuster le
tracteur de droite le long
de la butée du tracteur
en position tracteur
tirant.
La butée du tracteur a
été couchée.
Faites glisser le tracteur et la
butée du tracteur de façon
ferme.
Dépannage
149
Dépannage
Problèmes de l'imprimante (suite)
Problème
Cause probable
Action
Le papier n'avance pas à
partir du bac
d'alimentation
automatique
Le levier de blocage du
bac d'alimentation
automatique est placé en
position avant.
Placez le levier de blocage du
bac d'alimentation
automatique en position
arrière.
Le levier de sélection du
papier est placé à la
position
tracteur.
Placez le levier de sélection du
papier sur la position
Page
.
Le bac d'alimentation
automatique optionnel
n'est pas activé en mode
Configuration.
Passez en mode Configuration
et activez cette option. Pour
plus d'informations, reportezvous à la section « Accès au
mode Configuration »
page 98.
Le bac contient un trop
grand nombre de
feuilles.
• Retirez des feuilles.
• Assurez-vous que la pile de
papier ne contient pas plus
de 150 feuilles (64 g/m2).
En cas de papier plus épais
ou plus large, utilisez
moins de feuilles.
Le grammage du papier
est trop grand.
Retirez toutes les feuilles du
bac et installez le papier au
grammage le plus petit. Pour
des informations sur les
grammages recommandés,
reportez-vous au manuel du
bac d'alimentation
automatique optionnel.
Les feuilles semblent se
coller les unes aux autres
au niveau de la bordure
du bas.
Retirez toutes les feuilles du
bac et séparez manuellement
les bordures du bas et du haut
des feuilles. Replacez ensuite
les feuilles dans le bac.
Les rouleaux de transport
sont sales.
Pour obtenir de l'aide,
reportez-vous à la section
« Nettoyage des rouleaux de
transport du bac
d'alimentation automatique »
page 159.
150
Problèmes de l'imprimante (suite)
Cause probable
Action
Bourrage papier dans le
bac d'alimentation
automatique.
Le papier n'est pas
correctement chargé
dans le bac.
Retirez le papier et rechargez
le bac.
Les feuilles ne sont pas
empilées de façon égale
dans le bac
d'alimentation.
Retirez les feuilles, alignez
leurs bordures puis rechargezles dans le bac.
Le bac d'alimentation
automatique n'est pas
correctement installé.
Retirez le bac d'alimentation
automatique, puis réinstallezle.
Des objets étrangers
entravent le chemin
d'accès du bac
d'alimentation
automatique.
Retirez le bac d'alimentation
automatique. Dégagez les
objets étrangers. Réinstallez
le bac d'alimentation
automatique.
Le chemin d'accès du
papier à l'imprimante est
sale ou le ruban est
coincé.
Retirez le bac d'alimentation
automatique Dégagez les
bouts de papier qui obstruent
le chemin d'accès du papier.
Réinstallez le bac
d'alimentation automatique.
Le bac d'alimentation
automatique n'est pas
correctement installé.
Retirez le bac d'alimentation
automatique, puis
réinstallez-le.
Le guide-papier est trop
à droite.
Déplacez le guide-papier vers
la gauche.
Le papier listing n'a pas
été déplacé vers la
position de rangement
avant l'utilisation du bac
d'alimentation
automatique.
Retirez le bac d'alimentation
automatique. Déplacez le
papier listing vers la position
de rangement à l'aide du
bouton Charger/Décharger.
Le curseur d'épaisseur est
défini de façon
incorrecte pour
l'épaisseur de votre
papier.
Réglez le curseur d'épaisseur.
Pour obtenir de l'aide,
reportez-vous à la section
« Réglage du curseur
d'épaisseur » page 50.
Le papier provenant du
bac d'alimentation
automatique se coince à
l'entrée de l'imprimante.
151
Dépannage
Problème
Problèmes de l'imprimante (suite)
Problème
Cause probable
Action
Le papier provenant du
bac d'alimentation
automatique est dévié
dans l'imprimante.
Les guides-papier gauche
et droit ne sont pas
correctement ajustés.
Ajustez les guides-papier
gauche et droit de façon à ce
qu'ils s'alignent étroitement
contre les bordures du papier.
Le papier n'est pas
correctement placé dans
le bac.
• Retirez le papier du bac.
Le papier n'est pas
correctement placé dans
le bac.
Retirez le papier du bac.
Rechargez le papier
correctement.
Le grammage du papier
est trop petit.
Retirez toutes les feuilles du
bac et installez un papier d'un
grammage supérieur. Pour des
informations sur les
grammages recommandés,
reportez-vous au manuel du
bac d'alimentation
automatique optionnel.
Les feuilles semblent se
coller les unes aux autres
au niveau de la bordure
du bas.
Retirez toutes les feuilles du
bac et séparez manuellement
les bordures du bas et du haut
des feuilles. Replacez les
feuilles dans le bac.
Le bac ne contient pas
suffisamment de feuilles.
Ajoutez du papier dans le bac.
Dépannage
Le bac d'alimentation
automatique fait avancer
plusieurs feuilles
simultanément.
152
• Déployez les feuilles.
• Rechargez le papier
correctement.
Problèmes de l'imprimante (suite)
Problème
Cause probable
Action
Le bac d'alimentation
automatique fait avancer
les feuilles à une vitesse
incorrecte.
Le grammage du papier
est trop grand.
Retirez toutes les feuilles du
bac d'alimentation
automatique et installez un
papier au grammage
inférieur. Pour des
informations sur les
grammages recommandés,
reportez-vous au manuel du
bac d'alimentation
automatique optionnel.
Le papier est coincé dans
le bac d'alimentation
automatique.
Reportez-vous à la section
« Le papier provenant du bac
d'alimentation automatique
se coince à l'entrée de
l'imprimante. » page 151.
Le curseur d'épaisseur est
incorrect pour le type de
papier que vous utilisez.
Réglez le curseur d'épaisseur.
Pour plus d'informations,
reportez-vous à la section
« Réglage du curseur
d'épaisseur » page 50.
Un trop grand nombre
de feuilles sont chargées.
Retirez quelques feuilles.
Dépannage
153
Problèmes de l'imprimante (suite)
Problème
Cause probable
Action
Le bac d'alimentation
automatique place le
papier à la position
Début de page
incorrecte.
Le début de page n'est
pas correctement défini.
Pour des informations sur la
configuration des paramètres,
reportez-vous au manuel du
bac d'alimentation
automatique optionnel.
Début de page
Le papier est trop court.
Retirez le papier et assurezvous que celui-ci répond aux
caractéristiques de papier de
l'imprimante. Pour des
informations sur les
caractéristiques de papier,
reportez-vous au manuel du
bac d'alimentation
automatique optionnel.
Les rouleaux de transport
automatiques sont sales.
Pour obtenir de l'aide,
reportez-vous à la section
« Nettoyage des rouleaux de
transport du bac
d'alimentation automatique »
page 159.
Vous essayez d'imprimer
du papier listing et le
levier de sélection du
papier est placé sur la
position Page
.
Placez le levier de sélection du
papier sur la position Listing
.
Un tracteur ne contenant
pas de papier est
sélectionné.
Appuyez sur Tracteur pour
sélectionner l'autre tracteur
ou chargez le papier dans le
tracteur sélectionné.
Le second tracteur n'est
pas connecté.
Connectez le second tracteur
à l'arrière de l'imprimante.
Dépannage
L'imprimante ne fait pas
avancer le papier à partir
du second tracteur.
154
Problèmes de l'imprimante (suite)
Problème
Cause probable
Action
Bourrage papier dans le
second tracteur.
Le papier listing sur un
tracteur a été
incorrectement rangé
avant que l'imprimante
ne bascule vers l'autre
tracteur.
Assurez-vous que le bord
supérieur du papier listing qui
se trouve sur le tracteur
actuellement sélectionné est
découpé avant de changer de
chargeur. Pour obtenir de
l'aide, reportez-vous à la
documentation qui
accompagne votre option.
Le second tracteur place
le papier à la position
Début de page
incorrecte.
Le début de page n'est
pas correctement défini.
Reportez-vous à la section
« Définition du début de
page » page 88.
Le test d'impression
fonctionne, mais
l'imprimante n'imprime
pas lorsqu'elle est
connectée à l'ordinateur.
Problème lié au câble de
l'imprimante.
Mettez l'ordinateur et
l'imprimante hors tension.
Assurez-vous que le câble de
l'imprimante est correctement
connecté aux deux extrémités.
Pour plus d'informations sur
le modèle de câble
d'imprimante à utiliser,
reportez-vous à la section
« Fournitures » page 117.
Problème au niveau de
l'application.
Reportez-vous au manuel de
votre application. Assurezvous que vous avez
sélectionné le pilote
d'impression approprié.
Reportez-vous à la section
« Configuration des
applications Windows et
DOS » page 19.
Le port utilisé n'est pas
sélectionné.
Sélectionnez Auto ou le port
que vous essayez d'utiliser.
Dépannage
155
Problèmes de l'imprimante (suite)
Problème
Cause probable
Action
Les boutons ne
fonctionnent pas (à
l'exception des boutons
Démarrer/Stop,
Changement de
papier, Découper et
Charger/Décharger).
Le panneau de
commandes est verrouillé
(le voyant du verrou est
activé
).
• Mettez l'imprimante hors
tension.
• Appuyez sur les boutons
Charger/Décharger et
Tracteur et maintenez-les
enfoncés pendant que vous
mettez l'imprimante sous
tension.
Lorsque que le voyant du
verrou s'éteint, le panneau
de commandes est
déverrouillé.
L'imprimante émet un
signal sonore lorsque
vous utilisez Micro ↑ ou
Micro ↓.
L'imprimante est définie
en mode Découpage.
Fermez le panneau de
commandes.
L'imprimante est
bruyante.
L'imprimante vibre.
• Déplacez tout objet
étranger en contact avec
l'imprimante.
Dépannage
• Assurez-vous que
l'imprimante se trouve sur
une surface plane et solide.
La trappe d'accès au
ruban ou le carter avant
est ouvert.
Refermez le carter avant.
Le commutateur
d'alimentation de
l'imprimante est activé,
mais le voyant
d'alimentation est
éteint.
L'imprimante n'est plus
alimentée en courant.
• Assurez-vous que le câble
de l'imprimante est
correctement connecté aux
deux extrémités.
L'alarme de l'imprimante
émet un signal.
Cette alarme peut
indiquer une erreur ou
une opération normale.
• Vérifiez que la source
d'alimentation fonctionne.
156
Vérifiez l'état des voyants du
panneau de commandes.
Reportez-vous à la section
« Vérification de l'état de
l'imprimante » page 130.
Problèmes de l'imprimante (suite)
Problème
Cause probable
Action
Le bac d'alimentation
automatique ou le
second tracteur est
bruyant.
L'option est
incorrectement installée.
Supprimez l'option, puis
réinstallez-la. Pour obtenir de
l'aide, reportez-vous à la
documentation qui
accompagne votre option.
La vitesse d'impression
est ralentie.
L'impression s'est
ralentie.
• Vérifiez le curseur
d'épaisseur. Assurez-vous
que le paramètre est
correct pour l'épaisseur de
vos formulaires.
L'impression est plus lente
lorsque ce paramètre est
supérieur ou égal à 4.
• Votre logiciel utilise des
polices bitmaps
(graphiques). Si possible,
sélectionnez des polices
résidantes.
Remarque : Le
ralentissement thermique
automatique protège la tête
d'impression contre les
surchauffes. Ce
fonctionnement est normal et
dépend du type d'impression
utilisé (qualité courrier par
exemple), ainsi que de la
quantité et de la densité des
graphiques imprimés.
Dépannage
157
Maintenance
Cette section explique comment retirer la cartouche du
ruban et nettoyer l'imprimante.
Retrait de la cartouche du ruban
1
2
3
4
Mettez l'imprimante hors tension.
Retirez la trappe d'accès au ruban.
Placez le curseur d'épaisseur sur la position 7.
Appuyez sur les loquets gauche et droit de la
cartouche du ruban, puis soulevez-les.
La cartouche se détache du chariot de
l'imprimante.
Nettoyage de l'imprimante
Avant de nettoyer l'imprimante :
1
2
3
4
Mettez l'imprimante hors tension.
Débranchez le câble d'alimentation.
Attendez que la tête d'impression ait refroidi.
Retirez la cartouche du ruban.
Dépannage
Nettoyez l'intérieur de l'imprimante :
Nettoyez l'imprimante une fois par mois, en utilisant
une brosse souple et un aspirateur pour nettoyer la
poussière, les peluches du ruban et les bouts de papier.
Nettoyez la poussière autour de la tête d'impression et
dans le compartiment de l'imprimante.
158
Nettoyage du carter :
Nettoyez l'extérieur de l'imprimante à l'aide d'un
chiffon humide et de savon doux. N'utilisez pas de
produits nettoyants chimiques ou de type vaporisateur.
N'utilisez aucun liquide ni vaporisateur à proximité des
ventilateurs. Pour nettoyer les taches d'encre incrustées
sur le carter, utilisez des appareils de nettoyage manuel
mécaniques disponibles dans le commerce.
Nettoyage des rouleaux de transport du bac
d'alimentation automatique
1 Retirez toutes les feuilles de l'imprimante.
2 Retournez le bac d'alimentation automatique
face vers le bas et placez-le sur une surface
plane.
3 Nettoyez les deux roues du guide-papier qui se
trouvent au bas du bac d'alimentation
automatique à l'aide d'un chiffon propre
imbibé d'alcool.
Vous pouvez faire tourner une roue pendant
que vous nettoyez l'autre roue.
Dépannage
159
Dépannage
160
Avis
Avis de conformité aux normes de la FCC (Federal
Communications Commission)
Les imprimantes Lexmark Forms 2480, 2481, 2490 et 2491 ont été déclarées conformes
aux restrictions des appareils numériques de classe B selon les termes de l'article 15 de
la réglementation de la FCC. Leur fonctionnement est soumis aux deux conditions
suivantes : (1) l'équipement ne provoque pas d'interférence et (2) l'équipement doit
accepter toute interférence reçue, y compris celles risquant d'en affecter le
fonctionnement.
Les restrictions de classe B de la FCC ont été instaurées afin de fournir une protection
raisonnable contres les interférences dangereuses dans les installations domestiques.
Cet équipement génère et utilise des fréquences radio qui, en cas d’installation et
d’utilisation non conformes, peuvent être à l’origine d’interférences dans les
radiocommunications. Toutefois, rien ne garantit qu’il n’y aura pas d’interférences
dans une installation particulière. En cas d’interférences dans la réception radio ou
télévision, il est possible de déterminer si elles sont dues à l’appareil en l’éteignant et
en le rallumant. Le cas échéant, l’utilisateur est invité à corriger le problème en
prenant au moins une des mesures suivantes :
• modifier l’orientation ou l’emplacement de l’antenne
réceptrice,
• éloigner l’équipement du récepteur,
• brancher l’équipement sur une prise située sur un circuit
différent de celui du récepteur,
• contacter le point de vente ou un technicien qualifié afin
d'obtenir d'autres suggestions.
161
Avis
Avis relatifs aux émissions électroniques
La fabricant n'est pas tenu responsable des éventuelles interférences radio ou
télévision causées par l'utilisation de câbles autres que ceux recommandés ou suite à
des changements ou modifications apportés à l'appareil. Toute modification non
autorisée pourrait entraîner l'annulation du droit de l'utilisateur à se servir de
l'appareil.
Avis
Remarque : Afin d'assurer la conformité à la réglementation de
la FCC relative aux interférences
électromagnétiques des appareils numériques de
classe B, utilisez un câble blindé et correctement
relié à la terre, tel que les câbles d'interface Lexmark
pour port parallèle (réf. 1329605) et port USB (réf.
12A2405). L'utilisation d'un câble de substitution
non blindé et non correctement relié à la terre
enfreint la réglementation de la FCC.
Toute question concernant la déclaration de conformité à la réglementation doit être
adressée à :
Director of Lab Operations
Lexmark International, Inc.
740 West New Circle Road
Lexington, KY 40550, U.S.A.
(859) 232-3000
Industry Canada Compliance Statement
This Class B digital apparatus meets all requirements of the Canadian InterferenceCausing Equipment Regulations.
Avis de conformité aux normes d’Industrie Canada
Cet appareil numérique de la classe B respecte toutes les exigences du Règlement sur
le matériel brouilleur du Canada.
Déclaration de conformité aux Directives de la Communauté
européenne (CE)
Ce produit est conforme aux directives concernant les conditions de protection émises
par le Conseil de la Communauté européenne 89/336/EEC et 73/23/EEC relatives à
l'harmonisation des lois des Etats membres en matière de compatibilité
électromagnétique et la sécurité des appareils électriques conçus pour une utilisation à
puissance limitée.
Une déclaration de conformité aux normes de cette Directive a été signée par le
directeur du département Ingénierie et support technique de Lexmark International,
S.A., Boigny, France.
Ce produit est conforme aux restrictions de classe B EN 55022 et aux conditions de
sécurité EN 60950.
162
Japanese VCCI Notice
Energy Star
Avis
Le programme informatique EPA ENERGY STAR répond à l'effort concerté des
fabricants pour promouvoir la création de produits à faible consommation d'énergie
et réduire la pollution atmosphérique due à la production d'énergie.
Les entreprises qui participent à ce programme proposent des ordinateurs,
imprimantes, moniteurs ou télécopieurs qui se mettent en veille lorsqu'ils ne sont pas
utilisés. Cette caractéristique permet de réduire la consommation d'énergie de 50 %.
Lexmark est fier de participer à un tel programme.
En qualité de partenaire Energy Star, Lexmark International, Inc. a vérifié que ce
produit satisfait aux normes Energy Star relatives aux économies d'énergie.
163
Safety Information
• If your product is NOT marked with this symbol
, it
MUST be connected to an electrical outlet that is properly
grounded.
• The power cord must be connected to an electrical outlet
that is near the product and easily accessible.
• Refer service or repairs, other than those described in the
operating instructions, to a professional service person.
Avis
• This product is designed, tested and approved to meet
strict global safety standards with the use of specific
Lexmark components. The safety features of some parts
may not always be obvious. Lexmark is not responsible for
the use of other replacement parts.
Consignes de sécurité
n'apparaît PAS sur votre produit, ce
• Si le symbole
dernier DOIT être branché sur une prise de courant mise à
la terre.
• Le câble d'alimentation doit être connecté à une prise de
courant placée près du produit et facilement accessible.
• L'entretien et les réparations autres que ceux décrits dans
les instructions d'emploi doivent être effectués par le
personnel de maintenance qualifié.
• Ce produit a été conçu, testé et approuvé pour respecter
les normes strictes de sécurité globale lors de l'utilisation
de composants Lexmark spécifiques. Les caractéristiques
de sécurité de certains éléments ne sont pas toujours
évidentes. Lexmark ne peut être tenu responsable de
l'utilisation d'autres pièces de rechange.
164
Norme di sicurezza
• Se il prodotto NON è contrassegnato con questo simbolo
DEVE essere collegato lo stesso ad una presa elettrica
con messa a terra.
• Il cavo di alimentazione deve essere collegato ad una
presa elettrica posta nelle vicinanze del prodotto e
facilmente raggiungibile.
• Per la manutenzione o le riparazioni, escluse quelle
descritte nelle istruzioni operative, consultare il personale
di assistenza autorizzato.
• Il prodotto è stato progettato, testato e approvato in
Sicherheitshinweise
• Falls der Drucker nicht mit diesem Symbol
markiert ist,
muß er an eine ordnungsgemäß geerdete Steckdose
angeschlossen werden.
• Das Netzkabel muß an eine Steckdose angeschlossen
werden, die sich in der Nähe des Geräts befindet und
leicht zugänglich ist.
• Wartungsarbeiten und Reparaturen, mit Ausnahme der in
der Betriebsanleitung näher beschriebenen, sollten
Fachleuten überlassen werden.
• Dieses Produkt und die zugehörigen Komponenten
wurden entworfen und getestet, um beim Einsatz die
weltweit gültigen Sicherheitsanforderungen zu erfüllen.
Die sicherheitsrelevanten Funktionen der Bauteile und
Optionen sind nicht immer offensichtlich. Sofern Teile
eingesetzt werden, die nicht von Lexmark sind, wird von
Lexmark keinerlei Verantwortung oder Haftung für dieses
Produkt übernommen.
165
Avis
conformità a severi standard di sicurezza e per l’utilizzo
con componenti Lexmark specifici. Le caratteristiche di
sicurezza di alcune parti non sempre sono di immediata
comprensione. Lexmark non è responsabile per l’utilizzo
di parti di ricambio di altri produttori.
Pautas de Seguridad
• Si su producto NO tiene este símbolo,
, es
IMPRESCINDIBLE conectarlo a una toma de corriente
eléctrica con toma de tierra correcta.
• El cable de alimentación deberá conectarse a una toma de
corriente situada cerca del producto y de fácil acceso.
• Cualquier servicio o reparación deberá realizarse por parte
del personal cualificado, a menos que se trate de las
averías descritas en las instrucciones de utilización.
Avis
• Este producto se ha diseñado, verificado y aprobado para
cumplir los más estrictos estándares de seguridad global
usando los componentes específicos de Lexmark. Puede
que las características de seguridad de algunas piezas no
sean siempre evidentes. Lexmark no se hace responsable
del uso de otras piezas de recambio.
Veiligheidsvoorschriften
• Zorg ervoor dat uw produkt is aangesloten op een geaard
stopcontact als het produkt NIET is gemarkeerd met det
symbool .
• Het netsnoer moet worden aangesloten op een
gemakkelijk bereikbaar stopcontact in de buurt van het
produkt.
• Neem contact op met een professionele
onderhoudstechnicus voor onderhoud en reparaties die
niet in de bij het produkt geleverde instructies beschreven
worden.
• Dit product is ontworpen, getest en goedgekeurd om te
voldoen aan strenge internationale
veiligheidsvoorschriften. Deveiligheidsvoorzieningen van
bepaalde onderdelen zullen niet altijd duidelijk zichtbaar
zijn. Lexmark is niet verantwoordelijk voor het gebruik
van andere vervangende onderdelen.
166
Sikkerhedsoplysninger
• Hvis dit produkt IKKE er markeret med dette symbol
,
SKAL det sluttes til en stikkontakt med jordforbindelse.
• Ledningen skal sluttes til en stikkontakt, der er tæt på
produktet og som er let tilgængelig.
• Service og reparationer, som ikke er beskrevet i
brugsanvisningen, skal udføres af en kvalificeret tekniker.
• Dette produkt er udviklet, testet og godkendt i
overensstemmelse med Lexmarks verdensomspændende
standarder for sikkerhed. Delenes sikkerhedsfunktioner
kan være skjulte. Lexmark påtager sig intet ansvar for
brugen af uoriginale reservedele.
,
må det bare kobles til en stikkontakt som er jordet.
• Ledningen må være koblet til en stikkontakt nær
produktet. Stikkontakten må være lett tilgjengelig.
• La bare kvalifisert personale ta seg av service og
reparasjon som ikke er direkte beskrevet i
bruksanvisningen.
• Dette produktet er utviklet, testet og godkjent i
overensstemmelse med strenge verdensomspennende
sikkerhetsstandarder for bestemte Lexmark-deler. Delenes
sikkerhetsfunksjoner kan være skjulte. Lexmark er ikke
ansvarlig for bruk av uoriginale reservedeler.
167
Avis
Sikkerhetsinformasjon
• Hvis produktet ditt ikke er merket med dette symbolet,
Säkerhetsanvisningar
• Om produkten INTE är märkt med denna symbol
MÅSTE den anslutas till ett jordat vägguttag.
• Nätkabeln måste anslutas till ett lättåtkomligt vägguttag i
närheten av maskinen.
• Låt endast utbildad servicepersonal utföra sådan service
och sådana reparationer som inte beskrivs i
handledningen.
Avis
• Denna produkt är utformad, testad och godkänd för att
uppfylla internationella säkerhetsbestämmelser när den
används tillsammans med andra Lexmark-produkter.
Säkerhetsegenskaperna för vissa delar är inte helt
uppenbara. Lexmark frånsäger sig ansvaret om delar av
ett annat fabrikat används.
Informació de Seguretat
• Si el vostre producte NO està marcat amb el símbol
,
S’HAURÀ de connectar a una presa elèctrica de terra.
• El cable de potència s’haurà de connectar a una presa de
corrent propera al producte i fàcilment accessible.
• Si heu de fer una reparació que no figuri entre les
descrites a les instruccions de funcionament, confieu-la a
un professional.
• Aquest producte està dissenyat, comprovat i aprovat per
tal d'acomplir les estrictes normes de seguretat globals
amb la utililització de components específics de Lexmark.
Les característiques de seguretat d'algunes peces pot ser
que no sempre siguin òbvies. Lexmark no es
responsabilitza de l'us d'altres peces de recanvi.
168
Turvaohjeet
• Jos tuotteessa ei ole tätä tunnusta,
, sen saa kytkeä vain
maadoitettuun pistorasiaan.
• Tuotteen verkkojohto on kytkettävä sitä lähellä olevaan
pistorasiaan. Varmista, että kulku pistorasian luo on
esteetön.
• Muut kuin käyttöohjeissa mainitut huolto- tai
korjaustoimet on jätettävä huoltoedustajalle.
• Tämä tuote on testattu ja hyväksytty. Se täyttää korkeat
Informações de Segurança
• Se o produto NÃO estiver marcado com este símbolo,
,
é necessário ligá-lo a uma tomada com ligação à terra.
• O cabo deve ser ligado a uma tomada localizada perto do
produto e facilmente acessível.
• Para todos os serviços ou reparações não referidos nas
instruções de operação, deve contactar um técnico dos
serviços de assistência.
• Este produto foi concebido, testado e aprovado para
satisfazer os padrões globais de segurança na utilização de
componentes específicos da Lexmark. As funções de
segurança de alguns dos componentes podem não ser
sempre óbvias. A Lexmark não é responsável pela
utilização de outros componentes de substituição.
169
Avis
maailmanlaajuiset turvallisuusvaatimukset, kun siinä
käytetään tiettyjä Lexmarkin valmistusosia. Joidenkin
osien turvallisuusominaisuudet eivät aina ole itsestään
selviä. Lexmark ei vastaa muiden kuin alkuperäisten osien
käytöstä.
Informações de Segurança
• Se o produto NÃO estiver marcado com este símbolo,
,
ele DEVE SER conectado a uma tomada elétrica com
ligação à terra.
• O cabo de alimentação deve ser conectado a uma tomada
elétrica localizada perto do produto e de fácil acesso.
• Para todos os serviços ou reparações não descritos nas
instruções de operação, entre em contato com um técnico
dos serviços de assistência.
Avis
• Este produto está projetado, testado e aprovado para
satisfazer os padrões globais de segurança para uso de
componentes específicos da Lexmark. Os recursos de
segurança de alguns componentes podem não ser sempre
óbvios. A Lexmark não é responsável pelo uso de outros
componentes de substituição.
170
Avis
171
172
Avis
Avis
173
174
Avis
Index
A
B
barre de découpe 10
bourrages papier
bac d'alimentation
automatique 151
feuille simple 138
papier listing 139
résolution 135, 138
second tracteur 155
bouton Chargement de papier 26
C
caractéristique charger/décharger,
utilisation 34
caractéristiques/fonctions 2
cartouche de ruban 5
chargement frontal des feuilles
simples 4
compatibilité logicielle 6
connexion de l'interface 7
découper 5
désactivation du panneau de
commandes 5
dessin de cases et de lignes 5
espacement des caractères 2
fonction de code à barres 6
fonction Macro 4
impression de graphiques 3
liasse 3
pages de codes 6
panneau de commandes 4
polices résidentes 2
styles d'impression 3
175
Index
aide-mémoire des problèmes 124
ajustement de l'alignement
bidirectionnel 135
alignement bidirectionnel
ajustement 135
alignement, bidirectionnel
ajustement 135
aligner
Début de page 90
alimentation
commutateur 8
connecteur 10
application, configuration 19
arrêt de l'imprimante 32
avance du papier à l'aide du panneau
de commandes 32
avis de conformité aux normes de la
FCC (Federal Communications
Commission) 161
avis relatifs aux émissions
électroniques 161
bouton Déb page 27
bouton Démarrer/Stop 26
bouton Pas 29
bouton Police 27
bouton Saut de ligne 26, 27
boutons Micro haut/bas 28
boutons, niveau 1 du panneau de
commandes 26
boutons, niveau 2 du panneau de
commandes 27
butées 39
Index
symboles grecs et mathématiques 6
taille du chariot 1
tests de l'imprimante 5
tracteur 5
verrouillage de la police 4
verrouillage du pas 4
carter avant 8
carter supérieur 8
cartouche de ruban
commande 118
installation 158
remplacement 158
chargement
enveloppe 79
feuille simple 79
papier listing 52
chargement du papier
chargement par l'arrière 52
chemins du papier
chargement par l'avant
(poussant) 52
chargement par l'avant (tirant) 52
chargement par le bas (tirant) 52
Comment modifier une langue 100
configuration d'applications 19
configuration de l'imprimante 20
configuration des paramètres par
défaut définis en usine 133
connecteur d'interface parallèle 10
connecteur de l'interface USB 18
consignes de sécurité 164
curseur d'épaisseur 8, 11
tableau 50
D
Début de page
alignement 90
feuille simple ou enveloppe 92
papier listing avec le tracteur
tirant 91
papier listing avec tracteur
poussant 88
Découpe auto
Activation 95
176
Découper, utilisation 33
définition du début de la page 88
Définition du début de page
feuille simple ou enveloppe 92
macro 94
papier listing avec le tracteur
poussant 92
papier listing avec le tracteur
tirant 91
description des éléments de
l'imprimante 4
E
éléments de l'imprimante
alimentation
commutateur 8
connecteur 10
barre de découpe 10
carter avant 8
carter supérieur 8
connecteur d'interface parallèle 10
curseur d'épaisseur 8
guides-papier 9
levier de sélection du papier 8
loquet 10
panneau de commandes 8
volet de chargement frontal 8
éléments du tracteur
butées 39
leviers d'ancrage 39
leviers de blocage 39
en ligne, réglage de l'imprimante 32
Energy Star 163
enveloppe
orientation 84
enveloppes
chargement 79
états des problèmes 140
commutateur d'alimentation
activé, voyant d'alimentation
éteint 156
des caractères sont erronés ou
manquants 140
des points sont manquants 140
I
l'alarme de l'imprimante émet un
signal 156
l'impression est inégale 147
l'impression est trop sombre 143
l'impression s'arrête 156
l'imprimante est bruyante 150
l'imprimante n'imprime pas 147
l'imprimante ne fait pas avancer le
papier 148
la longueur de ligne est
incorrecte 144
les codes de contrôle de mise en
forme ne fonctionnent pas 140
les formulaires sont tachés 142
nombre de lignes incorrect dans
une page 143
exécution du test de l'imprimante 128
exemple de style de frappe 11
l'impression est ralentie 157
langue
modification 100
levier de sélection du papier 8
leviers d'ancrage 39
leviers de blocage 39
logiciel, configuration 19
loquet, carter 10
F
M
fonction de code à barres 6
fonction Macro 4, 28, 31
formulaires
enveloppes 49
étiquettes 49
feuille simple 49
papier listing 49
Fournitures
commande 117
maintenance
nettoyage 158
marge de gauche, alignement 84
Mode Configuration
sélections de gestion du papier 108
mode Configuration
comment modifier une langue 100
mode d'emploi 97
mode d'analyse 128
mode du tracteur 35
modifier la langue du menu en mode
Configuration 100
L
guides-papier 9
H
hors ligne, réglage de l'imprimante 32
P
panneau de commandes 8, 30
boutons 26, 27
boutons Micro haut/bas 28
Chargement de papier 26
Démarrer/Stop 26
Ligne 1 (Début de page) 27
Pas 29
Police 27
Saut de ligne 26, 27
177
Index
G
impression
enveloppe 80
feuille simple 80
papier listing 52
interface série, volet 10
Index
voyants 30, 31
Macro 31
Panneau non disponible 30
Pas 31
Plus de papier 30
Police 31
Prêt 30
Tension 30
Tracteur 2 30
Verrouillage de la police 31
panneau non disponible 30
papier listing
chargement 52
paramètres par défaut aux
Etats-Unis 133
paramètres par défaut définis en
usine
paramètre 133
paramètres par défaut en Europe 133
paramètres par défaut/définis en
usine 97
pas
changement 36, 49
verrouillage 36, 49
pilote d'imprimante 21
pilotes 21
police
changement 35
verrouillage 35
R
réglage du curseur d'épaisseur 88
résolution des bourrages papier 135
178
Résolution des problèmes 123
S
second tracteur
problèmes d'alimentation de
papier 154
T
test de l'imprimante 128
tests de l'imprimante 128
tracteur 39
poussant 40
tirant 41
tracteur poussant 40
retrait 42
tracteur tirant 41
retrait 46
trappes 39
V
volet de chargement frontal 8
volet, emplacement 10
voyant Pas 31
voyant Plus de papier 30
voyant Police 31
voyant Prêt 30
voyant Tension 30
voyant Verrouillage de la
police 31