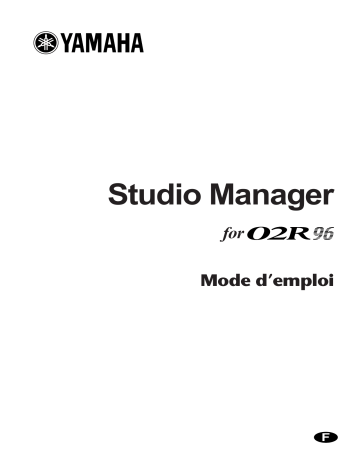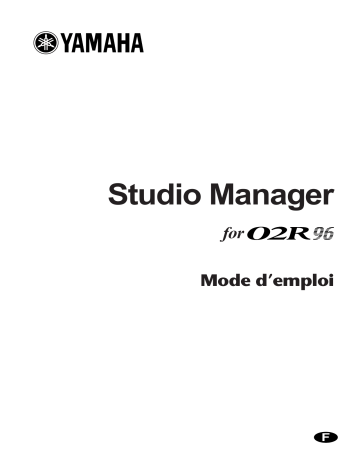
Studio Manager
for
Mode d’emploi
F
i
Informations importantes
Rejet de responsabilité en cas de mauvais usage de Studio
Manager for 02R96
Le fabricant, l’importateur ou le revendeur ne peut être tenu responsable de dommages
accidentels y compris des blessures corporelles ou tout autre dommage provoqué par une
utilisation ou un maniement inadéquat de Studio Manager for 02R96.
Yamaha n’offre aucune garantie en ce qui concerne l’utilisation du logiciel et de la documentation. Yamaha ne peut en aucun cas être tenu responsable des dommages éventuels
résultant de l’utilisation de ce manuel et de ce logiciel.
Marques commerciales
Macintosh est une marque déposée d’Apple Computer, Inc. Windows est une marque
déposée de Microsoft Corporation. OMS est une marque déposée d’Opcode Systems, Inc.
Toutes les autres marques commerciales sont la propriété de leur détenteur respectif et sont
reconnues telles par la présente.
Copyright
Toute reproduction ou distribution en tout ou en partie, sous quelque forme ou par quelque moyen que ce soit, du logiciel Studio Manager for 02R96 ou de ce mode d’emploi sans
l’accord écrit préalable de Yamaha Corporation est interdite.
© 2002 Yamaha Corporation. Tous droits réservés.
Site de Yamaha
Pour en savoir plus sur le Studio Manager for 02R96, les produits apparentés et tout autre
matériel audio professionnel de Yamaha, veuillez consulter le site internet Pro Audio de
Yamaha:
<http://www.yamaha.co.jp/product/proaudio/homeenglish/navi/index.htm>.
Caractéristiques et présentation susceptibles d’être modifiées sans avis préalable.
Studio Manager for 02R96 —Mode d’emploi
ii
Sommaire
1
Mise en route . . . . . . . . . . . . . . . . . . . . . . . . . . . . . . 1
Démarrage du Studio Manager . . . . . . . . . . . . . . . . . . . . . . . . . . . . . . . . . . . . . . . . . 1
Quitter Studio Manager . . . . . . . . . . . . . . . . . . . . . . . . . . . . . . . . . . . . . . . . . . . . . . . 1
Configurer Studio Manager . . . . . . . . . . . . . . . . . . . . . . . . . . . . . . . . . . . . . . . . . . . . 1
Synchroniser Studio Manager . . . . . . . . . . . . . . . . . . . . . . . . . . . . . . . . . . . . . . . . . . 3
Travailler par sessions . . . . . . . . . . . . . . . . . . . . . . . . . . . . . . . . . . . . . . . . . . . . . . . . . 3
2
Fenêtre ‘Console’ . . . . . . . . . . . . . . . . . . . . . . . . . . . 4
Canaux d’entrée . . . . . . . . . . . . . . . . . . . . . . . . . . . . . . . . . . . . . . . . . . . . . . . . . . . . . . 5
Section Master . . . . . . . . . . . . . . . . . . . . . . . . . . . . . . . . . . . . . . . . . . . . . . . . . . . . . . . 7
Canaux de sortie . . . . . . . . . . . . . . . . . . . . . . . . . . . . . . . . . . . . . . . . . . . . . . . . . . . . . 8
Canauxde la couche Remote . . . . . . . . . . . . . . . . . . . . . . . . . . . . . . . . . . . . . . . . . . . 9
3
Fenêtre ‘Selected Channel’ . . . . . . . . . . . . . . . . . . 10
Canaux d’entrée . . . . . . . . . . . . . . . . . . . . . . . . . . . . . . . . . . . . . . . . . . . . . . . . . . . . .
Bus . . . . . . . . . . . . . . . . . . . . . . . . . . . . . . . . . . . . . . . . . . . . . . . . . . . . . . . . . . . . . . .
Bus Aux . . . . . . . . . . . . . . . . . . . . . . . . . . . . . . . . . . . . . . . . . . . . . . . . . . . . . . . . . . .
Bus stéréo . . . . . . . . . . . . . . . . . . . . . . . . . . . . . . . . . . . . . . . . . . . . . . . . . . . . . . . . . .
Canaux Remote . . . . . . . . . . . . . . . . . . . . . . . . . . . . . . . . . . . . . . . . . . . . . . . . . . . . .
4
5
10
12
14
16
17
Fenêtre ‘Library’ . . . . . . . . . . . . . . . . . . . . . . . . . . 18
Fenêtre ‘Patch Editor’ . . . . . . . . . . . . . . . . . . . . . . 20
Page Input Patch . . . . . . . . . . . . . . . . . . . . . . . . . . . . . . . . . . . . . . . . . . . . . . . . . . . .
Page Output Patch . . . . . . . . . . . . . . . . . . . . . . . . . . . . . . . . . . . . . . . . . . . . . . . . . . .
Page Insert Patch . . . . . . . . . . . . . . . . . . . . . . . . . . . . . . . . . . . . . . . . . . . . . . . . . . . .
Page Effect Patch . . . . . . . . . . . . . . . . . . . . . . . . . . . . . . . . . . . . . . . . . . . . . . . . . . . .
Page Direct Out Patch . . . . . . . . . . . . . . . . . . . . . . . . . . . . . . . . . . . . . . . . . . . . . . . .
20
21
22
23
24
6
Fenêtre ‘Surround Editor’ . . . . . . . . . . . . . . . . . . . 25
7
Fenêtre ‘Effect Editor’ . . . . . . . . . . . . . . . . . . . . . . 26
8
Fenêtre ‘Timecode Counter’ . . . . . . . . . . . . . . . . . 27
9
Raccourcis clavier . . . . . . . . . . . . . . . . . . . . . . . . . . 28
Menu File . . . . . . . . . . . . . . . . . . . . . . . . . . . . . . . . . . . . . . . . . . . . . . . . . . . . . . . . . . 28
Menu Windows . . . . . . . . . . . . . . . . . . . . . . . . . . . . . . . . . . . . . . . . . . . . . . . . . . . . . 28
Index . . . . . . . . . . . . . . . . . . . . . . . . . . . . . . . . . . . . . . 29
Studio Manager for 02R96 —Mode d’emploi
1
Chapitre 1—Mise en route
1 Mise en route
Démarrage du Studio Manager
Windows: Cliquez sur le bouton “Start” et sélectionnez Programs–>YAMAHA Studio
Manager for 02R96–>Studio Manager for 02R96.
Macintosh: Ouvrez le dossier Studio Manager for 02R96 et double-cliquez sur “SM_02R96”.
Si une 02R96 est détectée durant le démarrage de Studio Manager, la boîte de dialogue
“Synchronization” s’affiche. Celle-ci permet de transférer les réglages de la 02R96 vers Studio Manager ou vice versa. Voyez “Synchroniser Studio Manager” à la page 3. Si aucune
02R96 n’est détectée, une nouvelle fenêtre “Console” s’ouvre.
Le témoin ONLINE est actif tant que Studio Manager est connecté à une 02R96.
Si Studio Manager ne détecte aucune 02R96, il active le témoin OFFLINE.
Quitter Studio Manager
Sélectionnez Exit (Quit sur Macintosh) dans le menu File.
Si vous aviez sauvegardé tous les changements, toutes les fenêtres se referment et vous quittez Studio Manager. S’il reste des changements qui n’ont pas été sauvegardés, un message
vous demande si vous souhaitez les conserver. Cliquez sur Yes pour les sauvegarder et quitter, sur No pour quitter ou sur Cancel pour annuler l’opération. Vous pouvez aussi quitter
Studio Manager en cliquant sur le bouton de fermeture de la fenêtre “Console”.
Configurer Studio Manager
Sélection des ports
Pour pouvoir travailler avec Studio Manager, vous devez définir les ports d’entrée et de sortie via lesquels Studio Manager communique avec la 02R96.
Windows: Choisissez l’option “System Setup” dans le menu File et sélectionnez les ports
d’entrée et de sortie dans la fenêtre “Setup”, comme illustré ci-dessous.
Macintosh: Choisissez l’option “Select OMS Ports” dans le menu File et sélectionnez les
ports d’entrée et de sortie (noms des appareils définis dans “OMS Studio Setup”) dans la
boîte de dialogue, comme illustré ci-dessous.
Remarque: Choisissez l’option “OMS MIDI Setup” dans le menu File et vérifiez que l’option
“Run MIDI in Background” est active.
Vous pouvez afficher directement la fenêtre “OMS Studio Setup” dans Studio Manager en
choisissant l’option “OMS Studio Setup” du menu File.
Studio Manager for 02R96 —Mode d’emploi
Configurer Studio Manager
2
Fenêtre ‘System Setup’
Pour ouvrir cette fenêtre, sélectionnez l’option “System Setup” dans le menu File.
Voici la fenêtre Setup dans Windows.
Et la fenêtre Setup dans la version Macintosh.
Input Port/Output Port: (uniquement pour Windows) Ces menus déroulants servent
à choisir les ports via lesquels Studio Manager communique avec la 02R96.
Console Device ID: Studio Manager permet de piloter n’importe quelle 02R96 parmi un
nombre maximum de huit unités, disposant chacune de son propre numéro. Choisissez le
numéro de la 02R96 que vous voulez piloter.
Channel Select: Ces options spécifient si le choix des canaux est ou non lié. Si l’option
“PC–>Console” est active, le choix d’un canal dans Studio Manager entraîne la sélection du
canal identique sur la 02R96. Quand l’option “Console–>PC” est active et que vous choisissez un canal sur la 02R96, le même canal est sélectionné dans Studio Manager.
Confirmation: Ces options définissent si une boîte de dialogue de confirmation s’affiche
ou non quand vous effectuez une opération Store, Recall et Patch.
Layer Select: Ces options définissent si la sélection des couches (Layer) est liée ou non. Si
l’option “PC–>Console” est active, le choix d’une couche dans Studio Manager entraîne la
sélection de la couche identique sur la 02R96. Quand l’option “Console–>PC” est active et
que vous choisissez une couche sur la 02R96, la même couche est sélectionnée dans Studio
Manager.
Studio Manager for 02R96 —Mode d’emploi
3
Chapitre 1—Mise en route
Synchroniser Studio Manager
Si, durant le démarrage ou quand il tourne déjà, Studio Manager détecte une 02R96, il affiche la boîte de dialogue “Synchronization” illustrée ci-dessous.
All Lib: Cette option détermine si les données de scène et des bibliothèques (Library) sont
synchronisées ou non.
Console–>PC: Cliquez sur ce bouton pour transférer les réglages de la 02R96 dans la session Studio Manager en cours.
PC–>Console: Cliquez sur ce bouton pour transférer les réglages de la session Studio
Manager en cours dans la 02R96.
Cancel: Cliquez sur ce bouton si vous ne voulez pas synchroniser les réglages de la 02R96
et de la session Studio Manager en cours.
Remarque: Ne manipulez pas les commandes de la 02R96 pendant la synchronisation.
Vous pouvez resynchroniser le système à tout moment en choisissant “Re-synchronize”
dans le menu Synchronization.
Travailler par sessions
•
•
•
•
Une session Studio Manager contient tous les réglages de mix de la 02R96, y compris les
données de scènes (Scene) et de bibliothèques (Library).
Pour créer une nouvelle session, choisissez “New Session” dans le menu File.
Pour ouvrir une session existante, choisissez “Open Session” dans le menu File.
Pour sauvegarder la session en cours, choisissez “Save Session” dans le menu File.
Pour sauvegarder la session actuelle sous un autre nom, choisissez “Save Session as” dans le
menu File.
Remarque: Pour sauvegarder une Session avec les données Automix actuelles ou les réglages
d’une carte Y56K disponible en option, vous devez d’abord synchroniser Studio Manager
(Console -> PC).
Remarque: Pour protéger le port de communication utilisé par Studio Manager, les réglages
de communication de la 02R96 (à savoir MIDI, Remote Layer, Machine Control) ne changent
pas lors de la synchronisation PC->Console.
Vous ne pouvez ouvrir qu’une seule session à la fois. Aussi, quand vous créez une nouvelle
session ou que vous ouvrez une session existante, le message “This operation will purge the
current session” s’affiche, vous indiquant que l’opération effacera le contenu de la session
actuelle. Si vous avez déjà sauvegardé tous les changements de cette session ou que vous ne
souhaitez pas les conserver, cliquez sur OK. Si Studio Manager est offline et que vous continuez, la session est chargée. Si Studio Manager est online et que vous continuez, la session
est chargée et la boîte de dialogue de synchronisation s’affiche.
Studio Manager for 02R96 —Mode d’emploi
Fenêtre ‘Console’
4
2 Fenêtre ‘Console’
La fenêtre “Console” du Studio Manager affiche 24 tranches et une section Master. Quand
vous choisissez une couche (Layer) de canaux d’entrée, cette fenêtre affiche 24 canaux à la
fois. Si vous choisissez la couche Master, cette fenêtre affiche les canaux d’entrée 49~56, les
Bus et les bus Aux. Pour la couche Remote, elle affiche les canaux Remote.
De nombreuses fonctions sont accessibles en cliquant et en glissant les commandes et paramètres de cette fenêtre. Les sections suivantes décrivent la marche à suivre.
La fenêtre “Selected Channel” affiche les canaux avec plus de détails. Voyez “Fenêtre ‘Selected Channel’” à la page 10 pour en savoir plus.
Studio Manager for 02R96 —Mode d’emploi
5
Chapitre 2—Fenêtre ‘Console’
Canaux d’entrée
A Paramètre SOURCE
1
B
C
D
5
6
7
8
9
J
K
L
M
N
O
P
Q
Ce paramètre permet de sélectionner une source d’entrée. Pour
ce faire, cliquez sur le paramètre et faites votre choix dans la liste
affichée.
B Boutons de routage
Ces boutons permettent d’acheminer le signal du canal d’entrée
aux Bus.
C Bouton STEREO
Ce bouton permet d’acheminer le signal du canal d’entrée vers
le bus stéréo.
D Bouton DIRECT
Ce bouton active/coupe l’acheminement du canal d’entrée vers
sa sortie directe.
E Paramètre de sortie directe
Ce paramètre permet de sélectionner la destination pour la sortie directe. Pour ce faire, cliquez sur le paramètre et faites votre
choix dans la liste affichée.
F Bouton PHASE
Ce bouton inverse la phase du signal du canal.
R
G Bouton INSERT
Ce bouton active/coupe l’insertion du canal d’entrée.
S
T
H Bouton GATE
Ce bouton active/coupe le Gate du canal d’entrée.
I Indicateurs Gate ouvert/fermé
V
U
W
X
Y
Z
a
Ces indicateurs montrent si le Gate est ouvert (vert) ou fermé
(rouge).
J Seuil du Gate
Affiche la valeur Threshold (seuil) du Gate, qui peut être réglée
par glissement.
K Bouton COMP
Ce bouton active/coupe le compresseur du canal d’entrée.
L Courbe du compresseur
Affiche la courbe du compresseur.
b
M Bouton EQ
Ce bouton active/coupe l’égaliseur du canal d’entrée.
N Courbe d’égalisation
Affiche la courbe de l’égaliseur, qui peut être modifiée par glissement.
O Bouton DELAY
Ce bouton active/coupe le delay (retard) du canal d’entrée.
P Paramètre de retard
Ce paramètre permet de régler le temps de retard de la fonction
Delay. Vous pouvez le régler par glissement.
Studio Manager for 02R96 —Mode d’emploi
Canaux d’entrée
6
Q Numéro de canal
Affiche le numéro du canal.
R Section AUX
Ces commandes servent à régler les niveaux des envois Aux. Pour régler le niveau
d’un envoi Aux, glissez sa barre ou cliquez sur un point le long de la barre en question. Pour activer ou couper un envoi Aux, cliquez sur son numéro.
Le tableau ci-dessous montre comment les commandes d’envoi Aux apparaissent
suivant le statut envoi Aux actif/coupé et les réglages pre/post. La fenêtre “Selected
Channel” permet de définir les envois Aux avant (pre) ou après (post) le curseur
(voyez “Section AUX SEND” à la page 11).
Statut de l’envoi Aux
Aspect
Activé ou coupé mais pas de réglage de niveau
Barre bleu foncé
Coupé, prise avant curseur
Niveau indiqué par cadre vert
Activé, prise avant curseur
Niveau indiqué par barre verte
Coupé, prise après curseur
Niveau indiqué par cadre orange
Activé, prise après curseur
Niveau indiqué par barre orange
S Affichage Pan/Aux Send
Cet affichage indique la position stéréo, la position Pan Surround ou, durant le réglage d’un
envoi Aux, le niveau d’envoi Aux en dB.
T Commande PAN
Cette commande permet de régler la position stéréo ou la position Pan Surround. Lorsque
PAN CONTROL de la section Master est réglé sur “STEREO”, une commande Pan est affichée sous forme de commande rotative et lorsqu’elle est réglée sur “SURR”, la commande
apparaît sous forme d’un point dans un graphique. La position pan surround peut être
réglée en glissant le point. En outre, vous pouvez passer immédiatement à la position pan
voulue en cliquant sur le graphique tout en enfonçant la touche Majuscule.
U Commande LFE
Quand le mode Surround 5.1 est sélectionné, cette commande sert à régler le
niveau du canal LFE surround. Elle apparaît lorsque PAN CONTROL de la section Master est réglé sur “SURR.” Pour régler le niveau LFE, faites glisser l’extrémité de la barre ou cliquez sur un point correspondant au niveau voulu.
V Bouton AUTO
Ce bouton permet d’afficher le statut Automix du canal d’entrée.
W Bouton SELECT
Ce bouton sert à sélectionner le canal d’entrée.
X Bouton SOLO
Ce bouton rend le canal d’entrée solo. Quand le canal est solo, il s’affiche en orange.
Y Bouton ON
Ce bouton active/coupe le canal d’entrée. Il s’affiche en orange quand le canal est actif.
Z Nom abrégé du canal
Affiche le nom abrégé du canal. Pour modifier le nom, cliquez dessus et tapez le nouveau nom.
a Curseur du canal
C’est le curseur du canal d’entrée.
b Indicateur de niveau du canal
Cet indicateur montre le niveau du signal du canal.
Studio Manager for 02R96 —Mode d’emploi
7
Chapitre 2—Fenêtre ‘Console’
Section Master
1
A Indicateur de statut ONLINE
Cet indicateur montre si le Studio Manager est online ou offline.
B Indicateurs de niveau
Ces indicateurs affichent le niveau de sortie du bus stéréo lorsque PAN CONTROL est sur “STEREO” ou des sorties de bus
utilisées pour le traitement Surround quand PAN CONTROL
est sur “SURR”. Les illustrations ci-dessous représentent les indicateurs pour les modes Surround 3-1 et 5.1.
2
3
3-1
5.1
C Boutons LAYER
Ces boutons servent à sélectionner les couches.
4
5
6
7
D PAN CONTROL
Ces boutons permettent de choisir entre “STEREO” (mode stéréo) ou “SURR” (mode surround). La commande Pan du canal
d’entrée est une commande rotative quand vous optez pour
“STEREO” et un point sur un graphique lorsque vous choisissez
“SURR”.
E Bouton AUTO
Ce bouton permet d’afficher le statut l’Automix du bus stéréo.
F Bouton SELECT
8
Ce bouton permet de sélectionner le bus stéréo. Si vous cliquez
dessus quand la couche Remote est sélectionnée, ce bouton
s’allume mais le bus stéréo n’apparaît pas dans la fenêtre
“Selected Channel”.
G Bouton ON
Ce bouton active/coupe le bus stéréo. Il s’affiche en orange
quand le bus stéréo est actif.
H Curseur du canal
C’est le curseur du bus stéréo.
Studio Manager for 02R96 —Mode d’emploi
Canaux de sortie
8
Canaux de sortie
Quand vous sélectionnez la couche Master, la fenêtre affiche les Bus et les bus Aux. Un Bus
est illustré ci-dessous. Les bus Aux ont le même aspect, si ce n’est qu’ils ne disposent pas de
bouton STEREO.
A Bouton STEREO (Bus uniquement)
Ce bouton permet d’envoyer le Bus vers le bus stéréo.
B Bouton INSERT
Ce bouton active/coupe l’insertion du Bus.
1
C Bouton COMP
Ce bouton active/coupe le compresseur du Bus.
2
D Courbe du compresseur
Affiche la courbe du compresseur.
E Bouton EQ
C
D
5
6
7
8
I
Ce bouton active/coupe l’égaliseur du Bus.
F Courbe d’égalisation
Affiche la courbe de l’égaliseur, que vous pouvez régler par glissement.
G Bouton DELAY
Ce bouton active/coupe le retard (Delay) du Bus.
H Paramètre de retard
Ce paramètre détermine le temps de retard de la fonction Delay.
Vous pouvez le régler par glissement.
I Numéro du canal
Affiche le numéro du canal.
J Bouton AUTO
Ce bouton permet d’afficher le statut Automix du Bus.
K Bouton SELECT
Sélectionne le Bus.
J
K
L
M
N
O
L Bouton SOLO
Ce bouton rend le Bus solo. Quand le Bus est solo, ce bouton
s’affiche en orange.
M Bouton ON
Active/coupe le Bus. Ce bouton est orange quand le Bus est actif.
N Nom abrégé du Bus
Affiche le nom abrégé du Bus. Vous pouvez l’éditer en cliquant
dessus et en tapant le nom voulu.
O Curseur du canal
C’est le curseur du Bus.
P
P Indicateur de niveau du canal
Indique le niveau du signal du Bus.
Studio Manager for 02R96 —Mode d’emploi
9
Chapitre 2—Fenêtre ‘Console’
Canauxde la couche Remote
Quand vous sélectionnez la couche Remote, les canaux Remote s’affichent.
A Numéro de canal
Affiche le numéro du canal.
B Bouton SELECT
Ce bouton sert à sélectionner le canal Remote.
C Bouton ON
Active/coupe le canal. Ce bouton est orange quand le canal est
actif.
D Nom abrégé du canal
Affiche le nom abrégé du canal. Vous pouvez l’éditer en cliquant
dessus et en tapant le nom voulu.
E Curseur du canal
C’est le curseur du canal Remote.
Remarque: Si la cible définie pour la couche Remote sur la 02R96
est autre que “User Defined”, les boutons ON et les curseurs
n’auront pas d’effet et le nom de la cible spécifiée sera affiché par
le nom abrégé du canal.
1
2
C
D
5
Studio Manager for 02R96 —Mode d’emploi
10
Fenêtre ‘Selected Channel’
3 Fenêtre ‘Selected Channel’
•
•
•
•
•
La fenêtre “Selected Channel” permet d’effectuer une édition poussée du canal sélectionné.
Pour ouvrir la fenêtre “Selected Channel”, choisissez l’option “Selected Channel” dans le
menu Windows.
Le contenu de la fenêtre “Selected Channel” varie en fonction du type de canal choisi. Il
existe en fait cinq variations pour cette fenêtre:
Canal d’entrée (voyez ci-dessous)
Bus (voyez page 12)
Aux Send (voyez page 14)
Bus stéréo (voyez page 16)
Canal Remote (voyez page 17)
Canaux d’entrée
Voici la fenêtre “Selected Channel” affichée pour les canaux d’entrée.
1
7
2
8
3 4
5
6
9
A Section CHANNEL SELECT, INPUT PATCH & LIBRARY
Vous pouvez sélectionner les canaux en cliquant sur le numéro du canal et en choisissant le
canal dans la liste qui s’affiche ou en cliquant sur les boutons de sélection de canal droit et
gauche. Le nom complet du canal est affiché en dessous du numéro de canal. Vous pouvez
l’éditer en cliquant dessus et en tapant le nom voulu. Le paramètre INPUT PATCH sert à
choisir une source d’entrée. Pour sélectionner une entrée, cliquez sur le paramètre et choisissez dans la liste qui s’affiche. Le bouton LIBRARY ouvre la fenêtre “Channel Library”.
Studio Manager for 02R96 —Mode d’emploi
11
Chapitre 3—Fenêtre ‘Selected Channel’
B Section GATE
Cette section contient les commandes et le graphique pour le réglage Gate du canal d’entrée
sélectionné. Les commandes rotatives servent à régler le seuil, la plage, l’attaque, le decay
(chute) et le temps de maintien. L’indicateur GR affiche la quantité de réduction de gain appliquée par le Gate. Le bouton ON active/coupe le Gate. Le bouton LINK permet lui de relier le
Gate du canal actuel à celui du canal adjacent. Le paramètre KEY IN sert à sélectionner une
source de déclenchement pour le Gate. Le bouton LIBRARY ouvre la fenêtre “Gate Library”.
C Section EQUALIZER
Cette section contient les commandes et le graphique pour l’égaliseur du canal d’entrée
sélectionné. Les commandes rotatives permettent de régler le gain, la fréquence centrale, la
largeur (Q) de chaque bande et le niveau d’atténuation avant égalisation. Vous pouvez aussi
régler l’égaliseur en glissant la courbe d’égalisation affichée dans le graphique. Le bouton
ON active/coupe l’égalisation. Les boutons TYPE permettent de choisir le type d’égaliseur.
Le bouton LIBRARY ouvre la fenêtre “EQ Library”.
D Section DELAY & PHASE
Cette section propose les commandes de Delay et de phase du canal d’entrée sélectionné.
Les commandes rotatives servent à régler le temps de retard, le niveau de feedback et le
mixage de feedback du signal retardé. Le bouton ON active/coupe la fonction Delay. Le
bouton PHASE permet lui d’inverser la phase du signal du canal.
E Section Routing, Pan & réglage de niveau
Cette section propose les commandes Routing, Pan, de réglage de niveau et les boutons
AUTO, SOLO et ON pour le canal d’entrée sélectionné. Les boutons ROUTING 1 à 8 permettent d’acheminer le canal vers les Bus. Le bouton STEREO envoie le canal au bus stéréo.
Le bouton DIRECT active/coupe l’acheminement du canal vers sa sortie directe et le paramètre situé en dessous permet de sélectionner une destination pour la sortie directe. Le
bouton F.PAN active/coupe la fonction Follow Pan pour les Bus tandis que la commande
PAN détermine la position stéréo du canal. Le bouton AUTO sert à afficher le statut Automix. Le bouton SOLO permet de rendre le canal Solo, le bouton ON active/coupe le canal
et le curseur de canal en détermine le niveau.
F Section AUX SEND
Cette section propose les commandes pour les envois Aux du canal d’entrée sélectionné.
Utilisez ces commandes rotatives pour régler le niveau des envois Aux du canal et cliquez
dessus pour activer/couper les envois Aux. Le bouton sous chaque envoi Aux permet de préciser si l’envoi se fait avant (pre) ou après (post) le curseur. En mode Fixed, ce bouton sert
à activer et à couper les envois Aux (le niveau nominal est fixe). Quand les envois Aux forment une paire, une icône de cœur s’affiche entre eux. La commande Aux Send impaire
pilote le niveau et la commande paire fait office de commande Pan.
G Section COMPRESSOR
Cette section propose les commandes et le graphique de compresseur pour le canal d’entrée
sélectionné. Les commandes rotatives permettent de régler le seuil, le taux, l’attaque, le relâchement, le niveau et le paramètre knee du compresseur. L’indicateur GR indique la réduction de gain appliquée par le compresseur et l’indicateur OUT affiche le niveau de sortie. Le
bouton ON active/coupe le compresseur et le bouton LINK permet de relier le compresseur
du canal actuel à celui du canal adjacent. Le paramètre POSITION sert à déterminer la position du compresseur dans le flux du signal. Le paramètre ORDER précise l’ordre du compresseur et de l’insertion quand ils sont tous deux placés au même endroit dans le canal. Le
bouton LIBRARY ouvre la fenêtre “Compressor Library”.
H Section INSERT
Cette section contient les paramètres d’insertion pour le canal d’entrée sélectionné. Le bouton INSERT active/coupe l’insertion. Les paramètres OUT et IN permettent de sélectionner
respectivement la destination de sortie d’insertion et la source d’entrée d’insertion. Le paramètre POSITION définit la position de l’insertion dans le flux du signal.
Studio Manager for 02R96 —Mode d’emploi
Bus
12
I Section Pair, FADER GROUP & MUTE GROUP
Cette section contient les fonctions Pair, Fader Group et Mute Group pour le canal
d’entrée sélectionné. Cliquez sur l’icône en forme de cœur pour jumeler et désolidariser un canal avec son partenaire. Les boutons FADER GROUP permettent
d’ajouter le canal aux groupes Fader et les boutons MUTE GROUP de l’ajouter aux
groupes Mute.
Bus
Voici la fenêtre “Selected Channel” affichée pour les Bus.
2
1
5
6
3
4
7
A Section CHANNEL SELECT
Vous pouvez sélectionner les canaux en cliquant sur le numéro du canal et en choisissant le
canal dans la liste qui apparaît ou en cliquant sur les boutons de sélection de canal droit et
gauche. Le nom complet du canal est en outre affiché en dessous du numéro de canal. Le
bouton LIBRARY ouvre la fenêtre “Channel Library”.
B Section EQUALIZER
Cette section contient les commandes et le graphique pour l’égaliseur du Bus sélectionné.
Elle est identique à la section EQUALIZER des canaux d’entrée. Voyez “Section EQUALIZER” à la page 11 pour en savoir plus.
C Section DELAY
Cette section propose les commandes de Delay du Bus. La commande rotative sert à régler
le temps de retard et le bouton ON active/coupe la fonction Delay.
Studio Manager for 02R96 —Mode d’emploi
13
Chapitre 3—Fenêtre ‘Selected Channel’
D Section TO STEREO & de réglage du niveau
Cette section propose les commandes TO STEREO, les commandes de niveau ainsi que les
boutons AUTO, SOLO et ON pour le Bus sélectionné. Le bouton TO STEREO active/coupe
l’acheminement du Bus vers le bus stéréo et les commandes rotatives permettent de régler
le niveau Bus to Stereo et la position Pan. Le bouton AUTO sert à afficher le statut Automix.
Le bouton SOLO permet d’isoler le Bus, le bouton ON sert à activer/couper le Bus et le curseur de canal en détermine le niveau.
E Section COMPRESSOR
Cette section propose les commandes et le graphique de compresseur pour le Bus sélectionné. Elle est identique à la section COMPRESSOR des canaux d’entrée. Voyez “Section
COMPRESSOR” à la page 11 pour en savoir plus.
F Section INSERT
Cette section contient les paramètres d’insertion du Bus sélectionné. Le bouton INSERT
active/coupe l’insertion. Les paramètres OUT et IN permettent de sélectionner respectivement la destination de sortie d’insertion et la source d’entrée d’insertion. Le paramètre
POSITION définit la position de l’insertion dans le flux du signal.
G Section Pair, FADER GROUP & MUTE GROUP
Cette section contient les fonctions Pair, Fader Group et Mute Group pour le Bus sélectionné. Cliquez sur l’icône en forme de cœur pour jumeler et désolidariser un canal avec son
partenaire. Les boutons FADER GROUP permettent d’ajouter le canal aux groupes Fader
et les boutons MUTE GROUP de l’ajouter aux groupes Mute.
Studio Manager for 02R96 —Mode d’emploi
Bus Aux
14
Bus Aux
Voici la fenêtre “Selected Channel” affichée pour les bus Aux.
1
5
2
6
3
4
7
A Section CHANNEL SELECT
Vous pouvez sélectionner les canaux en cliquant sur le numéro du canal et en choisissant le
canal dans la liste qui apparaît ou en cliquant sur les boutons de sélection de canal droit et
gauche. Cette section affiche le nom complet du canal en dessous de son numéro. Le bouton
LIBRARY ouvre la fenêtre “Channel Library”.
B Section EQUALIZER
Cette section propose les commandes et le graphique pour l’égaliseur du bus Aux sélectionné. Elle est identique à la section EQUALIZER des canaux d’entrée. Voyez “Section
EQUALIZER” à la page 11 pour en savoir plus.
C Section DELAY
Cette section propose les commandes de Delay du bus Aux. La commande rotative sert à
régler le temps de retard et le bouton ON active/coupe la fonction Delay.
D Section de réglage de niveau de l’envoi Aux
Cette section contient les boutons AUTO, SOLO et ON et le curseur du bus Aux sélectionné.
E Section COMPRESSOR
Cette section propose les commandes et le graphique de compresseur pour le bus Aux selectionné. Elle est identique à la section COMPRESSOR des canaux d’entrée. Voyez “Section
COMPRESSOR” à la page 11 pour en savoir plus.
Studio Manager for 02R96 —Mode d’emploi