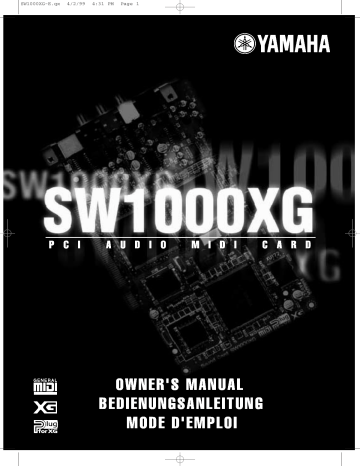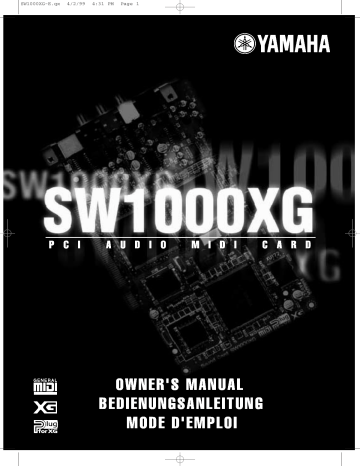
SW1000XG-E.qx
4/2/99
P C I
4:31 PM
Page 1
A U D I O
M I D I
C A R D
OWNER'S MANUAL
BEDIENUNGSANLEITUNG
MODE D'EMPLOI
SW1000XG-E.qx
4/2/99
4:31 PM
Page 2
FCC INFORMATION (U.S.A.)
1. IMPORTANT NOTICE: DO NOT MODIFY
THIS UNIT!
tronic devices. Compliance with FCC regulations
does not guarantee that interference will not occur in
all installations. If this product is found to be the
source of interference, which can be determined by
turning the unit “OFF” and “ON”, please try to eliminate the problem by using one of the following measures:
Relocate either this product or the device that is
being affected by the interference.
Utilize power outlets that are on different branch (circuit breaker or fuse) circuits or install AC line filter/s.
In the case of radio or TV interference,
relocate/reorient the antenna. If the antenna lead-in
is 300 ohm ribbon lead, change the lead-in to coaxial type cable.
If these corrective measures do not produce satisfactory results, please contact the local retailer
authorized to distribute this type of product. If you
can not locate the appropriate retailer, please contact Yamaha Corporation of America, Electronic
Service Division, 6600 Orangethorpe Ave, Buena
Park, CA90620
The above statements apply ONLY to those products
distributed by Yamaha Corporation of America or its
subsidiaries.
This product, when installed as indicated in the
instructions contained in this manual, meets FCC
requirements. Modifications not expressly approved
by Yamaha may void your authority, granted by the
FCC, to use the product.
2. IMPORTANT: When connecting this product to
accessories and/or another product use only high
quality shielded cables. Cable/s supplied with this
product MUST be used. Follow all installation instructions. Failure to follow instructions could void your
FCC authorization to use this product in the USA.
3. NOTE: This product has been tested and found to
comply with the requirements listed in FCC
Regulations, Part 15 for Class “B” digital devices.
Compliance with these requirements provides a reasonable level of assurance that your use of this product in a residential environment will not result in
harmful interference with other electronic devices.
This equipment generates/uses radio frequencies
and, if not installed and used according to the
instructions found in the users manual, may cause
interference harmful to the operation of other elec-
* This applies only to products distributed by YAMAHA CORPORATION OF AMERICA.
CANADA
This Class B digital apparatus complies with Canadian ICES-003.
Cet appareil numérique de la classe B est conforme à la norme NMB-003 du Canada.
• This applies only to products distributed by Yamaha Canada Music Ltd.
• Ceci ne s’applique qu’aux produits distribués par Yamaha Canada Musique Ltée.
2
Précautions
● N’exposez pas la carte son aux rayons directs du soleil, à une
humidité intense, à de hautes températures, à une poussière
excessive ou à de fortes vibrations.
● Il est possible qu’un dysfonctionnement de l’ordinateur ou une
mauvaise manoeuvre de l’utilisateur entraîne la perte de
données créées a vec le logiciel fourni.Nous recommandons de
faire des copies des données importantes. Yamaha décline toute
responsabilité en cas de perte de données suite à un
dysfonctionnement de l’ordinateur ou une manoeuvre de
l’utilisateur.
● Avant de manier la carte son, touchez une surface métallique
afin de vous décharger de toute électricité statique.
● Lorsque vous tenez la carte son, ne touchez pas la partie
intérieure du circuit imprimé, n’appuyez pas sur la carte et évitez
tout contact avec de l’eau ou d’autres liquides .
● La carte son ne contient aucun composant réparable par
l’utilisateur. Ne touchez jamais le circuit imprimé interne et évitez
toute intervention sur le circuit électronique pour ne pas vous
électrocuter ou endommager la carte son.
● Avant d’installer la carte son dans l’ordinateur, débranchez le
cordon d’alimentation de l’ordinateur.
YAMAHA NE PEUT ETRE TENU RESPONSABLE DE
DOMMAGES
CAUSES
PAR
UN
MANIEMENT
INAPPROPRIE DE LA CARTE SON ET DU LOGICIEL.
● Avant de relier l’ordinateur à d’autres périphériques, coupez l’alimentation de tous les appareils concernés .
Introduction
Nous vous remercions d’avoir opté pour la SW1000XG de Yamaha.
Vous trouverez dans ce paquet une carte son qui offre la qualité hors pair du son XG ainsi qu’un
environnement audio numérique complet. Pour vous aider à profiter au mieux des avantages
offerts par les caractéristiques de pointe de votre nouvelle SW1000XG, nous l’avons pourvue de
divers programmes d’application qui fonctionnent en symbiose avec elle pour que vos idées
musicales deviennent réalité. Comme la SW1000XG place cet environnement exceptionnel
MIDI-+ contrôle musical audio au sein même de votre ordinateur, vous pouvez tout faire à partir
de votre PC, jusqu’aux masters de vos disques compacts.
Veuillez lire ce mode d’emploi attentivement avant d’utiliser la SW1000XG afin d’exploiter toutes
les possibilités que cette carte son de qualité met à votre disposition.
Lorsque vous avez fini de lire le mode d’emploi, veuillez le ranger dans un endroit sûr où vous
pouvez le retrouver pour toute référence ultérieure.
Remarques spéciales
• Le logiciel SW1000XG et le mode d’emploi qui l’accompagnent sont sous copyright exclusif
de Yamaha Corporation.
• Toute copie du logiciel ou de ce mode d’emploi, entière ou partielle, réalisée par quelque
moyen que ce soit, est expressément interdite sans l’accord écrit du fabricant.
• Yamaha décline toute responsabilité et n’offre aucune garantie concernant l’usage du logiciel
et de la documentation et ne peut donc être tenu responsable des résultats de l’utilisation du
mode d’emploi et du logiciel.
• Ce disque est un CD-ROM. N’essayez pas de lire le disque sur un lecteur de CD audio. Vous
risqueriez d’endommager irrémédiablement votre lecteur de CD audio.
• Toute copie des données de séquences musicales et/ou des fichiers audio numériques est
strictement interdite sauf à des fins personnelles.
• Les noms de firme et de produit repris dans ce mode d’emploi sont les marques
commerciales ou les marques déposées de leurs détenteurs respectifs.
• Les illustrations d’écran telles qu’elles apparaissent ici sont données à titre d’exemple et
peuvent différer légèrement des affichages qui apparaissent sur votre écran.
• Toute remise à jour des logiciels d’application et système ainsi que tout changement des
caractéristiques et des fonctions feront l’objet d’une annonce séparée.
Travailler sous Windows
Ce manuel part du principe que vous connaissez les opérations Windows élémentaires. Si ce n’est
pas le cas, veuillez d’abord lire la documentation sur Windows avant d’utiliser votre SW1000XG.
3
Caractéristques de la
SW1000XG
AWM Wave Table
• Faisant appel au générateur de sons AWM2 (Advanced Wave Memory 2), la SW1000XG offre un arsenal
sonore de haute volée avec 1267 sons normaux et 46 batteries, une multitimbralité à 32 Parts et une
polyphonie à 64 voix. La qualité du son vaut celle du générateur de sons MU100 de Yamaha, un haut de
gamme, même parmi les générateurs de son conçus pour systèmes centrés sur ordinateur.
Série complète d’effets
• La SW1000XG est dotée d’un total de six blocs d’effet: réverbération (12 types), chorus (14 types),
variation (70 types), insertion 1/2 (43 types chacun) et des égaliseurs à cinq bandes multiples (quatre
types). La SW1000XG ne se borne pas à fournir des effets à un ensemble: elle vous permet également
d’effectuer des réglages d’effet détaillés pour chaque Part. Les effets peuvent non seulement s’appliquer
aux sons du générateur interne mais également aux sources audio externes, telles que des données de
forme d’onde (données audio numériques) ou aux signaux venant d’un microphone.
Compatible GM/XG
• Comme la carte SW1000XG est compatible avec la norme GM et les extensions XG de Yamaha à la
norme GM, vous pouvez reproduire des morceaux GM et XG disponibles dans le commerce avec des
sons d’une qualité exceptionnelle.
GM
GM (General MIDI System Level 1) constitue une extension de la norme MIDI qui assure que des
données musicales GM peuvent être reproduites correctement avec n’importe quel générateur de
sons GM, quel qu’en soit le fabricant. La norme GM permet d’assigner n’importe quel son parmi
128 sons GM à l’un des 16 Parts ou canaux MIDI (le canal MIDI 10 est pour la batterie).
XG
XG est un nouveau format MIDI créé par Yamaha qui améliore et élargit considérablement la
norme MIDI en offrant une vaste palette de sons de très haute qualité ainsi que des possibilités
inédites de recours aux effets, tout en étant parfaitement compatible GM.
Fonction d’interface MIDI
• Vous pouvez brancher votre carte son à un clavier MIDI externe ou un autre appareil MIDI
en vous servant du câble adaptateur fourni avec la SW1000XG.
Possibilités élargies avec une carte plug-in XG
• Vous pouvez encore élargir votre champ d’action en ajoutant un générateur de sons VL (modèle
physique) au générateur de sons standard AWM2 dans votre carte son SW1000XG: il suffit de brancher
une carte plug-in disponible en option compatible avec le système de plug-ins XG (série PLG100).
Enregistrement/reproduction de données numériques audio
• La SW1000XG dispose de six dispositifs de reproduction de données Wave stéréo et de deux dispositifs
d’enregistrement de données Wave stéréo. Parmi ces derniers, l’un est réservé aux données audio
externes (entrée A/D) tandis que l’autre mélange des données audio externes (entrée A/D) avec des
données du générateur de son AWM2 et des pistes Wave provenant du logiciel de séquence.
Si nous prenons le logiciel XGworks fourni pour la SW1000XG comme exemple, il est possible
d’envoyer les données Wave sur plusieurs pistes aux Parts audio de la carte son SW1000XG (12 Parts
maximum) afin de les reproduire simultanément, chaque Part avec ses propres effets.
Vous pouvez enregistrer des données micro/ligne sur une piste Wave (en stéréo ou en mono) et les
synchroniser avec la reproduction de pistes MIDI (ou de pistes MIDI et de piste Wave). Rien de plus
facile, dès lors, que d’effectuer des enregistrements multiples pour le chant, par exemple, tout en
s’accompagnant avec le générateur de sons AWM2 de la SW1000XG.
Lorsque vous créez un morceau ainsi, vous pouvez reproduire toutes les pistes MIDI et les pistes Wave
simultanément puis enregistrer la production entière sur une seule piste Wave. Vous rassemblez alors
toutes les pistes du morceau sur une seule piste sous forme de données Wave avant d’en faire un
master. Les données audio masterisées peuvent ensuite être envoyées à la sortie numérique.
Sortie numérique
• La SW1000XG dispose d’une borne de sortie numérique stéréo (S/PDIF). Si vous y branchez une carte
de mixer numérique (DS2416 en option), cela vous permet d’envoyer les données de la sortie
numérique de la SW1000XG à la carte DS2416 via une paire de canaux stéréo et six canaux individuels.
4
Table des matières
Introduction .......................................................................................................3
Remarques spéciales.....................................................................................................................3
Travailler sous Windows...............................................................................................................3
Caractéristiques de la SW1000XG .....................................................................4
Avant tout............................................................................................................6
Contenu de l’emballage................................................................................................................6
Eléments nécessaires non inclus..................................................................................................6
Introduction aux logiciels fournis ...................................................................7
Connexions de la carte son SW1000XG...........................................................9
Bornes de la SW1000XG ..............................................................................................................9
Installation de votre carte son....................................................................................................10
Installation de la carte plug-in ...................................................................................................12
Installation de la carte de mixage numérique...........................................................................12
Installation du pilote .......................................................................................13
Installation du pilote pour Windows95 OSR2 (4.00.950B).......................................................13
Installation du pilote pour Windows95 (4.00.950 or 4.00.950A).............................................15
Installation des logiciels..................................................................................16
Installer XGworks for SW1000XG et Wave Editor TWE...........................................................16
Installer les logiciels plug-in XG................................................................................................19
Description de la SW1000XG ..........................................................................22
Modes de module de son...........................................................................................................22
Sons..............................................................................................................................................22
Sélection de sons ........................................................................................................................23
Types d’effet................................................................................................................................23
A/D Input ....................................................................................................................................24
Système de plug-ins....................................................................................................................24
Ajouts pour XGworks 2.0 ................................................................................25
Lecture simultanée de plusieurs pistes Wave et lecture à mi-course......................................25
Fenêtre Configuration système...................................................................................................25
Fenêtre Piste................................................................................................................................28
Editeur XG...................................................................................................................................29
Données Wave sauvegardées dans un fichier de morceau......................................................31
Ouvrir le Wave Editor TWE........................................................................................................31
SW1000XG Mixer ........................................................................................................................32
Equipement MIDI.............................................................................................40
Caractéristiques de la carte son SW1000XG...................................................42
Dépannage........................................................................................................43
* Les illustrations d’écran telles qu’elles apparaissent dans ce mode d’emploi sont données à titre d’exemple et peuvent
différer légèrement des affichages qui apparaissent sur votre écran.
5
Avant tout
Contenu de l’emballage
Avant d’utiliser votre nouvelle SW1000XG, assurez-vous qu’aucun des articles cités ci-dessous ne
manque. Si cela devait, par extraordinaire, être le cas, veuillez contacter immédiatement le
revendeur qui vous a vendu la carte son.
Carte son SW1000XG
• Câble adaptateur MIDI
• Câble de connexion pour carte plug-in
• Intercalaires pour carte plug-in
(1)
(1)
(4)
CD-ROM
Mode d’emploi (ce manuel)
Eléments nécessaires non inclus
Pour pouvoir utiliser votre carte son SW1000XG ainsi que le logiciel fourni, il vous faut le
matériel suivant:
Ordinateur:
Processeur/mémoire Ordinateur compatible IBM avec un
processeur Pentium de 166 MHz ou plus
récent et au moins 32 Mo de mémoire.
Disque dur
Pour pouvoir utiliser le logiciel fourni avec
la SW1000XG, le logiciel et les pilotes
doivent être installés. Cela nécessite au
moins un espace de 20 Mo sur le disque
dur.
Lecteur CD-ROM
Les logiciels accompagnant votre carte son
se trouvent sur le CD-ROM. Pour installer
ces logiciels et reproduire les morceaux de
démonstration, un lecteur de CD-ROM est
indispensable.
Souris
Les opérations du logiciel inclus se font
principalement avec la souris.
Emplacement PCI
Pour installer la carte son, un emplacement
PCI libre est requis.
Système d’exploitationWindows 95.
Si vous disposez de la version Windows 95 OSR2 ou plus récente, vous pouvez vous servir du
partage IRQ. Les versions antérieures de Windows 95 ne permettant pas de partage IRQ; cela
peut être source de conflit avec d’autres cartes ou risque d’empêcher l’installation. Dans ce cas,
changez les réglages IRQ ou enlevez la carte conflictuelle.
n Pour savoir quelle version de Window 95 est installée sur votre ordinateur, cliquez sur [Poste de travail] puis
[Panneau de configuration] et enfin [Système]. Si le numéro de version affiché à la page [Général] est 4.00.950 B,
vous avez une version OSR2. Si le numéro est 4.00.950 ou 4.00.950 A, vous disposez d’une version antérieure de
Windows 95.
6
Introduction aux
logiciels fournis
Vous trouverez ici une introduction aux logiciels fournis. Pour en savoir plus sur leur installation,
voyez “Installation des logiciels” à la page 16.
• XGworks pour SW1000XG
Il s’agit du logiciel de séquence MIDI pour Windows 95. Outre l’entrée et l’édition des données
MIDI, XGworks vous permet d’effectuer des enregistrements numériques et offre un Editeur XG
qui facilite l’édition des sons XG. Ces caractéristiques ainsi que d’autres fonctions de pointe
vous fournissent des outils incontournables pour créer une musique d’une qualité hors pair.
Pour en savoir davantage sur XGworks, voyez le mode d’emploi XGworks 2.0 (vous le
trouverez sous forme de fichier PDF dans le dossier “Document” du CD-ROM).
n Pour visualiser les fichiers PDF, il faut d’abord installer Acrobat Reader. Vous trouverez le programme qu’il vous
faut dans le dossier Acrobat du CD-ROM fourni avec votre carte son SW1000XG. Pour installer Acrobat Reader,
double-cliquez sur le programme d’installation ar32f301.exe de ce dossier.
Comme la version XGworks de cet emballage est une mise à jour spécialement conçue
pour une utilisation avec la carte son SW1000XG, vous trouverez des informations
supplémentaires dans ce mode d’emploi à partir de la page 25. Veuillez lire ces
informations en complément du mode d’emploi XGworks.
• Wave Editor TWE
Ce logiciel vous permet d’éditer les données de formes d’onde se trouvant dans les fichiers
Wave (extension .WAV) enregistrés sur des pistes pistes WAVE dans XGworks. Les fichiers Wave
peuvent également être enregistrés avec Wave Editor TWE. Pour en savoir plus sur l’utilisation
de ce programme après l’installation, cliquez sur le bouton [Démarrer] de Windows 95 puis
sélectionnez [YAMAHA XGworks for SW1000XG] dans le menu [Programme]. La sélection de
[WAVE Editor TWE Manual] affiche le mode d’emploi en ligne de l’éditeur Wave (fichier PDF).
n Pour visualiser les fichiers PDF, il faut d’abord installer Acrobat Reader. Vous trouverez le programme qu’il vous
faut dans le dossier Acrobat du CD-ROM fourni avec votre carte son SW1000XG. Pour installer Acrobat Reader,
double-cliquez sur le programme d’installation ar32f301.exe de ce dossier.
n Outre les fichiers Wave dotés de l’extension .WAV, le logiciel Wave Editor TWE permet également l’enregistrement
et l’édition de fichiers AIFF. Toutefois, ces fichiers ne peuvent pas être utilisés avec XGworks.
• VL Visual Editor
Le VL Visual Editor est un logiciel d’édition pour la carte PLG100-VL disponible en option
(Æ P.24). Pour en savoir davantage sur son utilisation, installez le logiciel puis faites démarrer le
VL Visual Editor sous XGworks. Sélectionnez [Sommaire] dans le menu [Aide] pour pouvoir lire
l’aide en ligne.
• VH Effect Editor
Le VH Effect Editor est un logiciel d’édition pour la carte PLG100-VH disponible en option
(Æ P.24). Pour en savoir davantage sur son utilisation, installez le logiciel puis faites démarrer le
VH Effect Editor sous XGworks. Sélectionnez [Sommaire] dans le menu [Aide] pour pouvoir lire
l’aide en ligne.
• DX Easy Editor
Le DX Easy Editor est un logiciel d’édition simple pour la carte PLG100-DX disponible en
option ( Æ P.24). Pour en savoir davantage sur son utilisation, installez le logiciel puis faites
démarrer le DX Easy Editor sous XGworks. Sélectionnez [Sommaire] dans le menu [Aide] pour
pouvoir lire l’aide en ligne.
7
• DX Simulator
Le DX Simulator est un logiciel d’édition pour la carte PLG100-DX disponible en option
(Æ P.24). Doté de la même interface utilisateur que le célèbre DX7 de Yamaha (une
reproduction fidèle de sa face avant), il vous permet de créer des sons d’une finition soignée.
Pour en savoir davantage sur son utilisation, installez le logiciel puis faites démarrer le DX
Simulator sous XGworks. Sélectionnez [Sommaire] dans le menu [Aide] pour pouvoir lire l’aide
en ligne.
• Pilote Windows95 de la SW1000XG
Ce pilote ou driver est indispensabe pour pouvoir accéder aux sons de la carte SW1000XG.
Voyez page 13 pour savoir comment installer ce pilote.
• Morceaux de démonstration de la SW1000XG
Les morceaux de démonstration de la SW1000XG font étalage de la puissance et de
l’expressivité des sons de haute qualité de la carte SW1000XG. Comme ils disposent de pistes
MIDI et de pistes audio, vous pouvez les reproduire avec XGworks pour la SW1000XG.
Vous les trouverez dans le dossier “Demo” du CD-ROM.
n Outre les morceaux de démonstration de la SW1000XG avec des pistes MIDI et audio, vous trouverez aussi des
morceaux de démonstration sous forme de fichiers standard MIDI (SMF). Ces fichiers SMF sont installés avec
XGworks.
• Listes de données SW1000XG
Vous trouverez la liste de sons, des données concernant les effets ainsi que le format de
données MIDI (MIDI Data Format) pour votre carte son SW1000XG sous forme de fichier PDF,
à savoir le fichier “Data_E.PDF,” qui se trouve dans le dossier Document du CD-ROM
accompagnant la carte son.
n Pour visualiser les fichiers PDF, il faut d’abord installer Acrobat Reader. Vous trouverez le programme qu’il vous
faut dans le dossier Acrobat du CD-ROM fourni avec votre carte son SW1000XG. Pour installer Acrobat Reader,
double-cliquez sur le programme d’installation ar32f301.exe de ce dossier.
8
Connexions de la
carte son SW1000XG
Bornes de la SW1000XG
Avant de manier la carte son, veillez à éliminer toute électricité statique sur vous ou vos vêtements en touchant une
surface métallique mise à la terre. Evitez également de toucher des éléments du circuit intégré de la carte ou d’un
des connecteurs.
1 Entrée pour données audio externes (A/D)
Cette borne est une entrée ligne stéréo pour signaux audio venant d’appareils externes tels
qu’un micro, une guitare, une basse ou un lecteur de CD. La connexion se fait avec un câble
stéréo à mini jack.
2 Sortie ligne stéréo
Cette sortie ligne permet de transmettre des signaux audio stéréo vers un appareil audio ou
un mélangeur via une connexion RCA/Cinch.
La borne blanche correspond au canal L (gauche) et la rouge au canal R (droit).
3 Sortie numérique
Ce connecteur permet de transmettre numériquement des signaux audio stéréo vers un
appareil audio ou un mélangeur doté d’une entré numérique via un câble de type S/PDIF.
4 Borne MINI DIN à 6 broches
Cette borne permet de relier un appareil MIDI externe (un clavier, par exemple) grâce au
câble adaptateur MIDI fourni.
5 Connecteur pour carte plug-In (série PLG100)
Ce connecteur permet de brancher une carte plug-in disponible en option, compatible avec le
système plug-in XG (série PLG100). Ces cartes permettent d’élargir les fonctions du générateur
de sons XG standard sur la carte son SW1000XG.
6 Connecteur pour carte de mixage numérique (DS2416)
Ce connecteur permet de brancher une carte de mixage numérique (DS2416) disponible en
option. La production de la SW1000XG peut être envoyée à une carte de mixage numérique
équivalant à la console de mixage 02R de Yamaha via une paire de sorties stéréo et six sorties
individuelles. Même si vous ne disposez d’aucune console de mixage externe, vous pouvez
ainsi contrôler les moindres aspects de votre musique, y compris le mixage numérique.
9
Installation de votre carte son
Suivez la procédure suivante pour installer la carte son SW1000XG dans votre ordinateur:
n Avant d’installer votre carte son, assurez-vous qu’il reste bien un emplacement pour carte PCI dans votre ordinateur.
Si vous utilisez un emplacement contenant déjà une carte PCI, désinstallez le pilote de cette carte puis coupez
l’alimentation de l’ordinateur et enlevez la carte. Redémarrez ensuite l’ordinateur pour qu’il constate que la carte a
bien été complètement enlevée. Vous pouvez alors de nouveau mettre l’ordinateur hors tension et suivre la
procédure d’installation décrite ci-dessous.
n Si vous souhaitez installer une carte plug-in (série PLG100) ou une carte de mixage numérique (DS2416) sur votre
carte son, veuillez lire attentivement les instructions à ce sujet (Æ
P. 12).
1. Débranchez le cordon d’alimentation de l’ordinateur de la prise secteur.
Il y a risque d’électrocution si vous essayez d’installer la carte son alors que l’ordinateur est sous tension. Veillez
donc bien à mettre l’ordinateur HORS tension et à débrancher son cordon d’alimentation avant toute installation.
2. Ouvrez le boîtier de l’ordinateur.
n La méthode d’ouverture du boîtier de l’ordinateur ainsi que l’emplacement des fentes PCI varient selon les
ordinateurs. Veuillez donc consulter le mode d’emploi accompagnant votre ordinateur pour en savoir plus.
3. Enlevez le cache de la fente PCI.
10
4. Retirez la carte son de son sac antistatique.
Avant de manier la carte son, veillez à éliminer toute électricité statique sur vous ou vos vêtements en
touchant une surface métallique mise à la terre. Evitez également de toucher des éléments du circuit intégré
de la carte ou d’un des connecteurs.
5. Insérez le connecteur de la carte son dans le connecteur de l’ordinateur. Maintenez les deux
extrémités de la carte avec les deux mains et enfoncez lentement la carte dans l’orifice de
l’ordinateur. Veillez à ne pas installer la carte dans le mauvais sens.
6. Fixez la carte son avec une vis si votre ordinateur l’exige puis refermez le boîtier de
l’ordinateur.
n La méthode de fixation de carte d’extension PCI ainsi que la façon de refermer le boîtier de l’ordinateur varie
selon les ordinateurs. Veuillez donc consulter le mode d’emploi de votre ordinateur pour en savoir plus.
7. Branchez les appareils externes que vous souhaitez utiliser avec votre carte son (enceintes,
mixeur ou clavier MIDI) aux bornes adéquates de la SW1000XG.
n Pour démonter la carte son, inversez la procédure donnée ci-dessus.
11
Installation de la carte plug-In
Voyez l’illustration ci-dessous pour savoir comment installer une carte plug-in disponible en
option (série PLG100). Veillez à orienter la carte plug-in dans le bon sens, enfoncez avec
précaution le câble dans le connecteur de la carte son prévu à cet effet.
n Installez la carte plug-in avant d’installer la carte son dans l’ordinateur.
n Pour en savoir plus sur chaque carte plug-in, veuillez voir la page 24 et le mode d’emploi accompagnant chaque
carte.
Installation de la carte de mixage numérique
Voyez l’illustration ci-dessous pour savoir comment installer une carte de mixage numérique
(DS2416) disponible en option.
Veillez à placer le câble ruban de la carte de mixage numérique dans le bon sens (DS2416) et
insérez doucement le câble dans le connecteur pour carte de mixage numérique sur la carte son.
n Faites-le avant d’installer la carte son dans l’ordinateur.
n Pour en savoir davantage sur la carte de mixage numérique (DS2416), voyez le mode d’emploi de la carte.
Transmission de la SW1000XG à la carte de mixage numérique DS2416
Avec les réglages initiaux, tous les Parts de la SW1000XG sont mixés en stéréo et envoyés à la
DS2416. Toutefois, vous pouvez envoyez un Part spécifique via une sortie individuelle à la
DS2416, indépendamment du mélange stéréo.
La SW1000XG est pourvue de six sorties individuelles et chaque Part (soit un Multi-Part MIDI
ou un Part audio) peut se voir assigner une des sorties individuelles 1 à 6, 1+2, 3+4 ou 5+6.
Pour en savoir plus, voyez les tableaux de format des données MIDI (MIDI Data Format) <16> et <1-7>(tableaux des changements de paramètres MIDI - MIDI Parameter Change tables)
et les descriptions sur “Sélection de sortie”.
La sélection de sortie (Output Select) peut être effectuée via la fenêtre Editeur XG de
XGworks (dans la boîte de dialogue des propriétés qui s’ouvre lorsque vous cliquez sur le
bouton [DETAIL] de la section Part). Si vous ouvrez la boîte de dialogue Propriétés des MultiParts, vous pouvez effectuer la sélection de sortie à l’onglet Général de l’écran Détail.
12
Installation du pilote
Pour pouvoir utiliser la carte son SW1000XG, il faut installer le pilote adéquat (SW1000XG
Windows95 Driver) dans votre ordinateur. Celui-ci se trouve sur le CD-ROM fourni et peut être
installé en suivant la procédure ci-dessous.
n Avant d’installer le pilote, installez d’abord la carte son dans l’ordinateur. (Æ
P.10)
n Ouvrez la page “Généralités” des Propriétés du système dans le Panneau de contrôle. Si votre version de
Windows95 est “4.00.950B”, voyez “Installation du pilote pour Windows95 OSR2 (4.00.950B)”. Si votre version de
Windows95 est “4.00.950” ou “4.00.950A”, voyez “Installation du pilote pour Windows95 (4.00.950 or 4.00.950A)”.
Installation du pilote pour Windows95 OSR2
(4.00.950B)
1. Coupez l’alimentation de votre ordinateur. Si c’est la première fois que vous le mettez sous
tension depuis que vous avez installé la carte son, l’Assistant d’ajout de matériel apparaîtra
automatiquement.
2. Insérez le CD-ROM dans le lecteur CD-ROM et cliquez sur [Suivant]. Un message apparaît
pour vous signaler que Windows n’a pas trouvé de pilote pour ce périphérique.
13
3. Cliquez sur [Other Locations]. La fenêtre de dialogue vous permettant de sélectionner un
autre emplacement s’affiche.
4. Entrez le nom du lecteur de CD-ROM (E:\, F:\, etc.) et le dossier (Win95drv) dans la case
prévue à cet effet (ex: E:\Win95drv, F:\Win95drv).
5. Cliquez sur [OK]. Un message vous annonce que Window a trouvé le pilote suivant pour le
périphérique.
6. Cliquez sur [Terminer]. Une demande d’insertion du disque ou de la disquette s’affiche.
14
7. Cliquez sur [OK]. La boîte de dialogue indiquant la copie de fichier apparaît.
8. Entrez le nom du lecteur de CD-ROM et du dossier sous “Copier des fichiers de:” comme
vous l’avez fait à l’étape 4.
ex: E:\Win95drv, F:\Win95drv\
9. Cliquez sur [OK] pour copier les fichiers.
10.Redémarrez l’ordinateur.
L’installation du pilote est ainsi clôturée.
Installation du pilote pour Windows95 (4.00.950 ou
4.00.950A)
1. Mettez votre ordinateur sous tension. Si c’est la première fois que vous le mettez sous
tension depuis l’installation de la carte son, la fenêtre Nouveau périphérique détecté s’affiche
automatiquement.
2. Insérez le CD-ROM fourni dans le lecteur de CD-ROM et sélectionnez l’option Disquette
fournie par le fabricant puis cliquez sur [OK]. Une boîte de dialogue d’installation apparaît.
3. Entrez le nom du lecteur de CD-ROM (E:\, F:\, etc.) et du dossier (Win95drv) sous “Copier
les fichiers de:”.
ex: E:\Win95drv, F:\Win95drv
4. Cliquez sur [OK]. Une demande d’insertion de disque(tte) apparaît.
5. Cliquez sur [OK]. La boîte de dialogue de copie de fichiers apparaît.
6. Entrez le nom du lecteur de CD-ROM et du dossier sous “Copier les fichiers de:” comme à
l’étape 3.
ex: E:\Win95drv, F:\Win95drv\
7. Cliquez sur [OK]. Les fichiers sont copiés.
8. Redémarrez l’ordinateur.
Ceci clôture l’installation du pilote.
15
Installation des
logiciels
Cet ensemble propose des logiciels qui permettent de tirer le meilleur parti de la carte son
SW1000XG, à savoir un logiciel séquenceur MIDI XGworks for SW1000XG, le Wave Editor TWE
et divers logiciels plug-ins XG.
Cette section vous explique comment les installer à partir du CD-ROM fourni.
Installer XGworks for SW1000XG et Wave Editor
TWE
Vous pouvez installer les logiciels suivants avec la procédure décrite ci-dessous. Pour en savoir
plus sur chaque logiciel, voyez page 7.
• XGworks for SW1000XG
• SW1000XG Mixer
• Wave Editor TWE
n SW1000XG Mixer est un plug-in pour XGworks for SW1000XG; il permet de contrôler le mixage des Parts audio
lors de l’enregistrement de données Wave sur une piste Wave de XGworks ou de la reproduction d’une piste Wave.
1. Insérez le CD-ROM fourni dans le lecteur.
2. Ouvrez le “Poste de travail” en double-cliquant sur l’icône.
3. Double-cliquez sur l’icône du CD-ROM puis double-cliquez sur Setup.exe contenu dans le
dossier “XGworks” du CD-ROM. Une boîte de dialogue de bienvenue apparaît.
16
4. Cliquez sur [Next]. Une boîte de dialogue concernant la licence d’utilisation du logiciel
s’affiche. Lisez-la complètement avant de passer à l’étape suivante.
5. Cliquez sur [Yes]. La boîte de dialogue concernant l’emplacement de destination apparaît. Si
vous souhaitez changer de destination, cliquez sur [Browse] et sélectionnez la destination.
6. Cliquez sur [Next] pour pouvoir choisir le type d’installation.
n L’option “Typical Setup” est recommandée pour la plupart des utilisateurs.
17
7. Cliquez sur [Next]. Une fenêtre de sélection des composants s’affiche et vous permet de
choisir la langue du programme.
8. Cliquez sur [Next]. La boîte de dialogue de sélection de dossier de programme apparaît. Vous
pouvez modifier le nom du dossier dans lequel le programme doit être installé.
9. Cliquez sur [Next]. Les fichiers sont copiés.
10.Redémarrez l’ordinateur.
Ainsi se termine l’installation de XGworks for SW1000XG, SW1000XG Mixer et Wave Editor TWE.
18
Installer les logiciels plug-ins XG
Les logiciels suivants peuvent être installés en suivant la procédure décrite ci-dessous. Pour en
savoir davantage sur chaque logiciel, voyez page 7.
• VL Visual Editor
• VH Effect Editor
• DX Easy Editor & DX Simulator
n Avant d’installer le logiciel plug-in XG, assurez-vous que XGworks for SW1000XG est déjà installé sur l’ordinateur.
1. Insérez le CD-ROM fourni dans le lecteur.
2. Ouvrez le “Poste de travail” en double-cliquant sur son icône.
3. Double-cliquez sur l’icône du CD-ROM puis sur Setup.exe contenu dans le dossier “Plug” du
CD-ROM. Une fenêtre de bienvenue apparaît.
4. Cliquez sur [Next]. La licence d’utilisation du logiciel s’affiche; lisez-la complètement.
19
5. Cliquez sur [Yes]. Une fenêtre contenant des remarques préalables à la configuration s’affiche. Lisez-la.
6. Cliquez sur [Yes]. Une fenêtre vous permettant de choisir la langue apparaît.
7. Cliquez sur [Next].La fenêtre de sélection des programmes s’affiche et vous permet de choisir
le plug-in à installer.
20
8. Cliquez sur [Next]. La fenêtre suivante vous permet de choisir la destination. Si vous
souhaitez la changer, cliquez sur [Browse] et sélectionnez la destination voulue.
n Pour pouvoir utiliser un plug-in XG avec XGworks, il faut installer ces plug-ins dans le dossier contenant
XGworks.exe. (Normalement, il s’agit du dossier “XGworks for SW1000XG” situé dans le dossier Yamaha sous
Programme.)
9. Cliquez sur [Next]. Les fichiers sont copiés et un message annonce la fin de l’installation.
10.Cliquez sur [OK].
Ainsi se termine l’installation des logiciels plug-ins XG.
21
Description de la
SW1000XG
Modes de module de son
La SW1000XG dispose de deux modes de module de son: XG et TG300B. Normalement, la
SW1000XG fonctionne en mode XG. Toutefois, comme elle reconnaît automatiquement le mode
nécessaire en fonction des données MIDI entrantes, vous pouvez changer de mode en envoyant
des messages SysEx (exclusifs au système) MIDI qu’il suffit de programmer sur le séquenceur au
début de vos données de morceau.
n Si vous mettez votre ordinateur hors tension lorsque la carte son SW1000XG est installée, cela initialise
automatiquement tous les réglages de la SW1000XG ou les valeurs de ses paramètres.
n Comme la SW1000XG demande environ une demi-seconde pour changer de mode lorsqu’elle reçoit un message à
cet effet, veillez à insérer au moins une mesure vide au début du morceau afin de laisser assez de temps pour le
changement de mode avant le début de vos données musicales.
Mode XG
En mode XG, la SW1000XG reproduit des données multitimbrales compatibles XG ainsi que des
données multitimbrales créées pour le format GM System Level 1.
En mode XG, la SW1000XG peut:
• Reproduire jusqu’à 32 Parts + 14 Parts audio.
• Offrir un choix parmi 1074 sons normaux et 36 batteries.
Mode TG300B
En mode TG300B, la SW1000XG reproduit des données multitimbrales créées pour des
générateurs de son compatibles TG300B. Le mode TG300B est également compatible avec le
format GM System Level 1.
En mode TG300B, la SW1000XG peut:
• Reproduire jusqu’à 32 Parts + 14 Parts audio.
• Offrir un choix parmi 614 sons normaux et 10 batteries.
Sons
Un son SW1000XG peut être constitué d’un ou de deux éléments (ou sons). De nombreux sons
ne sont constitués que d’un élément. Les sons à deux éléments combinent en fait deux sons à un
élément et peuvent avoir diverses configurations.
Le nombre d’éléments utilisés détermine le nombre maximum de voix pouvant résonner
simultanément (polyphonie) en fonction des données de note MIDI reçues par la SW1000XG.
Pour en savoir davantage sur le nombre d’éléments utilisés par chaque son, voyez les listes de
sons normaux XG/TG300B (XG/TG300B Normal Voice Lists) du fichier “Data_E.pdf” contenu
dans le dossier “Document” du CD-ROM.
Sons normaux et batteries
La SW1000XG propose deux types de sons: les sons normaux (Normal Voices) et les batteries
(Drum Voices). (Dans ce mode d’emploi, le mot “son” fait généralement référence à un son
normal).
La distinction entre un son normal et une batterie est la suivante:
• Un “son normal” est un son de hauteur variable pouvant jouer une note différente pour chaque
touche du clavier, comme un son de piano ou de trompette, par exemple. La SW1000XG
dispose de 1267 sons normaux.
• Une “batterie” représente en fait un jeu complet de sons de batterie et de percussion ayant tous
une hauteur fixe et une assignation à un numéro de note spécifique (qui correspond à une
touche sur un clavier MIDI). La SW1000XG dispose de 46 batteries.
22
Polyphonie maximum
La SW1000XG peut jouer un maximum de 64 voix simultanément. Toutefois, le nombre de ces
voix dépend du nombre d’éléments utilisés par les 32 Parts.
Si, par exemple, vous n’utilisez que des sons à un élément, vous obtiendrez la polyphonie
maximum à 64 voix. Par contre, si vous utilisez des sons à deux éléments, la polyphonie
maximum sera réduite en fonction du nombre d’éléments supplémentaires.
La SW1000XG est un générateur de son donnant priorité aux voix les plus récentes, ce qui
signifie que si elle reçoit des données pour plus de 64 voix en une fois, les voix les plus
anciennes sont automatiquement coupées au profit des plus récentes.
Priorité de Part
Chacun des 32 Parts de la SW1000XG correspond aux 32 canaux MIDI. Si les données de note
entrantes excèdent la polyphonie maximum, la SW1000XG donne priorité aux Parts suivants par
ordre d’importance:
Canal 10 (Part de batterie), 1, 2, 3, 4, 5, 6, 7, 8, 9, 11, 12, 13, 14, 15, 16, 26 (Part de batterie),
17, 18, 19, 20, 21, 22, 23, 24, 25, 27, 28, 29, 30, 31, 32.
Lorsque vous créez vos données musicales sur séquenceur, assignez donc vos Parts les plus
importants (tels que la mélodie et la basse) aux canaux MIDI ayant une priorité maximale (soit
les canaux MIDI aux numéros les plus bas) afin de conserver l’intégrité de votre composition.
Notez qu’avec la norme GM System Level 1, le Part de batterie est toujours assigné au canal MIDI
10.
Sélection de sons
La SW1000XG ne contient pas seulement les 128 sons GM élémentaires et la batterie GM mais
propose aussi de nombreuses variations pour arriver à un total de 1267 sons normaux et de 46
batteries.
En mode XG, vous avez accès aux 128 sons de base GM en sélectionnant les numéros de
programmes 1~128. Pour accéder aux autres sons, il faut faire appel à des numéros de sélection
de banque en plus des numéros de programme. Les premiers peuvent être sélectionnés par les
messages MIDI de sélection de banque (MSB et LSB). En mode XG, la valeur MSB (octet de statut
supérieur) détermine le type de son (normal ou batterie) tandis que la valeur LSB (octet de statut
inférieur) sélectionne la banque (à l’exception de la banque SFX).
Lorsque la SW1000XG est en mode TG300B, la sélection des banques de sons se fait avec les
numéros MSB adéquats car LSB est fixe.
Vous trouverez des listes des sons disponibles avec les numéros de banque et de programme
dans les listes de sons (Voice Lists) du fichier “Data_E.pdf” dans le dossier “Document” du CDROM.
Notez que les 128 numéros de changement de programme MIDI vont de 0 à 127, tandis que les
128 numéros de programme SW1000XG vont de 1 à 128. Selon le séquenceur (logiciel ou
matériel) utilisé, vous devrez peut-être convertir les numéros de programme SW1000XG en
numéros de changement de programme MIDI appropriés.
Types d’effet
La SW1000XG offre des douzaines d’effets numériques extrêmement souples, généré par la
technologie de pointe Yamaha Digital Signal Processing (DSP) qui ajoute une dimension inédite à
la sonorité de la SW1000XG.
Ces effets sont configurés ou acheminés de deux manières: soit il s’agit d’un effet système, soit
d’un effet d’insertion. En voici la différence:
EFFET SYSTEME
L’effet en question s’applique aux 32 Parts.
EFFET D’INSERTION
L’effet en question ne s’applique qu’à un seul Part.
Reverb et Chorus sont des “effets système” tandis qu’Insertion 1 et 2 sont des “effets d’insertion”.
Les effets Variation peuvent faire office d’effet système ou d’effet d’insertion.
* Les effets peuvent s’appliquer aux Parts Audio ainsi qu’aux sons AWM2 de la SW1000XG.
23
A/D Input
La SW1000XG dispose d’une entrée A/D Input permettant de brancher des sources audio
externes telles qu’un microphone, une guitare, une basse ou un lecteur CD.
Les signaux audio reçus via le jack A/D INPUT sont traités par les sections d’effet et mixés avec
les sons internes AWM2 de la SW1000XG.
Si vous faites appel au logiciel “XGworks for SW1000XG” fourni, cette borne A/D INPUT vous
permet d’enregistrer des signaux audio sur des pistes WAVE.
Système de plug-ins
Votre carte son SW1000XG est compatible avec le “XG Plug-In System.” Lorsque vous installez
une des cartes Plug-In XG disponibles en option sur la SW1000XG, les fonctions de cette dernière
et celles du plug-in sont alors intimement combinées, comme si le plug-in avait été intégré dans
le circuit même de la SW1000XG.
Si l’une des cartes plug-ins de type générateur de son XG est installée sur la SW1000XG, un part
de la SW1000XG est assigné au générateur de son de la carte plug-in tandis que les autres Parts
de la SW1000XG ne changent pas. Tous les effets (système, d’insertion, égalisation système et
autres) peuvent être utilisés.
Si vous montez une carte plug-in de type effet sur la SW1000XG, ses effets font office d’effets
d’insertion XG.
Cartes Plug-In XG disponibles en option
PLG100-VL
Ce plug-in XG est doté d’un générateur de son S-VA qui génère du son en fonction de modèles
physiques. Vous y trouverez 256 sons allant des sons d’instruments les plus réalistes à des sons
sortis tout droit de l’imagination la plus débridée.Vous pouvez ainsi jouer avec la même
puissance d’expression qu’avec le générateur de sons acoustiques virtuel VL70-m.
Avec le VL Visual Editor compris sur le CD-ROM qui accompagne votre carte son, rien de plus
simple et de plus amusant que de créer vos propres sons même sans en connaître les modèles
physiques.
PLG100-VH
Ce plug-in XG est pourvu d’effets harmoniques conçus pour le chant. Vous y trouverez quatre
effets intégrés qui vous permettent d’ajouter des harmonies au chant entrant via la borne A/D
en jouant simplement les notes voulues sur le clavier (harmonie par vocoder) ou en ajoutant
l’harmonie qui correspond à un accord déterminé (harmonie par accord). En outre, vous
pouvez changer le timbre de l’entrée et vous amuser avec des effets de chorus ou des effets de
changement de son.
Vous pouvez modifier les effets d’harmonie avec le VH Effect Editor inclus sur le CD-ROM qui
accompagne votre carte son.
PLG100-DX
Ce plug-in XG est pourvu d’un générateur de sons polyphonique à 16 voix qui fonctionne
comme le fameux DX7 de Yamaha. Cette carte vous permet d’exploiter les célèbres sons du
générateur de sons FM.
Vous voilà en mesure de créer des sons FM à l’écran de votre ordinateur en vous servant du
DX Easy Editor et du DX Simulator inclus sur le CD-ROM qui accompagne votre carte son.
24
Ajouts pour
XGworks 2.0
Le logiciel XGworks for SW1000XG accompagnant la carte son a été conçu spécialement pour
fonctionner avec la SW1000XG. C’est pourquoi vous trouverez ci-dessous des fonctions et d’autres
informations qui ne sont pas reprises dans le mode d’emploi de XGworks 2.0 fourni.
n Le mode d’emploi XGworks 2.0 est fourni sous forme de fichier PDF dans le dossier “Document” du CD-ROM.
Lecture simultanée de plusieurs pistes Wave et lecture à micourse
Il est possible d’envoyer plusieurs pistes Wave aux Parts audio de la SW1000XG (maximum 12
Parts) et de les lire simultanément tout en ajoutant des effets aux Parts individuels. De plus, la
lecture des pistes Wave peut être lancée au milieu du morceau.
n Les fichiers de morceau (.xws files) contenant des pistes Wave ne peuvent pas être soumis à la fonction d’avance
rapide du Tableau de navigation de XGworks. Même si vous maintenez le bouton de la souris enfoncé au-dessus
du bouton en question, le morceau avance à la vitesse de reproduction.
Fenêtre Configuration système
Vous trouverez ci-desssous des fonctions et des rubriques qui ont été ajoutées à la fenêtre
Configuration système.
n Pour ouvrir cette fenêtre, cliquez sur [Configurer] dans la barre de menu puis sélectionnez [Configuration système]
dans le menu déroulant. Pour en savoir plus, voyez page 210 du mode d’emploi XGworks V2.0.
Onglet Appareil de la fenêtre Configuration système
Le nombre de réglages Wave Out a été augmenté à six. Il est donc possible de spécifier un
maximum de six dispositifs de sortie pour les données Wave.
25
Sélection d’appareil
Lorsque vous vous servez de la carte son SW1000XG, sélectionnez les appareils comme suit:
•MIDI In
Sélectionnez “SW1000 MIDI IN.” Si vous branchez un clavier MIDI externe à l’entrée MINI
DIN à 6 broches de la carte son avec le câble adaptateur MIDI fourni, vous pouvez faire
passer votre performance sur le clavier par la carte son SW1000XG (sélectionnez “SW1000 #1
(ou #2) Synthesizer” pour MIDI Thru et MIDI Out, comme vous le verrez plus bas).
•MIDI Thru
Sélectionnez “SW1000 #1 (ou #2) Synthesizer”. Le signal MIDI qui arrive de l’appareil MIDI In
passera par la carte son SW1000XG.
Si “SW1000 MIDI OUT” est sélectionné et si vous avez branché un générateur de sons MIDI
externe à la borne MINI DIN à 6 broches avec le câble adaptateur MIDI fourni, vous pouvez
jouer la musique via ce générateur de sons.
n ”SW1000 #1 Synthesizer” est l’appareil de sortie MIDI pour les Parts 1 à 16. “SW1000 #2 Synthesizer” est
l’appareil de sortie MIDI pour les Parts 17 à 32.
•MIDI Out
Sélectionnez “SW1000 #1 (ou #2) Synthesizer”. Le signal MIDI (les données de performance)
qui viennent de XGworks est produit par la carte son SW1000XG.
Si vous avez sélectionné “SW1000 MIDI OUT” et si vous avez branché un générateur de sons
MIDI externe à la borne MINI DIN à 6 broches avec le câble adaptateur MIDI fourni, vous
pouvez jouer la musique via ce générateur de sons.
n ”SW1000 #1 Synthesizer” est l’appareil de sortie MIDI pour les Parts 1 à 16. “SW1000 #2 Synthesizer” est
l’appareil de sortie MIDI pour les Parts 17 à 32.
•Wave In
Sélectionnez “SW1000 #1 (ou #2) WAVE IN”.
“SW1000 #1 WAVE IN” est un dispositif d’entrée de données Wave spécialement conçu pour
l’entrée audio externe A/D de la carte son SW1000XG.
n Si des effets sont ajoutés au signal d’entrée audio A/D, ils sont ignorés. Même lors d’un enregistrement sur
une piste Wave XGworks, seul le signal sec est enregistré.
“SW1000 #2 WAVE IN” est le dispositif d’entrée pour tous les sons pouvant être entendus à
partir de la carte son SW1000XG (le mixage de l’entrée of A/D,des pistes Wave XGworks et
du son provenant du générateur de sons AWM2 de la carte).
n A la différence de “SW1000 #1 WAVE IN”, les effets sont pris en considération s’il y en a.
•Wave Out
Sélectionnez “SW1000 #1 - #6 WAVE OUT”.
Correspondance entre chaque dispositif de sortie Wave (#1 - #6) et les Parts audio de la
SW1000XG:
SW1000 #1 WAVE OUT:
SW1000 #2 WAVE OUT:
SW1000 #3 WAVE OUT:
SW1000 #4 WAVE OUT:
SW1000 #5 WAVE OUT:
SW1000 #6 WAVE OUT:
Les
Les
Les
Les
Les
Les
signaux
signaux
signaux
signaux
signaux
signaux
Wave
Wave
Wave
Wave
Wave
Wave
sont
sont
sont
sont
sont
sont
envoyés
envoyés
envoyés
envoyés
envoyés
envoyés
aux
aux
aux
aux
aux
aux
Parts
Parts
Parts
Parts
Parts
Parts
audio
audio
audio
audio
audio
audio
PCI
PCI
PCI
PCI
PCI
PCI
1 et PCI 2.
3 et PCI 4.
5 et PCI 6.
7 et PCI 8.
9 et PCI 10.
11 et PCI 12.
Les Parts PCI sont les Parts audio de la SW1000XG qui reçoivent les données Wave de la
piste XGworks. Il y a 12 Parts PCI en tout que vous pouvez mixer entre eux à l’aide du
Mixer SW1000XG ( Æ P. 32).
26
Onglet Filtre MIDI Out de la fenêtre Configuration système
La rubrique Message en temps réel a été ajoutée. Il suffit de cocher la case pour empêcher la
transmission de messages en temps réel. Lorsque la case n’est pas cochée (et que la transmission
est permise), les messages sont envoyés via le port MIDI Out 1 (choisi sous l’onglet Appareil de
la fenêtre Configuration système).
n Les messages en temps réel convoient des informations XGworks stop, start et position dans le morceau. Si un
morceau est reproduit sur XGworks, ces informations sont transmises sous forme de messages MIDI en temps réel.
Si vous utilisez un clavier MIDI avec un séquenceur intégré comme générateur de son, le séquenceur du clavier
jouera en synchronisation avec XGworks. Si vous ne souhaitez pas ce jeu synchronisé, cochez cette case.
27
Fenêtre Piste
Section Paramètres de piste
L’affichage de paramètre de piste “Can.” a été remplacé par “Can./Pan” et la fonction suivante a
été ajoutée:
n Pour en savoir plus sur la fenêtre Piste, voyez la page 41 du mode d’emploi XGworks V2.0.
n Lorsque vous utilisez la carte son SW1000XG, réglez le paramètre Port de la section Paramètres de piste de la façon
suivante:
Lorsqu’il s’agit d’une piste MIDI: SW1000 #1 (or #2) Synthesizer
Lorsqu’il s’agit d’une piste WAVE: SW1000 #1 - #6 WAVE OUT
Lorsque WAVE est sélectionné comme TYPE de piste, il est possible de régler le panoramique (la
position stéréo) des données Wave sous la rubrique Can./Pan.
n Lorsque le type de piste est MIDI, la rubrique Can./Pan permet de choisir le canal de sortie MIDI.
❑ Plage de réglages: L7-L1, C, R1-R7
Chaque dispositif de sortie Wave (SW1000 #1 - #6 WAVE OUT) correspond à deux Parts audio de
la carte son SW1000XG. Exemple: les données Wave sortant via SW1000 #1 WAVE OUT sont
envoyées aux Parts audio PCI 1 et PCI 2 de la SW1000XG (Æ P. 26).
Lorsque la piste Wave est mono:
Le réglage de la valeur Can./Pan sur L1-L7 envoie davantage de données au Part PCI impair (PCI
1, 3, 5, 7, 9 ou 11) tandis qu’un réglage Can./Pan de R1-R7 envoie davantage de données Wave
au Part PCI pair (PCI 2, 4, 6, 8, 10 or 12). Si Can./Pan est réglé sur C, les données Wave sont
envoyées à parts égales aux Parts PCI pair et impair.
Lorsque la piste Wave est stéréo:
Indépendamment du réglage Can./Pan, les données Wave sont envoyées de la même façon aux Parts PCI
pair et impair.
Le Mixer SW1000XG ( Æ P. 32) vous permet de régler le panoramique pour chaque part PCI
individuellement.
28
Editeur XG
Les fonctions suivantes ont été ajoutées à l’Editeur XG:
n Pour ouvrir l’Editeur XG, cliquez sur le bouton Editeur XG dans la barre d’outils. Pour en savoir plus sur la barre
d’outils, voyez page 13 du mode d’emploi XGworks V2.0.
Section Parts
L’onglet A/D de la section Parts a été changé en onglet Audio.
Lorsque vous cliquez sur l’onglet Audio, une liste de Parts audio s’affiche. La colonne Voice (son)
affiche “Analog” lorsqu’un signal audio venant de l’entrée audio A/D de la carte son SW1000XG
est envoyé au Mixer SW1000XG (Æ P. 32); elle affiche “PCI” lorsqu’un signal audio venant d’une
piste Wave XGworks est envoyé au Mixer SW1000XG (Æ P. 32). Vous pouvez ajouter des effets
de variation et des effets d’insertion 1/2 à chaque type de signal audio.
Lorsque vous cliquez sur le bouton Detail, la fenêtre du Part audio sélectionné (celui dont la
colonne Voice est jaune) s’ouvre et vous permet d’effectuer des réglages précis pour ce Part. Pour
en savoir davantage sur les réglages, veuillez voir le tableau de changement de paramètres MIDI
(MIDI Parameter Change table) (Audio Part) et le tableau de changement de paramètres MIDI
(MIDI Parameter Change table) (Audio Part Configuration) dans Format des données MIDI (MIDI
Data Format) de la liste des données SW1000XG (dans le fichier PDF “Data_E.PDF ” situé dans le
dossier Document du CD-ROM accompagnant la carte son).
Lorsque vous double-cliquez sur la partie gauche de la colonne VOICE de n’importe quel Part, la
liste de sons s’ouvre. Pour en savoir plus sur les réglages, voyez la liste des présélections de
l’entrée A/D (“A/D Input Preset List”) dans la liste des données SW1000XG (dans le fichier PDF
“Data_E.PDF ” situé dans le dossier Document du CD-ROM accompagnant la carte son). Pour en
savoir plus sur la liste de son, voyez la page 25 du mode d’emploi XGworks V2.0.
Lorsque vous double-cliquez sur la partie droite de la colonne VOICE de n’importe quel Part, la
fenêtre Catégorie d’entrée audio s’ouvre afin de vous permettre de déterminer les catégories pour
ce Part audio.
29
Fenêtre Catégorie d’entrée audio
Catégorie
Pour chacun des Parts 1 à 16 affiché dans la section Part, sélectionnez la catégorie de signal
audio devant être envoyé à la carte son. En cliquant sur les boutons de défilement vers le
haut et vers le bas, vous pouvez sélectionner des catégories telles que Off (coupé), Analog
ou PCI.
Lorsque vous utilisez la carte son SW1000XG, optez pour Analog ou PCI. Analog sert
lorsqu’un signal audio externe entrant via la borne A/D de la SW1000XG est envoyé au
Mixer SW1000XG ( Æ P. 32). PCI sert lorsqu’un signal audio d’une piste Wave XGworks WAVE
est envoyé au Mixer SW1000XG (Æ P. 32).
Numéro de série
Sélectionnez le numéro du Part pour la catégorie de signal audio choisie dans la case
Catégorie. Cliquez sur les boutons de défilement et sélectionnez un numéro allant de 1 à 128.
Effectuez les réglages suivants lorsque vous utilisez la carte son SW1000XG:
Si la catégorie choisie est “Analog”, sélectionnez 1 ou 2. La carte son SW1000XG ne peut
effectivement recevoir que deux Parts d’entrée audio externe maximum.
Si la catégorie choisie est “PCI”, vous disposez d’une plage de réglage allant de 1 à 12. La
carte son SW1000XG dispose effectivement de 12 Parts audio maximum pour les données de
piste Wave de XGworks for SW1000XG.
Une fois la sélection terminée, cliquez sur [OK]. La fenêtre se referme et les réglages entrent
en vigueur. Si vous souhaitez annuler l’opération, cliquez sur [Annuler]. La fenêtre se referme
et les réglages retournent à leur état antérieur. Si vous cliquez sur [Défaut], les réglages par
défaut des paramètres Catégorie et No. de série des Parts sont de vigueur.
n Utilisez les réglages par défaut aussi souvent que possible. Avec les réglages par défaut, le Part 1 correspond à
Analog 1, le Part 2 à Analog 2, le Part 3 à PCI 1, le Part 4 à PCI 2, etc. jusqu’au Part 14 correspondant à PCI
12 (les Parts 15 et 16 sont sur OFF).
n Si vous faites d’autres réglages, il devient impossible de contrôler le volume et la balance stéréo des Parts
correctement avec le Mixer standard Windows (la “commande de volume” activée en double-cliquant sur
l’icône du haut-parleur sur la barre des tâches).
n Il existe d’autres réglages que “Analog” et “PCI” pour les catégories. Toutefois, ces réglages ont été ajoutés en
vue de dispositifs futurs qui auront de nombreux types de Parts audio; il est donc normalement inutile de les
sélectionner pour l’instant.
Pour en savoir plus sur la section Part, voyez page 176 du mode d’emploi XGworks V2.0.
30
Données Wave sauvegardées dans un fichier de morceau
Comme vous pouvez le lire dans la section “Sauvegarder un morceau” à la page 40 du mode
d’emploi XGworks V2.0, les morceaux qui contiennent des données Wave doivent être
sauvegardés sous forme de fichiers .XWS (fichier de morceau original de XGworks). Toutefois les
données Wave (fichier .WAV) elles-mêmes ne sont pas incluses dans le fichier .XWS traditionnel
(voyez “Fichiers .WAV” à la P. 39 du mode d’emploi XGworks V2.0). XGworks for SW1000XG
peut dorénavant sauvegarder des fichiers .XWS en y incluant les données Wave.
Sélectionnez [XGworks Original File with Wave (*.XWS)] dans la case Type de la fenêtre de
dialogue [Enregistrer sous] ( Æ mode d’emploi XGworks V2.0 P. 202) pour sauvegarder le fichier
.XWS en y incluant les données Wave.
n Il est possible que des fichiers .XWS contenant des données Wave soient nettement plus grands que prévu. Dans ce
cas, le fichier peut aussi être sauvegardé comme fichier .XWS conventionnel (fichier .XWS sans données Wave
comprises) ou comme fichier .MID.
Ouvrir le Wave Editor TWE
Le logiciel d’édition des données Wave appelé WAVE Editor TWE accompagne votre carte son.
Pour vous en servir, il suffit de l’ouvrir sous XGworks for SW1000XG.
n Il faut bien sûr que Wave Editor TWE soit installé avant de l’ouvrir. Vous pouvez l’installer en même temps que
XGworks for SW1000XG. Pour en savoir plus, voyez page 16.
Sélectionnez le bloc de données Wave à éditer dans la fenêtre Piste de XGworks et cliquez
ensuite sur l’option [Tâche] de la barre de menu puis sélectionnez [Wave Editor TWE] dans le
menu déroulant.
31
Pour en savoir plus sur l’utilisation du Wave Editor TWE après l’installation, cliquez sur le bouton
[Démarrer] sous Windows 95 puis sélectionnez [YAMAHA XGworks for SW1000XG] sous
[Programme]. Sélectionnez [WAVE Editor TWE Manual] pour afficher le mode d’emploi de l’éditeur
(fichier PDF).
n Pour visualiser les fichiers PDF, il faut d’abord installer Acrobat Reader. Vous trouverez le programme qu’il vous faut
dans le dossier Acrobat du CD-ROM fourni avec votre carte son SW1000XG. Pour installer Acrobat Reader, doublecliquez sur le programme d’installation ar32f301.exe de ce dossier.
n Outre les fichiers .WAV, le Wave Editor TWE peut aussi enregistrer/éditer des fichiers AIFF. Toutefois, vous ne
pouvez pas utiliser ces fichiers avec XGworks.
SW1000XG Mixer
Vous trouverez aussi un mixeur spécialisé pour Parts audio qui vous permet de régler facilement
le volume, le panoramique et les effets pour chaque Part audio.
Il suffit de déplacer des curseurs et des commandes pour régler le volume et les effets des Parts
audio dont l’entrée se fait via la borne A/D de la carte son SW1000XG (A1 et A2 dans la colonne
Input) ainsi que des Parts audio dont les signaux arrivent à la carte son en provenance des pistes
Wave de XGworks (P1 à P12 dans la colone Input). Comme ces transferts se font par le port de
sortie MIDI choisi dans la fenêtre Configuration sous forme de messages MIDI envoyés à la carte
son, vous pouvez écouter les changements de volume ou de timbre de vos Parts audio en temps
réel.
Vous pouvez entrer des réglages SW1000XG Mixer où vous le voulez dans le morceau sous forme
d’événements SysEx. Vous pouvez également sauvegarder ces réglages séparément du morceau
dans un fichier de paramètres SW1000XG Mixer (extension .SWM).
n Avant de pouvoir utiliser SW1000XG Mixer, il faut évidemment installer le logiciel du plug-in. Vous pouvez l’instal-
ler en même temps que XGworks for SW1000XG. Voyez page 16.
Ouvrir le SW1000XG Mixer
Cliquez sur l’option [Plug-In] de la barre de menu et sélectionnez [SW1000XG Mixer] dans le
menu.
32
Nom et fonction de chaque Part
Barre de titre
La barre de titre affiche l’icône de l’application ainsi que les boutons de réduction,
d’agrandissement et de fermeture. Pour en savoir plus, voyez P. 199 du mode d’emploi
XGworks V2.0.
Barre d’outils
1 Bouton Ouvrir
Ce bouton affiche la fenêtre [Ouvrir] (un fichier). Vous pouvez sélectionner un fichier de
paramètres SW1000XG Mixer (.SWM) qui contient des réglages SW1000XG Mixer et les charger
dans le SW1000XG Mixer. Si les réglages de paramètre en cours d’édition n’ont pas été sauvegardés, une demande de confirmation s’affiche pour demander si vous souhaitez sauvegarder
(enregistrer) les changements effectués avant de charger les données. Ce bouton a la même
fonction que la commande [Ouvrir un fichier de paramètres SW1000XG Mixer] du menu
[Fichier].
n La fenêtre [Ouvrir] est identique à celle apparaissant pour un fichier de morceau à la différence du type de fichier
(paramètres SW1000XG avec extension .SWM). Pour en savoir plus sur la fenêtre [ Ouvrir], voyez la page 201 du
mode d’emploi XGworks V2.0.
2 Bouton Sauvegarder
Ce bouton sauvegarde le fichier de paramètres SW1000XG Mixer en cours d’édition et efface
toute version antérieure éventuelle. Lorsque vous sauvegardez des réglages SW1000XG Mixer
sous forme de fichier de paramètres pour la première fois, la fenêtre [Enregistrer sous] apparaît.
Ce bouton a la même fonction que la commande [Enregistrer un fichier de paramètres
SW1000XG Mixer] du menu [Fichier].
n La fenêtre [Enregistrer sous] est identique à celle apparaissant pour un fichier de morceau à la différence du type
de fichier (paramètres SW1000XG avec extension .SWM). Pour en savoir plus sur la fenêtre [Enregistrer sous],
voyez la page 202 du mode d’emploi XGworks V2.0.
3 Bouton Configurer
Ouvre la fenêtre Configuration qui permet notamment de choisir le port MIDI Out utilisé pour
transmettre des paramètres réglés avec SW1000XG Mixer ainsi que le numéro d’appareil. Ce
bouton a la même fonction que [SW1000XG Mixer Setup] du menu [Configuration].
33
Fenêtre Configuration
Port ……………Cliquez sur la case puis sélectionnez le port MIDI dans la liste
déroulante qui s’affiche. Les opérations de contrôle effectuées avec le
SW1000XG Mixer sont envoyées sous forme d’informations MIDI aux
Parts audio du générateur de son XG relié au port sélectionné ici.
n Lorsque vous utilisez la carte son SW1000XG, sélectionnez [SW1000 #1 (ou #2) Synthesizer] comme Port.
No.périphérique Numéro choisi pour la transmission de données SysEx (en l’occurrence,
des informations sur les opérations SW1000XG Mixer) au générateur de
sons XG branché. Sélectionnez le numéro de périphérique
correspondant à celui du générateur de sons XG.
Piste ……………Cliquez sur la case puis sélectionnez dans la liste déroulante qui
s’affiche la piste à utiliser pour l’entrée de réglages SW1000XG Mixer
dans le morceau. Ce paramètre est lié au réglage “Piste” de la fenêtre
Insertion mentionnée plus loin (Æ P. 36).
Monit.de lecture Lorsque cette case est cochée, les événements de réglage de paramètres
SW1000XG Mixer entrés dans un morceau sont lus et vous pouvez
actionner les commandes et les curseurs du SW1000XG Mixer en temps
réel. Lorsque cette case n’est pas cochée, les événements dans le
morceau ne sont pas lus.
n Vous pouvez insérer des événements de réglage de paramètres SW1000XG Mixer dans le morceau avec
la fenêtre Insertion mentionnée plus loin (Æ
P. 36).
Une fois la sélection terminée, cliquez sur [OK]. La fenêtre se referme et les réglages entrent
en vigueur. Si vous souhaitez annuler l’opération, cliquez sur [Annuler]. La fenêtre se referme
et les réglages retournent à leur état antérieur.
4 Bouton Preset audio
Ce bouton ouvre la fenêtre Preset audio où vous pouvez choisir des effets présélectionnés pour
chaque Part audio.
n Comme les effets réglés ici sont propres aux Parts audio, ils diffèrent des effets de réverbération, chorus et
variation du générateur de son XG.
34
Fenêtre Preset audio
Liste des sources audio
Affiche la catégorie du signal audio. Afin d’ajouter les effets appropriés au signal audio, il
faut d’abord sélectionner une des catégories de cette liste en cliquant dessus. Lorsque la
catégorie est sélectionnée, une liste d’effets apparaît dans le cadre inférieur. Vous avez le
choix parmi les six catégories suivantes pour chaque Part.
Mic ……………Cette
Guitar …………Cette
Keyboard ……Cette
Audio …………Cette
Stereo Keyboard …Cette
Stereo Audio …Cette
catégorie
catégorie
catégorie
catégorie
catégorie
catégorie
est
est
est
est
est
est
destinée
destinée
destinée
destinée
destinée
destinée
au chant ou aux instruments acoustiques.
au son d’une guitare électrique.
aux sons de claviers, synthétiseurs (mono).
à l’entrée ligne en général (mono).
aux sons de claviers, synthétiseurs (stéréo).
à l’entrée ligne en général (stéréo).
Liste d’effets disponibles
Affiche le nom des effets disponibles pour la catégorie de source audio. Choisissez l’effet
voulu en cliquant dessus dans la liste. Les effets affichés ici varient en fonction de la
catégorie sélectionnée.
Case de sélection de partie (Part)
Cliquez sur la case puis sélectionnez dans le menu déroulant le numéro du Part concerné
pour la sélection de la catégorie et de l’effet. Il est possible d’afficher deux Parts à la fois.
n Il est possible de sélectionner les Parts 1 à 14. A l’extrême gauche de la section Parts (Æ
P. 36) se trouve
le Part 1. Ils sont numérotés dans l’ordre de gauche à droite. Le Part 14 clôture la série à droite.
Ecoute
Lorsque cette case est cochée, vous pouvez entendre l’effet sélectionné dès que vous
cliquez dessus dans la liste d’effets.
Une fois la sélection terminée, cliquez sur [OK]. La fenêtre se referme et les réglages entrent
en vigueur. Si vous souhaitez annuler l’opération, cliquez sur [Annuler]. La fenêtre se referme
et les réglages retournent à leur état antérieur.
n Pour les Parts dont le signal audio vient d’une source externe via la borne A/D de la carte son SW1000XG (les
Parts A1 ou A2 dans la section Part), l’effet choisi dans cette fenêtre n’est pas enregistré avec le signal audio
en dépit du fait que le Part soit enregistré sur une piste Wave XGworks. Lors de la lecture de la piste Wave,
vous n’entendrez que le signal sec, dépourvu d’effet.
Pour pouvoir utiliser les mêmes effets que lors de l’enregistrement, il faut les sélectionner, même pour les Parts
audio venant d’une piste Wave XGworks (à savoir les Parts P1 à P12 dans la section Part).
35
5 Bouton Transmettre
Lorsque vous cliquez sur ce bouton, les réglages du SW1000XG Mixer sont transmis sous forme
de données MIDI via le port MIDI OUT sélectionné dans la fenêtre Configuration (Æ P. 34) au
générateur de sons (carte son).
6 Bouton Insérer
Ouvre la fenêtre Insérer. Les réglages de paramètres SW1000XG Mixer sont insérés dans le
morceau sous forme d’événements SysEx.
Fenêtre Insérer
Piste ……………Sélectionne la piste pour l’insertion. Lié au paramètre “Piste” de la
fenêtre Configuration ( Æ P. 34).
Mesure …………Détermine la mesure pour l’insertion.
Temps …………Détermine la position d’insertion par unités de temps.
Clock …………Détermine la position d’insertion par unités de clocks.
Intervalle ………Lors de l’insertion de plusieurs événements, spécifie l’intervalle
d’insertion entre événements par unités de clocks.
Décalage ………Lorsque vous cliquez sur cette case, seuls les événements de réglages de
paramètres différents des réglages SW1000XG Mixer initiaux sont insérés
dans le morceaux. Cela évite ainsi d’avoir un fichier de morceau
surchargé d’événements ayant des valeurs identiques.
n Lors de l’insertion d’événements avec Décalage, il faut qu’il y ait une insertion préalable de réglages
SW1000XG Mixer initiaux au début du morceau.
Après avoir spécifié la piste voulue pour l’insertion dans la case Piste, spécifiez la position
dans le morceau par unités de Mesure, Temps et Clock, puis cliquez sur [OK]. Les réglages
actuels d’effet, de panoramique et de volume sont insérés sous forme d’événements à
l’endroit précisé de la piste. Pour annuler l’opération avant son terme, cliquez sur [Annuler].
La fenêtre se ferme et les événements ne sont pas insérés.
7 Bouton Enregistrer
Lorsque vous cliquez sur ce bouton, la lecture du morceau commence à partir de la position
actuelle et, simultanément, l’enregistrement des réglages SW1000XG Mixer (commande ou
curseur). Cliquez une fois de plus sur ce bouton pour arrêter la lecture et l’enregistrement des
réglages.
Durant l’enregistrement, chaque mouvement de curseur ou de commande est consigné. Si vous
voulez un changement continu du panoramique ou du volume, cette fonction est extrêmement
pratique car vous pouvez enregistrer des changements progressifs des valeurs.
Section Parts audio
Les commandes et curseurs pour les réglages de volume, de panoramique et d’effet des Parts audio
sont agencés verticalement pour chaque Part. De gauche à droite, vous trouverez les Parts 1, 2, 3,
etc. jusqu’au Part 14 à l’extrême droite. Pour ajuster les commandes ou curseurs, il suffit de cliquer
ou de faire glisser avec la souris.
36
Si vous actionnez une commande ou un curseur tout en maintenant la touche <Ctrl> de votre
ordinateur enfoncée, les commandes ou curseurs de tous les Parts A1 et A2 (dont le signal
arrive à la carte son via l’entrée audio A/D) ou de tous les Parts P1~P12 (dont le signal vient
des pistes Wave XGworks) imitent son mouvement. Si, par exemple, vous tournez la
commande Pan du Part P1 vers la gauche tout en maintenant la touche <Ctrl> enfoncée, les
commandes Pan de tous les Parts P2~P12 tournent vers la gauche selon le même quota.
Si vous maintenez les touches <Ctrl> et <Majuscule> enfoncées tout en actionnant une
commande (en cliquant ou en glissant), la commande correspondante des Parts A1 et A2 (dont
le signal arrive à la carte son via son entrée audio A/D) ou des Parts P1~P12 (dont le signal
vient des pistes Wave XGworks) imitent son mouvement mais dans la direction opposée. Si,
par exemple, vous tournez la commande Pan du Part P1 vers la gauche tout en maintenant les
touches <Ctrl> et <Shift> enfoncées, les commandes Pan de tous les Parts P2~P12 tournent vers
la droite selon le même quota.
Si vous actionnez une commande tout en maintenant <Ctrl> et <Alt> enfoncées, les commandes
et curseurs des Parts qui forment une paire stéréo se déplacent simultanément.
n Les paires de Part suivantes forment des paires stéréo: A1 et A2, P1 et P2, P3 et P4, P5 et P6, P7 et P8, P9 et P10
ainsi que P11 et P12.
n La valeur de chaque commande ou curseur peut être pilotée à partir du clavier de l’ordinateur. Une pression sur
la touche <Début> ou <Page précédente> augmente la valeur tandis qu’une pression sur <Fin> ou <Page
suivante> diminue la valeur.
n Lorsque vous ouvrez le SW1000XG Mixer, chaque commande et curseur se trouve à sa position par défaut. Après
avoir changé les réglages en déplaçant les les commandes et les curseurs, vous pouvez toujours ramener ces
derniers à leur position par défaut en double-cliquant dessus.
1 VU-mètres
Affiche le niveau d’entrée du Part audio marqué “A1” ou “A2” dans la case Entrée (2).
n Selon l’appareil Wave In sélectionné dans la fenêtre Configuration (Æ
P. 25), le niveau d’entrée audio affiché
sera le suivant:
SW1000 #1 WAVE IN
SW1000 #2 WAVE IN
Le niveau n’est affiché que pour l’entrée audio externe (A/D) de la carte son
SW1000XG.
Le niveau affiché est celui d’un mélange des signaux d’entrée A/D, des pistes Wave
XGworks et du générateur de sons AWM2 de la carte son.
2 Input
Détermine le type de signal audio de chaque Part. Lorsque vous double-cliquez sur la case
Input, vous ouvrez la fenêtre Catégorie d’entrée.
37
Fenêtre Catégorie d’entrée
Cliquez sur une des cases pour les Parts 1 à 14, puis sélectionnez le type de signal audio
pour ce Part dans la liste déroulante.
“Analog” correspond à un signal audio externe arrivant à la carte son SW1000XG via son
entrée A/D. Vous pouvez sélectionner ce type pour deux Parts maximum.
“PCI” correspond à un signal audio arrivant à la carte son SW1000XG en provenance d’une
piste Wave XGworks. Vous pouvez sélectionner ce type pour 12 Parts maximum.
Une fois la sélection terminée, cliquez sur [OK]. La fenêtre se referme et les réglages entrent
en vigueur. Si vous souhaitez annuler l’opération, cliquez sur [Annuler]. La fenêtre se referme
et les réglages retournent à leur état antérieur. Si vous cliquez sur [Défaut], les assignations
de Part du SW1000XG Mixer retournent à leurs réglages par défaut.
n Utilisez les réglages par défaut aussi souvent que possible. Avec ces réglages, le Part 1 correspond à Analog 1,
le Part 2 à Analog 2, le Part 3 à PCI 1, le Part 4 à PCI 2, etc. jusqu’au Part 14 correspondant à PCI 12.
n Si vous faites d’autres réglages, il devient impossible de contrôler le volume et la balance stéréo des Parts
correctement avec le Mixer standard Windows (la “commande de volume” activée en double-cliquant sur
l’icône du haut-parleur sur la barre des tâches).
3 Commande Dry
Elle vous permet de régler le niveau d’envoi du signal sec (gain) pour chaque Part. Lorsque
vous faites glisser la commande vers la droite, le niveau d’envoi augmente. Si cette commande
se trouve à bout de course à gauche, aucun son n’est audible.
4 Commande de réverbération (Rev)
Elle permet de régler la profondeur de réverbération pour chaque Part. Lorsque vous faites
glisser la commande vers la droite, la réverbération s’intensifie. Si cette commande se trouve à
bout de course à gauche, il n’y a pas de réverbération.
n Selon le type de signal audio, le mode d’application de la réverbération peut varier.
5 Commande Chorus (Cho)
Elle permet de régler la profondeur de chorus pour chaque Part. Lorsque vous faites glisser la
commande vers la droite, le chorus s’intensifie. Si cette commande se trouve à bout de course à
gauche, il n’y a pas de chorus.
n Selon le type de signal audio, le mode d’application du chorus peut varier.
38
6 Commande Variation (Var)
Elle permet de régler la profondeur de l’effet Variation pour chaque Part. Lorsque vous faites
glisser la commande vers la droite, l’effet Variation s’intensifie. Si cette commande se trouve à
bout de course à gauche, il n’y a pas d’effet Variation.
n L’effet Variation est une fonction du générateur de sons XG. Elle offre de nombreux types d’effet outre la
réverbération et le chorus, tels que Delay, Rotary speaker, Auto pan, Amp simulator et Auto wah-wah.
n Selon le type de signal audio, le mode d’application de l’effet Variation peut varier.
7 Bouton d’étouffement (mute)
En cliquant sur un de ces boutons et en l’activant (il est alors contrasté), vous pouvez étouffer
ce Part (le rendre muet). Cliquez une fois de plus sur le bouton pour activer la lecture du Part.
Vous pouvez étouffer plusieurs Parts.
8 Commande Pan
Elle permet de régler la position stéréo de chaque Part. Si vous faites glisser la commande vers
la droite, le son du Part en question se déplace vers la droite. Si vous la glissez vers la gauche,
le son du Part résonne à gauche de l’image stéréo.
9 Curseur Volume
Faites glisser les différents curseurs de volume vers le haut ou vers le bas pour déterminer le
volume des Parts en question.
Section Volume global
1 VU-mètre
Affiche le niveau du volume global.
n
Selon le dispositif Wave In sélectionné dans la fenêtre Configuration (Æ
est affiché comme suit:
P. 25), le niveau
SW1000 #1 WAVEIN....Rien n’est affiché.
SW1000 #2 WAVE IN....Affichage du niveau d’un mélange de signaux venant de l’entrée
A/D, de pistes Wave XGworks et du générateur de sons AWM2
de la carte son.
2 Master Fader
En faisant glisser le curseur vers le haut ou vers le bas, vous déterminez le
volume global.
n
Si vous avez opté pour SW1000 #2 WAVE IN comme appareil Wave In dans la fenêtre
Configuration (Æ P. 25), vous pouvez ajuster le niveau du mélange des signaux de
l’entrée A/D, des pistes Wave XGworks et du générateur de sons AWM2 de la carte son.
Lorsque vous les enregistrez ou lors du mixage final sur une piste Wave XGworks, ce
curseur Master vous permet d’ajuster le niveau d’enregistrement.
39
Equipement MIDI
40
41
Caractéristiques de la
carte son SW1000XG
Système requis
Processeur: Pentium/166Mo ou plus
Mémoire:32Mo ou plus
Disque dur:20Mo ou plus
Système d’exploitation:Windows95
Emplacement PCI
Lecteur CD-ROM (pour l’installation des logiciels)
Autre matériel (souris,enceinte audio,casque,etc.)
Génération de son
Générateur de son AWM2 (Advanced Wave Memory 2)
Nombre de sons:1,267 sons normaux,46 batteries
Polyphonie maximum:64 voix
Multitimbral à 32 Parts
Mode Module de son
XG (Extended General MIDI):1,074 sons normaux,36 batteries
TG300B:614 sons normaux,10 batteries
Effets
Réverbération:12 types
Chorus:14 types
Variation:70 types
Insertion 1/2:43 types each
Multi EQ à 5 bandes:4 types
Audio numérique
Dispositifs de lecture de formes d’onde (x6)
*Lecture simultanée possible de 6 fichiers stéréo ou 12 fichiers mono
Dispositifs d’enregistrement de formes d’onde (x2)
Connecteurs
Entrée audio externe (A/D Input)
Line out L/R
Digital out (S/PDIF)
MINI DIN à 6 broches (pour la connexion MIDI)
Connecteur pour carte plug-in XG (série PLG100)
Connecteur pour carte de mixage numérique (DS2416)
Divers
Dimensions (L x P x H):198mm x 127 mm x 21,6mm (7-3/4”x 5”x 7/8”)
Poids: 140g (5 oz)
Accessoires fournis:
Carte son SW1000XG
Câble adaptateur MIDI (x1)
Câble de connexion pour carte plug-in (x1)
Intercalaires pour carte plug-in (x4)
CD-ROM
Mode d’emploi
Les caractéristiques et descriptions données dans ce mode d’emploi le sont à but informatif uniquement.
Yamaha Corp. se réserve le droit de modifier les produits ou les caractéristiques à tout moment sans avis
préalable. Comme les caractéristiques, le matériel ou les options peuvent varier selon les endroits, veuillez
consulter votre revendeur Yamaha.
42
Dépannage
Bien que la carte son SW1000XG soit simple à utiliser, il peut arriver qu’elle ne fonctionne pas
comme vous vous y attendez. Dans ce cas, lisez d’abord ce qui suit avant de conclure à une
panne de la carte.
■ Les données de morceau XG/GM ne sont pas lues
correctement.
• Mute Lock,Audio Lock,EQ Lock et Output Select Lock sont-ils bien sur OFF? (Æ
MIDI Data Format <Table 2-2>)
• Les messages Rcv System On et Rcv Bank Select sont-ils sur ON? (Æ MIDI Data
Format <Table 2-2>)
• Le mode Module de son (XG ou TG300B) est-il correctement réglé? ( Æ P. 22)
■ Les données de morceau créées avec TG300 ne sont pas bien
lues.
• Comme les réglages de filtre et d’effets sont différents du TG300,la lecture des
données peut différer.
■ Il n’y a pas de son.
• Tous les périphériques (tels qu’enceintes,casque et carte de mixage numérique)
sont-ils correctement branchés? (Æ P. 9, 12)
• Le volume est-il réglé trop bas (sur les enceintes externes ou avec la commande
de volume standard Windows)?
• Avez-vous sélectionné Mute ou Solo (dans la fenêtre Piste XGworks, par
exemple)?
• Avez-vous inséré de mauvaises données de volume ou d’expression dans
l’application MIDI?
• Le pilote MIDI est-il correctement installé? ( Æ P. 13) Avez-vous sélectionné les
bons périphériques MIDI? (Æ P. 25)
• Avez-vous sélectionné Individual Out vers la DS2416 pour les Parts qui ne jouent
pas? (Æ P. 12)
■ Distorsion/son faible
• Avez-vous correctement réglé le volume sur des amplis ou autres appareils
externes?
• Avez-vous sélectionné des effets indésirables?
43
■ Le volume est bas.
• Les réglages de volume ou d’expression sont-ils trop bas pour chaque Part?
• Les réglages de sensibilité au toucher (Velocity Sense) sont-il corrects?
• L’information de volume MIDI est-elle reçue?
■ Distorsion/son faible pour l’entrée A/D
• La source d’entrée a-t-elle été correctement sélectionnée? ( Æ
P. 35)
■ Pas d’application d’effets.
• Les niveaux d’envoi/de retour sont-ils assez élevés?
■ Les effets ne s’appliquent pas à certains Parts
• Le niveau d’envoi est-il assez élevé pour chacun des Parts ou des instruments du
Part de batterie?
■ Le timbre est étrange
• Les réglages de sélection de banque et de changement de programme sont-il
correctement effectués?
■ La hauteur est bizarre
• Les réglages d’accord global,de transposition et de décalage de note sont-ils
corrects?
■ Interruptions du son
• Avez-vous dépassé la polyphonie maximum de 64 voix? (Æ P. 23)
N’oubliez pas que si vous avez spécifié un canal pour plusieurs Parts,ces Parts
multiples se mettent à jouer simultanément au premier message de Note
enfoncée.
■ La réception des blocs de données MIDI ne se fait pas
correctement
• Le numéro de périphérique spécifié est-il correct?
• L’intervalle de transfert de bloc choisi lors de la sauvegarde est-il trop court?
44
■ Aucun son n’est produit lors de la lecture de données Wave
• Si les données Wave sont reproduites avec un logiciel de lecture de données
Wave de Windows (tel que le Magnétophone), les données Wave sont envoyées à
la destination spécifiée dans la fenêtre des propriétés Multimédia (audio).
Toutefois,parmi les appareils apparaissant dans la liste déroulante indiquant les
périphériques par défaut, vous ne pouvez choisir que les huit premiers.Si vous
en choisissez un autre,le premier appareil de la liste est automatiquement
sélectionné comme dispositif de sortie.
S’il y a plus de huit appareils dans la liste avec des combinaisons d’appareils de
sortie tels que “Une autre carte son”,“DS2416”et “SW1000XG”alors que l’option
“Une autre carte son”se trouve en tête de liste, vous obtiendrez,lorsque vous
spécifiez le huitième appareil de la DS2416, la sélection de l’option “Une autre
carte son”.
■ Le son des jeux DOS est bizarre
• SW1000XG n’est pas garantie pour fonctionner avec des jeux DOS sous
Windows95.
■ Les commandes SW1000XG Mixer ne fonctionnent pas
• Les ports sont-ils correctement spécifiés dans la fenêtre Configuration? Si la carte
son SW1000XG est utilisée,“SW1000 #1 (ou #2) Synthesizer”doit être sélectionné
(Æ P. 34).
■ Les commandes SW1000XG Mixer des Parts audio pairs (tels
que A2, P2, P4) ne fonctionnent pas
• Les Parts impairs correspondants sont-ils en mode stéréo (A1,P1,P3)? En
d’autres termes, avez-vous choisi Stéréo pour le mode Mono/Stéréo avec l’Editeur
XG de XGworks (dans la fenêtre Propriétés de la section Part audio ouverte en
cliquant sur le bouton [Detail]).Si vous avez opté pour Stéréo à cet endroit,
seules les commandes des Parts impairs fonctionnent.
■ SW1000XG ne fonctionne pas
• La carte SW1000XG est-elle bien installée dans l’emplacement PCI?
• Sur des ordinateurs plus anciens,l’emplacement PCI ne peut pas faire fonction
de bus maître.Si la SW1000XG est installée dans une telle fente,elle ne
fonctionnera pas convenablement.Voyez le mode d’emploi de votre ordinateur.
• Il peut y avoir conflit entre la carte SW1000XG et d’autres cartes PCI.Dans ce
cas, enlevez la carte conflictuelle ou essayez d’insérer la SW1000XG à
l’emplacement de la carte conflictuelle et vice versa.Si votre version de
Windows95 est antérieure à OSR2 et si le problème ne peut être résolu, changez
le réglage IRQ ou enlevez la carte conflictuelle.
45
CONTRAT DE LICENCE DE LOGICIEL
Ceci est un contrat entre vous-même, l’utilisateur final, et Yamaha Corporation ("Yamaha"). Le logiciel
Yamaha ci-inclus est concédé sous licence par Yamaha à l’acheteur original et ne peut être utilisé que dans
les conditions prévues aux présentes. Veuillez lire attentivement ce contrat de licence. Le fait d’ouvrir ce
coffret indique que vous acceptez l’ensemble des termes du contrat. Si vous n’acceptez pas lesdits termes,
renvoyez le coffret non ouvert à Yamaha pour en obtenir le remboursement intégral.
1. CONCESSION DE LICENCE ET DROITS D’AUTEUR
Yamaha vous concède le droit d’utiliser, en tant qu’acheteur original, un exemplaire du logiciel et des
données afférentes à celui-ci ("LOGICIEL") sur un ordinateur pour utilisateur unique. Vous n’êtes pas
autorisé à utiliser ces éléments sur plus d’un ordinateur ou terminal d’ordinateur. Le LOGICIEL est la
propriété de Yamaha. Il est protégé par les dispositions relatives au droit d’auteur contenues dans la
législation japonaise et les traités internationaux. Vous êtes en droit de revendiquer l’appartenance du
support du LOGICIEL. A ce titre, vous devez traiter le LOGICIEL comme tout autre élément protégé par le
droit d'auteur.
2. RESTRICTIONS
Le LOGICIEL est protégé par le droit d’auteur. Vous n’êtes pas autorisé à reconstituer la logique du
LOGICIEL ou à reproduire ce dernier par quelque autre moyen que ce soit. Vous n’êtes pas en droit de
reproduire, modifier, prêter, louer, revendre ou distribuer le LOGICIEL en tout ou partie, ou d’utiliser le
LOGICIEL à des fins de création dérivée. Vous n’êtes pas autorisé à transmettre le LOGICIEL à d’autres
ordinateurs ou à l’utiliser en réseau.
Vous êtes en droit de céder, à titre permanent, le LOGICIEL et la documentation imprimée qui
l’accompagne, sous réserve que vous n’en conserviez aucun exemplaire et que le bénéficiaire accepte les
termes du présent contrat.
3. RESILIATION
Les conditions énoncées dans le présent contrat de licence prennent effet à compter du jour où le
LOGICIEL vous est remis. Si l’une quelconque des dispositions relatives au droit d’auteur ou des clauses du
contrat ne sont pas respectées, le contrat de licence sera résilié de plein droit par Yamaha, ce sans préavis.
Dans ce cas, vous devrez immédiatement détruire le LOGICIEL concédé sous licence ainsi que les copies
réalisées.
4. GARANTIE PRODUIT
Si, dans des conditions normales d’utilisation, le LOGICIEL ne remplit pas les fonctions décrites dans le
manuel fourni, Yamaha s’engage vis-à-vis de l’acheteur original à remplacer gratuitement, sur la base d’un
échange, tout support reconnu défectueux par suite d’un défaut de matière première ou d’un vice de
fabrication. Ceci constitue le seul recours opposable à Yamaha. Hormis dans les cas expressément énoncés
plus haut, le LOGICIEL est livré "en l’état" et toute autre garantie expresse ou implicite le concernant, y
compris, de manière non limitative, toute garantie implicite de qualité marchande et d’adéquation à un
usage particulier, est exclue.
5. RESPONSABILITE LIMITEE
Votre unique recours et la seule responsabilité de Yamaha sont tels qu’énoncés précédemment. En aucun
cas Yamaha ne pourra être tenu responsable, par vous-même ou une autre personne, de quelques
dommages que ce soit, notamment et de manière non limitative, de dommages indirects, frais, pertes de
bénéfices, pertes de fonds ou d’autres dommages résultant de l’utilisation ou de l’impossibilité d’utiliser le
LOGICIEL, même si Yamaha ou un distributeur agréé ont été prévenus de l’éventualité de tels dommages,
ou de quelque autre revendication formulée par une tierce partie.
6. REMARQUE GENERALE
Le présent contrat de licence est régi par le droit japonais, à la lumière duquel il doit être interprété.
46
Suppléments
Installation du pilote pour Windows98
La carte son SW1000XG peut être utilisée avec Windows98. Il suffit d’installer le pilote (driver)
adéquat sur votre ordinateur.
Le pilote pour Windows98 peut être installé à partir du CD-ROM fourni en suivant la procédure
décrite ci-dessous.
n Avant d’installer le pilote, assurez-vous que la carte son elle-même est bien installée dans l’ordinateur. (→ P.10 du
Mode d’emploi de la carte SW1000XG)
1. Mettez l’ordinateur sous tension. Si vous le mettez sous tension pour la première fois après
avoir installé la carte son, l’Assistant d’installation démarre et affiche automatiquement
l’Assistant ajout de nouveau matériel.
2. Cliquez sur [Suivant]. Le message “Que doit faire Windows?” s’affiche.
3. Sélectionnez “Rechercher le meilleur pilote pour votre périphérique. (Recommandé)” et
cliquez sur [Suivant].
4. Insérez le CD-ROM fourni dans le lecteur de CD-ROM et cochez la case “Spécifier un
emplacement:”. Entrez alors le nom du lecteur de CD-ROM (E:\, F:\, etc.) et le dossier
(Win95drv) dans la case située sous “Spécifier un emplacement:”
ex: E:\Win95drv, F:\Win95drv
5. Cliquez sur [Suivant]. Un message vous annonce que Windows recherche un programme
pilote pour le périphérique: YAMAHA SW1000XG Sound System.
6. Cliquez sur [Suivant]. Un message vous annonce que Windows a terminé d’installer le logiciel
nécessité par votre nouveau matériel.
7. Cliquez sur [Terminer].
8. Redémarrez l’ordinateur.
Voilà qui clôture l’installation du pilote.
Correspondance entre les Parts audio de la carte son SW1000XG
et les périphériques Wave
Chaque dispositif de sortie Wave (SW1000 1~6 WAVE OUT) sélectionné dans la fenêtre Piste de XGworks
(données de Port des pistes WAVE) correspond à deux Parts audio de la carte son. Ainsi, les signaux Wave
présents à la sortie SW1000 WAVE OUT 1 sont envoyés aux Parts audio PCI 1 et PCI 2 de la SW1000XG.
Lorsqu’une piste WAVE de XGworks reliée à un dispositif de sortie Wave (SW1000 1~6 WAVE OUT) est
mono, vous pouvez régler la position stéréo de ces signaux avec CH/Pan de la fenêtre Piste de XGworks: si
vous choisissez une valeur comprise entre L1 et L7, les données de la piste WAVE en question sont
envoyées de façon plus ou moins prononcée au Part PCI impair (PCI 1, 3, 5, 7, 9, 11). Un réglage CH/Pan
de R1 ~ R7 envoie les données de façon plus ou moins prononcée vers le Part PCI pair (PCI 2, 4, 6, 8, 10,
12). Lorsque le signal WAVE se trouve au centre (C), le signal sera envoyé de la même manière aux Parts
PCI pair et impair.
Lorsqu’une piste WAVE de XGworks reliée à un dispositif de sortie Wave (1~6) de la SW1000XG est stéréo,
les données Wave sont envoyées aux deux Parts PCI. Dans ce cas, le réglage CH/Pan de la fenêtre Piste de
XGworks ne joue aucun rôle.
Les signaux audio provenant de l’entrée audio externe (entrée A/D) de la carte son (→ P.9 du Mode d’emploi de la SW1000XG) sont envoyés aux Parts audio Analog 1 et Analog 2 de la SW1000XG.
Le Mixer de la SW1000XG (→ P.32 du Mode d’emploi de la SW1000XG) vous permet de contrôler le
panoramique et le volume de chaque Part PCI et analogique individuellement.
L’égaliseur de la fenêtre Editeur XG (→ P.192 du manuel de XGworks V2.0) vous permet d’ajuster la tonalité
de tous les Parts de la carte son, y compris des sons émanant du générateur de son AWM2 de la carte.
Si vous avez sélectionné SW1000 2 WAVE IN dans la fenêtre de dialogue Configuration système de
XGworks (→ P.25 du Mode d’emploi de la SW1000XG) comme appareil Wave In, les signaux de tous les
Parts peuvent être envoyés à XGworks. Dans ce cas, vous pouvez enregistrer un mélange des signaux suivants sur une piste Wave de XGworks: les signaux audio externes (entrée A/D), les pistes WAVE de XGworks
et le signal du générateur de son AWM2 de la carte son.
Si vous avez sélectionné SW1000 1 WAVE IN dans la fenêtre de dialogue Configuration système de
XGworks comme appareil Wave In, seuls les signaux de l’entrée audio externe (A/D) peuvent être envoyés
à XGworks. Cela vous permet toutefois d’enregistrer des signaux audio tels que le chant sur une piste Wave
de XGworks.
M.D.G., EMI Division, ©Yamaha Corporation 1998
For details of products, please contact your nearest Yamaha or Die Einzelheiten zu Produkten sind bei Ihrer unten
the authorized distributor listed below.
aufgeführten Niederlassung und bei Yamaha Vertragshändlern
in den jeweiligen Bestimmungsländern erhältlich.
Pour plus de détails sur les produits, veuillez-vous adresser à
Yamaha ou au distributeur le plus proche de vous figurant
Para detalles sobre productos, contacte su tienda Yamaha más
dans la liste suivante.
cercana o el distribuidor autorizado que se lista debajo.
NORTH AMERICA
CANADA
Yamaha Canada Music Ltd.
135 Milner Avenue, Scarborough, Ontario,
M1S 3R1, Canada
Tel: 416-298-1311
U.S.A.
Yamaha Corporation of America
6600 Orangethorpe Ave., Buena Park, Calif. 90620,
U.S.A.
Tel: 714-522-9011
CENTRAL & SOUTH AMERICA
MEXICO
ITALY
Yamaha Musica Italia S.P.A.,
Combo Division
Viale Italia 88, 20020 Lainate (Milano), Italy
Tel: 02-935-771
SPAIN
Yamaha-Hazen Electronica Musical, S.A.
Jorge Juan 30, 28001, Madrid, Spain
Tel: 91-577-7270
PORTUGAL
Valentim de Carvalho CI SA
Estrada de Porto Salvo, Paço de Arcos 2780 Oeiras,
Portugal
Tel: 01-443-3398/4030/1823
GREECE
Yamaha de Mexico S.A. De C.V.,
Departamento de ventas
Javier Rojo Gomez No.1149, Col. Gpe Del
Moral, Deleg. Iztapalapa, 09300 Mexico, D.F.
Tel: 686-00-33
BRAZIL
Yamaha Musical do Brasil LTDA.
Av. Rebouças 2636, São Paulo, Brasil
Tel: 011-853-1377
ARGENTINA
Philippe Nakas S.A.
Navarinou Street 13, P.Code 10680, Athens, Greece
Tel: 01-364-7111
SWEDEN
Yamaha Scandinavia AB
J. A. Wettergrens Gata 1
Box 30053
S-400 43 Göteborg, Sweden
Tel: 031 89 34 00
DENMARK
Yamaha Music Argentina S.A.
Viamonte 1145 Piso2-B 1053,
Buenos Aires, Argentina
Tel: 1-371-7021
PANAMAAND OTHER LATIN
AMERICAN COUNTRIES/
CARIBBEAN COUNTRIES
Yamaha de Panama S.A.
Torre Banco General, Piso 7, Urbanización Marbella,
Calle 47 y Aquilino de la Guardia,
Ciudad de Panamá, Panamá
Tel: 507-269-5311
EUROPE
THE UNITED KINGDOM
Yamaha-Kemble Music (U.K.) Ltd.
Sherbourne Drive, Tilbrook, Milton Keynes,
MK7 8BL, England
Tel: 01908-366700
IRELAND
Danfay Ltd.
61D, Sallynoggin Road, Dun Laoghaire, Co. Dublin
Tel: 01-2859177
GERMANY/SWITZERLAND
Yamaha Europa GmbH.
Siemensstraße 22-34, 25462 Rellingen,
F.R. of Germany
Tel: 04101-3030
AUSTRIA
Yamaha Music Austria
Schleiergasse 20, A-1100 Wien Austria
Tel: 01-60203900
THE NETHERLANDS
Yamaha Music Nederland
Kanaalweg 18G, 3526KL, Utrecht, The Netherlands
Tel: 030-2828411
BELGIUM
Yamaha Music Belgium
Keiberg Imperiastraat 8, 1930 Zaventem, Belgium
Tel: 02-7258220
FRANCE
Yamaha Musique France,
Division Professionnelle
BP70-77312 Marne-la-Vallée Cedex 2, France
Tel: 01-64-61-4000
YS Copenhagen Liaison Office
Generatorvej 8B
DK-2730 Herlev, Denmark
Tel: 44 92 49 00
FINLAND
WarnerMusic Finland OY/FazerMusic
Aleksanterinkatu 11, P.O. Box 260
SF-00101 Helsinki, Finland
Tel: 0435 011
NORWAY
Norsk filial av Yamaha Scandinavia AB
Grini Næringspark 1
N-1345 Østerås, Norway
Tel: 67 16 77 70
ICELAND
Skifan HF
Skeifan 17 P.O. Box 8120
IS-128 Reykjavik, Iceland
Tel: 525 5000
OTHER EUROPEAN COUNTRIES
Yamaha Europa GmbH.
Siemensstraße 22-34, 25462 Rellingen, F.R. of
Germany
Tel: 04101-3030
AFRICA
Yamaha Corporation,
International Marketing Division
Nakazawa-cho 10-1, Hamamatsu, Japan 430-8650
Tel: 053-460-2312
MIDDLE EAST
TURKEY/CYPRUS
ASIA
HONG KONG
Tom Lee Music Co., Ltd.
11/F., Silvercord Tower 1, 30 Canton Road,
Tsimshatsui, Kowloon, Hong Kong
Tel: 2737-7688
INDONESIA
PT. Yamaha Music Indonesia (Distributor)
PT. Nusantik
Gedung Yamaha Music Center, Jalan Jend. Gatot
Subroto Kav. 4, Jakarta 12930, Indonesia
Tel: 21-520-2577
KOREA
Cosmos Corporation
#131-31, Neung-Dong, Sungdong-Ku, Seoul
Korea
Tel: 02-466-0021~5
MALAYSIA
Yamaha Music Malaysia, Sdn., Bhd.
16-28, Jalan SS 2/72, Petaling Jaya, Selangor,
Malaysia
Tel: 3-717-8977
PHILIPPINES
Yupangco Music Corporation
339 Gil J. Puyat Avenue, P.O. Box 885 MCPO,
Makati, Metro Manila, Philippines
Tel: 819-7551
SINGAPORE
Yamaha Music Asia Pte., Ltd.
Blk 202 Hougang, Street 21 #02-01,
Singapore 530202
Tel: 747-4374
TAIWAN
Yamaha KHS Music Co., Ltd.
10F, 150, Tun-Hwa Northroad,
Taipei, Taiwan, R.O.C.
Tel: 02-2713-8999
THAILAND
Siam Music Yamaha Co., Ltd.
121/60-61 RS Tower 17th Floor,
Ratchadaphisek RD., Dindaeng,
Bangkok 10320, Thailand
Tel: 02-641-2951
THE PEOPLE’S REPUBLIC OF
CHINAAND OTHER ASIAN
COUNTRIES
Yamaha Corporation,
International Marketing Division
Nakazawa-cho 10-1, Hamamatsu, Japan 430-8650
Tel: 053-460-2317
OCEANIA
AUSTRALIA
Yamaha Music Australia Pty. Ltd.
17-33 Market Street, South Melbourne, Vic. 3205,
Australia
Tel: 3-699-2388
NEW ZEALAND
Yamaha Europa GmbH.
Siemensstraße 22-34, 25462 Rellingen,
F.R. of Germany
Tel: 04101-3030
OTHER COUNTRIES
Yamaha Corporation,
International Marketing Division
Nakazawa-cho 10-1, Hamamatsu, Japan 430-8650
Tel: 053-460-2312
HEAD OFFICE
XG1-01
47
Music Houses of N.Z. Ltd.
146/148 Captain Springs Road, Te Papapa, Auckland,
New Zealand
Tel: 9-634-0099
COUNTRIES AND TRUST
TERRITORIES IN PACIFIC OCEAN
Yamaha Corporation,
International Marketing Division
Nakazawa-cho 10-1, Hamamatsu, Japan 430-8650
Tel: 053-460-2317
Yamaha Corporation, XG Division
Nakazawa-cho 10-1, Hamamatsu, Japan 430-8650
Tel: 053-460-2936
DataList-E.qx
8/4/98
4:01 PM
Page 83