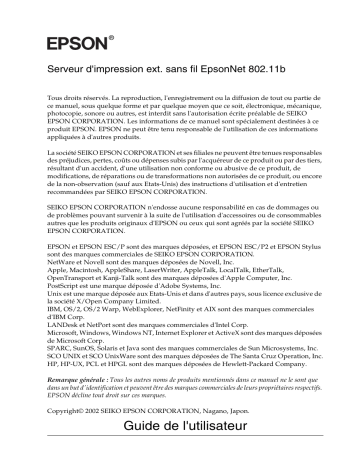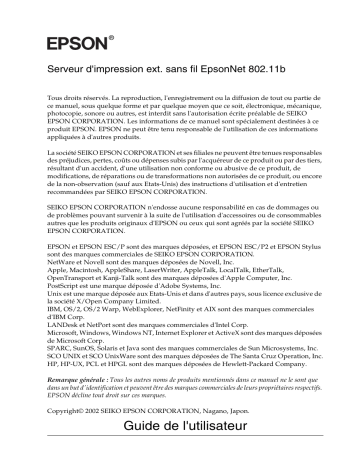
®
Serveur d'impression ext. sans fil EpsonNet 802.11b
Tous droits réservés. La reproduction, l'enregistrement ou la diffusion de tout ou partie de
ce manuel, sous quelque forme et par quelque moyen que ce soit, électronique, mécanique,
photocopie, sonore ou autres, est interdit sans l'autorisation écrite préalable de SEIKO
EPSON CORPORATION. Les informations de ce manuel sont spécialement destinées à ce
produit EPSON. EPSON ne peut être tenu responsable de l'utilisation de ces informations
appliquées à d'autres produits.
La société SEIKO EPSON CORPORATION et ses filiales ne peuvent être tenues responsables
des préjudices, pertes, coûts ou dépenses subis par l'acquéreur de ce produit ou par des tiers,
résultant d'un accident, d'une utilisation non conforme ou abusive de ce produit, de
modifications, de réparations ou de transformations non autorisées de ce produit, ou encore
de la non-observation (sauf aux Etats-Unis) des instructions d'utilisation et d'entretien
recommandées par SEIKO EPSON CORPORATION.
SEIKO EPSON CORPORATION n'endosse aucune responsabilité en cas de dommages ou
de problèmes pouvant survenir à la suite de l'utilisation d'accessoires ou de consommables
autres que les produits originaux d'EPSON ou ceux qui sont agréés par la société SEIKO
EPSON CORPORATION.
EPSON et EPSON ESC/P sont des marques déposées, et EPSON ESC/P2 et EPSON Stylus
sont des marques commerciales de SEIKO EPSON CORPORATION.
NetWare et Novell sont des marques déposées de Novell, Inc.
Apple, Macintosh, AppleShare, LaserWriter, AppleTalk, LocalTalk, EtherTalk,
OpenTransport et Kanji-Talk sont des marques déposées d'Apple Computer, Inc.
PostScript est une marque déposée d'Adobe Systems, Inc.
Unix est une marque déposée aux Etats-Unis et dans d'autres pays, sous licence exclusive de
la société X/Open Company Limited.
IBM, OS/2, OS/2 Warp, WebExplorer, NetFinity et AIX sont des marques commerciales
d'IBM Corp.
LANDesk et NetPort sont des marques commerciales d'Intel Corp.
Microsoft, Windows, Windows NT, Internet Explorer et ActiveX sont des marques déposées
de Microsoft Corp.
SPARC, SunOS, Solaris et Java sont des marques commerciales de Sun Microsystems, Inc.
SCO UNIX et SCO UnixWare sont des marques déposées de The Santa Cruz Operation, Inc.
HP, HP-UX, PCL et HPGL sont des marques déposées de Hewlett-Packard Company.
Remarque générale : Tous les autres noms de produits mentionnés dans ce manuel ne le sont que
dans un but d'identification et peuvent être des marques commerciales de leurs propriétaires respectifs.
EPSON décline tout droit sur ces marques.
Copyright© 2002 SEIKO EPSON CORPORATION, Nagano, Japon.
Guide de l'utilisateur
Déclaration de conformité FCC
Pour les utilisateurs aux Etats-Unis
Cet appareil a été testé et certifié conforme aux seuils d'un appareil numérique de classe B,
conformément à la partie 15 de la réglementation de la FCC. Ces seuils sont destinées à assurer
une protection suffisante contre les interférences parasites dans une zone résidentielle. Cet
appareil génère, utilise et peut émettre des radiofréquences et, s'il n'est pas installé et utilisé
conformément aux instructions, il est susceptible de perturber la réception radio ou
télévision. Nous ne pouvons toutefois pas garantir que de telles interférences ne se
produiront pas dans certaines installations particulières. Si cet appareil perturbe la réception
radio et télévision, ce qui peut être vérifié en éteignant puis en rallumant l'appareil, nous
invitons l'utilisateur à y remédier de l'une des façons suivantes.
❏ Réorientez l'antenne de réception ou installez-la dans un autre endroit.
❏ Eloignez l'appareil du récepteur.
❏ Branchez l'appareil sur la prise d'un circuit différent de celui sur lequel est branché le
récepteur.
❏ Si vous avez besoin d'aide, demandez conseil à votre revendeur ou à un technicien
expérimenté en radio/TV.
Avertissement
La connexion du matériel avec un câble d'interface non blindé annulera l'homologation FCC
de cet appareil et les niveaux d'interférence sont susceptibles de dépasser les limites établies
par la FCC pour ce type d'appareil. L'obtention et l'utilisation d'un câble d'interface blindé
avec cet appareil est sous l'entière responsabilité de l'utilisateur. Si cet appareil dispose de
plusieurs connecteurs d'interface, ne laissez pas des câbles connectés à des interfaces non
utilisées.
Tout changement ou modification apporté à cet appareil sans avoir été expressément
approuvé par le fabricant peut annuler le droit d'utiliser l'appareil.
Pour les utilisateurs canadiens
Le terme « IC: » avant le numéro d'homologation/enregistrement signifie seulement que les
spécifications techniques d'Industry Canada ont été respectées. L'utilisation de cet appareil
est soumise aux deux conditions suivantes : (1) cet appareil ne doit pas créer d'interférence
et (2) il doit pouvoir accepter toute interférence reçue, y compris des interférences
susceptibles d'entraîner un mauvais fonctionnement de l'appareil.
Pour éviter toute interférence radio, cet appareil doit être utilisé à l'intérieur et éloigné des
fenêtres pour une protection maximale. L'appareil (ou son antenne d'émission) installé à
l'extérieur est soumis à autorisation.
Cet appareil numérique de classe B respecte la norme ICES-003 du Canada.
Cet appareil numérique de la classe B est conforme à la norme NMB-003 du Canada.
ii
Pour les utilisateurs européens
Cet appareil est conforme à la directive européenne 1999/5/CE.
L'adaptateur secteur, modèle A191H, respecte les exigences européennes en matière de
fabrication, conformément à la directive 73/23/CEE.
Déclaration de conformité
Conformément à la norme 47CFR, aux parties 2 et 15 pour les ordinateurs
personnels et des périphériques de la classe B ; et/ou les cartes mères et les
alimentations électriques utilisées avec des ordinateurs personnels de la
classe B :
Nous,
EPSON AMERICA, INC.
Situés à :
MS 6-43
3840 Kilroy Airport Way
Long Beach, CA 90806-2469
Téléphone : (562)290-5254
Déclarons sous notre entière responsabilité que le produit, identifié dans ce
manuel, est un appareil numérique de classe B et respecte la norme 47CFR
et les parties 2 et 15 de la réglementation FCC. Chaque produit diffusé sur le
marché est identique au produit représentatif testé et déclaré conforme aux
normes. Les dossiers de conformité confirment que l'appareil fabriqué reste
conforme aux variations tolérées, compte tenu du volume de la production,
suivant un contrôle statistique requis par l'article 47CFR §2.909. Le
fonctionnement de cet appareil doit répondre aux deux conditions
suivantes : (1) cet appareil ne doit pas créer d'interférence et (2) il doit
pouvoir accepter toute interférence reçue, y compris des interférences
susceptibles d'entraîner un mauvais fonctionnement de l'appareil.
Nom de la marque :
EPSON
Type de produit :
EpsonNet 802.11b Wireless Ext. Print Server
Modèle :
EU-60
iii
Déclaration de conformité
Conformément aux normes ISO/IEC Guide 22 et EN 45014
Fabricant :
SEIKO EPSON CORPORATION
Adresse :
3-5, Owa 3-chome, Suwa-shi,
Nagano-ken 392-8502 Japon
Représentant :
EPSON EUROPE B.V.
Adresse :
Entrada 701, 1096 EJ Amsterdam
Pays-Bas
Déclare que le produit :
Appellation :
EpsonNet 802.11b Wireless Ext. Print Server
Modèle :
EU-60
est conforme aux directives et aux normes suivantes :
Directive 1999/5/CE :
EN 300 328-2 (2000)
EN 301 489-01 (2000)
EN 301 489-17 (2000)
EN 55022 (1998) Classe B
EN 61000-3-2 (2000)
EN 61000-3-3 (1995 + A1:2001)
EN 55024 (1998)
EN 60950
(1992 + A1:1993 + A2:1993 + A3:1995 + A4:1997 + A11:1997)
R. Ollé
Président d'EPSON EUROPE B.V.
iv
Table des matières
Introduction
A propos de votre serveur d'impression . . . . . . . . . . . . . . . . . . . . . . .1
Consignes de sécurité importantes . . . . . . . . . . . . . . . . . . . . . . . . . . . .2
Instructions d'utilisation du serveur d'impression. . . . . . . . . . . . . . .3
A propos de ce guide . . . . . . . . . . . . . . . . . . . . . . . . . . . . . . . . . . . . . . .5
Avertissement, attention et remarque(s). . . . . . . . . . . . . . . . . . .6
Contenu de l'emballage . . . . . . . . . . . . . . . . . . . . . . . . . . . . . . . . . . . . .7
Environnement . . . . . . . . . . . . . . . . . . . . . . . . . . . . . . . . . . . . . . . . . . . .8
Imprimantes EPSON prises en charge . . . . . . . . . . . . . . . . . . . . . . . .10
Caractéristiques du serveur d'impression . . . . . . . . . . . . . . . . . . . . .11
Fonctionnement du serveur d'impression . . . . . . . . . . . . . . . . . . . . .12
Fonction d'impression locale USB. . . . . . . . . . . . . . . . . . . . . . . . . . . .16
Le standard de communication IEEE 802.11b . . . . . . . . . . . . . . . . . .18
Environnement sans fil . . . . . . . . . . . . . . . . . . . . . . . . . . . . . . . . . . . . .19
Modes de fonctionnement. . . . . . . . . . . . . . . . . . . . . . . . . . . . . .19
Sécurité. . . . . . . . . . . . . . . . . . . . . . . . . . . . . . . . . . . . . . . . . . . . . .20
Portée des signaux radio . . . . . . . . . . . . . . . . . . . . . . . . . . . . . . .21
A propos du logiciel . . . . . . . . . . . . . . . . . . . . . . . . . . . . . . . . . . . . . . .21
Termes et concepts . . . . . . . . . . . . . . . . . . . . . . . . . . . . . . . . . . . . . . . .22
Généralités . . . . . . . . . . . . . . . . . . . . . . . . . . . . . . . . . . . . . . . . . . . . . . .24
Chapitre 1 Installation des composants sur l'ordinateur
A propos de l'installation des composants sur l'ordinateur . . . . . .27
Windows Me/98/95 . . . . . . . . . . . . . . . . . . . . . . . . . . . . . . . . . . . . . . .27
Windows XP. . . . . . . . . . . . . . . . . . . . . . . . . . . . . . . . . . . . . . . . . . . . . .30
Windows 2000 . . . . . . . . . . . . . . . . . . . . . . . . . . . . . . . . . . . . . . . . . . . .33
Windows NT 4.0 . . . . . . . . . . . . . . . . . . . . . . . . . . . . . . . . . . . . . . . . . .36
Macintosh . . . . . . . . . . . . . . . . . . . . . . . . . . . . . . . . . . . . . . . . . . . . . . . .40
v
Chapitre 2 Configuration du serveur d'impression sans fil
Installation d'EpsonNet WinAssist/MacAssist . . . . . . . . . . . . . . . .
Sous Windows . . . . . . . . . . . . . . . . . . . . . . . . . . . . . . . . . . . . . . .
Sous Macintosh . . . . . . . . . . . . . . . . . . . . . . . . . . . . . . . . . . . . . .
Préparation de l'ordinateur. . . . . . . . . . . . . . . . . . . . . . . . . . . . . . . . .
Systèmes d'exploitation prenant en charge USB . . . . . . . . . .
Systèmes d'exploitation ne prenant pas en
charge USB . . . . . . . . . . . . . . . . . . . . . . . . . . . . . . . . . . . . . . . .
Configuration du serveur d'impression à l'aide
d'EpsonNet WinAssist . . . . . . . . . . . . . . . . . . . . . . . . . . . . . . . . . .
Vérification de la connexion . . . . . . . . . . . . . . . . . . . . . . . . . . .
Configuration du serveur d'impression à l'aide
d'EpsonNet MacAssist . . . . . . . . . . . . . . . . . . . . . . . . . . . . . . . . . .
Vérification de la connexion . . . . . . . . . . . . . . . . . . . . . . . . . . .
Connexion du serveur d'impression à l'imprimante. . . . . . . . . . . .
Initialisation du serveur d'impression . . . . . . . . . . . . . . . . . . .
41
41
43
44
45
47
50
56
57
64
65
66
Chapitre 3 Utilitaire de configuration EpsonNet WinAssist
A propos d'EpsonNet WinAssist . . . . . . . . . . . . . . . . . . . . . . . . . . . . 69
Barre de menus . . . . . . . . . . . . . . . . . . . . . . . . . . . . . . . . . . . . . . . . . . . 70
Option Délai (Timeout) . . . . . . . . . . . . . . . . . . . . . . . . . . . . . . . 72
Méthode de recherche (Search method) . . . . . . . . . . . . . . . . . 72
Options de recherche (Search options). . . . . . . . . . . . . . . . . . . 73
Firmware Mise à jour (Firmware update) . . . . . . . . . . . . . . . . 77
Description de la boîte de dialogue Configuration . . . . . . . . . . . . . 77
Informations. . . . . . . . . . . . . . . . . . . . . . . . . . . . . . . . . . . . . . . . . 77
TCP/IP . . . . . . . . . . . . . . . . . . . . . . . . . . . . . . . . . . . . . . . . . . . . . 80
NetWare . . . . . . . . . . . . . . . . . . . . . . . . . . . . . . . . . . . . . . . . . . . . 83
Réseau MS (MS Network) . . . . . . . . . . . . . . . . . . . . . . . . . . . . . 90
AppleTalk . . . . . . . . . . . . . . . . . . . . . . . . . . . . . . . . . . . . . . . . . . . 91
IPP . . . . . . . . . . . . . . . . . . . . . . . . . . . . . . . . . . . . . . . . . . . . . . . . . 94
SNMP . . . . . . . . . . . . . . . . . . . . . . . . . . . . . . . . . . . . . . . . . . . . . . 95
Sans fil (Wireless) . . . . . . . . . . . . . . . . . . . . . . . . . . . . . . . . . . . . 97
A propos du mot de passe . . . . . . . . . . . . . . . . . . . . . . . . . . . . . . . . 101
Configuration du serveur d'impression à l'aide
d'EpsonNet WinAssist EasySetup. . . . . . . . . . . . . . . . . . . . . . . . 102
vi
Chapitre 4 Utilitaire de configuration EpsonNet MacAssist
A propos d'EpsonNet MacAssist . . . . . . . . . . . . . . . . . . . . . . . . . . .111
Barre de menus . . . . . . . . . . . . . . . . . . . . . . . . . . . . . . . . . . . . . . . . . .111
Délai . . . . . . . . . . . . . . . . . . . . . . . . . . . . . . . . . . . . . . . . . . . . . . .113
Définition de l'accès au réseau . . . . . . . . . . . . . . . . . . . . . . . . .113
Options de recherche . . . . . . . . . . . . . . . . . . . . . . . . . . . . . . . . .114
Description de la zone de dialogue Configuration. . . . . . . . . . . . .117
Informations . . . . . . . . . . . . . . . . . . . . . . . . . . . . . . . . . . . . . . . .117
TCP/IP . . . . . . . . . . . . . . . . . . . . . . . . . . . . . . . . . . . . . . . . . . . . .119
AppleTalk . . . . . . . . . . . . . . . . . . . . . . . . . . . . . . . . . . . . . . . . . .122
IPP. . . . . . . . . . . . . . . . . . . . . . . . . . . . . . . . . . . . . . . . . . . . . . . . .124
Sans fil (Wireless) . . . . . . . . . . . . . . . . . . . . . . . . . . . . . . . . . . . .125
A propos du mot de passe . . . . . . . . . . . . . . . . . . . . . . . . . . . . . . . . .130
Configuration du serveur d'impression à l'aide
d'EpsonNet MacAssist EasySetup . . . . . . . . . . . . . . . . . . . . . . . .131
Chapitre 5 Installation du pilote d'impression
Vérification des paramètres du réseau local sans fil . . . . . . . . . . .141
Windows Me/98/95 . . . . . . . . . . . . . . . . . . . . . . . . . . . . . . . . . . . . . .141
Impression LPR. . . . . . . . . . . . . . . . . . . . . . . . . . . . . . . . . . . . . .142
Impression via Internet (Windows 98/95) . . . . . . . . . . . . . . .142
Impression via Internet (Windows Me) . . . . . . . . . . . . . . . . .142
Impression partagée sur réseau Microsoft . . . . . . . . . . . . . . .143
Installation d'un pilote d'impression . . . . . . . . . . . . . . . . . . . .144
Utilisation de la commande NET USE . . . . . . . . . . . . . . . . . .146
Windows XP. . . . . . . . . . . . . . . . . . . . . . . . . . . . . . . . . . . . . . . . . . . . .147
Impression LPR. . . . . . . . . . . . . . . . . . . . . . . . . . . . . . . . . . . . . .147
Impression via Internet . . . . . . . . . . . . . . . . . . . . . . . . . . . . . . .150
Impression partagée sur réseau Microsoft . . . . . . . . . . . . . . .152
Installation d'un pilote d'impression . . . . . . . . . . . . . . . . . . . .153
Utilisation de la commande NET USE . . . . . . . . . . . . . . . . . .154
Windows 2000 . . . . . . . . . . . . . . . . . . . . . . . . . . . . . . . . . . . . . . . . . . .155
Impression LPR. . . . . . . . . . . . . . . . . . . . . . . . . . . . . . . . . . . . . .155
Impression via Internet . . . . . . . . . . . . . . . . . . . . . . . . . . . . . . .158
Impression partagée sur réseau Microsoft . . . . . . . . . . . . . . .159
vii
Installation d'un pilote d'impression . . . . . . . . . . . . . . . . . . .
Utilisation de la commande NET USE . . . . . . . . . . . . . . . . . .
Windows NT 4.0 . . . . . . . . . . . . . . . . . . . . . . . . . . . . . . . . . . . . . . . . .
Impression LPR . . . . . . . . . . . . . . . . . . . . . . . . . . . . . . . . . . . . .
Impression via Internet. . . . . . . . . . . . . . . . . . . . . . . . . . . . . . .
Impression partagée sur réseau Microsoft . . . . . . . . . . . . . .
Installation d'un pilote d'impression . . . . . . . . . . . . . . . . . . .
Utilisation de la commande NET USE . . . . . . . . . . . . . . . . . .
Macintosh . . . . . . . . . . . . . . . . . . . . . . . . . . . . . . . . . . . . . . . . . . . . . .
Impression AppleTalk . . . . . . . . . . . . . . . . . . . . . . . . . . . . . . .
OS/2 . . . . . . . . . . . . . . . . . . . . . . . . . . . . . . . . . . . . . . . . . . . . . . . . . . .
Impression LPR . . . . . . . . . . . . . . . . . . . . . . . . . . . . . . . . . . . . .
Impression NetBEUI . . . . . . . . . . . . . . . . . . . . . . . . . . . . . . . . .
160
161
162
162
164
164
165
166
167
167
168
168
172
Chapitre 6 Paramètres du serveur NetWare
Présentation des paramètres NetWare . . . . . . . . . . . . . . . . . . . . . .
Systèmes pris en charge . . . . . . . . . . . . . . . . . . . . . . . . . . . . . .
A propos des modes . . . . . . . . . . . . . . . . . . . . . . . . . . . . . . . . .
Instructions relatives à l'utilisation de NetWare . . . . . . . . . . . . . .
Utilisation en mode serveur d'impression de Bindery
(NetWare 3.x/4.x) . . . . . . . . . . . . . . . . . . . . . . . . . . . . . . . . . . . . .
Utilisation en mode serveur d'impression NDS
(NetWare 4.x/5.x/6.0). . . . . . . . . . . . . . . . . . . . . . . . . . . . . . . . . .
Utilisation en mode Imprimante distante (NetWare 3.x) . . . . . . .
Utilisation du mode Imprimante distante Bindery
(NetWare 4.x) . . . . . . . . . . . . . . . . . . . . . . . . . . . . . . . . . . . . . . . . .
Utilisation du mode Imprimante distante NDS
(NetWare 4.x/5.x/6.0). . . . . . . . . . . . . . . . . . . . . . . . . . . . . . . . . .
Utilisation de la passerelle NDPS . . . . . . . . . . . . . . . . . . . . . . . . . .
Disposition des paramètres . . . . . . . . . . . . . . . . . . . . . . . . . . .
Constitution de l'environnement d'impression . . . . . . . . . .
Création d'un gestionnaire NDPS. . . . . . . . . . . . . . . . . . . . . .
Création d'un agent d'impression. . . . . . . . . . . . . . . . . . . . . .
Configuration NetWare à l'aide d'EpsonNet
WinAssist . . . . . . . . . . . . . . . . . . . . . . . . . . . . . . . . . . . . . . . .
Configuration de l'imprimante sur les postes
de travail clients . . . . . . . . . . . . . . . . . . . . . . . . . . . . . . . . . .
viii
175
175
176
177
179
180
181
186
189
195
196
197
198
199
202
203
Instructions relatives à l'utilisation d'un réseau commuté . . . . . .204
Utilisation d'un réseau commuté pour chaque mode . . . . . .205
Lorsque le serveur principal réside sur l'équipement
récepteur de la ligne commutée. . . . . . . . . . . . . . . . . . . . . .205
Lorsque le réseau local dispose d'un serveur
principal. . . . . . . . . . . . . . . . . . . . . . . . . . . . . . . . . . . . . . . . . .207
Chapitre 7 Paramètres UNIX
Présentation des paramètres UNIX . . . . . . . . . . . . . . . . . . . . . . . . .211
Filtres lpr. . . . . . . . . . . . . . . . . . . . . . . . . . . . . . . . . . . . . . . . . . . . . . . .212
Configuration de différents systèmes UNIX à l'aide de
la commande lpr . . . . . . . . . . . . . . . . . . . . . . . . . . . . . . . . . . . . . . .213
Configuration pour SunSoft Solaris 2.4 ou ultérieur. . . . . . .213
Configuration pour SunOS 4.1.4 ou version ultérieure . . . .214
Configuration pour IBM AIX 3.2.5 ou version
ultérieure, et 4.1.3 ou version ultérieure. . . . . . . . . . . . . . .215
Configuration pour HP-UX 9.05 ou version ultérieure . . . .216
Configuration pour SCO UNIX 4.2 ou version
ultérieure (Open Server) . . . . . . . . . . . . . . . . . . . . . . . . . . . .218
Utilisation de la commande ftp . . . . . . . . . . . . . . . . . . . . . . . . . . . . .219
Chapitre 8 EpsonNet Direct Print
A propos d'EpsonNet Direct Print . . . . . . . . . . . . . . . . . . . . . . . . . .221
Configuration requise . . . . . . . . . . . . . . . . . . . . . . . . . . . . . . . . . . . . .221
Installation d'EpsonNet Direct Print. . . . . . . . . . . . . . . . . . . . . . . . .222
Configuration de l'imprimante à l'aide d'EpsonNet
Direct Print. . . . . . . . . . . . . . . . . . . . . . . . . . . . . . . . . . . . . . . . . . . .223
Ajout d'une imprimante située dans le même
segment . . . . . . . . . . . . . . . . . . . . . . . . . . . . . . . . . . . . . . . . . .224
Ajout d'une imprimante située au-delà d'un
routeur . . . . . . . . . . . . . . . . . . . . . . . . . . . . . . . . . . . . . . . . . . .226
Ajout d'une imprimante à partir du dossier
Imprimantes . . . . . . . . . . . . . . . . . . . . . . . . . . . . . . . . . . . . . .228
Installation du pilote d’impression . . . . . . . . . . . . . . . . . . . . .230
ix
Configuration du port d'imprimante . . . . . . . . . . . . . . . . . . . . . . . 231
Windows Me/98/95/NT 4.0 . . . . . . . . . . . . . . . . . . . . . . . . . . 231
Windows XP/2000 . . . . . . . . . . . . . . . . . . . . . . . . . . . . . . . . . . 233
Chapitre 9 EpsonNet Internet Print
A propos d'EpsonNet Internet Print . . . . . . . . . . . . . . . . . . . . . . . .
Configuration requise . . . . . . . . . . . . . . . . . . . . . . . . . . . . . . . . . . . .
Installation d'EpsonNet Internet Print . . . . . . . . . . . . . . . . . . . . . .
Configuration de l'imprimante à l'aide d'EpsonNet
Internet Print. . . . . . . . . . . . . . . . . . . . . . . . . . . . . . . . . . . . . . . . . .
Windows 98/95 . . . . . . . . . . . . . . . . . . . . . . . . . . . . . . . . . . . . .
Windows NT 4.0 . . . . . . . . . . . . . . . . . . . . . . . . . . . . . . . . . . . .
Fenêtre d'alerte d'état. . . . . . . . . . . . . . . . . . . . . . . . . . . . . . . . . . . . .
237
238
238
239
239
244
248
Chapitre 10 EpsonNet WebAssist
A propos d’EpsonNet WebAssist . . . . . . . . . . . . . . . . . . . . . . . . . .
Navigateurs Web pris en charge . . . . . . . . . . . . . . . . . . . . . . .
Paramétrage du navigateur Web . . . . . . . . . . . . . . . . . . . . . .
Configuration du serveur d'impression à l'aide
d'EpsonNet WebAssist . . . . . . . . . . . . . . . . . . . . . . . . . . . . . . . . .
Ecran d’ouverture. . . . . . . . . . . . . . . . . . . . . . . . . . . . . . . . . . . . . . . .
Index . . . . . . . . . . . . . . . . . . . . . . . . . . . . . . . . . . . . . . . . . . . . . .
Menu . . . . . . . . . . . . . . . . . . . . . . . . . . . . . . . . . . . . . . . . . . . . . .
Informations . . . . . . . . . . . . . . . . . . . . . . . . . . . . . . . . . . . . . . . . . . . .
Information générale (General) . . . . . . . . . . . . . . . . . . . . . . . .
Configuration - Ecrans concernant le réseau (Network) . . . . . . .
NetWare . . . . . . . . . . . . . . . . . . . . . . . . . . . . . . . . . . . . . . . . . . .
TCP/IP . . . . . . . . . . . . . . . . . . . . . . . . . . . . . . . . . . . . . . . . . . . .
AppleTalk . . . . . . . . . . . . . . . . . . . . . . . . . . . . . . . . . . . . . . . . . .
Réseau MS (MS Network) . . . . . . . . . . . . . . . . . . . . . . . . . . . .
IPP . . . . . . . . . . . . . . . . . . . . . . . . . . . . . . . . . . . . . . . . . . . . . . . .
SNMP . . . . . . . . . . . . . . . . . . . . . . . . . . . . . . . . . . . . . . . . . . . . .
x
251
251
252
252
258
258
259
260
260
262
262
263
264
265
266
266
Ecrans en option (Optional) . . . . . . . . . . . . . . . . . . . . . . . . . . . . . . . .268
Administrateur (Administrator) . . . . . . . . . . . . . . . . . . . . . . .268
Réinitialisation (Reset) . . . . . . . . . . . . . . . . . . . . . . . . . . . . . . . .269
Mot de passe (Password). . . . . . . . . . . . . . . . . . . . . . . . . . . . . .269
Mise à jour de la page d'accueil
(Update Home Page) . . . . . . . . . . . . . . . . . . . . . . . . . . . . . . .270
Chapitre 11 EpsonNet WebManager
A propos d'EpsonNet WebManager. . . . . . . . . . . . . . . . . . . . . . . . .271
Configuration requise . . . . . . . . . . . . . . . . . . . . . . . . . . . . . . . . . . . . .272
Fonctions d'EpsonNet WebManager . . . . . . . . . . . . . . . . . . . . . . . .274
Mode de fonctionnement d'EpsonNet WebManager. . . . . . . . . . .275
Installation d'EpsonNet WebManager . . . . . . . . . . . . . . . . . . . . . . .278
Démarrage d'EpsonNet WebManager . . . . . . . . . . . . . . . . . . . . . . .279
Accès au guide en ligne . . . . . . . . . . . . . . . . . . . . . . . . . . . . . . . . . . .279
Chapitre 12 Dépannage
Problèmes d'ordre général . . . . . . . . . . . . . . . . . . . . . . . . . . . . . . . . .281
Problèmes propres à votre environnement réseau. . . . . . . . . . . . .287
Windows Me/98/95 . . . . . . . . . . . . . . . . . . . . . . . . . . . . . . . . .287
Environnement Windows 2000/NT . . . . . . . . . . . . . . . . . . . .288
Macintosh . . . . . . . . . . . . . . . . . . . . . . . . . . . . . . . . . . . . . . . . . .290
NetWare . . . . . . . . . . . . . . . . . . . . . . . . . . . . . . . . . . . . . . . . . . . .290
Annexe A Conseils destinés à l'administrateur
Configuration du serveur d'impression sur un
ordinateur câblé. . . . . . . . . . . . . . . . . . . . . . . . . . . . . . . . . . . . . . . .293
Choix d'une méthode d'impression . . . . . . . . . . . . . . . . . . . . . . . . .295
Impression à partir de Windows . . . . . . . . . . . . . . . . . . . . . . .295
Impression à partir de Macintosh . . . . . . . . . . . . . . . . . . . . . .296
xi
Caractéristiques des méthodes d'impression . . . . . . . . . . . . . . . . .
Impression LPR (TCP/IP) . . . . . . . . . . . . . . . . . . . . . . . . . . . .
Impression via Internet. . . . . . . . . . . . . . . . . . . . . . . . . . . . . . .
Impression partagée sur réseau Microsoft . . . . . . . . . . . . . .
Définition de l'adresse IP à l'aide des commandes
arp/ping . . . . . . . . . . . . . . . . . . . . . . . . . . . . . . . . . . . . . . . . . . . . .
Vérification du LAN . . . . . . . . . . . . . . . . . . . . . . . . . . . . . . . . .
Définition et vérification de la nouvelle adresse IP . . . . . . .
Instructions relatives à l'utilisation d'un routeur de
commutation. . . . . . . . . . . . . . . . . . . . . . . . . . . . . . . . . . . . . . . . . .
Universal Plug and Play . . . . . . . . . . . . . . . . . . . . . . . . . . . . . . . . . .
Désinstallation de logiciels . . . . . . . . . . . . . . . . . . . . . . . . . . . . . . . .
Sous Windows Me, 98, 95, 2000 et NT 4.0 . . . . . . . . . . . . . . .
Windows XP. . . . . . . . . . . . . . . . . . . . . . . . . . . . . . . . . . . . . . . .
Macintosh . . . . . . . . . . . . . . . . . . . . . . . . . . . . . . . . . . . . . . . . . .
296
296
297
297
298
299
300
302
303
304
304
304
305
Annexe B Caractéristiques
Caractéristiques des interfaces réseau
sans fil . . . . . . . . . . . . . . . . . . . . . . . . . . . . . . . . . . . . . . . . . . . . . . .
Homologations . . . . . . . . . . . . . . . . . . . . . . . . . . . . . . . . . . . . . . . . . .
Fiabilité. . . . . . . . . . . . . . . . . . . . . . . . . . . . . . . . . . . . . . . . . . . . . . . . .
Environnement . . . . . . . . . . . . . . . . . . . . . . . . . . . . . . . . . . . . . . . . . .
Logiciel réseau . . . . . . . . . . . . . . . . . . . . . . . . . . . . . . . . . . . . . . . . . .
Homologations de l'adaptateur secteur (A191H) . . . . . . . . . . . . .
Index
xii
307
308
309
309
310
310
Introduction
A propos de votre serveur d'impression
EpsonNet 802.11b Wireless Ext. Print Server est un serveur sans
fil qui se connecte au port USB des imprimantes EPSON. Grâce à
ce serveur d'impression, vous pouvez établir une connexion sans
fil entre une imprimante EPSON et un réseau local en utilisant le
standard de communication IEEE 802.11b.
Un signal radio est transmis sur le réseau sans fil lors de l'envoi
d'un travail d'impression à l'imprimante. L'imprimante imprime
ensuite le fichier lorsque le serveur d'impression reçoit le signal
radio directement d'un ordinateur ou d'un point d'accès.
Ce serveur d'impression est certifié Wi-Fi pour l'interopérabilité
avec les autres produits conformes 802.11.
Grâce à la prise en charge de plusieurs protocoles et à leur
détection automatique sur le réseau, le serveur d'impression vous
permet d'imprimer à partir d'applications Microsoft® Windows®,
Apple® Macintosh®, UNIX® et IBM® OS/2.
Lancez EpsonNet WinAssist/MacAssist/WebAssist, utilitaires
de configuration fournis avec l'imprimante, pour configurer
rapidement et facilement le serveur d'impression de façon à
utiliser des protocoles tels que TCP/IP, NetWare, NetBEUI,
AppleTalk®, IPP et SNMP.
Remarque :
L'utilitaire EpsonNet WinAssist/MacAssist/WebAssist configure le
serveur d'impression uniquement pour les protocoles installés sur votre
réseau. Par conséquent, vous ne pourrez pas forcément utiliser tous les
protocoles mentionnés ci-dessus avec votre réseau ou système
d'exploitation. Les protocoles utilisables par le serveur d'impression sont
fonction du système d'exploitation et de la configuration du réseau.
Introduction
1
Consignes de sécurité importantes
Lisez toute ces instructions et conservez-les pour référence
ultérieure.
❏ N'installez pas ou ne désinstallez pas le serveur d'impression
avec les mains humides.
❏ Veillez à ne pas laisser tomber ou écraser le serveur
d'impression lors de l'installation.
❏ Gardez le serveur d'impression à l'écart de l'humidité et de la
poussière.
❏ Ne laissez pas d'enfants manipuler le serveur d'impression.
❏ Lors de l'installation ou de la désinstallation du serveur
d'impression, veillez à retirer le câble USB, à mettre
l'imprimante hors tension puis à débrancher l'adaptateur
secteur pour éviter tout risque d'électrocution.
❏ Evitez d'utiliser le serveur d'impression s'il dégage de la
fumée, une odeur bizarre ou émet un son étrange, faute de
quoi vous risquez un incendie ou une électrocution. Mettez
immédiatement l'imprimante hors tension, débranchez
l'adaptateur secteur, puis contactez votre revendeur EPSON.
Ne la réparez pas vous-même, cela peut s'avérer dangereux.
❏ Sauf indication contraire dans le manuel, ne démontez pas et
ne modifiez pas le serveur d'impression, faute de quoi vous
risquez une blessure, une électrocution ou un incendie.
2
Introduction
Instructions d'utilisation du serveur
d'impression
Remarques concernant la mise sous et hors tension
❏ Ne mettez pas le serveur d'impression hors tension alors qu'il
est toujours en cours d'initialisation (voyant d'état Status
rouge et voyant de données Data vert allumés), faute de quoi,
vous risquez de devoir reconfigurer le serveur d'impression.
❏ Ne mettez pas l'imprimante et le serveur d'impression hors
tension lors de la modification des paramètres, au risque
d'endommager l'imprimante et le serveur d'impression.
❏ Ne mettez pas l'imprimante et le serveur d'impression hors
tension alors qu'une impression est en cours. Cela peut
entraîner des problèmes opérationnels au niveau de
l'ordinateur qui envoie les données d'impression et suspendre
le processus d'impression.
❏ Il est nécessaire de mettre le serveur d'impression hors puis
sous tension lors d'interventions d'entretien, telles que
l'élimination de bourrages papier. Dans ce cas, mettez
l'imprimante et le serveur d'impression hors tension avant de
corriger le problème. Mettez ensuite le serveur d'impression
sous tension et attendez que le voyant d'état Status rouge et
le voyant de données Data vert s'allument. Enfin, mettez
l'imprimante sous tension.
❏ Le serveur d'impression doit être mis hors tension lors de la
modification du réglage du micro-commutateur. Après
repositionnement du micro-commutateur, mettez le serveur
d'impression sous tension.
Introduction
3
Remarques concernant la connexion USB
❏ Vous devez disposer d'au moins un câble USB, qui relie
l'imprimante et le serveur d'impression.
❏ Seules les imprimantes prises en charge peuvent être
connectées à un connecteur de réception USB du serveur
d'impression. N'utilisez pas de concentrateur USB.
❏ Seul un ordinateur compatible IBM ou un Macintosh équipé
USB peut être connecté à un port d'émission USB du serveur
d'impression.
Remarques concernant la séurité
❏ Clé WEP
Définissez une clé WEP pour éviter toute interception sans fil
par des personnes non autorisées. La vitesse de transmission
sans fil est réduite lorsqu'une clé WEP est active en raison du
temps nécessaire au chiffrement et au déchiffrement.
❏ Verrou de sécurité
Faites passer un câble antivol du commerce par le verrou de
sécurité, qui se trouve sur le panneau arrière du serveur
d'impression pour le fixer à une table ou à une colonne. Ce
serveur d'impression est compatible avec le système de
sécurité Microsaver fabriqué par Kensington.
4
Introduction
Remarques concernant les ondes radio
❏ Des interférences radio peuvent se produire lorsque des
périphériques utilisent des ondes radio dans la bande ISM
2,4 GHz à proximité du serveur d'impression. Il convient
donc de séparer le serveur d'impression de ces appareils
autant que possible afin d'éviter les interférences radio.
❏ Lors de l'utilisation du serveur d'impression en mode Ad Hoc,
des interférences radio peuvent se produire si le canal du
serveur d'impression et des autres périphériques sont
proches. Prenez donc soin de séparer quelques canaux du
canal utilisé à proximité du serveur d'impression.
❏ Réduisez la distance entre le serveur d'impression et les
périphériques qui communiquent avec lui.
Choix de l'emplacement du serveur d'impression
❏ L'emplacement du serveur d'impression doit être étudié afin
d'améliorer la communication sans fil. Le support rotatif peut
assurer une bonne position. Il est possible de vérifier la
condition des ondes radio à l'aide d'EpsonNet
WinAssist/MacAssist, des voyants du serveur d'impression
et de la feuille d'état.
A propos de ce guide
Ce Guide de l'utilisateur détaille l'utilisation du serveur
d'impression au sein d'un réseau. Il explique également comment
configurer le serveur d'impression, installer le logiciel de
configuration et modifier les paramètres réseau de l'imprimante
et des ordinateurs.
Introduction
5
Pour plus d'informations sur votre imprimante, reportez-vous au
manuel qui l'accompagne.
Remarque :
❏ Ce guide s'adresse aux administrateurs réseau ; par conséquent,
nombre des procédures décrites demandent des connaissances
approfondies sur les réseaux, ainsi que des droits d'administration.
❏ L'expression « administrateur réseau » désigne toute personne
responsable de la maintenance du réseau. Les termes administrateur
et superviseur sont considérés comme synonymes dans ce guide.
❏ Dans ce guide, le terme « serveur d'impression » fait référence au
serveur EpsonNet 802.11b Wireless Ext. Print Server.
❏ Certaines captures d'écran de guide comprennent un nom autre que
celui de votre imprimante. Cela ne change en rien les instructions.
Avertissement, attention et remarque(s)
w
c
Les sections Avertissement sont à respecter scrupuleusement
afin d'éviter tout accident corporel.
Les sections Attention doivent être respectées pour éviter
d'endommager votre installation.
Les sections Remarque(s) contiennent des informations importantes et
des conseils utiles concernant le fonctionnement du serveur
d'impression.
6
Introduction
Contenu de l'emballage
L'emballage de votre serveur d'impression comprend les
éléments suivants :
❏ serveur d'impression sans fil (l'utilitaire EpsonNet WebAssist
est pré-installé) ;
❏ adaptateur secteur et câble secteur ;
c
Attention :
Utilisez exclusivement l'adaptateur secteur fourni dans cet
emballage pour alimenter le serveur d'impression.
❏ CD-ROM du logiciel contenant :
---------
EpsonNet WinAssist
EpsonNet MacAssist
EpsonNet WebAssist
EpsonNet Direct Print
EpsonNet Internet Print
EpsonNet WebManager
Guide de l'utilisateur (manuel au format PDF)
Acrobat Reader
❏ Notice d'installation
Remarque :
Vous devez fournir différents éléments, en l'occurrence un ordinateur
doté d'une carte d'interface réseau compatible 802.11b WLAN, une
imprimante EPSON avec un port USB, un câble USB et un point d'accès
(uniquement nécessaire pour le mode Infrastructure).
Introduction
7
Environnement
Le serveur d'impression prend en charge les environnements
suivants :
Système
d'exploitation
Windows 98
Windows 98 DE
Windows 95
Version
-
Protocole
TCP/IP (avec EpsonNet Direct
Print)
IPP (avec EpsonNet Internet
Print)
NetBEUI
Windows Me
-
TCP/IP (avec EpsonNet Direct
Print)
IPP
NetBEUI
Windows XP
(Professionnel et
Edition familiale)
-
TCP/IP (avec LPR, port TCP/IP
standard ou EpsonNet Direct
Print)
IPP
Windows 2000
(Serveur et
Professionnel)
-
TCP/IP (avec LPR, port TCP/IP
standard ou EpsonNet Direct
Print)
IPP
Windows NT 4.0
Server/Workstation
avec Support Pack 5
ou supérieur
-
TCP/IP (avec LRP ou EpsonNet
Direct Print)
IPP (avec EpsonNet Internet
Print)
NetBEUI
Macintosh
8
Introduction
Mac OS X 10.x,
9.x, 8.x
AppleTalk
Système
d'exploitation
Version
Protocole
NetWare
3.x
Mode Bindery
4.x/IntranetWare
Mode NDS
Mode d'émulation Bindery
5.x/6.0
Système d'impression NDS avec
file d'attente
NDPS
OS/2 (OS/2 Warp
Connect, OS/2 Warp
Server)
V3
V4
TCP/IP (lprportd)
NetBEUI
UNIX
Sun OS 4.1.4 ou
ultérieur : SPARC
lpr, ftp
SunSoft
Solaris 2.4 ou
ultérieur : SPARC
et x86
SCO UNIX 4.2 ou
ultérieur
SCO
UnixWare 2.01 ou
ultérieur
HP/UX 9.05 ou
ultérieur
IBM AIX 3.2.5 ou
ultérieur et 4.1.3
ou ultérieur
Remarque :
❏ Seule la version Intel de Windows NT est prise en charge.
❏ L'environnement multiutilisateur de Mac OS 9 n'est pas pris en
charge.
❏ Seul le mode Classic de Mac OS X 10.x est pris en charge.
Introduction
9
❏ Si vous utilisez l'imprimante avec un routeur de commutation, vous
devez définir une adresse IP pour cette dernière. Assurez-vous que
cette adresse est adaptée au segment ; une adresse incorrecte
pourrait entraîner des connexions intempestives.
❏ Windows 98 ou ultérieur et Mac OS 8.6 ou ultérieur (excepté
l'environnement natif OS X) prennent en charge la connexion USB,
ce qui permet de modifier plus facilement les paramètres par défaut
du serveur d'impression.
Imprimantes EPSON prises en charge
Le serveur d'impression peut être installé pour les imprimantes
EPSON suivantes (en date de juillet 2002).
❏ Imprimante à jet d'encre :
Stylus C70/C80/C82
Stylus COLOR 760/880/980/1160
Stylus Photo
870/890/950/1270/1280/1290/2000P/2100/2200
❏ Imprimante laser :
EPL-5900/6100
AL-C1900/C4000/C8600
❏ Imprimante matricielle :
FX-880+/1180+
DLQ-3500
❏ Produit intégré :
Stylus CX 3100/3200/5100/5200
Remarque :
❏ Le kit PostScript 3 n'est pas pris en charge.
❏ Dans le cas du produit intégré, seule l'impression réseau est prise
en charge. L'impression locale USB n'est pas prise en charge.
10
Introduction
Caractéristiques du serveur d'impression
❏ Satisfait au standard de communication IEEE 802.11b
(2,4 GHz).
❏ Prend en charge les modes Infrastructure et Ad Hoc.
❏ Prend en charge la fonction de roaming.
❏ Prend en charge une clé Wep 64 et 128 bits.
❏ Communique avec un maximum de 11 ou 13 canaux.
❏ Utilise les vitesses de communication de 11 Mbps, 5,5 Mbps,
2 Mbps ou 1Mbps ; ou change automatiquement de vitesse en
fonction des ondes radio.
❏ Prend en charge l'impression locale USB.
❏ Prend en charge DHCP.
❏ Prend en charge SNMP et MIB.
❏ Prend en charge la fonction DNS dynamique.
❏ Prend en charge de l'adressage APIPA (Automatic Private IP
Addressing) qui attribue une adresse IP automatiquement au
serveur d'impression, même en l'absence de serveur DHCP
sur votre réseau.
❏ Prend en charge différents protocoles, tels que TCP/IP,
Netware, NetBEUI, AppleTalk et IPP.
❏ Communique avec tous les produits certifiés Wi-Fi.
Introduction
11
Fonctionnement du serveur d'impression
Les voyants d'état et la feuille d'état peuvent vous donner des
informations importantes concernant le fonctionnement et la
configuration du serveur d'impression.
Panneau arrière
Panneau avant
Voyant
d'état Status
Bouton d'impression
de feuille d'état
Micro-commutateur
Voyant de
données
Data
Connecteur d'émission USB
Connecteur de réception USB
Connecteur d'entrée c.c.
Verrou de sécurité
Voyants d'état et de données
Le serveur d'impression comporte deux voyants lumineux (Staus
et Data) qui indiquent l'état du serveur d'impression lorsque vous
mettez l'imprimante sous tension pour la première fois, pendant
le fonctionnement normal et lorsque des erreurs surviennent. Le
voyant d'état Status a deux couleurs (rouge et vert) ; lorsque les
deux couleurs sont combinées, le voyant est orange. Le voyant de
données Data est vert.
12
Introduction
Les voyants d'état indiquent l'état du serveur d'impression,
comme suit :
Voyant d'état
Voyant de
données
Etat du serveur d'impression
Rouge
Allumé
Initialisation
Rouge clignotant
Allumé
Etat d'erreur
Rouge clignotant
Eteint
Erreur de fonctionnement de
périphériques
Voyant d'état rouge et voyant de données
vert clignotant en alternance
Rouge et vert
clignotant en
alternance
Eteint
Mode de mise à jour du firmware
Le serveur d'impression n'est pas
connecté à l'imprimante ou elle
est hors tension.
Voyant d'état rouge et voyant de données
vert clignotant simultanément
Les paramètres par défaut sont
en cours de restauration (la
configuration sans fil n'est pas
modifiée).
Vert clignotant
Eteint
Il n'y a plus de connexion sans fil
en mode Infrastructure.
Vert
Clignotant lors de la
réception de
données
- Communication en mode
Ad Hoc
Clignotant lors de la
réception de
données
Communication en dessous de
5,5 Mbps en mode Infrastructure
Orange
- Communications excellentes à
11 Mbps en mode Infrastructure
Introduction
13
Bouton d'impression de feuille d'état
Lors de la première utilisation du serveur d'impression après sont
installation ou sa réinstallation, branchez le cordon
d'alimentation du serveur d'impression dans une prise secteur
tout en maintenant enfoncé lebouton d'impression de feuille
d'état pendant environ 20 secondes pour initialiser le serveur
d'impression. Le temps pendant lequel il est nécessaire de garder
enfoncé le bouton d'impression de feuille d'état varie en fonction
du modèle d'imprimante.
Avant d'entamer la configuration du serveur d'impression,
veillez à maintenir enfoncé le bouton d'impression de feuille
d'état du serveur d'impression pour imprimer une feuille d'état.
La feuille d'état fournit des informations importantes concernant
le serveur d'impression, telles que adresse MAC, SSID,
paramètres et état actuel de l'imprimante. Il est impossible
d'imprimer une feuille d'état lorsque l'imprimante a déjà
commencé d'imprimer ou lorsqu'elle est hors ligne ou non prête
à imprimer.
Remarque :
Si l'imprimante n'imprime pas de feuille d'état, assurez-vous qu'elle est
en ligne et qu'aucun travail d'impression n'est en cours de traitement,
puis attendez une minute. Si la feuille d'état ne s'imprime toujours pas,
mettez l'imprimante hors tension, attendez que le voyant de données
s'éteigne et que le voyant d'état clignote en alternance (rouge et vert),
puis remettez-la sous tension. La feuille d'état peut être imprimée une
minute après le préchauffage de l'imprimante.
c
14
Attention :
Après la mise hors tension de l'imprimante, attendez que le
voyant de données se soit éteint avant de la remettre sous tension,
faute de quoi le serveur d'impression risque de ne pas fonctionner
correctement.
Introduction
Micro-commutateur
Les micro-commutateurs 1 à 4 sont par défaut en position off.
Vous pouvez configurer le serveur d'impression à l'aide d'une
connexion USB, mais pas utiliser la fonction d'impression locale
USB.
Pour utiliser la fonction d'impression locale USB, déplacez le
micro-commutateur 1 vers la droite (pour le mettre en position
on). Dans ce cas, la configuration du serveur d'impression à l'aide
d'une connexion USB n'est pas disponible.
Connecteur d'émission USB
Ce connecteur sert à relier un câble USB à un ordinateur, de sorte
que les paramètres par défaut du serveur d'impression puisse être
modifiés à l'aide de l'utilitaire de configuration.
Connecteur de réception USB
Ce connecteur sert à relier un câble USB à l'imprimante pour
permettre la communication avec elle.
Connecteur d'entrée c.c.
Ce connecteur d'alimentation externe est destiné à l'adaptateur
secteur fourni avec le serveur d'impression. Branchez ou
débranchez le cordon d'alimentation du serveur d'impression
d'une prise secteur pour mettre le serveur sous ou hors tension.
Introduction
15
Verrou de sécurité
Vous pouvez faire passer un câble antivol du commerce par
l'orifice du verrou de sécurité pour fixer le serveur d'impression
à une table ou à une colonne. Ce serveur d'impression est
compatible avec le système de sécurité Microsaver fabriqué par
Kensington.
Support rotatif
Le support rotatif se situe au-dessous du serveur d'impression.
Faites pivoter le support rotatif de 90 degrés dans le sens des
aiguilles d'une montre pour disposer d'un support auxiliaire pour
la stabilité. Le support peut être vissé à son emplacement ou sur
un mur pour suspension.
Fonction d'impression locale USB
Le serveur d'impression prend en charge l'impression locale USB.
Vous pouvez imprimer un fichier par l'intermédiaire d'une
connexion USB tandis que d'autres utilisateurs impriment par
une connexion sans fil.
Imaginons que vous souhaitiez imprimer par l'intermédiaire
d'une connexion USB en utilisant l'imprimante connectée au
serveur d'impression sur le réseau sans fil. Si vous connectez
l'ordinateur au serveur d'impression à l'aide d'un câble USB, vous
pouvez imprimer un fichier par le biais de la connexion USB. Dans
ce cas, l'impression est activée par les connexions USB et sans fil.
16
Introduction
Procédez comme suit pour effectuer une impression locale USB.
1. Assurez-vous que le cordon d'alimentation du serveur
d'impression est débranché de la prise secteur et que
l'imprimante est hors tension.
2. Déplacez le micro-commutateur 1 vers la droite (sur la
position on).
3. Branchez l'adaptateur secteur sur le connecteur d'entrée c.c.
du serveur d'impression.
4. Branchez le connecteur carré d'un câble USB sur le connecteur
d'émission USB du serveur d'impression. Branchez ensuite
l'autre extrémité sur le port USB de l'ordinateur.
5. Branchez le connecteur carré du câble USB sur le port USB de
l'imprimante. Branchez ensuite l'autre extrémité sur le
connecteur de réception USB du serveur d'impression.
6. Branchez le cordon d'alimentation du serveur d'impression
sur la prise secteur.
Introduction
17
7. Installez le pilote d'impression fourni avec l'imprimante.
8. Mettez l'imprimante sous tension.
Remarque :
❏ Reportez-vous au Guide de référence de l'imprimante pour plus
d'informations sur l'installation du pilote d'impression.
❏ Si la boîte de dialogue « Assistant Nouveau matériel détecté » affiche
une invitation à installer le pilote USB, installez-le à partir du
CD-ROM de l'imprimante.
Restrictions liées à l'utilisation de l'impression locale USB
❏ Les imprimantes Stylus CX 3100/3200 et Stylus CX 5100/5200
ne prennent pas en charge l'impression locale USB. N'utilisez
pas un câble USB pour connecter à l'ordinateur le serveur
d'impression relié à ces imprimantes.
❏ Le démarrage de l'impression locale USB nécessite
légèrement plus de temps.
Le standard de communication IEEE 802.11b
Le serveur d'impression prend en charge le standard de
communication IEEE 802.11b. Il est compatible avec les autres
produits IEEE 802.11b.
Un réseau local sans fil IEEE 802.11b fonctionne dans la bande
ISM 2,4 GHz. Il divise les 2,4 GHz en 11 ou 13 canaux par
l'étalement du spectre en séquence directe (DSSS) et utilise le
réseau à accès multiple par détection de porteuse et évitement de
collision (CSMA/CA) pour éviter la collision de paquets. Il prend
à la fois en charge CSMA/CA avec ACK et CSMA/CA avec
RTS/CTS.
18
Introduction
Certification Wi-Fi
Ce serveur d'impression sans fil est certifié
Wi-Fi par la WECA (Wireless Ethernet
Compatibility Alliance). La certification
WECA garantit une interopérabilité totale
avec les autres produits certifiés Wi-Fi. Pour
plus d'informations sur les autres produits
certifiés Wi-Fi, reportez-vous au site Web
suivant : http://www.wi-fi.org.
Environnement sans fil
Modes de fonctionnement
Il est possible de configurer le serveur d'impression pour le mode
Ad Hoc ou Infrastructure.
En mode Ad Hoc, un serveur d'impression et des ordinateurs
communiquent sans fil directement les uns avec les autres, sans
utiliser de point d'accès.
Introduction
19
En mode Infrastructure, des ordinateurs sans fil et câblés peuvent
communiquer par l'intermédiaire d'un point d'accès pour
envoyer des travaux d'impression au serveur d'impression.
HUB
Sécurité
WEP (Wired Equivalent Privacy) est un protocole de sécurité
pour les réseaux sans fil. Les données sont chiffrées à l'aide de la
clé WEP, ce qui assure la sécurité de votre réseau sans fil. Vous
devez définir la même clé WEP pour le serveur d'impression et le
point d'accès.
Le serveur d'impression prend en charge une clé de chiffrement
64 ou 128 bits et permet l'utilisation de caractères hexadécimaux
ou ASCII.
Remarque :
La vitesse de transmission sans fil est réduite lorsqu'une clé WEP est
active en raison du temps nécessaire au chiffrement et au déchiffrement.
SSID est un identificateur unique d'un réseau local sans fil. Tous
les périphériques et points d'accès connectés à un réseau local sans
fil spécifique doivent utiliser le même SSID pour communiquer
sur le réseau local sans fil.
20
Introduction
Portée des signaux radio
Le serveur d'impression offre un débit de transfert de données de
11 Mbps dans un rayon de 25 mètres à l'intérieur et de 50 mètres
à l'extérieur, selon l'environnement dans lequel se situe le serveur
d'impression.
Remarque :
La vitesse de transmission sans fil diminue à mesure que la distance entre
le serveur d'impression et l'ordinateur ou le point d'accès augmente.
A propos du logiciel
❏ EpsonNet WinAssist est un utilitaire de configuration
Windows destiné aux administrateurs et qui permet de
configurer le serveur d'impression pour les protocoles
TCP/IP, NetWare, AppleTalk, IPP et Wireless. Voir
« A propos d'EpsonNet WinAssist » à la page 69.
❏ EpsonNet MacAssist est un utilitaire de configuration
Macintosh destiné aux administrateurs et qui permet de
configurer le serveur d'impression pour les protocoles
TCP/IP, AppleTalk et Wireless. Voir « A propos d'EpsonNet
MacAssist » à la page 111.
❏ EpsonNet WebAssist est un utilitaire de configuration Web
qui permet de configurer le serveur d'impression pour les
protocoles TCP/IP, NetWare, MS Network, AppleTalk, IPP
et SNMP. Il est impossible de modifier les paramètres de
configuration sans fil avec EpsonNet WebAssist. Vous
pouvez démarrer EpsonNet WebAssist à partir de l'utilitaire
EpsonNet WinAssist ou MacAssist, ou encore en entrant,
dans votre navigateur, l'adresse URL du serveur
d'impression. Voir « A propos d’EpsonNet WebAssist » à la
page 251.
Introduction
21
❏ EpsonNet Direct Print est un utilitaire permettant
l'impression via TCP/IP pour Windows
Me/98/95/XP/2000/NT 4.0. (Les systèmes Windows
XP/2000/NT 4.0 prennent également en charge l'impression
LPR standard.) Voir « A propos d'EpsonNet Direct Print » à
la page 221.
❏ EpsonNet Internet Print est un utilitaire qui prend en charge
l'impression via Internet à l'aide du protocole IPP (Internet
Printing Protocol) pour Windows 98/95/NT 4.0. Voir
« A propos d'EpsonNet Internet Print » à la page 237.
❏ EpsonNet WebManager est un utilitaire Web qui facilite la
gestion par les administrateurs réseau des périphériques en
réseau. Voir « A propos d'EpsonNet WebManager » à la
page 271.
Termes et concepts
Clé WEP -- algorithme à clé partagée pour le chiffrement des
données.
Configuration -- ensemble préparé de conditions pour un
fonctionnement correct d'un périphérique. La configuration du
serveur d'impression consiste à en préparer le fonctionnement
avec les protocoles disponibles sur un réseau.
DHCP -- protocole dynamique de configuration des hôtes. Il s'agit
d'un protocole qui attribue des adresses dynamiques aux
périphériques d'un réseau.
EtherTalk -- protocole de communication d'AppleTalk qui régit
les transmissions Ethernet.
File d'attente d'impression -- emplacement où est stocké un
travail d'impression sous la forme d'un fichier, jusqu'à ce que le
serveur d'impression envoie le travail à l'imprimante désignée.
22
Introduction
ftp -- protocole d'application TCP/IP pour le transfert de fichiers.
IEEE 802.11b -- standard IEEE pour la plage 2,4 GHz des réseaux
locaux sans fil.
Imprimante distante -- imprimante partagée connectée ailleurs
sur le réseau, mais sous le contrôle d'un serveur d'impression
NetWare.
lpp -- application de protocole d'impression à distance TCP/IP.
Mode Ad Hoc -- mode réseau sans fil. Il permet aux périphériques
de communiquer directement sans être reliés par câble à un
réseau.
Mode Infrastructure -- mode réseau sans fil. Il permet à des
ordinateurs sans fil et câblés d'envoyer des travaux d'impression
à l'imprimante par l'intermédiaire d'un point d'accès.
Plage 2,4 GHz -- spectre de fréquences attribué par la FCC aux
réseaux locaux sans fil.
Point d'accès -- dispositif qui fait office de concentrateur de
communication pour relier un réseau local sans fil et un autre
câblé.
Protocole -- ensemble de règles qui régissent l'échange de
données ou d'information sur un réseau. Les ordinateurs et les
logiciels ne peuvent pas communiquer entre eux en utilisant des
protocoles différents.
Roaming -- possibilité de déplacer la station sans fil d'un point
d'accès à un autre sans perdre la connexion ni interrompre le
service.
SSID (ou ESSID) -- Service Set Identifier (ou Extended Service Set
Identifier), identificateur unique d'un réseau local sans fil.
Introduction
23
TCP/IP -- Transmission Control Protocol/Internet Protocol,
couche de protocoles qui assure les communications entre les
nœuds d'un réseau.
WEP -- Wired Equivalent Privacy, protocole de sécurité des
réseaux locaux sans fil défini dans le standard IEEE 802.11b. Le
protocole WEP assure la sécurité en chiffrant les données sur les
ondes radio.
WLAN -- Wireless Local Area Network, réseau local sans fil.
Généralités
Cette section décrit les instructions générales relatives à la
configuration du serveur d'impression pour l'utiliser sur un
réseau.
1. Vérifiez le fonctionnement du serveur d'impression.
Vérifiez les fonctions et autres éléments du serveur d'impression,
tels que les voyants d'état, le bouton d'impression de feuille d'état,
le connecteur USB, le connecteur d'alimentation et le verrou de
sécurité. Pour obtenir plus d’informations, reportez-vous à la
section « Fonctionnement du serveur d'impression » à la page 12.
2. Installez les composants nécessaires sur l'ordinateur.
Assurez-vous que les composants nécessaires (comme TCP/IP,
NetBEUI, etc.) sont installés sur l'ordinateur et que ses paramètres
réseau (tels que l'adresse IP, le masque de sous-réseau, etc.) sont
définis. Pour obtenir plus d’informations, reportez-vous à la
section « Installation des composants sur l'ordinateur » à la
page 27.
24
Introduction
3. Installez EpsonNet WinAssist/MacAssist sur l'ordinateur.
Installez EpsonNet WinAssist ou MacAssist sur l'ordinateur pour
configurer le serveur d'impression pour le réseau sans fil. Vous
devez installer ces utilitaires avant de connecter le serveur
d'impression et l'ordinateur par un câble pour configurer le
serveur d'impression. Pour obtenir plus d’informations,
reportez-vous à la section « Installation d'EpsonNet
WinAssist/MacAssist » à la page 41.
4. Préparez votre ordinateur à communiquer avec le serveur
d'impression.
Si votre système d'exploitation prend en charge USB
Connectez le serveur d'impression et l'ordinateur à l'aide d'un
câble USB. Vous ne devez pas modifier les paramètres de
configuration sans fil de l'ordinateur.
Si votre système d'exploitation ne prend pas en charge USB
Vous devez modifier les paramètres de configuration sans fil de
l'ordinateur pour qu'ils correspondent aux paramètres par défaut
du serveur d'impression.
Pour obtenir plus d’informations, reportez-vous à la section
« Préparation de l'ordinateur » à la page 44.
5. Configurez le serveur d'impression à l'aide d'EpsonNet
Win/MacAssist.
Configurez le serveur d'impression pour le réseau sans fil à l'aide
d'EpsonNet WinAssist ou MacAssist. Pour Windows,
reportez-vous à la section « Configuration du serveur
d'impression à l'aide d'EpsonNet WinAssist » à la page 50. Pour
Macintosh, reportez-vous à la section « Configuration du serveur
d'impression à l'aide d'EpsonNet MacAssist » à la page 57 pour
plus d'informations.
Introduction
25
6. Connectez le serveur d'impression à votre imprimante.
Utilisez un câble USB pour connecter le serveur d'impression et
l'imprimante. Pour obtenir plus d’informations, reportez-vous à
la section « Connexion du serveur d'impression à l'imprimante »
à la page 65.
7. Configurez les paramètres réseau du serveur d'impression à
l'aide d'EpsonNet Win/MacAssist.
Configurez le serveur d'impression pour TCP/IP, AppleTalk,
NetBEUI, etc. d'EpsonNet WinAssist ou MacAssist. Pour
Windows, reportez-vous à la section « Utilitaire de configuration
EpsonNet WinAssist » à la page 69. Pour Macintosh,
reportez-vous à la section « Utilitaire de configuration EpsonNet
MacAssist » à la page 111.
8. Sélectionnez une méthode d'impression.
Sélectionnez une méthode d'impression adaptée à votre
environnement réseau et à votre système d'exploitation. Si vous
avez des doutes, reportez-vous à la section « Choix d'une
méthode d'impression » à la page 295 pour plus d'informations.
9. Installez le pilote d'impression.
Installez le pilote d’impression à partir du CD-ROM fourni avec
l'imprimante. Pour obtenir plus d’informations, reportez-vous à
la section « Installation du pilote d'impression » à la page 141.
26
Introduction
Chapitre 1
1
Installation des composants sur
l'ordinateur
1
A propos de l'installation des composants sur
l'ordinateur
Pour pouvoir configurer le serveur d'impression et imprimer à
partir de l'ordinateur, vous devez installer les composants
nécessaires (TCP/IP, NetBEUI, etc.) et attribuer une adresse IP et
un masque de sous-réseau pour l'ordinateur, en fonction de la
méthode d'impression que vous souhaitez utiliser. Reportez-vous
à la section de ce chapitre correspondant à votre système
d'exploitation.
1
1
1
1
Windows Me/98/95
1
Sous Windows Me/98/95, utilisez la procédure ci-après pour
installer les composants nécessaires.
1
Remarque :
❏ Le CD-ROM Windows Me/98/95 peut être requis durant
l'installation.
❏ Si vous utilisez TCP/IP ou IPP pour l'impression, vous devez
définir l'adresse IP, le masque de sous-réseau et la passerelle par
défaut de l'ordinateur.
1. Cliquez sur Démarrer, pointez sur Paramètres, puis
sélectionnez Panneau de configuration.
Installation des composants sur l'ordinateur
1
1
1
1
27
2. Double-cliquez sur l'icône Réseau. Vérifiez que les
composants nécessaires suivants figurent dans la liste des
composants réseau installés dans l’onglet Configuration. Si
ces composants sont déjà installés, passez au chapitre suivant.
Le tableau suivant répertorie les composants nécessaires à la
configuration du serveur d'impression avec EpsonNet
WinAssist.
28
Ecrans de configuration d'EpsonNet
WinAssist
Composants nécessaires
TCP/IP, AppleTalk, IPP, SNMP
(Interruption IP)
TCP/IP
Réseau MS
NetBEUI ou TCP/IP
NetWare, SNMP (Interruption IPX)
Dernier client Novell téléchargé
à partir du site Web de Novell
Installation des composants sur l'ordinateur
Remarque :
N'utilisez pas Client Novell pour Windows 95/98 version 3.00 ni
Client Novell pour Windows NT version 4.50 lorsque les modes
suivants sont utilisés : mode NetWare 3.x/4.x Bindery Print Server,
mode NetWare 3.x Remote Printer, mode NetWare 4.x Bindery
Remote Printer et mode NetWare 4.x/5.x NDS Remote Printer.
Le tableau suivant répertorie les composants nécessaires pour
l'impression réseau.
Méthode d'impression
Composants nécessaires
Impression LPR ou via Internet
TCP/IP
Impression partagée sur réseau
Microsoft
TCP/IP ou NetBEUI
Client pour les réseaux Microsoft
Impression via un serveur
NetWare
Dernier client Novell téléchargé à partir
du site Web de Novell
1
1
1
3. Si les composants nécessaires ne figurent pas dans cette liste,
cliquez sur Ajouter pour les installer comme décrit ci-après.
Pour l'impression LPR ou via Internet :
Sélectionnez Protocole, puis cliquez sur Ajouter. Dans la liste
Constructeurs, sélectionnez Microsoft et dans la liste
Protocoles réseau, sélectionnez TCP/IP. Cliquez ensuite
sur OK.
Pour l'impression partagée sur réseau Microsoft :
Pour utiliser TCP/IP, reportez-vous aux instructions fournies
plus haut concernant l'installation de TCP/IP.
Pour utiliser NetBEUI, sélectionnez Protocole, puis cliquez
sur Ajouter. Dans la liste Constructeurs, sélectionnez
Microsoft et dans la liste Protocoles réseau, sélectionnez
NetBEUI. Cliquez ensuite sur OK.
Sélectionnez Client, puis cliquez sur Ajouter. Dans la liste
Constructeurs, sélectionnez Microsoft et dans la liste Clients
réseau, sélectionnez Client pour les réseaux Microsoft.
Cliquez ensuite sur OK.
Installation des composants sur l'ordinateur
1
29
1
1
1
1
1
1
1
1
Pour l'impression via un serveur NetWare :
Téléchargez le dernier client Novell à partir du site Web de
Novell et installez-le sur l'ordinateur. Veillez également à
installer IPX. Pour plus d'informations, reportez-vous au site
Web de Novell.
4. Pour l'impression partagée sur réseau Microsoft,
l'impression LPR ou via Internet :
Dans le menu Configuration, double-cliquez sur TCP/IP pour
ouvrir la boîte de dialogue Propriétés TCP/IP. Définissez
l'adresse IP, le masque de sous-réseau, puis cliquez sur OK.
5. Redémarrez l'ordinateur.
Les composants requis sont maintenant installés. Passez au
chapitre suivant « Configuration du serveur d'impression sans
fil » à la page 41.
Windows XP
Sous Windows XP, utilisez la procédure ci-après pour installer les
composants nécessaires.
Remarque :
❏ Le CD-ROM Windows XP peut être requis durant l'installation.
❏ Si vous utilisez TCP/IP ou IPP pour l'impression, vous devez
définir l'adresse IP, le masque de sous-réseau et la passerelle par
défaut de l'ordinateur.
1. A partir du menu Démarrer, sélectionnez Panneau de
configuration, puis cliquez sur Connexions réseau et Internet.
Sélectionnez Connexions réseau.
2. Dans la zone Réseau local ou Internet à haute vitesse, cliquez
sur l'icône Connexion au réseau local.
30
Installation des composants sur l'ordinateur
3. Dans la zone Gestion du réseau, sélectionnez Modifier les
paramètres de cette connexion.
1
4. Vérifiez que les composants nécessaires suivants figurent
dans la liste. Si ces composants sont déjà installés, passez au
chapitre suivant.
1
1
1
1
1
1
1
Le tableau suivant répertorie les composants nécessaires à la
configuration du serveur d'impression avec EpsonNet
WinAssist.
Ecrans de configuration d'EpsonNet
WinAssist
Composants nécessaires
TCP/IP, AppleTalk, IPP, SNMP
(Interruption IP)
Protocole Internet (TCP/IP)
Réseau MS
Protocole Internet (TCP/IP)
NetWare, SNMP (Interruption IPX)
Dernier client Novell téléchargé
à partir du site Web de Novell
Installation des composants sur l'ordinateur
1
1
1
31
1
Le tableau suivant répertorie les composants nécessaires pour
l'impression réseau.
Méthode d'impression
Composants nécessaires
Impression LPR ou via Internet
Protocole Internet (TCP/IP)
Impression partagée sur réseau
Microsoft
Protocole Internet (TCP/IP)
Client pour les réseaux Microsoft
Impression via un serveur
NetWare
Dernier client Novell téléchargé à partir
du site Web de Novell
5. Si les composants nécessaires ne figurent pas dans cette liste,
cliquez sur Installer pour les installer comme décrit ci-après.
Pour l'impression LPR ou via Internet :
Le protocole Internet (TCP/IP) est installé par défaut. Vous ne
pouvez ni l'ajouter ni le supprimer.
Pour l'impression partagée sur réseau Microsoft :
Sélectionnez Client, puis cliquez sur Ajouter. Sélectionnez
Client pour les réseaux Microsoft, puis cliquez sur OK.
Pour l'impression via un serveur NetWare :
Téléchargez le dernier client Novell à partir du site Web de
Novell et installez-le sur l'ordinateur. Veillez également à
installer IPX. Pour plus d'informations, reportez-vous au site
Web de Novell.
6. Pour l'impression partagée sur réseau Microsoft,
l'impression LPR ou via Internet :
Dans la boîte de dialogue des propriétés de la connexion
réseau local, double-cliquez sur Protocole Internet (TCP/IP)
pour ouvrir la boîte de dialogue des propriétés des protocoles
Internet (TCP/IP). Définissez l'adresse IP, le masque de
sous-réseau, puis cliquez sur OK.
7. Redémarrez l'ordinateur.
32
Installation des composants sur l'ordinateur
Les composants requis sont maintenant installés. Passez au
chapitre suivant « Configuration du serveur d'impression sans
fil » à la page 41.
1
1
Windows 2000
Sous Windows 2000, utilisez la procédure ci-après pour installer
les composants nécessaires.
Remarque :
❏ Le CD-ROM Windows 2000 peut être requis durant l'installation.
❏ Si vous utilisez TCP/IP ou IPP pour l'impression, vous devez
définir l'adresse IP, le masque de sous-réseau et la passerelle par
défaut de l'ordinateur.
1. Cliquez sur Démarrer, pointez sur Paramètres, puis
sélectionnez Connexions réseau et accès à distance. L'écran
Connexions réseau et accès à distance apparaît.
2. Cliquez à l'aide du bouton droit de la souris sur la connexion
réseau souhaitée, puis sélectionnez Propriétés.
1
1
1
1
1
1
1
1
1
1
Installation des composants sur l'ordinateur
33
3. Vérifiez que les composants nécessaires suivants figurent
dans la liste. Si ces composants sont déjà installés, passez au
chapitre suivant.
Le tableau suivant répertorie les composants nécessaires à la
configuration du serveur d'impression avec EpsonNet
WinAssist.
34
Ecrans de configuration d'EpsonNet
WinAssist
Composants nécessaires
TCP/IP, AppleTalk, IPP, SNMP
(Interruption IP)
Protocole Internet (TCP/IP)
Réseau MS
Protocole NetBEUI ou Internet
(TCP/IP)
NetWare, SNMP (Interruption IPX)
Dernier client Novell téléchargé
à partir du site Web de Novell
Installation des composants sur l'ordinateur
Remarque :
N'utilisez pas Client Novell pour Windows 95/98 version 3.00 ni
Client Novell pour Windows NT version 4.50 lorsque les modes
suivants sont utilisés : mode NetWare 3.x/4.x Bindery Print Server,
mode NetWare 3.x Remote Printer, mode NetWare 4.x Bindery
Remote Printer et mode NetWare 4.x/5.x NDS Remote Printer.
Le tableau suivant répertorie les composants nécessaires pour
l'impression réseau.
Méthode d'impression
Composants nécessaires
Impression LPR ou via Internet
Protocole Internet (TCP/IP)
Impression partagée sur réseau
Microsoft
Protocole Internet (TCP/IP) ou NetBEUI
Client pour les réseaux Microsoft
Impression via un serveur
NetWare
Dernier client Novell téléchargé à partir
du site Web de Novell
1
1
1
1
4. Si les composants nécessaires ne figurent pas dans cette liste,
cliquez sur Installer pour les installer comme décrit ci-après.
Pour l'impression LPR ou via Internet :
Sélectionnez Protocole, puis cliquez sur Ajouter. Dans la boîte
de dialogue Sélection de Protocole réseau, sélectionnez
Protocole Internet (TCP/IP), puis cliquez sur OK.
Pour l'impression partagée sur réseau Microsoft :
Pour le protocole Internet, reportez-vous aux instructions
fournies plus haut concernant l'installation du protocole
Internet (TCP/IP).
Pour utiliser NetBEUI, sélectionnez Protocole, puis cliquez
sur Ajouter. Sélectionnez Protocole NetBEUI et cliquez
sur OK.
Sélectionnez Client, puis cliquez sur Ajouter. Sélectionnez
Client pour les réseaux Microsoft, puis cliquez sur OK.
1
1
1
1
1
1
1
1
Installation des composants sur l'ordinateur
35
Pour l'impression via un serveur NetWare :
Téléchargez le dernier client Novell à partir du site Web de
Novell et installez-le sur l'ordinateur. Veillez également à
installer IPX. Pour plus d'informations, reportez-vous au site
Web de Novell.
5. Pour l'impression partagée sur réseau Microsoft,
l'impression LPR ou via Internet :
Dans le menu Configuration, double-cliquez sur Protocole
Internet (TCP/IP) pour ouvrir la boîte de dialogue Propriétés
TCP/IP. Définissez l'adresse IP, le masque de sous-réseau,
puis cliquez sur OK.
6. Redémarrez l'ordinateur.
Les composants requis sont maintenant installés. Passez au
chapitre suivant « Configuration du serveur d'impression sans
fil » à la page 41.
Windows NT 4.0
Sous Windows NT 4.0, utilisez la procédure ci-après pour
installer les composants nécessaires.
Remarque :
❏ Le CD-ROM Windows NT 4.0 peut être requis durant
l'installation.
❏ Si vous utilisez TCP/IP ou IPP pour l'impression, vous devez
définir l'adresse IP, le masque de sous-réseau et la passerelle par
défaut de l'ordinateur.
1. Cliquez sur Démarrer, pointez sur Paramètres, puis
sélectionnez Panneau de configuration.
2. Double-cliquez sur l'icône Réseau dans le panneau de
configuration.
36
Installation des composants sur l'ordinateur
3. Vérifiez que les composants nécessaires suivants figurent
dans la liste. Si ces composants sont déjà installés, passez au
chapitre suivant.
1
1
1
1
1
1
1
Le tableau suivant répertorie les composants nécessaires à la
configuration du serveur d'impression avec EpsonNet
WinAssist.
Ecrans de configuration d'EpsonNet
WinAssist
Composants nécessaires
TCP/IP, AppleTalk, IPP, SNMP
(Interruption IP)
TCP/IP
Réseau MS
NetBEUI ou TCP/IP
NetWare, SNMP (Interruption IPX)
Dernier client Novell téléchargé
à partir du site Web de Novell
1
1
1
1
1
Installation des composants sur l'ordinateur
37
Remarque :
N'utilisez pas Client Novell pour Windows 95/98 version 3.00 ni
Client Novell pour Windows NT version 4.50 lorsque les modes
suivants sont utilisés : mode NetWare 3.x/4.x Bindery Print Server,
mode NetWare 3.x Remote Printer, mode NetWare 4.x Bindery
Remote Printer et mode NetWare 4.x/5.x NDS Remote Printer.
Le tableau suivant répertorie les composants nécessaires pour
l'impression réseau.
Méthode
d'impression
Composants nécessaires
Impression LPR ou via
Internet
Menu Protocoles : TCP/IP
Menu Services : Microsoft TCP/IP Printing
Impression partagée
sur réseau Microsoft
Menu Protocoles : TCP/IP ou NetBEUI
Menu Services : Station
Impression via un
serveur NetWare
Dernier client Novell téléchargé à partir du site
Web de Novell
4. Si les composants nécessaires ne figurent pas dans cette liste,
cliquez sur Ajouter pour les installer comme décrit ci-après.
Pour l'impression LPR ou via Internet :
Sélectionnez l'onglet Protocoles, puis cliquez sur Ajouter.
Sélectionnez TCP/IP dans la liste, puis cliquez sur OK.
Définissez l'adresse IP, le masque de sous-réseau, puis cliquez
sur OK.
Sélectionnez l'onglet Services, puis cliquez sur Ajouter.
Sélectionnez Microsoft TCP/IP Printing dans la liste et cliquez
sur OK.
38
Installation des composants sur l'ordinateur
Pour l'impression partagée sur réseau Microsoft :
Pour utiliser TCP/IP, reportez-vous aux instructions fournies
plus haut concernant l'installation de TCP/IP.
Pour utiliser NetBEUI, sélectionnez l'onglet Protocoles, puis
cliquez sur Ajouter. Sélectionnez NetBEUI dans la liste et
cliquez sur OK.
Sélectionnez l'onglet Services, puis cliquez sur Ajouter.
Sélectionnez Station dans la liste et cliquez sur OK.
Pour l'impression via un serveur NetWare :
Téléchargez le dernier client Novell à partir du site Web de
Novell et installez-le sur l'ordinateur. Veillez également à
installer IPX. Pour plus d'informations, reportez-vous au site
Web de Novell.
1
1
1
1
1
1
1
1
1
1
1
5. Redémarrez l'ordinateur.
Les composants requis sont maintenant installés. Passez au
chapitre suivant « Configuration du serveur d'impression sans
fil » à la page 41.
Installation des composants sur l'ordinateur
39
1
Macintosh
Pour attribuer une adresse IP, un masque de sous-réseau, etc. à
votre Macintosh, procédez comme suit.
1. Dans le menu Pomme, sélectionnez Tableau de bord, puis
TCP/IP.
2. Réglez la connexion via sur AirPort.
3. Attribuez une adresse IP et modifiez d'autres réglages si
nécessaire.
4. Fermez la zone de dialogue pour enregistrer les réglages.
Pour imprimer à l'aide du protocole AppleTalk et configurer le
serveur d'impression à l'aide d'EpsonNet MacAssist, sélectionnez
Aiport ou Ethernet intégré dans le tableau de bord AppleTalk.
Configurez ensuite le serveur d'impression à l'aide d'EpsonNet
MacAssist.
Passez au chapitre suivant « Configuration du serveur
d'impression sans fil » à la page 41.
40
Installation des composants sur l'ordinateur
Chapitre 2
2
Configuration du serveur d'impression
sans fil
2
Ce chapitre décrit la configuration du serveur d'impression. Il
explique notamment comment installer EpsonNet
WinAssist/MacAssist, préparer la configuration de l'ordinateur,
configurer le serveur d'impression à l'aide d'EpsonNet
WinAssist/MacAssist et connecter le serveur d'impression et
l'imprimante par un câble USB.
Installation d'EpsonNet WinAssist/MacAssist
2
2
2
2
Pour configurer le serveur d'impression, vous devez installer
EpsonNet WinAssist ou MacAssist. Ne passez pas à la section
suivante avant de l'avoir fait.
2
Remarque :
Veillez à bien utiliser le logiciel EpsonNet WinAssist/MacAssist
disponible sur le CD-ROM fourni avec l'imprimante.
2
2
Sous Windows
Installez EpsonNet WinAssist sur l'ordinateur pour configurer le
serveur d'impression.
2
2
2
Configuration du serveur d'impression sans fil
41
Configuration requise
Le tableau suivant vous donne la configuration requise pour
l'utilisation d'EpsonNet WinAssist.
Systèmes d'exploitation
Windows Me/98/95
Windows XP Professionnel/Edition familiale
Windows 2000 Server/Professionnel
Windows NT 4.0 Server/Workstation avec Service
Pack 5.0 ou supérieur
Espace libre sur le
disque dur
4 Mo
Installation d'EpsonNet WinAssist
Pour installer EpsonNet WinAssist, procédez comme suit :
Remarque :
Si vous ajoutez ou supprimez des protocoles ou des services dans votre
système d'exploitation après avoir installé EpsonNet WinAssist, il est
possible que ce logiciel de configuration ne fonctionne pas correctement.
Dans ce cas, désinstallez EpsonNet WinAssist, puis installez-le de
nouveau.
1. Insérez le CD-ROM du logiciel dans votre lecteur de
CD-ROM.
2. Le programme d'installation EPSON démarre
automatiquement.
Si la boîte de dialogue du programme d'installation ne
s'affiche pas, double-cliquez sur SETUP.EXE sur le CD-ROM.
3. Sélectionnez Installer EpsonNet WinAssist, puis cliquez
sur
.
4. Pour effectuer l'installation, respectez les instructions
affichées à l'écran.
42
Configuration du serveur d'impression sans fil
Une fois EpsonNet WinAssist installé, reportez-vous à la section
« Préparation de l'ordinateur » à la page 44.
Sous Macintosh
2
2
Installez EpsonNet MacAssist sur le Macintosh pour configurer
le serveur d'impression.
Configuration requise
2
Le tableau suivant vous donne la configuration requise pour
l'utilisation d'EpsonNet MacAssist.
Systèmes d'exploitation
Mac OS 10.x, 9.x, 8.x
Modèles
PowerPC Macintosh
Espace libre sur le
disque dur
4 Mo
2
2
2
Installation d'EpsonNet MacAssist
Pour installer EpsonNet MacAssist, procédez comme suit :
2
1. Insérez le CD-ROM du logiciel dans votre lecteur de
CD-ROM.
2. Double-cliquez sur le dossier EpsonNet MacAssist, puis sur
l'icône EpsonNet MacAssist Installer.
3. Pour installer le logiciel, respectez les instructions affichées à
l'écran.
2
2
2
4. Redémarrez votre ordinateur.
Le dossier MacAssistXXX, contenant les icônes
EpsonNet MacAssist et EpsonNet MacAssist EasySetup, est
créé dans le dossier Applications.
Configuration du serveur d'impression sans fil
2
43
2
Une fois EpsonNet MacAssist installé, reportez-vous à la section
« Préparation de l'ordinateur » à la page 44.
Préparation de l'ordinateur
Une fois EpsonNet WinAssist ou MacAssist installé, préparez
l'ordinateur pour pouvoir utiliser EpsonNet WinAssist/
MacAssist et configurer le serveur d'impression.
Si votre système d'exploitation prend en charge USB, il est
recommandé de connecter le serveur d'impression et l'ordinateur
avec un câble USB. Dans ce cas, vous ne devez pas modifier votre
environnement sans fil actuel pour qu'il corresponde à la
configuration par défaut du serveur d'impression. Reportez-vous
à la section « Systèmes d'exploitation prenant en charge USB » à
la page 45.
Si votre système d'exploitation ne prend pas en charge USB, vous
devez modifier la configuration de l'environnement sans fil pour
qu'il communique sans fil avec le serveur d'impression.
Reportez vous à la section « Systèmes d'exploitation ne prenant
pas en charge USB » à la page 47.
Le tableau suivant répertorie les paramètres par défaut du
serveur d'impression :
Mode :
Infrastructure
SSID :
EpsonNetAP
Clé WEP :
Désactivée
Remarque :
Si le SSID d'un réseau sans fil est « EpsonNet », celui du serveur
d'impression devient également « EpsonNet ».
44
Configuration du serveur d'impression sans fil
Systèmes d'exploitation prenant en charge USB
Respectez la procédure suivante pour connecter le serveur
d'impression et l'ordinateur avec un câble USB.
2
2
Remarque :
❏ Windows 98/98SE/Me/XP/2000 et Mac OS 8.6 ou supérieur
(excepté l'environnement natif OS X) prennent en charge USB.
❏ Pour l'installation, utilisez le port de type A (USB 1.1 ou supérieur).
❏ Veillez à ce que le micro-commutateur 1 se trouve en position off
(par défaut).
1. Branchez l'adaptateur secteur sur le connecteur d'entrée c.c.
du serveur d'impression. Veillez à utiliser l'adaptateur
secteur fourni dans cet emballage.
2
2
2
2
2
2
2
2
2
2
Configuration du serveur d'impression sans fil
45
w
Avertissement :
Lorsque vous installez ou désinstallez le serveur
d'impression, prenez soin de mettre l'imprimante hors
tension puis débranchez l'adaptateur secteur de la prise
secteur pour éviter tout risque d'électrocution.
2. Branchez le cordon d'alimentation sur une prise secteur reliée
à la masse. Le serveur d'impression s'allume
automatiquement lorsque le cordon d'alimentation est
connecté à l'alimentation électrique.
3. Vérifiez les voyants. Le voyant d'état rouge et le voyant de
données vert s'allument. Après quelques instants, le voyant
d'état (rouge et vert) clignote en alternance.
4. Branchez le connecteur carré du câble USB sur le connecteur
d'émission USB du serveur d'impression. Branchez ensuite
l'autre extrémité sur le port USB de l'ordinateur.
Remarque :
Si la boîte de dialogue « Assistant Nouveau matériel détecté » affiche
une invitation à installer le pilote du serveur d'impression, cliquez
sur Annuler. Débranchez le câble USB du serveur d'impression,
puis installez EpsonNet WinAssist ou MacAssist. Reconnectez
ensuite le serveur d'impression et l'ordinateur avec un câble USB.
46
Configuration du serveur d'impression sans fil
5. Vous pouvez maintenant configurer le serveur d'impression
pour le réseau sans fil à l'aide d'EpsonNet WinAssist ou
MacAssist. Reportez-vous à la section « Configuration du
serveur d'impression à l'aide d'EpsonNet WinAssist » à la
page 50 ou « Configuration du serveur d'impression à l'aide
d'EpsonNet MacAssist » à la page 57.
6. Débranchez le câble USB du serveur d'impression et de
l'ordinateur une fois le serveur d'impression configuré pour
la connexion sans fil.
2
2
2
2
Systèmes d'exploitation ne prenant pas en
charge USB
2
Windows 95/NT 4.0 et Mac OS X/8.5/8.1 ne prennent pas en
charge USB. Vous devez modifier les paramètres de configuration
sans fil de l'ordinateur pour qu'ils correspondent aux paramètres
par défaut du serveur d'impression, tels que le mode défini sur
Infrastructure, le SSID sur EpsonNetAP et la clé WEP désactivée.
2
Avant de passer aux étapes suivantes, reportez-vous à la section
« Systèmes d'exploitation prenant en charge USB » à la page 45
pour brancher l'adaptateur secteur sur le connecteur d'entrée c.c.
du serveur d'impressionet brancher le cordon d'alimentation
dans une prise secteur.
2
Sous Windows
2
2
1. A l'aide du logiciel de configuration sans fil, vérifiez que
l'ordinateur est défini sur le mode Infrastructure.
2
2. Définissez le SSID de l'ordinateur sur EpsonNetAP et vérifiez
que la clé WEP est désactivée.
2
2
Configuration du serveur d'impression sans fil
47
3. Exécutez EpsonNet WinAssist (cliquez sur Démarrer, pointez
sur Programmes, sélectionnez EpsonNet WinAssist V4, puis
sélectionnez EpsonNet WinAssist). Vérifiez que le serveur
d'impression figure dans la liste d'EpsonNet WinAssist pour
vous assurer que le serveur d'impression est connecté au
réseau local sans fil.
4. Cliquez sur le bouton Configuration pour configurer les
paramètres de configuration sans fil du serveur d'impression.
Reportez-vous à la section « Configuration du serveur
d'impression à l'aide d'EpsonNet WinAssist » à la page 50.
5. Configurez de nouveau les paramètres de configuration sans
fil de l'ordinateur pour qu'ils correspondent aux paramètres
(tels que le mode, le SSID et la clé WEP) du serveur
d'impression et pour pouvoir vous connecter au réseau sans
fil. Si vous êtes en mode Ad Hoc, veillez à ce que l'ordinateur
soit également défini sur ce mode.
6. Exécutez EpsonNet WinAssist et sélectionnez Actualiser dans
le menu Affichage.
Remarque :
Si le serveur d'impression ne figure pas dans la liste affichée dans
la fenêtre, il n'est pas connecté au réseau sans fil. Rétablissez les
paramètres par défaut d'usine du serveur d'impression, puis
reconfigurez-le. Pour restaurer les paramètres par défaut d'usine,
procédez comme suit.
1. Débranchez l'adaptateur secteur du connecteur d'entrée c.c. du
serveur d'impression.
2. Tout en maintenant enfoncé le bouton d'impression d'une feuille
d'état du serveur d'impression, branchez l'adaptateur secteur
sur le connecteur d'entrée c.c. du serveur d'impression.
48
Configuration du serveur d'impression sans fil
7. Cliquez sur le bouton Configuration et configurez les
paramètres réseau, tels que TCP/IP. Reportez-vous à la
section « Description de la boîte de dialogue Configuration »
à la page 77.
2
2
Sous Macintosh
1. Dans le menu Pomme, sélectionnez Tableau de bord, puis
AppleTalk. Réglez la connexion via sur AirPort.
2
2. Dans le menu Pomme, sélectionnez Tableau de bord, puis
TCP/IP. Réglez la connexion via sur AirPort.
2
3. Dans le menu Pomme, sélectionnez AirPort. Réglez le choix
du réseau sur EpsonNetAP.
4. Exécutez EpsonNet MacAssist et vérifiez que le serveur
d'impression figure dans la liste d'EpsonNet MacAssist pour
vous assurer que le serveur d'impression est connecté au
réseau local sans fil.
5. Cliquez sur le bouton Configurer pour configurer les
paramètres de configuration sans fil du serveur d'impression.
Reportez-vous à la section « Configuration du serveur
d'impression à l'aide d'EpsonNet MacAssist » à la page 57.
6. Configurez de nouveau les paramètres de configuration sans
fil de l'ordinateur pour qu'ils correspondent aux paramètres
du serveur d'impression, tels que le mode, le SSID et la clé
WEP.
7. Exécutez EpsonNet MacAssist et sélectionnez Actualiser dans
le menu Unité.
2
2
2
2
2
2
2
2
Configuration du serveur d'impression sans fil
49
Remarque :
Si le serveur d'impression ne figure pas dans la liste affichée dans
la fenêtre, il n'est pas connecté au réseau sans fil. Rétablissez les
paramètres par défaut d'usine du serveur d'impression, puis
reconfigurez-le. Pour restaurer les paramètres par défaut d'usine,
procédez comme suit.
1. Débranchez l'adaptateur secteur du connecteur d'entrée c.c. du
serveur d'impression.
2. Tout en maintenant enfoncé le bouton d'impression d'une feuille
d'état du serveur d'impression, branchez l'adaptateur secteur sur
le connecteur d'entrée c.c. du serveur d'impression.
8. Cliquez sur le bouton Configurer et configurez les paramètres
réseau, tels que TCP/IP. Reportez-vous à la section
« Description de la zone de dialogue Configuration » à la
page 117.
Configuration du serveur d'impression à l'aide
d'EpsonNet WinAssist
Cette section décrit l'utilisation d'EpsonNet WinAssist pour
configurer le serveur d'impression pour le réseau sans fil.
Remarque :
❏ Assurez-vous que les protocoles requis sont installés sur
l'ordinateur.
❏ Assurez-vous que le cordon d'alimentation du serveur d'impression
est branché sur une prise secteur reliée à la masse.
50
Configuration du serveur d'impression sans fil
❏ Vérifiez que le serveur d'impression et l'ordinateur sont connectés
avec un câble USB ou vérifiez que les paramètres de configuration
sans fil de l'ordinateur correspondent aux paramètres par défaut du
serveur d'impression. Reportez-vous à la section « Préparation de
l'ordinateur » à la page 44.
❏ Les captures d'écrans sont issues d'une configuration
Windows 2000 avec EpsonNet WinAssist. Les autres systèmes se
présentent différemment, mais les instructions sont identiques, sauf
indication contraire.
1. Cliquez sur Démarrer, pointez sur Programmes ou Tous les
programmes (Windows XP), puis sélectionnez EpsonNet
WinAssist V4. Cliquez sur EpsonNet WinAssist pour le
démarrer.
2. Sélectionnez l'imprimante à configurer, puis cliquez sur
Configuration ou double-cliquez sur l'icône de l'imprimante.
2
2
2
2
2
2
2
2
2
2
2
2
Configuration du serveur d'impression sans fil
51
Remarque :
❏ Si le serveur d'impression n'est pas connecté à l'imprimante
avec un câble, « Imprimante » apparaît comme Modèle de
l'imprimante. Il est possible de configurer le serveur
d'impression sans le connecter à l'imprimante.
❏ Si un même modèle d'imprimante apparaît plusieurs fois dans
la liste, il est possible d'identifier les imprimantes grâce à leur
adresse MAC qui figure sur la feuille d'état.
❏ Vous pouvez utiliser les Options de recherche dans le menu
Outils pour rechercher des imprimantes dans d'autres
segments. Pour plus d'informations, reportez-vous à la section
« Options de recherche (Search options) » à la page 73.
❏ Vous ne pouvez utiliser le bouton Launch Browser que si une
adresse IP valide est attribuée à l'imprimante.
❏ Le serveur d'impression n'a pas d'adresse IP par défaut. Veillez
à attribuer une adresse IP valide manuellement ou en utilisant
le serveur DHCP.
3. Cliquez sur l'onglet Sans fil (Wireless).
52
Configuration du serveur d'impression sans fil
Remarque :
Pour plus d'informations sur d'autres menus, reportez-vous à la
section « Description de la boîte de dialogue Configuration » à la
page 77.
2
2
2
2
2
2
2
4. Sélectionnez un mode réseau : Infrastructure ou Ad Hoc.
2
5. Pour le mode Infrastructure :
Entrez le SSID du point d'accès ou cliquez sur Parcourir
(Browse) pour le sélectionner dans la liste.
2
Pour le mode Ad Hoc :
Entrez le SSID du réseau local sans fil et sélectionnez le
numéro de canal. Vous pouvez également cliquer sur
Parcourir (Browse) pour sélectionner le SSID et le canal dans
la liste.
6. Cochez la case Utiliser la clé WEP (Use the WEP Key) si vous
souhaitez configurer la clé WEP pour la communication sans
fil.
Configuration du serveur d'impression sans fil
53
2
2
2
Vous pouvez définir 4 clés de chiffrement mais vous n'en
choisissez qu'une pour chiffrer vos données dans la zone Clé
WEP active (Active WEP Key).
Pour une clé 64 bits en ASCII, entrez 5 caractères.
Pour une clé 64 bits en hexadécimal, entrez 10 caractères.
Pour une clé 128 bits en ASCII, entrez 13 caractères.
Pour une clé 128 bits en hexadécimal, entrez 26 caractères.
7. Cliquez sur le bouton Paramètres avancés (Advanced
Settings) pour modifier les paramètres avancés. Ne cliquez
sur ce bouton que si vous souhaitez améliorer les
performances de communication sans fil.
8. Sélectionnez une vitesse de transmission : Auto, 11, 5,5, 2 ou
1 Mbps. Sélectionnez Auto pour communiquer à la meilleure
vitesse pour votre environnement.
54
Configuration du serveur d'impression sans fil
9. Ne modifiez pas la méthode d'authentification ; elle l'est en
effet automatiquement lorsque vous activez ou désactivez le
paramètre de clé WEP. Vous pouvez choisir Clé partagée
(Shared Key) ou Système ouvert (Open System) lorsque la clé
WEP est activée.
10. Cochez la case Définir le contrôle de flux RTS/CTS (Set
RTS/CTS handshake control) pour éviter le problème de
« station cachée ». Le seuil est défini sur la longueur maximale
de 2 347 bits.
11. Pour toujours obtenir la connexion au même point d'accès,
sélectionnez Basse (Low) pour Densité AP (AP Density).
Lorsque vous sélectionnez Rapide (High), le roaming entre
les points d'accès est plus facile.
12. Si vous envisagez d'envoyer des gros fichiers, cochez la case
Définir le seuil de fragment (Set fragment threshold), puis
spécifiez la taille des paquets entre 256 et 2 346. Le mécanisme
de fragmentation permet d'améliorer l'efficacité lorsque le
trafic est élevé sur le réseau sans fil. Cliquez sur OK.
13. Une fois les paramètres modifiés, cliquez sur OK. La boîte de
dialogue Mot de passe (Password) s'affiche.
14. Entrez votre mot de passe (20 caractères maximum) et cliquez
sur OK pour enregistrer les paramètres. Si vous entrez un mot
de passe pour la première fois, cliquez sur Modifier (Change)
et définissez-en un. Pour plus d'informations, reportez-vous
à la section « A propos du mot de passe » à la page 101.
Respectez les instructions qui s'affichent à l'écran. Une fois la
configuration terminée, mettez-la à jour en sélectionnant
Actualiser (Refresh) dans le menu Affichage (View).
2
2
2
2
2
2
2
2
2
2
2
2
Configuration du serveur d'impression sans fil
55
c
Attention :
L'envoi des nouveaux paramètres au serveur d'impression
nécessitant 2 ou 3 minutes, attendez que le message vous
autorisant à éteindre votre imprimante s'affiche à l'écran. Ne
mettez pas le serveur d'impression hors tension tant que le
voyant d'état rouge et le voyant de données vert sont allumés.
Vérification de la connexion
Une fois que le serveur d'impression est configuré pour le réseau
sans fil à l'aide d'EpsonNet WinAssist, vérifiez la connexion en
respectant la procédure ci-dessous.
1. Pour les systèmes d'exploitation prenant en charge USB :
Débranchez le câble USB connectant le serveur d'impression
et l'ordinateur.
Pour les systèmes d'exploitation ne prenant pas en charge
USB :
Configurez de nouveau les paramètres de configuration sans
fil de l'ordinateur pour qu'ils correspondent aux paramètres
(tels que le mode, le SSID et la clé WEP) du serveur
d'impression et pour pouvoir vous connecter au réseau sans
fil. Si vous êtes en mode Ad Hoc, veillez à ce que l'ordinateur
soit également défini sur ce mode.
2. Utilisez un câble USB pour connecter le serveur d'impression
et l'imprimante. Reportez-vous à la section « Connexion du
serveur d'impression à l'imprimante » à la page 65.
3. Exécutez EpsonNet WinAssist et sélectionnez Actualiser
(Refresh) dans le menu Affichage (View).
56
Configuration du serveur d'impression sans fil
Remarque :
Si le serveur d'impression ne figure pas dans la liste affichée dans
la fenêtre, il n'est pas connecté au réseau sans fil. Rétablissez les
paramètres par défaut d'usine du serveur d'impression, puis
reconfigurez-le. Pour restaurer les paramètres par défaut d'usine,
procédez comme suit.
2
2
1. Débranchez l'adaptateur secteur du connecteur d'entrée c.c. du
serveur d'impression.
2
2. Tout en maintenant enfoncé le bouton d'impression d'une feuille
d'état du serveur d'impression, branchez l'adaptateur secteur
sur le connecteur d'entrée c.c. du serveur d'impression.
2
2
4. Cliquez sur le bouton Configuration et configurez les
paramètres réseau, tels que TCP/IP. Reportez-vous à la
section « A propos d'EpsonNet WinAssist » à la page 69.
2
Configuration du serveur d'impression à l'aide
d'EpsonNet MacAssist
2
Cette section décrit l'utilisation d'EpsonNet MacAssist pour
configurer le serveur d'impression pour le réseau sans fil.
Remarque :
❏ Assurez-vous que le cordon d'alimentation du serveur d'impression
est branché sur une prise secteur reliée à la masse.
❏ Vérifiez que le serveur d'impression et l'ordinateur sont connectés
avec un câble USB ; ou vérifiez que les paramètres de configuration
sans fil de l'ordinateur correspondent aux paramètres par défaut du
serveur d'impression. Reportez-vous à la section « Préparation de
l'ordinateur » à la page 44.
❏ Veillez à ce que AirPort soit sélectionné pour la connexion via dans
les tableaux de bord AppleTalk et TCP/IP, en fonction de votre
environnement réseau.
Configuration du serveur d'impression sans fil
2
57
2
2
2
2
1. Double-cliquez sur l'icône EpsonNet MacAssist.
2. Sélectionnez l'imprimante à configurer dans la liste et cliquez
sur Configurer.
Remarque :
❏ Si le serveur d'impression n'est pas connecté à l'imprimante
avec un câble, « Imprimante » apparaît comme Modèle de
l'imprimante. Il est possible de configurer le serveur
d'impression sans le connecter à l'imprimante.
❏ Si un même modèle d'imprimante apparaît plusieurs fois dans
la liste, il est possible d'identifier les imprimantes grâce à leur
adresse MAC qui figure sur la feuille d'état.
❏ Vous pouvez rechercher des imprimantes dans d'autres zones,
comme un ordinateur, en modifiant le paramètre Zone. Pour
plus d'informations, reportez-vous à la section « Options de
recherche » à la page 114.
58
Configuration du serveur d'impression sans fil
❏ Vous ne pouvez utiliser le bouton Launch Browser que si une
adresse IP valide est attribuée à l'imprimante.
❏ Le serveur d'impression n'a pas d'adresse IP par défaut. Veillez
à attribuer une adresse IP valide manuellement ou en utilisant
le serveur DHCP.
3. Cliquez sur l'onglet Sans fil (Wireless).
Remarque :
Pour plus d'informations sur d'autres menus, reportez-vous à la
section « Description de la zone de dialogue Configuration » à la
page 117.
2
2
2
2
2
2
2
2
2
2
2
2
Configuration du serveur d'impression sans fil
59
4. Sélectionnez un mode réseau : Infrastructure ou Ad Hoc.
5. Pour le mode Infrastructure :
Entrez le SSID du point d'accès ou cliquez sur Sélectionner
SSID (Select SSID) pour le sélectionner dans la liste.
Pour le mode Ad Hoc :
Entrez le SSID du réseau local sans fil et sélectionnez le
numéro de canal. Vous pouvez également cliquer sur
Sélectionner SSID (Select SSID) pour sélectionner le SSID et
le canal dans la liste.
6. Cochez la case Utiliser WEP (Use WEP) si vous souhaitez
configurer la clé WEP pour la communication sans fil. Entrez
la clé WEP. Par défaut, la clé WEP comprend 10 caractères en
hexadécimal.
Remarque :
Le jeu de caractères ASCII pour la clé WEP avec l'utilitaire AirPort
et les utilitaires pour réseau local sans fil sous Windows n'étant pas
compatibles, les caractères en hexadécimal sont utilisés par défaut.
60
Configuration du serveur d'impression sans fil
7. Si vous souhaitez modifier les paramètres WEP détaillés,
cliquez sur Paramètres WEP détaillés (Detailed WEP
Settings).
2
Pour une clé 64 bits en hexadécimal, entrez 10 caractères.
Pour une clé 64 bits en ASCII, entrez 5 caractères.
Pour une clé 128 bits en hexadécimal, entrez 26 caractères.
Pour une clé 128 bits en ASCII, entrez 13 caractères.
2
2
2
2
2
2
2
8. Dans Clé WEP active (Active WEP Key), sélectionnez une clé
pour chiffrer vos données, puis cliquez sur OK.
2
2
2
2
Configuration du serveur d'impression sans fil
61
9. Cliquez sur le bouton Paramètres avancés (Advanced
Settings) pour modifier les paramètres avancés. Ne cliquez
sur ce bouton que si vous souhaitez améliorer les
performances de communication sans fil.
10. Sélectionnez une vitesse de transmission : Automatic, 11, 5,5,
2 ou 1 Mbps. Sélectionnez Automatic pour communiquer à la
meilleure vitesse pour votre environnement.
11. Ne modifiez pas la méthode d'authentification ; elle l'est en
effet automatiquement lorsque vous définissez ou effacez le
paramètre de clé WEP. Vous pouvez choisir Clé partagée
(Shared Key) ou Système ouvert (Open System) lorsque la clé
WEP est activée.
12. Cochez la case Définir le contrôle de flux RTS/CTS (Set
RTS/CTS handshake control) pour éviter le problème de
« station cachée ». Spécifiez une valeur comprise entre 0 et
2 347 bits.
62
Configuration du serveur d'impression sans fil
13. Pour toujours obtenir la connexion au même point d'accès,
sélectionnez Basse (Low) pour la densité AP. Lorsque vous
sélectionnez Rapide (High), le roaming entre les points
d'accès est plus facile.
14. Si vous envisagez d'envoyer des gros fichiers, cochez la case
Définir le seuil de fragment (Set fragment threshold), puis
spécifiez la taille des paquets entre 256 et 2 346. Le mécanisme
de fragmentation permet d'améliorer l'efficacité lorsque le
trafic est élevé sur le réseau sans fil. Cliquez sur OK.
15. Une fois les paramètres modifiés, cliquez sur OK. La boîte de
dialogue Mot de passe (Password) s'affiche.
16. Entrez votre mot de passe (20 caractères maximum) et cliquez
sur OK pour enregistrer les paramètres. Si vous entrez un mot
de passe pour la première fois, cliquez sur Changez le mot de
passe (Change Password) et définissez-en un. Pour plus
d'informations sur les mots de passe, reportez-vous à la
section « A propos du mot de passe » à la page 130.
2
2
2
2
2
2
Suivez les instructions qui s'affichent à l'écran. Une fois la
configuration terminée, mettez-la à jour en sélectionnant
Actualiser (Refresh) dans le menu Unité (Device).
c
2
Attention :
L'envoi des nouveaux paramètres au serveur d'impression
nécessitant 2 ou 3 minutes, attendez que le message vous
autorisant à éteindre votre imprimante s'affiche à l'écran. Ne
mettez pas le serveur d'impression hors tension tant que le
voyant d'état rouge et le voyant de données vert sont allumés.
2
2
2
2
2
Configuration du serveur d'impression sans fil
63
Vérification de la connexion
Une fois que le serveur d'impression est configuré pour le réseau
sans fil à l'aide d'EpsonNet MacAssist, vérifiez la connexion en
respectant la procédure ci-dessous.
1. Pour les systèmes d'exploitation prenant en charge USB :
Débranchez le câble USB connectant le serveur d'impression
et l'ordinateur.
Pour les systèmes d'exploitation ne prenant pas en charge
USB :
Configurez de nouveau les paramètres de configuration sans
fil de l'ordinateur pour qu'ils correspondent aux paramètres
(tels que le mode, le SSID et la clé WEP) du serveur
d'impression et pour pouvoir vous connecter au réseau sans
fil. Si vous êtes en mode Ad Hoc, veillez à ce que l'ordinateur
soit également défini sur ce mode.
2. Utilisez un câble USB pour connecter le serveur d'impression
et l'imprimante. Reportez-vous à la section « Connexion du
serveur d'impression à l'imprimante » à la page 65.
3. Exécutez EpsonNet MacAssist et sélectionnez Actualiser
(Refresh) dans le menu Unité (Device).
Remarque :
Si le serveur d'impression ne figure pas dans la liste affichée dans
la fenêtre, il n'est pas connecté au réseau sans fil. Rétablissez les
paramètres par défaut d'usine du serveur d'impression, puis
reconfigurez-le. Pour restaurer les paramètres par défaut d'usine,
procédez comme suit.
1. Débranchez l'adaptateur secteur du connecteur d'entrée c.c. du
serveur d'impression.
2. Tout en maintenant enfoncé le bouton d'impression d'une feuille
d'état du serveur d'impression, branchez l'adaptateur secteur sur
le connecteur d'entrée c.c. du serveur d'impression.
64
Configuration du serveur d'impression sans fil
4. Cliquez sur le bouton Configurer et configurez les paramètres
réseau, tels que TCP/IP. Reportez-vous à la section
« A propos d'EpsonNet MacAssist » à la page 111.
2
2
Connexion du serveur d'impression à
l'imprimante
2
Une fois que le serveur d'impression est connecté au réseau sans
fil, respectez la procédure suivante pour connecter le serveur
d'impression à l'imprimante avec un câble USB.
2
2
Remarque :
N'utilisez pas le concentrateur USB pour connecter le serveur
d'impression et l'imprimante. Utilisez un câble USB.
2
1. Assurez-vous que l'imprimante et le serveur d'impression
sont hors tension.
2. Branchez le connecteur carré du câble USB sur le port USB de
l'imprimante. Branchez ensuite l'autre extrémité sur le
connecteur de réception USB du serveur d'impression.
2
2
2
2
2
2
Configuration du serveur d'impression sans fil
65
3. Mettez l'imprimante et le serveur d'impression sous tension.
4. Vérifiez les voyants. Le serveur d'impression ayant été
configuré pour le réseau sans fil, le voyant d'état vert ou
orange est allumé et le voyant de données clignote.
5. Pour imprimer une feuille d'état, maintenez enfoncé le bouton
d'impression de feuille d'état situé sur le panneau arrière du
serveur d'impression.
Si la feuille d'état s'imprime, le serveur d'impression a été
correctement configuré.
c
Attention :
Après la mise hors tension de l'imprimante, attendez que le
voyant de données se soit éteint avant de la remettre sous
tension ou avant de débrancher le serveur d'impression de la
prise secteur, faute de quoi le serveur d'impression risque de
ne pas fonctionner correctement.
Initialisation du serveur d'impression
Pour initialiser votre serveur d'impression, mettez l'imprimante
sous tension, puis branchez le cordon d'alimentation du serveur
d'impression dans la prise secteur tout en maintenant enfoncé le
bouton d'impression de feuille d'état du serveur d'impression
pendant vingt secondes. Le temps pendant lequel il est nécessaire
de garder enfoncé le bouton d'impression de feuille d'état varie
en fonction du modèle d'imprimante. Le voyant d'état rouge et le
voyant de données vert s'allument, ce qui indique que le serveur
d'impression est en cours d'initialisation.
66
Configuration du serveur d'impression sans fil
Une fois l'initialisation terminée, appuyez sur le bouton
d'impression de feuille d'état pour imprimer une feuille d'état.
Vérifiez les informations de la feuille d'état.
Remarque :
Vous pouvez également initialiser le serveur d'impression à l'aide
d'EpsonNet WinAssist, MacAssist ou WebAssist en cliquant sur le
bouton Revenir aux valeurs par défaut (Return to Default).
2
2
2
2
2
2
2
2
2
2
2
2
Configuration du serveur d'impression sans fil
67
68
Configuration du serveur d'impression sans fil
Chapitre 3
3
Utilitaire de configuration EpsonNet
WinAssist
3
3
A propos d'EpsonNet WinAssist
EpsonNet WinAssist est un logiciel de configuration Windows
permettant aux administrateurs de configurer le serveur
d'impression pour les protocoles TCP/IP, NetWare, AppleTalk,
IPP et Wireless.
Remarque :
❏ Veillez à bien utiliser le logiciel EpsonNet WinAssist inclus sur le
CD-ROM qui accompagne ce produit.
❏ EpsonNet WinAssist installé sous Windows XP ne prend pas en
charge NetBEUI comme protocole de recherche dans la mesure où
NetBEUI n'est pas pris en charge sous Windows XP.
❏ Pour définir l'adresse IP pour les systèmes d'exploitation OS/2 et
UNIX, utilisez les commandes arp et ping. Pour plus
d'informations, reportez-vous à la section « Définition de l'adresse
IP à l'aide des commandes arp/ping » à la page 298.
❏ Si vous utilisez l'imprimante dans un environnement d'accès
réseau à distance qui n'exécute pas NetWare, désactivez la case
Utiliser NetWare (Use NetWare) dans l'écran NetWare. Si cette
case à cocher est activée, un supplément peut être facturé lorsque
vous utilisez le routeur de commutation.
3
3
3
3
3
3
3
3
3
Utilitaire de configuration EpsonNet WinAssist
69
❏ Lors de la configuration du serveur d'impression pour NetWare,
utilisez le protocole IPX et connectez-vous au serveur NetWare ou
au contexte NDS avec les droits d'accès superviseur.
❏ Lorsque vous configurez le serveur d'impression pour NetWare 5.x,
vous devez utiliser une connexion IPX pour avoir accès au serveur
NetWare. Si vous vous connectez au serveur NetWare par le biais
d'une connexion IP, l'écran NetWare et le paramètre Interruption
IPX (IPX Trap) du protocole SNMP ne sont pas disponibles.
Barre de menus
EpsonNet WinAssist comprend les menus et les sous-menus
suivants.
Menu Unité (Device) :
❏ Configuration
Permet de configurer le serveur d'impression sélectionné.
❏ EpsonNet WinAssist
Permet de démarrer EpsonNet WebAssist pour configurer le
serveur d'impression sélectionné. EpsonNet WebAssist est
un utilitaire qui s'exécute dans un navigateur.
❏ Quitter (Quit)
Permet de quitter EpsonNet WinAssist.
Menu Affichage (View) :
❏ Actualiser (Refresh)
Permet d'effectuer une mise à jour pour obtenir les
informations les plus récentes en recherchant de nouveau les
imprimantes disponibles.
70
Utilitaire de configuration EpsonNet WinAssist
Menu Outil (Tool) :
❏ Délai (Timeout)
Permet de définir la valeur du délai d'attente entre 2 et
120 secondes. Pour plus d'informations, reportez-vous à la
section « Option Délai (Timeout) » à la page 72.
❏ Méthode de recherche (Search Method)
Permet de sélectionner les connexions et les protocoles à
utiliser pour rechercher un serveur d'impression. Pour plus
d'informations, reportez-vous à la section « Méthode de
recherche (Search method) » à la page 72.
❏ Option de recherche (Search Options)
Permet de configurer les options de recherche avec IP ou IPX.
Pour plus d'informations, reportez-vous à la section
« Options de recherche (Search options) » à la page 73.
3
3
3
3
3
3
❏ Firmware Mise à jour (Firmware Update)
Il est possible de mettre à jour le firmware et EpsonNet
WebAssist. Reportez-vous à l'aide en ligne d'EpsonNet
WinAssist pour plus d'informations.
3
Menu Aide (Help) :
3
❏ Rubriques d'aide (Help Topic)
Permet d'ouvrir l'aide d'EpsonNet WinAssist.
3
❏ A propos d'EpsonNet WinAssist (About EpsonNet
WinAssist)
Affiche les informations de copyright et de version
d'EpsonNet WinAssist.
3
3
3
Utilitaire de configuration EpsonNet WinAssist
71
Option Délai (Timeout)
Permet de définir un délai d'attente (entre 2 et 120 secondes). La
valeur par défaut est de 6 secondes. Passé ce délai, une erreur de
communication survient. Si vous choisissez une valeur plus
élevée, le temps de recherche des imprimantes du réseau est plus
long. Il convient donc de ne modifier cette valeur que si vous le
jugez utile.
Sélectionnez Actualiser (Refresh) dans le menu Affichage (View)
ou redémarrez EpsonNet WinAssist pour que les paramètres
prennent effet.
Méthode de recherche (Search method)
Il est possible de sélectionner les connexions et les protocoles à
utiliser pour rechercher un serveur d'impression. Vous pouvez
choisir parmi les options suivantes : connexion réseau local à
l'aide des protocoles TCP/IP, IPX et NetBEUI ou connexion USB.
Sélectionnez la case d'option Tout sélectionner (Select All) pour
rechercher les serveurs d'impression avec l'ensemble des
connexions et protocoles disponibles ou sélectionnez la case
d'option Sélectionner individuellement (Select Individually) pour
choisir des connexions et protocoles spécifiques.
Sélectionnez Actualiser (Refresh) dans le menu Affichage (View)
ou redémarrez EpsonNet WinAssist pour que les paramètres
prennent effet.
72
Utilitaire de configuration EpsonNet WinAssist
Remarque :
EpsonNet WinAssist installé sous Windows XP ne prend pas en charge
NetBEUI comme protocole de recherche dans la mesure où NetBEUI
n'est pas pris en charge sous Windows XP.
3
3
3
3
3
3
Options de recherche (Search options)
3
Options de recherche-IP (Search Options-IP)
Pour rechercher les serveurs d'impression dans d'autres
segments, précisez l'adresse de réseau et le masque de
sous-réseau spécifiques. Les paramètres modifiés dans cet écran
n'affectent pas les paramètres de recherche utilisés pour
EpsonNet WinAssist EasySetup.
3
3
3
3
3
Utilitaire de configuration EpsonNet WinAssist
73
Sélectionnez Actualiser (Refresh) dans le menu Affichage (View)
ou redémarrez EpsonNet WinAssist pour que les paramètres
prennent effet.
74
Option
Explication
Recherche des
adresses indiquées
(Search specified
address)
Cochez cette case pour rechercher un serveur
d'impression situé à l'extérieur du routeur.
Adresse réseau
(Network Address)
Permet d'entrer l'adresse réseau (valeur comprise entre
0 et 255) du serveur d'impression à rechercher. Entrez
0 pour l'adresse locale.
Masque de
sous-réseau (Subnet
Mask)
Permet d'entrer le masque de sous-réseau de
l'adresse IP.
Zone de liste
Affiche les adresses réseau et les masques de
sous-réseau qui ont été enregistrés.
Utilitaire de configuration EpsonNet WinAssist
Bouton Ajouter (Add)
Permet d'enregistrer une adresse réseau (20 adresses
maximum). Veillez à ne pas ajouter l'adresse réseau si
elle se située dans le même segment.
Bouton Supprimer
(Remove)
Supprime une adresse réseau et son masque de
sous-réseau de la zone de liste.
3
3
Remarque :
❏ Si vous essayez d'ajouter une adresse réseau incorrecte, le message
« L'adresse réseau XXX.XXX.XXX.XXX que vous avez saisie sera
ajoutée à la liste en tant que XXX.XXX.XXX.X. Ajouter cette
adresse ? » (« The network address XXX.XXX.XXX.XXX that you
entered will be added to the list as XXX.XXX.XXX.X. Add this
address? ») s'affiche. Assurez-vous que l'adresse réseau est correcte,
puis cliquez sur OK pour l'ajouter.
❏ Si vous tentez d'ajouter la même adresse réseau, le message « Cette
adresse est déjà enregistrée » (« This network address has already
been registered ») indique que cette adresse ne peut pas être ajoutée.
Options de recherche-IPX (Search Options-IPX)
Lorsque vous gérez le serveur d'impression avec IPX (NetWare)
et que vous souhaitez le configurer en dehors du réseau local,
définissez son adresse réseau. Sélectionnez Actualiser (Refresh)
dans le menu Affichage (View) ou redémarrez EpsonNet
WinAssist pour que les paramètres prennent effet.
3
3
3
3
3
3
3
Remarque :
❏ Vous devez vous connecter au serveur NetWare avec des droits
d’accès superviseur pour être en mesure d'utiliser cette option.
❏ Lorsque vous utilisez un réseau commuté, retirez toutes les adresses
inutiles de la liste Recherche des adresses (Search Addresses) pour
éviter que des frais ne vous soient facturés pour d'éventuels comptes
supplémentaires.
3
3
3
Utilitaire de configuration EpsonNet WinAssist
75
76
Option
Explication
Recherche des
adresses indiquées
(Search specified
addresses)
Il est possible de réduire la durée d'affichage en cochant
cette case et en choisissant les réseaux cible afin de ne
pas obtenir d’informations inutiles.
Liste des adresses
réseau (Network
Address List)
Affiche toutes les adresses réseau actives.
Recherche des
adresses (Search
Addresses)
Affiche l'adresse réseau à rechercher.
Bouton Ajouter (Add)
Sélectionnez une adresse dans la liste des adresses
réseau (Network Address List), puis cliquez sur Ajouter
(Add) pour ajouter une adresse dans la liste Recherche
des adresses (Search Addresses) (256 adresses
maximum).
Bouton Supprimer
(Remove)
Permet de supprimer l'adresse sélectionnée de la liste
Recherche des adresses (Search Addresses).
Utilitaire de configuration EpsonNet WinAssist
Firmware Mise à jour (Firmware update)
Il est possible de mettre à jour le firmware et EpsonNet WebAssist.
La fonction de mise à jour du firmware étant réservée à des fins
de maintenance, il n'est généralement pas nécessaire de l'utiliser.
Reportez-vous à l'aide en ligne d'EpsonNet WinAssist pour plus
d'informations.
3
3
3
Description de la boîte de dialogue
Configuration
3
3
Informations
3
Le menu Informations comprend les différents paramètres du
serveur d'impression tels que décrits ci-dessous.
3
3
3
3
3
3
Utilitaire de configuration EpsonNet WinAssist
77
78
Paramètres
Explications
Adresse MAC
(MAC Address)
Adresse matérielle unique du serveur d'impression.
Il est possible de vérifier l'adresse MAC sur une feuille
d'état.
Version matérielle
(Hardware
Version)
Version du matériel du serveur d'impression
Version logicielle
(Software Version)
Version du logiciel du serveur d'impression
Modèle de
l'imprimante
(Printer Model)
Nom de produit de l'imprimante connectée au serveur
d'impression
Emplacement
(Location)
Entrez l'emplacement du serveur d'impression.
Bouton Défaut
(Return to Default)
Rétablit les paramètres par défaut d'usine.
Chemin de
recherche (Search
Path)
Protocole utilisé pour rechercher le serveur d'impression
Standard de
communication
(Communication
Standard)
Standard de communication pour le réseau local sans fil
Mode de
communication
(Communication
Mode)
Mode du réseau sans fil
SSID
SSID du point d'accès ou du réseau local sans fil
Utilitaire de configuration EpsonNet WinAssist
Canal (Channel)
Canal utilisé pour la communication sans fil
Taux de
transmission
(Transmission
Rate)
Vitesse de communication
Point d'accès
associé (Adresse
MAC) (Associated
Access Point
(MAC Address))
Point d'accès utilisé pour le réseau local sans fil en mode
Infrastructure. En mode Ad Hoc, ce paramètre ne s'affiche
pas.
Etat du signal
(Signal Condition)
Etat des ondes radio, comme suit :
Trois antennes : Excellent
Deux antennes : Bon
Une antenne : Médiocre
Aucune : Pas de connexion
Point d'interrogation : Inconnu
3
3
3
3
3
Bouton Actualiser
(Refresh)
Permet d'afficher les informations de connexion sans fil les
plus récentes.
OK
Permet de mettre à jour les paramètres.
Annuler (Cancel)
Permet d'annuler les modifications.
Aide (Help)
Permet d'accéder à l'aide.
3
3
3
3
3
3
3
Utilitaire de configuration EpsonNet WinAssist
79
TCP/IP
Cet écran permet de configurer le serveur d'impression afin
d'utiliser l'imprimante dans l'environnement TCP/IP.
80
Utilitaire de configuration EpsonNet WinAssist
3
Options
Explications
Méthode d'adressage IP
(Method for specifying
the IP address)
Permet de sélectionner une méthode de
spécification d'une adresse IP. Lorsque vous
sélectionnez Automatic, une adresse IP, un masque
de sous-réseau et une passerelle par défaut sont
automatiquement attribués par le serveur DHCP.
Remarque :
Si la fonction DNS dynamique n'est pas prise en
charge, il est recommandé de sélectionner Manual
et de saisir ensuite une adresse IP. En effet, si vous
sélectionnez Automatic, l'adresse IP du serveur
d'impression change chaque fois que vous mettez
l'imprimante sous tension et vous devez alors
modifier le paramètre du port de l'imprimante en
conséquence.
Définir à l'aide de l'APIPA
(Automatic Private IP
Addressing) (Set using
Automatic Private IP
Addressing (APIPA))
Attribue automatiquement une adresse IP privée
même lorsque le réseau ne comprend pas de serveur
DHCP. Cette fonction est grisée lorsqu'elle n'est pas
prise en charge.
Définir à l'aide de PING
(Set using PING)
Cochez cette case lorsque vous définissez une
adresse IP à l'aide de la commande ping.
Désactivez-la si vous n'utilisez pas cette commande.
Remarque :
Pensez à désactiver la case lorsque vous n'utilisez
pas la commande ping afin d'éviter toute modification
inattendue de l'adresse IP par
EpsonNet WebManager.
Adresse IP (IP Address)
Permet d'entrer une adresse IP pour le serveur
d'impression. Veillez à utiliser une adresse IP unique
et qui n'entre pas en conflit avec un autre
périphérique du réseau.
3
3
3
3
3
3
3
3
3
3
3
Utilitaire de configuration EpsonNet WinAssist
81
Masque de sous-réseau
(Subnet Mask)
Permet d'entrer le masque de sous-réseau de
l'adresse IP.
Passerelle par défaut
(Default Gateway)
Permet d'entrer l'adresse de la passerelle.
Bouton Paramètres
étendus (Extended
Settings)
Cliquez sur ce bouton pour accéder aux paramètres
étendus DNS dynamique et Universal Plug and Play.
Si aucune des deux fonctions n'est prise en charge,
ce bouton est grisé.
Boîte de dialogue Paramètres étendus (Extended Settings)
Lorsque vous cliquez sur le bouton Paramètres étendus
(Extended Settings) dans le menu TCP/IP, la boîte de dialogue
suivante s'affiche.
82
Options
Explications
Méthode de configuration
(Setting Method)
Permet de sélectionner une méthode de
configuration : Manuelle (Manual) ou Acquérir à
l'aide d'un serveur DHCP (Acquire Using DHCP
Server). Pour obtenir un nom d'hôte et un nom de
domaine du serveur DHCP, sélectionnez Acquérir
à l'aide d'un serveur DHCP (Acquire Using DHCP
Server).
Utilitaire de configuration EpsonNet WinAssist
Nom de l'hôte (Host Name)
Permet de saisir le nom de l'hôte pris en charge
par le DNS dynamique (entre 2 et 63 caractères).
Le nombre total de caractères du nom de l'hôte et
du nom du domaine ne doit pas dépasser 251.
Nom du domaine (Domain
Name)
Laissez cette zone vide ou entrez plusieurs
caractères du nom de domaine pris en charge par
DNS dynamique. Le nombre total de caractères
du nom de l'hôte et du nom du domaine ne doit
pas dépasser 251.
Mettre à jour le DNS
dynamique via un serveur
DHCP (Request DNS
dynamic updates via DHCP
server)
Cochez cette case pour envoyer le nom de l'hôte
et le nom du domaine au serveur DHCP qui prend
en charge la mise à jour du DNS dynamique.
Utiliser Universal Plug and
Play (Use Universal Plug
and Play)
Permet d'activer ou de désactiver la fonction
Universal Plug and Play. Cette fonction est grisée
lorsqu'elle n'est pas prise en charge.
3
Nom de l'imprimante
(Device Name)
Permet d'entrer le nom de l'imprimante pour la
fonction Universal Plug and Play (entre 2 et
63 caractères).
3
3
3
3
3
3
NetWare
3
Cet écran permet de configurer le serveur d'impression afin
d'utiliser l'imprimante dans l'environnement Netware. Vous
pouvez configurer le serveur d'impression en mode Serveur
d'impression (Print Server) ou en mode Imprimante distante
(Remote Printer).
3
Remarque :
❏ Lorsque vous n'utilisez pas NetWare, prenez soin de sélectionner le
mode Veille (Standby).
3
❏ Vous devez vous connecter au serveur NetWare ou au
contexte NDS avec des droits d'accès superviseur.
❏ Vous ne pouvez pas attribuer la file d'attente d'impression si vous
ne vous êtes pas connecté au Bindery ou au contexte NDS dans le
même mode que celui sélectionné pour Mode.
Utilitaire de configuration EpsonNet WinAssist
3
83
3
Mode serveur d'impression (Print Server)
Cet écran permet de configurer le serveur d'impression afin
d'utiliser l'imprimante en mode Serveur d'impression (Print
Server).
Remarque :
Lorsque vous enregistrez les paramètres, les objets Imprimante
(appelés PR0 en mode Bindery, ou nom du serveur d'impression_P0
en mode NDS) sont créés automatiquement. Pour renommer
l'imprimante, utilisez PCONSOLE ou NWADMIN.
84
Utilitaire de configuration EpsonNet WinAssist
3
Options
Explications
Utiliser NetWare (Use
NetWare)
Cochez cette case lorsque vous utilisez NetWare.
Lorsque vous n'utilisez l'imprimante que dans
l'environnement NetWare, elle est activée
automatiquement.
3
Mode
Sélectionnez un mode : Print Server/Bindery ou
Print Server/NDS.
3
Type de trame (Frame
Type)
Conservez le type de trame par défaut.
Nom de l'arborescence
(Tree Name)
En mode NDS seulement :
Cliquez sur le bouton Parcourir (Browse) et
sélectionnez le contexte NDS afin que le nom de
l'arborescence soit également sélectionné.
Contexte (Context)
En mode NDS seulement :
Cliquez sur le bouton Parcourir (Browse) et
sélectionnez le contexte NDS.
3
3
3
Bouton Parcourir (Browse)
Permet de parcourir le contexte NDS.
Nom du serveur de fichiers
principal (Primary File
Server Name)
En mode Bindery seulement :
Permet de sélectionner le serveur auquel se
connecte le serveur d'impression.
Nom du serveur
d'impression (Print Server
Name)
Permet de sélectionner ou d'entrer le nom du
serveur d’impression (47 caractères maximum).
Mot de passe du serveur
d'impression (Print Server
Password)
Permet d'entrer le mot de passe pour la connexion
au serveur d'impression (20 caractères
maximum). Pour plus d'informations,
reportez-vous à la documentation de NetWare. En
principe, vous ne devez pas le définir.
Confirmer le mot de passe
(Print Server Password
(again))
Permet d'entrer de nouveau le mot de passe.
3
3
3
3
3
3
Utilitaire de configuration EpsonNet WinAssist
85
Fréquence d'interrogation
(Polling Interval)
Permet de définir la valeur de la fréquence
d'interrogation entre 5 et 90 secondes. Pour plus
d'informations, reportez-vous à la documentation
de NetWare. En principe, vous ne devez pas
définir cette valeur.
Bouton Configuration de la
file d'attente d'impression
(Print Queue Configuration)
Permet de configurer les paramètres de la file
d'attente d'impression. Si vous avez attribué la file
d'attente avec PCONSOLE, NWAdmin ou
EpsonNet!2 pour Windows (ancienne version de
l'utilitaire de configuration), réattribuez la file
d'attente ici.
Boîte de dialogue Configuration de la file d'attente d'impression
(Print Queue Configuration)
Lorsque vous cliquez sur le bouton Configuration de la file
d'attente d'impression (Print Queue Configuration) dans le menu
Serveur d'impression (Print Server), la boîte de dialogue suivante
s'affiche.
Remarque :
Vous pouvez configurer les paramètres de la file d'attente pour un
contexte plus élevé que celui qui a été spécifié dans le champ du contexte
NDS. Dans ce cas, vous devez disposer des droits d’accès superviseur
pour le contexte dans lequel vous définissez la file d'attente.
86
Utilitaire de configuration EpsonNet WinAssist
Options
Explications
3
Nom de la file d'attente
(Queue Name)
Permet d'afficher le nom de la file d'attente
attribuée au serveur d'impression en effectuant
une recherche avec le bouton Parcourir (Browse).
3
Bouton Parcourir (Browse)
Permet de sélectionner une file d'attente. Vous
pouvez également créer ou supprimer une file
d'attente.
3
Zone de liste des files
d'attente
Répertorie les files d'attente d'impression.
Bouton Ajouter (Add)
Permet d'ajouter une file d'attente d'impression.
Bouton Supprimer
(Remove)
Permet de supprimer une file d'attente
d'impression.
3
3
❏ Sélection d'une file d'attente
Cliquez sur la file d'attente, puis sur OK pour la sélectionner.
❏ Création d'une file d'attente
En mode Bindery : Cliquez sur le serveur de fichiers sur
lequel vous souhaitez créer une file d'attente. Cliquez dessus
à l'aide du bouton droit de la souris, puis sélectionnez Créer
une file d'attente (Create Queue). Entrez le nom de la file
d'attente (47 caractères maximum).
3
3
3
3
3
3
3
Utilitaire de configuration EpsonNet WinAssist
87
En mode NDS : Sélectionnez le contexte où créer une file
d'attente. Cliquez dessus à l'aide du bouton droit de la souris,
puis sélectionnez Créer une file d'attente (Create Queue).
Tapez un nom de file d'attente (47 caractères maximum).
Parcourez le contexte, puis sélectionnez le nom du volume
dans la liste déroulante. La file d'attente sera créée sous le
volume SYS du serveur de fichiers. Pour créer une file
d'attente dans un autre volume, utilisez PCONSOLE ou
NWAdmin.
❏ Suppression d'une file d'attente
Sélectionnez la file d'attente d'impression à supprimer.
Cliquez dessus à l'aide du bouton droit de la souris, puis
sélectionnez Supprimer une file d'attente (Delete Queue).
88
Utilitaire de configuration EpsonNet WinAssist
Mode Imprimante distante (Remote Printer)
3
Cet écran permet de configurer le serveur d'impression afin
d'utiliser l'imprimante en mode Imprimante distante (Remote
Printer).
3
3
3
3
3
3
3
3
Options
Explications
Utiliser NetWare
(Use NetWare)
Cochez cette case lorsque vous utilisez NetWare.
Lorsque vous n'utilisez l'imprimante que dans
l'environnement NetWare, elle est activée
automatiquement.
Mode
Sélectionnez le mode Imprimante distante (Remote
Printer).
Type de trame
(Frame Type)
Conservez le type de trame par défaut.
Utilitaire de configuration EpsonNet WinAssist
3
3
3
89
Nom du serveur
d'impression
(Primary Print
Server Name)
Entrez le nom du serveur d'impression principal
(47 caractères maximum) créé par PCONSOLE ou
NWAdmin.
Nom du port
d'imprimante
(Printer Port
Number)
Entrez le numéro du port d'imprimante.
Pour la passerelle NDPS, entrez le nom SAP que vous
avez défini pour NetWare (47 caractères maximum).
Pour la passerelle NDPS, entrez le numéro de port
d'imprimante que vous avez défini pour NetWare (entre 0
et 254).
Réseau MS (MS Network)
Cet écran permet de configurer le serveur d'impression afin
d'utiliser l'imprimante dans l'environnement réseau Microsoft.
90
Utilitaire de configuration EpsonNet WinAssist
3
Options
Explications
Utiliser
l'imprimante
partagée du
réseau Microsoft
(Use Microsoft
network shared
printing)
Cochez cette case lorsque vous utilisez l'impression
partagée sur réseau Microsoft. Cette case est coché mais
grisée lorsque les informations du serveur d'impression sont
acquises par le protocole NetBEUI.
Nom du serveur
d'impression
(Print Server
Name)
Permet d'entrer le nom du serveur d’impression
(15 caractères maximum). Veillez à saisir un nom unique qui
ne provoquera pas de conflit avec les autres périphériques
du réseau.
Nom du groupe
de travail
(Workgroup
Name)
Permet d'entrer le nom du groupe de travail ou le nom du
domaine utilisé pour l'environnement réseau Windows
(15 caractères maximum).
Nom partagé
(Share Name)
Permet d'entrer le nom partagé de l'imprimante sur le réseau
(12 caractères maximum). N'utilisez pas LPT1, LPT2, LPT3
ou COM.
3
3
3
3
3
3
AppleTalk
3
Cet écran permet de configurer le serveur d'impression afin
d'utiliser l'imprimante dans l'environnement AppleTalk.
Remarque :
Pour configurer les paramètres AppleTalk à l'aide
d'EpsonNetWinAssist, les conditions suivantes doivent être respectées :
3
3
❏ Une adresse IP valide doit être attribuée au serveur d'impression.
❏ Vous vous êtes connecté au serveur NetWare ou au contexte NDS
avec des droits d'accès superviseur.
3
❏ Le service partagé est installé sur l'ordinateur.
Utilitaire de configuration EpsonNet WinAssist
3
91
92
Options
Explications
Utiliser AppleTalk
(Use AppleTalk)
Cochez cette case lorsque vous utilisez AppleTalk.
Nom de l'imprimante
(Printer Name)
Permet d'entrer le nom de l'imprimante (32 caractères
maximum).
Nom de la zone (Zone
Name)
Permet d'entrer le nom de la zone du réseau
(32 caractères maximum). Pour que la zone soit
sélectionnée automatiquement, choisissez le paramètre
Automatic pour spécifier le numéro de réseau et entrez
un astérisque (*) dans cette zone de texte.
Utilitaire de configuration EpsonNet WinAssist
Type d'entité (Entity
Type)
Le type d'entité par défaut est EPSONLQ2. Sélectionnez
le type d'entité adapté à votre imprimante en cliquant sur
le bouton Configurer l'entité (Entity Setting). Pour les
imprimantes matricielles, introduisez manuellement le
type d'entité.
Imprimante à jet d'encre, produit intégré : EPSONLQ2
Imprimante laser (monochrome) : EPSONPAGE4
Imprimante laser (couleur) : EPSONPAGECOLOR1
Imprimante matricielle (excepté les modèles à 9 aiguilles
et la série DFX) : EPSONFX
Imprimante matricielle (24 aiguilles) : EPSONLQ
Bouton Configurer
l'entité (Entity Setting)
Cliquez sur ce bouton et sélectionnez le type d'entité
approprié.
Méthode pour
indiquer le numéro
réseau (Method of
specifying the
network number)
Permet de sélectionner une méthode d'obtention du
numéro de réseau. L'option généralement sélectionnée
est Automatic.
Numéro réseau pour
le mode manuel
(Network Number for
Manual Mode)
Si vous avez sélectionné Manuel (Manual), permet
d'entrer une valeur entre 0 et 65 534 pour spécifier le
numéro de réseau.
3
3
3
3
3
3
3
3
3
3
3
3
Utilitaire de configuration EpsonNet WinAssist
93
IPP
Cet écran permet de configurer le serveur d'impression afin
d'utiliser l'imprimante dans l'environnement IPP. Si le serveur
d'impression ne prend pas en charge le protocole SNMP, toutes
les options sont grisées.
Options
Explications
URL IPP (IPP URL)
Affiche l'URL de l'imprimante pour l'impression par
l'intermédiaire d'Internet.
Format :
http://adresse IP du serveur d'impression:631/nom
de l'imprimante défini ci-dessous
Exemple :
http://192.168.100.201:631/EPSON_IPP_Printer
94
Utilitaire de configuration EpsonNet WinAssist
Options
Explications
Nom de l'imprimante
(Printer Name)
Permet d'entrer le nom de l'imprimante à utiliser
pour l'impression par l'intermédiaire d'Internet
(127 caractères maximum).
3
3
Exemple :
EPSON_IPP_Printer
Emplacement (Location)
Permet d'entrer le nom de l'emplacement physique
de l'imprimante (64 caractères maximum).
3
3
SNMP
Le menu SNMP vous permet de définir les informations relatives
au protocole SNMP.
3
3
3
3
3
3
3
3
Utilitaire de configuration EpsonNet WinAssist
95
Options
Explications
Lecture seule (Read Only)
Le mot « public » s'affiche toujours.
Lecture/Ecriture
(Read/Write)
Permet d'entrer le nom de la communauté en
lecture/écriture (32 caractères maximum).
Activer IP Trappe 1 et/ou 2
(Enable IP Trap 1/2)
Permet d'activer ou de désactiver l'interruption IP
1, 2 ou les deux.
Adresse (Address)
Permet d'entrer l'adresse IP du serveur auquel
l'interruption est transmise.
Communauté (Community)
Permet d'entrer le nom de la communauté
(32 caractères maximum).
Activer IPX Trappe 1 et/ou 2
(Enable IPX Trap 1/2)
Permet d'activer ou de désactiver l'interruption
IPX 1, 2 ou les deux.
Adresse (Address)
Permet d'entrer l'adresse réseau et le numéro de
nœud (adresse MAC) du serveur auquel
l’instruction d'interruption est transmise.
Format :
Adresse réseau : Numéro de nœud
Imaginons que l'adresse réseau soit A7E00BB0
(valeur hexadécimale) et le numéro de nœud
000048930000 (valeur hexadécimale). Dans ce
cas, l'adresse est A7E00BB0:000048930000.
Communauté (Community)
96
Permet d'entrer le nom de la communauté
(32 caractères maximum).
Utilitaire de configuration EpsonNet WinAssist
Sans fil (Wireless)
Cet écran permet de configurer le serveur d'impression afin
d'utiliser l'imprimante dans l'environnement sans fil. Si le serveur
d'impression ne prend pas en charge le réseau sans fil, cet onglet
ne s'affiche pas.
3
3
3
3
3
3
3
3
3
3
Options
Explications
Mode de communication
(Communication Mode)
Permet de sélectionner un mode pour le réseau
local sans fil : Infrastructure ou Ad Hoc.
SSID
Permet d'entrer ou de sélectionner le SSID (ou
ESSID) du point d'accès ou du réseau local sans
fil. La valeur par défaut est « EpsonNet » ou
« EpsonNetAP ».
Utilitaire de configuration EpsonNet WinAssist
97
3
3
Bouton Parcourir (Browse)
Cliquez sur ce bouton pour rechercher le SSID
(ou ESSID) du point d'accès ou du réseau local
sans fil.
Canal (Channel)
En mode Ad Hoc, sélectionnez le canal utilisé sur
le serveur d'impression. En mode Infrastructure,
cette option est grisée.
Utiliser la clé WEP (Use WEP
Key)
Cette option est désactivée par défaut. Cochez
cette case lors de l'utilisation de la clé WEP.
Lorsque cette fonction est désactivée, la clé
WEP doit être désactivée sur toutes les stations.
Dans le cas contraire, la clé WEP doit être
activée sur toutes les stations qui doivent
également utiliser des clés WEP compatibles.
Longueur de la clé WEP
(WEP Key Length)
Permet de sélectionner 64 bits (40 bits) ou
128 bits.
Méthode de saisie de la clé
WEP (WEP Key Input
Method)
Permet de sélectionner Hexadécimal ou ASCII.
Clé WEP (WEP Key) (1 à 4)
Lorsque vous sélectionnez une longueur de 64
bits (40 bits), vous pouvez définir jusqu'à 4 clés
WEP. Si vous sélectionnez 128 bits, vous ne
pouvez définir qu'une seule clé WEP.
Pour une clé 64 bits en ASCII, entrez
5 caractères.
Pour une clé 64 bits en hexadécimal, entrez
10 caractères.
Pour une clé 128 bits en ASCII, entrez
13 caractères.
Pour une clé 128 bits en hexadécimal, entrez
26 caractères.
Remarque :
La clé WEP disparaît après la configuration du
serveur d'impression. N'oubliez donc pas la clé
WEP que vous avez définie.
98
Clé WEP active (Active WEP
Key)
Permer de sélectionner une clé WEP comme clé
active avant d'activer l'utilisation du chiffrement.
Bouton Paramètres avancés
(Advanced Settings)
Ne cliquez sur ce bouton pour configurer les
paramètres avancés que si vous souhaitez
améliorer les performances de communication
sans fil.
Utilitaire de configuration EpsonNet WinAssist
Boîte de dialogue Paramètres avancés Sans fil (Wireless Advanced
Settings)
Lorsque vous cliquez sur le bouton Paramètres avancés
(Advanced Settings), la boîte de dialogue suivante s'affiche.
3
3
.
3
3
3
3
3
3
3
Options
Explications
Taux de transmission
(Transmission Rate)
Permet de sélectionner la vitesse de
transmission : Auto, 11, 5,5, 2 ou 1. Sélectionnez
Auto pour communiquer à la meilleure vitesse
pour votre environnement.
Méthode d'authentification
(Authentication Method)
Permet de sélectionner les algorithmes
d'authentification : Clé partagée (Shared Key) ou
Système ouvert (Open System).
Utilitaire de configuration EpsonNet WinAssist
99
3
3
3
Définir le contrôle de flux
RTS/CTS (Set RTS/CTS
handshake control)
Cochez cette case pour éviter les collisions de
données, c'est-à-dire le problème de « station
cachée ». Lorsque cette case est cochée, la
station et son point d'accès utilisent un protocole
RTS/CTS. La station envoie un RTS au point
d'accès pour l'avertir de la transmission des
données. A la réception du signal RTS, le point
d'accès répond par un signal CTS à toutes les
stations à portée pour que toutes les autres
stations postposent la transmission.
Seuil RTS/CTS (RTS/CTS
Threshold)
Permet de spécifier le seuil (nombre d'octets)
entre 0 et 2 347. Les données dont la taille de
trame est supérieure à cette valeur utilisent le
contrôle de flux RTS/CTS.
Densité AP (AP Density)
Pour obtenir toujours la connexion au même point
d'accès, sélectionnez Basse (Low). Lorsque vous
sélectionnez Rapide (High), le roaming entre les
points d'accès est plus facile. Le serveur
d'impression change de point d'accès si l'état des
ondes radio est meilleur.
Définir le seuil de fragment
(Set fragment threshold)
Cochez cette case et spécifiez la taille des
paquets lors de l'envoi de gros fichiers. Cela
améliore l'efficacité lorsque le trafic est élevé sur
le réseau sans fil. Les données sont fractionnées
en paquets d'une taille définie dans le seuil de
fragment (Fragment Threshold).
Lorsque vous désactivez la case, les données
sont transmises en tant que tout.
Seuil de fragment
(Fragment Threshold)
100
Spécifiez le seuil de la limite de fragmentation
entre 256 et 2 346. Les données sont transmises
par morceaux afin de ne pas dépasser cette
valeur.
Utilitaire de configuration EpsonNet WinAssist
A propos du mot de passe
3
Un mot de passe est obligatoire pour configurer le serveur
d'impression. Si vous cliquez sur OK dans la boîte de dialogue des
paramètres, ou sur le bouton Défaut (Return to Default), la boîte
de dialogue Mot de passe (Password) s'affiche.
1. Pour définir un mot de passe ou modifier le mot de passe
existant, cliquez sur Modifier (Change). La boîte de dialogue
Mot de passe de l'Administrateur (Administrator password )
s'affiche.
2. Lors de la première définition d'un mot de passe, laissez la
zone Ancien mot de passe (Old Password) vide et entrez un
mot de passe dans les zones Nouveau mot de passe (New
Password) et Confirmer le mot de passe (New Password
(again)) (maximum 20 caractères). Cliquez ensuite sur OK.
Veillez à respecter les majuscules et minuscules lors de la
saisie des mots de passe.
Remarque :
❏ Le même mot de passe est utilisé pour EpsonNet WinAssist,
MacAssist et WebAssist.
❏ Le nouveau mot de passe ne prenant effet qu'une fois les données
envoyées au serveur d'impression, entrez l'ancien mot de passe
juste après l'avoir modifié.
❏ Si vous avez oublié votre mot de passe, vous devez initialiser le
serveur d'impression. Pour ce faire, suivez les instructions de
la section « Initialisation du serveur d'impression » à la
page 66.
3
3
3
3
3
3
3
3
3
3
3
Utilitaire de configuration EpsonNet WinAssist
101
Configuration du serveur d'impression à l'aide
d'EpsonNet WinAssist EasySetup
Vous pouvez également utiliser EpsonNet WinAssist EasySetup
pour configurer aisément et rapidement le serveur d'impression
pour l'impression sans fil, TCP/IP et réseau Microsoft.
Remarque :
❏ Les écrans de configuration peuvent différer selon que la connexion
au serveur d'impression est câblée ou sans fil. Ce manuel ne porte
que sur la connexion sans fil.
❏ L'ordinateur utilisé pour la procédure qui suit doit se situer dans le
même segment que le serveur d'impression.
❏ Lors de l'attribution manuelle d'une adresse IP, il est recommandé
d'utiliser EpsonNet WinAssist pour définir le masque de
sous-réseau et la passerelle par défaut.
Procédez comme suit pour configurer le serveur d'impression à
l'aide d'EpsonNet WinAssist EasySetup.
Remarque :
❏ Assurez-vous que le cordon d'alimentation du serveur d'impression
est branché sur une prise secteur reliée à la masse.
❏ Vérifiez que le serveur d'impression et l'ordinateur sont connectés
avec un câble USB ; ou vérifiez que les paramètres de configuration
sans fil de l'ordinateur correspondent aux paramètres par défaut du
serveur d'impression.
1. Cliquez sur le bouton Démarrer, pointez sur Programmes ou
sur Tous les programmes (Windows XP), puis sélectionnez
EpsonNet WinAssist V4. Cliquez sur EpsonNet EasySetup
pour le démarrer.
2. Dans la boîte de dialogue EpsonNet WinAssist EasySetup,
cliquez sur Suivant (Next).
102
Utilitaire de configuration EpsonNet WinAssist
3. Lisez l'accord d'utilisation, puis cliquez sur Suivant (Next).
3
4. Sélectionnez l'imprimante cible, puis cliquez sur Suivant
(Next).
Remarque :
❏ Si un même modèle d'imprimante apparaît plusieurs fois dans
la liste, il est possible d'identifier les imprimantes grâce à leur
adresse MAC qui figure sur la feuille d'état.
❏ Si le serveur d'impression n'est pas connecté à l'imprimante
avec un câble USB, « Imprimante » apparaît comme Modèle de
l'imprimante (Printer Model). Il est possible de configurer le
serveur d'impression sans le connecter à l'imprimante.
3
3
3
3
3
3
3
3
3
3
3
Utilitaire de configuration EpsonNet WinAssist
103
5. Spécifiez le mode du réseau sans fil : Infrastructure ou
Ad Hoc. Cliquez ensuite sur Suivant (Next).
104
Utilitaire de configuration EpsonNet WinAssist
6. Entrez le SSID ou sélectionnez-le dans la liste. Si vous avez
sélectionné le mode Ad Hoc à l'étape 5, précisez le canal à
utiliser ici. Cliquez ensuite sur Suivant (Next).
3
3
Mode Infrastructure
3
3
3
3
3
Mode Ad Hoc
3
3
3
3
3
Utilitaire de configuration EpsonNet WinAssist
105
7. Si vous souhaitez définir la clé WEP, sélectionnez Oui (Yes),
puis cliquez sur Suivant (Next). (Si vous sélectionnez Non
(No), passez à l'étape 9.)
106
Utilitaire de configuration EpsonNet WinAssist
8. Vous pouvez définir 4 clés de chiffrement mais n'en choisissez
qu'une pour chiffrer vos données.
Pour une clé 64 bits en ASCII, entrez 5 caractères.
Pour une clé 64 bits en hexadécimal, entrez 10 caractères.
Pour une clé 128 bits en ASCII, entrez 13 caractères.
Pour une clé 128 bits en hexadécimal, entrez 26 caractères.
3
3
3
3
3
3
3
3
3
3
3
3
Utilitaire de configuration EpsonNet WinAssist
107
9. Indiquez si vous souhaitez utiliser le service de partage de
réseau Microsoft, puis cliquez sur Suivant (Next). Si vous
sélectionnez Non (No), passez à l'étape 12.
10. Vérifiez le nom du serveur d'impression. Au besoin,
modifiez-le. Cliquez sur Suivant (Next).
108
Utilitaire de configuration EpsonNet WinAssist
11. Indiquez si vous souhaitez utiliser TCP/IP, puis cliquez sur
Suivant (Next). (Si vous sélectionnez Non (No), passez à
l'étape 13.)
3
3
3
3
3
3
12. Sélectionnez Auto ou Manual. Si vous sélectionnez Auto, le
protocole DHCP devient disponible et attribue une adresse IP
automatiquement. Si vous sélectionnez Manuel (Manual),
entrez manuellement l'adresse IP. Cliquez sur Suivant (Next).
3
3
3
3
3
3
Utilitaire de configuration EpsonNet WinAssist
109
Remarque :
❏ Le serveur d'impression n'a pas d'adresse IP par défaut. Veillez
à attribuer une adresse IP valide manuellement ou en utilisant
le serveur DHCP.
❏ Si la fonction DNS dynamique n'est pas prise en charge, il est
recommandé de sélectionner Manuel (Manual) et de saisir une
adresse IP. En effet, si vous sélectionnez Auto, l'adresse IP du
serveur d'impression change chaque fois que vous mettez
l'imprimante sous tension et vous devez alors modifier le
paramètre du port de l'imprimante en conséquence.
❏ Pour utiliser le serveur DHCP, assurez-vous qu'il est installé
sur votre ordinateur et correctement configuré. Pour plus
d'informations, reportez-vous à l'aide en ligne de votre système
d'exploitation.
13. Vérifiez les paramètres, puis cliquez sur Envoyer (Send).
Si vous avez défini un mot de passe pour le serveur
d'impression, la boîte de dialogue Mot de passe (Password)
s'affiche. Entrez votre mot de passe (maximum 20 caractères),
puis cliquez sur OK. Suivez les instructions qui s'affichent à
l'écran.
c
Attention :
Le délai de transmission des nouveaux paramètres au serveur
d'impression est de deux ou trois minutes. Ne mettez pas
l'imprimante hors tension avant l'apparition du message
vous invitant à le faire.
Après la configuration du serveur d'impression pour la
communication sans fil à l'aide d'EpsonNet WinAssist EasySetup,
débranchez le câble USB qui relie le serveur d'impression et
l'ordinateur. Vérifiez que le serveur d'impression figure dans la
liste d'EpsonNet WinAssist ou de WinAssist EasySetup pour
vous assurer que le serveur d'impression est connecté au réseau
local sans fil.
110
Utilitaire de configuration EpsonNet WinAssist
Chapitre 4
4
Utilitaire de configuration EpsonNet
MacAssist
4
4
A propos d'EpsonNet MacAssist
EpsonNet MacAssist est un logiciel de configuration Macintosh
destiné aux administrateurs et qui permet de configurer le serveur
d'impression pour les protocoles TCP/IP, AppleTalk, IPP et
Wireless.
Remarque :
❏ Assurez-vous de bien utiliser le logiciel Epson NetMac Assist inclus
sur le CD-ROM qui accompagne le produit.
❏ Les écrans des paramètres peuvent différer selon que la connexion
au serveur d'impression est câblée ou sans fil. Ce manuel ne porte
que sur la connexion sans fil.
4
4
4
4
4
Barre de menus
4
EpsonNet MacAssist comprend les menus et les sous-menus
suivants.
4
Menu Fichier (File) :
❏ Fermer (Close)
Permet de fermer EpsonNet MacAssist.
4
❏ Quitter (Quit)
Permet de quitter EpsonNet MacAssist.
4
Utilitaire de configuration EpsonNet MacAssist
111
Menu Edition (Edit) :
Ce menu sert à modifier le contenu des menus de
configuration.
Menu Unité (Device) :
❏ Configuration
Permet de configurer le serveur d'impression sélectionné.
❏ EpsonNet WebAssist (Launch Browser)
Permet de démarrer EpsonNet WebAssist pour configurer le
serveur d'impression sélectionné. EpsonNet WebAssist est
un utilitaire qui s'exécute dans un navigateur.
❏ Actualiser (Refresh)
Permet d'effectuer une mise à jour pour obtenir les
informations les plus récentes en recherchant de nouveau les
imprimantes disponibles.
❏ Définir le délai (Timeout Setting)
Permet de définir la valeur du délai d'attente entre 3 et
99 secondes. Pour plus d'informations, reportez-vous à la
section « Délai » à la page 113.
❏ Définir l'accès au réseau (Network Path Search Setting)
Permet de sélectionner les connexions et les protocoles à
utiliser pour rechercher un serveur d'impression. Pour plus
d'informations, reportez-vous à la section « Définition de
l'accès au réseau » à la page 113.
❏ Option de recherche (Search Options)
Permet de configurer les options de recherche
avec AppleTalk ou IP. Pour plus d'informations,
reportez-vous à la section « Options de recherche » à la
page 114.
112
Utilitaire de configuration EpsonNet MacAssist
Délai
Permet de définir un délai d'attente (entre 3 et 99 secondes). La
valeur par défaut est de 5 secondes. Passé ce délai, une erreur de
communication survient. Si vous choisissez une valeur plus
élevée, le temps de recherche des imprimantes du réseau est plus
long. Il convient donc de ne modifier cette valeur que si vous le
jugez utile.
Sélectionnez Actualiser (Refresh) dans le menu Unité (Device) ou
redémarrez EpsonNet MacAssist pour que les paramètres
prennent effet.
4
4
4
4
4
4
4
Définition de l'accès au réseau
Il est possible de sélectionner la connexion et les protocoles à
utiliser pour rechercher un serveur d'impression. Vous pouvez
utiliser l'ensemble des connexions et protocoles, comme
AppleTalk, IP ou USB, ou choisir les options les plus favorables.
4
4
4
4
4
Utilitaire de configuration EpsonNet MacAssist
113
Sélectionnez Actualiser (Refresh) dans le menu Unité (Device) ou
redémarrez EpsonNet MacAssist pour que les paramètres
prennent effet.
Options de recherche
Options de recherche-AppleTalk
Pour rechercher les serveurs d'impression d'autres zones,
précisez ces dernières à l'aide de cette option.
Cochez la case Utiliser cette méthode pour sélectionner des zones
de recherche (Use this method to select search zones) pour
rechercher un serveur d'impression dans une zone spécifique.
Désactivez la case à cocher si le serveur d'impression se trouve
dans la même zone ; cela réduira la durée de la recherche.
Les zones de l'environnement réseau s'affichent dans la liste des
zones. La liste Zone de recherche (Search Zone) répertorie les
zones dans lesquelles effectuer la recherche. Le nombre
maximum de zones affichables dans la Liste des zones et la Zone
de recherche est de 2000.
Pour ajouter la zone à la liste Zone de recherche (Search Zone),
sélectionnez la zone, puis cliquez sur le bouton Ajouter (Add).
Pour supprimer la zone de la liste Zone de recherche (Search
Zone), sélectionnez la zone, puis cliquez sur le bouton Supp (Del).
114
Utilitaire de configuration EpsonNet MacAssist
Sélectionnez Actualiser (Refresh) dans le menu Unité (Device) ou
redémarrez EpsonNet MacAssist pour que les paramètres
prennent effet.
4
4
4
4
4
4
Options de recherche-IP (Search options-IP)
Pour rechercher les serveurs d'impression dans d'autres
segments, précisez l'adresse de réseau et le masque de
sous-réseau spécifiques. Les paramètres modifiés dans cet écran
n'affectent pas les paramètres de recherche utilisés pour
EpsonNet MacAssist EasySetup.
4
Cochez la case Utiliser l'option de recherche (Use the search
option) pour rechercher un serveur d'impression dans un autre
segment. Ne la cochez pas si le serveur d'impression à configurer
se trouve dans le même segment.
4
Entrez l'adresse réseau et le masque de sous-réseau (plage valide :
0 à 255). Demandez l'adresse à votre administrateur réseau.
Cliquez ensuite sur Ajouter (Add). Vous pouvez ajouter jusqu'à
20 adresses. Pour retirer l'adresse de la liste, sélectionnez-la, puis
cliquez sur Supprimer (Delete).
4
4
4
4
Utilitaire de configuration EpsonNet MacAssist
115
Sélectionnez Actualiser (Refresh) dans le menu Unité (Device) ou
redémarrez EpsonNet MacAssist pour que les paramètres
prennent effet.
Remarque :
❏ Si vous essayez d'ajouter une adresse réseau incorrecte, le message
« L'adresse réseau XXX.XXX.XXX.XXX que vous avez saisie sera
ajoutée à la liste en tant que XXX.XXX.XXX.X. Ajouter cette
adresse ? » (« The network address XXX.XXX.XXX.XXX that you
entered will be added to the list as XXX.XXX.XXX.X. Add this
address? ») s'affiche. Assurez-vous que l'adresse réseau est correcte,
puis cliquez sur OK pour l'ajouter.
❏ Si vous tentez d'ajouter la même adresse réseau, le message « Cette
adresse est déjà enregistrée » (« This network address has already
been registered ») indique que cette adresse ne peut pas être ajoutée.
116
Utilitaire de configuration EpsonNet MacAssist
Description de la zone de dialogue
Configuration
4
Informations
4
Le menu Informations comprend les différents paramètres du
serveur d'impression tels que décrits ci-dessous.
4
4
4
4
4
4
4
4
Paramètres
Explications
Adresse MAC
(MAC Address)
Adresse matérielle unique du serveur d'impression.
Il est possible de vérifier l'adresse MAC sur une feuille
d'état.
Version matérielle
(Hardware
Version)
Version du matériel du serveur d'impression
Utilitaire de configuration EpsonNet MacAssist
4
4
117
118
Version logicielle
(Software Version)
Version du logiciel du serveur d'impression
Modèle de
l'imprimante
(Printer Model)
Nom de produit de l'imprimante connectée au serveur
d'impression
Emplacement
(Location)
Entrez l'emplacement du serveur d'impression.
Bouton Revenir
aux valeurs par
défaut (Return to
Default)
Rétablit tous les paramètres de configuration par défaut du
serveur d'impression.
Chemin d'accès de
la recherche
(Search Path)
Protocole utilisé pour rechercher le serveur d'impression
Standard de
communication
(Communication
Standard)
Standard de communication pour le réseau local sans fil
Mode de
communication
(Communication
Mode)
Mode du réseau sans fil
SSID
SSID du point d'accès ou du réseau local sans fil
Canal (Channel)
Canal utilisé pour la communication sans fil
Taux de
transmission
(Transmission
Rate)
Vitesse de communication
Point d'accès
associé : (Adresse
Mac) (Associated
Access Point
(MAC Address))
Point d'accès utilisé pour le réseau local sans fil en mode
Infrastructure. En mode Ad Hoc, ce paramètre ne s'affiche
pas.
Etat du signal
(Signal Condition)
Etat des ondes radio, comme suit :
Trois antennes : Excellent
Deux antennes : Bon
Une antenne : Médiocre
Aucune : Pas de connexion
Point d'interrogation : Inconnu
Utilitaire de configuration EpsonNet MacAssist
Bouton Actualiser
(Refresh)
Permet d'afficher les informations de connexion sans fil les
plus récentes.
OK
Permet de mettre à jour les paramètres.
Annuler (Cancel)
Permet d'annuler les modifications.
4
4
TCP/IP
4
Cet écran permet de configurer le serveur d'impression afin
d'utiliser l'imprimante dans l'environnement TCP/IP.
4
4
4
4
4
4
4
4
4
Utilitaire de configuration EpsonNet MacAssist
119
Options
Explications
Méthode de spécification
de l'adresse IP (Method
for specifying the IP
address)
Permet de sélectionner une méthode de spécification
d'une adresse IP. Lorsque vous sélectionnez
Automatic, une adresse IP, un masque de
sous-réseau et une passerelle par défaut sont
automatiquement attribués par le serveur DHCP.
Remarques :
Si la fonction DNS dynamique (Dynamic DNS) n'est
pas prise en charge, il est recommandé de
sélectionner Manuel (Manual) et de saisir ensuite une
adresse IP. En effet, si vous sélectionnez Automatic,
l'adresse IP du serveur d'impression change chaque
fois que vous mettez l'imprimante sous tension et
vous devez alors modifier le paramètre du port de
l'imprimante en conséquence.
120
Définir à l'aide de PING
(Set using PING)
Cochez cette case lorsque vous définissez l'adresse
IP à l'aide de la commande ping. Désactivez-la si
vous n'utilisez pas cette commande.
Définir à l'aide de
l'adressage IP
automatique privé
(APIPA) (Set using
Automatic Private IP
Addressing (APIPA))
Attribue automatiquement une adresse IP privée
même lorsque le réseau ne comprend pas de serveur
DHCP. Cette fonction est grisée lorsqu'elle n'est pas
prise en charge.
Adresse IP (IP Address)
Permet d'entrer une adresse IP pour le serveur
d'impression. Veillez à utiliser une adresse IP unique
et qui n'entre pas en conflit avec un autre
périphérique du réseau.
Masque de sous-réseau
(Subnet Mask)
Permet d'entrer le masque de sous-réseau de
l'adresse IP.
Passerelle par défaut
(Default Gateway)
Permet d'entrer l'adresse de la passerelle. Si vous
avez un serveur ou un routeur qui fait office de
passerelle, entrez son adresse IP. En l'absence de
passerelle, laissez les valeurs par défaut.
Paramètres étendus
(Extended Settings)
Cliquez sur ce bouton pour accéder aux paramètres
étendus DNS dynamique et Universal Plug and Play.
Si aucune des deux fonctions n'est prise en charge,
ce bouton est grisé.
Utilitaire de configuration EpsonNet MacAssist
Zone de dialogue Paramètres étendus (Extended Settings)
Lorsque vous cliquez sur le bouton Paramètres étendus
(Extended Settings) dans le menu TCP/IP, la zone de dialogue
suivante s'affiche.
4
4
4
4
4
4
4
Options
Explications
Méthode de configuration
(Setting Method)
Permet de sélectionner une méthode de
configuration : Manuelle (Manual) ou Acquérir à
l'aide d'un serveur DHCP (Acquire Using DHCP
Server). Pour obtenir un nom d'hôte et un nom de
domaine du serveur DHCP, sélectionnez Acquérir
à l'aide d'un serveur DHCP (Acquire Using DHCP
Server).
Nom de l'hôte (Host Name)
Permet de saisir le nom de l'hôte pris en charge
par le DNS dynamique (entre 2 et 63 caractères).
Le nombre total de caractères du nom de l'hôte et
du nom du domaine ne doit pas dépasser 251.
Nom du domaine (Domain
Name)
Laissez cette zone vide ou entrez plusieurs
caractères du nom de domaine pris en charge par
DNS dynamique. Le nombre total de caractères
du nom de l'hôte et du nom du domaine ne doit
pas dépasser 251.
Utilitaire de configuration EpsonNet MacAssist
121
4
4
4
4
4
Mettre à jour le DNS
dynamique via un serveur
DHCP (Request DNS
dynamic updates via DHCP
server)
Cochez cette case pour envoyer le nom de l'hôte
et le nom du domaine au serveur DHCP qui prend
en charge la mise à jour du DNS dynamique.
Utiliser Universal Plug and
Play (Use Universal Plug
and Play)
Permet d'activer ou de désactiver la fonction
Universal Plug and Play. Cette fonction est grisée
lorsqu'elle n'est pas prise en charge.
Nom de l'imprimante
(Device Name)
Permet d'entrer le nom de l'imprimante pour la
fonction Universal Plug and Play (entre 2 et
63 caractères).
AppleTalk
Cet écran permet de configurer le serveur d'impression afin
d'utiliser l'imprimante dans l'environnement AppleTalk.
122
Utilitaire de configuration EpsonNet MacAssist
4
Options
Explications
Utiliser AppleTalk
(Use AppleTalk)
Cochez cette case lors de l'utilisation d'AppleTalk.
Nom de l'imprimante
(Printer Name)
Permet d'entrer le nom de l'imprimante (32 caractères
maximum).
Nom de la zone
(Zone Name)
Permet de sélectionner ou d'entrer le nom de la zone du
réseau (32 caractères maximum).
Pour que la zone soit sélectionnée automatiquement,
choisissez le paramètre Automatique pour spécifier le
numéro de réseau et entrez un astérisque (*) dans cette
zone de texte.
Pour l'introduire manuellement, sélectionnez Saisie
manuelle (Manual Input), puis entrez le nom de la zone
dans la zone de texte.
Type d'entité (Entity
Type)
Le type d'entité par défaut est EPSONLQ2. Sélectionnez
le type d'entité correspondant à votre imprimante. Pour
les imprimantes matricielles, sélectionnez Saisie
manuelle (Manual Input) et introduisez manuellement le
type d'entité.
Imprimante à jet d'encre, produit intégré : EPSONLQ2
Imprimante laser (monochrome) : EPSONPAGE4
Imprimante laser (couleur) : EPSONPAGECOLOR1
Imprimante matricielle (excepté les modèles à 9 aiguilles
et la série DFX) : EPSONFX
Imprimante matricielle (24 aiguilles) : EPSONLQ
Méthode
d'acquisition du
numéro de réseau
(Method of specifying
the network number)
Permet de sélectionner la méthode d'obtention du
numéro de réseau. L'option généralement sélectionnée
est Automatic.
Numéro de réseau
en mode manuel
(Network number for
manual mode)
Si vous avez sélectionné Manuelle (Manual), entrez une
valeur entre 0 et 65 534 pour spécifier le numéro de
réseau.
4
4
4
4
4
4
4
4
4
4
4
Utilitaire de configuration EpsonNet MacAssist
123
IPP
Cet écran permet de configurer le serveur d'impression afin
d'utiliser l'imprimante dans l'environnement IPP.
Options
Explications
URL IPP
(IPP URL)
Affiche l'URL de l'imprimante pour l'impression par l'intermédiaire
d'Internet.
Format :
http://adresse IP du serveur d'impression:631/nom de
l'imprimante défini ci-dessous
Exemple :
http://192.168.100.201:631/EPSON_IPP_Printer
124
Nom de
l'imprimante
(Printer
Name)
Permet d'entrer le nom de l'imprimante à utiliser pour l'impression
par l'intermédiaire d'Internet (127 caractères maximum).
Emplacement
(Location)
Permet d'entrer le nom de l'emplacement physique de
l'imprimante (64 caractères maximum).
Exemple :
EPSON_IPP_Printer
Utilitaire de configuration EpsonNet MacAssist
Sans fil (Wireless)
4
Cet écran permet de configurer le serveur d'impression afin
d'utiliser l'imprimante dans l'environnement sans fil.
4
4
4
4
4
4
4
Options
Explications
Mode de communication
(Communication Mode)
Permet de sélectionner un mode pour le réseau
local sans fil : Infrastructure ou Ad Hoc.
SSID
Permet d'entrer ou de sélectionner le SSID (ou
ESSID) du point d'accès ou du réseau local sans
fil. La valeur par défaut est « EpsonNet » ou
« EpsonNetAP ».
Sélectionner SSID
(Select SSID)
Cliquez sur ce bouton pour rechercher le SSID
(ou ESSID) du point d'accès ou du réseau local
sans fil.
Utilitaire de configuration EpsonNet MacAssist
125
4
4
4
4
Canal (Channel)
En mode Ad Hoc, sélectionnez le canal utilisé sur
le serveur d'impression. En mode Infrastructure,
cette option est grisée.
Utiliser WEP (Use WEP)
Cette option est désactivée par défaut. Cochez
cette case lors de l'utilisation de la clé WEP.
Lorsque cette fonction est désactivée, la clé
WEP doit être désactivée sur toutes les stations.
Dans le cas contraire, la clé WEP doit être
activée sur toutes les stations qui doivent
également utiliser des clés WEP compatibles.
126
Clé WEP (WEP Key)
Permet d'entrer la clé WEP. Par défaut, la clé
WEP comprend 10 caractères en hexadécimal.
Il est possible de modifier ce paramètre dans la
zone de dialogue Paramètres de la clé WEP
(WEP Key Settings).
Bouton Paramètres WEP
détaillés (Detailed WEP
Settings)
Cliquez sur ce bouton pour accéder aux
paramètres WEP détaillés.
Bouton Paramètres avancés
(Advanced Settings)
Ne cliquez sur ce bouton pour configurer les
paramètres avancés que si vous souhaitez
améliorer les performances de communication
sans fil.
Utilitaire de configuration EpsonNet MacAssist
Zone de dialogue Paramètres de la clé WEP (WEP Key Settings)
Cliquez sur le bouton Paramètres WEP détaillés (Detailed WEP
Settings), puis configurez les paramètres de la clé WEP dans la
zone de dialogue suivante.
4
4
4
4
4
4
4
4
Options
Explications
Hexadécimale, ASCII
Permet de sélectionner la méthode de saisie de la clé
WEP : Hexadécimale ou ASCII
Clé WEP (WEP Key)
(1 à 4)
Lorsque vous sélectionnez une longueur de 64 bits (40
bits), vous pouvez définir jusqu'à 4 clés WEP. Si vous
sélectionnez 128 bits, vous ne pouvez définir qu'une
seule clé WEP.
Pour une clé 64 bits en ASCII, entrez 5 caractères.
Pour une clé 64 bits en hexadécimal, entrez
10 caractères.
Pour une clé 128 bits en ASCII, entrez 13 caractères.
Pour une clé 128 bits en hexadécimal, entrez
26 caractères.
Utilitaire de configuration EpsonNet MacAssist
127
4
4
4
4
Longueur de la clé WEP
(WEP Key Length)
Permet de sélectionner 64 bits (40 bits) ou 128 bits.
Clé WEP active (Active
WEP Key)
Permet de sélectionner le numéro de la clé WEP à
utiliser.
Zone de dialogue Paramètres avancés Sans fil (Wireless Advanced
Settings)
Lorsque vous cliquez sur le bouton Paramètres avancés
(Advanced Settings), la zone de dialogue suivante s'affiche.
128
Utilitaire de configuration EpsonNet MacAssist
4
Options
Explications
Taux de transmission
(Transmission Rate)
Permet de sélectionner la vitesse de
transmission : Automatic, 11, 5,5, 2 ou 1.
Sélectionnez Automatic pour communiquer à la
vitesse la plus élevée.
Méthode d'authentification
(Authentication Method)
Permet de sélectionner les algorithmes
d'authentification : Clé partagée (Shared Key) ou
Système ouvert (Open System).
Définir le contrôle de flux
RTS/CTS (Set RTS/CTS
handshake control)
Cochez cette case pour éviter les collisions de
données, c'est-à-dire le problème de « station
cachée ». Lorsque cette case est cochée, la
station et son point d'accès utilisent un protocole
RTS/CTS. La station envoie un RTS au point
d'accès pour l'avertir de la transmission des
données. A la réception du signal RTS, le point
d'accès répond par un signal CTS à toutes les
stations à portée pour que toutes les autres
stations postposent la transmission.
Seuil RTS/CTS (RTS/CTS
Threshold)
Permet de spécifier le seuil (nombre d'octets)
entre 0 et 2 347. Les données dont la taille de
trame est supérieure à cette valeur utilisent le
contrôle de flux RTS/CTS.
Densité AP (AP Density)
Pour obtenir toujours la connexion au même point
d'accès, sélectionnez Basse (Low). Lorsque vous
sélectionnez Rapide (High), le roaming entre les
points d'accès est plus facile. Le serveur
d'impression change de point d'accès si l'état des
ondes radio est meilleur.
Définir le seuil de fragment
(Set fragment threshold)
Cochez cette case et spécifiez la taille des
paquets lors de l'envoi de gros fichiers. Cela
améliore l'efficacité lorsque le trafic est élevé sur
le réseau sans fil. Les données sont fractionnées
en paquets d'une taille définie dans le seuil de
fragment (Fragment Threshold).
Spécifiez le seuil de la limite de fragmentation
entre 256 et 2 346. Les données sont transmises
par morceaux afin de ne pas dépasser cette
valeur.
Utilitaire de configuration EpsonNet MacAssist
4
4
4
4
4
Lorsque vous désactivez la case, les données
sont transmises en tant que tout.
Seuil de fragment
(Fragment Threshold)
4
129
4
4
4
4
4
A propos du mot de passe
Un mot de passe est obligatoire pour configurer le serveur
d'impression. Si vous cliquez sur OK dans la zone de dialogue des
paramètres, ou sur Revenir aux valeurs par défaut (Return to
Default), la zone de dialogue Mot de passe (Password) s'affiche.
1. Pour définir le mot de passe ou le modifier, cliquez sur
Changez le mot de passe (Change Password). La zone de
dialogue Changez le mot de passe (Change Password)
s'affiche.
2. Lors de la première définition d'un mot de passe, laissez la
zone Mot de passe actuel (Current Password) vide et entrez
un mot de passe dans les zones Nouveau mot de passe (New
Password) et Confirmer le mot de passe (New Password
(again)) (maximum 20 caractères). Cliquez ensuite sur OK.
Veillez à respecter les majuscules et minuscules lors de la
saisie des mots de passe.
Remarque :
❏ Le même mot de passe est utilisé pour EpsonNet WinAssist,
MacAssist et WebAssist.
❏ Le nouveau mot de passe ne prenant effet qu'une fois les données
envoyées au serveur d'impression, entrez l'ancien mot de passe
juste après l'avoir modifié.
❏ Si vous avez oublié votre mot de passe, vous devez initialiser le
serveur d'impression. Pour ce faire, suivez les instructions de
la section « Initialisation du serveur d'impression » à la
page 66.
130
Utilitaire de configuration EpsonNet MacAssist
Configuration du serveur d'impression à l'aide
d'EpsonNet MacAssist EasySetup
Vous pouvez également utiliser EpsonNet MacAssist EasySetup
pour configurer aisément et rapidement le serveur d'impression
pour l'impression sans fil, TCP/IP et AppleTalk.
Remarque :
❏ Les écrans des paramètres peuvent différer selon que la connexion
au serveur d'impression est câblée ou sans fil. Ce manuel n'explique
que la connexion sans fil.
❏ L'ordinateur utilisé pour la procédure qui suit doit se situer dans le
même segment que le serveur d'impression.
4
4
4
4
4
❏ Lors de l'attribution manuelle d'une adresse IP, il est recommandé
d'utiliser EpsonNet MacAssist pour définir le masque de
sous-réseau et la passerelle par défaut.
4
Procédez comme suit pour configurer le serveur d'impression à
l'aide d'EpsonNet MacAssist EasySetup.
4
Remarque :
❏ Assurez-vous que le cordon d'alimentation du serveur d'impression
est branché sur une prise secteur reliée à la masse.
4
❏ Vérifiez que le serveur d'impression et l'ordinateur sont connectés
avec un câble USB ; ou vérifiez que les paramètres de configuration
sans fil de l'ordinateur correspondent aux paramètres par défaut du
serveur d'impression.
1. Double-cliquez sur EpsonNet MacAssist EasySetup. Cliquez
sur Suivant (Next).
4
4
4
2. Lisez l'accord d'utilisation, puis cliquez sur Suivant (Next).
4
3. Sélectionnez l'imprimante cible, puis cliquez sur Suivant
(Next).
Utilitaire de configuration EpsonNet MacAssist
131
Remarque :
❏ Si un même modèle d'imprimante apparaît plusieurs fois dans
la liste, il est possible d'identifier les imprimantes grâce à leur
adresse MAC qui figure sur la feuille d'état.
❏ Si le serveur d'impression n'est pas connecté à l'imprimante
avec un câble, « Imprimante » apparaît comme Modèle de
l'imprimante. Il est possible de configurer le serveur
d'impression sans le connecter à l'imprimante.
132
Utilitaire de configuration EpsonNet MacAssist
4. Spécifiez le mode du réseau sans fil : Infrastructure ou
Ad Hoc. Cliquez ensuite sur Suivant (Next).
4
4
4
4
4
4
4
4
4
4
4
4
Utilitaire de configuration EpsonNet MacAssist
133
5. Entrez le SSID ou cliquez sur Parcourir (Browse) pour le
sélectionner dans la liste. Si vous avez sélectionné le mode Ad
Hoc à l'étape 4, précisez le canal à utiliser. Cliquez ensuite sur
Suivant (Next).
Infrastructure, mode
Ad Hoc, mode
134
Utilitaire de configuration EpsonNet MacAssist
6. Si vous souhaitez définir la clé WEP, sélectionnez Oui (Yes),
puis cliquez sur Suivant (Next). (Si vous sélectionnez Non
(No), passez à l'étape 8.)
4
4
4
4
4
4
4
4
4
4
4
4
Utilitaire de configuration EpsonNet MacAssist
135
7. Vous pouvez définir 4 clés de chiffrement mais n'en choisissez
qu'une pour chiffrer vos données.
Pour une clé 64 bits en hexadécimal, entrez 10 caractères.
Pour une clé 64 bits en ASCII, entrez 5 caractères.
Pour une clé 128 bits en hexadécimal, entrez 26 caractères.
Pour une clé 128 bits en ASCII, entrez 13 caractères.
136
Utilitaire de configuration EpsonNet MacAssist
8. Au besoin, renommez l'imprimante. Cliquez sur Suivant
(Next).
4
4
4
4
4
4
9. Indiquez si vous souhaitez utiliser TCP/IP, puis cliquez sur
Suivant (Next). (Si vous sélectionnez Non (No), passez à
l'étape 11.)
4
4
4
4
4
4
Utilitaire de configuration EpsonNet MacAssist
137
10. Sélectionnez une méthode de spécification de l'adresse IP. Si
vous sélectionnez Automatic, le protocole DHCP devient
disponible et attribue une adresse IP automatiquement. Si
vous sélectionnez Manuel (Manual), entrez manuellement
l'adresse IP. Cliquez sur Suivant (Next).
Remarque :
❏ Le serveur d'impression n'a pas d'adresse IP par défaut. Veillez
à attribuer une adresse IP valide manuellement ou en utilisant
le serveur DHCP.
❏ Si la fonction DNS dynamique n'est pas prise en charge, il est
recommandé de sélectionner Manuel (Manual) et de saisir une
adresse IP. En effet, si vous sélectionnez Automatic, l'adresse
IP du serveur d'impression change chaque fois que vous mettez
l'imprimante sous tension et vous devez alors modifier le
paramètre du port de l'imprimante en conséquence.
❏ Pour utiliser le serveur DHCP, assurez-vous qu'il est installé
sur votre ordinateur et correctement configuré. Pour plus
d'informations, reportez-vous à l'aide en ligne de votre système
d'exploitation.
138
Utilitaire de configuration EpsonNet MacAssist
11. Vérifiez les paramètres, puis cliquez sur Envoyer (Send).
Si vous avez défini un mot de passe pour le serveur
d'impression, la zone de dialogue Mot de passe (Password)
s'affiche. Entrez votre mot de passe (maximum 20 caractères),
puis cliquez sur OK. Suivez les instructions qui s'affichent à
l'écran.
c
Attention :
Le délai de transmission des nouveaux paramètres au serveur
d'impression est de deux ou trois minutes. Ne mettez pas
l'imprimante hors tension avant l'apparition du message
vous invitant à le faire.
Après la configuration du serveur d'impression pour la
communication sans fil à l'aide d'EpsonNet MacAssist EasySetup,
débranchez le câble USB qui relie le serveur d'impression et
l'ordinateur. Vérifiez que le serveur d'impression figure dans la
liste d'EpsonNet MacAssist ou d'MacAssist EasySetup pour vous
assurer que le serveur d'impression est connecté au réseau local
sans fil.
4
4
4
4
4
4
4
4
4
4
4
4
Utilitaire de configuration EpsonNet MacAssist
139
140
Utilitaire de configuration EpsonNet MacAssist
Chapitre 5
5
Installation du pilote d'impression
Pour pouvoir utiliser l'imprimante au sein d'un réseau, vous
devez installer le pilote correspondant sur votre ordinateur.
Reportez-vous à la section de ce chapitre correspondant à votre
système d'exploitation.
Vérification des paramètres du réseau local
sans fil
Assurez-vous que les paramètres du réseau local sans fil, tels que
le mode de communication, le SSID, le canal (pour le mode
Ad Hoc), et la clé WEP, de l'adaptateur de réseau local sans fil ou
du point d'accès correspondent aux paramètres de configuration
sans fil du serveur d'impression.
Reportez-vous au manuel de votre adaptateur de réseau local
sans fil ou de votre point d'accès pour modifier ces paramètres.
Pour définir les paramètres du serveur d'impression,
reportez-vous à la section « Configuration du serveur
d'impression à l'aide d'EpsonNet WinAssist » à la page 50 ou à la
section « Configuration du serveur d'impression à l'aide
d'EpsonNet MacAssist » à la page 57.
5
5
5
5
5
5
5
5
5
5
Windows Me/98/95
Pour Windows Me/98/95, la procédure d'installation du pilote
varie selon la méthode d'impression privilégiée.
Installation du pilote d'impression
141
5
Impression LPR
Etant donné que l'impression LPR n'est pas prise en charge sous
Windows Me/98/95, l'impression TCP/IP standard ne peut pas
être utilisée. Vous pouvez toutefois imprimer via TCP/IP à l'aide
de l'utilitaire EpsonNet Direct Print, qui est inclus sur le CD-ROM
du logiciel. Vous devez avant tout installer EpsonNet Direct Print.
Ensuite, installez le pilote d'impression. Pour plus
d’informations, reportez-vous à la section « A propos d'EpsonNet
Direct Print » à la page 221.
Impression via Internet (Windows 98/95)
Vous pouvez imprimer via Internet à l'aide de l'utilitaire
EpsonNet Internet Print, qui est inclus sur le CD-ROM du logiciel.
Vous devez avant tout installer EpsonNet Internet Print. Installez
ensuite le pilote d'impression et définissez le port utilisé pour
l'imprimante. Pour plus d'informations, reportez-vous à la
section « A propos d'EpsonNet Internet Print » à la page 237.
Impression via Internet (Windows Me)
Installation du client IPP (Internet Printing Protocol)
Le client IPP doit être installé sur votre ordinateur. S'il ne l'est pas,
suivez la procédure décrite ci-après.
1. Insérez le CD-ROM de Windows Me dans votre lecteur.
2. Sélectionnez le dossier modules complémentaires, puis le
dossier IPP.
3. Double-cliquez sur le fichier wpnpins.exe. Respectez ensuite
les instructions affichées à l'écran.
4. Cliquez sur OK pour redémarrer votre ordinateur.
142
Installation du pilote d'impression
Configuration de l'imprimante
5
Connectez votre ordinateur à une imprimante via IPP.
1. Cliquez sur Démarrer, pointez sur Paramètres et sélectionnez
Imprimantes.
2. Cliquez sur l'icône Ajout d'imprimante, puis sur le bouton
Suivant.
3. Sélectionnez Imprimante réseau et cliquez sur le bouton
Suivant.
5
5
5
4. Entrez l'URL permettant d'accéder à l'imprimante, puis
cliquez sur Suivant.
5
http://adresse IP du serveur d'impression:631/nom de
l'imprimante
5
Exemple :
http://192.168.100.201:631/imprimante_IPP_EPSON
5. Pour installer le pilote d'impression, reportez-vous à la
section « Installation d'un pilote d'impression » à la page 144.
Impression partagée sur réseau Microsoft
1. Cliquez sur Démarrer, pointez sur Paramètres et sélectionnez
Imprimantes.
2. Dans la fenêtre Imprimante, double-cliquez sur Ajouter une
imprimante.
3. Sélectionnez la case d'option Imprimante réseau, puis cliquez
sur le bouton Suivant.
5
5
5
5
5
5
Installation du pilote d'impression
143
4. Cliquez sur Parcourir (Browse) et sélectionnez le chemin
d'accès réseau dans la liste fournie. Si vous ne pouvez pas
effectuer de recherche, entrez la chaîne suivante dans la zone
Chemin réseau ou nom de file d'attente (Network path or
queue name).
\\nom NetBIOS du serveur d'impression\
Nom de périphérique du serveur d'impression
5. L'assistant d'ajout d'imprimante est lancé. Cliquez sur Suivant
(Next).
6. Pour installer le pilote d'impression, reportez-vous à la
section « Installation d'un pilote d'impression » à la page 144.
Installation d'un pilote d'impression
1. Insérez dans votre lecteur le CD-ROM fourni avec
l'imprimante.
2. Si l'écran du programme d'installation EPSON apparaît,
cliquez sur Terminer.
144
Installation du pilote d'impression
3. Cliquez sur le bouton Disquette fournie. La boîte de dialogue
Installer à partir du disque apparaît.
5
4. Cliquez sur Parcourir.
5. Dans la zone relative aux lecteurs, sélectionnez votre lecteur
de CD-ROM, puis double-cliquez sur le dossier portant le
nom de votre système d'exploitation. Cliquez sur OK.
6. Dans la boîte de dialogue Installer à partir du disque, cliquez
sur OK.
7. Sélectionnez le modèle d'imprimante approprié, puis cliquez
sur Suivant.
Remarque :
Si l'assistant d'ajout d'imprimante vous invite à choisir entre les
options Garder le pilote existant ou Remplacer le pilote
existant, sélectionnez la seconde case d'option.
8. Cliquez sur Terminer et suivez les instructions affichées à
l'écran pour achever l'installation.
Si vous utilisez la méthode d'impression partagée en réseau
de Microsoft sous Windows 2000/NT/XP, reportez-vous à la
section « Utilisation de la commande NET USE » à la page 146
pour plus d'informations.
5
5
5
5
5
5
5
5
5
5
5
Installation du pilote d'impression
145
Utilisation de la commande NET USE
Si vous travaillez sous Windows 2000/NT/XP et si vous vous
connectez à l'imprimante via NetBIOS, il vous est recommandé
d'utiliser la commande NET USE, de la manière suivante :
1. Cliquez à l'aide du bouton droit de la souris sur l'icône
Voisinage réseau ou Favoris réseau et sélectionnez
Propriétés.
2. Vérifiez que le client pour les réseaux Microsoft figure bien
dans la liste des composants. S'il n'est pas installé, cliquez sur
Ajouter.
3. Dans la fenêtre d'invite de commande, entrez la commande
ci-dessous.
NET USE port de l'imprimante: \\nom NetBIOS du serveur
d'impression\nom de périphérique du serveur d'impression
Sélection du port
1. Cliquez sur Démarrer, pointez sur Paramètres et sélectionnez
Imprimantes.
2. Cliquez à l'aide du bouton droit de la souris sur l’icône
représentant votre imprimante, puis sélectionnez Propriétés.
3. Cliquez sur l'onglet Détails et sélectionnez le port que vous
avez défini avec la commande NET USE.
146
Installation du pilote d'impression
Windows XP
5
Pour Windows XP, la procédure d'installation du pilote
d'impression varie selon la méthode d'impression privilégiée.
Impression LPR
5
5
Remarque :
Si vous utilisez EpsonNet Direct Print, la procédure d'installation est
différente. Pour obtenir plus d’informations, reportez-vous à la section
« A propos d'EpsonNet Direct Print » à la page 221.
5
5
1. A partir du menu Démarrer, sélectionnez Panneau de
configuration. Choisissez Imprimantes et autres
périphériques, puis Imprimantes et télécopies.
2. Dans la zone Tâches d'impression, sélectionnez Ajouter une
imprimante afin de lancer l'assistant d'ajout d'imprimante,
puis cliquez sur Suivant.
3. Choisissez Imprimante locale connectée à cet ordinateur
(Local printer attached to this computer), désactivez la case
Détection automatique et installation de l'imprimante
Plug-and-Play (Automatically detect and install my Plug and
Play printer), puis cliquez sur Suivant (Next).
5
5
5
5
5
5
5
Installation du pilote d'impression
147
Remarque :
Vous devez désactiver la case Détection automatique et
installation de l'imprimante Plug-and-Play (Automatically
detect and install my Plug and Play printer) car l'imprimante est
reliée directement au réseau et non à un poste Windows XP.
148
Installation du pilote d'impression
4. Sélectionnez la case d'option Créer un nouveau port (Create
a new port), puis le port standard TCP/IP dans la liste qui
apparaît. Cliquez ensuite sur Suivant (Next).
5
5
5
5
5
5
5. Entrez l'adresse IP du serveur d'impression, puis cliquez sur
Suivant (Next).
5
5
5
5
5
5
Installation du pilote d'impression
149
6. Si une erreur se produit, la boîte de dialogue suivante
apparaît. Sélectionnez la case d'option Standard, puis
Imprimante réseau EPSON (EPSON Network Printer).
Cliquez sur Suivant (Next).
7. Cliquez sur Terminer (Finish).
8. Pour installer le pilote d'impression, reportez-vous à la
section « Installation d'un pilote d'impression » à la page 153.
Impression via Internet
1. A partir du menu Démarrer, sélectionnez Panneau de
configuration. Choisissez Imprimantes et autres
périphériques, puis Imprimantes et télécopies.
2. Dans la zone Tâches d'impression, sélectionnez Ajouter une
imprimante afin de lancer l'assistant d'ajout d'imprimante,
puis cliquez sur Suivant.
150
Installation du pilote d'impression
3. Sélectionnez la case d'option Une imprimante réseau ou une
imprimante connectée à un autre ordinateur et cliquez sur le
bouton Suivant.
4. Sélectionnez l'option Se connecter à une imprimante sur
Internet ou sur un réseau domestique ou d'entreprise
(Connect to a printer on the Internet or on a home or office
network).
5. Entrez l'URL permettant d'accéder à l'imprimante voulue en
respectant le format ci-dessous. Il doit s'agir de la même URL
que celle définie dans la page de configuration IPP
d'EpsonNet WinAssist/WebAssist.
5
5
5
5
5
http://adresse IP de l'imprimante:631/nom de l'imprimante
Exemple :
http://192.168.100.201:631/imprimante_IPP_EPSON
5
5
5
5
5
5
6. Conformez-vous aux instructions affichées pour installer
l'imprimante. Si besoin, reportez-vous à la section
« Installation d'un pilote d'impression » à la page 153.
Installation du pilote d'impression
5
151
Impression partagée sur réseau Microsoft
1. A partir du menu Démarrer, sélectionnez Panneau de
configuration. Choisissez Imprimantes et autres
périphériques, puis Imprimantes et télécopies.
2. Dans la zone Tâches d'impression, sélectionnez Ajouter une
imprimante afin de lancer l'assistant d'ajout d'imprimante,
puis cliquez sur Suivant.
3. Sélectionnez la case d'option Une imprimante réseau ou une
imprimante connectée à un autre ordinateur et cliquez sur le
bouton Suivant.
4. Sélectionnez la case d'option Rechercher une imprimante,
puis cliquez sur le bouton Suivant.
5. Dans la zone Imprimante, entrez les éléments suivants, ou
sélectionnez l'imprimante à utiliser dans la zone de liste
Imprimantes partagées. Cliquez sur Suivant.
\\nom NetBIOS du serveur d'impression\nom de périphérique du
serveur d'impression
6. Conformez-vous aux instructions affichées pour installer
l'imprimante. Si besoin, reportez-vous à la section
« Installation d'un pilote d'impression » à la page 153.
152
Installation du pilote d'impression
Installation d'un pilote d'impression
5
1. Insérez dans votre lecteur le CD-ROM fourni avec
l'imprimante.
5
2. Si l'écran du programme d'installation EPSON apparaît,
cliquez sur Terminer.
3. Cliquez sur le bouton Disquette fournie. La boîte de dialogue
Installer à partir du disque apparaît.
5
4. Cliquez sur Parcourir.
5
5. Dans la zone relative aux lecteurs, sélectionnez votre lecteur
de CD-ROM, puis double-cliquez sur le dossier WIN2000.
Cliquez sur Ouvrir.
5
6. Dans la boîte de dialogue Installer à partir du disque, cliquez
sur OK.
5
7. Sélectionnez le modèle d'imprimante approprié, puis cliquez
sur Suivant.
5
Remarque :
Si l'assistant d'ajout d'imprimante vous invite à choisir entre les
options Garder le pilote existant et Remplacer le pilote existant,
sélectionnez la seconde case d'option.
5
8. Cliquez sur Terminer et suivez les instructions affichées à
l'écran pour achever l'installation.
Si vous utilisez la méthode d'impression partagée en réseau
de Microsoft sous Windows 2000/NT/XP, reportez-vous à la
section « Utilisation de la commande NET USE » à la page 154
pour plus d'informations.
5
5
5
5
Installation du pilote d'impression
153
Utilisation de la commande NET USE
Si vous travaillez sous Windows 2000/NT/XP et si vous vous
connectez à l'imprimante via NetBIOS, il vous est recommandé
d'utiliser la commande NET USE, de la manière suivante :
1. A partir du menu Démarrer, sélectionnez Panneau de
configuration. Choisissez Connexions réseau et Internet, puis
Connexions réseau.
2. Dans la zone Réseau local ou Internet à haute vitesse, cliquez
sur l'icône Connexion au réseau local.
3. Dans la zone Gestion du réseau, sélectionnez Modifier les
paramètres de cette connexion.
4. Vérifiez que le client pour les réseaux Microsoft est installé. Si
tel n'est pas le cas, cliquez sur Installer.
5. Dans la fenêtre d'invite de commande, entrez la commande
ci-dessous.
NET USE port de l'imprimante: \\nom NetBIOS du serveur
d'impression\nom de périphérique du serveur d'impression
Sélection du port
1. A partir du menu Démarrer, sélectionnez Panneau de
configuration. Choisissez Imprimantes et autres
périphériques, puis Imprimantes et télécopies.
2. Cliquez à l'aide du bouton droit de la souris sur l’icône
représentant votre imprimante, puis sélectionnez Propriétés.
3. Cliquez sur l'onglet Ports et sélectionnez le port que vous avez
défini avec la commande NET USE.
154
Installation du pilote d'impression
Windows 2000
5
Pour Windows 2000, la procédure d'installation du pilote
d'impression varie selon la méthode d'impression privilégiée.
Impression LPR
5
5
Remarque :
Si vous utilisez EpsonNet Direct Print, la procédure d'installation est
différente. Pour obtenir plus d’informations, reportez-vous à la section
« A propos d'EpsonNet Direct Print » à la page 221.
1. Cliquez sur Démarrer, pointez sur Paramètres et sélectionnez
Imprimantes.
2. Double-cliquez sur Ajout d'imprimante afin de lancer
l'assistant d'ajout d'imprimante, puis cliquez sur Suivant.
3. Choisissez Imprimante locale (Local printer), désactivez la
case Détection automatique et installation de l'imprimante
Plug-and-Play (Automatically detect and install my Plug and
Play printer), puis cliquez sur le bouton Suivant (Next).
5
5
5
5
5
5
5
5
5
Installation du pilote d'impression
155
Remarque :
Vous devez désactiver la case Détection automatique et
installation de l'imprimante Plug-and-Play (Automatically
detect and install my Plug and Play printer) car l'imprimante est
reliée directement au réseau et non à un poste Windows 2000.
156
Installation du pilote d'impression
4. Sélectionnez la case d'option Créer un nouveau port (Create
a new port), puis le port standard TCP/IP dans la liste qui
apparaît. Cliquez ensuite sur Suivant (Next).
5
5
5
5
5
5
5. Entrez l'adresse IP du serveur d'impression, puis cliquez sur
Suivant (Next).
5
5
5
5
5
5
Installation du pilote d'impression
157
6. Si une erreur se produit, la boîte de dialogue suivante
apparaît. Sélectionnez la case d'option Standard, puis
Imprimante réseau EPSON (EPSON Network Printer).
Cliquez sur Suivant (Next).
7. Cliquez sur Terminer (Finish).
8. Pour installer le pilote d'impression, reportez-vous à la
section « Installation d'un pilote d'impression » à la page 160.
Impression via Internet
1. Cliquez sur Démarrer, pointez sur Paramètres et sélectionnez
Imprimantes.
2. Double-cliquez sur Ajout d'imprimante afin de lancer
l'assistant d'ajout d'imprimante, puis cliquez sur Suivant.
3. Cochez la case d'option Imprimante réseau, puis cliquez sur
le bouton Suivant.
158
Installation du pilote d'impression
4. Sélectionnez l'option Vous connecter à une imprimante sur
Internet ou sur votre réseau intranet.
5
5. Entrez l'URL permettant d'accéder à l'imprimante voulue en
respectant le format ci-dessous. Il doit s'agir de la même URL
que celle définie dans la page de configuration IPP
d'EpsonNet WinAssist/WebAssist.
5
http://adresse IP de l'imprimante:631/nom de l'imprimante
5
Exemple :
http://192.168.100.201:631/imprimante_IPP_EPSON
5
6. Conformez-vous aux instructions affichées pour installer
l'imprimante. Si besoin, reportez-vous à la section
« Installation d'un pilote d'impression » à la page 160.
5
5
Impression partagée sur réseau Microsoft
1. Cliquez sur Démarrer, pointez sur Paramètres et sélectionnez
Imprimantes.
2. Double-cliquez sur Ajout d'imprimante afin de lancer
l'assistant d'ajout d'imprimante, puis cliquez sur Suivant.
3. Cochez la case d'option Imprimante réseau, puis cliquez sur
le bouton Suivant.
4. Cochez la case d'option Entrer le nom de l'imprimante, ou
cliquer sur Suivant pour rechercher une imprimante.
5
5
5
5
5
5
Installation du pilote d'impression
159
5. Entrez le chemin d'accès suivant dans la zone Nom ou cliquez
sur Suivant pour rechercher une imprimante.
\\nom NetBIOS du serveur d'impression\nom de périphérique du
serveur d'impression
6. Conformez-vous aux instructions affichées pour installer
l'imprimante. Si besoin, reportez-vous à la section
« Installation d'un pilote d'impression » à la page 160.
Installation d'un pilote d'impression
1. Insérez dans votre lecteur le CD-ROM fourni avec
l'imprimante.
2. Si l'écran du programme d'installation EPSON apparaît,
cliquez sur Terminer.
3. Cliquez sur le bouton Disquette fournie. La boîte de dialogue
Installer à partir du disque apparaît.
4. Cliquez sur Parcourir.
5. Dans la zone relative aux lecteurs, sélectionnez votre lecteur
de CD-ROM, puis double-cliquez sur le dossier WIN2000.
Cliquez sur Ouvrir.
6. Dans la boîte de dialogue Installer à partir du disque, cliquez
sur OK.
160
Installation du pilote d'impression
7. Sélectionnez le modèle d'imprimante approprié, puis cliquez
sur Suivant.
Remarque :
Si l'assistant d'ajout d'imprimante vous invite à choisir entre les
options Garder le pilote existant et Remplacer le pilote existant,
sélectionnez la seconde case d'option.
8. Cliquez sur Terminer et suivez les instructions affichées à
l'écran pour achever l'installation.
Si vous utilisez la méthode d'impression partagée en réseau
de Microsoft sous Windows 2000/NT/XP, reportez-vous à la
section « Utilisation de la commande NET USE » à la page 161
pour plus d'informations.
5
5
5
5
5
5
Utilisation de la commande NET USE
Si vous travaillez sous Windows 2000/NT/XP et si vous vous
connectez à l'imprimante via NetBIOS, il vous est recommandé
d'utiliser la commande NET USE, de la manière suivante :
5
1. Cliquez à l'aide du bouton droit de la souris sur l'icône Favoris
réseau, puis sélectionnez Propriétés.
5
2. Cliquez avec le bouton droit de la souris sur l'icône Connexion
au réseau local et choisissez Propriétés.
5
3. Vérifiez que le client pour les réseaux Microsoft figure bien
dans la liste des composants. Si tel n'est pas le cas, cliquez sur
Installer.
5
5
5
Installation du pilote d'impression
161
4. Dans la fenêtre d'invite de commande, entrez la commande
ci-dessous.
NET USE port de l'imprimante: \\nom NetBIOS du serveur
d'impression\nom de périphérique du serveur d'impression
Sélection du port
1. Cliquez sur Démarrer, pointez sur Paramètres et sélectionnez
Imprimantes.
2. Cliquez à l'aide du bouton droit de la souris sur l’icône
représentant votre imprimante, puis sélectionnez Propriétés.
3. Cliquez sur l'onglet Ports et sélectionnez le port que vous avez
défini avec la commande NET USE.
Windows NT 4.0
Pour Windows NT 4.0, la procédure d'installation du pilote
d'impression varie selon la méthode d'impression privilégiée.
Impression LPR
Remarque :
Si vous utilisez EpsonNet Direct Print, la procédure d'installation est
différente. Pour obtenir plus d’informations, reportez-vous à la section
« A propos d'EpsonNet Direct Print » à la page 221.
1. Cliquez sur Démarrer, pointez sur Paramètres et sélectionnez
Imprimantes.
2. Double-cliquez sur l'icône Ajout d'imprimante.
162
Installation du pilote d'impression
3. Sélectionnez la case d'option Poste de travail, puis cliquez sur
le bouton Suivant.
4. Dans la boîte de dialogue de l'assistant d'ajout d'imprimante,
cliquez sur Ajouter un port.
5. Sélectionnez Port LPR dans la liste des ports disponibles pour
l'imprimante, puis cliquez sur Nouveau port.
Remarque :
Vous ne pouvez pas utiliser le port réseau TCP/IP pour
imprimante Lexmark avec ce serveur d'impression.
5
5
5
5
6. Indiquez l'adresse IP du serveur d'impression dans la
première zone de texte et le nom de l'imprimante dans la
seconde. Cliquez sur OK.
5
5
5
7. Dans la boîte de dialogue Ports d'imprimante, cliquez sur
Fermer.
5
5
8. Dans la boîte de dialogue Assistant Ajout d'imprimante,
cliquez sur Suivant.
9. Pour installer le pilote d'impression, reportez-vous à la
section « Installation d'un pilote d'impression » à la page 165.
5
5
5
Installation du pilote d'impression
163
Impression via Internet
Vous pouvez imprimer via Internet à l'aide de l'utilitaire
EpsonNet Internet Print, qui est inclus sur le CD-ROM du logiciel.
Vous devez avant tout installer EpsonNet Internet Print. Installez
ensuite le pilote d'impression et définissez le port utilisé pour
l'imprimante. Pour plus d'informations, reportez-vous à la
section « A propos d'EpsonNet Internet Print » à la page 237.
Impression partagée sur réseau Microsoft
1. Cliquez sur Démarrer, pointez sur Paramètres et sélectionnez
Imprimantes.
2. Double-cliquez sur l'icône Ajout d'imprimante.
3. Sélectionnez la case d'option Serveur d'imprimante réseau,
puis cliquez sur le bouton Suivant. La boîte de dialogue
Connexion à une imprimante apparaît.
4. Dans la liste Imprimantes partagées, sélectionnez
l'imprimante que vous souhaitez configurer. Si vous ne
pouvez pas le faire, entrez l'élément suivant dans la zone
Imprimante :
\\nom NetBIOS du serveur d'impression\nom de périphérique du
serveur d'impression
5. Cliquez sur OK.
6. Conformez-vous aux instructions affichées pour installer
l'imprimante. Si besoin, reportez-vous à la section
« Installation d'un pilote d'impression » à la page 165.
164
Installation du pilote d'impression
Installation d'un pilote d'impression
5
1. Insérez dans votre lecteur le CD-ROM fourni avec
l'imprimante.
5
2. Si l'écran du programme d'installation EPSON apparaît,
cliquez sur Terminer.
3. Cliquez sur le bouton Disquette fournie. La boîte de dialogue
Installer à partir du disque apparaît.
5
4. Cliquez sur Parcourir.
5
5. Dans la zone relative aux lecteurs, sélectionnez votre lecteur
de CD-ROM, puis double-cliquez sur le dossier WINNT40.
Cliquez sur Ouvrir.
5
6. Dans la boîte de dialogue Installer à partir du disque, cliquez
sur OK.
5
7. Sélectionnez le modèle d'imprimante approprié, puis cliquez
sur Suivant.
5
Remarque :
❏ Communiquez le nom de partage à vos clients pour qu'ils soient
en mesure d'utiliser l'imprimante concernée.
5
❏ Si l'assistant d'ajout d'imprimante vous invite à choisir entre
les options Garder le pilote existant et Remplacer le pilote
existant, sélectionnez la seconde case d'option.
8. Cliquez sur Terminer et suivez les instructions affichées à
l'écran pour achever l'installation.
Si vous utilisez la méthode d'impression partagée en réseau
de Microsoft sous Windows 2000/NT/XP, reportez-vous à la
section « Utilisation de la commande NET USE » à la page 166
pour plus d'informations.
Installation du pilote d'impression
165
5
5
5
5
Utilisation de la commande NET USE
Si vous travaillez sous Windows 2000/NT/XP et si vous vous
connectez au serveur d'impression via NetBIOS, il vous est
recommandé d'utiliser la commande NET USE, de la manière
suivante :
1. Assurez-vous que les services suivants sont installés.
Cliquez à l'aide du bouton droit de la souris sur l'icône
Voisinage réseau de votre bureau, puis sélectionnez
Propriétés. Cliquez sur l'onglet Services et vérifiez que le
serveur ou le poste de travail y figure.
2. S'il n'est pas installé, cliquez sur Ajouter.
3. Dans la fenêtre d'invite de commande, entrez la commande
ci-dessous.
NET USE port de l'imprimante: \\nom NetBIOS du serveur
d'impression\nom de périphérique du serveur d'impression
Sélection du port
1. Cliquez sur Démarrer, pointez sur Paramètres et sélectionnez
Imprimantes.
2. Cliquez à l'aide du bouton droit de la souris sur l’icône
représentant votre imprimante, puis sélectionnez Propriétés.
3. Cliquez sur l'onglet Ports et sélectionnez le port que vous avez
défini avec la commande NET USE.
166
Installation du pilote d'impression
Macintosh
5
Impression AppleTalk
5
Pour sélectionner une imprimante en vue de procéder à une
impression AppleTalk, suivez les instructions ci-dessous.
5
Remarque :
Assurez-vous que le pilote d'impression est installé sur votre poste
Macintosh avant d'effectuer les opérations indiquées ci-après. Pour plus
d'informations sur la procédure d'installation du pilote d'impression,
reportez-vous au manuel fourni avec l'imprimante.
1. Dans le menu Pomme, sélectionnez AirPort. Pour le choix du
réseau, spécifiez le SSID que vous avez sélectionné pour le
serveur d'impression à l'aide d'EpsonNet MacAssist. Fermez
la zone de dialogue AirPort.
5
5
5
5
2. Ouvrez le Sélecteur à partir du menu Pomme.
3. Cliquez sur l'icône représentant l'imprimante.
5
4. Sélectionnez la zone contenant l'imprimante.
5. Sélectionnez le nom de l'imprimante dans la liste.
5
6. Assurez-vous qu'AppleTalk est actif.
5
7. Fermez le Sélecteur.
5
5
Installation du pilote d'impression
167
OS/2
Cette section présente le mode de configuration et d'utilisation du
serveur d'impression sous un système IBM OS/2, qui inclut
OS/2 Warp3 et 4 (OS/2 Warp Connect et OS/2 Warp Server).
Impression LPR
1. Double-cliquez sur votre dossier système OS/2, puis sur le
dossier Configuration du système et enfin sur l'icône TCP/IP
Configuration (Configuration TCP/IP).
2. Cliquez sur l'onglet Impression (Printing).
168
Installation du pilote d'impression
3. Indiquez l'adresse IP du serveur d'impression dans la zone
Serveur d'impression à distance (Remote print server) et le
nom de l'imprimante connectée à ce serveur dans la seconde
zone de texte. Entrez la valeur 1 ou un nombre plus élevé dans
la zone Nombre maximum de ports LPD (Maximum number
of LPD ports).
5
5
5
5
5
5
5
5
4. Cliquez sur l'onglet Auto-démarrage (Autostart).
5
5
5
5
Installation du pilote d'impression
169
5. Dans la liste des services à démarrage automatique,
sélectionnez lprportd. Cochez la case Autostart service, puis
sélectionnez la case d'option Séparé (Detached).
6. Enregistrez les paramètres que vous avez définis dans la boîte
de dialogue Configuration TCP/IP (TCP/IP Configuration)
et redémarrez votre ordinateur.
Configuration de votre imprimante
1. Dans le dossier système OS/2, double-cliquez sur Modèle
(Template).
2. Faites glisser l'icône d'imprimante sur votre bureau pour
ajouter une imprimante.
3. Double-cliquez sur l'icône Imprimante (Printer).
170
Installation du pilote d'impression
4. Dans le menu système, sélectionnez Propriétés (Properties) et
cliquez sur l'onglet Port de sortie (Output Port).
5
5
5
5
5
5
5. Dans la zone de liste du même nom, sélectionnez l'un des
ports compris entre \PIPE\LPD0 et \PIPE\LPDn (n
représentant le nombre maximal de ports LPD). La boîte de
dialogue \PIPE\LPD -Settings apparaît.
5
5
5
5
5
5
Installation du pilote d'impression
171
6. Indiquez l'adresse IP du serveur d'impression dans la zone
réservée au serveur LPD. Dans celle réservée à
l'imprimante LPD, saisissez le nom d'imprimante que vous
avez choisi à l'étape 2.
7. Fermez la fenêtre à laquelle vous avez accédé via l'icône
Imprimante (Printer) une fois la configuration de
l'imprimante terminée.
Impression NetBEUI
1. Assurez-vous qu'IBM OS/2 NetBIOS est installé sur votre
ordinateur.
2. Pour ajouter une imprimante, double-cliquez sur l'icône de
l'imprimante voulue ; la boîte de dialogue des propriétés de
cette imprimante apparaît. Cliquez sur l'onglet Port de sortie
(Output Port).
172
Installation du pilote d'impression
3. Sélectionnez le port.
5
4. Etablissez la connexion de l'imprimante via la ligne de
commande.
5
Exemple : connectez l'imprimante au port LPT1.
net use LPT1: \\nom NetBIOS du serveur d'impression\ nom de
périphérique du serveur d'impression
Remarque :
Si vous voulez modifier le nom NetBIOS et le nom de périphérique,
utilisez EpsonNet WinAssist ou WebAssist sous
Windows Me/98/95/2000/NT.
5
5
5
5
5
5
5
5
5
5
Installation du pilote d'impression
173
174
Installation du pilote d'impression
Chapitre 6
6
Paramètres du serveur NetWare
6
Présentation des paramètres NetWare
Ce chapitre décrit la configuration du serveur d'impression de
NetWare. Vous devez d'abord configurer l'imprimante dans un
environnement NetWare, puis configurer le serveur d'impression
à l'aide d'EpsonNet WinAssist.
6
6
6
Systèmes pris en charge
6
❏ Environnement serveur
NetWare 3.1/3.11/3.12/3.2 (Bindery)
NetWare 4.1/4.11/4.2 (NDS, émulation de Bindery)
IntranetWare (NDS, émulation de Bindery)
NetWare 5.0/5.1 (NDS, NDPS)
NetWare 6.0 (NDS, NDPS)
6
6
❏ Environnement client
L'environnement client doit être pris en charge par NetWare.
Les ordinateurs clients peuvent utiliser le pilote d'impression
installé sur le serveur d'impression.
Le client Novell suivant est pris en charge.
❏ Sous Windows Me/98/95 :
Client Novell 3.3, ou supérieur, sous Windows 95/98
6
6
6
❏ Sous Windows XP/2000/NT 4.0 :
Client Novell 4,8, ou supérieur, sous Windows
NT/2000/XP
Paramètres du serveur NetWare
6
175
A propos des modes
Vous avez le choix entre les modes Serveur d'impression (Print
Server), Imprimante distante (Remote Printer) ou Veille
(Standby). Nous vous conseillons d'utiliser le mode serveur
d'impression, sauf si le nombre d'utilisateurs dépasse le seuil
autorisé.
Les caractéristiques de ces modes sont présentées ci-dessous.
Mode serveur d'impression (Serveur d'impression
NDS/Bindery) :
❏ impression rapide et directe ;
❏ utilisation du compte utilisateur NetWare ;
❏ possibilité de se connecter simultanément à 8 serveurs de
fichiers maximum ;
❏ possibilité d'enregistrer jusqu'à 32 files d'attente
d'impression.
Mode Imprimante distante :
❏ compte utilisateur NetWare non obligatoire ;
❏ utilisation obligatoire d'un serveur d'impression pour le
contrôle de l'imprimante distante ;
❏ possibilité d'ajouter jusqu'à 16 imprimantes pour
NetWare 3.x et 255 pour NetWare 4.x ou supérieur.
Remarque :
En mode Imprimante distante, lorsque vous mettez l'imprimante
sous tension, il est possible d'accéder provisoirement au compte
utilisateur. Si aucun compte utilisateur n'est disponible, mettez
l'imprimante sous tension avant de connecter l'ordinateur client au
réseau.
176
Paramètres du serveur NetWare
Mode Veille (mode usine par défaut) :
Il s'agit du mode par défaut. Ce mode désactive toutes les
fonctions propres à NetWare. Choisissez-le si vous n'utilisez
pas le serveur d'impression dans un environnement
NetWare.
6
6
6
Instructions relatives à l'utilisation de
NetWare
6
Impression d'un fichier texte
Lorsque vous imprimez un fichier texte à l'aide de la
commande NPRINT de NetWare ou DOS, une redirection,
une conversion erronée ou un écart des caractères risque de
se produire selon l'environnement client utilisé.
Protocole de routage « NLSP » (NetWare Link Services
Protocol) pour IPX
Ce protocole peut être défini pour NetWare 4.x ou supérieur ;
en revanche, le serveur d'impression ne prend pas en charge
le protocole NLSP. Les protocoles RIP et SAP sont chargés du
contrôle de la communication.
Pour choisir votre protocole de routage, vous pouvez opter
pour un a) protocole NLSP compatible RIP/SAP, ou b)
uniquement un protocole RIP/SAP. Dans le cadre du
protocole NLSP compatible RIP/SAP, si vous supprimez la
liaison RIP ou SAP, le serveur d'impression ne peut plus
communiquer avec le serveur de fichiers et NDS. (Voir
« Protocoles » et « Liaisons » de l'utilitaire INETCFG de
NetWare.)
6
6
6
6
6
6
6
6
Paramètres du serveur NetWare
177
Bindery et NDS
❏ Vous pouvez utiliser la commande SET BINDERY CONTEXT
pour vérifier le chemin d'accès au contexte de Bindery à partir
de la console du serveur.
❏ Si ce chemin n'a pas été défini ou si vous souhaitez utiliser
l'environnement d'impression d'un autre contexte à partir
d'un client non NDS, vous devez spécifier le contenu du
contexte de Bindery. Utilisez la commande SET BINDERY
CONTEXT pour définir le contexte dans le fichier
AUTOEXEC.NCF.
❏ Vous ne pouvez pas utiliser le serveur d'impression en mode
Bindery avec EpsonNet WinAssist si vous utilisez la version
3.00 du client Novell pour Windows 95/98 ou sa version 4.50
pour Windows NT. Pour configurer le serveur d'impression
en mode Bindery, utilisez le Client Novell IntranetWare ou
EpsonNet WebAssist.
Pour plus d'informations, consultez votre documentation
NetWare.
Temps nécessaire à la reconnaissance du serveur
d'impression
Deux minutes est le temps maximal nécessaire au serveur
NetWare pour reconnaître le serveur d'impression après la
mise sous tension de l'imprimante. Pendant cette phase de
démarrage, la feuille d'état n'affiche pas les informations
correctes.
Type de trame
Sur un même réseau, vous devez utiliser le même type de
trame pour le serveur NetWare et le routeur IPX. Si plusieurs
types de trame sont utilisés sur le même réseau, reliez tous les
types de trames aux serveurs NetWare et aux routeurs IPX.
178
Paramètres du serveur NetWare
Sous NetWare 5.x
6
Le protocole IPX doit être installé (lié) sur le serveur
NetWare 5.x.
A propos des modes
Si le mode choisi lors de la connexion est différent du mode
défini pour le serveur d'impression, un message apparaît
lorsque vous tentez de configurer le serveur d'impression
pour NetWare. Si vous ne souhaitez pas modifier les
paramètres en cours, cliquez sur Annuler, puis
reconnectez-vous au système en mode défini pour le serveur
d'impression.
6
6
6
6
Utilisation en mode serveur d'impression de
Bindery (NetWare 3.x/4.x)
Cette section fournit des instructions relatives à l'utilisation du
serveur d'impression en mode serveur d'impression sous
NetWare 3.x/4.x/IntranetWare avec émulation de Bindery.
Remarque :
Lorsque vous travaillez avec le serveur d'impression en mode serveur
d'impression sous NetWare 3.x, vous ne pouvez pas utiliser la
commande permettant d'afficher l'état du serveur d'impression à l'aide
de l'utilitaire PCONSOLE.
6
6
6
6
6
1. Mettez l'imprimante sous tension.
2. A partir de n'importe quel client NetWare, connectez-vous au
serveur NetWare recherché avec des droits d'accès
superviseur. La connexion doit s'effectuer en mode Bindery.
6
6
Paramètres du serveur NetWare
179
3. Configurez le serveur d'impression à l'aide
d'EpsonNet WinAssist. Pour obtenir plus d'informations,
reportez-vous à la section « NetWare » à la page 83.
Si les objets NetWare ont déjà été créés, vous pouvez
également utiliser EpsonNet WebAssist. Pour obtenir plus
d'informations, reportez-vous à la section « NetWare » à la
page 262.
Utilisation en mode serveur d'impression NDS
(NetWare 4.x/5.x/6.0)
Cette section fournit des instructions relatives à l'utilisation du
serveur d'impression en mode serveur d'impression sous
NetWare 4.x, IntranetWare, NetWare 5.x ou NetWare 6.0 en
mode NDS.
1. Mettez l'imprimante sous tension.
2. A partir de n'importe quel client NetWare, connectez-vous au
contexte recherché dans l'arborescence NDS en tant
qu'administrateur (ADMIN).
3. Configurez le serveur d'impression à l'aide
d'EpsonNet WinAssist. Pour obtenir plus d'informations,
reportez-vous à la section « NetWare » à la page 83.
Si les objets NetWare ont déjà été créés, vous pouvez
également utiliser EpsonNet WebAssist. Pour obtenir plus
d'informations, reportez-vous à la section « NetWare » à la
page 262.
180
Paramètres du serveur NetWare
Utilisation en mode Imprimante distante
(NetWare 3.x)
6
Pour les utilisateurs NetWare 3.x, respectez la procédure suivante
pour constituer l'environnement d'impression à l'aide de
l'utilitaire PCONSOLE.
Création de files d'attente d'impression sur un serveur de fichiers
6
6
1. A partir de n'importe quel client NetWare, connectez-vous au
réseau avec des droits d'accès superviseur.
6
2. Exécutez PCONSOLE. Dans l'écran Available Options,
sélectionnez Print Queue Information, puis appuyez sur
Entrée.
6
6
6
3. Appuyez sur la touche Inser du clavier, puis entrez le nom de
la file d'attente d'impression. Appuyez sur Entrée.
Remarque :
Les utilisateurs auront besoin du nom de la file d'attente que vous
venez de définir lors de l'utilisation de l'imprimante. Il est donc
judicieux de leur communiquer ce nom.
4. A partir de la liste des files d'attente d'impression,
sélectionnez le nom de la file que vous venez de saisir, puis
appuyez sur Entrée. Dans la liste des informations relatives à
la file d'attente d'impression, sélectionnez Queue Users, puis
appuyez sur Entrée. Sélectionnez enfin EVERYONE dans la
liste. Si cette option n'est pas disponible, appuyez sur Inser,
puis sélectionnez l'option EVERYONE dans la liste des
utilisateurs de la file d'attente d'impression.
Paramètres du serveur NetWare
181
6
6
6
6
6
Création d'un serveur d'impression
1. Dans l'écran Available Options, sélectionnez Print Server
Information, puis appuyez sur Entrée.
2. Appuyez sur la touche Inser du clavier, puis tapez le nom du
serveur d'impression. Appuyez sur Entrée. Il est
recommandé de noter sur un papier le nom du serveur
d'impression. Il pourrait vous servir plus tard.
3. A partir de la liste des serveurs d'impression, sélectionnez le
nom du serveur d'impression que vous venez de saisir, puis
appuyez sur Entrée.
Dans la liste des informations relatives au serveur
d'impression, sélectionnez Print Server Configuration, puis
appuyez sur Entrée.
182
Paramètres du serveur NetWare
4. Sélectionnez Printer Configuration à partir du menu Print
Server Configuration, puis appuyez sur Entrée.
6
6
6
5. Dans la liste des imprimantes configurées, sélectionnez Not
Installed (numéro de port = 0), puis appuyez sur Entrée.
6
6
6
6
6
6
6
6
6
Paramètres du serveur NetWare
183
6. Dans l'écran de configuration de l'imprimante, entrez le nom
de l'imprimante. Mettez en surbrillance l'option Type, puis
appuyez sur Entrée. Sélectionnez Remote Parallel, LPT1 pour
le mode Imprimante distante.
Remarque :
Assurez-vous que vous avez bien sélectionné cette option pour le
mode Imprimante distante.
7. Appuyez sur Echap, puis sur Entrée pour enregistrer vos
modifications.
8. Appuyez de nouveau sur Echap.
9. Sélectionnez Queues Serviced by Printer dans le menu Print
Server Configuration, puis appuyez sur Entrée.
10. Choisissez l'imprimante à utiliser dans la liste Defined
Printers, puis appuyez sur Entrée.
184
Paramètres du serveur NetWare
11. Appuyez sur la touche Inser, puis attribuez une file au port
du serveur d'impression à partir de la liste Available Queues.
12. Spécifiez un niveau de priorité compris entre 1 et 10 ; 1
correspondant à la priorité la plus haute.
6
6
13. Appuyez sur Echap pour quitter PCONSOLE.
6
Configuration NetWare à l'aide d'EpsonNet WinAssist
1. Mettez l'imprimante sous tension.
2. Chargez le serveur d'impression à partir de la console système
du serveur de fichiers dans laquelle le volume des files
d'attente d'impression est défini.
>Chargez (commande LOAD PSERVER) le nom du serveur
d'impression que vous avez défini à l'aide de l'utilitaire
PCONSOLE.
3. Configurez le serveur d'impression à l'aide
d'EpsonNet WinAssist. Pour obtenir plus d'informations,
reportez-vous à la section « NetWare » à la page 83.
Si les objets NetWare ont déjà été créés, vous pouvez
également utiliser EpsonNet WebAssist. Pour obtenir plus
d'informations, reportez-vous à la section « NetWare » à la
page 262.
6
6
6
6
6
6
6
6
6
Paramètres du serveur NetWare
185
Utilisation du mode Imprimante distante
Bindery (NetWare 4.x)
Respectez la procédure suivante pour constituer l'environnement
d'impression sous NetWare 4.x et IntranetWare en mode
d'émulation de Bindery.
Remarque :
❏ Au besoin, attribuez des droits aux utilisateurs.
❏ Veillez à utiliser PCONSOLE pour définir la file d'attente et le
serveur d'impression plutôt que l'outil d'administration
NWAdmin.
Création d'objets
1. A partir de n'importe quel client NetWare, connectez-vous au
serveur en tant qu'administrateur (ADMIN). Assurez-vous
que la connexion s'effectue en mode Bindery.
Remarque :
Si vous vous êtes connecté à l'ordinateur client en mode NDS,
appuyez sur la touche F4 lors du démarrage de PCONSOLE pour
passer en mode Bindery.
2. Exécutez PCONSOLE. Dans l'écran Available Options,
sélectionnez Print Queues, puis appuyez sur Entrée.
Appuyez sur Inser, puis entrez le nom de la file d'attente.
Appuyez sur Entrée.
Remarque :
Les utilisateurs auront besoin du nom de la file d'attente que vous
venez de définir lors de l'utilisation de l'imprimante. Il est donc
judicieux de leur communiquer ce nom.
186
Paramètres du serveur NetWare
3. A partir de la liste des files d'attente d'impression,
sélectionnez le nom de la file que vous venez de saisir, puis
appuyez sur Entrée. Dans la liste des informations relatives à
la file d'attente d'impression, sélectionnez Queue Users, puis
appuyez sur Entrée. Sélectionnez enfin EVERYONE dans la
liste. Si cette option n'est pas disponible, appuyez sur Inser,
puis sélectionnez l'option EVERYONE dans la liste des
utilisateurs de la file d'attente d'impression.
4. Dans l'écran Available Options, sélectionnez Print Servers,
puis appuyez sur Entrée. Appuyez sur Inser, puis entrez le
nom du serveur d'impression. Appuyez sur Entrée.
5. Appuyez sur Echap pour quitter PCONSOLE et vous
déconnecter du serveur.
6
6
6
6
6
6. Connectez-vous au serveur en tant qu'administrateur
(ADMIN). Assurez-vous que la connexion s'effectue en mode
NDS.
6
6
7. Démarrez NWAdmin.
8. Pour créer l'objet Imprimante, cliquez sur le conteneur défini
en tant que contexte de Bindery, puis, à partir du menu Object,
sélectionnez Create, puis Printer. Entrez le nom de
l'imprimante, puis cliquez sur Create.
9. Pour attribuer la file d'attente, double-cliquez sur l'icône de
l'objet Imprimante (créée à l'étape 8). La boîte de dialogue
d'impression s'affiche.
10. Cliquez sur Assignments, puis sur Add. Dans la liste des files
d'attente d'impression, sélectionnez la file (créée à l'étape 2),
puis cliquez sur OK.
11. Cliquez sur Configuration dans la boîte de dialogue
d'impression et sélectionnez Parallel dans le menu déroulant
des types d'imprimante.
Paramètres du serveur NetWare
187
6
6
6
6
6
12. Cliquez sur Communication. La boîte de dialogue Parallel
Communication s'affiche.
13. Sélectionnez le port LPT1, cochez la case Polled pour les
interruptions, la case Manual load (Remote from Print Server)
pour le type de connexion, puis cliquez sur OK.
14. Cliquez sur OK dans la boîte de dialogue d'impression.
15. Pour attribuer l'imprimante, double-cliquez sur l'icône de
l'objet Serveur d'impression (créée à l'étape 4). La boîte de
dialogue Print Server s'affiche.
16. Cliquez sur Assignments, puis sur Add. Dans la liste des objets
Imprimante, sélectionnez l'objet Imprimante (créé à l'étape 8)
et cliquez sur OK.
17. Dans la boîte de dialogue Print Server, sélectionnez
l'imprimante attribuée à partir de la liste des objets
Imprimante, cliquez sur le bouton Printer Number pour
définir le numéro de l'imprimante compris entre 0 et 15, puis
cliquez sur OK.
18. Pour confirmer les objets attribués, double-cliquez sur l'icône
de l'objet Serveur d'impression. Cliquez sur Print Layout, puis
assurez-vous que le serveur d'impression, l'imprimante et la
file d'attente d'impression sont connectés.
188
Paramètres du serveur NetWare
Configuration NetWare à l'aide d'EpsonNet WinAssist
6
1. Mettez l'imprimante sous tension.
2. Chargez le serveur d'impression à partir de la console système
du serveur de fichiers dans laquelle le volume des files
d'attente d'impression est défini.
>Chargez (commande LOAD PSERVER) le nom du serveur
d'impression que vous avez défini à l'aide de l'utilitaire
PCONSOLE.
3. Configurez le serveur d'impression à l'aide
d'EpsonNet WinAssist. Pour obtenir plus d'informations,
reportez-vous à la section « NetWare » à la page 83.
Si les objets NetWare ont déjà été créés, vous pouvez
également utiliser EpsonNet WebAssist. Pour obtenir plus
d'informations, reportez-vous à la section « NetWare » à la
page 262.
Utilisation du mode Imprimante distante NDS
(NetWare 4.x/5.x/6.0)
Respectez la procédure suivante pour constituer en mode NDS, à
l'aide de NWAdmin, l'environnement d'impression sous
NetWare 4.x, IntranetWare, NetWare 5.x ou NetWare 6.0.
Création d'objets
1. A partir de n'importe quel client NetWare, connectez-vous au
contexte recherché dans l'arborescence NDS en tant
qu'administrateur (ADMIN).
2. Exécutez l'outil d'administration (NWAdmin).
Paramètres du serveur NetWare
6
6
6
6
6
6
6
6
6
6
6
189
3. Créez une imprimante :
Cliquez sur l'icône du contexte recherché dans le répertoire,
sélectionnez Create dans le menu Object, puis Printer. Tapez
le nom de l'imprimante, puis cliquez sur Create.
4. Créez un serveur d'impression :
Cliquez sur l'icône du contexte recherché dans le répertoire,
sélectionnez Create dans le menu Object, puis Print Server.
Tapez le nom du serveur d'impression, puis cliquez sur
Create.
5. Créez une file d'attente d'impression :
Cliquez sur l'icône du contexte recherché dans le répertoire,
sélectionnez Create dans le menu Object, puis Print Queue.
Entrez le nom de la file d'attente d'impression, sélectionnez le
volume, puis cliquez sur Create. Double-cliquez sur l'objet
File d'attente d'impression, puis procédez à l'enregistrement
de l'utilisateur.
190
Paramètres du serveur NetWare
Remarque :
Les utilisateurs auront besoin du nom de la file d'attente que vous
venez de définir lors de l'utilisation de l'imprimante. Il est donc
judicieux de leur communiquer ce nom.
6
6
6
6
6
6. Double-cliquez sur l'icône de l'objet Imprimante dans l'écran
de l'Administrateur NetWare.
6
6
6
6
6
6
6
Paramètres du serveur NetWare
191
7. Lorsque la boîte de dialogue d'impression apparaît, cliquez
sur Assignments, puis sur Add.
8. Dans la liste des files d'attente d'impression, sélectionnez la
file créée à l'étape 5 et cliquez sur OK.
9. Cliquez sur Configuration, sélectionnez Other/Unknown dans
la liste des types d'imprimante, puis cliquez sur OK.
192
Paramètres du serveur NetWare
10. Double-cliquez sur l'icône de l'objet Serveur d'impression
dans l'écran de l'Administrateur NetWare.
6
6
6
6
6
6
11. Lorsque la boîte de dialogue Print Server apparaît, cliquez sur
Assignments, puis sur Add.
6
6
6
6
6
6
Paramètres du serveur NetWare
193
12. Dans la liste des objets Imprimante, sélectionnez l'objet
Imprimante que vous souhaitez attribuer, puis cliquez
sur OK.
13. Revenez à l'écran de l'étape 11, puis cliquez sur le bouton
Printer Number pour définir le numéro de l'imprimante entre
0 et 254.
14. Pour confirmer les objets attribués, double-cliquez sur l'icône
de l'objet Serveur d'impression. Cliquez sur Print Layout, puis
assurez-vous que le serveur d'impression, l'imprimante et la
file d'attente d'impression sont connectés.
Configuration NetWare à l'aide d'EpsonNet WinAssist
1. Mettez l'imprimante sous tension.
2. Chargez le serveur d'impression à partir de la console système
du serveur de fichiers dans laquelle le volume des files
d'attente d'impression est défini.
>Chargez (commande LOAD PSERVER) le nom du serveur
d'impression que vous avez défini à l'aide de l'outil
d'administration NWAdmin.
194
Paramètres du serveur NetWare
3. Configurez le serveur d'impression à l'aide
d'EpsonNet WinAssist. Pour obtenir plus d'informations,
reportez-vous à la section « NetWare » à la page 83.
Si vous utilisez les objets NetWare déjà créés, vous pouvez
également utiliser EpsonNet WebAssist. Pour obtenir plus
d'informations, reportez-vous à la section « NetWare » à la
page 262.
6
6
6
6
Utilisation de la passerelle NDPS
Cette section fournit des instructions relatives à l'utilisation de la
passerelle NDPS® (Novell Distributed Print Services®) pour tous
travaux d'impression avec Novell® NetWare® 5.x/6.0.Le système
NDPS incarne la nouvelle génération des services d'impression
NetWare.
Remarque :
❏ Le système NDPS ne permet pas l'impression de bannières.
6
6
6
❏ Il ne permet pas non plus l'utilisation de l'utilitaire Status
Monitor 3.
❏ Reliez le protocole IP ou les protocoles IP et IPX à la fois au serveur
NetWare chargé de l'exécution des fichiers NDPSM.NLM et
EPSONGW.NLM.
6
6
6
6
6
Paramètres du serveur NetWare
195
Vérifiez les points suivants avant de commencer.
❏ Installez le logiciel client approprié, tel que le Client Novell
3.3 ou supérieur pour Windows 95/98/Me ou Novell Client
4.8 ou supérieur pour Windows NT/2000, sur des postes de
travail clients. Assurez-vous qu'ils autorisent l'installation de
NDPS.
❏ Lorsque vous utilisez le serveur d'impression en mode
Bindery (soit en mode serveur d'impression, soit en mode
imprimante distante), vous devez lancer le programme
exécutable PCONSOLE.EXE pour créer des objets Bindery
(par exemple, des objets Serveur d'impression ou File
d'attente d'impression). Ce programme n'étant pas livré avec
NetWare 5.x/6.0, vous devez vous le procurer directement
auprès de Novell.
Disposition des paramètres
Les étapes suivantes présentent des notions élémentaires sur
l'utilisation conjointe du serveur d'impression et du système
d'impression NDPS. Des procédures détaillées sont fournies dans
les sections qui suivent.
1. Sélectionez le type de connexion et constituez
l'environnement d'impression sur le serveur et les clients.
2. Créez un objet Gestionnaire NDPS à partir de
l'Administrateur NetWare.
3. Créez un agent d'impression à partir de l'Administrateur
NetWare.
4. Configurez le serveur d'impression à l'aide
d'EpsonNet WinAssist.
5. Définissez l'imprimante sur les postes de travail clients.
196
Paramètres du serveur NetWare
L'environnement que vous adoptez, les paramètres que vous
définissez et les outils que vous utilisez varient selon le type
d'imprimante et le type de connexion sélectionnés. Vous pouvez
créer un gestionnaire NDPS et un agent d'impression entièrement
depuis l'Administrateur NetWare ou partiellement à l'aide de la
console du serveur. Pour obtenir plus d'informations,
reportez-vous à la documentation en ligne de Novell.
6
6
6
Constitution de l'environnement d'impression
1. Sélectionnez le type de connexion : Remote (rprinter sur IPX),
Remote (LPR sur IP) ou Forward jobs to a Queue (via les
services d'impression avec file d'attente existants).
2. Installez (liez) les protocoles suivants sur le serveur en
fonction du type de connexion utilisé.
❏ Pour une connexion en mode Remote (rprinter sur IPX) ;
6
6
6
❏ Pour une connexion en mode Remote (LPR sur IP),
installez TCP/IP ;
6
❏ Pour la connexion en mode Forward jobs to a Queue,
installez IPX.
6
3. Installez le logiciel client approprié sur les postes de travail
clients. Assurez-vous qu'ils autorisent l'installation de NDPS.
6
4. Installez les pilotes d'impression sur les postes de travail
clients. Reportez-vous au manuel de l'imprimante pour
l'installation.
6
6
6
Paramètres du serveur NetWare
197
Remarque :
❏ N'installez pas les pilotes d'impression à l'aide du serveur
NetWare.
❏ N'ajoutez pas d'imprimante et n'installez pas de pilote
d'impression à l'aide de Novell Print Manager
(NWPMW32.EXE).
Création d'un gestionnaire NDPS
1. Exécutez l'Administrateur NetWare (NWADMN32.EXE) sur
l'ordinateur client. La fenêtre de navigation principale
s'affiche.
2. Pour créer un gestionnaire NDPS, cliquez sur l'icône du
contexte recherché dans le répertoire, puis sélectionnez
Create dans le menu Object.
3. Sélectionnez NDPS Manager dans la liste.
4. Entrez le nom du gestionnaire NDPS dans le champ NDPS
Manager Name.
5. Parcourez le serveur résident et choisissez où vous souhaitez
attribuer le gestionnaire NDPS.
6. Parcourez le volume de données et choisissez où vous
souhaitez attribuer la base de données du Gestionnaire NDPS.
7. Cliquez sur Créer. L'icône du gestionnaire NDPS apparaît
dans la fenêtre de navigation principale.
8. Tapez LOAD NDPSM sur la console du serveur, puis
sélectionnez le gestionnaire NDPS que vous venez de créer.
198
Paramètres du serveur NetWare
Création d'un agent d'impression
Après avoir créé un gestionnaire NDPS, vous pouvez créer des
agents d'impression, c'est-à-dire, soit des imprimantes publiques,
soit des imprimantes à accès contrôlé. La méthode de création
d'un agent d'impression varie selon le type d'imprimante choisi.
Les caractéristiques des imprimantes publiques et des
imprimantes à accès contrôlé sont présentées ci-dessous.
❏ Imprimantes publiques :
Ce terme désigne les imprimantes NDPS disponibles aux
utilisateurs du réseau et non associées à un objet NDS. Les
utilisateurs peuvent sélectionner et imprimer à partir de
n'importe quelle imprimante publique visible depuis leur
poste de travail. En revanche, ces imprimantes ne permettent
pas de bénéficier pleinement de certaines fonctions, telles que
les fonctions de sécurité et de notification des tâches
d'impression.
❏ Imprimantes à accès contrôlé :
Ce terme désigne les imprimantes NDPS ajoutées à
l'arborescence NDS dans l'Administrateur NetWare. Seuls les
utilisateurs des postes de travail peuvent y avoir accès via la
liste des objets NDS. Ces imprimantes permettent de
bénéficier pleinement des fonctions de sécurité et de gestion
qu'offre la technologie NDS.
6
6
6
6
6
6
6
6
1. Sélectionnez un type d'imprimante (publique ou à accès
contrôlé).
2. Créez une imprimante publique. Pour créer une imprimante
à accès contrôlé, passez à l'étape 3.
Dans l'Administrateur NetWare, double-cliquez sur le
gestionnaire NDPS que vous avez créé. Cliquez sur Printer
Agent List, puis sur New. Tapez le nom de l'agent
d'impression, puis sélectionnez Novell Printer Gateway pour
déterminer le type de passerelle. Cliquez sur OK. Allez à
l'étape 4.
Paramètres du serveur NetWare
6
199
6
6
6
3. Créez une imprimante à accès contrôlé.
Dans l'Administrateur NetWare, sélectionnez l'icône du
contexte recherché dans le répertoire. Sélectionnez Create
dans le menu Object, puis NDPS Printer. Entrez le nom de
l'agent d'impression, sélectionnez Create a new Printer Agent,
puis cliquez sur Create. Sélectionnez le gestionnaire NDPS
que vous avez créé, puis l'option Novell Printer Gateway pour
définir le type de passerelle. Cliquez sur OK.
4. Sélectionnez None pour le type d'imprimante et Novell Port
Handler pour le type de gestionnaire de port, puis cliquez
sur OK.
5. Sélectionnez le type de connexion et configurez-la comme
suit.
❏ Pour une connexion en mode Remote (rprinter sur IPX)
Imprimez une feuille d'état du serveur d'impression et
configurez les options correspondantes.
Port Type : Sélectionnez LPT1.
SAP Name : Entrez le nom du serveur d'impression
principal.
Printer Number : Entrez le numéro du port
d'imprimante.
Network : Entrez l'adresse réseau.
Node : Entrez l'adresse MAC.
Interrupt : Sélectionnez None.
❏ Pour une connexion en mode Remote (LPR sur IP)
IP Address : Entrez l'adresse IP du serveur d'impression.
Il est possible de vérifier l'adresse IP sur une feuille d'état.
200
Paramètres du serveur NetWare
❏ Pour une connexion en mode Forward jobs to Queue
Queue Name : Entrez le nom de la file d'attente utilisée
par le serveur d'impression dans les services d'impression
avec file d'attente existants (en mode serveur
d'impression ou imprimante distante).
Queue User Name : Entrez un nom d'utilisateur
disposant des droits pour la file d'attente ci-dessus.
Password : Entrez le mot de passe utilisé par l'utilisateur
de la file d'attente d'impression pour se connecter au
serveur.
6
6
6
6
6. Sélectionnez None pour le pilote d'impression.
7. Validez l'agent d'impression que vous venez de créer.
Dans l'Administrateur NetWare, double-cliquez sur l'objet
Gestionnaire NDPS, puis cliquez sur Printer Agent List.
Vérifiez que l'état de l'agent d'impression que vous venez de
créer est « Idle ».
Remarque :
Si vous avez sélectionné le mode Remote (rprinter sur IPX),
configurez le serveur d'impression à l'aide d'EpsonNet WinAssist,
tel que décrit dans la section suivante, puis imprimez une feuille
d'état.
Allez à la section suivante si vous sélectionnez Remote (rpinter
sur IPX).
Reportez-vous à la section « Configuration de l'imprimante sur
les postes de travail clients » à la page 203 si vous sélectionnez
Remote (LPR sur IP) ou Forward jobs to Queue.
6
6
6
6
6
6
6
6
Paramètres du serveur NetWare
201
Configuration NetWare à l'aide
d'EpsonNet WinAssist
Respectez la procédure suivante pour utiliser l'imprimante sur un
réseau IPX.
Remarque :
Assurez-vous que l'un des clients suivants est installé sur votre
ordinateur : Client Novell 32, Client Novell IntranetWare ou Client
Novell.
1. Mettez l'imprimante sous tension.
2. A partir de n'importe quel client NetWare, connectez-vous au
serveur NetWare cible en tant qu'administrateur (ADMIN).
3. Lancez EpsonNet WinAssist à partir du menu Démarrer.
Pour obtenir plus d'informations, reportez-vous à la section
« NetWare » à la page 83.
Si l'adresse IP de l'imprimante est déjà attribuée, vous pouvez
également utiliser EpsonNet WebAssist. Pour obtenir plus
d'informations, reportez-vous à la section « NetWare » à la
page 262.
202
Paramètres du serveur NetWare
Configuration de l'imprimante sur les postes de
travail clients
Une fois le serveur d'impression configuré, vous pouvez
configurer l'imprimante sur des postes de travail clients.
6
6
Installation automatique des imprimantes
1. Exécutez l'application Novell Printer Manager (Gestionnaire
d'imprimantes Novell) à partir de Windows. Si vous utilisez
Windows Me/98/95/2000/NT, lancez le fichier exécutable
suivant :
\PUBLIC\WIN32\NWPMW32.EXE
6
6
6
2. Dans la boîte de dialogue Novell Printer Manager,
sélectionnez New dans le menu Printer.
6
3. Cliquez sur Add. Une liste des imprimantes disponibles
s'affiche.
4. Sélectionnez l'imprimante de votre choix, puis cliquez sur
Install.
La boîte de dialogue Novell Printers---Install apparaît. Vous
pouvez modifier le nom de l'imprimante qui s'affiche et
choisir une configuration prédéfinie.
5. Cliquez sur OK. Le pilote d'impression du modèle
d'imprimante s'installe automatiquement à partir de RMS
(Service de gestion de ressources).
6. Cliquez sur Close. L'imprimante apparaît dans la fenêtre
principale du gestionnaire d'imprimantes et reste disponible
pour des travaux d'impression.
6
6
6
6
6
6
Paramètres du serveur NetWare
203
Installation manuelle des imprimantes
1. Installez le pilote d'impression.
2. Modifiez les Ports dans la boîte de dialogue des propriétés de
l'imprimante. Spécifiez les objets suivants pour le port.
❏ Pour des imprimantes publiques :
Agent d'impression créé dans « Imprimantes publiques
NDPS » (sous Tout le réseau).
❏ Pour des imprimantes à accès contrôlé :
Agent d'impression créé dans l'arborescence NDS.
Pour obtenir plus d'informations, reportez-vous à la
documentation en ligne de Novell.
Instructions relatives à l'utilisation d'un
réseau commuté
Cette section décrit l'utilisation d'un réseau commuté.
Remarque :
Le serveur principal décrit dans ce manuel désigne un serveur horaire
principal chargé de la répartition du temps attribué aux postes de travail
du réseau.
204
Paramètres du serveur NetWare
Utilisation d'un réseau commuté pour chaque
mode
6
Mode serveur d'impression
Vous devez utiliser une ligne commutée dédiée.
L'interrogation s'effectuant sur le serveur de fichiers en mode
serveur d'impression, aucune remise indirecte du routeur
n'est possible. La connexion par accès commuté n'est donc pas
possible dans ce cas.
6
Mode imprimante distante
En mode imprimante distante, l'usage d'un routeur doté
d'une fonctionnalité de remise indirecte permet l'installation
du serveur principal sur l'hôte récepteur de la ligne
commutée. En revanche, en cas de panne du serveur, un
compte supplémentaire risque d'être généré. Pour l'éviter, il
est conseillé de se connecter via une ligne commutée dédiée.
6
Respectez les instructions relatives à l'utilisation d'une ligne
commutée.
6
6
6
6
Lorsque le serveur principal réside sur
l'équipement récepteur de la ligne commutée
6
Pour les réseaux locaux avec serveurs de fichiers :
6
Serveur
de fichiers
Serveur de fichiers principal
(serv. d’impression principal)
Routeur
de commutation
Routeur
de commutation
Imprimante
Réseau local
6
6
Réseau distant
6
Paramètres du serveur NetWare
205
❏ Lorsque le système est sous tension
La commutation intervient car l'accès s'effectue d'abord via
un serveur de fichiers local, puis un serveur principal. Elle
n'intervient qu'au moment du démarrage et ne pose donc
aucun problème.
❏ Lorsque le serveur d'impression n'est pas correctement défini
La commutation intervient car l'accès s'effectue d'abord via
un serveur de fichiers local, puis un serveur principal. Elle est
répétée à des intervalles d'environ 5 minutes. Corrigez les
paramètres du serveur d'impression pour éviter ce problème.
❏ Lors d'un fonctionnement normal (veille)
Un « chien de garde » SPX est envoyé conformément aux
règles du protocole NetWare. Utilisez un routeur doté d'une
fonctionnalité de remise indirecte pour éviter une
commutation.
❏ Lors d'un fonctionnement normal (impression)
Une commutation se produit lors du transfert des données
d'impression. Ce type de commutation est spécifique au
réseau commuté et ne pose donc aucun problème.
❏ Lorsque le serveur principal ne fonctionne plus
Une commutation se produit à cause des tentatives
périodiques de connexion au serveur principal. Ce problème
étant lié à la fonction de reconnexion automatique, il vous
suffit de mettre une fois l'imprimante hors tension.
206
Paramètres du serveur NetWare
❏ Lorsque le serveur de fichiers sur le réseau local est en panne
Lorsqu'aucun serveur de fichiers ne se trouve sur le réseau
local, vous ne pouvez pas utiliser NetWare sur le réseau local.
Dans ce cas, le protocole NetWare du serveur d'impression
n'est pas disponible lui non plus. Aucune commutation ne se
produit dans ces conditions. Lorsque le serveur de fichiers est
restauré sur le réseau local, le serveur d'impression est
également automatiquement restauré.
Pour les réseaux locaux sans serveur de fichiers :
Routeur
de commutation
Imprimante
Réseau local
6
6
6
Serveur de fichiers principal
(serv. d’impression principal)
Routeur
de commutation
6
6
6
Réseau distant
Selon les paramètres du routeur, l'utilisation du protocole
NetWare peut s'effectuer sans serveur de fichiers sur un réseau
local. Cette configuration suit le même modèle que le modèle
décrit précédemment.
6
6
6
Lorsque le réseau local dispose d'un serveur
principal
Même si un serveur principal est installé sur le réseau local, une
commutation inutile peut se produire selon la configuration
adoptée.
6
6
6
Paramètres du serveur NetWare
207
Les problèmes suivants sont communs aux modes serveur
d'impression et imprimante distante.
Serveur de fichiers principal
(serv. d’impression principal)
Imprimante
Routeur
de commutation
Serveur de fichiers
(serv. d’impression)
Routeur
de commutation
Réseau local
Réseau distant
❏ Lorsque le système est sous tension
L'accès étant restreint au serveur principal, aucune
commutation ne se produit.
❏ Lorsque le serveur d'impression n'est pas correctement défini
L'accès étant restreint au serveur principal, aucune
commutation ne se produit. Toutefois, si le serveur de
fichiers/serveur d'impression du réseau distant est défini par
erreur en tant que serveur principal, une commutation inutile
risque de se produire. Corrigez les paramètres pour éviter ce
problème.
❏ Lors d'un fonctionnement normal (veille/impression)
L'accès étant restreint au serveur principal, aucune
commutation ne se produit.
208
Paramètres du serveur NetWare
❏ Lorsque le serveur principal ne fonctionne plus
Le système tente régulièrement de se connecter
automatiquement au serveur principal mais aucune
commutation ne se produit. Toutefois, si le routeur a été défini
pour acheminer les paquets SAP (recherche du serveur le plus
proche), une commutation inutile risque de se produire. Pour
l'éviter, mettez une fois l'imprimante hors tension ou
modifiez le routeur afin qu'il n'achemine plus les paquets SAP
(recherche du serveur le plus proche).
6
6
6
6
6
6
6
6
6
6
6
6
Paramètres du serveur NetWare
209
210
Paramètres du serveur NetWare
Chapitre 7
7
Paramètres UNIX
7
Présentation des paramètres UNIX
7
Ce chapitre explique comment configurer l'imprimante pour
différents systèmes UNIX à l'aide de la commande lpr.
Votre imprimante accepte un grand nombre de commandes
UNIX standard et peut être configurée depuis un ordinateur hôte
sans utilitaire d'installation spécifique.
Votre imprimante peut fonctionner en tant qu’imprimante
distante sur des systèmes utilisant le transfert Ethernet TCP/IP
avec le protocole d'impression à distance lpr, ou le protocole ftp
(file transfer protocol) standard.
Remarque :
Etant donné que cette imprimante ne convertit pas les données en
langage de commande d'imprimante, un pilote d’impression et un filtre
sont nécessaires pour chaque système.
7
7
7
7
7
7
7
7
7
Paramètres UNIX
211
Filtres lpr
Les filtres utilisés pour lpr sont déterminés par le nom attribué à
l'imprimante distante. Lors de la définition d'une entrée
d'imprimante lpr, un nom est entré pour :
❏ le nom de l'imprimante locale à partir de laquelle l'impression
est réacheminée ;
❏ le nom d'hôte de la station vers laquelle est acheminée
l'impression ;
❏ le nom de l'imprimante distante (nom du port d'imprimante
de la station distante).
Plusieurs noms d'imprimantes distantes différents peuvent être
définis et dirigés vers le même hôte distant Ethernet, et chacun de
ces noms peut être associé à un nom d'imprimante locale différent
à partir de laquelle l'impression est réacheminée. Différents types
de travaux d'impression peuvent être envoyés vers différents
noms d'imprimantes, qui s'imprimeront alors tous sur la même
imprimante, via la même interface Ethernet, mais à l'aide de
différents filtres.
Les options de nom d'imprimante utilisées pour appeler les
différents filtres sont les suivantes :
lpb
Fichiers binaires (pas de filtre)
lpa
Fichiers ASCII (retours chariot à la fin des
lignes)
lpbf
Fichier binaire avec changement de page à la
fin du fichier
lpaf
Fichier ASCII avec changement de page à la
fin du fichier
Toutes les autres options de nom d'imprimante distante sont
traitées comme lpb.
212
Paramètres UNIX
L'exemple suivant illustre l'envoi d'un fichier texte « fichiertxt »,
via lpr avec ajout d'un changement de page :
7
% lpr -plpaf fichiertxt
7
Configuration de différents systèmes UNIX à
l'aide de la commande lpr
7
7
Les systèmes UNIX suivants peuvent imprimer à l'aide de la
commande lpr standard.
7
SunSoft Solaris 2.4 ou ultérieur
SunOS 4.1.4 ou ultérieur
IBM AIX 3.2.5 et 4.1.3 ou ultérieur
HP/UX 9.05 ou ultérieur
SCO UNIX 4.2 ou ultérieur
7
7
Configuration pour SunSoft Solaris 2.4 ou
ultérieur
Dans les instructions suivantes, remplacez HOSTNAME par le
nom sous lequel votre imprimante sera reconnue et Rprinter par
le nom sous lequel vous voulez que votre imprimante soit
reconnue.
1. Ajoutez l'adresse IP et le nom d'hôte de l'imprimante dans le
fichier \etc\hosts.
Par exemple :
22.33.44.55 HOSTNAME
7
7
7
7
2. Définissez le nom d'hôte comme un serveur d'impression.
Par exemple :
lpsystem -t bsd HOSTNAME
Paramètres UNIX
213
7
3. Créez l'imprimante.
Par exemple :
lpadmin -p Rprinter -s HOSTNAME\aux-T unknown-1
any
4. Activez l'imprimante à utiliser.
Par exemple :
accept Rprinter
enable Rprinter
5. Pour imprimer, utilisez la commande lp.
Par exemple :
lp -d RPrinter Print-File-Name
Configuration pour SunOS 4.1.4 ou version
ultérieure
Dans les instructions suivantes, remplacez HOSTNAME par le
nom sous lequel votre imprimante sera reconnue et Rprinter par
le nom sous lequel vous voulez que votre imprimante soit
reconnue.
1. Ajoutez l'adresse IP et le nom d'hôte de l'imprimante dans le
fichier \etc\hosts.
Par exemple :
22.33.44.55 HOSTNAME
2. Créez un répertoire spoule.
Par exemple :
mkdir\var\spool\lpd\PRIFx
214
Paramètres UNIX
3. Ajoutez l'entrée de l'imprimante dans le fichier
\etc\printcap.
7
Par exemple :
Rprinter |
ALCXXXX:lp=:rm=HOSTNAME:rp=aux:sd=/var/spool/lpd/P
RIFx
7
4. Pour imprimer, utilisez la commande lpr.
Par exemple :
lpt -s -PRPrinter Print-File-Name
c
7
7
Attention :
Les fichiers de taille supérieure à 1 Mo risquent de ne pas être
imprimés si l'option -s n'est pas utilisée.
7
7
Configuration pour IBM AIX 3.2.5 ou version
ultérieure, et 4.1.3 ou version ultérieure
Dans les instructions suivantes, remplacez HOSTNAME par le
nom sous lequel votre imprimante sera reconnue et Rprinter par
le nom sous lequel vous voulez que votre imprimante soit
reconnue.
1. Ajoutez l'adresse IP et le nom d'hôte de l'imprimante dans le
fichier /etc/hosts.
7
7
7
Par exemple :
22.33.44.55 HOSTNAME
7
2. Exécutez la commande smit.
7
Par exemple :
smit printer
7
Paramètres UNIX
215
3. Définissez le nom de l'imprimante (par exemple : Rprinter)
dans :
"Manage Remote Printer"
"Client Services"
"Remote Printer Queues"
"NAME of queue to add".
Définissez le nom de l'hôte (par exemple : HOSTNAME)
dans :
"DESTINATION HOST for remote jobs".
Définissez le nom du port (par exemple : aux) dans :
"Name of QUEUE on remote printer".
4. Pour imprimer, utilisez la commande lpr.
Par exemple :
lpr -PRPrinter Print-File-Name
Configuration pour HP-UX 9.05 ou version
ultérieure
Dans les instructions suivantes, remplacez HOSTNAME par le
nom sous lequel votre imprimante sera reconnue et Rprinter par
le nom sous lequel vous voulez que votre imprimante soit
reconnue.
1. Ajoutez l'adresse IP et le nom d'hôte dans le fichier
/etc/hosts.
Par exemple :
22.33.44.55 HOSTNAME
216
Paramètres UNIX
2. Mettez fin au service d'impression.
7
Par exemple :
lpshut
7
3. Créez une imprimante.
Par exemple :
lpadmin -pRPrinter -v/dev/null -mrmodel
-ormHOSTNAME -orpaux
7
7
4. Redémarrez le service d'impression.
Par exemple :
lpshed
7
5. Activez l'imprimante à utiliser.
7
Par exemple :
accept Rprinter
enable Rprinter
7
6. Pour imprimer, utilisez la commande lp.
7
Par exemple :
lp -DRPrinter Print-File-Name
7
7
7
7
Paramètres UNIX
217
Configuration pour SCO UNIX 4.2 ou version
ultérieure (Open Server)
Dans les instructions suivantes, remplacez HOSTNAME par le
nom sous lequel votre imprimante sera reconnue et Rprinter par
le nom sous lequel vous voulez que votre imprimante soit
reconnue.
1. Ajoutez l'adresse IP et le nom d'hôte dans le fichier
/etc/hosts.
Par exemple :
22.33.44.55 HOSTNAME
2. Exécutez rlpconf pour enregistrer l'imprimante.
Par exemple :
rlpconf
3. Entrez le nom de l'imprimante.
Par exemple :
Please enter the printer name (q to quit):RPrinter
4. Spécifiez l'imprimante distante comme type d'imprimante.
Par exemple :
Is Rprinter a remote printer or a local printer (r/l)? r
5. Entrez le nom de l'hôte de l'imprimante distante.
Par exemple :
Please enter the name of the remote host that
Rprinter
is attached to:
HOSTNAME
Printer RPrinter is connected to host HOSTNAME
218
Paramètres UNIX
6. Confirmez que ces entrées sont correctes.
7
Par exemple :
Is this correct?(y/n)y
7. Précisez que la fonction étendue RLP (possible lorsque le
serveur d'impression est SCO-UNIX) ne sera pas utilisée.
7
7
Par exemple :
If HOSTNAME currently runs SCO OpenServer
Release 5 or above, it can support the extended
remote line printer protocol. Do you want to turn
on the "extended RLP protocol" support flag?
If you are not sure, answer "n"? (y/n)[n]n
7
8. Indiquez si l'imprimante créée doit devenir l'imprimante par
défaut.
Par exemple :
Would you like this to be the system default printer?
(y/n)y
7
7
7
9. Pour imprimer, utilisez la commande lpr.
7
Par exemple :
lpr -d RPrinter Print-File-Name
7
Utilisation de la commande ftp
Les commandes ftp sont communes à tous les systèmes UNIX.
Les programmes ftp utilisent des interfaces communes à tous les
systèmes Unix.
7
7
7
Paramètres UNIX
219
Un exemple d'impression à l'aide de la commande ftp (les
opérations d'entrée sont soulignées) est proposé ci-dessous.
ftp> open 22.33.44.55
Connected to 22.33.44.55
220 PR-Ifx(22.33.44.55) ftp server ready.
Name:
331 Password Required for (No Name).
Password:
230 User logged in.
200 Type set to I.
ftp> put binary file
200 PORT command successful.
150 Opening data connection for binary_file
226 Transfer complete
ftp> bye
220
Paramètres UNIX
Chapitre 8
8
EpsonNet Direct Print
8
A propos d'EpsonNet Direct Print
EpsonNet Direct Print est un utilitaire qui prend en charge
l'impression via TCP/IP (LPR) pour Windows Me/98/95/XP/
2000/NT 4.0.
EpsonNet Direct Print vous permet de rechercher à la fois une
imprimante située dans le même segment et une imprimante
installée au-delà d'un routeur. Vous avez le choix entre
l'impression standard LPR, l'impression étendue LPR et
l'impression rapide.
Remarque :
Windows XP/2000/NT prenant en charge l'impression LPR standard,
l'installation d'EpsonNet Direct n'est pas requise sur ces systèmes
d'exploitation. Nous vous recommandons d'utiliser le système
d'impression LPR fourni par le système d'exploitation au lieu
d'EpsonNet Direct Print.
8
8
8
8
8
8
8
Configuration requise
8
Systèmes
d'exploitation
Windows Me, 98, 95
8
Windows XP Professional/Home Edition
Windows 2000 Server/Professional
Windows NT 4.0 Server/Workstation avec
ServicePack 3.0 ou supérieur
Processeur
8
Pentium 200 MHz (Pentium II ou supérieur
recommandé)
EpsonNet Direct Print
221
Mémoire
32 Mo minimum
Espace disque dur
20 Mo minimum
Installation d'EpsonNet Direct Print
Pour installer EpsonNet Direct Print, effectuez la procédure
décrite ci-après. Assurez-vous que l'ordinateur sur lequel vous
installez EpsonNet Direct Print est connecté au réseau.
Remarque :
Si EpsonNet Direct Print version 1 est installé sur votre ordinateur,
vous devez le désinstaller avant d'installer EpsonNet Direct Print
version 2.x (le programme d'installation vous guide pas à pas dans la
procédure de désinstallation de l'ancienne version).
1. Insérez le CD-ROM du logiciel dans votre lecteur de
CD-ROM.
2. L'écran du programme d'installation EPSON s'ouvre
automatiquement.
Si la boîte de dialogue du programme d'installation ne
s'affiche pas, double-cliquez sur SETUP.EXE sur le CD-ROM.
3. Sélectionnez Installer EpsonNet Direct Print, puis cliquez
sur
.
4. Pour effectuer l'installation, suivez les instructions affichées
à l'écran.
5. Redémarrez l’ordinateur une fois l’installation terminée.
Votre ordinateur est maintenant configuré pour imprimer avec
LPR via EpsonNet Direct Print. Pour configurer votre
imprimante, reportez-vous à la section suivante.
222
EpsonNet Direct Print
Configuration de l'imprimante à l'aide
d'EpsonNet Direct Print
8
Lorsque vous configurez une imprimante pour l'impression avec
LPR, vous pouvez ajouter à la fois une imprimante située dans le
même segment et une imprimante située au-delà d'un routeur.
Remarque :
❏ Assurez-vous que l'ordinateur est connecté au réseau et que TCP/IP
est correctement défini.
❏ Une adresse IP doit être définie, sinon l'imprimante n'apparaît pas
sous l'icône de groupe Epson_lpr.
❏ L'utilitaire EPSON Status Monitor 2 livré avec les modèles de carte
d'interface C82362✽/C82363✽/C82364✽ avec la version 1.x du
logiciel et les imprimantes EPL-N2700/N4000 permet l'utilisation
des imprimantes EPSON TCP/IP. Ces imprimantes EPSON
TCP/IP peuvent fonctionner avec des imprimantes LPR ajoutées à
l'aide d'EpsonNet Direct Print.
❏ Vous pouvez accéder aux fonctions de contrôle des travaux telles
que Annuler l'impression (Cancel Printing) et Purger les
documents d'impression (Purge Print Jobs) en double-cliquant
sur l'icône de l'imprimante cible dans le dossier Imprimantes.
Toutefois, si l'imprimante a déjà commencé à imprimer un
document, le travail d'impression ne peut pas être complètement
annulé.
8
8
8
8
8
8
8
8
8
8
8
EpsonNet Direct Print
223
Ajout d'une imprimante située dans le même
segment
Pour ajouter une imprimante située dans le même segment,
effectuez la procédure ci-après.
1. Windows Me : Double-cliquez sur l'icône Favoris réseau.
Windows 95/98/NT 4.0 : Double-cliquez sur l'icône Voisinage
réseau.
Windows XP : Cliquez sur Démarrer, puis sur Favoris réseau.
Sous Gestion du réseau, cliquez sur l'option de visualisation
des ordinateurs Workgroup. Sous Autres emplacements,
cliquez sur Réseau Microsoft Windows, puis sur Tout le
réseau. Double-cliquez ensuite sur l'icône Périphérique
réseau Epson.
Windows 2000 : Double-cliquez sur l'icône Favoris réseau,
puis sur l'icône Tout le réseau. Cliquez sur Tout le contenu,
puis double-cliquez sur l'icône Périphérique réseau Epson.
2. Cliquez à l'aide du bouton droit de la souris sur l’icône
Epson_lpr, puis sélectionnez Propriétés.
224
EpsonNet Direct Print
3. Cochez la case Segment local (Local Segment) et cliquez
sur OK.
8
8
8
8
8
4. Double-cliquez sur l'icône Epson_lpr pour afficher à l'écran
les imprimantes disponibles situées dans le même segment
que votre ordinateur.
8
8
8
8
8
8
8
EpsonNet Direct Print
225
5. Double-cliquez sur l'imprimante cible.
6. Suivez les instructions fournies par l'Assistant Ajout
d'imprimante. Si vous êtes invité à installer le pilote
d’impression, reportez-vous à la section « Installation du
pilote d’impression » à la page 230.
Ajout d'une imprimante située au-delà d'un
routeur
Pour ajouter une imprimante située au-delà d'un routeur,
effectuez la procédure ci-après.
1. Windows Me : Double-cliquez sur l'icône Favoris réseau.
Windows 95/98/NT 4.0 : Double-cliquez sur l'icône Voisinage
réseau.
Windows XP : Cliquez sur Démarrer, puis sur Favoris réseau.
Sous Gestion du réseau, cliquez sur l'option de visualisation
des ordinateurs Workgroup. Sous Autres emplacements,
cliquez sur Réseau Microsoft Windows, puis sur Tout le
réseau. Double-cliquez ensuite sur l'icône Périphérique
réseau Epson.
Windows 2000 : Double-cliquez sur l'icône Favoris réseau,
puis sur l'icône Tout le réseau. Cliquez sur Tout le contenu,
puis double-cliquez sur l'icône Périphérique réseau Epson.
226
EpsonNet Direct Print
2. Cliquez à l'aide du bouton droit de la souris sur l’icône
Epson_lpr, puis sélectionnez Propriétés.
8
3. Cochez la case Segment réseau spécifique (Specific Network
Segment) et entrez l'adresse IP et le masque de sous-réseau
de l'imprimante recherchée. Cliquez sur OK.
8
8
8
8
8
8
4. Double-cliquez sur l'icône Epson_lpr pour afficher les
imprimantes disponibles.
8
8
8
8
8
EpsonNet Direct Print
227
5. Double-cliquez sur l'imprimante cible.
6. Suivez les instructions fournies par l'Assistant Ajout
d'imprimante. Si vous êtes invité à installer le pilote
d’impression, reportez-vous à la section « Installation du
pilote d’impression » à la page 230.
Ajout d'une imprimante à partir du dossier
Imprimantes
Pour ajouter une imprimante à partir du dossier Imprimantes,
effectuez la procédure ci-après.
1. Windows Me : Double-cliquez sur l'icône Favoris réseau.
Windows 95/98/NT 4.0 : Double-cliquez sur l'icône Voisinage
réseau.
Windows XP : Cliquez sur Démarrer, puis sur Favoris réseau.
Sous Gestion du réseau, cliquez sur l'option de visualisation
des ordinateurs Workgroup. Sous Autres emplacements,
cliquez sur Réseau Microsoft Windows, puis sur Tout le
réseau. Double-cliquez ensuite sur l'icône Périphérique
réseau Epson.
Windows 2000 : Double-cliquez sur l'icône Favoris réseau,
puis sur l'icône Tout le réseau. Cliquez sur Tout le contenu,
puis double-cliquez sur l'icône Périphérique réseau Epson.
228
EpsonNet Direct Print
2. Cliquez à l'aide du bouton droit de la souris sur l’icône
Epson_lpr, puis sélectionnez Propriétés. La boîte de dialogue
Propriétés Epson_lpr apparaît.
3. Sélectionnez Segment local (Local Segment) pour rechercher
une imprimante dans le même segment, ou sélectionnez
Segment réseau spécifique (Specific Network Segment) puis
entrez l'adresse IP et le masque de sous-réseau de
l'imprimante pour rechercher une imprimante située au-delà
d'un routeur. Cliquez sur OK.
4. Windows Me/98/95/2000/NT 4.0 : Cliquez sur Démarrer,
pointez sur Paramètres et sélectionnez Imprimantes.
Double-cliquez sur Ajout d'imprimante dans le dossier
Imprimantes pour démarrer l'Assistant Ajout d'imprimante.
Windows XP : Cliquez sur Démarrer, puis sur Imprimantes et
télécopies. Sous Tâches d'impression, cliquez sur Ajouter une
imprimante pour démarrer l'Assistant Ajout d'imprimante.
8
8
8
8
8
8
5. Sélectionnez Imprimante réseau (Windows Me/98/
95/2000), Une imprimante réseau ou une imprimante
connectée à un autre ordinateur (Windows XP) ou Serveur
d'imprimante réseau (Windows NT 4.0). Cliquez ensuite sur
Suivant.
8
6. Windows Me/98/95 : Cliquez sur Parcourir, puis
double-cliquez sur Epson_lpr.
8
Windows XP : Cliquez sur Rechercher une imprimante. Dans
la liste Imprimantes partagées, double-cliquez sur
Périphérique réseau Epson.
Windows 2000 : Sélectionnez la case d'option Entrer le nom
de l'imprimante, ou cliquez sur Suivant pour rechercher une
imprimante, puis sur Suivant. Double-cliquez sur
Périphérique réseau Epson.
EpsonNet Direct Print
229
8
8
8
8
Windows NT 4.0 : Dans la liste Imprimantes partagées,
double-cliquez sur Périphérique réseau Epson.
7. Sélectionnez l'imprimante cible affichée sous Epson_lpr ou
Périphérique réseau Epson et cliquez sur OK.
8. Cliquez sur Suivant (Next). Pour installer le pilote
d’impression, suivez les instructions affichées à l'écran. Si
vous êtes invité à installer le pilote d’impression,
reportez-vous à la section « Installation du pilote
d’impression » à la page 230.
Installation du pilote d’impression
Installez le pilote d’impression fourni avec votre imprimante.
1. Insérez dans votre lecteur le CD-ROM fourni avec
l'imprimante.
2. Si l'écran du programme d'installation EPSON apparaît,
cliquez sur Terminer.
3. Cliquez sur le bouton Disquette fournie. La boîte de dialogue
Installer à partir du disque apparaît.
230
EpsonNet Direct Print
4. Cliquez sur Parcourir.
5. Dans la zone Lecteurs, sélectionnez votre lecteur de CD-ROM,
puis double-cliquez sur le dossier correspondant à votre
système d'exploitation. Cliquez sur OK.
6. Dans la boîte de dialogue Installer à partir du disque, cliquez
sur OK.
7. Sélectionnez le modèle d'imprimante et cliquez sur Suivant.
Remarque :
Si l'Assistant Ajout d'imprimante vous invite à choisir entre les
options Conserver le pilote existant ou Remplacer le pilote
existant, sélectionnez la case d'option Remplacer le pilote
existant.
8. Cliquez sur Terminer et suivez les instructions affichées à
l'écran pour achever l'installation.
8
8
8
8
8
8
8
Configuration du port d'imprimante
Pour configurer le port d'imprimante, suivez la procédure fournie
dans la section appropriée ci-après. La vitesse de l'impression
varie selon les choix que vous effectuez.
Windows Me/98/95/NT 4.0
8
8
8
1. Cliquez sur Démarrer, pointez sur Paramètres et sélectionnez
Imprimantes.
2. Cliquez à l'aide du bouton droit de la souris sur l'imprimante
cible, puis sélectionnez Propriétés.
EpsonNet Direct Print
231
8
8
3. Windows Me/98/95 : Cliquez sur l'onglet Détails, puis sur
Paramètres du port. La boîte de dialogue Port EPSON LPR
(EPSON LPR Port) apparaît.
Remarque :
Si le message « Il n'y a rien à configurer pour ce port » apparaît
lorsque vous cliquez sur Paramètres du port, cliquez sur OK.
Windows NT 4.0 : Cliquez sur l'onglet Ports, puis sur
Configuration du port. La boîte de dialogue Port EPSON LPR
(EPSON LPR Port) apparaît.
4. Définissez le paramétrage approprié pour le port souhaité.
Impression standard LPR :
Cochez la case Impression LPR (LPR Printing), puis
sélectionnez la case d'option Impression standard (Standard
Printing). L'ordinateur spoule les données à imprimer avant
de transmettre le travail d'impression à l'imprimante réseau
cible.
232
EpsonNet Direct Print
Impression étendue LPR :
Cochez la case Impression LPR (LPR Printing), puis
sélectionnez la case d'option Impression étendue (Enhanced
Printing). L'impression étendue LPR transmet le travail
d'impression à l'imprimante réseau cible sans spoulage de la
totalité des données à imprimer. L'impression étendue LPR
est plus rapide que l'impression standard LPR.
Impression rapide :
Sélectionnez la case d'option Impression haute vitesse
(High-Speed Printing). L'impression rapide transmet le
travail d'impression à l'imprimante réseau cible sans
spoulage de la totalité des données à imprimer. L'impression
rapide est plus rapide que les deux autres méthodes
d'impression. Si l'imprimante ne gère pas cette fonction, cette
case à cocher est inaccessible.
5. Cochez la case Message de fin d'impression (Notify when
printing completed) si vous souhaitez qu'un message de
notification s'affiche à l'écran lorsque l'impression est
terminée.
8
8
8
8
8
8
8
6. Cliquez sur OK.
8
Windows XP/2000
1. Windows XP : Cliquez sur Démarrer, puis sur Favoris réseau.
Sous Gestion du réseau, cliquez sur l'option de visualisation
des ordinateurs Workgroup. Sous Autres emplacements,
cliquez sur Réseau Microsoft Windows, puis sur Tout le
réseau. Double-cliquez ensuite sur l'icône Périphérique
réseau Epson.
Windows 2000 : Double-cliquez sur l'icône Favoris réseau.
Double-cliquez sur l'icône Tout le réseau, cliquez sur Tout le
réseau, puis double-cliquez sur l'icône Périphérique réseau
Epson.
EpsonNet Direct Print
233
8
8
8
8
2. Double-cliquez sur l'icône Epson_lpr.
3. Cliquez avec le bouton droit de la souris sur l'imprimante
cible, puis cliquez sur Propriétés. La boîte de dialogue Port
EPSON LPR (EPSON LPR Port) apparaît.
4. Définissez le paramétrage approprié pour le port souhaité.
Impression standard LPR :
Cochez la case Impression LPR (LPR Printing), puis
sélectionnez la case d'option Impression standard (Standard
Printing). L'ordinateur spoule les données à imprimer avant
de transmettre le travail d'impression à l'imprimante réseau
cible.
234
EpsonNet Direct Print
Impression étendue LPR :
Cochez la case Impression LPR (LPR Printing), puis
sélectionnez la case d'option Impression étendue (Enhanced
Printing). L'impression étendue LPR transmet le travail
d'impression à l'imprimante réseau cible sans spoulage de la
totalité des données à imprimer. L'impression étendue LPR
est plus rapide que l'impression standard LPR.
Impression rapide :
Sélectionnez la case d'option Impression haute vitesse
(High-Speed Printing). L'impression rapide transmet le
travail d'impression à l'imprimante réseau cible sans
spoulage de la totalité des données à imprimer. L'impression
rapide est plus rapide que les deux autres méthodes
d'impression. Si l'imprimante ne gère pas cette fonction, cette
case à cocher est inaccessible.
5. Cochez la case Message de fin d'impression (Notify when
printing completed) si vous souhaitez qu'un message de
notification s'affiche à l'écran lorsque l'impression est
terminée.
8
8
8
8
8
8
8
6. Cliquez sur OK.
8
8
8
8
8
EpsonNet Direct Print
235
236
EpsonNet Direct Print
Chapitre 9
9
EpsonNet Internet Print
9
A propos d'EpsonNet Internet Print
EpsonNet Internet Print est un utilitaire qui prend en charge
l'impression via Internet à l'aide du protocole IPP (Internet
Printing Protocol). Le serveur d'impression prenant en charge le
protocole IPP, l'impression via Internet est possible avec cet
utilitaire. Vous pouvez imprimer ou définir des paramètres
d'impression à partir des systèmes Windows 98/95/NT 4.0 ayant
un accès à Internet. Vous pouvez aussi vous servir de cet utilitaire
pour imprimer via un serveur proxy.
Avant d'utiliser l'utilitaire EpsonNet Internet Print, prenez
connaissance du fichier LISEZMOI qui se trouve dans le dossier
EpsonNet Internet Print. Ce document contient les dernières
informations en date concernant EpsonNet Internet Print.
9
9
9
9
9
Remarque :
❏ EPSON Status Monitor 3 est un utilitaire qui contrôle votre
imprimante et vous fournit des informations sur son état. Cet
utilitaire ne prenant pas en charge IPP, il est impossible de contrôler
les imprimantes connectées à Internet à l'aide d'EPSON Status
Monitor. Si vous utilisez EpsonNet Internet Print sur un
ordinateur sur lequel est installé EPSON Status Monitor, un
message d'erreur de communication est susceptible de s'afficher
lorsque vous consultez les propriétés de l'imprimante. Pour éviter
ce message, cliquez sur l'onglet Options de la boîte de dialogue des
propriétés de l'imprimante cible, puis cliquez sur Mettre à jour
manuellement les options d'imprimante.
9
❏ Pour Windows Me, XP, 2000, utilisez le clien IPP standard du
système d'exploitation pour l'impression via Internet.
9
EpsonNet Internet Print
237
9
9
9
Configuration requise
Systèmes d'exploitation
❏ Windows 98, Windows 95 ou Windows NT 4.0 Server et
Workstation
❏ Processeur Intel série x86 ou processeur compatible
Produits pris en charge
❏ Serveurs d'impression EPSON prenant en charge le protocole
IPP (EpsonNet Internet Print est fourni avec les produits
d'interface réseau EPSON qui le prennent en charge)
Installation d'EpsonNet Internet Print
Pour installer EpsonNet Internet Print, procédez comme suit :
1. Insérez le CD-ROM du logiciel dans votre lecteur de
CD-ROM.
2. L'écran du programme d'installation EPSON s'ouvre
automatiquement.
Si la boîte de dialogue du programme d'installation ne
s'affiche pas, double-cliquez sur SETUP.EXE sur le CD-ROM.
3. Sélectionnez Installer EpsonNet Internet Print, puis cliquez
sur
.
4. Pour effectuer l'installation, suivez les instructions affichées
à l'écran.
5. Redémarrez l'ordinateur une fois l'installation terminée.
238
EpsonNet Internet Print
Configuration de l'imprimante à l'aide
d'EpsonNet Internet Print
9
EpsonNet Internet Print prend en charge l'impression via Internet
à l'aide du protocole IPP (Internet Printing Protocol). Suivez la
procédure décrite ci-après pour configurer l'imprimante.
Remarque :
Avant de procéder à la configuration, vous devez effectuer les
paramétrages IPP adéquats dans EpsonNet WinAssist/WebAssist.
Reportez-vous à la section « IPP » à la page 94 ou « IPP » à la page 266
pour plus d'informations sur la configuration IPP. Dans cette
procédure, vous devez fournir l'URL d'IPP définie dans l'écran des
paramètres IPP d'EpsonNet WinAssist/WebAssist.
9
9
9
9
9
Windows 98/95
1. Assurez-vous que le protocole TCP/IP est installé et
correctement configuré sur l'ordinateur. Une adresse IP
correcte doit également être définie pour l'ordinateur et
l'imprimante.
9
2. Assurez-vous que les paramètres IPP d'EpsonNet WinAssist
ou EpsonNet WebAssist sont corrects. Reportez-vous à la
section « IPP » à la page 94 ou « IPP » à la page 266 pour plus
d'informations sur la configuration IPP.
3. Pour lancer EpsonNet Internet Print, cliquez sur Démarrer,
Programmes, puis sur EpsonNet Internet Print. Cliquez
ensuite sur Ajouter le port EpsonNet Internet Print (Add
EpsonNet Internet Print Port).
9
9
9
9
9
EpsonNet Internet Print
239
4. L'écran suivant apparaît. L'adresse que vous définissez ici
devient le port d'impression via Internet. Effectuez les
paramétrages décrits ci-dessous.
Entrer l'URI de l'imprimante (Enter Printer URI) :
Entrez l'URI de l'imprimante cible, jusqu'à 49 caractères.
L'URI définie ici doit être identique à l'URL d'IPP définie dans
l'écran des paramètres IPP d'EpsonNet
WinAssist/WebAssist. N'utilisez pas les caractères ; | \ [ ] { }
<>#"`
Format : http://adresse IP de l'imprimante:631/nom de
l'imprimante
Exemple :
http://192.168.100.201:631/Imprimante_IPP_EPSON
Utiliser Proxy (Use Proxy) :
Lorsque vous utilisez un serveur proxy, cochez cette case et
entrez le nom du serveur proxy ainsi que le numéro du port.
Toutes les communications sont établies via le serveur proxy.
240
EpsonNet Internet Print
Entrer le nom du serveur Proxy (Enter Proxy Server Name) :
Entrez le nom du serveur proxy ou son adresse IP. Vous
pouvez entrer jusqu'à 256 caractères, mais seuls
127 caractères sont valides. N'utilisez pas les caractères ; | \
[]{}<>#"`
Numéro de port (Port Number) :
Entrez le numéro de port du serveur proxy (compris entre 0
et 65 535).
Acquérir les caractéristiques de l'imprimante (Get Printer
Attributes) :
Lorsque vous cochez cette case et cliquez sur OK, EpsonNet
Internet Print communique avec l'imprimante et récupère des
informations. Cela peut prendre quelques minutes avant
qu'un message apparaisse. Cette option est disponible
uniquement lorsque vous créez un port.
Obtenir le statut de l'imprimante toutes les 20 secondes (Get
status every 20 sec.) :
Cochez cette case pour recevoir des mises à jour de l'état de
l'imprimante à intervalles réguliers (toutes les 5 secondes en
cours d'impression, toutes les 20 secondes en veille). Lorsque
cette case est cochée, un message apparaît si une erreur
d'impression se produit. Vous pouvez également vérifier
l'état de l'imprimante en double-cliquant sur son icône.
9
9
9
9
9
9
9
9
9
Bouton OK :
Permet d'enregistrer les paramètres.
9
Bouton Annuler (Cancel) :
Permet d'annuler les modifications éventuelles.
9
9
EpsonNet Internet Print
241
Remarque :
❏ Vous pouvez modifier les paramètres définis ci-avant à partir
du pilote d'impression. Dans la boîte de dialogue des propriétés
de l'imprimante, cliquez sur l'onglet Détails (Details), puis sur
le bouton Paramètres du port (Port Settings) pour modifier
les paramètres.
❏ Lorsque vous vous connectez à Internet à l'aide d'un routeur
de commutation et que vous cochez la case Obtenir le statut de
l'imprimante toutes les 20 secondes (Get status every
20 sec), cela risque de vous coûter une connexion
supplémentaire.
❏ Lorsque vous cochez la case Acquérir les caractéristiques de
l'imprimante (Get Printer Attributes) et cliquez sur OK, un
message d'erreur peut apparaître. Assurez-vous que
l'imprimante est sous tension et qu'elle est bien connectée au
réseau.
❏ Si l'imprimante est hors tension ou s'il y a un problème sur le
réseau, la case Obtenir le statut de l'imprimante toutes les
20 secondes (Get status every 20 sec) est automatiquement
désactivée. Dans ce cas, vérifiez que l'imprimante est sous
tension et qu'elle est correctement connectée au réseau, puis
cochez à nouveau la case Obtenir le statut de l'imprimante
toutes les 20 secondes (Get status every 20 sec).
5. Cliquez sur OK pour enregistrer les paramètres.
6. Lorsque le message confirmant que les paramètres sont
correctement configurés apparaît, cliquez sur OK pour lancer
l'Assistant Ajout d'imprimante. Cliquez sur Suivant (Next).
Remarque :
Si vous cliquez sur Annuler (Cancel), vous pourrez toujours ajouter
une imprimante ultérieurement en lançant l'Assistant Ajout
d'imprimante et en suivant les étapes décrites ci-après.
7. Sélectionnez la case d'option Imprimante locale (Local
printer), puis cliquez sur Suivant (Next).
242
EpsonNet Internet Print
8. Sélectionnez l'imprimante cible et cliquez sur Suivant (Next).
Si la boîte de dialogue suivante apparaît, sélectionnez la case
d'option Remplacer le pilote existant (Replace existing
driver), puis cliquez sur Suivant (Next).
9
9
9
9
9
9
9. Sélectionnez le port ajouté par EpsonNet Internet Print dans
la section précédente. Cliquez sur Suivant (Next).
9
9
9
9
9
9
EpsonNet Internet Print
243
10. Pour installer le pilote d'impression, suivez les instructions
affichées à l'écran.
11. Si une boîte de dialogue vous invitant à installer EPSON
Status Monitor 2 ou EPSON Status Monitor 3 s'affiche, cliquez
sur Annuler (Cancel) et mettez fin à l'installation.
Remarque :
❏ Si vous supprimez le port défini ci-avant de l'onglet Détails
(Details) des propriétés de l'imprimante, vous ne pourrez le
réutiliser comme nouveau nom de port (URI de l'imprimante)
qu'une fois l'ordinateur redémarré.
❏ Si vous utilisez EPSON Status Monitor 3 et imprimez à l'aide
d'EpsonNet Internet Print, le message « Une erreur de
communication est survenue » (« A communication error has
occurred ») apparaît. Vous pouvez effacer ce message en désactivant
la case Contrôle de l'état de l'imprimante (Monitor the Printing
Status) du menu Utilitaire des propriétés de l'imprimante.
Windows NT 4.0
1. Assurez-vous que le protocole TCP/IP est installé et
correctement configuré sur l'ordinateur. Une adresse IP
correcte doit également être définie pour l'ordinateur et
l'imprimante.
2. Assurez-vous que les paramètres IPP d'EpsonNet WinAssist
ou EpsonNet WebAssist sont corrects. Reportez-vous à la
section « IPP » à la page 94 ou « IPP » à la page 266 pour plus
d'informations sur la configuration IPP.
3. Cliquez sur Démarrer, pointez sur Paramètres et sélectionnez
Imprimantes.
4. Double-cliquez sur l'icône Ajout d'imprimante, puis cliquez
sur Suivant.
244
EpsonNet Internet Print
5. Sélectionnez la case d'option Poste de travail, puis cliquez sur
Suivant.
6. Cliquez sur le bouton Ajouter un port (Add port), puis
sélectionnez Port EPSON IPP (EPSON IPP Port) dans la liste.
Cliquez sur le bouton Nouveau port (New Port).
9
9
9
9
9
7. L'écran suivant apparaît. L'adresse que vous définissez ici
devient le port d'impression via Internet. Effectuez les
paramétrages décrits ci-dessous.
9
9
9
9
9
9
9
EpsonNet Internet Print
245
Entrer l'URI de l'imprimante (Enter Printer URI) :
Entrez l'URI de l'imprimante cible, jusqu'à 127 caractères.
L'URI définie ici doit être identique à l'URL d'IPP définie pour
la configuration IPP d'EpsonNet WinAssist/WebAssist.
N'utilisez pas les caractères ; | \ [ ] { } < > # " `
Format : http://adresse IP de l'imprimante:631/nom de
l'imprimante
Exemple :
http://192.168.100.201:631/Imprimante_IPP_EPSON
Utiliser Proxy (Use Proxy) :
Lorsque vous utilisez un serveur proxy, cochez cette case et
entrez le nom du serveur proxy ainsi que le numéro du port.
Toutes les communications sont établies via le serveur proxy.
Entrer le nom du serveur Proxy (Enter Proxy Server Name) :
Entrez le nom du serveur proxy ou son adresse IP (jusqu'à
256 caractères). N'utilisez pas les caractères ; | \ [ ] { } < > # " `
Numéro de port (Port Number) :
Entrez le numéro de port du serveur proxy (compris entre 0
et 65 535).
Acquérir les caractéristiques de l'imprimante (Get Printer
Attributes) :
Lorsque vous cochez cette case et cliquez sur OK, EpsonNet
Internet Print communique avec l'imprimante et récupère des
informations. Cela peut prendre quelques minutes avant
qu'un message apparaisse. Cette option est disponible
uniquement lorsque vous créez un port.
246
EpsonNet Internet Print
Obtenir le statut de l'imprimante toutes les 20 secondes (Get
status every 20 sec.) :
Cochez cette case pour recevoir des mises à jour de l'état de
l'imprimante à intervalles réguliers (toutes les 5 secondes en
cours d'impression, toutes les 20 secondes en veille). Lorsque
cette case est cochée, un message apparaît si une erreur
d'impression se produit. Vous pouvez également vérifier
l'état de l'imprimante en double-cliquant sur son icône.
Bouton OK :
Permet d'enregistrer les paramètres.
9
9
9
9
Bouton Annuler (Cancel) :
Permet d'annuler les modifications éventuelles.
Remarque :
❏ Vous pouvez modifier les paramètres après avoir configuré
l'imprimante. Dans la boîte de dialogue Propriétés de
l'imprimante, cliquez sur l'onglet Ports, puis sur le bouton
Configurer le port (Configure Port) pour modifier les
paramètres.
❏ Lorsque vous vous connectez à Internet à l'aide d'un routeur
de commutation et que vous cochez la case Obtenir le statut de
l'imprimante toutes les 20 secondes (Get status every 20
sec), cela risque de vous coûter une connexion supplémentaire.
❏ Lorsque vous cochez la case Acquérir les caractéristiques de
l'imprimante (Get Printer Attributes) et cliquez sur OK, un
message d'erreur peut apparaître. Assurez-vous que
l'imprimante est sous tension et qu'elle est bien connectée au
réseau.
9
9
9
9
9
9
9
9
EpsonNet Internet Print
247
❏ Si l'imprimante est hors tension ou s'il y a un problème sur le
réseau, la case Obtenir le statut de l'imprimante toutes les
20 secondes (Get status every 20 sec) est automatiquement
désactivée. Dans ce cas, vérifiez que l'imprimante est sous
tension et qu'elle est correctement connectée au réseau, puis
cochez à nouveau la case Obtenir le statut de l'imprimante
toutes les 20 secondes (Get status every 20 sec).
8. Cliquez sur OK pour enregistrer les paramètres.
9. Sélectionnez le pilote d'impression et suivez les instructions
affichées à l'écran pour l'installer.
Remarque :
Lorsque vous utilisez EPSON Status Monitor 3 et que vous imprimez
à l'aide d'EpsonNet Internet Print, le message « Une erreur de
communication est survenue » (« A communication error has
occurred ») apparaît. Pour effacer ce message, cliquez avec le bouton
droit sur l'icône de l'imprimante, sélectionnez Valeurs par défaut du
document (Document Defaults), puis sélectionnez l'onglet Utilitaire
(Utility). Cochez ensuite la case Contrôle de l'état de l'imprimante
(Monitor the Printing Status).
Fenêtre d'alerte d'état
L'utilitaire EpsonNet Internet Print met à jour l'état de
l'imprimante IPP si vous avez coché la case Obtenir le statut de
l'imprimante toutes les 20 secondes (Get status every 20 sec) dans
la boîte de dialogue EpsonNet Internet Print.
La fenêtre d'alerte d'état apparaît lorsque l'imprimante est à court
de papier, de toner ou d'encre, lorsque du papier est coincé et
lorsque le couvercle est ouvert. Elle apparaît également lorsque
l'imprimante est hors ligne.
248
EpsonNet Internet Print
L'utilitaire EpsonNet Internet Print vérifie l'état de l'imprimante
toutes les 5 secondes en cours d'impression et toutes les
20 secondes en veille. Si vous ne souhaitez pas vérifier l'état de
l'imprimante, désactivez la case Obtenir le statut de l'imprimante
toutes les 20 secondes (Get status every 20 sec) dans la boîte de
dialogue EpsonNet Internet Print.
9
9
9
9
9
9
9
9
9
9
9
9
EpsonNet Internet Print
249
250
EpsonNet Internet Print
Chapitre 10
10
EpsonNet WebAssist
10
A propos d’EpsonNet WebAssist
EpsonNet WebAssist est un logiciel basé sur le Web permettant
de configurer une imprimante de manière à l'utiliser sur un
réseau.
Vous pouvez lancer EpsonNet WebAssist en entrant l’adresse IP
du serveur d'impression comme URL dans votre navigateur.
EpsonNet WebAssist vous permet de configurer le serveur
d'impression pour TCP/IP, NetWare, réseau MS, AppleTalk, IPP
et SNMP.
Remarque :
Les informations sans fil ne s'affichent que pour le serveur d'impression
sans fil.
10
10
10
10
10
Navigateurs Web pris en charge
❏ Microsoft Internet Explorer, version 4.0 ou ultérieure
10
❏ Netscape Communicator, version 4.0 ou ultérieure
10
❏ Netscape Navigator, version 3.02 ou ultérieure
Note destinée aux utilisateurs de Windows NT 4.0 :
Si vous n'avez pas encore effectué de mise à niveau avec
Windows NT Service Pack 3, installez ce dernier avant Microsoft
Internet Explorer.
EpsonNet WebAssist
10
10
10
251
Paramétrage du navigateur Web
Lorsque vous exécutez EpsonNet WebAssist, assurez-vous de ne
pas utiliser un serveur proxy pour votre connexion à Internet. Si
la case Accéder à Internet via un serveur proxy (Access the Internet
using a proxy server) est cochée, vous ne pouvez pas vous servir
d'EpsonNet WebAssist. Procédez comme suit pour désactiver la
case à cocher Accéder à Internet via un serveur proxy (Access the
Internet using a proxy server).
1. Cliquez avec le bouton droit de la souris sur l’icône d’Internet
Explorer de votre bureau et sélectionnez Propriétés.
2. Cliquez sur l'onglet Connexions.
3. Désélectionnez la case Accéder à Internet via un serveur proxy
(Access the Internet using a proxy server).
Configuration du serveur d'impression à l'aide
d'EpsonNet WebAssist
Une fois que vous avez attribué une adresse IP au serveur
d'impression à l'aide d'EpsonNet WinAssist, MacAssist ou des
commandes arp/ping, il vous est possible de configurer le
serveur d'impression à l'aide d'EpsonNet WebAssist.
Remarque :
❏ Vous devez obligatoirement posséder un navigateur Web sur votre
ordinateur.
❏ La configuration du protocole TCP/IP de l'ordinateur et du serveur
d'impression doit être correcte.
❏ N'exécutez pas en même temps EpsonNet WinAssist/MacAssist et
EpsonNet WebAssist.
252
EpsonNet WebAssist
❏ Il se peut que votre navigateur n'autorise pas l'utilisation de
certains caractères. Pour plus d'informations, reportez-vous à la
documentation de votre système d'exploitation ou de votre
navigateur.
❏ Si vous utilisez un environnement à accès commuté et non
NetWare, sélectionnez Désactiver (Disable) dans l'écran NetWare.
Si l'option Activer (Enable) est sélectionnée, il se peut qu’un
supplément soit facturé lorsque vous utilisez le routeur de
commutation.
10
10
10
Pour modifier l’adresse IP à l’aide d’EpsonNet WebAssist,
procédez comme suit :
10
1. Mettez l'imprimante sous tension.
10
2. Lancez EpsonNet WebAssist de l'une des deux manières
suivantes.
❏ Lancez EpsonNet WinAssist ou EpsonNet MacAssist.
Sélectionnez l'imprimante à configurer dans la liste et
cliquez sur Epson WebAssist.
❏ Ouvrez votre navigateur, puis saisissez directement
l’adresse IP du serveur d'impression. Ne lancez ni
EpsonNet WinAssist ni MacAssist.
10
10
10
10
http://adresse IP du serveur d'impression/
Exemple : http://192.168.100.201/
10
10
10
EpsonNet WebAssist
253
Remarque concernant le paramétrage de NetWare :
❏ Quel que soit le client NetWare à partir duquel vous travaillez,
connectez-vous au serveur NetWare cible ou au contexte DNS
avec les droits de l’administrateur.
❏ Il est impossible de créer un serveur d’impression, une file
d’attente ou une imprimante avec EpsonNet WebAssist. Ces
objets doivent avoir été créés avant l’utilisation d’EpsonNet
WebAssist.
3. Cliquez sur TCP/IP sous Réseau (Network) dans le menu
Configuration pour afficher l’écran des paramètres TCP/IP.
Remarque :
Pour configurer un protocole autre que le protocole TCP/IP,
reportez-vous à la section « Configuration - Ecrans concernant le
réseau (Network) » à la page 262.
254
EpsonNet WebAssist
4. Sélectionnez la méthode « Obtenir une adresse IP » (Get IP
Address). Lorsque vous sélectionnez Auto, le protocole DHCP
devient disponible et attribue une adresse IP
automatiquement. Si vous souhaitez définir l'adresse IP
vous-même, sélectionnez l'option Manuel (Manual).
Remarque :
❏ L’administrateur réseau doit obligatoirement confirmer toute
modification des paramètres de l’adresse IP.
❏ Lorsque l'option Auto est sélectionnée, le protocole DHCP
devient disponible. Pour utiliser le serveur DHCP,
assurez-vous qu'il est installé sur votre ordinateur et
correctement configuré. Pour plus d'informations,
reportez-vous à l'aide en ligne de votre système d'exploitation.
❏ Si l'option Définir à l'aide de l'APIPA (Automatic Private IP
Addressing) (Set using Automatic Private IP Addressing
(APIPA)) est activée, une adresse IP privée est
automatiquement attribuée au serveur d'impression même si
aucun serveur DHCP n'est présent sur votre système ou
réseau.
❏ Si la fonction DNS dynamique n'est pas prise en charge, il est
recommandé de sélectionner Manuel (Manual) et de saisir une
adresse IP. En effet, si vous sélectionnez Auto, l'adresse IP du
serveur d'impression change chaque fois que vous mettez
l'imprimante sous tension et vous devez alors modifier le
paramètre du port de l'imprimante en conséquence.
5. Pour attribuer l’adresse IP manuellement, entrez l’adresse IP,
le masque de sous-réseau et la passerelle par défaut. Veillez
à ce que l'adresse IO n'entre pas en conflit avec un autre
périphérique du réseau.
Remarque :
Si un serveur ou un routeur fait office de passerelle, entrez son
adresse IP comme adresse de passerelle. Si aucune passerelle n'est
utilisée, conservez les valeurs par défaut.
EpsonNet WebAssist
255
10
10
10
10
10
10
10
10
10
10
10
10
6. Pour obtenir automatiquement une adresse privée comprise
entre 169.254.1.1 et 169.254.254.254 lorsque le serveur DHCP
ne peut pas fournir d'adresse IP, sélectionnez Activer (Enable)
pour l'option de définition de l'adressage IP automatique
privé.
7. Lorsque vous configurez l'adresse IP avec la commande ping,
sélectionnez Activer (Enable) pour l'option Définir par PING
(Set using PING). Sélectionnez Désactiver (Disable) lorsque
vous définissez l'adresse IP en utilisant EpsonNet
WinAssist/MacAssist/WebAssist ; cela évite toute
modification inattendue de l'adresse.
Remarque :
Veillez à bien sélectionner Désactiver (Disable) lorsque vous
n'utilisez pas la commande ping ; cela évite toute modification
inattendue de l’adresse IP par EpsonNet WebManager.
8. Sélectionnez Manuel (Manual) ou DHCP pour Méthode de
configuration (Setting Method). Vous ne pouvez sélectionner
DHCP que si vous avez sélectionné Auto comme méthode
d'obtention de l'adresse IP à l'étape 4.
9. Entrez le nom de l'hôte et celui du domaine.
10. Sélectionnez Activer (Enable) ou Désactiver (Disable) pour
Mettre à jour le DNS dynamique via un serveur DHCP
(Request DNS dynamic updates via DHCP server).
11. Sélectionnez Activer (Enable) ou Désactiver (Disable) pour
l'option Utiliser Universal Plug and Play (Use Universal Plug
and Play). Sélectionnez Activer (Enable) si vous souhaitez
utiliser la fonction Universal Plug and Play sous Windows Me
ou tout autre futur système d’exploitation.
12. Si besoin, modifiez le nom du périphérique Universal Plug
and Play par défaut. Ce nom est utilisé par le système
Windows qui prend en charge la fonction Universal Plug
and Play.
256
EpsonNet WebAssist
13. Cliquez sur ENVOYER (SUBMIT) et entrez le mot de passe
pour mettre à jour les paramètres. Ce même mot de passe sert
également à EpsonNet WinAssist, MacAssist et WebAssist.
Pour plus d’informations sur la définition d’un mot de passe,
reportez-vous à la section « Mot de passe (Password) » à la
page 269.
Remarque :
Si vous avez défini le Nom de l'Administrateur (Administrator
Name) dans l'écran Administrateur (Administrator), entrez le nom
de l'administrateur comme nom d'utilisateur.
14. Si le message « Configuration terminée ! » (« Configuration
change is complete! ») s’affiche à l'écran, la mise à jour est
terminée. Ne fermez votre navigateur Web et n'envoyez un
travail à votre imprimante qu'une fois ce message affiché à
l'écran. Conformez-vous aux instructions affichées pour
réinitialiser l'imprimante.
Remarque :
❏ La nouvelle adresse IP devenant disponible après la réinitialisation
de l’imprimante, vous devez redémarrer EpsonNet WebAssist en la
saisissant.
❏ Seules les modifications apportées sur la page sur laquelle vous
cliquez sur le bouton ENVOYER (SUBMIT) prennent effet.
10
10
10
10
10
10
10
10
10
10
10
10
EpsonNet WebAssist
257
Ecran d’ouverture
Vous pouvez avoir accès à l’écran suivant en entrant l’adresse IP
du serveur d'impression comme URL dans votre navigateur.
Index
258
Page d'accueil (Home)
Renvoie à l’écran d’ouverture.
Aide (Help)
Renvoie à l’aide.
A propos de WebAssist
(About WebAssist)
Renvoie aux informations de copyright et de version
d’EpsonNet WebAssist.
Connexion à EPSON
(Link to EPSON)
Renvoie au site Web EPSON
(http://www.epson.com).
Favori (Favorite)
Renvoie à un site Web défini au préalable par
l’administrateur.
EpsonNet WebAssist
Menu
10
10
Informations
Caractéristiques
générales (General)
Affiche les informations du serveur d'impression.
NetWare
Affiche des informations sur NetWare.
TCP/IP
Affiche des informations sur le protocole TCP/IP.
AppleTalk
Affiche des informations sur AppleTalk.
Réseau MS (MS Network)
Affiche des informations sur le réseau Microsoft.
IPP
Affiche des informations sur IPP.
SNMP
Affiche des informations sur le protocole SNMP.
10
10
10
Configuration - Réseau (Network)
NetWare
Permet de configurer les paramètres de NetWare.
TCP/IP
Permet de configurer les paramètres/méthodes
désirés pour le protocole TCP/IP.
AppleTalk
Permet de configurer les paramètres pour
AppleTalk.
Réseau MS (MS Network)
Permet de configurer les paramètres pour le réseau
Microsoft.
IPP
Permet de configurer les paramètres pour IPP.
SNMP
Permet de configurer les paramètres pour SNMP.
10
Configuration - Ecrans optionnels (Optional)
Administrateur
(Administrator)
Permet d'entrer le nom de l’administrateur et un lien
vers le site Web favori.
Réinitialiser (Reset)
Permet de réinitialiser l’imprimante et de récupérer
les paramètres par défaut.
Mot de passe (Password)
Permet de définir le mot de passe afin de protéger
les paramètres.
EpsonNet WebAssist
10
259
10
10
10
10
10
Mettre à jour la page
d'accueil (Update Home
Page)
Met à jour EpsonNet WebAssist.
Logo Epson
Renvoie au site Web EPSON
(http://www.epson.com).
Informations
Information générale (General)
260
Options
Explications
Nom de l'Administrateur
(Administrator Name)
Nom de l'administrateur de l'imprimante.
Emplacement (Location)
Emplacement de l'imprimante
Modèle de la carte
d'interface (Interface Card
Model Name)
Modèle du serveur d'impression
Adresse MAC (MAC
Address)
Adresse matérielle unique du serveur d'impression.
Vous pouvez distinguer le serveur d'impression
grâce à son adresse MAC.
Version matérielle
(Hardware Version)
Version du matériel du serveur d'impression
Version logicielle
(Software Version)
Version du logiciel du serveur d'impression
Modèle (Model Name)
Nom de produit de l'imprimante connectée au
serveur d'impression
Standard de
communication
(Communication
Standard)
Standard de communication pour le réseau local
sans fil
EpsonNet WebAssist
Mode de communication
(Communication Mode)
Mode du réseau sans fil
SSID
SSID du point d'accès ou du réseau local sans fil
Canal (Channel)
Canal utilisé pour la communication sans fil
Taux de transmission
(Transmission Rate)
Vitesse de communication
10
Point d'accès (adresse
MAC) (Access Point (MAC
Address))
Point d'accès utilisé pour le réseau local en mode
Infrastructure.
10
Etat du signal (Signal
Condition)
Etat des ondes radio, comme suit :
Trois antennes : Excellent (11 Mbps)
Deux antennes : Bon (5 ou 2,2 Mbps)
Une antenne : Médiocre (1 Mbps)
Aucune : Pas de connexion
Etat
Un signal indique l’état. La lumière verte s’allume
lorsque l’imprimante est inactive ou en cours
d’impression. La lumière jaune signifie que la
quantité de papier ou de toner est faible. La lumière
rouge s’allume lorsqu’il n’y a plus de papier ou que
le toner est vide, lorsque du papier est coincé, le
couvercle ouvert, ou encore lorsqu’une erreur est
survenue.
Bouton Actualiser
(Refresh)
10
10
Met l'état de l’imprimante à jour. La mise à jour de
l’état de l’imprimante n’est pas automatique.
Appuyez sur Actualiser (Refresh) pour afficher les
dernières informations en date sur l'imprimante.
10
10
10
10
10
10
10
10
EpsonNet WebAssist
261
Configuration - Ecrans concernant le réseau
(Network)
NetWare
Configuration de base NetWare
Options
Explications
NetWare
Permet d'activer ou de désactiver NetWare.
Type de trame
(Frame Type)
Conservez le type de trame par défaut (Auto).
Mode
Permet d'activer le mode NetWare approprié.
Mode Serveur d’impression/NDS/Bindery
262
Options
Explications
Nom du serveur
d'impression (Print
Server Name)
Permet d'entrer le nom du serveur d'impression
(47caractères maximum)
Fréquence
d'interrogation (Polling
Interval)
Permet d'entrer l’intervalle d’interrogation (en
secondes).
Mot de passe NetWare
(NetWare Password)
Permet d'entrer le mot de passe (20 caractères
maximum) que vous utilisez pour vous connecter au
serveur d'impression.
Nom de l'arborescence
NDS (NDS Tree Name)
Permet d'entrer le nom de l’arborescence NDS
(31 caractères maximum) si le mode est Serveur
d'impression NDS (NDS Print Server).
Contexte NDS (NDS
Context)
Permet d'entrer le contexte NDS (255 caractères
maximum) si le mode est Serveur d'impression NDS
(NDS Print Server).
Nom du serveur de
fichiers principal (Primary
File Server Name)
Si le mode est Bindery Print Server, entrez le nom
du serveur de fichiers (47 caractères maximum)
auquel le serveur d’impression se connecte.
EpsonNet WebAssist
Mode Imprimante distante
10
Options
Explications
Nom du serveur
d'impression principal
(Primary Print Server
Name)
Permet d'entrer le nom du serveur d’impression
principal (47 caractères maximum).
Numéro du port
d'imprimante (Printer
Port Number)
Permet d'entrer le numéro de port de l'imprimante
(de 0 à 254).
10
10
TCP/IP
10
Options
Explications
Obtenir une adresse IP (Get
IP Address)
Permet de sélectionner une méthode pour obtenir
les adresses IP. Lorsque l’option Auto est
sélectionnée, le protocole DHCP devient
disponible. Pour pouvoir utiliser le serveur DHCP,
vous devez l’installer sur votre ordinateur et le
configurer correctement. Pour plus d'informations,
reportez-vous à l'aide en ligne de votre système
d'exploitation.
Adresse IP (IP Address)
10
10
10
Pour définir vous-même l’adresse IP,
sélectionnez Manuel (Manual).
10
Permet d'entrer une adresse IP pour le serveur
d'impression. Veillez à ce que l'adresse IO n'entre
pas en conflit avec un autre périphérique du
réseau.
10
Masque de sous-réseau
(Subnet Mask)
Permet de définir le masque de sous-réseau.
Passerelle par défaut
(Default Gateway)
Permet de définir l’adresse de la passerelle si
besoin.
Définir à l'aide de
l'adressage IP automatique
privé (APIPA) (Set using
Automatic Private IP
Addressing (APIPA))
Sélectionnez Activer (Enable) pour obtenir une
adresse privée comprise entre 169.254.1.1 et
169.254.254.254 automatiquement lorsque
l'adresse ne peut être fournie par le serveur
DHCP.
EpsonNet WebAssist
10
263
10
10
Définir à l'aide de PING (Set
using PING)
Permet d'activer ou de désactiver le paramètre de
l'adresse IP via la commande ping.
Méthode de configuration
(Setting Method)
Permet de sélectionner une méthode de
configuration : Manuelle (Manual) ou DHCP. Pour
obtenir un nom d'hôte et un nom de domaine du
serveur DHCP, sélectionnez DHCP.
Nom de l'hôte (Host Name)
Permet d'entrer le nom de l'hôte (entre 2 et
63 caractères maximum).
Nom du domaine (Domain
Name)
Laissez cette zone vide ou entrez plusieurs
caractères du nom de domaine. Le nombre total
de caractères du nom de l'hôte et du nom du
domaine ne doit pas dépasser 251.
Mettre à jour le DNS
dynamique via un serveur
DHCP (Request DNS
dynamic updates via DHCP
server)
Active ou désactive les mises à jour DNS
dynamique via le serveur DHCP qui prend en
charge la fonction DNS dynamique (Dynamic
DNS).
Utiliser Universal Plug and
Play (Use Universal Plug
and Play)
Permet d'activer ou de désactiver la fonction
Universal Plug and Play.
Nom du périphérique
(Device Name)
Permet d'entrer le nom du périphérique (entre 2 et
63 caractères maximum).
AppleTalk
264
Options
Explications
AppleTalk
Permet d'activer ou de désactiver AppleTalk.
Nom de l'imprimante (Printer
Name)
Permet d'entrer le nom de l'imprimante
connectée au serveur d'impression
(32 caractères maximum).
Nom de zone (Zone Name)
Permet d'entrer le nom de la zone du réseau
(32 caractères maximum). Pour que la zone soit
sélectionnée automatiquement, choisissez le
paramètre Auto pour Numéro de réseau
(Network Number Set) et entrez un astérisque (*)
dans cette zone de texte.
EpsonNet WebAssist
Type d'entité (Entity Type)
Le type d'entité par défaut est EPSONLQ2.
Entrez le type d'entité correspondant à votre
imprimante.
10
Imprimante à jet d'encre, produit intégré :
EPSONLQ2
Imprimante laser (monochrome) :
EPSONPAGE4
Imprimante laser (couleur) :
EPSONPAGECOLOR1
Imprimante matricielle (excepté les modèles à 9
aiguilles et la série DFX) : EPSONFX
Imprimante matricielle (24 aiguilles) : EPSONLQ
Numéro de réseau (Network
Number Set)
Permet d'activer le paramètre Auto ou Manuel
(Manual). Auto est généralement recommandé.
Numéro réseau pour le mode
manuel (Network Number for
Manual Mode)
Permet d'entrer le numéro de réseau lorsque
vous avez choisi de le définir manuellement.
10
10
10
10
10
Réseau MS (MS Network)
10
Options
Explications
Réseau MS (MS Network)
Permet d'activer ou de désactiver le réseau
Microsoft.
Nom du serveur d'impression
(Print Server Name)
Permet d'entrer le nom du serveur d'impression
correspondant au nom de l’ordinateur sur le
réseau (15 caractères maximum). Assurez-vous
de donner un nom unique sur le réseau.
Nom du groupe de travail
(Workgroup Name)
Permet d'entrer le nom du groupe de travail ou
du domaine (15 caractères maximum).
Nom partagé (Share Name)
Entrez le nom de partage de l'imprimante
(12 caractères maximum). Vous ne pouvez pas
utiliser les noms suivants : LPT1, LPT2, LPT3 et
COM.
10
10
10
10
10
EpsonNet WebAssist
265
IPP
Vous devez effectuer le paramétrage suivant avant de configurer
l’imprimante pour le protocole IPP sous Windows Me/2000 ou
d’utiliser EpsonNet Internet Print sous Windows 98/95/NT 4.0.
Pour plus d'informations, reportez-vous à la section « A propos
d'EpsonNet Internet Print » à la page 237.
Options
Explications
URL IPP (IPP URL)
Affiche l'URL de l'imprimante pour l'impression par
l'intermédiaire d'Internet.
Format :
http://adresse IP de l’imprimante:631/nom de
l’imprimante défini ci-dessous
Exemple :
http://192.168.100.201:631/EPSON_IPP_Printer
Nom de l'imprimante
(Printer Name)
Permet d'entrer le nom de l'imprimante à utiliser pour
l'impression par l'intermédiaire d'Internet (127 caractères
maximum).
Exemple :
EPSON_IPP_Printer
Emplacement
(Location)
Permet d'entrer le nom de l'emplacement physique de
l'imprimante (64 caractères maximum).
SNMP
Communauté
266
Options
Explications
Communauté
(Community)
Affiche le nom de la communauté.
Lecture seule
(Read Only)
Le mot « public » s'affiche toujours.
Lecture/Ecriture
(Read/Write)
Permet d'entrer le nom de la communauté en
lecture/écriture (32 caractères maximum).
EpsonNet WebAssist
Interruption IP
10
Options
Explications
Interruption (Trap)
Permet d'activer ou de désactiver l’instruction
d'interruption.
Adresse (Address)
Permet d'entrer l'adresse IP du serveur auquel
l'interruption est transmise.
Nom de la
communauté
(Community Name)
Permet d'entrer le nom de la communauté (32 caractères
maximum).
10
10
Interruption IPX
10
Options
Explications
Interruption (Trap)
Permet d'activer ou de désactiver l’instruction
d'interruption.
Adresse (Address)
Permet d'entrer l'adresse réseau et le numéro de nœud
(adresse MAC) du serveur auquel l’instruction
d'interruption est transmise.
Format :
Adresse réseau : Numéro de nœud
Nom de la
communauté
(Community Name)
10
10
10
Imaginons que l'adresse réseau soit A7E00BB0 (valeur
hexadécimale) et le numéro de nœud 000048930000
(valeur hexadécimale). Dans ce cas, l'adresse est
A7E00BB0:000048930000.
10
Permet d'entrer le nom de la communauté (32 caractères
maximum).
10
10
10
10
EpsonNet WebAssist
267
Ecrans en option (Optional)
Administrateur (Administrator)
Pour vous rendre sur le site Web spécifié dans cet écran, cliquez
sur Favori (Favorite) (ce nom peut être différent) dans l’index.
Options
Explications
Nom de l'Administrateur
(Administrator Name)
Entrez le nom de l'administrateur (255 caractères
maximum).
Emplacement (Location)
Permet d'entrez l'emplacement du serveur
d'impression (255 caractères maximum).
Nom favori (Favorite Name)
Permet d'entrer le nom du lien (20 caractères
maximum) qui s’affichera dans le menu Index.
URL favorite (Favorite URL)
Permet d'entrer une URL (64 caractères
maximum).
Description
Permet d'entrer les commentaires éventuels
concernant l’adresse URL ci-dessus
(64 caractères maximum).
Remarque :
Les liens vers les sites FTP ne sont pas pris en charge.
268
EpsonNet WebAssist
Réinitialisation (Reset)
Vous pouvez réinitialiser le serveur d'impression ou rétablir les
paramètres par défaut.
Options
Explications
Bouton REINITIALISATION
(RESET)
Fonctionne de la même manière que si vous
mettiez l’imprimante hors tension, puis de
nouveau sous tension. Cliquez sur ce bouton afin
que les modifications prennent effet.
Bouton RETOUR AUX
VALEURS PAR DEFAUT
(RETURN TO DEFAULT)
Permet de rétablir les paramètres par défaut du
serveur d'impression.
10
10
10
10
10
Mot de passe (Password)
Le mot de passe défini ici permet de protéger les paramètres. Il
vous sera demandé chaque fois que vous mettrez à jour ou
modifierez les paramètres de chacun des écrans. Veillez à
respecter les majuscules et minuscules lors de la saisie des mots
de passe. Aucun mot de passe n’est défini par défaut.
10
10
10
Options
Explications
Ancien mot de passe (Old
Password)
Permet d'entrer l’ancien mot de passe.
Nouveau mot de passe (New
Password)
Permet d'entrer le nouveau mot de passe
(20 caractères maximum).
Confirmer le mot de passe
(Re-input Password)
Permet d'entrer une nouvelle fois le nouveau mot
de passe.
10
10
10
10
EpsonNet WebAssist
269
Remarque :
❏ Ce même mot de passe sert également à EpsonNet WinAssist,
MacAssist et WebAssist.
❏ Si vous avez oublié votre mot de passe, vous devez initialiser le
serveur d'impression. Pour ce faire, suivez les instructions de la
section « Initialisation du serveur d'impression » à la page 66.
Mise à jour de la page d'accueil (Update Home
Page)
Remarque :
Ne mettez à jour la page d'accueil que si EpsonNet WebAssist a été
altéré.
270
Options
Explications
Nom de fichier (Filename)
Montez le CD-ROM fourni et cliquez sur le bouton
Parcourir (Browse) pour sélectionner le fichier
EPW*****.pac, ou entrez le nom de fichier avec
le chemin complet.
Bouton Parcourir (Browse)
Cliquez sur ce bouton pour rechercher le fichier.
Bouton METTRE A JOUR
(UPDATE)
Effectue la mise à jour en fonction du nom de
fichier spécifié.
EpsonNet WebAssist
Chapitre 11
11
EpsonNet WebManager
11
A propos d'EpsonNet WebManager
EpsonNet WebManager est une application conçue pour la
gestion de périphériques réseau. Elle permet aux administrateurs
réseau de contrôler facilement les périphériques réseau tels que
les imprimantes, les cartes d'interface et les cartes réseau associées
à une imprimante. EpsonNet WebManager dispose des
fonctionnalités suivantes :
❏ Il prend en charge les plates-formes Windows, Macintosh et
UNIX, rendant ainsi la gestion des périphériques réseau plus
souple.
❏ Il vous permet de rechercher, de contrôler et de configurer les
périphériques réseau.
❏ Il propose une fonction conçue pour vous aider à gérer les
périphériques sous forme de groupe.
❏ Il fournit des fonctions de gestion des pilotes d'impression
telles que leur stockage sur le serveur EpsonNet WebManager
ou leur installation aisée sur les postes clients.
❏ Il vous permet d'afficher plus rapidement les pages en mode
texte.
Remarque :
❏ Avant d'installer et d'utiliser EpsonNet WebManager, lisez
attentivement le fichier LISEZMOI. Il contient les informations les
plus récentes sur EpsonNet WebManager.
❏ Le terme « périphérique » fait référence à une imprimante, une carte
d'interface ou une carte réseau.
EpsonNet WebManager
271
11
11
11
11
11
11
11
11
11
11
Configuration requise
Remarque :
❏ Avant d'utiliser EpsonNet WebManager, l'ordinateur et les autres
périphériques doivent être correctement connectés au réseau.
❏ Etant donné qu'EpsonNet WebManager est exécuté sur un
navigateur Web, vous devez en premier lieu activer le protocole
TCP/IP et installer un navigateur. Pour connaître les navigateurs
pris en charge, reportez-vous au fichier LISEZMOI.
Systèmes d'exploitation pour le serveur EpsonNet WebManager
Le serveur EpsonNet WebManager est l'ordinateur sur lequel
vous avez installé EpsonNet WebManager.
Système d’exploitation :
Windows Me/98
Windows XP (Professionnel et Edition familiale)
Windows 2000 (Server et Professionnel)
Windows NT 4.0 (Server et Workstation)
Microprocesseur :
Pentium 200 MHz ou supérieur
Mémoire :
64 Mo
Espace libre sur le disque
dur :
20 Mo
Systèmes d'exploitation pour le client EpsonNet WebManager
Via un navigateur Web, vous pouvez accéder au serveur
EpsonNet WebManager à partir des systèmes d'exploitation
ci-après.
❏ Windows Me, 98, XP, 2000 et NT 4.0
❏ Macintosh
272
EpsonNet WebManager
❏ UNIX (consultez le fichier LISEZMOI pour connaître les
systèmes UNIX pris en charge)
11
❏ Ecran : écran VGA résolution 1024 x 768 ou supérieure
avec prise en charge de l'affichage 256 couleurs ou plus
11
Imprimantes
11
❏ Imprimantes EPSON
Imprimantes laser :
EPL-5700/5800/5900/N1200/N1600/N1610
EPL-N2000/N2010/N2050/N2050+/N2120/N2700/N2750
EPL-N4000/N4000+/C8000/C8200
AL-C1000/C1900/C2000/C4000/C8500/C8600
Imprimantes à jet d'encre :
Stylus COLOR 760/800/850/860/880/900/900N/980
Stylus COLOR 1160/1520/3000
Stylus Pro 5000/5500/7000/7500/7600/9000/9500/9600
Stylus Pro 10000/10000CF
Stylus Photo 750/870/890/1200/1270/1280/1290
11
11
11
11
Imprimantes SIDM :
FX-880/1180/2180
LQ-680/680Pro/1150
LX-300+
DFX-8500
DLQ-3000/3000+/3500
11
Remarque :
Toutes les futures imprimantes dotées d'une interface de type B
seront prises en charge, sauf les imprimantes PostScript.
11
11
❏ Imprimantes d'autres marques, compatibles avec Printer MIB
11
11
EpsonNet WebManager
273
Serveurs d'impression
❏ C82362✽ EpsonNet 10 Base 2/T Int. Print Server
❏ C82363✽ et C82364✽ EpsonNet 10/100 Base Tx Int. Print
Server
❏ C82384✽ EpsonNet 10/100 Base Tx Int. Print Server
❏ EpsonNet 10/100 Base Tx Int. Print Server 2
❏ EpsonNet 10/100 Base Tx Ext. Print Server
❏ EpsonNet 802.11b Wireless Ext. Print Server
Fonctions d'EpsonNet WebManager
EpsonNet WebManager propose les fonctions suivantes :
❏ Fonction Liste des périphériques (Device list)
Recherche des périphériques sur le réseau et affiche une liste
de périphériques avec l'état actuel.
❏ Fonction Informations détaillées sur le périphérique (Device
details)
Permet de définir ou de modifier les paramètres de
l'imprimante via EpsonNet WebManager. Les paramètres
accessibles via cette fonction varient suivant l'imprimante.
❏ Fonction Configuration réseau (Network settings)
Permet de définir ou de modifier les paramètres de l'interface
réseau via EpsonNet WebManager.
274
EpsonNet WebManager
❏ Fonction Administration du groupe (Group management)
Le fait de regrouper les périphériques réseau permet une
gestion plus efficace.
❏ Administration du pilote d'impression
Permet de télécharger et de mettre à jour automatiquement le
pilote d'impression via Internet et d'installer facilement ce
pilote sur les postes clients.
Remarque :
❏ En fonction des périphériques présents sur le réseau, il se peut que
certaines fonctions d'EpsonNet WebManager ne soient pas
disponibles. Pour de plus amples informations, reportez-vous à la
section Introduction du manuel en ligne d'EpsonNet WebManager.
❏ Lorsque vous utilisez EpsonNet WebManager avec Internet
Explorer sous Mac OS, il se peut que la vue Sur plan et les fenêtres
de notification et d’informations détaillées sur le périphérique ne
soient pas disponibles.
11
11
11
11
11
11
11
Mode de fonctionnement d'EpsonNet
WebManager
11
Vous devez installer EpsonNet WebManager sur l'ordinateur
faisant office de serveur de réseau. Pour utiliser EpsonNet
WebManager, sélectionnez une des deux méthodes décrites
ci-dessous.
11
11
11
11
EpsonNet WebManager
275
EpsonNet WebManager et le navigateur Web sont exécutés
sur le même ordinateur
Aucun serveur particulier n'est requis ; il suffit d'installer
EpsonNet WebManager et le navigateur sur la machine qui sert
de serveur. Toutes les fonctions d'administration sont accessibles
depuis l'ordinateur Windows Me, 98, XP, 2000 ou NT 4.0 de
l'administrateur réseau.
Serveur EpsonNet WebManager
C82362✽
C82363✽
AL-CXXXX
276
EpsonNet WebManager
EpsonNet WebManager et le navigateur Web sont exécutés
sur des ordinateurs différents
Installez EpsonNet WebManager sur le serveur et le navigateur
sur les postes clients. Lancez le navigateur sur un des ordinateurs
clients afin d'accéder à EpsonNet WebManager. Le navigateur
permet d'administrer le réseau à partir de plusieurs
plates-formes, c'est-à-dire, Windows, Macintosh et UNIX.
11
11
11
Serveur EpsonNet WebManager
11
Windows
C82362✽
C82363✽
11
AL-CXXXX
11
Macintosh
UNIX
11
11
11
11
11
11
EpsonNet WebManager
277
Installation d'EpsonNet WebManager
Pour installer EpsonNet WebManager, procédez comme suit :
1. Insérez le CD-ROM du logiciel dans votre lecteur de
CD-ROM.
2. L'écran du programme d'installation EPSON s'ouvre
automatiquement.
Si la boîte de dialogue du programme d'installation ne
s'affiche pas, double-cliquez sur SETUP.EXE sur le CD-ROM.
3. Sélectionnez Installer EpsonNet WebManager, puis cliquez
sur
.
4. Pour effectuer l'installation, suivez les instructions affichées
à l'écran.
Remarque :
❏ Il n'est pas nécessaire que vous installiez EpsonNet WebManager
sur l'ordinateur client. Il suffit d'indiquer l'adresse IP ou le nom
d'hôte du serveur aux utilisateurs susceptibles de se servir
d'EpsonNet WebManager à partir d'un ordinateur client.
❏ Pour utiliser les fonctions de gestion du pilote d'impression, de
notification par courrier électronique et de collecte des informations
d'impression, vous devez choisir Personnalisé, puis sélectionner ces
composants lors de l'installation.
278
EpsonNet WebManager
Démarrage d'EpsonNet WebManager
11
Vérifiez que le protocole TCP/IP est installé et que l'adresse IP ou
le nom d'hôte est défini pour l'ordinateur. (Enregistrez le nom
d'hôte dans le fichier Hosts situé sous le dossier Windows.)
11
11
A partir du serveur
Pour lancer EpsonNet WebManager, cliquez sur Démarrer,
pointez sur Programmes ou Tous les programmes
(Windows XP), puis sur EpsonNet WebManager, puis
sélectionnez EpsonNet WebManager.
11
11
A partir d'un poste client
Lancez le navigateur Web, puis entrez l'adresse IP (ou le nom
d'hôte) du serveur, ainsi que le numéro de port par défaut.
❏ Format :
http://adresse IP ou nom d'hôte du serveur:8090/
11
11
❏ Exemple :
http://192.168.100.201:8090/
11
11
Accès au guide en ligne
Une fois EpsonNet WebManager lancé, lisez le guide en ligne
concernant cette application. Il contient des informations
importantes et des instructions relatives à l'utilisation
d'EpsonNet WebManager.
Vous pouvez accéder à l'aide en ligne en cliquant sur Aide (Help)
dans le menu principal. Sélectionnez ensuite Manuel en ligne
(Online Manual).
EpsonNet WebManager
279
11
11
11
Si vous cliquez sur le point d'interrogation de l'écran affiché, une
fenêtre d'aide apparaît, contenant une description des fonctions
de la page courante.
280
EpsonNet WebManager
Chapitre 12
12
Dépannage
12
Problèmes d'ordre général
12
12
Impossible de configurer le serveur d'impression ou
d'imprimer à partir du réseau.
Motif
Marche à suivre
12
Les paramètres de
l'imprimante ou du réseau
sont peut-être incorrects.
Commencez par vérifier si vous pouvez
imprimer une feuille d'état, en suivant
les instructions de la section « Bouton
d'impression de feuille d'état » à la
page 14.
12
Si vous n'y parvenez pas, paramétrez le
mode d'interface du panneau de contrôle
de l'imprimante sur Auto ou sur Option.
Si vous pouvez imprimer une feuille
d'état, vérifiez vos paramètres réseau.
12
12
12
Impossible de lancer EpsonNet WinAssist.
Motif
Marche à suivre
Vous avez ajouté ou
supprimé des protocoles une
fois EpsonNet WinAssist
installé.
Désinstallez EpsonNet WinAssist, puis
réinstallez-le. Reportez-vous aux
sections « Désinstallation de logiciels » à
la page 304 et « Installation d'EpsonNet
WinAssist/MacAssist » à la page 41.
Dépannage
281
12
12
12
Le message « EpsonNet WinAssist n'est pas disponible ; aucun
réseau n'est installé. » (« EpsonNet WinAssist cannot be used
because no network is installed. ») apparaît lorsque vous
démarrez EpsonNet WinAssist.
Motif
Marche à suivre
Les protocoles TCP/IP et
Installez celui dont vous avez besoin.
IPX/SPX ne sont pas installés
sur votre ordinateur.
Redéfinissez l'adresse IP comme il se
Le protocole TCP/IP est
installé sur votre ordinateur, doit.
mais l'adresse IP de celui-ci
n'a pas été définie
correctement.
Le message « Impossible de terminer l'envoi des données de
configuration » (« Could not complete communicating
configuration data ») apparaît lors de la transmission des
paramètres au serveur d'impression.
Motif
Marche à suivre
Ce problème peut survenir si A partir de la fenêtre d'invite de
vous utilisez un routeur de
commande de l'ordinateur sur lequel est
commutation.
installé EpsonNet
WinAssist/MacAssist, entrez la
commande suivante :
Format : >ROUTE_ADD_adresse IP du
serveur d'impression_adresse IP de
l'ordinateur (le symbole de
soulignement représente un espace)
Exemple : >ROUTE ADD
192.168.192.168 22.33.44.55.
282
Dépannage
Impossible de lancer EpsonNet WebAssist.
12
Motif
Marche à suivre
Vous n'avez pas défini
l'adresse IP du serveur
d'impression.
Définissez l'adresse IP du serveur
d'impression à l'aide d'EpsonNet
WinAssist/MacAssist, du panneau de
contrôle de l'imprimante ou des
commandes arp/ping. Il est possible de
vérifier l'adresse IP sur une feuille d'état.
Reportez-vous à la section « TCP/IP » à
la page 80, « TCP/IP » à la page 119 ou
« Définition de l'adresse IP à l'aide des
commandes arp/ping » à la page 298.
Le serveur d'impression n'est Configurez le serveur d'impression pour
pas connecté au réseau sans le réseau sans fil à l'aide d'EpsonNet
fil.
WinAssist/MacAssist.
Impossible de définir l'adresse IP à l'aide des commandes
arp/ping.
Motif
12
12
12
12
12
Marche à suivre
Le serveur d'impression n'est Connectez le serveur d'impression au
pas connecté au réseau.
réseau et vérifiez l'environnement
réseau.
L'imprimante se trouve en
amont du routeur.
12
L'imprimante et l'ordinateur doivent
être placés dans le même segment.
12
12
12
12
12
Dépannage
283
Le modèle d'imprimante et l'adresse IP ne sont pas indiqués
dans la boîte de dialogue EpsonNet WinAssist.
Motif
Marche à suivre
Si l'adresse IP valide n'est
définie, les options indiquées
dans la boîte de dialogue
mentionnée ci-dessus sont
susceptibles de ne pas
apparaître.
Définissez une adresse IP valide.
Actualisez l'état en sélectionnant
Actualiser (Refresh) dans le menu
Affichage (View).
Augmentez le délai avant expiration
d'une session. Pour ce faire, sélectionnez
l'option Attente (Timeout) du menu
Outils (Tool). Cette opération peut
ralentir l'exécution d'EpsonNet
WinAssist.
Un compte supplémentaire est généré lorsque vous utilisez le
réseau commuté.
Motif
Marche à suivre
NetWare est paramétré sur
Activer (Enable) même si
vous ne l'utilisez pas.
Paramétrez-le sur Désactiver (Disable)
dans l'écran NetWare d'EpsonNet
WebAssist.
Le roaming du serveur d'impression autour du point d'accès ne
fonctionne pas.
Motif
Marche à suivre
La Densité AP (AP Density)
n'est pas correctement
définie.
Modifiez la Densité AP (AP Density)
dans la boîte de dialogue Paramètres
avancés Sans fil (Wireless Advanced
Settings).
284
Dépannage
La clé WEP introduite ne s'affiche pas dans le champ.
Motif
12
Marche à suivre
La clé WEP disparaît après la N'oubliez donc pas la clé WEP (1 à 4) que
configuration du serveur
vous avez définie.
d'impression.
Le serveur d'impression n'apparaît pas dans la liste d'EpsonNet
WinAssist/MacAssist.
12
12
12
Motif
Marche à suivre
Plusieurs causes sont
possibles. Vérifiez les points
décrits sur la droite.
Assurez-vous que le serveur
d'impression est correctement connecté
à l'imprimante à l'aide du câble USB.
12
Assurez-vous que l'imprimante et le
serveur d'impression sont sous tension.
12
Assurez-vous que le mode, la clé WEP,
le SSID, la méthode d'authentification et
le canal (pour le mode Ad Hoc) du
serveur d'impression et du réseau local
sans fils sont identiques.
Assurez-vous que le problème n'est pas
dû à des interférences radio.
12
12
12
Vérifiez la distance de connexion du
serveur d'impression.
12
12
12
Dépannage
285
La vitesse de communication sans fil est très lente.
Motif
Marche à suivre
Plusieurs causes sont
possibles. Vérifiez les points
décrits sur la droite.
Réglez l'emplacement et l'orientation du
point d'accès.
En cas d'interférences, passez sur un
autre canal.
D'autres périphériques peuvent
provoquer les interférence. Si vous
détectez les périphériques « bruyants »,
déplacez-les.
Comment obtenir une adresse IP ?
Pour obtenir votre adresse IP, vous devez vous enregistrer auprès du
centre d'informations réseau (NIC - Network Information Center) de
votre pays.
286
Dépannage
Problèmes propres à votre environnement
réseau
12
Windows Me/98/95
12
12
La boîte de dialogue de connexion par ligne commutée apparaît
lorsque vous utilisez EpsonNet Direct Print pour imprimer via
TCP/IP.
12
Motif
Marche à suivre
12
Vous avez sélectionné une
ligne téléphonique ou un
modem (Internet
Explorer 4.0x) pour vous
connecter à Internet.
L'impression sera effectuée correctement
une fois que vous aurez fermé cette boîte
de dialogue, mais le message continuera
d'apparaître lors de chaque tâche
d'impression. Connectez-vous à Internet
par l'intermédiaire d'un réseau local
d'entreprise (LAN - Local Area
Network) ou faites fonctionner
manuellement un réseau commuté.
12
12
12
12
12
12
12
Dépannage
287
Un message signalant une erreur de communication apparaît
lorsque vous commencez l'impression ou lorsque vous ouvrez
la boîte de dialogue des propriétés de l'imprimante.
Motif
Marche à suivre
Si vous imprimez via
NetBEUI ou IPP, vous ne
pouvez pas utiliser EPSON
Status Monitor.
Ouvrez la boîte de dialogue des
propriétés de l'imprimante et cliquez sur
l'onglet Options. Sélectionnez la case
d'option Mettre à jour manuellement les
options d'imprimante.
Ouvrez la boîte de dialogue des
propriétés de l'imprimante et cliquez sur
l'onglet Utilitaire. Désactivez la case
Contrôle de l'état de l'imprimante.
Environnement Windows 2000/NT
La boîte de dialogue de connexion par ligne commutée apparaît
lorsque vous utilisez EpsonNet Direct Print pour imprimer via
TCP/IP.
Motif
Marche à suivre
Vous avez sélectionné une
ligne téléphonique ou un
modem (Internet
Explorer 4.0x) pour vous
connecter à Internet.
L'impression sera effectuée correctement
une fois que vous aurez fermé cette boîte
de dialogue, mais le message continuera
d'apparaître lors de chaque tâche
d'impression. Connectez-vous à Internet
par l'intermédiaire d'un réseau local
d'entreprise (LAN - Local Area
Network) ou faites fonctionner
manuellement un réseau commuté.
288
Dépannage
Un message signalant une erreur de communication apparaît
lorsque vous commencez l'impression ou lorsque vous ouvrez
la boîte de dialogue des propriétés de l'imprimante.
12
Motif
Marche à suivre
12
Si vous imprimez via
NetBEUI ou IPP, vous ne
pouvez pas utiliser EPSON
Status Monitor.
Ouvrez la boîte de dialogue des
propriétés de l'imprimante et cliquez sur
l'onglet Options. Sélectionnez la case
d'option Mettre à jour manuellement les
options d'imprimante.
12
Ouvrez la boîte de dialogue des
propriétés de l'imprimante et cliquez sur
l'onglet Utilitaire. Désactivez la case
Contrôle de l'état de l'imprimante.
Seul l'administrateur est autorisé à imprimer sous Windows NT
Server 4.0.
Motif
Marche à suivre
PROPRIETAIRE a été
supprimé de la liste des
autorisations d'impression,
ou est paramétré sur Imprimer
ou sur Accès indisponible.
Pour ajouter PROPRIETAIRE, cliquez
sur le bouton Ajouter dans la boîte de
dialogue des autorisations d'impression.
Vous pouvez également paramétrer
PROPRIETAIRE sur Manage
Documents (valeur par défaut).
12
12
12
12
12
12
12
12
12
Dépannage
289
Macintosh
Les imprimantes n'apparaissent pas dans le Sélecteur.
Motif
Marche à suivre
Vous avez peut-être
sélectionné une
« Connexion » incorrecte
dans le tableau de bord
AppleTalk.
Veillez à sélectionner Ethernet intégréou
AirPort dans le tableau de bord
AppleTalk et vérifiez qu'AppleTalk est
activé dans le Sélecteur. Vérifiez
également votre matériel réseau, y
compris le câble de branchement du hub.
NetWare
Rien n'est imprimé, bien que les postes clients aient envoyé des
données à l'imprimante.
Motif
Marche à suivre
Les clients ne sont peut-être
pas enregistrés ou le serveur
d'impression n'est pas
connecté au serveur
NetWare.
Assurez-vous que les clients ont été
enregistrés en tant qu'utilisateurs de la
file d'attente et du serveur d'impression.
Vérifiez en outre que le serveur
d'impression est bien connecté au
serveur NetWare.
290
Dépannage
EpsonNet WinAssist/WebAssist ne démarre pas correctement.
Motif
Marche à suivre
Les services d'annuaire
Si vous les utilisez, vous devez installer
NetWare de Microsoft sont
le client Novell NetWare.
installés sur votre ordinateur.
12
12
12
EpsonNet WinAssist est très long à démarrer.
Motif
Marche à suivre
Le client Novell est installé.
Dans le Panneau de configuration,
double-cliquez sur l'icône Réseau, puis
sur la carte réseau qui n'utilise pas un
protocole compatible IPX/SPX.
Désélectionnez les éléments en rapport
avec le protocole IPX afin de supprimer
la relation établie.
Les imprimantes du réseau IPX n'apparaissent pas dans la boîte
de dialogue EpsonNet WinAssist.
12
12
12
12
12
Motif
Marche à suivre
L'imprimante est hors
tension.
Mettez l'imprimante sous tension.
L'imprimante ne se trouve
pas dans le même segment
que l'ordinateur sur lequel
vous avez installé EpsonNet
WinAssist.
Pour rechercher les serveurs
d'impression situés dans d'autres
segments, utilisez les Options de
recherche (Search Options) d'EpsonNet
WinAssist.
Vous ne vous êtes pas
connecté au serveur NetWare
recherché avec des droits
d’accès superviseur.
A partir du poste sur lequel EpsonNet
WinAssist est installé, connectez-vous
au serveur NetWare recherché avec ces
droits.
Dépannage
291
12
12
12
12
292
Dépannage
Annexe A
A
Conseils destinés à l'administrateur
A
Configuration du serveur d'impression sur un
ordinateur câblé
Il est également possible de configurer le serveur d'impression sur
un ordinateur câblé. Si votre environnement réunit les conditions
suivantes, procédez comme indiqué ci-dessous :
❏ Votre ordinateur ne prend pas en charge USB ni la technologie
sans fil.
❏ Un point d'accès est connecté à l'ordinateur à l'aide d'un câble
de liaison Ethernet ou d'un câble d'interface par
l'intermédiaire d'un concentrateur.
1. Installez les composants nécessaires sur l'ordinateur et
modifiez les paramètres réseau.
A
A
A
A
A
2. Installez EpsonNet WinAssist sur l'ordinateur.
3. Connectez le point d'accès et l'ordinateur à l'aide d'un câble
de liaison Ethernet ou connectez le point d'accès à l'ordinateur
par l'intermédiaire d'un concentrateur.
4. Définissez le SSID du point d'accès sur EpsonNet et vérifiez
que la clé WEP est désactivée.
5. Branchez l'adaptateur secteur sur le connecteur d'entrée c.c.
du serveur d'impression, puis branchez le cordon
d'alimentation sur une prise secteur reliée à la masse.
6. Exécutez EpsonNet WinAssist. Assurez-vous que le serveur
d'impression apparaît dans la fenêtre.
Conseils destinés à l'administrateur
A
293
A
A
A
A
7. Cliquez sur le bouton Configuration pour configurer les
paramètres de configuration sans fil du serveur d'impression.
Voir « Configuration du serveur d'impression à l'aide
d'EpsonNet WinAssist » à la page 50.
8. Configurez de nouveau les paramètres de configuration sans
fil du point d'accès (tels que le mode, le SSID et la clé WEP)
du serveur d'impression.
9. Exécutez EpsonNet WinAssist et sélectionnez Actualiser
(Refresh) dans le menu Affichage (View).
Remarque :
Si le serveur d'impression ne figure pas dans la liste affichée dans
la fenêtre, il n'est pas connecté au réseau sans fil. Rétablissez les
paramètres par défaut d'usine du serveur d'impression, puis
reconfigurez-le. Pour restaurer les paramètres par défaut d'usine,
procédez comme suit.
1. Débranchez l'adaptateur secteur du connecteur d'entrée c.c. du
serveur d'impression.
2. Tout en maintenant enfoncé le bouton d'impression d'une feuille
d'état du serveur d'impression, branchez l'adaptateur secteur
sur le connecteur d'entrée c.c. du serveur d'impression.
10. Cliquez sur le bouton Configuration et configurez les
paramètres réseau, tels que les paramètres TCP/IP. Voir
« Description de la boîte de dialogue Configuration » à la
page 77.
294
Conseils destinés à l'administrateur
Choix d'une méthode d'impression
A
Si nécessaire, utilisez cette section pour vous aider à sélectionner
une méthode d'impression.
Impression à partir de Windows
A
A
Vérifiez qu'un serveur d'impression Windows XP/2000/NT est
installé sur votre réseau, puis reportez-vous aux
recommandations ci-après.
Remarque :
Seules les méthodes d'impression recommandées sont présentées. Pour
plus d'informations sur les autres méthodes, reportez-vous à la section
« Caractéristiques des méthodes d'impression » à la page 296.
Si aucun serveur d'impression Windows XP/2000/NT n'est
installé
Utilisez une méthode d'impression adaptée à votre système
d'exploitation :
❏ Sous Windows Me/98/95
Nous recommandons l'impression via TCP/IP à l’aide
d’EpsonNet Direct Print. Voir « A propos d'EpsonNet Direct
Print » à la page 221.
❏ Sous Windows XP/2000/NT
Nous recommandons l'impression via TCP/IP à l’aide de
LPR. Reportez-vous à la section « Windows XP » à la
page 147, « Windows 2000 » à la page 155 ou « Windows NT
4.0 » à la page 162.
A
A
A
A
A
A
A
A
A
Conseils destinés à l'administrateur
295
Si un serveur d'impression Windows XP/2000/NT est installé
Sur le serveur, définissez l'imprimante à connecter avec LPR et
activez-la en tant qu'imprimante partagée. Les postes clients
peuvent alors imprimer sur cette imprimante partagée.
Impression à partir de Macintosh
Utilisez AppleTalk pour imprimer à partir de Macintosh. Voir
« Macintosh » à la page 40.
Caractéristiques des méthodes d'impression
Cette section décrit les caractéristiques des diverses méthodes
d'impression dont vous disposez.
Impression LPR (TCP/IP)
Avantages
❏ Aucun ordinateur n'est nécessaire comme serveur
d'impression.
❏ Ne nécessite aucun utilitaire spécifique pour
Windows XP/2000/NT.
❏ Vous pouvez afficher l'état de l'imprimante à l'aide d'EPSON
Status Monitor 2 ou 3.
❏ Sous Windows XP/2000/NT, vous pouvez créer un journal
d'impression à l'aide de l'Observateur d'événements.
❏ Vous pouvez imprimer via un routeur.
296
Conseils destinés à l'administrateur
Inconvénients
A
❏ Vous devez configurer TCP/IP.
❏ Sous Windows Me/98/95, EpsonNet Direct Print doit être
installé sur tous les ordinateurs utilisés pour l'impression.
A
Impression via Internet
A
Avantages
A
❏ Ne nécessite aucun serveur proxy (ordinateur).
❏ Vous pouvez imprimer sur l'imprimante via Internet.
A
Inconvénients
A
❏ EPSON Status Monitor 2 ou 3 ne peut pas être utilisé.
❏ Des paramètres TCP/IP et DNS doivent être définis.
❏ Sous Windows Me/98/95, EpsonNet Internet Print doit être
installé sur tous les ordinateurs utilisés pour l'impression.
❏ Sous Windows XP/2000, vous ne pouvez pas partager
l'imprimante Internet.
A
A
A
Impression partagée sur réseau Microsoft
A
Avantages
❏ Facile à configurer (aucune adresse IP n'est requise si le
protocole NetBEUI est installé).
A
❏ Aucun ordinateur n'est nécessaire comme serveur
d'impression.
A
❏ Ne requiert aucun utilitaire d'impression spécial.
Conseils destinés à l'administrateur
297
Inconvénients
❏ EPSON Status Monitor 2 ou 3 ne peut pas être utilisé.
❏ Vous ne pouvez pas imprimer via un routeur.
❏ Le démarrage de l'impression est plus lent car la recherche
d'une imprimante réseau prend plus de temps.
Définition de l'adresse IP à l'aide des
commandes arp/ping
Si vous utilisez UNIX ou OS/2, vous devez utiliser les
commandes arp et ping pour définir l'adresse IP du serveur
d'impression. Vous pouvez également utiliser ces commandes
avec Windows Me, 98, 95, XP, 2000, NT si le protocole TCP/IP a
été correctement installé sur ces systèmes.
Remarque :
❏ Assurez-vous que la fonction Set using PING est activée dans le
menu TCP/IP d'EpsonNet WinAssist ou d'EpsonNet WebAssist.
Si cette fonction est désactivée, vous ne pouvez pas définir
l'adresse IP à l'aide des commandes arp/ping.
❏ Assurez-vous que le serveur d'impression et l'ordinateur sont dans
le même segment.
298
Conseils destinés à l'administrateur
Avant de commencer, vous avez besoin des informations
suivantes :
A
❏ Une adresse IP valide pour le serveur d'impression.
Demandez à votre administrateur système une adresse IP qui
n'entre pas en conflit avec d'autres périphériques du réseau.
Si vous êtes l'administrateur système, choisissez une adresse,
au sein de votre sous-réseau, qui n'entre pas en conflit avec
d'autres périphériques.
❏ L'adresse MAC (matériel Ethernet) du serveur d'impression.
Vous pouvez vérifier l'adresse MAC en imprimant une feuille
d'état.
A
A
A
A
Vérification du LAN
A
Pour commencer, vous devez vérifier que l'ordinateur peut
accéder à l'autre ordinateur du même segment, en procédant
comme suit :
1. Définissez la passerelle par défaut vers l'hôte sur lequel vous
configurez le serveur d'impression.
Si un serveur ou un routeur fonctionne comme une passerelle,
entrez son adresse IP. S'il n'y a pas de passerelle, saisissez
l'adresse IP de votre ordinateur en tant qu'adresse de la
passerelle.
2. Supposons que vous souhaitiez accéder à l'ordinateur dont
l'adresse IP est « 192.168.100.101 ». Assurez-vous que
l'ordinateur est accessible en le testant à l'aide de la
commande ping à partir de la ligne de commande :
ping 192.168.100.101
A
A
A
A
A
A
Conseils destinés à l'administrateur
299
3. Si l'ordinateur est accessible, les résultats suivants s'affichent
(le contenu exact du message varie selon votre système
d'exploitation, et la durée est également variable) :
64 bytes from 192:168:100:101:icmp_seq=0. Time=34.ms
4. Si l'ordinateur n'est pas accessible, un autre message apparaît,
par exemple :
PING 192:168:100:101:56 data bytes
Si vous appuyez sur Ctrl-C, vous voyez apparaître un
message tel que :
192:168:100:101 PING Statistics
3 packets transmitted, 0 packets received,
100% packet loss
Encore une fois, le contenu des messages peut varier, selon le
système d'exploitation utilisé. Si vous ne pouvez pas tester
l'ordinateur à l'aide d'une commande ping, vérifiez :
❏ que l'adresse de la commande ping est exacte ;
❏ que la connexion Ethernet au à l'ordinateur a été effectuée
correctement et que tous les concentrateurs, routeurs, etc.
sont en position de marche.
Définition et vérification de la nouvelle adresse IP
Pour définir la nouvelle adresse IP du serveur d'impression qui
vous a été attribuée par votre administrateur système, utilisez la
commande ping et la commande arp avec le drapeau -s (créer une
entrée ARP).
300
Conseils destinés à l'administrateur
Remarque :
Dans la procédure suivante, il est supposé que l'adresse MAC du serveur
d'impression est 00:00:48:93:00:00 (hexadécimale) et que l'adresse IP
qui vous sera attribuée est 192.168.100.201 (décimale). Remplacez ces
valeurs par les valeurs réelles des adresses lorsque vous saisissez les
commandes.
A
A
1. A partir de la ligne de commande, saisissez :
Exemple : arp -s 192.168.100.201 00-00-48-93-00-00
A
2. Exécutez la commande ping pour définir l'adresse IP en
effectuant dessus :
Exemple : ping 192.168.100.201
A
3. Le serveur d'impression doit alors répondre à la
commande ping. Si ce n'est pas le cas, vous avez peut-être
saisi de façon incorrecte l'adresse MAC ou l'adresse IP dans
la commande arp -s. Procédez à une nouvelle vérification et
réessayez. Si aucune de ces actions n'obtient de réponse,
réinitialisez le serveur d'impression puis réessayez.
A
A
A
4. Imprimez une feuille d'état pour vérifier si la nouvelle
adresse IP a été attribuée au serveur d'impression.
Remarque :
Lorsque l'adresse IP est définie à l'aide de la commande ping, le
masque de sous-réseau est modifié automatiquement par la classe de
l'adresse IP. Pour modifier le masque de sous-réseau et la passerelle
par défaut conformément à votre environnement réseau, utilisez
EpsonNet WinAssist avec les systèmes d'exploitation Windows ou
or EpsonNet MacAssist sur Macintosh.
A
A
A
A
A
Conseils destinés à l'administrateur
301
Instructions relatives à l'utilisation d'un
routeur de commutation
Cette section contient les instructions d'utilisation d'un routeur
de commutation.
Si le protocole DHCP est utilisé pour l'attribution d'une adresse
IP à l'imprimante et si la fonction DSN dynamique n'est pas prise
en charge, vous devez modifier le paramétrage du port de
l'imprimante chaque fois que vous la mettez sous tension. Nous
vous conseillons donc de définir une adresse IP valide pour le
serveur d'impression en utilisant une des méthodes suivantes :
❏ Définissez l'adresse IP du serveur d'impression
manuellement. Pour cela, utilisez EpsonNet WinAssist ou
MacAssist. Reportez-vous à la section « TCP/IP » à la page 80
ou « TCP/IP » à la page 119.
❏ Définissez le serveur d'impression en utilisant la liaison de la
fonction DHCP.
❏ Définissez l'adresse exclusive de la fonction DHCP.
Remarque :
❏ Si vous ne souhaitez pas suivre ces procédures, utilisez le protocole
NetBEUI pour vos impressions.
❏ Pour de plus amples informations concernant le domaine
d'application, la liaison et l'adresse exclusive de la fonction DHCP,
reportez-vous au manuel du routeur de commutation.
302
Conseils destinés à l'administrateur
Universal Plug and Play
A
Lorsque vous connectez une imprimante au réseau, une
adresse IP lui est automatiquement attribuée et l'icône de
l'imprimante apparaît dans le dossier Favoris réseau.
Double-cliquez sur l'icône de l'imprimante pour accéder à
EpsonNet WebAssist et ainsi obtenir des informations de base
concernant l'imprimante telles que le fabricant, le modèle,
l'emplacement et le nom de l'administrateur.
A
A
A
Cliquez à l'aide du bouton droit de la souris sur l'icône de
l'imprimante dans le dossier Favoris réseau et sélectionnez
Propriétés. Vous pouvez lire les informations générales
concernant le serveur d'impression.
A
Pour utiliser cette fonction, Universal Plug and Play doit être
installé sur Windows Me. Pour de plus amples informations sur
l'installation de Universal Plug and Play, reportez-vous à l'aide
en ligne de Windows Me.
Remarque :
Avant d'utiliser la fonction Universal Plug and Play, vous devez
paramétrer Universal Plug and Play sur OUI dans EpsonNet
WinAssist ou WebAssist. Reportez-vous à la section « TCP/IP » à la
page 80 ou « Configuration du serveur d'impression à l'aide
d'EpsonNet WebAssist » à la page 252.
A
A
A
A
A
A
A
Conseils destinés à l'administrateur
303
Désinstallation de logiciels
Pour désinstaller le logiciel réseau, procédez comme suit :
Sous Windows Me, 98, 95, 2000 et NT 4.0
1. Cliquez sur Démarrer, pointez sur Paramètres, puis
sélectionnez Panneau de configuration.
2. Double-cliquez sur l'icône Ajout/Suppression de
programmes.
3. Sélectionnez l'utilitaire à désinstaller, puis cliquez sur le
bouton Ajouter/Supprimer (sous Windows Me, 98, 95
et NT 4.0) ou Modifier/Supprimer (sous Windows 2000).
4. Pour effectuer la désinstallation, suivez les instructions
affichées à l'écran.
Windows XP
1. Dans le menu Démarrer, sélectionnez Panneau de
configuration, puis Ajouter ou supprimer des programmes.
2. Cliquez sur l'icône Modifier ou supprimer des programmes.
3. Sélectionnez l’utilitaire à désinstaller, puis cliquez sur le
bouton Modifier/Supprimer.
4. Pour effectuer la désinstallation, suivez les instructions
affichées à l'écran.
304
Conseils destinés à l'administrateur
Macintosh
Faites glisser le dossier ou l'icône d'EpsonNet MacAssist vers la
Corbeille.
A
A
A
A
A
A
A
A
A
A
A
A
Conseils destinés à l'administrateur
305
306
Conseils destinés à l'administrateur
Annexe B
B
Caractéristiques
B
Caractéristiques des interfaces réseau
sans fil
B
B
Standard :
IEEE 802.11b
Débit de données :
11 Mbps, 5.5 Mbps, 2 Mbps, 1 Mbps,
Automatique
Sécurité :
Chiffrement des données par clé WEP
64 ou 128 bits
Bande de fréquence :
2,4 GHz
2,400 - 2,4835 GHz (ARIB STD-T66)
Support sans fil :
Etalement du spectre en séquence
directe (DS-SS)
Canaux de
fonctionnement :
Etats-Unis, Canada : 1 - 11
Europe : 1 - 13
Mode de
communication :
Mode Ad Hoc
Mode Infrastructure
Fonction de roaming :
Prise en charge
Type d'antenne :
Antenne à réception simultanée
intégrée
Interface
d'imprimante :
Port de réception USB 1.1/Type A
Interface d'hôte :
Port d'émission USB 1.1/Type B
B
B
B
B
B
B
B
B
Caractéristiques
307
Distance de
fonctionnement
Intérieur :
25 m à 11 Mbps
35 m à 5,5 Mbps
40 m à 2 Mbps
50 m à 1 Mbps
Extérieur :
50 m à 11 Mbps
70 m à 5,5 Mbps
90 m à 2 Mbps
115 m à 1 Mbps
Dimensions :
Largeur : 43 mm
Profondeur : 151 mm
Hauteur : 160 mm
Poids :
Environ 0,5 kg
Homologations
Tension nominale :
5 V c.c. ± 5 %
Intensité nominale :
1A
Consommation de
courant :
Moins de 700 mA
Standard sans fil :
FCC partie 15 sous-partie C
RSS210
EN 300 328
308
Caractéristiques
EMC :
B
FCC partie 15 sous-partie B classe B
CSA C108.8 Class B
EN 55022 Classe B
EN 55024
EN 50082-1
EN 61000-3-2
EN 61000-3-3
EN301 489-17
B
B
B
Fiabilité
MTBF :
B
B
10 000 heures (sous tension, charge
100 %)
B
Environnement
B
B
Température de
fonctionnement :
5 à 35° C
Température de stockage :
-20 à 70° C
Humidité de fonctionnement :
15 à 85 % d'humidité relative
Humidité de stockage :
5 à 85 % d'humidité relative
Vibrations de fonctionnement : 0,15 G (5 à 55 Hz)
Vibrations de stockage :
0,5 G (5 à 55 Hz)
Chocs :
1G
Caractéristiques
B
B
B
309
Logiciel réseau
NetWare 3.x, 4.x, 5.x ou 6
EtherTalk (AppleTalk)
TCP/IP
NetBEUI
IPP
Homologations de l'adaptateur secteur
(A191H)
Entrée :
100 - 240 V c.a., 50 - 60 Hz
Sortie :
5 V c.c., 1,4 A
Consommation
électrique :
Max. 0,22 A, 11 W
Température :
5 à 35° C
Dimensions :
43 × 104 × 32 mm
Poids :
Environ 210 g (sans prise secteur)
Normes de sécurité :
UL 1310/1950 (60950)
CSA C22.2 No.223/No.950 (60950)
IEC60950 (EN60950)
GS
310
Caractéristiques
EMC :
B
FCC partie 15 sous-partie B classe B
CSA C108.8 Class B
EN 55022 Classe B
EN 55024
EN 61000-3-2
EN 61000-3-3
B
B
B
B
B
B
B
B
B
B
B
Caractéristiques
311
312
Caractéristiques
Index
A
Ad Hoc, mode, 19, 97, 125
Adressage IP automatique privé
(APIPA), 120, 263
Agent d'impression NDPS, 199
APIPA (Automatic Private IP
Addressing), 81, 256
AppleTalk, 91, 122, 264
arp, 298, 300
B
Bindery, émulation, 179
Bouton d'impression de feuille
d'état, 14
C
Canal, 98, 126
Communauté, 96, 266
Connecteur d'émission USB, 15
Connecteur d'entrée c.c., 15
Connecteur de réception USB, 15
D
Défaut, bouton, 78
Définition de l'adresse IP, 80, 119, 298
Délai, option, 72, 113
Désinstallation, 304
DNS dynamique, 83, 121, 264
E
Emulation de Bindery, 178
Environnement d'exploitation, 8
Epson_lpr, 225, 227
EpsonNet
Direct Print, 221
Internet Print, 237
MacAssist, 57, 111
MacAssist EasySetup, 131
WebAssist, 251
WebManager, 271
WinAssist, 50, 69
WinAssist EasySetup, 102
F
Filtres LPR, 212
ftp, 219
G
Gestionnaire NDPS, 198
I
IEEE 802.11b, standard, 18
Impression locale USB, 16
Impression via Internet, 239, 244
Imprimante distante, mode, 89, 176,
181, 186, 189, 205, 263
Imprimantes à accès contrôlé, 199, 204
Imprimantes publiques, 199, 204
Infrastructure, mode, 20, 97, 125
Initialisation du serveur
d'impression, 66
Installation
EpsonNet MacAssist, 43
EpsonNet WinAssist, 42
EpsonNet Direct Print, 222
EpsonNet Internet Print, 238
EpsonNet WebManager, 278
Interruption IP, 96, 267
Interruption IPX, 96, 267
Index
313
IntranetWare, 179, 180
IP, adresse, 81, 120, 253, 286
IPP, 94, 124, 266
M
MAC, adresse, 78, 117, 260
Masque de sous-réseau, 82, 120, 255
Méthode d'authentification, 99, 129
Micro-commutateur, 15
Microsoft, réseau, 90, 265
Mode serveur d'impression, 205
Mot de passe pour
EpsonNet WebAssist, 269
EpsonNet WinAssist, 101
EpsonNet MacAssist, 130
Retour aux valeurs par défaut,
bouton, 269
Revenir aux valeurs par défaut,
bouton, 118
Routeur, 120, 255
Routeur de commutation, 302
S
Serveur d'impression, mode, 84, 176,
179, 180, 262
Seuil de fragment, 100, 129
Seuil RTS/CTS, 100, 129
Signaux, portée, 21
SNMP, 95, 266, 267
SSID, 20, 97, 125
Support rotatif, 16
N
NDPS, 195
NDS (NetWare Directory Service), 178
NET USE, commande, 146, 154,
161, 166
NetWare, 83, 262
3.x, 179, 181
4.x, 179, 180, 186, 189
5.x, 180, 189, 195
6.0, 180, 189, 195
Nom SAP, 200
P
Passerelle par défaut, 82, 120, 255
PCONSOLE, 181, 196
ping, 299 to 300
Protocole IPP (Internet Printing
Protocol), 237
Protocoles, 8
T
Taux de transmission, 99, 129
TCP/IP, 80, 119, 254, 263
U
Universal Plug and Play, 83, 122, 264
UNIX, configuration pour différents
SE, 213
Utilisation de l'imprimante
Macintosh, 167
NetWare, 175
OS/2, 168
UNIX, 211
Windows 2000, 155
Windows Me/98/95, 141
Windows NT 4.0, 162
Windows XP, 147
V
R
Recherche, options, 73, 75, 114, 115
Réinitialisation, 259, 269
Réseau commuté, 204
314
Index
Verrou de sécurité, 16
Voyant d'état, 12
Voyant de données, 12
W
WEP, clé, 20, 98, 126
Wi-Fi, certification, 19
Z
Zone, 92, 123
Index
315