Manuel du propriétaire | Epson ECOTANK ET-14000 Manuel utilisateur
Ajouter à Mes manuels237 Des pages
▼
Scroll to page 2
of
237
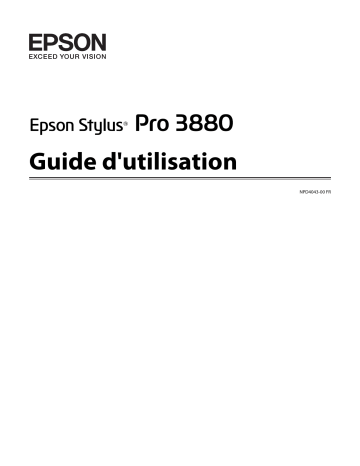
Guide d'utilisation NPD4043-00 FR Epson Stylus Pro 3880 Guide d'utilisation Droits d’auteur et marques Aucune partie de ce manuel ne peut être reproduite, stockée dans un système documentaire ou transmise sous quelque forme ou de quelque manière que ce soit, électronique, mécanique, par photocopie, enregistrement ou autre, sans l’accord préalable écrit de Seiko Epson Corporation. Les informations contenues dans le présent manuel concernent uniquement cette imprimante Epson. Epson ne peut être tenu pour responsable de l'utilisation de ces informations pour d'autres imprimantes. Ni Seiko Epson Corporation ni ses filiales ne pourront être tenues responsables envers l’acquéreur de ce produit ou envers des tiers, des dommages, pertes, frais ou dépenses encourus par l’acquéreur ou les tiers à la suite des événements suivants : accident, mauvaise utilisation ou utilisation abusive de ce produit, modifications, réparations ou altérations illicites de ce produit ou (sauf aux États-Unis) non-respect au sens strict des consignes dutilisation et de maintenance de Seiko Epson Corporation. Seiko Epson Corporation ne pourra être tenue responsable des dommages ou problèmes survenus par suite de l’utilisation de produits optionnels ou consommables autres que ceux désignés par Seiko Epson Corporation comme étant des Produits d’origine Epson ou des Produits approuvés par Epson. Seiko Epson Corporation ne pourra être tenue pour responsable des dommages pouvant résulter des interférences électromagnétiques qui se produisent lors de l'utilisation de câbles d'interface autres que désignés sous le nom Produits approuvés par Epson par Seiko Epson Corporation. ® ® EPSON et EPSON STYLUS sont des marques déposées et Exceed Your Vision est un nom de marque de Seiko Epson Corporation. ® ® ® Apple et Macintosh sont des marques déposées de Apple Inc. ® ® Intel est une marque déposée de Intel Corporation. ® PowerPC est une marque déposée de International Business Machines Corporation. ® Adobe , Photoshop , Elements , Lightroom et Adobe RGB sont des marques déposées de Adobe Systems Incorporated. ® ® ® ® ® Microsoft , Windows et Windows Vista sont des marques déposées de Microsoft Corporation. Avis général : les autres noms de produit utilisés dans cette notice sont donnés uniquement à titre d’identification et peuvent être des noms de marque de leurs détenteurs respectifs. Epson dénie toute responsabilité vis-à-vis de ces marques. Copyright© 2009 Seiko Epson Corporation. Tous droits réservés. Droits d’auteur et marques 2 Epson Stylus Pro 3880 Guide d'utilisation Table des matières Chapitre 1 Utilisation du logiciel d’impression (Windows) Présentation du logiciel d’impression. . . . . . . . . . . . . . . . . . . . . . . . . . . . . . . . . . . . . . . . . . . . . . . . . . . . . . . 9 Pilote d’impression. . . . . . . . . . . . . . . . . . . . . . . . . . . . . . . . . . . . . . . . . . . . . . . . . . . . . . . . . . . . . . . . . . 9 EPSON Status Monitor 3. . . . . . . . . . . . . . . . . . . . . . . . . . . . . . . . . . . . . . . . . . . . . . . . . . . . . . . . . . . . 11 EPSON LFP Remote Panel. . . . . . . . . . . . . . . . . . . . . . . . . . . . . . . . . . . . . . . . . . . . . . . . . . . . . . . . . . . 11 Accès au logiciel d’impression. . . . . . . . . . . . . . . . . . . . . . . . . . . . . . . . . . . . . . . . . . . . . . . . . . . . . . . . . . . . 12 À partir d’applications Windows. . . . . . . . . . . . . . . . . . . . . . . . . . . . . . . . . . . . . . . . . . . . . . . . . . . . . 12 Via l'icône Imprimante. . . . . . . . . . . . . . . . . . . . . . . . . . . . . . . . . . . . . . . . . . . . . . . . . . . . . . . . . . . . . . 13 S’informer grâce à l’aide en ligne. . . . . . . . . . . . . . . . . . . . . . . . . . . . . . . . . . . . . . . . . . . . . . . . . . . . . . . . . . 15 Paramètres de base. . . . . . . . . . . . . . . . . . . . . . . . . . . . . . . . . . . . . . . . . . . . . . . . . . . . . . . . . . . . . . . . . . . . . 17 Configuration du pilote d’impression. . . . . . . . . . . . . . . . . . . . . . . . . . . . . . . . . . . . . . . . . . . . . . . . . . 17 Vérification de l'état de l'imprimante. . . . . . . . . . . . . . . . . . . . . . . . . . . . . . . . . . . . . . . . . . . . . . . . . . 17 Annulation d’une impression. . . . . . . . . . . . . . . . . . . . . . . . . . . . . . . . . . . . . . . . . . . . . . . . . . . . . . . . 18 Lorsqu'un problème se produit en cours d'impression. . . . . . . . . . . . . . . . . . . . . . . . . . . . . . . . . . . . 20 Utilisation des utilitaires d’impression. . . . . . . . . . . . . . . . . . . . . . . . . . . . . . . . . . . . . . . . . . . . . . . . . . . . . 21 Utilisation de EPSON Status Monitor 3. . . . . . . . . . . . . . . . . . . . . . . . . . . . . . . . . . . . . . . . . . . . . . . . 23 Désinstallation du logiciel d’impression. . . . . . . . . . . . . . . . . . . . . . . . . . . . . . . . . . . . . . . . . . . . . . . . . . . . 26 Désinstallation du pilote d’impression. . . . . . . . . . . . . . . . . . . . . . . . . . . . . . . . . . . . . . . . . . . . . . . . . 26 Désinstallation de EPSON LFP Remote Panel. . . . . . . . . . . . . . . . . . . . . . . . . . . . . . . . . . . . . . . . . . . 28 Chapitre 2 Utilisation du logiciel d’impression (Mac OS X) Présentation du logiciel d’impression. . . . . . . . . . . . . . . . . . . . . . . . . . . . . . . . . . . . . . . . . . . . . . . . . . . . . . 29 Pilote d’impression. . . . . . . . . . . . . . . . . . . . . . . . . . . . . . . . . . . . . . . . . . . . . . . . . . . . . . . . . . . . . . . . . 29 EPSON Printer Utility3. . . . . . . . . . . . . . . . . . . . . . . . . . . . . . . . . . . . . . . . . . . . . . . . . . . . . . . . . . . . . 30 EPSON StatusMonitor. . . . . . . . . . . . . . . . . . . . . . . . . . . . . . . . . . . . . . . . . . . . . . . . . . . . . . . . . . . . . . 30 EPSON LFP Remote Panel. . . . . . . . . . . . . . . . . . . . . . . . . . . . . . . . . . . . . . . . . . . . . . . . . . . . . . . . . . . 31 Accès au logiciel d’impression. . . . . . . . . . . . . . . . . . . . . . . . . . . . . . . . . . . . . . . . . . . . . . . . . . . . . . . . . . . . 31 Accès à la zone de dialogue Format d’impression. . . . . . . . . . . . . . . . . . . . . . . . . . . . . . . . . . . . . . . . 32 Accès à la zone de dialogue Imprimer. . . . . . . . . . . . . . . . . . . . . . . . . . . . . . . . . . . . . . . . . . . . . . . . . 33 S’informer grâce à l’aide en ligne. . . . . . . . . . . . . . . . . . . . . . . . . . . . . . . . . . . . . . . . . . . . . . . . . . . . . . . . . . 34 Paramètres de base. . . . . . . . . . . . . . . . . . . . . . . . . . . . . . . . . . . . . . . . . . . . . . . . . . . . . . . . . . . . . . . . . . . . . 34 Configuration du pilote d’impression. . . . . . . . . . . . . . . . . . . . . . . . . . . . . . . . . . . . . . . . . . . . . . . . . . 35 Vérification de l'état de l'imprimante. . . . . . . . . . . . . . . . . . . . . . . . . . . . . . . . . . . . . . . . . . . . . . . . . . 35 Table des matières 3 Epson Stylus Pro 3880 Guide d'utilisation Annulation d’une impression. . . . . . . . . . . . . . . . . . . . . . . . . . . . . . . . . . . . . . . . . . . . . . . . . . . . . . . . 36 Lorsqu'un problème se produit en cours d'impression. . . . . . . . . . . . . . . . . . . . . . . . . . . . . . . . . . . . 37 Utilisation des utilitaires d'impression. . . . . . . . . . . . . . . . . . . . . . . . . . . . . . . . . . . . . . . . . . . . . . . . . . . . . 38 Accès à EPSON Printer Utility3. . . . . . . . . . . . . . . . . . . . . . . . . . . . . . . . . . . . . . . . . . . . . . . . . . . . . . 39 Utilisation de EPSON StatusMonitor. . . . . . . . . . . . . . . . . . . . . . . . . . . . . . . . . . . . . . . . . . . . . . . . . . 39 Désinstallation du logiciel d’impression. . . . . . . . . . . . . . . . . . . . . . . . . . . . . . . . . . . . . . . . . . . . . . . . . . . . 41 Désinstallation du pilote d’impression. . . . . . . . . . . . . . . . . . . . . . . . . . . . . . . . . . . . . . . . . . . . . . . . . 42 Désinstallation de EPSON LFP Remote Panel. . . . . . . . . . . . . . . . . . . . . . . . . . . . . . . . . . . . . . . . . . . 46 Chapitre 3 Variété d'impressions Calibrage automatique des couleurs à l'aide de PhotoEnhance (Windows uniquement). . . . . . . . . . . . 47 Gestion des couleurs à l'aide du pilote d'impression. . . . . . . . . . . . . . . . . . . . . . . . . . . . . . . . . . . . . . . . . . 49 Pour Windows. . . . . . . . . . . . . . . . . . . . . . . . . . . . . . . . . . . . . . . . . . . . . . . . . . . . . . . . . . . . . . . . . . . . 50 Pour Mac OS X. . . . . . . . . . . . . . . . . . . . . . . . . . . . . . . . . . . . . . . . . . . . . . . . . . . . . . . . . . . . . . . . . . . . 53 Impression d'une photographie en noir et blanc. . . . . . . . . . . . . . . . . . . . . . . . . . . . . . . . . . . . . . . . . . . . . 58 Pour Windows. . . . . . . . . . . . . . . . . . . . . . . . . . . . . . . . . . . . . . . . . . . . . . . . . . . . . . . . . . . . . . . . . . . . 58 Pour Mac OS X. . . . . . . . . . . . . . . . . . . . . . . . . . . . . . . . . . . . . . . . . . . . . . . . . . . . . . . . . . . . . . . . . . . . 62 Impression sans marges. . . . . . . . . . . . . . . . . . . . . . . . . . . . . . . . . . . . . . . . . . . . . . . . . . . . . . . . . . . . . . . . . 67 Type de support pris en charge. . . . . . . . . . . . . . . . . . . . . . . . . . . . . . . . . . . . . . . . . . . . . . . . . . . . . . . 68 Paramètres de l'application. . . . . . . . . . . . . . . . . . . . . . . . . . . . . . . . . . . . . . . . . . . . . . . . . . . . . . . . . . 69 Paramètres du pilote d'impression. . . . . . . . . . . . . . . . . . . . . . . . . . . . . . . . . . . . . . . . . . . . . . . . . . . . 70 Augmenter ou Réduction de la taille d'impression. . . . . . . . . . . . . . . . . . . . . . . . . . . . . . . . . . . . . . . . . . . 74 Zoom (Windows uniquement). . . . . . . . . . . . . . . . . . . . . . . . . . . . . . . . . . . . . . . . . . . . . . . . . . . . . . . 75 Avancé. . . . . . . . . . . . . . . . . . . . . . . . . . . . . . . . . . . . . . . . . . . . . . . . . . . . . . . . . . . . . . . . . . . . . . . . . . . 77 Impression Pages/feuille. . . . . . . . . . . . . . . . . . . . . . . . . . . . . . . . . . . . . . . . . . . . . . . . . . . . . . . . . . . . . . . . . 79 Pour Windows. . . . . . . . . . . . . . . . . . . . . . . . . . . . . . . . . . . . . . . . . . . . . . . . . . . . . . . . . . . . . . . . . . . . 79 Pour Mac OS X. . . . . . . . . . . . . . . . . . . . . . . . . . . . . . . . . . . . . . . . . . . . . . . . . . . . . . . . . . . . . . . . . . . . 80 Impression d'un poster (Windows uniquement). . . . . . . . . . . . . . . . . . . . . . . . . . . . . . . . . . . . . . . . . . . . . 81 Assemblage des feuilles le long du guide. . . . . . . . . . . . . . . . . . . . . . . . . . . . . . . . . . . . . . . . . . . . . . . 85 Impression Recto-verso. . . . . . . . . . . . . . . . . . . . . . . . . . . . . . . . . . . . . . . . . . . . . . . . . . . . . . . . . . . . . . . . . 89 Impression recto-verso standard. . . . . . . . . . . . . . . . . . . . . . . . . . . . . . . . . . . . . . . . . . . . . . . . . . . . . . 90 Impression recto-verso d’un livret plié. . . . . . . . . . . . . . . . . . . . . . . . . . . . . . . . . . . . . . . . . . . . . . . . . 92 Impression sur du papier personnalisé. . . . . . . . . . . . . . . . . . . . . . . . . . . . . . . . . . . . . . . . . . . . . . . . . . . . . 95 Pour Windows. . . . . . . . . . . . . . . . . . . . . . . . . . . . . . . . . . . . . . . . . . . . . . . . . . . . . . . . . . . . . . . . . . . . 95 Pour Mac OS X. . . . . . . . . . . . . . . . . . . . . . . . . . . . . . . . . . . . . . . . . . . . . . . . . . . . . . . . . . . . . . . . . . . . 97 Personnaliser les éléments du pilote d'impression. . . . . . . . . . . . . . . . . . . . . . . . . . . . . . . . . . . . . . . . . . . . 99 Enregistrement des paramètres du pilote d’impression. . . . . . . . . . . . . . . . . . . . . . . . . . . . . . . . . . 100 Organisation des menus. . . . . . . . . . . . . . . . . . . . . . . . . . . . . . . . . . . . . . . . . . . . . . . . . . . . . . . . . . . . 102 Table des matières 4 Epson Stylus Pro 3880 Guide d'utilisation Exportation ou importation. . . . . . . . . . . . . . . . . . . . . . . . . . . . . . . . . . . . . . . . . . . . . . . . . . . . . . . . . 104 Utilisation de Gestion des couleurs. . . . . . . . . . . . . . . . . . . . . . . . . . . . . . . . . . . . . . . . . . . . . . . . . . . . . . . 106 Gestion des couleurs par l'ICM pilote (Windows uniquement). . . . . . . . . . . . . . . . . . . . . . . . . . . . 108 Gestion des couleurs par l'ICM hôte (Windows). . . . . . . . . . . . . . . . . . . . . . . . . . . . . . . . . . . . . . . . 111 Gestion des couleurs par ColorSync (Mac OS X). . . . . . . . . . . . . . . . . . . . . . . . . . . . . . . . . . . . . . . 114 Gestion des couleurs à l’aide de l’application. . . . . . . . . . . . . . . . . . . . . . . . . . . . . . . . . . . . . . . . . . . 116 Changement de l'encre noire. . . . . . . . . . . . . . . . . . . . . . . . . . . . . . . . . . . . . . . . . . . . . . . . . . . . . . . . . . . . 120 Chapitre 4 Panneau de contrôle Touches, voyants et messages. . . . . . . . . . . . . . . . . . . . . . . . . . . . . . . . . . . . . . . . . . . . . . . . . . . . . . . . . . . 123 Touches . . . . . . . . . . . . . . . . . . . . . . . . . . . . . . . . . . . . . . . . . . . . . . . . . . . . . . . . . . . . . . . . . . . . . . . . . 123 Voyants. . . . . . . . . . . . . . . . . . . . . . . . . . . . . . . . . . . . . . . . . . . . . . . . . . . . . . . . . . . . . . . . . . . . . . . . . 124 Combinaison de touches. . . . . . . . . . . . . . . . . . . . . . . . . . . . . . . . . . . . . . . . . . . . . . . . . . . . . . . . . . . 125 Messages. . . . . . . . . . . . . . . . . . . . . . . . . . . . . . . . . . . . . . . . . . . . . . . . . . . . . . . . . . . . . . . . . . . . . . . . 125 Icônes. . . . . . . . . . . . . . . . . . . . . . . . . . . . . . . . . . . . . . . . . . . . . . . . . . . . . . . . . . . . . . . . . . . . . . . . . . . 126 Paramètres Menu. . . . . . . . . . . . . . . . . . . . . . . . . . . . . . . . . . . . . . . . . . . . . . . . . . . . . . . . . . . . . . . . . . . . . 128 Quand devez-vous utiliser le mode Menu ?. . . . . . . . . . . . . . . . . . . . . . . . . . . . . . . . . . . . . . . . . . . . 128 Liste des menus. . . . . . . . . . . . . . . . . . . . . . . . . . . . . . . . . . . . . . . . . . . . . . . . . . . . . . . . . . . . . . . . . . . 128 Procédure de définition des paramètres Menu principaux. . . . . . . . . . . . . . . . . . . . . . . . . . . . . . . . 132 Détails relatifs au mode Menu. . . . . . . . . . . . . . . . . . . . . . . . . . . . . . . . . . . . . . . . . . . . . . . . . . . . . . . 133 Vérification des buses de la tête d’impression. . . . . . . . . . . . . . . . . . . . . . . . . . . . . . . . . . . . . . . . . . 139 Alignement de la tête d’impression. . . . . . . . . . . . . . . . . . . . . . . . . . . . . . . . . . . . . . . . . . . . . . . . . . . 140 Définition d’une configuration papier. . . . . . . . . . . . . . . . . . . . . . . . . . . . . . . . . . . . . . . . . . . . . . . . 143 Impression d’une feuille d’état. . . . . . . . . . . . . . . . . . . . . . . . . . . . . . . . . . . . . . . . . . . . . . . . . . . . . . . 147 Mode Maintenance. . . . . . . . . . . . . . . . . . . . . . . . . . . . . . . . . . . . . . . . . . . . . . . . . . . . . . . . . . . . . . . . . . . . 148 Procédure de définition du mode Maintenance. . . . . . . . . . . . . . . . . . . . . . . . . . . . . . . . . . . . . . . . . 148 Liste du mode Maintenance. . . . . . . . . . . . . . . . . . . . . . . . . . . . . . . . . . . . . . . . . . . . . . . . . . . . . . . . . 149 Détails sur les éléments du mode Maintenance. . . . . . . . . . . . . . . . . . . . . . . . . . . . . . . . . . . . . . . . . 149 Chapitre 5 Gestion du papier Remarques relatives aux supports spéciaux Epson et aux autres supports. . . . . . . . . . . . . . . . . . . . . . . 151 Utilisation de supports spéciaux Epson. . . . . . . . . . . . . . . . . . . . . . . . . . . . . . . . . . . . . . . . . . . . . . . 151 Utilisation d’un papier autre que les supports spéciaux Epson. . . . . . . . . . . . . . . . . . . . . . . . . . . . 152 Utilisation de feuilles simples. . . . . . . . . . . . . . . . . . . . . . . . . . . . . . . . . . . . . . . . . . . . . . . . . . . . . . . . . . . . 152 Vérification du circuit papier. . . . . . . . . . . . . . . . . . . . . . . . . . . . . . . . . . . . . . . . . . . . . . . . . . . . . . . . 152 Chargement de feuilles simples. . . . . . . . . . . . . . . . . . . . . . . . . . . . . . . . . . . . . . . . . . . . . . . . . . . . . . 152 Table des matières 5 Epson Stylus Pro 3880 Guide d'utilisation Chapitre 6 Entretien et transport Remplacement des cartouches d’encre. . . . . . . . . . . . . . . . . . . . . . . . . . . . . . . . . . . . . . . . . . . . . . . . . . . . 169 Remplacement de la cartouche de maintenance. . . . . . . . . . . . . . . . . . . . . . . . . . . . . . . . . . . . . . . . . . . . 174 Nettoyage de l’imprimante. . . . . . . . . . . . . . . . . . . . . . . . . . . . . . . . . . . . . . . . . . . . . . . . . . . . . . . . . . . . . . 177 Si vous n’avez pas utilisé votre imprimante depuis longtemps. . . . . . . . . . . . . . . . . . . . . . . . . . . . . 181 Transport de l’imprimante. . . . . . . . . . . . . . . . . . . . . . . . . . . . . . . . . . . . . . . . . . . . . . . . . . . . . . . . . . . . . . 181 Sur une longue distance. . . . . . . . . . . . . . . . . . . . . . . . . . . . . . . . . . . . . . . . . . . . . . . . . . . . . . . . . . . . 181 Sur une courte distance. . . . . . . . . . . . . . . . . . . . . . . . . . . . . . . . . . . . . . . . . . . . . . . . . . . . . . . . . . . . 182 Réinstallation de l’imprimante après son transport. . . . . . . . . . . . . . . . . . . . . . . . . . . . . . . . . . . . . . 182 Chapitre 7 Dépannage Dépannage. . . . . . . . . . . . . . . . . . . . . . . . . . . . . . . . . . . . . . . . . . . . . . . . . . . . . . . . . . . . . . . . . . . . . . . . . . . 184 L’imprimante cesse d’imprimer de manière inattendue. . . . . . . . . . . . . . . . . . . . . . . . . . . . . . . . . . 184 L’imprimante ne se met pas ou ne reste pas sous tension. . . . . . . . . . . . . . . . . . . . . . . . . . . . . . . . . 190 L’imprimante n’imprime rien. . . . . . . . . . . . . . . . . . . . . . . . . . . . . . . . . . . . . . . . . . . . . . . . . . . . . . . 191 L’impression ne répond pas à votre attente. . . . . . . . . . . . . . . . . . . . . . . . . . . . . . . . . . . . . . . . . . . . 193 La qualité d’impression n’est pas satisfaisante. . . . . . . . . . . . . . . . . . . . . . . . . . . . . . . . . . . . . . . . . . 195 Les documents couleur s’impriment en noir uniquement. . . . . . . . . . . . . . . . . . . . . . . . . . . . . . . . 198 La vitesse d’impression n’est pas satisfaisante. . . . . . . . . . . . . . . . . . . . . . . . . . . . . . . . . . . . . . . . . . 198 Inclinaison du papier lors de l'impression sur du papier ordinaire au format A3 ou plus grand . . . . . . . . . . . . . . . . . . . . . . . . . . . . . . . . . . . . . . . . . . . . . . . . . . . . . . . . . . . . . . . . . . . . . . . . . . . . . . 200 Problèmes fréquents de chargement du papier ou de bourrage papier. . . . . . . . . . . . . . . . . . . . . . 200 Élimination des bourrages papier. . . . . . . . . . . . . . . . . . . . . . . . . . . . . . . . . . . . . . . . . . . . . . . . . . . . 201 Informations relatives au papier. . . . . . . . . . . . . . . . . . . . . . . . . . . . . . . . . . . . . . . . . . . . . . . . . . . . . . . . . 204 Feuilles simples. . . . . . . . . . . . . . . . . . . . . . . . . . . . . . . . . . . . . . . . . . . . . . . . . . . . . . . . . . . . . . . . . . . 205 Site Web de l'assistance technique. . . . . . . . . . . . . . . . . . . . . . . . . . . . . . . . . . . . . . . . . . . . . . . . . . . . . . . . 210 Contact avec le service clientèle. . . . . . . . . . . . . . . . . . . . . . . . . . . . . . . . . . . . . . . . . . . . . . . . . . . . . . . . . . 211 Avant de contacter Epson. . . . . . . . . . . . . . . . . . . . . . . . . . . . . . . . . . . . . . . . . . . . . . . . . . . . . . . . . . 211 Aide destinée aux utilisateurs d'Amérique du Nord. . . . . . . . . . . . . . . . . . . . . . . . . . . . . . . . . . . . . 211 Aide pour les utilisateurs d'Europe. . . . . . . . . . . . . . . . . . . . . . . . . . . . . . . . . . . . . . . . . . . . . . . . . . . 212 Aide pour les utilisateurs d'Australie. . . . . . . . . . . . . . . . . . . . . . . . . . . . . . . . . . . . . . . . . . . . . . . . . 213 Aide pour les utilisateurs de Singapour. . . . . . . . . . . . . . . . . . . . . . . . . . . . . . . . . . . . . . . . . . . . . . . 214 Aide pour les utilisateurs de Thaïlande. . . . . . . . . . . . . . . . . . . . . . . . . . . . . . . . . . . . . . . . . . . . . . . . 214 Aide pour les utilisateurs du Vietnam. . . . . . . . . . . . . . . . . . . . . . . . . . . . . . . . . . . . . . . . . . . . . . . . . 215 Aide pour les utilisateurs d'Indonésie. . . . . . . . . . . . . . . . . . . . . . . . . . . . . . . . . . . . . . . . . . . . . . . . . 215 Aide pour les utilisateurs de Hong Kong. . . . . . . . . . . . . . . . . . . . . . . . . . . . . . . . . . . . . . . . . . . . . . 216 Aide pour les utilisateurs de Malaisie. . . . . . . . . . . . . . . . . . . . . . . . . . . . . . . . . . . . . . . . . . . . . . . . . 217 Table des matières 6 Epson Stylus Pro 3880 Guide d'utilisation Aide pour les utilisateurs d'Inde. . . . . . . . . . . . . . . . . . . . . . . . . . . . . . . . . . . . . . . . . . . . . . . . . . . . . 218 Aide pour les utilisateurs des Philippines. . . . . . . . . . . . . . . . . . . . . . . . . . . . . . . . . . . . . . . . . . . . . . 219 Chapitre 8 Informations relatives au produit Caractéristiques techniques de l’imprimante. . . . . . . . . . . . . . . . . . . . . . . . . . . . . . . . . . . . . . . . . . . . . . . 220 Impression. . . . . . . . . . . . . . . . . . . . . . . . . . . . . . . . . . . . . . . . . . . . . . . . . . . . . . . . . . . . . . . . . . . . . . . 220 Zone imprimable. . . . . . . . . . . . . . . . . . . . . . . . . . . . . . . . . . . . . . . . . . . . . . . . . . . . . . . . . . . . . . . . . 221 Caractéristiques mécaniques. . . . . . . . . . . . . . . . . . . . . . . . . . . . . . . . . . . . . . . . . . . . . . . . . . . . . . . . 222 Caractéristiques électriques. . . . . . . . . . . . . . . . . . . . . . . . . . . . . . . . . . . . . . . . . . . . . . . . . . . . . . . . . 222 Environnement. . . . . . . . . . . . . . . . . . . . . . . . . . . . . . . . . . . . . . . . . . . . . . . . . . . . . . . . . . . . . . . . . . . 222 Initialisation. . . . . . . . . . . . . . . . . . . . . . . . . . . . . . . . . . . . . . . . . . . . . . . . . . . . . . . . . . . . . . . . . . . . . 223 Normes et conformité. . . . . . . . . . . . . . . . . . . . . . . . . . . . . . . . . . . . . . . . . . . . . . . . . . . . . . . . . . . . . 224 Papier. . . . . . . . . . . . . . . . . . . . . . . . . . . . . . . . . . . . . . . . . . . . . . . . . . . . . . . . . . . . . . . . . . . . . . . . . . . 225 Cartouches d’encre. . . . . . . . . . . . . . . . . . . . . . . . . . . . . . . . . . . . . . . . . . . . . . . . . . . . . . . . . . . . . . . . 226 Configuration système requise. . . . . . . . . . . . . . . . . . . . . . . . . . . . . . . . . . . . . . . . . . . . . . . . . . . . . . . . . . . 227 Pour utiliser l’imprimante sous Windows. . . . . . . . . . . . . . . . . . . . . . . . . . . . . . . . . . . . . . . . . . . . . 227 Pour utiliser l’imprimante sous Mac OS X. . . . . . . . . . . . . . . . . . . . . . . . . . . . . . . . . . . . . . . . . . . . . 228 Caractéristiques de l’interface. . . . . . . . . . . . . . . . . . . . . . . . . . . . . . . . . . . . . . . . . . . . . . . . . . . . . . . . . . . 228 Interface USB. . . . . . . . . . . . . . . . . . . . . . . . . . . . . . . . . . . . . . . . . . . . . . . . . . . . . . . . . . . . . . . . . . . . 228 Interface Ethernet. . . . . . . . . . . . . . . . . . . . . . . . . . . . . . . . . . . . . . . . . . . . . . . . . . . . . . . . . . . . . . . . . 229 Chapitre 9 Options et consommables Consommables. . . . . . . . . . . . . . . . . . . . . . . . . . . . . . . . . . . . . . . . . . . . . . . . . . . . . . . . . . . . . . . . . . . . . . . 230 Cartouche de maintenance. . . . . . . . . . . . . . . . . . . . . . . . . . . . . . . . . . . . . . . . . . . . . . . . . . . . . . . . . 230 Cartouches d’encre. . . . . . . . . . . . . . . . . . . . . . . . . . . . . . . . . . . . . . . . . . . . . . . . . . . . . . . . . . . . . . . . 230 Supports spéciaux Epson. . . . . . . . . . . . . . . . . . . . . . . . . . . . . . . . . . . . . . . . . . . . . . . . . . . . . . . . . . . . . . . 231 Consignes de sécurité Consignes de sécurité importantes. . . . . . . . . . . . . . . . . . . . . . . . . . . . . . . . . . . . . . . . . . . . . . . . . . . . . . . 232 Lors de la sélection d'un emplacement pour le produit. . . . . . . . . . . . . . . . . . . . . . . . . . . . . . . . . . . 232 Lors de l'installation du produit. . . . . . . . . . . . . . . . . . . . . . . . . . . . . . . . . . . . . . . . . . . . . . . . . . . . . 232 Lors de l'utilisation du produit. . . . . . . . . . . . . . . . . . . . . . . . . . . . . . . . . . . . . . . . . . . . . . . . . . . . . . 233 Lors de la manipulation des cartouches d'encre. . . . . . . . . . . . . . . . . . . . . . . . . . . . . . . . . . . . . . . . . 233 Lors du transport du produit. . . . . . . . . . . . . . . . . . . . . . . . . . . . . . . . . . . . . . . . . . . . . . . . . . . . . . . . 235 Indications Attention, Important et Remarques. . . . . . . . . . . . . . . . . . . . . . . . . . . . . . . . . . . . . . . . 235 Table des matières 7 Epson Stylus Pro 3880 Guide d'utilisation Index Table des matières 8 Epson Stylus Pro 3880 Guide d'utilisation Chapitre 1 Utilisation du logiciel d’impression (Windows) Présentation du logiciel d’impression Le CD-ROM du logiciel d’impression comprend les logiciels suivants : Consultez la rubrique Démarrer ici pour installer le logiciel et reportez-vous à son aide en ligne pour obtenir des informations détaillées sur chaque logiciel. ❏ Pilote d’impression ❏ EPSON Status Monitor 3 ❏ EPSON LFP Remote Panel Pilote d’impression Le pilote d'impression vous permet d'imprimer des documents sur l'imprimante à partir de différentes applications. Les principales fonctions du pilote d'impression sont les suivantes : ❏ Envoyer les données d'impression à l'imprimante. Utilisation du logiciel d’impression (Windows) 9 Epson Stylus Pro 3880 Guide d'utilisation ❏ Configurer les paramètres de l'imprimante, tels que le type de support ou la taille du papier. Vous pouvez enregistrer ces paramètres et les importer ou les exporter facilement. ❏ Exécuter les fonctions de maintenance de l'imprimante et définir le fonctionnement du pilote d'impression dans l'onglet Utility (Utilitaire). Vous pouvez également importer et exporter les paramètres de l'imprimante. Utilisation du logiciel d’impression (Windows) 10 Epson Stylus Pro 3880 Guide d'utilisation EPSON Status Monitor 3 Cet utilitaire vous fournit des informations relatives à l’état de l’imprimante, telles que l'état des cartouches d'encre ou l’espace disponible dans la cartouche de maintenance. Il vérifie également les erreurs au niveau de l’imprimante. EPSON Status Monitor 3 est installé automatiquement avec le pilote d'impression. EPSON LFP Remote Panel EPSON LFP Remote Panel offre à l'utilisateur une large gamme de commandes de l'imprimante, pour obtenir une meilleure qualité d'impression sur différents supports. Utilisation du logiciel d’impression (Windows) 11 Epson Stylus Pro 3880 Guide d'utilisation Accès au logiciel d’impression Vous pouvez accéder au pilote d'impression des différentes manières suivantes : ❏ À partir d’applications Windows ❏ Via l'icône Imprimante À partir d’applications Windows Accédez au pilote d'impression à partir de votre applications lorsque vous configurez les paramètres d'impression. Les procédures suivantes peuvent différer en fonction de l'application que vous utilisez. 1. Dans le menu File (Fichier), sélectionnez Print (Imprimer) ou Page Setup (Format d'impression). 2. Vérifiez que votre imprimante est sélectionnée et cliquez sur Printer (Imprimante), Setup (Configuration), Options, Properties (Propriétés) ou Preferences (Préférence) Exemple : Utilisation du logiciel d’impression (Windows) 12 Epson Stylus Pro 3880 Guide d'utilisation Exemple : La fenêtre du pilote d’impression s’affiche. Configurez les paramètres requis, puis commencez à imprimer. Via l'icône Imprimante Lorsque vous configurez des paramètres courants ou que vous effectuez des opérations de maintenance telles que la vérification des buses, le nettoyage de la tête, accédez au pilote d'impression à l'aide de l'icône Imprimante. Utilisation du logiciel d’impression (Windows) 13 Epson Stylus Pro 3880 Guide d'utilisation 1. Ouvrez le dossier Printers and Faxes (Imprimantes et télécopieurs) ou Printers (Imprimantes). Pour Windows XP : Cliquez sur Start (Démarrer), sur Control Panel (Panneau de configuration) et sur Printers and Faxes (Imprimantes et télécopieurs). Remarque : Si votre Control Panel (Panneau de configuration) est en affichage classique, cliquez sur Start (Démarrer), Control Panel (Panneau de configuration), puis cliquez sur Printers and Faxes (Imprimantes et télécopieurs). Pour Windows Vista : Cliquez sur , cliquez sur le Control Panel (Panneau de configuration), cliquez sur Hardware and Sound (Matériel et son), puis sur Printers (Imprimantes). Pour Windows 2000 : Cliquez sur Démarrer, pointez Paramètres et sélectionnez Imprimantes. 2. Cliquez avec le bouton droit sur l’icône correspondant à votre imprimante, puis cliquez sur Options d’impression. Utilisation du logiciel d’impression (Windows) 14 Epson Stylus Pro 3880 Guide d'utilisation La fenêtre du pilote d’impression s’affiche. Les paramètres que vous configurez ici deviennent les paramètres par défaut du pilote d'impression. S’informer grâce à l’aide en ligne Pour afficher une explication détaillée, utilisez une des méthodes suivantes. Utilisation du logiciel d’impression (Windows) 15 Epson Stylus Pro 3880 Guide d'utilisation ❏ Cliquez avec le bouton droit de la souris sur l'élément, puis cliquez sur Help (Aide). ❏ Sous Windows XP/2000, cliquez sur le bouton situé dans le coin supérieur droit de la fenêtre du pilote d’impression, puis sur l’élément. Utilisation du logiciel d’impression (Windows) 16 Epson Stylus Pro 3880 Guide d'utilisation Paramètres de base Cette section explique comment imprimer vos données à partir d'une application à l'aide du pilote d'impression Epson. Configuration du pilote d’impression Créez d'abord les données d'impression à l'aide de l'application. Avant d'imprimer, ouvrez la fenêtre du pilote d'impression, et confirmez les paramètres d'impression tels que le type de support ou la taille du papier. Vérification de l'état de l'imprimante Lorsque vous envoyez une tâche d'impression à l'imprimante, vous pouvez surveiller l'état de celle-ci dans les fenêtres suivantes. Utilisation du logiciel d’impression (Windows) 17 Epson Stylus Pro 3880 Guide d'utilisation Barre de progression La Progress Meter (Barre de progression) apparaît sur votre écran lorsque vous commencez à imprimer. Elle indique la progression de la tâche d'impression actuelle et fournit des informations sur l'état de l'imprimante telles que le niveau d'encre et le numéro de produit des cartouches d'encre. De plus, vous pouvez annuler une tâche à l'aide de la barre de progression. Fenêtre File d'attente d'impression Vous pouvez vérifier la liste de toutes les tâches en attente et les informations afférentes à celles-ci et vous pouvez également annuler les tâches d'impression. La fenêtre File d'attente d'impression apparaît lorsque vous double-cliquez sur l'icône de l'imprimante dans la barre des tâches. Il s'agit d'une fonction du système d'exploitation Windows. Annulation d’une impression Vous pouvez annuler une tâche d'impression en attente depuis votre ordinateur. Si l'impression a déjà commencé, vous devez l'annuler à partir de l'imprimante. Annulation de l'impression depuis l'imprimante Maintenez la touche Annuler/Réinitialiser + enfoncée pendant 3 secondes pour réinitialiser l'imprimante. Utilisation du logiciel d’impression (Windows) 18 Epson Stylus Pro 3880 Guide d'utilisation Même lorsqu'elle est en cours d'impression, l'imprimante est réinitialisée. Après la réinitialisation, vous devez attendre un moment avant de que l'imprimante ne revienne à l'état prêt. Remarque : Vous pouvez annuler une tâche d'impression en attente depuis votre ordinateur. Pour annuler une tâche en attente depuis votre ordinateur, consultez la section suivante « Annulation de l'impression depuis l'ordinateur » à la page 19. Annulation de l'impression depuis l'ordinateur Annulation d’une impression Cliquez sur Stop (Arrêter) dans la fenêtre Barre de progression EPSON. Remarque : ❏ La Progress Meter (Barre de progression) affiche la progression de la tâche d'impression actuelle. Elle disparaît une fois la tâche envoyée à l'imprimante. ❏ Vous ne pouvez pas annuler une tâche d'impression qui a déjà été envoyée à l'imprimante. Dans ce cas, annulez la tâche d'impression depuis l'imprimante. Suppression d'une tâche d'impression en attente Vous pouvez supprimer les tâches en attente stockées sur l'ordinateur. 1. Double-cliquez sur l'icône de l'imprimante dans la barre des tâches. Utilisation du logiciel d’impression (Windows) 19 Epson Stylus Pro 3880 Guide d'utilisation 2. Dans le menu Printer (Imprimante), sélectionnez Cancel all documents (Annuler tous les documents). Si vous souhaitez supprimer une tâche spécifique, sélectionnez-là, puis cliquez sur Cancel (Annuler) dans le menu Document. Remarque : ❏ La fenêtre de file d'attente d'impression affiche la progression de chaque tâche d'impression. Elle disparaît une fois la tâche envoyée à l'imprimante. ❏ Vous ne pouvez pas annuler une tâche d'impression qui a déjà été envoyée à l'imprimante. Dans ce cas, annulez la tâche d'impression depuis l'imprimante. Lorsqu'un problème se produit en cours d'impression Si un problème se produit en cours d'impression, un message d'erreur s'affiche dans la fenêtre de EPSON Status Monitor 3. Cliquez sur How to (Comment faire) et EPSON Status Monitor 3 vous guidera pas à pas pour résoudre le problème. Utilisation du logiciel d’impression (Windows) 20 Epson Stylus Pro 3880 Guide d'utilisation Utilisation des utilitaires d’impression Les utilitaires d’impression Epson vous permettent de contrôler l’état actuel de l’imprimante et de procéder à la maintenance de l’imprimante à partir de votre ordinateur. Vérification des buses Cet utilitaire vérifie les buses de la tête d'impression pour contrôler si elles sont obstruées et doivent être nettoyées. Procédez à une vérification des buses lorsque vous remarquez que la qualité d’impression a décliné et après le nettoyage de la tête afin de vérifier que les buses de la tête d’impression ont été nettoyées. Si les buses de la tête d'impression sont obstruées, nettoyez la tête. Nettoyage des têtes Cet utilitaire nettoie les têtes d'impression couleur et noire. Il est possible que vous deviez procéder à un nettoyage de la tête d’impression si vous remarquez que la qualité d’impression a décliné. Remarque : Le processus de nettoyage consomme de l'encre de toutes les cartouches en même temps. Même si vous n'utilisez que des encres noires, le nettoyage de la tête consomme également des encres de couleur. Alignement des têtes Utilisation du logiciel d’impression (Windows) 21 Epson Stylus Pro 3880 Guide d'utilisation Cet utilitaire peut être utilisé pour améliorer la qualité d’impression de vos données imprimées. Il peut être nécessaire d’ajuster l’alignement de la tête d’impression lorsque des lignes verticales ne semblent pas alignées ou lorsque des bandes blanches ou noires apparaissent dans les données imprimées. Utilisez cet utilitaire pour réaligner la tête d’impression. EPSON Status Monitor 3 Cet utilitaire vous fournit des informations relatives à l’état de l’imprimante, telles que l'état des cartouches d'encre ou l’espace disponible dans la cartouche de maintenance. Il vérifie également les erreurs au niveau de l’imprimante. Voir « Utilisation de EPSON Status Monitor 3 » à la page 23. Préférences du contrôle Cette fonction vous permet de spécifier la fonction de surveillance de l’utilitaire EPSON Status Monitor 3. Voir « Utilisation des Préférences du contrôle » à la page 24. File d'attente d'impression Cette fonction affiche la liste des tâches en attente. Vous pouvez vérifier la liste de toutes les tâches en attente et les informations afférentes à celles-ci et vous pouvez également annuler les tâches d'impression. Speed and Progress (Vitesse et Progression) Vous pouvez définir des paramètres relatifs à la vitesse et à la progression de l’impression. Menu Arrangement (Disposition du menu) Vous pouvez modifier l'organisation des options de menu Select Setting (Paramètre de sélection), Media Type (Support) et Paper Size (Taille papier). Organisez les options de menu selon vos préférences, ou classez-les en groupes. Vous pouvez également masquer les options de menu que vous n'utilisez pas. Export or Import (Exporter ou importer) Vous pouvez exporter ou importer les paramètres du pilote d'impression. Cette fonction se révèle pratique lorsque vous souhaitez appliquer les mêmes paramètres d'imprimante à plusieurs ordinateurs. EPSON LFP Remote Panel Utilisation du logiciel d’impression (Windows) 22 Epson Stylus Pro 3880 Guide d'utilisation Cet utilitaire vous permet d’optimiser votre imprimante. Vous pouvez démarrer cet utilitaire uniquement s'il est installé. Pour plus de détails, reportez-vous à l’aide en ligne de EPSON LFP Remote Panel. Printer Firmware Update (Mise à jour du micrologiciel de l'imprimante) EPSON LFP Remote Panel est démarré et met à jour le microprogramme de l'imprimante. Pour utiliser cette fonction, vous devez préalablement télécharger le dernier microprogramme sur le site Web Epson. Utilisation de EPSON Status Monitor 3 EPSON Status Monitor 3 vous fournit des informations détaillées relatives à l’état de l’imprimante ainsi qu'une représentation graphique de l'état des cartouches d'encre. Il vérifie également l'espace disponible au niveau de la cartouche de maintenance et les messages d'état. Pour connaître l'état détaillé de l'imprimante, ouvrez la fenêtre d'informations détaillées sur l'imprimante. EPSON Status Monitor 3 commence à surveiller l'état de l'imprimante lorsque l'impression débute, et, en cas de problème, affiche un message d'erreur et la solution. Vous pouvez également accéder à EPSON Status Monitor 3 à partir du pilote d'impression ou de l'icône de raccourci en double-cliquant sur l'icône en forme d'imprimante dans la barre des tâches Windows pour vérifier l'état de l'imprimante. Accès à EPSON Status Monitor 3 Ouvrez la fenêtre du pilote d'impression, puis cliquez sur l'onglet Utility (Utilitaire), puis sur EPSON Status Monitor 3. Utilisation du logiciel d’impression (Windows) 23 Epson Stylus Pro 3880 Guide d'utilisation Remarque : Dans la boîte de dialogue Monitoring Preferences (Préférences de contrôle), activez la case Shortcut Icon (Icône du raccourci) pour afficher une icône de raccourci dans votre barre des tâches Windows. Cliquez à l'aide du bouton droit de la souris sur l'icône de raccourci, et sélectionnez le nom de l'imprimante pour afficher la boîte de dialogue EPSON Status Monitor 3. Voir « Visualisation des informations dans Préférences du contrôle » à la page 26. Visualisation des informations dans EPSON Status Monitor 3 EPSON Status Monitor 3 vous fournit des informations détaillées relatives à l’état de l’imprimante ainsi qu'une représentation graphique de l'état des cartouches d'encre. Il vérifie également l'espace disponible au niveau de la cartouche de maintenance et les messages d'état. Si un problème se produit en cours d'impression, un message d'erreur s'affiche. Vérifiez le message et résolvez le problème comme indiqué. Utilisation des Préférences du contrôle Cette fonction vous permet de spécifier la fonction de surveillance de l’utilitaire EPSON Status Monitor 3. Utilisation du logiciel d’impression (Windows) 24 Epson Stylus Pro 3880 Guide d'utilisation Accès aux Préférences du contrôle Ouvrez la fenêtre du pilote d'impression, puis cliquez sur l'onglet Utility (Utilitaire), puis sur Monitoring Preferences (Préférences du contrôle). Remarque : Dans la boîte de dialogue Monitoring Preferences (Préférences de contrôle), activez la case Shortcut Icon (Icône du raccourci) pour afficher une icône de raccourci dans votre barre des tâches Windows. Cliquez à l'aide du bouton droit de la souris sur l'icône de raccourci, puis sélectionnez Monitoring Preferences (Préférences du contrôle) pour ouvrir la boîte de dialogue Monitoring Preferences (Préférences du contrôle). Utilisation du logiciel d’impression (Windows) 25 Epson Stylus Pro 3880 Guide d'utilisation Visualisation des informations dans Préférences du contrôle Dans la boîte de dialogue Monitoring Preferences (Préférences du contrôle), vous pouvez sélectionner les types d'erreur pour lesquels vous souhaitez recevoir une notification et vous pouvez configurer et surveiller l'icône de raccourci des paramètres d'imprimantes partagées. Désinstallation du logiciel d’impression Cette section explique comment désinstaller le logiciel d'impression de votre ordinateur. Remarque : ❏ Sous Windows XP/Vista, vous devez vous authentifier en tant qu'utilisateur avec un compte d'administrateur. Lorsque vous désinstallez le logiciel d'impression sous Windows Vista, le mot de passe peut vous être demandé. Si le système vous demande le mot de passe, saisissez-le, puis continuez la procédure. ❏ Sous Windows 2000, vous devez vous connecter en tant qu'utilisateur avec des droits d'administrateur (utilisateur appartenant au groupes des administrateurs). Désinstallation du pilote d’impression Pour désinstaller le gestionnaire d’impression, procédez comme suit. 1. Eteignez l'imprimante, puis débranchez le câble d'interface entre l'ordinateur et l'imprimante. Utilisation du logiciel d’impression (Windows) 26 Epson Stylus Pro 3880 Guide d'utilisation 2. Cliquez sur Add or Remove Programs (Ajout ou Suppression de programmes) (ou Add/ Remove Programs (Ajout/Suppression de programmes)) dans le Control Panel (Panneau de configuration). Sous Windows Vista, cliquez sur Programs (Programmes), puis sur Programs and Features (Programmes et fonctionnalités) dans le Control Panel (Panneau de configuration). 3. Sélectionnez EPSON Printer Software, puis cliquez sur Change/Remove (Modifier/ Supprimer) (ou Change/Remove (Désinstaller/Modifier)). 4. Sélectionnez l'icône de l’imprimante cible et cliquez sur OK. 5. Suivez les instructions qui s’affichent à l’écran pour terminer la désinstallation. Lorsque le message de confirmation apparaît, cliquez sur Yes (Oui). Redémarrez l'ordinateur lorsque vous réinstallez le pilote d'impression. Utilisation du logiciel d’impression (Windows) 27 Epson Stylus Pro 3880 Guide d'utilisation Désinstallation de EPSON LFP Remote Panel EPSON LFP Remote Panel peut être désinstallé depuis Add or Remove Programs (Ajouter ou supprimer des programmes) (ou Add/Remove Programs (Ajouter/Supprimer des programmes)) dans le Control Panel (Panneau de configuration). Pour plus de détails, reportez-vous à l’aide en ligne de EPSON LFP Remote Panel. Utilisation du logiciel d’impression (Windows) 28 Epson Stylus Pro 3880 Guide d'utilisation Chapitre 2 Utilisation du logiciel d’impression (Mac OS X) Présentation du logiciel d’impression Le CD-ROM du logiciel d’impression comprend les logiciels suivants : Consultez la rubrique Démarrer ici pour installer le logiciel, et son aide en ligne pour obtenir des informations détaillées sur chaque logiciel. ❏ Pilote d’impression ❏ EPSON Printer Utility3 ❏ EPSON StatusMonitor ❏ EPSON LFP Remote Panel Pilote d’impression Le pilote d'impression vous permet d'imprimer des documents sur l'imprimante à partir de différentes applications. Les principales fonctions du pilote d'impression sont les suivantes : ❏ Envoyer les données d'impression à l'imprimante. ❏ Configurer les paramètres de l'imprimante, tels que le type de support ou la taille du papier. Vous pouvez enregistrer ces paramètres et les importer ou les exporter facilement. Utilisation du logiciel d’impression (Mac OS X) 29 Epson Stylus Pro 3880 Guide d'utilisation EPSON Printer Utility3 Vous pouvez exécuter les fonctions de maintenance de l'imprimante, telles que la vérification des buses ou le nettoyage de la tête. EPSON Printer Utility3 est installé automatiquement avec le pilote d'impression. EPSON StatusMonitor Cet utilitaire vous fournit des informations relatives à l’état de l’imprimante, telles que l'état des cartouches d'encre ou l’espace disponible dans la cartouche de maintenance et aux erreurs au niveau de l’imprimante. Utilisation du logiciel d’impression (Mac OS X) 30 Epson Stylus Pro 3880 Guide d'utilisation EPSON LFP Remote Panel EPSON LFP Remote Panel offre à l'utilisateur une large gamme de commandes de l'imprimante, pour obtenir une meilleure qualité d'impression sur différents supports. Accès au logiciel d’impression Pour accéder au pilote d’impression, procédez comme suit. Les procédures suivantes peuvent différer en fonction de l'application que vous utilisez. ❏ Zone de dialogue Configuration impression Vous pouvez configurer les paramètres du papier, tels que le type de support et la taille du papier. ❏ Zone de dialogue Imprimer Vous pouvez configurer des paramètres relatifs à la qualité d'impression. Utilisation du logiciel d’impression (Mac OS X) 31 Epson Stylus Pro 3880 Guide d'utilisation Accès à la zone de dialogue Format d’impression Pour accéder à la zone de dialogue Format d’impression, cliquez sur Format d’impression dans le menu Fichier de votre application. La zone de dialogue Configuration d'impression est affichée. Vous pouvez sélectionner la taille du papier, l'impression sans marge, la source du papier et la zone d'impression dans le paramètre Paper Size (Taille papier). Note pour Mac OS X 10.5 ou supérieur : Selon votre application, le menu Configuration d'impression ne s'affichera peut-être pas dans le menu Fichier. Si c'est le cas, cliquez sur Print (Imprimer) dans le menu Fichier de votre application, puis sélectionnez les paramètres appropriés. Utilisation du logiciel d’impression (Mac OS X) 32 Epson Stylus Pro 3880 Guide d'utilisation Accès à la zone de dialogue Imprimer Pour ouvrir la zone de dialogue Imprimer, cliquez sur Print (Imprimer) dans le menu Fichier de votre application. La zone de dialogue Imprimer est affichée. Sous Mac OS X (10.5 ou supérieur), cliquez sur le bouton . Configurez les paramètres requis, puis commencez à imprimer. Note pour Mac OS X 10.5 ou supérieur : Selon votre application, vous pouvez disposer de certains des paramètres de la zone de dialogue Configuration d'impression. Utilisation du logiciel d’impression (Mac OS X) 33 Epson Stylus Pro 3880 Guide d'utilisation S’informer grâce à l’aide en ligne Pour accéder à l'aide en ligne, cliquez sur le bouton d'impression. dans la zone de dialogue du pilote Paramètres de base Cette section explique comment imprimer vos données à partir d'une application à l'aide du pilote d'impression Epson. Utilisation du logiciel d’impression (Mac OS X) 34 Epson Stylus Pro 3880 Guide d'utilisation Configuration du pilote d’impression Créez d'abord les données d'impression à l'aide de l'application. Avant d'imprimer, ouvrez la fenêtre du pilote d'impression, et confirmez les paramètres d'impression tels que le type de support ou la taille du papier. Vérification de l'état de l'imprimante 1. Cliquez sur l'icône Imprimante dans le Dock. Utilisation du logiciel d’impression (Mac OS X) 35 Epson Stylus Pro 3880 Guide d'utilisation 2. Vous pouvez vérifier les tâche en attente ainsi que leurs informations et également annuler l'impression. Annulation d’une impression Vous pouvez annuler une tâche d'impression en attente depuis votre ordinateur. Si l'impression a déjà commencé, vous pouvez l'annuler à partir de l'imprimante. Annulation de l'impression depuis l'imprimante Maintenez la touche Annuler/Réinitialiser + enfoncée pendant 3 secondes pour réinitialiser l'imprimante. Même lorsqu'elle est en cours d'impression, l'imprimante est réinitialisée. Après la réinitialisation, vous devez attendre un moment avant de que l'imprimante ne revienne à l'état prêt. Remarque : Vous pouvez annuler une tâche d'impression en attente depuis votre ordinateur. Pour annuler une tâche en attente depuis votre ordinateur, consultez la section suivante « Annulation de l'impression depuis l'ordinateur » à la page 36. Annulation de l'impression depuis l'ordinateur 1. Cliquez sur l'icône Imprimante dans le Dock. Utilisation du logiciel d’impression (Mac OS X) 36 Epson Stylus Pro 3880 Guide d'utilisation 2. Cliquez sur la tâche que vous souhaitez supprimer, cliquez sur Delete (Effacer). Remarque : ❏ Vous pouvez supprimer une tâche en attente en utilisant la même procédure que ci-dessus. ❏ Vous ne pouvez pas annuler une tâche d'impression qui a déjà été envoyée à l'imprimante. Dans ce cas, annulez la tâche d'impression depuis l'imprimante. Lorsqu'un problème se produit en cours d'impression Si un problème se produit en cours d'impression, un message d'erreur s'affiche. Si vous n'êtes pas sûr de la manière de résoudre un problème, annulez l'impression puis démarrez EPSON StatusMonitor qui vous guide pas à pas pour résoudre le problème. Utilisation du logiciel d’impression (Mac OS X) 37 Epson Stylus Pro 3880 Guide d'utilisation Utilisation des utilitaires d'impression Les utilitaires d’impression Epson vous permettent de contrôler l’état actuel de l’imprimante et de procéder à la maintenance de l’imprimante à partir de votre ordinateur. EPSON StatusMonitor Cet utilitaire vous fournit des informations relatives à l’état de l’imprimante, telles que l'état des cartouches d'encre ou l’espace disponible dans la cartouche de maintenance et aux erreurs au niveau de l’imprimante. Vérification des buses Cet utilitaire vérifie les buses de la tête d'impression pour contrôler si elles sont obstruées et doivent être nettoyées. Procédez à une vérification des buses lorsque vous remarquez que la qualité d’impression a décliné et après le nettoyage de la tête afin de vérifier que les buses de la tête d’impression ont été nettoyées. Si les buses de la tête d'impression sont obstruées, nettoyez la tête. Nettoyage des têtes Cet utilitaire nettoie les têtes d'impression couleur et noire. Il est possible que vous deviez procéder à un nettoyage de la tête d’impression si vous remarquez que la qualité d’impression a décliné. Remarque : Le processus de nettoyage consomme de l'encre de toutes les cartouches en même temps. Même si vous n'utilisez que des encres noires, le nettoyage de la tête consomme également des encres de couleur. Alignement des têtes Utilisation du logiciel d’impression (Mac OS X) 38 Epson Stylus Pro 3880 Guide d'utilisation Cet utilitaire peut être utilisé pour améliorer la qualité d’impression de vos données imprimées. Il peut être nécessaire d’ajuster l’alignement de la tête d’impression lorsque des lignes verticales ne semblent pas alignées ou lorsque des bandes blanches ou noires apparaissent dans les données imprimées. Utilisez cet utilitaire pour réaligner la tête d’impression. EPSON LFP Remote Panel Cet utilitaire vous permet d’optimiser votre imprimante. Vous pouvez démarrer cet utilitaire uniquement s'il est installé. Pour plus de détails, reportez-vous à l’aide en ligne de EPSON LFP Remote Panel. Assistant d’impression Vous pouvez accéder au Guide de l'utilisateur. Si le Guide de l'utilisateur n'est pas installé, vous accéderez au site Web de l'assistance technique. Accès à EPSON Printer Utility3 Vous pouvez accéder à EPSON Printer Utility3 en procédant comme suit. ❏ Double-cliquez sur le dossier Applications, puis sur l'icône EPSON Printer Utility3. Utilisation de EPSON StatusMonitor EPSON Status Monitor vous fournit des informations détaillées relatives à l’état de l’imprimante ainsi qu'une représentation graphique de l'état des cartouches d'encre. Il vérifie également l'espace disponible au niveau de la cartouche de maintenance et les messages d'état. Remarque : Le message d'erreur de l'imprimante s'affiche automatiquement sur votre écran, même si EPSON StatusMonitor n'est pas ouvert. Utilisation du logiciel d’impression (Mac OS X) 39 Epson Stylus Pro 3880 Guide d'utilisation Accès à EPSON StatusMonitor Ouvrez la fenêtre EPSON Printer Utility3, puis cliquez sur EPSON StatusMonitor. Utilisation du logiciel d’impression (Mac OS X) 40 Epson Stylus Pro 3880 Guide d'utilisation Visualisation des informations dans EPSON StatusMonitor EPSON Status Monitor vous fournit des informations détaillées relatives à l’état de l’imprimante ainsi qu'une représentation graphique de l'état des cartouches d'encre. Il vérifie également l'espace disponible au niveau de la cartouche de maintenance et les messages d'état. Si un problème se produit en cours d'impression, un message d'erreur s'affiche. Vérifiez le message et résolvez le problème comme indiqué. Désinstallation du logiciel d’impression Pour désinstaller le logiciel d’impression, procédez comme suit. Utilisation du logiciel d’impression (Mac OS X) 41 Epson Stylus Pro 3880 Guide d'utilisation Désinstallation du pilote d’impression Pour désinstaller le pilote d'impression et EPSON Printer Utility3, procédez comme suit. 1. Eteignez l'imprimante, puis débranchez le câble d'interface entre l'ordinateur et l'imprimante. 2. Fermez toutes les applications. 3. Pour Mac OS X (10.3.9 à 10.4) : Double-cliquez sur le dossier Applications, puis sur le dossier Utilities (Utilitaires). Double-cliquez sur l'icône Printer Setup Utility (Utilitaire de configuration d'impression). Utilisation du logiciel d’impression (Mac OS X) 42 Epson Stylus Pro 3880 Guide d'utilisation Pour Mac OS X (10.5 ou supérieur) : Double-cliquez sur le dossier Applications, puis sur le dossier System Preferences (Préférences Système). Ensuite, double-cliquez sur le dossier Print & Fax (Imprimante et télécopieur). 4. Pour Mac OS X (10.3.9 à 10.4) : Sélectionnez l'imprimante et cliquez sur Delete (Effacer). Utilisation du logiciel d’impression (Mac OS X) 43 Epson Stylus Pro 3880 Guide d'utilisation Pour Mac OS X (10.5 ou supérieur) : Sélectionnez l'imprimante et cliquez sur -. Après avoir cliqué sur Delete (Effacer), fermez la zone de dialogue. 5. Insérez le CD-ROM contenant le logiciel d'impression dans le lecteur de CD-ROM. 6. Double-cliquez sur le dossier Pilote d’impression. Remarque : Si le dossier ne s'affiche pas, double-cliquez sur l'icône EPSON sur le bureau. Utilisation du logiciel d’impression (Mac OS X) 44 Epson Stylus Pro 3880 Guide d'utilisation 7. Double-cliquez sur l'icône EPSON_IJ_Printer. 8. Si la zone de dialogue d’authentification s’affiche, saisissez le mot ou la phrase de passe et cliquez sur OK. Pour désinstaller le pilote d'impression, vous devez vous connecter en tant qu'utilisateur avec des droits d'administrateur. 9. Cliquez sur Continue (Continuer), puis sur Agree (Accepter). 10. Sélectionnez Uninstall (Désinstaller) dans le menu déroulant, puis cliquez sur le bouton Uninstall (Désinstaller). 11. Suivez les instructions qui s’affichent pour désinstaller le pilote d'impression. Utilisation du logiciel d’impression (Mac OS X) 45 Epson Stylus Pro 3880 Guide d'utilisation Désinstallation de EPSON LFP Remote Panel Faites glisser le dossier EPSON LFP Remote Panel vers la corbeille. Pour plus de détails, reportez-vous à l’aide en ligne de EPSON LFP Remote Panel. Utilisation du logiciel d’impression (Mac OS X) 46 Epson Stylus Pro 3880 Guide d'utilisation Chapitre 3 Variété d'impressions Calibrage automatique des couleurs à l'aide de PhotoEnhance (Windows uniquement) Lors de l'utilisation de PhotoEnhance, vous pouvez calibrer les couleurs des imprimantes en fonction des types d'objets (personne, paysage ou scène nocturne). Vous pouvez également convertir des paramètres de couleur en gris ou sépia. Le pilote d'impression calibre automatiquement les couleurs lorsque vous sélectionnez le mode souhaité. PhotoEnhance est une technologie propriétaire d'Epson qui utilise efficacement la plage de reproduction des couleurs pour garantir l'impression optimale des données d'image. 1. Si l'application prend en charge la gestion des couleurs, reportez-vous au tableau suivant pour régler les paramètres de gestion des couleurs dans l'application. Application Définition de la gestion des couleurs Adobe Photoshop CS3/CS4 L'imprimante gère les couleurs Adobe Photoshop Lightroom Adobe Photoshop Elements 6/7 Autres Applications Pas de gestion des couleurs Utilisation de Adobe Photoshop CS3 Variété d'impressions 47 Epson Stylus Pro 3880 Guide d'utilisation 2. Ouvrez le menu File (Fichier) et sélectionnez Print (Imprimer). 3. Sélectionnez Color Management (Gestion des couleurs). Dans la section d'Print (Imprimer), sélectionnez Document et Printer Manages Colors (L'imprimante gère les couleurs) pour Color Handling (Gestion des couleurs). Cliquez sur Print (Imprimer). Lors de l’utilisation de cette fonction avec une application qui ne prend pas en charge la gestion des couleurs, vous devez procéder à la mise en correspondance des couleurs à partir de l’étape 4. Variété d'impressions 48 Epson Stylus Pro 3880 Guide d'utilisation 4. Ouvrez la fenêtre du pilote d'impression. Voir « À partir d’applications Windows » à la page 12 5. Cliquez sur Custom (Perso.) pour le Mode dans le menu Main (Principal), puis sélectionnez PhotoEnhance et cliquez sur Advanced (Plus d'options). 6. Dans la boîte de dialogue PhotoEnhance, sélectionnez les paramètres d'effet. Pour des informations détaillées, consultez l'aide en ligne du pilote d'impression. 7. Vérifiez les autres paramètres, puis commencez à imprimer. Gestion des couleurs à l'aide du pilote d'impression Vous pouvez calibrer les couleurs à l'aide du pilote d'impression en définissant l'un des deux systèmes de couleurs suivants. Variété d'impressions 49 Epson Stylus Pro 3880 Guide d'utilisation ❏ EPSON Standard (sRGB) (EPSON Standard (sRVB)) ❏ Adobe RGB En outre, lorsque vous définissez le calibrage manuel des couleurs (en sélectionnant Custom (Perso.) pour Windows ou Advanced Settings (Plus d'options) pour Mac OS X), vous pouvez effectuer un réglage fin de la couleur et de la luminosité. Utilisez cette fonction si l'application ne prend pas en charge la gestion des couleurs. Pour Windows 1. Si l'application prend en charge la gestion des couleurs, reportez-vous au tableau suivant pour régler les paramètres de gestion des couleurs dans l'application. Application Définition de la gestion des couleurs Adobe Photoshop CS3/CS4 L'imprimante gère les couleurs Adobe Photoshop Lightroom Adobe Photoshop Elements 6/7 Autres Applications Pas de gestion des couleurs Utilisation de Adobe Photoshop CS3 2. Ouvrez le menu File (Fichier) et sélectionnez Print (Imprimer). Variété d'impressions 50 Epson Stylus Pro 3880 Guide d'utilisation 3. Sélectionnez Color Management (Gestion des couleurs). Dans la section d'Print (Imprimer), sélectionnez Document et Printer Manages Colors (L'imprimante gère les couleurs) pour Color Handling (Gestion des couleurs). Cliquez sur Print (Imprimer). Lors de l’utilisation de cette fonction avec une application qui ne prend pas en charge la gestion des couleurs, vous devez procéder à la mise en correspondance des couleurs à partir de l’étape 4. 4. Ouvrez la fenêtre du pilote d'impression. Voir « À partir d’applications Windows » à la page 12 5. Dans le menu Main (Principal), sélectionnez Automatic (Automatique) ou Custom (Perso.). 6. Sélectionnez le mode de calibrage des couleurs. Variété d'impressions 51 Epson Stylus Pro 3880 Guide d'utilisation Si vous sélectionnez Custom (Perso.) pour le Mode à définir manuellement, sélectionnez Color Controls (Calibration EPSON), puis cliquez sur Advanced (Plus d'options). 7. Définissez les paramètres requis. Pour des informations détaillées, consultez l'aide en ligne du pilote d'impression. Remarque : Vous pouvez effectuer le calibrage des couleurs en vérifiant l'exemple d'image sur le côté gauche de la fenêtre. Vous pouvez également utiliser le cercle de couleur pour un réglage plus précis des couleurs. Variété d'impressions 52 Epson Stylus Pro 3880 Guide d'utilisation 8. Vérifiez les autres paramètres, puis commencez à imprimer. Pour Mac OS X 1. Si l'application prend en charge la gestion des couleurs, reportez-vous au tableau suivant pour régler les paramètres de gestion des couleurs dans l'application. Application Adobe Photoshop CS3/CS4 Définition de la gestion des couleurs Mac OS X v10.5 Mac OS X v10.3.9 à v10.4 L'imprimante gère les couleurs Pas de gestion des couleurs Pas de gestion des couleurs Pas de gestion des couleurs Adobe Photoshop Lightroom Adobe Photoshop Elements 6 Autres Applications Utilisation de Adobe Photoshop CS3 2. Ouvrez le menu File (Fichier) et sélectionnez Print (Imprimer). Variété d'impressions 53 Epson Stylus Pro 3880 Guide d'utilisation 3. Sélectionnez Color Management (Gestion des couleurs). Dans la section d'Print (Imprimer), sélectionnez Document et Printer Manages Colors (L'imprimante gère les couleurs) pour Color Handling (Gestion des couleurs). Cliquez sur Print (Imprimer). Lors de l’utilisation de cette fonction avec une application qui ne prend pas en charge la gestion des couleurs, vous devez procéder à la mise en correspondance des couleurs à partir de l’étape 4. 4. Ouvrez la boîte de dialogue Print (Imprimer). Voir « Accès à la zone de dialogue Imprimer » à la page 33 Variété d'impressions 54 Epson Stylus Pro 3880 Guide d'utilisation 5. Pour Mac OS X 10.5, sélectionnez Color Matching (Correspondance des couleurs), puis EPSON Color Controls (Calibration EPSON). Remarque : Lors de l'utilisation de Adobe Photoshop CS3/CS4, Adobe Photoshop Lightroom et Adobe Photoshop Elements 6 sous Mac OS X 10.5, sélectionnez EPSON Color Controls (Calibration EPSON) à la première étape. 6. Ouvrez la boîte de dialogue des paramètres avancés. Variété d'impressions 55 Epson Stylus Pro 3880 Guide d'utilisation Pour Mac OS X 10.5 : Sélectionnez Print Settings (Configuration Imprimante) et changez les Color Settings (Paramètres couleur) au besoin. Si vous calibrez les couleurs manuellement, cliquez sur Advanced Color Settings (Paramètres de couleur avancés). Remarque : Si vous utilisez Adobe Photoshop CS3/CS4, Adobe Photoshop Lightroom et Adobe Photoshop Elements 6 sous Mac OS X 10.5, décochez la case Use Generic RGB (Utiliser le RGB générique). Si vous utilisez une autre application, cochez cette case. Variété d'impressions 56 Epson Stylus Pro 3880 Guide d'utilisation Pour Mac OS X 10.3.9 à 10.4 : Sélectionnez Printer Color Management (Gestion des couleurs de l'imprimante) et cliquez sur Color Controls (Calibration EPSON), puis sur Advanced Settings (Plus d'options). 7. Définissez les paramètres requis. Pour des informations détaillées, consultez l'aide en ligne du pilote d'impression. Pour Mac OS X 10.5 : Variété d'impressions 57 Epson Stylus Pro 3880 Guide d'utilisation Pour Mac OS X 10.3.9 à 10.4 : 8. Vérifiez les autres paramètres, puis commencez à imprimer. Impression d'une photographie en noir et blanc L'impression évoluée d'une photographie en noir et blanc est possible dans la boîte de dialogue Color Controls (Calibration EPSON) et permet d'imprimer des images en couleur en noir et blanc sans les convertir en monochrome dans l'application. L'impression évoluée d'une photographie en noir et blanc est possible. Remarque : Même en modes Advanced B&W Photo (Photo N&B avancée) et Black (Noire), l'encre de toutes les cartouches est utilisée pour garder les têtes d'impression en bon état. Vous devez utiliser un support adapté à l'impression d'une photographie en noir et blanc. Pour des informations plus détaillées, reportez-vous à la section « Informations relatives au papier » à la page 204. Pour Windows 1. Si l'application prend en charge la gestion des couleurs, reportez-vous au tableau suivant pour régler les paramètres de gestion des couleurs dans l'application. Variété d'impressions 58 Epson Stylus Pro 3880 Application Définition de la gestion des couleurs Adobe Photoshop CS3/CS4 L'imprimante gère les couleurs Guide d'utilisation Adobe Photoshop Lightroom Adobe Photoshop Elements 6/7 Autres Applications Pas de gestion des couleurs Utilisation de Adobe Photoshop CS3 2. Ouvrez le menu File (Fichier) et sélectionnez Print (Imprimer). Variété d'impressions 59 Epson Stylus Pro 3880 Guide d'utilisation 3. Sélectionnez Color Management (Gestion des couleurs). Dans la section d'Print (Imprimer), sélectionnez Document et Printer Manages Colors (L'imprimante gère les couleurs) pour Color Handling (Gestion des couleurs). Cliquez sur Print (Imprimer). Lors de l’utilisation de cette fonction avec une application qui ne prend pas en charge la gestion des couleurs, vous devez procéder à la mise en correspondance des couleurs à partir de l’étape 4. 4. Ouvrez la fenêtre du pilote d'impression. Voir « À partir d’applications Windows » à la page 12 Variété d'impressions 60 Epson Stylus Pro 3880 Guide d'utilisation 5. Sélectionnez Advanced B&W Photo (Photo N&B avancée) pour le paramètre Color (Couleur). 6. Cliquez sur Custom (Perso.) pour le Mode dans le menu Main (Principal), puis sélectionnez Color Controls (Calibration EPSON) et cliquez sur Advanced (Plus d'options). 7. Configurez les paramètres requis, puis commencez à imprimer. Variété d'impressions 61 Epson Stylus Pro 3880 Guide d'utilisation Pour des informations détaillées, consultez l'aide en ligne du pilote d'impression. 8. Vérifiez les autres paramètres, puis commencez à imprimer. Pour Mac OS X 1. Si l'application prend en charge la gestion des couleurs, reportez-vous au tableau suivant pour régler les paramètres de gestion des couleurs dans l'application. Application Adobe Photoshop CS3/CS4 Définition de la gestion des couleurs Mac OS X v10.5 Mac OS X v10.3.9 à v10.4 L'imprimante gère les couleurs Pas de gestion des couleurs Pas de gestion des couleurs Pas de gestion des couleurs Adobe Photoshop Lightroom Adobe Photoshop Elements 6 Autres Applications Utilisation de Adobe Photoshop CS3 Variété d'impressions 62 Epson Stylus Pro 3880 Guide d'utilisation 2. Ouvrez le menu File (Fichier) et sélectionnez Print (Imprimer). 3. Sélectionnez Color Management (Gestion des couleurs). Dans la section d'Print (Imprimer), sélectionnez Document et Printer Manages Colors (L'imprimante gère les couleurs) pour Color Handling (Gestion des couleurs). Cliquez sur Print (Imprimer). Lors de l’utilisation de cette fonction avec une application qui ne prend pas en charge la gestion des couleurs, vous devez procéder à la mise en correspondance des couleurs à partir de l’étape 4. Variété d'impressions 63 Epson Stylus Pro 3880 Guide d'utilisation 4. Ouvrez la boîte de dialogue Print (Imprimer). Voir « Accès à la zone de dialogue Imprimer » à la page 33 5. Sélectionnez Print Settings (Configuration Imprimante), puis Advanced B&W Photo (Photo N&B avancée) pour la Color (Couleur). Pour Mac OS X 10.5 : Remarque : Si vous utilisez Adobe Photoshop CS3/CS4, Adobe Photoshop Lightroom et Adobe Photoshop Elements 6 sous Mac OS X 10.5, décochez la case Use Generic RGB (Utiliser le RGB générique). Si vous utilisez une autre application, cochez cette case. Variété d'impressions 64 Epson Stylus Pro 3880 Guide d'utilisation Pour Mac OS X 10.3.9 à 10.4 : 6. Ouvrez la boîte de dialogue des paramètres avancés. Pour Mac OS X 10.5 : Cliquez sur Advanced Color Settings (Paramètres des couleurs avancés). Variété d'impressions 65 Epson Stylus Pro 3880 Guide d'utilisation Pour Mac OS X 10.3.9 à 10.4 : Sélectionnez Printer Color Management (Gestion des couleurs de l'imprimante). 7. Définissez les paramètres requis. Pour des informations détaillées, consultez l'aide en ligne du pilote d'impression. Pour Mac OS X 10.5 : Variété d'impressions 66 Epson Stylus Pro 3880 Guide d'utilisation Pour Mac OS X 10.3.9 à 10.4 : 8. Vérifiez les autres paramètres, puis commencez à imprimer. Impression sans marges Vous pouvez imprimer vos données sans marges sur le papier. Il existe deux types d'impression sans marge. Remarque : Les quatre bords du papier peuvent être sans marge. ❏ Auto Expand (Agrandir auto) Augmentez automatiquement la taille des données d'impression, puis imprimez sans marge. Les zones agrandies situées en dehors de la taille du papier ne seront pas imprimées. Variété d'impressions 67 Epson Stylus Pro 3880 Guide d'utilisation ❏ Retain Size (Format à conserver) A l'aide d'une application, augmentez la taille des données de votre image pour dépasser la largeur et la hauteur du papier afin d'éviter que les zones non imprimables n'apparaissent le long des quatre bords. Le pilote d'impression ne peut pas augmenter la taille des données d'image. Sélectionnez ce paramètre si vous ne souhaitez pas modifier le ratio de vos données d'impression à l'aide du pilote d'impression. Type de support pris en charge Les tailles de support suivantes sont prises en charge pour l'impression sans marge. Largeur du papier Letter (8,5 × 11 pouces) US B (11 × 17 pouces) US C (17 × 22 pouces) A4 (210 × 297 mm) A3 (297 × 420 mm) Super A3 (329 × 483 mm) A2 (420 × 594 mm) 89 × 127 mm (3,5 × 5 pouces) 102 × 152 mm (4 × 6 pouces) 127 × 178 mm (5 × 7 pouces) Variété d'impressions 68 Epson Stylus Pro 3880 Guide d'utilisation Largeur du papier taille 16:9 (102 × 181 mm) 203 × 254 mm (8 × 10 pouces) 254 × 305 mm (10 × 12 pouces) 279 × 356 mm (11 × 14 pouces) 406 × 508 mm (16 × 20 pouces) Remarque : ❏ Si votre application dispose de paramètres de marges, veillez à leur donner une valeur nulle avant de lancer l’impression. ❏ L’encre peut déborder sur le rouleau d’impression. Dans ce cas, essuyez l’encre à l’aide d’un chiffon. ❏ Lorsque cette fonction est sélectionnée, le temps nécessaire à l’impression est plus important que lors de l’impression normale. ❏ Selon le support utilisé, il est possible que des taches apparaissent dans les zones supérieure et inférieure. ❏ Si vous sélectionnez l'option Manuelle - avant pour le paramètre Alimentation, la case à cocher Borderless (Sans marges) ne s'affiche pas. ❏ L'impression sans marges n'est pas prise en charge lorsque le paramètre VERIF TAILLE PAPIER est désactivé. Assurez-vous que l'option ON (OUI) est sélectionnée pour le paramètre PAPER SIZE CHECK (VÉRIF FORMAT PAPIER) au niveau du panneau de contrôle de l'imprimante. Selon le type de support, la qualité d'impression peut décliner ou l'impression sans marge n'est pas prise en charge. Pour des informations plus détaillées, reportez-vous à la section « Informations relatives au papier » à la page 204. Paramètres de l'application Définissez la taille des données de l'image à l'aide de la boîte de dialogue Paramètres de la page du logiciel d'application. Pour Agrandir auto ❏ Définissez la même taille de papier que celui utilisé pour l'impression. ❏ Si votre application comporte des paramètres de marge, définissez la marge sur 0 mm. Variété d'impressions 69 Epson Stylus Pro 3880 Guide d'utilisation ❏ Appliquez la taille du papier à vos données d'image. Pour Format à conserver ❏ Définissez la taille de l'image 5 mm plus large dans les quatre directions à l'aide de l'application qui a créé les données. ❏ Si votre application comporte des paramètres de marge, définissez la marge sur 0 mm. ❏ Appliquez la taille du papier à vos données d'image. Paramètres du pilote d'impression Pour imprimer vos données à l’aide de cette fonction, procédez comme suit. Pour Windows 1. Ouvrez la fenêtre du pilote d'impression. Voir « Accès au logiciel d’impression » à la page 12. 2. Dans le menu Main (Principal), sélectionnez le type de support, la source d'alimentation papier, la taille de la page ou du papier. Variété d'impressions 70 Epson Stylus Pro 3880 Guide d'utilisation 3. Sélectionnez Borderless (Sans marges), puis cliquez sur Expansion (Extension). 4. Sélectionnez Auto Expand (Agrandir auto) ou Retain Size (Format à conserver). Si vous sélectionnez Auto Expand (Agrandir auto), vous pouvez modifier l'amplitude de l'agrandissement. Max Dans le cas d'un format A2, environ 5 mm pour le bas, 3,3 mm pour le haut et 4,5 mm pour la gauche et la droite Mid (Interm) Moitié de max Min 0 mm Variété d'impressions 71 Epson Stylus Pro 3880 Guide d'utilisation Remarque : Si vous déplacez le curseur vers Min, la proportion d’agrandissement de l’image diminue. Cependant, à mesure que cette proportion diminue, il est possible que des marges apparaissent sur un ou plusieurs côtés du papier. 5. Vérifiez les autres paramètres, puis commencez à imprimer. Pour Mac OS X 1. Ouvrez la boîte de dialogue Page Setup (Format d'impression). Voir « Accès au logiciel d’impression » à la page 31. 2. Sélectionnez la taille du papier et l'impression sans marges telle que Auto Expand (Agrandir auto) ou Retain Size (Format à conserver), puis cliquez sur OK. 3. Ouvrez la boîte de dialogue Print (Imprimer). Voir « Accès au logiciel d’impression » à la page 31. 4. Si l'option Auto Expand (Agrandir auto) est sélectionnée, vous pouvez modifier l'amplitude de l'agrandissement dans la boîte de dialogue Expansion (10.3.9 à 10.4) ou dans la boîte de dialogue Paramètres de disposition d'impression (10.5 ou supérieur). Max Dans le cas d'un format A2, environ 5 mm pour le bas, 3,3 mm pour le haut et 4,5 mm pour la gauche et la droite Moy Moitié de max Min 0 mm Variété d'impressions 72 Epson Stylus Pro 3880 Guide d'utilisation Mac OS X (10.5 ou supérieur) Remarque : Si vous déplacez le curseur vers Min, la proportion d’agrandissement de l’image diminue. Cependant, à mesure que cette proportion diminue, il est possible que des marges apparaissent sur un ou plusieurs côtés du papier. Mac OS X (10.3.9 à 10.4) Variété d'impressions 73 Epson Stylus Pro 3880 Guide d'utilisation 5. Dans la boîte de dialogue Print Settings (Configuration Imprimante), sélectionnez le type de support. 6. Vérifiez les autres paramètres, puis commencez à imprimer. Augmenter ou Réduction de la taille d'impression Vous pouvez adapter la taille de vos données à celle du papier sur lequel vous souhaitez imprimer. Il existe deux manières d'augmenter ou de réduire la taille de vos données. Variété d'impressions 74 Epson Stylus Pro 3880 Guide d'utilisation ❏ Fit to Page (Zoom) (Windows uniquement) Agrandit ou réduit proportionnellement la taille de vos données, conformément au format de papier sélectionné dans la liste Output Paper (Sortie papier). ❏ Custom (Perso.) Permet de définir le pourcentage d’agrandissement ou de réduction des données. Zoom (Windows uniquement) Vous pouvez adapter la taille de vos données à celle du papier sur lequel vous souhaitez imprimer. 1. Ouvrez la fenêtre du pilote d'impression. Voir « Accès au logiciel d’impression » à la page 12. Variété d'impressions 75 Epson Stylus Pro 3880 Guide d'utilisation 2. Cliquez sur l'onglet Page Layout (Disposition), puis sélectionnez la même taille de papier que la taille de papier des données. 3. Sélectionnez la taille du papier qui est chargé dans l'imprimante à partir de la liste Output Paper (Sortie papier). Agrandit ou réduit proportionnellement la taille de vos données, conformément au format de papier sélectionné dans la liste Output Paper (Sortie papier). 4. Vérifiez les autres paramètres, puis commencez à imprimer. Variété d'impressions 76 Epson Stylus Pro 3880 Guide d'utilisation Avancé Permet de définir le pourcentage d’agrandissement ou de réduction. Pour Windows 1. Ouvrez la fenêtre du pilote d'impression. Voir « Accès au logiciel d’impression » à la page 12. 2. Cliquez sur l'onglet Page Layout (Disposition), puis sélectionnez la même taille de papier que la taille de papier des données. 3. Sélectionnez la taille du papier qui est chargé dans l'imprimante à partir de Output Paper (Sortie papier). 4. Sélectionnez Reduce/Enlarge (Impression proportionnelle), puis cliquez sur Custom (Perso.). Cliquez sur les flèches de la zone Scale (Proportion) pour choisir une valeur entre 10 et 650 %. 5. Vérifiez les autres paramètres, puis commencez à imprimer. Pour Mac OS X 1. Ouvrez la boîte de dialogue Page Setup (Format d'impression). Variété d'impressions 77 Epson Stylus Pro 3880 Guide d'utilisation Voir « Accès au logiciel d’impression » à la page 31. 2. Sélectionnez l'imprimante ainsi que la taille du papier qui est chargé dans l'imprimante. 3. Définissez la valeur de Scale (Proportion). Pour Mac OS X 10.5 : 1 à 10 000 % Pour Mac OS X 10.3.9 à 10.4 : 1 à 400 % 4. Vérifiez les autres paramètres, puis commencez à imprimer. Variété d'impressions 78 Epson Stylus Pro 3880 Guide d'utilisation Impression Pages/feuille Vous pouvez imprimer deux ou quatre pages de votre document sur une seule feuille de papier. Si vous imprimez des données préparées en continu au format A4, celles-ci seront imprimées comme illustré ci-dessous. Remarque : ❏ Pour les utilisateurs de Windows, utilisez la fonction d'organisation de l'impression du pilote d'impression. Pour Mac OS X, utilisez la fonction standard du système d'exploitation pour l'organisation de l'impression. ❏ Vous ne pouvez pas utiliser la fonction Multi-Page (Multi-Pages) du pilote d'impression de Windows si vous utilisez l'impression sans marge. ❏ Pour les utilisateurs de Windows, à l'aide de la fonction Fit to Page (Zoom), vous pouvez imprimer les données sur différentes tailles de papier. Voir « Augmenter ou Réduction de la taille d'impression » à la page 74. Pour Windows 1. Ouvrez la fenêtre du pilote d'impression. Voir « Accès au logiciel d’impression » à la page 12. Variété d'impressions 79 Epson Stylus Pro 3880 Guide d'utilisation 2. Cliquez sur l'onglet Page Layout (Disposition), activez la case Multi-Page (Multi-Pages), sélectionnez N-up, puis cliquez sur Settings (Paramètres). 3. Dans la boîte de dialogue Print Layout (Organisation), spécifiez l’ordre dans lequel les pages seront imprimées. Pour imprimer les cadres autour des pages imprimées sur chaque feuille, activez la case Print page frames (Encadrement page). 4. Vérifiez les autres paramètres, puis commencez à imprimer. Pour Mac OS X 1. Ouvrez la boîte de dialogue Print (Imprimer). Voir « Accès au logiciel d’impression » à la page 31. Variété d'impressions 80 Epson Stylus Pro 3880 Guide d'utilisation 2. Sélectionnez Layout (Organisation) dans la liste pour spécifier l'ordre d'impression des pages. Remarque : Si vous sélectionnez une autre option que None (Sans) pour Border (Bordure), les cadres autour des pages sont imprimés sur chaque feuille. 3. Vérifiez les autres paramètres, puis commencez à imprimer. Impression d'un poster (Windows uniquement) La fonction d'impression de poster vous permet d'imprimer des images à la taille d'un poster en agrandissant une page afin de couvrir plusieurs feuilles de papier. Cette fonction est prise en charge uniquement sous Windows. Vous pouvez créer un poster ou un calendrier en regroupant plusieurs feuilles de papier imprimées. L'impression d'un poster est possible jusqu'à 16 plis de l'impression normale (feuilles quatre par quatre.) L'impression de poster prend en charge les deux types suivants. Variété d'impressions 81 Epson Stylus Pro 3880 Guide d'utilisation ❏ Impression de poster sans marge Vous pouvez imprimer une image à la taille d'un poster sans marge en agrandissant automatiquement une page pour qu'elle couvre plusieurs feuilles de papier. Vous pouvez créer un poster en regroupant simplement plusieurs feuilles de papier imprimées. ❏ Impression d'un poster avec des marges Vous pouvez imprimer une image à la taille d'un poster en agrandissant automatiquement une page pour qu'elle couvre plusieurs feuilles de papier. Vous devez alors couper les marges et assembler plusieurs feuilles de papier pour créer un poster. 1. Préparez les données d'impression à l'aide d'une application. Le pilote d'impression agrandit automatiquement les données d'image en cours d'impression. 2. Ouvrez la fenêtre du pilote d'impression. Voir « Accès au logiciel d’impression » à la page 12. Variété d'impressions 82 Epson Stylus Pro 3880 Guide d'utilisation 3. Cliquez sur l'onglet Page Layout (Disposition), activez la case Multi-Page (Multi-Pages), sélectionnez Poster, puis cliquez sur Settings (Paramètres). 4. Dans la boîte de dialogue Poster Settings (Configuration du poster), sélectionnez le nombre de pages imprimées que vous souhaitez que votre poster couvre. Remarque : Vous pouvez créer un poster plus grand si vous sélectionnez un nombre supérieur de divisions. Variété d'impressions 83 Epson Stylus Pro 3880 Guide d'utilisation 5. Si vous souhaitez imprimer un poster sans marge, activez la case Borderless Poster Print (Impression poster sans marges), puis sélectionnez les panneaux que vous ne souhaitez pas imprimer, et cliquez sur OK. Puis, passez à l'étape 6. 6. Si vous souhaitez que le poster comporte des marges, assurez-vous que la case Borderless Poster Print (Impression poster sans marges) est décoché, et configurez les autres paramètres selon vos besoins. Remarque : En ce qui concerne la taille une fois toutes les pages assemblées : la taille finale que Trim Lines (Lignes d'ajustement) soit sélectionné ou non est identique. Cependant, si Print Cutting Guides (Imprimer les marques de coupe) est sélectionné, la taille finale est inférieure de la quantité de chevauchement. 7. Vérifiez les autres paramètres, puis commencez à imprimer. Variété d'impressions 84 Epson Stylus Pro 3880 Guide d'utilisation Assemblage des feuilles le long du guide Les étapes d'assemblage des feuilles sont différentes si les feuilles imprimées comportent ou non des marges. Pour l'impression d'un poster sans marge Cette section explique comment assembler quatre pages imprimées. Assemblez correctement les pages imprimées, puis collez-les au dos de feuilles à l'aide de ruban adhésif. Assemblez-les dans l'ordre indiqué sur l'illustration ci-dessous. L'impression d'un poster sans marge risque de ne pas générer un ensemble complet d'images partielles qui peut être utilisé pour assembler un poster. Si vous souhaitez créer un poster plus complet, essayez la fonction Impression d'un poster avec des marges. Variété d'impressions 85 Epson Stylus Pro 3880 Guide d'utilisation Pour imprimer un poster avec des marges Lorsque vous sélectionnez Overlapping Alignment Marks (Guides de recouvrement), les guides suivants sont imprimés sur le papier. Lisez les procédures ci-dessous pour assembler les quatre pages imprimées à l'aide des guides d'alignement. Les quatre feuilles sont assemblées dans l'ordre suivant. 1. Coupez la feuille en haut à gauche le long du guide d'alignement (ligne bleue verticale). Le guide est noir lors d'une impression en noir et blanc. Variété d'impressions 86 Epson Stylus Pro 3880 Guide d'utilisation 2. Placez la feuille en haut à gauche sur la feuille en haut à droite. Les repères X doivent correspondre comme illustré ci-dessous, puis assemblez temporairement la feuille en haut à gauche avec la feuille en haut à droite à l'aide de ruban adhésif. 3. Coupez la feuille les feuilles du haut le long du guide d'alignement (ligne rouge verticale). Le guide est noir lors d'une impression en noir et blanc. 4. Assemblez les feuilles en haut à gauche et à droite temporairement à l'aide de ruban adhésif sur le dos des feuilles. 5. Répétez les étapes 1 à 4 pour les feuilles du bas. 6. Coupez le bas des feuilles du haut le long du guide d'alignement (ligne bleue horizontale). Variété d'impressions 87 Epson Stylus Pro 3880 Guide d'utilisation Le guide est noir lors d'une impression en noir et blanc. 7. Placez les feuilles du haut par dessus les feuilles du bas. Les repères X doivent correspondre comme illustré ci-dessous, puis assemblez temporairement les feuilles du haut avec les feuilles du bas à l'aide de ruban adhésif. 8. Coupez les feuilles le long du guide d'alignement (ligne rouge horizontale). Le guide est noir lors d'une impression en noir et blanc. Variété d'impressions 88 Epson Stylus Pro 3880 Guide d'utilisation 9. Assemblez les feuilles du haut et du bas temporairement à l'aide de ruban adhésif sur le dos des feuilles. 10. Une fois toutes les feuilles assemblées, coupez les marges le long du guide externe. Impression Recto-verso Vous pouvez effectuer une impression recto-verso. Deux types d’impression recto-verso sont disponibles. L’impression recto-verso standard vous permet d’imprimer les pages impaires en premier. Une fois ces pages imprimées, elles peuvent être rechargées afin que les pages de numéro pair soient imprimées sur la face opposée du papier. Vous pouvez aussi effectuer l’impression recto-verso d’un livret plié. Cette fonction vous permet de réaliser des livrets à simple pli. Remarque : ❏ La fonction d’impression recto-verso n’est pas disponible lorsque l’imprimante est exploitée en réseau ou utilisée en tant qu’imprimante partagée, ou lorsque le système n’est pas configuré pour prendre en charge la communication bidirectionnelle. ❏ Utilisez uniquement les types de supports adaptés à l’impression recto-verso, faute de quoi la qualité d’impression risque de décliner. Variété d'impressions 89 Epson Stylus Pro 3880 Guide d'utilisation ❏ Selon le type de papier et la quantité d’encre utilisée pour imprimer le texte et les images, il est possible que l’encre traverse le papier. ❏ La surface du papier peut être tachée pendant l’impression recto-verso. ❏ Cette fonction n’est disponible que lorsque le paramètre Alimentation est réglé sur Sheet (Feuille). Impression recto-verso standard Pour imprimer les pages impaires et paires sur le recto et le verso d’une même feuille, procédez comme suit. 1. Ouvrez la fenêtre du pilote d'impression. Voir « Accès au logiciel d’impression » à la page 12. 2. Cliquez sur l'onglet Page Layout (Disposition), activez la case Double-Sided Printing (Impression Recto-verso), puis cliquez sur Margins (Marges). 3. Sélectionnez le bord du papier sur lequel la reliure doit être placée. Les options disponibles sont : Left (Gauche), Top (Haut-Centre) ou Right (Droite). Définissez la largeur de la marge de reliure à l’aide de la zone de texte Marge de reliure. Vous pouvez sélectionner une largeur comprise entre 3 et 30 mm. Variété d'impressions 90 Epson Stylus Pro 3880 Guide d'utilisation Remarque : Selon les paramètres définis dans votre application, la marge de reliure réelle peut varier. Nous vous recommandons de vérifier la qualité d’impression avant de procéder à l’impression de l’intégralité du travail. 4. Cliquez sur OK pour revenir au menu Disposition de la page, puis sur OK pour enregistrer vos paramètres. 5. Assurez-vous que du papier est chargé et envoyez le travail d’impression à partir de votre application. Des instructions pour imprimer les pages de numéro pair s’afficheront à l’issue de l’impression des pages de numéro impair. 6. Suivez les instructions qui s’affichent à l’écran et rechargez le papier. Remarque : ❏ Le papier peut se courber pendant l’impression en raison de la quantité d’encre utilisée. Si ce problème survient, recourbez légèrement les feuilles dans le sens opposé avant de les recharger dans l’imprimante. ❏ Alignez la pile de papier en la taquant sur une surface plate et dure avant de la recharger dans l’imprimante. ❏ Suivez les instructions affichées lors du rechargement des impressions. Des bourrages ou un mauvais placement de la marge de reliure peuvent se produire si les impressions ne sont pas rechargées correctement. ❏ En cas de bourrage papier, reportez-vous à la section « Élimination des bourrages papier » à la page 201. 7. Une fois le papier rechargé, cliquez sur Reprendre pour imprimer les pages de numéro pair. Variété d'impressions 91 Epson Stylus Pro 3880 Guide d'utilisation Impression recto-verso d’un livret plié Vous pouvez aussi créer des livrets à simple pli en utilisant la fonction d’impression recto-verso. Lors de la création d’un livret à simple pli, les pages qui apparaissent à l’extérieur (une fois le livret plié) sont imprimées en premier. Les pages qui apparaîtront à l’intérieur du livret peuvent ensuite être imprimées après le rechargement du papier dans l’imprimante. 2 1 3 6 4 5 7 8 10 12 9 11 ✽ Bord de reliure Il est possible de réaliser un livret en imprimant les pages 1 et 4 sur la première feuille de papier, les pages 5 et 8 sur la deuxième, et les pages 9 et 12 sur la troisième. Une fois ces feuilles rechargées dans le bac feuille à feuille, vous pouvez alors imprimer les pages 2 et 3 au verso de la première feuille de papier, les pages 6 et 7 au verso de la deuxième et les pages 10 et 11 au verso de la troisième. Les pages résultantes peuvent alors être pliées et reliées pour former un livret. Pour créer le livret, procédez comme suit. Variété d'impressions 92 Epson Stylus Pro 3880 Guide d'utilisation 1. Sélectionnez Double-Sided Printing (Impression Recto-verso), puis Folded Booklet (Livret plié) et enfin cliquez sur Margins (Marges). 2. Sélectionnez le bord du papier sur lequel la reliure doit être placée. Les options disponibles sont : Left (Gauche), Top (Haut-Centre) ou Right (Droite). Remarque : Lorsque l’option Portrait est sélectionnée pour le paramètre Orientation du menu Papier, les options disponibles pour la position de la reliure sont Gauche et Droite. La position de reliure Haut est accessible lorsque l’option Landscape (Paysage) est sélectionnée pour le paramètre Orientation. Variété d'impressions 93 Epson Stylus Pro 3880 Guide d'utilisation 3. Définissez la largeur de la marge de reliure à l’aide de la zone de texte Marge de reliure. Vous pouvez indiquer n’importe quelle largeur comprise entre 3 et 30 mm. La largeur de marge spécifiée sera utilisée des deux côtés du pli. Par exemple, si une marge de 10 mm est spécifiée, une marge de 20 mm sera insérée (une marge de 10 mm sera placée de chaque côté du pli). ✽ Bord de pliage ✽✽ Marge 4. Cliquez sur OK pour revenir au menu Disposition, puis sur OK pour enregistrer vos paramètres. 5. Assurez-vous que du papier est chargé et envoyez le travail d’impression à partir de votre application. 6. Des instructions pour l’impression des pages intérieures s’afficheront lors de l’impression des pages extérieures. Suivez les instructions qui s’affichent à l’écran pour recharger le papier. Remarque : ❏ Le papier peut se courber pendant l’impression en raison de la quantité d’encre utilisée. Si ce problème survient, recourbez légèrement les feuilles dans le sens opposé avant de les recharger dans l’imprimante. ❏ Alignez la pile de papier en la taquant sur une surface plate et dure avant de la recharger dans l’imprimante. ❏ Suivez les instructions affichées lors du rechargement des impressions. Des bourrages ou un mauvais placement de la marge de reliure peuvent se produire si les impressions ne sont pas rechargées correctement. 7. Une fois le papier rechargé, cliquez sur Continuer pour imprimer les pages intérieures. Variété d'impressions 94 Epson Stylus Pro 3880 Guide d'utilisation 8. Lorsque l’impression est terminée, pliez les feuilles et reliez-les à l’aide d’une agrafeuse ou d’une autre méthode d’assemblage. Impression sur du papier personnalisé Vous pouvez également ajouter un papier personnalisé en procédant comme suit. Les tailles disponibles dépendent du bac feuille à feuille utilisé. Bac feuille à feuille Manuelle - arrière Manuelle - avant Largeur du papier 89 à 432 mm 204 à 432 mm 210 à 420 mm Hauteur du papier 127 à 950 mm 254 à 950 mm 279 à 594 mm Remarque : ❏ Pour Mac OS X, vous pouvez définir une taille plus grande dans Taille de papier personnalisée que celle définie dans l'imprimante ; cependant, l'impression ne sera pas correcte. ❏ La taille du papier disponible peut être limitée par le logiciel d'application. Pour Windows 1. Ouvrez la fenêtre du pilote d'impression. Voir « Accès au logiciel d’impression » à la page 12. Variété d'impressions 95 Epson Stylus Pro 3880 Guide d'utilisation 2. Cliquez sur User Defined (Personnalisée) dans le menu Main (Principal). Remarque : Vous ne pouvez pas sélectionner User Defined (Personnalisée) si Borderless (Sans marges) est sélectionné pour les Paper Settings (Paramètres papier). 3. Définissez la taille personnalisée que vous souhaitez utiliser, puis cliquez sur Save (Enregistrer). ❏ Vous pouvez saisir jusqu'à 24 caractères pour le Paper Size Name (Nom du format personnalisé). ❏ Vous pouvez facilement modifier le format en sélectionnant le format de papier le plus proche de celui que vous souhaitez définir dans Base Paper Size (Format de papier de base). Variété d'impressions 96 Epson Stylus Pro 3880 Guide d'utilisation ❏ Si le rapport est identique à celui du format de papier défini, sélectionnez le ratio dans Fix Aspect Ratio (Rapport hauteur/largeur fixe) puis sélectionnez au choix Landscape (Paysage) ou Portrait pour la Base. Dans ce cas, vous pouvez uniquement régler la Paper Width (Largeur papier) ou la Paper Height (Hauteur papier). Remarque : ❏ Pour modifier le format de papier que vous avez enregistré, sélectionnez le nom du format de papier dans la liste, puis modifiez le format. ❏ Pour supprimer le format de papier définir par l'utilisateur que vous avez enregistré, sélectionnez le nom du format de papier dans la liste, puis cliquez sur Delete (Effacer). ❏ Vous pouvez enregistrer jusqu'à 100 formats de papier. 4. Cliquez sur OK pour enregistrer la taille de papier personnalisée. Le format de papier personnalisé est enregistré dans la Paper Size (Taille papier). Maintenant, vous pouvez imprimer en suivant la procédure habituelle. Pour Mac OS X 1. Ouvrez la boîte de dialogue Page Setup (Format d'impression). Voir « Accès au logiciel d’impression » à la page 31. Variété d'impressions 97 Epson Stylus Pro 3880 Guide d'utilisation 2. Sélectionnez Manage Custom Sizes (Gérer les formats personnalisés) dans Paper Size (Taille papier). 3. Cliquez sur +, puis saisissez le nom du format de papier. 4. Saisissez la largeur, la hauteur et les marges du papier, puis cliquez sur OK. Vous pouvez définir le format de papier et les marges de l'imprimante de la manière suivante. Imprimante Description Bac feuille à feuille - Sans marges (Agrandir auto) Imprime des données agrandies sur les feuilles simples sans aucune marge sur les quatre côtés. Bac feuille à feuille - Sans marges (Format à conserver) Imprime les données sur des feuilles simples (sans aucune marge sur les quatre côtés) tout en conservant le rapport hauteur/largeur du format original. Manuelle - arrière - Sans marges (Agrandir auto) Imprime des données agrandies sur les feuilles simples sans aucune marge sur les quatre côtés. Le papier est entraîné à partir de la fente d'alimentation manuelle arrière. Variété d'impressions 98 Epson Stylus Pro 3880 Guide d'utilisation Imprimante Description Manuelle - arrière - Sans marges (Format à conserver) Imprime les données sur des feuilles simples (sans aucune marge sur les quatre côtés) tout en conservant le rapport hauteur/largeur du format original. Le papier est entraîné à partir de la fente d'alimentation manuelle arrière. Remarque : ❏ Pour modifier le paramètre que vous avez enregistré, cliquez sur le nom du format de papier dans la liste. ❏ Pour dupliquer le format de papier que vous avez enregistré, sélectionnez le nom du format de papier dans la liste, puis cliquez sur Duplicate (Dupliquer). ❏ Pour supprimer le format de papier que vous avez enregistré, sélectionnez le nom du format de papier dans la liste, puis cliquez sur -. ❏ Le paramètre du format de papier personnalisé change en fonction du système d'exploitation. Pour plus de détails, consultez la documentation de votre système d'exploitation. 5. Cliquez sur OK. Le format de papier personnalisé est enregistré dans le menu contextuel Paper Size (Taille papier). Maintenant, vous pouvez imprimer en suivant la procédure habituelle. Personnaliser les éléments du pilote d'impression Vous pouvez enregistrer les paramètres ou modifier les éléments d'affichage comme vous le souhaitez. Vous pouvez également exporter les paramètres sous la forme d'un fichier et appliquer les mêmes paramètres du pilote d'impression à plusieurs ordinateurs. Variété d'impressions 99 Epson Stylus Pro 3880 Guide d'utilisation Enregistrement des paramètres du pilote d’impression Vous pouvez enregistrer jusqu'à 100 paramètres. Enregistrer sous forme de favori Vous pouvez enregistrer tous vos paramètres de pilote d'impression. 1. Modifiez les paramètres dans le menu Main (Principal) et Page Layout (Disposition). 2. Cliquez sur Save/Del... (Enregistrer/supprimer...) dans le menu Main (Principal) ou Page Layout (Disposition). Variété d'impressions 100 Epson Stylus Pro 3880 Guide d'utilisation 3. Saisissez le nom dans la case Name (Nom), puis cliquez sur Save (Enregistrer). Vous pouvez choisir un paramètre que vous avez enregistré dans la liste Select Setting (Paramètre de sélection). Enregistrer en tant que support personnalisé Vous pouvez enregistrer les éléments des Media Settings (Paramètres du support) dans le menu Main (Principal). 1. Modifiez les éléments des Media Settings (Paramètres du support) dans le menu Main (Principal). Variété d'impressions 101 Epson Stylus Pro 3880 Guide d'utilisation 2. Cliquez sur le bouton Custom Settings (Paramètres personnalisés). 3. Saisissez le nom dans la case Name (Nom), puis cliquez sur Save (Enregistrer). Vous pouvez choisir un paramètre que vous avez enregistré dans la liste Media Type (Support). Organisation des menus Vous pouvez modifier l'organisation des options de menu Select Setting (Paramètre de sélection), Media Type (Support) et Paper Size (Taille papier). Variété d'impressions 102 Epson Stylus Pro 3880 Guide d'utilisation 1. Cliquez sur l’onglet Utility (Utilitaire), puis sur Menu Arrangement (Disposition du menu). 2. Sélectionnez le menu à modifier. 3. Dans la liste, organisez les options comme vous le souhaitez, ou classifiez les options par groupes. ❏ Vous pouvez modifier l'organisation des options de la liste en effectuant des opérations de glisser-déposer. ❏ Pour ajouter un groupe, cliquez sur Add Group (Ajouter groupe). Variété d'impressions 103 Epson Stylus Pro 3880 Guide d'utilisation ❏ Pour supprimer le groupe, cliquez sur Delete Group (Supprimer le groupe). ❏ Déplacez les options inutilisées dans le groupe Not Display (Non affiché). Remarque : Vous ne pouvez pas supprimer les options par défaut. 4. Cliquez sur le bouton Save (Enregistrer). Exportation ou importation Vous pouvez exporter ou importer les paramètres que vous avez enregistrés en tant que fichier. Exportation des paramètres 1. Ouvrez la boîte de dialogue Save or Deletes Select Settings (Enregistrer ou supprimer les paramètres personnalisés) ou la boîte de dialogue Saves or deletes Custom Media (Permet d'enregistrer ou de supprimer le support personnalisé.). Variété d'impressions 104 Epson Stylus Pro 3880 Guide d'utilisation 2. Sélectionnez le paramètre dans la zone List (Liste), puis cliquez sur Export (Exporter). 3. Sélectionnez l'emplacement, puis entrez le nom du fichier, et cliquez sur Save (Enregistrer). Importation de paramètres 1. Ouvrez la boîte de dialogue Save or Deletes Select Settings (Enregistrer ou supprimer les paramètres sélectionnés) ou la boîte de dialogue Saves or deletes Custom Media (Permet d'enregistrer ou de supprimer le support personnalisé.). 2. Cliquez sur Import (Importer). 3. Sélectionnez le fichier que vous souhaitez importer, cliquez sur Open (Ouvrir). Variété d'impressions 105 Epson Stylus Pro 3880 Guide d'utilisation Exportation ou importation de tous les paramètres Vous pouvez exporter ou importer tous les paramètres du pilote d'impressions sous forme de fichier. 1. Cliquez sur l’onglet Utility (Utilitaire), puis sur Export or Import (Exporter ou importer). 2. Cliquez sur Export (Exporter) ou sur Import (Importer). 3. Pour exporter le paramètre, sélectionnez l'emplacement, puis entrez le nom du fichier, et cliquez sur Save (Enregistrer). Pour importer le paramètre, sélectionnez le fichier que vous souhaitez importer, cliquez sur Open (Ouvrir). Utilisation de Gestion des couleurs Vous pouvez effectuer la gestion des couleurs à l'aide du pilote d'impression des trois manières suivantes. Variété d'impressions 106 Epson Stylus Pro 3880 Guide d'utilisation ❏ Gestion des couleurs par l'ICM de pilote (Windows uniquement) Vous pouvez effectuer la gestion des couleurs à l'aide du simple pilote d'impression. Cela est utile lorsque vous utilisez une application qui ne prend pas en charge cette fonction. Il imprime à l'aide de la fonction de gestion des couleurs du système d'exploitation. ❏ Gestion des couleurs par l'Host ICM (ICM hôte)/ColorSync Une application doit prendre en charge un système de gestion des couleurs. Comme elle imprime à l'aide de la fonction de gestion des couleurs du système d'exploitation, vous pouvez obtenir les impressions grâce au même système de gestion des couleurs même si vous utilisez la fonction avec d'autres applications. Toutefois, les couleurs imprimées peuvent différer en fonction de la version du système d'exploitation. ❏ Gestion des couleurs à l’aide de l’application Une application doit prendre en charge un système de gestion des couleurs. Comme elle imprime à l'aide de la fonction de gestion des couleurs d'une application commune, vous pouvez obtenir les résultats d'impression grâce au même système de gestion des couleurs même si vous utilisez la fonction avec un autre système d'exploitation. Définition de profils La définition d'un profil d'entrée, d'un profil d'imprimante et d'une intention varie en fonction de chaque système de gestion des couleurs. Cela s'explique par l'utilisation de la gestion des couleurs qui varie d'un moteur à l'autre. Profil d'entrée Profil de sortie Définition d'une intention ICM du pilote Pilote d’impression Pilote d’impression Pilote d’impression ICM hôte (Windows) Application Pilote d’impression Pilote d’impression ColorSync (Mac OS) Application Pilote d’impression Application Application Application Application Application Le profil d'imprimante de chaque feuille nécessaire pour la gestion des couleurs est installé avec le pilote d'impression de ce produit. Vous pouvez sélectionner le profil dans la boîte de dialogue des paramètres du pilote d'impression. Pour des informations plus détaillées, reportez-vous aux sections suivantes. Voir « Gestion des couleurs par l'ICM pilote (Windows uniquement) » à la page 108 Voir « Gestion des couleurs par l'ICM hôte (Windows) » à la page 111 Voir « Gestion des couleurs par ColorSync (Mac OS X) » à la page 114 Voir « Gestion des couleurs à l’aide de l’application » à la page 116 Variété d'impressions 107 Epson Stylus Pro 3880 Guide d'utilisation Remarque : Même si vous utilisez les données d'image identiques, elles varient entre une image originale et une image affichée. Les résultats d'impression peuvent également différer de l'image qui apparaît sur l'écran. Cela est dû à la différence de caractéristiques entre les périphériques d'entrée et de sortie. Les périphériques d'entrée tels qu'un scanner ou un appareil photo numérique importent les couleurs en tant que données électroniques alors que les périphériques de sortie reproduisent une image en fonction des données de couleur. Pour ajuster les couleurs entre les périphériques, utilisez un système de gestion des couleurs. Chaque système d'exploitation est équipé d'un système de gestion des couleurs tels que ICM pour Windows et ColorSync pour Mac OS X. De plus, certains logiciels d'édition d'images prennent en charge le système de gestion des couleurs. Dans un système de gestion des couleurs, un fichier de définition des couleurs, appelé profil, est utilisé dans la cadre de la mise en correspondance des couleurs entre les périphériques. (Ce fichier est également appelé profil ICC.) Le profil d'un périphérique d'entrée est appelé profil d'entrée (ou profil source) et le profil d’un périphérique de sortie, tel qu’une imprimante, par exemple, est appelé profil de l’imprimante (ou profil de sortie). Le profil est préparé en fonction du modèle d’imprimante et du type de support. La zone de conversion des couleurs par un périphérique d'entrée et la zone de reproduction des couleurs par un périphérique de sortie sont différentes. Par conséquent, il existe une zone de couleur qui ne correspond pas même en cas de "correspondance des couleurs" à l'aide du profil. Dans le système de gestion des couleurs, indiquez la condition de conversion de la zone qui ne correspond pas en tant qu"Intention" au lieu de spécifier des profils. Le nom et le type d'intention varient en fonction du système de gestion des couleurs utilisé. Si vous effectuez la gestion des couleurs entre un périphérique d'entrée et l'imprimante, les couleurs de l'impression et de l'image affichée à l'écran ne peuvent pas correspondre. Pour que les couleurs correspondent, vous devez également effectuer la gestion des couleurs entre le périphérique d'entrée et l'écran. Gestion des couleurs par l'ICM pilote (Windows uniquement) 1. Si l'application prend en charge la gestion des couleurs, reportez-vous au tableau suivant pour régler les paramètres de gestion des couleurs dans l'application. Application Définition de la gestion des couleurs Adobe Photoshop CS3/CS4 L'imprimante gère les couleurs Adobe Photoshop Lightroom Adobe Photoshop Elements 6/7 Autres Applications Pas de gestion des couleurs Variété d'impressions 108 Epson Stylus Pro 3880 Guide d'utilisation Utilisation de Adobe Photoshop CS3 2. Dans le menu File (Fichier), sélectionnez Print (Imprimer). 3. Sélectionnez Color Management (Gestion des couleurs). Dans la section d'Print (Imprimer), sélectionnez Document et Printer Manages Colors (L'imprimante gère les couleurs) pour Color Handling (Gestion des couleurs). Cliquez sur Print (Imprimer). Variété d'impressions 109 Epson Stylus Pro 3880 Guide d'utilisation Lors de l’utilisation de cette fonction avec une application qui ne prend pas en charge la gestion des couleurs, vous devez procéder à la mise en correspondance des couleurs à partir de l’étape 4. 4. Ouvrez la fenêtre du pilote d'impression. Voir « À partir d’applications Windows » à la page 12 5. Sélectionnez Custom (Perso.) pour le Mode dans le menu Main (Principal), puis sélectionnez ICM, et cliquez sur Advanced (Plus d'options). 6. Dans la boîte de dialogue ICM, sélectionnez Driver ICM (Basic) (ICM pilote (de base)) ou Driver ICM (Advanced) (ICM pilote (avancé)) pour le paramètre ICM Mode (Mode ICM). Si vous sélectionnez Driver ICM (Advanced) (ICM pilote (avancé)), vous pouvez spécifier individuellement les profils et l'intention pour les images, les graphiques et les données de texte. Intent Explication Saturation Effectue la conversion, en conservant la saturation actuelle. Perceptual (Perceptuel) Effectue la conversion afin qu'une image plus naturelle visuellement soit générée. Cette fonction est utilisée lorsqu'une gamme de couleurs plus large est utilisée pour les données de l'image. Variété d'impressions 110 Epson Stylus Pro 3880 Guide d'utilisation Intent Explication Relative Colorimetric (Colorimétrie relative) Effectue la conversion afin que les coordonnées de la gamme de couleur et celles du point blanc (ou température de couleur) dans les données originales correspondent à leurs coordonnées d'impression. Cette fonction est utilisée pour de nombreux types de correspondance des couleurs. Absolute Colorimetric (Colorimétrie absolue) Affecte les coordonnées de la plage de couleurs absolue aux données originales et aux données d'impression, puis effectue la conversion. Par conséquent, le réglage de la tonalité des couleurs n'est pas effectué sur le point blanc (ou température de couleur) pour les données originales ou d'impression. Cette fonction est utilisée pour des travaux spéciaux tels que l'impression d'un logo en couleur. 7. Vérifiez les autres paramètres, puis commencez à imprimer. Gestion des couleurs par l'ICM hôte (Windows) Utilisez les données auxquelles un profil d’entrée a été intégré. L’application doit prendre en charge ICM. Lors de l'utilisation de Adobe Photoshop CS3/CS4, Adobe Photoshop Lightroom et Adobe Photoshop Elements 6 sous Mac OS X 10.5, vous ne pouvez pas utiliser la gestion des couleurs à l'aide de l'Host ICM (ICM hôte) ou ColorSync. Utilisez la fonction de gestion des couleurs de l'application. 1. Reportez-vous au tableau suivant pour régler les paramètres de gestion des couleurs dans l'application. Variété d'impressions 111 Epson Stylus Pro 3880 Application Définition de la gestion des couleurs Adobe Photoshop CS3/CS4 L'imprimante gère les couleurs Guide d'utilisation Adobe Photoshop Lightroom Adobe Photoshop Elements 6/7 Autres Applications Pas de gestion des couleurs Utilisation de Adobe Photoshop CS3 2. Dans le menu File (Fichier), sélectionnez Print (Imprimer). Variété d'impressions 112 Epson Stylus Pro 3880 Guide d'utilisation 3. Sélectionnez Color Management (Gestion des couleurs). Dans la section d'Print (Imprimer), sélectionnez Document et Printer Manages Colors (L'imprimante gère les couleurs) pour Color Handling (Gestion des couleurs). Cliquez sur Print (Imprimer). 4. Ouvrez la fenêtre du pilote d'impression. Voir « À partir d’applications Windows » à la page 12 5. Sélectionnez Custom (Perso.) pour le Mode dans le menu Main (Principal), puis sélectionnez ICM, et cliquez sur Advanced (Plus d'options). Variété d'impressions 113 Epson Stylus Pro 3880 Guide d'utilisation 6. Sélectionnez Host ICM (ICM hôte). Le profil de l'imprimante est automatiquement sélectionné. Vous pouvez le modifier en cochant la case Show all profiles (Afficher tous les profils). 7. Vérifiez les autres paramètres, puis commencez à imprimer. Gestion des couleurs par ColorSync (Mac OS X) Utilisez les données auxquelles un profil d’entrée a été intégré. L’application doit prendre en charge ColorSync. Pour Mac OS X 10.5 Si vous souhaitez effectuer la gestion des couleurs par ColorSync à l'aide d'une autre application que Adobe Photoshop CS3/CS4, Adobe Photoshop Lightroom et Adobe Photoshop Elements 6, définissez les paramètres suivants. Remarque : Cette procédure ne peut pas être utilisée pour régler les paramètres de gestion des couleurs dans Adobe Photoshop CS3/CS4, Adobe Photoshop Lightroom et Adobe Photoshop Elements 6. 1. Désactivez la gestion des couleurs dans l'application. 2. Ouvrez la boîte de dialogue Print (Imprimer). Voir « Accès à la zone de dialogue Imprimer » à la page 33 Variété d'impressions 114 Epson Stylus Pro 3880 Guide d'utilisation 3. Dans la boîte de dialogue d'Print (Imprimer), sélectionnez Color Matching (Correspondance des couleurs), puis ColorSync. 4. Sélectionnez Print Settings (Configuration Imprimante) dans la liste, puis Off (No Color Adjustment) (Désactivé (Pas de calibrage couleur)) pour les paramètres de couleur. Pour Mac OS X 10.3.9 à 10.4 1. Désactivez la gestion des couleurs dans l'application. Utilisation de Adobe Photoshop CS3 Variété d'impressions 115 Epson Stylus Pro 3880 Guide d'utilisation 2. Sélectionnez Print (Imprimer) dans le menu File (Fichier) de l'application. 3. Sélectionnez Color Management (Gestion des couleurs) et No Color Management (Pas de gestion des couleurs) pour le paramètre Color Handling (Gestion des couleurs). Cliquez sur Print (Imprimer). 4. Ouvrez la boîte de dialogue Print (Imprimer). Voir « Accès à la zone de dialogue Imprimer » à la page 33 5. Sélectionnez Printer Color Management (Gestion des couleurs de l'imprimante), puis ColorSync. 6. Vérifiez les autres paramètres, puis commencez à imprimer. Gestion des couleurs à l’aide de l’application La procédure suivante est destinée aux applications qui prennent en charge la gestion des couleurs. 1. Définissez la gestion des couleurs dans l'application. Utilisation de Adobe Photoshop CS3 Variété d'impressions 116 Epson Stylus Pro 3880 Guide d'utilisation 2. Dans le menu File (Fichier), sélectionnez Print (Imprimer). 3. Sélectionnez Color Management (Gestion des couleurs) et Document pour le paramètre Print (Imprimer). Sélectionnez Photoshop Manages Colors (Photoshop gère les couleurs) pour le paramètre Color Handling (Gestion des couleurs). Sélectionnez le Printer Profile (Profil de l'imprimante) et la Rendering Intent (Intention de rendu). Cliquez ensuite sur Print (Imprimer). 4. Ouvrez la fenêtre du pilote d'impression (Windows) ou la boîte de dialogue Print (Imprimer) (Mac OS X). Variété d'impressions 117 Epson Stylus Pro 3880 Guide d'utilisation Windows Voir « À partir d’applications Windows » à la page 12 Mac OS X Voir « Accès à la zone de dialogue Imprimer » à la page 33 5. Désactivez la gestion des couleurs. Pour Windows, sélectionnez Custom (Perso.) pour le Mode dans le menu Main (Principal), puis sélectionnez Off (No Color Adjustment) (Désactivé (Pas de calibrage couleur)). Remarque : Si vous utilisez Windows Vista/Windows XP Service Pack 2 ou supérieur et .NET 3.0, Off (No Color Adjustment) (Désactivé (Pas de calibrage couleur)) est automatiquement sélectionné. Variété d'impressions 118 Epson Stylus Pro 3880 Guide d'utilisation Pour Mac OS X 10.5, sélectionnez Print Settings (Configuration Imprimante) et Off (No Color Adjustment) (Désactivé (Pas de calibrage couleur)) pour les Color Settings (Paramètres couleur). Pour Mac OS X 10.3.9 à 10.4, sélectionnez Off (No Color Adjustment) (Désactivé (Pas de calibrage couleur)) dans la boîte de dialogue Printer Color Management (Gestion des couleurs de l'imprimante). 6. Vérifiez les autres paramètres, puis commencez à imprimer. Variété d'impressions 119 Epson Stylus Pro 3880 Guide d'utilisation Changement de l'encre noire De l'encre noire photo et de l'encre noire mate sont installées sur cette imprimante. L'encre noire photo peut être utilisée pour la plupart des types de supports et offre des résultats de qualité professionnelle. L'encre noire mate augmente de manière significative la densité optique noire lors de l'impression sur des papiers mates ou beaux-arts. Ces encres noires sont changées automatiquement en fonction du type de support. Reportez-vous à la section « Informations relatives au papier » à la page 204 pour savoir quelle encre noire est adaptée à quel type de support. Variété d'impressions 120 Epson Stylus Pro 3880 Guide d'utilisation 1. Ouvrez le menu Main (Principal) (Windows) ou la boîte de dialogue Print Settings (Configuration Imprimante) (Mac OS X). 2. Sélectionnez le papier dans Media Type (Support). Variété d'impressions 121 Epson Stylus Pro 3880 Guide d'utilisation Ces encres noires sont changées automatiquement en fonction du type de support. 3. Vérifiez les autres paramètres, puis commencez à imprimer. Variété d'impressions 122 Epson Stylus Pro 3880 Guide d'utilisation Chapitre 4 Panneau de contrôle Touches, voyants et messages Le panneau de contrôle de l’imprimante comporte sept touches, trois voyants et un écran à cristaux liquides (LCD). Touches Cette section décrit les fonctions des touches du panneau de contrôle. Touche Description 1 Touche Marche/Arrêt P Met l’imprimante sous ou hors tension. 2 Touche Annuler/Réinitialiser + Permet de déverrouiller le couvercle du logement des cartouches d'encre en cas d'erreur au niveau des cartouches. Efface les données à imprimer de la mémoire de l’imprimante en cas d’appui maintenu pendant 3 secondes. Si vous appuyez sur cette touche alors que le mode Menu est activé, l’imprimante revient à l’état PRÊT. 3 Touche Retour/Gauche l En mode Menu, permet de revenir au niveau précédent. 4 Touche Ouvrir le couvercle du logement des cartouches d'encre/ Haut u Si vous maintenez cette touche enfoncée pendant trois secondes, le couvercle du logement des cartouches d'encre est déverrouillé. En mode Menu, fait défiler les paramètres dans l’ordre inverse lors de la sélection d’un paramètre. Panneau de contrôle 123 Epson Stylus Pro 3880 Touche Description 5 Fait avancer le papier. Touche Avance papier/Bas d Guide d'utilisation Une fois le papier chargé, le bac feuille à feuille automatique ou la fente d'alimentation manuelle avant entraîne automatiquement le papier jusqu'à la position d'impression (la fente d'alimentation manuelle arrière fait reculer le papier). Permet d'entraîner automatiquement les feuilles de la source d'alimentation jusqu'à la position d'impression. En mode Menu, fait défiler les paramètres dans l’ordre lors de la sélection d’un paramètre. 6 Touche Menu/Droite r Permet d'activer le mode Menu lorsque cette touche est activée en mode PRÊT. Si vous appuyez sur cette touche en mode Menu, il est possible de sélectionner le menu souhaité. Active le menu ÉTAT DE L'IMPRIMANTE en cas d’appui pendant l’impression. Nettoie la tête d’impression en cas d’appui maintenu pendant 3 secondes. 7 Touche Entrée Définit le paramètre sélectionné de l’élément sélectionné en mode Menu. Exécute l’élément sélectionné si celui-ci est uniquement exécutable. Voyants Cette section décrit les fonctions des voyants du panneau de contrôle. Les voyants vous permettent de connaître l’état de l’imprimante et le type d’erreur survenue (le cas échéant). Voyants Description 8 Activé : L’imprimante est en mode PRÊT. Voyant d'alimentation (vert) Clignotant : L'imprimante est en cours d'impression. L’imprimante nettoie la tête d'impression. L'imprimante est en train de sécher l'encre sur le papier imprimé. Désactivé : L'imprimante est hors tension. Panneau de contrôle 124 Epson Stylus Pro 3880 Guide d'utilisation Voyants Description 9 Activé : Aucun papier n’est chargé dans la source d'alimentation. Le papier chargé est trop épais pour le nettoyage de la tête. Voyant d'état du papier (orange) Clignotant : Le papier est coincé. Le papier n’est pas chargé droit. Le papier n'est pas détecté. La feuille simple n’est pas éjectée correctement. 10 Voyant d'état de l’encre (orange) Activé : La cartouche d’encre installée est vide. Les cartouches d’encre installées ne peuvent pas être utilisées avec cette imprimante. La cartouche de maintenance est pleine. Clignotant : La cartouche d’encre installée est presque vide. La cartouche de maintenance est presque pleine. Remarque : En cas d'erreur nécessitant une intervention, tous les voyants clignotent. Combinaison de touches Cette section décrit les fonctions disponibles lorsque plusieurs touches sont activées en même temps. Touches Fonction 1. Touche Marche/Arrêt P Si la mise sous tension de l’imprimante a lieu alors que vous maintenez la touche Annuler/Réinitialiser + enfoncée, le mode Maintenance de l’imprimante est activé. 2. Touche Annuler/Réinitialiser + Messages Cette section donne la signification des messages affichés sur l’écran LCD. Les messages indiquent l’état de l’imprimante ou signalent des erreurs au niveau de l’imprimante. Pour les messages d’erreur, reportez-vous à la section « Une erreur est survenue » à la page 184. Message Description PRÊT L’imprimante est prête à imprimer. Panneau de contrôle 125 Epson Stylus Pro 3880 Message Description IMPRESSION EN COURS L’imprimante est en train de traiter des données. ENCRE EN COURS SÉCHAGE L'imprimante procède au séchage de l'encre. VEUILLEZ_PATIENTER Patientez jusqu’à ce que la mention PRÊT s’affiche. CHARGEMENT ENCRE L’imprimante est en train de charger le circuit d’encre. RÉINITIALISATION L’imprimante est en cours de réinitialisation. MÀJ MICROLOG EN COURS L’imprimante met à jour le microprogramme. MÀJ MICROLOGICIEL L’imprimante a terminé la mise à jour du microprogramme. Guide d'utilisation TERMINÉE NETTOYAGE EN COURS L’imprimante nettoie les canalisations d’encre. CHANGEMENT ENCRE NOIRE L'imprimante procède au changement de l'encre noire (noire photo vers noire mate, ou inversement). DÉSACTIVATION VERROU COUVERCLE DES CTCHES L'imprimante déverrouille le couvercle du logement des cartouches d'encre. Icônes Cette section donne la signification des icônes affichées sur l’écran LCD. Icône du type de papier Icônes Description Feuille Icône d'épaisseur Icônes Description Le plus grand Plus grand Grand Panneau de contrôle 126 Epson Stylus Pro 3880 Icônes Guide d'utilisation Description Étroit Icône de l'état des cartouches d'encre Affiche l’état des cartouches d’encre. Icônes Description État de la cartouche d'encre, 100 - 1 % Fin d'encre Erreur au niveau de la cartouche ou pas de cartouche Cartouche noir photo ou noir mat non sélectionnée. Remarque : ❏ Lorsque le niveau d'encre est faible, l'icône de la cartouche d'encre clignote avec l'abréviation de la couleur d'encre. ❏ Lorsque la cartouche d'encre est vide, l'icône de la cartouche d'encre et l'abréviation de la couleur d'encre restent allumées. Icône du niveau de la cartouche de maintenance Affiche l'espace disponible dans la cartouche de maintenance. Icônes Description Espace disponible dans la cartouche de maintenance, 100 - 1 % Cartouche de maintenance pleine Panneau de contrôle 127 Epson Stylus Pro 3880 Icônes Guide d'utilisation Description Erreur au niveau de la cartouche de maintenance ou pas de cartouche de maintenance Remarque : L'icône de la cartouche de maintenance clignote lorsque la cartouche est presque pleine. Paramètres Menu Quand devez-vous utiliser le mode Menu ? Le mode Menu permet de régler des paramètres d’impression semblables à ceux que vous règleriez normalement dans le logiciel ou le pilote, ainsi que d’autres — paramètres, directement à partir du panneau de contrôle. Remarque : ❏ Il est possible que certaines applications envoient à l’imprimante des commandes qui prévalent sur les paramètres Menu. Si vous nobtenez pas les résultats escomptés, vérifiez les paramètres de votre application. ❏ Pour connaître les paramètres Menu en cours, imprimez une feuille d’état. Liste des menus CONFIGURATION IMPR. Élément Paramètre « ÉCART DU CYLINDRE » à la page 133 ÉTROIT, STANDARD, GRAND, PLUS GRAND, LE PLUS GRAND « VÉRIF FORMAT PAPIER » à la page 133 OUI, NON « INITIALISER PARAM » à la page 133 EXECUTER IMPRESSION D'ESSAI Panneau de contrôle 128 Epson Stylus Pro 3880 Élément Paramètre « VÉRIF BUSES » à la page 134 MANUEL, AUTO « FEUILLE D'ÉTAT » à la page 134 IMPRESSION « FEUILLE ÉTAT RÉSEAU » à la page 134 IMPRESSION « INFORMATIONS TRAVAIL » à la page 134 IMPRESSION « PAPIER PERSONNALISÉ » à la page 134 IMPRESSION Guide d'utilisation ÉTAT DE L'IMPRIMANTE Élément Paramètre « VERSION » à la page 134 xxxxxx-xx xx ICBS « PAGES IMPRIMABLES » à la page 134 NOIR MAT nnnnnnn PAGES NOIR PHOTO nnnnnnn PAGES NOIR CLAIR nnnnnnn PAGES NOIR TRÈS CLAIR nnnnnnn PAGES CYAN nnnnnnn PAGES MAGENTA VIF nnnnnnn PAGES CYAN CLAIR nnnnnnn PAGES MAGENTA CLAIR VIF nnnnnnn PAGES JAUNE nnnnnnn PAGES Panneau de contrôle 129 Epson Stylus Pro 3880 Élément Paramètre « NIVEAU ENCRE » à la page 135 NOIR MAT nn% Guide d'utilisation NOIR PHOTO nn% NOIR CLAIR nn% NOIR TRÈS CLAIR nn% CYAN nn% MAGENTA VIF nn% CYAN CLAIR nn% MAGENTA CLAIR VIF nn% JAUNE nn% « CART. MAINTENANCE » à la page 135 CART. MAINTENANCE nn% « COMPTEUR UTILISATION » à la page 135 ENCRE xxxxx.xml « EFF COMPTEUR UTILIS » à la page 135 EXECUTER « HISTORIQUE TRAVAUX » à la page 135 No. 0-No. 9 « IMPRESSIONS TOTALES » à la page 135 nnnnnn PAGES PAPIER PERSONNALISÉ Élément Paramètre « NUMÉRO PAPIER » à la page 135 STANDARD, PAPIER N°1-10 « TYPE DE PAPIER » à la page 136 MATTE THICK, MATTE THIN, PHOTO PAPER, FINE ART PAPER, REMOTE PANEL PAPER « ÉCART DU CYLINDRE » à la page 136 ÉTROIT, STANDARD, GRAND, PLUS GRAND « MOTIF ÉPAISSEUR » à la page 136 IMPRESSION « NUMÉRO ÉPAISSEUR » à la page 136 1 - 15 « RÉGLAGE ALI PAPIER A » à la page 137 -0,70% - 0,70% « RÉGLAGE ALI PAPIER B » à la page 137 -0,70% - 0,70% « TEMPS DE SÉCHAGE » à la page 137 0,0 SEC- 10,0 SEC MAINTENANCE Panneau de contrôle 130 Epson Stylus Pro 3880 Élément Paramètre « CHANGT ENCRE NOIRE » à la page 137 EXECUTER « NETTOYAGE AUTO » à la page 137 EXECUTER « RÉGLAGE HORLOGE » à la page 137 AA/MM/JJ HH:MM MM/JJ/AA HH:MM « RÉGLAGE CONTRASTE » à la page 137 -20 - 0 - +20 Guide d'utilisation ALIGNEMENT DES TÊTES Élément Paramètre « AUTO » à la page 138 PREM. GLOSSY/LUSTER PQ INK JET PAPER ENHANCED MATTE PAPER « MANUEL » à la page 138 0,1 - 0,5 mm CONFIGURATION RÉSEAU Élément Paramètre « CONFIGURATION RÉSEAU » à la page 138 DESACTIVER, ACTIVER « PARAMÈTRE ADRESSE IP » à la page 138 AUTO, PANNEAU, PING « PARAMÈTRE IP, MSR, PPD » à la page 138 ADRESSE IP 000.000.000.000 - 192.168.192.168 - 255.255.255.255 MASQUE DE SOUS-RÉSEAU 000.000.000.000 - 255.255.255.000 - 255.255.255.255 PASSERELLE PAR DÉFAUT 000.000.000.000 - 255.255.255.255 « APPLE TALK » à la page 139 OUI, NON « MS NETWORK » à la page 139 OUI, NON « BONJOUR » à la page 139 OUI, NON « INIT PARAMÈTRE RÉSEAU » à la page 139 EXECUTER Panneau de contrôle 131 Epson Stylus Pro 3880 Guide d'utilisation Procédure de définition des paramètres Menu principaux Cette section indique comment activer le mode Menu et définir des paramètres à l’aide des touches du panneau de contrôle. Remarque : ❏ Chaque fois que vous souhaitez sortir du mode Menu et revenir à l’état READY (PRÊT), appuyez sur la touche Annuler/Réinitialiser +. ❏ Pour revenir à l’étape précédente, appuyez sur la touche Retour/Gauche l. 1. Activez le mode Menu Assurez-vous que la mention READY (PRÊT) s'affiche sur l'écran LCD et appuyez sur la touche Menu/Droite r. Le premier menu s’affiche sur l’écran LCD. 2. Sélectionnez un menu Appuyez sur la touche Avance papier/Bas d ou Ouvrir le couvercle du logement des cartouches d'encre/Haut u pour sélectionner le menu souhaité. 3. Définissez le menu Appuyez sur la touche Menu/Droite r pour définir le menu sélectionné. Le premier élément s’affiche sur l’écran LCD. 4. Sélectionnez un élément Appuyez sur la touche Avance papier/Bas d ou Ouvrir le couvercle du logement des cartouches d'encre/Haut u pour sélectionner l'élément souhaité. 5. Définissez l'élément Appuyez sur la touche Menu/Droite r pour activer l'élément sélectionné. Le premier paramètre s’affiche sur l’écran LCD. 6. Sélectionnez un paramètre Appuyez sur la touche Avance papier/Bas d ou Ouvrir le couvercle du logement des cartouches d'encre/Haut u pour sélectionner un paramètre pour l'élément. 7. Définissez le paramètre Appuyez sur la touche Entrée pour stocker le paramètre sélectionné. Si l’élément choisi pour exécuter la fonction peut seulement être exécuté, appuyez sur la touche Entrée correspondant à cet élément. Après avoir exécuté la fonction, l’imprimante quitte le mode Menu et revient à l’état READY (PRÊT). Panneau de contrôle 132 Epson Stylus Pro 3880 Guide d'utilisation 8. Désactivez le mode Menu Appuyez sur la touche Annuler/Réinitialiser +. L’imprimante revient à l’état READY (PRÊT). Détails relatifs au mode Menu CONFIGURATION IMPR. Ce menu contient les paramètres suivants. ÉCART DU CYLINDRE Vous pouvez régler la distance qui sépare la tête d’impression du papier. Normalement, il convient de laisser ce paramètre sur STANDARD. Si les images imprimées sont tachées, sélectionnez WIDE (GRAND) ou WIDER (PLUS GRAND). Sélectionnez NARROW (ÉTROIT) lors de l’impression sur du papier fin ou WIDEST (LE PLUS GRAND) lors de l’impression sur du papier épais. VÉRIF FORMAT PAPIER Si vous sélectionnez ON (OUI), l’imprimante interrompt l’impression lorsque la largeur du papier chargé dans l’imprimante ne correspond pas à celle des données. Si vous sélectionnez OFF (NON), l’imprimante poursuit l’impression même si la largeur du papier ne correspond pas à celle des données et même si l’impression risque de s’étendre au-delà des bords du papier. Remarque : ❏ Si vous chargez le papier à l’aide de la fente d’insertion manuelle, sélectionnez ON (OUI). ❏ Sélectionnez ON (OUI) lorsque vous procédez à une impression sans marges. INITIALISER PARAM Vous pouvez rétablir la valeur d’usine de l’ensemble des paramètres que vous avez modifiés sous PRINTER SETUP (CONFIGURATIONIMPR.). IMPRESSION D'ESSAI Ce menu contient les paramètres suivants. Panneau de contrôle 133 Epson Stylus Pro 3880 Guide d'utilisation VÉRIF BUSES Vous pouvez imprimer un motif de contrôle des buses de la tête d’impression pour chaque cartouche d’encre. Les résultats de l’impression vous indiquent si les buses projettent l’encre correctement. Pour plus de détails, reportez-vous à la section « Vérification des buses de la tête d’impression » à la page 139. Remarque : ❏ Si vous sélectionnez AUTO et procédez à une vérification des buses, l'imprimante procède non seulement à la vérification des buses obstruées, elle exécute également un nettoyage automatique de la tête. ❏ Vous pouvez imprimer un motif de contrôle de la tête d’impression à l’aide du menu Utilitaire du logiciel d’impression. Pour Windows, voir « Utilisation des utilitaires d’impression » à la page 21. Pour Mac OS X, reportez-vous à la section « Utilisation des utilitaires d'impression » à la page 38. FEUILLE D'ÉTAT Vous pouvez imprimer l’état actuel de l'imprimante. Pour plus de détails, reportez-vous à la section « Impression d’une feuille d’état » à la page 147. FEUILLE ÉTAT RÉSEAU Vous pouvez imprimer l’état actuel du réseau. INFORMATIONS TRAVAIL Vous pouvez imprimer les informations relatives aux travaux d’impression enregistrés dans l’imprimante (jusqu’à 10 travaux). PAPIER PERSONNALISÉ Vous pouvez imprimer les informations que vous avez enregistrées. ÉTAT DE L'IMPRIMANTE Ce menu contient les paramètres suivants. VERSION Vous pouvez vérifier la version du microprogramme. PAGES IMPRIMABLES Vous pouvez afficher le nombre de pages imprimables pour chaque cartouche d’encre. Panneau de contrôle 134 Epson Stylus Pro 3880 Guide d'utilisation NIVEAU ENCRE Vous pouvez afficher l'état de chaque cartouche d'encre. CART. MAINTENANCE Vous pouvez afficher l’espace disponible dans la cartouche de maintenance. COMPTEUR UTILISATION Vous pouvez afficher la consommation d'encre en millimètres. Remarque : Les valeurs affichées dans USAGE COUNT (COMPTEUR UTILISATION) sont indicatives. EFF COMPTEUR UTILIS Vous pouvez effacer les valeurs figurant dans USAGE COUNT (COMPTEUR UTILISATION). HISTORIQUE TRAVAUX Vous pouvez afficher la consommation d'encre (INK (ENCRE)) en millimètres et la taille du papier (PAPER (PAPIER)) de chaque travail d'impression enregistré dans l'imprimante. Le travail le plus récent est le N° 0. IMPRESSIONS TOTALES Vous pouvez afficher le nombre total de pages que vous avez imprimées. PAPIER PERSONNALISÉ Ce menu contient les paramètres suivants. Pour définir le paramètre relatif au papier, reportez-vous à la section « Définition d’une configuration papier » à la page 143. NUMÉRO PAPIER Lorsque vous sélectionnez STANDARD, l’imprimante détermine automatiquement l’épaisseur du papier. Vous pouvez également sélectionner No. X (X étant un nombre compris entre 1 et 10) pour enregistrer les paramètres suivants ou pour rappeler les réglages que vous avez effectués pour les paramètres suivants. ❏ Type de papier ❏ Epaisseur Panneau de contrôle 135 Epson Stylus Pro 3880 ❏ Motif d’épaisseur ❏ Num. épaisseur ❏ Réglage de l’alimentation ❏ Temps séchage Guide d'utilisation Remarque : Si vous sélectionnez STANDARD, les données sont imprimées en fonction des paramètres du pilote d’impression. Si vous sélectionnez No. X, les paramètres du panneau de contrôle prennent le pas sur ceux du pilote d’impression. TYPE DE PAPIER Les options disponibles sont les suivantes : MATTE THICK (MATTE/THICK), MATTE THIN (MATTE/ THIN), PHOTO PAPER, FINE ART PAPER ou REMOTE PANEL PAPER. L'option REMOTE PANEL PAPER ne s'affiche que lorsque le papier personnalisé est enregistré à partir de EPSON LFP Remote Panel. ÉCART DU CYLINDRE Vous pouvez régler la distance qui sépare la tête d’impression du papier. Normalement, il convient de laisser ce paramètre sur STANDARD. Si les images imprimées sont tachées, sélectionnez WIDE (GRAND). Sélectionnez NARROW (ÉTROIT) lors de l’impression sur du papier fin ou WIDER (PLUS GRAND) lors de l’impression sur du papier épais. Remarque : Le paramètre STANDARD est rétabli lorsque vous mettez l’imprimante sous et hors tension. MOTIF ÉPAISSEUR Vous pouvez imprimer le motif de détection de l’épaisseur du papier. Si vous sélectionnez STANDARD dans PAPER NUMBER (NUMÉRO PAPIER), le motif n’est pas imprimé. NUMÉRO ÉPAISSEUR Consultez le motif de détection de l’épaisseur du papier, puis saisissez le numéro du motif d'impression présentant l'écart le plus réduit. Panneau de contrôle 136 Epson Stylus Pro 3880 Guide d'utilisation RÉGLAGE ALI PAPIER A Vous pouvez définir le niveau d'avance papier de la zone imprimable. La plage de valeurs va de -0,70 à 0,70 %. Si la valeur est trop grande, il est possible que des micro bandes horizontales blanches apparaissent. Si la valeur est trop faible, il est possible que des micro bandes horizontales sombres apparaissent. RÉGLAGE ALI PAPIER B Vous pouvez définir le niveau d'avance papier de la zone inférieure du papier. La plage de valeurs va de -0,70 à 0,70 %. Si la valeur est trop grande, il est possible que des micro bandes horizontales blanches apparaissent. Si la valeur est trop faible, il est possible que des micro bandes horizontales sombres apparaissent. TEMPS DE SÉCHAGE Vous pouvez définir le temps de séchage de l’encre pour chaque passage de la tête d’impression. La plage de valeurs va de 0 à 10 secondes. MAINTENANCE Ce menu contient les paramètres suivants. CHANGT ENCRE NOIRE Vous pouvez changer l’encre noire en fonction de l’utilisation souhaitée. Vous pouvez sélectionner l’option Matte Black (Noir mat) ou Photo Black (Noir photo). NETTOYAGE AUTO Vous pouvez utiliser cette fonction pour nettoyer la tête d’impression plus efficacement qu’avec le nettoyage normal. RÉGLAGE HORLOGE Vous pouvez régler l’année, le mois, la date, les heures et les minutes. RÉGLAGE CONTRASTE Vous pouvez régler le contraste de l'écran LCD. ALIGNEMENT DES TÊTES Ce menu contient les paramètres suivants. Panneau de contrôle 137 Epson Stylus Pro 3880 Guide d'utilisation AUTO Vous pouvez corriger automatiquement tout défaut d’alignement de la tête pour obtenir les meilleurs résultats d’impression. Si vous utilisez un support spécial Epson, sélectionnez AUTO, puis sélectionnez le papier. MANUEL Vous pouvez corriger manuellement tout défaut d’alignement de la tête pour obtenir les meilleurs résultats d’impression. Si vous utilisez un support spécial de marque autre que Epson, sélectionnez MANUAL (MANUEL), puis sélectionnez l'épaisseur du papier (entre 0,1 et 0,4 mm). Pour plus de détails, reportez-vous à la section « Alignement de la tête d’impression » à la page 140. CONFIGURATION RÉSEAU Ce menu contient les paramètres suivants. Pour obtenir des informations détaillées au sujet des paramètres du réseau, reportez-vous au Guide de l'administrateur. CONFIGURATION RÉSEAU Vous pouvez configurer le paramètre réseau de l'imprimante. Les éléments suivants ne s'affichent que lorsque l'option ENABLE (ACTIVER) est sélectionnée. PARAMÈTRE ADRESSE IP Vous pouvez sélectionner la méthode de paramétrage de l'adresse IP au niveau de l'imprimante. Lorsque l'option AUTO ou PING est sélectionnée, l'option IP, SM, DG SETTING (PARAMÈTRE IP,MSR,PPD) ne s'affiche pas. Sélectionnez PANEL (PANNEAU) pour définir les adresses à partir du panneau de contrôle de l'imprimante. Sélectionnez PANEL (PANNEAU) pour définir l'adresse IP, le masque de sous-réseau et la passerelle par défaut à l'aide du panneau de contrôle de l'imprimante. Sélectionnez AUTO pour obtenir l'adresse IP à partir d'un serveur DHCP. L'obtention de l'adresse IP à partir du serveur DHCP s'effectue automatiquement lors de la réinitialisation ou de la mise sous tension de l'imprimante. Sélectionnez PING pour définir l'adresse IP à l'aide de la commande arp/ping. L'interface réseau utilise l'adresse IP définie par la commande arp/ping. Les paramètres sont disponibles lors de la réinitialisation ou de la mise hors tension, puis de nouveau sous tension de l'imprimante. PARAMÈTRE IP, MSR, PPD Vous pouvez définir l'adresse IP, le masque de sous-réseau et la passerelle par défaut de l'imprimante. Panneau de contrôle 138 Epson Stylus Pro 3880 Guide d'utilisation APPLE TALK Vous pouvez définir les paramètres AppleTalk de l'imprimante. MS NETWORK Vous pouvez définir les paramètres MS Network de l'imprimante. BONJOUR Vous pouvez définir les paramètres Bonjour de l'imprimante. INIT PARAMÈTRE RÉSEAU Vous pouvez rétablir les valeurs par défaut des paramètres réseau de l'imprimante. Vérification des buses de la tête d’impression Pour savoir si les buses projettent l’encre correctement, vous pouvez imprimer un motif de contrôle des buses. Si les buses ne projettent pas l’encre correctement, l’absence de points sera visible sur le motif imprimé. Pour imprimer un motif de contrôle des buses, procédez comme suit. Remarque : Avant de commencer à imprimer vos données, assurez-vous que l’impression du motif de contrôle des buses est terminée, faute de quoi la qualité d’impression risque de décliner. 1. Vérifiez que du papier est chargé dans l’imprimante. 2. Appuyez sur la touche Menu/Droite r pour activer le mode Menu. 3. Appuyez sur la touche Avance papier/Bas d ou Ouvrir le couvercle du logement des cartouches d'encre/Haut u pour afficher TEST PRINT (IMPRESSIOND'ESSAI) et appuyez sur la touche Menu/Droite r. 4. Appuyez sur la touche Avance papier/Bas d ou Ouvrir le couvercle du logement des cartouches d'encre/Haut u pour afficher NOZZLE CHECK (VÉRIF BUSES) et appuyez sur la touche Menu/Droite r. 5. Appuyez sur la touche Avance papier/Bas d ou Ouvrir le couvercle du logement des cartouches d'encre/Haut u pour sélectionner AUTO ou MANUAL (MANUEL). Panneau de contrôle 139 Epson Stylus Pro 3880 Guide d'utilisation Remarque : Si vous sélectionnez AUTO, l'imprimante procède non seulement à la vérification des buses obstruées, elle exécute également un nettoyage automatique de la tête. Si vous souhaitez imprimer un motif de vérification des buses pour vérifier que les buses ne sont pas obstruées, sélectionnez MANUAL (MANUEL). 6. Appuyez sur la touche Menu/Droite r pour afficher PRINT (IMPRESSION). 7. Appuyez sur la touche Entrée pour commencer à imprimer un motif de contrôle des buses. Une fois le motif de contrôle des buses imprimé, l’imprimante quitte le mode Menu et revient à l’état READY (PRÊT). Exemples de motifs de vérification des buses (Manuel) : Correct Nettoyage de la tête nécessaire S’il manque certains segments de lignes dans le motif, vous devez nettoyer la tête d’impression. Appuyez sur la touche Menu/Droite r pendant plus de trois secondes ou lancez l’utilitaire de nettoyage des têtes. Pour Windows, voir « Utilisation des utilitaires d’impression » à la page 21. Pour Mac OS X, reportez-vous à la section « Utilisation des utilitaires d'impression » à la page 38. Alignement de la tête d’impression Pour éviter une baisse de la qualité d’impression due à un désalignement de la tête d’impression, alignez la tête d’impression avant de commencer à imprimer des données. Vous pouvez aligner la tête d’impression manuellement ou automatiquement. Commencez par aligner la tête d’impression automatiquement. Si la tête d’impression n’est toujours pas alignée, procédez à l’alignement manuel de la tête d’impression. Panneau de contrôle 140 Epson Stylus Pro 3880 Guide d'utilisation Alignement automatique de la tête d’impression 1. Assurez-vous que du papier (Premium Glossy Photo Paper (Papier photo glacé Premium), Premium Luster Photo Paper (Papier photo lustré Premium), Photo Quality Ink Jet Paper (Papier couché qualité photo), Enhanced Matte Paper (Papier mat supérieur) ou Archival Matte Paper (Papier mat de longue conservation)) est chargé dans l'imprimante. 2. Appuyez sur la touche Menu/Droite r pour activer le mode Menu. 3. Appuyez sur la touche Avance papier/Bas d ou Ouvrir le couvercle du logement des cartouches d'encre/Haut u pour afficher HEAD ALIGNMENT (ALIGNEMENTDESTÊTES) et appuyez sur la touche Menu/Droite r. 4. Appuyez sur la touche Avance papier/Bas d ou Ouvrir le couvercle du logement des cartouches d'encre/Haut u pour sélectionner AUTO et appuyez sur la touche Menu/ Droite r. 5. Appuyez sur la touche Avance papier/Bas d ou Ouvrir le couvercle du logement des cartouches d'encre/Haut u pour sélectionner le type de papier chargé dans l'imprimante PREM._GLOSSY/LUSTER (PREM. GLOSSY/LUSTER), P_Q_INK_JET_PAPER (P Q INK JET PAPER) ou ENHANCED_MATTE_PAPER (ENHANCED MATTE PAPER), puis appuyez sur la touche Menu/Droite r. PREM._GLOSSY/LUSTER Premium Glossy Photo Paper (Papier photo glacé Premium) Premium Luster Photo Paper (Papier photo lustré Premium) P_Q_INK_JET_PAPER Photo Quality Ink Jet Paper (Papier couché qualité photo) ENHANCED_MATTE_PAPER Enhanced Matte Paper (Papier mat supérieur) Archival Matte Paper (Papier mat de longue conservation) 6. Appuyez sur la touche Entrée pour lancer l'impression. Une fois l’impression terminée, l’alignement de la tête est automatiquement lancé. Une fois l'alignement de la tête terminé, l’imprimante quitte le mode Menu et revient à l’état READY (PRÊT). Panneau de contrôle 141 Epson Stylus Pro 3880 Guide d'utilisation Alignement manuel de la tête d’impression Si vous utilisez un support spécial de marque autre que Epson, vous pouvez procéder manuellement à l'alignement de la tête. Pour aligner la tête d’impression manuellement, procédez comme suit. 1. Appuyez sur la touche Menu/Droite r pour activer le mode Menu. 2. Appuyez sur la touche Avance papier/Bas d ou Ouvrir le couvercle du logement des cartouches d'encre/Haut u pour afficher HEAD ALIGNMENT (ALIGNEMENTDESTÊTES) et appuyez sur la touche Menu/Droite r. 3. Appuyez sur la touche Avance papier/Bas d ou Ouvrir le couvercle du logement des cartouches d'encre/Haut u pour sélectionner MANUAL (MANUEL) et appuyez sur la touche Menu/Droite r. 4. Appuyez sur la touche Avance papier/Bas d ou Ouvrir le couvercle du logement des cartouches d'encre/Haut u pour sélectionner l'épaisseur du papier (entre 0.1 mm et 0.5 mm). 5. Appuyez sur la touche Menu/Droite r pour enregistrer la valeur saisie. 6. Appuyez sur la touche Entrée . L’impression démarre. Panneau de contrôle 142 Epson Stylus Pro 3880 Guide d'utilisation Exemples de motifs d’alignement des têtes : #1 1 4 2 3 5 7 8 9 7 8 9 7 8 9 6 #2 1 4 2 3 5 6 #3 1 4 2 3 5 6 7. Une fois l’impression terminée, le numéro de motif et le numéro de jeu actuel sont affichés. Sélectionnez le jeu qui présente les plus petits écarts et appuyez sur la touche Avance papier/ Bas d ou Ouvrir le couvercle du logement des cartouches d'encre/Haut u de manière à afficher le numéro de ce jeu. pour enregistrer le numéro de jeu. Le numéro de motif 8. Appuyez sur la touche Entrée suivant apparaît. Répétez l’étape 7. Une fois le motif défini, l’imprimante quitte le mode Menu et revient à l’état READY (PRÊT). Définition d’une configuration papier Vous pouvez enregistrer et rappeler votre configuration papier personnalisée en fonction du support d’impression. Les paramètres papier que vous pouvez définir sont les suivants : ❏ Type de papier Panneau de contrôle 143 Epson Stylus Pro 3880 ❏ Epaisseur ❏ Motif d’épaisseur ❏ Num. épaisseur ❏ Réglage de l’alimentation ❏ Temps séchage Guide d'utilisation Enregistrement de la configuration Pour enregistrer la configuration du papier, procédez comme suit. 1. Chargez le papier que vous souhaitez vérifier. 2. Appuyez sur la touche Menu/Droite r pour activer le mode Menu. 3. Appuyez sur la touche Avance papier/Bas d ou Ouvrir le couvercle du logement des cartouches d'encre/Haut u pour afficher CUSTOM PAPER (PAPIERPERSONNALISÉ). 4. Appuyez sur la touche Menu/Droite r pour afficher PAPER NUMBER (NUMÉRO PAPIER). 5. Appuyez sur la touche Menu/Droite r, puis sur la touche Avance papier/Bas d ou Ouvrir le couvercle du logement des cartouches d'encre/Haut u pour sélectionner STANDARD ou le nombre (No. 1 à No. 10) que vous souhaitez enregistrer comme numéro de configuration. Si vous utilisez un support spécial Epson, sélectionnez STANDARD. Il ne vous est pas nécessaire de définir les paramètres ci-dessous : l’option STANDARD détermine automatiquement l’épaisseur du papier. 6. Appuyez sur la touche Entrée pour enregistrer le numéro du papier. 7. Sélectionnez PAPER TYPE (TYPE DE PAPIER), puis appuyez sur la touche Menu/Droite r. Appuyez sur la touche Avance papier/Bas d ou Ouvrir le couvercle du logement des cartouches d'encre/Haut u pour sélectionner MATTE THICK (MATTE/THICK), MATTE THIN (MATTE/THIN), PHOTO PAPER ou FINE ART PAPER. Appuyez ensuite sur la touche Entrée . 8. Appuyez sur la touche Retour/Gauche l. Panneau de contrôle 144 Epson Stylus Pro 3880 Guide d'utilisation 9. Sélectionnez PLATEN GAP (ÉCART DU CYLINDRE), puis appuyez sur la touche Menu/ Droite r. Appuyez sur la touche Avance papier/Bas d ou Ouvrir le couvercle du logement des cartouches d'encre/Haut u pour sélectionner NARROW (ÉTROIT), STANDARD, pour WIDE (GRAND) ou WIDER (PLUS GRAND). Appuyez ensuite sur la touche Entrée enregistrer le paramètre d'épaisseur sélectionné. 10. Appuyez sur la touche Retour/Gauche l. 11. Sélectionnez THICKNESS PATTERN (MOTIF ÉPAISSEUR), puis appuyez sur la touche Menu/ pour imprimer le motif de contrôle de l’épaisseur Droite r. Appuyez sur la touche Entrée du papier. Exemple de motif d’impression test de l’épaisseur du papier : 1 2 3 4 5 6 7 8 9 10 11 12 13 14 15 12. Examinez le motif imprimé pour déterminer quel jeu de lignes est aligné (quel jeu présente le plus petit écart entre les lignes), puis notez le numéro correspondant. 13. Une fois le motif imprimé, la mention THICKNESS NUMBER (NUMÉRO ÉPAISSEUR) s’affiche. Appuyez sur la touche Avance papier/Bas d ou Ouvrir le couvercle du logement des cartouches d'encre/Haut u pour sélectionner le numéro relevé à l'étape 12, puis appuyez sur pour enregistrer la valeur sélectionnée. la touche Entrée 14. Appuyez sur la touche Retour/Gauche l. 15. Sélectionnez PAPER FEED ADJUST A (RÉGLAGE ALI PAPIER A), puis appuyez sur la touche Menu/Droite r. Appuyez sur la touche Avance papier/Bas d ou Ouvrir le couvercle du logement des cartouches d'encre/Haut u pour définir le niveau d'avance papier de la zone imprimable (zone A dans l'illustration ci-dessous), puis appuyez sur la touche Entrée . A Panneau de contrôle 145 Epson Stylus Pro 3880 Guide d'utilisation 16. Appuyez sur la touche Retour/Gauche l. 17. Sélectionnez PAPER FEED ADJUST B (RÉGLAGE ALI PAPIER B), puis appuyez sur la touche Menu/Droite r. Appuyez sur la touche Avance papier/Bas d ou Ouvrir le couvercle du logement des cartouches d'encre/Haut u pour définir le niveau d'avance papier de la zone inférieure (2 ou 3 cm au-dessus de la limite inférieure du papier, zone B dans l'illustration ci-dessous), puis appuyez sur la touche Entrée . B 18. Appuyez sur la touche Retour/Gauche l. 19. Sélectionnez DRYING TIME (TEMPS DE SÉCHAGE), puis appuyez sur la touche Menu/ Droite r. Appuyez sur la touche Avance papier/Bas d ou Ouvrir le couvercle du logement des cartouches d'encre/Haut u pour sélectionner la durée en secondes, puis pour enregistrer la valeur sélectionnée. appuyez sur la touche Entrée 20. Une fois les paramètres relatifs au papier enregistrés, appuyez sur la touche Annuler/ Réinitialiser + pour quitter le mode Menu. Sélection d’une configuration enregistrée Pour sélectionner une configuration enregistrée, procédez comme suit. 1. Appuyez sur la touche Menu/Droite r pour activer le mode Menu. 2. Appuyez sur la touche Avance papier/Bas d ou Ouvrir le couvercle du logement des cartouches d'encre/Haut u pour afficher CUSTOM PAPER (PAPIERPERSONNALISÉ) et appuyez sur la touche Menu/Droite r. Panneau de contrôle 146 Epson Stylus Pro 3880 Guide d'utilisation 3. Appuyez sur la touche Avance papier/Bas d ou Ouvrir le couvercle du logement des cartouches d'encre/Haut u pour sélectionner le numéro enregistré que vous souhaitez utiliser. Si vous sélectionnez STANDARD, les données sont imprimées en fonction des paramètres du pilote d’impression. Si vous sélectionnez No. X, les paramètres du panneau de contrôle prennent le pas sur ceux du pilote d’impression. 4. Appuyez sur la touche Entrée . Si vous sélectionnez No. X, le numéro que vous avez sélectionné s’affiche sur l’écran LCD. 5. Appuyez sur la touche Annuler/Réinitialiser + pour quitter le mode Menu. Impression d’une feuille d’état En mode Menu, vous pouvez imprimer une feuille d’état pour consulter les valeurs par défaut actuelles du mode Menu. Pour imprimer une feuille d’état, procédez comme suit. 1. Vérifiez que du papier est chargé dans l’imprimante. 2. Appuyez sur la touche Menu/Droite r pour activer le mode Menu. 3. Appuyez sur la touche Avance papier/Bas d ou Ouvrir le couvercle du logement des cartouches d'encre/Haut u pour afficher TEST PRINT (IMPRESSIOND'ESSAI) et appuyez sur la touche Menu/Droite r. 4. Appuyez sur la touche Avance papier/Bas d ou Ouvrir le couvercle du logement des cartouches d'encre/Haut u pour afficher STATUS SHEET (FEUILLE D'ÉTAT) et appuyez sur la touche Menu/Droite r. 5. Appuyez sur la touche Entrée pour lancer l'impression d'une feuille d'état. Une fois l’impression terminée, l’imprimante quitte le mode Menu et revient à l’état READY (PRÊT). Panneau de contrôle 147 Epson Stylus Pro 3880 Guide d'utilisation Mode Maintenance Procédure de définition du mode Maintenance Cette section indique comment activer le mode Maintenance et définir des paramètres à l’aide des touches du panneau de contrôle. Pour définir les paramètres du mode Maintenance, procédez comme suit. Remarque : Pour revenir à l’étape précédente, appuyez sur la touche Retour/Gauche l. 1. Activez le mode Maintenance Vérifiez tout d’abord que l’imprimante est hors tension. Tout en maintenant la touche Annuler/ Réinitialiser + enfoncée, appuyez sur la touche Marche/Arrêt P pour mettre l’imprimante sous tension. 2. Sélectionnez un élément Appuyez sur la touche Avance papier/Bas d ou Ouvrir le couvercle du logement des cartouches d'encre/Haut u pour sélectionner l'élément souhaité. 3. Définissez l'élément Appuyez sur la touche Menu/Droite r pour activer l'élément sélectionné. Le premier paramètre s’affiche sur l’écran LCD. 4. Sélectionnez un paramètre Appuyez sur la touche Avance papier/Bas d ou Ouvrir le couvercle du logement des cartouches d'encre/Haut u pour sélectionner un paramètre pour l'élément. 5. Définissez le paramètre Appuyez sur la touche Entrée pour stocker le paramètre sélectionné. Si l’élément choisi peut seulement être exécuté, appuyez sur la touche Entrée la fonction correspondant à cet élément. pour exécuter Remarque : Si un deuxième paramètre est affiché sur l’écran LCD, répétez les étapes 4 et 5 pour le sélectionner et le régler. Panneau de contrôle 148 Epson Stylus Pro 3880 Guide d'utilisation 6. Désactivez le mode Maintenance Appuyez sur la touche Marche/Arrêt P pour mettre l’imprimante hors tension, puis mettez-la de nouveau sous tension. Liste du mode Maintenance Élément Premier paramètre Deuxième paramètre « LANGUE » à la page 149 ENGLISH, FRENCH, ITALIAN, GERMAN, SPANISH, PORTUGUE, DUTCH - « UNITÉ » à la page 149 MÉTRIQUE, PIED/POUCE - « PANNEAU DEFAUT » à la page 150 EXECUTER - Détails sur les éléments du mode Maintenance LANGUE Vous pouvez sélectionner la langue d’affichage de l’écran LCD. Pour sélectionner une langue, procédez comme suit. 1. En mode Maintenance, appuyez sur la touche Avance papier/Bas d ou Ouvrir le couvercle du logement des cartouches d'encre/Haut u pour afficher LANGUAGE (LANGUE), puis appuyez sur la touche Menu/Droite r. 2. Appuyez sur la touche Avance papier/Bas d ou Ouvrir le couvercle du logement des cartouches d'encre/Haut u pour sélectionner la langue souhaitée. pour définir la langue. Vérifiez que la mention READY 3. Appuyez sur la touche Entrée (PRÊT) (ou un terme équivalent dans la langue sélectionnée) s’affiche sur l’écran LCD. Remarque : Il s’écoule un moment avant que la mention READY (PRÊT) (ou un terme équivalent dans la langue sélectionnée) ne s’affiche sur l’écran LCD. UNITÉ Vous pouvez sélectionner l'unité de mesure utilisée pour afficher la longueur. Pour sélectionner une unité, procédez comme suit. Panneau de contrôle 149 Epson Stylus Pro 3880 Guide d'utilisation 1. En mode Maintenance, appuyez sur la touche Avance papier/Bas d ou Ouvrir le couvercle du logement des cartouches d'encre/Haut u pour afficher UNIT (UNITÉ), puis appuyez sur la touche Menu/Droite r. 2. Appuyez sur la touche Avance papier/Bas d ou Ouvrir le couvercle du logement des cartouches d'encre/Haut u pour sélectionner l'unité souhaitée. 3. Appuyez sur la touche Entrée pour définir l'unité. PANNEAU DEFAUT Vous pouvez rétablir la valeur d’usine de tous les paramètres que vous avez modifiés dans le mode Menu. Panneau de contrôle 150 Epson Stylus Pro 3880 Guide d'utilisation Chapitre 5 Gestion du papier Remarques relatives aux supports spéciaux Epson et aux autres supports Bien que la plupart des papiers couchés donnent de bons résultats, la qualité d’impression varie selon la qualité du papier et le fabricant. Testez la qualité d’impression avant d’acheter d’importantes quantités de papier. c Important : Évitez de toucher la face imprimable du support, les traces de doigts risquent d’altérer la qualité d’impression. Dans la mesure du possible, utilisez des gants pour manipuler le support. Utilisation de supports spéciaux Epson Epson fournit des supports spéciaux susceptibles d’améliorer l’utilisation et les capacités d’expression des résultats d’impression. Lorsque vous utilisez des supports spéciaux Epson, assurez-vous que les paramètres appropriés sont définis dans le pilote d’impression. Pour plus d'informations sur les supports spéciaux d'Epson, consultez la section « Supports spéciaux Epson » à la page 231. Remarque : ❏ Pour un résultat optimal, utilisez les supports spéciaux Epson dans des conditions ambiantes normales de température et d’humidité. ❏ Avant d’utiliser les supports spéciaux Epson, lisez les feuilles d’instructions fournies. Stockage des supports spéciaux Epson Pour maintenir la qualité des supports spéciaux Epson : ❏ Conservez les supports inutilisés dans leur emballage plastique et leur carton d’origine pour éviter tout problème d’humidité. ❏ Évitez de conserver les supports dans des endroits exposés à des conditions extrêmes de température, d’humidité ou d’ensoleillement. Gestion du papier 151 Epson Stylus Pro 3880 Guide d'utilisation Utilisation d’un papier autre que les supports spéciaux Epson Si vous utilisez du papier autre que les supports spéciaux Epson ou si vous imprimez à l’aide du processeur RIP (Raster Images Processor), reportez-vous aux instructions fournies avec le papier ou le RIP, ou contactez votre fournisseur pour plus d’informations. Utilisation de feuilles simples Vérification du circuit papier Le circuit papier change en fonction du type de support utilisé. Vérifiez toujours le type de support et son circuit papier. Circuits papier Circuit papier Nom du support Bac feuille à feuille automatique Premium Glossy Photo Paper (Papier photo glacé Premium) Premium Semigloss Photo Paper (Papier photo semi-glacé Premium) Premium Luster Photo Paper (Papier photo lustré Premium) Photo Quality Ink Jet Paper (Papier couché qualité photo) Epson Proofing Paper White Semimatte (Epson Papier semi-mat pour épreuves) Archival (Enhanced) Matter Paper (Papier mat (supérieur) de longue conservation) Papier ordinaire Fente d’insertion manuelle arrière Watercolor Paper-Radiant White (Papier pour aquarelle – blanc brillant) UltraSmooth Fine Art Paper (Papier beaux-arts ultra-lisse) Velvet Fine Art Paper (Papier beaux-arts velouté) Chargement de feuilles simples Vous pouvez charger des feuilles simples dans le bac feuille à feuille automatique, dans la fente d’insertion manuelle avant ou dans la fente d’insertion manuelle arrière. Gestion du papier 152 Epson Stylus Pro 3880 Guide d'utilisation La fente d’insertion manuelle avant et la fente d’insertion manuelle arrière ne peuvent contenir qu'une seule feuille à la fois. Le bac feuille à feuille automatique peut contenir un maximum de 120 feuilles de papier ordinaire. Ne chargez pas du papier au-delà du repère en forme de flèche figurant sur la surface interne du guide latéral gauche. Pour plus d’informations sur la capacité en supports spéciaux Epson du bac feuille à feuille automatique, reportez-vous au tableau suivant. Supports spéciaux Epson Taille Capacité de chargement du bac feuille à feuille automatique Premium Glossy Photo Paper (Papier photo glacé Premium) 89 × 127 mm 20 5 × 7 pouces 20 102 × 181 mm 20 8 × 10 pouces 20 4 × 6 pouces 20 11 × 14 pouces 10 LTR 20 A4 20 A3 10 Super A3/B 10 A2 1 US C 1 4 × 6 pouces 20 LTR 20 A4 20 A3 10 Super A3/B 10 A2 1 USC 1 Premium Semigloss Photo Paper (Papier photo semi-glacé Premium) Gestion du papier 153 Epson Stylus Pro 3880 Guide d'utilisation Supports spéciaux Epson Taille Capacité de chargement du bac feuille à feuille automatique Premium Luster Photo Paper (Papier photo lustré Premium) LTR 20 A3 10 Super A3/B 10 A2 1 US C 1 A4 60 LTR 60 LGL 50 US B 50 A3 50 Super A3 50 A2 10 US C 10 Epson Proofing Paper White Semimatte (Epson Papier semi-mat pour épreuves) Super A3/B 1 Archival (Enhanced) Matter Paper (Papier mat (supérieur) de longue conservation) LTR 20 A4 20 A3 10 Super A3/B 10 A2 1 US C 1 Photo Quality Ink Jet Paper (Papier couché qualité photo) Chargement du papier à partir du bac feuille à feuille automatique Procédez comme suit pour charger le papier à partir du bac feuille à feuille automatique. 1. Vérifiez que l’imprimante est sous tension et que l’état READY (PRÊT) est activé. Gestion du papier 154 Epson Stylus Pro 3880 Guide d'utilisation 2. Déployez le guide-papier conformément à la taille du papier. Gestion du papier 155 Epson Stylus Pro 3880 Guide d'utilisation 3. Poussez le couvercle du plateau de sortie, puis ouvrez-le complètement manuellement. Gestion du papier 156 Epson Stylus Pro 3880 Guide d'utilisation 4. Soulevez et déployez l'extension du plateau de sortie tout en la tirant vers l'extérieur. Remarque : Veillez à soulever le plateau de sortie jusqu'à ce que le repère en forme de triangle situé sur le plateau de sortie soit aligné sur le repère en forme de triangle situé sur le côté droit de l'imprimante. 5. Déployez l'extension du plateau de sortie conformément à la taille du papier. Si vous ne la déployez pas correctement, les impressions risquent de tomber. Gestion du papier 157 Epson Stylus Pro 3880 Guide d'utilisation 6. Faites glisser le guide latéral vers la gauche de manière à ce que la zone de chargement soit légèrement plus large que le papier. 7. Aérez une pile de papier et taquez-la sur une surface plate pour égaliser les bords. Si le papier est courbé, aplatissez-le avant de le charger. S’il se courbe excessivement et produit fréquemment des bourrages, cessez de l’utiliser. Gestion du papier 158 Epson Stylus Pro 3880 Guide d'utilisation 8. Tenez les bords gauche et droit du papier. Alignez le bord droit du papier sur la droite, puis insérez le papier jusqu’à ce vous rencontriez une certaine résistance. Faites glisser le guide latéral contre le bord gauche du papier. L’imprimante est maintenant prête à imprimer. c Important : ❏ Pendant l'impression, le guide latéral se déplace automatiquement de 3 mm vers l'extérieur. Ne le repositionnez pas manuellement. ❏ Ne laissez pas le papier dans l’imprimante pendant une période de temps prolongée, sa qualité risque de décliner. Nous vous recommandons de retirer le papier de l’imprimante après impression. Gestion du papier 159 Epson Stylus Pro 3880 Guide d'utilisation Remarque : Si, lors de l'impression du papier ordinaire au format A3 ou à un format plus grand, le papier est incliné, utilisez le guide latéral situé sur le côté droit du bac feuille à feuille automatique pour charger le papier bien droit. Chargement de papier dans la fente d’insertion manuelle avant Lors de l’entraînement du papier de l’avant vers l’arrière de l’imprimante, laissez suffisamment de place entre l’arrière de l’imprimante et le mur. Pour cela, veuillez respecter les valeurs données dans le tableau suivant. Taille du papier Distance du mur A2 450 mm Gestion du papier 160 Epson Stylus Pro 3880 Super A3/B 340 mm A3 280 mm A4 160 mm Guide d'utilisation Remarque : ❏ Lorsque le paramètre VERIF TAILLE PAPIER du panneau de contrôle de l’imprimante est réglé sur OFF (NON), le papier ne peut être inséré dans la fente d'insertion manuelle. Pour plus de détails, reportez-vous à la section « VÉRIF FORMAT PAPIER » à la page 133. ❏ Lors de l'impression sur du papier épais (1,2 à 1,5 mm), chargez toujours la feuille à partir de la fente d'alimentation manuelle avant. ❏ Vous pouvez charger une feuille de papier dont le format est compris entre A4/Letter et A2. ❏ Ne chargez qu'une feuille à la fois dans la fente d'alimentation manuelle avant. ❏ Chargez le papier en orientant la face imprimable vers le haut. 1. Vérifiez que l’imprimante est sous tension et que l’état READY (PRÊT) est activé. Gestion du papier 161 Epson Stylus Pro 3880 Guide d'utilisation 2. Appuyez un peu plus sur le bac manuel avant. Le bac manuel avant est éjecté. Gestion du papier 162 Epson Stylus Pro 3880 Guide d'utilisation 3. Insérez une feuille à l’endroit où le papier est habituellement éjecté. 4. Appuyez le bord droit du papier contre le bord droit du bac manuel avant. Alignez également la partie inférieure du papier sur la ligne blanche. Gestion du papier 163 Epson Stylus Pro 3880 Guide d'utilisation 5. Appuyez sur la touche Avance papier/Bas d pour entraîner le papier jusqu'à la position d'impression. 6. Déployez l'extension du plateau de sortie conformément à la taille du papier. Si vous ne la déployez pas correctement, les impressions risquent de tomber. L’imprimante est maintenant prête à imprimer. c Important : Ne laissez pas le papier dans l’imprimante pendant une période de temps prolongée, sa qualité risque de décliner. Nous vous recommandons de retirer le papier de l’imprimante après impression. Gestion du papier 164 Epson Stylus Pro 3880 Guide d'utilisation Remarque : Si vous n'imprimez pas à partir de la fente d'alimentation manuelle avant, rangez le bac manuel avant en le poussant vers l'intérieur. Chargement de papier dans la fente d’insertion manuelle arrière Remarque : ❏ Vous pouvez charger une feuille de papier dont le format est compris entre A4/Letter et A2/USC et dont l'épaisseur est comprise entre 0,29 et 0,5 mm. ❏ Ne chargez qu'une feuille à la fois dans la fente d'alimentation manuelle arrière. ❏ Chargez le papier en orientant la face imprimable vers le haut. 1. Vérifiez que l’imprimante est sous tension et que l’état READY (PRÊT) est activé. 2. Fixez le guide de feuilles arrière au niveau de la partie arrière de l'imprimante. Gestion du papier 165 Epson Stylus Pro 3880 Guide d'utilisation 3. Faites glisser le guide latéral vers la gauche de manière à ce que la zone de chargement soit légèrement plus large que le papier. 4. Alignez le papier de la fente d'alimentation manuelle arrière sur le guide latéral droit à l'aide du guide de feuilles arrière. 5. Faites glisser le guide latéral du guide de feuilles arrière jusqu'à ce qu'il repose contre le papier. Gestion du papier 166 Epson Stylus Pro 3880 Guide d'utilisation 6. Insérez le papier dans la fente et entraînez-le dans l'imprimante jusqu’à ce vous rencontriez une certaine résistance. Maintenez une pression constante sur le papier (environ trois secondes) jusqu'à ce que l'imprimante l'entraîne légèrement. Le papier avance automatiquement jusqu’à la position d’impression. Remarque : Si vous souhaitez retirer le papier, appuyez sur la touche Avance papier/Bas d pour faire reculer le papier. 7. Déployez l'extension du plateau de sortie conformément à la taille du papier. L’imprimante est maintenant prête à imprimer. Gestion du papier 167 Epson Stylus Pro 3880 c Guide d'utilisation Important : Ne laissez pas le papier dans l’imprimante pendant une période de temps prolongée, sa qualité risque de décliner. Nous vous recommandons de retirer le papier de l’imprimante après impression. Gestion du papier 168 Epson Stylus Pro 3880 Guide d'utilisation Chapitre 6 Entretien et transport Remplacement des cartouches d’encre Le voyant indicateur de l'imprimante clignote pour signaler que le niveau d’encre est faible et que vous devez vous procurer une cartouche d’encre de remplacement. Le voyant indicateur reste allumé lorsque vous devez remplacer une cartouche d'encre vide. L'écran LCD affiche également INK LOW (NIVEAU ENCRE FAIBLE) ou INK CARTRIDGE REPLACE INK CARTRIDGE (CARTOUCHE D'ENCRE REMPLACEZ CTCHE ENCRE). Remarque : ❏ Même si une seule cartouche est vide, l’imprimante ne peut pas continuer à imprimer. ❏ L'imprimante consomme de l'encre de toutes les cartouches lors du démarrage et périodiquement en cours d'impression pour éviter que les buses de la tête d'impression ne s'obstruent. Pour obtenir des informations détaillées au sujet des cartouches d'encre, veuillez accéder au site Internet de EPSON ou vous reporter au catalogue des produits. Si vous souhaitez vérifier le code produit des cartouches d’encre, reportez-vous à la section « Consommables » à la page 230. Pour remplacer une cartouche d’encre, procédez comme suit. c Important : Laissez l’ancienne cartouche installée dans l’imprimante tant que vous n’êtes pas prêt à la remplacer. 1. Vérifiez que l’imprimante est sous tension. Identifiez la cartouche qui doit être remplacée à l'aide de l'icône de la cartouche d'encre du panneau de contrôle de l'imprimante. 2. Maintenez la touche Ouvrir le couvercle du logement des cartouches d'encre/Haut u enfoncée pendant trois secondes pour déverrouiller le couvercle du logement des cartouches d'encre. Entretien et transport 169 Epson Stylus Pro 3880 Guide d'utilisation Remarque : Si une cartouche d'encre est vide (le message INK CARTRIDGE REPLACE INK CARTRIDGE (CARTOUCHE D'ENCRE REMPLACEZ CTCHE ENCRE) s'affiche sur l'écran LCD), il vous suffit d'appuyer sur la touche Ouvrir le couvercle du logement des cartouches d'encre/Haut u pour ouvrir le couvercle du logement des cartouches d'encre. 3. Ouvrez le couvercle du logement des cartouches d'encre. Entretien et transport 170 Epson Stylus Pro 3880 Guide d'utilisation 4. Appuyez sur la touche d'éjection des cartouches d'encre. La cartouche d'encre est alors légèrement éjectée. 5. Retirez délicatement la cartouche vide de l'emplacement et mettez la cartouche au rebut de manière adaptée. w Attention : En cas de contact de l’encre avec les mains, lavez-les à l’eau et au savon. En cas de contact avec les yeux, rincez-les abondamment avec de l’eau. c Important : Ne secouez pas violemment les cartouches (qui ont déjà été installées précédemment). 6. Assurez-vous que la couleur de la cartouche de remplacement est correcte et retirez-la de son emballage. Entretien et transport 171 Epson Stylus Pro 3880 c Guide d'utilisation Important : Ne touchez pas la puce de couleur verte située sur le côté de la cartouche. Cela pourrait perturber le fonctionnement normal et l’impression. 7. Afin d’obtenir des résultats optimaux, secouez bien la cartouche d’encre avant de l’installer. 8. Maintenez la cartouche d’encre de manière à ce que le repère en forme de flèche soit orienté vers le haut et pointe vers l’arrière de l’imprimante et introduisez la cartouche dans l’emplacement jusqu'à ce qu'un déclic soit émis. Entretien et transport 172 Epson Stylus Pro 3880 Guide d'utilisation Remarque : ❏ L’imprimante dispose d’un système de protection qui permet d’éviter que les cartouches ne soient insérées de manière incorrecte. Si vous ne pouvez pas introduire facilement la cartouche, il se peut que la cartouche ne soit pas du type correct. Vérifiez l’emballage et le code produit. ❏ Si le voyant d'état de l’encre reste allumé, il est possible que la cartouche n’ait pas été installée correctement. Retirez-la et réinstallez-la de la manière décrite ci-dessus. ❏ Si vous installez la cartouche d’encre dans un emplacement inadapté, le message INK CARTRIDGE ERROR (ERREUR CTCHE ENCRE) s’affiche sur l’écran LCD. Assurez-vous que la cartouche d’encre est installée dans l’emplacement adapté. 9. Fermez le couvercle du logement des cartouches d'encre. L’imprimante revient à l’état précédent. Entretien et transport 173 Epson Stylus Pro 3880 Guide d'utilisation Remplacement de la cartouche de maintenance Si l'icône de la cartouche de maintenance de l'écran LCD indique que la cartouche est pleine ou quasiment pleine, remplacez la cartouche. Si vous souhaitez vérifier le code produit de la cartouche de maintenance, reportez-vous à la section « Consommables » à la page 230. Pour remplacer la cartouche de maintenance, procédez comme suit. 1. Mettez l’imprimante hors tension. 2. Ouvrez le couvercle du logement de la cartouche de maintenance. Entretien et transport 174 Epson Stylus Pro 3880 Guide d'utilisation 3. Placez la main sur la poignée de la cartouche de maintenance, poussez la cartouche vers le haut et retirez-la délicatement. w Attention : En cas de contact de l’encre avec les mains, lavez-les à l’eau et au savon. En cas de contact avec les yeux, rincez-les abondamment avec de l’eau. 4. Placez la cartouche de maintenance usagée dans le sac en plastique fourni avec la cartouche de remplacement et mettez la cartouche au rebut de manière adaptée. Entretien et transport 175 Epson Stylus Pro 3880 Guide d'utilisation Remarque : N’inclinez pas la cartouche de maintenance usagée tant qu’elle n’est pas dans enfermée dans le sac plastique. 5. Retirez la cartouche de maintenance de remplacement de son emballage. c Important : Ne touchez pas la puce de couleur verte située sur le côté de la cartouche. Cela pourrait perturber le fonctionnement normal. 6. Insérez à fond la cartouche de maintenance neuve. Entretien et transport 176 Epson Stylus Pro 3880 Guide d'utilisation 7. Fermez le couvercle du logement de la cartouche de maintenance. Nettoyage de l’imprimante Pour maintenir votre imprimante en parfait état de fonctionnement, nettoyez-la soigneusement lorsqu’elle est sale. w Attention : Veillez à ne pas toucher aux pignons situés à l’intérieur de l’imprimante. c Important : ❏ N’utilisez pas d’alcool ni de dissolvant pour nettoyer l’imprimante. En effet, ces produits chimiques risquent d’endommager les composants et le boîtier de l’imprimante. ❏ Veillez à ne pas renverser d’eau sur le mécanisme de l’imprimante ni sur ses composants électroniques. ❏ N’utilisez pas de brosse dure ou abrasive. ❏ Ne vaporisez pas de lubrifiant à l’intérieur de l’imprimante. Des huiles inappropriées pourraient endommager le mécanisme. Contactez votre revendeur ou un technicien qualifié si vous pensez qu’une lubrification est nécessaire. Voir « Contact avec le service clientèle » à la page 211. 1. Assurez-vous que l’imprimante est hors tension et que l’ensemble des voyants est éteint et débranchez le cordon d’alimentation. Laissez l’imprimante pendant une minute. Entretien et transport 177 Epson Stylus Pro 3880 c Guide d'utilisation Important : Ne touchez pas à la pastille d'absorption d'encre (pièce de couleur magenta clair), faute de quoi les impressions risquent d’être tachées. Entretien et transport 178 Epson Stylus Pro 3880 Guide d'utilisation 2. Si le bac manuel avant est sorti, rangez-le en le poussant vers l'intérieur. Entretien et transport 179 Epson Stylus Pro 3880 Guide d'utilisation 3. Ouvrez le capot avant et retirez la poussière ou la saleté présente à l’intérieur de l’imprimante à l’aide d’un chiffon doux et propre. Si la partie arrière de l’imprimante est sale, nettoyez délicatement l'arête (pièce de couleur magenta clair) à l’aide d’un chiffon doux et propre, en suivant le sens des flèches. 4. Si le problème persiste, nettoyez-le à l’aide d’un chiffon propre et doux imprégné de détergent doux. Essuyez ensuite l’intérieur de l’imprimante à l’aide d’un chiffon doux et sec. Entretien et transport 180 Epson Stylus Pro 3880 Guide d'utilisation 5. Si le boîtier extérieur est sale, nettoyez-le à l’aide d’un chiffon propre et doux imprégné de détergent doux. Vous devez laisser les couvercles du compartiment des cartouches d’encre fermés pour éviter que de l’eau pénètre à l’intérieur. Si vous n’avez pas utilisé votre imprimante depuis longtemps Si vous n’avez pas utilisé votre imprimante depuis longtemps, il est possible que les buses des têtes d’impression soient obstruées. Procédez à une vérification des buses et nettoyez la tête d’impression. Pour effectuer une vérification des buses à l’aide du panneau de contrôle, reportez-vous à la section « Vérification des buses de la tête d’impression » à la page 139. Pour effectuer une vérification des buses à l’aide du logiciel d’impression, reportez-vous à la section « Utilisation des utilitaires d’impression » à la page 21 (Windows) ou à la section « Utilisation des utilitaires d'impression » à la page 38 (Mac OS X). Pour nettoyer la tête d’impression à l’aide du panneau de contrôle, appuyez sur la touche Menu/ Droite r pendant plus de trois secondes. Pour nettoyer la tête d'impression à l’aide du logiciel d’impression, reportez-vous à la section « Utilisation des utilitaires d’impression » à la page 21 (Windows) ou à la section « Utilisation des utilitaires d'impression » à la page 38 (Mac OS X). Remarque : Même si vous prévoyez de ne pas utiliser l’imprimante pendant un laps de temps prolongé, laissez les cartouches d’encre installées. Transport de l’imprimante Sur une longue distance Si vous devez transporter l’imprimante sur une longue distance, remballez-la dans le carton d’origine à l’aide des matériaux d’emballage fournis. Pour remballer l’imprimante, procédez comme suit. 1. Assurez-vous que l’imprimante est sous tension. 2. Retirez les éléments suivants : Entretien et transport 181 Epson Stylus Pro 3880 Guide d'utilisation ❏ Feuilles simples ❏ Guide de feuilles arrière Remarque : Ne retirez pas les cartouches d’encre. 3. Vérifiez que la tête d’impression est en position initiale (à l’extrême droite). 4. Mettez l’imprimante hors tension. 5. Vérifiez que l’imprimante est hors tension puis débranchez le cordon d’alimentation. 6. Insérez les matériaux de protection et remballez l’imprimante. Contactez votre revendeur et demandez-lui conseil. Voir « Contact avec le service clientèle » à la page 211. Sur une courte distance Si vous devez déplacer l’imprimante sur une courte distance, veillez à effectuer les tâches suivantes. ❏ Retirez le guide de feuilles arrière. ❏ Soulevez l'imprimante. Le poids de l’imprimante est équivalent à environ19,6 kg. L’imprimante doit être soulevée avec précaution. Réinstallation de l’imprimante après son transport La procédure à suivre pour installer l’imprimante après son transport est presque identique à celle suivie lors de la première installation. Lorsque vous réinstallez l’imprimante, reportez-vous au guide Démarrez ici et tenez compte des points suivants. ❏ N’oubliez pas de retirer tous les matériaux de protection. Entretien et transport 182 Epson Stylus Pro 3880 Guide d'utilisation ❏ La première fois que vous lancez une impression après le transport de l’imprimante ou après une longue période d’inutilisation, il se peut que les buses de la tête d’impression soient obstruées. Epson vous recommande d’effectuer une vérification des buses, de nettoyer et de réaligner la tête d’impression afin de garantir la qualité d’impression. Pour effectuer une vérification des buses à l’aide du panneau de contrôle, reportez-vous à la section « Vérification des buses de la tête d’impression » à la page 139. Pour effectuer une vérification des buses à l’aide du logiciel d’impression, reportez-vous à la section « Utilisation des utilitaires d’impression » à la page 21 (Windows) ou à la section « Utilisation des utilitaires d'impression » à la page 38 (Mac OS X). Pour nettoyer la tête d’impression à l’aide du panneau de contrôle, appuyez sur la touche Menu/ Droite r pendant trois secondes. Pour nettoyer la tête d'impression à l’aide du logiciel d’impression, reportez-vous à la section « Utilisation des utilitaires d’impression » à la page 21 (Windows) ou à la section « Utilisation des utilitaires d'impression » à la page 38 (Mac OS X). Pour réaligner la tête d’impression à l’aide du panneau de contrôle, reportez-vous à la section « Alignement de la tête d’impression » à la page 140. Pour réaligner la tête d'impression à l’aide du logiciel d’impression, reportez-vous à la section « Utilisation des utilitaires d’impression » à la page 21 (Windows) ou à la section « Utilisation des utilitaires d'impression » à la page 38 (Mac OS X). Entretien et transport 183 Epson Stylus Pro 3880 Guide d'utilisation Chapitre 7 Dépannage Dépannage L’imprimante cesse d’imprimer de manière inattendue Le nettoyage des têtes, le chargement ou le séchage de l’encre est en cours Au cours du nettoyage de la tête, du chargement de l'encre et du séchage de l'encre, les messages CLEANING PLEASE WAIT (NETTOYAGE EN COURS VEUILLEZ PATIENTER), CHARGING INK (CHARGEMENT ENCRE.) et INK DRYING (ENCRE EN COURS SÉCHAGE) apparaissent respectivement sur l'écran LCD. Attendez que l’imprimante reprenne l’impression. Une erreur est survenue La plupart des problèmes courants peuvent être identifiés à l’aide des messages qui s’affichent sur l’écran LCD. Vous pouvez aussi identifier des erreurs à l’aide des voyants du panneau de contrôle. Voir « Voyants » à la page 124. Pour les autres messages non repris dans le tableau, reportez-vous à la section « Messages » à la page 125. Messages d’erreur Message Description Suite à donner REMPLACER BIENTÔT LA CARTOUCHE DE MAINTENANCE La cartouche de maintenance est presque pleine. Vous pouvez poursuivre l'impression. Vous devez cependant immédiatement remplacer la cartouche de maintenance par une neuve. Voir « Remplacement de la cartouche de maintenance » à la page 174. ESPACE VIDE INSUFFISANT REMPLACER LA CARTOUCHE MAINTENANCE DE MAINTENANCE La cartouche de maintenance est presque pleine. Remplacez la cartouche de maintenance par une neuve. Voir « Remplacement de la cartouche de maintenance » à la page 174. Dépannage 184 Epson Stylus Pro 3880 Guide d'utilisation Message Description Suite à donner NIVEAU ENCRE FAIBLE La cartouche d’encre est presque vide. Vous devez la remplacer prochainement. Même si vous pouvez poursuivre l'impression avec un niveau d'encre faible, cela risque de détériorer la qualité d'impression. MAINTENANCE REQUISE NNNN Un composant de l’imprimante a presque atteint sa limite de durée de service. « NNNN » représente le code de la pièce. Notez le code et contactez votre revendeur. Voir « Contact avec le service clientèle » à la page 211. ERREUR DE NETTOYAGE Le nettoyage ne peut pas être exécuté car le papier chargé est épais. Retirez le papier épais. Le papier est retiré à partir de la fente d'alimentation manuelle arrière. Retirez le papier à partir de la fente d'alimentation manuelle arrière. Une impression recto-verso a été lancée mais l'imprimante n'a pu entraîner le papier correctement. Chargez le papier qui vient d'être éjecté et appuyez sur la touche Avance papier/Bas d. L’imprimante n’a pas réussi à éjecter l'impression. Appuyez sur la touche Avance papier/Bas d, puis retirez l'impression. Le papier est coincé. Retirez le papier coincé. Pour plus de détails, reportez-vous à la section « Élimination des bourrages papier » à la page 201. Les buses sont toujours bouchées. Appuyez sur la touche Annuler/Réinitialiser +. Puis, exécutez l’utilitaire Nettoyage des têtes. Pour Windows, voir « Utilisation des utilitaires d’impression » à la page 21. Pour Mac OS X, reportez-vous à la section « Utilisation des utilitaires d'impression » à la page 38. Le papier chargé ne correspond pas au papier sélectionné pour l'alignement automatiquement de la tête. Appuyez sur la touche Annuler/Réinitialiser +, puis chargez le papier correspondant au type sélectionné pour l'alignement automatique de la tête. Pour plus de détails, reportez-vous à la section « Alignement automatique de la tête d’impression » à la page 141. APPUYEZ SUR TOUCHE BAS ET RETIREZ LE PAPIER ÉPAIS ÉJECTION DU PAPIER RETIREZ LE PAPIER PAR L'ARRIÈRE ERREUR D'ALIM PAPIER CHARGEZ PAP CORRECTEMENT APPUYEZ SUR LA TCHE BAS ERREUR ÉJECTION PAP APPUYEZ SUR LA TCHE BAS ET RETIREZ LE PAPIER BOURRAGE PAPIER RETIREZ LE PAPIER ERREUR DE NETTOYAGE APPUYEZ SUR LA TOUCHE ANNULER/RÉINITIALISER ERREUR DU CAPTEUR APPUYEZ SUR LA TOUCHE +. CHARGEZ PAPIER CORRECT Dépannage 185 Epson Stylus Pro 3880 Guide d'utilisation Message Description Suite à donner ERREUR DU CAPTEUR Le papier chargé ne correspond pas au papier sélectionné. Appuyez sur la touche Annuler/Réinitialiser +, puis chargez le papier correspondant au type sélectionné. Pour plus de détails, reportez-vous à la section « Alignement automatique de la tête d’impression » à la page 141. Le taille du papier chargé ne correspond pas à la taille des données. Chargez du papier dont la taille correspond à celle des données. Aucun papier n’est chargé dans l’imprimante. Chargez le papier correctement. Le papier installé n'est pas pris en charge dans le cadre de l'impression sans marges ou le paramètre VERIF TAILLE PAPIER est désactivé. Appuyez sur la touche Avance papier/Bas d, puis chargez des feuilles simples d'une autre taille. Sélectionnez OUI pour le paramètre VERIF TAILLE PAPIER (au niveau du panneau de contrôle de l'imprimante). Voir « Impression sans marges » à la page 67. L’imprimante n’arrive pas à détecter la feuille simple chargée car elle est gondolée ou courbée. Aplatissez la feuille simple. L'imprimante ne peut détecter les feuilles simples chargées : le papier est transparent ou noir (comme le cylindre). Sélectionnez NON pour le paramètre VERIF TAILLE PAPIER (au niveau du panneau de contrôle de l'imprimante) ou chargez du papier d'origine Epson. Le papier chargé n’est pas droit Appuyez sur la touche Avance papier/Bas d, puis chargez le papier bien droit. Le circuit papier est incorrect. Vérifiez le paramètre Alimentation du pilote d'impression et chargez le papier correctement. APPUYEZ SUR LA TOUCHE + CHARGEZ UN PAPIER DIFF ERREUR FORMAT PAPIER CHARGEZ PAPIER FORMAT CORRECT ERREUR PAPIER CHARGEZ PAPIER ERREUR SANS MARGES APPUYEZ SUR LA TCHE BAS CHARGEZ PAPIER FORMAT CORRECT ERREUR PAPIER APPUYEZ SUR LA TCHE BAS CHARGEZ PAP CORRECTEMENT INCLINAISON PAPIER APPUYEZ SUR LA TCHE BAS CHARGEZ PAP CORRECTEMENT ERREUR PARAM PAPIER VÉRIFIEZ SOURCE PAPIER DANS PARAM DU PILOTE ET CHARGEZ LE PAPIER CORRECTEMENT Dépannage 186 Epson Stylus Pro 3880 Guide d'utilisation Message Description Suite à donner ERREUR COMMANDE Des données erronées ont été envoyées à l’imprimante. Arrêtez l’impression et appuyez sur la touche Annuler/Réinitialiser+ pendant trois secondes. VÉRIFIEZ PARAM PILOTE L’imprimante reçoit des données avec une commande erronée. CARTOUCHE D'ENCRE Le pilote d’impression installé est incorrect pour l’imprimante. Arrêtez l’impression et appuyez sur la touche Annuler/Réinitialiser+ pendant trois secondes. Vérifiez ensuite que le pilote d’impression installé est correct pour l’imprimante. La cartouche d’encre est vide. Installez une cartouche d'encre neuve. Une cartouche d'encre ayant un code produit inapproprié est installée. Retirez la cartouche d’encre et installez une cartouche d’encre disposant du code produit correct. Voir « Consommables » à la page 230. Une cartouche d’encre ne pouvant être utilisée avec cette imprimante est installée. Retirez la cartouche d’encre et installez-en une prise en charge par cette imprimante. Voir « Consommables » à la page 230. Une cartouche d’encre non d’origine est installée. Remplacez la cartouche d'encre par une cartouche d'origine Epson. Voir « Remplacement des cartouches d’encre » à la page 169 et « Consommables » à la page 230. Une cartouche d’encre non d’origine est installée. Sélectionnez REFUSER (appuyez sur la touche Menu/Droite r) pour remplacer la cartouche d'encre par une cartouche d'encre d'origine Epson. Voir « Remplacement des cartouches d’encre » à la page 169. Sinon, sélectionnez ACCEPTER (appuyez sur la touche Retour/Gauche l). Une erreur est survenue lors de la lecture ou de l'écriture des données. Retirez la cartouche d’encre et réinstallez-la. Si ce message s’affiche de nouveau après réinstallation de la cartouche d’encre, remplacez cette dernière. Voir « Remplacement des cartouches d’encre » à la page 169. REMPLACEZ CTCHE ENCRE ERREUR CTCHE ENCRE VÉRIFIEZ CARTOUCHE ERREUR CTCHE ENCRE INSTALLEZ CARTOUCHE CORRECTE CARTOUCHE D'ENCRE UTILISER CART D'ENCRE D'ORIGINE EPSON CARTOUCHE D'ENCRE CTCHES NON D'ORIGINE ! LA QUALITÉ DE L'ENCRE NON D'ORIGINE PEUT VARIER. d CARTOUCHE D'ENCRE RISQUE DE FONCTIONNEMENT NON OPTIMAL. CONTINUER ? <ACCEPTER REFUSER> ERREUR CTCHE ENCRE REMPLACEZ CARTOUCHE Dépannage 187 Epson Stylus Pro 3880 Guide d'utilisation Message Description Suite à donner PAS DE CARTOUCHE Aucune cartouche d'encre n'est installée. Installez une cartouche d'encre. La fente d'alimentation manuelle avant est fermée lors du fonctionnement. Ouvrez la fente d'alimentation manuelle avant en la poussant. Si nécessaire, retirez le papier. La fente d'alimentation manuelle avant est ouverte mais le papier n'est pas chargé. Chargez une feuille dans la fente d'alimentation manuelle avant et appuyez sur la touche Avance papier/Bas d. La fente d'alimentation manuelle avant est ouverte lors du fonctionnement. Fermez la fente d'alimentation manuelle avant en la poussant. Une erreur est survenue au niveau de la fente avant. Appuyez sur la touche Avance papier/Bas d et retirez le papier de la fente d'alimentation manuelle avant. La cartouche de maintenance est pleine. Remplacez la cartouche de maintenance par une neuve. Voir « Remplacement de la cartouche de maintenance » à la page 174. Une cartouche de maintenance non d’origine est installée. Remplacez la cartouche de maintenance par une cartouche d'origine Epson. Voir « Remplacement de la cartouche de maintenance » à la page 174 et « Consommables » à la page 230. Une cartouche de maintenance non d’origine est installée. Sélectionnez NON (appuyez sur la touche Menu/Droite r) pour remplacer la cartouche de maintenance par une cartouche de maintenance d'origine Epson. Voir « Remplacement de la cartouche de maintenance » à la page 174. Sinon, sélectionnez OUI (appuyez sur la touche Retour/Gauche l). La cartouche de maintenance n’est pas insérée dans l’imprimante. Installez la cartouche de maintenance. INSTALLEZ CARTOUCHE ENCRE FENTE AVANT FERMÉE OUVREZ LA FENTE ALI MANUELLE AV FENTE ALI AV OUVERTE CHARGEZ LE SUPPORT ET APPUYEZ SUR LA TCHE BAS FENTE ALI AV OUVERTE FERMEZ LA FENTE ALI MANUELLE AV FENTE ALI AV OUVERTE APPUYEZ SUR LA TCHE BAS ET RETIREZ LE PAPIER CART. MAINTENANCE REMPLACER LA CARTOUCHE DE MAINTENANCE MAINTENANCE UTILISER CART D'ENCRE D'ORIGINE EPSON MAINTENANCE CTCHE DE MAINTENANCE NON D'ORIGINE INSTALLÉE. d L'ESPACE DISPONIBLE POUR ABSORBER L'ENCRE PEUT VARIER. CONTINUER ? <OUI NON> ERREUR CARTOUCHE DE MAINTENANCE REMPLACEZ LA CARTOUCHE Dépannage 188 Epson Stylus Pro 3880 Guide d'utilisation Message Description Suite à donner NIVEAU D'ENCRE INSUF La cartouche d’encre est presque vide. Remplacez la cartouche d'encre par une neuve. Pour plus de détails, reportez-vous à la section « Remplacement des cartouches d’encre » à la page 169. Il est possible qu'un élément soit placé sur l'imprimante (couvercle du logement des cartouches d'encre). Retirez l'élément placé sur l'imprimante (couvercle du logement des cartouches d'encre). Appuyez ensuite sur la touche Ouvrir le couvercle du logement des cartouches d'encre/ Haut u. L’imprimante n’a pas réussi à faire avancer le papier. Placez le papier correctement et appuyez sur la touche Avance papier/Bas d. L’imprimante n’a pas réussi à faire avancer le papier. Retirez le papier et chargez-le correctement. Le couvercle du logement des cartouches d'encre est ouvert. Fermez le couvercle du logement des cartouches d'encre. Le couvercle de la cartouche de maintenance est ouvert. Fermez le couvercle du logement de la cartouche de maintenance. La cartouche de maintenance n’est pas insérée dans l’imprimante. Installez la cartouche de maintenance. Il est possible que le papier soit coincé. Retirez le papier coincé. Pour plus de détails, reportez-vous à la section « Élimination des bourrages papier » à la page 201. REMPLACEZ-LA PAR UNE NEUVE IMP OUVRIR LE CAPOT Y A-T-IL DES ÉLÉMENTS SUR L'IMPRIMANTE ? APPUYEZ SUR LA TOUCHE HAUT ERREUR D'ALIM PAPIER CHARG PAP CORRECTEMENT ET APPUYEZ SUR LA TCHE PAPIER/ALIMENTATION ERREUR D'ALIM PAPIER RETIREZ LE PAPIER ET RECHARGEZ-LE CORRECTEMENT COUVERCLE DES CTCHES OUVERT FERMEZ LE COUVERCLE CARTOUCHES CAPOT MAINTENANCE OUVERT FERMEZ LE CAPOT MAINTENANCE PAS RÉSERVOIR MAINT INSTALLEZ LE RÉSERVOIR MAINTENANCE BOURRAGE PAPIER SUPPRIMEZ LE BOURRAGE REPORTEZ-VOUS AU GUIDE DE L'IMPRIMANTE POUR OBTENIR INSTRUCTIONS Dépannage 189 Epson Stylus Pro 3880 Guide d'utilisation Message Description Suite à donner CHARIOT BLOQUÉ La tête d’impression est verrouillée. Retirez les matériaux de protection de la tête d'impression de manière à la déverrouiller. Des erreurs sont survenues. Mettez l'imprimante hors tension, puis de nouveau sous tension. ERR APPEL ENTRETIEN NNNN La tête d’impression est verrouillée. Retirez les matériaux de protection de la tête d'impression de manière à la déverrouiller. VEUILLEZ CONTACTER LE CENTRE D'ENTRETIEN Une erreur fatale s’est produite. Mettez l’imprimante hors tension, attendez quelques instants puis remettez-la sous tension. Si ce message s’affiche de nouveau sur l’écran LCD, relevez le code et contactez votre revendeur. Voir « Contact avec le service clientèle » à la page 211. RELÂCHEZ LE VERROU DU CHARIOT ERREUR IMPRIMANTE REDÉMARREZ IMPRIMANTE L’imprimante ne se met pas ou ne reste pas sous tension Lorsque le voyant d'alimentation ne s’allume pas et que l’initialisation du mécanisme ne démarre pas, même lorsque la touche Marche/Arrêt P est enfoncée pour mettre l’imprimante sous tension, essayez les solutions suivantes suggérées pour le problème. ❏ Mettez l’imprimante hors tension et vérifiez que le cordon d’alimentation est fermement inséré dans l’imprimante. ❏ Vérifiez que votre prise de courant fonctionne et qu’elle n’est pas commandée par un interrupteur ou une minuterie. ❏ Assurez-vous que la tension fournie à l’imprimante correspond à la tension nominale indiquée sur l’imprimante. Si ce n’est pas le cas, mettez l’imprimante hors tension et débranchez immédiatement le cordon d’alimentation. Contactez votre revendeur et demandez-lui conseil. Voir « Contact avec le service clientèle » à la page 211. c Important : Si la tension fournie et la tension nominale ne correspondent pas, ne rebranchez pas l’imprimante car vous risqueriez de l’endommager. Dépannage 190 Epson Stylus Pro 3880 Guide d'utilisation L’imprimante n’imprime rien L’imprimante n’est pas correctement connectée à l’ordinateur Essayez une ou plusieurs de ces solutions : ❏ Mettez l’imprimante et l’ordinateur hors tension. Assurez-vous que le câble d'interface de l’imprimante est correctement branché dans le connecteur de l’ordinateur prévu à cet effet. ❏ Assurez-vous que les spécifications du câble d’interface correspondent à celles de l’imprimante et de l’ordinateur. ❏ Assurez-vous que le câble d’interface est directement connecté à l’ordinateur sans passer par un autre périphérique, comme un dispositif de commutation d’imprimante ou un prolongateur. Votre imprimante Epson n’est pas sélectionnée comme imprimante par défaut Installez le pilote d’impression si ce n’est déjà fait et procédez comme suit pour sélectionner votre imprimante Epson comme imprimante par défaut. Pour Windows XP x64 et XP 1. Cliquez sur Start (Démarrer), sur Control Panel (Panneau de configuration) et sur Printers and Faxes (Imprimantes et télécopieurs). 2. Cliquez à l'aide du bouton droit de la souris sur EPSON Stylus Pro XXXX. 3. Sélectionnez Définir par défaut, puis fermez la fenêtre. Sous Windows Vista 1. Cliquez sur , cliquez sur le Control Panel (Panneau de configuration), cliquez sur Hardware and Sound (Matériel et son), puis sur Printers (Imprimantes). 2. Cliquez à l'aide du bouton droit de la souris sur EPSON Stylus Pro XXXX. 3. Sélectionnez Définir par défaut, puis fermez la fenêtre. Pour Windows 2000 1. Cliquez sur le bouton Démarrer, pointez Paramètres et sélectionnez Imprimantes. Dépannage 191 Epson Stylus Pro 3880 Guide d'utilisation 2. Cliquez à l'aide du bouton droit de la souris sur EPSON Stylus Pro XXXX dans la fenêtre Imprimantes. 3. Sélectionnez Définir par défaut, puis fermez la fenêtre Imprimantes. Pour Mac OS X Assurez-vous que le pilote d'impression Epson Stylus Pro XXXX est correctement ajouté à l'Utilitaire de configuration d'impression (pour Mac OS X 10.3.9 ou supérieur), ou Imprimante et Télécopieur (pour Mac OS X 10.5 ou supérieur) et que l'option correcte est sélectionnée. Le réglage du port imprimante dans le pilote ne correspond pas au port réel de connexion de l’imprimante (Windows seulement) Pour sélectionner le port imprimante, procédez comme suit. Pour Windows XP x64 et XP 1. Cliquez sur Start (Démarrer), sur Control Panel (Panneau de configuration) et sur Printers and Faxes (Imprimantes et télécopieurs). 2. Cliquez à l'aide du bouton droit de la souris sur EPSON Stylus Pro XXXX, puis sélectionnez Properties (Propriétés). 3. Cliquez sur l’onglet Ports. 4. Vérifiez que le port imprimante est sélectionné. Sous Windows Vista 1. Cliquez sur , cliquez sur le Control Panel (Panneau de configuration), cliquez sur Hardware and Sound (Matériel et son), puis sur Printers (Imprimantes). 2. Cliquez à l'aide du bouton droit de la souris sur EPSON Stylus Pro XXXX, puis sélectionnez Properties (Propriétés). 3. Cliquez sur l’onglet Ports. 4. Vérifiez que le port imprimante est sélectionné. Pour Windows 2000 1. Cliquez sur Démarrer, pointez Paramètres et sélectionnez Imprimantes. Dépannage 192 Epson Stylus Pro 3880 Guide d'utilisation 2. Cliquez à l'aide du bouton droit de la souris sur EPSON Stylus Pro XXXX dans la fenêtre Imprimantes, puis sélectionnez Properties (Propriétés). 3. Cliquez sur l’onglet Ports. 4. Vérifiez que le port imprimante est sélectionné. L’imprimante émet un bruit identique à celui de l’impression, mais rien ne s’imprime Essayez une ou plusieurs de ces solutions : ❏ Exécutez l’utilitaire Nettoyage des têtes. Pour Windows, voir « Utilisation des utilitaires d’impression » à la page 21. Pour Mac OS X, reportez-vous à la section « Utilisation des utilitaires d'impression » à la page 38. ❏ Si le nettoyage des têtes ne donne pas satisfaction, remplacez les cartouches d’encre. Voir « Remplacement des cartouches d’encre » à la page 169. L’impression ne répond pas à votre attente Impression de caractères incorrects ou déformés, ou de pages blanches Essayez une ou plusieurs de ces solutions : ❏ Pour Windows, supprimez les travaux d’impression bloqués à partir de la barre de progression. ❏ Si le problème persiste, mettez l’imprimante et l’ordinateur hors tension. Assurez-vous que le câble d'interface de l’imprimante est correctement connecté. Marges incorrectes Essayez une ou plusieurs de ces solutions : ❏ Contrôlez le paramétrage des marges dans votre application. ❏ Vérifiez que les marges sont comprises dans la zone imprimable de la page. Voir « Zone imprimable » à la page 221. ❏ Pour Windows, vérifiez le réglage du paramètre Borderless (Sans marges) dans le menu Principal. Vérifiez qu’ils sont adaptés au format de votre papier. Voir « Impression sans marges » à la page 67. Dépannage 193 Epson Stylus Pro 3880 Guide d'utilisation ❏ Assurez-vous que le papier est correctement positionné. Voir « Utilisation de feuilles simples » à la page 152. Image inversée Sous Mac OS X, désactivez le paramètre Flip Horizontal (Miroir horizontal) dans la boîte de dialogue Configuration Imprimante. Consultez l'aide en ligne pour plus d'informations. La couleur imprimée diffère de la couleur affichée sur l’écran Essayez une ou plusieurs de ces solutions : ❏ Ajustez le paramètre Color Density (Densité des couleurs) de la boîte de dialogue Configuration du papier. Consultez l'aide en ligne pour plus d'informations. ❏ Vérifiez que le paramètre Support correspond au papier réellement utilisé. ❏ Étant donné que les moniteurs et les imprimantes produisent différemment les couleurs, les couleurs imprimées ne correspondent pas toujours parfaitement aux couleurs affichées. Cependant, les systèmes de couleur ci-dessus sont conçus pour éviter ces différences. Pour Mac OS X, sélectionnez ColorSync dans la zone Couleur sélectionnée dans la zone de dialogue Plus d’options de la zone de dialogue Imprimer pour assurer une correspondance avec les couleurs du système. Consultez l'aide en ligne pour plus d'informations. ❏ Vous pourrez produire des images plus nettes avec des couleurs plus vives. Sous Windows, cliquez sur Custom (Perso.) pour le mode dans le menu Principal puis sélectionnez Photo Enhance, et cliquez sur Advanced (Plus d'options) pour configurer Photo Enhance. Consultez l'aide en ligne pour plus d'informations. ❏ Sous Windows, cliquez sur Custom (Perso.) pour le mode dans le menu Principal puis sélectionnez Color Controls (Calibration EPSON), et cliquez sur Advanced (Plus d'options) pour régler les couleurs, la luminosité, etc. le cas échéant. Consultez l'aide en ligne pour plus d'informations. Pour Mac OS X, sélectionnez Color Controls (Calibration EPSON) dans la zone Couleur sélectionnée dans la zone de dialogue Imprimer. Consultez l'aide en ligne pour plus d'informations. Décalage des lignes Effectuez l’alignement de la tête d’impression. Si le problème persiste, effectuez le nettoyage de la tête d’impression. Pour Windows, voir « Utilisation des utilitaires d’impression » à la page 21. Pour Mac OS X, reportez-vous à la section « Utilisation des utilitaires d'impression » à la page 38. Dépannage 194 Epson Stylus Pro 3880 Guide d'utilisation Taches d’encre au bas de la page Essayez une ou plusieurs de ces solutions : ❏ Si le papier est recourbé vers la face imprimable, aplatissez-le ou incurvez-le légèrement dans l’autre sens. ❏ Sous Windows, si vous utilisez des supports spéciaux EPSON, vérifiez le paramètre Support dans l’onglet Principal. Consultez l'aide en ligne pour plus d'informations. Pour Mac OS X, si vous utilisez des supports spéciaux Epson, vérifiez le réglage du paramètre Support dans la zone Configuration Imprimante sélectionnée dans la zone de dialogue Imprimer. Consultez l'aide en ligne pour plus d'informations. Pour du papier autre que du papier Epson, enregistrez et sélectionnez l'épaisseur du papier en mode Menu. Vérifiez qu’il est adapté au papier utilisé. Voir « Définition d’une configuration papier » à la page 143. ❏ En mode Menu, réglez le paramètre PLATEN GAP (ÉCART DU CYLINDRE) sur WIDE (GRAND) sous PRINTER SETUP (CONFIGURATIONIMPR.). Voir « CONFIGURATION IMPR. » à la page 133. Les impressions sont recourbées lors de l'éjection Si les impressions sont recourbées au niveau du plateau de sortie, retirez le papier avant que la feuille de papier suivante soit éjectée. La qualité d’impression n’est pas satisfaisante Cliquez sur la légende de l’illustration qui ressemble le plus à votre impression. « Bandes horizontales » à la page 196 « Décalage vertical ou apparition de bandes » à la page 196 « Les documents couleur s’impriment en noir uniquement » à la page 198 « Impressions pâles ou incomplètes » à la page 197 Dépannage 195 Epson Stylus Pro 3880 Guide d'utilisation « Impressions floues ou tachées » à la page 197 Si vous rencontrez des problèmes au niveau de la qualité d'impression, essayez les solutions proposées ici. Bandes horizontales Essayez une ou plusieurs de ces solutions : ❏ Sous Windows, vérifiez le paramètre Support dans l’onglet Principal. Vérifiez qu’il est adapté au papier utilisé. Consultez l'aide en ligne pour plus d'informations. Pour Mac OS X, vérifiez le réglage du paramètre Support dans la zone Configuration Imprimante sélectionnée dans la zone de dialogue Imprimer. Vérifiez qu’il est adapté au papier utilisé ; consultez l'aide en ligne pour plus d'informations. ❏ Vérifiez que la face imprimable du papier est orientée vers le haut. ❏ Exécutez l’utilitaire Nettoyage des têtes pour nettoyer les buses obstruées. Pour Windows, voir « Utilisation des utilitaires d’impression » à la page 21. Pour Mac OS X, reportez-vous à la section « Utilisation des utilitaires d'impression » à la page 38. Vous pouvez aussi nettoyer les buses de la tête d’impression à l’aide du panneau de contrôle. Pour nettoyer les buses de la tête d’impression, appuyez sur la touche Menu/Droite r pendant trois secondes. ❏ Contrôlez la valeur de l’avance papier. Réduisez la valeur en cas d’apparition de bandes claires et augmentez-la en cas d’apparition de bandes foncées. Consultez l'aide en ligne pour plus d'informations. ❏ Vérifiez le voyant d'état de l’encre. Au besoin, remplacez les cartouches d’encre. Voir « Remplacement des cartouches d’encre » à la page 169. Décalage vertical ou apparition de bandes Essayez une ou plusieurs de ces solutions : Dépannage 196 Epson Stylus Pro 3880 Guide d'utilisation ❏ Sous Windows, désactivez l’option High Speed (Vitesse rapide) dans la boîte de dialogue Options de qualité. Consultez l'aide en ligne pour plus d'informations. Pour Mac OS X, désactivez le paramètre High Speed (Vitesse rapide) dans la zone Configuration Imprimante sélectionnée dans la zone de dialogue Imprimer. Consultez l'aide en ligne pour plus d'informations. ❏ Exécutez l’utilitaire Alignement des têtes. Pour Windows, voir « Utilisation des utilitaires d’impression » à la page 21. Pour Mac OS X, reportez-vous à la section « Utilisation des utilitaires d'impression » à la page 38. Impressions pâles ou incomplètes Essayez une ou plusieurs de ces solutions : ❏ Assurez-vous que la date de péremption des cartouches d’encre n’est pas dépassée. Cette date figure sur le boîtier de la cartouche. ❏ Sous Windows, vérifiez le paramètre Support dans l’onglet Principal. Vérifiez qu’il est adapté au papier utilisé. Consultez l'aide en ligne pour plus d'informations. Pour Mac OS X, vérifiez le réglage du paramètre Support dans la zone Configuration Imprimante sélectionnée dans la zone de dialogue Imprimer. Vérifiez qu’il est adapté au papier utilisé. Consultez l'aide en ligne pour plus d'informations. ❏ Exécutez l’utilitaire Nettoyage des têtes pour nettoyer les buses obstruées. Pour Windows, voir « Utilisation des utilitaires d’impression » à la page 21. Pour Mac OS X, reportez-vous à la section « Utilisation des utilitaires d'impression » à la page 38. Vous pouvez aussi nettoyer les buses de la tête d’impression à l’aide du panneau de contrôle. Pour nettoyer les buses de la tête d’impression, appuyez sur la touche Menu/Droite r pendant trois secondes. ❏ Vérifiez le voyant d'état de l’encre. Au besoin, remplacez les cartouches d’encre. Voir « Remplacement des cartouches d’encre » à la page 169. ❏ Sélectionnez Standard pour le paramètre Epaisseur dans la boîte de dialogue Configuration du papier. Consultez l'aide en ligne pour plus d'informations. Impressions floues ou tachées Essayez une ou plusieurs de ces solutions : Dépannage 197 Epson Stylus Pro 3880 Guide d'utilisation ❏ Sous Windows, vérifiez le paramètre Support dans l’onglet Principal. Vérifiez qu’il est adapté au papier utilisé. Consultez l'aide en ligne pour plus d'informations. Pour Mac OS X, vérifiez le réglage du paramètre Support dans la zone Configuration Imprimante sélectionnée dans la zone de dialogue Imprimer. Vérifiez qu’il est adapté au papier utilisé. Consultez l'aide en ligne pour plus d'informations. ❏ Si le papier utilisé n’est pas pris en charge par le pilote d’impression, réglez l’épaisseur du papier dans le mode Menu. Voir « PAPIER PERSONNALISÉ » à la page 134. ❏ Vérifiez que le papier est sec et que la face imprimable est orientée vers le haut. Vérifiez aussi que vous utilisez un type de papier correct. Voir « Papier » à la page 225. ❏ De l’encre a pu couler dans l’imprimante ; essuyez l’intérieur de l’imprimante avec un chiffon propre et doux. ❏ Exécutez l’utilitaire Nettoyage des têtes. Pour Windows, voir « Utilisation des utilitaires d’impression » à la page 21. Pour Mac OS X, reportez-vous à la section « Utilisation des utilitaires d'impression » à la page 38. Vous pouvez aussi nettoyer les buses de la tête d’impression à l’aide du panneau de contrôle. Pour nettoyer les buses de la tête d’impression, appuyez sur la touche Menu/Droite r pendant trois secondes. Les documents couleur s’impriment en noir uniquement Essayez une ou plusieurs de ces solutions : ❏ Assurez-vous que les paramètres de couleur de votre application sont corrects. ❏ Pour Windows, assurez-vous que l’option Color (Couleur) est sélectionnée dans le menu Principal. Consultez l'aide en ligne pour plus d'informations. Pour Mac OS X, assurez-vous que l’option Color (Couleur) est sélectionnée dans la zone Configuration Imprimante sélectionnée dans la zone de dialogue Imprimer. Consultez l'aide en ligne pour plus d'informations. La vitesse d’impression n’est pas satisfaisante Essayez une ou plusieurs de ces solutions : Dépannage 198 Epson Stylus Pro 3880 Guide d'utilisation ❏ Sous Windows, activez la case High Speed (Vitesse rapide) dans la boîte de dialogue Options de qualité. Consultez l'aide en ligne pour plus d'informations. Sous Mac OS X, activez la case High Speed (Vitesse rapide) dans la zone Configuration Imprimante sélectionnée dans la zone de dialogue Imprimer. Consultez l'aide en ligne pour plus d'informations. ❏ Sous Windows, sélectionnez Quality Options (Options Qualité) pour la qualité d'impression dans le menu Principal. Dans la boîte de dialogue Options de qualité, déplacez le curseur vers Speed (Vitesse) pour augmenter la vitesse d'impression. Consultez l'aide en ligne pour plus d'informations. Pour Mac OS X, sélectionnez le mode Automatic (Automatique) et déplacez le curseur vers Speed (Vitesse) dans la zone Configuration Imprimante sélectionnée dans la zone de dialogue Imprimer pour augmenter la vitesse d’impression. Consultez l'aide en ligne pour plus d'informations. ❏ N’exécutez pas un trop grand nombre d’applications à la fois. Fermer les applications que vous n’utilisez pas. ❏ Utilisez la carte d’interface USB 2.0 de votre ordinateur. ❏ Supprimez les fichiers inutiles afin de libérer de l’espace sur votre disque dur. Dépannage 199 Epson Stylus Pro 3880 Guide d'utilisation Inclinaison du papier lors de l'impression sur du papier ordinaire au format A3 ou plus grand Utilisez le guide latéral situé sur le côté droit du bac feuille à feuille automatique pour charger le papier bien droit. Problèmes fréquents de chargement du papier ou de bourrage papier Essayez une ou plusieurs de ces solutions : ❏ Vérifiez que le papier n’est pas plié ni froissé. ❏ Vérifiez que le papier est bien plat. ❏ Assurez-vous que l’impression s’effectue dans la plage admise de températures de fonctionnement. ❏ Vérifiez que le papier n’est pas humide. ❏ Assurez-vous que le papier n’est pas trop épais ni trop fin. Voir « Papier » à la page 225. ❏ Assurez-vous qu’aucun corps étranger ne se trouve à l’intérieur de l’imprimante. Dépannage 200 Epson Stylus Pro 3880 Guide d'utilisation ❏ Sous Windows, vérifiez le paramètre Support dans l’onglet Principal. Vérifiez qu’il est adapté au papier utilisé. Consultez l'aide en ligne pour plus d'informations. Pour Mac OS X, vérifiez le réglage du paramètre Support dans la zone Configuration Imprimante sélectionnée dans la zone de dialogue Imprimer. Vérifiez qu’il est adapté au papier utilisé. Consultez l'aide en ligne pour plus d'informations. ❏ Assurez-vous que l’écartement du rouleau d’impression est adapté à votre papier. Vous pouvez modifier le paramètre Epaisseur dans le menu PRINTER SETUP (CONFIGURATIONIMPR.) du mode Menu. Voir « ÉCART DU CYLINDRE » à la page 133. ❏ Pour des supports spéciaux autres que ceux de Epson, vérifiez le support sélectionné dans le menu CUSTOM PAPER (PAPIERPERSONNALISÉ) du mode Menu. Voir « Définition d’une configuration papier » à la page 143. Avant d’utiliser un support spécial d’un fabricant autre que Epson, effectuez un test pour déterminer si le papier peut être chargé correctement avant l’impression. Pour éliminer des bourrages papier, reportez-vous à la section « Élimination des bourrages papier » à la page 201. Élimination des bourrages papier En cas de bourrage du papier provenant du bac feuille à feuille automatique Pour retirer le papier coincé, procédez comme suit. 1. Mettez l’imprimante hors tension. Dépannage 201 Epson Stylus Pro 3880 Guide d'utilisation 2. Retirez délicatement le papier coincé. Au besoin, ouvrez le capot supérieur et retirez le papier coincé. En cas de bourrage du papier provenant de la fente d’insertion manuelle avant Pour retirer le papier coincé, procédez comme suit : 1. Mettez l’imprimante hors tension. 2. Retirez le papier coincé par le côté avant ou arrière de l’imprimante. Dépannage 202 Epson Stylus Pro 3880 Guide d'utilisation Avant Arrière En cas de bourrage du papier provenant de la fente d’insertion manuelle arrière Pour retirer le papier coincé, procédez comme suit : 1. Assurez-vous que l’imprimante est sous tension. 2. Appuyez sur la touche Avance papier/Bas d pour faire reculer le papier. Dépannage 203 Epson Stylus Pro 3880 Guide d'utilisation 3. Retirez le papier coincé par l’arrière. Informations relatives au papier Epson vous propose des supports spécialement conçus pour les imprimantes à jet d’encre à même de répondre à la plupart des besoins d’impression de haute qualité. Élément Explication Nom du support Décrit le nom du support. Application recommandée Décrit l'application recommandée pour le support. Taille Décrit la taille du papier pour les feuilles simples. Epaisseur Décrit l'épaisseur de chaque support. Sans marge Décrit si l'impression sans marge est disponible. Recommandé : le papier recommandé pour l'impression sans marge. Possible : l'impression sans marge est possible.* Impossible : l'impression sans marge n'est pas prise en charge. * Vous pouvez imprimer sans marge sur du papier, cependant, cela risque de détériorer la qualité d'impression ou générer des marges non souhaitables du fait de l'extension ou de la réduction du papier. De plus, certains papier ordinaires ne peuvent pas être utilisés pour l'impression sans marge. Dépannage 204 Epson Stylus Pro 3880 Guide d'utilisation Élément Explication Profil ICC Décrit le profil ICC du type de support. Il s'affiche sous forme de nom de profil dans le pilote d'impression ou l'application. Le nom de fichier du profil est utilisé comme nom de profil dans le pilote d'impression ou l'application. Chaque profil est fourni avec les papiers pour lesquels vous pouvez utiliser de l'encre photo noire ou mate indifféremment. Type de support du pilote d'impression Décrit le type de support du pilote d'impression Assurez-vous de bien faire correspondre le type de support défini dans le pilote d'impression avec le papier chargé dans l'imprimante, sinon, la qualité d'impression risque de diminuer. Feuilles simples Premium Luster Photo Paper (Papier photo lustré Premium) Application recommandée Photographie / Epreuve Taille Sans marge Epaisseur Letter Possible 0,27 mm A3 Super A3/B A2 US C Profil ICC Type de support du pilote d'impression Photo Black (Noir photo) Matte Black (Noir mat) Epson Stylus Pro 3880_3885_3890 PremiumLusterPhotoPaper.icc - Photo Paper (Papier photo) Premium Luster Photo Paper Premium Glossy Photo Paper (Papier photo glacé Premium) Application recommandée Photographie / Epreuve Taille Sans marge Epaisseur Dépannage 205 Epson Stylus Pro 3880 Guide d'utilisation Premium Glossy Photo Paper (Papier photo glacé Premium) 89 × 127 mm (3,5" × 5") Possible 0,27 mm 102 × 152 mm (4" × 6") 127 × 178 mm (5" × 7") taille 16:9 (102 × 181 mm) 203 × 254 mm (8" × 10") 279 × 356 mm (11" × 14") Letter A4 A3 Super A3/B A2 US C Profil ICC Type de support du pilote d'impression Photo Black (Noir photo) Matte Black (Noir mat) Epson Stylus Pro 3880_3885_3890 PremiumGlossyPhotoPaper.icc - Photo Paper (Papier photo) Premium Glossy Photo Paper Premium Semigloss Photo Paper (Papier photo semi-glacé Premium) Application recommandée Photographie / Epreuve Taille Sans marge Epaisseur Dépannage 206 Epson Stylus Pro 3880 Guide d'utilisation Premium Semigloss Photo Paper (Papier photo semi-glacé Premium) 102 × 152 mm (4" × 6") Possible 0,27 mm A4 Letter A3 Super A3/B A2 US C Profil ICC Type de support du pilote d'impression Photo Black (Noir photo) Matte Black (Noir mat) Epson Stylus Pro 3880_3885_3890 PremiumSemiglossPhotoPaper.icc - Photo Paper (Papier photo) Premium Semigloss Photo Paper Epson Proofing Paper White Semimatte (Epson Papier semi-mat pour épreuves) Application recommandée Epreuve Taille Sans marge Epaisseur Super A3/B Impossible 0,25 mm Profil ICC Type de support du pilote d'impression Photo Black (Noir photo) Matte Black (Noir mat) Epson Stylus Pro 3880_3885_3890 EpsonProofingPaperWhiteSemimatte.icc - Proofing Paper (Papier à épreuves) Epson Proofing Paper White Semimatte Velvet Fine Art Paper (Papier beaux-arts velouté) Application recommandée Photographie / Papier beaux arts Taille Sans marge Epaisseur Dépannage 207 Epson Stylus Pro 3880 Guide d'utilisation Velvet Fine Art Paper (Papier beaux-arts velouté) Letter Possible 0,48 mm Super A3/B A2 US C Profil ICC Type de support du pilote d'impression Photo Black (Noir photo) Matte Black (Noir mat) - Epson Stylus Pro 3880_3885_3890 VelvetFineArtPaper.icc Fine Art Paper (Papier beaux-arts) Velvet Fine Art Paper UltraSmooth Fine Art Paper (Papier beaux-arts ultra-lisse) Application recommandée Photographie / Papier beaux arts Taille Sans marge Epaisseur Super A3 Possible 0,46 mm A2 US C Profil ICC Type de support du pilote d'impression Photo Black (Noir photo) Matte Black (Noir mat) - Epson Stylus Pro 3880_3885_3890 UltraSmoothFineArtPaper.icc Fine Art Paper (Papier beaux-arts) UltraSmooth Fine Art Paper Watercolor Paper-Radiant White (Papier pour aquarelle – blanc brillant) Application recommandée Photographie / Papier beaux arts Taille Sans marge Epaisseur Super A3/B Possible 0,29 mm Profil ICC Type de support du pilote d'impression Dépannage 208 Epson Stylus Pro 3880 Guide d'utilisation Watercolor Paper-Radiant White (Papier pour aquarelle – blanc brillant) Photo Black (Noir photo) Matte Black (Noir mat) - Epson Stylus Pro 3880_3885_3890 WatercolorPaper-RadiantWhite.icc Fine Art Paper (Papier beaux-arts) Watercolor Paper - Radiant White Enhanced Matte Paper (Papier mat supérieur) Application recommandée Signalisation interne / Photographie / Reproduction de beaux arts/ Epreuve Taille Sans marge Epaisseur Letter Possible 0,26 mm A3 Super A3/B US C Profil ICC Type de support du pilote d'impression Photo Black (Noir photo) Matte Black (Noir mat) - Epson Stylus Pro 3880_3885_3890 EnhancedMattePaper.icc Matte Paper (Papier mat) Enhanced Matte Paper Archival Matte Paper (Papier mat de longue conservation) Application recommandée Signalisation interne / Photographie / Reproduction de beaux arts/ Epreuve Taille Sans marge Epaisseur A4 Possible 0,26 mm A3 Super A3/B A2 Profil ICC Type de support du pilote d'impression Dépannage 209 Epson Stylus Pro 3880 Guide d'utilisation Archival Matte Paper (Papier mat de longue conservation) Photo Black (Noir photo) Matte Black (Noir mat) - Epson Stylus Pro 3880_3885_3890 ArchivalMattePaper.icc Matte Paper (Papier mat) Archival Matte Paper Photo Quality Ink Jet Paper (Papier couché qualité photo) Application recommandée Signalisation interne / Epreuve Taille Sans marge Epaisseur A4 Impossible 0,12 mm Letter Legal USB A3 Super A3 A2 USC Profil ICC Type de support du pilote d'impression Photo Black (Noir photo) Matte Black (Noir mat) - Epson Stylus Pro 3880_3885_3890 PhotoQualityInkJetPaper.icc Matte Paper (Papier mat) Photo Quality Ink Jet Paper Site Web de l'assistance technique Le site Web de support technique Epson fournit l'aide nécessaire aux problèmes que vous ne pouvez pas résoudre à l'aide des informations de dépannage contenues dans ce manuel. Si vous disposez d’un navigateur web et pouvez vous connecter à Internet, accédez au site à l’adresse suivante : http://support.epson.net/ Dépannage 210 Epson Stylus Pro 3880 Guide d'utilisation Si vous avez besoin des derniers pilotes, des FAQ, des manuels ou d'autres téléchargeables, accédez au site à l'adresse suivante : http://www.epson.com Sélectionnez ensuite la section de support de votre site Web Epson local. Contact avec le service clientèle Avant de contacter Epson Si votre produit Epson ne fonctionne pas correctement et que vous ne pouvez résoudre vos problèmes à l’aide des informations de dépannage contenues dans ce manuel, appelez le service clientèle. Si le service clientèle de votre région n’est pas répertorié ci-dessous, contactez le revendeur auprès duquel vous avez acheté le produit. Le service clientèle pourra vous aider plus rapidement si vous lui fournissez les informations suivantes : ❏ Numéro de série du produit (l’étiquette portant le numéro de série se trouve habituellement au dos de l’appareil) ❏ Modèle ❏ Version du produit (pour connaître le numéro de version, cliquez sur About (À propos de), Version Info (Informations de version) ou sur un bouton similaire dans le logiciel du produit) ❏ Marque et modèle de votre ordinateur ❏ Nom et version de votre système d’exploitation ❏ Nom et version des logiciels que vous utilisez habituellement avec votre produit Aide destinée aux utilisateurs d'Amérique du Nord Epson propose les services d'assistance technique répertoriés ci-dessous. Dépannage 211 Epson Stylus Pro 3880 Guide d'utilisation Assistance Internet Visitez le site Web de support d'Epson à l'adresse http://epson.com/support et sélectionnez votre produit pour trouver des solutions aux problèmes courants. Vous pouvez télécharger des pilotes et de la documentation, consulter les foires aux questions et les conseils de dépannage ou transmettre vos questions à Epson par courrier électronique. Contact avec un représentant de l'assistance Composez le (562) 276‐1300 (États-Unis) ou (905) 709-9475 (Canada), 6h00 à 18h00, heure du Pacifique, du lundi au vendredi. Les jours et heures de disponibilité du support peuvent être modifiés sans préavis. Il est possible que des frais d'appel ou des frais d'appel longue distance s'appliquent. Avant de contacter Epson pour obtenir de l'aide, veuillez préparer les informations suivantes : ❏ Nom du produit ❏ Numéro de série du produit ❏ Preuve d'achat (reçu du magasin, par exemple) et date d'achat ❏ Configuration de l'ordinateur ❏ Description du problème Remarque : Pour obtenir une aide relative aux autres logiciels de votre système, reportez-vous aux informations d'assistance technique de la documentation des logiciels en question. Achat de consommables et d'accessoires Vous pouvez acheter des cartouches d'encre, des cartouches de ruban, du papier et des accessoires d'origine Epson auprès des revendeurs agréés Epson. Composez le 800-GO-EPSON (800-463-7766) pour localiser le revendeur le plus proche. Ou vous pouvez effectuer des achats en ligne à l'adresse http://www.epsonstore.com (Ventes aux États-Unis) ou http://www.epson.ca (Ventes au Canada). Aide pour les utilisateurs d'Europe Consultez votre document de garantie paneuropéenne pour obtenir des informations relatives à la procédure à suivre pour contacter le service clientèle Epson. Dépannage 212 Epson Stylus Pro 3880 Guide d'utilisation Aide pour les utilisateurs d'Australie Epson Australie souhaite vous proposer un service clientèle de niveau élevé. Parallèlement à la documentation de votre produit, nous mettons à votre disposition les sources d'information suivantes : Votre revendeur N'oubliez pas que votre revendeur est souvent en mesure de vous aider à identifier et résoudre les problèmes. Vous devez toujours commencer par contacter le revendeur pour obtenir des conseils en cas de problème. Le revendeur peut souvent résoudre rapidement et facilement les problèmes et vous donner des indications sur la procédure à suivre. URL Internet http://www.epson.com.au Consultez le site Internet de Epson Australie. Un site qui vaut le coup d'oeil ! Le site contient une zone de téléchargement de pilotes, une liste de points de contact Epson, des informations relatives aux nouveaux produits et une assistance technique (par courrier électronique). Bureau d'assistance Epson Le bureau d'assistance Epson sert de point de contact final, il permet de garantir que les clients ont accès à des conseils. Les opérateurs du bureau d'assistance vous aident à installer, configurer et utiliser votre produit Epson. Le personnel de notre bureau d'assistance préventes vous propose de la documentation relative aux nouveaux produits Epson et vous indique où se trouve le revendeur ou agent d'entretien le plus proche. Le bureau d'assistance répond à de nombreux types de requêtes. Les numéros du bureau d'assistance sont les suivants : Téléphone : 1300 361 054 Télécopie : (02) 8899 3789 Nous vous invitons à recueillir toutes les informations nécessaires avant d'appeler. Plus les informations recueillies sont nombreuses et plus le problème peut être résolu rapidement. Les informations concernées incluent la documentation de votre produit Epson, le type d'ordinateur, le système d'exploitation, les programmes utilisés et toutes les informations jugées utiles. Dépannage 213 Epson Stylus Pro 3880 Guide d'utilisation Aide pour les utilisateurs de Singapour Les sources d'information, d'assistance et de services disponibles auprès de Epson Singapour sont les suivantes : World Wide Web (http://www.epson.com.sg) Des informations relatives aux spécifications des produits, des pilotes à télécharger, des foires aux questions, des demandes de ventes et une assistance technique par courrier électronique sont disponibles. Bureau d'assistance Epson (téléphone : (65) 6586 3111) L'équipe de notre bureau d'assistance téléphonique peut vous aider dans les domaines suivants : ❏ Demandes de ventes et informations relatives aux produits ❏ Questions ou problèmes relatifs à l'utilisation des produits ❏ Demandes de réparations et garantie Aide pour les utilisateurs de Thaïlande Utilisez les sources suivantes pour obtenir des informations, de l'aide et des services : World Wide Web (http://www.epson.co.th) Des informations relatives aux spécifications des produits, des pilotes à télécharger, des foires aux questions et une assistance technique par courrier électronique sont disponibles. Ligne d'assistance Epson (téléphone : (66)2685-9899) L'équipe de notre ligne d'assistance peut vous aider dans les domaines suivants : ❏ Demandes de ventes et informations relatives aux produits ❏ Questions ou problèmes relatifs à l'utilisation des produits ❏ Demandes de réparations et garantie Dépannage 214 Epson Stylus Pro 3880 Guide d'utilisation Aide pour les utilisateurs du Vietnam Utilisez les sources suivantes pour obtenir des informations, de l'aide et des services : Ligne d'assistance (té‐ léphonique) Epson : 84-8-823-9239 Centre d'entretien : 80 Truong Dinh Street, District 1, Hochiminh City, Vietnam Aide pour les utilisateurs d'Indonésie Utilisez les sources suivantes pour obtenir des informations, de l'aide et des services : World Wide Web (http://www.epson.co.id) ❏ Informations relatives aux spécifications des produits, pilotes à télécharger ❏ Foires aux questions, demandes de ventes, questions par courrier électronique Ligne d'assistance Epson ❏ Demandes de ventes et informations relatives aux produits ❏ Support technique Téléphone (62) 21-572 4350 Télécopie (62) 21-572 4357 Centre d'entretien Epson Jakarta Mangga Dua Mall 3rd floor No 3A/B Jl. Arteri Mangga Dua, Jakarta Téléphone/Fax : (62) 21-62301104 Bandung Lippo Center 8th floor Jl. Gatot Subroto No.2 Bandung Téléphone/Fax : (62) 22-7303766 Dépannage 215 Epson Stylus Pro 3880 Surabaya Hitech Mall lt IIB No. 12 Jl. Kusuma Bangsa 116 – 118 Surabaya Téléphone : (62) 31-5355035 Fax : (62) 31-5477837 Yogyakarta Hotel Natour Garuda Jl. Malioboro No. 60 Yogyakarta Téléphone : (62) 274-565478 Medan Wisma HSBC 4th floor Jl. Diponegoro No. 11 Medan Téléphone/Fax : (62) 61-4516173 Makassar MTC Karebosi Lt. Ill Kav. P7-8 JI. Ahmad Yani No.49 Makassar Téléphone : (62)411-350147/411-350148 Guide d'utilisation Aide pour les utilisateurs de Hong Kong Les utilisateurs qui souhaitent obtenir une assistance technique, ainsi que d'autres services après-vente, sont invités à contacter Epson Hong Kong Limited. Page d'accueil Internet Epson Hong Kong a créé une page d'accueil Internet en chinois et en anglais, permettant aux utilisateurs d'accéder aux informations suivantes : ❏ Informations relatives aux produits ❏ Foires aux questions ❏ Dernières versions des pilotes Epson Les utilisateurs peuvent accéder à la page d'accueil Internet sous : http://www.epson.com.hk Dépannage 216 Epson Stylus Pro 3880 Guide d'utilisation Ligne d'assistance technique Vous pouvez également contacter notre personnel technique aux numéros de téléphone et de télécopie suivants : Téléphone : (852) 2827-8911 Télécopie : (852) 2827-4383 Aide pour les utilisateurs de Malaisie Utilisez les sources suivantes pour obtenir des informations, de l'aide et des services : World Wide Web (http://www.epson.com.my) ❏ Informations relatives aux spécifications des produits, pilotes à télécharger ❏ Foires aux questions, demandes de ventes, questions par courrier électronique Epson Trading (M) Sdn. Bhd. Siège social Téléphone : 603-56288288 Télécopie : 603-56288388/399 Bureau d'assistance Epson ❏ Demandes de ventes et informations relatives aux produits (ligne d'information) Téléphone : 603-56288222 ❏ Demandes d'entretien et garantie, questions relatives à l'utilisation des produits et assistance technique (ligne technique) Téléphone : 603-56288333 Dépannage 217 Epson Stylus Pro 3880 Guide d'utilisation Aide pour les utilisateurs d'Inde Utilisez les sources suivantes pour obtenir des informations, de l'aide et des services : World Wide Web (http://www.epson.co.in) Des informations relatives aux spécifications des produits, des pilotes à télécharger et des demandes de produits sont disponibles. Siège social Epson Inde - Bangalore Téléphone : 080-30515000 Télécopie : 30515005 Bureaux régionaux de Epson Inde Emplacement Numéro de téléphone Numéro de fax Mumbai 022-28261515 /16/17 022-28257287 Delhi 011-30615000 011-30615005 Chennai 044-30277500 044-30277575 Kolkata 033-22831589 / 90 033-22831591 Hyderabad 040-66331738/ 39 040-66328633 Cochin 0484-2357950 0484-2357950 Coimbatore 0422-2380002 NA Pune 020-30286000 /30286001/30286002 020-30286000 Ahmedabad 079-26407176 / 77 079-26407347 Helpline Pour des informations sur les services ou les produits, ou pour commander une cartouche, composez le 18004250011 (de 9 heures à 21 heures) - C'est un numéro vert. Pour en savoir plus sur les services (CDMA et utilisateurs mobiles) - 3900 1600 (de 9 heures à 18 heures) Code STD local préfixe Dépannage 218 Epson Stylus Pro 3880 Guide d'utilisation Aide pour les utilisateurs des Philippines Les utilisateurs qui souhaitent obtenir une assistance technique, ainsi que d'autres services après-vente, sont invités à contacter Epson Philippines Corporation aux numéros de téléphone et de télécopie, ainsi qu'à l'adresse électronique indiqués ci-dessous : Ligne interurbai‐ ne : (63-2) 706 2609 Télécopie : (63-2) 706 2665 Ligne directe du bureau d'assistan‐ ce : (63-2) 706 2625 Adresse électroni‐ que : [email protected] World Wide Web (http://www.epson.com.ph) Des informations relatives aux spécifications des produits, des pilotes à télécharger, des foires aux questions et des demandes par courrier électronique sont disponibles. Numéro vert 1800-1069-EPSON(37766) L'équipe de notre ligne d'assistance peut vous aider dans les domaines suivants : ❏ Demandes de ventes et informations relatives aux produits ❏ Questions ou problèmes relatifs à l'utilisation des produits ❏ Demandes de réparations et garantie Dépannage 219 Epson Stylus Pro 3880 Guide d'utilisation Chapitre 8 Informations relatives au produit Caractéristiques techniques de l’imprimante Impression Méthode d’impression Jet d’encre à la demande Configuration des buses Noir : 180 buses × 3 (Photo Black (Noir photo) ou Matte Black (Noir mat), Light Black (Noir clair), Light Light Black (Gris clair)) Couleur : 180 buses × 5 (Cyan, Vivid Magenta (Magenta vif), Light Cyan (Cyan clair), Vivid Light Magenta (Magenta vif clair), Yellow (Jaune)) Mode caractères Pas des caractères Colonnes d’impression 10 cpi* 167 Résolution horizontale Largeur imprimable Nombre de points disponibles 360 ppp 441,8 mm (17,39 pouces) 6262 720 ppp 441,8 mm (17,39 pouces) 12524 1440 ppp 441,8 mm (17,39 pouces) 25047 2 880 ppp 441,8 mm (17,39 pouces) 50094 * caractères par pouce Mode graphiques Raster * points par pouce Résolution Maximum 2880 × 1440 ppp Sens d’impression Bidirectionnel Informations relatives au produit 220 Epson Stylus Pro 3880 Code de commande ESC/P Raster Mémoire vive (RAM) 64 Mo Tables de caractères PC 437 (US, Standard Europe) PC 850 (Multilingue) Jeux de caractères EPSON Courier 10 cpi Guide d'utilisation Zone imprimable A B-L B-R C A Feuilles simples La taille minimale de la marge supérieure est équivalente à 3 mm. B-L Feuilles simples La taille minimale de la marge gauche est équivalente à 3 mm. B-R Feuilles simples La taille minimale de la marge droite est équivalente à 3 mm. C Feuilles simples La taille minimale de la marge inférieure est équivalente à 3 mm. Remarque : ❏ L’imprimante détecte automatiquement les dimensions du papier chargé. Les données à imprimer qui dépassent la zone imprimable du papier ne peuvent pas être imprimées. ❏ Lors de l'utilisation de la fente d'alimentation manuelle avant dans le cadre de l'impression, les marges supérieure et inférieure sont toujours de 20 mm. ❏ Les quatre marges sont réglées sur 0 mm lors de l'impression sans marges. Informations relatives au produit 221 Epson Stylus Pro 3880 Guide d'utilisation Caractéristiques mécaniques Entraînement du papier Friction Trajet du papier Bac feuille à feuille automatique, alimentation manuelle avant, alimentation manuelle arrière Dimensions Largeur : 684 mm (27,36 pouces) Profondeur : 376 mm (14,88 pouces) Hauteur : 257 mm (10,28 pouces) Poids Environ 19,6 kg (43,2 livres) avec les consommables Caractéristiques électriques Modèle 100/120 V Modèle 220/240 V Tension nominale Modèle 100 V : 100 V Modèle 120 V : 120 V 220 V à 240 V Fréquence nominale 50 à 60 Hz 50 à 60 Hz Intensité nominale 0,6 A 0,3 A Consommation électrique Modèle 100 V : Env. 25 W Env. 5 W en mode veille Env. 0,2 W en mode hors tension Env. 25 W Env. 5,5 W en mode veille Env. 0,4 W en mode hors tension Modèle 120 V : Env. 25 W Env. 5 W en mode veille Env. 0,3 W en mode hors tension Remarque : Vérifiez la tension d’alimentation sur l’étiquette située à l’arrière de l’imprimante. Environnement Température Fonctionnement 10 à 35 ˚C (50 à 95 ˚F) Garantie de qualité d’impression 15 à 25 ˚C (59 à 77 ˚F) Stockage -20 à 40 ˚C (-4 à 104 ˚F) Informations relatives au produit 222 Epson Stylus Pro 3880 Humidité Guide d'utilisation Fonctionnement entre 20 et 80 % d'humidité relative* Garantie de qualité d’impression entre 40 et 60 % d'humidité relative* Stockage entre 5 et 85 % d'humidité relative** * Sans condensation ** Dans le conditionnement d'origine Conditions de fonctionnement (température et humidité) : Initialisation Initialisation matérielle à la mise sous tension Le mécanisme de l’imprimante est ramené à son état initial. Les tampons d’entrée et d’impression sont effacés. L’imprimante revient au dernier mode par défaut. Initialisation logicielle lorsque la commande ESC@ (initialiser l’imprimante) est reçue La mémoire tampon d’impression est effacée. Initialisation des touches du panneau de contrôle en maintenant la touche Annuler/Réinitialiser enfoncée pendant trois secondes ou en envoyant le signal SoftReset à partir du port USB Les têtes d’impression sont couvertes d’un capuchon. L’imprimante revient au dernier mode par défaut. Le papier éventuel est éjecté. Les tampons d’entrée et d’impression sont effacés. L’imprimante revient au dernier mode par défaut. Informations relatives au produit 223 Epson Stylus Pro 3880 Guide d'utilisation Normes et conformité Sécurité UL 60950-1 CAN/CSA C22.2 No.60950-1 Directive basse tension 20006/95CE CEM EN 60950-1 Règlement FCC section 15, sous-section B, classe B CAN/CSA-CEI/IEC CISPR22 Classe B ASNZS CISPR 22 Classe B Directive CEM 2004/108/CE EN 55022 Class B EN 55024 EN 61000-3-2 EN 61000-3-3 Informations relatives au produit 224 Epson Stylus Pro 3880 Guide d'utilisation Papier Taille Letter (8,5 ×11 pouces, 215,9 × 279,4 mm) Legal (8,5 ×14 pouces, 215,9 × 356 mm) Half Letter (5,5 ×8,5 pouces, 139,5 × 215,9 mm) US B (11 × 17 pouces, 279,4 × 431,8 mm) US C (17 × 22 pouces, 431,8 × 558,8 mm) A6 (105 × 148 mm) A5 (148 × 210 mm) A4 (210 × 297 mm) A3 (297 × 420 mm) Super A3/B (329 × 483 mm) A2 (420 × 594 mm) B5 (182 × 257 mm) B4 (257 × 364 mm) B3 (364 × 514 mm) 3.5 × 5 pouces, 89 × 127 mm 4 × 6 pouces, 102 × 152 mm 5 × 7 pouces, 127 × 178 mm taille 16:9 (102 × 181 mm) 8 × 10 pouces, 203 × 254 mm 10 × 12 pouces, 254 × 305 mm 11 × 14 pouces, 279 × 356 mm 12 × 12 pouces, 305 × 305 mm 16 × 20 pouces, 406 × 508 mm Types de papier Papier ordinaire, papiers spéciaux distribués par Epson Informations relatives au produit 225 Epson Stylus Pro 3880 Guide d'utilisation Remarque : ❏ La qualité des marques ou types de papier pouvant être changée par le fabricant sans préavis, Epson ne peut garantir la qualité d’aucun papier de marque autre que Epson. Procédez toujours à des essais avant d’acheter de grandes quantités de papier ou d’imprimer des travaux de volume important. ❏ Du papier de mauvaise qualité peut diminuer la qualité d’impression et provoquer des bourrages ou d’autres problèmes. Si vous rencontrez beaucoup de problèmes, choisissez du papier de qualité supérieure. ❏ Si le papier est courbé ou plié, aplatissez-le avant de le charger. Cartouches d’encre Couleurs Photo Black (Noir photo) Matte Black (Noir mat) Light Black (Noir clair) Light Light Black (Gris clair) Cyan Vivid Magenta (Magenta vif) Yellow (Jaune) Light Cyan (Cyan clair) Vivid Light Magenta (Magenta vif clair) Durée de vie des cartouches 2 ans à partir de la date de fabrication (emballage non ouvert). 6 mois au plus après déballage. Température Stockage (non installée) -20 à 40 ˚C (-4 à 104 ˚F) 1 mois à 40 ˚C (104 ˚F) Stockage (installée) -20 à 40 ˚C (-4 à 104 ˚F) 1 mois à 40 ˚C (104 ˚F) Capacité 80 ml Dimensions 30,1 mm (L) × 93,4 mm (P) × 70,2 mm (H) Informations relatives au produit 226 Epson Stylus Pro 3880 Guide d'utilisation Remarque : ❏ Les cartouches d'encre fournies avec l'imprimante sont partiellement utilisées lors de la configuration initiale. Afin de produire des impressions de haute qualité, la tête d'impression de l'imprimante est chargée d'encre. Ce processus unique consomme une certaine quantité d'encre ; par conséquent ces cartouches permettront d'imprimer un nombre inférieur de pages par rapport aux cartouches suivantes. ❏ La consommation d'encre réelle peut varier en fonction des images imprimées, du type de papier utilisé, de la fréquence des impressions et des conditions environnementales (telles que la température). ❏ Afin d'obtenir une qualité d'impression optimale et de protéger la tête d'impression, il reste encore une réserve d'encre à la quantité variable dans la cartouche lorsque l'imprimante indique qu'il est temps de remplacer la cartouche. ❏ L'encre est consommée au cours des opérations suivantes : nettoyage de la tête d'impression et chargement de l'encre lors de l'installation de la cartouche. ❏ Pour maintenir la qualité d'impression, nous conseillons d'imprimer régulièrement quelques pages. ❏ Même si les cartouches d'encre peuvent contenir des matériaux recyclés, cela n'affecte pas le fonctionnement ou les performances du produit. ❏ Ne démontez pas et ne transformez pas les cartouches d'encre, vous risquez de ne pas pouvoir imprimer normalement. Configuration système requise Pour utiliser l’imprimante sous Windows Votre ordinateur doit disposer de la configuration suivante : Configuration minimale Processeur Pentium 4 cadencé à 1,4 GHz ou plus pour Windows Vista x64, Vista, XP x64, XP et 2000 512 Mo de mémoire vive (RAM) ou plus 8 Go minimum d’espace disponible sur le disque dur XGA (1024 × 768) ou résolution supérieure Informations relatives au produit 227 Epson Stylus Pro 3880 Guide d'utilisation Le revendeur de votre ordinateur peut vous aider à mettre à jour votre système si celui-ci ne répond pas à la configuration exigée. Pour utiliser l’imprimante sous Mac OS X Votre ordinateur doit disposer de la configuration suivante : Configuration minimale Processeur PowerPC G4 1,67 GHz, Intel ou plus puissant Ordinateurs Macintosh à base de PowerPC qui exécutent Mac OS X 10.3.9 ou supérieur Ordinateurs Macintosh à base d'Intel avec Rosetta 512 Mo ou plus de mémoire disponible 3 Go minimum d’espace disque Remarque : Pour connaître la quantité de mémoire disponible, choisissez À propos de votre ordinateur dans le menu Pomme. Caractéristiques de l’interface L’imprimante est équipée d’une interface USB et d’une interface Ethernet. Interface USB L'interface USB intégrée dans l’imprimante répond aux normes définies dans les documents Universal Serial Bus Specifications Revision 2.0 et 1.1 et au document Universal Serial Bus Device Class Definition for Printing Devices Version 1.1. Cette interface présente les caractéristiques suivantes. Standard Répond aux normes Universal Serial Bus Specifications Revision 2.0 et 1.1 et Universal Serial Bus Device Class Definition for Printing Devices Version 1.1 Débit binaire 480 Mbps (périphérique vitesse rapide) 12 Mbps (périphérique pleine vitesse) Codage des données NRZI Informations relatives au produit 228 Epson Stylus Pro 3880 Connecteur adaptable Guide d'utilisation USB Série B Remarque : L’interface USB est uniquement prise en charge par les ordinateurs équipés d’un connecteur USB et fonctionnant sous Windows XP x64, XP, 2000 ou Mac OS X 10.x. Interface Ethernet L'imprimante dispose d'une interface Ethernet intégrée. Utilisez un câble (à paire torsadée blindée) 10Base-T ou 100Base-TX équipé d'un connecteur RJ-45 pour vous connecter au réseau. Informations relatives au produit 229 Epson Stylus Pro 3880 Guide d'utilisation Chapitre 9 Options et consommables Consommables Les consommables suivants sont disponibles pour votre imprimante. Cartouche de maintenance La cartouche de maintenance absorbe le liquide généré. Lorsqu’il est plein, vous devez le remplacer. Voir « Remplacement de la cartouche de maintenance » à la page 174. Cartouche de maintenance T5820 Cartouches d’encre Pour remplacer les cartouches d'encre, reportez-vous à la section « Remplacement des cartouches d’encre » à la page 169. Remarque : Le numéro de produit varie selon le pays. Cartouche d’encre (Photo Black (Noir photo)) T5801 T5811 T5891 Cartouche d’encre (Cyan) T5802 T5812 T5892 Cartouche d’encre (Vivid Magenta (Magenta vif)) T580A T581A T589A Cartouche d’encre (Yellow (Jaune)) T5804 T5814 T5894 Cartouche d’encre (Light Cyan (Cyan clair)) T5805 T5815 T5895 Cartouche d’encre (Vivid Light Magenta (Ma‐ genta vif clair)) T580B T581B T589B Options et consommables 230 Epson Stylus Pro 3880 Guide d'utilisation Cartouche d’encre (Light Black (Noir clair)) T5807 T5817 T5897 Cartouche d’encre (Matte Black (Noir mat)) T5808 T5818 T5898 Cartouche d’encre (Light Light Black (Gris clair)) T5809 T5819 T5899 Supports spéciaux Epson La plupart des papiers ordinaires sont compatibles avec votre imprimante. Par ailleurs, Epson vous propose des supports spécialement conçus pour les imprimantes à jet d’encre à même de répondre à la plupart des besoins d’impression de haute qualité. Pour plus d’informations, reportez-vous à la section « Informations relatives au papier » à la page 204. Remarque : ❏ La disponibilité des supports spéciaux varie selon les pays. ❏ Le nom de certains supports spéciaux peut varier selon les pays. Utilisez le numéro de produit pour vérifier le type de support spécial dont vous avez besoin ou que vous avez. ❏ Pour les informations les plus récentes sur les supports disponibles dans votre pays, contactez le site web du service clientèle Epson. Voir « Contact avec le service clientèle » à la page 211. Options et consommables 231 Epson Stylus Pro 3880 Guide d'utilisation Consignes de sécurité Consignes de sécurité importantes Veuillez lire l'ensemble des instructions suivantes avant d'utiliser le produit. Veillez également à suivre les avertissements et consignes repérés sur l’imprimante. Lors de la sélection d'un emplacement pour le produit ❏ Placez le produit sur une surface plane et stable, légèrement plus grande que le produit. Le produit ne fonctionnera pas correctement s'il est placé dans une position inclinée. ❏ Évitez les emplacements soumis à des variations rapides de température et d’humidité. Maintenez également le produit à l’écart du rayonnement solaire direct, des fortes lumières et des sources de chaleur. ❏ Évitez les emplacements exposés aux chocs et aux vibrations. ❏ Maintenez le produit à l'écart des zones poussiéreuses. ❏ Placez le produit à proximité d’une prise de courant permettant un débranchement facile du cordon d’alimentation. Lors de l'installation du produit ❏ N'obstruez et ne recouvrez pas les ouvertures du boîtier du produit. ❏ N'insérez aucun objet dans les fentes. Veillez à ne pas renverser de liquide sur le produit. ❏ Le cordon dalimentation livré doit uniquement être utilisé avec le produit. Son utilisation sur un autre matériel peut vous exposer à des risques d’incendie ou d’électrocution. ❏ Connectez l'équipement à des prises électriques correctement mises à la terre. Évitez l’utilisation de prises de courant reliées au même circuit que les photocopieurs ou les systèmes de climatisation qui sont fréquemment arrêtés et mis en marche. ❏ Évitez d’utiliser des prises de courant commandées par un interrupteur mural ou une temporisation automatique. ❏ Placez l’ensemble du système informatique à l’écart des sources potentielles de parasites électromagnétiques telles que les haut-parleurs ou les bases fixes des téléphones sans fil. Consignes de sécurité 232 Epson Stylus Pro 3880 Guide d'utilisation ❏ Utilisez uniquement le type de source d’alimentation indiqué sur l'étiquette du produit. ❏ Utilisez uniquement le cordon d’alimentation livré avec le produit. L’utilisation d’un autre cordon d’alimentation vous expose à des risques d’incendie ou d’électrocution. ❏ N’utilisez pas un cordon d’alimentation endommagé ou usé. ❏ Si vous utilisez un prolongateur électrique avec le produit, veillez à ce que l’ampérage total des périphériques reliés au prolongateur ne dépasse pas lampérage correspondant au calibre du cordon. De même, veillez à ce que lampérage total des périphériques branchés sur la prise de courant ne dépasse pas le courant maximum que celle-ci peut supporter. ❏ N’essayez pas de réparer vous-même le produit. ❏ Débranchez le produit et faites appel à un technicien qualifié dans les circonstances suivantes : Le cordon d’alimentation ou sa fiche est endommagé, du liquide a coulé dans le produit, le produit est tombé ou le boîtier a été endommagé, le produit ne fonctionne pas normalement ou ses performances ont changé de manière sensible. ❏ Si vous envisagez d'utiliser l'imprimante en Allemagne, prenez les éléments suivants en compte : Le réseau électrique de l'immeuble doit être protégé par un disjoncteur de 10 ou 16 ampères pour assurer une protection adéquate contre les courts-circuits et les surintensités. Lors de l'utilisation du produit ❏ N’introduisez pas vos mains dans le produit et ne touchez pas aux cartouches d’encre au cours de l’impression. ❏ Ne déplacez pas les têtes d’impression à la main, faute de quoi vous pourriez endommager le produit. ❏ Mettez toujours le produit hors tension à l'aide de la touche Marche/Arrêt du panneau de contrôle. Lorsque vous appuyez sur cette touche, le voyant d'alimentation clignote brièvement, puis s'éteint. Ne débranchez pas le cordon d'alimentation et ne mettez pas le produit hors tension avant que le voyant d'alimentation ait cessé de clignoter. Lors de la manipulation des cartouches d'encre ❏ Conservez les cartouches hors de portée des enfants, n'en buvez pas le contenu. ❏ En cas de contact de l’encre avec la peau, lavez à l’eau et au savon. En cas de contact avec les yeux, rincez-les abondamment avec de l’eau. Consignes de sécurité 233 Epson Stylus Pro 3880 Guide d'utilisation ❏ Afin d’obtenir des résultats optimaux, secouez bien la cartouche d’encre avant de l’installer. c Important : Ne secouez pas violemment les cartouches (qui ont déjà été installées précédemment). ❏ N'utilisez pas les cartouches d'encre au-delà de la date imprimée sur l'emballage de la cartouche. ❏ Pour obtenir des résultats optimaux, utilisez la cartouche d'encre dans les six mois qui suivent l'installation. ❏ Ne démontez pas les cartouches et n’essayez pas de les remplir d’encre, afin d’éviter toute détérioration de la tête. ❏ Stockez les cartouches d’encre dans un endroit frais et sombre. ❏ Lorsque vous apportez à l’intérieur d’un local une cartouche d’encre précédemment stockée dans un endroit froid, laissez-la se conditionner à la température de la pièce pendant trois heures au moins avant de l’utiliser. ❏ Ne touchez pas à la puce de couleur verte située sur le côté de la cartouche. Ceci peut affecter le fonctionnement normal et l'impression. ❏ La puce conserve un certain nombre d'informations liées à la cartouche d'encre, telles que l'état de la cartouche d'encre, ce qui permet de retirer et de réinsérer librement la cartouche. Toutefois, chaque fois que la cartouche est mise en place, un peu d’encre est consommée car l’imprimante effectue automatiquement un test de fiabilité. ❏ Si vous retirez une cartouche d’encre pour la réutiliser ultérieurement, protégez la zone d’alimentation en encre contre les salissures et la poussière et stockez-la dans le même environnement que le produit. Notez que le produit est équipé d'un port d'alimentation en encre qui rend inutile la présence d'un couvercle ou d’un capuchon mais nécessite toutefois certaines précautions pour éviter de tacher les éléments que la cartouche viendrait à toucher. Ne touchez pas au port d’alimentation en encre de la cartouche, ni à la zone qui l’entoure. Consignes de sécurité 234 Epson Stylus Pro 3880 Guide d'utilisation ❏ Même si rien n'est imprimé, l'imprimante utilise de l'encre de toutes les cartouches pendant le nettoyage de la tête et toutes les autres opérations de maintenance pour garder les têtes d'impression en bon état. Lors du transport du produit ❏ Avant de transporter l'imprimante, assurez-vous que les têtes d'impression sont en position initiale (complètement sur la droite). Indications Attention, Important et Remarques w Attention Avertissement à suivre à la lettre pour éviter des blessures corporelles c Important Mise en garde à respecter pour éviter d’endommager votre équipement Remarque Informations importantes et conseils utiles pour le fonctionnement de l'imprimante Consignes de sécurité 235 Epson Stylus Pro 3880 Guide d'utilisation Index A Aide Epson...............................................................................211 Aide (Mac OS X).................................................................34 Alignement des têtes.........................................................140 Annulation d'impression (Mac OS X)..............................36 Annulation d'une impression (Windows).......................18 Augmentation de la taille d'impression............................74 C Cartouche de maintenance..............................................174 Cartouches d'encre....................................................169, 230 ColorSync...........................................................................114 Consommables..................................................................230 Contacter Epson................................................................211 D Dépannage..........................................................................184 Désinstallation (Mac OS X)...............................................41 Désinstallation (Windows)................................................26 E Épaisseur du papier...........................................................143 EPSON Printer Utility3......................................................30 EPSON Status Monitor 3 (Windows)..............................23 EPSON StatusMonitor (Mac OS X)..................................39 F Feuille d'état.......................................................................147 Feuilles simples type de support...............................................................231 utilisation........................................................................154 I ICM hôte.............................................................................111 ICM pilote..........................................................................108 Impression d'un poster avec des marges..........................81 Impression d'une photographie en noir et blanc............58 Impression Pages/feuille.....................................................79 Impression sans marges......................................................67 Impression sur du papier personnalisé............................95 Indication d’erreur............................................................184 M Message d’erreur..................................................................20 Message d'état....................................................................125 Mode Maintenance...........................................................148 Mode Menu alignement de la tête......................................................137 configuration du papier................................................135 état de l'imprimante.......................................................134 menus..............................................................................128 paramétrage de l'imprimante.......................................133 procédure de définition.................................................132 réseau...............................................................................138 utilisation........................................................................128 Motif de contrôle des buses.............................................139 N Nettoyage imprimante.....................................................................177 P Personnalisé.........................................................................75 PhotoEnhance (Windows).................................................47 Problèmes contacter Epson..............................................................211 dépannage.......................................................................211 R réduire la taille d'impression..............................................74 Régler la marge du papier...................................................67 Remarques pour les supports..........................................151 Index 236 Epson Stylus Pro 3880 Guide d'utilisation Remplacement Cartouche de maintenance...........................................174 Cartouches d'encre........................................................169 S Service.................................................................................211 Spécifications électrique.........................................................................222 interface...........................................................................228 Normes et conformité...................................................224 Support technique.............................................................210 Supports spéciaux EPSON...............................................151 supports spéciaux EPSON................................................231 T Touches...............................................................................123 Transport de l'imprimante...............................................181 Type de support pris en charge pour l'impression sans marge..........................................................................68 U Utilitaires d’impression (Windows).................................21 Utilitaires d'impression (Mac OS X).................................38 Z Zoom.....................................................................................75 Index 237