▼
Scroll to page 2
of
39
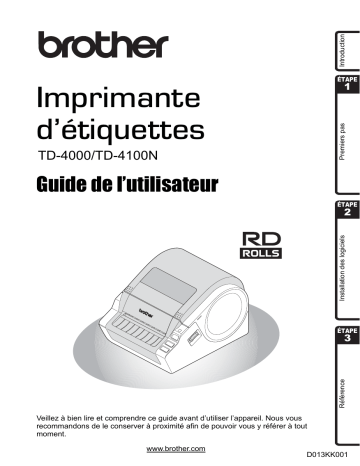
Introduction Guide de l’utilisateur TD-4000/TD-4100N ÉTAPE 1 Premiers pas Imprimante d’étiquettes TD-4000/TD-4100N Guide de l’utilisateur ÉTAPE Installation des logiciels 2 ÉTAPE Référence 3 Veillez à bien lire et comprendre ce guide avant d’utiliser l’appareil. Nous vous recommandons de le conserver à proximité afin de pouvoir vous y référer à tout moment. www.brother.com D013KK001 Merci d’avoir acheté la Brother TD-4000/4100N. Ce guide décrit brièvement les étapes à suivre pour commencer à utiliser la Brother TD-4000/4100N. Reportez-vous au Guide utilisateur - Logiciel et au Guide utilisateur - Réseau pour plus d’informations. Ces manuels sont disponibles dans le dossier Manuals du CD-ROM inclus. Nous vous recommandons fortement de lire avec attention ce guide de l’utilisateur avant d’utiliser la Brother TD-4000/4100N, puis de le conserver à proximité afin de pouvoir vous y référer à tout moment. Nous fournissons un service et une assistance aux utilisateurs qui enregistrent leurs produits sur notre site Web. Nous vous recommandons de profiter de cette occasion pour vous enregistrer auprès de Brother sur : Page d’assistance en ligne support.brother.com REMARQUE : Il est également possible d’accéder aux sites ci-dessus depuis la fenêtre d’enregistrement utilisateur en ligne du CD-ROM inclus. Nous vous remercions de votre confiance. Déclaration de conformité (Europe/Turquie uniquement) Nous, Brother Industries, Ltd. 15-1, Naeshiro-cho, Mizuho-ku, Nagoya 467-8561 Japan déclarons que ce produit est conforme aux principales exigences de toutes les directives et réglementations pertinentes appliquées au sein de la Communauté Européenne. La Déclaration de conformité peut être téléchargée depuis notre site Web. Visitez support.brother.com et : • sélectionnez « Europe » ; • sélectionnez votre pays ; • sélectionnez « Manuels » ; • sélectionnez votre modèle ; • sélectionnez « Déclaration de conformité » ; • cliquez sur « Télécharger ». Votre déclaration sera téléchargée au format PDF. Introduction •••••••••••••••••••••••••••••••••••••••••••••••••••• 1 Informations générales ••••••••••••••••••••••••••••••••••••••••••••••••••••••• 1 Consignes de sécurité •••••••••••••••••••••••••••••••••••••••••••••••••••••••• 2 Introduction Table des matières ÉTAPE 1 Mesures préventives générales •••••••••••••••••••••••••••••••••••••••••••••••••••••• 5 Commandes ESC/P••••••••••••••••••••••••••••••••••••••••••••••••••••••••••••••••••••• 10 P-touch Transfer Express•••••••••••••••••••••••••••••••••••••••••••••••••••••••••••••• 10 P-touch Template•••••••••••••••••••••••••••••••••••••••••••••••••••••••••••••••••••••••• 10 Impression distribuée ••••••••••••••••••••••••••••••••••••••••••••••••••••••••••••••••••• 10 6 7 8 Connexion de l’alimentation ••••••••••••••••••••••••••••••••••••••••••••••••• 11 Installation du rouleau RD ••••••••••••••••••••••••••••••••••••••••••••••••••• 12 Utilisation de câbles d’interface ••••••••••••••••••••••••••••••••••••••••••••• 14 Câbles série •••••••••••••••••••••••••••••••••••••••••••••••••••••••••••••••••••••••••••••• 14 ÉTAPE 2 Installation des logiciels ••••••••••••••••••••••••••••••••••••• 15 1 2 3 Installation des logiciels de la TD-4000 ••••••••••••••••••••••••••••••••••• 15 Installation des logiciels de la TD-4100N ••••••••••••••••••••••••••••••••• 18 Désinstallation du logiciel et du pilote d’imprimante •••••••••••••••••••• 25 Désinstallation de P-touch Editor••••••••••••••••••••••••••••••••••••••••••••••••••••• 25 Désinstallation du pilote d’imprimante••••••••••••••••••••••••••••••••••••••••••••••• 26 4 3 Référence••••••••••••••••••••••••••••••••••••••••••••••••••••••• 30 1 2 3 2 Impression des paramètres de l’imprimante•••••••••••••••••••••••••••••• 28 Impression de la liste des modèles •••••••••••••••••••••••••••••••••••••••••••••••••• 29 ÉTAPE ÉTAPE Installation des logiciels Déballage de la TD-4000/4100N ••••••••••••••••••••••••••••••••••••••••••• 6 Description des pièces•••••••••••••••••••••••••••••••••••••••••••••••••••••••• 7 Voyant LED ••••••••••••••••••••••••••••••••••••••••••••••••••••••••••••••••••••• 8 Procédure de création d’étiquettes ••••••••••••••••••••••••••••••••••••••••• 9 Fonctions supplémentaires •••••••••••••••••••••••••••••••••••••••••••••••••• 10 Premiers pas 1 Premiers pas ••••••••••••••••••••••••••••••••••••••••••••••••••• 6 1 2 3 4 5 Maintenance •••••••••••••••••••••••••••••••••••••••••••••••••••••••••••••••••••• 30 Dépannage•••••••••••••••••••••••••••••••••••••••••••••••••••••••••••••••••••••• 31 Spécifications principales •••••••••••••••••••••••••••••••••••••••••••••••••••• 34 Accessoires••••••••••••••••••••••••••••••••••••••••••••••••••••••••••••••••••••••••••••••• 35 ÉTAPE 3 Référence ÉTAPE 1 Introduction Introduction Informations générales Compilation et publication Ce guide a été compilé et publié sous le contrôle de Brother Industries, Ltd. Il couvre les descriptions et spécifications des derniers produits. Le contenu de ce guide et les spécifications de ce produit peuvent être modifiés sans préavis. En cas de disponibilité de nouvelles versions du logiciel de la TD-4000/4100N, ce guide peut ne pas refléter les fonctionnalités mises à jour. Le logiciel et le contenu de ce guide pourraient donc être différents. Brother se réserve le droit d’apporter à tout moment et sans préavis des modifications aux spécifications et matériel contenus dans ce document et ne saurait être tenu responsable de tout dommage (y compris indirect) provoqué par le suivi du matériel présenté, y compris, mais sans s’y limiter les erreurs typographiques ou autres liées à la publication. Les écrans présentés dans ce guide peuvent varier en fonction de votre système d’exploitation ou de votre imprimante. © 2019 Brother Industries, Ltd. Marques et copyrights Microsoft, Windows Vista, Windows Server et Windows sont des marques déposées de Microsoft Corporation, aux États-Unis et/ou dans d’autres pays. QR Code est une marque déposée de DENSO WAVE INCORPORATED au JAPON et dans d’autres pays. QR Code Generating Program © 2008 DENSO WAVE INCORPORATED. BarStar Pro Encode Library (DataMatrix, MaxiCode, PDF417, RSS) © 2007 AINIX Corporation. Tous droits réservés. Les noms des autres logiciels ou produits utilisés dans ce document sont des marques commerciales ou des marques déposées des sociétés respectives qui les ont développés. Chaque société dont les noms de logiciel sont cités dans ce guide dispose d’un contrat de licence logicielle spécifique à ses programmes propriétaires. Tous les noms commerciaux et noms de produits d’autres sociétés apparaissant sur les produits Brother, les documents liés et tout autre matériel sont des noms commerciaux ou marques déposées de ces sociétés respectives. Symboles utilisés dans ce guide Les symboles suivants sont utilisés dans ce guide : Ce symbole indique des informations ou des instructions à respecter. Les ignorer peut entraîner des blessures, des dommages au niveau de l’appareil ou un fonctionnement erroné. Ce symbole signale des informations ou des instructions qui peuvent vous aider à mieux comprendre l’appareil et à l’utiliser de manière plus efficace. Remarques sur la licence Open Source Ce produit inclut un logiciel Open Source. Reportez-vous aux remarques sur la licence Open Source et les informations de Copyright sur le CD-ROM « X:\\License.txt » (où X correspond à la lettre du lecteur) fourni. Informations de conformité avec le Règlement de la Commission 801/2013 Consommation d’énergie* TD-4000 TD-4100N 1,1 W 1,9 W * Lorsque tous les ports réseau sont activés et connectés Consignes de sécurité Veillez à bien lire et comprendre toutes ces instructions et les conserver afin de pouvoir vous y référer à tout moment. Suivez tous les avertissements et instructions indiqués sur le produit. AVERTISSEMENT Vous indique ce qu’il faut faire pour éviter tout accident et risque de blessure. MISE EN GARDE Décrit les procédures à suivre pour éviter toute blessure mineure ou tout dommage au niveau de l’imprimante. Introduction 2 ÉTAPE 1 Action NON autorisée. NE démontez PAS le produit. N’éclaboussez PAS le produit et ne l’immergez pas dans l’eau. NE touchez PAS une partie donnée du produit. Action obligatoire. Débranchez. Premiers pas Les symboles de sécurité et de précaution suivants sont utilisés dans ce guide : Possibilité de choc électrique. Pour utiliser l’appareil en toute sécurité AVERTISSEMENT Suivez ces directives pour éviter les incendies, dommages, chocs électriques, défaillances ou risques de blessure. ÉTAPE 2 Pour éviter tout dommage, ne laissez pas tomber l’appareil ou ne tapez pas dedans. Ne tenez et ne levez pas l’appareil en le tenant par le couvercle du compartiment à rouleau RD. Le couvercle pourrait se détacher et provoquer la chute de l’appareil ainsi que des dommages au niveau de ce dernier. Protégez l’appareil de toute humidité. La prise électrique doit être proche de l’appareil et facilement accessible. Ne touchez pas la lame de découpe. Vous risqueriez de vous blesser. Ne tenez pas l’appareil à une seule main. L’appareil pourrait en effet vous échapper. Ne démontez jamais l’appareil et protégez-le de toute humidité pour éviter de provoquer un incendie ou un choc électrique. ÉTAPE 3 Référence Débranchez immédiatement le cordon d’alimentation et arrêtez d’utiliser l’appareil en cas d’orage. Les éclairs entraînent un faible risque de choc électrique. Ne touchez pas aux parties métalliques à proximité de la tête d’impression. La tête d’impression devient très chaude quand l’appareil est utilisé et reste très chaude juste après usage. Ne touchez pas l’imprimante directement avec vos mains. Des sacs plastiques sont utilisés pour emballer votre appareil. Pour éviter tout risque de suffocation, conservez ces sacs hors de portée des bébés et des enfants. Débranchez immédiatement le cordon d’alimentation et arrêtez d’utiliser l’appareil en cas d’odeur anormale, de dégagement de chaleur, de décoloration, de déformation ou de tout événement inhabituel lors de l’utilisation ou du stockage de l’appareil. Ne démontez pas l’appareil. Pour les contrôles, réglages et réparations de l’appareil, contactez le magasin où vous avez acheté l’appareil ou votre centre de maintenance agréé. Installation des logiciels L’appareil 3 Introduction AVERTISSEMENT N’utilisez pas de diluant, benzène, alcool ou tout autre solvant organique pour nettoyer l’appareil. Cela pourrait en effet endommager la finition au niveau de la surface. Utilisez un chiffon doux et sec pour nettoyer l’appareil. Ne placez pas sur l’appareil d’objets lourds ou d’objets contenant de l’eau. Si de l’eau ou des corps étrangers venaient à pénétrer l’appareil, débranchez le cordon d’alimentation et contactez le magasin où vous avez acheté l’appareil ou votre centre de maintenance agréé. Si vous continuez à utiliser l’appareil alors qu’il contient de l’eau ou des corps étrangers, il pourrait être endommagé ou vous pourriez vous blesser. Suivez ces directives pour éviter les incendies, dommages, chocs électriques, défaillances ou risques de blessure. Cordon d’alimentation Utilisez uniquement la source d’alimentation autorisée (220 à 240 Vca) pour l’appareil. Utilisez uniquement le cordon d’alimentation fourni avec l’appareil. Ne touchez pas le cordon d’alimentation ou la prise avec des doigts mouillés. Ne surchargez pas les prises électriques en y branchant un trop grand nombre d’appareils et ne branchez pas le cordon d’alimentation dans une prise endommagée. Ne coupez pas le cordon d’alimentation, ne l’endommagez pas, ne le modifiez pas et ne placez pas d’objets lourds dessus. N’utilisez pas le cordon d’alimentation s’il est endommagé. Veillez à ce que le cordon soit correctement inséré dans la prise électrique. N’utilisez pas une prise de courant mal fixée. Tenez toujours le cordon d’alimentation lorsque vous le débranchez de la prise électrique ou lorsque vous l’y branchez. Ne tirez pas sur le cordon d’alimentation. Cela pourrait endommager le câble du cordon électrique. MISE EN GARDE Suivez ces recommandations pour éviter toute blessure et tout dommage mineur au niveau de l’appareil. L’appareil N’exposez pas l’appareil à la lumière directe du soleil et ne le placez pas près de radiateurs ou d’autres appareils dégageant de la chaleur, ou à un endroit exposé à des températures extrêmement basses ou élevées, à un niveau d’humidité élevé ou à la poussière. Cela pourrait en effet entraîner un dysfonctionnement de l’appareil. Cordon d’alimentation Si vous n’utilisez pas l’appareil pendant une période prolongée, débranchez le cordon d’alimentation de la prise électrique. MISE EN GARDE Coupe-rouleau Ne touchez pas la lame du coupe-rouleau. N’ouvrez pas le couvercle du compartiment à rouleau RD lorsque le coupe-rouleau fonctionne. Installation/Stockage 1 ÉTAPE 2 Installation des logiciels Selon l’endroit, les matériaux et les conditions environnementales, l’étiquette peut se décoller ou devenir indécollable, la couleur de l’étiquette peut changer ou déteindre sur d’autres objets. Avant d’appliquer l’étiquette, vérifiez les conditions environnementales et la nature des matériaux. Testez l’étiquette en en collant un petit bout sur une partie non apparente de la surface à laquelle elle est destinée. Premiers pas Ne placez pas d’objets lourds sur l’appareil. Rouleau RD Veillez à ne pas faire tomber le rouleau RD. Les rouleaux RD utilisent du papier thermique. L’étiquette et l’impression s’effaceront en contact avec la lumière du soleil et la chaleur. N’utilisez pas de rouleaux RD pour une utilisation en extérieur prévue pour durer. ÉTAPE ÉTAPE 3 Référence Placez l’appareil sur une surface plate et stable telle qu’un bureau. Introduction 4 5 Introduction Mesures préventives générales L’appareil • L’appareil est un équipement de précision. Ne laissez pas tomber l’appareil ou ne tapez pas dedans. • Ne levez pas l’appareil en le tenant par le couvercle du compartiment à rouleau RD. Le couvercle pourrait se détacher et provoquer la chute de l’appareil ainsi que des dommages au niveau de ce dernier. • L’appareil peut mal fonctionner s’il est placé près d’un téléviseur, d’une radio, etc. N’utilisez pas l’appareil près d’un équipement pouvant provoquer des interférences électromagnétiques. • Ne bloquez pas ou n’insérez pas d’objets dans la fente de sortie des étiquettes, le port USB, le port série ou le port LAN. • Utilisez uniquement le câble d’interface (câble USB) fourni avec l’appareil. • N’essayez pas d’imprimer d’étiquettes alors que le couvercle du compartiment à rouleau RD est ouvert. • Pour plus d’informations sur la tension électrique de votre modèle, consultez l’étiquette figurant à la base de votre appareil. Cordon d’alimentation • Ce produit doit être installé près d’une prise électrique facilement accessible. En cas d’urgence, vous devez débrancher le cordon d’alimentation de la prise pour couper complètement l’alimentation. Rouleau RD • Utilisez uniquement des accessoires et fournitures Brother d’origine (portant la marque ). • Si l’étiquette est fixée sur une surface humide, sale ou grasse, elle risque de se décoller facilement. Avant d’appliquer l’étiquette, nettoyez la surface sur laquelle elle sera fixée. • Le rouleau RD utilisant du papier thermique, les rayons ultraviolets, le vent et la pluie peuvent faire passer la couleur de l’étiquette et décoller ses extrémités. • N’exposez pas les rouleaux RD à la lumière directe du soleil, à des températures élevées, à un niveau d’humidité élevé ou à la poussière. Stockez-les dans un endroit frais et sombre. Utilisez les rouleaux RD rapidement après l’ouverture de l’emballage. • Gratter la surface imprimée de l’étiquette avec vos ongles ou des objets métalliques, ou toucher la surface imprimée avec des mains humidifiées par l’eau, la transpiration, une crème, etc. peut altérer ou faire passer la couleur. • Ne collez pas d’étiquettes sur des personnes, animaux ou plantes. Ne collez pas d’étiquettes sur des propriétés publiques ou privées sans autorisation. • La dernière étiquette d’un rouleau RD pourrait ne pas s’imprimer correctement. Pour cette raison, le rouleau contient plus d’étiquettes que n’indique le paquet. • Lorsqu’une étiquette est retirée après avoir été appliquée sur une surface, une partie de l’étiquette peut rester collée. • Certains rouleaux RD utilisent un adhésif permanent pour leurs étiquettes. Ces étiquettes ne sont pas faciles à décoller. • Si le rouleau RD se défait, resserrez-le et réalignez les deux côtés afin de restaurer sa forme d’origine avant de l’installer dans l’imprimante. CD-ROM et logiciels • Veillez à ne pas rayer le CD-ROM. Ne placez pas le CD-ROM dans un lieu exposé à des températures élevées ou basses. • Ne placez pas d’objets lourds sur le CD-ROM et ne le pliez pas. • Les logiciels du CD-ROM sont conçus pour être utilisés uniquement avec cet appareil. Consultez la licence présente sur le CD pour obtenir des informations détaillées. Ces logiciels peuvent être installés sur plusieurs ordinateurs en vue de leur utilisation dans un bureau, etc. 6 1 Déballage de la TD-4000/4100N Vérifiez que le carton contient bien les éléments suivants avant d’utiliser l’imprimante. Si un composant manque ou est endommagé, veuillez contacter votre revendeur Brother. Introduction Premiers pas ÉTAPE TD-4000/4100N Premiers pas 1 Câble USB Guide de l’utilisateur ÉTAPE 2 Cordon d’alimentation secteur La prise peut être différente selon le pays. Installation des logiciels CD-ROM ÉTAPE 3 La Brother TD-4000/4100N comprend deux rouleaux d’étiquettes de démarrage : • Un rouleau de démarrage d’étiquette de longueur continue de 102 mm de large et de 2 m de long. • Un rouleau de démarrage d’étiquettes découpées (60 étiquettes) de 51 × 26 mm. Référence Rouleau RD (rouleau de démarrage) 7 ÉTAPE 1 Premiers pas 2 Description des pièces Avant Graduation Couvercle du compartiment à rouleau RD Capteur d’espacement Voyant LED Bouton de mise sous/hors tension Bouton de découpe Bouton d’alimentation Guide Arrière <TD-4000> Interrupteur principal Port série Port USB <TD-4100N> Interrupteur principal Connecteur du cordon d’alimentation Connecteur du cordon d’alimentation Cordon d’alimentation Cordon d’alimentation Port USB Port série Port LAN 3 Voyant LED Le voyant de la Brother TD-4000/4100N indique l’état de fonctionnement courant. Voyant Le voyant vert est allumé Le voyant vert clignote État L’appareil est hors tension. ÉTAPE 1 L’appareil est sous tension. Réception de données du PC en cours. Le voyant orange est allumé Le couvercle du compartiment à rouleau RD est ouvert. (Fermez correctement le couvercle du compartiment à rouleau RD.) Premiers pas Non allumé Introduction 8 Le voyant orange clignote En cours de refroidissement. (Attendez que la température de la tête d’impression baisse ; l’impression se poursuivra ensuite.) ÉTAPE 2 Installation des logiciels Le voyant rouge clignote Indique une des erreurs suivantes : • Erreur du capteur d’étiquette (fin du rouleau RD ou bourrage d’étiquettes). • Rouleau RD incorrect installé. • Erreur de transmission. ÉTAPE 3 Référence Le voyant rouge est allumé Erreur de mise à niveau du microprogramme. (Veuillez relancer la procédure de mise à niveau du microprogramme.) 9 ÉTAPE 1 Premiers pas 4 Procédure de création d’étiquettes Vous pouvez créer des étiquettes à l’aide de P-touch Editor. Pour obtenir des informations détaillées, reportez-vous au Guide utilisateur - Logiciel présent sur le CD-ROM. Suivez la procédure décrite ci-dessous pour vous préparer à créer des étiquettes. 1 Connectez l’appareil à la source d’alimentation. 2 Installez le logiciel. 3 Spécifiez le format du papier ou des étiquettes. 4 Imprimez des étiquettes. Pour obtenir des informations détaillées, consultez la section « Connexion de l’alimentation » à la page 11. Installez le pilote d’imprimante pour utiliser la TD-4000/4100N en tant qu’imprimante avec le PC et installer le logiciel de conception d’étiquettes. Pour la TD-4000, consultez la section « Installation des logiciels de la TD-4000 » à la page 15. Pour la TD-4100N, consultez la section « Installation des logiciels de la TD-4100N » à la page 18. Vous pouvez spécifier la largeur, la longueur ainsi que l’espacement des étiquettes à partir des propriétés de l’imprimante. Pour obtenir des informations détaillées, reportez-vous au Guide utilisateur Logiciel présent sur le CD-ROM. • Impression à partir de P-touch Editor Lancez P-touch Editor pour créer des étiquettes. • Impression à partir d’autres applications Choisissez [Fichier] - [Imprimer]. (La procédure d’impression peut varier en fonction de l’application utilisée.) Pour obtenir des informations détaillées, reportez-vous au Guide utilisateur Logiciel présent sur le CD-ROM. P-touch Transfer Express P-touch Transfer Express vous permet de transférer aisément des modèles d’étiquettes vers la TD-4000/4100N via USB. Une fois le modèle d’étiquette créé par l’administrateur, il peut être distribué aux utilisateurs avec P-touch Transfer Express. L’utilisateur peut alors utiliser P-touch Transfer Express pour transférer le modèle d’étiquette sur la TD-4000/4100N. Pour obtenir des informations détaillées, reportez-vous au « Guide utilisateur - Logiciel » présent dans le dossier Manuals du CD-ROM fourni. P-touch Template L’envoi de la commande P-touch Template à la TD-4000/4100N permet de contrôler la sélection et l’impression des modèles transférés depuis les appareils hôtes. Les types d’appareils hôtes sont indiqués ci-dessous. • Appareil de graduation, de mesure • Appareil de mesure médical • Lecteur de codes-barres Lorsqu’un lecteur de codes-barres est connecté à l’imprimante, vous pouvez aisément imprimer des étiquettes et des codes-barres en scannant des codes-barres. Vous pouvez télécharger la dernière version de l’outil de commande depuis le site Web suivant : support.brother.com Choisissez votre région (par ex. Europe), votre pays, votre modèle et les Téléchargements correspondant à votre modèle. Impression distribuée Lorsque vous imprimez un grand nombre d’étiquettes, l’impression peut être distribuée sur plusieurs imprimantes. L’impression étant réalisée en même temps, le temps d’impression total peut être réduit. Pour obtenir des informations détaillées, reportez-vous au « Guide utilisateur - Logiciel » présent dans le dossier Manuals du CD-ROM fourni. ÉTAPE 1 Premiers pas Des polices ainsi que plusieurs codes-barres sont intégrés à cet appareil. Vous pouvez envoyer des commandes pour imprimer les caractères et les codes-barres intégrés. Les commandes disponibles sont des commandes Brother TD propriétaires basées sur ESC/P. Vous pouvez télécharger la dernière version de l’outil de commande depuis le site Web suivant : support.brother.com Choisissez votre région (par ex. Europe), votre pays, votre modèle et les Téléchargements correspondant à votre modèle. ÉTAPE 2 Installation des logiciels Commandes ESC/P ÉTAPE 3 Référence 5 Fonctions supplémentaires Introduction 10 11 ÉTAPE 1 Premiers pas 6 Connexion de l’alimentation Avant de brancher le cordon d’alimentation, assurez-vous que la prise électrique est une prise secteur de 220 à 240 Vca. • Lors de l’installation du pilote d’imprimante, ne connectez la TD-4000/4100N à l’ordinateur que lorsque vous y êtes invité. • Débranchez le cordon d’alimentation de la prise lorsque vous n’utilisez plus la TD-4000/4100N. • Ne tirez pas sur le cordon d’alimentation lorsque vous le débranchez de la prise électrique. Cela pourrait endommager le câble du cordon. • 1 Assurez-vous que l’interrupteur principal est éteint. Éteint 2 Connectez le cordon d’alimentation à la TD-4000/4100N. 3 Branchez le cordon d’alimentation à une prise électrique. La prise peut être différente selon le pays 4 Allumez l’interrupteur principal. 1 2 Appuyez sur le bouton de mise sous/hors tension ( ) et maintenez-le enfoncé pour mettre la TD-4000/4100N hors tension. Soulevez les leviers de gauche et de droite de la TD-4000/4100N, situés sous le couvercle du compartiment à rouleau RD, et ouvrez ce dernier. Appuyez sur le levier vert et réglez le guide sur la position la plus à gauche. ÉTAPE 1 Premiers pas 7 Installation du rouleau RD Introduction 12 ÉTAPE Prenez un rouleau RD et, les étiquettes étant tournées vers le bas, faites glisser l’extrémité du rouleau RD sous le capteur d’espacement (support). Si l’extrémité du rouleau RD n’a pas été Capteur d’espacement chargée sous le capteur d’espacement (support), il est possible que la TD-4000/4100N ne puisse pas détecter correctement le support. 4 ÉTAPE Insérez le rouleau dans le compartiment à rouleau et faites-le glisser vers la position la plus à droite. Réglez le guide-rouleau à la largeur du rouleau RD. Si vous n’insérez pas correctement le rouleau RD, l’impression ne s’effectuera pas sur le bon côté de l’étiquette. 3 Référence 3 Installation des logiciels 2 13 ÉTAPE 1 Premiers pas 5 Positionnez l’extrémité du rouleau RD juste en dessous du dispositif de sécurité en plastique noir du coupe-rouleau. 6 Fermez le couvercle du compartiment à rouleau RD. 7 Appuyez sur le bouton de mise sous/hors tension ( ) et maintenez-le enfoncé pour mettre la TD-4000/4100N sous tension. Dispositif de sécurité en plastique noir du coupe-rouleau Étiquette découpée 8 Appuyez sur le bouton d’alimentation. L’imprimante chargera l’étiquette jusqu’à la position de départ appropriée. Vous êtes désormais prêt à imprimer. Étiquette de longueur continue 8 Appuyez à deux reprises sur le bouton d’alimentation, puis sur le bouton de découpe. L’imprimante chargera l’étiquette jusqu’à la position de départ appropriée. Vous êtes désormais prêt à imprimer. Si le support ne se charge pas correctement, coupez-en une partie de façon à produire un bord droit et répétez cette procédure de chargement. 8 Utilisation de câbles d’interface Le câble RS-232C et le câble réseau ne sont pas des accessoires standard. Utilisez un câble adapté à l’interface. • Câble USB Introduction 14 ÉTAPE N’utilisez pas de câble d’interface de plus de 2 mètres. Pour obtenir des informations détaillées, consultez la page 14. • Câble réseau (TD-4100N) Utilisez un câble à paires torsadées de catégorie 5 (ou supérieure) de liaison directe pour les réseaux Fast Ethernet 10BASE-T ou 100BASE-TX. Important Pour l’interface USB, vous devez utiliser le câble d’interface USB inclus pour garantir la conformité avec les limites de la compatibilité électromagnétique. Pour les interfaces série et réseau, vous devez utiliser un câble d’interface blindé pour garantir la conformité avec les limites de la compatibilité électromagnétique. Toute modification non expressément approuvée par Brother Industries, Ltd. peut affecter la performance et la qualité d’impression et les dommages pourraient ne pas être couverts dans le cadre de la garantie limitée. • Mise en garde concernant les connexions LAN Branchez ce produit à une connexion LAN non sujette à des surtensions. • Mise en garde concernant les connexions RS-232C 1 Premiers pas Utilisez le câble d’interface inclus. • Câble RS-232C ÉTAPE 2 Les affectations de broches du câble série (câble RS-232C) qui peuvent être utilisées avec cet appareil sont indiquées dans le tableau ci-dessous. Vous pouvez acheter le câble dans un magasin d’électronique. N’utilisez pas de câble d’interface de plus de 2 mètres. Côté Brother TD Côté PC (D-Sub femelle, vis de blocage #4-40 (UNC)) (D-Sub9P femelle) Nom du signal Numéro de broche Numéro de broche Nom du signal DCD RXD 1 1 DCD 2 2 RXD TXD 3 3 TXD DTR 4 4 DTR GND 5 5 GND DSR 6 6 DSR RTS 7 7 RTS CTS 8 8 CTS RI 9 9 RI Affectations de broche Il est impossible de connecter simultanément un câble RS-232C et un câble USB à l’imprimante. • La partie connecteur série RS-232C de cet équipement n’est pas une source d’alimentation limitée. • ÉTAPE 3 Référence Câbles série Installation des logiciels La partie connecteur série RS-232C de cet équipement n’est pas une source d’alimentation limitée. 15 ÉTAPE 2 Installation des logiciels Installation des logiciels 1 Installation des logiciels de la TD-4000 La procédure d’installation des logiciels varie en fonction du système d’exploitation de l’ordinateur. La procédure d’installation est sujette à modification sans préavis. Remarque : il est important de ne connecter l’imprimante à l’ordinateur que lorsque vous y êtes invité. Cette section explique comment installer P-touch Editor 5.0, le pilote d’imprimante et le Guide utilisateur - Logiciel en utilisant l’option Installation standard. La capture suivante correspond à Windows Vista® ou Windows® 7. 1 Démarrez l’ordinateur puis insérez le CD-ROM dans le lecteur. 2 Cliquez sur [Installation standard]. S’il ne démarre pas automatiquement, ouvrez les dossiers du CD-ROM puis double-cliquez sur « Setup.exe ». Options d’installation : 1 Installation standard P-touch Editor 5.0, le pilote d’imprimante et le Guide utilisateur Logiciel (PDF). 2 Installation personnalisée P-touch Editor 5.0, le pilote d’imprimante et le Guide utilisateur Logiciel (PDF) peuvent tous être installés séparément. 1 2 3 4 3 Afficher le Guide de l’utilisateur Guide utilisateur - Logiciel (PDF). (Un logiciel de lecture de fichiers PDF est requis.) 4 Téléchargement d’Adobe Reader Un lien d’accès à la page de téléchargement d’Adobe® Reader® s’affichera. 3 Lisez le contrat de licence et cliquez sur [Oui] si vous acceptez les termes et conditions. 4 Suivez les consignes qui s’affichent à l’écran pour mener à bien l’installation standard. Cochez les cases correspondant aux applications pour lesquelles vous souhaitez installer une macro complémentaire et cliquez sur [Suivant]. La fonction Macro complémentaire vous permet d’utiliser aisément du texte de ces applications dans nos mises en page d’étiquettes. Assurez-vous que toutes les applications Microsoft® Office sont fermées. Pour obtenir des informations détaillées sur la fonction Macro complémentaire, reportez-vous au « Guide utilisateur - Logiciel » (PDF). 6 Cliquez sur [Suivant] et suivez les consignes qui s’affichent à l’écran pour installer le pilote d’imprimante. Lorsque vous y êtes invité, connectez l’imprimante pour terminer l’installation du pilote d’imprimante. • Pour une installation USB, il est important 2 • Si vous choisissez « Non, ne pas l’afficher », l’installation se poursuit. Lorsque vous êtes invité à télécharger les outils facultatifs, sélectionnez les éléments souhaités et cliquez sur [Suivant]. ÉTAPE Brother support avant de terminer l’installation (recommandé). Choisissez votre région (par ex. Europe), votre pays, votre modèle et les Téléchargements correspondant à votre modèle. • Si vous choisissez « Non, ne pas l’afficher », l’installation se poursuit. Si vous préférez télécharger ultérieurement les outils facultatifs, vous les trouverez sur ce site Web : support.brother.com Choisissez votre région (par ex. Europe), votre pays, votre modèle et les Téléchargements correspondant à votre modèle. Sélectionnez une méthode d’enregistrement et cliquez sur [Suivant]. • Si vous choisissez « Oui, afficher la page », vous accéderez à la page d’enregistrement utilisateur en ligne avant de terminer l’installation (recommandé). 8 ÉTAPE Installation des logiciels 7 1 Référence de ne connecter l’imprimante à l’ordinateur que lorsque vous y êtes invité. • Avant de connecter le câble d’interface USB, retirez l’étiquette de mise en garde collée sur le port USB de l’appareil. ÉTAPE Premiers pas 5 Introduction 16 • Si vous choisissez « Oui, afficher la page », vous accéderez au site internet 3 17 ÉTAPE 2 Installation des logiciels 9 Cliquez sur [Terminer]. 10 Lancez le logiciel. L’installation du logiciel est terminée. Lorsque vous êtes invité à redémarrer l’ordinateur, choisissez « Redémarrer » et cliquez sur [Terminer]. Cliquez sur [Démarrer] - [Tous les programmes (Programmes)] - [Brother P-touch] [P-touch Editor 5.0] pour lancer P-touch Editor. Pour obtenir des informations détaillées sur le logiciel, reportez-vous au « Guide utilisateur - Logiciel » (PDF). Vous pouvez accéder au Guide utilisateur - Logiciel en cliquant sur [Démarrer] [Tous les programmes (Programmes)] - [Brother P-touch] - [Manuals] - [TD-4000] [Guide utilisateur - Logiciel]. 18 La procédure d’installation des logiciels varie en fonction du système d’exploitation de l’ordinateur. La procédure d’installation est sujette à modification sans préavis. Remarque : lorsque vous utilisez le câble d’interface USB, il est important de ne connecter l’imprimante à l’ordinateur que lorsque vous y êtes invité. Cette section explique comment installer P-touch Editor 5.0, le pilote d’imprimante et le Guide utilisateur - Logiciel ainsi que le Guide utilisateur - Réseau en utilisant l’option Installation standard. La capture suivante correspond à Windows Vista® ou Windows® 7. 1 Démarrez l’ordinateur puis insérez le CD-ROM dans le lecteur. 2 Cliquez sur [Installation standard]. S’il ne démarre pas automatiquement, ouvrez les dossiers du CD-ROM puis double-cliquez sur « Setup.exe ». Options d’installation : 1 ÉTAPE 2 Installation personnalisée P-touch Editor 5.0, le pilote d’imprimante, le Guide utilisateur Logiciel (PDF) et le Guide utilisateur - Réseau (PDF) peuvent tous être installés séparément. 3 Installation de l’utilitaire BRAdmin Light. 4 Guide de l’utilisateur Guide utilisateur - Logiciel (PDF), Guide utilisateur - Réseau (PDF) et lien vers la page de téléchargement d’Adobe® Reader®. 3 Lisez le contrat de licence et cliquez sur [Oui] si vous acceptez les termes et conditions. 4 Suivez les consignes qui s’affichent à l’écran pour mener à bien l’installation standard. Installation des logiciels 1 2 3 4 2 ÉTAPE 3 Référence 1 Installation standard P-touch Editor 5.0, le pilote d’imprimante, le Guide utilisateur Logiciel (PDF) et le Guide utilisateur - Réseau (PDF). ÉTAPE Premiers pas 2 Installation des logiciels de la TD-4100N Introduction Installation des logiciels 19 ÉTAPE 2 Installation des logiciels 5 Cochez les cases correspondant aux applications pour lesquelles vous souhaitez installer une macro complémentaire et cliquez sur [Suivant]. La fonction Macro complémentaire vous permet d’utiliser aisément du texte de ces applications dans nos mises en page d’étiquettes. Assurez-vous que toutes les applications Microsoft® Office sont fermées. Pour obtenir des informations détaillées sur la fonction Macro complémentaire, reportez-vous au « Guide utilisateur - Logiciel » (PDF). 6 Choisissez votre méthode de connexion et cliquez sur [Suivant]. Méthode de connexion : 1 Imprimante locale avec câble USB Consultez la section « Utilisateurs d’un câble d’interface USB » à la page 20. 1 2 3 2 Imprimante réseau peer-to-peer Brother Assurez-vous que le câble LAN est raccordé à l’imprimante. Consultez la section « Utilisateurs d’un câble d’interface réseau » à la page 21. 3 Imprimante partagée en réseau Assurez-vous que le câble LAN est raccordé à l’imprimante. Consultez la section « Utilisateurs d’une imprimante partagée en réseau » à la page 22. 20 Suivez les consignes qui s’affichent à l’écran pour installer le pilote d’imprimante. Lorsque cet écran s’affiche, assurez-vous que l’appareil est allumé. Lorsque vous y êtes invité, connectez le câble d’interface USB à votre ordinateur puis à l’imprimante pour terminer l’installation du pilote d’imprimante. • Il est important de ne connecter l’imprimante à l’ordinateur que lorsque vous y êtes invité. • Avant de connecter le câble d’interface USB, retirez l’étiquette de mise en garde collée sur le port USB de l’appareil. 8 ÉTAPE 1 Premiers pas 7 Introduction Utilisateurs d’un câble d’interface USB Sélectionnez une méthode d’enregistrement et cliquez sur [Suivant]. • Si vous choisissez « Oui, afficher la page », vous accéderez à la page d’enregistrement utilisateur en ligne avant de terminer l’installation (recommandé). • Si vous choisissez « Non, ne pas l’afficher », l’installation se poursuit. 9 Lorsque vous êtes invité à télécharger les outils facultatifs, sélectionnez les éléments souhaités et cliquez sur [Suivant]. ÉTAPE 2 Brother support avant de terminer l’installation (recommandé). Choisissez votre région (par ex. Europe), votre pays, votre modèle et les Téléchargements correspondant à votre modèle. • Si vous choisissez « Non, ne pas l’afficher », l’installation se poursuit. Si vous préférez télécharger ultérieurement les outils facultatifs, vous les trouverez sur ce site Web : support.brother.com Choisissez votre région (par ex. Europe), votre pays, votre modèle et les Téléchargements correspondant à votre modèle. 10 Cliquez sur [Terminer]. 11 Lancez le logiciel. Installation des logiciels • Si vous choisissez « Oui, afficher la page », vous accéderez au site internet ÉTAPE 3 Pour obtenir des informations détaillées sur le logiciel, reportez-vous au « Guide utilisateur - Logiciel » (PDF). Vous pouvez accéder au Guide utilisateur - Logiciel en cliquant sur [Démarrer] [Tous les programmes (Programmes)] - [Brother P-touch] - [Manuals] - [TD-4100N] [Guide utilisateur - Logiciel]. Référence Cliquez sur [Démarrer] - [Tous les programmes (Programmes)] - [Brother P-touch] [P-touch Editor 5.0] pour lancer P-touch Editor. 21 ÉTAPE 2 Installation des logiciels Utilisateurs d’un câble d’interface réseau 7 Sélectionnez « Parcourir le réseau et choisir dans une liste d’appareils présents sur le réseau (recommandé) ». Sinon, vous pouvez également entrer l’adresse IP de votre appareil ou son nom de nœud. Cliquez sur [Suivant]. Vous pouvez trouver l’adresse IP et le nom de nœud de l’imprimante en imprimant la page des paramètres de l’imprimante. Consultez la section « Impression des paramètres de l’imprimante » à la page 28. 8 Sélectionnez votre imprimante. 9 Suivez les consignes qui s’affichent à l’écran pour installer le pilote d’imprimante. 10 Sélectionnez une méthode d’enregistrement et cliquez sur [Suivant]. • Si vous choisissez « Oui, afficher la page », vous accéderez à la page d’enregistrement utilisateur en ligne avant de terminer l’installation (recommandé). • Si vous choisissez « Non, ne pas l’afficher », l’installation se poursuit. 11 Lorsque vous êtes invité à télécharger les outils facultatifs, sélectionnez les éléments souhaités et cliquez sur [Suivant]. • Si vous choisissez « Oui, afficher la page », vous accéderez au site internet Brother support avant de terminer l’installation (recommandé). Choisissez votre région (par ex. Europe), votre pays, votre modèle et les Téléchargements correspondant à votre modèle. • Si vous choisissez « Non, ne pas l’afficher », l’installation se poursuit. Si vous préférez télécharger ultérieurement les outils facultatifs, vous les trouverez sur ce site Web : support.brother.com Choisissez votre région (par ex. Europe), votre pays, votre modèle et les Téléchargements correspondant à votre modèle. 12 Cliquez sur [Terminer]. 13 Lancez le logiciel. Cliquez sur [Démarrer] - [Tous les programmes (Programmes)] - [Brother P-touch] [P-touch Editor 5.0] pour lancer P-touch Editor. • Pour obtenir des informations détaillées sur le logiciel, reportez-vous au « Guide utilisateur - Logiciel » (PDF). Vous pouvez accéder au Guide utilisateur - Logiciel en cliquant sur [Démarrer] [Tous les programmes (Programmes)] - [Brother P-touch] - [Manuals] - [TD-4100N] [Guide utilisateur - Logiciel]. • Pour obtenir des informations détaillées sur le réseau, reportez-vous au « Guide utilisateur - Réseau » (PDF). Vous pouvez accéder au Guide utilisateur - Réseau en cliquant sur [Démarrer] [Tous les programmes (Programmes)] - [Brother P-touch] - [Manuals] - [TD-4100N] [Guide utilisateur - Réseau]. 22 Sélectionnez la file d’attente de votre imprimante, puis cliquez sur [OK]. 8 Suivez les consignes qui s’affichent à l’écran pour installer le pilote d’imprimante. 9 Sélectionnez une méthode d’enregistrement et cliquez sur [Suivant]. Contactez votre administrateur si vous ne connaissez pas l’emplacement ou le nom de l’imprimante sur le réseau. • Si vous choisissez « Oui, afficher la page », vous accéderez à la page d’enregistrement utilisateur en ligne avant de terminer l’installation (recommandé). • Si vous choisissez « Non, ne pas l’afficher », l’installation se poursuit. 10 Lorsque vous êtes invité à télécharger les outils facultatifs, sélectionnez les éléments souhaités et cliquez sur [Suivant]. ÉTAPE 1 Premiers pas 7 Introduction Utilisateurs d’une imprimante partagée en réseau • Si vous choisissez « Oui, afficher la page », vous accéderez au site internet Cliquez sur [Terminer]. 12 Lancez le logiciel. Cliquez sur [Démarrer] - [Tous les programmes (Programmes)] - [Brother P-touch] [P-touch Editor 5.0] pour lancer P-touch Editor. • Pour obtenir des informations détaillées sur le logiciel, reportez-vous au « Guide utilisateur - Logiciel » (PDF). Vous pouvez accéder au Guide utilisateur - Logiciel en cliquant sur [Démarrer] [Tous les programmes (Programmes)] - [Brother P-touch] - [Manuals] - [TD-4100N] [Guide utilisateur - Logiciel]. • Pour obtenir des informations détaillées sur le réseau, reportez-vous au « Guide utilisateur - Réseau » (PDF). Vous pouvez accéder au Guide utilisateur - Réseau en cliquant sur [Démarrer] [Tous les programmes (Programmes)] - [Brother P-touch] - [Manuals] - [TD-4100N] [Guide utilisateur - Réseau]. 2 Installation des logiciels 11 ÉTAPE ÉTAPE 3 Référence Brother support avant de terminer l’installation (recommandé). Choisissez votre région (par ex. Europe), votre pays, votre modèle et les Téléchargements correspondant à votre modèle. • Si vous choisissez « Non, ne pas l’afficher », l’installation se poursuit. Si vous préférez télécharger ultérieurement les outils facultatifs, vous les trouverez sur ce site Web : support.brother.com Choisissez votre région (par ex. Europe), votre pays, votre modèle et les Téléchargements correspondant à votre modèle. 23 ÉTAPE 2 Installation des logiciels Installation de l’utilitaire de configuration BRAdmin Light (TD-4100N uniquement) BRAdmin Light est un utilitaire servant à la configuration initiale des appareils Brother connectés en réseau. Il peut également rechercher les produits Brother présents sur votre réseau, afficher le statut et configurer des paramètres réseau de base, tels que l’adresse IP. Pour plus d’informations sur BRAdmin Light, visitez le site support.brother.com • Si vous avez besoin d’un utilitaire de gestion des imprimantes plus avancé, utilisez la dernière version de l’utilitaire BRAdmin Professional, disponible en téléchargement sur support.brother.com • Si vous utilisez un pare-feu logiciel personnel, il est possible que BRAdmin Light ne détecte pas le périphérique non configuré. Dans ce cas, désactivez ce pare-feu et essayez une nouvelle fois d’utiliser BRAdmin Light. Réactivez votre pare-feu logiciel personnel une fois l’adresse du périphérique non configuré définie. 1 Cliquez sur [Installation de l’utilitaire]. 2 Cliquez sur [BRAdmin Light] et suivez les consignes qui s’affichent à l’écran. Cet écran est identique à celui qui s’affiche lorsque vous insérez le CD-ROM. Si le Pare-feu Windows est activé sur votre PC, le message « Souhaitez-vous ajouter cette application à la liste des exceptions ? » s’affiche. Vérifiez l’environnement de votre PC et choisissez [Oui] ou [Non]. Si votre réseau comporte un serveur DHCP/ BOOTP/RARP, vous n’aurez pas à effectuer l’opération suivante, car le serveur d’impression obtiendra son adresse IP automatiquement. 2 Double-cliquez sur le périphérique non configuré. 3 Choisissez STATIC pour la Méthode d’amorçage. Entrez l’Adresse IP, le Masque de sous-réseau et la Passerelle, puis cliquez sur [OK]. 4 Les informations d’adresse sont enregistrées dans l’imprimante. Le mot de passe par défaut est « access ». ÉTAPE 1 Premiers pas Cliquez sur [Démarrer] - [Tous les programmes (Programmes)] - [Brother] - [BRAdmin Light]. BRAdmin Light recherchera automatiquement les nouveaux périphériques. ÉTAPE 2 Installation des logiciels 1 ÉTAPE 3 Référence Définition de votre adresse IP, masque de sous-réseau et passerelle à l’aide de BRAdmin Light Introduction 24 25 ÉTAPE 2 Installation des logiciels Désinstallation du logiciel 3 Désinstallation du logiciel et du pilote d’imprimante Cette section explique comment désinstaller le logiciel et le pilote d’imprimante. Dans les étapes suivantes, nous utiliserons XX-XXXX. Considérez « XX-XXXX » comme le nom de votre imprimante. Désinstallation de P-touch Editor 1 Sous Windows® XP Dans [Panneau de configuration], accédez à [Ajout/Suppression de programmes]. La boîte de dialogue [Ajouter ou supprimer des programmes] s’affiche. Sous Windows Vista®/Windows® 7 Dans [Panneau de configuration], accédez à [Programmes] et ouvrez [Programmes et fonctionnalités]. La fenêtre [Désinstaller ou modifier un programme] s’affiche. 2 Sous Windows® XP Choisissez « Brother P-touch Editor 5.0 » et cliquez sur [Supprimer]. Sous Windows Vista®/Windows® 7 Choisissez « Brother P-touch Editor 5.0 » et cliquez sur [Désinstaller]. 3 Cliquez sur [OK]. 4 Fermez la boîte de dialogue [Ajouter ou supprimer des programmes] (XP)/[Programmes et fonctionnalités] (Windows Vista®/Windows® 7). L’opération de désinstallation commence. Une fois le logiciel supprimé de votre ordinateur, la boîte de dialogue [Maintenance terminée] s’affiche. La désinstallation de P-touch Editor est terminée. Vous pouvez également désinstaller le Guide utilisateur - Logiciel (PDF) et le Guide utilisateur - Réseau (PDF) (TD-4100N uniquement) en suivant la même procédure. 26 1 Mettez l’imprimante hors tension. Introduction Désinstallation du pilote d’imprimante 2 Sous Windows® XP ÉTAPE Dans [Panneau de configuration], accédez à [Matériel et audio] et ouvrez [Imprimantes]. Sous Windows® 7 Cliquez sur et accédez à [Périphériques et imprimantes]. Pour plus d’informations, reportez-vous à l’aide de Windows®. Sous Windows® XP Choisissez « Brother XX-XXXX » et cliquez sur [Fichier] - [Supprimer]. Sous Windows Vista®/Windows® 7 Choisissez « Brother XX-XXXX », cliquez avec le bouton droit de la souris sur l’icône, puis cliquez sur [Supprimer] (Windows Vista®)/[Supprimer le périphérique] (Windows® 7). 2 Sous Windows® XP Accédez à [Fichier] - [Propriétés du serveur]. Sous Windows Vista® Dans la fenêtre [Imprimantes], cliquez avec le bouton droit de la souris et sélectionnez [Exécuter en tant qu’administrateur] - [Propriétés du serveur...]. Si la boîte de dialogue [Confirmation de l’autorisation] s’affiche, cliquez sur [Continuer]. Si la boîte de dialogue [Contrôle de compte d’utilisateur] s’affiche, entrez le mot de passe et cliquez sur [OK]. Sous Windows® 7 Installation des logiciels 4 ÉTAPE Choisissez [Télécopie] ou [Microsoft XPS Document Writer] dans la fenêtre [Périphériques et imprimantes] puis, dans la barre de menus, cliquez sur [Propriétés du serveur d’impression]. ÉTAPE 3 Référence 3 1 Premiers pas Dans [Panneau de configuration], accédez à [Imprimantes et autres périphériques], puis ouvrez la fenêtre [Imprimantes et télécopieurs]. Sous Windows Vista® 27 ÉTAPE 2 Installation des logiciels 5 Sous Windows® XP Cliquez sur l’onglet [Pilotes] et choisissez « Brother XX-XXXX ». Cliquez ensuite sur [Supprimer]. Sous Windows Vista® Cliquez sur l’onglet [Pilotes] et choisissez « Brother XX-XXXX ». Cliquez ensuite sur [Supprimer...]. Sous Windows® 7 Cliquez sur l’onglet [Pilotes], puis sur [Modifier les paramètres de pilote]. (Si un message Contrôle de compte d’utilisateur s’affiche, entrez le mot de passe, puis cliquez sur [OK].) Choisissez « Brother XX-XXXX », puis cliquez sur [Supprimer...]. 6 Sous Windows® XP Passez à l’étape 7. Sous Windows Vista®/Windows® 7 Choisissez [Supprimer le pilote et le package de pilotes], puis cliquez sur [OK]. 7 Fermez la fenêtre [Propriétés du serveur d’impression]. La désinstallation du pilote d’imprimante est terminée. 28 Assurez-vous que le rouleau RD est défini et que le couvercle du compartiment à rouleau RD est fermé. Pour imprimer la page des paramètres de l’imprimante, nous vous conseillons d’utiliser une étiquette de longueur continue de 51 mm. 2 Mettez l’imprimante sous tension. 3 Appuyez sur le bouton de découpe et maintenez-le enfoncé pour imprimer les paramètres. Vous pouvez vérifier l’adresse IP, etc. 1 Premiers pas 1 ÉTAPE ÉTAPE 2 Installation des logiciels La page des paramètres de l’imprimante imprime un rapport répertoriant les paramètres réseau, etc. Vous pouvez l’imprimer en utilisant le bouton de découpe de l’imprimante. Nom du nœud : le nom du nœud s’affiche dans la page des paramètres de l’imprimante. Le nom de nœud par défaut de la carte réseau présente dans l’imprimante est « BRNxxxxxxxxxxxx », où « xxxxxxxxxxxx » correspond à l’adresse Ethernet. ÉTAPE 3 Référence 4 Impression des paramètres de l’imprimante Introduction Installation des logiciels 29 ÉTAPE 2 Installation des logiciels Impression de la liste des modèles La TD-4000/4100N dispose d’une mémoire permettant d’enregistrer des modèles d’étiquettes dans l’imprimante. Vous pouvez imprimer une liste de ces modèles d’étiquettes (99 au maximum) afin de voir de quels modèles vous disposez. 1 Installez un rouleau d’étiquettes de largeur minimale de 51 mm. 2 Appuyez sur le bouton d’alimentation et maintenez-le enfoncé. La liste de modèles d’étiquettes est imprimée. 㧨Template List㧪 KEY Name Size Date / Time Connected Database Name 㧙㧙㧙㧙㧙㧙㧙㧙㧙㧙㧙㧙㧙㧙㧙㧙㧙㧙㧙㧙㧙㧙㧙㧙㧙㧙㧙㧙㧙㧙㧙㧙㧙㧙㧙㧙㧙㧙㧙㧙㧙㧙 1 foodlabelus 588B 2010 Dec/01 12:29 foodlistus_Shee 2 Cream 488B 2010 Dec/01 12:29 - 3 Milk 484B 2010 Dec/01 12:29 - 4 foodlabel4 506B 2010 Dec/01 12:29 foodlistus4_She 㧙㧙㧙㧙㧙㧙㧙㧙㧙㧙㧙㧙㧙㧙㧙㧙㧙㧙㧙㧙㧙㧙㧙㧙㧙㧙㧙㧙㧙㧙㧙㧙㧙㧙㧙㧙㧙㧙㧙㧙㧙㧙 㧨Database List㧪 KEY Name Size Date / Time 㧙㧙㧙㧙㧙㧙㧙㧙㧙㧙㧙㧙㧙㧙㧙㧙㧙㧙㧙㧙㧙㧙㧙㧙㧙㧙㧙㧙㧙㧙㧙㧙㧙㧙㧙㧙㧙㧙㧙㧙㧙㧙 1 foodlistus_Shee 254B 2010 Dec/24 05:03 2 foodlistus4_She 196B 2010 Dec/24 05:03 㧙㧙㧙㧙㧙㧙㧙㧙㧙㧙㧙㧙㧙㧙㧙㧙㧙㧙㧙㧙㧙㧙㧙㧙㧙㧙㧙㧙㧙㧙㧙㧙㧙㧙㧙㧙㧙㧙㧙㧙㧙㧙 Available memory:2094252B ∗ Les étiquettes ne sont indiquées qu’à des fins d’illustration. 30 1 Maintenance La maintenance de l’appareil peut être effectuée en fonction des besoins. Certains environnements nécessitent toutefois une maintenance plus fréquente (par ex. les environnements poussiéreux). ÉTAPE 1 Tête d’impression Premiers pas Maintenance de la tête d’impression Le rouleau RD (type de papier à enregistrement thermique) utilisé avec l’appareil est conçu pour nettoyer automatiquement la tête d’impression. Ce nettoyage s’effectue lorsque le rouleau RD passe sur la tête d’impression au cours de l’impression et du chargement des étiquettes. Si la tête d’impression n’est pas parfaitement bien nettoyée, utilisez un coton-tige et essuyez-la. Introduction Référence ÉTAPE 2 Installation des logiciels Rouleau Maintenance de l’orifice de sortie des étiquettes Si de la colle s’accumule sur l’orifice de sortie des étiquettes et que cela entraîne un bourrage des étiquettes, débranchez la prise et nettoyez l’orifice de sortie à l’aide d’un tissu imbibé d’alcool isopropylique. ÉTAPE 3 Orifice de sortie des étiquettes Référence Maintenance du rouleau Coupez le rouleau RD et retirez le support papier de l’étiquette. Placez ensuite le côté adhésif de l’étiquette contre le rouleau et retirez la poussière. 31 ÉTAPE 3 Référence Référence 2 Dépannage En cas de problème lors de l’utilisation de cet appareil, les éléments suivants pourront peut-être vous aider à le résoudre. Problème Solution • Le câble est-il lâche ? Vérifiez si le câble est correctement branché. • Le rouleau RD est-il correctement installé ? Si ce n’est pas le cas, retirez le rouleau RD et réinstallez-le. • Le rouleau RD est-il usé ? Remplacez le rouleau RD. L’appareil Brother • Le couvercle du compartiment à rouleau RD est-il ouvert ? TD-4000/4100N n’imprime Vérifiez si le couvercle du compartiment à rouleau RD est pas ou une erreur d’impression correctement fermé. s’affiche. • Une erreur d’impression ou de transmission s’est-elle produite ? Mettez l’appareil hors tension puis rallumez-le. Si le problème persiste, contactez le service clientèle de Brother. • Le guide touche-t-il bien le côté gauche du rouleau RD ? Déplacez le guide contre le côté du rouleau RD. • Le support est-il placé au-dessus du capteur d’espacement ? Chargez le support sous le capteur d’espacement. • Le cordon d’alimentation est-il correctement branché ? Vérifiez si le cordon d’alimentation est branché et, si c’est le cas, faites un test en le branchant sur une autre prise électrique. Le voyant LED n’est pas allumé. • L’interrupteur principal situé au dos de l’appareil a-t-il été allumé ? Assurez-vous que l’interrupteur principal est allumé. * Si le bouton d’alimentation ne s’allume toujours pas, contactez le service clientèle de Brother. • La tête d’impression ou le rouleau est-il sale ? L’étiquette imprimée comporte Même si la tête d’impression reste généralement propre dans des stries ou des caractères de des conditions d’utilisation normales, des peluches ou de la mauvaise qualité, ou l’étiquette saleté provenant du rouleau peuvent se coller à la tête ne s’est pas chargée d’impression. Si cela se produit, nettoyez le rouleau. correctement. Consultez la section « Maintenance du rouleau » à la page 30. • Le port approprié a-t-il été sélectionné ? Vérifiez si le port approprié est sélectionné dans la liste « Imprimer vers » de la boîte de dialogue des Propriétés de l’imprimante. • L’appareil est-il en mode de refroidissement (le voyant LED clignote en orange) ? Une erreur de transmission Attendez que le voyant LED arrête de clignoter, puis relancez de données s’affiche sur l’impression. l’ordinateur. • Quelqu’un imprime-t-il via le réseau (TD-4100N uniquement) ? Si vous essayez d’effectuer une impression alors que d’autres utilisateurs impriment de grandes quantités de données, l’imprimante ne pourra accepter votre tâche d’impression qu’une fois l’impression en cours terminée. Dans ce cas, exécutez la tâche d’impression une fois les autres tâches terminées. Les étiquettes sont bloquées • De la poussière ou des peluches sur le rouleau l’empêchentdans le coupe-rouleau ou ne elles de tourner librement ? sont pas correctement éjectées Pour plus d’informations, consultez la section « Maintenance du rouleau » à la page 30. après l’impression. • Assurez-vous que la voie d’éjection de l’étiquette n’est pas bloquée. L’étiquette ne s’éjecte pas • Vérifiez si le rouleau RD est correctement positionné en le correctement après l’impression. retirant puis en le réinstallant. • Assurez-vous que le couvercle du compartiment à rouleau RD est correctement fermé. Orifice de sortie des étiquettes Tête d’impression Direction d’impression recommandée • Certains types de lecteurs ne parviennent pas à lire le codebarres. Essayez avec un autre lecteur. • Nous conseillons d’imprimer les codes-barres avec les options de qualité d’impression définies sur « Donner la priorité á la qualité d'impression ». Le code-barres imprimé est illisible. Windows® XP : Pour modifier les options de qualité d’impression, ouvrez les propriétés de l’imprimante depuis [Panneau de configuration] [Imprimantes et autres périphériques] - [Imprimantes et télécopieurs], cliquez avec le bouton droit de la souris sur l’imprimante dont vous souhaitez modifier les paramètres, puis sélectionnez [Propriétés]. Ensuite, dans l’onglet [Général], cliquez sur [Options d’impression...]. Windows Vista® : Pour modifier les options de qualité d’impression, ouvrez les propriétés de l’imprimante en accédant à [Panneau de configuration] - [Matériel et audio] - [Imprimantes], cliquez avec le bouton droit de la souris sur l’imprimante dont vous souhaitez modifier les paramètres, puis sélectionnez [Propriétés]. Ensuite, dans l’onglet [Général], cliquez sur [Options d’impression...]. Windows® 7 : Pour modifier les options de qualité d’impression, ouvrez les propriétés de l’imprimante en accédant à - [Périphériques et imprimantes], cliquez avec le bouton droit de la souris sur l’imprimante dont vous souhaitez modifier les paramètres, puis sélectionnez [Propriétés de l’imprimante]. Ensuite, dans l’onglet [Général], cliquez sur [Préférences...]. ÉTAPE 1 Premiers pas Après avoir remplacé le rouleau alors que la fonctionnalité Macro • Fermez P-touch Editor pour désactiver la Macro complémentaire, complémentaire était activée, puis réactivez-la. le style de mise en page n’a pas été mis à jour. • Microsoft Word est-il déjà en cours d’exécution ? • Microsoft Word est-il sélectionné comme éditeur de courrier L’icône de macro électronique par défaut pour Microsoft Outlook ? complémentaire ne s’affiche En raison de limitations inhérentes au programme, la fonction pas dans Microsoft® Word. de macro complémentaire de Microsoft Word est indisponible avec ces paramètres. Quittez Microsoft Outlook et redémarrez Microsoft Word pour utiliser la macro complémentaire. • En cas d’erreur de découpe, maintenez le couvercle du compartiment à rouleau RD fermé et appuyez sur le bouton de mise sous/hors tension ( ). Le coupe-rouleau retourne alors Erreur de découpe. en position normale et l’appareil se met hors tension. Une fois l’appareil hors tension, vérifiez l’unité de découpe et retirez le papier coincé. • Positionnez l’étiquette à la verticale par rapport à la tête d’impression, comme illustré ci-dessous. ÉTAPE 2 Installation des logiciels La qualité d’impression est mauvaise. Solution • De la poussière ou des peluches sur le rouleau l’empêchentelles de tourner librement ? Nettoyez le rouleau. Pour plus d’informations, consultez la section « Maintenance du rouleau » à la page 30. ÉTAPE 3 Référence Problème Introduction 32 33 ÉTAPE 3 Référence Problème Je souhaite réinitialiser l’imprimante/supprimer les données transférées du PC. Je souhaite annuler la tâche d’impression en cours. Solution • Pour réinitialiser l’appareil, appuyez sur le bouton de mise sous/ hors tension ( ) et maintenez-le enfoncé pour mettre l’appareil hors tension. Maintenez ensuite le bouton de mise sous/hors tension ( ) enfoncé pendant deux secondes. Tout en continuant à maintenir le bouton de mise sous/hors tension enfoncé ( ), appuyez à six reprises sur le bouton de découpe. L’appareil est alors réinitialisé. Toutes les données transférées à partir du PC sont supprimées et les paramètres d’origine de l’appareil réinitialisés. • Assurez-vous que l’imprimante est sous tension, puis appuyez une fois sur le bouton de mise sous/hors tension ( ). • L’impression séquentielle est-elle définie pour l’imprimante ? Sous Windows® XP : Si cette fonction est définie, réglez le mode d’impression sur l’impression en mémoire tampon. (Ouvrez les propriétés de l’imprimante depuis [Panneau de configuration] - [Imprimantes et autres périphériques] - [Imprimantes et télécopieurs] et cliquez sur le bouton [Options d’impression...] de l’onglet [Général]. Cliquez sur l’onglet [Autre] et choisissez l’option « Après la réception d’une page de données ».) Sous Windows Vista® : Si cette fonction est définie, réglez le mode d’impression sur l’impression en mémoire tampon. (Ouvrez les propriétés de l’imprimante depuis [Panneau de configuration] - [Matériel et audio] [Imprimantes] et cliquez sur le bouton [Options d’impression...] de l’onglet [Général]. Cliquez sur l’onglet [Autre] et choisissez l’option « Après la réception d’une page de données ».) Lorsque vous imprimez via le câble USB, l’imprimante se met continuellement en pause, puis reprend l’impression. Sous Windows® 7 : Si cette fonction est définie, réglez le mode d’impression sur l’impression en mémoire tampon. (Ouvrez les propriétés de l’imprimante depuis - [Périphériques et imprimantes], cliquez avec le bouton droit de la souris sur l’imprimante dont vous souhaitez modifier les paramètres, puis sélectionnez [Options d’impression]. Choisissez l’option « Après la réception d’une page de données ».) • Vous pouvez également déconnecter le câble LAN jusqu’à la fin de l’impression USB. Une erreur s’est produite parce que le rouleau n’a pas pu être chargé au début de l’étiquette. • La procédure permettant de charger au début de l’étiquette est différente pour les étiquettes découpées et l’étiquette de longueur continue. Consultez la section « Installation du rouleau RD » à la page 12. • Lorsque vous utilisez des étiquettes découpées de 152 mm ou plus de longueur, une erreur peut se produire si la TD-4000/4100N ne parvient pas à détecter le début de l’étiquette après le premier chargement du rouleau. Pour effacer l’erreur, appuyez une nouvelle fois sur le bouton d’alimentation. 34 3 Spécifications principales Spécifications du produit Éléments Spécifications ÉTAPE 1 Voyant LED (vert, rouge, orange) Méthode d’impression Impression thermique directe via tête thermique Vitesse d’impression Max. 110 mm/s (via la connexion USB) Impression Tête d’impression 300 ppp/1 296 points Largeur d’impression max. 98,6 mm Largeur d’impression min. 25,4 mm Coupe-rouleau Coupe-rouleau automatique durable Boutons Bouton de mise sous/hors tension ( d’alimentation, bouton de découpe Interface USB, série (RS-232C), Ethernet câblé 10/100BASE-TX*1 ), bouton Premiers pas Écran Introduction Référence Mémoire pour les données transférées 2 048 Ko (au maximum 99 modèles/99 bases de données) Alimentation électrique 220 à 240 Vca, 50/60 Hz, 1,1 A Taille (L × P × H) Environ 173 × 229 × 158 mm Poids TD-4000 : environ 1,81 kg (sans rouleaux RD) TD-4100N : environ 1,83 kg (sans rouleaux RD) *1 TD-4100N uniquement. Environnement d’exploitation Éléments Spécifications Windows® Système d’exploitation*1 XP/Windows Vista®/Windows® 7 Windows Server® 2003*2/Windows Server® 2008*2/2008 R2*2 Interface Série (RS-232C), port USB (protocole USB 1.1 ou 2.0), Ethernet câblé 10/100BASE-TX*2 Disque dur Plus de 70 Mo d’espace disponible sur le disque*3 Mémoire Windows® XP : plus de 128 Mo Windows Server® 2003*2 : plus de 256 Mo Windows Vista®/Windows Server® 2008*2/2008 R2*2 : plus de 512 Mo Windows® 7 : plus de 1 Go (32 bits) ou de 2 Go (64 bits) Écran SVGA, couleurs (16 bits) ou carte graphique plus puissante Autres Lecteur de CD-ROM Température de fonctionnement 10 à 35 °C Niveau d’humidité de fonctionnement 20 à 80 % (sans condensation) *1 L’ordinateur doit répondre aux recommandations de Microsoft® pour le système d’exploitation installé. *2 TD-4100N uniquement. *3 Espace disponible requis lors de l’installation des logiciels avec toutes les options. ÉTAPE 2 Installation des logiciels 65 000 lignes au maximum 100 colonnes au maximum ÉTAPE 3 Référence Base de données 35 ÉTAPE 3 Référence Spécifications du papier Pour obtenir un résultat optimal, nous recommandons l’utilisation exclusive de supports thermiques Brother. Éléments Spécifications Type de support Étiquette découpée, étiquette de longueur continue Largeur du support 19 à 105,6 mm Largeur des étiquettes 15 à 101,6 mm Espacement entre les étiquettes 3 mm ou plus Plage d’épaisseur des supports Sans adhésif : 0,08 à 0,155 mm Avec adhésif : 0,08 à 0,170 mm Diamètre extérieur 101,6 mm Taille du centre 25,4 mm Capteur de support Transmissif/espacement Accessoires Brother recommande l’utilisation d’accessoires Brother d’origine avec la Brother TD-4000/4100N. L’utilisation d’autres produits pourrait affecter la qualité d’impression ou endommager la Brother TD-4000/4100N. Contactez votre revendeur Brother pour commander les fournitures et accessoires suivants de la TD-4000/4100N. Rouleaux RD N° de pièce Description RD-S01E2 Étiquette de longueur continue, 102 mm RD-S02E1 Étiquettes découpées, 102 × 152 mm RD-S03E1 Étiquettes découpées, 102 × 50 mm RD-S04E1 Étiquettes découpées, 76 × 26 mm RD-S05E1 Étiquettes découpées, 51 × 26 mm