- Ordinateurs et électronique
- Imprimer & Scan
- Multifunctionals
- Ricoh
- Aficio MP 1350
- Manuel du propriétaire
Manuel du propriétaire | Ricoh Aficio MP 1350 Manuel utilisateur
Ajouter à Mes manuels306 Des pages
▼
Scroll to page 2
of
306
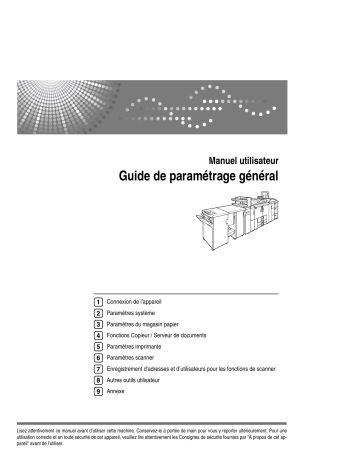
Manuel utilisateur
Guide de paramétrage général
1
Connexion de l’appareil
2
Paramètres système
3
Paramètres du magasin papier
4
Fonctions Copieur / Serveur de documents
5
Paramètres imprimante
6
Paramètres scanner
7
Enregistrement d’adresses et d’utilisateurs pour les fonctions de scanner
8
Autres outils utilisateur
9
Annexe
Lisez attentivement ce manuel avant d’utiliser cette machine. Conservez-le à portée de main pour vous y reporter ultérieurement. Pour une
utilisation correcte et en toute sécurité de cet appareil, veuillez lire attentivement les Consignes de sécurité fournies par "À propos de cet appareil" avant de l’utiliser.
Introduction
Ce manuel contient des instructions détaillées sur le fonctionnement et l’utilisation de cette machine.
Pour votre sécurité et pour une utilisation optimale de cette machine, lisez attentivement ce manuel
avant de vous en servir. Conservez-le à portée de main pour pouvoir le consulter rapidement.
Important
Le contenu de ce manuel peut faire l’objet de modifications sans préavis. En aucun cas, la société ne
sera tenue responsable de dommages directs, indirects, particuliers, secondaires ou consécutifs à la
manipulation ou à l’utilisation de l’appareil.
Remarques :
Certaines illustrations de ce manuel peuvent présenter de légères différences avec votre appareil.
Il arrive que dans certains pays, certaines options ne soient pas proposées. Pour plus d’informations,
veuillez contacter votre revendeur.
En fonction de votre pays, certaines unités peuvent être facultatives. Pour plus d’informations, contactez votre revendeur local.
Remarques :
Les noms des différents modèles d’appareil ne figurent pas dans les pages suivantes. Vous devez
donc vérifier le type de votre appareil avant de lire ce manuel. (Pour plus d’informations, voir P.267
“Spécifications de l’unité principale”.)
•
Type 1 : 90 copies/minute (A4K, 81/2" × 11"K)
•
Type 2 : 110 copies/minute (A4K, 81/2" × 11"K)
•
Type 3 : 135 copies/minute (A4K, 81/2" × 11"K)
Il arrive que dans certains pays, certains types ne soient pas proposés. Pour plus d’informations,
veuillez contacter votre revendeur.
Dans ce manuel, deux notations sont utilisées pour les dimensions. Pour cet appareil, adoptez les unités métriques.
Manuels de cet appareil
Référez-vous aux manuels correspondant à ce que vous voulez faire avec l’appareil.
❖ A propos de cet appareil
Veillez à lire la section Consignes de sécurité de ce manuel avant d’utiliser l’appareil.
Ce manuel constitue une introduction aux fonctions de l’appareil. Il contient
également des informations sur le panneau de commande, les préparatifs à
effectuer avant d’utiliser l’appareil, la saisie de texte ainsi que l’installation
des CD-ROM fournis.
❖ Guide de paramétrage général
Ce manuel traite des paramètres des outils utilisateur et des procédures du
carnet d’adresses, comme l’enregistrement des adresses e-mail et des codes
utilisateur. Reportez-vous également à ce manuel pour obtenir des informations sur le raccordement de l’appareil.
❖ Dépannage
Ce guide traite de la résolution d’anomalies courantes ainsi que du remplacement de papier, de toner, d’agrafes et autres consommables.
❖ Manuel de sécurité
Ce manuel est destiné aux administrateurs de l’appareil. Il contient des informations sur les fonctions de sécurité que les administrateurs peuvent adopter
pour assurer l’intégrité des données ou empêcher toute utilisation non autorisée de l’appareil.
Consultez également ce manuel pour connaître les procédures d’inscription
des administrateurs, ainsi que la configuration des utilisateurs et l’authentification des administrateurs.
❖ Informations Copieur/Serveur de documents
Ce manuel traite des fonctions du copieur et du serveur de documents. Reportez-vous également à ce manuel pour obtenir des informations sur le positionnement des originaux.
❖ Informations Imprimante
Ce manuel traite des fonctions et des opérations de l’Imprimante.
❖ Informations Scanner
Ce manuel traite des fonctions et des opérations du Scanner.
❖ Manuel réseau
Ce manuel contient des informations sur la configuration et l’utilisation de l’appareil dans un environnement réseau ainsi que de l’utilisation du logiciel fourni.
Ce manuel couvre tous les modèles et comprend des descriptions de fonctions et
de paramètres pouvant être indisponibles sur cet appareil. Les images, illustrations
et informations relatives aux systèmes d’exploitation pris en charge peuvent également être légèrement différentes de celles de cet appareil.
i
❖ Autres manuels
• Supplément PostScript3
• Supplément UNIX
• Manuels DeskTopBinder Lite
• DeskTopBinder Lite Manuel d’installation
• DeskTopBinder Manuel de présentation
• Manuel Auto Document Link
Remarque
❒ Les manuels fournis sont spécifiques aux types d’appareil. Pour plus d’informations, référez-vous à l’annexe dans À propos de cet appareil.
❒ Adobe Acrobat Reader/Adobe Reader doit être installé pour pouvoir visualiser les manuels sous la forme de fichiers PDF.
❒ Pour "Supplément UNIX”, consultez notre site Web ou consultez un revendeur agréé.
❒ Les ‘’Supplément PostScript3’’ et ‘’Supplément UNIX’’ incluent des descriptions de
fonctions et de paramètres que cet appareil ne propose pas forcément.
ii
TABLE DES MATIÈRES
Manuels de cet appareil ......................................................................................... i
Conventions utilisées dans ce manuel................................................................ 1
Symboles ................................................................................................................... 1
Écran ....................................................................................................................... 2
Accès aux Outils utilisateurs (Configuration du système) ................................3
Modification des paramètres par défaut ..................................................................... 3
Quitter Outils utilisateur.............................................................................................. 4
Affichage du compteur ............................................................................................... 5
À propos de la Protection menu................................................................................. 5
1. Connexion de l’appareil
Connexion aux interfaces .....................................................................................7
Connexion à l’interface Ethernet ................................................................................ 8
Connexion avec l’interface USB................................................................................. 9
Connexion à l’interface IEEE 1394 ..........................................................................10
Connexion à l’interface IEEE 1284 ..........................................................................11
Connexion avec l’interface IEEE 802.11b (LAN sans fil) ......................................... 12
Paramètres réseau............................................................................................... 15
Paramètres requis pour utiliser la fonction Imprimante............................................ 15
Paramètres nécessaires à l’utilisation de la fonction E-mail ....................................20
Paramétrages requis pour utiliser la fonction Scan to Folder ..................................25
Paramètres requis pour l’utilisation du Scanner de distribution sur le réseau. ........28
Paramètres requis pour l’utilisation du Scanner TWAIN sur réseau ........................32
Paramètres requis pour utiliser le Serveur de document ......................................... 35
Utiliser les utilitaires pour définir des paramètres ....................................................38
2. Paramètres système
Fonctions générales ............................................................................................49
Paramétrage réceptacle de sortie ............................................................................ 55
Paramètres du minuteur...................................................................................... 56
Paramètres de l’interface .................................................................................... 59
Réseau.....................................................................................................................59
Interface parallèle.....................................................................................................63
IEEE 1394 ................................................................................................................ 64
IEEE 802.11b ........................................................................................................... 65
Imprimer liste............................................................................................................67
Transfert de fichier ..............................................................................................68
Outils administrateur........................................................................................... 74
Programme/Modifier/Supprimer serveur LDAP........................................................ 84
Programmer le serveur LDAP .................................................................................. 85
Paramètres système sur les appareils principaux et secondaires .................91
Fonctions générales................................................................................................. 91
Paramètres du minuteur........................................................................................... 93
Outils administrateur ................................................................................................94
iii
3. Paramètres du magasin papier
Paramètres du magasin papier........................................................................... 99
Modification des paramètres magasin papier ..........................................................99
Quitter les paramètres magasin papier ..................................................................100
Éléments des Paramètres du magasin papier ................................................ 101
Paramètres du magasin papier sur les appareils principaux et
secondaires...................................................................................................... 121
4. Fonctions Copieur / Serveur de documents
Fonctions générales .......................................................................................... 123
Taux de reproduction ........................................................................................ 130
Éditer................................................................................................................... 134
Tampon ............................................................................................................... 140
Numérotation en arrière-plan .................................................................................140
Tampon prédéfini ...................................................................................................140
Tampon utilisateur.................................................................................................. 143
Tampon date ..........................................................................................................145
Pagination .............................................................................................................. 147
Texte tampon ......................................................................................................... 149
Entrée / Sortie..................................................................................................... 152
Paramètres du Serveur de Documents............................................................ 155
Fonctions Copieur / Serveur de documents sur les appareils principaux
et secondaires...................................................................................................... 156
Fonctions générales............................................................................................... 156
Taux de reproduction .............................................................................................159
Éditer......................................................................................................................159
Tampon .................................................................................................................. 162
Entrée / Sortie ........................................................................................................ 166
5. Paramètres imprimante
Impr. liste/test..................................................................................................... 169
Impression de la page de configuration .................................................................170
Interprétation de la page de configuration..............................................................170
Maintenance ....................................................................................................... 172
Système .............................................................................................................. 173
Interface hôte ..................................................................................................... 178
Menu PCL ........................................................................................................... 179
Menu PS.............................................................................................................. 181
Menu PDF ........................................................................................................... 182
6. Paramètres scanner
Paramètres généraux ........................................................................................ 183
Paramètres Numér. ............................................................................................ 185
Options d’envoi.................................................................................................. 187
iv
7. Enregistrement d’adresses et d’utilisateurs pour les fonctions
de scanner
Carnet d’adresses.............................................................................................. 189
Gestion des noms dans le Carnet d’adresses ....................................................... 192
Envoi d’e-mails par Numéros abrégés ................................................................... 192
Envoi de fichiers numérisés directement dans un dossier partagé........................ 193
Eviter l’accès non autorisé à des dossiers partagés à partir de l’appareil .............193
Gestion des utilisateurs et utilisation de l’appareil ................................................. 193
Inscription de noms........................................................................................... 194
Inscription de noms ................................................................................................194
Modification d’un nom inscrit.................................................................................. 196
Suppression d’un nom inscrit .................................................................................197
Informations d’authentification ........................................................................ 198
Enregistrement d’un code utilisateur...................................................................... 199
Modification d’un code utilisateur ...........................................................................200
Suppression d’un code utilisateur .......................................................................... 202
Affichage du compteur pour chaque utilisateur...................................................... 203
Impression du compteur pour chaque utilisateur ................................................... 204
Impression du compteur pour tous les utilisateurs................................................. 205
Effacement du nombre d’impressions....................................................................206
Destinataire d’e-mail.......................................................................................... 208
Enregistrement d’une adresse e-mail ....................................................................208
Modification d’un destinataire d’e-mail ................................................................... 210
Suppression d’un destinataire e-mail .....................................................................211
Enregistrement de dossiers.............................................................................. 213
Utilisation de SMB pour la connexion ....................................................................213
Utilisation de FTP pour la connexion .....................................................................220
Utilisation de NCP pour la connexion.....................................................................226
Inscription de noms dans un groupe............................................................... 232
Enregistrement d’un groupe................................................................................... 232
Inscription de noms dans un groupe ...................................................................... 234
Ajout d’un groupe à un autre groupe...................................................................... 235
Affichage de noms enregistrés dans un groupe.....................................................236
Suppression d’un nom d’un groupe .......................................................................237
Suppression d’un groupe au sein d’un autre groupe ............................................. 238
Modification du nom d’un groupe ...........................................................................240
Suppression d’un groupe .......................................................................................241
Inscription d’un code de protection................................................................. 242
Enregistrement d’un code de protection pour un utilisateur unique ....................... 242
Enregistrement d’un code de protection pour un groupe d’utilisateurs .................. 244
Enregistrement de l’authentification SMTP et LDAP...................................... 245
Authentification SMTP............................................................................................ 245
Authentification LDAP ............................................................................................ 247
v
8. Autres outils utilisateur
Modification de la langue de l’affichage .......................................................... 249
Enquêtes............................................................................................................. 250
Compteur ............................................................................................................ 252
Affichage du compteur total ................................................................................... 252
Méthode de comptage ...........................................................................................253
9. Annexe
Paramètres de réglage pour les opérateurs.................................................... 255
Modification des paramètres d’ajustement pour les opérateurs.............................255
Valeurs des paramètres ......................................................................................... 256
Spécifications de l’unité principale.................................................................. 267
Serveur de documents ...........................................................................................272
Chargeur automatique de documents (ADF) .........................................................273
Spécifications pour les Options ....................................................................... 274
Finisher SR5000 ....................................................................................................274
Booklet Finisher BK5000........................................................................................276
Cover Interposer Tray CI5000................................................................................ 276
Punch Unit PU5000................................................................................................277
Z-folding Unit ZF4000 ............................................................................................ 278
LCIT RT5000..........................................................................................................278
LCIT RT5010..........................................................................................................279
Multi Bypass Tray BY5000 (Magasin 7).................................................................280
Autres..................................................................................................................... 280
Informations sur les Applications installées................................................... 281
Open SSL............................................................................................................... 281
Open SSH .............................................................................................................. 283
Open LDAP ............................................................................................................ 288
INDEX....................................................................................................... 290
vi
Conventions utilisées dans ce manuel
Symboles
Ce manuel utilise les symboles suivants :
Indique des consignes de sécurité importantes.
Ignorer ces consignes pourrait entraîner des blessures corporelles graves, voire
fatales. Lisez attentivement ces consignes. Vous les trouverez dans la section
"Consignes de sécurité" de À propos de cet appareil.
Indique des consignes de sécurité importantes.
Ignorer ces consignes pourrait entraîner des blessures superficielles voire plus
sérieuses, ou causer des dommages à l’appareil ou aux bâtiments. Veillez à bien
lire ces consignes. Vous les trouverez dans la section "Consignes de sécurité" de
À propos de cet appareil.
Indique les points auxquels il faut prêter attention lors de l’utilisation de l’appareil, et des informations sur les causes probables des incidents papier, des endommagements des originaux ou des pertes de données. Lisez attentivement ces
informations.
Indique des informations supplémentaires sur les fonctions de l’appareil et des
instructions sur la résolution d’erreurs commises par l’utilisateur.
Ce symbole se trouve en fin de section. Il indique à quel endroit vous pouvez
trouver d’autres informations pertinentes.
[]
Indique le nom des touches apparaissant sur le panneau d’affichage de l’appareil.
{}
Indique le nom des touches apparaissant sur le panneau de commande de l’appareil.
1
Écran
Indique l’état de l’appareil, les messages d’erreur et les menus des fonctions.
Les éléments de fonctions affichés servent de touches de sélection. Vous pouvez
sélectionner un élément en appuyant légèrement dessus.
Lorsque vous sélectionnez ou définissez un élément du panneau d’affichage, celui-ci est mis en surbrillance comme suit
: Les touches apparaissant
ainsi
ne peuvent pas être utilisées.
Important
❒ Une force ou un impact de plus de 30 N (environ 3 kgf) risque d’endommager
le panneau d’affichage.
Pour que l’écran suivant s’affiche, appuyez sur la touche {Outils utilisateur} pour
afficher le menu d’Outils utilisateur, puis appuyez sur [Paramètres système].
Cette section, qui utilise l’écran de menu Paramètres système comme exemple,
traite de l’utilisation du panneau de commande de l’appareil.
FR APD001S
1. Les onglets de menu de divers paramètres apparaissent. Pour visualiser les paramètres que vous voulez définir ou modifier,
appuyez sur l’onglet de menu adéquat.
2. Une liste de paramètres s’affiche.
Pour afficher les paramètres que vous
voulez définir ou modifier, sélectionnez
l’élément approprié dans la liste.
3. Appuyez ici pour fermer le menu
Outils utilisateur.
2
Accès aux Outils utilisateurs
(Configuration du système)
Cette section s’adresse aux Administrateurs responsables de l’appareil.
Les Outils utilisateurs permettent de modifier ou de configurer des paramètres
par défaut.
Remarque
❒ Les opérations de paramétrage du système diffèrent des opérations courantes. Quittez toujours les Outils utilisateurs lorsque vous avez terminé.
❒ Toute modification effectuée à l’aide des outils utilisateurs reste d’application
même si l’appareil est mis hors tension via l’interrupteur principal ou l’interrupteur de fonctionnement ou que vous appuyez sur les touches {Economie
d’énergie} ou {Effacer modes}.
Référence
P.4 “Quitter Outils utilisateur”
Modification des paramètres par défaut
Cette section traite de la modification des paramètres des Outils utilisateur.
Important
❒ Si l’Authentification de l’administrateur est définie, contactez votre administrateur.
A Appuyez sur la touche {Outils utilisateur}.
B Sélectionnez le menu.
Pour modifier les paramètres système, appuyez sur [Paramètres système].
Pour modifier les fonctions Copieur/Serveur de documents, appuyez sur [F°
Copieur/Serv. doc.].
Pour modifier les fonctions Imprimante, appuyez sur [Paramètres imprimante].
Pour modifier les fonctions Scanner, appuyez sur [Paramètres scan.].
Pour ajuster l’alignement des couleurs ou le dégradé, appuyez sur [Maintenance].
Pour savoir qui contacter pour la maintenance et où commander des consommables, appuyez sur [Requête]
3
C Sélectionnez l’onglet Menu.
D Modifiez les paramètres conformément aux instructions de l’écran, puis
appuyez sur [OK].
Remarque
❒ Pour annuler les modifications apportées aux paramètres et revenir à l’affichage initial, appuyez sur la touche {Outils utilisateur}.
Référence
P.49 “Paramètres système”
P.123 “Fonctions Copieur / Serveur de documents”
P.169 “Paramètres imprimante”
P.183 “Paramètres scanner”
P.249 “Autres outils utilisateur”
Quitter Outils utilisateur
Cette section contient des informations sur la procédure permettant de quitter
les Outils utilisateur.
A Appuyez sur la touche {Outils utilisateur}.
Remarque
❒ Vous pouvez également quitter les Outils utilisateur en appuyant sur [Sortie].
4
Affichage du compteur
Cette section traite de la procédure permettant d’afficher le Compteur.
A Appuyez sur la touche {Compteur}.
Remarque
❒ Vous pouvez également quitter le Compteur en appuyant à nouveau sur
la touche {Compteur}.
À propos de la Protection menu
Avec la Protection menu, vous pouvez limiter les paramètres auxquels des utilisateurs
autres que l’administrateur auront accès. Dans les menus Outils utilisateur suivants,
vous pouvez définir une Protection menu pour chaque paramètre.
• Fonctions Copieur / Serveur de documents
• Paramètres imprimante
• Paramètres scanner
Pour plus d’informations sur la Protection menu, contactez votre administrateur.
5
6
1. Connexion de l’appareil
Connectez l’appareil au réseau pour configurer l’environnement réseau.
Connexion aux interfaces
Cette section traite de la vérification de l’interface de l’appareil, de la connexion de
l’appareil en fonction de l’environnement réseau ainsi que des paramètres réseau.
FR APD009S
1. Ports IEEE 1394 (en option)
4. Port IEEE 1284 (en option)
Ports de connexion du câble d’interface
IEEE 1394
Port de connexion du câble d’interface
IEEE 1284
2. Port 10BASE-T/100BASE-TX
5. Port LAN sans fil (en option)
Port de connexion du câble 10BASE-T ou
100BASE-TX
Port de connexion du câble 1000BASE-T,
100BASE-TX ou 10BASE-T quand Gigabit Ethernet (en option) est installé.
Port permettant d’utiliser le réseau local
(LAN) sans fil
3. Port USB2.0
Port de connexion du câble d’interface
USB2.0
Remarque
❒ Vous ne pouvez pas installer plusieurs des options ci-dessous : carte
d’interface IEEE 1394, carte d’interface IEEE 1284, LAN sans fil IEEE
802.11b.
7
Connexion de l’appareil
Connexion à l’interface Ethernet
Raccordez le câble 10BASE-T ou 100BASE-TX à l’interface Ethernet.
1
Important
❒ Si l’interrupteur d’alimentation secteur est sur ‘ON’, éteignez-le (‘OFF’).
A Vérifiez que l’interrupteur principal de l’appareil est sur OFF.
B Raccordez le câble d’interface Ethernet au port 10BASE-T/100BASE-TX.
C Raccordez l’autre extrémité du câble Ethernet à un dispositif de connexion
réseau comme un concentrateur.
D Mettez l’appareil sous tension à l’aide de son interrupteur principal d’alimentation.
AME005S
A
B
Voyant (vert)
Reste vert si la connexion au réseau de l’appareil est correcte.
Voyant (jaune)
Devient jaune quand 100 BASE-TX fonctionne. S’éteint quand 10 BASE-T
fonctionne.
Remarque
❒ Pour plus d’informations sur l’installation du pilote d’impression, consultez Informations imprimante
Référence
A propos de cet appareil
Informations Imprimante
8
Connexion aux interfaces
Connexion avec l’interface USB
Effectuez la connexion avec l’interface USB 2.0.
A Connectez le câble d’interface USB 2.0 au port USB2.0.
1
B Raccordez l’autre extrémité du port USB à l’ordinateur hôte.
Remarque
❒ Achetez séparément un câble USB conformément à l’ordinateur personnel utilisé.
❒ La carte d’interface USB 2.0 est prise en charge par Windows Me / 2000 /
XP, Windows Server 2003, Mac OS X v10.3.3 ou version supérieure.
• Pour Windows Me :
Veillez à bien installer “ ‘Support imprimante USB’. Si USB 2.0 est utilisé
avec Windows Me, seule une vitesse égale à celle d’USB 1.1 est possible.
❒ Pour plus d’informations sur l’installation du pilote d’imprimante, consultez Informations imprimante
Référence
Informations Imprimante
9
Connexion de l’appareil
Connexion à l’interface IEEE 1394
Reliez le câble d’interface IEEE 1394 à la carte d’interface IEEE 1394 (en option).
A Raccordez le câble d’interface IEEE 1394 au port IEEE 1394.
1
B Pour une connexion IEEE 1394 (Impression SCSI), raccordez l’autre extrémité du câble au connecteur d’interface de l’ordinateur hôte.
Vérifiez bien la forme du connecteur avec l’ordinateur. Branchez fermement
le connecteur à l’ordinateur.
Remarque
❒ Utilisez le câble d’interface fourni avec la carte d’interface IEEE 1394 (en
option).
❒ Vérifiez que le câble d’interface ne fait pas de noeuds.
❒ Deux ports d’interface sont proposés pour connecter le câble d’interface
IEEE 1394. Vous pouvez utiliser celui de votre choix.
❒ Pour plus d’informations sur l’installation du pilote d’imprimante, consultez Informations imprimante
Référence
À propos de cet appareil
Informations Imprimante
10
Connexion aux interfaces
Connexion à l’interface IEEE 1284
Reliez le câble d’interface IEEE 1284 à la carte d’interface IEEE 1284 (en option).
A Vérifiez que l’interrupteur principal de l’appareil est sur OFF.
1
Si l’interrupteur d’alimentation secteur est sur ‘ON’, éteignez-le (‘OFF’).
B Mettez l’ordinateur hôte hors tension
C Raccordez le câble d’interface IEEE 1284 au port IEEE 1284.
Pour faire la connexion, utilisez le connecteur de conversion (1) fourni avec la
carte d’interface IEEE 1284 (en option).
D Raccordez l’autre extrémité du câble au connecteur d’interface de l’ordina-
teur hôte.
Vérifiez bien la forme du connecteur avec l’ordinateur. Branchez fermement
le connecteur à l’ordinateur.
E Mettez l’appareil sous tension à l’aide de son interrupteur principal d’alimentation.
F Allumez l’ordinateur hôte.
Si vous utilisez Windows 95/98/Me/2000/XP et Windows Server 2003, une
page d’installation du pilote d’impression peut s’afficher quand l’ordinateur
est allumé. Dans ce cas, cliquez sur [Annuler] à l’écran.
Remarque
❒ Ne branchez pas le câble s’il présente des nœuds ou des boucles.
❒ Pour plus d’informations sur l’installation du pilote d’impression, consultez Informations imprimante
Référence
À propos de cet appareil
Informations Imprimante
11
Connexion de l’appareil
Connexion avec l’interface IEEE 802.11b (LAN sans fil)
Connexion avec l’interface IEEE 802.11b (LAN sans fil)
1
Remarque
❒ Vérifiez les paramètres de l’adresse IPv4 et le masque de sous-réseau de cet appareil.
❒ Pour savoir comment paramétrer l’adresse IPv4 et le masque de sous-réseau à partir du panneau de commande de l’appareil, consulter ‘Paramètres interface’.
Référence
P.59 “Réseau”
Procédure d’installation
Le paramétrage d’IEEE 802.11b (LAN sans fil) s’effectue conformément à la procédure suivante :
Remarque
❒ Sélectionnez le mode [802.11 Ad-hoc] pour une connexion à Windows XP en
tant que client LAN sans fil via le pilote d’impression Windows XP standard
ou les utilitaires, ou lorsque le mode utilisé n’est pas le mode infrastructure.
❒ Pour plus d’informations sur le paramétrage du LAN sans fil à partir du panneau de commande de l’appareil, voir "IEEE 802.11b".
12
Connexion aux interfaces
❒ Pour plus d’informations sur le paramétrage du LAN sans fil sans l’aide du
panneau de commande de l’appareil, voir "Utiliser les utilitaires pour configurer des paramètres"
❒ Pour plus d’informations sur la configuration des paramètres, consultez
"IEEE 802.11b".
1
Référence
P.65 “IEEE 802.11b”
P.38 “Utiliser les utilitaires pour définir des paramètres”
Vérification de la connexion
Vérifiez la connexion LAN sans fil.
Vérifiez que le témoin lumineux de l’unité d’interface IEEE 802.11b est allumé.
❖ En mode infrastructure
1
2
ZGDH600J
1. Si [Type LAN] sur l’écran [Paramètres interface]/[Réseau] n’est pas configuré sur
[IEEE 802.11b], il ne s’allumera pas, même si l’appareil est sous tension.
2. Si la connexion au réseau est correcte, le témoin lumineux s’allume en vert,
en mode infrastructure. Lorsque l’appareil recherche les périphériques, le témoin lumineux clignote.
13
Connexion de l’appareil
❖ En mode ad-hoc / mode ad-hoc 802.11
1
1
2
ZGDH600J
1. Si l’unité d’interface IEEE 802.11b fonctionne, il est orange.
2. Si la connexion au réseau est correcte, le témoin lumineux s’allume en vert,
en mode ad-hoc ou en mode ad-hoc 802.11 . Lorsque l’appareil recherche les
périphériques, le témoin lumineux clignote. Le témoin lumineux s’allume au
bout de quelques secondes.
Imprimez la page de configuration pour vérifier les paramètres.
Remarque
❒ Pour plus d’informations sur l’impression d’une page de configuration,
veuillez consulter ‘Imprimer liste’.
Référence
P.170 “Impression de la page de configuration”
Vérification du signal
Lorsque vous l’utilisez en mode infrastructure, vous pouvez contrôler l’état de
réception des ondes radio de l’appareil à l’aide du panneau de commande.
A Appuyez sur [Paramètres système].
B Appuyez sur [Paramètres interface].
C Appuyez sur [IEEE 802.11b].
D Appuyez sur [Signal LAN sans fil].
L’état de réception des ondes radio de l’appareil apparaît.
E Après avoir contrôlé l’état de réception des ondes radio, appuyez sur [Sortie].
F Appuyez sur la touche {Outils utilisateur} pour revenir au menu Outils utilisateur.
Remarque
❒ Pour contrôler l’état de réception des ondes radio, appuyez sur [IEEE 802.11b]
sous [Type LAN] à l’écran [Réseau].
14
Paramètres réseau
Paramètres réseau
Cette section traite des paramètres réseau que vous pouvez modifier à l’aide du
menu Outils utilisateur (Paramètres système). Configurez les paramètres sur la
base des fonctions que vous souhaitez utiliser et de l’interface à connecter.
1
Important
❒ Ces paramètres doivent être réalisés par l’administrateur système, ou sur ses
conseils.
Paramètres requis pour utiliser la fonction Imprimante
Cette section contient une énumération des réglages requis pour l’utilisation de
la fonction imprimante.
Ethernet
Cette section contient une énumération des paramètres requis pour l’utilisation
de la fonction imprimante avec connexion Ethernet.
Pour plus d’informations sur la manière dont vous pouvez configurer les paramètres, consultez ‘Paramètres d’interface’ et ‘Transfert de fichier’.
Titre
Élément de configuration
Exigences paramètres
Paramètres d’interface/Réseau
Adresse IPv4 appareil
Obligatoire
Paramètres d’interface/Réseau
Adresse de passerelle IPv4
Selon les besoins
Paramètres d’interface/Réseau
Adresse de passerelle IPv6
Selon les besoins
Paramètres d’interface/Réseau
Adresse de passerelle IPv6
Selon les besoins
Paramètres d’interface/Réseau
Autoconfiguration Adresse sans état
IPv6
Selon les besoins
Paramètres d’interface/Réseau
Configuration DNS
Selon les besoins
Paramètres d’interface/Réseau
Configuration DDNS
Selon les besoins
Paramètres d’interface/Réseau
Nom de domaine
Selon les besoins
Paramètres d’interface/Réseau
Configuration WINS
Selon les besoins
Paramètres d’interface/Réseau
Protocole en vigueur
Obligatoire
15
Connexion de l’appareil
Titre
1
Élément de configuration
Exigences paramètres
Paramètres d’interface/Réseau
Protocole de distribution NCP
Selon les besoins
Paramètres d’interface/Réseau
Type de trame NW
Selon les besoins
Paramètres d’interface/Réseau
Nom d’ordinateur SMB
Selon les besoins
Paramètres d’interface/Réseau
Groupe de travail SMB
Selon les besoins
Paramètres d’interface/Réseau
Vitesse Ethernet
Selon les besoins
Paramètres d’interface/Réseau
Type LAN
Paramètres d’interface/Réseau
Autoriser communication SNMPv3
Selon les besoins
Paramètres d’interface/Réseau
Autoriser communications.
SSL/TLS
Selon les besoins
Paramètres d’interface/Réseau
Nom d’hôte
Selon les besoins
Paramètres d’interface/Réseau
Nom d’appareil
Selon les besoins
Obligatoire
Remarque
❒ IPv6 peut seulement être utilisé pour la fonction imprimante.
❒ Dans [Protocole en vigueur], vérifiez que le protocole que vous voulez utiliser
est configuré sur [Actif].
❒ [Type LAN] s’affiche quand la carte LAN sans fil est installée. Si Ethernet et
IEEE 802.11b (LAN sans fil) sont tous les deux connectés, l’interface sélectionnée est prioritaire.
Référence
⇒ P.59 “Paramètres de l’interface”
⇒ P.68 “Transfert de fichier”
16
Paramètres réseau
IEEE 1394 (IPv4 via 1394)
Cette section traite des éléments de configuration nécessaires à l’utilisation de
l’imprimante avec le câble d’interface IEEE 1394.
Pour plus d’informations sur la manière dont vous pouvez configurer les paramètres, consultez ‘Paramètres d’interface’ et ‘Transfert de fichier’.
Titre
Élément de configuration
1
Exigences paramètres
Paramètres interface /
IEEE 1394
Adresse IPv4
Obligatoire
Paramètres interface /
IEEE 1394
Configuration DDNS
Selon les besoins
Paramètres interface /
IEEE 1394
Nom d’hôte
Selon les besoins
Paramètres interface /
IEEE 1394
Nom de domaine
Selon les besoins
Paramètres interface /
IEEE 1394
Configuration WINS
Selon les besoins
Paramètres interface /
IEEE 1394
IPv4 via 1394
Paramètres d’interface/Réseau
Adresse de passerelle IPv4
Selon les besoins
Paramètres d’interface/Réseau
Configuration DNS
Selon les besoins
Paramètres d’interface/Réseau
Protocole en vigueur
Obligatoire
Obligatoire
Remarque
❒ [IEEE1394] apparaît lorsque la carte d’interface IEEE 1394 en option est installée.
❒ En ce qui concerne [Protocole en vigueur], vérifiez si le protocole à utiliser est
configuré comme suit : [Actif].
Référence
⇒ P.59 “Paramètres de l’interface”
⇒ P.68 “Transfert de fichier”
17
Connexion de l’appareil
IEEE 802.11b (LAN sans fil)
Cette section contient des informations sur les éléments de configuration pour
l’utilisation de l’Imprimante avec IEEE 802.11b (LAN sans fil).
Pour plus d’informations sur la manière dont vous pouvez configurer les paramètres, consultez ‘Paramètres d’interface’ et ‘Transfert de fichier’.
1
Titre
18
Élément de configuration
Exigences paramètres
Paramètres d’interface/Réseau
Adresse IPv4 appareil
Obligatoire
Paramètres d’interface/Réseau
Adresse de passerelle IPv4
Selon les besoins
Paramètres d’interface/Réseau
Adresse de passerelle IPv6
Selon les besoins
Paramètres d’interface/Réseau
Adresse de passerelle IPv6
Selon les besoins
Paramètres d’interface/Réseau
Autoconfiguration Adresse sans état
IPv6
Selon les besoins
Paramètres d’interface/Réseau
Configuration DNS
Selon les besoins
Paramètres d’interface/Réseau
Configuration DDNS
Selon les besoins
Paramètres d’interface/Réseau
Nom de domaine
Selon les besoins
Paramètres d’interface/Réseau
Configuration WINS
Selon les besoins
Paramètres d’interface/Réseau
Protocole en vigueur
Obligatoire
Paramètres d’interface/Réseau
Protocole de distribution NCP
Selon les besoins
Paramètres d’interface/Réseau
Type de trame NW
Selon les besoins
Paramètres d’interface/Réseau
Nom d’ordinateur SMB
Selon les besoins
Paramètres d’interface/Réseau
Groupe de travail SMB
Selon les besoins
Paramètres d’interface/Réseau
Type LAN
Paramètres d’interface/Réseau
Autoriser communication SNMPv3
Selon les besoins
Paramètres d’interface/Réseau
Autoriser communications.
SSL/TLS
Selon les besoins
Obligatoire
Paramètres réseau
Titre
Élément de configuration
Exigences paramètres
Paramètres d’interface/Réseau
Nom d’hôte
Selon les besoins
Paramètres d’interface/Réseau
Nom d’appareil
Selon les besoins
Paramètres d’interface /
IEEE 802.11b
Mode de communication
Paramètres d’interface /
IEEE 802.11b
Para. SSID
Selon les besoins
Paramètres d’interface /
IEEE 802.11b
Canal
Selon les besoins
Paramètres d’interface /
IEEE 802.11b
Méthode sécu.
Selon les besoins
Paramètres d’interface /
IEEE 802.11b
Vitesse de transmission
Selon les besoins
1
Obligatoire
Remarque
❒ En ce qui concerne [Protocole en vigueur], vérifiez si le protocole à utiliser est
configuré comme suit : [Actif].
❒ [IEEE 802.11b] et [Type LAN] s’affichent quand la carte d’interface LAN sans fil
(facultative) est installée. Quand Ethernet et LAN sans fil (IEEE 802.11b) sont
tous les deux connectés, l’interface sélectionnée est prioritaire.
Référence
⇒ P.59 “Paramètres de l’interface”
⇒ P.68 “Transfert de fichier”
19
Connexion de l’appareil
Paramètres nécessaires à l’utilisation de la fonction E-mail
Cette section contient une description des éléments de configuration nécessaires
à l’envoi d’e-mails.
1
Ethernet
Cette section contient une description des éléments de configuration nécessaires
à l’envoi d’e-mails avec le câble Ethernet.
Pour plus d’informations sur la manière dont vous pouvez configurer les paramètres, consultez ‘Paramètres d’interface’ et ‘Transfert de fichier’.
Titre
20
Élément de configuration
Exigences paramètres
Paramètres d’interface/Réseau
Adresse IPv4 appareil
Obligatoire
Paramètres d’interface/Réseau
Adresse de passerelle IPv4
Obligatoire
Paramètres d’interface/Réseau
Configuration DNS
Selon les besoins
Paramètres d’interface/Réseau
Configuration DDNS
Selon les besoins
Paramètres d’interface/Réseau
Nom de domaine
Selon les besoins
Paramètres d’interface/Réseau
Configuration WINS
Selon les besoins
Paramètres d’interface/Réseau
Protocole en vigueur
Obligatoire
Paramètres d’interface/Réseau
Vitesse Ethernet
Paramètres d’interface/Réseau
Type LAN
Paramètres d’interface/Réseau
Autoriser communication SNMPv3
Selon les besoins
Paramètres d’interface/Réseau
Autoriser communication SNMPv3
Selon les besoins
Paramètres d’interface/Réseau
Nom d’hôte
Selon les besoins
Transfert de fichier
Serveur SMTP
Transfert de fichier
Authentification SMTP
Selon les besoins
Transfert de fichier
POP avant SMTP
Selon les besoins
Transfert de fichier
Protocole de réception
Selon les besoins
Transfert de fichier
Paramètres POP3/IMAP4
Selon les besoins
Selon les besoins
Obligatoire
Obligatoire
Paramètres réseau
Titre
Élément de configuration
Exigences paramètres
Transfert de fichier
Adresse e-mail administrateur
Selon les besoins
Transfert de fichier
Port communication e-mail
Selon les besoins
Transfert de fichier
Programmer / Changer / Supprimer message e-mail
Selon les besoins
Transfert de fichier
Délai renvoi scanner
Selon les besoins
Transfert de fichier
Nombre de renvois scanner
Selon les besoins
1
Remarque
❒ En ce qui concerne [Protocole en vigueur], vérifiez si le protocole à utiliser est
configuré comme suit : [Actif].
❒ [Type LAN] s’affiche quand la carte d’interface LAN sans fil est installée.
Quand Ethernet et LAN sans fil (IEEE 802.11b) sont tous les deux connectés,
l’interface sélectionnée est prioritaire.
❒ Lors du paramétrage de [POP avant SMTP] sur [ON], configurez également les
paramètres pour [Protocole de réception] et [Paramètres POP3 / IMAP4].
❒ Quand vous configurez [POP avant SMTP] sur [ON], vérifiez le numéro de port
[POP3] dans [Port de communication e-mail].
Référence
⇒ P.59 “Paramètres de l’interface”
⇒ P.68 “Transfert de fichier”
IEEE 1394 (IPv4 via 1394)
Cette section contient une description des éléments de configuration nécessaires
à l’envoi d’e-mails avec le câble d’interface IEEE 1394.
Pour plus d’informations sur la manière dont vous pouvez configurer les paramètres, consultez ‘Paramètres d’interface’ et ‘Transfert de fichier’.
Titre
Élément de configuration
Exigences paramètres
Paramètres interface /
IEEE 1394
Adresse IPv4
Obligatoire
Paramètres interface /
IEEE 1394
Configuration DDNS
Selon les besoins
Paramètres interface /
IEEE 1394
Nom d’hôte
Selon les besoins
Paramètres interface /
IEEE 1394
Nom de domaine
Selon les besoins
Paramètres interface /
IEEE 1394
Configuration WINS
Selon les besoins
Paramètres interface /
IEEE 1394
IPv4 via 1394
Obligatoire
21
Connexion de l’appareil
Titre
1
Élément de configuration
Exigences paramètres
Paramètres d’interface/Réseau
Adresse de passerelle IPv4
Obligatoire
Paramètres d’interface/Réseau
Configuration DNS
Selon les besoins
Paramètres d’interface/Réseau
Protocole en vigueur
Obligatoire
Transfert de fichier
Serveur SMTP
Obligatoire
Transfert de fichier
Authentification SMTP
Selon les besoins
Transfert de fichier
POP avant SMTP
Selon les besoins
Transfert de fichier
Protocole de réception
Selon les besoins
Transfert de fichier
Paramètres POP3/IMAP4
Selon les besoins
Transfert de fichier
Adresse e-mail administrateur
Selon les besoins
Transfert de fichier
Port communication e-mail
Selon les besoins
Transfert de fichier
Programmer / Changer / Supprimer message e-mail
Selon les besoins
Transfert de fichier
Délai renvoi scanner
Selon les besoins
Transfert de fichier
Nombre de renvois scanner
Selon les besoins
Remarque
❒ [IEEE1394] s’affiche quand la carte d’interface en option IEEE 1394 est installée.
❒ En ce qui concerne [Protocole en vigueur], vérifiez si le protocole à utiliser est
configuré comme suit : [Actif].
❒ Lors du paramétrage de [POP avant SMTP] sur [ON], configurez également les
paramètres pour [Protocole de réception] et [Paramètres POP3 / IMAP4].
❒ Quand vous configurez [POP avant SMTP] sur [ON], vérifiez le numéro de port
[POP3] dans [Port de communication e-mail].
Référence
⇒ P.59 “Paramètres de l’interface”
⇒ P.68 “Transfert de fichier”
22
Paramètres réseau
IEEE 802.11b (LAN sans fil)
Cette section contient une description des éléments de configuration nécessaires
à l’envoi d’e-mails avec IEEE 802.11b (LAN sans fil).
Pour plus d’informations sur la configuration des paramètres, consultez ‘Paramètres d’interface’ et ‘Transfert de fichier’.
Titre
Élément de configuration
1
Exigences paramètres
Paramètres d’interface/Réseau
Adresse IPv4 appareil
Obligatoire
Paramètres d’interface/Réseau
Adresse de passerelle IPv4
Obligatoire
Paramètres d’interface/Réseau
Configuration DNS
Selon les besoins
Paramètres d’interface/Réseau
Configuration DDNS
Selon les besoins
Paramètres d’interface/Réseau
Nom de domaine
Selon les besoins
Paramètres d’interface/Réseau
Configuration WINS
Selon les besoins
Paramètres d’interface/Réseau
Protocole en vigueur
Obligatoire
Paramètres d’interface/Réseau
Type LAN
Obligatoire
Paramètres d’interface/Réseau
Autoriser communication SNMPv3
Selon les besoins
Paramètres d’interface/Réseau
Autoriser communications SSL/TLS
Selon les besoins
Paramètres d’interface/Réseau
Nom d’hôte
Selon les besoins
Paramètres d’interface /
IEEE 802.11b
Mode de communication
Paramètres d’interface /
IEEE 802.11b
Para. SSID
Selon les besoins
Paramètres d’interface /
IEEE 802.11b
Canal
Selon les besoins
Paramètres d’interface /
IEEE 802.11b
Méthode sécu.
Selon les besoins
Paramètres d’interface /
IEEE 802.11b
Vitesse de transmission
Selon les besoins
Transfert de fichier
Serveur SMTP
Transfert de fichier
Authentification SMTP
Obligatoire
Obligatoire
Selon les besoins
23
Connexion de l’appareil
Titre
1
Élément de configuration
Exigences paramètres
Transfert de fichier
POP avant SMTP
Selon les besoins
Transfert de fichier
Protocole de réception
Selon les besoins
Transfert de fichier
Paramètres POP3/IMAP4
Selon les besoins
Transfert de fichier
Adresse e-mail administrateur
Selon les besoins
Transfert de fichier
Port communication e-mail
Selon les besoins
Transfert de fichier
Programmer / Changer / Supprimer message e-mail
Selon les besoins
Transfert de fichier
Délai renvoi scanner
Selon les besoins
Transfert de fichier
Nombre de renvois scanner
Selon les besoins
Remarque
❒ En ce qui concerne [Protocole en vigueur], vérifiez si le protocole à utiliser est
configuré comme suit : [Actif].
❒ [Type LAN] s’affiche quand la carte d’interface LAN sans fil est installée.
Quand Ethernet et LAN sans fil (IEEE 802.11b) sont tous les deux connectés,
l’interface sélectionnée est prioritaire.
❒ Lors du paramétrage de [POP avant SMTP] sur [ON], configurez également les
paramètres pour [Protocole de réception] et [Paramètres POP3 / IMAP4].
❒ Quand vous configurez [POP avant SMTP] sur [ON], vérifiez le numéro de port
[POP3] dans [Port de communication e-mail].
Référence
⇒ P.59 “Paramètres de l’interface”
⇒ P.68 “Transfert de fichier”
24
Paramètres réseau
Paramétrages requis pour utiliser la fonction Scan to Folder
Cette section contient une description des éléments de configuration nécessaire
à l’envoi de fichiers.
1
Ethernet
Cette section contient une description des éléments de configuration nécessaires
à l’envoi de fichiers avec le câble Ethernet.
Pour plus d’informations sur la configuration des paramètres, consultez ‘Paramètres d’interface’ et ‘Transfert de fichier’.
Titre
Élément de configuration
Exigences paramètres
Paramètres d’interface/Réseau
Adresse IPv4 appareil
Obligatoire
Paramètres d’interface/Réseau
Adresse de passerelle IPv4
Obligatoire
Paramètres d’interface/Réseau
Configuration DNS
Selon les besoins
Paramètres d’interface/Réseau
Configuration DDNS
Selon les besoins
Paramètres d’interface/Réseau
Nom de domaine
Selon les besoins
Paramètres d’interface/Réseau
Configuration WINS
Selon les besoins
Paramètres d’interface/Réseau
Protocole en vigueur
Obligatoire
Paramètres d’interface/Réseau
Vitesse Ethernet
Paramètres d’interface/Réseau
Type LAN
Paramètres d’interface/Réseau
Autoriser communication SNMPv3
Selon les besoins
Paramètres d’interface/Réseau
Autoriser communications SSL/TLS
Selon les besoins
Paramètres d’interface/Réseau
Nom d’hôte
Selon les besoins
Transfert de fichier
Délai renvoi scanner
Selon les besoins
Transfert de fichier
Nombre de renvois scanner
Selon les besoins
Selon les besoins
Obligatoire
25
Connexion de l’appareil
Remarque
❒ En ce qui concerne [Protocole en vigueur], vérifiez si le protocole à utiliser est
configuré comme suit : [Actif].
❒ [Type LAN] s’affiche quand la carte d’interface LAN sans fil est installée.
Quand Ethernet et LAN sans fil (IEEE 802.11b) sont tous les deux connectés,
l’interface sélectionnée est prioritaire.
1
Référence
⇒ P.59 “Paramètres de l’interface”
⇒ P.68 “Transfert de fichier”
IEEE 1394 (IPv4 via 1394)
Cette section contient une description des éléments de configuration nécessaires
à l’envoi de fichiers avec le câble d’interface IEEE 1394.
Pour plus d’informations sur la configuration des paramètres, consultez ‘Paramètres d’interface’ et ‘Transfert de fichier’.
Titre
Paramètres interface /
IEEE 1394
Paramètres interface /
IEEE 1394
Paramètres interface /
IEEE 1394
Paramètres interface /
IEEE 1394
Paramètres interface /
IEEE 1394
Paramètres interface /
IEEE 1394
Paramètres d’interface/Réseau
Paramètres d’interface/Réseau
Paramètres d’interface/Réseau
Transfert de fichier
Transfert de fichier
Élément de configuration
Adresse IPv4
Exigences paramètres
Obligatoire
Configuration DDNS
Selon les besoins
Nom d’hôte
Selon les besoins
Nom de domaine
Selon les besoins
Configuration WINS
Selon les besoins
IPv4 via 1394
Obligatoire
Adresse de passerelle IPv4
Obligatoire
Configuration DNS
Selon les besoins
Protocole en vigueur
Obligatoire
Délai renvoi scanner
Nombre de renvois scanner
Selon les besoins
Selon les besoins
Remarque
❒ [IEEE1394] s’affiche quand la carte d’interface en option IEEE 1394 est installée.
❒ En ce qui concerne [Protocole en vigueur], vérifiez si le protocole à utiliser est
configuré comme suit : [Actif].
Référence
⇒ P.59 “Paramètres de l’interface”
⇒ P.68 “Transfert de fichier”
26
Paramètres réseau
IEEE 802.11b (LAN sans fil)
Cette section contient une description des éléments de configuration nécessaires
à l’envoi de fichiers avec IEEE 802.11b (LAN sans fil).
Pour plus d’informations sur la configuration des paramètres, consultez ‘Paramètres d’interface’ et ‘Transfert de fichier’.
Titre
Élément de configuration
1
Exigences paramètres
Paramètres d’interface/Réseau
Adresse IPv4 appareil
Obligatoire
Paramètres d’interface/Réseau
Adresse de passerelle IPv4
Obligatoire
Paramètres d’interface/Réseau
Configuration DNS
Selon les besoins
Paramètres d’interface/Réseau
Configuration DDNS
Selon les besoins
Paramètres d’interface/Réseau
Nom de domaine
Selon les besoins
Paramètres d’interface/Réseau
Configuration WINS
Selon les besoins
Paramètres d’interface/Réseau
Protocole en vigueur
Obligatoire
Paramètres d’interface/Réseau
Type LAN
Obligatoire
Paramètres d’interface/Réseau
Autoriser communication SNMPv3
Selon les besoins
Paramètres d’interface/Réseau
Autoriser communications SSL/TLS
Selon les besoins
Paramètres d’interface/Réseau
Nom d’hôte
Selon les besoins
Paramètres d’interface /
IEEE 802.11b
Mode de communication
Paramètres d’interface /
IEEE 802.11b
Para. SSID
Selon les besoins
Paramètres d’interface /
IEEE 802.11b
Canal
Selon les besoins
Paramètres d’interface /
IEEE 802.11b
Méthode sécu.
Selon les besoins
Paramètres d’interface /
IEEE 802.11b
Vitesse de transmission
Selon les besoins
Transfert de fichier
Délai renvoi scanner
Selon les besoins
Transfert de fichier
Nombre de renvois scanner
Selon les besoins
Obligatoire
27
Connexion de l’appareil
Remarque
❒ En ce qui concerne [Protocole en vigueur], vérifiez si le protocole à utiliser est
configuré comme suit : [Actif].
❒ [IEEE 802.11b] et [Type LAN] s’affichent quand la carte d’interface LAN sans fil
(facultative) est installée. Quand Ethernet et LAN sans fil (IEEE 802.11b) sont
tous les deux connectés, l’interface sélectionnée est prioritaire.
1
Référence
⇒ P.59 “Paramètres de l’interface”
⇒ P.68 “Transfert de fichier”
Paramètres requis pour l’utilisation du Scanner de distribution
sur le réseau.
Cette section contient une description des éléments de configuration nécessaires
à la distribution de données sur le réseau.
Ethernet
Cette section contient une description des éléments de configuration nécessaires
à la distribution de données sur réseau avec un câble Ethernet.
Pour plus d’informations sur la manière dont vous pouvez définir les paramètres, consultez ‘Paramètres d’interface’ et ‘Transfert de fichier’.
Titre
28
Élément de configuration
Exigences paramètres
Paramètres d’interface/Réseau
Adresse IPv4 appareil
Obligatoire
Paramètres d’interface/Réseau
Adresse de passerelle IPv4
Selon les besoins
Paramètres d’interface/Réseau
Configuration DNS
Selon les besoins
Paramètres d’interface/Réseau
Configuration DDNS
Selon les besoins
Paramètres d’interface/Réseau
Nom de domaine
Selon les besoins
Paramètres d’interface/Réseau
Configuration WINS
Selon les besoins
Paramètres d’interface/Réseau
Protocole en vigueur
Obligatoire
Paramètres d’interface/Réseau
Vitesse Ethernet
Paramètres d’interface/Réseau
Type LAN
Selon les besoins
Obligatoire
Paramètres réseau
Titre
Élément de configuration
Exigences paramètres
Paramètres d’interface/Réseau
Autoriser communication SNMPv3
Selon les besoins
Paramètres d’interface/Réseau
Autoriser communications.
SSL/TLS
Selon les besoins
Paramètres d’interface/Réseau
Nom d’hôte
Selon les besoins
Transfert de fichier
Option de distribution
Selon les besoins
Transfert de fichier
Délai renvoi scanner
Selon les besoins
Transfert de fichier
Nombre de renvois scanner
Selon les besoins
1
Remarque
❒ En ce qui concerne [Protocole en vigueur], vérifiez si le protocole à utiliser est
configuré comme suit : [Actif].
❒ [Type LAN] s’affiche quand la carte d’interface LAN sans fil est installée.
Quand Ethernet et LAN sans fil (IEEE 802.11b) sont tous les deux connectés,
l’interface sélectionnée est prioritaire.
❒ Si [Option de distribution] est configuré sur [ON], vérifiez que l’adresse IPv4 est
définie.
Référence
⇒ P.59 “Paramètres de l’interface”
⇒ P.68 “Transfert de fichier”
IEEE 1394 (IPv4 via 1394)
Cette section contient une description des éléments de configuration nécessaires
à la distribution de données sur réseau avec le câble d’interface IEEE 1394.
Pour plus d’informations sur la configuration des paramètres, consultez ‘Paramètres d’interface’ et ‘Transfert de fichier’.
Titre
Élément de configuration
Exigences paramètres
Paramètres interface /
IEEE 1394
Adresse IPv4
Obligatoire
Paramètres interface /
IEEE 1394
Configuration DDNS
Selon les besoins
Paramètres interface /
IEEE 1394
Nom d’hôte
Selon les besoins
Paramètres interface /
IEEE 1394
Nom de domaine
Selon les besoins
Paramètres interface /
IEEE 1394
Configuration WINS
Selon les besoins
29
Connexion de l’appareil
Titre
1
Élément de configuration
Exigences paramètres
Paramètres interface /
IEEE 1394
IPv4 via 1394
Obligatoire
Paramètres d’interface/Réseau
Adresse de passerelle IPv4
Selon les besoins
Paramètres d’interface/Réseau
Configuration DNS
Selon les besoins
Paramètres d’interface/Réseau
Protocole en vigueur
Obligatoire
Transfert de fichier
Option de distribution
Selon les besoins
Transfert de fichier
Délai renvoi scanner
Selon les besoins
Transfert de fichier
Nombre de renvois scanner
Selon les besoins
Remarque
❒ [IEEE1394] s’affiche quand la carte d’interface en option IEEE 1394 est installée.
❒ En ce qui concerne [Protocole en vigueur], vérifiez si le protocole à utiliser est
configuré comme suit : [Actif].
❒ Si [Option de distribution] est configuré sur [ON], vérifiez que l’adresse IPv4 est définie.
Référence
⇒ P.59 “Paramètres de l’interface”
⇒ P.68 “Transfert de fichier”
IEEE 802.11b (LAN sans fil)
Cette section contient une description des éléments de configuration nécessaires
à la distribution de données sur réseau avec IEEE 802.11b (LAN sans fil).
Pour plus d’informations sur la configuration des paramètres, consultez ‘Paramètres d’interface’ et ‘Transfert de fichier’.
Titre
30
Élément de configuration
Exigences paramètres
Paramètres d’interface/Réseau
Adresse IPv4 appareil
Obligatoire
Paramètres d’interface/Réseau
Adresse de passerelle IPv4
Selon les besoins
Paramètres d’interface/Réseau
Configuration DNS
Selon les besoins
Paramètres d’interface/Réseau
Configuration DDNS
Selon les besoins
Paramètres d’interface/Réseau
Nom de domaine
Selon les besoins
Paramètres d’interface/Réseau
Configuration WINS
Selon les besoins
Paramètres réseau
Titre
Élément de configuration
Exigences paramètres
Paramètres d’interface/Réseau
Protocole en vigueur
Obligatoire
Paramètres d’interface/Réseau
Type LAN
Obligatoire
Paramètres d’interface/Réseau
Autoriser communication SNMPv3
Selon les besoins
Paramètres d’interface/Réseau
Autoriser communications.
SSL/TLS
Selon les besoins
Paramètres d’interface/Réseau
Nom d’hôte
Selon les besoins
Paramètres d’interface /
IEEE 802.11b
Mode de communication
Paramètres d’interface /
IEEE 802.11b
Para. SSID
Selon les besoins
Paramètres d’interface /
IEEE 802.11b
Canal
Selon les besoins
Paramètres d’interface /
IEEE 802.11b
Méthode sécu.
Selon les besoins
Paramètres d’interface /
IEEE 802.11b
Vitesse de transmission
Selon les besoins
Transfert de fichier
Option de distribution
Selon les besoins
Transfert de fichier
Délai renvoi scanner
Selon les besoins
Transfert de fichier
Nombre de renvois scanner
Selon les besoins
1
Obligatoire
Remarque
❒ En ce qui concerne [Protocole en vigueur], vérifiez si le protocole à utiliser est
configuré comme suit : [Actif].
❒ [IEEE 802.11b] et [Type LAN] s’affichent quand la carte d’interface LAN sans fil
(facultative) est installée. Quand Ethernet et LAN sans fil (IEEE 802.11b) sont
tous les deux connectés, l’interface sélectionnée est prioritaire.
❒ Si [Option de distribution] est configuré sur [ON], vérifiez que l’adresse IPv4 est
définie.
Référence
⇒ P.59 “Paramètres de l’interface”
⇒ P.68 “Transfert de fichier”
31
Connexion de l’appareil
Paramètres requis pour l’utilisation du Scanner TWAIN sur réseau
Cette section contient une description des éléments de configuration nécessaires
à l’utilisation du Scanner TWAIN sous l’environnement réseau.
1
Ethernet
Cette section contient une description des éléments de configuration nécessaires
à l’utilisation du Scanner TWAIN sur réseau avec le câble Ethernet.
Pour plus d’informations sur la configuration des paramètres, consultez ‘Paramètres d’interface’ et ‘Transfert de fichier’.
Titre
Paramètres d’interface/Réseau
Paramètres d’interface/Réseau
Paramètres d’interface/Réseau
Paramètres d’interface/Réseau
Paramètres d’interface/Réseau
Paramètres d’interface/Réseau
Paramètres d’interface/Réseau
Paramètres d’interface/Réseau
Paramètres d’interface/Réseau
Paramètres d’interface/Réseau
Paramètres d’interface/Réseau
Paramètres d’interface/Réseau
Élément de configuration
Adresse IPv4 appareil
Exigences paramètres
Obligatoire
Adresse de passerelle IPv4
Selon les besoins
Configuration DNS
Selon les besoins
Configuration DDNS
Selon les besoins
Nom de domaine
Selon les besoins
Configuration WINS
Selon les besoins
Protocole en vigueur
Obligatoire
Type LAN
Obligatoire
Vitesse Ethernet
Selon les besoins
Autoriser communication SNMPv3
Selon les besoins
Autoriser communications SSL/TLS
Selon les besoins
Nom d’hôte
Selon les besoins
Remarque
❒ En ce qui concerne [Protocole en vigueur], vérifiez si le protocole à utiliser est
configuré comme suit : [Actif].
❒ [Type LAN] s’affiche quand la carte d’interface LAN sans fil est installée.
Quand Ethernet et LAN sans fil (IEEE 802.11b) sont tous les deux connectés,
l’interface sélectionnée est prioritaire.
Référence
⇒ P.59 “Paramètres de l’interface”
⇒ P.68 “Transfert de fichier”
32
Paramètres réseau
IEEE 1394 (IPv4 via 1394)
Cette section contient une description des éléments de configuration nécessaires
à l’utilisation du Scanner TWAIN sur réseau avec le câble d’interface IEEE 1394.
Pour plus d’informations sur la configuration des paramètres, consultez ‘Paramètres d’interface’ et ‘Transfert de fichier’.
Titre
Élément de configuration
1
Exigences paramètres
Paramètres interface /
IEEE 1394
Adresse IPv4
Obligatoire
Paramètres interface /
IEEE 1394
Configuration DDNS
Selon les besoins
Paramètres interface /
IEEE 1394
Nom d’hôte
Selon les besoins
Paramètres interface /
IEEE 1394
Nom du domaine
Selon les besoins
Paramètres interface /
IEEE 1394
Configuration WINS
Selon les besoins
Paramètres interface /
IEEE 1394
IPv4 via 1394
Paramètres d’interface/Réseau
Adresse de passerelle IPv4
Selon les besoins
Paramètres d’interface/Réseau
Configuration DNS
Selon les besoins
Paramètres d’interface/Réseau
Protocole en vigueur
Obligatoire
Obligatoire
Remarque
❒ [IEEE1394] s’affiche quand la carte d’interface en option IEEE 1394 est installée.
❒ En ce qui concerne [Protocole en vigueur], vérifiez si le protocole à utiliser est
configuré comme suit : [Actif].
Référence
⇒ P.59 “Paramètres de l’interface”
⇒ P.68 “Transfert de fichier”
33
Connexion de l’appareil
IEEE 802.11b (LAN sans fil)
Cette section contient une description des éléments de configuration nécessaires
à l’utilisation du Scanner TWAIN sur réseau avec IEEE 802.11b (LAN sans fil).
Pour plus d’informations sur la configuration des paramètres, consultez ‘Paramètres d’interface’ et ‘Transfert de fichier’.
1
Titre
34
Élément de configuration
Exigences paramètres
Paramètres d’interface/Réseau
Adresse IPv4 appareil
Obligatoire
Paramètres d’interface/Réseau
Adresse de passerelle IPv4
Selon les besoins
Paramètres d’interface/Réseau
Configuration DNS
Selon les besoins
Paramètres d’interface/Réseau
Configuration DDNS
Selon les besoins
Paramètres d’interface/Réseau
Nom de domaine
Selon les besoins
Paramètres d’interface/Réseau
Configuration WINS
Selon les besoins
Paramètres d’interface/Réseau
Protocole en vigueur
Obligatoire
Paramètres d’interface/Réseau
Type LAN
Obligatoire
Paramètres d’interface/Réseau
Autoriser communication SNMPv3
Selon les besoins
Paramètres d’interface/Réseau
Autoriser communications SSL/TLS
Selon les besoins
Paramètres d’interface/Réseau
Nom d’hôte
Selon les besoins
Paramètres d’interface /
IEEE 802.11b
Mode de communication
Paramètres d’interface /
IEEE 802.11b
Para. SSID
Selon les besoins
Paramètres d’interface /
IEEE 802.11b
Canal
Selon les besoins
Paramètres d’interface /
IEEE 802.11b
Méthode sécu.
Selon les besoins
Paramètres d’interface /
IEEE 802.11b
Vitesse de transmission
Selon les besoins
Obligatoire
Paramètres réseau
Remarque
❒ En ce qui concerne [Protocole en vigueur], vérifiez si le protocole à utiliser est
configuré comme suit : [Actif].
❒ [IEEE 802.11b] et [Type LAN] s’affichent quand la carte d’interface LAN sans fil
(facultative) est installée. Quand Ethernet et LAN sans fil (IEEE 802.11b) sont
tous les deux connectés, l’interface sélectionnée est prioritaire.
1
Référence
⇒ P.59 “Paramètres de l’interface”
⇒ P.68 “Transfert de fichier”
Paramètres requis pour utiliser le Serveur de document
Cette section contient une description des éléments de configuration nécessaires
à la fonction Serveur de documents sous l’environnement réseau.
Ethernet
Cette section contient une description des éléments de configuration nécessaires
à l’utilisation de la fonction Serveur de documents avec le câble Ethernet.
Pour plus d’informations sur la configuration des paramètres, consultez ‘Paramètres d’interface’ et ‘Transfert de fichier’.
Titre
Élément de configuration
Exigences paramètres
Paramètres d’interface/Réseau
Adresse IPv4 appareil
Obligatoire
Paramètres d’interface/Réseau
Adresse de passerelle IPv4
Selon les besoins
Paramètres d’interface/Réseau
Configuration DNS
Selon les besoins
Paramètres d’interface/Réseau
Configuration DDNS
Selon les besoins
Paramètres d’interface/Réseau
Nom de domaine
Selon les besoins
Paramètres d’interface/Réseau
Configuration WINS
Selon les besoins
Paramètres d’interface/Réseau
Protocole en vigueur
Obligatoire
Paramètres d’interface/Réseau
Vitesse Ethernet
Paramètres d’interface/Réseau
Type LAN
Selon les besoins
Obligatoire
35
Connexion de l’appareil
Titre
1
Élément de configuration
Exigences paramètres
Paramètres d’interface/Réseau
Autoriser communication SNMPv3
Selon les besoins
Paramètres d’interface/Réseau
Autoriser communications.
SSL/TLS
Selon les besoins
Paramètres d’interface/Réseau
Nom d’hôte
Selon les besoins
Remarque
❒ En ce qui concerne [Protocole en vigueur], vérifiez si le protocole à utiliser est
configuré comme suit : [Actif].
❒ [Type LAN] s’affiche quand la carte d’interface LAN sans fil est installée.
Quand Ethernet et LAN sans fil (IEEE 802.11b) sont tous les deux connectés,
l’interface sélectionnée est prioritaire.
Référence
⇒ P.59 “Paramètres de l’interface”
⇒ P.68 “Transfert de fichier”
IEEE 1394 (IPv4 via 1394)
Cette section contient une description des éléments de configuration nécessaires à
l’utilisation de la fonction Serveur de documents avec le câble d’interface IEEE 1394.
Pour plus d’informations sur la configuration des paramètres, consultez ‘Paramètres d’interface’ et ‘Transfert de fichier’.
Titre
36
Élément de configuration
Exigences paramètres
Paramètres interface /
IEEE 1394
Adresse IPv4
Obligatoire
Paramètres interface /
IEEE 1394
Configuration DDNS
Selon les besoins
Paramètres interface /
IEEE 1394
Nom d’hôte
Selon les besoins
Paramètres interface /
IEEE 1394
Nom de domaine
Selon les besoins
Paramètres interface /
IEEE 1394
Configuration WINS
Selon les besoins
Paramètres interface /
IEEE 1394
IPv4 via 1394
Paramètres d’interface/Réseau
Adresse de passerelle IPv4
Selon les besoins
Paramètres d’interface/Réseau
Configuration DNS
Selon les besoins
Paramètres d’interface/Réseau
Protocole en vigueur
Obligatoire
Obligatoire
Paramètres réseau
Remarque
❒ [IEEE1394] s’affiche quand la carte d’interface en option IEEE 1394 est installée.
❒ En ce qui concerne [Protocole en vigueur], vérifiez si le protocole à utiliser est
configuré comme suit : [Actif].
1
Référence
⇒ P.59 “Paramètres de l’interface”
⇒ P.68 “Transfert de fichier”
IEEE 802.11b (LAN sans fil)
Cette section décrit les éléments de configuration nécessaires à l’utilisation de la
fonction Serveur de documents avec IEEE 802.11b (LAN sans fil).
Pour plus d’informations sur la configuration des paramètres, consultez ‘Paramètres d’interface’ et ‘Transfert de fichier’.
Titre
Élément de configuration
Exigences paramètres
Paramètres d’interface/Réseau
Adresse IPv4 appareil
Obligatoire
Paramètres d’interface/Réseau
Adresse de passerelle IPv4
Selon les besoins
Paramètres d’interface/Réseau
Configuration DNS
Selon les besoins
Paramètres d’interface/Réseau
Configuration DDNS
Selon les besoins
Paramètres d’interface/Réseau
Nom de domaine
Selon les besoins
Paramètres d’interface/Réseau
Configuration WINS
Selon les besoins
Paramètres d’interface/Réseau
Protocole en vigueur
Obligatoire
Paramètres d’interface/Réseau
Type LAN
Paramètres d’interface/Réseau
Autoriser communication SNMPv3
Selon les besoins
Paramètres d’interface/Réseau
Autoriser communications SSL/TLS
Selon les besoins
Paramètres d’interface/Réseau
Nom d’hôte
Selon les besoins
Paramètres d’interface /
IEEE 802.11b
Mode de communication
Paramètres d’interface /
IEEE 802.11b
Para. SSID
Selon les besoins / Obligatoire
Obligatoire
Selon les besoins
37
Connexion de l’appareil
Titre
1
Élément de configuration
Exigences paramètres
Paramètres d’interface /
IEEE 802.11b
Canal
Selon les besoins
Paramètres d’interface /
IEEE 802.11b
Méthode sécu.
Selon les besoins
Paramètres d’interface /
IEEE 802.11b
Vitesse de transmission
Selon les besoins
Remarque
❒ En ce qui concerne [Protocole en vigueur], vérifiez si le protocole à utiliser est
configuré comme suit : [Actif].
❒ [IEEE 802.11b] et [Type LAN] s’affichent quand la carte d’interface LAN sans fil
(facultative) est installée. Quand Ethernet et LAN sans fil (IEEE 802.11b) sont
tous les deux connectés, l’interface sélectionnée est prioritaire.
Référence
⇒ P.59 “Paramètres de l’interface”
⇒ P.68 “Transfert de fichier”
Utiliser les utilitaires pour définir des paramètres
Les paramètres réseau peuvent être définis non seulement sur le panneau de
commande de l’appareil, mais aussi à l’aide d’utilitaires comme Web Image Monitor, SmartDeviceMonitor for Admin, et telnet.
Remarque
❒ Pour plus d’informations sur l’utilisation de Web Image Monitor, voir Manuel réseau.
❒ Pour plus d’informations sur l’utilisation de SmartDeviceMonitor for Admin,
voir Manuel réseau.
❒ Pour plus d’informations sur l’utilisation de telnet, voir Manuel réseau.
Référence
Manuel réseau
Paramètres de l’interface
Modifiez les valeurs définies de [Paramètres interface] in [Paramètres système] sur cet appareil en utilisant Web Image Monitor, SmartDeviceMonitor for Admin, et telnet.
❖ [Réseau]→[Adresse IPv4 machine]→[Attribution auto (DHCP)]
• Web Image Monitor : peut être utilisé pour définir les paramètres.
• SmartDeviceMonitor for Admin : peut être utilisé pour définir les paramètres.
• telnet : peut être utilisé pour définir les paramètres.
38
Paramètres réseau
❖ [Réseau]→[Adresse IPv4 machine]→[Spécifier]→[Adresse IPv4]
• Web Image Monitor : peut être utilisé pour définir les paramètres.
• SmartDeviceMonitor for Admin : peut être utilisé pour définir les paramètres.
• telnet : peut être utilisé pour définir les paramètres.
1
❖ [Réseau]→[Adresse IPv4 machine]→[Spécifier]→[Masque ss-réseau]
• Web Image Monitor : peut être utilisé pour définir les paramètres.
• SmartDeviceMonitor for Admin : peut être utilisé pour définir les paramètres.
• telnet : peut être utilisé pour définir les paramètres.
❖ [Réseau]→[Adresse passerelle IPv4]
• Web Image Monitor : peut être utilisé pour définir les paramètres.
• SmartDeviceMonitor for Admin : peut être utilisé pour définir les paramètres.
• telnet : peut être utilisé pour définir les paramètres.
❖ [Réseau]→[Adresse IPv6 machine]→[Adresse config. manuelle]
• Web Image Monitor : peut être utilisé pour définir les paramètres.
• SmartDeviceMonitor for Admin : ne peut pas être utilisé pour définir les paramètres.
• telnet : peut être utilisé pour définir les paramètres.
❖ [Réseau]→[Auto-configuration adresse sans état IPv6]
• Web Image Monitor : peut être utilisé pour définir les paramètres.
• SmartDeviceMonitor for Admin : ne peut pas être utilisé pour définir les paramètres.
• telnet : peut être utilisé pour définir les paramètres.
❖ [Réseau]→[Configuration DNS]→[Attribution auto (DHCP)]
• Web Image Monitor : peut être utilisé pour définir les paramètres.
• SmartDeviceMonitor for Admin : ne peut pas être utilisé pour définir les paramètres.
• telnet : peut être utilisé pour définir les paramètres.
❖ [Réseau]→[Configuration DNS]→[Spécifier]→[Serveur DNS 1-3]
• Web Image Monitor : peut être utilisé pour définir les paramètres.
• SmartDeviceMonitor for Admin : ne peut pas être utilisé pour définir les paramètres.
• telnet : peut être utilisé pour définir les paramètres.
❖ [Réseau]→[Configuration DDNS]
• Web Image Monitor : peut être utilisé pour définir les paramètres.
• SmartDeviceMonitor for Admin : ne peut pas être utilisé pour définir les paramètres.
• telnet : peut être utilisé pour définir les paramètres.
39
Connexion de l’appareil
❖ [Réseau]→[Nom de domaine]→[Attribution auto (DHCP)]
• Web Image Monitor : peut être utilisé pour définir les paramètres.
• SmartDeviceMonitor for Admin : ne peut pas être utilisé pour définir les paramètres.
• telnet : peut être utilisé pour définir les paramètres.
1
❖ [Réseau]→[Nom de domaine]→[Spécifier] →[Nom de domaine]
• Web Image Monitor : peut être utilisé pour définir les paramètres.
• SmartDeviceMonitor for Admin : ne peut pas être utilisé pour définir les paramètres.
• telnet : peut être utilisé pour définir les paramètres.
❖ [Réseau]→[Configuration WINS]→[Serveur WINS]
• Web Image Monitor : peut être utilisé pour définir les paramètres.
• SmartDeviceMonitor for Admin : ne peut pas être utilisé pour définir les paramètres.
• telnet : peut être utilisé pour définir les paramètres.
❖ [Réseau]→[Configuration WINS]→[ID d'étendue]
• Web Image Monitor : peut être utilisé pour définir les paramètres.
• SmartDeviceMonitor for Admin : ne peut pas être utilisé pour définir les paramètres.
• telnet : peut être utilisé pour définir les paramètres.
❖ [Réseau]→[Protocole en vigueur]→[IPv4]
• Web Image Monitor : peut être utilisé pour définir les paramètres.
• SmartDeviceMonitor for Admin : vous pouvez configurer les paramètres
TCP/IP si SmartDeviceMonitor for Admin communique avec l’appareil à
l’aide de IPX/SPX.
• telnet : peut être utilisé pour définir les paramètres.
❖ [Réseau]→[Protocole en vigueur]→[IPv6]
• Web Image Monitor : peut être utilisé pour définir les paramètres.
• SmartDeviceMonitor for Admin : vous pouvez définir les paramètres
TCP/IP si SmartDeviceMonitor for Admin communique avec l’appareil à
l’aide de IPX/SPX.
• telnet : peut être utilisé pour définir les paramètres.
❖ [Réseau]→[Protocole en vigueur]→[NetWare]
• Web Image Monitor : peut être utilisé pour définir les paramètres.
• SmartDeviceMonitor for Admin : vous pouvez définir les paramètres
IPX/SPX si SmartDeviceMonitor for Admin communique avec l’appareil
à l’aide de TCP/IP.
• telnet : peut être utilisé pour définir les paramètres.
40
Paramètres réseau
❖ [Réseau]→[Protocole en vigueur]→[NetBEUI]
• Web Image Monitor : peut être utilisé pour définir les paramètres.
• SmartDeviceMonitor for Admin : peut être utilisé pour définir les paramètres.
• telnet : peut être utilisé pour définir les paramètres.
1
❖ [Réseau]→[Protocole en vigueur]→[AppleTalk]
• Web Image Monitor : peut être utilisé pour définir les paramètres.
• SmartDeviceMonitor for Admin : peut être utilisé pour définir les paramètres.
• telnet : peut être utilisé pour définir les paramètres.
❖ [Réseau]→[Protocole de distribution NCP]
• Web Image Monitor : peut être utilisé pour définir les paramètres.
• SmartDeviceMonitor for Admin : peut être utilisé pour définir les paramètres.
• telnet : ne peut pas être utilisé pour définir les paramètres.
❖ [Réseau]→[Type de trame NW]→[Sélection auto]
• Web Image Monitor : peut être utilisé pour définir les paramètres.
• SmartDeviceMonitor for Admin : ne peut pas être utilisé pour définir les paramètres.
• telnet : peut être utilisé pour définir les paramètres.
❖ [Réseau]→[Type de trame NW]→[Ethernet II]
• Web Image Monitor : peut être utilisé pour définir les paramètres.
• SmartDeviceMonitor for Admin : ne peut pas être utilisé pour définir les paramètres.
• telnet : peut être utilisé pour définir les paramètres.
❖ [Réseau]→[Type de trame NW]→[Ethernet 802.2]
• Web Image Monitor : peut être utilisé pour définir les paramètres.
• SmartDeviceMonitor for Admin : ne peut pas être utilisé pour définir les paramètres.
• telnet : peut être utilisé pour définir les paramètres.
❖ [Réseau]→[Type de trame NW]→[Ethernet 802.3]
• Web Image Monitor : peut être utilisé pour définir les paramètres.
• SmartDeviceMonitor for Admin : ne peut pas être utilisé pour définir les paramètres.
• telnet : peut être utilisé pour définir les paramètres.
❖ [Réseau]→[Type de trame NW]→[Ethernet SNAP]
• Web Image Monitor : peut être utilisé pour définir les paramètres.
• SmartDeviceMonitor for Admin : ne peut pas être utilisé pour définir les paramètres.
• telnet : peut être utilisé pour définir les paramètres.
41
Connexion de l’appareil
❖ [Réseau]→[Nom ordinateur SMB]
• Web Image Monitor : peut être utilisé pour définir les paramètres.
• SmartDeviceMonitor for Admin : ne peut pas être utilisé pour définir les paramètres.
• telnet : peut être utilisé pour définir les paramètres.
1
❖ [Réseau]→[Groupe de travail SMB]
• Web Image Monitor : peut être utilisé pour définir les paramètres.
• SmartDeviceMonitor for Admin : ne peut pas être utilisé pour définir les paramètres.
• telnet : peut être utilisé pour définir les paramètres.
❖ [Réseau]→[Vitesse Ethernet]
• Web Image Monitor : peut être utilisé pour définir les paramètres.
• SmartDeviceMonitor for Admin : ne peut pas être utilisé pour définir les paramètres.
• telnet : ne peut pas être utilisé pour définir les paramètres.
❖ [Réseau]→[Type LAN]→[Ethernet]
• Web Image Monitor : peut être utilisé pour définir les paramètres.
• SmartDeviceMonitor for Admin : ne peut pas être utilisé pour définir les paramètres.
• telnet : peut être utilisé pour définir les paramètres.
❖ [Réseau]→[Type LAN]→[IEEE 802.11b]
• Web Image Monitor : peut être utilisé pour définir les paramètres.
• SmartDeviceMonitor for Admin : ne peut pas être utilisé pour définir les paramètres.
• telnet : peut être utilisé pour définir les paramètres.
❖ [Réseau]→[Autoriser communication SNMPv3]
• Web Image Monitor : peut être utilisé pour définir les paramètres.
• SmartDeviceMonitor for Admin : peut être utilisé pour définir les paramètres.
• telnet : peut être utilisé pour définir les paramètres.
❖ [Réseau]→[Autoriser communications SSL/TLS]
• Web Image Monitor : peut être utilisé pour définir les paramètres.
• SmartDeviceMonitor for Admin : peut être utilisé pour définir les paramètres.
• telnet : peut être utilisé pour définir les paramètres.
❖ [Réseau]→[Nom d'hôte]
• Web Image Monitor : peut être utilisé pour définir les paramètres.
• SmartDeviceMonitor for Admin : peut être utilisé pour définir les paramètres.
• telnet : peut être utilisé pour définir les paramètres.
42
Paramètres réseau
❖ [Réseau]→[Nom de la machine]
• Web Image Monitor : peut être utilisé pour définir les paramètres.
• SmartDeviceMonitor for Admin : ne peut pas être utilisé pour définir les paramètres.
• telnet : peut être utilisé pour définir les paramètres.
1
❖ [IEEE1394]→[Adresse IPv4]→[Attribution auto (DHCP)]
• Web Image Monitor : peut être utilisé pour définir les paramètres.
• SmartDeviceMonitor for Admin : ne peut pas être utilisé pour définir les paramètres.
• telnet : peut être utilisé pour définir les paramètres.
❖ [IEEE1394]→[Adresse IPv4]→[Spécifier]→[Adresse IPv4 machine]
• Web Image Monitor : peut être utilisé pour définir les paramètres.
• SmartDeviceMonitor for Admin : ne peut pas être utilisé pour définir les paramètres.
• telnet : peut être utilisé pour définir les paramètres.
❖ [IEEE1394]→[Adresse IPv4]→[Spécifier]→[Masque ss-réseau]
• Web Image Monitor : peut être utilisé pour définir les paramètres.
• SmartDeviceMonitor for Admin : ne peut pas être utilisé pour définir les paramètres.
• telnet : peut être utilisé pour définir les paramètres.
❖ [IEEE1394]→[Configuration DDNS]
• Web Image Monitor : peut être utilisé pour définir les paramètres.
• SmartDeviceMonitor for Admin : ne peut pas être utilisé pour définir les paramètres.
• telnet : peut être utilisé pour définir les paramètres.
❖ [IEEE1394]→[IPv4 over 1394]
• Web Image Monitor : peut être utilisé pour définir les paramètres.
• SmartDeviceMonitor for Admin : ne peut pas être utilisé pour définir les paramètres.
• telnet : peut être utilisé pour définir les paramètres.
❖ [IEEE1394]→[Configuration WINS]→[Serveur WINS]
• Web Image Monitor : peut être utilisé pour définir les paramètres.
• SmartDeviceMonitor for Admin : ne peut pas être utilisé pour définir les paramètres.
• telnet : peut être utilisé pour définir les paramètres.
❖ [IEEE1394]→[Configuration WINS]→[ID d'étendue]
• Web Image Monitor : peut être utilisé pour définir les paramètres.
• SmartDeviceMonitor for Admin : ne peut pas être utilisé pour définir les paramètres.
• telnet : peut être utilisé pour définir les paramètres.
43
Connexion de l’appareil
❖ [IEEE1394]→[Nom d'hôte]
• Web Image Monitor : peut être utilisé pour définir les paramètres.
• SmartDeviceMonitor for Admin : ne peut pas être utilisé pour définir les paramètres.
• telnet : peut être utilisé pour définir les paramètres.
1
❖ [IEEE1394]→[Nom de domaine]
• Web Image Monitor : peut être utilisé pour définir les paramètres.
• SmartDeviceMonitor for Admin : ne peut pas être utilisé pour définir les paramètres.
• telnet : peut être utilisé pour définir les paramètres.
❖ [IEEE 802.11b]→[Mode de communication]
• Web Image Monitor : peut être utilisé pour définir les paramètres.
• SmartDeviceMonitor for Admin : ne peut pas être utilisé pour définir les paramètres.
• telnet : peut être utilisé pour définir les paramètres.
❖ [IEEE 802.11b]→[Paramètre SSID]
• Web Image Monitor : peut être utilisé pour définir les paramètres.
• SmartDeviceMonitor for Admin : ne peut pas être utilisé pour définir les paramètres.
• telnet : peut être utilisé pour définir les paramètres.
❖ [IEEE 802.11b]→[Canal]
• Web Image Monitor : peut être utilisé pour définir les paramètres.
• SmartDeviceMonitor for Admin : ne peut pas être utilisé pour définir les paramètres.
• telnet : peut être utilisé pour définir les paramètres.
❖ [IEEE 802.11b]→[Méthode de sécurité]
• Web Image Monitor : peut être utilisé pour définir les paramètres.
• SmartDeviceMonitor for Admin : ne peut pas être utilisé pour définir les paramètres.
• telnet : peut être utilisé pour définir les paramètres.
❖ [IEEE 802.11b]→[Vitesse de transmission]
• Web Image Monitor : peut être utilisé pour définir les paramètres.
• SmartDeviceMonitor for Admin : ne peut pas être utilisé pour définir les paramètres.
• telnet : peut être utilisé pour définir les paramètres.
❖ [Transfert de fichiers]→[Option de distribution]
• Web Image Monitor : peut être utilisé pour définir les paramètres.
• SmartDeviceMonitor for Admin : ne peut pas être utilisé pour définir les paramètres.
• telnet : ne peut pas être utilisé pour définir les paramètres.
44
Paramètres réseau
❖ [Transfert de fichiers]→[Serveur SMTP]→[Nom du serveur]
• Web Image Monitor : peut être utilisé pour définir les paramètres.
• SmartDeviceMonitor for Admin : ne peut pas être utilisé pour définir les paramètres.
• telnet : ne peut pas être utilisé pour définir les paramètres.
1
❖ [Transfert de fichiers]→[Serveur SMTP]→[N° de port]
• Web Image Monitor : peut être utilisé pour définir les paramètres.
• SmartDeviceMonitor for Admin : ne peut pas être utilisé pour définir les paramètres.
• telnet : ne peut pas être utilisé pour définir les paramètres.
❖ [Transfert de fichiers]→[Authentification SMTP ]
• Web Image Monitor : peut être utilisé pour définir les paramètres.
• SmartDeviceMonitor for Admin : ne peut pas être utilisé pour définir les paramètres.
• telnet : ne peut pas être utilisé pour définir les paramètres.
❖ [Transfert de fichiers]→[POP avant SMTP]
• Web Image Monitor : peut être utilisé pour définir les paramètres.
• SmartDeviceMonitor for Admin : ne peut pas être utilisé pour définir les paramètres.
• telnet : ne peut pas être utilisé pour définir les paramètres.
❖ [Transfert de fichiers]→[Protocole de réception]
• Web Image Monitor : peut être utilisé pour définir les paramètres.
• SmartDeviceMonitor for Admin : ne peut pas être utilisé pour définir les paramètres.
• telnet : ne peut pas être utilisé pour définir les paramètres.
❖ [Transfert de fichiers]→[Paramètres POP3 / IMAP4]→[Nom du serveur]
• Web Image Monitor : peut être utilisé pour définir les paramètres.
• SmartDeviceMonitor for Admin : ne peut pas être utilisé pour définir les paramètres.
• telnet : ne peut pas être utilisé pour définir les paramètres.
❖ [Transfert de fichiers]→[Paramètres POP3 / IMAP4]→[Cryptage]
• Web Image Monitor : peut être utilisé pour définir les paramètres.
• SmartDeviceMonitor for Admin : ne peut pas être utilisé pour définir les paramètres.
• telnet : ne peut pas être utilisé pour définir les paramètres.
❖ [Transfert de fichiers]→[Adresse e-mail administrateur]
• Web Image Monitor : peut être utilisé pour définir les paramètres.
• SmartDeviceMonitor for Admin : ne peut pas être utilisé pour définir les paramètres.
• telnet : ne peut pas être utilisé pour définir les paramètres.
45
Connexion de l’appareil
❖ [Transfert de fichiers]→[Port de communication e-mail]
• Web Image Monitor : peut être utilisé pour définir les paramètres.
• SmartDeviceMonitor for Admin : ne peut pas être utilisé pour définir les paramètres.
• telnet : ne peut pas être utilisé pour définir les paramètres.
1
❖ [Transfert de fichiers]→[Intervalle de réception e-mail]
• Web Image Monitor : peut être utilisé pour définir les paramètres.
• SmartDeviceMonitor for Admin : ne peut pas être utilisé pour définir les paramètres.
• telnet : ne peut pas être utilisé pour définir les paramètres.
❖ [Transfert de fichiers]→[Taille max. de réception e-mail]
• Web Image Monitor : peut être utilisé pour définir les paramètres.
• SmartDeviceMonitor for Admin : ne peut pas être utilisé pour définir les paramètres.
• telnet : ne peut pas être utilisé pour définir les paramètres.
❖ [Transfert de fichiers]→[Sauvegarde e-mails sur serveur]
• Web Image Monitor : peut être utilisé pour définir les paramètres.
• SmartDeviceMonitor for Admin : ne peut pas être utilisé pour définir les paramètres.
• telnet : ne peut pas être utilisé pour définir les paramètres.
❖ [Transfert de fichiers]→[Nom d'utilisateur/Mot de passe par défaut (Envoyer)]→[Nom utilisateur SMB]
• Web Image Monitor : peut être utilisé pour définir les paramètres.
• SmartDeviceMonitor for Admin : ne peut pas être utilisé pour définir les paramètres.
• telnet : ne peut pas être utilisé pour définir les paramètres.
❖ [Transfert de fichiers]→[Nom d'utilisateur/Mot de passe par défaut (Envoyer)]→[Mot de passe SMB]
• Web Image Monitor : peut être utilisé pour définir les paramètres.
• SmartDeviceMonitor for Admin : ne peut pas être utilisé pour définir les paramètres.
• telnet : ne peut pas être utilisé pour définir les paramètres.
❖ [Transfert de fichiers]→[Nom d'utilisateur/Mot de passe par défaut (Envoyer)]→[Nom utilisateur FTP]
• Web Image Monitor : peut être utilisé pour définir les paramètres.
• SmartDeviceMonitor for Admin : ne peut pas être utilisé pour définir les paramètres.
• telnet : ne peut pas être utilisé pour définir les paramètres.
46
❖ [Transfert de fichiers]→[Nom d'utilisateur/Mot de passe par défaut (Envoyer)]→[Mot de passe FTP]
• Web Image Monitor : peut être utilisé pour définir les paramètres.
• SmartDeviceMonitor for Admin : ne peut pas être utilisé pour définir les paramètres.
• telnet : ne peut pas être utilisé pour définir les paramètres.
Paramètres réseau
❖ [Transfert de fichiers]→[Nom d'utilisateur/Mot de passe par défaut (Envoyer)]→[Nom utilisateur NCP]
• Web Image Monitor : peut être utilisé pour définir les paramètres.
• SmartDeviceMonitor for Admin : ne peut pas être utilisé pour définir les paramètres.
• telnet : ne peut pas être utilisé pour définir les paramètres.
1
❖ [Transfert de fichiers]→[Nom d'utilisateur/Mot de passe par défaut (Envoyer)]→[Mot de passe NCP]
• Web Image Monitor : peut être utilisé pour définir les paramètres.
• SmartDeviceMonitor for Admin : ne peut pas être utilisé pour définir les paramètres.
• telnet : ne peut pas être utilisé pour définir les paramètres.
❖ [Transfert de fichiers]→[Enregistrer/Modifier/Supprimer message e-mail]→[Programmer/Modifier]
• Web Image Monitor : peut être utilisé pour définir les paramètres.
• SmartDeviceMonitor for Admin : ne peut pas être utilisé pour définir les paramètres.
• telnet : ne peut pas être utilisé pour définir les paramètres.
❖ [Transfert de fichiers]→[Enregistrer/Modifier/Supprimer message e-mail]→[Supprimer]
• Web Image Monitor : peut être utilisé pour définir les paramètres.
• SmartDeviceMonitor for Admin : ne peut pas être utilisé pour définir les paramètres.
• telnet : ne peut pas être utilisé pour définir les paramètres.
❖ [Transfert de fichiers]→[Intervalle de renvoi scanner]
• Web Image Monitor : peut être utilisé pour définir les paramètres.
• SmartDeviceMonitor for Admin : ne peut pas être utilisé pour définir les paramètres.
• telnet : ne peut pas être utilisé pour définir les paramètres.
❖ [Transfert de fichiers]→[Nombre de renvois scanner]
• Web Image Monitor : peut être utilisé pour définir les paramètres.
• SmartDeviceMonitor for Admin : ne peut pas être utilisé pour définir les paramètres.
• telnet : ne peut pas être utilisé pour définir les paramètres.
47
Connexion de l’appareil
1
48
2. Paramètres système
Ce chapitre décrit les divers éléments de [Paramètres système] proposés par cet appareil.
Les paramètres par défaut apparaissent en caractères gras..
Pour savoir comment saisir [Paramètres système], consultez "Accès aux outils utilisateur (Paramètres système)".
Référence
P.3 “Accès aux Outils utilisateurs (Configuration du système)”
Fonctions générales
Cette section décrit les divers éléments de [Fonctions générales] sous [Paramètres système].
❖ Programmer / Modifier / Supprimer texte utilisateur
Vous pouvez enregistrer des chaînes de caractères que vous utilisez souvent
lors de la configuration des paramètres, comme “.com" et “Cordialement".
Vous pouvez faire jusqu’à 40 enregistrements.
• Enregistrer/Modifier
A Appuyez sur [Paramètres système].
B Vérifiez que [Fonctions générales] est sélectionné.
C Appuyez sur [Programmer/Modifier/Supprimer texte utilisateur].
D Appuyez sur [Programmer/Modifier]
E Sélectionnez le texte utilisateur que vous voulez modifier.
Pour programmer un nouveau texte utilisateur, appuyez sur [Non programmé].
F Appuyez sur [OK].
G Appuyez sur [Sortie].
• Supprimer
A Appuyez sur [Paramètres système].
B Vérifiez que [Fonctions générales] est sélectionné.
C Appuyez sur [Programmer/Modifier/Supprimer texte utilisateur].
D Appuyez sur [Supprimer].
E Sélectionnez le texte utilisateur que vous voulez supprimer.
F Appuyez sur [Effacer].
G Appuyez sur [Sortie].
49
Paramètres système
❖ Tonalité touches panneau
Le bip sonore (tonalité) retentit lorsque vous appuyez sur une touche.
• Bas
• Moyen
• Haut
• Off
2
❖ Signal sonore de préchauffage (Copieur/Serveur de document)
Vous pouvez indiquer si le bip doit retentir lorsque l’appareil est prêt à copier
après avoir réactivé le mode Économie d’énergie ou lorsque l’appareil est mis
sous tension.
• ON
• Off
❖ Affichage compteur copies (copieur/Serveur de document)
Vous pouvez paramétrer le compteur de copies de manière à ce qu’il affiche
le nombre de copies effectuées (comptage progressif) ou le nombre de copies
restantes (comptage dégressif).
• Croissant
• Décroissant
❖ Fonction prioritaire
Vous pouvez spécifier le mode à afficher immédiatement après l’activation de
l’interrupteur de mise en service ou du mode Réinitialisation système.
• Copieur
• Serveur de documents
• Imprimante
• Scanner
❖ Priorité d’impression
Le mode sélectionné est prioritaire.
• Mode d'affichage
• Copieur/Serveur de documents
• Imprimante
• Feuille de séparation
• Ordre des travaux
Lorsque [Feuille de séparation] est sélectionné, le travail d’impression en cours
est interrompu après cinq feuilles au maximum.
50
Fonctions générales
❖ Fonction réinitialisation de la Minuterie
Vous pouvez définir le délai d’attente de l’appareil avant de changer de mode
lors de l’utilisation de la fonction d’accès multiple.
Ceci est utile lorsque vous effectuez de nombreuses copies et que vous devez
modifier les paramètres pour chaque copie. En spécifiant un délai de réinitialisation plus long, vous pouvez éviter l’interruption par d’autres fonctions.
La durée par défaut est de 3 secondes.
• Réglage Heure
• Immédiatement.
Lorsque vous sélectionnez [Réglage Heure], saisissez le temps (3–30 secondes
par incréments de 1 seconde) au moyen du pavé numérique.
2
❖ Impression feuille de séparation
Vous pouvez choisir des durées qui permettent de basculer entre les fonctions
quand [Priorité Impress.] est configuré sur [Feuille de séparation].
Par défaut : 10 feuilles
En fonction de la durée d’impression, les valeurs définies peuvent changer.
La minuterie des fonctions peut varier, de 1 à 20 feuilles.
❖ Indicateur de l’état
Vous pouvez choisir de visualiser l’état de l’appareil à l’aide du voyant d’état.
• ON
• Off
❖ Paramètres couleur écran
Vous pouvez sélectionner la couleur de l’écran parmi cinq types.
• Caractères bleus
• Type bleu & gris
• Type gris
• Type vert
• Type rouge
51
Paramètres système
❖ Sortie : Copieur (copieur)
Vous pouvez spécifier le réceptacle dans lequel les documents arrivent.
2
1. Réceptacle tri décalé du finisseur
2. Réceptacle supérieur du finisseur
3. Réceptacle Livret du finisseur
4. Magasin inférieur inserteur
5. Magasin supérieur inserteur
6. Magasin 3
7. Magasin 2
8. Magasin 1
9. Magasin 6
10. Magasin 5
11. Magasin 4
12. Magasin 7
❖ Sortie : Serveur de documents (Serveur de documents)
Vous pouvez spécifier le réceptacle dans lequel les documents arrivent.
• Finisseur AFE
• Réceptacle supérieur du finisseur
• Réceptacle tri décalé du finisseur
• Processeur livret
• Réceptacle livret finisseur
❖ Sortie : Imprimante (imprimante)
Vous pouvez spécifier le réceptacle dans lequel les documents arrivent.
Les réceptacles de sortie définis sur le pilote d’impression sont prioritaires sur
les réceptacles définis ci-dessous.
• Finisseur AFE
• Réceptacle supérieur du finisseur
• Réceptacle tri décalé du finisseur
• Processeur livret
• Réceptacle livret finisseur
52
Fonctions générales
❖ Priorité magasins papier : Copieur (copieur)
Vous pouvez spécifier le magasin d’alimentation pour le travail.
• Magasin 1
• Magasin 2
• Magasin 3
• Magasin 4
• Magasin 5
• Magasin 6
• Magasin 7
2
❖ Prior.mag.papier:Imprimante (imprimante)
Vous pouvez spécifier le magasin d’alimentation pour le travail.
• Magasin 1
• Magasin 2
• Magasin 3
• Magasin 4
• Magasin 5
• Magasin 6
• Magasin 7
❖ État du système/Temps d’affichage de la liste des travaux
Vous pouvez préciser combien de temps vous souhaitez afficher l’état du système et l’affichage de la liste des travaux.
• ON
• Off
Vous pouvez, en sélectionnant [ON], afficher une durée comprise entre 10 et
999 secondes.
La minuterie est configurée sur “15 seconde(s)” par défaut.
❖ Intervalle entre travaux d’impression
Vous pouvez définir la période entre la fin d’un travail et le début d’un autre.
Si vous sélectionnez “Réglage heure”, 0-999 secondes (par incrément d’une
seconde) à l’aide du pavé numérique. La valeur par défaut est de 3 secondes.
• Réglage Heure
• Ne pas définir
❖ Élévation table originaux ADF
Vous pouvez définir la minuterie correspondant à l’élévation de la table des
originaux ADF.
• Quand Original est configuré
• Quand vous appuyez sur [Démarrer]
53
Paramètres système
❖ Vitesse d’alimentation ADF
Quand vous utilisez du papier épais, vous pouvez ralentir la vitesse d’impression pour éviter une fusion de l’image, en sélectionnant [Lent].
• Normal
• Lent
❖ Optimum pour papier épais
Vous pouvez configurer le maximum pour papier épais sur On ou Off.
• ON
• OFF
2
❖ Fonction défil. touches
Vous pouvez activer ou désactiver la répétition d’une opération en appuyant
continûment sur une touche à l’écran ou sur le panneau de commande.
• Off
• Normal
• Tps de répétition : Moyen
• Temps de répétition : Long
❖ Position du pliage en Z
Configurez la position de pli arrière en unités de 1 mm quand vous définissez
un pliage en Z. L’appareil est fourni avec cette valeur configurée sur 2 mm
(système métrique) or 0,1 pouce (version anglo-saxonne).
La plage de paramètres de la position de pli pour chaque format papier est
indiquée ci-dessous :
• Système métrique
• A3 : 2 - 25 mm
• B4 JIS : 2 - 40 mm
• A4 : 2 - 10 mm
• 11 × 17 : 2 - 20 mm
• 81/2 × 14 : 2 -35 mm
• Système anglo-saxon
• A3 : 0,1 -25,40 mm
• B4 JIS : 0,1 -40,64 mm
• A4 : 0,1 -10,16 mm
• 11 × 17 : 0,1 -20,32 mm
• 81/2 × 14 : 0,1 -35,56 mm
Remarque
❒ Si la paramètre de tonalité des touches panneau est [OFF], le signal sonore ne fonctionnera pas, quel que soit le paramètre de l’avertissement de préchauffage.
❒ Le paramètre Minuterie réinit. f° est ignoré si Feuille de séparation est configuré sur Priorité Impress.
54
Fonctions générales
Référence
⇒ P.3 “Accès aux Outils utilisateurs (Configuration du système)”
Informations Copieur/Serveur de documents
Paramétrage réceptacle de sortie
2
Important
❒ Vous ne pouvez pas interrompre le travail d’agrafage en cours par un travail
dépendant d’une autre fonction, même si l’agrafage est défini.
❒ Quand le finisseur 3000 feuilles, ou le finisseur livret sont installés et que pour
un travail particulier, Tri avec décalage ou Agrafage sont définis, le travail
sortira dans le réceptacle de tri décalé du finisseur quel que soit le réceptacle
de sortie défini.
❒ Le papier provenant du Bypass ne peut sortir dans les finisseurs.
55
Paramètres système
Paramètres du minuteur
Cette section décrit les divers éléments de [Paramètres minuterie] sous [Paramètres
système].
❖ Minuteur arrêt automatique
Après une durée déterminée, à la fin d’un travail, l’appareil s’éteint automatiquement pour économiser l’énergie. Cette fonction est appelée “ Arrêt auto ”. L’état de
l’appareil après un arrêt automatique est appelé Mode Arrêt ou Mode Veille. Pour
le paramètre Minuteur arrêt automatique, précisez après combien de temps la
fonction Arrêt auto doit être activée.
La minuterie est configurée sur "90 minute(s)" (Type 2, 3 : 120 minute(s)) par défaut.
Vous pouvez paramétrer la durée entre 10 secondes et 240 minutes à l’aide du
pavé numérique.
Il se peut que l’arrêt automatique ne fonctionne pas si des messages d’erreur
sont affichés.
2
❖ Minuterie économie d’énergie
Définissez le délai d’attente de l’appareil avant son passage en mode faible
consommation, une fois que la copie est terminée ou que la dernière opération a été effectuée.
Vous pouvez paramétrer la durée de 1 à 240 minutes, en utilisant le pavé numérique.
La minuterie est configurée sur "15 minute(s)" par défaut.
❖ Arrêt panneau
Permet de définir le délai d’attente de l’appareil avant d’éteindre l’écran une
fois la copie terminée ou en l’absence d’une opération.
Le délai de préchauffage pour effectuer une copie à partir du mode d’attente
est de 10 secondes.
Saisissez une durée comprise entre 10 secondes et 240 minutes au moyen du
pavé numérique.
La minuterie est configurée sur "1 minute(s)" par défaut.
❖ Minuteur réinitialisation auto. système
La fonction de réinitialisation du système bascule automatiquement sur la
fonction définie dans la Priorité des fonctions, lorsque aucune opération n’est
en cours ou lorsqu’un travail interrompu est effacé. Ce paramètre définit le
délai de réinitialisation du système.
• ON
• Off
Le délai peut être défini entre 10 et 999 secondes à l’aide du pavé numérique.
La minuterie est configurée sur "60 second(s)" par défaut.
56
Paramètres du minuteur
❖ Minuterie de réinitialisation auto du copieur/Serveur de documents (Copieur/Serveur de documents)
Spécifie le temps écoulé avant la réinitialisation des fonctions Copieur et Serveur de Documents.
• ON
• Off
Si [OFF] est sélectionné, l’appareil ne passe pas automatiquement à l’écran de
saisie du code utilisateur.
Vous pouvez paramétrer la durée entre 10 et 999 secondes à l’aide du pavé
numérique.
La minuterie est configurée sur "60 second(s)" par défaut.
2
❖ Minuterie de réinitialisation auto de l’imprimante (imprimante)
Spécifie le temps qui doit s’écouler avant la réinitialisation de la fonction Imprimante.
• ON
• Off
Vous pouvez paramétrer la durée entre 10 et 999 secondes à l’aide du pavé
numérique.
La minuterie est configurée sur "60 second(s)" par défaut.
❖ Minut.réinit. scanner auto (scanner)
Spécifie le temps qui doit s’écouler avant la réinitialisation de la fonction
Scanner.
• ON
• Off
Si vous sélectionnez [OFF], l’appareil bascule automatiquement sur l’écran de
saisie du code utilisateur.
Vous pouvez paramétrer la durée entre 10 et 999 secondes à l’aide du pavé
numérique.
La minuterie est configurée sur "60 second(s)" par défaut.
❖ Réglage de la date
Réglez la date pour l’horloge interne du copieur à l’aide du pavé numérique.
Pour basculer entre l’année, le mois et le jour, appuyez sur [←] et [→].
❖ Réglage de l’heure
Réglez l’heure pour l’horloge interne du copieur à l’aide du pavé numérique.
Saisissez l’heure au format 24 heures (par incréments de 1 seconde).
Pour basculer entre les heures, les minutes et les secondes, appuyez sur [←]
et [→].
57
Paramètres système
❖ Minuterie déconnexion auto.
Vous pouvez spécifier si la session d’un utilisateur doit être fermée lorsque
celui-ci n’utilise pas l’appareil pendant une durée donnée après avoir ouvert
une session.
• ON
• Off
Lorsque [ON] est sélectionné, ce délai peut être configuré à l’aide du pavé numérique, entre 60 et 999 secondes par incrément d’une seconde.
La minuterie est configurée sur "180 second(s)" par défaut.
2
❖ Code horloge hebdomadaire
Configurez un code à huit chiffres pour activer et désactiver l’alimentation
secteur au moment défini dans “Horloge hebdomadaire”.
• OFF
ON
Si “On” est sélectionné, saisissez le Code horloge hebdomadaire avec le pavé
numérique. En cas contraire, l’appareil pourrait être désactivé, même s’il est
éteint.
❖ Horloge hebdomadaire : lundi-dimanche
Sélectionnez l’heure à laquelle allumer/éteindre chaque jour de la semaine.
• Temps d’alimentation ON
• Temps d’alimentation OFF
Saisissez les Temps alimentation ON et OFF à l’aide du système 24h.
Saisissez les ’heures’ et ’minutes’ à l’aide du pavé numérique.
58
Paramètres de l’interface
Paramètres de l’interface
Cette section décrit les divers éléments de [Paramètres interface] sous [Paramètres
système].
Réseau
2
Cette section décrit les divers éléments de [Réseau] sous [Paramètres interface].
❖ Adresse IPv4 appareil
Avant d’utiliser cet appareil en environnement réseau, vous devez configurer
l’adresse IP et le masque de sous-réseau.
Quand vous sélectionnez [Spécifier], entrez les [Adresse IPv4 machine] et [Masque ss-réseau] sous la forme "xxx.xxx.xxx.xxx"("x" indique un chiffre).
Si vous installez la carte d’interface IEEE 1394 (en option) et utilisez l’interface
IEEE 1394 interface, vous devez définir l’adresse du domaine, différente de
[Adresse IPv4] de [IEEE1394]. Si vous souhaitez configurer l’adresse pour le
même domaine, choisissez une valeur différente pour [Masque ss-réseau].
Quand vous sélectionnez [Spécifier], veillez ne pas configurer les mêmes
[Adresse IPv4 machine] que ceux d’autres appareils du réseau.
L’adresse physique (adresse MAC) apparaît également.
Si vous utilisez l’interface Ethernet et IEEE 1394 (IP sur 1394), en même temps,
les paramètres doivent être définis avec soin.
• Attribution auto (DHCP)
• Définir
• Adresse IPv4 de l’appareil : 011.022.033.044
• Masque de sous-réseau : 000.000.000.000
❖ Adresse de passerelle IPv4
Une passerelle est un point de connexion ou d’échange qui relie deux réseaux.
Configurez l’adresse de passerelle destinée au routeur ou à l’ordinateur hôte
utilisé comme passerelle.
• Adresse passerelle IPv4 : 000.000.000.000
❖ Adresse de passerelle IPv6
Vous pouvez définir l’adresse réseau IPv6 de l’appareil.
• Lien - Adresse locale
L’adresse lien-local définie pour l’appareil apparaît..
• Adresse de configuration manuelle
L’adresse de configuration manuelle de l’appareil apparaît.
• Adresse sans état : 1-5
L’adresse sans état définie apparaît.
59
Paramètres système
❖ Adresse de passerelle IPv6
L’adresse de passerelle IPv6 de l’appareil apparaît.
❖ Autoconfiguration Adresse sans état IPv6
Vous pouvez configurer “Autoconfiguration Adresse sans état IPv6” sur “Actif” ou “Inactif”.
• Actif
• Inactif
2
❖ Configuration DNS
Configurez le serveur DNS.
Quand vous sélectionnez [Spécifier], saisissez l’adresse IP du serveur DNS
sous la forme “xxx.xxx.xxx.xxx"(“x" indique un chiffre).
• Attribution auto (DHCP)
• Définir
• Serveur DNS 1 : 000.000.000.000
• Serveur DNS 2 : 000.000.000.000
• Serveur DNS 3 : 000.000.000.000
❖ Configuration DDNS
Vous pouvez définir les paramètres DDNS.
• Actif
• Inactif
❖ Nom de domaine
Vous pouvez définir le nom de domaine.
• Attribution auto (DHCP)
• Définir
❖ Configuration WINS
Vous pouvez définir les paramètres de serveur WINS.
Si [ON] est sélectionné, saisissez l’adresse IP du Serveur WINS sous la forme
“xxx.xxx.xxx.xxx"(“x" indique un chiffre).
Si DHCP est utilisé, définissez ID d'étendue.
Saisissez un ID d'étendue de 31 caractères max.
• ON
• Serv. WINS primaire : 000.000.000.000
• Serveur WINS secondaire : 000.000.000.000
• ID ét.
• Off
60
Paramètres de l’interface
❖ Protocole en vigueur
Sélectionnez le protocole qui doit être utilisé sur le réseau.
• IPv4 : Actif / Inactif
• IPv6 : Actif / Inactif
• NetWare : Actif / Inactif
• NetBEUI : Actif / Inactif
• AppleTalk : Actif / Inactif
2
❖ Protocole de distribution NCP
Sélectionnez le protocole pour la distribution NCP.
• Priorité IPX
• Priorité TCP/IP
• IPX uniquement
• TCP/IP uniquement
❖ Type de trame NW
Sélectionnez le type de trame si vous utilisez NetWare.
• Sélection auto
• Ethernet II
• Ethernet 802.2
• Ethernet 802.3
• Ethernet SNAP
❖ Nom d’ordinateur SMB
Définissez le nom de l’ordinateur SMB.
Saisissez un nom d’ordinateur de 15 caractères alphanumériques maximum.
"*+,/:;Un nom d’ordinateur ne peut contenir ni <>=?[\]|, ni espaces.
Attribuer un nom d’ordinateur commençant par RNP et mp est interdit.
Pour l’alphabet, utilisez des majuscules.
❖ Groupe de travail SMB
Indiquez le groupe de travail SMB.
Saisissez un nom d’ordinateur de 15 caractères alphanumériques maximum.
"*+,/:;Un nom d’ordinateur ne peut contenir ni <>=?[\]|, ni espaces.
Pour l’alphabet, utilisez des majuscules.
❖ Vitesse Ethernet
Définissez la vitesse d’accès des réseaux.
Sélectionnez une vitesse qui corresponde à votre environnement réseau.
L’option [Sélection auto] est généralement conseillée.
• Sélection auto
• Bidirectionnel 10Mbps
• Bidi. à l’alternat 10Mbps
• Bidirectionnel 100Mbps
• Bidi. à l’alternat 100Mbps
61
Paramètres système
❖ Type LAN
Une fois l’unité d’interface IEEE 802.11b (en option) installée, sélectionnez interface, IEEE 802.11b (LAN sans fil) ou Ethernet.
• Ethernet
• IEEE 802.11b
Apparaît quand l’interface IEEE 802.11b en option est installée.
Si Ethernet et IEEE 802.11b (LAN sans fil) sont tous les deux connectés à l’appareil, l’interface sélectionnée est prioritaire.
2
❖ Commande Ping
Vérifiez la connexion au réseau avec la commande ping en utilisant l’adresse
IP.
Si la connexion au réseau échoue, vérifiez ce qui suit et utilisez de nouveau la
commande ping.
• Vérifiez TCP/IP si l’imprimante est active.
• Vérifiez que l’appareil dont l’adresse IP est assignée est connecté au réseau.
• Il est possible que la même adresse IP soit utilisée pour l’équipement défini.
❖ Autoriser communication SNMPv3
Configurez la communication cryptée de SNMPv3.
• Cryptage uniquement
• Cryptage/Texte normal
Si vous sélectionnez [Cryptage uniquement], vous devez définir un mot de passe
pour l’appareil.
❖ Autoriser communications SSL/TLS
Configurez la communication cryptée pour SSL/TLS.
• Cryptogramme uniquement
• Priorité cryptogramme
• Texte crypté/Texte normal
Si vous sélectionnez [Cryptog. uniquement], vous devez installer l’authentification serveur pour l’appareil.
❖ Nom d’hôte
Définissez le nom d’hôte.
Saisissez un nom d’hôte de 63 caractères alphanumériques maximum.
❖ Nom d’appareil
Indiquez le nom de l’appareil.
Saisissez le nom de l’appareil de 31 caractères alphanumériques maximum.
62
Paramètres de l’interface
Interface parallèle
Cette section décrit les divers éléments de [Interf. parallèle] sous [Paramètres interface].
[Interf. parallèle] s’affiche quand l’appareil est installé avec la carte d’interface
IEEE 1284 (en option).
❖ Minuterie parallèle
Définit le délai pour le signal de contrôle de l’interface parallèle.
• ACK extérieur
• ACK intérieur
• STB bas
2
❖ Vitesse de communication parallèle
Permet de définir la vitesse de communication pour l’interface parallèle.
• Haute vitesse
• Standard
❖ État signal sélectionné
Définit le niveau du signal de sélection de l’interface parallèle.
• Haut
• Bas
❖ Entrée pple
Définit si le signal d’entrée pple doit être validé ou non à la réception.
• Actif
• Inactif
❖ Communication bidirectionnelle
Configure le mode de réponse de l’imprimante sur demande d’état lors de
l’utilisation de l’interface parallèle.
• ON
• Off
En cas de configuration sur [OFF], la fonction de communication bidirectionnelle est désactivée. De plus, le pilote d’impression ne sera pas installé sous
la fonction Détection auto de Windows.
❖ Contrôle signal
Configure la procédure sur erreur pendant l’impression.
• Prior. acceptat° travaux
• Priorité Imprimante
63
Paramètres système
IEEE 1394
Cette section décrit les divers éléments de [IEEE1394] sous [Paramètres interface].
[IEEE1394] s’affiche quand l’appareil est installé avec la carte d’interface IEEE
1394 (en option).
❖ Adresse IPv4
Quand vous connectez l’appareil à un réseau avec l’interface IEEE 1394, vous
devez configurer l’adresse IP et un masque de sous-réseau.
Quand vous sélectionnez [Spécifier], entrez [Adresse IPv4 machine] et [Masque
ss-réseau] sous la forme “xxx.xxx.xxx.xxx”(“x” indique n chiffre).
Quand vous utilisez l’interface IEEE 1394 sur un réseau, vous ne pouvez pas
utiliser l’interface Ethernet dans le même domaine. Pour utiliser les deux interfaces dans le même domaine, définissez des valeurs différentes pour [Masque ss-réseau].
Si vous utilisez l’interface Ethernet et IEEE 1394 (IP sur 1394), en même temps,
les paramètres doivent être définis avec soin.
• Attribution auto (DHCP)
• Définir
• Adresse IPv4 appareil : 000.000.000.000
• Masque de sous-réseau : 000.000.000.000
2
❖ Configuration DDNS
Vous pouvez définir les paramètres DDNS.
• Actif
• Inactif
❖ Nom d’hôte
Définissez le nom d’hôte.
Saisissez un nom d’hôte de 63 caractères alphanumériques maximum.
❖ Nom de domaine
Configurez les paramètres du nom de domaine.
• Attribution auto (DHCP)
• Définir
Saisissez un nom de domaine de 63 caractères alphanumériques maximum.
❖ Configuration WINS
Vous pouvez définir les paramètres de serveur WINS.
Si [ON] est sélectionné, définissez l’adresse IP du [Serveur WINS] sous la forme
“xxx.xxx.xxx.xxx" (“xxx" indique un chiffre).
Si DHCP est utilisé, définissez [ID d'étendue].
Saisissez [ID d'étendue] à l’aide de 31 caractères alphanumériques max.
64
Paramètres de l’interface
• ON
• Serv. WINS primaire : 000.000.000.000
• Serveur WINS secondaire : 000.000.000.000
• ID ét.
• Off
❖ IPv4 via 1394
Lorsque vous utilisez la fonction IP sur 1394 de l’interface IEEE 1394 pour
connecter l’appareil au réseau, ou quand vous imprimez à partir de l’ordinateur avec le pilote IP sur 1394, vous devez définir [Actif] for [IP sur 1394].
• Actif
• Inactif
L’impression avec IP sur 1394 est possible sous Windows Me/XP et Windows
Server 2003.
2
❖ Impression SCSI (SBP-2)
Si vous souhaitez lancer des impressions à l’aide de la fonction Impression
SCSI client prise en charge par Windows 2000/XP ou Windows Server 2003,
vous devez activer la fonction [Impression SCSI (SBP-2)].
• Actif
• Inactif
❖ Impr.SCSI bidirect.
Permet de définir le mode de réponse de l’imprimante, etc., pour les demandes d’état, lorsque l’interface IEEE 1394 est utilisée.
• ON
• Off
Si la valeur définie est [OFF], les fonctions de communication bidirectionnelle
sont désactivées.
IEEE 802.11b
Cette section décrit les divers éléments de [IEEE 802.11b] sous [Paramètres interface].
[IEEE 802.11b] s’affiche quand la carte d’interface LAN sans fil est installée sur cet
appareil (en option).
Implémentation simultanée des paramètres respectifs.
❖ Mode de communication
Veillez à définir tous les paramètres en même temps.
• 802.11 Ad-hoc
• Ad Hoc
• Infrastructure
65
Paramètres système
❖ Para. SSID
Permet de définir le SSID pour distinguer le point d’accès en mode infrastructure ou en mode 802.11 Ad hoc.
Vous pouvez utiliser les caractères ASCII 0x20-0x7e (32 octets).
Si vous n’indiquez aucune valeur en mode Ad hoc 802.11b ou en mode Ad
hoc, "ASSID" apparaît.
❖ Canal
Indique un canal lorsque vous sélectionnez le mode Ad hoc 802.11b ou le
mode Ad hoc.
Les canaux suivants sont disponibles :
• Version métrique : 1-14
• Version pouce : 1-11
2
❖ Méthode sécu.
Définition du cryptage d’IEEE 802.11b (LAN sans fil).
En cas de configuration sur [WEP], saisissez toujours la clé WEP. En cas de
configuration sur [WPA], saisissez toujours la méthode de cryptage et celle
d’authentification.
Vous pouvez définir “WPA”, si vous configurez [Mode de communication] sur
[Infrastructure].
• OFF
• WEP
• WPA
• Méthode cryptage WPA
Sélectionnez soit "TKIP", soit "CCMP(AES)".
• Méthode authent. WPA
Sélectionnez soit "WPA-PSK" soit "WPA802.1X)". Si vous avez sélectionné “WPA-PSK”, saisissez la PSK de 8 à 63 caractères en code ASCII.
❖ Signal LAN sans fil
Indique les conditions de réception des ondes radio du point d’accès connecté
en mode infrastructure.
L’état des ondes radio s’affiche lorsque vous appuyez sur [Signal LAN sans fil].
❖ Vitesse de transmission
Définition de la vitesse de communication d’IEEE 802.11b (LAN sans fil).
• Sélection auto
• 11Mbps Fixe
• 5,5Mbps Fixe
• 2Mbps Fixe
• 1Mbps Fixe
66
Paramètres de l’interface
❖ Retour au paramètres par défaut de sortie usine
Vous pouvez restaurer les valeurs par défaut du paramètre IEEE 802.11b
(LAN sans fil).
• Non
• Oui
Imprimer liste
2
Vous pouvez contrôler les éléments en rapport avec le réseau utilisé.
La page de configuration affiche les paramètres réseau actuels et des informations sur le réseau.
A Appuyez sur [Paramètres système].
B Appuyez sur [Paramètres interface].
C Appuyez sur [Imprimer liste].
D Appuyez sur la touche {Départ}.
La page de configuration s’imprime.
E Appuyez sur [Sortie].
F Appuyez sur la touche {Outils utilisateur}.
Remarque
❒ Vous pouvez aussi quitter le menu en appuyant sur la touche [Sortie] du
menu principal Outils utilisateur.
67
Paramètres système
Transfert de fichier
Cette section décrit les divers éléments de [Transfert de fichiers] sous [Paramètres
système].
❖ Option de distribution
Permet d’activer ou de désactiver les envois de documents enregistrés ou numérisés au serveur de distribution ScanRouter V2.
• ON
• Adresse IPv4 du serveur de distribution principal : 000.000.000.000
• Adresse IPv4 du serveur de distribution secondaire : 000.000.000.000
• OFF
Configurez cette option quand vous précisez si vous souhaitez utiliser ou non
ScanRouter V2. Si vous l’utilisez, vous devrez enregistrer à nouveau les périphériques E/S dans ScanRouter V2.
2
❖ Capturer adresse IP du serveur
Définissez l’adresse IP du serveur de capture.
Ce paramètre apparaît quand la carte de liens média est installée et que la
fonction de capture est utilisée par le ScanRouter V2.
❖ Serveur SMTP
Si DNS est utilisé, saisissez le nom d’hôte.
Si DNS n’est pas utilisé, saisissez l’adresse IP du serveur SMTP.
• Nom du serveur
• N° port
Saisissez [Nom du serveur] en utilisant 127 caractères alphanumériques max.
Vous ne devez pas utiliser d’espaces.
Saisissez [N° de port] entre 1 et 65535 à l’aide du pavé numérique, puis appuyez sur la touche {#}.
Le numéro de port est configuré sur 25 par défaut.
❖ Authentification SMTP
Vous pouvez configurer l’authentification SMTP (PLAIN, LOGIN,
CRAMMD5, DIGEST-MD5).
Quand vous envoyez un email à un serveur SMTP, vous pouvez améliorer le
niveau de sécurité du serveur SMTP, en utilisant une authentification qui exige la saisie d’un nom d’utilisateur et d’un mot de passe.
Si le serveur SMTP exige une authentification, configurez [Authentification
SMTP ] sur [ON], puis définissez [Nom utilisateur], [Mot de passe], et [Cryptage].
• Authentification SMTP
• ON
Nom utilisateur
68
Transfert de fichier
Saisissez [Nom utilisateur] en utilisant 191 caractères alphanumériques
max. Vous ne devez pas utiliser d’espaces. En fonction du type de serveur SMTP, "royaume" doit être défini. Ajoutez "@" après le nom utilisateur, ex. "nom utilisateur@royaume".
Adresse e-mail
Mot de passe
Saisissez [Mot de passe] en utilisant 63 caractères alphanumériques max.
Vous ne devez pas utiliser d’espaces.
Cryptage : Auto / ON / OFF
[Cryptage]-[Auto]: Si la méthode d’authentification est PLAIN, LOGIN,
CRAM-MD5, ou DIGEST-MD5.
[Cryptage]-[ON]: Si la méthode d’authentification est CRAMMD5 ou DIGEST-MD5.
[Cryptage]-[OFF]: Si la méthode d’authentification est PLAIN, ou LOGIN.
• OFF
2
❖ POP avant SMTP
Vous pouvez configurer l’authentification POP (POP avant SMTP).
Quand vous envoyez un e-mail à un serveur SMTP, vous pouvez améliorer
le niveau de sécurité du serveur SMTP en effectuant une connexion avec le
serveur POP, qui permet l’authentification.
Pour activer l’authentification sur serveur POP avant d’envoyer des e-mails
via le serveur SMTP, configurez [POP avant SMTP] sur [ON]. Les e-mails sont
envoyés vers le serveur SMTP une fois que s’est écoulé le délai défini pour
[Tps attente après Authent.].
Si vous sélectionnez [ON], saisissez [Nom du serveur] in [Paramètre POP3 / IMAP4].
Contrôlez aussi le numéro de port de [POP3] dans [Port de communication email].
• ON
• Tps attente après Authent.
À l’aide du pavé numérique, vous pouvez configurer [Tps attente après
Authent.] de zéro à 10 000 millisecondes, par incréments d’une milliseconde. La minuterie est configurée sur 300msec par défaut.
• Nom utilisateur
Saisissez [Nom utilisateur] en utilisant 63 caractères alphanumériques
max. Vous ne devez pas utiliser d’espaces.
• Adresse e-mail
• Mot de passe
Saisissez [Mot de passe] en utilisant 63 caractères alphanumériques max.
Vous ne devez pas utiliser d’espaces.
• OFF
69
Paramètres système
❖ Protocole de réception
Définissez le Protocole de réception pour la fonction ‘Notification e-mail
auto’. Pour plus d’informations sur la fonction ’ Notification e-mail auto’,
consultez l’Aide de Web ImageMonitor.
• POP3
• IMAP4
• SMTP
2
❖ Paramètres POP3/IMAP4
Définissez le nom du serveur POP3/IMAP4 pour l’envoi et la réception d’e-mails.
Le nom du serveur POP3/IMAP4 défini est utilisé pour [POP avant SMTP].
• Nom du serveur
Si DNS est utilisé, saisissez le nom d’hôte. Sinon, saisissez l’adresse
POP3/IMAP4 ou l’adresse IPv4 du serveur. Saisissez le [Nom du serveur]
POP3/IMAP4 en utilisant jusqu’à 127 caractères alphanumériques. Vous
ne devez pas utiliser d’espaces.
• Cryptage
• Auto
Le cryptage du mot de passe est paramétré automatiquement en fonction des paramètres du serveur POP/IMAP.
• ON
Cryptage du mot de passe.
• Off
Pas de cryptage du mot de passe.
❖ Adresse e-mail administrateur
Sur les documents numérisés envoyés par e-mail, si l’expéditeur n’est pas défini, cette adresse apparaît à la place de celle de l’expéditeur.
Si vous avez défini le nom utilisateur et l’adresse e-mail dans [Authentification
SMTP ], veillez à bien définir ce paramètre.
Saisissez jusqu’à 128 caractères alphanumériques.
Sur les documents numérisés envoyés par e-mail, si [Spécificat° auto. nom expéditeur] est configuré sur [OFF], définissez l’expéditeur.
❖ Port communication e-mail
Définissez les numéros de port pour l’envoi ou la réception d’e-mails. Le numéro de port POP3 défini est utilisé pour [POP avant SMTP]
• POP3 : 110
• IMAP4 : 143
• SMTP : 25
Saisissez un numéro de port entre 1 et 65535 à l’aide des touches numériques,
puis appuyez sur la touche [#].
70
Transfert de fichier
❖ Intervalle réception e-mail
Définissez, en minutes, la durée pour la fonction ’ Notification e-mail auto’,
via serveur POP3 ou IMAP4. Pour plus d’informations sur la fonction ’Notification e-mail auto’, consultez l’Aide de Web ImageMonitor.
• ON : 15 minute(s)
• Off
Si [ON] est sélectionné, le nombre de fois peut être configuré de 2 à 1440 en incréments d’une minute, à l’aide du pavé numérique.
2
❖ Taille max. réception e-mail
Définissez la taille max. pour la réception d’e-mails pour la fonction ‘Notification e-mail auto’. Pour plus d’informations sur la fonction ’Notification email auto’, consultez l’Aide de Web ImageMonitor.
• 2Mo
À l’aide du pavé numérique, saisissez une taille, entre 1 et 50 Mo, par incréments d’un mégaoctet.
❖ Stock. e-mail sur serv.
Précisez si vous souhaitez ou non stocker les e-mails reçus de la fonction ‘Notification e-mail auto’ sur le serveur POP3 ou IMAP4. Pour plus d’informations sur la fonction ‘Notification e-mail auto’, consultez l’Aide de Web
ImageMonitor.
• OFF
• Tout
• Uniquement les erreurs
❖ Nom utilisateur par défaut / Mot de passe (Envoi)
Vous pouvez définir le nom utilisateur et mot de passe requis lors de l’envoi
direct de fichier numérisé dans un dossier partagé sur un ordinateur exécutant Windows, sur un serveur FTP, ou sur un serveur NetWare.
• Nom utilisateur SMB
• Mot de passe SMB
• Nom utilisateur FTP
• Mot de passe FTP
• Nom utilisateur NCP
• Mot de passe NCP
Vous pouvez saisir jusqu’à 128 caractères alphanumériques.
❖ Programmer / Changer / Supprimer message e-mail
Vous pouvez programmer, modifier ou supprimer l’e-mail utilisé lors de l’envoi d’un fichier numérisé sous forme de fichier joint.
• Enregistrer/Modifier
A Appuyez sur [Paramètres système].
B Appuyez sur [Transfert de fichiers].
71
Paramètres système
C
Appuyez sur [Enregistrer/Modifier/Supprimer message e-mail].
D Appuyez sur [Programmer/Modifier].
E Appuyez sur [Non programmé].
F Appuyez sur [Changer].
G Saisissez un nom, puis appuyez sur [OK].
Saisissez un nom composé de 20 caractères alphanumériques maximum.
H Appuyez sur [Edition].
Pour commencer une nouvelle ligne, appuyez sur [OK] pour revenir à
l’écran de l’e-mail, puis appuyez sur [T] dans "Sélectionner ligne pour
modifier :".
I Saisissez le texte, puis appuyez sur [OK].
Vous pouvez saisir jusqu’à cinq lignes de texte. Chaque ligne peut comporter jusqu’à 80 caractères alphanumériques.
J Appuyez sur [OK].
K Appuyez sur [Sortie].
• Supprimer
A Appuyez sur [Paramètres système].
B Appuyez sur [Transfert de fichiers].
C Appuyez sur [Enregistrer/Modifier/Supprimer message e-mail].
D Appuyez sur [Supprimer].
E Sélectionnez l’e-mail à supprimer.
Le message de confirmation de la suppression s’affiche.
F Appuyez sur [Oui].
2
❖ Spécif. auto nom expéd.
Cette fonction permet de définir le nom de l’expéditeur lors de l’envoi d’un
e-mail.
• ON
Si vous sélectionnez [ON], l’e-mail défini apparaîtra dans la zone “De". Si
vous ne définissez pas l’’adresse de l’expéditeur, l’adresse e-mail de l’administrateur apparaîtra dans la zone “De :".
• OFF
Si vous sélectionnez [OFF], l’adresse e-mail définie apparaîtra dans la zone
“De :", mais vous ne pourrez pas envoyer d’e-mail sans définir l’adresse email de l’expéditeur.
72
Transfert de fichier
❖ Délai renvoi scanner
Permet de définir le délai d’attente de l’appareil avant que celui-ci renvoie le
fichier numérisé, s’il n’a pas pu être envoyé au serveur de distribution ou au
serveur de messagerie.
La minuterie est configurée sur "300 second(s)" par défaut.
Vous pouvez définir le délai entre 60 à 900 secondes par incréments d’une seconde, à l’aide du pavé numérique.
Ce paramètre est destiné à la fonction Scanner.
2
❖ Nombre de renvois scanner
Définissez le nombre maximum de fois où un fichier numérisé est renvoyé au
serveur de distribution ou au serveur de messagerie.
• ON : 3 fois
• Off
Si [ON] est sélectionné, le nombre de fois peut être configuré de 1 à 99, à l’aide
du pavé numérique Ce paramètre est destiné à la fonction Scanner.
73
Paramètres système
Outils administrateur
Cette section décrit les divers éléments de [Outils Administr.] sous [Paramètres système].
Les Outils administrateur sont utilisés par l’administrateur. Pour modifier ces
paramètres, contactez l’administrateur.
Il est conseillé d’activer l’authentification administrateur avant configurer les
Outils administrateur.
2
❖ Gestion carnet d’adresses
Vous pouvez ajouter, modifier ou supprimer des informations enregistrées
dans le Carnet d’adresses. Pour plus d’informations, consultez “Carnet
d’adresses”.
• Enregistrer/Modifier
Vous pouvez inscrire et modifier des noms ainsi que des codes utilisateur.
• Noms
Vous pouvez enregistrer un nom, le mode d’affichage, le numéro d’enregistrement et la sélection du titre.
• Info auteur
Vous pouvez enregistrer un code utilisateur et spécifier les fonctions
disponibles pour chaque code. Vous pouvez également enregistrer des
noms d’utilisateur et des mots de passe utilisés pour l’envoi d’e-mails,
l’envoi de fichiers dans des dossiers ou accéder à un serveur LDAP.
• Protection
Vous pouvez enregistrer un code de protection.
• E-mail
Vous pouvez enregistrer une adresse e-mail.
• Dossier
Vous pouvez enregistrer le chemin du protocole, SMB, FTP, NCP.
• Ajouter au groupe
Vous pouvez placer dans un groupe des noms inscrits dans le Carnet
d’adresses.
• Supprimer
Vous pouvez supprimer un nom dans le Carnet d’adresses.
Vous pouvez inscrire 2000 noms au maximum.
Vous pouvez enregistrer 500 codes utilisateur maximum.
Vous pouvez également enregistrer et gérer des noms dans le Carnet d’adresses à l’aide de Web Image Monitor ou de SmartDeviceMonitor for Admin.
Utilisez SmartDeviceMonitor for Admin qui est fourni avec l’imprimante/scanner.
74
Outils administrateur
❖ Carnet d’adresses : Programme/Modifier/Supprimer groupe
Vous pouvez ajouter à un groupe des noms inscrits dans le Carnet d’adresses.
Vous pouvez facilement gérer les noms inscrits dans chaque groupe.
• Enregistrer/Modifier
Vous pouvez enregistrer et modifier les groupes.
• Noms
Vous pouvez enregistrer un nom, le mode d’affichage, le numéro d’enregistrement et la sélection du titre.
• Utilisateur /Groupe programmé
Vous pouvez vérifier les noms ou les groupes inscrits dans chaque
groupe.
• Protection
Vous pouvez enregistrer un code de protection.
• Ajouter au groupe
Vous pouvez mettre des groupes enregistrés dans le Carnet d’adresses
dans un autre groupe.
• Supprimer
Vous pouvez supprimer un groupe du Carnet d’adresses.
Vous pouvez inscrire 100 groupes au maximum.
Vous pouvez également enregistrer et gérer des groupes dans le Carnet d’adresses
à l’aide de Web Image Monitor ou de SmartDeviceMonitor for Admin.
Utilisez SmartDeviceMonitor for Admin qui est fourni avec l’imprimante/scanner.
2
❖ Carnet d’adresses : Modifier ordre
Modifie l’ordre des noms enregistrés.
Vous pouvez réorganiser l’ordre des éléments sur la même page, mais vous
ne pouvez pas les déplacer vers une autre page.
Par exemple, vous ne pouvez pas transférer un élément de “PLANNING”
([OPQ]) vers “QUOTIDIEN” ([CD]).
A Appuyez sur [Paramètres système].
B Appuyez sur [Outils Administr.].
C Appuyez sur [Carnet d'adresses : modifier ordre].
75
Paramètres système
D
Appuyez sur la touche du nom à déplacer.
E
Vous pouvez sélectionner un nom à l’aide du pavé numérique.
Appuyez sur la touche du nom qui est à l’emplacement où vous souhaitez
déplacer le premier nom.
2
L’utilisateur sélectionné est déplacé vers la position sélectionnée et la touche d’utilisateur actuellement à l’endroit sélectionné est déplacée vers
l’avant ou vers l’arrière.
Si vous déplacez la touche d’utilisateur vers l’avant, la touche d’utilisateur
qui se trouve actuellement à l’endroit sélectionné est déplacée vers l’arrière.
Si vous déplacez la touche d’utilisateur vers l’arrière, la touche d’utilisateur qui se trouve actuellement à l’endroit sélectionné est déplacée vers
l’avant.
Vous pouvez également sélectionner un nom à l’aide du pavé numérique.
76
Outils administrateur
❖ Impression Carnet d’adresses : Liste de destinataires
Vous pouvez imprimer la liste des destinataires enregistrés dans le Carnet
d’adresses.
• Imprimer dans l’ordre du titre 1
Imprime le Carnet d’adresses dans l’ordre du Titre 1.
• Imprimer dans l’ordre du titre 2
Imprime le Carnet d’adresses dans l’ordre du Titre 2.
• Imprimer dans l’ordre du titre 3
Imprime le Carnet d’adresses dans l’ordre du Titre 3.
• Imprimer la liste des groupes
Imprime le Carnet d’adresses des groupes.
A Appuyez sur [Paramètres système].
B Appuyez sur [Outils Administr.].
C Appuyez sur [Imprimer carnet d'adresses : liste de destinataires].
D Sélectionner le format d’impression.
E Pour imprimer la liste sur des pages recto / verso, sélectionnez [Impression
recto / verso].
F Appuyez sur la touche {Départ}.
La liste s’imprime.
2
❖ Carnet d’adresses : Modifier titre
Vous pouvez modifier le titre pour retrouver facilement un utilisateur.
A Appuyez sur [Paramètres système].
B Appuyez sur [Outils Administr.].
C Appuyez sur [Carnet d'adresses : éditer titre].
77
Paramètres système
D
Appuyez sur la touche du titre que vous voulez modifier.
E
Saisissez le nouveau nom et appuyez sur [OK].
Appuyez sur [OK].
2
F
❖ Carnet d’adresses : Changer de titre
Choisissez le titre pour sélectionner un nom.
• Titre 1
• Titre 2
• Titre 3
❖ Sauvegarder / Restaurer carnet d’adresses
Vous pouvez sauvegarder le carnet d’adresses de l’appareil sur une unité de
stockage externe ou restaurer la copie qui y a été sauvegardée.
• Copie de sauvegarde
Vous pouvez sauvegarder le carnet d’adresses de l’appareil sur une unité
de stockage externe.
• Restaurer
Vous pouvez restaurer la copie de sauvegarde du carnet d’adresses stockée sur une unité externe de stockage.
• Formater
Vous pouvez formater le stockage externe.
• Obtenir données de support
L’espace disponible et l’espace occupé de l’unité de stockage externe s’affichent.
❖ Afficher/Imprimer compteur
Permet d’afficher et d’imprimer le nombre de documents imprimés.
• Afficher/Imprimer compteur
Affiche le nombre d’impressions pour chaque fonction (Total, et Copieur,
Imprimante, A3/DLT, Recto/Verso, Envois/transmissions Total Couleur,
Envois/transmissions, total noir & blanc, Envoi scanner couleur, Envoi
scanner noir amp; blanc, CDQ, Imprimante CDQ).
• Imprimer liste compteurs
Imprime la liste du nombre de documents imprimés pour chaque fonction.
78
Outils administrateur
❖ Afficher/Effacer/Imprimer compteur par utilisateur
Permet d’afficher et d’imprimer les différents compteurs par code utilisateur
et de les remettre à zéro.
Appuyez sur [UPrécédent] et [TSuivant] pour afficher tous les nombres de documents imprimés.
Le nombre d’impressions peut être différent de la valeur affichée dans Afficher/Imprimer compteur.
• Imprimer compteur
• Impression liste des compteurs pour tous les utilisateurs
Imprime les valeurs des compteurs pour tous les utilisateurs.
• Effacer les compteurs pour tous les utilisateurs
Définit les compteurs pour tous les utilisateurs.
• Impression liste des compteurs par utilisateur
Imprime les valeurs des compteurs pour chaque utilisateur.
• Effacer compteur par utilisateur
Définit la valeur du compteur pour chaque utilisateur.
• Compteur scanner
• Impression liste des compteurs pour tous les utilisateurs
Imprime les valeurs des compteurs pour tous les utilisateurs.
• Effacer les compteurs pour tous les utilisateurs
Définit les compteurs pour tous les utilisateurs.
• Impression liste des compteurs par utilisateur
Imprime les valeurs des compteurs pour chaque utilisateur.
• Effacer compteur par utilisateur
Définit la valeur du compteur pour chaque utilisateur.
2
❖ Gestion de l’authentification des utilisateurs
• Auth. code utilisateur
L’authentification par code utilisateur permet de limiter l’accès aux fonctions et de surveiller leur utilisation.
Lorsque vous utilisez l’authentification par code utilisateur, inscrivez le
code utilisateur.
La fonction Imprimante : Contrôle PC permet d’obtenir des journaux d’impression correspondant aux codes utilisateur saisis dans le pilote d’impression.
Si l’authentification des codes utilisateur a été définie, il n’est pas possible
d’utiliser la fonction Sélection couleur auto.
Pour plus d’informations sur l’Authentification de base, l’Authentification
Windows, l’Authentification LDAP et l’Authentification Serveur intégr.,
consultez votre administrateur.
• Restriction de certaines fonctions
• Copieur
• Imprimante
79
Paramètres système
2
•
•
•
•
•
• Serveur de documents
• Imprimante : contrôle PC
• Scanner
• Authentification travail imprimante
• Entier
• Simple (limitation)
• Simple (Tous)
Authentification de base
Authentification Windows
Authentification LDAP
Auth. serveur intégration
OFF
❖ Gestion améliorée de l’authentification
Pour plus d’informations sur cette fonction, contactez votre administrateur.
❖ Gestion de l’authentification des administrateurs
Pour plus d’informations sur cette fonction, contactez votre administrateur.
❖ Programme/Changer administrateur
Pour plus d’informations sur cette fonction, contactez votre administrateur.
❖ Gestion compteurs de clés
Vous pouvez spécifier les fonctions que vous voulez gérer avec le compteur
de clés.
• Copieur
• Serveur de documents
• Imprimante
• Scanner
❖ Sécurité étendue
Vous pouvez spécifier si les fonctions de sécurité étendue doivent être utilisées. Pour plus d’informations sur les fonctions de sécurité étendue, consultez votre administrateur.
80
Outils administrateur
❖ Suppr. auto des fich. ds Serveur de docs.
Vous pouvez spécifier si les documents enregistrés dans le Serveur de Documents sont supprimés ou non au bout d’un certain temps.
• ON : 3 jour(s)
• Off
Si vous sélectionnez [ON], les documents enregistrés par la suite sont supprimés après la durée spécifiée.
Si vous sélectionnez [OFF], les documents ne sont pas supprimés automatiquement.
Si vous sélectionnez [ON], saisissez un nombre de jours compris entre 1 et 180
(par incréments d’un jour).
La valeur par défaut est de 3 jours, ce qui veut dire que les documents seront
supprimés 3 jours (72 heures) après leur enregistrement.
2
❖ Supprimer ts les fich. du Serveur de docs.
Vous pouvez supprimer les fichiers enregistrés dans le Serveur de documents, y compris les fichiers enregistrés en mode Impression d’épreuve, Impression sécurisée, Impression suspendue, Impression sauvegardée dans la
fonction Imprimante.
• Non
• Oui
Tous les documents sont systématiquement supprimés même si un mot de
passe a déjà été défini.
Un message de confirmation apparaît. Pour supprimer tous les documents,
sélectionnez [Oui].
❖ Programme/Modifier/Supprimer serveur LDAP
Programmez le serveur LDAP pour trouver les destinataires d’e-mail directement
dans le Carnet d’adresses du serveur LDAP. Cette fonction est disponible lors de
l’envoi de fichiers numérisés par e-mail à l’aide des fonctions scanner.
• Nom
• Nom du serveur
• Base de recherche
• Numéro de port
• Utiliser une connexion sécurisée (SSL)
• Authentification
• Critères rech.
• Options de recherche
Pour lancer une recherche dans LDAP, assurez-vous que les éléments énumérés ci-dessous sont définis. Pour les autres éléments, vérifiez votre environnement et appliquez les modifications nécessaires.
• Nom du serveur
• Base de recherche
• Numéro de port
• Critères rech.
• Sélection de la méthode d’authentification
81
Paramètres système
Pour utiliser le serveur LDAP dans Outils Administrateur, sélectionnez [ON]
dans serveur LDAP.
Cette fonction prend en charge les versions 2.0 et 3.0 de LDAP. La version 2.0
ne prend pas en charge l’authentification de Haute sécurité.
• Enregistrer/Modifier
A Appuyez sur [Paramètres système].
B Appuyez sur [Outils Administr.], puis deux fois sur [TSuivant].
C Appuyez sur [Enregistrer/Modifier/Supprimer serveur LDAP].
D Sélectionnez le serveur LDAP que vous voulez programmer ou modifier.
Pour programmer le serveur, sélectionnez [Non programmé].
2
E
Définissez chacun des éléments requis.
F Appuyez sur [OK] après avoir défini chaque élément.
G Appuyez deux fois sur [Sortie].
H Appuyez sur la touche {Outils utilisateur}.
• Supprimer
A Appuyez sur [Paramètres système].
B Appuyez sur [Outils Administr.], puis deux fois sur [TSuivant].
C Appuyez sur [Enregistrer/Modifier/Supprimer serveur LDAP].
D Appuyez sur [Supprimer].
E Sélectionnez le serveur LDAP que vous voulez supprimer.
F Appuyez sur [Oui].
G Appuyez sur [Sortie].
H Appuyez sur la touche {Outils utilisateur}.
❖ Recherche LDAP
Vous pouvez spécifier si le serveur LDAP doit être utilisé pour les recherches.
• OFF
• ON
Si vous sélectionnez [OFF], [Recherche LDAP] n’apparaîtra pas sur l’écran de
recherche.
82
Outils administrateur
❖ AOF (Toujours On)
Précisez si vous voulez utiliser la fonction Arrêt auto.
• ON
• Off
❖ Version firmware
Vous pouvez vérifier la version du logiciel installé sur cet appareil.
2
❖ Niveau de sécurité réseau
Pour plus d’informations sur cette fonction, contactez votre administrateur.
❖ Paramètres des journaux de transfert
Pour plus d’informations sur cette fonction, contactez votre administrateur.
Référence
P.189 “Carnet d’adresses”
P.204 “Impression du compteur pour chaque utilisateur”
P.252 “Compteur”
83
Paramètres système
Programme/Modifier/Supprimer serveur LDAP
Cette section traite de la définition des paramètres du serveur LDAP.
Pour programmer/modifier le serveur LDAP
A Appuyez sur [Paramètres système].
B Appuyez sur [Outils Administr.], puis deux fois sur [TSuivant].
C Appuyez sur [Enregistrer/Modifier/Supprimer serveur LDAP].
D Vérifiez que [Programmer/Modifier] est sélectionné.
E Sélectionnez le serveur LDAP que vous voulez programmer ou modifier.
2
Pour programmer le serveur, sélectionnez [Non programmé].
F Définissez chacun des éléments requis.
G Appuyez sur [OK] après avoir défini chaque élément.
Pour plus d’informations sur le serveur LDAP, consultez ‘Programmer le serveur LDAP’.
H Appuyez sur [Sortie].
I Appuyez sur la touche {Outils utilisateur}.
Référence
P.85 “Programmer le serveur LDAP”
Pour supprimer le serveur LDAP programmé
A Appuyez sur [Paramètres système].
B Appuyez sur [Outils Administr.], puis deux fois sur [Suiv.].
C Appuyez sur [Enregistrer/Modifier/Supprimer serveur LDAP].
D Appuyez sur [Supprimer].
E Sélectionnez le serveur LDAP que vous voulez supprimer.
F Appuyez sur [Oui].
G Appuyez sur [Sortie].
H Appuyez sur la touche {Outils utilisateur}.
84
Outils administrateur
Programmer le serveur LDAP
Cette section traite de la définition des paramètres du serveur LDAP.
Pour saisir un nom d’identification
A Appuyez sur [Changer] sous “Nom”.
2
Enregistrez un nom pour le serveur LDAP qui apparaîtra sur l’écran de sélection de serveur de l’opération de recherche LDAP.
B Saisissez le nom d’identification du serveur.
C Appuyez sur [OK].
Pour saisir un nom de serveur
A Appuyez sur [Changer] sous “Nom de serveur”.
Enregistrez le nom d’hôte ou l’adresse IPv4 du serveur LDAP.
B Saisissez le nom du serveur LDAP.
C Appuyez sur [OK].
Pour accéder à la base de recherche
A Appuyez sur [Changer] sous “Base de recherche”.
Sélectionnez un dossier de routage pour lancer la recherche dans les adresses
e-mail enregistrées dans le dossier sélectionné comme cibles de recherche.
B Accédez à la base de recherche.
Par exemple, si la cible de la recherche est le service des ventes de la société
ABC, saisissez “dc=service des ventes o=ABC”. (Dans cet exemple, la description correspond à celle d’un répertoire actif. “dc” correspond à l’unité de l’organisation et “o” à la société.) L’enregistrement de la base de recherche peut
être requis, selon votre environnement serveur. Si l’enregistrement est nécessaire, les recherches non définies se traduiront par une erreur. Vérifiez votre
environnement serveur et saisissez toutes les spécifications requises.
C Appuyez sur [OK].
85
Paramètres système
Pour saisir un numéro de port
A Appuyez sur [Changer] sous ““No de port”.
Définissez le numéro du port de communication avec le serveur LDAP. Définissez un port conforme à votre environnement.
B Saisissez le numéro de port à l’aide du pavé numérique, puis appuyez sur
2
la touche {#}.
Si le protocole SSL est défini sur [ON], le numéro du port devient automatiquement “636”.
Pour lancer la communication SSL
A Appuyez sur [ON].
Utilisez SSL pour communiquer avec le serveur LDAP.
Pour pouvoir l’utiliser, le serveur LDAP doit prendre en charge SSL.
Si le protocole SSL est configuré sur [ON], le numéro de port devient automatiquement "689".
Le paramètre SSL doit être activé sur cet appareil. Pour plus d’informations,
consultez votre administrateur réseau.
B Saisissez le numéro de port à l’aide du pavé numérique, puis appuyez sur
la touche {#}.
Si le protocole SSL est défini sur [ON], le numéro du port devient automatiquement “636”.
86
Outils administrateur
Pour configurer l’authentification
A Appuyez sur [Suiv.].
B Appuyez sur [ON] ou [Haute sécurité] dans “Authentification”.
Pour envoyer une requête de recherche au serveur LDAP, utilisez le compte
administrateur pour l’authentification.
Les paramètres d’authentification doivent être conformes aux paramètres
d’authentification de votre serveur Vérifiez les paramètres de votre serveur
avant de configurer cet appareil.
[Haute sécurité] n’est disponible qu’avec la version 3.0 de LDAP.
Si [Haute sécurité] est sélectionné, le mot de passe de l’administrateur est crypté avant d’être envoyé au réseau. Si [ON] est sélectionné, le mot de passe est
envoyé sans cryptage.
2
Pour saisir le nom utilisateur et le mot de passe
A Appuyez sur [Changer] sous “Nom”.
Si [ON] ou [Haute sécurité] est sélectionné pour le paramètre d’authentification,
utilisez le nom de compte et le mot de passe de l’administrateur. Ne saisissez
pas les nom et mot de passe du compte administrateur si vous utilisez
l’authentification pour chaque personne ou chaque recherche.
B Saisissez le nom utilisateur, puis appuyez sur [OK].
Les procédures de définition du nom d’utilisateur varient selon l’environnement serveur. Vérifiez votre environnement serveur avant de définir le paramètre.
Exemple : Nom de domaine\Nom utilisateur, Nom utilisateur@Nom de domaine, CN=Nom, OU=Nom de division, DC=Nom de serveur
C Appuyez sur [Changer] sous “Mot de passe”.
87
Paramètres système
D Saisissez le mot de passe et appuyez sur [OK].
Le nom utilisateur et le mot de passe sont nécessaires à l’authentification de
l’administrateur, et lui permettent d’accéder au serveur LDAP.
Vous pouvez définir le nom utilisateur et le mot de passe dans le Carnet
d’adresses de cet appareil pour permettre l’accès avec authentification individuelle au serveur LDAP. Utilisez les Outils administrateur pour sélectionner
le nom utilisateur et le mot de passe que vous souhaitez utiliser.
2
Pour tester la connexion
A Appuyez sur [Test connexion].
Accédez au serveur LDAP pour vérifier que la bonne connexion est établie.
Vérifiez que l’authentification fonctionne conformément aux paramètres
d’authentification.
Un test de connexion est effectué.
B Appuyez sur [OK].
Si le test de connexion échoue, vérifiez vos paramètres et essayez à nouveau.
Cette fonction ne vérifie pas les critères de recherche ni la base de recherche.
Pour définir les critères de recherche
A Appuyez deux fois sur [Suiv.].
B Appuyez sur [Changer] pour les éléments que vous souhaitez utiliser com-
me critères de recherche parmi les suivants [Nom], [Adresse e-mail], [Nom de
société], et [Nom de service].
Vous pouvez saisir un attribut comme mot-clé de recherche typique. La fonction effectue alors une recherche dans le Carnet d’adresses du serveur LDAP
avec l’attribut saisi.
88
Outils administrateur
C Saisissez l’attribut que vous voulez utiliser pour rechercher des adresses e-
mail puis appuyez sur [OK].
La valeur de l’attribut peut changer en fonction de l’environnement serveur.
Vérifiez que la valeur de l’attribut est conforme à votre environnement serveur avant de le définir.
Vous pouvez laisser des éléments vides mais ne pouvez pas laisser d’attributs
vides quand vous recherchez des adresses e-mail dans le Carnet d’adresses
du serveur LDAP.
2
Pour définir les options de recherche
A Appuyez trois fois sur [Suiv.].
B Appuyez sur [Changer] sous "Attribut".
C Saisissez l’attribut que vous voulez utiliser pour rechercher des adresses email puis appuyez sur [OK].
Pour chercher des données dans le serveur LDAP à l’aide d’un mot-clé autre
que les mots-clés déjà prêts tels que Nom, Adresse e-mail, Nom de société et
Nom de département, définissez l’attribut du mot-clé enregistré dans votre
serveur LDAP et le nom à afficher sur le panneau de commande pendant la
recherche. Par exemple, pour chercher des adresses e-mail par matricule employé, saisissez “No employé” dans le champ Attribut et “No employé” dans
le champ d’affichage clé.
La valeur de l’attribut peut changer en fonction de l’environnement serveur.
Vérifiez que l’attribut est conforme à votre environnement serveur avant de
le définir.
D Appuyez sur [Changer] sous "Affichage clé".
E Saisissez le mode d’affichage et appuyez sur la touche [OK].
L’“affichage clé” enregistré s’affiche comme mot-clé de recherche LDAP.
• Sans enregistrement d’affichage clé
89
Paramètres système
• Avec enregistrement d’affichage clé
2
La clé n’apparaît pas sur l’écran de recherche, excepté si “Attribut” et “Affichage clé” sont tous deux enregistrés. Assurez-vous d’enregistrer les deux
pour utiliser la recherche en option.
Référence
P.247 “Authentification LDAP”
90
Paramètres système sur les appareils principaux et secondaires
Paramètres système sur les appareils
principaux et secondaires
Cette section traite des paramètres système des deux appareils lors d’une Connexion Kit Duo.
Lorsque la fonction connexion Kit Duo est utilisée, les touches {Outils utilisateur}
des appareils secondaires restent désactivées. Si vous désirez modifier les valeurs par défaut, appuyez sur [Kit Duo] qui apparaît en vidéo arrière sur l’écran
de commande de l’appareil principal, puis, effacez la copie combinée avant de
faire des changements.
2
Fonctions générales
Des explications vous seront données sur la manière dont les valeurs par défaut
de la copie sur les appareils principaux et secondaires (sous Fonctions générales)
sont utilisées en copie combinée.
❖ Programmer / Modifier / Supprimer texte utilisateur
• Les appareils principaux et secondaires respectent leurs valeurs respectives.
❖ Tonalité touches panneau
• Les appareils principaux et secondaires respectent leurs valeurs respectives.
❖ Avis de préchauffage (Copieur/Serveur de document)
• Les appareils principaux et secondaires respectent leurs valeurs respectives.
❖ Affichage compteur copies (copieur/Serveur de document)
• Les valeurs définies des appareils principaux et secondaires n’affectent pas
la copie combinée.
• Le compteur de copies apparaît toujours comme Croissant (Comptage progressif).
❖ Fonction prioritaire
• Les valeurs définies des appareils principaux et secondaires n’affectent pas
la connexion Kit Duo.
• Quand le délai de réinitialisation auto de l’appareil principal s’est écoulé,
la Connexion Kit Duo est annulée. Après cela, l’appareil revient au mode
sélectionné dans Priorité des fonctions lorsqu’il atteint l’heure de Réinitialisation système.
91
Paramètres système
❖ Priorité d’impression
• Les valeurs définies des appareils principaux et secondaires n’affectent pas
la connexion Kit Duo.
• Quand le délai de réinitialisation auto de l’appareil principal s’est écoulé,
la Connexion Kit Duo est annulée. Après cela, l’appareil revient au mode
sélectionné dans Priorité des fonctions lorsqu’il atteint l’heure de Réinitialisation système.
2
❖ Fonction réinitialisation de la Minuterie
• Les valeurs définies des appareils principaux et secondaires n’affectent pas
la copie combinée.
❖ Impression feuille de séparation
• Les valeurs définies des appareils principaux et secondaires n’affectent pas
la copie combinée.
❖ Sortie : Copieur
• Les appareils principaux et secondaires respectent leurs valeurs respectives.
❖ Sortie : Serveur de Documents
• Les appareils principaux et secondaires respectent leurs valeurs respectives.
❖ Sortie : Imprimante
• Les appareils principaux et secondaires respectent leurs valeurs respectives.
❖ Élévation table originaux ADF
• L’appareil principal respecte les valeurs qui lui sont assignées. Les valeurs
définies des appareils secondaires n’affectent pas la connexion Kit Duo.
❖ État du système/Temps d’affichage de la liste des travaux
Les appareils principaux et secondaires respectent leurs valeurs respectives.
❖ Fonction défil. touches
• Les appareils principaux et secondaires respectent leurs valeurs respectives.
❖ Position de pliage en Z
• Les appareils principaux et secondaires respectent leurs valeurs respectives.
• Configurez les mêmes paramètres sur les deux appareils.
92
Paramètres système sur les appareils principaux et secondaires
Paramètres du minuteur
Des informations vous seront données sur l’utilisation en connexion Kit Duo des
valeurs par défaut de la copie sur les appareils principaux et secondaires (sous
Paramètres minuterie).
❖ Minuteur arrêt automatique
• L’appareil principal respecte les valeurs qui lui sont assignées. Les valeurs
définies des appareils secondaires n’affectent pas la copie combinée.
2
❖ Minuterie économie d’énergie
• Les valeurs définies des appareils principaux et secondaires n’affectent pas
la copie combinée.
• En mode Connexion Kit Duo, aucun des appareils ne passera en modes
Économie d‘énergie.
❖ Minuterie arrêt écran
• Les valeurs définies des appareils principaux et secondaires n’affectent pas
la copie combinée.
• En mode Connexion Kit Duo, aucun des appareils ne passera en modes
Économie d‘énergie. Une fois que la durée prédéfinie s’est écoulée après
effacement de la copie combinée, les appareils passent en statut économie
d’énergie.
❖ Minuteur réinitialisation auto. système
• Les valeurs définies de l’appareil principal n’affectent pas la copie combinée. Les appareils secondaires peuvent uniquement être utilisés avec la
fonction copie par interruption.
• Quand les appareils secondaires copient par interruption, la copie par interruption est effacée une fois que la période définie sur les appareils secondaires s’est écoulée.
❖ Minuterie de réinitialisation auto du copieur/Serveur de documents
• Les valeurs définies des appareils principaux et secondaires n’affectent pas
la copie combinée.
❖ Minuterie réinit. auto imprimante
• Les valeurs définies des appareils principaux et secondaires n’affectent pas
la copie combinée.
❖ Minuteur réinitialisation auto. scanner
• Les valeurs définies des appareils principaux et secondaires n’affectent pas
la connexion Kit Duo.
93
Paramètres système
❖ Réglage de la date
• Les appareils principaux et secondaires respectent leurs valeurs respectives.
❖ Réglage de l’heure
• Les appareils principaux et secondaires respectent leurs valeurs respectives.
2
❖ Minuterie déconnexion auto.
• Les valeurs définies des appareils principaux et secondaires n’affectent pas
la connexion Kit Duo.
❖ Code horloge hebdomadaire
• Les valeurs définies des appareils principaux et secondaires n’affectent pas
la copie combinée.
❖ Horloge hebdomadaire : lundi-dimanche
• Les valeurs définies des appareils principaux et secondaires n’affectent pas
la copie combinée.
• En mode Connexion Kit Duo, les paramètres de minuterie hebdomadaire
de l’appareil secondaire sont désactivés.
Outils administrateur
Des informations vous seront données sur l’utilisation en copie combinée des
valeurs par défaut de la copie sur les appareils principaux et secondaires (sous
Outils administrateur).
❖ Gestion carnet d’adresses
• Les valeurs définies des appareils principaux et secondaires n’affectent pas
la copie combinée.
❖ Carnet d’adresses : Programme/Modifier/Supprimer groupe
• Les valeurs définies des appareils principaux et secondaires n’affectent pas
la copie combinée.
❖ Carnet d’adresses : Modifier ordre
• Les valeurs définies des appareils principaux et secondaires n’affectent pas
la copie combinée.
❖ Impression Carnet d’adresses : Liste de destinataires
• Les valeurs définies des appareils principaux et secondaires n’affectent pas
la connexion Kit Duo.
94
Paramètres système sur les appareils principaux et secondaires
❖ Carnet d’adresses : Modifier titre
• Les valeurs définies des appareils principaux et secondaires n’affectent pas
la connexion Kit Duo.
❖ Carnet d’adresses : Sélectionner titre
• Les valeurs définies des appareils principaux et secondaires n’affectent pas
la copie combinée.
2
❖ Sauvegarder / Restaurer carnet d’adresses
• Les valeurs définies des appareils principaux et secondaires n’affectent pas
la copie combinée.
❖ Afficher/Imprimer compteur
• Les valeurs définies des appareils principaux et secondaires n’affectent pas
la copie combinée.
❖ Afficher/Effacer/Imprimer compteur par utilisateur
• Les valeurs définies des appareils principaux et secondaires n’affectent pas
la copie combinée.
❖ Gestion de l’authentification des utilisateurs
• L’appareil principal respecte les valeurs qui lui sont assignées. Les valeurs
définies des appareils secondaires n’affectent pas la copie combinée.
❖ Gestion améliorée de l’authentification
• L’appareil principal respecte les valeurs qui lui sont assignées. Les valeurs
définies des appareils secondaires n’affectent pas la copie combinée.
❖ Gestion de l’authentification des administrateurs
• L’appareil principal respecte les valeurs qui lui sont assignées. Les valeurs
définies des appareils secondaires n’affectent pas la copie combinée.
❖ Programme/Changer administrateur
• L’appareil principal respecte les valeurs qui lui sont assignées. Les appareils secondaires respectent les paramètres configurés sur l’appareil principal, quels que soient les paramètres qui y ont été définis.
❖ Gestion compteurs de clés
• L’appareil principal respecte les valeurs qui lui sont assignées. Les appareils secondaires respectent les paramètres configurés sur l’appareil principal, quels que soient les paramètres qui y ont été faits.
❖ Sécurité étendue
• Les valeurs définies des appareils principaux et secondaires n’affectent pas
la connexion Kit Duo.
95
Paramètres système
❖ Suppr. auto des fich. ds Serveur de docs.
• L’appareil principal respecte les valeurs qui lui sont assignées. Les valeurs
définies des appareils secondaires n’affectent pas la copie combinée.
❖ Supprimer ts les fich. du Serveur de docs.
• L’appareil principal respecte les valeurs qui lui sont assignées. Les valeurs
définies des appareils secondaires n’affectent pas la copie combinée.
2
❖ Programme/Modifier/Supprimer serveur LDAP
• Les valeurs définies des appareils principaux et secondaires n’affectent pas
la copie combinée.
❖ Recherche LDAP
• Les valeurs définies des appareils principaux et secondaires n’affectent pas
la copie combinée.
❖ AOF (Toujours On)
• Les valeurs définies des appareils principaux et secondaires n’affectent pas
la copie combinée.
• En copie combinée, ni l’appareil principal, ni les appareils secondaires ne
sont éteints automatiquement. Une fois la copie combinée terminée, conformément aux paramètres Auto-OFF, l’électricité est coupée une fois que
la période définie dans ‘Paramètres de délai d’arrêt automatique’ s’est
écoulée.
❖ Version firmware
• Les valeurs définies des appareils principaux et secondaires n’affectent pas
la copie combinée.
❖ Niveau de sécurité réseau
• Les valeurs définies des appareils principaux et secondaires n’affectent pas
la copie combinée.
❖ Paramétrage effacement auto de mémoire
• Les valeurs définies des appareils principaux et secondaires n’affectent pas
la copie combinée.
❖ Effacer toute la mémoire
• Les valeurs définies des appareils principaux et secondaires n’affectent pas
la connexion Kit Duo.
❖ Supprimer tous les journaux
• Les appareils principaux et secondaires respectent leurs valeurs respectives.
96
Paramètres système sur les appareils principaux et secondaires
❖ Paramètres des journaux de transfert
• Les appareils principaux et secondaires respectent leurs valeurs respectives.
❖ Sécurité données pr copie
• L’appareil principal respecte les valeurs qui lui sont assignées. Les valeurs
définies des appareils secondaires n’affectent pas la connexion Kit Duo.
❖ Impression de sauvegarde : supprimer tous les documents
• Les valeurs définies des appareils principaux et secondaires n’affectent pas
la copie combinée.
2
❖ Impression de sauvegarde : paramètres de compression
• Les valeurs définies des appareils principaux et secondaires n’affectent pas
la copie combinée.
❖ Paramètres d’impression de sauvegarde : valeurs initiales pour les types
• Les valeurs définies des appareils principaux et secondaires n’affectent pas
la copie combinée.
❖ Paramètres d’impression de sauvegarde : valeurs initiales pour la résolution
• Les valeurs définies des appareils principaux et secondaires n’affectent pas
la connexion Kit Duo.
97
Paramètres système
2
98
3. Paramètres du magasin
papier
Cette section décrit les divers éléments de {Paramètres magasin papier} proposés
par cet appareil. Si le format spécifié est différent de celui actuellement chargé
dans le magasin, un incident papier peut survenir parce que le format n’aura pas
été détecté précisément.
Les paramètres par défaut apparaissent en caractères gras..
Paramètres du magasin papier
Modification des paramètres magasin papier
Cette section traite de la modification des paramètres du magasin papier.
A Appuyez sur la touche {Magasin papier}.
B Sélectionnez le magasin pour lequel vous souhaitez modifier les paramètres.
99
Paramètres du magasin papier
C Modifiez les paramètres, puis appuyez sur [OK].
3
Quitter les paramètres magasin papier
Cette section traite de la modification des paramètres du magasin papier.
A Appuyez sur la touche {Magasin papier}.
Remarque
❒ Vous pouvez également quitter les Paramètres magasin papier en appuyant sur [Sortie].
100
Éléments des Paramètres du magasin papier
Éléments des Paramètres du magasin papier
❖ Magasin 1
Vous pouvez configurer l’écran de manière à ce qu’il indique le type de papier chargé dans le magasin 1 (LCT).
Cette information est utilisée par la fonction d’impression pour sélectionner
automatiquement le magasin papier.
❖ Les types de papier
• Ne pas afficher
• Papier recyclé
• Papier spécial
• Papier à en-tête
• Papier couleur 1
• Papier couleur 2
• Jaune
• Vert
• Bleu :
• Violet
• Ivoire
• Orange
• Rose
• Rouge
• Gris
• Papier préimprimé
• Papier bond
• Papier cartonné
• Papier préperforé
❖ Les formats papier (sans l’unité magasin , A3 / 11”×17” TK5000)
"11×81/2K", "A4K"
Remarque
❒ Le format papier est fixe. Changer le format n’est pas une option.
❖ Les formats papier (avec l’unité magasin , A3 / 11”×17” TK5000)
"11×17L", "81/2×14L", "81/2×11L", "11×81/2K", "A3L", "A4K", "A4L",
"B4 JISL"
Format perso : 210,0 – 305,0 mm (vertical) et 210 – 439,0 mm (horizontal).
Remarque
❒ Le guide papier pour le LCT en option est réglé pour un format de papier. Si vous devez modifier le format du papier, contactez le service
101
d’assistance technique.
3
Paramètres du magasin papier
❖ Méthode de copie recto/verso
• 2 face
• *Copie 1 face
❖ Appliquer sélection auto. papier
• Oui
• Non
❖ Paramètres papier épais
Si le LCT (Unité magasin A3 / 11”×17” TK5000) est utilisé, cette fonction
n’est pas disponible.
• ON
• OFF
3
❖ Page d’interfoliage 1 - 9
Vous pouvez définir et afficher le magasin papier permettant de définir
des pages d’interfoliage. Vous pouvez également définir la durée et la méthode de copie pour les copies Recto/Verso.
• Temps d’affichage
Vous pouvez sélectionner [Selon mode Seléct.] ou [Toujours].
• Méthode de copie Recto/Verso
Vous pouvez sélectionner [Copie R/V] ou [*Copie 1 face].
La méthode de copie Recto/Verso n’est activée que quand vous sélectionnez [Selon mode Seléct.] dans Temps d’affichage.
❖ Capot avant
Vous pouvez définir et afficher le magasin papier permettant de définir
des pages de couverture. Vous pouvez également définir la durée et la méthode de copie pour les copies Recto/Verso.
• Temps d’affichage
Vous pouvez sélectionner [Selon mode Seléct.] ou [Toujours].
• Méthode de copie Recto/Verso
Vous pouvez sélectionner [Copie R/V] ou [*Copie 1 face].
La méthode de copie Recto/Verso n’est activée que quand vous sélectionnez [Selon mode Seléct.] dans Temps d’affichage.
❖ Couverture arrière
Vous pouvez définir et afficher le magasin papier permettant de définir
des pages de couverture arrière. Vous pouvez également définir la durée
et la méthode de copie pour les copies Recto/Verso.
• Temps d’affichage
Vous pouvez sélectionner [Selon mode Seléct.] ou [Toujours].
• Méthode de copie Recto/Verso
Vous pouvez sélectionner [Copie R/V] ou [*Copie 1 face].
La méthode de copie Recto/Verso n’est activée que quand vous sélectionnez [Selon mode Seléct.] dans Temps d’affichage.
102
Éléments des Paramètres du magasin papier
❖ Intercalaires
Vous pouvez définir et afficher le magasin papier où mettre des pages intercalaires. Vous pouvez également définir l’heure d’affichage.
• Temps d’affichage
Vous pouvez sélectionner [Selon mode Seléct.] ou [Toujours].
❖ Feuilles de séparation
Vous pouvez définir et afficher le magasin papier où mettre des pages intercalaires. Vous pouvez également définir l’heure d’affichage.
• Temps d’affichage
Vous pouvez sélectionner [Selon mode Seléct.] ou [Toujours].
3
❖ Magasin 2-3
Vous pouvez configurer l’écran de manière à ce qu’il indique le type de papier chargé dans chacun des magasins.
Cette information est utilisée par la fonction d’impression pour sélectionner
automatiquement le magasin papier.
❖ Les types de papier
• Ne pas afficher
• Papier recyclé
• Papier spécial
• Papier à en-tête
• Papier couleur 1
• Papier couleur 2
• Jaune
• Vert
• Bleu
• Violet
• Ivoire
• Orange
• Rose
• Rouge
• Gris
• OHP (Transparent)
• Papier calque
• Papier préimprimé
• Papier bond
• Papier cartonné
• Papier préperforé
103
Paramètres du magasin papier
❖ Formats de papier
"Détect° auto", "12×18L", "11×17L", "11×15L", "11×14L", "10×15L",
"10×14L", "8 1 / 2 ×14L", "8 1 / 2 ×13L", "8 1 / 2 ×11L", 11×"8 1 / 2 K",
"8 1 / 4 ×14L", "8 1 / 4 ×13L", "8×13L", "8×10L", "7 1 / 4 ×10 1 / 2 L",
"101/2×7 1/ 4L", 51/2×81/ 2L", 81/2×51/2K", "A3L", "A4K", "A4L",
"A5K", "A5L", "B4 JISL", "B5 JISK", "B5 JISL", "8KL", "16KK", "16KL"
Format spécial :
• Système métrique : max. 330,2 mm (vertical) et 458,0 mm (horizontal).
• Système anglo-saxon : max. 13,00 pouces (vertical) et 18,03 pouces (horizontal).
3
❖ Méthode de copie Recto/Verso
• 2 faces
• *Copie 1 face
❖ Appliquer sélection auto. papier
• Oui
• Non
❖ Paramètres papier épais
• ON
• OFF
❖ Page d’interfoliage 1 - 9
Vous pouvez définir et afficher le magasin papier afin de définir des pages
d’interfoliage. Vous pouvez également définir la durée et la méthode de
copie pour les copies Recto / Verso.
• Temps d’affichage
Vous pouvez sélectionner [Selon mode Seléct.] ou [Toujours].
• Méthode de copie Recto/Verso
Vous pouvez sélectionner [Copie R/V] ou [*Copie 1 face].
La méthode de copie Recto / Verso n’est activée que quand vous sélectionnez [Selon mode Seléct.] dans Temps d’affichage.
❖ Capot avant
Vous pouvez définir et afficher le magasin papier afin de définir des pages
de couverture. Vous pouvez également définir la durée et la méthode de
copie pour les copies Recto/Verso.
• Temps d’affichage
Vous pouvez sélectionner [Selon mode Seléct.] ou [Toujours].
• Méthode de copie Recto/Verso
Vous pouvez sélectionner [Copie R/V] ou [*Copie 1 face].
La méthode de copie Recto/Verso n’est activée que quand vous sélectionnez [Selon mode Seléct.] dans Temps d’affichage.
104
Éléments des Paramètres du magasin papier
❖ Couverture arrière
Vous pouvez définir et afficher le magasin papier afin de définir des pages
de couverture arrière. Vous pouvez également définir la durée et la méthode de copie pour les copies Recto/Verso.
• Temps d’affichage
Vous pouvez sélectionner [Selon mode Seléct.] ou [Toujours].
• Méthode de copie Recto/Verso
Vous pouvez sélectionner [Copie R/V] ou [*Copie 1 face].
La méthode de copie Recto/Verso n’est activée que quand vous sélectionnez [Selon mode Seléct.] dans Temps d’affichage.
3
❖ Intercalaires
Vous pouvez définir et afficher le magasin papier où mettre des pages intercalaires. Vous pouvez également définir l’heure d’affichage.
• Temps d’affichage
Vous pouvez sélectionner [Selon mode Seléct.] ou [Toujours].
❖ Feuilles de séparation
Vous pouvez définir et afficher le magasin papier où mettre des pages intercalaires. Vous pouvez également définir l’heure d’affichage.
• Temps d’affichage
Vous pouvez sélectionner [Selon mode Seléct.] ou [Toujours].
❖ Magasin 4
Vous pouvez configurer l’écran de manière à ce qu’il indique le type de papier chargé dans le magasin 4.
Cette information est utilisée par la fonction d’impression pour sélectionner
automatiquement le magasin papier.
❖ Formats de papier utilisant LCIT RT5000 (A4 LCT)
Si le modèle LCIT RT5000 est utilisé, les types de papier disponibles sont
les suivants :
• Ne pas afficher
• Papier recyclé
• Papier spécial
• Papier à en-tête
• Papier couleur 1
• Papier couleur 2
• Jaune
• Vert
• Bleu
• Violet
• Ivoire
105
Paramètres du magasin papier
•
•
•
•
•
•
•
•
•
3
Orange
Rose
Rouge
Gris
OHP (Transparent)
Papier calque
Papier préimprimé
Papier préperforé
Papier à onglets
• Modifier position onglets
• Nombre d’onglets
❖ Formats de papier utilisant LCIT RT5010 (A3 LCT)
Si le modèle LCIT RT5010 est utilisé, les types de papier disponibles sont
les suivants :
• Ne pas afficher
• Papier recyclé
• Papier spécial
• Papier à en-tête
• Papier couleur 1
• Papier couleur 2
• Jaune
• Vert
• Bleu
• Violet
• Ivoire
• Orange
• Rose
• Rouge
• Gris
• OHP (Transparent)
• Papier calque
• Papier préimprimé
• Papier préperforé
• Papier à onglets
• Modifier position onglets
• Nombre d’onglets
106
Éléments des Paramètres du magasin papier
❖ Types de papier utilisant LCIT RT5000 (A4 LCT)
Si le modèle LCIT RT5000 est utilisé, les formats de papier disponibles sont
les suivants :
"Détection auto", "11×8 1/2K", "81/2×51/2K", "5 1/2×8 1/ 2L", "A4K",
"A5K", "A5K", "B5 JISL"
Format perso : 139,0 - 230,0 mm (vertical) et 210,0 – 305,0 mm (horizontal)
❖ Formats de papier utilisant LCIT RT5010 (A3 LCT)
Si le modèle LCIT RT5010 est utilisé, les formats de papier disponibles sont
les suivants :
• Système métrique :
"Détection auto", "12×18L", "11×17L", "11×81 /2K", "8 1/ 2×14L",
"8 1/2×11L", 5 1/ 2×81/ 2L", 81/2×51/2K, "81/2×13L", "81/4×13L",
"8×13L", "10 1 / 2 ×7 1/ 4K", "7 1 / 4 ×10 1/ 2 L", "11×15L", "10×14L",
"81/4×14L", "A3L", "B4 JISL", "A4K", "A4L", "A5K", "A5L", "B5
JISK", "B5 JISL", "B6 JIS"L, "A6"L, "8KL", "16KK", "16KL"
Format perso : 100,0 - 330,2 mm (vertical) et 139,7 – 458,0 mm (horizontal)
3
Remarque
❒ La largeur de papier entre 100 et 139,7 mm n’est disponible que
quand le guide latéral spécial est utilisé.
❒ La " Détection auto" est disponible pour ‘’12 ×18L" et "11×17L",
"11×81/2K", 51/2×81/2L", "8×13L", A3L", "B4 JISL", "A4K",
"A4L", "B5 JISK", "A5K", "A5L".
• Système anglo-saxon :
"Détection auto", "12×18L", "11×17L", "11×81 /2K", "8 1/ 2×14L",
"8 1/2×11L", 5 1/ 2×81/ 2L", 81/2×51/2K, "81/2×13L", "81/4×13L",
"8×13L", "10 1 / 2 ×7 1/ 4K", "7 1 / 4 ×10 1/ 2 L", "11×15L", "10×14L",
"81/4×14L", "A3L", "B4 JISL", "A4K", "A4L", "A5K", "A5L", "B5
JISK", "B5 JISL", "B6 JIS"L, "A6"L
Format perso : 3,93 - 13,00 pouces (vertical) et 5,50 – 18,03 pouces (horizontal)
Remarque
❒ La largeur de papier comprise entre 3,93 et 13,97 cm n’est disponible
que quand le guide latéral spécial est utilisé.
❒ La "Détection auto" est disponible pour "12×18L" et "11×17L",
"11×81/2K", "81/2×11L", 81/2×51/2K", 51/2×81/2L", "8×13L",
A3L", "B4 JISL", "A4K", "B5 JISK", "A5L".
❖ Méthode de copie Recto/Verso
• 2 faces
• *Copie 1 face
107
Paramètres du magasin papier
❖ Appliquer sélection auto. papier
• Oui
• Non
❖ Paramètres papier épais
• ON
• OFF
❖ Page d’interfoliage 1 - 9
Vous pouvez définir et afficher le magasin papier afin de définir des pages
d’interfoliage. Vous pouvez également définir la durée et la méthode de
copie pour les copies Recto/Verso.
• Temps d’affichage
Vous pouvez sélectionner [Selon mode Seléct.] ou [Toujours].
• Méthode de copie Recto/Verso
Vous pouvez sélectionner [Copie R/V] ou [*Copie 1 face].
La méthode de copie Recto/Verso n’est activée que quand vous sélectionnez [Selon mode Seléct.] dans Temps d’affichage.
3
❖ Capot avant
Vous pouvez définir et afficher le magasin papier afin de définir des pages
de couverture. Vous pouvez également définir la durée et la méthode de
copie pour les copies Recto/Verso.
• Temps d’affichage
Vous pouvez sélectionner [Selon mode Seléct.] ou [Toujours].
• Méthode de copie Recto/Verso
Vous pouvez sélectionner [Copie R/V] ou [*Copie 1 face].
La méthode de copie Recto/Verso n’est activée que quand vous sélectionnez [Selon mode Seléct.] dans Temps d’affichage.
❖ Couverture arrière
Vous pouvez définir et afficher le magasin papier afin de définir des pages
de couverture arrière. Vous pouvez également définir la durée et la méthode de copie pour les copies Recto/Verso.
• Temps d’affichage
Vous pouvez sélectionner [Selon mode Seléct.] ou [Toujours].
• Méthode de copie Recto/Verso
Vous pouvez sélectionner [Copie R/V] ou [*Copie 1 face].
La méthode de copie Recto/Verso n’est activée que quand vous sélectionnez [Selon mode Seléct.] dans Temps d’affichage.
❖ Intercalaires
Vous pouvez définir et afficher le magasin papier dédié aux pages intercalaires. Vous pouvez également définir l’heure d’affichage.
• Temps d’affichage
Vous pouvez sélectionner [Selon mode Seléct.] ou [Toujours].
108
Éléments des Paramètres du magasin papier
❖ Feuilles de séparation
Vous pouvez définir et afficher le magasin papier où mettre des pages intercalaires. Vous pouvez également définir l’heure d’affichage.
• Temps d’affichage
Vous pouvez sélectionner [Selon mode Seléct.] ou [Toujours].
❖ Magasin 5
Vous pouvez configurer l’écran de manière à ce qu’il indique le type de papier chargé dans le magasin 5.
Cette information est utilisée par la fonction d’impression pour sélectionner
automatiquement le magasin papier.
3
❖ Formats de papier utilisant LCIT RT5000 (A4 LCT)
Si le modèle LCIT RT5000 est utilisé, les types de papier disponibles sont
les suivants :
• Ne pas afficher
• Papier recyclé
• Papier spécial
• Papier à en-tête
• Papier couleur 1
• Papier couleur 2
• Jaune
• Vert
• Bleu
• Violet
• Ivoire
• Orange
• Rose
• Rouge
• Gris
• OHP (Transparent)
• Papier calque
• Papier pour étiquettes
• Papier préimprimé
• Papier préperforé
• Papier à onglets
• Modifier position onglets
• Nombre d’onglets
109
Paramètres du magasin papier
❖ Formats de papier utilisant LCIT RT5010 (A3 LCT)
Si le modèle LCIT RT5010 est utilisé, les types de papier disponibles sont
les suivants :
• Ne pas afficher
• Papier recyclé
• Papier spécial
• Papier à en-tête
• Papier couleur 1
• Papier couleur 2
• Jaune
• Vert
• Bleu
• Violet
• Ivoire
• Orange
• Rose
• Rouge
• Gris
• OHP (Transparent)
• Papier calque
• Papier pour étiquettes
• Papier préimprimé
• Papier préperforé
• Papier à onglets
• Modifier position onglets
• Nombre d’onglets
3
❖ Types de papier utilisant LCIT RT5000 (A4 LCT)
Si le modèle LCIT RT5000 est utilisé, les formats de papier disponibles sont
les suivants :
"Détection auto", "11×8 1/2L", "81/2×51/2L", "5 1/2×8 1/ 2K", "A4K",
"A5K", "A5L", "B5 JISK"
Format perso : 139,0 - 230,0 mm (vertical) et 210,0 – 305,0 mm (horizontal)
110
Éléments des Paramètres du magasin papier
❖ Formats de papier utilisant LCIT RT5010 (A3 LCT)
Si le modèle LCIT RT5010 est utilisé, les formats de papier disponibles sont
les suivants :
• Système métrique :
"Détection auto", "12×18L", "11×17L", "11×81 /2K", "8 1/ 2×14L",
"8 1/2×11L", 5 1/ 2×81/ 2L", 81/2×51/2K, "81/2×13L", "81/4×13L",
"8×13L", "10 1 / 2 ×7 1/ 4K", "7 1 / 4 ×10 1/ 2 L", "11×15K", "10×14L",
"81/4×14L", "A3L", "B4 JISL", "A4K", "A4L", "A5K", "A5L", "B5
JISK", "B5 JISL", "B6 JIS"L, "A6"L, "8KL", "16KK", "16KL"
Format perso : 100,0 - 330,2 mm (vertical) et 139,7 – 458,0 mm (horizontal)
3
Remarque
❒ La largeur de papier entre 100 et 139,7 mm n’est disponible que
quand le guide latéral spécial est utilisé.
❒ La "Détection auto" est disponible pour ‘’12 ×18L" et "11×17L",
"11×81/2K", 51/2×81/2L", "8×13L", A3L", "B4 JISL", "A4K",
"A4L", "B5 JISK", "A5K", "A5L".
• Système anglo-saxon :
"Détection auto", "12×18L", "11×17L", "11×81 /2K", "8 1/ 2×14L",
"8 1/2×11L", 5 1/ 2×81/ 2L", 81/2×51/2K, "81/2×13L", "81/4×13L",
"8×13L", "10 1 / 2 ×7 1/ 4K", "7 1 / 4 ×10 1/ 2 L", "11×15K", "10×14L",
"81/4×14L", "A3L", "B4 JISL", "A4K", "A4L", "A5K", "A5L", "B5
JISK", "B5 JISL", "B6 JIS"L, "A6"L
Format perso : 3,93 - 13,00 pouces (vertical) et 5,50 – 18,03 pouces (horizontal)
Remarque
❒ La largeur de papier entre 3,93 et 13,97 cm n’est disponible que
quand le guide latéral spécial est utilisé.
❒ La "Détection auto" est disponible pour "12×18L" et "11×17L",
"11×81/2K", "81/2×11L", 81/2×51/2K", 51/2×81/2L", "8×13L",
A3L", "B4 JISL", "A4K", "B5 JISK", "A5L".
❖ Méthode de copie Recto/Verso
• 2 faces
• *Copie 1 face
❖ Appliquer sélection auto. papier
• Oui
• Non
❖ Paramètres papier épais
• ON
• OFF
111
Paramètres du magasin papier
❖ Page d’interfoliage 1 - 9
Vous pouvez définir et afficher le magasin papier afin de définir des pages
d’interfoliage. Vous pouvez également définir la durée et la méthode de
copie pour les copies Recto/Verso.
• Temps d’affichage
Vous pouvez sélectionner [Selon mode Seléct.] ou [Toujours].
• Méthode de copie Recto/Verso
Vous pouvez sélectionner [Copie R/V] ou [*Copie 1 face].
La méthode de copie Recto/Verso n’est activée que quand vous sélectionnez [Selon mode Seléct.] dans Temps d’affichage.
3
❖ Capot avant
Vous pouvez définir et afficher le magasin papier afin de définir des pages
de couverture. Vous pouvez également définir la durée et la méthode de
copie pour les copies Recto/Verso.
• Temps d’affichage
Vous pouvez sélectionner [Selon mode Seléct.] ou [Toujours].
• Méthode de copie Recto/Verso
Vous pouvez sélectionner [Copie R/V] ou [*Copie 1 face].
La méthode de copie Recto/Verso n’est activée que quand vous sélectionnez [Selon mode Seléct.] dans Temps d’affichage.
❖ Couverture arrière
Vous pouvez définir et afficher le magasin papier afin de définir des pages
de couverture arrière. Vous pouvez également définir la durée et la méthode de copie pour les copies Recto/Verso.
• Temps d’affichage
Vous pouvez sélectionner [Selon mode Seléct.] ou [Toujours].
• Méthode de copie Recto/Verso
Vous pouvez sélectionner [Copie R/V] ou [*Copie 1 face].
La méthode de copie Recto/Verso n’est activée que quand vous sélectionnez [Selon mode Seléct.] dans Temps d’affichage.
❖ Intercalaires
Vous pouvez définir et afficher le magasin papier dédié aux pages intercalaires. Vous pouvez également définir l’heure d’affichage.
• Temps d’affichage
Vous pouvez sélectionner [Selon mode Seléct.] ou [Toujours].
❖ Feuilles de séparation
Vous pouvez définir et afficher le magasin papier dédié aux pages intercalaires. Vous pouvez également définir l’heure d’affichage.
• Temps d’affichage
Vous pouvez sélectionner [Selon mode Seléct.] ou [Toujours].
112
Éléments des Paramètres du magasin papier
❖ Magasin 6
Vous pouvez configurer l’écran de manière à ce qu’il indique le type de papier chargé dans le magasin 6.
Cette information est utilisée par la fonction d’impression pour sélectionner
automatiquement le magasin papier.
❖ Formats de papier utilisant LCIT RT5000 (A4 LCT)
Si le modèle LCIT RT5000 est utilisé, les types de papier disponibles sont
les suivants :
• Ne pas afficher
• Papier recyclé
• Papier spécial
• Papier à en-tête
• Papier couleur 1
• Papier couleur 2
• Jaune
• Vert
• Bleu
• Violet
• Ivoire
• Orange
• Rose
• Rouge
• Gris
• OHP (Transparent)
• Papier calque
• Papier préimprimé
• Papier préperforé
3
❖ Formats de papier utilisant LCIT RT5010 (A3 LCT)
Si le modèle LCIT RT5010 est utilisé, les types de papier disponibles sont
les suivants :
• Ne pas afficher
• Papier recyclé
• Papier spécial
• Papier à en-tête
• Papier couleur 1
• Papier couleur 2
• Jaune
• Vert
113
Paramètres du magasin papier
•
•
•
•
•
•
•
•
•
•
•
•
3
Bleu
Violet
Ivoire
Orange
Rose
Rouge
Gris
OHP (Transparent)
Papier calque
Papier préimprimé
Papier préperforé
Papier à onglets
• Modifier position onglets
• Nombre d’onglets
❖ Types de papier utilisant LCIT RT5000 (A4 LCT)
Si le modèle LCIT RT5000 est utilisé, les formats de papier disponibles sont
les suivants :
"11×81/2K", "81/2×51/2K", "51/2×81/2L", "A4K", "A5K", "A5L", "B5 JISK"
Format perso : 139,0 - 230,0 mm (vertical) et 210,0 – 305,0 mm (horizontal)
❖ Formats de papier utilisant LCIT RT5010 (A3 LCT)
Si le modèle LCIT RT5010 est utilisé, les formats de papier disponibles sont
les suivants :
• Système métrique :
"Détection auto", "12×18L", "11×17L", "11×81 /2K", "8 1/ 2×14L",
"8 1/2×11L", 5 1/ 2×81/ 2L", 81/2×51/2K, "81/2×13L", "81/4×13L",
"8×13L", "10 1 / 2 ×7 1/ 4K", "7 1 / 4 ×10 1/ 2 L", "11×15K", "10×14L",
"81/4×14L", "A3L", "B4 JISL", "A4K", "A4L", "A5K", "A5L", "B5
JISK", "B5 JISL", "B6 JIS"L, "A6"L, "8KL", "16KK", "16KL"
Format perso : 100,0 - 330,2 mm (vertical) et 139,7 – 458,0 mm (horizontal)
Remarque
❒ La largeur de papier comprise entre 100 et 139,7 mm n’est disponible
que quand le guide latéral spécial est utilisé.
❒ La "Détection auto" est disponible pour ‘’12 ×18L" et "11×17L",
"11×81/2K", 51/2×81/2L", "8×13L", A3L", "B4 JISL", "A4K",
"A4L", "B5 JISK", "A5K", "A5L".
114
Éléments des Paramètres du magasin papier
• Système anglo-saxon :
"Détection auto", "12×18L", "11×17L", "11×81 /2K", "8 1/ 2×14L",
"8 1/2×11L", 5 1/ 2×81/ 2L", 81/2×51/2K, "81/2×13L", "81/4×13L",
"8×13L", "10 1 / 2 ×7 1/ 4K", "7 1 / 4 ×10 1/ 2 L", "11×15K", "10×14L",
"81/4×14L", "A3L", "B4 JISL", "A4K", "A4L", "A5K", "A5L", "B5
JISK", "B5 JISL", "B6 JIS"L, "A6"L
Format perso : 3,93 - 13,00 pouces (vertical) et 5,50 – 18,03 pouces (horizontal)
Remarque
❒ La largeur de papier entre 3,93 et 13,97 cm n’est disponible que
quand le guide latéral spécial est utilisé.
3
❒ La "Détection auto" est disponible pour "12×18L" et "11×17L",
"11×81/2K", "81/2×11L", 81/2×51/2K", 51/2×81/2L", "8×13L",
A3L", "B4 JISL", "A4K", "B5 JISK", "A5L".
❖ Méthode de copie Recto/Verso
• 2 faces
• *Copie 1 face
❖ Appliquer sélection auto. papier
• Oui
• Non
❖ Page d’interfoliage 1 - 9
Vous pouvez définir et afficher le magasin papier afin de définir des pages
d’interfoliage. Vous pouvez également définir la durée et la méthode de
copie pour les copies Recto/Verso.
• Temps d’affichage
Vous pouvez sélectionner [Selon mode Seléct.] ou [Toujours].
• Méthode de copie Recto/Verso
Vous pouvez sélectionner [Copie R/V] ou [*Copie 1 face].
La méthode de copie Recto/Verso n’est activée que quand vous sélectionnez [Selon mode Seléct.] dans Temps d’affichage.
❖ Capot avant
Vous pouvez définir et afficher le magasin papier afin de définir des pages
de couverture. Vous pouvez également définir la durée et la méthode de
copie pour les copies Recto/Verso.
• Temps d’affichage
Vous pouvez sélectionner [Selon mode Seléct.] ou [Toujours].
• Méthode de copie Recto/Verso
Vous pouvez sélectionner [Copie R/V] ou [*Copie 1 face].
La méthode de copie Recto/Verso n’est activée que quand vous sélectionnez [Selon mode Seléct.] dans Temps d’affichage.
115
Paramètres du magasin papier
❖ Couverture arrière
Vous pouvez définir et afficher le magasin papier afin de définir des pages
de couverture arrière. Vous pouvez également définir la durée et la méthode de copie pour les copies Recto/Verso.
• Temps d’affichage
Vous pouvez sélectionner [Selon mode Seléct.] ou [Toujours].
• Méthode de copie Recto/Verso
Vous pouvez sélectionner [Copie R/V] ou [*Copie 1 face].
La méthode de copie Recto/Verso n’est activée que quand vous sélectionnez [Selon mode Seléct.] dans Temps d’affichage.
3
❖ Intercalaires
Vous pouvez définir et afficher le magasin papier où mettre des pages intercalaires. Vous pouvez également définir l’heure d’affichage.
• Temps d’affichage
Vous pouvez sélectionner [Selon mode Seléct.] ou [Toujours].
❖ Feuilles de séparation
Vous pouvez définir et afficher le magasin papier dédié aux pages intercalaires. Vous pouvez également définir l’heure d’affichage.
• Temps d’affichage
Vous pouvez sélectionner [Selon mode Seléct.] ou [Toujours].
❖ Magasin 7
Vous pouvez configurer l’écran de façon qu’il indique le type de papier chargé dans le magasin 7.
Cette information est utilisée par la fonction d’impression pour sélectionner
automatiquement le magasin papier.
❖ Types de papier
• Ne pas afficher
• Papier recyclé
• Papier spécial
• Papier à en-tête
• Papier couleur 1
• Papier couleur 2
• Jaune
• Vert
• Bleu
• Violet
• Ivoire
• Orange
• Rose
116
Éléments des Paramètres du magasin papier
•
•
•
•
•
•
•
Rouge
Gris
OHP (Transparent)
Papier calque
Papier préimprimé
Papier préperforé
Papier à onglets
• Modifier position onglets
• Nombre d’onglets
3
❖ Les formats de papier
• Système métrique :
"Détection auto", "12×18L", "11×17L", "11×81 /2K", "8 1/ 2×14L",
"8 1/2×11L", 5 1/ 2×81/ 2L", 81/2×51/2K, "81/2×13L", "81/4×13L",
"8×13L", "10 1 / 2 ×7 1/ 4K", "7 1 / 4 ×10 1/ 2 L", "11×15K", "10×14L",
"8 1/4×14L", "8×10L", "A3L", "B4 JISL", "A4K", "A4L", "A5K",
"A5L", "B5 JISK", "B5 JISL", "B6 JISL, "A6"L, "8KL", "16KK",
"16KL"
Format perso (quand LCIT RT5000 est installé) : 100,0 - 305,0 mm (vertical) et 139,7 – 458,0 mm (horizontal)
Format perso (quand LCIT RT5010 est installé) : 100,0 - 330,2 mm (vertical) et 139,7 – 458,0 mm (horizontal)
Remarque
❒ La largeur de papier comprise entre 100 et 139,7 mm n’est disponible
que quand le guide latéral spécial est utilisé.
❒ La "Détection auto" est disponible pour ‘’12 ×18L" et "11×17L",
"11×81/2K", 51/2×81/2L", "8×13L", A3L", "B4 JISL", "A4K",
"A4L", "B5 JISK", "A5K", "A5L".
• Système anglo-saxon :
"Détection auto", "12×18L", "11×17L", "11×81 /2K", "8 1/ 2×14L",
"8 1/2×11L", 5 1/ 2×81/ 2L", 81/2×51/2K, "81/2×13L", "81/4×13L",
"8×13L", "10 1 / 2 ×7 1/ 4K", "7 1 / 4 ×10 1/ 2 L", "11×15K", "10×14L",
"8 1/4×14L", "8×10L", "A3L", "B4 JISL", "A4K", "A4L", "A5K",
"A5L", "B5 JISK", "B5 JISL", "B6 JISL, "A6 JISL
Format perso (quand LCIT RT5000 est installé) : 3,93 - 12 pouces (vertical) et 5,50 – 18,03 pouces (horizontal)
Format perso (quand LCIT RT5010 est installé) : 3,93 - 13 pouces (vertical) et 5,50 – 18,03 pouces (horizontal)
117
Paramètres du magasin papier
Remarque
❒ La largeur de papier comprise entre 3,93 et 13,97 cm n’est disponible
que quand le guide latéral spécial est utilisé.
❒ La "Détection auto" est disponible pour "12×18L" et "11×17L",
"11×81/2K", "81/2×11L", 81/2×51/2K", 51/2×81/2L", "8×13L",
A3L", "B4 JISL", "A4K", "B5 JISK", "A5L".
❖ Méthode de copie Recto/Verso
• 2 faces
• *Copie 1 face
3
❖ Appliquer sélection auto. papier
• Oui
• Non
❖ Paramètres papier épais
• ON
• OFF
❖ Page d’interfoliage 1 - 9
Vous pouvez définir et afficher le magasin papier afin de définir des pages
d’interfoliage. Vous pouvez également définir la durée et la méthode de
copie pour les copies Recto/Verso.
• Temps d’affichage
Vous pouvez sélectionner [Selon mode Seléct.] ou [Toujours].
• Méthode de copie Recto/Verso
Vous pouvez sélectionner [Copie R/V] ou [*Copie 1 face].
La méthode de copie Recto/Verso n’est activée que quand vous sélectionnez [Selon mode Seléct.] dans Temps d’affichage.
❖ Capot avant
Vous pouvez définir et afficher le magasin papier permettant de définir
des pages de couverture. Vous pouvez également définir la durée et la méthode de copie pour les copies Recto/Verso.
• Temps d’affichage
Vous pouvez sélectionner [Selon mode Seléct.] ou [Toujours].
• Méthode de copie Recto/Verso
Vous pouvez sélectionner [Copie R/V] ou [*Copie 1 face].
La méthode de copie Recto/Verso n’est activée que quand vous sélectionnez [Selon mode Seléct.] dans Temps d’affichage.
118
Éléments des Paramètres du magasin papier
❖ Couverture arrière
Vous pouvez définir et afficher le magasin papier afin de définir des pages
de couverture arrière. Vous pouvez également définir la durée et la méthode de copie pour les copies Recto/Verso.
• Temps d’affichage
Vous pouvez sélectionner [Selon mode Seléct.] ou [Toujours].
• Méthode de copie Recto/Verso
Vous pouvez sélectionner [Copie R/V] ou [*Copie 1 face].
La méthode de copie Recto/Verso n’est activée que quand vous sélectionnez [Selon mode Seléct.] dans Temps d’affichage.
❖ Intercalaires
Vous pouvez définir et afficher le magasin papier dédié aux pages intercalaires. Vous pouvez également définir l’heure d’affichage.
• Temps d’affichage
Vous pouvez sélectionner [Selon mode Seléct.] ou [Toujours].
❖ Feuilles de séparation
Vous pouvez définir et afficher le magasin papier dédié aux pages intercalaires. Vous pouvez également définir l’heure d’affichage.
• Temps d’affichage
Vous pouvez sélectionner [Selon mode Seléct.] ou [Toujours].
❖ Interposeur supérieur - inférieur
Vous pouvez configurer l’écran de façon qu’il indique le type de papier chargé dans chacun des magasins.
Cette information est utilisée par la fonction d’impression pour sélectionner
automatiquement le magasin papier.
❖ Formats de papier
• Système métrique :
"Détection auto", "12×18L", "11×17L", "11×81 /2K", "8 1/ 2×14L",
"8 1/2×11L", 5 1/ 2×81/ 2L", 81/2×51/2K, "81/2×13L", "81/4×13K",
"8×13K", "10 1 / 2 ×7 1/ 4K", "7 1 / 4 ×10 1/ 2 L", "11×15K", "10×14L",
"8 1/4×14L", "8×10L", "A3L", "B4 JISL", "A4K", "A4L", "A5K",
"A5L", "B5 JISK", "B5 JISL", "8KL", "16KK", "16KL"
Format perso : 139,7 - 330,2 mm (vertical) et 139,7 – 458,0 mm (horizontal)
Remarque
❒ La "Détection auto" est disponible pour ‘’12 ×18L" et "11×17L",
"11×81/2K", 51/2×81/2L", "8×13L", A3L", "B4 JISL", "A4K",
"A4L", "B5 JISK", "A5K", "A5L".
• Système anglo-saxon :
"Détection auto", "12×18L", "11×17L", "11×81 /2K", "8 1/ 2×14L",
"8 1/2×11L", 5 1/ 2×81/ 2L", 81/2×51/2K, "81/2×13L", "81/4×13K",
"8×13K", "10 1 / 2 ×7 1/ 4K", "7 1 / 4 ×10 1/ 2 L", "11×15K", "10×14L",
"8 1/4×14L", "8×10L", "A3L", "B4 JISL", "A4K", "A4L", "A5K",
"A5L", "B5 JISK", "B5 JISL"
Format perso : 5,50 – 13,00 pouces (vertical) et 5,50 – 18,03 pouces (horizontal) 119
3
Paramètres du magasin papier
Remarque
❒ La "Détection auto" est disponible pour "12×18L" et "11×17L",
"11×81/2K", "81/2×11L", 81/2×51/2K", 51/2×81/2L", "8×13L",
A3L", "B4 JISL", "A4K", "B5 JISK", "A5L".
❖ Page d’interfoliage 1 - 9
Vous pouvez définir les magasins papier afin de définir des pages d’interfoliage.
❖ Capot avant
Vous pouvez définir et afficher le magasin papier afin de définir des pages
de couverture. Vous pouvez également définir la durée et la méthode de
copie pour les copies Recto/Verso.
• Temps d’affichage
Vous pouvez sélectionner [Selon mode Seléct.] ou [Toujours].
• Méthode de copie Recto/Verso
Vous pouvez sélectionner [Copie R/V] ou [*Copie 1 face].
La méthode de copie Recto/Verso n’est activée que quand vous sélectionnez [Selon mode Seléct.] dans Temps d’affichage.
3
❖ Couverture arrière
Vous pouvez définir et afficher le magasin papier afin de définir des pages
de couverture arrière. Vous pouvez également définir la durée et la méthode de copie pour les copies Recto/Verso.
• Temps d’affichage
Vous pouvez sélectionner [Selon mode Seléct.] ou [Toujours].
• Méthode de copie Recto/Verso
Vous pouvez sélectionner [Copie R/V] ou [*Copie 1 face].
La méthode de copie Recto/Verso n’est activée que quand vous sélectionnez [Selon mode Seléct.] dans Temps d’affichage.
Remarque
❒ Quand du papier du même type et du même format est chargé dans deux magasins différents et que vous voulez définir un magasin pour la copie Recto/Verso. Si
un des magasins est spécifié comme magasin par défaut dans l’option Priorité magasins papier, affectez les copies Recto/Verso à ce magasin.
❒ Le symbole apparaît à côté du magasin si [Non] est sélectionné dans [Appliquer sélect. papier auto].
❒ [Appliquer sélect. papier auto] n’est efficace pour la copie papier que si [Ne pas
afficher] ou [Papier recyclé] sont sélectionné(s). Si vous sélectionnez [Non], Sélection auto. papier ne s’applique pas à ce magasin.
120
Paramètres du magasin papier sur les appareils principaux et secondaires
Paramètres du magasin papier sur les
appareils principaux et secondaires
Cette section traite des paramètres du magasin papier sur les deux appareils
pendant une Connexion Kit Duo.
Lorsque la connexion Kit Duo est utilisée, les touches {Outils utilisateur} des appareils secondaires restent désactivées. Si vous désirez modifier les valeurs par
défaut, appuyez sur [Copie combinée] qui apparaît en vidéo arrière sur l’écran de
commande de l’appareil principal, puis, effacez la copie combinée avant d’effectuer des changements.
Des informations vous seront données sur l’utilisation en copie combinée des
valeurs par défaut de la copie sur les appareils principaux et secondaires (sous
Paramètres du magasin papier).
3
❖ Prior.mag.papierH:Copieur (Copieur/Serveur de documents)
• Les appareils principaux et secondaires respectent leurs valeurs respectives.
❖ Prior.mag.papier:Imprimante (Imprimante)
• Les appareils principaux et secondaires respectent leurs valeurs respectives.
❖ Type de papier : Magasin 1 (LCT)
• Les appareils principaux et secondaires respectent leurs valeurs respectives.
• En copie combinée, seul le magasin papier correspondant à la taille, à
l’orientation et au type de papier configurés en commun sur les appareils
principaux et secondaires peut être utilisé. Pour profiter au maximum de
la fonction de copie combinée, nous vous recommandons de configurer les
mêmes paramètres sur les appareils principaux et secondaires.
❖ Type de papier : Magasin 2-3
• Les appareils principaux et secondaires respectent leurs valeurs respectives.
• En copie combinée, seul le magasin papier correspondant à la taille, à
l’orientation et au type de papier configurés en commun sur les appareils
principaux et secondaires peut être utilisé. Pour profiter au maximum de
la fonction de connexion Kit Duo, nous vous recommandons de configurer
les mêmes paramètres sur les appareils principaux et secondaires.
❖ Type de papier : Magasin 4
• Les appareils principaux et secondaires respectent leurs valeurs respectives.
• En copie combinée, seul le magasin papier correspondant à la taille, à
l’orientation et au type de papier configurés en commun sur les appareils
principaux et secondaires peut être utilisé. Pour profiter au maximum de
la fonction de copie combinée, nous vous recommandons de configurer les
mêmes paramètres sur les appareils principaux et secondaires.
121
Paramètres du magasin papier
❖ Type de papier : Magasin 5
• Les appareils principaux et secondaires respectent leurs valeurs respectives.
• En copie combinée, seul le magasin papier correspondant à la taille, à
l’orientation et au type de papier configurés en commun sur les appareils
principaux et secondaires peut être utilisé. Pour profiter au maximum de
la fonction de copie combinée, nous vous recommandons de configurer les
mêmes paramètres sur les appareils principaux et secondaires.
❖ Type de papier : Magasin 6
• Les appareils principaux et secondaires respectent leurs valeurs respectives.
• En connexion Kit Duo, seul le magasin papier correspondant à la taille, à
l’orientation et au type de papier configurés en commun sur les appareils
principaux et secondaires peut être utilisé. Pour profiter au maximum de
la fonction de connexion Kit Duo, nous vous recommandons de configurer
les mêmes paramètres sur les appareils principaux et secondaires.
3
❖ Type de papier : Magasin 7
• Le magasin 7 des appareils principaux et secondaires n’est utilisé que pour
les couvertures et les pages d’interfoliage.
❖ Type de papier : Inserteur supérieur - inférieur
• Les appareils principaux et secondaires respectent leurs valeurs respectives.
• En connexion Kit Duo, seul le magasin papier correspondant à la taille, à
l’orientation et au type de papier configurés en commun sur les appareils
principaux et secondaires peut être utilisé. Pour profiter au maximum de
la fonction de copie combinée, nous vous recommandons de configurer les
mêmes paramètres sur les appareils principaux et secondaires.
122
4. Fonctions Copieur / Serveur
de documents
Ce chapitre décrit les divers éléments de [F° Copieur/Serv. doc.] proposés par cet
appareil.
Les paramètres par défaut apparaissent en caractères gras.
Pour savoir comment accéder à [F° Copieur/Serv. doc.], consultez "Accès aux
Outils utilisateur (Paramètres système)".
Référence
P.3 “Accès aux Outils utilisateurs (Configuration du système)”
Fonctions générales
Cette section décrit les divers éléments de [Fonctions générales] sous [F° Copieur/Serv. doc.].
❖ Priorité densité image auto
Vous pouvez choisir d’activer ou désactiver la Densité image auto : “ON” ou
“OFF” quand l’appareil est allumé, réinitialisé, ou que les modes sont effacés.
• Texte
• ON
• Off
• Texte/Photo
• ON
• Off
• Photo
• ON
• OFF
• Clair
• ON
• Off
• Copie de copie
• ON
• Off
❖ Orientation originale en mode Recto/Verso
Lorsque vous effectuez des copies Recto/Verso, vous pouvez définir l’orientation des originaux.
• Haut vers haut
• Haut vers bas
123
Fonctions Copieur / Serveur de documents
❖ Orientation de copie en mode Recto/Verso
Lorsque vous effectuez des copies Recto/Verso, vous pouvez définir l’orientation de la copie.
• Haut vers haut
• Haut vers bas
❖ Mode travail de réserve
Vous pouvez décider de reprendre le mode d’origine, ou de revenir au mode
utilisé avant le début de l’opération de réserve, quand vous revenez à l’écran
d’origine une fois la copie de réserve terminée.
• Réinitialiser
• Travail précédent
❖ Minuterie arrêt automatique écran de réservation
Vous pouvez définir un certain délai avant que l’affichage ne passe au premier travail de réserve, une fois la réservation configurée.
Si vous sélectionnez “Oui”, utilisez le pavé numérique pour entrer ce délai
(10-99 secondes). Le paramètre par défaut est de 15 seconds.
• Oui
• Non
4
❖ Quantité max. de copies
La quantité de copies max. peut varier de 1 à 9999.
La valeur par défaut est 9999 feuilles.
❖ Touche de réinitialisation Compteur
Vous pouvez décider d’activer ou non la touche de réinitialisation compteur
du document.
• ON
• OFF
❖ Basculement automatique du magasin
Quand vous venez à manquer de papier pendant la copie, le magasin de remplacement peut le fournir automatiquement, quelle que soit l’orientation du
papier dans ce magasin – à condition qu’il soit du même format que le papier
mis dans l’autre magasin, lors de la sélection automatique du papier. Cette
fonction s’appelle “Basculement automatique du magasin”. Vous pouvez décider ou non d’activer le Basculement auto magasin.
• Avec rotation image
Vous pouvez effectuer des copies avec la fonction de Basculement automatique du magasin. Selon la fonction utilisé, la rotation n’est pas toujours
possible.
• Sans rotation d’image
124
Fonctions générales
Vous pouvez faire des copies continues, à condition que du papier de
même format et de même orientation soit chargé. Le message “Fournir papier” apparaît quand le magasin vient à manquer de papier de format et
d’orientation identique. Dans ce type de situation, la copie s’arrête.
• Off
Le message “Fournir papier” apparaît quand le magasin vient à manquer
de papier. Dans ce type de situation, la copie s’arrête.
❖ Texte
Vous pouvez ajuster les bords de l’image finie.
Les contours d’un caractère s’adoucissent quand vous sélectionnez ‘Atténué’.
Les contours d’un caractère peuvent être copiés de manière accentuée quand
vous sélectionnez ‘Accentué’.
• Qualité de la copie
• Atténué(e)
• Normal
• Accentué(e)
• Réglage perso.
• Densité image
• Claire
• Normal
• Foncée
4
❖ Texte/Photo
Vous pouvez donner une priorité aux photos ou aux caractères, quand un original contient les deux.
En choisissant “Normal”, la qualité des caractères et des photos est équilibrée
sur la copie réalisée.
• Qualité de la copie
• Priorité photo
• Normal
• Priorité texte
• Réglage perso.
• Densité image
• Claire
• Normal
• Foncée
125
Fonctions Copieur / Serveur de documents
❖ Photo
Vous pouvez ajuster la qualité de l’image finie en fonction du type de photo originale.
“Photo imprimée” est configuré pour les originaux photo de magazine et de catalogue. Vous pouvez lisser les photos en sélectionnant ldquo;Photo imprimée”.
‘Photo brillante’ est configuré pour les photos aux sels d’argent imprimées à
partir d’une pellicule.
En sélectionnant “Normal”, vous pouvez terminer les caractères qui existent
dans un bloc photo. .
• Qualité de la copie
• Photo imprimée
• Normal
• Photo brillante
• Réglage perso.
• Densité image
• Claire
• Normal
• Foncée
4
❖ Clair
Vous pouvez régler la qualité de l’image d’un original pale, pour que la copie
ait une densité normale.
• Qualité de la copie
• Atténué(e)
• Normal
• Accentué(e)
• Réglage perso.
• Densité image
• Claire
• Normal
• Foncée
❖ Copie de copie
Vous pouvez ajuster la qualité de l’image afin d’empêcher que les caractères
de la copie ne soient trop épais.
• Qualité de la copie
• Atténué(e)
• Normal
• Accentué(e)
• Réglage perso.
126
Fonctions générales
• Densité image
• Claire
• Normal
• Foncée
❖ Arrière-plan sombre
Vous pouvez décider de sélectionner comme type d’original ‘Arrière-plan foncé’.
• ON
• OFF
❖ Fonctionnalités du panneau par défaut
Vous pouvez choisir les éléments qui apparaîtront comme boutons de fonction sur l’écran de base.
• OFF
• Réduct./Agrand
• R-V/Combiné/Série
• Édition Image
• Couverture/Intercalaire
• Tampon
• Sortie/Fonction perso/Finisseur
4
❖ Priorité réglage d’image
Vous pouvez affecter les éléments que vous voulez voir affichés en priorité,
aux boutons de fonction de l’écran de base.
• OFF
• Effacer intérieur
• Édition Image
❖ Affichage papier
Vous pouvez choisir d’afficher les différents magasins et formats de papier
disponibles dans l’écran initial.
• Masquer
• Afficher
❖ Affichage type d’original
Vous pouvez afficher les types d’originaux sur l’écran initial.
• Masquer
• Afficher
❖ Affichage Original spécial
Vous pouvez choisir d’afficher les types d’originaux sur l’écran initial.
• ON
• OFF
127
Fonctions Copieur / Serveur de documents
❖ Affichage originaux spéc. Par défaut
Vous pouvez configurer jusqu’à trois éléments (choisis parmi les cinq éléments ci-dessous) qui s’afficheront sur l’écran initial.
• Formats variés
• Lot
• SADF
• Papier fin
• Format original
❖ Tonalité : original non retiré
Vous pouvez décider d’activer un signal qui vous préviendra si vous avez
oublié de retirer un original.
• ON
• Off
Pendant les paramètres systèmes, si la “Tonalité touches panneau” est configurée
sur “OFF”, cette fonction est invalidée, même si elle est configurée sur “ON”.
4
❖ Signal en fin de travail
Vous pouvez, au choix, activer un signal sonore (“pi”) quand une copie est
terminée.
Pendant les paramètres systèmes, si la “Tonalité touches panneau” est configurée sur “ON”, le signal sonore se fait entendre à quatre reprises si la copie
est interrompue en cas d’incident papier, ou si le papier vient à manquer. Cela
indique que le travail de copie n’a pas été terminé.
• ON
• Off
❖ Mode d’affichage Connexion Kit Duo
Vous pouvez choisir d’afficher ou non [Kit Duo]. En sélectionnant ‘OFF’, la
touche n’apparaît pas et vous ne pouvez pas obtenir d’unité principale.
• ON
• Off
❖ Modifier affichage compteur original
Vous pouvez décider de compter les documents Recto/Verso par nombre de
feuilles ou de pages.
• Comptr feuille orig.
• Compteur page original
128
Fonctions générales
❖ Personnaliser fonction : copieur
Vous pouvez enregistrer avec les touches de fonction au maximum quatre
fonctions fréquemment utilisées.
•
•
•
•
•
OFF
Formats mixtes
Lot
SADF
Papier fin
4
❖ Personnaliser fonction : Stockage serveur de documents
Vous pouvez enregistrer avec les touches de fonction au maximum quatre
fonctions fréquemment utilisées. Les fonctions enregistrées peuvent elles aussi être modifiées.
•
•
•
•
•
OFF
Formats mixtes
Lot
SADF
Papier fin
Référence
P.50 “Tonalité touches panneau”
Informations Copieur/Serveur de documents
129
Fonctions Copieur / Serveur de documents
Taux de reproduction
Cette section contient une description des divers éléments de [Tx de reproduction]
sous [F° Copieur/Serv. doc.].
❖ Raccourci R/A
Outre le taux fixe de Réduction / Agrandissement, vous pouvez enregistrer
jusqu’à deux taux de Réduction / Agrandissement fréquemment utilisés et
les faire apparaître sur l’écran initial. Vous pouvez également modifier les
taux de Réduction / Agrandissement enregistrés.
• Système métrique
• 25%
• 50% (A3→A5, F→A5)
• 65% (A3→F)
• 71% (A3→A4, A4→A5)
• 75% (B4→F4)
• 82% (F→A4, B4→A4)
• 93%
• 115% (B4→A3)
• 122% (F→A3, A4→B4)
• 141% (A4→A3, A5→A4)
• 200% (A5→A3)
• 400%
• Taux R/A utilisateur (25-400%)
• Off
Par défaut :
• F1 : 71%
• F2 : 141%
• Système anglo-saxon
• 25%
• 50% (11”×17”→51/2”×81/2”)
• 65% (11”×17”→81/2”×11”)
• 73% (11”×15”→81/2”×11”)
• 78% (81/2”×14”→81/2”×11”)
• 85% (F→81/2”×11”)
• 93%
• 121% (81/2”×14”→11”×17”)
• 129 (%81/2”×11”→11”×17”)
4
130
Taux de reproduction
• 155% (81/2”×81/2”→81/2”×14”)
• 200% (51/2"×81/2"→11"×17")
• 400%
• Taux R/A utilisateur (25-400%)
• Off
Par défaut :
• F1 : 73%
• F2 : 155%
❖ Taux R/E
Vous pouvez définir les taux d’agrandissement et de réduction qui apparaissent si vous appuyez sur [Réduction/Agrandissement] l’écran copieur.
4
• Système métrique
• 25%
• 50% (A3→A5, F→A5)
• 65% (A3→F)
• 71% (A3→A4, A4→A5)
• 75% (B4→F4)
• 82% (F→A4, B4→A4)
• 93%
• 115% (B4→A3)
• 122% (F→A3, A4→B4)
• 141% (A4 → A3, A5 → A4)
• 200% (A5→A3)
• 400%
• Taux R/A utilisateur (25-400%)
• Système anglo-saxon
• 25%
• 50% (11”×17”→51/2”×81/2”)
• 65% (11”×17”→81/2”×11”)
131
Fonctions Copieur / Serveur de documents
•
•
•
•
•
•
•
•
•
•
4
73% (11”×15”→81/2”×11”)
78% (81/2”×14”→81/2”×11”)
85% (F→81/2”×11”)
93%
121% (81/2”×14”→11”×17”)
129% (81/2”×11”→11”×17”)
155% (81/2”×81/2”→81/2”×14”)
200% (51/2"×81/2"→11"×17")
400%
Taux R/A utilisateur (25-400%)
❖ Taux de priorité R/A
Vous pouvez définir le taux prioritaire en appuyant sur [Réduction/Agrandissement].
• Système métrique
• 400%
• 200%
• 141%
• 122%
• 115%
• 93%
• 82%
• 75%
• 71%
• 65%
• 50%
• 25%
• Système anglo-saxon
• 400%
• 200%
• 155%
• 129%
• 121%
• 93%
• 85%
• 78%
• 73%
• 65%
• 50%
132
• 25%
Taux de reproduction
❖ Taux pour la création de marge
Vous pouvez définir un taux de Réduction / d’Agrandissement quand vous
enregistrez une Création de marge sur une touche de raccourci.
Saisissez un taux avec le pavé numérique (de 90 à 99%).
Le taux est configuré sur 93% par défaut.
Remarque
❒ Pour la procédure consistant à saisir [F° Copieur/Serv. doc.], consulter P.3 “Accès aux Outils utilisateurs (Configuration du système)”
Référence
P.3 “Accès aux Outils utilisateurs (Configuration du système)”
4
133
Fonctions Copieur / Serveur de documents
Éditer
Cette section contient une description des divers éléments de [Edition] sous [F°
Copieur/Serv. doc.].
Les paramètres par défaut apparaissent en caractères gras..
Indiquez la largeur de la marge de reliure à l’aide du pavé numérique :
• Système métrique : 0–30 mm (par incréments de 1 mm)
• Système anglo-saxon : 0"-1.2" (par incréments de 0,1’’)
Indiquez la largeur de la marge effacée à l’aide du pavé numérique :
• Système métrique : 2–99 mm (par incréments de 1 mm)
• Système anglo-saxon : 0,1"-3,9" (par incréments de 0,1’’)
Une image d’environ 1,5 mm (0,06”) ne sera pas affichée en tant que largeur de
la ligne de séparation lorsque vous définissez des lignes pleines ou coupées.
4
❖ Marge recto : gauche / droite
Vous pouvez définir les marges droite et gauche au recto des copies en mode
Ajustement marge.
• Gch
• droite
Par défaut :
• Système métrique : gauche 5 mm
• Système anglo-saxon : Gauche 0.2"
❖ Marge verso : gauche / droite
Vous pouvez définir les marges droite et gauche au verso des copies en mode
Ajustement marge.
• gauche
• Drte
Par défaut :
• Système métrique : Right 5 mm
• Système anglo-saxon : Droite 0.2"
❖ Marge recto : haut / bas
Vous pouvez définir les marges haut et bas au recto des copies en mode Ajustement marge.
• Haut
• Bas
Par défaut :
• Système métrique : Top/Bottom 0 mm
• Système anglo-saxon : Haut/Bas 0.0"
134
Éditer
❖ Marge verso : haut / bas
Vous pouvez définir les marges haut et bas au verso des copies en mode Ajustement marge.
• Haut
• Bas
Par défaut :
• Système métrique : Top/Bottom 0 mm
• Système anglo-saxon : Haut/Bas 0.0"
❖ 1 face → R/V marge auto : HversH
En mode Recto vers Recto/Verso, vous pouvez définir les marges au verso.
La marge est réglée à la même valeur que “Marge verso : gauche / droite.
• Gauche
• Drte
Par défaut :
• Système métrique : Right 5 mm
• Système anglo-saxon : Droite 0.2"
4
❖ 1 face → R/V marge auto : HversB
En mode Recto vers Recto/Verso, vous pouvez définir les marges au verso.
La valeur définie pour ‘Marge verso : Haut/Bas’ est utilisée.
• Haut
• Bas
Par défaut :
• Système métrique : Top/Bottom 0 mm
• Système anglo-saxon : Haut/Bas 0.0"
❖ Marges progressives pour magazine
Vous pouvez définir la largeur des marges progressives de reliure.
Plage :
• Système métrique : 0 à 99 mm (par pas de 1 mm)
• Système métrique : 0 à 3,9 pouces (par pas de 0,1 pouce)
Par défaut :
• Système métrique : 5 mm
• Système anglo-saxon : 0,2"
❖ Effacer largeur bord
Vous pouvez définir la largeur d’effacement de bordure, avec une plage de 2
à 99 mm (par pas de 1 mm).
Par défaut :
• Système métrique : 10 mm
• Système anglo-saxon : 0,4"
135
Fonctions Copieur / Serveur de documents
❖ Effacer ombre original en mode combiné
En mode combiné, vous pouvez préciser si une marge de reliure de 3 mm
(0,1") doit être effacée sur les quatre bords de chaque original.
• ON
• Off
❖ Effacer largeur du centre
Vous pouvez définir la largeur des marges centrales effacées à l’aide de cette
fonction.
Par défaut :
• Système métrique : 10 mm
• Système anglo-saxon : 0,4"
❖ Copie couverture recto en mode Combiné
Vous pouvez faire une copie combinée sur la couverture avant lorsque vous
sélectionnez le mode Couverture avant.
4
FR GCSTO19E
• Combiner
• Ne pas combiner
❖ Ordre de copie en mode combiné
Vous pouvez définir l’ordre de copie en mode Combiné.
FR APD007S
•
•
•
•
136
De gche à drte
De droite à gauche
Haut vers bas en commençant par la gauche
Haut vers bas en commençant par la droite
Éditer
❖ Orientation : livret, magazine
Vous pouvez sélectionner l’orientation des copies pour l’ouverture en mode
Livret ou Magazine.
• Ouverture gche
• Ouvrir à droite
❖ Copier sur page désignée en mode combiné
Vous pouvez définir une copie combinée sur les intercalaires insérés en mode
Desig./Chapitre.
• Combiner
• Ne pas combiner
❖ Ligne séparation image répétée
Vous pouvez sélectionner une ligne de séparation avec : Aucune, Pleine,
Pointillée A, Pointillée B, Repères.
• Aucun
4
• Pleine
• Pointillée A
• Pointillée B
• Repères
137
Fonctions Copieur / Serveur de documents
❖ Ligne séparation copies doubles
Vous pouvez sélectionner une ligne de séparation avec la fonction Copies
doubles dans : Aucune, Pleine, Pointillée A, Pointillée B, Repères.
• Aucun
• Pleine
• Pointillée A
4
• Pointillée B
• Repères
❖ Ligne séparation en mode Combiné
Vous pouvez sélectionner une ligne de séparation avec la fonction Combiné
dans : Aucune, Pleine, Pointillée A, Pointillée B, Repères.
• Aucun
• Pleine
• Pointillée A
• Pointillée B
138
Éditer
• Repères
❖ Couverture copiée
Quand vous copiez la couverture (arrière), vous pouvez définir si cette page
doit être extérieure ou intérieure.
• Extérieur
• Intérieure
❖ Position copies doubles
Vous pouvez sélectionner les positions suivantes : page gauche ou bas en
fonction du haut, ou page droite comme position d’image originale.
• Même position que l'image de l'original
• Symétrique par rapport à position image originale
4
Remarque
❒ Pour la procédure consistant à saisir [F° Copieur/Serv. doc.], consulter P.3 “Accès aux Outils utilisateurs (Configuration du système)”
Référence
P.3 “Accès aux Outils utilisateurs (Configuration du système)”
Informations Copieur/Serveur de documents
139
Fonctions Copieur / Serveur de documents
Tampon
Cette section contient une description des divers éléments de [Tampon] sous [F°
Copieur/Serv. doc.].
Les paramètres par défaut apparaissent en caractères gras.
Numérotation en arrière-plan
Cette section contient une description des divers éléments de [Numérot. arrièreplan] sous [Tampon].
❖ Taille
Vous pouvez définir la taille des chiffres.
• Petite
• Normal
• Grande
4
❖ Densité
Vous pouvez définir la densité des chiffres.
• Claire
• Normal
• Foncée
• Très foncée
Tampon prédéfini
Cette section contient une description des divers éléments de [Tampon prédéfini]
sous [Tampon].
❖ Langue du tampon
Vous pouvez sélectionner la langue du message imprimé en mode Tampon.
• Anglais
• Allemand
• Français
• Italien
• Espagnol
• Néerlandais
• Portugais
• Polonais
• Tchèque
140
Tampon
•
•
•
•
•
•
•
•
•
•
Suédois
Finnois
Hongrois
Norvégien
Danois
Russe
Japonais
Chinois simplifié
Chinois traditionnel
Hangul
❖ Priorité du tampon
Vous pouvez sélectionner le type de tampon prioritaire lorsque la touche
[Tampon prédéfini] est enfoncée.
• COPIE
• URGENT
• PRIORITAIRE
• Pour information
• PRÉLIMINAIRE
• Document à usage interne
• CONFIDENTIEL
• BROUILLON
4
❖ Format du tampon
Vous pouvez définir les paramètres d’impression de chaque tampon.
• Emplacement du tampon
Vous pouvez définir où imprimer le tampon.
• Haut Gauche
• Haut centre
• Haut drte
• Centre gauche
• Centre
• Centre droite
• Bas gauche
• Bas centre
• Bas droite
• Emplacement du tampon
Vous pouvez ajuster la position d’impression du tampon dans la plage
proposée, comme l’illustre l’exemple ci-dessous.
141
Fonctions Copieur / Serveur de documents
Système métrique :
• "Haut gauche"…H/B : 4-144mm, G/D : 4-144mm
• "Haut Centre"…H/B : 4-144mm, G/D : 72-72mm
• "Haut droite"…H/B : 4-144mm, G/D : 4-144mm
• "Centre gauche"…H/B : 72-72mm, G/D : 4-144mm
• "Centre"…H/B : 72-72mm, G/D : 72-72mm
• "Centre droite"…H/B :72-72mm, G/D : 4-144mm
• "Bas gauche"…H/B : 4-144mm, G/D : 4-144mm
• "Bas Centre"…H/B : 4-144mm, G/D : 72-72mm
• "Bas droite"…H/B : 4-144mm, G/D : 4-144mm
Système anglo-saxon :
• "Haut gauche"…H/B: 0,1-5,7”, G/D: 0,1-5,7”
• "Haut Centre"…H/B: 0,1-5,7”, G/D: 2,8-2,8”
• "Haut droite"…H/B: 0,1-5,7”, G/D: 0,1-5,7”
• "Centre gauche"…H/B: 2,8-2,8”, G/D: 0,1-5,7”
• "Centre"…H/B: 2,8-2,8”, G/D: 2,8-2,8”
• "Centre droite"…H/B: 2,8-2,8”, G/D: 0,1-5,7”
• "Bas gauche"…H/B: 0,1-5,7”, G/D: 0,1-5,7”
• "Bas Centre"…H/B: 0,1-5,7”, G/D: 2,8-2,8”
• "Bas droite"…H/B: 0,1-5,7”, G/D: 0,1-5,7”
• Taille
Vous pouvez définir la taille du tampon.
• 1X
• 2X
• 4X
• Densité
Vous pouvez définir le motif utilisé pour imprimer le tampon.
• Normal
Le tampon est imprimé sur l’image. Vous ne pouvez pas vérifier les parties qui se superposent.
• Plus clair
L’image peut être vue à travers le tampon.
• Plus clair
L’image apparaît encore plus claire que le paramètre le plus clair.
• Tampon sur page
Vous pouvez décider d’imprimer le tampon sur la première page ou sur
toutes les pages.
• Toutes les pages
• 1ère page seulement
4
142
Tampon
• Placer tampon sur verso
Vous pouvez ajuster la position du tampon pour le verso en Recto/Verso,
dans la plage indiquée ci-dessous.
Système métrique :
• Gauche-droite : Gauche 432 mm – Droite 432 mm
• Haut-bas : Haut 432 mm – Bas 432 mm
Système anglo-saxon :
• Gauche-droite : Gauche 17,0 ” – Droite 17,0 ”
• Haut—Bas : Haut 17,0 ” – Bas 17,0 ”
Référence
Informations Copieur/Serveur de documents
4
Tampon utilisateur
Cette section décrit les divers éléments de [Tampon util.] sous [Tampon].
❖ Programmer / Effacer tampon
Vous pouvez enregistrer, modifier ou supprimer ces motifs en tant que tampons utilisateur.
Vous pouvez enregistrer jusqu’à cinq tampons personnalisés avec vos motifs
favoris.
❖ Format tampon : 1-5
Vous pouvez définir l’impression de chaque tampon utilisateur enregistré 1
à 5.
• Emplacement du tampon
Vous pouvez définir où imprimer le tampon utilisateur.
• Haut Gauche
• Haut centre
• Haut drte
• Centre gauche
• Centre
• Centre droite
• Bas gauche
• Bas centre
• Bas droite
• Emplacement du tampon
Vous pouvez ajuster la position d’impression du tampon utilisateur dans
la plage proposée, comme l’illustre l’exemple ci-dessous.
Système métrique :
• "Haut gauche"…H/B : 4-144mm, G/D : 4-144mm
143
Fonctions Copieur / Serveur de documents
• "Haut Centre"…H/B : 4-144mm, G/D : 72-72mm
• "Haut droite"…H/B : 4-144mm, G/D : 4-144mm
• "Centre gauche"…H/B : 72-72mm, G/D : 4-144mm
• "Centre"…H/B : 72-72mm, G/D : 72-72mm
• "Centre droite"…H/B :72-72mm, G/D : 4-144mm
• "Bas gauche"…H/B : 4-144mm, G/D : 4-144mm
• "Bas Centre"…H/B : 4-144mm, G/D : 72-72mm
• "Bas droite"…H/B : 4-144mm, G/D : 4-144mm
Système anglo-saxon :
• "Haut gauche"…H/B: 0,1-5,7”, G/D: 0,1-5,7”
• "Haut Centre"…H/B: 0,1-5,7”, G/D: 2,8-2,8”
• "Haut droite"…H/B: 0,1-5,7”, G/D: 0,1-5,7”
• "Centre gauche"…H/B: 2,8-2,8”, G/D: 0,1-5,7”
• "Centre"…H/B: 2,8-2,8”, G/D: 2,8-2,8”
• "Centre droite"…H/B: 2,8-2,8”, G/D: 0,1-5,7”
• "Bas gauche"…H/B: 0,1-5,7”, G/D: 0,1-5,7”
• "Bas Centre"…H/B: 0,1-5,7”, G/D: 2,8-2,8”
• "Bas droite"…H/B: 0,1-5,7”, G/D: 0,1-5,7”
• Tampon sur page
Vous pouvez décider d’imprimer le tampon sur la première page ou sur
toutes les pages.
• Toutes les pages
• 1ère page uniq.
• Placer tampon sur verso
Vous pouvez ajuster la position du tampon pour le verso en Recto/Verso,
dans la plage indiquée ci-dessous.
Système métrique :
• Gauche-droite : Gauche 432 mm – Droite 432 mm
• Haut-bas : Haut 432 mm – Bas 432 mm
Système anglo-saxon :
• Gauche-droite : Gauche 17,0 ” – Droite 17,0 ”
• Haut—Bas : Haut 17,0 ” – Bas 17,0 ”
4
Référence
Informations Copieur/Serveur de documents
144
Tampon
Tampon date
Cette section contient une description des divers éléments de [Tampom date] sous
[Tampon].
❖ Format
Vous pouvez sélectionner le format du mode Tampon date.
• MM / JJ / AAAA
• MM.JJ.AAAA
• JJ / MM / AAAA
• JJ.MM.AAAA
• AAAA.MM.JJ
Par défaut :
• Système métrique : JJ/MM/AAAA
• Système anglo-saxon : MM/DD/YYYY
4
❖ Police
Vous pouvez sélectionner la police du Tampon date.
• Police 1
• Police 2
• Police 3
❖ Taille
Vous pouvez définir la taille du Tampon date.
• Auto
• Grande
• Moyenne
• Petite
❖ Superposition
Vous pouvez choisir d’imprimer le Tampon date en blanc lorsqu’il se superpose à des zones sombres de l’image.
• ON
• OFF
❖ Paramétrage du tampon
Vous pouvez définir les paramètres d’impression du Tampon date.
• Emplacement du tampon
Vous pouvez définir l’emplacement d’impression du Tampon date.
• Haut gche
• Haut centre
145
Fonctions Copieur / Serveur de documents
4
146
• Haut droite
• Bas gauche
• Bas centre
• Bas droite
• Emplacement du tampon
Vous pouvez ajuster la position d’impression du Tampon date dans la plage proposée, comme l’illustre l’exemple ci-dessous.
Système métrique :
• "Haut gauche"…H/B : 4-144mm, G/D : 4-144mm
• "Haut Centre"…H/B : 4-144mm, G/D : 72-72mm
• "Haut droite"…H/B : 4-144mm, G/D : 4-144mm
• "Centre gauche"…H/B : 72-72mm, G/D : 4-144mm
• "Centre"…H/B : 72-72mm, G/D : 72-72mm
• "Centre droite"…H/B :72-72mm, G/D : 4-144mm
• "Bas gauche"…H/B : 4-144mm, G/D : 4-144mm
• "Bas Centre"…H/B : 4-144mm, G/D : 72-72mm
• "Bas droite"…H/B : 4-144mm, G/D : 4-144mm
Système anglo-saxon :
• "Haut gauche"…H/B: 0,1-5,7”, G/D: 0,1-5,7”
• "Haut Centre"…H/B: 0,1-5,7”, G/D: 2,8-2,8”
• "Haut droite"…H/B: 0,1-5,7”, G/D: 0,1-5,7”
• "Centre gauche"…H/B: 2,8-2,8”, G/D: 0,1-5,7”
• "Centre"…H/B: 2,8-2,8”, G/D: 2,8-2,8”
• "Centre droite"…H/B: 2,8-2,8”, G/D: 0,1-5,7”
• "Bas gauche"…H/B: 0,1-5,7”, G/D: 0,1-5,7”
• "Bas Centre"…H/B: 0,1-5,7”, G/D: 2,8-2,8”
• "Bas droite"…H/B: 0,1-5,7”, G/D: 0,1-5,7”
• Tampon sur page
Vous pouvez décider d’imprimer le tampon sur la première page ou sur
toutes les pages.
• Toutes les pages
• 1ère page seulement
• Placer tampon sur verso
Vous pouvez ajuster la position du tampon pour le verso en Recto/Verso,
dans la plage adéquate indiquée ci-dessous.
Système métrique :
• Gauche-droite : Gauche 432 mm – Droite 432 mm
• Haut-bas : Haut 432 mm – Bas 432 mm
Système anglo-saxon :
• Gauche-droite : Gauche 17,0 ” – Droite 17,0 ”
• Haut—Bas : Haut 17,0 ” – Bas 17,0 ”
Tampon
Pagination
Cette section contient une description des divers éléments de [Pagination] sous
[Tampon].
❖ Format du tampon
Vous pouvez sélectionner le format du numéro de page prioritaire lorsque la
touche [Pagination] est enfoncée.
• P1,P2…
• 1/5,2/5…
• -1-,-2-…
• P.1,P.2…
• 1,2…
• 1-1,1-2…
4
❖ Police
Vous pouvez sélectionner la police en mode Pagination.
• Police 1
• Police 2
• Police 3
❖ Taille
Vous pouvez définir la taille du tampon imprimé en mode Pagination.
• Auto
• Grande
• Moyenne
• Petite
❖ Emplacement tampon sur verso en R/ V
Vous pouvez définir l’emplacement du numéro du verso de la page
Recto/Verso qui est imprimé en mode Recto/Verso.
• Posit° opposée
• Même emplacement
❖ Pagination en mode combiné
Vous pouvez définir la Pagination lors de l’utilisation simultanée des fonctions Combiné et Pagination.
• Par original
• Par copie
147
Fonctions Copieur / Serveur de documents
❖ Tampon sur intercalaire
Vous pouvez choisir d’imprimer le numéro de page sur les intercalaires lorsque vous utilisez simultanément les fonctions Interfoliage [Copie] et Numéro
de page.
• ON
• OFF
❖ Emplacement du tampon
Vous pouvez définir les paramètres d’impression de chaque tampon.
• Emplacement du tampon
Vous pouvez définir l’emplacement d’impression du tampon.
• Haut Gauche
• Haut centre
• Haut droite
• Bas gauche
• Bas centre
• Bas droite
Pour les motifs de "P1, P2, ---", "1/5, 2/5, ---", "P.1, P.2, ---", "1, 2, --", et "Page
1, Page 2, ---",le paramètre d’usine est de l’appareil est ‘Haut droit’ par défaut.
Pour les motifs de "-1-, -2-, ---" et "1-1, 1-2, --- ", l’appareil a comme position
‘Bas Centre’.
La plage de paramètres est la suivante :
• Emplacement du tampon
Vous pouvez ajuster la position d’impression du tampon au sein de la
gamme proposée, comme l’illustre l’exemple ci-dessous.
Système métrique :
• "Haut gauche"…H/B : 4-144mm, G/D : 4-144mm
• "Haut Centre"…H/B : 4-144mm, G/D : 72-72mm
• "Haut droite"…H/B : 4-144mm, G/D : 4-144mm
• "Centre gauche"…H/B : 72-72mm, G/D : 4-144mm
• "Centre"…H/B : 72-72mm, G/D : 72-72mm
• "Centre droite"…H/B :72-72mm, G/D : 4-144mm
• "Bas gauche"…H/B : 4-144mm, G/D : 4-144mm
• "Bas Centre"…H/B : 4-144mm, G/D : 72-72mm
• "Bas droite"…H/B : 4-144mm, G/D : 4-144mm
Système anglo-saxon :
• "Haut gauche"…H/B: 0,1-5,7”, G/D: 0,1-5,7”
• "Haut Centre"…H/B: 0,1-5,7”, G/D: 2,8-2,8”
• "Haut droite"…H/B: 0,1-5,7”, G/D: 0,1-5,7”
• "Centre gauche"…H/B: 2,8-2,8”, G/D: 0,1-5,7”
4
148
Tampon
• "Centre"…H/B: 2,8-2,8”, G/D: 2,8-2,8”
• "Centre droite"…H/B: 2,8-2,8”, G/D: 0,1-5,7”
• "Bas gauche"…H/B: 0,1-5,7”, G/D: 0,1-5,7”
• "Bas Centre"…H/B: 0,1-5,7”, G/D: 2,8-2,8”
• "Bas droite"…H/B: 0,1-5,7”, G/D: 0,1-5,7”
• Placer tampon sur verso
Vous pouvez ajuster la position du tampon pour le verso en Recto/Verso,
dans la plage indiquée ci-dessous.
Système métrique :
• Gauche-droite : Gauche 432 mm – Droite 432 mm
• Haut-bas : Haut 432 mm – Bas 432 mm
Système anglo-saxon :
• Gauche-droite : Gauche 17,0 ” – Droite 17,0 ”
• Haut—Bas : Haut 17,0 ” – Bas 17,0 ”
4
❖ Superposition
Vous pouvez choisir d’imprimer les numéros de pages en blanc lorsqu’ils se
superposent à des zones sombres de l’image.
• ON
• OFF
❖ Lettre initiale pagination
Changer le langage d’impression de page
• P1, P2, ... / P.1, P.2 ...
• S1, S2, ... / S.1, S.2 ...
Texte tampon
Cette section contient une description des divers éléments de [Texte tampon] sous
[Tampon].
❖ Police
Vous pouvez sélectionner la police en mode Texte tampon.
• Police 1
• Police 2
• Police 3
❖ Taille
Vous pouvez définir la taille du tampon imprimé en mode Texte tampon.
• Auto
• Grande
• Moyenne
• Petite
149
Fonctions Copieur / Serveur de documents
❖ Superposition
Vous pouvez choisir d’imprimer le Texte tampon en blanc lorsqu’il se superpose à des zones sombres de l’image.
• ON
• OFF
❖ Paramétrage du tampon
Vous pouvez définir les paramètres d’impression du texte du tampon.
• Emplacement du tampon
Vous pouvez définir l’emplacement d’impression du texte du tampon.
• Haut Gauche
• Haut centre
• Haut drte
• Bas gauche
• Centre droite
• Emplacement du tampon
Vous pouvez ajuster la position d’impression du Texte tampon dans la plage disponible, comme l’illustre l’exemple ci-dessous.
Système métrique :
• "Haut gauche"…H/B : 4-144mm, G/D : 4-144mm
• "Haut Centre"…H/B : 4-144mm, G/D : 72-72mm
• "Haut droite"…H/B : 4-144mm, G/D : 4-144mm
• "Centre gauche"…H/B : 72-72mm, G/D : 4-144mm
• "Centre"…H/B : 72-72mm, G/D : 72-72mm
• "Centre droite"…H/B :72-72mm, G/D : 4-144mm
• "Bas gauche"…H/B : 4-144mm, G/D : 4-144mm
• "Bas Centre"…H/B : 4-144mm, G/D : 72-72mm
• "Bas droite"…H/B : 4-144mm, G/D : 4-144mm
Système anglo-saxon :
• "Haut gauche"…H/B: 0,1-5,7”, G/D: 0,1-5,7”
• "Haut Centre"…H/B: 0,1-5,7”, G/D: 2,8-2,8”
• "Haut droite"…H/B: 0,1-5,7”, G/D: 0,1-5,7”
• "Centre gauche"…H/B: 2,8-2,8”, G/D: 0,1-5,7”
• "Centre"…H/B: 2,8-2,8”, G/D: 2,8-2,8”
• "Centre droite"…H/B: 2,8-2,8”, G/D: 0,1-5,7”
• "Bas gauche"…H/B: 0,1-5,7”, G/D: 0,1-5,7”
• "Bas Centre"…H/B: 0,1-5,7”, G/D: 2,8-2,8”
• "Bas droite"…H/B: 0,1-5,7”, G/D: 0,1-5,7”
4
150
Tampon
• Tampon sur page
Vous pouvez décider d’imprimer le tampon sur la première page ou sur
toutes les pages.
• Toutes les pages
• 1ère page seulement
• Placer tampon sur verso
Vous pouvez ajuster la position du tampon pour le verso en Recto/Verso,
dans la plage indiquée ci-dessous.
Système métrique :
• Gauche-droite : Gauche 432 mm – Droite 432 mm
• Haut-bas : Haut 432 mm – Bas 432 mm
Système anglo-saxon :
• Gauche-droite : Gauche 17,0 ” – Droite 17,0 ”
• Haut—Bas : Haut 17,0 ” – Bas 17,0 ”
4
Remarque
❒ Pour la procédure consistant à saisir [F° Copieur/Serv. doc.], consultez ⇒ P.3
“Accès aux Outils utilisateurs (Configuration du système)”
151
Fonctions Copieur / Serveur de documents
Entrée / Sortie
Cette section contient une description des divers éléments de [Entrée/Sortie] sous
[F° Copieur/Serv. doc.].
❖ Réinitialisation auto SADF
En mode SADF, un original doit être mis au bout d’un certain temps après le
chargement de l’original précédent.
Vous pouvez configurer ce laps de temps de 3 à 99 secondes,par incréments
d’ 1 seconde.
La minuterie est configurée sur "5 second(s)" par défaut.
❖ Méthode éjection à partir de la vitre d’expo.
Vous pouvez définir les paramètres de sortie des copies quand vous copiez
un original placé sur la vitre.
• Face impr. dessus
• Face vers le bas
4
❖ Mémoire pleine réinit. Numérisation auto
Si la mémoire arrive à saturation lors de la numérisation des originaux, l’appareil peut dans un premier temps effectuer la copie des originaux numérisés,
puis continuer automatiquement à numériser les originaux restants.
• ON
Vous pouvez laisser l’appareil sans surveillance pendant la copie. Toutefois, les pages triées ne seront pas dans l’ordre.
• OFF
Lorsque la mémoire est saturée, l’appareil met fin à l’opération afin de permettre le retrait des copies éjectées dans le réceptacle de sortie.
❖ Paramètres trier / empilé décalé
Vous pouvez définir le réceptacle de tri décalé en mode tri ou en mode empilé.
• ON
• Off
❖ Introduire des feuilles de séparation
Vous pouvez définir le nombre de pages copiées pour introduire la/les
feuilles de séparation : 1 à 999 pages par pas de 1 page.
152
Entrée / Sortie
❖ Position des agrafes
Spécifiez si les 2 agrafes haut ou bas doivent apparaître en priorité sur l’écran
initial.
Le finisseur AFE en option, ou le Processeur livret sont requis pour utiliser
cette fonction.
• Haut 1
• Biais
• Gauche 2
• Haut 2
• Bas 1
• Haut droite 1
• Droite 2
• Off
4
❖ Type de perforation
Indiquez le type de perforation ( 2 ou 3 trous ) qui doit apparaître en priorité
sur l’écran initial.
Le finisseur AFE en option et l’Unité de perforation multitrou sont requis
pour utiliser cette fonction.
• Gauche 2
• Haut 2
• Droite 2
• Gauche 3
• Haut 3
• Droite 3
• Off
❖ Finisseur : Position des agrafes
Définissez la position d’agrafage
Le finisseur AFE en option, ou le Processeur livret sont requis pour utiliser
cette fonction.
• Haut 1
• Biais
• Gauche 2
• Haut 2
• Bas 1
• Centre
• Haut droite 1
• Droite 2
• Off
153
Fonctions Copieur / Serveur de documents
❖ Finisseur: type de perforation
Définissez le type de perforation
Le finisseur AFE en option et l’Unité de perforation multitrou sont requis
pour utiliser cette fonction.
• Gauche 2
• Haut 2
• Droite 2
• Gauche 3
• Haut 3
• Droite 3
• Off
❖ Écran simplifié : Types de finisseur
Vous pouvez décider de la touche à afficher avec la plus grande priorité pour
les “Types de finisseur” sur l’écran simplifiée.
• Empilage
• Biais
• Haut 1
• Bas 1
• Gauche 2
• 2 trous gauche
• 3 trous gauche
• Ne pas afficher
4
Référence
Dépannage
Informations Copieur/Serveur de documents
154
Paramètres du Serveur de Documents
Paramètres du Serveur de Documents
Pour plus d’informations, consultez ‘Paramètres système’ et ‘Copieur / Fonctions Serveur de documents’.
❖ Fonctions Copieur / Serveur de documents
Titre
éléments
Par défaut
Fonctions générales Touche d’enregistrement du Serveur de documents
Original
Recto/Verso : haut
vers haut
Fonctions générales Touche d’enregistrement du Serveur de documents
1 face → Combiné
1 face : 2 originaux
Fonctions générales Touche d’enregistrement du Serveur de documents
1 face → Combiné
1 face : 4 originaux
Fonctions générales Touche d’enregistrement du Serveur de documents
1 face → Combiné
1 face : 8 originaux
Fonctions générales Touche d’enregistrement du Serveur de documents
Créer marge
Fonctions générales Touche d’enregistrement du Serveur de documents
Orientation Original
4
❖ Paramètres système
Titre
Élément
Par défaut
Fonctions générales Avertissement de préchauffage
ON
Fonctions générales Affichage nombre de copie
Croissant
Fonctions générales Sortie : Serveur de Documents
Réceptacle supérieur du finisseur
Fonctions générales Priorité magasins papier : Copieur
Magasin 1
Paramètres du magasin papier
Magasin couvertures
OFF
Paramètres du magasin papier
Magasin pour intercalaire
OFF
Paramètres du minuteur
Minuteur réinitialisation auto. copieur/Serveur
de documents
60 seconde(s)
Outils administrateur
Suppr. auto des fich. ds Serveur de docs.
3 jour(s)
Outils administrateur
Supprimer ts les fich. du Serveur de docs.
-
Référence
P.123 “Fonctions Copieur / Serveur de documents”
P.49 “Paramètres système”
155
Fonctions Copieur / Serveur de documents
Fonctions Copieur / Serveur de
documents sur les appareils principaux et
secondaires
Cette section traite des fonctions Copieur / Serveur de documents sur les deux
appareils pendant une Connexion Kit Duo.
Pendant des copies combinées, les touches {Outils utilisateur} des appareils secondaires restent désactivées. Si vous désirez changer les valeurs par défaut, appuyez sur [Copie combinée] qui apparaît en vidéo arrière sur l’écran de
commande de l’appareil principal, puis, effacez la copie combinée avant de faire
des changements.
4
Fonctions générales
Des informations vous seront données sur l’utilisation en copie combinée des
valeurs par défaut de la copie sur les appareils principaux et secondaires (sous
Fonctions générales).
❖ Priorité densité image auto
• L’appareil principal respecte les valeurs qui lui sont assignées. Les valeurs
définies des appareils secondaires n’affectent pas la copie combinée.
• Le format papier, l’orientation, et le type de papier actuellement définis en
commun sur les appareils principaux et secondaires sont automatiquement sélectionnés.
❖ Orientation originale en mode Recto / Verso
• L’appareil principal respecte les valeurs qui lui sont assignées. Les valeurs
définies des appareils secondaires n’affectent pas la copie combinée.
❖ Orientation de copie en mode Recto / Verso
• L’appareil principal respecte les valeurs qui lui sont assignées. Les valeurs
définies des appareils secondaires n’affectent pas la copie combinée.
❖ Mode travail de réserve
• L’appareil principal respecte les valeurs qui lui sont assignées. Les valeurs
définies des appareils secondaires n’affectent pas la copie combinée.
❖ Minuterie arrêt automatique écran de réservation
• L’appareil principal respecte les valeurs qui lui sont assignées. Les valeurs
définies des appareils secondaires n’affectent pas la connexion Kit Duo.
156
Fonctions Copieur / Serveur de documents sur les appareils principaux et secondaires
❖ Quantité max. de copies
• L’appareil principal respecte les valeurs qui lui sont assignées. Les valeurs
définies des appareils secondaires n’affectent pas la copie combinée.
❖ Touche de réinitialisation Compteur
• L’appareil principal respecte les valeurs qui lui sont assignées. Les valeurs
définies des appareils secondaires n’affectent pas la copie combinée.
❖ Basculement automatique du magasin
• Les appareils principaux et secondaires respectent leurs valeurs respectives.
❖ Texte
• L’appareil principal respecte les valeurs qui lui sont assignées. Les valeurs
définies des appareils secondaires n’affectent pas la copie combinée.
4
❖ Texte/Photo
• L’appareil principal respecte les valeurs qui lui sont assignées. Les valeurs
définies des appareils secondaires n’affectent pas la copie combinée.
❖ Photo
• L’appareil principal respecte les valeurs qui lui sont assignées. Les valeurs
définies des appareils secondaires n’affectent pas la copie combinée.
❖ Clair
• L’appareil principal respecte les valeurs qui lui sont assignées. Les valeurs
définies des appareils secondaires n’affectent pas la copie combinée.
❖ Copie de copie
• L’appareil principal respecte les valeurs qui lui sont assignées. Les valeurs
définies des appareils secondaires n’affectent pas la copie combinée.
❖ Arrière-plan sombre
• L’appareil principal respecte les valeurs qui lui sont assignées. Les valeurs
définies des appareils secondaires n’affectent pas la copie combinée.
❖ Fonctionnalités du panneau par défaut
• L’appareil principal respecte les valeurs qui lui sont assignées. Les valeurs
définies des appareils secondaires n’affectent pas la copie combinée.
❖ Priorité réglage d’image
• L’appareil principal respecte les valeurs qui lui sont assignées. Les valeurs
définies des appareils secondaires n’affectent pas la connexion Kit Duo.
❖ Écran papier
• L’appareil principal respecte les valeurs qui lui sont assignées. Les valeurs
définies des appareils secondaires n’affectent pas la copie combinée.
157
Fonctions Copieur / Serveur de documents
❖ Affichage type d’original
• L’appareil principal respecte les valeurs qui lui sont assignées. Les valeurs
définies des appareils secondaires n’affectent pas la copie combinée.
❖ Affichage Original spécial
• L’appareil principal respecte les valeurs qui lui sont assignées. Les valeurs
définies des appareils secondaires n’affectent pas la copie combinée.
❖ Affichage originaux spéc. Par défaut
• L’appareil principal respecte les valeurs qui lui sont assignées. Les valeurs
définies des appareils secondaires n’affectent pas la copie combinée.
❖ Tonalité : original non retiré
• L’appareil principal respecte les valeurs qui lui sont assignées. Les valeurs
définies des appareils secondaires n’affectent pas la copie combinée.
4
❖ Signal en fin de travail
• Les appareils principaux et secondaires respectent leurs valeurs respectives.
• Quand [ON] est sélectionné, seul le signal sonore de l’appareil principal se
fait entendre.
❖ Modifier affichage compteur original
• Les appareils principaux et secondaires respectent leurs valeurs respectives.
❖ Personnaliser fonction : copieur
• L’appareil principal respecte les valeurs qui lui sont assignées. Les valeurs
définies des appareils secondaires n’affectent pas la copie combinée.
❖ Personnaliser fonction : Stockage serveur de documents
• L’appareil principal respecte les valeurs qui lui sont assignées. Les valeurs
définies des appareils secondaires n’affectent pas la copie combinée.
158
Fonctions Copieur / Serveur de documents sur les appareils principaux et secondaires
Taux de reproduction
Des informations vous seront données sur l’utilisation en connexion Kit Duo des
valeurs par défaut de la copie sur les appareils principaux et secondaires (sous
Taux de reproduction).
❖ Raccourci R/A
• L’appareil principal respecte les valeurs qui lui sont assignées. Les valeurs
définies des appareils secondaires n’affectent pas la copie combinée.
❖ Rapport R/E
• L’appareil principal respecte les valeurs qui lui sont assignées. Les valeurs
définies des appareils secondaires n’affectent pas la copie combinée.
4
❖ Taux de priorité R/A
• L’appareil principal respecte les valeurs qui lui sont assignées. Les valeurs
définies des appareils secondaires n’affectent pas la copie combinée.
❖ Taux pour la création de marge
• L’appareil principal respecte les valeurs qui lui sont assignées. Les valeurs
définies des appareils secondaires n’affectent pas la copie combinée.
Éditer
Des informations vous seront données sur l’utilisation en connexion Kit Duo des valeurs par défaut de la copie sur les appareils principaux et secondaires (sous Édition).
❖ Marge recto : gauche / droite
• L’appareil principal respecte les valeurs qui lui sont assignées. Les appareils secondaires respectent les paramètres configurés sur l’appareil principal, quels que soient les paramètres qui y ont été faits.
• L’opération se déroule avec les valeurs définies sur l’appareil principal.
❖ Marge verso : gauche / droite
• L’appareil principal respecte les valeurs qui lui sont assignées. Les appareils secondaires respectent les paramètres configurés sur l’appareil principal, quels que soient les paramètres qui y ont été faits.
• L’opération se déroule avec les valeurs définies sur l’appareil principal.
❖ Marge recto : haut / bas
• L’appareil principal respecte les valeurs qui lui sont assignées. Les appareils secondaires respectent les paramètres configurés sur l’appareil principal, quels que soient les paramètres qui y ont été faits.
• L’opération se déroule avec les valeurs définies sur l’appareil principal.
159
Fonctions Copieur / Serveur de documents
❖ Marge verso : haut / bas
• L’appareil principal respecte les valeurs qui lui sont assignées. Les appareils secondaires respectent les paramètres configurés sur l’appareil principal, quels que soient les paramètres qui y ont été définis.
• L’opération se déroule avec les valeurs définies sur l’appareil principal.
❖ 1 face → R/V marge auto : HversH
• L’appareil principal respecte les valeurs qui lui sont assignées. Les appareils secondaires respectent les paramètres configurés sur l’appareil principal, quels que soient les paramètres qui y ont été définis.
• L’opération se déroule avec les valeurs définies sur l’appareil principal.
❖ 1 face → R/V marge auto : HversB
• L’appareil principal respecte les valeurs qui lui sont assignées. Les appareils secondaires respectent les paramètres configurés sur l’appareil principal, quels que soient les paramètres qui y ont été faits.
• L’opération se déroule avec les valeurs définies sur l’appareil principal.
4
❖ Marges progressives pour magazine
• L’appareil principal respecte les valeurs qui lui sont assignées. Les valeurs
définies des appareils secondaires n’affectent pas la connexion Kit Duo.
❖ Effacer largeur bord
• L’appareil principal respecte les valeurs qui lui sont assignées. Les appareils secondaires respectent les paramètres configurés sur l’appareil principal, quels que soient les paramètres qui y ont été définis.
• L’opération se déroule avec les valeurs définies sur l’appareil principal.
❖ Effacer ombre original en mode combiné
• L’appareil principal respecte les valeurs qui lui sont assignées. Les appareils secondaires respectent les paramètres configurés sur l’appareil principal, quels que soient les paramètres qui y ont été définis.
❖ Effacer largeur du centre
• L’appareil principal respecte les valeurs qui lui sont assignées. Les appareils secondaires respectent les paramètres configurés sur l’appareil principal, quels que soient les paramètres qui y ont été définis.
❖ Copie couverture recto en mode Combiné
• L’appareil principal respecte les valeurs qui lui sont assignées. Les appareils secondaires respectent les paramètres configurés sur l’appareil principal, quels que soient les paramètres qui y ont été définis.
160
Fonctions Copieur / Serveur de documents sur les appareils principaux et secondaires
❖ Ordre de copie en mode combiné
• L’appareil principal respecte les valeurs qui lui sont assignées. Les appareils secondaires respectent les paramètres configurés sur l’appareil principal, quels que soient les paramètres qui y ont été définis.
❖ Orientation : livret, magazine
• L’appareil principal respecte les valeurs qui lui sont assignées. Les appareils secondaires respectent les paramètres configurés sur l’appareil principal, quels que soient les paramètres qui y ont été définis.
❖ Copier sur page désignée en mode combiné
• L’appareil principal respecte les valeurs qui lui sont assignées. Les appareils secondaires respectent les paramètres configurés sur l’appareil principal, quels que soient les paramètres qui y ont été définis.
4
❖ Ligne séparation image répétée
• L’appareil principal respecte les valeurs qui lui sont assignées. Les appareils secondaires respectent les paramètres configurés sur l’appareil principal, quels que soient les paramètres qui y ont été définis.
❖ Ligne séparation copies doubles
• L’appareil principal respecte les valeurs qui lui sont assignées. Les appareils secondaires respectent les paramètres configurés sur l’appareil principal, quels que soient les paramètres qui y ont été définis.
❖ Ligne séparation en mode Combiné
• L’appareil principal respecte les valeurs qui lui sont assignées. Les appareils secondaires respectent les paramètres configurés sur l’appareil principal, quels que soient les paramètres qui y ont été définis.
❖ Couverture copiée
• L’appareil principal respecte les valeurs qui lui sont assignées. Les appareils secondaires respectent les paramètres configurés sur l’appareil principal, quels que soient les paramètres qui y ont été définis.
• L’opération se déroule avec les valeurs définies sur l’appareil principal.
❖ Position copies doubles
• L’appareil principal respecte les valeurs qui lui sont assignées. Les valeurs
définies des appareils secondaires n’affectent pas la copie combinée.
161
Fonctions Copieur / Serveur de documents
Tampon
Des informations vous seront données sur l’utilisation en connexion Kit Duo des
valeurs par défaut de la copie sur les appareils principaux et secondaires (sous
Tampon).
Numérotation en arrière-plan
❖ Taille
• L’appareil principal respecte les valeurs qui lui sont assignées. Les appareils secondaires respectent les paramètres configurés sur l’appareil principal, quels que soient les paramètres qui y ont été définis.
4
❖ Densité
• L’appareil principal respecte les valeurs qui lui sont assignées. Les appareils secondaires respectent les paramètres configurés sur l’appareil principal, quels que soient les paramètres qui y ont été définis.
Tampon prédéfini
❖ Langue du tampon
• L’appareil principal respecte les valeurs qui lui sont assignées. Les appareils secondaires respectent les paramètres configurés sur l’appareil principal, quels que soient les paramètres qui y ont été définis.
❖ Priorité du tampon
• L’appareil principal respecte les valeurs qui lui sont assignées. Les appareils secondaires respectent les paramètres configurés sur l’appareil principal, quels que soient les paramètres qui y ont été définis.
❖ Format du tampon
• L’appareil principal respecte les valeurs qui lui sont assignées. Les appareils secondaires respectent les paramètres configurés sur l’appareil principal, quels que soient les paramètres qui y ont été définis.
❖ Placer tampon sur verso
• L’appareil principal respecte les valeurs qui lui sont assignées. Les appareils secondaires respectent les paramètres configurés sur l’appareil principal, quels que soient les paramètres qui y ont été définis.
162
Fonctions Copieur / Serveur de documents sur les appareils principaux et secondaires
Tampon utilisateur
❖ Programmer / Effacer tampon
• L’appareil principal respecte les valeurs qui lui sont assignées. Les appareils secondaires respectent les paramètres configurés sur l’appareil principal, quels que soient les paramètres qui y ont été définis.
❖ Format tampon : 1-5
• L’appareil principal respecte les valeurs qui lui sont assignées. Les appareils secondaires respectent les paramètres configurés sur l’appareil principal, quels que soient les paramètres qui y ont été définis.
❖ Placer tampon sur verso
• L’appareil principal respecte les valeurs qui lui sont assignées. Les appareils secondaires respectent les paramètres configurés sur l’appareil principal, quels que soient les paramètres qui y ont été définis.
4
Tampon date
❖ Format
• L’appareil principal respecte les valeurs qui lui sont assignées. Les appareils secondaires respectent les paramètres configurés sur l’appareil principal, quels que soient les paramètres qui y ont été définis.
❖ Police
• L’appareil principal respecte les valeurs qui lui sont assignées. Les appareils secondaires respectent les paramètres configurés sur l’appareil principal, quels que soient les paramètres qui y ont été définis.
❖ Taille
• L’appareil principal respecte les valeurs qui lui sont assignées. Les appareils secondaires respectent les paramètres configurés sur l’appareil principal, quels que soient les paramètres qui y ont été définis.
❖ Superposition
• L’appareil principal respecte les valeurs qui lui sont assignées. Les appareils secondaires respectent les paramètres configurés sur l’appareil principal, quels que soient les paramètres qui y ont été définis.
❖ Réglage du tampon
• L’appareil principal respecte les valeurs qui lui sont assignées. Les appareils secondaires respectent les paramètres configurés sur l’appareil principal, quels que soient les paramètres qui y ont été définis.
163
Fonctions Copieur / Serveur de documents
❖ Placer tampon sur verso
• L’appareil principal respecte les valeurs qui lui sont assignées. Les appareils secondaires respectent les paramètres configurés sur l’appareil principal, quels que soient les paramètres qui y ont été définis.
Pagination
❖ Format du tampon
• L’appareil principal respecte les valeurs qui lui sont assignées. Les appareils secondaires respectent les paramètres configurés sur l’appareil principal, quels que soient les paramètres qui y ont été définis.
❖ Police
• L’appareil principal respecte les valeurs qui lui sont assignées. Les appareils secondaires respectent les paramètres configurés sur l’appareil principal, quels que soient les paramètres qui y ont été définis.
4
❖ Taille
• L’appareil principal respecte les valeurs qui lui sont assignées. Les appareils secondaires respectent les paramètres configurés sur l’appareil principal, quels que soient les paramètres qui y ont été définis.
❖ Emplacement tampon sur verso en R/ V
• L’appareil principal respecte les valeurs qui lui sont assignées. Les appareils secondaires respectent les paramètres configurés sur l’appareil principal, quels que soient les paramètres qui y ont été définis.
❖ Pagination en mode combiné
• L’appareil principal respecte les valeurs qui lui sont assignées. Les appareils secondaires respectent les paramètres configurés sur l’appareil principal, quels que soient les paramètres qui y ont été définis.
❖ Tampon sur intercalaire
• L’appareil principal respecte les valeurs qui lui sont assignées. Les appareils secondaires respectent les paramètres configurés sur l’appareil principal, quels que soient les paramètres qui y ont été définis.
❖ Emplacement du tampon
• L’appareil principal respecte les valeurs qui lui sont assignées. Les appareils secondaires respectent les paramètres configurés sur l’appareil principal, quels que soient les paramètres qui y ont été définis.
164
Fonctions Copieur / Serveur de documents sur les appareils principaux et secondaires
❖ Superposition
• L’appareil principal respecte les valeurs qui lui sont assignées. Les appareils secondaires respectent les paramètres configurés sur l’appareil principal, quels que soient les paramètres qui y ont été définis.
❖ Placer tampon sur verso
• L’appareil principal respecte les valeurs qui lui sont assignées. Les appareils secondaires respectent les paramètres configurés sur l’appareil principal, quels que soient les paramètres qui y ont été définis.
Texte tampon
❖ Police
• L’appareil principal respecte les valeurs qui lui sont assignées. Les appareils secondaires respectent les paramètres configurés sur l’appareil principal, quels que soient les paramètres qui y ont été définis.
4
❖ Taille
• L’appareil principal respecte les valeurs qui lui sont assignées. Les appareils secondaires respectent les paramètres configurés sur l’appareil principal, quels que soient les paramètres qui y ont été définis.
❖ Superposition
• L’appareil principal respecte les valeurs qui lui sont assignées. Les appareils secondaires respectent les paramètres configurés sur l’appareil principal, quels que soient les paramètres qui y ont été définis.
❖ Réglage du tampon
• L’appareil principal respecte les valeurs qui lui sont assignées. Les appareils secondaires respectent les paramètres configurés sur l’appareil principal, quels que soient les paramètres qui y ont été définis.
❖ Tampon sur page
• L’appareil principal respecte les valeurs qui lui sont assignées. Les appareils secondaires respectent les paramètres configurés sur l’appareil principal, quels que soient les paramètres qui y ont été définis.
❖ Emplacement du tampon
• L’appareil principal respecte les valeurs qui lui sont assignées. Les appareils secondaires respectent les paramètres configurés sur l’appareil principal, quels que soient les paramètres qui y ont été définis.
❖ Placer tampon sur verso
• L’appareil principal respecte les valeurs qui lui sont assignées. Les appareils secondaires respectent les paramètres configurés sur l’appareil principal, quels que soient les paramètres qui y ont été définis.
165
Fonctions Copieur / Serveur de documents
Entrée / Sortie
Des explications vous seront données sur la manière dont les valeurs par défaut
de la copie sur les appareils principaux et secondaires (sous Tampon) sont utilisées en copie combinée.
❖ Réinitialisation auto SADF
• L’appareil principal respecte les valeurs qui lui sont assignées. Les valeurs
définies des appareils secondaires n’affectent pas la copie combinée.
❖ Copie: méthode éjection face en mode Vitre
• Les valeurs définies des appareils principaux et secondaires n’affectent pas
la copie combinée.
4
❖ Mémoire pleine réinit. Numérisation auto
• L’appareil principal respecte les valeurs qui lui sont assignées. Les appareils secondaires respectent les paramètres configurés sur l’appareil principal, quels que soient les paramètres qui y ont été définis.
• Les paramètres de l’appareil principal ont priorité.
❖ Paramètres trier / empilé décalé
L’appareil principal respecte les valeurs qui lui sont assignées. Les valeurs
définies des appareils secondaires n’affectent pas la copie combinée.
❖ Tri avec rotat°:Reprise papier auto
• L’appareil principal respecte les valeurs qui lui sont assignées. Les valeurs
définies des appareils secondaires n’affectent pas la connexion Kit Duo.
• Cette fonction est appliquée quand Basculement automatique du magasin,
dans Outils utilisateur (Paramètres système) est configuré sur “ On (Rotation)”.
❖ Introduire des feuilles de séparation
• L’appareil principal respecte les valeurs qui lui sont assignées. Les appareils secondaires respectent les paramètres configurés sur l’appareil principal, quels que soient les paramètres qui y ont été définis.
❖ Position des agrafes
• L’appareil principal respecte les valeurs qui lui sont assignées. Les appareils secondaires respectent les paramètres configurés sur l’appareil principal, quels que soient les paramètres qui y ont été définis.
❖ Sélectionner type de perforation
• L’appareil principal respecte les valeurs qui lui sont assignées. Les appareils secondaires respectent les paramètres configurés sur l’appareil principal, quels que soient les paramètres qui y ont été définis.
166
Fonctions Copieur / Serveur de documents sur les appareils principaux et secondaires
❖ Finisseur : Position des agrafes
• L’appareil principal respecte les valeurs qui lui sont assignées. Les appareils secondaires respectent les paramètres configurés sur l’appareil principal, quels que soient les paramètres qui y ont été définis.
❖ Finisseur: type de perforation
• L’appareil principal respecte les valeurs qui lui sont assignées. Les appareils secondaires respectent les paramètres configurés sur l’appareil principal, quels que soient les paramètres qui y ont été définis.
❖ Écran simplifié : Types de finisseur
• Les valeurs définies des appareils principaux et secondaires n’affectent pas
la connexion Kit Duo.
• Quand l’appareil principal est configuré sur écran simplifié, vous ne pouvez pas utiliser la connexion Kit Duo.
4
167
Fonctions Copieur / Serveur de documents
4
168
5. Paramètres imprimante
Ce chapitre traite des divers éléments de [Paramètres imprimante] proposés par cet appareil.
Les paramètres par défaut apparaissent en caractères gras..
Pour savoir comment accéder à [Paramètres imprimante], consultez "Accès aux
Outils utilisateur (Paramètres système)".
Référence
P.3 “Accès aux Outils utilisateurs (Configuration du système)”
Impr. liste/test
Cette section contient une description des divers éléments de [Impr. / Liste/Test]
sous [Paramètres imprimante].
❖ Listes multiples
Vous pouvez imprimer la page de configuration et le journal des erreurs.
❖ Page de configuration
Vous pouvez imprimer les valeurs actuelles de configuration de l’appareil.
❖ Journal des erreurs
Vous pouvez imprimer des journaux d’erreur donnant toutes les erreurs qui
se sont produites pendant l’impression. Les 50 erreurs les plus récentes sont
stockées dans le journal des erreurs. Si une nouvelle erreur est ajoutée quand
50 erreurs sont déjà stockées, l’erreur la plus ancienne est effacée. Toutefois,
si l’erreur la plus ancienne appartient à l’un des travaux d’impression suivants, elle n’est pas supprimée. L’erreur est stockée séparément jusqu’à ce
que le nombre de ces erreurs atteigne 30. Vous pouvez vérifier ces types de
travaux d’impression pour obtenir des informations du journal d’erreurs.
• Impression d’épreuve
• Impr. sécurisée
• Impression suspendue
• Impression stockée
Les enregistrements d’annulation automatique des travaux et d’annulation
manuelle des travaux du panneau de configuration peuvent être imprimés.
❖ Liste des Menus
Vous pouvez imprimer une Liste des menus montrant les menus de fonction
de l’appareil.
❖ Configuration PCL/Recto
Vous pouvez imprimer la configuration actuelle et la liste de polices PCL.
169
Paramètres imprimante
❖ Configuration PS/Page police
Vous pouvez imprimer la configuration actuelle et la liste de polices PostScript.
Ce menu ne peut être sélectionné que si l’unité en option PostScript 3 est installée.
❖ Configuration PDF/Page police
Vous pouvez imprimer la configuration actuelle et la liste de polices PDF.
Ce menu ne peut être sélectionné que si l’unité facultative PostScript 3 est installée.
❖ Hexadécimal
Vous pouvez imprimer en mode hexadécimal.
Impression de la page de configuration
A Appuyez sur [Paramètres imprimante].
B Appuyez sur [Page de configuration] sur [Impr. / Liste/Test].
5
La page de configuration s’imprime.
C Appuyez sur la touche {Outils utilisateur}.
Interprétation de la page de configuration
❖ Informations système
• Numéro unité
Indique le numéro de série attribué à la carte par son fabricant.
• Mémoire totale
Indique la capacité totale de la mémoire (SDRAM) installée dans l’imprimante.
• Version firmware
• Imprimante
Indique le numéro de version du firmware de l’imprimante.
• Système
Indique le numéro de version du firmware du système.
• Moteur
Indique le numéro de version du moteur de l’imprimante.
170
Impr. liste/test
•
•
•
•
• LCDC
Présente le numéro de version du panneau d’affichage.
• NIB
Indique le numéro de version de l’interface réseau.
Connexion périphérique
Ce(s) élément(s) s’affiche(nt) si les options de périphérique sont installées.
Disq.dur:téléchg pol/macro
Présente la capacité du disque dur.
Langage d’impression
Indique le numéro de version du langage d’impression du pilote.
Équipement de connexion
Présente l’équipement optionnel installé.
❖ Entrée papier
Présente les paramètres définis sous le menu Paramètres magasin papier.
❖ Système
Présente les paramètres définis sous le menu Système.
5
❖ Menu PCL
Présente les paramètres définis sous le menu PCL.
❖ Menu PS
Présente les paramètres définis sous le menu PS.
❖ Menu PDF
Présente les paramètres définis sous le menu PDF.
❖ Interface hôte
Présente les paramètres définis sous le menu Interface hôte.
Lorsque DHCP est actif sur le réseau, l’adresse IP utilisée, ainsi que l’adresse
de masque de sous-réseau et de passerelle s’affichent entre parenthèses sur la
page de configuration.
❖ Informations interface
Affiche les informations d’interface.
171
Paramètres imprimante
Maintenance
Cette section contient une description des divers éléments de [Maintenance] sous
[Paramètres imprimante].
❖ Verrou. impr. Liste/Test
Vous pouvez verrouiller le menu [Impr. / Liste/Test].
• ON
• OFF
❖ Supprimer tous les travaux d’impression temporaires
Vous pouvez effacer tous les travaux d’impression stockés temporairement
dans l’appareil.
❖ Supprimer tous les travaux d’impression stockés
Vous pouvez effacer tous les travaux d’impression stockés dans l’appareil.
5
Référence
P.49 “Paramètres système”
172
Système
Système
Cette section contient une description des divers éléments de [Système] sous [Paramètres imprimante].
❖ Impr. rapport d’erreurs
Sélectionnez cette option pour imprimer un rapport d’erreur, lorsqu’une erreur d’imprimante ou de mémoire survient.
• ON
• OFF
❖ Reprise automatique
Vous pouvez sélectionner ceci pour activer Reprise automatique. Si elle activée, l’impression continue après une erreur système.
• OFF
• Immédiatement.
• 1 minute
• 5 minutes
• 10 minutes
• 15 minutes
5
❖ Dépass. capacité mém.
Sélectionnez cette option pour imprimer un rapport de dépassement de mémoire.
• Ne pas imprimer
• Informations d’erreur
❖ Division des travaux
Vous pouvez activer la Séparation des travaux.
Ce menu peut uniquement être sélectionné quand un finisseur (en option) est
installé.
• ON
• OFF
❖ Supprimer auto trvx d’impr. temp.
Vous pouvez décider d’effacer automatiquement tous les travaux d’impression stockés temporairement dans l’appareil.
• ON
• OFF : 8 heures
Si vous sélectionnez [ON], vous pouvez configurer jusqu’à 200 heures de
suppression automatique de fichier.
173
Paramètres imprimante
❖ Suppression automatique travaux impression stockés
Vous pouvez décider d’effacer automatiquement tous les travaux d’impression stockés dans l’appareil.
• ON : 3 jours
Si vous sélectionnez [ON], vous pouvez configurer jusqu’à 180 jours de
suppression automatique de fichier.
• Off
❖ Liste de travaux d’impression initiale
Vous pouvez configurer le type de liste de travaux d’impression qui apparaîtra à l’écran quand vous appuyez sur [Travaux d'impression].
• Liste complète
Présente la liste des travaux d’impression stockés dans l’appareil.
• Liste par ID utilisateur
Présente la liste des ID utilisateur qui ont stocké un fichier dans l’appareil.
❖ Utilisation mémoire
Vous pouvez sélectionner la quantité de mémoire utilisée dans Source polices
ou Priorité cadre, selon la taille du papier ou la résolution.
• Priorité polices
Ce paramètre utilise la mémoire pour enregistrer les polices.
• Priorité cadre
Ce paramètre utilise la mémoire d’images pour l’impression à grande vitesse.
5
❖ Recto/Verso
Cette fonction permet d’imprimer en Recto/Verso sur chaque page.
• OFF
• Reliure bord long
• Reliure bord court
❖ Copies
Vous pouvez définir le nombre de jeux d’impression. Ce paramètre est désactivé si le nombre de pages à imprimer a été défini à l’aide du pilote d’impression ou d’une autre commande.
• 1–9999
Par défaut : 1
❖ Impr. page(s) vierge(s)
Vous pouvez imprimer des feuilles vierges.
• ON
• Off
Les pages correspondant à l’une des conditions suivantes sont identifiées
comme vierges.
174
Système
• Aucune image.
• Il y a des images mais elles sont en dehors de la zone imprimable.
• Il n’y a que des caractères vides.
❖ Économie toner
Vous pouvez utiliser la fonction Économies toner.
• ON
• OFF
❖ Image différée
Vous pouvez imprimer les images spoolées. Le travail d’impression transmis
par l’ordinateur est temporairement stocké sur le disque dur de l’appareil
sous forme d’images bitmap qui peuvent être imprimées une fois la transmission terminée. Si plusieurs travaux d’impression sont transmis, une image
spoolée est imprimée pour chacun.
• OFF
• ON
5
❖ Durée d’attente travail réservé
Vous pouvez indiquer combien de temps l’appareil doit attendre pour recevoir un travail d’impression avant d’autoriser d’autres fonctions, comme le
copieur et le scanner, à l’interrompre.
• Longue attente
• Attente moyenne
• Attente courte
• Dans l’ordre du travail réservé
❖ Langage d’impression
Vous pouvez définir le langage d’impression.
• Auto
• PCL
• PS
• PDF
Ce menu n’apparaît que lorsque l’unité PostScript 3 (en option) est installée.
❖ Format papier sec.
Vous pouvez aussi activer l’option Auto Substitution de la taille du papier
(A4.LT).
• Auto
• OFF
175
Paramètres imprimante
❖ Format page
Vous pouvez sélectionner le format papier par défaut.
• 12×18
• 11×17
• 81/2×14
• 81/2×11
• 51/2×81/2
• 71/4×101/2
• 8×13
• 81/2×13
• 81/4×13
• A3
• B4 JIS
• A4
• B5 JIS
• A5
• B6 JIS
• A6
• 8K
• 16K
• Format spécial
Par défaut :
• Système métrique : A4
• Système anglo-saxon : 81/2×11
5
❖ Paramétrage papier à en-tête
Vous pouvez faire pivoter les images originales lors de l’impression.
Quand vous imprimez, les images originales subissent toujours une rotation
de 180 degrés. Par conséquent, la production peut être différente lors d’une
impression sur papier à en-tête ou sur un papier pré-imprimé nécessitant une
orientation. Cette fonction vous permet de définir la rotation de l’image.
• OFF
Si cette fonction est définie sur OFF, les images originales pivotent de 180
degrés.
• Détect.auto
Quand les paramètres sont sur Auto Detect, l’appareil détecte automatiquement un papier à en-tête ou pré-imprimé et ne les fait pas pivoter.
• ON (toujours)
Lorsque cette fonction est paramétrée sur ON (toujours), l’appareil ne fait
pas pivoter les images d’origine.
Cette fonction réduit la vitesse d’impression.
176
Système
❖ Priorité paramètres Bypass
Vous pouvez préciser laquelle des deux options, pilote (de l’imprimante) /
commande ou Paramètres de l’appareil ont la priorité pour déterminer le format du papier pour le Bypass.
• Pilote/Commande
• Paramètres machines
❖ Impression bord à bord
Vous pouvez, si vous le souhaitez, imprimer toute la page.
• ON
• OFF
La marge de 5 mm le long des bords risque de ne pas imprimer correctement.
❖ Langage d’impression par défaut
Vous pouvez définir le langage par défaut si l’appareil ne détecte pas le langage automatiquement.
• PCL
• PS
• PDF
Ce menu n’apparaît que lorsque l’unité PostScript 3 (en option) est installée.
5
❖ Bascule magasin
Vous pouvez décider d’utiliser la fonction de basculement des réceptacles.
• OFF
• ON
Référence
Dépannage
177
Paramètres imprimante
Interface hôte
Cette section contient une description des divers éléments de [Interface hôte] sous
[Paramètres imprimante].
Les paramètres par défaut apparaissent en caractères gras.
❖ Tampon E/S
Vous pouvez définir la taille du Tampon E/S. Il n’est généralement pas nécessaire de modifier ce paramètre.
• 128Ko
• 256Ko
❖ Dépassement délai E/S
Vous pouvez sélectionner le nombre de secondes pendant lesquelles l’appareil reste en attente avant de terminer un travail d’impression. Si des données
d’un autre port arrivent souvent au cours d’un travail d’impression, vous devrez augmenter ce délai.
• 10 secondes
• 15 secondes
• 20 secondes
• 25 secondes
• 60 secondes
5
178
Menu PCL
Menu PCL
Cette section contient une description des divers éléments de [Menu PCL] sous
[Paramètres imprimante].
Les paramètres par défaut apparaissent en caractères gras.
❖ Orientation
Vous pouvez définir l’orientation des feuilles.
• Portrait
• Paysage
❖ Nombre de lignes par page
Vous pouvez définir le nombre de lignes par page.
• 5 à 128 par incréments de 1
Par défaut :
• Système métrique : 64
• Système anglo-saxon : 60"
5
❖ Source polices :
Vous pouvez définir l’emplacement de stockage de la police par défaut.
• Résidente
• RAM
• Disque dur
• SD
Vous pouvez sélectionner RAM, HDD et SD uniquement si des polices ont été
téléchargées sur l’appareil.
❖ Numéro police
Vous pouvez définir l’ID de la police par défaut que vous souhaitez utiliser.
• 0 à 63 par incrément de 1
L’ID est configurée sur "0" par défaut.
❖ Taille du point
Vous pouvez définir le corps que vous souhaitez affecter à la police sélectionnée.
• 4,00 à 999,75 par incrément de 0,25
Ce paramètre est efficace seulement avec les polices à espacement variable.
Le format est configuré sur 12.00" par défaut.
❖ Espacement police
Vous pouvez sélectionner le nombre de caractères par millimètres (pouces)
pour la police sélectionnée.
• 0,44 à 99,99 par incrément de 0,01
Ce paramètre est efficace seulement avec les polices à espacement fixe.
La priorité polices est configurée sur "10.00" par défaut.
179
Paramètres imprimante
❖ Jeu de caractères
Vous pouvez préciser le jeu de caractères d’impression pour la police sélectionnée. Les options disponibles sont les suivantes :
Roman-8, ISO L1, ISO L2, ISO L5, PC-8, PC-8 D/N, PC-850, PC-852, PC8-TK,
Win L1, Win L2, Win L5, Desktop, PS Text, VN Intl, VN US, MS Publ, Math8, PS Math, VN Math, Pifont, Legal, ISO 4, ISO 6, ISO 11, ISO 15, ISO 17, ISO
21, ISO 60, ISO 69, Win 3.0
❖ Police Courier
Vous pouvez sélectionner une police de type Courier.
• Standard
• Foncée
❖ Étendre largeur A4
Vous pouvez augmenter la largeur de la zone imprimable (lorsque vous imprimez sur feuille A4 avec PCL).
• OFF
• ON
Lorsque ce paramètre est sur ON, la largeur sera de1/2 ‘’.
5
❖ Ajouter retour à la ligne
Quand le paramètre est ON, un retour chariot suivra chaque saut de ligne :
CR=CR, LF=CR−LF, FF=CR−FF.
• OFF
• ON
❖ Résolution
Vous pouvez configurer la résolution d’impression en points par pouce.
• 300 dpi
• 600 dpi
180
Menu PS
Menu PS
Cette section contient une description des divers éléments de [Menu PS] sous [Paramètres imprimante].
Les paramètres par défaut apparaissent en caractères gras.
Ce menu n’apparaît que lorsque l’unité PostScript 3 (facultative) est installée.
❖ Format des données
Vous pouvez sélectionner un format de données.
• Données binaires
• TBCP
Ce paramètre n’est pas appliqué en cas de connexion de l’appareil par port
parallèle ou EtherTalk.
En cas de connexion parallèle, et si les données binaires sont envoyées par le
pilote d’impression, le travail d’impression est annulé.
En cas de connexion Ethernet, le travail d’impression est annulé dans les conditions suivantes :
• Le format des données du pilote d’impression est TBCP et le format sélectionné à l’écran est Données binaires.
• Le format de données du pilote d’impression est binaire et le format sélectionné à l’écran est TBCP.
5
❖ Résolution
Vous pouvez configurer la résolution d’impression en points par pouce.
• 300 dpi
• 600 dpi
• 1200 dpi
181
Paramètres imprimante
Menu PDF
Cette section contient une description des divers éléments de [Menu PDF] sous
[Paramètres imprimante].
Les paramètres par défaut apparaissent en caractères gras..
❖ Modifier mot de passe PDF
Configurer le mot de passe pour le fichier PDF exécutant l’impression directe
PDF.
• Mot de passe actuel
• Nouveau mot de passe
• Confirmez mot de passe
Un mot de passe peut être défini sur Web Image Monitor, mais dans ce cas les
données relatives au mot de passe sont envoyées par le réseau. Si la sécurité
est une priorité, configurez le mot de passe avec ce menu, à partir du panneau
de commande.
5
❖ Mot de passe de groupe PDF
Configurez le mot de passe du groupe déjà défini avec DeskTopBinder Lite.
• Mot de passe actuel
• Nouveau mot de passe
• Confirmez mot de passe
Un mot de passe peut être défini sur Web Image Monitor, mais dans ce cas les
données relatives au mot de passe sont envoyées par le réseau. Si la sécurité
est une priorité, configurez le mot de passe avec ce menu, à partir du panneau
de commande.
❖ Résolution
Vous pouvez configurer la résolution d’impression en points par pouce.
• 300 dpi
• 600 dpi
• 1200 dpi
182
6. Paramètres scanner
Ce chapitre contient une description des divers éléments de [Paramètres scan.]
proposés par cet appareil.
Les paramètres par défaut apparaissent en caractères gras..
Pour savoir comment accéder à [Paramètres scan.], consultez "Accès aux Outils
utilisateur (Paramètres système)".
Référence
P.3 “Accès aux Outils utilisateurs (Configuration du système)”
Paramètres généraux
Les informations suivantes concernent divers éléments des [Paramètres généraux]
sous [Paramètres scan.].
❖ Bascul. titre
Définissez l’index à utiliser quand la liste des récepteurs de l’appareil s’affiche.
❖ Mise à jour liste de destination dans serveur de distribution
Appuyez sur [MAJ liste destinataires serveur distribut°] pour mettre à jour les récepteurs du serveur de distribution. Pour utiliser cette fonction vous devez
configurer [Option de distribution] sur [ON].
❖ Recherche de destinataire
Sélectionnez une liste de destinataires à utiliser dans “Recherche de destinataire”.
Pour chercher avec un serveur LDAP, vous devez l’enregistrer dans [Paramètres système] et configurer [Chercher LDAP] sur [ON].
❖ Heure veille TWAIN
Quand l’appareil sert à envoyer un e-mail ou un fichier, ou quand il fonctionne comme Serveur de documents ou comme scanner avec distribution sur le
réseau, une demande de numérisation comme scanner TWAIN fera passer
l’appareil en fonction scanner TWAIN en réseau. Ce paramètre détermine
l’intervalle de temps nécessaire pour que l’appareil fonctionne comme scanner TWAIN en réseau.
• Immédiate
Quand [Immédiate] est sélectionné, l’appareil passe à la fonction scanner
TWAIN sur réseau.
• Temps défini : 10 seconde(s)
Quand [Réglage Heure] est sélectionné, vous pouvez entrer le délai avec le
pavé numérique (3-30 secondes). L’appareil passera à la fonction scanner
TWAIN sur réseau quand le temps défini se sera écoulé après la dernière
opération clé.
183
Paramètres scanner
❖ Priorité 1 affichage liste de destinataires
Sélectionnez une liste de destinataires à afficher quand l’appareil démarre.
Vous pouvez sélectionner [E-mail/Dossier] ou [Serveur de distribution].
• E-mail / Dossier
• Serveur de distribution
❖ Priorité 2 affichage liste de destinataires
Dans le carnet d’adresses de l’appareil, sélectionnez les adresses qui apparaissent par défaut. Vous pouvez sélectionner [Adresse e-mail] ou [Dossier].
• Adresse e-mail
• Dossier
❖ Imprimer & Supprimer journal scanner
Vous pouvez vérifier jusqu’à 100 résultats de transmission sur cet appareil. Si
les résultats de transmission/distribution stockés atteignent 100, choisissez
d’imprimer ou non le journal de distribution.
• ON
Le journal des transmissions/distribution est automatiquement imprimé.
Le journal imprimé est supprimé.
• Off
Les résultats de transmission/distribution sont supprimés un par un à mesure que de nouveaux résultats sont stockés.
• Ne pas imprimer : Désactiver envoi
La transmission/distribution ne peut pas être faite si le journal est plein.
Une fois imprimés, tous les enregistrements sont supprimés. Quand ils ne
sont pas imprimés, les enregistrements dépassant la limite sont automatiquement supprimés l’un après l’autre, en commençant par l’enregistrement le
plus ancien.
Quand le journal est en cours d’impression, les fichiers avec le statut ‘en attente’ ne peuvent pas être envoyés.
6
❖ Imprimer journal scanner
Le journal du scanner imprimé est supprimé.
❖ Supprimer journal scanner
Le journal du scanner est supprimé sans être imprimé.
184
Paramètres Numér.
Paramètres Numér.
Vous trouverez ici divers éléments de [Para. numérisat°] sous [Paramètres scan.].
❖ Niveau de sensibilité A.C.S.
Configure le niveau de sensibilité de jugement des couleurs/noir et blanc
pour la numérisation des originaux quand [Type numéris.] est configuré sur
[Sélection couleur auto].
❖ Temps d’attente pour original suivant : vitre d’exposition
Quand vous divisez des originaux et les numérisez séparément avec la vitre
d’exposition pour former un seul fichier, sélectionnez [Attente continue], [OFF],
ou [Définir temps d'attente] pour le statut d’attente.
• Attente continue
• Off
• Temps d’attente défini : 60 seconde(s)
Si vous sélectionnez [SADF] dans [Type alim. orig.] sur l’écran Scan to Folder, le
paramètre [Tps attente avt orig. suiv.: vitre d'expo.] n’est plus valable.
Si vous sélectionnez [Par lots] dans [Type alim. orig.] sur l’écran Scan to Folder,
le paramètre [Tps attente avt orig. suiv.: vitre d'expo.] n’est plus valable, et l’appareil attend qu’un autre original soit mis en place.
Si [Définir temps d'attente] est sélectionné, saisissez à l’aide du pavé numérique
le temps d’attente en secondes (3-999) pour mettre des originaux supplémentaires. La numérisation commence si d’autres originaux sont posés et que
vous appuyez sur la touche {Départ} dans le délai imparti. Vous pouvez arrêter la numérisation et lancer la transmission en appuyant sur la touche {#}
pendant le délai imparti. Une fois ce délai écoulé, la transmission commence
automatiquement.
Si [Attente continue] est sélectionné, l’appareil attendra les originaux supplémentaires jusqu’à ce que vous appuyiez sur la touche {#}. La numérisation
débute quand des originaux supplémentaires sont posés et que vous appuyez
sur la touche {Départ}. Vous pouvez terminer la numérisation et commencer
l’envoi en appuyant sur la touche {#}.
Si vous placez des originaux sur le chargeur (ADF), la transmission commencera sans attendre les originaux supplémentaires, une fois tous les originaux
de l’ADF numérisés, quels que soient les paramètres définis.
Si un incident papier se produit, ou que vous effectuez l’une des opérations suivantes pendant que l’appareil attend d’autres originaux, le compte à rebours s’arrête et
ne reprend pas tant que vous n’appuyez pas sur la touche {#}.
• Modifier les paramètres comme paramètres de numérisation
• Ouvrez le capot supérieur de l’ADF
• Appuyer sur la touche {Interruption} pour activer le mode Copie.
6
185
Paramètres scanner
❖ Temps d’attente pour originaux suivant(s) : SADF
Quand vous divisez les originaux et les numérisez séparément avec le chargeur pour former une file unique, sélectionnez [Définir temps d'attente] ou [Attente continue] pour le statut d’attente.
• Attente continue
• Temps d’attente défini : 60 seconde(s)
Ce paramètre est valable si [SADF] est défini pour [Type alim. orig.] lors de la
numérisation.
Si [Définir temps d'attente] est sélectionné, saisissez à l’aide du pavé numérique
le temps d’attente en secondes (3-999) pour mettre des originaux supplémentaires. La numérisation commencera automatiquement si des originaux supplémentaires sont placés dans le délai imparti. Vous pouvez arrêter la
numérisation et lancer la transmission en appuyant sur la touche {#} pendant
le délai imparti. Une fois ce délai écoulé, la transmission commence automatiquement.
Si [Attente continue] est sélectionné, l’appareil attendra les originaux supplémentaires jusqu’à ce que vous appuyiez sur la touche {#}. La numérisation
débute quand des originaux supplémentaires sont posés et que vous appuyez
sur la touche {Départ}. Vous pouvez terminer la numérisation et commencer
l’envoi en appuyant sur la touche {#}.
Même si les originaux sont placés sur la vitre d’exposition, l’appareil fonctionnera conformément aux paramètres définis. En revanche, chaque fois que
des originaux sont posés sur la vitre d’exposition, vous devez appuyer sur la
touche {Départ} pour lancer la numérisation. La numérisation commence si
d’autres originaux sont posés et que vous appuyez sur la touche {Départ}
dans le délai imparti. Vous pouvez arrêter la numérisation et lancer la transmission en appuyant sur la touche {#} pendant le délai imparti. Une fois ce
délai écoulé, la transmission commence automatiquement.
Si vous placez des originaux sur le chargeur (ADF), la transmission commencera sans attendre les originaux supplémentaires, une fois tous les originaux
de l’ADF numérisés, quels que soient les paramètres définis.
Si un incident papier se produit, ou que vous faites l’une des opérations suivante pendant que l’appareil attend d’autres originaux, le compte à rebours
s’arrête et ne reprend pas tant que vous n’appuyez pas sur la touche {#}.
• Modifier les paramètres comme paramètres de numérisation
• Ouvrez le capot supérieur de l’ADF
• Appuyer sur la touche {Interruption} pour activer le mode Copie.
6
❖ Densité arrière-plan de l’ADS (Pleine couleur)
Les caractéristiques liées au type de papier, comme le blanc-gris des journaux
ou des transparents, peuvent être réduites en corrigeant la densité de numérisation.
Référence
Informations Scanner
186
Options d’envoi
Options d’envoi
Cette section contient une description des divers éléments de [Options d'envoi]
sous [Paramètres scan.].
❖ Compression (Noir & Blanc)
Décidez de compresser ou non les fichiers numérisés en noir et blanc.
• ON
• Off
La compression réduit la durée prise pour transférer le fichier numérisé.
Le temps réel requis pour le transfert de fichier varie en fonction de la taille
du fichier et de l’occupation du réseau.
❖ Compression (Échelle de gris / Pleine couleur)
Définissez la compression des fichiers numérisés sur plusieurs niveaux
(Échelle de gris).
• ON : niveau de compression 3
• Off
Si vous sélectionnez [ON] , vous pouvez définir le niveau de compression : entre un et cinq.
La qualité de l’image est meilleure avec une compression plus basse, mais le
temps nécessaire pour le transfert augmente.
Le temps réel requis pour le transfert de fichier varie en fonction de la taille
du fichier et de l’occupation du réseau.
6
❖ Niveau PDF haute compression
Sélectionnez le niveau de compression quand vous créez des fichiers PDF
haute compression.
• Plus haut
• Standard
❖ Taille max. de l’e-mail
Vous pouvez limiter la taille d’un e-mail contenant une image est jointe.
• ON : 2048Ko
• Off
Quand [ON] est sélectionné, saisissez la taille limite (128-102400 Ko) avec le
pavé numérique.
Quand le serveur SMTP limite la taille, respectez ces paramètres.
187
Paramètres scanner
❖ Diviser & envoyer e-mail
Cette fonction ne fonctionne que quand [ON] est sélectionné pour [Taille max.
de l'e-mail].
Décidez si une image dépassant la taille définie dans [Taille max. de l'e-mail]
doit ou non être divisée et envoyée dans plusieurs e-mails.
• Oui (par taille Max.): 5
• Oui (par Page)
• Non
Quand [Oui (par taille max.)] est sélectionné, saisissez le Nombre max. de divisions (2-500) avec le pavé numérique.
Quand [Plusieurs pges : TIFF] ou [Plusieurs pges : PDF] est sélectionné pour [Priorité type de fichier], l’image ne sera pas divisée, même en cas de sélection de [Oui
(par page)].
Quand [Oui (par taille max.)] est sélectionné, certains fichiers reçus risquent de
ne pas pouvoir être restaurés, en fonction du type de logiciel de messagerie.
Quand [Non] est sélectionné, l’e-mail n’est pas envoyé si sa taille dépasse la limite et un message d’erreur apparaît. Le fichier numérisé est écarté.
Définissez la taille maximum d’e-mail en fonction de la capacité du serveur
SMTP.
❖ Langage de données des e-mails
Sélectionnez la langue dans laquelle les données d’e-mail comme le titre, le
nom de document et le nom d’utilisateur sont envoyées.
Sélectionnez l’une des 20 langues suivantes :
Anglais britannique, anglais américain, allemand, français, italien, espagnol, néerlandais, portugais, polonais, tchèque, suédois, finlandais, hongrois, norvégien, danois, japonais, chinois simplifié, chinois traditionnel, russe, et han-geul.
Par défaut :
• Système métrique : 5 mm
• Système anglo-saxon : anglais américain
Le texte e-mail qui sert de modèle ne peut pas être modifié.
6
❖ Nb de chiffres pour fichiers une page
Définit les chiffres du numéro de série à joindre à un nom de fichier à une seule page.
• 4 chiffres
• 8 chiffres
188
❖ Méthode fichier e-mail enregistré
Définissez les paramètres d’e-mail permettant d’envoyer des fichiers stockés.
Vous pouvez sélectionner [Envoyer le fichier] ou [Envoyer le lien URL]. Ce paramètre peut être utilisé pour :
• Envoyer le fichier
• Envoi de lien URL
Si vous sélectionnez [Envoyer le fichier], les fichiers réels sont joints aux e-mails.
Si vous sélectionnez [Envoyer le lien URL], les liens URL aux emplacements de
fichiers sont joins aux e-mails.
7. Enregistrement d’adresses et
d’utilisateurs pour les fonctions de
scanner
La section suivante décrit la procédure d’enregistrement du destinataire / de la
destination et l’utilisateur.
Pour savoir comment saisir [Paramètres système], consultez "Accès aux outils utilisateur (Paramètres système)".
Carnet d’adresses
L’enregistrement d’informations telles que les noms des utilisateurs et leurs
adresses email dans le Carnet d’adresses permet de les gérer facilement.
Important
❒ Les données du Carnet d’adresses sont enregistrées sur le disque dur. Elles
peuvent être perdues en cas de panne du disque dur. Le fabricant n’est pas
responsable des dommages consécutifs aux pertes de données.
Vous pouvez enregistrer et gérer les éléments suivants dans le Carnet d’adresses
:
❖ Noms
Vous pouvez inscrire le nom d’utilisateur et le mode d’affichage. Ce sont les
informations de base sont indispensables pour gérer les utilisateurs.
Pour enregistrer une adresse e-mail dans le Carnet d’adresses, vous devez enregistrer préalablement des données comme le nom utilisateur et le nom de
destinataire.
189
Enregistrement d’adresses et d’utilisateurs pour les fonctions de scanner
❖ Info auth.
Vous pouvez enregistrer des codes utilisateur pour limiter l’accès aux fonctions par certains utilisateurs et contrôler l’utilisation de chaque fonction.
Vous pouvez également enregistrer des noms d’utilisateur et des mots de
passe utilisés pour l’envoi d’emails, l’envoi de fichiers dans des dossiers ou
accéder à un serveur LDAP.
❖ Protection
Vous pouvez définir des codes de protection afin de prévenir l’utilisation du
nom de l’expéditeur ou l’accès de dossiers sans autorisation.
7
❖ E-mail
Vous pouvez enregistrer des destinataires d’e-mails dans le Carnet d’adresses.
190
Carnet d’adresses
❖ Dossier
Vous pouvez enregistrer le protocole, le chemin d’accès et le nom du serveur.
• SMB
• FTP
7
• NCP (Protocole de gestion réseau)
191
Enregistrement d’adresses et d’utilisateurs pour les fonctions de scanner
❖ Ajouter au groupe
Vous pouvez placer dans un groupe des adresses e-mail et des dossiers de
destinataires enregistrés pour les gérer plus facilement.
Remarque
❒ Vous pouvez aussi utiliser un Web Image Monitor pour enregistrer des noms
dans le carnet d’adresses. À l’aide de SmartDeviceMonitor for Admin, vous
pouvez enregistrer plusieurs noms en même temps.
❒ À l’aide de [Outil de gestion d'adresses] dans SmartDeviceMonitor for Admin,
vous pouvez sauvegarder les données du carnet d’adresse. Nous recommandons de sauvegarder les données du Carnet d’adresses.
❒ Pour plus d’informations sur l’utilisation de Web Image Monitor, consultez
l’aide de Web Image Monitor.
❒ Pour les instructions d’utilisation, consultez l’aide de SmartDeviceMonitor
for Admin.
7
Gestion des noms dans le Carnet d’adresses
En enregistrant un nom et le mode d’affichage auparavant, vous pouvez spécifier des adresses e-mail et des dossiers de destinataires en sélectionnant simplement la touche du nom.
Référence
P.194 “Inscription de noms”
Envoi d’e-mails par Numéros abrégés
Vous pouvez également spécifier une adresse e-mail en sélectionnant le destinataire affiché dans l’écran initial du scanner lorsque vous envoyez un document
au moyen de la fonction Scanner. Une adresse électronique enregistrée peut être
utilisée comme adresse d’expéditeur et l’adresse de l’expéditeur est automatiquement saisie dans le champ “De" d’un en-tête d’e-mail.
Référence
P.208 “Destinataire d’e-mail”
192
Carnet d’adresses
Envoi de fichiers numérisés directement dans un dossier partagé
Après avoir enregistré le chemin d’accès, le nom d’utilisateur et le mot de passe,
vous pouvez vous connecter à un dossier partagé en sélectionnant simplement
la destination affichée dans l’écran initial du scanner lorsque vous envoyez des
fichiers dans un dossier partagé en utilisant la fonction Scanner.
Pour partager le dossier sous Windows, sélectionnez le protocole SMB.
Pour enregistrer le dossier sur le serveur FTP, sélectionnez le protocole FTP.
Pour enregistrer le dossier sur le serveur NetWare, sélectionnez le protocole
NCP.
Référence
P.213 “Enregistrement de dossiers”
Eviter l’accès non autorisé à des dossiers partagés à partir de
l’appareil
Après l’enregistrement du code de protection, vous pouvez spécifier l’objet de
protection pour éviter l’utilisation de l’adresse e-mail d’un destinataire sans
autorisation.
Vous pouvez l’accès non autorisé à des dossiers enregistrés.
7
Référence
P.242 “Inscription d’un code de protection”
Gestion des utilisateurs et utilisation de l’appareil
Enregistrez des codes utilisateur pour limiter l’accès des utilisateurs aux fonctions suivantes et contrôler leur utilisation de chaque fonction :
• Copieur
• Serveur de documents
• Scanner
• Imprimante
Référence
P.198 “Informations d’authentification”
193
Enregistrement d’adresses et d’utilisateurs pour les fonctions de scanner
Inscription de noms
Enregistrez les données utilisateur, y compris leur nom.
Le nom utilisateur est utile pour sélectionner un destinataire lors de l’envoi d’emails. Vous pouvez également l’utiliser comme dossier de destination.
Vous pouvez inscrire 2000 noms au maximum.
Inscription de noms
La section suivante contient une description de la procédure consistant à enregistrer les noms.
A Appuyez sur [Paramètres système].
7
B Appuyez sur [Outils administrateur].
C Appuyez sur [Gestion carnet d'adresses].
D Vérifiez que [Programmer/Modifier] est sélectionné.
E Appuyez sur [Nouv.programme].
F Appuyez sur la touche [Modifier] à droite du nom.
L’écran de saisie du nom s’affiche.
G Saisissez le nom et appuyez sur [OK].
194
Inscription de noms
H Appuyez sur la touche de classification que vous voulez utiliser dans Sélectionner titre.
I Appuyez deux fois sur [OK].
J Appuyez sur la touche {Outils utilisateur}.
Remarque
❒ Le nom est utilisable pour les documents dans le Serveur de documents.
Pour plus d’informations sur le Serveur de documents, consultez “Utilisation du Serveur de documents”, Informations Copieur/Serveur de documents.
❒ Vous pouvez sélectionner les touches suivantes :
• [Fréq.] S’ajoute à la première page qui s’affiche.
• [AB], [CD], [EF], [GH], [IJK], [LMN], [OPQ], [RST], [UVW], [XYZ], [1] à [10]:
ajouté(es) à la liste d’éléments dans le titre sélectionné.
❒ Vous pouvez sélectionner [Fréq.] et une page supplémentaire pour chaque
titre.
7
Référence
À propos de cet appareil
Informations Copieur/Serveur de documents
195
Enregistrement d’adresses et d’utilisateurs pour les fonctions de scanner
Modification d’un nom inscrit
Cette section contient une description de la procédure consistant à modifier un nom.
A Appuyez sur [Paramètres système].
B Appuyez sur [Outils administrateur].
C Appuyez sur [Gestion carnet d'adresses].
D Vérifiez que [Programmer/Modifier] est sélectionné.
E Sélectionnez le nom que vous souhaitez modifier.
Appuyez sur la touche du nom ou saisissez le numéro enregistré à l’aide du
pavé numérique.
7
F Pour modifier le nom ou l’affichage clé, appuyez sur [Modifier] à droite du
nom ou de l’affichage clé.
G Saisissez le nom ou le mode d’affichage et appuyez sur [OK].
H Pour modifier le titre, appuyez sur la touche correspondant à la classification que vous voulez utiliser dans Sélectionner titre.
Remarque
❒ Vous pouvez chercher par nom enregistré, par code utilisateur, par nom
de dossier ou adresse e-mail.
Référence
À propos de cet appareil
Pour modifier un numéro d’enregistrement
A Appuyez sur la touche [Modifier] à droite de “ Numéro d’enregistrement”
B Saisissez un nouveau numéro d’enregistrement à l’aide du pavé numérique
et appuyez sur la touche {#}.
196
Inscription de noms
Suppression d’un nom inscrit
La procédure consistant à effacer un utilisateur est la suivante :
A Appuyez sur [Paramètres système].
B Appuyez sur [Outils administrateur].
C Appuyez sur [Gestion carnet d'adresses].
D Appuyez sur [Supprimer].
E Sélectionnez le nom que vous souhaitez supprimer.
Appuyez sur la touche du nom ou saisissez le numéro enregistré à l’aide du
pavé numérique.
7
F Appuyez sur [Oui].
G Appuyez sur [Sortie].
H Appuyez sur la touche {Outils utilisateur}.
197
Enregistrement d’adresses et d’utilisateurs pour les fonctions de scanner
Informations d’authentification
La procédure d’authentification d’un code utilisateur est la suivante :
Important
❒ Les fonctions associées à chaque code utilisateur sont les mêmes. Si vous modifiez ou supprimez des codes utilisateur, les données de gestion et les limites
associées à ce code deviennent invalides.
Enregistrez des codes utilisateur pour limiter l’accès des utilisateurs aux fonctions suivantes et contrôler leur utilisation de chaque fonction :
Copieur
Serveur de documents
Scanner
Imprimante
Remarque
❒ Vous pouvez enregistrer 500 codes utilisateur maximum.
❒ Le nombre de copies numérisées au moyen de la fonction Scanner est compté
pour chaque code utilisateur. Ceci vous permet de contrôler l’utilisation par
chaque utilisateur.
❒ Pour enregistrer automatiquement le code utilisateur du pilote d’impression,
sélectionnez [Imprimante : contrôle PC] pour l’imprimante dans l’Authentification du code utilisateur. Pour utiliser le code utilisateur défini dans Outils utilisateur, définissez les codes utilisateur enregistrés dans Outils utilisateur
pour le pilote d’impression.
❒ Pour plus d’informations sur la configuration des codes utilisateur pour le pilote d’impression, veuillez consulter l’Aide pour le Pilote d’impression.
7
Référence
P.79 “Gestion de l’authentification des utilisateurs”
198
Informations d’authentification
Enregistrement d’un code utilisateur
Voici la procédure d’enregistrement d’un code utilisateur.
A Appuyez sur [Paramètres système].
B Appuyez sur [Outils administrateur].
C Appuyez sur [Gestion carnet d'adresses].
D Vérifiez que [Programmer/Modifier] est sélectionné.
E Appuyez sur le nom à enregistrer ou saisissez le numéro enregistré à l’aide
du pavé numérique.
Vous pouvez chercher par nom enregistré, par code utilisateur, par nom de
dossier ou adresse e-mail.
7
F Appuyez sur [Info auth.].
G Saisissez le code utilisateur avec le pavé numérique, puis appuyez sur la
touche {#}.
En cas d’erreur, appuyez sur [Effacer] ou sur la touche {Effacement/Stop}.
H Appuyez deux fois sur [TSuivant].
199
Enregistrement d’adresses et d’utilisateurs pour les fonctions de scanner
I Sélectionnez les fonctions à utiliser avec le code utilisateur dans Fonctions
disponibles.
J Appuyez sur [OK].
K Appuyez sur [Sortie].
L Appuyez sur la touche {Outils utilisateur}.
Remarque
❒ Les codes utilisateurs peuvent comprendre jusqu’à 8 chiffres.
❒ Pour enregistrer le nom, consultez Enregistrement de noms”.
Référence
P.194 “Inscription de noms”
7
Modification d’un code utilisateur
Voici la procédure de modification d’un code utilisateur enregistré.
Important
❒ Même si vous modifiez un code utilisateur, le compteur n’est pas remis à zéro.
A Appuyez sur [Paramètres système].
B Appuyez sur [Outils administrateur].
200
Informations d’authentification
C Appuyez sur [Gestion carnet d'adresses].
D Vérifiez que [Programmer/Modifier] est sélectionné.
E Sélectionnez l’utilisateur dont vous voulez modifier le code.
Appuyez sur la touche du nom ou saisissez le numéro enregistré à l’aide du
pavé numérique.
Vous pouvez chercher par nom enregistré, par code utilisateur, par nom de
dossier ou adresse e-mail.
F Appuyez sur [Info auth.].
G Appuyez sur [Modifier], puis saisissez le nouveau code utilisateur à l’aide du
pavé numérique
7
H Appuyez sur la touche {#}.
I Pour modifier les fonctions disponibles, appuyez sur [Info auth.] puis sur
[TSuivant] deux fois.
J Appuyez sur la touche pour sélectionner les fonctions et les activer.
Appuyez sur la touche pour l’afficher en surbrillance ; la fonction est alors activée. Pour annuler une sélection, appuyez sur la touche en surbrillance.
K Appuyez sur [OK].
L Appuyez sur [Sortie].
M Appuyez sur la touche {Outils utilisateur}.
Remarque
❒ Pour modifier le nom, l’affichage clé et le titre, consultez “Modification
d’un nom enregistré”.
Référence
P.196 “Modification d’un nom inscrit”
201
Enregistrement d’adresses et d’utilisateurs pour les fonctions de scanner
Suppression d’un code utilisateur
La procédure consistant à effacer un code utilisateur est la suivante :
Important
❒ Après avoir effacé le code utilisateur, le compteur est automatiquement effacé.
A Appuyez sur [Paramètres système].
B Appuyez sur [Outils administrateur].
C Appuyez sur [Gestion carnet d'adresses].
D Appuyez sur [Programmer/Modifier].
E Sélectionnez le nom dont le code doit être supprimé.
7
Appuyez sur la touche du nom ou saisissez le numéro enregistré à l’aide du
pavé numérique.
Vous pouvez chercher par nom enregistré, par code utilisateur, par nom de
dossier ou adresse e-mail.
F Appuyez sur [Info auth.].
G Appuyez sur [Modifier] pour effacer le code utilisateur, puis sur la touche {#}.
H Appuyez sur [OK].
I Appuyez sur [Sortie].
202
Informations d’authentification
J Appuyez sur la touche {Outils utilisateur}.
Remarque
❒ Pour effacer entièrement un nom du Carnet d’adresses, consultez “Suppression d’un nom enregistré”.
Référence
P.197 “Suppression d’un nom inscrit”
Affichage du compteur pour chaque utilisateur
La section suivante décrit la procédure consistant à afficher le compteur par utilisateur individuel.
A Appuyez sur [Paramètres système].
7
B Appuyez sur [Outils administrateur].
C Appuyez sur [Afficher/Effacer/Imprimer compteur par utilisateur].
D Sélectionnez l’utilisation de fonction que vous souhaitez imprimer avec
[Compteur copieur], [Compteur d'impressions] ou [Compteur scanner].
Les compteurs d’utilisation de chaque fonction s’affichent sous chaque code.
203
Enregistrement d’adresses et d’utilisateurs pour les fonctions de scanner
Impression du compteur pour chaque utilisateur
La section suivante contient une description de la procédure consistant à imprimer le compteur par utilisateur individuel.
A Appuyez sur [Paramètres système].
B Appuyez sur [Outils administrateur].
C Appuyez sur [Afficher/Effacer/Imprimer compteur par utilisateur].
D Sélectionnez un code utilisateur dans la partie gauche de l’écran.
7
Appuyez sur [Tout sélect. sur page] pour sélectionner tous les codes utilisateur
de la page.
E Appuyez sur [Impr. liste compteur] sous Par utilisateur.
Saisissez le code utilisateur, puis appuyez sur {#} si ce code est enregistré.
204
Informations d’authentification
F Sélectionnez l’utilisation de la fonction que vous voulez imprimer dans
[Compteur copieur], [Compteur d'impressions] et [Compteur scanner].
G Appuyez sur [Imprimer].
Impression du compteur pour tous les utilisateurs
La section suivante contient une description de la procédure consistant à imprimer le compteur de tous les utilisateurs.
A Appuyez sur [Paramètres système].
B Appuyez sur [Outils administrateur].
C Appuyez sur [Afficher/Effacer/Imprimer compteur par utilisateur].
D Appuyez sur [Impr. liste compteur] sous Tous les utilisateurs.
7
Saisissez le code utilisateur, puis appuyez sur {#} si ce code est enregistré.
E Sélectionnez l’utilisation de fonction que vous souhaitez imprimer à partir
de [Compteur copieur], [Compteur d'impressions], [Compteur scanner] et [Tous les
compteurs].
F Appuyez sur [Imprimer].
205
Enregistrement d’adresses et d’utilisateurs pour les fonctions de scanner
Effacement du nombre d’impressions
La section suivante contient une description de la procédure consistant à effacer
le compteur.
A Appuyez sur [Paramètres système].
B Appuyez sur [Outils administrateur].
C Appuyez sur [Afficher/Effacer/Imprimer compteur par utilisateur].
D Sélectionnez le code utilisateur à supprimer.
E Pour effacer le nombre d’impressions faites par un code utilisateur, sélec-
7
tionnez le code utilisateur à gauche de l’affichage.
Appuyez sur [Tout sélect. sur page] pour sélectionner tous les codes utilisateur
de la page.
206
Informations d’authentification
F Appuyez sur [Effacer] sous Par code utilisateur.
G Sélectionnez
l’utilisation de fonction que vous souhaitez effacer dans
[Compteur copieur], [Compteur d'impressions], [Compteur scanner] et [Tous les
compteurs].
H Appuyez sur [OK].
I Pour effacer le nombre d’impressions pour l’ensemble des codes utilisateur, appuyez sur [Effacer] sous Tous les utilisateurs.
J Sélectionnez
l’utilisation de la fonction que vous voulez effacer dans
[Compteur copieur], [Compteur d'impressions] et [Compteur scanner].
K Appuyez sur [OK].
7
207
Enregistrement d’adresses et d’utilisateurs pour les fonctions de scanner
Destinataire d’e-mail
L’enregistrement d’un destinataire e-mail vous dispense de la saisie systématique de l’adresse e-mail. Cela vous permet également d’envoyer par e-mail, des
documents numérisés à partir de la fonction scanner.
• Il est facile de sélectionner le destinataire de l’e-mail si vous enregistrez
un“Nom" et un “Affichage clé" comme destinataire de l’e-mail.
• Vous pouvez enregistrer un destinataire d’e-mail sous forme de groupe.
• Vous pouvez utiliser l’adresse e-mail comme adresse d’expéditeur lors de l’envoi
de fichiers numérisés en mode scanner. Pour cela, définissez un code de protection pour l’adresse de l’expéditeur pour éviter les accès non autorisés.
Remarque
❒ Vous pouvez sélectionner une adresse e-mail dans un serveur LDAP et l’enregistrer ensuite dans le Carnet d’adresses. Consultez les Informations Scanner.
Référence
P.242 “Inscription d’un code de protection”
Enregistrement d’une adresse e-mail
A Appuyez sur [Paramètres système].
7
B Appuyez sur [Outils administrateur].
C Appuyez sur [Gestion carnet d'adresses].
D Vérifiez que [Programmer/Modifier] est sélectionné.
E Sélectionnez le nom dont vous voulez enregistrer l’adresse e-mail. Appuyez sur la touche du nom ou saisissez le numéro enregistré à l’aide du
pavé numérique.
F Appuyez sur [E-mail].
208
Destinataire d’e-mail
G Appuyez sur [Modifier].
H Saisissez l’adresse e-mail.
7
I Appuyez sur [OK].
J Sélectionnez [E-mail].
K Appuyez sur [OK].
Remarque
❒ Vous pouvez saisir 128 caractères au maximum pour l’adresse e-mail.
❒ Pour enregistrer le nom, consultez Enregistrement de noms”.
Référence
P.194 “Inscription de noms”
P.199 “Enregistrement d’un code utilisateur”
P.234 “Inscription de noms dans un groupe”
209
Enregistrement d’adresses et d’utilisateurs pour les fonctions de scanner
Modification d’un destinataire d’e-mail
A Appuyez sur [Paramètres système].
B Appuyez sur [Outils administrateur].
C Appuyez sur [Gestion carnet d'adresses].
D Vérifiez que [Programmer/Modifier] est sélectionné.
E Sélectionnez le nom dont vous voulez modifier l’adresse e-mail.
Appuyez sur la touche du nom ou saisissez le numéro enregistré à l’aide du
pavé numérique.
Vous pouvez chercher par nom enregistré, par code utilisateur, par nom de
dossier ou adresse e-mail.
7
F Appuyez sur [E-mail].
G Appuyez sur [Modifier] sous Adresse e-mail.
H Saisissez l’adresse e-mail, puis appuyez sur [OK].
210
Destinataire d’e-mail
I Appuyez sur [OK].
Remarque
❒ Pour modifier le nom, l’affichage clé et le titre, veuillez consulter “Modification d’un nom enregistré”.
Référence
P.196 “Modification d’un nom inscrit”
À propos de cet appareil
Utilisation de l’adresse e-mail comme expéditeur
A Appuyez sur [Protection].
B Appuyez sur [Expéditeur] sous [Utiliser le nom comme].
Suppression d’un destinataire e-mail
A Appuyez sur [Paramètres système].
7
B Appuyez sur [Outils administrateur].
C Appuyez sur [Gestion carnet d'adresses].
D Vérifiez que [Programmer/Modifier] est sélectionné.
E Sélectionnez le nom dont vous voulez supprimer l’adresse e-mail.
Appuyez sur la touche du nom ou saisissez le numéro enregistré à l’aide du
pavé numérique.
Vous pouvez chercher par nom enregistré, par code utilisateur, par nom de
dossier ou adresse e-mail.
F Appuyez sur [E-mail].
G Appuyez sur [Modifier] sous Adresse e-mail.
211
Enregistrement d’adresses et d’utilisateurs pour les fonctions de scanner
H Appuyez sur [Effacer tout].
I Appuyez deux fois sur [OK].
J Appuyez sur la touche {Outils utilisateur}.
Remarque
❒ Pour effacer le nom, l’affichage clé, et le titre, consultez “Suppression d’un
nom enregistré”.
Référence
P.197 “Suppression d’un nom inscrit”
7
212
Enregistrement de dossiers
Enregistrement de dossiers
Si vous inscrivez un dossier partagé, vous pouvez lui envoyer directement des fichiers.
Vous pouvez utiliser trois types de protocoles :
• SMB
Pour l’envoi de fichiers vers des dossiers Windows partagés.
• FTP
A utiliser pour envoyer des fichiers à un serveur FTP.
• NCP (Protocole de gestion réseau)
À utiliser lors de l’envoi de fichiers vers un serveur Net-Ware.
Remarque
❒ Pour plus d’informations sur les protocoles, les noms des serveurs et les niveaux des dossiers, contactez votre administrateur réseau.
❒ Vous pouvez empêcher des utilisateurs non autorisés d’accéder à des dossiers à
partir de l’appareil. Consultez ‘Enregistrement d’un code de protection’.
❒ Vous pouvez sélectionner uniquement SMB, FTP ou NCP. Si vous changez le
protocole après le paramétrage, toutes les saisies précédentes sont effacées.
❒ Vous pouvez enregistrer des destinations de dossier dans un groupe.
Utilisation de SMB pour la connexion
7
Remarque
❒ Pour enregistrer un dossier dans un serveur FTP, consultez “Utilisation de
FTP pour la connexion”.
❒ Pour enregistrer un dossier dans un serveur NetWare, consultez “Utilisation
de NCP pour la connexion”.
Référence
P.220 “Utilisation de FTP pour la connexion”
P.226 “Utilisation de NCP pour la connexion”
213
Enregistrement d’adresses et d’utilisateurs pour les fonctions de scanner
Enregistrement d’un dossier
A Appuyez sur [Paramètres système].
B Appuyez sur [Outils administrateur].
C Appuyez sur [Gestion carnet d'adresses].
D Vérifiez que [Programmer/Modifier] est sélectionné.
E Sélectionnez le nom du dossier que vous souhaitez enregistrer. Appuyez
sur la touche du nom ou saisissez le numéro enregistré à l’aide du pavé numérique.
F Appuyez sur [Info auth.], puis sur [Suiv.].
7
G Appuyez sur [Spécifier autre info auth.] à droite de Authentification dossier.
H Appuyez sur [Modifier] sous Nom d’utilisateur.
I Saisissez le nom d’utilisateur et appuyez sur [OK].
J Appuyez sur [Modifier] sous Mot de passe.
K Saisissez le mot de passe et appuyez sur [OK].
L Saisissez de nouveau le mot de passe pour le confirmer et appuyez sur [OK].
M Appuyez sur [Dossier].
214
Enregistrement de dossiers
N Appuyez sur [SMB].
O Appuyez sur [Test connexion] pour vérifier que le chemin d’accès est correctement configuré.
P Appuyez sur [Sortie].
Q Appuyez sur [OK].
R Appuyez sur [Sortie].
Remarque
❒ Pour enregistrer le nom, consultez Enregistrement de noms”.
❒ Vous pouvez saisir au maximum 128 caractères pour le chemin d’accès.
❒ Pour spécifier un dossier, vous pouvez saisir manuellement le chemin
d’accès ou rechercher le dossier en parcourant le réseau.
❒ Si le test de connexion échoue, vérifiez les paramètres et réessayez.
❒ Lorsque Ne pas spécifier est sélectionné, ce sont le nom d’utilisateur et le
mot de passe SMB que vous avez indiqués, dans les sections Nom d’utilisateur par défaut / Mot de passe (envoi) du paramétrage du transfert de
fichier, qui s’appliquent.
❒ Si l’authentification des utilisateurs est spécifiée, contactez votre administrateur.
7
Référence
P.194 “Inscription de noms”
P.216 “Pour rechercher manuellement le dossier”
P.216 “Utilisation de Parcourir le réseau pour rechercher le dossier”
215
Enregistrement d’adresses et d’utilisateurs pour les fonctions de scanner
Pour rechercher manuellement le dossier
A Appuyez sur [Modifier] sous Chemin d’accès.
B Saisissez le chemin d’accès du dossier.
C Appuyez sur [OK].
Si le format saisi n’est pas correct, un message s’affiche. Appuyez sur [Sortie]
et saisissez à nouveau le chemin d’accès.
Remarque
❒ Saisissez le chemin avec le format suivant : ”\\Nomserveur\Nompartage\Nomchemin”
❒ Vous pouvez également saisir une adresse IPv4.
❒ Vous pouvez saisir au maximum 128 caractères pour le chemin d’accès.
Utilisation de Parcourir le réseau pour rechercher le dossier
A Appuyez sur [Parcourir le réseau].
Les groupes de travail sur le même réseau s’affichent.
L’écran de réseau affiche uniquement les ordinateurs client auxquels vous
êtes autorisé à accéder.
7
B Sélectionnez le groupe de travail.
Les ordinateurs du groupe de travail sélectionné s’affichent.
C Sélectionnez un ordinateur client.
Ses dossiers partagés s’affichent.
Vous pouvez appuyer sur [Remonter d'un niv.] pour changer de niveau.
D Sélectionnez le dossier que vous souhaitez inscrire.
E [OK].
216
Enregistrement de dossiers
Si un écran de mise en communication apparaît
Cette section traite de la méthode d’identification lorsque l’écran d’identification apparaît quand vous essayez d’accéder à un dossier en parcourant le réseau.
Si vous n’avez pas défini d’authentification dossier, ou si un nom utilisateur ou
un mot de passe incorrect a été saisi pour l’authentification dossier, l’écran
d’identification apparaît.
A Saisissez le nom d’utilisateur et appuyez sur [OK].
Saisissez le nom utilisateur de connexion défini dans l’Authentification dossier.
B Saisissez le mot de passe et appuyez sur [OK].
Le chemin pour le dossier sélectionné apparaît.
Si un message apparaît, appuyez sur [Sortie], puis entrez à nouveau le nom
utilisateur et le mot de passe pour l’entrée en communication.
Modifier un dossier
A Appuyez sur [Paramètres système].
7
B Appuyez sur [Outils administrateur].
C Appuyez sur [Gestion carnet d'adresses].
D Vérifiez que [Programmer/Modifier] est sélectionné.
E Sélectionnez le nom du dossier que vous souhaitez modifier.
Appuyez sur la touche du nom ou saisissez le numéro enregistré à l’aide du
pavé numérique.
Vous pouvez chercher par nom enregistré, par code utilisateur, par nom de
dossier ou adresse e-mail.
F Appuyez sur [Dossier].
217
Enregistrement d’adresses et d’utilisateurs pour les fonctions de scanner
G Sélectionnez les éléments que vous souhaitez modifier.
Quand vous définissez un dossier, saisissez le chemin directement ou sélectionnez-le en parcourant le réseau. Pour plus d’informations, consultez "Pour
localiser manuellement le dossier" et "Pour trouver le dossier avec Parcourir
le réseau".
H Appuyez sur [Test connexion] pour vérifier que le chemin d’accès est correctement configuré.
I Appuyez sur [OK].
J Appuyez sur [Sortie].
Remarque
❒ Pour modifier le nom, l’affichage clé et le titre, consultez “Modification
d’un nom enregistré”.
Référence
P.196 “Modification d’un nom inscrit”
Pour modifier le protocole
A Appuyez sur [FTP] ou [NCP].
7
B Un message de confirmation apparaît. Appuyez sur [Oui].
La modification du protocole efface tous les paramètres configurés pour le
protocole précédent.
C Saisissez à nouveau chaque élément.
Référence
P.220 “Enregistrement d’un dossier”
218
Enregistrement de dossiers
Modification des paramètres SMB
Pour modifier les paramètres SMB :
A Appuyez sur [Modifier] du nom du chemin.
B Saisissez le nom du chemin où se trouve le dossier, puis appuyez sur [OK].
Remarque
❒ La destination de dossier peut être sélectionnée à l’aide des informations
réseau.
Référence
P.216 “Utilisation de Parcourir le réseau pour rechercher le dossier”
Suppression d’un dossier inscrit
A [Paramètres système].
7
B Appuyez sur [Outils administrateur].
C Appuyez sur [Gestion carnet d'adresses].
D Appuyez sur [Supprimer].
E Sélectionnez le nom du dossier que vous souhaitez supprimer.
Appuyez sur la touche du nom ou saisissez le numéro enregistré à l’aide du
pavé numérique.
Vous pouvez chercher par nom enregistré, par code utilisateur, par nom de
dossier ou adresse e-mail.
F Appuyez sur [Dossier].
G Appuyez sur le protocole qui n’est pas sélectionné.
Un message de confirmation apparaît.
H Appuyez sur [Oui].
219
Enregistrement d’adresses et d’utilisateurs pour les fonctions de scanner
I Appuyez sur [OK].
J Appuyez sur [Sortie].
Remarque
❒ Pour effacer le nom, l’affichage clé, et le titre, consultez “Suppression d’un
nom enregistré”.
Référence
P.197 “Suppression d’un nom inscrit”
Utilisation de FTP pour la connexion
Remarque
❒ Pour enregistré un dossier partagé configuré sur Windows, consultez “Utilisation de SMB pour la connexion”.
❒ Pour enregistrer un dossier dans un serveur NetWare, consultez “Utilisation
de NCP pour la connexion”.
Référence
P.213 “Utilisation de SMB pour la connexion”
P.226 “Utilisation de NCP pour la connexion”
7
Enregistrement d’un dossier
A Appuyez sur [Paramètres système].
B Appuyez sur [Outils administrateur].
C Appuyez sur [Gestion carnet d'adresses].
D Vérifiez que [Programmer/Modifier] est sélectionné.
E Sélectionnez le nom du dossier que vous souhaitez enregistrer.
Vous pouvez chercher par nom enregistré, par code utilisateur, par nom de
dossier ou adresse e-mail.
220
Enregistrement de dossiers
F Appuyez sur [Info auth.], puis sur [Suiv.].
G Appuyez sur [Spécifier autre info auth.] à droite de Authentification dossier.
H Appuyez sur [Modifier] sous Nom d’utilisateur.
I Saisissez le nom d’utilisateur et appuyez sur [OK].
J Appuyez sur [Modifier] sous Mot de passe.
K Saisissez le mot de passe et appuyez sur [OK].
L Saisissez de nouveau le mot de passe pour le confirmer et appuyez sur [OK].
M Appuyez sur [Dossier].
N Appuyez sur [FTP].
7
O Un message de confirmation apparaît. Appuyez sur [Oui].
P Appuyez sur [Modifier] sous Nom serveur.
Q Saisissez le nom du serveur et appuyez sur [OK].
R Appuyez sur [Modifier] sous Chemin d’accès.
S Saisissez le chemin d’accès.
T Appuyez sur [OK].
U Appuyez sur [Modifier] sous “ Numéro de port”.
V Saisissez le numéro de port.
W Appuyez sur [Test connexion] pour vérifier que le chemin d’accès est correctement configuré.
X Appuyez sur [Sortie].
Y Appuyez sur [OK].
221
Enregistrement d’adresses et d’utilisateurs pour les fonctions de scanner
Z Appuyez sur [Sortie].
Remarque
❒ Pour enregistrer le nom, consultez Enregistrement de noms”.
❒
❒
❒
❒
❒
❒
❒
❒
❒
❒
❒
7
❒
Vous pouvez saisir 128 caractères maximum pour le nom d’utilisateur.
Vous pouvez saisir 128 caractères au maximum pour le mot de passe.
Vous pouvez saisir au maximum 64 caractères pour le nom du serveur.
Vous pouvez saisir un chemin absolu, en utilisant ce format : “/utilisateur/accueil/nom utilisateur’ ou un chemin relatif, en utilisant ce format :
“répertoire/sous-répertoire’.
Si le chemin d’accès est vide, le répertoire d’ouverture de la session est le
répertoire en cours.
Vous pouvez également saisir une adresse IPv4.
Vous pouvez saisir au maximum 128 caractères pour le chemin d’accès.
Pour modifier le numéro de port, appuyez sur [Modifier] sous Numéro port.
Saisissez le numéro de port à l’aide du pavé numérique, puis appuyez sur
{#}.
Définissez le numéro de port dans la gamme suivante : 1 à 65535.
Si le test de connexion échoue, vérifiez les paramètres et réessayez.
Quand [Ne pas spécifier] est sélectionné, le nom utilisateur FTP et le mot de
passe FTP que vous avez spécifié dans le Nom utilisateur / mot de passe
(envoi) par défaut des paramètres de transfert de fichier s’appliquent. Pour
plus d’informations, consultez ‘Transfert de fichier’.
Si l’authentification des utilisateurs est spécifiée, contactez votre administrateur.
Référence
P.194 “Inscription de noms”
P.216 “Pour rechercher manuellement le dossier”
P.216 “Utilisation de Parcourir le réseau pour rechercher le dossier”
222
Enregistrement de dossiers
Modifier un dossier
A Appuyez sur [Paramètres système].
B Appuyez sur [Outils administrateur].
C Appuyez sur [Gestion carnet d'adresses].
D Vérifiez que [Programmer/Modifier] est sélectionné.
E Sélectionnez le nom de dossier que vous voulez modifier, puis appuyez sur
[Dossier].
Appuyez sur la touche du nom ou saisissez le numéro enregistré à l’aide du
pavé numérique.
Vous pouvez chercher par nom enregistré, par code utilisateur, par nom de
dossier ou adresse e-mail.
7
F Appuyez sur [Dossier].
G Sélectionnez les éléments que vous souhaitez modifier.
H Appuyez sur [Test connexion] pour vérifier que le chemin d’accès est correctement configuré.
I Appuyez sur [OK].
J Appuyez sur [Sortie].
Remarque
❒ Pour modifier le nom, l’affichage clé et le titre, consultez “Modification
d’un nom enregistré”.
Référence
P.196 “Modification d’un nom inscrit”
223
Enregistrement d’adresses et d’utilisateurs pour les fonctions de scanner
Pour modifier le protocole
A Appuyez sur [SMB] ou sur [NCP].
B Un message de confirmation apparaît, appuyez sur [Oui].
La modification du protocole efface tous les paramètres configurés pour le
protocole précédent.
C Saisissez à nouveau chaque élément.
Référence
P.214 “Enregistrement d’un dossier”
7
Modification des paramètres sous FTP
A Appuyez sur [Modifier] sous “ Numéro de port”.
B Saisissez le nouveau numéro du port et appuyez sur {#}.
C Appuyez sur [Modifier] sous Nom serveur.
D Saisissez le nouveau nom du serveur et appuyez sur [OK].
E Appuyez sur [Modifier] sous “Chemin d’accès”.
F Saisissez le nouveau chemin d’accès et appuyez sur [OK].
224
Enregistrement de dossiers
Suppression d’un dossier
A Appuyez sur [Paramètres système].
B Appuyez sur [Outils administrateur].
C Appuyez sur [Gestion carnet d'adresses].
D Vérifiez que [Programmer/Modifier] est sélectionné.
E Sélectionnez le nom du dossier que vous souhaitez supprimer.
Appuyez sur la touche du nom ou saisissez le numéro enregistré à l’aide du
pavé numérique.
Vous pouvez chercher par nom enregistré, par code utilisateur, par nom de
dossier ou adresse e-mail.
7
F Appuyez sur [Dossier].
G Appuyez sur le protocole qui n’est pas sélectionné.
Un message de confirmation apparaît.
H Appuyez sur [Oui].
I Appuyez sur [OK].
J Appuyez sur [Sortie].
Remarque
❒ Pour effacer entièrement un nom consultez “suppression d’un nom enregistré”.
Référence
P.197 “Suppression d’un nom inscrit”
225
Enregistrement d’adresses et d’utilisateurs pour les fonctions de scanner
Utilisation de NCP pour la connexion
Remarque
❒ Pour enregistrer un dossier partagé configuré sur Windows, consultez “Utilisation de SMB pour la connexion”.
❒ Pour enregistrer un dossier dans un serveur FTP, consultez “Utilisation de
FTP pour la connexion”.
Référence
P.213 “Utilisation de SMB pour la connexion”
P.220 “Utilisation de FTP pour la connexion”
Enregistrement d’un dossier
A Appuyez sur [Paramètres système].
7
B Appuyez sur [Outils administrateur].
C Appuyez sur [Gestion carnet d'adresses].
D Vérifiez que [Programmer/Modifier] est sélectionné.
E Appuyez sur le nom que vous voulez enregistrer ou saisissez le nombre en-
registré à l’aide du pavé numérique.
Vous pouvez chercher par nom enregistré, par code utilisateur, par nom de
dossier ou adresse e-mail.
F Appuyez sur [Info auth.], puis sur [Suiv.].
G Appuyez sur [Spécifier autre info auth.] à droite de Authentification dossier.
H Appuyez sur [Modifier] sous Nom d’utilisateur.
I Saisissez le nom d’utilisateur et appuyez sur [OK].
J Appuyez sur [Modifier] sous Mot de passe.
226
Enregistrement de dossiers
K Saisissez le mot de passe et appuyez sur [OK].
L Saisissez de nouveau le mot de passe pour le confirmer et appuyez sur [OK].
M Appuyez sur [Dossier].
N Appuyez sur [NCP].
O Un message de confirmation apparaît. Appuyez sur [Oui].
P Sélectionnez Type de connexion.
Si vous voulez spécifier un dossier dans une arborescence NDS, appuyez sur
[NDS]. Si vous voulez spécifier un dossier sur un serveur NetWare, appuyez
sur [Bindery].
Q Spécifiez le dossier.
R Appuyez sur [OK].
S Appuyez sur [Sortie].
Remarque
❒ Pour enregistrer le nom, consultez Enregistrement de noms”.
❒ Vous pouvez saisir 64 caractères maximum pour le nom d’utilisateur.
❒ Si vous avez configuré le type de connexion avec l’option [NDS], saisissez
le nom d’utilisateur suivi du nom du contexte où se trouve l’objet utilisateur. Si le nom utilisateur est “utilisateur’, et que le nom de contexte est
“contexte", saisissez “utilisateur.contexte"
❒ Vous pouvez saisir 64 caractères au maximum pour le mot de passe.
❒ Pour spécifier un dossier, vous pouvez saisir manuellement le chemin
d’accès ou rechercher le dossier en parcourant le réseau.
❒ Quand [Ne pas spécifier] est sélectionné, le nom utilisateur NCP et le mot de
passe NCP que vous avez spécifié dans le Nom utilisateur / mot de passe
(envoi) par défaut des paramètres de transfert de fichier s’appliquent. Pour
plus d’informations, consultez ‘Transfert de fichier’.
❒ Si l’authentification des utilisateurs est spécifiée, contactez votre administrateur.
7
Référence
P.194 “Inscription de noms”
P.228 “Pour rechercher manuellement le dossier”
P.228 “Utilisation de Parcourir le réseau pour rechercher le dossier”
À propos de cet appareil
227
Enregistrement d’adresses et d’utilisateurs pour les fonctions de scanner
Pour rechercher manuellement le dossier
A Appuyez sur [Modifier] sous Chemin d’accès.
B Saisissez le chemin d’accès du dossier.
C [OK].
D Appuyez sur [Test connexion] pour vérifier que le chemin d’accès est correctement configuré.
E Appuyez sur [Sortie].
Remarque
❒ Si vous configurez le ‘Type de connexion’ sur [NDS], et que le nom de l’arborescence NDS est ‘arbre’, que le nom du contexte comprenant le volume
est ‘contexte’, que le nom du volume est ‘volume’ et que le nom du dossier
est ‘dossier’, alors le chemin sera : "\\arborescence\volume. contexte\dossier".
❒ Si vous configurez le ‘Type de connexion’ sur [Bindery], et que le nom du
serveur Net-Ware est ‘serveur’, que le nom du volume est ‘volume’, et que
le nom du dossier est ‘dossier’, alors le nom du chemin sera : "\\serveur\volume\dossier".
❒ Vous pouvez saisir au maximum 128 caractères pour le chemin d’accès.
❒ Si le test de connexion échoue, vérifiez les paramètres et réessayez.
7
Utilisation de Parcourir le réseau pour rechercher le dossier
A Appuyez sur [Parcourir le réseau].
B Si vous configurez le type de connexion avec [NDS], la liste des éléments de
l’arborescence NDS s’affiche. Si vous configurez le type de connexion avec
[Bindery], la liste des éléments du serveur NetWare s’affiche.
C Recherchez le dossier de destination dans l’arborescence NDS du serveur NetWare.
Vous pouvez appuyer sur [Remonter d'un niv.] pour changer de niveau.
D Sélectionnez le dossier que vous souhaitez inscrire.
E [OK].
Remarque
❒ Seuls les dossiers auxquels vous êtes autorisé à accéder sont affichés dans
[Parcourir le réseau].
❒ Si les langues utilisées dans l’appareil et la destination sont différentes, les
éléments de la liste ne s’afficheront peut-être pas correctement.
❒ Jusqu’à 100 éléments sont affichés dans la liste.
228
Enregistrement de dossiers
Modification d’un dossier inscrit
A Appuyez sur [Paramètres système].
B Appuyez sur [Outils administrateur].
C Appuyez sur [Gestion carnet d'adresses].
D Vérifiez que [Programmer/Modifier] est sélectionné.
E Sélectionnez l’utilisateur du code inscrit que vous souhaitez modifier.
Appuyez sur la touche du nom ou saisissez le numéro enregistré à l’aide du
pavé numérique.
Vous pouvez chercher par nom enregistré, par code utilisateur, par nom de
dossier ou adresse e-mail.
7
F Appuyez sur [Dossier].
G Sélectionnez Type de connexion.
Si vous voulez spécifier un dossier dans une arborescence NDS, appuyez sur
[NDS]. Si vous voulez spécifier un dossier sur un serveur NetWare, appuyez
sur [Bindery].
H Spécifiez le dossier.
Pour spécifier un dossier, vous pouvez saisir manuellement le chemin d’accès
ou rechercher le dossier en parcourant le réseau.
I Appuyez sur [Test connexion] pour vérifier que le chemin d’accès est correctement configuré.
J Appuyez sur [OK].
K Appuyez sur [Sortie].
Remarque
❒ Pour modifier le nom, l’affichage clé et le titre, consultez “Modification
d’un nom enregistré”.
Référence
P.196 “Modification d’un nom inscrit”
229
Enregistrement d’adresses et d’utilisateurs pour les fonctions de scanner
Modification des paramètres NCP
Pour modifier les paramètres NCP :
A Sélectionnez le type de connexion.
B Appuyez sur [Modifier] du nom du chemin.
C Saisissez le nom du chemin où se trouve le dossier, puis appuyez sur [OK].
D Appuyez sur [Test connexion] pour vérifier que le chemin est correctement
défini.
E Une fois les changements de données nécessaires effectués, appuyez sur
[Configurer].
F Appuyez sur [Sortie].
Remarque
❒ Pour définir un dossier, saisissez directement son chemin, ou sélectionnezle avec Parcourir réseau.
Référence
P.228 “Pour rechercher manuellement le dossier”
P.228 “Utilisation de Parcourir le réseau pour rechercher le dossier”
7
Pour modifier le protocole
A Appuyez sur [SMB] ou sur [FTP].
B Un message de confirmation apparaît. Appuyez sur [Oui].
La modification du protocole efface tous les paramètres configurés pour le
protocole précédent.
C Saisissez à nouveau chaque paramètre.
Référence
P.214 “Enregistrement d’un dossier”
P.220 “Enregistrement d’un dossier”
230
Enregistrement de dossiers
Suppression d’un dossier
A Appuyez sur [Paramètres système].
B Appuyez sur [Outils administrateur].
C Appuyez sur [Gestion carnet d'adresses].
D Vérifiez que [Programmer/Modifier] est sélectionné.
E Sélectionnez un utilisateur du dossier à supprimer.
Appuyez sur la touche du nom ou saisissez le numéro enregistré à l’aide du
pavé numérique.
Vous pouvez chercher par nom enregistré, par code utilisateur, par nom de
dossier ou adresse e-mail.
7
F Appuyez sur [Dossier].
G Appuyez sur le protocole qui n’est pas sélectionné.
Un message de confirmation apparaît.
H Appuyez sur [Oui].
I Appuyez sur [OK].
J [Sortie].
Remarque
❒ Pour effacer entièrement un nom consultez “suppression d’un nom enregistré”.
Référence
P.197 “Suppression d’un nom inscrit”
231
Enregistrement d’adresses et d’utilisateurs pour les fonctions de scanner
Inscription de noms dans un groupe
Vous pouvez inscrire des noms dans un groupe pour faciliter la gestion des
adresses e-mail et des dossiers pour chaque groupe.
Pour ajouter des noms à un groupe, ceux-ci doivent être inscrits auparavant.
Important
❒ Lorsque vous utilisez la fonction Scan to Folder, vous ne pouvez pas envoyer
des fichiers numérisés à un groupe qui comporte plus de 50 dossiers inscrits.
❒ Le nombre maximum de destinataires enregistrables dans un groupe est de 500.
Remarque
❒ Vous pouvez configurer un code de protection pour empêcher l’accès non
autorisé à des dossiers inscrits dans un groupe. Pour plus d’informations,
consultez “Enregistrement d’un code de protection".
Référence
P.242 “Inscription d’un code de protection”
Enregistrement d’un groupe
A Appuyez sur [Paramètres système].
7
B Appuyez sur [Outils administrateur].
C Appuyez sur [Carnet d'adresses : Progr./Modif./Suppr. groupe ].
D Vérifiez que [Programmer/Modifier] est sélectionné.
E Appuyez sur [Nouv.programme].
232
Inscription de noms dans un groupe
F Appuyez sur [Modifier] sous Nom groupe.
G Saisissez le nom du groupe et appuyez sur [OK].
Le nom du Mode d’affichage est automatiquement configuré.
H Appuyez sur la clé du titre sous Sélectionner titre si nécessaire.
I Lorsque vous voulez modifier le mode d’affichage, appuyez sur [Modifier]
sous Mode d’affichage. Saisissez le mode d’affichage et appuyez sur la touche [OK].
J Appuyez sur [OK].
Remarque
❒ Vous pouvez sélectionner les touches suivantes :
7
• [Fréq.] S’ajoute à la première page qui s’affiche.
• [AB], [CD], [EF], [GH], [IJK], [LMN], [OPQ], [RST], [UVW], [XYZ], [1] à [10]…
Ajouté à la liste des éléments dans le titre sélectionné.
❒ Vous pouvez sélectionner [Fréq.] et une page supplémentaire pour chaque
titre.
Référence
À propos de cet appareil
233
Enregistrement d’adresses et d’utilisateurs pour les fonctions de scanner
Inscription de noms dans un groupe
Vous pouvez placer dans un groupe des noms inscrits dans le Carnet d’adresses.
Lorsque vous inscrivez de nouveaux noms, vous pouvez également inscrire plusieurs groupes simultanément.
A Appuyez sur [Paramètres système].
B Appuyez sur [Outils administrateur].
C Appuyez sur [Gestion carnet d'adresses].
D Vérifiez que [Programmer/Modifier] est sélectionné.
E Sélectionnez le nom à inscrire dans un groupe.
7
Appuyez sur la touche du nom ou saisissez le numéro enregistré à l’aide du
pavé numérique.
Vous pouvez chercher par nom enregistré, par code utilisateur, par nom de
dossier ou adresse e-mail.
F Appuyez sur [Ajout.au grpe].
G Sélectionnez le groupe auquel vous voulez ajouter le nom.
234
Inscription de noms dans un groupe
La touche du groupe sélectionné s’affiche en surbrillance ; le nom y est ajouté.
H Appuyez sur [OK].
Ajout d’un groupe à un autre groupe
Vous pouvez ajouter un groupe à un autre groupe
A Appuyez sur [Paramètres système].
7
B Appuyez sur [Outils administrateur].
C Appuyez sur [Carnet d'adresses : Progr./Modif./Suppr. groupe ].
D Vérifiez que [Programmer/Modifier] est sélectionné.
E Sélectionnez le groupe que vous voulez placer dans un autre groupe.
Appuyez sur la touche du groupe ou saisissez le numéro inscrit à l’aide du
pavé numérique.
Vous pouvez chercher par nom enregistré, par code utilisateur, par nom de
dossier ou adresse e-mail.
F Appuyez sur [Ajout.au grpe].
235
Enregistrement d’adresses et d’utilisateurs pour les fonctions de scanner
G Sélectionnez le groupe dans lequel vous voulez ajouter un autre groupe.
La touche du groupe sélectionné s’affiche en surbrillance ; le groupe est ajouté.
7
H Appuyez sur [OK].
Affichage de noms enregistrés dans un groupe
Vous pouvez vérifier les noms ou les groupes inscrits dans chaque groupe.
A Appuyez sur [Paramètres système].
B Appuyez sur [Outils administrateur].
C Appuyez sur [Carnet d'adresses : Progr./Modif./Suppr. groupe ].
236
Inscription de noms dans un groupe
D Vérifiez que [Programmer/Modifier] est sélectionné.
E Sélectionnez le groupe dans lesquels sont enregistrés les membres à vérifier.
Vous pouvez chercher par nom enregistré, par code utilisateur, par nom de
dossier ou adresse e-mail.
F Appuyez sur [Utilisat./Grpe progr.].
Tous les noms inscrits s’affichent.
G Appuyez sur [OK].
Suppression d’un nom d’un groupe
A Appuyez sur [Paramètres système].
7
B Appuyez sur [Outils administrateur].
C Appuyez sur [Gestion carnet d'adresses].
D Vérifiez que [Programmer/Modifier] est sélectionné.
E Sélectionnez le nom à supprimer d’un groupe.
Appuyez sur la touche du nom ou saisissez le numéro enregistré à l’aide du
pavé numérique.
Vous pouvez chercher par nom enregistré, par code utilisateur, par nom de
dossier ou adresse e-mail.
F Appuyez sur [Ajout.au grpe].
237
Enregistrement d’adresses et d’utilisateurs pour les fonctions de scanner
G Sélectionnez le groupe dans lequel vous voulez supprimer le nom.
La touche groupe est désélectionnée, et le nom est retiré du groupe.
H Appuyez sur [OK].
7
Suppression d’un groupe au sein d’un autre groupe
A Appuyez sur [Paramètres système].
B Appuyez sur [Outils administrateur].
C Appuyez sur [Carnet d'adresses : Progr./Modif./Suppr. groupe ].
D Vérifiez que [Programmer/Modifier] est sélectionné.
238
Inscription de noms dans un groupe
E Sélectionnez le groupe que vous voulez supprimer.
Appuyez sur la clé du groupe ou saisissez le numéro enregistré à l’aide du
pavé numérique.
Vous pouvez chercher par nom enregistré, par code utilisateur, par nom de
dossier ou adresse e-mail.
F Appuyez sur [Ajout.au grpe].
Les clés des groupes dans lesquels le groupe est enregistré s’affichent en surbrillance.
G Sélectionnez le groupe que vous voulez supprimer.
La clé du groupe n’est plus sélectionnée ; le groupe est supprimé.
7
H Appuyez sur [OK].
239
Enregistrement d’adresses et d’utilisateurs pour les fonctions de scanner
Modification du nom d’un groupe
A Appuyez sur [Paramètres système].
B Appuyez sur [Outils administrateur].
C Appuyez sur [Carnet d'adresses : Progr./Modif./Suppr. groupe ].
D Vérifiez que [Programmer/Modifier] est sélectionné.
E Appuyez sur la tpuche du groupe que vous voulez modifier.
Vous pouvez chercher par nom enregistré, par code utilisateur, par nom de
dossier ou adresse e-mail.
7
F Pour modifier le nom de groupe et l’affichage clé, appuyez sur [Modifier]
sous Nom de groupe et Affichage clé.
G Saisissez le nouveau nom du groupe ou le mode d’affichage et appuyez sur
[OK].
H Pour modifier le titre, appuyez sur la touche de titre sous Sélection de titre.
I Pour modifier le numéro d’enregistrement, appuyez sur [Modifier] sous No
d’enregistrement.
240
J Saisissez un nouveau numéro d’inscription à l’aide du pavé numérique.
K Appuyez sur la touche {#}.
L Appuyez sur [OK].
Inscription de noms dans un groupe
Suppression d’un groupe
A Appuyez sur [Paramètres système].
B Appuyez sur [Outils administrateur].
C Appuyez sur [Carnet d'adresses : Progr./Modif./Suppr. groupe ].
D Appuyez sur [Supprimer].
E Appuyez sur [Oui].
F Appuyez sur la touche du groupe que vous voulez supprimer.
Vous pouvez chercher par nom enregistré, par code utilisateur, par nom de
dossier ou adresse e-mail.
7
G Appuyez sur [Oui].
241
Enregistrement d’adresses et d’utilisateurs pour les fonctions de scanner
Inscription d’un code de protection
Vous pouvez empêcher l’accès aux noms d’expéditeur ou aux dossiers en définissant un code de protection.
Cette fonction protège les éléments suivants :
• Dossiers
Vous pouvez l’accès non autorisé à des dossiers.
• Noms d’expéditeurs
Vous pouvez empêcher l’utilisation abusive des noms d’expéditeur.
Référence
P.199 “Enregistrement d’un code utilisateur”
Enregistrement d’un code de protection pour un utilisateur unique
A Appuyez sur [Paramètres système].
7
B Appuyez sur [Outils administrateur].
C Appuyez sur [Gestion carnet d'adresses].
D Vérifiez que [Programmer/Modifier] est sélectionné.
E Sélectionnez le nom dont vous voulez enregistrer le code de protection.
Vous pouvez chercher par nom enregistré, par code utilisateur, par nom de
dossier ou adresse e-mail.
242
Inscription d’un code de protection
F Appuyez sur [Protection].
G Appuyez sur [Destinataire] ou sur [Expéditeur] sous Utiliser le nom comme.
7
Vous pouvez sélectionner en même temps [Destinataire] et [Expéditeur].
H Appuyez sur [Modifier] sous Code de protection.
I Saisissez un code de protection à l’aide du pavé numérique et appuyez sur
{#}.
J Appuyez sur [OK].
K Appuyez sur [Sortie].
Remarque
❒ Vous pouvez spécifier un code de protection comportant jusqu’à huit chiffres. Vous pouvez également spécifier “Protection” sans code de protection.
243
Enregistrement d’adresses et d’utilisateurs pour les fonctions de scanner
Enregistrement d’un code de protection pour un groupe
d’utilisateurs
A Appuyez sur [Paramètres système].
B Appuyez sur [Outils administrateur].
C Appuyez sur [Carnet d'adresses : Progr./Modif./Suppr. groupe ].
D Vérifiez que [Programmer/Modifier] est sélectionné.
E Appuyez sur la clé du groupe que vous voulez enregistrer ou saisissez le
numéro enregistré à l’aide du pavé numérique.
7
F Appuyez sur [Protection].
G Appuyez sur [Destinataire dossier] sous Objet de protection.
H Appuyez sur [Modifier] sous Code de protection.
I Saisissez un code de protection avec le pavé numérique, puis appuyez sur
la touche {#}.
J Appuyez sur [OK].
K Appuyez sur [Sortie].
Remarque
❒ Vous pouvez spécifier un code de protection comportant jusqu’à huit chiffres. Vous pouvez également spécifier “Protection” sans code de protection.
244
Enregistrement de l’authentification SMTP et LDAP
Enregistrement de l’authentification SMTP
et LDAP
Authentification SMTP
Pour chaque utilisateur enregistré dans le Carnet d’adresses, vous pouvez enregistrer un nom d’utilisateur et un mot de passe à utiliser lors de l’accès à un serveur SMTP.
Pour utiliser un serveur SMTP, vous devez le programmer auparavant.
Important
❒ Lorsque [Ne pas spécifier] est sélectionné pour l’authentification SMTP, le
nom utilisateur et le mot de passe, spécifiés dans l’authentification SMTP des
paramètres de transfert de fichier, s’appliquent. Pour plus d’informations,
veuillez consulter ‘Transfert de fichier’.
A Appuyez sur [Paramètres système].
7
B Appuyez sur [Outils administrateur].
C Appuyez sur [Gestion carnet d'adresses].
D Vérifiez que [Programmer/Modifier] est sélectionné.
E Appuyez sur le nom que vous voulez enregistrer ou saisissez le numéro en-
registré à l’aide du pavé numérique.
Vous pouvez chercher par nom enregistré, par code utilisateur, par nom de
dossier ou adresse e-mail.
F Appuyez sur [Info auth.].
G Appuyez sur [Spécifier autre info auth.] à droite d’Authentification SMTP.
245
Enregistrement d’adresses et d’utilisateurs pour les fonctions de scanner
H Appuyez sur [Modifier] sous Nom d’utilisateur.
I Saisissez le nom d’utilisateur et appuyez sur [OK].
J Appuyez sur [Modifier] sous Mot de passe.
K Saisissez le mot de passe et appuyez sur [OK].
L Saisissez de nouveau le mot de passe pour le confirmer et appuyez sur [OK].
M [OK].
Remarque
❒ Pour enregistrer le nom, consultez Enregistrement de noms”.
❒ Vous pouvez saisir 191 caractères maximum pour le nom d’utilisateur.
❒ En cas d’utilisation de POP avant SMTP, vous pouvez saisir 63 caractères
alphanumériques maximum.
❒ Vous pouvez saisir 64 caractères au maximum pour le mot de passe.
❒ Pour modifier les paramètres de l’authentification SMTP, répétez l’étape B
à l’étape M.
7
Référence
P.194 “Inscription de noms”
P.15 “Paramètres réseau”
À propos de cet appareil
246
Enregistrement de l’authentification SMTP et LDAP
Authentification LDAP
Pour chaque utilisateur inscrit dans le Carnet d’adresses, vous pouvez inscrire un
nom d’utilisateur et un mot de passe à utiliser lors de l’accès à un serveur LDAP.
Pour utiliser un serveur LDAP, vous devez le programmer auparavant. Pour
plus d’informations, consultez le Manuel réseau.
Important
❒ Quand [Ne pas spécifier] est sélectionné pour l’authentification LDAP, le Nom
utilisateur et mot de passe spécifiés dans Programmer / modifier Serveur des
paramètres Outils administrateur s’appliquent. Pour plus d’informations,
consulter ‘Paramètres serveur LDAP’.
❒ Si une authentification utilisateur est en place, consultez l’administrateur.
A Appuyez sur [Paramètres système].
7
B Appuyez sur [Outils administrateur].
C Appuyez sur [Gestion carnet d'adresses].
D Vérifiez que [Programmer/Modifier] est sélectionné.
Vous pouvez chercher par nom enregistré, par code utilisateur, par nom de
dossier ou adresse e-mail.
E Appuyez sur le nom que vous voulez enregistrer ou saisissez le nombre enregistré à l’aide du pavé numérique.
F Appuyez sur [Info auth.], puis sur [Suiv.].
G Appuyez sur [Spécifier autre info auth.] à droite de Authentification LDAP.
247
Enregistrement d’adresses et d’utilisateurs pour les fonctions de scanner
H Appuyez sur [Modifier] sous Nom d’utilisateur.
I Saisissez le nom d’utilisateur et appuyez sur [OK].
J Appuyez sur [Modifier] sous Mot de passe.
K Saisissez le mot de passe et appuyez sur [OK].
L Saisissez de nouveau le mot de passe pour le confirmer et appuyez sur [OK].
M Appuyez sur [OK].
Remarque
❒ Pour enregistrer le nom, consultez Enregistrement de noms”.
❒ Lorsque [Ne pas spécifier] est sélectionné pour l’authentification LDAP, le
nom utilisateur et le mot de passe, définis dans Programmer/modifier serveur LDAP des paramètres d’outils administrateur, s’appliquent.
❒ Vous pouvez saisir 128 caractères maximum pour le nom d’utilisateur.
❒ Pour modifier les paramètres d’authentification LDAP, répétez l’étape B à M.
7
Référence
P.194 “Inscription de noms”
À propos de cet appareil
248
8. Autres outils utilisateur
Les paramètres d’origine vous permettent de changer la langue et de vérifier le
nombre de feuilles imprimées à l’aide du compteur.
Pour savoir comment saisir les paramètres respectifs , consultez "Accès aux
outils utilisateur (Paramètres système)".
Modification de la langue de l’affichage
Vous pouvez modifier la langue de l’affichage. L’Anglais est la langue par défaut.
A Appuyez sur la touche {Sélection de la langue}.
Remarque
❒ Si vous voulez que la langue d’affichage revienne à “anglais”, répétez l’étape ci-dessous.
249
Autres outils utilisateur
Enquêtes
La fonction Enquêtes vous permet de vérifier les numéros de téléphone à appeler en cas de réparation, ou si vous avez besoin de consommables comme du toner. Veuillez prendre contact avec le technicien d’entretien pour vérifier les
points suivants :
❖ Consommables
• N° de téléphone à contacter pour commander.
• Toner
• Agrafage
• Agrafe (Centre)
❖ Entretien/réparation de l’appareil
• N° de téléphone
• N° de série de l’appareil
❖ Représentant
• N° de téléphone
A Appuyez sur [Requête].
8
Les données d’enquête apparaissent.
B Appuyez sur [Imprimer liste requêtes].
250
Enquêtes
C Appuyez sur la touche {Départ}.
La liste des données d’enquête s’imprime.
D Appuyez deux fois sur [Sortie].
8
251
Autres outils utilisateur
Compteur
Affichage du compteur total
Vous pouvez afficher le total des compteurs de toutes les fonctions.
Vous pouvez aussi imprimer une liste des données compteur.
A Appuyez sur la touche {Compteur}.
B Pour imprimer la liste des compteurs, appuyez sur [Impr. liste compteur].
8
C Appuyez sur la touche {Départ}.
La liste des compteurs s’imprime.
D Appuyez deux fois sur [Sortie].
252
Compteur
Méthode de comptage
Le compteur fonctionne par incréments de “1” pour chaque page d’original. En
mode recto / verso, il compte “2” pour le recto et le verso de la page d’original.
❖ Le compteur incrémente aux fonctions ci-dessous :
• Copie
• Impression
• Numérisation
• Impr. Liste (listes multiples, Page de configuration, Journal des erreurs,
Liste de menu, Configuration PCL/Page police, Configuration PS/Page
police, Configuration PDF/Page police, Hexadécimal.
• Impression de la liste de destinataires du Carnet d’adresses
❖ Le compteur n’incrémente pas aux fonctions ci-dessous :
• Imprimer la liste du compteur
• Impr. rapport d’erreurs
• Imprimer en mode SP
• Impression liste d’enquêtes
• Impression de la liste de configuration des paramètres d’interface
• Couverture et page d’interfoliage, intercalaire, feuille de séparation, sans
impression
8
253
Autres outils utilisateur
8
254
9. Annexe
Paramètres de réglage pour les
opérateurs
Modification des paramètres d’ajustement pour les opérateurs
A Appuyez sur la touche {Outils utilisateur}.
B Appuyez sur [Paramètres d’ajustement pour les opérateurs].
C Sélectionnez l’élément pour lequel dont vous souhaitez modifier la valeur.
D Définissez la valeur des paramètres.
Pour sélectionner la valeur des paramètres, appuyez sur la valeur à l’écran.
Pour saisir la valeur, utilisez le pavé numérique.
E Appuyez sur {Entrée}.
F Appuyez deux fois sur [Sortie].
255
Annexe
Valeurs des paramètres
Alimentation
❖ Déplacer image avec alimentation
❖ 1-710-001 : recto
• Max.: 2 mm
• Min.: -2 mm
• Incrément : 0.1 mm
• Valeur initiale : 0
❖ 1-710-002 : verso
• Max.: 2 mm
• Min.: -2 mm
• Incrément : 0.1 mm
• Valeur initiale : 0
❖ 1-710-003 : recto (Mode vitesse lente)
• Max.: 2 mm
• Min.: -2 mm
• Incrément : 0.1 mm
• Valeur initiale : 0
❖ 1-710-004 : verso (Mode vitesse lente)
• Max.: 2 mm
• Min.: -2 mm
• Incrément : 0.1 mm
• Valeur initiale : 0
9
❖ Déplacer image pdt alimentation
❖ 1-720-001 : Magasin 1
• Max : 2 mm
• Min :-2 mm
• Incrément : 0.1 mm
• Valeur initiale : 0
256
Paramètres de réglage pour les opérateurs
❖ 1-720-002 : Magasin 2
• Max : 2 mm
• Min :-2 mm
• Incrément : 0.1 mm
• Valeur initiale : 0
❖ 1-720-003 : Magasin 3
• Max : 2 mm
• Min :-2 mm
• Incrément : 0.1 mm
• Valeur initiale : 0
❖ 1-720-004 : Magasin 4 LCT
• Max : 2 mm
• Min :-2 mm
• Incrément : 0.1 mm
• Valeur initiale : 0
❖ 1-720-005 : Magasin 5 LCT
• Max : 2 mm
• Min :-2 mm
• Incrément : 0.1 mm
• Valeur initiale : 0
❖ 1-720-006 : Magasin 6 LCT
• Max : 2 mm
• Min :-2 mm
• Incrément : 0.1 mm
• Valeur initiale : 0
9
❖ 1-720-007 : Bypass 7
• Max : 2 mm
• Min :-2 mm
• Incrément : 0.1 mm
• Valeur initiale : 0
❖ 1-720-008 : Recto / Verso
• Max : 2 mm.
• Min :-2 mm
• Incrément : 0.1 mm
• Valeur initiale : 0
257
Annexe
❖ Définir température de fusion
❖ 1–740–001 : Définir température de fusion
• 1 : Augmenter température pour améliorer fusion
• 2. Baisser température pour diminuer papier recourbé
❖ Détection double alimentation
❖ 1-908-001 : Magasin 1
• 0 : OFF
• 1 : ON
❖ 1-908-002 : Magasin 2
• 0 : OFF
• 1 : ON
❖ 1-908-003 : Magasin 3
• 0 : OFF
• 1 : ON
❖ 1-908-004 : Magasin 4 LCT (Magasin 1 LCT)
• 0 : OFF
• 1 : ON
❖ 1-908-005 : Magasin 5 (Magasin LCT 2)
• 0 : OFF
• 1 : ON
❖ 1-908-006 : Magasin 6 (Magasin LCT 3)
• 0 : OFF
• 1 : ON
9
❖ 1-908-007 : Magasin 7 (Bypass)
• 0 : OFF
• 1 : ON
❖ 1-908-008 : Après détection double alimentation
❖ Régl. Pos. Img CIS : Paramètres alimentation
❖ 1-911-001 : Magasin 1
• 0 : OFF
• 1 : ON
258
Paramètres de réglage pour les opérateurs
❖ 1-911-002 : Magasin 2
• 0 : OFF
• 1 : ON
❖ 1-911-003 : Magasin 3
• 0 : OFF
• 1 : ON
❖ 1-911-004 : Magasin 4 LCT (Magasin 1 LCT)
• 0 : OFF
• 1 : ON
❖ 1-911-005 : Magasin 5 (Magasin LCT 2)
• 0 : OFF
• 1 : ON
❖ 1-911-006 : Magasin 6 (Magasin LCT 3)
• 0 : OFF
• 1 : ON
❖ 1-911-007 : Magasin 7 (Bypass)
• 0 : OFF
• 1 : ON
❖ 1-911-008 : Magasin Recto / Verso
• 0 : OFF
• 1 : ON
9
Tambour
❖ Agrandissement réglage pdt alimentation
❖ 2-750-001 : Copie Image : recto
• Max : 0,3 %
• Min :-0,3 %
• Incrément : 0,1 %
• Valeur initiale : 0 %
❖ 2-750-002 : Copie Image: verso
• Max : 0,3 %
• Min :-0,3 %
• Incrément : 0,1 %
• Valeur initiale : 0 %
259
Annexe
❖ 2-750-003 : Impr. Image: recto
• Max : 0,3 %
• Min :-0,3 %
• Incrément : 0,1 %
• Valeur initiale : 0 %
❖ 2-750-004 : Impr. Image: verso
• Max : 0,3 %
• Min :-0,3 %
• Incrément : 0,1 %
• Valeur initiale : 0 %
❖ Agrandissement réglage avec alimentation
❖ 2–760–001 : Agrandissement réglage avec alimentation
• Max : 0,3 %
• Min :-0,3 %
• Incrément : 0,1 %
• Valeur initiale : 0 %
❖ Affichage température / Humidité
❖ 2-770-001 : température interne
• Max : 60 °C
• Min : -20 °C
• Incrément : 1 °C
• Valeur initiale : –
9
❖ 2-770-002 : Humidité interne
• Max : 100 %
• Min : 0 %
• Incrément : 1 %
• Valeur initiale : –
260
Paramètres de réglage pour les opérateurs
Traitement
❖ Sélectionnez un test modèle
❖ 3–740–001 : Sélectionnez un test modèle
• Finition modèle
❖ Redonner valeurs par défaut
❖ 3–740–002 : Redonner valeurs par défaut
Périphériques
❖ Réglage position agrafage
❖ 6-700-001 : A3-dans le sens de la longueur
• Max : 2 mm
• Min :-2 mm
• Incrément : 0,5 mm
• Valeur initiale : 0 mm
❖ 6-700-002 : B4 SEF
• Max : 2 mm
• Min :-2 mm
• Incrément : 0,5 mm
• Valeur initiale : 0 mm
9
❖ 6-700-003 : A4 SEF
• Max : 2 mm
• Min :-2 mm
• Incrément : 0,5 mm
• Valeur initiale : 0 mm
❖ 6-700-004 : A4 LEF
• Max : 2 mm
• Min :-2 mm
• Incrément : 0.1 mm
• Valeur initiale : 0 mm
261
Annexe
❖ 6-700-005 : B5 SEF
• Max : 2 mm
• Min :-2 mm
• Incrément : 0.1 mm
• Valeur initiale : 0 mm
❖ 6-700-006 : B5 LEF
• Max : 2 mm
• Min :-2 mm
• Incrément : 0.1 mm
• Valeur initiale : 0 mm
❖ 6-700-007 : DLT SEF
• Max : 2 mm
• Min :-2 mm
• Incrément : 0,5 mm
• Valeur initiale : 0 mm
❖ 6-700-008 : LG SEF
• Max : 2 mm
• Min :-2 mm
• Incrément : 0,5 mm
• Valeur initiale : 0 mm
❖ 6-700-009 : LT SEF
• Max : 2 mm
• Min :-2 mm
• Incrément : 0,5 mm
• Valeur initiale : 0 mm
9
❖ 6-700-010 : LT LEF
• Max : 2 mm
• Min :-2 mm
• Incrément : 0,5 mm
• Valeur initiale : 0 mm
❖ 6-700-011 : Autre
• Max : 2 mm
• Min :-2 mm
• Incrément : 0,5 mm
• Valeur initiale : 0 mm
262
Paramètres de réglage pour les opérateurs
❖ Régl. Perforation: avec alimentation
❖ 6-705-001 : 2 trous : JPN
• Max : 2 mm
• Min :-2 mm
• Incrément : 0,5 mm
• Valeur initiale : 0 mm
❖ 6-705-002 : 3 trous : NA
• Max: 2 mm
• Min :-2 mm
• Incrément : 0,5 mm
• Valeur initiale : 0 mm
❖ 6-705-003 : 4 trous : Europe
• Max : 2 mm
• Min :-2 mm
• Incrément : 0,5 mm
• Valeur initiale : 0 mm
❖ 6-705-004 : 4 trous : NA
• Max : 2 mm
• Min :-2 mm
• Incrément : 0,5 mm
• Valeur initiale : 0 mm
❖ 6-705-005 : 2 trous : NA
• Max : 2 mm
• Min :-2 mm
• Incrément : 0,5 mm
• Valeur initiale : 0 mm
9
❖ Régl. Position d’agrafage livret
❖ 6-730-001 : A3 SEF
• Max : 3,0 mm
• Min :-3,0 mm
• Incrément : 0,2 mm
• Valeur initiale : 0 mm
263
Annexe
❖ 6-730-002 : B4 SEF
• Max : 3,0 mm
• Min :-3,0 mm
• Incrément : 0,2 mm
• Valeur initiale : 0 mm
❖ 6-730-003 : A4 SEF
• Max : 3,0 mm
• Min :-3,0 mm
• Incrément : 0,2 mm
• Valeur initiale : 0 mm
❖ 6-730-004 : B5 SEF
• Max : 3,0 mm
• Min :-3,0 mm
• Incrément : 0,2 mm
• Valeur initiale : 0 mm
❖ 6-730-005 : 12 x 18 SEF
• Max : 3,0 mm
• Min :-3,0 mm
• Incrément : 0,2 mm
• Valeur initiale : 0 mm
❖ 6-730-006 : DLT SEF
• Max : 3,0 mm
• Min :-3,0 mm
• Incrément : 0,2 mm
• Valeur initiale : 0 mm
9
❖ 6-730-007 : LG SEF
• Max : 3,0 mm
• Min :-3,0 mm
• Incrément : 0,2 mm
• Valeur initiale : 0 mm
❖ 6-730-008 : LT SEF
• Max : 3,0 mm
• Min :-3,0 mm
• Incrément : 0,2 mm
• Valeur initiale : 0 mm
264
Paramètres de réglage pour les opérateurs
❖ 6-730-009 : Format spécial
• Max : 3,0 mm
• Min :-3,0 mm
• Incrément : 0,2 mm
• Valeur initiale : 0 mm
❖ Régl. Position pli livret
❖ 6-735-001 : A3 SEF
• Max : 3,0 mm
• Min :-3,0 mm
• Incrément : 0,2 mm
• Valeur initiale : 0 mm
❖ 6-735-002 : B4 SEF
• Max : 3,0 mm
• Min :-3,0 mm
• Incrément : 0,2 mm
• Valeur initiale : 0 mm
❖ 6-735-003 : A4 SEF
• Max : 3,0 mm
• Min :-3,0 mm
• Incrément : 0,2 mm
• Valeur initiale : 0 mm
❖ 6-735-004 : B5 SEF
• Max : 3,0 mm
• Min :-3,0 mm
• Incrément : 0,2 mm
• Valeur initiale : 0 mm
9
❖ 6-735-005 : 12 x 18 SEF
• Max : 3,0 mm
• Min :-3,0 mm
• Incrément : 0,2 mm
• Valeur initiale : 0 mm
❖ 6-735-006 : DLT
• Max : 3,0 mm
• Min :-3,0 mm
• Incrément : 0,2 mm
• Valeur initiale : 0 mm
265
Annexe
❖ 6-735-007 : LG
• Max : 3,0 mm
• Min :-3,0 mm
• Incrément : 0,2 mm
• Valeur initiale : 0 mm
❖ 6-735-008 : LT SEF
• Max : 3,0 mm
• Min :-3,0 mm
• Incrément : 0,2 mm
• Valeur initiale : 0 mm
❖ 6-735-009 : Format spécial
• Max : 3,0 mm
• Min :-3,0 mm
• Incrément : 0,2 mm
• Valeur initiale : 0 mm
9
266
Spécifications de l’unité principale
Spécifications de l’unité principale
❖ Configuration :
Console
❖ Photosensibilité :
Tambour OPC (∅100)
❖ Numérisation des originaux :
Système de balayage monodirectionnel par capteurs CCD
❖ Procédé de copie :
Système de transfert électrostatique à sec
❖ Développement :
Système de développement à brosse magnétique à deux composants à sec
❖ Fusion :
Système de pression du rouleau chauffant
❖ Résolution :
1200 dpi
❖ Vitre d’exposition :
Exposition d’original stationnaire
❖ Position de référence de l’original :
Coin arrière gauche
❖ Délai de préchauffage :
Moins de 300 secondes (23°C)
9
❖ Originaux :
Feuille/livre/objets
❖ Format original :
A3L - A5KL, 11" × 17"L - 51/2" × 81/2" KL
❖ Format du papier de copie :
13" × 18" – Carte postale (en fonction des magasins papier)
267
Annexe
❖ Grammage du papier de copie :
• Magasin 1 - Magasin 3 : 52 - 216 g/m2, 7,20 kilogrammes. Bond - 36,30 kilogrammes. Couverture
• Magasin 4, Magasin 5 (LCIT RT5000), Magasin 4 - Magasin 6 (LCIT
RT5010) : 52 - 216 g/m2, 7,20 kilogrammes. Bond - 36,30 kilogrammes.
Couverture, 49,9 kilogrammes. Index
• Magasin 6 (LCIT RT5000): 52 - 163 g/m2, 7,20 kilogrammes. Bond - 27,20
kilogrammes. Couverture
• Magasin 7 (Multi Bypass BY5000): 52 - 216 g/m2, 7,20 kilogrammes. Bond
- 36,30 kilogrammes. Couverture, 49,9 kilogrammes. Index
Référence
⇒ P.278 “LCIT RT5000”
⇒ P.279 “LCIT RT5010”
❖ Zone sans reproduction :
• Bord d’attaque : supérieur à 4 ± 2 mm
• Bord arrière : supérieur à 2 + 2/−1,7 mm
• Bord gauche : Supérieur à 2 ± 1,5 mm
• Bord droit : Supérieur à 2 ± 1,5 mm
❖ Temps de sortie de la première copie :
• Type 1
• 3,5 secondes (face vers le haut)
• 5 secondes (face vers le bas)
• Type 2
• 3,2 secondes (face vers le haut)
• 4,5 secondes (face vers le bas)
• Type 3
• 3 secondes (face vers le haut)
• 4 secondes (face vers le bas)
9
❖ Vitesse de copie
• Type 1
• 90 copies/minute (A4K, 81/2" × 11"K)
• Type 2
• 110 copies/minute (A4K, 81/2" × 11"K)
• Type 3
• 135 copies/minute (A4K, 81/2" × 11"K)
268
Spécifications de l’unité principale
❖ Taux de reproduction :
Taux de reproduction prédéfinis :
• Agrandissement
Version métrique : 400 %, 200 %, 141 %, 122 %, 115 %
Version anglo-saxonne : 400 %, 200 %, 155 %, 129 %, 121 %
• Taille normale
Système métrique : 100 %
Système anglo-saxon : 100 %
• Réduction
Version métrique : 93 %, 82 %, 75 %, 71 %, 65 %, 50 %, 25 %
Version anglo-saxonne : 93 %, 85 %, 78 %, 73 %, 65 %, 50 %, 25 %
• Zoom
De 25 % à 400 % par incréments de 1 %
❖ Nombre maximum de grpes de copies continus
1 – 9999 copies
❖ Capacité de papier de copie :
• Magasin 1 (Tandem) : 2 000 feuilles (1 000 feuilles × 2) (80 g/m2, Bond 9,07
kilogrammes)
• Magasin 2 (Magasin 550) : 500 feuilles (80 g/m2, Bond 9,07 kilogrammes)
• Magasin 3 (Magasin 550) : 500 feuilles (80 g/m2, Bond 9,07 kilogrammes)
• Magasin 4 (LCIT RT5000): 1 000 feuilles (80 g/m2, Bond 9,07 kilogrammes)
• Magasin 4 (LCIT RT5010): 1 000 feuilles (80 g/m2, Bond 9,07 kilogrammes)
• Magasin 5 (LCIT RT5000): 1 000 feuilles (80 g/m2,Bond 9,07 kilogrammes)
• Magasin 5 (LCIT RT5010): 2 000 feuilles (80 g/m2, Bond 9,07 kilogrammes)
• Magasin 6 (LCIT RT5000): 2 550 feuilles (80 g/m2, Bond 9,07 kilogrammes)
• Magasin 6 (LCIT RT5010): 1 000 feuilles (80 g/m2, Bond 9,07 kilogrammes)
• Magasin 7: 500 feuilles (80 g/m2, Bond 9,07 kilogrammes)
9
❖ Consommation électrique (Type 1 : modèle 90 copies/minute) :
Appareil principal uniquement
Système complet *1
Préchauffage
1860W
1910W
Veille
372W
427W
Copie
1660W
1850W
Maximum
2610W
2720W
*1
Appareil principal avec finisseur : finisseur livret ; 13 LCIT ; Multi-bypass (Magasin 7), ADF, inserteur et unité de pliage en Z.
269
Annexe
❖ Consommation électrique (Type 2 : modèle 110 copies/minute) :
Préchauffage
Veille
Copie
Maximum
*1
Appareil principal uniquement
1810W
404W
1860W
2630W
Système complet *1
1880W
455W
2100W
2760W
Appareil principal avec finisseur : finisseur livret ; 13 LCIT ; Multi-bypass (Magasin 7), ADF, inserteur et unité de pliage en Z.
❖ Consommation électrique (Type 3 : modèle 135 copies/minute) :
Préchauffage
Veille
Copie
Maximum
*1
Appareil principal uniquement
1850W
433W
2170W
3300W
Système complet *1
1890W
490W
2360W
3410W
Appareil principal avec finisseur : finisseur livret ; 13 LCIT ; Multi-bypass (Magasin 7), ADF, inserteur et unité de pliage en Z.
❖ Dimensions (L × D × H jusqu’à la vitre d’exposition) :
870 × 858,5 × 1 000 mm, 34,23" × 33,78" × 39,34"
❖ Espace nécessaire à l’appareil de base (L × P) :
• 1,202 × 858,5 mm, 47,3" × 33,78" (extension externe ADF non utilisée, réceptacle de sortie optionnel installé.)
• 2,218 × 858,5 mm, 87,3" × 33,78" (extension externe ADF utilisée pour originaux de plus grande taille, réceptacle épreuve du finisseur –en optioninstallé.)
9
❖ Émission sonore *1 (Type 1):
Niveau de puissance sonore
Copie
Veille
Appareil principal uniquement
moins de 74 dB (A)
moins de 60 dB (A)
Système complet *3
moins de 78 dB (A)
moins de 64 dB (A)
Niveau de pression sonore *2
Copie
Veille
*1
*2
*3
270
Appareil principal uniquement
moins de 68 dB (A)
moins de 54 dB (A)
Système complet *3
-
Les mesures ci-dessus sont les valeurs réelles ISO 7779.
Elles ont été mesurées depuis la position d’un spectateur/opérateur. Pendant
l’impression.
Appareil principal avec toutes les options.
Spécifications de l’unité principale
❖ Émission sonore *1 (Type 2):
Niveau sonore
Appareil principal uniquement
Système complet *3
Copie
moins de 76 dB (A)
moins de 80 dB (A)
Veille
moins de 66 dB (A)
moins de 70 dB (A)
Niveau de pression sonore *2
Appareil principal uniquement
Système complet *3
Copie
moins de 70 dB (A)
-
Veille
moins de 60 dB (A)
-
*1
*2
*3
Les mesures ci-dessus sont les valeurs réelles ISO 7779.
Elles ont été mesurées depuis la position d’un spectateur/opérateur. Pendant
l’impression.
Appareil principal avec toutes les options.
❖ Émission sonore *1 (Type 3):
Niveau sonore
Appareil principal uniquement
Système complet *3
Copie
moins de 79 dB (A)
moins de 83 dB (A)
Veille
moins de 74 dB (A)
moins de 78 dB (A)
Niveau de pression sonore *2
Appareil principal uniquement
Système complet *3
Copie
moins de 73 dB (A)
-
Veille
moins de 68 dB (A)
-
*1
*2
*3
9
Les mesures ci-dessus sont les valeurs réelles ISO 7779.
Elles ont été mesurées depuis la position d’un spectateur/opérateur. Pendant
l’impression.
Appareil principal avec toutes les options.
❖ Poids :
Type 1, 2 : Environ 299Kg, 659,2 livres
Type 3: Environ 305Kg, 672,4 livres
271
Annexe
Serveur de documents
❖ Disque dur :
160 Go × 2
❖ DD (Serveur de documents) :
45 Go
❖ Capacité :
• Copie : environ 3000 feuilles (ITUT – tabl. No 4)
• Mode lot : environ 3000 feuilles (ITUT – tabl. No 4)
• Imprimante : environ 15 000 feuilles (600 dpi)
• Scanner : environ 3000 feuilles (200 dpi/texte)(ITUT – tabl. No 4) ) *1
Remarque
❒ Si vous devez modifier la capacité du serveur de documents, contactez
l’assistance technique.
❖ Nombre maximum de documents stockés :
3,000
❖ Nombre maximum de pages stockées :
15 000 feuilles
❖ Nombre max. de pages par document :
2,000
❖ Capacité (Mémoire de tri) :
6,75 Go (A4/81/2" × 11" : environ 333 feuilles-3000 feuilles au max.) *2
9
❖ Capacité (autres) :
10,0 Go
*1
*2
272
Critères de numérisation : ITUT-tabl. No.4 /200 dpi/Text/A4/MMR
La capacité varie quand les fonctions multiples sont utilisées.
Spécifications de l’unité principale
Chargeur automatique de documents (ADF)
❖ Mode :
Mode ADF, lot, SADF, formats variés, fin
❖ Format original :
• A3L–A5KL
• 11" × 17"L– 81/2" × 51/2"KL
❖ Grammage original :
• Originaux 1 face : 52 -157 g/m2 (6,35 - 19,05 kilogrammes. Bond)
• Originaux recto / verso : 52 -128 g/m2 (6,35 - 15,42 kilogrammes. Bond)
• Mode papier fin : 40 - 156 g/m2 (4,99 -19,05 kilogrammes. Bond)
❖ Nombre d’originaux pouvant être placés :
100 feuilles (80 g/m2, 9,07 kg. Bond) ou inférieur à 12 mm, 0.5"
❖ Vitesse de copie
80 copies/minute (A4K, 81/2" × 11"K, copie 1 à 1)
❖ Source d’alimentation :
fournie par l’appareil principal.
Remarque
❒ Les caractéristiques techniques peuvent faire l’objet de modifications sans
préavis.
9
273
Annexe
Spécifications pour les Options
Finisher SR5000
Réceptacle supérieur du finisseur :
❖ Format de papier :
A3L, B4L, A4KL, B5KL, A5KL, 11" × 17"L, 81/2" × 14"L, 81/2" ×
11"KL, 51/2" × 81/2"KL, 12" × 18"L
❖ Grammage :
52 – 216 g/m2, 6,35 – 26,31 kilogrammes. Bond
❖ Capacité d’empilage :
• 500 feuilles (A4KL, B5KL, A5KL, 81/2" × 11"KL, 51/2" × 81/2"KL)
(80 g/m2, 9,07 kilogrammes. Bond)
• 250 feuilles (A3L, B4L, 11" × 17"L, 81/2" × 14"L, 12" × 18"L) (80 g/m2,
9,07 kilogrammes. Bond)
Réceptacle tri décalé du finisseur :
❖ Format de papier :
A3L, B4L, A4KL, B5KL, A5KL, 11" × 17"L, 81/2" × 14"L, 81/2" ×
11"KL, 51/2" × 81/2"KL, 12" × 18"L
❖ Grammage :
52 – 300 g/m2, 6,35 – 36,29 kilogrammes. Bond
❖ Capacité d’empilage :
• 3 000 feuilles (A4K, B5K, 81/2" × 11"K) (80 g/m2, 9,07 kilogrammes.
Bond)
• 1 500 feuilles (A3L, B4L, A4L, B5L, 11" × 17"L, 81/2" × 14"L, 81/2" ×
11"L, 12" × 18"L) (80 g/m2, 9,07 kilogrammes. Bond)
• 500 feuilles (A5K, 51/2 × 81/2"K) (80 g/m2, 9,07 kilogrammes)
• 100 feuilles (A5L, 51/2 × 81/2"L) (80 g/m2, 9,07 kilogrammes)
9
❖ Format du papier d’agrafage :
A3L, B4L, A4KL, B5KL, 11" × 17"L,81/2" × 14"L, 81/2" × 11"KL
❖ Grammage du papier d’agrafage :
64 – 80 g/m2, 7,71 – 9,07 kilogrammes. Bond
❖ Capacité d’agrafage :
• 100 feuilles (A4KL, B5KL, 81/2" × 11"KL) (80 g/m2, 9,07 kilogrammes.
Bond)
274
Spécifications pour les Options
• 50 feuilles (A3L, B4L, 11" × 17"L, 81/2" × 14"L) (80 g/m2, 9,07 kilogrammes.
Bond)
❖ Capacité d’empilage après agrafage
• 200–30 groupes (10–100 feuilles) (A4KL, B5KL, 81/2" × 11"KL)(80
g/m2, 9,07 kilogrammes. Bond)
• 150 groupes (2–9 feuilles) (A4KL, B5KL, 81/2" × 11"KL)(80 g/m2, 9,07
kilogrammes. Bond)
• 150–30 feuilles (10–50 feuilles) (A3L, B4L, 11" × 17"L, 81/2" × 14"L)(80
g/m2, 9,07 kilogrammes. Bond)
• 150 groupes (2–9 feuilles) (A3L, B4L, 11" × 17"L, 81/2" × 14"L)(80 g/m2,
9,07 kilogrammes. Bond)
❖ Position des agrafes :
4 positions (Haut, Haut biais, Bas, 2 agrafes)
❖ Consommation d’énergie :
Environ 120 W (fournis par l’appareil principal)
❖ Dimensions (L × P × H) :
800 × 730 × 980 mm, 31,5" × 28,7" × 38,6"
❖ Poids :
Environ 75 kg, 163,3 livres
Remarque
❒ Les caractéristiques techniques peuvent faire l’objet de modifications sans
préavis.
9
275
Annexe
Booklet Finisher BK5000
Pour utiliser le Finisseur livret BK5000, le finisseur SR5000 est requis.
❖ Format papier piqûre à cheval :
A3L, B4L, A4L, B5L, 12" × 18"L, 11" × 17"L, 81/2" × 14"L, 81/2" × 11"L
❖ Grammage papier pour piqûre à cheval :
64 – 90 g/m2, 7,71 – 12,7 kilogrammes. Bond
❖ Capacité piqûre à cheval :
Max. 15 feuilles (80 g/m2, 9,07 kilogrammes. Bond)
❖ Capacité d’empilage après piqûre à cheval
• 30 groupes (2–5 feuilles) (80 g/m2, 9,07 kilogrammes. Bond)
• 15 groupes (6–10 feuilles) (80 g/m2, 9,07 kilogrammes. Bond)
• 10 groupes (11–15 feuilles) (80 g/m2, 9,07 kilogrammes. Bond)
❖ Position piqûre à cheval :
Position centre 2
❖ Consommation d’énergie :
Environ 100 W (l’alimentation est fournie par l’unité principale)
❖ Dimensions (L × P × H) :
600 × 730 × 980 mm, 23.6” × 28.7” × 38.6” pouces
❖ Poids :
Environ 70 kg, 152,4livres
Remarque
❒ Les caractéristiques techniques peuvent faire l’objet de modifications sans
préavis.
9
Cover Interposer Tray CI5000
Pour utiliser Cover Interposer Tray CI5000, Finisher SR5000 ou Booklet Finisher
BK5000 sont requis.
❖ Format de papier :
• Largeur : 13” – A5K / 51/2" × 81/2"K
• Longueur : A5L / 51/2" × 81/2"L – 19”
❖ Grammage :
64 – 216 g/m2, 9,07 kilogrammes. Bond – 36,29 kilogrammes. Couverture
276
Spécifications pour les Options
❖ Capacité papier :
200 feuilles (80 g/m2, 9,07 kilogrammes. Bond) × 2
❖ Consommation d’énergie (maximale) :
Environ 95 W (fournis par l’appareil principal)
❖ Dimensions (L × P × H) :
543 × 730 × 1 270 mm, 21,3” × 28,7” × 50”
❖ Poids :
Environ 45 kg, 98.0 livres
Remarque
❒ Les caractéristiques techniques peuvent faire l’objet de modifications sans
préavis.
Punch Unit PU5000
Pour utiliser Punch Unit PU5000, Finisher SR5000 ou Booklet Finisher BK5000
sont requis.
❖ Format de papier :
• 2 trous
L: A3 - A6, 11" × 17" - 51/2" × 81/2"
K: A4 - A5, 81/2" × 11", 51/2" × 81/2"
• 3 trous
L: A3, B4, 11" × 17"
K: A4, B5, 81/2" × 11"
• 4 trous (Europe)
L: A3, B4, 11" × 17"
K: A4, B5, 81/2" × 11"
• 4 trous (Europe du nord)
L: A3 - B6, 11" × 17" - 51/2" × 81/2"
K: A4 - A5, 81/2" × 11", 51/2" × 81/2"
❖ Grammage :
52 – 163 g/m2, 6,35 kilogrammes. – 19,5 kilogrammes. Bond
• 2 trous
52 – 163 g/m2, 6,35 kilogrammes. – 19,5 kilogrammes. Bond
• 3 trous
52 – 163 g/m2, 6,35 kilogrammes. – 19,5 kilogrammes. Bond
• 4 trous (Europe)
52 – 128 g/m2, 6,35 kilogrammes. – 15,42 kilogrammes. Bond
• 4 trous (Europe du nord)
52 – 128 g/m2, 6,35 kilogrammes. – 15,42 kilogrammes. Bond
Remarque
❒ Les caractéristiques techniques peuvent faire l’objet de modifications sans préavis. 277
9
Annexe
Z-folding Unit ZF4000
Pour utiliser Z-folding Unit ZF4000, Booklet Finisher BK5000 est requis.
❖ Format de papier :
A3L, B4JISL, A4KL, B5KL, 11" × 17"L, 81/2" × 14"L, 81/2" × 11"KL
❖ Grammage :
64 – 80 g/m2, 7,71 – 9,07 kilogrammes. Bond
❖ Consommation d’énergie
Maximale : 100 W (une source d’alimentation séparée est requise)
❖ Dimensions (L × P × H) :
177 × 620 × 960 mm, 6,9" × 24,4" × 37,8"
❖ Poids :
Environ 55 kg, 121,3 livres
Remarque
❒ Les caractéristiques techniques peuvent faire l’objet de modifications sans
préavis.
LCIT RT5000
Magasin Grande Capacité A4
❖ Format de papier :
A4L, B5L, A5KL, 17" × 11"L, 81/2" × 51/2"KL
❖ Grammage :
Magasin 4, 5: 52 – 216 g/m2, 7,26 kilogrammes. Bond – 36,29 kilogrammes.
Couverture, 49,9 kilogrammes Index
Magasin 6: 52 – 163 g/m2, 7,26 kilogrammes. Bond – 27,22 kilogrammes. Couverture
9
❖ Capacité papier :
Magasin 4, 5: 1 000 feuilles (80 g/m2, 9,07 kilogrammes. Bond)
Magasin 6: 2 550 feuilles (80 g/m2, 9,07 kilogrammes. Bond)
Total 4 550 feuilles (80 g/m2, 9,07 kilogrammes. Bond)
❖ Consommation d’énergie
Maximale : 135 W (fournis par l’appareil principal)
❖ Dimensions (L × P × H, unité en option) :
540 × 730 × 980 mm, 21,3" × 28,8" × 38,6"
278
Spécifications pour les Options
❖ Poids :
Environ 87 kg (192 livres) ou moins
Remarque
❒ Les caractéristiques techniques peuvent faire l’objet de modifications sans
préavis.
LCIT RT5010
Magasin Grande Capacité A3
❖ Format de papier :
Longueur : A5K / 81/2" × 51/2"K – 19”
Largeur : A5L / 81/2" × 51/2"L – 13”, largeur 100 mm avec guide latéral spécial.
❖ Grammage :
Magasin 4 – Magasin 6: 52 – 216 g/m2, 7,26 kilogrammes. Bond – 36,29 kilogrammes. Couverture, 49,9 kilogrammes. Index
❖ Capacité papier :
Magasin 4, 6: 1 000 feuilles (80 g/m2, 9,07 kilogrammes. Bond)
Magasin 5: 2 000 feuilles (80 g/m2, 9,07 kilogrammes. Bond)
Total 4 000 feuilles (80 g/m2, 9,07 kilogrammes. Bond)
❖ Consommation d’énergie
Maximale : 135 W (fournis par l’appareil principal)
❖ Dimensions (L × P × H, unité en option) :
880 × 730 × 980 mm, 21,3" × 28,8" × 38,6"
9
❖ Poids :
Environ 163 kg, 359,5 livres
Remarque
❒ Les caractéristiques techniques peuvent faire l’objet de modifications sans
préavis.
279
Annexe
Multi Bypass Tray BY5000 (Magasin 7)
❖ Format de papier :
Largeur : 100 mm – 13”
Longueur : A5L / 81/2" × 51/2"L – 19”
❖ Grammage :
52 - 216 g /m2, 7,26 kilogrammes. Bond - 36,29 kilogrammes. Couverture
❖ Capacité papier :
500 feuilles (80 g/m2, 9,07 kilogrammes. Bond)
❖ Consommation d’énergie :
Maximale : 75 W (fournis par l’appareil principal)
❖ Dimensions (L × P × H) :
702 × 556 × 202 mm, 27,6” × 21,9” × 8,0”
❖ Poids :
Environ 18 kg (39,7 livres) ou moins
Remarque
❒ Les caractéristiques techniques peuvent faire l’objet de modifications sans
préavis.
Autres
❖ A3 / 11" × 17" Tray Unit TK5000
Vous pouvez charger du papier A3L ou 11" × 17"L dans le magasin 1 à
l’aide de cette unité.
9
❖ Copy Connector Type 3260
Vous pouvez utiliser la fonction de connexion Kit Duo reliant deux appareils
avec le type de Connexion Kit Duo 3260.
❖ Copy Data Security Unit Type E
Le système de protection contre la copie de Type E efface toutes les images et
imprime en gris le papier quand les documents marqués comme non autorisés sont copiés.
❖ Data OverWriteSecurity Unit F
La Data OverWriteSecurity Unit F écrase automatiquement les données qui
restent sur le disque dur.
280
Informations sur les Applications installées
Informations sur les Applications installées
Open SSL
Copyright (c) 1998-2004 The OpenSSL Project. All rights reserved.
Redistribution and use in source and binary forms, with or without modification, are permitted provided that the following conditions are met:
1. Redistributions of source code must retain the above copyright notice, this list
of conditions and the following disclaimer.
2. Redistributions in binary form must reproduce the above copyright notice,
this list of conditions and the following disclaimer in the documentation and/or
other materials provided with the distribution.
3. All advertising materials mentioning features or use of this software must display the following acknowledgment: "This product includes software developed by the OpenSSL Project for use in the OpenSSL Toolkit.
(http://www.openssl.org/)"
4. The names "OpenSSL Toolkit" and "OpenSSL Project" must not be used to endorse or promote products derived from this software without prior written permission. For written permission, please contact [email protected].
9
5. Products derived from this software may not be called "OpenSSL" nor may
"OpenSSL" appear in their names without prior written permission of the
OpenSSL Project.
6. Redistributions of any form whatsoever must retain the following acknowledgment: "This product includes software developed by the OpenSSL Project for
use in the OpenSSL Toolkit (http://www.openssl.org/)"
281
Annexe
THIS SOFTWARE IS PROVIDED BY THE OpenSSL PROJECT ``AS IS’’ AND
ANY EXPRESSED OR IMPLIED WARRANTIES, INCLUDING, BUT NOT LIMITED TO, THE IMPLIED WARRANTIES OF MERCHANTABILITY AND FITNESS FOR A PARTICULAR PURPOSE ARE DISCLAIMED. IN NO EVENT
SHALL THE OpenSSL PROJECT OR ITS CONTRIBUTORS BE LIABLE FOR
ANY DIRECT, INDIRECT, INCIDENTAL, SPECIAL, EXEMPLARY, OR CONSEQUENTIAL DAMAGES (INCLUDING, BUT NOT LIMITED TO, PROCUREMENT OF SUBSTITUTE GOODS OR SERVICES; LOSS OF USE, DATA, OR
PROFITS; OR BUSINESS INTERRUPTION) HOWEVER CAUSED AND ON
ANY THEORY OF LIABILITY, WHETHER IN CONTRACT, STRICT LIABILITY, OR TORT (INCLUDING NEGLIGENCE OR OTHERWISE) ARISING IN
ANY WAY OUT OF THE USE OF THIS SOFTWARE, EVEN IF ADVISED OF
THE POSSIBILITY OF SUCH DAMAGE.
This product includes cryptographic software written by Eric Young
([email protected]). This product includes software written by Tim Hudson
([email protected]).
Original SSLeay License
Copyright (C) 1995-1998 Eric Young ([email protected]) All rights reserved.
This package is an SSL implementation written by Eric Young ([email protected]).
The implementation was written so as to conform with Netscapes SSL.
This library is free for commercial and non-commercial use as long as the following conditions are aheared to. The following conditions apply to all code
found in this distribution, be it the RC4, RSA, lhash, DES, etc., code; not just the
SSL code. The SSL documentation included with this distribution is covered by
the same copyright terms except that the holder is Tim Hudson ([email protected]).
9
Copyright remains Eric Young’s, and as such any Copyright notices in the code
are not to be removed. If this package is used in a product, Eric Young should be
given attribution as the author of the parts of the library used. This can be in the
form of a textual message at program startup or in documentation (online or textual) provided with the package.
Redistribution and use in source and binary forms, with or without modification, are permitted provided that the following conditions are met:
282
Informations sur les Applications installées
1. Redistributions of source code must retain the copyright notice, this list of conditions and the following disclaimer.
2. Redistributions in binary form must reproduce the above copyright notice,
this list of conditions and the following disclaimer in the documentation and/or
other materials provided with the distribution.
3. All advertising materials mentioning features or use of this software must display the following acknowledgement: "This product includes cryptographic
software written by Eric Young ([email protected])" The word ’cryptographic’
can be left out if the rouines from the library being used are not cryptographic
related :-).
4. If you include any Windows specific code (or a derivative thereof) from the
apps directory (application code) you must include an acknowledgement: "This
product includes software written by Tim Hudson ([email protected])"
THIS SOFTWARE IS PROVIDED BY ERIC YOUNG ``AS IS’’ AND ANY EXPRESS OR IMPLIED WARRANTIES, INCLUDING, BUT NOT LIMITED TO,
THE IMPLIED WARRANTIES OF MERCHANTABILITY AND FITNESS FOR
A PARTICULAR PURPOSE ARE DISCLAIMED. IN NO EVENT SHALL THE
AUTHOR OR CONTRIBUTORS BE LIABLE FOR ANY DIRECT, INDIRECT,
INCIDENTAL, SPECIAL, EXEMPLARY, OR CONSEQUENTIAL DAMAGES
(INCLUDING, BUT NOT LIMITED TO, PROCUREMENT OF SUBSTITUTE
GOODS OR SERVICES; LOSS OF USE, DATA, OR PROFITS; OR BUSINESS INTERRUPTION) HOWEVER CAUSED AND ON ANY THEORY OF LIABILITY,
WHETHER IN CONTRACT, STRICT LIABILITY, OR TORT (INCLUDING NEGLIGENCE OR OTHERWISE) ARISING IN ANY WAY OUT OF THE USE OF
THIS SOFTWARE, EVEN IF ADVISED OF THE POSSIBILITY OF SUCH DAMAGE.
The licence and distribution terms for any publically available version or derivative of this code cannot be changed. i.e this code cannot simply be copied and
put under another distribution licence [including the GNU Public Licence.]
9
Open SSH
The licences which components of this software fall under are as follows. First,
we will summarize and say that all components are under a BSD licence, or a licence more free than that.
OpenSSH contains no GPL code.
1)
Copyright (c) 1995 Tatu Ylonen <[email protected]>, Espoo, Finland All rights reserved
283
Annexe
As far as I am concerned, the code I have written for this software can be used
freely for any purpose. Any derived versions of this software must be clearly
marked as such, and if the derived work is incompatible with the protocol description in the RFC file, it must be called by a name other than "ssh" or "Secure
Shell".
[Tatu continues]
However, I am not implying to give any licenses to any patents or copyrights
held by third parties, and the software includes parts that are not under my direct control. As far as I know, all included source code is used in accordance with
the relevant license agreements and can be used freely for any purpose (the
GNU license being the most restrictive); see below for details.
[However, none of that term is relevant at this point in time. All of these restrictively licenced software components which he talks about have been removed
from OpenSSH, i.e.,
- RSA is no longer included, found in the OpenSSL library
- IDEA is no longer included, its use is deprecated
- DES is now external, in the OpenSSL library
- GMP is no longer used, and instead we call BN code from OpenSSL
- Zlib is now external, in a library
- The make-ssh-known-hosts script is no longer included
- TSS has been removed
- MD5 is now external, in the OpenSSL library
- RC4 support has been replaced with ARC4 support from OpenSSL
- Blowfish is now external, in the OpenSSL library
9
[The licence continues]
Note that any information and cryptographic algorithms used in this software
are publicly available on the Internet and at any major bookstore, scientific library, and patent office worldwide. More information can be found e.g. at
"http://www.cs.hut.fi/crypto".
The legal status of this program is some combination of all these permissions
and restrictions. Use only at your own responsibility. You will be responsible for
any legal consequences yourself; I am not making any claims whether possessing or using this is legal or not in your country, and I am not taking any responsibility on your behalf.
284
Informations sur les Applications installées
NO WARRANTY
BECAUSE THE PROGRAM IS LICENSED FREE OF CHARGE, THERE IS NO
WARRANTY FOR THE PROGRAM, TO THE EXTENT PERMITTED BY APPLICABLE LAW. EXCEPT WHEN OTHERWISE STATED IN WRITING THE COPYRIGHT HOLDERS AND/OR OTHER PARTIES PROVIDE THE PROGRAM
"AS IS" WITHOUT WARRANTY OF ANY KIND, EITHER EXPRESSED OR IMPLIED, INCLUDING, BUT NOT LIMITED TO, THE IMPLIED WARRANTIES
OF MERCHANTABILITY AND FITNESS FOR A PARTICULAR PURPOSE.
THE ENTIRE RISK AS TO THE QUALITY AND PERFORMANCE OF THE
PROGRAM IS WITH YOU. SHOULD THE PROGRAM PROVE DEFECTIVE,
YOU ASSUME THE COST OF ALL NECESSARY SERVICING, REPAIR OR
CORRECTION.
IN NO EVENT UNLESS REQUIRED BY APPLICABLE LAW OR AGREED TO
IN WRITING WILL ANY COPYRIGHT HOLDER, OR ANY OTHER PARTY
WHO MAY MODIFY AND/OR REDISTRIBUTE THE PROGRAM AS PERMITTED ABOVE, BE LIABLE TO YOU FOR DAMAGES, INCLUDING ANY GENERAL, SPECIAL, INCIDENTAL OR CONSEQUENTIAL DAMAGES ARISING
OUT OF THE USE OR INABILITY TO USE THE PROGRAM (INCLUDING BUT
NOT LIMITED TO LOSS OF DATA OR DATA BEING RENDERED INACCURATE OR LOSSES SUSTAINED BY YOU OR THIRD PARTIES OR A FAILURE
OF THE PROGRAM TO OPERATE WITH ANY OTHER PROGRAMS), EVEN
IF SUCH HOLDER OR OTHER PARTY HAS BEEN ADVISED OF THE POSSIBILITY OF SUCH DAMAGES.
2)
The 32-bit CRC compensation attack detector in deattack.c was contributed by
CORE SDI S.A. under a BSD-style license.
9
Cryptographic attack detector for ssh - source code
Copyright (c) 1998 CORE SDI S.A., Buenos Aires, Argentina.
All rights reserved. Redistribution and use in source and binary forms, with or
without modification, are permitted provided that this copyright notice is retained.
THIS SOFTWARE IS PROVIDED ``AS IS’’ AND ANY EXPRESS OR IMPLIED
WARRANTIES ARE DISCLAIMED. IN NO EVENT SHALL CORE SDI S.A. BE
LIABLE FOR ANY DIRECT, INDIRECT, INCIDENTAL, SPECIAL, EXEMPLARY OR CONSEQUENTIAL DAMAGES RESULTING FROM THE USE OR MISUSE OF THIS SOFTWARE.
Ariel Futoransky <[email protected]>
<http://www.core-sdi.com>
285
Annexe
3)
One component of the ssh source code is under a 3-clause BSD license, held by
the University of California, since we pulled these parts from original Berkeley
code.
Copyright (c) 1983, 1990, 1992, 1993, 1995
The Regents of the University of California. All rights reserved.
Redistribution and use in source and binary forms, with or without modification, are permitted provided that the following conditions are met:
1. Redistributions of source code must retain the above copyright notice, this list
of conditions and the following disclaimer.
2. Redistributions in binary form must reproduce the above copyright notice,
this list of conditions and the following disclaimer in the documentation and/or
other materials provided with the distribution.
3. Neither the name of the University nor the names of its contributors may be
used to endorse or promote products derived from this software without specific prior written permission.
THIS SOFTWARE IS PROVIDED BY THE REGENTS AND CONTRIBUTORS
``AS IS’’ AND ANY EXPRESS OR IMPLIED WARRANTIES, INCLUDING, BUT
NOT LIMITED TO, THE IMPLIED WARRANTIES OF MERCHANTABILITY
AND FITNESS FOR A PARTICULAR PURPOSE ARE DISCLAIMED. IN NO
EVENT SHALL THE REGENTS OR CONTRIBUTORS BE LIABLE FOR ANY
DIRECT, INDIRECT, INCIDENTAL, SPECIAL, EXEMPLARY, OR CONSEQUENTIAL DAMAGES (INCLUDING, BUT NOT LIMITED TO, PROCUREMENT OF SUBSTITUTE GOODS OR SERVICES; LOSS OF USE, DATA, OR
PROFITS; OR BUSINESS INTERRUPTION) HOWEVER CAUSED AND ON
ANY THEORY OF LIABILITY, WHETHER IN CONTRACT, STRICT LIABILITY, OR TORT (INCLUDING NEGLIGENCE OR OTHERWISE) ARISING IN
ANY WAY OUT OF THE USE OF THIS SOFTWARE, EVEN IF ADVISED OF
THE POSSIBILITY OF SUCH DAMAGE.
9
4)
Remaining components of the software are provided under a standard 2-term
BSD licence with the following names as copyright holders:
Markus Friedl
Theo de Raadt
Niels Provos
Dug Song
Kevin Steves
Daniel Kouril
286
Informations sur les Applications installées
Wesley Griffin
Per Allansson
Jason Downs
Solar Designer
Todd C. Miller
Redistribution and use in source and binary forms, with or without modification, are permitted provided that the following conditions are met:
1. Redistributions of source code must retain the above copyright notice, this list
of conditions and the following disclaimer.
2. Redistributions in binary form must reproduce the above copyright notice,
this list of conditions and the following disclaimer in the documentation and/or
other materials provided with the distribution.
THIS SOFTWARE IS PROVIDED BY THE AUTHOR ``AS IS’’ AND ANY EXPRESS OR IMPLIED WARRANTIES, INCLUDING, BUT NOT LIMITED TO,
THE IMPLIED WARRANTIES OF MERCHANTABILITY AND FITNESS FOR
A PARTICULAR PURPOSE ARE DISCLAIMED. IN NO EVENT SHALL THE
AUTHOR BE LIABLE FOR ANY DIRECT, INDIRECT, INCIDENTAL, SPECIAL, EXEMPLARY, OR CONSEQUENTIAL DAMAGES (INCLUDING, BUT
NOT LIMITED TO, PROCUREMENT OF SUBSTITUTE GOODS OR SERVICES;
LOSS OF USE, DATA, OR PROFITS; OR BUSINESS INTERRUPTION) HOWEVER CAUSED AND ON ANY THEORY OF LIABILITY, WHETHER IN CONTRACT, STRICT LIABILITY, OR TORT (INCLUDING NEGLIGENCE OR
OTHERWISE) ARISING IN ANY WAY OUT OF THE USE OF THIS SOFTWARE, EVEN IF ADVISED OF THE POSSIBILITY OF SUCH DAMAGE.
5)
Portable OpenSSH contains the following additional licenses:
c) Compatibility code (openbsd-compat)
9
Apart from the previously mentioned licenses, various pieces of code in the
openbsd-compat/ subdirectory are licensed as follows:
Some code is licensed under a 3-term BSD license, to the following copyright
holders:
Todd C. Miller
Theo de Raadt
Damien Miller
Eric P. Allman
The Regents of the University of California
287
Annexe
Redistribution and use in source and binary forms, with or without modification, are permitted provided that the following conditions are met:
1. Redistributions of source code must retain the above copyright notice, this list
of conditions and the following disclaimer.
2. Redistributions in binary form must reproduce the above copyright notice,
this list of conditions and the following disclaimer in the documentation and/or
other materials provided with the distribution.
3. Neither the name of the University nor the names of its contributors may be
used to endorse or promote products derived from this software without specific prior written permission.
THIS SOFTWARE IS PROVIDED BY THE REGENTS AND CONTRIBUTORS
``AS IS’’ AND ANY EXPRESS OR IMPLIED WARRANTIES, INCLUDING, BUT
NOT LIMITED TO, THE IMPLIED WARRANTIES OF MERCHANTABILITY
AND FITNESS FOR A PARTICULAR PURPOSE ARE DISCLAIMED. IN NO
EVENT SHALL THE REGENTS OR CONTRIBUTORS BE LIABLE FOR ANY
DIRECT, INDIRECT, INCIDENTAL, SPECIAL, EXEMPLARY, OR CONSEQUENTIAL DAMAGES (INCLUDING, BUT NOT LIMITED TO, PROCUREMENT OF SUBSTITUTE GOODS OR SERVICES; LOSS OF USE, DATA, OR
PROFITS; OR BUSINESS INTERRUPTION) HOWEVER CAUSED AND ON
ANY THEORY OF LIABILITY, WHETHER IN CONTRACT, STRICT LIABILITY, OR TORT (INCLUDING NEGLIGENCE OR OTHERWISE) ARISING IN
ANY WAY OUT OF THE USE OF THIS SOFTWARE, EVEN IF ADVISED OF
THE POSSIBILITY OF SUCH DAMAGE.
Open LDAP
The OpenLDAP Public License Version 2.8, 17 August 2003
9
Redistribution and use of this software and associated documentation ("Software"), with or without modification, are permitted provided that the following
conditions are met:
1. Redistributions in source form must retain copyright statements and notices,
2. Redistributions in binary form must reproduce applicable copyright statements and notices, this list of conditions, and the following disclaimer in the documentation and/or other materials provided with the distribution, and
3. Redistributions must contain a verbatim copy of this document.
288
Informations sur les Applications installées
The OpenLDAP Foundation may revise this license from time to time. Each revision is distinguished by a version number. You may use this Software under
terms of this license revision or under the terms of any subsequent revision of
the license.
THIS SOFTWARE IS PROVIDED BY THE OPENLDAP FOUNDATION AND
ITS CONTRIBUTORS ``AS IS’’ AND ANY EXPRESSED OR IMPLIED WARRANTIES, INCLUDING, BUT NOT LIMITED TO, THE IMPLIED WARRANTIES OF MERCHANTABILITY AND FITNESS FOR A PARTICULAR
PURPOSE ARE DISCLAIMED. IN NO EVENT SHALL THE OPENLDAP
FOUNDATION, ITS CONTRIBUTORS, OR THE AUTHOR(S) OR OWNER(S)
OF THE SOFTWARE BE LIABLE FOR ANY DIRECT, INDIRECT, INCIDENTAL, SPECIAL, EXEMPLARY, OR CONSEQUENTIAL DAMAGES (INCLUDING, BUT NOT LIMITED TO, PROCUREMENT OF SUBSTITUTE GOODS OR
SERVICES; LOSS OF USE, DATA, OR PROFITS; OR BUSINESS INTERRUPTION) HOWEVER CAUSED AND ON ANY THEORY OF LIABILITY,
WHETHER IN CONTRACT, STRICT LIABILITY, OR TORT (INCLUDING NEGLIGENCE OR OTHERWISE) ARISING IN ANY WAY OUT OF THE USE OF
THIS SOFTWARE, EVEN IF ADVISED OF THE POSSIBILITY OF SUCH DAMAGE.
The names of the authors and copyright holders must not be used in advertising
or otherwise to promote the sale, use or other dealing in this Software without
specific, written prior permission. Title to copyright in this Software shall at all
times remain with copyright holders.
OpenLDAP is a registered trademark of the OpenLDAP Foundation.
9
Copyright 1999-2003 The OpenLDAP Foundation, Redwood City, California,
USA. All Rights Reserved. Permission to copy and distribute verbatim copies of
this document is granted.
289
INDEX
C
1 face → R/V marge auto: HversB, 135
1 face → R/V marge auto: HversH, 135
A
Accès aux Outils utilisateurs
(Configuration du système), 3
A.C.S. Niveau de sensibilité, 185
Adresse de passerelle IPv4, 59
Adresse de passerelle IPv6, 59, 60
Adresse e-mail administrateur, 70
Adresse IPv4 appareil, 59
Adresse IPv4 (IEEE 1394), 64
Affichage de noms enregistrés dans un
groupe, 236
Affichage du compteur pour chaque
utilisateur, 203
Affichage nombre de copie, 50
Affichage Original spécial, 127
Affichage originaux spéc. Par défaut, 128
Affichage papier, 127
Affichage type d’original, 127
Afficher/Effacer/Imprimer compteur par
utilisateur, 79
Afficher/Imprimer compteur, 78
Ajouter retour à la ligne, 180
AOF (Toujours On), 83
À propos du Carnet d’adresses, 189
Arrêt panneau, 56
Arrière-plan sombre, 127
Authentification LDAP, 247
Authentification SMTP, 68, 245
Autoconfiguration Adresse sans état
IPv6, 60
Autoriser communication SNMPv3, 62
Autoriser communications SSL/TLS, 62
B
Basculement automatique du magasin, 124
Basculement réceptacle, 177
290
Canal, 66
Capturer adresse IP du serveur, 68
Caractéristiques techniques, 267
Carnet d’adresses
Modifier ordre, 75
Modifier titre, 77
Programme/Modifier/Supprimer
groupe, 75
Sélectionner titre, 78
Clair, 126
Code horloge hebdomadaire, 58
Code utilisateur, 198
Commande Ping, 62
Communication bidirectionnelle, 63
Compression (Échelle de gris / Pleine
couleur), 187
Compression (Noir & Blanc), 187
Compteur, 252
Configuration DDNS, 60
Configuration DDNS (IEEE 1394), 64
Configuration DNS, 60
Configuration WINS, 60
Configuration WINS (IEEE 1394), 64
Configurer LAN sans fil, 12
Connexion à l’interface, 7
Connexion à l’interface Ethernet, 8
Connexion à l’interface IEEE 1284, 11
Connexion à l’interface IEEE 1394, 10
Connexion avec l’interface IEEE 802.11b
(LAN sans fil), 12
Connexion avec l’interface USB, 9
Contrôle signal, 63
Copie couverture recto en mode
Combiné, 136
Copie de copie, 126
Copier sur page désignée en mode
combiné, 137
Copies, 174
Copieur / Fonctions Serveur de
documents / Entrée/Sortie, 152
Copieur / Fonctions Serveur de
documents / Fonctions générales, 123
Copieur / Serveur de documents / Taux
de reproduction, 130
Couverture copiée, 139
D
Data OverWriteSecurity Unit F, 280
Délai renvoi scanner, 73
Densité arrière-plan de l’ADS (Pleine
couleur), 186
Densité (Numérotation en arrière-plan), 140
Dépass. capacité mém., 173
Dépassement délai E/S, 178
Destinataire d’e-mail, 208
Destination de dossier, 213
Diviser & Envoyer E-mail, 188
Division des travaux, 173
Durée d’attente travail réservé, 175
E
Économie toner, 175
Écran, 2
Écran simplifié
Types de finisseur, 154
Effacement du nombre d’impressions, 206
Effacer largeur bord, 135
Effacer largeur du centre, 136
Effacer ombre original en mode
combiné, 136
Éléments des Paramètres du magasin
papier, 101
Élévation table originaux ADF, 53
Emplacement du tampon
(Pagination), 148
Emplacement tampon sur verso en R/ V
(Numéro de page), 147
Enquêtes, 250
Enregistrement d’authentification
LDAP, 245, 247
Enregistrement d’authentification
SMTP, 245
Enregistrement de dossiers, 213
Enregistrement de noms utilisateurs et de
noms de destinataires., 194
Enregistrement d’un code de protection
pour un groupe d’utilisateurs, 244
Enregistrement d’un code de protection
pour un utilisateur unique, 242
Enregistrement d’un code utilisateur, 199
Enregistrement d’une adresse e-mail, 208
Enregistrement d’une destination de
dossier FTP, 220
Enregistrement d’une destination de
dossier NCP, 226
Enregistrement d’une destination de
dossier SMB, 214
Enregistrement d’un groupe, 232
Entrée pple, 63
Entrée / Sortie / Copieur / Fonctions
Serveur de documents, 152
Envoyer paramètres / Paramètres
scanner, 187
Espacement police, 179
État du système/Temps d’affichage de la
liste des travaux, 53
État signal sélectionné, 63
Étendre largeur A4, 180
F
Finisseur
Position d’agrafage, 153
type de perforation, 154
Finisseur livret BK5000, 276
Finisseur SR5000, 274
Fonction défil. touches, 54
Fonctionnalités du panneau par
défaut, 127
Fonction personnalisée
Stockage serveur de documents, 129
Fonction prioritaire, 50
Fonction réinitialisation de la
Minuterie, 51
Fonctions Copieur / Serveur de
documents, 134
Fonctions Copieur / Serveur de
documents / Éditer, 134
Fonctions Copieur / Serveur de
documents / Tampon, 140
Fonctions générales / Copieur / Serveur
de documents, 123
Fonctions imprimante / Menu PCL, 179
Fonctions scanner / Paramètres
numérisation, 185
Fonctions Tampon / Copieur / Serveur
de documents, 140
Format des données, 181
Format du tampon (Numéro de
page), 147
Format du tampon (Tampon
prédéfini), 141
Format (Numérotation en
arrière-plan), 140
Format page, 176
Format papier sec., 175
Format tampon
1-5 (Tampon utilisateur), 143
Format (Tampon date), 145
Format (Texte tampon), 149
291
G
Gestion améliorée de l’authentification, 80
Gestion carnet d’adresses, 74
Gestion compteurs de clés, 80
Gestion de l’authentification des
administrateurs, 80
Gestion de l’authentification des
utilisateurs, 79
Groupe de travail SMB, 61
H
Heure veille TWAIN, 183
Hexadécimal, 170
Horloge hebdomadaire
lundi-dimanche, 58
I
IEEE 1394, 64
IEEE 802.11b, 14, 65
Impression bord à bord, 177
Impression Carnet d’adresses
Liste de destinataires, 77
Impression de la page de
configuration, 170
Impression du compteur pour chaque
utilisateur, 204
Impression du compteur pour tous les
utilisateurs, 205
Impression feuille de séparation, 51
Impression SCSI (SBP-2), 65
Imprimer journal scanner, 184
Imprimer liste, 67
Imprimer & Supprimer journal
scanner, 184
Impr. page(s) vierge(s), 174
Impr. rapport d’erreurs, 173
Impr.SCSI bidirect., 65
Indicateur de l’état, 51
Informations d’authentification, 198, 245
Inscription de noms, 194
Inscription de noms dans un groupe, 234
Interface hôte / Paramètres imprimante, 178
Interface parallèle, 63
Interposeur supérieur - inférieur, 119
Interprétation de la page de
configuration, 170
Intervalle entre travaux d’impression, 53
Intervalle réception e-mail, 71
Introduire des feuilles de séparation, 152
IPv4 via 1394, 65
292
J
Jeu de caractères, 180
Journal des erreurs, 169
L
Langage de données des e-mails, 188
Langage d’impression, 175
Langage d’impression par défaut, 177
Langue du tampon (Tampon prédéfini), 140
LCIT RT5000, 278
LCIT RT5010, 279
Lettre initiale pagination (Pagination), 149
Ligne séparation copies doubles, 138
Ligne séparation en mode Combiné, 138
Ligne séparation image répétée, 137
Liste des Menus, 169
Listes multiples, 169
M
Magasin 1, 101
Magasin 2-3, 103
Magasin 4, 105
Magasin 5, 109
Magasin 6, 113
Magasin 7, 116
Magasin inserteur couv. CI5000, 276
Maintenance / Paramètres imprimante, 172
Marge recto
gauche / droite, 134
Marge recto
haut / bas, 134
Marges progressives pour magazine, 135
Marge verso
gauche / droite, 134
haut / bas, 135
Max. quantité de copie, 124
Max. taille e-mail, 187
Max. Taille réception e-mail, 71
Mémoire pleine réinit. Numérisation
auto, 152
Menu PDF / Paramètres imprimante, 182
Menu PLC / Paramètres imprimante, 179
Menu PS / Paramètres imprimante, 181
Méthode éjection à partir de la vitre
d’expo., 152
Méthode fichier e-mail enregistré, 188
Méthode sécu., 66
Mettre le Compteur à zéro, 206
Minuterie arrêt automatique écran de
réservation, 124
Minuterie déconnexion auto., 58
Minuterie économie d’énergie, 56
Minuterie parallèle, 63
Minuterie réinit. auto imprimante, 57
Minuteur arrêt automatique, 56
Minuteur réinitialisation auto. copieur/
Serveur de documents, 57
Minuteur réinitialisation auto. scanner, 57
Minuteur réinitialisation auto. système, 56
Mise à jour liste de destination dans
serveur de distribution, 183
Mode d’affichage Connexion Kit Duo, 128
Mode de communication, 65
Mode travail de réserve, 124
Modification de la langue de l’affichage, 249
Modification des paramètres magasin
papier, 99
Modification d’un code utilisateur, 200
Modification d’un destinataire d’e-mail, 210
Modification d’un nom inscrit, 196
Modification du nom d’un groupe, 240
Modifier affichage compteur original, 128
Modifier la destination de dossier SMB, 217
Modifier mot de passe PDF, 182
Modifier titre du tableau des numéros
abrégés, 183
Modifier une destination de dossier
FTP, 223
Mot de passe de groupe PDF, 182
Multi bypass BY5000 (Magasin 7), 280
N
Nb. de chiffres pour les fichiers une
page, 188
Niveau de sécurité réseau, 83
Niveau PDF haute compression, 187
Nombre de lignes par page, 179
Nombre de renvois scanner, 73
Nom d’appareil, 62
Nom de domaine, 60
Nom de domaine (IEEE 1394), 64
Nom d’hôte, 62
Nom d’hôte (IEEE 1394), 64
Nom d’ordinateur SMB, 61
Nom utilisateur par défaut / Mot de passe
(Envoi), 71
Numéro police, 179
Numérotation en arrière-plan, 140
O
Option de distribution, 68
Ordre de copie en mode combiné, 136
Orientation, 179
Orientation
livret, magazine, 137
Orientation de copie en mode Recto/
Verso, 124
Orientation originale en mode Recto/
Verso, 123
Outils administrateur / Paramètres
système, 74
P
Page de config./polices PS, 170
Page de configuration, 169
Page polices PCL, 169
Pagination, 147
Pagination en mode combiné
(Pagination), 147
Paramétrage du tampon (Tampon
date), 145
Paramétrage du tampon (Texte
tampon), 150
Paramétrage IEEE 802.11b, 12
Paramétrage minuterie / Paramètres
système, 56
Paramétrage papier à en-tête, 176
Paramétrage réceptacle de sortie, 55
Paramétrage requis pour l’utilisation de
l’imprimante / IEEE 1394 (IPv4 via
1394), 17
Paramétrages requis pour l’utilisation de
l’Imprimante / IEEE 802.11b (LAN sans
fil), 18
Paramétrages requis pour utiliser la
fonction Scan to Folder, 25
Paramètres couleur écran, 51
Paramètres d’ajustement pour les
opérateurs, 255
Paramètres des journaux de transfert, 83
Paramètres d’interface / Paramètres
système, 59
Paramètres du magasin papier, 99
Paramètres du magasin papier sur les
appareils principaux et
secondaires, 121
Paramètres du Serveur de
Documents, 155
Paramètres du système / Transfert de
fichier, 68
293
Paramètres généraux / Paramètres
scanner, 183
Paramètres généraux / Paramètres
système, 49
Paramètres imprimante / Interface
hôte, 178
Paramètres imprimante / Maintenance, 172
Paramètres imprimante / Menu PDF, 182
Paramètres imprimante / Menu PS, 181
Paramètres imprimante / Système, 173
Paramètres imprimante / Test
d’impression, 169
Paramètres nécessaire à l’utilisation de la
fonction E-mail / Ethernet, 20
Paramètres nécessaires à la fonction email/IEEE 1394 (IPv4 via 1394), 21
Paramètres nécessaires à la fonction Scan
to Folder / IEEE 1394 (IPv4 via 1394), 26
Paramètres nécessaires à l’utilisation de la
fonction e-mail / IEEE 802.11b (LAN
sans fil), 23
Paramètres nécessaires à l’utilisation en
réseau du Scanner TWAIN / IEEE 1394
(IPv4 sur 1394), 33
Paramètres nécessaires à l’utilisation en
réseau du Serveur de document / IEEE
1394 (IPv4 sur 1394), 36
Paramètres nécessaires pour utiliser la
fonction scanner avec distribution sur le
réseau / IEEE 1394 (IPv4 via 1394), 29
Paramètres nécessaires pour utiliser la
fonction Scan to Folder / Ethernet, 25
Paramètres numérisation / Fonctions
scanner, 185
Paramètres POP3/IMAP4, 70
Paramètres requis à l’utilisation de la
fonction Scan to Folder / IEEE 802.11b
(LAN sans fil), 27
Paramètres requis pour l’utilisation du
scanner avec distribution sur le réseau /
IEEE 802.11b (LAN sans fil), 30
Paramètres requis pour l’utilisation du
Scanner de distribution sur le réseau, 28
Paramètres requis pour l’utilisation du
Scanner de distribution sur le réseau /
Ethernet, 28
Paramètres requis pour l’utilisation du
Scanner TWAIN sur réseau, 32
Paramètres requis pour l’utilisation du
Scanner TWAIN sur réseau / IEEE
802.11b (LAN sans fil), 34
294
Paramètres requis pour l’utilisation du
Serveur de documents / IEEE 802.11b
(LAN sans fil), 37
Paramètres requis pour l’utilisation sur
réseau du Scanner TWAIN / Ethernet, 32
Paramètres requis pour utiliser la fonction
Imprimante, 15
Paramètres requis pour utiliser le Serveur
de document, 35
Paramètres requis pour utiliser le Serveur
de document / Ethernet, 35
Paramètres requis pour utiliser
l’Imprimante / Ethernet, 15
Paramètres réseau, 15
Paramètres scanner / Envoyer
paramètres, 187
Paramètres scanner / Paramètres
généraux, 183
Paramètres système / Fonctions
générales, 49
Paramètres système / Outils
administrateur, 74
Paramètres système / Paramétrage
minuterie, 56
Paramètres système sur les appareils
principaux et secondaires, 91, 156
Paramètres trier / empilé décalé, 152
Para. SSID, 66
Personnaliser fonction
copieur, 129
Pge de config./polices PDF, 170
Photo, 126
Police Courier, 180
Police (Pagination), 147
Police (Tampon date), 145
Police (Texte tampon), 149
POP avant SMTP, 69
Port communication e-mail, 70
Position copies doubles, 139
Position des agrafes, 153
Position du pliage en Z, 54
Priorité 1 affichage liste de
destinataires, 184
Priorité 2 affichage liste de
destinataires, 184
Priorité densité image auto, 123
Priorité d’impression, 50, 92
Priorité magasins papier
Copieur, 53
Imprimante, 53
Priorité paramètres Bypass, 177
Priorité réglage d’image, 127
Programme/Changer administrateur, 80
Programme/Modifier/Supprimer
serveur LDAP, 81, 84
Programmer / Changer / Supprimer
message e-mail, 71
Programmer / Effacer tampon (tampon
utilisateur), 143
Programmer le serveur LDAP, 85
Programmer / Modifier / Supprimer
texte utilisateur, 49
Protocole de distribution NCP, 61
Protocole de réception, 70
Protocole en vigueur, 61
Q
Quitter les paramètres magasin
papier, 100
R
Raccourci R/A, 130
Recherche de destinataire, 183
Recherche LDAP, 82
Recto/Verso, 174
Réglage de la date, 57
Réglage de l’heure, 57
Réinitialisation auto SADF, 152
Reprise automatique, 173
Réseau, 59
Résolution, 180, 181, 182
Retour au paramètres par défaut de sortie
usine, 67
S
Sauvegarder / Restaurer carnet
d’adresses, 78
Sécurité étendue, 80
Sélectionner type de perforation, 153
Serveur de documents, 155
Serveur SMTP, 68
Signal de chauffe, 50
Signal en fin de travail, 128
Signal LAN sans fil, 66
Sortie
Copieur, 52
Imprimante, 52
Sortie
Serveur de Documents, 52
Source polices, 179
Spécif. auto nom expéd., 72
Spécifications de l’unité principale, 267
Stock. e-mail sur serv., 71
Superposition (Pagination), 149
Superposition (Tampon date), 145
Superposition (Texte tampon), 150
Suppr. auto des fich. ds Serveur de
docs., 81
Suppression automatique travaux
impression stockés, 174
Suppression d’un code utilisateur, 202
Suppression d’un destinataire e-mail, 211
Suppression d’une destination de dossier
FTP, 225
Suppression D’une destination de dossier
NCP, 231
Suppression d’un groupe, 241
Suppression d’un groupe au sein d’un
autre groupe, 238
Suppression d’un nom d’un groupe, 237
Suppression d’un nom inscrit, 197
Supprimer auto trvx d’impr. temp., 173
Supprimer journal scanner, 184
Supprimer tous les travaux d’impression
stockés, 172
Supprimer tous les travaux d’impression
temporaires, 172
Supprimer ts les fich. du Serveur de
docs., 81
Système de protection contre la copie de
Type E, 280
Système / Paramètres imprimante, 173
295
T
Taille du point, 179
Taille (Pagination), 147
Taille (Tampon date), 145
Tampon date, 145
Tampon E/S, 178
Tampon prédéfini, 140
Tampon sur intercalaire (Format de
pagination), 148
Tampon utilisateur, 143
Taux de priorité R/A, 132
Taux de reproduction / Copieur /
Serveur de documents, 130
Taux pour la création de marge, 133
Taux R/E, 131
Temps d’attente pour original suivant
vitre d’exposition, 185
Temps d’attente pour originaux
suivant(s)
SADF, 186
Test d’impression / Paramètres
imprimante, 169
Texte, 125
Texte/Photo, 125
Texte tampon, 149
Tonalité
original non retiré, 128
Tonalité touches panneau, 50
Touche de réinitialisation Compteur, 124
Transfert de fichier / Paramètres du
système, 68
Type 3260 Connexion Kit Duo, 280
Type de trame NW, 61
Type LAN, 62
V
Vérification de la connexion, 13
Verrou. impr. Liste/Test, 172
Version firmware, 83
Vitesse de communication parallèle, 63
Vitesse de transmission, 66
Vitesse Ethernet, 61
U
Unité de perforation PU5000, 277
Unité magasin A3/11" × 17", 280
Unité pliage en Z ZF4000, 278
Utilisation de SMB pour la
connexion, 213
Utilisation mémoire, 174
Utiliser les utilitaires pour définir des
paramètres, 38
296
FR
F
B235-7772
Déclaration de conformité
“Ce produit est conforme aux exigences de conformité de la Directive CEM 89/336/EEC et à la Directive Basse Tension 73/23/EEC et de leurs amendements.”
Conformément à la norme IEC 60417, cet appareil utilise les symboles relatifs à l’interrupteur principal
d’alimentation suivants :
a signifie MISE SOUS TENSION.
c signifie MISE EN VEILLE.
Marques
Microsoft®, Windows® et Windows NT® sont des marques déposées de Microsoft Corporation aux
Etats-Unis et/ou dans d’autres pays.
Acrobat® est une marque déposée d’Adobe Systems Incorporated.
NetWare est une marque déposée de Novell, Inc.
Les autres noms de produits figurant dans le présent document sont utilisés à titre d’identification uniquement et peuvent être des marques déposées de leurs sociétés respectives. Nous déclinons toute
responsabilité par rapport à ces marques.
Les noms de produit des systèmes d’exploitation Windows sont les suivants :
Le nom du produit de Windows® 95 est Microsoft® Windows® 95
Le nom du produit de Windows® 98 est Microsoft® Windows® 98
Le nom de produit de Windows® Me est Microsoft® Windows® Millennium Edition (Windows Me)
Les noms des produits de Windows® 2000 sont les suivants :
Microsoft® Windows® 2000 Advanced Server
Microsoft® Windows® 2000 Server
Microsoft® Windows® 2000 Professional
Les noms de produit de Windows® XP sont les suivants :
Microsoft® Windows® XP Professional
Microsoft® Windows® XP Home Edition
Les noms de produit de Windows ServerTM 2003 sont comme suit :
Microsoft® Windows ServerTM 2003 Standard Edition
Microsoft® Windows ServerTM 2003 Enterprise Edition
Microsoft® Windows ServerTM 2003 Web Edition
Les noms des produits de Windows® NT sont les suivants :
Microsoft® Windows NT® Server 4.0
Microsoft® Windows NT® Workstation 4.0
Copyright © 2006
Manuel utilisateur Guide de paramétrage général
B235-7772
F
FR