Manuel du propriétaire | Ricoh MP C4500 COPY DOCUMENT SERVER REFERENCE Manuel utilisateur
Ajouter à Mes manuels216 Des pages
▼
Scroll to page 2
of
216
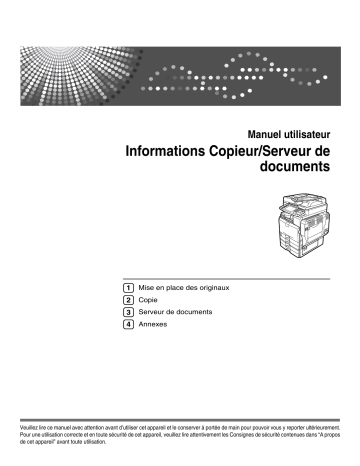
Manuel utilisateur
Informations Copieur/Serveur de
documents
1
Mise en place des originaux
2
Copie
3
Serveur de documents
4
Annexes
Veuillez lire ce manuel avec attention avant d’utiliser cet appareil et le conserver à portée de main pour pouvoir vous y reporter ultérieurement.
Pour une utilisation correcte et en toute sécurité de cet appareil, veuillez lire attentivement les Consignes de sécurité contenues dans “A propos
de cet appareil” avant toute utilisation.
Introduction
Ce manuel contient des informations détaillées sur le fonctionnement de cette machine et des remarques sur son utilisation. Pour votre sécurité et dans votre intérêt, veuillez lire le présent manuel attentivement avant toute utilisation de l’appareil. Conservez ce manuel à portée de main afin de pouvoir le
consulter rapidement.
Important
Le contenu de ce manuel peut faire l’objet de modifications sans avis préalable. La société ne saurait
en aucun cas être tenue responsable de dommages directs, indirects, déterminés, occasionnels ou
consécutifs, résultant de la manipulation ou de l’utilisation de l’appareil.
Remarques :
Il est possible que certaines illustrations du présent manuel ne correspondent pas tout à fait à l’appareil.
Certaines options peuvent ne pas être disponibles dans certains pays. Pour plus d’informations, contactez votre revendeur local.
Attention :
Recourir à toute autre procédure en termes de commandes, réglage ou performances, autre que celles
décrites dans ce manuel peut vous exposer dangereusement à des radiations.
Remarques :
Les noms des différents modèles de l’appareil n’apparaissent pas dans les pages suivantes. Vérifiez
le type de votre appareil avant de lire ce manuel. (Pour plus d’informations veuillez consulter À propos
de cet appareil.)
•
Type 1 : 35 copies/minute (A4K, 81/2" × 11"K)
•
Type 2 : 45 copies/minute (A4K, 81/2" × 11"K)
Certains types d’appareils peuvent ne pas être disponibles dans certains pays. Pour plus d’informations, contactez votre revendeur local.
Selon le pays dans lequel vous habitez, certaines unités peuvent être des options. Pour plus d’informations, contactez votre revendeur local.
Deux types d’unités de mesure sont utilisés dans ce manuel. Pour cet appareil, reportez-vous à la version utilisant des unités de mesure métriques.
Pour garantir la qualité des copies, le fournisseur recommande de n’utiliser que du toner de sa marque.
Le fournisseur décline toute responsabilité concernant les dommages ou frais occasionnés pouvant résulter de l’utilisation de pièces autres que les pièces d’origine du fournisseur.
Manuels de cet appareil
Reportez-vous aux manuels correspondant à votre utilisation de l’appareil.
❖ À propos de cet appareil
Veillez à bien lire les Consignes de sécurité de ce manuel avant d’utiliser l’appareil.
Ce manuel constitue une introduction aux différentes fonctions de l’appareil.
Il contient également des informations sur le panneau de commande, les procédures de préparation à l’utilisation de l’appareil, la saisie de texte ainsi que
sur l’installation des CD-ROM fournis.
❖ Guide de paramétrage général
Ce guide traite des paramètres des Outils utilisateur ainsi que les procédures
associées au Carnet d’adresses, telles que l’enregistrement des numéros de
fax, des adresses e-mail et des codes utilisateurs. Référez-vous également à ce
manuel pour toutes informations sur le branchement de l’appareil.
❖ Dépannage
Ce guide contient des informations sur la résolution des problèmes les plus
courants et ainsi que sur le remplacement du papier, du toner, des agrafes et
autres consommables.
❖ Manuel sécurité
Ce manuel s’adresse aux administrateurs de cet appareil. Il contient des informations sur les fonctions de sécurité que les administrateurs peuvent utiliser
pour préserver l’intégrité des données ou pour éviter une utilisation non
autorisée de l’appareil. Veuillez également consulter ce manuel pour les procédures d’enregistrement des administrateurs ainsi que pour le paramétrage
de l’authentification des utilisateurs et des administrateurs.
❖ Informations Copieur/Serveur de documents
Ce guide contient des informations sur les fonctions de copieur et de serveur
de document. Consultez également ce manuel pour des informations sur le
placement des originaux.
❖ Informations Télécopieur
Ce guide contient des informations sur les fonctions et le fonctionnement du fax.
❖ Informations Imprimante
Ce guide contient des informations sur les fonctions et le fonctionnement de
l’imprimante.
❖ Informations Scanner
Ce guide contient des informations sur les fonctions et le fonctionnement du
scanner.
❖ Manuel réseau
Ce guide contient des informations sur la configuration et le fonctionnement de
l’appareil installé en réseau. Il traite également de l’utilisation du logiciel fourni.
Ce manuel couvre tous les modèles et inclut des descriptions de fonctions et de
paramètres pouvant ne pas être proposés par cet appareil. Les images, illustrations et informations concernant les systèmes d’exploitation pris en charge
peuvent elles aussi être légèrement différentes de celles de cet appareil.
i
❖ Autres manuels
• Manuels de cet appareil
• Consignes de sécurité
• Guide de prise en main fonction Copie
• Guide de prise en main fonction Télécopieur
• Guide de prise en main fonction Imprimante
• Guide de prise en main fonction Scanner
• Supplément PostScript3
• Supplément UNIX
• Manuels de DeskTopBinder Lite
• DeskTopBinder Lite Manuel d’installation
• DeskTopBinder Manuel de présentation
• Manuel Auto Document Link
Remarque
❒ Les manuels fournis sont spécifiques à des types d’appareil.
❒ Pour pouvoir consulter les manuels sous forme de fichiers PDF, Adobe Acrobat Reader/Adobe Reader doivent être installés.
❒ Pour le “Supplément UNIX”, consultez notre site Web ou un revendeur agréé.
❒ Les “Supplément PostScript3” et “Supplément UNIX” décrivent des fonctions et des paramètres qui ne sont peut-être pas disponibles sur cet appareil.
ii
Possibilités de l’appareil
<Fonctions couleurs/Réglages couleurs>
Copie couleur
Vous pouvez modifier le mode copie couleur en fonction du type d’originaux
utilisés et de la finition recherchée.
Voir P.41 “Sélection d’un mode Couleur”.
❖ Copie pleine couleur
Copies utilisant quatre couleurs : jaune, magenta, cyan et noir.
AMF033S
❖ Copie noir/blanc
Copies en noir et blanc, même si l’original est en couleur.
AMF034S
❖ Conversion des couleurs
Voir P.42 “Conversion des couleurs”.
Effectue une copie après avoir converti une couleur de l’original en une autre
couleur.
AMF038S
iii
❖ Effacement d’une couleur donnée
Voir P.44 “Effacement de couleur”.
Effectue une copie après avoir effacé une couleur contenue dans l’original.
AMF039S
❖ Fond couleur
Voir P.45 “Fond couleur”.
Copie en ajoutant une couleur à la page entière.
AMF040S
iv
Tampon sur les copies
Effectue les copies avec la date, les numéros de page, etc. Le tampon peut être
jaune, rouge, cyan, magenta, vert, bleu ou noir.
AQI075S
Types d’insertions imprimées :
❖ Numérotation arrière-plan
Voir P.109 “Numérotation arrière-plan”.
❖ Tampon prédéfini
Voir P.110 “Tampon prédéfini”.
❖ Tampon utilisateur
Voir P.113 “Tampon utilisateur”.
❖ Tampon Date
Voir P.118 “Tampon Date”.
❖ Numérotation des pages
Voir P.121 “Numérotation des pages”.
v
Ajustement des couleurs
Voir P.50 “Ajustement des couleurs”.
❖ Couleurs primaires
Les couleurs sont créées en mélangeant les 3 couleurs primaires : jaune, magenta et cyan. Le noir peut être créé en mélangeant le jaune, le magenta et le
cyan, cependant, certaines légères différences pouvant apparaître, le ‘noir’
sera rendu à l’aide de toner noir.
❖ Ajustement des couleurs
Ajuste les couleurs spécifiques (jaune, rouge, magenta, bleu, cyan et vert) en
les mélangeant avec les couleurs adjacentes dans le cercle de couleur.
Voir P.50 “Ajustement des couleurs”.
vi
❖ Balance des couleurs
Ajuste la tonalité générale des copies.
Voir P.46 “Balance des couleurs”.
Ajustement des images
Voir P.51 “Ajustement de l’image”.
❖ Accentué/Atténué
Ajuste les contours d’une image.
Voir P.52 “Ajustement de l’accentuation/la douceur”.
❖ Contraste
Ajuste les ombres d’une image.
Voir P.53 “Ajustement du contraste”.
vii
❖ Densité arrière-plan
Ajuste la densité du fond d’une image.
Voir P.53 “Ajustement de la densité de l’arrière-plan”.
❖ Autres ajustements
• Ajustement élim. ss-coul.
Voir P.54 “Ajustement de l’élim. ss coul.”.
• Texte / Sensibilité photo
Voir P.54 “Ajustement de la sensibilité Texte/Photo”.
viii
Possibilités de l’appareil
Les fonctions diffèrent suivant le type d’appareil et les options.
Référence
Voir P.3 “Fonctions nécessitant des configurations optionnelles”.
Types de copies Recto/Verso
❖ 1 face 2 pages → 2 faces 1 page
Voir P.85 “Recto verso”.
❖ 2 faces 1 page → 2 faces 1 page
Voir P.85 “Recto verso”.
❖ 1 face 4 pages → Combin. 2 faces 1 page
Voir P.91 “Recto/Verso combiné”.
GCSHVY9J
ix
❖ 1 face 8 pages → Combin. 2 faces 1 page
Voir P.91 “Recto/Verso combiné”.
GCSHVYAE
1 recto
2 verso
❖ 2 faces 16 pages → Combiné 2 face 1 page
Voir P.91 “Recto/Verso combiné”.
GCSHVY5E
1 recto
2 verso
❖ 2 faces 2 pages → Combiné 2 face 1 page
Voir P.91 “Recto/Verso combiné”.
GCSHVY1E
x
❖ 2 faces 4 pages → Combiné 2 face 1 page
Voir P.91 “Recto/Verso combiné”.
GCSHVY2E
1 recto
2 verso
❖ 2 faces 8 pages → Combiné 2 face 1 page
Voir P.91 “Recto/Verso combiné”.
GCSHVY6E
1 recto
2 verso
❖ Originaux reliés → 2 faces 1 page
Voir P.96 “Livret/magazine”.
xi
❖ Originaux reliés recto & verso → 2 pages recto verso
Voir P.96 “Livret/magazine”.
Copie d’originaux reliés
❖ 1 face 4 pages → Livret
Voir P.96 “Livret/magazine”.
• Ouverture à gauche
GCBOOK0E
• Ouverture à droite
GCBOOK1E
xii
❖ 2 face 2 pages → Livret
Voir P.96 “Livret/magazine”.
• Ouverture à gauche
GCAH010E
• Ouverture à droite
GCAH020E
❖ Recto → Magazine
Voir P.96 “Livret/magazine”.
• Ouverture à gauche
GCBOOK3E
• Ouverture à droite
GCBOOK4E
xiii
❖ recto verso → Magazine
Voir P.96 “Livret/magazine”.
• Ouverture à gauche
GCAH030E
• Ouverture à droite
GCAH040E
xiv
Combinaison de plusieurs pages sur une seule page.
Voir P.89 “Recto combiné”.
❖ 1 face 2 pages → Combin. 1 faces 1 page
GCSHVY7E
❖ 1 face 4 pages → Combin. 1 faces 1 page
GCSHVY8J
❖ 1 face 8 pages → Combin. 1 faces 1 page
GCSHVY3J
xv
❖ 2 faces 1 page → Combiné 1 face 1 page
GCSHVYOJ
❖ 2 faces 2 pages → Combiné 1 face 1 page
GCSHVYBJ
❖ 2 faces 4 pages → Combiné 1 face 1 page
GCSHVY4J
xvi
Copie d’originaux tels que les livres
❖ Originaux reliés → 1 face 2 pages
Voir P.94 “Copies séries”.
CP2B0100
❖ Originaux reliés → 2 faces 1 page
Voir P.96 “Livret/magazine”.
❖ Originaux reliés recto & verso → 2 pages recto verso
Voir P.96 “Livret/magazine”.
xvii
Copie de pages recto verso sur des pages recto seul
Voir P.94 “Copies séries”.
❖ 2 faces 1 page → 1 face 2 pages
CP2B0200
Copie sur du papier épais
❖ Copie sur du papier épais
Voir P.39 “Copie sur du papier épais”.
xviii
TABLE DES MATIÈRES
Manuels de cet appareil ......................................................................................... i
Possibilités de l’appareil <Fonctions couleurs/Réglages couleurs>............... iii
Copie couleur ............................................................................................................ iii
Tampon sur les copies ............................................................................................... v
Ajustement des couleurs........................................................................................... vi
Ajustement des images............................................................................................ vii
Possibilités de l’appareil ......................................................................................ix
Types de copies Recto/Verso ................................................................................... ix
Copie d’originaux reliés............................................................................................ xii
Combinaison de plusieurs pages sur une seule page. ............................................ xv
Copie d’originaux tels que les livres........................................................................xvii
Copie de pages recto verso sur des pages recto seul ...........................................xviii
Copie sur du papier épais ...................................................................................... xviii
Remarque ...............................................................................................................1
Comment lire ce manuel .......................................................................................2
Symboles ................................................................................................................... 2
Fonctions nécessitant des configurations optionnelles....................................3
Affichage................................................................................................................. 4
Affichage simplifié ...................................................................................................... 5
Menu Outils Utilisateur (Fonctions Copieur / Serveur de documents)............. 6
1. Mise en place des originaux
Originaux ..............................................................................................................11
Format et grammage des originaux recommandés .................................................11
Formats détectables par la fonction Sélection auto. papier .....................................13
Zone d’image manquante ........................................................................................ 14
Mise en place des originaux ...............................................................................15
Orientation de l’original ............................................................................................16
Mise en place des originaux sur la vitre d’exposition ............................................... 17
Position des originaux dans le chargeur automatique de documents...................... 18
Mode Lot ..................................................................................................................20
Mode SADF.............................................................................................................. 21
Mode Formats mixtes...............................................................................................22
Format original .........................................................................................................23
2. Copie
Procédure de base............................................................................................... 25
Interruption de copie ................................................................................................26
Signal sonore original oublié .................................................................................... 27
Travail prédéfini........................................................................................................ 28
Liste de travaux.................................................................................................... 29
Page de la liste des travaux ..................................................................................... 30
Vérification des travaux dans une file d’impression .................................................31
Changement de l’ordre des travaux .........................................................................31
Mise en attente d’un travail ......................................................................................32
Effacement de travaux .............................................................................................32
Consultation de l’historique des travaux .................................................................. 33
xix
Copie à partir du Bypass.....................................................................................34
Lors de la copie sur du papier de format ordinaire................................................... 36
Lors de la copie sur du papier de format spécial ..................................................... 37
Pour la copie sur des transparents ou du papier fin.................................................38
Copie sur du papier épais ........................................................................................ 39
Impression sur enveloppe ........................................................................................ 40
Fonctions couleurs..............................................................................................41
Sélection d’un mode Couleur ...................................................................................41
Conversion des couleurs..........................................................................................42
Effacement de couleur .............................................................................................44
Fond couleur ............................................................................................................45
Balance des couleurs...............................................................................................46
Programme de balance des couleurs ......................................................................47
Ajustement des couleurs..........................................................................................50
Ajustement de l’image.............................................................................................. 51
Couleur utilisateur .................................................................................................... 55
Fonctions de copie ..............................................................................................59
Réglage de la densité de l’image copiée .................................................................59
Sélection du paramètre Type d’original....................................................................61
Sélection du papier de copie.................................................................................... 62
Présélection de l’agrandissement et de la réduction................................................ 65
Zoom ........................................................................................................................67
Auto Réduction/Agrandissement.............................................................................. 69
Agrandissement de format .......................................................................................70
Zoom anamorphique (%) .........................................................................................71
Zoom anamorphique (mm).......................................................................................73
Tri ............................................................................................................................. 74
Empilage ..................................................................................................................78
Agrafe....................................................................................................................... 80
Perforation................................................................................................................ 83
Recto verso .............................................................................................................. 85
Recto combiné .........................................................................................................89
Recto/Verso combiné...............................................................................................91
Copies séries ........................................................................................................... 94
Livret/magazine........................................................................................................ 96
Ajustement des marges ......................................................................................... 102
Suppression ........................................................................................................... 103
Numérotation arrière-plan ...................................................................................... 109
Tampon prédéfini ...................................................................................................110
Tampon utilisateur.................................................................................................. 113
Tampon Date ......................................................................................................... 118
Numérotation des pages ........................................................................................121
Répétition d’image .................................................................................................128
Copies doubles ...................................................................................................... 131
Centrage ................................................................................................................132
Positif/Négatif ......................................................................................................... 134
Miroir ......................................................................................................................135
Couverture .............................................................................................................136
Interfoliage .............................................................................................................138
Chapitres................................................................................................................139
Feuilles intercalaires ..............................................................................................140
xx
Sauvegarde des données dans le Serveur de documents ............................ 142
Programmes ....................................................................................................... 144
Enregistrement d’un programme............................................................................ 145
Modification d’un programme stocké .....................................................................146
Suppression d’un programme ................................................................................ 147
Restauration d’un programme................................................................................ 147
Programmation des valeurs par défaut sur la page initiale .................................... 148
3. Serveur de documents
Relations entre le Serveur de documents et les autres fonctions ................ 149
Affichage du Serveur de documents ...................................................................... 150
Affichage simplifié .................................................................................................. 152
Affichage d’un aperçu ............................................................................................ 153
Utilisation du Serveur de documents .............................................................. 155
Stockage des données...........................................................................................155
Modification de nom d’utilisateur, de nom de fichier, de mot de passe d’un
document stocké.................................................................................................. 161
Vérification des détails d’un document stocké ....................................................... 162
Recherche d’un document stocké.......................................................................... 163
Impression d’un document stocké.......................................................................... 165
Suppression d’un document................................................................................... 172
Affichage d’un document du Serveur de documents avec Web Image Monitor ....173
Téléchargement de documents stockés ................................................................ 174
4. Annexes
Compatibilité des fonctions.............................................................................. 175
Informations complémentaires......................................................................... 177
INDEX....................................................................................................... 188
xxi
xxii
Remarque
Ne copiez ou n’imprimez aucun élément dont la reproduction est interdite par la loi.
La copie ou l’impression des éléments suivants est généralement interdite par la
législation locale :
billets de banque, timbres fiscaux, obligations, certificats d’actions, chèques de
banque, chèques, passeports, permis de conduire.
Cette liste fournie à titre indicatif n’est pas exhaustive. Nous n’assumons aucune
responsabilité quant à sa précision. Pour toute question concernant la légalité de
la copie ou de l’impression de certains documents, consultez votre conseiller juridique.
Les échantillons de couleur de ce manuel peuvent légèrement différer par rapport aux couleurs des copies réelles.
Les couleurs des touches de couleurs ou le cercle de couleur sont susceptibles de
varier légèrement par rapport aux couleurs des véritables copies.
Cet appareil est équipé d’une fonction permettant de prévenir la contrefaçon de
billets de banque. C’est pour cette raison que les images originales semblables à
des billets de banque risquent de ne pas être copiées correctement.
1
Comment lire ce manuel
Remarque
❒ Pour utiliser correctement ce produit, veillez à lire tout d’abord “À propos de
cet appareil”.
❒ Vous trouverez des informations complémentaires sur le mode copieur dans
la section “Informations supplémentaires”.
Référence
P.177 “Informations complémentaires”
À propos de cet appareil
Symboles
Ce manuel utilise les symboles suivants :
Indique des consignes de sécurité importantes.
Passer outre ces remarques pourrait entraîner un risque de blessures graves, voire mortelles. Veillez à bien lire ces explications. que vous trouverez dans la section “Consignes de sécurité” de À propos de cet appareil.
Indique des consignes de sécurité importantes.
Passer outre ces remarques pourrait entraîner un risque de blessures superficielles ou de moyenne gravité, ou provoquer des dégâts matériels. Veillez à bien lire
ces explications. que vous trouverez dans la section “Consignes de sécurité” de
À propos de cet appareil.
Indique les points auxquels vous devrez prêter attention lors de l’utilisation de
l’appareil et donne les explications probables d’incidents papier, d’endommagement des documents originaux ou de perte de données. Veillez à bien lire ces explications.
Donne des explications supplémentaires sur les fonctions de la machine, ainsi
que des instructions sur la résolution des erreurs commises par l’utilisateur.
Ce symbole se trouve à la fin des sections. Il indique l’endroit où vous pouvez
trouver des informations complémentaires.
[]
Donne le nom des touches qui apparaissent sur le panneau d’affichage de la machine.
{}
Indique le nom des touches qui apparaissent sur le panneau d’affichage de l’appareil.
2
Fonctions nécessitant des configurations
optionnelles
Certaines fonctions nécessitent une configuration spécifique de l’appareil et des
options supplémentaires comme suit :
Assemblage : SR790, Finisseur livret SR3020 ou Finisseur SR3030
Agrafage : SR790, Finisseur livret SR3020 ou Finisseur SR3030
Agrafage (Centre) : Finisseur livret SR3020
Perforation : Finisseur livret SR3020 ou Finisseur SR3030, Kit de perforation
Remarque
❒ L’unité de liaison et l’unité de magasin papier sont requises lorsque vous installez le finisseur.
3
Affichage
Les éléments de fonction affichés servent de touches de sélection. Vous pouvez
sélectionner ou spécifier un élément en appuyant légèrement dessus.
Lorsque vous sélectionnez ou définissez un élément sur le panneau d’affichage,
l’élément s’affiche en surbrillance, comme ceci :
. Les touches apparaissant
comme suit
ne peuvent pas être utilisées.
❖ Écran de copie initial
FR AQI041S
1. Fonction Original, Densité Image
et fonction Original Spécial.
2. Etat de fonctionnement et messages.
3. On peut sélectionner un maximum
de trois taux de réduction/agrandissement fréquemment utilisés en plus
des taux de réduction/agrandissement
déjà fixés. Reportez-vous au Guide de
paramétrage général.
4. Nombre d’originaux numérisés en
mémoire, nombre de copies sélectionnées et nombre de copies réalisées.
5. Affiche le contenu des touches de
raccourci. Il est possible de mémoriser sous ces touches les fonctions à
usage fréquent. Reportez-vous au
Guide de paramétrage général.
6. Fonctions de tri, d’assemblage,
d’agrafage et de perforation.
7. Affiche les fonctions disponibles.
Appuyez sur le nom de la fonction pour
afficher son menu. Par exemple, appuyez sur la touche [Réduct°/Agrand.]
pour passer au menu Réduction/Agrandissement.
8. La fonction sélectionnée est mise
en évidence.
4
Affichage simplifié
Cette section contient des informations sur l’utilisation de l’“affichage simplifié”
et traite des touches associées.
Vous pouvez obtenir l’affichage simplifié à partir de la page initiale du copieur,
en appuyant sur la touche {Affichage simplifié}.
Cet affichage simplifié ne contient que les fonctions principales.
Les caractères et les touches agrandis facilitent l’utilisation.
AQI002S
❖ Écran simplifié du copieur
FR AMG033S
1. [Modif.Affich.]
Utilisez cette touche pour accroître le
contraste de l’écran en modifiant la couleur des touches.
Cette disposition n’est pas disponible sur
l’écran par défaut du copieur.
Remarque
❒ Appuyez une nouvelle fois sur la touche {Écran simplifié} pour rétablir l’écran
par défaut du copieur.
❒ L’écran simplifié ne contient pas toutes les touches disponibles.
5
Menu Outils Utilisateur (Fonctions Copieur /
Serveur de documents)
Cette section traite des éléments qui peuvent être définis sur l’écran Fonctions
Copieur / Serveur de documents. L’écran Fonctions Copieur / Serveur de documents s’affiche en appuyant sur la touche {Compteur/Outils utilisateur}. Pour plus
d’informations sur la définition de ces éléments, consultez le Guide de paramétrage général.
❖ Caractéristiques générales
Élément
Description
Priorité à la densité automatique de l’image
Sélectionne l’application automatique ou non de Densité image
auto lors de la mise sous tension, de l’effacement ou de la réinitialisation des modes ou de la pression sur une touche de sélection
de couleur.
Priorité Type Original
Spécifie le type d’original sélectionné automatiquement lors de la
mise sous tension, de l’effacement ou de la réinitialisation des modes ou de la pression sur une touche de sélection de couleur.
Priorité Type Photo Original Si vous sélectionnez “Texte / Photo” ou “Photo” dans “Priorité
type original”, vous pouvez modifier les paramètres du type
d’original sélectionné.
Afficher Type Original
Vous pouvez afficher les types d’originaux sur l’écran initial.
Afficher papier
Vous pouvez choisir d’afficher les différents magasins et formats
de papier disponibles dans l’écran initial.
Orientation de l’original en
mode recto verso
Lorsque vous effectuez des copies Recto/Verso, vous pouvez régler l’orientation des originaux.
Orientation de la copie en
mode recto verso
Lorsque vous effectuez des copies Recto/Verso, vous pouvez régler l’orientation de la copie.
Quantité Max. Copie
Indiquez le nombre maximum de copies.
Basculement magasin auto Si vous chargez du papier de même format dans deux magasins
ou plus, l’appareil commute automatiquement sur l’autre magasin lorsque le premier magasin utilisé ne contient plus de papier
(lorsque Sélection Papier Auto est sélectionnée). Il s’agit du “Basculement magasin auto”. Ce paramètre spécifie si l’option Basculement magasin Auto doit être utilisée.
6
Ton : l’original demeure
Le bip sonore (tonalité) retentit lorsque vous avez oublié de retirer
les originaux après la copie.
Appel Fin Travail
Vous pouvez choisir de faire retentir le bip sonore une fois la copie
terminée.
Fonction personnalisée :
Copieur
Enregistre jusqu’à six fonctions fréquemment utilisées et les affiche sur
l’écran initial. (Les fonctions enregistrées peuvent être modifiées.)
Fonction personnalisée :
Enregistrement Serveur de
documents
Enregistre jusqu’à six fonctions fréquemment utilisées et les affiche sur
l’écran initial. (Les fonctions enregistrées peuvent être modifiées.)
❖ Taux de reproduction
Élément
Description
Raccourci R/A
Outre le taux de Réduction/agrandissement fixe, vous pouvez enregistrer jusqu’à trois taux de Réduction/agrandissement fréquemment utilisés et les faire apparaître sur l’écran initial. Vous
pouvez également modifier les taux de Réduction/agrandissement enregistrés.
Taux R/A
Spécifie le taux de réduction et d’agrandissement affiché sur
l’écran du copieur lorsque vous appuyez sur [Réduct°/Agrand.].
Priorité au taux R/A
Spécifie les taux de réduction et d’agrandissement prioritaires
lorsque vous appuyez sur [Réduct°/Agrand.].
Taux pour création de
marge
Vous pouvez définir un taux de Réduction/agrandissement lors
de l’enregistrement d’une fonction Créer marge dans une touche
de raccourci.
❖ Editer
Élément
Description
Marge avant :
Gauche/Droite
Vous pouvez spécifier les marges droite et gauche au recto des copies à l’aide de la fonction Ajuster marge.
Marge arrière :
Gauche/Droite
Vous pouvez spécifier les marges droite et gauche au verso des
copies à l’aide de la fonction Ajuster marge.
Marge avant : Haut/Bas
Vous pouvez spécifier les marges supérieure et inférieure au recto
des copies à l’aide de la fonction Ajuster marge.
Marge arrière : Haut/Bas
Vous pouvez spécifier les marges supérieure et inférieure au verso des copies à l’aide de la fonction Ajuster marge.
Recto → Marge auto rectoverso : HversH
Lorsque vous utilisez la fonction recto → la fonction recto verso,
vous pouvez spécifier des marges au verso.
Recto → Marge auto rectoverso : HversB
Lorsque vous utilisez la fonction recto → la fonction recto verso,
vous pouvez spécifier des marges au verso.
Largeur effacement bord
Vous pouvez spécifier la largeur des marges de bordure effacées
à l’aide de cette fonction.
Effacement ombre original
en mode Combiner
En mode Copie combinée ou Copie Livret/Magazine, vous pouvez spécifier si une marge de reliure de 3 mm (0,1") doit être effacée sur les quatre bords de chaque original.
Effacer largeur centre
Vous pouvez spécifier la largeur des marges centrales effacées à
l’aide de cette fonction.
Copie couverture avant
dans combiner
Vous pouvez faire une copie combinée sur la couverture avant
lorsque vous sélectionnez la fonction Couverture avant.
Ordre de copie en mode
combiné
Vous pouvez définir l’ordre de copie à l’aide de la fonction Combiner sur De gauche à droite ou De haut en bas.
Orientation : Livret, Magazine Vous pouvez sélectionner l’orientation d’ouverture lorsque vous
utilisez la fonction Livret ou Magazine.
Copie sur page interfoliage
en mode combiné
Vous pouvez effectuer une copie combinée sur les feuilles insérées lorsque vous utilisez la fonction de copie sur page interfoliage/Chapitre.
7
Élément
Description
Ligne séparation répétition
image
Vous pouvez sélectionner la ligne de séparation utilisée dans la
fonction de Répétition d’image parmi : Aucune, Solide, Tirets A,
Tirets B ou Repères de coupe.
Ligne séparation copies
doubles
Vous pouvez sélectionner la ligne de séparation utilisée dans la
fonction de Copies Doubles parmi : Aucune, Solide, Tirets A, Tirets B ou Repères de coupe.
Ligne séparation en mode
Combiné
Vous pouvez sélectionner la ligne de séparation utilisée dans la
fonction Combiner parmi : Aucune, Solide, Tirets A, Tirets B ou
Repères de coupe.
❖ Tampon
Élément
Description
Numérotation arrière-plan
Format
Vous pouvez définir la taille des chiffres.
Densité
Vous pouvez définir la densité des chiffres.
Couleur du tampon
Vous pouvez définir la couleur des chiffres.
Tampon prédéfini
Langue du tampon
Vous pouvez sélectionner la langue du tampon.
Priorité tampon
Vous pouvez sélectionner le type de tampon prioritaire lorsque la
touche [Tampon prédéfini] est enfoncée.
Format du tampon
Vous pouvez ajuster la qualité d’impression du tampon (“COPIE”, “URGENT”, “PRIORITAIRE”, “Pour information”, “PRÉLIMINAIRE”, “Document à usage interne”, “CONFIDENTIEL”,
“BROUILLON”).
Couleur du tampon
Vous pouvez définir la couleur d’impression du tampon (“COPIE”, “URGENT”, “PRIORITAIRE”, “Pour information”, “PRÉLIMINAIRE”, “Document à usage interne”, “CONFIDENTIEL”,
“BROUILLON”).
Tampon utilisateur
Programmer/Supprimer
tampon
Vous pouvez enregistrer, modifier ou supprimer ces motifs de
tampons utilisateur.
Format du tampon : 1 à 4
Vous pouvez définir la position où le tampon est imprimé.
Couleur du tampon : 1 à 4
Sélectionnez la couleur d’impression prioritaire des tampons utilisateur 1 à 4.
Tampon Date
8
Format
Vous pouvez sélectionner le format de la date pour la fonction
Tampon Date.
Police
Vous pouvez sélectionner la police du Tampon Date.
Format
Vous pouvez sélectionner la taille du Tampon Date.
Superposer
Vous pouvez choisir d’imprimer le Tampon Date en blanc lorsqu’il se superpose à des zones sombres de l’image.
Élément
Description
Couleur du tampon
Vous pouvez définir la couleur prioritaire sélectionnée lors de
l’impression de la date.
Paramétrage du tampon
Vous pouvez choisir d’imprimer la date sur la première page ou
sur toutes les pages.
Numérotation des pages
Format du tampon
Vous pouvez sélectionner le format du numéro de page prioritaire
lorsque la touche [Pagination] est enfoncée.
Police
Vous pouvez sélectionner la police du numéro de page.
Format
Vous pouvez régler la taille du numéro de page.
Position du tampon de la
Vous pouvez définir la position du numéro du verso de la page
page arrière en recto verso Recto/Verso qui est imprimée à l’aide de la fonction Recto verso.
Numérotation des pages
en mode Combiner
Vous pouvez définir la numérotation des pages lors de l’utilisation simultanée des fonctions Combiner et Numéroter Page.
Tampon sur intercalaire en
mode interfoliage
Vous pouvez imprimer le numéro de page sur les intercalaires au
moyen de la fonction d’interfoliage en même temps que la numérotation de page.
Position du tampon :
P1, P2...
Vous pouvez définir la position où le tampon est imprimé.
Position du tampon :
1/5, 2/5...
Vous pouvez définir la position où le tampon est imprimé.
Position du tampon :
-1-, -2-...
Vous pouvez définir la position où le tampon est imprimé.
Position du tampon :
P.1, P.2...
Vous pouvez définir la position où le tampon est imprimé.
Position Tampon : 1, 2...
Vous pouvez définir la position où le tampon est imprimé.
Position du tampon :
1 - 1, 1 - 2...
Vous pouvez définir la position où le tampon est imprimé.
Superposer
Vous pouvez choisir d’imprimer les numéros de pages en blanc
lorsqu’ils se superposent à des zones sombres de l’image.
Couleur du tampon
Vous pouvez définir la couleur prioritaire sélectionnée lors de
l’impression de la date.
Lettre initiale de numérotation de page
Vous pouvez choisir la lettre initiale de numérotation de page parmi “P.1, P.2.../P.1, P.2...” et “S1, S2.../S.1, S.2...”.
9
❖ Entrée / Sortie
Élément
Description
Passer en mode par Lot
Vous pouvez choisir entre l’affichage de [Par lots] ou de [SADF]
lorsque vous appuyez sur [Original spécial].
Réinitialisation Auto SADF
Lorsque vous introduisez un original après l’autre dans l’ADF, le
témoin d’alimentation automatique s’éclaire pendant le temps
prescrit après l’introduction de l’original pour signaler que l’ADF
est prêt pour un autre original.
Tri avec rotation : Continuer Papier Auto
Vous pouvez choisir de continuer ou non la copie lorsque le papier présentant l’orientation requise a été épuisé pendant le tri
avec rotation.
Mémoire saturée redémar- Si la mémoire arrive à saturation lors de la numérisation des orirer numérisation auto
ginaux, l’appareil peut dans un premier temps effectuer la copie
des originaux numérisés, puis continuer automatiquement à numériser les originaux restants. Vous pouvez activer ou désactiver
cette fonction.
Paramètre papier à en-tête
Si vous sélectionnez [Oui] pour cette fonction, l’appareil oriente
l’image correctement.
Position d’agrafage
Vous pouvez sélectionner une touche apparaissant de préférence
pour l’agrafe sur la page initiale.
Type de perforation
Vous pouvez sélectionner une touche apparaissant de préférence
pour la perforation sur la page initiale.
Écran simplifié : Types de
finition
Vous pouvez sélectionner une touche apparaissant de préférence
pour la finition sur l’écran simplifié.
❖ Ajustement de la couleur de l’image
Élément
Description
Densité fonds en mode
ADS (Pleine couleur /
Deux couleurs)
La densité du fond est réglée pour ignorer la texture et copier.
Vous pouvez ajuster la densité du fond sur 5 niveaux en mode
Pleine couleur.
Sensibilité Couleur
Vous pouvez ajuster sur 5 niveaux la couleur de “Conversion couleur” et de “Effacer couleur”.
Sensibilité A.C.S.
Ce paramétrage en 5 étapes détermine le niveau de la norme utilisée pour distinguer les originaux noir & blanc des originaux en
pleine couleur lorsque “Sélection couleur Auto” est sélectionné.
Priorité A.C.S.
Ce paramètre détermine la priorité de copie entre “Noir & Blanc” et
“Pleine couleur” quand “Sélection couleur auto” est sélectionné.
❖ Outils administrateur
10
Élément
Description
Protéger Menu
Vous pouvez empêcher les utilisateurs non-authentifiés de modifier les paramètres des outils utilisateurs.
1. Mise en place des originaux
Ce chapitre décrit le type d’originaux que vous pouvez mettre en place et ainsi
que leur positionnement.
Originaux
Cette section décrit le type d’originaux pouvant être mis en place, le format de
document automatiquement détecté et la zone d’image manquante.
Remarque
❒ La couleur des marqueurs ou des surligneurs étant difficile à reproduire, leur
reproduction peut échouer, en fonction de leur couleur, ou une couleur différente risque d’être copiée.
Format et grammage des originaux recommandés
Les informations suivantes décrivent le format de papier recommandé et les originaux décommandés pour l’ADF :
❖ Système métrique
Emplacement de
l’original
Format original
Grammage original
Vitre d’exposition
A3 maximum
-
ADF
Originaux une face : A3L - B6 JIS (Japanese
Industrial Standard)KL
40 - 128 g/m2 (35 - 110 kg)
Originaux 2 faces : A3L - A5KL
52 - 128 g/m2 (45 - 110 kg)
❖ Système anglo-saxon
Emplacement de
l’original
Format original
Grammage original
Vitre d’exposition
11" × 17" maximum
-
ADF
Originaux une face :
11" × 17"L - 51/2" × 81/2"KL
11 - 34 lb.
Originaux deux faces :
11" × 17"L - 51/2" × 81/2"KL
14 - 34 lb.
Remarque
❒ Environ 100 documents originaux peuvent être chargés dans l’ADF.
❒ Le grammage des originaux en mode format mixte est 52 - 81,4 g/m2
(13,8 - 22,0 livres).
11
Mise en place des originaux
Originaux qui ne sont pas compatibles avec l’ADF
Charger les types d’originaux suivants dans l’ADF risque de provoquer des incidents papier, de créer de fines lignes &noires, ou d’endommager les documents originaux. Placez de préférence ces originaux sur la vitre d’exposition.
• Les originaux autres que ceux spécifiés dans “Format et grammage des originaux recommandés.”
• Originaux agrafés ou attachés avec des trombones
• Originaux perforés ou déchirés
• Originaux recourbés, pliés ou froissés
• Originaux collés
• Originaux possédant un revêtement quelconque, tel que le papier thermique
pour télécopie, le papier couché, le papier aluminium, le papier carbone ou le
papier conducteur
• Originaux avec lignes perforées
• Originaux avec des index, des étiquettes ou autres parties saillantes
• Originaux gommés tels que le papier calque
• Originaux fins, hautement flexibles
• Originaux épais tels que les cartes postales
• Originaux reliés tels que les livres
• Originaux transparents tels que les transparents pour rétroprojecteurs ou le
papier calque
• Originaux à l’encre encore humide ou blanchis
1
Remarque
❒ L’original risque d’être sali un crayon ou un objet similaire a été utilisé.
12
Originaux
Formats détectables par la fonction Sélection auto. papier
Les formats détectables par la vitre d’exposition et l’ADF sont les suivants :
1
❖ Système métrique
Format A3L B4
A4K B5
JISL L
JISPositionKL
nement
de l’original
A5K B6
L
JISKL
11" ×
17"
L
81/2"
×
11"
KL
81/2"
×
13"
L
8KL 16K
KL
Vitre
d’exposition
❍
❍
❍
❍
❍ *1
×
×
×
❍ *2
❍ *3
❍ *3
ADF
❍
❍
❍
❍
❍
❍
❍
❍
❍ *2
❍ *4
❍ *4
❍ : Format détectable × : Format indétectable
*1
*2
*3
*4
Si vous voulez rendre le format A5 détectable, contactez le SAV.
Vous pouvez sélectionner les formats 81/2" × 13", 81/4" × 13", 8" × 13" à l’aide des
Outils utilisateur (Paramètres système).
Vous pouvez sélectionner de A3 ou B4 JIS à 8K, de A4, A5 ou B5 JIS à 16K grâce
aux Outils utilisateur (Paramètres système).
Vous pouvez sélectionner de 11" × 17" à 8K, de 81/2" × 11" à 16K grâce aux Outils
utilisateur (Paramètres système).
❖ Système anglo-saxon
Format A3L A4K 11" ×
L
17"
PositionL
nement
de l’original
81/2"
×
14"
L
81/2"
×
11"
KL
51/2"
×
81/2"
KL
81/2"
×
13"
L
11" ×
15"
L
10" ×
14"
L
8" ×
10"
L
71/4"
×
101/2"
LK
Vitre
d’exposition
×
×
❍
❍
❍
❍ *1
×
×
×
×
×
ADF
❍
❍
❍
❍
❍
❍
❍ *2
❍ *2
❍
❍ *2
❍ *2
❍ : Format détectable × : Format indétectable
*1
*2
Si vous désirez que le format 51/2" × 81/2" soit détectable, consultez le SAV.
Vous pouvez sélectionner de 81/2" × 14" à 81/2" × 13", de 11" × 17" à 11" × 15", de
81/2" × 11"L à 8" × 10", de 81/2" × 11"K à 71/4" × 101/2"K avec les Outils utilisateur (Paramètres système).
13
Mise en place des originaux
❖ Vitre d’exposition
Position de
référence
Dimension horizontale
Dimention verticale
1
Zone de numérisation maximale
A3
(297 x 420 mm)
11" x 17"
(279 x 432 mm)
FR CP01AEE
❖ ADF
Dimension horizontale
Dimention verticale
Remarque
❒ Lorsque vous copiez des originaux de format spécial, prenez soin d’en indiquer le
format. Dans le cas contraire, l’image risque de ne pas être copiée correctement.
Référence
Voir P.24 “Formats spéciaux”.
Formats difficiles à détecter
L’appareil détecte difficilement les formats des types de documents originaux
suivants, par conséquent, sélectionnez le format papier manuellement.
• Originaux avec des index, des étiquettes ou autres parties saillantes
• Originaux transparents tels que les transparents pour rétroprojecteurs ou le
papier calque
• Originaux foncés avec beaucoup de texte et de dessins
• Originaux comportant en partie une image pleine
• Originaux comportant des images pleines sur les bords
Zone d’image manquante
Même si vous placez les documents correctement dans l’ADF ou sur la vitre
d’exposition, une marge de 3 millimètres (0,1") risque de ne pas être copiée sur
les quatre côtés.
14
Mise en place des originaux
Mise en place des originaux
Cette section décrit la procédure de placement des originaux sur la vitre d’exposition et l’ADF.
Veillez à ne placer les originaux sur la vitre d’exposition qu’une fois que le fluide
correcteur (le cas échéant) et l’encre sont entièrement secs. Des marques sur la
vitre d’exposition pourraient être copiées sur le papier.
1
Remarque
❒ Pour plus d’informations sur les formats d’originaux définissables, voir “Originaux”.
Référence
Voir P.11 “Originaux”.
15
Mise en place des originaux
Orientation de l’original
Vous pouvez définir l’orientation des originaux comme suit. Quand vous placez
l’original sur la vitre d’exposition, disposez-le face vers le bas.
• Orientation standard
Sélectionnez cette fonction lorsque l’orientation du document original est
identique à celle du papier de copie.
• 90° d’orientation
Utilisez cette fonction lorsque vous souhaitez copier sur des originaux de format A3L, B4 JISL ou 11" × 17"L. L’appareil pivote l’image à copier de 90°
et vous pouvez réaliser les copies que vous désirez.
Cela se révèle particulièrement utile pour copier des originaux de grand format en utilisant les fonctions Agrafage, Recto-verso, Combiner, ou Tampon.
Par exemple, pour copier des originaux de format A3L ou 11" × 17"L lorsque la fonction Agrafage est sélectionnée :
1
16
Mise en place des originaux
A Appuyez sur [Original spécial].
1
B Sélectionnez l’orientation de l’original (
ou
), puis appuyez sur [OK].
Remarque
❒ Il est conseillé d’utiliser cette fonction en même temps que [Sélect° papier auto]
ou [Réduct./Agrand. Auto].
Mise en place des originaux sur la vitre d’exposition
Placez les originaux sur la vitre d’exposition.
Important
❒ Ne forcez pas pour soulever la vitre d’exposition ou l’ADF. Le capot de l’ADF
risquerait de s’ouvrir ou vous risqueriez de l’endommager.
A Abaissez le cache de la vitre d’exposition ou l’ADF.
Prenez soin de soulever le cache de la vitre d’exposition ou de l’ADF de plus
de 30 degrés. Dans le cas contraire, le format de l’original risque de ne pas être
détecté correctement.
B Placez l’original face imprimée sur la vitre d’exposition. Il doit être aligné
avec le coin arrière gauche.
Commencez par la première page à copier.
AQH010S
A
B
Marque de positionnement
Échelle gauche
C Abaissez le cache de la vitre d’exposition ou le chargeur de documents.
17
Mise en place des originaux
Position des originaux dans le chargeur automatique de documents
Placez les originaux dans le chargeur automatique de documents (ADF).
Vous devez effectuer des réglages dans les cas suivants :
1
❖ Lors de la mise en place d’une pile d’originaux de plus de 100 pages :
Voir “mode Lot”.
❖ Originaux placés un par un :
Voir “mode SADF”.
❖ Lors de la copie d’originaux de tailles diverses :
Mode “Formats mixtes”.
❖ Lors de la mise en place d’originaux de formats personnalisés (format spécial) :
Voir “Formats spéciaux”.
18
Mise en place des originaux
A Ajustez le guide au format de l’original.
B Placez les originaux alignés, face imprimée vers le haut, dans l’ADF.
Ne pas empiler d’originaux au-delà de la marque limite.
La dernière page doit se trouver en bas de la pile.
Veillez à ne pas bloquer le capteur et à placer les originaux avec soin. L’appareil risquerait de détecter un format d’image numérisée incorrect ou d’afficher un message d’incident papier. De plus, veillez à ne pas placer les
originaux ou autres objets sur le capot supérieur. Cela pourrait entraîner un
dysfonctionnement de l’appareil.
1
AQH011S
A
Capteurs
AQH012S
A
B
Repère de limite
Guide du document
Remarque
❒ Lissez l’original avant de le placer dans l’ADF.
❒ Pour éviter l’alimentation simultanée de plusieurs feuilles, déramez le papier avant de le placer dans le chargeur de documents (ADF).
❒ Placez les originaux correctement.
19
Mise en place des originaux
Mode Lot
En mode lot, la machine copie un original de plus de 100 pages comme un seul
document, même s’il n’est introduit dans l’ADF que par partie.
1
A Appuyez sur [Original spécial].
B Sélectionnez [Par lots], puis appuyez sur [OK].
C Placez la première partie de l’original, puis appuyez sur la touche {Départ}.
D Après le chargement de la première partie de l’original, placez la partie suivante puis appuyez sur la touche {Départ}.
Remarque
❒ Lorsque [SADF] est affiché au cours de l’étape, B, définissez le mode lot
avec [Passer en mode par lots]. Reportez-vous au Guide de paramétrage général.
❒ Pour copier les originaux suivants avec ce mode, répétez l’opération D.
❒ Si la fonction Tri, Combiner ou Recto → Recto/Verso a été définie, appuyez sur la touche {q} lorsque tous les originaux ont été numérisés.
20
Mise en place des originaux
Mode SADF
En mode SADF, même si un original est placé page après page dans l’ADF, chaque page est automatiquement introduite après placement.
1
Important
❒ Vous devez effectuer un réglage de manière que [SADF] soit affiché lorsque
vous appuyez sur [Original spécial]. Reportez-vous au Guide de paramétrage
général.
A
Appuyez sur [Original spécial].
B Appuyez sur [SADF] puis sur [OK].
C Placez une page du document original, puis appuyez sur la touche {Départ}.
D Lorsque l’appareil vous demande d’insérer un nouveau document original,
placez la page suivante.
La deuxième page et les pages qui suivent sont automatiquement introduites
sans avoir à appuyer sur la touche {Départ}.
Remarque
❒ Si la fonction Tri, Combiner ou Recto → Recto/Verso a été définie, appuyez sur la touche {q} lorsque tous les originaux ont été numérisés.
Référence
Voir le Guide de paramétrage général.
21
Mise en place des originaux
Mode Formats mixtes
Lorsque vous placez simultanément des originaux de différents formats mais de
même largeur dans le chargeur de documents, l’appareil vérifie automatiquement leur format, puis effectue les copies.
1
Important
❒ Lorsque vous placez des originaux de formats différents dans l’ADF et que
vous effectuez des copies sans utiliser la fonction Formats mixtes, un incident
papier risque de se produire, ou des parties de l’image de l’original risquent
de ne pas être copiées.
❒ Les formats d’original qui peuvent être utilisés dans ce mode sont :
• Système métrique
A3L, B4 JISL, A4KL, B5 JISKL
• Système anglo-saxon
11" × 17"L, 81/2" × 14"L, 81/2" × 11"KL
A Appuyez sur [Original spécial].
B Sélectionnez [Formats mixtes], puis appuyez sur [OK].
C Alignez les bords arrière et gauche des originaux, comme indiqué sur l’illustration.
APG045S
A
B
Placez les originaux dans le chargeur de documents
Dimension verticale
D Ajustez le guide au format de l’original le plus large.
E Placez les originaux dans le chargeur automatique de documents (ADF).
F Appuyez sur la touche {Départ}.
22
Mise en place des originaux
Format original
Définissez le format des originaux.
1
Formats ordinaires
Sélectionnez le format des originaux à partir des formats ordinaires.
A Appuyez sur [Original spécial].
B Appuyez sur [Format original].
C Appuyez sur [Taille normale].
D Sélectionnez le format de l’original, puis appuyez sur [OK].
E Placez l’original, puis appuyez sur la touche {Départ}.
23
Mise en place des originaux
Formats spéciaux
Lorsque vous placez des originaux de format spécial dans l’ADF, indiquez leur
format.
1
Important
❒ Les feuilles de hauteur 128 - 297 mm (5,1" - 11,6") et de largeur 128 - 432 mm
(5,1" - 17") peuvent être utilisées avec cette fonction.
A Appuyez sur [Original spécial].
B Appuyez sur [Format original].
C Appuyez sur [Format perso.].
D Saisissez la dimension horizontale de l’original sur le pavé numérique,
puis appuyez sur la touche {q}.
E Saisissez la dimension verticale de l’original sur le pavé numérique, puis
appuyez sur la touche {q}.
F Appuyez sur [OK].
G Placez les originaux, puis appuyez sur la touche {Départ}.
Remarque
❒ En cas d’erreur au cours de l’étape D ou E, appuyez sur [Effacer] ou
{Effacement/Stop}, puis saisissez une nouvelle fois la valeur.
24
2. Copie
Ce chapitre décrit la procédure de copies avec différents modes.
Procédure de base
Cette section décrit la procédure de base pour effectuer des copies.
Important
❒ Quand l’Authentification de Code utilisateur est définie, saisissez votre code
utilisateur (jusqu’à 8 chiffres) à sur le pavé numérique, pour que l’appareil accepte les travaux de copie. Reportez-vous au Guide de paramétrage général.
❒ Quand l’Authentification de base, l’Authentification Windows, l’Authentification LDAP ou l’Authentification serveur intégré sont enregistrées, saisissez
votre nom d’utilisateur et votre mot de passe pour que l’appareil accepte les
travaux de copie. Demandez à l’administrateur de l’utilisateur le nom d’utilisateur et le mot de passe de connexion corrects. Pour plus d’informations
veuillez consulter A propos de cet appareil.
A Veillez à ce que “Prêt” s’affiche.
Si d’autres fonctions sont affichées, appuyez sur la touche {Copier} à gauche
du panneau de commande.
❖ Écran initial du copieur
B Vérifiez que les paramètres précédents ont été annulés.
Si certains demeurent, appuyez sur la touche {Effacer modes}.
C Placez les originaux.
D Définissez les paramètres souhaités.
E Entrez le nombre de copies à l’aide du pavé numérique.
La quantité de copies paramétrée est de 999 au maximum.
25
Copie
F Appuyez sur la touche {Départ}.
L’appareil commence à copier.
Lorsque vous placez des originaux sur la vitre d’exposition, appuyez sur la
touche {q} une fois l’ensemble des originaux numérisés.
Les copies sortent face vers le bas.
Remarque
❒ N’oubliez pas de toujours vous déconnecter une fois que vous avez fini
d’utiliser l’appareil, afin d’empêcher des personnes non autorisées d’utiliser celui-ci.
2
❒ Pour arrêter l’appareil pendant un travail multicopie, appuyez sur la touche {Effacement/Stop}.
❒ Pour annuler tous les travaux de copie et replacer l’appareil dans les conditions par défaut, appuyez sur la touche {Effacer modes}.
❒ Pour effacer les valeurs tapées, appuyez sur la touche {Effacement/Stop} ou
sur [Annuler] sur l’écran.
❒ Pour confirmer les réglages, appuyez sur [Vérifier modes].
Interruption de copie
Cette fonction permet d’interrompre un long travail de copie pour faire des copies urgentes.
Important
❒ Vous ne pouvez pas interrompre la copie quand des originaux de télécopie
sont numérisés ou la fonction de télécopie est utilisée.
A Appuyez sur la touche {Interruption}.
AQI009S
B L’appareil cesse de numériser. Retirez les originaux qui étaient en cours de copie.
C Placez les originaux que vous souhaitez copier.
D Appuyez sur la touche {Départ}.
L’appareil commence à copier.
26
Procédure de base
E Une fois la copie terminée, retirez les originaux et les copies.
F Appuyez de nouveau sur la touche {Interruption}.
Le témoin de la touche d’interruption s’éteint.
G Remplacez les originaux qui étaient en cours de copie, puis appuyez sur la
touche {Départ}.
Après le message “Replacer original/aux.”, remplacez les originaux qui
étaient en cours de copie.
2
Remarque
❒ Les paramètres du travail de copie précédent sont restaurés. Appuyez simplement sur la touche {Départ} pour poursuivre la copie.
Signal sonore original oublié
Le signal sonore retentit et un message d’erreur apparaît lorsque les originaux
sont laissés sur la vitre d’exposition après la copie.
Référence
Pour plus d’informations, voir Guide de paramétrage général.
27
Copie
Travail prédéfini
Vous pouvez définir le contenu de la copie suivante pendant la copie. Si un long
travail de copie est en cours et que vous ne souhaitez pas attendre qu’il se termine, vous pouvez utiliser cette fonction pour définir le travail de copie suivant.
Une fois le travail de copie en cours terminé, le travail suivant commence automatiquement.
2
A Appuyez sur [Nouv. Trav.] lorsque “Copie...” apparaît.
B Assurez-vous que le message “Prêt” apparaît, puis définissez le travail de
copie suivant.
C Placez les originaux, puis appuyez sur la touche {Départ}.
Tous les originaux sont numérisés.
Lorsque le travail prédéfini est terminé, une boîte de dialogue de confirmation de travail prédéfini apparaît.
D Appuyez sur [Sortie].
La page de copie est rétablie.
Une fois le travail de copie en cours terminé, le travail de copie suivant commence automatiquement.
Remarque
❒ Vous pouvez basculer l’affichage sur le travail de copie en cours en appuyant sur la touche [Vers écran copie]. Vous pouvez basculer l’affichage sur
le travail de copie prédéfini en appuyant sur la touche [Vers écran réserv.].
❒ Les travaux de copie prédéfinis sont enregistrés sous les numéros de travaux dans l’écran réservé.
28
Liste de travaux
Liste de travaux
Les travaux utilisant les modes de copie, de serveur de documents ou d’impression sont temporairement stockés dans l’appareil et exécutés dans l’ordre. La liste des travaux permet de gérer ces travaux. Par exemple, vous pouvez annuler
des travaux inutiles ou imprimer un document urgent.
2
Remarque
❒ Vous ne pouvez pas utiliser la liste des travaux quand l’interruption de copie
est active.
❒ Les documents imprimés en utilisant la fonction de télécopie et de numérisation ne sont pas affichés dans la liste des travaux.
29
Copie
Page de la liste des travaux
Cette section traite des pages et des icônes apparaissant sur la page de la liste des travaux.
La page de la liste des travaux dépend de ce que [Ordre de travail] est sélectionnée,
ou non, avec la priorité d’impression comme réglage système. Pour plus d’informations sur la méthode de réglage, voir Guide de paramétrage général.
2
❖ Si [Ordre de travail] n’est pas sélectionnée :
La liste de travaux est affichée pour chaque fonction.
FR AQI042S
❖ Si [Ordre de travail] est sélectionnée :
La liste des travaux est affichée pour toutes les fonctions dans l’ordre des travaux d’impression.
2
3
4
FR AMG038S
A
B
C
D
Passe d’une liste de travaux à celle d’une autre fonction.
Passe de [Liste travaux en cours/en attente] à [Historique des travaux].
Affiche les numéros de travaux réservés.
Affiche la fonction utilisée pour imprimer les travaux.
: Travail imprimé au moyen de la fonction de copie.
: Travail imprimé au moyen de la fonction d’impression.
: Travail imprimé au moyen de la fonction de serveur de documents.
: Travail imprimé au moyen de DeskTopBinder
: Travail imprimé au moyen de Web Image Monitor
Référence
Reportez-vous au Guide de paramétrage général.
30
Liste de travaux
Vérification des travaux dans une file d’impression
Vous pouvez vérifier le contenu des travaux dans la file d’impression.
A Appuyez sur [Liste trav.].
B Sélectionnez le travail dont vous voulez vérifier le contenu.
2
C Appuyez sur [Détails], puis vérifiez le contenu.
D Appuyez sur [Sortie].
Changement de l’ordre des travaux
Vous pouvez changer l’ordre d’exécution des travaux dans la liste :
A Appuyez sur [Liste trav.].
B Sélectionnez le travail dont l’ordre doit être changé.
C Appuyez sur [Modif. ordre].
D Changez l’ordre au moyen de [Haut], [Précéd.], ou de [Suiv.].
E Appuyez sur [OK].
31
Copie
Mise en attente d’un travail
L’appareil met en attente les travaux en cours et ceux actuellement imprimés.
A Appuyez sur [Liste trav.].
B Sélectionné le travail (les travaux) à mettre en attente.
2
C Appuyez sur [Suspendre impression].
Effacement de travaux
Vous pouvez effacer un travail qui est en attente ou en cours.
A Appuyez sur [Liste trav.].
B Sélectionnez le travail à supprimer.
C Appuyez sur [Suppr. réservat°].
D Appuyez sur [OK].
Remarque
❒ Pour supprimer plusieurs travaux, sélectionnez-les au cours de l’étape B.
32
Liste de travaux
Consultation de l’historique des travaux
Vous pouvez consulter l’historique et les contenus des travaux d’impression.
A Appuyez sur [Liste trav.].
B Appuyez sur [Historique des travaux].
2
Une liste des travaux achevés s’affiche.
C Sélectionnez le travail dont vous voulez vérifier le contenu.
D Appuyez sur [Détails], puis vérifiez le contenu.
E Appuyez sur [Sortie].
33
Copie
Copie à partir du Bypass
Le Bypass permet d’effectuer des copies sur des transparents pour rétroprojecteur, des étiquettes, du papier calque, des cartes postales et des supports copie
ne pouvant être chargés dans les magasins papier.
Important
❒ Lorsque l’unité recto verso est installée, le paramètre par défaut est [1 face → 2 faces].
Si vous copiez à partir du bypass, annulez [1 face → 2 faces] dans [R-V/Combiné/Série].
Vous pouvez modifier les paramètres initiaux. Voir “Programmation des valeurs par
défaut sur la page initiale”.
2
❒ Le papier d’une longueur verticale de 90 - 305 mm (3,6" - 12") et d’une largeur
de 148 - 457,2 mm (5,9" - 18") peut être copié à partir du bypass. Par contre, si
vous utilisez du papier de plus de 433 mm (17,1 ") celui-ci risque de se froisser, de ne pas être chargé ou de provoquer des incidents papier.
❒ L’appareil peut détecter les formats suivants comme format de support copie
ordinaire : A3L, A4L, A5L, A6L. Si vous décidez d’utiliser un format de
papier autre que le format ci-dessus, veillez à définir le format.
❒ Pour effectuer des copies sur transparents pour rétroprojecteur ou du papier
supérieur à 81 g/m2 (environ 70 kg, 21 livres), sélectionnez le type et le format
du papier à l’aide de “Original spécial”.
❒ Le nombre maximum de feuilles pouvant être chargées simultanément dépend du type de papier utilisé. Le nombre maximal de feuilles ne doit pas dépasser la limite supérieure.
❒ Si le papier copie est plus léger que 59 g/m2 ou s’il s’agit de calque, vous devez préciser le type du papier.
❖ [Utilisation du Bypass]
Appuyez sur [Utilisation du Bypass] pour afficher une description sur la manière d’utiliser le Bypass.
34
Copie à partir du Bypass
A Ouvrez le Bypass.
2
AQF070S
B Introduisez le papier face vers le bas jusqu’à ce que vous entendiez un signal
sonore, puis alignez le guide sur le format du papier à l’aide de la pince.
Si les guides ne sont pas au même niveau que le papier de copie, les images
risquent d’être décalées ou un incident papier risquent de survenir.
N’empilez pas le papier au-delà de la marque de limite, au risque d’obtenir
des images obliques ou des incidents papier.
Faites pivoter l’extension pour prendre en charge les formats papier supérieurs au format A4L ou 81/2" × 11"L.
Pour éviter l’alimentation simultanée de plusieurs feuilles, déramez le papier.
AQF071S
A
B
Extension
Guide papier
C Appuyez sur [Bypass], puis sur la touche {q}.
D Sélectionnez le type et le format du papier.
E Appuyez sur [OK].
F Placez l’original, puis appuyez sur la touche {Départ}.
35
Copie
G Une fois votre travail de copie terminé, appuyez sur la touche {Effacer modes}
pour effacer les réglages.
Remarque
❒ Si la fonction Tri est sélectionnée, appuyez sur la touche {q} lorsque tous
les originaux ont été numérisés.
❒ Si le signal sonore est désactivé, aucun son n’est émis lors de l’insertion de
papier dans le Bypass.
2
Référence
Voir P.148 “Programmation des valeurs par défaut sur la page initiale”.
Reportez-vous au Guide de paramétrage général.
Lors de la copie sur du papier de format ordinaire
Faites des copies sur du papier ordinaire à partir du Bypass.
A Ouvrez le bypass et placez le papier face vers le bas jusqu’à ce que vous entendiez le signal sonore.
B Alignez le guide papier sur le format du papier à l’aide de la pince.
C Appuyez sur [Bypass], puis sur la touche {q}.
D Appuyez sur [Sélectionner le format].
E Sélectionnez le format de papier.
F Appuyez deux fois sur [OK].
G Placez l’original, puis appuyez sur la touche {Départ}.
H Une fois votre travail de copie terminé, appuyez sur la touche {Effacer modes}
pour effacer les réglages.
36
Copie à partir du Bypass
Lors de la copie sur du papier de format spécial
Faites des copies sur du papier de format spécial à partir du Bypass.
A Ouvrez le bypass et placez le papier face vers le bas jusqu’à ce que vous entendiez le signal sonore.
B Alignez le guide papier sur le format du papier à l’aide de la pince.
C Appuyez sur [Bypass], puis sur la touche {q}.
D Appuyez sur [Format perso.].
2
E Saisissez la dimension horizontale de l’original sur le pavé numérique,
puis appuyez sur [q].
F Saisissez la dimension verticale de l’original à l’aide du pavé numérique,
puis appuyez sur [q].
G Appuyez sur [OK].
H Placez l’original, puis appuyez sur la touche {Départ}.
I Une fois votre travail de copie terminé, appuyez sur la touche {Effacer modes}
pour effacer les réglages.
Remarque
❒ En cas d’erreur au cours de l’étape E ou F, appuyez sur [Effacer] ou
{Effacement/Stop}, puis saisissez une nouvelle fois la valeur.
❒ Pour enregistrer le format spécial tapé au cours de l’opération F, appuyez
sur [Enregistrer] puis sur [Sortie] la page de confirmation étant affichée.
37
Copie
Pour la copie sur des transparents ou du papier fin
Lors de la copie sur transparents pour rétroprojecteur ou sur papier fin, sélectionnez le type et le format du papier.
Important
❒ Nous conseillons d’utiliser des transparents spécialement adaptés aux rétroprojecteurs.
2
❒ Les transparents pour rétroprojecteur doivent être chargés face vers le bas
dans le magasin et le coin de la feuille comportant l’encoche doit être orienté
vers le coin du magasin approprié.
❒ Pour éviter l’alimentation simultanée de plusieurs feuilles, déramez le papier
avant de le placer dans le magasin.
❒ Lors de l’impression sur transparents pour rétroprojecteurs, retirez les
feuilles copiées une par une.
A Ouvrez le bypass et placez le papier face vers le bas jusqu’à ce que vous entendiez le signal sonore.
B Alignez le guide papier sur le format du papier à l’aide de la pince.
C Appuyez sur [Bypass], puis sur la touche {q}.
D Sélectionnez le type de papier ([Transparents] ou [Papier fin]) lors du réglage
des papiers spéciaux.
E Sélectionnez le format de papier puis appuyez sur [OK] pour rétablir la
page initiale.
F Placez l’original, puis appuyez sur la touche {Départ}.
G Une fois votre travail de copie terminé, appuyez sur la touche {Effacer modes}
pour effacer les réglages.
Remarque
❒ Pour les transparents pour rétroprojecteur et les papiers fins, la vitesse d’impression est plus lente par rapport à l’impression sur du papier ordinaire.
38
Copie à partir du Bypass
Copie sur du papier épais
Quand vous imprimez sur du papier épais, sélectionnez le type et le format de
papier.
Pour éviter l’alimentation simultanée de plusieurs feuilles, déramez le papier
avant de le placer dans le magasin.
A Ouvrez le bypass et placez le papier face vers le bas jusqu’à ce que vous en-
2
tendiez le signal sonore.
B Alignez le guide papier sur le format du papier à l’aide de la pince.
C Appuyez sur [Bypass], puis sur la touche {q}.
D Appuyez sur [Sélect. papier épais].
E Sélectionnez le type de papier (un de [Papier épais 1], [Papier épais 2], [Papier épais 3],
[Epais 1 : verso], [Epais 2 : verso] et [Epais 3 : verso]), puis appuyez sur [OK].
Sélectionnez [Papier épais 1] lors de la copie sur du papier dont le grammage
se situe entre 106 g/m2 (28,5 livres) et 169 g/m2 (45,0 livres).
Sélectionnez [Papier épais 2] lors de la copie sur du papier plus léger que
220 g/m2 (58,5 livres).
Sélectionnez [Papier épais 3] lors de la copie sur du papier plus léger que
253 g/m2 (67,3 livres).
F Sélectionnez le format de papier puis appuyez sur [OK] pour rétablir la
page initiale.
G Placez l’original, puis appuyez sur la touche {Départ}.
H Une fois votre travail de copie terminé, appuyez sur la touche {Effacer modes}
pour effacer les réglages.
Remarque
❒ Si le réceptacle interne 1 n’est pas sélectionné comme réceptacle de sortie
de papier, les copies ne sont pas livrées dessus.
❒ Pour le papier épais, la vitesse d’impression est plus lente par rapport à
l’impression sur du papier ordinaire.
39
Copie
Impression sur enveloppe
Lors de la copie sur des enveloppes, sélectionnez le type de papier.
A Ouvrez le bypass, puis insérez délicatement les enveloppes avec la face que
vous voulez copier vers le bas, jusqu’à ce que le signal sonore retentisse.
B Alignez le guide papier sur le format d’enveloppe à l’aide de la pince.
C Appuyez sur [Bypass], puis sur la touche {q}.
D Appuyez sur [Sélect. papier épais].
E Sélectionnez [Papier épais 1], puis appuyez sur [OK].
F Sélectionnez le format de papier.
G Appuyez deux fois sur [OK].
H Placez l’original, puis appuyez sur la touche {Départ}.
I Une fois votre travail de copie terminé, appuyez sur la touche {Effacer modes}
2
pour effacer les réglages.
Remarque
❒ Lorsque vous placez un original sur la vitre d’exposition, placez l’orignal
avec la ligne inférieure alignée sur l’échelle gauche.
❒ Lorsque vous placez un original dans le chargeur de documents, placez le
avec la ligne inférieure insérée dans le chargeur.
❒ Lorsque vous insérez des enveloppes, veillez à déplier les rabats et à les
positionnez à l’opposé du sens d’introduction du papier.
AQI006S
Référence
Pour connaître les formats d’enveloppes pris en compte, consultez À propos de cet appareil.
40
Fonctions couleurs
Fonctions couleurs
Cette section décrit les fonctions utilisées pour la copie couleur.
Sélection d’un mode Couleur
2
Sélectionnez une couleur (ou plusieurs) qui corresponde à vos exigences en matière d’originaux et de copie.
Pour les images en couleur, voir “Possibilités offertes par l’appareil <Fonctions
couleur/Réglages couleurs>”.
Les trois modes couleur suivants sont disponibles :
❖ Sélection couleur auto
Evalue automatiquement la couleur de l’original et copie soit en pleine couleur, soit en noir et blanc.
❖ Copie pleine couleur
Copies superposant le jaune, le magenta, le cyan et le noir.
❖ Copie noir/blanc
Copie en noir quelle que soit la couleur de l’original.
A Sélectionnez le type de couleur.
Remarque
❒ Pour employer une couleur utilisateur, vous devez tout d’abord l’enregistrer. Pour plus d’informations, voir “Enregistrement des couleurs”.
Référence
Voir P.iii “Possibilités de l’appareil <Fonctions couleurs/Réglages couleurs>”.
Voir P.55 “Couleur utilisateur”.
41
Copie
Conversion des couleurs
Copie en convertissant une couleur de l’original en une autre couleur.
Important
❒ Il est possible de définir jusqu’à 4 couleurs.
❒ Pour utiliser cette fonction, [Pleine couleur] doit être sélectionné.
❒ Si un autre mode de couleur est sélectionné, vous ne pouvez pas sélectionner
[Convertir couleur].
2
A Appuyez sur [Pleine couleur].
B Appuyez sur [Editer/Couleur].
C Assurez-vous que [Couleur] est sélectionnée avant d’appuyer sur [Convertir couleur].
42
Fonctions couleurs
D Sélectionnez un élément de [Conversion 1] à [Conversion 4].
2
E Sélectionne la couleur devant être convertie.
F Sélectionne la nouvelle couleur.
Vous pouvez ajuster la densité de chaque couleur sur 4 niveaux.
Pour sélectionner la couleur utilisateur, appuyez sur [Couleur Utilisateur], puis
sélectionnez la couleur.
G Après avoir sélectionné toutes les couleurs devant être converties, appuyez
trois fois sur [OK].
H Placez les originaux, puis appuyez sur la touche {Départ}.
Remarque
❒ La largeur de la couleur devant être convertie, peut être ajustée sur 5 niveaux. Si la largeur de couleur est [Plus large] et si le rouge a été défini, les
couleurs proches du magenta ou de l’orange sont également converties. La
largeur de couleur peut être ajustées dans les Outils utilisateur. Cet ajustement est valide dans “Effacer couleur”. Reportez-vous au Guide de paramétrage général.
❒ Si vous désirez changer la couleur convertie au cours de l’opération F, appuyez de [Conversion 1] à [Conversion 4] et faites une nouvelle sélection.
❒ Lorsque vous changez parmi plus de deux couleurs, répétez les étapes D à F.
❒ Le compteur de copie couleur pleine avance de “1”.
43
Copie
Effacement de couleur
Copie par effacement d’une couleur donnée dans l’image de l’original.
A Appuyez sur [Editer/Couleur].
2
B Assurez-vous que [Couleur] est sélectionnée avant d’appuyer sur [Effacer couleur].
C Sélectionnez la couleur devant être supprimée.
Il est possible de sélectionner jusqu’à 4 couleurs.
D Après avoir sélectionné toutes les couleurs devant être effacées, appuyez
deux fois sur [OK].
E Placez les originaux, puis appuyez sur la touche {Départ}.
Remarque
❒ La largeur de la couleur devant être effacée peut être ajustée sur 5 niveaux.
Si la largeur de couleur est [Plus large] et si le rouge a été défini, les couleurs
proches du magenta ou de l’orange, sont également effacées. La largeur de
couleur peut être ajustées dans les Outils utilisateur. Reportez-vous au
Guide de paramétrage général.
❒ Vous pouvez annuler la sélection en appuyant sur la touche (en surbrillance)
sélectionnée au cours de l’étape C.
❒ Si la copie pleine couleur est sélectionnée, le compteur de copie pleine couleur avance de “1”. Si la copie Noir/Blanc est sélectionnée, le compteur de
copie monochrome avance de “1”.
44
Fonctions couleurs
Fond couleur
Copie en ajoutant une couleur à la page entière.
Important
❒ Étant donné que la fonction Fond de couleur recouvre l’original, la couleur de
l’original risque d’être modifiée.
2
A Appuyez sur [Editer/Couleur].
B Assurez-vous que [Couleur] est sélectionnée avant d’appuyer sur [Fond couleur].
C Sélectionnez le fond couleur, puis appuyez deux fois sur [OK].
Vous pouvez ajuster la densité de chaque couleur sur 4 niveaux.
Pour sélectionner la couleur utilisateur, appuyez sur [Couleur Utilisateur], puis
sélectionnez la couleur.
D Placez les originaux, puis appuyez sur la touche {Départ}.
Remarque
❒ Vous pouvez annuler la sélection en appuyant sur la touche (en surbrillance)
sélectionnée au cours de l’étape C.
❒ Si la copie pleine couleur est sélectionnée, le compteur de copie pleine couleur avance de “1”. Si la copie Noir/Blanc est sélectionnée, le compteur de
copie monochrome avance de “1”.
45
Copie
Balance des couleurs
Permet d’ajuster la teinte de la couleur d’ensemble quand l’ensemble de la copie
est bleuâtre ou rougeâtre.
A Appuyez sur [Editer/Couleur].
2
B Assurez-vous que [Couleur] est sélectionnée avant d’appuyer sur [Régler couleur].
C Assurez-vous que [Balance des couleurs] est sélectionné.
D Permet d’ajuster la balance des couleurs en appuyant sur [Plus clair] ou [Plus foncé].
E Appuyez deux fois sur [OK].
F Placez les originaux, puis appuyez sur la touche {Départ}.
Remarque
❒ Les paramètres ajustés sont supprimés et remplacés par les valeurs initiales,
lorsque Effacement auto a été exécuté, lorsque vous avez appuyé sur la touche
{Effacer modes} ou lorsque l’appareil a été mis hors tension.
❒ Pour les types et les exemples de fonctions d’ajustement de l’image, voir
“Possibilités offertes par l’appareil <Fonctions couleur /Réglages couleurs>”.
Référence
Voir P.iii “Possibilités de l’appareil <Fonctions couleurs/Réglages couleurs>”.
46
Fonctions couleurs
Programme de balance des couleurs
Vous pouvez également sauvegarder le paramètre de balance des couleurs sous
forme de programme et le restaurer ultérieurement.
Vous pouvez enregistrer 3 programmes maximum.
Remarque
❒ Si vous décidez de modifier les paramètres enregistrés, enregistrez-les une
nouvelle fois. Dans ce cas, le contenu préalablement enregistré sera modifié.
2
Alignement de la balance des couleurs ajustée
Enregistrez les paramètres de balance des couleurs ajustés pour pouvoir les réutiliser ultérieurement.
A Modifiez la balance des couleurs.
B Appuyez sur [Programmer balance couleur].
C Appuyez sur [m Programmer].
D Sélectionnez un numéro ([1] - [3]) pour ce paramètre.
Le paramètre de balance des couleurs est enregistré sous le numéro sélectionné.
E Appuyez deux fois sur [OK].
Remarque
❒ Si vous sélectionnez la touche correspondant au numéro du programme
quand m s’affiche dans D, les paramètres préalablement sauvegardés seront modifiés (écrasés).
❒ Pour plus d’informations sur l’ajustement de la balance des couleurs, consultez “Balance des couleurs”.
Référence
Voir P.iii “Possibilités de l’appareil <Fonctions couleurs/Réglages couleurs>”.
Voir P.46 “Balance des couleurs”.
47
Copie
Modification du contenu enregistré
Modifie le contenu stocké dans les programmes de balance des couleurs.
A Appuyez sur [Editer/Couleur].
B Assurez-vous que [Couleur] est sélectionnée avant d’appuyer sur [Régler couleur].
C Assurez-vous que [Balance des couleurs] est sélectionnée avant d’appuyer sur
2
[Programmer balance couleur].
D Assurez-vous que [Rappeler] est sélectionné, puis sélectionnez le numéro du
programme ([1] - [3]) à modifier.
La balance des couleurs programmée s’affiche.
E Modifiez le contenu enregistré.
F Une fois que les paramètres programmés sont modifiés, appuyez sur
[Programmer balance couleur].
G Appuyez sur [Enregistrer], puis sélectionnez le numéro de programme devant être écrasé.
H Appuyez sur [Oui].
Le programme est écrasé.
I Appuyez deux fois sur [OK].
48
Fonctions couleurs
Copie avec le contenu sauvegardé
Permet d’appliquer les paramètres enregistrés des programmes de balance des
couleurs au travail de copie.
A Appuyez sur [Editer/Couleur].
B Assurez-vous que [Couleur] est sélectionnée avant d’appuyer sur [Régler couleur].
C Assurez-vous que [Balance des couleurs] est sélectionnée avant d’appuyer sur
2
[Programmer balance couleur].
D Assurez-vous que [Rappeler] est sélectionné, puis sélectionnez le numéro de
programme enregistré par la balance des couleurs à utiliser.
E Appuyez deux fois sur [OK].
F Placez les originaux, puis appuyez sur la touche {Départ}.
Remarque
❒ Une fois la copie terminée, appuyez sur la touche {Effacer modes} effacera
tout le contenu rappelé.
Suppression du contenu enregistré
Efface le contenu stocké dans les programmes de balance des couleurs.
A Appuyez sur [Editer/Couleur].
B Assurez-vous que [Couleur] est sélectionnée avant d’appuyer sur [Régler couleur].
C Assurez-vous que [Balance des couleurs] est sélectionnée avant d’appuyer sur
[Programmer balance couleur].
D Appuyez sur [Supprimer], puis sélectionnez le numéro de programme enregistré par la balance des couleurs à supprimer.
E Appuyez sur [Oui].
F Appuyez deux fois sur [OK].
49
Copie
Ajustement des couleurs
Ajuste les couleurs spécifiques (jaune, rouge, magenta, bleu, cyan et vert) en les
mélangeant avec les couleurs adjacentes dans le cercle de couleur.
Vous pouvez ajuster jusqu’à trois couleurs à partir du jaune, du rouge, du magenta, du bleu, du cyan ou du vert.
2
Important
❒ Cette fonction n’est pas disponible si Noir & Blanc est sélectionné.
A Appuyez sur [Editer/Couleur].
B Assurez-vous que [Couleur] est sélectionnée avant d’appuyer sur [Régler couleur].
C Appuyez sur [Régler couleur].
D Sélectionnez les couleurs que vous souhaitez ajuster.
Vous pouvez sélectionner jusqu’à 3 couleurs.
E Ajustez la couleur selon vos goûts à l’aide de [←] ou [→].
Reportez-vous au cercle chromatique sur le panneau de commande.
F Appuyez deux fois sur [OK].
50
Fonctions couleurs
G Placez les originaux, puis appuyez sur la touche {Départ}.
Remarque
❒ Les paramètres ajustés sont supprimés et remplacés par les valeurs initiales, lorsque Effacement auto a été exécuté, lorsque vous avez appuyé sur la
touche {Effacer modes} ou lorsque l’appareil a été mis hors tension.
❒ Pour les types et les exemples de fonctions de réglage de l’image, voir
“Possibilités offertes par l’appareil <Fonctions couleur /Réglages couleurs>”.
2
Référence
Voir P.iii “Possibilités de l’appareil <Fonctions couleurs/Réglages couleurs>”.
Ajustement de l’image
Les cinq types suivants d’ajustement de l’image sont proposés :
❖ Accentué/Atténué
Ajuste les contours d’une image.
❖ Contraste
Ajuste les nuances d’une image.
❖ Densité arrière-plan
Ajuste la densité du fond d’une image.
❖ Ajustement élim. ss coul.
Règle la quantité de toner noir pour faire ressortir de manière distincte les zones noires d’une image.
❖ Texte / Sensibilité photo
Ajuste le niveau standard en évaluant l’image dans le texte et la partie photo,
lorsque vous utilisez “Texte / Photo”.
A Appuyez sur [Editer/Couleur].
51
Copie
B Assurez-vous que [Couleur] est sélectionnée avant d’appuyer sur [Régler couleur].
C Appuyez sur [Qualité copie].
D Définissez les paramètres.
E Appuyez deux fois sur [OK].
F Placez les originaux, puis appuyez sur la touche {Départ}.
2
Remarque
❒ [Accentué / Atténué], [Contraste] et [Densité arrière plan] peuvent tous être ajustés, toutefois, leur réglage peut influencer le niveau des autres fonctions de
réglage.
❒ Les paramètres ajustés sont supprimés et remplacés par les valeurs initiales, lorsque Effacement auto a été exécuté, lorsque vous avez appuyé sur la
touche {Effacer modes} ou lorsque l’appareil a été mis hors tension.
❒ Pour les types et les exemples de fonctions de réglage de l’image, voir
“Possibilités offertes par l’appareil <Fonctions couleur /Réglages couleurs>”.
Référence
Voir P.iii “Possibilités de l’appareil <Fonctions couleurs/Réglages couleurs>”.
Ajustement de l’accentuation/la douceur
Ajuste les contours d’une image.
A Réglez en appuyant sur [Atténué] ou sur [Accentué].
B Appuyez sur [OK].
52
Fonctions couleurs
Ajustement du contraste
Ajuste les nuances d’une image.
A Réglez en appuyant sur [Faible] ou sur [Elevé].
2
B Appuyez sur [OK].
Ajustement de la densité de l’arrière-plan
Ajuste la densité du fond d’une image.
A Réglez en appuyant sur [Plus clair] ou sur [Plus foncé].
B Appuyez sur [OK].
Remarque
❒ Les ajustements doivent être plus clairs si vous copiez des originaux à texture foncée, comme par exemple des journaux ou du papier recyclé.
❒ Les ajustements devront être plus foncés pour foncer la couleur des marqueurs ou des surligneurs. Cependant, la couleur des surligneurs étant difficile à reproduire, leur copie peut échouer, en fonction de leur couleur, ou
une couleur différente peut être copiée.
53
Copie
Ajustement de l’élim. ss coul.
Règle la quantité de toner noir pour faire ressortir de manière distincte les zones
noires d’une image.
A Réglez en appuyant sur [Plus clair] ou sur [Plus foncé].
2
B Appuyez sur [OK].
Ajustement de la sensibilité Texte/Photo
Ajuste le niveau standard en évaluant l’image dans le texte et la partie photo,
lorsque vous utilisez “Texte / Photo”.
A Réglez en appuyant sur [Texte] ou sur [Photo].
B Appuyez sur [OK].
Remarque
❒ Assurez-vous de choisir “Texte” lorsque des parties de texte sont pâles ou
ne sont pas claires. Choisissez “Photo” lorsque les contours de la photo
sont assombris.
54
Fonctions couleurs
Couleur utilisateur
Vous pouvez enregistrer les couleurs fabriquées en réglant la densité du jaune,
magenta, cyan et noir. Vous pouvez également nommer les couleurs que vous
alignez et imprimer une liste des couleurs utilisateur.
Vous pouvez créer des couleurs en :
• Ajustant la densité de chaque couleur en utilisant la densité d’une couleur de
base choisie.
• Définissant directement la densité de chaque couleur à l’aide du pavé numérique.
2
Remarque
❒ Ajustez les couleurs devant être enregistrées de sorte que le total du jaune,
magenta, cyan et noir soit inférieur à 400%.
❒ Lorsque vous copiez avec des couleurs d’utilisateur, les nuances fines peuvent varier suivant l’état de l’appareil.
❒ Afin de reproduire correctement des originaux, les valeurs saisies sont corrigées par l’appareil et les copies sont effectuées en utilisant les meilleures valeurs. Par conséquent, il peut exister de légères différences de couleurs lors
des copies à l’aide de “Texte” et de “Photo”.
❒ Vous pouvez aligner jusqu’à 15 couleurs.
❒ Des épreuves de couleurs utilisateur peuvent également être effectuées sur une
page de format A4K, 81/2" × 11"K ou sur une page de format A3L, 11" × 17"L.
❒ Lors de l’impression d’une liste de couleurs utilisateur, le compteur de copie
pleine couleur avance de “1”.
❒ Pour les types et les exemples de fonctions d’ajustement de l’image, voir
“Possibilités offertes par l’appareil <Fonctions couleur /Réglages couleurs>”.
Référence
Voir P.iii “Possibilités de l’appareil <Fonctions couleurs/Réglages couleurs>”.
55
Copie
Ajustement des couleurs en fonction de la couleur sélectionnée
Crée des couleurs par ajustement de la densité de chaque couleur en utilisant la
densité d’une couleur de base choisie.
A Appuyez sur [Editer/Couleur].
2
B Appuyez sur [Couleur] puis sur [Couleur Utilisateur].
C Assurez-vous que [Enregistrer] est sélectionné, puis sélectionnez le numéro
([01] - [15]) de la couleur à enregistrer.
D Sélectionnez la couleur à utiliser comme base d’enregistrement pour les
couleurs de base et d’utilisateur.
La densité de chaque couleur pour la couleur sélectionnée s’affiche.
Pour sélectionner la couleur utilisateur, appuyez sur [Couleur Utilisateur], puis
sélectionnez la couleur.
56
Fonctions couleurs
E Sélectionnez la couleur dont la densité est à définir puis précisez la densité
en pourcentage en utilisant [n] ou [o].
2
F Vérifiez le nom et la densité de chaque couleur puis appuyez sur [OK].
G Appuyez deux fois sur [OK].
Remarque
❒ Il est également possible de préciser la densité en appuyant sur [Ajuster via
clavier] au cours de l’étape E.
❒ La sélection d’une couleur utilisateur repérée par une ligne plein change
(écrase) le contenu de cette couleur.
Création de couleurs en saisissant directement la densité de chaque couleur sur le
pavé numérique
Création de couleurs en saisissant directement la densité de chaque couleur sur
le pavé numérique.
A Appuyez sur [Editer/Couleur].
B Appuyez sur [Couleur] puis sur [Couleur Utilisateur].
C Assurez-vous que [Enregistrer] est sélectionné, puis sélectionnez le numéro
([01] - [15]) de la couleur à aligner.
D Appuyez sur [Réglage perso.].
E Sélectionnez la couleur dont la densité doit être définie.
F Saisissez la densité (%) sur le pavé numérique, puis appuyez sur {q}.
Répétez les étapes E à F si vous souhaitez spécifier la densité de plusieurs couleurs.
G Vérifiez le nom et la densité de chaque couleur puis appuyez sur [OK].
H Appuyez trois fois sur [OK].
Remarque
❒ Il est également possible de préciser la densité en appuyant sur [Ajuster via tches
[n] [o]] puis d’utiliser [n] et [o] au cours de l’étape F.
❒ La sélection d’une couleur utilisateur repérée par une ligne plein change
(écrase) le contenu de cette couleur.
57
Copie
Renommer une couleur.
Renomme une couleur.
A Appuyez sur [Editer/Couleur].
B Appuyez sur [Couleur] puis sur [Couleur Utilisateur].
C Assurez-vous que [Enregistrer] est sélectionné, puis sélectionnez le numéro
2
([01] - [15]) de la couleur à renommer.
D Sélectionnez la couleur à renommer.
E Appuyez sur [Modifier nom].
F Saisissez le nom de la couleur (jusqu’à 16 caractères) et appuyez sur [OK].
G Appuyez trois fois sur [OK].
Effacement des couleurs utilisateur
Efface les couleurs utilisateur.
Important
❒ Vous ne pouvez pas effacer des couleurs enregistrées dans un programme ni
des couleur utilisateur qui sont en cours d’usage.
A Appuyez sur [Editer/Couleur].
B Appuyez sur [Couleur] puis sur [Couleur Utilisateur].
C Appuyez sur [Supprimer].
D Sélectionnez le numéro de la couleur utilisateur (dont la touche est repérée
par un trait plein) que vous désirez effacer.
E Appuyez sur [Oui].
F Appuyez deux fois sur [OK].
Impression d’une liste de couleurs utilisateur
Imprime d’une liste de couleurs utilisateur.
A Appuyez sur [Editer/Couleur].
B Appuyez sur [Couleur] puis sur [Couleur Utilisateur].
C Sélectionnez le papier de copie, puis appuyez sur [Impr.échantillon coul. util.].
La liste des couleurs utilisateur sort dans le réceptacle standard.
Remarque
❒ La liste est copiée sur une feuille A4K, 81/2" × 11"K, A3L ou 11" × 17"L.
58
Fonctions de copie
Fonctions de copie
Cette section décrit les fonctions de copie.
Réglage de la densité de l’image copiée
2
Trois types de réglages sont disponibles.
❖ Densité image auto
L’appareil règle automatiquement la densité de l’image en numérisant les
densités de l’original. Les originaux sombres (tels que les journaux et le papier recyclé) sont copiés de sorte que le fond ne soit pas reproduit.
❖ Densité image manuelle
Vous pouvez régler la densité générale de l’original en neuf incréments.
❖ Densité image auto et densité image manuelle combinées
Règle la densité d’une image uniquement pour les originaux à texture sombre.
Densité image auto
L’appareil règle automatiquement la densité de l’image en numérisant les densités de l’original. Les originaux sombres (tels que les journaux et le papier recyclé) sont copiés de sorte que le fond ne soit pas reproduit.
A Assurez-vous que [Densité auto] est sélectionné.
59
Copie
Densité image manuelle
Vous pouvez régler la densité générale de l’original en neuf incréments.
A Si [Densité auto] est sélectionné, appuyez sur [Densité auto] pour annuler.
B Appuyez sur [W ] ou [V] pour régler la densité de l’image. L’indicateur de
densité “{” se déplace.
2
Densité image auto et densité image manuelle combinées
Règle la densité d’une image uniquement pour les originaux à texture sombre.
A Assurez-vous que [Densité auto] est sélectionné.
B Appuyez sur [W ] ou [V] pour régler la densité. L’indicateur de densité “{”
se déplace.
60
Fonctions de copie
Sélection du paramètre Type d’original
Sélectionnez l’un des 6 types suivants correspondant aux originaux à copier :
❖ Texte
Sélectionnez ce mode lorsque les originaux ne contiennent que du texte
(aucune image).
2
❖ Texte / Photo
Sélectionnez [Texte/Photo] lorsque l’original contient des photos ou des images et du texte.
❖ Photos
Ce mode permet de reproduire les tons délicats des photos et des images.
• Lors de la reproduction de photos développées :
• Lors de la reproduction de photos ou d’images imprimées sur papier (par
ex. magazines) :
• Lors de la reproduction de copies ou d’originaux produits par des copieurs
couleur :
❖ Copie génération
Si les originaux sont des copies (ou des copies de copies), l’image de la copie
peut être reproduite avec netteté et clarté.
Sélectionnez ce type parmi [Autres] quand l’affichage du type de document
(Particularités du Copieur / Serveur de documents) est sur arrêt.
❖ Pâle
L’appareil numérise les originaux avec des réglages convenant aux originaux
ayant des lignes légères écrites au crayon, ou aux copies très pâles. Les lignes
peu visibles sont clairement reproduites.
Sélectionnez ce type parmi [Autres] quand l’affichage du type de document
(Particularités du Copieur / Serveur de documents) est sur arrêt.
❖ Carte
L’appareil numérise les originaux avec des réglages convenant aux cartes.
Sélectionnez ce type parmi [Autres] quand l’affichage du type de document
(Particularités du Copieur / Serveur de documents) est sur arrêt.
A Sélectionnez le type original, puis appuyez sur [OK].
Référence
Reportez-vous au Guide de paramétrage général.
61
Copie
Sélection du papier de copie
Les deux méthodes de sélection du papier de copie sont les suivantes :
❖ Sélection auto. papier
L’appareil sélectionne automatiquement un format papier approprié en fonction du format de l’original et du taux de reproduction.
2
❖ Sélection papier manuelle
Sélectionnez le magasin contenant le papier sur lequel vous souhaitez copier :
le magasin papier, le Bypass ou LCT.
Reportez-vous au tableau ci-dessous pour connaître les formats et orientations
du papier de copie utilisables avec Sélection papier auto (copies réalisées avec
un taux de reproduction de 100%) :
❖ Système métrique
Emplacement de l’original
Format et orientation du papier
Vitre d’exposition
A3L, B4 JISL, A4KL, B5 JISKL, 8" × 13"L
ADF
A3L, B4 JISL, A4KL, B5 JISKL, A5KL, 11" × 17"L,
81/2" × 11"KL, 8" × 13"L, 8KL, 16KKL
❖ Système anglo-saxon
Emplacement de l’original
Format et orientation du papier
Vitre d’exposition
11" × 17"L, 81/2" × 14"L, 81/2" × 11"KL
ADF
A3L, A4KL, 11" × 17"L, 81/2" × 14"L, 81/2" × 11"KL,
51/2" × 81/2"KL, 10" × 14"L, 71/4" × 101/2"L
Remarque
❒ Seuls les magasins papier définis sur [Pas d'affichage] ou [Papier recyclé] dans
Type Papier de Réglage de papier de réceptacle et également paramétrés sur
[Oui] dans Sélection Papier Auto peuvent être sélectionnés pour la fonction
Sélection Papier Auto.
Référence
Reportez-vous au Guide de paramétrage général.
Voir P.14 “Formats difficiles à détecter”.
62
Fonctions de copie
Sélection auto. papier
L’appareil sélectionne automatiquement un format papier approprié en fonction
du format de l’original et du taux de reproduction.
A Veillez à ce que Sélection pap.auto soit sélectionné.
Les magasins marqués ( ) ne sont pas automatiquement sélectionnés.
2
Référence
Reportez-vous au Guide de paramétrage général.
Sélection papier manuelle
Sélectionnez le magasin contenant le papier sur lequel vous souhaitez copier : le
magasin papier, le Bypass ou le magasin à grande capacité (LCT).
A Sélectionnez le magasin papier, le Bypass ou le magasin grande capacité (LCT).
Le témoin correspondant au magasin sélectionné est mis en valeur.
63
Copie
Remarque
❒ Si l’orientation de l’original (K ou L) diffère de l’orientation du papier
sur lequel vous effectuez la copie, cette fonction fait pivoter l’image de
l’original de 90° et l’adapte au papier de copie.
Orientation
des originaux
Orientation
de la copie
R
2
Orientation
du papier
R
FR GCROTA0E
❒ Cette fonction est disponible lorsque [Sélect° papier auto] ou [Réduct./Agrand. Auto] est
sélectionné. Voir “Sélection auto papier” et “Auto Réduction/Agrandissement”.
❒ Les paramètres par défaut pour Basculement automatique du magasin
sont [Avec rotation image]. Vous ne pouvez pas utiliser la fonction Rotation
si ces paramètres passent à [Sans rotation image] ou [OFF]. Reportez-vous au
Guide de paramétrage général.
❒ Vous ne pouvez pas utiliser la fonction de rotation de la copie si vous effectuez un agrandissement au format A3, B4 JIS ou 11" × 17", 81/2" × 14". Le
cas échéant, placez l’original selon l’orientation L.
Orientation et format de
l’original
Vous ne pou- A4,
vez pas faire B5 JIS,
pivoter :
ou
A5K
Orientation et format du
papier de copie
En cas
B4 JIS
d’agrandisse- ou A3
ment au format →
GCROTA1E
GCROTA2E
Vous pouvez
toutefois utiliser :
A4,
B5 JIS
ou A5
GCROTA3E
L
En cas
B4 JIS
d’agrandisse- ou A3
ment au format →
GCROTA3E
❒ Vous ne pouvez pas utiliser la fonction de Rotation de la copie si 2 est sélectionné pour l’agrafage lorsque vous utilisez le SR790.
❒ Vous ne pouvez pas utiliser la fonction de Rotation de la copie si 2 ou centre est sélectionné lorsque vous utilisez le finisseur livret SR3020.
Référence
Voir P.34 “Copie à partir du Bypass”.
Voir P.63 “Sélection auto. papier”.
Voir P.69 “Auto Réduction/Agrandissement”.
Voir P.80 “Agrafe”.
Voir P.83 “Perforation”.
Reportez-vous au Guide de paramétrage général.
64
Fonctions de copie
Présélection de l’agrandissement et de la réduction
Vous pouvez sélectionner un taux prédéfini pour la copie.
2
❖ Point de base
Le point de base de réduction/agrandissement varie selon la numérisation de
l’original. Lorsqu’il est placé sur la vitre d’exposition, le coin supérieur gauche sert de point de base Lorsqu’il est placé dans le chargeur de documents,
le coin inférieur gauche sert de point de base.
GCKA031e
A
B
Point de base en plaçant le document sur la vitre d’exposition.
Point de base en plaçant le document dans le chargeur.
A Appuyez sur [Réduct°/Agrand.].
B Sélectionnez un taux, puis appuyez sur [OK].
65
Copie
C Placez les originaux, puis appuyez sur la touche {Départ}.
Remarque
❒ Pour sélectionner un taux prédéfini sur l’écran initial au cours de l’étape A,
appuyez sur la touche de raccourci de réduction/agrandissement, puis
passez à l’étape C.
Référence
Reportez-vous au Guide de paramétrage général.
2
Fonction de création de marge
La fonction de création de marge réduit l’image de 93% par rapport à l’original
pour placer l’image réduite au centre. En l’associant à la fonction de Réduction/Agrandissement, vous pouvez accroître la marge.
A Appuyez sur [Créer marge] affiché sur l’écran initial.
B Si vous ne souhaitez pas combiner cette fonction avec Réduction/agrandissement, placez les originaux puis appuyez sur la touche {Départ}.
Référence
Reportez-vous au Guide de paramétrage général.
66
Fonctions de copie
Zoom
Vous pouvez modifier le taux de reproduction par incréments de 1%.
2
Pour sélectionner le taux à l’aide de [o] et [n]
Sélectionnez un taux avec [o] ou [n].
A Appuyez sur [Réduct°/Agrand.].
B Sélectionnez un taux prédéfini proche du taux désiré.
C Réglez le taux avec [o] ou [n].
Pour changer le taux par pas de 1%, appuyez sur [o] ou [n]. Pour changer
le taux par incrément de 10%, maintenez enfoncée la touche [o] ou [n].
D Appuyez sur [OK].
E Placez les originaux, puis appuyez sur la touche {Départ}.
Remarque
❒ Si vous avez mal saisi le taux saisi dans l’étape C, réglez-le à l’aide de [o]
ou [n].
67
Copie
Saisie du taux sur le pavé numérique
Sélectionnez un taux à l’aide du pavé numérique.
A Appuyez sur [Réduct°/Agrand.].
2
B Appuyez sur [Pavé numérique].
C Saisissez le taux désiré sur le pavé numérique, puis appuyez sur la touche {q}.
D Appuyez deux fois sur [OK].
E Placez les originaux, puis appuyez sur la touche {Départ}.
68
Fonctions de copie
Auto Réduction/Agrandissement
L’appareil peut choisir un taux de reproduction approprié en fonction des formats du papier et de l’original sélectionnés.
2
Important
❒ Vous ne pouvez pas utiliser le magasin Bypass avec cette fonction.
❒ Lorsque vous utilisez la fonction Réduction/Agrandissement auto, reportezvous au tableau suivant pour connaître les formats et les orientations
disponibles :
❖ Système métrique
Emplacement de l’original
Orientation et format de l’original
Vitre d’exposition
A3L, B4 JISL, A4KL, B5 JISKL, 8" × 13"L
ADF
A3L, B4 JISL, A4KL, B5 JISKL, A5KL, 11" × 17"L,
81/2" × 11"KL, 8" × 13"L, 8KL, 16KKL
❖ Système anglo-saxon
Emplacement de l’original
Format et orientation du papier
Vitre d’exposition
11" × 17"L, 81/2" × 14"L, 81/2" × 11"KL
ADF
A3L, A4KL, 11" × 17"L, 81/2" × 14"L, 81/2" × 11"KL,
51/2" × 81/2"KL, 10" × 14"L, 71/4" × 101/2"L
A Appuyez sur [Réduct./Agrand. Auto].
B Sélectionnez le format de papier.
69
Copie
C Placez les originaux, puis appuyez sur la touche {Départ}.
Référence
Voir P.14 “Formats difficiles à détecter”.
Agrandissement de format
2
Vous pouvez calculer un taux d’agrandissement ou de réduction en fonction des
dimensions de l’original et de la copie.
FR ANP059S
Mesurez et spécifiez les dimensions de l’original et de la copie en comparant “A” à “a”.
A Appuyez sur [Réduct°/Agrand.].
B Appuyez sur [Agrandissement].
C Saisissez la longueur de l’original à l’aide du pavé numérique, puis appuyez sur la touche {q}.
Le format peut être compris entre 1 et 999 mm par pas de 1 mm.
D Saisissez la longueur de la copie à l’aide du pavé numérique, puis appuyez sur
la touche {q}.
E Appuyez deux fois sur [OK].
F Placez les originaux, puis appuyez sur la touche {Départ}.
Remarque
❒ Pour modifier la longueur après avoir appuyé sur {q} au cours de l’étape D,
sélectionnez [Original] ou [Copie], puis saisissez la longueur voulue.
70
Fonctions de copie
Zoom anamorphique (%)
Précisez la longueur et la largeur de l’original et de la copie avec des taux différents. Les copies peuvent être réduites ou agrandies horizontalement ou verticalement à différents taux de reproduction.
2
CP2P01EE
a : Taux horizontal
b : Taux vertical
Saisie du taux sur le pavé numérique
Sélectionnez un taux à l’aide du pavé numérique.
A Appuyez sur [Réduct°/Agrand.].
B Appuyez sur [Zoom %].
C Appuyez sur [Horizontal].
D Saisissez le taux désiré sur le pavé numérique, puis appuyez sur la touche {q}.
E Appuyez sur [Vertical].
F Saisissez le taux désiré sur le pavé numérique, puis appuyez sur la touche {q}.
G Appuyez deux fois sur [OK].
H Placez les originaux, puis appuyez sur la touche {Départ}.
71
Copie
Pour définir le taux à l’aide de [o] et [n]
Sélectionnez un taux avec [o] ou [n].
A Appuyez sur [Réduct°/Agrand.].
2
B Appuyez sur [Zoom %].
C Appuyez sur [Touches [n] [o]].
D Appuyez sur [Horizontal].
E Réglez le taux avec [n] ou [o].
Appuyer sur [n] ou [o] modifie le taux par pas de 1%. Appuyer et maintenir
enfoncée la touche [n] ou [o] le modifie par pas de 10%.
F Appuyez sur [Vertical].
G Réglez le taux avec [n] ou [o].
H Appuyez deux fois sur [OK].
I Placez les originaux, puis appuyez sur la touche {Départ}.
Remarque
❒ Si vous avez mal saisi le taux au cours de l’étape E ou G, réglez-le à l’aide
de [n] ou [o].
72
Fonctions de copie
Zoom anamorphique (mm)
Définissez la longueur et la largeur de l’original et de la copie. Les copies peuvent être réduites ou agrandies horizontalement ou verticalement à différents
taux de reproduction.
2
CP2M01EE
Format horizontal original : A mm
B Format vertical original : B mm
C Format horizontal de copie : a mm
D Format vertical de copie : b mm
Mesurez et spécifiez les dimensions de l’original et de la copie en comparant “A”
à “a” et “B” à “b”.
A
A Appuyez sur [Réduct°/Agrand.].
B Appuyez sur [Zoom mm].
C Saisissez la dimension horizontale de l’original sur le pavé numérique,
puis appuyez sur la touche {q}.
Le format peut être compris entre 1 et 999 mm par incrément de 1 mm (0,1").
D Saisissez la dimension horizontale de la copie sur le pavé numérique, puis
appuyez sur la touche {q}.
E Saisissez la dimension verticale de l’original sur le pavé numérique, puis
appuyez sur la touche {q}.
73
Copie
F Saisissez la dimension verticale de la copie sur le pavé numérique, puis appuyez sur la touche {q}.
G Appuyez deux fois sur [OK].
H Placez les originaux, puis appuyez sur la touche {Départ}.
Remarque
❒ Pour modifier une longueur au cours des étapes C à F, appuyez sur la touche à modifier et saisissez la nouvelle valeur.
2
Tri
L’appareil assemble les copies de façon séquentielle par jeux.
Important
❒ Pour utiliser la fonction Tri avec rotation, deux magasins chargés avec du papier de même format et de même type, mais d’orientation différente (KL),
sont requis. Reportez-vous au Guide de paramétrage général.
❒ Vous ne pouvez pas utiliser le Bypass avec la fonction Tri avec rotation.
❖ Tri
Les copies sont assemblées de façon séquentielle par jeux.
❖ Tri avec rotation
Un jeu sur deux pivote de 90 degrés (KL) et sort sur le magasin.
74
Fonctions de copie
A Appuyez sur [Finition].
B Sélectionnez [Trier] ou [Tri rotat°].
Lorsque aucun finisseur n’est installé :
2
Lorsque SR790 est installé :
Lorsque le Finisseur livret SR3020 est installé :
Lorsque le Finisseur SR3030 est installé :
75
Copie
C Appuyez sur [OK].
D Entrez le nombre de jeux de copies à l’aide du pavé numérique.
E Placez les originaux.
Lorsque vous placez un original sur la vitre d’exposition, commencez par la
première page à copier. Lorsque vous placez des originaux dans le chargeur
de documents (ADF), placez la première page en haut.
Lorsque vous placez des originaux sur la vitre d’exposition ou dans le chargeur de
documents (ADF) en utilisant la fonction Lot, appuyez sur la touche {q} une fois
tous les originaux numérisés.
2
F Appuyez sur la touche {Départ}.
Remarque
❒ Pour confirmer le type de finition, appuyez sur la touche {Epreuve d’impression}
au cours de l’étape E.
Référence
Reportez-vous au Guide de paramétrage général.
Copie d’épreuve
Vous pouvez utiliser cette fonction pour vérifier les paramètres de copie avant
d’effectuer un long cycle de copie.
Important
❒ Cette fonction ne peut être utilisée que si la fonction Tri a été activée.
A Sélectionnez Tri et toute autre fonction nécessaire, puis placez les originaux.
B Appuyez sur la touche {Epreuve d’impression}.
Un seul jeu de copies servant d’échantillon est effectué.
AQI010S
76
Fonctions de copie
C Si l’épreuve est satisfaisante, appuyez sur [Continuer].
Le nombre de copies spécifié est réalisé, moins une pour l’épreuve.
Remarque
❒ Si vous appuyez sur [Suspendre] après avoir vérifié le résultat obtenu, revenez à l’étape A pour régler les paramètres de copie si nécessaire. Vous
pouvez modifier les paramètres pour Agrafage, Recto verso (1 face → 2 faces, 2 faces → 2 faces), Orientation copie, Ajustement de la marge, Couverture/intercalaire, Tampon et Interfoliage. Toutefois, suivant la
combinaison de fonctions que vous avez choisie, il se peut que vous ne
puissiez pas modifier certains paramètres.
2
Référence
Voir P.175 “Compatibilité des fonctions”.
Modification du nombre de jeux
Vous pouvez modifier le nombre de jeux de copies pendant la copie.
Important
❒ Cette fonction ne peut être utilisée que si la fonction Tri a été activée.
A Pendant que “Copie...” est affiché, appuyez sur la touche {Effacement/Stop}.
B Appuyez sur [Modifier quantité].
C Saisissez le nombre de jeux de copies sur le pavé numérique, puis appuyez
sur {q}.
D Appuyez sur [Continuer].
La copie est relancée.
Remarque
❒ Le nombre de jeux que vous pouvez entrer à l’étape C varie suivant le moment où vous avez appuyé sur {Effacement/Stop}.
77
Copie
Empilage
Les copies peuvent être assemblées avec chaque page placée.
2
Si un finisseur est installé, chaque fois que les copies d’une page sont livrées, la
copie suivante est décalée au moment de la livraison de manière que vous puissiez séparer les travaux par page.
Important
❒ Cette fonction nécessite un finisseur.
❒ Vous ne pouvez pas utiliser le magasin Bypass avec cette fonction.
A Appuyez sur [Finition].
B Appuyez sur [Empiler].
SR790
Finisseur livret SR3020
78
Fonctions de copie
Finisseur SR3030
2
C Appuyez sur [OK].
D Saisissez le nombre de copies sur le pavé numérique.
E Placez les originaux, puis appuyez sur la touche {Départ}.
Remarque
❒ Lorsque vous placez un original sur la vitre d’exposition, commencez par
la première page à copier. Lorsque vous placez des originaux dans le chargeur de documents (ADF), placez la dernière page en bas.
79
Copie
Agrafe
Chaque jeu de copies peut être agrafé.
2
Important
❒ Cette fonction nécessite un finisseur.
❒ Vous ne pouvez pas utiliser le magasin Bypass avec cette fonction.
❖ Position d’agrafage et emplacement de l’original
Placez tous les originaux dans l’ADF dans le sens de lecture normale. Lorsque
vous placez l’original sur la vitre d’exposition, conservez la même orientation, mais placez l’original face vers le bas. Lorsque le format et l’orientation
du papier d’impression est identique à l’original, les positions d’agrafage sont
les suivantes :
❖ SR790
80
Fonctions de copie
❖ Finisseur livret SR3020
2
FR AQI029S
❖ Finisseur SR3030
FR AQI043S
81
Copie
Ces tableaux illustrent les positions d’agrafage et non l’orientation de la sortie.
Gauche 2K et Haut 2L ne sont pas disponibles pour les papiers de format supérieur à A4.
A Appuyez sur [Finition].
B Sélectionnez l’une des positions d’agrafage.
SR790
2
Finisseur livret SR3020
Finisseur SR3030
Lorsque vous sélectionnez la position d’agrafage, la fonction Tri est sélectionnée automatiquement.
C Appuyez sur [OK].
D Entrez le nombre de jeux de copies à l’aide du pavé numérique.
82
Fonctions de copie
E Placez les originaux, puis appuyez sur la touche {Départ}.
Remarque
❒ Lorsque vous placez un original sur la vitre d’exposition, commencez par
la première page à copier. Lorsque vous placez des originaux dans le chargeur de documents (ADF), placez la dernière page en bas.
❒ Lorsque vous placez des originaux sur la vitre d’exposition ou dans le
chargeur de documents (ADF) en utilisant la fonction Lot, appuyez sur la
touche {q} une fois tous les originaux numérisés.
2
Référence
Reportez-vous au Guide de paramétrage général.
Perforation
Vous pouvez perforer les copies.
❖ 2 trous
GCPNCH1E
❖ 4 trous
GCPNCH0E
Important
❒ Cette fonction exige le Finisseur livret SR3020 ou le Finisseur SR3030.
❒ Vous ne pouvez pas utiliser le magasin Bypass avec cette fonction.
83
Copie
❖ Positions des trous de perforation
La relation entre l’orientation de l’original et les différentes positions des
trous de perforation est la suivante :
2
FR AQI030S
Ce tableau illustre les positions de perforations, et non l’orientation de la sortie.
Gauche 2K, Haut 2L, Gauche 4K et Haut 4L ne sont pas disponibles pour les
papiers de format supérieur à A4.
A Appuyez sur [Finition].
B Sélectionnez l’une des positions de perforation.
Finisseur livret SR3020
84
Fonctions de copie
Finisseur SR3030
2
C Appuyez sur [OK].
D Placez les originaux, puis appuyez sur la touche {Départ}.
Recto verso
Il existe deux types de Recto/Verso.
❖ 1 faces → 2 face
Copie 2 pages recto sur une page Recto/Verso.
❖ 2 faces → 2 face
Copie 1 page recto verso sur 1 page recto verso.
85
Copie
❖ Orientation de l’original et copies terminées
L’image de la sortie copie varie selon l’orientation de l’original (vertical ou
horizontal).
Les tableaux montrent l’orientation des images copiées au Recto et au verso,
et non l’orientation de la sortie.
2
A Appuyez sur [R-V/Combiné/Série].
B Appuyez sur [Recto/Verso].
86
Fonctions de copie
C Sélectionnez [1 face → 2 faces] ou [2 faces → 2 faces].
2
D Appuyez sur [OK].
E Placez les originaux, puis appuyez sur la touche {Départ}.
Remarque
❒ Vous ne pouvez pas utiliser le magasin Bypass avec cette fonction.
❒ Le grammage maximum du papier à utiliser pour une copie Recto/Verso
est de 64 - 105 g/m2 (17 - 28 livres).
❒ Lorsque vous placez un original sur la vitre d’exposition, commencez par
la première page à copier. Lorsque vous placez des originaux dans le chargeur de documents (ADF), placez la dernière page en bas.
❒ Pour changer l’orientation des originaux et des copies au cours de l’étape C,
appuyez sur [Orientation].
❒ Lorsque vous placez des originaux sur la vitre d’exposition ou dans le
chargeur de documents (ADF) en utilisant la fonction Lot, appuyez sur la
touche {q} une fois tous les originaux numérisés.
Référence
Voir P.102 “Ajustement des marges”.
Pour les réglages initiaux, voir Guide de paramétrage général.
87
Copie
Orientation des originaux et des copies
Vous pouvez sélectionner l’orientation.
• Normal
2
Duplex1
• Inversé
Duplex2
A Appuyez sur [Orientation].
B Sélectionnez l’orientation ([Normal]/[Inversé]), puis appuyez sur [OK] .
Remarque
❒ Le réglage par défaut est [Normal]. Vous pouvez modifier l’orientation par
défaut à l’aide des Fonctions Copieur/Serveur de documents dans Outils
utilisateur.
Référence
Reportez-vous au Guide de paramétrage général.
88
Fonctions de copie
Recto combiné
Combinez plusieurs pages sur une face de la feuille.
Il existe six types de Recto combiné.
❖ 1 faces 2 pages → Combiné 1 faces
Copie 2 originaux Recto sur une face d’une feuille.
2
GCSHVY7E
❖ 1 faces 4 pages → Combiné 1 faces
Copie 4 originaux Recto sur une face d’une feuille.
❖ 1 faces 8 pages → Combiné 1 faces
Copie 8 originaux Recto sur une face d’une feuille.
❖ 2 faces 1 pages → Combiné 1 face
Copie 1 original Recto/Verso sur la face d’une feuille.
❖ 2 faces 2 pages → Combiné 1 faces
Copie 2 originaux Recto/Verso sur la face d’une feuille.
❖ 2 faces 4 pages → Combiné 1 faces
Copie 4 originaux Recto/Verso sur la face d’une feuille.
❖ Orientation de l’original et position de l’image en combiné
Ouverture des originaux sur la gauche (K)
GCSHUY1E
Ouverture des originaux sur le haut (L)
GCSHUY2E
89
Copie
Mise en place des originaux (originaux placés dans le chargeur de documents)
• Originaux lus de gauche à droite
Combine5
2
• Originaux lus de haut en bas
Combine6
A Appuyez sur [R-V/Combiné/Série].
B Appuyez sur [Combiner].
C Appuyez sur [1 face] ou [2 faces] pour l’Original, puis appuyez sur [Combin.1 face]
pour la Copie.
D Sélectionnez le nombre d’originaux à combiner.
E Sélectionnez le format de papier.
F Appuyez sur [OK].
90
Fonctions de copie
G Placez les originaux, puis appuyez sur la touche {Départ}.
Remarque
❒ Vous ne pouvez pas utiliser le magasin Bypass avec cette fonction.
Référence
Reportez-vous au Guide de paramétrage général.
2
Voir P.88 “Orientation des originaux et des copies”.
Recto/Verso combiné
Combinaison de plusieurs pages d’originaux sur une feuille Recto/Verso.
Il existe six types de Recto/Verso combiné.
❖ 1 faces 4 pages → Combiné 2 faces
Copie 4 originaux Recto sur une feuille, avec deux pages par face.
GCBOOK1E
❖ 1 faces 8 pages → Combiné 2 faces
Copie 8 originaux Recto sur une feuille, avec quatre pages par face.
GCSHVYAE
A
B
Avant
Arrière
91
Copie
❖ 1 faces 16 pages → Combiné 2 faces
Copie 16 originaux Recto sur une feuille, avec huit pages par face.
2
GCSHVY5E
A
B
Avant
Arrière
❖ 2 faces 2 pages → Combiné 2 faces
Copie 2 originaux Recto/Verso sur une feuille, avec deux pages par face.
GCSHVY1E
❖ 2 faces 4 pages → Combiné 2 faces
Copie 4 originaux Recto/Verso sur une feuille, avec quatre pages par face.
GCSHVY2E
A
B
92
Avant
Arrière
Fonctions de copie
❖ 2 faces 8 pages → Combiné 2 faces
Copie 8 originaux Recto/verso sur une feuille, avec huit pages par face.
2
GCSHVY6E
A
B
Avant
Arrière
A Appuyez sur [R-V/Combiné/Série].
B Appuyez sur [Combiner].
C Appuyez sur [1 face] ou [2 faces] pour l’Original, puis appuyez sur [Combin.2 faces]
pour la Copie.
D Appuyez sur [Orientation].
E Sélectionnez l’orientation ([Normal]/[Inversé]), puis appuyez sur [OK] .
F Sélectionnez le nombre d’originaux à combiner.
93
Copie
G Sélectionnez le format de papier.
H Appuyez sur [OK].
I Placez les originaux, puis appuyez sur la touche {Départ}.
Remarque
❒ Vous ne pouvez pas utiliser le magasin Bypass avec cette fonction.
2
Référence
Reportez-vous au Guide de paramétrage général.
Voir P.88 “Orientation des originaux et des copies”.
Copies séries
Copie séparément l’avant et l’arrière d’un original recto-verso ou les deux pages
opposées d’un original disposé en double page, sur deux feuilles.
Il existe deux types de copie série.
Important
❒ Vous ne pouvez pas utiliser la fonction Livret → 1 face à partir de l’ADF.
❒ Reportez-vous au tableau suivant pour définir les formats de l’original et du
papier de copie lorsque vous utilisez un taux de 100%.
❖ Système métrique
❖ Système anglo-saxon
94
Fonctions de copie
❖ Livre → 1 face
Vous pouvez réaliser des copies Recto à partir de deux pages en vis-à-vis d’un
original relié (livre).
2
CP2B0100
❖ 2 faces → 1 face
Vous pouvez obtenir des copies recto à partir d’originaux recto-verso.
A Appuyez sur [R-V/Combiné/Série].
B Appuyez sur [Série].
C Sélectionnez [2 faces → 1 face] ou [Livre → 1 face], puis appuyez sur [OK].
Si vous avez sélectionné [2 faces → 1 face], vous pouvez modifier l’orientation.
D Placez l’original sur la vitre d’exposition, puis appuyez sur la touche {Départ}.
Remarque
❒ Appuyez sur la touche {q} après avoir numérisé tous les originaux.
95
Copie
Livret/magazine
Copie deux originaux, ou davantage, dans l’ordre des pages.
Il existe six types de Livret/Magazine.
Important
❒ Le tableau qui suit donne les formats de papier d’originaux recto verso et de
copies Recto/Verso (lors de la copie avec un taux de 100%) :
2
❖ Système métrique
❖ Système anglo-saxon
❖ Recto → Livret
Réalise des copies dans l’ordre des pages pour un livret plié, comme le montre l’illustration.
• Ouverture à gauche
GCBOOK0E
96
Fonctions de copie
• Ouverture à droite
2
GCBOOK1E
❖ Recto verso → Livret
Réalise des copies Recto/Verso dans l’ordre des pages pour un livret plié,
comme le montre l’illustration.
• Ouverture à gauche
GCAH010E
• Ouverture à droite
GCAH020E
97
Copie
❖ Recto → Magazine
Copie deux originaux ou plus pour faire des copies dans l’ordre des pages du
magazine (lorsqu’elles sont pliées et empilées).
• Ouverture à gauche
2
GCBOOK3E
• Ouverture à droite
GCBOOK4E
❖ recto verso → Magazine
Copie deux originaux ou plus pour faire des copies Recto/Verso dans l’ordre
des pages du magazine (lorsqu’elles sont pliées et empilées).
• Ouverture à gauche
GCAH030E
98
Fonctions de copie
• Ouverture à droite
2
GCAH040E
❖ Livre → 2 face
Copie un original disposé en double page sur une feuille avec une page par face.
Vous ne pouvez pas utiliser le bypass avec “Livret → 2 faces” ou “Avant&Arrière → 2 faces”.
❖ Recto & Verso → 2 faces
Copie chaque double page ouverte de l’original tel qu’il est sur les deux faces
d’une feuille.
99
Copie
❖ Comment plier et déplier des copies pour faire un livret ?
Pliage d’une copie le long de la ligne centrale et ouverture comme le montre
l’illustration.
2
GCBOOK2E
A
B
Ouverture à gauche
Ouverture à droite
❖ Comment plier et déplier des copies pour faire un livret ?
Pliage et empilage des copies pour faire un magazine puis ouverture comme
le montre l’illustration.
• Ouverture à gauche
GCBOOK5E
• Ouverture à droite
GCBOOK6E
100
Fonctions de copie
A Sélectionnez [Ouverture gche] ou [Ouverture drte] dans Outils utilisateur.
B Appuyez sur [R-V/Combiné/Série].
2
C Appuyez sur [Livre].
D Sélectionnez séparément un type de livret pour l’original ([1 face] ou [2 faces])
et copiez ([Livret] ou [Magazine]), ou bien sélectionnez un type de livret parmi
[Livre → 2 faces] et [Avt&Arr → 2 faces].
E Sélectionnez le format de papier.
F Appuyez sur [OK].
G Placez les originaux, puis appuyez sur la touche {Départ}.
Remarque
❒ Vous ne pouvez pas utiliser le magasin Bypass avec cette fonction.
❒ Lorsque vous placez des originaux sur la vitre d’exposition ou dans le
chargeur de documents (ADF) en utilisant la fonction Lot, appuyez sur la
touche {q} une fois tous les originaux numérisés.
❒ L’appareil définit automatiquement le taux de reproduction en fonction
du format du papier.
Référence
Reportez-vous au Guide de paramétrage général.
101
Copie
Ajustement des marges
Copie les originaux en laissant une marge de reliure.
2
A Appuyez sur [Editer/Couleur].
B Appuyez sur [Ajust. marge].
C Définissez une marge de reliure pour la page recto. Appuyez sur les touches [←] et [→] pour définir les marges gauche et droite et sur [↓] et [↑] pour
définir les marges supérieure et inférieure.
D Définissez une marge de reliure pour la page verso. Appuyez sur les touches [←] et [→] pour définir les marges gauche et droite et sur [↓] et [↑] pour
définir les marges supérieure et inférieure, puis appuyez sur [OK].
La marge du verso de la page est valable uniquement si [1 face → 2 faces] ou
[Combin.2 faces] est sélectionné.
E Placez les originaux, puis appuyez sur la touche {Départ}.
Remarque
❒ En cas d’erreur, appuyez sur [←], [→], [↓], [↑], ou sur [Effacer] pour définir
la nouvelle valeur.
❒ Si vous n’avez pas besoin de définir les marges du dos au cours de l’étape D,
appuyez sur [OK] puis poursuivez jusqu’à E.
Référence
Reportez-vous au Guide de paramétrage général.
102
Fonctions de copie
Suppression
Cette fonction efface le centre et/ou les quatre côtés de l’image originale.
Cette fonction se décline en trois types :
❖ Bordure
Ce mode efface la marge du bord de l’original.
2
GCCENT2E
❖ Centre
Ce mode efface la marge du centre de l’original.
GCCENT1E
❖ Centre/Bordure
Ce mode efface la marge du centre et du bord de l’original.
GCCENT3E
103
Copie
Remarque
❒ La relation entre l’orientation de l’original et la zone effacée est la suivante :
Original L
Original K
2
Partie effacée
B 2 - 99 mm (0,1" - 3,9")
❒ La largeur d’effacement est réglée, par défaut, sur 10 mm (0,4"). Vous pouvez
modifier ce paramètre à l’aide des Outils Utilisateur. Reportez-vous au Guide
de paramétrage général.
A
Effacement de bordure (même largeur)
Ce mode efface la marge du bord de l’original.
A Appuyez sur [Editer/Couleur].
B Appuyez sur [Effacer].
C Appuyez sur [Effacer Centre/Bords].
D Appuyez sur [Même largeur].
104
Fonctions de copie
E Définissez la largeur de la bordure à l’aide de [n] ou de [o].
Appuyer sur [n] ou [o] modifie la largeur par incrément de 1 mm (0,1 pouce).
En appuyant sur les touches adéquates et en les maintenant enfoncées, vous
augmentez la largeur par incrément de 10 mm (1 pouce).
2
F Appuyez deux fois sur [OK].
G Placez les originaux, puis appuyez sur la touche {Départ}.
Remarque
❒ Pour modifier la valeur saisie au cours de l’étape E, appuyez sur [n] et
[o] pour définir la nouvelle valeur.
Effacement de bordure (largeur différente)
Ce mode efface la marge du bord de l’original.
A Appuyez sur [Editer/Couleur].
B Appuyez sur [Effacer].
C Appuyez sur [Effacer Centre/Bords].
D Appuyez sur [Largeur diff.].
105
Copie
E Appuyez sur la touche correspondant à la bordure à modifier et définissez
une largeur d’effacement à l’aide de [n] et [o].
2
F Appuyez deux fois sur [OK].
G Placez les originaux, puis appuyez sur la touche {Départ}.
Effacement du centre
Ce mode efface la marge du centre de l’original.
A Appuyez sur [Editer/Couleur].
B Appuyez sur [Effacer].
C Appuyez sur [Effacer Centre/Bords].
D Appuyez sur [Effacement centre].
E Définissez la largeur centrale à effacer à l’aide de [n] et [o].
F Appuyez deux fois sur [OK].
G Placez les originaux, puis appuyez sur la touche {Départ}.
106
Fonctions de copie
Effacement de centre/bordure (même largeur)
Ce mode efface la marge du centre et du bord de l’original.
A Appuyez sur [Editer/Couleur].
2
B Appuyez sur [Effacer].
C Appuyez sur [Effacer Centre/Bords].
D Appuyez sur [Effacer Centre/Bords].
E Appuyez sur [Même largeur].
F Appuyez sur [Centre] et définissez une largeur d’effacement du centre à
l’aide de [n] et [o].
G Appuyez sur [Bords] et définissez une largeur d’effacement de bordure à
l’aide de [n] et [o].
H Appuyez deux fois sur [OK].
I Placez les originaux, puis appuyez sur la touche {Départ}.
107
Copie
Effacement de centre/bordure (largeur différente)
Ce mode efface la marge du centre et du bord de l’original.
A Appuyez sur [Editer/Couleur].
2
B Appuyez sur [Effacer].
C Appuyez sur [Effacer Centre/Bords].
D Appuyez sur [Effacer Centre/Bords].
E Appuyez sur [Largeur diff.].
F Appuyez sur la touche correspondant à la bordure à modifier et définissez
une largeur d’effacement à l’aide de [n] et [o].
G Appuyez deux fois sur [OK].
H Placez les originaux, puis appuyez sur la touche {Départ}.
108
Fonctions de copie
Numérotation arrière-plan
Utilisez cette fonction pour imprimer les numéros au dos des copies. Si cette
fonction est utilisée en association avec Tri, les mêmes numéros sont imprimés
sur chaque jeu de copies, ce qui assure un suivi des documents confidentiels.
2
GCSTMP2J
Important
❒ Vous ne pouvez pas utiliser le magasin Bypass avec cette fonction.
A Appuyez sur [Editer/Couleur].
B Appuyez sur [Tampon].
C Appuyez sur [Numérot. arrière-plan].
D Saisissez sur le pavé numérique la valeur à partir de laquelle doit commencer la numérotation puis appuyez sur la touche {q}.
E Appuyez deux fois sur [OK].
F Placez les originaux, puis appuyez sur la touche {Départ}.
Remarque
❒ Pour modifier la valeur saisie au cours de l’étape D, appuyez sur [Effacer]
ou sur la touche {Effacement/Stop} pour définir la nouvelle valeur.
❒ Si la copie pleine couleur est sélectionnée, le compteur de copie pleine couleur avance de “1”.
❒ La couleur par défaut est le noir.
Référence
Reportez-vous au Guide de paramétrage général.
109
Copie
Tampon prédéfini
Les messages sont tamponnés sur les copies.
URGENT
COPIE
2
CONFIDENTIEL
FR
Important
❒ Vous ne pouvez pas utiliser le magasin Bypass avec cette fonction.
❒ Il n’est possible d’apposer qu’un seul message à la fois.
• Les huit messages suivants sont disponibles pour le tampon :
“COPIE”, “URGENT”, “PRIORITAIRE”, “Pour information”, “PRÉLIMINAIRE”, “Document à usage interne”, “CONFIDENTIEL”, “BROUILLON”
❖ Position du tampon et orientation de l’original
La position du tampon change selon l’orientation des originaux.
Standard
Copie
Copie
Rotation à 90˚
Copie
Copie
Touche à l'écran
Position du tampon
FR GCSTMP5E
110
Fonctions de copie
A Appuyez sur [Editer/Couleur].
2
B Appuyez sur [Tampon].
C Appuyez sur [Tampon prédéfini].
D Sélectionnez le message désiré.
Vous pouvez modifier la couleur, la position, la taille et la densité du tampon.
E Appuyez sur [Toutes les pages] ou [1ère page uniq.] pour sélectionner la page
à imprimer.
F Après avoir défini tous les paramètres nécessaires, appuyez sur [OK].
G Appuyez sur [OK].
H Placez les originaux, puis appuyez sur la touche {Départ}.
Remarque
❒ Si la copie pleine couleur est sélectionnée, le compteur de copie pleine couleur avance de “1”.
❒ Par défaut, la couleur du tampon est rouge.
Référence
Reportez-vous au Guide de paramétrage général.
111
Copie
Modification de la couleur du tampon
Modification de la couleur du tampon.
A Appuyez sur [Couleur Tampon] sous Couleur du tampon.
B Sélectionnez la couleur du tampon, puis appuyez sur [OK].
2
Modification de la position, la taille et la densité du tampon
Modification de la position, la taille et la densité du tampon.
A Appuyez sur [Modifier] sous [Emplacement/Taille/Densité].
B Sélectionnez l’emplacement de l’impression, la taille et la densité, puis appuyez sur [OK].
112
Fonctions de copie
Tampon utilisateur
Copie une image numérisée comme tampon. Les lettres et les images que vous
utilises fréquemment peuvent être enregistrées.
2
GCSTMP0E
Important
❒ Avant d’utiliser cette fonction, vous devez enregistrer un tampon utilisateur.
❒ Vous ne pouvez pas utiliser le magasin Bypass avec cette fonction.
❒ Il n’est possible d’apposer qu’un seul message à la fois.
Rotation à 90˚
Standard
❖ Position du tampon et orientation de l’original
La position du tampon utilisateur change selon l’orientation des originaux.
Touche à l'écran
Position du tampon
FR GCSTMP6E
113
Copie
A Appuyez sur [Editer/Couleur].
2
B Appuyez sur [Tampon].
C Appuyez sur [Tampon utilisateur].
D Sélectionnez le tampon requis.
Vous pouvez modifier la couleur et la position du tampon.
E Appuyez sur [Toutes les pages] ou [1ère page uniq.] pour sélectionner la page
à imprimer.
F Après avoir défini tous les paramètres, appuyez sur [OK].
G Appuyez sur [OK].
H Placez les originaux, puis appuyez sur la touche {Départ}.
Remarque
❒ Si la copie pleine couleur est sélectionnée, le compteur de copie pleine couleur avance de “1”.
❒ Par défaut, la couleur du tampon est rouge.
Référence
Voir P.115 “Pour programmer le tampon utilisateur”.
Reportez-vous au Guide de paramétrage général.
114
Fonctions de copie
Modification de la couleur du tampon utilisateur
Modification de la couleur du tampon.
A Appuyez sur [Couleur Tampon] sous Couleur du tampon.
B Sélectionnez la couleur du tampon, puis appuyez sur [OK].
2
Modification de la position du tampon utilisateur
Modification de la position du tampon.
A Appuyez sur [Modifier] sous Position du tampon.
B Sélectionnez la position désirée, puis appuyez sur [OK].
Pour programmer le tampon utilisateur
Cette fonction numérise une image qui peut être utilisée comme tampon utilisateur.
La plage des images de tampon pour la lisibilité est de 10 - 297 mm de haut (0,4" - 11,7")
et de 10 - 432 mm (0,4" - 17,0") de large. Cependant, si la valeur choisie excède la valeur
maximale de la zone (5000 mm2, 7,75 pouce2), celle-ci est automatiquement corrigée
dans les limites de la zone.
A Appuyez sur la touche {Compteur/Outils utilisateur}.
FR AQI012S
115
Copie
B Appuyez sur [Paramètres copieur/Serveur de documents].
2
C Appuyez sur [Tampon].
D Appuyez sur [Tampon utilisateur].
E Appuyez sur [Enregistrer/Supprimer tampon].
F Appuyez sur [mProgr.], puis sur le numéro de tampon à programmer.
G Tapez le nom du tampon utilisateur (10 caractères maximum) à l’aide des
touches portant les lettres puis appuyez sur [OK].
H Saisissez la dimension horizontale du tampon sur le pavé numérique, puis
appuyez sur la touche {q}.
I Saisissez la dimension verticale du tampon sur le pavé numérique, puis appuyez sur la touche {q}.
J Placez l’original du tampon utilisateur sur la vitre d’exposition, puis appuyez sur [Lancer numérisat°].
L’original est numérisé et le tampon est enregistré.
K Appuyez sur [Sortie].
L Appuyez sur [Sortie].
L’écran Outils utilisateur/Compteur/Requête s’affiche.
M Appuyez sur [Sortie].
Quitte la configuration et se prépare à copier.
Remarque
❒ Les numéros de tampon avec m sont déjà paramétrés.
❒ Si le numéro de tampon est déjà utilisé, l’appareil vous demande si vous
souhaitez l’écraser. Appuyez sur [Oui] ou sur [Arrêter].
❒ Vous ne pouvez pas numériser de documents originaux à partir du chargeur de documents lorsque la programmation de la fonction Tampon utilisateur est en cours.
116
Fonctions de copie
Suppression du tampon utilisateur
Suppression d’une image enregistrée comme tampon utilisateur.
Vous ne pouvez pas restaurer un tampon supprimé.
A Appuyez sur la touche {Compteur/Outils utilisateur}.
2
FR AQI012S
B Appuyez sur [Paramètres copieur/Serveur de documents].
C Appuyez sur [Tampon].
D Appuyez sur [Tampon utilisateur].
E Appuyez sur [Enregistrer/Supprimer tampon].
F Appuyez sur [Supprimer], puis sur le numéro de tampon à supprimer.
G Sélectionnez [Oui], puis appuyez sur [Sortie].
H Appuyez sur [Sortie].
L’écran Outils utilisateur/Compteur/Requête s’affiche.
I Appuyez sur [Sortie].
Quitte la configuration et se prépare à copier.
117
Copie
Tampon Date
Utilisez cette fonction pour imprimer une date sur les copies.
2
AMG049S
Vous pouvez sélectionner les formats suivants :
• MM/JJ/AAAA
• MM.JJ.AAAA
• JJ/MM/AAAA
• JJ.MM.AAAA
❖ Position du tampon et orientation de l’original
La position du tampon de date change selon l’orientation des originaux.
Important
❒ Vous ne pouvez pas utiliser le magasin Bypass avec cette fonction.
118
Fonctions de copie
A Appuyez sur [Editer/Couleur].
2
B Appuyez sur [Tampon].
C Appuyez sur [Tampon date].
D Sélectionnez le format du tampon.
Vous pouvez modifier la couleur, le style et la position du tampon date.
E Appuyez sur [Toutes les pages] ou [1ère page uniq.] pour sélectionner la page
à imprimer.
Vous pouvez modifier la couleur, le format et la position du tampon date.
F Une fois tous les paramètres définis, appuyez sur [OK].
G Appuyez sur [OK].
H Placez les originaux, puis appuyez sur la touche {Départ}.
Remarque
❒ La couleur par défaut est le noir.
Référence
Reportez-vous au Guide de paramétrage général.
119
Copie
Modification de la couleur du tampon date
Modification de la couleur du tampon.
A Appuyez sur [Couleur Tampon] sous Couleur du tampon.
B Sélectionnez la couleur du tampon, puis appuyez sur [OK].
2
Modification du format de la date
Modification du style de la date à tamponner.
A Appuyez sur [Modifier format] sous Date actuelle.
B Sélectionnez le format de la date, puis appuyez sur [OK].
Modification de la position du tampon date
Modification de la position du tampon.
A Appuyez sur [Modifier] sous Position du tampon.
120
Fonctions de copie
B Sélectionnez la position désirée du tampon date, puis appuyez sur [OK].
2
Numérotation des pages
Utilisez cette fonction pour imprimer des numéros de page sur les copies.
FR CP2G0100
Il existe six types de numérotations de pages.
• P1, P2,…
• 1/5, 2/5,…
• -1-, -2-,…
• P.1, P.2,…
• 1, 2, …
• 1 - 1, 1 - 2, …
121
Copie
Standard
❖ Position du tampon et orientation de l’original
La position du tampon de page change selon l’orientation des originaux.
Rotation à 90˚
2
Touche à l'écran
Position du tampon
FR GCSTMP8E
Important
❒ Vous ne pouvez pas utiliser le magasin Bypass avec cette fonction.
A Appuyez sur [Editer/Couleur].
B Appuyez sur [Tampon].
C Appuyez sur [Pagination].
122
Fonctions de copie
D Sélectionnez le format.
2
Vous pouvez définir la couleur du tampon, sa position, les pages à tamponner et la numérotation.
E Après avoir défini tous les paramètres nécessaires, appuyez sur [OK].
F Appuyez sur [OK].
G Placez les originaux, puis appuyez sur la touche {Départ}.
Remarque
❒ La couleur par défaut est le noir.
Référence
Reportez-vous au Guide de paramétrage général.
Modification de la couleur du tampon
Modification de la couleur du tampon.
A Appuyez sur [Couleur Tampon] sous Couleur du tampon.
B Sélectionnez la couleur du tampon, puis appuyez sur [OK].
123
Copie
Modification de la position du tampon
Modification de la position du tampon.
A Appuyez sur [Modifier] sous Position du tampon.
B Sélectionnez la position désirée, puis appuyez sur [OK].
2
Indication de la première page imprimée et du numéro de départ (“P1, P2...”, “-1-, -2-...”,
“P.1, P.2...”, “1, 2...”)
L’exemple ci-dessous se rapporte à la sélection de “P1, P2 …”. Les étapes sont
les mêmes pour les autres sélections.
A Appuyez sur [Modifier] sous Changement de numérotation.
B Appuyez sur [1re page imprimée], saisissez le numéro de l’original à partir
duquel l’impression doit commencer puis appuyez sur la touche {q}.
124
Fonctions de copie
C Appuyez sur [1er nombre imprimé] puis saisissez sur le pavé numérique le nu-
méro de la page à laquelle la numérotation doit commencer. Appuyez enfin
sur la touche {q}.
L’exemple ci-dessous illustre le cas où la première page est “2” et le numéro
de départ est “3”.
2
FR GCANPE2J
D Appuyez sur [Dernier n°], saisissez sur le pavé numérique le numéro de la
page de fin de la numérotation puis appuyez sur la touche {q}.
Si vous souhaitez numéroter toutes les pages jusqu’à la fin, appuyez sur
[jusque fin].
E Une fois la désignation des pages terminée, appuyez sur [OK].
F Appuyez deux fois sur [OK].
Remarque
❒ Pour modifier la valeur saisie au cours des étapes B - D, appuyez sur [Effacer]
ou sur la touche {Effacement/Stop} et saisissez la nouvelle valeur.
125
Copie
Définition de la première page imprimée et du numéro de départ (“1/5, 2/5…”)
A Appuyez sur [Modifier] sous Changement de numérotation.
B Appuyez sur [1re page imprimée], saisissez le numéro de l’original à partir
duquel l’impression doit commencer puis appuyez sur la touche {q}.
2
Vous pouvez saisir un nombre compris entre 1 et 9999 pour le numéro de
page d’original à partir de laquelle l’impression doit commencer.
C Appuyez sur [1er nombre imprimé] puis saisissez sur le pavé numérique le nu-
méro de la page à laquelle la numérotation doit commencer. Appuyez enfin
sur la touche {q}.
D Appuyez sur [Dernier n°], saisissez sur le pavé numérique, le numéro de la
page de fin de la numérotation puis appuyez sur la touche {q}.
Passez à l’étape E si vous ne souhaitez pas faire de modification.
Si vous souhaitez numéroter toutes les pages jusqu’à la fin, appuyez sur [jusque fin].
Le dernier numéro correspond à la dernière page imprimée. Par exemple, si le
nombre total de pages est 10 et si vous désirez imprimer les 7 premières pages
et ne pas imprimer les pages 8 et suivantes, tapez “7” comme numéro de la dernière page. En règle générale, vous n’avez pas besoin de saisir ce numéro.
E Appuyez sur [Total pages], saisissez le nombre total de pages de l’original
sur le pavé numérique, puis appuyez sur la touche {q}.
F Une fois la désignation des pages terminée, appuyez sur [OK].
G Appuyez deux fois sur [OK].
Remarque
❒ Pour modifier la valeur saisie au cours des étapes B - E, appuyez sur [Effacer]
ou sur la touche {Effacement/Stop} et saisissez la nouvelle valeur.
❒ Pour modifier les paramètres (la première page à imprimer, le numéro de
la page à laquelle commence la numérotation et le nombre total de pages)
après avoir appuyé sur [OK] à l’étape F, appuyez sur [Modifier] et saisissez
à nouveau les valeurs.
126
Fonctions de copie
Définition de la première page imprimée et du numéro de départ (“1 - 1, 1 - 2…”)
A Appuyez sur [Modifier] sous Changement de numérotation.
B Appuyez sur [1re page imprimée], saisissez le numéro de l’original à partir
duquel l’impression doit commencer puis appuyez sur la touche {q}.
2
C Appuyez sur [1er numéro chapitre], saisissez sur le pavé numérique le numé-
ro de chapitre à partir duquel doit commencer la numérotation puis appuyez sur la touche {q}.
Vous pouvez entrer un nombre compris entre 1 et 9999 comme numéro de
chapitre.
D Appuyez sur [1er nombre imprimé], saisissez sur le pavé numérique le numéro de la page à partir de laquelle la numérotation doit commencer puis appuyez sur {q}.
E Une fois la désignation des pages terminée, appuyez sur [OK].
F Appuyez deux fois sur [OK].
Remarque
❒ Pour modifier la valeur saisie au cours des étapes B - D, appuyez sur [Effacer]
ou sur la touche {Effacement/Stop} et saisissez la nouvelle valeur.
127
Copie
Répétition d’image
L’image de l’original est copiée à plusieurs reprises.
2
Il existe deux manières de définir une image à répéter.
❖ Répétition surface entière
Copie de manière répétée l’image entière.
❖ Répétition de zone spécifique
Copie de manière répétée une portion spécifique de l’image.
Référence
Reportez-vous au Guide de paramétrage général.
Répétition surface entière
Copie de manière répétée l’image entière.
Le nombre de copies répétées dépend du format de l’original, du format du papier de copie et du taux de reproduction. Par exemple, reportez-vous au tableau
qui suit :
❖ Original : A5L/Papier copie : A4K ou Original : A5K/Papier copie A4L, Original :
51/2" × 81/2"K/Papier copie : 81/2" × 11"L ou Original : 51/2" × 81/2"L/Papier copie :
81/2" × 11"K
4 répétitions (65%)
Repeat1
128
16 répétitions (32%)
Repeat2
Fonctions de copie
❖ Original : A5K/Papier copie : A4L ou Original : A5L/Papier copie A4K, Original :
51/2" × 81/2"K/Papier copie : 81/2" × 11"L ou Original : 51/2" × 81/2"L/Papier copie :
81/2" × 11"K
2 répétitions (100%)
8 répétitions (50%)
32 répétitions (25%)
2
Repeat3
Repeat4
Repeat5
A Sélectionnez le format du papier de copie et le taux de reproduction.
B Appuyez sur [Editer/Couleur].
C Appuyez sur [Edition Image].
D Appuyez sur [Répétition Image].
E Assurez-vous que [Surface entière] est sélectionné, puis appuyez sur [OK].
F Appuyez sur [OK].
G Placez l’original, puis appuyez sur la touche {Départ}.
Répétition de zone spécifique
Copie de manière répétée une portion spécifique de l’image.
Déterminez l’emplacement du point de base de la zone et sa largeur et longueur.
GCRE032E
A
Placez sur la vitre d’exposition
Important
❒ Vous ne pouvez pas utiliser cette fonction à partir de l’ADF.
129
Copie
A Mesurez l’emplacement du point de base (X1, Y1) et la longueur et la lar-
geur (X2, Y2) pour la zone de l’image qui doit être copie à plusieurs reprises.
Vous pouvez adopter n’importe quelle valeur pour X1 : 0 - 412 mm (0" - 16,2"),
X2 : 20 - 432 mm (0,8" - 17,0"), Y1 : 0 - 277 mm (0" - 10,8"), et Y2 : 20 - 297 mm
(0,8" - 11,6").
B Sélectionnez le format du papier de copie et le taux de reproduction.
C Appuyez sur [Editer/Couleur].
D Appuyez sur [Edition Image].
E Appuyez sur [Répétition Image].
F Appuyez sur [Zone définie].
G Saisissez la longueur de [X1] sur le pavé numérique et appuyez sur la tou-
2
che {q}.
H Saisissez la longueur de [Y1] sur le pavé numérique et appuyez sur la touche {q}.
I Saisissez la longueur de [X2] sur le pavé numérique et appuyez sur la touche {q}.
J Saisissez la longueur de [Y2] sur le pavé numérique et appuyez sur la touche {q}.
K Appuyez deux fois sur [OK].
L Placez l’original sur la vitre d’exposition, puis appuyez sur la touche {Départ}.
130
Fonctions de copie
Copies doubles
L’original est copié deux fois sur une même feuille, comme indiqué sur l’illustration.
2
Important
❒ Vous ne pouvez pas utiliser le magasin Bypass avec cette fonction.
❒ Reportez-vous au tableau suivant pour définir les formats de l’original et du
papier de copie lorsque vous utilisez un taux de 100%.
❖ Système métrique
❖ Système anglo-saxon
131
Copie
A Appuyez sur [Editer/Couleur].
2
B Appuyez sur [Edition Image].
C Appuyez sur [Copies Doubles].
D Appuyez sur [OK].
E Sélectionnez le format de papier.
F Placez les originaux, puis appuyez sur la touche {Départ}.
Référence
Reportez-vous au Guide de paramétrage général.
Centrage
Vous pouvez réaliser des copies en déplaçant l’image au centre de la feuille.
GCCNTR0E
Important
❒ Vous ne pouvez pas utiliser le magasin Bypass avec cette fonction.
❒ Les formats et orientations du papier pour le centrage sont indiqués ci-dessous.
132
Fonctions de copie
❖ Système métrique
Emplacement de l’original Format et orientation du papier
Vitre d’exposition
A3L, B4 JISL, A4KL, B5 JISKL, 8" × 13"L
ADF
A3L, B4 JISL, A4KL, B5 JISKL, A5KL, 11" × 17"L,
81/2" × 11"KL, 8" × 13"L, 8KL, 16KKL
❖ Système anglo-saxon
2
Emplacement de l’original Format et orientation du papier
Vitre d’exposition
11" × 17"L, 81/2" × 14"L, 81/2" × 11"KL
ADF
A3L, A4KL, 11" × 17"L, 81/2" × 14"L, 81/2" × 11"KL,
51/2" × 81/2"KL, 10" × 14"L, 71/4" × 101/2"L
A Sélectionnez le format de papier.
B Appuyez sur [Editer/Couleur].
C Appuyez sur [Edition Image].
D Appuyez sur [Centrer].
E Appuyez sur [OK].
F Placez les originaux, puis appuyez sur la touche {Départ}.
133
Copie
Positif/Négatif
Copie une image inversée. Si l’original est en noir et blanc, les images de copie
sont inversées. Si l’original est en couleur, la densité, la clarté et la brillance de
chaque couleur sont inversées dans des couleurs complémentaires.
2
GCHATN1E
A Appuyez sur [Editer/Couleur].
B Appuyez sur [Edition Image].
C Appuyez sur [Positif/Négatif].
D Appuyez sur [OK].
E Sélectionnez le format de papier.
F Placez les originaux, puis appuyez sur la touche {Départ}.
134
Fonctions de copie
Miroir
Copie en inversant l’image de gauche à droite, comme si elle se reflétait dans un
miroir.
2
GCMILL1J
A Appuyez sur [Editer/Couleur].
B Appuyez sur [Edition Image].
C Appuyez sur [Image miroir].
D Appuyez sur [OK].
E Placez les originaux, puis appuyez sur la touche {Départ}.
135
Copie
Couverture
Vous pouvez utiliser cette fonction pour créer des couvertures en ajoutant des
pages supplémentaires ou en copiant des pages existantes sur un autre papier.
Important
❒ Avant d’utiliser cette fonction, placez le magasin de papier spécial pour les
couvertures.
2
❒ Vous ne pouvez pas sélectionner le bypass pour le papier de copie.
La fonction Couverture comprend la Couverture avant et les Couvertures
avant/dos.
❖ Couverture avant
La première page des originaux est copiée sur une feuille de papier spécial
couverture ou une feuille de couverture est insérée avant la première copie.
• Copie
• Vierge
136
Fonctions de copie
❖ Couvertures avant/dos
La première et la dernière pages des originaux sont copiées sur une feuille de
papier spécial couverture ou une feuille de couverture est insérée avant la
première copie et après la dernière copie.
• Copie
2
AMF085S
• Vierge
A Précisez le magasin pour le papier de couverture avant.
Le format et l’orientation de la couverture doivent être identiques à ceux du
papier de copie.
B Appuyez sur [Couv./Intercal.].
C Sélectionnez [Copie] ou [Vierge] pour la feuille de couverture et appuyez sur [OK].
D Sélectionnez le magasin papier contenant le papier pour copier les originaux.
E Placez les originaux dans le chargeur de documents, puis appuyez sur la
touche {Départ}.
Référence
Reportez-vous au Guide de paramétrage général.
137
Copie
Interfoliage
Utilisez cette fonction pour que certaines pages de l’original soient copiées sur
des intercalaires et pour insérer les intercalaires aux emplacements définis.
2
Important
❒ Avant d’utiliser cette fonction, placez le magasin de papier spécial pour les intercalaires.
❒ Le format et l’orientation de l’intercalaire doivent être identiques à ceux du
papier de copie.
❒ Vous ne pouvez pas placer le papier de copie dans le Bypass.
A Appuyez sur [Couv./Intercal.].
B Appuyez sur [Interfoliage/Chap.].
C Sélectionnez [Pge interfol.: copiée] ou [Page interfoliage : vierge].
D Appuyez sur la touche pour sélectionner le numéro de chapitre.
Pour sélectionner les chapitres 11 à 20, appuyez sur [11 - 20].
E Saisissez l’emplacement de la première page du premier chapitre sur le
pavé numérique, puis appuyez sur la touche {q}.
F Pour définir un autre emplacement de page, répétez les étapes D à E.
Vous pouvez enregistrer jusqu’à 20 pages.
138
Fonctions de copie
G Sélectionnez le magasin papier contenant le papier pour copier les originaux.
H Une fois les pages définies, appuyez deux fois sur [OK].
I Placez les originaux dans le chargeur de documents, puis appuyez sur la
touche {Départ}.
2
Référence
Reportez-vous au Guide de paramétrage général.
Chapitres
Les emplacements de pages que vous définissez au moyen de cette fonction apparaissent à l’avant des pages copiées.
GCSHOWOJ
Important
❒ Avant de sélectionner cette fonction, appuyez sur [R-V/Combiné/Série] et sélectionnez “1 face → 2 faces” ou “Combiner”.
❒ Cette fonction ne peut être utilisée que lorsque vous utilisez la fonction
Recto/Verso (Recto → Recto verso) ou la fonction Combiné.
A Appuyez sur [Couv./Intercal.].
B Appuyez sur [Interfoliage/Chap.].
C Appuyez sur [Chapitre].
139
Copie
D Appuyez sur la touche pour sélectionner le numéro de chapitre.
Pour sélectionner les chapitres 11 à 20, appuyez sur [11 - 20].
E Saisissez l’emplacement de la première page du premier chapitre sur le
pavé numérique, puis appuyez sur la touche {q}.
Vous pouvez définir les pages comprises entre 1 et 20.
F Pour définir un autre emplacement de page, répétez les étapes D à E.
G Sélectionnez le papier.
H Une fois la désignation des pages terminée, appuyez sur deux fois [OK].
I Placez les originaux, puis appuyez sur la touche {Départ}.
2
Feuilles intercalaires
Chaque fois que la page de l’original change, un intercalaire est inséré. Vous
pouvez également imprimer sur l’intercalaire inséré.
Un intercalaire étant inséré entre chaque page, vous pouvez protéger les surfaces imprimées. Cette fonction s’avère particulièrement utile lors de la copie de
transparents.
Important
❒ Si [1 face → 2 faces] est actif, annulez le paramètre.
❒ Avant d’utiliser cette fonction, placez le magasin de papier spécial pour les intercalaires.
❒ Chargez les intercalaires du même format et de la même orientation que le papier de copie ou que les transparents de rétroprojecteur.
140
Fonctions de copie
❖ Lors de l’utilisation de transparents de rétroprojecteur, placez-les dans le Bypass.
• Copie
2
• Vierge
A Appuyez sur [Couv./Intercal.].
B Sélectionnez [Copie] ou [Vierge] pour les intercalaires, puis appuyez sur [OK].
C Sélectionnez le magasin papier contenant le papier pour copier les originaux.
Lors de l’utilisation de transparents, ouvrez le magasin Bypass.
D Placez les originaux, puis appuyez sur la touche {Départ}.
Remarque
❒ Si vous définissez les transparents sur le bypass, appuyez sur la touche
{q} et sélectionnez [Transparents] dans Papier spécial.
❒ Lors de la copie de transparents pour rétroprojecteur placés dans le Bypass, si le magasin interne 1 n’est pas sélectionné comme magasin de sortie, les copies sont livrées dans ce magasin.
Référence
Reportez-vous au Guide de paramétrage général.
Voir P.38 “Pour la copie sur des transparents ou du papier fin”.
141
Copie
Sauvegarde des données dans le Serveur
de documents
Le Serveur de documents vous permet de stocker des documents en mémoire et
de les imprimer comme vous voulez.
2
Important
❒ Les données stockées dans la mémoire peuvent être perdues en cas de panne
quelconque. Le constructeur ne saurait être tenu responsable des dommages
pouvant résulter de la perte de données.
A Appuyez sur [Enregistrer fichier].
B Saisissez un nom de fichier, un nom d’utilisateur ou un mot de passe si nécessaire.
C Appuyez sur [OK].
D Placez les originaux.
142
Sauvegarde des données dans le Serveur de documents
E Définissez les paramètres de numérisation des originaux.
2
F Appuyez sur la touche {Départ}.
Enregistre en mémoire les originaux numérisés et copie un jeu.
❒
❒
❒
❒
❒
❒
❒
❒
❒
Remarque
Pour interrompre la numérisation, appuyez sur la touche {Effacement/Stop}.
Pour reprendre un travail de numérisation interrompu, appuyez sur
[Continuer] sur l’écran de confirmation. Pour supprimer des images numérisées et annuler le travail, appuyez sur [Arrêter]. Les originaux placés dans
l’ADF sont livrés.
Lorsque vous placez un original sur la vitre d’exposition, appuyez sur la
touche {q} une fois que tous les originaux ont été numérisés.
La configuration usine par défaut établit la suppression des données mémorisées dans le Serveur de documents trois jours après leur enregistrement. Vous pouvez définir un délai de suppression automatique des
données enregistrées. Pour plus d’informations sur la modification des paramètres, consultez le Guide de paramétrage général.
Pour vérifier que le document a été enregistré, appuyez sur la touche
{Serveur de documents}.
Pour sauvegarder un autre document, attendez la fin de la copie.
Pour plus d’informations sur le Serveur de documents, voir “Serveur de
documents”.
Pour plus d’informations sur l’impression des documents stockés, voir
“Impression d’un document stocké”.
Pour plus d’informations sur la définition d’un nom d’utilisateur, d’un
nom de fichier et d’un mot de passe, voir “Stockage des données”.
En fonction des paramètres de sécurité, [Privilèges d'accès] peut apparaître
à la place de [Nom utilisateur]. Pour plus d’informations concernant la définition de [Privilèges d'accès], consultez l’administrateur.
Référence
Voir P.149 “Serveur de documents”.
Voir P.155 “Utilisation du Serveur de documents”.
Voir P.165 “Impression d’un document stocké”.
Voir P.155 “Stockage des données”.
143
Copie
Programmes
Vous pouvez enregistrer les paramètres de travail de copie fréquemment utilisés
dans la mémoire de l’appareil et les sélectionner de nouveau en vue d’une utilisation ultérieure.
Vous pouvez enregistrer 10 programmes maximum.
2
Remarque
❒ Si un programme est enregistré en tant que programme par défaut, ses valeurs
sont les paramètres par défaut qui sont affichés sans pression sur la touche
{Programme} lorsque les modes sont effacés ou réinitialisés, et à la mise sous
tension. Voir “Programmation des valeurs par défaut sur la page initiale”.
❒ Les réglages de papier sont mémorisés en fonction du format du papier. Si
vous utilisez plusieurs magasins papier de même format, le magasin papier
prioritaire dans les Outils Utilisateur (Paramètres système) sera donc sélectionné en premier. Reportez-vous au Guide de paramétrage général.
❒ Les programmes ne sont pas supprimés si l’appareil est mis hors tension ou
si vous appuyez sur la touche {Effacer modes}.
Référence
Voir P.148 “Programmation des valeurs par défaut sur la page initiale”.
Reportez-vous au Guide de paramétrage général.
144
Programmes
Enregistrement d’un programme
Enregistrement d’un programme.
A Modifiez les réglages de copie de façon à ce que toutes les fonctions à enregistrer dans ce programme soient sélectionnées.
B Appuyez sur la touche {Programme}.
2
AQI011S
C Appuyez sur [Enregistrer].
D Appuyez sur le numéro du programme à enregistrer.
E Saisissez le nom du programme à l’aide des touches alphabétiques du panneau d’affichage.
Vous pouvez entrer jusqu’à 34 caractères.
145
Copie
F Appuyez sur [OK].
La page de programmation est rétablie, elle indique le numéro du programme suivi du nom du programme. L’affichage initial de copie est rétabli après
une brève période.
Remarque
❒ Les numéros de programme accompagnés de m sont préparamétrés.
2
Modification d’un programme stocké
Modification des paramètres d’un programme.
A Vérifiez la configuration du programme.
B Définissez le contenu d’un programme.
C Appuyez sur la touche {Programme}.
D Appuyez sur [Enregistrer].
E Appuyez sur le numéro du programme à modifier.
F Appuyez sur [Oui].
G Saisissez le nom du programme.
Vous pouvez entrer jusqu’à 34 caractères.
H Appuyez sur [OK].
La page de programmation est rétablie, elle indique le numéro du programme suivi du nom du programme. L’affichage initial de copie est rétabli après
une brève période.
Remarque
❒ Pour vérifier le contenu du programme, réinitialisez le programme.
❒ Lorsque vous écrasez un programme, celui-ci est supprimé.
Référence
Voir P.147 “Restauration d’un programme”.
146
Programmes
Suppression d’un programme
Suppression du contenu d’un programme.
A Appuyez sur la touche {Programme}.
B Appuyez sur [Supprimer].
2
C Appuyez sur le numéro du programme à effacer.
D Appuyez sur [Oui].
Le programme est supprimé et l’affichage revient à l’écran des paramètres initiaux.
Restauration d’un programme
Restaure un programme enregistré pour effectuer des copies avec les paramètres enregistrés.
A Appuyez sur la touche {Programme}.
B Appuyez sur [Rappeler].
C Appuyez sur le numéro du programme à restaurer.
Les paramètres enregistrés s’affichent.
D Placez les originaux, puis appuyez sur la touche {Départ}.
Remarque
❒ Seuls les programmes accompagnés de m contiennent un programme au
cours de l’étape C.
147
Copie
Programmation des valeurs par défaut sur la page initiale
Cette section traite de la programmation des valeurs par défaut de l’affichage
initial quand les modes sont effacés ou rétablis, ou immédiatement après la mise
sous tension à l’aide de l’interrupteur.
Les valeurs par défaut que vous pouvez programmer sont Mode couleur, Magasin
papier, Type original, Densité, Original spécial, Orientation original, Couverture/Intercalaire, Edition/Couleur, Dup./Combiné/Série, Réduction/Agrandissement et Finition.
2
A Définissez les paramètres de numérisation et les autres réglages requis
pour l’affichage initial.
B Appuyez sur la touche {Programme}.
C Appuyez sur [Progr.param.par déf.].
D Appuyez sur [Enregistrer].
E Lorsque la boîte de dialogue apparaît, appuyez sur [Oui].
Les paramètres actuels sont définis comme paramètres par défaut. L’affichage initial est rétabli.
Remarque
❒ Pour restaurer les paramètres d’usine par défaut pour l’affichage initial,
appuyez sur [Rest. param. sortie usine].
❒ Les paramètres par défaut peuvent être programmés séparément pour
l’écran normal et l’écran simplifié.
148
3. Serveur de documents
L’utilisation du Serveur de documents vous permet de sauvegarder les documents lus au cours de la copie sur le disque dur de l’appareil. Ainsi, vous pouvez
les imprimer ultérieurement après avoir défini les critères nécessaires.
Relations entre le Serveur de documents
et les autres fonctions
L’état du Serveur de documents varie selon la fonction utilisée.
❖ Fonctions de copie
• Méthode de stockage : Copieur/Serveur de documents
• Affichage de liste : disponible
• Impression : disponible
• Transmission : non disponible
❖ Fonctions d’impression
• Méthode de stockage : ordinateur personnel
• Affichage de liste : disponible
• Impression : disponible
• Transmission : non disponible
❖ Fonctions de télécopie
• Méthode de stockage : télécopieur
• Affichage de liste : disponible
• Impression : disponible
• Transmission : disponible
La transmission est réalisée par utilisation du document stocké pour la
fonction de télécopieur.
❖ Fonction de numérisation
• Méthode de stockage : numérisation
• Affichage de liste : non disponible
Lorsque les documents sont stockés avec la fonction de télécopie, vous
pouvez les confirmer à partir de la page de numérisation.
• Impression : non disponible
• Transmission : disponible
La transmission est réalisée par utilisation du document stocké pour la
fonction de numérisation.
Référence
Voir les Informations Télécopieur.
Voir les Informations Scanner.
149
Serveur de documents
Affichage du Serveur de documents
Ce qui suit traite des pages et des icônes affichées par la fonction Serveur de documents.
❖ Affichage initial du Serveur de documents
3
FR AMG034S
1. Le statut ou message opérationnel
s’affiche.
4. Les touches d’actionnement sont
2. Le titre de l’écran sélectionné s’affiche.
5. Une icône correspondant à la
fonction d’enregistrement et le
mode couleur sélectionné s’affichent.
3. Le nombre d’originaux lus avec la
mémoire et le nombre de jeux de papier et de copies sont affichés.
150
affichées.
Relations entre le Serveur de documents et les autres fonctions
L’affichage de la liste du Serveur de documents montre les icônes suivantes selon la fonction de stockage et le mode couleur sélectionnés :
Fonction
Copie
Télécopie
Imprimante
Icônes
Icônes couleur
Pleine couleur
Noir et blanc
3
Remarque
❒ Tous les documents stockés ne sont pas nécessairement affichés selon la fonction de sécurité adoptée.
151
Serveur de documents
Affichage simplifié
Cette section contient des informations sur l’utilisation de l’“affichage simplifié”
et traite des touches associées.
Vous pouvez obtenir l’affichage simplifié à partir de la page initiale du Serveur de
documents, en appuyant sur la touche {Écran simplifié}.
Cet affichage simplifié ne contient que les fonctions principales.
Les caractères et les touches sont agrandies sur cette page, ce qui facilite l’utilisation.
3
AQI002S
❖ Affichage simplifié du Serveur de documents
FR AMG035S
1. [Modif.Affich.]
Utilisez cette touche pour accroître le
contraste de l’écran en modifiant la
couleur des touches.
Non disponible sur l’affichage par défaut du Serveur de documents.
Remarque
❒ Appuyez une nouvelle fois sur la touche {Écran simplifié} pour rétablir l’écran
par défaut du Serveur de documents.
❒ L’écran simplifié ne contient pas toutes les touches disponibles.
152
Relations entre le Serveur de documents et les autres fonctions
Affichage d’un aperçu
Ce qui suit explique comment afficher l’affichage de l’aperçu et les éléments qui
sont sur cette page.
L’affichage de l’aperçu apparaît une fois la numérisation réalisée. Vous pouvez
également afficher des documents enregistrés sur l’affichage de l’aperçu. Pour
plus d’informations, consultez les Informations Scanner.
L’aperçu comporte les pages qui permettent de confirmer le contenu des documents numérisés.
3
❖ Affichage d’un aperçu
FR AMG036S
1. [←] [→] [↑] [↓]
Utilisé pour déplacer la partie à afficher.
2. [Zoom réduct.], [Zoom agrand.]
Agrandissement ou diminution du
document à afficher.
3. [Sortie]
Utilisé pour quitter l’affichage de
l’aperçu.
4. Afficher fichier
Utilisé pour afficher le nom du document.
[Modif.] s’affiche sur l’aperçu des documents stockés. Elle est utilisée pour
sélectionner le document à afficher
dans l’affichage d’aperçu.
5. Afficher page
Affichage du numéro de la page
ouverte, du nombre total de pages, de
la taille de la page et du mode couleur
sélectionnés.
6. [Modifier]
Changement de page du documents
sélectionné.
7. Position d’affichage
Lorsque l’image est agrandie, la position sur le document est affichée.
153
Serveur de documents
Remarque
❒ Lorsque l’affichage d’aperçu est sélectionné à partir d’une autre fonction, la
fonction d’affichage d’aperçu peut devenir inutilisable.
❒ L’affichage d’aperçu n’est pas disponible si le format du papier est supérieur
à A3.
Référence
Voir les Informations Scanner.
3
154
Utilisation du Serveur de documents
Utilisation du Serveur de documents
Ce qui suit décrit l’utilisation du Serveur de documents.
Stockage des données
Ce qui suit décrit la méthode de stockage des documents sur le Serveur de documents.
Important
❒ Les données stockées dans la mémoire peuvent être perdues en cas de panne
quelconque. Le constructeur ne saurait être tenu responsable des dommages
qui pourraient résulter de la perte de données.
❒ Lorsque vous saisissez votre mot de passe ou que vous l’enregistrez dans votre agenda ou autre, veillez à le faire hors de la vue d’autres personnes. Vous
êtes responsable de la sécurité du contenu du Serveur de documents.
❒ Saisissez le mot de passe. Celui-ci doit comporter entre quatre et huit caractères numériques.
❒ Nous vous conseillons de ne pas utiliser des chiffres identiques tels que
“0000” ou des suites comme “1234”. Ces mots de passe peuvent être aisément
devinés et ne garantissent pas une sécurité suffisante.
❒ Lorsque vous sélectionnez un document au moyen d’un mot de passe, il est sélectionné même après la fin de l’opération. En conséquence, le document est disponible pour ceux qui ne possède pas le mot de passe. Après cette opération, veillez à
appuyer sur {Effacer modes} pour annuler la sélection du document.
❒ Les noms d’utilisateur enregistrés avec le document stocké du Serveur de documents sont utilisés pour identifier les auteurs des documents et la nature des
documents. Ils ne servent pas de protection pour les documents confidentiels.
❒ Après la mise en service de la transmission par télécopie ou de la numérisation par scanneur, veillez à ce que toutes les opérations soient achevées.
3
❖ Nom de fichier
Un nom de document tel que “COPY0001” ou “COPY0002” est automatiquement
attribué au document numérisé. Vous pouvez changer le nom du document.
❖ Nom d’utilisateur
Vous pouvez indiquer le nom d’utilisateur pour identifier la personne ou le
service qui a enregistré le document. À cet effet, deux méthodes sont disponibles. L’une consiste à utiliser un nom enregistré dans le Carnet d’adresses,
et l’autre à créer un autre nom.
❖ Mot de passe
Vous pouvez définir un mot de passe pour le document stocké. Lorsqu’un
mot de passe est défini pour un document, la saisie de ce mot de passe est requise avant l’impression du document. Ces dispositions interdisent l’impression non autorisée d’un document. Une marque de verrouillage est attachée
au document auquel un mot de passe est associé.
155
Serveur de documents
A Appuyez sur la touche {Serveur de documents}.
3
FR AQI013S
B Appuyez sur [Numériser original].
C L’opération ci-dessus permet de définir le nom d’utilisateur le nom docu-
ment et le mot de passe.
Si vous ne changez pas le nom du document, il sera automatiquement défini.
D Placez l’original.
E Définissez les critères de numérisation.
156
Utilisation du Serveur de documents
F Appuyez sur la touche {Départ}.
L’original est numérisé. Le document est enregistré dans le Serveur de documents.
Remarque
❒ Pour interrompre la numérisation, appuyez sur la touche {Effacement/Stop}.
Appuyer sur [Continuer] quand la page de confirmation est affichée, relance la
numérisation. Appuyer sur [Arrêter] efface l’image numérisée et l’original de
l’ADF est éjecté.
❒ Un mot de passe étant défini, une marque de verrouillage est associée sur
la gauche du document.
❒ Lorsque la numérisation du document est terminée, une liste s’affiche. Si
la liste ne s’affiche pas, appuyez sur [Numérisat° finie].
❒ Selon les valeurs usine par défaut, les documents stockés dans le Serveur
de documents sont effacés après 72 heures. Vous pouvez annuler l’effacement automatique de document, ou sélectionner une période autre que
trois jours pour l’effacement automatique. Reportez-vous au Guide de paramétrage général.
❒ Lors du stockage d’un document qui ne doit pas être supprimé automatiquement dans le Serveur de documents, sélectionnez [OFF] pour “Suppr.
auto fich. ds Serveur de docs” avant de stocker le document. Après cela, si
vous définissez [ON] pour “Suppr. auto fich. ds Serveur de docs”, la fonction de suppression automatique du fichier dans le Serveur de documents
devient active pour les documents stockés suivants.
❒ Lors du stockage d’un document dans le Serveur de documents après stockage à partir de la copie, assurez-vous que sa copie est terminée.
3
Référence
Reportez-vous au Guide de paramétrage général.
157
Serveur de documents
Pour enregistrer ou changer un nom d’utilisateur (Lors de l’utilisation d’un nom
d’utilisateur du carnet d’adresses)
Ce qui suit décrit la méthode d’enregistrement et de modification d’un nom
d’utilisateur attaché à un document.
A Appuyez sur [Numériser original].
B Appuyez sur [Nom utilisateur].
3
La page de saisie de nom d’utilisateur apparaît.
C Sélectionnez le nom d’utilisateur, puis appuyez sur [OK].
Enregistrement ou modification d’un nom d’utilisateur (Lors de l’utilisation d’un nom
d’utilisateur hors du carnet d’adresses)
Ce qui suit décrit la méthode d’enregistrement et de modification d’un nom
d’utilisateur attaché à un document.
A Appuyez sur [Numériser original].
B Appuyez sur [Nom utilisateur].
C Sélectionnez le nom d’utilisateur, puis appuyez sur [Saisie manuelle].
La page de modification de nom d’utilisateur s’affiche.
D Saisissez le nom d’utilisateur, puis appuyez deux fois sur [OK].
158
Utilisation du Serveur de documents
Enregistrement ou modification d’un nom d’utilisateur (Lors de l’utilisation d’un nom
d’utilisateur hors du carnet d’adresses)
Ce qui suit décrit la méthode d’enregistrement et de modification d’un nom
d’utilisateur attaché à un document.
A Appuyez sur [Numériser original].
B Appuyez sur [Nom utilisateur].
3
La page de saisie de nom d’utilisateur apparaît.
C Appuyez sur [Saisie manuelle].
D Saisissez le nom d’utilisateur, puis appuyez sur [OK].
Modification d’un nom de fichier
Ce qui suit décrit la méthode de modification d’un nom d’utilisateur attaché à
un document.
A Appuyez sur [Numériser original].
B Appuyez sur [Nom fichier].
La page de modification de nom de document s’affiche.
C Appuyez sur [Effac.Tout] pour effacer le nom du document qui est automatiquement défini.
159
Serveur de documents
D Saisissez le nom du document, puis appuyez sur [OK].
Remarque
❒ Au cours de l’étape C, appuyer sur [Retour] vous permet d’effacer jusqu’à
l’emplacement désiré.
❒ Vous pouvez entrez jusqu’à 20 caractères pou un nom de document. Dans
la liste, par contre, seuls les 16 premiers caractères des noms de documents
sont affichés. Si les restrictions ci-dessus sont dépassées, la liste affiche les
15 premiers caractères d’un nom de document.
3
Définition ou modification d’un mot de passe
Ce qui suit décrit la méthode de définition et de modification d’un mot de passe
attaché à un document.
A Appuyez sur [Numériser original].
B Appuyez sur [Mot de passe].
C Saisissez le mot de passe sur le pavé numérique et appuyez sur [OK].
Le mot de passe peut contenir de quatre à huit chiffres.
D À titre de vérification, saisissez une nouvelle fois le mot de passe puis appuyez sur la touche [OK].
160
Utilisation du Serveur de documents
Modification de nom d’utilisateur, de nom de fichier, de mot de
passe d’un document stocké
Ce qui suit décrit la méthode de modification de nom d’utilisateur, de nom de
fichier, de mot de passe d’un document stocké.
A Appuyez sur la touche {Serveur de documents}.
B Sélectionnez le document dont le nom d’utilisateur, le nom de fichier, le
mot de passe doivent être modifiés.
3
Si un mot de passe est défini, saisissez ce mot de passe puis appuyez sur [OK].
C Appuyez sur [Gestion fichier].
D Appuyez sur [Modif. nom utilis.], [Modif. nom fichier] ou [Modifier MdP].
E À partir des pages respectives de modification, saisissez le nom d’utilisateur, le nom de fichier, le mot de passe puis appuyez sur [OK].
F Appuyez sur [OK].
Remarque
❒ En fonction des paramètres de sécurité, [Privilèges d'accès] peut apparaître
à la place de [Nom utilisateur]. Pour plus d’informations concernant la définition de [Privilèges d'accès], consultez l’administrateur.
161
Serveur de documents
Vérification des détails d’un document stocké
Ce qui suit décrit la méthode d’affichage des détails d’un document stocké.
A Appuyez sur la touche {Serveur de documents}.
B Sélectionnez le document dont les détails doivent être affichés.
3
Si un mot de passe est défini, saisissez ce mot de passe puis appuyez sur [OK].
C Appuyez sur [Détails].
Les détails du document sont affichés.
Remarque
❒ Si vous avez sélectionné plusieurs documents, appuyez sur [U] ou [T]
pour afficher leurs informations.
❒ Appuyer sur [Sortie] rétablit la page de sélection de document.
162
Utilisation du Serveur de documents
Recherche d’un document stocké
Ce qui suit décrit la méthode de recherche d’un document stocké quand son
nom d’utilisateur ou son nom de document sont connus.
Vous pouvez réarranger les documents classés dans l’ordre chronologique dans
l’ordre qui vous plaît.
❖ Recherche par nom de fichier
Recherche des documents stockés par nom de fichier.
3
❖ Recherche par nom d’utilisateur
Recherche des documents stockés par nom d’utilisateur.
Remarque
❒ L’installation de DeskTopBinder Lite permet la recherche et le classement des
documents stockés à partir d’un PC.
Référence
Pour plus de détails concernant DeskTopBinder Lite, voir le Manuel d’instructions et l’Aide de DeskTopBinder Lite.
Recherche par nom de fichier
Ce qui suit décrit la méthode de recherche d’un document stocké quand son
nom de document est connu.
A Appuyez sur la touche {Serveur de documents}.
B Appuyez sur [Nom fichier].
C Saisissez le nom du document à rechercher puis appuyez sur [OK].
Un nom de document qui correspond dès le premier caractère est recherché
et affiché sur la page de sélection de document.
Remarque
❒ Appuyer sur [Afficher tout] affiche les documents stockés.
163
Serveur de documents
Recherche par nom d’utilisateur
Ce qui suit décrit la méthode de recherche d’un document stocké quand son
nom d’utilisateur est connu.
A Appuyez sur la touche {Serveur de documents}.
B Appuyez sur [Nom utilisateur].
3
C Lors de l’indication d’un nom d’utilisateur enregistré, sélectionnez le nom
d’utilisateur.
Si vous utilisez un nom d’utilisateur non enregistré, passez à l’opération suivante.
D Si le nom de l’utilisateur n’est pas enregistré, appuyez sur [Saisie manuelle]
puis saisissez le nom d’utilisateur sur la page de saisie qui est affichée. Cela
fait appuyez sur [OK].
E Appuyez sur [OK].
Un nom de document qui correspond dès le premier caractère est recherché
et affiché sur la page de sélection de document.
Remarque
❒ Appuyer sur [Afficher tout] affiche les documents stockés.
164
Utilisation du Serveur de documents
Impression d’un document stocké
La section suivant traite de la méthode d’impression d’un document stocké.
L’utilisation de Web Image Monitor permet d’imprimer un document stocké
dans le Serveur de documents à partir du PC.
A Appuyez sur la touche {Serveur de documents}.
B Sélectionnez le document devant être imprimé.
Si un mot de passe est défini, saisissez ce mot de passe puis appuyez sur [OK].
3
C Si vous imprimez plusieurs documents en même temps, répétez l’opération
de l’étape B.
Vous pouvez imprimer jusquà 30 documents.
D Pour définir les critères d’impression, appuyez sur [Vers écran impress.].
La page des critères d’impression apparaît. Le nom d’utilisateur du document, le nom du document et l’ordre d’impression du document sont affichés.
E Saisissez le nombre de copies sur le pavé numérique.
Jusqu’à 999 copies peuvent être définies.
165
Serveur de documents
F Appuyez sur la touche {Départ}.
L’impression commence.
Remarque
❒ Vous pouvez rechercher le document cible au cours de l’étape B, [Nom utilisateur] ou [Nom fichier] située sur le côté gauche de l’écran.
❒ Certains documents sélectionnés ne sont pas imprimés en raison d’une différence de taille ou de résolution.
❒ Lors du changement de l’ordre d’impression, annulez la mise en valeur et
précisez l’ordre correctement.
❒ Une pression sur la touche {Effacer modes} annule chaque sélection.
❒ Une pression sur [Ordre] affiche les documents sélectionnés dans l’ordre
d’impression.
❒ Les fonctions de copie et d’impression conservent les critères d’impression
définies après la fin de l’opération et les appliquent à l’impression suivante. La fonction de télécopie ne conserve pas les critères d’impression.
❒ Si plusieurs documents sont définis, les critères d’impression sont stockées
avec le premier document mais pas avec les autres documents.
❒ Les paramètres suivants sont disponibles pour les critères d’impression.
Pour les résultats d’impression respectifs, voir “Fonctions de copie”.
• Style de reliure de livre (2 face haut vers haut, 2 faces haut vers bas, Magazine, Livret)
• Traitement de la couverture devant (Couverture/Intercalaire, Édition /
Tampon)
• Finisseur (Tri, Tri rotation, Empilage, Agrafage, Perforation)
❒ Si vous imprimez plusieurs copies après sélection de la fonction de tri,
vous pouvez confirmer le finisseur en imprimant une seule copie.
❒ Si vous imprimez plusieurs documents en même temps, vous pouvez les
imprimer comme un seul document continu en précisant l’ordre d’impression.
❒ Si vous imprimez plusieurs documents en même temps, les critères d’impression du premier document s’appliquent aux autres documents.
❒ Si plusieurs documents sont sélectionnés, une pression sur [U] [T] vous
permet de confirmer le nom d’utilisateur, le nom du document, et l’ordre
d’impression du document sélectionné à l’étape B.
❒ Appuyer sur [Choisir fich.] rétablit la page de sélection de document.
❒ La fonction de tampon n’est pas définissable pour les documents qui sont
stockés en fonction de télécopie.
3
Référence
Voir P.59 “Fonctions de copie”
166
Utilisation du Serveur de documents
Interruption d’impression
Ce qui suit décrit la méthode d’interruption d’impression.
A Appuyez sur la touche {Effacement/Stop}.
B Appuyez sur [Arrêter].
Changement du nombre de copies imprimées pendant l’impression
Ce qui suit décrit la méthode pour changer le nombre de copies imprimées après
le lancement de l’impression.
3
Important
❒ Cette possibilité est active quand la fonction de tri est sélectionnée dans les
critères d’impression.
A Appuyez sur la touche {Effacement/Stop}.
B Appuyez sur [Modifier quantité].
C Ressaisissez le nombre de copies imprimées sur le pavé numérique.
D Appuyez sur la touche {q}.
E Appuyez sur [Continuer].
L’impression reprend.
Remarque
❒ La plage des copies imprimées qui peut être tapée au cours de l’étape C dépend du moment où vous appuyez sur la touche {Effacement/Stop}.
167
Serveur de documents
Impression d’épreuve
Si le nombre de copies imprimées est très important, il est bon de faire une copie
d’épreuve pour vérifier la validité de l’ordre d’impression des documents sélectionnés et les critères d’impression.
Important
❒ Cette possibilité est active quand la fonction de tri est sélectionnée dans les
critères d’impression.
A Sélectionnez le document devant être imprimé.
3
Si un mot de passe est défini, saisissez ce mot de passe puis appuyez sur [OK].
B Appuyez sur la touche {Epreuve d’impression}.
Une seule copie est imprimée.
C Appuyez sur [Continuer].
L’impression reprend.
Remarque
❒ Vous pouvez rechercher le document cible au cours de l’étape A, [Nom utilisateur] ou [Nom fichier] située sur le côté gauche de l’écran.
❒ Dans le champ d’ordre d’affichage de l’étape A, vous pouvez trier les documents par [Nom utilisateur], [Nom fichier] ou [Date]. Appuyez sur l’élément
devant servir au tri.
❒ Lors de l’annulation de la sélection au cours de l’étape A, appuyez une
nouvelle fois sur le document mis en valeur.
❒ Pour annuler l’impression, appuyez sur [Suspendre]. La page d’impression
apparaît vous permettant de choisir un autre poste.
168
Utilisation du Serveur de documents
Impression de la première page
Pour confirmer les résultats d’impression, vous pouvez imprimer la première
page seule du document sélectionné sur la page de sélection de documents.
Si plusieurs documents sont sélectionnée, la première page de chaque document
est imprimée.
A Sélectionnez le document devant être imprimé (confirmé).
Si un mot de passe est défini, saisissez ce mot de passe puis appuyez sur [OK].
B Appuyez sur [Imprimer page spécifiée].
C Appuyez sur [1ère page].
3
D Appuyez sur la touche {Départ}.
Remarque
❒ Vous pouvez rechercher le document cible au cours de l’étape A, [Nom utilisateur] ou [Nom fichier] située sur le côté gauche de l’écran.
❒ Dans le champ d’ordre d’affichage de l’étape A, vous pouvez trier les documents par [Nom utilisateur], [Nom fichier] ou [Date]. Appuyez sur l’élément
devant servir au tri.
❒ Lors de l’annulation de la sélection au cours de l’étape A, appuyez une
nouvelle fois sur le document mis en valeur.
169
Serveur de documents
Impression d’une page donnée
Vous pouvez imprimer une page données du document sélectionné sur la page
de sélection des documents.
Si plusieurs documents sont sélectionnés, la page choisie de chaque document
est imprimée.
A Sélectionnez le document devant être imprimé.
Si un mot de passe est défini, saisissez ce mot de passe puis appuyez sur [OK].
B Appuyez sur [Imprimer page spécifiée].
C Appuyez sur [Page spécifiée].
3
D Définissez la page à imprimer sur le pavé numérique puis appuyez sur la
touche {q}.
E Appuyez sur la touche {Départ}.
Remarque
❒ Vous pouvez rechercher le document cible au cours de l’étape A, [Nom utilisateur] ou [Nom fichier] située sur le côté gauche de l’écran.
❒ Dans le champ d’ordre d’affichage de l’étape A, vous pouvez trier les documents par [Nom utilisateur], [Nom fichier] ou [Date]. Appuyez sur l’élément
devant servir au tri.
❒ Lors de l’annulation de la sélection au cours de l’étape A, appuyez une
nouvelle fois sur le document mis en valeur.
170
Utilisation du Serveur de documents
Impression d’une série de pages données
Vous pouvez imprimer une série de pages données du document sélectionné sur
la page de sélection des documents.
Si plusieurs documents sont sélectionnés, la série de pages choisies de chaque
document est imprimée.
A Sélectionnez le document devant être imprimé.
Si un mot de passe est défini, saisissez ce mot de passe puis appuyez sur [OK].
B Appuyez sur [Imprimer page spécifiée].
C Appuyez sur [Plage spécif.].
3
D Définissez le début de la série de pages à imprimer sur le pavé numérique
puis appuyez sur la touche {q}.
E Définissez la fin de la série de pages à imprimer sur le pavé numérique
puis appuyez sur la touche {q}.
F Appuyez sur la touche {Départ}.
Remarque
❒ Vous pouvez rechercher le document cible au cours de l’étape A, [Nom utilisateur] ou [Nom fichier] située sur le côté gauche de l’écran.
❒ Dans le champ d’ordre d’affichage de l’étape A, vous pouvez trier les documents par [Nom utilisateur], [Nom fichier] ou [Date]. Appuyez sur l’élément
devant servir au tri.
❒ Lors de l’annulation de la sélection au cours de l’étape A, appuyez une
nouvelle fois sur le document mis en valeur.
171
Serveur de documents
Suppression d’un document
Ce qui suit décrit la méthode de suppression d’un document stocké.
Important
❒ Le Serveur de documents peut stocker 1000 documents. Lorsque le nombre de
documents stockés atteint 1000, le stockage d’un autre document devient impossible. Aussi faut-il supprimer autant que possible les documents inutiles.
A Appuyez sur la touche {Serveur de documents}.
B Sélectionnez le document à supprimer.
3
Si un mot de passe est défini, saisissez ce mot de passe puis appuyez sur [OK].
C Appuyez sur [Supprimer fichier].
D Appuyez sur [Oui].
Remarque
❒ Vous pouvez supprimer un à un les documents enregistrés. Reportez-vous
au Guide de paramétrage général.
❒ L’utilisation de Web Image Monitor permet d’imprimer un document stocké dans le Serveur de documents à partir du PC.
❒ Il est possible de sélectionner plusieurs documents et de les supprimer.
❒ Vous pouvez rechercher le document cible au moyen de [Nom fichier] ou
[Nom utilisateur] situées dans la partie gauche de l’écran.
❒ Dans le champ d’ordre d’affichage vous pouvez trier les documents par
[Nom utilisateur], [Nom fichier] ou [Date]. Appuyez sur l’élément devant servir
au tri.
❒ Si vous ne pouvez pas identifier le document cible par son nom, imprimez
la première page seule du document de manière à confirmer les résultats
d’impression.
❒ Lors de l’annulation de la sélection, appuyez une nouvelle fois sur le document mis en valeur.
Référence
Reportez-vous au Guide de paramétrage général.
Pour la procédure de démarrage de Web Image Monitor, voir P.173 “Affichage
d’un document du Serveur de documents avec Web Image Monitor”.
172
Utilisation du Serveur de documents
Affichage d’un document du Serveur de documents avec Web
Image Monitor
Ce qui suit décrit la méthode de confirmation du contenu d’un document stocké
sur l’écran du PC au moyen de Web Image Monitor.
A Démarrez le navigateur Web.
B Saisissez “http:// (adresse IPv4 de l’appareil) /” dans la barre d’adresse.
Le haut de la page de Web Image Monitor s’affiche.
3
C Cliquez sur [Serveur de Documents].
La liste des documents stockés dans le Serveur de documents s’affiche.
D Cliquez sur
du document que vous voulez confirmer.
Les informations du document sont affichées.
E Confirmez le contenu du document.
Remarque
❒ Vous pouvez changer le format d’affichage de la liste des documents dans
(Miniatures),
(Icônes), ou
(Détails).
l’étape C. Cliquez sur
❒ Pour agrandir l’aperçu dans l’étape E, cliquez sur [Agrnd Im.].
173
Serveur de documents
Téléchargement de documents stockés
Ce qui suit décrit la méthode de chargement d’un document stocké dans le PC
grâce à Web Image Monitor.
Important
❒ Lors du téléchargement d’un document stocké avec copie, vous devez préparer les données étendues de tableau de conversion.
A Démarrez le navigateur Web.
B Saisissez “http:// (adresse IPv4 de l’appareil) /” dans la barre d’adresse.
3
Le haut de la page de Web Image Monitor s’affiche.
C Cliquez sur [Serveur de Documents].
La liste des documents stockés dans le Serveur de documents s’affiche.
D Cliquez sur du document que vous voulez télécharger.
E Sélectionnez [PDF] ou [TIFF multipage] pour le format de fichier.
Les données sont téléchargées.
F Cliquez sur [OK].
Remarque
❒ Vous pouvez changer le format d’affichage de la liste des documents dans
(Miniatures),
(Icônes), ou
(Détails).
l’étape C. Cliquez sur
❒ Dans l’étape E, vous ne pouvez pas sélectionner [TIFF multipage] pour un
document stocké avec la fonction de copie ou d’impression.
❒ Lors du chargement d’un document avec [TIFF multipage] au cours de l’étape E, vous devez préparer l’unité d’impression et de numérisation et le
convertisseur de format de fichier.
174
4. Annexes
Ce qui suit décrit les caractéristiques de l’appareil et la compatibilité des fonctions.
Compatibilité des fonctions
Le tableau de combinaisons donné ci-dessous indique les fonctions pouvant être
utilisées simultanément.
Espace vierge : signifie que ces modes peuvent être utilisés simultanément.
× : signifie que ces modes ne peuvent pas être utilisés simultanément. Le premier
mode sélectionné correspond au mode que vous utilisez actuellement.
• : signifie que ces modes ne peuvent pas être utilisés simultanément. Le deuxième mode sélectionné correspond au mode que vous utiliserez.
La combinaison des fonctions est la suivante :
FR AQI015S
175
Annexes
4
FR AQI016S
*1
*2
176
Si “2 faces → 1 face” est défini, la combinaison pour la couverture avant ou l’intercalaire (Interfoliage) est ×.
Combinaison de “Agrafe : haut 1” et “Perforation : Gauche” est ×.
Combinaison de “Agrafe : haut 2” et “Perforation : Gauche” est ×.
Combinaison de “Agrafe : centre” et “Perforation : Gauche”/“Perforation : Haut” est ×.
Informations complémentaires
Informations complémentaires
Les informations suivantes décrivent les spécifications détaillées de chaque
fonction.
❖ Mode Formats mixtes
• Il se peut que les originaux de petite taille ne soient pas correctement alignés avec le guide de l’original. Dans ce cas, l’image copiée risque d’être
oblique.
• Vous pouvez placer, en même temps, des originaux de deux formats différents.
• La vitesse de copie et de numérisation sera réduite.
4
❖ Utilisation du Bypass pour la copie
• Les formats de papier de copie suivants peuvent être sélectionnés comme
formats standard :
A3L, A4KL, A5KL, A6L, B4 JISL, B5 JISKL, B6 JISL, 12" × 18"L,
11" × 17"L, 81/2" × 14"L, 81/4" × 14"L, 81/2" × 11"KL, 51/2" × 81/2"L,
71/4" × 101/2"KL, 8" × 13"L, 81/2" × 13"L, 81/4" × 13"L, 11" × 15"L, 10" ×
14"L, 8" × 10"L, 8KL, 16KKL, 91/2" × 41/2"K, 71/2" × 37/8"K, C6 EnvK,
C5 EnvK, DL EnvK
• Si le signal sonore est désactivé, aucun son n’est émis lors de l’insertion de
papier dans le Bypass. Reportez-vous au Guide de paramétrage général.
❖ Présélection de l’agrandissement et de la réduction
• Il est possible de sélectionner l’un des 12 taux prédéfinis (5 taux d’agrandissement et 7 taux de réduction).
• La section suivante montre la relation entre la taille de l’original et la taille
de la copie sur papier avec divers facteurs d’échelle.
• Système métrique
400% (Taux de surface 16 fois) : 200% (Taux de surface 4 fois) : A5 → A3, B6 JIS → B4 JIS
141% (Taux de surface 2 fois) : A4 → A3, A5 → A4, B5 JIS → B4 JIS, B6
JIS → B5 JIS
122% : A4 → B4 JIS, A5 → B5 JIS
115% : B4 JIS → A3, B5 JIS → A4, B6 JIS → A5
93% : 82% : B4 JIS → A4, B5 JIS → A5
75% : B4 JIS → F4, B4 JIS → F
71% (Taux de surface 1/2 fois) : A3 → A4, A4 → A5, B4 JIS → B5 JIS, B5
JIS → B6 JIS
65% : A3 → F
50% (Rapport de surface 1/4 fois) : A3 → A5, B4 JIS → B6 JIS
25% : 177
Annexes
• Système anglo-saxon
400% (Taux de surface 16 fois) : 200% (Taux de surface 4 fois) : 51/2" × 81/2" → 11" × 17"
155% (Taux de surface 2 fois) : 51/2" × 81/2" → 81/2" × 14"
129% : 81/2" × 11" → 11" × 17"
121% : 81/2" × 14" → 11" × 17"
93% : 85% : F → 81/2" × 11"
78% : 81/2" × 14" → 81/2" × 11"
73% : 11" × 15" → 81/2" × 11"
65% : 11" × 17" → 81/2" × 11"
50% (Taux de surface 1/4fois) : 11" × 17" → 51/2" × 81/2"
25% : • Vous pouvez sélectionner un taux indépendamment du format de papier de
l’original ou de la copie. Avec certains taux, il est possible que des parties
d’image ne soient pas copiées ou que des marges apparaissent sur les copies.
• Si l’unité de sécurité des données copiées est installée, vous pouvez sélectionner le facteur dans la fourchette comprise entre 50 et 400%.
4
❖ Zoom
• Les taux de reproduction que vous pouvez définir sont de 25 - 400%. Le
facteur peut varier de 50 à 400%, lorsque l’appareil est équipé de la Copy
Data Security Unit.
• Vous pouvez sélectionner un taux indépendamment du format de papier de
l’original ou de la copie. Avec certains taux, il est possible que des parties
d’image ne soient pas copiées ou que des marges apparaissent sur les copies.
❖ Agrandissement de format
• Si le taux calculé dépasse le taux maximum ou est inférieur au taux minimum, il est automatiquement adapté pour entrer dans la plage définie.
Toutefois, avec certains taux, il est possible que des parties d’image ne
soient pas copiées ou que des marges apparaissent sur les copies.
• Les taux de reproduction que vous pouvez définir sont de 25 - 400%. Si l’unité
de sécurité des données copiées est installée la plage varie de 50 à 400%.
❖ Zoom anamorphique
• Les taux de reproduction que vous pouvez définir sont de 25 - 400%. Si l’unité
de sécurité des données copiées est installée la plage varie de 50 à 400%.
• Lorsque vous saisissez un pourcentage, vous pouvez spécifier toute valeur comprise dans la plage autorisée, quel que soit le format de l’original ou du papier de
copie. Toutefois, selon les paramètres et autres critères, il est possible que des parties d’image ne soient pas copiées ou que des marges s’affichent sur les copies.
• Lors de la saisie d’un taux en mm, si le taux calculé dépasse le taux maximum
ou est inférieur au taux minimum, il est automatiquement adapté pour entrer
dans la plage définie. Toutefois, avec certains taux, il est possible que des parties
d’image ne soient pas copiées ou que des marges apparaissent sur les copies.
178
Informations complémentaires
❖ Tri, Tri rotation, Empilage
• Ce qui suit indique les formats de papier empilable et l’orientation.
• SR790
12" × 18"L, A3L, B4 JISL, A4KL, B5 JISKL, A5KL, 11" × 17"L,
81/2" × 14"L, 81/2" × 11"KL, 51/2" × 81/2"L, 71/4" × 101/2"KL, 8" ×
13"L, 81/2" × 13"KL, 81/2" × 13"L, 8KL, 16KKL
• Finisseur livret SR3020
12" × 18"L, A3L, B4 JISL, A4KL, B5 JISKL, A5KL, B6 JISL,
A6L, 11" × 17"L, 81/2" × 14"L, 81/2" × 11"KL, 51/2" × 81/2"L, 71/4" ×
101/2"KL, 8" × 13"L, 81/2" × 13"KL, 81/2" × 13"L, 8KL, 16KKL
• Finisseur SR3030
12" × 18"L, A3L, B4 JISL, A4KL, B5 JISKL, A5KL, B6 JISL,
A6L, 11" × 17"L, 81/2" × 14"L, 81/2" × 11"KL, 51/2" × 81/2"L, 71/4" ×
101/2"KL, 8" × 13"L, 81/2" × 13"KL, 81/2" × 13"L, 8KL, 16KKL
• Les formats du papier et les orientations qui peuvent être utilisées dans la
fonction Tri avec rotation sont : A4KL, B5 JISKL, et 81/2" × 11"KL.
• Le nombre de copies que le magasin peut contenir est indiqué ci-dessous.
Lorsque le nombre de copies dépasse la capacité du magasin, retirez-en.
• Réceptacle interne
A4, 81/2" × 11" ou plus petit : 500 feuilles
B4 JIS, 81/2" × 14" ou plus grand : 250 feuilles
• Réceptacle interne 2
125 feuilles
• SR790 (réceptacle supérieur du Finisseur)
A4, 81/2" × 11" ou plus petit : 250 feuilles
B4 JIS, 81/2" × 14" ou plus grand : 50 feuilles
• SR790 (sur le réceptacle de tri décalé du finisseur, assemblage de papier
non agrafé)
A4, 81/2" × 11" ou plus petit : 1000 feuilles
B4 JIS, 81/2" × 14" ou plus grand : 500 feuilles
• SR790 (sur le réceptacle de tri décalé du finisseur, assemblage de papier
agrafé)
A4K, 81/2" × 11"K : 10 à 50 reliées...100 à 20 copies, 2 à 9 reliées...100
copies
A4L, B5 JISL, 81/2" × 11"L : 10 à 50 reliées...50 à 10 copies, 2 à 9 reliées...100 copies
A3L, B4L, 11" × 17"L, 81/2" × 14"L, 12" × 18"L : 10 à 30 reliées...50 à
10 copies, 2 à 9 reliées...50 copies
• Finisseur livret SR3020 (réceptacle du finisseur)
A4, 81/2" × 11" ou plus petit : 250 feuilles
B4 JIS, 81/2" × 14" ou plus grand : 50 feuilles
4
179
Annexes
• Finisseur livret SR3020 (sur le réceptacle 2 du Finisseur, assemblage de
papier non agrafé)
A4K, 81/2" × 11"K : 2000 feuilles
A3L, A4L, B4 JISL, B5 JISKL, 11" × 17"L, 81/2" × 14"L, 81/2" ×
11"L, 12" × 18"L : 1000 feuilles
A5K : 500 feuilles
A5L, B6 JISL, 51/2" × 81/2"L, A6L : 100 feuilles
• Finisseur livret SR3020 (sur le réceptacle 2 du Finisseur, empilage de papier agrafé)
A4K, 81/2" × 11"K : 13 à 50 reliées…150 à 40 copies, 2 à 12 reliées…150
copies
A4L, B5 JISKL, 81/2" × 11"L : 10 à 50 reliées…100 à 20 copies, 2 à 9
reliées…100 copies
A3L, B4 JISL, 11" × 17"L, 81/2" × 14"L, 12" × 18"L : 10 à 30 reliées…100 à 33 copies, 2 à 9 reliées…100 copies
Avec le mode de format mixte : 2 à 30 reliées…50 copies
• Finisseur livret SR3020 (réceptacle livret)
12" × 18"L, A3L, B4 JISL, A4L, B5 JISL, 11" × 17"L, 81/2" × 14"L,
81/2" × 11"L : 2 à 5 reliées…30 copies, 6 à 10 reliées…15 copies, 11 à 15
reliées…10 copies
• Finisseur SR3030 (réceptacle du finisseur)
A4, 81/2" × 11" ou plus petit : 250 feuilles
B4 JIS, 81/2" × 14" ou plus grand : 50 feuilles
• Finisseur SR3030 (sur le réceptacle 2 du Finisseur, assemblage de papier
non agrafé)
A4K, 81/2" × 11"K : 3000 feuilles
A3L, A4L, B4 JISL, B5 JISKL, 11" × 17"L, 81/2" × 14"L, 81/2" ×
11"L, 12" × 18"L : 1500 feuilles
A5K : 500 feuilles
A5L, B6 JISL, 51/2" × 81/2"L, A6L : 100 feuilles
• Finisseur SR3030 (sur le réceptacle 2 du Finisseur, assemblage de papier
agrafé)
A4K, 81/2" × 11"K : 20 à 50 reliées…150 à 60 copies, 2 à 19 reliées…150
copies
A4L, B5 JISKL, 81/2" × 11"L : 15 à 50 reliées…100 à 30 copies, 2 à 14
reliées…100 copies
A3L, B4 JISL, 11" × 17"L, 81/2" × 14"L, 12" × 18"L : 15 à 30 reliées…100 à 50 copies, 2 à 14 reliées…100 copies
Avec le mode de format mixte : 2 à 30 reliées…50 copies
• Lorsque vous utilisez les fonctions Tri avec rotation ou Agrafage, la capacité peut être réduite.
• L’installation du finisseur sur le réceptacle interne réduit la quantité de
feuilles qu’il peut recevoir.
4
180
Informations complémentaires
❖ Agrafe
• Les types de papier suivants ne peuvent pas être agrafés :
• Carte postale
• Papier calque
• Transparents pour rétroprojecteurs
• Etiquettes (adhésives notamment)
• Papier recourbé
• Papier peu rigide
• Papier de formats mixtes
• Dans les cas suivants, les copies sortent sur le réceptacle de tri décalé sans
agrafage :
• Lorsque le nombre de feuilles d’un jeu dépasse la capacité d’agrafage.
• Lorsque la mémoire tombe à 0% lors du cycle de copie.
• Lors de l’utilisation de la fonction d’agrafage avec [1 face → 1 face], [1 face → 2 faces],
[2 faces → 1 face], [2 faces → 2 faces] ou [Copies Doubles], sélectionnez K original
pour L et L original pour K copie.
• Lors de l’utilisation de la fonction d’agrafage avec [1 face → Comb. 2 orig],
[1face → 2faces:Ht/Bs], [1 face → 2 fac.:Ht/Ht] ou [Copies Doubles], sélectionnez
K papier pour L original et L pour K original.
• Lors de l’utilisation de la fonction d’agrafage [Agrafage : Gauche 2] ou
[Agrafage : Haut 2] avec la fonction Combiné [1 face → 1 face], [1 face → 2 faces],
[2 faces → 1 face], [2 faces → 2 faces], [Copies Doubles], sélectionnez K papier
pour L original et L papier pour K original.
• Si le finisseur est installé, le mode de format mixte et la fonction de sélection automatique de papier sont disponibles. Ces fonctions rendent possible le choix de papier convenant à l’agrafage de formats mixtes. Avant
l’opération, vous devez régler le réceptacle d’alimentation en papier à utiliser. Les formats suivants acceptent l’agrafage quand ils sont mélangés à
d’autres.
• A3L et A4 K
• B4 JISL et B5 JISK
• 11" × 17"L et 81/2" × 11"K
• Les formats et orientations de papier pouvant être utilisés avec la fonction
Agrafer et la capacité de l’agrafeuse sont les suivants :
• SR790
12" × 18"L, A3L, B4 JISL, 11" × 17"L, 81/2" × 14"L, 81/4" × 14"L, 8" ×
13"L, 81/2" × 13"L, 81/4" × 13"L, 11" × 15"L, 10" × 14"L, 8KL : 30 feuilles
A4KL, B5 JISKL, 81/2" × 11"KL, 71/4" × 101/2"KL, 8" × 10"L,
16KKL : 50 feuilles
4
181
Annexes
• Finisseur livret SR3020
12" × 18"L, A3L, B4 JISL, 11" × 17"L, 81/2" × 14"L, 81/4" × 14"L, 8" ×
13"L, 81/2" × 13"L, 81/4" × 13"L, 11" × 15"L, 10" × 14"L, 8" × 10"L, 8KL :
30 feuilles
A4KL, B5 JISKL, 81/2" × 11"KL, 71/4" × 101/2"KL, 16KKL : 50
feuilles
Avec le mode de format mixte : 30 feuilles
Avec l’agrafage au centre : 12" × 18"L, A3L, B4 JISL, A4L, B5 JISL,
11" × 17"L, 81/2" × 14"L, 81/2" × 11"L : 15 feuilles
• Finisseur SR3030
12" × 18"L, A3L, B4 JISL, 11" × 17"L, 81/2" × 14"L, 81/4" × 14"L, 8" ×
13"L, 81/2" × 13"L, 81/4" × 13"L, 11" × 15"L, 10" × 14"L, 8" × 10"L, 8KL :
30 feuilles
A4KL, B5 JISKL, 81/2" × 11"KL, 71/4" × 101/2"KL, 16KKL : 50
feuilles
Avec le mode de format mixte : 30 feuilles
• Lors de l’agrafage de B4 JISL, A3L, Legal 81/2" × 14"L, 11" × 17"L, 12" × 18"L,
veillez à étendre le support du réceptacle de finition.
• Lorsque le nombre de copies excède la capacité du magasin, le cycle de copie s’arrête. Dans ce cas, retirez les copies réceptacle de tri décalé, puis reprenez le cycle de copie.
La capacité du magasin pour les feuilles agrafées est la suivante :
(grammage du papier : 80 g/m2, 20 livres).
• SR790 (réceptacle de tri décalé du Finisseur)
A4K, 81/2" × 11"K : 10 à 50 reliées...100 à 20 copies, 2 à 9 reliées...100
copies
A4L, B5 JISL, 81/2" × 11"L : 10 à 50 reliées...50 à 10 copies, 2 à 9 reliées...100 copies
A3L, B4L, 11" × 17"L, 81/2" × 14"L, 12" × 18"L : 10 à 30 reliées... 50 à
10 copies, 2 à 9 reliées... 50 copies
• Finisseur livret SR3020
A4K, 81/2" × 11"K : 13 à 50 reliées…150 à 40 copies, 2 à 12 reliées…150 copies
A4L, B5 JISKL, 81/2" × 11"L : 10 à 50 reliées…100 à 20 copies, 2 à 9
reliées…100 copies
A3L, B4 JISL, 11" × 17"L, 81/2" × 14"L, 12" × 18"L : 10 à 30 reliées…100 à 33 copies, 2 à 9 reliées…100 copies
Avec le mode de format mixte : 2 à 30 reliées…50 copies
Avec l’agrafage au centre : 12" × 18"L, A3L, B4 JISL, A4L, B5 JISL,
11" × 17"L, 81/2" × 14"L, 81/2" × 11"L : 2 à 5 reliées…30 copies, 6 à 10
reliées…15 copies, 11 à 15 reliées…10 copies
• Finisseur SR3030
A4K, 81/2" × 11"K : 20 à 50 reliées…150 à 60 copies, 2 à 19 reliées…150 copies
A4L, B5 JISKL, 81/2" × 11"L : 15 à 50 reliées…100 à 30 copies, 2 à 14
reliées…100 copies
A3L, B4 JISL, 11" × 17"L, 81/2" × 14"L, 12" × 18"L : 15 à 30 reliées…100 à 50 copies, 2 à 14 reliées…100 copies
Avec le mode de format mixte : 2 à 30 reliées…50 copies
4
182
Informations complémentaires
• On ne peut pas changer les positions d’agrafage pendant le cycle copie.
• Lorsque l’image de l’original subit une rotation, le sens de l’agrafage tourne de 90°.
• Le format maximum d’original qui peut être tourné est comme suit : version métrique : A4, version en pouce : 81/2" × 11"
• Si vous utilisez [Agrafage : Biais], [Agrafage : En biais, Bas], [Agrafage : Gauche 2]
ou [Agrafage : Haut 2] avec la fonction Combiner, Copies Doubles ou Réduction / Agrandissement auto, le message “Une zone vierge apparaîtra.
Vérifier l'orientation.” peut apparaître en raison de l’orientation des
originaux et du papier. Dans ce cas, changez l’orientation du papier.
• Lorsque [Agrafage : Gauche 2] ou [Agrafage : Haut 2] est sélectionné, les paramètres suivants sont utiles pour faire pivoter les images de façon appropriée :
• [Réduct./Agrand. Auto] ou [Sélect° papier auto]
• Remplacez [Basculement auto magasin] par [Avec rotation image] dans
Outils utilisateur de Copieur / Serveur de documents.
• Si vous sélectionnez [Agrafage : Centre] avec le finisseur livret optionnel,
l’appareil agrafe et plie le papier au centre, puis distribue le papier plié.
• Si vous sélectionnez [Agrafage : Centre] en mode Magazine ou Livret, l’appareil agrafe le papier, le plie comme un livre, puis distribue le papier plié.
4
❖ Perforation
• Si vous utilisez la fonction Perforer, Combiner, Copies Doubles ou Réduction / Agrandissement auto, le message “Une zone vierge apparaîtra.
Vérifier l'orientation.” peut apparaître en raison de l’orientation
des originaux et du papier. Dans ce cas, modifiez l’orientation du papier
de copie.
• Comme les trous sont faits dans chaque copie, les positions des perforations peuvent varier légèrement.
• Les formats papier perforables sont les suivants :
• Type 2 et 4 trous (2 trous)
A3L, B4 JISL, A4LK, B5 JISKL, A5KL, 11" × 17"L, 81/2" × 14"L,
81/4" × 14"L, 81/2" × 11"KL, 71/4" × 101/2"KL, 81/2" × 13"L, 81/4" ×
13"L, 8" × 13"L, 51/2" × 81/2"L, 11" × 15"L, 10" × 14"L, 8" × 10"L,
8KL, 16KKL
• Type 2 et 4 trous (4 trous)
A3L, B4 JISL, A4K, B5 JISK, 11" × 17"L, 81/2" × 11"K, 71/4" ×
101/2"K, 11" × 15"L, 8KL, 16KK
• 4 trous
A3L, B4 JISL, A4KL, B5 JISKL, A5KL, 11" × 17"L, 81/2" × 14"L,
81/4" × 14"L, 81/2" × 11"KL, 71/4" × 101/2"KL, 81/2" × 13"L, 81/4" ×
13"L, 8" × 13"L, 51/2" × 81/2"L, 11" × 15"L, 10" × 14"L, 8" × 10"L,
8KL, 16KKL
183
Annexes
❖ Recto verso
• Vous pouvez utiliser les types de papier suivants avec cette fonction :
A3L, B4 JISL, A4KL, B5 JISKL, A5K, 11" × 17"L, 81/2" × 14"L, 81/4" ×
14"L, 81/2" × 11"KL, 71/4" × 101/2"KL, 8" × 13"L, 81/2" × 13"L, 81/4" ×
13"L, 11" × 15"L, 10" × 14"L, 8" × 10"L, 8KL, 16KKL
• Vous ne pouvez pas utiliser les types de papier suivants avec cette fonction :
• Papier plus petit que A5, 51/2" × 81/2"
• Papier calque
• Etiquettes (adhésives notamment)
• Transparents pour rétroprojecteurs
• Papier plus épais que 105 g/m2, 28 livres.
• Papier plus fin que 64 g/m2, 17 livres.
• Cartes postales
• Si vous placez un nombre impair d’originaux dans le chargeur de documents, le verso de la dernière page reste vierge.
• Pendant la copie, l’image est décalée pour permettre la marge de reliure.
4
❖ Combiner
• Dans ce mode, l’appareil sélectionne automatiquement le taux de reproduction. Ce taux dépend du format du papier de la copie et du nombre
d’originaux.
• Les taux de reproduction que vous pouvez définir sont de 25 - 400%. Si l’unité
de sécurité des données copiées est installée la plage varie de 50 à 400%.
• Si le taux calculé est inférieur au taux minimum, il est automatiquement
adapté pour entrer dans une plage disponible. Toutefois, avec certains
taux, il est possible que des parties de l’image ne soient pas copiées.
• Vous ne pouvez pas utiliser de papier de format spécial.
• Si l’orientation des originaux diffère de celle du papier de copie, l’appareil
fait pivoter automatiquement l’image de 90° pour réaliser des copies correctes.
• Si le nombre d’originaux placés est inférieur au nombre spécifié pour la
combinaison, le dernier segment de page reste vierge comme indiqué sur
l’illustration.
184
Informations complémentaires
❖ Livret/magazine
• L’appareil adapte automatiquement le taux de reproduction afin de correspondre aux formats du papier et copie les originaux simultanément sur le papier.
• Les taux de reproduction que vous pouvez définir sont de 25 - 400%. Si l’unité
de sécurité des données copiées est installée la plage varie de 50 à 400%.
• Si le taux calculé est inférieur au taux minimum, il est automatiquement
adapté pour entrer dans une plage disponible. Toutefois, avec certains
taux, il est possible que des parties de l’image ne soient pas copiées.
• Si l’orientation des originaux diffère de celle du papier de copie, l’appareil fait
pivoter automatiquement l’image de 90° pour réaliser des copies correctes.
• Il est impossible de copier des originaux de format et d’orientation différents.
• Si le nombre d’originaux analysés est inférieur à un multiple de 4, la dernière page reste vierge.
• En mode Magazine, la copie risque de prendre un certain temps après la
numérisation des originaux.
• Si vous sélectionnez [Agrafage : Centre] en mode Magazine, alors que le finisseur livret SR3020 est installé, l’appareil agrafe et plie le papier au centre, puis distribue le papier plié.
4
❖ Répétition d’image
• En fonction du format, du taux et de l’orientation du papier, certaines parties d’images répétées risquent de ne pas être copiées.
❖ Centrage
• Si l’orientation des originaux est différente de celle du papier de copie,
l’appareil ne fait pas pivoter l’image de 90° (Rotation copie).
❖ Suppression
• La largeur de la marge effacée varie selon le taux de reproduction.
• Si le format de l’original diffère des formats inclus dans le tableau ci-dessous, la marge effacée peut être décalée :
• Système métrique
Vitre d’exposition : A3L, B4 JISL, A4KL, B5 JISKL
ADF : A3L, B4 JISL, A4KL, B5 JISKL, A5KL
• Système anglo-saxon
Vitre d’exposition : 11" × 17"L, 81/2" × 14"L, 81/2" × 11"KL
ADF : 11" × 17"L, 81/2" × 14"L, 81/2" × 11"KL, 51/2" × 81/2"L
❖ Numérotation arrière-plan
• Les numéros semblent chevaucher l’image copiée dans certains cas.
❖ Ajustement des marges
• Si vous définissez une marge de reliure trop large, une partie de l’image
risque de ne pas être copiée.
• Lors de la réalisation de copies en mode Combiner, les marges de reliure
sont ajoutées aux copies une fois la combinaison effectuée.
185
Annexes
❖ Tampon prédéfini
• Vous pouvez modifier la taille et la densité du tampon à l’aide des outils
utilisateur. La densité varie selon le réglage.
• Selon le format du papier, si vous modifiez la taille du tampon, certaines
parties du tampon risquent de ne pas être imprimées.
❖ Tampon Date
• Lorsque vous utilisez le mode Combiner, le tampon date est imprimé comme suit :
• Avec la fonction Combiné
4
AMG026S
• Avec la fonction Magazine ou Livret
AMG027S
❖ Numérotation des pages
• Lorsque vous utilisez la pagination en mode Combiné, les numéros de pages sont imprimés comme suit :
• Pagination selon l’original :
Avec l’option Recto / Recto/Verso avec la fonction Combiner
FR GCANPE0E
Avec la fonction Magazine ou Livret
FR GCANPE1E
186
Informations complémentaires
• Pagination selon la copie :
Avec l’option Recto / Recto/Verso avec la fonction Combiner
FR GCANPE2E
• Si vous combinez cette fonction à la fonction Recto/Verso (Haut à Haut) et
sélectionnez [P1,P2...] ou [1/5,2/5...], les numéros de page sur le dos sont imprimés comme suit :
4
FR GCSTMPBE
A
B
Avant
Arrière
❖ Couverture avant, Couverture avant/dos
• Si le mode Vierge est sélectionné, la couverture n’est pas comptée comme
une copie.
• Les couvertures avant et arrière sont copiées en Recto/Verso suivant les
réglages choisis pour Temps d’affichage dans le Magasin Papier Couverture des Outils utilisateur (Paramètres système).
• Le mode sélectionné dépend des paramètres définis à partir du réceptacle de feuille de couverture.
• Plein temps dépend des paramètres définis à partir de type de papier.
Reportez-vous au Guide de paramétrage général.
❖ Feuilles intercalaires
• Si les intercalaires ne sont pas imprimés, ils ne sont pas inclus dans le décompte des copies.
187
INDEX
B
1 face à 2 faces, 85
1 face à Magazine, 96
1 faces 16 pages à combiner 2 faces, 91
1 faces 2 pages à combiner 1 face, 89
1 faces 4 pages à combiner 1 face, 89
1 faces 4 pages à combiner 2 faces, 91
1 faces 8 pages à combiner 1 face, 89
1 faces 8 pages à combiner 2 faces, 91
1 faces à Livret, 96
2 faces 16 pages à combiner 2 faces, 91
2 faces 1 page à combiner 1 face, 89
2 faces 2 pages à combiner 1 face, 89
2 faces 4 pages à combiner 1 face, 89
2 faces 4 pages à combiner 2 faces, 91
2 faces 8 pages à combiner 2 faces, 91
2 faces à 1 face, 94
2 faces à 2 face, 85
2 faces à Livret, 96
A
Accentué/Atténué, vii, 51
Affichage, 4
Affichage d’un aperçu, 153
Affichage d’un document du Serveur de
documents avec Web Image Monitor, 173
Affichage du Serveur de documents, 150
Affichage initial, 148
Affichage simplifié, 5, 152
Agrafe, 80, 177
Agrandissement de format, 70, 177
Ajustement de l’accentuation/la douceur, 52
Ajustement de la couleur de l’image, 6
Ajustement de la densité de l’arrière-plan, 53
Ajustement de la sensibilité Texte/Photo, 54
Ajustement de l’élim. ss coul.., 54
Ajustement des couleurs, vi, 50
Ajustement des couleurs en fonction de la
couleur sélectionnée, 56
Ajustement des marges, 102, 177
Ajustement du contraste, 53
Ajustement élim. ss coul.., vii, 51
Alignement de la balance des couleurs
ajustée, 47
Auto Document Feeder, 12
Auto Réduction/Agrandissement, 69
188
Balance des couleurs, vi, 46
Bypass, 36, 37
C
Caractéristiques générales, 6
Carte, 61
Centrage, 132, 177
Centre, 106, 107, 108
Changement de l’ordre des travaux, 31
Chapitres, 139
Combiner, 177
Comment lire ce manuel, 2
Comment plier et déplier des copies pour
faire un livret ?, 96
Compatibilité des fonctions, 175
Consultation de l’historique des travaux, 33
Contraste, vii, 51
Conversion des couleurs, iii, 42
Copie, 25
Copie à partir du Bypass, 34
Copie de pages recto verso, xviii
Copie de pages recto verso sur des pages
recto seul, xviii
Copie d’épreuve, 76
Copie d’originaux de différents formats, 22
Copie d’originaux tels que les livres, xvii
Copie génération, 61
Copie noir/blanc, iii, 41
Copie pleine couleur, iii, 41
Copies doubles, 131
Copies séries, 94
Copie sur des transparents, 38
Copie sur du papier épais, xviii, 39
Copie sur du papier fin, 38
Couleur du tampon, 112, 115, 120, 123
Couleurs primaires, vi
Couleur utilisateur, 55
Couverture, 136
Couverture avant, 136
Couverture avant, Couverture avant/dos, 177
Couvertures avant/dos, 136
Création de couleurs en saisissant
directement la densité de chaque
couleur sur le pavé numérique, 57
D
Date, 120
Définition ou modification d’un mot de
passe, 160
Densité arrière-plan, vii, 51
Densité de l’image, 59
Densité du tampon, 112
Densité image auto, 59
Densité image auto et densité image
manuelle combinées, 59, 60
Densité image manuelle, 60
Dernier numéro, 124, 126
Devant & Dos à 2 faces, 96
E
Editer, 6
Effacement de couleur, 44
effacement de la bordure,
103, 104, 105, 107, 108
Effacement des couleurs utilisateur, 58
Effacement de travaux, 32
Effacement du centre, 103, 106
Effacement du centre/bordure, 103, 107, 108
Effacement d’une couleur donnée, iii
Empilage, 78, 177
Enregistrement d’un programme, 145
Enregistrement ou modification d’un
nom d’utilisateur, 158, 159
Entrée / Sortie, 6
F
Feuilles intercalaires, 140, 177
Fonction de création de marge, 66
Fonction de numérisation, 149
Fonctions couleurs, 41
Fonctions de copie, 59, 149
Fonctions de télécopie, 149
Fonctions d’impression, 149
Fond couleur, iii, 45
Format et grammage des originaux
recommandés, 11
Format original, 23
Formats détectables, 13
Formats difficiles à détecter, 14
Formats ordinaires, 23
Formats spéciaux, 24
I
Impression de la première page, 169
Impression d’épreuve, 168
Impression d’un document stocké, 165
Impression d’une liste de couleurs
utilisateur, 58
Impression d’une page donnée, 170
Impression sur enveloppe, 40
Interfoliage, 138
Interruption de copie, 26
Interruption d’impression, 167
Inversion, 134
L
Liste de travaux, 29
Livret, 96
Livret à 1 faces, 94
Livret à 2 faces, 96
Livret/magazine, xii, xvii, 96, 177
M
Magazine, 96
Manuels de cet appareil, i
Marge de reliure, 102
Miroir, 135
Mise en attente d’un travail, 32
Mise en place des originaux, 11, 15
Mise en place des originaux sur la vitre
d’exposition, 17
Mode Formats mixtes, 22, 177
Mode lot, 20
Mode SADF, 21
Modification de nom d’utilisateur, de
nom de fichier, de mot de passe d’un
document stocké, 161
Modification du contenu enregistré, 48
Modification du format de la date, 120
Modification d’un nom de fichier, 159
Modification du nombre de jeux, 77
Modification d’un programme stocké, 146
N
Numérotation arrière-plan, v, 109, 177
Numérotation des pages,
v, 121, 123, 124, 126, 127, 177
189
O
Option, 3
Orientation, 113
Orientation de l’original,
16, 80, 110, 113, 118, 121
Orientation de l’original et copies
terminées, 85
Orientation des originaux et des copies, 88
Originaux, 11, 14
Outils administrateur, 6
P
Page de la liste des travaux, 30
Pâle, 61
Papier de format spécial, 37
Perforation, 83
Photos, 61
Placement d’originaux de différents
formats, 22
Positif/Négatif, 134
Position d’agrafage, 80
Position d’agrafage et emplacement de
l’original, 80
Position des originaux dans le chargeur
automatique de documents, 18
Position du tampon,
110, 112, 113, 115, 118, 120, 121, 124
Positions des trous de perforation, 83
Possibilités de l’appareil, iii, ix
Pour programmer le tampon utilisateur, 115
Première page imprimée, 124, 126, 127
Premier nombre imprimé, 124, 126, 127
Présélection de l’agrandissement et de la
réduction, 65, 177
Procédure de base, 25
Programmation des valeurs par défaut, 148
Programme, 148
Programmer balance couleurs, 47
Programmes, 144
R
Recherche d’un document stocké, 163
Recherche par nom de fichier, 163
Recherche par nom d’utilisateur, 164
Recto combiné, xv, 89
Recto verso, ix, 85, 177
Recto/Verso combiné, 91
Réglage de la densité de l’image copiée, 59
Renommer une couleur, 58
Répétition, 128
Répétition de zone spécifique, 128, 129
190
Répétition d’image, 128, 177
Répétition surface entière, 128
Restauration d’un programme, 147
S
SADF, 21
Saisie du taux sur le pavé numérique, 68, 71
Sauvegarde des données dans le Serveur
de documents, 142
Sélection auto. papier, 62, 63
Sélection d’un mode Couleur, 41
Sélection du papier de copie, 62
Sélection papier manuelle, 63
Serveur de documents, 149
Signal sonore original oublié, 27
Stockage des données, 155
Suppression, 103, 177
Suppression d’un document, 172
Suppression d’un programme, 147
Suppression du tampon utilisateur, 117
Symboles, 2
T
Taille du tampon, 112
Tampon, 6
Tampon Date, v, 118, 177
Tampon prédéfini, v, 110, 112, 177
Tampon utilisateur, v, 113, 115, 117
Taux de reproduction, 6
Téléchargement de documents stockés, 174
Texte, 61
Texte / Photo, 61
Texte / Sensibilité photo, vii, 51
Travail prédéfini, 28
Tri, 74, 177
Tri avec rotation, 74
U
Utilisation du Bypass pour la copie, 177
V
Vérification des détails d’un document
stocké, 162
Vérification des travaux dans une file
d’impression, 31
Z
Zone d’image manquante, 14
Zoom, 67, 177
Zoom anamorphique, 71, 72
Zoom anamorphique (mm), 73
FR
F
B222-7612
Déclaration de conformité
“Le produit est conforme aux exigences de la Directive CEM 89/336/CEE et de la Directive 73/23/CEE
en matière de basse tension, ainsi qu’à leurs amendements respectifs.”
Conformément à la norme IEC 60417, l’interrupteur principal d’alimentation porte les symboles suivants :
a signifie MISE SOUS TENSION.
b signifie MISE HORS TENSION.
c signifie VEILLE.
Acrobat® est une marque déposée d’Adobe Systems Incorporated.
Les autres noms de produits figurant dans le présent document sont utilisés à titre d’identification uniquement et peuvent être des marques de leurs sociétés respectives. Nous déclinons toute responsabilité par rapport à ces marques.
Copyright © 2006
Manuel utilisateur Informations Copieur/Serveur de documents
B222-7612
F
FR