- Ordinateurs et électronique
- Imprimer & Scan
- Ricoh
- MP C4500 POSTSCRIPT SUPPLEMENT
- Manuel du propriétaire
Manuel du propriétaire | Ricoh MP C4500 POSTSCRIPT SUPPLEMENT Manuel utilisateur
Ajouter à Mes manuels142 Des pages
▼
Scroll to page 2
of
142
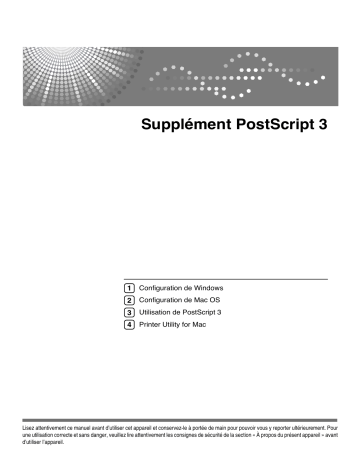
Supplément PostScript 3
1
Configuration de Windows
2
Configuration de Mac OS
3
Utilisation de PostScript 3
4
Printer Utility for Mac
Lisez attentivement ce manuel avant d’utiliser cet appareil et conservez-le à portée de main pour pouvoir vous y reporter ultérieurement. Pour
une utilisation correcte et sans danger, veuillez lire attentivement les consignes de sécurité de la section « À propos du présent appareil » avant
d’utiliser l’appareil.
Introduction
Ce manuel contient des informations détaillées sur le fonctionnement de cet appareil et des remarques
sur son utilisation. Pour votre sécurité et dans votre intérêt, lisez attentivement ce manuel avant d’utiliser l’appareil. Conservez ce manuel dans un endroit pratique, pour pouvoir vous y reporter rapidement.
Important
Certaines parties du présent manuel peuvent être modifiées sans préavis. En aucun cas, l’entreprise
ne pourra être tenue responsable des dommages directs, indirects, spéciaux, accidentels ou consécutifs résultant de la manipulation ou de l’utilisation de l’appareil.
Marques commerciales
Microsoft®, Windows® et Windows NT® sont des marques déposées de Microsoft Corporation aux
États-Unis et/ou dans d’autres pays.
Adobe® et PostScript® sont des marques déposées de Adobe Systems Incorporated.
Apple, AppleTalk, EtherTalk, Macintosh, Mac OS et TrueType sont des marques déposées de Apple
Computer, Inc, enregistrées aux Etats-Unis et dans d’autres pays.
BonjourTM est une marque commerciale de Apple Computer, Inc.
La marque et les logos Bluetooth® sont la propriété de Bluetooth SIG, Inc. et toute utilisation de ces
marques par Ricoh Company, Ltd. est sous licence.
Les autres noms de produits mentionnés dans le présent manuel sont utilisés à des fins d’identification
uniquement et peuvent être des marques commerciales de leurs sociétés respectives. Nous rejetons
tous droits concernant ces marques.
Les noms complets des systèmes d’exploitation Windows sont les suivants :
•
Le nom de produit de Windows® 95 est Microsoft® Windows 95.
•
Le nom de produit de Windows® 98 est Microsoft® Windows 98.
•
Le nom de produit de Windows® Me est Microsoft® Windows Millennium Edition (Windows Me).
•
Les noms de produits de Windows® 2000 sont les suivants :
Microsoft® Windows® 2000 Advanced Server
Microsoft® Windows® 2000 Server
Microsoft® Windows® 2000 Professionnel
•
Les noms de produits de Windows® XP sont les suivants :
Microsoft® Windows® XP Professionnel
Microsoft® Windows® XP Edition Familiale
•
Les noms de produits de Windows ServerTM 2003 sont les suivants :
Microsoft® Windows ServerTM 2003 Standard Edition
Microsoft® Windows ServerTM 2003 Enterprise Edition
•
Les noms de produits de Windows NT® 4.0 sont les suivants :
Microsoft® Windows NT® Server 4.0
•
Microsoft® Windows NT® Workstation 4.0
Remarques :
Certaines illustrations de ce manuel peuvent légèrement différer de l’appareil.
Certaines options ne sont pas disponibles dans certains pays. Pour plus d’informations, veuillez contacter votre revendeur local.
Manuels relatifs à cet appareil
Consultez les manuels appropriés à l’usage que vous voulez faire de l’appareil.
❖ À propos de cet appareil
Lisez attentivement les consignes de sécurité dans le présent manuel avant
d’utiliser l’appareil.
Le présent manuel présente les fonctions de l’appareil. Il présente également
le panneau de commande, les étapes préliminaires avant d’utiliser l’appareil,
comment saisir du texte et comment installer les CD-ROM fournis.
❖ Guide de paramétrage général
Explique les paramètres Outils utilisateur, ainsi que les procédures relatives
au carnet d’adresses, comme par exemple l’enregistrement de numéros de
fax, d’adresses e-mail et de codes utilisateurs. Consultez également ce manuel
pour en savoir plus sur la procédure de connexion de l’appareil.
❖ Dépannage
Sert de référence à la résolution des problèmes courants et explique comment
remplacer le papier, le toner ou la cartouche d’impression et les autres consommables.
❖ Informations Sécurité
Ce manuel est destiné aux administrateurs de l’appareil. Il décrit les fonctions
de sécurité que les administrateurs peuvent utiliser pour protéger les données toute modification ou pour éviter une utilisation non autorisée de l’appareil. Consultez également ce manuel pour les procédures d’enregistrement
des administrateurs, ainsi que la configuration de l’authentification utilisateur/administrateur.
❖ Informations Copieur/Serveur de documents
Explique les fonctions et opérations du copieur et du serveur de documents.
Consultez également ce manuel pour en savoir plus sur le positionnement
des originaux.
❖ Informations Copieur
Explique les fonctions et opérations du copieur. Consultez également ce manuel pour en savoir plus sur le positionnement des originaux.
❖ Informations Télécopieur
Explique les fonctions et les opérations du télécopieur.
❖ Informations Imprimante
Explique les fonctions et les opérations de l’imprimante.
❖ Informations Scanner
Explique les fonctions et les opérations du scanner.
i
❖ Manuel réseau
Explique comment configurer et utiliser l’appareil dans un environnement
réseau et comment utiliser le logiciel fourni.
Le présent manuel concerne tous les modèles et inclut des descriptions des
fonctions et paramètres qui ne sont pas forcément disponibles sur cet appareil. Les images, illustrations et informations sur les systèmes d’exploitation
non pris en charge peuvent également différer légèrement de celles de cet appareil.
❖ Autres manuels
•
•
•
•
•
•
•
•
•
Manuels relatifs à cet appareil
Consignes de sécurité
Guide de prise en main fonction Copie
Guide de prise en main fonction Télécopieur
Guide de prise en main fonction Imprimante
Guide de prise en main fonction Scanner
Supplément PostScript 3
Supplément UNIX
Manuels pour DeskTopBinder Lite
• Manuel d’installation de DeskTopBinder Lite
• Manuel de présentation de DeskTopBinder
• Manuel Auto Document Link
Remarque
❒ Les manuels fournis sont spécifiques au type d’appareil.
❒ Adobe Acrobat Reader/Adobe Reader doit être installé afin de pouvoir consulter les manuels au format PDF.
ii
TABLE DES MATIÈRES
Manuels relatifs à cet appareil...............................................................................i
Comment lire ce manuel .......................................................................................1
Symboles ................................................................................................................... 1
1. Configuration de Windows
Utilisation du port DeskTop Binder-SmartDeviceMonitor for Client.................3
Installation de DeskTop Binder-SmartDeviceMonitor for Client ................................. 3
Installation du pilote d’impression PostScript 3 (Windows 95/98/Me - TCP/IP) ......... 4
Installation du pilote d’impression PostScript 3 (Windows 95/98/Me - IPP) ............... 5
Installation du pilote d’impression PostScript 3 (Windows 2000 - TCP/IP) ................ 7
Installation du pilote d’impression PostScript 3 (Windows 2000 - IPP) ...................... 8
Installation du pilote d’impression PostScript 3 (Windows XP,
Windows Server 2003 - TCP/IP) ............................................................................ 10
Installation du pilote d’impression PostScript 3 (Windows XP,
Windows Server 2003 - IPP).................................................................................. 11
Installation du pilote d’impression PostScript 3 (Windows NT 4.0 - TCP/IP) ...........13
Installation du pilote d’impression PostScript 3 (Windows NT 4.0 - IPP) .................14
Modifier les paramètres du port pour DeskTop
Binder-SmartDeviceMonitor for Client ...................................................................16
Utilisation du port standard TCP/IP ................................................................... 18
Installation du pilote d’impression PostScript 3 (Windows 2000) ............................. 18
Installation du pilote d’impression PostScript 3 (Windows XP,
Windows Server 2003)........................................................................................... 19
Utilisation du port LPR ........................................................................................21
Installation du pilote d’impression PostScript 3 (Windows 2000) ............................. 21
Installation du pilote d’impression PostScript 3 (Windows XP,
Windows Server 2003)........................................................................................... 22
Installation du pilote d’impression PostScript 3 (Windows NT 4.0) .......................... 23
Utilisation comme imprimante réseau sous Windows.....................................25
Installation du pilote d’impression PostScript 3 (Windows 95/98/Me)...................... 25
Installation du pilote d’impression PostScript 3 (Windows 2000) ............................. 26
Installation du pilote d’impression PostScript 3 (Windows XP,
Windows Server 2003)........................................................................................... 27
Installation du pilote d’impression PostScript 3 (Windows NT 4.0) .......................... 28
Utilisation comme serveur d’impression NetWare/Imprimante distante........30
En utilisant le pilote d’impression PostScript 3......................................................... 30
Installer le pilote d’impression avec un port USB ............................................ 31
Windows 98 SE/Me - USB .......................................................................................31
Windows 2000 - USB ...............................................................................................33
Windows XP, Windows Server 2003 - USB .............................................................34
Dépannage pour l’utilisation USB ............................................................................ 35
Impression en parallèle .......................................................................................36
Installation du pilote d’impression PostScript 3 (Windows 95/98/Me)...................... 36
Installation du pilote d’impression PostScript 3 (Windows 2000) ............................. 37
Installation du pilote d’impression PostScript 3 (Windows XP,
Windows Server 2003)........................................................................................... 38
Installation du pilote d’impression PostScript 3 (Windows NT 4.0) .......................... 39
iii
Installation du pilote d’impression avec IEEE 1394 (impression SCSI) ......... 40
Windows 2000.......................................................................................................... 40
Windows XP, Windows Server 2003........................................................................ 42
Impression avec une connexion Bluetooth....................................................... 44
Profils pris en charge ...............................................................................................44
Impression avec une connexion Bluetooth ..............................................................45
En cas d’apparition d’un message pendant l’installation................................48
Paramétrage des options de l’imprimante ........................................................50
Configuration du pilote d’impression ................................................................ 51
Windows 95/98/Me - Accès aux propriétés de l’imprimante ....................................51
Windows 2000 - Accès aux propriétés de l’imprimante ...........................................53
Windows XP, Windows Server 2003 - Accès aux propriétés de l’imprimante .........55
Windows NT 4.0 - Accès aux propriétés de l’imprimante......................................... 57
2. Configuration de Mac OS
Mac OS..................................................................................................................59
Installation du pilote d’impression PostScript 3 et du fichier PPD............................ 59
Configuration des fichiers PPD ................................................................................60
Configuration des options ........................................................................................ 60
Installation du Gestionnaire de types d’Adobe(ATM)............................................... 61
Installation de polices d’écran .................................................................................. 62
Passer à EtherTalk...................................................................................................62
Mac OS X ..............................................................................................................64
Installation des fichiers PPD .................................................................................... 64
Configuration du fichier PPD.................................................................................... 64
Configuration des options ........................................................................................ 65
Utilisation de l’interface USB.................................................................................... 65
Utilisation de Bonjour (Rendezvous)........................................................................ 66
Passer à EtherTalk...................................................................................................67
Configuration de l’imprimante............................................................................68
3. Utilisation de PostScript 3
Configuration des options .................................................................................. 69
Imprimer un document ........................................................................................71
Type d’impression .................................................................................................... 72
Code util. ..................................................................................................................98
Sélection du papier ..................................................................................................98
Format de papier......................................................................................................99
Ajuster au papier ......................................................................................................99
Mode d’alimentation ............................................................................................... 100
Résolution .............................................................................................................. 100
Annuler orientation .................................................................................................101
Gradation ............................................................................................................... 101
Économie de toner / Level Color............................................................................ 102
Impression R/V.......................................................................................................102
Assembler .............................................................................................................. 104
Type papier ............................................................................................................ 105
Réceptacle de sortie ..............................................................................................106
iv
Agrafer ...................................................................................................................106
Perforer .................................................................................................................. 107
Pliage en Z .............................................................................................................107
Filigrane .................................................................................................................108
Texte du filigrane....................................................................................................108
Police du Filigrane.................................................................................................. 108
Format du Filigrane ................................................................................................109
Angle du Filigrane .................................................................................................. 109
Style du Filigrane ...................................................................................................110
Mode couleur ......................................................................................................... 110
Paramètres couleur................................................................................................111
Profil de couleurs ...................................................................................................112
Surimpression noire ............................................................................................... 114
Reproduction du gris ..............................................................................................114
Type de Trame.......................................................................................................115
Profil de simulation CMJN...................................................................................... 116
Lissage de l’image .................................................................................................116
Séparer en CMJN .................................................................................................. 117
Contrôle des couleurs ............................................................................................ 118
4. Printer Utility for Mac
Installation de Printer Utility for Mac ............................................................... 119
Démarrage de Printer Utility for Mac................................................................ 120
Mac OS .................................................................................................................. 120
Mac OS X............................................................................................................... 120
Fonctions Printer Utility for Mac ...................................................................... 121
Téléchargement de polices PS ..............................................................................122
Affichage des polices de l’imprimante....................................................................123
Suppression de polices ..........................................................................................123
Initialisation du disque de l’imprimante ..................................................................124
Mise en page..........................................................................................................124
Catalogue des polices d’impression.......................................................................124
Echantillon des polices d’impression .....................................................................125
Renommer l’imprimante ......................................................................................... 125
Redémarrage de l’imprimante................................................................................ 126
Téléchargement de fichiers PostScript ..................................................................126
Sélection de la zone............................................................................................... 127
Affichage de l’état de l’imprimante ......................................................................... 128
Lancement de la console de dialogue....................................................................128
INDEX....................................................................................................... 130
v
vi
Comment lire ce manuel
Symboles
Le présent manuel utilise les symboles suivants :
Indique des consignes de sécurité importantes.
Le non-respect de ces consignes peut entraîner des blessures graves ou la mort.
Veuillez lire attentivement ces consignes. Elles se trouvent dans la section “Consignes de sécurité” du chapitre À propos du présent appareil.
Indique des consignes de sécurité importantes.
Le non-respect de ces consignes peut entraîner des blessures modérées ou mineures ou des dommages matériels. Veuillez lire attentivement ces consignes.
Elles se trouvent dans la section “Consignes de sécurité” du chapitre À propos
du présent appareil.
Indique des endroits où une attention particulière est requise lors de l’utilisation
de l’appareil, ainsi que des explications sur les causes probables des incidents
papier, des dommages causés aux originaux ou des pertes de données. Lisez attentivement ces explications.
Indique des explications supplémentaires sur les fonctions de l’appareil, ainsi
que des instructions sur la résolution des erreurs utilisateur.
Ce symbole est situé à la fin des sections. Il indique où vous pouvez trouver
d’autres informations pertinentes.
[]
Indique le nom des touches qui apparaissant sur l’écran LCD de l’appareil.
{}
Indique le nom des touches qui apparaissant sur le panneau de commande de
l’appareil.
1
2
1. Configuration de Windows
Utilisation du port DeskTop BinderSmartDeviceMonitor for Client
Installation de DeskTop Binder-SmartDeviceMonitor for Client
Important
❒ Pour installer DeskTop Binder-SmartDeviceMonitor for Client sous Windows
2000/XP Professionnel, Windows Server 2003 et Windows NT 4.0, vous devez
posséder un compte vous donnant l’autorisation de gérer les imprimantes.
Ouvrez la session en tant qu’Administrateur.
❒ Installez DeskTop Binder-SmartDeviceMonitor for Client avant d’installer le
pilote d’impression en utilisant le port DeskTop Binder-SmartDeviceMonitor
for Client.
A Fermez toutes les applications en cours.
B Insérez le CD-ROM dans le lecteur correspondant.
L’installateur démarre.
C Sélectionnez une langue d’interface, puis cliquez sur [OK].
La langue par défaut de l’interface est l’anglais.
D Cliquez sur [DeskTopBinder - SmartDeviceMonitor for Client].
E L’accord de licence du logiciel s’affiche dans la boîte de dialogue [Contrat de
licence]. Après avoir lu son contenu, cliquez sur [J'accepte les termes du contrat.], puis sur [Suivant >].
F Cochez la case [DeskTopBinder - SmartDeviceMonitor for Client], puis cliquez sur
[Suivant >].
L’DeskTopBinder Liteinstallateur démarre.
G Suivez les instructions à l’écran pour installer DeskTop Binder-SmartDeviceMonitor for Client.
H Cliquez sur [Terminer].
S’il vous est demandé de redémarrer votre ordinateur après avoir installé
DeskTop Binder-SmartDeviceMonitor for Client, redémarrez-le.
Remarque
❒ Pour interrompre l’installation du logiciel sélectionné, cliquez sur [Annuler]
avant la fin de l’installation.
❒ Le lancement automatique peut ne pas fonctionner avec certaines configurations de systèmes d’exploitation. Dans ce cas, lancez « Setup.exe » dans
le répertoire racine du CD-ROM.
3
Configuration de Windows
Installation du pilote d’impression PostScript 3
(Windows 95/98/Me - TCP/IP)
A Fermez toutes les applications en cours.
B Insérez le CD-ROM dans le lecteur correspondant.
1
L’installateur démarre.
C Sélectionnez une langue d’interface, puis cliquez sur [OK].
La langue par défaut de l’interface est l’anglais.
Le pilote d’impression est installé dans la langue choisie. Le pilote d’impression anglais est installé lorsque la langue suivante est sélectionnée : Cestina,
Magyar, Polski, Portugues, Suomi.
D Cliquez sur [Pilote d'imprimante PostScript 3].
L’Assistant Ajouter une imprimante démarre.
E Cliquez sur [Suivant>].
F Cliquez sur [Imprimante locale], puis cliquez sur [Suivant>].
Une boîte de dialogue vous permettant de sélectionner le fabricant de l’imprimante et le nom du modèle s’affiche.
G Sélectionnez le nom de l’appareil dont vous souhaitez installer le pilote,
puis cliquez sur [Suivant >].
H Dans le champ [Ports disponibles :], cliquez sur [Port imprimante], puis cliquez
sur [Suivant >].
I Modifiez le nom de l’imprimante, si nécessaire, puis cliquez sur [Suivant >].
Cochez la case [Oui] pour définir votre imprimante comme imprimante par
défaut.
J Indiquez si vous souhaitez ou non imprimer une page de test, puis cliquez
sur [Terminer].
K Dans le menu [Démarrer] , sélectionnez[Paramètres], puis cliquez sur [Imprimantes].
La fenêtre des [Imprimantes] s’affiche.
L Cliquez sur l’icône de l’imprimante que vous souhaitez utiliser. Dans le
menu [Fichier] , cliquez sur [Propriétés].
M Dans l’onglet [Détails] , cliquez sur [Ajouter un port…].
N Cliquez sur [DeskTop Binder-SmartDeviceMonitor] dans la liste [Autre], puis cliquez sur [OK].
O Cliquez sur [TCP/IP], puis sur [Rechercher].
Une liste des imprimantes utilisant le protocole TCP/IP s’affiche.
4
Utilisation du port DeskTop Binder-SmartDeviceMonitor for Client
P Sélectionnez l’imprimante que vous souhaitez utiliser, puis cliquez sur
[OK].
Seules les imprimantes répondant à une diffusion de l’ordinateur s’affichent.
Pour utiliser un appareil ne figurant pas sur cette liste, cliquez sur [Définir
l'adresse], saisissez l’adresse IP ou le nom d’hôte de l’appareil, puis cliquez sur
[OK].
Vous ne pouvez pas saisir une adresse IP qui soit en partie identique à celle
qui est déjà utilisée. Par exemple, si « 192.168.0.2 » est déjà utilisé, «
192.168.0.2xx » n’est pas valable. De la même manière, si « 192.168.0.20 » est
déjà utilisé, « 192.168.0.2 » n’est pas disponible.
1
Q Assurez vous que le port sélectionné est surligné sur [Imprimer sur le port suivant], puis cliquez sur [OK].
R Redémarrez l’ordinateur pour terminer l’installation.
Remarque
❒ Un code utilisateur peut être défini après avoir installé le pilote d’impression. Pour plus d’information concernant le code utilisateur, reportez-vous
à l’Aide du pilote d’impression.
❒ Le lancement automatique peut ne pas fonctionner avec certaines configurations de systèmes d’exploitation. Dans ce cas, lancez « Setup.exe » dans
le répertoire racine du CD-ROM.
Installation du pilote d’impression PostScript 3
(Windows 95/98/Me - IPP)
A Fermez toutes les applications en cours.
B Insérez le CD-ROM dans le lecteur correspondant.
L’installateur démarre.
C Sélectionnez une langue d’interface, puis cliquez sur [OK].
La langue par défaut de l’interface est l’anglais.
Le pilote d’impression est installé dans la langue choisie. Le pilote d’impression anglais est installé lorsque la langue suivante est sélectionnée : Cestina,
Magyar, Polski, Portugues, Suomi.
D Cliquez sur [Pilote d'imprimante PostScript 3].
L’Assistant Ajouter une imprimante démarre.
E Cliquez sur [Suivant>].
F Cliquez sur [Imprimante locale], puis cliquez sur [Suivant>].
Une boîte de dialogue vous permettant de sélectionner le fabricant de l’imprimante et le nom du modèle s’affiche.
5
Configuration de Windows
G Sélectionnez le nom de l’appareil dont vous souhaitez installer le pilote,
puis cliquez sur [Suivant >].
H Dans le champ [Ports disponibles :], cliquez sur [Port imprimante], puis cliquez
sur [Suivant >].
1
I Modifiez le nom de l’imprimante, si nécessaire, puis cliquez sur [Suivant >].
Cochez la case [Oui] pour définir votre imprimante comme imprimante par
défaut.
J Indiquez si vous souhaitez ou non imprimer une page de test, puis cliquez
sur [Terminer].
K Dans le menu [Démarrer] , sélectionnez[Paramètres], puis cliquez sur [Imprimantes].
La fenêtre des [Imprimantes] s’affiche.
L Cliquez sur l’icône de l’imprimante que vous souhaitez utiliser. Dans le
menu [Fichier] , cliquez sur [Propriétés].
M Dans l’onglet [Détails] , cliquez sur [Ajouter un port…].
N Cliquez sur [DeskTop Binder-SmartDeviceMonitor] dans la liste [Autre], puis cliquez sur [OK].
O Cliquez sur [IPP].
P Dans le champ [URL imprimante], saisissez « http://(adresse de l’imprimante)/
printer » en tant qu’adresse de l’imprimante.
Si une authentification est demandée par le serveur, pour activer le SSL (protocole de communication cryptée), saisissez « https://(adresse de l’imprimante)/printer » (la version 5.01 de Internet Explorer ou une version
ultérieure doit être installée).
(exemple d’adresse IP : 192.168.15.16)
http://192.168.15.16/printer
https://192.168.15.16/printer
Vous pouvez saisir « http://adresse de l’imprimante/ipp » en tant qu’adresse de l’imprimante.
Q Saisissez un nom pour identifier l’imprimante dans [Nom port IPP]. Utilisez
un nom autre que celui des ports qui existent déjà.
Si vous ne saisissez aucun nom, l’adresse saisie dans le champ [URL imprimante] devient le nom du port IPP.
R Cliquez sur [Paramètres détaillés] pour configurer le serveur proxy, le nom
d’utilisateur IPP et les autres paramètres. Définissez ces paramètres, puis
cliquez sur [OK].
Vous pouvez saisir « http://adresse de l’imprimante/ipp » en tant qu’adresse de l’imprimante.
6
Utilisation du port DeskTop Binder-SmartDeviceMonitor for Client
S Cliquez sur [OK].
T Assurez vous que le port sélectionné est mis en surbrillance dans [Imprimer
sur le port suivant], puis cliquez sur [OK] .
1
U Redémarrez l’ordinateur pour terminer l’installation.
Remarque
❒ Un code utilisateur peut être défini après avoir installé le pilote d’impression. Pour plus d’information concernant le code utilisateur, reportez-vous
à l’Aide du pilote d’impression.
❒ Le lancement automatique peut ne pas fonctionner avec certaines configurations de systèmes d’exploitation. Dans ce cas, lancez « Setup.exe » dans
le répertoire racine du CD-ROM.
Installation du pilote d’impression PostScript 3 (Windows 2000 TCP/IP)
Important
❒ Vous devez avoir une autorisation Administrateur pour installer ce pilote
d’impression. Ouvrez la session à l’aide d’un compte Administrateur.
A Fermez toutes les applications en cours.
B Insérez le CD-ROM dans le lecteur correspondant.
L’installateur démarre.
C Sélectionnez une langue d’interface, puis cliquez sur [OK].
La langue par défaut de l’interface est l’anglais.
Le pilote d’impression est installé dans la langue choisie. Le pilote d’impression anglais est installé lorsque la langue suivante est sélectionnée : Cestina,
Magyar, Polski, Portugues, Suomi.
D Cliquez sur [Pilote d'imprimante PostScript 3].
L’Assistant Ajouter une imprimante démarre.
E Cliquez sur [Suivant>].
F Cliquez sur [Imprimante locale] puis sur[Suivant>].
G Cliquez sur [Créer un nouveau port :].
H Cliquez sur [DeskTop Binder-SmartDeviceMonitor], puis sur [Suivant >].
I Cliquez sur [TCP/IP], puis sur [Rechercher].
Une liste des imprimantes utilisant le protocole TCP/IP s’affiche.
7
Configuration de Windows
J Sélectionnez l’imprimante que vous souhaitez utiliser, puis cliquez sur
[OK].
Seules les imprimantes répondant à une diffusion de l’ordinateur s’affichent.
Pour utiliser un appareil ne figurant pas sur cette liste, cliquez sur [Définir
l'adresse], puis saisissez l’adresse IP ou le nom d’hôte de l’appareil.
1
K Assurez-vous que le nom de l’appareil dont vous souhaitez installer le pilote est sélectionné, puis cliquez sur [Suivant >].
L Modifiez le nom de l’imprimante, si nécessaire, puis cliquez sur [Suivant >].
Cochez la case [Oui] pour définir votre imprimante comme imprimante par
défaut.
M Indiquez si vous souhaitez ou non partager l’imprimante, puis cliquez sur
[Suivant >].
N Indiquez si vous souhaitez ou non imprimer une page de test, puis cliquez
sur [Suivant >].
O Cliquez sur [Terminer].
L’installation du pilote d’impression est lancée.
Remarque
❒ Un code utilisateur peut être défini après avoir installé le pilote d’impression. Pour plus d’information concernant le code utilisateur, reportez-vous
à l’Aide du pilote d’impression.
❒ Le lancement automatique peut ne pas fonctionner avec certaines configurations de systèmes d’exploitation. Dans ce cas, lancez « Setup.exe » dans
le répertoire racine du CD-ROM.
Installation du pilote d’impression PostScript 3 (Windows 2000 IPP)
Important
❒ Vous devez avoir une autorisation Administrateur pour installer ce pilote
d’impression. Ouvrez la session à l’aide d’un compte Administrateur.
A Fermez toutes les applications en cours.
B Insérez le CD-ROM dans le lecteur correspondant.
L’installateur démarre.
C Sélectionnez une langue d’interface, puis cliquez sur [OK].
8
La langue par défaut de l’interface est l’anglais.
Le pilote d’impression est installé dans la langue choisie. Le pilote d’impression anglais est installé lorsque la langue suivante est sélectionnée : Cestina,
Magyar, Polski, Portugues, Suomi.
Utilisation du port DeskTop Binder-SmartDeviceMonitor for Client
D Cliquez sur [Pilote d'imprimante PostScript 3].
L’Assistant Ajouter une imprimante démarre.
E Cliquez sur [Suivant>].
F Cliquez sur [Imprimante locale reliée à cet ordinateur], puis cliquez sur [Suivant
1
>].
G Cliquez sur [Créer un nouveau port :].
H Cliquez sur [DeskTop Binder-SmartDeviceMonitor], puis sur [Suivant >].
I Cliquez sur [IPP].
J Dans le champ [URL imprimante], saisissez « http://(adresse de l’imprimante)/
printer » en tant qu’adresse de l’imprimante.
Si une authentification est demandée par le serveur, pour activer le SSL (protocole de communication cryptée), saisissez « https://(adresse de
l’imprimante)/printer » (la version 5.01 de Internet Explorer ou une version
ultérieure doit être installée).
(exemple d’adresse IP : 192.168.15.16)
http://192.168.15.16/printer
https://192.168.15.16/printer
Vous pouvez saisir « http://adresse de l’imprimante/ipp » en tant qu’adresse de l’imprimante.
K Saisissez un nom pour identifier l’imprimante dans [Nom port IPP]. Utilisez
un nom autre que celui des ports qui existent déjà.
Si vous ne saisissez aucun nom, l’adresse saisie dans le champ [URL imprimante] devient le nom du port IPP.
L Cliquez sur [Paramètres détaillés] pour configurer le serveur proxy, le nom
d’utilisateur IPP et les autres paramètres. Définissez les paramètres requis,
puis cliquez sur [OK].
Pour plus d’information concernant ces paramètres, reportez-vous à l’Aide
de DeskTop Binder-SmartDeviceMonitor for Client.
M Cliquez sur [OK].
N Assurez-vous que le nom de l’appareil dont vous souhaitez installer le pilote est sélectionné, puis cliquez sur [Suivant >].
O Modifiez le nom de l’imprimante, si nécessaire, puis cliquez sur [Suivant >].
P Indiquez si vous souhaitez ou non imprimer une page de test, puis cliquez
sur [Suivant >].
9
Configuration de Windows
Q Cliquez sur [Terminer].
L’installation du pilote d’impression est lancée.
Remarque
❒ Un code utilisateur peut être défini après avoir installé le pilote d’impression. Pour plus d’information concernant le code utilisateur, reportez-vous
à l’Aide du pilote d’impression.
1
❒ Le lancement automatique peut ne pas fonctionner avec certaines configurations de systèmes d’exploitation. Dans ce cas, lancez « Setup.exe » dans
le répertoire racine du CD-ROM.
Installation du pilote d’impression PostScript 3 (Windows XP,
Windows Server 2003 - TCP/IP)
Important
❒ Vous devez avoir une autorisation Administrateur pour installer ce pilote
d’impression. Ouvrez la session à l’aide d’un compte Administrateur.
A Fermez toutes les applications en cours.
B Insérez le CD-ROM dans le lecteur correspondant.
L’installateur démarre.
C Sélectionnez une langue d’interface, puis cliquez sur [OK].
La langue par défaut de l’interface est l’anglais.
Le pilote d’impression est installé dans la langue choisie. Le pilote d’impression anglais est installé lorsque la langue suivante est sélectionnée : Cestina,
Magyar, Polski, Portugues, Suomi.
D Cliquez sur [Pilote d'imprimante PostScript 3].
L’Assistant Ajouter une imprimante démarre.
E Cliquez sur [Suivant>].
F Cliquez sur [Imprimante locale reliée à cet ordinateur.], puis cliquez sur [Suivant
>.].
G Cliquez sur [Créer un nouveau port :].
H Cliquez sur [DeskTop Binder-SmartDeviceMonitor], puis sur [Suivant >].
I Cliquez sur [TCP/IP], puis sur [Rechercher].
Une liste des imprimantes utilisant le protocole TCP/IP s’affiche.
J Sélectionnez l’imprimante que vous souhaitez utiliser, puis cliquez sur
[OK].
Seules les imprimantes répondant à une diffusion de l’ordinateur s’affichent.
Pour utiliser un appareil ne figurant pas sur cette liste, cliquez sur [Définir
l'adresse], puis saisissez l’adresse IP ou le nom d’hôte de l’appareil.
10
Utilisation du port DeskTop Binder-SmartDeviceMonitor for Client
K Assurez-vous que le nom de l’appareil dont vous souhaitez installer le pilote est sélectionné, puis cliquez sur [Suivant >].
L Modifiez le nom de l’imprimante, si nécessaire, puis cliquez sur [Suivant >].
Cochez la case [Oui] pour définir votre imprimante comme imprimante par
défaut.
1
M Indiquez si vous souhaitez ou non imprimer une page de test, puis cliquez
sur [Suivant >].
N Cliquez sur [Terminer].
L’installation du pilote d’impression est lancée.
Remarque
❒ Un code utilisateur peut être défini après avoir installé le pilote d’impression. Pour plus d’information concernant le code utilisateur, reportez-vous
à l’Aide du pilote d’impression.
❒ Le lancement automatique peut ne pas fonctionner avec certaines configurations de systèmes d’exploitation. Dans ce cas, lancez « Setup.exe » dans
le répertoire racine du CD-ROM.
Installation du pilote d’impression PostScript 3 (Windows XP,
Windows Server 2003 - IPP)
Important
❒ Vous devez avoir une autorisation Administrateur pour installer ce pilote
d’impression. Ouvrez la session à l’aide d’un compte Administrateur.
A Fermez toutes les applications en cours.
B Insérez le CD-ROM dans le lecteur correspondant.
L’installateur démarre.
C Sélectionnez une langue d’interface, puis cliquez sur [OK].
La langue par défaut de l’interface est l’anglais.
Le pilote d’impression est installé dans la langue choisie. Le pilote d’impression anglais est installé lorsque la langue suivante est sélectionnée : Cestina,
Magyar, Polski, Portugues, Suomi.
D Cliquez sur [Pilote d'imprimante PostScript 3].
L’Assistant Ajouter une imprimante démarre.
E Cliquez sur [Suivant>].
F Cliquez sur [Imprimante locale reliée à cet ordinateur.], puis cliquez sur [Suivant >.].
G Cliquez sur [Créer un nouveau port :].
11
Configuration de Windows
H Cliquez sur [DeskTop Binder-SmartDeviceMonitor], puis sur [Suivant >].
I Cliquez sur [IPP].
J Dans le champ [URL imprimante], saisissez « http://(adresse de l’imprimante)/
1
printer » en tant qu’adresse de l’imprimante.
Si une authentification est demandée par le serveur, pour activer le SSL (protocole de communication cryptée), saisissez « https://(adresse de l’imprimante)/printer » (la version 5.01 de Internet Explorer ou une version
ultérieure doit être installée).
(exemple d’adresse IP : 192.168.15.16)
http://192.168.15.16/printer
https://192.168.15.16/printer
Vous pouvez saisir « http://adresse de l’imprimante/ipp » en tant qu’adresse de l’imprimante.
K Saisissez un nom pour identifier l’imprimante dans [Nom port IPP]. Utilisez
un nom autre que celui des ports qui existent déjà.
Si vous ne saisissez aucun nom, l’adresse saisie dans le champ [URL imprimante] devient le nom du port IPP.
L Cliquez sur [Paramètres détaillés] pour définir les paramètres requis.
Pour plus d’information concernant ces paramètres, reportez-vous à l’Aide
de DeskTop Binder-SmartDeviceMonitor for Client.
M Cliquez sur [OK].
N Assurez-vous que le nom du pilote d’impression que vous souhaitez installer est sélectionné, puis cliquez sur [Suivant >].
O Modifiez le nom de l’imprimante, si nécessaire, puis cliquez sur [Suivant >].
Cochez la case [Oui] pour définir votre imprimante comme imprimante par
défaut.
P Indiquez si vous souhaitez ou non imprimer une page de test, puis cliquez
sur [Suivant >].
Q Cliquez sur [Terminer].
L’installation du pilote d’impression est lancée.
Remarque
❒ Un code utilisateur peut être défini après avoir installé le pilote d’impression. Pour plus d’information concernant le code utilisateur, reportez-vous
à l’Aide du pilote d’impression.
❒ Le lancement automatique peut ne pas fonctionner avec certaines configurations de systèmes d’exploitation. Dans ce cas, lancez « Setup.exe » dans
le répertoire racine du CD-ROM.
12
Utilisation du port DeskTop Binder-SmartDeviceMonitor for Client
Installation du pilote d’impression PostScript 3 (Windows NT 4.0
- TCP/IP)
1
Important
❒ Vous devez avoir une autorisation Administrateur pour installer ce pilote
d’impression. Ouvrez la session à l’aide d’un compte Administrateur.
A Fermez toutes les applications en cours.
B Insérez le CD-ROM dans le lecteur correspondant.
L’installateur démarre.
C Sélectionnez une langue d’interface, puis cliquez sur [OK].
La langue par défaut de l’interface est l’anglais.
Le pilote d’impression est installé dans la langue choisie. Le pilote d’impression anglais est installé lorsque la langue suivante est sélectionnée : Cestina,
Magyar, Polski, Portugues, Suomi.
D Cliquez sur [Pilote d'imprimante PostScript 3].
L’Assistant Ajouter une imprimante démarre.
E Sélectionnez [Poste de travail], puis cliquez sur [Suivant >].
F Cliquez sur [Ajouter un port...].
G Cliquez sur [DeskTop Binder-SmartDeviceMonitor], puis sur [Nouveau port...].
H Cliquez sur [TCP/IP], puis sur [Rechercher].
Une liste des imprimantes utilisant [TCP/IP] s’affiche.
I Sélectionnez l’imprimante que vous souhaitez utiliser, puis cliquez sur
[OK].
Seules les imprimantes répondant à une diffusion de l’ordinateur s’affichent.
Pour utiliser un appareil ne figurant pas sur cette liste, cliquez sur [Définir
l'adresse], puis saisissez l’adresse IP ou le nom d’hôte de l’appareil.
J Cliquez sur [Fermer] pour fermer la boîte de dialogue [Port d’imprimante].
K Cliquez sur [Suivant >].
L Assurez-vous que le nom de l’appareil dont vous souhaitez installer le pilote est sélectionné, puis cliquez sur [Suivant >].
M Modifiez le nom de l’imprimante, si nécessaire, puis cliquez sur [Suivant >].
Cochez la case [Oui] pour définir votre imprimante comme imprimante par
défaut.
13
Configuration de Windows
N Indiquez si vous souhaitez ou non partager l’imprimante, puis cliquez sur
[Suivant >].
O Indiquez si vous souhaitez ou non imprimer une page de test, puis cliquez
sur [Terminer].
L’installation du pilote d’impression est lancée.
1
P Redémarrez l’ordinateur pour terminer l’installation, si nécessaire.
Remarque
❒ Un code utilisateur peut être défini après avoir installé le pilote d’impression. Pour plus d’information concernant le code utilisateur, reportez-vous
à l’Aide du pilote d’impression.
❒ Le lancement automatique peut ne pas fonctionner avec certaines configurations de systèmes d’exploitation. Dans ce cas, lancez « Setup.exe » dans
le répertoire racine du CD-ROM.
Installation du pilote d’impression PostScript 3 (Windows NT 4.0
- IPP)
Important
❒ Vous devez avoir une autorisation Administrateur pour installer ce pilote
d’impression. Ouvrez la session à l’aide d’un compte Administrateur.
A Fermez toutes les applications en cours.
B Insérez le CD-ROM dans le lecteur correspondant.
L’installateur démarre.
C Sélectionnez une langue d’interface, puis cliquez sur [OK].
La langue par défaut de l’interface est l’anglais.
Le pilote d’impression est installé dans la langue choisie. Le pilote d’impression anglais est installé lorsque la langue suivante est sélectionnée : Cestina,
Magyar, Polski, Portugues, Suomi.
D Cliquez sur [Pilote d'imprimante PostScript 3].
L’Assistant Ajouter une imprimante démarre.
E Sélectionnez [Poste de travail], puis cliquez sur [Suivant >].
F Cliquez sur [Ajouter un port...].
G Cliquez sur [DeskTop Binder-SmartDeviceMonitor], puis sur [Nouveau port...].
H Cliquez sur [IPP].
14
Utilisation du port DeskTop Binder-SmartDeviceMonitor for Client
I Dans le champ [URL imprimante], saisissez « http://(adresse de l’imprimante)/
printer » en tant qu’adresse de l’imprimante.
Si une authentification est demandée par le serveur, pour activer le SSL (protocole de communication cryptée), saisissez « https://(adresse de l’imprimante)/printer » (la version 5.01 de Internet Explorer ou une version
ultérieure doit être installée).
(exemple d’adresse IP : 192.168.15.16)
http://192.168.15.16/printer
https://192.168.15.16/printer
Vous pouvez saisir « http://adresse de l’imprimante/ipp » en tant qu’adresse de l’imprimante.
1
J Saisissez un nom pour identifier l’imprimante dans [Nom port IPP]. Utilisez
un nom autre que celui des ports qui existent déjà.
Si vous ne saisissez aucun nom, l’adresse saisie dans le champ [URL imprimante] devient le nom du port IPP.
K Cliquez sur [Paramètres détaillés] pour définir les paramètres requis.
Pour plus d’information concernant ces paramètres, reportez-vous à l’Aide
de DeskTop Binder-SmartDeviceMonitor for Client.
L Cliquez sur [OK].
M Cliquez sur [Fermer] pour fermer la boîte de dialogue [Port d’imprimante].
N Cliquez sur [Suivant >].
O Assurez-vous que le nom de l’appareil dont vous souhaitez installer le pilote est sélectionné, puis cliquez sur [Suivant >].
P Modifiez le nom de l’imprimante, si nécessaire, puis cliquez sur [Suivant >].
Cochez la case [Oui] pour définir votre imprimante comme imprimante par
défaut.
Q Indiquez si vous souhaitez ou non partager l’imprimante, puis cliquez sur
[Suivant >].
R Indiquez si vous souhaitez ou non imprimer une page de test, puis cliquez
sur [Terminer].
L’installation du pilote d’impression est lancée.
S Redémarrez l’ordinateur pour terminer l’installation, si nécessaire.
Remarque
❒ Un code utilisateur peut être défini après avoir installé le pilote d’impression. Pour plus d’information concernant le code utilisateur, reportez-vous
à l’Aide du pilote d’impression.
❒ Le lancement automatique peut ne pas fonctionner avec certaines configurations de systèmes d’exploitation. Dans ce cas, lancez « Setup.exe » dans
le répertoire racine du CD-ROM.
15
Configuration de Windows
Modifier les paramètres du port pour DeskTop BinderSmartDeviceMonitor for Client
1
Procédez comme suit pour modifier les paramètres de DeskTop Binder-SmartDeviceMonitor for Client tels que la temporisation TCP/IP, l’impression par
réacheminement/en parallèle et les groupes d’imprimantes.
Windows 95/98 :
A Ouvrez la fenêtre [Imprimantes] à partir du menu [Démarrer].
B Dans la fenêtre [Imprimantes] , cliquez sur l’icône de l’imprimante que vous
voulez utiliser. Dans le menu [Fichier] , cliquez sur [Propriétés].
C
Cliquez sur l’onglet [Détails], puis cliquez sur [Paramètres du port].
La boîte de dialogue [Paramètres du port] s’affiche.
Windows 2000 / Windows NT 4.0 :
A Ouvrez la fenêtre [Imprimantes] à partir du menu [Démarrer].
B Dans la fenêtre [Imprimantes] , cliquez sur l’icône de l’imprimante que vous
voulez utiliser. Dans le menu [Fichier] , cliquez sur [Propriétés].
C Dans l’onglet [Ports] , cliquez sur [Configurer le port].
La boîte de dialogue [Configuration de port] apparaît.
Windows XP, Windows Server 2003 :
A Ouvrez la fenêtre [Imprimantes et télécopies] à partir du menu [Démarrer].
La fenêtre des [Imprimantes et télécopies] s’affiche.
B Cliquez sur l’icône de l’appareil que vous souhaitez utiliser. Dans le menu
[Fichier] , cliquez sur [Propriétés]. Les propriétés de l’imprimante s’affichent.
C
Cliquez sur l’onglet [Port], puis cliquez sur [Configurer le port].
La boîte de dialogue [Configuration de port] apparaît.
• Pour TCP/IP, le paramètre de temporisation peut être configuré.
• Les paramètres utilisateur, proxy et temporisation peut être configurés
pour IPP.
Référence
Pour plus d’information concernant ces paramètres, reportez-vous à
l’Aide de DeskTop Binder-SmartDeviceMonitor for Client.
16
Utilisation du port DeskTop Binder-SmartDeviceMonitor for Client
Comment activer l’impression alternative/parallèle
Si aucun paramètre n’est disponible dans l’onglet [Impression par réacheminement/en parallèle], procédez comme indiqué ci-dessous.
1
A Lancez DeskTop Binder-SmartDeviceMonitor for Client, puis cliquez avec
le bouton droit sur l’icône DeskTop Binder-SmartDeviceMonitor for
Client dans la barre des tâches.
B Cliquez sur [Réglages fonctions avancées], puis cochez la case [Définir impression parallèle/alternative pour chaque port].
C Cliquez sur [OK] pour fermer la boîte de dialogue [Réglages fonctions avancées]
17
Configuration de Windows
Utilisation du port standard TCP/IP
Installation du pilote d’impression PostScript 3 (Windows 2000)
1
Important
❒ Vous devez avoir une autorisation Administrateur pour installer ce pilote
d’impression. Ouvrez la session à l’aide d’un compte Administrateur.
❒ Dans un environnement IPv6, vous ne pouvez pas utiliser le port TCP/IP
standard. Utilisez le port DeskTop Binder-SmartDeviceMonitor.
A Fermez toutes les applications en cours.
B Insérez le CD-ROM dans le lecteur correspondant.
L’installateur démarre.
C Sélectionnez une langue d’interface, puis cliquez sur [OK].
La langue par défaut de l’interface est l’anglais.
Le pilote d’impression est installé dans la langue choisie. Le pilote d’impression anglais est installé lorsque la langue suivante est sélectionnée : Cestina,
Magyar, Polski, Portugues, Suomi.
D Cliquez sur [Pilote d'imprimante PostScript 3].
L’Assistant Ajouter une imprimante démarre.
E Cliquez sur [Suivant>].
F Cliquez sur [Imprimante locale] puis sur[Suivant>].
G Cliquez sur [Créer un nouveau port :].
H Cliquez sur [Port TCP/IP standard], puis cliquez sur [Suivant >].
I Cliquez sur [Suivant >] dans la boîte de dialogue [Assistant Ajout de port d’imprimante TCP/IP standard].
J Saisissez le nom de l’imprimante ou l’adresse IP dans le champ [Nom d’imprimante ou adresse IP].
Un nom de port est automatiquement affecté au champ [Nom du port]. Modifiez ce nom, si nécessaire.
Lorsque l’écran de sélection de périphériques s’affiche, sélectionnez "RICOH
NetworkPrinter Driver C Model".
K Cliquez sur [Suivant>].
L Cliquez sur [Terminer] dans la boîte de dialogue [Assistant Ajouter un port imprimante TCP/IP standard].
18
Utilisation du port standard TCP/IP
M Assurez-vous que le nom de l’appareil dont vous souhaitez installer le pilote est sélectionné, puis cliquez sur [Suivant >].
N Modifiez si vous le souhaitez le nom de l’imprimante puis cliquez sur [Sui-
1
vant>].
Cochez la case [Oui] pour définir votre imprimante comme imprimante par
défaut.
O Cliquez sur [Suivant >].
P Indiquez si vous souhaitez ou non imprimer une page de test, puis cliquez
sur [Suivant >].
Q Cliquez sur [Terminer].
L’installation du pilote d’impression est lancée.
Remarque
❒ Un code utilisateur peut être défini après avoir installé le pilote d’impression. Pour plus d’information concernant le code utilisateur, reportez-vous
à l’Aide du pilote d’impression.
❒ Le lancement automatique peut ne pas fonctionner avec certaines configurations de systèmes d’exploitation. Dans ce cas, lancez « « Setup.exe » dans
le répertoire racine du CD-ROM.
Installation du pilote d’impression PostScript 3 (Windows XP,
Windows Server 2003)
Important
❒ Vous devez avoir une autorisation Administrateur pour installer ce pilote
d’impression. Ouvrez la session à l’aide d’un compte Administrateur.
❒ Dans un environnement IPv6, vous ne pouvez pas utiliser le port TCP/IP
standard. Utilisez le port DeskTop Binder-SmartDeviceMonitor.
A Fermez toutes les applications en cours.
B Insérez le CD-ROM dans le lecteur correspondant.
L’installateur démarre.
C Sélectionnez une langue d’interface, puis cliquez sur [OK].
La langue par défaut de l’interface est l’anglais.
Le pilote d’impression est installé dans la langue choisie. Le pilote d’impression anglais est installé lorsque la langue suivante est sélectionnée : Cestina,
Magyar, Polski, Portugues, Suomi.
D Cliquez sur [Pilote d'imprimante PostScript 3].
L’Assistant Ajouter une imprimante démarre.
19
Configuration de Windows
E Cliquez sur [Suivant>].
F Cliquez sur [Imprimante locale reliée à cette imprimante], puis cliquez sur [Suivant
>].
1
G Cliquez sur [Créer un nouveau port :].
H Cliquez sur [Port TCP/IP standard] dans la boîte de dialogue [Créer un nouveau
port], puis cliquez sur [ >].
I Cliquez sur [Suivant >] dans la boîte de dialogue [Assistant Ajout de port d’imprimante TCP/IP standard].
J Saisissez le nom de l’imprimante ou l’adresse IP dans le champ [Nom d’imprimante ou adresse IP].
Un nom de port est automatiquement affecté au champ [Nom du port]. Modifiez ce nom, si nécessaire.
Lorsque l’écran de sélection de périphériques s’affiche, sélectionnez "RICOH
NetworkPrinter Driver C Model".
K Cliquez sur [Suivant>].
L Cliquez sur [Terminer] dans la boîte de dialogue [Assistant Ajouter un port imprimante TCP/IP standard].
M Assurez-vous que le nom de l’appareil dont vous souhaitez installer le pilote est sélectionné, puis cliquez sur [Suivant >].
N Modifiez le nom de l’imprimante, si nécessaire, puis cliquez sur [Suivant >].
Cochez la case [Oui] pour définir votre imprimante comme imprimante par
défaut.
O Indiquez si vous souhaitez ou non imprimer une page de test, puis cliquez
sur [Suivant >].
P Cliquez sur [Terminer].
L’installation du pilote d’impression est lancée.
Remarque
❒ Un code utilisateur peut être défini après avoir installé le pilote d’impression. Pour plus d’information concernant le code utilisateur, reportez-vous
à l’Aide du pilote d’impression.
❒ Le lancement automatique peut ne pas fonctionner avec certaines configurations de systèmes d’exploitation. Dans ce cas, lancez « Setup.exe » dans
le répertoire racine du CD-ROM.
20
Utilisation du port LPR
Utilisation du port LPR
Installation du pilote d’impression PostScript 3 (Windows 2000)
1
Important
❒ Vous devez avoir une autorisation Administrateur pour installer ce pilote
d’impression. Ouvrez la session à l’aide d’un compte Administrateur.
A Fermez toutes les applications en cours.
B Insérez le CD-ROM dans le lecteur correspondant.
L’installateur démarre.
C Sélectionnez une langue d’interface, puis cliquez sur [OK].
La langue par défaut de l’interface est l’anglais.
Le pilote d’impression est installé dans la langue choisie. Le pilote d’impression anglais est installé lorsque la langue suivante est sélectionnée : Cestina,
Magyar, Polski, Portugues, Suomi.
D Cliquez sur [Pilote d'imprimante PostScript 3].
L’Assistant Ajouter une imprimante démarre.
E Cliquez sur [Suivant>].
F Cliquez sur [Imprimante locale] puis sur[Suivant>].
G Cliquez sur [Créer un nouveau port :].
H Cliquez sur [Port LPR], puis cliquez sur [Suivant >].
I Saisissez l’adresse IP de l’imprimante dans le champ [Nom ou adresse du serveur fournissant lpd].
J Saisissez « lp » dans le champ [Nom de l’imprimante ou de la file d’attente sur ce
serveur] , puis cliquez sur [OK].
K Assurez-vous que le nom de l’appareil dont vous souhaitez installer le pilote est sélectionné, puis cliquez sur [Suivant >].
L Modifiez le nom de l’imprimante, si nécessaire, puis cliquez sur [Suivant >].
Cochez la case [Oui] pour définir votre imprimante comme imprimante par
défaut.
M Cliquez sur [Suivant >].
N Indiquez si vous souhaitez ou non imprimer une page de test, puis cliquez
sur [Suivant >].
21
Configuration de Windows
O Cliquez sur [Terminer].
L’installation du pilote d’impression est lancée.
Remarque
❒ Un code utilisateur peut être défini après avoir installé le pilote d’impression. Pour plus d’information concernant le code utilisateur, reportez-vous
à l’Aide du pilote d’impression.
1
❒ Le lancement automatique peut ne pas fonctionner avec certaines configurations de systèmes d’exploitation. Dans ce cas, lancez « Setup.exe » dans
le répertoire racine du CD-ROM.
Installation du pilote d’impression PostScript 3 (Windows XP,
Windows Server 2003)
Important
❒ Vous devez avoir une autorisation Administrateur pour installer ce pilote
d’impression. Ouvrez la session à l’aide d’un compte Administrateur.
❒ Dans un environnement IPv6, vous ne pouvez pas utiliser le port LPR. Utilisez le port DeskTop Binder-SmartDeviceMonitor.
A Fermez toutes les applications en cours.
B Insérez le CD-ROM dans le lecteur correspondant.
L’installateur démarre.
C Sélectionnez une langue d’interface, puis cliquez sur [OK].
La langue par défaut de l’interface est l’anglais.
Le pilote d’impression est installé dans la langue choisie. Le pilote d’impression anglais est installé lorsque la langue suivante est sélectionnée : Cestina,
Magyar, Polski, Portugues, Suomi.
D Cliquez sur [Pilote d'imprimante PostScript 3].
L’Assistant Ajouter une imprimante démarre.
E Sélectionnez [Poste de travail], puis cliquez sur [Suivant >].
F Cliquez sur [Imprimante locale reliée à cet ordinateur.], puis cliquez sur [Suivant
>].
G Cliquez sur [Créer un nouveau port :].
H Cliquez sur [Port LPR] dans la boîte de dialogue [Créer un nouveau port], puis
cliquez sur [Suivant >].
I Saisissez l’adresse IP de l’imprimante dans le champ [Nom ou adresse du serveur fournissant lpd].
22
Utilisation du port LPR
J Saisissez « lp » dans le champ [Nom de l’imprimante ou de la file d’attente sur ce
serveur], puis cliquez sur [OK].
K Assurez-vous que le nom de l’appareil dont vous souhaitez installer le pilote est sélectionné, puis cliquez sur [Suivant >].
1
L Modifiez le nom de l’imprimante, si nécessaire, puis cliquez sur [Suivant >].
Cochez la case [Oui] pour définir votre imprimante comme imprimante par
défaut.
M Cliquez sur [Suivant >].
N Indiquez si vous souhaitez ou non imprimer une page de test, puis cliquez
sur [Suivant >].
O Cliquez sur [Terminer].
L’installation du pilote d’impression est lancée.
Remarque
❒ Un code utilisateur peut être défini après avoir installé le pilote d’impression. Pour plus d’information concernant le code utilisateur, reportez-vous
à l’Aide du pilote d’impression.
❒ Le lancement automatique peut ne pas fonctionner avec certaines configurations de systèmes d’exploitation. Dans ce cas, lancez « Setup.exe » dans
le répertoire racine du CD-ROM."
Installation du pilote d’impression PostScript 3 (Windows NT 4.0)
Important
❒ Vous devez avoir une autorisation Administrateur pour installer ce pilote
d’impression. Ouvrez la session à l’aide d’un compte Administrateur.
A Fermez toutes les applications en cours.
B Insérez le CD-ROM dans le lecteur correspondant.
L’installateur démarre.
C Sélectionnez une langue d’interface, puis cliquez sur [OK].
La langue par défaut de l’interface est l’anglais.
Le pilote d’impression est installé dans la langue choisie. Le pilote d’impression anglais est installé lorsque la langue suivante est sélectionnée : Cestina,
Magyar, Polski, Portugues, Suomi.
D Cliquez sur [Pilote d'imprimante PostScript 3].
L’Assistant Ajouter une imprimante démarre.
E Sélectionnez [Poste de travail], puis cliquez sur [Suivant >].
23
Configuration de Windows
F Cliquez sur [Ajouter un port...].
G Sélectionnez [Port LPR], puis cliquez sur [Nouveau port...].
H Saisissez l’adresse IP de l’imprimante dans le champ [Nom ou adresse du ser-
1
veur fournissant lpd].
I Saisissez « lp » dans la boîte de dialogue [Nom de l’imprimante ou de la file d’attente sur ce serveur :], puis cliquez sur [OK].
J Cliquez sur [Fermer] pour fermer la boîte de dialogue [Port d’imprimante].
K Cliquez sur [Suivant >].
L Assurez-vous que le nom de l’appareil dont vous souhaitez installer le pilote est sélectionné, puis cliquez sur [Suivant >].
M Modifiez le nom de l’imprimante, si nécessaire, puis cliquez sur [Suivant >].
Cochez la case [Oui] pour définir votre imprimante comme imprimante par
défaut.
N Indiquez si vous souhaitez ou non partager l’imprimante, puis cliquez sur
[Suivant >].
O Indiquez si vous souhaitez ou non imprimer une page de test, puis cliquez
sur [Terminer].
L’installation du pilote d’impression est lancée.
P Redémarrez l’ordinateur pour terminer l’installation.
Remarque
❒ Un code utilisateur peut être défini après avoir installé le pilote d’impression. Pour plus d’information concernant le code utilisateur, reportez-vous
à l’Aide du pilote d’impression.
❒ Le lancement automatique peut ne pas fonctionner avec certaines configurations de systèmes d’exploitation. Dans ce cas, lancez « Setup.exe » dans
le répertoire racine du CD-ROM.
24
Utilisation comme imprimante réseau sous Windows
Utilisation comme imprimante réseau
sous Windows
1
Installation du pilote d’impression PostScript 3
(Windows 95/98/Me)
Important
❒ Si vous imprimez à l’aide d’un serveur d’impression connecté à l’imprimante
en utilisant le port DeskTop Binder-SmartDeviceMonitor, le client ne peut
pas utiliser l’Impression par réacheminement ni l’Impression en parallèle.
A Fermez toutes les applications en cours.
B Insérez le CD-ROM dans le lecteur correspondant.
L’installateur démarre.
C Sélectionnez une langue d’interface, puis cliquez sur [OK].
La langue par défaut de l’interface est l’anglais.
Le pilote d’impression est installé dans la langue choisie. Le pilote d’impression anglais est installé lorsque la langue suivante est sélectionnée : Cestina,
Magyar, Polski, Portugues, Suomi.
D Cliquez sur [Pilote d'imprimante PostScript 3].
L’Assistant Ajouter une imprimante démarre.
E Cliquez sur [Suivant>].
F Cliquez sur [Imprimante réseau], puis cliquez sur [Suivant >].
G Cliquez sur [Parcourir].
H Cliquez sur le nom de l’ordinateur que vous souhaitez utiliser en tant que
serveur d’impression, dans la fenêtre [Rechercher l’imprimante].
I Sélectionnez l’imprimante que vous voulez utiliser et cliquez sur [OK].
J Assurez-vous que l’emplacement de l’imprimante sélectionnée est affiché,
puis cliquez sur [Suivant >].
K Modifiez le nom de l’imprimante, si nécessaire, puis cliquez sur [Suivant >].
Cochez la case [Oui] pour définir votre imprimante comme imprimante par
défaut.
L Indiquez si vous souhaitez ou non imprimer une page de test, puis cliquez
sur [Terminer].
25
Configuration de Windows
M Redémarrez l’ordinateur.
Remarque
❒ Un code utilisateur peut être défini après avoir installé le pilote d’impression. Pour plus d’information concernant le code utilisateur, reportez-vous
à l’Aide du pilote d’impression.
1
❒ Le lancement automatique peut ne pas fonctionner avec certaines configurations de systèmes d’exploitation. Dans ce cas, lancez « Setup.exe » dans
le répertoire racine du CD-ROM.
Installation du pilote d’impression PostScript 3 (Windows 2000)
Important
❒ Vous devez avoir une autorisation Administrateur pour installer un pilote
d’impression. Ouvrez la session à l’aide d’un compte Administrateur.
❒ Si vous imprimez à l’aide d’un serveur d’impression connecté à l’imprimante
en utilisant le port DeskTop Binder-SmartDeviceMonitor, le client ne peut
pas utiliser l’Impression par réacheminement ni l’Impression en parallèle.
A Fermez toutes les applications en cours.
B Insérez le CD-ROM dans le lecteur correspondant.
L’installateur démarre.
C Sélectionnez une langue d’interface, puis cliquez sur [OK].
La langue par défaut de l’interface est l’anglais.
Le pilote d’impression est installé dans la langue choisie. Le pilote d’impression anglais est installé lorsque la langue suivante est sélectionnée : Cestina,
Magyar, Polski, Portugues, Suomi.
D Cliquez sur [Pilote d'imprimante PostScript 3].
L’Assistant Ajouter une imprimante démarre.
E Cliquez sur [Suivant>].
F Cliquez sur [Imprimante réseau], puis cliquez sur [Suivant >].
G Sélectionnez la méthode de localisation à partir de la fenêtre [Trouver votre
imprimante], puis cliquez sur [Suivant >].
H Double-cliquez sur le nom de l’ordinateur que vous souhaitez utiliser comme serveur d’impression dans la fenêtre [Imprimantes partagées ].
I Sélectionnez l’imprimante que vous souhaitez utiliser, puis cliquez sur
[Suivant >].
J L’installation du pilote d’impression est lancée.
26
Utilisation comme imprimante réseau sous Windows
K Cliquez sur [Suivant>].
Cochez la case [Oui] pour définir votre imprimante comme imprimante par
défaut.
L Cliquez sur [Terminer].
1
Redémarrez l’ordinateur pour terminer l’installation.
Remarque
❒ Un code utilisateur peut être défini après avoir installé le pilote d’impression. Pour plus d’information concernant le code utilisateur, reportez-vous
à l’Aide du pilote d’impression.
❒ Le lancement automatique peut ne pas fonctionner avec certaines configurations de systèmes d’exploitation. Dans ce cas, lancez « Setup.exe » dans
le répertoire racine du CD-ROM.
Installation du pilote d’impression PostScript 3 (Windows XP,
Windows Server 2003)
Important
❒ Vous devez avoir une autorisation Administrateur pour installer ce pilote
d’impression. Ouvrez la session à l’aide d’un compte Administrateur.
❒ Si vous imprimez à l’aide d’un serveur d’impression connecté à l’imprimante
en utilisant le port DeskTop Binder-SmartDeviceMonitor, le client ne peut
pas utiliser l’Impression par réacheminement ni l’Impression en parallèle.
❒ Si vous imprimez avec un serveur d’impression sous Windows XP ou sous
Windows Server 2003, il est possible que le client ne dispose pas des fonctions
de notification de DeskTop Binder-SmartDeviceMonitor.
A Fermez toutes les applications en cours.
B Insérez le CD-ROM dans le lecteur correspondant.
L’installateur démarre.
C Sélectionnez une langue d’interface, puis cliquez sur [OK].
La langue par défaut de l’interface est l’anglais.
Le pilote d’impression est installé dans la langue choisie. Le pilote d’impression anglais est installé lorsque la langue suivante est sélectionnée : Cestina,
Magyar, Polski, Portugues, Suomi.
D Cliquez sur [Pilote d'imprimante PostScript 3].
L’Assistant Ajouter une imprimante démarre.
E Cliquez sur [Suivant>].
F Cliquez sur [Une imprimante réseau, ou une imprimante reliée à un autre ordinateur],
puis cliquez sur [Suivant >].
27
Configuration de Windows
G Sélectionnez [Rechercher une imprimante], puis cliquez sur [Suivant >].
H Double-cliquez sur le nom de l’ordinateur que vous souhaitez utiliser comme serveur d’impression dans la fenêtre [Imprimantes partagées ].
1
I Sélectionnez l’imprimante que vous souhaitez utiliser, puis cliquez sur
[Suivant >].
J L’installation du pilote d’impression est lancée.
K Cliquez sur [Suivant>].
Cochez la case [Oui] pour définir votre imprimante comme imprimante par
défaut.
L Cliquez sur [Terminer].
Redémarrez l’ordinateur pour terminer l’installation.
Remarque
❒ Un code utilisateur peut être défini après avoir installé le pilote d’impression. Pour plus d’information concernant le code utilisateur, reportez-vous
à l’Aide du pilote d’impression.
❒ Le lancement automatique peut ne pas fonctionner avec certaines configurations de systèmes d’exploitation. Dans ce cas, lancez « Setup.exe » dans
le répertoire racine du CD-ROM.
Installation du pilote d’impression PostScript 3 (Windows NT 4.0)
Important
❒ Vous devez avoir une autorisation Administrateur pour installer ce pilote
d’impression. Ouvrez la session à l’aide d’un compte Administrateur.
❒ Si vous imprimez à l’aide d’un serveur d’impression connecté à l’imprimante
en utilisant le port DeskTop Binder-SmartDeviceMonitor, le client ne peut
pas utiliser l’Impression par réacheminement ni l’Impression en parallèle.
❒ Pour imprimer à partir d’un serveur d’impression Windows NT 4.0, installez
le pilote avant de connecter le serveur d’impression à l’imprimante.
A Fermez toutes les applications en cours.
B Insérez le CD-ROM dans le lecteur correspondant.
L’installateur démarre.
C Sélectionnez une langue d’interface, puis cliquez sur [OK].
La langue par défaut de l’interface est l’anglais.
Le pilote d’impression est installé dans la langue choisie. Le pilote d’impression anglais est installé lorsque la langue suivante est sélectionnée : Cestina,
Magyar, Polski, Portugues, Suomi.
28
Utilisation comme imprimante réseau sous Windows
D Cliquez sur [Pilote d'imprimante PostScript 3].
L’Assistant Ajouter une imprimante démarre.
E Cliquez sur [Serveur d’imprimante réseau], puis cliquez sur [Suivant >].
F Cliquez sur [Suivant>].
G Double-cliquez sur le nom de l’ordinateur que vous souhaitez utiliser com-
1
me serveur d’impression dans la fenêtre [Imprimantes partagées ].
H Sélectionnez l’imprimante que vous souhaitez utiliser, puis cliquez sur
[Suivant >].
I Assurez-vous que l’emplacement de l’imprimante sélectionnée est affiché,
puis cliquez sur [Suivant >].
J Modifiez le nom de l’imprimante, si nécessaire, puis cliquez sur [Suivant >].
K Indiquez si vous souhaitez ou non imprimer une page de test, puis cliquez
sur [Terminer].
Redémarrez l’ordinateur pour terminer l’installation.
Remarque
❒ Un code utilisateur peut être défini après avoir installé le pilote d’impression. Pour plus d’information concernant le code utilisateur, reportez-vous
à l’Aide du pilote d’impression.
❒ Le lancement automatique peut ne pas fonctionner avec certaines configurations de systèmes d’exploitation. Dans ce cas, lancez « Setup.exe » dans
le répertoire racine du CD-ROM.
29
Configuration de Windows
Utilisation comme serveur d’impression
NetWare/Imprimante distante
1
En utilisant le pilote d’impression PostScript 3
Important
❒ Dans un environnement IPv6, les serveurs Netware ne peuvent pas être utilisés.
Procédez comme suit pour installer le pilote d’impression PostScript 3.
A Dans la fenêtre [Imprimantes] ou [Imprimantes et télécopies], ouvrez les propriétés de l’imprimante.
B Cliquez sur l’onglet [PostScript].
Avec Windows 2000/XP ou Windows NT 4.0, cliquez sur l’onglet [Paramètres
du périphérique] puis continuez pour décochez la case.
C Cliquez sur [Avancé].
D Décochez les cases [Envoyer CTRL+D avant le travail] et [Envoyer CTRL+D après le
travail], puis cliquez sur [OK].
E Cliquez sur [OK] pour fermer la boîte de dialogue des propriétés de l’imprimante.
30
Installer le pilote d’impression avec un port USB
Installer le pilote d’impression avec un
port USB
1
Ce chapitre explique comment installer les pilotes d’imprimantes avec un port
USB.
Important
❒ Assurez-vous que l’appareil est connecté au port USB de l’ordinateur à l’aide
d’un câble d’interface USB.
Avant l’installation, vérifiez que seul le système d’exploitation est en cours
d’exécution sur l’ordinateur et qu’il n’y a pas de travaux d’impression en cours.
Les pilotes d’impression peuvent être installés à partir du CD-ROM fourni avec
cet appareil.
Windows 98 SE/Me - USB
Important
❒ L’installation via un port USB n’est pas possible avec Windows 95/98. Passez
à Windows 98 SE/Me.
Si le pilote d’ipmression a déjà été installé, la fonction "plug and play" est activée
et l’icône de l’imprimante connectée au port USB est ajoutée dans la fenêtre [Imprimantes].
A Éteignez l’appareil.
B Connectez l’appareil à l’ordinateur au moyen du câble USB.
Insérez bien le câble USB.
C Allumez l’appareil.
La fonction « plug and play » est lancée et la boîte de dialogue [Nouveau matériel détecté], [Assistant pour pilote de périphérique] ou [Assistant Ajout de nouveau
matériel] s’affiche, selon le système d’exploitation.
D Cliquez sur [Suivant>].
E Cliquez sur [Rechercher le meilleur pilote pour votre périphérique. {Recommandé}.],
puis cliquez sur [Suivant>].
F Sélectionnez le champ [Emplacement spécifique :] puis cliquez sur [Parcourir...].
La boîte de dialogue [Rechercher une imprimante] s’affiche.
G Insérez le CD-ROM dans le lecteur correspondant.
H Spécifiez l’emplacement où se trouve USB Printing Support puis cliquez
sur [Suivant>].
Si le lecteur de CD-ROM est l’unité D, les fichiers source de USB Printing Support sont stockés à l’endroit suivant :
D:\DRIVERS\RPCS\WIN9X_ME
31
Configuration de Windows
I Vérifiez l’emplacement, puis cliquez sur [Suivant >].
USB Printing Support est installé.
J Cliquez sur [Terminer].
1
Si le pilote d’impression a déjà été installé, la fonction "plug and play" est activée et l’icône de l’imprimante connectée au port "USB001" est ajoutée dans
la fenêtre [Imprimantes].
K Cliquez sur [Suivant>].
L Cliquez sur [Rechercher le meilleur pilote pour votre périphérique. {Recommandé}.],
puis cliquez sur [Suivant>].
M Cochez la case [Emplacement spécifique :], puis cliquez sur [Parcourir...].
La boîte de dialogue [Rechercher une imprimante] s’affiche.
N Insérez le CD-ROM dans le lecteur correspondant.
O Indiquez l’endroit où les fichiers source du pilote d’impression sont stockés puis cliquez sur [Suivant>].
Si le lecteur de CD-ROM est l’unité D, les fichiers source du pilote d’impression sont stockés à l’endroit suivant :
• PostScript 3
D:\DRIVERS\PS3\WIN9X_ME\(Language)\DISK1
P Vérifiez l’emplacement, puis cliquez sur [Suivant >].
L’Assistant Ajouter une imprimante démarre.
Q Cliquez sur [Terminer].
L’installation est terminée. Si l’installation est réussie, l’icône de l’imprimante
connectée au port "USB001" s’ajoute dans la fenêtre [Imprimantes].
Remarque
❒ Au démarrage du lancement automatique, cliquez sur [Quitter].
❒ Pour désactiver le lancement automatique, appuyez sur la touche {Maj}
lorsque vous insérez le CD-ROM dans le lecteur et maintenez la touche enfoncée jusqu’à ce que l’ordinateur finisse de lire le CD.
❒ Le nombre qui figure après "USB" dépend du nombre d’imprimantes connectées.
❒ Il n’est pas nécessaire de réinstaller USB Printing Support lorsque vous
connectez un autre appareil via l’interface USB si USB Printing Support est
installé.
❒ Après avoir installé USB Printing Support, si le pilote d’impression n’est
pas installé, suivez les instructions "plug-and-play" de l’imprimante.
❒ Installez le pilote d’impression à l’aide du CD-ROM fourni avec l’imprimante.
32
Installer le pilote d’impression avec un port USB
Windows 2000 - USB
Important
❒ Vous devez avoir une autorisation Administrateur pour installer un pilote
d’impression. Ouvrez la session à l’aide d’un compte Administrateur.
1
Si le pilote d’ipmression a déjà été installé, la fonction "plug and play" est activée
et l’icône de l’imprimante connectée au port USB est ajoutée dans la fenêtre [Imprimantes].
Si le pilote d’impression n’est pas installé, suivez les instructions "plug-andplay" de l’imprimante pour l’installer à l’aide du CD-ROM qui vous est fourni.
A Vérifiez si l’imprimante est éteinte.
B Connectez l’appareil à l’ordinateur au moyen du câble USB.
Insérez bien le câble USB.
C Allumez l’appareil.
L’Assistant Nouveau matériel détecté démarre et USB Printing Support est
installé automatiquement.
D Cliquez sur [Suivant >] dans la boîte de dialogue [Assistant Nouveau matériel détecté].
E Cochez la case [Rechercher un pilote adapté à mon périphérique (recommandé)],
puis cliquez sur[Suivant >].
F Cochez la case [Spécifier l’emplacement], puis cliquez sur [Suivant >].
G Insérez le CD-ROM dans le lecteur correspondant.
H Indiquez l’endroit où les fichiers source du pilote d’impression sont stockés.
Si le lecteur de CD-ROM est l’unité D, les fichiers source du pilote d’impression sont stockés à l’endroit suivant :
• PostScript 3
D:\DRIVERS\PS3\WIN2K_XP\(Language)\DISK1
I Vérifiez l’emplacement du pilote d’impression puis cliquez sur [OK].
J Cliquez sur [Suivant>].
K Cliquez sur [Terminer].
Si le pilote d’impression a déjà été installé, la fonction "plug and play" est activée et l’icône de l’imprimante connectée au port "USB001" est ajoutée dans
la fenêtre [Imprimantes].
33
Configuration de Windows
Remarque
❒ Au démarrage du lancement automatique, cliquez sur [Quitter].
❒ Pour désactiver le lancement automatique, appuyez sur la touche {Maj}
lorsque vous insérez le CD-ROM dans le lecteur et maintenez la touche enfoncée jusqu’à ce que l’ordinateur finisse de lire le CD.
❒ Le nombre qui figure après « USB » dépend du nombre d’imprimantes
connectées.
1
Windows XP, Windows Server 2003 - USB
Important
❒ Vous devez avoir une autorisation Administrateur pour installer un pilote
d’impression. Ouvrez la session à l’aide d’un compte Administrateur.
Si le pilote d’ipmression a déjà été installé, la fonction "plug and play" est activée
et l’icône de l’imprimante connectée au port USB est ajoutée dans la fenêtre [Imprimantes].
Les pilotes d’impression peuvent être installés à partir du CD-ROM fourni avec
cet appareil.
Si le pilote d’impression n’est pas installé, suivez les instructions "plug-andplay" de l’imprimante pour l’installer à l’aide du CD-ROM qui vous est fourni.
A Éteignez l’appareil.
B Connectez l’appareil à l’ordinateur au moyen du câble USB.
Insérez bien le câble USB.
C Allumez l’appareil.
L’Assistant Nouveau matériel détecté démarre et USB Printing Support est
installé automatiquement.
D Dans la fenêtre Assistant Nouveau matériel détecté, cliquez sur [Rechercher
un pilote adapté à mon périphérique [recommandé] ], puis cliquez sur [Suivant >].
E Pour désactiver le lancement automatique, appuyez sur la touche {Maj}
lorsque vous insérez le CD-ROM dans le lecteur et maintenez la touche enfoncée jusqu’à ce que l’ordinateur finisse de lire le CD.
F Cochez la case [Inclure cet emplacement dans la recherche] dans [Rechercher le
meilleur pilote à cet emplacement], puis cliquez sur [Parcourir] pour sélectionner
l’emplacement du pilote d’impression.
Si le lecteur de CD-ROM est l’unité D, les fichiers source du pilote d’impression sont stockés à l’endroit suivant :
• PostScript 3
D:\DRIVERS\PS3\WIN2K_XP\(Language)\DISK1
G Vérifiez l’emplacement du pilote d’impression, puis cliquez sur [Suivant >].
34
Installer le pilote d’impression avec un port USB
H Cliquez sur [Continuer].
I Cliquez sur [Terminer].
Si l’installation est réussie, l’icône de l’imprimante connectée au port
"USB001" s’ajoute dans la fenêtre [Imprimantes].
1
Remarque
❒ Si le lancement automatique démarre, cliquez sur [Annuler], puis sur [Quitter].
❒ Le nombre qui figure après « USB » dépend du nombre d’imprimantes
connectées.
Dépannage pour l’utilisation USB
Problèmes
Solutions
L’appareil n’est pas automatiquement reconnu.
Mettez l’appareil hors tension, rebranchez le câble USB,
puis mettez l’appareil sous tension de nouveau.
Windows a déjà configuré les paramètres USB.
Ouvrez le gestionnaire de périphériques de Windows,
puis sous [Contrôleurs de bus série universels], supprimez
tout périphérique conflictuel. Les périphériques conflictuels sont indiqués par une icône jaune [!] ou [?] placée
devant. Prenez garde à ne pas supprimer accidentellement des périphériques nécessaires. Pour plus de détails, consultez l’Aide de Windows.
Remarque
❒ Avec Windows 2000/XP ou Windows Server 2003,
un périphérique erroné est affiché sous [Contrôleur
USB], dans la boîte de dialogue [Gestionnaire de periphériques].
35
Configuration de Windows
Impression en parallèle
Pour utiliser un appareil connecté à l’aide d’une interface en parallèle, cliquez
sur [LPT1] pour installer le pilote d’impression.
1
Installation du pilote d’impression PostScript 3 (Windows 95/98/Me)
A Fermez toutes les applications en cours.
B Insérez le CD-ROM dans le lecteur correspondant.
L’installateur démarre.
C Sélectionnez une langue d’interface, puis cliquez sur [OK].
La langue par défaut de l’interface est l’anglais.
Le pilote d’impression est installé dans la langue choisie. Le pilote d’impression anglais est installé lorsque la langue suivante est sélectionnée : Cestina,
Magyar, Polski, Portugues, Suomi.
D Cliquez sur [Pilote d'imprimante PostScript 3].
L’Assistant Ajouter une imprimante démarre.
E Cliquez sur [Suivant>].
F Cliquez sur [Imprimante locale] puis sur[Suivant>].
Une boîte de dialogue vous permettant de sélectionner le fabricant de l’imprimante et le nom du modèle s’affiche.
G Sélectionnez le nom de l’appareil dont vous souhaitez installer le pilote
d’impression, puis cliquez sur [Suivant >].
H Dans le champ [Ports disponibles :], cliquez sur [Port imprimante], puis cliquez
sur [Suivant >].
I Modifiez le nom de l’imprimante, si nécessaire, puis cliquez sur [Suivant >].
Cochez la case [Oui] pour définir votre imprimante comme imprimante par
défaut.
J Indiquez si vous souhaitez ou non imprimer une page de test, puis cliquez
sur [Terminer].
K Redémarrez l’ordinateur pour terminer l’installation.
Remarque
❒ Un code utilisateur peut être défini après avoir installé le pilote d’impression. Pour plus d’information concernant le code utilisateur, reportez-vous
à l’Aide du pilote d’impression.
❒ Le lancement automatique peut ne pas fonctionner avec certaines configurations de systèmes d’exploitation. Dans ce cas, lancez « Setup.exe » dans
le répertoire racine du CD-ROM.
36
Impression en parallèle
Installation du pilote d’impression PostScript 3 (Windows 2000)
Important
❒ Vous devez avoir une autorisation Administrateur pour installer ce pilote
d’impression. Ouvrez la session à l’aide d’un compte Administrateur.
1
A Fermez toutes les applications en cours.
B Insérez le CD-ROM dans le lecteur correspondant.
L’installateur démarre.
C Sélectionnez une langue d’interface, puis cliquez sur [OK].
La langue par défaut de l’interface est l’anglais.
Le pilote d’impression est installé dans la langue choisie. Le pilote d’impression anglais est installé lorsque la langue suivante est sélectionnée : Cestina,
Magyar, Polski, Portugues, Suomi.
D Cliquez sur [Pilote d'imprimante PostScript 3].
L’Assistant Ajouter une imprimante démarre.
E Cliquez sur [Suivant>].
F Cliquez sur [Imprimante locale] puis sur[Suivant>].
Une boîte de dialogue vous permettant de sélectionner le fabricant de l’imprimante et le nom du modèle s’affiche.
G Sélectionnez [LPT1] dans la boîte de dialogue [Port d’imprimante], puis cliquez sur [Suivant >].
H Indiquez si vous souhaitez ou non partager l’imprimante, puis cliquez sur
[Suivant >].
I Sélectionnez le nom de l’appareil dont vous souhaitez installer le pilote,
puis cliquez sur [Suivant >].
J Indiquez si vous souhaitez ou non imprimer une page de test, puis cliquez
sur [Terminer]
L’installation du pilote d’impression est lancée.
K Redémarrez l’ordinateur pour terminer l’installation, si nécessaire.
Remarque
❒ Un code utilisateur peut être défini après avoir installé le pilote d’impression. Pour plus d’information concernant le code utilisateur, reportez-vous
à l’Aide du pilote d’impression.
❒ Le lancement automatique peut ne pas fonctionner avec certaines configurations de systèmes d’exploitation. Dans ce cas, lancez « Setup.exe » dans
le répertoire racine du CD-ROM.
37
Configuration de Windows
Installation du pilote d’impression PostScript 3 (Windows XP,
Windows Server 2003)
1
Important
❒ Vous devez avoir une autorisation Administrateur pour installer ce pilote
d’impression. Ouvrez la session à l’aide d’un compte Administrateur.
A Fermez toutes les applications en cours.
B Insérez le CD-ROM dans le lecteur correspondant.
L’installateur démarre.
C Sélectionnez une langue d’interface, puis cliquez sur [OK].
La langue par défaut de l’interface est l’anglais.
Le pilote d’impression est installé dans la langue choisie. Le pilote d’impression anglais est installé lorsque la langue suivante est sélectionnée : Cestina,
Magyar, Polski, Portugues, Suomi.
D Cliquez sur [Pilote d'imprimante PostScript 3].
L’Assistant Ajouter une imprimante démarre.
E Cliquez sur [Suivant>].
F Cliquez sur [Imprimante locale reliée à cet ordinateur], puis cliquez sur [Suivant >].
G Sélectionnez le port que vous souhaitez utiliser, puis cliquez sur [Suivant >].
Une boîte de dialogue vous permettant de sélectionner le fabricant de l’imprimante et le nom du modèle s’affiche.
H Sélectionnez le nom de l’appareil dont vous souhaitez installer le pilote,
puis cliquez sur [Suivant >].
I Cliquez sur [Fermer] pour fermer la boîte de dialogue [Port d’imprimante].
J Cliquez sur [Suivant >].
K Modifiez le nom de l’imprimante, si nécessaire, puis cliquez sur [Suivant >].
L Indiquez si vous souhaitez ou non imprimer une page de test, puis cliquez
sur [Terminer].
L’installation du pilote d’impression est lancée.
M Redémarrez l’ordinateur pour terminer l’installation.
Remarque
❒ Un code utilisateur peut être défini après avoir installé le pilote d’impression. Pour plus d’information concernant le code utilisateur, reportez-vous
à l’Aide du pilote d’impression.
❒ Le lancement automatique peut ne pas fonctionner avec certaines configurations de systèmes d’exploitation. Dans ce cas, lancez « Setup.exe » dans
le répertoire racine du CD-ROM.
38
Impression en parallèle
Installation du pilote d’impression PostScript 3 (Windows NT 4.0)
Important
❒ Vous devez avoir une autorisation Administrateur pour installer ce pilote
d’impression. Ouvrez la session à l’aide d’un compte Administrateur.
1
A Fermez toutes les applications en cours.
B Insérez le CD-ROM dans le lecteur correspondant.
L’installateur démarre.
C Sélectionnez une langue d’interface, puis cliquez sur [OK].
La langue par défaut de l’interface est l’anglais.
Le pilote d’impression est installé dans la langue choisie. Le pilote d’impression anglais est installé lorsque la langue suivante est sélectionnée : Cestina,
Magyar, Polski, Portugues, Suomi.
D Cliquez sur [Pilote d'imprimante PostScript 3].
L’Assistant Ajouter une imprimante démarre.
E Sélectionnez [Poste de travail], puis cliquez sur [Suivant >].
F Sélectionnez le port que vous souhaitez utiliser, puis cliquez sur [Suivant >].
Une boîte de dialogue vous permettant de sélectionner le fabricant de l’imprimante et le nom du modèle s’affiche.
G Sélectionnez le nom de l’appareil dont vous souhaitez installer le pilote,
puis cliquez sur [Suivant >].
H Modifiez si vous le souhaitez le nom de l’imprimante puis cliquez sur [Suivant>].
Cochez la case [Oui] pour définir votre imprimante comme imprimante par
défaut.
I Indiquez si vous souhaitez ou non partager l’imprimante, puis cliquez sur
[Suivant >].
J Indiquez si vous souhaitez ou non imprimer une page de test, puis cliquez
sur [Terminer].
L’installation du pilote d’impression est lancée.
K Redémarrez l’ordinateur pour terminer l’installation, si nécessaire.
Remarque
❒ Un code utilisateur peut être défini après avoir installé le pilote d’impression. Pour plus d’information concernant le code utilisateur, reportez-vous
à l’Aide du pilote d’impression.
❒ Le lancement automatique peut ne pas fonctionner avec certaines configurations de systèmes d’exploitation. Dans ce cas, lancez « Setup.exe » dans
le répertoire racine du CD-ROM.
39
Configuration de Windows
Installation du pilote d’impression avec
IEEE 1394 (impression SCSI)
1
Les pilotes d’impression peuvent être installés à partir du CD-ROM fourni avec
cet appareil.
Important
❒ Fermez toutes les applications en cours et n’imprimez pas pendant l’installation.
❒ Ne connectez pas de périphériques IEEE 1394 ou USB à l’ordinateur et n’allumez pas d’autres imprimantes pendant l’installation.
❒ Avant de désinstaller le pilote d’impression, vérifiez que le câble d’interface
IEEE 1394 est déconnecté de l’ordinateur.
❒ L’impression SCSI doit être définie sur "active" dans le panneau de configuration. Pour plus d’informations, consultez le Manuel réseau.
❒ Cet appareil ne peut recevoir de données d’impression que d’un seul ordinateur à la fois. Un message peut s’afficher si des travaux provenant de différents ordinateurs entrent en conflit.
❒ En cas de conflit de travaux, le premier reçu sera le premier imprimé.
❒ Si le pilote d’impression est correctement installé, la connexion ou la déconnexion du câble IEEE 1394 en option fait changer l’icône de l’imprimante.
Windows 2000
Important
❒ Vous devez avoir une autorisation Administrateur pour installer ce pilote
d’impression. Ouvrez la session à l’aide d’un compte Administrateur.
❒ L’unité d’interface 1394 en option ne peut être utilisée qu’avec Service Pack 1
(SP1) ou ultérieur.
A Connectez l’appareil et l’ordinateur à l’aide du câble d’interface IEEE 1394.
B Cliquez sur [Suivant >] dans la boîte de dialogue [Assistant Nouveau matériel détecté].
C Lorsque le message « Cet assistant terminera l’installation de ce périphéri-
que : inconnu » s’affiche, cliquez sur [Spécifier un emplacement], puis sur [Suivant >].
D Lorsque le message « Trouver les fichiers pilotes » s’affiche, cochez la case
[Recherche d’emplacements en option.], et cliquez sur [Spécifier un emplacement]
puis sur [Suivant >].
E Pour désactiver le lancement automatique, appuyez sur la touche {Maj}
40
lorsque vous insérez le CD-ROM dans le lecteur et maintenez la touche enfoncée jusqu’à ce que l’ordinateur finisse de lire le CD.
Si le lancement automatique démarre, cliquez sur [Annuler], puis sur [Quitter].
Installation du pilote d’impression avec IEEE 1394 (impression SCSI)
F Cliquez sur [Parcourir].
G Sélectionnez le pilote d’impression que vous souhaitez utiliser.
Si le lecteur de CD-ROM est l’unité D, les fichiers source du pilote d’impression sont stockés à l’endroit suivant :
• PostScript 3
D:\DRIVERS\PS3\WIN2K_XP\(Language)\DISK1\
1
H Cliquez sur [Ouvrir].
I Cliquez sur [OK].
J Suivez les instructions.
Lorsque l’installation est terminée, l’imprimante connectée à "1394_00n" apparaît dans la fenêtre [Imprimantes]. ("n" indique le nombre d’imprimantes
connectées.)
Remarque
❒ Si l’[Assistant Nouveau matériel détecté] s’affiche à chaque fois que l’ordinateur est démarré ou que le câble est connecté, désactivez le périphérique.
Pour installer un autre pilote d’impression après configuration du port
"1394_00n" , cliquez sur [1394_00] comme port pendant l’installation du pilote.
❒ Si le pilote d’impression était déjà installé, l’icône de l’imprimante s’ajoute
dans la fenêtre [Imprimantes]. Dans ce cas, l’installation du pilote d’impression n’est pas nécessaire.
❒ Si après l’installation, l’impression ne fonctionne pas correctement, supprimez le port et réinstallez le pilote d’impression. Pour plus d’informations,
consultez la section Dépannage.
Désactivation du périphérique
Si vous ne voulez pas installer l’imprimante lorsque l’Assistant Nouveau matériel détecté est lancé dans le système d’exploitation supportant l’impression SCSI, désactivez le périphérique en procédant comme expliqué ci-dessous.
A Lorsque la boîte de dialogue [Assistant Nouveau matériel détecté] s’affiche, cliquez sur[Suivant >].
B Lorsque le message « Cet assistant terminera l’installation de ce périphéri-
que : inconnu » s’affiche, cochez la case [Rechercher un pilote adapté à mon périphérique (recommandé)], puis cliquez sur [Suivant >].
C Lorsque le message « Veuillez choisir votre option de recherche et d’installation. » s’affiche, décochez toutes les cases dans [Rechercher le meilleur pilote
à ces emplacements.], puis cliquez sur [Suivant >].
D Lorsque le message "Résultats de la recherche de fichiers pilotes" s’affiche,
cochez la case [Désactiver le périphérique. L’assistant Ajout/Suppression de matériel
dans le panneau de configuration peut terminer les installations de pilotes.], puis cliquez sur [Terminer].
41
Configuration de Windows
Windows XP, Windows Server 2003
Important
❒ L’impression SCSI doit être définie sur "active" dans le panneau de configuration. Pour plus d’informations, consultez le Manuel réseau.
1
❒ Vous devez avoir une autorisation Administrateur pour installer ce pilote
d’impression. Ouvrez la session à l’aide d’un compte Administrateur.
❒ Si le pilote d’impression est correctement installé, la connexion ou la déconnexion du câble IEEE 1394 en option fait changer l’icône de l’imprimante.
A Connectez l’appareil et l’ordinateur à l’aide du câble d’interface IEEE 1394.
Quand la boîte de dialogue [Assistant Nouveau matériel détecté] s’affiche, cliquez
sur [Cet assistant vous aide à installer le logiciel de : (inconnu)] s’affiche.
B Cochez la case [Installer à partir d’une liste ou d’un emplacement spécifié (utilisateurs
expérimentés)], puis cliquez sur [Suivant >].
C Quand le message "Veuillez choisir votre option de recherche et d’installation." S’affiche, cochez la case [Chercher le meilleur pilote à ces emplacements.],
cochez la case [Inclure cet emplacement dans la recherche :], puis cochez la case
[Inclure cet emplacement dans la recherche :].
D Pour désactiver le lancement automatique, appuyez sur la touche {Maj}
lorsque vous insérez le CD-ROM dans le lecteur et maintenez la touche enfoncée jusqu’à ce que l’ordinateur finisse de lire le CD.
Si le lancement automatique démarre, cliquez sur [Annuler], puis sur [Quitter].
E Indiquez l’endroit où les fichiers source du pilote d’impression sont stoc-
kés puis cliquez sur [Suivant >].
Si le lecteur de CD-ROM est l’unité D, les fichiers source du pilote d’impression sont stockés à l’endroit suivant :
• PostScript 3
D:\DRIVERS\PS3\WIN2K_XP\(Language)\DISK1\
Lorsque l’installation est terminée, l’imprimante connectée à "1394_00n" apparaît dans la fenêtre [Imprimantes et télécopies]. ("n" indique le nombre d’imprimantes connectées.)
42
Installation du pilote d’impression avec IEEE 1394 (impression SCSI)
F Suivez les instructions.
Remarque
❒ Cet appareil ne peut recevoir de données d’impression que d’un seul ordinateur à la fois. Si un travail provenant d’un ordinateur entre en conflit
avec d’autres données, un message peut s’afficher sur l’ordinateur.
1
❒ Pour installer un autre pilote d’impression après configuration du port
"1394_00n" , cliquez sur [1394_00] comme port pendant l’installation du pilote.
❒ Si le pilote d’impression était déjà installé, l’icône de l’imprimante s’ajoute
dans la fenêtre [Imprimantes et télécopies]. Dans ce cas, l’installation du pilote d’impression n’est pas nécessaire.
❒ Même si le pilote d’impression est déjà installé, le message "Assistant Nouveau matériel détecté" peut s’afficher lorsque l’appareil et l’ordinateur
sont connectés pour la première fois par un câble d’interface IEEE 1394. Si
cela se produit, installez le pilote d’impression.
❒ Si après l’installation, l’impression ne fonctionne pas correctement, supprimez le port et réinstallez le pilote d’impression. Pour plus d’informations,
consultez la section Dépannage.
Désactivation du périphérique
Si vous ne voulez pas installer l’imprimante lorsque l’Assistant Nouveau matériel détecté est lancé dans le système d’exploitation supportant l’impression SCSI, désactivez le périphérique en procédant comme expliqué ci-dessous.
A Lorsque la boîte de dialogue [Assistant Nouveau matériel détecté] s’affiche, cliquez sur [Cet assistant vous aide à installer le logiciel de: inconnu] s’affiche, cochez
la case [Installer à partir d’une liste ou d’un emplacement spécifié (utilisateurs expérimentés)], puis cliquez sur [Suivant >].
B Lorsque le message "Veuillez choisir votre option de recherche et d’installation." s’affiche, décochez toutes les cases dans [Rechercher le meilleur pilote
à ces emplacements.], puis cliquez sur [Suivant >].
C Quand le message "L’assistant n’a pas pu trouver le logiciel sur votre ordinateur pour ..." s’affiche, cliquez sur [OK].
D Lorsque le message « Impossible d’installer ce matériel » s’affiche, cochez
la case [Ne plus me proposer d’installer ce logiciel] puis cliquez sur [Terminer].
43
Configuration de Windows
Impression avec une connexion Bluetooth
Profils pris en charge
1
❖ SPP, HCRP
• Deux ordinateurs avec adaptateur Bluetooth ou équipés de Bluetooth peuvent être connectés en même temps à l’aide de l’interface Bluetooth : l’un
par SPP, l’autre par HCRP.
• Quand vous connectez plus d’un adaptateur Bluetooth ou d’un ordinateur
équipé de Bluetooth à la fois, le premier périphérique qui établit la connexion est sélectionné. Si vous sélectionnez la connexion parmi d’autres
périphériques, annulez la première connexion établie.
• Conditions de communications bidirectionnelles
• La connexion SPP ne prend pas en charge les communications bidirectionnelles.
• La connexion HCRP prend en charge les communications bidirectionnelles.
❖ BIP
• Pour une connexion BIP, un module incluant PostScript 3 doit être installé
dans l’appareil.
• Un seul adaptateur Bluetooth ou un seul ordinateur équipé de Bluetooth
peut être connecté via BIP.
• Seules les images JPEG peuvent être imprimées à l’aide de BIP.
• Avec BIP, les codes utilisateurs sont désactivés.
Vous ne pouvez pas imprimer si les fonctions d’impression sont restreintes.
• Certaines imprimantes ne prennent pas BIP en charge.
44
Impression avec une connexion Bluetooth
Impression avec une connexion Bluetooth
Pour installer le pilote d’impression, suivez la procédure utilisée pour installer
l’interface parallèle.
1
Important
❒ Pour installer le pilote d’impression sous Windows 2000/XP Professional ou
Windows Server 2003, vous devez posséder un compte vous donnant l’autorisation de gérer les imprimantes. Ouvrez la session en tant qu’administrateur ou membre du groupe utilisateurs avec pouvoir.
Remarque
❒ La configuration requise varie en fonction de la norme et des spécifications
Bluetooth. Pour de plus amples informations, consultez les manuels fournis
avec chaque produit.
❒ Pour plus d’information concernant la configuration de Bluetooth avec
d’autres systèmes d’exploitation ou son utilisation avec d’autres utilitaires,
reportez-vous aux manuels fournis avec ces systèmes d’exploitation ou utilitaires.
A Démarrez le Gestionnaire de connexions Bluetooth 3Com.
B Vérifiez que l’imprimante que vous voulez utiliser s’affiche dans le Gestionnaire de connexions Bluetooth 3Com.
C Dans le menu [Outils] , cliquez sur [Port COM].
D Vérifiez que le message "Client sériel Bluetooth (COMx)" s’affiche dans
Ports de clients. (X indique le numéro de port COM utilisé par Bluetooth.)
E Cliquez sur [Fermer].
F Dans le menu [Démarrer] , sélectionnez[Paramètres], puis cliquez sur [Imprimantes].
La fenêtre des [Imprimantes] s’affiche.
G Cliquez sur l’icône de l’imprimante que vous souhaitez utiliser.
H Dans le menu [Fichier] , cliquez sur [Propriétés].
I Cliquez sur l’onglet [Ports].
J Dans [Ports], cochez la case [COMx:]. X indique le numéro de port COM utilisé par Bluetooth.
K Cliquez sur [OK].
Fermez la fenêtre [Imprimantes].
45
Configuration de Windows
Si une boîte de dialogue s’affiche pendant la transmission d’un travail
d’impression, rétablissez la connexion réseau comme suit :
A Sélectionnez l’imprimante que vous souhaitez utiliser dans la boîte [Impri-
1
mantes et télécopies].
B Cliquez sur [Connecter].
Remarque
❒ Pour toujours utiliser la même imprimante, cochez la case [Toujours utiliser
pour cette connexion].
Référence
Pour plus de détails, reportez-vous aux manuels fournis avec l’adaptateur
Bluetooth ou l’ordinateur équipé de Bluetooth.
Définition des paramètres du mode sécurité
A Démarrez le Gestionnaire de connexions Bluetooth 3Com.
B Dans le menu [Outils] , cliquez sur [Mode sécurité].
La boîte de dialogue [Mode sécurité] s’affiche.
C Sélectionnez le mode de sécurité dans la liste [Mode sécurité :].
Si vous cliquez sur [Haut] ou [Personnalisé] et que vous spécifiez un [Lien] dans
la boîte de dialogue [Paramètres personnalisés] , saisissez le mot de passe Bluetooth. Pour plus d’information concernant la saisie du mot de passe, reportezvous à P.47 “Impression en mode sécurité”
Pour tous les autres modes de sécurité et paramètres personnalisés, aucun
mot de passe n’est requis.
Pour plus d’information sur chacun des modes, reportez-vous aux manuels
fournis avec l’utilitaire.
D Cliquez sur [OK].
Fermez la boîte de dialogue [Mode sécurité].
Référence
Pour plus d’informations sur le mode de sécurité, consultez l’Aide du gestionnaire de connexions 3Com Bluetooth. Pour plus d’informations sur la
saisie du mot de passe qui est obligatoire pour transmettre les travaux
d’impression, reportez-vous à P.47 “Impression en mode sécurité”.
46
Impression avec une connexion Bluetooth
Impression en mode sécurité
A Envoyez le travail d’impression à l’imprimante en cours d’utilisation.
1
Selon la configuration de l’ordinateur, la boîte de dialogue [Connecter] peut
apparaître. Dans ce cas, utilisez-la pour établir la connexion réseau.
B La boîte de dialogue [Authentification] s’affiche.
C Indiquez le mot de passe de Bluetooth puis cliquez sur [OK].
En tant que mot de passe Bluetooth, saisissez les quatre derniers chiffres du
numéro de série de l’appareil. Vous trouverez le numéro de série sur l’étiquette à l’arrière de l’appareil. Si le numéro de série est par exemple 00A0001234, le mot de passe Bluetooth est 1234.
D Le travail d’impression est envoyé.
Remarque
❒ Le mot de passe Bluetooth est différent pour chaque appareil et ne peut pas
être modifié.
47
Configuration de Windows
En cas d’apparition d’un message
pendant l’installation
1
Les codes de messages 58 ou 34 indiquent que le pilote d’impression ne peut pas
être installé avec le lancement automatique. Installez le pilote d’impression en
utilisant [Ajouter une imprimante] ou [Installer une imprimante].
Pour Windows 95/98/Me, Windows 2000 et Windows NT 4.0 :
A Dans le menu [Démarrer] , sélectionnez[Paramètres], puis cliquez sur [Imprimantes].
B Double-cliquez sur l’icône Ajouter une imprimante.
C Suivez les instructions de l’Assistant Ajouter une imprimante.
Remarque
❒ Si le pilote d’impression se trouve sur un CD-ROM, l’emplacement du pilote d’impression PostScript 3 se trouve soit sur D:\DRIVERS\PS3\
WIN9X_ME\(Language)\DISK1, D:\DRIVERS\PS3\WIN2K_XP\(Language)\DISK1, ou sur D:\DRIVERS\PS3\NT4\(Language)\DISK1.
Si l’installateur démarre, cliquez sur [Annuler] pour quitter.
Pour Windows XP Professionnel et Windows Server 2003 :
A Dans le menu [Démarrer], cliquez sur [Imprimantes et télécopies].
B Cliquez sur [Ajouter une imprimante].
C Suivez les instructions de l’Assistant Ajouter une imprimante.
Remarque
❒ Si le pilote d’impression se trouve sur un CD-ROM, l’emplacement du pilote d’impression RPCS est D:\DRIVERS\PS3\WIN2K_XP\(Language)\DISK1. Si l’installateur démarre, cliquez sur [Annuler] pour quitter.
Pour Windows XP Édition Familiale :
A Dans le menu [Démarrer] , cliquez sur [Panneau de configuration].
B Cliquez sur [Imprimantes et autre matériel].
C Cliquez sur [Imprimantes et télécopies].
D Cliquez sur [Installer une imprimante].
48
En cas d’apparition d’un message pendant l’installation
E Suivez les instructions de l’Assistant Ajouter une imprimante.
Remarque
❒ Si le pilote d’impression se trouve sur un CD-ROM, l’emplacement du pilote d’impression RPCS est D:\DRIVERS\PS3\WIN2K_XP\(Language)\DISK1. Si l’installateur démarre, cliquez sur [Annuler] pour quitter.
1
49
Configuration de Windows
Paramétrage des options de l’imprimante
Paramétrez les options de l’appareil avec le pilote d’impression lorsque la communication bidirectionnelle est désactivée.
Définissez les paramètres d’options lorsque la communication bidirectionnelle
est désactivée.
1
Important
❒ Sous Windows 2000/XP et Windows Server 2003, l’autorisation de gérer les
imprimantes est nécessaire pour modifier les propriétés de l’imprimante dans
le dossier [Imprimantes]. Ouvrez la session en tant qu’administrateur ou membre du groupe utilisateurs avec pouvoir.
❒ Sous Windows NT 4.0, une autorisation de contrôle total est nécessaire pour
modifier les propriétés de l’imprimante dans le dossier [Imprimantes] . Ouvrez
la session en tant qu’administrateur ou membre du groupe utilisateurs avec
pouvoir.
A Dans le menu [Démarrer] , sélectionnez[Paramètres], puis cliquez sur [Imprimantes].
La fenêtre des [Imprimantes] s’affiche.
B Cliquez sur l’icône de l’imprimante que vous souhaitez utiliser.
C Dans le menu [Fichier] , cliquez sur [Propriétés].
D Cliquez sur l’onglet [Accessoires].
Sous Windows 2000/XP, Windows Server 2003 et Windows NT 4.0, cliquez
sur l’onglet [Paramètres du périphérique].
E Sélectionnez les options installées dans la zone [Options] puis définissez les
paramètres requis.
Sous Windows 2000/XP, Windows Server 2003 et Windows NT 4.0, cliquez
sur la zone [Options installables].
F Cliquez sur [Appliquer], puis sur [OK] pour fermer la boîte de dialogue des
propriétés de l’imprimante.
Référence
Pour plus d’information concernant la définition des paramètres d’options
de l’imprimante, reportez-vous à P.69 “Configuration des options”.
50
Configuration du pilote d’impression
Configuration du pilote d’impression
Windows 95/98/Me - Accès aux propriétés de l’imprimante
1
Il existe deux méthodes d’ouverture de la boîte de dialogue des propriétés.
Paramétrage par défaut de l’imprimante
Pour définir les paramètres par défaut de l’imprimante, ouvrez la boîte de dialogue des propriétés de l’imprimante dans la fenêtre [Imprimantes].
Important
❒ Vous ne pouvez pas modifier les paramètres par défaut de l’imprimante pour
chaque utilisateur. Les paramètres définis dans la boîte de dialogue des propriétés de l’imprimante s’appliquent à tous les utilisateurs.
A Dans le menu [Démarrer] , sélectionnez[Paramètres], puis cliquez sur [Imprimantes].
La fenêtre des [Imprimantes] s’affiche.
B Cliquez sur l’icône de l’imprimante que vous souhaitez utiliser.
C Dans le menu [Fichier] , cliquez sur [Propriétés].
La boîte de dialogue des propriétés de l’imprimante s’affiche.
D Indiquez les paramètres requis puis cliquez sur [OK].
E Cliquez sur [OK].
Remarque
❒ Avec certaines applications, les paramètres du pilote d’impression ne sont
pas utilisés et ce sont les paramètres par défaut de l’application qui sont
appliqués.
Référence
Pour plus de détails, consultez l’Aide du pilote d’impression.
51
Configuration de Windows
Paramétrage de l’imprimante dans une application
Vous pouvez paramétrer l’imprimante pour une application spécifique.
Pour définir les paramètres de l’imprimante pour une application spécifique,
ouvrez la boîte de dialogue des propriétés de l’imprimante dans cette application. Les explications suivantes vous indiquent comment définir les paramètres
pour l’application Bloc-notes fournie avec Windows 95/98/Me.
1
A Dans le menu [Fichier] , cliquez sur [Imprimer].
La boîte de dialogue [Imprimer] s’affiche.
B Sélectionnez l’imprimante que vous voulez utiliser dans la liste [Nom], puis
cliquez sur [Propriétés].
La boîte de dialogue des propriétés de l’imprimante s’affiche.
C Indiquez les paramètres requis puis cliquez sur [OK].
D Cliquez sur [OK] pour commencer à imprimer.
Remarque
❒ Le mode d’ouverture de la boîte de dialogue des propriétés de l’imprimante peut changer en fonction de l’application. Pour plus de détails, voir les
manuels fournis avec votre application.
❒ Avec certaines applications, les paramètres du pilote d’impression ne sont
pas utilisés et ce sont les paramètres par défaut de l’application qui sont
appliqués.
❒ Tous les paramétrages que vous pouvez effectuer avec la procédure suivante ne sont valables qu’avec l’application en cours.
❒ Les utilisateurs courants peuvent modifier les propriétés affichées dans la
boîte de dialogue [Imprimer] de l’application. Les paramètres définis ici sont
utilisés comme paramètres par défaut lorsque l’on imprime à partir de cette application.
Référence
Pour plus de détails, consultez l’Aide du pilote d’impression.
52
Configuration du pilote d’impression
Windows 2000 - Accès aux propriétés de l’imprimante
Paramétrage par défaut de l’imprimante - propriétés de l’imprimante
1
Important
❒ Pour modifier les paramètres par défaut de l’imprimante, y compris les paramètres de configuration des options, ouvrez la session à l’aide d’un compte
autorisant la gestion des imprimantes. Les Administrateurs et les membres
des groupes Utilisateurs avec pouvoir disposent par défaut de l’autorisation
gérer les imprimantes.
❒ Vous ne pouvez pas modifier les paramètres par défaut de l’imprimante pour
chaque utilisateur. Les paramètres définis dans la boîte de dialogue des propriétés de l’imprimante s’appliquent à tous les utilisateurs.
A Dans le menu [Démarrer] , sélectionnez[Paramètres], puis cliquez sur [Imprimantes].
La fenêtre des [Imprimantes] s’affiche.
B Cliquez sur l’icône de l’imprimante que vous souhaitez utiliser.
C Dans le menu [Fichier] , cliquez sur [Propriétés].
La boîte de dialogue des propriétés de l’imprimante s’affiche.
D Indiquez les paramètres requis puis cliquez sur [OK].
Remarque
❒ Les paramètres que vous définissez ici sont utilisés comme paramètres par
défaut pour toutes les applications.
❒ Ne définissez pas de paramètre pour [Formulaire d’affectation magasin].
Référence
Pour plus de détails, consultez l’Aide du pilote d’impression.
Paramétrage par défaut de l’imprimante - Préférences d’impression
Important
❒ Vous ne pouvez pas modifier les paramètres par défaut de l’imprimante pour
chaque utilisateur. Les paramètres définis dans la boîte de dialogue des propriétés de l’imprimante s’appliquent à tous les utilisateurs.
A Dans le menu [Démarrer] , sélectionnez[Paramètres], puis cliquez sur [Imprimantes].
La fenêtre des [Imprimantes] s’affiche.
B Cliquez sur l’icône de l’imprimante que vous souhaitez utiliser.
53
Configuration de Windows
C Dans le menu [Fichier] , cliquez sur [Préférences d’impression...].
La boîte de dialogue [Préférences d’impression] s’affiche.
D Indiquez les paramètres requis puis cliquez sur [OK].
1
Remarque
❒ Les paramètres que vous définissez ici sont utilisés comme paramètres par
défaut pour toutes les applications.
Référence
Pour plus de détails, consultez l’Aide du pilote d’impression.
Paramétrage de l’imprimante dans une application
Vous pouvez paramétrer l’imprimante pour une application spécifique.
Pour définir les paramètres de l’imprimante pour une application spécifique,
ouvrez la boîte de dialogue [Préférences d’impression] dans cette application. Les
explications suivantes vous indiquent comment définir les paramètres pour
l’application Bloc-notes fournie avec Windows 2000.
A
Dans le menu [Fichier] , cliquez sur [Imprimer...].
La boîte de dialogue [Imprimer] s’affiche.
B Sélectionnez l’imprimante que vous souhaitez utiliser dans la liste [Sélectionner imprimante].
C
Sur l’onglet [Préférences], définissez les paramètres requis, puis cliquez sur
[Imprimer]pour démarrer l’impression.
Remarque
❒ Le mode d’ouverture de la boîte de dialogue [Préférences d’impression] peut
changer en fonction de l’application. Pour plus de détails, voir les manuels
fournis avec votre application.
❒ Tous les paramétrages que vous pouvez effectuer avec la procédure suivante ne sont valables qu’avec l’application en cours.
❒ Les utilisateurs courants peuvent modifier les propriétés affichées dans la
boîte de dialogue [Imprimer] de l’application. Les paramètres définis ici sont
utilisés comme paramètres par défaut lorsque l’on imprime à partir de cette application.
Référence
Pour plus de détails, consultez l’Aide du pilote d’impression.
54
Configuration du pilote d’impression
Windows XP, Windows Server 2003 - Accès aux propriétés de
l’imprimante
1
Paramétrage par défaut de l’imprimante - propriétés de l’imprimante
Important
❒ Pour modifier les paramètres par défaut de l’imprimante, y compris les paramètres de configuration des options, ouvrez la session à l’aide d’un compte
autorisant la gestion des imprimantes. Les Administrateurs et les membres
des groupes Utilisateurs avec pouvoir disposent par défaut de l’autorisation
gérer les imprimantes.
❒ Vous ne pouvez pas modifier les paramètres par défaut de l’imprimante pour
chaque utilisateur. Les paramètres définis dans la boîte de dialogue des propriétés de l’imprimante s’appliquent à tous les utilisateurs.
A Dans le menu [Démarrer], cliquez sur [Imprimantes et télécopies].
La fenêtre des [Imprimantes et télécopies] s’affiche.
B Cliquez sur l’icône de l’imprimante que vous souhaitez utiliser.
C Dans le menu [Fichier] , cliquez sur [Propriétés].
La boîte de dialogue des propriétés de l’imprimante s’affiche.
D Indiquez les paramètres requis puis cliquez sur [OK].
Remarque
❒ Les paramètres que vous définissez ici sont utilisés comme paramètres par
défaut pour toutes les applications.
❒ Ne définissez pas de paramètre pour [Formulaire d’affectation magasin].
Référence
Pour plus de détails, consultez l’Aide du pilote d’impression.
Paramétrage par défaut de l’imprimante - Préférences d’impression
Important
❒ Vous ne pouvez pas modifier les paramètres par défaut de l’imprimante pour
chaque utilisateur. Les paramètres définis dans la boîte de dialogue des propriétés de l’imprimante s’appliquent à tous les utilisateurs.
A Dans le menu [Démarrer], cliquez sur [Imprimantes et télécopies].
La fenêtre des [Imprimantes et télécopies] s’affiche.
B Cliquez sur l’icône de l’imprimante que vous souhaitez utiliser.
55
Configuration de Windows
C Dans le menu [Fichier] , cliquez sur [Préférences d’impression...].
La boîte de dialogue [Préférences d’impression] s’affiche.
D Indiquez les paramètres requis puis cliquez sur [OK].
1
Remarque
❒ Les paramètres que vous définissez ici sont utilisés comme paramètres par
défaut pour toutes les applications.
Référence
Pour plus de détails, consultez l’Aide du pilote d’impression.
Paramétrage de l’imprimante dans une application
Vous pouvez paramétrer l’imprimante pour une application spécifique.
Pour définir les paramètres de l’imprimante pour une application spécifique,
ouvrez la boîte de dialogue [Préférences d’impression] dans cette application. Les
explications suivantes vous indiquent comment définir les paramètres pour
l’application Bloc-notes fournie avec Windows XP.
A
Dans le menu [Fichier] , cliquez sur [Imprimer...].
La boîte de dialogue [Imprimer] s’affiche.
B Sélectionnez l’imprimante que vous souhaitez utiliser dans la liste [Sélectionner imprimante].
C
Sur l’onglet [Préférence], définissez les paramètres requis, puis cliquez sur
[Imprimer] pour démarrer l’impression.
Remarque
❒ Le mode d’ouverture de la boîte de dialogue [Préférences d’impression] peut
changer en fonction de l’application. Pour plus de détails, voir les manuels
fournis avec votre application.
❒ Tous les paramétrages que vous pouvez effectuer avec la procédure suivante ne sont valables qu’avec l’application en cours.
❒ Les utilisateurs courants peuvent modifier les propriétés affichées dans la
boîte de dialogue [Imprimer] de l’application. Les paramètres définis ici sont
utilisés comme paramètres par défaut lorsque l’on imprime à partir de cette application.
Référence
Pour plus de détails, consultez l’Aide du pilote d’impression.
56
Configuration du pilote d’impression
Windows NT 4.0 - Accès aux propriétés de l’imprimante
Paramétrage par défaut de l’imprimante - propriétés de l’imprimante
1
Important
❒ Pour modifier les paramètres par défaut de l’imprimante, y compris les paramètres de configuration des options, ouvrez la session à l’aide d’un compte
autorisant le contrôle total . Les membres des groupes Administrateurs, Opérateurs de serveur, Opérateurs d’impression et Utilisateurs avec pouvoir disposent par défaut des droits de contrôle total.
❒ Vous ne pouvez pas modifier les paramètres par défaut de l’imprimante pour
chaque utilisateur. Les paramètres définis dans la boîte de dialogue des propriétés de l’imprimante s’appliquent à tous les utilisateurs.
A Dans le menu [Démarrer] , sélectionnez[Paramètres], puis cliquez sur [Imprimantes].
La fenêtre des [Imprimantes] s’affiche.
B Cliquez sur l’icône de l’imprimante que vous souhaitez utiliser.
C Dans le menu [Fichier] , cliquez sur [Propriétés].
La boîte de dialogue des propriétés de l’imprimante s’affiche.
D Indiquez les paramètres requis puis cliquez sur [OK].
Remarque
❒ Les paramètres que vous définissez ici sont utilisés comme paramètres par
défaut pour toutes les applications.
❒ Ne définissez pas de paramètre pour [Formulaire d’affectation magasin].
Référence
Pour plus de détails, consultez l’Aide du pilote d’impression.
Paramétrage par défaut de l’imprimante - Paramètres par défaut
Important
❒ Pour modifier les paramètres par défaut de l’imprimante, y compris les paramètres de configuration des options, ouvrez la session à l’aide d’un compte
autorisant le contrôle total . Les membres des groupes Administrateurs, Opérateurs de serveur, Opérateurs d’impression et Utilisateurs avec pouvoir disposent par défaut des droits de contrôle total.
❒ Vous ne pouvez pas modifier les paramètres par défaut de l’imprimante pour
chaque utilisateur. Les paramètres définis dans la boîte de dialogue des propriétés de l’imprimante s’appliquent à tous les utilisateurs.
57
Configuration de Windows
A Dans le menu [Démarrer] , sélectionnez[Paramètres], puis cliquez sur [Imprimantes].
La fenêtre des [Imprimantes] s’affiche.
B Cliquez sur l’icône de l’imprimante que vous souhaitez utiliser.
C Dans le menu [Fichier...] , cliquez sur [Document par défaut].
1
La boîte de dialogue [Par défaut] s’affiche.
D Indiquez les paramètres requis puis cliquez sur [OK].
Remarque
❒ Les paramètres que vous définissez ici sont utilisés comme paramètres par
défaut pour toutes les applications.
Référence
Pour plus de détails, consultez l’Aide du pilote d’impression.
Paramétrage de l’imprimante dans une application
Vous pouvez paramétrer l’imprimante pour une application spécifique.
Pour définir les paramètres de l’imprimante pour une application spécifique,
ouvrez la boîte de dialogue des propriétés de l’imprimante dans cette application. Les explications suivantes vous indiquent comment définir les paramètres
pour l’application Bloc-notes fournie avec Windows NT 4.0.
A Dans le menu [Fichier] , cliquez sur [Imprimer].
La boîte de dialogue [Imprimer] s’affiche.
B Sélectionnez l’imprimante que vous voulez utiliser dans la liste [Nom], puis
cliquez sur [Propriétés].
La boîte de dialogue des propriétés de l’imprimante s’affiche.
C Indiquez les paramètres requis puis cliquez sur [OK].
D Cliquez sur [OK] pour commencer à imprimer.
Remarque
❒ Le mode d’ouverture de la boîte de dialogue des propriétés de l’imprimante peut changer en fonction de l’application. Pour plus de détails, voir les
manuels fournis avec votre application.
❒ Avec certaines applications, les paramètres du pilote d’impression ne sont
pas utilisés et ce sont les paramètres par défaut de l’application qui sont
appliqués.
❒ Tous les paramétrages que vous pouvez effectuer avec la procédure suivante ne sont valables qu’avec l’application en cours.
❒ Les utilisateurs courants peuvent modifier les propriétés affichées dans la
boîte de dialogue [Imprimer] de l’application. Les paramètres définis ici sont
utilisés comme paramètres par défaut lorsque l’on imprime à partir de cette application.
58
Référence
Pour plus de détails, consultez l’Aide du pilote d’impression.
2. Configuration de Mac OS
Mac OS
Ce chapitre explique comment configurer Mac OS pour utiliser EtherTalk et
USB.
La configuration de Mac OS 9.1 est expliquée ci-dessous. Si vous n’utilisez pas
Mac OS 9.1, reportez-vous au manuel de votre Mac OS pour information.
Important
❒ Pour Mac OS 8.6 et ultérieur. (La plate-forme Mac OS X Classic est prise en
charge.)
Remarque
❒ Le pilote d’impression PostScript 3 est stocké dans le dossier suivant sur le
CD-ROM.
Mac OS 8 and 9:PS Driver:(language):Disk1
Installation du pilote d’impression PostScript 3 et du fichier PPD
Il est nécessaire d’installer le pilote d’impression et les fichiers PPD (PostScript
Printer Description) pour imprimer avec MAC OS.
Suivez la procédure suivante pour installer le pilote d’impression et le fichier
PPD dans Mac OS si vous utilisez Mac OS 8.6 ou une version ultérieure.
Pilote d’impression PostScript 3.
A Insérez le CD-ROM dans le lecteur correspondant.
B Double-cliquez sur l’icône du lecteur de CD-ROM.
C Double-cliquez sur le dossier [Mac OS 8 et 9].
D Double-cliquez sur le dossier [Pilote PS].
E Double-cliquez sur le dossier de la langue que vous souhaitez utiliser.
F Ouvrez [Disk1], puis double-cliquez sur l’icône de l’installateur.
G Suivez les instructions qui s’affichent à l’écran.
59
Configuration de Mac OS
Fichiers PPD
A Double-cliquez sur l’icône du lecteur de CD-ROM.
B Double-cliquez sur le dossier [Mac OS 8 et 9].
C Double-cliquez sur le dossier [Descriptions d’imprimantes].
D Double-cliquez sur le dossier de la langue que vous utilisez.
E Ouvrez le dossier [DISK1].
F Cliquez-glissez le fichier PPD et le fichier plugin dans [Descriptions d’impri-
2
mantes], dans [Extensions], sous [Dossier système].
G Redémarrez Mac OS.
Configuration des fichiers PPD
Important
❒ Assurez-vous que les imprimantes sont connectées à un réseau AppleTalk
avant d’appliquer la procédure suivante.
A Dans le menu [Pomme], cliquez sur [Sélecteur].
B Cliquez sur l’icône Adobe PS.
C Dans la liste [Sélectionner une imprimante PostScript :], cliquez sur le nom de
l’imprimante que vous souhaitez utiliser.
D Cliquez sur [Créer]..
E Cliquez sur l’imprimante que vous souhaitez utiliser, puis cliquez sur [Ins-
tallation].
Un fichier PPD est installé et l’icône Adobe PS s’affiche à gauche du nom de
l’imprimante dans la liste. Procédez comme à la P.60 “Configuration des options” pour paramétrer les options ; sinon, fermez la boîte de dialogue [Sélecteur].
Configuration des options
A Dans le menu [Pomme], cliquez sur [Sélecteur].
B Cliquez sur l’icône Adobe PS.
C Dans la liste [Sélectionner une imprimante PostScript :], cliquez sur le nom de
l’imprimante que vous souhaitez utiliser, puis cliquez sur [Installation].
60
Mac OS
D Cliquez sur [Configurer].
Une liste d’options s’affiche.
E Sélectionnez l’option que vous voulez configurer puis sélectionnez le paramètre approprié lui correspondant.
F Cliquez sur [OK].
2
La liste des options se referme.
G Cliquez sur [OK].
La boîte de dialogue [Sélecteur] s’affiche.
H Fermez la boîte de dialogue [Sélecteur].
Remarque
❒ Si l’option que vous voulez sélectionner n’est pas affichée, il est possible
que les fichiers PPD soient mal installés. Pour terminer la configuration,
vérifiez le nom du fichier PPD affiché dans la boîte de dialogue.
Installation du Gestionnaire de types d’Adobe(ATM)
Important
❒ Fermez toutes les applications en cours avant l’installation. Installez le gestionnaire ATM après avoir redémarré l’ordinateur.
A Démarrez Mac OS.
B Insérez le CD-ROM dans le lecteur correspondant.
C Double-cliquez sur l’icône du lecteur de CD-ROM.
D Double-cliquez sur le dossier [Mac OS 8 et 9].
E Double-cliquez sur le dossier [ATM].
F Double-cliquez sur l’icône de l’installateur ATM 4.6.2.
G Suivez les instructions qui s’affichent à l’écran.
H Une fois la procédure terminée, redémarrez l’ordinateur. ATM ne sera complètement installé qu’après le redémarrage.
I Dans le menu [Pomme], ouvrez le[Panneau de configuration], puis cliquez sur
[~ATM].
J Le panneau de configuration de ATM s’ouvre.
Remarque
❒ Pour plus de détails concernant l’installation, reportez-vous au manuel se
trouvant dans le dossier ATM.
61
Configuration de Mac OS
Installation de polices d’écran
Suivez la procédure ci-dessous pour installer des polices d’écran.
Les polices d’écran décrites ci-dessous se trouvent dans le dossier [Polices] du
CD-ROM.
A Démarrez Mac OS.
B Insérez le CD-ROM dans le lecteur correspondant.
2
L’icône du lecteur de CD-ROM s’affiche.
C Double-cliquez sur l’icône du lecteur de CD-ROM.
Le contenu du CD-ROM s’affiche.
D Double-cliquez sur le dossier [Mac OS 8 et 9].
E Double-cliquez sur le dossier [Polices].
F Double-cliquez sur le dossier [Police].
G Double-cliquez sur le dossier [TrueType] ou [Type1].
Sélectionnez le type de police que vous souhaitez utiliser.
H Copiez les polices que vous souhaitez installer dans [Dossier système].
Un message de confirmation s’affiche.
I Cliquez sur [OK].
Les polices sont installées.
J Redémarrez Mac OS.
Passer à EtherTalk
Procédez comme suit pour configurer Mac OS afin d’utiliser EtherTalk.
A Ouvrez le [Panneau de configuration] et double-cliquez sur l’icône AppleTalk.
B Dans le menu contextuel [Connecter via :], cliquez sur [Ethernet].
C Si vous changez les zones, sélectionnez un nom dans le menu contextuel
[Zone actuelle :].
D Fermez le panneau de configuration AppleTalk.
62
Mac OS
E Redémarrez l’ordinateur.
Remarque
❒ Les procédures utilisées pour configurer Mac OS peuvent changer en fonction de la version de Mac OS. La configuration de Mac OS 9.1 est expliquée
ci-dessous. Si vous utilisez une version différente de Mac OS, suivez les
procédures suivantes comme référence et reportez-vous aux manuels de
votre version de Mac OS.
2
❒ Confirmez la Connexion à l’imprimante avec TCP/IP
Référence
Pour de l’information concernant l’installation des applications nécessaires pour EtherTalk, reportez-vous aux manuels Mac OS.
63
Configuration de Mac OS
Mac OS X
Ce chapitre explique comment configurer Mac OS X pour utiliser EtherTalk,
USB et TCP/IP.
Procédez comme suit pour configurer Mac OS X 10.3.8. Si vous n’utilisez pas
Mac OS X 10.3.8, reportez-vous au manuel de votre Mac OS X pour plus d’informations.
2
Important
❒ Pour Mac OS X 10.1 et supérieur.
Remarque
❒ Les fichiers PPD sont stockés dans le dossier suivant du CD-ROM :
Mac OS X:PPD Installer
Installation des fichiers PPD
Procédez comme suit pour installer un fichier PPD afin d’imprimer avec
Mac OS X.
Important
❒ Vous devez avoir un nom et un mot de passe (expression) d’administrateur.
Pour plus de détails, consultez votre administrateur réseau.
A Insérez le CD-ROM dans le lecteur correspondant.
B Double-cliquez sur l’icône du lecteur de CD-ROM.
C Double-cliquez sur le dossier [Mac OS X].
D Double-cliquez sur le dossier [Installateur PPD Mac OS X].
E Double-cliquez sur l’icône de l’installateur.
F Suivez les instructions qui s’affichent à l’écran.
Configuration du fichier PPD
A Démarrez l’utilitaire de configuration d’imprimante.
B Cliquez sur [Ajouter].
❖ Mac OS X 10.4 ou version supérieure
Cliquez sur une imprimante pour laquelle « AppleTalk » est indiqué dans
la colonne « Connexion ».
Si la zone est définie, cliquez sur [Plus d’imprimantes...], puis sélectionnez la
zone dans le second menu déroulant.
64
Mac OS X
❖ Autre Mac OS X
Cliquez sur [AppleTalk] dans le premier menu contextuel.
Si la zone est définie, sélectionnez la zone dans le deuxième menu contextuel.
C Sélectionnez l’imprimante, puis sélectionnez son fabricant dans le menu
contextuel [Modèle d’imprimante :].
Sous Mac OS X 10.4 ou une version supérieure, l’utilisation se fait à partir du
menu déroulant [Utilisation impression].
Une liste de types d’imprimantes s’affiche.
2
D Sélectionnez le fichier PPD correspondant au modèle que vous utilisez,
puis cliquez sur [Ajouter].
E Quittez l’utilitaire de configuration d’imprimante.
Configuration des options
A Démarrez les préférences système.
B Cliquez sur [Imprimer & Fax].
C Dans la liste [Imprimante], cliquez sur le nom de l’imprimante que vous souhaitez utiliser, puis sur [Configuration de l’imprimante...].
D Sélectionnez l’option que vous voulez configurer puis sélectionnez le paramètre approprié lui correspondant.
E Cliquez sur [Appliquer les modifications].
Remarque
❒ Si l’option que vous voulez sélectionner n’est pas affichée, il est possible
que les fichiers PPD soient mal installés. Pour terminer la configuration,
vérifiez le nom du fichier PPD affiché dans la boîte de dialogue.
Utilisation de l’interface USB
Procédez comme suit pour configurer la connexion USB.
A Démarrez l’utilitaire de configuration d’imprimante.
B Cliquez sur [Ajouter].
❖ Mac OS X 10.4 ou version supérieure
Cliquez sur une imprimante pour laquelle « USB » est indiqué dans la colonne « Connexion ».
❖ Autre Mac OS X
Cliquez sur [USB] dans le menu contextuel.
L’imprimante connectée s’affiche.
65
Configuration de Mac OS
C Sélectionnez l’imprimante, puis sélectionnez son fabricant dans le menu
contextuel [Modèle d’imprimante :].
Sous Mac OS X 10.4 ou une version supérieure, l’utilisation se fait à partir du
menu déroulant [Utilisation impression].
Une liste de types d’imprimantes s’affiche.
D Sélectionnez le nom de l’imprimante connectée dans la liste de modèles
d’imprimantes, puis cliquez sur [Ajouter].
2
E Quittez l’utilitaire de configuration d’imprimante.
Remarque
❒ Lorsque vous connectez une imprimante à un port USB sur un ordinateur
Macintosh, le langage d’impression ne change pas automatiquement. Passez par le panneau de commande de l’imprimante pour modifier le langage sur [Détection automatique] ou sur [PS] avant d’imprimer.
❒ L’utilisation de USB2.0 n’est possible qu’avec Mac OS X 10.3.3 ou ultérieur.
Utilisation de Bonjour (Rendezvous)
Procédez comme suit pour imprimer à l’aide de Bonjour (Rendezvous) sous Mac
OS X 10.2.3. ou une version supérieure. Des connexions Ethernet, réseau local
sans fil et IEEE 1394 (IP sur 1394) peuvent également être utilisées.
A Démarrez l’utilitaire de configuration d’imprimante.
B Cliquez sur [Ajouter].
❖ Mac OS X 10.4 ou version supérieure
Cliquez sur une imprimante pour laquelle « Bonjour » est indiqué dans la
colonne « Connexion ».
Si la zone est définie, cliquez sur [Plus d’imprimantes...], puis sélectionnez la
zone dans le second menu déroulant.
❖ Autre Mac OS X
Cliquez sur [Rendezvous] dans le menu contextuel.
Si la zone est définie, sélectionnez la zone dans le deuxième menu contextuel.
C Sélectionnez le nom de l’imprimante connectée dans la liste de modèles
d’imprimantes, puis cliquez sur [Ajouter].
Sous Mac OS X 10.4 ou une version supérieure, la fenêtre Options installables
s’affiche. Sélectionnez l’option que vous voulez configurer, puis sélectionnez
un paramètre approprié et cliquez sur [Continuer].
D Quittez l’utilitaire de configuration d’imprimante.
Remarque
❒ Lorsque vous imprimez avec une connexion Rendezvous sur un ordinateur Macintosh, le langage d’impression ne change pas automatiquement.
Passez par le panneau de commande de l’imprimante pour modifier le langage sur [Détection automatique] ou sur [PS] avant d’imprimer.
66
Mac OS X
Passer à EtherTalk
Procédez comme suit pour configurer Mac OS X afin d’utiliser EtherTalk.
Important
❒ Vous devez avoir un nom et un mot de passe (expression) d’administrateur.
Pour plus de détails, consultez votre administrateur réseau.
2
A Ouvrez [Préférences système] puis cliquez sur l’icône Réseau.
B Cliquez sur [Ethernet intégré] dans la liste [Afficher :].
C Cliquez sur l’onglet [AppleTalk].
D Cochez la case [Activer AppleTalk].
E Pour modifier les zones AppleTalk, sélectionnez un nom dans le menu
contextuel [Zone AppleTalk :].
F Après avoir défini les paramètres, cliquez sur [Apple Now].
Référence
Pour de l’information concernant l’installation des applications nécessaires pour EtherTalk, reportez-vous aux manuels Mac OS.
67
Configuration de Mac OS
Configuration de l’imprimante
Utilisez le panneau de commande pour activer AppleTalk. (Actif par défaut.)
2
68
3. Utilisation de PostScript 3
Configuration des options
Pour une utilisation correcte des options installées, configurez d’abord le pilote
d’impression. Si les options ne sont pas reconnues, vous ne pouvez pas les utiliser, même si elles sont physiquement installées. La procédure de configuration
du pilote d’impression dépend du système d’exploitation.
❖ Windows
Important
❒ Si votre système d’exploitation est Windows 2000, Windows XP Professionnel ou Windows Server 2003, la modification des paramètres du pilote
d’impression requiert l’autorisation de gérer les imprimantes. Les administrateurs et les membres des groupes d’utilisateurs avec pouvoir disposent par défaut de cette autorisation. Lors de la modification de paramètres
du pilote d’impression, connectez-vous avec un compte qui dispose de
l’autorisation "Gérer les imprimantes".
❒ Si votre système est Windows NT 4.0, la modification des paramètres du
pilote d’impression requiert des droits d’accès de contrôle total. Les administrateurs, les opérateurs de serveur, les opérateurs d’impression et les
membres des groupes d’utilisateurs avec pouvoir disposent par défaut des
droits de contrôle total. Lors de la modification de paramètres du pilote
d’impression, connectez-vous avec un compte qui dispose des droits de
contrôle total.
❒ Si vous utilisez Adobe Page Maker 6.0, 6.5 ou 7.0 sous Windows
95/98/Me/2000/XP, Windows Server 2003 ou Windows NT4.0, vous devez configurer les options dans la boîte de dialogue d’impression d’Adobe
PageMaker.
Vous pouvez définir chaque option à l’aide des onglets suivants :
Windows 95/98/Me
[Options] sous l’onglet [Accessoires]
Windows 2000/XP, Windows
Server 2003
[Options installables] dans l’onglet [Paramètres du périphérique].
Windows NT 4.0
[Options installables] dans l’onglet [Paramètres du périphérique]de la boîte de dialogue Propriétés.
Mac OS
Pour Éthernet, [Sélecteur] dans le menu Pomme. Pour USB,
[Changer la configuration] dans le menu [Impression] pour
ouvrir Imprimante Bureau.
Mac OS X
[Configuration de l’imprimante...] dans [Imprimer & Fax] pour
ouvrir les préférences système.
Remarque
❒ Pour la configuration d’options, vous devez accéder au pilote d’impression à partir de Windows. Vous ne pouvez pas configurer les options si
vous accédez au pilote d’impression depuis une application.
69
Utilisation de PostScript 3
❖ Mac OS
Important
❒ Sous Mac OS X, ces fonctions ne sont pas disponibles.
Vous pouvez configurer toutes les options à l’aide de la boîte de dialogue [Sélecteur].
Référence
Reportez-vous à P.50 “Paramétrage des options de l’imprimante”, P.60 “Configuration des options” ou P.65 “Configuration des options” pour la méthode
d’installation adaptée à votre environnement d’impression.
3
70
Imprimer un document
Imprimer un document
Ce document décrit les fonctions spécifiques de l’imprimante et les menus qui
sont ajoutés avec l’installation du fichier PPD. Pour plus d’informations sur les
fonctions et les menus du pilote d’impression PostScript de Windows 95 / 98 /
Me, reportez-vous à l’Aide du pilote.
Important
❒ Sur un Macintosh, Mac OS 8.6 ou ultérieur (l’environnement Mac OS X
Classic est pris en charge) ou Mac OS X 10.1 ou ultérieur est nécessaire.
3
❒ Si vous utilisez Mac OS X 10.1.X, les fonctions suivantes ne sont pas disponibles :
• Impression d'épreuve
• Impression sécurisée
• Impression suspendue
• Impression stockée
• Stocker et Imprimer
• Serveur de Documents
• Code util.
❒ Les applications, telles que PageMaker, qui possèdent leurs propres pilotes,
ne prennent pas en charge les fonctions suivantes :
• Impression d'épreuve
• Impression sécurisée
• Impression suspendue
• Impression stockée
• Stocker et Imprimer
• Serveur de Documents
Remarque
❒ Si vous utilisez Mac OS X 10.2.X ou supérieur, la fonction Type d’impression
peut être utilisée.
❒ Dans les tableaux ci-dessous, « Mac OS X » se réfère à Mac OS X 10.2.3. En
fonction de la version, [Features x] est indiqué sous la forme [Définir x] (x est un
nombre). Procédez aux modifications en fonction de la version que vous utilisez.
71
Utilisation de PostScript 3
Type d’impression
Servez-vous de cette fonction pour sélectionner le type de travail d’impression.
Le tableau suivant présente les onglets ou menus dans lesquels vous pouvez sélectionner cette fonction.
3
Windows 95/98/Me
[Type d'impression :] sous l’onglet [Configuration]
Windows 2000/XP, Windows
Server 2003
[Type d'impression :] dans l’onglet [Journal de travaux] de la boîte
de dialogue Préférences d’impression.
Windows NT 4.0
[Type d'impression :] dans l’onglet [Journal de travaux] de la boîte
de dialogue des paramètres par défaut du document.
Mac OS
[Type d'impression :] sous [Journal de travaux] dans la boîte de dialogue d’impression.
Mac OS X
[Type d'impression :] sous [Journal de travaux] dans la boîte de dialogue d’impression.
Vous pouvez sélectionner les éléments suivants :
❖ Impression normale
Sélectionnez cette option pour une impression normale. Le travail d’impression démarre immédiatement après avoir donné l’ordre d’imprimer.
Remarque
❒ Avec Windows 95/98/Me, si vous voulez utiliser un ID utilisateur, cliquez
sur le bouton [Détails...].
❖ Impression d'épreuve
Utilisez cette fonction pour imprimer un travail d’impression parmi plusieurs.
Les autres travaux sont enregistrés dans l’appareil. Le travail d’impression
enregistré peut être imprimé à partir du panneau de commande de l’appareil.
Vous pouvez également supprimer le travail d’impression sauvegardé.
Remarque
❒ L’« ID utilisateur » peut comprendre jusqu’à huit caractères alphanumériques (a- z, A- Z, 0- 9).
❒ La saisie de l’« ID utilisateur » vous permet de distinguer vos travaux de
ceux des autres.
Référence
Pour plus d’informations sur la manière d’utiliser Impression d'épreuve,
reportez-vous à P.74 “Comment utiliser Impression d'épreuve”.
72
Imprimer un document
❖ Impression sécurisée
Utilisez cette fonction pour enregistrer des documents dans la mémoire de
l’appareil avec un mot de passe et les modifier et les imprimer quand vous le
voulez.
Remarque
❒ L’« ID utilisateur » peut comprendre jusqu’à huit caractères alphanumériques (a- z, A- Z, 0-9). Le « Mot de passe » doit être composé de 4 à 8 chiffres.
❒ La saisie de l’« ID utilisateur » vous permet de distinguer vos travaux de
ceux des autres.
Référence
Pour plus d’informations sur la manière d’utiliser Impression sécurisée,
reportez-vous à P.80 “Comment utiliser l’Impression sécurisée”.
3
❖ Impression suspendue
Utilisez cette fonction pour conserver temporairement un fichier dans l’appareil et l’imprimer plus tard à partir de l’ordinateur ou du panneau de commande de l’appareil.
Remarque
❒ L’« ID utilisateur » peut comprendre jusqu’à huit caractères alphanumériques (a- z, A- Z, 0- 9).
❒ Le « Nom de fichier » peut comprendre jusqu’à 16 caractères alphanumériques (a- z, A- Z, 0-9).
❒ La saisie de l’« ID utilisateur » vous permet de distinguer vos travaux de
ceux des autres.
Référence
Pour plus d’informations sur la manière d’utiliser Impression suspendue,
reportez-vous à P.85 “Comment utiliser Impression suspendue”.
❖ Impression stockée
Utilisez cette fonction pour enregistrer un fichier dans l’appareil et l’imprimer plus tard à partir de l’ordinateur ou du panneau de commande de l’appareil.
Remarque
❒ L’« ID utilisateur » peut comprendre jusqu’à huit caractères alphanumériques (a- z, A- Z, 0- 9). Le « Mot de passe » doit être composé de 4 à 8 chiffres.
❒ Le « Nom de fichier » peut comprendre jusqu’à 16 caractères alphanumériques (a- z, A- Z, 0-9).
❒ Vous pouvez attribuer un mot de passe à un document enregistré, mais
l’attribution d’un mot de passe n’est pas obligatoire.
❒ La saisie de l’« ID utilisateur » vous permet de distinguer vos travaux de
ceux des autres.
Référence
Pour plus d’informations sur la manière d’utiliser Impression stockée, reportez-vous à P.89 “Comment utiliser l’Impression stockée/Stocker et Imprimer”.
73
Utilisation de PostScript 3
❖ Stocker et Imprimer
Utilisez cette fonction pour imprimer le fichier immédiatement et l’enregistrer dans l’imprimante.
Remarque
❒ L’« ID utilisateur » peut comprendre jusqu’à huit caractères alphanumériques (a- z, A- Z, 0- 9). Le « Mot de passe » doit être composé de 4 à 8 chiffres.
❒ Le « Nom de fichier » peut comprendre jusqu’à 16 caractères alphanumériques (a- z, A- Z, 0-9).
❒ Vous pouvez attribuer un mot de passe à un document enregistré, mais
l’attribution d’un mot de passe n’est pas obligatoire.
❒ La saisie de l’« ID utilisateur » vous permet de distinguer vos travaux de
ceux des autres.
3
Référence
Pour plus d’informations sur la manière d’utiliser Impression stockée, reportez-vous à P.89 “Comment utiliser l’Impression stockée/Stocker et Imprimer”.
❖ Serveur de Documents
Cette fonction permet de stocker sur le disque dur des documents que vous
souhaitez imprimer, ainsi que ceux que vous prévoyez de combiner ou traiter
plus tard.
Remarque
❒ Le « Nom de fichier » peut comprendre jusqu’à 16 caractères alphanumériques (a- z, A- Z, 0-9).
Référence
Pour plus d’informations sur la fonction Serveur de Documents, reportezvous à Informations Imprimante.
Comment utiliser Impression d'épreuve
Suivez la procédure ci-dessous pour imprimer un document à l’aide de la fonction Impression d'épreuve.
Windows 95/98/Me
A Dans l’application, cliquez sur [Imprimer] dans le menu [Fichier].
La boîte de dialogue [Imprimer] s’affiche.
74
B Sélectionnez l’imprimante, puis cliquez sur [Propriétés].
C Cliquez sur l’onglet [Configuration].
D Dans la liste [Type d'impression :], cliquez sur [Impression d'épreuve].
E Cliquez sur [Détails...].
Imprimer un document
F Dans la zone [ID utilisat. :], saisissez un ID utilisateur comprenant huit caractères alphanumériques (a-z, A-Z, 0-9) maximum.
L’ID utilisateur associe l’utilisateur à ses travaux.
G Cliquez sur [OK].
H Cliquez sur [OK] pour fermer la boîte de dialogue des propriétés de l’imprimante.
I Définissez un nombre de copies de deux ou plus et lancez l’impression à
partir de la boîte de dialogue [Imprimer] de l’application.
Le travail d’impression d’épreuve est envoyé à l’appareil qui imprime un jeu.
3
J Vérifiez l’impression pour savoir si les réglages sont corrects.
Si les paramètres sont corrects, exécutez les étapes suivantes.
Si vous décidez de supprimer un travail enregistré, reportez-vous à la P.79
“Suppression d’un fichier d’Impression d'épreuve”.
K Sur le panneau de commande de l’appareil, appuyez sur la touche {Imprimante} pour afficher la fenêtre Imprimante.
L Appuyez sur [Travaux d'impression].
M Appuyez sur [Liste trav. impr. épr.].
Une liste s’affiche, avec les fichiers d’impression d’épreuve enregistrés dans
l’appareil.
ID utilisateur, Date/Heure et Nom de fichier apparaissent également.
N Cliquez sur le fichier que vous souhaitez imprimer pour le sélectionner.
Une liste des fichiers d’impression enregistrés dans l’appareil s’affiche.
O Appuyez sur [Imprimer] pour modifier le nombre de jeux devant être imprimés.
P Saisissez le nouveau nombre de jeux à l’aide du pavé numérique.
Si vous ne souhaitez pas modifier le nombre de jeux à imprimer, passez à
l’étape suivante.
Vous pouvez entrer jusqu’à 999 jeux.
Appuyez sur { Effacement/Stop} pour corriger une entrée incorrecte.
Lorsque plusieurs fichiers sont sélectionnés sans définir de quantité, le nombre minimal de tous les paramètres moins 1 page s’applique.
Q Appuyez sur [Oui].
Les jeux restants sont imprimés.
75
Utilisation de PostScript 3
Remarque
❒ Appuyez sur [Arrêter] pour annuler l’impression.
❒ Lorsque l’impression se termine, le fichier enregistré est supprimé.
❒ Pour annuler l’impression, cliquez sur [Sortie]. Ensuite, appuyez sur [Réinitialiser travail]. Après son démarrage, le fichier est supprimé.
❒ Si un travail d’impression est en attente, il sera imprimé avant le travail
d’impression d’épreuve.
❒ Si l’application comprend une option d’assemblage, vérifiez qu’elle n’est
pas sélectionnée avant de lancer un travail d’impression. Le pilote d’impression assemble automatiquement les travaux d’Impression d'épreuve
par défaut. Si l’option d’assemblage est sélectionnée dans la boîte de dialogue [Imprimer] de l’application, il se peut que l’imprimante imprime plus
de copies que nécessaire.
3
Windows 2000/XP, Windows Server 2003, Windows NT 4.0
A Dans l’application, cliquez sur [Imprimer] dans le menu [Fichier].
La boîte de dialogue [Imprimer] s’affiche.
B Cliquez avec le bouton droit de la souris sur l’icône d’imprimante, puis cli-
quez sur [Préférences d’impression] sur le menu de commande.
Si vous utilisez Windows 2000, sélectionnez l’imprimante, puis exécutez les
étapes suivantes.
Sous Windows XP et Windows Server 2003, sélectionnez l’imprimante, puis
cliquez sur [Préférences].
C Cliquez sur l’onglet [Travail en chargement].
D Dans la liste [Type d'impression :], cliquez sur [Impression d'épreuve].
E Dans la zone [ID utilisat. :], saisissez un ID utilisateur comprenant huit caractères alphanumériques (a-z, A-Z, 0-9) maximum.
L’ID utilisateur associe l’utilisateur à ses travaux.
F Cliquez sur [OK] pour fermer la boîte de dialogue des propriétés de l’imprimante.
Si vous utilisez Windows 2000, exécutez les étapes suivantes.
G Définissez un nombre de copies de deux ou plus et lancez l’impression à
partir de la boîte de dialogue [Imprimer] de l’application.
Le travail d’impression d’épreuve est envoyé à l’appareil qui imprime un jeu.
H Vérifiez l’impression pour savoir si les réglages sont corrects.
76
Si les paramètres sont corrects, passez à l’étape suivante pour imprimer les
jeux restants.
Si vous décidez de supprimer un travail enregistré, reportez-vous à la P.79
“Suppression d’un fichier d’Impression d'épreuve”.
Imprimer un document
I Sur le panneau de commande de l’appareil, appuyez sur la touche {Imprimante} pour afficher la fenêtre Imprimante.
J Appuyez sur [Travaux d'impression].
K Appuyez sur [Liste trav. impr. épr.].
Une liste s’affiche, avec les fichiers d’impression d’épreuve enregistrés dans
l’appareil.
ID utilisateur, Date/Heure et Nom de fichier apparaissent également.
L Cliquez sur le fichier que vous souhaitez imprimer pour le sélectionner.
3
Une liste s’affiche, avec les fichiers d’impression enregistrés dans l’appareil.
M Appuyez sur [Imprimer] pour modifier le nombre de jeux devant être imprimés.
N Saisissez le nouveau nombre de jeux à l’aide du pavé numérique.
Si vous ne souhaitez pas modifier le nombre de jeux à imprimer, passez aux
étapes suivantes.
Vous pouvez entrer jusqu’à 999 jeux.
Appuyez sur { Effacement/Stop} pour corriger une entrée incorrecte.
Lorsque plusieurs fichiers sont sélectionnés sans définir de quantité, le nombre minimal de tous les paramètres moins 1 page s’applique.
O Appuyez sur [Oui].
Les jeux restants sont imprimés.
Remarque
❒ Appuyez sur [Arrêter] pour annuler l’impression.
❒ Lorsque l’impression se termine, le fichier enregistré est supprimé.
❒ Pour annuler l’impression, cliquez sur [Sortie]. Ensuite, appuyez sur [Réinitialiser travail]. Après son démarrage, le fichier est supprimé.
❒ Si un travail d’impression est en attente, il sera imprimé avant le travail
d’impression d’épreuve.
❒ Si l’application comprend une option d’assemblage, vérifiez qu’elle n’est
pas sélectionnée avant de lancer un travail d’impression. Le pilote d’impression assemble automatiquement les travaux d’Impression d'épreuve
par défaut. Si l’option d’assemblage est sélectionnée dans la boîte de dialogue [Imprimer] de l’application, il se peut que l’imprimante imprime plus
de copies que nécessaire.
77
Utilisation de PostScript 3
Mac OS/Mac OS X
A Dans l’application, cliquez sur [Imprimer] dans le menu [Fichier].
La boîte de dialogue [Imprimer] s’affiche.
B Définissez un nombre d’exemplaires supérieure à deux.
Le travail d’impression d’épreuve est envoyé à l’appareil qui imprime un jeu.
C Dans le menu qui s’affiche, cliquez sur [Travail en chargement].
D Dans le menu [Type d'impression :] qui s’affiche, cliquez sur
3
[Impression
d'épreuve].
E Dans la zone [ID utilisat. :], saisissez un ID utilisateur comprenant huit caractères alphanumériques (a-z, A-Z, 0-9) maximum.
L’ID utilisateur associe l’utilisateur à ses travaux.
F Vérifiez l’impression pour savoir si les réglages sont corrects.
Si les paramètres sont corrects, passez à l’étape suivante pour imprimer les
jeux restants.
Si vous décidez de supprimer un travail enregistré, reportez-vous à la P.79
“Suppression d’un fichier d’Impression d'épreuve”.
G Sur le panneau de commande de l’appareil, appuyez sur la touche {Imprimante} pour afficher la fenêtre Imprimante.
H Appuyez sur [Travaux d'impression].
I Appuyez sur [Liste trav. impr. épr.].
Une liste s’affiche, avec les fichiers d’impression d’épreuve enregistrés dans
l’appareil.
ID utilisateur, Date/Heure et Nom de fichier apparaissent également.
J Cliquez sur le fichier que vous souhaitez imprimer pour le sélectionner.
Une liste s’affiche, avec les fichiers d’impression enregistrés dans l’appareil.
K Appuyez sur [Imprimer] pour modifier le nombre de jeux devant être imprimés.
L Saisissez le nouveau nombre de jeux à l’aide du pavé numérique.
Si vous ne souhaitez pas modifier le nombre de jeux à imprimer, passez aux
étapes suivantes.
Vous pouvez entrer jusqu’à 999 jeux.
Appuyez sur { Effacement/Stop} pour corriger une entrée incorrecte.
Lorsque plusieurs fichiers sont sélectionnés sans définir de quantité, le nombre minimal de tous les paramètres moins 1 page s’applique.
78
Imprimer un document
M Appuyez sur [Oui].
Les jeux restants sont imprimés.
Remarque
❒ Appuyez sur [Arrêter] pour annuler l’impression.
❒ Lorsque l’impression se termine, le fichier enregistré est supprimé.
❒ Pour annuler l’impression, cliquez sur [Sortie]. Ensuite, appuyez sur [Réinitialiser travail]. Après son démarrage, le fichier est supprimé.
❒ Si un travail d’impression est en attente, il sera imprimé avant le travail
d’impression d’épreuve.
3
Suppression d’un fichier d’Impression d'épreuve
Si le document imprimé ne vous satisfait pas, vous pouvez effacer le fichier
d’Impression d'épreuve.
A Sur le panneau de commande de l’appareil, appuyez sur la touche {Imprimante} pour afficher la fenêtre Imprimante.
B Appuyez sur [Travaux d'impression].
Une liste s’affiche, avec les fichiers d’impression enregistrés dans l’appareil.
C Appuyez sur [Liste trav. impr.sauveg].
Une liste s’affiche, avec les fichiers d’impression d’épreuve enregistrés dans
l’appareil.
D Cliquez sur le fichier que vous souhaitez supprimer pour le sélectionner.
Pour annuler une sélection, appuyez de nouveau sur les travaux mis en surbrillance.
Un seul fichier peut être sélectionné à la fois.
E Appuyez sur [Supprimer].
Une fenêtre de confirmation apparaît.
F Appuyez sur [Oui] pour supprimer le fichier.
Une fois le fichier supprimé, la fenêtre Imprimante s’affiche de nouveau.
Appuyez sur [Non] pour annuler la requête de suppression.
79
Utilisation de PostScript 3
Comment utiliser l’Impression sécurisée
Suivez la procédure ci-dessous pour imprimer un document à l’aide de la fonction Impression sécurisée.
Windows 95/98/Me
A Dans l’application, cliquez sur [Imprimer] dans le menu [Fichier].
La boîte de dialogue [Imprimer] s’affiche.
B Sélectionnez l’imprimante, puis cliquez sur [Propriétés].
C Cliquez sur l’onglet [Configuration].
D Dans la liste [Type d'impression :], cliquez sur [Impression sécurisée].
E Cliquez sur [Détails...].
F Dans le champ [ID utilisat. :], saisissez l’ID utilisateur à l’aide de huit carac-
3
tères alphanumériques (a-z, A-Z, 0-9), puis saisissez un mot de passe de 4 à
8 chiffres dans le champ [Mot de passe:].
L’ID utilisateur associe l’utilisateur à ses travaux.
G Cliquez sur [OK].
H Cliquez sur [OK] pour fermer la boîte de dialogue des propriétés de l’imprimante.
I Une fois les paramètres nécessaires définis, cliquez sur [OK] pour fermer la
boîte de dialogue [Imprimer].
Le fichier est enregistré dans l’appareil.
Pour imprimer le document, exécutez les étapes suivantes.
Pour supprimer le document, reportez-vous à P.84 “Suppression d’un fichier
d’Impression sécurisée”.
J Sur le panneau de commande de l’appareil, appuyez sur la touche {Imprimante} pour afficher la fenêtre Imprimante.
K Appuyez sur [Travaux d'impression].
Une liste s’affiche, avec les fichiers d’impression enregistrés dans l’appareil.
L Appuyez sur [Liste trav. impr. sécu.].
Une liste s’affiche, avec les fichiers d’impression sécurisée dans l’appareil.
ID utilisateur, Date/Heure et Nom de fichier apparaissent également.
M Cliquez sur le fichier que vous souhaitez imprimer pour le sélectionner.
80
Imprimer un document
N Appuyez sur [Imprimer].
La fenêtre Mot de passe s’affiche.
O Entrez un mot de passe à l’aide du pavé numérique, puis appuyez sur [OK].
Une fenêtre de confirmation apparaît.
Un écran de confirmation s’affiche si le mot de passe n’est pas correctement
saisi. Appuyez sur [OK] pour de nouveau entrer le mot de passe.
Lorsque plusieurs fichiers d’impression sont sélectionnés, l’appareil imprime
uniquement les fichiers qui correspondent au mot de passe saisi. Le nombre
de fichiers s’affiche dans la fenêtre de confirmation.
3
P Appuyez sur [Oui].
Un fichier verrouillé est alors imprimé.
Remarque
❒ Appuyez sur [Arrêter] pour annuler l’impression.
❒ Pour annuler l’impression, cliquez sur [Sortie]. Ensuite, appuyez sur [Réinitialiser travail]. Après son démarrage, le fichier est supprimé.
❒ Si l’application comprend une option d’assemblage, vérifiez qu’elle n’est
pas sélectionnée avant de lancer un travail d’impression. Le pilote d’impression assemble automatiquement les travaux d’Impression sécurisée
par défaut. Si l’option d’assemblage est sélectionnée dans la boîte de dialogue [Imprimer] de l’application, il se peut que l’imprimante imprime plus
de copies que nécessaire.
Windows 2000/XP, Windows Server 2003, Windows NT 4.0
A Dans l’application, cliquez sur [Imprimer] dans le menu [Fichier].
La boîte de dialogue [Imprimer] s’affiche.
B Cliquez avec le bouton droit de la souris sur l’icône d’imprimante, puis cli-
quez sur [Préférences d’impression] sur le menu de commande.
Si vous utilisez Windows 2000, sélectionnez l’imprimante, puis exécutez les
étapes suivantes.
Sous Windows XP et Windows Server 2003, sélectionnez l’imprimante, puis
cliquez sur [Préférences].
C Cliquez sur l’onglet [Travail en chargement].
D Dans la liste [Type d'impression :], cliquez sur [Impression sécurisée].
E Dans le champ [ID utilisat. :], saisissez l’ID utilisateur à l’aide de huit caractères alphanumériques (a-z, A-Z, 0-9) maximum, puis saisissez un mot de
passe de 4 à 8 chiffres dans le champ [Mot de passe :].
L’ID utilisateur associe l’utilisateur à ses travaux.
81
Utilisation de PostScript 3
F Cliquez sur [OK] pour fermer la boîte de dialogue des propriétés de l’imprimante.
Si vous utilisez Windows 2000, exécutez les étapes suivantes.
G Lancez l’impression à partir de la boîte de dialogue [Imprimer] de l’application.
Le fichier est enregistré dans l’appareil.
Pour imprimer le document, exécutez les étapes suivantes.
Pour supprimer le document, reportez-vous à P.84 “Suppression d’un fichier
d’Impression sécurisée”.
3
H Sur le panneau de commande de l’appareil, appuyez sur la touche {Imprimante} pour afficher la fenêtre Imprimante.
I Appuyez sur [Travaux d'impression].
Une liste s’affiche, avec les fichiers d’impression enregistrés dans l’appareil.
J Appuyez sur [Liste trav. impr. sécu.].
Une liste s’affiche, avec les fichiers d’impression sécurisée dans l’appareil.
ID utilisateur, Date/Heure et Nom de fichier apparaissent également.
K Cliquez sur le fichier que vous souhaitez imprimer pour le sélectionner.
L Appuyez sur [Imprimer].
La fenêtre Mot de passe s’affiche.
M Entrez un mot de passe à l’aide du pavé numérique, puis appuyez sur [OK].
Une fenêtre de confirmation apparaît.
Un écran de confirmation s’affiche si le mot de passe n’est pas correctement
saisi. Appuyez sur [OK] pour de nouveau entrer le mot de passe.
Lorsque plusieurs fichiers d’impression sont sélectionnés, l’appareil imprime
uniquement les fichiers qui correspondent au mot de passe saisi. Le nombre
de fichiers s’affiche dans la fenêtre de confirmation.
N Appuyez sur [Oui].
Le fichier verrouillé est alors imprimé.
Remarque
❒ Appuyez sur [Arrêter] pour annuler l’impression.
❒ Pour annuler l’impression, cliquez sur [Sortie]. Ensuite, appuyez sur [Réinitialiser travail]. Après son démarrage, le fichier est supprimé.
❒ Si l’application comprend une option d’assemblage, vérifiez qu’elle n’est
pas sélectionnée avant de lancer un travail d’impression. Le pilote d’impression assemble automatiquement les travaux d’Impression sécurisée
par défaut. Si l’option d’assemblage est sélectionnée dans la boîte de dialogue [Imprimer] de l’application, il se peut que l’imprimante imprime plus
de copies que nécessaire.
82
Imprimer un document
Mac OS/Mac OS X
A Dans l’application, cliquez sur [Imprimer] dans le menu [Fichier].
La boîte de dialogue [Imprimer] s’affiche.
B Dans le menu qui s’affiche, cliquez sur [Travail en chargement].
C Dans le menu [Type d'impression :] qui s’affiche, cliquez sur [Impression sécurisée].
D Dans le champ [ID utilisat. :], saisissez l’ID utilisateur à l’aide de huit carac-
3
tères alphanumériques (a-z, A-Z, 0-9) maximum, puis saisissez un mot de
passe de 4 à 8 chiffres dans le champ [Mot de passe :].
L’ID utilisateur associe l’utilisateur à ses travaux.
E Une fois les paramètres nécessaires définis, cliquez sur [Imprimer].
Le fichier est enregistré dans l’appareil.
Pour imprimer le document, exécutez les étapes suivantes.
Pour supprimer le document, reportez-vous à P.84 “Suppression d’un fichier
d’Impression sécurisée”.
F Sur le panneau de commande de l’appareil, appuyez sur la touche {Imprimante} pour afficher la fenêtre Imprimante.
G Appuyez sur [Travaux d'impression].
Une liste s’affiche, avec les fichiers d’impression enregistrés dans l’appareil.
H Appuyez sur [Liste trav. impr. sécu.].
Une liste s’affiche, avec les fichiers d’impression sécurisée dans l’appareil.
ID utilisateur, Date/Heure et Nom de fichier apparaissent également.
I Cliquez sur le fichier que vous souhaitez imprimer pour le sélectionner.
J Appuyez sur [Imprimer].
La fenêtre Mot de passe s’affiche.
K Entrez un mot de passe à l’aide du pavé numérique, puis appuyez sur [OK].
Une fenêtre de confirmation apparaît.
Un écran de confirmation s’affiche si le mot de passe n’est pas correctement
saisi. Appuyez sur [OK] pour de nouveau entrer le mot de passe.
Lorsque plusieurs fichiers d’impression sont sélectionnés, l’appareil imprime
uniquement les fichiers qui correspondent au mot de passe saisi. Le nombre
de fichiers s’affiche dans la fenêtre de confirmation.
83
Utilisation de PostScript 3
L Appuyez sur [Oui].
Le fichier verrouillé est alors imprimé.
Remarque
❒ Appuyez sur [Arrêter] pour annuler l’impression.
❒ Pour annuler l’impression, cliquez sur [Sortie]. Ensuite, appuyez sur [Réinitialiser travail]. Après son démarrage, le fichier est supprimé.
Suppression d’un fichier d’Impression sécurisée
3
Si le document imprimé ne vous satisfait pas, vous pouvez effacer le fichier
d’Impression sécurisée.
A Sur le panneau de commande de l’appareil, appuyez sur la touche {Imprimante} pour afficher la fenêtre Imprimante.
B Appuyez sur [Travaux d'impression].
Une liste s’affiche, avec les fichiers d’impression enregistrés dans l’appareil.
C Appuyez sur [Liste trav. impr. sécu.].
Une liste s’affiche, avec les fichiers d’impression sécurisée dans l’appareil.
D Cliquez sur le fichier que vous souhaitez supprimer pour le sélectionner.
Pour annuler une sélection, appuyez de nouveau sur le travail mis en surbrillance.
Un seul fichier peut être sélectionné à la fois.
E Appuyez sur [Supprimer].
Une fenêtre de mot de passe apparaît.
F Entrez un mot de passe à l’aide du pavé numérique, puis appuyez sur [OK].
Une fenêtre de confirmation apparaît.
Un écran de confirmation apparaît de nouveau si le mot de passe a été mal
saisi. Appuyez sur [OK] pour saisir à nouveau le mot de passe.
Lorsque plusieurs fichiers d’impression sont sélectionnés, l’appareil supprime uniquement les fichiers qui correspondent au mot de passe saisi. Le nombre de fichiers devant être supprimés s’affiche dans la fenêtre de
confirmation.
G Appuyez sur [Oui].
Une fois le fichier supprimé, la fenêtre Imprimante réapparaît.
Remarque
❒ Appuyez sur [Non] pour annuler la requête de suppression.
84
Imprimer un document
Comment utiliser Impression suspendue
Suivez la procédure ci-dessous pour imprimer un document à l’aide de la fonction Impression suspendue.
Windows 95/98/Me
A Dans l’application, cliquez sur [Imprimer] dans le menu [Fichier].
La boîte de dialogue [Imprimer] s’affiche.
B Sélectionnez l’imprimante, puis cliquez sur [Propriétés].
C Cliquez sur l’onglet [Configuration].
D Dans la liste [Type d'impression :], cliquez sur [Impression suspendue].
E Cliquez sur [Détails...].
F Dans le champ [ID utilisat. :], saisissez un ID utilisateur comprenant huit ca-
3
ractères alphanumériques (a-z, A-Z, 0-9) maximum. Le Nom de fichier peut
également être défini.
L’ID utilisateur associe l’utilisateur à ses travaux.
G Cliquez sur [OK].
H Cliquez sur [OK] pour fermer la boîte de dialogue des propriétés de l’imprimante.
I Une fois les paramètres nécessaires définis, cliquez sur [OK] pour fermer la
boîte de dialogue [Imprimer].
Le fichier est enregistré dans l’appareil.
Pour imprimer le document, exécutez les étapes suivantes.
Pour supprimer le document, reportez-vous à P.89 “Suppression d’un fichier
d’Impression suspendue”.
J Sur le panneau de commande de l’appareil, appuyez sur la touche {Imprimante} pour afficher la fenêtre Imprimante.
K Appuyez sur [Travaux d'impression].
Une liste des fichiers d’impression enregistrés dans l’appareil s’affiche.
L Appuyez sur [Liste trav. impr. susp.].
Une liste s’affiche, avec les fichiers d’impression suspendue enregistrés dans
l’appareil.
ID utilisateur, Date/Heure et Nom de fichier apparaissent également.
En fonction des paramètres de sécurité, il se peut que certains travaux d’impression ne soient pas affichés.
85
Utilisation de PostScript 3
M Cliquez sur le fichier que vous souhaitez imprimer pour le sélectionner.
N Appuyez sur [Imprimer].
Une fenêtre de confirmation apparaît.
O Appuyez sur [Oui].
Le fichier d’impression suspendue est imprimé.
Remarque
❒ Appuyez sur [Arrêter] pour annuler l’impression.
❒ Pour annuler l’impression, cliquez sur [Sortie]. Ensuite, appuyez sur [Réinitialiser travail]. Après son démarrage, le fichier est supprimé.
❒ Lorsque l’impression se termine, le fichier enregistré est supprimé.
❒ Si l’application comprend une option d’assemblage, vérifiez qu’elle n’est
pas sélectionnée avant de lancer un travail d’impression. Le pilote d’impression assemble automatiquement les travaux d’Impression suspendue
par défaut. Si une option d’assemblage est sélectionnée dans la boîte de
dialogue Imprimer de l’application, il se peut que l’imprimante imprime
plus de copies que nécessaire.
3
Windows 2000/XP, Windows Server 2003, Windows NT 4.0
A Dans l’application, cliquez sur [Imprimer] dans le menu [Fichier].
La boîte de dialogue [Imprimer] s’affiche.
B Cliquez avec le bouton droit de la souris sur l’icône d’imprimante, puis cli-
quez sur [Préférences d’impression] sur le menu de commande.
Si vous utilisez Windows 2000, sélectionnez l’imprimante, puis exécutez les
étapes suivantes.
Sous Windows XP et Windows Server 2003, sélectionnez l’imprimante, puis
cliquez sur [Préférences].
C Cliquez sur l’onglet [Travail en chargement].
D Dans la liste [Type d'impression :], cliquez sur [Impression suspendue].
E Dans le champ [ID utilisat. :], saisissez un ID utilisateur comprenant huit ca-
ractères alphanumériques (a-z, A-Z, 0-9) maximum. Le Nom de fichier peut
également être défini.
L’ID utilisateur associe l’utilisateur à ses travaux.
F Cliquez sur [OK] pour fermer la boîte de dialogue des propriétés de l’imprimante.
Si vous utilisez Windows 2000, exécutez les étapes suivantes.
86
Imprimer un document
G Lancez l’impression à partir de la boîte de dialogue [Imprimer] de l’application.
Le fichier est enregistré dans l’appareil.
Pour imprimer le document, exécutez les étapes suivantes.
Pour supprimer le document, reportez-vous à P.89 “Suppression d’un fichier
d’Impression suspendue”.
H Sur le panneau de commande de l’appareil, appuyez sur la touche {Imprimante} pour afficher la fenêtre Imprimante.
I Appuyez sur [Travaux d'impression].
3
Une liste s’affiche, avec les fichiers d’impression enregistrés dans l’appareil.
J Appuyez sur [Liste trav. impr. susp.].
Une liste s’affiche, avec les fichiers d’impression suspendue enregistrés dans
l’appareil.
ID utilisateur, Date/Heure et Nom de fichier apparaissent également.
En fonction des paramètres de sécurité, il se peut que certains travaux d’impression ne soient pas affichés.
K Cliquez sur le fichier que vous souhaitez imprimer pour le sélectionner.
L Appuyez sur [Imprimer].
Une fenêtre de confirmation apparaît.
M Appuyez sur [Oui].
Le fichier d’impression suspendue est imprimé.
Remarque
❒ Appuyez sur [Arrêter] pour annuler l’impression.
❒ Pour annuler l’impression, cliquez sur [Sortie]. Ensuite, appuyez sur [Réinitialiser travail]. Après son démarrage, le fichier est supprimé.
❒ Lorsque l’impression se termine, le fichier enregistré est supprimé.
❒ Si l’application comprend une option d’assemblage, vérifiez qu’elle n’est
pas sélectionnée avant de lancer un travail d’impression. Le pilote d’impression assemble automatiquement les fichiers d’Impression suspendue
par défaut. Si une option d’assemblage est sélectionnée dans la boîte de
dialogue Imprimer de l’application, il se peut que l’imprimante imprime
plus de copies que nécessaire.
87
Utilisation de PostScript 3
Mac OS/Mac OS X
A A partir d’une application, cliquez sur [Imprimer] dans le menu [Fichier].
La boîte de dialogue [Imprimer] s’affiche.
B Dans le menu qui s’affiche, cliquez sur [Travail en chargement].
C Dans le menu [Type d'impression :] qui s’affiche, cliquez sur [Impression suspendue].
D Dans le champ [ID utilisat. :], saisissez un ID utilisateur comprenant huit ca-
3
ractères alphanumériques (a-z, A-Z, 0-9) maximum. Le Nom de fichier peut
également être défini.
L’ID utilisateur associe l’utilisateur à ses travaux.
E Une fois les paramètres nécessaires définis, cliquez sur [Imprimer].
Le fichier est enregistré dans l’appareil.
Pour imprimer le document, exécutez les étapes suivantes.
Pour supprimer le document, reportez-vous à P.89 “Suppression d’un fichier
d’Impression suspendue”.
F Sur le panneau de commande de l’appareil, appuyez sur la touche {Imprimante} pour afficher la fenêtre Imprimante.
G Appuyez sur [Travaux d'impression].
Une liste s’affiche, avec les fichiers d’impression enregistrés dans l’appareil.
H Appuyez sur [Liste trav. impr. susp.].
Une liste s’affiche, avec les fichiers d’impression suspendue enregistrés dans
l’appareil.
ID utilisateur, Date/Heure et Nom de fichier apparaissent également.
En fonction des paramètres de sécurité, il se peut que certains travaux d’impression ne soient pas affichés.
I Cliquez sur le fichier que vous souhaitez imprimer pour le sélectionner.
J Appuyez sur [Imprimer].
Une fenêtre de confirmation apparaît.
K Appuyez sur [Oui].
Le fichier d’impression suspendue est imprimé.
Remarque
❒ Appuyez sur [Arrêter] pour annuler l’impression.
❒ Pour annuler l’impression, cliquez sur [Sortie]. Ensuite, appuyez sur [Réinitialiser travail]. Après son démarrage, le fichier est supprimé.
❒ Lorsque l’impression se termine, le fichier enregistré est supprimé.
88
Imprimer un document
Suppression d’un fichier d’Impression suspendue
Si le document imprimé ne vous satisfait pas, vous pouvez effacer le fichier
d’Impression suspendue.
A Sur le panneau de commande de l’appareil, appuyez sur la touche {Imprimante} pour afficher la fenêtre Imprimante.
B Appuyez sur [Travaux d'impression].
Une liste des fichiers d’impression enregistrés dans l’appareil s’affiche.
C Appuyez sur [Liste trav. impr. susp.].
3
Une liste s’affiche, avec les fichiers d’Impression suspendue enregistrés dans
l’appareil.
En fonction des paramètres de sécurité, il se peut que certains travaux d’impression ne soient pas affichés.
D Cliquez sur le fichier que vous souhaitez supprimer pour le sélectionner.
E Appuyez sur [Supprimer].
Une fenêtre de confirmation apparaît.
F Appuyez sur [Oui].
Une fois le fichier supprimé, la fenêtre Imprimante réapparaît.
Remarque
❒ Appuyez sur [Non] pour annuler la requête de suppression.
Comment utiliser l’Impression stockée/Stocker et Imprimer
Suivez la procédure ci-dessous pour imprimer un document à l’aide de la fonction Impression stockée.
Windows 95/98/Me
A Dans l’application, cliquez sur [Imprimer] dans le menu [Fichier].
La boîte de dialogue [Imprimer] s’affiche.
B Sélectionnez l’imprimante, puis cliquez sur [Propriétés].
C Cliquez sur l’onglet [Configuration].
89
Utilisation de PostScript 3
D Dans la liste [Type d'impression :], cliquez sur [Impression stockée] ou [Stocker
et Imprimer].
• [Impression stockée]
Enregistre le fichier dans l’imprimante et l’imprime ultérieurement à l’aide
du panneau de commande.
• [Stocker et Imprimer]
Imprime le fichier immédiatement et l’enregistre également dans l’imprimante.
E Cliquez sur [Détails...].
F Dans le champ [ID utilisat. :], saisissez l’ID utilisateur à l’aide de huit carac-
3
tères alphanumériques (a-z, A-Z, 0-9), puis saisissez un mot de passe de 4 à
8 chiffres dans le champ [Mot de passe :]. Le Nom de fichier peut également
être défini.
L’ID utilisateur associe l’utilisateur à ses travaux.
Vous pouvez attribuer un mot de passe à un document enregistré, mais l’attribution d’un mot de passe n’est pas obligatoire.
Le même mot de passe doit être saisi pour l’impression ou pour la suppression.
G Cliquez sur [OK].
H Cliquez sur [OK] pour fermer la boîte de dialogue des propriétés de l’imprimante.
I Une fois les paramètres nécessaires définis, cliquez sur [OK] pour fermer la
boîte de dialogue [Imprimer].
Le fichier est enregistré dans l’appareil.
Pour imprimer le document, exécutez les étapes suivantes.
Pour supprimer le document, reportez-vous à P.95 “Suppression d’un fichier
d’Impression stockée”.
J Sur le panneau de commande de l’appareil, appuyez sur la touche {Imprimante} pour afficher la fenêtre Imprimante.
K Appuyez sur [Travaux d'impression].
Une liste s’affiche, avec les fichiers d’impression enregistrés dans l’appareil.
L Appuyez sur [Liste trav. impr.sauveg].
Une liste s’affiche, avec les fichiers d’impression stockée enregistrés dans
l’appareil.
ID utilisateur, Date/Heure et Nom de fichier apparaissent également.
En fonction des paramètres de sécurité, il se peut que certains travaux d’impression ne soient pas affichés.
90
Imprimer un document
M Cliquez sur le fichier que vous souhaitez imprimer pour le sélectionner.
N Appuyez sur [Imprimer].
Une fenêtre de confirmation apparaît.
Si vous avez déjà défini un mot de passe, passez à l’étape suivante.
O Saisissez un mot de passe à l’aide du pavé numérique dans la fenêtre de
mot de passe, puis appuyez sur [OK].
Un écran de confirmation s’affiche si le mot de passe n’est pas correctement
saisi. Appuyez sur [OK] pour de nouveau entrer le mot de passe.
Si vous n’avez pas encore défini le mot de passe, passez à l’étape suivante.
3
P Appuyez sur [Oui].
Le fichier d’impression stockée est imprimé.
Remarque
❒ Appuyez sur [Arrêter] pour annuler l’impression.
❒ Pour annuler l’impression, cliquez sur [Sortie]. Ensuite, appuyez sur [Réinitialiser travail]. Après son démarrage, le fichier est supprimé.
❒ Les fichiers d’Impression stockée envoyés vers l’appareil ne sont pas supprimés, à moins que vous ne les supprimiez dans l’appareil ou que vous
ne sélectionniez [Suppr.auto trav. Impr. sauveg.] (reportez-vous à Informations Imprimante). Pour des informations, reportez-vous à P.95 “Suppression d’un fichier d’Impression stockée”.
Si l’application comprend une option d’assemblage, vérifiez qu’elle n’est pas
sélectionnée avant de lancer un travail d’impression. Le pilote d’impression
assemble les fichiers d’Impression stockée par défaut. Si une option d’assemblage est sélectionnée dans la boîte de dialogue Imprimer de l’application, il
se peut que l’imprimante imprime plus de copies que nécessaire.
Windows 2000/XP, Windows Server 2003, Windows NT 4.0
A Dans l’application, cliquez sur [Imprimer] dans le menu [Fichier].
La boîte de dialogue [Imprimer] s’affiche.
B Cliquez avec le bouton droit de la souris sur l’icône d’imprimante, puis cli-
quez sur [Préférences d’impression] sur le menu de commande.
Si vous utilisez Windows 2000, sélectionnez l’imprimante, puis exécutez les
étapes suivantes.
Sous Windows XP et Windows Server 2003, sélectionnez l’imprimante, puis
cliquez sur [Préférences].
C Cliquez sur l’onglet [Travail en chargement].
91
Utilisation de PostScript 3
D Dans la liste [Type d'impression :], cliquez sur [Impression stockée] ou [Stocker
et Imprimer].
• [Impression stockée]
Enregistre le fichier dans l’imprimante et l’imprime ultérieurement à l’aide
du panneau de commande.
• [Stocker et Imprimer]
Imprime le fichier immédiatement et l’enregistre également dans l’imprimante.
E Dans le champ [ID utilisat. :], saisissez l’ID utilisateur à l’aide de huit carac-
3
tères alphanumériques (a-z, A-Z, 0-9), puis saisissez un mot de passe de 4 à
8 chiffres dans le champ [Mot de passe :]. Le Nom de fichier peut également
être défini.
L’ID utilisateur associe l’utilisateur à ses travaux.
Vous pouvez attribuer un mot de passe à un document enregistré, mais l’attribution d’un mot de passe n’est pas obligatoire.
Le même mot de passe doit être saisi pour l’impression ou pour la suppression.
F Cliquez sur [OK] pour fermer la boîte de dialogue des propriétés de l’imprimante.
Si vous utilisez Windows 2000, exécutez les étapes suivantes.
G Lancez l’impression à partir de la boîte de dialogue [Imprimer] de l’application.
Le fichier est enregistré dans l’appareil.
Pour imprimer le document, exécutez les étapes suivantes.
Pour supprimer le document, reportez-vous à P.95 “Suppression d’un fichier
d’Impression stockée”.
H Sur le panneau de commande de l’appareil, appuyez sur la touche {Imprimante} pour afficher la fenêtre Imprimante.
I Appuyez sur [Travaux d'impression].
Une liste s’affiche, avec les fichiers d’impression enregistrés dans l’appareil.
J Appuyez sur [Liste trav. impr.sauveg].
Une liste s’affiche, avec les fichiers d’impression stockée enregistrés dans
l’appareil.
ID utilisateur, Date/Heure et Nom de fichier apparaissent également.
En fonction des paramètres de sécurité, il se peut que certains travaux d’impression ne soient pas affichés.
K Cliquez sur le fichier que vous souhaitez imprimer pour le sélectionner.
92
Imprimer un document
L Appuyez sur [Imprimer].
Une fenêtre de confirmation apparaît.
Si vous avez déjà défini un mot de passe, passez à l’étape suivante.
M Saisissez un mot de passe à l’aide du pavé numérique dans la fenêtre de
mot de passe, puis appuyez sur [OK].
Un écran de confirmation s’affiche si le mot de passe n’est pas correctement
saisi. Appuyez sur [OK] pour de nouveau entrer le mot de passe.
Si vous n’avez pas encore défini le mot de passe, passez à l’étape suivante.
N Appuyez sur [Oui].
3
Le fichier stocké est alors imprimé.
Remarque
❒ Appuyez sur [Arrêter] pour annuler l’impression.
❒ Pour annuler l’impression, cliquez sur [Sortie]. Ensuite, appuyez sur [Réinitialiser travail]. Après son démarrage, le fichier est supprimé.
❒ Les fichiers d’Impression stockée envoyés vers l’appareil ne sont pas supprimés, à moins que vous ne les supprimiez dans l’appareil ou que vous
ne sélectionniez [Suppr.auto trav. Impr. sauveg.] (reportez-vous à Informations Imprimante). Pour des informations, reportez-vous à P.95 “Suppression d’un fichier d’Impression stockée”.
❒ Si l’application comprend une option d’assemblage, vérifiez qu’elle n’est
pas sélectionnée avant de lancer un travail d’impression. Le pilote d’impression assemble automatiquement les fichiers d’Impression stockée par
défaut. Si une option d’assemblage est sélectionnée dans la boîte de dialogue Imprimer de l’application, il se peut que l’imprimante imprime plus
de copies que nécessaire.
Mac OS/Mac OS X
A Dans l’application, cliquez sur [Imprimer] dans le menu [Fichier].
La boîte de dialogue [Imprimer] s’affiche.
B Dans le menu qui s’affiche, cliquez sur [Travail en chargement].
C Dans le menu déroulant [Type d'impression :], cliquez sur [Impression stockée]
ou [Stocker et Imprimer].
• [Impression stockée]
Enregistre le fichier dans l’imprimante et l’imprime ultérieurement à l’aide
du panneau de commande.
• [Stocker et Imprimer]
Imprime le fichier immédiatement et l’enregistre également dans l’imprimante.
93
Utilisation de PostScript 3
D Dans le champ [ID utilisat. :], saisissez l’ID utilisateur à l’aide de huit carac-
tères alphanumériques (a-z, A-Z, 0-9), puis saisissez un mot de passe de 4 à
8 chiffres dans le champ [Mot de passe :]. Le Nom de fichier peut également
être défini.
L’ID utilisateur associe l’utilisateur à ses travaux.
Vous pouvez attribuer un mot de passe à un document enregistré, mais l’attribution d’un mot de passe n’est pas obligatoire.
Le même mot de passe doit être saisi pour l’impression ou pour la suppression.
E Une fois les paramètres nécessaires définis, cliquez sur [Imprimer].
3
Le fichier est enregistré dans l’appareil.
Pour imprimer le document, exécutez les étapes suivantes.
Pour supprimer le document, reportez-vous à P.95 “Suppression d’un fichier
d’Impression stockée”.
F Sur le panneau de commande de l’appareil, appuyez sur la touche {Imprimante} pour afficher la fenêtre Imprimante.
G Appuyez sur [Travaux d'impression].
Une liste s’affiche, avec les fichiers d’impression enregistrés dans l’appareil.
H Appuyez sur [Liste trav. impr.sauveg].
Une liste s’affiche, avec les fichiers d’impression stockée enregistrés dans
l’appareil.
ID utilisateur, Date/Heure et Nom de fichier apparaissent également.
En fonction des paramètres de sécurité, il se peut que certains travaux d’impression ne soient pas affichés.
I Cliquez sur le fichier que vous souhaitez imprimer pour le sélectionner.
J Appuyez sur [Imprimer].
Une fenêtre de confirmation apparaît.
Si vous avez déjà défini un mot de passe, passez à l’étape suivante.
K Saisissez un mot de passe à l’aide du pavé numérique dans la fenêtre de
mot de passe, puis appuyez sur [OK].
Un écran de confirmation s’affiche si le mot de passe n’est pas correctement
saisi. Appuyez sur [OK] pour de nouveau entrer le mot de passe.
Si vous n’avez pas encore défini le mot de passe, passez à l’étape suivante.
94
Imprimer un document
L Appuyez sur [Oui].
Le fichier stocké est alors imprimé.
Remarque
❒ Appuyez sur [Arrêter] pour annuler l’impression.
❒ Pour annuler l’impression, cliquez sur [Sortie]. Ensuite, appuyez sur [Réinitialiser travail]. Après son démarrage, le fichier est supprimé.
❒ Les fichiers d’Impression stockée envoyés vers l’appareil ne sont pas supprimés, à moins que vous ne les supprimiez dans l’appareil ou que vous
ne sélectionniez [Suppr.auto trav. Impr. sauveg.] (reportez-vous à Informations Imprimante). Pour des informations, reportez-vous à P.95 “Suppression d’un fichier d’Impression stockée”.
3
Suppression d’un fichier d’Impression stockée
Si le document imprimé ne vous satisfait pas, vous pouvez effacer le fichier
d’impression stockée.
A Sur le panneau de commande de l’appareil, appuyez sur la touche {Imprimante} pour afficher la fenêtre Imprimante.
B Appuyez sur [Travaux d'impression].
Une liste s’affiche, avec les fichiers d’impression enregistrés dans l’appareil.
C Appuyez sur [Liste trav. impr.sauveg].
Une liste s’affiche, avec les fichiers d’impression stockée enregistrés dans
l’appareil.
D Cliquez sur le fichier que vous souhaitez supprimer pour le sélectionner.
Pour annuler une sélection, appuyez de nouveau sur le travail mis en surbrillance.
E Appuyez sur [Supprimer].
Une fenêtre de confirmation apparaît.
F Appuyez sur [Oui].
Une fois le fichier supprimé, la fenêtre Imprimante réapparaît.
Remarque
❒ Appuyez sur [Non] pour annuler la requête de suppression.
❒ Si vous avez déjà défini un mot de passe dans le pilote d’impression, saisissez-le pour effectuer la suppression.
95
Utilisation de PostScript 3
Comment utiliser Serveur de Documents
Suivez la procédure ci-dessous pour imprimer un document à l’aide de la fonction Serveur de Documents.
Important
❒ Un disque dur supplémentaire est nécessaire pour utiliser la fonction Serveur
de Documents.
Windows 95/98/Me
3
A Dans l’application, cliquez sur [Imprimer] dans le menu [Fichier].
La boîte de dialogue [Imprimer] s’affiche.
B Sélectionnez l’imprimante, puis cliquez sur [Propriétés].
C Cliquez sur l’onglet [Configuration].
D Dans la liste [Type d'impression :], cliquez sur [Serveur de Documents].
E Cliquez sur [Détails...].
F Entrez un ID utilisateur, un nom de fichier et un mot de passe dans la boîte
de dialogue qui s’affiche. Le nom de fichier et le mot de passe sont facultatifs.
G Cliquez sur [OK].
H Lancez l’impression à partir de la boîte de dialogue [Imprimer] de l’application.
Windows 2000/XP, Windows Server 2003, Windows NT 4.0
A Dans l’application, cliquez sur [Imprimer] dans le menu [Fichier].
La boîte de dialogue [Imprimer] s’affiche.
B Cliquez avec le bouton droit de la souris sur l’icône d’imprimante, puis cli-
quez sur [Préférences d’impression] sur le menu de commande.
Si vous utilisez Windows 2000, sélectionnez l’imprimante, puis exécutez les
étapes suivantes.
Sous Windows XP et Windows Server 2003, sélectionnez l’imprimante, puis
cliquez sur [Préférences].
C Cliquez sur l’onglet [Travail en chargement].
D Dans la liste [Type d'impression :], cliquez sur [Serveur de Documents].
96
Imprimer un document
E Entrez un ID utilisateur, un nom de fichier et un mot de passe dans la boîte
de dialogue qui s’affiche. Le nom de fichier et le mot de passe sont facultatifs.
F Cliquez sur [OK].
Si vous utilisez Windows 2000, exécutez les étapes suivantes.
G Lancez l’impression à partir de la boîte de dialogue [Imprimer] de l’application.
Mac OS/Mac OS X
3
Important
❒ Si vous utilisez Mac OS X 10.1.x, cette fonction n’est pas disponible.
Si vous utilisez Mac OS X 10.2.X ou supérieur, la fonction Type d’impression
peut être utilisée.
A Dans l’application, cliquez sur [Imprimer] dans le menu [Fichier].
La boîte de dialogue [Imprimer] s’affiche.
B Dans le menu qui s’affiche, cliquez sur [Travail en chargement].
C Dans le menu [Type d'impression :] qui s’affiche, cliquez sur [Serveur de Documents].
D Entrez un ID utilisateur, un nom de fichier et un mot de passe dans la boîte
de dialogue qui s’affiche. Le nom de fichier et le mot de passe sont facultatifs.
E Lancez l’impression à partir de la boîte de dialogue [Imprimer] de l’application.
97
Utilisation de PostScript 3
Code util.
Utilisez cette fonction pour définir un code utilisateur pour vous connecter à
l’imprimante.
Saisissez un code utilisateur à huit chiffres maximum. Le code utilisateur identifie un groupe d’utilisateurs et vous permet de vérifier le nombre de feuilles imprimées avec chaque code dans SmartDeviceMonitor for Admin.
Le tableau suivant présente les onglets ou menus dans lesquels vous pouvez sélectionner cette fonction.
3
Windows 95/98/Me
[Code util.] sous l’onglet [Statistiques]
Windows 2000/XP, Windows
Server 2003
[ID utilisat. :] dans l’onglet [Journal de travaux] de la boîte de dialogue Préférences d’impression.
Windows NT 4.0
[ID utilisat. :] dans l’onglet [Journal de travaux] de la boîte de dialogue des paramètres par défaut du document.
Mac OS
Cochez la case [Activer code utilisateur], puis saisissez un code
utilisateur dans le champ [Code util.] de la [Travail en chargement]
boîte de dialogue d’impression.
Mac OS X
Cochez la case [Activer code utilisateur], puis saisissez un code
utilisateur dans le champ [Code util.] de la [Travail en chargement]
boîte de dialogue d’impression.
Référence
Pour plus d’informations concernant l’utilisation de SmartDeviceMonitor for
Admin, reportez-vous à l’Aide.
Sélection du papier
Onglets Toutes les pages et Destinataire
Utilisez cette fonction pour sélectionner le type de papier et le magasin.
Important
❒ Cette fonction ne s’applique qu’à Windows 95/98/Me.
Référence
Pour plus d’informations sur les onglets [Toutes les pages] et [Destinataire], Reportez-vous à l’Aide du pilote d’impression.
98
Imprimer un document
Format de papier
Utilisez cette fonction pour sélectionner le format papier à utiliser.
Le tableau suivant présente les onglets ou menus dans lesquels vous pouvez sélectionner cette fonction.
Windows 95/98/Me
[Format :] sous l’onglet [Papier]
Windows 2000/XP, Windows
Server 2003
[Format papier :] dans [Papier/Sortie] de [Avancé...] dans l’onglet
[Papier/Qualité] de la boîte de dialogue Préférences d’impression.
Windows NT 4.0
[Format papier :] dans l’onglet [Mise en page] de la boîte de dialogue des paramètres par défaut du document.
Mac OS
[Papier :] dans l’onglet [Attributs de la page] de la boîte de dialogue Mise en page.
Mac OS X
[Format papier :] dans la boîte de dialogue de Mise en page.
3
Référence
Pour plus d’informations concernant les formats papier acceptés par cet appareil, reportez-vous au Guide de paramétrage général.
Ajuster au papier
Si le format du document et celui du papier sont différents, indiquez si vous souhaitez ou non imprimer conformément au format papier.
Windows 95/98/Me
[Ajuster au format d'impression :] sous l’onglet [Papier]
Windows 2000/XP, Windows
Server 2003
[Ajuster au format d'impression :] dans [Fonctions de l’imprimante]
dans [Options document] dans [Avancé...] dans l’onglet [Papier/Qualité] dans la boîte de dialogue Préférences d’impression.
Windows NT 4.0
[Ajuster au papier] dans [Options Document] dans l’onglet [Avancé]
de la boîte de dialogue des paramètres par défaut du document.
Mac OS
[Ajuster au papier :] dans [Options spécifiques à l’imprimante] dans
la boîte de dialogue d’impression.
Mac OS X
[Ajuster au papier :] sous l’onglet [Caractéristiques x] dans [Caractéristiques de l’imprimante] la boîte de dialogue d’impression.
❖ Demander à l'utilisateur
L’impression est effectuée sans modifier le format du document.
❖ Format et échelle les plus proches
Si le format papier est inférieur au format papier sélectionné, le pilote réduit
le format d’impression.
Si le format papier est supérieur au format du document à imprimer, l’impression ne sera pas ajustée au format papier.
99
Utilisation de PostScript 3
❖ Format et coupe les plus proches
Si le format papier est inférieur au format du document à imprimer, l’impression sera ajustée au format papier.
Mode d’alimentation
Cette fonction permet de sélectionner les sources d’alimentation du papier.
Le tableau suivant présente les onglets ou menus dans lesquels vous pouvez sélectionner cette fonction.
3
Windows 95/98/Me
[Magasin :] sous l’onglet [Papier]
Windows 2000/XP, Windows
Server 2003
[Source papier] de l’onglet [Papier/Qualité] dans la boîte de dialogue des préférences d’impression.
Windows NT 4.0
[Source papier] dans l’onglet [Mise en page] de la boîte de dialogue des paramètres par défaut du document.
Mac OS
[Alimentation du papier :] dans [Général] de la boîte de dialogue
d’impression.
Mac OS X
[Alimentation papier] dans la boîte de dialogue d’impression.
Référence
Pour plus d’informations sur les sources d’alimentation papier, reportezvous à Informations Imprimante.
Résolution
Utilisez cette fonction pour définir les types de résolution.
Le tableau suivant présente les onglets ou menus dans lesquels vous pouvez sélectionner cette fonction.
Windows 95/98/Me
[Résolution] sous l’onglet [Qualité d'impression]
Windows 2000/XP, Windows
Server 2003
[Résolution] dans [Graphique] dans l’onglet [Papier/Qualité] ou [Mise en page] de la boîte de dialogue Préférences d’impression.
Windows NT 4.0
[Graphique] dans l’onglet [Avancé] de la boîte de dialogue des
paramètres par défaut du document.
Mac OS
[Résolution] dans [Options spécifiques à l’imprimante] dans la boîte
de dialogue d’impression.
Mac OS X
[Résolution] sous l’onglet [Caractéristiques x] dans [Caractéristiques de l’imprimante]la boîte de dialogue d’impression.
Référence
Pour plus d’informations sur les types de résolution, reportez-vous à Informations Imprimante.
100
Imprimer un document
Annuler orientation
Cette fonction permet de définir l’orientation du papier.
Le tableau suivant présente les onglets ou menus dans lesquels vous pouvez sélectionner cette fonction.
Windows 95/98/Me
[Orientation :] sous l’onglet [Configuration]
Windows 2000/XP, Windows
Server 2003
[Annuler orientation] dans [Caractéristiques imprimante] de [Avancé...] dans l’onglet [Papier/Qualité] de la boîte de dialogue Préférences d’impression.
Windows NT 4.0
[Annuler orientation] dans [Caractéristiques imprimante] de [Options
document], dans l’onglet [Avancé] de la boîte de dialogue des paramètres par défaut du document.
Mac OS
[Annuler orientation] dans [Options spécifiques à l’imprimante] dans
la boîte de dialogue d’impression.
Mac OS X
[Annuler orientation] sous l’onglet [Caractéristiques x] dans [Caractéristiques de l’imprimante]la boîte de dialogue d’impression.
3
Vous pouvez sélectionner les éléments suivants :
• OFF
• Paysage
• Portrait
Gradation
Utilisez cette fonction pour sélectionner un type de gradation en fonction de vos
besoins.
Le tableau suivant présente les onglets ou menus dans lesquels vous pouvez sélectionner cette fonction.
Windows 95/98/Me
Onglet [Qualité d'impression]
Windows 2000/XP, Windows
Server 2003
[Caractéristiques imprimante] de [Avancé...] dans l’onglet [Papier/Qualité] de la boîte de dialogue Préférences d’impression.
Windows NT 4.0
[Options Document] dans l’onglet [Avancé] de la boîte de dialogue des paramètres par défaut du document.
Mac OS
[Options spécifiques à l’imprimante] dans la boîte de dialogue
d’impression.
Mac OS X
[Gradation] sous l’onglet [Caractéristiques x] dans [Caractéristiques
de l’imprimante]la boîte de dialogue d’impression.
Référence
Pour plus d’informations sur les types de gradation, reportez-vous à Informations Imprimante.
101
Utilisation de PostScript 3
Économie de toner / Level Color
Cette fonction permet de diminuer la quantité de toner utilisée lors de l’impression.
Le tableau suivant présente les onglets ou menus dans lesquels vous pouvez sélectionner cette fonction.
3
Windows 95/98/Me
[Économie de toner] dans l’onglet [Qualité d’impression].
Windows 2000/XP, Windows
Server 2003
[Économie de toner] dans [Caractéristiques imprimante] de [Avancé...] dans l’onglet [Papier/Qualité] de la boîte de dialogue Préférences d’impression.
Windows NT 4.0
[Économie de toner] dans [Caractéristiques imprimante] de [Options
document], dans l’onglet [Avancé] de la boîte de dialogue des paramètres par défaut du document.
Mac OS
[Économie de toner] dans [Options spécifiques à l’imprimante] dans
la boîte de dialogue d’impression.
Mac OS X
[Économie de toner] sous l’onglet [Caractéristiques x] dans [Caractéristiques de l’imprimante]la boîte de dialogue d’impression.
Référence
Pour plus d’informations sur cette fonction, reportez-vous à Informations Imprimante.
Impression R/V
Cette fonction permet de sélectionner l’impression Recto/Verso.
Important
❒ Pour utiliser cette fonction, l’unité Recto/Verso en option doit être installée
sur l’appareil.
Le tableau suivant présente les onglets ou menus dans lesquels vous pouvez sélectionner cette fonction.
Windows 95/98/Me
[Recto/Verso :] sous l’onglet [Configuration]
Windows 2000/XP, Windows
Server 2003
[Imprimer recto-verso] dans l’onglet [Mise en page] de la boîte de
dialogue Préférences d’impression.
Windows NT 4.0
[Imprimer recto-verso] dans l’onglet [Mise en page] de la boîte de
dialogue des paramètres par défaut du document.
Mac OS
[Imprimer recto-verso] dans [Mise en page] dans la boîte de dialogue d’impression.
Mac OS X
• 10.3 ou version supérieure
Case à cocher [Impression recto-verso] dans [Mise en page] de
la boîte de dialogue d’impression.
• Autre Mac OS X
Case à cocher [Imprimer recto-verso] dans [Recto-verso] de la
boîte de dialogue d’impression.
Les éléments suivants peuvent varier en fonction du système d’exploitation utilisé.
102
Imprimer un document
Windows 95/98/Me
❖ OFF
Désactive l’impression Recto/Verso.
❖ Reliure vers Gauche
Donne des impressions que vous pouvez ouvrir sur la gauche.
❖ Reliure vers Haut
Donne des impressions que vous pouvez ouvrir en haut.
3
Windows 2000 / XP, Windows Server 2003, Mac OS
❖ Aucun
Désactive l’impression Recto/Verso.
❖ Retourner sur Bord court
Donne des impressions que vous pouvez ouvrir sur le bord court si reliées le
long du bord court.
❖ Retourner sur Bord long
Donne des impressions que vous pouvez ouvrir sur le bord long si reliées le
long du bord long.
Remarque
❒ Avec Mac OS, cliquez pour sélectionner le bouton signifiant « Retourner sur
Bord long » ou « Retourner sur Bord court ».
Windows NT 4.0
❖ Aucun
Désactive l’impression Recto/Verso.
❖ Bord court
Donne des impressions que vous pouvez ouvrir sur le bord court si reliées le
long du bord court.
❖ Bord long
Donne des impressions que vous pouvez ouvrir sur le bord long si reliées le
long du bord long.
103
Utilisation de PostScript 3
Mac OS X
Les fonctions suivantes peuvent être sélectionnées sous Mac OS X 10.3 ou version supérieure (pour Mac OS X 10.2 ou version inférieure, reportez-vous à P.103
“Windows 2000 / XP, Windows Server 2003, Mac OS”):
❖ Off
Désactive l’impression Recto/Verso.
❖ Reliure bord long
Donne des impressions que vous pouvez ouvrir sur le bord long si reliées le
long du bord long.
3
❖ Reliure bord court
Donne des impressions que vous pouvez ouvrir sur le bord court si reliées le
long du bord court.
Assembler
Utilisez cette fonction pour activer l’assemblage. L’imprimante peut ainsi assembler efficacement des jeux de documents multi-pages.
Important
❒ Pour utiliser cette fonction, une unité mémoire d’au moins 192 Mo ou un disque dur doivent être installés sur l’appareil.
❒ Sous Windows 2000, Windows XP, Mac OS ou Mac OS X, assurez-vous que
les cases suivantes ne sont pas cochées.
• Windows 2000
La case [Assembler] de [Caractéristiques imprimante] de [Avancé...] dans l’onglet [Papier/ Qualité] de la boîte de dialogue Préférences d’impression.
• Windows XP
La case [Assembler] de [Papier/Sortie] de [Avancé...] dans l’onglet [Papier/ Qualité] de la boîte de dialogue Préférences d’impression.
• Mac OS
La case [Assembler] dans la boîte de dialogue d’impression.
• Mac OS X
La case [Assembler]dans [Copies & Pages] dans la boîte de dialogue d’impression.
104
Imprimer un document
Le tableau suivant présente les onglets ou menus dans lesquels vous pouvez sélectionner cette fonction.
Windows 95/98/Me
[Assembler :] sous l’onglet [Configuration]
Windows 2000, Windows XP
[Assembler :] dans [Caractéristiques imprimante] de [Avancé...] dans
l’onglet [Papier/Qualité] de la boîte de dialogue Préférences
d’impression.
Windows NT 4.0
[Assembler :] dans [Caractéristiques imprimante] de [Options document], dans l’onglet [Avancé] de la boîte de dialogue des paramètres par défaut du document.
Mac OS
[Assembler :] dans [Options spécifiques à l’imprimante] dans la boîte de dialogue d’impression.
Mac OS X
[Assembler :] sous l’onglet [Caractéristiques 1] dans [Caractéristiques de l’imprimante] de la boîte de dialogue d’impression.
3
Type papier
Cette fonction permet de sélectionner le type de papier.
Le tableau suivant présente les onglets ou menus dans lesquels vous pouvez sélectionner cette fonction.
Windows 95/98/Me
[Type :] sous l’onglet [Papier]
Windows 2000/XP, Windows
Server 2003
[Support :]dans l’onglet[Papier/Qualité] dans la boîte de dialogue
des préférences d’impression.
Windows NT 4.0
[Papier/Sortie] dans l’onglet [Avancé] de la boîte de dialogue des
paramètres par défaut du document.
Mac OS
[Type papier :] dans [Options spécifiques à l’imprimante] dans la boîte de dialogue d’impression.
Mac OS X
[Type papier] sous l’onglet [Caractéristiques x] dans [Caractéristiques de l’imprimante]la boîte de dialogue d’impression.
Référence
Pour plus d’informations concernant les types de supports pris en charge par
cet appareil, reportez-vous au Guide de paramétrage général.
105
Utilisation de PostScript 3
Réceptacle de sortie
Cette fonction permet de sélectionner un réceptacle.
Le tableau suivant indique où sélectionner cette fonction.
3
Windows 95/98/Me
[Réceptacle de sortie :] sous l’onglet [Papier].
Windows 2000/XP, Windows
Server 2003
[Destinataire] dans [Caractéristiques imprimante] de [Avancé...]
dans l’onglet [Papier/Qualité] ou [Mise en page].
Windows NT 4.0
[Destinataire] dans [Caractéristiques imprimante] de [Options Document ] dans l’onglet [Avancé].
Mac OS
[Destinataire] dans [Options spécifiques à l’imprimante] dans la boîte de dialogue d’impression.
Mac OS X
[Destinataire] sous l’onglet [Caractéristiques x] dans [Caractéristiques de l’imprimante]la boîte de dialogue d’impression.
Référence
Pour plus d’informations concernant les réceptacles que peut accueillir cet
appareil, reportez-vous au \Guide de paramétrage général.
Agrafer
Utilisez cette fonction pour agrafer des feuilles ou du papier imprimé.
Important
❒ Lorsque vous agrafez, utilisez l’option Finisseur. Reportez-vous à Guide de
paramétrage général ou au manuel Informations Imprimante.
Le tableau suivant indique où sélectionner cette fonction.
Windows 95/98/Me
[Agrafer :] sous l’onglet [Configuration]
Windows 2000/XP, Windows
Server 2003
[Agrafer :] dans [Caractéristiques imprimante] de [Avancé...] dans
l’onglet [Papier/Qualité] ou [Mise en page].
Windows NT 4.0
[Agrafer :] dans [Caractéristiques imprimante] de [Options Document
] dans l’onglet [Avancé].
Mac OS
[Agrafer :] dans [Options spécifiques à l’imprimante] dans la boîte
de dialogue d’impression.
Mac OS X
[Agrafer :] sous l’onglet [Caractéristiques x] dans [Caractéristiques
de l’imprimante]la boîte de dialogue d’impression.
Remarque
❒ L’emplacement d’agrafage peut varier selon l’orientation du papier placé
dans l’imprimante et la direction des données à imprimer. Pour plus d’informations, reportez-vous au manuel Informations Imprimante.
106
Imprimer un document
Perforer
Utilisez cette fonction pour perforer les documents imprimés.
Important
❒ Lorsque vous perforez les trous, utilisez l’option Finisseur. Reportez-vous au
manuel Informations Imprimante.
Le tableau suivant indique où sélectionner cette fonction.
Windows 95/98/Me
[Perforer :] sous l’onglet [Configuration]
Windows 2000/XP, Windows
Server 2003
[Perforer :] dans [Caractéristiques imprimante] de [Avancé...] dans
l’onglet [Papier/Qualité] ou [Mise en page].
Windows NT 4.0
[Perforer :] dans [Caractéristiques imprimante] de [Options Document ] dans l’onglet [Avancé].
Mac OS
[Perforer :] dans [Options spécifiques à l’imprimante] dans la boîte
de dialogue d’impression.
Mac OS X
[Perforer :] sous l’onglet [Caractéristiques x] dans [Caractéristiques
de l’imprimante]la boîte de dialogue d’impression.
3
Remarque
❒ Les positions de perforation et le nombre de trous disponibles sont différents,
selon le type de finisseur, l’orientation du document d’origine et le format du
papier d’impression ainsi que son orientation. Pour plus d’informations, reportez-vous au manuel Informations Imprimante.
Pliage en Z
Utilisez cette fonction pour sélectionner le type Pliage en Z pour les documents
imprimés.
Important
❒ Lors du Pliage en Z, utilisez l’option finisseur. Reportez-vous au manuel Informations Imprimante.
Le tableau suivant indique où sélectionner cette fonction.
Windows 95/98/Me
[Pliage en Z] sous l’onglet [Configuration]
Windows 2000/XP, Windows
Server 2003
[Pliage en Z] dans [Caractéristiques imprimante] de [Avancé...] dans
l’onglet [Papier/Qualité] ou [Mise en page].
Windows NT 4.0
[Pliage en Z] dans [Caractéristiques imprimante] de [Options Document ] dans l’onglet [Avancé].
Mac OS
[Pliage en Z] dans [Options spécifiques à l’imprimante] dans la boîte
de dialogue d’impression.
Mac OS X
[Pliage en Z] dans l’onglet [Caractéristiques x] de[Caractéristiques
de l’imprimante] de la boîte de dialogue d’impression.
107
Utilisation de PostScript 3
Filigrane
Installez la fonction Filigrane.
3
Windows 2000/XP, Windows
Server 2003
[Filigrane :] dans [Caractéristiques imprimante] de [Avancé...] dans
l’onglet [Papier/Qualité] ou [Mise en page] de la boîte de dialogue
Préférences d’impression.
Windows NT 4.0
[Filigrane :] dans [Caractéristiques imprimante] de [Options document], dans l’onglet [Avancé] de la boîte de dialogue des paramètres par défaut du document.
Remarque
❒ Lorsque vous utilisez cette fonction sous Windows 95 / 98 / Me, Mac OS ou
Mac OS X, reportez-vous à l’Aide du pilote d’imprimante. La section suivante
explique la procédure relative à Windows 2000 / XP, Windows Server 2003
et Windows NT 4.0.
Texte du filigrane
Sélectionnez le type de Texte du filigrane.
Windows 2000/XP, Windows
Server 2003
[Texte du filigrane :] dans [Caractéristiques imprimante] de [Avancé...] dans l’onglet [Papier/Qualité] ou [Mise en page] de la boîte de
dialogue Préférences d’impression.
Windows NT 4.0
[Texte du filigrane :] dans [Caractéristiques imprimante] de [Options
document], dans l’onglet [Avancé] de la boîte de dialogue des paramètres par défaut du document.
Remarque
❒ Lorsque vous utilisez cette fonction sous Windows 95 / 98 / Me, Mac OS ou
Mac OS X, reportez-vous à l’Aide du pilote d’impression. La section suivante
explique la procédure relative à Windows 2000 / XP, Windows Server 2003
et Windows NT 4.0.
Police du Filigrane
Sélectionnez le type de police du filigrane
Windows 2000/XP, Windows
Server 2003
[Police du Filigrane :] dans [Caractéristiques imprimante] de [Avancé...] dans l’onglet [Papier/Qualité] ou [Mise en page] de la boîte de
dialogue Préférences d’impression.
Windows NT 4.0
[Police du Filigrane :] dans [Caractéristiques imprimante] de [Options
document], dans l’onglet [Avancé] de la boîte de dialogue des paramètres par défaut du document.
Remarque
❒ Lorsque vous utilisez cette fonction sous Windows 95 / 98 / Me, Mac OS ou
Mac OS X, reportez-vous à l’Aide du pilote d’impression. La section suivante
explique la procédure relative à Windows 2000 / XP, Windows Server 2003
et Windows NT 4.0.
108
Imprimer un document
Format du Filigrane
Sélectionnez le format Format du Filigrane.
Windows 2000/XP, Windows
Server 2003
[Format du Filigrane :] dans [Caractéristiques imprimante] de [Avancé...] dans l’onglet [Papier/Qualité] ou [Mise en page] de la boîte de
dialogue Préférences d’impression.
Windows NT 4.0
[Format du Filigrane :] dans [Caractéristiques imprimante] de [Options document], dans l’onglet [Avancé] de la boîte de dialogue
des paramètres par défaut du document.
3
Remarque
❒ Lorsque vous utilisez cette fonction sous Windows 95 / 98 / Me, Mac OS ou
Mac OS X, reportez-vous à l’Aide du pilote d’impression. La section suivante
explique la procédure relative à Windows 2000 / XP, Windows Server 2003
et Windows NT 4.0.
Angle du Filigrane
Sélectionnez l’angle Filigrane.
Important
❒ Cette fonction ne s’applique qu’à l’orientation portrait et non au paysage.
Windows 2000/XP, Windows
Server 2003
[Angle du Filigrane :] dans [Caractéristiques imprimante] de [Avancé...] dans l’onglet [Papier/Qualité] ou [Mise en page] de la boîte de
dialogue Préférences d’impression.
Windows NT 4.0
[Angle du Filigrane :] dans [Caractéristiques imprimante] de [Options
document], dans l’onglet [Avancé] de la boîte de dialogue des paramètres par défaut du document.
Remarque
❒ Lorsque vous utilisez cette fonction sous Windows 95 / 98 / Me, Mac OS ou
Mac OS X, reportez-vous à l’Aide du pilote d’impression. La section suivante
explique la procédure relative à Windows 2000 / XP, Windows Server 2003
et Windows NT 4.0.
109
Utilisation de PostScript 3
Style du Filigrane
Sélectionnez le style Filigrane.
3
Windows 2000/XP, Windows
Server 2003
[Style du Filigrane :] dans [Caractéristiques imprimante] de [Avancé...] dans l’onglet [Papier/Qualité] ou [Mise en page] de la boîte de
dialogue Préférences d’impression.
Windows NT 4.0
[Style du Filigrane :] dans [Caractéristiques imprimante] de [Options
document], dans l’onglet [Avancé] de la boîte de dialogue des paramètres par défaut du document.
Remarque
❒ Lorsque vous utilisez cette fonction sous Windows 95 / 98 / Me, Mac OS ou
Mac OS X, reportez-vous à l’Aide du pilote d’impression. La section suivante
explique la procédure relative à Windows 2000 / XP, Windows Server 2003
et Windows NT 4.0.
Mode couleur
Permet d’indiquer si le document est imprimé en couleur ou en noir et blanc.
Le tableau suivant présente les onglets ou menus dans lesquels vous pouvez sélectionner cette fonction.
Windows 95/98/Me
[Couleur/Noir et Blanc :] sous l’onglet [Configuration]
Windows 2000/XP, Windows
Server 2003
[Mode couleur] dans [Caractéristiques imprimante] de [Avancé...]
dans l’onglet [Papier/Qualité] de la boîte de dialogue Préférences
d’impression.
Windows NT 4.0
[Mode couleur] dans [Caractéristiques imprimante] de [Options document], dans l’onglet [Avancé] de la boîte de dialogue des paramètres par défaut du document.
Mac OS
[Mode couleur] dans [Options spécifiques à l’imprimante] dans la
boîte de dialogue d’impression.
Mac OS X
[Mode couleur] sous l’onglet [Caractéristiques x] dans [Caractéristiques de l’imprimante]la boîte de dialogue d’impression.
Vous pouvez sélectionner les éléments suivants :
❖ Couleur
Imprime les documents couleur en couleur.
Remarque
❒ Les images en couleur sont imprimées à l’aide de la cartouche CMJN,
Cyan, Magenta, Jaune et Noir. CMJN correspond aux trois couleurs soustractives primaires.
❒ Si vous voulez ajuster la couleur d’impression, ajustez les réglages dans la
boîte de dialogue Avancé accessible à partir du bouton Avancé dans l’onglet [Papier/Qualité].
110
Imprimer un document
❖ Noir et Blanc
Imprime tout, y compris les documents en couleur et en noir et blanc. L’impression Noir et Blanc est plus rapide que l’impression couleur. Pour arrêter
l’impression des zones noires et blanches avec le toner CMJN, sélectionnez
[Noir et Blanc] dans le pilote d’impression ainsi que dans l’application.
Remarque
❒ Si vous utilisez Windows 95/98/Me, ce mode est appelé « Couleur/Noir et
Blanc : ».
Paramètres couleur
3
Utilisez cette fonction pour sélectionner la méthode de correction utilisée pour
la conversion couleur.
Important
❒ Sous Windows 95/98/Me, vous pouvez configurer [Paramètres couleur :] dans
[Avancé] en sélectionnant [Manuel] dans le paramètre [Couleur]. [Automatique]
configure l’imprimante sur « Super fin ».
Le tableau suivant présente les onglets ou menus dans lesquels vous pouvez sélectionner cette fonction.
Windows 95/98/Me
[Paramètres couleur :] dans la fenêtre [Avancé] s’affiche en cliquant sur [Avancé...] après avoir sélectionné [Manuel] dans [Couleur] dans l’onglet [Qualité d'impression].
Windows 2000/XP, Windows
Server 2003
[Paramètres couleur :] dans [Caractéristiques imprimante] de [Avancé...] dans l’onglet [Papier/Qualité] de la boîte de dialogue Préférences d’impression.
Windows NT 4.0
[Paramètres couleur :] dans [Caractéristiques de l’imprimante] dans
[Options document] dans l’onglet [Avancé] de la boîte de dialogue
des paramètres par défaut du document.
Mac OS
[Paramètres couleur :] dans [Options spécifiques à l’imprimante]
dans la boîte de dialogue d’impression.
Mac OS X
[Paramètres couleur :] sous l’onglet [Caractéristiques x] dans [Caractéristiques de l’imprimante]la boîte de dialogue d’impression.
Vous pouvez sélectionner les éléments suivants :
❖ OFF
Les paramètres couleur ne sont pas modifiés.
❖ Fin
Sélectionnez cette option pour effectuer la correspondance des couleurs en
fonction de l’un des dictionnaires de rendu des couleurs intégrés de l’imprimante et pour effectuer la conversion CMJN. Cette option lance l’impression
lorsque la cible est moniteur γ = 1.8.
111
Utilisation de PostScript 3
❖ Super fin
Sélectionnez cette option pour utiliser un dictionnaire de rendu des couleurs
comme dans l’option « Fin » mais pour produire un document imprimé de
couleur plus vive. Cette option permet de mettre en valeur les couleurs claires. Cette option lance l’impression lorsque la cible est moniteur γ = 2.2.
Remarque
❒ Le dictionnaire de rendu des couleurs qui est sélectionné dans l’option « Profil de couleurs » est utilisé.
❒ Utilisez cette fonction pour sélectionner un dictionnaire de rendu des couleurs (CRD). Le dictionnaire de rendu des couleurs est consulté pour la correspondance des couleurs, de manière à pouvoir sélectionner le dictionnaire
de rendu des couleurs approprié en fonction du document que vous imprimez. Le dictionnaire de rendu des couleurs sélectionné est également consulté lorsque l’option [Fin] ou [Super fin] est sélectionnée pour « Paramètres
couleur : ». Les éléments suivants sont disponibles : [Auto],[Photographique],
[Présentation] et [Couleurs vraies].
3
Profil de couleurs
Utilisez cette fonction pour sélectionner le motif de profil de couleurs.
Important
❒ Sous Windows 95/98/Me, vous pouvez configurer [Profil de couleurs:] dans
[Avancé] en sélectionnant [Manuel] dans le paramètre [Couleur]. [Automatique]
configure l’imprimante sur « Auto ».
Le tableau suivant présente les onglets ou menus dans lesquels vous pouvez sélectionner cette fonction.
Windows 95/98/Me
[Profil de couleurs:] dans la boîte de dialogue [Avancé] s’affiche
en cliquant sur [Avancé...], après avoir sélectionné [Manuel] dans
[Couleur] dans l’onglet [Qualité d'impression].
Windows 2000/XP, Windows
Server 2003
[Profil de couleurs] dans [Caractéristiques imprimante] de [Avancé...]
dans l’onglet [Papier/Qualité] de la boîte de dialogue Préférences
d’impression.
Windows NT 4.0
[Profil de couleurs] dans [Caractéristiques imprimante] de [Options
document], dans l’onglet [Avancé] de la boîte de dialogue des paramètres par défaut du document.
Mac OS
[Profil de couleurs] dans [Options spécifiques à l’imprimante] dans la
boîte de dialogue d’impression.
Mac OS X
[Profil de couleurs] sous l’onglet [Caractéristiques x] dans [Caractéristiques de l’imprimante]la boîte de dialogue d’impression.
Vous pouvez sélectionner les éléments suivants :
❖ Auto
Utilisez ce paramètre pour définir automatiquement le meilleur motif de profil de couleurs en fonction de l’apparence du document à imprimer.
112
Imprimer un document
❖ Photographique
Utilisez ce paramètre pour améliorer la reproduction des photos et graphiques qui comportent des demi-teintes.
❖ Présentation
Utilisez ce paramètre pour améliorer la reproduction des documents qui
comportent du texte et des graphiques. Ce dictionnaire de rendu des couleurs
est idéal pour imprimer des tableaux, graphiques, supports de présentation,
etc. en couleurs. Si vous utilisez ce dictionnaire de rendu des couleurs pour
imprimer des photos, la couleur ou les gradations ne seront peut-être pas très
bien reproduites.
3
❖ Couleurs vraies
Utilisez ce paramètre pour imprimer des couleurs, logos, etc. spécifiques.
❖ Paramètre utilisateur
Utilisez ce paramètre pour imprimer des images avec le dictionnaire de rendu
des couleurs téléchargé à partir de votre application.
❖ Simulat° laser couleur 1
Utilisez ce paramètre pour imprimer la couleur bleu plus claire ou plus vive.
❖ Simulat° laser couleur 2
Utilisez ce paramètre pour imprimer la couleur bleu plus claire ou plus vive.
Les résultats d’impression sont plus claires que ceux de Simulat° laser couleur 1.
Remarque
❒ Utilisez cette fonction pour sélectionner un dictionnaire de rendu des couleurs (CRD). Le dictionnaire de rendu des couleurs est consulté pour la correspondance des couleurs, de manière à pouvoir sélectionner le dictionnaire
de rendu des couleurs approprié en fonction du document que vous imprimez. Le dictionnaire de rendu des couleurs sélectionné est également consulté lorsque l’option [Fin] ou [Super fin] est sélectionnée pour « Paramètres
couleur : ». Les éléments suivants sont disponibles : [Auto],[Photographique],
[Présentation] et [Couleurs vraies].
113
Utilisation de PostScript 3
Surimpression noire
Indiquez si vous voulez appliquer une couleur noire sur les autres couleurs lors
de l’impression.
Le tableau suivant présente les onglets ou menus dans lesquels vous pouvez sélectionner cette fonction.
3
Windows 95/98/Me
[Surimpression noire] dans [Avancé] en sélectionnant [Manuel] à
partir du paramètre [Couleur].
Windows 2000/XP, Windows
Server 2003
[Surimpression noire] dans [Caractéristiques imprimante] de [Avancé...] dans l’onglet [Papier/Qualité] de la boîte de dialogue Préférences d’impression.
Windows NT 4.0
[Surimpression noire] dans [Caractéristiques imprimante] de [Options document], dans l’onglet [Avancé] de la boîte de dialogue
des paramètres par défaut du document.
Mac OS
[Surimpression noire] dans [Options spécifiques à l’imprimante] dans
la boîte de dialogue d’impression.
Mac OS X
[Surimpression noire] sous l’onglet [Caractéristiques x] dans [Caractéristiques de l’imprimante]la boîte de dialogue d’impression.
Reproduction du gris
Utilisez cette fonction pour sélectionner le mode couleur noire pour le texte et la
ligne.
Le tableau suivant présente les onglets ou menus dans lesquels vous pouvez sélectionner cette fonction.
Windows 95/98/Me
[Reproduction du gris (texte/trait) :] dans [Avancé] en sélectionnant
[Manuel] à partir du paramètre [Couleur]. [Automatique] configure
l’imprimante sur « Texte noir pur ».
Windows 2000/XP, Windows
Server 2003
[Reproduction du gris (texte/trait) :] dans [Caractéristiques imprimante] de [Avancé...] dans l’onglet [Papier/Qualité] de la boîte de dialogue Préférences d’impression.
Windows NT 4.0
[Reproduction du gris (texte/trait) :] dans [Caractéristiques imprimante] de [Options document], dans l’onglet [Avancé] de la boîte de
dialogue des paramètres par défaut du document.
Mac OS
[Reproduction du gris (texte/trait) :] dans [Options spécifiques à l’imprimante] dans la boîte de dialogue d’impression.
Mac OS X
[Reproduction du gris (texte/trait) :] sous l’onglet [Caractéristiques x]
dans [Caractéristiques de l’imprimante]la boîte de dialogue d’impression.
Vous pouvez sélectionner les éléments suivants :
❖ Noir à partir de N
Imprime à l’aide du toner noir.
114
Imprimer un document
❖ Noir/Gris à partir de N
Imprime à l’aide du toner gris.
❖ CMJ + N
Imprime à l’aide de toutes les couleurs de toner.
❖ Noir/Gris à partir de N (texte uniquement)
Imprime le texte noir en gris.
❖ Noir à partir de N (texte uniquement)
Imprime le texte à l’aide du toner noir.
3
Type de Trame
Utilisez cette fonction pour définir le mode Rendu d’image.
Le tableau suivant présente les onglets ou menus dans lesquels vous pouvez sélectionner cette fonction.
Windows 95/98/Me
[Type de Trame :] dans la boîte de dialogue [Avancé] s’affiche en
cliquant sur [Avancé...], après avoir sélectionné [Manuel] dans
[Couleur] dans l’onglet [Qualité d'impression].
Windows 2000/XP, Windows
Server 2003
[Type de Trame :] dans [Caractéristiques imprimante] de [Avancé...]
dans l’onglet [Papier/Qualité] ou [Mise en page] de la boîte de dialogue Préférences d’impression.
Windows NT 4.0
[Type de Trame :] dans [Caractéristiques imprimante] de [Options document], dans l’onglet [Avancé] de la boîte de dialogue des paramètres par défaut du document.
Mac OS
[Type de Trame :] dans [Options spécifiques à l’imprimante] dans la
boîte de dialogue d’impression.
Mac OS X
[Type de Trame :] sous l’onglet [Caractéristiques x] dans [Caractéristiques de l’imprimante]la boîte de dialogue d’impression.
Vous pouvez sélectionner les éléments suivants :
❖ Auto
Utilisez ce paramètre pour définir automatiquement le meilleur type de trame en fonction de l’apparence du document à imprimer.
❖ Photographique
Le type de trame est appliqué en utilisant le modèle adéquat pour les photos.
❖ Texte
Le type de trame est appliqué en utilisant le modèle adéquat pour les photos.
❖ Paramètre utilisateur
Utilisez ce paramètre pour imprimer des images définies en demi-teintes
dans votre application.
115
Utilisation de PostScript 3
Profil de simulation CMJN
Vous pouvez simuler le ton de l’encre d’impression.
Vous pouvez sélectionner l’encre d’impression à partir de US OffsetPrint, Euroscale et JapanColor.
3
Windows 95/98/Me
[Profil de simulation CMJN :] dans la boîte de dialogue [Avancé]
s’affiche en cliquant sur [Avancé...], après avoir sélectionné [Manuel] dans [Couleur] dans l’onglet [Qualité d'impression].
Windows 2000/XP, Windows
Server 2003
[Profil de simulation CMJN :] dans [Caractéristiques imprimante] de
[Avancé...] dans l’onglet [Papier/Qualité] de la boîte de dialogue
Préférences d’impression.
Windows NT 4.0
[Profil de simulation CMJN :] dans [Caractéristiques imprimante] de
[Options document], dans l’onglet [Avancé] de la boîte de dialogue des paramètres par défaut du document.
Mac OS
[Profil de simulation CMJN :] dans [Options spécifiques à l’imprimante] dans la boîte de dialogue d’impression.
Mac OS X
[Profil de simulation CMJN :] sous l’onglet [Caractéristiques x] dans
[Caractéristiques de l’imprimante]la boîte de dialogue d’impression.
Lissage de l’image
Cette fonction permet de sélectionner le type de lissage des images.
Le tableau suivant présente les onglets ou menus dans lesquels vous pouvez sélectionner cette fonction.
Windows 95/98/Me
[Lissage de l'image :] dans la boîte de dialogue [Avancé] s’affiche
en cliquant sur [Avancé...], après avoir sélectionné [Manuel] dans
[Couleur] dans l’onglet [Qualité d'impression].
Windows 2000/XP, Windows
Server 2003
[Lissage de l'image :] dans [Caractéristiques imprimante] de [Avancé...] dans l’onglet [Papier/Qualité] ou [Mise en page] de la boîte de
dialogue Préférences d’impression.
Windows NT 4.0
[Lissage de l'image :] dans [Caractéristiques imprimante] de [Options
document], dans l’onglet [Avancé] de la boîte de dialogue des paramètres par défaut du document.
Mac OS
[Lissage de l'image :] dans [Options spécifiques à l’imprimante] dans
la boîte de dialogue d’impression.
Mac OS X
[Lissage de l'image :] sous l’onglet [Caractéristiques x] dans [Caractéristiques de l’imprimante]la boîte de dialogue d’impression.
❖ OFF
Désactive le lissage des imagse.
❖ ON
Réalise le lissage des images sans condition.
116
Imprimer un document
❖ Auto
Réalise automatiquement le lissage des images pour les images ayant une résolution inférieure à 25% de la résolution d’imprimante prise en charge.
❖ Moins de 90 ppi - Moins de 300 ppi
Réalise le lissage des images seulement quand la résolution de l’image (pixels
par pouce) est inférieure à la valeur correspondante sélectionnée dans la liste.
Remarque
❒ Quand [Auto] est sélectionné, le traitement des données peut être long.
❒ Si Lissage de l'image : est utilisé avec une image comportant un masque, cette
fonction peut avoir un effet indésirable sur les résultats d’impression.
3
Séparer en CMJN
Cette fonction permet de sélectionner le type de séparation de l’impression.
Vous pouvez séparer les données d’impression dans CMJN pour spécifier une
combinaison de couleurs spécifique.
Windows 95/98/Me
[Séparer en CMJN :] dans la boîte de dialogue [Avancé] s’affiche
en cliquant sur [Avancé...], après avoir sélectionné [Manuel] dans
[Couleur] dans l’onglet [Qualité d'impression].
Windows 2000/XP, Windows
Server 2003
[Séparer en CMJN :] dans [Caractéristiques imprimante] de [Avancé...] dans l’onglet [Papier/Qualité] de la boîte de dialogue Préférences d’impression.
Windows NT 4.0
[Séparer en CMJN :] dans [Caractéristiques imprimante] de [Options
document], dans l’onglet [Avancé] de la boîte de dialogue des paramètres par défaut du document.
Mac OS
[Séparer en CMJN :] dans [Options spécifiques à l’imprimante] dans
la boîte de dialogue d’impression.
Mac OS X
[Séparer en CMJN :] sous l’onglet [Caractéristiques x] dans [Caractéristiques de l’imprimante]la boîte de dialogue d’impression.
117
Utilisation de PostScript 3
Contrôle des couleurs
Indiquez si vous souhaitez ajuster les couleurs dans les documents avant l’impression de manière à ce que la page imprimée correspond le plus possible aux
couleurs à l’écran.
Le tableau suivant présente les onglets ou menus dans lesquels vous pouvez sélectionner cette fonction.
3
Windows 95/98/Me
Onglet [Qualité d'impression].
Windows 2000/XP, Windows
Server 2003
[Graphique] dans [Avancé] dans l’onglet [Papier/Qualité] de la boîte de dialogue Préférences d’impression.
Windows NT 4.0
Cette fonction n’est pas disponible.
Mac OS
[Couleur] dans l’onglet [Corresp. couleurs] de la boîte de dialogue
d’impression.
Mac OS X
Cette fonction n’est pas disponible.
❖ Contrôle des couleurs de l’image
Affiche la boîte de dialogue Correspondance couleurs image, cliquez sur ce
bouton pour indiquer précisément comment vous voulez ajuster les couleurs
à l’écran avant l’impression.
Remarque
❒ Sous Windows 2000 / XP ou Windows Server 2003, cette fonction est appelée
« Gestion des couleurs de l’image ».
❒ Sous Windows NT 4.0, vous ne pouvez pas configurer cette fonction.
❒ Sous Mac OS, cette fonction est appelée « Correspondance des couleurs ».
118
4. Printer Utility for Mac
Grâce à Printer Utility for Mac, vous pouvez télécharger des polices, changer le
nom de l’imprimante, etc.
Installation de Printer Utility for Mac
Suivez la procédure ci-dessous pour installer Printer Utility for Mac sur l’appareil.
Important
❒ Si le Macintosh et l’imprimante sont connectés via USB, vous ne pouvez pas
utiliser Printer Utility for Mac.
A Démarrez Mac OS.
B Insérez le CD-ROM dans le lecteur correspondant.
L’icône du CD-ROM s’affiche.
C Double-cliquez sur l’icône du CD-ROM.
Le contenu du CD-ROM s’affiche.
D Double-cliquez sur le dossier [Mac OS].
Sous Mac OS X, double-cliquez sur le dossier [Mac OS X].
E Double-cliquez sur le dossier [PS Utility] du CD-ROM, puis glissez le fichier
[Printer Utility for Mac] et posez-le sur le disque dur du Macintosh.
F Faîtes glisser et déposez l’icône du CD-ROM dans la [Corbeille] pour éjecter
le CD-ROM.
Printer Utility for Mac est installé.
Remarque
❒ Printer Utility for Mac figure sur le CD-ROM intitulé « Printer Drivers and
Utilities ».
❒ Printer Utility for Mac requiert la version 8.1 de Mac OS ou ultérieure. (La
plate-forme Mac OS X Classic est prise en charge.)
❒ Printer Utility for Mac ne peut pas utiliser Mac OS X (mode natif).
119
Printer Utility for Mac
Démarrage de Printer Utility for Mac
Les instructions suivantes expliquent comment démarrer Printer Utility for Mac.
Mac OS
Important
❒ Avant de démarrer l’utilitaire d’imprimante pour Mac, assurez-vous que
l’imprimante est sélectionnée dans la boîte [Sélecteur] du menu Pomme.
A Double-cliquez sur l’icône de Printer Utility for Mac.
La boîte de dialogue [Printer Utility for Mac] s’affiche.
4
B Cliquez sur [OK].
Printer Utility for Mac démarre après quelques secondes.
Mac OS X
A Double-cliquez sur l’icône de Printer Utility for Mac.
La boîte de dialogue [Printer Utility for Mac] s’affiche.
B Cliquez sur [OK].
C Dans la boîte [Imprimantes disponibles :], sélectionnez l’imprimante que vous
souhaitez utiliser.
Si vous modifiez des zones, sélectionnez un nom à partir de [Zones réseau disponibles :].
Cliquez sur [Choisir l’imprimante...] dans le menu Printer Utility for Mac, si vous
souhaitez modifier l’imprimante.
D Sélectionnez l’imprimante que vous souhaitez utiliser.
Printer Utility for Mac démarre après quelques secondes.
E Cliquez sur [Choisir].
120
Fonctions Printer Utility for Mac
Fonctions Printer Utility for Mac
Les fonctions de Printer Utility for Mac sont décrites ci-dessous.
❖ Menu Fichier
• [Télécharger des polices PS...]
Télécharger des polices (PostScript Type 1) dans l’imprimante. Reportezvous à la P.122 “Téléchargement de polices PS”.
• [Afficher les polices de l’imprimante...]
Afficher et supprimer les polices dans la mémoire et sur le disque dur de
l’imprimante. Reportez-vous à la P.123 “Affichage des polices de l’imprimante”.
• [Initialiser le disque de l’imprimante...]
Initialiser le disque dur de l’imprimante. Reportez-vous à la P.124 “Initialisation du disque de l’imprimante”.
• [Mise en page...]
Définit le format du papier pour imprimer un « Catalogue des polices de
l’imprimante » et un « Echantillon des polices de l’imprimante ». Reportezvous à la P.124 “Mise en page”.
• [Catalogue des polices d’impression...]
Imprime les noms des polices disponibles. Reportez-vous à la P.124 “Catalogue des polices d’impression”.
• [Echantillon des polices d’impression...]
Imprime un échantillon des polices. Reportez-vous à la P.125 “Echantillon
des polices d’impression”.
• [Renommer l’imprimante...]
Changer le nom de l’imprimante lorsqu’elle est vue via Appletalk. Reportez-vous à la P.125 “Renommer l’imprimante”.
• [Redémarrer l’imprimante]
Redémarrez l’imprimante. Reportez-vous à la P.126 “Redémarrage de
l’imprimante.”.
4
❖ Menu Utilitaire
• [Télécharger un fichier PostScript...]
Télécharger un fichier PostScript. Reportez-vous à la P.126 “Téléchargement de fichiers PostScript”.
• [Sélection de zone...]
Change la zone à laquelle appartient l’imprimante via Appletalk. Reportez-vous à la P.127 “Sélection de la zone”.
• [Affichage de l’état de l’imprimante...]
Affiche l’état de l’imprimante. Reportez-vous à la P.128 “Affichage de
l’état de l’imprimante”.
• [Lancement de la console de dialogue...]
Créer et modifier un fichier PostScript, puis le télécharger dans l’imprimante. Reportez-vous à la P.128 “Lancement de la console de dialogue”.
121
Printer Utility for Mac
Téléchargement de polices PS
Vous pouvez télécharger des polices PS dans la mémoire ou sur le disque dur de
l’imprimante.
Important
❒ Vous devez être Administrateur du système pour appliquer les procédures
suivantes de téléchargement de polices. Si ce n’est pas le cas, contactez votre
administrateur système.
❒ Si l’imprimante redémarre, tous ses paramètres reviennent sur les paramètres
par défaut.
❒ Vérifiez que Mac OS et l’imprimante sont connectés avec Appletalk.
❒ Pendant le téléchargement, ne mettez pas l’appareil hors tension, n’utilisez
pas le panneau et n’ouvrez ou ne fermez pas le capot.
4
A Sélectionnez [Télécharger polices PS ...] dans le menu [Fichier].
B Cliquez sur [Ajouter à la liste].
La boîte de dialogue de sélection des polices s’affiche.
C Sélectionnez les fichiers de polices voulus, puis cliquez sur [Ouvrir].
La liste des polices pouvant être sélectionnées s’affiche.
D Après avoir ajouté toutes les polices que vous souhaitez télécharger, cliquez sur [OK].
La boîte de dialogue des polices sélectionnées pour téléchargement s’affiche.
E Cliquez sur [Télécharger].
Le téléchargement commence et sa progression est indiquée.
F Lorsque le message de fin d’exécution s’affiche, cliquez sur [OK].
G Cliquez sur [Annuler].
Remarque
❒ Certaines polices ne peuvent pas être téléchargées.
❒ Avant d’entamer le téléchargement, lisez la documentation relative aux
polices que vous souhaitez utiliser.
122
Fonctions Printer Utility for Mac
Affichage des polices de l’imprimante
Vous pouvez afficher les polices disponibles actuellement téléchargées dans
l’imprimante. Les polices se trouvant dans la mémoire ou sur le disque dur de
l’imprimante peuvent être affichées.
A Sélectionnez [Afficher les polices de l’imprimante...] dans le menu [Fichier].
Une boîte de dialogue s’affiche.
B Sélectionnez [Mémoire de l’imprimante] ou [Disque de l’imprimante].
C Cliquez sur [OK].
Remarque
❒ Les polices affichées en italiques sont les polices par défaut.
4
Suppression de polices
Vous pouvez supprimer des polices dans la mémoire ou sur le disque dur de
l’imprimante.
Important
❒ Vous ne pouvez pas supprimer les polices affichées en italiques.
A Sélectionnez [Afficher les polices de l’imprimante] dans le menu [Fichier].
Une boîte de dialogue s’affiche.
B Sélectionnez [Mémoire de l’imprimante] ou [Disque de l’imprimante].
C Sélectionnez les polices que vous souhaitez supprimer.
D Cliquez sur [Supprimer].
Un message de confirmation s’affiche.
E Confirmez les polices que vous souhaiter supprimer et le nom de l’imprimante dans laquelle vous souhaitez les supprimer.
F Cliquez sur [Continuer], puis cliquez sur [OK].
G Cliquez sur [OK].
123
Printer Utility for Mac
Initialisation du disque de l’imprimante
Lorsque vous initialisez le disque dur de l’imprimante, vous supprimez toutes
les polices qui y ont été téléchargées. Avant l’initialisation, vérifiez les données
du disque dur.
Important
❒ Lorsque vous initialisez le disque dur de l’imprimante à partir du panneau de
commande, vous en supprimez toutes les données. Avant l’initialisation, vérifiez les données du disque dur.
❒ N’éteignez pas l’imprimante avant que l’initialisation ne soit terminée ; le disque dur risquerait d’être endommagé.
A Sélectionnez [Initialiser le disque de l’imprimante...] dans le menu [Fichier].
4
Un message de confirmation s’affiche.
Pour annuler l’initialisation, cliquez sur [Annuler].
B Cliquez sur [Exécuter].
L’initialisation démarre.
C Lorsque le message de fin d’exécution s’affiche, cliquez sur [OK].
Mise en page
Vous pouvez régler le format papier sur lequel imprimer le « Catalogue des polices de l’imprimante » et dans « Echantillon des polices de l’imprimante ».
A Sélectionnez [Mise en page...] dans le menu [Fichier].
B Choisissez le format papier.
Catalogue des polices d’impression
Imprimez les noms des polices disponibles sur l’imprimante.
A Sélectionnez [Catalogue de polices de l’imprimante] dans le menu [Fichier].
B Cliquez sur [Imprimer].
Remarque
❒ L’impression se fait sur le papier sélectionné dans [Mise en page].
124
Fonctions Printer Utility for Mac
Echantillon des polices d’impression
Vous pouvez imprimer des échantillons des polices téléchargées sur le disque
dur ou dans la mémoire.
A Sélectionnez [Imprimer échantillon de polices...] dans le menu [Fichier].
B Cliquez sur [Imprimer].
Remarque
❒ Imprime en utilisant le papier sélectionné dans [Mise en page].
Renommer l’imprimante
4
Vous pouvez changer le nom de l’imprimante affiché sous Appletalk. Si vous
connectez plusieurs imprimantes en réseau, attribuez-leur des noms différents
pour mieux les identifier. Si plusieurs imprimantes portent le même nom, un
chiffre s’affiche en regard du nom de l’imprimante sous [Sélecteur].
Important
❒ Vous pouvez saisir 31 caractères alphanumériques maximum.
❒ N’utilisez pas de symboles tels que « * » , « : », « = », « @ », « ~ »
Mac OS
A Dans le menu [Fichier], cliquez sur [Renommer l’imprimante...].
B Dans le champ [Nouveau nom :], saisissez un nouveau nom.
C Cliquez sur [Renommer].
Le nom de l’imprimante est modifié.
D Cliquez sur [OK].
E Dans le menu Pomme, cliquez sur [Sélecteur].
F Cliquez sur l’icône [AdobePS].
G Sélectionnez l’imprimante dont vous avez changé le nom, puis refermez la
boîte de dialogue [Sélecteur].
S’il existe plusieurs zones Appletalk, sélectionnez celle à laquelle l’imprimante est rattachée.
125
Printer Utility for Mac
Mac OS X
A Dans le menu [Fichier], cliquez sur [Renommer l’imprimante...].
B Dans le champ [Nouveau nom :], saisissez un nouveau nom.
C Cliquez sur [Renommer].
Le nom de l’imprimante est modifié.
D Cliquez sur [OK].
E Dans le menu [Printer Utility for Mac], cliquez sur [Choisir l’imprimante...].
F Dans la liste [Zones réseau disponibles :], sélectionnez la zone pour le Macin-
4
tosh en cours d’utilisation.
G Dans la liste [Imprimantes disponibles :], sélectionnez l’imprimante dont vous
avez changé le nom, puis cliquez sur [Choisir].
Redémarrage de l’imprimante.
Vous pouvez redémarrer l’imprimante.
A Sélectionnez [Redémarrer l’imprimante] dans le menu [Fichier].
B Confirmez le message qui s’affiche à l’écran, puis cliquez sur [Redémarrer].
L’imprimante redémarre.
Les polices que vous avez téléchargées dans la mémoire de l’imprimante seront supprimées.
Si l’imprimante redémarre, tous ses paramètres reviennent sur les paramètres
par défaut.
Téléchargement de fichiers PostScript
Vous pouvez télécharger un fichier Postscript dans l’imprimante.
A Sélectionnez [Télécharger un fichier PostScript...] dans le menu [Utilitaire].
B Sélectionnez le nom du fichier à télécharger et cliquez dessus, puis cliquez
sur [Ouvrir].
C Saisissez le nom du fichier-journal et cliquez sur [Enregistrer...].
Le fichier sélectionné est alors téléchargé.
Les erreurs sont enregistrées dans le fichier-journal.
126
Fonctions Printer Utility for Mac
Sélection de la zone
Vous pouvez modifier la zone à laquelle appartient l’imprimante sous Appletalk.
Important
❒ Assurez-vous qu’un Macintosh et une imprimante sont connectés avec
Appletalk.
Mac OS
A Dans le menu [Utilitaire], cliquez sur [Sélectionner le zone...].
La zone à laquelle appartient l’imprimante et la liste des zones disponibles
s’affichent.
4
B Sélectionnez la zone vers laquelle vous voulez déplacer l’imprimante, puis
cliquez sur [Changer].
Un message de confirmation s’affiche.
C Cliquez sur [Continuer].
Un message de confirmation s’affiche.
D Cliquez sur [OK].
E Dans le menu Pomme, cliquez sur [Sélecteur].
F Cliquez sur l’icône [AdobePS].
G Dans la liste [Zone Appletalk :], sélectionnez la zone que vous avez modifiée.
H Dans la liste [Sélectionner une imprimante PostScript :], cliquez sur le nom de
l’imprimante que vous souhaitez utiliser.
I Fermez la boîte de dialogue [Sélecteur].
Mac OS X
A Dans le menu [Utilitaire], cliquez sur [Sélectionner le zone...].
La zone à laquelle appartient l’imprimante et la liste des zones disponibles
s’affichent.
B Sélectionnez la zone vers laquelle vous voulez déplacer l’imprimante, puis
cliquez sur [Changer].
Un message de confirmation s’affiche.
C Cliquez sur [Continuer].
Un message de confirmation s’affiche.
127
Printer Utility for Mac
D Cliquez sur [OK].
E Dans le menu [Utilitaire d’imprimante pour Mac], cliquez sur [Choisir l’imprimante...].
F Dans la liste [Zones réseau disponibles :], sélectionnez la zone que vous avez
modifiée.
G Dans la liste [Imprimantes disponibles :], sélectionnez le modèle d’imprimante
en cours d’utilisation, puis cliquez sur [Choisir].
Affichage de l’état de l’imprimante
Vous pouvez afficher et confirmer l’état actuel de l’imprimante.
4
A Sélectionnez [Afficher l’état de l’imprimante...] dans le menu [Utilitaire].
L’état actuel de l’imprimante s’affiche.
B Vérifiez l’état actuel de l’imprimante.
Vous pouvez vérifier la capacité de la mémoire, l’espace de Mémoire Virtuelle, l’état du disque dur et l’espace qui y est disponible. Vous pouvez également vérifier la zone à laquelle l’imprimante est rattachée.
C Cliquez sur [OK].
Lancement de la console de dialogue
Vous pouvez créer et éditer un fichier PostScript pour l’impression, puis le télécharger dans l’imprimante.
Important
❒ Il est conseillé de réserver l’utilisation de « Lancement de la console de dialogue » aux utilisateurs connaissant PostScript.
❒ Ne téléchargez aucun fichier autre que PostScript dans l’imprimante.
❒ L’utilisation de « Lancement de la console de dialogue » est sous votre entière
responsabilité.
A Sélectionnez [Lancement de la console de dialogue...] dans le menu [Utilitaire].
Ouvrez l’écran d’édition. La barre de menu Boîte de dialogue Console s’affiche.
B Tapez la commande PostScript dans la fenêtre de l’éditeur.
Pour modifier un fichier PostScript, sélectionnez [Ouvrir] dans le menu [Fichier] pour l’ouvrir.
Vous pouvez rechercher ou remplacer une chaîne de caractères en utilisant le
menu [Rechercher].
128
Fonctions Printer Utility for Mac
C Après avoir modifié le fichier , sélectionnez [Télécharger la fenêtre supérieure]
dans le menu [Console] pour démarrer l’impression.
Le fichier PostScript est envoyé vers l’imprimante.
La boîte de dialogue [Réponse de l’imprimante] s’ouvre, en fonction du fichier
PostScript que vous avez envoyé.
D Sélectionnez [Retourner au menu principal] dans le menu [Console] pour fermer
le fichier PostScript.
4
129
INDEX
A
Affichage de l’état de l’imprimante, 128
Affichage des polices de
l’imprimante, 123
Agrafer, 106
Ajuster au papier, 99
Angle du filigrane, 109
Assembler, 104
C
Catalogue des polices d’impression, 124
Code utilisateur, 98
Comment lire ce manuel, 1
Configuration des fichiers PPD
Mac OS, 60
Configuration des options, 69
Mac OS, 60
Mac OS X, 65
Configuration du fichier PPD
Mac OS X, 64
Contrôle des couleurs, 118
E
Echantillon des polices d’impression, 125
Économie de toner, 102
F
Filigrane, 108
Fonctions
Printer Utility for Mac, 121
Format de papier, 99
Format du filigrane, 109
G
Gradation, 101
L
Lancement de la console de dialogue, 128
Level Color, 102
Lissage de l’image, 116
M
Mac OS, 59
Mac OS X, 64
Mise en page, 124
Mode couleur, 110
Mode d’alimentation, 100
P
Paramètres couleur, 111
Passer à EtherTalk, 62, 67
Perforer, 107
Pliage en Z, 107
Police du filigrane, 108
Printer Utility for Mac, 119
Fonctions, 121
Profil de couleurs, 112
Profil de simulation CMJN, 116
R
I
Impression avec une connexion Bluetooth
Windows, 44
Impression en parallèle
Windows 2000, 36
Impression R/V, 102
Initialisation du disque
d’imprimante, 124
Installation, 119
Printer Utility for Mac, 119
130
Installation de polices
Mac OS, 62
Installation des fichiers PPD
Mac OS X, 64
Installation du Gestionnaire de types
d’Adobe (ATM)
Mac OS, 61
Installation du pilote de l’imprimante
PostScript 3 et du fichier PPD
Mac OS, 59
Installer le pilote de l’imprimante avec un
port USB
Windows 2000, 31
Réceptacle de sortie, 106
Redémarrage de l’imprimante., 126
Renommer l’imprimante, 125
Reproduction du gris, 114
Résolution, 100
S
Sélection de la zone, 127
Sélection du papier, 98
Séparer en CMJN, 117
Serveur de documents, 96
Style du filigrane, 110
Suppression de polices, 123
Suppression d’un fichier Impression
d'épreuve, 79
Suppression d’un fichier Impression
sécurisée, 84
Suppression d’un fichier Impression
stockée, 95
Suppression d’un fichier Impression
suspendue, 89
Surimpression noire, 114
T
Téléchargement de fichiers
PostScript, 126
Téléchargement de polices PS, 122
Texte du filigrane, 108
Type de papier, 105
Type de trame, 115
Type d’impression, 72
U
Utilisation de Bonjour
Mac OS X, 66
Utilisation de l’interface USB
Mac OS X, 65
Utilitaire d’imprimante pour
Mac., 125, 127
W
Windows 2000
propriétés de l’imprimante,
PostScript 3, 53
Windows 95/98/Me
propriétés de l’imprimante,
PostScript 3, 51
Windows NT 4.0
document par défaut, PostScript 3, 57
propriétés de l’imprimante,
PostScript 3, 57
Windows Server 2003
propriétés de l’imprimante,
PostScript 3, 55
Windows XP
propriétés de l’imprimante,
PostScript 3, 55
131
132
FR
F
B229-8582
Copyright © 2006
Supplément PostScript 3
B229-8582
F
FR