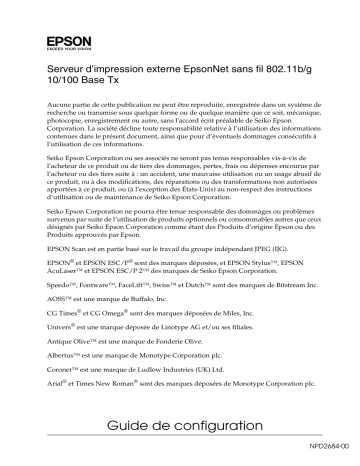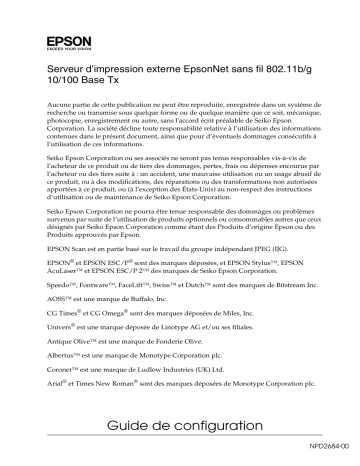
Serveur d’impression externe EpsonNet sans fil 802.11b/g
10/100 Base Tx
Aucune partie de cette publication ne peut être reproduite, enregistrée dans un système de
recherche ou transmise sous quelque forme ou de quelque manière que ce soit, mécanique,
photocopie, enregistrement ou autre, sans l'accord écrit préalable de Seiko Epson
Corporation. La société décline toute responsabilité relative à l’utilisation des informations
contenues dans le présent document, ainsi que pour d’éventuels dommages consécutifs à
l’utilisation de ces informations.
Seiko Epson Corporation ou ses associés ne seront pas tenus responsables vis-à-vis de
l’acheteur de ce produit ou de tiers des dommages, pertes, frais ou dépenses encourus par
l’acheteur ou des tiers suite à : un accident, une mauvaise utilisation ou un usage abusif de
ce produit, ou à des modifications, des réparations ou des transformations non autorisées
apportées à ce produit, ou (à l’exception des États-Unis) au non-respect des instructions
d’utilisation ou de maintenance de Seiko Epson Corporation.
Seiko Epson Corporation ne pourra être tenue responsable des dommages ou problèmes
survenus par suite de l’utilisation de produits optionnels ou consommables autres que ceux
désignés par Seiko Epson Corporation comme étant des Produits d’origine Epson ou des
Produits approuvés par Epson.
EPSON Scan est en partie basé sur le travail du groupe indépendant JPEG (IJG).
EPSON® et EPSON ESC/P® sont des marques déposées, et EPSON Stylus™, EPSON
AcuLaser™ et EPSON ESC/P 2™ des marques de Seiko Epson Corporation.
Speedo™, Fontware™, FaceLift™, Swiss™ et Dutch™ sont des marques de Bitstream Inc.
AOSS™ est une marque de Buffalo, Inc.
CG Times® et CG Omega® sont des marques déposées de Miles, Inc.
Univers® est une marque déposée de Linotype AG et/ou ses filiales.
Antique Olive™ est une marque de Fonderie Olive.
Albertus™ est une marque de Monotype Corporation plc.
Coronet™ est une marque de Ludlow Industries (UK) Ltd.
Arial® et Times New Roman® sont des marques déposées de Monotype Corporation plc.
Guide de configuration
NPD2684-00
Sun, Sun Microsystems, le logo Sun et le logo Java sont des marques ou des marques déposées
de Sun Microsystems, Inc. aux États-Unis et dans d’autres pays.
HP® et HP LaserJet® sont des marques déposées de Hewlett-Packard Company.
Microsoft®, Windows® et Windows NT® sont des marques déposées de Microsoft
Corporation.
Macintosh®, AppleTalk®, EtherTalk® et Bonjour® sont des marques déposées d'Apple Inc.
Adobe™ et PostScript™ sont des marques de Adobe Systems Incorporated, pouvant être
déposées dans certains pays.
Ce produit intègre une partie logicielle développée par l’université de Californie, Berkeley,
et ses collaborateurs.
Droits d’auteur et licence d'Info-ZIP
Ceci est la version du 10 février 2005 des droits d’auteur et de la licence d'Info-ZIP. La dernière
version de ce document est disponible, pour une durée indéterminée, sur le site FTP à
l'adresse ftp://ftp.info-zip.org/pub/infozip/license.html.
Copyright © 1990-2005 Info-ZIP. Tous droits réservés.
Pour les besoins de ces droits d'auteur et de cette licence, « Info-ZIP » est caractérisé par le
groupe de personnes suivant :
Mark Adler, John Bush, Karl Davis, Harald Denker, Jean-Michel Dubois, Jean-loup
Gailly, Hunter Goatley, Ed Gordon, Ian Gorman, Chris Herborth, Dirk Haase, Greg
Hartwig, Robert Heath, Jonathan Hudson, Paul Kienitz, David Kirschbaum, Johnny
Lee, Onno van der Linden, Igor Mandrichenko, Steve P. Miller, Sergio Monesi, Keith
Owens, George Petrov, Greg Roelofs, Kai Uwe Rommel, Steve Salisbury, Dave Smith,
Steven M. Schweda, Christian Spieler, Cosmin Truta, Antoine Verheijen, Paul von
Behren, Rich Wales, Mike White
Ce logiciel est fourni « en l'état », sans garantie expresse ou implicite d'aucune sorte. Info-ZIP
ou ses collaborateurs ne seront en aucun cas tenus responsables des dommages directs,
indirects, fortuits, spéciaux ou consécutifs à l'utilisation de ce logiciel ou à l'impossibilité de
l'utiliser.
Les utilisateurs de ce logiciel sont autorisés à l'utiliser à toutes fins, y compris pour des
applications commerciales, et à le modifier et le redistribuer gratuitement, en étant toutefois
soumis aux limitations suivantes :
❏
Les redistributions du code source doivent conserver l'indication de droits
d'auteur, la définition, la renonciation ci-dessus, ainsi que cette liste de
conditions.
2
❏
Les redistributions sous forme binaire (exécutables compilés) doivent reproduire
l'indication de droits d'auteur, la définition, la renonciation ci-dessus, ainsi que
cette liste de conditions dans la documentation et/ou les autres documents
fournis avec la distribution. L'unique exception à cette condition est la
redistribution d'un code binaire UnZipSFX standard (comprenant SFXWiz),
partie intégrante d'archives auto-extractibles, autorisée sans inclusion de cette
licence, pour autant que la bannière SFX normale ne soit pas supprimée ni
désactivée du code binaire.
❏
Les versions modifiées, comprenant notamment les ports ajoutés aux nouveaux
systèmes d'exploitation, les ports existants avec de nouvelles interfaces
graphiques, ainsi que les versions de bibliothèques dynamiques, partagées ou
statiques, doivent être clairement indiquées comme telles et ne doivent pas passer
pour le code source original. Elles ne doivent pas non plus passer pour des
versions d'Info-ZIP, comprenant notamment la mention « Info-ZIP » pour les
versions modifiées (ou toute variation, y compris notamment une capitalisation
différente), « Pocket UnZip », « WiZ » ou « MacZip » sans l'autorisation explicite
d'Info-ZIP. Ces versions modifiées ne peuvent utiliser de manière inexacte les
adresses électroniques de Zip-Bugs ou d'Info-ZIP ni les URL d'Info-ZIP.
❏
Info-ZIP se réserve le droit d'utiliser les noms « Info-ZIP », « Zip », « UnZip »,
« UnZipSFX », « WiZ », « Pocket UnZip », « Pocket Zip » et « MacZip » pour ses
propres versions sources et binaires.
Avis général : les autres noms de produit utilisés dans ce document sont fournis uniquement à titre
indicatif et peuvent être des noms de marque de leur détenteur respectif. Epson dénie toute
responsabilité vis-à-vis de ces marques.
Copyright © 2007 Seiko Epson Corporation. Tous droits réservés.
Avertissements, mises en garde et
remarques
w
c
Les avertissements doivent être suivis attentivement pour
éviter les blessures corporelles.
Les mises en garde doivent être respectées pour éviter
d’endommager votre équipement.
Les remarques contiennent des informations importantes et des
conseils utiles sur le fonctionnement de cette imprimante.
3
Table des matières
Contenu de l’emballage . . . . . . . . . . . . . . . . . . . . . . . . . . . . . . . . . . . . 5
Systèmes d’exploitation pris en charge . . . . . . . . . . . . . . . . . . . . . . . 7
Périphériques Epson pris en charge . . . . . . . . . . . . . . . . . . . . . . . . . . 8
Voyants et connecteurs . . . . . . . . . . . . . . . . . . . . . . . . . . . . . . . . . . . . 10
Procédure de configuration de l’interface réseau . . . . . . . . . . . . . . 14
Généralités . . . . . . . . . . . . . . . . . . . . . . . . . . . . . . . . . . . . . . . . . . 14
Installation des composants sur l’ordinateur . . . . . . . . . . . . . 15
Configuration de l’interface réseau . . . . . . . . . . . . . . . . . . . . . 19
Configuration en vue de l’impression et de la
numérisation (Windows) . . . . . . . . . . . . . . . . . . . . . . . . . . . 31
Configuration de l’imprimante (Macintosh). . . . . . . . . . . . . . 33
Utilisation du périphérique . . . . . . . . . . . . . . . . . . . . . . . . . . . . . . . . 35
Numérisation en réseau . . . . . . . . . . . . . . . . . . . . . . . . . . . . . . . 35
Utilisation du réseau pour le stockage
(Windows uniquement). . . . . . . . . . . . . . . . . . . . . . . . . . . . . 40
Limitations relatives à EPSON Status Monitor . . . . . . . . . . . 43
4
Contenu de l’emballage
L’emballage de l’interface réseau comprend les éléments
suivants.
Interface réseau*
Pied
Bande antidérapante
(pour position
horizontale)
Adaptateur secteur
Cordon d’alimentation
Câble USB
(compatible USB 2.0)
Câble Ethernet
(câble à paire torsadée
blindée de catégorie 5)
CD-ROM des logiciels**
Précautions
pour l’adaptateur secteur
5
* L’utilitaire EpsonNet Config avec navigateur Web est installé au préalable
sur l’interface réseau.
** CD-ROM des logiciels contenant les logiciels suivants :
-- Guide d’utilisation (manuel au format PDF)
-- Précautions pour l’adaptateur secteur (manuel au format PDF)
-- EpsonNet Config (pour Windows)
-- EpsonNet Config (pour Macintosh)
-- EpsonNet Print
-- EpsonNet SetupManager
-- EpsonNet Internet Print (Win)
c
Attention :
Utilisez uniquement l’adaptateur secteur livré dans cet emballage
pour l’alimentation de l’interface réseau.
Remarque :
Vous devez disposer d’un ordinateur disposant d’une interface réseau
Ethernet ou d’une carte d’interface réseau compatible WLAN 802.11b/g.
Vous devez également avoir un périphérique Epson avec port USB ainsi
qu’un concentrateur ou un point d’accès (nécessaire uniquement pour
le mode Infrastructure).
6
Systèmes d’exploitation pris en charge
L’interface réseau prend en charge les systèmes d’exploitation
suivants.
Impression
Windows Vista
Windows XP
Windows Me/98/95
Windows 2000
Windows Server 2003
Windows NT 4.0
Mac OS X 10.2 ou une version plus
récente
Mac OS 9.1 ou une version plus
récente
Numérisation
Pour plus de détails sur les systèmes
d’exploitation pris en charge,
reportez-vous au manuel de votre
périphérique.
Stockage réseau
Windows Vista
Windows XP
Windows Me/98SE
Windows 2000
Windows Server 2003
7
Périphériques Epson pris en charge
L'interface réseau peut être installée pour les périphériques Epson
suivants.
Remarque :
Pour les systèmes Macintosh, vous devez définir le type d’entité
AppleTalk à l’aide de l’Installation standard lors de la configuration de
l’interface réseau.
Type de
périphérique
Nom du modèle
Type d’entité
AppleTalk
Imprimante à
jet d’encre
Epson Stylus
C66/C66PE/C86/C86PE/C87
Plus
EPSONLQ2
Epson Stylus D68PE/
D87 Plus/D88/D88PE
Epson Stylus Photo 1280/2200
Epson Stylus Photo
R200/R220/R240/R245/R265/
R270/R300/R320/R340/R360/
R800/R1800/R2400
Imprimante
multifonction
Epson Stylus
CX3600/CX3650/CX6400/
CX6600
EPSONLQ2
Epson Stylus
DX4200/DX4250/DX4800/
DX4850/DX6000/DX6050
Epson Stylus
RX420/RX425/RX500/RX520/
RX560/RX600/RX620/RX640/
RX700
8
Type de
périphérique
Nom du modèle
Type d’entité
AppleTalk
Imprimante
laser
EPL-6200
EPSONPAGE4
EPL-N3000/N7000
Imprimante
matricielle
Epson AcuLaser C1100/C3000
EPSONPAGES3
Epson AcuLaser
C2600/C4000/C4100/C4200/
C8600/C9100
EPSONPAGECOLOR1
FX-890/2190
EPSONFX
DFX-9000
EPSONDFX
LQ-590/630/2090
EPSONLQ2
DLQ-3500
PLQ-20/20M
Remarque :
La valeur par défaut du type d’entité AppleTalk définie dans ce produit
est EPSONLQ2.
Pour obtenir les dernières informations sur les périphériques pris
en charge et les types d’entité, visitez le site Web EPSON à
l’adresse http://www.epson.com/.
9
Voyants et connecteurs
Les voyants d’état et la feuille d’état vous fournissent des
informations importantes sur le fonctionnement et la
configuration de l’interface réseau.
Panneau arrière
Panneau avant
e. Commutateur SW1
f. Commutateur SW2
a. Voyant SAN FIL
g. Connecteur USB en aval
b. Voyant ETHERNET
c. Voyant ÉTAT
h. Connecteur RJ-45
d. Voyant USB
i. Connecteur DC-IN
j. Verrou de sécurité
Voyants d’état a./b./c./d.
L’interface réseau dispose de quatre voyants (SANS FIL,
ETHERNET, ÉTAT et USB). Ceux-ci indiquent l’état de
fonctionnement actuel de l’interface réseau lorsque vous mettez
le périphérique sous tension pour la première fois, au cours du
fonctionnement normal et lorsqu’une erreur survient. Les
voyants SANS FIL et ETHERNET sont verts. Les voyants ÉTAT
et USB ont trois couleurs (rouge, vert et orange).
Les voyants d’état indiquent l’état de l’interface réseau de la
manière suivante :
État de
l’interface
réseau
Initialisation en
cours
SANS FIL
Éteint
ETHERNET
Éteint
ÉTAT
Éteint
USB
Clignote
en vert
10
État de
l’interface
réseau
SANS FIL
ETHERNET
ÉTAT
USB
Communication
sans fil
disponible.
Allumé
Éteint
Éteint
Vert
Communication
Ethernet
disponible.
Éteint
Allumé
Éteint
Vert
Aucune
communication
disponible.
-
-
Rouge
-
Prêt (lien 100M
ou 54M)
-
-
Vert
-
Prêt (lien 10M ou
inférieur à 48M)
-
-
Orange
-
Communication
avec
l’imprimante
non disponible.
-
-
-
Rouge
Communication
avec
l’imprimante
disponible.
-
-
-
Vert
Mode de mise à
jour du
micrologiciel
-
-
-
Les voyants
rouge et
vert
clignotent
tour à tour
État d’erreur
-
-
-
Clignote
en rouge
Allumé
Éteint
Clignote
en orange
Clignote
en orange
Allumé
Éteint
Clignote
en rouge
Clignote
en rouge
AOSS disponible
AOSS non
disponible
Remarque :
Un trait d’union indique l’un des états suivants :
Allumé/Éteint/Clignotant.
11
e. Commutateur SW1
La première fois que vous utilisez l’interface réseau après l’avoir
installée ou réinstallée, branchez le cordon d’alimentation de
l’interface réseau dans la prise murale tout en maintenant le
commutateur SW1 enfoncé pendant environ 20 secondes pour
procéder à l’initialisation.
Avant de configurer l’interface réseau, veillez à appuyer sur le
commutateur SW1 et à le maintenir enfoncé pour imprimer une
feuille d’état. La feuille d’état contient des informations
importantes sur l’interface réseau, telles que l’adresse MAC, le
SSID, les paramètres du périphérique et l’état actuel du
périphérique. Appuyez une fois sur le commutateur SW1 pour
imprimer une feuille d’état simple ou deux fois pour imprimer
une feuille d’état complète. Vous ne pouvez pas imprimer une
feuille d’état lorsque le voyant ÉTAT est rouge.
Remarque :
Si le périphérique n’imprime pas la feuille d’état, assurez-vous qu’il est
en ligne et qu’aucun travail d’impression n’est en cours de traitement.
Patientez ensuite une minute. Si le périphérique ne parvient toujours
pas à imprimer la feuille d’état, mettez-le hors tension, puis de nouveau
sous tension. La feuille d’état peut être imprimée dans la minute qui suit
la fin du préchauffage du périphérique.
c
Attention :
Lorsque vous mettez le périphérique hors tension, attendez que
les voyants SANS FIL et ETHERNET s’éteignent avant de le
remettre sous tension ; sinon l’interface réseau risque de ne pas
fonctionner correctement.
12
f. Commutateur SW2
Appuyez une fois sur le commutateur SW2 pour activer le mode
AOSS. Pour plus de détails, reportez-vous à la documentation
fournie avec votre point d’accès.
Remarque :
Utilisez ce commutateur seulement si le point d’accès utilisé est
compatible avec AOSS.
g. Connecteur USB en aval
Ce connecteur permet de relier un câble USB au périphérique
pour activer la communication avec le périphérique.
h. Connecteur RJ-45
Ce connecteur permet de relier un câble Ethernet au réseau. Vous
pouvez utiliser ce câble pour les connexions 10 Base-T et 100
Base-TX.
c
Attention :
Pour éviter tout dysfonctionnement, vous devez utiliser un câble
à paire torsadée blindée de catégorie 5 pour connecter l’interface
réseau.
i. Connecteur DC-IN
Il s’agit d’un connecteur d’alimentation externe pour l’adaptateur
secteur livré avec l’interface réseau. Branchez ou débranchez le
cordon d’alimentation de la prise murale pour mettre l’interface
réseau sous ou hors tension.
j. Verrou de sécurité
Vous pouvez passer un câble antivol disponible dans le commerce
dans le trou du verrou de sécurité pour fixer l’interface réseau à
une table ou une colonne. L’interface réseau est compatible avec
le système de sécurité Microsaver fabriqué par Kensington.
13
Procédure de configuration de l’interface
réseau
Généralités
Cette section présente les procédures générales de configuration
de l’interface réseau de façon à l’utiliser sur un réseau.
1. Installation du pilote du périphérique.
Consultez le manuel fourni avec votre périphérique pour plus
d’informations sur la procédure d’installation.
Pour pouvoir utiliser des périphériques (tels qu’une
imprimante) en réseau, vous devez installer le pilote du
périphérique avant de configurer l’interface réseau. Pour
imprimer un document, vous devez installer le pilote
d’impression. Si vous disposez d’une imprimante
multifonction et que vous voulez numériser un document,
vous devez installer le pilote de scanner.
Pour les imprimantes et les périphériques de numérisation
sous Mac OS, vous devez télécharger le pilote le plus récent
du périphérique prenant en charge l’impression et la
numérisation en réseau à partir du site Web de EPSON et
l’installer sur votre ordinateur. Pour obtenir les dernières
informations sur les pilotes de périphérique, visitez le site
Web EPSON à l’adresse http://www.epson.com/.
2. Installation de EpsonNet Print. (Uniquement sous Windows
Me/98)
Remarque :
Vous devez installer EpsonNet Print pour Windows Me/98.
Consultez le guide d’utilisation en ligne pour plus d’informations
sur la procédure d’installation. Veillez à redémarrer l’ordinateur
après avoir installé le logiciel.
14
3. Installation des composants requis sur l’ordinateur.
Vérifiez que les composants réseau requis sont installés sur
l’ordinateur. Pour plus de détails, reportez-vous à la section
« Installation des composants sur l’ordinateur » à la page 15.
4. Configuration de votre interface réseau.
Configurez votre interface réseau à l’aide du CD-ROM fourni
avec celle-ci. Pour plus de détails, reportez-vous à la section
« Configuration de l’interface réseau » à la page 19.
Installation des composants sur l’ordinateur
Pour pouvoir configurer l’interface réseau, vous devez installer
les composants nécessaires. La procédure suivante détaille
l’installation du protocole TCP/IP. Pour installer d’autres
protocoles, consultez le Guide d’utilisation en ligne.
Remarque :
Le CD-ROM Windows peut être requis durant l’installation.
Windows Vista
1. Cliquez sur Démarrer, sur Panneau de configuration, puis
sur Afficher l’état et la gestion du réseau ou
double-cliquez sur Centre Réseau et partage.
2. Cliquez sur Voir le statut, puis sur le bouton Propriétés.
3. Double-cliquez sur Protocole Internet version 4 (TCP/IPv4)
dans la boîte de dialogue des propriétés de la connexion au
réseau local pour ouvrir la boîte de dialogue des propriétés
du protocole Internet version 4 (TCP/IPv4). Définissez
l’adresse IP, le masque de sous-réseau, puis cliquez sur OK.
4. Redémarrez l’ordinateur.
15
Windows XP
1. Cliquez sur Démarrer, sélectionnez Panneau de
configuration, puis cliquez sur Connexions réseau et
Internet. Sélectionnez Connexions réseau.
2. Dans la zone Réseau local ou Internet à haute vitesse,
cliquez sur l’icône Connexion au réseau local.
3. Dans la zone Gestion du réseau, cliquez sur Modifier les
paramètres de cette connexion.
4. Dans la boîte de dialogue Propriétés de Connexion au réseau
local, double-cliquez sur Protocole Internet (TCP/IP) pour
ouvrir la boîte de dialogue Propriétés de Protocole Internet
(TCP/IP). Définissez l’adresse IP, le masque de sous-réseau,
puis cliquez sur OK.
5. Redémarrez l’ordinateur.
Windows Me/98/95
1. Cliquez sur Démarrer, pointez sur Paramètres, puis
sélectionnez Panneau de configuration.
2. Double-cliquez sur l’icône Réseau. Vérifiez que les
composants nécessaires suivants figurent dans la liste des
composants réseau installés dans le menu Configuration.
Si le protocole TCP/IP ne se trouve pas dans la liste :
Cliquez sur Ajouter. Sélectionnez Protocole, puis cliquez sur
Ajouter. Dans la liste Constructeurs, sélectionnez Microsoft
et dans la liste Protocoles réseau, sélectionnez TCP/IP. Cliquez
ensuite sur OK.
3. Dans le menu Configuration, double-cliquez sur TCP/IP pour
ouvrir la boîte de dialogue Propriétés TCP/IP. Définissez
l’adresse IP, le masque de sous-réseau, puis cliquez sur OK.
4. Redémarrez l’ordinateur.
16
Windows 2000
1. Cliquez sur Démarrer, pointez sur Paramètres, puis
sélectionnez Connexions réseau et accès à distance.
L’écran Connexions réseau et accès à distance apparaît.
2. Cliquez à l’aide du bouton droit de la souris sur la connexion
réseau souhaitée, puis sélectionnez Propriétés.
Si le protocole TCP/IP ne se trouve pas dans la liste :
Cliquez sur Installer. Sélectionnez Protocole, puis cliquez
sur Ajouter. Dans la boîte de dialogue Sélection de Protocole
réseau, sélectionnez Protocole Internet (TCP/IP), puis
cliquez sur OK.
3. Dans le menu Configuration, double-cliquez sur Protocole
Internet (TCP/IP) pour ouvrir la boîte de dialogue Propriétés
TCP/IP. Définissez l’adresse IP, le masque de sous-réseau,
puis cliquez sur OK.
4. Redémarrez l’ordinateur.
Windows Server 2003
1. Cliquez sur Démarrer, pointez sur Panneau de
configuration et sélectionnez ensuite Connexions réseau.
Cliquez sur Connexion au réseau local.
2. Cliquez sur le bouton Propriétés.
3. Dans la boîte de dialogue Propriétés de Connexion au réseau
local, double-cliquez sur Protocole Internet (TCP/IP) pour
ouvrir la boîte de dialogue Propriétés de Protocole Internet
(TCP/IP). Définissez l’adresse IP, le masque de sous-réseau,
puis cliquez sur OK.
4. Redémarrez l’ordinateur.
17
Windows NT 4.0
1. Cliquez sur Démarrer, pointez sur Paramètres, puis
sélectionnez Panneau de configuration.
2. Double-cliquez sur l’icône Réseau du panneau de
configuration et sélectionnez l’onglet Protocoles de la boîte
de dialogue Réseau.
Si le protocole TCP/IP ne se trouve pas dans la liste :
Cliquez sur Ajouter. Sélectionnez l’onglet Protocoles, puis
cliquez sur Ajouter. Sélectionnez Protocole TCP/IP dans la
liste, puis cliquez sur OK. Définissez l’adresse IP, le masque
de sous-réseau, puis cliquez sur OK.
Sélectionnez l’onglet Services, puis cliquez sur Ajouter.
Sélectionnez Impression TCP/IP Microsoft dans la liste et
cliquez sur OK.
Si le protocole TCP/IP se trouve dans la liste :
Dans la liste, double-cliquez sur TCP/IP pour ouvrir la boîte
de dialogue Propriétés TCP/IP. Définissez l’adresse IP, le
masque de sous-réseau, puis cliquez sur OK.
3. Redémarrez l’ordinateur.
Mac OS X
1. Dans le menu Apple, sélectionnez Préférences Système.
2. Ouvrez le panneau de contrôle Réseau. Cliquez sur l’onglet
TCP/IP.
3. Sélectionnez Ethernet intégré dans le menu déroulant
Afficher.
4. Attribuez une adresse IP et configurez d’autres paramètres si
nécessaire.
5. Cliquez sur le bouton Appliquer maintenant pour
enregistrer les modifications.
18
Mac OS 9
1. Dans le menu Apple, sélectionnez Panneau de contrôle,
puis TCP/IP.
2. Configurez le paramètre Connecter via sur Ethernet.
3. Attribuez une adresse IP et configurez d’autres paramètres si
nécessaire.
4. Fermez la zone de dialogue pour enregistrer les
modifications.
Configuration de l’interface réseau
Procédez comme suit pour relier l’interface au réseau.
Remarque :
❏ Assurez-vous que le pilote du périphérique est installé sur votre
ordinateur avant d’effectuer les opérations indiquées ci-après.
Reportez-vous au manuel fourni avec votre périphérique pour
obtenir des instructions relatives à la procédure d’installation du
pilote du périphérique.
❏ Vous devez au préalable installer EpsonNet Print pour Windows
Me/98. Consultez le guide d’utilisation en ligne pour plus
d’informations sur la procédure d’installation. Veillez à redémarrer
l’ordinateur après avoir installé le logiciel.
❏ Selon les paramètres de l’interface réseau, il est possible que certaines
des boîtes de dialogue mentionnées dans les étapes suivantes ne
s’affichent pas.
19
1. Insérez le CD-ROM des logiciels dans le lecteur
correspondant.
Windows
Si la boîte de dialogue du programme d’installation
n’apparaît pas automatiquement, double-cliquez sur le fichier
EPSetup.exe sur le CD-ROM.
Macintosh
Si la boîte de dialogue du programme d’installation
n’apparaît pas automatiquement, double-cliquez sur l’icône
du CD-ROM EPSON sur le bureau, puis double-cliquez sur
l’icône du système d’exploitation utilisé dans le dossier
EPSON.
2. Cliquez sur Suivant dans l’écran d’installation du CD-ROM.
3. Lisez le contrat de licence et cliquez sur Accepter.
4. Sélectionnez Installation standard : démarrer.
20
5. Sélectionnez Configuration de l’interface réseau, puis
cliquez sur Suivant.
Remarque :
Vous pouvez afficher l’aide en ligne pour les paramètres de chaque
écran en appuyant sur le bouton Aide.
Bouton Aide
6. Sélectionnez la méthode de configuration de l’ordinateur et
de l’interface réseau, puis cliquez sur Suivant.
Remarque :
Vous ne pouvez sélectionner Définir à l’aide d’AOSS que lorsque
vous utilisez un point d’accès créé par Buffalo, Inc. prenant en
charge le système AOSS.
21
7. Suivez les instructions à l’écran pour connecter le câble à
l’interface réseau, puis l’activer.
Remarque :
Si l’écran Alerte de sécurité Windows s’affiche, cliquez sur le bouton
Débloquer, faute de quoi le périphérique ne sera pas répertorié
dans l’écran d’installation standard.
8. Sélectionnez le périphérique cible sur lequel l’interface réseau
est installée et cliquez sur Suivant.
22
Remarque :
❏ Si vous souhaitez rechercher de nouveau le périphérique cible,
cliquez sur le bouton
.
❏ Changer la méthode de tri la changera pour les périphériques
affichés à l’écran.
9. Cliquez sur Suivant pour définir les paramètres du réseau
sans fil.
Si vous ne souhaitez pas définir les paramètres du réseau sans
fil, cliquez sur Passer et passez à l’étape 12.
10. Sélectionnez SSID dans la liste déroulante, puis cliquez sur
Suivant.
23
11. Sélectionnez le mode de sécurité et cliquez sur Suivant.
Si vous sélectionnez WEP 64 bits (40 bits) ou WEP 128 bits
(104 bits), l’écran Paramètres de la clé WEP s’affiche.
Saisissez les paramètres de clé WEP, puis cliquez sur Suivant.
24
Si vous sélectionnez WPA-PSK (TKIP) ou WPA-PSK (AES),
l’écran Configuration WPA s’affiche.
Saisissez deux fois de suite le mot de passe, puis cliquez sur
Suivant.
12. Cliquez sur Suivant pour définir une adresse IP.
Si vous ne souhaitez pas définir une adresse IP, cliquez sur
Passer et passez à l’étape 14.
25
13. Sélectionnez Automatique ou Manuel pour la procédure
d’attribution de l’adresse IP à l’interface réseau.
Si vous sélectionnez Manuel, vous devez indiquer l’adresse
IP, le masque de sous-réseau et la passerelle par défaut.
Cliquez ensuite sur Suivant.
26
14. Pour Macintosh, définissez le type d’entité AppleTalk, puis
cliquez sur Suivant.
Pour Windows, ignorez cette étape et passez à l’étape 15.
Remarque :
Pour le type d’entité AppleTalk approprié à votre imprimante ou
imprimante multifonction, reportez-vous à la section
« Périphériques Epson pris en charge » à la page 8.
15. Vérifiez les paramètres sélectionnés dans la boîte de dialogue
précédente et cliquez sur Suivant.
Remarque :
Lorsque l’écran du mot de passe s’affiche, saisissez le mot de passe
de connexion à l’ordinateur.
27
16. Une fois la définition de la transmission terminée,
sélectionnez la connexion de l’interface réseau.
17. Suivez les instructions à l’écran pour connecter le câble à
l’imprimante ou à l’imprimante multifonction, puis l’activer.
28
18. Cliquez sur Suivant pour changer les paramètres d'accès à la
carte mémoire.
Si vous ne souhaitez pas modifier ces paramètres, cliquez sur
Passer et passez à l’étape 21.
Remarque :
Si l’imprimante ou l’imprimante multifonction connectée ne dispose
pas d’emplacements mémoire, les étapes 18 à 20 sont
automatiquement ignorées.
19. Sélectionnez le droit d’accès aux emplacements mémoire
dans l’imprimante ou l’imprimante multifonction, puis
cliquez sur Suivant.
29
20. Vérifiez les paramètres sélectionnés dans la boîte de dialogue
précédente et cliquez sur Suivant.
21. Si l’installation est terminée, l’écran Terminer la configuration
de l’interface réseau s’affiche. Cliquez sur Passer pour
terminer l’installation. Si vous souhaitez configurer
l’ordinateur pour l’impression et la numérisation, cliquez sur
Suivant et reportez-vous à la section « Configuration en vue
de l’impression et de la numérisation (Windows) » à la page
31.
Si l’installation échoue, un message d’erreur s’affiche. Si tel
est le cas, lisez le message et réessayez.
30
Remarque :
Si l’imprimante ou l’imprimante multifonction connectée à cette
interface réseau est équipée d’un emplacement pour carte mémoire,
débranchez l’adaptateur secteur de l’interface réseau de la prise
électrique une fois la configuration terminée, puis rebranchez-le
pour permettre la configuration de l’attribut d'accès de
l’emplacement pour carte mémoire.
Remarque destinée aux utilisateurs de Macintosh :
Vous ne pouvez pas configurer l’ordinateur pour l’impression et la
numérisation à l’aide de ce logiciel. Reportez-vous à la section
« Configuration de l’imprimante (Macintosh) » à la page 33 et
« Numérisation en réseau » à la page 35 pour configurer
l’ordinateur.
Configuration en vue de l’impression et de la
numérisation (Windows)
Vous pouvez configurer l’ordinateur pour l’impression et la
numérisation. Les procédures ci-dessous apparaissent
automatiquement une fois que l’interface réseau est configurée.
1. Saisissez le nom de l’imprimante et activez la case à cocher
Définir comme imprimante par défaut, le cas échéant, puis
cliquez sur Suivant.
31
2. Suivez les instructions à l’écran pour installer les applications
nécessaires, puis cliquez sur Suivant.
3. Pour imprimer la page de test, cliquez sur Oui, sinon,
sélectionnez Non. Cliquez ensuite sur Suivant.
4. Cliquez sur Suivant pour terminer la configuration.
32
Remarque :
❏ Si l’installation échoue, un message d’erreur s’affiche. Si tel est le
cas, lisez le message et réessayez.
❏ Si le message d’erreur indiquant que le port n’est pas valide apparaît
sur le test d’impression, redémarrez l’ordinateur une fois la
configuration terminée et imprimez la page de test à partir de la
fenêtre des propriétés de l’imprimante.
Configuration de l’imprimante (Macintosh)
Avant de procéder à la configuration de l’imprimante, il est
nécessaire d’installer le pilote d’impression sur l’ordinateur. Pour
plus d’informations au sujet de l’installation du pilote
d’impression, reportez-vous au manuel du périphérique.
Mac OS X
1. Ouvrez le dossier Applications.
2. Ouvrez le dossier Utilitaires.
3. Ouvrez l’application Centre d’impression (Mac OS X 10.2 ou
une version moins récente) ou Utilitaire de configuration
d’impression (Mac OS X 10.3 ou une version plus récente) et
cliquez sur Ajouter.
4. Pour Mac OS X 10.4, sélectionnez le modèle d'imprimante
connecté à Bonjour.
Pour Mac OS X 10.2 ou 10.3, sélectionnez Rendezvous dans
la liste déroulante, puis choisissez le modèle d'imprimante
dans la liste.
Remarque :
Pour Mac OS X 10.4, si votre imprimante n'apparaît pas avec la
connexion souhaitée, cliquez sur Autres imprimantes,
sélectionnez la connexion de votre choix dans la liste déroulante,
puis choisissez le modèle d'imprimante.
5. Cliquez sur Ajouter.
33
Mac OS 9
1. Ouvrez Sélecteur dans le menu Apple.
2. Cliquez sur l’icône représentant l’imprimante.
3. Sélectionnez la zone dans laquelle se trouve l’imprimante.
4. Dans la liste fournie, sélectionnez le nom de l’imprimante.
5. Assurez-vous qu’AppleTalk est actif.
6. Fermez Sélecteur.
Vous pouvez maintenant utiliser le périphérique en réseau.
34
Utilisation du périphérique
Numérisation en réseau
Vous pouvez numériser des images en réseau. Pour plus de
détails sur la fonction de numérisation, consultez la
documentation livrée avec l’appareil ou l’aide en ligne de EPSON
Scan.
Remarque :
❏ Si la connexion réseau est interrompue au démarrage de EPSON
Scan, quittez-le et redémarrez après quelques instants. Si vous ne
pouvez pas redémarrer EPSON Scan, mettez hors puis sous tension
l’imprimante multifonction et redémarrez EPSON Scan.
❏ Windows Server 2003 et Windows NT 4.0 ne prennent pas cette
fonction en charge.
Définition des paramètres pour EPSON Scan
1. Windows
Cliquez sur Démarrer, pointez sur Tous les programmes
(Windows Vista/XP) ou Programmes (Windows
Me/98/2000) et sélectionnez EPSON Scan, puis la
configuration de Epson Scan.
Mac OS X
Double-cliquez sur l’icône Macintosh HD. Dans le dossier
Applications, double-cliquez sur le sous-dossier Utilitaires.
Double-cliquez ensuite sur l’icône de configuration de
EPSON Scan.
35
Mac OS 9
Cliquez sur le menu Apple, pointez sur Tableaux de bord,
puis sélectionnez la configuration de EPSON Scan.
La boîte de dialogue Configuration de Epson Scan s’affiche.
2. Sélectionnez le modèle de périphérique dans la liste
déroulante Sélectionner scanner.
3. Sélectionnez la case d’option Réseau.
36
4. Cliquez sur le bouton Ajouter et l’écran correspondant
s’affiche.
Sélectionnez l’adresse IP et cliquez sur le bouton OK.
5. Cliquez sur le bouton Test sur l’écran Configuration de
EPSON Scan. Assurez-vous que le périphérique de la zone de
texte État du scanner est disponible sur le réseau.
Remarque :
Si la connexion réseau échoue, consultez l’Assistant de dépannage
de EPSON Scan.
6. Cliquez sur OK.
37
Démarrage de EPSON Scan
Windows
Cliquez sur Démarrer, pointez sur Tous les programmes
(Windows Vista/XP) ou Programmes (Windows Me/98/2000) et
sélectionnez EPSON Scan, puis de nouveau Epson Scan.
Mac OS X
Double-cliquez sur l’icône Macintosh HD. Dans le dossier
Applications, double-cliquez sur l’icône EPSON Scan.
Mac OS 9
Dans le menu Apple, sélectionnez EPSON Scan.
L’écran EPSON Scan s’affiche.
Remarque :
❏ Si EPSON Scan ne démarre pas, reportez-vous à la section
« Définition des paramètres pour EPSON Scan » à la page 35 pour
plus de détails.
❏ Vous ne pouvez pas utiliser les fonctions Numériser vers PC et
Numériser vers PDF lors de la numérisation en réseau.
38
Obtention d’informations via l’aide en ligne
EPSON Scan possède une aide en ligne fournissant des
instructions de numérisation et de définition des paramètres de
pilote.
Cliquez sur Aide dans n’importe quelle boîte de dialogue de
EPSON Scan.
39
Utilisation du réseau pour le stockage (Windows
uniquement)
Vous pouvez afficher, lire ou écrire des données sur la carte
mémoire via un réseau sans fil.
Remarque :
❏ Cette fonction n'est disponible que sous Windows Vista, XP, Me,
98SE, 2000 et Server 2003.
❏ Vous pouvez définir les droits d’accès pour le stockage réseau durant
la procédure de configuration de la fonction Installation standard
de EpsonNet. Pour plus de détails, reportez-vous à la section
« Configuration de l’interface réseau » à la page 19.
Accéder au stockage réseau
Le lecteur réseau connecté apparaît dans le Poste de travail. Pour
afficher ou lire le fichier, double-cliquez sur l’icône du lecteur
réseau.
Remarque :
Si le lecteur réseau n’apparaît pas dans le Poste de travail,
connectez-le manuellement comme suit.
40
1. Exécutez EpsonNet Config. Sélectionnez Principal sous
Réseau MS, puis sélectionnez le nom d’hôte.
2. Dans le menu Démarrer, sélectionnez Exécuter.
3. Saisissez le nom d’hôte sélectionné à l’étape 1, puis cliquez
sur OK.
\\le nom d’hôte de Réseau MS\
41
4. Cliquez avec le bouton droit sur l’icône CARTEMÉMOIRE,
puis sélectionnez Connecter un lecteur réseau.
5. Spécifiez la lettre de lecteur pour cette connexion. Nous vous
conseillons d’activer la case à cocher Se reconnecter à
l’ouverture de session pour avoir accès au stockage réseau
à chaque démarrage de l’ordinateur.
6. Cliquez sur Terminer.
7. Le lecteur réseau connecté apparaît dans le Poste de travail.
Pour afficher ou lire le fichier, double-cliquez sur l’icône du
lecteur réseau.
42
Déconnexion du stockage réseau
Pour déconnecter le lecteur réseau du stockage réseau, cliquez
avec le bouton droit sur l’icône du lecteur réseau, puis
sélectionnez Se déconnecter.
Modification des informations de stockage réseau
Vous pouvez modifier le nom d’hôte ou le nom de stockage
spécifié dans la boîte de dialogue Exécuter, ainsi que les
autorisations d’accès au stockage réseau. Pour des informations
détaillées, consultez le Guide de référence de EpsonNet Config.
Limitations relatives à EPSON Status Monitor
Le fonctionnement d'EPSON Status Monitor varie de la manière
suivante, en fonction du mode de connexion de l’imprimante ou
de l'imprimante multifonction (connexion à l’interface réseau en
vue d’une utilisation dans un environnement réseau local sans fil
ou connexion directe à l’ordinateur).
Pour l’imprimante à jet d’encre ou l’imprimante
multifonction
Le fonctionnement de l’imprimante ou de l’imprimante
multifonction connectée directement à l’ordinateur en tant
qu’imprimante partagée est identique à celui de l’imprimante
connectée au réseau local sans fil.
Remarque :
L’explication suivante utilise des copies d’écran de Windows XP. Les
copies d’écran sont les mêmes pour Macintosh.
43
Informations sur la cartouche
Lorsque l’imprimante ou l’imprimante multifonction est
connectée via un réseau local sans fil, les informations risquent de
ne pas être correctement transmises. C’est pourquoi toutes les
informations peuvent être affichées comme « Inconnu » même si
vous cliquez sur le bouton Informations dans la boîte de dialogue
EPSON Status Monitor.
Connectée directement à l’ordinateur
Connectée au réseau local sans fil
44
Nombre disponible de feuilles imprimées
Lorsque le niveau de l’une des cartouches d’encre est inférieur à
la moitié, le nombre de feuilles imprimées disponibles s’affiche si
l’imprimante ou l’imprimante multifonction est directement
connectée à l’ordinateur. Toutefois, ces informations ne
s’affichent pas si l’imprimante ou l’imprimante multifonction est
connectée via le réseau local sans fil.
Connectée directement à l’ordinateur
Connectée au réseau local sans fil
45
Erreur pour papier épuisé ou coincé
Lorsque le papier est épuisé ou coincé, le bouton Continuer
s’affiche si l’imprimante ou l’imprimante multifonction est
directement connectée à l’ordinateur. Toutefois, ces informations
ne s’affichent pas si l’imprimante ou l’imprimante multifonction
est connectée via le réseau local sans fil. Pour résoudre l’erreur,
suivez les instructions affichées à l’écran.
Connectée directement à l’ordinateur
Connectée au réseau local sans fil
46
Utilitaire de remplacement d’encre
Si l’imprimante ou l’imprimante multifonction est directement
connectée à l’ordinateur, la boîte de dialogue Utilitaire de
remplacement d’encre s’affiche lorsque l’encre est épuisée.
Lorsque vous cliquez sur le bouton OK, la tête d’impression passe
en position de remplacement de la cartouche d’encre. Par contre,
si l’imprimante ou l’imprimante multifonction est connectée via
le réseau local sans fil, vous devez appuyer sur le bouton de
l’imprimante ou de l’imprimante multifonction pour déplacer la
tête d’impression. Pour remplacer la cartouche d’encre, suivez les
instructions affichées à l’écran.
Connectée directement à l’ordinateur
Connectée au réseau local sans fil
47
Annulation de l’impression en cas d’erreur
Lorsque la boîte de dialogue d’erreur de l’imprimante s’affiche et
que vous cliquez sur le bouton Annuler, l’impression est annulée
si l’imprimante ou l’imprimante multifonction est directement
connectée à l’ordinateur. Toutefois, l’impression n’est pas
annulée si l’imprimante ou l’imprimante multifonction est
connectée via le réseau local sans fil. Pour résoudre l’erreur,
suivez les instructions affichées à l’écran, puis passez aux étapes
1 à 3 ci-dessous si vous utilisez Windows, ou à l’étape 3 pour
Macintosh.
1. Sous Windows Vista, cliquez sur le menu Démarrer, sur
Panneau de configuration, puis sur Imprimante.
Sous Windows XP, cliquez sur le menu Démarrer, pointez sur
Panneau de configuration, sélectionnez Imprimantes et
autres périphériques, puis choisissez Imprimantes et
télécopieurs.
Sous Windows Me/98SE/2000, cliquez sur le menu
Démarrer, pointez sur Paramètres, puis sélectionnez
Imprimantes.
2. Double-cliquez sur l’icône de l’imprimante pour laquelle
annuler l’impression.
3. Cliquez sur les données d’impression. Dans le menu
Document, sélectionnez Annuler.
Sous Windows Me/98SE, sélectionnez Annuler l’impression
dans le menu Document.
4. Mettez l’imprimante hors tension, puis, après quelques
instants, remettez-la sous tension.
48
Pour les imprimantes laser
Pour les utilisateurs de Windows XP Service Pack 2
Si les imprimantes laser sont partagées sur le réseau depuis un
ordinateur exécutant Windows XP Service Pack 2, elles ne
peuvent pas être surveillées à l’aide d'EPSON Status Monitor par
les ordinateurs clients répondant aux exigences suivantes :
❏ Ordinateurs clients exécutant Windows Me/98/95
❏ Ordinateurs clients situés sur un autre segment réseau
Solution
1. Cliquez sur Démarrer, pointez sur Panneau de
configuration et sélectionnez ensuite Centre de sécurité.
Cliquez sur Pare-feu Windows.
2. Cliquez sur l’onglet Exceptions, puis sur le bouton Ajouter
un programme.
3. Cliquez sur le bouton Parcourir.
4. Sélectionnez le programme situé dans le dossier suivant à
l’aide du menu déroulant Rechercher dans.
C:\Program Files\Common
Files\EPSON\EBAPI\EEBAgent.exe
Remarque :
Remplacez la lettre par la lettre du lecteur de votre système
d’exploitation.
5. Vérifiez que le programme EEBAgent.exe figure dans la liste
Programmes et cliquez sur OK.
6. Assurez-vous que la case à cocher EEBAgent.exe de la liste
Programmes et services est activée et cliquez sur OK.
49
Impossible d’utiliser la fonction de gestion des travaux (sauf
en cas de connexion câblée au réseau local)
Dans la boîte de dialogue Préférences de surveillance, le
paramètre de gestion des travaux n’apparaît pas. Par conséquent,
l’onglet Informations relatives au travail et la boîte de dialogue
contenant le message de notification affiché une fois le travail
d’impression terminé n’apparaissent pas.
Remarque :
Les modèles mis sur le marché après 2004 ne sont pas pris en compte.
50