▼
Scroll to page 2
of
214
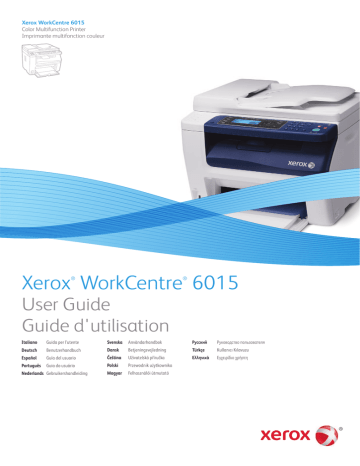
Xerox WorkCentre 6015 Color Multifunction Printer Imprimante multifonction couleur Xerox WorkCentre 6015 ® ® User Guide Guide d'utilisation Italiano Guida per l’utente Svenska Användarhandbok Русский Руководство пользователя Deutsch Benutzerhandbuch Dansk Betjeningsvejledning Türkçe Kullanıcı Kılavuzu Español Guía del usuario Čeština Uživatelská příručka Ελληνικά Εγχειρίδιο χρήστη Português Guia do usuário Polski Przewodnik użytkownika Magyar Felhasználói útmutató Nederlands Gebruikershandleiding © 2011 Xerox Corporation. Tous droits réservés. Le programme est soumis aux lois américaines sur la protection des œuvres non publiées. Il est interdit de reproduire le contenu de cette publication sous quelque forme que ce soit sans l'autorisation de Xerox Corporation. La protection garantie par les droits d'auteur s'applique à tout ce qui se rapporte à la forme et au fond des informations et du matériel étant actuellement permis par les dispositions législatives ou la jurisprudence ou accordé ci-après, y compris sans aucune limite, le matériel provenant des programmes logiciels apparaissant sur les écrans tels que les styles, les modèles, les icônes, les écrans, les aspects, etc. XEROX® et XEROX and Design®, Phaser®, PhaserSMART®, PhaserMeter, CentreWare®, PrintingScout®, Walk-Up®, WorkCentre®, FreeFlow®, SMARTsend®, Scan to PC Desktop®, MeterAssistant®, SuppliesAssistant®, Xerox Secure Access Unified ID System®, Xerox Extensible Interface Platform®, ColorQube®, Global Print Driver® et Mobile Express Driver® sont des marques déposées de Xerox Corporation aux États-Unis et/ou dans d'autres pays. Adobe® Reader®, Adobe® Type Manager®, ATM™, Flash®, Macromedia®, Photoshop® et PostScript® sont des marques déposées de Adobe Systems Incorporated aux États-Unis et/ou dans d'autres pays. Apple®, AppleTalk®, Bonjour®, EtherTalk®, Macintosh®, Mac OS® et TrueType® sont des marques déposées d'Apple Computer, Inc. aux États-Unis et/ou dans d'autres pays. HP-GL®, HP-UX® et PCL® sont des marques déposées de Hewlett-Packard Corporation aux États-Unis et/ou dans d'autres pays. IBM® et AIX® sont des marques déposées de International Business Machines Corporation aux États-Unis et/ou dans d'autres pays. Microsoft®, Windows Vista®, Windows® et Windows Server® sont des marques de Microsoft Corporation aux États-Unis et/ou dans d'autres pays. Novell®, NetWare®, NDPS®, NDS®, IPX™ Novell Distributed Print Services™ sont des marques déposées de Novell, Inc. aux États-Unis et/ou dans d'autres pays. SGI® et IRIX® sont des marques déposées de Silicon Graphics International Corp. ou de ses filiales aux États-Unis et/ou dans d'autres pays. UNIX® est une marque commerciale aux États-Unis et dans d'autres pays, accordée sous licence exclusivement par le biais de X/Open Company Limited. Version du document 1.1: Octobre 2011 Table des matières 1 Sécurité 9 Sécurité électrique ........................................................................................................................................................ 10 Directives générales ............................................................................................................................................. 10 Cordon d'alimentation ....................................................................................................................................... 10 Câble de ligne téléphonique ............................................................................................................................. 11 Sécurité d'utilisation .................................................................................................................................................... 12 Consignes d'utilisation........................................................................................................................................ 12 Émission d'ozone .................................................................................................................................................. 12 Emplacement de l'imprimante ........................................................................................................................ 12 Consommables pour l'imprimante................................................................................................................. 13 Sécurité de maintenance ........................................................................................................................................... 14 Symboles apposés sur l'imprimante ...................................................................................................................... 15 Contact pour toute information sur l'environnement, la santé et la sécurité ....................................... 16 2 Fonctions 17 Eléments de l'imprimante ......................................................................................................................................... 18 Vue avant ................................................................................................................................................................. 18 Vue arrière ............................................................................................................................................................... 19 Panneau de commande ..................................................................................................................................... 19 Menus Système.............................................................................................................................................................. 23 Pages d'information ............................................................................................................................................ 24 Compteurs de facturation ................................................................................................................................. 25 Menu admin ............................................................................................................................................................ 26 Menu Paramètres par défaut ........................................................................................................................... 33 Paramètres magasin ............................................................................................................................................ 35 Langue panneau ................................................................................................................................................... 35 Mode économie d'énergie ........................................................................................................................................ 36 Réglage de la minuterie veille .......................................................................................................................... 36 Fin du mode Economie d'énergie ................................................................................................................... 36 Fonctions d'administration ....................................................................................................................................... 37 Pages d'information ............................................................................................................................................ 37 Services Internet CentreWare .......................................................................................................................... 37 Informations complémentaires............................................................................................................................... 39 Centre Services Xerox® ...................................................................................................................................... 39 3 Installation et configuration 41 Présentation de l'installation et de la configuration....................................................................................... 42 Choix d'un emplacement pour l'imprimante ..................................................................................................... 43 Connexion de l'imprimante ...................................................................................................................................... 44 Choix d'une méthode de connexion .............................................................................................................. 44 Connexion à un réseau câblé............................................................................................................................ 45 Connexion à un réseau sans fil ........................................................................................................................ 45 Connexion à un ordinateur par câble USB .................................................................................................. 49 Connexion à une ligne téléphonique ............................................................................................................. 50 Imprimante multifonction couleur WorkCentre 6015 Guide de l'utilisateur 3 Table des matières Configuration des paramètres réseau .................................................................................................................. 51 A propos des adresses TCP/IP et IP................................................................................................................ 51 Attribution de l'adresse IP de l'imprimante ............................................................................................... 52 Configuration de l'en-tête de transmission des télécopies ................................................................... 55 Préparation de l'imprimante pour la numérisation ................................................................................. 56 Définition de la date et de l'heure ......................................................................................................................... 57 Installation des logiciels ............................................................................................................................................. 58 Système d'exploitation requis ......................................................................................................................... 58 Pilotes d'imprimante disponibles.................................................................................................................... 58 Installation des pilotes d'imprimante pour une imprimante réseau Windows ............................. 59 Installation des pilotes d'imprimante pour une imprimante USB Windows.................................. 60 Installation des pilotes et utilitaires pour la version Macintosh OS X 10.5 et version ultérieure ................................................................................................................................................... 61 Configuration de la numérisation .......................................................................................................................... 63 Présentation de la configuration de la numérisation.............................................................................. 63 Configuration de la numérisation vers un dossier partagé sur votre ordinateur .......................... 64 Configuration de la numérisation vers un serveur FTP ........................................................................... 66 Configuration de la numérisation vers une adresse électronique ...................................................... 67 Configuration de la numérisation via USB .................................................................................................. 68 4 Impression 69 Supports pris en charge .............................................................................................................................................. 70 Supports recommandés ...................................................................................................................................... 70 Commande de papier.......................................................................................................................................... 70 Instructions générales sur le chargement des supports ......................................................................... 70 Supports pouvant endommager l'imprimante .......................................................................................... 71 Conseils pour le stockage du papier ............................................................................................................... 71 Formats de support pris en charge ................................................................................................................. 72 Formats de support personnalisés pris en charge .................................................................................... 72 Types et grammages de support pris en charge ....................................................................................... 72 Chargement du papier ................................................................................................................................................ 73 Chargement du papier dans le bac principal.............................................................................................. 73 Chargement du papier dans le départ manuel.......................................................................................... 76 Réglage des formats et des types de papier, ainsi que de l'écran d'affichage ............................. 77 Sélection des options d'impression........................................................................................................................ 79 Sélection des options d'impression par défaut sous Windows ............................................................ 79 Sélection des options d'impression par défaut sous Windows pour une imprimante réseau partagée..................................................................................................................................................... 80 Sélection des options d'impression pour un travail individuel sous Windows ............................... 80 Sélection des options d'impression sous Macintosh ............................................................................... 81 Impression d'enveloppes ........................................................................................................................................... 82 Instructions pour l'impression d'enveloppes.............................................................................................. 82 Chargement d'enveloppes dans les bacs..................................................................................................... 83 Définition des paramètres du bac principal pour l'impression d'enveloppes ................................ 84 Impression d'enveloppes à partir d'une application............................................................................... 84 Utilisation des formats papier personnalisés ..................................................................................................... 85 Définition des formats personnalisés ............................................................................................................ 85 Impression sur du papier de format personnalisé .................................................................................... 86 4 Imprimante multifonction couleur WorkCentre 6015 Guide de l'utilisateur Table des matières Impression recto verso (sur les deux faces des feuilles) ................................................................................. 88 Configuration de l'impression recto verso................................................................................................... 88 Chargement du papier pour l'impression recto verso manuelle ......................................................... 89 Impression depuis un lecteur flash USB ............................................................................................................... 90 5 Copie 91 Réalisation de copies ................................................................................................................................................... 92 Utilisation du chargeur automatique de documents .............................................................................. 93 Utilisation de la glace d'exposition................................................................................................................ 93 Sélection des options de copie................................................................................................................................. 94 Paramètres de base.............................................................................................................................................. 95 Paramètres de qualité image ........................................................................................................................... 96 Réglages de la mise en page de l'image...................................................................................................... 97 Réglage des paramètres de sortie .................................................................................................................. 98 Modification des paramètres de copie par défaut .......................................................................................... 99 Modification du mode couleur......................................................................................................................... 99 Modification du niveau d'exposition automatique ................................................................................. 99 Modification de l'équilibrage des couleurs ...............................................................................................100 Modification du format papier de la fente d'alimentation manuelle ............................................100 Limitation de l'accès aux fonctions de copie ...................................................................................................101 6 Numérisation 103 Chargement des documents pour la numérisation........................................................................................104 Utilisation du chargeur automatique de documents ............................................................................104 Utilisation de la glace d'exposition..............................................................................................................105 Numérisation vers un lecteur USB ........................................................................................................................106 Numérisation vers un dossier partagé sur un ordinateur connecté par USB .......................................107 Numérisation vers un dossier partagé sur un ordinateur réseau ..............................................................108 Partage d'un dossier sous Windows ............................................................................................................108 Partage d'un dossier sous Macintosh OS X 10.5 et version ultérieure ............................................109 Ajout d'un dossier au carnet d'adresses au moyen des Services Internet CentreWare ..........109 Ajout d'un dossier au carnet d'adresses à l'aide de l'Editeur du carnet d'adresses .................110 Numérisation vers un dossier sur un ordinateur réseau .......................................................................111 Numérisation vers une adresse électronique ...................................................................................................112 Numérisation vers un serveur FTP ........................................................................................................................113 Numérisation d'images vers une application hébergée sur un ordinateur connecté par USB......114 Numérisation d'une image dans une application ..................................................................................114 Numérisation d'une image sous Windows XP .........................................................................................114 Numérisation d'une image sous Windows Vista ou Windows 7.......................................................115 Sélection des paramètres de numérisation.......................................................................................................117 Paramétrage du format de fichier................................................................................................................117 Sélection du mode couleur ..............................................................................................................................117 Sélection de la résolution de numérisation ...............................................................................................118 Spécification du format de l'original ...........................................................................................................118 Modification de la luminosité de l'image (Eclaircir/Foncer) ...............................................................118 Réglage de la netteté ........................................................................................................................................118 Modification du niveau d'exposition automatique ...............................................................................118 Définition des marges .......................................................................................................................................119 Imprimante multifonction couleur WorkCentre 6015 Guide de l'utilisateur 5 Table des matières Modification des paramètres de numérisation par défaut.........................................................................120 Paramétrage de l'option Numérisation vers réseau ..............................................................................120 Paramétrage du format de fichier................................................................................................................121 Modification du mode couleur.......................................................................................................................121 Sélection de la résolution de numérisation ...............................................................................................121 Paramétrage du jeu de boutons couleur....................................................................................................121 Spécification du format de l'original ...........................................................................................................121 Modification de la luminosité de l'image (Eclaircir/Foncer) ...............................................................122 Réglage de la netteté ........................................................................................................................................122 Modification du niveau d'exposition automatique ...............................................................................122 Définition des marges .......................................................................................................................................122 Paramétrage du format de fichier TIFF .....................................................................................................123 Paramétrage de la compression d'image..................................................................................................123 Paramétrage de la taille maximum des courriels ...................................................................................123 Limitation de l'accès aux fonctions de numérisation ...................................................................................124 7 Fax 125 Chargement des documents pour la télécopie ................................................................................................126 Opérations de base ....................................................................................................................................................127 Envoi d'une télécopie depuis l'imprimante ..............................................................................................127 Envoi d'une télécopie depuis un ordinateur .............................................................................................129 Utilisation du répertoire fax....................................................................................................................................130 Envoi d'une télécopie à un seul destinataire ............................................................................................131 Envoi d'une télécopie à un groupe ...............................................................................................................133 Sélection des options de télécopie pour des travaux individuels ..............................................................136 Sélection de la résolution de télécopie .......................................................................................................136 Modification de la luminosité de l'image (Eclaircir/Foncer) ...............................................................136 Activation ou désactivation de l'option Raccroché ...............................................................................136 Envoi d'un fax différé ........................................................................................................................................137 Ajout d'une page de garde fax......................................................................................................................137 Configuration de la mise en file ....................................................................................................................137 Configuration de l'imprimante pour la télécopie ...........................................................................................138 Modification des paramètres de télécopie par défaut .........................................................................138 Gestion des fonctions de télécopie ......................................................................................................................139 Impression des rapports de surveillance ....................................................................................................139 Impression d'un rapport de surveillance pour l'envoi de télécopies vers un groupe ................139 Activation ou désactivation de l'option Réception sécurisée pour les télécopies ......................140 Limitation de l'accès aux fonctions de télécopie....................................................................................140 Impression des rapports de télécopie .........................................................................................................141 Insertion de pauses dans les numéros de fax ..........................................................................................142 8 Maintenance 143 Nettoyage de l'imprimante ....................................................................................................................................144 Précautions générales .......................................................................................................................................144 Nettoyage du scanner.......................................................................................................................................145 Nettoyage de l'extérieur ..................................................................................................................................146 Nettoyage de l'intérieur ...................................................................................................................................147 6 Imprimante multifonction couleur WorkCentre 6015 Guide de l'utilisateur Table des matières Procédures de réglage et de maintenance........................................................................................................154 Calage des couleurs ...........................................................................................................................................154 Réglage du type de papier ..............................................................................................................................155 Réglage du rouleau de transfert (BTR) .......................................................................................................155 Réglage du fuser..................................................................................................................................................155 Rafraîchissement du rouleau de transfert .................................................................................................156 Réglage de l'altitude .........................................................................................................................................156 Commande de consommables ..............................................................................................................................157 Consommables/fournitures .............................................................................................................................157 Quand faut-il commander des consommables ? ....................................................................................157 Cartouches de toner...........................................................................................................................................158 Recyclage des consommables ........................................................................................................................159 Gestion de l'imprimante ..........................................................................................................................................160 Vérification du nombre de pages .................................................................................................................160 Modification du mot de passe de verrouillage du panneau ...............................................................161 Déplacement de l'imprimante ...............................................................................................................................162 9 Résolution des incidents 165 Dépannage général ...................................................................................................................................................166 L'imprimante ne s'allume pas .......................................................................................................................166 L'imprimante se réinitialise ou se met souvent hors tension .............................................................166 L'imprimante n'imprime pas ..........................................................................................................................167 L'imprimante émet des bruits inhabituels.................................................................................................167 De la condensation s'est formée dans l'imprimante ............................................................................168 Incidents papier...........................................................................................................................................................169 Réduction des incidents papier ......................................................................................................................169 Emplacement des bourrages papier ............................................................................................................170 Résolution des incidents papier .....................................................................................................................171 Résolution des incidents papier .....................................................................................................................176 Problèmes de qualité d'impression ..............................................................................................................178 Pour obtenir de l'aide ................................................................................................................................................184 Messages d'erreur et d'état ............................................................................................................................184 Alertes PrintingScout .........................................................................................................................................184 Online Support Assistant (Assistant de support en ligne)....................................................................184 Pages d'information ..........................................................................................................................................184 Informations complémentaires.....................................................................................................................185 A Spécifications 187 Configuration et options de l'imprimante ........................................................................................................188 Configurations disponibles ..............................................................................................................................188 Caractéristiques standard................................................................................................................................188 Spécifications matérielles ........................................................................................................................................190 Poids et dimensions............................................................................................................................................190 Espace total requis .............................................................................................................................................190 Espace de dégagement requis .......................................................................................................................190 Spécifications relatives aux conditions ambiantes ........................................................................................192 Température .........................................................................................................................................................192 Humidité relative.................................................................................................................................................192 Altitude ...................................................................................................................................................................192 Imprimante multifonction couleur WorkCentre 6015 Guide de l'utilisateur 7 Table des matières Spécifications électriques ........................................................................................................................................193 Tension et fréquence d'alimentation..........................................................................................................193 Consommation électrique ...............................................................................................................................193 Système satisfaisant aux exigences du programme Energy Star .....................................................193 Spécifications relatives aux performances........................................................................................................194 Spécifications du contrôleur ...................................................................................................................................195 Processeur ..............................................................................................................................................................195 Mémoire .................................................................................................................................................................195 Interfaces ...............................................................................................................................................................195 B Informations relatives aux réglementations 197 Réglementations de base ........................................................................................................................................198 États-Unis - Réglementations FCC................................................................................................................198 Canada....................................................................................................................................................................198 Union européenne ..............................................................................................................................................199 Turquie - Réglementation RoHS ....................................................................................................................199 Réglementations concernant la copie ................................................................................................................200 États-Unis ...............................................................................................................................................................200 Canada....................................................................................................................................................................201 Autres pays ............................................................................................................................................................202 Réglementations concernant la télécopie .........................................................................................................203 États-Unis ...............................................................................................................................................................203 Canada....................................................................................................................................................................205 Union européenne ..............................................................................................................................................205 Afrique du Sud......................................................................................................................................................205 Nouvelle-Zélande ................................................................................................................................................206 Fiches de données de sécurité ...............................................................................................................................207 C Recyclage et mise au rebut 209 Tous les pays.................................................................................................................................................................210 Amérique du Nord ......................................................................................................................................................211 Union européenne ......................................................................................................................................................212 Environnement domestique ............................................................................................................................212 Environnement professionnel.........................................................................................................................212 Recyclage et mise au rebut des équipements et des batteries .........................................................213 Remarque concernant le symbole applicable aux batteries ...............................................................213 Retrait de la batterie..........................................................................................................................................213 Autres pays ....................................................................................................................................................................214 8 Imprimante multifonction couleur WorkCentre 6015 Guide de l'utilisateur Sécurité 1 Ce chapitre contient les sections suivantes : Sécurité électrique ........................................................................................................................................................... 10 Sécurité d'utilisation ....................................................................................................................................................... 12 Sécurité de maintenance .............................................................................................................................................. 14 Symboles apposés sur l'imprimante ......................................................................................................................... 15 Contact pour toute information sur l'environnement, la santé et la sécurité .......................................... 16 L'imprimante et les consommables recommandés ont été conçus et testés pour satisfaire aux exigences de sécurité les plus strictes. Suivez attentivement les recommandations ci-après pour garantir une utilisation en toute sécurité de l'imprimante Xerox®. Imprimante multifonction couleur WorkCentre 6015 Guide de l'utilisateur 9 Sécurité Sécurité électrique Cette section aborde les points suivants : Directives générales ........................................................................................................................................................ 10 Cordon d'alimentation .................................................................................................................................................. 10 Câble de ligne téléphonique ........................................................................................................................................ 11 Directives générales AVERTISSEMENTS : Veillez à ne pas insérer d'objets dans les fentes et les ouvertures de l'imprimante. Tout contact avec un élément électrique ou la création d'un court-circuit sur une pièce peut provoquer un incendie ou une électrocution. Ne retirez jamais les capots ou protections fixés par des vis, sauf lors de l'installation d'équipements en option et lorsque des instructions spécifiques vous y invitent. L'imprimante doit être mise hors tension lors de telles installations. Débranchez le cordon d'alimentation lorsque vous retirez les capots et protections pour installer un équipement en option. À l'exception des options pouvant être installées par l'utilisateur, aucune des pièces se trouvant derrière ces capots ne doit faire l'objet d'une intervention de maintenance par l'utilisateur. Les conditions suivantes peuvent compromettre la sécurité d'utilisation de l'appareil : Le cordon d’alimentation est endommagé. Du liquide a été renversé dans l’imprimante. L'imprimante est en contact avec de l'eau. L'imprimante émet de la fumée ou sa surface est exceptionnellement chaude. L'imprimante émet des odeurs ou des bruits inhabituels. L'imprimante entraîne le déclenchement d'un disjoncteur, d'un fusible ou de tout autre dispositif de sécurité. Si l'une de ces situations survient, procédez comme suit : 1. Mettez l'imprimante immédiatement hors tension. 2. Débranchez le cordon d'alimentation de la prise électrique. 3. Appelez un technicien de maintenance agréé. Cordon d'alimentation 10 Utilisez le cordon d'alimentation fourni avec l'imprimante. Branchez le cordon d'alimentation directement sur une prise électrique correctement mise à la terre. Vérifiez que chaque extrémité du cordon est fermement branchée. Si vous ne savez pas si une prise est mise à la terre, demandez conseil à un électricien. Evitez d’utiliser un adaptateur de mise à la terre pour connecter l’imprimante à une prise électrique ne comportant pas de borne de mise à la terre. Imprimante multifonction couleur WorkCentre 6015 Guide de l'utilisateur Sécurité AVERTISSEMENT : Pour éviter les risques d'électrocution, vérifiez que l'imprimante est correctement mise à la terre. L'utilisation incorrecte d'un appareil électrique est dangereuse. Utilisez uniquement une rallonge ou barrette multiprises conçue pour prendre en charge la capacité électrique de l'imprimante. Vérifiez que l'imprimante est branchée sur une prise d'alimentation et de tension appropriées. Au besoin, examinez les spécifications électriques de l'imprimante avec un électricien. Ne placez pas l'imprimante à un endroit où le cordon d'alimentation pourrait faire trébucher quelqu'un. Ne placez pas d’objets sur le cordon d’alimentation. Ne branchez ni ne débranchez le cordon d'alimentation lorsque l'interrupteur est en position Marche. Remplacez le câble d'alimentation lorsqu'il est usé ou endommagé. Pour éviter tout risque d'électrocution et pour ne pas endommager le câble d'alimentation, saisissez le câble d'alimentation par la prise pour le débrancher. Le câble d'alimentation est attaché à l'imprimante sous forme de dispositif intégré, à l'arrière de l'imprimante. Si vous devez déconnecter l'alimentation électrique de l'imprimante, débranchez le câble d'alimentation à partir de la prise murale. Câble de ligne téléphonique ATTENTION : Pour réduire le risque d'incendie, utilisez exclusivement des câbles AWG 26 (American Wire Gauge) ou plus épais. Imprimante multifonction couleur WorkCentre 6015 Guide de l'utilisateur 11 Sécurité Sécurité d'utilisation L'imprimante et les consommables ont été conçus et testés pour satisfaire aux exigences de sécurité les plus strictes. Ils ont notamment été examinés, approuvés et certifiés conformes aux normes environnementales établies. Soyez attentif aux recommandations suivantes pour garantir une utilisation en toute sécurité. Consignes d'utilisation Ne retirez pas la source de papier que vous avez sélectionnée dans le pilote d'imprimante ou sur le panneau de commande lorsque l'imprimante est active. N'ouvrez pas les capots en cours d'impression. Ne déplacez pas l'imprimante en cours d'impression. N'approchez jamais vos mains, cheveux, cravate, etc., des rouleaux d'entraînement et de sortie. Des panneaux, démontables à l'aide d'outils, protègent les zones à risque à l'intérieur de l'imprimante. Ne pas démonter les panneaux de protection. Émission d'ozone Cette imprimante émet de l'ozone pendant son fonctionnement normal. La quantité d'ozone produite dépend du volume de copies. L'ozone est plus lourd que l'air et n'est pas produit en quantité suffisante pour blesser qui que ce soit. Installez l'imprimante dans une pièce bien ventilée. Pour plus d'informations concernant les États-Unis et le Canada, consultez le site www.xerox.com/environment. Dans les autres pays, contactez votre représentant local Xerox® ou consultez le site www.xerox.com/environment_europe. Emplacement de l'imprimante 12 Placez l'imprimante sur une surface plane, stable et suffisamment robuste pour supporter son poids. Pour connaître le poids de votre configuration d'imprimante, reportez-vous à la section Spécifications physiques à la page 190. Veillez à ne pas bloquer ni couvrir les fentes et les ouvertures de l'imprimante. Ces ouvertures permettent d'assurer la ventilation et d'éviter une surchauffe de l'imprimante. Placez l'imprimante dans une zone bénéficiant d'un dégagement suffisant pour l'exploitation et les interventions de maintenance. Placez l'imprimante dans une zone où l'accumulation de poussière est limitée. Veillez à ne pas exposer l'imprimante à des conditions extrêmes de température ou d'humidité. Ne placez pas l'imprimante à proximité d'une source de chaleur. Placez l'imprimante à l'abri de la lumière directe du soleil pour éviter toute exposition des composants photosensibles. N'exposez pas l'imprimante directement à l'air froid provenant d'un climatiseur. Ne placez pas l'imprimante à un endroit pouvant être exposé à des vibrations. Pour des performances optimales, l'imprimante ne doit pas être utilisée à une altitude supérieure à celle indiquée dans la section Altitude à la page 192. Imprimante multifonction couleur WorkCentre 6015 Guide de l'utilisateur Sécurité Consommables pour l'imprimante Utilisez les consommables spécialement conçus pour l'imprimante. L'emploi de produits inadéquats peut altérer les performances de l'imprimante et compromettre la sécurité des utilisateurs. Observez tous les avertissements et instructions figurant sur ou fournis avec le produit, les options et les consommables. Stockez tous les consommables conformément aux instructions fournies sur l'emballage ou le conteneur. Conservez tous les consommables hors de portée des enfants. Ne brûlez jamais les consommables. Lorsque vous manipulez des consommables, évitez tout contact avec la peau ou les yeux. Tout contact avec les yeux peut entraîner une irritation et une inflammation. N'essayez pas de décomposer les consommables ; cette opération peut augmenter le risque de contact avec la peau ou les yeux. ATTENTION : L'utilisation de consommables autres que ceux de marque Xerox® n'est pas recommandée. La garantie, le contrat de maintenance et le programme Total Satisfaction Guarantee (Garantie de satisfaction totale) de Xerox® ne couvrent pas les dégâts, les dysfonctionnements ou la baisse des performances de l'imprimante consécutifs à l'utilisation de consommables de marque autre que Xerox® ou de consommables Xerox® non spécifiés pour une utilisation avec cette imprimante. Le programme Total Satisfaction Guarantee (Garantie de satisfaction totale) est disponible aux États-Unis et au Canada. La couverture peut varier en dehors de ces pays. Veuillez contacter Xerox pour toute précision. Imprimante multifonction couleur WorkCentre 6015 Guide de l'utilisateur 13 Sécurité Sécurité de maintenance Ne tentez pas d'interventions de maintenance autres que celles décrites dans la documentation fournie avec l'imprimante. N'utilisez pas de nettoyants aérosols. Utilisez un chiffon sec et non pelucheux pour procéder au nettoyage. Pour en savoir plus sur le programme de recyclage des consommables Xerox®, consultez le site : www.xerox.com/gwa. 14 Imprimante multifonction couleur WorkCentre 6015 Guide de l'utilisateur Sécurité Symboles apposés sur l'imprimante Les symboles de sécurité suivants figurent sur l'imprimante. Symbole Description Avertissement ou Attention : Le non-respect des notes d'avertissement peut entraîner des blessures graves voire mortelles. Le non-respect des remarques accompagnées du mot Attention peut entraîner des dommages matériels. Surface brûlante sur ou à l'intérieur du système. Prenez toutes les précautions nécessaires afin d'éviter de vous blesser. Ne pas brûler l'élément. Ne touchez pas les composants accompagnés de ce symbole. Vous risqueriez de vous blesser. Surface chaude. Attendez pendant la période indiquée avant toute manipulation. Imprimante multifonction couleur WorkCentre 6015 Guide de l'utilisateur 15 Sécurité Contact pour toute information sur l'environnement, la santé et la sécurité Pour obtenir davantage d'informations sur l'environnement, la santé et la sécurité concernant ce produit Xerox® et ses consommables, contactez les services d'assistance client suivants : États-Unis : 1-800 828-6571 Canada : 1-800 828-6571 Europe : +44 1707 353 434 Pour plus d'informations sur la sécurité du produit aux États-Unis, consultez le site www.xerox.com/environment. Pour plus d'informations sur la sécurité du produit en Europe, consultez le site www.xerox.com/environment_europe. 16 Imprimante multifonction couleur WorkCentre 6015 Guide de l'utilisateur Fonctions 2 Ce chapitre contient les sections suivantes : Eléments de l'imprimante ............................................................................................................................................ 18 Menus Système................................................................................................................................................................. 23 Mode économie d'énergie............................................................................................................................................ 36 Fonctions d'administration .......................................................................................................................................... 37 Informations complémentaires .................................................................................................................................. 39 Imprimante multifonction couleur WorkCentre 6015 Guide de l'utilisateur 17 Fonctions Eléments de l'imprimante Cette section aborde les points suivants : Vue avant ............................................................................................................................................................................ 18 Vue arrière .......................................................................................................................................................................... 18 Panneau de commande ................................................................................................................................................ 19 Vue avant 1. 2. 3. 4. 5. 6. 7. 18 Départ manuel Guides de largeur Bac récepteur Extension du bac de sortie Panneau de commande Chargeur de documents automatique Disponible sur l'imprimante multifonctions couleur WorkCentre 6015N/NI uniquement. Porte latérale 8. 9. 10. 11. 12. 13. 14. 15. Imprimante multifonction couleur WorkCentre 6015 Guide de l'utilisateur Glace d'exposition Tige de nettoyage Interrupteur Couverture de début Départ manuel Bac principal Barre coulissante/Guide de longueur Port mémoire USB Fonctions Vue arrière 1. 2. 3. 4. 5. 6. 7. Capot arrière Rouleau de transfert Bac à papier Rouleau de calage Courroie de transfert Leviers de dégagement du rouleau du fuser Levier de dégagement du capot arrière 8. Connexion Ethernet Disponible sur l'imprimante multifonctions couleur WorkCentre 6015N/NI uniquement. 9. Port USB 10. Entrée/sortie de ligne (fax/téléphone) Disponible sur l'imprimante multifonctions couleur WorkCentre 6015N/NI uniquement. 11. Connecteur électrique Panneau de commande Le panneau de commande comprend un écran, un clavier et des touches qui vous permettent de contrôler les fonctions disponibles sur l'imprimante. Le panneau de commande : Affiche l'état de fonctionnement actuel de l'imprimante. Permet d'accéder aux fonctions de copie, d'impression, de numérisation et de fax. Permet d'accéder aux pages d'informations. Vous invite à charger du papier, à remplacer les consommables et à résoudre les incidents papier. Affiche des messages d'erreur et d'avertissement. Pour de plus amples informations, reportez-vous à la section Boutons et voyants du panneau de commande à la page 19. Imprimante multifonction couleur WorkCentre 6015 Guide de l'utilisateur 19 Fonctions Boutons et voyants du panneau de commande 1. Clavier des Numéros directs. Utilisez ces boutons pour composer rapidement un numéro de téléphone. Disponible sur l'imprimante multifonctions couleur WorkCentre 6015N/NI uniquement. 2. Appuyez sur les boutons Copier, Numériser, Imprimer et Fax pour afficher les menus Copier, Numériser, Imprimer et Fax. Bouton Fax disponible sur l'imprimante multifonctions couleur WorkCentre 6015N/NI uniquement. 3. Appuyez sur les Boutons fléchés pour faire dérouler les menus vers le haut, le bas, en avant et en arrière. 4. Le bouton État travail permet d'afficher la liste des travaux actifs ou terminés sur l'écran tactile. 5. Appuyez sur le bouton Système pour afficher le menu Système. 6. Utilisez le pavé alphanumérique pour saisir les chiffres et les lettres inclus dans les noms et les numéros de téléphone. 7. Appuyez sur le bouton Recomposer/Pause pour rappeler le dernier numéro de fax utilisé ou insérer des pauses dans des numéros de fax. Disponible sur l'imprimante multifonctions couleur WorkCentre 6015N/NI uniquement. 8. Appuyez sur le bouton Numéro abrégé pour accéder aux répertoires de numéros de fax groupe ou individuels. Disponible sur l'imprimante multifonctions couleur WorkCentre 6015N/NI uniquement. 9. Le bouton Réveil / Economie d'énergie est allumé en mode d'économie d'énergie (mode veille). Enfoncez le bouton pour quitter le mode d'économie d'énergie. 10. Appuyez sur le bouton Annuler tout pour annuler tous les paramètres définis pour l'impression, la copie, la numérisation ou la télécopie et revenir aux paramètres par défaut. 11. Appuyez sur le bouton Arrêter pour annuler le travail en cours. 20 12. Appuyez sur le bouton Démarrer pour lancer un travail de copie, de numérisation ou de télécopie. 13. Le voyant d'État est vert ou rouge en fonction de l'état de l'imprimante. Vert allumé lorsque l'imprimante est prête à recevoir des données. Vert clignotant lorsque l'imprimante reçoit des données. Rouge allumé pour signaler une condition d'erreur ou un avertissement nécessitant votre attention. Rouge clignotant lorsque l'erreur survenue requiert l'intervention d'un technicien. Le voyant est éteint lorsque l'imprimante fonctionne en mode Économie d'énergie. 14. Bouton Annuler/Précédent : Dans les menus, appuyez sur ce bouton pour supprimer un caractère à la fois. 15. Appuyez sur le bouton Carnet d'adresses pour accéder aux carnets d'adresses électroniques et fax. Disponible sur l'imprimante multifonctions couleur WorkCentre 6015N/NI uniquement. 16. Appuyez sur le bouton OK pour accepter le paramètre sélectionné. 17. Appuyez sur le bouton Arrière/Retour pour revenir au niveau supérieur dans le menu. 18. L'écran d'affichage affiche les messages d'état, les menus et les niveaux de toner. 19. Appuyez sur le bouton Mode couleur pour basculer du mode Couleur au mode Noir et blanc, ou inversement, lors de la réalisation de travaux de copie, fax et numérisation. 20. Voyants Noir et Noir & Blanc : le voyant supérieur indique le mode Noir et Blanc. Le voyant inférieur indique le mode Couleur. Imprimante multifonction couleur WorkCentre 6015 Guide de l'utilisateur Fonctions Symboles du panneau de commande Symbole Nom Description Copie Vous permet de modifier les paramètres de travail pour les travaux de copie. Numérisation Vous permet de modifier les paramètres de travail pour les travaux de numérisation. Imprimer Impression depuis mémoire USB Fax Disponible sur l'imprimante multifonctions couleur WorkCentre 6015N/NI uniquement. Vous permet de modifier les paramètres de travail pour les travaux de télécopie. État travail Affiche les travaux actifs. Système Affiche ou ferme l'écran du menu Système Carnet d'adresses Disponible sur l'imprimante multifonctions couleur WorkCentre 6015N/NI uniquement. Vous permet d'accéder au carnet d'adresses de l'imprimante. Flèche Droite Descend d'un niveau dans les sélections du menu ou déplace le curseur vers la droite lors du paramétrage d'une valeur. Flèche Gauche Remonte d'un niveau dans les sélections du menu ou déplace le curseur vers la gauche lors du paramétrage d'une valeur. Flèche Haut Affiche le menu ou l'élément précédent. Flèche Bas Affiche le menu ou l'élément suivant. OK Sélectionne ou exécute l'option ou la fonction affichée à l'écran. Retour Remonte d'un niveau dans le menu. Imprimante multifonction couleur WorkCentre 6015 Guide de l'utilisateur 21 Fonctions Symbole 22 Nom Description Économie d'énergie Indique l'état du mode Économie d'énergie. Contrôle la sortie du mode Économie d'énergie. Arrêter Arrête l'opération en cours. Annuler tout Rétablit les paramètres par défaut pour les travaux d'impression, de copie, de numérisation ou de télécopie. Recomposer/Pause Disponible sur l'imprimante multifonctions couleur WorkCentre 6015N/NI uniquement. Rappelle le dernier numéro de fax utilisé ou insère des pauses dans des numéros de fax. Numérotation abrégée Disponible sur l'imprimante multifonctions couleur WorkCentre 6015N/NI uniquement. Permet d'accéder à des répertoires de numéros de télécopie individuels ou de groupe. Imprimante multifonction couleur WorkCentre 6015 Guide de l'utilisateur Fonctions Menus Système Cette section aborde les points suivants : Pages d'information ....................................................................................................................................................... 24 Compteurs de facturation ............................................................................................................................................ 24 Menu admin ....................................................................................................................................................................... 26 Menu Paramètres par défaut ...................................................................................................................................... 33 Paramètres magasin ....................................................................................................................................................... 35 Langue panneau .............................................................................................................................................................. 35 Pour accèder aux menus Système du panneau de commande, appuyez sur le bouton Système. Menu Fonctions Pages d'informations Vous permet d'imprimer divers rapports et listes. Pour de plus amples informations, reportez-vous à la section Pages d'information à la page 24. Compteurs de facturation Affiche le nombre de pages imprimées sur le panneau de commande. Pour de plus amples informations, reportez-vous à la section Compteurs de facturation à la page 24. Menu admin Configuration des options d'administration : Fax Book [Répertoire du fax] : permet de créer ou supprimer des entrées du carnet d'adresses. Réseau : permet de configurer les paramètres réseau de l'imprimante. Disponible sur l'imprimante multifonctions couleur WorkCentre 6015N/NI uniquement. Paramètres fax : permet de configurer les paramètres de télécopie par défaut. Disponible sur l'imprimante multifonctions couleur WorkCentre 6015N/NI uniquement. Configuration système : permet de configurer les paramètres système, tels que l'alarme et la minuterie veille. Maintenance : permet de rétablir les paramètres par défaut ou de régler le calage des couleurs, le rouleau de transfert et la température du fuser. Paramètres de sécurité : permet de définir les paramètres de sécurité de l'imprimante. Numériser vers courrier : permet d'activer et de désactiver la modification du champ De. Configuration USB : permet d'activer ou de désactiver le port USB. Remarque : Pour de plus amples informations, reportez-vous à la section Menu Admin à la page 26. Param par défaut Vous permet de définir les paramètres par défaut. Pour de plus amples informations, reportez-vous à la section : Copie par défaut à la page 33 Num par défaut à la page 34 Fax par défaut à la page 34 Impression USB par défaut à la page 35 Paramètres magasin Vous permet de définir le format et le type du support chargé dans chaque bac. Langue panneau Vous permet de sélectionner la langue affichée sur le panneau de commande. Imprimante multifonction couleur WorkCentre 6015 Guide de l'utilisateur 23 Fonctions Pages d'information Utilisez le menu Pages d'information pour imprimer différents rapports et listes. Rapport ou liste Table des matières System Settings [Paramètres système] État de l'imprimante, notamment la configuration matérielle et les informations sur le réseau. Imprimez ce rapport pour vérifier les informations sur le réseau et contrôler le nombre de pages. Panel Settings [Paramètres du panneau de commande] Permet d'imprimer les paramètres de l'imprimante, notamment les paramètres par défaut, les paramètres de bac, la configuration réseau, les paramètres du fax et les paramètres système. Historique jobs Informations sur les travaux d'impression précédents, notamment la date, l'heure, le type de travail, le port d'entrée, le nom du document, la couleur de la sortie, le format du papier, le nombre de pages, le nombre de feuille, et les résultats. L'état de 20 travaux maximum peut être imprimé sur le rapport Historique des travaux. Historiq erreurs Informations sur les erreurs système et les bourrages papier. Pge démo Document échantillon permettant de contrôler la performance de l'imprimante. Surv protocoles Disponible sur l'imprimante multifonctions couleur WorkCentre 6015N/NI uniquement. Informations sur la télécopie précédente pour vous aider à déterminer les problèmes de protocole de télécopie. Carnet d'adresses Disponible sur l'imprimante multifonctions couleur WorkCentre 6015N/NI uniquement. Liste des entrées d'adresses électroniques individuelles et de groupe. Activité fax Disponible sur l'imprimante multifonctions couleur WorkCentre 6015N/NI uniquement. Liste des télécopies envoyées et reçues par numéro de travail, station distante, heure de début, durée, pages, mode, contenu et résultats. 24 Imprimante multifonction couleur WorkCentre 6015 Guide de l'utilisateur Fonctions Compteurs de facturation Le menu Meter Readings [Relevés de compteur] indique le nombre d'impressions traitées. Le compteur est divisé par modes couleur. Il est impossible de remettre les compteurs à zéro ; ils assurent le suivi du nombre total de pages imprimées au cours de la durée de vie de l'imprimante. Élément Description Total impressions et copies Nombre total de pages imprimées. Impressions couleur Nombre total de pages imprimées en couleur. Impressions noir et blanc Nombre total de pages imprimées en noir et blanc. Voir également : Vérification du décompte de pages à la page 160 Imprimante multifonction couleur WorkCentre 6015 Guide de l'utilisateur 25 Fonctions Menu admin Cette section aborde les points suivants : Fax Book [Répertoire du fax] ....................................................................................................................................... 26 Réseau .................................................................................................................................................................................. 26 Paramètres de télécopie ................................................................................................................................................ 28 Configuration système................................................................................................................................................... 30 Maintenance ...................................................................................................................................................................... 31 Param sécurisés ................................................................................................................................................................ 31 Numérisation vers un courrier électronique ........................................................................................................... 32 Configuration USB........................................................................................................................................................... 32 Le menu Admin donne accès aux paramètres de configuration de l'imprimante. Fax Book [Répertoire du fax] Utilisez ce menu pour créer, modifier et supprimer des numéros abrégés et des numéros de composition de groupe. Remarque : Disponible sur l'imprimante multifonctions couleur WorkCentre 6015N/NI uniquement. Élément Description Numérotation abrégée Pour créer, modifier et supprimer les numéros abrégés du carnet d'adresses. Groupe de numérotation Pour créer, modifier et supprimer les numéros abrégés de groupe. Réseau Ce menu permet de configurer les paramètres d'imprimante pour les travaux envoyés à l'imprimante via un port réseau. Remarques : 26 Disponible sur l'imprimante multifonctions couleur WorkCentre 6015N/NI uniquement. Vous ne pouvez pas sélectionner ce paramétrage pendant une impression. Redémarrez l'imprimante pour activer les nouveaux paramètres. Après avoir modifié les paramètres, éteignez l'imprimante, puis rallumez-la. Imprimante multifonction couleur WorkCentre 6015 Guide de l'utilisateur Fonctions Configuration du réseau câblé Ce menu propose les options de configuration de l'imprimante pour une connexion sur un réseau Ethernet câblé. Remarques : Ce menu est le menu réseau par défaut de l'imprimante multifonction couleur WorkCentre 6015N. Ce menu s'affiche sur l'imprimante multifonction couleur WorkCentre 6015NI uniquement lorsque l'imprimante est connectée à un réseau sans fil. Élément Description Ethernet Spécifie la vitesse et les modes de communication Ethernet. TCP/IP Spécifie les paramètres TCP/IP pour le réseau. Mode IP : Double pile ou mode IPv4. IPv4 : Obtenir adr. IP, Adresse IP, Masque de réseau ou Adr. passerelle Protocole Lorsque vous utilisez le protocole, sélectionnez l'option Activer. Sélectionnez l'option Désactiver pour rendre le protocole indisponible. LPR: Par défaut, l'option est réglée sur Activé. Port9100: Par défaut, l'option est réglée sur Activé. WSD: Par défaut, l'option est réglée sur Activé. SNMP: Par défaut, l'option est réglée sur Activé. Alertes par courrier électronique: Par défaut, l'option est réglée sur Activé. Services Internet CentreWare: Par défaut, l'option est réglée sur Activé. LLTD: Par défaut, l'option est réglée sur Activé. Bonjour (mDNS): Par défaut, l'option est réglée sur Activé. Initialiser NVM Initialise les données réseau stockées dans la mémoire non volatile. Après exécution de cette fonction et redémarrage de l'imprimante, tous les paramètres réseau reprennent leur valeur par défaut. Configuration réseau sans fil Ce menu propose les options de configuration de l'imprimante pour une connexion sur un réseau sans fil. Remarque : Ce menu s'affiche sur l'imprimante multifonction couleur WorkCentre 6015NI uniquement lorsque l'imprimante n'est pas connectée à un réseau sans fil. Elément Description État Permet d'afficher l'état de la connexion réseau sans fil. Wireless Setup [Configuration sans fil] Indique la méthode utilisée pour configurer la connexion sans fil : Manual Setup [Configuration manuelle] WPS Reset Wireless [Réinitialiser sans fil] Rétablit les paramètres par défaut du réseau sans fil. TCP/IP Spécifie les paramètres TCP/IP pour le réseau. Mode IP : Double pile ou mode IPv4. IPv4 : Obtenir adr. IP, Adresse IP, Masque de réseau ou Adr. passerelle Imprimante multifonction couleur WorkCentre 6015 Guide de l'utilisateur 27 Fonctions Elément Description Protocole Lorsque vous utilisez le protocole, sélectionnez l'option Activer. Sélectionnez l'option Désactiver pour rendre le protocole indisponible. LPR: Par défaut, l'option est réglée sur Activé. Port9100: Par défaut, l'option est réglée sur Activé. WSD: Par défaut, l'option est réglée sur Activé. SNMP: Par défaut, l'option est réglée sur Activé. Alertes par courrier électronique: Par défaut, l'option est réglée sur Activé. Services Internet CentreWare: Par défaut, l'option est réglée sur Activé. LLTD: Par défaut, l'option est réglée sur Activé. Bonjour (mDNS): Par défaut, l'option est réglée sur Activé. Initialiser NVM Initialise les données réseau stockées dans la mémoire non volatile. Après exécution de cette fonction et redémarrage de l'imprimante, tous les paramètres réseau reprennent leur valeur par défaut. Paramètres de télécopie Utilisez ce menu pour configurer les paramètres de télécopie. Remarque : Disponible sur l'imprimante multifonctions couleur WorkCentre 6015N/NI uniquement. Elément Description Sélection réponse Spécifie le mode de réception : Mode TEL : la réception automatique des télécopies est désactivée. Pour recevoir une télécopie, vous devez décrocher le combiné téléphonique externe et indiquer le code de réception à distance. Vous pouvez également activer le paramètre Raccroché pour lancer la télécopie après avoir entendu la tonalité du fax sur la machine distante. Mode FAX : réception automatique des télécopies. Mode TEL/FAX : lorsque l'imprimante reçoit une télécopie, le téléphone externe émet le nombre de sonneries spécifié au moyen de l'option Répon.auto, puis l'imprimante reçoit la télécopie automatiquement. Si les données entrantes ne correspondent pas à une télécopie, l'imprimante émet des signaux sonores. Mode Réponse/mode FAX : l'imprimante peut partager une seule ligne téléphonique avec un répondeur. Dans ce mode, l'imprimante surveille le signal de fax et décroche la ligne si elle détecte des tonalités de fax. Si la communication téléphonique est une communication sérielle dans votre pays, ce mode n'est pas disponible. Mode DRPD : avant d'utiliser l'option DRPD (Distinctive Ring Pattern Detection, détection de sonnerie distincte), le service de sonnerie distincte doit être installé sur votre ligne téléphonique par votre opérateur téléphonique. Une fois que l'opérateur téléphonique vous a fourni un numéro avec une sonnerie distincte, configurez le télécopieur afin qu'il détecte cette sonnerie. Fax réponse auto Répon.autoTEL/FAX 28 Lorsque le mode FAX est activé, spécifie la durée pendant laquelle l'imprimante attend avant de répondre à un appel entrant. Spécifiez des valeurs comprises entre 0 et 255 secondes. Lorsque le mode TEL/FAX est activé, spécifie la durée pendant laquelle l'imprimante attend avant de répondre à un appel entrant. Spécifiez des valeurs comprises entre 0 et 255 secondes. Imprimante multifonction couleur WorkCentre 6015 Guide de l'utilisateur Fonctions Elément Description Réponse auto/FAX Lorsque le mode Réponse/mode FAX est activé, spécifie la durée pendant laquelle l'imprimante attend avant de répondre à un appel entrant. Spécifiez des valeurs comprises entre 0 et 255 secondes. Surveill ligne Spécifie le volume du téléphone externe. Volume sonnerie Spécifie le volume de sonnerie pour les télécopies entrantes. Type de ligne Spécifie le type de ligne par défaut : PSTN ou PBX. Type composition Spécifie le type de composition. Minuterie interv Spécifie la minuterie d'intervalle, entre 3 et 255 secondes. Nb de comp. Spécifie le nombre de tentatives de recomposition d'un numéro de télécopie, entre 0 et 9. Redial Delay [Attente composition] Spécifie l'intervalle entre les tentatives de recomposition, entre 1 et 15 minutes. Filtre fax indés. Lorsque cette option est activée, seules sont acceptées les télécopies entrantes envoyées depuis des terminaux dont le numéro est inclus dans le carnet d'adresses. Réception dist. Lorsque cette option est activée, vous pouvez choisir de recevoir une télécopie en entrant le code de réception à distance sur le téléphone externe. Indiquez le code de réception à distance après avoir décroché le combiné téléphonique. Sonnerie réc dist Spécifie la sonnerie au moyen de deux chiffres allant de 00 à 99, lorsque la réception à distance est activée. En-tête de transmission Lorsque cette fonction est activée, chaque télécopie sortante comprend un en-tête de transmission avec le nom de la société, le numéro de fax, et la date et l'heure auxquelles la télécopie a été envoyée. Lorsque cette fonction est désactivée, les télécopies sortantes ne comprennent aucun en-tête de transmission. Remarque : Plusieurs pays ont des réglementations concernant les télécopies qui exigent des en-têtes de transmission pour chaque télécopie sortante. Les réglementations précisent les informations à inclure dans l'en-tête Nom société Spécifie le nom de l'émetteur enregistré dans le rapport de transmission. Votre numéro de fax Spécifie le numéro de téléphone imprimé en haut de chaque page envoyée depuis votre imprimante. Page garde fax Lorsque cette option est activée, une page de garde fax est automatiquement imprimée. Lorsque cette option est désactivée, aucune page de garde fax n'est imprimée. Motif DRPD Indique le modèle de sonnerie distincte à utiliser avec le service DRPD. Votre opérateur téléphonique spécifie les modèles DRPD. Comp préfixe Spécifie si le préfixe doit être ajouté lors de l'envoi d'une télécopie. Nº comp préfixe Spécifie le numéro de composition préfixe, qui peut compter cinq chiffres au maximum. Ce numéro est composé avant la composition automatique du numéro. Supprimer taille Spécifie si l'imprimante doit supprimer les données en trop en bas de la page. ECM Si le mode ECM (Mode de correction d'erreur) est activé, il permet d'effectuer des tentatives de correction des erreurs de transmission liées à des problèmes tels qu'une ligne téléphonique bruyante. La valeur par défaut est Activé. Seuil crochet ext Spécifie la valeur du seuil pour le téléphone externe. Vitesse Modem Spécifie la vitesse du modem du télécopieur. Activité fax Active ou désactive l'impression automatique. Transmission fax Spécifie le mode de transmission de télécopie. Emission fax Spécifie le mode d'émission de télécopie. Imprimante multifonction couleur WorkCentre 6015 Guide de l'utilisateur 29 Fonctions Elément Description Pays indique le pays dans lequel le fax est installé. Configuration système Ce menu permet de configurer les paramètres généraux de l'imprimante. Par exemple, le délai d'activation du mode d'économie d'énergie, les paramètres d'alarme, etc. Élément Description Minuterie veille Spécifie la durée d'attente avant activation des modes d'économie d'énergie 1 et 2. Mode d'économie d'énergie 1 (alimentation réduite) : de 5 à 60 min. La valeur par défaut est de 60 minutes. Mode d'économie d'énergie 2 (veille) : de 1 à 60 min. La valeur par défaut est de 1 minute. Pour plus de détails, voir Mode économies d'énergie à la page 36. Réinitial auto Spécifie la durée pendant laquelle l'imprimante attend d'autres entrées sur le panneau de commande avant de réinitialiser automatiquement les paramètres des fonctions Copie, Numérisation ou Fax et de revenir en mode d'attente. Fault Timeout [Temporisation incident] Vous pouvez annuler un processus d'impression lorsqu'un incident se produit pendant l'impression. Réglez la durée d'expiration du travail d'impression. Activé : Spécifie la durée pendant laquelle l'imprimante attend des données supplémentaires avant d'annuler le travail.La valeur par défaut est de 60 secondes. Désactivé : impossible d'annuler. Temporisation travaux Vous pouvez annuler un processus d'impression si le document n'est pas imprimé après une durée spécifiée. Réglez la durée d'expiration du travail d'impression. Activé : Spécifie la durée pendant laquelle l'imprimante attend avant d'annuler le travail.La valeur par défaut est de 30 secondes. Désactivé : impossible d'annuler. Param horloge Spécifie la date et l'heure ainsi que le format des paramètres : Définir date et heure. Format date : sélectionnez aa/mm/jj, mm/jj/aa ou jj/mm/aa. Format heure : sélectionnez le format 12h ou 24h. Fuseau horaire : Permet de régler le fuseau horaire selon l'emplacement géographique. Tonalité alerte Spécifie l'invite des alarmes lorsqu'une erreur se produit dans l'imprimante et définit le volume de la tonalité sur Désactivée, Min, Middle [Moyenne] ou Max : Tonalité sélec panneau : la valeur par défaut est Désactivée. Tonalité alerte pan : la valeur par défaut est Désactivée. Alerte effacement auto : la valeur par défaut est Désactivée. Job tone [Tonalité travail] : la valeur par défaut est Middle [Moyenne]. Tonalité alerte : la valeur par défaut est Middle [Moyenne]. Fin de papier : la valeur par défaut est Middle [Moyenne]. Toutes les tonalités : la valeur par défaut est Désactivée. mm/pouces Réglez les unités de mesure du format de papier personnalisé sur millimètres ou pouces. Millimètres(mm) : le format du papier s'affiche en millimètres. La valeur par défaut est mm. Pouces ("): le format du papier s'affiche en pouces. Low Toner Alert Msg Active ou désactive le message d'alerte niveau toner faible. [Msg alerte faible toner] 30 Imprimante multifonction couleur WorkCentre 6015 Guide de l'utilisateur Fonctions Élément Description Assistant Mise sous tension Active ou désactive l'assistant Mise sous tension. Maintenance Utilisez ce menu pour trouver des informations sur le firmware, faire des réglages et rétablir les valeurs par défaut. Elément Description Version F/W Affiche la dernière version du firmware. Adjust Paper Type [Régler type papier] Permet de définir le type de papier de sorte qu'il corresponde au papier chargé dans le bac papier. Régler rouleau de transfert permet de définir la tension du rouleau de transfert (BTR) pour l'impression sur le type de papier sélectionné. Régler fuser Permet de spécifier la tension optimale de l'unité de fusion pour l'impression sur le type de papier sélectionné. Régl. calage auto Règle le calage de la couleur automatiquement. La valeur par défaut est Activé. Régl. cal. Couleur Permet de corriger le calage des couleurs. Pour de plus amples informations, reportez-vous à la section Calage des couleurs à la page 154. NettDéveloppeur Permet de faire tourner les moteurs de développeur et d'agiter les cartouches de toner pour éliminer le toner usagé des développeurs. RéinitialToner Permet de faire tourner le développeur et d'agiter les cartouches de toner du développeur chromogène sélectionné. Rafraîchir BTR Spécifie à quel moment exécuter une routine permettant de rafraîchir le BTR afin d'éviter un tuilage et d'améliorer la séparation du papier. Initialiser NVM Initialise les paramètres enregistrés dans la mémoire non volatile (NVM), à l'exception des paramètres de réseau. Cette mémoire stocke les paramètres de l'imprimante et les conserve à la mise hors tension de celle-ci. Après exécution de cette fonction et redémarrage de l'imprimante, tous les paramètres de menu reprennent leur valeur par défaut. Remarque : Vous ne pouvez pas sélectionner ce paramétrage pendant une impression. Réglage de l'altitude Permet de régler l'altitude de l'imprimante afin d'obtenir des résultats satisfaisants à l'impression. Param sécurisés Ce menu permet de contrôler l'accès aux fonctions de l'imprimante. Élément Description Verrouillage du panneau Lorsque cette option est activée, il convient d'entrer un mot de passe pour accéder au Menu Admin. Pour de plus amples informations, reportez-vous à la section Modification du mot de passe de verrouillage du panneau à la page 141. Imprimante multifonction couleur WorkCentre 6015 Guide de l'utilisateur 31 Fonctions Élément Description Verrou service Spécifie si une fonction est déverrouillée et disponible pour tout le monde, verrouillée pour tout le monde ou verrouillée par mot de passe: Copie Fax Disponible sur l'imprimante multifonctions couleur WorkCentre 6015N/NI uniquement. Numérisation Impression depuis USB Remarque : L'option Verrou panneau doit être activée avant de paramétrer les verrouillages service. Réception protégée Active ou désactive la réception sécurisée. Numérisation vers un courrier électronique Utilisez ce menu pour activer ou désactiver la modification du champ De lorsqu'une image est numérisée vers une adresse électronique. Elément Description Edit From Field [Modification du champ De] Permet d'activer ou de désactiver la fonction de modification du champ De. Configuration USB Ce menu permet de configurer le port USB. Élément Description Etat des ports Active ou désactive le port USB. 32 Imprimante multifonction couleur WorkCentre 6015 Guide de l'utilisateur Fonctions Menu Paramètres par défaut Cette section aborde les points suivants : Copie par défaut .............................................................................................................................................................. 33 Num par défaut ................................................................................................................................................................ 34 Fax par défaut ................................................................................................................................................................... 34 Impression USB par défaut .......................................................................................................................................... 35 Utilisez le menu Paramètres par défaut pour définir les comportements par défaut pour les fonctions Copie, Numérisation, Fax et Impression depuis USB. Copie par défaut Utilisez ce menu pour définir les comportements de copie par défaut. Pour de plus amples informations, reportez-vous à la section Sélection des paramètres de copie par défaut à la page 99. Élément Description Couleur Permet de spécifier le mode couleur de la sortie, à savoir Noir et blanc ou Couleur. Assemblé Activer ou désactiver l'assemblage Réduire/agrandir Permet de réduire ou d'agrandir l'image. Taille document Permet de définir le format du document original. Type de doc. Permet de définir le type du document original. Eclaircir/Foncer Permet d'éclaircir ou de foncer la sortie. Définition Permet de définir la netteté des copies. Exposition auto Permet d'activer ou de désactiver la fonction Exposition auto lors de la copie. La fonction Exposition auto permet de supprimer l'arrière plan des documents de couleur proches du blanc. Elle permet également de supprimer l'effet d'image par transparence lors de l'impression recto-verso sur papier fin. Color Balance Red [Équilibre des rouges] permet de régler les niveaux de rouge des copies. Color Balance Green [Équilibre des verts] permet de régler les niveaux de vert des copies. Color Balance Blue [Équilibre des bleus] permet de régler les niveaux de bleu des copies. Balance des gris Permet de régler la balance des gris des copies jusqu'au gris neutre. N en 1 Utilisé pour copier deux pages d'un document sur une face d'une feuille de papier. Non Auto (taille auto) Copie carte ID Manuel (taille manuelle) Marge Haut/Bas Permet d'appliquer ou non des marges de copie supérieure et inférieure à la page. Marge Gauche/Droite Permet d'appliquer ou non des marges de copie gauche et droite à la page. Imprimante multifonction couleur WorkCentre 6015 Guide de l'utilisateur 33 Fonctions Élément Description Marge Milieu Permet d'appliquer ou non une marge centrale à la page. Utilisez cette option pour créer un blanc de couture au centre de la page lors de l'utilisation de la fonction N pages par feuille. Num par défaut Utilisez ce menu pour définir les comportements de numérisation par défaut. Pour de plus amples informations, reportez-vous à la section Réglage des paramètres de numérisation à la page 117. Élément Description Numérisation vers le réseau Sélectionne la destination de la numérisation : Ordinateur (Réseau) ou Serveur (FTP). Format fichier Permet de sélectionner le type de fichier de l'image numérisée. Couleur Permet de spécifier le mode couleur de la sortie, à savoir Noir et blanc ou Couleur. Régl. bton Coul. Permet de définir les paramètres de mode couleur : Bouton N&B : Noir et blanc ou niveaux de gris Bouton Couleur : Couleur ou Couleur (Photo) Résolution Permet de sélectionner la résolution de numérisation. Taille document Permet de définir le format du document original. Eclaircir/Foncer Permet d'éclaircir ou de foncer la sortie. Définition Permet de spécifier la netteté des images numérisées. Exposition auto Permet d'activer ou de désactiver la fonction Exposition auto lors de la copie. La fonction Exposition auto permet de supprimer l'arrière plan des documents de couleur proches du blanc. Elle permet également de supprimer l'effet d'image par transparence lors de l'impression recto-verso sur papier fin. Marge Haut/Bas Permet d'appliquer ou non des marges de copie supérieure et inférieure à la page. Marge Gauche/Droite Permet d'appliquer ou non des marges de copie gauche et droite à la page. Marge Milieu Permet d'appliquer ou non une marge centrale à la page. Utilisez cette option pour créer un blanc de couture au centre de la page lors de l'utilisation de la fonction N pages par feuille. Format fich TIFF Permet de définir le format de fichier TIFF (TIFF V6 ou TTN2). Compression image Permet de spécifier le degré de compression de l'image (faible, élevé ou normal). Taille max courriel Permet de définir la limite de taille applicable aux pièces jointes envoyées par courrier électronique, de 50 à 16 384 Ko. 34 Imprimante multifonction couleur WorkCentre 6015 Guide de l'utilisateur Fonctions Fax par défaut Utilisez ce menu pour définir les comportements de télécopie par défaut. Pour plus d'informations, reportez-vous à la section Modification des paramètres de télécopie par défaut à la page 138. Remarque : Disponible sur l'imprimante multifonctions couleur WorkCentre 6015N/NI uniquement. Élément Description Résolution Permet de spécifier la résolution des télécopies. Type de doc. Spécifie si le document est un texte ou une photo. Eclaircir/Foncer Permet d'éclaircir ou de foncer la sortie. Départ retardé Permet de spécifier le délai qui doit s'écouler avant l'envoi d'une télécopie, au maximum 23 heures et 59 minutes. Impression USB par défaut Utilisez ce menu pour définir les comportements d'impression USB par défaut. Élément Description Disposition Spécifie les options de mise en page. Paramètres magasin Le menu Paramètres magasin permet de configurer le format et le type de papier chargé dans le magasin principal. Si le type de papier chargé diffère de celui des paramètres, la qualité d'impression risque de baisser ou des bourrages de papier risquent de se produire. Si le format du papier chargé diffère de celui des paramètres du bac, une erreur de conflit risque de se produire. Spécifiez le format et le type corrects de papier. Élément Description Format de support Spécifie le format et l'orientation du papier chargé dans le magasin principal. Pour de plus amples informations, reportez-vous aux sections Supported Paper [Papier pris en charge] à la page 70 et Réglage des formats et types de papier à la page 77. Type de support Spécifie le type de papier chargé dans le magasin principal. Pour de plus amples informations, reportez-vous aux sections Supported Paper [Papier pris en charge] à la page 70 et Réglage des formats et types de papier à la page 77. Écran d'affichage S'active pour afficher le message qui vous invite à définir le format et le type de papier chaque fois que vous chargez du papier dans le magasin. La valeur par défaut est Désactivé. Langue panneau La fonction Langue panneau permet de sélectionner la langue affichée sur le panneau de commande. Imprimante multifonction couleur WorkCentre 6015 Guide de l'utilisateur 35 Fonctions Mode économie d'énergie Cette section aborde les points suivants : Réglage de la minuterie veille ..................................................................................................................................... 36 Fin du mode Economie d'énergie .............................................................................................................................. 36 Vous pouvez définir la durée pendant laquelle l'imprimante reste en mode disponible avant de passer automatiquement à un mode d'alimentation plus économique. Vous pouvez également désactiver la transition automatique. Réglage de la minuterie veille 1. 2. 3. 4. 5. 6. 7. 8. Sur le panneau de commande de l'imprimante, appuyez sur le bouton Système. Utilisez les boutons fléchés pour sélectionner Menu Admin, puis appuyez sur OK. Utilisez les boutons fléchés pour sélectionner Configuration système, puis appuyez sur OK. Lorsque Minuterie veille s'affiche, appuyez sur OK. Utilisez les boutons fléchés pour sélectionner un des éléments suivants : Mode d'économie d'énergie 1 : réduit la consommation d'électricité à 15 W, voire moins lorsque l'imprimante est allumée mais demeure inutilisée. La minuterie peut être réglée entre 5 et 60 minutes. Le délai par défaut est de 60 secondes. Mode d'économie d'énergie 2 : désactive le panneau de commande et tous les capteurs après que l'imprimante soit entrée dans le Mode 1. Réduit la consommation d'électricité à 7 W, voire moins. La minuterie peut être réglée entre 1 et 60 minutes. La valeur par défaut est 1. Cliquez sur OK. Utilisez les boutons fléchés pour sélectionner le délai souhaité, puis appuyez sur OK pour enregistrer les modifications. Pour revenir à l'état Prêt, appuyez sur le bouton Retour quatre fois. Fin du mode Economie d'énergie L'imprimante sort automatiquement du mode d'économie d'énergie lorsqu'elle reçoit des données d'un ordinateur connecté. Pour sortir manuellement du mode Economie d'énergie, appuyez sur le bouton Economie d'énergie du panneau de commande. 36 Imprimante multifonction couleur WorkCentre 6015 Guide de l'utilisateur Fonctions Fonctions d'administration Cette section aborde les points suivants : Pages d'information ....................................................................................................................................................... 37 Services Internet CentreWare ..................................................................................................................................... 37 Pages d'information Une série de pages d'informations est disponible sur l'imprimante. Ces pages contiennent des informations sur la configuration et les polices, des pages de démonstration et autres. Page des paramètres système La page des paramètres système répertorie des informations sur l'imprimante, telles que les paramètres par défaut, les options installées, les paramètres réseau y compris l'adresse IP et les paramètres de police. Ces informations faciliteront la configuration des paramètres réseau sur votre imprimante et vous permettront de consulter le nombre de pages et les paramètres système. Pour imprimer la page des paramètres système : 1. Sur le panneau de commande de l'imprimante, appuyez sur le bouton Système. 2. Une fois le menu Pages d'information affiché, appuyez sur OK. 3. Sélectionnez System Settings [Paramètres système] à l'aide des boutons fléchés. 4. Cliquez sur OK. Services Internet CentreWare Services Internet CentreWare est le logiciel d'administration et de configuration installé sur le serveur Web intégré de l'imprimante. Il vous permet de configurer et de gérer l'imprimante depuis un navigateur Web. Remarque : Disponible sur l'imprimante multifonctions couleur WorkCentre 6015N/NI uniquement. Configuration requise pour les Services Internet CentreWare : Une connexion TCP/IP entre l’imprimante et le réseau (en environnement Windows, Macintosh, UNIX ou Linux). TCP/IP et Services Internet CentreWare activés sur l'imprimante. Un ordinateur en réseau doté d'un navigateur Web prenant en charge JavaScript. Imprimante multifonction couleur WorkCentre 6015 Guide de l'utilisateur 37 Fonctions Accès aux Services Internet CentreWare Sur votre ordinateur, ouvrez un navigateur Web, tapez l'adresse IP de l'imprimante dans le champ d'adresse et appuyez sur Entrée ou Retour. Si vous ne connaissez pas l'adresse IP de l'imprimante, reportez-vous à la section Recherche de l'adresse IP de l'imprimante à la page 54. 38 Imprimante multifonction couleur WorkCentre 6015 Guide de l'utilisateur Fonctions Informations complémentaires Vous pouvez obtenir des informations complémentaires sur votre imprimante en utilisant les sources suivantes : Ressource Emplacement Guide d'installation Livré avec l'imprimante. Guide d'utilisation rapide Livré avec l'imprimante. Tutoriels vidéo www.xerox.com/office/WC6015docs Recommended Media List (Liste des supports recommandés) États Unis : www.xerox.com/paper Europe : www.xerox.com/europaper Informations de support technique pour votre www.xerox.com/office/WC6015support imprimante comprenant notamment : support technique en ligne, Online Support Assistant (Assistant de support en ligne) et téléchargements de pilote. Pages d'information Impression à partir du menu du panneau de commande. Commande de consommables pour votre imprimante www.xerox.com/office/WC6015supplies Ressource fournissant outils et informations, notamment www.xerox.com/office/businessresourcecenter des didacticiels interactifs, des modèles d'impression, des conseils utiles et des fonctionnalités personnalisées répondant à vos besoins spécifiques. Ventes et assistance locales www.xerox.com/office/worldcontacts Enregistrement de l'imprimante www.xerox.com/office/register ® Magasin en ligne Xerox Direct www.direct.xerox.com/ Centre Services Xerox® Pour obtenir une assistance durant ou après l'installation de la machine, consultez les pages de solutions et de support en ligne sur le site Web de Xerox® à l'adresse www.xerox.com/office/worldcontacts. Si vous avez besoin de l'assistance de l'un de nos techniciens, contactez le Centre Services Xerox®. Si le numéro de téléphone d'un représentant local vous a été fourni au moment de l'installation de l'imprimante, inscrivez-le dans l'espace ci-dessous. #_________________________________ Centre de support technique Xerox® au Canada : 1-800-93-XEROX (1-800-939-3769) Pour plus d'informations sur l'utilisation de l'imprimante : 1. Reportez-vous aux chapitres concernés dans ce Guide de l'utilisateur. 2. Contactez l'opérateur principal. Imprimante multifonction couleur WorkCentre 6015 Guide de l'utilisateur 39 Fonctions 3. Visitez notre site Web à l'adresse www.xerox.com/office/WC6015support. Soyez prêt à communiquer les informations suivantes au centre de support technique : la nature du problème, le numéro de série de l'imprimante, le code incident, le nom et l'adresse de votre entreprise. Emplacement du numéro de série de l'imprimante Vous avez besoin du numéro de série de l'imprimante pour commander des consommables ou lorsque vous contactez le Centre Services Xerox. Le numéro de série est inscrit sur une étiquette collée sur la porte arrière de l'imprimante. Le numéro de série apparaît également sur la page des paramètres système. Pour imprimer la page des paramètres système : 1. Sur le panneau de commande de l'imprimante, appuyez sur le bouton Système. 2. Une fois le menu Pages d'information affiché, appuyez sur OK. 3. Sélectionnez System Settings [Paramètres système] à l'aide des boutons fléchés. 4. Cliquez sur OK. 40 Imprimante multifonction couleur WorkCentre 6015 Guide de l'utilisateur Installation et configuration 3 Ce chapitre contient les sections suivantes : Présentation de l'installation et de la configuration .......................................................................................... 42 Choix d'un emplacement pour l'imprimante ........................................................................................................ 43 Connexion de l'imprimante ......................................................................................................................................... 44 Configuration des paramètres réseau ..................................................................................................................... 51 Définition de la date et de l'heure ............................................................................................................................ 57 Installation des logiciels ................................................................................................................................................ 58 Configuration de la numérisation.............................................................................................................................. 63 Voir également : Le Guide d'installation livré avec votre imprimante. Online Support Assistant (Assistant de support en ligne) : www.xerox.com/office/WC6015support. Imprimante multifonction couleur WorkCentre 6015 Guide de l'utilisateur 41 Installation et configuration Présentation de l'installation et de la configuration Avant toute impression, l'ordinateur et l'imprimante doivent être branchés sur une prise secteur, sous tension et connectés. Configurez les paramètres initiaux de l'imprimante, puis installez les pilotes et les utilitaires sur votre ordinateur. Vous pouvez vous connecter à l'imprimante directement depuis votre ordinateur via USB, ou depuis un réseau à l'aide d'un câble Ethernet ou d'une connexion sans fil. Les besoins en termes de matériel et de câblage sont différents selon la méthode de connexion utilisée. Les routeurs, concentrateurs et commutateurs réseau, modems, câbles Ethernet et USB ne sont pas fournis avec l'imprimante et doivent être achetés séparément. Xerox recommande d'utiliser une connexion Ethernet. Plus rapide qu'une connexion USB, ce type de connexion permet en outre d'accéder aux Services Internet CentreWare. Remarque : Si le CD-ROM Software and Documentation disc (CD-ROM Logiciel et documentation) n'est pas disponible, téléchargez le pilote le plus récent à l'adresse www.xerox.com/office/WC6015drivers. Voir également : Choix d'un emplacement pour l'imprimante à la page 43 Choix d'une méthode de connexion à la page 44 Connexion de l'imprimante à la page 44 Configuration des paramètres réseau à la page 51 Installation des logiciels à la page 58 42 Imprimante multifonction couleur WorkCentre 6015 Guide de l'utilisateur Installation et configuration Choix d'un emplacement pour l'imprimante 1. Choisissez un endroit dépourvu de poussière dont la température varie entre 10 et 32°C (50 et 90°F) et avec une humidité relative comprise entre 15 et 85%. Remarque : Les fluctuations soudaines de température risquent d'affecter la qualité d'impression. Le réchauffement rapide d'une pièce froide peut générer de la condensation dans l'imprimante et altérer le processus de transfert d'image. 2. Placez l'imprimante sur une surface plane, stable et suffisamment solide pour supporter son poids. Elle doit être disposée à l'horizontale et ses quatre pieds doivent être solidement en contact avec la surface. Pour connaître le poids de votre configuration d'imprimante, reportez-vous à la section Spécifications physiques à la page 190. Après avoir placé l'imprimante, vous êtes prêt à la connecter au secteur et à l'ordinateur ou au réseau. Voir également : Espace total requis à la page 190 Espace de dégagement requis à la page 190 Imprimante multifonction couleur WorkCentre 6015 Guide de l'utilisateur 43 Installation et configuration Connexion de l'imprimante Cette section aborde les points suivants : Choix d'une méthode de connexion ......................................................................................................................... 44 Connexion à un réseau câblé....................................................................................................................................... 45 Connexion à un réseau sans fil ................................................................................................................................... 45 Connexion à un ordinateur par câble USB ............................................................................................................. 49 Connexion à une ligne téléphonique ........................................................................................................................ 50 Choix d'une méthode de connexion L'imprimante peut être connectée à votre ordinateur à l'aide d'un câble USB ou Ethernet. Le choix de la méthode dépend de la manière dont votre ordinateur est connecté au réseau. Une connexion USB est une connexion directe et parmi les plus faciles à configurer, contrairement à une connexion Ethernet. Si vous utilisez une connexion réseau, il est important de comprendre la manière dont votre ordinateur est connecté au réseau. Pour de plus amples informations, reportez-vous à la section A propos des adresses TCP/IP et IP à la page 51. Remarque : Les besoins en termes de matériel et de câblage sont différents selon la méthode de connexion utilisée. Les routeurs, concentrateurs et commutateurs réseau, modems, câbles Ethernet et câbles USB ne sont pas livrés avec l'imprimante et doivent être achetés séparément. 44 Réseau : si l'ordinateur est connecté à un réseau d'entreprise ou à un réseau domestique, reliez l'imprimante au réseau par un câble Ethernet. Vous ne pouvez pas connecter l'imprimante directement à l'ordinateur. Elle doit être connectée via un routeur ou un concentrateur. Un réseau Ethernet peut être utilisé pour un ou plusieurs ordinateurs et prend en charge plusieurs imprimantes et systèmes simultanément. Une connexion Ethernet est généralement plus rapide qu'une connexion USB et permet l'accès direct aux paramètres de l'imprimante via les Services Internet CentreWare. Wireless Network [Réseau sans fil] : si votre ordinateur est équipé d'un routeur sans fil ou d'un point d'accès sans fil, vous pouvez connecter l'imprimante au réseau par une connexion sans fil. Une connexion réseau sans fil offre les mêmes accès et services qu'une connexion câblée. Une connexion réseau sans fil est généralement plus rapide qu'une connexion USB et permet l'accès direct aux paramètres de l'imprimante via les Services Internet CentreWare. USB : si vous reliez l'imprimante à un seul ordinateur et ne disposez pas de réseau, utilisez une connexion USB. Une connexion USB offre des vitesses de transmission de données élevées, mais elle n'est généralement pas aussi rapide qu'une connexion Ethernet. De plus, une connexion USB ne donne pas accès aux Services Internet CentreWare. Téléphone : pour permettre l'envoi et la réception de télécopies, l'imprimante multifonction doit être connectée à une ligne téléphonique dédiée. Imprimante multifonction couleur WorkCentre 6015 Guide de l'utilisateur Installation et configuration Connexion à un réseau câblé Remarque : Disponible sur l'imprimante multifonctions couleur WorkCentre 6015N/NI uniquement. Pour connecter l'imprimante à un réseau câblé : 1. Vérifiez que l'imprimante est hors tension. 2. Raccordez un câble de catégorie 5 ou mieux encore à un câble Ethernet entre l'imprimante et le réseau ou le connecteur de routeur. Utilisez un concentrateur ou un routeur Ethernet et deux câbles Ethernet ou plus. Connectez l’ordinateur au concentrateur ou au routeur avec un câble, puis reliez l’imprimante au concentrateur ou au routeur avec le deuxième câble. Utilisez n'importe quel port du concentrateur ou du routeur, à l'exception du port de liaison ascendante. 3. Connectez le cordon d'alimentation, branchez l'imprimante au secteur et mettez-la sous tension. 4. Définissez ou découvrez automatiquement l'adresse IP réseau de l'imprimante. Pour de plus amples informations, reportez-vous à la section Attribution de l'adresse IP de l'imprimante à la page 52. Connexion à un réseau sans fil Remarque : Disponible sur l'imprimante multifonctions WorkCentre 6015NI uniquement. Un réseau LAN (Local Area Network) sans fil permet de connecter deux périphériques ou plus sur un LAN sans connexion physique. L'imprimante peut être connectée à un LAN sans fil si un routeur sans fil ou un point d'accès sans fil est disponible. Avant de connecter l'imprimante à un réseau sans fil, le routeur sans fil doit être paramétré avec un SSID (Service Set Identifier), une phrase secrète et des protocoles de sécurité. Réinitialisation des paramètres sans fil Si l'imprimante a été installée précédemment dans un environnement réseau sans fil, il est possible qu'elle ait conservé les informations de réglage et de configuration. Pour éviter que l'imprimante ne tente de se connecter au réseau précédent, effectuez les étapes suivantes : 1. Sur le panneau de commande de l'imprimante, appuyez sur le bouton Système. 2. Utilisez les boutons fléchés pour sélectionner Menu Admin, puis appuyez sur OK. 3. Utilisez les boutons fléchés pour sélectionner Sans fil, puis appuyez sur OK. 4. Utilisez les boutons fléchés pour sélectionner Reset Wireless [Réinitialiser sans fil], puis appuyez sur OK. 5. Utilisez les boutons fléchés pour sélectionner Oui, puis appuyez sur OK. Imprimante multifonction couleur WorkCentre 6015 Guide de l'utilisateur 45 Installation et configuration Connexion à un réseau avec un routeur conforme à la norme WPS La WPS (Wi-Fi Protected Setup) est une norme réseau pour configurer un réseau sans fil. Les protocoles WPS permettent de configurer des périphériques sur un réseau sans fil sécurisé, même si vous n'avez aucune expérience dans ce domaine. Un routeur certifié WPS permet d'utiliser des outils du routeur et de l'imprimante pour connecter l'imprimante au réseau. Pour utiliser les outils, le routeur sans fil doit être configuré correctement et conforme à la norme WPS. La connexion PBC (Push Button Connection) est la manière la plus simple de connecter l'imprimante à un réseau sans fil. La connexion se fait automatiquement en appuyant sur un bouton du routeur et de l'imprimante. Après un échange d'informations entre le routeur et l'imprimante, l'imprimante accepte les informations de sécurité et de configuration du routeur et se connecte au réseau. La connexion PBC est une manière moyennement sécurisée de connecter l'imprimante au réseau. Aucune information n'est à saisir pour établir la connexion réseau. Le PIN (Personal Identification Number) connecte automatiquement l'imprimante au routeur sans fil au moyen d'un PIN commun. L'imprimante génère et imprime un PIN à utiliser lors du processus de configuration. Lorsque vous saisissez le PIN dans le routeur, le routeur transmet des informations réseau à l'aide du PIN. Lorsque les deux appareils reconnaissent le PIN, le routeur transmet les informations de sécurité et de configuration à l'imprimante, qui les utilise pour se connecter au réseau. Pour se connecter à un réseau sans fil WPS via la méthode PBC : Remarque : Le routeur sans fil doit être connecté et configuré correctement pour le réseau avant d'installer l'imprimante. 1. Appuyez sur le bouton PBC du routeur sans fil. Le routeur va transmettre les informations de configuration pendant 120 secondes. Remarque : Si le routeur sans fil n'est pas équipé d'un bouton PBC physique, utilisez votre ordinateur pour actionner le bouton virtuel du panneau de commande du routeur. Pour de plus amples détails, consultez la documentation du routeur. 2. 3. 4. 5. 6. 7. Sur le panneau de commande de l'imprimante, appuyez sur le bouton Système. Utilisez les boutons fléchés pour sélectionner Réseau, puis appuyez sur OK. Utilisez les boutons fléchés pour sélectionner Wireless Setup [Configuration sans fil], puis appuyez sur OK. Utilisez les boutons fléchés pour sélectionner WPS, puis appuyez sur OK. Utilisez les boutons fléchés pour sélectionner Push Button Control [Commande par bouton-poussoir], puis appuyez sur OK. Utilisez les boutons fléchés pour sélectionner Oui, puis appuyez sur OK. L'imprimante communique avec le routeur pour récupérer les informations de réglage et de configuration. Le compteur commence le décompte à partir de 100. Après avoir récupéré les informations, l'imprimante se connecte au routeur et redémarre avec les informations de réglage et de configuration appropriées. 46 Imprimante multifonction couleur WorkCentre 6015 Guide de l'utilisateur Installation et configuration Pour se connecter à un réseau sans fil WPS via la méthode PIN : Remarque : Le routeur sans fil doit être connecté et configuré correctement pour le réseau avant d'installer l'imprimante. 1. 2. 3. 4. 5. 6. 7. 8. Sur le panneau de commande de l'imprimante, appuyez sur le bouton Système. Utilisez les boutons fléchés pour sélectionner Menu Admin, puis appuyez sur OK. Utilisez les boutons fléchés pour sélectionner Réseau, puis appuyez sur OK. Utilisez les boutons fléchés pour sélectionner Wireless Setup [Configuration sans fil], puis appuyez sur OK. Utilisez les boutons fléchés pour sélectionner WPS, puis appuyez sur OK. Utilisez les boutons fléchés pour sélectionner PIN Code [Code PIN], puis appuyez sur OK. Utilisez les boutons fléchés pour sélectionner Print PIN [Imprimer PIN], puis appuyez sur OK. Le PIN est indiqué en haut de la page d'impression du code PIN. Sur votre ordinateur, ouvrez le panneau de commande du routeur et sélectionnez Add WPS Client [Ajouter client WPS]. Remarque : Pour de plus amples détails, consultez la documentation du routeur. 9. Sélectionnez PIN Method [Méthode PIN]. Remarque : Les étapes ci-dessous peuvent varier en fonction des fabricants du routeur. 10. Dans le champ Client PIN [PIN client], saisissez le PIN indiqué sur la page d'impression du code PIN, puis cliquez sur Suivant. 11. Sur le panneau de commande de l'imprimante, appuyez sur le bouton Système. 12. Utilisez les boutons fléchés pour sélectionner Menu Admin, puis appuyez sur OK. 13. Utilisez les boutons fléchés pour sélectionner Réseau, puis appuyez sur OK. 14. Utilisez les boutons fléchés pour sélectionner Wireless Setup [Configuration sans fil], puis appuyez sur OK. 15. Utilisez les boutons fléchés pour sélectionner WPS, puis appuyez sur OK. 16. Utilisez les boutons fléchés pour sélectionner PIN Code [Code PIN], puis appuyez sur OK. 17. Utilisez les boutons fléchés pour sélectionner Start Configuration [Commencer configuration], puis appuyez sur OK. L'imprimante communique avec le routeur pour récupérer les informations de réglage et de configuration. Le compteur commence le décompte à partir de 100. Après avoir récupéré les informations, l'imprimante se connecte au routeur et redémarre avec les informations de réglage et de configuration appropriées. Imprimante multifonction couleur WorkCentre 6015 Guide de l'utilisateur 47 Installation et configuration Connexion manuelle à un réseau sans fil Si le réseau sans fil auquel vous souhaitez connecter l'imprimante ne comporte pas de routeur conforme à la norme WPS, l'imprimante devra être réglée et configurée manuellement. Avant de commencer, vous devez récupérer les informations de réglage et de configuration, telles que le nom et la phrase secrète, sur le routeur. Après avoir obtenu les informations réseau, vous pouvez configurer l'imprimante à partir du panneau de commande ou des Services Internet CentreWare. La connexion manuelle sera plus facile par le biais des Services Internet CentreWare Pour saisir les informations réseau récupérées sur le routeur sans fil : 1. Utilisez le navigateur Web de votre ordinateur pour ouvrir le panneau de commande du routeur sans fil. 2. Cliquez sur Wireless Settings [Paramètres sans fil]. 3. Entrez les informations ci-dessous. Le nom de réseau et la phrase secrète sont sensibles à la casse. Vérifiez que vous les saisissez exactement comme affichés sur le panneau de commande du routeur sans fil. Nom (SSID) Security Options [Options de sécurité] (Encryption Type) [Type de cryptage] Passphrase [phrase secrète] Remarque : Le routeur sans fil doit être connecté et configuré correctement pour le réseau avant d'installer l'imprimante. Pour de plus amples détails, consultez la documentation du routeur. Pour se connecter manuellement à un réseau sans fil à partir du panneau de commande de l'imprimante : 1. Sur le panneau de commande de l'imprimante, appuyez sur le bouton Système. 2. Utilisez les boutons fléchés pour sélectionner Menu Admin, puis appuyez sur OK. 3. Utilisez les boutons fléchés pour sélectionner Réseau, puis appuyez sur OK. 4. Utilisez les boutons fléchés pour sélectionner Wireless Setup [Configuration sans fil], puis appuyez sur OK. 5. Utilisez les boutons fléchés pour sélectionner Manual Setup [Configuration manuelle], puis appuyez sur OK. 6. Dans Enter Network [Saisir réseau] (SSID), saisissez le nom (SSID) du réseau, puis appuyez sur OK. 7. Utilisez les boutons fléchés pour sélectionner Infrastructure ou AdHoc, puis appuyez sur OK. Remarque : L'option Infrastructure offre un plus grand choix d'options de sécurité. L'option AdHoc offre uniquement un cryptage WEP dans la plupart des réseaux. Utilisez les boutons fléchés pour sélectionner Encryption Type [Type de cryptage], puis appuyez sur OK. 9. Tapez la phrase secrète à l'aide du pavé numérique. Appuyez plusieurs fois sur les touches pour sélectionner les caractères, la casse ou le numéro. Pour effacer un ou plusieurs caractères à partir de la droite, appuyez une ou plusieurs fois sur le bouton Effacer. 10. Cliquez sur OK. Si l'imprimante ne se connecte pas au réseau dans les 90 secondes, vérifiez les informations réseau et essayez à nouveau. 8. Pour se connecter manuellement à un réseau sans fils au moyen des Services Internet CentreWare. 48 Imprimante multifonction couleur WorkCentre 6015 Guide de l'utilisateur Installation et configuration 1. Sur votre ordinateur, ouvrez un navigateur Web, tapez l'adresse IP de l'imprimante dans le champ d'adresse et appuyez sur Entrée ou Retour. Remarque : Si vous ne connaissez pas l'adresse IP de l'imprimante, reportez-vous à la section Recherche de l'adresse IP de l'imprimante à la page 54. 2. 3. 4. 5. Cliquez sur le bouton Propriétés. Dans le volet Propriétés à gauche de la fenêtre, cliquez sur Wireless Lan [Lan sans fil]. Dans le champ SSID, saisissez le nom de réseau (SSID). Pour sélectionner le Type de réseau, déroulez le menu et sélectionnez Infrastructure ou AdHoc. Remarque : L'option Infrastructure offre un plus grand choix d'options de sécurité. L'option AdHoc offre uniquement un cryptage WEP dans la plupart des réseaux. 6. 7. 8. 9. 10. 11. 12. 13. Pour sélectionner le type de Cryptage, déroulez la liste et sélectionnez l'option de sécurité correspondant à celle du routeur. Pour supprimer les cinq points du champ Passphrase [Phrase secrète], sélectionnez-les et appuyez sur Retour arrière. Saisissez la phrase secrète réseau dans le champ Passphrase [Phrase secrète]. Pour supprimer les cinq points du champ Re-enter Passphrase [Confirmer phrase secrète], sélectionnez-les et appuyez sur Retour arrière. Saisissez la phrase secrète réseau dans le champ Re-enter Passphrase [Confirmer phrase secrète]. Cliquez sur Enregistrer les modifications. Débranchez le câble Ethernet de l'imprimante. Mettez l'imprimante hors tension, puis remettez-la sous tension. Lorsque l'imprimante redémarre, elle utilise les informations des Services Internet CentreWare pour se connecter au routeur sans fil. Imprimez la page des paramètres système pour vérifier les informations de connexion. Si l'imprimante ne parvient pas à se connecter au réseau sans fil, vérifiez les informations réseau et réessayez. Connexion à un ordinateur par câble USB Pour utiliser l'USB, vous devez utiliser Windows XP SP1 ou une version ultérieure, Windows Server 2003 ou une version ultérieure, ou Macintosh OS X version 10.5 ou ultérieure. Pour connecter l'imprimante à l'ordinateur avec un câble USB : 1. Vérifiez que l'imprimante est hors tension. 2. Raccordez l'extrémité B d'un câble A/B USB 2.0 standard au port USB à l'arrière de l'imprimante. 3. Raccordez le cordon d'alimentation, branchez l'imprimante au secteur et mettez-la sous tension. 4. Branchez l'extrémité A du câble USB sur le port USB de l'ordinateur. 5. Lorsque l'Assistant Windows Ajout de nouveau matériel détecté s'affiche, annulez-le. 6. Vous êtes maintenant prêt à installer les pilotes d'imprimante.Pour plus d'informations, reportez-vous à la section Installation des logiciels à la page 58. Imprimante multifonction couleur WorkCentre 6015 Guide de l'utilisateur 49 Installation et configuration Connexion à une ligne téléphonique 1. 2. 3. 4. Vérifiez que l'imprimante est hors tension. Branchez un câble RJ11 standard, AWG (American Wire Gauge) 26 ou plus épais, au port Line [Ligne] à l'arrière de l'imprimante. Reliez l'autre extrémité du câble RJ11 à une ligne téléphonique en fonctionnement. Activez et configurez les fonctions de télécopie. Pour plus d'informations, reportez-vous à la section Modification des paramètres de télécopie par défaut à la page 138. 50 Imprimante multifonction couleur WorkCentre 6015 Guide de l'utilisateur Installation et configuration Configuration des paramètres réseau Cette section aborde les points suivants : A propos des adresses TCP/IP et IP........................................................................................................................... 51 Attribution de l'adresse IP de l'imprimante .......................................................................................................... 52 Configuration de l'en-tête de transmission des télécopies .............................................................................. 55 Préparation de l'imprimante pour la numérisation ............................................................................................ 56 Remarque : Disponible sur l'imprimante multifonctions couleur WorkCentre 6015N/NI uniquement. A propos des adresses TCP/IP et IP Les ordinateurs et les imprimantes utilisent essentiellement les protocoles TCP/IP pour communiquer sur un réseau Ethernet. Généralement, les ordinateurs Macintosh utilisent les protocoles TCP/IP ou Bonjour pour communiquer avec une imprimante réseau. Sur les systèmes Macintosh OS X, le choix se porte sur TCP/IP. Néanmoins, à la différence du protocole TCP/IP, le protocole Bonjour ne requiert pas des imprimantes et des ordinateurs qu'ils possèdent d'adresse IP. Avec les protocoles TCP/IP, chaque imprimante et chaque ordinateur doit posséder sa propre adresse IP. De nombreux réseaux et routeurs Câble et DSL comportent un serveur de protocole de configuration d'hôte dynamique (DHCP). Un serveur DHCP affecte automatiquement une adresse IP à chaque ordinateur de type PC et à chaque imprimante du réseau configuré pour utiliser le protocole DHCP. Si vous utilisez un routeur Câble ou DSL, reportez-vous à la documentation de l'appareil pour de plus amples informations sur l'adressage IP. Imprimante multifonction couleur WorkCentre 6015 Guide de l'utilisateur 51 Installation et configuration Attribution de l'adresse IP de l'imprimante Cette section aborde les points suivants : Attribution automatique de l'adresse IP ................................................................................................................ 52 Attribution manuelle de l'adresse IP ........................................................................................................................ 52 Recherche de l'adresse IP de l'imprimante............................................................................................................ 54 Modification de l'adresse IP au moyen des Services Internet CentreWare .............................................. 54 Par défaut, l'imprimante est configurée de manière à récupérer automatiquement une adresse IP sur le serveur réseau via DHCP. Toutefois, les adresses réseau affectées par le serveur DHCP sont temporaires. Au terme d'un délai défini, une nouvelle adresse IP peut être attribuée à l'imprimante. Si le pilote d'imprimante reçoit une adresse IP qui change périodiquement, vous pouvez rencontrer des problèmes de connexion. Afin d'éviter tout problème ou bien si l'administrateur réseau requiert une adresse IP statique pour l'imprimante, vous pouvez attribuer cette adresse manuellement. Remarque : Vous pouvez afficher l'adresse IP de votre imprimante via la page System Settings [Paramètres système], le panneau de commande de l'imprimante, ou les Services Internet CentreWare. Voir également : Attribution manuelle de l'adresse IP à la page 52 Recherche de l'adresse IP de votre imprimante à la page 54 Attribution automatique de l'adresse IP 1. 2. 3. 4. 5. 6. 7. 8. Sur le panneau de commande de l'imprimante, appuyez sur le bouton Système. Utilisez les boutons fléchés pour sélectionner Menu Admin, puis appuyez sur OK. Lorsque Réseau s'affiche, appuyez sur OK. Pour sélectionner TCP/IP, appuyez sur la flèche Bas, puis appuyez sur OK. Utilisez les boutons fléchés pour sélectionner IPv4, puis appuyez sur OK. Lorsque Obtenir adr. IP s'affiche, appuyez sur OK. Utilisez les boutons fléchés pour sélectionner DHCP/AutoIP, puis appuyez sur OK. Pour revenir à l'écran Prêt, appuyez sur Retour. Attribution manuelle de l'adresse IP Vous pouvez attribuer une adresse IP statique à l'imprimante à partir du panneau de commande de celle-ci. Une fois attribuée, l'adresse IP peut être modifiée par le biais des Services Internet CentreWare. Pour attribuer une adresse IP à l'imprimante, vous devez fournir les informations suivantes : une adresse IP correctement configurée pour le réseau l'adresse du masque de réseau l'adresse de routeur/passerelle par défaut. Si vous travaillez dans un environnement réseau géré par un administrateur réseau, demandez à ce dernier les informations réseau requises. 52 Imprimante multifonction couleur WorkCentre 6015 Guide de l'utilisateur Installation et configuration Pour les réseaux domestiques utilisant des routeurs ou tout autre dispositif pour la connexion de l'imprimante, reportez-vous à la documentation du dispositif concerné pour connaître les instructions d'attribution d'adresses réseau. Vous devriez y trouver une plage d'adresses disponibles. Il est essentiel que les adresses soient similaires à celles utilisées par d'autres imprimantes et ordinateurs du réseau, mais pas identiques. Seul le dernier chiffre doit être différent. Par exemple, votre imprimante peut être dotée de l'adresse IPv4 192.168.1.2 et l'ordinateur, de l'adresse IP 192.168.1.3. Un autre périphérique peut être affecté de l'adresse 192.168.1.4. Le routeur peut attribuer l'adresse IP statique de l'imprimante à un autre ordinateur qui obtient son adresse IP dynamiquement. Pour éviter d'avoir à réattribuer l'adresse IP, affectez à l'imprimante une adresse qui se trouve en fin de la plage autorisée par le routeur ou le périphérique. Par exemple, si l'adresse IP de votre ordinateur est 192.168.1.2 et que le routeur ou le périphérique accepte des adresses IP jusqu'à 192.168.1.25, sélectionnez une adresse IP comprise entre 192.168.1.20 et 192.168.1.25. Dans des configurations réseau IPv6, l'adresse IPv6 est attribuée automatiquement. Pour attribuer une adresse IP statique à l'imprimante : 1. Sur le panneau de commande de l'imprimante, appuyez sur le bouton Système. 2. Utilisez les boutons fléchés pour sélectionner Menu Admin, puis appuyez sur OK. 3. Utilisez les boutons fléchés pour sélectionner Réseau, puis appuyez sur OK. 4. Pour sélectionner TCP/IP, appuyez sur la flèche Bas, puis appuyez sur OK. 5. Utilisez les boutons fléchés pour sélectionner IPv4, puis appuyez sur OK. 6. Lorsque Obtenir adr. IP s'affiche, appuyez sur OK. 7. Utilisez les boutons fléchés pour sélectionner Panneau, puis appuyez sur OK pour activer cette option. 8. Pour revenir au menu IPv4, appuyez une fois sur Retour. 9. Utilisez les boutons fléchés pour sélectionner Adresse IP, puis appuyez sur OK. Une adresse non définie se présente ainsi : 000.000.000.000. 10. Définissez l'adresse IP : a. Dans le premier champ, entrez le numéro souhaité à l'aide des boutons fléchés ou du pavé alphanumérique. b. Appuyez sur la flèche Droite pour atteindre le champ suivant, puis entrez le numéro souhaité. c. Déplacez-vous sur les deux champs suivants et entrez les numéros souhaités. Remarque : Pour accéder rapidement à un chiffre, appuyez sur la flèche Haut ou Bas. Pour revenir sur un champ, utilisez la flèche Gauche. 11. 12. 13. 14. d. Lorsque vous avez terminé, appuyez sur OK pour confirmer l'adresse. Pour revenir sur Adresse IP, appuyez une fois sur la flèche Gauche. Utilisez la flèche Bas pour sélectionner Masque de réseau, puis appuyez sur OK. Reprenez l'étape 10 pour définir l'adresse du masque de réseau. Pour revenir sur Masque de réseau, appuyez une fois sur la flèche Gauche. Utilisez la flèche Bas pour sélectionner Adresse de la passerelle, puis appuyez sur OK. Reprenez l'étape 10 pour définir l'adresse de la passerelle. Imprimante multifonction couleur WorkCentre 6015 Guide de l'utilisateur 53 Installation et configuration 15. Pour revenir à l'écran Prêt, appuyez sur Retour. 16. Imprimez la page des paramètres système pour vérifier les nouveaux paramètres. Vous êtes maintenant prêt à installer les logiciels. Voir également : Online Support Assistant (Assistant de support en ligne) : www.xerox.com/office/WC6015support. Recherche de l'adresse IP de l'imprimante Pour installer les pilotes d'une imprimante réseau, vous devez connaître l'adresse IP de votre imprimante. Vous devez également connaître l'adresse IP pour accéder aux paramètres de votre imprimante via les Services Internet CentreWare. Vous pouvez afficher l'adresse IP de votre imprimante via la page System Settings [Paramètres système] ou le panneau de commande de l'imprimante. Pour imprimer la page des paramètres système : 1. Sur le panneau de commande de l'imprimante, appuyez sur le bouton Système. 2. Lorsque Pages d'infos s'affiche, appuyez sur le bouton OK. 3. Utilisez les boutons fléchés pour sélectionner System Settings [Paramètres système], puis appuyez sur OK pour imprimer la page. L'adresse IP de l'imprimante figure dans la section Wired Network [Réseau câblé] de la page. Remarque : Deux minutes après avoir allumé l'imprimante, imprimez la page des paramètres système. L'adresse TCP/IP apparaît dans la section Réseau de la page. Si l'adresse IP indiquée sur la page est 0.0.0.0, l'imprimante a besoin de plus de temps pour acquérir une adresse IP du serveur DHCP. Attendez deux minutes, puis imprimez à nouveau la page des paramètres système. Pour obtenir l'adresse IP à partir du panneau de commande de l'imprimante : 1. Sur le panneau de commande de l'imprimante, appuyez sur le bouton Système. 2. Utilisez les boutons fléchés pour sélectionner Menu Admin, puis appuyez sur OK. 3. Utilisez les boutons fléchés pour sélectionner Réseau, puis appuyez sur OK. 4. Utilisez les boutons fléchés pour sélectionner TCP/IP, puis appuyez sur OK. 5. Utilisez les boutons fléchés pour sélectionner IPv4, puis appuyez sur OK. 6. Utilisez les boutons fléchés pour sélectionner Adresse IP, puis appuyez sur OK. L'adresse IP de l'imprimante apparaît sur l'écran Adresse IP. Modification de l'adresse IP au moyen des Services Internet CentreWare Pour modifier l'adresse IP de l'imprimante en utilisant les Services Internet CentreWare : 1. Sur votre ordinateur, ouvrez un navigateur Web, tapez l'adresse IP de l'imprimante dans le champ d'adresse et appuyez sur Entrée ou Retour. Remarque : Si vous ne connaissez pas l'adresse IP de l'imprimante, reportez-vous à la section Recherche de l'adresse IP de l'imprimante à la page 54. 2. 54 Cliquez sur le lien Propriétés. Sous Propriétés, faites défiler l'écran jusqu'au lien Protocoles et développez-le si ce n'est pas déjà fait. Imprimante multifonction couleur WorkCentre 6015 Guide de l'utilisateur Installation et configuration 3. 4. 5. Cliquez sur TCP/IP. Apportez les modifications voulues dans la section IPv4 de la page. Par exemple, pour modifier le mode d'obtention de l'adresse IP pour l'imprimante, dans la liste déroulante du champ Obtenir adresse IP, sélectionnez une méthode. Après avoir modifié les informations relatives à l'adresse, faites défiler l'écran jusqu'au bas de la page et cliquez sur le bouton Enregistrer les modifications. Configuration de l'en-tête de transmission des télécopies Il est illégal d'envoyer un message depuis un télécopieur sans y inclure les informations d'en-tête de transmission appropriées. Les informations suivantes doivent apparaître sur la première page de la transmission ou dans les marges supérieure ou inférieure de toutes les pages de la transmission : Identité de la société ou de la personne émettrice de la télécopie Numéro de téléphone de la machine émettrice Date et heure de la transmission Pour définir les informations relatives à l'en-tête de transmission depuis le panneau de commande : 1. Sur le panneau de commande de l'imprimante, appuyez sur le bouton Système. 2. Utilisez les boutons fléchés pour sélectionner Menu Admin, puis appuyez sur OK. 3. Utilisez les boutons fléchés pour sélectionner Paramètres de télécopie, puis appuyez sur OK. 4. Identification de la société ou de la personne émettrice de la télécopie : a. Utilisez les boutons fléchés pour sélectionner Nom de la société, puis appuyez sur OK. b. Tapez le nom de la société sur le pavé alphanumérique puis appuyez sur OK. 5. Identification du numéro de téléphone du télécopieur émetteur : a. Utilisez les boutons fléchés pour sélectionner Your Fax Number [Votre numéro de fax], puis appuyez sur OK. b. Tapez le numéro de téléphone de l'imprimante sur le pavé alphanumérique puis appuyez sur OK. 6. Identification du pays : a. Utilisez les boutons fléchés pour sélectionner Pays, puis appuyez sur OK. b. Utilisez les boutons fléchés pour sélectionner le nom du pays, puis appuyez sur OK. c. À l'invite Redémarrer le système (Confirmer ?), appuyez sur la flèche Bas pour sélectionner Oui, puis appuyez sur OK. 7. Pour revenir à l'écran Prêt, appuyez sur Retour. Voir également : Définition de la date et de l'heure à la page 57 Services Internet CentreWare à la page 37 Fax à la page 125 Imprimante multifonction couleur WorkCentre 6015 Guide de l'utilisateur 55 Installation et configuration Ajout de numéros de fax et d'adresses électroniques au carnet d'adresses Si l'imprimante est connectée à un réseau, vous pouvez ajouter des numéros de fax et des adresses électroniques au carnet d'adresses de l'imprimante à l'aide des Services Internet CentreWare. Si l'imprimante est connectée via un câble USB, vous pouvez ajouter des numéros de fax et des adresses électroniques au carnet d'adresses de l'imprimante à l'aide de l'Éditeur du carnet d'adresses. Pour de plus amples informations, reportez-vous aux sections Ajout d'une entrée individuelle au carnet d'adresses fax à la page 131, Création d'un groupe à la page 133, et Modification des groupes figurant dans le carnet d'adresses fax à la page 134. Pour de plus amples d'informations, reportez-vous à la section Télécopie à la page 125. Préparation de l'imprimante pour la numérisation Si l'imprimante est connectée à un réseau, vous pouvez numériser un document vers une adresse FTP, une adresse électronique ou un dossier partagé sur votre ordinateur. Vous devez tout d'abord configurer la numérisation via les Services Internet CentreWare. Pour de plus amples informations, reportez-vous à la section Services Internet CentreWare à la page 37. Si l'imprimante est connectée via un câble USB, vous pouvez numériser un document vers un dossier de votre ordinateur ou vers une application. Vous devez tout d'abord installer les pilotes de numérisation et l'utilitaire Gestionnaire de numérisation express. Remarque : Vous ne pouvez pas numériser un document vers une adresse électronique ou un emplacement réseau, tel qu'un dossier partagé sur votre ordinateur, si votre imprimante est connectée via un câble USB. Pour de plus amples informations, reportez-vous à la section Présentation de la configuration de la numérisation à la page 63. 56 Imprimante multifonction couleur WorkCentre 6015 Guide de l'utilisateur Installation et configuration Définition de la date et de l'heure Définissez la date et l'heure sur l'imprimante avant de l'utiliser pour envoyer de télécopies. Il est illégal d'envoyer une télécopie sans y inclure les informations d'en-tête de transmission appropriées.Pour de plus amples informations, reportez-vous à la section Préparation de l'imprimante pour la télécopie à la page 55. Pour définir la date et l'heure : 1. Sur le panneau de commande de l'imprimante, appuyez sur le bouton Système. 2. Utilisez les boutons fléchés pour sélectionner Menu Admin, puis appuyez sur OK. 3. Utilisez les boutons fléchés pour sélectionner Configuration système, puis appuyez sur OK. 4. Utilisez les boutons fléchés pour sélectionner Paramètres d'horloge, puis appuyez sur OK. 5. Utilisez les boutons fléchés pour sélectionner Définir date, puis appuyez sur OK. 6. Utilisez les boutons fléchés pour définir le mois, puis appuyez sur la flèche Droite. 7. Utilisez les boutons fléchés pour définir le jour, puis appuyez sur la flèche Droite. 8. Utilisez les boutons fléchés pour définir l'année et appuyez sur OK. 9. Utilisez les boutons fléchés pour sélectionner Définir heure, puis appuyez sur OK. 10. Utilisez les boutons fléchés pour définir l'heure puis appuyez sur la flèche Droite. Si le format de l'heure est défini sur 12H, vérifiez que vous avez saisi correctement les indications AM ou PM. 11. Utilisez les boutons fléchés pour définir les minutes et appuyez sur OK. 12. Utilisez les boutons fléchés pour sélectionner Format date, puis appuyez sur OK. 13. Utilisez les boutons fléchés pour sélectionner le format de date à utiliser, puis appuyez sur OK. 14. Utilisez les boutons fléchés pour sélectionner Format heure, puis appuyez sur OK. 15. Utilisez les boutons fléchés pour sélectionner 12H ou 24H, puis appuyez sur OK. 16. Utilisez les boutons fléchés pour sélectionner Fuseau horaire, puis appuyez sur OK. 17. Utilisez les boutons fléchés pour sélectionner le décalage horaire GMT de votre fuseau horaire, puis appuyez sur OK. Par exemple, le décalage GMT pour le Pacifique est de -08h00. 18. Pour revenir à l'écran Prêt, appuyez sur Retour. Remarque : Vous pouvez également définir la date et l'heure via les Services Internet CentreWare. Imprimante multifonction couleur WorkCentre 6015 Guide de l'utilisateur 57 Installation et configuration Installation des logiciels Cette section aborde les points suivants : Système d'exploitation requis..................................................................................................................................... 58 Pilotes d'imprimante disponibles............................................................................................................................... 58 Installation des pilotes d'imprimante pour une imprimante réseau Windows ........................................ 59 Installation des pilotes d'imprimante pour une imprimante USB Windows............................................. 60 Installation des pilotes et utilitaires pour la version Macintosh OS X 10.5 et version ultérieure ....... 61 Avant d'installer le logiciel du pilote, vérifiez que l'imprimante est branchée sur une prise secteur, sous tension, connectée correctement et associée à une adresse IP valide. L'adresse IP est en général affichée dans le coin supérieur droit du panneau de commande. Si vous ne trouvez pas l'adresse IP, reportez-vous à la section Recherche de l'adresse IP de l'imprimante à la page 54. Si le CD-ROM Software and Documentation disc (CD-ROM Logiciel et documentation) n'est pas disponible, téléchargez le pilote le plus récent à l'adresse www.xerox.com/office/WC6015drivers. Système d'exploitation requis Windows XP SP1 et version ultérieure ou Windows Server 2003 et version ultérieure. Macintosh OS X version 10.4 ou version ultérieure Pilotes d'imprimante disponibles Pour accéder aux options d'impression spéciales, utilisez un pilote d'imprimante Xerox ®. Les pilotes d'impression ci-dessous sont disponibles pour différents systèmes d'exploitation. Pour télécharger les derniers pilotes, rendez-vous sur www.xerox.com/office/WC6015drivers. Pilote d'impression Source Pilote GDI Windows Software and Le pilote GDI, ou raster, est recommandé afin de tirer Documentation pleinement parti des fonctions personnalisées de l'imprimante. disc (CD-ROM Logiciel et documentation) et Web Pilote pour Mac OS X version 10.5 et version ultérieure Software and Le pilote GDI permet l'impression depuis un système Documentation d'exploitation Macintosh OS X version 10.5 et version ultérieure. disc (CD-ROM Logiciel et documentation) et Web 58 Description Imprimante multifonction couleur WorkCentre 6015 Guide de l'utilisateur Installation et configuration Installation des pilotes d'imprimante pour une imprimante réseau Windows 1. 2. 3. 4. 5. 6. 7. Insérez le Software and Documentation disc (CD-ROM Logiciel et documentation) dans le lecteur de votre ordinateur. Si le programme d'installation ne démarre pas automatiquement, accédez au lecteur de CD et double-cliquez sur le fichier d'installation Setup.exe. Cliquez sur le bouton Network Installation [Installation réseau]. En bas de la fenêtre Driver Installation [Installation du pilote], cliquez sur Langue. Sélectionnez votre langue, puis cliquez sur OK. Cliquez sur Suivant. Cliquez sur J'accepte les termes pour accepter le contrat, puis cliquez sur Suivant. Dans la liste Imprimantes détectées, sélectionnez votre imprimante WorkCentre6015 et cliquez sur Suivant. Remarque : Si vous installez des pilotes pour une imprimante réseau et que celle-ci ne figure pas dans la liste, cliquez sur le bouton Adresse IP ou nom DNS. Dans le champ du même nom, saisissez l'adresse IP de l'imprimante et cliquez sur Rechercher pour localiser l'imprimante. Si vous ne connaissez pas l'adresse IP de l'imprimante, reportez-vous à la section Recherche de l'adresse IP de l'imprimante à la page 54. 8. 9. Cliquez sur Suivant pour lancer l'installation. A la fin de l'installation, dans l'écran Enter Printer Settings [Saisie des paramètres de l'imprimante], sélectionnez les options suivantes : Share this printer with other computers on the network [Partager cette imprimante avec d'autres ordinateurs du réseau] (facultatif) Set this printer as default for printing [Définir cette imprimante comme imprimante par défaut pour l'impression] (facultatif) Set this printer as default for scanning [Définir cette imprimante comme imprimante par défaut pour la numérisation] assure un fonctionnement correct du scanner avec votre ordinateur. Remarque : Si l'option Set this printer as default scanning [Définir cette imprimante comme imprimante par défaut pour la numérisation] n'est pas sélectionnée lors de l'installation des pilotes, le scanner ne sera pas disponible pour une numérisation réseau. 10. 11. 12. 13. FAX Driver [Pilote de fax] assure un fonctionnement correct du fax avec votre ordinateur. Cliquez sur Suivant. Dans la fenêtre Software and Documentation [Logiciel et documentation], décochez les cases des options que vous ne souhaitez pas installer. Cliquez sur Installer. Dans l'InstallShield Wizard [Assistant d'installation], cliquez sur Oui pour redémarrer l'ordinateur, puis cliquez sur Terminer. Imprimante multifonction couleur WorkCentre 6015 Guide de l'utilisateur 59 Installation et configuration 14. Dans l'écran Enregistrement du produit, sélectionnez votre pays dans la liste et cliquez sur Suivant. Renseignez le formulaire d'enregistrement et soumettez-le. Remarques : Les applications suivantes sont installées sur votre ordinateur avec le pilote d'imprimante : PrintingScout Launcher [Installateur] Gestionnaire de numérisation express Éditeur de carnet d'adresses : Disponible sur l'imprimante multifonctions couleur WorkCentre 6015N/NI uniquement. Voir également : Online Support Assistant (Assistant de support en ligne) : www.xerox.com/office/WC6015support. Installation des pilotes d'imprimante pour une imprimante USB Windows 1. 2. 3. 4. 5. 6. 7. 8. Insérez le Software and Documentation disc (CD-ROM Logiciel et documentation) dans le lecteur de votre ordinateur. Si le programme d'installation ne démarre pas automatiquement, accédez au lecteur de CD et double-cliquez sur le fichier d'installation Setup.exe. Cliquez sur le bouton Personal Installation [Installation personnelle] (USB). En bas de la fenêtre Driver Installation [Installation du pilote], cliquez sur Langue. Sélectionnez votre langue, puis cliquez sur OK. Cliquez sur Suivant. Cliquez sur J'accepte les termes pour accepter le contrat, puis cliquez sur Suivant. Dans l'InstallShield Wizard [Assistant d'installation], cliquez sur Oui pour redémarrer l'ordinateur, puis cliquez sur Terminer. Dans l'écran Enregistrement du produit, sélectionnez votre pays dans la liste et cliquez sur Suivant. Renseignez le formulaire d'enregistrement et soumettez-le. Remarques : Les applications suivantes sont installées sur votre ordinateur avec le pilote d'imprimante : PrintingScout Launcher [Installateur] Gestionnaire de numérisation express Éditeur de carnet d'adresses : Disponible sur l'imprimante multifonctions couleur WorkCentre 6015N/NI uniquement. Voir également : Online Support Assistant (Assistant de support en ligne) : www.xerox.com/office/WC6015support. 60 Imprimante multifonction couleur WorkCentre 6015 Guide de l'utilisateur Installation et configuration Installation des pilotes et utilitaires pour la version Macintosh OS X 10.5 et version ultérieure Cette section aborde les points suivants : Installation du pilote d'imprimante ......................................................................................................................... 61 Ajout de l'imprimante .................................................................................................................................................... 61 Informations de facturation ........................................................................................................................................ 62 Pour accéder à l'ensemble des fonctions de l'imprimante, vous devez effectuer les actions suivantes : 1. Installation du pilote d'impression 2. Ajout de l'imprimante. Remarque : Avant d'installer les pilotes, vérifiez que l'imprimante est branchée sur une prise secteur, mise sous tension et connectée par USB ou à un réseau actif. Assurez-vous que l'imprimante reçoit les informations réseau en observant les voyants situés sur le panneau arrière, près de la connexion du câble Ethernet. Lorsque l'imprimante est connectée à un réseau opérationnel et qu'elle reçoit des données, son voyant de liaison est vert et son voyant de trafic orange clignote rapidement. Installation du pilote d'imprimante 1. Insérez le Software and Documentation disc (CD-ROM Logiciel et documentation) dans le lecteur de votre ordinateur. Remarque : Si le CD-ROM Software and Documentation disc (CD-ROM Logiciel et documentation) n'est pas disponible, téléchargez le pilote le plus récent à l'adresse www.xerox.com/office/WC6015drivers. 2. 3. 4. 5. 6. 7. 8. Double-cliquez sur Programme d'installation WorkCentre 6015. Dans la fenêtre de démarrage du programme d'installation, cliquez sur Continuer. Lisez le message d'avertissement puis cliquez sur Continuer. Lisez le contrat de licence, cliquez sur Continuer puis sur J'accepte. Cliquez sur Installer. A l'invite, entrez votre mot de passe puis appuyez sur OK. Cliquez sur Poursuivre l'installation. Une fois le pilote installé, cliquez sur Déconnexion pour terminer l'installation et redémarrer votre ordinateur. Ajout de l'imprimante Dans le cas d'une mise en réseau de l'imprimante, vous pouvez installer celle-ci à l'aide de Bonjour (Rendezvous) ou établir une connexion LPD/LPR en utilisant l'adresse IP de l'imprimante. Pour une imprimante qui n'est pas en réseau, créez une connexion USB sur votre bureau. Pour ajouter l’imprimante en utilisant Bonjour : 1. Affichez les Préférences Système depuis le dossier Applications de l'ordinateur ou le dock. 2. Cliquez sur Imprimantes et Fax. La liste d'imprimantes s'affiche sur la gauche de la fenêtre. Imprimante multifonction couleur WorkCentre 6015 Guide de l'utilisateur 61 Installation et configuration 3. 4. 5. Cliquez sur le bouton comportant le signe plus (+) sous la liste d'imprimantes. Cliquez sur l'icône Par défaut en haut de la fenêtre. Sélectionnez votre imprimante dans la liste, puis cliquez sur Ajouter. Remarque : Si votre imprimante n'a pas été détectée, vérifiez qu'elle est sous tension et que le câble USB ou Ethernet est correctement connecté. Pour ajouter l'imprimante en précisant l'adresse IP : 1. Affichez les Préférences Système depuis le dossier Applications de l'ordinateur ou le dock. 2. Cliquez sur Imprimantes et Fax. La liste d'imprimantes s'affiche sur la gauche de la fenêtre. 3. Cliquez sur le bouton comportant le signe plus (+) sous la liste d'imprimantes. 4. Cliquez sur IP. 5. Sélectionnez le protocole dans le menu déroulant Protocole. 6. Entrez l'adresse IP de l'imprimante dans le champ Adresse. 7. Entrez un nom pour l'imprimante dans le champ Nom. 8. Sélectionnez Sélectionner le pilote à utiliser dans la liste déroulante Imprimer via. 9. Sélectionnez le pilote d'imprimante pour votre modèle d'imprimante dans la liste. 10. Cliquez sur Ajouter. Vous pouvez désormais imprimer et numériser. Pour de plus amples informations, reportez-vous aux chapitres Impression à la page 69, Numérisation à la page 103. Voir également : Online Support Assistant (Assistant de support en ligne) : www.xerox.com/office/WC6015support. Informations de facturation L'Editeur du carnet d'adresses et le Gestionnaire de numérisation express sont automatiquement installés avec le pilote de numérisation. Pour de plus amples informations, reportez-vous à la section Installation des pilotes et utilitaires pour la version Macintosh OS X 10.5 et version ultérieure à la page 61. 62 Imprimante multifonction couleur WorkCentre 6015 Guide de l'utilisateur Installation et configuration Configuration de la numérisation Cette section aborde les points suivants : Présentation de la configuration de la numérisation ......................................................................................... 63 Configuration de la numérisation vers un dossier partagé sur votre ordinateur ..................................... 64 Configuration de la numérisation vers un serveur FTP ...................................................................................... 66 Configuration de la numérisation vers une adresse électronique ................................................................. 67 Configuration de la numérisation via USB ............................................................................................................. 68 Voir également : Numérisation à la page 103 Présentation de la configuration de la numérisation Si l'imprimante est connectée à un réseau, la numérisation est activée. Pour pouvoir utiliser cette fonction, vous devez d'abord effectuer les opérations suivantes : Si vous numérisez un document vers un dossier partagé de votre ordinateur, partagez le dossier, définissez les autorisations adéquates, et ajoutez le dossier au carnet d'adresses au moyen des Services Internet CentreWare. Si vous numérisez un document vers un serveur FTP, ajoutez le serveur FTP, définissez les autorisations adéquates sur le dossier, et ajoutez-le au carnet d'adresses au moyen des Services Internet CentreWare. Si vous numérisez un document vers une adresse électronique, configurez le serveur de messagerie via les Services Internet CentreWare. Si l'imprimante est connectée via un câble USB, vous ne pouvez pas numériser un document vers une adresse électronique ou un emplacement réseau. Vous pouvez numériser un document dans un dossier de votre ordinateur ou numériser dans une application après avoir installé les pilotes de numérisation et l'utilitaire Gestionnaire de numérisation express. Pour plus d'informations, reportez-vous à la section Installation des logiciels à la page 58. Imprimante multifonction couleur WorkCentre 6015 Guide de l'utilisateur 63 Installation et configuration Configuration de la numérisation vers un dossier partagé sur votre ordinateur Cette section aborde les points suivants : Partage d'un dossier sous Windows ......................................................................................................................... 64 Partage du dossier sous Macintosh OS X 10.5 et version ultérieure ............................................................. 64 Ajout du dossier au carnet d'adresses à l'aide de l'Editeur du carnet d'adresses .................................. 65 Ajout du dossier au carnet d'adresses au moyen des Services Internet CentreWare ........................... 66 Pour pouvoir numériser un document dans un dossier partagé, vous devez partager le dossier, puis ajouter le dossier dans le carnet d'adresses au moyen des Services Internet CentreWare. Pour plus d'informations, voir Services Internet CentreWare à la page 37. Partage d'un dossier sous Windows 1. 2. 3. 4. 5. 6. Ouvrez l'Explorateur Windows. Cliquez avec le bouton droit de la souris sur le dossier à partager, puis sélectionnez Propriétés. Cliquez sur l'onglet Partage, puis cliquez sur Partager ce dossier. Cliquez sur le bouton Autorisations. Sélectionnez le groupe Tout le monde et vérifiez que toutes les autorisations sont activées. Cliquez sur OK. Remarque : Souvenez-vous du nom de partage pour une utilisation ultérieure. Cliquez à nouveau sur OK. Ouvrez une fenêtre d'invite de commande DOS : a. Dans le menu Démarrer, sélectionnez Exécuter. b. Dans le champ Ouvrir, tapez cmd, puis cliquez sur OK. 9. Tapez ipconfig, puis appuyez sur Entrée. 10. Enregistrez l'adresse IP. 11. Fermez la fenêtre d'invite de commande DOS. 7. 8. Le dossier est prêt. Ajoutez maintenant le dossier à l'entrée du carnet d'adresses. Pour de plus amples informations, reportez-vous à la section Ajout du dossier au carnet d'adresses au moyen des Services Internet CentreWare à la page 66. Partage du dossier sous Macintosh OS X 10.5 et version ultérieure Pour activer un dossier de votre ordinateur Macintosh pour le partage réseau : 1. Dans le menu Pomme, sélectionenz Préférences Système. 2. Dans le menu Affichage, sélectionnez Partage. 3. Dans la liste Services, sélectionnez File Sharing [Partage de fichier]. 64 Imprimante multifonction couleur WorkCentre 6015 Guide de l'utilisateur Installation et configuration 4. Cliquez sur l'icône (+) sous le champ Shared Folders [Dossiers partagés]. Une liste de dossier apparaît. 5. Sélectionnez le dossier que vous souhaitez partager sur le réseau, puis cliquez sur Ajouter. 6. Sélectionnez le dossier que vous souhaitez partager dans la fenêtre Shared Folders [Dossiers partagés]. 7. Dans la liste Utilisateurs, cliquez sur Tout le monde. 8. Dans la liste située à droite de la fenêtre Utilisateurs, utilisez les boutons fléchés pour sélectionner les privilèges d'accès utilisateur pour le dossier partagé. 9. Cliquez sur le bouton Options. 10. Effectuez une ou pusieurs des opérations suivantes : Sélectionnez Share files and folders using AFP [|Partager les fichiers et dossiers via AFP] pour partager ce dossier avec d'autres ordinateurs Macintosh. Sélectionnez Share files and folders using FTP [Partager les fichiers et dossiers via FTP] pour partager ce dossier avec des ordinateurs connectés sur un serveur FTP. Sélectionnez Share files and folders using SMB [|Partager les fichiers et dossiers via SMB] pour partager ce dossier avec des ordinateurs Windows. 11. Cochez la case Activé à gauche du champ File Sharing [Partage de fichier] dans le volet Service. Le dossier et son contenu sont partagés avec d'autres utilisateurs du réseau. 12. Fermez la fenêtre Partage. Remarque : Lorsque vous ouvrez un dossier partagé, un drapeau Shared Folder [Dossier partagé] s'affiche dans le Finder pour le dossier et ses sous-dossiers. Le dossier est prêt. Ajoutez maintenant le dossier à l'entrée du carnet d'adresses. Pour de plus amples informations, reportez-vous à la section Ajout du dossier au carnet d'adresses au moyen des Services Internet CentreWare à la page 66. Ajout du dossier au carnet d'adresses à l'aide de l'Editeur du carnet d'adresses Depuis votre ordinateur, sélectionnez Démarrer > Tous les programmes > Impression bureautique Xerox > WorkCentre6015N-NI > Éditeur du carnet d'adresses. 2. Double-cliquez sur l'icône Serveur sous le carnet d'adresses de l'imprimante dans le panneau de navigation gauche. 3. Entrez un nom dans le champ Nom pour identifier l'accès au fichier partagé sur votre ordinateur. 4. Sélectionnez Ordinateur (SMB) comme type de serveur. 5. Cliquez sur le bouton Assistant de paramètres de l'ordinateur. 6. Cliquez sur le bouton Parcourir. 7. Naviguez jusqu'au dossier partagé que vous avez créé sur votre ordinateur. 8. Cliquez sur OK puis sur Suivant. 9. Entrez un nom d'utilisateur (votre nom d'utilisateur sur l'ordinateur). Ce nom sera utilisé par l'imprimante pour accéder au dossier partagé. 10. Entrez et confirmez votre mot de passe utilisateur sur l'ordinateur. Ce mot de passe sera utilisé par l'imprimante pour accéder au dossier partagé. 11. Cliquez sur Suivant puis sur Terminer. Dans la fenêtre Adresse du serveur, cliquez sur OK. Le nouveau serveur apparaît dans le panneau Serveur en haut de la fenêtre. 1. Pour de plus amples informations, reportez-vous à la section Configuration de la numérisation vers un dossier partagé sur votre ordinateur à la page 64. Imprimante multifonction couleur WorkCentre 6015 Guide de l'utilisateur 65 Installation et configuration Ajout du dossier au carnet d'adresses au moyen des Services Internet CentreWare 1. Sur votre ordinateur, ouvrez un navigateur Web, tapez l'adresse IP de l'imprimante dans le champ d'adresse et appuyez sur Entrée ou Retour. Remarque : Si vous ne connaissez pas l'adresse IP de l'imprimante, reportez-vous à la section Recherche de l'adresse IP de l'imprimante à la page 54. 2. 3. 4. 5. Cliquez sur Carnet d'adresses. Sous Numérisation réseau (Ordi./Serv.), cliquez sur Carnet d'adresses ordinateur/serveur. Cliquez sur Ajouter en regard d'une entrée vide, puis indiquez les informations suivantes : Nom : indiquez le nom à afficher dans le Carnet d'adresses. Type de réseau : sélectionnez Ordinateur (SMB). Adresse hôte : saisissez l'adresse IP de votre ordinateur. Numéro port : indiquez le numéro de port par défaut pour SMB (139) ou sélectionnez un numéro parmi ceux proposés. Nom de connexion : indiquez votre nom d'utilisateur. Mot passe connex : indiquez votre mot de passe de connexion. Confirmez le mot de passe : saisissez de nouveau votre mot de passe de connexion. Nom du répertoire partagé : indiquez le nom du répertoire ou dossier. Par exemple, si vous voulez que les fichiers numérisés soient placés dans un dossier nommé scans, tapez /scans. Chemin du sous-répertoire : indiquez le chemin d'accès au dossier sur le serveur FTP. Par exemple, si vous voulez que les fichiers numérisés soient placés dans un sous-dossier nommé colorscans dans le dossier scans, tapez /colorscans. Cliquez sur Enregistrer les modifications. Vous pouvez désormais numériser un document dans un dossier de votre ordinateur. Pour de plus amples informations, reportez-vous à la section Configuration de la numérisation vers un dossier partagé sur votre ordinateur à la page 64. Configuration de la numérisation vers un serveur FTP Remarque : Avant de procéder à la configuration de la numérisation vers un serveur FTP, le logiciel approprié doit être installé et configuré avec des dossiers partagés pour chaque utilisateur. 1. Sur votre ordinateur, ouvrez un navigateur Web, tapez l'adresse IP de l'imprimante dans le champ d'adresse et appuyez sur Entrée ou Retour. Remarque : Si vous ne connaissez pas l'adresse IP de l'imprimante, reportez-vous à la section Recherche de l'adresse IP de l'imprimante à la page 54. 2. 3. 4. 66 Dans les Services Internet CentreWare, cliquez sur Carnet d'adresses. Sous Numérisation réseau (Ordi./Serv.), cliquez sur Carnet d'adresses ordinateur/serveur. Cliquez sur Ajouter en regard d'une entrée vide, puis indiquez les informations suivantes : Nom : indiquez le nom à afficher dans le Carnet d'adresses. Type de réseau : sélectionnez Serveur (FTP). Adresse hôte : indiquez l'adresse IP ou le nom DNS du serveur FTP. Numéro de port : indiquez le numéro de port par défaut pour FTP (21) ou sélectionnez un numéro parmi ceux proposés. Imprimante multifonction couleur WorkCentre 6015 Guide de l'utilisateur Installation et configuration 5. Nom de connexion : indiquez un nom de connexion valide pour votre serveur FTP. Mot de passe : indiquez un mot de passe valide pour votre serveur FTP. Confirmez le mot de passe : saisissez de nouveau le mot de passe. Nom du répertoire partagé : indiquez le nom du répertoire ou dossier. Par exemple, si vous voulez que les fichiers numérisés soient placés dans un dossier nommé scans, tapez /scans. Chemin du sous-répertoire : indiquez le chemin d'accès au dossier sur le serveur FTP. Par exemple, si vous voulez que les fichiers numérisés soient placés dans un sous-dossier nommé colorscans dans le dossier scans, tapez /colorscans. Cliquez sur Enregistrer les modifications. L'entrée définie est incluse dans le carnet d'adresses. Vous pouvez désormais numériser un document vers le serveur FTP. Configuration de la numérisation vers une adresse électronique Pour pouvoir numériser un document vers une adresse électronique, vous devez d'abord configurer l'imprimante de telle sorte qu'elle puisse communiquer avec votre serveur SMTP de messagerie. Pour configurer les paramètres du serveur SMTP : 1. Sur votre ordinateur, ouvrez un navigateur Web, tapez l'adresse IP de l'imprimante dans le champ d'adresse et appuyez sur Entrée ou Retour. Remarque : Si vous ne connaissez pas l'adresse IP de l'imprimante, reportez-vous à la section Recherche de l'adresse IP de l'imprimante à la page 54. 2. 3. 4. 5. Cliquez sur Propriétés. Dans le menu Protocoles visible dans le volet gauche, cliquez sur Serveur de messagerie. Entrez les informations suivantes : Serveur SMTP (Adresse IP ou Nom DNS) : indiquez l'adresse IP ou le nom DNS du serveur SMTP. Port SMTP : indiquez le numéro de port SMTP par défaut, soit 25, ou sélectionnez une autre valeur dans la plage fournie. Sélectionnez un type d'authentification. Remarque : Le type d'authentification doit être compatible avec le serveur SMTP. 6. 7. 8. 9. Entrez un nom de connexion SMTP valide pour le serveur SMTP. Entrez un mot de passe valide pour le serveur SMTP. Confirmez le mot de passe. Au bas de l'écran, cliquez sur Enregistrer changements. Remarque : Contactez votre fournisseur de services Internet ou votre administrateur système pour obtenir le nom ou l'adresse IP du serveur SMTP. Certains fournisseurs de services Internet requièrent une authentification. Veillez à confirmer le type d'authentification, le nom de connexion et le mot de passe. Vous pouvez désormais numériser un document vers une adresse électronique. Pour plus d'informations, reportez-vous à la section Configuration de la numérisation vers une adresse électronique à la page 67. Imprimante multifonction couleur WorkCentre 6015 Guide de l'utilisateur 67 Installation et configuration Configuration de la numérisation via USB Si l'imprimante est connectée via un câble USB, vous ne pouvez pas numériser un document vers une adresse électronique ou un emplacement réseau. Vous pouvez numériser un document dans un dossier de votre ordinateur ou numériser dans une application après avoir installé les pilotes de numérisation et l'utilitaire Gestionnaire de numérisation express.Pour plus d'informations, reportez-vous à la section Installation des logiciels à la page 58. Configuration de la numérisation vers un dossier sur votre ordinateur via USB 1. 2. 3. Démarrez le Gestionnaire de numérisation express : Windows : cliquez sur Démarrer > Programmes > Xerox. Sélectionnez votre imprimante dans la liste. Double-cliquez sur Gestionnaire de numérisation express. Macintosh : naviguez vers Applications > Xerox. Sélectionnez votre imprimante dans la liste. Double-cliquez sur Gestionnaire de numérisation express. Cliquez sur OK pour accepter le dossier indiqué par défaut ou cliquez sur Parcourir pour accéder à un autre dossier. Cliquez sur OK. Vous pouvez désormais numériser un document dans un dossier de votre ordinateur. Pour plus d'informations, reportez-vous à la section Numérisation vers un dossier d'un ordinateur connecté par USB à la page 107. 68 Imprimante multifonction couleur WorkCentre 6015 Guide de l'utilisateur Impression 4 Ce chapitre contient les sections suivantes : Supports pris en charge ................................................................................................................................................. 70 Chargement du papier ................................................................................................................................................... 73 Sélection des options d'impression ........................................................................................................................... 79 Impression d'enveloppes .............................................................................................................................................. 82 Utilisation des formats papier personnalisés ........................................................................................................ 85 Impression recto verso (sur les deux faces des feuilles) .................................................................................... 88 Impression depuis un lecteur flash USB .................................................................................................................. 90 Imprimante multifonction couleur WorkCentre 6015 Guide de l'utilisateur 69 Impression Supports pris en charge Cette section aborde les points suivants : Supports recommandés ................................................................................................................................................. 70 Commande de papier..................................................................................................................................................... 70 Instructions générales sur le chargement des supports .................................................................................... 70 Supports pouvant endommager l'imprimante ..................................................................................................... 71 Conseils pour le stockage du papier .......................................................................................................................... 71 Formats de support pris en charge ............................................................................................................................ 72 Formats de support personnalisés pris en charge................................................................................................ 72 Types et grammages de support pris en charge .................................................................................................. 72 Votre imprimante est conçue pour utiliser différents types de papiers et de supports. Suivez les instructions de cette section pour optimiser la qualité d'impression et éviter les incidents papier. Pour obtenir les meilleurs résultats, utilisez les supports d'impression Xerox® indiqués pour l'imprimante. Supports recommandés Vous trouverez la liste des supports recommandés pour votre imprimante sur les sites suivants : www.xerox.com/paper Recommended Media List (Liste des supports recommandés) (États-Unis) www.xerox.com/europaper Recommended Media List (Liste des supports recommandés) (Europe) Commande de papier Pour commander du papier, des transparents ou d'autres supports spéciaux, contactez votre revendeur local ou rendez-vous à l'adresse Web : www.xerox.com/office/WC6015supplies. Instructions générales sur le chargement des supports 70 Utilisez uniquement les transparents Xerox® recommandés. La qualité d’impression pourrait être compromise avec d’autres transparents. N'imprimez pas sur des feuilles d'étiquettes incomplètes (étiquettes manquantes). Utilisez uniquement des enveloppes papier. Imprimez sur une seule face des enveloppes (mode recto). Évitez de surcharger les magasins. Ne chargez pas de papier au-dessus de la ligne de remplissage maximal du magasin. Réglez les guides papier en fonction du format de papier. Ventilez le papier avant de le placer dans le magasin. En cas d'incidents papier récurrents, utilisez du papier ou tout autre support approuvé provenant d'une nouvelle rame. Imprimante multifonction couleur WorkCentre 6015 Guide de l'utilisateur Impression Supports pouvant endommager l'imprimante Certains papiers et autres types de supports peuvent altérer la qualité d'impression, augmenter la fréquence des incidents papier ou endommager votre imprimante. N'utilisez pas les supports suivants : Papier rugueux ou poreux Papier jet d'encre Papier couché ou glacé non destiné au laser Papier ayant été photocopié Papier ayant été plié ou froissé Papier avec découpes ou perforations Papier agrafé Enveloppes à fenêtre, à fermoir métallique, à joints latéraux ou à bande autocollante Enveloppes matelassées Supports plastique ATTENTION : La garantie, le contrat de maintenance et le programme Total Satisfaction Guarantee (Garantie de satisfaction totale) de Xerox® ne couvrent pas les dommages causés par l'utilisation de papier, de transparents ou d'autres supports spéciaux non pris en charge. Le programme Xerox ® Total Satisfaction Guarantee (Garantie de satisfaction totale) est disponible aux États-Unis et au Canada. La couverture peut varier en dehors de ces pays. Veuillez contacter votre représentant local pour toute précision. Conseils pour le stockage du papier Stockez votre papier et vos autres supports de manière appropriée afin d'obtenir une qualité d'impression optimale. Stockez le papier dans des locaux sombres, frais et relativement secs. La plupart des papiers sont susceptibles d'être endommagés par les ultraviolets et les rayonnements visibles. Les rayons ultraviolets, émis par le soleil et les tubes fluorescents, nuisent particulièrement au papier. Évitez l'exposition prolongée du papier à une lumière vive. Maintenez une température et une humidité relative constantes. Évitez d'entreposer le papier dans des greniers, des cuisines, des garages et des sous-sols. Ces espaces sont susceptibles de présenter une humidité plus importante. Entreposez le papier à plat, sur des étagères, dans des cartons ou des placards. Évitez de consommer de la nourriture ou des boissons dans les locaux où le papier est stocké ou manipulé. N’ouvrez pas les paquets de papier avant d’être prêt à procéder au chargement dans l’imprimante. Conservez le papier stocké dans son emballage d'origine. Cet emballage protège contre les variations du taux d'humidité. Certains supports spéciaux sont emballés dans des sacs en plastique refermables. Conservez les supports dans leur emballage d'origine jusqu'à ce que vous en ayez besoin. Réinsérez les supports inutilisés dans leur emballage et refermez ce dernier pour assurer leur stockage dans de bonnes conditions. Imprimante multifonction couleur WorkCentre 6015 Guide de l'utilisateur 71 Impression Formats de support pris en charge Formats standard européens Formats standard nord-américains A4 (210 x 297 mm, 8,3 x 11,7 pouces) A5 (148 x 210 mm, 8,3 x 5,8 pouces) JIS B5 (182 x 257 mm, 7,2 x 10,1 pouces) Enveloppe C5 (162 x 229 mm, 6,4 x 9 pouces) Enveloppe DL (110 x 220 mm, 4,33 x 8,66 pouces) Executive (184 x 267 mm, 7,25 x 10,5 pouces) Letter (216 x 279 mm, 8,5 x 11 pouces) Legal (216 x 356 mm, 8,5 x 14 pouces) US Folio (216 x 330 mm, 8,5 x 13 pouces) Enveloppe Monarch (98 x 190 mm, 3,875 x 7,5 pouces) Enveloppe N° 10 (241 x 105 mm, 4,125 x 9,5 pouces) Formats de support personnalisés pris en charge Largeur : 76,2–216 mm (3–8,5 pouces) Longueur : 127–355,6 mm (5–14 pouces) Types et grammages de support pris en charge L'imprimante prend en charge les types de papier suivants, dans des grammages allant de 60 à 163 g/m² (de 16 lb (papier ordinaire) à 60 lb (couverture)) : Standard Bond Cartes minces Cartes glacées fines Étiquettes Recyclé Enveloppe Ordinaire S2 Bond S2 Cartes fines S2 Cartes glacées fines S2 Recyclé S2 Remarque : S2 représente le verso d'un travail d'impression recto verso manuel. 72 Imprimante multifonction couleur WorkCentre 6015 Guide de l'utilisateur Impression Chargement du papier Cette section aborde les points suivants : Chargement du papier dans le bac principal ......................................................................................................... 73 Chargement du papier dans le départ manuel..................................................................................................... 75 Réglage des formats et des types de papier, ainsi que de l'écran d'affichage ........................................ 77 Chargement du papier dans le bac principal Le bac principal peut contenir jusqu'à 150 feuilles de papier. Remarque : Pour éviter les incidents papier, ne retirez pas le cache du bac papier lors de l'impression. 1. Ouvrez le capot avant. 2. Tirez la barre coulissante jusqu'à ce qu'elle arrive en butée. 3. Tirez le guide de longueur jusqu'à ce qu'il arrive en butée. Imprimante multifonction couleur WorkCentre 6015 Guide de l'utilisateur 73 Impression 4. Déplacez les guides de largeur vers les bords du magasin. 5. Courbez les feuilles d'avant en arrière et d'arrière en avant et ventilez-les, puis alignez les bords de la pile sur une surface plane afin de séparer les feuilles collées ensemble et de réduire le risque d'incidents papier. 6. Placez le papier dans le bac, bord supérieur en premier et face à imprimer vers le haut. 7. Réglez les guides de largeur pour les mettre légèrement en contact avec les bords du papier. 74 Imprimante multifonction couleur WorkCentre 6015 Guide de l'utilisateur Impression 8. Poussez les guides de longueur et la barre coulissante jusqu'à ce qu'ils arrivent en butée. Remarque : Selon le format du papier, poussez d'abord la barre coulissante vers l'imprimante jusqu'à ce qu'elle arrive en butée. Pincez le guide de longueur et faites-le coulisser jusqu'à ce qu'il touche le bord du papier. 9. Placez le départ manuel sur le magasin principal, puis alignez les languettes sur les repères. 10. Si le papier chargé n'est pas d'un type standard, définissez le type et le format papier corrects sur le panneau de commande et dans le pilote d'imprimante. Pour plus d'informations, reportez-vous à la section Réglage des formats et des types de papier, ainsi que de l'écran d'affichage à la page 77 Remarque : Si vous imprimez sur du papier de format personnalisé, définissez ce format dans les propriétés de l'imprimante avant de procéder à l'impression. Imprimante multifonction couleur WorkCentre 6015 Guide de l'utilisateur 75 Impression Chargement du papier dans le départ manuel Le départ manuel peut contenir jusqu'à 10 feuilles de papier. Le papier placé dans le départ manuel est utilisé avant celui qui est chargé dans le bac principal. Remarque : Pour éviter les incidents papier, ne retirez pas le cache du bac papier lors de l'impression. 1. Ouvrez le capot avant. 2. Placez le cache sur le bac principal et alignez les onglets sur les repères visibles sur le bac. 3. Déplacez les guides de largeur vers les bords du magasin. 4. Courbez les feuilles d'avant en arrière et d'arrière en avant et ventilez-les, puis alignez les bords de la pile sur une surface plane afin de séparer les feuilles collées ensemble et de réduire le risque d'incidents papier. 76 Imprimante multifonction couleur WorkCentre 6015 Guide de l'utilisateur Impression 5. Placez le papier dans le bac, bord supérieur en premier et face à imprimer vers le haut. 6. Réglez les guides de largeur pour les mettre légèrement en contact avec les bords du papier. 7. Si le papier chargé est différent de celui placé dans le bac principal, définissez le type et le format de papier appropriés. Assurez-vous de modifier le type et le format de papier sur le panneau de commande et dans le pilote d'imprimante. Pour plus d'informations, reportez-vous à la section Réglage des formats et des types de papier, ainsi que de l'écran d'affichage à la page 77. Remarque : Si vous imprimez sur du papier de format personnalisé, définissez ce format dans les propriétés de l'imprimante avant de procéder à l'impression. Pour en savoir plus, reportez-vous à la section Définition des formats personnalisés à la page 85. Réglage des formats et des types de papier, ainsi que de l'écran d'affichage Lorsque vous chargez du papier dans le bac principal ou le départ manuel, vous êtes invité à définir le type et le format de papier sur le panneau de commande. Pour que le message du panneau de commande s'affiche lors du chargement du bac principal, activez l'option Affichage écran. ATTENTION : Pour éviter les problèmes de qualité d'impression, assurez-vous que les paramètres liés au type de papier correspondent aux caractéristiques du papier réellement chargé dans le bac. Pour définir le format et le type de papier contenu dans un bac : 1. Sur le panneau de commande de l'imprimante, appuyez sur le bouton Système. 2. Utilisez les boutons fléchés pour sélectionner les réglages du bac, puis appuyez sur OK. 3. Lorsque Bac principal s'affiche, appuyez sur OK. 4. Utilisez les boutons fléchés pour sélectionner Format de support, Type de support ou Écran d'affichage, puis appuyez sur OK. Imprimante multifonction couleur WorkCentre 6015 Guide de l'utilisateur 77 Impression 5. 6. 78 Utilisez les boutons fléchés pour sélectionner les paramètres de support souhaité, puis appuyez sur OK. Pour revenir à l'écran Prêt, appuyez sur Retour. Imprimante multifonction couleur WorkCentre 6015 Guide de l'utilisateur Impression Sélection des options d'impression Cette section aborde les points suivants : Sélection des options d'impression par défaut sous Windows ....................................................................... 79 Sélection des options d'impression par défaut sous Windows pour une imprimante réseau partagée................................................................................................................................................................ 79 Sélection des options d'impression pour un travail individuel sous Windows .......................................... 80 Sélection des options d'impression sous Macintosh .......................................................................................... 80 Lorsque vous imprimez depuis le pilote d'imprimante installé sur votre ordinateur, les paramètres du pilote prévalent sur ceux du panneau de commande. Sélection des options d'impression par défaut sous Windows Les instructions suivantes vous permettent de définir les options par défaut des pilotes d'imprimante installés sur votre ordinateur. Vous pouvez ignorer les options par défaut pour un travail d'impression en particulier lorsque vous imprimez à partir d'une application. Vous pouvez définir les options par défaut d'une imprimante réseau qui s'appliquent à cette imprimante pour tout utilisateur y accédant via le réseau. Pour plus d'informations, reportez-vous à la section Sélection des options d'impression par défaut sous Windows pour une imprimante réseau partagée à la page 79 Pour définir les paramètres par défaut : 1. Accédez à la liste d'imprimantes sur votre ordinateur : Sous Windows XP SP1 et version ultérieure, cliquez sur Démarrer > Paramètres > Imprimantes et télécopieurs. Sous Windows Vista, cliquez sur Démarrer > Panneau de configuration > Matériel et audio > Imprimantes. Sous Windows Server 2003 et version ultérieure, cliquez sur Démarrer > Paramètres > Imprimantes. Sous Windows 7, cliquez sur Démarrer > Périphériques et imprimantes. 2. Dans le dossier Imprimantes, cliquez avec le bouton droit de la souris sur le nom du pilote d'imprimante, puis sélectionnez Options d'impression. 3. Effectuez les sélections voulues dans les différents onglets du pilote d'imprimante, puis cliquez sur OK. Remarque : Pour plus d'informations sur les options du pilote d'imprimante Windows, cliquez sur le bouton Aide dans la boîte de dialogue Options d'impression. Imprimante multifonction couleur WorkCentre 6015 Guide de l'utilisateur 79 Impression Sélection des options d'impression par défaut sous Windows pour une imprimante réseau partagée Si l'imprimante est partagée sur un réseau, vous pouvez définir les options d'impression par défaut applicables à quiconque y accède via le réseau. Ces options par défaut définies au niveau réseau peuvent être remplacées par les paramètres définis au niveau du pilote sur votre ordinateur. 1. Accédez à la liste d'imprimantes sur votre ordinateur : Sous Windows XP SP1 et version ultérieure, cliquez sur Démarrer > Paramètres > Imprimantes et télécopieurs. Sous Windows Vista, cliquez sur Démarrer > Panneau de configuration > Matériel et audio > Imprimantes. Sous Windows Server 2003 et version ultérieure, cliquez sur Démarrer > Paramètres > Imprimantes. Sous Windows 7, cliquez sur Démarrer > Périphériques et imprimantes. 2. Dans le dossier Imprimantes, cliquez avec le bouton droit de la souris sur le nom du pilote d'imprimante, puis sélectionnez Propriétés. 3. Dans la boîte de dialogue Propriétés de l'imprimante, cliquez sur l'onglet Avancé. 4. Sous l'onglet Avancé, cliquez sur le bouton Impression par défaut. 5. Effectuez les sélections voulues dans les différents onglets du pilote, puis cliquez sur Appliquer. 6. Cliquez sur OK pour enregistrer vos sélections. Sélection des options d'impression pour un travail individuel sous Windows Pour utiliser des options d'impression spécifiques pour un travail particulier, modifiez les paramètres du pilote d'imprimante dans l'application avant l'envoi du travail à l'imprimante. Remarque : Le pilote d'imprimante dispose d'un système d'aide en ligne offrant plus d'informations sur la sélection d'options d'impression. Pour accéder à l'aide à partir de n'importe quelle boîte de dialogue de pilote d'imprimante, cliquez sur Aide. Pour sélectionner des options d'impression : 1. Le document ou le graphique voulu étant ouvert dans votre application, ouvrez la boîte de dialogue Imprimer. Pour la plupart des applications logicielles, cliquez sur Fichier > Imprimer ou appuyez sur CTRL+P. 2. Sélectionnez l'imprimante, puis cliquez sur le bouton Propriétés pour ouvrir la boîte de dialogue du pilote d'imprimante. 3. Effectuez les sélections voulues dans les onglets du pilote, en commençant par celui intitulé Papier/Sortie. 4. Cliquez deux fois sur OK, une première fois dans la fenêtre Propriétés, puis à nouveau dans la fenêtre Imprimer. 80 Imprimante multifonction couleur WorkCentre 6015 Guide de l'utilisateur Impression Sélection des options d'impression sous Macintosh Pour utiliser des options d'impression spécifiques, modifiez les paramètres avant d'envoyer le travail à l'imprimante. 1. Une fois le document ouvert dans votre application, cliquez sur Fichier > Imprimer. 2. Sélectionnez votre imprimante dans la liste. 3. Sélectionnez Fonctionnalités Xerox® dans le menu Copies et pages. 4. Sélectionnez les options d'impression voulues dans les listes déroulantes. 5. Cliquez sur Imprimer pour envoyer le travail à l'imprimante. Imprimante multifonction couleur WorkCentre 6015 Guide de l'utilisateur 81 Impression Impression d'enveloppes Cette section aborde les points suivants : Instructions pour l'impression d'enveloppes......................................................................................................... 82 Chargement d'enveloppes dans les bacs ................................................................................................................ 82 Définition des paramètres du bac principal pour l'impression d'enveloppes ........................................... 84 Impression d'enveloppes à partir d'une application.......................................................................................... 84 Vous pouvez imprimer des enveloppes à partir du bac principal ou du départ manuel. Pour imprimer à partir de l'un ou l'autre bac, sélectionnez le format d'enveloppe approprié dans les paramètres du bac principal depuis le panneau de commande et le pilote d'imprimante. Lorsque vous imprimez depuis le pilote d'imprimante installé sur votre ordinateur, les paramètres du pilote prévalent sur ceux du panneau de commande. ATTENTION : N'utilisez jamais d'enveloppes autocollantes ou à fenêtre. En effet, elles sont susceptibles d'endommager l'imprimante et de provoquer des incidents papier. ATTENTION : La garantie, le contrat de maintenance et le programme Total Satisfaction Guarantee (Garantie de satisfaction totale) de Xerox® ne couvrent pas les dommages causés par l'utilisation de papier, de transparents ou d'autres supports spéciaux non pris en charge. Le programme Xerox® Total Satisfaction Guarantee (Garantie de satisfaction totale) est disponible aux États-Unis et au Canada. La couverture peut varier en dehors de ces pays. Veuillez contacter votre représentant local pour toute précision. Instructions pour l'impression d'enveloppes 82 La qualité d'impression dépend de la qualité des enveloppes et de leur fabrication. Essayez une autre marque si les résultats obtenus ne sont pas satisfaisants. Maintenez une température et une humidité relative constantes. Conservez les enveloppes inutilisées dans leur emballage afin d'éviter qu'une humidité excessive ou insuffisante n'affecte la qualité d'impression ou n'entraîne un froissement du support. Une humidité excessive pourrait provoquer la fermeture des enveloppes avant ou pendant l’impression. N'utilisez pas d'enveloppes matelassées. Utilisez des enveloppes parfaitement planes, sans courbure. N'utilisez pas d'enveloppes thermocollantes. N'utilisez pas d'enveloppes à rabat autocollant. Avant de mettre en place les enveloppes dans le magasin, retirez l'air qu'elles contiennent en posant un gros livre dessus. Dans le pilote d'imprimante, sélectionnez Enveloppe comme type de support. Utilisez uniquement des enveloppes papier. N'utilisez pas d'enveloppes à fenêtre ou à fermoir métallique. Imprimante multifonction couleur WorkCentre 6015 Guide de l'utilisateur Impression Chargement d'enveloppes dans les bacs Suivez la procédure ci-après pour charger des enveloppes dans le bac principal et le départ manuel : 1. Écartez les guides papier. 2. Effectuez l'une des opérations suivantes : Insérez les enveloppes No. 10, Monarch ou DL, face à imprimer vers le haut, en veillant à ce que les rabats soient fermés, tournés vers le bas et orientés vers la droite. Remarque : Pour éviter que les enveloppes nº 10, DL ou Monarch se froissent, chargez-les avec la face à imprimer vers le haut, rabats ouverts et orientés dans la direction opposée à l'avant de l'imprimante. Remarque : Lors du chargement d'enveloppes pour un départ par le grand côté, veillez à spécifier l'orientation dans le pilote d'imprimante. 3. Insérez les enveloppes C5 face à imprimer vers le haut, rabats ouverts et orientés dans la direction opposée à l'avant de l'imprimante. Réglez les guides papier contre les bords des enveloppes. Imprimante multifonction couleur WorkCentre 6015 Guide de l'utilisateur 83 Impression Définition des paramètres du bac principal pour l'impression d'enveloppes 1. 2. 3. 4. 5. 6. 7. 8. 9. Sur le panneau de commande de l'imprimante, appuyez sur le bouton Système. Utilisez les boutons fléchés pour sélectionner les réglages du bac, puis appuyez sur OK. Lorsque Bac principal s'affiche, appuyez sur OK. Sélectionnez Type papier à l'aide des boutons fléchés et appuyez sur OK. Sélectionnez Enveloppe à l'aide des boutons fléchés et appuyez sur OK. Appuyez une fois sur le bouton Retour. Sélectionnez Format pap. à l'aide des boutons fléchés et appuyez sur OK. Sélectionnez le format d'enveloppe voulu à l'aide des boutons fléchés et appuyez sur OK. Pour revenir à l'écran Prêt, appuyez sur Retour. Impression d'enveloppes à partir d'une application 1. 2. 3. 4. Le document ou le graphique voulu étant ouvert dans votre application, ouvrez la boîte de dialogue Imprimer. Pour la plupart des applications logicielles, cliquez sur Fichier > Imprimer ou appuyez sur CTRL+P. Sélectionnez l'imprimante, puis cliquez sur le bouton Propriétés pour ouvrir la boîte de dialogue du pilote d'imprimante. Effectuez les sélections voulues dans les onglets du pilote, en commençant par celui intitulé Papier/Sortie. Cliquez deux fois sur OK, une première fois dans la fenêtre Propriétés, puis à nouveau dans la fenêtre Imprimer. Remarque : Pour obtenir des instructions illustrées de l'impression sur enveloppes, reportez-vous à la section Assistant configuration enveloppe/papier de l'onglet Papier/sortie du pilote d'imprimante. 84 Imprimante multifonction couleur WorkCentre 6015 Guide de l'utilisateur Impression Utilisation des formats papier personnalisés Cette section aborde les points suivants : Définition des formats personnalisés ....................................................................................................................... 85 Impression sur du papier de format personnalisé ............................................................................................... 86 L'Imprimante multifonction couleur WorkCentre 6015 accepte tous les formats de papier personnalisés compris dans les plages minimale et maximale prises en charge par l'imprimante. Définition des formats personnalisés Pour imprimer sur du papier de format personnalisé, vous devenez définir les dimensions du papier à la fois dans le pilote d'imprimante et depuis le panneau de commande de l'imprimante. Lorsque vous spécifiez le format papier, assurez-vous de préciser le même format que celui du papier placé dans le bac. Un format erroné peut être à l'origine d'une erreur sur l'imprimante. Lorsque vous imprimez depuis le pilote d'imprimante installé sur votre ordinateur, les paramètres du pilote prévalent sur ceux du panneau de commande. Définition d'un format papier personnalisé sur Windows Vous pouvez enregistrer jusqu'à 20 formats papier personnalisés dans le pilote d'imprimante Windows. Attribuez un nom unique à chaque format personnalisé ; une fois enregistrées, les dimensions sont conservées jusqu'à ce que vous les modifiiez. 1. Accédez à la liste d'imprimantes sur votre ordinateur : Sous Windows XP SP1 et version ultérieure, cliquez sur Démarrer > Paramètres > Imprimantes et télécopieurs. Sous Windows Vista, cliquez sur Démarrer > Panneau de configuration > Matériel et audio > Imprimantes. Sous Windows Server 2003 et version ultérieure, cliquez sur Démarrer > Paramètres > Imprimantes. Sous Windows 7, cliquez sur Démarrer > Périphériques et imprimantes. 2. Dans la fenêtre Imprimantes et télécopieurs, sélectionnez une imprimante, cliquez avec le bouton droit de la souris sur l'imprimante voulue, puis sélectionnez Propriétés. Remarques : 3. 4. Sous Windows 7, dans la fenêtre Périphériques et imprimante, cliquez avec le bouton droit sur l'imprimante et sélectionnez Propriétés de l'imprimante. Sous Windows 7, vous devez disposer d'un compte d'administrateur pour sélectionner les paramètres personnalisés dans le pilote d'imprimante. Dans la boîte de dialogue Propriétés, cliquez sur l'onglet Configuration, puis sur Format papier perso. Dans la boîte de dialogue des paramètres de format papier personnalisé, sélectionnez l'unité de mesure à utiliser. Imprimante multifonction couleur WorkCentre 6015 Guide de l'utilisateur 85 Impression 5. 6. 7. Dans la section Paramètres de format personnalisé, définissez la dimension du bord court et celle du bord long du papier. Sélectionnez la case à cocher Nom du format papier, tapez le nom dans le champ Nom papier, puis cliquez sur OK. Dans la boîte de dialogue des propriétés, cliquez sur OK. Le format personnalisé apparaît dans la liste Format papier de la fenêtre Propriétés du pilote d'imprimante. Définition d'un format papier personnalisé sur Macintosh 1. 2. 3. 4. 5. 6. 7. 8. 9. Dans l'application à partir de laquelle vous imprimez, sélectionnez Fichier > Format d'impression. Dans la liste déroulante Format pour, sélectionnez l'imprimante. Dans la liste déroulante Taille du papier, sélectionnez Gérer les tailles personnalisées. Dans la fenêtre des formats papier personnalisés, cliquez sur plus (+) pour ajouter le nouveau format personnalisé. Entrez la hauteur et la largeur du nouveau format personnalisé. Dans la liste déroulante Zone non imprimable, sélectionnez l'imprimante. Double-cliquez sur le nom Sans titre puis définissez un nom pour le nouveau format personnalisé. Cliquez sur OK pour fermer la fenêtre des formats papier personnalisés. Cliquez sur OK pour fermer la fenêtre Format d'impression. Ce nouveau format personnalisé est disponible dans la liste déroulante Format papier du pilote d'imprimante et dans la fenêtre Format d'impression. Remarque : Pour utiliser un format papier personnalisé, sélectionnez Format d'impression et choisissez le format personnalisé créé dans la liste déroulante Format papier. Impression sur du papier de format personnalisé Remarque : Avant de procéder à une impression sur un papier de format personnalisé, définissez le format personnalisé dans les propriétés de l'imprimante à l'aide de l'option correspondante. Pour en savoir plus, reportez-vous à la section Définition des formats personnalisés à la page 85. Impression sur un papier de format personnalisé à partir de Windows 1. 2. 3. 4. Placez le papier du format personnalisé dans le bac. Pour plus d'informations, reportez-vous à la section Chargement du papier à la page 73. Dans l'application, cliquez sur Fichier > Imprimer et sélectionnez votre imprimante. Dans la boîte de dialogue Imprimer, cliquez sur Propriétés. Dans l'onglet Papier/sortie, sélectionnez le format papier personnalisé dans la liste déroulante Format papier. Remarque : Si vous imprimez sur du papier de format personnalisé, définissez ce format dans les propriétés de l'imprimante avant de procéder à l'impression. 5. 86 Sélectionnez le type de papier voulu dans la liste déroulante Type de papier. Imprimante multifonction couleur WorkCentre 6015 Guide de l'utilisateur Impression 6. 7. Sélectionnez les autres options souhaitées, puis cliquez sur OK. Dans la boîte de dialogue Imprimer, cliquez sur OK pour démarrer l'impression. Impression sur un papier de format personnalisé sous Macintosh 1. 2. 3. 4. 5. 6. Placez du papier d'un format personnalisé. Pour plus d'informations, reportez-vous à la section Chargement du papier à la page 73. Dans l'application, cliquez sur Format d'impression. Dans la liste déroulante Format papier, sélectionnez le format papier personnalisé. Cliquez sur OK. Dans l'application, cliquez sur Imprimer. Cliquez sur OK. Imprimante multifonction couleur WorkCentre 6015 Guide de l'utilisateur 87 Impression Impression recto verso (sur les deux faces des feuilles) Cette section aborde les points suivants : Configuration de l'impression recto verso.............................................................................................................. 88 Chargement du papier pour l'impression recto verso manuelle .................................................................... 89 L'Imprimante multifonction couleur WorkCentre 6015 prend en charge l'impression recto verso manuelle. Vous pouvez définir des préférences d'impression de manière à imprimer vos travaux sur les deux faces du papier. Permet de spécifier l'orientation de la page pour l'impression. Vous pouvez spécifier la mise en page pour l'impression recto verso. Elle détermine la façon dont les pages se feuillettent. Ces paramètres remplacent les paramètres d'orientation de page de l'application. Portrait Portrait Impression recto verso Portrait Recto verso, reliure petit côté Paysage Paysage Impression recto verso Paysage Recto verso, reliure petit côté Configuration de l'impression recto verso Pour configurer l'impression recto verso manuelle : 1. Dans le menu Fichier, sélectionnez Imprimer. 2. Choisissez l'imprimante requise dans la liste Sélection de l'imprimante, puis cliquez sur Propriétés. 3. Dans la fenêtre Recto verso de l'onglet Papier/Sortie, sélectionnez Retourn. grd côté ou Retourn. petit côté. 4. Sélectionnez le format et le type du papier utilisé. 5. Cliquez sur OK pour fermer la boîte de dialogue d'options d'impression. 6. Cliquez sur Imprimer pour lancer l'impression. Remarque : Lorsque vous lancez l'impression recto verso manuelle, la fenêtre Configuration recto verso manuel s'affiche. Ne fermez pas cette fenêtre tant que vous n'avez pas terminé l'impression recto verso. Une fois que cette fenêtre est fermée, il est impossible de la rouvrir. 88 Imprimante multifonction couleur WorkCentre 6015 Guide de l'utilisateur Impression Chargement du papier pour l'impression recto verso manuelle Lors de l'impression recto verso manuelle, les faces verso des pages sont imprimées en premier, dans l'ordre inverse. Dans le cas d'un document de six pages, les pages 6, 4 et 2 sont imprimées en premier, dans cet ordre. Une fois les pages paires imprimées, il convient de recharger le papier. Les pages impaires sont imprimées, en commençant par la page 1, puis la page 3 et enfin, la page 5. 1. Chargez le papier de manière à imprimer les pages paires. Remarque : Placez le papier à en-tête face imprimée vers le bas et bord supérieur en premier dans le bac principal. 2. 3. Après impression des pages paires, le voyant d'erreur s'allume et le voyant Prêt se met à clignoter. Retirez les pages imprimées du bac récepteur, puis chargez-les dans le bac principal sans les réorienter ni les retourner. Les faces non imprimées des pages sont tournées vers le haut. Cliquez sur OK. Les pages impaires sont imprimées, en commençant par la page 1, puis la page 3 et enfin, la page 5. Imprimante multifonction couleur WorkCentre 6015 Guide de l'utilisateur 89 Impression Impression depuis un lecteur flash USB Vous pouvez imprimer un fichier stocké sur un lecteur flash USB. Le port USB se trouve sur le devant de l'imprimante. La fonction d'impression à partir d'un lecteur USB prend en charge les formats de fichier .jpg, .pdf et .tiff. Remarques : Avant d'appuyer sur le bouton Imprimer ou d'insérer le lecteur flash USB, appuyez sur le bouton Économie d'énergie, puis attendez l'extinction du voyant du mode d'économie d'énergie. Vous pouvez imprimer des fichiers stockés via la fonction Num vers clé USB. L'impression correcte des types de fichiers créés à partir d'autres sources est susceptible d'échouer. Pour imprimer depuis le lecteur flash USB : 1. Insérez le lecteur Flash USB dans le port USB de l'imprimante. 2. Pour sélectionner Imprimer depuis, appuyez sur les boutons fléchés, puis sur OK. Remarque : Si le lecteur flash USB était déjà inséré dans le port USB de l'imprimante, appuyez sur Imprimer. 3. 4. 5. Pour sélectionner un fichier, appuyez sur les boutons fléchés, puis sur OK. Effectuez l'une des opérations suivantes : Pour imprimer la taille du fichier en nombre de pages, appuyez sur les boutons fléchés, puis sur Auto Oui. Pour imprimer la taille initiale du fichier, appuyez sur les boutons fléchés, puis sur Auto Non. Si nécessaire, appuyez sur les boutons fléchés pour sélectionner le nom de fichier. Appuyez sur la touche verte Marche du panneau de commande. Remarque : Pour de meilleurs résultats, enregistrez les fichiers au format .jpg. 90 Imprimante multifonction couleur WorkCentre 6015 Guide de l'utilisateur Copie 5 Ce chapitre contient les sections suivantes : Réalisation de copies ...................................................................................................................................................... 92 Sélection des options de copie .................................................................................................................................... 94 Modification des paramètres de copie par défaut.............................................................................................. 99 Limitation de l'accès aux fonctions de copie ......................................................................................................101 Imprimante multifonction couleur WorkCentre 6015 Guide de l'utilisateur 91 Copie Réalisation de copies 1. 2. Pour effacer les paramètres de copie précédents du panneau de commande, appuyez sur le bouton Annuler tout. Chargez vos documents : Utilisez la glace d'exposition pour les travaux d'une seule page ou si le papier n'est pas compatible avec le chargeur automatique de documents. Relevez le chargeur automatique de documents ou le cache-document et placez le document face dessous, dans le coin supérieur gauche de la glace d'exposition. 3. 4. 5. 6. 92 Utilisez le chargeur automatique pour les documents d'une ou de plusieurs pages. Retirez tout trombone ou agrafe des pages et placez ces dernières face vers le haut dans le chargeur de documents. Placez les originaux de sorte que la face à copier soit tournée vers le haut et que le bord supérieur soit inséré en premier dans le chargeur. Réglez les guides en fonction du format des documents. Sur le panneau de commande, appuyez sur le bouton Copie. Entrez la quantité requise à l'aide du pavé numérique du panneau de commande. La quantité est indiquée dans l'angle supérieur droit de l'écran. Pour rétablir le nombre d'exemplaires à 1, appuyez sur le bouton Annuler tout. Pour sélectionner l'option de copie à modifier, appuyez sur les boutons fléchés. Pour plus d'informations, reportez-vous à la section Sélection des options de copie à la page 94. Appuyez sur le bouton Marche. Un exemplaire des copies est imprimé. Si vous placez les originaux dans le chargeur automatique de documents, la copie se poursuit jusqu'à ce que le chargeur soit vide. Imprimante multifonction couleur WorkCentre 6015 Guide de l'utilisateur Copie Utilisation du chargeur automatique de documents Remarque : Disponible sur l'imprimante multifonctions couleur WorkCentre 6015N/NI uniquement. Le chargeur automatique de documents accepte les formats de document suivants : Largeur : 148 à 216 mm (4,1 à 8,5 pouces) Longueur : 210 à 355,6 mm (8,3 à 14 pouces) Grammage : de 60 à 105 g/m² (16 à 28 lb, Bond) Suivez les consignes ci-après lorsque vous placez des documents dans le chargeur automatique : Placez les documents face à imprimer vers le haut, en veillant à ce que le haut des pages entre en premier dans le chargeur de documents. Placez uniquement des feuilles volantes dans le chargeur automatique de documents. Réglez les guides en fonction du format des documents. Vérifiez que l'encre des documents est sèche avant de placer ces derniers dans le chargeur. Ne chargez pas d'originaux au-dessus de la ligne de remplissage maximal. Utilisation de la glace d'exposition La glace d'exposition accepte tous les formats jusqu'à 216 x 297 mm (8,5 x 11,7 pouces). Utilisez la glace d'exposition plutôt que le chargeur automatique de documents pour copier ou numériser les types d'originaux suivants : Documents comportant des trombones ou des agrafes Documents froissés, recourbés, pliés, déchirés ou partiellement découpés Papier couché ou autocopiant ou encore, supports autres que du papier (métal ou tissu) Enveloppes Livres Imprimante multifonction couleur WorkCentre 6015 Guide de l'utilisateur 93 Copie Sélection des options de copie Cette section aborde les points suivants : Paramètres de base......................................................................................................................................................... 95 Paramètres de qualité image ...................................................................................................................................... 96 Réglages de la mise en page de l'image ................................................................................................................. 97 Réglage des paramètres de sortie ............................................................................................................................. 98 Vous pouvez régler de nombreuses options pour vos travaux de copie, préciser les caractéristiques des documents originaux et personnaliser la sortie. Pour plus d'informations, reportez-vous à la section Procédure de base à la page 92. Vous pouvez également modifier les valeurs par défaut pour de nombreuses options. Pour plus d'informations, reportez-vous à la section Sélection des paramètres de copie par défaut à la page 99. 94 Imprimante multifonction couleur WorkCentre 6015 Guide de l'utilisateur Copie Paramètres de base Cette section aborde les points suivants : Sélection d'un mode couleur ....................................................................................................................................... 95 Spécification du format de l'original ........................................................................................................................ 95 Spécification du type de document original .......................................................................................................... 95 Sélection d'un mode couleur Lorsqu'un document original comporte des couleurs, vous pouvez le copier en quadrichromie ou en noir et blanc. Les voyants de mode couleur s'allument pour indiquer le paramètre actuel. Appuyez sur le bouton Mode Couleur pour passer de couleur à noir et blanc. Remarque : Le mode couleur par défaut est rétabli une fois la copie terminée. Pour modifier la valeur par défaut, reportez-vous à la section Sélection des paramètres de copie par défaut à la page 99. Spécification du format de l'original 1. 2. 3. Pour sélectionner l'option Format doc., appuyez sur les boutons fléchés, puis sur OK. Sélectionnez le format du document. Cliquez sur OK. Spécification du type de document original Le scanner optimise l'aspect des sorties en fonction du contenu du document original. Pour préciser le format du document original: 1. Pour sélectionner l'option Type doc., appuyez sur les boutons fléchés, puis sur OK. 2. Sélectionnez le type de document : Texte pour du texte en noir et blanc ou en couleur. Mixte pour des documents comportant à la fois du texte et des photographies, tels que des magazines ou des journaux. Cette option est activée par défaut. Photo pour des photographies. 3. Cliquez sur OK. Imprimante multifonction couleur WorkCentre 6015 Guide de l'utilisateur 95 Copie Paramètres de qualité image Cette section aborde les points suivants : Réduction ou agrandissement de l'image.............................................................................................................. 96 Modification de la luminosité de l'image (Eclaircir/Foncer) ............................................................................ 96 Réglage de la netteté ..................................................................................................................................................... 96 Réglage de l'exposition automatique ...................................................................................................................... 96 Réduction ou agrandissement de l'image Vous pouvez réduire l'image jusqu'à 25 % de sa taille originale ou l'agrandir jusqu'à 400 %. Pour réduire ou agrandir l'image copiée : 1. Pour sélectionner l'option Réduire/agrandir, appuyez sur les boutons fléchés, puis sur OK. 2. Effectuez l'une des opérations suivantes : Pour sélectionner une taille d'image prédéfinie, appuyez sur les boutons fléchés. Pour définir la taille de copie par incréments de 1 %, appuyez sur les boutons fléchés ou entrez le pourcentage directement à l'aide du pavé numérique. La valeur par défaut est 100 %. 3. Appuyez sur OK. Modification de la luminosité de l'image (Eclaircir/Foncer) 1. 2. 3. Pour sélectionner l'option Eclaircir/Foncer, appuyez sur les boutons fléchés, puis sur OK. Pour éclaircir ou foncer l'image, appuyez sur les boutons fléchés pour déplacer le curseur. Cliquez sur OK. Réglage de la netteté 1. 2. 3. 96 Pour sélectionner l'option Netteté, appuyez sur les boutons fléchés, puis sur OK. Sélectionnez un réglage de netteté : Le + net + net Normal + doux Le + doux La valeur par défaut est Normal. Cliquez sur OK. Imprimante multifonction couleur WorkCentre 6015 Guide de l'utilisateur Copie Réglage de l'exposition automatique Avec les papiers presque blancs, tels que le papier journal ou les parchemins, l'imprimante peut déposer du toner sur la page entière. La fonction Exposition auto permet de supprimer le fond clair pour n'imprimer que l'image. Pour activer ou désactiver l'exposition automatique : 1. Pour sélectionner l'option Exposition auto, appuyez sur les boutons fléchés, puis sur OK. 2. Sélectionnez une option : Non Oui La valeur par défaut est Activé. 3. Cliquez sur OK. Réglages de la mise en page de l'image Vous pouvez effectuer les réglages suivants concernant la mise en page de l'image. Pour plus d'informations, voir : Impression de plusieurs pages par face à la page 97 Définition des marges de copie à la page 97 Impression de plusieurs pages par face Vous pouvez copier une seule page et l'imprimer plusieurs fois sur une ou les deux faces du papier. L'imprimante réduit les pages de manière proportionnelle en fonction du papier. Pour imprimer plusieurs pages par feuille : 1. Pour sélectionner l'option N en 1, appuyez sur les boutons fléchés, puis sur OK. 2. Sélectionnez une option : Non copie une seule image sur une seule face d'une feuille. Cette option est activée par défaut. Auto copie deux pages, réduit les images et les imprime sur une seule face d'une feuille. Copie carte ID copie deux images au format d'origine sur une seule face d'une feuille. Les images ne sont pas réduites. Manuel réduit les deux images du document d'origine conformément au paramètre de réduction/agrandissement défini et les imprime sur une seule face d'une feuille. 3. Cliquez sur OK. Définition des marges de copie 1. 2. 3. Pour sélectionner la marge à modifier, appuyez sur les boutons fléchés afin de sélectionner les options suivantes : Marge haut/bas Mrg.gch/drte Marge centre Cliquez sur OK. Réglez les marges selon une plage comprise entre 0 et 2 pouces à l'aide des boutons fléchés. Imprimante multifonction couleur WorkCentre 6015 Guide de l'utilisateur 97 Copie 4. 5. Cliquez sur OK. Répétez ces étapes pour les autres marges, puis appuyez sur le bouton Retour. Remarque : Les paramètres gauche/droite des marges sont appliqués lors de la copie à partir de la glace d'exposition. Réglage des paramètres de sortie Assemblage des copies Vous pouvez automatiquement assembler les travaux de copie à plusieurs pages. Par exemple, si vous copiez un document de six pages en trois exemplaires recto, les copies sont imprimées dans l'ordre suivant : 1, 2, 3, 4, 5, 6; 1, 2, 3, 4, 5, 6; 1, 2, 3, 4, 5, 6 Les copies en série sont imprimées dans l'ordre suivant : 1, 1, 1, 2, 2, 2, 3, 3, 3, 4, 4, 4, 5, 5, 5, 6, 6, 6 Pour sélectionner une option d'assemblage : 1. Pour sélectionner l'option Assemblé, appuyez sur les boutons fléchés, puis sur OK. 2. Sélectionnez une option : Non désactive l'assemblage. Oui active l'assemblage. Auto active l'assemblage. Cette option est activée par défaut. 3. Cliquez sur OK. 98 Imprimante multifonction couleur WorkCentre 6015 Guide de l'utilisateur Copie Modification des paramètres de copie par défaut Cette section aborde les points suivants : Modification du mode couleur .................................................................................................................................... 99 Modification du niveau d'exposition automatique ............................................................................................ 99 Modification de l'équilibrage des couleurs ..........................................................................................................100 Modification du format papier de la fente d'alimentation manuelle .......................................................100 L'imprimante utilise les paramètres de copie par défaut sur tous les travaux de copie si vous ne les avez pas modifiés pour un travail individuel. Vous pouvez modifier les paramètres de copie par défaut. Pour modifier les paramètres de copie par défaut : 1. Sur le panneau de commande, appuyez sur le bouton Système. 2. Pour sélectionner l'option Param défaut, appuyez sur les boutons fléchés, puis sur OK. 3. Sélectionnez Copie - défaut et appuyez sur OK. 4. Pour sélectionner l'option à modifier, appuyez sur la flèche Bas, puis appuyez sur OK. 5. Sélectionnez le paramètre voulu et appuyez sur OK pour confirmer le nouveau paramètre. 6. Répétez les étapes 4 et 5 selon les besoins pour modifier les paramètres par défaut. 7. Pour revenir à l'écran Prêt, appuyez sur Retour. Modification du mode couleur 1. 2. 3. Pour sélectionner l'option Couleur, appuyez sur les boutons fléchés, puis sur OK. Sélectionnez un paramètre de couleur : Noir & Blanc Couleur Cliquez sur OK. Modification du niveau d'exposition automatique 1. 2. 3. Pour sélectionner l'option Niveau expo. auto, appuyez sur les boutons fléchés, puis sur OK. Sélectionnez un paramètres d'exposition automatique : Non Oui La valeur par défaut est Activé. Cliquez sur OK. Imprimante multifonction couleur WorkCentre 6015 Guide de l'utilisateur 99 Copie Modification de l'équilibrage des couleurs La fonction Balance couleurs (ou Equilibre des couleurs) permet de régler la couleur d'impression de votre imprimante. Chacune des quatre couleurs primaires de la balance RVB (rouge, vert, bleu et niveaux de gris) possède quatre paramètres de densité. Les paramètres de densité permettent de régler l'impression en fonction du niveau de saturation des couleurs. Un paramètre négatif diminue la densité et éclaircit la sortie. Un paramètre positif augmente la densité et assombrit la sortie. Par exemple, il est conseillé d'utiliser des densités faibles pour les images représentant des visages ou le ciel. Pour modifier l'équilibrage des couleurs : 1. Pour sélectionner l'option Balance coul., appuyez sur les boutons fléchés, puis sur OK. 2. Sélectionnez la couleur que vous voulez régler et appuyez sur OK. 3. Pour régler le paramètre de densité dans une plage de -2 à +2, appuyez sur les boutons fléchés. 4. Cliquez sur OK. 5. Sélectionnez une autre couleur et réglez sa densité ou appuyez sur le bouton Retour pour revenir à l'écran Prêt. Modification du format papier de la fente d'alimentation manuelle 1. 2. 3. 100 Pour sélectionner l'option Format doc., appuyez sur les boutons fléchés, puis sur OK. Sélectionnez un format de document. Cliquez sur OK. Imprimante multifonction couleur WorkCentre 6015 Guide de l'utilisateur Copie Limitation de l'accès aux fonctions de copie Les options de verrouillage de copie limite l'accès aux fonctions de copie ou de copies couleur par l'entrée d'un mot de passe. Vous pouvez également désactiver la copie. Pour sélectionner le verrouillage de la copie : 1. Sur le panneau de commande de l'imprimante, appuyez sur le bouton Système. 2. Utilisez les boutons fléchés pour sélectionner Menu Admin, puis appuyez sur OK. Si vous y êtes invité, entrez votre mot de passe à 4 chiffres puis appuyez sur OK. 3. Sélectionnez Param sécurisés et appuyez sur OK. 4. Sélectionnez Verrou service et appuyez sur OK. Remarque : L'option Verrou panneau doit être activée avant de paramétrer les verrouillages service. Pour plus d'informations, reportez-vous à la section Modification du mot de passe de verrouillage du panneau à la page 141. 5. 6. 7. Sélectionnez Copie et appuyez sur OK. Sélectionnez une option : Déverrouillé désactive le verrouillage du service. Verrouillé active le verrouillage du service, ce qui désactive la fonction de copie. Verr. par MDP requiert l'entrée d'un mot de passe pour utiliser la fonction de copie. Saisissez un nouveau mot de passe et appuyez sur OK. Coul. verr. par MDP demande un mot de passe pour réaliser des copies en couleur. Cliquez sur OK. Imprimante multifonction couleur WorkCentre 6015 Guide de l'utilisateur 101 6 Numérisation Ce chapitre contient les sections suivantes : Chargement des documents pour la numérisation ...........................................................................................104 Numérisation vers un lecteur USB ...........................................................................................................................106 Numérisation vers un dossier partagé sur un ordinateur connecté par USB...........................................107 Numérisation vers un dossier partagé sur un ordinateur réseau .................................................................108 Numérisation vers une adresse électronique.......................................................................................................112 Numérisation vers un serveur FTP ...........................................................................................................................113 Numérisation d'images vers une application hébergée sur un ordinateur connecté par USB .........114 Sélection des paramètres de numérisation ..........................................................................................................117 Modification des paramètres de numérisation par défaut ............................................................................120 Limitation de l'accès aux fonctions de numérisation ......................................................................................124 Voir également : Présentation de l'installation et de la configuration à la page 42 Imprimante multifonction couleur WorkCentre 6015 Guide de l'utilisateur 103 Numérisation Chargement des documents pour la numérisation Placez le document comme illustré. Glace d'exposition Relevez le chargeur automatique de documents ou le cache-document et placez le document face dessous, dans le coin supérieur gauche de la glace d'exposition. Chargeur de documents automatique Placez les originaux de sorte que la face à numériser soit tournée vers le haut et que le bord supérieur soit inséré en premier dans le chargeur. Réglez les guides en fonction du format des documents. Utilisation du chargeur automatique de documents Remarque : Disponible sur l'imprimante multifonctions couleur WorkCentre 6015N/NI uniquement. Le chargeur automatique de documents accepte les formats de document suivants : Largeur : 148 à 216 mm (4,1 à 8,5 pouces) Longueur : 210 à 355,6 mm (8,3 à 14 pouces) Grammage : de 60 à 105 g/m² (16 à 28 lb, Bond) Suivez les consignes ci-après lorsque vous placez des documents dans le chargeur automatique : Placez les documents face à imprimer vers le haut, en veillant à ce que le haut des pages entre en premier dans le chargeur de documents. Placez uniquement des feuilles volantes dans le chargeur automatique de documents. Réglez les guides en fonction du format des documents. Vérifiez que l'encre des documents est sèche avant de placer ces derniers dans le chargeur. Ne chargez pas d'originaux au-dessus de la ligne de remplissage maximal. 104 Imprimante multifonction couleur WorkCentre 6015 Guide de l'utilisateur Numérisation Utilisation de la glace d'exposition La glace d'exposition accepte tous les formats jusqu'à 216 x 297 mm (8,5 x 11,7 pouces). Utilisez la glace d'exposition plutôt que le chargeur automatique de documents pour copier ou numériser les types d'originaux suivants : Documents comportant des trombones ou des agrafes Documents froissés, recourbés, pliés, déchirés ou partiellement découpés Papier couché ou autocopiant ou encore, supports autres que du papier (métal ou tissu) Enveloppes Livres Imprimante multifonction couleur WorkCentre 6015 Guide de l'utilisateur 105 Numérisation Numérisation vers un lecteur USB Vous pouvez insérer un lecteur USB dans l'imprimante, numériser un document, et stocker le fichier numérisé sur le lecteur USB. La fonction de numérisation vers un lecteur USB prend en charge les formats de fichier .jpg, .pdf et .tiff. Remarque : Avant d'appuyer sur le bouton Numériser ou d'insérer le lecteur flash USB, appuyez sur le bouton Économie d'énergie, puis attendez l'extinction du voyant du mode d'économie d'énergie. 1. 2. Placez le document sur la glace d'exposition ou dans le chargeur automatique de documents. Effectuez l'une des opérations suivantes : Insérez le lecteur USB Flash dans le port USB situé à l'avant de l'imprimante, puis utilisez les boutons fléchés pour sélectionner Numériser vers. Appuyez sur le bouton Numériser, utilisez les boutons fléchés pour sélectionner Numérisation vers mémoire USB, puis appuyez sur OK. 3. Cliquez sur OK. 4. Effectuez l'une des opérations suivantes : Pour sauvegarder le fichier numérisé directement sur le lecteur USB Flash, sélectionnez Save to USB Drive [Enregistrer sur lecteur USB], puis appuyez sur OK. Pour sauvegarder le fichier numérisé dans un dossier du lecteur USB Flash, utilisez les boutons fléchés pour naviguer vers le dossier, puis appuyez sur OK. 5. Lorsque Save to USB Drive [Enregistrer sur lecteur USB] ou Save to this folder [Enregistrer dans ce dossier] s'affiche, appuyez sur OK. 6. Utilisez les boutons fléchés pour sélectionner les options de numérisation que vous souhaitez changer. 7. Utilisez les boutons fléchés pour sélectionner Numériser vers. 8. Appuyez sur Démarrer pour lancer la numérisation. 9. Si l'invite Une autre page ? s'affiche, sélectionnez une des options suivantes : Non termine le processus de numérisation. Oui vous demande de placer la page suivante sur la glace d'exposition. 10. Sélectionnez Continuer ou Annuler. 11. Cliquez sur OK. L'imprimante numérise vos images vers le dossier spécifié. 106 Imprimante multifonction couleur WorkCentre 6015 Guide de l'utilisateur Numérisation Numérisation vers un dossier partagé sur un ordinateur connecté par USB 1. 2. 3. 4. 5. 6. 7. 8. Démarrez le Gestionnaire de numérisation express : Windows : cliquez sur Démarrer > Programmes > Xerox. Sélectionnez votre imprimante dans la liste. Double-cliquez sur Gestionnaire de numérisation express. Macintosh : naviguez vers Applications > Xerox. Sélectionnez votre imprimante dans la liste. Double-cliquez sur Gestionnaire de numérisation express. Cliquez sur OK pour accepter le dossier indiqué par défaut ou cliquez sur Parcourir pour accéder à un autre dossier. Cliquez sur OK. Placez le document sur la glace d'exposition ou dans le chargeur automatique de documents. Sur le panneau de commande de l'imprimante, appuyez sur le bouton Numérisation. Utilisez les boutons fléchés pour sélectionner Numérisation vers ordinateur (USB), puis appuyez sur OK. Pour modifier des options, utilisez les boutons fléchés pour sélectionner l'option, puis appuyez sur OK. Pour lancer la numérisation, utilisez les boutons fléchés pour sélectionner Numériser vers, puis appuyez sur Démarrer. Une boîte de dialogue Gestionnaire de numérisation express s'ouvre pour indiquer l'avancement. L'imprimante numérise vos documents vers la destination spécifiée dans le Gestionnaire de numérisation express. Imprimante multifonction couleur WorkCentre 6015 Guide de l'utilisateur 107 Numérisation Numérisation vers un dossier partagé sur un ordinateur réseau Cette section aborde les points suivants : Partage d'un dossier sous Windows .......................................................................................................................108 Partage d'un dossier sous Macintosh OS X 10.5 et version ultérieure .......................................................109 Ajout d'un dossier au carnet d'adresses au moyen des Services Internet CentreWare .....................109 Ajout d'un dossier au carnet d'adresses à l'aide de l'Editeur du carnet d'adresses ............................110 Numérisation vers un dossier sur un ordinateur réseau ..................................................................................111 Avant d'utiliser l'imprimante comme scanner sur le réseau, vous devez procéder comme suit : 1. Créez un dossier partagé sur l'ordinateur. 2. Créez une adresse pointant vers l'ordinateur au moyen des Services Internet CentreWare ou de l'Editeur du carnet d'adresses. Remarque : Pour plus d'informations, reportez-vous à la section Connexion de l'imprimante à la page 44. Partage d'un dossier sous Windows 1. 2. 3. 4. 5. 6. Ouvrez l'Explorateur Windows. Cliquez avec le bouton droit de la souris sur le dossier à partager, puis sélectionnez Propriétés. Cliquez sur l'onglet Partage, puis cliquez sur Partager ce dossier. Cliquez sur le bouton Autorisations. Sélectionnez le groupe Tout le monde et vérifiez que toutes les autorisations sont activées. Cliquez sur OK. Remarque : Souvenez-vous du nom de partage pour une utilisation ultérieure. 7. 108 Cliquez à nouveau sur OK. Imprimante multifonction couleur WorkCentre 6015 Guide de l'utilisateur Numérisation Partage d'un dossier sous Macintosh OS X 10.5 et version ultérieure Dans le menu Pomme, sélectionenz Préférences Système. Dans le menu Affichage, sélectionnez Partage. Dans la liste Services, sélectionnez File Sharing [Partage de fichier]. Cliquez sur l'icône (+) sous le champ Shared Folders [Dossiers partagés]. Une liste de dossier apparaît. 5. Sélectionnez le dossier que vous souhaitez partager sur le réseau, puis cliquez sur Ajouter. 6. Sélectionnez le dossier que vous souhaitez partager dans la fenêtre Shared Folders [Dossiers partagés]. 7. Dans la liste Utilisateurs, cliquez sur Tout le monde. 8. Dans la liste située à droite de la fenêtre Utilisateurs, utilisez les boutons fléchés pour sélectionner les privilèges d'accès utilisateur pour le dossier partagé. 9. Cliquez sur le bouton Options. 10. Effectuez une ou pusieurs des opérations suivantes : Sélectionnez Share files and folders using AFP [|Partager les fichiers et dossiers via AFP] pour partager ce dossier avec d'autres ordinateurs Macintosh. Sélectionnez Share files and folders using FTP [Partager les fichiers et dossiers via FTP] pour partager ce dossier avec des ordinateurs connectés sur un serveur FTP. Sélectionnez Share files and folders using SMB [|Partager les fichiers et dossiers via SMB] pour partager ce dossier avec des ordinateurs Windows. 11. Cochez la case Activé à gauche du champ File Sharing [Partage de fichier] dans le volet Service. Le dossier et son contenu sont partagés avec d'autres utilisateurs du réseau. 12. Fermez la fenêtre Partage. 1. 2. 3. 4. Remarque : Lorsque vous ouvrez un dossier partagé, un drapeau Shared Folder [Dossier partagé] s'affiche dans le Finder pour le dossier et ses sous-dossiers. Ajout d'un dossier au carnet d'adresses au moyen des Services Internet CentreWare 1. Sur votre ordinateur, ouvrez un navigateur Web, tapez l'adresse IP de l'imprimante dans le champ d'adresse et appuyez sur Entrée ou Retour. Remarque : Si vous ne connaissez pas l'adresse IP de l'imprimante, reportez-vous à la section Recherche de l'adresse IP de l'imprimante à la page 54. 2. 3. 4. Cliquez sur Carnet d'adresses. Sous Numérisation réseau (Ordi./Serv.), cliquez sur Carnet d'adresses ordinateur/serveur. Cliquez sur Ajouter en regard d'une entrée vide, puis indiquez les informations suivantes : Nom : indiquez le nom à afficher dans le Carnet d'adresses. Type de réseau : sélectionnez Ordinateur (SMB). Adresse hôte : saisissez l'adresse IP de votre ordinateur. Numéro port : indiquez le numéro de port par défaut pour SMB (139) ou sélectionnez un numéro parmi ceux proposés. Nom de connexion : indiquez votre nom d'utilisateur. Mot passe connex : indiquez votre mot de passe de connexion. Imprimante multifonction couleur WorkCentre 6015 Guide de l'utilisateur 109 Numérisation 5. Confirmez le mot de passe : saisissez de nouveau votre mot de passe de connexion. Nom du répertoire partagé : indiquez le nom du répertoire ou dossier. Par exemple, si vous voulez que les fichiers numérisés soient placés dans un dossier nommé scans, tapez /scans. Chemin du sous-répertoire : indiquez le chemin d'accès au dossier sur le serveur FTP. Par exemple, si vous voulez que les fichiers numérisés soient placés dans un sous-dossier nommé colorscans dans le dossier scans, tapez /colorscans. Cliquez sur Enregistrer les modifications. Ajout d'un dossier au carnet d'adresses à l'aide de l'Editeur du carnet d'adresses 1. 2. 3. 4. 5. 6. 7. 110 Depuis votre ordinateur, sélectionnez Démarrer > Tous les programmes > Xerox. Sélectionnez votre imprimante dans la liste. Cliquez sur Editeur du carnet d'ad.. Double-cliquez sur l'icône Serveur sous le carnet d'adresses de l'imprimante dans le panneau de navigation gauche. Entrez les informations suivantes : Nom : indiquez le nom à afficher dans le Carnet d'adresses. Type serveur : sélectionnez Ordinateur (SMB). Nom du serveur/adresse IP : saisissez l'adresse IP de votre ordinateur. Nom de partage : indiquez le nom du répertoire ou dossier. Chemin du sous-répertoire : indiquez le chemin d'accès au dossier sur le serveur FTP. Par exemple, si vous voulez que les fichiers numérisés soient placés dans un sous-dossier nommé colorscans dans le dossier scans, tapez /colorscans. Nom de connexion : indiquez votre nom d'utilisateur. Mot passe connex : indiquez votre mot de passe de connexion. Confirmez le mot de passe : saisissez de nouveau votre mot de passe de connexion. Numéro port : indiquez le numéro de port par défaut pour SMB (139) ou sélectionnez un numéro parmi ceux proposés. Cliquez sur OK. Le nouveau serveur apparaît dans le volet Serveur. Cliquez sur Fichier > Enregistrer dans. Imprimante multifonction couleur WorkCentre 6015 Guide de l'utilisateur Numérisation Numérisation vers un dossier sur un ordinateur réseau Sur le panneau de commande de l'imprimante, appuyez sur le bouton Numérisation. Pour sélectionner l'option Num vers réseau, appuyez sur les boutons fléchés, puis sur OK. Sur l'écran Numéris. ds, appuyez sur OK. Sur Ordi. (réseau), appuyez sur OK. Pour sélectionner le dossier partagé sur l'ordinateur, appuyez sur les boutons fléchés, puis sur OK. Pour modifier tout autre paramètre de numérisation, appuyez sur les boutons fléchés pour sélectionner le paramètre concerné et apportez le changement nécessaire. Pour plus d'informations, reportez-vous à la section Sélection des paramètres de numérisation à la page 117. 7. Pour lancer la numérisation, appuyez sur le bouton Marche. 8. Si l'invite Une autre page ? s'affiche, sélectionnez une des options suivantes : Non termine le processus de numérisation. Oui vous demande de placer la page suivante sur la glace d'exposition. 9. Sélectionnez Continuer ou Annuler. 10. Cliquez sur OK. L'imprimante numérise les documents vers le dossier partagé de votre ordinateur. 1. 2. 3. 4. 5. 6. Imprimante multifonction couleur WorkCentre 6015 Guide de l'utilisateur 111 Numérisation Numérisation vers une adresse électronique Pour pouvoir numériser un document vers une adresse électronique, vous devez d'abord configurer le serveur de messagerie sur l'imprimante. Pour plus d'informations, reportez-vous à la section Configuration de la numérisation vers une adresse électronique à la page 67. Pour numériser une image et l'envoyer vers une adresse électronique : 1. Sur le panneau de commande de l'imprimante, appuyez sur le bouton Numérisation. 2. Pour sélectionner l'option Num -> courriel, appuyez sur les boutons fléchés, puis sur OK. 3. Sur l'écran Courriel ds, appuyez sur OK. 4. Sélectionnez une méthode pour sélectionner le destinataire : Pavé num. vous permet de saisir l'adresse manuellement. Saisissez l'adresse à l'aide du pavé numérique. Carnet d'adresses vous permet de sélectionner une adresse électronique dans le carnet d'adresses. Courr. Gpe vous permet de sélectionner un groupe d'adresses électroniques dans le carnet d'adresses. Remarque : Lorsque vous utilisez le carnet d'adresses, appuyez sur les boutons fléchés pour sélectionner l'adresse du destinataire désiré. Appuyez sur la flèche Droite pour sélectionner À ou CCi. Lorsque vous avez terminé de sélectionner les adresses, appuyez sur OK. 5. 6. 7. 8. Pour lancer la numérisation, appuyez sur le bouton Marche. Si l'invite Une autre page ? s'affiche, sélectionnez une des options suivantes : Non termine le processus de numérisation. Oui vous demande de placer la page suivante sur la glace d'exposition. Sélectionnez Continuer ou Annuler. Cliquez sur OK. L'imprimante envoie l'image numérisée en tant que pièce jointe de courrier électronique au format de fichier par défaut. Voir également : Sélection des paramètres de numérisation à la page 117 112 Imprimante multifonction couleur WorkCentre 6015 Guide de l'utilisateur Numérisation Numérisation vers un serveur FTP Avant d'utiliser cette fonction, vous devez effectuer les opérations suivantes : 1. 2. Configurer un serveur FTP. Créer une adresse à utiliser par l'imprimante. Pour ce faire, vous pouvez faire appel aux Services Internet CentreWare ou à l'Editeur du carnet d'adresses. Pour numériser vers un serveur FTP : 1. Placez le document sur la glace d'exposition ou dans le chargeur automatique de documents. 2. Sur le panneau de commande de l'imprimante, appuyez sur le bouton Numérisation. 3. Pour sélectionner l'option Num vers réseau, appuyez sur les boutons fléchés, puis sur OK. 4. Sur l'écran Numéris. ds, appuyez sur OK. 5. Pour sélectionner l'option Serveur (FTP), appuyez sur les boutons fléchés, puis sur OK. 6. Pour sélectionner l'adresse FTP, appuyez sur les boutons fléchés, puis sur OK. 7. Pour lancer la numérisation, appuyez sur le bouton Marche. L'imprimante numérise le document et place l'image ainsi obtenue sur le serveur FTP. Voir également : Sélection des paramètres de numérisation à la page 117 Imprimante multifonction couleur WorkCentre 6015 Guide de l'utilisateur 113 Numérisation Numérisation d'images vers une application hébergée sur un ordinateur connecté par USB Cette section aborde les points suivants : Numérisation d'une image dans une application .............................................................................................114 Numérisation d'une image sous Windows XP ....................................................................................................114 Numérisation d'une image sous Windows Vista ou Windows 7..................................................................115 Vous pouvez importer des images directement du scanner vers un dossier sur votre ordinateur. Sur un ordinateur Macintosh et dans certaines applications Windows, vous pouvez importer les images directement dans une application. Numérisation d'une image dans une application Remarques : Pour utiliser cette fonction, l'imprimante doit être reliée à l'ordinateur au moyen d'un câble USB. Certaines applications Windows, notamment Office 2007, ne prennent pas en charge cette fonction. Pour importer une image dans une application : 1. Ouvrez le fichier dans lequel placer l'image. 2. Sélectionnez l'option de menu appropriée dans l'application pour acquérir l'image. 3. Dans le menu Bac papier sous Windows ou le menu Numériser à partir de sur un ordinateur Macintosh, sélectionnez les options suivantes : Glace d'exposition Chargeur de documents 4. Spécifiez éventuellement d'autres paramètres pour le pilote de numérisation. Remarque : Pour de plus amples informations, cliquez sur le bouton Aide afin d'afficher l'aide en ligne. 5. Pour lancer la numérisation, appuyez sur le bouton Marche. L'imprimante numérise le document et place l'image dans votre application. Numérisation d'une image sous Windows XP Remarque : Pour utiliser cette fonction, l'imprimante doit être reliée à l'ordinateur au moyen d'un câble USB. 1. 2. 3. 114 Depuis votre ordinateur, sélectionnez Démarrer > Panneau de configuration. Double-cliquez sur Scanneurs et appareils photo. Double-cliquez sur Xerox WC6015. Imprimante multifonction couleur WorkCentre 6015 Guide de l'utilisateur Numérisation 4. 5. 6. 7. 8. 9. 10. 11. 12. 13. 14. 15. Sélectionnez une option : Photo en couleur Photo en nuances de gris Texte ou photo en noir et blanc Personnaliser Sélectionnez la source du papier : Glace d'exposition Chargeur de documents Pour prévisualiser le document ou sélectionner une partie du document à numériser, sélectionnez Aperçu. L'imprimante numérise un aperçu de l'image. Pour sélectionner une partie du document à numériser, utilisez les points d'angle pour redimensionner le cadre. Cliquez sur Suivant. Attribuez un nom à ce groupe d'images. Sélectionnez un format de fichier : BMP TIF JPG PNG Saisissez un chemin ou choisissez un emplacement de destination des images numérisées. Pour enregistrer l'image dans le dossier, sélectionnez Rien. Cliquez sur Suivant. Pour afficher l'image numérisée, cliquez sur le lien du dossier dans la fenêtre. Cliquez sur Terminer. L'image est stockée dans le dossier, prête à être utilisée dans vos applications. Numérisation d'une image sous Windows Vista ou Windows 7 Remarque : Pour utiliser cette fonction, l'imprimante doit être reliée à l'ordinateur au moyen d'un câble USB. 1. 2. 3. 4. 5. Depuis votre ordinateur, sélectionnez Démarrer > Tous les programmes > Télécopie et numérisation Windows. Cliquez sur Nouvelle numérisation. Si l'Imprimante multifonction couleur WorkCentre 6015 n'est pas déjà sélectionnée, cliquez sur Modifier, puis double-cliquez sur Xerox WC6015. Sélectionnez une option : Ajouter un profil Documents Dernier profil utilisé Photo (valeur par défaut) Sélectionnez la source du papier : Glace d'exposition Chargeur de documents Imprimante multifonction couleur WorkCentre 6015 Guide de l'utilisateur 115 Numérisation Sélectionnez Format de couleurs. Sélectionnez un format de fichier : BMP TIF JPG PNG 8. Sélectionnez la résolution de l'image numérisée. 9. Réglez la luminosité et le contraste à l'aide des curseurs. 10. Pour prévisualiser le document ou sélectionner une partie du document à numériser, sélectionnez Aperçu. L'imprimante numérise un aperçu de l'image. 11. Pour sélectionner une partie du document, désactivez la case Afficher ou numériser les images dans des fichiers distincts, puis utilisez les points d'angle pour redimensionner le cadre. 12. Cliquez sur Numérisation. L'image numérisée est stockée dans le dossier par défaut des documents numérisés ou dans un dossier que vous avez sélectionné. 6. 7. 116 Imprimante multifonction couleur WorkCentre 6015 Guide de l'utilisateur Numérisation Sélection des paramètres de numérisation Cette section aborde les points suivants : Paramétrage du format de fichier...........................................................................................................................117 Sélection du mode couleur .........................................................................................................................................117 Sélection de la résolution de numérisation ..........................................................................................................117 Spécification du format de l'original ......................................................................................................................118 Modification de la luminosité de l'image (Eclaircir/Foncer) ..........................................................................118 Réglage de la netteté ...................................................................................................................................................118 Modification du niveau d'exposition automatique ..........................................................................................118 Définition des marges ..................................................................................................................................................119 Vous pouvez modifier les paramètres de numérisation pour les travaux individuels une fois que vous avez sélectionné le mode de numérisation. Vous pouvez également cliquer sur les valeurs par défaut de certains paramètres. Pour plus d'informations, reportez-vous à la section Modification des paramètres de numérisation par défaut à la page 120. Paramétrage du format de fichier 1. 2. 3. Pour sélectionner l'option Format fichier, appuyez sur les boutons fléchés, puis sur OK. Sélectionnez un paramètre. Cliquez sur OK. Sélection du mode couleur Lorsqu'une image originale comporte des couleurs, vous pouvez la numériser en couleur ou en noir et blanc. En mode noir et blanc, la taille du fichier obtenu est considérablement réduite. Pour définir le mode couleur : 1. Pour sélectionner l'option Mode couleur, appuyez sur les boutons fléchés, puis sur OK. 2. Sélectionnez un mode couleur. 3. Cliquez sur OK. Imprimante multifonction couleur WorkCentre 6015 Guide de l'utilisateur 117 Numérisation Sélection de la résolution de numérisation La résolution de numérisation dépend de l'utilisation que vous souhaitez faire de l'image numérisée. La résolution de numérisation affecte la qualité image et la taille du fichier d'image numérisé. Plus la résolution est élevée, meilleure est la qualité image ; la taille de fichier est également supérieure. Pour définir la résolution de numérisation : 1. Pour sélectionner l'option Résolution, appuyez sur les boutons fléchés, puis sur OK. 2. Sélectionnez une option. 3. Cliquez sur OK. Spécification du format de l'original 1. 2. 3. Pour sélectionner l'option Format doc., appuyez sur les boutons fléchés, puis sur OK. Sélectionnez le format du document. Cliquez sur OK. Modification de la luminosité de l'image (Eclaircir/Foncer) 1. 2. 3. Pour sélectionner l'option Eclaircir/Foncer, appuyez sur les boutons fléchés, puis sur OK. Pour éclaircir ou foncer l'image, appuyez sur les boutons fléchés pour déplacer le curseur. Cliquez sur OK. Réglage de la netteté 1. 2. 3. Pour sélectionner l'option Netteté, appuyez sur les boutons fléchés, puis sur OK. Sélectionnez un réglage de netteté : Le + net + net Normal + doux Le + doux La valeur par défaut est Normal. Cliquez sur OK. Modification du niveau d'exposition automatique 1. 2. 3. 118 Pour sélectionner l'option Niveau expo. auto, appuyez sur les boutons fléchés, puis sur OK. Sélectionnez un paramètres d'exposition automatique : Non Oui La valeur par défaut est Activé. Cliquez sur OK. Imprimante multifonction couleur WorkCentre 6015 Guide de l'utilisateur Numérisation Définition des marges 1. 2. 3. 4. 5. Pour sélectionner la marge à modifier, appuyez sur les boutons fléchés afin de sélectionner les options suivantes : Marge haut/bas Mrg.gch/drte Marge centre Cliquez sur OK. Réglez les marges selon une plage comprise entre 0 et 2 pouces à l'aide des boutons fléchés. Cliquez sur OK. Répétez ces étapes pour les autres marges, puis appuyez sur le bouton Retour. Imprimante multifonction couleur WorkCentre 6015 Guide de l'utilisateur 119 Numérisation Modification des paramètres de numérisation par défaut Cette section aborde les points suivants : Paramétrage de l'option Numérisation vers réseau .........................................................................................120 Paramétrage du format de fichier...........................................................................................................................121 Modification du mode couleur ..................................................................................................................................121 Sélection de la résolution de numérisation ..........................................................................................................121 Paramétrage du jeu de boutons couleur ...............................................................................................................121 Spécification du format de l'original ......................................................................................................................121 Modification de la luminosité de l'image (Eclaircir/Foncer) ..........................................................................122 Réglage de la netteté ...................................................................................................................................................122 Modification du niveau d'exposition automatique ..........................................................................................122 Définition des marges ..................................................................................................................................................122 Paramétrage du format de fichier TIFF ................................................................................................................123 Paramétrage de la compression d'image.............................................................................................................123 Paramétrage de la taille maximum des courriels ..............................................................................................123 L'imprimante utilise les paramètres de numérisation par défaut sur tous les travaux de numérisation si vous ne les avez pas modifiés pour un travail individuel. Vous pouvez modifier les paramètres de numérisation par défaut. Pour modifier les paramètres de numérisation par défaut : 1. Sur le panneau de commande de l'imprimante, appuyez sur le bouton Système. 2. Utilisez les boutons fléchés pour sélectionner Paramètres par défaut, puis appuyez sur OK. 3. Sélectionnez Num par défaut et appuyez sur le bouton OK. 4. Utilisez les boutons fléchés pour sélectionner l'option que vous souhaitez modifier, puis appuyez sur OK. 5. Utilisez les boutons fléchés pour sélectionner les nouveaux paramètres, puis appuyez sur OK. Utilisez Retour pour revenir à tout moment à la sélection précédente. Paramétrage de l'option Numérisation vers réseau 1. 2. 3. 120 Pour sélectionner l'option Num vers réseau, appuyez sur les boutons fléchés, puis sur OK. Pour sélectionner un paramètre, appuyez sur les boutons fléchés : Ordi. (réseau) Serveur (FTP) Cliquez sur OK. Imprimante multifonction couleur WorkCentre 6015 Guide de l'utilisateur Numérisation Paramétrage du format de fichier 1. 2. 3. Pour sélectionner l'option Format fichier, appuyez sur les boutons fléchés, puis sur OK. Sélectionnez un paramètre. Cliquez sur OK. Modification du mode couleur 1. 2. 3. Pour sélectionner l'option Couleur, appuyez sur les boutons fléchés, puis sur OK. Sélectionnez un paramètre de couleur : Noir & Blanc Couleur Cliquez sur OK. Sélection de la résolution de numérisation La résolution de numérisation dépend de l'utilisation que vous souhaitez faire de l'image numérisée. La résolution de numérisation affecte la qualité image et la taille du fichier d'image numérisé. Plus la résolution est élevée, meilleure est la qualité image ; la taille de fichier est également supérieure. Pour définir la résolution de numérisation : 1. Pour sélectionner l'option Résolution, appuyez sur les boutons fléchés, puis sur OK. 2. Sélectionnez une option. 3. Cliquez sur OK. Paramétrage du jeu de boutons couleur 1. 2. 3. 4. 5. 6. 7. Pour sélectionner l'option Déf. bouton, appuyez sur les boutons fléchés, puis sur OK. Sélectionnez Bouton N&B et appuyez sur OK. Sélectionnez un paramètre : Noir & Blanc Nuances de gris Cliquez sur OK. Sélectionnez Bouton Couleur et appuyez sur OK. Sélectionnez un paramètre : Couleur Couleur(Photo) Cliquez sur OK. Spécification du format de l'original 1. 2. 3. Pour sélectionner l'option Format doc., appuyez sur les boutons fléchés, puis sur OK. Sélectionnez le format du document. Cliquez sur OK. Imprimante multifonction couleur WorkCentre 6015 Guide de l'utilisateur 121 Numérisation Modification de la luminosité de l'image (Eclaircir/Foncer) 1. 2. 3. Pour sélectionner l'option Eclaircir/Foncer, appuyez sur les boutons fléchés, puis sur OK. Pour éclaircir ou foncer l'image, appuyez sur les boutons fléchés pour déplacer le curseur. Cliquez sur OK. Réglage de la netteté 1. 2. 3. Pour sélectionner l'option Netteté, appuyez sur les boutons fléchés, puis sur OK. Sélectionnez un réglage de netteté : Le + net + net Normal + doux Le + doux La valeur par défaut est Normal. Cliquez sur OK. Modification du niveau d'exposition automatique 1. 2. 3. Pour sélectionner l'option Niveau expo. auto, appuyez sur les boutons fléchés, puis sur OK. Sélectionnez un paramètres d'exposition automatique : Non Oui La valeur par défaut est Activé. Cliquez sur OK. Définition des marges 1. 2. 3. 4. 5. 122 Pour sélectionner la marge à modifier, appuyez sur les boutons fléchés afin de sélectionner les options suivantes : Marge haut/bas Mrg.gch/drte Marge centre Cliquez sur OK. Réglez les marges selon une plage comprise entre 0 et 2 pouces à l'aide des boutons fléchés. Cliquez sur OK. Répétez ces étapes pour les autres marges, puis appuyez sur le bouton Retour. Imprimante multifonction couleur WorkCentre 6015 Guide de l'utilisateur Numérisation Paramétrage du format de fichier TIFF Remarque : Dans certaines applications, l'ouverture des fichiers TIFF créés par cette imprimante peut poser problème. 1. 2. 3. Pour sélectionner l'option Format fichier TIFF, appuyez sur les boutons fléchés, puis sur OK. Sélectionnez un paramètre : TIFF V6 TTN2 Cliquez sur OK. Paramétrage de la compression d'image 1. 2. 3. Pour sélectionner l'option Compression image, appuyez sur les boutons fléchés, puis sur OK. Sélectionnez un paramètre : + élevé Normal + bas Cliquez sur OK. Paramétrage de la taille maximum des courriels 1. 2. 3. Pour sélectionner l'option Taille max courr., appuyez sur les boutons fléchés, puis sur OK. Pour définir une taille comprise entre 50 et 16 384 Ko, appuyez sur les boutons fléchés ou utilisez le pavé alphanumérique. Le paramètre par défaut est 2048 Ko. Cliquez sur OK. Imprimante multifonction couleur WorkCentre 6015 Guide de l'utilisateur 123 Numérisation Limitation de l'accès aux fonctions de numérisation Les options de verrouillage de numérisation limite l'accès aux fonctions de numérisation par l'entrée d'un mot de passe. Vous pouvez également désactiver la numérisation. Pour sélectionner le verrouillage de la numérisation : 1. Sur le panneau de commande de l'imprimante, appuyez sur le bouton Système. 2. Utilisez les boutons fléchés pour sélectionner Menu Admin, puis appuyez sur OK. 3. Si vous y êtes invité, entrez votre mot de passe à 4 chiffres puis appuyez sur OK. 4. Sélectionnez Param sécurisés et appuyez sur OK. Remarque : L'option Verrou panneau doit être activée avant de paramétrer les verrouillages service. Pour plus d'informations, reportez-vous à la section Modification du mot de passe de verrouillage du panneau à la page 141. 5. 6. 7. 8. 9. 124 Sélectionnez Verrou service et appuyez sur OK. Sélectionnez une option : Numérisation vers ordinateur Numérisation PC Numérisation vers un courriel Numérisation vers réseau Num vers clé USB Cliquez sur OK. Sélectionnez une option : Déverrouillé désactive le verrouillage du service. Verrouillé active le verrouillage du service, ce qui désactive la fonction de numérisation. Verr. par MDP demande un mot de passe pour utiliser la fonction de numérisation. Saisissez un nouveau mot de passe et appuyez sur OK. Cliquez sur OK. Imprimante multifonction couleur WorkCentre 6015 Guide de l'utilisateur Fax 7 Ce chapitre contient les sections suivantes : Chargement des documents pour la télécopie ...................................................................................................126 Opérations de base .......................................................................................................................................................127 Utilisation du répertoire fax .......................................................................................................................................130 Sélection des options de télécopie pour des travaux individuels .................................................................136 Configuration de l'imprimante pour la télécopie ..............................................................................................138 Gestion des fonctions de télécopie .........................................................................................................................139 Imprimante multifonction couleur WorkCentre 6015 Guide de l'utilisateur 125 Fax Chargement des documents pour la télécopie Placez le document comme illustré. Glace d'exposition Relevez le chargeur automatique de documents ou le cache-document et placez le document face dessous, dans le coin supérieur gauche de la glace d'exposition. Chargeur de documents automatique Placez les originaux de sorte que la face à numériser soit tournée vers le haut et que le bord supérieur soit inséré en premier dans le chargeur. Réglez les guides en fonction du format des documents. Remarque : Pour plus d'informations, reportez-vous à la section Utilisation du chargeur automatique de documents à la page 93. 126 Imprimante multifonction couleur WorkCentre 6015 Guide de l'utilisateur Fax Opérations de base Cette section aborde les points suivants : Envoi d'une télécopie depuis l'imprimante .........................................................................................................127 Envoi d'une télécopie depuis un ordinateur ........................................................................................................129 Remarque : Avant d'envoyer une télécopie, vous devez définir le code pays et le numéro de fax de l'imprimante. Pour plus d'informations, reportez-vous à la section Définition de l'en-tête de télécopie à la page 55. Envoi d'une télécopie depuis l'imprimante Pour envoyer une télécopie à un seul destinataire depuis l'imprimante en utilisant les paramètres par défaut : 1. Placez le document sur la glace d'exposition ou dans le chargeur automatique de documents. 2. Sur le panneau de commande de l'imprimante, appuyez sur le bouton Fax. 3. Lorsque Fax vers s'affiche, appuyez sur le bouton OK. 4. Pour sélectionner le destinataire de la télécopie, appuyez sur les boutons fléchés afin de sélectionner une option : Pavé num. vous permet de saisir le numéro de fax manuellement sur le pavé alphanumérique. Numéro. rapide vous permet de sélectionner un numéro rapide précédemment enregistré. Utilisez le pavé alphanumérique pour entrer le numéro abrégé à trois chiffres. Répertoire fax vous permet de sélectionner un numéro du carnet d'adresses fax. Pour plus d'informations, reportez-vous à la section Envoi d'une télécopie à un destinataire inclus dans le carnet d'adresses à la page 132. Numéro. groupée vous permet d'envoyer la télécopie à plusieurs destinataires. Pour plus d'informations, reportez-vous à la section Envoi d'une télécopie à un groupe inclus dans le carnet d'adresses à la page 135. 5. Cliquez sur OK. 6. Pour sélectionner les options de télécopie, appuyez sur les boutons fléchés, puis appuyez sur OK. Pour plus d'informations, reportez-vous à la section Sélection des options de télécopie pour des travaux individuels à la page 136. 7. Appuyez sur la touche verte Marche. 8. Si l'invite Une autre page ? s'affiche, sélectionnez une des options suivantes : Non termine le processus de numérisation. Oui vous demande de placer la page suivante sur la glace d'exposition. 9. Sélectionnez Continuer ou Annuler. Imprimante multifonction couleur WorkCentre 6015 Guide de l'utilisateur 127 Fax 10. Cliquez sur OK. 11. L'imprimante numérise les pages puis transmet le fax. Remarque : Si les rapports de surveillance sont paramétrés pour être imprimés, le rapport indique l'état de la transmission du fax. Pour plus d'informations, reportez-vous à la section Impression des rapports de surveillance à la page 139. Voir également : Utilisation du carnet d'adresses fax à la page 130 Gestion des fonctions de télécopie à la page 139 Impression des rapports de surveillance à la page 139 Insertion de pauses dans les numéros de fax à la page 142 128 Imprimante multifonction couleur WorkCentre 6015 Guide de l'utilisateur Fax Envoi d'une télécopie depuis un ordinateur Cette section aborde les points suivants : Envoi d'une télécopie depuis des applications Windows................................................................................129 Envoi d'une télécopie depuis des applications Macintosh .............................................................................129 Vous pouvez envoyer une télécopie à l'imprimante depuis une application exécutée sur votre ordinateur. Envoi d'une télécopie depuis des applications Windows Vous pouvez envoyer une télécopie à partir de nombreuses applications Windows grâce au pilote de télécopie. Pour envoyer une télécopie depuis un ordinateur Windows XP SP1 ou ultérieur ou Windows Server 2003 ou ultérieur : 1. Accédez à la boîte de dialogue Imprimer de l'application. 2. Pour sélectionner l'imprimante WorkCentre 6015-xxxx Fax, cliquez une fois sur le nom de l'imprimante, puis sur Propriétés ou Préférences pour accéder aux fenêtres des propriétés de télécopie ou des options d'impression. 3. Sélectionnez les options des paramètres suivants : Qualité Format papier Orientation image 4. Cliquez sur OK. 5. Pour accéder à la fenêtre Paramètres du destinataire, effectuez l'une des opérations suivantes : Sous Windows Vista ou Windows 7, cliquez sur OK. Dans les versions Windows antérieures, cliquez sur Imprimer. 6. Ajoutez les destinataires à la liste des destinataires. Pour de plus amples informations, cliquez sur le bouton Aide afin d'afficher l'aide en ligne. 7. Pour différer l'envoi de la télécopie, cliquez sur Envoi retardé, puis définissez l'heure d'envoi. 8. Cliquez sur Démarrer l'envoi pour envoyer la télécopie. Pour interrompre l'envoi d'une télécopie, appuyez sur le bouton Arrêter l'envoi. Envoi d'une télécopie depuis des applications Macintosh Pour envoyer une télécopie depuis un ordinateur tournant sous Macintosh OS X version 10.5 et ultérieure, téléchargez le pilote le plus récent à partir du site www.xerox.com/office/WC6015drivers . Imprimante multifonction couleur WorkCentre 6015 Guide de l'utilisateur 129 Fax Utilisation du répertoire fax Cette section aborde les points suivants : Envoi d'une télécopie à un seul destinataire .......................................................................................................131 Envoi d'une télécopie à un groupe ..........................................................................................................................133 Vous pouvez créer et enregistrer les informations de télécopie pour des individus ou des groupes. Vous pouvez sélectionner les noms et numéros enregistrés sans avoir à les ressaisir chaque fois que vous voulez envoyer un fax. 130 Imprimante multifonction couleur WorkCentre 6015 Guide de l'utilisateur Fax Envoi d'une télécopie à un seul destinataire Cette section aborde les points suivants : Ajout d'une entrée individuelle au carnet d'adresses fax ..............................................................................131 Envoi d'une télécopie à un destinataire inclus dans le carnet d'adresses ...............................................132 Vous pouvez définir et enregistrer des noms et des numéros de télécopie individuels à utiliser lors de l'envoi d'une télécopie. Ajout d'une entrée individuelle au carnet d'adresses fax Vous pouvez créer des entrées individuelles dans un carnet d'adresses au moyen des Services Internet CentreWare ou de l'Editeur du carnet d'adresses. Vous pourrez alors utiliser ce carnet lors de l'envoi de télécopies à partir de l'imprimante ou de votre ordinateur. Pour ajouter une entrée individuelle à l'aide des Services Internet CentreWare : 1. Sur votre ordinateur, ouvrez un navigateur Web, tapez l'adresse IP de l'imprimante dans le champ d'adresse et appuyez sur Entrée ou Retour. Remarque : Si vous ne connaissez pas l'adresse IP de l'imprimante, reportez-vous à la section Recherche de l'adresse IP de l'imprimante à la page 54. 2. 3. 4. Dans les Services Internet CentreWare, cliquez sur Carnet d'adresses. Sous Carnet d'adresses dans le panneau de navigation gauche, cliquez sur Carnet d'adresses fax. Dans la Liste des répertoires, repérez une entrée vide et cliquez sur le bouton Ajouter. Remarque : Les huit premières entrées du carnet d'adresses correspondent aux huit boutons de numéro direct situés à gauche sur le panneau de commande de l'imprimante. 5. 6. Entrez le nom, le numéro de téléphone et l'adresse électronique de la personne. Cliquez sur le bouton Enregistrer changements pour créer l'adresse. Le carnet d'adresses est enregistré sur l'imprimante avec les entrées. Remarque : Les numéros abrégés à trois chiffres sont attribués automatiquement dans les Services Internet CentreWare. Pour ajouter une entrée individuelle à l'aide de l'Editeur du carnet d'adresses : 1. Pour accéder à l'Editeur du carnet d'adresses, effectuez l'une des opérations suivantes : Sous Windows, sélectionnez Démarrer > Tous les programmes > Xerox > WorkCentre 6015 > Editeur du carnet d'adresses. Sous Macintosh, ouvrez le dossier Applications, sélectionnez Xerox > WorkCentre 6015 > Editeur du carnet d'adresses, puis cliquez sur OK. 2. Si une fenêtre Sélectionner périphérique de l'Editeur du carnet d'adresses s'affiche, cliquez sur le lien correspondant au WorkCentre 6015 Fax. 3. Dans le panneau de gauche, cliquez avec le bouton droit de la souris sur l'icône Fax/Courriel puis sélectionnez Nouveau > Nouvelle entrée. La boîte de dialogue Adresse personnelle s'affiche. L'Editeur du carnet d'adresses attribue automatiquement le numéro rapide (ou numéro abrégé) à la première entrée vide. Imprimante multifonction couleur WorkCentre 6015 Guide de l'utilisateur 131 Fax 4. Pour assigner ce numéro rapide manuellement, sélectionnez la case Définir le numéro de l'adresse, puis entrez une valeur comprise entre 1 et 200. Remarque : Les huit premières entrées du carnet d'adresses correspondent aux huit boutons de numéro direct situés à gauche sur le panneau de commande de l'imprimante. 5. 6. 7. 8. Entrez le nom, le numéro de téléphone et l'adresse électronique de la personne. Pour insérer une pause, saisissez un tiret. Pour inclure cette entrée dans un groupe existant : a. Cliquez sur Adhésion aux groupes. b. Sélectionnez les groupes auxquels ajouter cette entrée, puis cliquez sur Ajouter. c. Vérifiez les membres inclus dans les groupes, puis cliquez sur OK. Cliquez sur OK. Cliquez sur le menu Fichier, puis sélectionnez Enregistrer tout. Le carnet d'adresses est enregistré sur l'imprimante avec les entrées. Envoi d'une télécopie à un destinataire inclus dans le carnet d'adresses 1. 2. 3. 4. 5. 6. 132 Sur le panneau de commande de l'imprimante, appuyez sur le bouton Fax. Lorsque Fax vers s'affiche, appuyez sur le bouton Carnet d'adresses. Sur Ttes entrées, appuyez sur le bouton OK. Pour parcourir le carnet d'adresses, appuyez sur les boutons fléchés, puis appuyez sur OK pour sélectionner le destinataire. Vous pouvez sélectionner plusieurs destinataires. Après avoir sélectionné les destinataires, appuyez sur OK. Appuyez sur la touche verte Marche. Pour interrompre l'envoi d'une télécopie, appuyez sur le bouton Arrêter l'envoi. Imprimante multifonction couleur WorkCentre 6015 Guide de l'utilisateur Fax Envoi d'une télécopie à un groupe Cette section aborde les points suivants : Création d'un groupe ...................................................................................................................................................133 Modification des groupes figurant dans le carnet d'adresses fax ..............................................................134 envoi d'une télécopie à un groupe inclus dans le carnet d'adresses .........................................................135 Recherche dans le répertoire local ...........................................................................................................................135 Pour envoyer un fax à plusieurs destinataires, créez une numérotation abrégée de groupe. Les groupes peuvent comprendre des entrées individuelles ou des groupes existants. Remarque : Il est impossible de créer un groupe tant que des entrées individuelles n'ont pas été définies. Pour plus d'informations, reportez-vous à la section Ajout d'une entrée individuelle au carnet d'adresses fax à la page 131. Création d'un groupe Vous pouvez créer des entrées de groupe dans un carnet d'adresses au moyen des Services Internet CentreWare ou de l'Editeur du carnet d'adresses. Pour créer un groupe à l'aide des Services Internet CentreWare : 1. Sur votre ordinateur, ouvrez un navigateur Web, tapez l'adresse IP de l'imprimante dans le champ d'adresse et appuyez sur Entrée ou Retour. Remarque : Si vous ne connaissez pas l'adresse IP de l'imprimante, reportez-vous à la section Recherche de l'adresse IP de l'imprimante à la page 54. Dans les Services Internet CentreWare, cliquez sur Carnet d'adresses. Sous Carnet d'adresses dans le panneau de navigation gauche, cliquez sur Groupes Fax. Dans la Liste des répertoires, cliquez sur le lien Ajouter de l'un des groupes non utilisés. Indiquez un nom de groupe, puis cliquez sur le bouton Enregistrer changements. À l'affichage du message Demande confirmée, cliquez sur le bouton Retour. Cliquez sur le lien Modifier pour le groupe que vous avez créé. Cochez les cases en regard des personnes à inclure dans le groupe. Cliquez sur les liens Entrées supplémentaires visibles au bas de la colonne Membres du groupe, pour afficher d'autres entrées de carnet d'adresses fax. Vous pouvez également ajouter des groupes existants à ce groupe. 10. Cliquez sur Enregistrer changements après avoir sélectionné tous les membres du groupe. Le carnet d'adresses est enregistré sur l'imprimante avec les entrées. 2. 3. 4. 5. 6. 7. 8. 9. Imprimante multifonction couleur WorkCentre 6015 Guide de l'utilisateur 133 Fax Pour créer un groupe à l'aide de l'Editeur du carnet d'adresses : 1. Pour accéder à l'Editeur du carnet d'adresses, effectuez l'une des opérations suivantes : Sous Windows, sélectionnez Démarrer > Tous les programmes > Xerox > WorkCentre 6015 > Editeur du carnet d'adresses. Sous Macintosh, ouvrez le dossier Applications, sélectionnez Xerox > WorkCentre 6015 > Editeur du carnet d'adresses, puis cliquez sur OK. 2. Dans le panneau de gauche, cliquez avec le bouton droit de la souris sur l'icône Fax/Courriel puis sélectionnez Nouveau > Nouveau groupe. La boîte de dialogue Numérotation groupée s'ouvre. L'Editeur du carnet d'adresses attribue automatiquement le numéro d'identification (ID) de groupe à la première entrée vide. 3. Pour définir l'identifiant de groupe manuellement, sélectionnez la case Définir le numéro de l'adresse, puis indiquez une valeur comprise entre 1 et 6. 4. Entrez un nom de groupe dans le champ Nom du groupe. 5. Cliquez sur le bouton Ajouter ou supprimer. 6. Sélectionnez les membres du groupe dans la liste du côté gauche de l'écran, puis cliquez sur le bouton Ajouter pour les inclure dans le groupe. Pour sélectionner plusieurs membres du groupe à la fois, sélectionnez les entrées en maintenant la touche Ctrl enfoncée. 7. Quand tous les membres ont été ajoutés au groupe, cliquez sur OK. 8. Cliquez de nouveau sur OK pour créer le groupe. 9. Vérifiez les membres inclus dans le groupe, puis cliquez sur OK pour enregistrer ce dernier. 10. Cliquez sur le menu Fichier, puis sélectionnez Enregistrer tout. Le carnet d'adresses est enregistré sur l'imprimante avec les entrées. Modification des groupes figurant dans le carnet d'adresses fax Vous pouvez modifier des entrées dans un carnet d'adresses et ajouter ou supprimer certains membres de groupes, au moyen des Services Internet CentreWare ou de l'Editeur du carnet d'adresses. Pour modifier un groupe existant à l'aide des Services Internet CentreWare : 1. Sur votre ordinateur, ouvrez un navigateur Web, tapez l'adresse IP de l'imprimante dans le champ d'adresse et appuyez sur Entrée ou Retour. Remarque : Si vous ne connaissez pas l'adresse IP de l'imprimante, reportez-vous à la section Recherche de l'adresse IP de l'imprimante à la page 54. 2. 3. 4. 5. 6. 7. 8. 9. Dans les Services Internet CentreWare, cliquez sur Carnet d'adresses. Sous Carnet d'adresses dans le panneau de navigation gauche, cliquez sur Groupes Fax. Dans la Liste des répertoires, cliquez sur le bouton Modifier en regard du groupe que vous souhaitez éditer. Cliquez sur le bouton Ajouter ou supprimer. Cochez les cases en regard des personnes à inclure dans le groupe. Décochez les cases en regard des personnes que vous souhaitez supprimer du groupe. Pour afficher d'autres entrées de carnet d'adresses fax, cliquez sur les liens Entrées supplémentaires visibles au bas de la colonne Membres du groupe. Cliquez sur Enregistrer changements après avoir édité le groupe. Le carnet d'adresses est enregistré sur l'imprimante avec les entrées. Pour modifier un groupe à l'aide de l'Editeur du carnet d'adresses : 134 Imprimante multifonction couleur WorkCentre 6015 Guide de l'utilisateur Fax 1. 2. 3. 4. 5. 6. 7. 8. 9. Pour accéder à l'Editeur du carnet d'adresses, effectuez l'une des opérations suivantes : Sous Windows, sélectionnez Démarrer > Tous les programmes > Xerox > WorkCentre 6015 > Editeur du carnet d'adresses. Sous Macintosh, ouvrez le dossier Applications, sélectionnez Xerox > WorkCentre 6015 > Editeur du carnet d'adresses, puis cliquez sur OK. Dans le volet gauche, cliquez sur l'icône Fax. Dans le volet supérieur droit, cliquez avec le bouton droit de la souris sur le groupe à modifier, puis sélectionnez Modifier. Cliquez sur le bouton Adhésion aux groupes. Pour ajouter des membres, sélectionnez des entrées dans la liste située à gauche de l'écran, puis cliquez sur Ajouter. Pour supprimer des membres, sélectionnez des entrées dans la liste située à droite de l'écran, puis cliquez sur Supprimer. Cliquez sur OK. Vérifiez les membres inclus dans les groupes, puis cliquez sur OK. Cliquez sur le menu Fichier, puis sélectionnez Enregistrer tout. Le carnet d'adresses est enregistré sur l'imprimante avec les entrées. Envoi d'une télécopie à un groupe inclus dans le carnet d'adresses 1. 2. 3. 4. 5. 6. Sur le panneau de commande de l'imprimante, appuyez sur le bouton Fax. Lorsque Fax vers s'affiche, appuyez sur le bouton Carnet d'adresses. Pour sélectionner l'option Numéro. groupée, appuyez sur les boutons fléchés, puis sur OK. Pour sélectionner le groupe, parcourez le carnet d'adresses à l'aide des boutons fléchés, puis appuyez sur OK. Vous pouvez sélectionner plusieurs groupes. Après avoir sélectionné les groupes, appuyez sur OK. Appuyez sur la touche verte Marche. Recherche dans le répertoire local Vous pouvez rechercher une personne ou un groupe dans le répertoire fax local à l'aide d'une partie d'un nom. Pour rechercher une personne ou un groupe dans le répertoire fax : 1. Sur le panneau de commande de l'imprimante, appuyez sur le bouton Fax. 2. Lorsque Fax vers s'affiche, appuyez sur le bouton OK. 3. Pour sélectionner l'option Rech. rép. fax, appuyez sur les boutons fléchés, puis sur OK. 4. Tapez le texte de recherche sur le pavé alphanumérique puis appuyez sur OK. La recherche est sensible à la casse. 5. Pour parcourir les résultats du répertoire local, appuyez sur les boutons fléchés. 6. Pour sélectionner l'entrée, appuyez sur OK. 7. Cliquez sur OK. Imprimante multifonction couleur WorkCentre 6015 Guide de l'utilisateur 135 Fax Sélection des options de télécopie pour des travaux individuels Cette section aborde les points suivants : Sélection de la résolution de télécopie ..................................................................................................................136 Modification de la luminosité de l'image (Eclaircir/Foncer) ..........................................................................136 Activation ou désactivation de l'option Raccroché ..........................................................................................136 Envoi d'un fax différé ...................................................................................................................................................136 Ajout d'une page de garde fax.................................................................................................................................137 Configuration de la mise en file ...............................................................................................................................137 Sélection de la résolution de télécopie 1. 2. 3. 4. Sur le panneau de commande de l'imprimante, appuyez sur le bouton Fax. Pour sélectionner l'option Résolution, appuyez sur les boutons fléchés, puis sur OK. Sélectionnez une option. Le paramètre par défaut est Standard. Cliquez sur OK. Modification de la luminosité de l'image (Eclaircir/Foncer) 1. 2. 3. 4. Sur le panneau de commande de l'imprimante, appuyez sur le bouton Fax. Pour sélectionner l'option Eclaircir/Foncer, appuyez sur les boutons fléchés, puis sur OK. Pour déplacer le curseur afin d'éclaircir ou de foncer l'image, appuyez sur les boutons fléchés. La valeur par défaut est Normal. Cliquez sur OK. Activation ou désactivation de l'option Raccroché Lorsque vous activez l'option Raccroché, la ligne téléphonique est prête à émettre quand vous saisissez un numéro de téléphone. Vous ne pouvez pas recevoir de télécopies quand l'option Raccroché est active. Pour activer ou désactiver l'option Raccroché : 1. Sur le panneau de commande de l'imprimante, appuyez sur le bouton Fax. 2. Pour sélectionner l'option Raccroché, appuyez sur les boutons fléchés, puis sur OK. 3. Sélectionnez Non ou Oui et appuyez sur OK. 136 Imprimante multifonction couleur WorkCentre 6015 Guide de l'utilisateur Fax Envoi d'un fax différé Vous pouvez spécifier une heure donnée pour l'envoi du fax. L'envoi peut être différé de 15 minutes à 24 heures par rapport à l'heure courante. Remarque : L'imprimante doit être réglée sur l'heure actuelle pour l'utilisation de cette fonction. Pour envoyer une télécopie à une heure définie : 1. Sur le panneau de commande de l'imprimante, appuyez sur le bouton Fax. 2. Pour sélectionner l'option Départ retardé, appuyez sur les boutons fléchés, puis sur OK. 3. Sélectionnez Oui et appuyez sur OK. 4. Sélectionnez l'heure d'envoi de la télécopie : a. Pour sélectionner une valeur comprise entre 0 et 23 pour l'heure, appuyez sur les boutons fléchés. b. Pour sélectionner les minutes, appuyez sur les boutons fléchés Avant ou Arrière. c. Pour sélectionner une valeur comprise entre 0 et 59 pour les minutes, appuyez sur les boutons fléchés Haut ou Bas, puis appuyez sur OK. 5. Appuyez sur la touche verte Marche. La télécopie est numérisée, enregistrée et transmise à l'heure définie. Ajout d'une page de garde fax 1. 2. 3. Sur le panneau de commande de l'imprimante, appuyez sur le bouton Fax. Pour sélectionner l'option Page couv fax, appuyez sur les boutons fléchés, puis sur OK. Sélectionnez Oui et appuyez sur OK. Configuration de la mise en file La fonction d'interrogation de fax vous permet de mémoriser un fax sur l'imprimante et de le mettre à la disposition d'autres télécopieurs dans le cadre d'opérations d'interrogation. Vous pouvez également récupérer des fax mémorisés sur d'autres télécopieurs. Remarque : Les deux imprimantes doivent être dotées de la fonction d'interrogation de fax. Pour activer la mise en file : 1. Sur le panneau de commande de l'imprimante, appuyez sur le bouton Fax. 2. Pour sélectionner l'option de la mise en file, appuyez sur les boutons fléchés, puis sur OK. 3. Sélectionnez Oui et appuyez sur OK. Imprimante multifonction couleur WorkCentre 6015 Guide de l'utilisateur 137 Fax Configuration de l'imprimante pour la télécopie Avant de procéder à une télécopie, vous devez configurer les paramètres fax afin de les rendre compatibles avec votre connexion locale, ainsi qu'avec la réglementation en vigueur. Ces paramètres englobent des fonctions facultatives qui permettent de configurer l'imprimante pour la télécopie. Pour configurer l'imprimante pour l'envoi de télécopie : 1. Sur le panneau de commande de l'imprimante, appuyez sur le bouton Système. 2. Pour sélectionner l'option Menu admin, appuyez sur les boutons fléchés, puis sur OK. Si vous y êtes invité, entrez votre mot de passe puis appuyez sur OK. 3. Sélectionnez Paramètres fax et appuyez sur le bouton OK. 4. Modifiez les paramètres selon vos besoins. 5. Cliquez sur OK. Pour plus d'informations sur les éléments du menu Paramètres fax, voir la section Paramètres de télécopie à la page 28. Modification des paramètres de télécopie par défaut 1. 2. 3. 4. 5. Sur le panneau de commande de l'imprimante, appuyez sur le bouton Système. Utilisez les boutons fléchés pour sélectionner Paramètres par défaut, puis appuyez sur OK. Sélectionnez Fax par défaut et appuyez sur le bouton OK. Utilisez les boutons fléchés pour sélectionner l'option que vous souhaitez modifier, puis appuyez sur OK. Utilisez les boutons fléchés pour sélectionner les nouveaux paramètres, puis appuyez sur OK. Pour plus d'informations sur les éléments du menu Fax par défaut, voir la section Fax par défaut à la page 34. 138 Imprimante multifonction couleur WorkCentre 6015 Guide de l'utilisateur Fax Gestion des fonctions de télécopie Cette section aborde les points suivants : Impression des rapports de surveillance ...............................................................................................................139 Impression d'un rapport de surveillance pour l'envoi de télécopies vers un groupe ...........................139 Activation ou désactivation de l'option Réception sécurisée pour les télécopies .................................140 Limitation de l'accès aux fonctions de télécopie...............................................................................................140 Impression des rapports de télécopie ....................................................................................................................141 Insertion de pauses dans les numéros de fax .....................................................................................................142 Impression des rapports de surveillance 1. 2. 3. 4. 5. 6. 7. Sur le panneau de commande de l'imprimante, appuyez sur le bouton Système. Utilisez les boutons fléchés pour sélectionner Menu Admin, puis appuyez sur OK. A l'invite, entrez votre mot de passe puis appuyez sur OK. Sélectionnez Paramètres fax et appuyez sur le bouton OK. Pour sélectionner l'option Transm. fax, appuyez sur les boutons fléchés, puis sur OK. Sélectionnez une option : Tjs imprimer imprime un rapport pour chaque télécopie. Cette option est activée par défaut. Imp. qd erreur imprime un rapport seulement en cas d'erreur lors de la transmission. Pas d'impression n'imprime aucun rapport. Cliquez sur OK. Impression d'un rapport de surveillance pour l'envoi de télécopies vers un groupe 1. 2. 3. 4. 5. 6. 7. Sur le panneau de commande de l'imprimante, appuyez sur le bouton Système. Utilisez les boutons fléchés pour sélectionner Menu Admin, puis appuyez sur OK. A l'invite, entrez votre mot de passe puis appuyez sur OK. Sélectionnez Paramètres fax et appuyez sur le bouton OK. Sélectionnez Emission fax et appuyez sur le bouton OK. Sélectionnez une option : Tjs imprimer imprime un rapport pour chaque télécopie. Cette option est activée par défaut. Imp. qd erreur imprime un rapport seulement en cas d'erreur lors de la transmission. Pas d'impression n'imprime aucun rapport. Cliquez sur OK. Imprimante multifonction couleur WorkCentre 6015 Guide de l'utilisateur 139 Fax Activation ou désactivation de l'option Réception sécurisée pour les télécopies Lorsque le paramètre de réception sécurisée est activé, vous devez entrer un mot de passe pour imprimer les télécopies. Pour activer ou désactiver l'option de verrouillage de la réception sécurisée : 1. Sur le panneau de commande de l'imprimante, appuyez sur le bouton Système. 2. Utilisez les boutons fléchés pour sélectionner Menu Admin, puis appuyez sur OK. 3. Si vous y êtes invité, entrez votre mot de passe puis appuyez sur OK. 4. Sélectionnez Param sécurisés et appuyez sur OK. 5. Sélectionnez Réc sécurisée et appuyez sur OK. 6. Lorsque Déf réc sécurisée s'affiche, appuyez sur OK. 7. Sélectionnez Activer ou Désactiver et appuyez sur OK. 8. Pour modifier votre mot de passe : a. Sélectionnez Changer MDP et appuyez sur le bouton OK. b. Saisissez le mot de passe actuel et appuyez sur OK. c. Saisissez un nouveau mot de passe à quatre chiffres et appuyez sur OK. Le mot de passe par défaut est 0000. Impression des télécopies sécurisées Lorsque le paramètre de réception sécurisée est activé, vous devez entrer un mot de passe pour imprimer les télécopies. Pour imprimer toutes les télécopies sécurisées : 1. Sur le panneau de commande de l'imprimante, appuyez sur le bouton Fax. 2. Lorsque Réc sécurisée s'affiche, appuyez sur OK. Si vous y êtes invité, entrez votre mot de passe à 4 chiffres, puis appuyez sur OK. Limitation de l'accès aux fonctions de télécopie Les options de verrouillage fax limite l'accès aux fonctions de télécopie par l'entrée d'un mot de passe. Vous pouvez également désactiver la télécopie. Pour sélectionner le verrouillage de la télécopie : 1. Sur le panneau de commande de l'imprimante, appuyez sur le bouton Système. 2. Pour sélectionner l'option Menu admin, appuyez sur les boutons fléchés, puis sur OK. 3. Si vous y êtes invité, entrez votre mot de passe puis appuyez sur OK. 4. Sélectionnez Param sécurisés et appuyez sur OK. 5. Sélectionnez Verrou service et appuyez sur OK. 6. Sélectionnez Fax et appuyez sur le bouton OK. 140 Imprimante multifonction couleur WorkCentre 6015 Guide de l'utilisateur Fax 7. 8. Sélectionnez une option : Déverrouillé désactive le verrouillage du service. Verrouillé active le verrouillage du service, ce qui désactive la fonction de télécopie. Verr. par MDP requiert l'entrée d'un mot de passe pour utiliser la fonction de télécopie. Saisissez un nouveau mot de passe et appuyez sur OK. Cliquez sur OK. Modification du mot de passe de verrouillage du panneau Le mot de passe de verrouillage du panneau limite l'accès au Menu Admin. 1. Sur le panneau de commande de l'imprimante, appuyez sur le bouton Système. 2. Utilisez les boutons fléchés pour sélectionner Menu Admin, puis appuyez sur OK. 3. Saisissez le mot de passe actuel composé de quatre chiffres et appuyez sur OK. 4. Sélectionnez Param sécurisés et appuyez sur OK. 5. Lorsque Verrou panneau s'affiche, appuyez sur OK. 6. Sélectionnez Modifier le mot de passe et appuyez sur le bouton OK. 7. Saisissez un nouveau mot de passe à quatre- chiffres et appuyez sur OK. Le mot de passe par défaut est 0000. Filtrage des télécopies reçues sur l'imprimante Lorsque la fonction de filtrage des télécopies indésirables est activée, l'imprimante accepte uniquement les télécopies envoyées par les personnes dont le numéro de fax figure dans le carnet d'adresses. Pour activer ou désactiver la fonction de filtrage des télécopies indésirables : 1. Sur le panneau de commande de l'imprimante, appuyez sur le bouton Système. 2. Utilisez les boutons fléchés pour sélectionner Menu Admin, puis appuyez sur OK. 3. Si vous y êtes invité, entrez votre mot de passe puis appuyez sur OK. 4. Sélectionnez Paramètres fax et appuyez sur le bouton OK. 5. Sélectionnez Filtre fax indés. et appuyez sur le bouton OK. 6. Sélectionnez une option : Non permet de recevoir des télécopies de tout le monde. Oui permet de ne recevoir que les télécopies envoyées par les personnes dont le numéro figure dans le carnet d'adresses de l'imprimante. 7. Cliquez sur OK. Impression des rapports de télécopie Les rapports de télécopie fournissent des informations sur les activités, les répertoires et les travaux en attente pour la fonction de télécopie. Pour imprimer un relevé de fax : 1. Sur le panneau de commande de l'imprimante, appuyez sur le bouton Système. 2. Lorsque Pages d'information s'affiche, appuyez sur OK. 3. Si vous y êtes invité, entrez votre mot de passe puis appuyez sur OK. Imprimante multifonction couleur WorkCentre 6015 Guide de l'utilisateur 141 Fax 4. 5. Pour sélectionner l'option Activité fax, appuyez sur les boutons fléchés, puis sur OK. Appuyez sur OK pour imprimer le rapport. Insertion de pauses dans les numéros de fax Certains numéros de fax exigent la saisie d'une ou de plusieurs pauses au cours de la séquence de numérotation. Pour insérer des pauses dans un numéro de fax : 1. Sur le panneau de commande de l'imprimante, appuyez sur le bouton Fax. 2. Sélectionnez Fax vers et appuyez sur le bouton OK. 3. Pour sélectionner l'option Pavé num., appuyez sur les boutons fléchés, puis sur OK. 4. Tapez un numéro de fax sur le pavé alphanumérique. Si nécessaire, appuyez sur le bouton Recomp./Pause pour insérer une pause représentée par un tiret. Chaque pression du bouton Recomp./Pause permet d'insérer une pause supplémentaire. 5. Appuyez sur la touche verte Marche. 142 Imprimante multifonction couleur WorkCentre 6015 Guide de l'utilisateur Maintenance 8 Ce chapitre contient les sections suivantes : Nettoyage de l'imprimante .......................................................................................................................................144 Procédures de réglage et de maintenance ...........................................................................................................154 Commande de consommables .................................................................................................................................157 Gestion de l'imprimante .............................................................................................................................................160 Déplacement de l'imprimante ..................................................................................................................................162 Imprimante multifonction couleur WorkCentre 6015 Guide de l'utilisateur 143 Maintenance Nettoyage de l'imprimante Cette section aborde les points suivants : Précautions générales ..................................................................................................................................................144 Nettoyage du scanner..................................................................................................................................................145 Nettoyage de l'extérieur .............................................................................................................................................146 Nettoyage de l'intérieur ..............................................................................................................................................147 Précautions générales ATTENTION : N'utilisez pas de solvants organiques ou chimiques puissants pour nettoyer l'imprimante. Ne versez pas de liquide directement sur l'imprimante. Utilisez les consommables et produits de nettoyage conformément aux instructions fournies dans cette documentation. AVERTISSEMENT : Conservez tous les produits de nettoyage hors de portée des enfants. AVERTISSEMENT : N'utilisez pas d'aérosol pour nettoyer l'extérieur et l'intérieur de l'imprimante. Certains de ces produits contenant des mélanges explosifs, leur utilisation dans des appareils électriques est déconseillée. Le recours à de tels produits de nettoyage augmente le risque d'explosion et d'incendie. AVERTISSEMENT : Ne retirez pas les panneaux ou les caches fixés à l'aide de vis. Ils protègent des composants non remplaçables par l'utilisateur. Ne tentez pas d'interventions de maintenance autres que celles décrites dans la documentation fournie avec l'imprimante. AVERTISSEMENT : Certaines pièces internes de l'imprimante peuvent être brûlantes. Soyez prudent lorsque des portes ou des capots sont ouverts. 144 Ne posez rien sur l'imprimante. Ne laissez pas les capots et les portes ouverts pendant une période prolongée, surtout dans des endroits très éclairés. Une exposition à la lumière peut endommager les modules d'impression. Laissez les capots et portes fermés pendant une impression. N'inclinez pas l'imprimante lorsqu'elle est en cours d'utilisation. Ne touchez pas aux contacts électriques ou aux engrenages sous peine d'endommager le système ou de nuire à la qualité de l'impression. Assurez-vous que les composants retirés lors du nettoyage sont réinstallés avant de rebrancher l'imprimante. Imprimante multifonction couleur WorkCentre 6015 Guide de l'utilisateur Maintenance Nettoyage du scanner 1. 2. Humectez d'eau un chiffon doux non pelucheux. Soulevez et ouvrez le scanner. 3. Retirez le papier ou autre support du bac récepteur. 4. 5. Nettoyez la zone située sous le scanner. Rabaissez et fermez le scanner. 6. Ouvrez le cache-document. Imprimante multifonction couleur WorkCentre 6015 Guide de l'utilisateur 145 Maintenance 7. Nettoyez la surface de la glace d'exposition. Remarque : Pour de meilleurs résultats, utilisez la solution de nettoyage pour vitres Xerox® pour supprimer les marques et les stries. 8. Nettoyez le dessous blanc du cache-document. 9. Abaissez le cache-document. Nettoyage de l'extérieur Nettoyez l'extérieur de l'imprimante une fois par mois. Nettoyez le bac papier, le bac récepteur, le panneau de commande et autres composants avec un chiffon doux et humide. Une fois le nettoyage terminé, essuyez avec un chiffon doux et sec. Pour les taches persistantes, humectez le chiffon d'une petite quantité de détergent doux et essuyez délicatement pour éliminer les taches. 146 Imprimante multifonction couleur WorkCentre 6015 Guide de l'utilisateur Maintenance ATTENTION : Ne pulvérisez pas de détergent directement sur l'imprimante. Le liquide risquerait de se répandre à l'intérieur de l'imprimante et de causer des problèmes. Utilisez exclusivement de l'eau ou un détergent doux, jamais d'autres agents de nettoyage. Nettoyage de l'intérieur Après avoir éliminé un bourrage papier ou remplacé une cartouche de toner, vérifiez l'intérieur de l'imprimante avant de fermer les capots. Retirez tous les débris ou morceaux de papier restants. Pour plus d'informations, reportez-vous à la section Résolution des incidents papier à la page 171. Éliminez la poussière ou les taches à l'aide d'un chiffon sec et propre. AVERTISSEMENT : Ne touchez jamais une zone étiquetée située sur ou à proximité du rouleau thermique dans le fuser. Vous risqueriez de vous brûler. Si une feuille de papier est enroulée autour du rouleau thermique, ne tentez pas de l'enlever immédiatement. Mettez l'imprimante hors tension immédiatement et attendez le refroidissement complet du fuser (environ 20 minutes). Essayez d'éliminer le bourrage papier après le refroidissement de l'imprimante. Nettoyage de l'intérieur de l'imprimante 1. 2. Mettez l'imprimante hors tension. Ouvrez la porte latérale. 3. Pincez le taquet de verrouillage sur la cartouche de toner (voir l'illustration). Imprimante multifonction couleur WorkCentre 6015 Guide de l'utilisateur 147 Maintenance 4. Tirez la cartouche de toner. Remarque : Pour éviter de renverser du toner, veillez à sortir la cartouche lentement. 5. 6. Retirez les autres cartouches de la même façon. Tirez la tige de nettoyage. Remarque : Pour éliminer les traces de toner et les résidus du haut de la tige de nettoyage, essuyez-la à l'aide d'un chiffon non pelucheux. 7. 148 Insérez la tige de nettoyage dans l'orifice indiqué par la flèche, au centre du logement de cartouche. Enfoncez la tige de nettoyage au maximum, puis sortez-la. Imprimante multifonction couleur WorkCentre 6015 Guide de l'utilisateur Maintenance 8. 9. Répétez la procédure pour les trois autres logements. Remettez la tige de nettoyage à son emplacement d'origine. 10. Alignez la cartouche de toner noir par rapport au logement de toner arrière. Appuyez fermement près du centre de la cartouche jusqu'à enclenchement. 11. Remettez en place les autres cartouches de toner de la même façon. 12. Fermez la porte latérale. Imprimante multifonction couleur WorkCentre 6015 Guide de l'utilisateur 149 Maintenance Nettoyage des lentilles des LED Si les impressions présentent des zones blanches ou des stries claires pour une ou plusieurs couleurs, suivez les instructions ci-dessous pour nettoyer les lentilles des LED. AVERTISSEMENT : Si vous renversez du toner sur vos vêtements, brossez-les légèrement. S'il reste du toner sur vos vêtements, utilisez de l'eau froide, surtout pas d'eau chaude, pour rincer le toner. Si vous avez du toner sur la peau, lavez-vous avec de l'eau froide et un savon doux. Si du toner pénètre dans vos yeux, rincez-les avec de l'eau froide puis consultez un médecin. 1. 2. Mettez l'imprimante hors tension. Ouvrez la porte latérale. 3. Pincez le taquet de verrouillage sur la cartouche de toner (voir l'illustration). 4. Tirez la cartouche de toner. Remarque : Pour éviter de renverser du toner, veillez à sortir la cartouche lentement. 150 Imprimante multifonction couleur WorkCentre 6015 Guide de l'utilisateur Maintenance 5. 6. Retirez les autres cartouches de la même façon. Tirez la tige de nettoyage. Remarque : Pour éliminer les traces de toner et les résidus du haut de la tige de nettoyage, essuyez-la à l'aide d'un chiffon non pelucheux. 7. Insérez la tige de nettoyage dans l'orifice indiqué par la flèche, au centre du logement de cartouche. Enfoncez la tige de nettoyage au maximum, puis sortez-la. 8. 9. Répétez la procédure pour les trois autres logements. Remettez la tige de nettoyage à son emplacement d'origine. Imprimante multifonction couleur WorkCentre 6015 Guide de l'utilisateur 151 Maintenance 10. Alignez la cartouche de toner noir par rapport au logement de toner arrière. Appuyez fermement près du centre de la cartouche jusqu'à enclenchement. 11. Remettez en place les autres cartouches de toner de la même façon. 12. Fermez la porte latérale. Nettoyage des capteurs de densité de toner couleur Remarque : Les capteurs de densité couleur doivent être nettoyés dès l'apparition d'une alerte correspondante sur le panneau de commande ou dans la fenêtre Etat de l'imprimante de PrintingScout. 1. 2. 152 Mettez l'imprimante hors tension. Appuyez sur le levier de dégagement du capot arrière et ouvrez ce dernier. Imprimante multifonction couleur WorkCentre 6015 Guide de l'utilisateur Maintenance 3. Nettoyez les capteurs de densité de toner couleur à l'aide d'un coton-tige sec. 4. Fermez le capot arrière. Imprimante multifonction couleur WorkCentre 6015 Guide de l'utilisateur 153 Maintenance Procédures de réglage et de maintenance Cette section aborde les points suivants : Calage des couleurs.......................................................................................................................................................154 Réglage du type de papier..........................................................................................................................................155 Réglage du rouleau de transfert (BTR) ..................................................................................................................155 Réglage du fuser.............................................................................................................................................................155 Rafraîchissement du rouleau de transfert ............................................................................................................156 Réglage de l'altitude ....................................................................................................................................................156 Calage des couleurs L'imprimante effectue un calage automatique des couleurs si la fonction de réglage automatique est activée. Le calage manuel des couleurs est possible lorsque l'imprimante est inactive. Il est nécessaire de régler le calage des couleurs chaque fois que l'imprimante est déplacée. Si vous rencontrez des problèmes d'impression, ajustez le calage des couleurs. Paramétrage du calage automatique de la couleur 1. 2. 3. 4. 5. 6. Sur le panneau de commande de l'imprimante, appuyez sur le bouton Système. Utilisez les boutons fléchés pour sélectionner Menu Admin, puis appuyez sur OK. Sélectionnez Maintenance et appuyez sur le bouton OK. Sélectionnez Ajust. enr auto et appuyez sur OK. Sélectionnez Oui et appuyez sur OK. Pour revenir à l'écran Prêt, appuyez sur Retour. Réglage automatique du calage des couleurs Le réglage automatique du calage des couleurs est effectué chaque fois qu'une nouvelle cartouche de toner est installée. Vous pouvez exécuter ce réglage à d'autres moments, selon les besoins. Pour effectuer un calage automatique des couleurs : 1. Sur le panneau de commande de l'imprimante, appuyez sur le bouton Système. 2. Utilisez les boutons fléchés pour sélectionner Menu Admin, puis appuyez sur OK. 3. Sélectionnez Maintenance et appuyez sur le bouton OK. 4. Sélectionnez Régl. cal. couleur et appuyez sur OK. 5. Lorsque Réglage auto s'affiche, appuyez sur OK. 6. Lorsque l'invite Confirmer ? s'affiche, utilisez les boutons fléchés pour sélectionner Oui. 7. Pour commencer l'étalonnage, appuyez sur OK. 154 Imprimante multifonction couleur WorkCentre 6015 Guide de l'utilisateur Maintenance Réglage du type de papier Utilisez l'option Régler type de papier afin de compenser l'épaisseur du papier au sein d'un type de papier. Si l'image imprimée est trop claire, augmentez la valeur du paramètre pour le papier utilisé. Si l'image imprimée présente un effet de marbrure, réduisez la valeur du paramètre pour le papier utilisé. Pour régler le type de papier : 1. Sur le panneau de commande de l'imprimante, appuyez sur le bouton Système. 2. Utilisez les boutons fléchés pour sélectionner Menu Admin, puis appuyez sur OK. 3. Sélectionnez Maintenance et appuyez sur le bouton OK. 4. Sélectionnez Régler type de papier et appuyez sur OK. 5. Sélectionnez Ordinaire ou Etiquette et appuyez sur OK. 6. Sélectionnez Fin ou Epais et appuyez sur OK. 7. Pour revenir à l'écran Prêt, appuyez sur Retour. Réglage du rouleau de transfert (BTR) Utilisez l'option Régler rouleau de transfert pour définir la tension du rouleau de transfert en vue de l'impression sur le type de papier sélectionné. Si l'image imprimée est trop claire, augmentez l'écart de réglage pour le papier utilisé. Si l'image imprimée présente un effet de marbrure, réduisez l'écart de réglage pour le papier utilisé. Pour régler le rouleau de transfert (BTR) : 1. Sur le panneau de commande de l'imprimante, appuyez sur le bouton Système. 2. Utilisez les boutons fléchés pour sélectionner Menu Admin, puis appuyez sur OK. 3. Sélectionnez Maintenance et appuyez sur le bouton OK. 4. Sélectionnez Régler BTR et appuyez sur OK. 5. Appuyez sur les boutons fléchés pour sélectionner le type de papier à régler, puis appuyez sur OK. 6. Appuyez sur les boutons fléchés pour augmenter ou réduire l'écart, puis appuyez sur OK. 7. Répétez cette procédure pour chaque type de papier à régler. 8. Pour revenir à l'écran Prêt, appuyez sur Retour. Réglage du fuser Utilisez l'option Régler fuser pour obtenir une qualité d'impression optimale sur une large gamme de papiers. Si le toner s'étale sur une impression ou se décolle aisément, augmentez l'écart de réglage pour le papier utilisé. Si le toner forme des cloques ou présente un effet de marbrure, réduisez l'écart de réglage pour le papier utilisé. Pour régler le fuser : 1. Sur le panneau de commande de l'imprimante, appuyez sur le bouton Système. 2. Utilisez les boutons fléchés pour sélectionner Menu Admin, puis appuyez sur OK. 3. Sélectionnez Maintenance et appuyez sur le bouton OK. 4. Sélectionnez Régler fuser et appuyez sur OK. 5. Appuyez sur les boutons fléchés pour sélectionner le type de papier à régler, puis appuyez sur OK. Imprimante multifonction couleur WorkCentre 6015 Guide de l'utilisateur 155 Maintenance 6. 7. 8. Appuyez sur les boutons fléchés pour augmenter ou réduire l'écart, puis appuyez sur OK. Répétez cette procédure pour chaque type de papier à régler. Pour revenir à l'écran Prêt, appuyez sur Retour. Rafraîchissement du rouleau de transfert Utilisez la procédure Rafraîchir BTR pour réduire la tuile papier et améliorer la décharge du papier. Pour rafraîchir le rouleau de transfert : 1. Sur le panneau de commande de l'imprimante, appuyez sur le bouton Système. 2. Utilisez les boutons fléchés pour sélectionner Menu Admin, puis appuyez sur OK. 3. Sélectionnez Maintenance et appuyez sur le bouton OK. 4. Sélectionnez Rafraîchir BTR et appuyez sur OK. 5. Sélectionnez Oui et appuyez sur OK. 6. Pour revenir à l'écran Prêt, appuyez sur Retour. Réglage de l'altitude À l'aide de l'option Régler altitude, réglez l'altitude en fonction du lieu d'installation de l'imprimante. Si l'altitude n'est pas correctement réglée, des problèmes de qualité d'impression peuvent survenir. Pour régler l'altitude : 1. Sur le panneau de commande de l'imprimante, appuyez sur le bouton Système. 2. Utilisez les boutons fléchés pour sélectionner Menu Admin, puis appuyez sur OK. 3. Sélectionnez Maintenance et appuyez sur le bouton OK. 4. Sélectionnez Régler altitude et appuyez sur OK. 5. Appuyez sur les boutons fléchés pour sélectionner l'altitude du lieu où se trouve l'imprimante, puis appuyez sur OK. 6. Pour revenir à l'écran Prêt, appuyez sur Retour. 156 Imprimante multifonction couleur WorkCentre 6015 Guide de l'utilisateur Maintenance Commande de consommables Cette section aborde les points suivants : Consommables/fournitures ........................................................................................................................................157 Quand faut-il commander des consommables ?................................................................................................157 Cartouches de toner......................................................................................................................................................158 Recyclage des consommables ...................................................................................................................................159 Consommables/fournitures Les consommables sont des modules remplaçables de l'imprimante qui s'épuisent lorsque l'imprimante est utilisée. Les consommables utilisés dans cette imprimante sont les cartouches de toner Xerox® Genuine (Cyan, Magenta, Jaune et Noir). Remarques : Chaque consommable est accompagné d'instructions d'installation. Installez uniquement des cartouches neuves dans l'imprimante. Si vous installez une cartouche de toner ayant déjà servi, la quantité de toner restant affichée pourrait être inexacte. Pour assurer une qualité d'impression constante, la cartouche de toner a été conçue de manière à cesser de fonctionner à un moment prédéfini. ATTENTION : L'utilisation d'un toner autre que le toner de marque Xerox® risque d'affecter la qualité d'impression, ainsi que la fiabilité de l'imprimante. Le toner Xerox® est le seul toner conçu et fabriqué sous contrôles de qualité stricts par Xerox en vue d'une utilisation spécifique avec cette imprimante. Quand faut-il commander des consommables ? Un message d'avertissement apparaît sur le panneau de commande lorsque les consommables arrivent en fin de vie. Vérifiez que vous disposez de consommables de remplacement. Il est important de commander ces éléments dès la première apparition des messages pour éviter toute interruption de votre utilisation de l'imprimante. Un message d'erreur s'affiche sur le panneau de commande lorsque les consommables doivent être remplacés. Vous pouvez commander des consommables auprès de votre revendeur local ou en vous rendant sur le site www.xerox.com/office/WC6015supplies. ATTENTION : L'utilisation de consommables autres que ceux de marque Xerox® n'est pas recommandée. La garantie, le contrat de maintenance et le programme Total Satisfaction Guarantee (Garantie de satisfaction totale) de Xerox® ne couvrent pas les dégâts, les dysfonctionnements ou la baisse des performances de l'imprimante consécutifs à l'utilisation de consommables de marque autre que Xerox® ou de consommables Xerox® non spécifiés pour une utilisation avec cette imprimante. Le programme Total Satisfaction Guarantee (Garantie de satisfaction totale) est disponible aux États-Unis et au Canada. La couverture peut varier en dehors de ces pays. Veuillez contacter Xerox pour toute précision. Imprimante multifonction couleur WorkCentre 6015 Guide de l'utilisateur 157 Maintenance Cartouches de toner Cette section aborde les points suivants : Précautions générales ..................................................................................................................................................158 Remplacement d'une cartouche de toner ............................................................................................................158 Rafraîchissement du toner .........................................................................................................................................159 Nettoyage du développeur ........................................................................................................................................159 Précautions générales AVERTISSEMENTS : Lorsque vous remplacez une cartouche de toner, prenez soin de ne pas renverser le toner. Si du toner se répand, évitez tout contact avec les vêtements, la peau, les yeux ou la bouche. N'inhalez pas les particules de toner. Conservez les cartouches de toner hors de portée des enfants. Si un enfant avale accidentellement du toner, faites-lui recracher le toner et rincez-lui la bouche avec de l'eau. Consultez immédiatement un médecin. AVERTISSEMENT : Essuyez le toner répandu à l'aide d'un chiffon humide. N'utilisez jamais un aspirateur pour enlever le toner répandu. Des étincelles électriques à l'intérieur de l'aspirateur pourraient provoquer un incendie ou une explosion. Si une grande quantité de toner s'est déversée, prenez contact avec Xerox. AVERTISSEMENT : Ne faites jamais brûler une cartouche de toner. Le toner restant dans la cartouche peut prendre feu et causer des brûlures ou une explosion. Remplacement d'une cartouche de toner Lorsqu'une cartouche de toner atteint sa durée d'utilisation maximale, un message apparaît sur le panneau de commande. PrintingScout indique l'état du niveau de toner dans la fenêtre Etat de l'imprimante. Lorsqu'une cartouche de toner est vide, l'imprimante s'arrête et affiche des messages sur le panneau de commande et dans la fenêtre Etat de l'imprimante de PrintingScout. Installez uniquement des cartouches neuves dans l'imprimante. Si vous installez une cartouche de toner ayant déjà servi, la quantité de toner restant affichée pourrait être inexacte. Remarque : Chaque cartouche de toner s'accompagne d'instructions d'installation. Message d'état de l'imprimante Cause et solution Cartouche de toner presque épuisée. Le niveau de la cartouche de toner est faible. Commandez une nouvelle cartouche. Remplacez la cartouche de toner ou assurez-vous qu'elle est correctement installée. La cartouche de toner est vide. Remplacez la cartouche de toner par une cartouche neuve. 158 Imprimante multifonction couleur WorkCentre 6015 Guide de l'utilisateur Maintenance Rafraîchissement du toner L'option Rafraîchir toner permet d'utiliser la fin du toner d'une cartouche avant de remplacer celle-ci, ou encore d'agiter le contenu d'une cartouche neuve. Pour rafraîchir le toner : 1. Sur le panneau de commande de l'imprimante, appuyez sur le bouton Système. 2. Utilisez les boutons fléchés pour sélectionner Menu Admin, puis appuyez sur OK. 3. Sélectionnez Maintenance et appuyez sur le bouton OK. 4. Sélectionnez RéinitialToner et appuyez sur OK. 5. Utilisez les boutons fléchés pour sélectionner la cartouche du toner à récupérer, puis appuyez sur OK. 6. Sélectionnez Oui et appuyez sur OK. La procédure est effectuée automatiquement. Patientez trois minutes pour que la procédure se termine et que l'imprimante revienne en mode Prêt. Remarque : Cette procédure ne doit pas être exécutée de manière répétée pour une seule couleur de toner. Elle entraînerait un remplacement plus rapide de la cartouche. Nettoyage du développeur L'option Nettoyage développeur permet de faire tourner le moteur du développeur et d'agiter le toner à l'intérieur de la cartouche. Utilisez l'option Nettoyage développeur pour nettoyer le toner d'une cartouche juste avant de remplacer cette dernière ou pour rafraîchir le toner après remplacement de la cartouche. Pour nettoyer les développeurs : 1. Sur le panneau de commande de l'imprimante, appuyez sur le bouton Système. 2. Utilisez les boutons fléchés pour sélectionner Menu Admin, puis appuyez sur OK. 3. Sélectionnez Maintenance et appuyez sur le bouton OK. 4. Sélectionnez Nettoyer dévelop. et appuyez sur OK. 5. Sélectionnez Oui et appuyez sur OK. La procédure est effectuée automatiquement. Patientez trois minutes pour que la procédure se termine et que l'imprimante revienne en mode Prêt. Recyclage des consommables Pour en savoir plus sur le programme de recyclage des consommables Xerox®, consultez le site : www.xerox.com/gwa. Imprimante multifonction couleur WorkCentre 6015 Guide de l'utilisateur 159 Maintenance Gestion de l'imprimante Cette section aborde les points suivants : Vérification du nombre de pages ............................................................................................................................160 Modification du mot de passe de verrouillage du panneau ..........................................................................160 Vérification du nombre de pages Vous pouvez vous reporter à la page des paramètres système pour vérifier le nombre total de pages imprimées. En effet, elle indique le volume d'impression d'après le nombre total de pages imprimées et selon le format papier utilisé. Utilisation de compteurs de facturation pour afficher des détails sur le nombre d'impressions effectuées sur l'imprimante. Les nombres d'impressions actuels pour la couleur, le noir et blanc et le total apparaissent sur l'écran Compteurs de facturation. Les compteurs d'impression affichés sont utilisés pour la facturation. Une page correspond à l'une des deux faces d'une feuille de papier. Une feuille peut être imprimée sur une ou deux faces. Une feuille imprimée sur les deux faces compte comme deux impressions. Impression de la page des réglages système 1. 2. 3. 4. Sur le panneau de commande de l'imprimante, appuyez sur le bouton Système. Une fois le menu Pages d'information affiché, appuyez sur OK. Sélectionnez System Settings [Paramètres système] à l'aide des boutons fléchés. Cliquez sur OK. Affichage des compteurs de facturation 1. 2. 3. 160 Sur le panneau de commande de l'imprimante, appuyez sur le bouton Système. Appuyez sur les boutons fléchés pour sélectionner l'option Compteurs de facturation. Cliquez sur OK. Imprimante multifonction couleur WorkCentre 6015 Guide de l'utilisateur Maintenance Modification du mot de passe de verrouillage du panneau Le mot de passe de verrouillage du panneau limite l'accès au Menu Admin. 1. Sur le panneau de commande de l'imprimante, appuyez sur le bouton Système. 2. Utilisez les boutons fléchés pour sélectionner Menu Admin, puis appuyez sur OK. 3. Saisissez le mot de passe actuel composé de quatre chiffres et appuyez sur OK. 4. Sélectionnez Param sécurisés et appuyez sur OK. 5. Lorsque Verrou panneau s'affiche, appuyez sur OK. 6. Sélectionnez Modifier le mot de passe et appuyez sur le bouton OK. 7. Saisissez un nouveau mot de passe à quatre- chiffres et appuyez sur OK. Le mot de passe par défaut est 0000. Imprimante multifonction couleur WorkCentre 6015 Guide de l'utilisateur 161 Maintenance Déplacement de l'imprimante Procédez comme suit pour déplacer l'imprimante : 1. Mettez l'imprimante hors tension et débranchez le cordon d'alimentation et les autres câbles à l'arrière de l'imprimante. AVERTISSEMENT : Pour éviter tout risque d'électrocution, ne touchez jamais la prise les mains humides. Lorsque vous débranchez le cordon d'alimentation, veillez à tirer sur la fiche, et non sur le cordon. Vous risquez d'endommager le cordon si vous tirez dessus, ce qui peut entraîner des risques d'incendie ou d'électrocution. 2. Retirez le papier ou autre support du bac récepteur. Si l'extension du bac récepteur est dépliée, repliez-la. 3. Retirez le papier du bac. Conservez le papier emballé dans un endroit sec et propre. 162 Imprimante multifonction couleur WorkCentre 6015 Guide de l'utilisateur Maintenance 4. Levez le départ manuel et enfoncez-le dans l'imprimante. 5. Poussez les guides de longueur et la barre coulissante jusqu'à ce qu'ils arrivent en butée. 6. Repliez l'extension du bac principal afin de recouvrir l'alimentation papier. Imprimante multifonction couleur WorkCentre 6015 Guide de l'utilisateur 163 Maintenance 7. Soulevez et portez l'imprimante comme indiqué sur l'illustration. Remarque : Pour connaître le poids de votre configuration d'imprimante, reportez-vous à la section Spécifications physiques à la page 190. ATTENTION : La garantie, le contrat de maintenance et le programme Total Satisfaction Guarantee (Garantie de satisfaction totale) Xerox® ne couvrent pas les dommages consécutifs à un emballage incorrect de l'imprimante pour son transport. La garantie, le contrat de maintenance et le programme Total Satisfaction Guarantee (Garantie de satisfaction totale) Xerox® ne couvrent pas non plus les dommages causés par le déplacement de la machine de façon inappropriée. Lorsque vous déplacez l'imprimante, ne l'inclinez pas de plus de 10 degrés vers l'avant, l'arrière, la gauche ou la droite. Une inclinaison de plus de 10 degrés risque de renverser du toner dans la machine. Après le déplacement de l'imprimante : 1. Réinstallez tous les composants que vous aviez retirés. 2. Rebranchez les câbles et le cordon d'alimentation sur l'imprimante. 3. Branchez l'imprimante et mettez-la sous tension. 164 Imprimante multifonction couleur WorkCentre 6015 Guide de l'utilisateur Résolution des incidents 9 Ce chapitre contient les sections suivantes : Dépannage général.......................................................................................................................................................166 Incidents papier..............................................................................................................................................................169 Pour obtenir de l'aide ...................................................................................................................................................184 Imprimante multifonction couleur WorkCentre 6015 Guide de l'utilisateur 165 Résolution des incidents Dépannage général Cette section aborde les points suivants : L'imprimante ne s'allume pas...................................................................................................................................166 L'imprimante se réinitialise ou se met souvent hors tension ........................................................................166 L'imprimante n'imprime pas .....................................................................................................................................167 L'imprimante émet des bruits inhabituels............................................................................................................167 De la condensation s'est formée dans l'imprimante .......................................................................................168 Cette section contient des procédures vous permettant d'identifier les problèmes et de les résoudre. Vous résoudrez certains problèmes en redémarrant simplement l'imprimante. L'imprimante ne s'allume pas Causes probables Solutions L'interrupteur d'alimentation n'est pas en position allumée. Allumez l'interrupteur d'alimentation. Le cordon d'alimentation n'est pas branché à la prise. Éteignez l'interrupteur d'alimentation de l'imprimante, puis branchez correctement le cordon d'alimentation sur la prise. Il existe un problème avec la prise branchée à l'imprimante. Branchez un autre appareil électrique à la prise et vérifiez si elle fonctionne correctement. Essayez avec une autre prise. L'imprimante est branchée sur une prise dont Utilisez une source d'alimentation conforme aux spécifications indiquées à la section Spécifications électriques à la page 193. la tension ou la fréquence ne correspondent pas aux spécifications de l'imprimante. ATTENTION : Branchez le cordon trifilaire muni d'une prise de terre directement sur une prise secteur mise à la terre. L'imprimante se réinitialise ou se met souvent hors tension Causes probables Solutions Le cordon d'alimentation n'est pas correctement branché sur la prise. Mettez l'imprimante hors tension, assurez-vous que le cordon d'alimentation est correctement branché au niveau de l'imprimante et de la prise secteur, puis remettez l'imprimante sous tension. Une erreur système est survenue. Mettez l'imprimante hors tension, puis remettez-la sous tension. Imprimez l'historique des erreurs à partir du menu Pages d'information de l'Utilitaire de configuration d'imprimante. Si le problème persiste, prenez contact avec Xerox. L'imprimante est connectée à un onduleur. Mettez l'imprimante hors tension, puis branchez le cordon d'alimentation sur une prise secteur adéquate. 166 Imprimante multifonction couleur WorkCentre 6015 Guide de l'utilisateur Résolution des incidents Causes probables Solutions L'imprimante est connectée à une barrette multiprise partagée avec d'autres périphériques de grande puissance. Branchez l'imprimante directement sur la prise secteur ou sur une barrette multiprise qui n'est pas partagée avec d'autres périphériques de grande puissance. L'imprimante n'imprime pas Causes probables Solutions L'imprimante est en mode économie d'énergie. Appuyez sur le bouton du panneau de commande. PrintingScout affiche un message d'erreur. Suivez les instructions indiquées dans le message PrintingScout pour résoudre le problème. Si le problème persiste, prenez contact avec Xerox. L'imprimante est à court de papier. Chargez du papier dans le magasin. Une cartouche de toner est vide. Remplacez la cartouche de toner vide. Le voyant d'erreur clignote. Si le voyant Prêt est éteint, l'imprimante ne fonctionne pas. Mettez l'imprimante hors tension, puis remettez-la sous tension. Si le problème persiste, prenez contact avec Xerox. Les deux voyants du panneau de commande sont éteints. Mettez l'imprimante hors tension, assurez-vous que le cordon d'alimentation est correctement branché au niveau de l'imprimante et de la prise secteur, puis remettez l'imprimante sous tension. Si le problème persiste, prenez contact avec Xerox. L'imprimante est indisponible. Le clignotement du voyant Prêt est un comportement normal. Un travail d'impression précédent peut être à l'origine du problème. Utilisez PrintingScout pour supprimer tous les travaux d'impression de la file. Placez le papier dans le magasin. Si le voyant Prêt ne clignote pas après l'envoi d'un travail d'impression, vérifiez la connexion USB entre l'imprimante et l'ordinateur. Mettez l'imprimante hors tension, puis remettez-la sous tension. Le câble de l'imprimante est débranché. Si le voyant Prêt ne clignote pas après l'envoi d'un travail d'impression, vérifiez la connexion USB entre l'imprimante et l'ordinateur. Pour l'imprimante couleur multifonctions WorkCentre 6015N/NI : Si le voyant Prêt ne clignote pas après l'envoi d'un travail d'impression, vérifiez la connexion Ethernet entre l'imprimante et l'ordinateur. L'imprimante émet des bruits inhabituels Causes probables Solutions Un objet obstruant ou des débris sont présents dans l'imprimante. Mettez l'imprimante hors tension et retirez l'objet obstruant ou les débris. Si vous n'y parvenez pas, prenez contact avec Xerox. Imprimante multifonction couleur WorkCentre 6015 Guide de l'utilisateur 167 Résolution des incidents De la condensation s'est formée dans l'imprimante De la condensation peut se former à l'intérieur de l'imprimante lorsque le taux d'humidité est supérieur à 85 % ou lorsque l'imprimante est froide et est exposée à des températures élevées. Si l'imprimante se trouve dans une pièce froide, le réchauffement rapide de cette pièce peut entraîner la formation de condensation à l'intérieur de l'imprimante. Causes probables Solutions L'imprimante a été placée dans une pièce froide. Faites fonctionner l'imprimante à la température de la pièce pendant plusieurs heures. L'humidité relative de la pièce est trop élevée. Réduisez l'humidité de la pièce. Déplacez l'imprimante à un endroit présentant une température et une humidité relative conformes aux spécifications de fonctionnement. 168 Imprimante multifonction couleur WorkCentre 6015 Guide de l'utilisateur Résolution des incidents Incidents papier Cette section aborde les points suivants : Réduction des incidents papier .................................................................................................................................169 Emplacement des bourrages papier .......................................................................................................................170 Résolution des incidents papier ................................................................................................................................171 Résolution des incidents papier ................................................................................................................................176 Problèmes de qualité d'impression .........................................................................................................................178 Réduction des incidents papier L'imprimante est conçue pour subir le minimum d'incidents papier, à condition d'utiliser les types de support pris en charge par Xerox®. Les autres types de papier risqueraient de provoquer des incidents papier. Si un support pris en charge reste fréquemment coincé dans une zone du circuit papier, nettoyez cette dernière. Les causes suivantes peuvent provoquer des incidents papier : Sélection d'un type de papier incorrect dans le pilote d'impression. Utilisation de papier endommagé. Utilisation de papier non pris en charge. Chargement incorrect du papier Chargement excessif du magsin. Mauvais ajustement des guides de papier. La plupart des incidents papier peuvent être évités en suivant quelques règles simples : Utilisez uniquement un papier pris en charge par l'imprimante. Pour de plus amples informations, reportez-vous à la section Papier pris en charge à la page 70. Respectez des techniques de manipulation et de chargement du papier appropriées. Utilisez toujours du papier propre et non endommagé. Evitez d'utiliser du papier recourbé, déchiré, humide, froissé ou plié. Afin de séparer les feuilles avant de le charger dans le magasin, ventilez le papier. Respectez la limite maximale du magasin ; ne chargez jamais le magasin de manière excessive. Réglez les guides papier dans tous les magasins après insertion du papier. Un guide qui n'est pas correctement ajusté peut provoquer une mauvaise qualité d'impression, des défauts d'alimentation, des impressions en biais et pourrait également endommager l'imprimante. Après avoir chargé les magasins, sélectionnez le type et le format de papier corrects dans le panneau de commande. Lors de l'impression, sélectionnez le type et le format de papier corrects dans le pilote d'imprimante. Stockez le papier dans un endroit sec. Utilisez uniquement le papier et les transparents Xerox® conçus pour l'imprimante. Evitez ce qui suit : Papier avec un couchage en polyester spécialement conçu pour les imprimantes à jet d'encre. Un papier ayant été plié, froissé ou excessivement recourbé. Imprimante multifonction couleur WorkCentre 6015 Guide de l'utilisateur 169 Résolution des incidents Charger du papier de types, tailles ou grammages différents dans un même magasin. Charger les magasins de manière excessive. Permettre une surcharge du bac de sortie. Pour une liste détaillée des supports pris en charge, consultez le site www.xerox.com/paper. Emplacement des bourrages papier AVERTISSEMENT : Ne touchez jamais une zone étiquetée située sur ou à proximité du rouleau thermique dans le fuser. Vous risqueriez de vous brûler. Si une feuille de papier est enroulée autour du rouleau thermique, ne tentez pas de l'enlever immédiatement. Mettez l'imprimante hors tension immédiatement et attendez le refroidissement complet du fuser (environ 20 minutes). Essayez d'éliminer le bourrage papier après le refroidissement de l'imprimante. Si le problème persiste, prenez contact avec Xerox. ATTENTION : Ne tentez pas de résoudre les incidents papier à l'aide d'outils ou d'instruments. Vous risqueriez d'endommager irrémédiablement l'imprimante. L'illustration suivante indique les zones du circuit papier au niveau desquelles des bourrages papier peuvent survenir : 1. 2. 3. 4. 5. 6. 7. 170 Bac récepteur Leviers de dégagement Courroie de transfert Capot arrière Capot avant Départ manuel Bac principal Imprimante multifonction couleur WorkCentre 6015 Guide de l'utilisateur Résolution des incidents Résolution des incidents papier Cette section aborde les points suivants : Élimination des bourrages papier à l'avant de l'imprimante .......................................................................171 Élimination des bourrages papier à l'arrière de l'imprimante ......................................................................172 Élimination des bourrages papier dans le bac récepteur ................................................................................173 Élimination des bourrages papier à l'avant de l'imprimante Remarque : Pour résoudre l'erreur affichée sur le panneau de commande, vous devez dégager toutes les feuilles du circuit papier. 1. 2. Retirez le papier du départ manuel. Retirez le départ manuel. 3. Retirez le papier coincé à l'avant de l'imprimante. 4. Placez le départ manuel sur le magasin principal, puis alignez les languettes sur les repères. Imprimante multifonction couleur WorkCentre 6015 Guide de l'utilisateur 171 Résolution des incidents 5. Suivez les instructions affichées sur le panneau de commande et dans la fenêtre Printer Status (État de l'imprimante) de PrintingScout. Cliquez sur OK. Élimination des bourrages papier à l'arrière de l'imprimante Remarque : Pour résoudre l'erreur affichée sur le panneau de commande, vous devez dégager toutes les feuilles du circuit papier. 1. Appuyez sur le verrou de dégagement du capot arrière et ouvrez ce dernier. 2. Soulevez les leviers, en procédant comme indiqué. 3. Retirez le papier coincé à l'arrière de l'imprimante. 172 Imprimante multifonction couleur WorkCentre 6015 Guide de l'utilisateur Résolution des incidents 4. Abaissez les leviers en position initiale. 5. Fermez le capot arrière. 6. Suivez les instructions affichées sur le panneau de commande et dans la fenêtre Printer Status (État de l'imprimante) de PrintingScout. Cliquez sur OK. Élimination des bourrages papier dans le bac récepteur Remarque : Pour résoudre l'erreur affichée sur le panneau de commande, vous devez dégager toutes les feuilles du circuit papier. 1. Appuyez sur le verrou de dégagement du capot arrière et ouvrez ce dernier. Imprimante multifonction couleur WorkCentre 6015 Guide de l'utilisateur 173 Résolution des incidents 2. Soulevez les leviers, en procédant comme indiqué. 3. Retirez le papier coincé à l'arrière de l'imprimante. 4. Soulevez et ouvrez le scanner. 5. Retirez le papier ou autre support du bac récepteur. 174 Imprimante multifonction couleur WorkCentre 6015 Guide de l'utilisateur Résolution des incidents 6. Rabaissez et fermez le scanner. 7. Abaissez les leviers en position initiale. 8. Fermez le capot arrière. 9. Suivez les instructions affichées sur le panneau de commande et dans la fenêtre Printer Status (État de l'imprimante) de PrintingScout. Cliquez sur OK. Imprimante multifonction couleur WorkCentre 6015 Guide de l'utilisateur 175 Résolution des incidents Résolution des incidents papier Cette section aborde les points suivants : Plusieurs feuilles sont entraînées en même temps............................................................................................176 Incidents papier..............................................................................................................................................................176 Faux départ des feuilles d'étiquettes et des enveloppes ................................................................................177 Le message d'incident papier reste affiché .........................................................................................................177 Plusieurs feuilles sont entraînées en même temps Causes probables Solutions Le magasin est trop plein. Retirez une partie du papier. Ne chargez pas de papier au-delà de la limite maximale (ligne d'indication). Les bords du papier ne sont pas égalisés. Retirez le papier, alignez les bords et rechargez-le. Le papier est humide. Retirez le papier du magasin et remplacez-le par un nouveau papier sec. Il y a trop d'électricité statique. Essayez une nouvelle rame de papier. Ne déramez pas les transparents avant de les charger dans le magasin. Utilisation de papier non pris en charge. Utilisez uniquement des types de papier approuvés par Xerox . Pour de plus amples informations, reportez-vous à la section Papier pris en charge à la page 70. Humidité trop élevée pour le papier couché. Insérez une feuille à la fois. ® Incidents papier Causes probables Solutions Le papier n'est pas placé correctement dans le magasin. Retirez le papier mal inséré et replacez-le correctement dans le magasin. Réglez les guides papier selon le format du papier. Le magasin est trop plein. Retirez une partie du papier. Ne chargez pas de papier au-delà de la ligne de remplissage maximal. Les guides papier ne sont pas réglés selon le format du papier. Réglez les guides papier selon le format du papier. Le magasin contient du papier courbé ou froissé. Retirez le papier, lissez-le et remettez-le en place. S'il se coince encore, n'utilisez pas ce papier. Le papier est humide. Retirez le papier humide, puis remplacez-le par un nouveau papier sec. Utilisez du papier dont les caractéristiques (format, grammage et type) sont correctes. Utilisez uniquement un papier approuvé par Xerox . Pour de plus amples informations, reportez-vous à la section Papier pris en charge à la page 70. 176 Imprimante multifonction couleur WorkCentre 6015 Guide de l'utilisateur ® Résolution des incidents Faux départ des feuilles d'étiquettes et des enveloppes Causes probables Solutions La feuille d'étiquettes n'est pas placée dans le Chargez la feuille d'étiquettes conformément aux instructions du bon sens dans le magasin. fabricant. Placez les étiquettes face dessus dans l'un au l'autre magasin. Les enveloppes sont incorrectement chargées. Chargez les enveloppes nº 10, DL et Monarch dans les magasins face à imprimer vers le haut, rabats fermés, en les introduisant dans l'imprimante par le petit côté. Chargez les enveloppes C5 face à imprimer vers le haut, rabats ouverts et orientés dans la direction opposée à l'avant de l'imprimante. Les enveloppes nº 10, DL et Monarch sont froissées. Pour éviter que les enveloppes nº 10, DL ou Monarch se froissent, chargez-les avec la face à imprimer vers le haut, rabats ouverts et orientés dans la direction opposée à l'avant de l'imprimante. Remarque : Lors du chargement d'enveloppes pour un départ par le grand côté, veillez à spécifier l'orientation dans le pilote d'imprimante. Le message d'incident papier reste affiché Causes probables Solutions Du papier est resté coincé dans l'imprimante. Vérifiez encore une fois le chemin papier et assurez-vous d'avoir retiré tout le papier coincé. Une des portes de l'imprimante est ouverte. Vérifiez les portes de l'imprimante. Fermez toutes les portes ouvertes. Remarque : Vérifiez si des morceaux de papier sont présents dans le circuit papier et retirez-les, le cas échéant. Imprimante multifonction couleur WorkCentre 6015 Guide de l'utilisateur 177 Résolution des incidents Problèmes de qualité d'impression Cette section aborde les points suivants : Contrôle de la qualité d'impression ........................................................................................................................178 Résolution des problèmes de qualité d'impression ...........................................................................................179 L'imprimante est conçue pour offrir une excellente qualité d'impression page après page. Si vous rencontrez des problèmes de qualité d'impression, utilisez les informations contenues dans cette section pour résoudre le problème. Pour plus d'informations, reportez-vous au site Web www.xerox.com/office/WC6015support. ATTENTION : La garantie, le contrat de maintenance et le programme Total Satisfaction Guarantee (Garantie de satisfaction totale) de Xerox® ne couvrent pas les dommages causés par l'utilisation de papier, de transparents ou d'autres supports spéciaux non pris en charge. Le programme Xerox ® Total Satisfaction Guarantee (Garantie de satisfaction totale) est disponible aux États-Unis et au Canada. La couverture peut varier en dehors de ces pays. Veuillez contacter votre représentant local pour toute précision. Remarques : Pour assurer une qualité d'impression homogène, les cartouches de toner et les modules d'impression de nombreux modèles ont été conçus de manière à cesser de fonctionner à un moment prédéfini. Les images en niveaux de gris imprimées avec le paramètre noir composite sont incluses dans le compteur de pages couleur car des consommables couleur sont utilisés. Le noir composite est le paramètre par défaut sur la plupart des imprimantes. Contrôle de la qualité d'impression La qualité d'impression de votre imprimante dépend de plusieurs facteurs. Pour obtenir une qualité régulière et optimale, utilisez le papier conçu pour votre imprimante et réglez correctement le mode de qualité d'impression et les paramètres couleur. Suivez les instructions de cette section pour vous assurer que votre imprimante conservera une impression optimale. La température et l'humidité ont une incidence sur la qualité des sorties imprimées. Les conditions suivantes garantissent une qualité d'impression optimale : de 15 à 28º C (59 à 82º F) et de 20 à 70 % d'humidité relative. Papier et supports Votre imprimante est conçue pour utiliser différents types de papier et de support. Suivez les instructions de cette section pour obtenir la meilleure qualité d'impression possible et éviter les incidents papier :: Utilisez uniquement un papier approuvé par Xerox®. Pour de plus amples informations, reportez-vous à la section Papier pris en charge à la page 70. Utilisez uniquement du papier sec et non abîmé. 178 Imprimante multifonction couleur WorkCentre 6015 Guide de l'utilisateur Résolution des incidents ATTENTION : Certains papiers et autres types de supports peuvent altérer la qualité d'impression, augmenter la fréquence des incidents papier ou endommager votre imprimante. N'utilisez pas les supports suivants : Papiers rugueux ou poreux Papier jet d'encre. Papier couché ou glacé non destiné au laser. Papier ayant été photocopié. Papier ayant été plié ou froissé. Papier avec découpes ou perforations. Papier agrafé. Enveloppes à fenêtre, à fermoir métallique, à joints latéraux ou à bande autocollante. Enveloppes matelassées. Supports plastique. Assurez-vous que le type de papier sélectionné dans votre pilote d'imprimante correspond au type de papier sur lequel vous imprimez. Si vous avez chargé le même format de papier dans plusieurs magasins, assurez-vous d'avoir bien sélectionné le magasin correct dans le pilote d'imprimante. Stockez votre papier de manière appropriée afin d'obtenir une qualité d'impression optimale. Pour de plus amples informations, reportez-vous à la section Conseils pour le stockage du papier à la page 71. Imprimante multifonction couleur WorkCentre 6015 Guide de l'utilisateur 179 Résolution des incidents Résolution des problèmes de qualité d'impression Lorsque la qualité d'impression n'est pas satisfaisante, choisissez dans le tableau qui suit le symptôme le plus proche de celui rencontré et reportez-vous à la solution correspondante pour tenter de résoudre le problème. Vous pouvez également imprimer une page de démonstration afin de déterminer plus précisément la nature du problème de qualité d'impression. Pour de plus amples informations, reportez-vous à la section Pages d'information à la page 24. Si la qualité d'impression ne s'améliore pas après exécution de l'action corrective adéquate, prenez contact avec Xerox. Remarques : Pour améliorer la qualité d'impression, les cartouches de toner de nombreux modèles ont été conçues de manière à cesser de fonctionner à un moment prédéfini. Les images en niveaux de gris imprimées avec le paramètre noir composite sont incluses dans le compteur de pages couleur car des consommables couleur sont utilisés. Le noir composite est le paramètre par défaut sur la plupart des imprimantes. Symptôme Cause Solution Impressions pâles avec couleurs multiples estompées. Les cartouches de toner ne sont ® pas des cartouches Xerox . Vérifiez que les cartouches de toner sont conformes aux spécifications requises et remplacez-les, si nécessaire. Les spécifications du papier utilisé ne sont pas conformes aux recommandations. Remplacez le papier par un support de type et de format recommandés et vérifiez que les paramètres définis sur le panneau de commande ou dans le pilote d'imprimante sont corrects. Pour de plus amples informations, reportez-vous à la section Papier pris en charge à la page 70. Le papier est plus lourd ou plus épais que le type de papier sélectionné. Réglez les paramètres du type de papier. Pour d'informations, reportez-vous à la section Réglage du type de papier à la page 155. La tension du rouleau de transfert doit être réglée en fonction du type de papier. Réglez le rouleau de transfert (BTR). Pour plus d'informations, reportez-vous à la section Réglage du rouleau de transfert à la page 155. Le fuser doit être réglé en fonction du type de papier. Réglez le fuser. Pour plus d'informations, reportez-vous à la section Réglage du fuser à la page 155. Le papier est humide. Remplacez le papier. L'alimentation haute tension est Pour obtenir de l'aide, rendez-vous sur le ® défectueuse. site Web d'assistance de Xerox sur www.xerox.com/office/WC6015support. 180 Imprimante multifonction couleur WorkCentre 6015 Guide de l'utilisateur Résolution des incidents Symptôme Cause Solution Une seule couleur est estompée. La cartouche de toner est vide ou Vérifiez l'état de la cartouche de toner et endommagée. remplacez-la si nécessaire. Des taches noires ou des zones blanches aléatoires (pertes d'image) apparaissent. Stries verticales noires ou colorées, ou stries ou lignes de plusieurs couleurs. Stries d'une seule couleur. Les spécifications du papier ne sont pas conformes aux recommandations. Remplacez le papier par un support de type et de format recommandés et vérifiez que les paramètres définis sur le panneau de commande ou dans le pilote d'imprimante sont corrects. Pour de plus amples informations, reportez-vous à la section Papier pris en charge à la page 70. Les cartouches de toner ne sont ® pas des cartouches Xerox . Vérifiez que les cartouches de toner (CMJN) sont conformes aux spécifications requises et remplacez-les, si nécessaire. Pour plus d'informations, reportez-vous à la section Consommables à la page 157. Les cartouches de toner ne sont ® pas des cartouches Xerox . Vérifiez que les cartouches de toner (CMJN) sont conformes aux spécifications requises et remplacez-les, si nécessaire. Pour plus d'informations, reportez-vous à la section Consommables à la page 157. La cartouche de toner de cette couleur présente une anomalie. Vérifiez l'état de la cartouche de toner et remplacez-la si nécessaire. Pour obtenir de l'aide, rendez-vous sur le site Web ® d'assistance de Xerox sur www.xerox.com/office/WC6015support. La couleur autour du bord de la Le calage des couleurs est zone d'impression est incorrecte. incorrect. Réglez le calage de la couleur. Pour plus d'informations, reportez-vous à la section Calage des couleurs à la page 154. Blancs partiels, papier froissé ou effet buvard. Le papier est humide. Remplacez le papier. Les spécifications du papier ne sont pas conformes aux recommandations. Utilisez un papier de type et de format recommandés. Pour de plus amples informations, reportez-vous à la section Papier pris en charge à la page 70. Imprimante multifonction couleur WorkCentre 6015 Guide de l'utilisateur 181 Résolution des incidents Symptôme Cause Solution L'imprimante est usée ou endommagée. Pour obtenir de l'aide, rendez-vous sur le ® site Web d'assistance de Xerox sur www.xerox.com/office/WC6015support. Les cartouches de toner ne sont ® pas des cartouches Xerox . Vérifiez que les cartouches de toner répondent aux spécifications requises et remplacez-les, si nécessaire. Pour plus d'informations, reportez-vous à la section Consommables à la page 157. Le paramètre d'altitude est incorrect. Réglez le paramètre d'altitude de l'imprimante. Pour plus d'informations, reportez-vous à la section Réglage de l'altitude à la page 156. La condensation dans Mettez l'imprimante sous tension et l'imprimante entraîne des blancs laissez-la chauffer pendant au moins une partiels ou froisse le papier. heure pour éliminer la condensation. Pour obtenir de l'aide, rendez-vous sur le site ® Web d'assistance de Xerox sur www.xerox.com/office/WC6015support. Traces blanches verticales. Les lentilles sont bloquées. Nettoyez les lentilles à l'intérieur de l'imprimante. Pour plus d'informations, reportez-vous à la section Nettoyage des lentilles des LED à la page 149. L'imprimante est usée ou endommagée. Pour obtenir de l'aide, rendez-vous sur le ® site Web d'assistance de Xerox sur www.xerox.com/office/WC6015support. Les cartouches de toner ne sont ® pas des cartouches Xerox . Vérifiez que les cartouches de toner répondent aux spécifications requises et remplacez-les, si nécessaire. Impression de travers. Les guides papier des bacs ne sont pas réglés correctement. Ajustez les guides papier. Pour plus d'informations, reportez-vous à la section Chargement du papier à la page 73. Les couleurs sont floues ou des zones blanches sont visibles autour des objets. L'alignement des couleurs est incorrect. Effectuez un calage automatique des couleurs. Pour plus d'informations, reportez-vous à la section Calage des couleurs à la page 154. 182 Imprimante multifonction couleur WorkCentre 6015 Guide de l'utilisateur Résolution des incidents Symptôme Cause Solution Images présentant un effet de marbrure. Le papier est trop clair ou trop fin. Compensez la finesse du papier. Pour d'informations, reportez-vous à la section Réglage du type de papier à la page 155. La tension du rouleau de transfert doit être réglée en fonction du type de papier. Réglez le rouleau de transfert (BTR). Pour plus d'informations, reportez-vous à la section Réglage du rouleau de transfert à la page 155. Le fuser doit être réglé en fonction du type de papier. Réglez le fuser. Pour plus d'informations, reportez-vous à la section Réglage du fuser à la page 155. Tuiles papier ou incidents papier Le rouleau de transfert doit être rafraîchi. fréquents au niveau du capot arrière. Rafraîchissez le rouleau de transfert. Pour plus d'informations, reportez-vous à la section Rafraîchissement du rouleau de transfert à la page 156. Imprimante multifonction couleur WorkCentre 6015 Guide de l'utilisateur 183 Résolution des incidents Pour obtenir de l'aide Cette section aborde les points suivants : Messages d'erreur et d'état .......................................................................................................................................184 Alertes PrintingScout ....................................................................................................................................................184 Online Support Assistant (Assistant de support en ligne)...............................................................................184 Pages d'information .....................................................................................................................................................184 Informations complémentaires ................................................................................................................................185 L'imprimante propose des utilitaires et des ressources pour vous aider à résoudre les problèmes d'impression. Messages d'erreur et d'état Le panneau de commande de l'imprimante fournit des informations ainsi que des indications de dépannage. Toute erreur ou condition d'avertissement est signalée sur le panneau de commande. Les messages d'erreur signalent des conditions nécessitant une intervention, par exemple consommables presque épuisés ou portes de l'imprimante ouvertes. Alertes PrintingScout L'utilitaire PrintingScout est installé avec votre pilote d'imprimante Xerox®. Il vérifie automatiquement l'état de l'imprimante lorsque vous envoyez un travail d'impression. Si l'imprimante n'est pas en mesure d'imprimer, un message d'alerte PrintingScout s'affiche sur l'écran de votre ordinateur, vous informant qu'une intervention est requise sur l'imprimante. Cliquez sur le message d'alerte dans la boîte de dialogue PrintingScout pour afficher les instructions à suivre pour résoudre le problème. Remarque : PrintingScout fonctionne sous Windows uniquement. Online Support Assistant (Assistant de support en ligne) L'Online Support Assistant (Assistant de support en ligne) est une base de connaissances qui fournit des instructions et des informations de dépannage pour vous aider à résoudre les problèmes d'imprimante. Vous y trouverez, entre autres, des solutions aux problèmes de qualité d'impression, de bourrages papier, d'installation de logiciel. Pour accéder à l'Online Support Assistant (Assistant de support en ligne), rendez-vous à www.xerox.com/office/WC6015support. Pages d'information Une série de pages d'informations est disponible sur l'imprimante. Ces pages contiennent des informations sur la configuration et les polices, des pages de démonstration et autres. 184 Imprimante multifonction couleur WorkCentre 6015 Guide de l'utilisateur Résolution des incidents Informations complémentaires Vous pouvez obtenir des informations complémentaires sur votre imprimante en utilisant les sources suivantes : Ressource Emplacement Guide d'installation Livré avec l'imprimante. Guide d'utilisation rapide Livré avec l'imprimante. Tutoriels vidéo www.xerox.com/office/WC6015docs Recommended Media List (Liste des supports recommandés) États Unis : www.xerox.com/paper Europe : www.xerox.com/europaper Informations de support technique pour votre www.xerox.com/office/WC6015support imprimante comprenant notamment : support technique en ligne, Online Support Assistant (Assistant de support en ligne) et téléchargements de pilote. Pages d'information Impression à partir du menu du panneau de commande. Commande de consommables pour votre imprimante www.xerox.com/office/WC6015supplies Ressource fournissant outils et informations, notamment www.xerox.com/office/businessresourcecenter des didacticiels interactifs, des modèles d'impression, des conseils utiles et des fonctionnalités personnalisées répondant à vos besoins spécifiques. Ventes et assistance locales www.xerox.com/office/worldcontacts Enregistrement de l'imprimante www.xerox.com/office/register ® Magasin en ligne Xerox Direct www.direct.xerox.com/ Imprimante multifonction couleur WorkCentre 6015 Guide de l'utilisateur 185 Spécifications A Cette annexe aborde les points suivants : Configuration et options de l'imprimante ...........................................................................................................188 Spécifications matérielles ...........................................................................................................................................190 Spécifications relatives aux conditions ambiantes ...........................................................................................192 Spécifications électriques............................................................................................................................................193 Spécifications relatives aux performances ...........................................................................................................194 Spécifications du contrôleur ......................................................................................................................................195 Imprimante multifonction couleur WorkCentre 6015 Guide de l'utilisateur 187 Spécifications Configuration et options de l'imprimante Configurations disponibles L'Imprimante multifonction couleur WorkCentre 6015 existe en trois configurations : WorkCentre Imprimante multifonctions couleur 6015B : Imprimante avec fonctions copie, impression et numérisation, et connectivité USB. WorkCentre Imprimante multifonctions couleur 6015N : Imprimante réseau avec fonctions de copie, impression, numérisation et télécopie, offrant une connectivité USB ou réseau. WorkCentre Imprimante multifonctions couleur 6015NI : Imprimante réseau sans fil avec fonctions de copie, impression, numérisation et télécopie, offrant une connectivité USB, Ethernet ou réseau sans fil. Caractéristiques standard L'Imprimante multifonction couleur WorkCentre 6015 propose les fonctions suivantes : Fonction Imprimante multifonctions couleur Imprimante multifonctions couleur WorkCentre 6015B WorkCentre 6015N/NI Vitesse d'impression et de copie Jusqu'à 12 ppm en couleur Jusqu'à 15 ppm en noir et blanc Jusqu'à 12 ppm en couleur Jusqu'à 15 ppm en noir et blanc Fonctions Copie, numérisation et impression Copie, numérisation, impression et télécopie Résolution d'impression 1200 x 2400 ppp 1200 x 2400 ppp Capacité papier Bac principal de 150 feuilles Départ manuel de 10 pages Bac récepteur de 100 pages Bac principal de 150 feuilles Départ manuel de 10 pages Bac récepteur de 100 pages Mode d'impression Manuelle uniquement Manuelle uniquement Format de copie maximal 216 x 297 mm (8,5 x 11,6 pouces) 216 x 297 mm (8,5 x 11,6 pouces) Format d'impression maximum Legal (216 x 356 mm, 8,5 x 14 pouces) Legal (216 x 356 mm, 8,5 x 14 pouces) Chargeur de documents Aucun Chargeur de documents automatique Panneau de commande Menu avec affichage sur quatre lignes, navigable à l'aide de boutons Menu navigable à l'aide de boutons présentant un affichage sur quatre lignes et huit touches courtes de carnet d'adresses Connectivité Universal Serial Bus (USB 2.0) Universal Serial Bus (USB 2.0) Ethernet 10/100 Base-T Connectivité réseau sans fil : Disponible sur l'imprimante multifonctions WorkCentre 6015NI uniquement. 188 Imprimante multifonction couleur WorkCentre 6015 Guide de l'utilisateur Spécifications Fonction Imprimante multifonctions couleur Imprimante multifonctions couleur WorkCentre 6015B WorkCentre 6015N/NI Fonctions de numérisation Num vers clé USB Numérisation vers ordinateur Num vers clé USB Numérisation vers un courrier électronique Numérisation vers le réseau Numérisation vers ordinateur (USB) Résolution de numérisation 600 x 600 ppp 600 x 600 ppp Accès distant Aucun Services Internet CentreWare Imprimante multifonction couleur WorkCentre 6015 Guide de l'utilisateur 189 Spécifications Spécifications matérielles Poids et dimensions Imprimante multifonctions couleur WorkCentre 6015B Imprimante multifonctions couleur WorkCentre 6015N/NI Largeur 410 mm (16,1 pouces) 410 mm (16,1 pouces) Profondeur 389 mm (15,3 pouces) 389 mm (15,3 pouces) Hauteur 318 mm (12,5 pouces) 337,5 mm (13,3 pouces) Poids 14,95 kg (32,9 lb) 14,95 kg (32,9 lb) Espace total requis Imprimante multifonctions couleur WorkCentre 6015B Imprimante multifonctions couleur WorkCentre 6015N/NI Largeur 848 mm (33,4 pouces) 879 mm (34,6 pouces) Profondeur 936,5 mm (36,9 pouces) 936,5 mm (36,9 pouces) Hauteur 690,5 mm (27,2 pouces) 701,5 mm (27,6 pouces) Espace de dégagement requis Imprimante multifonctions couleur WorkCentre 6015B Imprimante multifonctions couleur WorkCentre 6015N/NI 190 Imprimante multifonction couleur WorkCentre 6015 Guide de l'utilisateur Spécifications AVERTISSEMENT : Un espace de 20 cm (7,9 pouces) doit être disponible du côté gauche de l'imprimante multifonctions couleur WorkCentre 6015NI. Imprimante multifonction couleur WorkCentre 6015 Guide de l'utilisateur 191 Spécifications Spécifications relatives aux conditions ambiantes Température Température de fonctionnement : 10–32° C (50–90° F) Température optimale : 15 à 28°C (59 à 82°F) Humidité relative Humidité minimale–maximale : 15–85% d'humidité relative à une température de 28° C (82° F) Taux d'humidité optimal : de 20 à 70% d'humidité relative à une température de 28° C (82° F) Remarque : Dans des conditions ambiantes extrêmes, par exemple une température de 10° C et une humidité relative de 85%, des défauts liés à la condensation peuvent être observés. Altitude Pour des performances optimales, utilisez l'imprimante à une altitude inférieure à 3 100 m (10 170 pieds). 192 Imprimante multifonction couleur WorkCentre 6015 Guide de l'utilisateur Spécifications Spécifications électriques Tension et fréquence d'alimentation Tension d'alimentation Fréquence d'alimentation 110–127 V CA +/-10 %, (99–140 V CA) 50 Hz +/- 3 Hz 60 Hz +/- 3 Hz 220–240 V CA +/-10 %, (198–264 V CA) 50 Hz +/- 3 Hz 60 Hz +/- 3 Hz Consommation électrique Mode économie d'énergie 2 (veille) : 8 W ou moins Mode économie d'énergie 1 (alimentation réduite) : 15 W ou moins Mode Prêt : 37 W ou moins (fuser en marche) Impression continue : 310 W ou moins Cette imprimante ne consomme pas d'électricité lorsqu'elle est éteinte, même si elle reste branchée sur sa prise secteur. Système satisfaisant aux exigences du programme Energy Star L'Imprimante multifonction couleur WorkCentre 6015 est conforme aux spécifications ENERGY STAR® instaurées dans le cadre du programme ENERGY STAR pour les équipements d'impression. ENERGY STAR et la marque ENERGY STAR sont des marques déposées aux États-Unis. Le programme d'équipements d'impression et d'acquisition d'images ENERGY STAR est le fruit d'une collaboration entre les gouvernements des États-Unis, de l'Union Européenne et du Japon, et l'industrie des équipements de bureau, visant à promouvoir un rendement énergétique efficace des photocopieurs, des imprimantes, des télécopieurs, des imprimantes multi-fonctions, des ordinateurs personnels et des écrans. La réduction de la consommation d'énergie par ces produits permet de combattre le smog, les pluies acides et les changements climatiques à long terme grâce à la diminution des émissions résultant de la production d'électricité. Les équipements ENERGY STAR de Xerox® sont réglés en usine pour passer en mode économie d'énergie après 60 minutes ou au bout d'une minute après la dernière copie ou impression. Imprimante multifonction couleur WorkCentre 6015 Guide de l'utilisateur 193 Spécifications Spécifications relatives aux performances Élément Spécifications Temps de préchauffage de l'imprimante Mise sous tension : 25 secondes ou moins Sortie du mode veille : 25 secondes ou moins Remarque : Temps de préchauffage à une température ambiante de 22º C (71,6° F). 194 Imprimante multifonction couleur WorkCentre 6015 Guide de l'utilisateur Spécifications Spécifications du contrôleur Processeur Processeur 295 MHz ARM9 Mémoire Mémoire Imprimante multifonctions couleur WorkCentre 6015B Imprimante multifonctions couleur WorkCentre 6015N/NI Mémoire standard 128 Mo de RAM 128 Mo de RAM Mémoire Flash 16 Mo de NVRAM 16 Mo de NVRAM Mémoire fax Aucun 2 Mo de RAM Interfaces Imprimante multifonctions couleur WorkCentre 6015B Imprimante multifonctions couleur WorkCentre 6015N/NI Universal Serial Bus (USB 2.0) Universal Serial Bus (USB 2.0) Ethernet 10/100/1000Base-TX Connectivité réseau sans fil : Disponible sur l'imprimante multifonctions WorkCentre 6015NI uniquement. Imprimante multifonction couleur WorkCentre 6015 Guide de l'utilisateur 195 Informations relatives aux réglementations B Cette annexe aborde les points suivants : Réglementations de base ...........................................................................................................................................198 Réglementations concernant la copie....................................................................................................................200 Réglementations concernant la télécopie ............................................................................................................203 Fiches de données de sécurité...................................................................................................................................207 Imprimante multifonction couleur WorkCentre 6015 Guide de l'utilisateur 197 Informations relatives aux réglementations Réglementations de base Xerox a testé cette imprimante et certifie qu'elle est conforme aux normes d'émission et d'immunité électromagnétiques. Ces normes ont pour but de limiter les interférences générées ou subies par ce système dans un environnement de bureau classique. États-Unis - Réglementations FCC Ce matériel a été testé et satisfait aux limites s'appliquant aux appareils numériques de classe B, en vertu des dispositions de l'alinéa 15 de la réglementation FCC. Ces limites visent à assurer une protection raisonnable contre les interférences lorsque le matériel est utilisé dans un environnement résidentiel. Ce matériel émet et utilise des fréquences radioélectriques. Il peut provoquer des interférences avec des communications radio s'il n'est pas installé ou utilisé conformément aux instructions. Toutefois, il n'y a aucune certitude qu'une interférence se produira sur une installation particulière. Si l'utilisateur constate des interférences lors de la réception d'émissions de radio ou de télévision (il lui suffit pour cela d'éteindre et d'allumer successivement l'appareil), il devra prendre les mesures nécessaires pour y remédier. Pour cela, il devra : Réorienter ou déplacer l’antenne de réception. Eloigner le matériel du récepteur. Brancher le matériel sur un circuit autre que celui du récepteur. S'adresser au fournisseur du poste de radio ou de télévision ou à un technicien expérimenté dans ce domaine. Toute modification du matériel effectuée sans l'autorisation de Xerox est de nature à interdire l'usage de ce matériel. Remarque : Pour assurer la conformité avec la réglementation FCC, l'utilisation de câbles d'interface blindés est nécessaire. Canada Cet appareil numérique de la classe B est conforme à la norme ICES-003 du Canada. Cet appareil numérique de la classe B est conforme à la norme NMB-003 du Canada. 198 Imprimante multifonction couleur WorkCentre 6015 Guide de l'utilisateur Informations relatives aux réglementations Union européenne Le symbole CE figurant sur ce produit est garant de la conformité du matériel Xerox aux directives de l'Union européenne entrant en vigueur aux dates indiquées : 12 décembre 2006 : Directive 2006/95/EC relative à la basse tension 15 décembre 2004 : Directive 2004/108/EC relative à la compatibilité électromagnétique 9 mars 1999 : Directive 1999/5/EC concernant les équipements hertziens et les équipements terminaux de télécommunication. Cette imprimante, si elle est utilisée conformément aux instructions, ne représente aucun danger pour le consommateur ou pour l'environnement. Pour garantir la compatibilité avec les réglementations de l'Union européenne, utilisez des câbles d'interface blindés. Une copie de la déclaration de conformité signée pour cette imprimante peut être obtenue sur simple demande auprès de Xerox. Turquie - Réglementation RoHS Conformément à l'article 7 (d), nous certifions par la présente la conformité du système avec la réglementation EEE. « EEE yönetmeliğine uygundur ». Imprimante multifonction couleur WorkCentre 6015 Guide de l'utilisateur 199 Informations relatives aux réglementations Réglementations concernant la copie États-Unis Selon la loi, le Congrès interdit la reproduction des documents suivants dans certaines conditions. La copie illégale de ces documents peut être sanctionnée par une amende ou une peine de prison. 1. Obligations ou titres émanant du gouvernement des Etats-Unis, tels que : Titres de créance. Devise de la banque nationale. Coupons de bons. Billets de banque de la réserve fédérale. Silver Certificates. Gold Certificates. Bons des États-Unis. Bons du Trésor. Billets de la réserve fédérale. Petites coupures. Certificats de dépôt. Papier-monnaie. Bons et obligations de certaines agences du gouvernement, telles la FHA, etc. Bons. Les bons d'épargne américains peuvent être photocopiés uniquement à des fins publicitaires dans le cadre d'une campagne de vente de ces bons. Timbres fiscaux La copie de documents légaux portant un timbre fiscal oblitéré est autorisée dans la mesure où elle est effectuée à des fins légales. Timbres postaux, oblitérés ou non La reproduction de timbres postaux à des fins philatéliques est autorisée dans la mesure où elle s'effectue en noir et blanc et à un taux de réduction inférieur à 75 %, ou d'agrandissement supérieur à 150 % des dimensions linéaires de l'original. Mandats postaux. Effets, chèques ou traites tirés par ou sur des responsables autorisés des États-Unis Vignettes ou toute autre représentation d'une valeur déterminée, de quelque dénomination que ce soit, émise à la suite d'une loi adoptée par le Congrès Certificats d'indemnité des vétérans des deux guerres mondiales 2. Obligations ou titres émanant d'un gouvernement étranger, d'une banque ou d'une entreprise étrangères 3. Matériel sous copyright, sauf dans le cas où le propriétaire du copyright donne son autorisation et où la copie respecte les dispositions relatives à une « utilisation loyale » et aux droits de reproduction des bibliothèques de la loi sur les copyrights. (De plus amples informations sur ces dispositions peuvent être obtenues auprès du Copyright Office, Library of Congress, Washington, D.C. 20559. Demandez la circulaire R21.) 4. Certificats de nationalité ou de naturalisation Les certificats de naturalisation étrangers peuvent être photocopiés. 200 Imprimante multifonction couleur WorkCentre 6015 Guide de l'utilisateur Informations relatives aux réglementations 5. 6. 7. 8. 9. Passeports Les passeports étrangers peuvent être photocopiés. Papiers d'immigration Ordres d'incorporation Documents permettant l'intégration à un système de prestations accordées en fonction des revenus portant l'une des informations suivantes sur la personne immatriculée : Salaires ou revenus. Casier judiciaire. Condition physique ou mentale. Statut de personne à charge. Antécédents militaires. Exception : les certificats de libération de l'armée et de la marine américaines peuvent être photocopiés. Badges, cartes d'identité, passes ou insignes portés par les personnels de l'armée ou de la marine ou par les membres des divers départements fédéraux tels que le FBI, le ministère des Finances, etc. (sauf dans le cas où la reproduction est demandée par le chef d'un tel département ou bureau). La copie des documents suivants est également interdite dans certains états : Certificats d'immatriculation. Permis de conduire. Certificats de propriété automobile. La liste ci-dessus est fournie pour information et ne se veut pas exhaustive. Aucune responsabilité ne peut être acceptée quant à son exhaustivité et son exactitude. En cas de doute, il est recommandé de s'adresser à un avocat. De plus amples informations sur ces dispositions peuvent être obtenues auprès du Copyright Office, Library of Congress, Washington, D.C. 20559. Demandez la circulaire R21. Canada Conformément à la loi, le parlement interdit la reproduction des documents énumérés ci-après dans certaines conditions. La copie illégale de ces documents peut être sanctionnée par une amende ou une peine de prison. Billets de banque ou papier monnaie en vigueur. Obligations ou titres émis par un gouvernement ou une banque Obligations ou bons du Trésor Sceau du Canada ou d'une province, d'une autorité ou d'un organisme public au Canada, ou encore d'un tribunal Proclamations, arrêts, réglementations, notifications ou avis (dans l'intention de faire croire qu'ils ont été imprimés par l'Imprimeur royal pour le Canada ou un imprimeur doté de droits équivalents pour une province) Étiquettes, marques, cachets, emballages ou tout autre design utilisés par ou pour le compte du gouvernement du Canada ou d'une province, du gouvernement d'un État autre que le Canada ou d'un ministère, conseil ou organisme créé par le gouvernement canadien ou une province ou encore, un gouvernement d'État autre que le Canada. Timbres fiscaux, qu'ils soient utilisés par le gouvernement du Canada ou une province ou encore, par le gouvernement d'un état autre que le Canada Imprimante multifonction couleur WorkCentre 6015 Guide de l'utilisateur 201 Informations relatives aux réglementations Documents, registres ou archives conservés par des autorités publiques chargées de fournir des copies certifiées des documents susmentionnés, dans l'intention de faire croire que ces copies sont certifiées Marques ou documents protégés par la loi sur les droits d'auteur, sans le consentement du propriétaire de la marque ou des droits La liste ci-dessus est fournie à titre d'information et ne se veut pas exhaustive. Aucune responsabilité ne peut être acceptée quant à son exhaustivité et son exactitude. En cas de doute, il est recommandé de s'adresser à un avocat. Autres pays La reproduction de certains documents peut être interdite dans votre pays. La copie illégale de ces documents peut être sanctionnée par une amende ou une peine de prison. Devises Billets de banque et chèques Obligations et titres émanant de banques ou de gouvernements Passeports et cartes d'identité Marques ou documents protégés par la loi sur les droits d'auteur, sans le consentement du propriétaire de la marque ou des droits Timbres postaux et autres papiers négociables La liste ci-dessus n'est pas exhaustive. Aucune responsabilité ne peut être acceptée quant à son exhaustivité et son exactitude. En cas de doute, il est recommandé de s'adresser à un conseiller juridique. 202 Imprimante multifonction couleur WorkCentre 6015 Guide de l'utilisateur Informations relatives aux réglementations Réglementations concernant la télécopie États-Unis Exigences relatives à l'en-tête des télécopies La loi sur la protection des usagers du téléphone de 1991 (Telephone Consumer Protection Act) rend illégal l'envoi par un ordinateur ou tout autre dispositif électronique, y compris un télécopieur, de messages ne comprenant pas de marge supérieure ou inférieure (sur toutes les pages ou sur la première page de la transmission) indiquant la date et l'heure d'émission, ainsi que le nom et le numéro de téléphone de l'entreprise, de l'entité ou de l'individu émetteur du message. Le numéro de téléphone fourni ne peut pas être un numéro 900 ou tout autre numéro excédant le tarif de transmission locale ou longue distance. Informations relatives à l'utilisation d'un coupleur de données Cet appareil est conforme au paragraphe 68 du règlement de la FCC et aux dispositions adoptées par l'ACTA (Administrative Council for Terminal Attachments). Il comporte, sur son panneau, une étiquette indiquant son numéro d'enregistrement au format US:AAAEQ##TXXXX. Ce numéro doit être fourni à la compagnie de téléphone si celle-ci en fait la demande. L'appareil doit être raccordé au réseau téléphonique et aux installations de l'utilisateur à l'aide d'une fiche et d'une prise conformes aux exigences énoncées au paragraphe 68 du règlement de la FCC, ainsi qu'aux dispositions adoptées par l'ACTA Un câble téléphonique avec fiche modulaire conforme est fourni avec cet appareil. Il se raccorde à une prise modulaire compatible également conforme. Pour plus d'informations, consultez les instructions d'installation. Cet appareil peut être branché sans danger sur une prise modulaire standard USOC RJ-11C, à l'aide du câble téléphonique conforme (avec fiches modulaires) inclus dans le kit d'installation. Pour plus d'informations, consultez les instructions d'installation. Le nombre d'équivalences de sonneries (NES) sert à déterminer le nombre de dispositifs qui peuvent être connectés à une ligne téléphonique. Si ce nombre est trop élevé, il est possible que les appareils ne sonnent pas en réponse à un appel entrant. Dans la plupart des zones, la somme des valeurs NES ne doit pas dépasser cinq (5). Il est conseillé de vérifier auprès de l'opérateur téléphonique le nombre de dispositifs qui peuvent être raccordés à la ligne, tel que déterminé par le nombre d'équivalences de sonneries (NES) maximum. Pour les produits homologués après le 23 juillet 2001, le NES est intégré au numéro d'identification produit qui se présente sous la forme US:AAAEQ##TXXXX. Les chiffres représentés par deux signes ## correspondent au NES sans point décimal (par exemple, 03 correspond à un NES de 0.3). En ce qui concerne des produits plus anciens, le NES est indiqué à part sur l'étiquette. Pour commander le service approprié auprès de l'opérateur téléphonique local, vous devrez fournir les codes indiqués ci-dessous, le cas échéant : Code FIC (Facility Interface Code) = 02LS2 Code SOC (Service Order Code) = 9.0Y Imprimante multifonction couleur WorkCentre 6015 Guide de l'utilisateur 203 Informations relatives aux réglementations ATTENTION : Demandez à votre opérateur téléphonique local de confirmer le type de prise modulaire installé sur votre ligne. Le branchement de cette machine sur une prise modulaire non autorisée peut endommager l'équipement de l'opérateur téléphonique. Vous seul, et non Xerox, devrez assumer l'entière responsabilité pour tout dommage consécutif au branchement de cette machine sur une prise non autorisée. Si cet équipement Xerox® provoque des dommages sur le réseau téléphonique, l'opérateur téléphonique pourrait interrompre le service temporairement sur la ligne téléphonique à laquelle il est connecté. Si un avis préalable ne peut être fourni pour des raisons pratiques, l'opérateur téléphonique vous avertira dès que possible. Si l'opérateur téléphonique interrompt votre service, il peut vous signaler votre droit d'adresser une plainte à FCC si vous le jugez nécessaire. L'opérateur téléphonique peut apporter des modifications à ses installations, son équipement, son exploitation ou ses procédures qui peuvent avoir une incidence sur le fonctionnement de cet appareil. Si l'opérateur téléphonique modifie des éléments qui affectent le fonctionnement de cet équipement, ils devraient vous avertir de façon que vous puissiez effectuer les modifications nécessaires pour maintenir la continuité du service. Si vous rencontrez des problèmes avec cet équipement Xerox®, veuillez contacter le centre de maintenance approprié pour une réparation ou une information sur la garantie. Les informations de contact sont disponibles dans le menu État machine sur l'imprimante et dans la section Résolution des incidents du Guide de l'utilisateur. Si l'appareil est à l'origine de problèmes sur le réseau téléphonique, l'opérateur téléphonique peut demander à ce qu'il soit déconnecté jusqu'à ce qu'une solution soit trouvée. Seul un préposé à la maintenance Xerox ou un prestataire de services Xerox autorisé peut effectuer des réparations sur l'imprimante. Ceci est valable à tout moment, pendant ou après la période de validité de la garantie. Si une réparation non autorisée est effectuée, la garantie devient nulle et non avenue. Cet appareil ne doit pas être connecté à des lignes partagées. Ce type de connexion est soumis aux tarifs appliqués par l'État. Pour plus d'informations, contactez la commission des services publics, la commission de la fonction publique de l'État ou la commission de l'entreprise. Il est possible que votre bureau dispose d'un équipement d'alarme à câble spécial connecté à la ligne téléphonique. Assurez-vous que l'installation de cet équipement Xerox® ne désactive pas votre équipement d'alarme. Pour toute question concernant la désactivation du système d'alarme, adressez-vous à votre opérateur téléphonique ou à un installateur qualifié. 204 Imprimante multifonction couleur WorkCentre 6015 Guide de l'utilisateur Informations relatives aux réglementations Canada Ce produit est conforme aux spécifications techniques applicables à l'industrie du Canada. Un représentant désigné par le fournisseur devrait coordonner les réparations sur l'équipement certifié. Des réparations ou altérations effectuées par l'utilisateur, ou des dysfonctionnements de l'appareil, pourraient conduire l'opérateur téléphonique à exiger que vous débranchiez l'équipement. Pour la protection de l'utilisateur, assurez-vous que l'imprimante est correctement mise à la terre. Les connexions électriques de mise à la terre des installations électriques, des lignes téléphoniques et des systèmes de tuyauterie métallique destinée à l'eau, si elles existent, doivent être reliées ensemble. Cette précaution est vitale dans les zones rurales. AVERTISSEMENT : Ne tentez pas d'effectuer de telles connexions par vous-mêmes. Contactez l'autorité d'inspection électrique appropriée, ou un électricien pour effectuer la mise à la terre. Le nombre d'équivalences de sonneries (NES) attribué à chaque terminal indique le nombre maximum de dispositifs qui peuvent être reliés à une interface de téléphone. La terminaison sur une interface peut être constituée de toute combinaison d'appareils. La seule limite sur le nombre d'appareils est l'exigence que la somme des NES des appareils ne dépasse pas 5. Pour la valeur NES Canadienne, veuillez consulter l'étiquette sur l'appareil. Union européenne Directive concernant les équipements hertziens et les équipements terminaux de télécommunications Le télécopieur a été approuvé conformément à la directive 1999/ 5/ EC du Conseil relative au raccordement d'équipements terminaux uniques paneuropéens au réseau téléphonique public commuté. Cependant, étant donné les différences entre les réseaux publics commutés fournis dans les différents pays, cette certification ne garantit pas sans réserve le fonctionnement de chaque point de terminal du réseau. En cas de problème, il est conseillé de prendre contact avec Xerox. Ce produit a été testé et certifié conforme à la spécification technique ES 203 021-1, -2, -3 pour les équipements terminaux utilisés sur des réseaux commutés dans l'Union européenne. Il contient un réglage utilisateur pour le code pays. Les codes pays doivent être réglés avant le raccordement de cet appareil au réseau. La procédure de réglage du code pays est décrite dans la documentation utilisateur. Remarque : Bien que ce produit puisse être configuré pour fonctionner en mode impulsion ou tonalité (DTMF), il est recommandé d'utiliser de préférence le mode DTMF pour plus de fiabilité et de rapidité. La modification ou le branchement de ce produit à un dispositif (matériel ou logiciel) de contrôle externe effectué sans l'autorisation préalable de Xerox® peut annuler la garantie. Afrique du Sud Ce modem doit être utilisé avec un dispositif de protection contre les surtensions homologué. Imprimante multifonction couleur WorkCentre 6015 Guide de l'utilisateur 205 Informations relatives aux réglementations Nouvelle-Zélande 1. 2. 3. 4. 5. 6. L'obtention d'une licence Telepermit pour un élément ou périphérique signifie seulement que l'opérateur téléphonique convient que cet appareil se conforme aux conditions minimum pour pouvoir être connecté sur son réseau. Elle n'implique aucune approbation du produit par l'opérateur, elle n'implique aucune sorte de garantie, et elle n'implique pas qu'un produit ayant obtenu cette licence soit compatible avec tous les services du réseau téléphonique. A plus forte raison, elle ne donne aucune assurance qu'un appareil va fonctionner correctement avec un autre appareil d'une autre marque ou modèle ayant la licence Telepermit. Il se pourrait que l'équipement ne puisse pas fonctionner correctement avec des vitesses de débit plus élevées. Les connexions à 33.6 kbps et 56 kbps sont susceptibles d'être cantonnées aux vitesses inférieures lorsqu'elles sont reliées à certaines applications PSTN. L'opérateur téléphonique se dégage de toute responsabilité pour des problèmes liés à ce type de configuration. Débranchez immédiatement cet équipement s'il est physiquement endommagé, puis prenez des dispositions pour le réparer ou le mettre au rebut. Ce modem ne doit pas être utilisé d'une manière qui pourrait constituer une nuisance pour d'autres usagers Télécom. Cet appareil fonctionne avec des appels par pulsations, alors que la norme Télécom standard est l'appel par tonalité (DTMF). Il n'est pas garanti que les lignes Télécom seront toujours compatibles avec les appels par pulsations. L'utilisation de l'appel par impulsion, lorsque cet équipement est branché sur la même ligne que d'autres équipements, peut provoquer des "tintements de cloche" ou du bruit et peuvent provoquer une condition de fausse réponse. Si vous vous heurtez à ce genre de problèmes, ne contactez pas le Service des défaillances Télécoms. L'appel par tonalité DTMF est la méthode préférée parce qu'elle est plus rapide que l'appel par impulsions (décadique) et qu'est disponible sur la plupart des standards téléphoniques en Nouvelle-Zélande. AVERTISSEMENT : Il n'est pas possible d'effectuer un appel '111' ou autre depuis cet appareil lors d'une coupure de courant. 7. 8. 9. 206 Cet équipement ne permet pas de transmettre un appel sur un autre appareil branché sur la même ligne. Certains paramètres nécessaires pour la conformité avec la licence Telepermit dépendent de l'équipement (ordinateur) associé avec cet appareil. L'équipement associé devra être installé selon les limites suivantes pour être conforme aux spécifications Telecom : Pour les appels répétés au même numéro : Il ne devra pas y avoir plus de 10 tentatives d'appel vers le même numéro dans une période de 30 minutes pour un seul appel manuel initial. L'équipement devra être raccroché pendant un minimum de 30 secondes entre la fin d'une tentative et le début de la prochaine tentative. Pour les appels automatiques vers des numéros différents : L'équipement devra être réglé de façon que les appels automatiques vers des numéros différents soient espacés d'un minimum de cinq secondes entre la fin d'une tentative et le début d'une autre. Pour assurer un fonctionnement correct, le total des NES de tous les appareils branchés sur une même ligne ne devrait pas dépasser 5. Imprimante multifonction couleur WorkCentre 6015 Guide de l'utilisateur Informations relatives aux réglementations Fiches de données de sécurité Pour obtenir les fiches de données de sécurité du matériel relatives à votre imprimante, consultez les pages Web suivantes : Amérique du Nord : www.xerox.com/msds Union européenne : www.xerox.com/environment_europe Pour connaître les numéros de téléphone des Centres Services Xerox, consultez la page Web www.xerox.com/office/worldcontacts. Imprimante multifonction couleur WorkCentre 6015 Guide de l'utilisateur 207 Recyclage et mise au rebut C Cette annexe aborde les points suivants : Tous les pays ....................................................................................................................................................................210 Amérique du Nord .........................................................................................................................................................211 Union européenne .........................................................................................................................................................212 Autres pays .......................................................................................................................................................................214 Imprimante multifonction couleur WorkCentre 6015 Guide de l'utilisateur 209 Recyclage et mise au rebut Tous les pays Si vous assurez la mise au rebut de votre produit Xerox®, notez que cette imprimante est susceptible de contenir du plomb, du mercure, du perchlorate et d'autres matériaux dont l'élimination peut être réglementée dans le cadre de mesures de protection de l'environnement. La présence de ces substances est parfaitement conforme aux réglementations mondiales en vigueur au moment de la commercialisation du produit. Pour plus d'informations sur le recyclage et la mise au rebut, contactez les autorités locales. Ce produit peut inclure des composants contenant du perchlorate, tels que des batteries. Ces composants peuvent faire l'objet de procédures spécifiques. Pour plus d'informations, consultez le site Web www.dtsc.ca.gov/hazardouswaste/perchlorate. 210 Imprimante multifonction couleur WorkCentre 6015 Guide de l'utilisateur Recyclage et mise au rebut Amérique du Nord Xerox a mis en place un programme international de reprise et de réutilisation/recyclage des équipements. Contactez Xerox pour déterminer si ce produit Xerox® fait partie du programme. Pour plus d'informations sur les programmes Xerox® de protection de l'environnement, consultez le site Web www.xerox.com/environment. Pour en savoir plus sur les programmes de recyclage et de mise au rebut, prenez contact avec les autorités locales. Imprimante multifonction couleur WorkCentre 6015 Guide de l'utilisateur 211 Recyclage et mise au rebut Union européenne Certains équipements peuvent aussi bien être utilisés dans un environnement domestique que professionnel. Environnement domestique L'apposition de ce symbole sur votre appareil confirme que vous ne devez pas le mélanger aux déchets ménagers. Conformément à la législation européenne, les équipements électroniques et électriques usagés destinés au rebut doivent être séparés des déchets ménagers. Les particuliers des Etats membres de l’Union européenne peuvent déposer sans frais les équipements électriques et électroniques usagés dans des sites de recyclage ou de récupération désignés. Pour plus d'informations sur la mise au rebut, contactez vos autorités locales. Dans certains Etats membres, l'ancien équipement peut être remis sans frais au revendeur local lors de l’achat d’un équipement neuf. Pour plus d'informations, contactez votre fournisseur. Environnement professionnel La présence de ce symbole sur le produit indique que ce dernier doit être mis au rebut conformément aux procédures nationales convenues. Conformément à la législation européenne, tout équipement électrique et électronique en fin de vie et destiné au rebut, doit être manipulé selon les procédures convenues. Avant toute mise au rebut, contactez votre revendeur local ou Xerox pour connaître les conditions de reprise. 212 Imprimante multifonction couleur WorkCentre 6015 Guide de l'utilisateur Recyclage et mise au rebut Recyclage et mise au rebut des équipements et des batteries Les symboles apposés sur ces produits et/ou sur les documents les accompagnant, signifient que les produits électriques et électroniques et les batteries usagés ne doivent pas êtres mélangés aux déchets ménagers. Pour le traitement, la restauration et le recyclage adaptés des anciens produits et des batteries usagées, veuillez les déposer dans les points de collecte prévus à cet effet, conformément à la législation de votre pays et aux directives 2002/96/EC et 2006/66/EC. La mise au rebut conforme des produits et des batteries aide à la réalisation d'économies sur des ressources de valeur et à la prévention des effets potentiellement négatifs sur la santé humaine et sur l'environnement qui pourraient résulter d'une manipulation inadaptée des déchets. Pour plus d'informations sur la collection et le recyclage des anciens produits et des batteries usagées, veuillez contacter votre municipalité, le service de mise au rebut des déchets ou le point de vente d'où provient votre équipement. Toute mise au rebut inadaptée de ces déchets peut être passible de sanctions, conformément à la législation de votre pays. Utilisateurs professionnels au sein de l'Union européenne Si vous souhaitez vous défaire de votre équipement électrique et électronique, veuillez prendre contact avec votre revendeur ou fournisseur pour obtenir plus d'informations. Mise au rebut en dehors de l'Union européenne Ces symboles s'appliquent uniquement à l'Union européenne. Si vous souhaitez vous défaire de votre équipement électrique et électronique, veuillez prendre contact avec votre revendeur ou fournisseur pour connaître la méthode adaptée de mise au rebut. Remarque concernant le symbole applicable aux batteries Ce symbole de poubelle barré peut être associé à un symbole chimique. Cette combinaison indique que les conditions définies par la directive sont respectées. Hg Retrait de la batterie Le remplacement des batteries doit être effectué par un service de maintenance agréé PAR LE FABRICANT. Imprimante multifonction couleur WorkCentre 6015 Guide de l'utilisateur 213 Recyclage et mise au rebut Autres pays Pour plus d'informations sur la mise au rebut des déchets, veuillez contacter les autorités locales. 214 Imprimante multifonction couleur WorkCentre 6015 Guide de l'utilisateur