- Ordinateurs et électronique
- Imprimer & Scan
- Imprimantes laser / LED
- Xerox
- DOCUPRINT N2825
- Manuel du propriétaire
Manuel du propriétaire | Xerox DOCUPRINT N2825 Manuel utilisateur
Ajouter à Mes manuels260 Des pages
▼
Scroll to page 2
of
260
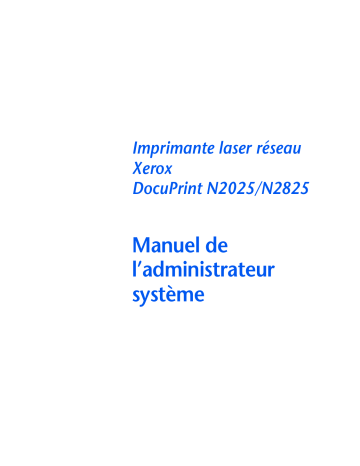
Imprimante laser réseau Xerox DocuPrint N2025/N2825 Manuel de ladministrateur système La protection du droit dauteur attribuée sapplique à tout ce qui se rapporte à la forme et au fond des informations et du matériel protégeables par la loi du droit dauteur et étant actuellement permis par les dispositions législatives ou la jurisprudence ou accordé ci-après, y compris sans limite aucune, le matériel provenant des programmes logiciels apparaissant sur les écrans tels que les styles, les modèles, les icônes, laspect des pages écrans, etc. Imprimé aux Etats-Unis dAmérique. XEROX® ainsi que tous les noms et toutes les références de produits Xerox cités dans ce document sont des marques déposées de Xerox Corporation. Les marques déposées dautres sociétés sont également reconnues. PCL est une marque déposée de Hewlett-Packard Company. MS, MS-DOS, Windows NT, Microsoft LAN Manager, Windows 95 et Windows 98 sont des marques déposées de Microsoft Corporation. Adobe et PostScript sont des marques déposées dAdobe Systems, Inc. TrueType est une marque commerciale dApple Computer, Inc. OS/2 est une marque commerciale dInternational Business Machines Corporation. SunOS et Solaris sont des marques commerciales de Sun Corporation. Cette imprimante comporte une émulation des langages de commande Hewlett-Packard PCL 5e et PCL 6, reconnaît les commandes HP PCL 5e et PCL 6 et les exécute de façon comparable aux imprimantes LaserJet de Hewlett-Packard. Ce produit comprend un composant de LZW faisant lobjet dune licence déposée aux Etats-Unis sous le numéro 4,558,302. Des modifications sont apportées régulièrement à ce document. Des mises à jour techniques seront incluses dans des éditions ultérieures. © 2000 par Xerox Corporation. Tous droits réservés. Table des matières i Notes sur la sécurité ..................................................... i Symboles Remarque, Attention et Avertissement.......................ii Sécurité électrique................................................................... iii Sécurité dutilisation du laser ...................................................v Sécurité de maintenance......................................................... vi Sécurité dutilisation .............................................................. vii Sécurité relative aux émissions dozone ....................................x Chapitre 1 Configuration de limprimante ................................ 1-1 Utilisation du panneau de commande.................................. 1-3 Laffichage ....................................................................... 1-4 Les voyants ...................................................................... 1-5 Les touches ...................................................................... 1-6 Utilisation du système de menus .......................................... 1-8 Symboles de menu ........................................................... 1-9 Choix dune option de menu........................................... 1-10 Accès à des modes dutilisation spéciaux ......................... 1-12 Verrouillages du panneau de commande ........................ 1-13 Manuel de ladministrateur système Utilisation du système de menus ........................................ 1-14 Présentation du système de menus ................................. 1-14 Menu Travaux................................................................ 1-16 Menu Mot de passe........................................................ 1-19 Menu Mot de passe........................................................ 1-20 Menu Magasin............................................................... 1-23 Menu PCL ...................................................................... 1-35 Menu Système ............................................................... 1-42 Menu Parallèle ............................................................... 1-55 Menu Série..................................................................... 1-59 Menu USB...................................................................... 1-63 Menu Ethernet ............................................................... 1-66 Menu Token Ring ........................................................... 1-80 Menu Novell .................................................................. 1-96 Menu Impression.......................................................... 1-104 Menu RAZ.................................................................... 1-110 Configuration de la commutation de magasins automatique 1-115 Valeurs Ordre magasins ............................................... 1-117 Conditions dexception de gestion du papier ................. 1-118 Règles Ordre magasins ................................................. 1-120 Exemples dordre de magasins ...................................... 1-121 Non-correspondance de format/type de papier ............. 1-122 Configuration du décalage de la sortie ............................. 1-123 Exemples...................................................................... 1-124 Configuration de limpression recto verso ......................... 1-125 Configuration de formats papier personnalisés ................. 1-126 Impression sur des supports spéciaux ............................... 1-130 Chapitre 2 Gestion de lutilisation de limprimante .................. 2-1 Utilisation de CentreWare DP............................................... 2-2 Services Internet CentreWare ............................................... 2-4 Installation....................................................................... 2-4 Manuel de ladministrateur système Chapitre 3 Utilisation du disque dur et de la mémoire flash ..... 3-1 Précisions concernant le disque dur et la mémoire flash ........ 3-2 Initialisation du disque ..................................................... 3-2 Initialisation de la mémoire flash ...................................... 3-2 Téléchargement de polices, de formulaires et de macros ....... 3-3 Utilitaire de téléchargement de polices .............................. 3-3 Gestionnaire PCL 5e ......................................................... 3-4 Commande FSDOWNLOAD.............................................. 3-5 Commande FSDELETE....................................................... 3-8 Utilisation du disque dur pour des travaux sécurisés et dimpression dépreuves....................................................... 3-9 Création de travaux sécurisés............................................ 3-9 Création de travaux dimpression dépreuves .................. 3-11 Impression ou suppression de travaux sécurisés ou de travaux dimpression dépreuves ................................ 3-13 Chapitre 4 Maintenance de limprimante ................................. 4-1 Maintenance régulière de limprimante ................................ 4-2 Nettoyage de limprimante ............................................... 4-2 Remplacement de la cartouche dimpression laser ................ 4-3 Instructions du kit de maintenance ...................................... 4-6 Remplacement du rouleau chauffant................................. 4-7 Remplacement du module four ....................................... 4-10 Remplacement des galets dalimentation du module dalimentation de 2 000 feuilles......................................... 4-13 Chapitre 5 Identification des incidents ...................................... 5-1 Avant de commencer lidentification des incidents ................ 5-2 Matériel ........................................................................... 5-3 Logiciel ............................................................................ 5-3 Maintenance de limprimante........................................... 5-3 Consommables ................................................................ 5-3 Messages du panneau de commande .................................. 5-4 Manuel de ladministrateur système Chapitre 6 Installation doptions dimprimante ........................ 6-1 Equipement en option.......................................................... 6-3 Module dalimentation de 500 feuilles ................................. 6-6 Précautions ...................................................................... 6-7 Installation dun module dalimentation ........................... 6-8 Installation de deux modules dalimentation ................... 6-11 Retrait dun module dalimentation ................................ 6-15 Module dalimentation de 2 000 feuilles ............................ 6-17 Précautions .................................................................... 6-18 Installation..................................................................... 6-19 Retrait............................................................................ 6-22 Bac à décalage .................................................................. 6-24 Installation..................................................................... 6-24 Retrait............................................................................ 6-28 Module recto verso ............................................................ 6-32 Installation..................................................................... 6-32 Retrait............................................................................ 6-35 Disque dur ........................................................................ 6-37 Installation..................................................................... 6-37 Retrait............................................................................ 6-41 Carte dinterface................................................................ 6-44 Installation..................................................................... 6-44 Retrait............................................................................ 6-48 Mémoire supplémentaire ................................................... 6-52 Installation ou retrait...................................................... 6-52 Manuel de ladministrateur système Notes sur la sécurité Limprimante et les consommables recommandés ont été conçus et testés pour répondre à des normes strictes de sécurité. Pour utiliser limprimante en toute sécurité, suivez les conseils suivants. Notes sur la sécurité ❖ i Symboles Remarque, Attention et Avertissement Symboles Remarque, Attention et Avertissement Dans ce Manuel de ladministrateur système, des symboles sont employés pour mettre en évidence des informations utiles, importantes et critiques. Ils sont présentés ci-après : Ce symbole désigne des informations particulièrement utiles concernant limprimante. Ce symbole désigne une mise en garde relative à lexécution dune intervention pouvant endommager limprimante ou réduire les performances. Ce symbole correspond à un avertissement relatif à lexécution dune intervention créant un risque de blessure. Lorsquils apparaissent dans une procédure, les symboles ci-dessus sont plus petits mais conservent une importance équivalente. ii ❖ Manuel de ladministrateur système Sécurité électrique Sécurité électrique Utilisez le cordon dalimentation fourni avec limprimante. Nutilisez jamais un adaptateur permettant de brancher léquipement sur une source dalimentation sans borne de mise à la terre. Branchez le cordon dalimentation directement sur une prise électrique mise à la terre. Nutilisez pas de rallonge. En cas de doute quant à la mise à la terre dune prise, demandez à un électricien de vérifier cette dernière. Un raccordement incorrect des conducteurs de mise à la terre crée un risque délectrocution. Assurez-vous que le cordon dalimentation ne se trouve pas dans le passage pour éviter tout incident. De placez pas dobjets sur le cordon dalimentation. Evitez dobstruer les ouvertures de ventilation. Celles-ci ont pour but déviter la surchauffe de limprimante. Nintroduisez pas dobjets dans les fentes et ouvertures de limprimante. Létablissement dun contact avec un point de tension ou la création dun court-circuit sur une pièce peut créer des risques dincendie ou délectrocution. Notes sur la sécurité ❖ iii Sécurité électrique Si vous notez des bruits ou odeurs inhabituels, mettez immédiatement limprimante hors tension. Pour cela, débranchez le cordon dalimentation de la prise murale. Appelez un agent de maintenance agréé pour corriger le problème. Si lune des situations suivantes se produit, mettez immédiatement limprimante hors tension, débranchez le cordon dalimentation et appelez un agent de maintenance agréé. Le cordon dalimentation est endommagé. Du liquide a été renversé à lintérieur de limprimante. Limprimante a été exposée à des projections deau. Lune des pièces de limprimante est endommagée. Le cordon dalimentation constitue un dispositif de mise hors tension à larrière de limprimante. Sil fallait couper totalement lalimentation électrique de limprimante, débranchez le cordon dalimentation de la prise. iv ❖ Manuel de ladministrateur système Sécurité dutilisation du laser Sécurité dutilisation du laser Lutilisation de procédures de commande, de réglage ou dentretien autres que celles décrites dans le présent manuel risque dexposer lutilisateur à des radiations dangereuses. Cet équipement est conforme aux normes de sécurité applicables. Produit laser de Classe 1, cette imprimante répond aux normes de performances laser établies par les organismes américains et internationaux concernés. Le faisceau laser étant entièrement confiné à lintérieur de limprimante lors de toutes les interventions dutilisation et de maintenance, cet équipement német aucune radiation dangereuse. Lors des diverses interventions dopérateur, vous verrez éventuellement des étiquettes signalant les dangers associés à lutilisation du laser. Ces étiquettes sont destinées à votre revendeur et technicien de maintenance et sont placées sur ou près des panneaux et boucliers dont la dépose nécessite un outil spécial. Ces panneaux ne doivent en aucun cas être retirés. Notes sur la sécurité ❖ v Sécurité de maintenance Sécurité de maintenance Limitez-vous toujours aux interventions de maintenance décrites dans la documentation fournie avec limprimante. Nutilisez pas de produits de nettoyage aérosol. Lemploi de fournitures non approuvées peut réduire les performances et créer des risques potentiels. Ne retirez pas les panneaux ou protections fixés par des vis, sauf lors de linstallation déquipements en option. Limprimante doit être mise hors tension lors de lexécution de ces installations. A lexception des options pouvant être installées par lutilisateur, vous ne trouverez derrière ces panneaux aucune pièce dont vous pouvez assurer la maintenance. vi ❖ Manuel de ladministrateur système Sécurité dutilisation Sécurité dutilisation Les équipements et consommables Xerox répondent à des normes strictes de sécurité. Après examen et certification, ils se sont révélés conformes aux normes de sécurité en vigueur dans des conditions normales dutilisation. Pour utiliser limprimante en toute sécurité, suivez à la lettre les conseils ci-dessous : Utilisez toujours les pièces et consommables spécifiquement conçus pour votre imprimante. Lutilisation de pièces non conformes pourrait réduire les niveaux de performances et créer un danger potentiel. Observez toujours les avertissements et instructions accompagnant limprimante, les options et les fournitures. Placez limprimante dans une zone sans poussière, à une température comprise entre 5° C et 35° C, et à une humidité relative comprise entre 15 % et 85 %. Placez limprimante à un endroit offrant suffisamment despace pour garantir une bonne ventilation, et permettre une utilisation confortable et lexécution aisée des opérations de maintenance. Lespace minimal recommandé est de 600 mm à lavant et à larrière de limprimante, et 200 mm de chaque côté. Notes sur la sécurité ❖ vii Sécurité dutilisation Ninstallez pas limprimante près dune source de chaleur. Evitez de placer limprimante en plein soleil. Ne placez pas limprimante devant la sortie dair froid dun système de climatisation. Placez toujours limprimante sur un support à niveau, suffisamment solide pour supporter le poids de la machine. Le poids de limprimante de base sans éléments demballage est de 27 kilos. Limprimante est lourde. Soyez toujours très prudent lors dun déplacement de limprimante. Pour cette intervention, suivez toujours la procédure recommandée. Ne placez pas de récipients contenant du café ou dautres liquides sur limprimante. Evitez dobstruer ou de couvrir les fentes et ouvertures de limprimante. Privée dune ventilation adéquate, limprimante peut surchauffer. Soyez très prudent lors dune intervention dans les zones identifiées par un symbole davertissement. Ces zones peuvent être brûlantes et peuvent provoquer des blessures. viii ❖ Manuel de ladministrateur système Sécurité dutilisation Lemploi fréquent de linterrupteur nest pas recommandé. Napprochez ni les mains, les cheveux, les bijoux ni les colliers des galets dalimentation. Ne retirez jamais un magasin papier lors dune impression à partir de ce magasin. Nouvrez pas les panneaux pendant une impression. Ne mettez pas limprimante hors tension pendant une impression. Ne déplacez pas limprimante pendant une impression. Notes sur la sécurité ❖ ix Sécurité relative aux émissions dozone Sécurité relative aux émissions dozone Cette imprimante produit très peu dozone (< 0,01 ppm) en cours dutilisation normale. Lozone produit est plus lourd que lair et sa quantité est fonction du volume dimpression. Un emploi dans les conditions ambiantes spécifiées dans la section Sécurité dutilisation du présent chapitre garantit des niveaux de concentration ne créant aucun risque pour lutilisateur. x ❖ Manuel de ladministrateur système Configuration de limprimante 1 er t i pahC Utilisation du panneau de commande ................................ 1-3 Laffichage ..................................................................... 1-4 Les voyants .................................................................... 1-5 Les touches .................................................................... 1-6 Symboles de menu ......................................................... 1-9 Utilisation du système de menus ........................................ 1-8 Choix dune option de menu ......................................... 1-10 Accès à des modes dutilisation spéciaux ....................... 1-12 Verrouillages du panneau de commande ...................... 1-13 Utilisation du système de menus ...................................... 1-14 Présentation du système de menus ............................... 1-14 Menu Travaux .............................................................. 1-16 Menu Mot de passe ...................................................... 1-20 Menu Magasin ............................................................. 1-23 Menu PCL .................................................................... 1-35 Menu Système ............................................................. 1-42 Menu USB .................................................................... 1-63 Menu Parallèle ............................................................. 1-55 Chapitre 1 : Configuration de limprimante ❖ 1-1 Configuration de limprimante Menu Série ................................................................... 1-59 Menu Ethernet ............................................................. 1-66 Menu Token Ring ......................................................... 1-80 Menu Novell ................................................................ 1-96 Menu Impression ........................................................ 1-104 Menu RAZ .................................................................. 1-110 Configuration de la commutation de magasins automatique .................................................... 1-115 Configuration du décalage de la sortie ........................... 1-123 Configuration de limpression recto verso ....................... 1-125 Configuration de formats papier personnalisés ............... 1-127 Impression sur des supports spéciaux ............................. 1-130 1-2 ❖ Manuel de ladministrateur système Utilisation du panneau de commande Utilisation du panneau de commande Le panneau de commande de limprimante (Figure 1.1) a plusieurs fonctions : Il affiche des informations sur létat de limprimante (ou sur le travail en cours de traitement). Il permet de changer les paramètres de limprimante pour en contrôler le mode de fonctionnement. Il permet dimprimer des rapports et des pages protégées par mot de passe stockées sur le disque dur en option. Figure 1.1 Panneau de commande1 1 Laffichage 2 Voyant En ligne 3 Voyant Saut de page 1 4 Voyant Erreur 5 Voyant Données 6 Touche En ligne Mot de passe 0 2 7 Touche Entrée Mot de passe 4 8 Touche Menu préc. Mot de passe 1 3 6 4 5 10 8 12 9 Touche Menu suiv. Mot de passe 5 10 Touche Option préc. Mot de passe 2 7 9 11 13 11 Touche Option suiv. Mot de passe 6 12 Touche Valeur préc. Mot de passe 3 13 Touche Valeur suiv. Mot de passe 7 1 Votre panneau de commande peut se présenter sous un aspect différent. Chapitre 1 : Configuration de limprimante ❖ 1-3 Utilisation du panneau de commande Laffichage Laffichage du panneau de commande a deux fonctions. Il indique létat de limprimante, comme un bas niveau dencre, un magasin papier vide, un travail en cours, etc. Par exemple, lors de la mise sous tension de limprimante, laffichage indique : Disponible Ce message apparaît lorsque limprimante est en ligne et prête à accepter des travaux dimpression. Laffichage indique également : Traitement... lors du traitement de données et Attente lors de lattente dautres données. Il présente une hiérarchie doptions de menu et de valeurs permettant de configurer et de contrôler limprimante. Par exemple, lorsque vous appuyez sur Menu préc. ou Menu suiv., laffichage indique : Menus Option Menu (comme Menu Système ou Menu Travaux) Reportez-vous à la section Présentation du système de menus (page 1-14) pour plus dinformations sur la hiérarchie du système de menus. 1-4 ❖ Manuel de ladministrateur système Utilisation du panneau de commande Les voyants Le panneau de commande comporte quatre voyants. Le Tableau 1.1 décrit la fonction de chaque voyant. Tableau 1.1 Voyants et leur fonction Voyant En ligne (vert) Description Allumé lorsque limprimante est en ligne. Clignote lorsque limprimante passe du mode en ligne au mode hors ligne ou pour indiquer quun travail dimpression est en cours de traitement. Saut de page (vert) Sallume lorsque, à lexpiration dun délai dattente de saut de page (cest-à-dire lorsquun travail PCL a formaté une page partielle), limprimante attend dautres données pour continuer à traiter le travail, et une période de délai dattente de 15 secondes a expiré avant larrivée de nouvelles données dans le tampon dentrée. Ce délai dattente sapplique à tous les ports. Lorsque ce voyant est allumé, vous pouvez imprimer une page partielle en entrant dans le menu Travaux, en faisant défiler ce dernier jusquà loption Saut de page et en appuyant sur Entrée. En dehors du système de menus, une page partielle peut être imprimée en appuyant sur Entrée. PostScript nimprime pas de page partielle et le voyant Saut de page nest donc pas allumé. Erreur (jaune) Sallume lorsquune intervention opérateur est requise pour permettre la poursuite de limpression. Données (vert) Clignote pour indiquer quun travail dimpression est reçu et/ou traité par PostScript, PCL ou PJL. Dans le cas de travaux dépreuves ou sécurisés, le travail dimpression est reçu mais nest pas traité tant que le mot de passe nest pas entré sur le panneau de commande ; lindicateur clignote alors pour indiquer que les données sont traitées. Chapitre 1 : Configuration de limprimante ❖ 1-5 Utilisation du panneau de commande Les touches Le clavier du panneau de commande est composé de huit touches, identifiées par des symboles internationaux et/ ou libellées en anglais. Les touches sont également numérotées 0 - 7 pour lentrée de mots de passe. Tableau 1.2 décrit la fonction de chaque touche. Tableau 1.2 Touches du panneau de commande et leurs fonctions Touche En ligne Description Si limprimante est en ligne, et non dans le système de menus, met limprimante hors ligne. Toutes les pages actuellement dans le circuit papier sont imprimées, puis limpression marque une pause jusquà ce que limprimante soit remise en ligne. Si limprimante est en ligne et dans le système de menus, quitte le système de menus. Si limprimante est hors ligne, et pas dans le système de menus, met limprimante en ligne. Si limprimante est hors ligne et dans le système de menus, quitte le système de menus et met limprimante en ligne. Entrée Si une valeur doption est affichée, lenfoncement de cette touche entraîne lentrée de cette valeur comme valeur par défaut de loption. Si laffichage courant correspond à une action à invoquer (par exemple Polices PCL, Redémarrer impr.), lenfoncement de cette touche entraîne lexécution de laction. Si limprimante nest pas dans le système de menus et que le voyant Saut de page indique la présence dune page partielle, lenfoncement de cette touche entraîne une réinitialisation PCL implicite et léjection de la page partielle. Si une condition de non-correspondance papier existe et si une demande dutilisation dun autre papier est affichée, lenfoncement de cette touche entraîne limpression sur le papier mis en place dans le magasin sélectionné (Impression forcée). Menu préc. Si limprimante nest pas dans le système de menus, lenfoncement de cette touche fait passer limprimante dans le système de menus et affiche le premier menu. Lorsque limprimante est dans le système de menus, fait défiler les menus de bas en haut. Tableau 1.2 Page 1 de 2 1-6 ❖ Manuel de ladministrateur système Utilisation du panneau de commande Tableau 1.2 Touches du panneau de commande et leurs fonctions (suite) Touche Menu suiv. Description Si limprimante nest pas dans le système de menus, lenfoncement de cette touche fait passer limprimante dans le système de menus et affiche le premier menu. Lorsque limprimante est dans le système de menus, fait défiler les menus de haut en bas. Option préc. Lorsque limprimante est dans le système de menus, fait défiler les options du menu courant de bas en haut. Si limprimante nest pas dans le système de menus, cette touche nest pas prise en compte. Option suiv. Lorsque limprimante est dans le système de menus, fait défiler les options du menu courant de haut en bas. Si limprimante nest pas dans le système de menus, cette touche nest pas prise en compte. Valeur préc. Lorsque limprimante est dans le système de menus et quune option est affichée, fait défiler les valeurs de loption en cours de bas en haut, et affiche la valeur par défaut de loption en cours. Lors de la définition dune valeur numérique, augmente de lincrément cette valeur. Elle fait lobjet dune répétition automatique si elle est maintenue enfoncée plus dune seconde. Si limprimante nest pas dans le système de menus et en labsence dune condition de non-correspondance papier, cette touche nest pas prise en compte. En présence dune condition de non-correspondance papier, lenfoncement de cette touche fait défiler les autres types de papiers pouvant être utilisés à la place du papier demandé. Valeur suiv. Lorsque limprimante est dans le système de menus et quune option est affichée, fait défiler les valeurs de loption en cours de haut en bas, et affiche la valeur par défaut de loption en cours. Lors de la définition dune valeur numérique, diminue de lincrément cette valeur. Elle fait lobjet dune répétition automatique si elle est maintenue enfoncée plus dune seconde. Si limprimante nest pas dans le système de menus et en labsence dune condition de non-correspondance papier, cette touche nest pas prise en compte. En présence dune condition de non-correspondance papier, lenfoncement de cette touche fait défiler les autres types de papiers pouvant être utilisés à la place du papier demandé. Tableau 1.2 Page 2 de 2 Chapitre 1 : Configuration de limprimante ❖ 1-7 Utilisation du système de menus Utilisation du système de menus Le panneau de commande a la structure de menus suivante. Appuyez sur Menu préc. ou Menu suiv. pour accéder au menu principal. Chacun des sous-menus peut avoir dautres sous-menus, paramètres, actions ou fonctions. Menu Travaux Menu Mot de passe1 Menu Magasin Menu PCL Menu Système Menu Parallèle Menu Série2 Menu USB Menu Ethernet3 Menu Token Ring4 Menu Novell Menu Impression Menu RAZ Le menu RAZ est inclus dans la liste de menus en enfonçant simultanément les touches En ligne et Entrée lors de la mise sous tension de limprimante. Pour plus dinformations, reportez-vous à la section Menu RAZ (page 1-110). 1. Lorsque le disque dur est installé. 2. Lorsque loption série est installée. 3. Non disponible lorsque la carte Token Ring est installée. 4. Lorsque la carte Token Ring est installée. 1-8 ❖ Manuel de ladministrateur système Utilisation du système de menus Symboles de menu Deux symboles de menu (= et *) sont utilisés pour fournir des informations sur les menus et les valeurs. La fonction de chaque symbole est décrite au Tableau 1.3 ci-dessous. Tableau 1.3 Symboles du système de menus du panneau de commande Symbole = Fonction Exemple Lorsquune valeur peut être modifiée, le nom de loption est affiché sur la ligne supérieure avec le symbole = à la position du dernier caractère, et la valeur sélectionnée saffiche sur la ligne inférieure. Language Français = Language English = * Lexemple à droite indique que Language (Langue) est une option prenant une valeur spécifique. Lune des valeurs de loption Language (Langue) est Français. Une autre valeur est English. La liste des valeurs disponibles est affichée une valeur à la fois sur la ligne inférieure de laffichage lorsque vous appuyez sur Valeur préc. ou Valeur suiv.. * Lors de laccès à une position où une valeur peut être modifiée, la valeur actuelle est affichée sur la ligne inférieure et un symbole * apparaît en regard de cette valeur à la position du dernier caractère. Les touches Valeur préc. ou Valeur suiv. font défiler toutes les valeurs possibles. Lorsque la valeur en cours est affichée, le symbole * apparaît à la position du dernier caractère. Si vous appuyez sur la touche Entrée, le symbole * saffiche à la position du dernier caractère de la nouvelle valeur. Puisque lorsque vous appuyez sur la touche Entrée laffichage indique le menu en cours et loption en cours, lastérisque peut ne pas être visible tant que loption et la valeur en cours ne sont pas réaffichées en appuyant sur une touche Valeur. Lexemple à droite indique que Language (Langue) est actuellement réglée à English. Chapitre 1 : Configuration de limprimante ❖ 1-9 Utilisation du système de menus Choix dune option de menu Pour choisir une option ou pour invoquer une fonction, procédez comme suit : 1 Appuyez sur Menu préc. ou Menu suiv. pour faire défiler les sous-menus disponibles jusquà ce que vous localisiez celui que vous désirez. Vous verrez safficher : Menus Nom de me nu Où Nom de menu est le sous-menu courant affiché. 2 Appuyez sur Option préc. ou Option suiv. pour faire défiler les options du sous-menu (tous les sous-menus à lexception du menu Mot de passe). Vous verrez safficher : Nom de menu Nom d’ opt ion Où Nom doption est loption courante affichée. Pour les menus Travaux, Impression et RAZ, la ligne inférieure de laffichage indique laction à effectuer (cest-à-dire Feuille config. ou Polices PCL). 1-10 ❖ Manuel de ladministrateur système Utilisation du système de menus 3 Appuyez sur Valeur préc. ou Valeur suiv. pour sélectionner la valeur appropriée pour cette option. Vous verrez safficher : Nom d’option = Valeur en cours * Si une liste de plusieurs valeurs existe (par exemple 1 à 99 pour le nombre de copies), vous pouvez faire défiler rapidement les valeurs en maintenant enfoncée Valeur préc. ou Valeur suiv. Lorsque vous voyez la valeur désirée, appuyez sur Entrée pour laccepter. 4 Si nécessaire, recommencez les étapes 1 à 3 pour parcourir dautres menus, options, actions, fonctions et valeurs. Après que vous avez enfoncé Entrée pour accepter une valeur, le menu affiche : Nom de menu Nom d’option Vous pouvez continuer à travailler dans le système de menus en répétant les opérations ci-dessus, ou quitter et revenir en fonctionnement normal en appuyant sur En ligne. Si vous appuyez sur En ligne à tout moment avant dappuyer sur Entrée, la nouvelle valeur ne sera pas enregistrée et vous quitterez le système de menus. Limprimante quitte automatiquement le système de menus après 60 secondes dinactivité (cest-à-dire aucune touche na été enfoncée). Chapitre 1 : Configuration de limprimante ❖ 1-11 Utilisation du système de menus Accès à des modes dutilisation spéciaux Limprimante peut être mise en mode de diagnostics spécial ou dans dautres modes dutilisation en maintenant enfoncées deux touches sur le panneau de commande au moment de la mise sous tension. Les combinaisons de touches correspondant à chaque mode sont indiquées ci-dessous : Tableau 1.4 Accès à des modes dutilisation spéciaux Combinaison de touches Mode En ligne et Entrée (touches numérotées 0 et 4) Active le menu RAZ. Menu préc. et Menu suiv. (touches numérotées 1 et 5) Force le mode mise à jour logiciel sur le port parallèle. 1-12 ❖ Manuel de ladministrateur système Utilisation du système de menus Verrouillages du panneau de commande Certains des menus du panneau de commande peuvent être verrouillés pour empêcher un accès non autorisé à des paramètres système critiques. Pour cela, il faut soumettre la commande PJL CPLOCK. Si lutilisateur passe à un menu verrouillé, lenfoncement de lune des touches Option entraîne lapparition du nom de menu sur la ligne supérieure de laffichage et de Menu verr sur la deuxième ligne. Les menus sont déverrouillés uniquement avec la commande PJL CPLOCK correspondante. Seuls les menus suivants sont disponibles depuis le panneau de commande lorsque ce dernier est verrouillé. Menu Travaux Menu Mot de passe (si le disque dur en option est installé) Menu Magasin Menu Impression Menu RAZ Si vous ne souhaitez pas que des utilisateurs aient accès au menu RAZ, mettez brièvement hors tension limprimante. Chapitre 1 : Configuration de limprimante ❖ 1-13 Utilisation du système de menus Utilisation du système de menus Présentation du système de menus Le menu principal est un système de sous-menus, chacun contenant des options permettant de configurer limprimante en fonction de votre environnement. La hiérarchie du menu principal est illustrée au Tableau 1.5 à la page 1-15. Dans ce chapitre, une valeur en gras suivie dun astérisque (*) indique quelle correspond à la valeur par défaut. Reportez-vous à la section Menu RAZ (page 1-110) pour plus dinformations sur la restauration des valeurs usine. 1-14 ❖ Manuel de ladministrateur système Utilisation du système de menus Tableau 1.5 Hiérarchie du menu principal Menu principal Hiérarchie et valeurs dorigine Menu Travaux Voir Menu Travaux (page 1-16). Menu Mot de passe1 Voir Menu Mot de passe (page 1-20). Menu Magasin Voir Menu Magasin (page 1-23). Menu PCL Voir Menu PCL (page 1-35). Menu Système Voir Menu Système (page 1-42). Menu Parallèle Voir Menu Parallèle (page 1-55). Menu Série2 Voir Menu Série (page 1-59) Menu USB Voir Menu USB (page 1-63). Menu Ethernet3 Voir Menu Ethernet (page 1-66). Menu Token Ring4 Voir Menu Token Ring (page 1-80) Menu Novell Voir Menu Novell (page 1-96). Menu Impression Voir Menu Impression (page 1-104) Menu RAZ5 Voir Menu RAZ (page 1-110). 1 Apparaît uniquement lorsque le disque dur en option est installé. 2 Apparaît uniquement lorsque loption dinterface série est installée. 3 Napparaît pas lorsque la carte Token Ring est installée. 4 Apparaît uniquement lorsque la carte Token Ring est installée. 5 Apparaît uniquement lorsque les touches En ligne et Entrée sont maintenues enfoncées simultanément lors de la mise sous tension. Chapitre 1 : Configuration de limprimante ❖ 1-15 Utilisation du système de menus Menu Travaux Le menu Travaux et ses options disponibles sont décrits dans le Tableau 1.6. Tableau 1.6 Options du menu Travaux Menu Menu Travaux Description Le menu Travaux permet dannuler le travail actuellement traité par PCL ou PostScript, ou de forcer un saut de page sur un travail partiellement formaté en PCL. Options du menu Description Annuler travail Annule le travail en cours dimpression. Saut de page Provoque léjection dune page PCL partiellement formatée lorsque le voyant Saut de page est allumé. Redémarrer impr. Redémarre limprimante comme si cette dernière avait été mise brièvement hors tension Reportez-vous au Tableau 1.7 à la page 1-17 pour la procédure détaillée. 1-16 ❖ Manuel de ladministrateur système Utilisation du système de menus Tableau 1.7 Fonction du menu Travaux Option du menu et fonction Touches Laffichage indique Annuler travail 1. Appuyez sur Menu préc. ou Menu suiv. jusquà ce que vous voyiez : Menus Menu Travaux 2. Appuyez sur Option préc. ou Option suiv. jusquà ce que vous voyiez : Menus Travaux Annuler travail 3. Appuyez sur Valeur préc. ou Valeur suiv. jusquà ce que vous voyiez : Annuler travail Oui 4. Appuyez sur Entrée. Vous verrez safficher : Annulation travail Nom de fichier 5. Une fois lopération terminée, vous verrez : Disponible 1. Appuyez sur Menu préc. ou Menu suiv. jusquà ce que vous voyiez : Menus Menu Travaux 2. Appuyez sur Option préc. ou Option suiv. jusquà ce que vous voyiez : Menus Travaux Saut de page 3. Appuyez sur Valeur préc. ou Valeur suiv. jusquà ce que vous voyiez : Saut de page Oui 4. Appuyez sur Entrée. Une fois lopération terminée, vous verrez : Disponible Annule le travail PostScript ou PCL en cours dimpression. Les valeurs admises sont : Oui Non* Saut de page Provoque léjection dune page PCL partiellement formatée lorsque le voyant Saut de page est allumé. Les valeurs admises sont : Oui Non* Tableau 1.7 Page 1 de 2 Chapitre 1 : Configuration de limprimante ❖ 1-17 Utilisation du système de menus Tableau 1.7 Fonction du menu Travaux (suite) Option du menu et fonction Touches Laffichage indique Redémarrer impr. 1. Appuyez sur Menu préc. ou Menu suiv. jusquà ce que vous voyiez : Menus Menu Travaux 2. Appuyez sur Option préc. ou Option suiv. jusquà ce que vous voyiez : Menus Travaux Redémarrer impr. 3. Appuyez sur Valeur préc. ou Valeur suiv. jusquà ce que vous voyiez : Redémarrer impr. Oui 4. Appuyez sur Entrée. Vous verrez safficher : [Messages de démarrage] 5. Une fois laction terminée, vous verrez : Disponible Réinitialise limprimante comme si elle avait été mise brièvement hors tension Les valeurs admises sont : Oui Non* Tableau 1.7 Page 2 de 2 1-18 ❖ Manuel de ladministrateur système Utilisation du système de menus Menu Mot de passe Le menu Mot de passe (disponible uniquement lorsque le disque dur est installé). Ses options disponibles sont décrites dans le Tableau 1.8. Tableau 1.8 Options du menu Mot de passe Menu Menu Mot de passe Description Permet dimprimer ou de supprimer des travaux dimpression dépreuves ou des travaux sécurisés. Options du menu Description Tous travaux Imprimer Imprime tous les travaux envoyés avec un mot de passe spécifique. Nom de fichier n Imprimer Imprime un ou plusieurs travaux parmi plusieurs envoyés avec un mot de passe spécifique. Tous travaux Supprimer Supprime tous les travaux envoyés avec un mot de passe spécifique. Nom de fichier n Supprime un ou plusieurs travaux parmi plusieurs envoyés avec un mot de passe spécifique. Supprimer Reportez-vous au Tableau 1.9 à la page 1-20 pour la procédure détaillée. Chapitre 1 : Configuration de limprimante ❖ 1-19 Utilisation du système de menus Menu Mot de passe Le menu Mot de passe (disponible uniquement lorsque le disque dur est installé) est utilisé pour imprimer ou supprimer des travaux sécurisés ou des travaux dimpression dépreuves. Les travaux sécurisés et dépreuves sont activés par des gestionnaires. Reportez-vous au Tableau 1.9 pour la procédure détaillée. Tableau 1.9 Fonctions du menu Mot de passe Option du menu et fonction Touches Laffichage indique Tous travaux Imprimer 1. Appuyez sur Menu préc. ou Menu suiv. jusquà ce que vous voyiez : Menus Menu Mot de passe Imprime tous les travaux envoyés avec un mot de passe spécifique. 2. Appuyez sur Option préc. ou Option suiv. Vous verrez safficher : Entr mot de passe _xxx 3. Entrez un mot de passe à quatre chiffres à laide des touches numériques du panneau de commande. Vous verrez safficher : Tous travaux Imprimer 4. Appuyez sur Entrée. Une fois limpression terminée, vous verrez : Disponible Tableau 1.9 Page 1 de 3 1-20 ❖ Manuel de ladministrateur système Utilisation du système de menus Tableau 1.9 Fonctions du menu Mot de passe (suite) Option du menu et fonction Touches Laffichage indique Nom de fichier n Imprimer 1. Appuyez sur Menu préc. ou Menu suiv. jusquà ce que vous voyiez : Menus Menu Mot de passe Imprime un ou plusieurs travaux parmi plusieurs envoyés avec un mot de passe spécifique. 2. Appuyez sur Option préc. ou Option suiv. Vous verrez safficher : Entr mot de passe _xxx Un travail pour lequel un nom a été attribué remplace le Nom de fichier n par ce nom. 3. Entrez un mot de passe à quatre chiffres à laide des touches numériques du panneau de commande. Vous verrez safficher : Tous travaux Imprimer 4. Appuyez sur Option préc. ou Option suiv. jusquà ce que vous voyiez : Nom de fichier n Imprimer 5. Appuyez sur Entrée. Vous verrez safficher : Impression de Nom de fichier n 6. Recommencer les étapes 4 et 5 jusquà ce que vous ayez identifié tous les travaux à imprimer. Lorsque vous avez terminé, appuyez sur En ligne. Vous verrez safficher : Disponible Tous travaux Supprimer 1. Appuyez sur Menu préc. ou Menu suiv. jusquà ce que vous voyiez : Menus Menu Mot de passe Supprime tous les travaux envoyés avec un mot de passe spécifique. 2. Appuyez sur Option préc. ou Option suiv. Vous verrez safficher : Entr mot de passe _xxx 3. Entrez un mot de passe à quatre chiffres à laide des touches numériques du panneau de commande. Vous verrez safficher : Tous travaux Imprimer 4. Appuyez sur Valeur préc. ou Valeur suiv. jusquà ce que vous voyiez : Tous travaux Supprimer 5. Appuyez sur Entrée. Vous verrez safficher : Disponible Tableau 1.9 Page 2 de 3 Chapitre 1 : Configuration de limprimante ❖ 1-21 Utilisation du système de menus Tableau 1.9 Fonctions du menu Mot de passe (suite) Option du menu et fonction Touches Laffichage indique Nom de fichier n Supprimer 1. Appuyez sur Menu préc. ou Menu suiv. jusquà ce que vous voyiez : Menus Menu Mot de passe Supprime un ou plusieurs travaux parmi plusieurs envoyés avec un mot de passe spécifique. 2. Appuyez sur Option préc. ou Option suiv. Vous verrez safficher : Entr mot de passe _xxx 3. Entrez un mot de passe à quatre chiffres à laide des touches numériques du panneau de commande. Vous verrez safficher : Tous travaux Imprimer 4. Appuyez sur Option préc. ou Option suiv. jusquà ce que vous voyiez : Nom de fichier n Imprimer 5. Appuyez sur Valeur préc. ou Valeur suiv. jusquà ce que vous voyiez : Nom de fichier n Supprimer 6. Appuyez sur Entrée. Vous verrez safficher : Tous travaux Imprimer 7. Répétez les étapes 4 à 6 jusquà ce que vous ayez supprimé tous les travaux à imprimer. Lorsque vous avez terminé, appuyez sur En ligne. Vous verrez safficher : Disponible Tableau 1.9 Page 3 de 3 1-22 ❖ Manuel de ladministrateur système Utilisation du système de menus Menu Magasin Le menu Magasin et ses options disponibles seront décrits dans le Tableau 1.10. Tableau 1.10 Options du menu Magasin Menu Menu Magasin Description Donne accès aux paramètres de magasins pour les travaux PCL et PostScript. Options du menu Description Format MBF Définit le format papier mis en place dans le MBF. Type MBF Définit le type de papier mis en place dans le MBF. Type Magasin N Définit le type de papier installé dans le magasin N (où N est le numéro de magasinMagasin 1, 2 ou 3). Ordre magasins Regroupe deux magasins ou plus de façon à ce que le groupe ainsi formé apparaisse comme un magasin logique, et définit lordre selon lequel limprimante effectuera une recherche dans les magasins pour satisfaire la demande dentrée. Format person. Définit le format papier utilisé pour le formatage des pages imprimées à partir du ou des magasins si Mode magasin N est réglé à Personnalisé (ce qui outrepasse le mécanisme de détection de format automatique du magasin). Mode Magasin N Détermine si le mécanisme de détection de format automatique dans le magasin N (où N est le numéro de magasinMagasin 1, 2 ou 3) doit ou non être remplacé par la valeur définie dans Format person. Config four Permet le réglage des températures de module four associées aux divers types de papier. Si cette option est réglée à Activé, les types de papier sont disponibles comme options de menu. Ordinaire Règle la température du module four à associer au type de papier Ordinaire (apparaît uniquement si Config four est réglé à Activé). Préimprimé Règle la température du module four à associer au type de papier Préimprimé (apparaît uniquement si Config four est réglé à Activé). Tableau 1.10 Page 1 de 2 Chapitre 1 : Configuration de limprimante ❖ 1-23 Utilisation du système de menus Tableau 1.10 Options du menu Magasin Menu Menu Magasin (suite) Description Papier à en-tête Règle la température du module four à associer au type de papier Papier à en-tête (apparaît uniquement si Config four est réglé à Activé). Préperforé Règle la température du module four à associer au type de papier Préperforé (apparaît uniquement si Config four est réglé à Activé). Etiquettes Règle la température du module four à associer au type de papier Etiquettes (apparaît uniquement si Config four est réglé à Activé). Bond Règle la température du module four à associer au type de papier Bond (apparaît uniquement si Config four est réglé à Activé). Recyclé Règle la température du module four à associer au type de papier Recyclé (apparaît uniquement si Config four est réglé à Activé). Couleur Règle la température du module four à associer au type de papier Couleur (apparaît uniquement si Config four est réglé à Activé). Carte Règle la température du module four à associer au type de papier Carte (apparaît uniquement si Config four est réglé à Activé). Type util N Règle la température du module four à associer au type de papier Type util n (apparaît uniquement si Config four est réglé à Activé et si le type de papier a été défini dans CentreWare). Tableau 1.10 Page 2 de 2 Reportez-vous au Tableau 1.11 à la page 1-25 pour la procédure détaillée. 1-24 ❖ Manuel de ladministrateur système Utilisation du système de menus Tableau 1.11 Fonctions du menu Magasin Option du menu et fonction Touches Laffichage indique Format MBF 1. Appuyez sur Menu préc. ou Menu suiv. jusquà ce que vous voyiez : Menu s Menu Ma gas in 2. Appuyez sur Option préc. ou Option suiv. jusquà ce que vous voyiez : Menu Ma gas in Form at MBF 3. Appuyez sur Valeur préc. ou Valeur suiv. jusquà ce que vous voyiez : Form at MBF Nouvelle valeur 4. Appuyez sur Entrée. Vous verrez safficher : Menu Ma gas in Form at MBF 5. Appuyez sur En ligne. Vous verrez safficher : Disp oni ble Définit le format papier mis en place dans le magasin dalimentation manuelle (MBF). Cette option doit être entrée manuellement parce que le MBF nest pas doté de la détection de format papier. Les valeurs admises sont : Statmt(5,5x8,5) Exec(7,25x10,5) Letter(8,5x11)* Legal(8,5x14) Folio(8,5x13) Ledger(11x17) A6(105x148) A5(148x210) A4(210x297)* A3(297x420) B5-JIS(182x257) B4-JIS(257x364) Com10(4,1x9,5) C5(162x229) DL(110x220) Monarc(3,8x7,5) Personnalisé = Letter est le format en pouces par défaut. A4 est le format en mm par défaut. Tableau 1.11 Page 1 de 10 Chapitre 1 : Configuration de limprimante ❖ 1-25 Utilisation du système de menus Tableau 1.11 Fonctions du menu Magasin (suite) Option du menu et fonction Touches Laffichage indique Type MBF 1. Appuyez sur Menu préc. ou Menu suiv. jusquà ce que vous voyiez : Menu s Menu Ma gas in 2. Appuyez sur Option préc. ou Option suiv. jusquà ce que vous voyiez : Menu Ma gas in Type MB F 3. Appuyez sur Valeur préc. ou Valeur suiv. jusquà ce que vous voyiez : Type MB F Nouvelle valeur 4. Appuyez sur Entrée. Vous verrez safficher : Menu Ma gas in Type MB F 5. Appuyez sur En ligne. Vous verrez safficher : Disp oni ble 1. Appuyez sur Menu préc. ou Menu suiv. jusquà ce que vous voyiez : Menu s Menu Ma gas in 2. Appuyez sur Option préc. ou Option suiv. jusquà ce que vous voyiez : Menu Ma gas in Type ma g. 1 3. Appuyez sur Valeur préc. ou Valeur suiv. jusquà ce que vous voyiez : Type ma g. 1 Nouvelle valeur 4. Appuyez sur Entrée. Vous verrez safficher : Menu Ma gas in Type ma g. 1 5. Appuyez sur En ligne. Vous verrez safficher : Disp oni ble Définit le type de papier mis en place dans le magasin dalimentation manuelle (MBF). Les valeurs admises sont : Ordinaire* Préimprimé Papier en-tête Transparent Préperforé Etiquettes Bond Recyclé Couleur Carte Type util 1 (si chargé) Type util 2 (si chargé) Type util 3 (si chargé) Type util 4 (si chargé) Type util 5 (si chargé) Type magasin n Définit le type de papier installé dans le magasin n (où n est le numéro de magasin1, 2 ou 3). Les valeurs admises sont : Ordinaire* Couleur Préimprimé Carte Papier en-tête Type util 1 (si chargé) Transparent Type util 2 (si chargé) Préperforé Type util 3 (si chargé) Etiquettes Type util 4 (si chargé) Bond Type util 5 (si chargé) Recyclé = = Tableau 1.11 Page 2 de 10 1-26 ❖ Manuel de ladministrateur système Utilisation du système de menus Tableau 1.11 Fonctions du menu Magasin (suite) Option du menu et fonction Touches Laffichage indique Ordre magasins 1. Appuyez sur Menu préc. ou Menu suiv. jusquà ce que vous voyiez : Menu s Menu Ma gas in 2. Appuyez sur Option préc. ou Option suiv. jusquà ce que vous voyiez : Menu Ma gas in Ordr e m aga sin s 3. Appuyez sur Valeur préc. ou Valeur suiv. jusquà ce que vous voyiez : Ordr e maga sin s = Nouvelle valeur 4. Appuyez sur Entrée. Vous verrez safficher : Menu Ma gas in Ordr e m aga sin s 5. Appuyez sur En ligne. Vous verrez safficher : Disp oni ble Définit la séquence de magasins utilisée lorsque la commutation de magasins est requise. Les valeurs admises sont : MBF-1 MBF-2 MBF-3 MBF-1-2 MBF-1-2-3 MBF-2-1 MBF-2-3 MBF-3-1 MBF-3-1-2 1-MBF 1-2 1-2-3 2-1 2-3 3-1 3-1-2 Désactivé Les valeurs en italiques sont disponibles uniquement si des magasins en option sont installés. Le premier magasin dune séquence est utilisé jusquà ce quil nait plus de papier. A ce moment, le magasin suivant de la séquence est employé (sil possède le type et le format de papier appropriés). Reportez-vous à la section Configuration de la commutation de magasins automatique (page 1-115) pour consulter les règles et des exemples dutilisation. Tableau 1.11 Page 3 de 10 Chapitre 1 : Configuration de limprimante ❖ 1-27 Utilisation du système de menus Tableau 1.11 Fonctions du menu Magasin (suite) Option du menu et fonction Touches Laffichage indique Format person. 1. Appuyez sur Menu préc. ou Menu suiv. jusquà ce que vous voyiez : Menu s Menu Ma gas in 2. Appuyez sur Option préc. ou Option suiv. jusquà ce que vous voyiez : Menu Ma gas in Form at per son . 3. Appuyez sur Valeur préc. ou Valeur suiv. jusquà ce que vous voyiez : Form at pers on. = Nouvelle valeur 4. Appuyez sur Entrée. Vous verrez safficher : Menu Ma gas in Form at per son . 5. Appuyez sur En ligne. Vous verrez safficher : Disp oni ble Définit le format papier à utiliser pour le papier personnalisé lorsquun Mode magasin est réglé à Personnalisé. Les valeurs admises sont : Statmt(5,5x8,5) Exec(7,25x10,5) Letter(8,5x11)* Legal(8,5x14) Folio(8,5x13) Ledger(11x17) A6(105x148) A5(148x210) A4(210x297)* A3(297x420) B5-JIS(182x257) B4-JIS(257x364) Com10(4,1x9,5) C5(162x229) DL(110x220) Monarc(3,8x7,5) Letter est le format en pouces par défaut. A4 est le format en mm par défaut. Tableau 1.11 Page 4 de 10 1-28 ❖ Manuel de ladministrateur système Utilisation du système de menus Tableau 1.11 Fonctions du menu Magasin (suite) Option du menu et fonction Touches Laffichage indique Mode magasin N 1. Appuyez sur Menu préc. ou Menu suiv. jusquà ce que vous voyiez : Menu s Menu Ma gas in 2. Appuyez sur Option préc. ou Option suiv. jusquà ce que vous voyiez : Menu Ma gas in Mode ma gas in N 3. Appuyez sur Valeur préc. ou Valeur suiv. jusquà ce que vous voyiez : Mode mag. N = Nouvelle valeur 4. Appuyez sur Entrée. Vous verrez safficher : Menu Ma gas in Mode ma gas in N 5. Appuyez sur En ligne. Vous verrez safficher : Disp oni ble 1. Appuyez sur Menu préc. ou Menu suiv. jusquà ce que vous voyiez : Menus Menu Magasin 2. Appuyez sur Option préc. ou Option suiv. jusquà ce que vous voyiez : Menu Magasin Config four 3. Appuyez sur Valeur préc. ou Valeur suiv. jusquà ce que vous voyiez : Config four = Nouvelle valeur 4. Appuyez sur Entrée. Vous verrez safficher : Menu Magasin Config four 5. Appuyez sur En ligne. Vous verrez safficher : Disponible Détermine sil convient dutiliser le mécanisme de détection de format automatique du magasin N ou les valeurs Format person. Les valeurs admises sont : Auto* Personnalisé Config four Permet le réglage des températures de module four associées à chaque type de papier (sinon ces températures sont réglées automatiquement par limprimante). Les valeurs admises sont : Activé Désactivé* Lorsque Activé est choisi, chaque type de papier est disponible comme option de menu (voir les options suivantes dans ce tableau). Tableau 1.11 Page 5 de 10 Chapitre 1 : Configuration de limprimante ❖ 1-29 Utilisation du système de menus Tableau 1.11 Fonctions du menu Magasin (suite) Option du menu et fonction Touches Laffichage indique Ordinaire 1. Appuyez sur Menu préc. ou Menu suiv. jusquà ce que vous voyiez : Menus Menu Magasin 2. Appuyez sur Option préc. ou Option suiv. jusquà ce que vous voyiez : Menu Magasin Ordinaire Normale* Elevée Basse 3. Appuyez sur Valeur préc. ou Valeur suiv. jusquà ce que vous voyiez : Ordinaire = Nouvelle valeur Cette option apparaît uniquement si Config four est réglé à Activé. 4. Appuyez sur Entrée. Vous verrez safficher : Menu Magasin Ordinaire 5. Appuyez sur En ligne. Vous verrez safficher : Disponible Préimprimé 1. Appuyez sur Menu préc. ou Menu suiv. jusquà ce que vous voyiez : Menus Menu Magasin 2. Appuyez sur Option préc. ou Option suiv. jusquà ce que vous voyiez : Menu Magasin Préimprimé Normale* Elevée Basse 3. Appuyez sur Valeur préc. ou Valeur suiv. jusquà ce que vous voyiez : Préimprimé = Nouvelle valeur Cette option apparaît uniquement si Config four est réglé à Activé. 4. Appuyez sur Entrée. Vous verrez safficher : Menu Magasin Préimprimé 5. Appuyez sur En ligne. Vous verrez safficher : Disponible Choisit la température de module four à associer au type de papier Ordinaire. Les valeurs admises sont : Définit la température de module four à associer au type de papier Préimprimé. Les valeurs admises sont : Tableau 1.11 Page 6 de 10 1-30 ❖ Manuel de ladministrateur système Utilisation du système de menus Tableau 1.11 Fonctions du menu Magasin (suite) Option du menu et fonction Touches Laffichage indique Papier à en-tête 1. Appuyez sur Menu préc. ou Menu suiv. jusquà ce que vous voyiez : Menus Menu Magasin 2. Appuyez sur Option préc. ou Option suiv. jusquà ce que vous voyiez : Menu Magasin Papier à en-tête Normale* Elevée Basse 3. Appuyez sur Valeur préc. ou Valeur suiv. jusquà ce que vous voyiez : Papier à en-tête = Nouvelle valeur Cette option apparaît uniquement si Config four est réglé à Activé. 4. Appuyez sur Entrée. Vous verrez safficher : Menu Magasin Papier à en-tête 5. Appuyez sur En ligne. Vous verrez safficher : Disponible Préperforé 1. Appuyez sur Menu préc. ou Menu suiv. jusquà ce que vous voyiez : Menus Menu Magasin 2. Appuyez sur Option préc. ou Option suiv. jusquà ce que vous voyiez : Menu Magasin Préperforé Normale* Elevée Basse 3. Appuyez sur Valeur préc. ou Valeur suiv. jusquà ce que vous voyiez : Préperforé = Nouvelle valeur Cette option apparaît uniquement si Config four est réglé à Activé. 4. Appuyez sur Entrée. Vous verrez safficher : Menu Magasin Préperforé 5. Appuyez sur En ligne. Vous verrez safficher : Disponible Définit la température de module four à associer au type de papier Papier à en-tête. Les valeurs admises sont : Définit la température de module font à associer au type de papier Préperforé. Les valeurs admises sont : Tableau 1.11 Page 7 de 10 Chapitre 1 : Configuration de limprimante ❖ 1-31 Utilisation du système de menus Tableau 1.11 Fonctions du menu Magasin (suite) Option du menu et fonction Touches Laffichage indique Etiquettes 1. Appuyez sur Menu préc. ou Menu suiv. jusquà ce que vous voyiez : Menus Menu Magasin 2. Appuyez sur Option préc. ou Option suiv. jusquà ce que vous voyiez : Menu Magasin Etiquettes Normale Elevée* Basse 3. Appuyez sur Valeur préc. ou Valeur suiv. jusquà ce que vous voyiez : Etiquettes = Nouvelle valeur Cette option apparaît uniquement si Config four est réglé à Activé. 4. Appuyez sur Entrée. Vous verrez safficher : Menu Magasin Etiquettes 5. Appuyez sur En ligne. Vous verrez safficher : Disponible Bond 1. Appuyez sur Menu préc. ou Menu suiv. jusquà ce que vous voyiez : Menus Menu Magasin 2. Appuyez sur Option préc. ou Option suiv. jusquà ce que vous voyiez : Menu Magasin Bond Normale* Elevée Basse 3. Appuyez sur Valeur préc. ou Valeur suiv. jusquà ce que vous voyiez : Bond = Nouvelle valeur Cette option apparaît uniquement si Config four est réglé à Activé. 4. Appuyez sur Entrée. Vous verrez safficher : Menu Magasin Bond 5. Appuyez sur En ligne. Vous verrez safficher : Disponible Définit la température de module four à associer au type de papier Etiquettes. Les valeurs admises sont : Définit la température de module font à associer au type de papier Bond. Les valeurs admises sont : Tableau 1.11 Page 8 de 10 1-32 ❖ Manuel de ladministrateur système Utilisation du système de menus Tableau 1.11 Fonctions du menu Magasin (suite) Option du menu et fonction Touches Laffichage indique Recyclé 1. Appuyez sur Menu préc. ou Menu suiv. jusquà ce que vous voyiez : Menus Menu Magasin 2. Appuyez sur Option préc. ou Option suiv. jusquà ce que vous voyiez : Menu Magasin Recyclé Normale* Elevée Basse 3. Appuyez sur Valeur préc. ou Valeur suiv. jusquà ce que vous voyiez : Recyclé = Nouvelle valeur Cette option apparaît uniquement si Config four est réglé à Activé. 4. Appuyez sur Entrée. Vous verrez safficher : Menu Magasin Recyclé 5. Appuyez sur En ligne. Vous verrez safficher : Disponible Couleur 1. Appuyez sur Menu préc. ou Menu suiv. jusquà ce que vous voyiez : Menus Menu Magasin 2. Appuyez sur Option préc. ou Option suiv. jusquà ce que vous voyiez : Menu Magasin Couleur Normale* Elevée Basse 3. Appuyez sur Valeur préc. ou Valeur suiv. jusquà ce que vous voyiez : Couleur = Nouvelle valeur Cette option apparaît uniquement si Config four est réglé à Activé. 4. Appuyez sur Entrée. Vous verrez safficher : Menu Magasin Couleur 5. Appuyez sur En ligne. Vous verrez safficher : Disponible Définit la température de module four à associer au type de papier Recyclé. Les valeurs admises sont : Définit la température de module four à associer au type de papier Couleur. Les valeurs admises sont : Tableau 1.11 Page 9 de 10 Chapitre 1 : Configuration de limprimante ❖ 1-33 Utilisation du système de menus Tableau 1.11 Fonctions du menu Magasin (suite) Option du menu et fonction Touches Laffichage indique Carte 1. Appuyez sur Menu préc. ou Menu suiv. jusquà ce que vous voyiez : Menus Menu Magasin 2. Appuyez sur Option préc. ou Option suiv. jusquà ce que vous voyiez : Menu Magasin Carte Normale Elevée* Basse 3. Appuyez sur Valeur préc. ou Valeur suiv. jusquà ce que vous voyiez : Carte = Nouvelle valeur Cette option apparaît uniquement si Config four est réglé à Activé. 4. Appuyez sur Entrée. Vous verrez safficher : Menu Magasin Carte 5. Appuyez sur En ligne. Vous verrez safficher : Disponible Type util n 1. Appuyez sur Menu préc. ou Menu suiv. jusquà ce que vous voyiez : Menus Menu Magasin 2. Appuyez sur Option préc. ou Option suiv. jusquà ce que vous voyiez : Menu Magasin Type util n 3. Appuyez sur Valeur préc. ou Valeur suiv. jusquà ce que vous voyiez : Type util n = Nouvelle valeur 4. Appuyez sur Entrée. Vous verrez safficher : Menu Magasin Type util n 5. Appuyez sur En ligne. Vous verrez safficher : Disponible Définit la température de module four à associer au type de papier Carte. Les valeurs admises sont : Définit la température de module four à associer au type de papier Type util n (où n est compris entre 1 et 5). Les valeurs admises sont : Normale* Elevée Basse Cette option apparaît uniquement si Config four est réglé à Activé, et ici les types dutilisateur ont été nommés (chargés). Tableau 1.11 Page 10 de 10 1-34 ❖ Manuel de ladministrateur système Utilisation du système de menus Menu PCL Le menu PCL et ses options disponibles seront décrits dans le Tableau 1.12. Tableau 1.12 Options du menu PCL Menu Menu PCL Description Ce menu établit la configuration par défaut pour limprimante lors de limpression de travaux PCL. Options du menu Description Numéro police Définit la police par défaut utilisée dans PCL. Pas Définit le pas de la police par défaut PCL. Apparaît uniquement lorsque la police par défaut déjà sélectionnée est une police à pas fixe dimensionnable. Taille du point Définit la taille du point de la police par défaut PCL. Apparaît uniquement lorsque la police par défaut déjà sélectionnée est une police à espacement proportionnel dimensionnable. Jeu de symboles Définit le jeu de symboles de la police par défaut utilisée dans PCL. Orientation Définit lorientation par défaut (portrait, paysage) utilisée dans PCL. Longueur de page Définit le nombre de lignes par page utilisé par défaut dans PCL. Fin de ligne Entraîne lajout dun retour chariot supplémentaire après chaque saut de ligne apparaissant dans du texte PCL. Reportez-vous au Tableau 1.13 à la page 1-36 pour la procédure détaillée. Chapitre 1 : Configuration de limprimante ❖ 1-35 Utilisation du système de menus Tableau 1.13 Fonctions du menu PCL Option du menu et fonction Touches Laffichage indique Numéro police 1. Appuyez sur Menu préc. ou Menu suiv. jusquà ce que vous voyiez : Menus Menu PCL 2. Appuyez sur Option préc. ou Option suiv. jusquà ce que vous voyiez : Menu PCL Numéro police 3. Appuyez sur Valeur préc. ou Valeur suiv. jusquà ce que vous voyiez : Numéro police = Nouvelle valeur 4. Appuyez sur Entrée. Vous verrez safficher : Menu PCL Numéro police 5. Appuyez sur En ligne. Vous verrez safficher : Disponible 1. Appuyez sur Menu préc. ou Menu suiv. jusquà ce que vous voyiez : Menus Menu PCL 2. Appuyez sur Option préc. ou Option suiv. jusquà ce que vous voyiez : Menu PCL Pas 3. Appuyez sur Valeur préc. ou Valeur suiv. jusquà ce que vous voyiez : Pas = Nouvelle valeur 4. Appuyez sur Entrée. Vous verrez safficher : Menu PCL Pas 5. Appuyez sur En ligne. Vous verrez safficher : Disponible Définit lID de la police par défaut utilisée dans PCL. Les valeurs admises sont : 0* - 999 Pour voir les numéros de police affectés, imprimez une liste de polices PCL. Le numéro de police passe à lID valable suivant chaque fois que vous appuyez sur Valeur préc. ou Valeur suiv. Si vous maintenez enfoncée Valeur préc. ou Valeur suiv., les numéros de police défilent de façon continue. Pas Règle le pas lorsque la police sélectionnée est une police à pas fixe dimensionnable. Le pas est mesuré en caractères par pouce ou cpp. Les valeurs admises sont : 0,44 - 99,99 (10,00*) Le pas augmente ou diminue de 0,01 chaque fois que vous appuyez sur Valeur préc. ou Valeur suiv. Si vous maintenez enfoncée Valeur préc. ou Valeur suiv., les valeurs Pas défilent de façon continue. Tableau 1.13 Page 1 de 6 1-36 ❖ Manuel de ladministrateur système Utilisation du système de menus Tableau 1.13 Fonctions du menu PCL (suite) Option du menu et fonction Touches Laffichage indique Taille du point 1. Appuyez sur Menu préc. ou Menu suiv. jusquà ce que vous voyiez : Menus Menu PCL 2. Appuyez sur Option préc. ou Option suiv. jusquà ce que vous voyiez : Menu PCL Taille du point 3. Appuyez sur Valeur préc. ou Valeur suiv. jusquà ce que vous voyiez : Taille du point Nouvelle valeur 4. Appuyez sur Entrée. Vous verrez safficher : Menu PCL Taille du point 5. Appuyez sur En ligne. Vous verrez safficher : Disponible Règle la taille du point lorsque la police sélectionnée est une police proportionnelle dimensionnable. La taille du point est mesurée en 1/72 de pouce. Les valeurs admises sont : 4,00 - 999,75 (12,00*) La taille du point augmente ou diminue de 0,25 chaque fois que vous appuyez sur Valeur préc. ou Valeur suiv. Si vous maintenez enfoncée Valeur préc. ou Valeur suiv., les tailles de point défilent de façon continue. = Tableau 1.13 Page 2 de 6 Chapitre 1 : Configuration de limprimante ❖ 1-37 Utilisation du système de menus Tableau 1.13 Fonctions du menu PCL (suite) Option du menu et fonction Touches Laffichage indique Jeu de symboles 1. Appuyez sur Menu préc. ou Menu suiv. jusquà ce que vous voyiez : Menus Menu PCL 2. Appuyez sur Option préc. ou Option suiv. jusquà ce que vous voyiez : Menu PCL Jeu de symboles 3. Appuyez sur Valeur préc. ou Valeur suiv. jusquà ce que vous voyiez : Jeu de symboles Nouvelle valeur 4. Appuyez sur Entrée. Vous verrez safficher : Menu PCL Jeu de symboles 5. Appuyez sur En ligne. Vous verrez safficher : Disponible Définit le jeu de symboles de la police par défaut utilisée dans PCL. Les valeurs admises sont : Desktop ISO L1 ISO L2 ISO L5 ISO-4 ISO-6 ISO-11 ISO-15 ISO-17 ISO-21 ISO-60 ISO-69 Legal Math-8 Ms Publ. PC-8* PC-8 DN PC-8 Tk PC-850 PC-852 Pi Font PS Math PS Text Roman-8 Vn Intl. Vn Math Vn US Win 3.0 Win L1 Win L2 Win L5 ISO Latin Cyr PC Cyrillic ISO L6 = Le jeu de symboles est une collection de caractères disponibles pour une police, incluant notamment les lettres alphabétiques majuscules et minuscules, les signes de ponctuation et des caractères spéciaux tels que les guillemets ouvrants et fermants ou des caractères internationaux. Tableau 1.13 Page 3 de 6 1-38 ❖ Manuel de ladministrateur système Utilisation du système de menus Tableau 1.13 Fonctions du menu PCL (suite) Option du menu et fonction Touches Laffichage indique Orientation 1. Appuyez sur Menu préc. ou Menu suiv. jusquà ce que vous voyiez : Menus Menu PCL 2. Appuyez sur Option préc. ou Option suiv. jusquà ce que vous voyiez : Menu PCL Orientation 3. Appuyez sur Valeur préc. ou Valeur suiv. jusquà ce que vous voyiez : Orientation = Nouvelle valeur 4. Appuyez sur Entrée. Vous verrez safficher : Menu PCL Orientation 5. Appuyez sur En ligne. Vous verrez safficher : Disponible Définit lorientation par défaut utilisée dans PCL. Les valeurs admises sont : Portrait* Paysage Tableau 1.13 Page 4 de 6 Chapitre 1 : Configuration de limprimante ❖ 1-39 Utilisation du système de menus Tableau 1.13 Fonctions du menu PCL (suite) Option du menu et fonction Touches Laffichage indique Longueur de page 1. Appuyez sur Menu préc. ou Menu suiv. jusquà ce que vous voyiez : Menus Menu PCL 2. Appuyez sur Option préc. ou Option suiv. jusquà ce que vous voyiez : Menu PCL Longueur de page 3. Appuyez sur Valeur préc. ou Valeur suiv. jusquà ce que vous voyiez : Longueur de page = Nouvelle valeur 4. Appuyez sur Entrée. Vous verrez safficher : Menus PCL Longueur de page 5. Appuyez sur En ligne. Vous verrez safficher : Disponible Définit la longueur du texte (nombre de lignes par page) utilisée par défaut dans PCL. Les valeurs admises sont : 5 - 128 (60* lorsque Valeurs défaut = Pouces) (64* lorsque Valeurs défaut = Millimètres) La Longueur de page est automatiquement ajustée lorsque le Format papier est changé. La Longueur de page est recalculée à laide de la formule suivante : Longueur de page = ((longueur de page en pouces - 1 pouce) * 6). La valeur Longueur de page augmente ou diminue de 1 chaque fois que vous appuyez sur Valeur préc. ou Valeur suiv. Si vous maintenez enfoncée Valeur préc. ou Valeur suiv., les valeurs Longueur de page défilent de façon continue. La valeur de ce paramètre après restauration des valeurs par défaut usine varie selon la valeur du paramètre Valeurs défaut (pouces, millimètres). Tableau 1.13 Page 5 de 6 1-40 ❖ Manuel de ladministrateur système Utilisation du système de menus Tableau 1.13 Fonctions du menu PCL (suite) Option du menu et fonction Touches Laffichage indique Fin de ligne 1. Appuyez sur Menu préc. ou Menu suiv. jusquà ce que vous voyiez : Menus Menu PCL 2. Appuyez sur Option préc. ou Option suiv. jusquà ce que vous voyiez : Menu PCL Fin de ligne 3. Appuyez sur Valeur préc. ou Valeur suiv. jusquà ce que vous voyiez : Fin de ligne = Nouvelle valeur 4. Appuyez sur Entrée. Vous verrez safficher : Menu PCL Fin de ligne 5. Appuyez sur En ligne. Vous verrez safficher : Disponible Entraîne lajout dun retour chariot après chaque saut de ligne apparaissant dans le texte PCL. Les valeurs admises sont : Désactivé* Activé Cette valeur active le mode de fin de ligne <LF>=<CR><LF> dans PCL comme valeur par défaut. Tableau 1.13 Page 6 de 6 Chapitre 1 : Configuration de limprimante ❖ 1-41 Utilisation du système de menus Menu Système Le menu Système et ses options disponibles seront décrits dans le Tableau 1.14. Tableau 1.14 Options du menu Système Menu Menu Système Description Permet de définir les fonctionnalités générales de limprimante. Options du menu Description Langue Choisit la langue employée pour laffichage des messages et la génération des rapports du panneau de commande. Format papier Définit le format papier par défaut utilisé dans PostScript et PCL. Type de papier Définit le type de papier par défaut utilisé dans PostScript et PCL. Sél papier auto Permet à limprimante de sélectionner automatiquement un autre format papier et/ou un autre type de papier si le format et/ou le type nest pas chargé. Attente polit. Indique à limprimante la période dattente au terme de laquelle laction définie par le réglage de loption Sél papier auto doit être effectuée. Nombre dimpr. Choisit plusieurs copies de chaque page (pas de jeux assemblés). Recto verso Active ou désactive limpression recto verso pour les travaux PostScript et PCL (et apparaît uniquement lorsque le module recto verso en option est installé). Mode brouillon Active ou désactive un mode de réduction de consommation dencre pour limpression dépreuves (fonctionne uniquement si Résolution est réglé à 600x600 et si XIE est réglé à Désactivé). Bord à bord Active ou désactive limpression bord à bord pour les travaux PCL. XIE Définit le mode de résolution XIE (Xerox Image Enhancement) par défaut. Résolution Définit la résolution par défaut utilisée pour les travaux PCL et PostScript. Tableau 1.14 Page 1 de 2 1-42 ❖ Manuel de ladministrateur système Utilisation du système de menus Tableau 1.14 Options du menu Système (suite) Menu Menu Système (suite) Description Délai sortie Détermine combien de secondes le système attendra après le remplissage dun bac avant de diriger la sortie vers un autre bac (disponible uniquement si le bac à décalage en option est installé). Décalage sortie Active ou désactive le décalage alterné des travaux (disponible uniquement si le bac à décalage en option est installé). Destination sort Définit la destination de sortie du papier par défaut pour les travaux PCL et PostScript (disponible uniquement si le bac à décalage en option est installé). Imp. Erreurs PS Gère lutilisation du gestionnaire derreurs ou du débogueur PostScript intégré. Mode Veille Spécifie une période dinactivité au terme de laquelle limprimante passe en état de faible alimentation. Valeurs défaut Définit le type de valeurs par défaut à utiliser lorsquune commande Val. déf. usine est exécutée. Tableau 1.14 Page 2 de 2 Reportez-vous au Tableau 1.15 à la page 1-44 pour la procédure détaillée. Chapitre 1 : Configuration de limprimante ❖ 1-43 Utilisation du système de menus Tableau 1.15 Fonctions du menu Système Option du menu et fonction Langue Spécifie la langue employée sur laffichage du panneau de commande, la feuille de configuration, les listes de polices PCL, etc. Les valeurs admises sont : Deutsch English* Español Français Italiano Português(BRA) Russian La nouvelle valeur ne sera prise en compte quaprès redémarrage de limprimante au moyen de loption Redémarrer impr. du menu Impression (voir page 1-104) ou en effectuant une brève mise hors tension. Touches Affichage 1. Appuyez sur Menu préc. ou Menu suiv. jusquà ce que vous voyiez : Menus Menu Système 2. Appuyez sur Option préc. ou Option suiv. jusquà ce que vous voyiez : Menu Système Langue 3. Appuyez sur Valeur préc. ou Valeur suiv. jusquà ce que vous voyiez : Langue = Nouvelle valeur 4. Appuyez sur Entrée. Vous verrez safficher : Menu Système Langue 5. Appuyez sur En ligne. Vous verrez safficher : Disponible (dans lancienne langue jusquà lexécution dun redémarrage). La langue nest pas affectée par lexécution dune commande de réinitialisation Val. déf. usine et na pas de valeur par défaut initiale, mise à part la valeur initiale English (lors de la première mise sous tension de limprimante). Tableau 1.15 Page 1 de 11 1-44 ❖ Manuel de ladministrateur système Utilisation du système de menus Tableau 1.15 Fonctions du menu Système (suite) Option du menu et fonction Format papier Définit le format papier par défaut utilisé dans PostScript et PCL. Les valeurs admises sont : Statmt(5,5x8,5) Exec(7,25x10,5) Letter(8,5x11)* Legal(8,5x14) Folio(8,5x13) Ledger(11x17) A6(105x148) A5(148x210) A4(210x297)* A3(297x420) B4-JIS(257x364) B5-JIS(182x257) Com10(4,125x9,5) C5(162x229) DL(110x220) Monarc(3,87x7,5) *Letter est le format en pouce par défaut, *A4 est le format en mm par défaut. Type de papier Définit le type de papier par défaut utilisé dans PostScript et PCL. Les valeurs admises sont : Ordinaire* Préimprimé Papier à en-tête Transparent Préperforé Etiquettes Bond Recyclé Couleur Carte Type util 1* Type util 2* Type util 3* Type util 4* Type util 5* *Si mis en place. Touches Affichage 1. Appuyez sur Menu préc. ou Menu suiv. jusquà ce que vous voyiez : Menus Menu Système 2. Appuyez sur Option préc. ou Option suiv. jusquà ce que vous voyiez : Menu Système Format papier 3. Appuyez sur Valeur préc. ou Valeur suiv. jusquà ce que vous voyiez : Format papier = Nouvelle valeur 4. Appuyez sur Entrée. Vous verrez safficher : Menu Système Format papier 5. Appuyez sur En ligne. Vous verrez safficher : Disponible 1. Appuyez sur Menu préc. ou Menu suiv. jusquà ce que vous voyiez : Menus Menu Système 2. Appuyez sur Option préc. ou Option suiv. jusquà ce que vous voyiez : Menu Système Type de papier 3. Appuyez sur Valeur préc. ou Valeur suiv. jusquà ce que vous voyiez : Type de papier Nouvelle valeur 4. Appuyez sur Entrée. Vous verrez safficher : Menu Système Type de papier 5. Appuyez sur En ligne. Vous verrez safficher : Disponible = Tableau 1.15 Page 2 de 11 Chapitre 1 : Configuration de limprimante ❖ 1-45 Utilisation du système de menus Tableau 1.15 Fonctions du menu Système (suite) Option du menu et fonction Sél papier auto Permet à limprimante de sélectionner automatiquement un autre format papier et/ou un autre type de papier si le format et/ou le type demandés ne sont pas chargés. Les valeurs admises sont : Désactivé* Ignorer format Ignorer type Ignorer format/typ Touches Affichage 1. Appuyez sur Menu préc. ou Menu suiv. jusquà ce que vous voyiez : Menus Menu Système 2. Appuyez sur Option préc. ou Option suiv. jusquà ce que vous voyiez : Menu Système Sél papier auto 3. Appuyez sur Valeur préc. ou Valeur suiv. jusquà ce que vous voyiez : Sél papier auto Nouvelle valeur 4. Appuyez sur Entrée. Vous verrez safficher : Menu Système Sél papier auto 5. Appuyez sur En ligne. Vous verrez safficher : Disponible = Si le papier demandé (format/type) nest pas installé, un message vous invitera à mettre en place le papier demandé. Si Sél papier auto est Désactivé ou si Sél papier auto ne satisfait pas la demande, limprimante attendra indéfiniment jusquà ce que lune des mesures suivantes soient prises : Le travail est annulé sur le panneau de commande. Dans le panneau de commande, la touche Valeur préc. ou Valeur suiv. est enfoncée pour choisir un autre magasin dentrée puis la touche Entrée est enfoncée (si Ordre magasins nest pas réglé à Désactivé). Une feuille de papier dun format ou dun type quelconque est introduite dans la fente du magasin dalimentation manuelle. Le papier approprié (format/type) est chargé dans le magasin spécifié et la désignation de magasin pour le type et le format est corrigée. Voir Menu Magasin (page 1-23). Si Sél papier auto est activé, limprimante attend la période spécifiée par Attente polit. (page 1-47) avant dinvoquer la sélection papier automatique. Tableau 1.15 Page 3 de 11 1-46 ❖ Manuel de ladministrateur système Utilisation du système de menus Tableau 1.15 Fonctions du menu Système (suite) Option du menu et fonction Attente polit. Définit la période au terme de laquelle limprimante effectuera laction définie par le réglage de Sél papier auto (page 1-46). Les valeurs admises en secondes sont : 300 secondes 180 secondes 120 secondes 60 secondes 30 secondes* 0 seconde 0 seconde signifie invoquer immédiatement Sél papier auto. Nombre dimpr. Définit le nombre dexemplaires imprimés de chaque page (sans assemblage). Cette valeur est généralement outrepassée par le flux du travail. Les valeurs admises sont : 1* - 999 Le nombre de copies augmente ou diminue de 1 chaque fois que vous appuyez sur Valeur préc. ou Valeur suiv. Si vous maintenez enfoncée Valeur préc. ou Valeur suiv., le nombre de copies défile de façon continue. Touches Affichage 1. Appuyez sur Menu préc. ou Menu suiv. jusquà ce que vous voyiez : Menus Menu Système 2. Appuyez sur Option préc. ou Option suiv. jusquà ce que vous voyiez : Menu Système Attente polit. 3. Appuyez sur Valeur préc. ou Valeur suiv. jusquà ce que vous voyiez : Attente polit. = Nouvelle valeur 4. Appuyez sur Entrée. Vous verrez safficher : Menu Système Attente polit. 5. Appuyez sur En ligne. Vous verrez safficher : Disponible 1. Appuyez sur Menu préc. ou Menu suiv. jusquà ce que vous voyiez : Menus Menu Système 2. Appuyez sur Option préc. ou Option suiv. jusquà ce que vous voyiez : Menu Système Nombre d’impr. 3. Appuyez sur Valeur préc. ou Valeur suiv. jusquà ce que vous voyiez : Nombre d’impr. = Nouvelle valeur 4. Appuyez sur Entrée. Vous verrez safficher : Menu Système Nombre d’impr. 5. Appuyez sur En ligne. Vous verrez safficher : Disponible Tableau 1.15 Page 4 de 11 Chapitre 1 : Configuration de limprimante ❖ 1-47 Utilisation du système de menus Tableau 1.15 Fonctions du menu Système (suite) Option du menu et fonction Recto verso Touches Affichage 1. Appuyez sur Menu préc. ou Menu suiv. jusquà ce que vous voyiez : Menus Menu Système 2. Appuyez sur Option préc. ou Option suiv. jusquà ce que vous voyiez : Menu Système Recto verso Cette option est disponible uniquement lorsque le module recto verso en option est installé. 3. Appuyez sur Valeur préc. ou Valeur suiv. jusquà ce que vous voyiez : Recto verso Nouvelle valeur Pour de plus amples informations sur limpression Bord long et Bord court, reportez-vous à la section Configuration de limpression recto verso (page 1-125). 4. Appuyez sur Entrée. Vous verrez safficher : Menu Système Recto verso Active ou désactive limpression recto verso pour les travaux PostScript et PCL. Les valeurs admises sont : Désactivé* Bord long Bord court = 5. Appuyez sur En ligne. Vous verrez safficher : Les paramètres du panneau de commande pour cette fonction peuvent être outrepassés par les paramètres du gestionnaire dimprimante. Disponible Tableau 1.15 Page 5 de 11 1-48 ❖ Manuel de ladministrateur système Utilisation du système de menus Tableau 1.15 Fonctions du menu Système (suite) Option du menu et fonction Mode brouillon Active ou désactive le mode de réduction de consommation dencre pour limpression Brouillon. Les valeurs admises sont : Désactivé* Activé Fonctionne uniquement lorsque Résolution est réglé à 600x600 et que XIE est réglé à Désactivé. Lorsque réglé à Activé, limprimante réduit automatiquement la quantité dencre des deux tiers (et imprime une sortie en qualité brouillon). Les paramètres du panneau de commande pour cette fonction peuvent être outrepassés par les paramètres du gestionnaire dimprimante. Touches Affichage 1. Appuyez sur Menu préc. ou Menu suiv. jusquà ce que vous voyiez : Menus Menu Système 2. Appuyez sur Option préc. ou Option suiv. jusquà ce que vous voyiez : Menu Système Mode brouillon 3. Appuyez sur Valeur préc. ou Valeur suiv. jusquà ce que vous voyiez : Mode brouillon Nouvelle valeur 4. Appuyez sur Entrée. Vous verrez safficher : Menu Système Mode brouillon = 5. Appuyez sur En ligne. Vous verrez safficher : Disponible Tableau 1.15 Page 6 de 11 Chapitre 1 : Configuration de limprimante ❖ 1-49 Utilisation du système de menus Tableau 1.15 Fonctions du menu Système (suite) Option du menu et fonction Bord à bord Active ou désactive limpression bord à bord pour les travaux PCL. Les valeurs admises sont : Désactivé* Activé Les paramètres du panneau de commande pour cette fonction peuvent être outrepassés par les paramètres du gestionnaire dimprimante. XIE Définit le mode damélioration dimage XIE (Xerox Image Enhancement) par défaut. Les valeurs admises sont : Désactivé* Activé Fonctionne uniquement lorsque Résolution est réglé à 600 x 600 et que Mode Brouillon est réglé à Désactivé. Touches Affichage 1. Appuyez sur Menu préc. ou Menu suiv. jusquà ce que vous voyiez : Menus Menu Système 2. Appuyez sur Option préc. ou Option suiv. jusquà ce que vous voyiez : Menu Système Bord à bord 3. Appuyez sur Valeur préc. ou Valeur suiv. jusquà ce que vous voyiez : Bord à bord = Nouvelle valeur 4. Appuyez sur Entrée. Vous verrez safficher : Menu Système Bord à bord 5. Appuyez sur En ligne. Vous verrez safficher : Disponible 1. Appuyez sur Menu préc. ou Menu suiv. jusquà ce que vous voyiez : Menus Menu Système 2. Appuyez sur Option préc. ou Option suiv. jusquà ce que vous voyiez : Menu Système XIE 3. Appuyez sur Valeur préc. ou Valeur suiv. jusquà ce que vous voyiez : XIE = Nouvelle valeur 4. Appuyez sur Entrée. Vous verrez safficher : Menu Système XIE 5. Appuyez sur En ligne. Vous verrez safficher : Disponible Tableau 1.15 Page 7 de 11 1-50 ❖ Manuel de ladministrateur système Utilisation du système de menus Tableau 1.15 Fonctions du menu Système (suite) Option du menu et fonction Résolution Sélectionne la résolution par défaut dans les émulations PostScript et PCL. Les valeurs admises sont : 600x600* Qualité 1200 1200x1200 PCL 5e est toujours réglé à 600x600 quelle que soit la valeur de cette option. Les paramètres du panneau de commande pour cette fonction peuvent être outrepassés par les paramètres du gestionnaire dimprimante. Délai sortie Détermine si limprimante sélectionne un autre bac de réception lorsque le bac sélectionné est plein. Les valeurs admises sont : Désactivé* Activé Cette option nécessite le bac à décalage en option. Touches Affichage 1. Appuyez sur Menu préc. ou Menu suiv. jusquà ce que vous voyiez : Menus Menu Système 2. Appuyez sur Option préc. ou Option suiv. jusquà ce que vous voyiez : Menu Système Résolution 3. Appuyez sur Valeur préc. ou Valeur suiv. jusquà ce que vous voyiez : Résolution = Nouvelle valeur 4. Appuyez sur Entrée. Vous verrez safficher : Menu Système Résolution 5. Appuyez sur En ligne. Vous verrez safficher : Disponible 1. Appuyez sur Menu préc. ou Menu suiv. jusquà ce que vous voyiez : Menus Menu Système 2. Appuyez sur Option préc. ou Option suiv. jusquà ce que vous voyiez : Menu Système Délai sortie 3. Appuyez sur Valeur préc. ou Valeur suiv. jusquà ce que vous voyiez : Délai sortie Nouvelle valeur 4. Appuyez sur Entrée. Vous verrez safficher : Menu Système Délai sortie 5. Appuyez sur En ligne. Vous verrez safficher : Disponible = Tableau 1.15 Page 8 de 11 Chapitre 1 : Configuration de limprimante ❖ 1-51 Utilisation du système de menus Tableau 1.15 Fonctions du menu Système (suite) Option du menu et fonction Décalage sortie Active ou désactive le décalage de la sortie de travaux alternés. Les valeurs admises sont : Activé* Désactivé Cette option nécessite le bac à décalage en option. Destination sortie Choisit la destination de sortie par défaut du papier. Les valeurs admises sont : Bac standard* Bac à décalage Cette option nécessite le bac à décalage en option. Pour plus dinformations sur limpression dans le bac à décalage, reportez-vous à la section Configuration du décalage de la sortie (page 1-123). Les paramètres du panneau de commande pour cette fonction peuvent être outrepassés par les paramètres du gestionnaire dimprimante. Touches Affichage 1. Appuyez sur Menu préc. ou Menu suiv. jusquà ce que vous voyiez : Menus Menu Système 2. Appuyez sur Option préc. ou Option suiv. jusquà ce que vous voyiez : Menu Système Décalage sortie 3. Appuyez sur Valeur préc. ou Valeur suiv. jusquà ce que vous voyiez : Décalage sortie Nouvelle valeur 4. Appuyez sur Entrée. Vous verrez safficher : Menu Système Décalage sortie 5. Appuyez sur En ligne. Vous verrez safficher : Disponible 1. Appuyez sur Menu préc. ou Menu suiv. jusquà ce que vous voyiez : Menus Menu Système 2. Appuyez sur Option préc. ou Option suiv. jusquà ce que vous voyiez : Menu Système Destination sort 3. Appuyez sur Valeur préc. ou Valeur suiv. jusquà ce que vous voyiez : Destination sort Nouvelle valeur 4. Appuyez sur Entrée. Vous verrez safficher : Menu Système Destination sort 5. Appuyez sur En ligne. Vous verrez safficher : Disponible = = Tableau 1.15 Page 9 de 11 1-52 ❖ Manuel de ladministrateur système Utilisation du système de menus Tableau 1.15 Fonctions du menu Système (suite) Option du menu et fonction Imp. Erreurs PS Contrôle lutilisation du gestionnaire derreurs ou du débogueur intégré dans linterpréteur PostScript. Les valeurs admises sont : Désactivé* Activé Lorsque vous choisissez Activé, des informations derreur PostScript sont imprimées. Lorsque que vous choisissez Désactivé, le travail est annulé et aucune information nest fournie. Mode Veille Définit la période dinactivité au terme de laquelle le mode Veille sera activé. Les valeurs admises en minutes sont : 180 minutes 120 minutes 90 minutes 60 minutes* 30 minutes 15 minutes Désactivé (ne jamais passer en mode Veille) Touches Affichage 1. Appuyez sur Menu préc. ou Menu suiv. jusquà ce que vous voyiez : Menus Menu Système 2. Appuyez sur Option préc. ou Option suiv. jusquà ce que vous voyiez : Menu Système Imp. Erreurs PS 3. Appuyez sur Valeur préc. ou Valeur suiv. jusquà ce que vous voyiez : Imp. Erreurs PS Nouvelle valeur 4. Appuyez sur Entrée. Vous verrez safficher : Menu Système Imp. Erreurs PS 5. Appuyez sur En ligne. Vous verrez safficher : Disponible 1. Appuyez sur Menu préc. ou Menu suiv. jusquà ce que vous voyiez : Menus Menu Système 2. Appuyez sur Option préc. ou Option suiv. jusquà ce que vous voyiez : Menu Système Mode Veille 3. Appuyez sur Valeur préc. ou Valeur suiv. jusquà ce que vous voyiez : Mode Veille = Nouvelle valeur 4. Appuyez sur Entrée. Vous verrez safficher : Menu Système Mode Veille 5. Appuyez sur En ligne. Vous verrez safficher : Disponible = Tableau 1.15 Page 10 de 11 Chapitre 1 : Configuration de limprimante ❖ 1-53 Utilisation du système de menus Tableau 1.15 Fonctions du menu Système (suite) Option du menu et fonction Valeurs défaut Définit les unités par défaut. Cette valeur nest pas changée lorsquune commande Val. déf. usine est exécutée. Les valeurs admises sont : Pouces (valeur par défaut usine pour la configuration 110V) Millimètres (valeur par défaut usine pour la configuration 220V) La modification de ce paramètre a une incidence sur les valeurs par défaut suivantes : Menu Système>Format papier Touches Affichage 1. Appuyez sur Menu préc. ou Menu suiv. jusquà ce que vous voyiez : Menus Menu Système 2. Appuyez sur Option préc. ou Option suiv. jusquà ce que vous voyiez : Menu Système Valeurs défaut 3. Appuyez sur Valeur préc. ou Valeur suiv. jusquà ce que vous voyiez : Valeurs défau = Nouvelle valeur 4. Appuyez sur Entrée. Vous verrez safficher : Menu Système Valeurs défaut 5. Appuyez sur En ligne. Vous verrez safficher : Disponible Menus PCL>Longueur de page Menu Magasin>Format MBF Menu Magasin>Format person. Tableau 1.15 Page 11 de 11 1-54 ❖ Manuel de ladministrateur système Utilisation du système de menus Menu Parallèle Le menu Parallèle et ses options disponibles sont décrits dans le Tableau 1.16. Tableau 1.16 Options du menu Parallèle Menu Menu Parallèle Description Définit les options pour la connexion sur le port parallèle. Options du menu Description Activation port Active ou désactive le port parallèle. Attente port Définit quand mettre fin à un travail dimpression incomplet et interroger le port suivant dans la séquence dinterrogation. PDL parallèle Définit le langage de description de page de lémulation par défaut du port parallèle. PS binaire Active ou désactive le mode binaire de PostScript. Bidirectionnel Active ou désactive les communications bidirectionnelles à travers le port parallèle. Reportez-vous au Tableau 1.17 à la page 1-56 pour la procédure détaillée. Chapitre 1 : Configuration de limprimante ❖ 1-55 Utilisation du système de menus Tableau 1.17 Fonctions du menu Parallèle Option du menu et fonction Activation port Active ou désactive le port parallèle. Les valeurs admises sont : Activé* Désactivé La nouvelle valeur ne sera prise en compte quaprès redémarrage de limprimante au moyen de loption Redémarrer impr. du menu Impression (voir page 1-104) ou en effectuant une brève mise hors tension. Attente port Définit quand mettre fin à un travail dimpression incomplet et interroger le port suivant dans la séquence dinterrogation. Les valeurs admises sont : 5 - 300 secondes (30*) Cette option entraîne une fin de travail implicite telle que Contrôle D en PostScript ou <ESC> E dans PCL, et invoque les fonctions démulation associées avec cette action (cest-à-dire saut de page, réinitialisation, etc.). Touches Affichage 1. Appuyez sur Menu préc. ou Menu suiv. jusquà ce que vous voyiez : Menus Menu Parallèle 2. Appuyez sur Option préc. ou Option suiv. jusquà ce que vous voyiez : Menu Parallèle Activation port 3. Appuyez sur Valeur préc. ou Valeur suiv. jusquà ce que vous voyiez : Activation port = Nouvelle valeur 4. Appuyez sur Entrée. Vous verrez safficher : Menu Parallèle Activation port 5. Appuyez sur En ligne. Vous verrez safficher : Disponible 1. Appuyez sur Menu préc. ou Menu suiv. jusquà ce que vous voyiez : Menus Menu Parallèle 2. Appuyez sur Option préc. ou Option suiv. jusquà ce que vous voyiez : Menu Parallèle Attente port 3. Appuyez sur Valeur préc. ou Valeur suiv. jusquà ce que vous voyiez : Attente port = Nouvelle valeur 4. Appuyez sur Entrée. Vous verrez safficher : Menu Parallèle Attente port 5. Appuyez sur En ligne. Vous verrez safficher : Disponible Les changements de durée sincrémentent de 1 seconde chaque fois que Valeur préc. ou Valeur suiv. est enfoncée. Si vous maintenez enfoncée la touche Valeur préc. ou Valeur suiv., les valeurs défilent de façon continue. Tableau 1.17 Page 1 de 3 1-56 ❖ Manuel de ladministrateur système Utilisation du système de menus Tableau 1.17 Fonctions du menu Parallèle (suite) Option du menu et fonction PDL parallèle Définit lémulation du langage de description de page par défaut du port parallèle. Les valeurs admises sont : Auto* PCL PostScript Lorsque vous choisissez Auto, limprimante détecte le langage de description de page pour chaque travail et définit ce dernier en conséquence. PS binaire Active ou désactive le mode binaire pour PostScript pour les travaux dimpression reçus sur le port parallèle. Les valeurs admises sont : Activé Désactivé* Touches Affichage 1. Appuyez sur Menu préc. ou Menu suiv. jusquà ce que vous voyiez : Menus Menu Parallèle 2. Appuyez sur Option préc. ou Option suiv. jusquà ce que vous voyiez : Menu Parallèle PDL parallèle 3. Appuyez sur Valeur préc. ou Valeur suiv. jusquà ce que vous voyiez : PDL parallèle = Nouvelle valeur 4. Appuyez sur Entrée. Vous verrez safficher : Menu Parallèle PDL parallèle 5. Appuyez sur En ligne. Vous verrez safficher : Disponible 1. Appuyez sur Menu préc. ou Menu suiv. jusquà ce que vous voyiez : Menus Menu Parallèle 2. Appuyez sur Option préc. ou Option suiv. jusquà ce que vous voyiez : Menu Parallèle PS binaire 3. Appuyez sur Valeur préc. ou Valeur suiv. jusquà ce que vous voyiez : PS binaire = Nouvelle valeur 4. Appuyez sur Entrée. Vous verrez safficher : Menu Parallèle PS binaire 5. Appuyez sur En ligne. Vous verrez safficher : Disponible Tableau 1.17 Page 2 de 3 Chapitre 1 : Configuration de limprimante ❖ 1-57 Utilisation du système de menus Tableau 1.17 Fonctions du menu Parallèle (suite) Option du menu et fonction Bidirectionnel Active ou désactive les communications bidirectionnelles sur le port parallèle. Les valeurs admises sont : Activé* Désactivé Touches Affichage 1. Appuyez sur Menu préc. ou Menu suiv. jusquà ce que vous voyiez : Menus Menu Parallèle 2. Appuyez sur Option préc. ou Option suiv. jusquà ce que vous voyiez : Menu Parallèle Bidirectionnel 3. Appuyez sur Valeur préc. ou Valeur suiv. jusquà ce que vous voyiez : Bidirectionnel = Nouvelle valeur 4. Appuyez sur Entrée. Vous verrez safficher : Menu Parallèle Bidirectionnel 5. Appuyez sur En ligne. Vous verrez safficher : Disponible Tableau 1.17 Page 3 de 3 1-58 ❖ Manuel de ladministrateur système Utilisation du système de menus Menu Série Le menu Série et ses options disponibles sont décrits dans le Tableau 1.18. Tableau 1.18 Options du menu Série Menu Menu Série Description Permet de définir les options de la connexion sur le port série (apparaît uniquement si le port série en option est installé). Options du menu Description Activation port Active ou désactive le port série. Attente port Définit quand mettre fin à un travail dimpression incomplet et interroger le port suivant dans la séquence dinterrogation. PDL Série Définit lémulation du langage de description de page par défaut du port série. Contrôle de Flux Définit les paramètres de protocole du port série. Débit en bauds Définit le débit en bauds du port série. PS binaire Active ou désactive le mode binaire de PostScript. Reportez-vous au Tableau 1.19 à la page 1-60 pour la procédure détaillée. Chapitre 1 : Configuration de limprimante ❖ 1-59 Utilisation du système de menus Tableau 1.19 Fonctions du menu Série Option du menu et fonction Activation port Active ou désactive le port série. Les valeurs admises sont : Activé* Désactivé La nouvelle valeur ne sera prise en compte quaprès redémarrage de limprimante au moyen de loption Redémarrer impr. du menu Impression (voir page 1-104) ou en effectuant une brève mise hors tension. Attente port Définit quand mettre fin à un travail dimpression incomplet et interroger le port suivant dans la séquence dinterrogation. Les valeurs admises sont : 5 - 300 secondes (30*) Cette option entraîne une fin de travail implicite telle que Contrôle D en PostScript ou <ESC> E dans PCL, et invoque les fonctions démulation associées avec cette action (cest-à-dire saut de page, réinitialisation, etc.). Touches Affichage 1. Appuyez sur Menu préc. ou Menu suiv. jusquà ce que vous voyiez : Menus Menu Série 2. Appuyez sur Option préc. ou Option suiv. jusquà ce que vous voyiez : Menu Série Activation port 3. Appuyez sur Valeur préc. ou Valeur suiv. jusquà ce que vous voyiez : Activation port = Nouvelle valeur 4. Appuyez sur Entrée. Vous verrez safficher : Menu Série Activation port 5. Appuyez sur En ligne. Vous verrez safficher : Disponible 1. Appuyez sur Menu préc. ou Menu suiv. jusquà ce que vous voyiez : Menus Menu Série 2. Appuyez sur Option préc. ou Option suiv. jusquà ce que vous voyiez : Menu Série Attente port 3. Appuyez sur Valeur préc. ou Valeur suiv. jusquà ce que vous voyiez : Attente port = Nouvelle valeur 4. Appuyez sur Entrée. Vous verrez safficher : Menu Série Attente port 5. Appuyez sur En ligne. Vous verrez safficher : Disponible Les changements de durée sincrémentent de 1 seconde chaque fois que Valeur préc. ou Valeur suiv. est enfoncée. Si vous maintenez enfoncée la touche Valeur préc. ou Valeur suiv., les valeurs défilent de façon continue. Tableau 1.19 Page 1 de 3 1-60 ❖ Manuel de ladministrateur système Utilisation du système de menus Tableau 1.19 Fonctions du menu Série (suite) Option du menu et fonction PDL Série Définit lémulation du langage de description de page par défaut du port série. Les valeurs admises sont : Auto* PCL PostScript Lorsque vous choisissez Auto, limprimante détecte le langage de description de page pour chaque travail et définit ce dernier en conséquence. Contrôle de Flux Définit les paramètres de protocole du port série. Les valeurs admises sont : XON/XOFF Robust XON/XOFF Matériel* Touches Affichage 1. Appuyez sur Menu préc. ou Menu suiv. jusquà ce que vous voyiez : Menus Menu Série 2. Appuyez sur Option préc. ou Option suiv. jusquà ce que vous voyiez : Menu Série PDL série 3. Appuyez sur Valeur préc. ou Valeur suiv. jusquà ce que vous voyiez : PDL série = Nouvelle valeur 4. Appuyez sur Entrée. Vous verrez safficher : Menu Série PDL série 5. Appuyez sur En ligne. Vous verrez safficher : Disponible 1. Appuyez sur Menu préc. ou Menu suiv. jusquà ce que vous voyiez : Menus Menu Série 2. Appuyez sur Option préc. ou Option suiv. jusquà ce que vous voyiez : Menu Série Contrôle de flux 3. Appuyez sur Valeur préc. ou Valeur suiv. jusquà ce que vous voyiez : Contrôle de flux = Nouvelle valeur 4. Appuyez sur Entrée. Vous verrez safficher : Menu Série Contrôle de flux 5. Appuyez sur En ligne. Vous verrez safficher : Disponible Tableau 1.19 Page 2 de 3 Chapitre 1 : Configuration de limprimante ❖ 1-61 Utilisation du système de menus Tableau 1.19 Fonctions du menu Série (suite) Option du menu et fonction Débit en bauds Définit le débit en bauds du port série. Les valeurs admises sont : 115200 57600 38400 28800 19200 9600* 4800 2400 1200 600 PS binaire Active ou désactive le mode binaire de PostScript pour les travaux dimpression reçus sur le port série. Les valeurs admises sont : Activé Désactivé* Touches Affichage 1. Appuyez sur Menu préc. ou Menu suiv. jusquà ce que vous voyiez : Menus Menu Série 2. Appuyez sur Option préc. ou Option suiv. jusquà ce que vous voyiez : Menu Série Débit en bauds 3. Appuyez sur Valeur préc. ou Valeur suiv. jusquà ce que vous voyiez : Débit en bauds Nouvelle valeur 4. Appuyez sur Entrée. Vous verrez safficher : Menu Série Débit en bauds 5. Appuyez sur En ligne. Vous verrez safficher : Disponible 1. Appuyez sur Menu préc. ou Menu suiv. jusquà ce que vous voyiez : Menus Menu Série 2. Appuyez sur Option préc. ou Option suiv. jusquà ce que vous voyiez : Menu Série PS binaire 3. Appuyez sur Valeur préc. ou Valeur suiv. jusquà ce que vous voyiez : PS binaire = Nouvelle valeur 4. Appuyez sur Entrée. Vous verrez safficher : Menu Série PS binaire 5. Appuyez sur En ligne. Vous verrez safficher : Disponible = Tableau 1.19 Page 3 de 3 1-62 ❖ Manuel de ladministrateur système Utilisation du système de menus Menu USB Le menu USB et ses options disponibles sont décrits dans le Tableau 1.20. Tableau 1.20 Options du menu USB Menu Menu USB Description Définit les options pour la connexion sur le port USB. Options du menu Description Activation port Active ou désactive le port USB. Attente port Définit quand mettre fin à un travail dimpression incomplet et interroger le port suivant dans la séquence dinterrogation. PDL USB Définit lémulation du langage de description de page par défaut du port USB. PS binaire Active ou désactive le mode binaire de PostScript. Reportez-vous au Tableau 1.21 à la page 1-64 pour la procédure détaillée. Chapitre 1 : Configuration de limprimante ❖ 1-63 Utilisation du système de menus Tableau 1.21 Fonctions du menu USB Option du menu et fonction Activation port Active ou désactive le port USB. Les valeurs admises sont : Activé* Désactivé La nouvelle valeur ne sera prise en compte quaprès redémarrage de limprimante au moyen de loption Redémarrer impr. du menu Impression (voir page 1-104) ou en effectuant une brève mise hors tension. Attente port Définit quand mettre fin à un travail dimpression incomplet et interroger le port suivant dans la séquence dinterrogation. Les valeurs admises sont : 5 - 300 secondes (30*) Cette option entraîne une fin de travail implicite telle que Contrôle D en PostScript ou <ESC> E dans PCL, et invoque les fonctions démulation associées avec cette action (cest-à-dire saut de page, réinitialisation, etc.). Touches Affichage 1. Appuyez sur Menu préc. ou Menu suiv. jusquà ce que vous voyiez : Menus Menu USB 2. Appuyez sur Option préc. ou Option suiv. jusquà ce que vous voyiez : Menu USB Activation port 3. Appuyez sur Valeur préc. ou Valeur suiv. jusquà ce que vous voyiez : Activation port = Nouvelle valeur 4. Appuyez sur Entrée. Vous verrez safficher : Menu USB Activation port 5. Appuyez sur En ligne. Vous verrez safficher : Disponible 1. Appuyez sur Menu préc. ou Menu suiv. jusquà ce que vous voyiez : Menus Menu USB 2. Appuyez sur Option préc. ou Option suiv. jusquà ce que vous voyiez : Menu USB Attente port 3. Appuyez sur Valeur préc. ou Valeur suiv. jusquà ce que vous voyiez : Attente port = Nouvelle valeur 4. Appuyez sur Entrée. Vous verrez safficher : Menu USB Attente port 5. Appuyez sur En ligne. Vous verrez safficher : Disponible Les changements de durée sincrémentent de 1 seconde chaque fois que Valeur préc. ou Valeur suiv. est enfoncée. Si vous maintenez enfoncée la touche Valeur préc. ou Valeur suiv., les valeurs défilent de façon continue. Tableau 1.21 Page 1 de 2 1-64 ❖ Manuel de ladministrateur système Utilisation du système de menus Tableau 1.21 Fonctions du menu USB (suite) Option du menu et fonction PDL USB Définit lémulation du langage de description de page par défaut du port USB. Les valeurs admises sont : Auto* PCL PostScript Lorsque vous choisissez Auto, limprimante détecte le langage de description de page pour chaque travail et définit ce dernier en conséquence. PS binaire Active ou désactive le mode binaire de PostScript pour les travaux dimpression reçus sur le port USB. Les valeurs admises sont : Activé Désactivé* Touches Affichage 1. Appuyez sur Menu préc. ou Menu suiv. jusquà ce que vous voyiez : Menus Menu USB 2. Appuyez sur Option préc. ou Option suiv. jusquà ce que vous voyiez : Menu USB PDL USB 3. Appuyez sur Valeur préc. ou Valeur suiv. jusquà ce que vous voyiez : PDL USB = Nouvelle valeur 4. Appuyez sur Entrée. Vous verrez safficher : Menu USB PDL USB 5. Appuyez sur En ligne. Vous verrez safficher : Disponible 1. Appuyez sur Menu préc. ou Menu suiv. jusquà ce que vous voyiez : Menus Menu USB 2. Appuyez sur Option préc. ou Option suiv. jusquà ce que vous voyiez : Menu USB PS binaire 3. Appuyez sur Valeur préc. ou Valeur suiv. jusquà ce que vous voyiez : PS binaire = Nouvelle valeur 4. Appuyez sur Entrée. Vous verrez safficher : Menu USB PS binaire 5. Appuyez sur En ligne. Vous verrez safficher : Disponible Tableau 1.21 Page 2 de 2 Chapitre 1 : Configuration de limprimante ❖ 1-65 Utilisation du système de menus Menu Ethernet Le menu Ethernet et ses options disponibles sont décrits dans le Tableau 1.22. Tableau 1.22 Options du menu Ethernet Menu Menu Ethernet Description Permet de définir les options pour la connexion sur le port Ethernet. Options du menu Description Activer LPR Active ou désactive le protocole Ethernet LPR. Page de garde LPR Active ou désactive la page de garde LPR. PDL LPR Définit lémulation du langage de description de page par défaut pour le protocole Ethernet LPR. PS binaire LPR Active ou désactive le mode binaire LPR de PostScript. Activer DLC/LLC Active ou désactive le protocole Ethernet DLC/LLC. PDL DLC/LLC Définit lémulation du langage de description de page par défaut pour le protocole Ethernet DLC. PS binaire DLC/ LLC Active ou désactive le mode binaire DLC/LLC de PostScript. Activer NetBEUI Active ou désactive linterface Ethernet NetBEUI. PDL NetBEUI Définit lémulation du langage de description de page par défaut pour linterface Ethernet NetBEUI. PS binaire NetBEUI Active ou désactive le mode binaire NetBEUI de PostScript. Activ AppSocket Active ou désactive linterface Ethernet AppSocket. PDL AppSocket Définit lémulation du langage de description de page par défaut pour linterface Ethernet AppSocket. PS binaire AppSocket Active ou désactive le mode binaire AppSocket de PostScript. Tableau 1.22 Page 1 de 2 1-66 ❖ Manuel de ladministrateur système Utilisation du système de menus Tableau 1.22 Options du menu Ethernet (suite) Menu Menu Ethernet (suite) Description Activ EtherTalk Active ou désactive le protocole Ethernet EtherTalk. Activer HTTP Active ou désactive le protocole Ethernet HTTP Server. Rés. adresse IP Définit la méthode utilisée pour résoudre ladresse IP, notamment le masque de sous-réseau et la passerelle par défaut. Adresse IP Définit ladresse IP à 4 octets. Cette option apparaît uniquement si Rés. adresse IP est réglé à Static. Masque sous-rés. Définit ladresse de masque sous-réseau à quatre octets. Cette option apparaît uniquement si Rés. adresse IP est réglé à Static. Passerelle déf. Définit ladresse de passerelle par défaut à quatre octets. Cette option apparaît uniquement si Rés. adresse IP est réglé à Static. Attente port Définit quand mettre fin à un travail dimpression incomplet et interroger le port suivant dans la séquence dinterrogation. Vitesse Désigne la vitesse de linterface Ethernet 10/100 et précise si celle-ci fonctionne en mode duplex intégral ou semi-duplex. Tableau 1.22 Page 2 de 2 Reportez-vous au Tableau 1.23 à la page 1-68 pour la procédure détaillée. Chapitre 1 : Configuration de limprimante ❖ 1-67 Utilisation du système de menus Tableau 1.23 Fonctions du menu Ethernet Option du menu et fonction Activer LPR Active ou désactive le protocole Ethernet LPR. Les valeurs admises sont : Activé* Désactivé Page de garde LPR Active ou désactive la page de garde LPR. Les valeurs admises sont : Activé Désactivé* Touches 1. Appuyez sur Menu préc. ou Menu suiv. jusquà ce que vous voyiez : Affichage Menus Menu Ethernet 2. Appuyez sur Option préc. ou Menu Ethernet Option suiv. jusquà ce que vous Activer LPR voyiez : 3. Appuyez sur Valeur préc. ou Valeur suiv. jusquà ce que vous voyiez : Activer LPR = Nouvelle valeur 4. Appuyez sur Entrée. Vous verrez safficher : Menu Ethernet Activer LPR 5. Appuyez sur En ligne. Vous verrez safficher : Disponible 1. Appuyez sur Menu préc. ou Menu suiv. jusquà ce que vous voyiez : Menus Menu Ethernet 2. Appuyez sur Option préc. ou Menu Ethernet Option suiv. jusquà ce que vous Page de garde LPR voyiez : 3. Appuyez sur Valeur préc. ou Valeur suiv. jusquà ce que vous voyiez : Page de garde LPR= Nouvelle valeur 4. Appuyez sur Entrée. Vous verrez safficher : Menu Ethernet Page de garde LPR 5. Appuyez sur En ligne. Vous verrez safficher : Disponible Tableau 1.23 Page 1 de 12 1-68 ❖ Manuel de ladministrateur système Utilisation du système de menus Tableau 1.23 Fonctions du menu Ethernet (suite) Option du menu et fonction PDL LPR Définit lémulation du langage de description de page par défaut du protocole Ethernet LPR. Les valeurs admises sont : Touches 1. Appuyez sur Menu préc. ou Menu suiv. jusquà ce que vous voyiez : Affichage Menus Menu Ethernet 2. Appuyez sur Option préc. ou Menu Ethernet Option suiv. jusquà ce que vous PDL LPR voyiez : 3. Appuyez sur Valeur préc. ou Valeur suiv. jusquà ce que vous voyiez : PDL LPR = Nouvelle valeur Lorsque vous choisissez Auto, limprimante détecte le langage de description de page pour chaque travail et définit ce dernier en conséquence. 4. Appuyez sur Entrée. Vous verrez safficher : Menu Ethernet PDL LPR 5. Appuyez sur En ligne. Vous verrez safficher : Disponible PS binaire LPR 1. Appuyez sur Menu préc. ou Menu suiv. jusquà ce que vous voyiez : Menus Menu Ethernet Auto* PCL PostScript Active ou désactive le mode binaire LPR de PostScript. Les valeurs admises sont : Activé Désactivé* 2. Appuyez sur Option préc. ou Menu Ethernet Option suiv. jusquà ce que vous PS binaire LPR voyiez : 3. Appuyez sur Valeur préc. ou Valeur suiv. jusquà ce que vous voyiez : PS binaire LPR = Nouvelle valeur 4. Appuyez sur Entrée. Vous verrez safficher : Menu Ethernet PS binaire LPR 5. Appuyez sur En ligne. Vous verrez safficher : Disponible Tableau 1.23 Page 2 de 12 Chapitre 1 : Configuration de limprimante ❖ 1-69 Utilisation du système de menus Tableau 1.23 Fonctions du menu Ethernet (suite) Option du menu et fonction Activer DLC/LLC Active ou désactive le protocole DLC/LLC. Les valeurs admises sont : Activé* Désactivé PDL DLC/LLC Définit lémulation du langage de description de page par défaut du protocole DLC/LLC. Les valeurs admises sont : Auto* PCL PostScript Lorsque vous choisissez Auto, limprimante détecte le langage de description de page pour chaque travail et définit ce dernier en conséquence. Touches 1. Appuyez sur Menu préc. ou Menu suiv. jusquà ce que vous voyiez : Affichage Menus Menu Ethernet 2. Appuyez sur Option préc. ou Menu Ethernet Option suiv. jusquà ce que vous Activer DLC/LLC voyiez : 3. Appuyez sur Valeur préc. ou Valeur suiv. jusquà ce que vous voyiez : Activer DLC/LLC = Nouvelle valeur 4. Appuyez sur Entrée. Vous verrez safficher : Menu Ethernet Activer DLC/LLC 5. Appuyez sur En ligne. Vous verrez safficher : Disponible 1. Appuyez sur Menu préc. ou Menu suiv. jusquà ce que vous voyiez : Menus Menu Ethernet 2. Appuyez sur Option préc. ou Menu Ethernet Option suiv. jusquà ce que vous PDL DLC/LLC voyiez : 3. Appuyez sur Valeur préc. ou Valeur suiv. jusquà ce que vous voyiez : PDL DLC/LLC = Nouvelle valeur 4. Appuyez sur Entrée. Vous verrez safficher : Menu Ethernet PDL DLC/LLC 5. Appuyez sur En ligne. Vous verrez safficher : Disponible Tableau 1.23 Page 3 de 12 1-70 ❖ Manuel de ladministrateur système Utilisation du système de menus Tableau 1.23 Fonctions du menu Ethernet (suite) Option du menu et fonction PS binaire DLC/LLC Active ou désactive le mode binaire DLC/LLC de PostScript. Les valeurs admises sont : Activé Désactivé* Activer NetBEUI Active ou désactive le protocole NetBEUI. Les valeurs admises sont : Activé* Désactivé Touches 1. Appuyez sur Menu préc. ou Menu suiv. jusquà ce que vous voyiez : Affichage Menus Menu Ethernet 2. Appuyez sur Option préc. ou Menu Ethernet Option suiv. jusquà ce que vous PS binaire DLC/LLC voyiez : 3. Appuyez sur Valeur préc. ou Valeur suiv. jusquà ce que vous voyiez : PS binaire DLC/LLC= Nouvelle valeur 4. Appuyez sur Entrée. Vous verrez safficher : Menu Ethernet PS binaire DLC/LLC 5. Appuyez sur En ligne. Vous verrez safficher : Disponible 1. Appuyez sur Menu préc. ou Menu suiv. jusquà ce que vous voyiez : Menus Menu Ethernet 2. Appuyez sur Option préc. ou Menu Ethernet Option suiv. jusquà ce que vous Activer NetBEUI voyiez : 3. Appuyez sur Valeur préc. ou Valeur suiv. jusquà ce que vous voyiez : Activer NetBEUI Nouvelle valeur 4. Appuyez sur Entrée. Vous verrez safficher : Menu Ethernet Activer NetBEUI 5. Appuyez sur En ligne. Vous verrez safficher : Disponible = Tableau 1.23 Page 4 de 12 Chapitre 1 : Configuration de limprimante ❖ 1-71 Utilisation du système de menus Tableau 1.23 Fonctions du menu Ethernet (suite) Option du menu et fonction PDL NetBEUI Définit lémulation du langage de description de page par défaut du protocole NetBEUI. Les valeurs admises sont : Auto* PCL PostScript Lorsque vous choisissez Auto, limprimante détecte le langage de description de page pour chaque travail et définit ce dernier en conséquence. PS binaire NetBEUI Active ou désactive le mode binaire NetBEUI de PostScript. Les valeurs admises sont : Activé Désactivé* Touches 1. Appuyez sur Menu préc. ou Menu suiv. jusquà ce que vous voyiez : Affichage Menus Menu Ethernet 2. Appuyez sur Option préc. ou Menu Ethernet Option suiv. jusquà ce que vous PDL NetBEUI voyiez : 3. Appuyez sur Valeur préc. ou Valeur suiv. jusquà ce que vous voyiez : PDL NetBEUI Nouvelle valeur 4. Appuyez sur Entrée. Vous verrez safficher : Menu Ethernet PDL NetBEUI 5. Appuyez sur En ligne. Vous verrez safficher : Disponible 1. Appuyez sur Menu préc. ou Menu suiv. jusquà ce que vous voyiez : Menus Menu Ethernet = 2. Appuyez sur Option préc. ou Menu Ethernet Option suiv. jusquà ce que vous PS binaire NetBEUI voyiez : 3. Appuyez sur Valeur préc. ou Valeur suiv. jusquà ce que vous voyiez : PS binaire NetBEUI= Nouvelle valeur 4. Appuyez sur Entrée. Vous verrez safficher : Menu Ethernet PS binaire NetBEUI 5. Appuyez sur En ligne. Vous verrez safficher : Disponible Tableau 1.23 Page 5 de 12 1-72 ❖ Manuel de ladministrateur système Utilisation du système de menus Tableau 1.23 Fonctions du menu Ethernet (suite) Option du menu et fonction Activ AppSocket Active ou désactive le protocole Ethernet AppSocket. Le protocole AppSocket de limprimante prend en charge les ports 2000, 9100 et 2501. Les valeurs admises sont : Activé* Désactivé PDL AppSocket Définit lémulation du langage de description de page par défaut du protocole Ethernet AppSocket. Les valeurs admises sont : Auto* PCL PostScript Lorsque vous choisissez Auto, limprimante détecte le langage de description de page pour chaque travail et définit ce dernier en conséquence. Touches 1. Appuyez sur Menu préc. ou Menu suiv. jusquà ce que vous voyiez : Affichage Menus Menu Ethernet 2. Appuyez sur Option préc. ou Menu Ethernet Option suiv. jusquà ce que vous Activ AppSocket voyiez : 3. Appuyez sur Valeur préc. ou Valeur suiv. jusquà ce que vous voyiez : Activ AppSocket Nouvelle valeur 4. Appuyez sur Entrée. Vous verrez safficher : Menu Ethernet Activ AppSocket 5. Appuyez sur En ligne. Vous verrez safficher : Disponible 1. Appuyez sur Menu préc. ou Menu suiv. jusquà ce que vous voyiez : Menus Menu Ethernet = 2. Appuyez sur Option préc. ou Menu Ethernet Option suiv. jusquà ce que vous PDL AppSocket voyiez : 3. Appuyez sur Valeur préc. ou Valeur suiv. jusquà ce que vous voyiez : PDL AppSocket Nouvelle valeur 4. Appuyez sur Entrée. Vous verrez safficher : Menu Ethernet PDL AppSocket 5. Appuyez sur En ligne. Vous verrez safficher : Disponible = Tableau 1.23 Page 6 de 12 Chapitre 1 : Configuration de limprimante ❖ 1-73 Utilisation du système de menus Tableau 1.23 Fonctions du menu Ethernet (suite) Option du menu et fonction PS binaire AppSocket Active ou désactive le mode binaire AppSocket de PostScript. Les valeurs admises sont : Activé Désactivé* Activ EtherTalk Active ou désactive le protocole Ethernet EtherTalk. Les valeurs admises sont : Activé* Désactivé Touches 1. Appuyez sur Menu préc. ou Menu suiv. jusquà ce que vous voyiez : Affichage Menus Menu Ethernet 2. Appuyez sur Option préc. ou Menu Ethernet Option suiv. jusquà ce que vous PS binaire AppSocket voyiez : 3. Appuyez sur Valeur préc. ou Valeur suiv. jusquà ce que vous voyiez : PS binaire AppSocket= Nouvelle valeur 4. Appuyez sur Entrée. Vous verrez safficher : Menu Ethernet PS binaire AppSocket 5. Appuyez sur En ligne. Vous verrez safficher : Disponible 1. Appuyez sur Menu préc. ou Menu suiv. jusquà ce que vous voyiez : Menus Menu Ethernet 2. Appuyez sur Option préc. ou Menu Ethernet Option suiv. jusquà ce que vous Activ EtherTalk voyiez : 3. Appuyez sur Valeur préc. ou Valeur suiv. jusquà ce que vous voyiez : Activ EtherTalk Nouvelle valeur 4. Appuyez sur Entrée. Vous verrez safficher : Menu Ethernet Activ EtherTalk 5. Appuyez sur En ligne. Vous verrez safficher : Disponible = Tableau 1.23 Page 7 de 12 1-74 ❖ Manuel de ladministrateur système Utilisation du système de menus Tableau 1.23 Fonctions du menu Ethernet (suite) Option du menu et fonction Activer HTTP Active ou désactive le protocole Ethernet HTTP Server. Les valeurs admises sont : Activé* Désactivé Rés. adresse IP Définit la méthode utilisée pour résoudre ladresse IP, notamment le masque de sous-réseau et la passerelle par défaut. Les valeurs admises sont : Static BOOTP/RARP DHCP* Touches 1. Appuyez sur Menu préc. ou Menu suiv. jusquà ce que vous voyiez : Affichage Menus Menu Ethernet 2. Appuyez sur Option préc. ou Menu Ethernet Option suiv. jusquà ce que vous Activer HTTP voyiez : 3. Appuyez sur Valeur préc. ou Valeur suiv. jusquà ce que vous voyiez : Activer HTTP Nouvelle valeur 4. Appuyez sur Entrée. Vous verrez safficher : Menu Ethernet Activer HTTP 5. Appuyez sur En ligne. Vous verrez safficher : Disponible 1. Appuyez sur Menu préc. ou Menu suiv. jusquà ce que vous voyiez : Menus Menu Ethernet = 2. Appuyez sur Option préc. ou Menu Ethernet Option suiv. jusquà ce que vous Rés. adresse IP voyiez : 3. Appuyez sur Valeur préc. ou Valeur suiv. jusquà ce que vous voyiez : Rés. adresse IP Nouvelle valeur 4. Appuyez sur Entrée. Vous verrez safficher : Menu Ethernet Rés. adresse IP 5. Appuyez sur En ligne. Vous verrez safficher : Disponible = Tableau 1.23 Page 8 de 12 Chapitre 1 : Configuration de limprimante ❖ 1-75 Utilisation du système de menus Tableau 1.23 Fonctions du menu Ethernet (suite) Option du menu et fonction Adresse IP Touches 1. Appuyez sur Menu préc. ou Menu suiv. jusquà ce que vous voyiez : Cette option apparaît uniquement si Rés. adresse 2. Appuyez sur Option préc. ou IP est réglé à Static. Option suiv. jusquà ce que vous Définit ladresse IP à 4 octets. voyiez : Les valeurs admises sont : 3. Appuyez sur Valeur préc. ou xxx.xxx.xxx.xxx Valeur suiv. Vous verrez (où xxx = 000 à 255) safficher : Pour cette option (après létape 4. Appuyez sur Valeur préc. ou 3), Option préc. déplace le Valeur suiv. pour changer le curseur vers la droite dans caractère au-dessus du curseur. ladresse IP affichée et Option La valeur est incrémentée ou suiv. déplace le curseur vers la décrémentée de 1 chaque fois gauche. Cela vous permet de que la touche est enfoncée. Si changer des caractères dans la vous maintenez enfoncée la chaîne plutôt que de devoir touche Valeur préc. ou Valeur ressaisir la chaîne entière. suiv. les valeurs défilent de façon continue. Affichage Menus Menu Ethernet Menu Ethernet Adresse IP Adresse IP xxx.xxx.xxx.xxx = Adresse IP xxx.xxx.xxx.xxx = 5. Pour changer dautres caractères Adresse IP dans ladresse IP, appuyez sur xxx.xxx.xxx.xxx Option préc. ou Option suiv. pour avancer vers la droite ou vers la gauche respectivement dans la chaîne de caractères, puis appuyez sur Valeur préc. ou Valeur suiv. pour changer la valeur du caractère au-dessus du curseur (comme dans létape 4). = 6. Une fois que vous avez terminé le réglage de ladresse IP, appuyez sur Entrée. Vous verrez safficher : Menu Ethernet Adresse IP 7. Appuyez sur En ligne. Vous verrez safficher : Disponible 8. Redémarrez limprimante ou mettez celle-ci brièvement hors tension. Tableau 1.23 Page 9 de 12 1-76 ❖ Manuel de ladministrateur système Utilisation du système de menus Tableau 1.23 Fonctions du menu Ethernet (suite) Option du menu et fonction Masque sous-rés. Touches 1. Appuyez sur Menu préc. ou Menu suiv. jusquà ce que vous voyiez : Cette option apparaît uniquement si Rés. adresse 2. Appuyez sur Option préc. ou IP est réglé à Static. Option suiv. jusquà ce que vous Définit ladresse de masque voyiez : sous-réseau à quatre octets. 3. Appuyez sur Valeur préc. ou Les valeurs admises sont : Valeur suiv. Vous verrez xxx.xxx.xxx.xxx safficher : (où xxx = 000 à 255) Pour cette option (après létape 3), Option préc. déplace le curseur vers la droite dans ladresse de masque sous-réseau affichée et Option suiv. déplace le curseur vers la gauche. Cela vous permet de changer des caractères dans la chaîne plutôt que de devoir ressaisir la chaîne entière. Affichage Menus Menu Ethernet Menu Ethernet Masque sous-rés. Masque sous-rés. xxx.xxx.xxx.xxx = 4. Appuyez sur Valeur préc. ou Masque sous-rés. Valeur suiv. pour changer le xxx.xxx.xxx.xxx caractère au-dessus du curseur. La valeur est incrémentée ou décrémentée de 1 chaque fois que la touche est enfoncée. Si vous maintenez enfoncée la touche Valeur préc. ou Valeur suiv. les valeurs défilent de façon continue. = 5. Pour changer dautres caractères Masque sous-rés. dans ladresse de masque de xxx.xxx.xxx.xxx sous-réseau, appuyez sur Option préc. ou Option suiv. pour avancer vers la droite ou vers la gauche respectivement dans la chaîne de caractères, puis appuyez sur Valeur préc. ou Valeur suiv. pour changer la valeur du caractère au-dessus du curseur (comme à létape 4). = 6. Une fois le réglage de ladresse de masque de sous-réseau terminé, appuyez sur Entrée. Vous verrez safficher : Menu Ethernet Masque sous-rés. 7. Appuyez sur En ligne. Vous verrez safficher : Disponible 8. Redémarrez limprimante ou mettez celle-ci brièvement hors tension. Tableau 1.23 Page 10 de 12 Chapitre 1 : Configuration de limprimante ❖ 1-77 Utilisation du système de menus Tableau 1.23 Fonctions du menu Ethernet (suite) Option du menu et fonction Passerelle déf. Touches 1. Appuyez sur Menu préc. ou Menu suiv. jusquà ce que vous voyiez : Cette option apparaît uniquement si Rés. adresse 2. Appuyez sur Option préc. ou IP est réglé à Static. Option suiv. jusquà ce que vous Définit ladresse de passerelle voyiez : par défaut à quatre octets. 3. Appuyez sur Valeur préc. ou Les valeurs admises sont : Valeur suiv. Vous verrez xxx.xxx.xxx.xxx safficher : Affichage Menus Menu Ethernet Menu Ethernet Passerelle déf. Passerelle déf.= xxx.xxx.xxx.xxx (où xxx = 000 à 255) Pour cette option (après létape 4. Appuyez sur Valeur préc. ou Valeur suiv. pour changer le 3), Option préc. déplace le caractère au-dessus du curseur. curseur vers la droite dans La valeur est incrémentée ou ladresse de passerelle par défaut décrémentée de 1 chaque fois affichée et Option suiv. déplace que la touche est enfoncée. Si le curseur vers la gauche. Cela vous maintenez enfoncée la vous permet de changer des touche Valeur préc. ou Valeur caractères dans la chaîne plutôt suiv., les valeurs défilent de que de devoir ressaisir la chaîne façon continue. entière. Le curseur étant affiché sous un 5. Pour changer dautres caractères dans ladresse de passerelle par caractère, Valeur préc. défaut, appuyez sur Option augmente la valeur de ce préc. ou Option suiv. pour caractère et Valeur suiv. la avancer vers la droite ou la diminue. gauche respectivement dans la chaîne de caractères, puis appuyez sur Valeur préc. ou Valeur suiv. pour changer la valeur du caractère au-dessus du curseur (comme dans létape 4). Passerelle déf.= xxx.xxx.xxx.xxx Passerelle déf.= xxx.xxx.xxx.xxx 6. Une fois que vous avez terminé le réglage de ladresse Passerelle déf., appuyez sur Entrée. Vous verrez safficher : Menu Ethernet Passerelle déf. 7. Appuyez sur En ligne. Vous verrez safficher : Disponible 8. Redémarrez limprimante ou mettez celle-ci brièvement hors tension. Tableau 1.23 Page 11 de 12 1-78 ❖ Manuel de ladministrateur système Utilisation du système de menus Tableau 1.23 Fonctions du menu Ethernet (suite) Option du menu et fonction Attente port Touches 1. Appuyez sur Menu préc. ou Menu suiv. jusquà ce que vous voyiez : Définit quand mettre fin à un travail dimpression incomplet et interroger le port suivant dans la 2. Appuyez sur Option préc. ou Option suiv. jusquà ce que vous séquence dinterrogation. voyiez : Les valeurs admises sont : 3. Appuyez sur Valeur préc. ou 5 - 300 secondes (60*) Valeur suiv. jusquà ce que vous Cette option entraîne une fin de voyiez : travail implicite telle que 4. Appuyez sur Entrée. Vous verrez Contrôle D en PostScript ou safficher : <ESC> E dans PCL, et invoque les fonctions démulation 5. Appuyez sur En ligne. Vous associées avec cette action verrez safficher : (cest-à-dire saut de page, réinitialisation, etc.). Affichage Menus Menu Ethernet Menu Ethernet Attente port Attente port Nouvelle valeur = Menu Ethernet Attente port Disponible Les changements de durée sincrémentent de 1 seconde chaque fois que Valeur préc. ou Valeur suiv. est enfoncée. Si vous maintenez enfoncée la touche Valeur préc. ou Valeur suiv., les valeurs défilent de façon continue. Vitesse 1. Appuyez sur Menu préc. ou Menu suiv. jusquà ce que vous voyiez : Menus Menu Ethernet 3. Appuyez sur Valeur préc. ou Valeur suiv. jusquà ce que vous voyiez : Vitesse Nouvelle valeur 4. Appuyez sur Entrée. Vous verrez safficher : Menu Ethernet Vitesse 5. Appuyez sur En ligne. Vous verrez safficher : Disponible Définit la vitesse de linterface 10/100 Ethernet (napparaît pas si loption 10Base2 est installée). 2. Appuyez sur Option préc. ou Menu Ethernet Option suiv. jusquà ce que vous Vitesse Les valeurs admises sont : voyiez : Auto* 10/SEMI-DUPLEX 10/DUPLEX INTEGRAL 100/SEMI-DUPLEX 100/DUPLEX INTEGRAL SEMI-DUPLEX = mode Ethernet semi-duplex DUPLEX INTEGRAL = mode Ethernet duplex intégral = Tableau 1.23 Page 12 de 12 Chapitre 1 : Configuration de limprimante ❖ 1-79 Utilisation du système de menus Menu Token Ring Le menu Token Ring et ses options disponibles sont décrits dans le Tableau 1.24. Tableau 1.24 Options du menu Token Ring Menu Menu Token Ring Description Permet de définir les options de la connexion sur le port Token Ring (apparaît uniquement si linterface Token Ring en option est installée). Options du menu Description Activer LPR Active ou désactive le protocole Token Ring LPR. Page de garde LPR Active ou désactive la page de garde LPR. PDL LPR Définit lémulation du langage de description de page par défaut du protocole Token Ring LPR. PS binaire LPR Active ou désactive le mode binaire LPR de PostScript. Activer DLC/LLC Active ou désactive le protocole Token Ring DLC/LCC. PDL DLC/LLC Définit lémulation du langage de description de page par défaut du protocole Token Ring DLC. PS binaire DLC/LLC Active ou désactive le mode binaire DLC/LLC de PostScript. Activer NetBEUI Active ou désactive linterface Token Ring NetBEUI. PDL NetBEUI Définit lémulation du langage de description de page par défaut de linterface Token Ring NetBEUI. PS binaire NetBEUI Active ou désactive le mode binaire NetBEUI de PostScript. Activ AppSocket Active ou désactive linterface Token Ring AppSocket. PDL AppSocket Définit lémulation du langage de description de page par défaut de linterface Token Ring AppSocket. PS binaire AppSocket Active ou désactive le mode binaire AppSocket de PostScript. Tableau 1.24 Page 1 de 2 1-80 ❖ Manuel de ladministrateur système Utilisation du système de menus Tableau 1.24 Options du menu Token Ring (suite) Menu Menu Token Ring (suite) Description Activ EtherTalk Active ou désactive le protocole Token Ring TokenTalk. Activer HTTP Active ou désactive le protocole Token Ring HTTP Server. Rés. adresse IP Définit la méthode utilisée pour résoudre ladresse IP, notamment le masque de sous-réseau et la passerelle par défaut. Adresse IP Définit ladresse IP à 4 octets. Cette option apparaît uniquement si Rés. adresse IP est réglé à Static. Masque sous-rés. Définit ladresse de masque sous-réseau à quatre octets. Cette option apparaît uniquement si Rés. adresse IP est réglé à Static. Passerelle déf. Définit ladresse de passerelle par défaut à quatre octets. Cette option apparaît uniquement si Rés. adresse IP est réglé à Static. Attente port Définit quand mettre fin à un travail dimpression incomplet et interroger le port suivant dans la séquence dinterrogation. Routage source Définit loption Routage source. Vitesse Définit la vitesse danneau par défaut pour linterface Token Ring. LAA Définit ladresse à six octets administrée localement. Tableau 1.24 Page 2 de 2 Reportez-vous au Tableau 1.25 à la page 1-82 pour la procédure détaillée. Chapitre 1 : Configuration de limprimante ❖ 1-81 Utilisation du système de menus Tableau 1.25 Fonctions du menu Token Ring Option du menu et fonction Activer LPR Active ou désactive le protocole Token Ring LPR. Les valeurs admises sont : Activé* Désactivé Touches 1. Appuyez sur Menu préc. ou Menu suiv. jusquà ce que vous voyiez : Affichage Menus Menu Token Ring 2. Appuyez sur Option préc. ou Menu Token Ring Option suiv. jusquà ce que vous Activer LPR voyiez : 3. Appuyez sur Valeur préc. ou Activer LPR = Valeur suiv. jusquà ce que vous Nouvelle valeur voyiez : 4. Appuyez sur Entrée. Vous verrez Menu Token Ring safficher : Activer LPR Page de garde LPR Active ou désactive la page de garde LPR. Les valeurs admises sont : Activé Désactivé* 5. Appuyez sur En ligne. Vous verrez safficher : Disponible 1. Appuyez sur Menu préc. ou Menu suiv. jusquà ce que vous voyiez : Menus Menu Token Ring 2. Appuyez sur Option préc. ou Menu Token Ring Option suiv. jusquà ce que vous Page de garde LPR voyiez : 3. Appuyez sur Valeur préc. ou Page de garde LPR= Valeur suiv. jusquà ce que vous Nouvelle valeur voyiez : 4. Appuyez sur Entrée. Vous verrez Menu Token Ring safficher : Page de garde LPR 5. Appuyez sur En ligne. Vous verrez safficher : Disponible Tableau 1.25 Page 1 de 14 1-82 ❖ Manuel de ladministrateur système Utilisation du système de menus Tableau 1.25 Fonctions du menu Token Ring (suite) Option du menu et fonction PDL LPR Définit lémulation du langage de description de page par défaut du protocole Token Ring LPR. Les valeurs admises sont : Auto* PCL PostScript Touches 1. Appuyez sur Menu préc. ou Menu suiv. jusquà ce que vous voyiez : Affichage Menus Menu Token Ring 2. Appuyez sur Option préc. ou Menu Token Ring Option suiv. jusquà ce que vous PDL LPR voyiez : 3. Appuyez sur Valeur préc. ou PDL LPR = Valeur suiv. jusquà ce que vous Nouvelle valeur voyiez : Lorsque vous choisissez Auto, 4. Appuyez sur Entrée. Vous verrez Menu Token Ring limprimante détecte le langage safficher : PDL LPR de description de page pour chaque travail et définit ce 5. Appuyez sur En ligne. Vous Disponible dernier en conséquence. verrez safficher : PS binaire LPR Active ou désactive le mode binaire LPR de PostScript. Les valeurs admises sont : Activé Désactivé* 1. Appuyez sur Menu préc. ou Menu suiv. jusquà ce que vous voyiez : Menus Menu Token Ring 2. Appuyez sur Option préc. ou Menu Token Ring Option suiv. jusquà ce que vous PS binaire LPR voyiez : 3. Appuyez sur Valeur préc. ou PS binaire LPR = Valeur suiv. jusquà ce que vous Nouvelle valeur voyiez : 4. Appuyez sur Entrée. Vous verrez Menu Token Ring safficher : PS binaire LPR 5. Appuyez sur En ligne. Vous verrez safficher : Disponible Tableau 1.25 Page 2 de 14 Chapitre 1 : Configuration de limprimante ❖ 1-83 Utilisation du système de menus Tableau 1.25 Fonctions du menu Token Ring (suite) Option du menu et fonction Activer DLC/LLC Active ou désactive le protocole DLC/LLC. Les valeurs admises sont : Activé* Désactivé Touches 1. Appuyez sur Menu préc. ou Menu suiv. jusquà ce que vous voyiez : Affichage Menus Menu Token Ring 2. Appuyez sur Option préc. ou Menu Token Ring Option suiv. jusquà ce que vous Activer DLC/LLC voyiez : 3. Appuyez sur Valeur préc. ou Activer DLC/LLC = Valeur suiv. jusquà ce que vous Nouvelle valeur voyiez : 4. Appuyez sur Entrée. Vous verrez Menu Token Ring safficher : Activer DLC/LLC PDL DLC/LLC Définit lémulation du langage de description de page par défaut du protocole DLC/LLC. Les valeurs admises sont : Auto* PCL PostScript 5. Appuyez sur En ligne. Vous verrez safficher : Disponible 1. Appuyez sur Menu préc. ou Menu suiv. jusquà ce que vous voyiez : Menus Menu Token Ring 2. Appuyez sur Option préc. ou Menu Token Ring Option suiv. jusquà ce que vous PDL DLC/LLC voyiez : 3. Appuyez sur Valeur préc. ou PDL DLC/LLC = Valeur suiv. jusquà ce que vous Nouvelle valeur voyiez : Lorsque vous choisissez Auto, limprimante détecte le langage 4. Appuyez sur Entrée. Vous verrez Menu Token Ring de description de page pour safficher : PDL DLC/LLC chaque travail et définit ce dernier en conséquence. 5. Appuyez sur En ligne. Vous Disponible verrez safficher : Tableau 1.25 Page 3 de 14 1-84 ❖ Manuel de ladministrateur système Utilisation du système de menus Tableau 1.25 Fonctions du menu Token Ring (suite) Option du menu et fonction PS binaire DLC/LLC Active ou désactive le mode binaire DLC/LLC de PostScript. Les valeurs admises sont : Activé Désactivé* Touches 1. Appuyez sur Menu préc. ou Menu suiv. jusquà ce que vous voyiez : Affichage Menus Menu Token Ring 2. Appuyez sur Option préc. ou Menu Token Ring Option suiv. jusquà ce que vous PS binaire DLC/LLC voyiez : 3. Appuyez sur Valeur préc. ou PS binaire DLC/LLC= Valeur suiv. jusquà ce que vous Nouvelle valeur voyiez : 4. Appuyez sur Entrée. Vous verrez Menu Token Ring safficher : PS binaire DLC/LLC Activer NetBEUI Active ou désactive le protocole NetBEUI. Les valeurs admises sont : Activé* Désactivé 5. Appuyez sur En ligne. Vous verrez safficher : Disponible 1. Appuyez sur Menu préc. ou Menu suiv. jusquà ce que vous voyiez : Menus Menu Token Ring 2. Appuyez sur Option préc. ou Menu Token Ring Option suiv. jusquà ce que vous Activer NetBEUI voyiez : 3. Appuyez sur Valeur préc. ou Activer NetBEUI Valeur suiv. jusquà ce que vous Nouvelle valeur voyiez : = 4. Appuyez sur Entrée. Vous verrez Menu Token Ring safficher : Activer NetBEUI 5. Appuyez sur En ligne. Vous verrez safficher : Disponible Tableau 1.25 Page 4 de 14 Chapitre 1 : Configuration de limprimante ❖ 1-85 Utilisation du système de menus Tableau 1.25 Fonctions du menu Token Ring (suite) Option du menu et fonction PDL NetBEUI Définit lémulation du langage de description de page par défaut du protocole NetBEUI. Les valeurs admises sont : Auto* PCL PostScript Touches 1. Appuyez sur Menu préc. ou Menu suiv. jusquà ce que vous voyiez : Affichage Menus Menu Token Ring 2. Appuyez sur Option préc. ou Menu Token Ring Option suiv. jusquà ce que vous PDL NetBEUI voyiez : 3. Appuyez sur Valeur préc. ou PDL NetBEUI = Valeur suiv. jusquà ce que vous Nouvelle valeur voyiez : Lorsque vous choisissez Auto, limprimante détecte le langage 4. Appuyez sur Entrée. Vous verrez Menu Token Ring de description de page pour safficher : PDL NetBEUI chaque travail et définit ce dernier en conséquence. 5. Appuyez sur En ligne. Vous Disponible verrez safficher : PS binaire NetBEUI Active ou désactive le mode binaire NetBEUI de PostScript. Les valeurs admises sont : Activé Désactivé* 1. Appuyez sur Menu préc. ou Menu suiv. jusquà ce que vous voyiez : Menus Menu Token Ring 2. Appuyez sur Option préc. ou Menu Token Ring Option suiv. jusquà ce que vous PS binaire NetBEUI voyiez : 3. Appuyez sur Valeur préc. ou PS binaire NetBEUI = Valeur suiv. jusquà ce que vous Nouvelle valeur voyiez : 4. Appuyez sur Entrée. Vous verrez Menu Token Ring safficher : PS binaire NetBEUI 5. Appuyez sur En ligne. Vous verrez safficher : Disponible Tableau 1.25 Page 5 de 14 1-86 ❖ Manuel de ladministrateur système Utilisation du système de menus Tableau 1.25 Fonctions du menu Token Ring (suite) Option du menu et fonction Activ AppSocket Active ou désactive le protocole Token Ring AppSocket. Le protocole AppSocket de limprimante prend en charge les ports 2000, 9100 et 2501. Les valeurs admises sont : Activé* Désactivé Touches 1. Appuyez sur Menu préc. ou Menu suiv. jusquà ce que vous voyiez : Affichage Menus Menu Token Ring 2. Appuyez sur Option préc. ou Menu Token Ring Option suiv. jusquà ce que vous Activ AppSocket voyiez : 3. Appuyez sur Valeur préc. ou Activ AppSocket= Valeur suiv. jusquà ce que vous Nouvelle valeur voyiez : 4. Appuyez sur Entrée. Vous verrez Menu Token Ring safficher : Activ AppSocket PDL AppSocket Définit lémulation du langage de description de page par défaut du protocole Token Ring AppSocket. Les valeurs admises sont : Auto* PCL PostScript 5. Appuyez sur En ligne. Vous verrez safficher : Disponible 1. Appuyez sur Menu préc. ou Menu suiv. jusquà ce que vous voyiez : Menus Menu Token Ring 2. Appuyez sur Option préc. ou Menu Token Ring Option suiv. jusquà ce que vous PDL AppSocket voyiez : 3. Appuyez sur Valeur préc. ou PDL AppSocket = Valeur suiv. jusquà ce que vous Nouvelle valeur voyiez : Lorsque vous choisissez Auto, 4. Appuyez sur Entrée. Vous verrez Menu Token Ring limprimante détecte le langage safficher : PDL AppSocket de description de page pour chaque travail et définit ce 5. Appuyez sur En ligne. Vous Disponible dernier en conséquence. verrez safficher : Tableau 1.25 Page 6 de 14 Chapitre 1 : Configuration de limprimante ❖ 1-87 Utilisation du système de menus Tableau 1.25 Fonctions du menu Token Ring (suite) Option du menu et fonction PS binaire AppSocket Active ou désactive le mode binaire AppSocket de PostScript. Les valeurs admises sont : Activé Désactivé* Touches 1. Appuyez sur Menu préc. ou Menu suiv. jusquà ce que vous voyiez : Affichage Menus Menu Token Ring 2. Appuyez sur Option préc. ou Menu Token Ring Option suiv. jusquà ce que vous PS binaire AppSocket voyiez : 3. Appuyez sur Valeur préc. ou PS binaire AppSocket= Valeur suiv. jusquà ce que vous Nouvelle valeur voyiez : 4. Appuyez sur Entrée. Vous verrez Menu Token Ring safficher : PS binaire AppSocket Activ TokenTalk Active ou désactive le protocole Token Ring TokenTalk. Les valeurs admises sont : Activé* Désactivé 5. Appuyez sur En ligne. Vous verrez safficher : Disponible 1. Appuyez sur Menu préc. ou Menu suiv. jusquà ce que vous voyiez : Menus Menu Token Ring 2. Appuyez sur Option préc. ou Menu Token Ring Option suiv. jusquà ce que vous Activ TokenTalk voyiez : 3. Appuyez sur Valeur préc. ou Activ TokenTalk Valeur suiv. jusquà ce que vous Nouvelle valeur voyiez : = 4. Appuyez sur Entrée. Vous verrez Menu Token Ring safficher : Activ TokenTalk 5. Appuyez sur En ligne. Vous verrez safficher : Disponible Tableau 1.25 Page 7 de 14 1-88 ❖ Manuel de ladministrateur système Utilisation du système de menus Tableau 1.25 Fonctions du menu Token Ring (suite) Option du menu et fonction Activer HTTP Active ou désactive le protocole Token Ring HTTP Server. Les valeurs admises sont : Activé* Désactivé Touches 1. Appuyez sur Menu préc. ou Menu suiv. jusquà ce que vous voyiez : Affichage Menus Menu Token Ring 2. Appuyez sur Option préc. ou Menu Token Ring Option suiv. jusquà ce que vous Activer HTTP voyiez : 3. Appuyez sur Valeur préc. ou Activer HTTP Valeur suiv. jusquà ce que vous Nouvelle valeur voyiez : = 4. Appuyez sur Entrée. Vous verrez Menu Token Ring safficher : Activer HTTP Rés. adresse IP Définit la méthode utilisée pour résoudre ladresse IP, notamment le masque de sous-réseau et la passerelle par défaut. Les valeurs admises sont : Static BOOTP/RARP DHCP* 5. Appuyez sur En ligne. Vous verrez safficher : Disponible 1. Appuyez sur Menu préc. ou Menu suiv. jusquà ce que vous voyiez : Menus Menu Token Ring 2. Appuyez sur Option préc. ou Menu Token Ring Option suiv. jusquà ce que vous Rés. adresse IP voyiez : 3. Appuyez sur Valeur préc. ou Rés. adresse IP Valeur suiv. jusquà ce que vous Nouvelle valeur voyiez : = 4. Appuyez sur Entrée. Vous verrez Menu Token Ring safficher : Rés. adresse IP 5. Appuyez sur En ligne. Vous verrez safficher : Disponible Tableau 1.25 Page 8 de 14 Chapitre 1 : Configuration de limprimante ❖ 1-89 Utilisation du système de menus Tableau 1.25 Fonctions du menu Token Ring (suite) Option du menu et fonction Adresse IP Touches 1. Appuyez sur Menu préc. ou Menu suiv. jusquà ce que vous voyiez : Cette option apparaît uniquement si Rés. adresse 2. Appuyez sur Option préc. ou IP est réglé à Static. Option suiv. jusquà ce que vous Définit ladresse IP à 4 octets. voyiez : Les valeurs admises sont : 3. Appuyez sur Valeur préc. ou xxx.xxx.xxx.xxx Valeur suiv. Vous verrez (où xxx = 000 à 255) safficher : Pour cette option (après létape 4. Appuyez sur Valeur préc. ou 3), Option préc. déplace le Valeur suiv. pour changer le curseur vers la droite dans caractère au-dessus du curseur. ladresse IP affichée et Option La valeur est incrémentée ou suiv. déplace le curseur vers la décrémentée de 1 chaque fois gauche. Cela vous permet de que la touche est enfoncée. Si changer des caractères dans la vous maintenez enfoncée la chaîne plutôt que de devoir touche Valeur préc. ou Valeur ressaisir la chaîne entière. suiv. les valeurs défilent de façon Le curseur étant affiché sous un continue. caractère, Valeur préc. 5. Pour changer dautres caractères augmente la valeur de ce dans ladresse IP, appuyez sur caractère et Valeur suiv. la Option préc. ou Option suiv. diminue. pour avancer vers la droite ou vers la gauche respectivement dans la chaîne de caractères, puis appuyez sur Valeur préc. ou Valeur suiv. pour changer la valeur du caractère au-dessus du curseur (comme dans létape 4). Affichage Menus Menu Token Ring Menu Token Ring Adresse IP Adresse IP xxx.xxx.xxx.xxx = Adresse IP xxx.xxx.xxx.xxx = Adresse IP xxx.xxx.xxx.xxx = 6. Une fois que vous avez terminé Menu Token Ring le réglage de ladresse IP, Adresse IP appuyez sur Entrée. Vous verrez safficher : 7. Appuyez sur En ligne. Vous verrez safficher : Disponible 8. Redémarrez limprimante ou mettez celle-ci brièvement hors tension. Tableau 1.25 Page 9 de 14 1-90 ❖ Manuel de ladministrateur système Utilisation du système de menus Tableau 1.25 Fonctions du menu Token Ring (suite) Option du menu et fonction Masque sous-rés. Touches 1. Appuyez sur Menu préc. ou Menu suiv. jusquà ce que vous voyiez : Cette option apparaît uniquement si Rés. adresse 2. Appuyez sur Option préc. ou IP est réglé à Static. Option suiv. jusquà ce que vous Définit ladresse de masque voyiez : sous-réseau à quatre octets. 3. Appuyez sur Valeur préc. ou Les valeurs admises sont : Valeur suiv. Vous verrez xxx.xxx.xxx.xxx safficher : Affichage Menus Menu Token Ring Menu Token Ring Masque sous-rés. Masque sous-rés. xxx.xxx.xxx.xxx = Masque sous-rés. xxx.xxx.xxx.xxx = Masque sous-rés. xxx.xxx.xxx.xxx = (où xxx = 000 à 255) Pour cette option (après létape 4. Appuyez sur Valeur préc. ou Valeur suiv. pour changer le 3), Option préc. déplace le caractère au-dessus du curseur. curseur vers la droite dans La valeur est incrémentée ou ladresse de masque sous-réseau décrémentée de 1 chaque fois affichée et Option suiv. déplace que la touche est enfoncée. Si le curseur vers la gauche. Cela vous maintenez enfoncée la vous permet de changer des touche Valeur préc. ou Valeur caractères dans la chaîne plutôt suiv., les valeurs défilent de que de devoir ressaisir la chaîne façon continue. entière. Le curseur étant affiché sous un 5. Pour changer dautres caractères dans ladresse de masque de caractère, Valeur préc. sous-réseau, appuyez sur Option augmente la valeur de ce préc. ou Option suiv. pour caractère et Valeur suiv. la avancer vers la droite ou vers la diminue. gauche respectivement dans la chaîne de caractères, puis appuyez sur Valeur préc. ou Valeur suiv. pour changer la valeur du caractère au-dessus du curseur (comme à létape 4). 6. Une fois le réglage de ladresse de masque de sous-réseau terminé, appuyez sur Entrée. Vous verrez safficher : Menu Token Ring Masque sous-rés. 7. Appuyez sur En ligne. Vous verrez safficher : Disponible 8. Redémarrez limprimante ou mettez celle-ci brièvement hors tension. Tableau 1.25 Page 10 de 14 Chapitre 1 : Configuration de limprimante ❖ 1-91 Utilisation du système de menus Tableau 1.25 Fonctions du menu Token Ring (suite) Option du menu et fonction Passerelle déf. Touches 1. Appuyez sur Menu préc. ou Menu suiv. jusquà ce que vous voyiez : Cette option apparaît uniquement si Rés. adresse 2. Appuyez sur Option préc. ou IP est réglé à Static. Option suiv. jusquà ce que vous Définit ladresse de passerelle voyiez : par défaut à quatre octets. 3. Appuyez sur Valeur préc. ou Les valeurs admises sont : Valeur suiv. Vous verrez xxx.xxx.xxx.xxx safficher : Affichage Menus Menu Token Ring Menu Token Ring Passerelle déf. Passerelle déf. xxx.xxx.xxx.xxx = Passerelle déf. xxx.xxx.xxx.xxx = Passerelle déf. xxx.xxx.xxx.xxx = (où xxx = 000 à 255) Pour cette option (après létape 4. Appuyez sur Valeur préc. ou Valeur suiv. pour changer le 3), Option préc. déplace le caractère au-dessus du curseur. curseur vers la droite dans La valeur est incrémentée ou ladresse de passerelle par défaut décrémentée de 1 chaque fois affichée et Option suiv. déplace que la touche est enfoncée. Si le curseur vers la gauche. Cela vous maintenez enfoncée la vous permet de changer des touche Valeur préc. ou Valeur caractères dans la chaîne plutôt suiv., les valeurs défilent de que de devoir ressaisir la chaîne façon continue. entière. Le curseur étant affiché sous un 5. Pour changer dautres caractères dans ladresse de passerelle par caractère, Valeur préc. défaut, appuyez sur Option augmente la valeur de ce préc. ou Option suiv. pour caractère et Valeur suiv. la avancer vers la droite ou la diminue. gauche respectivement dans la chaîne de caractères, puis appuyez sur Valeur préc. ou Valeur suiv. pour changer la valeur du caractère au-dessus du curseur (comme dans létape 4). 6. Une fois que vous avez terminé Menu Token Ring le réglage de ladresse Passerelle Passerelle déf. déf., appuyez sur Entrée. Vous verrez safficher : 7. Appuyez sur En ligne. Vous verrez safficher : Disponible 8. Redémarrez limprimante ou mettez celle-ci brièvement hors tension. Tableau 1.25 Page 11 de 14 1-92 ❖ Manuel de ladministrateur système Utilisation du système de menus Tableau 1.25 Fonctions du menu Token Ring (suite) Option du menu et fonction Attente port Touches 1. Appuyez sur Menu préc. ou Menu suiv. jusquà ce que vous voyiez : Définit quand mettre fin à un travail dimpression incomplet et interroger le port suivant dans la 2. Appuyez sur Option préc. ou Option suiv. jusquà ce que vous séquence dinterrogation. voyiez : Les valeurs admises sont : 3. Appuyez sur Valeur préc. ou 5 - 300 secondes (60*) Valeur suiv. jusquà ce que vous Cette option entraîne une fin de voyiez : travail implicite telle que 4. Appuyez sur Entrée. Vous verrez Contrôle D en PostScript ou safficher : <ESC> E dans PCL, et invoque les fonctions démulation 5. Appuyez sur En ligne. Vous associées avec cette action verrez safficher : (cest-à-dire saut de page, réinitialisation, etc.). Affichage Menus Menu Token Ring Menu Token Ring Attente port Attente port Nouvelle valeur = Menu Token Ring Attente port Disponible Les changements de durée sincrémentent de 1 seconde chaque fois que Valeur préc. ou Valeur suiv. est enfoncée. Si vous maintenez enfoncée la touche Valeur préc. ou Valeur suiv., les valeurs défilent de façon continue. Tableau 1.25 Page 12 de 14 Chapitre 1 : Configuration de limprimante ❖ 1-93 Utilisation du système de menus Tableau 1.25 Fonctions du menu Token Ring (suite) Option du menu et fonction Routage source Sélectionne loption Routage source. Les valeurs admises sont : Désactivé* Tout Simple/Tout Simple/Spécifique Touches 1. Appuyez sur Menu préc. ou Menu suiv. jusquà ce que vous voyiez : Affichage Menus Menu Token Ring 2. Appuyez sur Option préc. ou Menu Token Ring Option suiv. jusquà ce que vous Routage source voyiez : 3. Appuyez sur Valeur préc. ou Routage source = Valeur suiv. jusquà ce que vous Nouvelle valeur voyiez : 4. Appuyez sur Entrée. Vous verrez Menu Token Ring safficher : Routage source Vitesse Sélectionne loption de vitesse Token Ring. Les valeurs admises (en Mbits) sont : 4 16* 5. Appuyez sur En ligne. Vous verrez safficher : Disponible 1. Appuyez sur Menu préc. ou Menu suiv. jusquà ce que vous voyiez : Menus Menu Token Ring 2. Appuyez sur Option préc. ou Menu Token Ring Option suiv. jusquà ce que vous Vitesse voyiez : 3. Appuyez sur Valeur préc. ou Vitesse Valeur suiv. jusquà ce que vous Nouvelle valeur voyiez : = 4. Appuyez sur Entrée. Vous verrez Menu Token Ring safficher : Vitesse 5. Appuyez sur En ligne. Vous verrez safficher : Disponible Tableau 1.25 Page 13 de 14 1-94 ❖ Manuel de ladministrateur système Utilisation du système de menus Tableau 1.25 Fonctions du menu Token Ring (suite) Option du menu et fonction LAA Définit ladresse à six octets administrée localement (LAA). Les valeurs disponibles sont les suivantes : xxxx xxxx xxxx (où xxxx xxxx xxxx peut être une valeur comprise dans lintervalle valide de 4000 0000 0000 à 7FFF FFFF FFFF) Touches 1. Appuyez sur Menu préc. ou Menu suiv. jusquà ce que vous voyiez : Affichage Menus Menu Token Ring 2. Appuyez sur Option préc. ou Menu Token Ring Option suiv. jusquà ce que vous LAA voyiez : 3. Appuyez sur Valeur préc. ou Valeur suiv. Vous verrez safficher : Pour cette option (après létape 4. Appuyez sur Valeur préc. ou Valeur suiv. pour changer le 3), Option préc. déplace le caractère au-dessus du curseur. curseur vers la droite dans la LAA La valeur est incrémentée ou affichée et Option suiv. déplace décrémentée de 1 chaque fois le curseur vers la gauche. Cela que la touche est enfoncée. Si vous permet de changer des vous maintenez enfoncée la caractères dans la chaîne plutôt touche Valeur préc. ou Valeur que de devoir ressaisir la chaîne suiv., les valeurs défilent de entière. façon continue. Le curseur étant affiché sous un 5. Pour changer dautres caractères caractère, Valeur préc. dans la LAA, appuyez sur Option augmente la valeur de ce préc. ou Option suiv. pour caractère et Valeur suiv. la avancer vers la droite ou la diminue. gauche respectivement dans la chaîne de caractères, puis appuyez sur Valeur préc. ou Valeur suiv. pour changer la valeur du caractère au-dessus du curseur (comme dans létape 4). LAA = xxxx xxxx xxxx LAA = xxxx xxxx xxxx LAA = xxxx xxxx xxxx 6. Une fois que vous avez terminé Menu Token Ring le réglage de la LAA, appuyez sur LAA Entrée. Vous verrez safficher : 7. Appuyez sur En ligne. Vous verrez safficher : Disponible Tableau 1.25 Page 14 de 14 Chapitre 1 : Configuration de limprimante ❖ 1-95 Utilisation du système de menus Menu Novell Le menu Novell et ses options disponibles sont décrits dans le Tableau 1.26. Tableau 1.26 Options du menu Novell Menu Menu Novell Description Permet de modifier les paramètres Novell. Options du menu Description Activer Novell Active ou désactive le protocole Novell. Si cette option est réglée à Désactivé, les options de menu suivantes napparaissent pas. PDL Novell Définit lémulation du langage de description de page par défaut du protocole Novell. PS binaire Novell Active ou désactive le mode binaire Novell de PostScript. Mode Novell Définit le mode PServer du protocole Novell. Type trame Définit la trame employée par le protocole Novell. Interv. appel Définit la fréquence (en secondes) à laquelle le serveur dimpression (Pserver) envoie des appels pour les files dattente affectées. Nom ser. imp. Définit le nom du serveur dimpression dans cette imprimante. Serv. primaire Définit le nom du serveur de fichiers primaire. Arboresc. NDS Définit la chaîne de caractères de larborescence NDS. Contexte NDS Définit la chaîne de contexte NDS. Reportez-vous au Tableau 1.27 à la page 1-97 pour la procédure détaillée. 1-96 ❖ Manuel de ladministrateur système Utilisation du système de menus Tableau 1.27 Fonctions du menu Novell Option du menu et fonction Activer Novell Active ou désactive le protocole Novell. Les valeurs admises sont : Activé* Désactivé Si cette option est réglée à Désactivé, les options de menu suivantes napparaissent pas. PDL Novell Touches 1. Appuyez sur Menu préc. ou Menu suiv. jusquà ce que vous voyiez : Affichage Menus Menu Novell 2. Appuyez sur Option préc. ou Menu Novell Option suiv. jusquà ce que Activer Novell vous voyiez : 3. Appuyez sur Valeur préc. ou Valeur suiv. jusquà ce que vous voyiez : Activer Novell Nouvelle valeur 4. Appuyez sur Entrée. Vous verrez safficher : Menu Novell Activer Novell 5. Appuyez sur En ligne. Vous verrez safficher : Disponible 1. Appuyez sur Menu préc. ou Menu suiv. jusquà ce que vous voyiez : Menus Menu Novell 3. Appuyez sur Valeur préc. ou Valeur suiv. jusquà ce que vous voyiez : PDL Novell Nouvelle valeur = Définit lémulation du langage de description de page par défaut du 2. Appuyez sur Option préc. ou Menu Novell protocole Novell. Option suiv. jusquà ce que PDL Novell Les valeurs admises sont : vous voyiez : Auto* PCL PostScript Lorsque vous choisissez Auto, limprimante détecte le langage de 4. Appuyez sur Entrée. Vous description de page pour chaque verrez safficher : travail et définit ce dernier en conséquence. 5. Appuyez sur En ligne. Vous verrez safficher : = Menu Novell PDL Novell Disponible Tableau 1.27 Page 1 de 7 Chapitre 1 : Configuration de limprimante ❖ 1-97 Utilisation du système de menus Tableau 1.27 Fonctions du menu Novell (suite) Option du menu et fonction PS binaire Novell Active ou désactive le mode binaire Novell de PostScript. Les valeurs admises sont : Activé Désactivé* Mode Novell Définit le mode PServer du protocole Novell. Les valeurs admises sont : NDS BEM NDS/BEM* Touches 1. Appuyez sur Menu préc. ou Menu suiv. jusquà ce que vous voyiez : Affichage Menus Menu Novell 2. Appuyez sur Option préc. ou Menu Novell Option suiv. jusquà ce que PS binaire Novell vous voyiez : 3. Appuyez sur Valeur préc. ou Valeur suiv. jusquà ce que vous voyiez : PS binaire Novell= Nouvelle valeur 4. Appuyez sur Entrée. Vous verrez safficher : Menu Novell PS binaire Novell 5. Appuyez sur En ligne. Vous verrez safficher : Disponible 1. Appuyez sur Menu préc. ou Menu suiv. jusquà ce que vous voyiez : Menus Menu Novell 2. Appuyez sur Option préc. ou Menu Novell Option suiv. jusquà ce que Mode Novell vous voyiez : 3. Appuyez sur Valeur préc. ou Valeur suiv. jusquà ce que vous voyiez : Mode Novell Nouvelle valeur 4. Appuyez sur Entrée. Vous verrez safficher : Menu Novell Mode Novell 5. Appuyez sur En ligne. Vous verrez safficher : Disponible = Tableau 1.27 Page 2 de 7 1-98 ❖ Manuel de ladministrateur système Utilisation du système de menus Tableau 1.27 Fonctions du menu Novell (suite) Option du menu et fonction Type trame Définit la trame employée par le protocole Novell. Les valeurs disponibles pour Ethernet sont les suivantes : Auto* 802.2 802.3 SNAP Ethernet II Pour Token Ring : Auto* 802.5 SNAP Interv. appel Touches 1. Appuyez sur Menu préc. ou Menu suiv. jusquà ce que vous voyiez : Affichage Menus Menu Novell 2. Appuyez sur Option préc. ou Menu Novell Option suiv. jusquà ce que Type trame vous voyiez : 3. Appuyez sur Valeur préc. ou Valeur suiv. jusquà ce que vous voyiez : Type trame Nouvelle valeur 4. Appuyez sur Entrée. Vous verrez safficher : Menu Novell Type trame 5. Appuyez sur En ligne. Vous verrez safficher : Disponible 1. Appuyez sur Menu préc. ou Menu suiv. jusquà ce que Définit la fréquence (en secondes) vous voyiez : à laquelle le serveur dimpression 2. Appuyez sur Option préc. ou envoie des appels pour les files Option suiv. jusquà ce que dattente affectées. vous voyiez : Les valeurs admises sont : 3. Appuyez sur Valeur préc. ou 1 - 29 (2*) Valeur suiv. jusquà ce que Lintervalle dappel change de vous voyiez : façon incrémentielle de 1 chaque fois que vous appuyez sur Valeur 4. Appuyez sur Entrée. Vous verrez safficher : préc. ou Valeur suiv. Si vous maintenez enfoncée la touche 5. Appuyez sur En ligne. Vous Valeur préc. ou Valeur suiv., les verrez safficher : valeurs défilent de façon continue. = Menus Menu Novell Menu Novell Interv. appel Interv. appel= Nouvelle valeur Menu Novell Interv. appel Disponible Tableau 1.27 Page 3 de 7 Chapitre 1 : Configuration de limprimante ❖ 1-99 Utilisation du système de menus Tableau 1.27 Fonctions du menu Novell (suite) Option du menu et fonction Nom ser. imp. Définit le nom du serveur dimpression dans cette imprimante (un nom dune longueur de 1 à 47 caractères). Les caractères admis sont : Touches 1. Appuyez sur Menu préc. ou Menu suiv. jusquà ce que vous voyiez : Affichage Menus Menu Novell 2. Appuyez sur Option préc. ou Menu Novell Option suiv. jusquà ce que Nom ser. imp. vous voyiez : 3. Appuyez sur Valeur préc. ou Valeur suiv. Vous verrez safficher : Nom ser. imp. xxx...xxx = 4. Appuyez sur Valeur préc. ou Nom ser. imp. Valeur suiv. pour changer le xxx...xxx Pour cette option (après létape 3), caractère au-dessus du Option préc. déplace le curseur curseur. La valeur est vers la droite du nom du serveur incrémentée ou décrémentée affiché et Option suiv. déplace le de 1 chaque fois que la touche curseur vers la gauche. Cela vous est enfoncée. Si vous permet de changer des caractères maintenez enfoncée la touche dans la chaîne plutôt que de devoir Valeur préc. ou Valeur suiv., ressaisir la chaîne entière. les valeurs défilent de façon continue. Le curseur étant affiché sous un caractère, Valeur préc. augmente 5. Pour changer dautres Nom ser. imp. la valeur de ce caractère et Valeur caractères dans le nom du xxx...xxx suiv. la diminue. serveur, appuyez sur Option préc. ou Option suiv. pour avancer vers la droite ou la gauche respectivement dans la chaîne de caractères, puis appuyez sur Valeur préc. ou Valeur suiv. pour changer la valeur du caractère au-dessus du curseur (comme dans létape 4). = A - Z, 0 - 9, trait dunion (-), tiret de soulignement (_) La valeur par défaut est : XRX_<adressemac>* 6. Une fois le nom de serveur dimpression indiqué, appuyez sur Entrée. Vous verrez safficher : Menu Novell Nom ser. imp. 7. Appuyez sur En ligne. Vous verrez safficher : Disponible = Tableau 1.27 Page 4 de 7 1-100 ❖ Manuel de ladministrateur système Utilisation du système de menus Tableau 1.27 Fonctions du menu Novell (suite) Option du menu et fonction Touches Serv. primaire 1. Appuyez sur Menu préc. ou Menu suiv. jusquà ce que Définit le nom du serveur de fichier vous voyiez : primaire (un nom dune longueur 2. Appuyez sur Option préc. ou de 1 à 47 caractères). Option suiv. jusquà ce que Les caractères admis sont : vous voyiez : A - Z, 0 - 9, trait dunion (-), tiret de soulignement (_) La valeur par défaut est : Nul* Pour cette option (après létape 3), Option préc. déplace le curseur vers la droite dans le nom du serveur primaire affiché et Option suiv. déplace le curseur vers la gauche. Cela vous permet de changer des caractères dans la chaîne plutôt que de devoir ressaisir la chaîne entière. 3. Appuyez sur Valeur préc. ou Valeur suiv. Vous verrez safficher : Affichage Menus Menu Novell Menu Novell Serv. primaire Serv. primaire = xxx...xxx 4. Appuyez sur Valeur préc. ou Serv. primaire = Valeur suiv. pour changer le xxx...xxx caractère au-dessus du curseur. La valeur est incrémentée ou décrémentée de 1 chaque fois que la touche est enfoncée. Si vous maintenez enfoncée la touche Valeur préc. ou Valeur suiv., les valeurs défilent de façon continue. Le curseur étant affiché sous un caractère, Valeur préc. augmente 5. Pour changer dautres Serv. primaire = la valeur de ce caractère et Valeur caractères dans le nom du xxx...xxx suiv. la diminue. serveur primaire, appuyez sur Option préc. ou Option suiv. pour avancer vers la droite ou vers la gauche respectivement dans la chaîne de caractères, puis appuyez sur Valeur préc. ou Valeur suiv. pour changer la valeur du caractère au-dessus du curseur (comme dans létape 4). 6. Une fois que vous avez Menu Novell terminé le réglage du nom du Serv. primaire serveur primaire, appuyez sur Entrée. Vous verrez safficher : 7. Appuyez sur En ligne. Vous verrez safficher : Disponible Tableau 1.27 Page 5 de 7 Chapitre 1 : Configuration de limprimante ❖ 1-101 Utilisation du système de menus Tableau 1.27 Fonctions du menu Novell (suite) Option du menu et fonction Arboresc. NDS Définit la chaîne de caractères de larborescence NDS (de 1 à 64 caractères). Les caractères admis sont : A - Z, 0 - 9, trait dunion (-), tiret de soulignement (_) La valeur par défaut est : Nul* Pour cette option (après létape 3), Option préc. déplace le curseur vers la droite dans la chaîne de caractères de larborescence NDS affichée et Option suiv. déplace le curseur vers la gauche. Cela vous permet de changer des caractères dans la chaîne plutôt que de devoir ressaisir la chaîne entière. Touches 1. Appuyez sur Menu préc. ou Menu suiv. jusquà ce que vous voyiez : Affichage Menus Menu Novell 2. Appuyez sur Option préc. ou Menu Novell Option suiv. jusquà ce que Arboresc. NDS vous voyiez : 3. Appuyez sur Valeur préc. ou Valeur suiv. Vous verrez safficher : Arboresc. NDS xxx...xxx = 4. Appuyez sur Valeur préc. ou Arboresc. NDS Valeur suiv. pour changer le xxx...xxx caractère au-dessus du curseur. La valeur est incrémentée ou décrémentée de 1 chaque fois que la touche est enfoncée. Si vous maintenez enfoncée la touche Valeur préc. ou Valeur suiv., les valeurs défilent de façon continue. = Arboresc. NDS xxx...xxx = Le curseur étant affiché sous un caractère, Valeur préc. augmente 5. Pour changer dautres la valeur de ce caractère et Valeur caractères dans la chaîne de suiv. la diminue. caractères de larborescence NDS, appuyez sur Option préc. ou Option suiv. pour avancer vers la droite ou la gauche respectivement dans la chaîne de caractères, puis appuyez sur Valeur préc. ou Valeur suiv. pour changer la valeur du caractère au-dessus du curseur (comme dans létape 4). 6. Une fois la valeur de Arboresc. Menu Novell NDS choisie, appuyez sur Arboresc. NDS Entrée. Vous verrez safficher : 7. Appuyez sur En ligne. Vous verrez safficher : Disponible Tableau 1.27 Page 6 de 7 1-102 ❖ Manuel de ladministrateur système Utilisation du système de menus Tableau 1.27 Fonctions du menu Novell (suite) Option du menu et fonction Contexte NDS Définit la chaîne de contexte NDS (de 1 à 255 caractères). Touches 1. Appuyez sur Menu préc. ou Menu suiv. jusquà ce que vous voyiez : Affichage Menus Menu Novell 2. Appuyez sur Option préc. ou Menu Novell Option suiv. jusquà ce que Contexte NDS A - Z, 0 - 9, trait dunion (-), point (.), vous voyiez : Les caractères admis sont : tiret de soulignement (_), le signe égal (=) La valeur par défaut est : Nul* 3. Appuyez sur Valeur préc. ou Valeur suiv. Vous verrez safficher : Pour cette option (après létape 3), 4. Appuyez sur Valeur préc. ou Valeur suiv. pour changer le Option préc. déplace le curseur caractère au-dessus du vers la droite dans la chaîne de curseur. La valeur est contexte NDS affichée et Option incrémentée ou décrémentée suiv. déplace le curseur vers la de 1 chaque fois que la touche gauche. Cela vous permet de est enfoncée. Si vous changer des caractères dans la maintenez enfoncée la touche chaîne plutôt que de devoir Valeur préc. ou Valeur suiv., ressaisir la chaîne entière. les valeurs défilent de façon Le curseur étant affiché sous un continue. caractère, Valeur préc. augmente la valeur de ce caractère et Valeur 5. Pour changer dautres caractères dans la chaîne de suiv. la diminue. contexte NDS, appuyez sur Option préc. ou Option suiv. pour avancer vers la droite ou vers la gauche respectivement dans la chaîne de caractères, puis appuyez sur Valeur préc. ou Valeur suiv. pour changer la valeur du caractère au-dessus du curseur (comme dans létape 4). Contexte NDS xxx...xxx = Contexte NDS xxx...xxx = Contexte NDS xxx...xxx = 6. Une fois la valeur Contexte Menu Novell NDS choisie, appuyez sur Contexte NDS Entrée. Vous verrez safficher : 7. Appuyez sur En ligne. Vous verrez safficher : Disponible Tableau 1.27 Page 7 de 7 Chapitre 1 : Configuration de limprimante ❖ 1-103 Utilisation du système de menus Menu Impression Le menu Impression et ses options disponibles sont décrits dans le Tableau 1.28. Tableau 1.28 Options du menu Impression Menu Menu Impression Description Permet de générer des rapports dimprimante. Options du menu Description Feuille config. Imprime une feuille de configuration indiquant les informations et paramètres de menu courants de limprimante. Démo PCL Imprime une page démo illustrant les possibilités de limprimante. Polices PCL Imprime la liste des polices PCL actuellement chargées. Polices PS Imprime la liste complète de tous les types de caractères PostScript actuellement chargés. Structure menus Imprime une page illustrant la structure de larborescence des menus du panneau de commande. Impression test Imprime un modèle de test pour lanalyse de la qualité dimpression sur toute la page (destinée à un technicien de maintenance). Répertoire disq. Imprime une copie du répertoire du disque (et apparaît uniquement si le disque dur en option est installé). Histor. fautes Imprime une copie du journal dhistorique de fautes. Afficher fautes Affiche les 100 dernières fautes sur le panneau de commande. Mode hexadécim. Active ou désactive le mode de vidage hexadécimal, qui imprime le flux de données sous forme de codes hexadécimaux au lieu de linterpréter comme des données dimpression. Redémarrer impr. Réamorce limprimante comme si cette dernière avait été mise brièvement hors tension, mais outrepasse les diagnostics de mise sous tension. Reportez-vous au Tableau 1.29 à la page 1-105 pour la procédure détaillée. 1-104 ❖ Manuel de ladministrateur système Utilisation du système de menus Tableau 1.29 Fonctions du menu Impression Option du menu et fonction Feuille config. Imprime une feuille de configuration indiquant les informations et paramètres de menu courants de limprimante. La feuille de configuration est imprimée en utilisant le format papier Letter ou A4, quel que soit le format papier par défaut ou le format papier mis en place. Une copie est imprimée quelle que soit la valeur de loption Nombre dimpr. Démo PCL Imprime une page de démonstration qui illustre les possibilités de limprimante. Les pages démo sont mises en page en utilisant le format papier Letter ou A4 quel que soit le format papier par défaut ou le format papier mis en place. Le nombre de copies imprimées correspond à la valeur de loption Nombre dimpr. Touches Affichage 1. Appuyez sur Menu préc. ou Menu suiv. jusquà ce que vous voyiez : Menus Menu Impression 2. Appuyez sur Option préc. ou Option suiv. jusquà ce que vous voyiez : Menu Impression Feuille config. 3. Appuyez sur Entrée. Vous verrez safficher : Traitement… Feuille config. 4. Une fois limpression terminée, vous verrez : Disponible 1. Appuyez sur Menu préc. ou Menu suiv. jusquà ce que vous voyiez : Menus Menu Impression 2. Appuyez sur Option préc. ou Option suiv. jusquà ce que vous voyiez : Menu Impression Démo PCL 3. Appuyez sur Entrée. Vous verrez safficher : Menu Impression Démo PCL 4. Une fois limpression terminée, vous verrez : Disponible Tableau 1.29 Page 1 de 5 Chapitre 1 : Configuration de limprimante ❖ 1-105 Utilisation du système de menus Tableau 1.29 Fonctions du menu Impression (suite) Option du menu et fonction Polices PCL Touches Affichage 1. Appuyez sur Menu préc. ou Menu suiv. jusquà ce que vous voyiez : Menus Menu Impression La liste de polices PCL est imprimée en utilisant le format papier Letter ou A4, quel que soit le format papier par défaut ou le format papier mis en place. Il ny a pas de copies multiples. Le réglage Nombre dimpr. du Menu Impression nest pas pris en compte. Le magasin source est déterminé par loption de sélection automatique. 2. Appuyez sur Option préc. ou Option suiv. jusquà ce que vous voyiez : Menu Impression Polices PCL 3. Appuyez sur Entrée. Vous verrez safficher : Traitement… Polices PCL 4. Une fois limpression terminée, vous verrez : Disponible Polices PS 1. Appuyez sur Menu préc. ou Menu suiv. jusquà ce que vous voyiez : Menus Menu Impression 2. Appuyez sur Option préc. ou Option suiv. jusquà ce que vous voyiez : Menu Impression Polices PS 3. Appuyez sur Entrée. Vous verrez safficher : Traitement… PostScript 4. Une fois limpression terminée, vous verrez : Disponible Imprime la liste des polices PCL actuellement chargées. Imprime la liste des polices disponibles dans PostScript, notamment les polices résidentes et les polices stockées sur le disque dur. Une copie est imprimée, quelle que soit la valeur de loption Nombre dimpr. Tableau 1.29 Page 2 de 5 1-106 ❖ Manuel de ladministrateur système Utilisation du système de menus Tableau 1.29 Fonctions du menu Impression (suite) Option du menu et fonction Structure menus Imprime la structure des menus, larborescence des menus du panneau de commande. La structure des menus est imprimée en utilisant le format papier Letter ou A4, quel que soit le format papier par défaut ou le format papier mis en place. Il ny a pas de copies multiples. Le réglage Nombre dimpr. du Menu Impression nest pas pris en compte. Le magasin source est déterminé par loption de sélection automatique. Impression test Imprime un motif de test à deux pages que vous (ou les prestataires de services) pouvez utiliser pour analyser la qualité dimpression. Les motifs de test sont imprimés avec les paramètres suivants : PCL, menu Système Nombre dimpr., source par défaut et type par défaut, à 600x600 ppp. Touches Affichage 1. Appuyez sur Menu préc. ou Menu suiv. jusquà ce que vous voyiez : Menus Menu Impression 2. Appuyez sur Option préc. ou Option suiv. jusquà ce que vous voyiez : Menu Impression Structure menus 3. Appuyez sur Entrée. Vous verrez safficher : Traitement… Structure menus 4. Une fois limpression terminée, vous verrez : Disponible 1. Appuyez sur Menu préc. ou Menu suiv. jusquà ce que vous voyiez : Menus Menu Impression 2. Appuyez sur Option préc. ou Option suiv. jusquà ce que vous voyiez : Menu Impression Impression test 3. Appuyez sur Entrée. Vous verrez safficher : Traitement… Impression test 4. Une fois limpression terminée, vous verrez : Disponible Tableau 1.29 Page 3 de 5 Chapitre 1 : Configuration de limprimante ❖ 1-107 Utilisation du système de menus Tableau 1.29 Fonctions du menu Impression (suite) Option du menu et fonction Répertoire disq. Imprime la liste des fichiers, des polices et des macros téléchargés sur le disque dur. Une copie est imprimée, quelle que soit la valeur de loption Nombre dimpr. Histor. fautes Imprime un journal des 100 dernières fautes de limprimante. Une copie est imprimée, quelle que soit la valeur de loption Nombre dimpr. Afficher fautes Affiche les 100 dernières fautes sur le panneau de commande, de la plus récente (par défaut) à la plus ancienne. Dans laffichage du panneau de commande pour létape 3 à droite, N est lentrée # 1 - 100, et M est le numéro de la page où la faute sest produite. Touches Affichage 1. Appuyez sur Menu préc. ou Menu suiv. jusquà ce que vous voyiez : Menus Menu Impression 2. Appuyez sur Option préc. ou Option suiv. jusquà ce que vous voyiez : Menu Impression Répertoire disq. 3. Appuyez sur Entrée. Vous verrez safficher : Traitement… Répertoire disq. 4. Une fois limpression terminée, vous verrez : Disponible 1. Appuyez sur Menu préc. ou Menu suiv. jusquà ce que vous voyiez : Menus Menu Impression 2. Appuyez sur Option préc. ou Option suiv. jusquà ce que vous voyiez : Menu Impression Histor. fautes 3. Appuyez sur Entrée. Vous verrez safficher : Traitement... Histor. fautes 4. Une fois limpression terminée, vous verrez : Disponible 1. Appuyez sur Menu préc. ou Menu suiv. jusquà ce que vous voyiez : Menus Menu Impression 2. Appuyez sur Option préc. ou Option suiv. jusquà ce que vous voyiez : Menu Impression Afficher fautes 3. Appuyez sur Valeur préc. ou Valeur suiv. Vous verrez safficher : Entrée no: N Code de faute M 4. Appuyez sur En ligne. Vous verrez safficher : Disponible Tableau 1.29 Page 4 de 5 1-108 ❖ Manuel de ladministrateur système Utilisation du système de menus Tableau 1.29 Fonctions du menu Impression (suite) Option du menu et fonction Mode hexadécim. Choisit une sortie dimpression sous forme de codes hexadécimaux à la place des données dimpression normales. Les valeurs admises sont : Activé Désactivé* Redémarrer impr. Redémarre limprimante sans la mettre brièvement hors tension. Les valeurs admises sont : Oui Non* Vous devez sélectionner Oui et appuyer sur Entrée pour que cette fonction prenne effet. Touches Affichage 1. Appuyez sur Menu préc. ou Menu suiv. jusquà ce que vous voyiez : Menus Menu Impression 2. Appuyez sur Option préc. ou Option suiv. jusquà ce que vous voyiez : Menu Impression Mode hexadim. 3. Appuyez sur Valeur préc. ou Valeur suiv. jusquà ce que vous voyiez : Mode hexadim. = Nouvelle valeur 4. Appuyez sur Entrée. Vous verrez safficher : Menu Impression Mode hexadim. 5. Appuyez sur En ligne. Vous verrez safficher : Disponible 1. Appuyez sur Menu préc. ou Menu suiv. jusquà ce que vous voyiez : Menus Menu Impression 2. Appuyez sur Option préc. ou Option suiv. jusquà ce que vous voyiez : Menus Impression Redémarrer impr. 3. Appuyez sur Valeur préc. ou Valeur suiv. jusquà ce que vous voyiez : Redémarrer impr.= Nouvelle valeur 4. Appuyez sur Entrée. Une fois lopération terminée, vous verrez : Disponible Tableau 1.29 Page 5 de 5 Chapitre 1 : Configuration de limprimante ❖ 1-109 Utilisation du système de menus Menu RAZ Le menu RAZ (apparaissant seulement dans le menu principal si limprimante est mise sous tension en appuyant simultanément sur les touches En ligne et Entrée) et ses options disponibles sont décrits dans le Tableau 1.30. Tableau 1.30 Options du menu RAZ Menu Menu RAZ Description Permet daccéder aux fonctions de réinitialisation de limprimante (et apparaît uniquement lorsque limprimante est mise sous tension tout en maintenant enfoncées les touches En ligne et Entrée). Options du menu Description Val. déf. usine Restaure les valeurs par défaut des menus (à lexception des menus réseau). Val déf. réseau Réinitialise les paramètres des menus Ethernet, Token Ring et Novell aux valeurs par défaut usine. Mode démo Met limprimante en mode démo. Supp. tous trav. Supprime tous les travaux sécurisés du disque dur (et apparaît uniquement si le disque dur en option est installé). Initial. Disque Initialise le disque dur (et apparaît uniquement si le disque dur en option est installé). Formater disq. Formate le disque dur (et apparaît uniquement si le disque dur en option est installé). Format flash Formate la mémoire flash (et apparaît uniquement si de la mémoire flash est installée). Reportez-vous au Tableau 1.31 à la page 1-111 pour la procédure détaillée. 1-110 ❖ Manuel de ladministrateur système Utilisation du système de menus Tableau 1.31 Fonctions du menu RAZ Option du menu et fonction Val. déf. usine Restaure les paramètres de fonctionnement usine par défaut de limprimante. Les valeurs admises sont : Oui Non* Toutes les valeurs en mémoire non volatile sont remises aux valeurs usine par défaut, à lexception de Langue and Valeurs défaut dans le menu Système qui ne sont pas affectées. Aucune valeur en mémoire non volatile associée aux interfaces Ethernet ou Token Ring nest réinitialisée. Les options Ethernet et Token Ring peuvent être remises aux valeurs par défaut usine par lintermédiaire de loption Val déf. réseau. Val déf. réseau Rétablit les valeurs par défaut usine des paramètres en mémoire non volatile associés aux interfaces Ethernet et Token Ring. Les valeurs admises sont : Oui Non* Touches Affichage 1. Appuyez sur Menu préc. ou Menu suiv. jusquà ce que vous voyiez : Menus Menu RAZ 2. Appuyez sur Option préc. ou Option suiv. jusquà ce que vous voyiez : Menu RAZ Val. déf. usine 3. Appuyez sur Valeur préc. ou Valeur suiv. jusquà ce que vous voyiez : Val. déf. usine Oui 4. Appuyez sur Entrée. Vous verrez safficher : Val. déf. usine = Veuillez Patienter 5. Une fois laction terminée, vous verrez : Disponible 1. Appuyez sur Menu préc. ou Menu suiv. jusquà ce que vous voyiez : Menus Menu RAZ 2. Appuyez sur Option préc. ou Option suiv. jusquà ce que vous voyiez : Menu RAZ Val déf. réseau 3. Appuyez sur Valeur préc. ou Valeur suiv. jusquà ce que vous voyiez : Val déf. réseau Oui 4. Appuyez sur Entrée. Vous verrez safficher : Val déf. réseau Veuillez Patienter 5. Une fois laction terminée, vous verrez : Disponible = Tableau 1.31 Page 1 de 4 Chapitre 1 : Configuration de limprimante ❖ 1-111 Utilisation du système de menus Tableau 1.31 Fonctions du menu RAZ (suite) Option du menu et fonction Mode démo Met limprimante en mode démo. Les valeurs admises sont : Oui Non* Limprimante étant en mode démo, différentes pages démo définies en usine peuvent être imprimées en utilisant les huit touches du panneau de commande pour sélectionner le type de page démo et le nombre de copies. Une fois le mode démo sélectionné, limprimante repasse automatiquement dans cet état à chaque mise sous tension. Touches Affichage 1. Appuyez sur Menu préc. ou Menu suiv. jusquà ce que vous voyiez : Menus Menu RAZ 2. Appuyez sur Option préc. ou Option suiv. jusquà ce que vous voyiez : Menu RAZ Mode démo 3. Appuyez sur Valeur préc. ou Valeur suiv. jusquà ce que vous voyiez : Mode démo Oui 4. Appuyez sur Entrée. Vous verrez safficher : Menu RAZ Mode démo 5. Appuyez sur En ligne. Vous verrez safficher : Disponible 1. Appuyez sur Menu préc. ou Menu suiv. jusquà ce que vous voyiez : Menus Menu RAZ 2. Appuyez sur Option préc. ou Option suiv. jusquà ce que vous voyiez : Menu RAZ Supp. tous trav. 3. Appuyez sur Valeur préc. ou Valeur suiv. jusquà ce que vous voyiez : Supp. tous trav.= Oui 4. Appuyez sur Entrée. Vous verrez safficher : Menu RAZ Supp. tous trav. 5. Appuyez sur En ligne. Vous verrez safficher : Disponible = Pour quitter le mode démo, mettez limprimante sous tension en appuyant simultanément sur les touches En ligne et Entrée. Supp. tous trav. Supprime tous les travaux sécurisés du disque dur. Les valeurs admises sont : Oui Non* Tableau 1.31 Page 2 de 4 1-112 ❖ Manuel de ladministrateur système Utilisation du système de menus Tableau 1.31 Fonctions du menu RAZ (suite) Option du menu et fonction Initial. Disque Initialise le disque dur. Les valeurs admises sont : Oui Non* Cette fonction est ignorée si le disque est verrouillé (protégé en écriture) au moyen dune commande PJL ou SNMP. Formater disq. Formate le disque dur. Les valeurs admises sont : Oui Non* Cette fonction est ignorée si le disque est verrouillé (protégé en écriture) au moyen dune commande PJL ou SNMP. Touches Affichage 1. Appuyez sur Menu préc. ou Menu suiv. jusquà ce que vous voyiez : Menus Menu RAZ 2. Appuyez sur Option préc. ou Option suiv. jusquà ce que vous voyiez : Menu RAZ Initial. Disque 3. Appuyez sur Valeur préc. ou Valeur suiv. jusquà ce que vous voyiez : Initial. Disque Oui 4. Appuyez sur Entrée. Vous verrez safficher : Menu RAZ Initial. Disque 5. Appuyez sur En ligne. Vous verrez safficher : Disponible 1. Appuyez sur Menu préc. ou Menu suiv. jusquà ce que vous voyiez : Menus Menu RAZ 2. Appuyez sur Option préc. ou Option suiv. jusquà ce que vous voyiez : Menu RAZ Formater disq. 3. Appuyez sur Valeur préc. ou Valeur suiv. jusquà ce que vous voyiez : Formater disq. Oui 4. Appuyez sur Entrée. Vous verrez safficher : Formater disq. Veuillez Patienter 5. Une fois le formatage terminé, vous verrez : Disponible = = Tableau 1.31 Page 3 de 4 Chapitre 1 : Configuration de limprimante ❖ 1-113 Utilisation du système de menus Tableau 1.31 Fonctions du menu RAZ (suite) Option du menu et fonction Format flash Formate la mémoire flash. Les valeurs admises sont : Oui Non* Touches Affichage 1. Appuyez sur Menu préc. ou Menu suiv. jusquà ce que vous voyiez : Menus Menu RAZ 2. Appuyez sur Option préc. ou Option suiv. jusquà ce que vous voyiez : Menu RAZ Format flash 3. Appuyez sur Valeur préc. ou Valeur suiv. jusquà ce que vous voyiez : Format flash Oui 4. Appuyez sur Entrée. Vous verrez safficher : Format flash Veuillez Patienter 5. Une fois le formatage terminé, vous verrez : Disponible = Tableau 1.31 Page 4 de 4 1-114 ❖ Manuel de ladministrateur système Configuration de la commutation de magasins automatique Configuration de la commutation de magasins automatique La commutation de magasins automatique, disponible pour les travaux PCL et PostScript, vous permet de grouper deux magasins dentrée ou plus dans un seul magasin logique, et dans un ordre spécifique dans lequel une recherche est effectuée pour satisfaire une demande dentrée. Elle offre notamment les possibilités suivantes : Augmentation de la capacité papier. Lorsque le magasin papier courant na plus de papier, limprimante passe automatiquement au magasin suivant dans la séquence, à condition que le format et le type de papier dans ce magasin correspondent à ceux du magasin courant. Recherche du format et du type de papier appropriés. Si le format et le type de papier spécifiés dans votre application ne correspondent pas au format papier chargé dans le magasin courant, limprimante recherche automatiquement le magasin suivant, dans lordre défini, dont le format et le type de papier correspondent à celui spécifié. Mise en place de papier dans un magasin pendant limpression dans un autre magasin (remplissage dun magasin vide en cours impression). La commutation de magasins est rendue possible au moyen de loption Ordre magasins dans le menu Magasin du panneau de commande. Elle permet de regrouper le magasin 1 de limprimante, le MBF et les magasins 2 et 3 des magasins dalimentation 500 feuilles et 2 000 feuilles en option (sils sont installés) pour former diverses combinaisons de séquences. Vous avez également la possibilité de désactiver la commutation de magasins. Chapitre 1 : Configuration de limprimante ❖ 1-115 Configuration de la commutation de magasins automatique Le magasin dalimentation manuelle est qualifié de MBF dans les paramètres Ordre magasins du panneau de commande. Une description des paramètres et des règles dutilisation de la fonction Ordre magasins est présentée ci-dessous, ainsi que quelques exemples dutilisation. 1-116 ❖ Manuel de ladministrateur système Configuration de la commutation de magasins automatique Valeurs Ordre magasins Loption Ordre magasins du menu Magasin du panneau de commande peut être réglée à nimporte laquelle des valeurs indiquées au Tableau 1.32 ci-dessous (et à Désactivé). Tableau 1.32 Options de commutation de magasins dans le menu Magasin Valeurs Ordre magasins MBF-1 1-MBF Désactivé MBF-2 MBF-1-2 MBF-2-1 1-2 2-1 MBF-3 MBF-1-2-3 MBF-2-3 MBF-3-1 MBF-3-1-2 Description Valeurs Ordre magasins disponibles avec une imprimante en configuration de base. Autres valeurs Ordre magasins disponibles lorsque un magasin 2 en option est installé (module dalimentation de 500 feuilles ou module dalimentation de 2 000 feuilles). Autres valeurs Ordre magasins disponibles lorsque un magasin 3 en option est installé (module dalimentation de 500 feuilles ou module dalimentation de 2 000 feuilles). 1-2-3 2-3 3-1 3-1-2 Chapitre 1 : Configuration de limprimante ❖ 1-117 Configuration de la commutation de magasins automatique Conditions dexception de gestion du papier Le Tableau 1.33 décrit le processus de sélection du papier basé sur des paramètres de sélection entièrement ou partiellement définis. Une demande de papier peut inclure un ou plusieurs des paramètres suivants : magasin papier, format papier, type de papier (ordinaire, papier à en-tête, etc.). La spécification dun approvisionnement papier (un magasin spécifique) ne garantit pas que le papier sera alimenté depuis ce magasin si le type et le format peuvent être satisfaits depuis une autre source. Lexception à cette règle sapplique lors dune demande dalimentation manuelle, qui est toujours satisfaite depuis le MBF, sauf si ce choix est outrepassé par lopérateur de limprimante. Tableau 1.33 Conditions dexception de gestion du papier Type de papier Format papier Approvisionnement papier Format/type utilisé Non spécifié Non spécifié Non spécifié Format par défaut/type par défaut Non spécifié Non spécifié Spécifié (pas lalimentation manuelle) Format par défaut ; type configuré dans le magasin spécifié Non spécifié Non spécifié Spécifié (alimentation manuelle) Demande dalimentation manuelle ; format par défaut Non spécifié Spécifié Non spécifié Format spécifié/type par défaut Non spécifié Spécifié Spécifié (pas lalimentation manuelle) Format spécifié ; type configuré dans le magasin spécifié Non spécifié Spécifié Spécifié (alimentation manuelle) Demande dalimentation manuelle ; format spécifié Spécifié Non spécifié Non spécifié Format par défaut/type spécifié Spécifié Non spécifié Spécifié (pas lalimentation manuelle) Format par défaut/type spécifié Spécifié Non spécifié Spécifié (alimentation manuelle) Demande dalimentation manuelle ; format par défaut/type spécifié Spécifié Spécifié Non spécifié Format spécifié/type spécifié Spécifié Spécifié Spécifié (pas lalimentation manuelle) Format spécifié/type spécifié Spécifié Spécifié Spécifié (alimentation manuelle) Demande dalimentation manuelle ; format spécifié/type spécifié 1-118 ❖ Manuel de ladministrateur système Configuration de la commutation de magasins automatique La quatrième colonne du Tableau 1.33 définit le format et le type de papier à utiliser en fonction de paramètres de sélection de papier entièrement ou partiellement définis. Une fois que le type et le format sont déterminés, létape suivante consiste à déterminer quels magasins papier utiliser pour satisfaire la demande. Si la demande peut être satisfaite par lun des magasins actuellement configurés, le magasin papier approprié est employé. Notez que la quatrième colonne du Tableau 1.33 nindique pas un approvisionnement papier à utiliser, même si lapprovisionnement papier peut être spécifié. Si lapprovisionnement papier est spécifié, et si les autres paramètres peuvent être satisfaits par cet approvisionnement, lapprovisionnement spécifié est employé. Si lapprovisionnement spécifié ne peut pas satisfaire la demande, alors quun autre approvisionnement peut satisfaire le format et le type de papier demandé, lautre approvisionnement est employé, sans intervention de lopérateur. Si lapprovisionnement spécifié ne peut pas satisfaire la demande, alors quun autre approvisionnement peut la satisfaire mais na plus de papier, lopérateur est invité à mettre en place du papier dans le magasin vide satisfaisant la demande. Chapitre 1 : Configuration de limprimante ❖ 1-119 Configuration de la commutation de magasins automatique Règles Ordre magasins Lorsque vous définissez un ordre de magasins, limprimante recherche le format et le type de papier appropriés dans les magasins dentrée pour chaque travail soumis. Si vous ne spécifiez pas de magasin dentrée lors de lenvoi dun travail à limprimante (par exemple, aucune commande dapprovisionnement papier nest envoyée, ou lapprovisionnement papier est réglé à Auto dans PCL), les magasins inclus dans lOrdre magasins sont recherchés en premier (dans lordre de séquence), avant tout autre magasin ne figurant pas dans la séquence. Si vous spécifiez un magasin dentrée lors de lenvoi dun travail à limprimante, et si ce magasin figure dans lordre des magasins, limprimante vérifie que ce magasin contient le format et le type de papier appropriés. Si le magasin contient le papier approprié, il est utilisé. Si le magasin ne contient pas le papier approprié (par exemple, il contient un autre papier ou est vide), une recherche est effectuée dans les autres magasins de la séquence. - Si lun de ces magasins contient le papier approprié, il est employé. - Si lun de ces magasins est réglé aux bons format et type de papier, alors que tous les magasins de la séquence sont vides, limprimante vous invite à mettre en place du papier dans le magasin spécifié. - Si aucun magasin de la séquence nest réglé au format et au type de papier appropriés, limprimante effectue une recherche dans les autres magasins. Si aucun magasin ne peut satisfaire la demande, limprimante vous invite à mettre en place du papier dans le magasin spécifié. Si le MBF figure dans le réglage Ordre magasins, une demande dalimentation depuis tout autre magasin de la séquence sera outrepassée et limprimante tentera dutiliser le papier du MBF en premier. Si le MBF na plus de papier, limprimante effectue une recherche dans les autres magasins de la séquence. 1-120 ❖ Manuel de ladministrateur système Configuration de la commutation de magasins automatique Exemples dordre de magasins Les exemples du Tableau 1.34 décrivent les conditions et les actions effectuées lorsque divers réglages Ordre magasins sont employés. Tableau 1.34 Exemples dordre de magasins Condition Action(s) effectuée(s) Ordre magasins a la valeur 1-2. Limprimante recherche du papier Letter dans lordre des magasins (1-2). Le magasin 1 étant vide, limprimante utilise le papier du magasin 2 jusquà ce quil soit vide. Lorsque le magasin 2 devient vide, limprimante vous demande de mettre en place du papier. Bien que le magasin 3 contienne également du papier Letter, il nest pas pris en compte puisquil ne fait pas partie de Ordre magasins, et que le papier demandé est configuré dans au moins lun des magasins inclus dans Ordre magasins. Tous les magasins sont paramétrés pour utiliser du papier Letter. Il ny a pas de papier dans le magasin 1. Du papier Letter est demandé avec lapprovisionnement réglé à Auto. Ordre magasins a la valeur 1-2-3. Un approvisionnement papier dans le magasin 2 est demandé. Tous les magasins répondent aux paramètres format/type. Ordre magasins a la valeur 2-3. Les magasins 1 et 2 contiennent du papier Letter. Le magasin 3 contient du papier Legal. Limprimante utilise le papier du magasin 2 parce quil satisfait au format et au type demandés. Lorsque le magasin 2 devient vide, limprimante utilise le papier des magasins 1 et 3. Limprimante utilise le papier du magasin 3 puisquil est le seul magasin satisfaisant au type et au format de papier demandés. Du papier Legal du magasin 2 est demandé. Ordre magasins a la valeur MBF-1-2. Le MBF est réglé à Letter et contient une feuille de papier. Limprimante obtient la première page du travail du MBF et les pages suivantes du magasin 2. Tous les autres magasins contiennent du papier Letter. Du papier Letter du magasin 2 est demandé. Ordre magasins a une valeur quelconque. Tous les magasins contiennent du papier Letter. Du papier Legal du magasin 2 est demandé. Limprimante vous invite à placer du papier Legal dans le MBF puisquaucun magasin na été configuré pour du papier Legal, et si aucun magasin de format A3/Ledger nest installé, le MBF est la seule source dentrée pouvant fournir du papier Legal. Chapitre 1 : Configuration de limprimante ❖ 1-121 Configuration de la commutation de magasins automatique Non-correspondance de format/type de papier Une non-correspondance de format/type de papier se produit lorsque le format demandé nest pas disponible dans limprimante. Cela peut être causé par lépuisement du papier dans un magasin configuré pour le papier demandé, ou par la demande dun papier non configuré dans limprimante. Limprimante passe hors ligne dans des conditions de non-correspondance. Elle revient automatiquement en ligne et poursuit limpression une fois que la condition de non-correspondance de papier est résolue. Si un magasin est configuré pour le papier demandé, alors que le magasin na plus de papier, laffichage vous invite à mettre en place le papier demandé (format et type) dans le magasin approprié. Une fois que le papier est mis en place dans le magasin, limpression se poursuit. Si la demande concerne du papier qui nest pas configuré dans limprimante, un message vous invite à mettre en place le papier demandé dans le premier magasin indiqué dans le réglage Ordre magasins. Si vous ne souhaitez pas mettre en place du papier dans le premier magasin du réglage Ordre magasins, deux possibilités vous sont offertes : Vous pouvez mettre en place dans lun des magasins le papier du format demandé et reconfigurer ce magasin dans le menu Magasin au type de papier demandé. Reportez-vous au Tableau 1.11 à la page 1-25 pour des instructions relatives à lutilisation du menu Magasin. Valeur préc. ou Valeur suiv. peuvent être utilisées pour faire défiler tous les magasins en affichant le format et le type de papier de chacun. Si lun de ces autres papiers est acceptable, il suffira dappuyer sur la touche Entrée pour poursuivre limpression sur le nouveau papier. Limprimante recherche alors les magasins dans lordre défini. 1-122 ❖ Manuel de ladministrateur système Configuration du décalage de la sortie Configuration du décalage de la sortie Le bac à décalage permet de décaler la sortie de travaux successifs ou dexemplaires multiples dun travail unique.Le décalage est contrôlé depuis le panneau de commande ou par lintermédiaire de CentreWare DP. Les conditions suivantes doivent être satisfaites avant quun décalage puisse être effectué entre travaux : La fonction de décalage est exécutée uniquement entre des travaux successifs tous deux destinés au bac à décalage. Par exemple, un travail dimpression peut contenir une page de garde en PCL précédant un travail dimpression PostScript. Si ces travaux sont tous deux destinés au bac à décalage, la page de garde est décalée par rapport au travail PostScript. Si la page de garde est dirigée dans le bac standard (aucune fonction de décalage) et si le travail PostScript est dirigé dans le bac à décalage, un décalage nest pas effectué entre la page de garde et le travail PostScript. Cependant, si le travail suivant est dirigé dans le bac à décalage, un décalage est effectué entre la page PostScript et le travail suivant. La fonction de décalage est effectuée entre travaux successifs dirigés dans le bac à décalage uniquement si les travaux contiennent des données entraînant limpression dune feuille dans le bac. Par exemple, si un travail PCL contient des séquences <ECHAPPEMENT>E au début dun travail et sil ny a pas de données imprimables séparant ces commandes, le décalage nest pas effectué (même si ces séquences déchappement constituent des limites de travaux valides). Chapitre 1 : Configuration de limprimante ❖ 1-123 Configuration du décalage de la sortie Exemples Dans lexemple suivant, la fonction de décalage est réglée à Activé et la sortie est dirigée dans le bac à décalage (2 position de décalage). Tableau 1.35 Exemple de décalage Travail Résultat TRAVAIL 1 (1 copie) Aucun décalage TRAVAIL 2 (1 copie) Décalage TRAVAIL 3 (1 copie) Aucun décalage TRAVAIL 4 (3 copies) Copie 1 Décalage Copie 2 Aucun décalage Copie 3 Décalage TRAVAIL 5 (1 copie) 1-124 ❖ Manuel de ladministrateur système Aucun décalage Configuration de limpression recto verso Configuration de limpression recto verso Une fois que le module recto verso en option est installé, vous pouvez configurer limprimante pour imprimer des travaux en recto verso. Réglez correctement loption Orientation du gestionnaire dimprimante et loption Recto verso du menu Système, tel quindiqué dans la Figure 1.2 à la page 1-126. Chapitre 1 : Configuration de limprimante ❖ 1-125 Configuration de limpression recto verso Figure 1.2 Réglages dorientation et de reliure du mode recto verso Orientation dans le gestionnaire : Portrait Option Recto verso du menu Système : Bord long Orientation dans le gestionnaire : Portrait Option Recto verso du menu Système : Bord court Orientation dans le gestionnaire : Paysage Option Recto verso du menu Système : Bord long Orientation dans le gestionnaire : Paysage Option Recto verso du menu Système : Bord court 1-126 ❖ Manuel de ladministrateur système Configuration de formats papier personnalisés Configuration de formats papier personnalisés Des formats papier personnalisés (non standard) peuvent être mis en place dans le magasin dalimentation manuelle ou tout autre magasin. Pour utiliser des formats papiers personnalisés, deux aspects particuliers doivent être pris en compte : Vous devez désactiver la détection de format papier et la détection dincidents papier automatiques de limprimante. Bien que vous puissiez physiquement mettre en place un papier de format personnalisé dans un approvisionnement dentrée, PCL et PostScript assurant la mise en forme des pages à des formats standard, vous devez correctement définir les marges (ou utiliser dautres méthodes de mise en forme dapplication) pour positionner correctement limage sur le papier personnalisé. Pour imprimer sur du papier de format personnalisé, désactivez la détection de format et la détection dincidents papier automatiques de limprimante en réglant les options Mode magasin 1, Mode magasin 2, Mode magasin 3 ou Format MBF du menu Magasin (selon la source dentrée employée) à la valeur Personnalisé puis réglez loption Format person. au format standard utilisé par PCL ou PostScript pour formater la page. Pour empêcher limprimante de mettre en place par erreur du papier standard à partir dune autre source dentrée lorsque le réglage Format person. a la même valeur que le format détecté automatiquement dans cette autre source dentrée, vous devez exclure le magasin ayant le format personnalisé du paramètre Ordre magasins et choisir spécifiquement ce magasin comme source dentrée Reportez-vous au Tableau 1.36 à la page 1-128 pour voir des exemples dutilisation. Chapitre 1 : Configuration de limprimante ❖ 1-127 Configuration de formats papier personnalisés Tableau 1.36 Exemples de formats papier personnalisés. Format papier personnalisé 8 x 10 po. Source dentrée désirée Magasin 1 Opérations requises 1. Dans lapplication, formatez la page pour du papier de format Letter, en réglant les marges de façon à positionner correctement limage sur du papier 8 x 10 pouces si vous employez le format Letter. 2. Mettez en place le papier 8 x 10 pouces dans le magasin 1. 3. Réglez loption Mode magasin 1 à la valeur Personnalisé. 4. Régler loption Format person. à la valeur Letter(8,5x11). 5. Réglez loption Ordre magasins à une valeur excluant le magasin 1 (ou choisissez Désactivé). 6. Demandez le magasin 1 comme approvisionnement papier et envoyez le travail dimpression. 6 x 7 po. Magasin dalimentation manuelle multifeuilles 1. Dans lapplication, formatez la page pour du papier de format Letter, en réglant les marges de façon à positionner correctement limage sur du papier 6 x 7 pouces si la disposition repose sur du papier de format Letter. 2. Mettez en place le papier 6 x 7 pouces dans le magasin 1. 3. Réglez loption Format MBF à la valeur Personnalisé. 4. Réglez loption Format person. à la valeur Letter (8,5x11 po.). 5. Réglez loption Ordre magasins à une valeur excluant le MBF (ou choisissez Désactivé). 6. Demandez le MBF comme approvisionnement papier et envoyez le travail dimpression. 1-128 ❖ Manuel de ladministrateur système Configuration de formats papier personnalisés Tableau 1.36 Exemples de formats papier personnalisés. Format papier personnalisé 8,5 x 11 po. Départ bord court (SEF) Source dentrée désirée Magasin 1 Opérations requises 1. Dans lapplication, formatez la page pour du papier de format Folio (parce que Folio est un format à départ bord court sur cette imprimante), en réglant les marges de façon à positionner correctement limage sur les 11 pouces de ce papier. 2. Mettez en place le papier 8,5 x 11 pouces dans le magasin 1 dans la direction SEF (départ bord court). Il faut pour cela un magasin de format Ledger/A3. Il faut régler le guide de longueur du papier à 11 pouces et non le guide de largeur. Réglez le guide de largeur à 8,5 pouces. 3. Réglez loption Mode magasin 1 du menu Magasin à la valeur Personnalisé. 4. Réglez loption Format person. à Folio (8,5 x13 po.). 5. Réglez loption Ordre magasins à une valeur excluant le magasin 1 (ou choisissez Désactivé). 6. Demandez le Magasin 1 comme approvisionnement papier et envoyez le travail dimpression. Chapitre 1 : Configuration de limprimante ❖ 1-129 Impression sur des supports spéciaux Impression sur des supports spéciaux Lorsque loption Config four est réglée à Activé, les types de papier sont disponibles comme options dans le menu Magasin. Cela permet à lutilisateur de choisir des températures de module four associées aux différents types de papier. Loption Config four se trouve dans le menu Magasin. Chaque type de papier a trois réglages de température : Normale Elevée (température de module four plus élevée que la normale) Basse (température de module four plus basse que la normale) Pour imprimer sur des supports spéciaux : 1 Mettez en place le support spécial dans un magasin papier. 2 Réglez le Type magasin au support spécial mis en place dans le magasin. 3 Dans les propriétés du gestionnaire, choisissez Sélectionner un papier. Réglez Type au support spécial mis en place. 4 Fermez les propriétés et lancez limpression. Le Tableau 1.37 à la page 1-131 répertorie les valeurs de température par défaut correspondant aux divers supports. 1-130 ❖ Manuel de ladministrateur système Impression sur des supports spéciaux Tableau 1.37 Valeurs de température par défaut correspondant à divers supports Type de support Valeurs disponibles Ordinaire Normale* Elevée Basse Préimprimé Normale* Elevée Basse Papier à en-tête Normale* Elevée Basse Préperforé Normale* Elevée Basse Etiquettes Normale Elevée* Basse Bond Normale* Elevée Basse Recyclé Normale* Elevée Basse Couleur Normale* Elevée Basse Carte Normale Elevée* Basse Type util n Normale* Elevée Basse Chapitre 1 : Configuration de limprimante ❖ 1-131 Impression sur des supports spéciaux 1-132 ❖ Manuel de ladministrateur système Gestion de lutilisation de limprimante 2 er t i pahC Utilisation de CentreWare DP ............................................. 2-2 Services Internet CentreWare ............................................. 2-4 Chapitre 2 : Gestion de lutilisation de limprimante ❖ 2-1 Utilisation de CentreWare DP Utilisation de CentreWare DP CentreWare DP est un logiciel de gestion dimprimante facile à utiliser. Grâce à la facilité de déplacement à lintérieur du logiciel par pointer-cliquer, vous pouvez rapidement et aisément installer, connecter et configurer limprimante dans un réseau. CentreWare DP offre aux administrateurs réseau des procédures dinstallation simplifiées et une gestion sans effort des imprimantes en réseau. Le Tableau 2.1 indique les fonctions clés et les avantages de CentreWare DP. Pour des informations plus spécifiques sur lutilisation et les fonctions de CentreWare DP, reportez-vous au Manuel utilisateur de CentreWare DP. Tableau 2.1Fonctions clés et avantages de CentreWare DP Fonction 2-2 Avantage Assistant dinstallation Présente un guide détaillé permettant de mettre rapidement en service limprimante sur le réseau. Installation avancée Offre un outil permettant dassurer la maintenance de plusieurs serveurs de fichiers et files dattente. Etat instantané Permet de sélectionner une imprimante dans la liste dimprimantes pour voir ce que fait limprimante à un moment précis. Gestion et configuration à distance Permet deffectuer la plupart des tâches de configuration et de supervision depuis votre station de travail. Mises à niveau de limprimante Permet de mettre à niveau limprimante depuis votre station de travail. ❖ Manuel de ladministrateur système Utilisation de CentreWare DP Les services SunOS/Solaris CentreWare DP sont également disponibles pour configurer des files dattente, et contiennent les gestionnaires dimprimante pour SunOS/ Solaris. Lensemble du logiciel CentreWare DP et de la documentation figure sur le CD Logiciel de gestion de limprimante. Chapitre 2 : Gestion de lutilisation de limprimante ❖ 2-3 Services Internet CentreWare Services Internet CentreWare Les services Internet CentreWare constituent un outil interactif prolongeant les possibilités de CentreWare DP au moyen de la plate-forme évoluée des technologies Internet. Ils offrent la possibilité de mettre en uvre des services avancés pour linstallation, la configuration et la gestion de limprimante. Chacune des fonctionnalités des services Internet CentreWare est accessible au moyen de logiciels clients familiers, tels que les navigateurs Netscape Navigator ou Microsoft Internet Explorer. Au moyen dun simple navigateur Web, les utilisateurs et les administrateurs système peuvent superviser létat de limprimante, imprimer des documents HTML et accéder à une aide en ligne contextuelle. Pour les administrateurs système, les services Internet CentreWare constituent un outil rapide et performant permettant dinstaller et de mettre à niveau le logiciel de limprimante, et daccéder à une large variété dinformations de support directement sur lInternet. Installation Pour installer limprimante pour un accès Internet/ Intranet, vous devrez procéder aux interventions suivantes : Configurer une adresse IP pour limprimante sur le réseau. Voir Adresse IP (page 1-76 pour Ethernet ou page 1-90 pour Token Ring). Activer le serveur HTTP incorporé sur le panneau de commande. Voir Activer HTTP (page 1-75 pour Ethernet ou page 1-89 pour Token Ring). Pour utiliser les fonctionnalités denvoi et de réception de courrier électronique MaiLinx, vous devrez établir un compte de messagerie pour limprimante et devrez installer et configurer Xerox Mail Port Monitor. Reportez-vous au Manuel dinformations techniques, au Manuel utilisateur des services Internet CentreWare et à laide en ligne pour plus dinformations sur lutilisation des services Internet CentreWare. 2-4 ❖ Manuel de ladministrateur système Utilisation du disque dur et de la mémoire flash 3 er t i pahC Précisions concernant le disque dur et la mémoire flash ...... 3-2 Initialisation du disque ................................................... 3-2 Initialisation de la mémoire flash .................................... 3-2 Téléchargement de polices, de formulaires et de macros ..... 3-3 Utilitaire de téléchargement de polices ............................ 3-3 Gestionnaire PCL 5e ....................................................... 3-4 Commande FSDOWNLOAD ............................................ 3-5 Commande FSDELETE ..................................................... 3-8 Utilisation du disque dur pour des travaux sécurisés et dimpression dépreuves ..................................................... 3-9 Création de travaux sécurisés .......................................... 3-9 Création de travaux dimpression dépreuves ................ 3-11 Impression ou suppression de travaux sécurisés ou de travaux dimpression dépreuves .............................. 3-13 Chapitre 3 : Utilisation du disque dur et de la mémoire flash ❖ 3-1 Précisions concernant le disque dur et la mémoire flash Précisions concernant le disque dur et la mémoire flash Si vous installez le disque dur en option sur limprimante, il augmentera de façon significative la quantité de mémoire disponible pour le traitement de travaux et le stockage dinformations téléchargées (telles que polices, formulaires, fonds de page (macros) et travaux sécurisés). Le disque dur est utilisé pour les fonctions suivantes : Support du système de fichiers PostScript. Support du système de fichiers PJL/PCL. Réception de données brutes pour des travaux sécurisés, des travaux dimpression dépreuves et des travaux assemblés. Téléchargement de polices, formulaires et fonds de page. Initialisation du disque Le disque est préformaté et ne nécessite aucune initialisation. Le disque peut être remis à son état initial, sans police, fond de page ou travail sécurisé chargés, en sélectionnant loption Initial. Disque dans le menu RAZ. Initialisation de la mémoire flash La mémoire flash doit être formatée avant sa première utilisation. Le formatage doit être effectué en choisissant loption Format Flash dans le menu RAZ. 3-2 ❖ Manuel de ladministrateur système Téléchargement de polices, de formulaires et de macros Téléchargement de polices, de formulaires et de macros Limprimante dispose dun total de 35 polices Intellifonts, 35 polices PostScript Type 1, 10 polices TrueType et 1 police en mode point. Dautres polices peuvent être téléchargées dans limprimante avec lutilitaire de téléchargement de polices, le gestionnaire PCL 5e et des commandes PJL. Utilitaire de téléchargement de polices Lutilitaire de téléchargement de polices, outil graphique Windows, télécharge des polices (octet simple/double) sur le disque dur en option ou dans la mémoire flash. Dans PostScript, les types de police pris en charge sont Type 1, Type 2 et Formulaires. Dans PCL, les types de police pris en charge sont les polices HP-PCL (mode point, dimensionnables et macros). Les polices Windows TrueType peuvent également être téléchargées dans PostScript (Type 1 ASCII). Cet utilitaire peut imprimer la liste des polices actuellement chargées sur le disque dur et dans la mémoire flash de limprimante. Cet utilitaire est pris en charge sous Windows 95/98, NT4.0 et Windows 2000. Il peut être installé à partir du CD Produit. Les gestionnaires dimprimante ne peuvent pas reconnaître les polices téléchargées par lutilitaire de téléchargement de polices. Chapitre 3 : Utilisation du disque dur et de la mémoire flash ❖ 3-3 Téléchargement de polices, de formulaires et de macros Gestionnaire PCL 5e Les gestionnaires de limprimante vous offrent la possibilité de télécharger des polices et des macros PCL 5e. Les polices, les formulaires et les macros peuvent être téléchargés dans la mémoire de limprimante, sur le disque dur en option et dans la mémoire flash en option au moyen de gestionnaires. Pour télécharger des polices, vous devez dabord installer les gestionnaires Windows 95/98, Macintosh, Windows NT ou UNIX appropriés. Pour télécharger des macros, vous devez installer le gestionnaire PCL Windows. Les polices téléchargées sur le disque dur sont stockées dans les répertoires des polices PCL et polices PS. Les macros téléchargées sur le disque dur sont stockées dans le répertoire des macros PCL. Les polices, les formulaires et les macros PCL stockés dans ces répertoires y demeurent jusquà ce que vous les supprimiez. Ils ne sont pas effacés du disque dur lorsque limprimante est mise hors tension. Pour supprimer une macro du disque dur, vous devez en connaître le nom. Puisque vous ne pouvez pas imprimer une liste de macros comme vous pouvez le faire pour les polices, il est important de noter les noms de toutes les macros téléchargées. Ensuite, utilisez la commande PJL FSDELETE pour supprimer polices et macros. Les polices/formulaires/macros temporaires téléchargées dans la mémoire de limprimante travail par travail sont supprimées de la mémoire de limprimante après chaque travail. Les polices permanentes téléchargées dans la mémoire de limprimante sont supprimées de la mémoire lorsque limprimante est mise hors tension. Lorsque limprimante change de PDL, sa fonction denregistrement détat automatique enregistre toutes les polices et macros. Outre le téléchargement par lintermédiaire de gestionnaires, limprimante prend en charge le téléchargement de polices, de formulaires et de macros sur son disque dur ou dans la mémoire flash au moyen de la commande PJL FSDOWNLOAD. Ces fichiers peuvent être supprimés du disque dur par la commande PJL FSDELETE. 3-4 ❖ Manuel de ladministrateur système Téléchargement de polices, de formulaires et de macros Commande FSDOWNLOAD Syntaxe Paramètres La commande FSDOWNLOAD est utilisée pour télécharger des polices ou des macros dans le système de fichiers de limprimante. Si un fichier portant le même nom existe déjà, le fichier téléchargé le remplace. @PJL FSDOWNLOAD FORMAT:BINARY [SIZE=int] [NAME = chemin] [<CR>] <LF><données binaires><ESC>%-12345X Paramètre Gamme de valeurs Par défaut SIZE=entier 0 à 231 - 1 S/O NAME=chemin ASCII 01 à 255 S/O SIZE = entier La variable Size indique le nombre doctets dans le fichier à télécharger. La taille (size) indique le nombre doctets suivant le <LF> jusquà la prochaine commande UEL. NAME = chemin où chemin = 0:\pcl\fonts\<nompolice> pour télécharger la police nompolice sur limprimante ou = 0:\pcl\macros\<nommacro> pour télécharger la macro nommacro sur limprimante. <police>/<nommacro> peut être une combinaison dun maximum de 40 caractères alphanumériques. <données binaires> Données de fichier binaire à télécharger, tels que des fichiers de police et des données de macro. Lutilisation de 1 plutôt que 0 pour le chemin téléchargera la police ou la macro dans la mémoire Flash plutôt que sur le disque dur. Chapitre 3 : Utilisation du disque dur et de la mémoire flash ❖ 3-5 Téléchargement de polices, de formulaires et de macros Lexemple suivant présente une série de commandes pouvant être envoyées à limprimante pour télécharger une macro sur le disque. Dans cet exemple, la macro se nomme a_macro. <ESC>%-12345X @PJL<CR><LF> @PJL FSDOWNLOAD FORMAT:BINARY NAME =0:\pcl\macros\a_macro SIZE=29<CR><LF> <ESC>*p900x1500YVoici la macro <ESC>%-12345X Dans cet exemple : <ESC>%-12345X est la commande PJL UEL qui démarre cette séquence. @PJL<CR><LF> est la commande PJL obligatoire suivant la commande UEL. @PJL FSDOWNLOAD... télécharge une macro de 29 octets nommée a_macro. La phrase Voici la macro est positionnée en x=900 et y=1500 par cette macro. <ESC>%-12345X est la commande UEL qui met fin à cette séquence. Lexécution de cette macro nécessite la séquence PCL suivante : <ESC>&n8W<HEX04>new_mac<CR,LF> Attribue à lID de macro courant la chaîne ID new_mac <ESC>&n8W<HEX05>a_macro<CR,LF> Associe lID de macro courant à la chaîne ID fournie <ESC>&f2x<CR,LF> Exécute cette macro Remarques : LID de macro doit être dans la même casse que la commande de téléchargement dorigine. Le nombre doctets (après le n et avant le W) doit être égal au nombre doctets ID plus 1. 3-6 ❖ Manuel de ladministrateur système Téléchargement de polices, de formulaires et de macros Lexemple suivant présente une série de commandes pouvant être envoyées à limprimante pour télécharger une police sur le disque. <ESC>%-12345X @PJL<CR><LF> @PJL FSDOWNLOAD FORMAT:BINARY NAME =0:\pcl\fonts\font1 SIZE=XX<CR><LF> <données binaires><ESC>%-12345X Dans cet exemple : <ESC>%-12345X est la commande PJL UEL qui démarre cette séquence. @PJL<CR><LF> est la commande PJL obligatoire suivant la commande UEL. @PJL FSDOWNLOAD... télécharge une police nommée font1 qui a une taille de XX octets. <ESC>%-12345X est la commande UEL qui met fin à cette séquence. Linvocation de cette police requiert la séquence PCL suivante : <ESC>&n6W<HEX00>font2<CR,LF> Choisit comme ID de police courant la chaîne font2 <ESC>&n6W<HEX01>font1<CR,LF> Associe lID de police courant à la chaîne ID font1 <ESC>&n6W<HEX02>font1<CR,LF> Sélectionne la police référencée par font1 comme police primaire Remarques : La casse de la chaîne ID doit être la même que celle du nom de police dans la commande FSDOWNLOAD. Le nombre doctets (6 dans lexemple ci-dessus) doit égaler le nombre doctets de la chaîne ID plus 1. Chapitre 3 : Utilisation du disque dur et de la mémoire flash ❖ 3-7 Téléchargement de polices, de formulaires et de macros Commande FSDELETE Syntaxe Paramètres La commande FSDELETE sert à supprimer des fichiers du disque dur de limprimante. @PJL FSDELETE NAME = chemin [<CR>] <LF> Paramètre Gamme de valeurs Par défaut NAME=chemin ASCII 01 à 255 S/O NAME = chemin où chemin reçoit les mêmes paramètres que pour la commande FSDOWNLOAD (voir page 3-5). 3-8 ❖ Manuel de ladministrateur système Utilisation du disque dur pour des travaux sécurisés et dimpression dépreuves Utilisation du disque dur pour des travaux sécurisés et dimpression dépreuves Les travaux sécurisés, dassemblage et dimpression dépreuves ayant été soumis à limprimante sont stockés en format PCL ou PostScript sur le disque dur. Ces travaux sécurisés et dimpression dépreuves peuvent être imprimés (ou supprimés) par lintermédiaire du menu Mot de passe lorsque vous entrez le mot de passe à 4 chiffres pour le travail ou les travaux à imprimer. Les procédures dimpression ou de suppression de ces travaux sont présentées au Tableau 1.9 à la page 1-20. Le travail sécurisé ou dimpression dépreuves est placé au début de la file dattente dimpression et simprimera à la fin de la page dimpression en cours. Si plusieurs travaux sont demandés, les travaux sont placés sur la file dattente dans lordre demandé. Les travaux sécurisés ou dimpression dépreuves ayant la même priorité sont imprimés selon la règle premier arrivé, premier sorti. Création de travaux sécurisés Limpression sécurisée diffère limpression dun travail jusquà ce quun mot de passe associé au travail soit entré sur le panneau de commande de limprimante. Lentrée du mot de passe sur le panneau de commande donne uniquement accès aux travaux envoyés avec ce mot de passe. Les travaux sécurisés sont normalement créés en PCL et PostScript en choisissant cette fonctionnalité dans un gestionnaire. Lorsque vous nutilisez pas de gestionnaire, les travaux sécurisés peuvent être créés en faisant précéder le travail des commandes PJL suivantes : @PJL XSECUREJOB @PJL XJOBPASSWORD = nombre Ces commandes doivent être immédiatement suivies dune commande PJL JOB standard incluant le nomtravail. Chapitre 3 : Utilisation du disque dur et de la mémoire flash ❖ 3-9 Utilisation du disque dur pour des travaux sécurisés et dimpression dépreuves Les noms de travail peuvent comporter jusquà 16 caractères alphanumériques et les mots de passe doivent contenir quatre caractères numériques (0-7). Limprimante affecte un nom de travail par défaut si aucun nom nest utilisé, ou si une erreur de syntaxe sest glissée dans le nom. Le nom de travail saffiche sur le menu Mot de passe du panneau de commande lorsque le mot de passe associé est entré. Si un mot de passe nest pas affecté ou si le mot de passe comporte des erreurs de syntaxe, le travail nest pas imprimé et est supprimé. Lexemple suivant crée un travail sécurisé nommé Bond avec le mot de passe 0007 : <E SC >%- 12 34 5X @PJ L XS ECU RE JO B @P JL XJ OB PA SS WOR D = 000 7 @P JL JO B NA ME = “B on d” @P JL EN TE R LA NGU AG E = P CL .. .f ich ie r PC L.. . <E SC >%- 01 23 45 X@P JL E OJ <E SC >%- 01 23 45 X Limprimante traite toutes les données à la suite de la commande @PJL ENTER LANGUAGE = PCL comme faisant partie du travail sécurisé nommé Bond. Le travail est stocké sur le disque dur sous le nom Bond avec le mot de passe 0007 tel que défini dans la commande @PJL XJOBPASSWORD. La commande @PJL EOJ signifie la fin du travail sécurisé. La commande EOJ doit être suivie dune commande UEL. 3-10 ❖ Manuel de ladministrateur système Utilisation du disque dur pour des travaux sécurisés et dimpression dépreuves Création de travaux dimpression dépreuves Limpression dépreuves permet dimprimer une seule copie dun travail à plusieurs exemplaires. Vous affectez un mot de passe et un nombre de copies sur votre station de travail ou ordinateur avant de lancer limpression. Le premier jeu est imprimé immédiatement. Vous pouvez ensuite vous rendre sur limprimante et contrôler le premier jeu. En fonction du résultat de ce contrôle, vous pouvez alors décider de poursuivre limpression des autres jeux ou de supprimer le travail après lentrée de votre mot de passe sur le panneau de commande de limprimante. Les travaux dimpression dépreuves, sils ne sont pas envoyés par un gestionnaire doté de la fonctionnalité de travail dimpression dépreuves, peuvent être invoqués en PCL et PostScript en faisant précéder le travail des commandes PJL suivantes : @PJL XPROOFJOB @PJL XJOBPASSWORD = nombre Ces commandes doivent être immédiatement suivies dune commande PJL JOB standard incluant le nom du travail. Limprimante poursuit le traitement de toutes les données qui suivent comme partie intégrante du travail dépreuves nomtravail. Le travail dimpression dépreuves est stocké sous le nom nomtravail et associé au mot de passe défini dans la commande PJL XJOBPASSWORD. Le travail dimpression dépreuves se termine lorsque la commande PJL de fin de travail (End of Job) est reçue (cest-à-dire @PJL EOJ). La commande EOJ doit être suivie dun UEL. Chapitre 3 : Utilisation du disque dur et de la mémoire flash ❖ 3-11 Utilisation du disque dur pour des travaux sécurisés et dimpression dépreuves Le nom de travail est limité à 16 caractères alphanumériques dans la gamme de valeurs ASCII 30 à ASCII 255, <SP> et <HT>. Le mot de passe doit contenir quatre caractères numériques dans la gamme ASCII 48 à ASCII 55. Limprimante affecte un nom de travail par défaut si aucun nom nest indiqué ou si un nom comportant une erreur de syntaxe est appelé. Le nom de travail est le nom affiché sur le menu Mot de passe du panneau de commande lorsque le mot de passe associé est entré. Si aucun mot de passe nest affecté ou si une erreur de syntaxe sest glissée dans le mot de passe, le travail est entièrement imprimé immédiatement et nest pas stocké comme travail dimpression dépreuves. Lexemple suivant crée un travail dimpression dépreuves PCL sous le nom Exemple associé au mot de passe 7777 demandant cinq jeux assemblés en plus de la copie dépreuves. <ESC>%-12345X@PJL XPROOFJOB @PJL XJOBPASSWORD = 7777 @PJL JOB NAME = Exemple @PJL ENTER LANGUAGE = PCL @PJL SET QTY = 5 ...Fichier PCL... <ESC>%-012345X@PJL EOJ <ESC>%-012345X. 3-12 ❖ Manuel de ladministrateur système Utilisation du disque dur pour des travaux sécurisés et dimpression dépreuves Impression ou suppression de travaux sécurisés ou de travaux dimpression dépreuves Les travaux sécurisés ou dimpression dépreuves peuvent être imprimés ou supprimés à laide du menu Mot de passe, tel quindiqué dans la section Menu Mot de passe (page 1-20). Ils peuvent également être supprimés en utilisant la fonction de suppression de travaux du menu RAZ, tel que décrite dans la section Menu RAZ (page 1-110). Les travaux assemblés peuvent être créés de la même manière que les travaux dimpression dépreuves ou sécurisés en utilisant la commande PJL Select Collated Sets (@PJL SET QTY...). Chapitre 3 : Utilisation du disque dur et de la mémoire flash ❖ 3-13 Utilisation du disque dur pour des travaux sécurisés et dimpression dépreuves 3-14 ❖ Manuel de ladministrateur système Maintenance de limprimante 4 er t i pahC Maintenance régulière de limprimante .............................. 4-2 Nettoyage de limprimante ............................................. 4-2 Remplacement de la cartouche dimpression laser .............. 4-3 Instructions du kit de maintenance .................................... 4-6 Remplacement du rouleau chauffant ............................... 4-7 Remplacement du module four ..................................... 4-10 Remplacement des galets dalimentation du module dalimentation de 2 000 feuilles ....................................... 4-13 Chapitre 4 : Maintenance de limprimante ❖ 4-1 Maintenance régulière de limprimante Maintenance régulière de limprimante Limprimante a été conçue pour nécessiter une maintenance minimale se limitant au simple remplacement de certains éléments en fin de durée dutilisation. Il est toutefois recommandé de remplacer ces éléments dès laffichage davertissements sur le panneau de commande pour éviter de créer des problèmes de qualité dimpression. Il convient néanmoins de procéder périodiquement au nettoyage de limprimante (pour enlever encre et autres résidus). Pour garantir des performances optimales : Ne placez pas limprimante en plein soleil. Cela pourrait ternir les images, et produire des zones pâles ou des bandes sombres. Pour obtenir des performances optimales, ne placez pas limprimante près de ventilateurs ou dappareils pouvant produire de la poussière. Des particules peuvent pénétrer dans limprimante et endommager les mécanismes internes. Nettoyage de limprimante Mettez limprimante hors tension avant de procéder à son nettoyage. Pour de meilleurs résultats, nettoyez lextérieur de limprimante avec un chiffon humide. Nutilisez pas de détergents. Lors du remplacement de la carte dimpression laser ou déléments du kit de maintenance, vérifiez lintérieur de limprimante. Retirez les morceaux de papier déchiré et enlevez la poussière avec un chiffon sec et propre. 4-2 ❖ Manuel de ladministrateur système Remplacement de la cartouche dimpression laser Remplacement de la cartouche dimpression laser Lorsque la cartouche dimpression laser na plus dencre, laffichage du panneau de commande indique Cartouche abais. Il convient de remplacer la cartouche dimpression laser dès lapparition de ce message pour éviter de compromettre la qualité dimpression. Cette procédure simple est décrite dans les pages suivantes. Nexposez pas la cartouche dimpression laser aux rayons directs du soleil ou à la lumière artificielle pendant plus de 15 minutes. Une surexposition endommagera de façon permanente le tambour dimpression photosensible. Nouvrez pas lobturateur du tambour dimpression (voir la Figure 4.1 ci-dessous) et ne touchez pas le tambour dimpression vert. Figure 4.1 Position de lobturateur du tambour dimpression 1 Obturateur du tambour dimpression 1 Chapitre 4 : Maintenance de limprimante ❖ 4-3 Remplacement de la cartouche dimpression laser Pour remplacer la cartouche dimpression laser, procédez comme suit : 1 Ouvrez le panneau supérieur. 2 Soulevez la cartouche dimpression laser à remplacer pour la retirer. Renvoyez la cartouche usagée en vous servant des éléments demballage de la nouvelle cartouche et en suivant les directives fournies. 3 Retirez de son emballage la nouvelle cartouche dimpression laser et agitez-la sept ou huit fois, tel quillustré, pour bien répartir lencre. Noubliez pas dagiter la cartouche dimpression laser pour bien répartir lencre à lintérieur de la cartouche et garantir ainsi une bonne qualité dimpression. 4-4 ❖ Manuel de ladministrateur système Remplacement de la cartouche dimpression laser 4 Placez la cartouche sur une surface plane, saisissez-la fermement dune main et de lautre main tirez horizontalement la bande dobturation pour la retirer. Vous pourriez déchirer la bande si vous ne la tirez pas bien droit. Une fois la bande dobturation retirée, évitez dagiter la cartouche ou de lui faire subir des chocs. 5 En présentant la cartouche tel quillustré, posez-la dans limprimante tout en insérant les deux parties en saillie dans les profilés de guidage. Veillez à bien insérer la cartouche à fond dans limprimante pour lenclencher. 6 Fermez le panneau supérieur pour quil senclenche. Chapitre 4 : Maintenance de limprimante ❖ 4-5 Instructions du kit de maintenance Instructions du kit de maintenance La durée dutilisation prévue des éléments du kit de maintenance est denviron 200 000 feuilles. Lorsque ce nombre est atteint, un message apparaît sur le panneau de commande indiquant quil est temps dinstaller le kit de maintenance. Le kit de maintenance est composé des éléments suivants : Rouleau chauffant Module four Chiffon de nettoyage Instructions dinstallation (si ces instructions sont absentes, reportez-vous à cette section ou contactez le service dassistance à la clientèle) Si vous égarez les instructions dinstallation du kit de maintenance, contactez le service dassistance à la clientèle pour obtenir une nouvelle documentation. Utilisez les instructions dinstallation fournies avec le kit de maintenance pour installer ce dernier et réinitialiser le compteur de maintenance. Si vous devez installer des éléments individuels du kit, utilisez les instructions des pages suivantes. 4-6 ❖ Manuel de ladministrateur système Instructions du kit de maintenance Remplacement du rouleau chauffant Le rouleau chauffant sert à transférer lencre sur le papier. Pour remplacer le rouleau chauffant, procédez comme suit. Pour éliminer tout risque délectrocution, noubliez pas de mettre hors tension et de débrancher limprimante avant de commencer cette procédure. 1 Mettez limprimante hors tension et débranchez le cordon dalimentation. 2 Ouvrez le panneau supérieur. 3 Soulevez la cartouche dimpression laser pour lextraire. 240V 120V Pour éviter les taches dencre, placez la cartouche sur une surface recouverte dun papier de protection. Chapitre 4 : Maintenance de limprimante ❖ 4-7 Instructions du kit de maintenance 4 Tirez vers le haut la poignée sur le côté gauche du rouleau (1) puis en prenant les ergots (1) et (2) à deux mains, tirez le rouleau vers le haut pour lextraire de limprimante 5 Soulevez le nouveau rouleau par la poignée avec la main gauche. Ne touchez pas le rouleau. 6 4-8 Insérez laxe dans le clip droit (1) puis dans le clip gauche (2). Assurez-vous que laxe est bien installé dans les deux clips. ❖ Manuel de ladministrateur système Instructions du kit de maintenance 7 En tenant la cartouche dimpression laser tel quillustré, posez-la dans limprimante tout en insérant les deux ergots dalignement dans les profilés de guidage. Veillez à bien insérer la cartouche à fond dans limprimante. 8 Refermez le panneau supérieur et veillez à ce quil senclenche bien. 9 Reportez-vous à la section suivante Remplacement du module four (page 4-10) pour poursuivre la procédure dinstallation du kit de maintenance. Chapitre 4 : Maintenance de limprimante ❖ 4-9 Instructions du kit de maintenance Remplacement du module four Le module four sert à fixer lencre sur le papier ; il a une durée dutilisation prévue denviron 200 000 impressions (bien que, selon le mode dutilisation de limprimante, son remplacement puisse simposer plus rapidement). Pour remplacer le module four, procédez comme suit. Pour éliminer tout risque délectrocution, noubliez pas de mettre hors tension et de débrancher limprimante avant de commencer cette procédure. Pour éviter tout risque de brûlure, attendez au moins 40 minutes après la mise hors tension de limprimante pour laisser le module refroidir et ne touchez jamais la zone chauffante (signalée par une étiquette davertissement). Si du papier est bloqué dans la zone chauffante ou au niveau du rouleau, ne tentez pas de le retirer de force. Contactez plutôt le service dassistance à la clientèle. 1 240V Mettez limprimante hors tension et débranchez le cordon dalimentation. 120V 4-10 ❖ Manuel de ladministrateur système Instructions du kit de maintenance 1 2 3 2 Une fois le module four refroidi, ouvrez le panneau arrière. 3 En faisant face à larrière de limprimante, poussez le levier à gauche du module four. 4 Tenez les pattes du module four des deux mains, tel quillustré, et retirez le module de la façon suivante : 1 Soulevez lextrémité gauche. 2 Faites glisser le module vers la gauche. 3 Soulevez lextrémité droite, puis retirez le module four de limprimante. 5 Retirez les cales du nouveau module four. Chapitre 4 : Maintenance de limprimante ❖ 4-11 Instructions du kit de maintenance 1 6 Insérez les ergots de guidage à la droite du nouveau module four dans les trous de guidage de limprimante. 7 Fixez le module four : 2 Remettez la poignée dans sa position dorigine. 2 4-12 1 Appuyez sur le côté gauche du module four. 8 Fermez le panneau arrière. 9 Pour terminer la procédure dinstallation, reportez-vous aux instructions dinstallation fournies avec votre kit de maintenance. Si vous avez égaré les instructions du kit de maintenance, contactez le service dassistance à la clientèle. 10 Rebranchez le cordon dalimentation et remettez limprimante sous tension. 11 Vérifiez laffichage du panneau de commande. Lorsque limprimante a terminé les diagnostics de mise sous tension, laffichage indique Disponible. Si un message derreur saffiche, reportez-vous aux instructions du tableau 5.1 à la page 5-5. ❖ Manuel de ladministrateur système Remplacement des galets dalimentation du module dalimentation de 2 000 feuilles Remplacement des galets dalimentation du module dalimentation de 2 000 feuilles Les galets dalimentation optionnels du module dalimentation de 2 000 feuilles sont prévus pour durer jusquà environ 200 000 impressions (bien que suivant lutilisation de limprimante, leur remplacement puisse simposer plus tôt). Pour remplacer les galets dalimentation du module dalimentation de 2 000 feuilles, procédez comme suit : 1 Mettez limprimante hors tension et débranchez le cordon dalimentation. 2 Extrayez le module dalimentation. 240V 120V Chapitre 4 : Maintenance de limprimante ❖ 4-13 Remplacement des galets dalimentation du module dalimentation de 2 000 feuilles 4-14 3 Ouvrez le panneau arrière du module dalimentation. 4 Soulevez la patte jaune sur le galet dalimentation le plus proche de vous et retirez le galet. 5 Poussez la butée métallique. 6 Tout en maintenant la butée abaissée, retirez les deux galets dalimentation. Munie dun ressort, la butée métallique revient automatiquement en position dès que vous la relâchez. Veillez à ne pas vous coincer les doigts. ❖ Manuel de ladministrateur système Remplacement des galets dalimentation du module dalimentation de 2 000 feuilles 7 Tout en maintenant la butée abaissée, installez de nouveaux galets dalimentation sur les axes. Les pattes du côté gauche sadaptent aux ouvertures de la cale et le clip du côté droit sinsère dans la rainure de laxe. 8 Relâchez délicatement la butée métallique pour quelle revienne à sa position initiale. 9 Installez un nouveau galet dalimentation sur laxe le plus proche de vous. Chapitre 4 : Maintenance de limprimante ❖ 4-15 Remplacement des galets dalimentation du module dalimentation de 2 000 feuilles 4-16 10 Fermez le panneau arrière. 11 Refermez le module dalimentation. 12 Rebranchez le cordon dalimentation et remettez limprimante sous tension. 13 Vérifiez laffichage du panneau de commande. Lorsque limprimante a terminé les diagnostics de mise sous tension, laffichage indique Disponible. Si un message derreur saffiche, reportez-vous aux instructions du tableau 5.1 à la page 5-5. ❖ Manuel de ladministrateur système Identification des incidents 5 er t i pahC Avant de commencer lidentification des incidents .............. 5-2 Messages du panneau de commande ................................ 5-4 Chapitre 5 : Identification des incidents ❖ 5-1 Avant de commencer lidentification des incidents Avant de commencer lidentification des incidents Si vous devez prendre des mesures pour résoudre des incidents, notez les conseils de sécurité suivants puis vérifiez labsence de problèmes au niveau du matériel, du logiciel et de la maintenance. Nutilisez jamais doutils ou dobjets pointus pour éliminer les incidents papier, vous pourriez endommager limprimante. Ne touchez pas la surface du tambour dimpression ou du rouleau chauffant. Vous pourriez endommager ces surfaces. Evitez de toucher le module four, il est brûlant. En outre, veillez à observer les directives et recommandations de sécurité présentées dans les Notes sur la sécurité. Si limprimante ne fonctionne pas correctement, vérifiez labsence de problèmes matériels et logiciels. 5-2 ❖ Manuel de ladministrateur système Avant de commencer lidentification des incidents Matériel Limprimante est-elle branchée ? Limprimante est-elle sous tension ? Logiciel Maintenance de limprimante Le gestionnaire dimprimante approprié est-il installé et sélectionné pour la configuration de limprimante ? Un magasin mal installé ou un panneau ouvert peut interdire toute impression. Vous pouvez éviter tous ces problèmes en observant les précautions suivantes. Insérez correctement les magasins de support dimpression. Maintenez les panneaux fermés. Consommables Une cartouche dimpression laser vide ou un élément de maintenance ayant dépassé sa durée normale dutilisation peut nuire à limpression. Gardez à disposition un stock de consommables et déléments de maintenance. Procédez promptement à tout ajout ou remplacement demandé par un message de limprimante. Des instructions spécifiques sur le remplacement de chaque consommable et élément de maintenance sont fournies avec les produits de remplacement individuels. Chapitre 5 : Identification des incidents ❖ 5-3 Messages du panneau de commande Messages du panneau de commande Le Tableau 5.1 à la page 5-5 répertorie les messages du panneau de commande qui : signalent des incidents entraînant larrêt de limpression ; signalent des incidents qui vous obligent à demander une intervention de maintenance. Vous trouverez également au Tableau 5.1 des messages fréquents ne correspondant pas à des messages derreur. Les messages sont présentés par ordre alphabétique. 5-4 ❖ Manuel de ladministrateur système Messages du panneau de commande Tableau 5.1 Messages du panneau de commande Message Explication/Mesures à prendre Annuler travail Nom travail Veuillez attendre que limprimante ait terminé la suppression du travail en cours demandée dans le menu Travaux. Dégager circuit papier Partie dune série de messages faisant suite à un message dincident papier initial. Retirez le papier bloqué du circuit papier concerné, fermez les panneaux puis vérifiez la présence éventuelle dautres messages sur le panneau de commande. Fermer panneaux Le panneau supérieur ou arrière est ouvert. Fermez le panneau ouvert pour relancer limpression. Fermer porte du bac à décalage La porte arrière du bac à décalage est ouverte. Fermez la porte pour relancer limpression. Fermer porte arrière du mag 2 Limprimante ne peut pas utiliser le module dalimentation de 2 000 feuilles installé comme magasin 2 car la porte arrière du magasin est ouverte. Fermez la porte pour relancer limpression. Fermer porte arrière du mag 3 Limprimante ne peut pas utiliser le module dalimentation de 2 000 feuilles installé comme magasin 3 puisque la porte arrière du magasin est ouverte. Fermez la porte pour relancer limpression. Suppression Nom travail Veuillez attendre que limprimante ait terminé la suppression dun travail sécurisé ou dun travail dimpression dépreuves. Erreur disque Formater disq. Affiché lors de la détection dune erreur de disque dur. Reformatez le disque conformément aux instructions de la section Formater disq. (page 1-110). Si le problème persiste, contactez votre prestataire de services. Disque saturé Lorsque le disque dur est saturé à la suite dun travail sécurisé ou dimpression dépreuves, le travail est annulé et supprimé après limpression de la première copie du travail partiel. Echec Télécharg. Veuillez Redémarrer Le processus de téléchargement a échoué et limprimante doit être réamorcée pour continuer. Tableau 5.1 Page 1 de 10 Chapitre 5 : Identification des incidents ❖ 5-5 Messages du panneau de commande Tableau 5.1 Messages du panneau de commande (suite) Message Explication/Mesures à prendre Télécharg. réussi Veuillez Redémarrer Le processus de téléchargement a réussi et limprimante doit être réamorcée pour prendre en compte les modifications. Téléchargement Veuillez Patienter Limprimante est en mode de téléchargement. Attendez la fin du téléchargement et léventuel affichage dautres messages. Incident recto v Ouv. panneau arr Un incident papier sest produit dans le module recto verso. Ouvrez le panneau arrière de limprimante, puis vérifiez la présence éventuelle dautres messages sur le panneau de commande. Incident recto v Ouv. panneau arr Un incident papier sest produit dans le module recto verso. Ouvrez le panneau arrière de limprimante, puis vérifiez la présence éventuelle dautres messages sur le panneau de commande. Mod. Recto verso en panne/retiré Le module recto verso est en panne ou a été retiré. Limpression avec ce module ne peut pas se poursuivre tant quil na pas été réinstallé ou réparé. Si le problème persiste, contactez le service dassistance à la clientèle. Entr mot de pass Le menu Mot de passe a été invoqué et lentrée dun mot de passe est demandé. Incident récept. Ouv. pan arr+sup Un incident papier sest produit dans le circuit papier du bac de réception. Ouvrez les panneaux arrière et supérieur de limprimante, puis vérifiez la présence éventuelle dautres messages sur le panneau de commande. Panne vent. Eteindre maint. Le ventilateur est en panne. Mettez limprimante immédiatement hors tension. Aucun autre traitement nest possible. Contactez le service dassistance à la clientèle. Erreur flash Format flash Affiché lors de la détection dune erreur de mémoire flash. Reformatez la mémoire flash conformément aux instructions Format flash (page 1-110). Si le problème persiste, contactez le service dassistance à la clientèle. Tableau 5.1 Page 2 de 10 5-6 ❖ Manuel de ladministrateur système Messages du panneau de commande Tableau 5.1 Messages du panneau de commande (suite) Message Explication/Mesures à prendre Purge Nom travail Limprimante a détecté une erreur irrémédiable dans un travail dimpression et a purgé le reste de ce travail. Echec format Disq. verr. Limprimante ne peut pas formater le disque parce que ce dernier a été verrouillé par une commande PJL ou SNMP. Panne mod. four Eteindre/rallum. Le module four est en panne ou nest pas installé. Limpression ne peut pas se poursuivre. Mettez limprimante brièvement hors tension. Si le problème persiste, contactez le service dassistance à la clientèle. Echec init. Disq. verr. Limprimante na pas pu rétablir ses paramètres usine par défaut puisquune tentative dinitialisation du disque a été effectuée après son verrouillage au moyen dune commande PJL or SNMP. Initialisation Veuillez attendre que limprimante ait terminé sa mise sous tension et son initialisation pour imprimer. Initialisation… Mémoire flash Limprimante initialise la mémoire flash. Insérer MBF Limprimante ne peut pas utiliser le magasin dalimentation manuelle parce quil nest pas installé normalement ou nest pas en position. Insérez le magasin dalimentation manuelle pour relancer limpression. Insérer mag. 1 Limprimante ne peut pas utiliser le papier du magasin 1 puisque ce magasin est ouvert ou retiré. Réinstallez ou insérez le magasin pour relancer limpression. Tableau 5.1 Page 3 de 10 Chapitre 5 : Identification des incidents ❖ 5-7 Messages du panneau de commande Tableau 5.1 Messages du panneau de commande (suite) Message Explication/Mesures à prendre Insérer mag. 2 Limprimante ne peut pas utiliser le papier du magasin 2 puisque ce magasin est ouvert ou retiré. Réinstallez ou insérez le magasin pour relancer limpression. Insérer mag. 3 Limprimante ne peut pas utiliser le papier du magasin 3 puisque ce magasin est ouvert ou retiré. Réinstallez ou insérez le magasin pour relancer limpression. Installer cartouche La cartouche dimpression laser est absente ou nest pas correctement installée. Installez la cartouche impression laser conformément aux instructions de la section Remplacement de la cartouche dimpression laser (page 4-3). Panne mém. IOT Eteindre/rallum. La mémoire non volatile (NVM) du moteur impression (IOT) est en panne. Limpression ne peut pas se poursuivre. Cette erreur pourrait interdire lemploi des menus. Mettez limprimante brièvement hors tension. Si le problème persiste, contactez le service dassistance à la clientèle. Panne laser Eteindre/rallum. Le module laser est en panne. Mettez limprimante brièvement hors tension. Si le problème persiste, contactez le service dassistance à la clientèle. Soulever MBF Partie dune série de messages faisant suite à un message dincident papier initial. Soulevez et retirez le magasin dalimentation manuelle, puis vérifiez la présence éventuelle dautres messages sur le panneau de commande. Soulever MBF Ouv. panneau sup Partie dune série de messages faisant suite à un message dincident papier initial. Soulevez et retirez le magasin dalimentation manuelle, ouvrez le panneau supérieur de limprimante puis vérifiez la présence éventuelle dautres messages sur le panneau de commande. Tableau 5.1 Page 4 de 10 5-8 ❖ Manuel de ladministrateur système Messages du panneau de commande Tableau 5.1 Messages du panneau de commande (suite) Message Explication/Mesures à prendre Soulever MBF Retirer papier Partie dune série de messages faisant suite à un message dincident papier initial. Un incident papier sest produit dans le magasin dalimentation manuelle. Soulevez et retirez le magasin dalimentation manuelle, retirez tout le papier puis vérifiez la présence éventuelle dautres messages sur le panneau de commande. Charger MBF Format et type Mettez en place du papier du format et du type indiqués dans le magasin dalimentation manuelle (MBF). Charger mag. 1 Format et type Mettez en place du papier du format et du type indiqués dans le magasin 1. Charger mag. 2 Format et type Mettez en place du papier du format et du type indiqués dans le magasin 2. Charger mag. 3 Format et type Mettez en place du papier du format et du type indiqués dans le magasin 3. MBF presque vide ou Mag. pap n vide La quantité de papier dans le MBF ou dans le magasin indiqué est faible. Il faudra bientôt procéder à un réapprovisionnement. Kit maintenance Remplacer Le compteur du module four a atteint 200 000 feuilles (fin de durée dutilisation). Limprimante continuera à imprimer, mais la qualité dimpression se détériorera progressivement. Remplacez le kit de maintenance et remettez à zéro le compteur de maintenance conformément aux instructions fournies avec le kit. Alimen. manuelle Format et type Mettez en place du papier du format et du type indiqués dans le magasin dalimentation manuelle (MBF). Tableau 5.1 Page 5 de 10 Chapitre 5 : Identification des incidents ❖ 5-9 Messages du panneau de commande Tableau 5.1 Messages du panneau de commande (suite) Message Explication/Mesures à prendre Panne mémoire Eteindre/rallum. La mémoire du contrôleur est en panne. Limpression ne peut pas se poursuivre. Mettez limprimante brièvement hors tension. Si le problème persiste, contactez le service dassistance à la clientèle. Menu verr. Apparaît sur la ligne inférieure de laffichage lorsquun menu sélectionné est verrouillé par ladministrateur du réseau avec une commande PJL. Les utilisateurs ne peuvent pas apporter de modifications aux paramètres de configuration dans le menu. Incident moteur Eteindre/rallum. Le moteur principal est en panne. Limpression ne peut pas se poursuivre. Mettez limprimante brièvement hors tension. Si le problème persiste, contactez le service dassistance à la clientèle. Aucun travail App. sur Menu Le menu Mot de passe a été invoqué, un mot de passe a été entré, et il ny a pas de travail sécurisé dans la file dattente dimpression pour ce mot de passe. Panne mém. NV Eteindre/rallum. La mémoire non volatile du contrôleur est en panne. Limpression ne peut pas se poursuivre. Cette erreur pourrait interdire lemploi des menus. Mettez limprimante brièvement hors tension. Si le problème persiste, contactez le service dassistance à la clientèle. Hors ligne Il faut appuyer sur la touche En ligne. Pour relancer limpression, appuyez de nouveau sur la touche En ligne. Panne bac décal. Eteindre/rallum. Le bac à décalage est en panne. Toute impression utilisant ce bac ne peut pas se poursuivre. Mettez limprimante brièvement hors tension. Si le problème persiste, contactez le service dassistance à la clientèle. Inc. décalage Ouv. capot arr. Un incident papier sest produit dans le bac à décalage. Ouvrez le panneau arrière de limprimante, puis vérifiez la présence éventuelle dautres messages sur le panneau de commande. Tableau 5.1 Page 6 de 10 5-10 ❖ Manuel de ladministrateur système Messages du panneau de commande Tableau 5.1 Messages du panneau de commande (suite) Message Explication/Mesures à prendre Ouv. Porte décal Dég. circuit pap Partie dune série de messages faisant suite à un message dincident papier initial. Ouvrez la porte arrière du bac à décalage, éliminez tout incident papier, fermez les panneaux puis vérifiez la présence éventuelle dautres messages sur le panneau de commande. Ouv. porte-m arr Dégager papier Partie dune série de messages faisant suite à un message dincident papier initial. Ouvrez la porte arrière du module dalimentation de 2 000 feuilles, éliminez tout incident papier, fermez les panneaux puis vérifiez la présence éventuelle dautres messages sur le panneau de commande. Mémoire saturée La mémoire de limprimante a été saturée lors du traitement dun travail ; limpression se poursuivra une fois la mémoire libérée. Des pages incomplètes peuvent être imprimées. Incident papier Ouv. panneau sup Un incident papier sest produit à lintérieur du panneau supérieur. Ouvrez le panneau supérieur de limprimante puis vérifiez la présence éventuelle dautres messages sur le panneau de commande. Incident papier Ouv. pann. arr. Le format papier utilisé dans imprimante nétait pas celui attendu par celle-ci et a provoqué un incident. Placez dans lun des magasins du papier au format demandé par le travail dimpression. Vérifiez la valeur de loption Format MBF dans le système de menus pour voir si elle correspond au papier actuellement en place dans le MBF. Ouvrez le panneau arrière de limprimante, puis vérifiez la présence éventuelle dautres messages sur le panneau de commande. Veuillez patienter Une opération relativement longue est en cours. Veuillez attendre la fin de cette opération et la mise à jour de laffichage. Mode Veille actif Limprimante est en mode Veille (faible alimentation). Impr. avec <format> <type> Un travail est actuellement imprimé sur un papier dun format ou dun type ne correspondant pas au papier demandé. Si le format et le type substitués ne sont pas acceptables, mettez du papier au format et type demandé et relancez le travail dimpression. Tableau 5.1 Page 7 de 10 Chapitre 5 : Identification des incidents ❖ 5-11 Messages du panneau de commande Tableau 5.1 Messages du panneau de commande (suite) Message Explication/Mesures à prendre Traitement… Feuille config. Limprimante génère et imprime une feuille de configuration. Traitement… DEMO Limprimante génère et imprime une page de démonstration. Traitement… Répertoire disq. Limprimante génère et imprime un répertoire de disque. Traitement… Histor. fautes Limprimante génère et imprime un historique de fautes. Traitement… Nom travail Le travail dont le nom est affiché est en cours dimpression. Traitement… Structure menus Limprimante génère et imprime une structure des menus. Traitement… Polices PCL Limprimante génère et imprime la liste des polices PCL. Traitement… PostScript Limprimante génère et imprime la liste des polices PostScript. Traitement… TEST Limprimante génère et imprime une impression test. Tratement… Magasin n Limprimante utilise le papier du magasin affiché pour imprimer le travail en cours. Ce message alterne avec Traitement... Nom travail. Tableau 5.1 Page 8 de 10 5-12 ❖ Manuel de ladministrateur système Messages du panneau de commande Tableau 5.1 Messages du panneau de commande (suite) Message Explication/Mesures à prendre Disponible Limprimante est en ligne et prête à imprimer. Retirer sortie du bac à décal. Le bac à décalage est plein. Videz le bac pour relancer limpression. Retirer sortie du bac standard Le bac standard est plein. Videz le bac pour relancer limpression. Enlever cart. Dég. circuit pap Partie dune série de messages faisant suite à un message dincident papier initial. Retirez la cartouche dimpression laser et éliminez tout incident papier, fermez les panneaux puis vérifiez la présence éventuelle dautres messages sur le panneau de commande. Cartouche abais Le niveau dencre est faible dans la cartouche dimpression laser. Limprimante continuera à imprimer, mais la qualité dimpression se détériorera progressivement. Remplacez la cartouche dimpression laser. Incident mag. 1 Ouvrir magasin 1 Un incident papier sest produit en amont ou au niveau du capteur dentrée lors de lutilisation du papier du magasin 1. Retirez le magasin 1 de limprimante, puis vérifiez la présence éventuelle dautres messages sur le panneau de commande. Panne mag. 2 Eteindre/rallum. Le magasin 2, installé avec un module dalimentation 500 feuilles ou 2 000 feuilles, est en panne. Mettez limprimante brièvement hors tension. Si le problème persiste, contactez le service dassistance à la clientèle. Incident mag. 2 Ouvrir magasin 2 Un incident papier sest produit au niveau du capteur dentrée ou avant celui-ci lors de lutilisation du papier du magasin 2. Si le magasin 2 est un module dalimentation 500 feuilles, retirez-le de limprimante. Si le magasin 2 est un module dalimentation 2 000 feuilles, ouvrez le magasin papier du module. Vérifiez ensuite la présence éventuelle dautres messages sur le panneau de commande. Tableau 5.1 Page 9 de 10 Chapitre 5 : Identification des incidents ❖ 5-13 Messages du panneau de commande Tableau 5.1 Messages du panneau de commande (suite) Message Explication/Mesures à prendre Panne mag. 2/3 Eteindre/rallum. Le magasin 2 ou le magasin 3, installé avec un module dalimentation 500 feuilles, est en panne. Toute impression utilisant ces magasins ne peut se poursuivre. Mettez limprimante hors tension. Réinstallez les magasins 2 et 3 du module dalimentation 500 feuilles. Remettez limprimante sous tension. Si le problème persiste, contactez le service dassistance à la clientèle. Panne mag. 3 Eteindre/rallum. Le magasin 3, installé avec un module dalimentation 2000 feuilles, est en panne. Mettez limprimante brièvement hors tension. Si le problème persiste, contactez le service dassistance à la clientèle. Incident mag. 3 Ouvrir magasin 3 Un incident papier sest produit au niveau du capteur dentrée ou avant celui-ci lors de lutilisation du papier du magasin 3. Si le magasin 3 est un module dalimentation 500 feuilles, retirez-le de limprimante. Si le magasin 3 est un module dalimentation 2 000 feuilles, ouvrez le magasin papier du module. Puis vérifiez la présence éventuelle dautres messages sur le panneau de commande. Mag 2 pas prêt or Mag 3 pas prêt Le magasin indiqué a été rempli et remonte en position. Il sera bientôt prêt pour limpression. Magasin n vide Le magasin indiqué est vide et doit être rempli. Le travail dimpression na pas été arrêté parce que limprimante est passée à un autre magasin contenant du papier. Attente… Il ny a plus de données dans le flux de données et le travail (pour PostScript) ou la page (pour PCL) est incomplet. Préchauffe… Veuillez attendre la fin de la période de préchauffe de limprimante. Tableau 5.1 Page 10 de 10 5-14 ❖ Manuel de ladministrateur système Installation doptions dimprimante 6 er t i pahC Equipement en option ........................................................ 6-3 Module dalimentation de 500 feuilles ............................... 6-6 Précautions .................................................................... 6-7 Installation dun module dalimentation ......................... 6-8 Installation de deux modules dalimentation ................. 6-11 Retrait dun module dalimentation .............................. 6-15 Module dalimentation de 2 000 feuilles .......................... 6-17 Précautions .................................................................. 6-18 Installation ................................................................... 6-19 Retrait .......................................................................... 6-22 Bac à décalage ................................................................ 6-24 Installation ................................................................... 6-24 Retrait .......................................................................... 6-28 Module recto verso .......................................................... 6-32 Installation ................................................................... 6-32 Retrait .......................................................................... 6-35 Disque dur ...................................................................... 6-37 Installation ................................................................... 6-37 Chapitre 6 : Installation doptions dimprimante ❖ 6-1 Installation doptions dimprimante Retrait .......................................................................... 6-41 Carte dinterface .............................................................. 6-44 Installation ................................................................... 6-44 Retrait .......................................................................... 6-48 Mémoire supplémentaire ................................................. 6-52 Installation ou retrait .................................................... 6-52 6-2 ❖ Manuel de ladministrateur système Equipement en option Equipement en option Léquipement en option décrit dans ce manuel permet dajouter des fonctionnalités spécifiques à limprimante ou de mettre à niveau le système pour répondre à des besoins particuliers. Le Tableau 6.1 à la page 6-4 présente une brève description des améliorations disponibles. Vous trouverez les références requises pour passer une commande dans le Guide des fournitures/options fourni avec limprimante. Normalement, des instructions dinstallation sont fournies avec les kits déquipement en option. Par souci defficacité, ces instructions sont également incluses dans ce chapitre. Pour commander léquipement répertorié ci-dessous, reportez-vous au Guide des fournitures/options ou appelez le service dassistance à la clientèle. Chapitre 6 : Installation doptions dimprimante ❖ 6-3 Equipement en option Tableau 6.1 Equipement en option Kits en option Utilisation Disque dur Permet limpression de travaux sécurisés et de travaux dimpression dépreuves, ainsi que le stockage de polices et de macros, et augmente la productivité des travaux multipages au moyen dun pré-assemblage électronique. Module dalimentation de 500 feuilles avec un magasin en format A3/Ledger ou un magasin en format A4/Letter. Magasin de support et module dalimentation supplémentaires. Le magasin est interchangeable avec nimporte quel magasin 500 feuilles. Module dalimentation de 2 000 feuilles Permet la mise en place de 2 000 feuilles de papier de format A4 ou Letter. Le module dalimentation de 2 000 feuilles peut être raccordé directement à limprimante ou installé avec le module dalimentation de 500 feuilles en option. Bac à décalage Permet la réception de 500 feuilles de papier et offre la possibilité de décaler des travaux successifs (ou les copies multiples dun même travail). Complète le bac de réception standard. Module recto verso Permet dimprimer des deux côtés de la feuille de papier. Carte Ethernet 10Base2 Offre des fonctionnalités réseau Ethernet 10 MBPS 10Base2 pour les protocoles IPX/SPX, TCP/IP, DLC/LLC, SNMP et EtherTalk. Carte Token Ring Offre des fonctionnalités réseau utilisant les protocoles IPX/SPX, TCP/IP, DLC/LLC, SNMP et TokenTalk. Carte série Fournit une interface RS232C, utilisant un connecteur DB9. Le port série est bidirectionnel, il peut donc recevoir des données de lordinateur et émettre des données de limprimante à lordinateur. Tableau 6.1 Page 1 de 2 6-4 ❖ Manuel de ladministrateur système Equipement en option Tableau 6.1 Equipement en option (suite) Kits en option Mémoire (DIMM) Utilisation Augmente la capacité de polices, et améliore la vitesse de transfert de données et de traitement des pages complexes. Des kits mémoire sont proposés en trois configurations, chacune conditionnée en unité individuelle. - 64 Mo - 32 Mo - 16 Mo Limprimante utilise des modules DIMM standard présentant les caractéristiques suivantes : - Modules DIMM 168 broches, 60 ns (ou plus rapides) - largeur de 64 bits (sans parité) - EDO Mémoire flash (DIMM) Fournit 8 Mo de mémoire pour le stockage de polices et de macros téléchargées. Tableau 6.1 Page 2 de 2 Chapitre 6 : Installation doptions dimprimante ❖ 6-5 Module dalimentation de 500 feuilles Module dalimentation de 500 feuilles Vous pouvez installer un ou deux de ces modules dalimentation, tel quindiqué dans les Figures 6.1 et 6.2. Figure 6.1 Un module dalimentation installé 1 Magasin 1 (module dalimentation standard) 2 Magasin 2 (module dalimentation de 500 feuilles en option) 1 2 Figure 6.2 Deux modules dalimentation installés 1 Magasin 1 (module dalimentation standard) 2 Magasin 2 (module dalimentation de 500 feuilles en option) 1 3 Magasin 3 (module dalimentation de 500 feuilles en option) 2 3 Si vous installez un module dalimentation de 500 feuilles avec le module dalimentation de 2 000 feuilles, reportez-vous aux instructions de la section Module dalimentation de 2 000 feuilles (page 6-17). 6-6 ❖ Manuel de ladministrateur système Module dalimentation de 500 feuilles Précautions Pour éliminer les risques délectrocution, noubliez pas de mettre hors tension et de débrancher limprimante avant daccéder à lintérieur pour exécuter cette procédure. Ne tentez jamais de soulever limprimante sans laide dune autre personne. Pour soulever limprimante, deux personnes se placent face-à-face et utilisent les poignées en retrait, tel quindiqué ci-dessous. Ne déplacez pas limprimante après linstallation du magasin dalimentation papier. Chapitre 6 : Installation doptions dimprimante ❖ 6-7 Module dalimentation de 500 feuilles Installation dun module dalimentation 1 Si le magasin dalimentation manuelle est ouvert, fermez-le. 2 Mettez limprimante hors tension et débranchez le cordon dalimentation de la prise secteur et de limprimante. 3 Avec le concours dune autre personne, déplacez temporairement limprimante, en veillant à choisir une surface stable et plane. 4 Retirez le magasin 1 de limprimante. 240V 120V 6-8 ❖ Manuel de ladministrateur système Module dalimentation de 500 feuilles 5 Placez le module dalimentation en option là où limprimante résidera de façon permanente. 6 Avec le concours dune autre personne, placez lentement et délicatement limprimante sur le module dalimentation en option, en alignant les trois broches de guidage du module sur les trous en bas de limprimante. Un contact brusque entre le magasin et limprimante pourrait endommager les éléments internes de cette dernière. 7 Fixez limprimante au module dalimentation en option avec les deux vis fournies (par lintérieur de limprimante). 8 Mettez en place du papier dans le magasin dalimentation en option (le cas échéant, reportez-vous au chapitre 2 du Manuel utilisateur pour plus de détails). Chapitre 6 : Installation doptions dimprimante ❖ 6-9 Module dalimentation de 500 feuilles 9 6-10 Insérez les magasins standard et en option dans limprimante, en vous assurant quils sont correctement installés. 10 Rebranchez le cordon dalimentation et remettez limprimante sous tension. 11 Vérifiez laffichage du panneau de commande. Lorsque limprimante a terminé les diagnostics de mise sous tension, laffichage indique Disponible. Si un message derreur saffiche, reportez-vous aux instructions du tableau 5.1 à la page 5-5. 12 Si vous navez pas dautres options à installer, imprimez une feuille de configuration (voir page 1-104) et vérifiez que loption ou les options ont été correctement installées. ❖ Manuel de ladministrateur système Module dalimentation de 500 feuilles Installation de deux modules dalimentation 1 Si le magasin dalimentation manuelle multifeuilles est ouvert, fermez-le. 2 Mettez limprimante hors tension et débranchez le cordon dalimentation de la prise secteur et de limprimante. 3 Avec le concours dune autre personne, placez limprimante dans un endroit temporaire, en veillant à choisir une surface stable et plane. 4 Retirez le magasin 1 de limprimante. 240V 120V Chapitre 6 : Installation doptions dimprimante ❖ 6-11 Module dalimentation de 500 feuilles 6-12 5 Placez le deuxième module dalimentation en option là où limprimante résidera de façon permanente. 6 Posez le premier module dalimentation en option sur le deuxième module en option, en alignant les trois broches du deuxième module sur les trous en bas du premier module. 7 Fixez le deuxième module en option au premier avec les deux vis fournies (par lintérieur du premier module). ❖ Manuel de ladministrateur système Module dalimentation de 500 feuilles 8 Avec le concours dune autre personne, placez lentement et délicatement limprimante sur le premier module dalimentation en option, en alignant les trois broches de guidage du module sur les trous en bas de limprimante. Un contact brusque entre le magasin et limprimante pourrait endommager les éléments internes de cette dernière. 9 Fixez limprimante sur le premier module dalimentation en option avec les deux vis fournies (par lintérieur de limprimante). 10 Mettez en place du papier dans les magasins dalimentation (au besoin, reportez-vous au chapitre 2 du Manuel utilisateur pour plus de détails). Chapitre 6 : Installation doptions dimprimante ❖ 6-13 Module dalimentation de 500 feuilles 6-14 11 Insérez les magasins standards et en option dans limprimante, en vous assurant quils sont correctement installés. 12 Rebranchez le cordon dalimentation et remettez limprimante sous tension. 13 Vérifiez laffichage du panneau de commande. Lorsque limprimante a terminé les diagnostics de mise sous tension, laffichage indique Disponible. Si un message derreur saffiche, reportez-vous aux instructions du tableau 5.1 à la page 5-5. 14 Si vous navez pas dautres options à installer, imprimez une feuille de configuration (voir page 1-104) et vérifiez que loption ou les options ont été correctement installées. ❖ Manuel de ladministrateur système Module dalimentation de 500 feuilles Retrait dun module dalimentation 1 Si le module dalimentation manuelle multifeuilles est ouvert, fermez-le. 2 Mettez limprimante hors tension et débranchez le cordon dalimentation de la prise secteur et de limprimante. 3 Retirez les magasins de limprimante et du module dalimentation en option. 4 Retirez les deux vis qui fixent limprimante au module dalimentation en option (par lintérieur de limprimante). Chapitre 6 : Installation doptions dimprimante ❖ 6-15 Module dalimentation de 500 feuilles 6-16 5 Aidé dune deuxième personne, soulevez et retirez limprimante du module dalimentation en option. 6 Remettez en place le magasin papier de limprimante, rebranchez le cordon dalimentation et remettez limprimante sous tension. 7 Vérifiez laffichage du panneau de commande. Lorsque limprimante a terminé les diagnostics de mise sous tension, laffichage indique Disponible. Si un message derreur saffiche, reportez-vous aux instructions du tableau 5.1 à la page 5-5. ❖ Manuel de ladministrateur système Module dalimentation de 2 000 feuilles Module dalimentation de 2 000 feuilles Vous pouvez installer le module alimentation de 2 000 feuilles directement sous limprimante ou avec un module dalimentation de 500 feuilles en option, tel quindiqué dans les Figures 6.3 et 6.4. Figure 6.3 Module dalimentation de 2 000 feuilles 1 Magasin 1 (module dalimentation standard) 2 Magasin 2 (module dalimentation de 2000 feuilles) 1 2 Figure 6.4 Module dalimentation de 2 000 feuilles et module dalimentation de 500 feuilles 1 Magasin 1 (module dalimentation standard) 2 Magasin 2 (module dalimentation de 500 feuilles) 3 Magasin 3 (module dalimentation de 2 000 feuilles) 1 2 3 Chapitre 6 : Installation doptions dimprimante ❖ 6-17 Module dalimentation de 2 000 feuilles Précautions Pour éliminer les risques délectrocution, noubliez pas de mettre hors tension et de débrancher limprimante avant daccéder à lintérieur pour exécuter cette procédure. Ne tentez jamais de soulever limprimante sans laide dune autre personne. Pour soulever limprimante, deux personnes se placent face-à-face et utilisent les poignées en retrait, tel quindiqué ci-dessous. Ne déplacez pas limprimante après linstallation du magasin dalimentation papier. 6-18 ❖ Manuel de ladministrateur système Module dalimentation de 2 000 feuilles Installation 1 Si le magasin dalimentation manuelle multifeuilles est ouvert, fermez-le. 2 Mettez limprimante hors tension et débranchez le cordon dalimentation de la prise secteur et de limprimante. 3 Avec le concours dune autre personne, placez limprimante à un endroit temporaire, en veillant à choisir une surface stable et plane. 4 Retirez le magasin 1 de limprimante. 240V 120V Chapitre 6 : Installation doptions dimprimante ❖ 6-19 Module dalimentation de 2 000 feuilles 6-20 5 Retirez le module dalimentation de 2 000 feuilles de son emballage et placez-le là où limprimante résidera de façon permanente. 6 Verrouillez les roulettes avant pour empêcher le module dalimentation de rouler. 7 Si vous installez également un module dalimentation de 500 feuilles en option, continuez à létape 8. Sinon, passez à létape 10 à la page 6-21. 8 Disposez le module dalimentation de 500 feuilles sur le module de 2 000 feuilles, en alignant les trois broches du module dalimentation de 2 000 feuilles sur les trous en bas du module de 500 feuilles. 9 Fixez le module dalimentation de 500 feuilles au module de 2 000 feuilles avec les deux vis fournies (par lintérieur du module dalimentation). ❖ Manuel de ladministrateur système Module dalimentation de 2 000 feuilles 10 Avec le concours dune autre personne, soulevez limprimante et placez-la lentement et délicatement sur le module dalimentation, en alignant les trois broches de guidage au-dessus du module sur les trous en bas de limprimante. Un contact brusque entre le magasin et limprimante pourrait endommager les éléments internes de cette dernière. 11 Fixez limprimante au module dalimentation avec les deux vis fournies (par lintérieur de limprimante). 12 Disposez le papier dans le module dalimentation (reportez-vous au besoin au chapitre 2 du Manuel utilisateur pour plus de détails). 13 Réinstallez le ou les magasins retirés du ou des modules dalimentation. 14 Rebranchez le cordon dalimentation et remettez limprimante sous tension. 15 Vérifiez laffichage du panneau de commande. Lorsque limprimante a terminé les diagnostics de mise sous tension, laffichage indique Disponible. Si un message derreur saffiche, reportez-vous aux instructions du tableau 5.1 à la page 5-5. 16 Si vous navez pas dautres options à installer, imprimez une feuille de configuration (voir page 1-104) et vérifiez que loption ou les options ont été correctement installées. Chapitre 6 : Installation doptions dimprimante ❖ 6-21 Module dalimentation de 2 000 feuilles Retrait 1 Mettez limprimante hors tension et débranchez le cordon dalimentation de la prise secteur et de limprimante. Ces différentes opérations peuvent être suivies pour les configurations avec ou sans module dalimentation de 500 feuilles en option. 120V 6-22 240V 2 Retirez tous les magasins papier. 3 Retirez les deux vis qui fixent limprimante au module dalimentation en option (par lintérieur de limprimante). 4 Avec le concours dune autre personne, soulevez limprimante du module dalimentation. ❖ Manuel de ladministrateur système Module dalimentation de 2 000 feuilles 5 Retirez les deux vis qui fixent le module dalimentation de 500 feuilles au module dalimentation de 2 000 feuilles (par lintérieur du module dalimentation). 6 Soulevez le module dalimentation de 500 feuilles du module dalimentation de 2 000 feuilles. 7 Remettez en place le magasin papier de limprimante, rebranchez le cordon dalimentation et remettez limprimante sous tension. 8 Vérifiez laffichage du panneau de commande. Lorsque limprimante a terminé les diagnostics de mise sous tension, laffichage indique Disponible. Si un message derreur saffiche, reportez-vous aux instructions du tableau 5.1 à la page 5-5. Chapitre 6 : Installation doptions dimprimante ❖ 6-23 Bac à décalage Bac à décalage Installation Pour éliminer les risques délectrocution, noubliez pas de mettre hors tension et de débrancher limprimante avant daccéder à lintérieur pour exécuter cette procédure. 1 240V Mettez limprimante hors tension et débranchez le cordon dalimentation de la prise secteur. Linstallation du bac à décalage alors que limprimante est sous tension peut provoquer des dysfonctionnements. 120V 2 A laide dune pièce de monnaie ou dun objet similaire, soulevez le panneau doptions pour le retirer (partie supérieure arrière de limprimante). Rangez le panneau doption pour une utilisation ultérieure. 3 6-24 Installez le panneau du bac à décalage. ❖ Manuel de ladministrateur système Bac à décalage 4 Ouvrez le panneau arrière. 5 Retirez le panneau de connexion. 6 Installez lélectro-aimant dans les fentes du panneau arrière (sur votre droite si vous faites face à limprimante). 7 Raccordez le connecteur de lélectro-aimant. Rangez le panneau de connexion pour une utilisation ultérieure. Chapitre 6 : Installation doptions dimprimante ❖ 6-25 Bac à décalage 6-26 8 Posez délicatement le bac à décalage (OCT) sur limprimante, en insérant les raccords métalliques dans les logements de limprimante. 9 Fixez le bac à décalage sur limprimante avec la vis fournie. 10 Fermez le panneau arrière de limprimante. 11 Insérez le bac de réception papier dans lunité en le poussant vers lintérieur et vers le bas pour lenclencher. ❖ Manuel de ladministrateur système Bac à décalage 12 Insérez la butée de papier dans le trou près de la fente de la sortie papier. Elle devrait pivoter vers le haut et vers le bas. 13 Rebranchez le cordon dalimentation et remettez limprimante sous tension. 14 Vérifiez laffichage du panneau de commande. Lorsque limprimante a terminé les diagnostics de mise sous tension, laffichage indique Disponible. Si un message derreur saffiche, reportez-vous aux instructions du tableau 5.1 à la page 5-5. 15 Si vous navez pas dautres options à installer, imprimez une feuille de configuration (voir page 1-104) et vérifiez que loption ou les options ont été correctement installées. Chapitre 6 : Installation doptions dimprimante ❖ 6-27 Bac à décalage Retrait Pour éliminer les risques délectrocution, noubliez pas de mettre hors tension et de débrancher limprimante avant daccéder à lintérieur pour exécuter cette procédure. 1 Mettez limprimante hors tension et débranchez le cordon dalimentation de la prise secteur. 2 Retirez la butée du papier du bac à décalage de la fente de sortie du papier. 3 Retirez le magasin papier en le soulevant et en le tirant vers vous pour lextraire. 240V 120V 6-28 ❖ Manuel de ladministrateur système Bac à décalage 4 Ouvrez le panneau arrière de limprimante. 5 Retirez la vis utilisée pour fixer le bac à décalage à limprimante. 6 Soulevez le bac à décalage pour le retirer. 7 Réinstallez le panneau où se trouvait le bac à décalage. Chapitre 6 : Installation doptions dimprimante ❖ 6-29 Bac à décalage 8 Détachez le connecteur de lélectro-aimant. 9 Appuyez pour libérer lélectro-aimant et retirez-le 10 6-30 Fermez le panneau arrière de limprimante. ❖ Manuel de ladministrateur système Bac à décalage 11 Retirez le panneau du bac à décalage en haut du panneau arrière de limprimante et remplacez-le par le panneau doptions dorigine de limprimante. 12 Rebranchez le cordon dalimentation et remettez limprimante sous tension. 13 Vérifiez laffichage du panneau de commande. Lorsque limprimante a terminé les diagnostics de mise sous tension, laffichage indique Disponible. Si un message derreur saffiche, reportez-vous aux instructions du tableau 5.1 à la page 5-5. Chapitre 6 : Installation doptions dimprimante ❖ 6-31 Module recto verso Module recto verso Installation Pour éliminer les risques délectrocution, noubliez pas de mettre hors tension et de débrancher limprimante avant daccéder à lintérieur pour exécuter cette procédure. 1 240V Mettez limprimante hors tension et débranchez le cordon dalimentation de la prise secteur. Linstallation du module recto verso sans mettre limprimante hors tension peut provoquer des dysfonctionnements. 120V 2 6-32 Ouvrez le panneau arrière. ❖ Manuel de ladministrateur système Ne touchez pas le module four. Il devient brûlant lors dune impression. Module recto verso 4 3 Pour retirer le panneau latéral : (1) appuyez vers lintérieur, (2) faites-le glisser, (3) tirez la base du panneau vers lextérieur puis (4) tirez vers le bas. 4 Placez les deux tenons du module recto verso sur les guides situés vers le bas de limprimante. 5 Poussez fermement le module recto verso vers lavant jusquà ce que ses clips senclenchent. 6 Pour réinstaller le panneau latéral : (1) alignez la patte, (2) poussez vers le haut (3) tout en poussant vers lintérieur et (4) faites-le glisser en place. 1 2 3 2 1 4 3 Chapitre 6 : Installation doptions dimprimante ❖ 6-33 Module recto verso 6-34 7 Fermez le panneau arrière. 8 Rebranchez le cordon dalimentation et remettez limprimante sous tension. 9 Vérifiez laffichage du panneau de commande. Lorsque limprimante a terminé les diagnostics de mise sous tension, laffichage indique Disponible. Si un message derreur saffiche, reportez-vous aux instructions du tableau 5.1 à la page 5-5. 10 Si vous navez pas dautres options à installer, imprimez une feuille de configuration (voir page 1-104) et vérifiez que loption ou les options ont été correctement installées. ❖ Manuel de ladministrateur système Module recto verso Retrait Pour éliminer les risques délectrocution, noubliez pas de mettre hors tension et de débrancher limprimante avant daccéder à lintérieur pour exécuter cette procédure. 1 Mettez limprimante hors tension et débranchez le cordon dalimentation de la prise secteur. 2 Ouvrez le panneau arrière. 3 Pour retirer le panneau latéral : (1) appuyez vers lintérieur, (2) faites-le glisser, (3) tirez la base du panneau vers lextérieur et (4) tirez vers le bas. 240V 120V 4 2 Ne touchez pas le module four. Il devient brûlant lors dune impression. 1 3 Chapitre 6 : Installation doptions dimprimante ❖ 6-35 Module recto verso Soulevez le module recto verso vers vous et libérez ses deux tenons de limprimante. 5 Retirez le module recto verso de limprimante. 6 Pour réinstaller le panneau latéral : (1) alignez la patte, (2) poussez vers le haut (3) tout en poussant vers lintérieur et (4) faites-le glisser en place. 7 Fermez le panneau arrière. 8 Rebranchez le cordon dalimentation et remettez limprimante sous tension. 9 Vérifiez laffichage du panneau de commande. Lorsque limprimante a terminé les diagnostics de mise sous tension, laffichage indique Disponible. Si un message derreur saffiche, reportez-vous aux instructions du tableau 5.1 à la page 5-5. Ne touchez pas le module four. Il devient brûlant lors dune impression. 2 1 4 6-36 4 3 ❖ Manuel de ladministrateur système Disque dur Disque dur Installation 1 240V Mettez limprimante hors tension et débranchez le cordon dalimentation de la prise secteur. Linstallation du disque dur sans mettre limprimante hors tension peut provoquer des dysfonctionnements. 120V 4 2 2 Ouvrez le panneau arrière. 3 Pour retirer le panneau latéral : (1) appuyez vers lintérieur, (2) faites-le glisser, (3) tirez la base du panneau vers lextérieur et (4) tirez vers le bas. Ne touchez pas le module four. Il devient brûlant lors dune impression. 1 3 Chapitre 6 : Installation doptions dimprimante ❖ 6-37 Disque dur 4 Desserrez les deux vis qui fixent le panneau daccès de la carte contrôleur. 5 Pour retirer le panneau daccès, (1) tirez en bas vers lextérieur, (2) soulevez légèrement vers le haut, puis (3) retirez-le par le haut. 6 Alignez le disque dur sur les quatre tiges de support et le connecteur. 7 Poussez sur le disque pour enclencher les quatre coins. 3 2 1 6-38 ❖ Manuel de ladministrateur système Disque dur 2 8 Reposez le panneau daccès de la carte contrôleur en (1) poussant sur sa partie supérieure, (2) en le faisant glisser vers le bas, et (3) en lalignant sur les trous taraudés. 9 Fixez le panneau daccès à laide des vis. 1 3 10 Pour réinstaller le panneau latéral : (1) alignez la patte, (2) poussez vers le haut (3) tout en poussant vers lintérieur et (4) faites-le glisser en place. 2 1 4 3 Chapitre 6 : Installation doptions dimprimante ❖ 6-39 Disque dur 6-40 11 Fermez le panneau arrière. 12 Rebranchez le cordon dalimentation et remettez limprimante sous tension. 13 Vérifiez laffichage du panneau de commande. Lorsque limprimante a terminé les diagnostics de mise sous tension, laffichage indique Disponible. Si un message derreur saffiche, retirez et réinstallez le disque. Si lincident persiste, contactez le service dassistance à la clientèle. 14 Si vous navez pas dautres options à installer, imprimez une feuille de configuration et vérifiez que la ou les options ont été correctement installées. ❖ Manuel de ladministrateur système Disque dur Retrait 1 240V Mettez limprimante hors tension et débranchez le cordon dalimentation de la prise secteur. Le retrait du disque dur sans mettre limprimante hors tension peut provoquer des dysfonctionnements. 120V 4 2 2 Ouvrez le panneau arrière. 3 Pour retirer le panneau latéral : (1) appuyez vers lintérieur, (2) faites-le glisser, (3) tirez le bas du panneau vers lextérieur puis (4) tirez vers le bas. 4 Retirez les vis de fixation du panneau daccès de la carte contrôleur. Ne touchez pas le module four. Il devient brûlant lors dune impression. 1 3 Chapitre 6 : Installation doptions dimprimante ❖ 6-41 Disque dur 5 Pour retirer le panneau daccès, (1) tirez en bas vers lextérieur, (2) soulevez légèrement vers le haut, puis (3) retirez-le par le haut. 6 Tirez délicatement le disque et retirez-le de la carte contrôleur. 3 2 1 Vous devrez éventuellement le déplacer latéralement pour le libérer du connecteur et des tiges de support. 2 7 Reposez le panneau daccès de la carte contrôleur en (1) poussant sur sa partie supérieure, (2) en le faisant glisser vers le bas, et (3) en lalignant sur les trous taraudés. 8 Fixez le panneau daccès avec ses vis. 1 3 6-42 ❖ Manuel de ladministrateur système Disque dur 9 Pour réinstaller le panneau latéral : (1) alignez la patte, (2) poussez vers le haut (3) tout en poussant vers lintérieur et (4) faites-le glisser en place. 2 1 4 3 10 Fermez le panneau arrière. 11 Rebranchez le cordon dalimentation et remettez limprimante sous tension. 12 Vérifiez laffichage du panneau de commande. Lorsque limprimante a terminé les diagnostics de mise sous tension, laffichage indique Disponible. Chapitre 6 : Installation doptions dimprimante ❖ 6-43 Carte dinterface Carte dinterface Installation 1 240V Mettez limprimante hors tension et débranchez le cordon dalimentation de la prise secteur. Linstallation de la carte sans mettre limprimante hors tension peut provoquer des dysfonctionnements. 120V 4 2 2 Ouvrez le panneau arrière. 3 Pour retirer le panneau latéral : (1) appuyez vers lintérieur, (2) faites-le glisser, (3) tirez le bas du panneau vers lextérieur puis (4) tirez vers le bas. Ne touchez pas le module four. Il devient brûlant lors dune impression. 1 3 6-44 ❖ Manuel de ladministrateur système Carte dinterface 4 Desserrez les deux vis qui fixent le panneau daccès de la carte contrôleur. 5 Pour retirer le panneau daccès, (1) tirez en bas vers lextérieur, (2) soulevez légèrement vers le haut, puis (3) retirez-le par le haut. 6 Retirez la plaque du panneau dinterface et rangez les vis pour les utiliser ultérieurement au cours cette procédure. 3 2 1 Bien que vous nayez plus besoin de la plaque du panneau dinterface une fois la carte dinterface installée, il est conseillé de la conserver en vue dun éventuel retrait de la carte dinterface. Chapitre 6 : Installation doptions dimprimante ❖ 6-45 Carte dinterface 7 Installez la carte dans la carte contrôleur tel quillustré. A Alignez le connecteur situé sous larrière de la carte sur le socle correspondant de la carte contrôleur. B Alignez les trous taraudés sur le bord avant de la carte sur les ouvertures de vis où vous avez retiré la plaque du panneau. C Appuyez sur la carte pour lenclencher dans le socle. 2 8 Fixez la carte avec les vis retirées à létape 6. 9 Reposez le panneau daccès de la carte contrôleur en (1) poussant sur sa partie supérieure, (2) en le faisant glisser vers le bas, et (3) en lalignant sur les trous taraudés. 1 3 6-46 ❖ Manuel de ladministrateur système Carte dinterface 10 Fixez le panneau daccès avec ses vis. 11 Pour réinstaller le panneau latéral : (1) alignez la patte, (2) poussez vers le haut (3) tout en poussant vers lintérieur puis (4) faites-le glisser en place. 12 Fermez le panneau arrière. 13 Rebranchez le cordon dalimentation et remettez limprimante sous tension. 14 Vérifiez laffichage du panneau de commande. Lorsque limprimante a terminé les diagnostics de mise sous tension, laffichage indique Disponible. Si un message derreur saffiche, retirez et réinstallez le disque. Si lincident persiste, contactez le service dassistance à la clientèle. 15 Si vous navez pas dautres options à installer, imprimez une feuille de configuration (voir page 1-104) et vérifiez que loption ou les options ont été correctement installées. 2 1 4 3 Chapitre 6 : Installation doptions dimprimante ❖ 6-47 Carte dinterface Retrait 1 240V Mettez limprimante hors tension et débranchez le cordon dalimentation de la prise secteur. Retirer la carte sans mettre limprimante hors tension peut être à la base de dysfonctionnements. 120V 4 2 2 Ouvrez le panneau arrière. 3 Pour retirer le panneau latéral : (1) appuyez vers lintérieur, (2) faites-le glisser, (3) tirez le bas du panneau vers lextérieur puis (4) tirez vers le bas. 4 Retirez les vis de fixation du panneau daccès de la carte contrôleur. Ne touchez pas le module four. Il devient brûlant lors dune impression. 1 3 6-48 ❖ Manuel de ladministrateur système Carte dinterface 5 Pour retirer le panneau daccès, (1) tirez en bas vers lextérieur, (2) soulevez légèrement vers le haut, puis (3) retirez-le par le haut. 6 Retirez les deux vis fixant la carte à la carte contrôleur. Rangez les vis en vue dune utilisation ultérieure. 7 Retirez la carte en la soulevant délicatement du socle pour lextraire de la carte contrôleur. 8 Utilisez les vis retirées à létape 6 pour fixer la plaque du panneau dinterface fourni avec limprimante. 3 2 1 Chapitre 6 : Installation doptions dimprimante ❖ 6-49 Carte dinterface 9 2 Reposez le panneau daccès de la carte contrôleur en (1) poussant sur sa partie supérieure, (2) en le faisant glisser vers le bas, et (3) en lalignant sur les trous taraudés. 1 3 Fixez le panneau daccès avec ses vis. 11 Pour réinstaller le panneau latéral : (1) alignez la patte, (2) poussez vers le haut (3) tout en poussant vers lintérieur puis (4) faites-le glisser en place. 2 1 4 6-50 10 3 ❖ Manuel de ladministrateur système Carte dinterface 12 Fermez le panneau arrière. 13 Rebranchez le cordon dalimentation et remettez limprimante sous tension. 14 Vérifiez laffichage du panneau de commande. Lorsque limprimante a terminé les diagnostics de mise sous tension, laffichage indique Disponible. Chapitre 6 : Installation doptions dimprimante ❖ 6-51 Mémoire supplémentaire Mémoire supplémentaire Installation ou retrait 1 240V Mettez limprimante hors tension et débranchez le cordon dalimentation de la prise secteur et de limprimante. Installer ou retirer de la mémoire sans mettre limprimante hors tension peut être à la base de dysfonctionnements. 120V 4 2 2 Ouvrez le panneau arrière. 3 Pour retirer le panneau latéral : (1) appuyez vers lintérieur, (2) faites-le glisser, (3) tirez le bas du panneau vers lextérieur puis (4) tirez vers le bas. Ne touchez pas le module four. Il devient brûlant lors dune impression. 1 3 6-52 ❖ Manuel de ladministrateur système Mémoire supplémentaire 4 Retirez les deux vis de fixation du panneau daccès de la carte contrôleur. 5 Pour retirer le panneau daccès, (1) tirez en bas vers lextérieur, (2) soulevez légèrement vers le haut, puis (3) retirez-le par le haut. 6 Pour installer la mémoire, insérez-la dans un connecteur libre et poussez délicatement jusquà ce que les clips dextrémité senclenchent. 3 2 1 Si les clips ne senclenchent pas automatiquement, refermez-les manuellement sur la mémoire. 7 Pour retirer la mémoire, dégagez les clips dextrémité et tirez délicatement la mémoire pour lextraire du connecteur. Chapitre 6 : Installation doptions dimprimante ❖ 6-53 Mémoire supplémentaire 2 8 Reposez le panneau daccès de la carte contrôleur en (1) poussant sur sa partie supérieure, (2) en le faisant glisser vers le bas, et (3) en lalignant sur les trous taraudés. 9 Fixez le panneau daccès avec ses vis. 1 3 10 2 1 4 6-54 Pour réinstaller le panneau latéral : (1) alignez la patte, (2) poussez vers le haut (3) tout en poussant vers lintérieur puis (4) faites-le glisser en place. 3 ❖ Manuel de ladministrateur système Mémoire supplémentaire 11 Fermez le panneau arrière. 12 Rebranchez le cordon dalimentation et remettez limprimante sous tension. 13 Vérifiez laffichage du panneau de commande. Lorsque limprimante a terminé les diagnostics de mise sous tension, laffichage indique Disponible. Si un message derreur saffiche, retirez et réinstallez le disque. Si lincident persiste, contactez le service dassistance à la clientèle. 14 Si vous navez pas dautres options à installer, imprimez une feuille de configuration (voir page 1-104) et vérifiez que loption ou les options ont été correctement installées. Chapitre 6 : Installation doptions dimprimante ❖ 6-55 Mémoire supplémentaire 6-56 ❖ Manuel de ladministrateur système Index XI A Activ AppSocket valeur dans le menu Ethernet 1-73 dans le menu Token Ring 1-87 Activ EtherTalk valeur 1-74, 1-88 Activer LPR valeur dans le menu Ethernet 1-68 dans le menu Token Ring 1-82 Activer NetBEUI valeur dans le menu Ethernet 1-71 dans le menu Token Ring 1-85 Activation port valeur dans le menu Parallèle 1-56 dans le menu Série 1-60 dans le menu USB 1-64 Activer Novell valeur 1-97 Activer DLC/LLC valeur dans le menu Ethernet 1-70 dans le menu Token Ring 1-84 Activer HTTP valeur dans le menu Ethernet 1-75 dans le menu Token Ring 1-89 Adresse IP valeur dans le menu Ethernet 1-76 dans le menu Token Ring 1-90 Afficher fautes 1-108 Annuler travail exécuter 1-17 Arboresc. NDS valeur 1-102 Manuel de ladministrateur système B Attente polit. valeur 1-47 Attente port valeur dans le menu Ethernet 1-79 dans le menu Parallèle 1-56 dans le menu Série 1-60 dans le menu Token Ring 1-93 dans le menu USB 1-64 B Bac à décalage installer 6-24 ➝ 6-27 retirer 6-28 ➝ 6-31 Bac standard destination de sortie 1-52 Bidirectionnel valeur 1-58 Bord à bord valeur 1-50 C Carte dinterface réseau installer 6-44 ➝ 6-47 retirer 6-48 ➝ 6-51 Cartouche dimpression laser remplacer 4-3 ➝ 4-5 CentreWare DP description 2-2 fonctionnalités 2-2 utiliser décalage de la sortie 1-123 Commutation de magasins Conditions dexception de gestion du papier 1-118 ➝ 1-119 Description 1-115 ➝ 1-122 exemples 1-121 Non-correspondance de format/type de papier 1-122 règles 1-120 Valeurs Ordre magasins 1-117 Voir aussi Ordre magasins Config four valeur 1-29 Contexte NDS valeur 1-103 Manuel de ladministrateur système Contrôle de Flux valeur 1-61 D Débit en bauds valeur 1-62 Décalage de la sortie 1-123 ➝ 1-124 Décalage sortie valeur 1-52 Délai sortie valeur 1-51 Destination sort valeur 1-52 Disque dur description 3-2 initialiser 3-2 installer 6-37 ➝ 6-40 paramètres du panneau de commande 1-113 retirer 6-41 ➝ 6-43 utiliser imprimer des travaux sécurisés et dimpression dépreuves 3-9 ➝ 3-13 télécharger des formulaires 3-4 télécharger des macros 3-4 télécharger des polices 3-4 E Encre réduire la consommation 1-49 Envoi et réception de courrier MaiLinx 2-4 F Feuille de configuration imprimer 1-105 Fin de ligne valeur 1-41 Format flash exécuter 1-114 Format MBF valeur 1-25 Format papier valeur 1-45 G Format person. valeur 1-28 K Formater disq. exécuter 1-113 Kit de maintenance description 4-6 installer 4-6 Formats papier personnalisés 1-126 ➝ 1-128 configurer 1-126 exemples 1-128 L Formulaires télécharger 3-4 ➝ 3-8 G Galets dalimentation remplacer 4-13 ➝ 4-16 Gestionnaires utiliser télécharger des formulaires 3-4 télécharger des macros 3-4 télécharger des polices 3-4 H Histor. fautes imprimer 1-108 I Identification des incidents messages du panneau de commande 5-4 ➝ 5-14 Impression recto verso 1-125 ➝ 1-126 Impression test imprimer 1-107 Imp. Erreurs PS valeur 1-53 Initial. Disque exécuter 1-113 Internet Voir Services Internet CentreWare Interv. appel valeur 1-99 J Jeu de symboles valeur 1-38 LAA valeur 1-95 Langue valeur 1-44 Longueur de page valeur 1-40 M Macros télécharger 3-4 ➝ 3-8 Masque sous-rés. valeur dans le menu Ethernet 1-77 dans le menu Token Ring 1-91 Mémoire installer 6-52 ➝ 6-55 supplémentaire 6-52 Mémoire Flash description 3-2 initialiser 3-2 utiliser télécharger des formulaires 3-4 télécharger des macros 3-4 télécharger des polices 3-4 Menu Ethernet 1-66 ➝ 1-67 options Activ AppSocket 1-73 Activ EtherTalk 1-74 Activer DLC/LLC 1-70 Activer HTTP 1-75 Activer LPR 1-68 Activer NetBEUI 1-71 Adresse IP 1-76 Attente port 1-79 Masque sous-rés. 1-77 Page de garde LPR 1-68 Passerelle déf. 1-78 PDL AppSocket 1-73 PDL DLC/LLC 1-70 PDL LPR 1-69 PDL NetBEUI 1-72 Manuel de ladministrateur système M PS binaire AppSocket 1-74 PS binaire DLC/LLC 1-71 PS binaire LPR 1-69 PS binaire NetBEUI 1-72 Rés. adresse IP 1-75 Vitesse 1-79 Menu Impression 1-104 options Afficher fautes 1-108 Feuille de configuration 1-105 Histor. fautes 1-108 Impression test 1-107 Mode hexadécim. 1-109 Page démo 1-105 Polices PCL 1-106 Polices PS 1-106 Redémarrer impr. 1-109 Répertoire disq. 1-108 Structure menus 1-107 Menu Magasin 1-23 ➝ 1-24 options Config four 1-29 Format MBF 1-25 Format person. 1-28 Mode mag. 1 1-29 Mode mag. 2 1-29 Mode mag. 3 1-29 Ordre magasins 1-27 Type mag. 1 1-26 Type mag. 2 1-26 Type mag. 3 1-26 Type MBF 1-26 Menu Mot de passe description 1-19 utiliser 1-20 ➝ 1-22 Menu Novell 1-96 options Activer Novell 1-97 Arboresc. NDS 1-102 Contexte NDS 1-103 Interv. appel 1-99 Mode Novell 1-98 Nom ser. imp. 1-100 PDL Novell 1-97 PS binaire Novell 1-98 Serv. primaire 1-101 Type trame 1-99 Menu Parallèle 1-55 options Manuel de ladministrateur système Activation port 1-56 Attente port 1-56 Bidirectionnel 1-58 PDL parallèle 1-57 PS binaire 1-57 Menu PCL 1-35 options Fin de ligne 1-41 Jeu de symboles 1-38 Longueur de page 1-40 Numéro police 1-36 Orientation 1-39 Pas 1-36 Taille du point 1-37 Menu RAZ options Format flash 1-114 Formater disq. 1-113 Initial. Disque 1-113 Mode démo 1-112 Supp. tous trav. 1-112 Val déf. réseau 1-111 Val. déf. usine 1-111 Menu Série 1-59 options Activation port 1-60 Attente port 1-60 Contrôle de Flux 1-61 Débit en bauds 1-62 PDL Série 1-61 PS binaire 1-62 Menu Système 1-42 ➝ 1-43 options Attente polit. 1-47 Bord à bord 1-50 Décalage sortie 1-52 Délai sortie 1-51 Destination sort 1-52 Format papier 1-45 Imp. Erreurs PS 1-53 Langue 1-44 Mode brouillon 1-49 Mode Veille 1-53 Nombre dimpr. 1-47 Recto verso 1-48 Résolution 1-51 Sél papier auto 1-46 Type de papier 1-45 Valeurs défaut 1-54 XIE 1-50 N Menu Token Ring 1-80 ➝ 1-81 options Activ AppSocket 1-87 Activ EtherTalk 1-88 Activer DLC/LLC 1-84 Activer HTTP 1-89 Activer LPR 1-82 Activer NetBEUI 1-85 Adresse IP 1-90 Attente port 1-93 LAA 1-95 Masque sous-rés. 1-91 Page de garde LPR 1-82 Passerelle déf. 1-92 PDL AppSocket 1-87 PDL DLC/LLC 1-84 PDL LPR 1-83 PDL NetBEUI 1-86 PS binaire AppSocket 1-88 PS binaire DLC/LLC 1-85 PS binaire LPR 1-83 PS binaire NetBEUI 1-86 Rés. adresse IP 1-89 Routage source 1-94 Vitesse 1-94 Menu Travaux 1-16 hiérarchie 1-19 options Annuler travail 1-17 Redémarrer impr. 1-18 Saut de page 1-17 Menu USB 1-63 options Activation port 1-64 Attente port 1-64 PDL USB 1-65 PS binaire 1-65 Mode brouillon valeur 1-49 Mode démo valeur 1-112 Mode hexadécim. valeur 1-109 Mode mag. 3 valeur 1-29 Mode Novell valeur 1-98 Mode Veille valeur 1-53 Module dalimentation de 2 000 feuilles installer 6-17 ➝ 6-21 retirer 6-22 ➝ 6-23 Module dalimentation de 500 feuilles installer 6-6 ➝ 6-14 retirer 6-15 ➝ 6-16 Module four remplacer 4-10 ➝ 4-12 Module recto verso installer 6-32 ➝ 6-34 retirer 6-35 ➝ 6-36 N Nettoyage de limprimante 4-2 Nom ser. imp. valeur 1-100 Nombre dimpr. valeur 1-47 Numéro police valeur 1-36 O Ordre magasins exemples dutilisation 1-121 utiliser des règles 1-120 valeur 1-27 Voir aussi Commutation de magasins Orientation valeur 1-39 P Mode mag. 1 valeur 1-29 Page de garde LPR valeur dans le menu Ethernet 1-68 dans le menu Token Ring 1-82 Mode mag. 2 valeur 1-29 Page démo imprimer 1-105 Manuel de ladministrateur système R Panneau de commande affichage 1-4 messages 5-4 ➝ 5-14 touches 1-6 ➝ 1-7 utiliser 1-3 ➝ 1-7 voyants 1-5 Papier décalage de la sortie 1-123 spécifier le format 1-45 spécifier le type 1-45 Pas valeur 1-36 Passerelle déf. valeur dans le menu Ethernet 1-78 dans le menu Token Ring 1-92 PDL AppSocket valeur dans le menu Ethernet 1-73 dans le menu Token Ring 1-87 PDL DLC/LLC valeur dans le menu Ethernet 1-70 dans le menu Token Ring 1-84 PDL LPR valeur dans le menu Ethernet 1-69 dans le menu Token Ring 1-83 PDL NetBEUI valeur dans le menu Ethernet 1-72 dans le menu Token Ring 1-86 PDL Novell valeur 1-97 PDL parallèle valeur 1-57 PDL Série valeur 1-61 Polices PS imprimer 1-106 PostScript activer le mode binaire 1-57 définir le mode binaire 1-62, 1-65 définir le mode binaire AppSocket 1-74, 1-88 définir le mode binaire DLC/LLC 1-71, 1-85 définir le mode binaire LPR 1-69, 1-83 définir le mode binaire NetBEUI 1-72, 1-86 définir le mode binaire Novell 1-98 imprimer les erreurs 1-53 liste de polices 1-106 PS binaire valeur 1-57, 1-62, 1-65 PS binaire AppSocket valeur dans le menu Ethernet 1-74 dans le menu Token Ring 1-88 PS binaire DLC/LLC valeur dans le menu Ethernet 1-71 dans le menu Token Ring 1-85 PS binaire LPR valeur dans le menu Ethernet 1-69 dans le menu Token Ring 1-83 PS binaire NetBEUI valeur dans le menu Ethernet 1-72 dans le menu Token Ring 1-86 PS binaire Novell valeur dans le menu Novell 1-98 R Recto verso valeur 1-48 PDL USB valeur 1-65 Redémarrer impr. exécuter 1-109 initialiser 1-18 Polices télécharger 3-4 ➝ 3-8 Répertoire disq. imprimer 1-108 Polices PCL imprimer 1-106 Résolution valeur 1-51 Manuel de ladministrateur système S Rés. adresse IP valeur dans le menu Ethernet 1-75 dans le menu Token Ring 1-89 V Rouleau chauffant remplacer 4-7 ➝ 4-9 Val déf. réseau rétablir 1-111 Routage source valeur 1-94 Valeurs défaut valeur 1-54 S Val. déf. usine rétablir 1-111 Saut de page forcer 1-17 Sél papier auto valeur 1-46 Services Internet CentreWare 2-4 Serv. primaire valeur 1-101 Structure menus imprimer 1-107 Type trame valeur 1-99 Vitesse valeur dans le menu Ethernet 1-79 dans le menu Token Ring 1-94 X XIE valeur 1-50 Supp. tous trav. exécuter 1-112 T Taille du point valeur 1-37 Téléchargement formulaires 3-4 ➝ 3-8 macros 3-4 ➝ 3-8 polices 3-4 ➝ 3-8 Travaux dimpression dépreuves créer 3-11 ➝ 3-12 Travaux sécurisés créer 3-9 ➝ 3-10 Type de papier valeur 1-45 Type mag. 1 valeur 1-26 Type mag. 2 valeur 1-26 Type mag. 3 valeur 1-26 Type MBF valeur 1-26 Manuel de ladministrateur système Manuel de ladministrateur système