- Ordinateurs et électronique
- Imprimer & Scan
- Imprimantes d'étiquettes
- Zebra
- GX420t
- Manuel du propriétaire
▼
Scroll to page 2
of
139
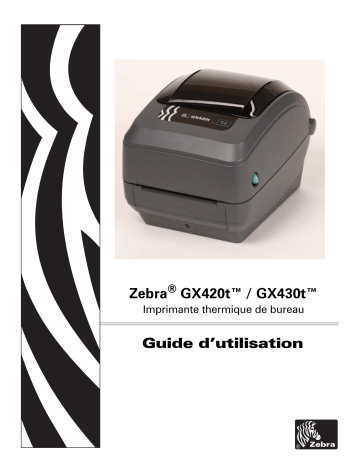
Zebra® GX420t™ / GX430t™ Imprimante thermique de bureau Guide d’utilisation ii 980612-021 Rév. C GX420t™ / GX430t™ Guide d’utilisation 27/10/10 iii © 2010 ZIH Corp. G-Series, GX420t, GX430t, ZBI, ZBI 2.0, ZBI-Developer, ZebraDesigner, Uni-Ribbon, ZebraNet, EPL, EPL2, ZPL, ZPL II, OpenACCESS et tous les numéros et les noms de produits sont des marques de Zebra. Zebra, le logo Zebra et ZebraNet sont des marques déposées de ZIH Corp. Tous droits réservés. Toutes les autres marques sont la propriété de leurs détenteurs respectifs. Il se peut que ce produit contienne des programmes ZPL®, ZPL II® et ZebraLink™ ; Element Energy Equalizer™ Circuit ; E3® et les polices Monotype Imaging. Software ©ZIH corp. Tous droits réservés dans le monde entier. ZebraLink et tous les numéros et noms de produits sont des marques, et Zebra, le logo Zebra, ZPL, ZPL II, Element Energy Equalizer circuit et E3 Circuit sont des marques déposées de ZIH Corp. Tous droits réservés dans le monde entier. Monotype®, Intellifont® et UFST® sont des marques de Monotype Imaging, Inc. déposées au United States Patent and Trademark Office et qui peuvent être déposées dans certaines juridictions. CG Triumvirate est une marque de Monotype Imaging, Inc., qui peut être déposée dans certaines juridictions. TrueType® est une marque de Apple Computer, Inc. déposée au United States Patent and Trademark Office et qui peut être déposée dans certaines juridictions. Déclaration exclusive Ce manuel contient des informations exclusives appartenant à Zebra Technologies Corporation et à ses filiales (« Zebra Technologies »). Il est destiné exclusivement à informer le personnel chargé du fonctionnement et de la maintenance de l’équipement décrit ici. Ces informations exclusives ne doivent être utilisées, reproduites ou divulguées à aucun tiers, et pour quelque but que ce soit, sans l’autorisation écrite explicite de Zebra Technologies. Améliorations du produit L’amélioration constante des produits fait partie de la politique de Zebra Technologies. Tous les modèles et spécifications sont soumis à des modifications sans préavis. Exclusion de responsabilité Zebra Technologies s’efforce de publier des spécifications et des manuels techniques exacts. Toutefois, des erreurs peuvent se produire. Zebra Technologies se réserve le droit de corriger ces erreurs et décline toute responsabilité en la matière. Limitation de responsabilité Zebra Technologies ou toute autre partie impliquée dans la création, la production ou la fourniture du produit joint (y compris matériel et logiciel) ne pourra être tenu pour responsable de dommages quels qu’ils soient (y compris, mais sans s’y limiter, les dommages consécutifs, notamment la perte de bénéfices ou de données, l’interruption d’activité) résultant de, ou liés à l’utilisation du produit ou à l’impossibilité de l’utiliser, même si Zebra Technologies a eu connaissance de la possibilité de tels dommages. Certaines juridictions n’acceptent pas l’exclusion ou la limitation des dommages accidentels ou consécutifs, c’est pourquoi, la limitation ou l’exclusion ci-dessus peuvent ne pas s’appliquer à votre situation. Canadian DOC Compliance Statement (Déclaration de conformité au DOC du Canada) Cet appareil numérique de Classe B est conforme à la norme ICES-003 du Canada. Cet appareil numérique de la classe B est conforme à la norme NMB-003 du Canada. 27/10/10 GX420t™ / GX430t™ Guide d’utilisation 980612-021 Rév. C iv Déclaration de conformité à la FCC Cet appareil est conforme aux règles définies dans la Section 15. Son utilisation est soumise aux deux conditions suivantes : 1. il ne doit pas causer de perturbations électromagnétiques et 2. il doit accepter toutes les perturbations reçues, y compris celles susceptibles d’occasionner un fonctionnement indésirable. Cet équipement a été testé et déclaré conforme aux restrictions d’exploitation des appareils numériques de classe B, conformément au chapitre 15 de la réglementation de la FCC. L’objectif de ces normes est de fournir une protection raisonnable contre toute interférence nuisible dans un environnement résidentiel. Cet équipement génère, utilise et peut émettre de l’énergie de radiofréquence qui, si l’appareil n’est pas installé et utilisé conformément aux instructions contenues dans ce manuel, peut provoquer des interférences nuisibles avec les communications radio. Toutefois, il n’y a pas de garantie que des interférences ne puissent se produire dans une installation particulière. Si cet appareil provoque des perturbations gênantes dans les réceptions radio ou télévision, nous vous invitons à effectuer au moins l’une des opérations suivantes : • Réorientez ou déplacez l’antenne de réception. • Eloignez l’appareil du récepteur. • Branchez l’appareil sur une prise différente de celle du récepteur, sur un circuit distinct. • Demandez l’assistance d’un distributeur ou d’un technicien expérimenté en matière de radiofréquences. L’utilisateur est averti que tout changement ou modification non expressément approuvé par Zebra Technologies peut annuler son droit à utiliser l’appareil. Pour garantir la conformité, cette imprimante doit être utilisée avec des câbles à paires torsadées blindées. Attention • L’unité d’horloge en temps réel en option contient une pile au lithium de trois volts. Le remplacement de la pile doit être effectué par un technicien de maintenance qualifié. Utilisez uniquement des piles de rechange agréées par Zebra. Important • Recyclez les piles conformément aux directives et réglementations en vigueur dans votre pays. Emballez la pile lorsque vous la jetez (ou la stockez) afin d’éviter tout court-circuit. NE METTEZ PAS la pile en court-circuit. En effet, un court-circuit risque d’occasionner une génération de chaleur, un incendie ou une explosion. NE CHAUFFEZ PAS, ne démontez pas ou ne jetez pas la pile au feu. Gestion environnementale Ne jetez pas ce produit parmi des déchets municipaux non triés. Ce produit est recyclable et doit être recyclé selon les normes locales en vigueur. Pour des informations complémentaires, visitez notre site Web à l’adresse suivante : Adresse Web : www.zebra.com/environment 980612-021 Rév. C GX420t™ / GX430t™ Guide d’utilisation 27/10/10 À propos de ce document Cette section fournit des informations sur les contacts, la structure et l’organisation du document et renvoie à d’autres documents de référence. Sommaire Public concerné . . . . . . . . . . . . . . . . . . . . . . . . . . . . . . . . . . . . . . . . . . . . . . . . . . . . . . . . . vi Organisation de ce manuel . . . . . . . . . . . . . . . . . . . . . . . . . . . . . . . . . . . . . . . . . . . . . . . . vi Conventions typographiques . . . . . . . . . . . . . . . . . . . . . . . . . . . . . . . . . . . . . . . . . . . . . . viii 27/10/10 GX420t™ / GX430t™ Guide d’utilisation 980612-021 Rév. C vi À propos de ce document Public concerné Public concerné Ce Guide d’utilisation est destiné à toute personne intervenant pour faire fonctionner ou dépanner l’printer. Organisation de ce manuel Le Guide d’utilisation est organisé comme suit : 980612-021 Rév. C Section Description Introduction à la page 1 Cette section décrit le contenu du carton d’expédition et fournit une vue d’ensemble des fonctions de l’imprimante. Elle contient également des procédures décrivant comment ouvrir et fermer l’imprimante, ainsi que signaler tout problème. Démarrage à la page 13 Cette section décrit la mise en service initiale de l’imprimante et les procédures de chargement de papier les plus couramment utilisées. Opérations d’impression à la page 35 Cette section traite de la manipulation du papier et des impressions, de la prise en charge des polices de caractères et de la langue, ainsi que de la mise en service de configurations d’impression moins courantes. Options de l’imprimante à la page 51 Cette section présente et décrit brièvement les options et les accessoires courants de l’imprimante et indique comment commencer à utiliser ou à configurer l’option ou l’accessoire. Utilisation du panneau de commande à la page 75 Cette section décrit la configuration et le fonctionnement des imprimantes munies de l’option du panneau de commande LCD. Maintenance à la page 81 Cette section décrit les procédures de maintenance et de nettoyage de routine. Dépannage à la page 95 Cette section fournit des informations sur les signalements d’erreur pouvant s’avérer utiles en cas de dépannage de l’imprimante. Elle décrit également divers tests de diagnostic. Annexe : Câblage de l’interface à la page 109 Cette section contient des informations complémentaires sur l’interface, ainsi que des diagrammes de câblage afin de faciliter l’intégration entre l’imprimante et un système hôte (en général un PC). Annexe : Dimensions à la page 115 Cette section fournit les dimensions externes de l’imprimante standard et avec options. Annexe : Configuration ZPL à la page 119 Cette section traite brièvement de la configuration de l’imprimante et inclut une référence croisée vers les commandes de configuration ZPL. GX420t™ / GX430t™ Guide d’utilisation 27/10/10 À propos de ce document Contacts Contacts L’assistance technique est disponible via Internet 24 heures sur 24, 365 jours par an. Site Web : www.zebra.com Envoyer un e-mail à la bibliothèque technique : • • [email protected] Objet : Emaillist Adresse e-mail : www.zebra.com/knowledgebase Enregistrement de cas en ligne : www.zebra.com/techrequest Base de connaissances en self-service : Service à contacter Amériques Europe, Afrique, Moyen-Orient, Inde Asie Pacifique Siège régional Zebra Technologies International, LLC 333 Corporate Woods Parkway Vernon Hills, IL 60061-3109 États-Unis T : +1 847 793 2600 Numéro gratuit +1 800 423 0422 Fax : +1 847 913 8766 Zebra Technologies Europe Limited Dukes Meadow Millboard Road Bourne End Buckinghamshire, SL8 5XF Royaume-Uni T : +44 (0) 1628 556000 F : +44 (0) 1628 556001 Zebra Technologies Asia Pacific Pte. Ltd. 120 Robinson Road #06-01 Parakou Building Singapour 068913 T : + 65 6858 0722 F : +65 6885 0838 Assistance technique Pour toute question concernant le fonctionnement du matériel ou du logiciel Zebra, adressez-vous à votre distributeur. Contactez-nous si vous avez besoin d’une assistance supplémentaire. Préparez les numéros de série et de modèle de votre équipement. T : +1 877 ASK ZEBRA (275 9327) F : +1 847 913 2578 Matériel : [email protected] Logiciel : [email protected] T : +44 (0) 1628 556039 F : +44 (0) 1628 556003 E : [email protected] T : +65 6858 0722 F : +65 6885 0838 E : Chine : [email protected] Toutes les autres régions : [email protected] Service Réparations Pour toute réparation et retour du produit. T : +1 877 ASK ZEBRA (275 9327) F : +1 847 821 1797 E : [email protected] Pour demander une réparation aux États-Unis, accédez au site www.zebra.com/repair T : +44 (0) 1772 693069 F : +44 (0) 1772 693046 Nouvelles demandes : [email protected] Mise à jour de l’état : [email protected] T : +65 6858 0722 F : +65 6885 0838 E : Chine : [email protected] Toutes les autres régions : [email protected] Service de formation technique Pour les cours de formation au produit Zebra. T : +1 847 793 6868 T : +1 847 793 6864 F : +1 847 913 2578 E : [email protected] T : +44 (0) 1628 556000 F : +44 (0) 1628 556001 E : [email protected] T : + 65 6858 0722 F : +65 6885 0838 E : Chine : [email protected] Toutes les autres régions : [email protected] Service d’informations Pour la documentation sur le produit et les informations concernant les distributeurs et revendeurs. T : +1 877 ASK ZEBRA (275 9327) E : [email protected] T : +44 (0) 1628 556037 F : +44 (0) 1628 556005 E : [email protected] E : Chine : [email protected] Toutes les autres régions : [email protected] Service clientèle (États-Unis) Service ventes internes (Royaume-Uni) Pour les imprimantes, pièces détachées, papiers et rubans, contactez votre distributeur ou la société Zebra. T : +1 877 ASK ZEBRA (275 9327) E : [email protected] T : +44 (0) 1628 556032 F : +44 (0) 1628 556001 E : [email protected] T : +65 6858 0722 F : +65 6885 0836 E : Chine : [email protected] Toutes les autres régions : [email protected] Code : T : Téléphone F : Fax E : E-mail 27/10/10 GX420t™ / GX430t™ Guide d’utilisation 980612-021 Rév. C vii viii À propos de ce document Conventions typographiques Conventions typographiques Les conventions suivantes sont utilisées dans ce document pour transmettre certaines informations. Couleur différente (en ligne uniquement) Les références croisées contiennent des liens hypertexte vers d’autres sections de ce manuel. Si vous consultez ce guide en ligne au format .pdf, vous pouvez cliquer sur la référence croisée (texte en bleu) pour accéder directement à son emplacement. Exemples de ligne de commande Les exemples de ligne de commande s’affichent avec la police Courier New. Par exemple, tapez ZTools pour accéder aux scripts de post-installation dans le répertoire bin. Fichiers et répertoires Les noms des fichiers et répertoires s’affichent avec la police Courier New. Par exemple, le fichier Zebra<numéro de version>.tar et le répertoire /root. Icônes utilisées Attention • Avertissement relatif au risque de décharges électrostatiques potentielles. Attention • Avertissement relatif au risque d’électrocution potentiel. Attention • Avertissement relatif au risque de brûlure dû à un dégagement de chaleur excessif. Attention • Avertissement signalant que le non-respect de consignes ou de mesures spécifiques peut entraîner des blessures corporelles. Attention • (Sans icône) Avertissement signalant que le non-respect de consignes ou de mesures spécifiques peut endommager le matériel. Important • Informations essentielles pour exécuter une tâche. Remarque • Informations neutres ou positives renforçant ou complétant des points importants du texte principal. Exemple • Exemple, souvent un scénario, illustrant ou clarifiant une section du texte. 980612-021 Rév. C GX420t™ / GX430t™ Guide d’utilisation 27/10/10 Sommaire À propos de ce document . . . . . . . . . . . . . . . . . . . . . . . . . . . . . . . . . . . . . . . . . . . v Public concerné . . . . . . . . . . . . . . . . . . . . . . . . . . . . . . . . . . . . . . . . . . . . . . . . . . . . . . . . . vi Organisation de ce manuel . . . . . . . . . . . . . . . . . . . . . . . . . . . . . . . . . . . . . . . . . . . . . . . . . vi Contacts . . . . . . . . . . . . . . . . . . . . . . . . . . . . . . . . . . . . . . . . . . . . . . . . . . . . . . . . . . . . . . . vii Conventions typographiques . . . . . . . . . . . . . . . . . . . . . . . . . . . . . . . . . . . . . . . . . . . . . . viii 1 • Introduction . . . . . . . . . . . . . . . . . . . . . . . . . . . . . . . . . . . . . . . . . . . . . . . . . . . . 1 Imprimantes thermiques GXGK Series. . . . . . . . . . . . . . . . . . . . . . . . . . . . . . . . . . . . . . . . Contenu . . . . . . . . . . . . . . . . . . . . . . . . . . . . . . . . . . . . . . . . . . . . . . . . . . . . . . . . . . . . . . . Déballage et inspection de l’imprimante . . . . . . . . . . . . . . . . . . . . . . . . . . . . . . . . . . . . Votre imprimante. . . . . . . . . . . . . . . . . . . . . . . . . . . . . . . . . . . . . . . . . . . . . . . . . . . . . . Caractéristiques de l’imprimante . . . . . . . . . . . . . . . . . . . . . . . . . . . . . . . . . . . . . . . . . Boutons de commande. . . . . . . . . . . . . . . . . . . . . . . . . . . . . . . . . . . . . . . . . . . . . . . . . 2 4 4 5 6 9 2 • Démarrage . . . . . . . . . . . . . . . . . . . . . . . . . . . . . . . . . . . . . . . . . . . . . . . . . . . . 13 Branchement électrique . . . . . . . . . . . . . . . . . . . . . . . . . . . . . . . . . . . . . . . . . . . . . . . . . . Chargement du rouleau de papier . . . . . . . . . . . . . . . . . . . . . . . . . . . . . . . . . . . . . . . . . . Préparation du papier . . . . . . . . . . . . . . . . . . . . . . . . . . . . . . . . . . . . . . . . . . . . . . . . . Placement du rouleau dans le compartiment papier. . . . . . . . . . . . . . . . . . . . . . . . . . Chargement du ruban à transfert . . . . . . . . . . . . . . . . . . . . . . . . . . . . . . . . . . . . . . . . . . . Impression d’une étiquette de test (de configuration de l’imprimante) . . . . . . . . . . . . . . . Installation préalable des pilotes d’impression Windows® . . . . . . . . . . . . . . . . . . . . . . . . Connexion de l’imprimante à l’ordinateur . . . . . . . . . . . . . . . . . . . . . . . . . . . . . . . . . . . . . Conditions requises pour les câbles d’interface . . . . . . . . . . . . . . . . . . . . . . . . . . . . . Une fois l’imprimante connectée. . . . . . . . . . . . . . . . . . . . . . . . . . . . . . . . . . . . . . . . . . . . 27/10/10 GX420t™ / GX430t™ Guide d’utilisation 14 15 15 16 19 23 24 26 26 32 980612-021 Rév. C x 3 • Opérations d’impression . . . . . . . . . . . . . . . . . . . . . . . . . . . . . . . . . . . . . . . . 35 Détermination de la configuration de l’imprimante . . . . . . . . . . . . . . . . . . . . . . . . . . . . . . Localisation de l’étiquette d’état de configuration de l’imprimante . . . . . . . . . . . . . . . Longue période d’inactivité ou stockage de l’imprimante . . . . . . . . . . . . . . . . . . . . . . . . . Impression thermique . . . . . . . . . . . . . . . . . . . . . . . . . . . . . . . . . . . . . . . . . . . . . . . . . . . . Modes d’impression . . . . . . . . . . . . . . . . . . . . . . . . . . . . . . . . . . . . . . . . . . . . . . . . . . . . . Types de supports d’impression . . . . . . . . . . . . . . . . . . . . . . . . . . . . . . . . . . . . . . . . . . . . Détermination des types de papier thermique . . . . . . . . . . . . . . . . . . . . . . . . . . . . . . Remplacement des consommables . . . . . . . . . . . . . . . . . . . . . . . . . . . . . . . . . . . . . . . . . Ajout d’un nouveau ruban à transfert . . . . . . . . . . . . . . . . . . . . . . . . . . . . . . . . . . . . . Remplacement d’un ruban entamé. . . . . . . . . . . . . . . . . . . . . . . . . . . . . . . . . . . . . . . Réglage de la largeur d’impression . . . . . . . . . . . . . . . . . . . . . . . . . . . . . . . . . . . . . . . . . Réglage de la qualité d’impression . . . . . . . . . . . . . . . . . . . . . . . . . . . . . . . . . . . . . . . . . . Détection du papier. . . . . . . . . . . . . . . . . . . . . . . . . . . . . . . . . . . . . . . . . . . . . . . . . . . . . . Présentation du ruban. . . . . . . . . . . . . . . . . . . . . . . . . . . . . . . . . . . . . . . . . . . . . . . . . . . . Conditions d’utilisation d’un ruban . . . . . . . . . . . . . . . . . . . . . . . . . . . . . . . . . . . . . . . Face enduite du ruban . . . . . . . . . . . . . . . . . . . . . . . . . . . . . . . . . . . . . . . . . . . . . . . . Impression sur du papier à pliage paravent . . . . . . . . . . . . . . . . . . . . . . . . . . . . . . . . . . . Impression avec du papier en rouleau monté en externe. . . . . . . . . . . . . . . . . . . . . . . . . Polices de caractères et imprimante. . . . . . . . . . . . . . . . . . . . . . . . . . . . . . . . . . . . . . . . . Identification des polices dans l’imprimante . . . . . . . . . . . . . . . . . . . . . . . . . . . . . . . . Localisation de l’imprimante au moyen de pages de codes . . . . . . . . . . . . . . . . . . . . Polices asiatiques et autres jeux de polices de grande taille . . . . . . . . . . . . . . . . . . . Obtention de polices asiatiques . . . . . . . . . . . . . . . . . . . . . . . . . . . . . . . . . . . . . . . . . Impression autonome . . . . . . . . . . . . . . . . . . . . . . . . . . . . . . . . . . . . . . . . . . . . . . . . . . . . Envoi de fichiers à l’imprimante . . . . . . . . . . . . . . . . . . . . . . . . . . . . . . . . . . . . . . . . . . . . Compteur d’impression . . . . . . . . . . . . . . . . . . . . . . . . . . . . . . . . . . . . . . . . . . . . . . . . . . . 36 36 36 36 37 37 39 39 39 40 40 40 41 42 42 42 44 46 47 47 48 48 48 49 50 50 4 • Options de l’imprimante . . . . . . . . . . . . . . . . . . . . . . . . . . . . . . . . . . . . . . . . . 51 Option distributeur d’étiquettes . . . . . . . . . . . . . . . . . . . . . . . . . . . . . . . . . . . . . . . . . . . . . Option détecteur mobile de ligne noire . . . . . . . . . . . . . . . . . . . . . . . . . . . . . . . . . . . . . . . Réglage de la cellule mobile de détection des marques noires ou des encoches . . . Réglage de la cellule mobile de détection de bande (espace) . . . . . . . . . . . . . . . . . . Option coupe. . . . . . . . . . . . . . . . . . . . . . . . . . . . . . . . . . . . . . . . . . . . . . . . . . . . . . . . . . . Chargement de papier avec l’option Coupe . . . . . . . . . . . . . . . . . . . . . . . . . . . . . . . . Option serveur d’impression interne ZebraNet® 10/100 (câblé). . . . . . . . . . . . . . . . . . . . Étiquette d’état de configuration réseau . . . . . . . . . . . . . . . . . . . . . . . . . . . . . . . . . . . Option de serveur d’impression interne sans fil Zebranet® . . . . . . . . . . . . . . . . . . . . . . . Étiquette d’état de configuration réseau . . . . . . . . . . . . . . . . . . . . . . . . . . . . . . . . . . . Option Bluetooth . . . . . . . . . . . . . . . . . . . . . . . . . . . . . . . . . . . . . . . . . . . . . . . . . . . . . . . . Étiquette d’état de configuration réseau . . . . . . . . . . . . . . . . . . . . . . . . . . . . . . . . . . . Option horloge en temps réel et mémoire flash complète . . . . . . . . . . . . . . . . . . . . . . . . 980612-021 Rév. C GX420t™ / GX430t™ Guide d’utilisation 52 55 56 58 59 60 63 64 65 66 67 67 70 27/10/10 xi Polices asiatiques - Accessoire imprimante . . . . . . . . . . . . . . . . . . . . . . . . . . . . . . . . . . . KDU Zebra® — Accessoire imprimante . . . . . . . . . . . . . . . . . . . . . . . . . . . . . . . . . . . . . . KDU Plus™ — Accessoire imprimante. . . . . . . . . . . . . . . . . . . . . . . . . . . . . . . . . . . . . . . ZBI 2.0™ — Zebra Basic Interpreter (Interpréteur BASIC Zebra) . . . . . . . . . . . . . . . . . . 71 72 73 74 5 • Utilisation du panneau de commande . . . . . . . . . . . . . . . . . . . . . . . . . . . . . . 75 Présentation de l’écran LCD . . . . . . . . . . . . . . . . . . . . . . . . . . . . . . . . . . . . . . . . . . . . . . . Personnalisation du menu et WML. . . . . . . . . . . . . . . . . . . . . . . . . . . . . . . . . . . . . . . Écran de fonctionnement normal . . . . . . . . . . . . . . . . . . . . . . . . . . . . . . . . . . . . . . . . . . . Paramètres d’affichage . . . . . . . . . . . . . . . . . . . . . . . . . . . . . . . . . . . . . . . . . . . . . . . . . . . Paramètres d’imprimante . . . . . . . . . . . . . . . . . . . . . . . . . . . . . . . . . . . . . . . . . . . . . . . . . Paramètres WLAN 802.11 . . . . . . . . . . . . . . . . . . . . . . . . . . . . . . . . . . . . . . . . . . . . . . . . Paramètres Bluetooth . . . . . . . . . . . . . . . . . . . . . . . . . . . . . . . . . . . . . . . . . . . . . . . . . . . . 76 76 77 77 78 79 79 6 • Maintenance . . . . . . . . . . . . . . . . . . . . . . . . . . . . . . . . . . . . . . . . . . . . . . . . . . . 81 Nettoyage . . . . . . . . . . . . . . . . . . . . . . . . . . . . . . . . . . . . . . . . . . . . . . . . . . . . . . . . . . . . . Nettoyage de la tête d’impression . . . . . . . . . . . . . . . . . . . . . . . . . . . . . . . . . . . . . . . Remarques sur le passage du papier . . . . . . . . . . . . . . . . . . . . . . . . . . . . . . . . . . . . . Nettoyage et remplacement de le contre-rouleau. . . . . . . . . . . . . . . . . . . . . . . . . . . . Autres opérations de maintenance . . . . . . . . . . . . . . . . . . . . . . . . . . . . . . . . . . . . . . . Remplacement de la tête d’impression. . . . . . . . . . . . . . . . . . . . . . . . . . . . . . . . . . . . . . . 82 83 84 86 88 89 7 • Dépannage . . . . . . . . . . . . . . . . . . . . . . . . . . . . . . . . . . . . . . . . . . . . . . . . . . . . 95 Description des voyants d’état . . . . . . . . . . . . . . . . . . . . . . . . . . . . . . . . . . . . . . . . . . . . . 96 Résolution des erreurs . . . . . . . . . . . . . . . . . . . . . . . . . . . . . . . . . . . . . . . . . . . . . . . . . . . 97 Problèmes de qualité d’impression . . . . . . . . . . . . . . . . . . . . . . . . . . . . . . . . . . . . . . . . . . 99 Calibrage manuel . . . . . . . . . . . . . . . . . . . . . . . . . . . . . . . . . . . . . . . . . . . . . . . . . . . . . . 102 Tests de dépannage . . . . . . . . . . . . . . . . . . . . . . . . . . . . . . . . . . . . . . . . . . . . . . . . . . . . 103 Impression d’une étiquette de configuration . . . . . . . . . . . . . . . . . . . . . . . . . . . . . . . 103 Recalibrage. . . . . . . . . . . . . . . . . . . . . . . . . . . . . . . . . . . . . . . . . . . . . . . . . . . . . . . . 103 Réinitialisation des valeurs par défaut définies en usine . . . . . . . . . . . . . . . . . . . . . . . . 104 Diagnostic des communications . . . . . . . . . . . . . . . . . . . . . . . . . . . . . . . . . . . . . . . . . . . 104 Modes de la touche Feed (Avance) . . . . . . . . . . . . . . . . . . . . . . . . . . . . . . . . . . . . . . . . 106 A • Annexe : Câblage de l’interface . . . . . . . . . . . . . . . . . . . . . . . . . . . . . . . . . . 109 Interface USB (Universal Serial Bus) . . . . . . . . . . . . . . . . . . . . . . . . . . . . . . . . . . . . . . . .110 Interface parallèle . . . . . . . . . . . . . . . . . . . . . . . . . . . . . . . . . . . . . . . . . . . . . . . . . . . . . . . 111 Interface Ethernet . . . . . . . . . . . . . . . . . . . . . . . . . . . . . . . . . . . . . . . . . . . . . . . . . . . . . . .112 Interface de port série . . . . . . . . . . . . . . . . . . . . . . . . . . . . . . . . . . . . . . . . . . . . . . . . . . . .113 B • Annexe : Dimensions . . . . . . . . . . . . . . . . . . . . . . . . . . . . . . . . . . . . . . . . . . 115 Dimensions externes de l’imprimante GX. . . . . . . . . . . . . . . . . . . . . . . . . . . . . . . . . . . . .116 27/10/10 GX420t™ / GX430t™ Guide d’utilisation 980612-021 Rév. C xii C • Annexe : Configuration ZPL . . . . . . . . . . . . . . . . . . . . . . . . . . . . . . . . . . . . 119 Gestion de la configuration de l’imprimante ZPL . . . . . . . . . . . . . . . . . . . . . . . . . . . . . . État de configuration ZPL à la référence croisée des commandes . . . . . . . . . . . . . . . . Gestion de la mémoire de l’imprimante et rapports d’état connexes . . . . . . . . . . . . . . . Programmation ZPL de gestion de la mémoire . . . . . . . . . . . . . . . . . . . . . . . . . . . . 980612-021 Rév. C GX420t™ / GX430t™ Guide d’utilisation 120 121 125 125 27/10/10 1 Introduction Cette section décrit le contenu du carton d’expédition et fournit une vue d’ensemble des fonctions de l’imprimante. Elle contient également des procédures décrivant comment ouvrir et fermer l’imprimante, ainsi que signaler tout problème. Sommaire Imprimantes thermiques GXGK Series . . . . . . . . . . . . . . . . . . . . . . . . . . . . . . . . . . . . . . . Contenu . . . . . . . . . . . . . . . . . . . . . . . . . . . . . . . . . . . . . . . . . . . . . . . . . . . . . . . . . . . . . . . Déballage et inspection de l’imprimante . . . . . . . . . . . . . . . . . . . . . . . . . . . . . . . . . . . . . . Votre imprimante . . . . . . . . . . . . . . . . . . . . . . . . . . . . . . . . . . . . . . . . . . . . . . . . . . . . . . . . Caractéristiques de l’imprimante . . . . . . . . . . . . . . . . . . . . . . . . . . . . . . . . . . . . . . . . . . . . Boutons de commande . . . . . . . . . . . . . . . . . . . . . . . . . . . . . . . . . . . . . . . . . . . . . . . . . . . 27/10/10 GX420t™ / GX430t™ Guide d’utilisation 2 4 4 5 6 9 980612-021 Rév. C 2 Introduction Imprimantes thermiques GXGK Series Imprimantes thermiques GXGK Series Les modèles Zebra® GX sont des imprimantes thermiques de bureau haut de gamme et offrent la plus large gamme de fonctions. L’imprimante GX420t™ effectue des impressions par transfert thermique et thermiques directes à un débit pouvant atteindre 6 pps (pouces par seconde), à une densité d’impression de 203 ppp (points par pouce). L’imprimante GX430t™ effectue des impressions par transfert thermique et thermiques directes à un débit pouvant atteindre 4 pps, à une densité d’impression de 300 ppp. Les imprimantes GX420t et GX430t prennent toutes deux en charge ZPL™ et EPL™, les deux langages de programmation de Zebra, ainsi qu’une large gamme d’options et d’interfaces. L’imprimante G-Series™ présente les caractéristiques suivantes : • Détection automatique du langage d’impression et basculement entre la programmation et les formats d’étiquette ZPL et EPL. • Conception OpenAccess™ facilitant le chargement du papier. • La conception de chargement de ruban la plus simple du secteur. • Commandes opérateur et guides de papier codés en couleur. • Solution d’impression globale Zebra™ : prise en charge du codage clavier Microsoft Windows (et ANSI), Unicode UTF-8 et UTF16 (Unicode Transformation Formats), XML, ASCII (7 et 8 bits utilisés par les anciens programmes et systèmes), codage de polices à caractères simples et doubles de base, JIS et Shift-JIS (Japanese International Standards), codage hexadécimal et mappage de caractères personnalisés (création de tables DAT, liaison des polices et remappages de caractères). • Mise à l’échelle et importation des polices On-The-Fly OpenType et TrueType, Unicode, police Swiss 721 Latin 1 préchargée, police vectorielle résidente et sélection de polices bitmap résidentes. • Performances améliorées : vitesses d’impression plus rapides et processeur 32 bits. • Détection et configuration automatique adaptative du câble de port série pour une intégration Plug-and-Play. • Suite complète d’applications gratuites Zebra et de pilotes pour configurer les paramètres de l’imprimante, concevoir et imprimer des étiquettes et des reçus, importer des graphiques et des polices, envoyer des commandes de programmation, mettre à jour des microprogrammes et télécharger des fichiers. Clonage de paramètres d’imprimante et envoi de graphiques, fichiers, polices et logiciels (mises à jour) sur une ou plusieurs imprimantes Zebra® Ethernet ou en connexion locale avec ZebraNet™ Bridge. • Test de la tête d’impression et rapports de maintenance activés et personnalisables par l’utilisateur. Les imprimantes GX offrent une large gamme d’options d’impression : • Distribution d’étiquettes prédécollage • Serveur d’impression 10/100 interne et interface Ethernet • WiFi (802.11b/g) avec affichage utilisateur • Bluetooth avec affichage utilisateur • Cellule mobile de ligne noire : cellule mobile de marque noire, de largeur complète, et cellule à transmission (espace entre étiquettes) à position multiple 980612-021 Rév. C GX420t™ / GX430t™ Guide d’utilisation 27/10/10 Introduction Imprimantes thermiques GXGK Series • Coupe papier à usage général • Intégration d’une option horloge en temps réel et mémoire flash complète de 68 Mo (mémoire flash complète de 12 Mo avant le 24 juillet 2009) • Prise en charge des langues asiatiques, avec options de configuration pour les jeux de caractères étendus chinois simplifié et traditionnel, japonais ou coréen • Langage de programmation ZBI 2.0™ de Zebra® (Interpréteur BASIC Zebra) : le langage ZBI vous permet de créer des opérations d’impression personnalisées capables d’automatiser des processus, d’utiliser des périphériques (scanners, balances, claviers, KDU ou KDU Plus™ Zebra®, etc.) sans connexion à un PC ou un réseau. Ce guide de l’utilisateur contient toutes les informations dont vous avez besoin pour utiliser quotidiennement votre imprimante. Pour créer des formats d’étiquette, consultez vos manuels de programmation ou des applications de conception d’étiquettes, tels que ZebraDesigner™. Lorsqu’elle est connectée à un ordinateur hôte, votre imprimante fonctionne comme un système complet d’impression de labels et d’étiquettes. Remarque • Vous pouvez également gérer de nombreux paramètres de l’imprimante au moyen du pilote d’impression ou du logiciel de création d’étiquettes. Pour plus d’informations, reportez-vous à la documentation du pilote ou du logiciel. 27/10/10 GX420t™ / GX430t™ Guide d’utilisation 980612-021 Rév. C 3 4 Introduction Contenu Contenu Conservez le carton et tous les éléments de l’emballage pour le cas où il vous faudrait expédier ou stocker l’imprimante ultérieurement. Déballez le contenu et vérifiez qu’il ne vous manque aucune pièce. Suivez les procédures indiquées pour inspecter l’imprimante afin de vous familiariser avec ses composants ; vous pourrez ainsi suivre plus facilement les instructions figurant dans ce manuel. Stylet de nettoyage Documentation et logiciel Câble USB Bobine Câble d’alimentation variable selon le pays ou la région Imprimante Bloc d’alimentation Déballage et inspection de l’imprimante Lorsque vous recevez l’imprimante, déballez-la immédiatement et inspectez-la afin de détecter les éventuels dommages d’expédition. • Conservez tous les éléments d’emballage. • Vérifiez toutes les surfaces extérieures. • Ouvrez l’imprimante et inspectez tous les composants du compartiment papier. Si vous détectez des dommages à l’issue de cette inspection, procédez comme suit : 980612-021 Rév. C • Avertissez immédiatement la société de transport et soumettez un signalement de dommage. Zebra Technologies Corporation décline toute responsabilité quant aux éventuels dommages survenus lors du transport de l’imprimante et ne prend pas en charge ces dommages dans le cadre de la garantie. • Conservez la totalité de l’emballage afin qu’il puisse être inspecté par la société de transport. • Prévenez votre revendeur Zebra® agréé. GX420t™ / GX430t™ Guide d’utilisation 27/10/10 Introduction Contenu Votre imprimante Voyant d’état Touche Avance Loquets de blocage Connecteurs d’interface Loquets de blocage Fente du papier à pliage paravent Prise d’alimentation CC Interrupteur marche-arrêt Ouverture de l’imprimante Vous devez ouvrir l’imprimante pour accéder au compartiment de papier. Tirez les loquets de blocage dans votre direction et levez le couvercle. Assurez-vous qu’aucun composant ne s’est détaché ou n’est endommagé dans le compartiment de papier. Attention • Les décharges d’électricité statique qui s’accumulent sur la surface du corps humain ou d’autres surfaces risquent d’endommager, voire de détruire la tête d’impression ou d’autres composants électroniques utilisés dans l’appareil. Vous devez observer des procédures de protection contre l’électricité statique lorsque vous travaillez sur la tête d’impression ou les composants électroniques situés sous le couvercle. 27/10/10 GX420t™ / GX430t™ Guide d’utilisation 980612-021 Rév. C 5 6 Introduction Contenu Caractéristiques de l’imprimante Tête d’impression Supports du rouleau de ruban Mandrins récupérateurs Mandrins d’alimentation Cellule de fin de ruban (non visibles sur l’illustration) Porte-rouleaux et guides de papier Réglage d’arrêt du guide de papier Cellule de détection de ligne noire Cellule de détection de bande (espace) Option distributeur Contrerouleau Détecteur de tête levée (à l’intérieur) Porte du distributeur (ouverte) Cellule 980612-021 Rév. C Rouleau entraîneur GX420t™ / GX430t™ Guide d’utilisation Barre de prédécollage 27/10/10 Introduction Contenu Détecteur mobile de ligne noire (option) Coupe papier (option) 27/10/10 GX420t™ / GX430t™ Guide d’utilisation 980612-021 Rév. C 7 8 Introduction Contenu Panneau d’affichage et commandes de liaison sans fil (options WiFi et Bluetooth) 980612-021 Rév. C GX420t™ / GX430t™ Guide d’utilisation 27/10/10 Introduction Contenu Boutons de commande Interrupteur marche-arrêt Appuyez vers le haut pour mettre l’imprimante en MARCHE ou vers le bas pour l’ARRÊTER. Attention • L’imprimante doit être mise hors tension avant toute connexion ou déconnexion des câbles de communication et d’alimentation. Interrupteur marche-arrêt ARRÊT MARCHE Interrupteur d’alimentation Touche d’avance (Feed) • Appuyez une fois sur la touche d’avance (Feed) pour forcer l’imprimante à faire avancer une étiquette vierge. • Appuyez sur la touche Avance (Feed) pour réactiver l’imprimante lorsqu’elle est en pause. L’imprimante peut être mise en pause par une commande de programmation ou une condition d’erreur. Reportez-vous à la section Ce que le voyant d’état vous indique à la page 96 dans le chapitre Dépannage. • Utilisez la touche Avance (Feed) pour procéder à la configuration et obtenir l’état de l’imprimante (voir la section Modes de la touche Feed (Avance) à la page 106 dans le chapitre Dépannage). Touche de défilement (imprimantes sans fil uniquement) Appuyez sur la touche de défilement pour parcourir le menu et afficher les paramètres et les options de l’imprimante. Touche de sélection (imprimantes sans fil uniquement) Appuyez sur la touche de sélection pour sélectionner un sous-menu ou un paramètre de l’imprimante. 27/10/10 GX420t™ / GX430t™ Guide d’utilisation 980612-021 Rév. C 9 10 Introduction Contenu Voyant d’état Situé sur le dessus du boîtier, à proximité de la touche d’avance, le voyant d’état sert d’indicateur de fonctionnement de l’imprimante (voir la section Description des voyants d’état à la page 96). Bouton d’alimentation papier Voyant d’état Panneau d’affichage et commandes de liaison sans fil (options WiFi et Bluetooth) Affichage Voyant d’état Touche de défilement 980612-021 Rév. C GX420t™ / GX430t™ Guide d’utilisation Bouton d’alimentation papier Touche de sélection 27/10/10 Introduction Contenu Fermeture de l’imprimante 1. Abaissez le couvercle supérieur. 2. Appuyez pour fermer le couvercle jusqu’à ce qu’il s’enclenche. 27/10/10 GX420t™ / GX430t™ Guide d’utilisation 980612-021 Rév. C 11 12 Introduction Contenu Notes • ___________________________________________________________________ __________________________________________________________________________ __________________________________________________________________________ __________________________________________________________________________ __________________________________________________________________________ __________________________________________________________________________ __________________________________________________________________________ __________________________________________________________________________ __________________________________________________________________________ __________________________________________________________________________ 980612-021 Rév. C GX420t™ / GX430t™ Guide d’utilisation 27/10/10 2 Démarrage Cette section décrit la mise en service initiale de l’imprimante et les procédures de chargement de papier les plus couramment utilisées. Sommaire Branchement électrique . . . . . . . . . . . . . . . . . . . . . . . . . . . . . . . . . . . . . . . . . . . . . . . . . . Chargement du rouleau de papier . . . . . . . . . . . . . . . . . . . . . . . . . . . . . . . . . . . . . . . . . . Chargement du ruban à transfert . . . . . . . . . . . . . . . . . . . . . . . . . . . . . . . . . . . . . . . . . . . Impression d’une étiquette de test (de configuration de l’imprimante). . . . . . . . . . . . . . . Installation préalable des pilotes d’impression Windows®. . . . . . . . . . . . . . . . . . . . . . . . Connexion de l’imprimante à l’ordinateur. . . . . . . . . . . . . . . . . . . . . . . . . . . . . . . . . . . . . Une fois l’imprimante connectée . . . . . . . . . . . . . . . . . . . . . . . . . . . . . . . . . . . . . . . . . . . 27/10/10 GX420t™ / GX430t™ Guide d’utilisation 14 15 19 23 24 26 32 980612-021 Rév. C 14 Démarrage Branchement électrique Branchement électrique Important • Disposez votre imprimante de manière à pouvoir manipuler facilement le câble d’alimentation le cas échéant. Pour vous assurer que l’imprimante ne reçoit plus de courant électrique, débranchez le câble du bloc d’alimentation ou de la prise secteur. Attention • N’utilisez jamais l’imprimante et le bloc d’alimentation dans un endroit où ils peuvent entrer en contact avec de l’eau. Cela pourrait provoquer des blessures graves ! 1. Assurez-vous que l’interrupteur de l’imprimante est sur la position Arrêt (vers le bas). 2. Insérez le câble d’alimentation CA dans le bloc d’alimentation. 3. Branchez l’autre extrémité du câble dans une prise secteur appropriée. Remarque : Le voyant d’alimentation s’allume si la prise secteur est alimentée. 4. Introduisez le connecteur de l’alimentation dans la prise de l’imprimante. Imprimante La prise varie selon les pays Interrupteur marche-arrêt Câble d’alimentation c.a. Connecteur d’alimentation Prise d’alimentation Voyant d’alimentation Bloc d’alimentation IEC 60320 C-13 Remarque • Veillez à toujours utiliser le câble d’alimentation approprié. Celui-ci comporte une prise à trois (3) broches et un connecteur IEC 60320-C13. Ce câble d’alimentation doit porter la marque de certification adéquate du pays dans lequel le produit est utilisé. 980612-021 Rév. C GX420t™ / GX430t™ Guide d’utilisation 27/10/10 Démarrage Chargement du rouleau de papier Chargement du rouleau de papier Pour charger du papier, placez le rouleau sur le porte-rouleau. Vous devez utiliser le papier approprié au type d’impression souhaité. Préparation du papier Le rouleau de papier doit toujours être chargé dans l’imprimante de la même manière, qu’il soit enroulé vers l’intérieur ou l’extérieur. • Retirez la longueur extérieure de papier. En effet, pendant son transport, sa manipulation ou son stockage, le rouleau peut avoir accumulé de la saleté ou de la poussière. En retirant la longueur extérieure de papier, vous évitez d’entraîner de la matière adhésive ou du papier sale entre la tête d’impression et le contre-rouleau. 27/10/10 GX420t™ / GX430t™ Guide d’utilisation 980612-021 Rév. C 15 16 Démarrage Chargement du rouleau de papier Placement du rouleau dans le compartiment papier 1. Ouvrez l’imprimante. Tirez les leviers des loquets de blocage vers l’avant de l’imprimante. 2. Ouvrez les supports des rouleaux. Tirez sur les guides de papier avec votre main libre pour les ouvrir, puis placez le rouleau de papier sur les supports et relâchez les guides. Orientez le rouleau de papier de telle sorte que sa surface imprimable soit dirigée vers le haut lorsqu’elle passe sur le contre-rouleau (d’entraînement). 980612-021 Rév. C GX420t™ / GX430t™ Guide d’utilisation 27/10/10 Démarrage Chargement du rouleau de papier 3. Si l’imprimante est équipée du détecteur mobile de ligne noire en option, assurez-vous que la cellule du détecteur est alignée sur la position centrale par défaut. C’est la position de fonctionnement standard pour la détection du papier. Quand la cellule est éloignée de la zone de détection de la bande d’étiquette (espace) par défaut, l’imprimante ne détecte que les papiers avec ligne noire, marque noire ou encoches découpées. Reportez-vous à la section Option détecteur mobile de ligne noire à la page 55 pour plus de détails sur le réglage de cette cellule. Option de l’imprimante : Détecteur mobile de ligne noire Décentrée Détection de ligne noire seulement 27/10/10 Défaut - Détection de la bande (espace) Position de fonctionnement GX420t™ / GX430t™ Guide d’utilisation 980612-021 Rév. C 17 18 Démarrage Chargement du rouleau de papier 4. Tirez sur le papier pour en dérouler une longueur à l’avant de l’imprimante. Assurez-vous que le rouleau tourne librement. Le rouleau ne doit pas être posé au fond du compartiment papier. Assurez-vous que la surface imprimable du papier est orientée vers le haut. 5. Poussez le papier sous les deux guides de papier. Sous les guides de papier 6. Refermez l’imprimante. Appuyez pour fermer le couvercle jusqu’à ce qu’il s’enclenche. 980612-021 Rév. C GX420t™ / GX430t™ Guide d’utilisation 27/10/10 Démarrage Chargement du ruban à transfert Chargement du ruban à transfert Il existe plusieurs types de rubans à transfert thermique et, dans certains cas, différentes couleurs correspondant aux besoins de votre application. Les rubans de marque Zebra® sont conçus spécifiquement pour les imprimantes et le papier Zebra. L’utilisation de papier ou de rubans d’autres marques, non agréés pour l’imprimante Zebra®, risque d’endommager l’imprimante ou la tête d’impression. • Les types de papier et de ruban doivent correspondre, afin de vous fournir des résultats d’impression optimaux. • Pour éviter l’usure de la tête d’impression, utilisez toujours un ruban plus large que le papier. • Pour une impression thermique directe, ne chargez pas de ruban dans l’imprimante. Vous devez utiliser des rubans Zebra® Uni-Ribbons™ (ruban universel) dans votre imprimante. En effet, les rubans Uni-Ribbons comportent un indicateur de ruban épuisé (réflecteur) permettant d’arrêter l’impression quand le rouleau est vide. Les rubans Zebra® Uni-Ribbon™ fonctionnent également sur les anciens modèles d’imprimantes de bureau Zebra®. Vous pouvez identifier les rubans Uni-Ribbons par leur amorce à code de couleur. • Bleu - Performance Wax 5319 (Cire) • Argent - Premium Wax/Resin 3200 (Cire/Résine) • Or - Performance Resin 5095 (Résine) pour les papiers synthétiques (débit max 6 pps) et couchés (débit max 4 pps) • Rouge - Premium Resin 5100 (Résine) pour les papiers synthétiques (débit max 4 pps) Avant de suivre les procédures, préparez le ruban : retirez son emballage et tirez sur sa bande adhésive. Encoche Bande adhésive Vue de droite (imprimante et rouleau) Reportez-vous à la section Présentation du ruban à la page 42 pour plus d’informations sur les rubans. Important • N’UTILISEZ PAS de bobines pour d’anciens modèles d’imprimantes de bureau ! Vous pouvez identifier les anciennes bobines au fait qu’elles ne présentent des encoches que sur un seul côté. Ces anciennes bobines sont trop grandes et vont provoquer une torsion du rouleau de ruban. Remarque • N’UTILISEZ PAS de bobines avec des encoches endommagées (arrondies, usées, abîmées, etc.). Les encoches doivent être carrées pour bien verrouiller la bobine sur le mandrin. Sinon, la bobine risque de glisser, ce qui entraîne des plis du ruban, une mauvaise détection de la fin du ruban ou d’autres problèmes intermittents. 27/10/10 GX420t™ / GX430t™ Guide d’utilisation 980612-021 Rév. C 19 20 Démarrage Chargement du ruban à transfert 1. L’imprimante étant ouverte, placez un nouveau rouleau de ruban sur les axes inférieurs du rouleau dans l’imprimante. Faites tourner le rouleau jusqu’à ce que les encoches s’alignent et s’adaptent au côté gauche de l’embout d’alimentation. 2. Placez une bobine de ruban vide sur les mandrins récupérateurs de l’imprimante. Faites tourner la bobine de ruban jusqu’à ce que les encoches s’alignent et s’adaptent au côté gauche de l’embout d’alimentation. Vous trouverez votre première bobine de récupération de ruban dans le carton d’emballage. Par la suite, utilisez la bobine d’alimentation vide pour récupérer le rouleau de ruban suivant. 980612-021 Rév. C GX420t™ / GX430t™ Guide d’utilisation 27/10/10 Démarrage Chargement du ruban à transfert 3. Retirez le dispositif d’amorce du ruban à transfert et fixez-le avec la bande adhésive sur celui-ci à la bobine vide sur l’axe du rouleau. Centrez le ruban sur la bobine. 27/10/10 GX420t™ / GX430t™ Guide d’utilisation 980612-021 Rév. C 21 22 Démarrage Chargement du ruban à transfert 4. Faites tourner la molette à gauche de l’axe du rouleau vers l’arrière de l’imprimante jusqu’à ce que le ruban soit tendu sur la tête d’impression. 5. Assurez-vous que le papier est chargé et prêt pour l’impression, puis refermez le capot de l’imprimante. 6. Appuyez sur la touche Avance (Feed) pour que l’imprimante fasse avancer un minimum de 10 cm de papier afin de supprimer le mou et les plis du ruban, ainsi que pour aligner le ruban sur les mandrins. 7. Modifiez le paramètre de mode d’impression pour passer de l’impression thermique directe au transfert thermique, afin de configurer les profils de température de l’imprimante pour du papier à transfert thermique. Pour ce faire, utilisez le pilote de l’imprimante, un logiciel ou les commandes de programmation de l’imprimante. • Pour contrôler le fonctionnement de l’imprimante avec la programmation ZPL, reportezvous à la commande ZPL II de type de papier Media Type (^MT). Suivez les instructions fournies dans le manuel ZPL Programmer’s Guide (Guide de programmation ZPL). • Pour contrôler le fonctionnement de l’imprimante en mode page EPL, reportez-vous à la commande EPL Options (O). Suivez les instructions fournies dans le manuel EPL Programmer’s Guide (Guide de programmation EPL - Mode page). 8. Pour vérifier le passage de l’impression thermique directe à l’impression par transfert thermique, reportez-vous à la section Impression d’une étiquette de test (de configuration de l’imprimante) à la page 23 pour imprimer une étiquette de configuration. Le type d’impression « PRINT METHOD » doit afficher « THERMAL-TRANS » (Transfert thermique) sur l’étiquette d’état de configuration de l’imprimante. L’imprimante est maintenant prête à imprimer. 980612-021 Rév. C GX420t™ / GX430t™ Guide d’utilisation 27/10/10 Démarrage Impression d’une étiquette de test (de configuration de l’imprimante) Impression d’une étiquette de test (de configuration de l’imprimante) Avant de connecter l’imprimante à votre ordinateur, assurez-vous qu’elle est opérationnelle. Pour ce faire, vous pouvez imprimer une étiquette d’état de configuration. 1. Vérifiez que le papier est chargé correctement et que le couvercle supérieur de l’imprimante est fermé. Mettez ensuite l’imprimante sous tension si cela n’est pas déjà fait. Si l’imprimante s’initialise et que le voyant d’état clignote en vert (mode pause), appuyez une fois sur la touche Avance (Feed) pour mettre l’imprimante en mode Prêt (à imprimer). Reportez-vous à la section Dépannage à la page 95 si le voyant d’état de l’imprimante ne passe pas au vert fixe (Prêt). 2. Appuyez deux à trois fois sur la touche Avance (Feed) afin de calibrer l’imprimante pour le papier installé. Plusieurs étiquettes peuvent être introduites au cours de ce processus. 3. Quand le voyant d’état s’allume en vert fixe, appuyez sur la touche Avance (Feed) et maintenez-la enfoncée jusqu’à ce que le voyant d’état clignote une fois. 4. Relâchez la touche Avance (Feed). Une étiquette de configuration s’imprime. Si vous ne parvenez pas à imprimer cette étiquette, reportez-vous au chapitre Démarrage à la page 13. 27/10/10 GX420t™ / GX430t™ Guide d’utilisation 980612-021 Rév. C 23 24 Démarrage Installation préalable des pilotes d’impression Windows® Installation préalable des pilotes d’impression Windows® Zebra change la méthode d’installation et d’utilisation de votre imprimante avec vos systèmes PC Windows. Nous vous conseillons, au minimum, d’installer préalablement le pilote Windows® ZebraDesigner™ afin de tirer parti des avancées en termes de convivialité et de simplicité des systèmes d’exploitation Windows depuis la version Windows XP® SP2. Zebra fournit les utilitaires d’installation Zebra (ZSU - Zebra Setup Utilities), une suite de pilotes d’impression, utilitaires et outils d’installation et de communication Zebra® compatibles avec la plupart des systèmes d’exploitation pour PC Windows. Vous pouvez vous procurer les Zebra Setup Utilities et les pilotes d’impression Zebra Windows à partir du CD de l’utilisateur et sur le site Web de Zebra (www.zebra.com) pour les dernières versions. Pilote ZebraDesignerTM et Zebra Setup Utilities (pilote inclus) : systèmes d’exploitation Windows 7®, Windows Vista®, Windows XP®, Windows® 2000®, Windows Server® 2008 et Windows Server® 2003 pris en charge. Le pilote prend en charge les systèmes d’exploitation Windows 32 bits et 64 bits et il est certifié Microsoft. Les utilitaires Zebra Setup Utilities et le pilote ZebraDesigner prennent en charge les interfaces de communication des imprimantes G-Series suivantes : USB, parallèle, série, Ethernet câblé et sans fil et Bluetooth (via un port d’imprimante virtuel Bluetooth). Installez les Zebra Setup Utilities avant de mettre sous tension l’imprimante connectée au PC (en utilisant un pilote Zebra pris en charge par le système d’exploitation Windows). L’utilitaire Zebra Setup Utility vous invite à mettre l’imprimante sous tension. Suivez les instructions pour terminer l’installation de l’imprimante. Détection d’imprimante Plug-and-Play (PnP) et systèmes d’exploitation Windows® Les systèmes d’exploitation Windows récents détectent automatiquement l’imprimante lorsqu’elle est connectée via l’interface USB. Selon la configuration matérielle et la version de Windows, votre imprimante peut être détectée en mode Plug-and-Play (PnP) lorsque vous la connectez sur les interfaces de port USB, parallèle ou série. Les pilotes d’imprimante ne prennent pas en charge l’installation PnP du port série pour le moment. La configuration de l’interface PC de l’imprimante pour le port parallèle doit comprendre des communications bidirectionnelles pour les opérations PnP et être compatible avec celles-ci. Le système d’exploitation lance automatiquement l’assistant « Ajout de matériel » lors de la première connexion de l’imprimante au PC. Si vous avez préalablement installé la suite de pilotes avec Zebra Setup Utility, le pilote de l’imprimante s’installe automatiquement. Dans Windows, accédez au menu des périphériques d’impression, cliquez avec le bouton droit sur l’icône de votre imprimante et sélectionnez « Propriétés ». Cliquez sur le bouton « Imprimer une page de test » pour vérifier si l’installation a réussi. Windows détecte et rétablit la liaison avec une imprimante précédemment installée si vous la reconnectez à l’interface USB ou suite à une mise sous tension après un redémarrage du système d’exploitation sur le PC. Ignorez les avertissements de nouveau périphérique détecté et fermez les invites de la barre des tâches. Attendez quelques secondes que le système d’exploitation établisse la correspondance entre l’imprimante et le pilote. Les avertissements se referment et l’imprimante est normalement prête à imprimer. 980612-021 Rév. C GX420t™ / GX430t™ Guide d’utilisation 27/10/10 Démarrage Installation préalable des pilotes d’impression Windows® Communications USB (Universal Serial Bus) L’imprimante est un périphérique terminal (et non un hôte ou un concentrateur) lorsqu’elle est utilisée avec une interface USB. Vous pouvez vous reporter à la spécification USB pour plus de détails sur cette interface. Remarque • Les scanners, les balances ou les autres périphériques (terminaux) d’entrée de données doivent passer par le port série (et non par le port USB) pour envoyer des données à l’imprimante. Port série et systèmes d’exploitation Windows® Dans Windows, les paramètres de communication par défaut du port série sont très similaires à ceux de l’imprimante, à l’exception des paramètres de contrôle de flux de données. Par défaut, le contrôle de Windows est configuré sur AUCUN (NONE). Pour l’imprimante G-Series, le contrôle de données doit être configuré sur Matériel (Hardware). Remarque • À l’heure actuelle, l’imprimante G-Series™ ne prend pas en charge la détection du port série en Plug-and-Play sous Windows®. Ethernet Cette option présente diverses méthodes et utilitaires facilitant la connexion de l’imprimante sur un réseau local ou étendu et la configuration de la connexion câblée et sans fil (WiFi). L’assistant de configuration Zebra Setup Utility permet de connecter l’imprimante sur un réseau partagé avec les systèmes Windows à l’aide de l’adresse IP de l’imprimante. La configuration du réseau et de l’imprimante est simplifiée grâce aux pages Web internes. Ces pages sont accessibles via l’adresse IP des imprimantes dans n’importe quel navigateur. Une version gratuite du logiciel ZebraNet™ Bridge vous permet de centraliser le déploiement, la gestion et le suivi de vos imprimantes Zebra®, ainsi que la détection automatique des imprimantes Zebra® jusqu’à trois imprimantes à partir d’un seul écran d’ordinateur sur l’ensemble du réseau de l’entreprise. Vous pouvez acheter ZebraNet™ Bridge Enterprise pour gérer un plus grand nombre d’imprimantes Zebra®. 27/10/10 GX420t™ / GX430t™ Guide d’utilisation 980612-021 Rév. C 25 26 Démarrage Connexion de l’imprimante à l’ordinateur Connexion de l’imprimante à l’ordinateur Les imprimantes Zebra ® G-Series™ prennent en charge diverses options d’interface et de configurations. Celles-ci incluent notamment : interface USB (Universal Serial Bus), ports série RS232, parallèle (IEEE 1284.4) et Ethernet 10/100. • USB, série et parallèle • En option : USB, série et Ethernet (câblé) • En option : USB, série et Ethernet (sans fil, WiFi) avec écran LCD • En option : USB, série et Bluetooth avec écran LCD Le Zebra Setup Utility est conçu pour vous aider à installer ces interfaces. Le câblage et les paramètres uniques de chacune de ces interfaces de communication d’imprimante physiques sont décrits dans les pages suivantes pour vous aider à choisir la configuration avant et immédiatement après la mise sous tension. L’assistant de configuration des Zebra Setup Utilities vous invite à mettre l’imprimante sous tension au moment approprié afin de terminer l’installation de votre imprimante. Connexion aux interfaces de communication sans fil : • WiFi (Ethernet), reportez-vous au manuel ZebraNet® 10/100 Internal Print Server (Serveur d’impression interne 10/100 ZebraNet®). • Bluetooth, reportez-vous à la section Option Bluetooth à la page 67. Attention • Laissez l’interrupteur en position d’arrêt (OFF) lorsque vous connectez le câble d’interface. Le câble d’alimentation doit être inséré dans le bloc d’alimentation et dans la prise située à l’arrière de l’imprimante avant toute connexion ou déconnexion des câbles de communication. Conditions requises pour les câbles d’interface Il est nécessaire d’utiliser des câbles de données à blindage intégral équipés de connecteurs à coque métallique ou métallisée. Des câbles et des connecteurs blindés sont requis pour empêcher toute émission ou réception de parasites radioélectriques. Pour minimiser la présence de parasites radioélectriques dans le câble : • Utilisez des câbles aussi courts que possible (des câbles d’une longueur de 1,83 m [6 pieds] sont recommandés). • Ne regroupez pas les câbles de données dans le même faisceau que les cordons d’alimentation. • N’attachez pas les câbles de données aux conduits de câbles d’alimentation. . Important • Cette imprimante utilise des câbles de données blindés, conformément aux règles et réglementations de la FCC, Section 15, pour les équipements de classe B. L’utilisation de câbles non blindés risque d’augmenter l’émission de parasites radioélectriques au delà des limites de la classe B. 980612-021 Rév. C GX420t™ / GX430t™ Guide d’utilisation 27/10/10 Démarrage Connexion de l’imprimante à l’ordinateur Conditions requises pour l’interface USB Le bus USB (compatible version 2.0) procure une interface rapide, compatible avec votre ordinateur personnel. La conception « plug-and-play » de l’interface USB facilite l’installation. Plusieurs imprimantes peuvent partager un même port/concentrateur USB. Lorsque vous utilisez un câble USB (non fourni avec l’imprimante), assurez-vous que ce câble ou son emballage porte la marque « Certified USB™ » (voir ci-dessous) pour garantir la compatibilité USB 2.0. . Câble USB Communications série L’imprimante détecte automatiquement le type de communications et adopte le paramétrage nécessaire en fonction du câblage du port série et des configurations de connexion des communications DTE et DCE. Le câble requis doit comporter un connecteur mâle neuf broches de type « D » (DB-9P) à une extrémité, lequel vient se connecter dans le port série correspondant (DB-9S) à l’arrière de l’imprimante. L’autre extrémité de ce câble d’interface doit être connectée sur un port série de l’ordinateur hôte. Cela permet d’utiliser deux types de câbles courants et facilement remplaçables pour les imprimantes Zebra et d’autres modèles. Les imprimantes Zebra® utilisent un câble simulateur de modem (croisé). Les premiers modèles d’imprimantes Zebra® (périphérique DCE) qui utilisaient la programmation EPL disposaient généralement d’un câble de connexion direct (et non croisé). Pour plus d’informations sur le brochage, reportez-vous à l’Annexe A. Pour que la communication soit fiable, les paramètres du port série entre l’imprimante et l’hôte (généralement un PC) doivent correspondre. Les bits par seconde (ou vitesse en Bauds) et le contrôle de flux sont les paramètres les plus couramment modifiés. Le contrôle de flux de données de l’hôte (généralement un PC sous Windows) doit être modifié pour correspondre à la méthode de communication par défaut de l’imprimante : Hardware (Matériel). Il est régi par le paramètre d’établissement de liaison de l’hôte DTR/Xon/Xoff de l’ancienne imprimante. Le mode combiné matériel (DTR) et logiciel (Xon/Xoff) peut être amené à changer en fonction des logiciels d’application d’un autre constructeur que Zebra et de la variation de câble série utilisés. 27/10/10 GX420t™ / GX430t™ Guide d’utilisation 980612-021 Rév. C 27 28 Démarrage Connexion de l’imprimante à l’ordinateur Les communications série entre l’imprimante et l’ordinateur hôte peuvent être définies par les opérations suivantes : • Synchronisation de détection automatique de débit • Commande ^SC en programmation ZPL • Commande Y en programmation EPL • Réinitialisation de l’imprimante à sa configuration par défaut. Détection automatique de débit La synchronisation de détection automatique de débit permet à l’imprimante d’adopter automatiquement les paramètres de communication de l’ordinateur hôte. Pour activer le mode de détection automatique de débit : 1. Appuyez sur la touche Avance (Feed) et maintenez-la enfoncée jusqu’à ce que le voyant d’état vert clignote une fois, deux fois, puis trois fois. 2. Pendant que le voyant d’état clignote, envoyez la séquence de commandes ^XA^XZ à l’imprimante. 3. Une fois que l’imprimante et l’hôte sont synchronisés, le voyant s’arrête de clignoter et s’allume en vert fixe. (Aucune étiquette n’est imprimée pendant la synchronisation de détection automatique de débit.) Commande ZPL ^SC Utilisez la commande Set Communications (^SC) pour modifier les paramètres de communication de l’imprimante. 1. L’ordinateur hôte étant configuré sur les mêmes paramètres de communication que l’imprimante, envoyez la commande ^SC pour appliquer les paramètres souhaités à l’imprimante. 2. Modifiez ensuite les paramètres de l’ordinateur hôte pour qu’ils correspondent aux nouveaux paramètres de l’imprimante. Pour plus d’informations sur cette commande, consultez le manuel ZPL Programmer’s Guide (Guide de programmation ZPL). Commande EPL Y Utilisez la commande de configuration du port série (Y) pour modifier les paramètres de communication de l’imprimante. 1. L’ordinateur hôte configuré sur les mêmes paramètres de communication que l’imprimante, envoyez la commande Y pour appliquer les paramètres souhaités à l’imprimante. Remarque : la commande Y ne prenant pas en charge la définition du contrôle de flux de données, utilisez le paramètre Xon/Xoff pour ce faire. 2. Modifiez ensuite les paramètres de l’ordinateur hôte pour qu’ils correspondent aux nouveaux paramètres de l’imprimante. Pour plus d’informations sur cette commande, consultez le manuel EPL Page Mode Programming Guide (Guide de programmation EPL en mode Page). 980612-021 Rév. C GX420t™ / GX430t™ Guide d’utilisation 27/10/10 Démarrage Connexion de l’imprimante à l’ordinateur Réinitialisation des paramètres de port série par défaut Pour réinitialiser les paramètres de communication de l’imprimante sur leurs valeurs par défaut définies en usine [les paramètres de communication série sont les suivants : 9600 bauds, longueur de mot (word length) : 8 bits, parité (parity) : NO, bit d’arrêt (stop bit) : 1 et contrôle de flux de données (data flow control) : DTR/XON/XOFF]. 1. Appuyez sur la touche Avance (Feed) jusqu’à ce que le voyant d’état vert clignote une fois, fasse une brève pause et clignote deux fois, puis attende de nouveau avant de clignoter trois fois (relâchez immédiatement la touche). 2. Pendant que le voyant d’état clignote rapidement en jaune et vert, appuyez sur la touche Avance (Feed). Les communications série entre l’imprimante et l’ordinateur hôte peuvent être configurées par la commande ZPL ^SC ou la commande EPL Y. Remarque • Les premiers modèles d’imprimante Zebra® exécutant le langage de programmation EPL avaient les paramètres de port série par défaut suivants : 9600 bauds, SANS parité, 8 bits de données, 1 bit d’arrêt et contrôle de données MATÉRIEL et LOGICIEL (combiné, essentiellement DTR/Xon/Xoff). Le paramètre de contrôle de flux du système d’exploitation Windows était Matériel (Hardware) pour la plupart des applications. Visser Câble série 27/10/10 GX420t™ / GX430t™ Guide d’utilisation 980612-021 Rév. C 29 30 Démarrage Connexion de l’imprimante à l’ordinateur Port parallèle Le câble doit comporter un connecteur mâle 25 broches de type « D » (DB-25P) et un Centronics sur l’autre extrémité (spécification d’interface parallèle IEEE 1284 A-B). Les premiers modèles d’imprimantes G-Series nécessitaient des câbles parallèles avec connecteur mâle 25 broches de type « D » (DB-25P) sur les deux extrémités (spécification d’interface parallèle IEEE 1284 A-A). Câble parallèle 980612-021 Rév. C GX420t™ / GX430t™ Guide d’utilisation 27/10/10 Démarrage Connexion de l’imprimante à l’ordinateur Ethernet L’imprimante nécessite un câble Ethernet UTP RJ45 de catégorie CAT-5 ou supérieure. Pour plus d’informations sur la configuration de l’imprimante sur un réseau Ethernet compatible, reportez-vous au manuel ZebraNet® 10/100 Internal Print Server. L’imprimante doit être configurée pour fonctionner sur votre réseau local ou étendu. Le serveur d’impression intégré à l’imprimante est accessible par l’intermédiaire des pages Web de l’imprimante. Câble Ethernet (connecteur RJ45) Voyants indicateurs de l’état/activité Ethernet État des voyants Tous les deux éteints Vert Description Aucune liaison Ethernet détectée Liaison à 100 Mbits/s détectée Vert avec voyant jaune clignotant Jaune Liaison à 100 Mbits/s et activité Ethernet détectés Liaison à 10 Mbits/s détectée Jaune avec voyant vert clignotant Liaison à 10 Mbits/s et activité Ethernet détectés Voyant vert 27/10/10 Voyant jaune GX420t™ / GX430t™ Guide d’utilisation 980612-021 Rév. C 31 32 Démarrage Une fois l’imprimante connectée Une fois l’imprimante connectée Maintenant que vous disposez d’une communication de base avec votre imprimante, vous pouvez tester les communications, puis installer d’autres applications, pilotes ou utilitaires connexes. Test des communications par impression Le processus de vérification du fonctionnement du système d’impression est relativement simple. Sous les systèmes d’exploitation Windows, vous pouvez imprimer une étiquette de test via Zebra Setup Utility ou le panneau de configuration Imprimantes et télécopieurs de Windows. Sous les autres systèmes d’exploitation, copiez un fichier texte ASCII basique avec une commande simple (~WC) pour imprimer une étiquette d’état de configuration. Impression avec Zebra Setup Utility : 1. Ouvrez l’utilitaire Zebra Setup Utility. 2. Cliquez sur l’icône de l’imprimante que vous venez d’installer pour sélectionner l’imprimante et activer les boutons de configuration au-dessous dans la fenêtre. 3. Cliquez sur le bouton Open Printer Tools (Ouvrir les outils de l’imprimante). 4. Dans la fenêtre de l’onglet Print (Imprimer), cliquez sur la ligne Print configuration label (Imprimer l’étiquette de configuration), puis sur le bouton Send (Envoyer). Une étiquette d’état de configuration est alors imprimée. Impression avec le menu Imprimantes et télécopieurs de Windows : 1. Cliquez sur le bouton du menu Démarrer ou sur Panneau de configuration pour accéder au menu Imprimantes et télécopieurs. Ouvrez le menu. 2. Cliquez sur l’icône de l’imprimante que vous venez d’installer pour la sélectionner et cliquez avec le bouton droit de la souris pour accéder au menu Propriétés. 3. Dans la fenêtre de l’onglet General (Général) de l’imprimante, cliquez sur le bouton Print Test Page (Imprimer une page de test). Une page de test Windows est alors imprimée. Impression via une imprimante Ethernet connectée à un réseau (local ou étendu) avec une invite de commande (MS-DOS ou la commande « Exécuter » dans le menu Démarrer de Windows XP) : 1. Créez un fichier texte contenant les trois caractères ASCII suivants : ~WC 2. Enregistrez le fichier sous : TEST.ZPL (nom et extension de fichier arbitraire). 3. Lisez l’adresse IP sur le rapport de l’état du réseau de l’étiquette d’état de configuration de l’imprimante. Sur un système connecté au même réseau local ou étendu que l’imprimante, dans la barre d’adresse de la fenêtre du navigateur Web, entrez ce qui suit : ftp (adresse IP) (pour l’adresse IP 123.45.67.01, vous saisissez : ftp 123.45.67.01) 4. Entrez le mot « put » suivi du nom du fichier et appuyez sur Entrée. Pour ce fichier de test d’impression, saisissez : put TEST.ZPL Une nouvelle étiquette d’état de configuration d’impression est alors imprimée. 980612-021 Rév. C GX420t™ / GX430t™ Guide d’utilisation 27/10/10 Démarrage Une fois l’imprimante connectée Impression avec un fichier de commande ZPL copié pour les systèmes d’exploitation autres que Windows : 1. Créez un fichier texte contenant les trois caractères ASCII suivants : ~WC 2. Enregistrez le fichier sous : TEST.ZPL (nom et extension de fichier arbitraire). 3. Copiez le fichier vers l’imprimante. Pour DOS, il est facile d’envoyer un fichier vers une imprimante connectée au port parallèle du système : COPY TEST.ZPL LPT1 D’autres types de connexion d’interface et de systèmes d’exploitation utilisent des chaînes de commande différentes. Reportez-vous à la documentation de votre système d’exploitation pour des instructions détaillées afin de copier vers l’interface d’imprimante correspondante pour ce test. 27/10/10 GX420t™ / GX430t™ Guide d’utilisation 980612-021 Rév. C 33 34 Démarrage Une fois l’imprimante connectée Notes • ___________________________________________________________________ __________________________________________________________________________ __________________________________________________________________________ __________________________________________________________________________ __________________________________________________________________________ __________________________________________________________________________ __________________________________________________________________________ __________________________________________________________________________ __________________________________________________________________________ __________________________________________________________________________ 980612-021 Rév. C GX420t™ / GX430t™ Guide d’utilisation 27/10/10 3 Opérations d’impression La présente section traite de la manipulation du papier et des impressions, de la prise en charge des polices de caractères et de la langue, ainsi que de la mise en service de configurations d’impression moins courantes. Sommaire Détermination de la configuration de l’imprimante . . . . . . . . . . . . . . . . . . . . . . . . . . . . . . Longue période d’inactivité ou stockage de l’imprimante. . . . . . . . . . . . . . . . . . . . . . . . . Modes d’impression . . . . . . . . . . . . . . . . . . . . . . . . . . . . . . . . . . . . . . . . . . . . . . . . . . . . . Types de supports d’impression. . . . . . . . . . . . . . . . . . . . . . . . . . . . . . . . . . . . . . . . . . . . Remplacement des consommables . . . . . . . . . . . . . . . . . . . . . . . . . . . . . . . . . . . . . . . . . Réglage de la largeur d’impression . . . . . . . . . . . . . . . . . . . . . . . . . . . . . . . . . . . . . . . . . Réglage de la qualité d’impression . . . . . . . . . . . . . . . . . . . . . . . . . . . . . . . . . . . . . . . . . Détection du papier . . . . . . . . . . . . . . . . . . . . . . . . . . . . . . . . . . . . . . . . . . . . . . . . . . . . . Présentation du ruban . . . . . . . . . . . . . . . . . . . . . . . . . . . . . . . . . . . . . . . . . . . . . . . . . . . Impression sur du papier à pliage paravent . . . . . . . . . . . . . . . . . . . . . . . . . . . . . . . . . . . Impression avec du papier en rouleau monté en externe . . . . . . . . . . . . . . . . . . . . . . . . Polices de caractères et imprimante . . . . . . . . . . . . . . . . . . . . . . . . . . . . . . . . . . . . . . . . Envoi de fichiers à l’imprimante . . . . . . . . . . . . . . . . . . . . . . . . . . . . . . . . . . . . . . . . . . . . Compteur d’impression . . . . . . . . . . . . . . . . . . . . . . . . . . . . . . . . . . . . . . . . . . . . . . . . . . 27/10/10 GX420t™ / GX430t™ Guide d’utilisation 36 36 37 37 39 40 40 41 42 44 46 47 50 50 980612-021 Rév. C 36 Opérations d’impression Détermination de la configuration de l’imprimante Détermination de la configuration de l’imprimante Les imprimantes G-Series™ utilisent une étiquette de configuration ZPL pour renvoyer leur état de configuration dans les modes EPL et ZPL. Les étiquettes de type ZPL offrent des conventions de dénomination plus intuitives et plus descriptives que les étiquettes d’état EPL. L’étiquette d’état présente l’état de fonctionnement (contraste, vitesse, type de papier, etc.), les options de l’imprimante installée (réseau, paramètres d’interface, coupe, etc.) et les informations de description de l’imprimante (numéro de série, nom du modèle, révision du microprogramme, etc.). Pour imprimer cette étiquette, reportez-vous à la section Impression d’une étiquette de test (de configuration de l’imprimante) à la page 23. Consultez l’Annexe : Configuration ZPL à la page 119 pour les détails relatifs à la configuration de l’imprimante et des commandes ZPL qui permettent de définir les paramètres répertoriés sur l’étiquette d’état de configuration de l’imprimante. Pour obtenir une étiquette d’état de l’imprimante de type EPL, envoyez la commande EPL U à l’imprimante. Reportez-vous au manuel EPL Programmer’s Guide (Guide de programmation EPL) pour plus d’informations sur les différentes commandes EPL U et sur l’interprétation des paramètres indiqués sur ces étiquettes. Localisation de l’étiquette d’état de configuration de l’imprimante L’étiquette d’état de configuration de l’imprimante peut être localisée en 16 langues. Utilisez la commande de programmation ZPL ^KD pour modifier la langue d’affichage de la plupart des entrées de cette étiquette. Reportez-vous à la section Impression d’une étiquette de test (de configuration de l’imprimante) à la page 23 ou Modes de la touche Feed (Avance) à la page 106 pour plus d’informations sur l’accès à l’étiquette d’état de configuration de l’imprimante. Longue période d’inactivité ou stockage de l’imprimante La tête d’impression risque de coller au contre-rouleau (d’entraînement) avec le temps. Pour éviter cela, lorsque vous stockez l’imprimante, veillez à toujours placer un morceau de papier (étiquette ou papier ordinaire) entre la tête d’impression et le contre-rouleau. N’expédiez pas l’imprimante avec un rouleau installé, cela risquerait d’endommager l’imprimante ou le papier. Impression thermique Attention • La tête d’impression devient chaude pendant l’impression. Pour ne pas risquer d’endommager la tête d’impression et de vous blesser, évitez de toucher la tête. Utilisez exclusivement le stylet de nettoyage pour procéder à la maintenance de la tête d’impression. Attention • Les décharges d’électricité statique qui s’accumulent sur la surface du corps humain ou d’autres surfaces risquent d’endommager, voire de détruire la tête d’impression ou d’autres composants électroniques utilisés dans l’appareil. Vous devez observer des procédures de protection contre l’électricité statique lorsque vous travaillez sur la tête d’impression ou les composants électroniques situés sous le couvercle. 980612-021 Rév. C GX420t™ / GX430t™ Guide d’utilisation 27/10/10 Opérations d’impression Modes d’impression Modes d’impression Vous pouvez utiliser cette imprimante dans un grand nombre de modes et de configurations papier différents : • Impression thermique directe (qui utilise du papier thermique pour imprimer). • Impression à transfert thermique (qui utilise un ruban pour transférer à chaud l’impression sur le papier). • Le mode déchirement standard vous permet de détacher chaque étiquette (ou d’imprimer par lots une bande d’étiquettes) après son impression. • Mode distribution d’étiquettes : si un distributeur en option est installé, les étiquettes peuvent être décollées de leur support à mesure qu’elles sont imprimées. Après que l’étiquette en cours a été retirée, la suivante s’imprime. • Découpe du papier : si une unité de coupe du papier en option a été installée, l’imprimante peut couper le support entre les étiquettes, le papier pour tickets ou le carton pour étiquettes, en fonction de l’option de coupe acquise. • Autonome : l’imprimante peut fonctionner sans être connectée à un ordinateur au moyen de la fonction d’exécution automatique de formulaires d’étiquette (par programmation) ou au moyen d’un périphérique d’entrée de données relié au port série de l’imprimante. Ce mode accepte les périphériques d’entrée tels que les scanners, les balances, les KDU (Keyboard Display Unit) avec adaptateur ou KDU Plus™ Zebra®, etc. • Impression réseau partagée : les imprimantes configurées avec l’option d’interface Ethernet comportent un serveur d’impression interne avec une page Web de configuration d’imprimante ZebraLink™ et le logiciel ZebraNet™ Bridge, qui permet de gérer et de surveiller l’état des imprimantes Zebra® d’un réseau. Types de supports d’impression Important • Zebra recommande vivement l’utilisation de produits de la marque Zebra, qui permettent de bénéficier en permanence d’une impression de qualité. Une large gamme de supports papier, polypropylène, polyester et vinyle a été étudiée pour améliorer les capacités d’impression et prévenir toute usure prématurée de la tête d’impression. Pour acquérir des consommables, visitez le site http://www.zebra.com/howtobuy. L’imprimante peut utiliser différents types de papier : • Papier standard - Généralement, le papier standard (non continu) comporte un verso adhésif qui colle chaque étiquette ou une longueur continue d’étiquettes à un support. • Rouleau de papier continu - La plupart des rouleaux continus sont constitués de papier thermique (semblable à celui des télécopieurs) et servent à l’impression de tickets. • Carton pour étiquettes - Ce type d’étiquette est généralement constitué de papier épais (jusqu’à 0,19 mm. Le carton pour étiquettes n’a pas de face adhésive ou de support et comporte généralement des perforations entre les étiquettes. Pour plus d’informations sur les différents types de papier, reportez-vous au Tableau 1. L’imprimante fonctionne généralement avec des bobines de papier, mais vous pouvez également utiliser du papier à pliage paravent ou d’autres papiers continus. Utilisez le papier approprié au type d’impression souhaitée. Vous devez utiliser du papier thermique direct. Lorsque vous imprimez sans ruban, utilisez du papier thermique direct. Avec du ruban, vous devez utiliser du papier à transfert thermique. 27/10/10 GX420t™ / GX430t™ Guide d’utilisation 980612-021 Rév. C 37 38 Opérations d’impression Types de supports d’impression Tableau 1 • Types de papier en rouleau et de papier à pliage paravent Type de papier Aspect Rouleau non continu Description Le rouleau est enroulé sur une bobine dont le diamètre peut varier de 12,7 à 38,1 mm. Le dos des étiquettes est adhésif et collé sur un support. Les étiquettes sont séparées par des espaces, des trous, des encoches ou des marques noires. Les étiquettes épaisses sont séparées par des perforations. La séparation des étiquettes est assurée par l’une des méthodes suivantes : • Le support bande sépare les étiquettes à l’aide d’espaces, de trous ou d’encoches. • Le papier avec marque noire utilise des marques noires pré-imprimées au verso qui indiquent la séparation entre les étiquettes. • Le papier perforé comporte des perforations qui permettent de séparer facilement les étiquettes les unes des autres. Des marques noires ou d’autres types de séparation peuvent également être utilisés sur ce type de papier. Rouleau non continu à pliage paravent Le papier à pliage paravent est plié selon un motif en zigzag. Ce papier dispose des mêmes séparations d’étiquettes qu’un rouleau non continu. Les séparations peuvent tomber sur les plis ou à côté. Rouleau continu Le rouleau est enroulé sur une bobine dont le diamètre peut varier de 12,7 à 38,1 mm. Le rouleau continu ne contient pas d’espaces, de trous, d’encoches ou de marques noires pour indiquer les séparations d’étiquettes. Il est ainsi possible d’imprimer l’image à n’importe quel emplacement de l’étiquette. Une lame peut être utilisée pour la coupe des étiquettes. Avec le papier continu, utilisez la cellule à transmission (espace) de sorte que l’imprimante puisse détecter la fin du papier. 980612-021 Rév. C GX420t™ / GX430t™ Guide d’utilisation 27/10/10 Opérations d’impression Remplacement des consommables Détermination des types de papier thermique Contrairement aux papiers à transfert thermique les papiers thermiques directs ne nécessitent pas de ruban. Pour déterminer si vous devez utiliser un ruban avec un papier spécifique, effectuez un test de grattage du papier. Pour effectuer un test de grattage du papier, procédez comme suit : 1. Grattez la surface d’impression du papier avec un ongle ou un capuchon de stylo. Appuyez fort et faites-le glisser rapidement sur la surface du papier. Le papier thermique direct a reçu un traitement chimique pour s’imprimer (être exposé) suite à une application de chaleur. Cette méthode de test fait appel à la chaleur de friction pour exposer le papier. 2. Une marque noire apparaît-elle sur le papier ? Si une marque noire... Le papier est de type... N’apparaît pas sur le papier Transfert thermique. Un ruban est nécessaire. Apparaît sur le papier Thermique direct. Aucun ruban n’est nécessaire. Remplacement des consommables Si les étiquettes ou le ruban arrivent à épuisement pendant une impression, laissez l’imprimante allumée pendant que vous la rechargez. En effet, vous risquez de perdre des données si vous la mettez hors tension. Après le chargement d’un nouveau rouleau d’étiquettes ou de ruban, appuyez sur la touche Avance (Feed) pour redémarrer. Utilisez toujours des étiquettes et des rubans agréés et de qualité supérieure. les étiquettes adhésives que vous utilisez ne sont pas à plat sur le support, les bords exposés risquent de coller aux guides et aux rouleaux à l’intérieur de l’imprimante, de provoquer le décollage de l’étiquette et d’occasionner un bourrage. Vous risquez d’endommager définitivement la tête d’impression si vous utilisez un ruban non agréé, qui risque de s’enrouler de façon incorrecte pour l’imprimante ou de contenir des produits chimiques corrosifs. Ajout d’un nouveau ruban à transfert Si le ruban s’épuise au milieu d’un travail d’impression, le voyant s’illumine en rouge et l’imprimante attend que vous ajoutiez un rouleau neuf. 1. Laissez l’imprimante sous tension pendant que vous changez le ruban. 2. Ouvrez le capot supérieur, puis coupez le ruban usagé, de manière à retirer les bobines. 3. Chargez un nouveau rouleau de ruban et une bobine vide. Le cas échéant, consultez la procédure de chargement de ruban. Remarque : n’utilisez pas de bobines avec des encoches endommagées. Les encoches doivent présenter des angles carrés. 4. Refermez le couvercle supérieur. 5. Appuyez sur le bouton Avance (Feed) pour relancer l’impression. 27/10/10 GX420t™ / GX430t™ Guide d’utilisation 980612-021 Rév. C 39 40 Opérations d’impression Réglage de la largeur d’impression Remplacement d’un ruban entamé Pour retirer un ruban à transfert usagé, procédez comme suit. 1. Coupez le ruban pour le séparer du rouleau récupérateur. 2. Retirez le rouleau récupérateur et jetez le ruban usagé. 3. Retirez le rouleau d’alimentation et fixez l’extrémité de ruban non utilisé avec une bande adhésive pour l’empêcher de se dérouler. Lorsque vous réinstallez un rouleau entamé, fixez son extrémité coupée sur le rouleau récupérateur à l’aide d’une bande adhésive. Réglage de la largeur d’impression Vous devez régler la largeur d’impression dans les cas suivants : • Vous utilisez l’imprimante pour la première fois. • La largeur du papier a changé. Vous pouvez régler la largeur d’impression par : • Le pilote d’impression Windows ou un logiciel tel que ZebraDesigner™. • La séquence de cinq clignotements de la section Modes de la touche Feed (Avance) à la page 106. • Le contrôle de l’imprimante avec la programmation ZPL ; reportez-vous à la commande de largeur d’impression Print Width (^PW) dans le manuel ZPL Programmer’s Guide (Guide de programmation ZPL). • Le contrôle de l’imprimante avec la programmation du mode page EPL ; reportez-vous à la commande Set Label Width (q) dans le manuel EPL Programmer’s Guide (Guide de programmation EPL). Réglage de la qualité d’impression La qualité d’impression est influencée par les paramètres de chaleur (densité) de la tête d’impression, par la vitesse d’impression et par le papier utilisé. Faites des essais pour déterminer le réglage optimal pour votre application. Vous pouvez définir la qualité d’impression à l’aide de la procédure « Configure Print Quality » de Zebra Setup Utility. Remarque • Les fabricants de papier peuvent avoir des recommandations spécifiques en matière de réglage de vitesse de l’imprimante par rapport au papier. Certains types de papier demandent des vitesses maximales inférieures à la vitesse maximale de l’imprimante. Le paramètre de contraste relatif (ou densité) peut être contrôlé par : • La séquence de six clignotements de la section Modes de la touche Feed (Avance) à la page 106. Celle-ci écrase les paramètres de contraste/densité programmés en ZPL et en EPL. • La commande ZPL de réglage de contraste Set Darkness (~SD). Consultez le manuel ZPL Programmer’s Guide (Guide de programmation ZPL). • La commande EPL de densité Density (D). Consultez le manuel EPL Programmer’s Guide (Guide de programmation EPL). Si vous estimez que la vitesse d’impression nécessite un réglage, utilisez : • Le pilote d’impression Windows ou un logiciel tel que ZebraDesigner™. • La commande ZPL de vitesse d’impression Print Rate (^PR). Consultez le manuel ZPL Programmer’s Guide (Guide de programmation ZPL). • La commande de sélection de vitesse Speed Select (S). Consultez le manuel EPL Programmer’s Guide (Guide de programmation EPL). 980612-021 Rév. C GX420t™ / GX430t™ Guide d’utilisation 27/10/10 Opérations d’impression Détection du papier Détection du papier Chaque imprimante de la série G dispose d’une fonction de détection automatique du papier. L’imprimante est conçue pour rechercher et ajuster en continu les variations mineures de la détection de longueur de papier. Lorsque l’imprimante imprime ou procède à l’alimentation du papier, elle vérifie et ajuste en permanence la détection de papier afin de compenser les légères modifications de paramètres d’une étiquette à l’autre sur un rouleau et d’un rouleau de papier à l’autre. L’imprimante lance automatiquement un calibrage de longueur de papier si la longueur de papier attendue ou encore la distance des espaces d’une étiquette à l’autre a dépassé la plage de variation acceptable au début d’un travail d’impression ou lors de l’avance de papier. La détection automatique du papier des imprimantes de la série G fonctionne de la même manière avec les opérations de l’imprimante qui font appel aux formats d’étiquette et à la programmation EPL et ZPL. Si l’imprimante ne détecte pas d’étiquettes ou de marques noires (ou d’encoches avec détection par ligne noire) après avoir fait avancer le papier de la longueur d’étiquette maximale, à savoir 1 mètre, elle passe en mode continu (ticket). Ces paramètres restent en vigueur jusqu’à ce qu’ils soient modifiés par un logiciel, une programmation ou un calibrage manuel avec un papier différent. Vous avez la possibilité de configurer l’imprimante pour qu’elle effectue un bref calibrage du papier après la mise sous tension ou lorsque vous refermez l’imprimante alors qu’elle est sous tension. L’imprimante fait alors avancer plusieurs étiquettes pendant le calibrage. Pour vérifier les paramètres de papier, imprimez une étiquette de configuration. Pour plus d’informations, reportez-vous à la section Impression d’une étiquette de test (de configuration de l’imprimante) à la page 23. La distance maximale vérifiable par la détection automatique du type de papier peut être réduite au moyen de la commande ZPL Maximum Label Length (^ML). Il est recommandé que cette distance soit définie au minimum sur deux fois l’étiquette la plus longue. Si la plus grande étiquette imprimée était de format 11 x 16 cm, la distance de détection maximale de longueur d’étiquette (papier) peut être réduite pour passer de la distance par défaut (1 m) à 32 cm. Si l’imprimante rencontre des difficultés pour détecter automatiquement le type de papier et effectuer un calibrage automatique, reportez-vous à la section Calibrage manuel à la page 102 pour procéder à un calibrage approfondi. Celui-ci inclut un graphique imprimé du fonctionnement de la cellule pour votre papier. Cette méthode désactive la fonctionnalité de détection automatique du papier jusqu’à ce que les paramètres d’usine par défaut de l’imprimante aient été rétablis au moyen du mode quatre clignotements de la touche Avance (Feed). Pour plus d’informations, reportez-vous à la section Modes de la touche Feed (Avance) à la page 106. Le calibrage automatique du papier peut être modifié, activé ou désactivé en fonction de vos besoins. Il arrive que les conditions d’un travail d’impression nécessitent que l’imprimante épuise tout le papier d’un rouleau. Les deux conditions automatiques liées au papier, à savoir mise sous tension avec papier chargé et fermeture de l’imprimante sous tension, peuvent être gérées automatiquement par la commande ZPL d’alimentation papier (Media Feed), ^MF. L’opération d’alimentation par la commande ^MF examinée dans le guide de programmation ZPL sert principalement à la détection et au calibrage automatiques du papier. C’est la commande de calibrage automatique du papier ^XS qui gère le calibrage dynamique du papier (d’une étiquette à l’autre). Si vous utilisez plusieurs types de papier présentant différentes longueurs, matériaux ou méthodes de détection (bande/espace, marque noire, encoches ou continu), ne modifiez pas ces paramètres. 27/10/10 GX420t™ / GX430t™ Guide d’utilisation 980612-021 Rév. C 41 42 Opérations d’impression Présentation du ruban Vous pouvez également redéfinir le processus de calibrage et de détection du papier en fonction du type de papier chargé dans l’imprimante. Faites appel à la commande ZPL de suivi du papier Media Tracking (^MN) pour définir le type de papier. Il arrive que l’imprimante confonde du papier préimprimé avec des espaces entre les étiquettes, ou encore le dos imprimé du support d’adhésif avec des marques noires de repère. Si le paramètre ^MN pour papier continu est configuré, aucun calibrage automatique n’est effectué. La commande ^MN contient également un paramètre de calibrage automatique (^MNA) permettant de rétablir le réglage par défaut de l’imprimante, à savoir la détection automatique de tous les types de papiers. Présentation du ruban Le ruban est une fine pellicule dont une face est enduite de cire, de résine ou de résine céroïde, qui est transférée sur le papier au cours du processus de transfert thermique. L’utilisation d’un ruban ainsi que sa largeur sont déterminées par le papier. Si un ruban est utilisé, il doit être au moins aussi large que le papier employé. Si le ruban est plus étroit que le papier, la tête d’impression n’est pas protégée et elle peut subir une usure prématurée. Conditions d’utilisation d’un ruban Contrairement aux papiers à transfert thermique qui exigent un ruban, les papiers thermiques directs n’en nécessitent pas. N’utilisez jamais de papier thermique direct avec du ruban. En effet, cela risque de déformer les codes à barre et les graphismes. Pour déterminer si vous devez utiliser un ruban avec un papier spécifique, effectuez un test de grattage du papier. Face enduite du ruban Le ruban peut être enroulé avec la face enduite orientée vers l’intérieur ou l’extérieur. Cette imprimante utilise uniquement des rubans dont la face enduite est orientée vers l’extérieur. Pour identifier la face enduite d’un ruban, effectuez un test de grattage du ruban ou un test d’adhérence. Extérieur 980612-021 Rév. C GX420t™ / GX430t™ Guide d’utilisation Intérieur 27/10/10 Opérations d’impression Présentation du ruban Pour déterminer la face enduite d’un ruban, procédez comme suit : Test d’adhérence du ruban Si des étiquettes sont disponibles, effectuez un test d’adhérence pour déterminer quelle face du ruban est enduite. Cette méthode est très efficace pour un ruban déjà installé. Pour effectuer un test d’adhérence, procédez comme suit : 1. Décollez une étiquette de son support. 2. Appuyez un coin du côté adhésif sur la surface extérieure du rouleau de ruban. 3. Décollez l’étiquette du ruban. 4. Observez les résultats. Des paillettes ou des particules d’encre provenant du ruban adhèrent-elles à l’étiquette ? Si l’encre du ruban... Alors... A adhéré à l’étiquette Le ruban est enduit à l’extérieur et peut donc être utilisé avec l’imprimante G-Series. N’a pas adhéré à l’étiquette Le ruban est enduit sur la face intérieure et ne peut pas être utilisé dans l’imprimante Série G. Test de grattage du ruban Effectuez un test de grattage du ruban lorsque vous ne disposez pas d’étiquettes. Pour effectuer un test de grattage du ruban, procédez comme suit : 1. Déroulez légèrement le rouleau de ruban. 2. Placez la partie de ruban que vous venez de dérouler sur un morceau de papier de sorte que la face extérieure du ruban soit en contact avec le papier. 3. Grattez la face intérieure du ruban déroulé du bout de l’ongle. 4. Décollez le ruban du papier. 5. Observez les résultats. Le ruban a-t-il laissé une marque sur le papier ? Si le ruban... Alors... Laisse une marque sur le papier Le ruban est enduit à l’extérieur et peut donc être utilisé avec l’imprimante G-Series. Ne laisse pas de marque sur le papier Le ruban est enduit sur la face intérieure et ne peut pas être utilisé dans l’imprimante G-Series. 27/10/10 GX420t™ / GX430t™ Guide d’utilisation 980612-021 Rév. C 43 44 Opérations d’impression Impression sur du papier à pliage paravent Impression sur du papier à pliage paravent Pour imprimer sur du papier à pliage paravent, vous devez régler la position d’arrêt des guides de papier. 1. Ouvrez le couvercle supérieur. Passage du papier à pliage paravent 2. Réglez la position d’arrêt du guide de papier à l’aide de la molette verte. À l’aide d’un morceau du papier à pliage paravent, réglez la position d’arrêt. Faites tourner la roue vers vous pour élargir l’ouverture des guides. ou en l’éloignant de vous pour la rétrécir. 980612-021 Rév. C GX420t™ / GX430t™ Guide d’utilisation 27/10/10 Opérations d’impression Impression sur du papier à pliage paravent 3. Insérez le papier dans la fente à l’arrière de l’imprimante. 4. Passez le papier entre le guide de papier et les porte-rouleaux. 5. Refermez le couvercle supérieur. Après l’impression ou le chargement de plusieurs étiquettes : si le papier ne suit pas le centre (déplacement d’un côté à l’autre) ou si les bords du papier (support, étiquette, etc.) sont usés ou endommagés à la sortie de l’imprimante, les guides de papier doivent être mieux réglés. Si le problème persiste, le papier peut être acheminé via les deux broches de maintien du rouleau sur le guide de papier. Pour faciliter l’utilisation de papier fin, vous pouvez placer une bobine vide de même largeur que le paquet du papier à pliage paravent entre les porte-rouleaux. 27/10/10 GX420t™ / GX430t™ Guide d’utilisation 980612-021 Rév. C 45 46 Opérations d’impression Impression avec du papier en rouleau monté en externe Impression avec du papier en rouleau monté en externe L’imprimante G-Series accepte le papier en rouleau monté en externe, de la même manière que le papier à pliage paravent. La combinaison du rouleau de papier et du support doit présenter une faible inertie initiale pour permettre le déroulement du papier. Le moteur de la G-Series™ a un couple supérieur de 30 % par rapport à celui des imprimantes de bureau de la série Zebra® 2800™, afin de faciliter la manipulation du papier et d’offrir une vitesse plus élevée. À l’heure actuelle, Zebra ne propose pas d’option externe pour papier destinée à l’imprimante G-Series™. Remarques concernant le papier en bobine monté en externe : • idéalement, le papier doit pénétrer directement à l’arrière de l’imprimante, par la fente du papier à pliage paravent. Reportez-vous à la section Impression sur du papier à pliage paravent à la page 44 pour plus d’informations sur le chargement du papier. • Réduisez la vitesse d’impression afin de diminuer les risques de calage du moteur. C’est généralement lorsque le rouleau commence à bouger qu’il présente l’inertie la plus élevée. Les rouleaux de papier de fort diamètre nécessitent un couple plus important pour commencer à se déplacer. • Le papier doit se déplacer régulièrement et librement. Il ne soit pas patiner, tressauter, se dérouler de façon saccadée, se coincer, puis avancer (etc.) lorsqu’il est monté sur le support. • Le rouleau de papier ne doit pas toucher l’imprimante. • L’imprimante ne doit pas glisser ou se soulever de la surface sur laquelle elle est posée. 980612-021 Rév. C GX420t™ / GX430t™ Guide d’utilisation 27/10/10 Opérations d’impression Polices de caractères et imprimante Polices de caractères et imprimante L’imprimante G-Series™ répond à vos besoins en matière de langues et de polices de caractères grâce à un ensemble de polices internes, à une fonction intégrée de mise à l’échelle des polices et à des jeux de caractères internationaux. Elle prend en charge les pages de codes et la norme Unicode, ainsi que le téléchargement de polices. Les capacités de l’imprimante G-Series™ en matière de polices dépendent du langage de programmation. Le langage EPL™ fournit des polices bitmap de base et des pages de codes internationales. Le langage de programmation ZPL™ fournit des technologies évoluées de mappage des polices et de mise à l’échelle permettant de prendre en charge les polices vectorielles (TrueType™ ou OpenType™), le mappage de caractères Unicode, ainsi que des polices bitmap de base et des pages de codes. Les manuels de programmation ZPL et EPL décrivent et documentent les polices, les pages de code, l’accès aux caractères, les listes de polices et les limitations respectives de ces langages de programmation de l’imprimante. Consultez les manuels de programmation de l’imprimante pour plus d’informations sur la prise en charge du texte, des polices et des caractères. L’imprimante Série G est fournie avec des utilitaires et des logiciels prenant en charge le téléchargement de polices pour les deux langages de programmation. Identification des polices dans l’imprimante Les polices et la mémoire sont partagées par les langages de programmation de l’imprimante. Vous pouvez charger des polices dans de nombreuses zones de mémoire de l’imprimante Série G. La programmation ZPL peut reconnaître les polices EPL et ZPL. La programmation EPL reconnaît uniquement les polices EPL. Consultez les guides de programmation de chaque langage pour plus d’informations sur les polices et la mémoire de l’imprimante. Polices ZPL : • Pour gérer et télécharger des polices en vue d’une impression ZPL, utilisez Zebra Setup Utility ou ZebraNet™Bridge. • Pour afficher toutes les polices chargées dans l’imprimante Série G, envoyez la commande ZPL ^WD. Reportez-vous au manuel ZPL Programmer’s Guide (Guide de programmation ZPL) pour plus de détails. • Les polices bitmap qui résident en divers emplacements de la mémoire de l’imprimante sont identifiées par l’extension .FNT en ZPL. • Les polices vectorielles sont identifiées par les extensions .TTF, .TTE ou .OTF en ZPL. Le langage EPL ne prend pas en charge ces polices. Polices EPL : • Pour télécharger des polices pour une impression EPL, utilisez Zebra Setup Utility ou ZebraNet™ Bridge afin d’envoyer des fichiers vers l’imprimante. • Pour afficher les polices logicielles (ext.) disponibles en EPL, envoyez à l’imprimante la commande EPL EI. • Dans les imprimantes G-Series, les polices asiatiques facultatives apparaissent en tant que polices logicielles, mais restent accessibles par la méthode documentée pour la commande A dans le Guide de programmation EPL. • Toutes les polices EPL affichées sont des polices en points. Elles ne comportent pas l’extension .FNT, ni les indicatifs horizontal (H) ou vertical (V) affichés par la commande ZPL ^WD décrite ci-dessus avec les polices ZPL. • Pour supprimer les polices EPL non asiatiques par la programmation EPL, utilisez la commande EK. • Pour supprimer les polices EPL asiatiques de l’imprimante, utilisez la commande ZPL ^ID. 27/10/10 GX420t™ / GX430t™ Guide d’utilisation 980612-021 Rév. C 47 48 Opérations d’impression Polices de caractères et imprimante Localisation de l’imprimante au moyen de pages de codes Avec chaque langage de programmation, ZPL et EPL, l’imprimante Série G prend en charge deux ensembles de jeux de langues, de régions et de caractères pour les polices chargées de façon permanente. L’imprimante prend en charge la localisation à l’aide de pages de codes de caractères internationaux courantes. • Pour la prise en charge ZPL des pages de codes, en particulier Unicode, consultez la section sur la commande ^CI dans le manuel ZPL Programmer’s Guide (Guide de programmation ZPL). • Pour la prise en charge EPL des pages de code, consultez la commande I dans le manuel EPL Programmer’s Guide (Guide de programmation EPL). Polices asiatiques et autres jeux de polices de grande taille Les polices pictographiques des langues asiatiques sont associées à d’importants jeux de caractères comportant des milliers de caractères, gérés par une page de codes unique par langue. Pour prendre en charge les jeux de caractères asiatiques importants, l’industrie a adopté un système de caractères à octets doubles (67840 maximum) à la place des caractères à octet unique (256 maximum) utilisés par les langues en lettres latines. La norme Unicode a été inventée pour gérer plusieurs langues au moyen d’un jeu de polices unique. Une police Unicode prend en charge un ou plusieurs points de code (comparables aux mappages de caractères des pages de codes) et est accessible au moyen d’une méthode standard qui résout les conflits de mappage. Le langage de programmation ZPL prend en charge Unicode, ce qui n’est pas le cas d’EPL. Les deux langages de programmation de l’imprimante prennent en charge les jeux de polices de caractères pictographiques asiatiques double octet de grande taille. La gestion des langues asiatiques nécessite une prise en charge supplémentaire de mémoire par l’imprimante Série G configurée avec les options usine par défaut horloge en temps réel et mémoire flash complète. Le nombre de polices que vous pouvez télécharger est fonction de la quantité de mémoire flash disponible et de la taille de la police à télécharger. Certaines polices Unicode sont trop volumineuses pour être installées dans les premiers modèles G-series (avec mémoire flash complète de 12 Mo, antérieurs au 24 juillet 2009) avec les options d’usine horloge en temps réel et mémoire flash complète. Il s’agit notamment de la police Arial Unicode (23 Mo) de Microsoft, ou encore de la police Andale (22 Mo), fournie par Zebra. Ces jeux de polices de grande taille prennent généralement en charge un grand nombre de langues également. Obtention de polices asiatiques Les jeux de polices bitmap asiatiques doivent être téléchargés dans l’imprimante par l’utilisateur ou l’intégrateur. Les polices ZPL s’achètent séparément de l’imprimante. Les polices asiatiques EPL sont téléchargeables gratuitement sur le site Web de Zebra. 980612-021 Rév. C • Chinois simplifié et traditionnel (ZPL et EPL) • Japonais : Mappages JIS et Shift-JIS (ZPL et EPL) • Coréen (ZPL y compris Johab et EPL) • Thaï (ZPL uniquement) GX420t™ / GX430t™ Guide d’utilisation 27/10/10 Opérations d’impression Impression autonome Impression autonome L’imprimante peut être configurée pour fonctionner sans être reliée à un ordinateur. Elle offre la capacité de traiter automatiquement un seul formulaire d’étiquette. Un ou plusieurs formulaires d’étiquettes téléchargés sont accessibles et peuvent être manipulés à partir d’un terminal ou d’un décodeur d’interface, ou encore d’un ZDU (Keyboard Display Unit) Zebra®, qui permettent d’appeler un formulaire d’étiquettes. Ces méthodes permettent au développeur d’incorporer à l’imprimante des périphériques d’entrée de données, tels que des scanners ou des balances, par l’intermédiaire du port série. Vous pouvez développer des formats d’étiquette stockés ensuite dans l’imprimante pour prendre en charge les étiquettes suivantes : • Aucune entrée de données nécessaire et impression en actionnant la touche Avance (Feed). • Aucune entrée de données nécessaire et impression lorsqu’une étiquette est prélevée dans le distributeur d’étiquettes en option de l’imprimante. • Une ou plusieurs variables de données doivent être entrées par le terminal ou le décodeur d’interface. L’étiquette s’imprime après la saisie du dernier champ de données variables. • Un ou plusieurs formats d’étiquette sont appelés lorsque vous balayez des codes à barres contenant les instructions d’imprimer un formulaire d’étiquette. • Les formulaires d’étiquette conçus pour fonctionner en chaîne. Chaque étiquette comporte un code à barres qui contient les instructions d’imprimer l’étiquette suivante de la séquence. Les deux langages de programmation offrent des formulaires d’étiquette spéciaux qui s’exécutent automatiquement après un redémarrage ou une réinitialisation. ZPL recherche un fichier nommé AUTOEXEC.ZPL et EPL un formulaire d’étiquette nommé AUTOFR. Si ces deux fichiers sont chargés dans l’imprimante Série G, seul AUTOEXEC.ZPL s’exécute. Le formulaire EPL AUTOFR s’exécute jusqu’à ce qu’il soit désactivé. Supprimez les deux fichiers de l’imprimante, puis procédez à un redémarrage ou un cycle de mise sous tension pour les supprimer définitivement. Remarque • Sur l’imprimante Série G, la commande EPL AUTOFR peut seulement être désactivée à l’aide du caractère NULL (00 hex ou 0 en ASCII). En revanche, elle ignore l’autre caractère qui désactive habituellement le formulaire AUTOFFR sur les imprimantes EPL, à savoir le caractère XOFF (13 hex ou 19 en ASCII). L’imprimante G-Series peut faire venir jusqu’à 750 mA par la ligne de 5 volts du port série ; reportez-vous à l’Annexe A pour plus d’informations sur l’interface du port série de l’imprimante. 27/10/10 GX420t™ / GX430t™ Guide d’utilisation 980612-021 Rév. C 49 50 Opérations d’impression Envoi de fichiers à l’imprimante Envoi de fichiers à l’imprimante Les fichiers de programmation, les polices et les graphiques peuvent être envoyés à l’imprimante à partir du système d’exploitation Microsoft Windows, à l’aide des Zebra Setup Utilities (et du pilote), ZebraNet™ Bridge ou Zebra® ZDownloader, fournis sur le CD de l’utilisateur ou disponibles sur le site www.zebra.com. Ces méthodes sont identiques pour les deux langages de programmation et les imprimantes G-Series. Compteur d’impression L’imprimante Série G peut vous alerter lorsqu’il est nécessaire de procéder à la maintenance de la tête d’impression. Elle peut renvoyer des alertes de nettoyage, ainsi que vous informer de l’imminence de la fin de vie calculée de la tête d’impression. Si l’horloge en temps réel (RTC) est installée dans l’imprimante, le rapport de durée de vie et d’historique de la tête d’impression contient également la date. Les alertes du compteur d’impression sont désactivées par défaut. Un grand nombre des messages et des rapports du compteur d’impression peuvent être personnalisés. Consultez le Guide de programmation ZPL ou EPL pour plus d’informations sur le compteur d’impression. Pour activer les alertes du compteur d’impression, envoyez l’une des commandes suivantes à l’imprimante : • Commande EPL oLY • Commande ZPL ^JH,,,,,E • Impression d’une étiquette de configuration de l’imprimante 980612-021 Rév. C GX420t™ / GX430t™ Guide d’utilisation 27/10/10 4 Options de l’imprimante Cette section présente et décrit brièvement les options et les accessoires courants de l’imprimante et indique comment commencer à les utiliser ou à les configurer. Sommaire Option distributeur d’étiquettes . . . . . . . . . . . . . . . . . . . . . . . . . . . . . . . . . . . . . . . . . . . . Option détecteur mobile de ligne noire . . . . . . . . . . . . . . . . . . . . . . . . . . . . . . . . . . . . . . Option coupe . . . . . . . . . . . . . . . . . . . . . . . . . . . . . . . . . . . . . . . . . . . . . . . . . . . . . . . . . . Option serveur d’impression interne ZebraNet® 10/100 (câblé) . . . . . . . . . . . . . . . . . . . Option de serveur d’impression interne sans fil Zebranet® . . . . . . . . . . . . . . . . . . . . . . . Option Bluetooth . . . . . . . . . . . . . . . . . . . . . . . . . . . . . . . . . . . . . . . . . . . . . . . . . . . . . . . Option horloge en temps réel et mémoire flash complète . . . . . . . . . . . . . . . . . . . . . . . . Polices asiatiques - Accessoire imprimante. . . . . . . . . . . . . . . . . . . . . . . . . . . . . . . . . . . KDU Zebra® — Accessoire imprimante . . . . . . . . . . . . . . . . . . . . . . . . . . . . . . . . . . . . . KDU Plus™ — Accessoire imprimante . . . . . . . . . . . . . . . . . . . . . . . . . . . . . . . . . . . . . . ZBI 2.0™ — Zebra Basic Interpreter (Interpréteur BASIC Zebra) . . . . . . . . . . . . . . . . . . 27/10/10 GX420t™ / GX430t™ Guide d’utilisation 52 55 59 63 65 67 70 71 72 73 74 980612-021 Rév. C 52 Options de l’imprimante Option distributeur d’étiquettes Option distributeur d’étiquettes L’option distributeur d’étiquettes, installée en usine, vous permet de décoller une étiquette de son support (bande) pendant l’impression, afin de la préparer à l’application. Lorsque vous imprimez plusieurs étiquettes, l’action de prendre l’étiquette distribuée (décollée) indique à l’imprimante d’imprimer et de distribuer la suivante. Pour utiliser le mode distribution, activez la cellule étiquette (prise) en plus des paramètres classiques tels que longueur, non-continu (espace), et échenillage (support). Sinon, envoyez des commandes de programmation ZPL ou EPL à l’imprimante. En programmation ZPL, vous pouvez utiliser les séquences de commandes ci-dessous. Reportez-vous à votre manuel ZPL Programmer’s Guide (Guide de programmation ZPL) pour plus d’informations sur la programmation en ZPL. ^XA ^MMP ^XZ ^XA ^JUS ^XZ En programmation EPL, envoyez la commande Options (O) avec le paramètre « P » (OP) pour activer la cellule Étiquette prise. D’autres paramètres peuvent être inclus à la chaîne de commande Options. Reportez-vous au manuel EPL Programmer’s Guide (Guide de programmation EPL) pour plus d’informations sur la programmation EPL et le comportement de la commande Options (O). 1. Chargez vos étiquettes dans l’imprimante. Fermez l’imprimante et appuyez sur le bouton Avance (Feed) jusqu’à ce que 100 millimètres au minimum d’étiquette exposée soient sortis de l’imprimante. Décollez les étiquettes exposées du support. 980612-021 Rév. C GX420t™ / GX430t™ Guide d’utilisation 27/10/10 Options de l’imprimante Option distributeur d’étiquettes 2. Soulevez le support au-dessus de la partie supérieure de l’imprimante et ouvrez la porte de distribution. 3. Insérez le support d’étiquettes entre la porte de distribution et le corps de l’imprimante. 27/10/10 GX420t™ / GX430t™ Guide d’utilisation 980612-021 Rév. C 53 54 Options de l’imprimante Option distributeur d’étiquettes 4. Refermez la porte du distributeur. 5. Appuyez sur la touche Avance (Feed) pour faire avancer le papier. 6. Pendant le travail d’impression, l’imprimante décolle le support et présente une seule étiquette. Ôtez l’étiquette de l’imprimante pour lui permettre d’imprimer la suivante. Remarque : Si vous n’avez pas activé la cellule Étiquette prise pour détecter le prélèvement de l’étiquette distribuée (décollée) au moyen de commandes logicielles, l’imprimante empile et éjecte les étiquettes décollées. 980612-021 Rév. C GX420t™ / GX430t™ Guide d’utilisation 27/10/10 Options de l’imprimante Option détecteur mobile de ligne noire Option détecteur mobile de ligne noire La cellule mobile de détection de ligne noire en option, installée en usine, permet à l’imprimante d’utiliser du papier dont le verso (ou le support) comporte des marques noires ou des encoches (trous) qui ne sont pas situées au centre du papier. Elle dispose également d’une cellule de détection de la bande (espace) à transmission réglable sur des positions correspondant aux emplacements du détecteur des anciennes imprimantes du bureau Zebra® et entre eux. Il est ainsi possible d’utiliser des types de papier non standard ou de forme irrégulière. La cellule mobile de ligne noire n’est pas en mesure de détecter le papier ou les étiquettes continus (pour une détection de l’espace inter-étiquettes) si la cellule n’est pas dans la zone de détection de bandes (espace) par défaut. Reportez-vous à la section Réglage de la cellule mobile de détection de bande (espace) à la page 58. Option de l’imprimante : Détecteur mobile de ligne noire Décentrée Détection de ligne noire seulement Clé d’alignement 27/10/10 Défaut - Détection de la bande (espace) Position de fonctionnement GX420t™ / GX430t™ Guide d’utilisation 980612-021 Rév. C 55 56 Options de l’imprimante Option détecteur mobile de ligne noire Réglage de la cellule mobile de détection des marques noires ou des encoches La cellule de détection de ligne noire identifie des surfaces non réfléchissantes, telles que des marques noires, des lignes noires, des encoches ou des trous dans le papier, qui ne renvoient pas le reflet du faisceau vers le détecteur. La cellule et le détecteur de marque noire sont situés côte à côte sous le capot du détecteur (couvercle en plastique noir laissant passer la lumière invisible du détecteur). La cellule peut être ajustée de deux manières : 1) (Méthode recommandée) Aligner la flèche d’alignement de la cellule mobile à droite de la marque noire ou de l’encoche située au centre ou sur la gauche de l’imprimante, ou 2) Aligner le centre du capot de la cellule sous l’encoche ovale ou une marque noire (ou encoche) à droite. La cellule doit être placée aussi loin que possible du bord du papier. Le papier peut bouger d’un côté à l’autre, ce qui risque d’endommager les encoches découpées sur le côté du papier. Chargez le papier. Avant de refermer l’imprimante, réglez la cellule mobile de ligne noire comme suit : 1. Retournez le papier sur le rouleau afin de rendre visibles les marques noires ou encoches figurant au verso (face non imprimable) du papier. Marques noires 980612-021 Rév. C GX420t™ / GX430t™ Guide d’utilisation 27/10/10 Options de l’imprimante Option détecteur mobile de ligne noire 2. Faites glisser la cellule mobile de sa position centrale par défaut afin de l’aligner sur les marques noires. La flèche de la cellule mobile doit être alignée avec le bord droit de la marque noire, et ce, pour les marques ou encoches situées de chaque côté du papier (côté gauche affiché). 27/10/10 GX420t™ / GX430t™ Guide d’utilisation 980612-021 Rév. C 57 58 Options de l’imprimante Option détecteur mobile de ligne noire Réglage de la cellule mobile de détection de bande (espace) La cellule mobile prend en charge les positions de bande/d’espace utilisées par les anciens modèles d’imprimante de bureau Zebra®, ainsi que certaines configurations de papier non standard. La détection de bande (espace) de l’imprimante G-Series™ dans la position standard (fixe) ou celle par défaut de la cellule mobile sont décalées du centre de l’imprimante afin de détecter les étiquettes qui sont côte à côte sur un rouleau. Voir ci-dessous. CL Position de détection de bande par défaut La détection de bande (espace) à l’aide de la cellule mobile fonctionne uniquement lorsque la flèche d’alignement de la cellule est dirigée vers une position de la clé d’alignement. La cellule doit être alignée avec les étiquettes (ou tout autre papier) en vue de détecter l’espace entre les étiquettes. L’exemple ci-dessus montre l’emplacement de la cellule dans une configuration d’alignement central. Dans une configuration de rouleau à deux étiquettes, certaines ne sont pas détectées, tandis que sur la position par défaut, la cellule est en mesure d’identifier l’espace entre elles. Plage d’ajustement - de gauche à droite Alignement central 980612-021 Rév. C Valeur par défaut • Position par défaut — Modèles Zebra : cellules à position fixe G-Series™, LP/TLP 2842™, LP/TLP 2844™, LP/TLP 2042™ • Alignement central — Modèle Zebra : LP/TLP 2742™ GX420t™ / GX430t™ Guide d’utilisation 27/10/10 Options de l’imprimante Option coupe Option coupe L’imprimante dispose d’une option de coupe de papier installée en usine, en vue de la découpe sur toute la largeur du support d’étiquette classique ou épaisse ou du papier pour ticket. Ces options de coupe sont toutes prises en charge par un seul modèle de logement de lame. Pour vérifier quel type d’option de coupe est installé dans votre imprimante, imprimez une étiquette d’état de configuration d’imprimante. Les options de coupe sont les suivantes : • Lame moyenne pour la coupe des supports d’étiquette et du papier léger pour tickets (ÉTI/SPT) Grammage (épaisseur) maximum du papier : jusqu’à 180 g/m² Durée de vie* : 2 millions de coupes : papier de 10 à 120 g/m² (0,5 à 5 mil) 1 millions de coupes : papier de 120 à 180 g/m² (5 à 7,5 mil) 750 000 coupes : papier de 180 à 200 g/m² (7,5 à 10 mil) * - Tout dépassement du grammage (densité/dureté) et de l’épaisseur maximum du papier raccourcit la durée de vie des lames ou peut provoquer une défaillance du système de coupe (bourrage ou autre erreur). • Largeur de coupe : de 108 mm maximum à 19 mm minimum. • Distance minimale entre les coupes (longueur d’étiquette) : 25,4 mm. Le fait de couper des longueurs de papier plus courtes entre les coupes peut occasionner un bourrage ou une erreur du système de coupe. • Par défaut, le système de coupe effectue un nettoyage de maintenance préventive toutes les vingt cinq coupes. Vous pouvez désactiver cette fonction au moyen de la commande de programmation SGD (Set/Get/DO) ZPL ou EPL (cutter.clean_cutter) mais cela n’est pas recommandé. Avertissement • L’unité de coupe ne contient aucune pièce réparable par l’utilisateur. Ne retirez jamais le couvercle de l’unité de coupe (logement). Ne tentez jamais d’insérer des objets ou les doigts dans le mécanisme de coupe. Avertissement • En effet, les outils, les tampons de coton, les solvants (y compris l’alcool), etc. risquent tous d’endommager ou de raccourcir la durée de vie du système de coupe, ou encore d’occasionner des bourrages. 27/10/10 GX420t™ / GX430t™ Guide d’utilisation 980612-021 Rév. C 59 60 Options de l’imprimante Option coupe Chargement de papier avec l’option Coupe 1. Ouvrez l’imprimante. Tirez les leviers des loquets de blocage vers l’avant de l’imprimante. 2. Ouvrez les supports des rouleaux. Tirez sur les guides de papier avec votre main libre pour les ouvrir, puis placez le rouleau de papier sur les supports et relâchez les guides. Orientez le rouleau de papier de telle sorte que sa surface imprimable soit dirigée vers le haut lorsqu’elle passe sur le contre rouleau (d’entraînement). 980612-021 Rév. C GX420t™ / GX430t™ Guide d’utilisation 27/10/10 Options de l’imprimante Option coupe 3. Si l’imprimante est équipée du détecteur mobile de ligne noire en option, assurez-vous que la cellule du détecteur est alignée légèrement sur la droite de la position centrale par défaut. C’est la position de fonctionnement standard pour la détection du papier. Quand la cellule est éloignée de la position par défaut, l’imprimante ne détecte que les papiers avec ligne noire, marque noire ou encoches. Cellule mobile Décentrée Détection de ligne noire seulement 27/10/10 Défaut - Détection de la bande (espace) Position de fonctionnement standard GX420t™ / GX430t™ Guide d’utilisation 980612-021 Rév. C 61 62 Options de l’imprimante Option coupe 4. Faites passer le papier par la fente interne de l’unité de coupe, de telle sorte qu’il dépasse à l’avant de l’imprimante. Assurez-vous que le rouleau tourne librement. Le rouleau ne doit pas être posé au fond du compartiment papier. Assurez-vous que la surface imprimable du papier est orientée vers le haut. 5. Poussez le papier sous les deux guides de papier. Sous les guides de papier 6. Refermez l’imprimante. Appuyez pour fermer le couvercle jusqu’à ce qu’il s’enclenche. 980612-021 Rév. C GX420t™ / GX430t™ Guide d’utilisation 27/10/10 Options de l’imprimante Option serveur d’impression interne ZebraNet® 10/100 (câblé) Option serveur d’impression interne ZebraNet® 10/100 (câblé) Le serveur d’impression interne ZebraNet® 10/100 est un périphérique en option installé en usine qui permet de connecter au réseau une imprimante dotée de la fonction ZebraLink™. Une interface de type navigateur permet de configurer l’imprimante et le serveur d’impression. Si vous utilisez le logiciel de gestion de l’imprimante en réseau ZebraNet™ Bridge de Zebra, vous pouvez accéder facilement aux fonctions spécialisées d’une imprimante compatible ZebraLink™. Les imprimantes équipées du serveur d’impression interne 10/100 offrent les fonctions suivantes : • Configuration du serveur d’impression et de l’imprimante dans un navigateur • Fonction de surveillance et de configuration à distance du PS interne 10/100 à l’aide d’un navigateur • Alertes • Capacité d’envoyer des messages d’état de l’imprimante non demandés au moyen de périphériques de courrier électronique ZebraNet™ Bridge — ZebraNet™ Bridge est un logiciel fonctionnant avec le PS interne 10/100, qui améliore les fonctions de ZebraLink, résident sur les imprimantes ZPL. Il offre notamment les fonctions suivantes : 27/10/10 • ZebraNet™ Bridge vous permet de localiser automatiquement les imprimantes. ZebraNet™ Bridge recherche des paramètres tels que l’adresse IP, le sous-réseau, le modèle d’imprimante, l’état de l’imprimante et de nombreuses autres caractéristiques définies par l’utilisateur. • Configuration à distance — Gérez permet de gérer toutes les imprimantes d’étiquettes Zebra de l’entreprise sans vous déplacer sur des sites distants, ni manipuler physiquement les imprimantes. Toutes les imprimantes Zebra connectées au réseau d’entreprise sont accessibles à partir de l’interface de ZebraNet™ Bridge et peuvent être configurées à distance au moyen d’une interface utilisateur graphique conviviale. • Alertes de l’imprimante, état, surveillance des pulsations et notification d’événements — ZebraNet™ Bridge vous permet de configurer plusieurs alertes d’événements par périphérique et d’adresser des alertes différentes à divers utilisateurs. Vous pouvez recevoir les alertes et les notifications par e-mail, par téléphone mobile/téléavertisseur ou par l’intermédiaire de l’onglet Events (Événements) de ZebraNet™ Bridge. Vous pouvez afficher les alertes par imprimante ou par groupe, ainsi que les filtrer par date/heure, gravité ou déclencheur. • Configuration et copie de profils d’imprimante — Vous pouvez copier et coller des paramètres d’une imprimante à l’autre, voire les diffuser à un groupe entier. ZebraNet™ Bridge vous permet de copier des paramètres d’imprimante, des fichiers résidents de l’imprimante (formats, polices et graphiques) et des alertes en un seul clic de souris. Création de profils d’imprimante (des imprimantes virtuelles) avec les paramètres, objets et alertes souhaités et clonage ou diffusion comme s’il s’agissait d’imprimantes réelles, pour une économie importante en matière de temps de mise en service. En outre, les profils d’imprimante offrent un excellent moyen de sauvegarder une configuration d’imprimante à des fins de reprise après sinistre. GX420t™ / GX430t™ Guide d’utilisation 980612-021 Rév. C 63 64 Options de l’imprimante Option serveur d’impression interne ZebraNet® 10/100 (câblé) Étiquette d’état de configuration réseau Les imprimantes G-Series™ intégrant l’option de serveur d’impression interne 10/100 ZebraNet® impriment une autre étiquette d’état de configuration contenant les informations nécessaires à la définition et au dépannage d’une impression réseau. Utilisez la commande ZPL ~WL pour imprimer l’étiquette ci-dessous. Les étiquettes d’état de configuration classiques présentent une partie des paramètres de configuration réseau de l’imprimante, tels que l’adresse IP, dans la partie inférieure de l’impression. L’adresse IP de l’imprimante sert à identifier et à configurer l’imprimante pour le réseau. Pour plus d’informations, reportez-vous au manuel ZebraNet® 10/100 Internal Print Server. 980612-021 Rév. C GX420t™ / GX430t™ Guide d’utilisation 27/10/10 Options de l’imprimante Option de serveur d’impression interne sans fil Zebranet® Option de serveur d’impression interne sans fil Zebranet® Le serveur d’impression interne sans fil ZebraNet® est un périphérique en option installé en usine qui permet de connecter à un point d’accès sans fil du réseau une imprimante dotée de la fonction ZebraLink™. Une interface de type navigateur permet de configurer l’imprimante et le serveur d’impression. Si vous utilisez le logiciel de gestion de l’imprimante en réseau ZebraNet™ Bridge de Zebra, vous pouvez accéder facilement aux fonctions spécialisées d’une imprimante compatible ZebraLink™. Les imprimantes dotées d’un serveur d’impression interne sans fil offrent les fonctionnalités suivantes : • Affichage de l’état de l’imprimante pour les alertes, les paramètres de configuration et les paramètres réseau • Configuration du serveur d’impression et de l’imprimante dans un navigateur • Fonction de surveillance et de configuration à distance du serveur interne sans fil à l’aide d’un navigateur • Alertes • Capacité d’envoyer des messages d’état de l’imprimante non demandés au moyen de périphériques de courrier électronique ZebraNet™ Bridge — ZebraNet™ Bridge est un logiciel fonctionnant avec le serveur d’impression interne 10/100, qui améliore les fonctions de ZebraLink, résident sur les imprimantes ZPL. Il offre notamment les fonctions suivantes : 27/10/10 • ZebraNet™ Bridge vous permet de localiser automatiquement les imprimantes. ZebraNet™ Bridge recherche des paramètres tels que l’adresse IP, le sous-réseau, le modèle d’imprimante, l’état de l’imprimante et de nombreuses autres caractéristiques définies par l’utilisateur. • Configuration à distance — Vous permet de gérer toutes les imprimantes d’étiquettes Zebra de l’entreprise sans vous déplacer sur des sites distants ou manipuler physiquement les imprimantes. Toutes les imprimantes Zebra connectées au réseau d’entreprise sont accessibles à partir de l’interface de ZebraNet™ Bridge et peuvent être configurées à distance au moyen d’une interface utilisateur graphique conviviale. • Alertes de l’imprimante, état, surveillance des pulsations et notification d’événements — ZebraNet™ Bridge vous permet de configurer plusieurs alertes d’événements par périphérique et d’adresser des alertes différentes à divers utilisateurs. Vous pouvez recevoir les alertes et les notifications par e-mail, par téléphone mobile/téléavertisseur ou par l’intermédiaire de l’onglet Events (Événements) de ZebraNet™ Bridge. Vous pouvez afficher les alertes par imprimante ou par groupe, ainsi que les filtrer par date/heure, gravité ou déclencheur. • Configuration et copie de profils d’imprimante — Vous pouvez copier et coller des paramètres d’une imprimante à l’autre, voire les diffuser à un groupe entier. ZebraNet Bridge vous permet de copier des paramètres d’imprimante, des fichiers résidents de l’imprimante (formats, polices et graphiques), et des alertes en un seul clic de souris. Création de profils d’imprimante (des imprimantes virtuelles) avec les paramètres, objets et alertes souhaités et clonage ou diffusion comme s’il s’agissait d’imprimantes réelles, pour une économie importante en matière de temps de mise en service. En outre, les profils d’imprimante offrent un excellent moyen de sauvegarder une configuration d’imprimante à des fins de reprise après sinistre. GX420t™ / GX430t™ Guide d’utilisation 980612-021 Rév. C 65 66 Options de l’imprimante Option de serveur d’impression interne sans fil Zebranet® Étiquette d’état de configuration réseau Les imprimantes G-Series™ intégrant l’option de serveur d’impression interne sans fil ZebraNet® impriment une autre étiquette d’état de configuration contenant les informations nécessaires à la définition et au dépannage d’une impression réseau. Utilisez la commande ZPL ~WL pour imprimer l’étiquette ci-dessous. Les étiquettes d’état de configuration classiques présentent une partie des paramètres de configuration réseau de l’imprimante, tels que l’adresse IP, dans la partie inférieure de l’impression. L’adresse IP de l’imprimante sert à identifier et à configurer l’imprimante pour le réseau. Pour plus d’informations, reportez-vous au manuel ZebraNet® Internal Wireless Print Server. 980612-021 Rév. C GX420t™ / GX430t™ Guide d’utilisation 27/10/10 Options de l’imprimante Option Bluetooth Option Bluetooth L’option Bluetooth est un périphérique (interne sans fil) installé en usine qui peut se connecter aux autres périphériques et ordinateurs dotés de cette fonction. La radio Bluetooth intégrée aux imprimantes G-series est conforme aux normes Bluetooth Specification 2.0 et prend en charge la fonction SPP (Serial Port Profile), un port série virtuel Windows. Tous les travaux d’impression envoyés vers l’imprimante sur l’ordinateur Windows sont effectués via SPP, qui constitue une émulation Bluetooth d’une communication série RS-232. Cette option de l’imprimante inclut un écran LCD indiquant l’état de connexion et les informations de configuration pour faciliter l’installation et la connexion à un système hôte dont la fonction Bluetooth est activée. Microsoft prend en charge la plupart des périphériques Bluetooth depuis la version Windows XP Service Pack 2 (SP2). Avec les versions antérieures de Windows, les pilotes devaient être fournis avec les périphériques Bluetooth. Windows XP SP2 et les versions ultérieures incluent également un assistant d’ajout d’imprimante. L’imprimante G-Series est accessible via une connexion de port série virtuel Bluetooth (SPP). L’imprimante nécessite uniquement un pilote Bluetooth 2.0 prenant en charge la fonction SPP afin de communiquer avec les périphériques Bluetooth de l’ordinateur Windows. Dans un environnement Windows, pour lancer une impression, le pilote ZebraDesigner™ doit être installé sur l’ordinateur une fois la communication Bluetooth établie. Configurez votre connexion Bluetooth à l’aide des assistants d’installation d’imprimante de Zebra Setup Utility. Étiquette d’état de configuration réseau Les imprimantes G-Series intégrant l’option Bluetooth interne ZebraNet® impriment une autre étiquette d’état de configuration contenant les informations nécessaires à la définition et au dépannage d’une impression réseau. Utilisez la commande ZPL ~WL pour imprimer l’étiquette ci-dessous. Les paramètres Bluetooth de l’imprimante permettent d’identifier l’imprimante lors de l’installation et des opérations d’impression. 27/10/10 GX420t™ / GX430t™ Guide d’utilisation 980612-021 Rév. C 67 68 Options de l’imprimante Option Bluetooth Préparation de l’ordinateur Windows pour la communication Bluetooth. • Installez une clé électronique Bluetooth ou assurez-vous que la fonction Bluetooth existante est activée. Notez que certains systèmes intégrant la fonction Bluetooth partagent la radio Bluetooth avec le WiFi. Lorsque le WiFi est désactivé, le Bluetooth l’est également. Préparation de l’imprimante pour l’impression Bluetooth • L’option Bluetooth d’usine doit être installée sur l’imprimante. Dans ce cas, l’imprimante comporte un écran LCD. L’écran du menu principal affiche le mot Bluetooth. Indique l’état Déconnecté ou Connecté • Le papier doit être chargé dans l’imprimante pour pouvoir imprimer les étiquettes d’état de configuration (ainsi que les étiquettes de test Windows ultérieurement). • Installez l’imprimante à l’aide de l’utilitaire Zebra Setup Utility (ZSU) et branchez le câble d’interface USB (ou un câble de port série standard). Vérifiez l’impression via les propriétés de l’imprimante ou le ZSU pour imprimer une étiquette d’état de configuration. • Installez, puis ouvrez le ZSU et sélectionnez votre imprimante. Les boutons situés sous l’imprimante Zebra® installés sont activés. Cliquez sur le bouton « Configure Printer Connectivity » (Configurer la connectivité de l’imprimante) pour démarrer l’assistant d’installation correspondant. • Sélectionnez Bluetooth et cliquez sur « Next » (Suivant). • Entrez un nom unique pour désigner l’imprimante dans la zone de texte « Friendly name » (Nom convivial) prévue à cet effet. • Laissez la case « Enabled » (Activé) cochée et les paramètres « Discoverable » (Détectable) activé et « Authentication » (Authentification) désactivé. Cliquez sur « Suivant » pour continuer. • La fenêtre affiche les commandes SGD (Set/Get/Do) à envoyer à l’imprimante. Cliquez sur « Next » (Suivant). • Laissez l’imprimante sélectionnée et cliquez sur « Finished » (Terminé). L’imprimante se réinitialise pour activer toutes les nouvelles commandes Bluetooth. Bluetooth - Installation de l’imprimante avec Windows XP® SP2 Ce processus concerne l’installation de l’imprimante pour Windows XP SP2 (ou ultérieur). 1. Dans le menu Démarrer de Windows, ouvrez la fenêtre Imprimantes et télécopieurs. Cliquez sur « Ajouter une imprimante » pour lancer l’assistant. Lorsque la fenêtre s’affiche, cliquez sur « Suivant » pour continuer. 2. Laissez le bouton radio « Local » et la case « Détection automatique » cochés et cliquez sur « Suivant ». 3. L’assistant ne doit trouver aucune imprimante. Si une ou plusieurs imprimantes sont détectées, n’en sélectionnez aucune et cliquez sur « Suivant ». 980612-021 Rév. C GX420t™ / GX430t™ Guide d’utilisation 27/10/10 Options de l’imprimante Option Bluetooth 4. Sélectionnez le bouton radio « Créer un nouveau port », puis « Port d’imprimante Bluetooth » dans le menu déroulant correspondant. 5. Dans la fenêtre « Port d’imprimante Bluetooth », sélectionnez votre imprimante dans la liste des périphériques Bluetooth. Cela peut prendre plusieurs minutes. Cliquez sur le bouton « Connexion ». 6. La fenêtre « Installer le logiciel d’impression » s’ouvre. Définissez ZDesigner comme fabrication pour choisir les modèles d’imprimante Zebra pris en charge, puis sélectionnez votre modèle parmi les imprimantes proposées. Cliquez sur « Suivant » pour continuer. 7. Sélectionnez « Conserver les pilotes existants » et cliquez sur « Suivant ». 8. Attribuez un nom à votre imprimante et choisissez les paramètres par défaut souhaités. Cliquez sur « Suivant ». 9. Répondez par l’affirmative à l’invite d’impression d’une page de test. Cliquez sur « Suivant » pour continuer. 10. Cliquez sur « Terminé » dans la fenêtre « Fin de l’Assistant Ajout d’imprimante » afin de terminer l’installation de l’imprimante Bluetooth et d’imprimer une page de test Windows (au moins le logo Windows). Bluetooth - Installation de l’imprimante avec Windows Vista® SP2 et Windows 7® L’installation dans un environnement Windows Vista (SP2 ou supérieur) ou Windows 7 Bluetooth diffère de celle sous Windows XP. 27/10/10 • Windows Vista : Ouvrez l’assistant « Ajout d’imprimante » : cliquez sur le bouton Démarrer, puis sur « Panneau de configuration », « Matériel et audio », « Imprimantes » et enfin sur « Ajouter une imprimante ». • Windows 7 : Cliquez sur l’icône du bouton ou le bouton Démarrer, puis sur « Périphériques et imprimantes » pour ouvrir la fenêtre correspondante. • Certaines clés électroniques Bluetooth et périphériques Bluetooth autres que Microsoft intégrés dans l’ordinateur hôte ne sont pas entièrement pris en charge pour l’impression SPP et il se peut que l’assistant d’ajout d’imprimante ne termine pas leur installation correctement. Il vous faut peut-être accéder à la fenêtre « Périphériques Bluetooth » dans le Panneau de configuration ou à partir de la barre d’état système dans la barre Démarrer Windows afin d’activer la fonction SPP de l’imprimante Bluetooth à installer. Installez l’imprimante comme une imprimante locale (USB ou port série pour votre imprimante G-series), puis, une fois l’installation terminée, remplacez ce port par le port COM SPP (port série virtuel). GX420t™ / GX430t™ Guide d’utilisation 980612-021 Rév. C 69 70 Options de l’imprimante Option horloge en temps réel et mémoire flash complète Option horloge en temps réel et mémoire flash complète L’option installée en usine Horloge en temps réel (RTC - Real Time Clock) et mémoire flash complète vous permet de créer des applications d’impression personnalisées, d’améliorer la productivité et la souplesse de l’imprimante et de disposer de mémoire supplémentaire pour stocker un plus grand nombre de formulaires, de graphismes (logos), de polices, ainsi que les jeux de polices Asiatiques de grande taille. L’horloge en temps réel permet au développeur de formulaires d’étiquette d’y inclure les éléments suivants : • Horodatage • Pré ou post-datage • Inclusion de la date/l’heure sur un formulaire imprimé sans modification du formulaire • Fournit la date et l’heure sans qu’il ne soit nécessaire de les générer par l’intermédiaire du système hôte, du logiciel d’application ou d’un autre processus de programmation (par exemple un rapport de base de données). L’horloge en temps réel facilite le fonctionnement de l’imprimante en configuration autonome (non connectée à un hôte ou un PC). Elle sert couramment à inclure un horodatage sur une étiquette, un label ou un ticket imprimé à la demande. Pour plus d’informations, reportez-vous à la section Impression autonome à la page 49. La fonction horloge en temps réel prend en charge la programmation ZPL et EPL. Les deux fonctions de programmation qui affichent la date et l’heure sont indépendantes l’une de l’autre. En revanche, les commandes de réglage de l’heure et la date les modifient pour les deux langages de l’imprimante. Attention • L’unité d’horloge en temps réel en option contient une pile au lithium de trois volts. Vous savez que la pile est faible ou est épuisée lorsque l’horodatage de l’imprimante est systématiquement retardé. Le remplacement de la pile doit être effectué par un technicien de maintenance qualifié. Utilisez uniquement des piles de rechange agréées par Zebra. Important • Recyclez les piles conformément aux directives et réglementations en vigueur dans votre pays. Emballez la pile lorsque vous la jetez (ou la stockez) afin d’éviter tout court-circuit. NE mettez pas la pile en court-circuit. En effet, un court-circuit risque d’occasionner une génération de chaleur, un incendie ou une explosion. NE chauffez pas, ne démontez pas ou ne jetez pas la pile au feu. La mémoire flash complète ajoute 64 Méga-octets supplémentaires aux 4 Méga-octets fournis normalement avec l’imprimante, pour un total de 68 Méga-octets de mémoire d’impression. Avant le 24 juillet 2009, la mémoire flash complète prenait en charge 12 Mo uniquement. 980612-021 Rév. C GX420t™ / GX430t™ Guide d’utilisation 27/10/10 Options de l’imprimante Polices asiatiques - Accessoire imprimante Polices asiatiques - Accessoire imprimante Les jeux de polices asiatiques doivent être téléchargés dans l’imprimante par l’utilisateur ou l’intégrateur. L’option Horloge en temps réel et mémoire flash complète doit être installée dans votre imprimante Série G pour qu’elle puisse prendre en charge les fichiers de polices asiatiques de grande taille. Les polices s’achètent séparément de l’imprimante. • Chinois simplifié et traditionnel (ZPL et EPL) • Japonais : Mappages JIS et Shift-JIS (ZPL et EPL) • Coréen (ZPL y compris Johab et EPL) • Thaï (ZPL uniquement) Reportez-vous à la section Polices de caractères et imprimante à la page 47 pour plus de détails sur les polices asiatiques. 27/10/10 GX420t™ / GX430t™ Guide d’utilisation 980612-021 Rév. C 71 72 Options de l’imprimante KDU Zebra® — Accessoire imprimante KDU Zebra® — Accessoire imprimante Le KDU (Keyboard Display Unit, ou clavier et écran) est une petite unité terminale qui s’interface avec l’imprimante pour permettre d’accéder aux formulaires d’étiquette EPL qu’elle contient. Le KDU est un terminal au sens strict et n’a pas la capacité de stocker des données ou de configurer des paramètres. Le KDU est utilisé pour les opérations suivantes : • Dresser la liste des formulaires d’étiquette stockés dans l’imprimante • Extraire des formulaires d’étiquette stockés dans l’imprimante • Entrer des données variables • Imprimer des étiquettes v 980612-021 Rév. C GX420t™ / GX430t™ Guide d’utilisation 27/10/10 Options de l’imprimante KDU Plus™ — Accessoire imprimante KDU Plus™ — Accessoire imprimante Le KDU Plus est un périphérique terminal qui contient de la mémoire permettant de stocker des fichiers et de gérer une ou plusieurs imprimantes distantes. Le KDU Plus offre un clavier de type ordinateur portable, de plus grande taille que le KDU Zebra d’origine. Le KDU Plus est conçu pour les opérations suivantes : • Dresser la liste des formulaires d’étiquette stockés dans l’imprimante • Extraire des formulaires d’étiquette stockés dans l’imprimante • Entrer des données variables • Imprimer des étiquettes • Stockage et transfert de fichiers Le KDU Plus est conçu pour les imprimantes ZPL et EPL. Il détecte de façon dynamique la configuration de communication de l’imprimante (DTE ou DCE), puis bascule dessus pour s’y adapter. Par défaut, le KDU démarre le mode formulaires. Ce fonctionnement est compatible avec celui du KDU original de Zebra. Vous pouvez configurer le KDU Plus pour qu’il fonctionne dans les modes ZPL ou terminal. Le KDU Plus offre des fonctions de transfert et de stockage de fichiers. Ces fonctions sont idéales pour gérer des imprimantes distantes et autonomes en leur fournissant des formulaires d’étiquette, des logos et de petits jeux de polices. Le KDU Plus dispose de deux ports série configurables et d’un port PS/2 pour se connecter à d’autres périphériques d’entrée des données, tels que des scanners, des balances, etc. Les +5 volts provenant du port série de l’imprimante (broche 9) alimentent le KDU Plus et tout périphérique d’entrée qui lui est connecté. Appel total maximal de courant par le port série de l’imprimante G-Series : 750 mA L’intensité du KDU Plus sans connexion de périphériques d’entrée externes est de : 50 mA 25 mA* 120 mA* Appel de courant 45 mA* * Valeurs fictives ( 45 mA + 120 mA + 25 mA ) + 50 mA 50 mA < Intensité max. Attention • Les ports d’entrée du KDU Plus (AUX1, AUX2 et PS/2) sont dépourvus de fusible. Un dépassement de l’intensité disponible peut endommager votre périphérique d’entrée, KDU Plus ou imprimante. 27/10/10 GX420t™ / GX430t™ Guide d’utilisation 980612-021 Rév. C 73 74 Options de l’imprimante ZBI 2.0™ — Zebra Basic Interpreter (Interpréteur BASIC Zebra) ZBI 2.0™ — Zebra Basic Interpreter (Interpréteur BASIC Zebra) Personnalisez et optimisez votre imprimante grâce au langage de programmation ZBI 2.0™ en option. ZBI 2.0 permet aux imprimantes Zebra d’exécuter des applications, d’afficher des invites via des commandes de menu LCD et de relever les données de balances, scanners et autres périphériques, sans connexion à un PC ou un réseau. Il utilise le langage de commandes d’impression ZPL afin que les imprimantes puissent interpréter les flux de données non ZPL et les convertir en étiquettes. Ainsi, l’imprimante Zebra peut créer des codes à barres et du texte à partir des informations reçues, de formats d’étiquette non ZPL, de capteurs, de claviers et de périphériques. Elle peut également être programmée pour interagir avec les applications de bases de données sur PC afin de récupérer des informations à utiliser sur des étiquettes imprimées. Pour activer ZBI 2.0, commandez un kit de clés ZBI 2.0 ou achetez une clé sur le site dédié à l’adresse www.zebrasoftware.com. Activez la clé à l’aide de l’utilitaire ZDownloader. ZDownloader est disponible sur le CD fourni ou le site Web Zebra : www.zebra.com. Un utilitaire de programmation ZBI-Developer™ intuitif permettant de créer, tester et distribuer les applications ZBI 2.0 est disponible sur le CD fourni ou le site Web Zebra : www.zebra.com. 980612-021 Rév. C GX420t™ / GX430t™ Guide d’utilisation 27/10/10 5 Utilisation du panneau de commande Cette section décrit la configuration et le fonctionnement des imprimantes munies de l’option du panneau de commande LCD. Sommaire Présentation de l’écran LCD . . . . . . . . . . . . . . . . . . . . . . . . . . . . . . . . . . . . . . . . . . . . . . Écran de fonctionnement normal . . . . . . . . . . . . . . . . . . . . . . . . . . . . . . . . . . . . . . . . . . . Paramètres d’affichage . . . . . . . . . . . . . . . . . . . . . . . . . . . . . . . . . . . . . . . . . . . . . . . . . . Paramètres d’imprimante . . . . . . . . . . . . . . . . . . . . . . . . . . . . . . . . . . . . . . . . . . . . . . . . . Paramètres WLAN 802.11 . . . . . . . . . . . . . . . . . . . . . . . . . . . . . . . . . . . . . . . . . . . . . . . . Paramètres Bluetooth . . . . . . . . . . . . . . . . . . . . . . . . . . . . . . . . . . . . . . . . . . . . . . . . . . . 27/10/10 GX420t™ / GX430t™ Guide d’utilisation 76 77 77 78 79 79 980612-021 Rév. C 76 Introduction Présentation de l’écran LCD Présentation de l’écran LCD L’écran LCD des imprimantes G-series avec les options WiFi (sans fil) ou Bluetooth fournit à l’utilisateur des informations sur le fonctionnement de l’imprimante, des commandes de base pour les fonctions de l’imprimante, des commandes d’affichage et des informations sur la connectivité sans fil. Le panneau de commande comporte trois commandes opérateur : la touche Avance (Feed), la touche de défilement (Scroll) et la touche de sélection (Select). La touche Avance permet d’avancer à l’étiquette suivante ou d’une longueur prédéfinie de papier continu. Vous pouvez commander l’affichage à l’aide des touches de défilement et de sélection. La touche de défilement permet de faire défiler les différentes options et les réglages. La touche de sélection sert à sélectionner l’option ou la fonction affichée à l’écran. État de l’imprimante et messages d’alerte Touche Avance (Feed) 100 OOOPRINTEROOREADY OOOOOOOOMENU Messages d’état de la liaison sans fil Touche de défilement Touche de sélection Remarque • Bien que le panneau de commande permette de modifier certains paramètres de l’imprimante, de nombreux paramètres ne peuvent l’être qu’avec les commandes Set / Get / Do (SGD). Pour plus d’informations sur l’utilisation des commandes SGD, reportez-vous au manuel ZPLII Programming Guide (Guide de programmation ZPLII). Lorsque le nombre des options dépasse la capacité d’affichage d’un écran, un message AUTRES apparaît au bas de l’écran. Pour accéder aux options supplémentaires, utilisez la touche de défilement pour atteindre la fin de l’écran actuel, l’ensemble d’options suivant s’affichant alors. Personnalisation du menu et WML Les imprimantes G-Series™ permettent l’utilisation du langage de personnalisation du menu WML de Zebra. Ce langage possède à la fois des capacités d’affichage et de commande. Pour plus d’informations, reportez-vous à la section WML du guide sur la programmation ZPL de cette imprimante. 980612-021 Rév. C GX420t™ / GX430t™ Guide d’utilisation 27/10/10 Introduction Écran de fonctionnement normal Écran de fonctionnement normal Lorsque l’imprimante est sous tension et prête, l’écran LCD ressemble à l’un des exemples illustrés ci-dessous. Indicateur d’installation Bluetooth Liaison Bluetooth activée Écran de fonctionnement normal Indicateur d’installation WiFi Liaison sans fil 802.11 activée Écran de fonctionnement normal Paramètres d’affichage L’écran présente une fonction de rétroéclairage qui permet de le consulter dans des milieux sombres. L’écran est rétroéclairé en cas de pression sur la touche de sélection, et affiche les menus des options de l’imprimante. En cas d’inactivité, le rétroéclairage s’arrête après un délai défini. Vous pouvez également régler le contraste de l’écran et sélectionner la langue d’affichage appropriée. Les paramètres d’affichage définis par l’utilisateur sont indiqués dans le tableau suivant. Paramètres d’affichage Paramètre CONTRE-JOUR DÉLAI D’INACTIVITÉ CONTRASTE LCD LANGUE 27/10/10 Valeur par défaut ACTIVÉ 10 Valeurs facultatives ACTIVÉ / DÉSACTIVÉ 10 / 20 / 30 4 1-7 ANGLAIS ANGLAIS ESPAGNOL FRANCAIS ALLEMAND ITALIEN NORVÉGIEN PORTUGAIS SUÉDOIS DANOIS ESPAGNOL2 NÉERLANDAIS FINLANDAIS GX420t™ / GX430t™ Guide d’utilisation 980612-021 Rév. C 77 78 Introduction Paramètres d’imprimante Paramètres d’imprimante Les paramètres d’imprimante définis par l’utilisateur et programmables sont indiqués dans le tableau suivant. Paramètres d’imprimante COMM. (paramètres de port COM définis par l’utilisateur) Paramètre BAUDS Valeur par défaut 9600 BITS DONNÉES 8 PARITÉ SANS FLUX DTR et XON/XOFF Valeurs facultatives 300 600 1200 9600 14400 19200 28800 32400 57600 115200 7 8 SANS PAIRE IMPAIRE XON/XOFF DTR et XON/XOFF DSR/DTR RTS/CTS PAPIER (affichage uniquement) Paramètre PAPIER Valeur par défaut ESPACE RUBAN OUI Valeurs facultatives ESPACE MARQUE NOIRE TICKET OUI NON IMPRESSION (affichage uniquement) 980612-021 Rév. C Paramètre VITESSE Valeur par défaut 152 MM/S Contraste ZPL 10.0 GX420t™ / GX430t™ Guide d’utilisation Valeurs facultatives 51 MM/S 76 MM/S 101 MM/S 127 MM/S 152 MM/S 0.0 - 30.0 27/10/10 Introduction Paramètres WLAN 802.11 Paramètres WLAN 802.11 Les paramètres WLAN 802.11 programmables sont indiqués dans le tableau suivant. Paramètres WLAN 802.11 (affichage uniquement) Paramètre ADRESSE IP PASSERELLE PAR DÉF. MASQUE SS-RÉS. SÉCURITÉ WLAN ID SERV PROL Valeur par défaut 000.000.000.000 000.000.000.000 Valeurs facultatives 000.000.000.000 OUVERTE 125 Paramètres Bluetooth Les paramètres Bluetooth programmables sont indiqués dans le tableau suivant. Paramètres Bluetooth (affichage uniquement) 27/10/10 Paramètre ADRESSE DÉTECTABLE Valeur par défaut Valeurs facultatives ACTIVÉ AUTHENTIFICATION DÉSACTIVÉ ACTIVÉ / DÉSACTIVÉ ACTIVÉ / DÉSACTIVÉ GX420t™ / GX430t™ Guide d’utilisation 980612-021 Rév. C 79 80 Introduction Paramètres Bluetooth Notes • __________________________________________________________________ __________________________________________________________________________ __________________________________________________________________________ __________________________________________________________________________ __________________________________________________________________________ __________________________________________________________________________ __________________________________________________________________________ __________________________________________________________________________ __________________________________________________________________________ __________________________________________________________________________ 980612-021 Rév. C GX420t™ / GX430t™ Guide d’utilisation 27/10/10 6 Maintenance Cette section décrit les procédures de maintenance et de nettoyage de routine. Sommaire Nettoyage. . . . . . . . . . . . . . . . . . . . . . . . . . . . . . . . . . . . . . . . . . . . . . . . . . . . . . . . . . . . . Nettoyage de la tête d’impression . . . . . . . . . . . . . . . . . . . . . . . . . . . . . . . . . . . . . . . . Remarques sur le passage du papier . . . . . . . . . . . . . . . . . . . . . . . . . . . . . . . . . . . . . Nettoyage et remplacement du contre-rouleau . . . . . . . . . . . . . . . . . . . . . . . . . . . . . . Autres opérations de maintenance . . . . . . . . . . . . . . . . . . . . . . . . . . . . . . . . . . . . . . . Remplacement de la tête d’impression . . . . . . . . . . . . . . . . . . . . . . . . . . . . . . . . . . . . . . 27/10/10 GX420t™ / GX430t™ Guide d’utilisation 82 83 84 86 88 89 980612-021 Rév. C 82 Maintenance Nettoyage Nettoyage Pour nettoyer l’imprimante, utilisez le consommable qui répond le mieux à vos besoins dans la liste ci-dessous : Consommables de nettoyage Quantité Utilisation prévue Stylets de nettoyage (105950-035) Jeu de 12 Nettoyage de la tête Tampons de nettoyage (105909-057) Jeu de 25 Nettoyage du passage du papier, des guides et des cellules Vous pouvez vous procurer des consommables de nettoyage à l’adresse www.zipzebra.com. Le processus de nettoyage ne prend que quelques minutes ; suivez la procédure ci-dessous. Composant de l’imprimante Méthode Intervalle Tête d’impression Laissez refroidir la tête pendant une minute, puis, à l’aide d’un stylet de nettoyage neuf, essuyez la ligne sombre de la tête d’impression, en partant du centre vers l’extérieur. Reportez-vous à la section Nettoyage de la tête d’impression à la page 83 Avec du ruban : après chaque rouleau de ruban ; avec du papier thermique direct : après chaque rouleau de papier. Contre-rouleau Déposez le contre-rouleau pour le nettoyer. Nettoyez le rouleau avec soin à l’aide d’alcool à 90° médical et d’un tampon de nettoyage ou d’un chiffon non pelucheux. Reportez-vous à la section Nettoyage et remplacement du contrerouleau à la page 86. Selon les besoins. Barre de prédécollage Nettoyez-la avec soin à l’aide d’alcool à 90° médical et d’un tampon de nettoyage non Passage de papier fibreux. Laissez l’alcool s’évaporer et l’imprimante sécher complètement. Extérieur Chiffon humecté avec de l’eau. Intérieur Brossez doucement l’imprimante. Attention • Avec le temps, des matières adhésives et du papier peuvent se transférer sur les composants de l’imprimante sur le passage du papier, notamment le contre-rouleau et la tête d’impression. Des poussières et des impuretés peuvent alors s’accumuler. Tout manquement aux procédures de nettoyage de la tête d’impression, du passage du papier et du contre-rouleau peut occasionner la perte d’étiquettes, des bourrages et éventuellement endommager l’imprimante. Important • Si vous utilisez une quantité trop importante d’alcool, vous risquez d’atteindre les composants électroniques, lesquels demandent un temps de séchage bien plus important pour fonctionner correctement. 980612-021 Rév. C GX420t™ / GX430t™ Guide d’utilisation 27/10/10 Maintenance Nettoyage Nettoyage de la tête d’impression Utilisez toujours un stylet de nettoyage neuf sur la tête d’impression (en effet, les stylets usagés encrassés par les utilisations précédentes risquent d’endommager la tête). Attention • La tête d’impression devient chaude pendant l’impression. Pour éviter d’endommager la tête d’impression et ne pas risquer de vous blesser, évitez de toucher la tête. Utilisez exclusivement le stylet de nettoyage pour procéder à sa maintenance. Quand vous chargez du papier, vous pouvez également nettoyer la tête d’impression. 1. Frottez le stylet de nettoyage sur la zone sombre de la tête. Nettoyez-la en partant du centre vers l’extérieur. Vous repousserez ainsi la matière adhésive transférée des bords du papier à la tête vers l’extérieur du passage du papier. 2. Attendez une minute avant de refermer l’imprimante. 27/10/10 GX420t™ / GX430t™ Guide d’utilisation 980612-021 Rév. C 83 84 Maintenance Nettoyage Remarques sur le passage du papier Utilisez un tampon de nettoyage pour nettoyer les débris, la poussière ou les croûtes accumulés sur les porte-rouleaux, les guides et les surfaces du passage de papier. 1. Servez-vous de l’alcool du tampon pour ramollir les débris et décoller la matière adhésive. 2. Essuyez les saillies pour enlever les accumulations de débris. 3. Essuyez les bords intérieurs des deux guides pour enlever les résidus accumulés. 4. Attendez une minute avant de refermer l’imprimante. Jetez le tampon de nettoyage après utilisation. Guides de papier Saillies Contrerouleau Barre de prédécollage Rouleau entraîneur Saillies 980612-021 Rév. C GX420t™ / GX430t™ Guide d’utilisation 27/10/10 Maintenance Nettoyage Nettoyage des cellules La poussière peut s’accumuler sur les cellules de détection du papier. 1. Brossez doucement la poussière ; si nécessaire, utilisez un tampon sec. S’il reste de la matière adhésive ou d’autres contaminants, ramollissez-les à l’aide d’un tampon imbibé d’alcool. 2. Utilisez un tampon sec pour enlever tout résidu éventuellement laissé par le premier nettoyage. 3. Répétez les étapes 1 et 2 jusqu’à ce que tous les résidus et toutes les traînées aient été ôtés de la cellule. . Cellule de fin de ruban Cellule de ligne noire Cellule d’espaces Cellule étiquette prise 27/10/10 GX420t™ / GX430t™ Guide d’utilisation 980612-021 Rév. C 85 86 Maintenance Nettoyage Nettoyage et remplacement du contre-rouleau En principe, le contre-rouleau standard (rouleau de transmission) ne nécessite aucun nettoyage. Les résidus de papier et de support peuvent s’accumuler sans nuire aux opérations d’impression. La présence d’impuretés sur le contre-rouleau peut endommager la tête d’impression ou provoquer une patinage ou une adhérence du papier lors de l’impression. Vous devez ôter immédiatement de le contre-rouleau toute matière adhésive, saleté, poussière, corps gras et autres impuretés. Nettoyez le contre-rouleau (et le passage du papier) dès que vous constatez une dégradation des performances, de la qualité d’impression ou de la gestion du papier. le contre-rouleau sert de surface d’impression et de rouleau d’entraînement de votre papier. Si l’adhérence ou les bourrages persistent même après le nettoyage, vous devez remplacer le contre-rouleau. le contre-rouleau peut être nettoyé avec un tampon sans fibre (Texpad par exemple) ou un chiffon non pelucheux propre et très légèrement imbibé d’alcool de qualité médicale (pur à 90 % ou plus). 1. Ouvrez le capot (et la porte du distributeur). Retirez le papier de la zone de le contre-rouleau. 2. Tirez les languettes du loquet de blocage des roulements de le contre-rouleau situées à droite et à gauche vers l’avant de l’imprimante, et faites-les tourner vers le haut. Roulements de le contre-rouleau 980612-021 Rév. C GX420t™ / GX430t™ Guide d’utilisation 27/10/10 Maintenance Nettoyage 3. Levez le contre-rouleau pour le sortir du bâti inférieur de l’imprimante. 4. Nettoyez le contre-rouleau à l’aide d’un tampon imbibé d’alcool. Nettoyez du centre vers l’extérieur. Répétez l’opération jusqu’à ce que la surface du rouleau ait été entièrement nettoyée. En cas de forte accumulation de matière adhésive ou de bourrage d’étiquettes, répétez l’opération avec un tampon neuf pour supprimer toute impureté résiduelle. En effet, le nettoyage initial ne suffit pas à supprimer complètement les matières adhésives et les corps gras. 5. Installez le contre-rouleau dans l’imprimante. Jetez les tampons de nettoyage après utilisation - ne les réutilisez pas. 6. Assurez-vous que les roulements et le rouage d’entraînement sont sur l’arbre de le contre-rouleau. 27/10/10 GX420t™ / GX430t™ Guide d’utilisation 980612-021 Rév. C 87 88 Maintenance Nettoyage 7. Alignez le contre-rouleau avec l’ergot sur la gauche et remettez-le en place dans le bâti inférieur de l’imprimante. 8. Faites tourner les languettes du loquet de blocage des roulements de le contre-rouleau situées à droite et à gauche vers l’arrière de l’imprimante et enclenchez-les. Laissez l’imprimante sécher une minute avant de refermer la pote du distributeur ou le capot, ou encore de charger des étiquettes. Autres opérations de maintenance Il n’existe pas d’autres procédures de maintenance utilisateur en dehors de celles présentées dans cette section. Reportez-vous au chapitre Dépannage à la page 95 pour plus d’informations sur le diagnostic de l’imprimante et des problèmes d’impression. 980612-021 Rév. C GX420t™ / GX430t™ Guide d’utilisation 27/10/10 Maintenance Remplacement de la tête d’impression Remplacement de la tête d’impression Si vous devez remplacer la tête d’impression, lisez la procédure et étudiez les étapes de dépose et d’installation avant de procéder au remplacement effectif de la tête. Attention • Préparez la zone de travail en la protégeant contre les décharges d’électricité statique. La zone de travail doit être antistatique et doit comporter un tapis conducteur correctement mis à la terre pour l’imprimante. De votre côté, vous devez porter un bracelet conducteur. Attention • Mettez l’imprimante hors tension et débranchez le câble d’alimentation avant de remplacer la tête d’impression. Avant de commencer cette procédure, ouvrez l’imprimante : tirez les loquets de blocage vers l’avant, puis levez le couvercle supérieur. Retrait de la tête d’impression 1. Ouvrez l’imprimante. Retirez le ruban à transfert de l’imprimante. 2. À l’aide d’un petit tournevis plat, retirez le guide du ruban. Faites doucement levier pour sortir la languette droite du guide du support de ruban. Sortez le côté gauche du guide de ruban. Guide de ruban (et capot de la tête d’impression) 3. À l’aide d’un outil à pointe arrondie, appuyez sur la languette située sur le côté droit, puis sur le côté gauche de la tête d’impression. L’outil peut avoir un diamètre entre 2,5 et 3,8 mm. 27/10/10 GX420t™ / GX430t™ Guide d’utilisation 980612-021 Rév. C 89 90 Maintenance Remplacement de la tête d’impression Insérez l’outil dans l’ouverture d’accès (ronde) de déblocage de la tête d’impression, dans le support du ruban. Poussez la languette et tirez doucement le support de la tête d’impression vers le bas. 980612-021 Rév. C GX420t™ / GX430t™ Guide d’utilisation 27/10/10 Maintenance Remplacement de la tête d’impression 4. Tirez doucement mais fermement sur les deux connecteurs des faisceaux de câbles pour les débrancher de la tête d’impression. 5. Tirez doucement mais fermement sur le fil de terre vert pour le débrancher de la tête d’impression. 27/10/10 GX420t™ / GX430t™ Guide d’utilisation 980612-021 Rév. C 91 92 Maintenance Remplacement de la tête d’impression Remise en place de la tête d’impression 1. Poussez le connecteur gauche dans la tête d’impression. La forme du connecteur permet seulement de l’insérer dans un sens. 2. Connectez le fil de terre vert à la tête d’impression. 3. Poussez le connecteur droit dans la tête d’impression. 4. Assurez-vous que le fil de terre et les faisceaux de câbles sont toujours connectés à la tête d’impression. 980612-021 Rév. C GX420t™ / GX430t™ Guide d’utilisation 27/10/10 Maintenance Remplacement de la tête d’impression 5. Insérez la languette du support de la tête d’impression dans la fente du support de ruban. Alignez les fentes à ressort de la tête d’impression sur les cinq tenons, puis enclenchez la tête dans le support de ruban. Tenon Fente Languette Tenon à ressort Fente à ressort Fente à ressort 27/10/10 GX420t™ / GX430t™ Guide d’utilisation 980612-021 Rév. C 93 94 Maintenance Remplacement de la tête d’impression 6. Placez le côté gauche du guide de ruban dans le support de ruban. Faites basculer le côté droit du guide de ruban dans la fente et enclenchez-le. 7. Assurez-vous que la tête d’impression se déplace librement de haut en bas lorsque vous appuyez dessus, mais qu’elle reste en place lorsque vous la relâchez. 8. Nettoyez la tête d’impression. Utilisez un stylet neuf pour essuyer les corps gras (traces de doigts) et les débris de la tête d’impression. Effectuez le nettoyage du centre de la tête d’impression vers l’extérieur. Reportez-vous à la section Nettoyage de la tête d’impression à la page 83. 9. Rechargez le papier. Branchez le câble d’alimentation, mettez l’imprimante sous tension, puis imprimez un rapport d’état pour vous assurer qu’elle fonctionne correctement. Reportez-vous à la section Impression d’une étiquette de test (de configuration de l’imprimante) à la page 23. 980612-021 Rév. C GX420t™ / GX430t™ Guide d’utilisation 27/10/10 7 Dépannage Cette section fournit des informations sur les rapports d’erreur pouvant s’avérer utiles pour le dépannage de l’imprimante. Elle décrit également divers tests de diagnostic. Sommaire Description des voyants d’état . . . . . . . . . . . . . . . . . . . . . . . . . . . . . . . . . . . . . . . . . . . . . 96 Résolution des erreurs . . . . . . . . . . . . . . . . . . . . . . . . . . . . . . . . . . . . . . . . . . . . . . . . . . . 97 Problèmes de qualité d’impression . . . . . . . . . . . . . . . . . . . . . . . . . . . . . . . . . . . . . . . . . 99 Calibrage manuel . . . . . . . . . . . . . . . . . . . . . . . . . . . . . . . . . . . . . . . . . . . . . . . . . . . . . . 102 Tests de dépannage. . . . . . . . . . . . . . . . . . . . . . . . . . . . . . . . . . . . . . . . . . . . . . . . . . . . 103 Réinitialisation des valeurs par défaut définies en usine . . . . . . . . . . . . . . . . . . . . . . . . 104 Diagnostic des communications. . . . . . . . . . . . . . . . . . . . . . . . . . . . . . . . . . . . . . . . . . . 104 Modes de la touche Feed (Avance) . . . . . . . . . . . . . . . . . . . . . . . . . . . . . . . . . . . . . . . . 106 27/10/10 GX420t™ / GX430t™ Guide d’utilisation 980612-021 Rév. C 96 Dépannage Description des voyants d’état Description des voyants d’état Ce que le voyant d’état vous indique 980612-021 Rév. C État et couleur du voyant État de l’imprimante Pour la résolution, reportez-vous au paragraphe : Éteint Éteint 1 Vert fixe Allumé 2 Jaune fixe Arrêté 3 Vert clignotant Fonctionnement normal 4 Rouge clignotant Arrêté 5 Vert clignotant double En pause 6 Jaune clignotant En pause 7 Clignotement alternatif vert et rouge Intervention nécessaire 8 Rouge, rouge et vert clignotant Intervention nécessaire 9 Clignotement rouge, jaune, vert (* - NE PAS réinitialiser ni mettre hors tension !) Défragmentation de la mémoire 10* GX420t™ / GX430t™ Guide d’utilisation 27/10/10 Dépannage Résolution des erreurs Résolution des erreurs Les numéros suivants correspondent au tableau de description des voyants d’état de la page précédente. Pour chaque numéro d’erreur, il peut y avoir une ou plusieurs solutions possibles. 1. L’imprimante n’est pas alimentée. • Avez-vous mis l’imprimante sous tension ? • Vérifiez les connexions entre la prise murale et l’alimentation, et entre le bloc d’alimentation et l’imprimante. Reportez-vous à la section Branchement électrique à la page 14. • Déconnectez l’imprimante pendant 30 secondes de la prise murale, puis reconnectez-la. 2. L’imprimante est en marche et dans un état inactif. Aucune action nécessaire. 3. L’imprimante a échoué son autotest à la mise sous tension (POST). • Si cette erreur survient dès que vous mettez l’imprimante sous tension, adressez-vous à un revendeur agréé pour obtenir de l’assistance. Lorsque l’imprimante fonctionne normalement, son voyant d’état présente une couleur jaune pendant environ 10 secondes avant de devenir vert (fixe ou clignotant). Il y a une erreur de mémoire. • Si cette erreur survient pendant l’impression, mettez l’imprimante hors puis sous tension, puis reprenez l’impression. La tête d’impression doit refroidir. • Si l’erreur revient, mettez l’imprimante hors tension pendant cinq minutes ou plus, puis remettez-la en marche. Si le voyant jaune persiste, l’imprimante nécessite un dépannage. 4. L’imprimante reçoit des données. • Dès que toutes les données ont été reçues, le voyant d’état passe au vert et l’imprimante reprend automatiquement l’impression. 27/10/10 GX420t™ / GX430t™ Guide d’utilisation 980612-021 Rév. C 97 98 Dépannage Résolution des erreurs 5. Le papier est épuisé. • Suivez les instructions de la section Chargement du rouleau de papier à la page 15 au chapitre Démarrage, puis appuyez sur la touche Avance (Feed) pour reprendre l’impression. Le ruban est épuisé. • L’imprimante a détecté la fin du rouleau de ruban. Remplacez le ruban. La tête d’impression est ouverte. • Fermez le capot supérieur, puis appuyez sur la touche Avance (Feed) pour reprendre l’impression. 6. L’imprimante est en pause. • Appuyez sur la touche Avance pour reprendre l’impression. 7. La température de la tête d’impression est excessive. • L’impression s’arrête jusqu’à ce que la tête atteigne une température de fonctionnement acceptable. L’imprimante reprend alors automatiquement l’impression. 8. La mémoire FLASH n’est pas programmée. • Retournez l’imprimante à un revendeur agréé. 9. Panne grave de la tête d’impression ou du moteur. • Retournez l’imprimante à un revendeur agréé. 10. L’imprimante procède à une défragmentation de mémoire. Attention • NE mettez PAS l’imprimante hors tension au cours de la défragmentation. Vous risqueriez de l’endommager. • La défragmentation fait partie du fonctionnement normal de l’imprimante et permet de gérer l’espace mémoire pour une utilisation optimale. L’imprimante procède à la défragmentation de la mémoire après un retour aux paramètres usine par défaut et lorsqu’elle détecte que la défragmentation est nécessaire. Lorsque cette opération est en cours, attendez la fin de la défragmentation. Si cet avertissement se produit fréquemment, vérifiez les formats d’étiquette. Les formats qui demandent de nombreuses opérations d’écriture et d’effacement dans la mémoire peuvent entraîner des défragmentations fréquentes. Le recours à des formats conçus pour éviter l’écriture et l’effacement de mémoire fréquents et répétés permet de réduire les besoins de défragmentation. • Si cet avertissement ne disparaît pas, contactez l’assistance technique. L’imprimante doit être dépannée. 980612-021 Rév. C GX420t™ / GX430t™ Guide d’utilisation 27/10/10 Dépannage Problèmes de qualité d’impression Problèmes de qualité d’impression Aucune impression n’est effectuée sur l’étiquette. • Vous n’utilisez peut-être pas de papier thermique direct pour imprimer sans ruban (c.-à-d. par transfert thermique). Le papier peut ne pas être un papier thermique direct. Reportezvous à la procédure de test de la section Détermination des types de papier thermique à la page 39. • Pour les imprimantes à transfert thermique, le ruban n’est peut-être pas enroulé vers l’extérieur ou agréé pour l’imprimante G-Series. Reportez-vous aux procédures de test du ruban suivantes : Test d’adhérence du ruban à la page 43 et Test de grattage du ruban à la page 43. • Le papier est-il chargé correctement ? Suivez les instructions de la section Chargement du rouleau de papier à la page 15, au chapitre Démarrage. Pour imprimer à l’aide de ruban à transfert thermique, reportez-vous à la section Chargement du ruban à transfert à la page 19. L’image imprimée ne semble pas correcte. • La tête d’impression est sale. Nettoyez la tête d’impression. • La température de la tête d’impression est insuffisante. • Réglez le contraste et/ou la vitesse d’impression. • Utilisez les commandes ^PR (vitesse) et ~SD (contraste) référencées dans le manuel ZPL Programmer’s Guide (Guide de programmation ZPL). • Utilisez les commandes D (contraste/densité) et S (vitesse) indiquées dans le manuel EPL Programmer’s Guide (Guide de programmation EPL). • Réglez manuellement le contraste à l’aide de la séquence de six clignotements de la section Modes de la touche Feed (Avance) à la page 106. • Vous pouvez modifier ces paramètres dans le pilote d’impression Windows ou le logiciel pour optimiser la qualité d’impression. • Le papier utilisé n’est pas compatible avec l’imprimante. Veillez utiliser le papier recommandé pour votre application ; utilisez toujours des étiquettes et labels approuvés par Zebra. • Assurez-vous que le bloc d’alimentation utilisé pour l’imprimante fournit 100 Watts de courant continu en sortie. • La tête d’impression est usée. La tête d’impression est un consommable qui s’use du fait de la friction avec le papier. Tout papier non agréé risque de raccourcir la durée de vie de la tête d’impression ou de l’endommager. Remplacez la tête d’impression. • le contre-rouleau nécessite peut-être un nettoyage ou un remplacement. Le contre-rouleau (d’entraînement) peut perdre sa faculté de traction pour les raisons suivantes : 27/10/10 • Corps étrangers adhérant à sa surface, • La surface de caoutchouc lisse s’est lustrée et occasionne un patinage, ou • La surface d’impression, normalement lisse et plate, a été endommagée par un objet tel qu’un cutter. GX420t™ / GX430t™ Guide d’utilisation 980612-021 Rév. C 99 100 Dépannage Problèmes de qualité d’impression De longues pistes sans impression (lignes verticales vides) existent sur plusieurs étiquettes. • La tête d’impression est sale. Nettoyez la tête d’impression. • Les éléments de la tête d’impression sont endommagés. L’impression ne commence pas en haut de l’étiquette ou quelques étiquettes (une à trois étiquettes) n’ont pas été imprimées correctement. • Il se peut que le papier n’ait pas été introduit correctement. Suivez les instructions de la section Chargement du rouleau de papier à la page 15, au chapitre Démarrage. • L’imprimante nécessite un calibrage. Reportez-vous à la séquence de deux clignotements de la section Modes de la touche Feed (Avance) à la page 106. • Formats d’étiquette ZPL - La cellule de détection de papier appropriée n’est peut-être pas activée. Un calibrage manuel permet de sélectionner la méthode de détection du papier appropriée aux étiquettes utilisées (consultez la commande ^MN dans le manuel ZPL Programmer’s Guide). • Formats d’étiquette ZPL - Assurez-vous que la commande de haut d’étiquette Label Top (^LT) est configurée correctement pour votre application (consultez le manuel ZPL Programmer’s Guide). • Formats d’étiquette EPL - La cellule de détection de papier appropriée n’est peut-être pas activée pour la distribution d’étiquettes, la détection de lignes noires ou d’encoches, ou encore la détection d’espaces/échenillage. Un calibrage manuel permet de sélectionner la méthode de détection du papier appropriée aux étiquettes utilisées (consultez les commandes O et Q dans le manuel EPL Programmer’s Guide). • Formats d’étiquette EPL - Assurez-vous que la commande de longueur d’étiquette Set Label Length (Q) est configurée correctement pour votre application (consultez le manuel EPL Programmer’s Guide). Un format d’étiquette ZPL a été envoyé à l’imprimante, mais n’a pas été reconnu. • L’imprimante est-elle en mode pause ? Le cas échéant, appuyez sur le bouton Avance (Feed). • Si le voyant d’état est allumé ou clignote, reportez-vous à la section Ce que le voyant d’état vous indique à la page 96. • Assurez-vous que le câble de données est installé correctement. • Un problème de transmission est survenu. Commencez par vérifier que le port de communication approprié est sélectionné sur l’ordinateur. Reportez-vous à la section Connexion de l’imprimante à l’ordinateur à la page 26 dans le chapitre Démarrage. • Assurez-vous que les préfixes de format et de contrôle de l’imprimante correspondent à ceux du format d’étiquette programmé en ZPL. Le caractère de commande du format par défaut est un accent circonflexe (^) et le caractère de contrôle est un tilde (~). Vérifiez les caractères sur l’impression d’étiquette d’état de configuration. Reportez-vous à la séquence d’un clignotement de la section Modes de la touche Feed (Avance) à la page 106 pour imprimer cette étiquette. 980612-021 Rév. C GX420t™ / GX430t™ Guide d’utilisation 27/10/10 Dépannage Problèmes de qualité d’impression Un format d’étiquette EPL a été envoyé à l’imprimante, mais n’a pas été reconnu. • L’imprimante est-elle en mode pause ? Le cas échéant, appuyez sur le bouton Avance (Feed). • Si la distribution d’étiquette est activée sur l’imprimante, celle-ci est peut-être en attente de retrait de l’étiquette. Le support/bande doit être introduit correctement dans le mécanisme de distribution d’étiquette (prédécollage) pour fonctionner correctement dans ce mode ; reportez-vous à la section Option distributeur d’étiquettes à la page 52. • Si le voyant d’état est allumé ou clignote, reportez-vous à la section Ce que le voyant d’état vous indique à la page 96. • Assurez-vous que le câble de données est installé correctement. • Un problème de transmission est survenu. Commencez par vérifier que le port de communication approprié (USB) est sélectionné sur l’ordinateur. Reportez-vous à la section Connexion de l’imprimante à l’ordinateur à la page 26 dans le chapitre Démarrage. 27/10/10 GX420t™ / GX430t™ Guide d’utilisation 980612-021 Rév. C 101 102 Dépannage Calibrage manuel Calibrage manuel Un calibrage manuel est recommandé lorsque vous utilisez du papier préimprimé ou si le calibrage automatique de l’imprimante ne s’effectue pas correctement. 1. Assurez-vous que le papier est chargé. 2. Mettez l’imprimante sous tension. 3. Appuyez sur la touche Avance (Feed) et maintenez-la enfoncée jusqu’à ce que le voyant d’état vert clignote une fois, puis deux fois, puis continue jusqu’au groupe de sept clignotements. Relâchez la touche d’avance (Feed). 4. L’imprimante configure la cellule de détection de papier pour le support d’étiquettes utilisé. Une fois ce réglage effectué, le rouleau avance automatiquement jusqu’à ce qu’une étiquette soit positionnée sur la tête d’impression. Un profil des paramètres de la cellule de détection de papier (semblable à l’exemple ci-dessous) s’imprime. Lorsque cette opération est terminée, les nouveaux paramètres sont mémorisés et l’imprimante est prête à être utilisée. 5. Appuyez sur la touche d’avance (Feed). Une étiquette vierge est introduite dans son intégralité. Si cela ne se produit pas, essayez de rétablir les paramètres par défaut [reportez-vous à la séquence de quatre clignotements à la section « Modes de la touche Avance (Feed) », plus loin dans le chapitre] et de calibrer de nouveau l’imprimante. Remarque • L’exécution d’un calibrage manuel désactive la fonction de calibrage automatique. Pour revenir au calibrage automatique, rétablissez les paramètres par défaut de l’imprimante (reportez-vous à la séquence de quatre clignotements à la section Modes de la touche Feed (Avance) à la page 106 du présent chapitre). 980612-021 Rév. C GX420t™ / GX430t™ Guide d’utilisation 27/10/10 Dépannage Tests de dépannage Tests de dépannage Impression d’une étiquette de configuration Pour imprimer la liste des paramètres en vigueur de l’imprimante, reportez-vous à la séquence d’un clignotement, dans la section Modes de la touche Feed (Avance) à la page 106. Pour imprimer cette étiquette, reportez-vous à l’Annexe : Configuration ZPL à la page 119. Recalibrage Recalibrez l’imprimante si elle commence à présenter des symptômes inhabituels, tels qu’un saut d’étiquettes. Reportez-vous à la séquence de deux clignotements de la section Modes de la touche Feed (Avance) à la page 106, dans le présent chapitre. 27/10/10 GX420t™ / GX430t™ Guide d’utilisation 980612-021 Rév. C 103 104 Dépannage Réinitialisation des valeurs par défaut définies en usine Réinitialisation des valeurs par défaut définies en usine Il arrive qu’une réinitialisation de l’imprimante sur les valeurs usine par défaut permette de résoudre certains problèmes. Reportez-vous à la séquence de quatre clignotements de la section Modes de la touche Feed (Avance) à la page 106, dans le présent chapitre. Diagnostic des communications En cas de problème de transfert des données entre l’ordinateur et l’imprimante, essayez de mettre l’imprimante en mode diagnostic des communications. L’imprimante imprime les caractères ASCII et leurs valeurs hexadécimales respectives (voir l’exemple ci-dessous) de toutes les données envoyées par l’ordinateur hôte. Pour déterminer comment, Plusieurs méthodes permettent de passer en mode de vidage hexadécimal : • La commande ZPL ~JD • La commande EPL dump • À la mise sous tension, en maintenant la touche Avance (Feed) enfoncée. Reportez-vous à la procédure de mise hors tension de la section Modes de la touche Feed (Avance) à la page 106, dans le présent chapitre. L’imprimante envoie le texte « Mode vidage (dump) activé » (voir ci-dessous) et avance jusqu’en haut de l’étiquette suivante. 980612-021 Rév. C GX420t™ / GX430t™ Guide d’utilisation 27/10/10 Dépannage Diagnostic des communications L’exemple ci-dessous représente une impression du mode VIDAGE de communications. L’impression présente les données hexadécimales de 00h à FFh (de 0 à 255 en décimal), avec un caractère unique associé à chaque valeur hexadécimale et affiché au dessus des données hexadécimales. Les lignes vierges entre les lignes de données sont réservées à la consignation des erreurs du port série et des données Bluetooth. Les erreurs sont les suivantes : • F = Erreur de trame • P = Erreur de parité • N = Erreur de bruit • O = Erreur de surcharge de données Pour sortir du mode diagnostic et reprendre l’impression, mettez l’imprimante hors tension, puis de nouveau sous tension. Pour quitter le mode diagnostic, vous pouvez également appuyer sur la touche Avance (Feed) autant de fois que nécessaire pour vider le tampon de commandes de l’imprimante, jusqu’à l’impression du texte « Mode vidage désactivé » sur l’étiquette. 27/10/10 GX420t™ / GX430t™ Guide d’utilisation 980612-021 Rév. C 105 106 Dépannage Modes de la touche Feed (Avance) Modes de la touche Feed (Avance) Interrupteur d’alimentation OFF (éteint) L’imprimante hors tension, appuyez sur la touche Avance (Feed) et maintenez-la enfoncée pendant que vous mettez l’imprimante sous tension. Séquence de clignotements Clignotement jaune et rouge Action Mode téléchargement du microprogramme - L’imprimante commence à clignoter rapidement en rouge pour indiquer le passage au mode Téléchargement du microprogramme. Relâchez la touche Avance (Feed) à ce stade pour initialiser l’imprimante pour le téléchargement. L’imprimante est prête à commencer le téléchargement du microprogramme quand le voyant d’état commence à clignoter doucement en rouge et vert. Reportez-vous à la section Envoi de fichiers à l’imprimante à la page 50 pour plus d’informations sur l’utilitaire de téléchargement du microprogramme (et de fichiers) fourni avec l’imprimante. Les mises à niveau éventuelles du microprogramme de l’imprimante sont placées sur note site Web, à l’adresse : www.zebra.com Jaune Verte Mode de fonctionnement normal - L’imprimante poursuit par une initialisation normale. Relâchez la touche Avance (Feed) pour laisser l’imprimante démarrer normalement sans téléchargement du microprogramme ni démarrage du mode diagnostic de communications. Mode diagnostic des communications (Vidage) - Relâchez immédiatement la touche Avance (Feed) après que le voyant d’état de l’imprimante est passé au vert. L’imprimante imprime le texte « Now in DUMP » en haut de l’étiquette, puis passe à l’étiquette suivante. Après l’impression de la première étiquette, l’imprimante passe automatiquement en mode diagnostic, dans lequel elle imprime une représentation littérale de toutes les données reçues par la suite. Pour sortir du mode diagnostic et reprendre l’impression, mettez l’imprimante hors tension, puis de nouveau sous tension. Pour quitter le mode diagnostic, vous pouvez également appuyer sur la touche Avance (Feed) autant de fois que nécessaire pour vider le tampon de commandes de l’imprimante, jusqu’à l’impression du texte « Mode vidage désactivé » sur l’étiquette. 980612-021 Rév. C GX420t™ / GX430t™ Guide d’utilisation 27/10/10 Dépannage Modes de la touche Feed (Avance) Modes sous tension L’imprimante sous tension avec le couvercle fermé, appuyez sur la touche Avance (Feed) et maintenez-la enfoncée pendant plusieurs secondes. Le voyant d’état vert clignote alors plusieurs fois successivement. L’explication à droite (Action) indique ce qui se produit lorsque vous relâchez la touche après le nombre de clignotements spécifique et avant le début de la séquence de clignotements suivante. Séquence de clignotements Action * État de configuration - Imprime une étiquette détaillée d’état de configuration de l’imprimante. Cette étiquette peut servir à vérifier l’impression, à faciliter la configuration de la communication entre l’imprimante et l’ordinateur, à la maintenance, au dépannage, ainsi qu’à nous aider au niveau des communications du service clients. * ** Calibrage standard du papier - L’imprimante détecte et définit le type et la longueur du papier, puis ajuste les cellules de détection du papier en vue de performances optimales avec le papier installé (équivalent à la commande ZPL ~JC). L’imprimante fait avancer de une à quatre étiquettes au cours du calibrage. Remarque : les utilisateurs habitués à l’imprimante de bureau Zebra EPL utilisent ce mode d’avance à la place du calibrage automatique à la mise sous tension (équivalent à la commande EPL XA). * ** *** Configuration du port série - Ne s’applique qu’aux imprimantes avec ports d’interface série. Pour réinitialiser la communication du port série, à l’exception du contrôle de flux : appuyez sur la touche d’avance et relâchez-la alors que le voyant clignote rapidement en jaune et vert. Pour effectuer une synchronisation de détection automatique de débit, envoyez la séquence de commandes ^XA^XZ à l’imprimante alors que le voyant clignote rapidement en jaune et vert. Une fois que l’imprimante et l’hôte sont synchronisés, le voyant s’arrête de clignoter et s’allume en vert fixe. REMARQUE : les étiquettes ne sont pas imprimées pendant la synchronisation de détection automatique de débit. * ** *** **** Valeurs usine par défaut - Réinitialise l’imprimante sur les paramètres par défaut définis en usine (équivalent à la commande ZPL ^JUN). Reportez-vous à l’Annexe : Configuration ZPL à la page 119 pour une description des principaux paramètres de configuration et les commandes ZPL associées. Certains paramètres de configuration ne sont pas redéfinis sur leurs valeurs initiales. Les autres paramètres exclusivement configurés, affichés et contrôlés par la programmation sont également réinitialisés. Effectuez un calibrage standard du papier, puis procédez à la défragmentation de la mémoire. Lorsque l’imprimante passe en mode Paramètres d’usine par défaut, le voyant d’état devient jaune pendant environ trois (3) secondes. Pendant ce temps, vous pouvez : ne rien faire et l’imprimante restaurera automatiquement les paramètres définis en usine, comme expliqué ci-dessus, OU appuyer sur la touche Avance (Feed) et la maintenir enfoncée pour passer en mode de réinitialisation des paramètres par défaut pour les imprimantes équipées d’une option d’impression en réseau, tel que Ethernet, WiFi ou Bluetooth (équivalent à la commande ZPL ^JUF). Si vous relâchez la touche après le premier clignotement, seuls les paramètres définis en usine pour le réseau sont réinitialisés (équivalent à la commande ZPL ^JUN). Si vous relâchez la touche après la séquence de deux clignotements, seuls les paramètres définis en usine pour l’imprimante sont réinitialisés. Si vous relâchez la touche après la séquence de trois clignotements, les paramètres définis en usine pour l’imprimante et pour le réseau sont réinitialisés (équivalent à la commande ZPL ^JUN et ^JUF). * ** *** **** ***** Réglage de la largeur d’impression : impression d’une succession de cases en commençant par la largeur minimale d’impression jusqu’à la largeur maximale par incréments de 4 mm. Appuyez une fois sur la touche Avance (Feed) quand l’imprimante a atteint la largeur d’impression maximale. Notez que le pilote d’imprimante et les applications peuvent prendre la priorité sur ce paramètre. * ** *** **** ***** ****** Réglage du contraste (densité) d’impression : imprime une succession de motifs de simulation de codes à barres en commençant par le contraste minimum (densité d’impression/chaleur) jusqu’au contraste maximal de l’imprimante, par incréments de quatre (4), en utilisant les valeurs de plage de réglage de contraste ZPL. Appuyez sur la touche Avance (Feed) lorsque le motif est net et lisible. Ne continuez pas à augmenter le réglage de contraste, les largeurs de ligne du code à barres risqueraient de se déformer et réduire la lisibilité. Notez que le pilote d’imprimante et les applications peuvent prendre la priorité sur ce paramètre. * ** *** **** ***** ****** ******* Calibrage manuel du papier - L’imprimante exécute des tests étendus pour détecter et définir le type et la longueur du papier, puis ajuste les cellules de détection du papier en vue de performances optimales avec le papier installé (équivalent à la commande ZPL ~JG). Un calibrage manuel est recommandé lorsque vous utilisez du papier préimprimé, imprimez sur le support ou si le calibrage automatique de l’imprimante ne s’effectue pas correctement. Un profil graphique de la détection de papier s’imprime. Pour plus d’informations et les caractéristiques à prendre en compte, reportez-vous à la section Calibrage manuel à la page 102. Si la touche Avance (Feed) reste enfoncée après une séquence de 7 clignotements, l’imprimante sort du mode de configuration dès que la touche est relâchée. 27/10/10 GX420t™ / GX430t™ Guide d’utilisation 980612-021 Rév. C 107 108 Dépannage Modes de la touche Feed (Avance) Notes • ___________________________________________________________________ __________________________________________________________________________ __________________________________________________________________________ __________________________________________________________________________ __________________________________________________________________________ __________________________________________________________________________ __________________________________________________________________________ __________________________________________________________________________ __________________________________________________________________________ __________________________________________________________________________ 980612-021 Rév. C GX420t™ / GX430t™ Guide d’utilisation 27/10/10 A Annexe : Câblage de l’interface Cette annexe fournit des informations sur les connexions d’interface de l’imprimante. Sommaire Interface USB (Universal Serial Bus) . . . . . . . . . . . . . . . . . . . . . . . . . . . . . . . . . . . . . . . 110 Interface parallèle. . . . . . . . . . . . . . . . . . . . . . . . . . . . . . . . . . . . . . . . . . . . . . . . . . . . . . .111 Interface Ethernet. . . . . . . . . . . . . . . . . . . . . . . . . . . . . . . . . . . . . . . . . . . . . . . . . . . . . . 112 Interface de port série . . . . . . . . . . . . . . . . . . . . . . . . . . . . . . . . . . . . . . . . . . . . . . . . . . 113 27/10/10 GX420t™ / GX430t™ Guide d’utilisation 980612-021 Rév. C 110 Interface USB (Universal Serial Bus) Interface USB (Universal Serial Bus) La figure ci-dessous représente le câblage requis pour utiliser l’interface USB de l’imprimante. Pour garantir la conformité USB 2.0, le câble ou son emballage doit porter la marque « Certified USB™ ». 2 3 1 4 Broche Connexion 1 Vbus - N/C 2 D- 3 D+ 4 Masse Coque Câble de protection/masse Pour connaître les systèmes d’exploitation et les pilotes pris en charge par l’imprimante, consultez le CD du logiciel et de documentation, ou le site Web de Zebra à l’adresse : http://www.zebra.com Pour plus d’informations sur l’interface USB, accédez au site Web USB, à l’adresse : http://www.usb.org 980612-021 Rév. C GX420t™ / GX430t™ Guide d’utilisation 27/10/10 Interface parallèle Interface parallèle L’interface parallèle de l’imprimante utilise des câbles d’interface parallèle IEEE 1284-A à 1284-B. Le connecteur hôte est muni d’un connecteur mâle DB à 25 broches. Le connecteur de l’imprimante est de type Centronics. Les anciens modèles d’imprimante G-series étaient doté d’un connecteur DB à 25 broches côté imprimante et côté connexion hôte (câble parallèle IEEE 1284-A à A). HÔTE SIGNAL ÉCHANT.~ DONNÉES 0 DONNÉES 1 DONNÉES 2 DONNÉES 3 DONNÉES 4 DONNÉES 5 DONNÉES 6 DONNÉES 7 ACCUSÉ DE RÉCEPTION~ OCCUPÉ ERR. PAPIER CHOISI AVANCE AUTO~ ERREUR~ S/O S/O S/O TERRE SIGNAL TERRE SIGNAL TERRE SIGNAL TERRE SIGNAL TERRE SIGNAL TERRE SIGNAL TERRE SIGNAL DB -25 Numéro de broche 1 2 3 4 5 6 7 8 9 10 11 12 13 14 15 16 17 18 19 20 21 22 23 24 25 Centronics Numéro IMPRIMANTE de broche 1 2 3 4 5 6 7 8 9 10 11 12 13 14 15 16 17 18 19 20 21 22 23 24 25 26 27 28 29 30 31 32 33 34 35 36 SIGNAL ÉCHANT.~ DONNÉES 0 DONNÉES 1 DONNÉES 2 DONNÉES 3 DONNÉES 4 DONNÉES 5 DONNÉES 6 DONNÉES 7 ACCUSÉ DE RÉCEPTION~ OCCUPÉ ERR. PAPIER CHOISI AVANCE AUTO~ n/c TERRE SIGNAL MASSE +5V TERRE SIGNAL TERRE SIGNAL TERRE SIGNAL TERRE SIGNAL TERRE SIGNAL TERRE SIGNAL TERRE SIGNAL TERRE SIGNAL TERRE SIGNAL TERRE SIGNAL TERRE SIGNAL TERRE SIGNAL n/c ERREUR~ TERRE SIGNAL. n/c n/c SÉLECTION~ DB-25 à Centronics (câble) 27/10/10 GX420t™ / GX430t™ Guide d’utilisation 980612-021 Rév. C 111 112 Interface Ethernet Interface Ethernet Cette interface nécessite un câble Ethernet UTP RJ45 de catégorie CAT-5 ou supérieure. Les affectations de brochage du câble sont présentées dans le tableau ci-dessous. Connexion Tx+ TxRx+ — — Rx— — Broche 1 2 3 4 5 6 7 8 Broche 1 2 3 4 5 6 7 8 4 3 2 1 980612-021 Rév. C GX420t™ / GX430t™ Guide d’utilisation Connexion Tx+ TxRx+ — — Rx— — 5 6 7 8 27/10/10 Interface de port série Interface de port série Broche 1 2 3 4 5 6 7 8 9 Description Inutilisé Entrée RXD (réception de données) vers l’imprimante Sortie TXD (transmission de données) depuis l’imprimante Sortie DTR (terminal de données prêt) depuis l’imprimante : contrôle le moment où l’hôte peut envoyer des données Mise à la terre du châssis Entrée DSR (jeu de données prêt) vers l’imprimante Sortie RTS (demande pour émettre) depuis l’imprimante : en mode ACTIF lorsque l’imprimante est sous tension CTS (prêt à émettre) : non utilisé par l’imprimante +5 V à 0,75 A à fusible L’intensité maximale disponible via le port série et/ou parallèle ne doit pas dépasser 0,75 A. Lorsque le protocole XON/XOFF est sélectionné, le flux de données est contrôlé par les codes de contrôle ASCII DC1 (XON) et DC3 (XOFF). Le signal de contrôle DTR n’a aucun effet. Interconnexion avec des périphériques DTE : l’imprimante est configurée comme DTE (équipement terminal de données). Pour connecter l’imprimante à d’autres périphériques DTE (tels que le port série d’un ordinateur personnel), utilisez un câble simulateur de modem (croisé) RS-232. La figure 31 présente les connexions requises pour le câble. Interconnexion avec des périphériques DCE: quand l’imprimante est connectée par son interface RS-232 à un équipement de communication de données (DCE) tel qu’un modem, utilisez un câble d’interface RS-232 STANDARD (direct). La figure 32 présente les connexions requises pour ce câble. Connexion au KDU (Keyboard Display Unit) le KDU a été conçu pour les connexions d’imprimante DCE et nécessite un adaptateur mâle-femelle de port série personnalisé Zebra. Le KDU inclut désormais l’adaptateur de KDU. Le numéro de référence Zebra de cet adaptateur est le 105934-088. 27/10/10 GX420t™ / GX430t™ Guide d’utilisation 980612-021 Rév. C 113 114 Interface de port série Connexion de l’imprimante à un périphérique DTE Connecteur DB-25S à l’appareil DTE (PC) Connecteur DB-9P à l’imprimante Connecteur DB-9S à l’appareil DTE (PC) Connecteur DB-9P à l’imprimante Connexion de l’imprimante à un périphérique DCE Connecteur DB-25S à l’appareil DCE 980612-021 Rév. C Connecteur DB-9P à l’imprimante Connecteur DB-9S à l’appareil DCE GX420t™ / GX430t™ Guide d’utilisation Connecteur DB-9P à l’imprimante 27/10/10 B Annexe : Dimensions Cette section indique les dimensions externes de l’imprimante. Sommaire Dimensions externes de l’imprimante GX . . . . . . . . . . . . . . . . . . . . . . . . . . . . . . . . . . . Distributeur d’étiquettes . . . . . . . . . . . . . . . . . . . . . . . . . . . . . . . . . . . . . . . . . . . . . . . . . Imprimante sans fil . . . . . . . . . . . . . . . . . . . . . . . . . . . . . . . . . . . . . . . . . . . . . . . . . . . . . Imprimante sans fil avec distributeur d’étiquettes . . . . . . . . . . . . . . . . . . . . . . . . . . . . . Imprimante sans fil avec trancheur . . . . . . . . . . . . . . . . . . . . . . . . . . . . . . . . . . . . . . . . 27/10/10 GX420t™ / GX430t™ Guide d’utilisation 116 117 118 118 118 980612-021 Rév. C 116 Dimensions externes de l’imprimante GX Dimensions externes de l’imprimante GX 7,90 7,50 2,46 10,05 Les dimensions sont en pouces 9,5 3 13,58 4,05 0,52 10,05 7,50 1,84 980612-021 Rév. C GX420t™ / GX430t™ Guide d’utilisation 27/10/10 Dimensions externes de l’imprimante GX Distributeur d’étiquettes 7,90 7,50 2,46 10,25 10,96 Trancheur 7,90 7,50 2,46 11,20 27/10/10 GX420t™ / GX430t™ Guide d’utilisation 980612-021 Rév. C 117 118 Dimensions externes de l’imprimante GX Imprimante sans fil 7,90 7,50 2,46 10,05 Imprimante sans fil avec distributeur d’étiquettes 7,90 7,50 2,46 10,25 10,96 Imprimante sans fil avec trancheur 7,90 7,50 2,46 11,20 980612-021 Rév. C GX420t™ / GX430t™ Guide d’utilisation 27/10/10 C Annexe : Configuration ZPL Cette section contient des informations de base sur la gestion de la configuration de l’imprimante, la configuration du rapport d’état et les rapports de mémoire de l’imprimante. Sommaire Gestion de la configuration de l’imprimante ZPL . . . . . . . . . . . . . . . . . . . . . . . . . . . . . . 120 État de configuration ZPL à la référence croisée des commandes . . . . . . . . . . . . . . . . 121 Gestion de la mémoire de l’imprimante et rapports d’état connexes . . . . . . . . . . . . . . . 125 27/10/10 GX420t™ / GX430t™ Guide d’utilisation 980612-021 Rév. C 120 Gestion de la configuration de l’imprimante ZPL Gestion de la configuration de l’imprimante ZPL L’imprimante ZPL est conçue pour vous permettre de modifier les paramètres de façon dynamique pour une impression d’étiquette rapide et de qualité. Certains paramètres de l’imprimante sont conservés pour les formats suivants. Ils sont appliqués à moins d’être modifiés par d’autres commandes, en cas de réinitialisation ou de redémarrage de l’imprimante, ou de la restauration d’un paramètre ayant une valeur par défaut définie en usine au moyen du mode quatre clignotements de la touche Avance (Feed). La commande de mise à jour de la configuration ZPL (^JU) enregistre et rétablit les configurations de l’imprimante pour l’initialiser (ou la réinitialiser) avec les paramètres préconfigurés. • Pour conserver les paramètres en cas de redémarrage ou de réinitialisation de l’imprimante, envoyez la commande ^JUS à l’imprimante pour enregistrer les paramètres permanents actuels. • Ces valeurs sont rappelées via la commande ^JUR qui permet de restaurer les dernières valeurs enregistrées sur votre imprimante. ZPL stocke tous les paramètres à la fois au moyen de la seule commande citée ci-dessus. L’ancien langage de programmation EPL (pris en charge par cette imprimante) modifie et enregistre chaque commande immédiatement. La plupart des paramètres et la configuration sont partagés entre ZPL et EPL. Par exemple, la modification de la vitesse avec EPL change également la vitesse définie pour les contrôles ZPL. Le paramètre EPL modifié est conservé même après un redémarrage ou une réinitialisation, quel que soit le langage utilisé. Le développeur dispose d’une étiquette de configuration de l’imprimante qui répertorie les paramètres de fonctionnement. Elle est accessible via le bouton Avance (Feed) ou en suivant les instructions de la section Impression d’une étiquette de test (de configuration de l’imprimante) à la page 23. L’utilitaire Zebra Setup Utility et le pilote Windows ZebraDesigner™ imprime également cette étiquette et d’autres étiquettes d’état pour faciliter la gestion de l’imprimante. Format de configuration de l’imprimante ZPL Pour gérer plusieurs imprimantes, créez un fichier de programmation de configuration de l’imprimante et envoyez-le à ces imprimantes ou clonez la configuration d’une imprimante à l’aide de ZebraNet™ Bridge. La figure 1 ci-dessous affiche la structure de base d’un fichier de configuration de programmation ZPL. Pour créer un fichier de programmation, reportez-vous au guide de programmation ZPL et à la section État de configuration ZPL à la référence croisée des commandes à la page 121. Vous pouvez utiliser Zebra Setup Utility (ZSU) pour envoyer les fichiers de programmation à l’imprimante. L’éditeur de texte Windows Notepad permet également de créer des fichiers de programmation. Figure 1 • Structure du format des paramètres de configuration ^XA — Commande Start Format (Début de mise en forme) Les commandes de mise en forme respectent l’ordre suivant a) Paramètres généraux d’impression et de commandes b) Manipulation du papier et comportement c) Taille d’impression du papier ^JUS commande à enregistrer ^XZ — Commande End Format (Fin de mise en forme) 980612-021 Rév. C GX420t™ / GX430t™ Guide d’utilisation 27/10/10 État de configuration ZPL à la référence croisée des commandes État de configuration ZPL à la référence croisée des commandes L’étiquette de configuration de l’imprimante ci-dessous affiche une liste de la plupart des paramètres de configuration pouvant être définis par une commande ZPL. Figure 2 • Étiquette de configuration imprimée Paramètres de cellule utilisés pour la maintenance 27/10/10 GX420t™ / GX430t™ Guide d’utilisation 980612-021 Rév. C 121 122 État de configuration ZPL à la référence croisée des commandes Tableau 2 • Référence croisée des légendes des commandes ZPL et du ticket de configuration Commande Nom dans la liste ~SD ^PR DARKNESS (contraste) PRINT SPEED (vitesse d’impression) TEAR OFF (déchirement) MEDIA TYPE (type de papier) SENSOR TYPE (type de cellule) SENSOR SELECT (sélection de cellule) PRINT METHOD (type d’impression) PRINT METHOD (type d’impression) PRINT WIDTH (largeur d’impression) LABEL LENGTH (longueur d’étiquette) ~TA ^MN ^MT ^MT ^PW ^LL MAXIMUM LENGTH (longueur maximale) — USB COMM. (communication USB) — PARALLEL COMM. (communication parallèle) ^SCa BAUD ^SC,b DATA BITS (bits données) ^SC,,c PARITY (parité) ^SC,,,,e HOST HANDSHAKE (protocole système) ^SC,,,,,f PROTOCOL (protocole) SER COMM. MODE (mode de communication série) CUTTER TYPE (type de coupe) ^CT / ~CT CONTROL CHAR (caractère de contrôle) ^CC / ~CC COMMAND CHAR (caractère de commande) ^ML 980612-021 Rév. C Description Valeur par défaut : 10,0 Valeur par défaut : 6 pps / 152,4 mm/s (max.) Valeur par défaut : +000 Valeur par défaut : GAP/NOTCH (espace/encoche) Valeur par défaut : WEB (bande) Valeur par défaut : AUTO (^MNA - Détection automatique) Valeur par défaut: NONE (aucune) THERMAL-TRANS (transfert thermique) ou DIRECT-THERMAL (transfert direct) Valeur par défaut : 832 (points) Valeur par défaut : 1225 (points) (recalibrage permanent de la valeur avec détection automatique espace/bande pour le type d’étiquette) Valeur par défaut : 989 mm État de connexion : connecté/non connecté Connexion disponible : BIDIRECTIONNELLE Valeur par défaut : 9600 Valeur par défaut : 8 BITS Valeur par défaut : NONE (aucune) Valeur par défaut : DTR et XON/XOFF Valeur par défaut : NONE (aucun) Valeur par défaut : AUTO Option possible : LINER/TAG FULL (support/étiquette entier) (coupe) Valeur par défaut : <~> 7EH Valeur par défaut : <^> 5EH GX420t™ / GX430t™ Guide d’utilisation 27/10/10 État de configuration ZPL à la référence croisée des commandes Commande Nom dans la liste ^CD / ~CD DELIM./CHAR (caractère délimiteur) ^SZ MODE ZPL ^MFa MEDIA POWER UP (mise sous tension) ^MF,b HEAD CLOSE (fermeture de la tête) ~JS BACKFEED (recul) LABEL TOP (marge haute) ^LS LEFT POSITION (marge gauche) ~JD / ~JE HEXDUMP ^LT Description Valeur par défaut : <,> 2CH Valeur par défaut : ZPL II Valeur par défaut : NO MOTION (aucun mouvement) Valeur par défaut : FEED (Avance) Valeur par défaut : DEFAULT (valeur par défaut) Valeur par défaut : +000 Valeur par défaut : +0000 Valeur par défaut : NO (non) (~JE) À partir de cette commande sur le ticket de configuration, l’imprimé affiche les paramètres de la cellule et les valeurs indiquées permettent le dépannage de la cellule et du fonctionnement. Elles sont généralement utilisées par l’assistance technique de Zebra pour diagnostiquer les problèmes de l’imprimante. Les paramètres de configuration répertoriés ici reprennent après la valeur de cellule TAKE LABEL (prise étiquette). Cette liste contient les fonctionnalités de l’imprimante dont les valeurs par défaut sont rarement modifiées ou fournit des informations relatives à son état (version de microprogramme, par exemple). Tableau 3 • Référence croisée des légendes des commandes ZPL et du ticket de configuration Commande ^MP ^JM MODES ENABLED (modes activés) MODES DISABLED (modes désactivés) RESOLUTION (résolution) — FIRMWARE (microprogramme) XML SCHEMA (schéma XML) HARDWARE ID (ID matériel) CONFIGURATION — RAM (mémoire vive) — — — 27/10/10 Nom dans la liste Description Valeur par défaut : CWF (Voir la commande ^MP) (CWFM pour les imprimantes sans fil avec affichage) Valeur par défaut : (aucun défini) Valeur par défaut : 832 8/mm FULL (complet) (203 ppp) 1 280 8/mm FULL (complet) (300 ppp) Indique la version du microprogramme ZPL 1.3 Indique la version du bloc d’amorçage du microprogramme CUSTOMIZED (personnalisée, après une première utilisation) 2104k........ R: GX420t™ / GX430t™ Guide d’utilisation 980612-021 Rév. C 123 124 État de configuration ZPL à la référence croisée des commandes Commande Nom dans la liste OPTION MEMORY (mémoire en option) — ONBOARD FLASH (mémoire flash intégrée) ^MU FORMAT CONVERT (conversion de format) ^JI / ~JI ZBI — — ^JH ^MA ~RO — ^JH ZBI VERSION (version ZBI) LAST CLEANED (dernier nettoyage) HEAD USAGE (utilisation de la tête) TOTAL USAGE (taux d’utilisation) RESET CNTR1 (COMPTEUR 1 A 0) RESET CNTR1 (COMPTEUR 1 A 0) SERIAL NUMBER (numéro de série) EARLY WARNING (alerte rapide) Description 65536k.......B: (s’affiche uniquement si installée) 1536k.........E: NONE (aucune) DISABLED (désactivé, clé requise pour l’activation) 2.1 X,XXX IN X,XXX IN X,XXX IN X,XXX IN X,XXX IN XXXXXXXXXXX MAINT. OFF (rappel nettoyage désactivé) L’imprimante permet de définir une commande ou un groupe de commandes pour tous les tickets (ou étiquettes) qui se suivent à la fois. Ces paramètres s’appliquent à moins d’être modifiés par d’autres commandes, en cas de réinitialisation de l’imprimante ou de restauration des valeurs par défaut définies en usine. 980612-021 Rév. C GX420t™ / GX430t™ Guide d’utilisation 27/10/10 Gestion de la mémoire de l’imprimante et rapports d’état connexes Gestion de la mémoire de l’imprimante et rapports d’état connexes Pour faciliter la gestion des ressources, l’imprimante prend en charge différentes commandes de format pour gérer la mémoire, transférer des objets (entre zones de mémoire, import et export), nommer des objets et fournir divers rapports d’état de fonctionnement. Elles sont assez similaires aux anciennes commandes DOS telles que DIR (liste des répertoires) et DEL (suppression de fichier). Les rapports les plus courants sont également proposés avec l’utilitaire Zebra Setup Utility et le pilote Windows ZebraDesigner™. Figure 3 • Structure des formats de gestion de la mémoire ^XA — Commande Start Format Command (Début de mise en forme) La commande Single Format (Mise en forme seule) est conseillée à des fins de réutilisation ^XZ — Commande End Format (Fin de mise en forme) Il est conseillé de ne traiter qu’une seule commande dans le cadre de ce type de format (formulaire). Il est ainsi plus facile de la réutiliser comme un outil de maintenance et de développement. La plupart des commandes permettant de transférer des objets, gérer la mémoire et établir des rapports sont des commandes de contrôle. Elles ne sont pas nécessairement comprises dans un format (formulaire). Elles sont traitées dès leur réception par l’imprimante, qu’elles soient envoyées ou non dans un format (formulaire). Remarque • Pour optimiser la mémoire disponible, l’imprimante dispose d’une fonction de défragmentation automatique de la mémoire. Une défragmentation peut être déclenchée par plusieurs facteurs, tels que la modification de la mémoire suite à la suppression ou l’ajout d’objets. Le voyant d’état de l’imprimante clignote alors en rouge, jaune et vert pendant le processus de défragmentation. Ne mettez pas l’imprimante hors tension lorsque le voyant clignote. Cette opération peut prendre plusieurs minutes si l’utilisation de la mémoire et la fragmentation des fichiers sont importantes. Programmation ZPL de gestion de la mémoire ZPL présente différents emplacements mémoire utilisés pour le fonctionnement de l’imprimante, l’assemblage de l’image d’impression et le stockage des formats (formulaires), graphiques, polices et paramètres de configuration. • ZPL considère les formats (formulaires), polices et graphiques comme des fichiers et les emplacements mémoire comme des disques durs dans l’environnement du système d’exploitation DOS : • 27/10/10 Attribution de noms aux objets de la mémoire : jusqu’à seize (16) caractères alphanumériques suivis de l’extension de fichier à trois (3) caractères alphanumériques. 123456789ABCDEF.TTF GX420t™ / GX430t™ Guide d’utilisation 980612-021 Rév. C 125 126 Gestion de la mémoire de l’imprimante et rapports d’état connexes Les anciennes imprimantes ZPL dotées du microprogramme V60.13 et antérieur peuvent uniquement utiliser le format de nom de fichier 8.3 au lieu de l’actuel format 16.3. • Possibilité de déplacer les objets entre emplacements mémoire et de les supprimer. • Prise en charge des rapports de liste de fichiers de style répertoire DOS comme impression ou état vers l’hôte. • Possibilité d’utiliser les caractères génériques (*) pour accéder aux fichiers. Tableau 4 • Commandes de gestion des objets et des rapports d’état Commande ^WD ~WC ^ID ^TO ^CM ^JB ~JB ~DY ~DG Description Imprimer l’étiquette de répertoire Imprime une liste d’objets et de codes à barres et polices résidents, présents dans tous les emplacements mémoire adressables. Imprimer l’étiquette de Imprime un ticket (étiquette) d’état de configuration configuration. Identique au mode un clignotement de la touche Avance (Feed). Supprimer un objet Supprime des objets de la mémoire de l’imprimante Transférer un objet Permet de copier un objet ou un groupe d’objets d’une zone de mémoire à une autre. Modifier la désignation de Réaffecte une lettre à une zone de mémoire de la lettre correspondant à la l’imprimante mémoire Initialiser la mémoire Identique au formatage de disque : supprime tous flash les objets des emplacements mémoire indiqués B: ou E:. Réinitialiser la mémoire Identique au formatage de disque : supprime tous facultative les objets de la mémoire B: (option usine). Télécharger des objets Télécharge et installe une grande variété d’objets de programmation compatibles avec l’imprimante : polices (OpenType et TrueType), graphiques et autres types de données. Recommandation : utilisez ZebraNet™ Bridge pour le téléchargement de graphiques et de polices dans l’imprimante. Télécharger un graphique Télécharge une représentation hexadécimale ^FL Liaison des polices ^LF Liste des liaisons des polices Identificateur de police ^CW 980612-021 Rév. C Nom ASCII d’un graphique. Utilisé par ZebraDesigner™ (application de création d’étiquettes) pour les graphiques. Ajoute des polices ou une police TrueType secondaire à la police TrueType principale pour disposer de davantage de caractères. Imprime la liste des polices liées. Affecte un caractère alphanumérique en tant qu’alias à une police stockée en mémoire. GX420t™ / GX430t™ Guide d’utilisation 27/10/10 Gestion de la mémoire de l’imprimante et rapports d’état connexes Notes • ___________________________________________________________________ __________________________________________________________________________ __________________________________________________________________________ __________________________________________________________________________ __________________________________________________________________________ __________________________________________________________________________ __________________________________________________________________________ __________________________________________________________________________ __________________________________________________________________________ __________________________________________________________________________ 27/10/10 GX420t™ / GX430t™ Guide d’utilisation 980612-021 Rév. C 127