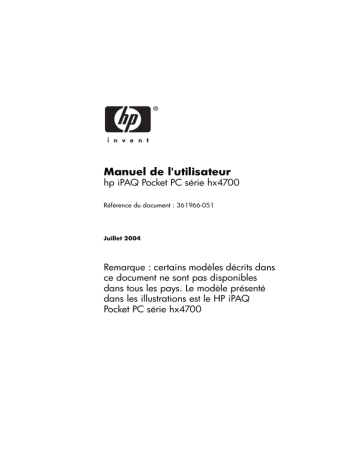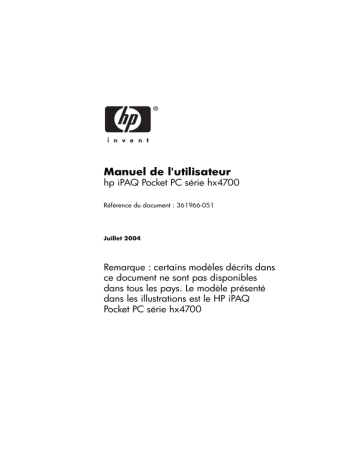
Manuel de l'utilisateur
hp iPAQ Pocket PC série hx4700
Référence du document : 361966-051
Juillet 2004
Remarque : certains modèles décrits dans
ce document ne sont pas disponibles
dans tous les pays. Le modèle présenté
dans les illustrations est le HP iPAQ
Pocket PC série hx4700
© 2004 Hewlett-Packard Development Company, L.P.
HP, Hewlett Packard et le logo Hewlett-Packard sont des marques de
Hewlett-Packard Company aux États-Unis et dans d'autres pays.
iPAQ est une marque de Hewlett-Packard Development Company, L.P. aux
États-Unis et dans d'autres pays.
Microsoft, Windows, le logo Windows, Outlook et ActiveSync sont des
marques de Microsoft Corporation aux États-Unis et dans d'autres pays.
Le HP iPAQ Pocket PC exécute Windows MobileTM 2003 pour Pocket PC.
Le logo SD est une marque de Secure Digital.
BluetoothTM est une marque appartenant à Bluetooth SIG, Inc.
Tous les autres noms de produits mentionnés dans ce document peuvent
être des marques de leurs sociétés respectives.
Hewlett-Packard décline toute responsabilité en cas d'erreurs ou
d'omissions de nature technique ou rédactionnelle dans le présent
document. Les informations sont présentées "en l'état" sans garantie
d'aucune sorte et elles sont soumises à modification sans préavis. Les
garanties s'appliquant aux produits Hewlett-Packard sont définies dans la
garantie limitée expresse qui accompagne ces produits. Aucun élément du
présent document ne peut être interprété comme apportant une garantie
supplémentaire.
Le présent document contient des informations propriétaires qui sont
protégées par copyright. Aucune partie de ce document ne doit être
photocopiée, reproduite ou traduite dans une autre langue sans l'accord
écrit préalable de Hewlett-Packard.
Å
AVERTISSEMENT : le non-respect de ces instructions expose
l'utilisateur à des risques potentiellement très graves.
Ä
ATTENTION : le non-respect de ces instructions présente des
risques, tant pour le matériel que pour les informations qu'il contient.
Manuel de l'utilisateur
hp iPAQ Pocket PC série hx4700
Première édition (juillet 2004)
Référence du document : 361966-051
Table des matières
1 Familiarisation avec l'iPAQ Pocket PC
Utilisation du stylet . . . . . . . . . . . . . . . . . . . . . . . . . . . . . 1–1
Alignement de l'écran. . . . . . . . . . . . . . . . . . . . . . . . . . . . 1–2
Réglage de la taille du texte. . . . . . . . . . . . . . . . . . . . 1–2
Sélection de l'affichage
en mode Portrait ou mode Paysage . . . . . . . . . . . . . . 1–3
Réglage de la date et de l'heure . . . . . . . . . . . . . . . . . . . . 1–4
Configuration de l'heure pour la ville d'origine
et les villes visitées . . . . . . . . . . . . . . . . . . . . . . . . . . 1–4
Réglage de la date . . . . . . . . . . . . . . . . . . . . . . . . . . . 1–5
Saisie d'informations sur le propriétaire. . . . . . . . . . . . . . 1–6
Réinitialisation de l'appareil. . . . . . . . . . . . . . . . . . . . . . . 1–7
Exécution d'une réinitialisation
logicielle (normale) . . . . . . . . . . . . . . . . . . . . . . . . . . 1–7
Exécution d'une réinitialisation
matérielle (complète). . . . . . . . . . . . . . . . . . . . . . . . . 1–8
Description du pavé tactile et du curseur . . . . . . . . . . . . 1–10
Retrait du cache de protection du Pocket PC . . . . . . . . . 1–11
Installation du cache de protection sur le Pocket PC . . . 1–12
Entretien . . . . . . . . . . . . . . . . . . . . . . . . . . . . . . . . . . . . . 1–13
Le Pocket PC en déplacement . . . . . . . . . . . . . . . . . . . . 1–14
Manuel de l’utilisateur
iii
Table des matières
2 Synchronisation avec l'ordinateur
Utilisation de Microsoft ActiveSync . . . . . . . . . . . . . . . .
Installation d'ActiveSync . . . . . . . . . . . . . . . . . . . . . . . . .
Synchronisation du Pocket PC avec l'ordinateur . . . . . . .
Modification des paramètres de synchronisation . . .
Utilisation de la connexion
par infrarouge rapide (FIR) . . . . . . . . . . . . . . . . . . . .
Copie de fichiers . . . . . . . . . . . . . . . . . . . . . . . . . . . . . . .
Installation de programmes . . . . . . . . . . . . . . . . . . . . . . .
Sauvegarde et restauration des fichiers . . . . . . . . . . . . . .
Synchronisation des liens. . . . . . . . . . . . . . . . . . . . . . . . .
Envoi et réception d'e-mails . . . . . . . . . . . . . . . . . . . . . . .
Demande de réunions. . . . . . . . . . . . . . . . . . . . . . . . . . . .
2–1
2–1
2–3
2–4
2–5
2–6
2–6
2–7
2–7
2–8
2–8
3 Gestion de la batterie
Installation de la batterie . . . . . . . . . . . . . . . . . . . . . . . . . 3–2
Retrait de la batterie . . . . . . . . . . . . . . . . . . . . . . . . . . . . . 3–6
Charge avec l'adaptateur secteur . . . . . . . . . . . . . . . . . . . 3–9
Charge avec la station d'accueil HP
et l'adaptateur secteur . . . . . . . . . . . . . . . . . . . . . . . . . . . 3–11
Charge avec la station d'accueil HP
et le câble USB. . . . . . . . . . . . . . . . . . . . . . . . . . . . . . . . 3–12
Vérification manuelle du niveau
de charge de la batterie. . . . . . . . . . . . . . . . . . . . . . . . . . 3–13
Conseil pour économiser la batterie. . . . . . . . . . . . . . . . 3–14
Modification des paramètres du rétro-éclairage . . . 3–16
Désactivation des boutons . . . . . . . . . . . . . . . . . . . . 3–18
Manuel de l’utilisateur
iv
Table des matières
4 Notions de base
Utilisation de l'écran Aujourd'hui . . . . . . . . . . . . . . . . . . 4–1
Barre de navigation et barre de commande . . . . . . . . . . . 4–2
Icônes d'état . . . . . . . . . . . . . . . . . . . . . . . . . . . . . . . . . . . 4–3
Menus contextuels . . . . . . . . . . . . . . . . . . . . . . . . . . . . . . 4–4
Création d'informations . . . . . . . . . . . . . . . . . . . . . . . 4–5
Personnalisation de l'écran Aujourd'hui . . . . . . . . . . 4–5
Changement de l'orientation de l'écran . . . . . . . . . . . . . . 4–8
Ouverture et fermeture des applications . . . . . . . . . . . . . 4–9
Fermeture à l'aide du bouton iTask . . . . . . . . . . . . . 4–10
Fermeture manuelle . . . . . . . . . . . . . . . . . . . . . . . . . 4–10
Installation d'une application . . . . . . . . . . . . . . . . . . . . . 4–11
Suppression d'applications . . . . . . . . . . . . . . . . . . . . . . . 4–11
Sauvegarde des informations . . . . . . . . . . . . . . . . . . . . . 4–12
Utilisation du dossier iPAQ File Store. . . . . . . . . . . . . . 4–13
5 Description des modes de saisie
Utilisation du logiciel de saisie . . . . . . . . . . . . . . . . . . . . 5–1
Modification des options de suggestion de mots. . . . 5–2
Utilisation du clavier à l'écran . . . . . . . . . . . . . . . . . . 5–4
Saisie à l'aide du stylet
et de la reconnaissance des lettres . . . . . . . . . . . . . . . 5–5
Saisie à l'aide du stylet
et de Microsoft Transcriber . . . . . . . . . . . . . . . . . . . . 5–6
Saisie à l'aide du stylet
et de la reconnaissance des blocs. . . . . . . . . . . . . . . . 5–6
Dessin et écriture sur l'écran . . . . . . . . . . . . . . . . . . . 5–7
Utilisation du pavé tactile ou du curseur . . . . . . . . . . . . . 5–9
Modes du pavé tactile . . . . . . . . . . . . . . . . . . . . . . . 5–10
Basculement entre les modes du pavé tactile . . . . . 5–11
Manuel de l’utilisateur
v
Table des matières
6 Applications
Installation des applications . . . . . . . . . . . . . . . . . . . . . . . 6–1
Suppression d'applications . . . . . . . . . . . . . . . . . . . . . . . . 6–2
Utilisation de DockWare . . . . . . . . . . . . . . . . . . . . . . . . . 6–3
Démarrage de DockWare . . . . . . . . . . . . . . . . . . . . . 6–3
Arrêt de DockWare . . . . . . . . . . . . . . . . . . . . . . . . . . 6–3
Ajout d'images . . . . . . . . . . . . . . . . . . . . . . . . . . . . . . 6–4
Utilisation de HP Image Zone . . . . . . . . . . . . . . . . . . . . . 6–4
Affichage des photos en miniature . . . . . . . . . . . . . . 6–6
Affichage d'une photo en mode plein écran . . . . . . . 6–7
Affichage d'une présentation . . . . . . . . . . . . . . . . . . . 6–7
Impression de photos . . . . . . . . . . . . . . . . . . . . . . . . . 6–8
Envoi de photos par e-mail . . . . . . . . . . . . . . . . . . . . 6–9
Association d'un fichier son à une photo . . . . . . . . . 6–10
Utilisation des programmes
de sauvegarde/restauration . . . . . . . . . . . . . . . . . . . . . . . 6–11
Sauvegarde/restauration
à l'aide d'iPAQ Backup . . . . . . . . . . . . . . . . . . . . . . 6–12
Sauvegarde/restauration à l'aide d'ActiveSync . . . . 6–12
Utilisation de Pocket Informant . . . . . . . . . . . . . . . . . . . 6–13
Barre d'outils de Pocket Informant . . . . . . . . . . . . . 6–14
Menus et options . . . . . . . . . . . . . . . . . . . . . . . . . . . 6–15
Utilisation de TodayPanel Lite. . . . . . . . . . . . . . . . . . . . 6–16
Utilisation de l'application iTask . . . . . . . . . . . . . . . . . . 6–19
Utilisation du Gestionnaire d'impression . . . . . . . . . . . . 6–19
Programmes disponibles sur le HP iPAQ . . . . . . . . . . . 6–20
7 Utilisation de HP ProtectTools
Configuration de la sécurité . . . . . . . . . . . . . . . . . . . . . . .
Utilisation de l'iPAQ Pocket PC avec HP ProtectTools .
Déverrouillage du Pocket PC . . . . . . . . . . . . . . . . . .
Cryptage/décryptage de données . . . . . . . . . . . . . . . .
Modification des paramètres de HP ProtectTools . . .
Manuel de l’utilisateur
7–2
7–6
7–6
7–7
7–9
vi
Table des matières
8 Utilisation de Wi-Fi
Présentation de Wi-Fi. . . . . . . . . . . . . . . . . . . . . . . . . . . . 8–1
Activation et désactivation de Wi-Fi . . . . . . . . . . . . . 8–2
Connexion automatique à un réseau . . . . . . . . . . . . . 8–3
Saisie manuelle de nouveaux paramètres réseau. . . . 8–4
Recherche de réseaux auxquels accéder . . . . . . . . . . 8–6
Gestion des paramètres de réseau sans fil . . . . . . . . . . . . 8–7
Affichage ou modification d'un réseau sans fil . . . . . 8–7
Suppression d'un réseau sans fil . . . . . . . . . . . . . . . . 8–7
Contrôle de l'intensité et de l'état du signal . . . . . . . . . . . 8–8
Paramètres réseau avancés . . . . . . . . . . . . . . . . . . . . . . . . 8–9
Terminologie Wi-Fi avancée . . . . . . . . . . . . . . . . . . . 8–9
Recherche d'une adresse IP . . . . . . . . . . . . . . . . . . . 8–11
Modification des paramètres TCP/IP . . . . . . . . . . . 8–12
Modification des paramètres DNS et WINS . . . . . . 8–13
Configuration des connexions de serveur VPN. . . . 8–14
Modification d'une connexion de serveur VPN. . . . 8–15
Lancement d'une connexion de serveur VPN . . . . . 8–16
Configuration des paramètres de serveur proxy . . . 8–17
Utilitaires du protocole de sécurité Wi-Fi . . . . . . . . . . . 8–18
802.1X Certificate Enroller . . . . . . . . . . . . . . . . . . . 8–18
Utilitaire d'enregistrement LEAP . . . . . . . . . . . . . . 8–19
9 Utilisation de Bluetooth
Présentation de Bluetooth . . . . . . . . . . . . . . . . . . . . . . . . 9–2
Définition des termes. . . . . . . . . . . . . . . . . . . . . . . . . 9–3
Services pris en charge . . . . . . . . . . . . . . . . . . . . . . . 9–4
Activation et désactivation de Bluetooth . . . . . . . . . . . . . 9–5
Utilisation des paramètres Bluetooth . . . . . . . . . . . . . . . . 9–5
Ouverture de la fenêtre Paramètres Bluetooth. . . . . . 9–6
Définition des propriétés d'accessibilité . . . . . . . . . . 9–6
Activation des services Bluetooth . . . . . . . . . . . . . . . 9–7
Définition d'un dossier partagé . . . . . . . . . . . . . . . . 9–12
Description des profils. . . . . . . . . . . . . . . . . . . . . . . 9–13
Manuel de l’utilisateur
vii
Table des matières
Utilisation de Bluetooth Manager . . . . . . . . . . . . . . . . .
Ouverture de Bluetooth Manager . . . . . . . . . . . . . .
Localisation et sélection d'un appareil. . . . . . . . . . .
Connexion à d'autres appareils. . . . . . . . . . . . . . . . . . . .
Identification du port de communication. . . . . . . . .
Établissement d'une connexion ActiveSync . . . . . .
Établissement d'une connexion série . . . . . . . . . . . .
Accès réseau à distance . . . . . . . . . . . . . . . . . . . . . .
Accès à un réseau personnel . . . . . . . . . . . . . . . . . .
Utilisation des fichiers . . . . . . . . . . . . . . . . . . . . . . . . . .
Création d'une connexion
de transfert de fichiers . . . . . . . . . . . . . . . . . . . . . . .
Utilisation des cartes de visite . . . . . . . . . . . . . . . . .
Lancement d'une connexion. . . . . . . . . . . . . . . . . . . . . .
Affichage de l'état de la connexion . . . . . . . . . . . . .
Arrêt d'une connexion . . . . . . . . . . . . . . . . . . . . . . .
Utilisation des connexions. . . . . . . . . . . . . . . . . . . .
9–16
9–16
9–16
9–18
9–18
9–19
9–20
9–21
9–22
9–23
9–23
9–25
9–28
9–28
9–29
9–29
10 Connexion à Internet
Connexion à un réseau privé . . . . . . . . . . . . . . . . . . . . . 10–2
Saisie d'une adresse Internet . . . . . . . . . . . . . . . . . . . . . 10–3
Utilisation de la liste des favoris . . . . . . . . . . . . . . . . . . 10–3
11 Cartes d'extension
Installation d'une carte d'extension SD . . . . . . . . . . . . .
Retrait d'une carte d'extension SD . . . . . . . . . . . . . . . . .
Installation d'une carte d'extension CF. . . . . . . . . . . . . .
Retrait d'une carte d'extension CF . . . . . . . . . . . . . . . . .
Affichage du contenu des cartes mémoire . . . . . . . . . . .
Manuel de l’utilisateur
11–2
11–3
11–4
11–5
11–5
viii
Table des matières
12 Résolution des problèmes
Problèmes courants . . . . . . . . . . . . . . . . . . . . . . . . . . . . 12–1
ActiveSync . . . . . . . . . . . . . . . . . . . . . . . . . . . . . . . . . . . 12–5
Cartes d'extension . . . . . . . . . . . . . . . . . . . . . . . . . . . . . 12–8
Wi-Fi . . . . . . . . . . . . . . . . . . . . . . . . . . . . . . . . . . . . . . . 12–9
Bluetooth . . . . . . . . . . . . . . . . . . . . . . . . . . . . . . . . . . . 12–11
A Avis de conformité
Canadian Notice . . . . . . . . . . . . . . . . . . . . . . . . . . . . . . . . A–1
Avis canadien . . . . . . . . . . . . . . . . . . . . . . . . . . . . . . A–1
Avis de conformité pour l'Union européenne . . . . . . . . . A–1
Déclaration de conformité . . . . . . . . . . . . . . . . . . . . . A–1
Avertissement relatif à la batterie . . . . . . . . . . . . . . . . . . A–4
Avertissement relatif au matériel . . . . . . . . . . . . . . . . . . . A–5
Avis sur les utilisations en vol . . . . . . . . . . . . . . . . . . . . . A–5
Avis relatif aux appareils sans fil . . . . . . . . . . . . . . . . . . . A–5
B Caractéristiques
Caractéristiques du système . . . . . . . . . . . . . . . . . . . . . . . B–1
Fiche signalétique. . . . . . . . . . . . . . . . . . . . . . . . . . . . . . . B–3
Environnement d'exploitation . . . . . . . . . . . . . . . . . . . . . B–3
Manuel de l’utilisateur
ix
1
Familiarisation avec l'iPAQ
Pocket PC
Nous vous remercions d'avoir choisi un Pocket PC HP iPAQ série
hx4700. Ce manuel vous aide à configurer votre Pocket PC et
explique son fonctionnement.
Utilisation du stylet
Votre iPAQ Pocket PC est livré avec un stylet permettant
d'appuyer ou d'écrire sur l'écran de l'appareil.
Le stylet permet d'exécuter trois actions de base :
Appuyer : touchez délicatement l'écran pour sélectionner ou
ouvrir un élément. Retirez le stylet après avoir appuyé sur un
élément. Cette action équivaut à cliquer sur un élément avec
la souris d'un ordinateur.
Glisser : placez la pointe du stylet sur l'écran, puis faites glisser
un élément sur l'écran en ne retirant le stylet qu'après avoir
terminé la sélection. Ce mouvement équivaut à déplacer la souris
de votre ordinateur après avoir appuyé sur son bouton gauche.
Appuyer et maintenir la pression : appuyez sur un élément avec
la pointe du stylet pendant un court instant pour faire apparaître
un menu. Cette action équivaut à cliquer avec le bouton droit de
la souris d'un ordinateur. Une fois cette action exécutée, un cercle
de points rouges apparaît autour du stylet, indiquant l'affichage
imminent du menu contextuel.
Manuel de l'utilisateur
1–1
Familiarisation avec l'iPAQ Pocket PC
Ä
ATTENTION : pour éviter d'endommager l'écran de votre iPAQ Pocket
PC, n'utilisez aucun autre objet que le stylet livré avec l'appareil ou un
stylet de rechange agréé pour appuyer ou écrire sur l'écran. En cas de
perte ou de détérioration du stylet, vous pouvez en commander d'autres
à l'adresse www.hp.com/fr/accessoire-ipaq.
Alignement de l'écran
Au démarrage initial du HP iPAQ, le système vous assiste dans la
procédure d'alignement de l'écran. Il est nécessaire de réaligner
l'écran dans les cas suivants :
■
Lorsque le Pocket PC ne réagit pas assez précisément aux
pressions.
■
Lorsque vous avez effectué une réinitialisation complète de
votre Pocket PC.
Pour réaligner l'écran de l'iPAQ Pocket PC :
1. Dans le menu Démarrer, appuyez sur Paramètres > onglet
Système > icône Écran.
2. Appuyez sur le bouton Configurer l'écran.
Raccourci : pour accéder à l'application Aligner l'écran sans
appuyer sur l'écran, appuyez sur le pavé tactile, puis appuyez
sur le bouton Calendrier ( ).
3. Appuyez sur la cible à chaque position. Soyez très précis en
appuyant sur la cible.
4. Appuyez sur OK.
Réglage de la taille du texte
La quantité d'informations qui s'affiche dépend de la taille du
texte. Pour régler la taille du texte :
1. Dans le menu Démarrer, appuyez sur Paramètres > onglet
Système > Écran onglet > Taille du texte.
2. Déplacez le curseur jusqu'à la taille de texte souhaitée, puis
appuyez sur OK.
Manuel de l'utilisateur
1–2
Familiarisation avec l'iPAQ Pocket PC
Sélection de l'affichage en mode Portrait
ou mode Paysage
Pour sélectionner l'orientation d'écran Portrait ou Paysage :
1. Dans le menu Démarrer, appuyez sur Paramètres > onglet
Systèmet > Écran.
2. Appuyez sur Portrait, Paysage – Droitier ou (Paysage –
Gaucher).
3. Appuyez sur OK.
Raccourci : Appuyez sur le bouton Calendrier pendant
deux secondes pour permuter les modes portrait et paysage.
Remarque : l'antenne
Wi-Fi du HP iPAQ se trouve dans la partie
supérieure de l'unité. Si vous la recouvrez après avoir activé
Wi-Fi, l'intensité du signal risque de diminuer.
Manuel de l'utilisateur
1–3
Familiarisation avec l'iPAQ Pocket PC
Réglage de la date et de l'heure
À la première mise sous tension de votre iPAQ Pocket PC, le
système vous invite à sélectionner un fuseau horaire. Une fois
le fuseau horaire défini, il reste encore à régler la date et l'heure
de l'appareil. Ces trois paramètres figurent dans l'écran
Paramètres de l'horloge et peuvent être réglés en même temps.
Remarque : par
défaut, l'heure de l'iPAQ Pocket PC est
synchronisée avec celle de votre ordinateur chaque fois que
les deux appareils se connectent à l'aide d'ActiveSync.
Configuration de l'heure pour la ville
d'origine et les villes visitées
Dans le menu Démarrer, appuyez sur Paramètres > onglet
Système > icône Horloge et alarmes.
Raccourci : dans l'écran Aujourd'hui, appuyez sur l'icône
Horloge pour régler l'heure.
1. Appuyez sur Accueil ou sur Ville visitée.
2. Appuyez sur la flèche vers le bas de l'option Fuseaux
horaires pour sélectionner le fuseau approprié.
3. Appuyez sur l'heure, les minutes et les secondes, puis réglez
l'heure à l'aide des flèches orientées vers le haut et le bas.
Raccourci : il est également possible de régler l'heure en
déplaçant les aiguilles de l'horloge avec le stylet.
4. Appuyez sur OK.
5. Appuyez sur Oui pour enregistrer les paramètres de date.
Manuel de l'utilisateur
1–4
Familiarisation avec l'iPAQ Pocket PC
Réglage de la date
1. Dans le menu Démarrer, appuyez sur Paramètres > onglet
Système > icône Horloge et alarmes.
Raccourci : dans l'écran Aujourd'hui, appuyez sur l'icône
Horloge pour régler la date.
2. Appuyez sur la flèche vers le bas en regard de la date.
3. Appuyez sur les flèches gauche ou droite pour définir le mois
et l'année.
4. Appuyez sur un jour.
5. Appuyez sur OK.
6. Appuyez sur Oui pour enregistrer les paramètres de date.
Il est indispensable de régler à nouveau le fuseau horaire, la date
et l'heure dans les cas suivants :
■
Nécessité de changer d'heure (ville d'origine ou ville visitée).
■
Perte complète d'alimentation de l'iPAQ Pocket PC, ce qui
supprime les paramètres enregistrés.
■
Lorsque vous avez effectué une réinitialisation complète de
votre iPAQ Pocket PC.
Raccourci : dans la page Aujourd'hui, appuyez sur l'icône
Horloge pour régler le fuseau horaire, l'heure et la date.
Manuel de l'utilisateur
1–5
Familiarisation avec l'iPAQ Pocket PC
Saisie d'informations
sur le propriétaire
Vous pouvez personnaliser votre iPAQ Pocket PC en entrant
des informations personnelles. Pour ce faire :
1. Dans l'écran Aujourd'hui, appuyez sur Démarrer >
Paramètres > Info. du propriétaire.
Raccourci : dans l'écran Aujourd'hui, appuyez sur Définir
les infos du propriétaire.
2. Appuyez sur le champ Nom. Un clavier apparaît en bas de
l'écran. Appuyez sur les caractères pour entrer votre nom.
Remarque :
vous pouvez également utiliser la reconnaissance
des lettres, Microsoft Transcriber ou la reconnaissance des blocs
pour saisir des informations. Pour plus d'informations,
reportez-vous au Chapitre 5, "Description des modes de saisie".
3. Appuyez sur la touche Tabulation du clavier pour déplacer le
curseur vers le champ suivant.
4. Continuez ainsi pour entrer les informations que vous
souhaiter ajouter.
5. Pour afficher les informations du propriétaire au démarrage,
appuyez sur l'onglet Options et cochez la case Informations
d'identification.
6. Appuyez sur l'onglet Notes pour entrer des notes.
7. Appuyez sur OK pour enregistrer les informations et revenir
à l'écran Aujourd'hui.
Manuel de l'utilisateur
1–6
Familiarisation avec l'iPAQ Pocket PC
Réinitialisation de l'appareil
Vous devrez parfois réinitialiser votre Pocket PC. La
réinitialisation du Pocket PC peut être "logicielle" ou
"matérielle".
Exécution d'une réinitialisation logicielle
(normale)
Une réinitialisation logicielle arrête toutes les applications, mais
n'efface ni les programmes ni les données enregistrées. Pensez à
enregistrer toutes les données d'une application en cours
d'exécution avant d'exécuter une réinitialisation logicielle.
Exécutez une réinitialisation partielle pour :
■ Arrêter toutes les applications en cours
■ Installer une nouvelle application
■ Redémarrer le Pocket PC s'il cesse de répondre
Pour exécuter une réinitialisation logicielle :
1. Identifiez le bouton Réinitialiser à la base de votre
iPAQ Pocket PC.
2. Appuyez délicatement sur le bouton Réinitialiser
avec le stylet.
Le Pocket PC redémarre et affiche l'écran Aujourd'hui.
Manuel de l'utilisateur
1–7
Familiarisation avec l'iPAQ Pocket PC
Exécution d'une réinitialisation matérielle
(complète)
Exécutez une réinitialisation matérielle uniquement lorsque vous
voulez effacer tous les paramètres, applications et données
installés par l'utilisateur dans la mémoire RAM, où sont stockées
les données et applications que vous avez chargées.
Ä
ATTENTION : si vous exécutez une réinitialisation matérielle, le Pocket
PC perd tous les programmes et données non enregistrés dans iPAQ
File Store.
Pour exécuter une réinitialisation matérielle :
1. Appuyez sur les boutons Calendrier et iTask 1 et maintenez
la pression.
2. Tout en maintenant ces boutons enfoncés, utilisez le stylet
pour appuyer légèrement sur le bouton Réinitialiser sur la
base de l'iPAQ Pocket PC 2 pendant environ deux secondes.
Manuel de l'utilisateur
1–8
Familiarisation avec l'iPAQ Pocket PC
3. Lorsque l'écran du Pocket PC commence à s'estomper,
relâchez les boutons Calendrier et iTask, puis retirez
le stylet du bouton Réinitialiser.
Remarque : si vous appuyez simultanément sur les boutons
Réinitialiser, Calendrier et iTask pendant plus de deux
secondes, la batterie se déconnecte. Pour redémarrer l'unité,
branchez-la dans l'adaptateur secteur ou appuyez à nouveau
sur le bouton Réinitialiser.
Après avoir exécuté une réinitialisation matérielle, vous devrez
probablement réinstaller les applications stockées dans iPAQ File
Store afin de rétablir les raccourcis et les fonctionnalités.
Le Pocket PC se réinitialise et démarre.
S'il ne démarre pas après une réinitialisation, procédez comme
suit :
Vérifiez que le volet de la batterie est correctement verrouillé. Si
ce n'est pas le cas, faites coulisser le commutateur de verrouillage
de la batterie vers la gauche (position de verrouillage) sur la base
du Pocket PC. Cette opération permet de verrouiller le volet de la
batterie.
Si ce volet n'est pas verrouillé, le Pocket PC ne démarre pas. Pour
plus d'informations, reportez-vous au Chapitre 3, "Gestion de la
batterie".
Manuel de l'utilisateur
1–9
Familiarisation avec l'iPAQ Pocket PC
Pour rétablir les paramètres de l'iPAQ Pocket PC définis en usine
après une réinitialisation totale :
1. Appuyez sur Démarrer > Programmes > Explorateur
de fichiers > Mon Pocket PC.
2. Appuyez sur le dossier iPAQ File Store afin de l'ouvrir.
3. Appuyez sur Édition > Sélectionner tout.
4. Appuyez sur les fichiers sélectionnés et maintenez la
pression, puis appuyez sur Supprimer.
5. Appuyez sur Oui afin de supprimer tous les fichiers du
dossier iPAQ File Store.
Description du pavé tactile
et du curseur
Le pavé tactile du HP iPAQ détecte la position du doigt sur
sa surface, ce qui permet de naviguer à l'écran, de déplacer le
curseur et d'assurer la saisie interactive. Utilisez le pavé tactile
pour sélectionner des éléments, faire défiler, lancer les
applications et contrôler le curseur.
Pour plus d'informations sur le pavé tactile ou le curseur,
reportez-vous à "Utilisation du pavé tactile ou du curseur" au
chapitre 5 ou à l'aide en ligne du Pocket PC. Pour accéder à l'aide
en ligne, dans le menu Démarrer, appuyez sur Paramètres >
onglet Système> Synaptics NavPoint > Help (Aide).
Manuel de l'utilisateur
1–10
Familiarisation avec l'iPAQ Pocket PC
Retrait du cache de protection
du Pocket PC
Le Pocket PC est livré avec un cache qui protège l'écran.
Ä
ATTENTION : il est conseillé de laisser le cache de protection en
place. Vous pouvez toutefois le retirer si vous le souhaitez.
Si vous souhaitez retirer le cache de protection :
1. Ouvrez le couvercle et soulevez la charnière du cache 1.
2. Faites pivoter le cache pour le retirer 2.
Manuel de l'utilisateur
1–11
Familiarisation avec l'iPAQ Pocket PC
Installation du cache de protection
sur le Pocket PC
Pour réinstaller le cache :
1. Placez la broche supérieure dans la charnière située sur
le côté gauche du Pocket PC 1.
2. Appuyez la broche inférieure du cache sur son
emplacement 2.
Manuel de l'utilisateur
1–12
Familiarisation avec l'iPAQ Pocket PC
Entretien
Ä
ATTENTION : l'écran de l'iPAQ Pocket PC est en verre et il peut être
détérioré ou cassé en cas de chute, de chocs ou de pression.
Remarque : HP
n'est pas responsable en cas de détérioration
résultant d'un non-respect des instructions livrées avec le produit
de marque HP. Pour plus d'informations, reportez-vous au
document de garantie livré avec l'iPAQ Pocket PC.
Suivez les instructions suivantes afin d'éviter toute détérioration
de l'écran de votre iPAQ Pocket PC.
■ Ne vous asseyez pas sur l'iPAQ Pocket PC.
■ Lorsque vous transportez votre iPAQ Pocket PC dans un sac
à main, une pochette, une mallette, etc., prenez soin de ne pas
compresser, tordre, laisser tomber, cogner ou écraser
l'appareil.
■ Lorsque vous ne l'utilisez pas, fermez le couvercle sur
l'iPAQ Pocket PC et rangez-le dans un étui. Une vaste
gamme d'étui vous est proposée à l'adresse
www.hp.com/fr/accessoire-ipaq.
■ Ne posez rien sur la partie supérieure de votre Pocket PC.
■ Ne le heurtez pas contre des objets rigides.
■ Pour appuyer ou écrire sur l'écran, n'utilisez aucun autre objet
que le stylet livré avec l'appareil ou un stylet de rechange
agréé. En cas de perte ou de détérioration du stylet, vous
pouvez en commander d'autres à l'adresse
www.hp.com/fr/accessoire-ipaq.
■ Pour nettoyer votre Pocket PC, essuyez l'écran et la surface
extérieure à l'aide d'un chiffon doux légèrement imbibé d'eau.
Ä
ATTENTION : pour éviter tout risque de détérioration des composants
internes, ne vaporisez aucun liquide directement sur l'écran et évitez
toute infiltration de substance liquide dans votre iPAQ Pocket PC.
L'utilisation de savon ou de tout autre détergent pour nettoyer l'écran
peut le décolorer ou l'endommager.
Manuel de l'utilisateur
1–13
Familiarisation avec l'iPAQ Pocket PC
Le Pocket PC en déplacement
Lorsque vous voyagez avec votre Pocket PC, suivez les
recommandations suivantes.
■
Sauvegardez les informations personnelles.
■
Emportez une copie de la sauvegarde sur une carte
mémoire SD.
■
Déconnectez tous les périphériques externes.
■
Emportez l'adaptateur secteur et l'adaptateur de chargeur.
■
Rangez votre Pocket PC dans un étui de protection, à
l'intérieur de votre bagage à main.
■
En cas de déplacement aérien, pensez à mettre hors tension
Bluetooth et Wi-Fi. Pour mettre hors tension toutes les
fonctionnalités sans fil, dans l'écran Aujourd'hui, appuyez
sur Démarrer > Programmes > iPAQ Wireless. Ensuitez,
appuyez sur le bouton Tout hors tension en bas de l'écran.
■
Si vous voyagez à l'étranger, assurez-vous que vous êtes muni
d'un adaptateur approprié au pays que vous allez visiter.
Manuel de l'utilisateur
1–14
2
Synchronisation
avec l'ordinateur
Utilisation de Microsoft ActiveSync
Votre appareil peut se connecter à un ordinateur afin de transférer
des fichiers. Ainsi, vous ne devez entrer les données qu'une fois.
Microsoft ActiveSync est une application de synchronisation que
vous installez sur votre ordinateur portable ou de bureau pour :
■ Copier des fichiers (données, audio ou vidéo) entre votre
appareil et deux ordinateurs hôtes au maximum. Ainsi, vous
disposez toujours des informations les plus récentes sur tous
les emplacements.
■ Installer des applications sur votre appareil.
■ Sauvegarder et restaurer des données relatives au Pocket PC.
■ Synchroniser des liens.
■ Envoyer et recevoir des messages électroniques.
■ Demander des réunions.
Installation d'ActiveSync
Ä
ATTENTION : pour un meilleur fonctionnement de la synchronisation,
installez Microsoft ActiveSync sur l'ordinateur avant d'y connecter
l'iPAQ Pocket PC (étape 3).
Pour installer Microsoft ActiveSync sur l'ordinateur hôte :
1. Insérez le CD livré avec l'appareil dans le chargeur de CD
de l'ordinateur.
Manuel de l'utilisateur
2–1
Synchronisation avec l'ordinateur
2. Lorsque l'écran de présentation s'affiche, cliquez sur
Assistant d'installation. L'Assistant d'installation détecte
les applications installées sur votre ordinateur, et vous guide
pas à pas afin que vous puissiez installer ActiveSync sur votre
ordinateur ainsi que d'autres applications en option sur votre
Pocket PC.
3. Suivez les recommandations qui s'affichent et lorsque vous
y êtes invité, connectez votre Pocket PC à votre ordinateur :
a. Branchez l'adaptateur secteur sur une prise électrique 1,
puis branchez l'autre extrémité sur le connecteur secteur
de la station d'accueil HP 2.
b. Insérez la base du Pocket PC dans la
station d'accueil 3 du Pocket PC et appuyez fermement.
Ä
ATTENTION : pour éviter d'endommager le Pocket PC ou la station
d'accueil, vérifiez que leurs connecteurs sont correctement alignés avant
d'insérer le Pocket PC dans la station d'accueil.
4. Une fois que vous avez terminé avec l'Assistant
d'installation, vous pouvez déconnecter le Pocket PC
du câble de synchronisation.
Manuel de l'utilisateur
2–2
Synchronisation avec l'ordinateur
Synchronisation du Pocket PC
avec l'ordinateur
Une fois ActiveSync installé sur votre ordinateur, vous pouvez :
■
L'utiliser à tout moment pour créer un partenariat
supplémentaire afin de pouvoir synchroniser les informations
avec deux ordinateurs au maximum.
■
Ajouter ou supprimer le type de données à synchroniser avec
l'iPAQ Pocket PC (Contacts, Calendrier, Boîte de réception,
Tâches, Favoris, Fichiers, Notes et AvantGo).
Remarque :
lorsque vous effectuez la synchronisation des
fichiers, vous pouvez glisser-déplacer les fichiers sélectionnés
depuis l'ordinateur vers le dossier synchronisé sur
l'iPAQ Pocket PC. Si, lors de la création du partenariat, vous avez
nommé votre HP iPAQ "PC1", le dossier synchronisé porte
également le même nom. Lorsque vous effectuez la
synchronisation, les fichiers sont automatiquement déplacés
vers et depuis l'iPAQ Pocket PC.
Manuel de l'utilisateur
2–3
Synchronisation avec l'ordinateur
Modification des paramètres
de synchronisation
Vous pouvez modifier les paramètres de synchronisation de
Microsoft ActiveSync pour :
■
Changer le moment où l'iPAQ Pocket PC se synchronise
avec l'ordinateur hôte.
■
Changer le type de connexion (série, USB ou infrarouge)
entre l'iPAQ Pocket PC et l'ordinateur.
■
Sélectionner les fichiers et les informations à synchroniser.
■
Sélectionner les fichiers et les informations que vous ne
voulez pas synchroniser (par exemple, les pièces jointes
aux e-mails).
■
Définir le mode de traitement des conflits entre les données
des deux unités synchronisées.
Pour modifier les paramètres de synchronisation :
1. Dans le menu Démarrer sur votre ordinateur, cliquez sur
Programmes > Microsoft ActiveSync > Outils > Options.
a. Sur l'onglet Options de synchronisation, sélectionnez
les fichiers et informations à synchroniser avec
l'ordinateur.
b. Sur l'onglet Planification, sélectionnez à quel moment
l'iPAQ Pocket PC doit se synchroniser avec l'ordinateur.
c. Sur l'onglet Règles, définissez le mode de traitement des
conflits entre les données des deux unités synchronisées.
2. Appuyez sur OK lorsque vous avez terminé.
3. Dans le menu Fichier, cliquez sur Paramètres de
connexion. Sélectionnez le type de connexion à utiliser
entre l'iPAQ Pocket PC et l'ordinateur.
Manuel de l'utilisateur
2–4
Synchronisation avec l'ordinateur
Utilisation de la connexion
par infrarouge rapide (FIR)
En lieu et place de la station d'accueil de bureau, vous pouvez
synchroniser votre Pocket PC et votre ordinateur à l'aide de la
connexion infrarouge rapide si vous disposez d'un port infrarouge
ou si un adaptateur USB infrarouge est installé sur votre
ordinateur. L'option de connexion infrarouge rapide ne fonctionne
que sur les ordinateurs dotés des systèmes d'exploitation
Microsoft Windows 98SE, Me, 2000 ou XP.
Pour configurer une connexion infrarouge rapide sur votre
ordinateur :
1. Synchronisez votre Pocket PC avec votre ordinateur à l'aide
de la station d'accueil de bureau avant d'établir une
connexion ActiveSync par infrarouge.
2. Suivez les instructions du fabricant de l'ordinateur pour
installer et configurer le port infrarouge.
3. Retirez le Pocket PC de la station d'accueil et alignez le port
infrarouge avec celui de l'ordinateur afin qu'ils ne soient pas
obstrués et qu'ils soient distants de moins de 30,5 cm.
4. Initiez une connexion en appuyant sur Démarrer >
Programmes > ActiveSync > Outils > Connexion
infrarouge. La synchronisation commence sur le Pocket PC.
5. Pour vous déconnecter, éloignez les appareils ou appuyez
sur X dans l'angle supérieur droit de l'écran.
Manuel de l'utilisateur
2–5
Synchronisation avec l'ordinateur
Copie de fichiers
Vous pouvez copier des fichiers depuis et vers l'ordinateur hôte
à l'aide de la fonction Explorer disponible dans ActiveSync et
l'Explorateur Windows.
Pour copier des fichiers :
1. Insérez l'iPAQ Pocket PC dans le câble de synchroniation.
2. Dans le menu Démarrer sur votre ordinateur, cliquez sur
Programmes > Microsoft ActiveSync.
3. Cliquez sur Explorer.
4. Double-cliquez sur Mon Pocket PC.
5. Sur votre ordinateur, cliquez avec le bouton droit sur
le menu Démarrer, et sélectionnez Explorer.
6. Recherchez le fichier à déplacer.
Remarque : vous
ne pouvez pas copier des fichiers préinstallés
ou des fichiers système.
7. Glissez-déplacez les fichiers entre l'iPAQ Pocket PC et
l'ordinateur. ActiveSync convertit les fichiers pour qu'ils
puissent être utilisés par les programmes Pocket Office,
si nécessaire.
Installation de programmes
Pour installer des programmes sur l'iPAQ Pocket PC depuis votre
ordinateur à l'aide d'ActiveSync :
1. Connectez votre iPAQ Pocket PC à votre ordinateur à l'aide
du câble de synchroniation.
2. Suivez les instructions affichées à l'écran.
3. Vérifiez l'écran de votre iPAQ Pocket PC pour voir si d'autres
étapes sont nécessaires pour terminer l'installation.
Manuel de l'utilisateur
2–6
Synchronisation avec l'ordinateur
Sauvegarde et restauration
des fichiers
Afin d'éviter toute perte de données, effectuez une sauvegarde
régulière de vos informations sur l'ordinateur. Pour plus
d'informations sur la sauvegarde et la restauration des données
à l'aide de Microsoft ActiveSync, reportez-vous à la section
"Sauvegarde/restauration à l'aide d'ActiveSync" au chapitre 6.
Synchronisation des liens
Vous pouvez synchroniser des liens à des sites Web à partir de
la liste Favoris de votre ordinateur, afin de les visualiser hors
ligne à l'aide de Pocket Internet Explorer.
1. Dans le menu Démarrer de votre ordinateur, cliquez sur
Programmes et double-cliquez sur Internet Explorer.
2. Cliquez sur Favoris pour afficher la liste des liens vers
vos sites Web favoris.
3. Pour enregistrer un lien à un site Web dans le dossier Favoris
de l'appareil mobile, ouvrez le site Web, puis cliquez sur
Créer un favori de l'appareil mobile.
Si vous avez sélectionné "Favoris" comme type
d'informations à synchroniser, ActiveSync copie le favori
de l'appareil mobile dans votre iPAQ Pocket PC lors de
la synchronisation suivante.
4. Suivez les instructions dans les informations de
synchronisation pour synchroniser manuellement
vos liens favoris.
Manuel de l'utilisateur
2–7
Synchronisation avec l'ordinateur
Envoi et réception d'e-mails
Vous pouvez envoyer et recevoir des e-mails en synchronisant
votre iPAQ Pocket PC avec votre ordinateur à l'aide d'ActiveSync.
Si vous utilisez ActiveSync pour envoyer et recevoir des e-mails,
le nom du dossier que vous utilisez apparaît en bas de l'écran.
Pour plus d'informations sur l'envoi et la réception d'e-mails avec
ActiveSync, dans le menu Démarrer, appuyez sur Aide >
Messagerie.
Demande de réunions
Vous pouvez programmer une réunion et envoyer la demande
correspondante via ActiveSync. Pour plus d'informations, dans
le menu Démarrer, appuyez sur Aide > Calendrier.
Manuel de l'utilisateur
2–8
3
Gestion de la batterie
Votre iPAQ Pocket PC est livré avec une batterie rechargeable
partiellement chargée. Il est conseillé de charger complètement
la batterie du Pocket PC avant de configurer l'appareil, et de la
recharger régulièrement. Votre Pocket PC consomme de l'énergie
pour conserver les fichiers dans la mémoire RAM et gérer
l'horloge. Lorsque vous travaillez à votre bureau, laissez le Pocket
PC et l'adaptateur secteur connectés via la station d'accueil
commune de synchronisation USB. Lorsque vous voyagez, il
est recommandé d'emporter un adaptateur secteur, un adaptateur
de chargeur ou une batterie de rechange en option.
Ä
ATTENTION : utilisez uniquement une batterie agréée par HP.
L'utilisation d'une batterie non conforme aux spécifications HP peut
entraîner le dysfonctionnement du Pocket PC et annuler la garantie
limitée HP iPAQ.
L'iPAQ Pocket PC possède également une petite batterie interne
de secours, qui permet de remplacer la batterie principale
sans perdre les données contenues dans la mémoire RAM
(programmes et données installés par l'utilisateur). Le
remplacement doit s'effectuer dans les 15 minutes. La batterie
interne ne peut être retirée que par le support technique
HP qualifié.
Manuel de l'utilisateur
3–1
Gestion de la batterie
Installation de la batterie
Pour installer la batterie amovible/rechargeable :
1. Une fois l'unité retournée, faites coulisser le commutateur
de verrouillage de la batterie vers la droite ou en position
de déverrouillage 1.
Manuel de l'utilisateur
3–2
Gestion de la batterie
2. Appuyez sur le levier de dégagement de la batterie vers
la gauche 2, puis extrayez la batterie 3 tout en maintenant
le levier de dégagement vers la gauche.
Manuel de l'utilisateur
3–3
Gestion de la batterie
3. Insérez la batterie dans son cache en plaçant d'abord
l'extrémité avec connecteur de la batterie 4, puis en
appuyant sur l'autre extrémité 5.
Manuel de l'utilisateur
3–4
Gestion de la batterie
4. Introduisez la batterie dans le cache arrière du Pocket PC et
insérez la base de la batterie jusqu'à ce qu'elle s'enclenche 6.
5. Actionnez le commutateur de verrouillage de la batterie vers
la gauche ou en position verrouillée 7.
Ä
ATTENTION : le cache doit être en place et le verrou de la
batterie doit être verrouillé pour que le Pocket PC fonctionne. Si
le verrou de la batterie n'est pas en position verrouillée, lorsque vous
appuyez sur l'interrupteur d'alimentation, le Pocket PC ne se met pas
en marche.
Remarque : si
la batterie est complètement chargée, vous devez
brancher l'adaptateur secteur sur le Pocket PC pour la charger
complètement avant de poursuivre. La charge complète d'une
batterie vide peut durer jusqu'à quatre heures.
Manuel de l'utilisateur
3–5
Gestion de la batterie
Retrait de la batterie
Ä
ATTENTION : avant de retirer la batterie, utilisez iPAQ Backup ou
ActiveSync pour sauvegarder les données présentes sur le Pocket PC.
Remarque :
si vous retirez ou remettez en place la batterie, le
HP iPAQ exécute une réinitialisation logicielle. Pensez à fermer
toutes les applications et à sauvegarder les données avant de
retirer la batterie.
Pour retirer la batterie :
1. Une fois l'unité retournée, faites coulisser le commutateur
de verrouillage de la batterie vers la droite ou en position
de déverrouillage 1.
Manuel de l'utilisateur
3–6
Gestion de la batterie
2. Appuyez sur le levier de dégagement de la batterie vers
la gauche 2, puis extrayez la batterie 3 tout en maintenant
le levier de dégagement vers la gauche.
Manuel de l'utilisateur
3–7
Gestion de la batterie
3. Retirez la batterie de son cache en soulevant l'arrière
au niveau des orifices dans le cache 4, puis en extrayant
la batterie 5.
Ä
ATTENTION : la plupart des applications et données que vous
installez dans votre Pocket PC étant gérées dans la mémoire RAM, vous
devez les réinstaller en cas de décharge complète ou de retrait de la
batterie de l'unité pendant plus de quelques minutes. Sinon, lorsqu'elle
est complètement chargée, la batterie de sauvegarde interne conserve
les données installées par l'utilisateur pendant au maximum 15 minutes
lorsque la batterie standard est retirée. Avant de retirer la batterie,
vérifiez que la batterie de sauvegarde interne est complètement chargée
en appuyant sur Démarrer > Paramètres > onglet Système >
icône Alimentation.
Il n'est pas nécessaire de réinstaller les applications et les données
présentes dans le dossier iPAQ File Store puisqu'elles sont enregistrées
dans la mémoire rémanente.
Manuel de l'utilisateur
3–8
Gestion de la batterie
Charge avec l'adaptateur secteur
L'adaptateur secteur peut se brancher sur une prise de courant
standard. Vous pouvez également charger votre Pocket PC à l'aide
d'un adaptateur voiture qui se connecte à l'allume-cigare de votre
véhicule ou sur une prise secteur de 12 volts.
Pour acheter un adaptateur automobile, consultez le site Web HP
à : www.hp.com/fr/accessoire-ipaq.
Ä
ATTENTION : n'utilisez que les adaptateurs secteur agréés HP.
Pour charger le Pocket PC à l'aide de l'adaptateur secteur :
1. Insérez le connecteur de l'adaptateur secteur dans l'adaptateur
chargeur 1.
2. Branchez l'adaptateur secteur sur une prise électrique 2.
3. Insérez l'adaptateur chargeur dans la base du Pocket PC 3.
Ä
ATTENTION : pour éviter d'endommager le Pocket PC ou l'adaptateur
secteur, vérifiez que tous les connecteurs sont correctement alignés avant
toute connexion.
Manuel de l'utilisateur
3–9
Gestion de la batterie
4. Lorsque le voyant de l'interrupteur d'alimentation situé à
l'avant du Pocket PC devient orange fixe, la batterie de
l'appareil est pleine et vous pouvez déconnecter l'adaptateur
secteur. La charge complète d'une batterie vide dure environ
quatre heures.
Remarque : une batterie standard peut être chargée en quatre
heures environ, alors qu'une batterie étendue en option prend
plus de temps.
Manuel de l'utilisateur
3–10
Gestion de la batterie
Charge avec la station d'accueil HP
et l'adaptateur secteur
Utilisez la station d'accueil HP pour charger le Pocket PC.
Remarque :
il est inutile de synchroniser votre Pocket PC
avant de le charger.
Pour charger le Pocket PC à l'aide de la station d'accueil HP :
1. Branchez l'adaptateur secteur sur une prise électrique 1,
puis branchez l'autre extrémité sur le connecteur secteur de
la station d'accueil HP 2.
2. Insérez la base du Pocket PC dans lastation d'accueil 3 du
Pocket PC et appuyez fermement.
Ä
ATTENTION : pour éviter d'endommager le Pocket PC ou la station
d'accueil, vérifiez que leurs connecteurs sont correctement alignés avant
d'insérer le Pocket PC dans la station d'accueil.
Remarque :
le voyant de charge orange à l'avant du Pocket PC
clignote lorsque la batterie est en cours de charge et il cesse de
clignoter lorsqu'elle est complètement chargée.
Manuel de l'utilisateur
3–11
Gestion de la batterie
Charge avec la station d'accueil HP
et le câble USB
Une méthode alternative de charge du Pocket PC consiste à
charger l'unité à l'aide d'un câble USB. Toutefois, comme cette
méthode de chargement vide la batterie hôte (par exemple, celle
du portable), vous devez activer la charge USB sur le Pocket PC
avant de pouvoir charger l'unité.
Pour charger le Pocket PC à l'aide de la station d'accueil de
bureau HP et du câble USB :
1. Activez la charge USB en appuyant sur Démarrer >
Paramètres > onglet Système > icône Alimentation
sur le Pocket PC.
2. Sélectionnez l'onglet Charge USB, puis cochez Utiliser
charge USB.
3. Appuyez sur OK une fois la charge USB activée.
4. Connectez une extrémité du câble USB sur la base
du Pocket PC.
5. Connectez le câble USB à un port USB libre de l'appareil
hôte, par exemple un portable.
Remarque :
la charge du Pocket PC est plus lente avec le câble
USB par rapport à l'adaptateur secteur.
Manuel de l'utilisateur
3–12
Gestion de la batterie
Vérification manuelle du niveau
de charge de la batterie
Pour surveiller visuellement la charge de la batterie :
1. Dans le menu Démarrer, appuyez sur Paramètres >
onglet Système.
2. Ensuite, appuyez sur Alimentation > onglet Principal.
Si le niveau de charge de la batterie est bas, connectez l'appareil
au secteur à l'aide de la station d'accueil du bureau HP et de
l'adaptateur secteur, ou changez la batterie. Pour des informations
sur l'achat d'une batterie de rechange ou d'une batterie étendue en
option, rendez-vous sur le site Web HP :
www.hp.com/fr/accessoire-ipaq.
Pour utiliser un raccourci afin d'afficher le niveau de charge de
la batterie, appuyez sur l'icône de la batterie située dans le plug-in
TodayPanel Lite de l'écran Aujourd'hui.
Conseil pour économiser la batterie : appuyez sur Démarrer >
Paramètres > onglet Système > icône Alimentation > Avancé,
puis cochez la case Désactiver l'unité si elle n'est pas utilisée
pendant, et définissez un délai court de mise hors tension de
l'iPAQ Pocket PC en cas de non-utilisation.
Ä
ATTENTION : il est déconseillé de laisser la batterie installée
dans l'iPAQ Pocket PC se décharger complètement. Même si cela
n'endommage pas le Pocket PC ni la batterie, vous perdez toutes
les données non enregistrées dans File Store (ROM). La décharge
complète de la batterie équivaut à effectuer une réinitialisation
matérielle. Pour plus d'informations, reportez-vous au chapitre 1,
"Exécution d'une réinitialisation matérielle (complète)".
Manuel de l'utilisateur
3–13
Gestion de la batterie
Conseil pour économiser la batterie
Voici quelques conseils permettant d'économiser l'énergie de
la batterie.
■
Configurez le rétro-éclairage afin qu'il se désactive
rapidement (10 ou 30 secondes) lorsque vous cessez d'utiliser
votre Pocket PC, ou modifiez le mode Économie d'énergie
pour le désactiver complètement. Pour plus d'informations,
reportez-vous à la section "Modification des paramètres
du rétro-éclairage" plus loin dans ce chapitre.
Remarque : le réglage du curseur de niveau de luminosité de la
batterie en position intermédiaire est la chose la plus importante
que vous pouvez faire pour augmenter l'autonomie de la batterie.
■
Laissez votre Pocket PC connecté à l'alimentation secteur
lorsque vous ne l'utilisez pas. Pour plus d'informations,
reportez-vous à la section "Charge avec l'adaptateur secteur"
plus haut dans ce chapitre.
■
Configurez votre Pocket PC pour qu'il s'éteigne après une
courte période s'il n'est pas utilisé. Appuyez sur Démarrer >
Paramètres > Système > Alimentation > Avancé. Ensuite,
cochez la case Désactiver l'unité si elle n'est pas utilisée
pendant, puis sélectionnez une durée.
■
Désactivez les activités sans fil lorsque vous ne les utilisez
pas. Reportez-vous au sections "Activation et désactivation
de Wi-Fi" au chapitre 8 et "Activation et désactivation
de Bluetooth" au chapitre 9.
■
Désactivez le paramètre Recevoir tous les envois entrants et
choisissez de recevoir les faisceaux infrarouges
manuellement. Reportez-vous au Chapitre 2,
"Synchronisation avec l'ordinateur".
Manuel de l'utilisateur
3–14
Gestion de la batterie
■
Vous pouvez programmer l'un des boutons d'application afin
qu'il désactive l'écran pendant la lecture d'un fichier MP3, ce
qui permet d'économiser l'énergie de la batterie utilisée pour
activer l'écran. Appuyez sur Démarrer > Windows Media >
Outils > Paramètres > Boutons. Dans la liste déroulante
Choisir une fonction, appuyez sur Changement d'écran.
Appuyez sur l'un des boutons programmables situés à l'avant
de votre iPAQ Pocket PC, puis sur OK.
■
Mettez hors tension votre Pocket PC lorsqu'il est en cours de
charge pour lui permettre de se charger plus rapidement.
■
Pour être sûr de toujours disposer d'alimentation batterie,
procurez-vous une batterie standard supplémentaire ou
une batterie étendue. Il est possible de charger ces batteries
dans le chargeur en option. Pour acheter une batterie
supplémentaire et/ou un chargeur de batterie, rendez-vous
sur le site Web HP : www.hp.com/fr/accessoire-ipaq.
Manuel de l'utilisateur
3–15
Gestion de la batterie
Modification des paramètres
du rétro-éclairage
Votre nouveau Pocket PC est livré avec une fonction de contrôle
automatique de la luminosité pouvant augmenter jusqu'à 25%
l'autonomie de la batterie. L'icône Rétro-éclairage
qui
apparaît sur l'écran Aujourd'hui facilite l'accès à ces fonctions.
Outre le raccourci TodayPanel Lite, vous pouvez accéder à
l'application Rétro-éclairage en sélectionnant le menu Démarrer,
Paramètres > onglet Système > Rétro-éclairage.
Pour modifier les paramètres de rétro-éclairage :
1. Appuyez sur l'icône Rétro-éclairage
Aujourd'hui.
sur l'écran
2. Sur l'onglet Alimentation par batterie, cochez la case
Arrêter le rétro-éclairage si l'unité n'est pas utilisée
pendant et entrez la durée souhaitée avant que le
rétro-éclairage ne s'arrête.
Manuel de l'utilisateur
3–16
Gestion de la batterie
3. Appuyez sur l'onglet Alimentation externe pour changer le
paramètre de rétro-éclairage à appliquer lorsque vous utilisez
une source d'alimentation externe (station d'accueil,
adaptateur secteur, etc.)
4. Appuyez sur l'onglet Luminosité pour changer le niveau de
luminosité sur le Pocket PC lorsque vous utilisez le Pocket
PC sur batterie ou sur alimentation externe.
5. Une fois que vous avez terminé, appuyez sur OK.
Remarque :
le rétro-éclairage s'active automatiquement lorsque
vous appuyez sur l'écran ou actionnez un bouton.
Contrôle automatique de la luminosité
Le contrôle automatique de la luminosité est une autre fonction
de l'application Rétro-éclairage. Cette fonction règle
automatiquement le paramètre de rétro-éclairage sur le Pocket PC
en fonction de l'environnement.
Par exemple, si vous vous trouvez dans une zone peu éclairée
(théâtre, salle de concert, etc.), le Pocket PC règle
automatiquement le rétro-éclairage. En revanche, si vous êtes
à l'extérieur ou dans un endroit bien éclairé, cette fonction
assombrit le rétro-éclairage, afin d'économiser l'énergie.
Pour plus d'informations sur le rétro-éclairage, appuyez sur
Démarrer > Aide sur le Pocket PC.
Manuel de l'utilisateur
3–17
Gestion de la batterie
Désactivation des boutons
L'applet de verrouillage des boutons vous permet de désactiver
tous les boutons du Pocket PC, à l'exception du bouton
d'alimentation lorsque l'unité se trouve en mode Veille. En
activant cette fonction, vous pouvez vous assurer que l'appareil
n'est pas mis sous tension par erreur, ce qui pourrait vider la
batterie.
Pour activer la fonction de verrouillage des boutons :
1. Dans le menu Démarrer, appuyez sur Paramètres >
icône Boutons.
2. Appuyez sur l'onglet Verrouillage et cochez Désactiver tous
les boutons à l'exception de l'interrupteur d'alimentation.
3. Appuyez sur OK.
Manuel de l'utilisateur
3–18
4
Notions de base
Utilisation de l'écran Aujourd'hui
Lorsque vous allumez l'iPAQ Pocket PC pour la première fois,
l'écran Aujourd'hui s'affiche. Vous pouvez également l'afficher
en appuyant sur Démarrer, puis sur Aujourd'hui. Utilisez
l'écran Aujourd'hui pour afficher les éléments suivants :
■
Informations sur le propriétaire
■
Rendez-vous planifiés
■
Messages à lire et à envoyer
■
Tâches à exécuter
Appuyez ici pour
afficher le menu
Programmes
Appuyez ici pour afficher les connexions
Appuyez ici pour régler le volume
ou couper tous les sons
Appuyez ici pour changer
la date et l'heure
Appuyez ici pour lire un e-mail
Appuyez ici pour fixer un rendez-vous
ou afficher les rendez-vous existants
TodayPanel Lite
Appuyez ici pour afficher et définir
les paramètres Wi-Fi et Bluetooth
Appuyez ici pour créer un élément
Manuel de l'utilisateur
4–1
Notions de base
Barre de navigation et barre
de commande
La barre de navigation se situe sur la partie supérieure de l'écran.
Elle contient le bouton Démarrer et affiche les notifications
actives (par exemple, un nouveau message, l'état de la connexion
Wi-Fi, l'état des haut-parleurs) et l'heure. Pour sélectionner une
application, utilisez le menu Démarrer.
Barre de navigation
Appuyez ici pour sélectionner
un programme
Appuyez ici pour sélectionner
un programme récemment utilisé
Appuyez ici pour afficher
d'autres programmes
Appuyez ici pour personnaliser
les paramètres
Appuyez ici pour afficher
l'aide en ligne
Appuyez ici pour accéder
aux paramètres des périphériques
sans fil
La barre de commande se situe sur la partie inférieure de l'écran.
Le bouton Nouveau est un raccourci permettant de créer des
rendez-vous, des contacts, des tâches, des notes, etc. Le bouton
Panneau de saisie permet d'entrer du texte.
Bouton Nouveau
Bouton Panneau de saisie
Actions Boutons
du menu
Manuel de l'utilisateur
4–2
Notions de base
Icônes d'état
Les icônes d'état suivantes peuvent s'afficher sur la barre de
navigation ou la barre de commande. Pour obtenir plus
d'informations sur un élément, appuyez sur son icône.
Icône
État
Connexion active à un ordinateur ou un réseau sans fil.
Connexion inactive à un ordinateur ou un réseau sans fil.
Synchronisation en cours de Microsoft ActiveSync.
Haut-parleur activé.
Haut-parleur désactivé (ou en position Muet).
Niveau bas de charge de la batterie.
Niveau très bas de charge de la batterie.
Message électronique, SMS ou MMS reçu.
Message instantané reçu.
L'iPAQ Pocket PC est connecté à la station d'accueil.
Cette icône ne s'affiche qu'en cas de connexion active.
Icône d'iPAQ Wireless. Appuyez pour afficher l'écran
Sans fil. Sert de commande centralisée permettant
d'activer ou de désactiver toutes les activités sans fil
et de configurer leurs paramètres.
Manuel de l'utilisateur
4–3
Notions de base
Menus contextuels
Les menus contextuels permettent d'exécuter rapidement une
action. Utilisez-les pour couper, copier, renommer et supprimer
un élément. Ils permettent également d'envoyer un e-mail ou de
transférer un fichier vers un autre appareil.
Pour ouvrir un menu contextuel, appuyez le stylet sur l'élément
pour lequel vous voulez exécuter l'action et maintenez la
pression. Lorsque le menu s'affiche, appuyez sur l'option de votre
choix. Vous pouvez également appuyer à l'extérieur du menu pour
le refermer sans exécuter d'action.
Appuyez ici et maintenez
la pression pour afficher
le menu contextuel.
Appuyez sur l'action de votre choix.
Appuyez à l'extérieur du menu
pour le refermer
sans exécuter d'action.
Manuel de l'utilisateur
4–4
Notions de base
Création d'informations
Dans l'écran Aujourd'hui, vous pouvez créer des informations,
notamment :
■
Rendez-vous
■
Contacts
■
Messages
■
Classeur Excel
■
Notes
■
Tâches
■
Documents Word
1. Dans le menu Démarrer, appuyez sur Aujourd'hui >
Nouveau au bas de l'écran.
2. Appuyez sur une option pour créer un élément.
3. Une fois l'élément créé, appuyez sur OK.
Personnalisation de l'écran Aujourd'hui
L'écran Paramètres Aujourd'hui permet de :
■
Ajouter une image comme arrière-plan.
■
Sélectionner les informations qui s'affichent sur l'écran
Aujourd'hui.
■
Sélectionnez le thème de l'écran Aujourd'hui.
■
Définir l'ordre des informations.
■
Déterminer à quel moment l'écran Aujourd'hui
doit s'afficher.
Manuel de l'utilisateur
4–5
Notions de base
1. Dans le menu Démarrer, appuyez sur Paramètres > onglet
Privé > Aujourd'hui.
2. Cochez la case Utiliser cette image comme papier peint.
3. Pour sélectionner une image depuis l'Explorateur de fichiers,
appuyez sur Parcourir.
Manuel de l'utilisateur
4–6
Notions de base
4. Appuyez sur l'onglet Éléments pour sélectionner ou reclasser
les informations de l'écran Aujourd'hui.
5. Appuyez sur un élément pour le sélectionner.
6. Appuyez sur Monter ou Descendre pour modifier l'ordre
des éléments sur l'écran Aujourd'hui.
Remarque :
vous ne pouvez pas modifier l'emplacement de
la date de l'écran Aujourd'hui.
7. Appuyez sur la flèche vers le bas associée à la case
Expiration Aujourd'hui pour spécifier le temps (en heures)
devant s'écouler avant l'affichage de l'écran Aujourd'hui.
8. Appuyez sur OK.
Manuel de l'utilisateur
4–7
Notions de base
Changement de l'orientation de l'écran
Vous pouvez changer l'orientation de votre Pocket PC du mode
Portrait au mode Paysage.
Pour changer l'orientation de l'écran du Pocket PC :
1. Dans le menu Démarrer, appuyez sur Paramètres > onglet
Système tab Écran.
2. Appuyez sur Paysage (droitiers) ou sur Paysage (gauchers).
3. Appuyez sur OK.
Raccourci : appuyez sur bouton Calendrier pendant deux
secondes pour basculer entre les modes Portrait et Paysage.
Manuel de l'utilisateur
4–8
Notions de base
Ouverture et fermeture
des applications
Les applications de votre iPAQ Pocket PC sont accessibles via
le menu Démarrer.
Remarque :
vous pouvez également ouvrir une application en
l'associant à un bouton d'application. Pour attribuer des boutons
d'application, dans l'écran Aujourd'hui, appuyez sur
Démarrer > Paramètres > Boutons.
Pour ouvrir une application :
1. Appuyez sur Démarrer > Programmes.
2. Appuyez sur l'intitulé ou le logo de l'application.
Pour réduire une application ouverte, appuyez sur le x dans
la partie supérieure droite de l'écran.
Fermez les applications manuellement ou à l'aide du
bouton iTask.
Remarque :
les applications se ferment automatiquement selon
la mémoire disponible.
Manuel de l'utilisateur
4–9
Notions de base
Fermeture à l'aide du bouton iTask
1. Appuyez sur le bouton iTask.
2. Appuyez sur le programme à fermer et maintenez la pression.
3. Dans le menu contextuel, appuyez sur Fermer cette tâche.
Fermeture manuelle
1. Dans le menu Démarrer, appuyez sur Paramètres > onglet
Système > Mémoire > onglet Progr. exécutés.
2. Appuyez sur Arrêter tout ou sélectionnez l'une des
applications, puis appuyez sur Arrêter.
Remarque :
pour relancer un programme en cours d'exécution,
appuyez sur Activer.
Manuel de l'utilisateur
4–10
Notions de base
Installation d'une application
Vous pouvez installer des applications sur l'iPAQ Pocket PC
depuis :
■
Votre ordinateur à l'aide de Microsoft ActiveSync.
■
L'iPAQ Pocket PC si l'extension .cab est associée au fichier
d'application.
■
L'un ou l'autre, en copiant un fichier d'application auquel
est associée l'extension .exe ou .cef.
Pour installer des applications supplémentaires sur le Pocket PC :
1. Connectez le Pocket PC à votre ordinateur de bureau à l'aide
de la station d'accueil HP.
2. Suivez les instructions de l'assistant d'installation fourni
avec le programme à installer.
3. Vérifiez l'écran de votre Pocket PC pour voir si d'autres
étapes sont nécessaires pour terminer l'installation.
Suppression d'applications
Pour supprimer des applications du Pocket PC :
1. Dans le menu Démarrer, appuyez sur Paramètres > onglet
Système > Suppression de programmes
2. Cochez la case associée à chaque programme à supprimer,
puis appuyez sur Supprimer.
Remarque :
en supprimant une application de votre Pocket PC,
vous augmentez la mémoire de stockage (qui sert à stocker les
données et les fichiers de documents) et la mémoire des
programmes (mémoire utilisée pour exécuter les programmes).
Manuel de l'utilisateur
4–11
Notions de base
Sauvegarde des informations
Pour sauvegarder ou restaurer des informations sur l'iPAQ
Pocket PC, utilisez iPAQ Backup ou Microsoft ActiveSync
Backup.
Remarque :
iPAQ Backup est déjà installé sur votre iPAQ
Pocket PC. Toutefois, vous devez installer ActiveSync sur
votre PC afin d'utiliser ActiveSync Backup.
Pour éviter tout risque de perte de données, vous devez
les sauvegarder régulièrement. Pour plus d'informations sur
la sauvegarde de vos données, reportez-vous à la section
"Sauvegarde/restauration à l'aide d'iPAQ Backup" du chapitre 6.
Manuel de l'utilisateur
4–12
Notions de base
Utilisation du dossier iPAQ File Store
Vous pouvez installer des applications et enregistrer des fichiers
dans le dossier iPAQ File Store, accessible depuis l'Explorateur
de fichiers de l'iPAQ Pocket PC.
Les applications et les fichiers enregistrés dans iPAQ File Store
sont contenus dans la mémoire ROM et ne se perdent pas en cas
de réinitialisation complète de l'iPAQ Pocket PC ou si la batterie
se vide complètement.
Pour enregistrer des données dans le dossier iPAQ File Store :
1. Copiez les fichiers à enregistrer dans iPAQ File Store.
2. Dans le menu Démarrer, appuyez sur Programmes >
Explorateur de fichiers > Mon Pocket PC >
iPAQ File Store.
3. Collez les fichiers sélectionnés.
Ä
ATTENTION : en cas de formatage du dossier iPAQ File Store,
n'exécutez pas une réinitialisation totale ou partielle. Autrement, vous
risquez d'affecter le fonctionnement normal du Pocket PC. Pour plus
d'informations sur le formatage du dossier iPAQ File Store, reportez-vous
à la section "Exécution d'une réinitialisation matérielle (complète)" du
chapitre 1.
Remarque :
il est recommandé de déterminer la quantité de
mémoire disponible dans le dossier iPAQ File Store avant de
procéder à l'enregistrement de fichiers. Pour afficher la quantité
de mémoire, dans le menu Démarrer, appuyez sur Paramètres >
onglet Système > Mémoire > onglet Carte de stockage, puis
sélectionnez iPAQ File Store dans le menu déroulant.
Manuel de l'utilisateur
4–13
5
Description des modes
de saisie
Utilisation du logiciel de saisie
Pour saisir des informations sur le Pocket PC, vous pouvez
appuyer sur le clavier à l'écran ou écrire dans une application à
l'aide de la reconnaissance des lettres, de Microsoft Transcriber
ou de la reconnaissance des blocs. Dans l'application Notes ou
dans les onglets Notes des applications Calendrier, Contacts et
Tâches, vous pouvez utiliser le stylet pour écrire ou dessiner sur
l'écran.
Ä
ATTENTION : pour ne pas endommager l'écran de l'iPAQ Pocket PC,
utilisez toujours un stylet. N'appuyez jamais sur l'écran avec un stylo
ou un autre type de pointeur métallique.
Remarque : Microsoft
Transcriber est un programme gratuit que
vous pouvez télécharger à partir du site Web de Microsoft.
Manuel de l'utilisateur
5–1
Description des modes de saisie
Modification des options de suggestion
de mots
Notez que lorsque vous effectuez de la saisie ou écrivez, le
Pocket PC fait des suggestions dans une zone située au-dessus du
clavier, de la reconnaissance des lettres ou de la reconnaissance
des blocs, mais pas dans la fonction Transcriber.
C'est vous qui définissez :
■
Si des mots doivent être suggérés.
■
Le nombre de lettres à saisir avant une suggestion.
■
Le nombre de mots suggérés par entrée.
Pour modifier les paramètres de suggestion de mots :
1. Dans le menu Démarrer, appuyez sur Paramètres > Saisie.
2. Appuyez sur l'onglet Saisie automatique.
Manuel de l'utilisateur
5–2
Description des modes de saisie
3. Appuyez sur la flèche vers le bas associée aux lettres,
puis sélectionnez le nombre de lettres à saisir avant
une suggestion.
t
4. Appuyez sur la flèche vers le bas associée aux mots,
puis sélectionnez le nombre de mots à suggérer.
5. Appuyez sur OK.
Remarque :
pour qu'aucun mot ne soit suggéré, désactivez
la case Suggérer mots lors de la saisie de texte.
Manuel de l'utilisateur
5–3
Description des modes de saisie
Utilisation du clavier à l'écran
Le stylet permet d'appuyer sur les lettres, les chiffres et les
symboles du clavier à l'écran pour saisir directement du texte.
1. Dans n'importe quelle application, appuyez sur la flèche vers
le haut en regard de l'icône du panneau de saisie.
2. Appuyez sur Clavier pour afficher un clavier.
Remarque : pour afficher
123, Caps Lock ou âë.
les symboles, appuyez sur les touches
3. Appuyez sur une lettre, un symbole ou un chiffre pour entrer
des informations.
4. Appuyez sur OK.
Manuel de l'utilisateur
5–4
Description des modes de saisie
Saisie à l'aide du stylet
et de la reconnaissance des lettres
Le stylet et la reconnaissance des lettres permettent d'écrire des
lettres, des chiffres et des symboles sur l'écran. Vous pouvez créer
des mots et des phrases en écrivant des lettres en majuscules
(ABC), en minuscules (abc) et des symboles (123) comme
indiqué dans cette section.
Pour saisir à l'aide du stylet et de la reconnaissance des lettres :
1. Dans n'importe quelle application, appuyez sur la flèche
vers le haut en regard de l'icône du panneau de saisie.
2. Appuyez sur Reconnaissance des lettres.
3. Écrivez les lettres ou les symboles entre les pointillés et
le trait.
❏ Pour afficher en majuscules, écrivez une lettre entre
les marques verticales portant la légende ABC.
❏ Pour afficher en minuscules, écrivez une lettre entre
les marques verticales portant la légende abc.
❏ Écrivez les chiffres ou les symboles entre les marques
verticales portant la légende 123.
L'écriture est convertie en texte.
Remarque :
pour que la reconnaissance des lettres soit efficace,
vous devez écrire les caractères entre les pointillés et le trait
continu.
■ Par exemple, pour saisir la lettre "p", écrivez sa partie
supérieure entre les pointillés et le trait continu, et sa partie
verticale sous le trait continu.
■ Pour saisir la lettre "b", écrivez sa partie inférieure entre
les pointillés et le trait continu, et sa partie supérieure
au-dessus des pointillés.
Remarque :
pour accéder à l'aide sur l'utilisation de la
reconnaissance des lettres, ouvrez le programme, puis appuyez
sur le point d'interrogation qui se trouve à côté de la zone
d'écriture.
Manuel de l'utilisateur
5–5
Description des modes de saisie
Saisie à l'aide du stylet
et de Microsoft Transcriber
Le stylet et Microsoft Transcriber permettent de saisir des mots,
des lettres, des chiffres et des symboles sur l'écran.
1. Dans n'importe quelle application, appuyez sur la flèche
vers le haut en regard de l'icône du panneau de saisie.
2. Appuyez sur Transcriber pour ouvrir l'écran Intro
de Transcriber.
3. Appuyez sur OK.
4. Appuyez sur Nouveau au bas de l'écran.
5. Commencez à écrire sur l'écran. L'écriture est convertie
en texte.
Remarque :
pour "apprendre" à Transcriber à reconnaître votre
écriture, appuyez sur l'icône "a" au bas de l'écran pour ouvrir
l'écran Formes des lettres, puis suivez les instructions.
Saisie à l'aide du stylet
et de la reconnaissance des blocs
Saisissez des lettres, des chiffres et des symboles à l'aide du stylet
et de la reconnaissance des blocs. Créez des mots et des phrases
en écrivant les lettres et les chiffres dans des zones spécifiques.
1. Dans n'importe quelle application, appuyez sur la flèche
vers le haut en regard du bouton du panneau de saisie.
2. Appuyez sur Reconnaissance des blocs.
Manuel de l'utilisateur
5–6
Description des modes de saisie
3. Écrivez un mot, une lettre ou un symbole entre les marques
verticales.
❏
Pour saisir du texte, écrivez les lettres entre les marques
verticales portant la légende "abc".
❏
Pour saisir des chiffres ou des symboles, écrivez-les entre
les marques verticales portant la légende"123".
L'écriture est convertie en texte.
Dessin et écriture sur l'écran
Utilisez le stylet comme un stylo pour dessiner ou écrire sur
l'écran dans l'application Notes ou dans les onglets Notes
des applications Calendrier, Contacts ou Tâches.
1. Dans le menu Démarrer, appuyez sur Notes > Nouveau.
2. Dessinez et écrivez sur l'écran.
3. Appuyez sur l'icône Stylet.
4. Appuyez sur OK.
Manuel de l'utilisateur
5–7
Description des modes de saisie
Conversion de l'écriture manuscrite en texte
Vous pouvez convertir l'écriture manuscrite en texte lorsque vous
écrivez avec le stylet dans l'application Notes ou dans l'onglet
Notes des applications :
■
Calendrier
■
Contacts
■
Tâches
Pour convertir l'écriture manuscrite en texte :
1. Dans le menu Démarrer, appuyez sur Notes ou sur l'onglet
Notes dans les applications Calendrier, Contacts ou Tâches.
2. Appuyez sur une note pour l'ouvrir.
3. Appuyez sur Outils.
4. Appuyez sur Reconnaître.
Remarque : pour convertir un mot ou une phrase, surlignez-le/la,
puis appuyez sur Reconnaître. Si un mot n'est pas reconnu, il
n'est pas converti.
5. Appuyez sur OK.
Manuel de l'utilisateur
5–8
Description des modes de saisie
Utilisation du pavé tactile
ou du curseur
Le pavé du Pocket PC détecte la position du doigt de l'utilisateur
à sa surface et permet de naviguer dans l'écran, de déplacer le
curseur et d'entrer des commandes interactives. Utilisez-le pour :
■
sélectionner des éléments
■
faire défiler des éléments
■
lancer des applications
■
commander le curseur
Pour modifier les paramètres du pavé tactile :
1. Dans le menu Démarrer, appuyez sur Paramètres >
onglet Système.
2. Appuyez sur Synaptic NavPoint pour ouvrir l'écran
Paramètres de NavPoint.
3. Sélectionnez Sensibilité de NavPoint afin de régler
l'intensité de la pression nécessaire pour déplacer le pointeur
à une vitesse spécifique.
4. Appuyez sur le mode que vous voulez utiliser.
5. Appuyez sur OK.
Manuel de l'utilisateur
5–9
Description des modes de saisie
Modes du pavé tactile
Le pavé tactile peut fonctionner sous deux modes : Navigation
et Curseur.
■
■
En mode Navigation, le défilement est utilisé pour spécifier
le déplacement du curseur après chaque glissement ou
glissement continu. Les trois méthodes de navigation dans
ce mode sont :
❏
Zone de pression, qui déplace le curseur d'un pas dans
le sens de défilement : haut, bas, gauche ou droite.
Les quatre petites bosses à la surface du pavé tactile
du Pocket PC indiquent l'emplacement des zones
de pression.
❏
Glissement, qui déplace le curseur d'un nombre de pas
déterminé dans le sens du glissement (vertical ou
horizontal). Cette méthode est recommandée pour
les défilements courts.
❏
Glissement continu, qui permet un déplacement continu
du curseur dans le sens de défilement. Utilisez cette
méthode pour les défilements longs.
Le mode Curseur utilise un curseur pour la navigation.
Le paramètre vitesse du curseur définit la vitesse de
déplacement du curseur sur l'écran du Pocket PC. Les trois
méthodes de navigation dans ce mode sont :
❏
Pression, pour sélectionner.
❏
Pression et glissement, pour sélectionner des éléments
et les déplacer à l'aide du pavé tactile.
❏
Verrouillage des glissements, pour "faire glisser" ou
placer un élément sur l'écran du Pocket PC. Pour déposer
l'objet et arrêter le glissement, appuyez sur le pavé tactile.
Remarque : si vous sélectionnez le bouton Valeurs par défaut
de l'écran Paramètres de NavPoint, les paramètres du Pocket PC
définis en usine sont rétablis.
Manuel de l'utilisateur
5–10
Description des modes de saisie
Basculement entre les modes du pavé tactile
Il existe trois façons de basculer entre les modes Navigation et
Curseur :
■
Utilisation de l'icône NavPointMode
■
Sélection d'un mode dans l'écran des paramètres
■
Programmation d'un bouton
Utilisation de l'icône NavPointMode
Pour basculer entre les modes à l'aide de l'icône NavPointMode :
1. Dans le menu Démarrer, appuyez sur Programmes.
2. Appuyez sur l'icône NavPointMode. Un message s'affiche et
indique le nom du mode vers lequel vous basculez. Chaque
fois que vous appuyez sur l'icône NavPointMode, vous
changez de mode.
Sélection d'un mode dans l'écran des paramètres
Pour sélectionner un mode dans l'écran des paramètres :
1. Dans le menu Démarrer, appuyez sur Paramètres >
onglet Système.
2. Appuyez sur Synaptic NavPoint pour ouvrir l'écran
Paramètres de NavPoint.
3. Appuyez sur le mode à utiliser.
Manuel de l'utilisateur
5–11
Description des modes de saisie
Programmation d'un bouton
Vous pouvez configurer certains boutons du Pocket PC pour
le basculement entre les modes.
Remarque :
le bouton Contacts est déjà programmé pour
le basculement entre les modes Curseur et Navigation.
Pour programmer un bouton pour le basculement entre
les modes :
1. Dans le menu Démarrer, appuyez sur Paramètres >
Boutons.
2. Mettez en surbrillance le bouton à utiliser pour basculer
entre les modes, sélectionnez NavPointMode dans la zone
de liste de l'application, puis appuyez sur OK.
Pour plus d'informations sur le pavé tactile du Pocket PC,
reportez-vous à l'aide en ligne sur l'appareil ou consultez le
didacticiel sur Synaptics NavPoint sur le CD qui accompagne
le Pocket PC. Pour accéder à l'aide en ligne, sélectionnez
le menu Démarrer, appuyez sur Paramètres > onglet Système >
Synaptic NavPoint > Aide.
Manuel de l'utilisateur
5–12
6
Applications
Installation des applications
Vous pouvez installer des applications sur l'iPAQ Pocket PC
depuis :
■
L'ordinateur et Microsoft ActiveSync
■
L'iPAQ Pocket PC si l'extension .cab est associée au fichier
d'application
■
L'un ou l'autre, en copiant un fichier d'application auquel
est associée l'extension .exe ou .cef
Pour installer des applications supplémentaires sur le Pocket PC :
1. Connectez le Pocket PC à votre ordinateur de bureau à l'aide
de la station d'accueil HP.
2. Suivez les instructions de l'assistant d'installation fourni
avec le programme à installer.
3. Vérifiez l'écran de votre Pocket PC pour voir si d'autres
étapes sont nécessaires pour terminer l'installation.
Manuel de l'utilisateur
6–1
Applications
Suppression d'applications
Pour supprimer des applications du Pocket PC :
1. Dans le menu Démarrer, appuyez sur Paramètres >
onglet Système > Suppression de programmes
2. Cochez la case associée à chaque programme à supprimer,
puis appuyez sur Supprimer.
Remarque : en
supprimant une application de votre Pocket PC,
vous augmentez la mémoire de stockage (qui sert à stocker les
données et les fichiers de documents) et la mémoire des
programmes (mémoire utilisée pour exécuter les programmes).
Manuel de l'utilisateur
6–2
Applications
Utilisation de DockWare
DockWare correspond à l'horloge de bureau, le calendrier
et l'écran de veille du Pocket PC. Vous pouvez sélectionner
les photos préinstallées et les utiliser comme diaporama en
arrière-plan, ou ajouter des images personnelles.
Démarrage de DockWare
Les paramètres du programme DockWare sont activés par défaut
sur le Pocket PC. Après 5 minutes d'inactivité, l'écran passe au
mode "DockWare". Le logiciel affiche le calendrier actuel ainsi
que l'heure en grand format et exécute en arrière-plan un
diaporama de photos.
Vous pouvez également démarrer DockWare immédiatement
en appuyant sur Démarrer > Programmes > DockWare. Avec
le stylet, appuyez sur l'écran et maintenez la pression pour
afficher les options de DockWare.
Arrêt de DockWare
L'application s'arrête dès que vous touchez l'écran ou que vous
appuyez sur l'un des boutons du Pocket PC, sauf les boutons de
défilement vers le haut ou vers le bas pour afficher une photo.
DockWare s'arrête également en cas d'affichage d'une fenêtre
d'alerte ou de toute autre fenêtre contextuelle.
Sachez que :
■ L'application ne démarre pas automatiquement lorsque le
Pocket PC fonctionne sur batterie.
■ Lorsque DockWare est actif et que vous sortez le Pocket PC
de sa station d'accueil, l'application continue de fonctionner
sur batterie jusqu'à ce que vous l'arrêtiez.
Pour désactiver DockWare, appuyez votre stylet sur un point
quelconque de l'écran, maintenez la pression puis décochez
Démarrer automatiquement dans le menu contextuel. Cette
option permet à la fois de démarrer et d'arrêter le programme
DockWare. Pour redémarrer DockWare après l'avoir arrêté, vous
devez donc sélectionner de nouveau cette option.
Manuel de l'utilisateur
6–3
Applications
Ajout d'images
DockWare contient des images préinstallées, qui sont placées
dans le dossier \My Documents\Mes images. Pour ajouter des
images personnelles afin de les afficher :
1. Connectez le Pocket PC au PC de bureau qui contient
les images.
2. Exécutez ActiveSync pour synchroniser les deux ordinateurs.
Pour des instructions sur l'exécution d'ActiveSync,
reportez-vous au Chapitre 2, "Synchronisation
avec l'ordinateur".
3. Sélectionnez Démarrer > Explorer > Appareil mobile,
puis ouvrez la fenêtre Appareil mobile.
4. Ouvrez le dossier qui se trouve sous \My Documents\
Mes images.
5. Copiez les images dans cet emplacement.
Remarque :
DockWare répertorie les fichiers bitmap avec
l'extension .bmp, et les fichiers JPEG avec l'extension .jpg ou
.jpeg. Pour plus d'informations sur l'utilisation de DockWare,
appuyez sur Démarrer > Programmes > DockWare > Aide.
Utilisation de HP Image Zone
Lorsque vous utilisez HP Image Zone, vous pouvez visualiser et
partager des images depuis votre iPAQ Pocket PC. Vous pouvez
également imprimer, envoyer, enregistrer et envoyer des images
par e-mail directement à partir du Pocket PC, ou encore créer
des diaporamas pour partager vos photos avec vos amis et
votre famille.
Manuel de l'utilisateur
6–4
Applications
Lorsque vous lancez HP Image Zone, les icônes suivantes
apparaissent en bas de l'écran.
Icône
Définition
Appuyez sur cette icône pour afficher la photo
en mode plein écran.
Appuyez sur cette icône pour démarrer le mode
présentation.
Appuyez sur cette icône pour modifier des dossiers.
Appuyez sur cette icône pour supprimer la photo.
Appuyez sur cette icône pour enregistrer et associer
un clip audio à la photo.
Appuyez sur cette icône pour envoyer la photo à l'aide
de votre méthode favorite.
Appuyez sur cette icône pour imprimer à l'aide de
méthode favorite.
Manuel de l'utilisateur
6–5
Applications
Affichage des photos en miniature
Pour afficher une photo :
1. Dans le menu Démarrer, appuyez sur Programmes >
HP Image Zone.
Remarque :
par défaut, le lecteur s'ouvre en mode Parcourir. Ce
mode offre un affichage en miniature des photos contenues dans
le dossier actuel.
2. Appuyez sur une miniature (une petite représentation d'une
image plus grande) pour sélectionner la photo. Un aperçu
de la photo et les informations s'y rapportant s'affichent.
Remarque :
pour afficher des photos dans HP Image Zone,
déplacez complètement la barre de défilement vers la gauche.
Sinon, vous risquez de ne pas voir les autres photos contenues
dans la vue des miniatures.
Pour afficher les photos contenues dans un autre dossier :
1. Appuyez sur Fichier dans la barre de commande, puis
appuyez sur Ouvrir.
2. Sélectionnez le dossier à ouvrir.
3. Appuyez sur OK. HP Image Zone affiche maintenant
les photos contenues dans le dossier que vous venez
de sélectionner.
Manuel de l'utilisateur
6–6
Applications
Affichage d'une photo en mode plein écran
Pour afficher une photo en mode plein écran et effectuer un zoom
avant ou arrière :
1. Dans le menu Démarrer, appuyez sur Programmes >
HP Image Zone.
2. Sélectionnez la photo en appuyant sur sa miniature.
3. Appuyez sur la fenêtre d'aperçu ou sur Outils >
Affichage image.
4. Effectuez un zoom avant ou arrière à l'aide des boutons de
la barre d'outils. Si les photos sont trop grandes pour la taille
de l'écran, vous pouvez faire glisser le stylet sur l'écran pour
afficher les autres parties.
5. Appuyez sur OK pour fermer l'écran Afficher image.
Affichage d'une présentation
Vous pouvez afficher une présentation des photos d'un dossier
spécifié.
1. Dans le menu Démarrer, appuyez sur Programmes >
HP Image Zone.
2. Appuyez sur Outils > Afficher présentation.
3. Appuyez n'importe où sur l'écran pour afficher les
commandes. Vous pouvez utiliser ces commandes pour
parcourir les diapositives ou terminer la présentation.
Il est également possible d'utiliser le pavé tactile pour parcourir
les diapositives.
Manuel de l'utilisateur
6–7
Applications
Vous pouvez commander les options d'affichage de
la présentation, notamment :
■ Ordre : ordre d'affichage des photos.
■ Délai : temps d'affichage d'une photo avant que
la présentation ne passe à la photo suivante.
■ Rotation : la présentation peut automatiquement faire pivoter
les photos pour les afficher sur tout l'écran.
■ Effet de transition : méthode par laquelle les photos
apparaissent et disparaissent lors de la présentation.
Pour modifier les paramètres de la présentation :
1. Dans le menu Démarrer, appuyez sur Programmes >
HP Image Zone.
2. Appuyez sur Outils > Paramètres > onglet Diaporama.
3. Sélectionnez les paramètres et les effets à utiliser dans
la présentation.
4. Appuyez sur OK pour quitter le menu.
Impression de photos
Vous pouvez imprimer des photos depuis HP Image Zone si vous
installez le Gestionnaire d'impression contenu sur le CD livré
avec l'appareil.
Pour imprimer une photo :
1. Dans le menu Démarrer, appuyez sur Programmes >
HP Image Zone.
2. Sélectionnez la photo à imprimer en appuyant sur
sa miniature.
3. Appuyez sur Fichier > Impression.
4. Sélectionnez Gestionnaire d'impression ou Impression
HP Instant, puis appuyez sur Suivant.
5. Suivez les instructions à l'écran pour imprimer la photo.
Remarque :
pour plus d'informations sur l'utilisation de
HP Image Zone, appuyez sur Démarrer > Programmes >
HP Image Zone > Aide.
Manuel de l'utilisateur
6–8
Applications
Envoi de photos par e-mail
Avec HP Image Zone, vous pouvez envoyer des photos par e-mail
à votre famille et à vos amis. Pour envoyer des photos sous forme
de pièces jointes :
1. Dans le menu Démarrer, appuyez sur Programmes >
HP Image Zone.
2. Sélectionnez la photo à envoyer.
3. Appuyez sur l'icône du courrier électronique située au bas de
l'écran.
4. Appuyez sur Pièce jointe aux emails, puis sur Suivant.
5. Entrez l'adresse électronique, puis appuyez sur Envoyer.
Remarque :
Instant Share n'est pas pris en charge par le HP iPAQ
Pocket PC série hx4700.
Manuel de l'utilisateur
6–9
Applications
Association d'un fichier son à une photo
Pour associer un son à une photo :
1. Dans le menu Démarrer, appuyez sur Programmes >
HP Image Zone.
2. Sélectionnez la photo à laquelle vous voulez associer
un fichier son en appuyant sur sa miniature.
3. Appuyez sur l'icône représentant une cassette située sur
la barre de commande au bas de l'écran.
4. Appuyez sur le bouton Enregistrer de la barre d'outils Son.
Icône Nom
Fonction
Enregistrer
Démarre l'enregistrement du son.
Arrêter
Arrête l'enregistrement en cours.
Lire
Lit le son enregistré et associé à
la photo sélectionnée.
Supprimer
Efface le son enregistré et associé à
la photo sélectionnée.
5. Parlez dans le microphone ou enregistrez le son que vous
voulez associer à la photo.
6. Appuyez sur le bouton Arrêter de la barre d'outils Son.
L'icône d'un haut-parleur apparaît sur la miniature de chaque
photo associée à un fichier son.
Pour modifier les options audio :
1. Dans le menu Démarrer, appuyez sur Programmes >
HP Image Zone.
2. Appuyez sur Outils sur la barre de commande située au bas
de l'écran.
Manuel de l'utilisateur
6–10
Applications
3. Appuyez sur Paramètres > onglet Audio.
4. Sélectionnez les options audio.
❏
❏
Codec : PCM ou GSM 6.10.
◆
L'option GSM 6.10 offre une bonne qualité
d'enregistrement de la voix et occupe beaucoup
moins d'espace mémoire que l'option PCM (Pulse
Code Modulation).
◆
L'option PCM offre un son de meilleure qualité
mais elle peut occuper jusqu'à 86 fois plus d'espace
qu'un enregistrement GSM 6.10.
Format : permet de sélectionner la qualité du son.
Les enregistrements audio de qualité supérieure occupent
plus d'espace mémoire.
5. Appuyez sur OK pour quitter ce menu.
Utilisation des programmes
de sauvegarde/restauration
Pour sauvegarder ou restaurer des informations sur l'iPAQ Pocket
PC, utilisez iPAQ Backup ou Microsoft ActiveSync Backup.
Remarque :
iPAQ Backup est déjà installé sur votre iPAQ
Pocket PC. En revanche, vous devez installer ActiveSync
sur votre PC afin d'utiliser ActiveSync Backup.
Pour éviter tout risque de perte de données, vous devez effectuer
des sauvegardes régulières.
Ä
ATTENTION : lors d'une restauration, les données présentes dans
l'iPAQ Pocket PC sont remplacées par celles de la sauvegarde.
Manuel de l'utilisateur
6–11
Applications
Sauvegarde/restauration à l'aide
d'iPAQ Backup
iPAQ Backup enregistre les données dans un fichier de
sauvegarde. Vous pouvez choisir le nom et l'emplacement de
ce fichier. iPAQ Backup effectue la sauvegarde sur une carte
mémoire, dans la mémoire principale ou dans le dossier iPAQ
File Store. Avant de sauvegarder ou de restaurer des données,
fermez toutes les applications de l'iPAQ Pocket PC.
Pour sauvegarder ou restaurer des données à l'aide
d'iPAQ Backup :
1. Dans le menu Démarrer, appuyez sur
Programmes > iPAQ Backup.
ou sur
2. Appuyez sur l'onglet Sauvegarder ou Restaurer.
3. Sélectionnez les fichiers et les dossiers à sauvegarder ou
à restaurer.
4. Sélectionnez un emplacement pour le fichier de sauvegarde.
5. Définissez les options de sauvegarde ou de restauration,
puis appuyez sur OK.
6. Appuyez sur le bouton Sauvegarder ou Restaurer, puis
sur Démarrer dans l'écran suivant.
Sauvegarde/restauration
à l'aide d'ActiveSync
Pour sauvegarder ou restaurer des données sur votre HP iPAQ,
utilisez Microsoft ActiveSync Backup. Pour éviter tout risque
de perte de données, vous devez effectuer des sauvegardes
régulières.
Remarque :
pour utiliser ActiveSync Backup, vous devez
au préalable installer ActiveSync à partir du CD fourni avec
le Pocket PC.
Manuel de l'utilisateur
6–12
Applications
Avant d'effectuer une sauvegarde ou une restauration, fermez
toutes les applications présentes sur le Pocket PC.
Pour effectuer une sauvegarde ou une restauration :
1. Connectez le HP iPAQ à votre ordinateur.
2. Sur l'ordinateur, cliquez sur Démarrer > Programmes >
Microsoft ActiveSync pour ouvrir ActiveSync.
3. Dans ActiveSync, cliquez sur Outils >
Sauvegarder/Restaurer.
4. Cliquez sur l'onglet Sauvegarde ou Restauration, puis
sélectionnez les options.
5. Cliquez sur Sauvegarder maintenant ou sur Restaurer
maintenant.
Utilisation de Pocket Informant
Pocket Informant améliore les performances des applications
Contacts, Calendrier et Tâches intégrées au Pocket PC grâce à
des outils plus puissants, tout en permettant la synchronisation
avec ActiveSync.
Remarque :
par défaut, Pocket Informant est activé lorsque vous
utilisez le Pocket PC pour la première fois.
Si vous n'envisagez pas d'utiliser Pocket Informant :
1. Dans le menu Démarrer, appuyez sur Programmes >
Pocket Informant.
2. Appuyez sur l'icône de l'assistance technique
, puis
sur Support > Raccourcis PIM système => PI.
Remarque :
après avoir désactivé Pocket Informant, vous devez
effectuer une réinitialisation normale afin d'appliquer cette
modification.
Manuel de l'utilisateur
6–13
Applications
Barre d'outils de Pocket Informant
Les cinq éléments principaux présents sur cette barre d'outils,
située juste au-dessus de la barre de commande, sont Calendrier,
Notes, Tâches, Contacts et Rechercher.
Élément
Fonction
Calendrier
Fonction de planification complètement intégrée
aux contacts et aux autres fonctions. Elle permet
d'afficher le calendrier en choisissant l'agenda,
le jour, la semaine ou le mois.
Notes
Mémo personnel écrit ou enregistré.
Tâches
Tâche personnelle ou professionnelle (ou travail)
que vous voulez suivre jusqu'au bout. Cette tâche
peut être ponctuelle ou récurrente.
Contacts
Liste des personnes, membres ou non de votre
organisation, dont vous pouvez enregistrer différents
types de données, par exemple leurs adresses
postale et électronique, leurs numéros de téléphone
et de télécopie, etc.
Rechercher
Filtre général prenant en charge les caractères
génériques, les plages de dates (durée) ainsi
que certaines catégories de filtres.
Manuel de l'utilisateur
6–14
Applications
Menus et options
Pocket Informant comporte les menus et options ci-dessous,
situés au bas de l'écran :
■
Bouton Nouv., permet d'entrer de nouvelles données ou
de modifier les données existantes.
■
Menu Support, permet de modifier les coloris et les options
d'affichage, d'effectuer des captures d'écrans, d'importer ou
d'exporter des calendriers, de gérer les données personnelles
et d'activer le faisceau infrarouge afin d'échanger des
données.
■
Bouton Accéder à Aujourd'hui, permet d'accéder
directement à la date du jour dans la vue du calendrier.
■
Bouton Barre d'outils, permet de choisir parmi les trois
barres d'outils situées en haut de l'écran, notamment : Filtre,
Nouvelle entrée ou ABC (utilisée dans Contacts).
■
Menu Préférences du calendrier, permet de basculer entre
les vues du calendrier, par exemple l'agenda, le jour, la
semaine ou le mois, ou entre les options fréquemment
modifiées.
Manuel de l'utilisateur
6–15
Applications
Utilisation de TodayPanel Lite
TodayPanel Lite est un plug-in de l'écran Aujourd'hui qui permet
d'afficher et de modifier rapidement différentes options.
Notamment les options :
Alimentation par batterie (batterie et externe)
Icône
Nom
Description
Permet de modifier les options de TodayPanel
TodayPanel Lite, ainsi que les paramètres de l'écran
Lite
Aujourd'hui, et d'éteindre le Pocket PC.
Permet de visualiser la charge restante sur
Alimentation la batterie, de définir le délai de mise en veille,
par batterie le délai d'attente avant l'arrêt du Pocket PC et
l'option de charge USB.
Mémoire
principale
Permet d'afficher l'espace disponible sur
la mémoire principale du Pocket PC. Cet
écran permet également d'afficher, d'activer
et d'arrêter tous les programmes.
Permet d'afficher l'espace disponible sur la
Mémoire mémoire de la carte de stockage ou l'espace
de la carte mémoire alloué au dossier iPAQ File Store.
de stockage Cet écran permet également d'afficher,
d'activer et d'arrêter tous les programmes.
Rétroéclairage
Manuel de l'utilisateur
Permet d'afficher et de modifier les options
de rétro-éclairage du Pocket PC.
6–16
Applications
Pour utiliser TodayPanel Lite, dans l'écran Aujourd'hui, appuyez
sur l'icône de votre choix, effectuez vos modifications, puis
appuyez sur OK.
TodayPanel Lite offre également la possibilité d'afficher les
icônes sous un format compact (voir l'illustration) et d'augmenter
ainsi l'espace de l'écran Aujourd'hui. Vous pouvez en outre
modifier les paramètres de la mémoire et du stockage et utiliser
des pourcentages au lieu d'afficher la taille des fichiers.
Manuel de l'utilisateur
6–17
Applications
Pour utiliser le format compact :
1. Appuyez sur
> Options pour ouvrir l'application
TodayPanel Lite.
2. Appuyez sur la zone de liste Mode d'affichage, puis
sélectionnez Compact.
3. Appuyez sur Couleur afin de modifier la couleur de la barre,
puis appuyez sur OK.
Pour afficher la taille de la mémoire et du stockage sous forme
de pourcentages :
1. Appuyez sur
> Options pour ouvrir l'application
TodayPanel Lite.
2. Appuyez sur la zone de liste Afficher mémoire en ou sur la
zone de liste Afficher stockage en, puis sélectionnez le
pourcentage dans la liste.
3. Appuyez sur OK.
Pour supprimer TodayPanel Lite de l'écran Aujourd'hui :
1. Dans le menu Démarrer, appuyez sur Paramètres >
icône Aujourd'hui > onglet Éléments.
2. Désactivez la case TodayPanel, puis appuyez sur OK.
Manuel de l'utilisateur
6–18
Applications
Utilisation de l'application iTask
L'application iTask, appelée parfois iPAQ Task Manager, permet
d'accéder rapidement aux fonctions de l'iPAQ Pocket PC que vous
utilisez le plus souvent.
Dans iTask, vous pouvez gérer les tâches en cours, lancer
de nouveaux programmes, etc. Toutes les tâches en cours sur
le Pocket PC sont répertoriées dans une liste.
Appuyez sur une tâche pour afficher le programme actif au
premier plan, ou appuyez sur la tâche et maintenez la pression
pour afficher son menu.
Pour lancer iTask, dans le menu Démarrer, appuyez sur
Programmes > iTask.
Remarque :
appuyez sur le bouton iTask ( ) situé à l'avant
de l'iPAQ Pocket PC et maintenez la pression pour passer de
l'application actuelle à celle exécutée précédemment.
Utilisation du Gestionnaire
d'impression
Le Gestionnaire d'impression permet d'imprimer directement du
Pocket PC vers une imprimante Bluetooth, infrarouge ou réseau.
Pour des instructions de configuration et d'installation détaillées,
reportez-vous au Gestionnaire d'impression, sur le CD livré avec
l'appareil.
Manuel de l'utilisateur
6–19
Applications
Programmes disponibles
sur le HP iPAQ
Les applications présentées ci-après sont déjà installées sur
l'appareil. Les fichiers d'aide de l'iPAQ Pocket PC fournissent
des informations détaillées sur l'utilisation de ces applications.
Pour accéder à ces fichiers d'aide, appuyez sur Démarrer > Aide,
puis sélectionnez une application.
En outre, l'aide du programme de Microsoft Principes de base
de Pocket PC fournit des instructions sur le fonctionnement du
Pocket PC. Pour identifier ce programme, appuyez sur le menu
Démarrer > Aide > Principes de base de Pocket PC.
Remarque :
les programmes préinstallés ne sont pas supprimés
du Pocket PC si l'alimentation est coupée.
Logiciels HP iPAQ
Fonction
Informations d'inventaire HP
Fournit des informations détaillées sur
le système et sa configuration.
Bluetooth Manager
Gère les connexions préconfigurées avec
les périphériques Bluetooth.
Bluetooth Phone Manager
Gère les connexions Internet du Pocket PC en
fonction de votre téléphone portable et de votre
opérateur de téléphonie mobile. Simplifie
également la procédure d'association Bluetooth
entre le Pocket PC et votre téléphone portable.
Verrouillage des touches
Activez cette fonction lorsque le Pocket PC
est en mode Veille afin de verrouiller toutes
les touches, à l'exception de l'interrupteur
d'alimentation, et d'éviter la mise sous tension
accidentelle de l'appareil.
(à suivre)
Manuel de l'utilisateur
6–20
Applications
(suite)
Logiciels HP iPAQ
Fonction
ClearVue Presentation Viewer
Permet de visionner les présentations telles
qu'elles ont été créées ou de créer sa propre
liste de diapositives à visionner.
ClearVue PDF Viewer
Permet de lire les fichiers PDF.
DockWare
Horloge de bureau, photo/diaporama/écran
de veille et calendrier personnalisés pour le
Pocket PC.
HP Image Zone
Affiche des images individuelles et exécute
des présentations. Affiche également les
images présentes sur la carte de stockage SD
d'un appareil photo numérique.
HP ProtectTools
Sécurise les logiciels installés sur le Pocket PC
afin d'éviter tout risque de perdre des données
sensibles.
iPAQ Backup
Sauvegarde et protège les données
personnelles de toute perte due à une décharge
de la batterie, une suppression accidentelle ou
une panne matérielle.
iPAQ Wireless
Sert de commande centralisée pour toutes les
fonctions sans fil du Pocket PC. Permet d'activer
et de désactiver toutes les fonctions sans fil et
de configurer les paramètres du réseau WLAN,
Bluetooth, etc.
iTask
Permet d'accéder rapidement aux fonctions
les plus fréquemment utilisées sur l'iPAQ
Pocket PC.
Pocket Informant
Améliore les performances des applications
Contacts, Calendrier et Tâches intégrées au
Pocket PC grâce à des outils plus puissants.
(à suivre)
Manuel de l'utilisateur
6–21
Applications
(suite)
Logiciels HP iPAQ
Fonction
Gestionnaire d'impression
Permet d'imprimer sans fil via une connexion
Bluetooth, infrarouge ou réseau.
Auto-test
Exécute un test de diagnostic de base sur
l'appareil.
Synaptics NavPoint
Permet de modifier les paramètres du pavé
tactile ou du curseur du Pocket PC.
TodayPanel Lite
Permet d 'accéder rapidement aux options
de batterie, de mémoire, de stockage et
de rétro-éclairage du Pocket PC.
Le tableau ci-dessous présente les logiciels Microsoft Windows
Mobile installés sur le Pocket PC.
Logiciels Microsoft
pour Pocket PC
Fonction
ActiveSync
Synchronise les informations entre le Pocket PC
et l'ordinateur afin que les informations les plus
récentes soient disponibles sur les deux
appareils. Vérifiez qu'ActiveSync est installé
sur l'ordinateur avant d'y connecter la station
d'accueil et l'iPAQ Pocket PC.
Calculatrice
Permet d'effectuer des calculs et de convertir
les devises.
Calendrier
Permet de planifier des rendez-vous, des
réunions ainsi que d'autres événements et
de définir des rappels à l'aide d'une alarme.
Les rendez-vous du jour s'affichent dans
l'écran Aujourd'hui.
Contacts
Contient la liste de vos collègues ou amis
à contacter par e-mail ou par téléphone.
(à suivre)
Manuel de l'utilisateur
6–22
Applications
(suite)
Logiciels Microsoft
pour Pocket PC
Fonction
Messagerie
Permet de recevoir et d'envoyer des messages
électroniques dans la Boîte de réception de
l'iPAQ Pocket PC ou de l'ordinateur si ActiveSync
est installé. Pour ce faire, vous devez disposer
d'une adresse électronique fournie par votre
fournisseur d'accès Internet (FAI) ou votre
employeur.
Notes
Permet de créer des notes manuscrites ou
saisies au clavier, des dessins et des
enregistrements.
Mot de passe
Permet de définir un mot de passe pour protéger
l'appareil contre toute utilisation non autorisée.
Si HP ProtectTools est activé, le mot de passe
Microsoft se désactive.
Images
Permet d'afficher des images individuelles,
d'exécuter des présentations ou de configurer
une image comme papier peint de
l'écran Aujourd'hui.
Pocket Excel
Permet de créer et de modifier des classeurs,
ou d'afficher et de modifier des classeurs Excel
créés sur l'ordinateur.
Pocket Internet Explorer
Permet de naviguer sur Internet et de
télécharger des pages par synchronisation
ou par connexion Internet.
Pocket Word
Permet de créer des documents, ou d'afficher
et de modifier des documents Word créés sur
l'ordinateur.
(à suivre)
Manuel de l'utilisateur
6–23
Applications
(suite)
Logiciels Microsoft
pour Pocket PC
Fonction
Paramètres
Permet d'accéder rapidement aux options du
rétro-éclairage, de l'horloge, de la mémoire,
de l'alimentation, des paramètres régionaux,
de l'écran Aujourd'hui, des signaux sonores
et des notifications, etc.
Tâches
Permet d'assurer le suivi des tâches à exécuter.
Terminal Services Client
Permet de se connecter à l'ordinateur et d'utiliser
tous les programmes qui y sont installés à partir
du Pocket PC (Windows 2000, Windows XP ou
version supérieure).
Windows Media Player 9
Permet à l'appareil de lire des fichiers audio et
vidéo numériques au format Windows Media
ou MP3.
Manuel de l'utilisateur
6–24
7
Utilisation de HP ProtectTools
HP ProtectTools assure la sécurité interne de l'appareil et réduit
les risques de perte de données sensibles stockées sur le HP iPAQ
Pocket PC. HP ProtectTools est un système d'authentification et
de cryptage fiable qui sécurise le courrier électronique, le
calendrier, les contacts, les notes, les tâches et/ou les fichiers
stockés dans le dossier My Documents. Il permet également de
crypter les données contenues sur des cartes de stockage.
Ä
ATTENTION : HP ProtectTools assure une protection fiable du
Pocket PC et des données qu'il contient. Pour accéder au Pocket PC,
vous devez entrer un code PIN ou un mot de passe. Si vous oubliez
votre code PIN/mot de passe, vous pouvez entrer la réponse à votre
question de secours pour accéder à l'appareil. Si vous oubliez tous
ces éléments, vous ne pourrez pas le déverrouiller. Dans ce cas, vous
êtes obligé de procéder à une réinitialisation. Cette opération
entraîne la perte de toutes les données stockées sur l'iPAQ Pocket
PC, y compris celles du dossier iPAQ File Store. Vous devez
mémoriser votre code PIN/mot de passe et la réponse à votre
question.
Manuel de l'utilisateur
7–1
Utilisation de HP ProtectTools
Configuration de la sécurité
Vous ne devez configurer la sécurité qu'une seule fois. Par
la suite, vous pourrez modifier vos paramètres de sécurité,
sans répéter toute la procédure de configuration. Pour plus
d'informations, reportez-vous à la section "Gérer les paramètres
de sécurité" de ce chapitre.
Pour configurer la sécurité de l'iPAQ Pocket PC :
1. Dans l'écran Aujourd'hui, appuyez sur Démarrer >
Paramètres > onglet Privé > HP ProtectTools.
2. L'écran de configuration de la sécurité affiche le message
"Voulez-vous configurer la sécurité HP ProtectTools sur
l'appareil ?" Appuyez sur Oui.
3. Dans l'écran Paramètres de verrouillage, sélectionnez
l'une des options suivantes :
❏
Verrouiller l'appareil : sécurise l'appareil en demandant
votre code PIN/mot de passe pour authentifier l'accès au
HP iPAQ.
❏
Fermer la session : sécurise l'appareil en demandant
votre code PIN/mot de passe, arrête tous les programmes
en cours et crypte vos données. Vous pouvez également
spécifier le délai entre la dernière utilisation de l'appareil
et le cryptage des données.
Remarque : étant donné que le cryptage/décryptage peut prendre
du temps, il est préférable de spécifier un délai prolongé si vous
utilisez l'appareil fréquemment.
4. Appuyez sur Suivant.
Manuel de l'utilisateur
7–2
Utilisation de HP ProtectTools
5. Dans l'écran Paramètres de déverrouillage, spécifiez
la méthode de déverrouillage de votre HP iPAQ, ainsi que
le nombre de tentatives autorisées pour chaque paramètre :
❏
Code PIN à 4 chiffres : un nombre composé de
quatre chiffres
❏
Mot de passe : une combinaison de chiffres et/ou
de lettres de n'importe quelle longueur
❏
Mot de passe alphanumérique : il comporte au
minimum 8 caractères, dont au moins une lettre en
majuscule, une lettre en minuscule et un chiffre.
6. Appuyez sur Suivant.
7. Dans l'écran Paramètres de la sécurité intégrée :
❏
Spécifiez le nombre de tentatives autorisé pour répondre
correctement à la question de secours.
❏
Indiquez le comportement de l'appareil si vous atteignez
le nombre de tentatives autorisé pour répondre
correctement à votre question de secours.
Remarque : il est recommandé de sélectionner l'option par défaut
"Observer une pause avant une nouvelle tentative de réponse".
❏
Indiquez si les paramètres de sécurité doivent être
conservés après une réinitialisation matérielle.
Remarque :
il est recommandé de sélectionner cette option afin
de garantir la sécurité des données stockées sur l'iPAQ Pocket PC
en cas de réinitialisation matérielle.
8. Appuyez sur Suivant.
Manuel de l'utilisateur
7–3
Utilisation de HP ProtectTools
9. Dans l'écran Paramètres de cryptage :
❏
Spécifiez la durée du cryptage.
◆
Lite est l'algorithme le plus rapide, mais aussi
le moins fiable.
◆
Blowfish est à la fois rapide et fiable.
◆
Triple DES et AES sont les plus fiables.
Remarque :
il est recommandé d'utiliser l'algorithme
par défaut, AES.
❏
Sélectionnez les données à crypter. Si vous choisissez
de crypter le dossier My Documents, vous pouvez
également indiquer si les fichiers multimédia (par
exemple, les fichiers audio, vidéo ou d'images) doivent
être cryptés. Le cryptage et le décryptage des fichiers
multimédia sont généralement plus lents que ceux des
autres types de fichiers.
❏
Indiquez si vous souhaitez afficher l'état du cryptage. La
sélection de cette option permet de contrôler le processus
de cryptage/décryptage. Pour plus d'informations,
reportez-vous à la section "Cryptage/décryptage de
données" de ce chapitre.
10. Appuyez sur Suivant.
11. Dans l'écran Fin de la configuration de la sécurité, appuyez
sur Continuer afin de créer votre code PIN/mot de passe et
de répondre à votre question de secours.
Manuel de l'utilisateur
7–4
Utilisation de HP ProtectTools
12. Avant d'entrer votre code PIN/mot de passe, vous devez
fournir une phrase de passe. Appuyez sur OK, puis suivez
les instructions à l'écran pour créer une phrase de passe.
Remarque :
il n'est pas nécessaire de spécifier la phrase de passe
tous les jours, mais vous devez la mémoriser en vue d'une
référence ultérieure. Pour plus d'informations sur les phrases
de passe, appuyez sur le bouton Plus d'informations.
13. Appuyez sur OK.
14. Si vous y êtes invité, entrez deux fois votre code PIN/mot
de passe afin de le confirmer.
15. Dans l'écran Définir les mots de passe, sélectionnez votre
question de secours en appuyant sur les boutons Gauche et
Droite associés à la question. Répondez deux fois à la
question afin de la confirmer.
16. Appuyez sur OK. L'iPAQ Pocket PC se réinitialise après
quelques secondes. Pour une réinitialisation immédiate de
l'appareil, appuyez sur le bouton Réinitialiser maintenant.
Remarque :
une fois le processus de réinitialisation terminé,
vous devez fournir votre code PIN/mot de passe pour pouvoir
utiliser l'appareil.
Manuel de l'utilisateur
7–5
Utilisation de HP ProtectTools
Utilisation de l'iPAQ Pocket PC
avec HP ProtectTools
Déverrouillage du Pocket PC
Pour déverrouiller le Pocket PC, utilisez la méthode
d'authentification suivante :
■
À l'invite, entrez le code PIN/mot de passe. Si celui-ci
est correctement saisi, l'appareil se déverrouille.
■
Si vous épuisez le nombre de tentatives spécifié lors de
la configuration sans avoir entré le code PIN/mot de passe
correct, vous êtes invité à répondre à votre question de
secours. Si votre réponse est correcte, l'appareil se
déverrouille.
Remarque : une fois l'authentification réussie, vous êtes invité
à réinitialiser les informations d'authentification mal entrées.
Par exemple, si vous oubliez votre code PIN, mais répondez
correctement à la question, vous êtes invité à entrer un nouveau
code PIN.
■
Si votre réponse à la question de secours est incorrecte, le
temps d'attente entre les tentatives augmente jusqu'à ce que
vous entriez la réponse correcte. Si vous avez complètement
oublié la réponse et que vous pensez ne plus pouvoir vous la
rappeler, appuyez sur le bouton Réinitialiser maintenant.
Manuel de l'utilisateur
7–6
Utilisation de HP ProtectTools
Ä
ATTENTION : lorsque vous appuyez sur le bouton Réinitialiser
maintenant, vous perdez toutes les données stockées sur l'appareil,
y compris celles du dossier iPAQ File Store. Si vous choisissez cette
option, sachez que la réinitialisation du dossier iPAQ File Store
commence une fois l'initialisation de l'iPAQ terminée et qu'elle peut
prendre plus de 10 minutes. Il est recommandé de brancher l'appareil
sur le secteur pendant cette période afin d'éviter les arrêts dus à des
expirations de délais d'attente.
Si vous effectuez une réinitialisation matérielle au lieu d'appuyer sur
le bouton Réinitialiser maintenant, les paramètres par défaut de
l'iPAQ Pocket PC sont rétablis et toutes les données (fichiers, paramètres,
etc.) sont perdues, à l'exception de celles du dossier iPAQ File Store.
Dans ce cas, vous devez répondre à votre question de secours pour
accéder de nouveau au Pocket PC. Pour plus d'informations sur
l'exécution d'une réinitialisation matérielle, reportez-vous au Chapitre 1,
"Familiarisation avec l'iPAQ Pocket PC".
Cryptage/décryptage de données
Si votre iPAQ Pocket PC est resté éteint plus longtemps que
la durée spécifiée lors de la configuration, vos données sont
cryptées. Lorsque vous allumez l'appareil, vous êtes invité à vous
authentifier à l'aide de votre code PIN/mot de passe. Une fois
l'authentification réussie, vos données sont décryptées. Ce
processus peut prendre un peu de temps, selon le volume de
données à décrypter.
Il existe deux méthodes pour contrôler le processus de
décryptage :
■
Si l'option Afficher l'état du cryptage de l'écran Paramètres
de cryptage a été sélectionnée lors de la configuration, la
fenêtre HP ProtectTools affiche l'état du décryptage.
■
Si vous choisissez de ne pas afficher l'état du décryptage,
le processus de cryptage/décryptage s'exécute en arrière-plan
pendant que vous travaillez sur le Pocket PC.
Manuel de l'utilisateur
7–7
Utilisation de HP ProtectTools
■
Dans les deux cas, une icône bleue apparaît dans la barre des
tâches au bas de l'écran Aujourd'hui pendant le décryptage.
Lorsqu'elle disparaît, le décryptage est terminé. Vous
constatez généralement que le Pocket PC est plus lent lors
du processus de cryptage/décryptage.
Vous devez vous authentifier et attendre la fin du processus
de décryptage avant d'effectuer une synchronisation à l'aide
de Microsoft ActiveSync. Si la synchronisation commence avant
la fin du décryptage, ActiveSync risque de ne pas démarrer. Pour
résoudre ce problème, déconnectez puis reconnectez l'appareil
une fois le décryptage terminé.
Si l'option Synchronisation du serveur d'ActiveSync est activée, il
est recommandé de ne pas programmer le lancement automatique
de la synchronisation de l'appareil mobile. L'authentification et
le décryptage étant nécessaires lors du démarrage du Pocket PC,
la synchronisation automatique ne s'exécute pas correctement si
HP ProtectTools est activé. Le même problème peut se poser
lorsque vous utilisez d'autres produits de synchronisation basés
sur serveur.
Manuel de l'utilisateur
7–8
Utilisation de HP ProtectTools
Modification des paramètres
de HP ProtectTools
Vous pouvez facilement modifier votre code PIN, votre mot
de passe ou votre question/réponse. Pour ce faire, appuyez sur
l'icône de cadenas jaune dans la barre de tâches au bas de l'écran
Aujourd'hui.
Cinq options s'affichent :
■
Verrouiller l'appareil
■
Fermer la session
■
Changer les mots de passe
■
Gérer les dossiers cryptés
■
Gérer les paramètres de sécurité
Verrouiller l'appareil
La sélection de cette option vous permet de verrouiller
manuellement le Pocket PC. Une authentification est requise
pour accéder à l'appareil. Les données et les fichiers ne sont
pas cryptés.
Manuel de l'utilisateur
7–9
Utilisation de HP ProtectTools
Fermer la session
La sélection de cette option vous permet de déconnecter
manuellement le Pocket PC. Une authentification est requise pour
accéder à l'appareil. Les données et les fichiers sont cryptés.
Changer les mots de passe
Pour modifier votre code PIN/mot de passe :
1. Appuyez sur Changer les mots de passe.
2. Entrez votre code PIN/mot de passe actuel afin de vous
authentifier.
3. Sélectionnez les informations à modifier (code PIN/mot
de passe ou la paire Question/Réponse), puis appuyez sur
le bouton Changer.
4. Suivez les instructions à l'écran pour effectuer
les modifications.
Gérer les dossiers cryptés
Par défaut, toutes les données du dossier My Documents sont
cryptées. La sélection de l'option Gérer les dossiers cryptés
permet de choisir d'autres dossiers pour le stockage des données
cryptées, y compris les données présentes sur les cartes de
stockage.
Pour sélectionner d'autres dossiers de stockage de données :
1. Appuyez sur Gérer les dossiers cryptés.
2. Appuyez sur Dossiers cryptés au bas de l'écran.
3. Appuyez sur le bouton Ajouter.
4. Entrez le nom, l'emplacement et la taille du dossier à crypter.
5. Appuyez sur OK. L'appareil formate le nouveau dossier.
6. Appuyez sur OK.
Manuel de l'utilisateur
7–10
Utilisation de HP ProtectTools
Gérer les paramètres de sécurité
Vous pouvez désactiver la sécurité ou modifier les paramètres
sélectionnés lors de la configuration.
Pour modifier les paramètres de sécurité :
1. Appuyez sur Gérer les paramètres de sécurité.
2. Entrez votre code PIN/mot de passe afin de vous authentifier.
3. Pour désactiver la sécurité, appuyez sur le bouton Désactiver
la sécurité.
4. Pour modifier les paramètres de sécurité sélectionnés
précédemment, appuyez l'onglet approprié au bas de l'écran,
puis suivez les instructions qui s'affichent. Les écrans
correspondent à ceux que vous avez utilisés lors de la
configuration. Pour plus d'informations, reportez-vous à
la section "Configuration de la sécurité" de ce chapitre.
5. Utilisez l'onglet Programmes pour sélectionner les
programmes que vous ne voulez pas arrêter à la fermeture
de la session. Pour plus d'informations, appuyez sur l'onglet
Programmes, puis sur le bouton Aide au bas de l'écran.
Manuel de l'utilisateur
7–11
8
Utilisation de Wi-Fi
Présentation de Wi-Fi
L'accès sans fil vous permet de connecter votre HP iPAQ à
Internet sans utiliser de câbles. En lieu et place, des points d'accès
assurent la transmission et la réception des données. Le HP iPAQ
peut se connecter à un réseau WLAN 802.11b ou directement à
d'autres appareils compatibles WLAN. La technologie Wi-Fi
permet de :
■
Accéder à Internet
■
Envoyer et recevoir du courrier électronique
■
Accéder aux informations sur les réseaux d'entreprises
■
Utiliser des réseaux privés virtuels (VPN) pour un accès
distant sécurisé
■
Utiliser des zones actives pour la connectivité sans fil
Remarque :
l'utilisation d'une connexion distante et d'Internet
sans fil, du courrier électronique, des réseaux d'entreprise et
d'autres communications sans fil, par exemple des appareils
intégrant Bluetooth, peut nécessiter l'achat séparé de matériel
supplémentaire et d'équipement compatible, en plus d'une
infrastructure Wi-Fi standard et d'un contrat de service souscrit
séparément. Renseignez-vous auprès de votre fournisseur d'accès
sur la disponibilité de ce type de connexion et la couverture dans
votre zone. Il est possible que tous les contenus Web ne soient pas
disponibles. Certains d'entre eux peuvent nécessiter l'installation
de logiciels supplémentaires.
Manuel de l'utilisateur
8–1
Utilisation de Wi-Fi
Activation et désactivation de Wi-Fi
Pour utiliser Wi-Fi sur le HP iPAQ, vous devez l'activer et
configurer l'appareil.
Remarque :
l'antenne Wi-Fi du HP iPAQ se trouve dans la partie
supérieure de l'unité. Si vous la recouvrez après avoir activé
Wi-Fi, l'intensité du signal risque de diminuer.
Pour activer ou désactiver Wi-Fi :
1. Dans l'écran Aujourd'hui, appuyez sur l'icône
iPAQ Wireless ( ) dans la barre de commande située
au bas de l'écran.
2. Appuyez sur le bouton Wi-Fi.
Une fois Wi-Fi activé, son icône dans l'écran iPAQ Wireless
passe du gris au vert et son voyant situé dans l'angle supérieur
droit de l'appareil devient bleu, indiquant que Wi-Fi et/ou
Bluetooth sont activés.
Manuel de l'utilisateur
8–2
Utilisation de Wi-Fi
Remarque :
même si le voyant est bleu pour indiquer que Wi-Fi
est activé, cela ne signifie pas forcément qu'une connexion a été
établie avec un autre appareil ou un point d'accès.
Lorsque Wi-Fi est désactivé, son icône passe du vert au gris.
Remarque :
certains points d'accès et réseaux ne prennent pas
en charge un ou plusieurs des modes d'économie d'énergie
disponibles. Si vous ne parvenez pas à vous connecter à un réseau
sans fil spécifique, essayez de désactiver les modes d'économie
d'énergie Wi-Fi.
Connexion automatique à un réseau
1. Si un ou plusieurs réseaux de diffusion sont présents, l'icône
Voyant réseau (
) s'affiche dans la barre de navigation.
Appuyez sur le réseau auquel vous voulez vous connecter,
puis choisissez si le réseau se connecte à Internet (paramètres
de proxy non requis) ou au bureau (paramètres de proxy
requis).
2. À l'invite de saisie de la clé de réseau (WEP), entrez-la, puis
appuyez sur Se connecter. En cas de doute, contactez votre
administrateur réseau.
Manuel de l'utilisateur
8–3
Utilisation de Wi-Fi
Saisie manuelle de nouveaux
paramètres réseau
Vous pouvez ajouter un réseau sans fil une fois qu'il est détecté
(l'icône Voyant réseau s'affiche dans la barre de navigation) ou
le configurer manuellement en entrant ses informations de
configuration. Pour ajouter manuellement un réseau sans fil :
1. Assurez-vous que Wi-Fi est activé.
2. Appuyez sur l'icône Connexions ( ou
)>
Paramètres > onglet Avancés > bouton Sélectionner
des réseaux.
3. Entrez ou sélectionnez le nom du réseau à utiliser (ou
appuyez sur Nouveau) pour vous connecter à Internet via
un fournisseur d'accès (FAI) ou un réseau privé virtuel
(VPN). Appuyez sur OK lorsque vous avez terminé.
4. Configurez vos règles de numérotation et exceptions,
puis appuyez sur OK.
L'étape suivante consiste à configurer les cartes réseau.
5. Dans l'écran iPAQ Wireless, appuyez sur > Paramètres.
6. Sélectionnez Ajouter nouveaux... dans la zone de liste
de l'onglet Général pour commencer la configuration
des réseaux sans fil.
Remarque :
si un réseau a été détecté dans l'étape 3, son SSID
est automatiquement saisi et ne peut pas être modifié.
7. Entrez un SSID dans la zone Nom du réseau.
8. Dans la zone Se connecte à, sélectionnez le lieu de
connexion du réseau (Internet ou Bureau).
9. Si vous voulez établir une connexion ad-hoc, cochez la case
Ceci est une connexion appareil-appareil (ad-hoc).
Manuel de l'utilisateur
8–4
Utilisation de Wi-Fi
10. Si les informations d'authentification sont requises, dans
l'écran Configuration réseau sans fil, appuyez sur l'onglet
Clé réseau.
Remarque :
pour déterminer si des informations
d'authentification sont requises, consultez votre
administrateur réseau.
11. Pour configurer le type d'authentification de réseau à utiliser,
sélectionnez :
a. Pour utiliser l'authentification par clé partagée, appuyez
sur la zone de liste Authentification (Partagé). Entrez la
clé de réseau dans la zone Clé réseau box.
b. Pour utiliser le cryptage de données, appuyez dans
la zone de liste Cryptage (WEP).
c. Si une clé de réseau est fournie automatiquement par
le réseau, cochez la case Clé fourni automatiquement.
12. Pour renforcer la sécurité du réseau, appuyez sur l'onglet
802.1x, puis cochez la case Choisissez le contrôle d'accès
réseau. Vous ne devez cocher cette option que si elle est prise
en charge par votre environnement réseau. En cas de doute,
consultez votre administrateur réseau.
13. Sélectionnez le type d'EAP (PEAP/Carte à puce ou certificat)
dans la zone de liste.
14. Une fois les paramètres réseau entrés, appuyez sur OK,
puis de nouveau sur OK pour quitter ce menu.
Manuel de l'utilisateur
8–5
Utilisation de Wi-Fi
Recherche de réseaux auxquels accéder
Les réseaux que vous avez déjà configurés sont des réseaux
favoris et sont accessibles dans l'écran iPAQ Wireless >
Paramètres > zone de liste Réseaux sans fil. Vous pouvez
choisir de vous connecter uniquement aux réseaux favoris ou
de laisser votre HP iPAQ rechercher un réseau disponible et
s'y connecter (favori ou non).
1. Dans l'écran iPAQ Wireless, appuyez sur > Paramètres >
onglet Sans fil.
2. Dans la zone Réseaux à accéder, appuyez sur le type
de réseau auquel vous voulez vous connecter : Tous
disponibles, Seulement points d'accès ou Seulement
ordinateur à ordinateur.
3. Pour vous connecter uniquement aux réseaux que vous avez
déjà configurés, décochez la case Connexion automatique
aux réseaux non préférés.
Remarque : si vous cochez la case Connexion automatique aux
réseaux non préférés, votre HP iPAQ détecte tous les nouveaux
réseaux et vous permet de les configurer.
Manuel de l'utilisateur
8–6
Utilisation de Wi-Fi
Gestion des paramètres de réseau
sans fil
La gestion de vos réseaux sans fil implique parfois la
modification des paramètres correspondants. Les deux sections
suivantes expliquent comment afficher, modifier et supprimer
les paramètres réseau sans fil disponibles.
Affichage ou modification d'un réseau
sans fil
Pour afficher ou modifier un réseau sans fil existant ou
disponible :
1. Assurez-vous que Wi-Fi est activé.
2. Dans l'écran iPAQ Wireless, appuyez sur > Paramètres >
onglet Sans fil.
3. Dans la zone Réseaux sans fil, appuyez sur le nom de réseau
de votre choix.
4. Modifiez les paramètres existants si nécessaire, puis appuyez
sur OK pour enregistrer les modifications.
Suppression d'un réseau sans fil
Pour supprimer un réseau sans fil existant ou disponible :
1. Vérifiez que la connexion Wi-Fi est activée.
2. Dans l'écran iPAQ Wireless, appuyez sur > Paramètres >
onglet Sans fil.
3. Dans la zone Réseaux sans fil, appuyez sur le nom du réseau
à supprimer et maintenez la pression.
4. Appuyez sur Supprimer les paramètres.
Manuel de l'utilisateur
8–7
Utilisation de Wi-Fi
Contrôle de l'intensité et de l'état
du signal
Pour afficher l'intensité du signal entre votre HP iPAQ et une
connexion Wi-Fi par point d'accès :
1. Appuyez sur l'icône Connexions (
de navigation.
ou
) > dans la barre
2. Lorsque la zone Connectivité s'affiche, vous pouvez voir le
type de réseau auquel le HP iPAQ est connecté (par exemple,
Bureau ou Internet) ainsi qu'une icône indiquant l'intensité
du signal.
Remarque :
l'icône Intensité du signal ne s'affiche pas si aucune
connexion n'est active.
3. Pour modifier les paramètres de connexion, appuyez
sur Paramètres.
4. Pour quitter la zone Connectivité, appuyez sur le bouton
Masquer.
Manuel de l'utilisateur
8–8
Utilisation de Wi-Fi
Paramètres réseau avancés
Les deux sections suivantes expliquent comment configurer et
modifier les paramètres de configuration réseau afin de permettre
à votre HP iPAQ de communiquer avec d'autres réseaux.
Terminologie Wi-Fi avancée
Il est recommandé de vous familiariser avec les termes suivants
lorsque vous commencez à utiliser la technologie Wi-Fi.
Terme
Définition
Cryptage (WEP)
ou IEEE 802.1X
Ensemble de services de sécurité utilisés
pour empêcher tout accès non autorisé aux
réseaux 802.11.
Appareil à ordinateur
ou ad-hoc
Mode qui n'utilise pas de points d'accès. Il
est utilisé pour les communications réseau
entre pairs.
DNS (Domain
Name System)
Méthode utilisée pour identifier et convertir
les noms de domaine Internet en adresses
IP. Une adresse Internet est plus facilement
mémorisable. Par exemple,
www.horseshow.com au lieu de l'adresse IP :
xxx.xxx.xxx.xxx.
Zones sensibles
Zones publiques ou privées disposant d'un
point d'accès sans fil. Cette connexion sans
fil peut se trouver, par exemple, dans une
bibliothèque ou un cybercafé.
Infrastructure
Ce mode de connexion utilise les points
d'accès sans fil pour se connecter aux
réseaux.
Adresse IP
(Internet Protocol)
Numéro qui identifie chaque expéditeur ou
destinataire d'informations (envoyées par
paquets) sur Internet.
(à suivre)
Manuel de l'utilisateur
8–9
Utilisation de Wi-Fi
(suite)
Terme
Définition
SSID ou nom
de réseau
SSID est l'acronyme désignant
l'identificateur de l'ensemble des services.
Ce numéro d'identification comporte
32 caractères au maximum et fait la
distinction entre les majuscules et les
minuscules.
Protocole TCP/IP
(Transmission Control
Protocol/Internet
Protocol)
Langage (protocole) de communication
de base d'Internet.
Point d'accès sans fil
Le point d'accès permet d'établir une
connexion sans fil avec un réseau
(matériel supplémentaire).
WINS (Windows
Internet Naming
Service)
Méthode utilisée pour gérer l'association
des noms de station de travail et des
emplacements avec les adresses IP.
Manuel de l'utilisateur
8–10
Utilisation de Wi-Fi
Recherche d'une adresse IP
Pour rechercher l'adresse IP utilisée par le réseau sans fil :
1. Assurez-vous que Wi-Fi est activé.
2. Pour vous connecter à un réseau, appuyez sur l'icône
Connexions ( ou
) > Paramètres > onglet Avancés >
bouton Sélectionner des réseaux.
Si vous êtes déjà connecté à un réseau, passez à l'étape 5.
3. Sélectionnez le nom du réseau à utiliser pour vous connecter
à Internet via un fournisseur d'accès (FAI) ou un réseau privé
virtuel (VPN). Si vous devez modifier ou créer un nouveau
nom de gestion réseau, appuyez sur Modifier... ou sur
Nouveau... Ensuite, appuyez sur OK.
4. Dans l'écran Connexions, configurez vos règles de
numérotation et exceptions, puis appuyez sur OK.
5. Dans l'écran iPAQ Wireless, appuyez sur le bouton
Paramètres Wi-Fi > onglet Cartes réseau.
6. Appuyez sur la carte appropriée pour modifier les
paramètres. L'adresse IP s'affiche dans la zone Adresse IP.
Manuel de l'utilisateur
8–11
Utilisation de Wi-Fi
Modification des paramètres TCP/IP
Remarque :
la plupart des fournisseurs d'accès Internet (FAI) et
des réseaux privés utilisent l'attribution dynamique d'adresses IP.
Il n'est pas nécessaire de modifier les paramètres TCP/IP
(Transmission Control Protocol/Internet Protocol) sauf si votre
FAI ou votre réseau privé n'utilise pas l'attribution dynamique
d'adresses IP. En cas de doute, consultez votre administrateur
réseau.
Pour modifier les paramètres TCP/IP :
1. Contactez votre FAI ou votre administrateur réseau pour
obtenir l'adresse IP, le masque de sous-réseau et/ou la
passerelle par défaut (le cas échéant).
2. Assurez-vous que Wi-Fi est activé.
3. Dans l'écran iPAQ Wireless, appuyez sur > Paramètres >
onglet Cartes réseau.
4. Dans la zone déroulante Ma carte réseau se connecte à...,
appuyez sur Internet ou Bureau.
Remarque :
si vous êtes connecté à votre FAI à domicile,
appuyez sur Internet. Si vous êtes connecté à un réseau privé tel
qu'un réseau d'entreprises au bureau, appuyez sur Bureau.
5. Dans la zone Sélectionnez une carte pour modifier
les paramètres, appuyez sur Adaptateur Wi-Fi HP iPAQ.
6. Appuyez sur l'onglet Adresse IP.
7. Appuyez sur Adresse IP spécifique, puis entrez
les informations demandées.
8. Appuyez sur OK pour enregistrer les paramètres.
Manuel de l'utilisateur
8–12
Utilisation de Wi-Fi
Modification des paramètres DNS et WINS
Remarque :
la plupart des fournisseurs d'accès Internet (FAI) et
des réseaux privés utilisent l'attribution dynamique d'adresses IP.
Il n'est pas nécessaire de modifier les paramètres DNS (Domain
Name System) et WINS (Windows Internet Naming Service) sauf
si votre FAI ou votre réseau privé n'utilise pas l'attribution
dynamique d'adresses IP. En cas de doute, consultez votre
administrateur réseau.
Les serveurs nécessitant une adresse IP attribuée doivent
également trouver une solution pour mapper les noms
d'ordinateurs sur les adresses IP. Votre HP iPAQ prend en charge
deux options de résolution de nom :
■
DNS
■
WINS
Pour modifier les paramètres de serveur :
1. Contactez votre FAI ou votre administrateur réseau pour
déterminer la résolution de nom à utiliser, obtenir l'adresse
de serveur spécifique et identifier les autres adresses
disponibles.
Remarque :
une adresse secondaire permet de vous connecter
lorsque le serveur principal est indisponible.
2. Assurez-vous que Wi-Fi est activé.
3. Dans l'écran iPAQ Wireless, appuyez sur > Paramètres >
onglet Cartes réseau.
Manuel de l'utilisateur
8–13
Utilisation de Wi-Fi
4. Dans la zone déroulante Ma carte réseau se connecte à...,
appuyez sur Internet ou Bureau.
Remarque : si
vous êtes connecté à votre FAI à domicile,
appuyez sur Internet. Si vous êtes connecté à un réseau privé
tel qu'un réseau d'entreprises au bureau, vous devez appuyer
sur Bureau.
5. Dans la zone Sélectionnez une carte pour modifier
les paramètres, appuyez sur Adaptateur Wi-Fi HP iPAQ.
6. Appuyez sur l'onglet Serveurs de nom, puis entrez les
informations demandées.
7. Appuyez sur OK pour enregistrer les paramètres.
Configuration des connexions
de serveur VPN
Une connexion VPN permet d'accéder en toute sécurité à
des serveurs, tels qu'un réseau d'entreprise, via Internet. Pour
configurer une connexion de serveur VPN :
1. Contactez votre FAI ou votre administrateur réseau pour
obtenir le nom d'utilisateur, le mot de passe, le nom de
domaine, les paramètres TCP/IP ainsi que le nom d'hôte
ou l'adresse IP du serveur VPN.
2. Appuyez sur l'icône Connexions ( ou
) dans la barre
de navigation > Paramètres > onglet Tâches dans l'écran
Connexions.
3. Sous Mon réseau, appuyez sur Ajouter une nouvelle
connexion serveur VPN.
4. Suivez les instructions affichées dans l'écran Établir
une nouvelle connexion.
Remarque :
pour obtenir de l'aide en ligne dans l'un des écrans
de l'assistant Nouvelle connexion ou durant la modification des
paramètres, appuyez sur l'icône ?.
Manuel de l'utilisateur
8–14
Utilisation de Wi-Fi
Modification d'une connexion
de serveur VPN
1. Assurez-vous que Wi-Fi est activé.
2. Appuyez sur l'icône Connexions ( ou
) >dans la barre
de navigation, puis sur Paramètres > onglet Tâches.
3. Sous Réseau de bureau, appuyez sur Gérer des connexions
existantes > onglet VPN.
4. Appuyez sur la connexion VPN à modifier, puis
sur Modifier.
5. Dans la zone Nom, entrez le nouveau nom de la connexion
(par exemple, le nom de votre société).
6. Dans la zone Nom d'hôte ou adresse IP, entrez le nom
du serveur VPN ou l'adresse IP.
7. En regard de Type de VPN, appuyez sur le type
d'authentification à utiliser avec votre appareil (IPSec/L2TP
ou PPTP). En cas de doute sur l'option à choisir, demandez à
votre administrateur réseau.
8. Appuyez sur Suivant.
9. Si vous avez sélectionné IPSec/L2TP dans l'écran précédent,
appuyez sur le type d'authentification. Si vous sélectionnez
Une clé pré-partagée, entrez la clé fournie par votre
administrateur réseau, puis appuyez sur Suivant.
Remarque :
si vous avez sélectionné PPTP dans l'écran
précédent, ignorez cette étape.
10. Entrez le nom d'utilisateur, le mot de passe et le nom de
domaine fournis par votre administrateur réseau.
Remarque :
si aucun nom de domaine n'est fourni, vous pouvez
vous connecter sans le saisir.
Manuel de l'utilisateur
8–15
Utilisation de Wi-Fi
11. Pour modifier les paramètres avancés, appuyez sur
le bouton Avancés.
Remarque : il n'est pas nécessaire de modifier les paramètres
avancés, sauf dans les cas suivants :
■ Le serveur auquel vous êtes connecté n'utilise pas
l'attribution dynamique d'adresses IP et vous devez entrer
les paramètres TCP/IP,
ou
■ Vous devez modifier les paramètres de serveurs DNS
ou WINS.
12. Appuyez sur Terminer pour enregistrer les modifications.
Lancement d'une connexion de serveur VPN
Pour lancer une connexion par l'intermédiaire d'un serveur VPN,
vérifiez que Wi-Fi est activé et connecté, puis sélectionnez le
réseau VPN.
Manuel de l'utilisateur
8–16
Utilisation de Wi-Fi
Configuration des paramètres
de serveur proxy
Si vous êtes connecté à votre FAI ou à un réseau privé durant
la synchronisation, votre HP iPAQ doit télécharger les paramètres
de serveur proxy appropriés depuis votre ordinateur. Si ces
paramètres ne figurent pas sur l'ordinateur ou s'ils doivent être
modifiés, vous devrez les configurer manuellement. Pour
configurer les paramètres de serveur proxy :
1. Contactez votre FAI ou votre administrateur réseau pour
obtenir le nom du serveur proxy, le type de serveur, le port, le
type de protocole Socks utilisé ainsi que le nom d'utilisateur
et le mot de passe.
2. Assurez-vous que Wi-Fi est activé.
3. Appuyez sur l'icône Connexions ( ou
) > dans la barre
de navigation, puis sur Paramètres > onglet Tâches.
4. Sous Réseau de bureau, appuyez sur Modifier mon serveur
proxy > onglet Paramètres du proxy.
5. Cochez les cases Ce réseau se connecte à Internet et Ce
réseau se connecte à Internet via un serveur proxy.
6. Dans la zone Serveur proxy, entrez le nom du serveur proxy.
7. Si vous devez modifier le numéro de port ou les paramètres
relatifs au type de serveur proxy, appuyez sur le bouton
Avancés, puis modifiez les paramètres de votre choix.
8. Appuyez sur OK.
Manuel de l'utilisateur
8–17
Utilisation de Wi-Fi
Utilitaires du protocole de sécurité
Wi-Fi
Votre HP iPAQ prend en charge la norme de cryptage sans fil
IEEE 802.1X pour les clients dont le réseau est compatible avec
cette fonction. Pour configurer les fonctions suivantes, contactez
l'administrateur informatique de votre société.
802.1X Certificate Enroller
Cet utilitaire vous permet de demander un certificat utilisateur
auprès d'un serveur de certificats. Une fois le certificat reçu et
enregistré sur le HP iPAQ, vous pouvez accéder au réseau à l'aide
de l'un des protocoles 802.1X. Pour plus d'informations sur la
sélection de l'un de ces protocoles, reportez-vous à la section
"Saisie manuelle de nouveaux paramètres réseau" de ce chapitre.
Pour récupérer un certificat :
1. Vérifiez que le HP iPAQ dispose d'une connexion Activesync
active avec un ordinateur situé sur le même réseau que le
serveur de certificats.
2. Appuyez sur Démarrer > Paramètres > onglet Système >
Certificats.
3. Complétez le formulaire de demande de certificat en ligne en
entrant vos nom, mot de passe et le serveur de récupération
du certificat.
4. Appuyez sur le bouton Récupérer certificat pour télécharger
le certificat. La zone d'état située au bas de l'écran indique la
réussite ou l'échec de la récupération du certificat.
Remarque :
l'outil d'enregistrement est conçu spécifiquement
pour interagir avec les serveurs de certificats Microsoft. Les
serveurs d'autorité de certification de remplacement nécessitent
une demande d'enregistrement personnalisée et ils peuvent être
développés à l'aide de l'outil Visual C 4.0 intégré et du kit de
développement de logiciels pour les Pocket PC exécutant
Windows Mobile 2003.
Manuel de l'utilisateur
8–18
Utilisation de Wi-Fi
Utilitaire d'enregistrement LEAP
Cisco LEAP (Lightweight Extensible Authentication Protocol)
est un protocole d'authentification 802.1X qui utilise un nom
d'utilisateur et un mot de passe pour authentifier l'accès par un
client sans fil à un routeur sans fil.
Vous devez faire appel à l'utilitaire d'enregistrement LEAP pour
vous connecter à un réseau authentifié LEAP. La plupart des
autres types de réseaux sécurisés sont automatiquement
configurés par le logiciel de connexion HP iPAQ Wi-Fi.
Toutefois, l'accès à un réseau authentifié LEAP nécessite un
enregistrement initial à l'aide de cet utilitaire. Une fois que vous
avez authentifié ce type de réseau et que vous y avez accédé, une
connexion peut s'établir automatiquement lorsque vous accédez
au réseau authentifié LEAP.
Pour enregistrer l'utilitaire LEAP :
1. Appuyez sur Démarrer > Paramètres > onglet
Connexions > LEAP.
2. Cliquez sur Nouv pour créer un profil LEAP. Celui-ci doit
contenir les informations suivantes :
❏
SSID
❏
Nom d'utilisateur
❏
Mot de passe
❏
Domaine
❏
Type d'authentification requis par le serveur LEAP
3. Appuyez sur Modifier pour apporter des modifications au
profil LEAP sélectionné dans la liste LEAP sans fil. Il est
également possible de modifier le profil LEAP en appuyant
sur une entrée dans la liste.
4. Appuyez sur Supprimer pour supprimer le profil LEAP
sélectionné dans la liste LEAP sans fil.
Manuel de l'utilisateur
8–19
9
Utilisation de Bluetooth
L'iPAQ Pocket PC intègre la technologie Bluetooth qui permet
d'établir des connexions à courte portée et des communications
sans fil rapides, fiables et sécurisées.
Lorsque Bluetooth est activé, vous pouvez envoyer des messages
ou effectuer les tâches sans fil suivantes avec un autre appareil
Bluetooth situé à une distance d'environ dix mètres :
■
Échange de contacts, d'éléments de calendrier et de tâches
■
Envoi ou échange de cartes de visite
■
Transfert de fichiers
■
Synchronisation avec un ordinateur via la connexion
ActiveSync
■
Création d'un partenariat avec un téléphone portable
Bluetooth utilisé comme modem sans fil
■
Connexion aux autres appareils Bluetooth (port COM virtuel)
■
Impression vers une imprimante Bluetooth
■
Création d'un réseau personnel (PAN) pour dialoguer, jouer
à des jeux, etc.
Manuel de l'utilisateur
9–1
Utilisation de Bluetooth
Remarque :
l'utilisation d'une connexion distante et d'Internet
sans fil, du courrier électronique, des réseaux d'entreprise et
d'autres communications sans fil, par exemple des appareils
intégrant Bluetooth, peut nécessiter l'achat séparé de matériel
supplémentaire et d'équipement compatible, en plus d'une
infrastructure Wi-Fi standard et d'un contrat de service souscrit
séparément. Renseignez-vous auprès de votre fournisseur d'accès
sur la disponibilité de ce type de connexion et la couverture dans
votre zone. Il est possible que tous les contenus Web ne soient pas
disponibles. Certains d'entre eux peuvent nécessiter l'installation
de logiciels supplémentaires.
Présentation de Bluetooth
Avant de commencer à utiliser Bluetooth pour établir des
connexions sans fil, prenez le temps de vous familiariser avec
les éléments suivants :
■
Termes utilisés dans ce chapitre
■
Services pris en charge
Remarque :
pour obtenir une aide plus détaillée, reportez-vous
aux fichiers d'aide installés sur l'iPAQ Pocket PC. Dans le menu
Démarrer, appuyez sur Programmes > Aide > Bluetooth.
Manuel de l'utilisateur
9–2
Utilisation de Bluetooth
Définition des termes
Les termes Bluetooth suivants sont utilisés tout au long de ce
chapitre.
Terme
Signification
Authentification
Vérification d'une clé de passe numérique
avant l'exécution d'une connexion ou
d'une activité.
Autorisation
Approbation d'une connexion ou d'une
activité avant son exécution.
Liaison (appareils
associés)
Création d'une connexion sécurisée entre
votre appareil et un autre. Une fois la liaison
créée, les deux appareils deviennent
associés.
Un appareil associé ne nécessite ni
authentification ni autorisation.
Adresse de l'appareil
Adresse électronique unique d'un appareil
Bluetooth.
Découverte d'appareil
Localisation et identification d'un autre
appareil Bluetooth.
Nom de l'appareil
Nom fourni par un appareil Bluetooth
lorsqu'il est découvert par un autre.
Cryptage des données
Procédure de conversion utilisée pour
protéger les données.
Clé de liaison
Code utilisée pour créer une liaison
sécurisée entre des appareils.
Clé de passe
Code que vous entrez pour authentifier
les connexions ou les activités demandées
par d'autres appareils.
PIM (Personal
Information Manager)
Regroupement d'applications utilisées pour
gérer les tâches quotidiennes (par exemple :
Contacts, Calendrier et Tâches).
Profils
Regroupement de paramètres Bluetooth.
Découverte de services
Recherche des applications qui sont
communes à d'autres appareils.
Manuel de l'utilisateur
9–3
Utilisation de Bluetooth
Services pris en charge
Les fonctions prises en charge par Bluetooth sont appelées des
services. Vous ne pouvez communiquer qu'avec les appareils
Bluetooth qui supportent au moins l'un des services ci-dessous :
■
Profil d'imprimante de base (BPP - Basic Printer profile)
■
Profil d'accès réseau à distance (DUN - Dial-up Networking)
■
Protocole de transfert de fichiers (FTP - File Transfer
Protocol)
■
Profil d'accès générique (GAP - Generic Access profile)
■
Profil d'accès au réseau local (LAP - LAN Access profile)
■
Protocole d'échange d'objets (OBEX - Object Exchange
Protocol)
■
Protocole d'envoi d'objets (OPP - Object Push Protocole)
■
Profil de réseau personnel (PAN - Personal Area Network)
■
Profil de port série (SPP - Serial Port Profile)
■
ActiveSync (utilise le profil SPP pour se connecter à
ActiveSync sur un ordinateur)
Manuel de l'utilisateur
9–4
Utilisation de Bluetooth
Activation et désactivation
de Bluetooth
Pour activer Bluetooth :
1. Dans l'écran Aujourd'hui, appuyez sur l'icône iPAQ
Wireless dans la barre de navigation située au bas de l'écran.
2. Dans l'écran iPAQ Wireless, appuyez sur l'icône Bluetooth.
Lorsque Bluetooth est activé, le voyant Bluetooth situé à l'avant
du Pocket PC est bleu.
Pour désactiver Bluetooth, appuyez de nouveau sur l'icône
Bluetooth. Lorsque Bluetooth est désactivé, le voyant
correspondant l'est également et aucune connexion entrante
ou sortante n'est possible.
Conseil pour économiser la batterie : désactivez Bluetooth
lorsque vous ne l'utilisez pas.
Utilisation des paramètres Bluetooth
Les onglets de la fenêtre Paramètres Bluetooth permettent
d'effectuer les opérations suivantes :
■
Activation/désactivation de Bluetooth
■
Saisie ou modification du nom Bluetooth de
l'iPAQ Pocket PC
■
Définition des préférences de connexion
■
Activation des services Bluetooth
■
Spécification des paramètres de sécurité
■
Définition des paramètres de partage et de connexion
■
Sélection d'un profil d'utilisateur
■
Affichage des informations sur les logiciels et les ports.
Manuel de l'utilisateur
9–5
Utilisation de Bluetooth
Ouverture de la fenêtre Paramètres Bluetooth
1. Dans l'écran Aujourd'hui, appuyez sur l'icône iPAQ
Wireless dans la barre de commande.
2. Dans l'écran iPAQ Wireless, appuyez sur Bluetooth >
bouton Paramètres.
Définition des propriétés d'accessibilité
Pour que le Pocket PC interagisse avec d'autres appareils
Bluetooth, vous devez indiquer ou modifier les propriétés
d'accessibilité afin de définir le mode d'interaction de votre choix.
Pour accéder à l'écran Accessibilité :
1. Dans l'écran Aujourd'hui, appuyez sur l'icône iPAQ
Wireless dans la barre de commande.
2. Dans l'écran iPAQ Wireless, appuyez sur Bluetooth >
Paramètres > onglet Accessibilité.
3. Sélectionnez le nom dans le champ Nom, puis entrez le
nouveau nom d'identification de l'appareil. Le nom de
l'appareil est celui qui s'affiche sur l'écran des autres
appareils lorsqu'ils recherchent votre appareil.
4. Sélectionnez Autoriser les autres appareils à se connecter.
5. Sélectionnez Tous les appareils ou Appareils associés
uniquement.
Ä
ATTENTION : Tous les appareils permet à n'importe quel appareil,
même s'il vous est inconnu, de se connecter à votre Pocket PC. Une fois
ces appareils connectés, les paramètres de sécurité des services
spécifiques s'appliquent, tel qu'indiqué dans la fenêtre Paramètres
Bluetooth. Appareils associés uniquement permet uniquement
aux appareils sécurisés de se connecter à votre Pocket PC.
Remarque : les appareils associés partagent et échangent une clé
de liaison sécurisée générée en interne avant toute connexion.
Manuel de l'utilisateur
9–6
Utilisation de Bluetooth
6. Sélectionnez Les autres appareils peuvent me détecter
pour autoriser d'autres appareils à localiser votre Pocket PC.
Sinon, ne cochez pas cette case.
Remarque :
si un autre appareil possède l'adresse de votre
appareil, et que vous avez sélectionné Les autres appareils
peuvent me détecter, il peut le localiser même si vous n'avez pas
configuré votre appareil pour qu'il soit détecté.
7. Pour enregistrer les modifications, appuyez sur OK.
Activation des services Bluetooth
Vous pouvez utiliser les options de sécurité suivantes lors du
transfert de fichiers, de la création d'une connexion par port série,
de l'échange d'informations sur les cartes de visite, de la
configuration du réseau à distance et de l'accès à un réseau
personnel.
■
Activer le service
■
Autorisation requise
■
Authentification (clé de passe) requise (avec ou sans
cryptage requis)
Activation automatique des services
Pour activer automatiquement des services :
1. Dans l'écran Aujourd'hui, appuyez sur l'icône iPAQ
Wireless dans la barre de commande.
2. Appuyez sur Bluetooth > Paramètres > onglet Services.
3. Dans la zone Services, sélectionnez le service à activer :
Transfert de fichiers, Échange d'informations, Port série,
Serveur de Réseau personnel, Mains libres ou Serveur
d'accès réseau à distance.
Manuel de l'utilisateur
9–7
Utilisation de Bluetooth
4. Les paramètres de la zone Services activent automatiquement les paramètres de service et d'authentification.
Cochez la case appropriée pour modifier ces paramètres
à votre convenance.
5. Appuyez sur OK pour retourner dans l'écran iPAQ Wireless
si vous avez sélectionné Serveur de Réseau personnel ou
Serveur d'accès réseau à distance.
En cas de sélection des services Transfert de fichiers,
Échange d'informations, Port série ou Mains libres,
appuyez sur le bouton Avancé..., puis suivez les instructions
ci-dessous pour bien configurer le service sélectionné.
Paramètres avancés du service Transfert
de fichiers
Lorsque vous sélectionnez le service Transfert de fichiers, vous
devez spécifier un dossier partagé à utiliser pour transférer les
fichiers sortants et recevoir les fichiers entrants.
1. Appuyez sur l'icône Dossier et identifiez le dossier de fichiers
de votre choix.
2. Pour enregistrer les paramètres et fermer l’écran, appuyez
sur OK.
3. Appuyez OK de nouveau pour revenir à l'écran
iPAQ Wireless.
Manuel de l'utilisateur
9–8
Utilisation de Bluetooth
Paramètres avancés du service
Échange d'informations
Lorsque vous sélectionnez le service Échange d'informations
et que vous appuyez sur le bouton Avancé, l'écran ci-dessous
s'affiche.
1. Appuyez sur l'icône Ma carte de visite (vCard).
2. Sélectionnez les données de votre carte de visite dans la liste
Contact Information (Informations sur le contact), puis
appuyez sur OK pour enregistrer les paramètres.
3. Appuyez OK de nouveau pour revenir à l'écran
iPAQ Wireless.
Remarque :
pour créer une carte de visite, appuyez sur l'icône
Contacts en regard de l'icône vCard. Appuyez sur OK lorsque
vous avez terminé.
Manuel de l'utilisateur
9–9
Utilisation de Bluetooth
Paramètres avancés du service Port série
Lorsque vous sélectionnez le service Port série et que vous
appuyez sur le bouton Avancé :
1. Changez le numéro du Port COM entrant et celui du
Port COM sortant s'ils sont incorrects.
2. Pour enregistrer les paramètres et fermer l'écran, appuyez
sur OK.
3. Appuyez sur OK de nouveau pour revenir à l'écran
iPAQ Wireless.
Paramètres avancés du service Mains libres
Lorsque vous sélectionnez le service Mains libres et que vous
appuyez sur le bouton Avancé :
Les paramètres du service sont automatiquement configurés.
1. Pour activer ou désactiver un paramètre, appuyez sur la case
à cocher qui lui est associée.
2. Pour enregistrer les paramètres et fermer l’écran, appuyez
sur OK.
3. Appuyez sur OK pour revenir à l'écran iPAQ Wireless.
Manuel de l'utilisateur
9–10
Utilisation de Bluetooth
Spécification d'une autorisation d'accès
aux services
Si une autorisation est requise pour accéder aux services, vous
devez autoriser chaque connexion. Le Pocket PC vous demande
toujours si la connexion doit être autorisée.
Pour spécifier une autorisation d'accès aux services :
1. Dans l'écran Aujourd'hui, appuyez sur iPAQ Wireless >
Bluetooth > Paramètres > onglet Services.
2. Appuyez sur l'onglet du service à activer : Transfert
de fichiers, Échange d'informations, Port série, Accès
réseau à distance, Serveur de Réseau personnel ou
Passerelle audio.
3. Sélectionnez Autorisation requise.
4. Appuyez sur OK.
Spécification d'une clé de passe ou d'une liaison
Pour établir une connexion sécurisée avec un autre appareil,
utilisez la fonctionnalité de clé de passe ou une liaison établie.
Vous pouvez également ajouter un cryptage de données à ce type
de sécurité.
La clé de passe est le code que vous entrez pour authentifier
les connexions demandées par d'autres appareils. Pour que la
connexion puisse être autorisée, la clé de passe doit être connue
et utilisée par les deux parties.
Pour spécifier une clé de passe ou une liaison :
1. Dans l'écran Aujourd'hui, appuyez sur iPAQ Wireless >
Bluetooth > Paramètres > onglet Services.
2. Appuyez sur l'onglet du service à activer : Transfert de
fichiers, Échange d'informations, Port série, Serveur de
Réseau personnel, Mains libres ou Serveur d'accès réseau
à distance.
3. Sélectionnez Authentification (clé de passe) requise.
4. Sélectionnez Cryptage requis si vous voulez que toutes
les données échangées entre les appareils soient cryptées.
5. Appuyez sur OK.
Manuel de l'utilisateur
9–11
Utilisation de Bluetooth
Définition d'un dossier partagé
Vous devez spécifier le dossier auquel d'autres appareils peuvent
accéder lorsqu'ils se connectent à votre Pocket PC.
Pour sélectionner un dossier partagé :
1. Dans l'écran Aujourd'hui, appuyez sur l'icône iPAQ
Wireless > Bluetooth > Paramètres > onglet Services.
2. Sous Services, appuyez sur Transfert de fichiers.
3. Sous Paramètres de service, sélectionnez les paramètres
souhaités.
4. Appuyez sur l'onglet Avancé.
5. Appuyez sur l'icône Dossier et identifiez le dossier
de fichiers de votre choix.
6. Appuyez sur OK.
Manuel de l'utilisateur
9–12
Utilisation de Bluetooth
Description des profils
Les profils permettent d'activer rapidement des paramètres
personnels sélectionnés dans plusieurs environnements.
Création d'un profil
Pour créer un profil :
1. Dans l'écran Aujourd'hui, appuyez sur l'icône iPAQ
Wireless dans la barre de commande.
2. Appuyez sur Bluetooth > Paramètres > onglet Général >
icône Profil.
3. Appuyez sur le bouton Nouveau.
4. Entrez un nom descriptif.
5. Sélectionnez un profil existant à utiliser comme modèle.
6. Appuyez sur OK.
Activation d'un profil
Après avoir créé un profil, vous devez l'activer.
Pour ce faire :
1. Dans l'écran Aujourd'hui, appuyez sur l'icône iPAQ
Wireless dans la barre de commande > Bluetooth >
Paramètres.
2. Dans l'onglet Général, sélectionnez le profil dans la liste
déroulante Profil actuel.
3. Appuyez sur OK.
Manuel de l'utilisateur
9–13
Utilisation de Bluetooth
Enregistrement des paramètres de configuration
Bluetooth dans un profil
Pour enregistrer les paramètres de configuration Bluetooth
du Pocket PC dans un profil :
1. Dans l'écran Aujourd'hui, appuyez sur l'icône iPAQ
Wireless dans la barre de commande > Bluetooth >
Paramètres.
2. Dans l'onglet Général, appuyez sur l'icône Profil.
3. Sélectionnez un profil dans la liste Ajouter/Supprimer
profil ou créez un profil.
4. Appuyez sur OK.
5. Configurez votre Pocket PC. Il est recommandé de spécifier
les paramètres de connexion, de partage et de sécurité à
appliquer à toutes vos sélections de Services Bluetooth.
6. Appuyez sur OK pour quitter les Services Bluetooth.
Les modifications sont automatiquement enregistrées.
Manuel de l'utilisateur
9–14
Utilisation de Bluetooth
Attribution d'un nouveau nom à un profil
1. Dans l'écran Aujourd'hui, appuyez sur l'icône iPAQ
Wireless dans la barre de commande > Bluetooth >
Paramètres.
2. Dans l'onglet Général, appuyez sur l'icône Profil.
3. Sélectionnez un profil dans la liste Ajouter/
Supprimer profil.
4. Appuyez sur le bouton Renommer.
5. Entrez un nouveau nom descriptif.
6. Appuyez sur Entrée.
7. Appuyez sur OK.
Suppression d'un profil
1. Dans l'écran Aujourd'hui, appuyez sur l'icône iPAQ
Wireless > Bluetooth > Paramètres.
2. Dans l'onglet Général, appuyez sur l'icône Profil.
3. Sélectionnez un profil dans la liste Ajouter/
Supprimer profil.
4. Appuyez sur le bouton Supprimer.
5. Pour confirmer la suppression, appuyez sur Oui.
6. Appuyez sur OK.
Manuel de l'utilisateur
9–15
Utilisation de Bluetooth
Utilisation de Bluetooth Manager
Bluetooth Manager permet de :
■
Établir des connexions
■
Échanger des cartes de visite
■
Contrôler l'affichage à l'écran
■
Afficher les raccourcis
Ouverture de Bluetooth Manager
Dans l'écran Aujourd'hui, appuyez sur l'icône iPAQ Wireless
dans la barre de commande > Bluetooth > Manager.
Le premier écran qui apparaît s'intitule Mes raccourcis.
Localisation et sélection d'un appareil
Lorsque vous devez localiser un appareil afin de vous y
connecter, le navigateur Bluetooth recherche d'autres appareils
Bluetooth.
Association d'appareils
Vous pouvez associer des appareils afin qu'ils puissent échanger
une clé de sécurité générée par ordinateur avant chaque
connexion. La clé de sécurité est générée à partir de l'adresse
d'un appareil Bluetooth, d'un numéro aléatoire et d'un mot
de passe défini par l'utilisateur.
Une fois les deux appareils associés, ils bénéficient d'une relation
sécurisée. Aucune autre entrée n'est requise pour l'utilisateur.
Par conséquent, des connexions et des activités peuvent être
exécutées entre les deux appareils associés sans le
renouvellement constant de l'autorisation par l'utilisateur.
Manuel de l'utilisateur
9–16
Utilisation de Bluetooth
Pour associer des appareils :
1. Dans l'écran Aujourd'hui, appuyez sur l'icône
iPAQ Wireless dans la barre de commande > Bluetooth >
Manager.
2. Appuyez sur Outils > Appareils associés.
3. Appuyez sur Ajouter.
4. Appuyez sur l'icône Rechercher
.
5. Appuyez sur un appareil.
6. Entrez un mot de passe dans le champ Clé de passe.
7. Appuyez sur OK.
8. Entrez le même mot de passe dans l'autre appareil.
Remarque :
pour certains appareils, par exemple les téléphones
portables, vous devez activer un mode qui prend en charge la
liaison avec un autre appareil. Pour plus d'informations,
reportez-vous aux instructions d'utilisation de cet appareil.
Dissociation d'appareils
Vous pouvez dissocier des appareils.
1. Dans l'écran Aujourd'hui, appuyez sur l'icône
iPAQ Wireless dans la barre de commande > Bluetooth >
Manager.
2. Appuyez sur Outils > Appareils associés.
3. Appuyez sur le nom d'un appareil.
4. Appuyez sur Retirer.
5. Appuyez sur Oui pour supprimer l'association.
Manuel de l'utilisateur
9–17
Utilisation de Bluetooth
Connexion à d'autres appareils
Pour communiquer avec d'autres appareils Bluetooth, utilisez
ActiveSync ou les connexions série et distantes. Établissez un
partenariat avec un téléphone cellulaire et configurez les services
Bluetooth qu'il offre.
Identification du port de communication
Vous pouvez identifier les ports COM virtuels utilisés pour créer
une connexion par port série. Vous devrez peut-être les identifier
pour les activités telles que l'impression.
Lorsque d'autres appareils établissent une connexion série,
utilisez le port COM entrant. Lorsque vous établissez
une connexion série avec un autre appareil, utilisez le port
COM sortant.
Pour identifier le port de communication :
1. Dans l'écran Aujourd'hui, appuyez sur iPAQ Wireless >
Bluetooth > Paramètres > onglet Services.
2. Sous Services, appuyez sur Port série, puis sur le
bouton Avancé....
3. Relevez les noms des ports COM entrant et sortant.
4. Appuyez sur OK.
Manuel de l'utilisateur
9–18
Utilisation de Bluetooth
Établissement d'une connexion ActiveSync
Vous pouvez établir un partenariat ActiveSync avec un ordinateur
compatible Bluetooth. Pour ce faire, vous devez d'abord
configurer l'ordinateur, puis votre Pocket PC.
Pour établir un partenariat ActiveSync avec un ordinateur
compatible Bluetooth, reportez-vous à la documentation
de l'ordinateur.
Pour établir une connexion ActiveSync sur votre Pocket PC :
1. Dans l'écran Aujourd'hui, appuyez sur iPAQ Wireless >
Bluetooth > Manager.
2. Appuyez sur Nouveau > ActiveSync via Bluetooth >
Suivant.
3. Suivez les instructions de l'assistant de connexion.
Remarque :
vérifiez que le port COM ActiveSync utilisé sur
le Pocket PC est identique à celui utilisé pour Bluetooth sur
l'ordinateur.
4. Dans l'écran Navigateur Bluetooth, sélectionnez l'ordinateur
avec lequel vous voulez effectuer une synchronisation.
Appuyez sur Suivant.
Manuel de l'utilisateur
9–19
Utilisation de Bluetooth
5. Sous Sélection d'un port série, sélectionnez le nom du port
série pour l'ordinateur mentionné ci-dessus, puis appuyez
sur Suivant > Terminer.
.
Établissement d'une connexion série
Utilisez la connexion par port série Bluetooth sans fil comme
vous le feriez avec une connexion par câble série. Vous devez
configurer l'application qui utilise la connexion au port série
approprié.
Pour établir une connexion série :
1. Dans l'écran Aujourd'hui, appuyez sur l'icône
iPAQ Wireless > Bluetooth > Manager.
2. Appuyez sur Nouveau > Explorer un appareil Bluetooth >
Suivant.
3. Suivez les instructions de l'assistant de connexion.
Manuel de l'utilisateur
9–20
Utilisation de Bluetooth
Accès réseau à distance
Lors de l'utilisation de l'accès réseau à distance (DUN), l'appareil
distant fournissant le service d'accès réseau à distance et
l'ordinateur distant auquel vous vous connectez doivent avoir
accès au téléphone.
Les appareils fournissant un accès réseau à distance sont
les suivants :
■
Téléphones portables Bluetooth
■
Ordinateurs de bureau Bluetooth
■
Modems Bluetooth
Utilisation de l'accès réseau à distance
Pour vous connecter à un appareil disposant d'un accès au
téléphone :
1. Dans l'écran Aujourd'hui, appuyez sur l'icône
iPAQ Wireless > Bluetooth > Manager.
2. Appuyez sur Nouveau > Se connecter à un réseau >
Suivant.
3. Suivez les instructions de l'assistant de connexion.
Remarque :
une fois que vous avez créé le raccourci d'accès
réseau à distance avec un appareil, appuyez sur l'icône du
raccourci figurant sous l'onglet Mes raccourcis de Bluetooth
Manager et maintenez la pression, puis appuyez sur Connecter.
4. Appuyez sur Nouvelle connexion.
5. Appuyez sur OK.
6. Entrez un nom dans le champ Nom de connexion.
7. Entrez un numéro de téléphone. Vous devez parfois entrer
le code du pays et le code postal en fonction de l'endroit
d'où vous appelez.
Manuel de l'utilisateur
9–21
Utilisation de Bluetooth
8. Appuyez sur OK pour lancer la numérotation.
Remarque :
certains téléphones portables nécessitent une liaison
entre des appareils (consultez la section "Association
d'appareils").
Pour vous connecter à Internet et utiliser Pocket Internet
Explorer, vous devez d'abord vous connecter à un téléphone
Bluetooth dans Bluetooth Manager. Pour configurer cette
connexion en une connexion à distance par défaut pour Pocket
Internet Explorer :
IMPORTANT : toutes les connexions Bluetooth par défaut sont
établies à l'aide de la procédure ci-dessous. Il est impossible de
les établir via Paramètres Bluetooth dans l'écran iPAQ Wireless.
1. Dans l'écran Aujourd'hui, appuyez sur Démarrer >
Paramètres > onglet Connexions.
2. Appuyez sur l'icône Connexions > onglet Avancés.
3. Appuyez sur Sélectionner des réseaux.
4. Dans la liste déroulante, sélectionnez Paramètres Bluetooth.
Remarque :
la connexion au modem Bluetooth que vous avez
créée ne peut être affichée que dans Paramètres Bluetooth sur
l'onglet Tâches des paramètres de Connexions.
Accès à un réseau personnel
Pour partager des fichiers, travailler en collaboration ou jouer
à des jeux nécessitant plusieurs participants, connectez deux
ou plusieurs appareils Bluetooth.
Pour établir une connexion à un réseau personnel :
1. Dans l'écran Aujourd'hui, appuyez sur iPAQ Wireless >
Bluetooth > Manager.
2. Appuyez sur Nouveau > Participez à un réseau local >
Suivant.
3. Suivez les instructions de l'assistant de connexion.
Manuel de l'utilisateur
9–22
Utilisation de Bluetooth
Utilisation des fichiers
Vous pouvez échanger des informations avec un appareil
connecté et utiliser l'Explorateur de fichiers Bluetooth pour
effectuer les opérations suivantes :
■
Naviguer dans les répertoires.
■
Afficher les fichiers et les dossiers.
■
Créer de nouveaux dossiers.
■
Envoyer et recevoir des fichiers d'un appareil distant.
■
Supprimer et renommer des fichiers sur un appareil distant.
Création d'une connexion de transfert de fichiers
1. Dans l'écran Aujourd'hui, appuyez sur l'icône
iPAQ Wireless > Bluetooth > Manager.
Le premier écran qui apparaît s'intitule Mes raccourcis.
2. Appuyez sur Nouveau > Parcourir les fichiers
d'un appareil distant > Suivant.
3. Suivez les instructions de l'assistant de connexion.
Remarque :
Bluetooth doit être activé et configuré sur l'appareil
distant afin de permettre la détection et la connexion.
Envoi de fichiers
1. Appuyez sur l'icône du raccourci de transfert de fichiers
et maintenez la pression, puis appuyez sur Connecter.
2. Appuyez sur Fichier > Envoyer un fichier....
3. Recherchez le ou les fichiers à envoyer.
4. Appuyez sur les fichiers pour les envoyer.
5. Appuyez sur OK.
Manuel de l'utilisateur
9–23
Utilisation de Bluetooth
Création d'un dossier sur un appareil distant
1. Appuyez sur l'icône du raccourci de transfert de fichiers
et maintenez la pression, puis appuyez sur Connecter.
2. Accédez à l'emplacement du nouveau dossier.
3. Appuyez sur Fichier > Créer un dossier.
4. Entrez un nom de dossier lorsque Nouveau dossier
est sélectionné, puis appuyez sur Entrée.
5. Appuyez sur OK.
Réception d'un fichier d'un appareil distant
1. Appuyez sur l'icône du raccourci de transfert de fichiers
et maintenez la pression, puis appuyez sur Connecter.
2. Accédez à l'emplacement du fichier sur l'appareil distant.
3. Appuyez sur le fichier.
4. Appuyez sur Fichier > Récupérer.
5. Appuyez sur OK.
Suppression d'un fichier d'un appareil distant
1. Appuyez sur l'icône du raccourci de transfert de fichiers
et maintenez la pression, puis appuyez sur Connecter.
2. Accédez à l'emplacement du fichier sur l'appareil distant.
3. Appuyez sur le fichier.
4. Appuyez sur Fichier > Supprimer.
5. Appuyez sur Oui pour confirmer la suppression du fichier
sélectionné.
6. Appuyez sur OK.
Manuel de l'utilisateur
9–24
Utilisation de Bluetooth
Utilisation des cartes de visite
La fenêtre Échange de cartes de visite permet de :
■
Configurer votre propre carte de visite
■
Envoyer une carte de visite à un ou plusieurs appareils
■
Demander une carte de visite à un ou plusieurs appareils
■
Échanger des cartes de visite avec un ou plusieurs appareils
Vous devez créer un nom de contact par défaut pour envoyer ou
échanger des informations de carte de visite.
Dans l'onglet Échange d'informations de Paramètres
Bluetooth, entrez votre carte de visite par défaut. Ce nom de
contact est alors appliqué par défaut à tous les transferts de carte
de visite.
Configuration de vos informations de carte de visite
Pour configurer les informations de carte de visite :
1. Créez un contact dans l'application Contacts en précisant
votre nom, titre et toutes les autres informations pertinentes.
2. Dans l'écran Aujourd'hui, appuyez sur iPAQ Wireless >
Bluetooth > Paramètres > onglet Services.
3. Sous Services, sélectionnez Échange d'informations.
4. Appuyez sur le bouton Avancé....
5. Appuyez sur l'icône Ma carte de visite (vCard).
6. Choisissez le contact dans la liste.
7. Appuyez sur OK.
Manuel de l'utilisateur
9–25
Utilisation de Bluetooth
Envoi de cartes de visite
1. Dans l'écran Aujourd'hui, appuyez sur l'icône
iPAQ Wireless dans la barre de commande >
Bluetooth > Manager.
2. Appuyez sur Outils > Échange de cartes de visite.
3. Appuyez sur l'icône Envoyer.
4. Appuyez sur l'appareil auquel vous voulez envoyer
votre carte de visite.
5. Appuyez sur OK.
Remarque :
assurez-vous que l'appareil de réception a été activé
pour accepter le transfert.
Demande de cartes de visite
1. Dans l'écran Aujourd'hui, appuyez sur l'icône
iPAQ Wireless dans la barre de commande >
Bluetooth > Manager.
2. Appuyez sur Outils > Échange de cartes de visite.
3. Appuyez sur l'icône Demander.
4. Appuyez sur l'appareil auquel vous voulez demander
une carte de visite.
5. Appuyez sur OK.
Manuel de l'utilisateur
9–26
Utilisation de Bluetooth
Échange de cartes de visite
Vous pouvez échanger les informations figurant sur une carte de
visite avec un autre appareil. S'il y a lieu, les informations sur
l'appareil sont directement envoyées dans la liste Contacts dans
Pocket Outlook.
Pour échanger des cartes de visite :
1. Dans l'écran Aujourd'hui, appuyez sur l'icône
iPAQ Wireless dans la barre de commande >
Bluetooth > Manager.
2. Appuyez sur Outils > Échange de cartes de visite.
3. Appuyez sur l'icône Échange.
4. Appuyez sur l'appareil avec lequel vous voulez échanger
votre carte de visite.
5. Appuyez sur OK.
Manuel de l'utilisateur
9–27
Utilisation de Bluetooth
Lancement d'une connexion
1. Dans l'écran Aujourd'hui, appuyez sur l'icône
iPAQ Wireless dans la barre de commande >
Bluetooth > Manager.
2. Appuyez sur le nom de l'icône ou de la liste et maintenez
la pression, puis appuyez sur Connecter.
3. Appuyez sur OK.
Affichage de l'état de la connexion
Vous pouvez afficher les informations suivantes :
■
Nom de la connexion
■
Nom de l'appareil
■
État de la connexion
■
Durée de la connexion
■
Intensité du signal
Pour visualiser l'état de la connexion :
1. Dans l'écran Aujourd'hui, appuyez sur l'icône
iPAQ Wireless dans la barre de commande >
Bluetooth > Manager.
2. Appuyez sur le nom de l'icône ou de la liste de connexion
et maintenez la pression.
3. Appuyez sur Propriétés dans le menu.
4. Appuyez sur OK.
Manuel de l'utilisateur
9–28
Utilisation de Bluetooth
Arrêt d'une connexion
1. Dans l'écran Aujourd'hui, appuyez sur l'icône
iPAQ Wireless dans la barre de commande >
Bluetooth > Manager.
2. Appuyez sur le nom de l'icône ou de la liste de connexion
et maintenez la pression.
3. Appuyez sur Déconnecter dans le menu.
4. Appuyez sur OK.
Utilisation des connexions
Vous pouvez créer des raccourcis pour ouvrir et visualiser
les informations d'état pour toutes les connexions.
Création d'un raccourci
La création d'un raccourci vers un ou plusieurs services ne permet
pas d'établir une connexion. Elle place uniquement un raccourci
vers ce service dans l'onglet Raccourci de Bluetooth Manager.
Pour créer un raccourci :
1. Dans l'écran Aujourd'hui, appuyez sur l'icône
iPAQ Wireless dans la barre de commande >
Bluetooth > Manager.
2. Appuyez sur Nouveau, sur un type de service, puis
sur Suivant.
3. Suivez les instructions de l'assistant de connexion.
Remarque :
les appareils associés sont marqués à l'aide
d'une coche.
Manuel de l'utilisateur
9–29
Utilisation de Bluetooth
Suppression d'un raccourci
1. Dans l'écran Aujourd'hui, appuyez sur l'icône
iPAQ Wireless > Bluetooth > Manager.
2. Appuyez sur le nom de l'icône ou de la liste de connexion
à supprimer et maintenez la pression.
3. Appuyez sur Supprimer dans le menu.
4. Appuyez sur Oui pour confirmer la suppression
du raccourci sélectionné.
5. Appuyez sur OK.
Affichage de raccourcis
Vous pouvez afficher les raccourcis sous forme d'icônes
ou de liste.
1. Dans l'écran Aujourd'hui, appuyez sur l'icône
iPAQ Wireless > Bluetooth > Manager.
2. Appuyez sur Affichage.
3. Appuyez sur Liste ou sur Icône.
4. Appuyez sur OK.
Manuel de l'utilisateur
9–30
10
Connexion à Internet
Utilisez votre iPAQ Pocket PC pour vous connecter à Internet ou
au réseau de votre entreprise.
Pour envoyer et recevoir un e-mail et afficher des sites Web avec
Pocket Internet Explorer, vous devez configurer une connexion
distante avec des appareils tels qu'une carte modem SDIO, une
carte Ethernet ou la fonctionnalité Wi-Fi intégrée de votre iPAQ.
Une autre option consiste à utiliser un appareil Bluetooth par
exemple un téléphone ou un point d'accès pour réseau local.
Remarque : l'utilisation d'Internet sans fil ou par connexion à
distance, du courrier électronique, des réseaux d'entreprise et
d'autres communications sans fil, par exemple des appareils
intégrant Bluetooth, peut nécessiter l'achat séparé de matériel
supplémentaire et d'équipement compatible, en plus d'une
infrastructure Wi-Fi standard et d'un contrat de service souscrit
séparément. Renseignez-vous auprès de votre fournisseur d'accès
sur la disponibilité de ce type de connexion et la couverture dans
votre zone. Il est possible que tous les contenus Web ne soient pas
disponibles. Certains d'entre eux peuvent nécessiter l'installation
de logiciels supplémentaires.
Remarque :
pour plus d'informations sur ce sujet, reportez-vous
au fichier d'aide sur votre iPAQ Pocket PC en appuyant sur
Démarrer > Aide > Connexions.
Manuel de l'utilisateur
10–1
Connexion à Internet
Connexion à un réseau privé
1. Avant de commencer, vérifiez que vous disposez du numéro
de téléphone de votre serveur, de votre nom d'utilisateur et du
mot de passe. Vous pouvez obtenir ces informations auprès de
l'administrateur réseau.
2. Appuyez sur Démarrer > Paramètres > onglet
Connexions > Connexions.
3. Dans Réseau de bureau, suivez les instructions pour chaque
type de connexion. Pour plus d'informations sur les
connexions Wi-Fi, reportez-vous à "Configuration des
connexions de serveur VPN" ou "Configuration des
paramètres de serveur proxy" au chapitre 8, "Utilisation
de Wi-Fi". Pour plus d'informations sur les connexions
Bluetooth, reportez-vous au Chapitre 9, "Utilisation
de Bluetooth".
Manuel de l'utilisateur
10–2
Connexion à Internet
Saisie d'une adresse Internet
Avec Pocket Internet Explorer et une connexion à Internet, vous
pouvez afficher des sites Web sur votre iPAQ Pocket PC en tapant
une adresse, ou URL, dans la barre d'adresse.
Remarque :
les sites Web qui utilisent le langage HTML 4.0,
DHTML, le format GIF animé et des applets Java risquent de ne
pas fonctionner correctement dans Pocket Internet Explorer sans
logiciels supplémentaires.
Pour entrer une adresse Internet (URL) dans votre iPAQ
Pocket PC :
1. Dans le menu Démarrer, appuyez sur Internet Explorer >
Barre d'adresse.
Remarque :
si la barre d'adresse n'est pas visible, appuyez
sur l'onglet Affichage > Barre d'adresses pour l'activer.
2. Entrez l'adresse Internet (URL) dans la barre d'adresse
Internet Explorer.
3. Appuyez sur l'icône OK.
Cette méthode est la plus courante pour accéder à un site Web
sur Internet.
Utilisation de la liste des favoris
Avec Pocket Internet Explorer et une connexion à Internet, vous
pouvez afficher des sites Web sur votre iPAQ Pocket PC par
sélection dans la liste des Favoris.
Pour sélectionner un site Web dans la liste Favoris :
1. Dans le menu Démarrer, appuyez sur Internet Explorer.
2. Appuyez sur l'icône Favoris et sur le site Web que vous
voulez afficher.
Manuel de l'utilisateur
10–3
11
Cartes d'extension
Vous pouvez acheter des cartes d'extension en option pour :
■
Étendre la mémoire de votre iPAQ Pocket PC en utilisant
une carte CF (Compact Flash), SD (Secure Digital) ou MMC
(Multimedia Memory card).
■
Ajouter des fonctionnalités, par exemple un appareil
photo SDIO
Pour acheter une carte d'extension ou d'autres accessoires,
rendez-vous sur : www.hp.com/fr/accessoire-ipaq.
Manuel de l'utilisateur
11–1
Cartes d'extension
Installation d'une carte d'extension SD
Pour installer une carte SD dans le connecteur d'extension
de l'iPAQ Pocket PC :
1. Identifiez le connecteur approprié sur la partie supérieure
de l'iPAQ Pocket PC.
2. Retirez la carte en plastique de protection du connecteur.
3. Insérez la carte d'extension dans le connecteur et appuyez
jusqu'à ce que la carte soit en place.
Remarque :
si la carte d'extension n'est pas détectée, suivez
les instructions d'installation du fabricant.
Manuel de l'utilisateur
11–2
Cartes d'extension
Retrait d'une carte d'extension SD
Pour retirer une carte SD du connecteur d'extension de l'iPAQ
Pocket PC :
1. Fermez toutes les applications qui utilisent cette carte.
2. Retirez la carte du connecteur d'extension SD en exerçant
une légère pression sur celle-ci 1 pour la déverrouiller.
3. Lorsque la carte se dégage et s'éjecte 2, retirez-la du
connecteur d'extension.
Ä
ATTENTION : vous devez déverrouiller les cartes SD avant de
les retirer. Si vous retirez une carte SD avant de la déverrouiller,
vous risquez de détériorer le connecteur d'extension.
Manuel de l'utilisateur
11–3
Cartes d'extension
Installation d'une carte d'extension CF
Pour installer une carte CF dans le connecteur d'extension de
l'iPAQ Pocket PC :
1. Identifiez le connecteur CF de type II sur la partie supérieure
de l'iPAQ Pocket PC.
2. Retirez la carte en plastique de protection du connecteur.
3. Insérez la carte CF dans le connecteur et appuyez jusqu'à
ce que la carte soit en place.
Remarque :
si la carte d'extension n'est pas détectée, suivez
les instructions d'installation du fabricant.
Manuel de l'utilisateur
11–4
Cartes d'extension
Retrait d'une carte d'extension CF
Pour retirer une carte du connecteur d'extension CF de type II de
l'iPAQ Pocket PC :
1. Fermez toutes les applications qui utilisent cette carte.
2. Tirez sur l'onglet de la carte CF pour la retirer du connecteur
d'extension.
Affichage du contenu
des cartes mémoire
Utilisez l'Explorateur de fichiers pour visualiser les fichiers
présents sur votre carte SD en option.
1. Dans le menu Démarrer, appuyez sur Programmes >
Explorateur de fichiers.
2. Appuyez sur le répertoire racine de Mon Pocket PC,
puis sélectionnez le dossier Carte de stockage pour afficher
la liste des fichiers et des dossiers.
Manuel de l'utilisateur
11–5
12
Résolution des problèmes
Utilisez les suggestions suivantes pour résoudre les problèmes se
posant avec l'iPAQ Pocket PC.
Problèmes courants
Problème
Solution
Rien n'apparaît
sur l'écran.
■ Assurez-vous que l'iPAQ Pocket PC est sous tension.
■ Réinitialisez l'appareil en appuyant délicatement sur
le bouton Réinitialiser avec le stylet.
■ Retirez la batterie puis remettez-la en place.
Impossible de
maintenir la
batterie
chargée.
■ Laissez toujours l'iPAQ Pocket connecté à l'adaptateur
secteur lorsque vous ne l'utilisez pas.
■ Dans les paramètres de rétro-éclairage, placez
le curseur à un niveau inférieur pour économiser
davantage l'énergie de la batterie.
■ Désactivez Bluetooth et Wi-Fi lorsque vous ne
les utilisez pas.
■ Vous trouverez des conseils pour économiser
la batterie au Chapitre 3, "Gestion de la batterie".
(à suivre)
Manuel de l'utilisateur
12–1
Résolution des problèmes
(suite)
Problème
Solution
■ Dans les paramètres de rétro-éclairage, augmentez la
Le
rétro-éclairage
s'éteint
fréquemment.
durée d'activation du rétro-éclairage lorsque l'appareil
n'est pas utilisé.
■ Sélectionnez l'option permettant d'activer
le rétro-éclairage lorsque vous touchez l'écran ou
que vous appuyez sur un bouton.
■ Sauvegardez les informations personnelles. Pour
Je veux voyager
avec mon iPAQ
Pocket PC.
plus de détails, reportez-vous à la section "Sauvegarde
des informations" au chapitre 4.
■ Déconnectez tous les périphériques externes.
■ Emportez l'adaptateur secteur et l'adaptateur
de chargeur.
■ Rangez votre iPAQ Pocket PC dans un étui de
protection, à l'intérieur de votre bagage à main.
Je veux voyager
à l'étranger avec
mon iPAQ
Pocket PC.
Assurez-vous que vous êtes muni d'un adaptateur approprié
au pays que vous allez visiter.
Je veux
désactiver
Bluetooth et
Wi-Fi pendant
le vol.
Pour mettre hors tension toutes les fonctionnalités sans fil,
dans l'écran Aujourd'hui, appuyez sur Démarrer >
iPAQ Wireless, puis sur le bouton ALL OFF (tout hors
tension) en bas de l'écran.
Je veux
expédier mon
iPAQ Pocket PC
à un service de
réparation.
1. Sauvegardez les informations personnelles.
2. Déconnectez tous les périphériques externes.
3. Placez votre iPAQ Pocket PC et les périphériques
externes demandés par le service d'assistance
technique dans un emballage de protection. Joignez
tout document ou élément supplémentaire requis par
le service d'assistance technique.
(à suivre)
Manuel de l'utilisateur
12–2
Résolution des problèmes
(suite)
Problème
Solution
■ Assurez-vous que Wi-Fi est sous tension.
■ Assurez-vous que vous avez entré les informations
Impossible de
me connecter
à un réseau.
nécessaires concernant le serveur.
■ Vérifiez si le réseau auquel vous essayez de vous
connecter est libre.
■ Si vous utilisez une carte Ethernet SDIO, vérifiez si
les drivers appropriés sont installés.
■ Assurez-vous que le nom d'utilisateur et le mot de
passe sont corrects.
■ Appuyez sur Démarrer > Paramètres > onglet
Connexions > Connexions pour vérifier vos
paramètres de connexion. Une fois que vous avez
terminé, appuyez sur OK pour enregistrer les
modifications.
■ Vérifiez que la clé WEP est correcte.
■ Vérifiez que l'adresse IP est correcte.
■ Assurez-vous que le matériel utilisé avec votre iPAQ
Pocket PC est correctement configuré et en état de
marche.
■ Réinitialisez l'appareil en appuyant délicatement sur
le bouton Réinitialiser avec le stylet.
Je veux
connaître la
date du jour.
La date du jour apparaît en haut de l'écran Aujourd'hui.
Impossible de
voir tous mes
rendez-vous.
Assurez-vous que le rendez-vous créé a été placé dans
la catégorie sélectionnée.
(à suivre)
Manuel de l'utilisateur
12–3
Résolution des problèmes
(suite)
Problème
Solution
Impossible
de trouver un
document ou
un classeur
précédemment
enregistré.
Pocket Word et Pocket Excel reconnaissent et affichent
les documents présents dans un seul dossier sous Mes
documents. Par exemple, si vous en avez créé un autre
dans le dossier Privé de My Documents, il n'affiche pas
les documents de cet autre dossier.
Pour rechercher votre document ou classeur, appuyez
sur Démarrer > Programmes > Explorateur de fichiers.
Ouvrez le dossier créé, puis appuyez sur le fichier que
vous recherchez.
Mon appareil
me demande
toujours un mot
de passe.
Appuyez sur Démarrer > Paramètres > onglet Privé >
HP ProtectTools pour vérifier si la configuration des
paramètres du mot de passe est correcte.
Impossible de
retrouver les
fichiers qui
m'ont été
envoyés par un
autre appareil.
Dans My Documents, vérifiez l'emplacement de réception
des fichiers par défaut.
Manuel de l'utilisateur
12–4
Résolution des problèmes
ActiveSync
Utilisez les suggestions suivantes pour résoudre les problèmes se
posant avec ActiveSync sur l'iPAQ Pocket PC. Pour plus
d'informations sur Microsoft ActiveSync, reportez-vous au
Chapitre 2, "Synchronisation avec l'ordinateur".
Problème
Solution
Impossible de
me connecter à
mon ordinateur
à l'aide de
la station
d'accueil.
■ Vérifiez que Microsoft ActiveSync 3.7.1 ou une version
supérieure est installé sur l'ordinateur hôte avant d'y
connecter l'iPAQ Pocket PC.
■ Vérifiez que votre iPAQ Pocket PC est connecté à la
station d'accueil et que celle-ci est reliée à votre
ordinateur.
■ Assurez-vous que votre iPAQ Pocket PC est
correctement installé sur la station d'accueil et
qu'il est en contact avec son connecteur.
■ Vérifiez que la version de Windows est 98SE, Me,
2000 ou XP et que vous avez installé Microsoft
ActiveSync 3.7.1 ou une version supérieure sur
l'ordinateur personnel.
■ Désinstallez puis réinstallez ActiveSync.
■ Si vous utilisez un logiciel de pare-feu personnel,
essayez de le désactiver. Pour effectuer une
synchronisation, contactez le fournisseur de logiciel
pour obtenir des informations sur la configuration
des exclusions requises pour résoudre ce problème.
(à suivre)
Manuel de l'utilisateur
12–5
Résolution des problèmes
(suite)
Problème
Solution
J'ai connecté
mon iPAQ
Pocket PC avant
d'avoir installé
Microsoft
ActiveSync.
1. Déconnectez l'iPAQ Pocket PC de votre ordinateur.
2. Sous Windows 98 ou 2000, cliquez sur Démarrer >
Paramètres > Panneau de configuration > Système.
Le Gestionnaire de périphériques s'ouvre
automatiquement. Identifiez et sélectionnez
l'enregistrement du périphérique USB "inconnu",
puis cliquez sur Supprimer (Désinstaller sous
Windows 2000).
3. Redémarrez l'ordinateur et autorisez-le à détecter
le périphérique USB.
4. Installez Microsoft ActiveSync 3.7.1 ou une version
supérieure.
5. Reconnectez l'iPAQ Pocket PC à votre ordinateur.
Microsoft
ActiveSync
ne détecte pas
mon iPAQ
Pocket PC
lorsque
j'effectue une
synchronisation.
■ Assurez-vous que l'appareil est allumé.
■ Assurez-vous que tous les câbles sont correctement
branchés.
■ Retirez votre iPAQ Pocket PC de la station d'accueil de
bureau universelle ou débranchez le câble Autosync,
appuyez sur l'interrupteur d'alimentation pour mettre
l'appareil sous tension, puis replacez-le sur la station
d'accueil de synchronisation ou reconnectez le câble.
■ Réinitialisez l'appareil en appuyant délicatement sur
le bouton Réinitialiser avec le stylet.
■ Vérifiez les paramètres de connexion d'ActiveSync
définis sur l'ordinateur pour vous assurer que le port
de communication utilisé est activé.
(à suivre)
Manuel de l'utilisateur
12–6
Résolution des problèmes
(suite)
Problème
Solution
Impossible
d'ouvrir un
e-mail présent
dans la Boîte de
réception après
avoir effectué
une restauration
avec Microsoft
Active Sync.
Utilisez Microsoft ActiveSync pour synchroniser votre iPAQ
Pocket PC avec votre ordinateur. Pour plus d'informations,
reportez-vous à la section "Synchronisation du Pocket PC
avec l'ordinateur" du chapitre 2.
J'ai tenté de
synchroniser un
classeur, mais
le fichier n'est
pas traité par
Microsoft
Active Sync.
Pocket Excel ne reconnaît pas toutes les mises en forme
Excel. Dans ce cas, Microsoft ActiveSync ne peut pas
synchroniser le fichier.
Manuel de l'utilisateur
12–7
Résolution des problèmes
Cartes d'extension
Utilisez les suggestions suivantes pour résoudre les problèmes se
posant avec ActiveSync sur l'iPAQ Pocket PC. Pour plus
d'informations sur les cartes d'extension, reportez-vous au
Chapitre 11, "Cartes d'extension".
Problème
Solution
Mon iPAQ
Pocket PC ne
reconnaît pas
la carte
d'extension.
■ Assurez-vous que la carte d'extension a été
Impossible
d'insérer
la carte.
■ Assurez-vous que l'étiquette est face à l'avant
correctement insérée dans l'iPAQ Pocket PC.
■ Pensez à installer tous les drivers d'autres sociétés.
de l'appareil.
■ Assurez-vous que vous avez inséré la carte dans
le bon sens.
■ Vérifiez que vous avez d'abord inséré le connecteur.
Impossible
d'extraire
la carte SD.
Appuyez sur la carte SD pour débloquer le dispositif
de verrouillage. La carte sort légèrement et peut alors être
retirée facilement.
Mon iPAQ
Pocket PC ne
reconnaît pas
ma carte.
Manuel de l'utilisateur
■ Assurez-vous que vous avez chargé les drivers fournis
avec la carte d'extension que vous avez achetée.
■ Réinitialisez l'appareil en appuyant délicatement sur
le bouton Réinitialiser avec le stylet.
12–8
Résolution des problèmes
Wi-Fi
Utilisez les suggestions suivantes pour résoudre les problèmes se
posant avec Wi-Fi sur l'iPAQ Pocket PC. Pour plus d'informations
sur Wi-Fi, reportez-vous au Chapitre 8, "Utilisation de Wi-Fi"
Problème
Solution
■ Assurez-vous que Wi-Fi est activé.
■ Vérifiez que l'appareil a identifié le réseau auquel vous
Impossible de
me connecter
à un point
d'accès.
voulez vous connecter.
■ Assurez-vous de fournir les clés d'authentification
nécessaires, à l'invite du système.
■ Vérifiez que l'iPAQ Pocket PC est à portée du point
d'accès.
Je suis
connecté à un
point d'accès,
mais je ne peux
pas naviguer
sur Internet.
Si le réseau sans fil auquel vous êtes relié se connecte
au bureau, un proxy peut être nécessaire. Pour configurer
le proxy :
1. Consultez votre administrateur réseau pour obtenir
les paramètres de proxy.
2. Dans l'écran Aujourd'hui, appuyez sur Démarrer >
Paramètres > onglet Connexions > icône
Connexions > Modifier mon serveur proxy.
3. Pour plus d'informations, reportez-vous au Chapitre 8,
section "Configuration des paramètres
de serveur proxy".
Impossible de
voir mon réseau
sans fil sur
mon iPAQ
Pocket PC.
Votre réseau sans fil peut être un réseau de non-diffusion.
1. Dans l'écran Aujourd'hui, appuyez sur Démarrer >
Paramètres > onglet Connexions > icône
Connexions > Paramètres.
2. Appuyez sur l'onglet Avancés > Sélectionner
des réseaux.
3. Suivez les instructions affichées à l'écran.
(à suivre)
Manuel de l'utilisateur
12–9
Résolution des problèmes
(suite)
Problème
Solution
La vitesse de
transfert des
données est
trop lente.
Si Bluetooth est activé, désactivez-le.
Impossible de
me connecter
à un réseau
disponible qui
s'affiche sans
nom dans la
liste des
réseaux.
Il s'agit probablement d'un réseau "masqué" ou de
non-diffusion SSID. Vous devez connaître le nom du réseau
(SSID) pour établir une connexion.
1. Appuyez sur Démarrer > Paramètres > onglet
Connexions > Connexions > onglet Avancés >
Sélectionner des réseaux.
2. Sélectionnez Ajouter nouveaux paramètres.
3. Entrez le nom du réseau (SSID).
4. Sélectionnez les valeurs appropriées dans la zone
Se connecte à.
5. Si les paramètres WEP sont requis, appuyez sur
l'onglet Authentification, puis entrez-les.
Impossible
d'établir une
connexion fiable
à un réseau
disponible, ou
interruption
fréquente des
connexions.
Assurez-vous que le signal est suffisamment puissant
pour votre zone.
Manuel de l'utilisateur
12–10
Résolution des problèmes
Bluetooth
Utilisez les suggestions suivantes pour résoudre les problèmes se
posant avec Bluetooth sur l'iPAQ Pocket PC. Pour plus
d'informations sur Bluetooth, reportez-vous au Chapitre 9,
"Utilisation de Bluetooth".
Problème
Solution
Impossible de
détecter un
autre appareil.
■ Assurez-vous que Bluetooth est activé.
■ Rapprochez-vous de l'appareil.
■ Assurez-vous que l'appareil auquel vous essayez de
vous connecter est allumé et qu'il autorise les autres
appareils à le détecter.
Je détecte
les autres
appareils, mais
je ne parviens
pas à me
connecter ou
à échanger
des données
avec eux.
■ Assurez-vous que l'autre appareil n'a pas limité
Les autres
appareils
ne peuvent pas
détecter le mien
ou s'y
connecter.
■ Assurez-vous que Bluetooth est activé.
■ Rapprochez-vous de l'appareil.
■ Assurez-vous que vous n'avez pas limité la détection
votre accès.
■ Essayez de créer une association à partir de l'autre
appareil. Certains appareils compatibles Bluetooth
peuvent uniquement créer une association et ne
peuvent pas répondre aux demandes d'association
provenant d'autres appareils.
de votre appareil par les autres appareils.
■ Vérifiez les paramètres Bluetooth pour vous assurer
que les autres appareils sont autorisés à détecter
le vôtre et à s'y connecter.
(à suivre)
Manuel de l'utilisateur
12–11
Résolution des problèmes
(suite)
Problème
Solution
Les autres
appareils
reçoivent des
informations
erronées sur ma
carte de visite.
■ Assurez-vous que vous avez correctement configuré
L'iPAQ
Pocket PC
ne trouve pas
mon téléphone
portable
Bluetooth.
■ Vérifiez que le téléphone portable est en mode
les informations de votre carte de visite dans
Paramètres Bluetooth.
■ Vérifiez dans Paramètres Bluetooth que vous n'avez
pas limité cette fonction.
découverte.
■ Contactez le fabricant du téléphone portable et
demandez-lui si une mise à jour du microprogramme
est disponible.
■ Vérifiez les paramètres du téléphone pour déterminer
s'il est configuré pour autoriser d'autres appareils
Bluetooth à le découvrir et à s'y connecter.
Manuel de l'utilisateur
12–12
A
Avis de conformité
Canadian Notice
This Class B digital apparatus meets all requirements of the
Canadian Interference-Causing Equipment Regulations.
Avis canadien
Cet appareil numérique de la classe B respecte toutes les
exigences du Règlement sur le matériel brouilleur du Canada.
Avis de conformité pour l'Union
européenne
Équipement radio pour utilisation à domicile ou au bureau
fonctionnant dans la bande 2,4 GHz - Réseau local sans fil.
0984
Déclaration de conformité
Cet appareil est conforme aux directives de l'Union Européenne :
■
Directive relative à la faible tension 73/23/EEC
■
Directive EMC 89/336/EEC
■
Directive R&TTE 1999/5/EC
Manuel de l'utilisateur
A–1
La conformité CE de cet appareil n'est valable que s'il est
alimenté par un adaptateur secteur estampillé CE fourni par HP.
Le respect de ces directives suppose la conformité aux normes
européennes suivantes (avec, entre parenthèses, les normes et les
règles internationales équivalentes) :
■
EN 55022 (CISPR 22) - Interférences électromagnétiques
■
EN 55024 (IEC 61000-4-2, 3, 4, 5, 6, 8, 11) - Immunité
électromagnétique
■
EN 61000-3-2 (IEC 61000-3-2) - Harmoniques de lignes de
courant
■
EN 61000-3-3 (IEC 61000-3-3) - Flicker de lignes de courant
■
EN 60950 (IEC 60950) - Sécurité du matériel
■
EN 300 328-2 - Équipement de transmission de données
fonctionnant dans la bande ISM 2,4 GHz et utilisant un
équipement radio de 24 GHz à étalement de spectre
■
EN 301 489-1, -17 - Conditions EMC générales pour les
équipements radio
La fonctionnalité radio de cet équipement peut être utilisée dans
les pays de l'Union européenne et de l'AELE suivants :
Allemagne, Autriche, Belgique, Chypre, Danemark, Espagne,
Estonie, Finlande, France, Grèce, Hongrie, Irlande, Islande,
Italie, Lettonie, Liechtenstein, Lituanie, Luxembourg, Malte,
Norvège, Pays-Bas, Pologne, Portugal, République Slovaque,
République Tchèque, Slovénie, Suède, Suisse et Royaume-Uni.
Manuel de l'utilisateur
A–2
Avis pour la France et l'Italie
Italie :
E’necessaria una concessione ministeriale anche per l’uso
del prodotto. Verifici per favore con il proprio distributore o
direttamente presso la Direzione Generale Pianificazione e
Gestione Frequenze.
Licenza d'uso necessaria. Verificare con il proprio rappresentante
o direttamente con la Direzione Generale Pianificazione e
Gestione Frequenze.
France :
L'utilisation de cet équipement (2,4GHz Wi-Fi) est soumise à
certaines restrictions : cet équipement peut être utilisé à l'intérieur
d'un bâtiment en utilisant toutes les fréquences de 2400 à
2483,5 MHz (canaux 1 à 13). Pour une utilisation en
environnement extérieur, vous devez utiliser les fréquences
comprises entre 2454 et 2483,5 MHz (canaux 10 à 13). Pour les
dernières restrictions, consultez le site http://www.art-telecom.fr.
Manuel de l'utilisateur
A–3
Avertissement relatif à la batterie
Å
AVERTISSEMENT : cet ordinateur contient une batterie au lithium-ion
rechargeable. Pour réduire tout risque d'incendie ou de brûlure, vous ne
devez pas la désassembler, l'écraser, la perforer, mettre à nu ses
contacts ni la jeter dans le feu ou dans l'eau.
Ä
ATTENTION : une explosion peut se produire si la batterie est mal
remplacée. Le fabricant recommande de remplacer la batterie par une
autre de même type ou de type équivalent. Mettez au rebut les batteries
usagées conformément aux instructions du fabricant.
Ä
ATTENTION : utilisez uniquement une batterie agréée par HP.
L'utilisation d'une batterie non conforme aux spécifications HP peut
entraîner le dysfonctionnement du Pocket PC.
Compte tenu du type de batterie utilisée sur votre appareil, vous
devez respecter la législation locale pour effectuer une mise au rebut
sans risque de la batterie. Votre fournisseur peut vous informer de la
législation locale et/ou des éventuels programmes de recyclage de
batterie en vigueur.
Manuel de l'utilisateur
A–4
Avertissement relatif au matériel
Å
AVERTISSEMENT : pour réduire les risques de blessures,
d'électrocution, d'incendie ou de détérioration du matériel :
■ Branchez l'adaptateur secteur sur une prise électrique facilement
accessible à tout moment.
■ Coupez l'alimentation de l'appareil en débranchant l'adaptateur
secteur de la prise ou en retirant le câble de synchronisation de
l'ordinateur hôte.
■ Ne posez aucun objet sur le cordon de l'adaptateur secteur ni
sur aucun autre câble. Disposez-les de telle façon que personne
ne puisse les piétiner ou les accrocher au passage.
■ Ne tirez pas sur un cordon ou un câble. Pour débrancher un
cordon ou un adaptateur secteur d'une prise électrique, prenez
le cordon par la fiche ou saisissez l'adaptateur, puis tirez.
■ N'alimentez pas votre iPAQ Pocket PC à l'aide de kits de
conversion commercialisés pour les équipements domestiques.
Avis sur les utilisations en vol
L'utilisation d'appareils électroniques à bord des avions de ligne
est laissée à l'appréciation de la compagnie aérienne.
Avis relatif aux appareils sans fil
Dans certains environnements, l'utilisation d'appareils sans fil
peut être limitée. De telles restrictions peuvent être appliquées
à bord d'un avion, dans les hôpitaux, à proximité de composants
explosifs, dans des lieux à risques, etc. Si vous ignorez les
dispositions s'appliquant à l'utilisation de l'appareil, demandez
conseil avant de l'activer.
Manuel de l'utilisateur
A–5
B
Caractéristiques
Caractéristiques du système
Élément ou
fonction
Description
Processeur
Processeur 624Mhz Intel PXA270
Mémoire RAM
SDRAM 64 Mo (mémoire principale 55 Mo)
Mémoire ROM
128 Mo (jusqu'à 80 Mo dans iPAQ File Store)
iPAQ File Store
(mémoire
rémanente)
Stockage 80 Mo
Connecteur
d'E/S SD
Support de carte SD/SDIO/MMC
Logement
de carte CF
Support de carte CF Type I et Type II
Écran
Couleurs TFT VGA transflectif 4",
480 x 640 pixels, 64K couleurs, rétro-éclairage à diodes
électroluminescentes avec mode d'économie d'énergie.
Rétro-éclairage
Réglage multiniveau automatique de la luminosité
Audio
Microphone intégré, haut-parleur, prise audio/casque
stéréo 3,5 mm
Infrarouge (IrDA
et SIR/FIR)
IrDA, transfert de données pouvant atteindre 4 Mo
par seconde
(à suivre)
Manuel de l'utilisateur
B–1
(suite)
Élément ou
fonction
Description
Alimentation
externe
Adaptateur secteur sortie maximum 10 watts
Bluetooth v 1.2
Appareil classe II ; portée type 10 mètres
Voyants
Voyant Wi-Fi :
(Voyant supérieur)
Voyant éteint = Wi-Fi et Bluetooth sont hors tension
Bleu fixe = Wi-Fi et/ou Bluetooth sont sous tension
(Voyant central)
Voyant charge/notification :
Notification d'alarme à 4 modes :
Voyant éteint = pas de charge en cours ou pas
de notifications
Orange clignotant = charge en cours
Vert clignotant = au moins un événement de notification
s'est produit
Orange fixe = charge terminée
Capteur de lumière
ambiante
Utilisé pour le contrôle automatique de la luminosité
Batterie
Batterie standard hx4700 : batterie au lithium ion
amovible/rechargeable 1800 mAh, 3,6 volts, avec batterie
de secours interne permettant de conserver les données
pendant le remplacement de la batterie principale.
Batterie étendue hx4700 : batterie au lithium ion
amovible/rechargeable 3600 mAh, 3,6 volts, avec batterie
de secours interne permettant de conserver les données
pendant le remplacement de la batterie principale.
Manuel de l'utilisateur
B–2
Fiche signalétique
Longueur
Largeur
Système métrique
Système américain
129 mm
4,68 pouces
77 mm
2,95 pouces
Profondeur
14,7 mm
0,73 pouce
Largeur
186,7 g
6,59 onces
Environnement d'exploitation
Condition
Système
métrique
Température
Humidité
relative
Altitude
maximale
Système
américain
En fonctionnement
0° à 50°C
32 à 122°F
Hors fonctionnement
-20 à 60°C
-4 à 140°F
En fonctionnement
Jusqu'à 90%
Jusqu'à 90%
Hors fonctionnement
Au-dessus
de 90%
Au-dessus
de 90%
En fonctionnement
4 572 m
15 000 pieds
Hors fonctionnement
12 192 m
40 000 pieds
Manuel de l'utilisateur
B–3