Manuel du propriétaire | Nikon Camera Control Pro 2 Manuel utilisateur
Ajouter à Mes manuels106 Des pages
▼
Scroll to page 2
of
106
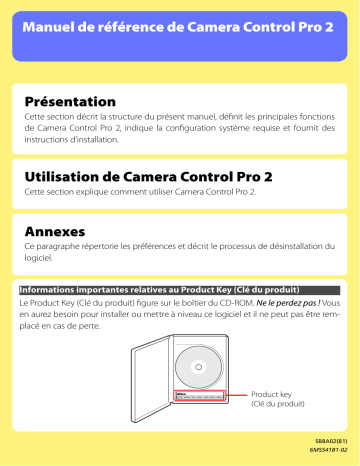
Manuel de référence de Camera Control Pro 2
Présentation
Cette section décrit la structure du présent manuel, définit les principales fonctions
de Camera Control Pro 2, indique la configuration système requise et fournit des
instructions d’installation.
Utilisation de Camera Control Pro 2
Cette section explique comment utiliser Camera Control Pro 2.
Annexes
Ce paragraphe répertorie les préférences et décrit le processus de désinstallation du
logiciel.
Informations importantes relatives au Product Key (Clé du produit)
Le Product Key (Clé du produit) figure sur le boîtier du CD-ROM. Ne le perdez pas ! Vous
en aurez besoin pour installer ou mettre à niveau ce logiciel et il ne peut pas être remplacé en cas de perte.
xxxxx–xxx–xxxx–xxxx–xxxx–xxxx
Product key
(Clé du produit)
SB8A02(B1)
6MS541B1-02
Présentation
Utilisation de Camera Control Pro
Annexes
Présentation
Introduction
3
À propos de ce manuel
6
Configuration requise
Windows
7
Macintosh
8
Installation de Camera Control Pro
9
Windows
10
Macintosh
16
Démarrage et fermeture de Camera Control Pro
21
Pour obtenir de l’aide
28
Mises à jour du logiciel
29
Mise en route
Cliquez sur le numéro de page que vous voulez visualiser.
Retour à la première page
Camera Control Pro 2
2
Présentation
Utilisation de Camera Control Pro
Introduction
Annexes
1/3
Ce manuel a pour but de vous aider à tirer profit des nombreuses fonctionnalités offertes
par Camera Control Pro 2. Veillez à lire ce manuel attentivement et à le garder à portée de
main lorsque vous utilisez Camera Control Pro 2.
Conventions
Le présent manuel suppose une connaissance élémentaire des appareils photo, de Windows ou du
Finder. Pour plus d’informations, reportez-vous à la documentation qui accompagne votre appareil
photo ou votre ordinateur. Chaque fois que des commandes différentes sont employées, selon que
vous utilisez la version Windows ou Macintosh d’un programme, le nom du menu Windows apparaît
en premier, suivi du nom de menu Macintosh entre crochets. Lorsque plusieurs dossiers ou options
de menu sont sélectionnés successivement, les options de menu sont séparées par le signe « > ».
Tout au long de ce manuel, « Windows Vista » désigne Windows Vista Édition Familiale Basique,
Familiale Premium, Professionnel, Entreprise et Intégrale 32 bits. « Windows XP » désigne Windows
XP Professionnel et Windows XP Édition familiale. « Windows 2000 » désigne Windows 2000
Professionnel. « Gamme D1 » ou « série D1 » désigne les appareils D1, D1X et D1H tandis que « gamme
D2 » ou « série D2 » désigne les appareils D2Xs, D2X, D2Hs et D2H. Idem pour les gammes ou séries
D70 et D40 qui désignent respectivement les appareils D70s/D70 et D40/D40X. Hormis lorsqu’il s’agit
de le différencier des versions précédentes, « Camera Control Pro » désigne Camera Control Pro 2.
Illustrations
Ce manuel concerne aussi bien les utilisateurs Windows que Macintosh. Bien que la majorité des
illustrations proviennent de Windows Vista Édition Intégrale, les opérations décrites sont identiques
dans les autres systèmes d’exploitation, sauf stipulation contraire. En fonction du système d’exploitation utilisé, les boîtes de dialogue et les menus peuvent différer légèrement de ceux qui sont illustrés
dans le présent manuel. Certaines illustrations sont des montages.
Impression du manuel
Pour imprimer le présent manuel, sélectionner Imprimer dans le menu Fichier dans le programme Adobe Reader. Ce manuel étant de format A5, il est donc possible d’imprimer deux pages sur
une simple feuille de format A4 (pour ce faire, démarrer l’impression à partir d’une page comportant
un nombre pair).
Installation/désinstallation de Camera Control Pro 2
Vous devez utiliser un compte disposant de privilèges d’administrateur pour installer ou désinstaller
Camera Control Pro 2.
Retour à la première page
Camera Control Pro 2
3
Présentation
Utilisation de Camera Control Pro
Annexes
Introduction
2/3
Camera Control Pro
Toute modification apportée aux paramètres dans la fenêtre Camera Control Pro s’applique uniquement aux photos prises ultérieurement et non aux clichés déjà réalisés. Camera Control Pro ne peut
pas être utilisé pour modifier des photos existantes.
Les commandes à distance de l’appareil photo figurant dans la fenêtre de Camera Control Pro varient selon le type d’appareil photo connecté. Pour plus de renseignements sur les paramètres de
l’appareil photo, veuillez consulter la documentation livrée avec votre appareil.
Illustrations
Sauf mention contraire, les illustrations de cette section représentent les boîtes de dialogue affichées lorsque le D3 est connecté.
Fonction Camera Control Pro pour appareils photo D100 (Macintosh)
Les utilisateurs d’un D100 devront confirmer qu’il s’agit bien de la version 2.00 ou ultérieure du firmware de l’appareil photo. Les utilisateurs de versions précédentes devront mettre à jour le firmware
de leur appareil photo avant d’utiliser Camera Control Pro. Veuillez contacter un représentant de
service agréé par Nikon pour de plus amples informations sur les mises à jour du firmware.
Retour à la première page
Camera Control Pro 2
4
Présentation
Utilisation de Camera Control Pro
Introduction
Annexes
3/3
Support technique
Pour accéder au site Web du support technique de Nikon, cliquez sur Lien vers Nikon
dans la fenêtre du programme d’installation de Camera Control Pro 2. Cliquez ensuite sur le
lien correspondant à votre région. Pour plus d’informations, cliquez ici
ici.
Avis
• Aucune partie des manuels qui accompagnent ce produit ne peut être reproduite, transmise,
transcrite, stockée sur un système d’extraction ou encore traduite dans une autre langue par
quelque moyen que ce soit sans l’autorisation écrite préalable de Nikon.
• Nikon se réserve le droit de modifier à tout moment les caractéristiques du matériel et du logiciel
décrits dans ces manuels, et ce sans avis préalable.
• Nikon ne peut en aucun cas être tenu responsable des dégâts qui pourraient résulter de l’utilisation de ce produit.
• Bien qu’un maximum d’efforts ait été consenti pour garantir la précision et l’exhaustivité des
informations contenues dans ces manuels, nous vous serions très reconnaissants de rapporter
toute erreur ou omission éventuellement relevée au représentant Nikon de votre région (adresses
fournies séparément).
Remarque
Toute copie ou reproduction des œuvres créatives protégées par les lois sur le copyright telles que
les livres, la musique, les tableaux, les épreuves de gravures sur bois, les cartes géographiques, les
dessins, les films ainsi que les photographies, est régie par les lois nationales et internationales relatives au copyright. N’utilisez pas l’appareil photo pour effectuer des copies illégales ou enfreindre
les lois relatives au copyright. Ne l’utilisez pas non plus dans les endroits où il est interdit de photographier ou de filmer.
Informations sur les marques
Microsoft, Windows et Windows Vista sont des marques déposées de Microsoft Corporation.
Adobe Reader et Acrobat sont des marques déposées d’Adobe Systems, Inc. Macintosh, Mac OS et
QuickTime sont des marques déposées d’Apple Computer, Inc. Tous les autres noms commerciaux
mentionnés dans le présent manuel ou dans toute autre documentation fournie avec ce produit
Nikon sont des marques ou des marques déposées de leur détenteur respectif.
Retour à la première page
Camera Control Pro 2
5
Présentation
Utilisation de Camera Control Pro
Annexes
À propos de ce manuel
Comment utiliser le manuel ?
Les pages du présent manuel se présentent comme suit :
Utilisation de Camera Control Pro Annexes
Présentation
Commandes de l’appareil photo
3/18
L’onglet Exposition 2
L’onglet Exposition 2 permet de sélectionner les paramètres suivants.
Point AF
Zone de mise au point
Mode de mesure
Mode synchro flash
La zone de mise au point et le point AF peuvent être sélectionnés
à l’aide des flèches. Pour plus d’informations, consultez le manuel
de l’appareil photo. Pour plus d’informations sur le mode zone de
mise au point et le mode de mise au point, reportez-vous à la section
« Onglet Mécanique ».
»
Le mode de mesure peut être sélectionné à partir de ce menu (D3,
D300, D200, D80, D50 et gammes D2, D40 et D70 uniquement). Le
mode de mesure prend par défaut la valeur sélectionnée avec l’appareil photo. Si un appareil de la gamme D1 ou un D100 est connecté, le
mode de mesure sélectionné sera indiqué mais seules les commandes de l’appareil photo permettront de faire des modifications. Pour
plus d’informations, consultez le manuel de l’appareil photo.
Cette option contrôle le mode de flash de l’appareil photo. Voir le
manuel de l’appareil photo pour plus de détails.
Camera Control Pro 2
56
Retour à la première page
Cliquez ici pour accéder au début de chacun des trois chapitres. Le chapitre actuellement consulté apparaît dans une couleur plus sombre.
Titre de la page
Description
Le texte souligné
souligné en bleu indique un lien vers une autre partie du manuel ou vers le
Web. Cliquez sur le texte pour suivre le lien (un navigateur Web et une connexion Internet sont requis pour accéder au Web). Pour revenir à la rubrique précédente, cliquez sur
le bouton
dans Adobe Reader.
Cliquez ici pour revenir à la première page.
Retour à la première page
Camera Control Pro 2
6
Présentation
Utilisation de Camera Control Pro
Annexes
Configuration requise
Windows
Avant d’installer Camera Control Pro, vérifiez si vous disposez de la configuration système
requise :
Processeur
Intel Celeron, Pentium 4 ou Intel Core 1 GHz ou supérieur recommandé
Système
d’exploitation
Versions préinstallées de Windows Vista (Édition Familiale Basique/
Familiale Premium/Professionnel/Entreprise/Intégrale 32 bits), Windows
XP (Édition familiale/Professionnel), Windows 2000 Professionnel
Espace disque
50 Mo requis pour l’installation, avec un supplément de 1 Go pour l’exécution de Camera Control Pro
Mémoire vive
• Windows Vista : 512 Mo (768 Mo ou plus recommandés)
• Autres versions de Windows : 256 Mo (768 Mo ou plus recommandés)
Résolution vidéo
1 024 × 768 pixels minimum avec couleurs sur 24 bits (True Color) ou plus
Interface
*
Appareils photos
acceptés
Divers
• USB: Seuls les ordinateurs équipés de ports USB intégrés sont pris en
charge
• IEEE 1394: Carte mère ou carte d’extension avec port IEEE 1394 compatible OHCI requise †
D3, série D2, série D1‡, D300, D200, D100, D80, série D70, D50 et série D40
• Lecteur de CD-Roms requis pour l’installation
• Connexion Internet requise pour certaines options
* Connectez l’appareil photo directement à l’ordinateur. L’appareil photo pourrait présenter des
dysfonctionnements lors d’une connexion par l’intermédiaire d’un hub, d’un câble d’extension
ou d’un clavier.
† Pour obtenir les informations les plus récentes sur les cartes qui ont été testées et approuvées,
consultez le site Web ci-après.
‡ Les appareils photo de la série D1 ne sont pas pris en charge par Windows Vista.
Vérifiez les informations techniques sur le site Web ci-dessous pour connaître les derniers
systèmes d’exploitation et appareils photo compatibles.
Europe, Afrique : www.europe-nikon.com/support
Asie, Océanie, Moyen-Orient : www.nikon-asia.com
États-Unis : www.nikonusa.com
Des informations supplémentaires sont disponibles auprès du représentant Nikon de
votre pays. Consultez le site http://nikonimaging.com/ pour obtenir des informations
pour nous contacter.
Retour à la première page
Camera Control Pro 2
7
Présentation
Utilisation de Camera Control Pro
Annexes
Configuration requise
Macintosh
Avant d’installer Camera Control Pro, vérifiez si vous disposez de la configuration système
requise :
Processeur
Système
d’exploitation
PowerPC G4 ou G5, Intel Core ou Intel Xeon 1 GHz ou supérieur recommandé
Mac OS X version 10.3.9 ou 10.4.10
Espace disque
100 Mo requis pour l’installation avec 1 Go d’espace libre supplémentaire
sur le disque pour l’exécution de Camera Control Pro
Mémoire vive
256 Mo (768 Mo ou plus recommandés)
Résolution vidéo
1 024 × 768 pixels minimum avec couleurs sur 24 bits (millions de couleurs) ou plus
Interface*
• USB : Seuls les ordinateurs équipés de ports USB intégrés sont pris en charge
• FireWire : Seuls les ports FireWire intégrés sont pris en charge
Appareils photos
acceptés
Divers
D3, série D2, série D1†, D300, D200, D100, D80, série D70, D50 et série D40
• Lecteur de CD-Roms requis pour l’installation
• Connexion Internet requise pour certaines options
* Connectez l’appareil photo directement à l’ordinateur. L’appareil photo pourrait présenter des
dysfonctionnements lors d’une connexion par l’intermédiaire d’un hub, d’un câble d’extension
ou d’un clavier.
† Les appareils photo de la série D1 ne sont pas pris en charge sur les ordinateurs équipés de processeurs Intel utilisant Mac OS X version 10.3.9.
Vérifiez les informations techniques sur le site Web ci-dessous pour connaître les derniers
systèmes d’exploitation et appareils photo compatibles.
Europe, Afrique : www.europe-nikon.com/support
Asie, Océanie, Moyen-Orient : www.nikon-asia.com
États-Unis : www.nikonusa.com
Des informations supplémentaires sont disponibles auprès du représentant Nikon de
votre pays. Consultez le site http://nikonimaging.com/ pour obtenir des informations
pour nous contacter.
Retour à la première page
Camera Control Pro 2
8
Présentation
Utilisation de Camera Control Pro
Annexes
Installation de Camera Control Pro
Avant d’installer Camera Control Pro :
• Vérifiez si l’ordinateur dispose de la configuration syst
systè
ème requise pour Camera Control
Pro.
• Fermez toutes les applications en cours d’exécution, y compris le logiciel antivirus.
Cliquez sur les liens ci-après pour afficher les instructions d’installation propres à votre système d’exploitation :
Windows
Macintosh
Versions existantes de Camera Control Pro
Si une version antérieure de Camera Control Pro est installée, désinstallez la version existante avant
d’installer Camera Control Pro 2. Si une copie existante de Camera Control Pro 2 est détectée au moment de l’installation, un avertissement s’affiche. Suivez les instructions qui apparaissent à l’écran.
Retour à la première page
Camera Control Pro 2
9
Présentation
Utilisation de Camera Control Pro
Annexes
Installation de Camera Control Pro
Windows 1/6
Utilisez un compte disposant des privilèges de l’administrateur lorsque vous installez
Camera Control Pro.
Options d’installation de Camera Control Pro 2
Pour afficher les options d’installation de Camera Control Pro, procédez comme suit :
1
2
Insérez le CD d’installation dans le lecteur de CD-ROM.
Windows Vista
Une fenêtre de lancement automatique s’affiche. Cliquez sur Run Welcome.exe. La
boîte de dialogue « Contrôle compte utilisateur » s’affiche. Cliquez sur Autoriser.
Une boîte de dialogue de sélection de la langue apparaît à l’écran. Sélectionnez une
langue et cliquez sur Suivant. Si la langue souhaitée n’est pas disponible, cliquez
sur Choix de région et sélectionnez une autre région, puis la langue voulue.
Lorsque la boîte de dialogue de sélection de la langue ne s’affiche pas
Pour l’afficher, sélectionnez Ordinateur ou Poste de travail dans le menu Démarrer (Windows
Vista ou Windows XP) ou double-cliquez sur l’icône Poste de travail sur le bureau (Windows 2000) et
double-cliquez sur l’icône du CD-ROM (Camera Control Pro) dans la fenêtre Poste de travail.
Retour à la première page
Camera Control Pro 2
10
Présentation
Utilisation de Camera Control Pro
Annexes
Installation de Camera Control Pro
Windows 2/6
Installation standard : Installez le logiciel
minimal nécessaire pour exécuter Camera
Control Pro.
Installation personnalisée : Installer le logiciel sélectionné (il n’est pas affiché dans
Windows Vista).
Quitter : Fermer cette boîte de dialogue.
Lien vers Nikon : téléchargez ViewNX ou une
version d’essai du logiciel Nikon ou visitez les
sites de support technique Nikon (connexion
Internet requise).
Manuel d’instruction : ouvrez le dossier
« Manuals », qui contient les manuels d’instructions des logiciels. Double-cliquez sur
INDEX.pdf pour afficher l’écran de sélection
des région.
Pour désinstaller Camera Control Pro, référez-vous au paragraphe intitulé Désinstallation
de Camera Control Pro
Pro.
Retour à la première page
Camera Control Pro 2
11
Présentation
Utilisation de Camera Control Pro
Annexes
Installation de Camera Control Pro
Windows 3/6
Suivez les étapes ci-dessous pour installer Camera Control Pro :
1
Cliquez sur Installation standard.
2
Cliquez sur Suivant.
Retour à la première page
Camera Control Pro 2
12
Présentation
Utilisation de Camera Control Pro
Annexes
Installation de Camera Control Pro
3
Windows 4/6
Une fois que vous avez lu le contenu de l’accord de licence (), sélectionnez J’accepte les termes del contrat de licence () et cliquez sur Suivant () pour
procéder à l’installation du logiciel.
Un fichier « ReadMe » s’affiche. Prenez quelques instants pour lire ce fichier, car il
peut contenir des informations ne figurant pas dans le présent manuel, puis cliquez
sur Suivant.
4
Personnalisez votre copie de Camera Control Pro () et cliquez sur Suivant ().
Retour à la première page
Camera Control Pro 2
13
Présentation
Utilisation de Camera Control Pro
Annexes
Installation de Camera Control Pro
5
6
Windows 5/6
Le dossier de destination de Camera Control Pro s’affiche sous « Installez Camera
Control Pro sur. » Cliquez sur Suivant pour installer Camera Control Pro sur ce dossier, ou cliquez sur Modifier… pour sélectionner une autre destination.
Cliquez sur Installer.
Retour à la première page
Camera Control Pro 2
14
Présentation
Utilisation de Camera Control Pro
Annexes
Installation de Camera Control Pro
Windows 6/6
7
Cliquez sur Terminer.
8
Cliquez sur Oui et retirez le CD d’installation du lecteur de CD-ROM.
Lorsqu’une boîte de dialogue vous invitant à redémarrer votre ordinateur s’affiche,
suivez les instructions à l’écran.
L’installation de Camera Control Pro sera alors terminée.
Retour à la première page
Camera Control Pro 2
15
Présentation
Utilisation de Camera Control Pro
Annexes
Installation de Camera Control Pro Macintosh 1/5
Utilisez un compte disposant des privilèges de l’administrateur lorsque vous installez
Camera Control Pro.
Options d’installation de Camera Control Pro 2
Pour afficher les options d’installation de Camera Control Pro, procédez comme suit :
1
2
3
Insérez le CD d’installation dans le lecteur de CD-ROM. Double-cliquez sur l’icône
Camera Control Pro CD-ROM (
) ssur le bureau, puis sur l’icône Welcome (Bienvenue) ( ).
La boîte de dialogue suivante s‘affiche. Entrez un mot de passe et un nom d‘administrateur, puis cliquez sur OK.
Une boîte de dialogue de sélection de la langue s‘affiche. Sélectionnez votre langue et cliquez sur Suivant. Si la langue souhaitée n‘est pas disponible, cliquez sur
Choix de région et sélectionnez une autre région, puis la langue voulue.
Retour à la première page
Camera Control Pro 2
16
Présentation
Utilisation de Camera Control Pro
Annexes
Installation de Camera Control Pro Macintosh 2/5
Installation standard : Installez le logiciel
minimal nécessaire pour exécuter Camera
Control Pro.
Lien vers Nikon : téléchargez ViewNX ou une
version d’essai du logiciel Nikon ou visitez les
sites de support technique Nikon (connexion
Internet requise).
Quitter : Fermer cette boîte de dialogue.
Manuel d’instruction : ouvrez le dossier
« Manuals », qui contient les manuels d’instructions des logiciels. Double-cliquez sur
INDEX.pdf pour afficher l’écran de sélection
des régions.
Pour désinstaller Camera Control Pro, référez-vous au paragraphe intitulé Désinstallation
de Camera Control Pro
Pro.
Retour à la première page
Camera Control Pro 2
17
Présentation
Utilisation de Camera Control Pro
Annexes
Installation de Camera Control Pro Macintosh 3/5
Suivez les étapes suivantes pour installer Camera Control Pro :
1
2
Cliquez sur Installation standard.
Dès que vous avez lu l’accord de licence (), cliquez sur Accepter ().
Retour à la première page
Camera Control Pro 2
18
Présentation
Utilisation de Camera Control Pro
Annexes
Installation de Camera Control Pro Macintosh 4/5
3
4
Cliquez sur Installer.
Personnalisez votre copie de Camera Control Pro () et cliquez sur OK ().
5
Cliquez sur Oui.
Retour à la première page
Camera Control Pro 2
19
Présentation
Utilisation de Camera Control Pro
Annexes
Installation de Camera Control Pro Macintosh 5/5
6
Cliquez sur Quitter.
7
Cliquez sur OK et retirez le CD d’installation du lecteur de CD-ROM.
L’installation de Camera Control Pro est ainsi terminée.
Retour à la première page
Camera Control Pro 2
20
Présentation
Utilisation de Camera Control Pro
Annexes
Démarrage et fermeture de Camera Control Pro 1/7
Démarrage de Camera Control Pro
1
Mettez l’appareil photo hors tension et utilisez le câble d’interface pour connecter
l’appareil photo à l’ordinateur comme décrit dans le manuel de l’appareil. Si vous
utilisez un appareil photo de la gamme D1, choisissez le mode d’exploitation « PC ».
Si vous utilisez un D100, choisissez le mode P, S, A ou M. Les utilisateurs d’appareils
photo D3, D300, D200 et de la gamme D2 peuvent sélectionner un mode autre
que M-up (miroir relevé). Les autres appareils photo peuvent être connectés dans
n’importe quel mode de prise de vue.
LAN
Consultez le manuel de l’utilisateur du transmetteur sans fil pour plus d’informations sur la façon de
contrôler les appareils photo connectés à des réseaux locaux (LAN) à l’aide de transmetteurs sans fil
WT-2, WT-3 ou WT-4.
USB
Si vous utilisez un D100 sous Windows 2000, identifiez-vous en tant qu’administrateur et définissez
l’option USB de l’appareil photo sur Stockage de masse. Sinon définissez l’option USB sur PTP.
Si vous utilisez un appareil photo équipé d’une interface USB, définissez l’option USB de l’appareil
photo sur PTP ou MTP/PTP. La liaison USB n’est pas prise en charge par les appareils photo de la
gamme D1.
Retour à la première page
Camera Control Pro 2
21
Présentation
Utilisation de Camera Control Pro
Annexes
Démarrage et fermeture de Camera Control Pro 2/7
2
Mettez l’appareil photo sous tension. Si Nikon Transfer ou PictureProject Transfer
démarre, cliquez sur le bouton Fermer.
Connexion USB à un ordinateur sous Windows XP/Windows Vista
Lorsqu’un appareil photo doté d’une interface USB est connecté à un ordinateur sous Windows XP,
une fenêtre de lancement automatique apparaît à l’écran.
Sélectionnez l’option Camera Control Pro pour démarrer Camera Control Pro.
Retour à la première page
Camera Control Pro 2
22
Présentation
Utilisation de Camera Control Pro
Annexes
Démarrage et fermeture de Camera Control Pro 3/7
3
Démarrez Camera Control Pro.
Windows
Méthode 1 : Double-cliquez sur le raccourci Camera Control Pro 2 affiché sur le bureau.
Méthode 2 : Cliquez sur Démarrer et sélectionnez Camera Control Pro 2 dans la liste
des programmes.
Macintosh
Méthode 1 : Cliquez sur l’icône Camera Control Pro 2 affichée dans le Dock (si disponible).
Méthode 2 : Ouvrez le dossier « Nikon Software/Camera Control Pro 2 » dans le dossier
« Applications », puis double-cliquez sur l’icône Camera Control Pro 2.
Product Key (Clé du produit)
Si vous êtes invité à saisir le Product Key (clé du produit)
produit), saisissez celui qui figure sur l’emballage
du produit, puis cliquez sur OK. Faites attention à ne pas perdre la ou les clés des versions existantes
de Camera Control Pro, car vous risquez d’en avoir besoin pour réinstaller ou mettre à niveau le
produit.
Retour à la première page
Camera Control Pro 2
23
Présentation
Utilisation de Camera Control Pro
Annexes
Démarrage et fermeture de Camera Control Pro 4/7
4
La fenêtre Camera Control Pro photo s’affiche alors.
Windows
Macintosh
Retour à la première page
Camera Control Pro 2
24
Présentation
Utilisation de Camera Control Pro
Annexes
Démarrage et fermeture de Camera Control Pro 5/7
Product Key (Clé du produit)
Si vous êtes invité à saisir le Product Key (clé du produit)
produit), saisissez celui qui figure sur l’emballage
du produit, puis cliquez sur OK. Si vous utilisez la version d’essai, vous verrez s’afficher une boîte de
dialogue indiquant la durée restante de la période d’essai de trente jours. Cliquez sur Essayer pour
utiliser la version d’essai ou sur Acheter (si disponible) pour consulter un site Web sur lequel vous
pouvez acheter le Product Key (clé du produit). Une connexion Internet est alors requise. Ne l’égarez
pas, car vous risquez d’en avoir besoin pour réinstaller ou mettre à niveau le produit.
Aucun appareil photo connecté
La plupart des fonctionnalités de Camera Control Pro sont uniquement disponibles lorsqu’un appareil photo est connecté et sous tension. Si aucun appareil photo n’est détecté, le message ci-dessous
s’affiche. Connectez l’appareil photo et mettez-le sous tension.
Retour à la première page
Camera Control Pro 2
25
Présentation
Utilisation de Camera Control Pro
Annexes
Démarrage et fermeture de Camera Control Pro 6/7
Fermeture de Camera Control Pro
Windows
Sélectionnez Quitter dans le menu Fichier.
Macintosh
Sélectionnez Quitter Camera Control Pro dans le menu Application.
Retour à la première page
Camera Control Pro 2
26
Présentation
Utilisation de Camera Control Pro
Annexes
Démarrage et fermeture de Camera Control Pro 7/7
Déconnexion de l’appareil photo
Pour déconnecter l’appareil photo:
• USB (PTP ou MTP/PTP)/IEEE 1394 (FireWire) : Mettez l’appareil photo hors tension et débranchez le câble d’interface.
• USB (Stockage de masse) : Si vous utilisez un appareil photo D100 sous Windows 2000 avec
l’option USB définie sur Stockage de masse, cliquez sur l’icône « Déconnecter ou éjecter le matériel » dans la barre des tâches et sélectionnez Arrêter périphérique de stockage de masse USB dans le menu. Mettez l’appareil photo hors tension et déconnectez
le câble d’interface.
Retour à la première page
Camera Control Pro 2
27
Présentation
Utilisation de Camera Control Pro
Annexes
Pour obtenir de l’aide
Pour afficher l’aide de Camera Control Pro, sélectionnez Aide de Camera Control Pro
dans le menu Aide.
Windows
Retour à la première page
Macintosh
Camera Control Pro 2
28
Présentation
Utilisation de Camera Control Pro
Annexes
Mises à jour du logiciel
Camera Control Pro est équipé d’une fonction de mise à jour automatique connue sous le
nom de Nikon Message Center. Le Nikon Message Center vérifie les mises à jour des différents produits numériques Nikon, dont Camera Control Pro. Si l’ordinateur est connecté à
Internet, le Nikon Message Center vérifiera automatiquement les mises à jour dès le lancement de Camera Control Pro. Vous pouvez également vérifier si une mise à jour est disponible en sélectionnant Rechercher les mises à jour... à partir du menu Aide. Si une mise
à jour est disponible, une fenêtre s’ouvrira.
Téléchargement de mises à jour
Une connexion Internet est requise pour télécharger des mises à jour. Tous les frais facturés par
l’opérateur téléphonique ou le fournisseur de services Internet incombent à l’utilisateur.
Connexions d’accès à distance
Si vous utilisez une connexion d’accès à distance, sachez qu’elle ne s’arrête pas automatiquement à
la fin du téléchargement. Veillez à mettre fin manuellement à cette connexion.
Confidentialité
Les informations fournies par l’utilisateur dans le cadre de ce service ne seront pas communiquées
à des tiers sans son autorisation.
Retour à la première page
Camera Control Pro 2
29
Présentation
Utilisation de Camera Control Pro
Annexes
Utilisation de Camera Control Pro
Disposition de l’écran
31
Capture de photographies sur le disque dur
33
Affichage des photos prises
39
Photographie par intervallomètre
42
Live view
46
La fenêtre de Camera Control Pro
50
Commandes de l’appareil photo
54
Sauvegarde et chargement des paramètres
de contrôle de l’appareil photo
72
Le menu Appareil
73
Réglages personnalisés
77
Retour à la première page
Camera Control Pro 2
30
Présentation
Utilisation de Camera Control Pro
Annexes
Disposition de l’écran
1/2
La disposition de l’écran Camera Control Pro est décrite ci-dessous avec la gamme D3 comme exemple.
Windows
Barre de menus
Etat de la connexion : Indique l’état et le nom des appareils photo connectés.
/ : Afficher ou masquer les commandes de l’appareil photo. Les commandes de
l’appareil photo peuvent également être affichées ou masquées en sélectionnant Afficher/Masquer les commandes de l’appareil dans le menu Outils.
Onglets de commande de l’appareil photo : Cliquez pour afficher les commandes correspondantes de l’appareil photo.
Commandes de l’appareil photo
Écran ACL simulé
simulé: Assure la même fonction que l’affichage d’infos du viseur de l’appareil photo.
Boutons de prise de vue
vue: Cliquez sur ces boutons pour effectuer une prise de vue.
Retour à la première page
Camera Control Pro 2
31
Présentation
Utilisation de Camera Control Pro
Annexes
Disposition de l’écran
2/2
Macintosh
Barre de menus
Etat de la connexion : Indique l’état et le nom des appareils photo connectés.
/ : Afficher ou masquer les commandes de l’appareil photo. Les commandes de
l’appareil photo peuvent également être affichées ou masquées en sélectionnant Afficher/Masquer les commandes de l’appareil dans le menu Outils.
Onglets de commande de l’appareil photo : Cliquez pour afficher les commandes correspondantes de l’appareil photo.
Commandes de l’appareil photo
Écran ACL simulé
simulé: Assure la même fonction que l’affichage d’infos du viseur de l’appareil photo.
Boutons de prise de vue
vue: Cliquez sur ces boutons pour effectuer une prise de vue.
Retour à la première page
Camera Control Pro 2
32
Présentation
Utilisation de Camera Control Pro
Annexes
Capture de photographies sur le disque dur 1/6
Si Camera Control Pro fonctionne avec un appareil photo connecté supporté, les images
prises avec l’appareil seront stockées sur le disque dur de votre ordinateur et non pas sur la
carte mémoire de l’appareil.
1
Ouvrez la fenêtre Camera Control Pro.
2
Sélectionnez Options de transfert… dans le menu Outils pour afficher les options de transfert.
Retour à la première page
Camera Control Pro 2
33
Présentation
Utilisation de Camera Control Pro
Annexes
Capture de photographies sur le disque dur 2/6
3
Ajustez les options de prise de vue:
Dossier des images transférées à partir de l’appareil
Utilisez cette zone pour sélectionner le dossier dans lequel les photographies seront placées au moment de la prise de vue.
Prochain nom de fichier à utiliser
Indique la façon dont seront nommées les images transférées sur l’ordinateur. Pour
modifier la manière dont les fichiers sont nommés, cliquez sur Modifier…. La boîte
de dialogue ci-dessous s’affiche. En vous référant au nom de fichier donné à titre
d’exemple, entrez un préfixe et un suffixe, puis choisissez le numéro de départ et
le nombre de chiffres pour la numérotation automatique des fichiers. Vous pouvez
également utiliser la date et l’heure de prise de vue dans le nom du fichier.
Suite de l’étape 3 à la page suivante
Conventions des noms de fichiers
Windows: Les noms de fichiers ne peuvent pas contenir ni guillemets, ni les caractères suivants : « \ »,
« / », « : », « * », « ? », « < », « > » et « | ». Les points (« . ») ne peuvent pas figurer au début ou à la fin des
noms de fichiers.
Macintosh: Les noms de fichiers Macintosh peuvent comporter au maximum trente et un caractères.
Les deux-points ( : ) ne sont pas autorisés.
Extensions : Les extensions sont attribuées automatiquement. Voici la liste des extensions disponibles : « .JPG » (images JPEG), « .TIF » (images TIFF), « .NEF » (images NEF/RAW) et « .NDF » (données
« Image Dust Off » - correction poussière).
Retour à la première page
Camera Control Pro 2
34
Présentation
Utilisation de Camera Control Pro
Annexes
Capture de photographies sur le disque dur 3/6
Lorsqu’une nouvelle image est reçue de l’appareil
Choisissez l’application qui sera utilisée pour afficher les photographies capturées.
• Ne rien faire: Les photographies sont enregistrées sur le disque dur de l’ordinateur.
• Afficher avec Viewer : Les photos sont affichées dans la fenêtre de la visionneuse.
visionneuse
• Afficher avec ViewNX (uniquement disponible si ViewNX est installé) : ViewNX démarre automatiquement et affiche les images prises. Pour plus de détails, consultez l’aide de ViewNX. Utilisez la dernière version de ViewNX.
• Envoyer au dossier surveillé de Capture NX (disponible uniquement si Capture NX est
installé et si le « dossier surveillé » est sélectionné) : Si Capture NX (disponible séparément) est exécuté, les photos sont enregistrées dans le dossier sélectionné
comme « dossier surveillé ». Vérifiez que Capture NX prend en charge l’appareil
photo. Pour plus d’informations, consultez le manuel de Capture NX. Capture
NX traite automatiquement les photos conformément aux paramètres de traitement par lot de Capture NX.
Suite de l’étape 3 à la page suivante
Retour à la première page
Camera Control Pro 2
35
Présentation
Utilisation de Camera Control Pro
Annexes
Capture de photographies sur le disque dur 4/6
Joindre informations IPTC
Cochez cette option afin d’ajouter des informations IPTC aux images capturées et
activer l’option Copier les données de prise de vue dans la légende IPTC.
Informations IPTC…
Vous pouvez afficher, en cliquant sur ce bouton, une boîte de dialogue dans laquelle vous pouvez sélectionner les informations IPTC, y compris les mots-clés et
les sous-titres, qui seront ajoutés aux images au fur et à mesure de leur capture.
Copier les données de prise de vue dans la légende IPTC
Cochez cette option pour copier les données de prise de vue dans le champ de
légende des images au fur et à mesure de leur capture.
Incorporer le profil de couleur ICC
Sélectionnez cette option pour incorporer un profil ICC correspondant aux paramètres d’espace colorimétrique de l’appareil photo. Le profil ICC est incorporé dans
les images au format JPEG et TIFF au moment de la prise de vue.
Authentification des images
D3
D2Xs
D300
D2X*
D2Hs*
D200*
Les options Joindre informations PTC et Incorporer le profil de couleur ICC ne s’appliquent
pas aux photos prises avec l’option Authentification des images activée. Les informations d’authentification des images ne sont pas incorporées aux images de format TIFF lors des prises de vue avec
Camera Control Pro.
* L’authentification des images est prise en charge par le firmware de l’appareil photo à partir de la
version 2.00.
Retour à la première page
Camera Control Pro 2
36
Présentation
Utilisation de Camera Control Pro
Annexes
Capture de photographies sur le disque dur 5/6
4
Après avoir effectué le réglage des options comme décrit à l’étape 3, cliquez sur OK
pour quitter la boîte de dialogue et appliquer les réglages aux photos concernées.
Si Activée ou Automatique (réglage par défaut) est sélectionné pour l’option Rotation image auto dans le menu de configuration de l’appareil photo, les appareils
photo D3, gamme D2, D300, D200, D80, gamme D70, D50, et gamme D40 détectent
l’orientation de l’appareil et incorporent automatiquement cette information dans
les photos (en mode continu, l’orientation appliquée à la première image de chaque série est valable pour toutes les images de la série, même si vous la modifiez
pendant la prise de vue). Si Désactivée est sélectionné, l’orientation de l’appareil
photo n’est pas enregistrée. Pour ajouter des informations sur l’orientation de l’image lors du transfert, ouvrez le menu Image et sélectionnez Tourner les images
téléchargées de 90° vers la gauche pour renseigner ces photos comme orientées de 90° vers la gauche, ou Tourner les images téléchargées de 90° vers la
droite pour renseigner ces photos comme orientées de 90° vers la droite.
Authentification des images
D3
D2Xs
D300
D2X*
D2Hs*
D200*
Les options « Tourner toutes les images téléchargées… » ne s’appliquent pas aux photos prises avec
l’option Authentification des images activée. Les informations d’authentification des images ne sont
pas incorporées aux images de format TIFF lors des prises de vue avec Camera Control Pro.
* L’authentification des images est prise en charge par le firmware de l’appareil photo à partir de la
version 2.00.
Retour à la première page
Camera Control Pro 2
37
Présentation
Utilisation de Camera Control Pro
Annexes
Capture de photographies sur le disque dur 6/6
5
Prenez une photo à l’aide du déclencheur de l’appareil photo ou des boutons AF
et prise de vue ou Prise de vue de la fenêtre Camera Control Pro. La boîte de
dialogue Etat ci-dessous apparaît.
Bouton Fermer
triangle
Pour afficher l’histogramme de l’image en cours, cliquez sur le triangle figurant en
bas de la boîte de dialogue Etat.
Si l’option Afficher les hautes lumières sur est cochée, les zones de l’image
prévisualisée qui présentent une luminosité plus importante que la valeur figurant
dans la zone de texte voisine seront signalées par une bordure jaune clignotante.
Afin d’afficher les histogrammes (graphiques présentant la distribution des pixels
de différentes luminosités de l’image) pour les canaux rouge (R), vert (V) et bleu (B),
cochez les cases correspondantes.
6
Cliquez sur Fermer pour fermer la boîte de dialogue d’état.
Retour à la première page
Camera Control Pro 2
38
Présentation
Utilisation de Camera Control Pro
Annexes
Affichage des photos prises
1/3
Si Afficher avec Viewer est sélectionné comme valeur de l’option Lorsqu’une nouvelle
image est reçue de l’appareil de la Boîte de dialogue des « Options de transfert »»,
les photos prises sont automatiquement affichées dans la fenêtre « Viewer ». La fenêtre
« Viewer » peut également être démarrée en sélectionnant Afficher Viewer dans le menu
Outils. L’image la plus récente du dossier sélectionné pour Dossier des images transférées à partir de l’appareil dans la boîte de dialogue « Options de transfert » s’affiche.
Pour fermer la fenêtre « Viewer », cliquez sur Fermer.
Barre de titre
Barre d’outils
Zone des vignettes
Zone d’image
Barre de titre
La barre de titre est composée des éléments suivants :
Élément
Description
Nom du fichier image actuellement affiché dans la zone d’image. Si l’image a été
enregistrée en NEF (RAW)+JPEG, les deux extensions sont affichées (par exemple,
« Img0001.jpg/nef »).
Permet de réduire la fenêtre « Viewer ».
Permet d’agrandir la fenêtre « Viewer ».
Permet de fermer la fenêtre « Viewer ».
Retour à la première page
Camera Control Pro 2
39
Présentation
Utilisation de Camera Control Pro
Annexes
Affichage des photos prises
2/3
Barre d’outils
La barre d’outils est composée des éléments suivants :
Élément
Nom
Description
Cliquez sur ce bouton ou appuyez sur la flèche gauche du
clavier pour sélectionner la prochaine image sur la gauche
dans la zone des vignettes.
Cliquez sur ce bouton ou appuyez sur la flèche droite du
Image suivante
clavier pour sélectionner la prochaine image sur la droite
dans la zone des vignettes.
Choisissez la taille des vignettes affichées dans la zone des
Zoom sur les vignettes
vignettes.
Image précédente
Vignette
Afficher le point AF
Ajuster à la fenêtre
Affiche ou masque la zone des vignettes.
Affiche le point AF ou la zone de mise au point utilisé lors
de la prise de vue. La zone de mise au point s’affiche en
rouge.
Ajuste l’image à la zone d’affichage (facteur de zoom maximal de 100 %).
100%
Affiche l’image à 100%.
50%
Affiche l’image à 50%.
Supprimer
Cliquez sur ce bouton ou utilisez la touche Suppr du
clavier (pour les utilisateurs de Macintosh, appuyez sur
Commande+Suppr) pour supprimer l’image affichée.
Afficher le point AF
L’affichage du point AF (zone de mise au point) est disponible uniquement avec des photos prises à
l’aide d’appareils numériques reflex Nikon. La zone n’apparaît pas dans les photos prises à l’aide d’un
objectif dépourvu de microprocesseur, en mode de mise au point manuelle ou lorsque les zones de
mise au point n’apparaissent pas dans le viseur.
Retour à la première page
Camera Control Pro 2
40
Présentation
Utilisation de Camera Control Pro
Affichage des photos prises
Annexes
3/3
Zone des vignettes
Affiche les images du dossier sélectionné pour Dossier des images transférées à partir
de l’appareil dans la boîte de dialogue « Options de transfert ». Les images sont triées par
date de modification, les plus récentes apparaissant sur la droite.
Zone d’image
Affiche l’image sélectionnée dans la liste des vignettes. Si Afficher avec Viewer est sélectionné pour Lorsqu’une nouvelle image est reçue de l’appareil dans la boîte de dialogue « Options de transfert », l’image la plus récente apparaît automatiquement dans la zone
d’image.
Mémoire tampon des appareils photo D3 et D300
Si Afficher avec Viewer est sélectionné pour Lorsqu’une nouvelle image est reçue de l’appareil dans la boîte de dialogue « Options de transfert », les images dans la mémoire tampon de l’appareil photo apparaissent à droite de la zone des vignettes avant d’être transférées sur l’ordinateur.
Pour obtenir un aperçu d’une image dans la zone d’image, sélectionnez l’image voulue dans la liste
des vignettes (aucun nom de fichier n’apparaît dans la barre de titre). Les images supprimées de la
mémoire tampon ne sont pas transférées sur l’ordinateur.
Retour à la première page
Camera Control Pro 2
41
Présentation
Utilisation de Camera Control Pro
Annexes
Photographie par intervallomètre
1/4
A l’aide de Camera Control Pro, vous pouvez automatiquement prendre des séries de photographies à des intervalles de temps réguliers que vous programmez au préalable.
1
Sélectionnez Intervallomètre dans le menu Appareil. La boîte de dialogue Intervallomètre apparaîtra.
Retour à la première page
Camera Control Pro 2
42
Présentation
Utilisation de Camera Control Pro
Annexes
Photographie par intervallomètre
2
2/4
Avant de lancer la prise de vue, ajustez les paramètres suivants:
Autofocus avant chaque prise de vue
Lorsque cette option est activée, l’appareil photo effectue une mise au point automatique avant chaque prise de vue. Si le mode de mise au point sélectionné est
AF-A (appareils photo des D80, D50 et gammes D40) ou AF ponctuel, une mise au
point automatique est effectuée même si la case est décochée.
Continuer la prise de vue jusqu’à annulation
Si cette option est cochée, l’appareil photo continuera de prendre des photos jusqu’à ce que vous cliquiez sur Arrêter la prise de vue dans la boîte de dialogue de
photographie par intervallomètre.
D80
Série D70
D50
Bracketing auto D3 Série D2 D300 D200
Sélectionnez cette option pour effectuer un bracketing de l’exposition, du flash ou de la balance des
blancs pendant la prise de vue. Pour modifier les options de bracketing, Cliquez sur Réglage BKT…. La
boîte de dialogue affichée à droite apparaîtra.
Bracketing de l’exposition auto, bracketing Choisissez le type de bracketing à
du flash, bracketing de effectuer.
la balance blancs
Réglage bracketing
en mode d’exposition
Choisissez la méthode de brackemanual
ting en mode d’exposition manuel.
D3
D300
D3/Série D2/D300/D200
Série D2
D200
Choisissez le programme de bracketing, l’incrément d’exposition ou
Type de bracketing /
de balance des blancs, le sens du
Intervalle bracketing /
bracketing et le mode d’exposition.
Sens bracketing /
Le type de bracketing et l’ordre de
Mode d’exposition
bracketing ne sont pas disponibles
avec le D50.
Retour à la première page
Camera Control Pro 2
D80/Série D70/D50
43
Présentation
Utilisation de Camera Control Pro
Annexes
Photographie par intervallomètre
3
4
5
3/4
La case Vues permet de choisir le nombre d’images, entre 2 et 9999. Cette option
n’est pas disponible lorsque Continuer la prise de vue jusqu’à annulation est
sélectionné.
Vous pouvez choisir pour l’intervalle n’importe quelle valeur entre 00:00:01 (une
seconde) et 99:59:59 (quatre-vingt-dix-neuf heures, cinquante-neuf minutes et cinquante-neuf secondes).
Cliquez sur Démarrer. Si Envoyer au dossier surveillé de Capture NX est sélectionné pour Lorsqu’une nouvelle image est reçue de l’appareil dans la boîte
de dialogue « Options de transfert »», les photos sont enregistrées dans le dossier
« surveillé » sélectionné dans Capture NX (disponible séparément). Pour plus d’informations, consultez le manuel de Capture NX. Capture NX traite automatiquement
les photos conformément aux paramètres de traitement par lot de Capture NX.
Paramètres d’intervalle
Si l’intervalle programmé est inférieur au temps nécessaire pour l’enregistrement d’une image, l’intervalle réel sera plus long que celui spécifié dans la boîte de dialogue Intervallomètre.
Extinction automatique
Série D1
Si l’appareil photo fonctionne sur batterie et si l’option Pendant 15 minutes a été sélectionnée
dans « Pendant le fonctionnement de Camera Control Pro, maintenir l’appareil allumé » dans l’onglet
Général de la boîte de dialogue Préférences, choisissez un intervalle égal ou inférieur à 15 minutes.
Pour photographier avec de longs intervalles, utilisez l’adaptateur secteur (vendu séparément) pour
alimenter l’appareil photo.
Pendant la prise de vue par intervallomètre
Aucune autre fonction ne peut être utilisée au cours de la photographie par intervallomètre. Aucune autre opération ne peut être effectuée jusqu’à ce que la boîte de dialogue Intervallomètre soit
fermée.
Retour à la première page
Camera Control Pro 2
44
Présentation
Utilisation de Camera Control Pro
Annexes
Photographie par intervallomètre
6
7
4/4
Suivez le déroulement de la prise de vue dans la boîte de dialogue de l’opération
en cours.
Vous pouvez cliquer à tout instant sur Arrêter la prise de vue pour interrompre la
prise de vue. Si un nombre de vues a été entré dans la boîte de dialogue Intervallomètre, la prise de vue s’arrêtera une fois le nombre de vues spécifié atteint.
Une fois le nombre de vues spécifié atteint, Arrêter la prise de vue se transformera en Prise de vue terminée. Cliquez sur Prise de vue terminée pour sortir
de la boîte de dialogue Intervallomètre.
Journal d’état
Si une erreur se produit pendant la prise de vue, un journal d’état sera affiché; cliquez sur OK pour
fermer le journal et revenir à la fenêtre de Camera Control Pro.
La boîte de dialogue Intervallomètre
Si vous faites une erreur lors de l’entrée des paramètres dans la boîte de dialogue Intervallomètre, un
avertissement s’affichera immédiatement. Retournez à la boîte de dialogue Intervallomètre et réglez
les paramètres comme indiqué.
Disque saturé
Un message d’avertissement apparaîtra dès qu’il n’y aura plus suffisamment d’espace sur le disque
de destination pour pouvoir y sauvegarder les photographies prises par intervallomètre. Suivez les
indications données dans le message pour réduire le nombre de vues ou modifier le disque de
destination.
Retour à la première page
Camera Control Pro 2
45
Présentation
Utilisation de Camera Control Pro
Annexes
Live view
1/4
Lorsqu’un appareil photo prenant en charge Live view est connecté, les options Live view
(main levée) et Live view (pied) sont disponibles dans le menu Appareil. Lorsqu’une de
ces options est sélectionnée, la fenêtre « Live view » s’affiche. Les commandes de l’appareil
photo ne peuvent pas être utilisées lorsque la fenêtre « Live view » est affichée. Cette fenêtre se ferme automatiquement lorsque l’appareil photo est déconnecté.
Live view (main levée)
La fenêtre suivante s’affiche lorsque l’option Live view (main levée) est sélectionnée dans
le menu Appareil.
Zone d’image
Point AF
Zone de navigation
Retour à la première page
Camera Control Pro 2
46
Présentation
Utilisation de Camera Control Pro
Annexes
Live view
2/4
La zone d’image affiche la vue de l’objectif, mise à jour en temps réel, avec le point AF actuel
superposé. Le tableau ci-dessous répertorie les autres commandes de la fenêtre « Live view
(main levée) » :
Élément
Démarrer/Arrêter le
mode Live view
Point AF
Compte à rebours
Description
Permet d’arrêter ou de démarrer le mode Live view.
Cliquez sur les flèches pour déplacer le point AF.
Afin d’éviter une détérioration des circuits internes, l’appareil photo coupera
automatiquement le mode Live view si sa température interne est trop élevée. Le compte à rebours affiche le temps restant avant l’arrêt du mode Live
view.
Démarrer AF
Mise au point à l’aide de l’AF normal (détection de phase).
Prise de vue
Prend une photo.
Quitter
Facteur de zoom
Ferme la fenêtre « Live view (main levée) ».
Zoome vers l’avant ou l’arrière dans la zone d’image. La zone de navigation
contient la partie de l’image actuellement affichée dans la zone d’image.
Retour à la première page
Camera Control Pro 2
47
Présentation
Utilisation de Camera Control Pro
Annexes
Live view
3/4
Live view (pied)
La fenêtre suivante s’affiche lorsque l’option Live view (pied) est sélectionnée dans le
menu Appareil.
Zone d’image
Point AF pour AF
avec détection de
contraste
Zone de navigation
Retour à la première page
Camera Control Pro 2
48
Présentation
Utilisation de Camera Control Pro
Annexes
Live view
4/4
La zone d’image affiche la vue de l’objectif, mise à jour en temps réel, avec le point AF avec
détection de contraste superposé. Cliquez où vous le souhaitez dans la zone d’image pour
déplacer le point AF. Le tableau ci-dessous répertorie les autres commandes de la fenêtre
« Live view (pied) » :
Élément
Démarrer/Arrêter le
mode Live view
Description
Permet d’arrêter ou de démarrer le mode Live view.
Afin d’éviter une détérioration des circuits internes, l’appareil photo coupera
Compte à rebours automatiquement le mode Live view si sa température interne est trop élevée. Le compte à rebours affiche le temps restant avant l’arrêt du mode Live
view.
Zoome vers l’avant ou l’arrière dans la zone d’image. La zone de navigation
Facteur de zoom
contient la partie de l’image actuellement affichée dans la zone d’image.
Réglage de la mise au Cliquez sur ces boutons pour régler la mise au point sur le nombre sélectionné à l’aide du curseur Taille du palier de mise au point. Cliquez sur +
point
pour éloigner la mise au point de l’appareil photo, sur – pour la rapprocher.
Cliquez sur Démarrer AF pour commencer la mise au point automatique
avec détection de contraste. Le bouton devient Arrêter AF. Cliquez à nouArrêter/Démarrer AF veau dessus pour terminer la mise au point. Le bouton Réglage de la mise
au point et le curseur Taille du palier de mise au point ne sont pas disponibles lors de la mise au point automatique.
Prise de vue
Prend une photo.
Quitter
Ferme la fenêtre « Live view (pied) ».
Retour à la première page
Camera Control Pro 2
49
Présentation
Utilisation de Camera Control Pro
Annexes
La fenêtre de Camera Control Pro
1/4
La fenêtre Camera Control Pro affiche les paramètres actuels de l’appareil photo que vous
pouvez visualiser en cliquant sur les cinq onglets de sélection des pages. Les paramètres de
l’appareil photo peuvent être modifiés à l’aide des commandes de chaque onglet, comme
dans « Commandes de l’appareil ». Les autres paramètres de cette fenêtre sont décrits
ci-dessous.
Etat de la connexion
Etat de la connexion
Cette section indique les informations suivantes au sujet de l’appareil photo actuellement
connecté:
• Nom de l’appareil photo
Série D2
D300
D200
D80
Série D70
D50
• Orientation de l’appareil photo D3
Série D40 : Si Activée ou Automatique est sélectionné pour l’option Rotation image
auto du menu Configuration de l’appareil photo, l’orientation de l’appareil sera indiquée
par une icône, comme illustré ci-dessous. Aucune icône n’apparaîtra si Désactivée est
sélectionné.
Horizontal
Retour à la première page
Pivoté de 90° vers la droite
Camera Control Pro 2
Pivoté de 90° vers la gauche
50
Présentation
Utilisation de Camera Control Pro
Annexes
La fenêtre de Camera Control Pro
Le bouton
2/4
/
Cliquez sur ce bouton pour afficher ou masquer les commandes de l’appareil photo.
L’écran ACL simulé
L’écran ACL simulé montre les informations qui apparaissent dans le viseur de l’appareil
photo à l’exception des erreurs de l’appareil photo. En cliquant sur l’une de ces indications,
vous ouvrez l’onglet de la fenêtre Camera Control Pro qui contrôle cette option et à partir
duquel vous pourrez la modifier.
La capacité de la mémoire tampon de l’appareil photo est affichée à droite de l’écran ACL
simulé (cette information n’est pas affichée lorsqu’un appareil photo de la gamme D1 ou
D100 est connecté). Cette information est mise à jour régulièrement mais des différences
temporaires peuvent exister entre l’affichage et la capacité réelle de la mémoire tampon.
Retour à la première page
Camera Control Pro 2
51
Présentation
Utilisation de Camera Control Pro
Annexes
La fenêtre de Camera Control Pro
3/4
Boutons Prise de vue
Cliquez sur l’un de ces boutons pour prendre une photo avec les paramètres actuels. Si un
appareil photo D3, D300, D200, D80, D50 ou des gammes D2, D70 ou D40 est connecté, des
clichés peuvent être réalisés en mode de prise de vue en continu. Dans ce cas, les boutons
AF et prise de vue et Prise de vue sont intitulés AF et Démarrer et Démarrer. Avec les
appareils photo D100 et de la gamme D1, les prises de vue en continu peuvent uniquement
être réalisées à l’aide du déclencheur du boîtier de l’appareil photo. Les boutons de prise
de vue de la boîte de dialogue « Camera Control Pro » permettent uniquement de prendre
une photo à la fois.
AF et prise de vue/
AF et Sémarrer
Prise de vue/
Démarrer
Lorsque vous cliquez sur ce bouton, l’appareil photo fera la mise au point
automatiquement et se déclenchera pour prendre une photo.
Cliquez sur ce bouton pour prendre une photo. Si le mode de mise au point
sélectionné est AF-A (appareils photo des D80, D50 et gammes D40) ou AF
ponctuel, une mise au point automatique est effectuée avant le déclenchement.
Sélecteur de mode de prise de vue
D100
Pour prendre des photos avec le D100, il faut obligatoirement régler le sélecteur de mode de prise
de vue sur P, S, A ou M. Avec d’autres paramètres, les boutons de prise de vue de la boîte de dialogue
de Camera Control Pro seront désactivés et l’écran ACL simulé n’apparaîtra pas.
Retour à la première page
Camera Control Pro 2
52
Présentation
Utilisation de Camera Control Pro
Annexes
La fenêtre de Camera Control Pro
4/4
Réglages de l’appareil photo ne pouvant pas être ajustés depuis Camera Control Pro
Les opérations suivantes peuvent uniquement être effectuées à l’aide des commandes situées sur
le boîtier de l’appareil photo :
Opération
Appareil photo
Photographie en rafale (prise de vue en continu)
Mise au point automatique en mode continu dynamique
Une pression du déclencheur à mi-course permet de
régler la mise au point
AF uniquement (à l’exception de la prise de vue AF via le
bouton AF et prise de vue)
Série D1
Tous les modèles pris en charge
Tous les modèles pris en charge
Tous les modèles pris en charge
Etat non affiché
Réglage manuel en utilisant la bague d’ouverture de
l’objectif
Réactivation de l’appareil photo après son entrée en
mode veille
Aperçu de la profondeur de champ
D100
D3
Série D2 Série D1
D300
D200
Série D1
Tous les modèles pris en charge
Bracketing auto
Série D1
Options de compression pour les images NEF (RAW)
D100
D100
Opération attribuée à la touche FUNC./Fn
D3
Série D2
D300
D200
Sélection du mode télécommande (D80, gamme D70,
D50 et gamme D40 uniquement) et retardateur
D3
D80
Série D2
Série D70
D300
D50
D200
Série D40
Sélection du mode de mise au point à l’aide du sélecteur
du mode de mise au point de l’appareil photo
Tous les modèles pris en charge
Système de mesure
Série D1
Mode d’exposition (peut être ajusté si Activer les commandes du boîtier de l’appareil photo n’est pas sélectionné lorsque la D80, gamme D70, D50, ou gamme D40
est connectée)
D100
D50
Etat affiché
Mode de prise de vue
D100
D80
Série D70
Série D40
D100
Verrouillage de la vitesse d’obturation
D3
Série D2
Série D1
Verrouillage de l’ouverture
D3
Série D2
Série D1
Mémorisation de l’exposition auto
Tous les modèles pris en charge
Correction du flash
D3
Série D2
Série D1
D300
Sélection du mode M-up (miroir relevé)
D3
Série D2
D300
D200
Série D2
D200
Sélection du second groupe central de zones de mise au
point (AF dynamique groupé)
Retour à la première page
Camera Control Pro 2
53
Présentation
Utilisation de Camera Control Pro
Annexes
Commandes de l’appareil photo
1/18
Les commandes de l’appareil photo sont décrites ci-dessous en prenant comme base le
D3:
L’onglet Exposition 1
Les paramètres suivants peuvent être ajustés dans l’onglet Exposition 1:
Mode d’exposition
Vitesse d’obturation
Ouverture
Retour à la première page
Choisissez un mode d’exposition. Si un D100 est connecté ou si Activer le contrôle du boîtier est sélectionné lorsqu’un appareil photo
D80, D50, ou des gammes D70 ou D40 est connecté, le mode d’exposition actuel s’affiche. Pour sélectionner le mode, vous devez utiliser la molette de l’appareil. Pour plus d’informations, consultez le
manuel de l’appareil photo.
La vitesse d’obturation ne peut être ajustée qu’en modes Manuel et
Priorité vitesse où elle peut être réglée entre Pose B et 1/16.000s (1/500 s
en cas d’utilisation d’un flash). Utilisez des vitesses élevées pour figer
l’action, des vitesses lentes pour suggérer le mouvement en donnant
un effet de flou.
L’ouverture ne peut être ajustée qu’en modes Manuel et Priorité
ouverture où elle peut être réglée entre l’ouverture maximale et
celle minimale (les valeurs élevées indiquent les petites ouvertures
et les petites valeurs les grandes ouvertures, la plage des ouvertures
disponibles dépend de l’objectif utilisé). L’ouverture ne peut pas être
contrôlée par Camera Control Pro lorsque le réglage personnalisé
n°22 a été paramétré pour permettre le réglage manuel de l’ouverture avec la bague d’ouverture de l’objectif (Série D1 uniquement).
Camera Control Pro 2
54
Présentation
Utilisation de Camera Control Pro
Commandes de l’appareil photo
Annexes
2/18
L’onglet Exposition 1
Correction d’exposition
La correction d’exposition est utile pour photographier des sujets
fortement contrastés ou lorsque vous souhaitez modifier la valeur
d’exposition déterminée par l’appareil photo. La correction d’exposition est disponible avec tous les modes d’exposition.
Comp. Flash.
D300
D80
D200
Série D70
Série D40
D100
D50
Programme décalable
Cette option permet de régler l’intensité du flash intégré de l’appareil
photo.
Le Programme décalable (ou décalage du programme) ne peut être
utilisé qu’en mode Programme, où il permet de choisir des combinaisons prédéterminées de vitesse et d’ouverture appropriées aux
conditions d’éclairage actuelles.
Sélecteur du mode de prise de vue
D100
Afin de prendre des photos avec le D100, il faut obligatoirement régler le sélecteur de mode de prise
de vue sur P, S, A ou M. Avec d’autres paramètres, les commandes de l’onglet Exposition 1 seront
désactivées.
Pose B
A la vitesse d’obturation « pose B », l’obturateur reste ouvert tant que le déclencheur est sollicité. Utilisez le déclencheur de l’appareil pour effectuer des prises de vue dans cette configuration. Cliquer
sur l’un ou l’autre des boutons de prise de vue affichera un message d’erreur.
Retour à la première page
Camera Control Pro 2
55
Présentation
Utilisation de Camera Control Pro
Annexes
Commandes de l’appareil photo
3/18
L’onglet Exposition 2
L’onglet Exposition 2 permet de sélectionner les paramètres suivants.
Point AF
Zone de mise au point
Mode de mesure
Mode synchro flash
Retour à la première page
La zone de mise au point et le point AF peuvent être sélectionnés
à l’aide des flèches. Pour plus d’informations, consultez le manuel
de l’appareil photo. Pour plus d’informations sur le mode zone de
mise au point et le mode de mise au point, reportez-vous à la section
« Onglet Mécanique ».
»
Le mode de mesure peut être sélectionné à partir de ce menu (D3,
D300, D200, D80, D50 et gammes D2, D40 et D70 uniquement). Le
mode de mesure prend par défaut la valeur sélectionnée avec l’appareil photo. Si un appareil de la gamme D1 ou un D100 est connecté, le
mode de mesure sélectionné sera indiqué mais seules les commandes de l’appareil photo permettront de faire des modifications. Pour
plus d’informations, consultez le manuel de l’appareil photo.
Cette option contrôle le mode de flash de l’appareil photo. Voir le
manuel de l’appareil photo pour plus de détails.
Camera Control Pro 2
56
Présentation
Utilisation de Camera Control Pro
Annexes
Commandes de l’appareil photo
4/18
L’onglet Exposition 2
Il est possible d’accroître la sensibilité (équivalence ISO) lors d’une
prise de vue dans de faibles conditions d’éclairage. Consultez le manuel d’utilisation livré avec votre appareil photo pour de plus amples
explications.
Sensibilité
Auto
Sensibilité ISO
D3
Série D2
D300
D200
D100
D80
Série D70
D50
Série D40
Balance des blancs
Réglage précis…
D3
D300
D80
Si cette option est cochée, l’appareil photo règlera la sensibilité automatiquement (équivalence ISO). Lorsque cette option est cochée
alors qu’un D3 ou D300 est connecté, la sensibilité maximale et la
vitesse d’obturation minimum peuvent être définies en cliquant sur
le bouton Détails….
Grâce à la balance des blancs, les couleurs qui apparaissent comme
blanches lorsqu’elles sont visualisées directement sont effectivement blanches dans la photographie finale. Il est possible, si vous le
souhaitez, de vous servir de la balance des blancs pour déséquilibrer
intentionnellement l’atmosphère de la scène. Si Fluorescent est sélectionné lorsqu’un D3 ou D300 est connecté, un menu répertoriant
différentes poses vous est proposé. Si Choisir temp. coul. est sélectionné lorsqu’un appareil photo D3, D300, D200 ou de la gamme
D2 est connecté, un menu de températures de couleurs vous est
proposé. Pour plus d’informations, consultez le manuel de l’appareil
photo.
Cliquez sur Réglage précis… pour régler très précisément la balance des blancs. Le réglage précis n’est pas disponible avec l’option
Choisir temp. coul. (gamme D2 et D200 uniquement) ni avec la
balance des blancs prédéfinie. Si un D3 ou D300 est connecté, la
balance des blancs peut être réglée de manière très précise à l’aide
des axes Vert (Green)-Magenta et Bleu-Ambre, comme décrit dans
le manuel de l’appareil. Pour restaurer les paramètres par défaut, cliquez sur Réinitialiser.
Série D2 Série D1
D200
D100
Série D70 Série D40
Série D2/Série D1/D200/D100/
D80/Série D70/Série D40
D3/D300
Retour à la première page
Camera Control Pro 2
57
Présentation
Utilisation de Camera Control Pro
Commandes de l’appareil photo
Annexes
5/18
L’onglet Exposition 2
Commentaire
D3
Série D2
D200
D300
Retour à la première page
Ce champ contient les commentaires
relatifs à tous les réglages personnalisés de balance des blancs. Cliquer sur
Modifier… lorsque le réglage Blanc mesuré est sélectionné pour
la balance des blancs affiche la boîte de dialogue indiquée à droite,
dans laquelle les commentaires relatifs à chaque réglage personnalisé de balance des blancs peuvent être modifiés. Cliquez sur OK
pour copier les commentaires vers l’appareil photo. Les commentaires peuvent comporter jusqu’à 36 caractères et contenir des lettres,
chiffres, nombres, guillemets, apostrophes, espaces, ainsi que les caractères suivants : « , » « . » « ! » « ? » « # » « $ » « % » « & » « (» «) » « [ »
« ] » « { » « } » « * » « + » « - » « / » « : » « ; » « < » « = » « > » « _ » et « @ ».
Camera Control Pro 2
58
Présentation
Utilisation de Camera Control Pro
Commandes de l’appareil photo
Annexes
6/18
L’onglet Stockage
Les options suivantes sont disponibles dans l’onglet Stockage:
Format des données
Couleur
Série D1
Zone d’image
D3
Retour à la première page
Choisissez parmi les types de fichier pris en charge par l’appareil (voir
le manuel de l’appareil photo pour plus de détails). Ce paramètre
détermine la profondeur d’échantillonnage des pixels et la taille des
fichiers. Si une option comprenant JPEG est sélectionnée, vous pouvez sélectionner le taux de compression à partir du menu Qualité
JPEG et d’autres options de compression (D3, gamme D2, D300 et
D200 uniquement) à partir du menu Compression JPEG. Notez
que l’option Qualité JPEG est définie sur Basic lorsque RAW (12
bits) + JPEG (8 bits) est sélectionné avec des appareils photo D50
et de la gamme D70 ou D40.
Vous avez le choix entre Couleur et Noir et blanc. La fonction Noir
et blanc n’est pas disponible si RAW est sélectionné pour Format
des données.
Si Recadrage DX auto est sélectionné, le format DX sera automatiquement détecté par l’appareil lorsqu’un objectif DX sera fixé. Si
cette option n’est pas sélectionnée, le format peut être choisi dans
le menu.
Camera Control Pro 2
59
Présentation
Utilisation de Camera Control Pro
Commandes de l’appareil photo
Annexes
7/18
L’onglet Stockage
Choisissez la taille de l’image. Voir le manuel de l’appareil photo pour
plus de détails.
Taille de l’image
Compression RAW
Enregistrement NEF (RAW)
D3
D1H
Série D2
D300
D1X
D200
Cadence ultra
D3
Série D2
Retour à la première page
Choisissez la profondeur d’échantillonnage (D3 et D300 uniquement)
et les paramètres de compression des images NEF (RAW). Ces options
ne sont disponibles que lorsqu’une option comprenant NEF (RAW)
est sélectionnée dans Format des données.
Sélectionnez cette option pour activer ce mode. Voir le manuel de
l’appareil photo pour plus de détails.
Camera Control Pro 2
60
Présentation
Utilisation de Camera Control Pro
Commandes de l’appareil photo
Annexes
8/18
L’onglet Mécanique
L’onglet Mécanique permet d’ajuster les paramètres suivants:
Mode de prise de vue
Retour à la première page
Réglez le mode de prise de vue pour les appareils photo de la gamme
D1 connectés en mode PC sur Vue par vue ou Continu. Les modifications apportées à ce réglage s’appliquent aussi au réglage personnalisé 30. Le mode de prise de vue pour le D80, D50 ou les appareils
de la gamme D70 et D40 peut être sélectionné parmi Vue par vue
et Continu. Si Activer le contrôle du boîtier est coché dans la zone
d’état de la connexion, le mode de prise de vue du D3, D300, D200 et
des appareils de la gamme D2 peut être sélectionné parmi Vue par
vue, Cadence lente en continu et Cadence rapide en continu.
Si Continu est sélectionné pour le D80, D50 ou les gammes D40
et D70, ou si Cadence lente en continu ou Cadence rapide en
continu est sélectionné pour les appareils D3, D300, D200 ou de la
gamme D2, les boutons AF et prise de vue et Prise de vue porteront les noms AF et Démarrer et Démarrer. Le nombre maximum
de vues pouvant être prises dans une même série sera défini dans la
zone Photos (voir ci-dessous). Si Activer le contrôle du boîtier est
coché ou si un appareil D100 est connecté, le mode de prise de vue
actuellement sélectionné sera indiqué, mais seules les commandes
de l’appareil photo permettront d’apporter des modifications. Pour
plus d’informations, consultez le manuel de l’appareil photo.
Camera Control Pro 2
61
Présentation
Utilisation de Camera Control Pro
Commandes de l’appareil photo
Annexes
9/18
L’onglet Mécanique
Photos
D3
D200
Série D2
D300
D80
Série D70
D50
Série D40
Bracketing auto
D3
D200
Série D2
D300
D80
Série D70
D50
Mode de zone AF
Mode de mise au point
Retour à la première page
Utilisez les flèches pour choisir le nombre maximal de photos pouvant être prises en une seule rafale en mode continu ou saisissez
directement une valeur dans la zone de texte. Le nombre maximal
autorisé varie en fonction de la qualité d’image en vigueur ; la valeur
sélectionnée ne doit cependant pas dépasser la capacité de la mémoire tampon de l’appareil, indiquée à droite de l’écran ACL simulé.
Les valeurs qui dépassent la capacité de la mémoire tampon de l’appareil photo seront indiquées en rouge. Ce paramètre est valable
uniquement si l’appareil photo est connecté et diffère de la valeur
maximale sélectionnée dans le menu Réglages personnalisés.
Sélectionnez cette option pour effectuer un bracketing de l’exposition, du flash ou de la balance des blancs pendant la prise de vue.
Voir « Intervallomètre » pour plus de détails.
Choisissez le mode de zone AF. Si Activer le contrôle du boîtier est
sélectionné (D3, D300, D200 et gamme D2 uniquement), le mode de
zone AF sera indiqué mais les modifications ne peuvent être effectuées qu’avec les commandes de l’appareil photo. Pour plus d’informations, consultez le manuel de l’appareil photo.
Choisissez le mode de mise au point pour les appareils D80, D50, ou
de la gamme D40 (voir le manuel de l’appareil pour plus de détails).
Le mode de mise au point pour les autres appareils photo est affiché
mais ne peut pas être modifié à partir de Camera Control Pro.
Camera Control Pro 2
62
Présentation
Utilisation de Camera Control Pro
Commandes de l’appareil photo
Annexes
10/18
L’onglet Mécanique
Objectif
Modifier…
D3
Série D2
D200
D300
Niveau de charge de la
batterie
Affiche la focale et l’ouverture maximale de l’objectif actuellement
fixé sur l’appareil photo. Selon le type d’objectif, des informations
peuvent ne pas être affichées. Si la focale de l’objectif ou l’ouverture
maximale ont été spécifiées manuellement, un astérisque apparaîtra
à côté de ces valeurs. Si un D3 ou D300 avec objectif sans microprocesseur est connecté, les données de l’objectif peuvent être sélectionnées.
Ce bouton n’est disponible que lorsqu’un
objectif sans microprocesseur est fixé sur
l’appareil. Cliquer sur Modifier… affiche la
boîte de dialogue indiquée à droite, dans
laquelle la focale de l’appareil et l’ouverture maximale peuvent être spécifiées.
Cliquez sur OK pour copier les valeurs sur
l’appareil photo.
Affiche l’état de la batterie de l’appareil photo. Vert signifie que le
niveau de charge est suffisant pour poursuivre les opérations. Jaune
indique que le niveau de charge est faible et qu’il faut préparer une
batterie de rechange. Rouge indique que la batterie est totalement
déchargée et qu’il sera impossible de prendre d’autres photos tant
qu’elle n’aura pas été remplacée. Vous risquez aussi de ne plus pouvoir contrôler l’appareil photo depuis Camera Control Pro si la batterie est déchargée. Remplacez-la par une batterie complètement
rechargée ou utilisez l’adaptateur secteur (vendu séparément).
Niveau de charge de la pile de Affiche l’état de la pile de l’horloge de l’appareil photo. Si cet indical’horloge
teur devient jaune ou rouge, faites remplacer la pile par un centre de
Série D1
service agréé Nikon (ce service est payant).
Modes Retardateur et télécommande
Lorsqu’un appareil photo D3, D300, D200, D100, D80, D50 ou des gammes D2, D70 et D40 est réglé
sur le mode de retardateur ou lorsque le D80, D50 ou un appareil de la gamme D70 ou D40 est réglé
sur le mode de télécommande instantanée ou temporisée, l’onglet Mécanique indique le mode
de prise de vue Vue par vue. Toute photo capturée avec les boutons de prise de vue de Camera
Control Pro sera prise en mode de déclenchement Vue par vue sans retard du déclencheur. Pour
photographier en mode de retardateur ou de télécommande, servez-vous du déclencheur de l’appareil photo ou de la télécommande.
Live view
D3
D300
Lorsque le mode de déclenchement de l’appareil photo est défini sur Lv, l’onglet Mécanique indique
le mode de prise de vue Vue par vue. Toute photo capturée avec les boutons de prise de vue de
Camera Control Pro sera prise en mode de déclenchement Vue par vue. Pour prendre des photos
en mode Live view, utilisez les options Live view du menu Appareil.
Retour à la première page
Camera Control Pro 2
63
Présentation
Utilisation de Camera Control Pro
Annexes
Commandes de l’appareil photo
Mode continu (tous les modèles sauf
Série D1
D100
11/18
)
La capacité de la mémoire tampon de l’appareil photo est affichée à droite de l’écran ACL simulé.
Cette information est mise à jour régulièrement mais des différences temporaires peuvent exister
entre l’affichage et la capacité réelle de la mémoire tampon.
Objectifs sans microprocesseur
Les restrictions suivantes s’appliquent à Camera Control Pro lorsqu’un objectif sans microprocesseur
est fixé sur l’appareil (les opérations listées peuvent tout de même être effectuées en utilisant les
commandes du boîtier; voir le manuel de l’appareil pour plus de détails):
D3
Série D2
D200
D300
Données d’obAucune donnée
jectif spécifiées
Série D1
D100
D80
D50
Mode
d’exposition
Ne peut être ajusté.
Mode sélectionné
Possibilité de choisir entre Auto à prio- avec l’appareil affirité ouverture et Manuel.
ché. Les photos ne
peuvent être prises
qu’en mode M.
Vitesse
d’obturation
Peut être ajustée seulement en mode d’exposition manuel.
Ouverture
Un astérisque
apparaît à côté
Ouverture indiquée comme « f/-- ». Ne peut être ajustée.
de l’ouverture
sélectionnée.
AF et prise de
Ne peut être utilisé.
vue
Prise de vue Peut être utilisé.
Série D70
Série D40
Ajustement possible uniquement si
Activer le contrôle
du boîtier n’est pas
coché. Sinon, identique au D100.
Peut être utilisé.*
* Un avertissement s’affiche dans les modes d’exposition autres que M.
Retour à la première page
Camera Control Pro 2
64
Présentation
Utilisation de Camera Control Pro
Annexes
Commandes de l’appareil photo
12/18
L’onglet Traitement de l’image (D3/D300)
L’onglet Traitement de l’image permet d’ajuster les paramètres suivants:
Optimisation d’image
Gérer l’optimisation d’image
Espace colorimétrique
D-Lighting actif
Réduction du bruit en
exposition longue durée
Réduction bruit ISO
Choisissez une optimisation d’image (voir le manuel de l’appareil
pour plus de détails) ou cliquez sur Modifier… pour modifier l’optimisation d’image sélectionnée
sélectionnée.
Sélectionne, renomme ou supprime l’optimisation d’image
personnalisée.
personnalisée
Choisissez un espace colorimétrique. Pour plus d’informations, consultez le manuel de l’appareil photo.
Choisissez une option de D-Lighting actif. Pour plus d’informations,
consultez le manuel de l’appareil photo.
Sélectionnez cette option pour réduire le bruit en vitesse d’obturation lente. Pour plus d’informations, consultez le manuel de l’appareil
photo.
Choisissez une option de réduction du bruit pour les sensibilités ISO
élevées. Pour plus d’informations, consultez le manuel de l’appareil
photo.
Optimisations d’image Nikon
Les optimisations d’image Nikon sont appelées « Optimisations d’image Nikon ». Elles incluent celles
fournies avec l’appareil ainsi que celles disponibles en option sur le site Web de Nikon. Pour plus
d’informations, consultez le manuel de l’appareil photo.
Retour à la première page
Camera Control Pro 2
65
Présentation
Utilisation de Camera Control Pro
Commandes de l’appareil photo
Annexes
13/18
Modification de l’optimisation d’image
Cliquer sur Modifier… dans l’onglet Traitement de l’image pour afficher les options relatives à l’optimisation d’image sélectionnée (les commandes monochromes apparaissent sur
la droite, les autres sur la gauche).
Réglage rapide
(non-monochrome uniquement)
Réglage manuel
(non-monochrome uniquement)
Accentuation
Courbe personnalisée
Contraste/Luminosité/
Saturation
Teinte
(non-monochrome uniquement)
Filtre
(monochrome uniquement)
Virage
(monochrome uniquement)
Retour à la première page
Sélectionnez cette option et déplacez le curseur vers la gauche ou la droite
pour réduire ou accentuer l’effet de l’optimisation d’image sélectionnée.
Sélectionnez cette option pour régler chacun des paramètres répertoriés ci-dessous.
Cochez la case Automatique pour régler l’accentuation automatiquement ou choisissez une valeur à l’aide du curseur.
Sélectionnez cette option et cliquez sur Modifier… pour modifier
manuellement la courbe personnalisée pour l’optimisation d’image
sélectionnée. Les modifications peuvent uniquement être enregistrées
à l’aide de l’option Enregistrer comme une nouvelle optimisation
personnalisée.
Activez la case d’option et réglez les curseurs (la saturation n’est pas disponible avec les commandes monochromes). Cochez les cases Automatique pour un contraste ou une saturation automatique. Le contraste
et la luminosité ne peuvent pas être réglés lorsque l’option D-Lighting
actif est sélectionnée.
Réglez la teinte à l’aide du curseur.
Choisissez un filtre. Pour plus d’informations, consultez le manuel de l’appareil photo.
Choisissez une teinte monochrome. La teinte peut être réglée avec le
glisseur.
Camera Control Pro 2
66
Présentation
Utilisation de Camera Control Pro
Annexes
Commandes de l’appareil photo
14/18
Modification de l’optimisation d’image
Enregistrer comme une
nouvelle optimisation
personnalisée
OK
Réinitialiser
Annuler
Retour à la première page
Cliquez sur ce bouton pour enregistrer les paramètres en tant que
nouvelle optimisation personnalisée. La boîte de dialogue suivante
s’affiche. Saisissez le nom de la nouvelle optimisation et cliquez sur
Enregistrer.
Quitte en enregistrant les modifications.
Annuler toutes les modifications de la Commande de l’Image sélectionnée. Les Commandes de personnalisation de l’Image sont réinitialisés aux valeurs indiquées lorsque la Commande de l’Image a été
créée en premier.
Quitte sans enregistrer les modifications.
Camera Control Pro 2
67
Présentation
Utilisation de Camera Control Pro
Annexes
Commandes de l’appareil photo
15/18
Boîte de dialogue « Optimisation d’image personnalisée »
Pour afficher la boîte de dialogue ci-dessous, cliquez sur Gérer l’optimisation d’image…
dans l’onglet Traitement de l’image.
Optimisation d’image
personnalisée
Sélectionnez une optimisation d’image personnalisée.
Renomme l’optimisation d’image personnalisée sélectionnée. La
boîte de dialogue suivante s’affiche. Renommez l’optimisation et cliquez sur OK.
Renommer...
Supprimer…
Fermer
Retour à la première page
Supprime l’optimisation d’image personnalisée sélectionnée.
Ferme la boîte de dialogue « Optimisation d’image personnalisée ».
Camera Control Pro 2
68
Présentation
Utilisation de Camera Control Pro
Annexes
Commandes de l’appareil photo
16/18
Boîte de dialogue « Éditer les courbes de l’appareil »
Pour afficher la boîte de dialogue ci-dessous, cliquez sur Modifier… lorsque l’option Courbe personnalisée est sélectionnée dans la boîte de dialogue des paramètres de l’optimisation d’image.
Les commandes de la fenêtre Éditer les courbes de l’appareil sont similaires à celles utilisées
pour modifier des courbes de tons dans Adobe Photoshop et d’autres logiciels d’imagerie,
à l’exception des points suivants : (1) seul le canal principal peut être modifié et non chaque
canal RVB individuellement ; (2) la limite est de 20 points intermédiaires ; (3) le point médian
ne peut pas être modifié ; (4) un exemple d’image, défini par l’utilisateur, peut être sélectionné en cliquant sur Exemple d’image… (l’exemple doit être une image NEF (RAW) créée
par un appareil numérique Nikon pris en charge). Toute modification des courbes apparaît
dans l’exemple d’image. Pour copier la courbe modifiée dans Optimisation d’image, cliquez
sur OK.
La partie supérieure gauche de la fenêtre Éditer les courbes de l’appareil comporte les
boutons Charger… et Enregistrer…. Cliquez sur Charger… afin de charger les courbes
sauvegardées précédemment créées avec Camera Control Pro, Nikon Capture (disponible séparément), ou Capture NX (disponible séparément; les paramètres doivent inclure
les données « Tons et Niveaux des Courbes »). Cherchez les fichiers avec l’extension « .ntc »,
« .ncv », ou « .set ».
Le bouton Enregistrer… ouvre la boîte de dialogue « Enregistrer sous », dans laquelle vous
pouvez enregistrer la courbe actuelle.
Retour à la première page
Camera Control Pro 2
69
Présentation
Utilisation de Camera Control Pro
Annexes
Commandes de l’appareil photo
17/18
L’onglet Traitement de l’image (autres appareils)
L’onglet Traitement de l’image permet d’ajuster les paramètres suivants:
Optim. image
D200
D80
Série D70
D50
Série D40
Netteté Image
Compensation des tons
Filtres
D80
Espace colorimétrique
D2X
D2Xs
D200
Retour à la première page
Ce réglage contrôle le type d’optimisation à effectuer. Consultez le
manuel de l’appareil photo pour en savoir plus.
Cette option contrôle la manière dont l’appareil photo affine les contours. Reportez-vous au mode d’emploi de l’appareil photo pour plus
de détails.
Réglez le contraste. Pour obtenir des informations détaillées, reportez-vous au manuel de l’appareil photo. Sélectionnez « Personnalisé » ou « Personnalisé 1–3 » (D2Xs uniquement) puis cliquez sur
Editer pour afficher la boîte de dialogue « Editer les courbes de
l’appareil ».
»
Choisissez un filtre pour les photos en noir et blanc. Cette option est
uniquement disponible lorsque Noir et blanc (personnalisée) est
sélectionné pour Optim. image.
Choisissez un espace couleur. Voir le manuel de l’appareil photo pour
plus de détails.
Camera Control Pro 2
70
Présentation
Utilisation de Camera Control Pro
Commandes de l’appareil photo
Annexes
18/18
L’onglet Traitement de l’image
Mode Couleur
Série D2
D200
Série D70
D1X
D100
D50
D1H
D80
Série D40
Saturation
D200
D80
Série D70
D50
Série D40
Réglage des teintes
Série D2
D200
Série D70
D1X
D100
D50
D1H
D80
Série D40
Réduction du bruit en
exposition longue durée
Série D2
D200
D80
Série D70
D100
D50
Réduc.bruit avec des
sensibilités élevées
D2X
D2Xs
D2Hs
D200
D80
Réduction du bruit
Série D40
Retour à la première page
Choisissez un mode couleur. Pour plus d’informations, consultez le
manuel de l’appareil photo. Avec le D1, les couleurs sont optimisées
pour l’espace couleur NTSC, quelle que soit l’option choisie.
Spécifiez l’éclat des couleurs de la photo que vous allez prendre. Pour
en savoir plus sur les réglages de saturation, consultez la documentation livrée avec votre appareil photo.
Permet de modifier les teintes sans affecter la luminosité et la chromie. Les réglages peuvent être effectués sur une plage de –9 ° à 9 °
avec 0 ° représentant les teintes originales enregistrées par l’appareil
photo (pour la série D1, –9 ° est équivalent à un réglage de teinte par
l’appareil photo de 0, 0 ° à un réglage de 3, et 9 ° à un réglage de 6).
Sélectionnez cette option pour réduire le bruit en vitesse d’obturation lente. Voir le manuel de l’appareil photo pour plus de détails.
Choisissez une option de réduction du bruit pour les sensibilités ISO
élevées. Pour plus d’informations, consultez le manuel de l’appareil
photo.
Sélectionnez cette option pour réduire le bruit en vitesse d’obturation lente et aux sensibilités ISO élevées. Pour plus d’informations,
consultez le manuel de l’appareil photo.
Camera Control Pro 2
71
Présentation
Utilisation de Camera Control Pro
Annexes
Sauvegarde et chargement des paramètres de contrôle de l’appareil photo
Les modifications des paramètres de Camera Control Pro peuvent être enregistrées et rappelées en sélectionnant les options dans le menu Paramètres.
Sélectionnez cette option pour charger les paramètres de l’appareil
précédemment enregistrés via Enregistrer les paramètres de
Camera Control… (voir ci-dessous). Une boîte de dialogue apparaît dans laquelle vous pouvez rechercher le lecteur (volume) et le
Cargar les paramètres de
répertoire contenant le fichier de paramètres de votre choix. Seuls
Camera Control…
les fichiers portant l’extension « .ncc » apparaissent. Sélectionnez les
paramètres créés avec l’appareil actuellement connecté. Les paramètres sauvegardés de la fenêtre Camera Control Pro sont immédiatement rétablis. Les paramètres de bracketing ne sont pas affectés.
Sélectionnez cette option pour enregistrer les paramètres de la fenêtre Camera Control Pro dans un fichier portant un nom spécifique. Ces paramètres peuvent être ensuite récupérés grâce à l’option
Charger les paramètres de Camera Control…. Sélectionnez Enregistrer les paramètres de Camera Control… pour afficher une
Enregistrer les paramètres de
boîte de dialogue permettant de choisir une destination et un nom
Camera Control…
de fichier pour les paramètres en cours de l’appareil. Les paramètres
de Camera Control Pro sont enregistrés dans un fichier portant l’extension « .ncc ». Remarquez que les paramètres de bracketing, des
objectifs sans microprocesseur et les modifications des paramètres
de l’optimisation d’image en cours ne sont pas enregistrés.
Retour à la première page
Camera Control Pro 2
72
Présentation
Utilisation de Camera Control Pro
Le menu Appareil
Annexes
1/4
Le menu Appareil est composé des options suivantes :
Réglages personnalisés…
La sélection de cette option ouvre la boîte de dialogue Réglages personnalisés à partir de
laquelle vous pouvez régler les réglages personnalisés de l’appareil photo.
Régler la date et l’heure…
La sélection de cette option ouvre la boîte de dialogue ci-contre, dans
laquelle vous pouvez régler la date et l’heure de l’appareil. Pour voir
les réglages actuels d’heure et de date, cliquez sur Utiliser la date et
l’heure actuelles. Cliquez sur Régler pour régler la date et l’heure
aux valeurs indiquées.
Retour à la première page
Camera Control Pro 2
73
Présentation
Utilisation de Camera Control Pro
Le menu Appareil
Annexes
2/4
D300 )
Editer les courbes de l’appareil… (tous les appareils sauf D3
Cette option permet de créer une courbe de correction des tons personnalisée et de la télécharger vers l’appareil photo, qui l’utilisera si « Personnalisée » est sélectionné pour l’option de
correction des tons.
Les commandes de la fenêtre Éditer les courbes de l’appareil sont similaires à celles utilisées pour
modifier des courbes de tons dans Adobe Photoshop et d’autres logiciels d’imagerie, à l’exception des points suivants : (1) seul le canal principal peut être modifié et non chaque canal RVB
individuellement ; (2) la limite est de 20 points intermédiaires ; (3) le point médian ne peut pas
être modifié ; (4) un exemple d’image, défini par l’utilisateur, peut être sélectionné en cliquant sur
Exemple d’image… (l’exemple doit être une image RAW créée par un appareil photo pris en
charge). Toute modification des courbes apparaît dans l’exemple d’image. Dans le cas du D2Xs,
trois courbes maximum peuvent être modifiées à l’aide du menu Sélectionner la courbe à modifier. Pour copier la courbe modifiée sur l’appareil, cliquez sur OK.
La partie supérieure gauche de la fenêtre Éditer les courbes de l’appareil comporte les boutons
Charger… et Enregistrer…. Cliquez sur Charger… afin de charger les courbes sauvegardées
précédemment créées avec Camera Control Pro, Nikon Capture (disponible séparément), ou
Capture NX (disponible séparément; les paramètres doivent inclure les données « Tons et Niveaux
des Courbes »). Cherchez les fichiers avec l’extension « .ntc », « .ncv », ou « .set ».
Le bouton Enregistrer… ouvre la boîte de dialogue « Enregistrer sous », dans laquelle vous pouvez enregistrer la courbe actuelle.
Retour à la première page
Camera Control Pro 2
74
Présentation
Utilisation de Camera Control Pro
Annexes
Le menu Appareil
3/4
Effectuer la balance des blancs…
Servez-vous de cette option pour mesurer la balance des blancs
qui sera utilisée pour l’option Blanc mesuré. Si l’appareil photo
accepte plusieurs réglages de balance des blancs, vous pouvez
sélectionner celui qui mémorisera la valeur mesurée. Effectuez
cette sélection à partir du menu déroulant. Après avoir sélectionné un réglage de balance des blancs comme décrit dans le
paragraphe « Mesure de la balance des blancs » du mode d’emploi de l’appareil, cliquez sur OK pour mesurer la balance des
blancs.
D2Xs (les boîtes de dialogue
des autres appareils peuvent
être différentes)
Série D2
D300
D200
D80
Série D70
Photo corr poussière D3
Choisissez cette option afin de prendre une photo de référence
pour l’option Image Dust Off (correction poussière) de Capture
NX (disponible séparément) et d’autres logiciels Nikon. La boîte
de dialogue ci-contre s’affiche. Lorsque l’objectif de l’appareil
photo est à dix centimètres d’un objet blanc et homogène, cadrez l’objet pour qu’il remplisse le viseur et cliquez sur OK pour
enregistrer une photo de référence Image Dust Off (correction
poussière). Pour obtenir des informations détaillées, reportezvous au manuel de l’appareil photo.
D50
Série D40
Modifier les commentaires de l’Image…
Sélectionnez cette option pour afficher la boîte de dialogue illustrée à droite, dans laquelle vous pouvez saisir un commentaire
ou un titre pour les photographies suivantes. Si l’appareil photo
actuellement connecté est un appareil de la série D1, saisissez un
titre de trente-huit caractères au maximum puis cliquez sur OK.
Ce titre sera utilisé pour toutes les photographies suivantes qui
seront prises tant que l’appareil photo sera connecté. Lorsqu’un
autre appareil est connecté, le titre est stocké dans l’appareil
photo sous la forme d’un commentaire de trente-six caractères
au maximum qui est joint aux photographies seulement lorsque
la case Joindre un commentaire aux images est cochée.
Choix d’un mode
D100
D80
Série D70
D50
D2Xs (les boîtes de dialogue
des autres appareils peuvent
être différentes)
Série D40
L’option Effectuer la balance des blancs est uniquement disponible en modes P, S, A et M.
Retour à la première page
Camera Control Pro 2
75
Présentation
Utilisation de Camera Control Pro
Annexes
Le menu Appareil
4/4
Série D2
Sélectionner un jeu de paramétres de prise de vue… D3
Sélectionner cette option affiche la boîte de dialogue indiquée à
droite dans laquelle vous pouvez choisir le jeu de réglages de prise de vue; dans celui-ci les modifications des réglages seront stockées tant que l’appareil sera contrôlé à partir de Camera Control
Pro. Voir le manuel de l’appareil photo pour plus de détails.
Un appareil D3, D300, D200 et de la série D2 permet d’ajouter
un commentaire descriptif au nom de chaque jeu du menu de
prise de vue. Cliquer sur Modifier… affiche la boîte de dialogue
indiquée à droite, dans laquelle les commentaires entrés pour
chaque jeu peuvent être modifiés. Cliquez sur OK pour copier les
commentaires vers l’appareil photo. Les commentaires peuvent
comporter jusqu’à 20 caractères et contenir des lettres, chiffres,
nombres, guillemets, apostrophes, espaces, ainsi que les caractères suivants : « , » « . » « ! » « ? » « # » « $ » « % » « & » « ( » « ) » « [ »
« ] » « { » « } » « * » « + » « - » « / » « : » « ; » « < » « = » « > » « _ » et
« @ ».
D300
D200
D100
D100
D3/Série D2/D300/D200
Boîte de dialogue Modifier les
commentaires
Série D2
D300
D200
D80
Série D70
D50
Réglage BKT D3
Cliquez sur le bouton Réglage BKT pour afficher la boîte de dialogue Mode de bracketing. Voir
« Intervallomètre » pour plus de détails.
Intervallomètre…
Cette option permet d’ouvrir la boîte de dialogue « Intervallomètre ».
»
D300
Live view (main levée)… D3
Cette option permet d’ouvrir la boîte de dialogue « Live view (main levée) ».
»
D300
Live view (pied)… D3
Cette option permet d’ouvrir la boîte de dialogue « Live view (pied) ».
»
Activer le contrôle du boîtier (tous les appareils sauf Série D1 D100 )
Sélectionnez cette option pour activer les commandes de l’appareil photo, afin de pouvoir régler
les paramètres et prendre des photos directement à partir de l’appareil. Si cette option n’est pas
sélectionnée, seuls le commutateur marche-arrêt et le sélecteur de mode de zone AF peuvent
être utilisés.
Retour à la première page
Camera Control Pro 2
76
Présentation
Utilisation de Camera Control Pro
Réglages personnalisés
Annexes
1/4
La plupart des réglages personnalisés enregistrés dans la mémoire de l’appareil photo peuvent être affichés et ajustés dans la fenêtre Réglages personnalisés de Camera Control Pro.
Pour en savoir plus sur les réglages personnalisés, reportez-vous à la documentation fournie
avec votre appareil photo.
1
Sélectionnez Réglages personnalisés… dans le menu Appareil
La boîte de dialogue Réglages personnalisés de l’appareil photo sélectionné
s’ouvre.
Modifications apportées aux réglages personnalisés
Les modifications apportées aux paramètres de la boîte de dialogue Réglages personnalisés sont
sauvegardées dans l’appareil photo et non pas sur le disque dur de l’ordinateur. C’est exactement
comme si vous modifiez les réglages personnalisés directement sur l’appareil photo.
Retour à la première page
Camera Control Pro 2
77
Présentation
Utilisation de Camera Control Pro
Réglages personnalisés
2
3
Annexes
2/4
Choisissez un jeu de réglages personnalisés (ensemble de réglages personnalisés)
dans le menu déroulant situé en haut à droite de la boîte de dialogue Réglages
personnalisés (pour en savoir plus, consultez le manuel de l’appareil photo).
Après avoir modifié les paramètres des Réglages personnalisés, cliquez sur OK pour
sauvegarder les modifications dans le jeu de Réglages personnalisés et quitter la
boîte de dialogue Réglages personnalisés.
Réglages personnalisés
Les réglages personnalisés ne peuvent pas être sauvegardés dans un fichier à part. Cliquez sur le
bouton Réinitialiser pour rétablir toutes les valeurs par défaut.
Réglages personnalisés ne pouvant pas être ajustés depuis la fenêtre Réglages
personnalisés
Les réglages personnalisés suivants ne peuvent pas être ajustés à partir de la fenêtre Réglages personnalisés.
• Levée du miroir pour le nettoyage du capteur CCD (Réglage personnalisé 8 pour la série D1/ Nettoyage du miroir (Menu de configuration du D100) : ne peut être ajusté que depuis l’appareil photo.
• Sauvegarde d’image RAW (NEF) (Réglage personnalisé 28 pour la série D1): si cette option est
programmée sur « 0 » (désactivé) lorsque Camera Control Pro est lancé, un message apparaîtra.
Cliquer sur OK dans cette boîte de dialogue programme le réglage personnalisé n° 28 sur « 1 »
(sauvegarde d’image RAW non compressée validée). Le réglage personnalisé n° 28 ne peut être
réinitialisé à « 0 » que depuis l’appareil photo.
• ISO Auto (Réglage personnalisé 3 du D100)/ISO Boost (Réglage personnalisé 31 pour la séries D1):
peut être ajusté depuis l’onglet Exposition 2 de la fenêtre Camera Control Pro.
• Mode de prise de vue PC (Réglage personnalisé 30) : cette option est ajustée à partir de l’onglet
Mécanique dans la fenêtre Camera Control Pro.
• Corrections des tons (Réglage personnalisé 24 pour la série D1)/Mode de Couleurs (Réglage personnalisé 32 du D1X / D1H) / Réglage des teintes (Réglage personnalisé 33 du D1X / D1H / Réduction
du bruit (Réglage personnalisé 4 du D100) : peut être réglé depuis l’onglet Traitement de l’image
de la fenêtre Camera Control Pro.
Retour à la première page
Camera Control Pro 2
78
Présentation
Utilisation de Camera Control Pro
Annexes
Réglages personnalisés
3/4
Réglages personnalisés pour la gamme D1 et le D100
Les réglages personnalisés des appareils photo de la série D1 et des D100 sont répartis sur
trois onglets : Page 1, Page 2 et Page 3. Consultez le manuel de l’appareil photo pour en
savoir plus.
Réglages personnalisés pour la gamme D70, D50 et gamme D40
Les réglages personnalisés du D50 et de la gammes D40 et D70 sont répartis sur trois onglets : De base, Avancé 1 et Avancé 2. Consultez le manuel de l’appareil photo pour en
savoir plus.
Réglages personnalisés pour les appareils D80
Les réglages personnalisés du D80 sont répartis sur quatre onglets : De base, Avancé 1,
Avancé 2 et Avancé 3. Consultez le manuel de l’appareil photo pour en savoir plus.
Retour à la première page
Camera Control Pro 2
79
Présentation
Utilisation de Camera Control Pro
Réglages personnalisés
Annexes
4/4
Réglages personnalisés pour les appareils D3, D300, D200 et
la gamme D2
Les réglages personnalisés de chaque jeu se divisent en six groupes : Le groupe désiré peut
être choisi dans le menu des groupes ou en cliquant sur les boutons Suiv. et Préc..
Menu des groupes
Boutons
Préc. / Suiv.
Vous pouvez ajouter un commentaire descriptif au nom de chaque jeu de réglages personnalisés. Cliquer sur Modifier… affiche la boîte de dialogue « Modifier le commentaire
des réglages personnalisés », dans laquelle les commentaires pour chaque jeu peuvent être
modifiés. Cliquez sur OK pour copier les commentaires vers l’appareil photo. Les commentaires peuvent comporter jusqu’à 20 caractères et contenir des lettres, chiffres, nombres,
guillemets, apostrophes, espaces, ainsi que les caractères suivants : « , » « . » « ! » « ? » « # »
«$»«%»«&»«(»«)»«[»«]»«{»«}»«*»«+»«-»«/»«:»«;»«<»«=»«>»«_»
et « @ ».
Retour à la première page
Camera Control Pro 2
80
Présentation
Utilisation de Camera Control Pro
Annexes
Annexes
Préférences de Camera Control Pro
82
L’onglet Général
83
L’onglet Gestion des couleurs
Windows
84
L’onglet Gestion des couleurs
Macintosh
86
Windows
88
Macintosh
89
Désinstallation de Camera Control Pro
Profils d’espace colorimétrique RVB
90
Enregistrement de l’appareil
92
Support technique
Retour à la première page
Windows XP
93
Windows 2000
97
105
Camera Control Pro 2
81
Présentation
Utilisation de Camera Control Pro
Annexes
Préférences de Camera Control Pro
1/6
Pour afficher la boîte de dialogue Préférences (Options) de Camera Control Pro, sélectionnez Options… dans le menu Outils (Windows) ou sélectionnez Préférences… dans le
menu Application (Macintosh).
Windows
Macintosh
La boîte de dialogue Préférences comporte les onglets Général et Gestion des couleurs
couleurs.
Retour à la première page
Camera Control Pro 2
82
Présentation
Utilisation de Camera Control Pro
Annexes
Préférences de Camera Control Pro
2/6
L’onglet Général
L’onglet Général contient les éléments suivants :
Pendant le fonctionnement de Camera Control
Pro, maintenir l’appareil
allumé
Dossier des données
temporaires /
Volume des données
temporaires
Retour à la première page
Réglez la durée pendant laquelle le système de mesure de l’exposition
demeure activé lorsque l’appareil photo fonctionne sur accumulateur.
Ce réglage est valable uniquement lorsqu’un appareil photo de la gamme D1 est connecté et sous tension, et seulement si Camera Control Pro
fonctionne. Il a priorité sur l’option « Arrêt mesure auto », sélectionnée à
l’aide des réglages personnalisés de l’appareil photo. Les appareils photo
de la gamme D1 alimentés par un adaptateur secteur ainsi que tous les
autres modèles pris en charge demeurent actifs indéfiniment, quel que
soit le paramètre sélectionné.
Pendant 15 minutes (gamme des D1 uniquement): La durée précédant la coupure automatique du système est réglée sur quinze minutes.
Tout le temps : L’appareil reste toujours en veille. Veuillez noter la batterie se déchargera plus rapidement.
Spécifiez le dossier ou le volume dans lequel les données temporaires
des images seront stockées. Le dossier par défaut pour Windows est le
dossier « TEMP » dans le répertoire Windows, tandis que le volume par
défaut pour Macintosh est le disque de démarrage. Pour choisir un dossier
différent dans la version Windows du programme, cliquez sur le bouton
Parcourir…, puis recherchez le dossier souhaité. Dans la version Macintosh, un nouveau volume peut être choisi à partir du menu déroulant.
Camera Control Pro 2
83
Présentation
Utilisation de Camera Control Pro
Annexes
Préférences de Camera Control Pro
3/6
L’onglet Gestion des couleurs (Windows)
L’onglet de Gestion des couleurs vous permet de spécifier les profils de gestion des couleurs pour afficher les images sur votre moniteur et permettant la modification et l’enregistrement des images RGB.
Modifier le profil
d’affichage
Escape colorimétrique
RVB par défaut
Retour à la première page
Pour choisir un profil d’affichage, cliquez sur Modifier le profil de d’affichage…. La boîte de dialogue Windows « Affichage des propriétés »
apparaîtra; ouvrez l’onglet Paramètres et cliquez sur Avancé… afin
d’ouvrir la boîte de dialogue des propriétés d’affichage. Pour sélectionner un profil d’affichage, ouvrez l’onglet de gestion des couleurs et cliquez sur Ajouter.
Le profil colorimétrique de sortie utilisé lors du traitement d’images RVB
est affiché ici. Cliquez sur Parcourir…. pour choisir un nouveau profil
RVB par défaut. Si l’option Utiliser à la place d’un profil incorporé
lors de l’ouverture des fichiers est cochée, ce profil d’espace RVB sera
utilisé pour toutes les images. Si cette option n’est pas cochée, le profil
incorporé dans chaque image sera utilisé.
Camera Control Pro 2
84
Présentation
Utilisation de Camera Control Pro
Annexes
Préférences de Camera Control Pro
4/6
Moniteurs multiples
Dans un environnement avec moniteurs multiples, choisissez un seul profil compatible avec
tous les moniteurs.
Profil d’affichage par défaut
Le profil d’affichage Windows par défaut est « NKMonitor_win.icm ». Ce profil équivaut à
sRVB.
Profils de couleur compatibles
Voir « Profils d’espaces colorimétriques RVB » pour connaître la liste des profils d’espace
colorimétrique RVB fournis avec Camera Control Pro.
Onglet Gestion des couleurs
Des modifications apportées aux paramètres dans l’onglet Gestion des couleurs s’appliquent
également à ViewNX, Nikon Capture (disponible séparément), Nikon View et PictureProject.
Elles n’apparaissent pas dans Capture NX (disponible séparément).
Retour à la première page
Camera Control Pro 2
85
Présentation
Utilisation de Camera Control Pro
Annexes
Préférences de Camera Control Pro
5/6
L’onglet Gestion des couleurs (Macintosh)
La version Macintosh affiche les options suivantes.
Profils ColorSync par
défaut des documents
Profils du
périphérique
Retour à la première page
Indique les profils de la palette de couleurs ICC utilisée pour afficher les
images.
Espace colorimétrique RVB par défaut: Choisissez le profil d’espace colorimétrique de sortie utilisé lors de la manipulation d’images RVB. Si l’option Utiliser à la place d’un profil incorporé lors de l’ouverture
des fichiers est cochée, ce profil d’espace colorimétrique RVB sera utilisé pour toutes les images. Dans le cas contraire, le profil incorporé sera
utilisé pour chaque image.
Indique les profils de la palette de couleurs par défaut pour les moniteurs.
Modifier le profil d’affichage… : Si ce bouton est affiché, vous pouvez cliquer afin d’ouvrir la section Affichage de la boîte de dialogue Préférences système. Ouvrez l’onglet Couleur (Mac OS X) pour choisir un profil
d’affichage.
Camera Control Pro 2
86
Présentation
Utilisation de Camera Control Pro
Annexes
Préférences de Camera Control Pro
6/6
Profils d’entrée
Si un profil d’entrée est sélectionné pour la palette de couleurs par défaut, les images s’affichent
dans la palette RGB.
Profils de couleur pris en charge
Voir « Profils d’espaces colorimétriques RVB » pour connaître la liste des profils d’espace colorimétrique RVB fournis avec Camera Control Pro.
Onglet Gestion des couleurs
Les modifications apportées au profil d’affichage s’appliquent à tout le système. Les modifications apportées à d’autres paramètres dans l’onglet Gestion des couleurs s’appliquent à ViewNX
mais n’apparaissent pas dans Capture NX, Nikon Capture (disponible séparément), Nikon View et
PictureProject.
Moniteurs multiples
Camera Control Pro identifiera puis indiquera les profils pour tous les moniteurs dans une fenêtre sur
le bureau. Vous pourrez ainsi choisir un profil différent pour chaque moniteur.
Retour à la première page
Camera Control Pro 2
87
Présentation
Utilisation de Camera Control Pro
Annexes
Désinstallation de Camera Control Pro
Windows
Vous devez utiliser un compte disposant de privilèges d’administrateur pour effectuer la
désinstallation.
1
Cliquez sur Démarrer et sélectionnez Camera Control Pro 2 > Désinstaller
Camera Control Pro 2 dans la liste des programmes.
2
Cliquez sur Oui pour commencer à supprimer Camera Control Pro et l’ensemble de
ses composants.
3
4
Si le programme de désinstallation rencontre des fichiers en lecture seule ou des
composants partagés par une autre application, une boîte de dialogue de confirmation apparaît à l’écran. Lisez attentivement les informations affichées avant de
spécifier ce qu’il faut faire avec les composants concernés.
Cliquez sur Terminer. Redémarrez l’ordinateur si vous y êtes invité.
Retour à la première page
Camera Control Pro 2
88
Présentation
Utilisation de Camera Control Pro
Annexes
Désinstallation de Camera Control Pro Macintosh
Vous devez utiliser un compte disposant de privilèges d’administrateur pour effectuer la
désinstallation.
1
Ouvrez le dossier « Applications : Nikon Software : Camera Control Pro 2 », puis double-cliquez sur l’icône Camera Control Pro 2 Uninstaller.
2
Entrez le nom de l’administrateur et le mot de passe, puis cliquez sur OK.
3
Cliquez sur Oui.
4
Cliquez sur Quitter pour quitter le programme de désinstallation lorsque Camera
Control Pro a été supprimé.
Retour à la première page
Camera Control Pro 2
89
Présentation
Utilisation de Camera Control Pro
Annexes
Profils d’espace colorimétrique RVB
1/2
Profils dont le gamma est égal à 1,8
Profil de
couleur
Apple
RGB
ColorMatch
RGB
Windows
Macintosh
Description
NKApple.icm
Ce profil est utilisé dans les logiciels de PAO et dans Adobe
Photoshop version 4.0 ou antérieure. Il s’agit du profil RVB haNikon
bituellement utilisé sur les moniteurs Macintosh. Le paramètre
Apple RGB
RVB correspondant dans Adobe Photoshop est « Apple RGB ».
4.0.0.3000
Ce profil convient idéalement si vous travaillez avec des images affichées sur un Macintosh.
NKCMatch.
icm
Le profil ColorMatch a pour origine les moniteurs Radius PresNikon Color- sView. Il bénéficie d’une gamme de couleurs plus large qu’ApMatch RGB ple RGB, avec une zone particulièrement large dédiée à la re4.0.0.3000 production des bleus. Le paramètre RVB correspondant dans
Adobe Photoshop est « Color Match RGB ».
Profils dont le gamma est égal à 2,2
Profil de
couleur
Windows
Macintosh
Description
Ce profil RVB est utilisé dans la plupart des moniteurs Windows.
Il est très proche du profl RVB généralement utilisé pour la télévision couleur, et est également employé dans le système de
diffusion de la télévision numérique qui est sur le point de devenir la norme de l’industrie aux Etats-Unis. Les fabricants de
logiciels et de matériel l’utilisent comme profil de couleurs par
défaut et garantissent qu’il est opérationnel lors de son utiliNikon sRGB sation. Il est également en train de devenir la norme pour les
sRGB
NKsRGB.icm
4.0.0.3001 images sur le Web. Ce profil convient bien aux utilisateurs qui
prévoient d’utiliser leurs images numériques « telles qu’elles »,
sans les modifier ou les imprimer. Il présente cependant l’inconvénient de posséder une palette étroite avec une gamme
de couleurs disponibles limitée pour la reproduction des bleus.
Le paramètre RVB correspondant dans Adobe Photoshop 5.0
et 5.5 est « sRGB » et le paramètre correspondant dans Adobe
Photoshop 6.0 est « sRGB IWC61966-2.1 ».
Ce profil de couleur tente d'élargir la gamme de couleurs ColorMatch RGB en définissant la valeur chromatique pour G
(V) entre les valeurs G (V) des profils d’espace colorimétrique
Nikon
Adobe RGB et ColorMatch. Il a été proposé par Bruce Fraser,
Bruce RGB NKBruce.icm Bruce RGB
qui affirme que ce profil comprend la plupart des couleurs de
4.0.0.3000
la gamme CMJN SWOP. Les valeurs R et B utilisées dans les
profils d’espace colorimétrique Bruce RGB et Adobe RGB correspondent.
Retour à la première page
Camera Control Pro 2
90
Présentation
Utilisation de Camera Control Pro
Annexes
Profils d’espace colorimétrique RVB
NTSC
(1953)
NKNTSC.icm
NTSC (1953)
4.0.0.3000
Adobe
RGB
(1998)
NKAdobe.
icm
Nikon Adobe
RGB (1998)
4.0.0.3000
CIE RGB
NKCIE.icm
Nikon
CIE RGB
4.0.0.3000
Adobe
NKWide.icm
Wide RGB
Retour à la première page
Nikon
Adobe
Wide RGB
4.0.0.3000
2/2
Il s’agit de l’espace colorimétrique pour la vidéo défini en 1953
par le Comité National des Normes pour la Télévision (NTSC,
National Television Standards Committee) et utilisé pour les
premières télévisions couleur. Cet espace colorimétrique est
également utilisé par certains journaux et imprimeurs d’Extrême-Orient. Le paramètre RVB correspondant dans Adobe
Photoshop est « NTSC (1953) ».
Profil d'espace colorimétrique défini dans Adobe Photoshop 5.0
possédant une gamme de couleurs plus larges que sRGB et
comprenant les couleurs que l’on trouve dans la plupart des
gammes de couleurs CMJN, ce qui fait de lui un profil adapté
aux utilisateurs de PAO. Le paramètre RVB correspondant dans
Adobe Photoshop 5.0 est « SMPTE-240M » et le paramètre
correspondant dans Adobe Photoshop 5.5 ou ultérieur est
« Adobe RGB (1998) ».
Profil d'espace colorimétrique vidéo établi par la Commission
Internationale de l’Éclairage (CIE). Bien qu’arborant une gamme de couleurs relativement large, il présente l’inconvénient
d’une zone assez réduite consacrée à la reproduction du cyan.
Le paramètre RVB correspondant dans Adobe Photoshop est
« CIE RGB ».
Ce profil d'espace colorimétrique, conçu par Adobe, comprend la plupart des couleurs visibles. Malheureusement, la
plupart des couleurs qu’il peut reproduire ne peuvent pas
l’être sur des moniteurs et des imprimantes standard. Le paramètre RVB correspondant dans Adobe Photoshop 5.0 ou
ultérieur est « Adobe Wide RGB ».
Camera Control Pro 2
91
Présentation
Utilisation de Camera Control Pro
Annexes
Enregistrement de l’appareil
Si les appareils photo de la série D1 ne sont pas reconnus par l’ordinateur sur lequel Camera
Control Pro est installé, l’appareil photo ou la carte avec port IEEE 1394 (FireWire) peut ne
pas s’enregistrer correctement dans le Gestionnaire de périphériques Windows. Pour vérifier si un périphérique est enregistré dans le Gestionnaire de périphériques, cliquez sur les
liens ci-dessous.
Windows XP
Professionnel/Édition familiale
Windows 2000 Professional
Ouverture du Gestionnaire de périphériques
Les appareils sont enregistrés dans le Gestionnaire de périphériques Windows. Pour ouvrir le Gestionnaire de périphériques :
Windows XP : Sélectionnez Panneau de configuration dans le menu Démarrer pour ouvrir la fenêtre « Panneau de configuration », puis cliquez sur l’icône Performances et maintenance pour
ouvrir le panneau de configuration Performance et maintenance. Cliquez sur l’icône Système
pour ouvrir la fenêtre Propriétés système. Ouvrez l’onglet « Matériel » et cliquez sur Gestionnaire de périphériques.
Windows 2000 : Cliquez avec le bouton droit sur l’icône Poste de travail sur le bureau et sélectionnez Propriétés dans le menu qui s’affiche. Dans la boîte de dialogue « Propriétés système », ouvrez
l’onglet « Matériel », puis cliquez sur le bouton Gestionnaire de périphériques.
Retour à la première page
Camera Control Pro 2
92
Présentation
Utilisation de Camera Control Pro
Enregistrement de l’appareil
Annexes
Windows XP 1/4
Enregistrement de la carte avec port IEEE 1394
Vérifiez si la carte mère ou la carte d’extension avec port IEEE 1394 compatible OHCI a été
correctement enregistrée sur le système.
1
Ouvrez le Gestionnaire de p
pé
ériph
riphé
ériques
riques. Si l’appareil photo a été correctement
enregistré sur le système, le contrôleur de votre appareil photo doit apparaître sous
« Contrôleur de bus 1394 ».
Si « Contrôleurs hôte de bus IEEE 1394 » n’apparaît pas dans le Gestionnaire de périphériques ou si la carte mère ou la carte d’extension avec port IEEE 1394 apparaît
en tant que périphérique divers ou inconnu ou est précédée d’une icône d’avertissement rouge ou jaune, suivez les instructions du manuel fourni avec la carte pour
vérifier si les pilotes sont correctement installés.
2
Installez le pilote des appareils photo de la gamme D1 à partir du CD-ROM Camera
Control Pro, puis reliez l’appareil photo à l’ordinateur à l’aide d’un câble IEEE 1394 et
mettez l’appareil photo sous tension. L’appareil photo est enregistré automatiquement.
Ouverture de session
Ouvrez une session en tant qu’ « Administrateur de l’ordinateur » lorsque vous enregistrez un appareil photo.
Avant de connecter l’appareil photo
Veillez à installer Camera Control Pro avant de connecter l’appareil photo à l’ordinateur.
Retour à la première page
Camera Control Pro 2
93
Présentation
Utilisation de Camera Control Pro
Enregistrement de l’appareil
Annexes
Windows XP 2/4
Enregistrement du pilote de périphérique
Suivez les instructions ci-après pour vérifier si l’appareil photo a été correctement enregistré
sur le système.
1
Ouvrez le Gestionnaire de p
pé
ériph
riphé
ériques et vérifiez si « Nikon 1394 Protocol Device » et l’appareil photo figurent dans la liste.
Si l’appareil photo figure sous « Autres périphériques », réinstallez les pilotes de
périph
riphé
érique
rique. Si « Nikon 1394 Protocol Device » ne figure pas dans le Gestionnaire
de périphériques et si l’appareil photo n’apparaît pas sous « Autres périphériques »,
déconnectez l’appareil photo et redémarrez l’ordinateur. Rebranchez l’appareil photo une fois que l’ordinateur a redémarré.
2
Double-cliquez sur la liste des appareils photo affichée sous « Autres périphériques ». Cliquez sur l’onglet « Général » et vérifiez si « Ce périphérique fonctionne
correctement » apparaît sous « État du périphérique ».
Dépannage
Si « Contrôleurs hôte de bus 1394 » est répertorié dans le Gestionnaire de périphériques mais si l’entrée Nikon D1 (D1X/D1H) n’apparaît pas, procédez aux vérifications suivantes :
• L’appareil photo est-il sous tension ?
• La batterie est-elle complètement chargée ? Si vous utilisez un adaptateur secteur (disponible
séparément), est-il correctement connecté ?
• Le sélecteur de mode est-il positionné sur « PC » ?
• Le câble IEEE 1394 est-il correctement connecté ?
Retour à la première page
Camera Control Pro 2
94
Présentation
Utilisation de Camera Control Pro
Enregistrement de l’appareil
Annexes
Windows XP 3/4
Réinstallation du pilote de périphérique
Si l’appareil photo figure sous « Autres périphériques », réinstallez les pilotes de périphérique conformément aux instructions suivantes.
1
Double-cliquez sur la liste des appareils photo affichée sous « Autres périphériques ».
2
Ouvrez l’onglet « Général » et cliquez sur Réinstaller le pilote….
3
Sélectionnez Non, pas pour cette fois et cliquez sur Suivant.
Retour à la première page
Camera Control Pro 2
95
Présentation
Utilisation de Camera Control Pro
Enregistrement de l’appareil
4
5
6
Annexes
Windows XP 4/4
En appuyant sur la touche Maj pour empêcher la boîte de dialogue de sélection de
la langue de s’ouvrir, insérez le CD-ROM Camera Control Pro. Sélectionnez Installer
le logiciel automatiquement et cliquez sur Suivant.
Cliquez sur Terminer.
Vérifiez si « Ce périphérique fonctionne correctement » apparaît sous « État du périphérique » dans l’onglet « Général » de la boîte de dialogue « Propriétés de Nikon
Digital Camera D1 Series ».
Retour à la première page
Camera Control Pro 2
96
Présentation
Utilisation de Camera Control Pro
Enregistrement de l’appareil
Annexes
Windows 2000 1/8
Enregistrement de la carte avec port IEEE 1394
Vérifiez si votre carte mère ou carte d’extension avec port IEEE 1394 compatible OHCI a été
correctement enregistrée sur le système.
1
Ouvrez le Gestionnaire de p
pé
ériph
riphé
ériques
riques. Si l’appareil photo a été correctement
enregistré sur le système, le contrôleur de votre appareil photo doit apparaître sous
« Contrôleur hôte de bus 1394 ».
Si « Contrôleurs hôte de bus 1394 » n’apparaît pas dans le Gestionnaire de périphériques ou si la carte mère ou carte d’extension avec port IEEE 1394 apparaît en tant
que périphérique divers ou inconnu ou est précédée d’une icône d’avertissement
rouge ou jaune, suivez les instructions du manuel fourni avec la carte pour vérifier
si les pilotes sont correctement installés.
2
Installez le pilote des appareils photo de la gamme D1 à partir du CD-ROM Camera
Control Pro, puis reliez l’appareil photo à l’ordinateur à l’aide d’un câble IEEE 1394 et
mettez l’appareil photo sous tension. L’appareil photo est enregistré automatiquement.
Ouverture de session
Ouvrez une session en tant qu’ « Administrateur » lorsque vous enregistrez un appareil photo.
Mise à jour des pilotes pour le D1
Si vous utilisez déjà le D1 avec Nikon View DX ou Nikon Capture, vous devez mettre à jour les
pilotes de l’appareil photo.
Avant de connecter l’appareil photo
Veillez à installer Camera Control Pro avant de connecter l’appareil photo à l’ordinateur.
Retour à la première page
Camera Control Pro 2
97
Présentation
Utilisation de Camera Control Pro
Enregistrement de l’appareil
Annexes
Windows 2000 2/8
Enregistrement du pilote de périphérique
Suivez les instructions ci-après pour vérifier si l’appareil photo a été correctement enregistré
sur le système.
1
Ouvrez le Gestionnaire de pé
périph
riphé
ériques et vérifiez si « Nikon 1394 Protocol Device » et l’appareil photo figurent dans la liste.
Si l’appareil photo figure sous « Autres périphériques », réinstallez les pilotes de
périph
riphé
érique
rique. Si « Nikon 1394 Protocol Device » ne figure pas dans le Gestionnaire
de périphériques et si l’appareil photo n’apparaît pas sous « Autres périphériques »,
déconnectez l’appareil photo et redémarrez l’ordinateur. Rebranchez l’appareil photo une fois que l’ordinateur a redémarré.
2
Double-cliquez sur la liste des appareils photo affichée sous « Autres périphériques ». Cliquez sur l’onglet « Général » et vérifiez si « Ce périphérique fonctionne
correctement » apparaît sous « État du périphérique ».
Dépannage
• L’appareil photo est-il sous tension ?
• La batterie est-elle complètement chargée ? Si vous utilisez un adaptateur secteur (disponible
séparément), est-il correctement connecté ?
• Le sélecteur de mode est-il positionné sur « PC » ?
• Le câble IEEE 1394 est-il correctement connecté ?
Retour à la première page
Camera Control Pro 2
98
Présentation
Utilisation de Camera Control Pro
Enregistrement de l’appareil
Annexes
Windows 2000 3/8
Réinstallation du pilote de périphérique
Si l’appareil photo figure sous « Autres périphériques », réinstallez les pilotes de périphérique conformément aux instructions suivantes.
1
Double-cliquez sur la liste des appareils photo affichée sous « Autres périphériques ».
2
Ouvrez l’onglet « Général » et cliquez sur Réinstaller le pilote.
3
Cliquez sur Suivant.
Retour à la première page
Camera Control Pro 2
99
Présentation
Utilisation de Camera Control Pro
Enregistrement de l’appareil
4
5
6
Annexes
Windows 2000 4/8
Sélectionnez l’option de recherche et cliquez sur Suivant.
En appuyant sur la touche Maj pour empêcher la boîte de dialogue de sélection
de la langue de s’ouvrir, insérez le CD-ROM Camera Control Pro. Sélectionnez Lecteurs de CD-ROM et cliquez sur Suivant.
Cliquez sur Suivant.
Si le message « Windows n’a pas trouvé de pilote pour ce périphérique » s’affiche, cela
signifie que le CD-ROM n’est pas correctement inséré ou que vous n’avez pas sélectionné l’emplacement de recherche adéquat. Cliquez sur Précédent pour revenir à la boîte
de dialogue affichée à l’étape 5 et vérifiez si l’emplacement de recherche est correct.
Retour à la première page
Camera Control Pro 2
100
Présentation
Utilisation de Camera Control Pro
Enregistrement de l’appareil
7
8
Annexes
Windows 2000 5/8
Cliquez sur Terminer.
Vérifiez si « Ce périphérique fonctionne correctement » apparaît sous « État du périphérique » dans l’onglet « Général » de la boîte de dialogue « Propriétés de Nikon
Digital Camera D1 Series ».
Retour à la première page
Camera Control Pro 2
101
Présentation
Utilisation de Camera Control Pro
Enregistrement de l’appareil
Annexes
Windows 2000 6/8
Mise à jour du pilote de périphérique
Si vous utilisez déjà le D1 avec Nikon View DX ou Nikon Capture, vous devez mettre à jour
les pilotes de l’appareil photo.
1
Ouvrez le Gestionnaire de pé
périph
riphé
ériques
riques. Développez l’entrée « Nikon 1394 Device » et double-cliquez sur Nikon Digital Camera D1.
2
Ouvrez l’onglet « Pilote » et cliquez sur « Mettre à jour le pilote… ».
3
Cliquez sur Suivant.
Retour à la première page
Camera Control Pro 2
102
Présentation
Utilisation de Camera Control Pro
Enregistrement de l’appareil
4
5
6
Annexes
Windows 2000 7/8
Sélectionnez l’option de recherche et cliquez sur Suivant.
En appuyant sur la touche Maj pour empêcher la boîte de dialogue de sélection
de la langue de s’ouvrir, insérez le CD-ROM Camera Control Pro. Sélectionnez Lecteurs de CD-ROM et cliquez sur Suivant.
Sélectionnez « Installer un des autres pilotes » et cliquez sur Suivant.
Retour à la première page
Camera Control Pro 2
103
Présentation
Utilisation de Camera Control Pro
Enregistrement de l’appareil
Annexes
Windows 2000 8/8
7
Sélectionnez Nikon Digital Camera D1 Series et cliquez sur Suivant.
8
Cliquez sur Terminer.
9
Vérifiez si « Ce périphérique fonctionne correctement » apparaît sous « État du périphérique » dans l’onglet « Général » de la boîte de dialogue « Propriétés de Nikon
Digital Camera D1 Series ».
Retour à la première page
Camera Control Pro 2
104
Présentation
Utilisation de Camera Control Pro
Annexes
Support technique
1/2
Informations relatives au support technique Nikon
Si vous avez besoin d’une assistance technique lors de l’installation ou de l’utilisation courante de votre (vos) produit(s) Nikon, n’hésitez pas à contacter l’un des représentants de
notre marque. Lorsque vous appelez le support technique, vous devez fournir le numéro de
série et/ou le numéro de version de votre logiciel Nikon. Pour une communication efficace,
il est vivement recommandé de disposer du produit Nikon à proximité lors de l’appel.
Europe et Afrique
AT Austria Nikon GmbH Austrian Branch Office
Nikon GmbH Zweigniederlassung Wien
Wagenseilgasse 5, A-1120 Wien
Tel: 09001-50066 (0,45 €/min aus dem österreichischen
Festnetz)
BE Belgium Nikon Belux
Avenue de Bourget 50 - Bourgetlaan 50
1130 Bruxelles, Brussel
Tel: +32 (0)2-626-45-05
IT Italy Nital S.p.A.
Via Tabacchi 33, 10132 Torino
Tel: +39-199-12-41-72 Fax: +39-011-81-44-233
LU Luxembourg Nikon Belux
Avenue de Bourget 50 - Bourgetlaan 50
1130 Bruxelles, Brussel, Belgium
Tel: +32 (0)2-626-45-05
CH Switzerland Nikon A.G.
Im Hanselmaa 10, CH-8132 Egg Zurich
Tel: 0848 277 000
NL Netherlands Nikon Netherlands
Branch Office of Nikon GmbH
New Yorkstraat 66 NL- 1175 RD Lijnden
Tel: 09001-225564 (09001-CALLNIKON)
Phone line costs (0,45 €/min)
CZ Czech Republic Nikon SRO
Kodanska 46, 100 10 Praha 10
Tel: 800 900 980
NO Norway Nikon Nordic AB NUF
Martin Linges vei 17, 1367 Snarøya
Tel: +47-67-82-74-00
DE Germany Nikon GmbH
Tiefenbroicher Weg 25, 40472 Düsseldorf
Tel: 0900-1225564 Phone line costs (# 0,24 €/min)
PL Poland Nikon Polska Sp. z o.o.
ul. Poste˛pu 14, 02-676 Warszawa
Tel: +48 (0)22 607 94 16
DK Denmark Nikon Nordic AB, dansk filial
Ørestads Boulevard 67, 1, DK-2300 København S
Tel: +45-32452000
ES Spain Finicon S.A.
C/Ciencias, 81 Nave-8, Poligono Pedrosa
08908 L’Hospitalet de Llobregat, Barcelona
Tel: +34-(0)93-2649090 Fax: +34-(0)93-3363400
RU Russia
Nikon Europe B.V., CIS Representative Office
Zubarev pereulok, d.15, k.1, office 541, 129164 Moscow
Tel: +7 495 733 9170
SE Sweden Nikon Nordic AB
Råsundavägen 12, 8 tr, 169 67 Solna
Tel: +46-(0)8-594-109-00
FI Finland Nikon Nordic AB Suomen toimisto
Äyritie 8 B, 01510 Vantaa
Tel: +358 (0)20 758 9570
SK Slovakia Nikon SRO
Kodanska 46, 100 10 Praha 10, Czech Republic
Tel: 0800 042 053
FR France Nikon France S.A.S.
191, Rue du Marché Rollay, 94504 Champigny
Sur Marne Cedex Tel: +33-(0)8-25-82-10-10
SL Slovenia Nikon GmbH
Zweigniederlassung Wien
Wagenseilgasse 5, A-1120 Wien
Tel: +386 (0)1 2800 812
GB United Kingdom Nikon U.K. Ltd.
380 Richmond Road, Kingston, Surrey KT2 5PR
Tel: +44 (0)871 200 1964 Phone line costs (10p/min)
GR Greece D. & J. Damkalidis S.A.
44 Zefyrou St. 17564
Tel: +30-210-9410888 Fax: +30-210-9427058
ZA Rep. of South Africa
Foto Distributors, Head Office
Nikon House, 516 Kyalami Boulevard,
Kyalami Business Park, Midrand 1685.
Tel: +27-(0)11-466-2500 Fax: +27-(0)11-466-3400
HU Hungary Nikon Kft.
Budapest, Fóti út 56. 1047 Hungary Tel: +36-1-232-13-71
Retour à la première page
Camera Control Pro 2
105
Présentation
Utilisation de Camera Control Pro
Annexes
Support technique
2/2
Asie, Océanie, Moyen-Orient et Canada
AU
Australia
CA
Canada
Nikon Canada Inc.
1366 Aerowood Drive, Mississauga, Ontario L4W 1C1
Tel: +1-(0)905-625-9910 Fax: +1-(0)905-625-6446
China
CN
Nikon Imaging (China) Sales Co., Ltd.
Tel: 4008-20-1665 (within the Chinese mainland)
Tel: +86-(0)21-3428-4634 (from other countries and regions)
Nikon Square (Shanghai)
Rm.102B, Tian An Center, No. 338, West Nan Jing Road,
Shanghai 200003
Tel: +86-(0)21-6327-8001
Nikon Square (Beijing)
Shop PW1-(11-12), Podium Lever of the Malls at Oriental Plaza,
No.1 East Chang An Ave., Dong Cheng District,
Beijing China 100738
Tel: +86-(0)10-8515-2268
Hong Kong
HK
Nikon Hong Kong Ltd.
Suite 1001, 10F, Cityplaza One, 1111 King’s Road,
Taikoo Shing
Tel: +852-(0)2902-9000 Fax: +852-(0)2907-0378
India
IN
Photo Vision
223, Okhla Industrial Estate Phase III,
Near Modi Flour Mill, New Delhi - 110 020
Tel: +91-(0)11-2692-8913 Fax: +91-(0)11-2692-9856
Indonesia
ID
Pt Alta Nikindo
Kompleks Mangga Dua Square
Block H 1&2 Jl.Gunung Sahariraya, Jakarta Utara 10730
Tel: +62-(0)21-6231-2700 Fax: +62-(0)21-6231-2777
Israel
LB
Lebanon
Nikon Australia Pty Ltd.
Unit F1, Lidcombe Business Park,
3-29 Birnie Avenue, Lidcombe NSW 2141
Tel: +61-(0)2-8748-5200 Fax: +61-(0)2-8748-5274
Gulbenk Trading Co.
Hamra-Makdessi Street, Adhami Building,
5th Floor, Beirut
P. O. Box 113-6645
Tel: +961-(0)1-353742 Fax: +961-(0)1-347613
Nikon (Malaysia) Sdn. Bhd.
11th Floor, Block A Menara PKNS
No. 17, Jalan Yong Shook Lin 46050 Petaling Jaya
Selangor Darul Ehsan
Tel: +60-(0)3-7809 3688 Fax: +60-(0)3-7809 3600
NZ
New Zealand
T.A. Macalister Ltd.
34 Vestey Drive, Mount Wellington, Auckland 1060
Tel: +64-9-573 1650 Fax: +64-9-573 1651
Philippines
PH
Columbia Digital Sales Company
#46 Sta. Rosa St., Brgy. Manresa,
SFDM Quezon City, 1115
Tel: +63-(0)2-363-5315 Fax: +63-(0)2-364-3334
Singapore
SG
Nikon Singapore Pte. Ltd.
80 Anson Road #10-01/02 Fuji Xerox Towers
Singapore 079907
Tel: +65-6559-3618 Fax: +65-6559-3665
Taiwan
TW
Lin Trading Co., Ltd.
8F, 272 Nangking Road, Sec. 3, Taipei 10566
Tel: +886-(0)2-2740-3366 Fax: +886-(0)2-2781-2525
Thailand
TH
Niks (Thailand) Co., Ltd.
166 Silom Road 12, Bangkok 10500
Tel: +66-(0)2-235-2929-39 Fax: +66-(0)2-236-7240
Turkey
IL
MY
Malaysia
TR
Hadar Photo Supply Agencies Ltd.
36 - 38 Achad Haam St., Tel-Aviv
P.O. Box 1686
Tel: +972-(0)3-5603947 Fax: +972-(0)3-5603905
Teleoptik Ltd Sti
Ankara Caddesi Dedehan No. : 118-120,
Kat : 1-2, Sirkeci 34112, Istanbul
Tel: +90-(0)212-527-0789 Fax: +90-(0)212-520-6716
Korea KR
U. A. E.
Nikon Imaging Korea Co., Ltd.
12th Floor, Seoul Chamber Of Commerce &
Industry Building,
4-45, Namdaemoon-Ro, Jung-Ku, Seoul 100-743
Tel: +82-(0)2-6050-1800 Fax: +82-(0)2-6050-1801
Grand Stores, L.l.c
Saleh Bin Lahej Building, Mezzanine Floor,
Al Garhoud, Deira, Dubai
P. O. Box 2144
Tel: +971-(0)4-2823700 Fax: +971-(0)4-2828382
AE
Visitez le site Web Nikon qui correspond à la région d’achat du produit pour télécharger la mise à
jour de logiciels, obtenir des manuels de remplacement ou consulter les informations du support
technique :
Europe et Afrique
Région d’Asie Pacifique
http://www.europe-nikon.com/support/
http://www.nikon-asia.com
Corée
Site mondial Nikon Imaging
http://www.nikon.co.kr
http://nikonimaging.com/global/
Retour à la première page
Camera Control Pro 2
106