- Ordinateurs et électronique
- Logiciel
- Logiciel de sécurité antivirus
- Iomega
- BRIGHTSTOR ARCSERVE BACKUP
- Manuel du propriétaire
Manuel du propriétaire | Iomega BRIGHTSTOR ARCSERVE BACKUP Manuel utilisateur
Ajouter à Mes manuels506 Des pages
▼
Scroll to page 2
of
506
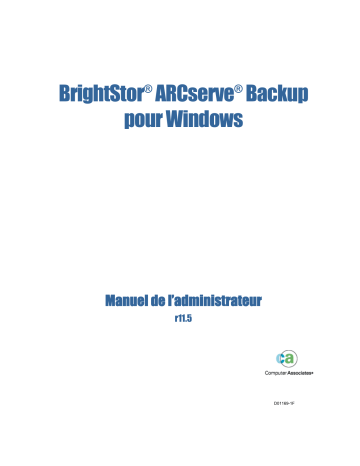
BrightStor ARCserve Backup pour Windows ® ® Manuel de l’administrateur r11.5 D01169-1F La présente documentation et le logiciel correspondant (ci-après nommés « documentation ») sont exclusivement destinés à l’information de l’utilisateur final et peuvent être à tout moment modifiés ou retirés du domaine public par Computer Associates International, Inc (« CA »). Cette documentation ne peut être copiée, transférée, reproduite, divulguée ou dupliquée, de façon intégrale ou partielle, sans autorisation préalable écrite de CA. La présente documentation est la propriété exclusive de CA et est protégée par les lois sur le copyright des Etats-Unis et les traités internationaux. Nonobstant ce qui précède, les détenteurs peuvent réaliser un nombre raisonnable de copies de cette documentation pour un usage interne, et sous réserve que toute mention de copyright CA soit bien reproduite sur chaque copie. Seuls les employés, consultants ou agents autorisés du détenteur de licence, qui sont eux-mêmes liés par les clauses de confidentialité figurant dans la licence du logiciel, sont autorisés à accéder à ces copies. Ce droit de réaliser des copies est limité à la période durant laquelle la licence du produit est en vigueur. Dans le cas où la licence prendrait fin pour quelque raison que ce soit, le détenteur devrait renvoyer à CA les copies effectuées ou certifier qu’elles ont bien été détruites. Sous réserve des dispositions prévues par la loi applicable, CA fournit la présente documentation « telle quelle » sans aucune garantie, expresse ou implicite, notamment aucune garantie de la qualité marchande, d’une quelconque adéquation à un usage particulier ou de non-violation de droits de tiers. En aucun cas, CA ne sera tenue responsable vis-à-vis de l’utilisateur final ou de tiers en cas de perte ou de dommage, direct ou indirect, résultant de l’utilisation de la présente documentation, y compris et de manière non exhaustive de toute perte de bénéfice, de toute interruption d’activité, de toute perte de données ou de clients, et ce, quand bien même CA aurait été informée de la possibilité de tels dommages. L’utilisation de tout produit référencé dans cette documentation et la présente documentation sont régis par le contrat de licence utilisateur final applicable. L’auteur de la présente documentation est Computer Associates International, Inc. La documentation étant éditée par une société américaine, vous êtes tenu de vous conformer aux lois en vigueur du Gouvernement des Etats-Unis et de la République Française sur le contrôle des exportations des biens à double usage et aux autres réglementations applicables et ne pouvez pas exporter ou ré-exporter la documentation en violant ces lois ou d’autres réglementations éventuellement applicables dans l’Union Européenne. © 2005 Computer Associates International, Inc. Toutes les marques déposées, marques de services, ainsi que tous les noms de marques et logos cités dans le présent document demeurent la propriété de leurs détenteurs respectifs. Table des matières Chapitre 1 : Présentation de BrightStor ARCserve Backup 15 Composants ....................................................................................................................... 15 Composants du gestionnaire ........................................................................................... 15 Composants du serveur .................................................................................................. 16 Fonctionnalités de BrightStor ARCserve Backup ....................................................................... 16 Gestionnaires BrightStor ARCserve Backup........................................................................ 17 Outils de configuration BrightStor ARCserve Backup ........................................................... 19 Assistants BrightStor ARCserve Backup............................................................................. 20 Utilitaires BrightStor ARCserve Backup ............................................................................. 20 Utilitaires de ligne de commande BrightStor ARCserve Backup ............................................. 27 Sécurité BrightStor ARCserve Backup ............................................................................... 27 Utilitaire de gestion des mots de passe au niveau de l’entreprise .......................................... 30 Gestion centralisée des environnements multiplate-forme.................................................... 30 Module Enterprise BrightStor ARCserve Backup ....................................................................... 30 Option Stockage intermédiaire sur disque ............................................................................... 31 Présentation de l’option Stockage intermédiaire sur disque .................................................. 33 Fonctionnalités de l’option Stockage intermédiaire sur disque............................................... 34 Intégration de produits ........................................................................................................ 36 BrightStor ARCserve Backup pour Laptops & Desktops ........................................................ 36 BrightStor Portal............................................................................................................ 37 Intégration d’eTrust Antivirus .......................................................................................... 37 Intégration de la console de gestion Microsoft.................................................................... 38 Intégration d’Unicenter NSM ................................................................................................. 38 Intégration de WorldView ............................................................................................... 38 Intégration de Workload Management .............................................................................. 41 Préférences de BrightStor ARCserve Backup............................................................................ 42 Paramètres généraux ..................................................................................................... 42 Filtres de bibliothèque .................................................................................................... 43 Opérations de sauvegarde et de restauration sur les plates-formes Windows 64 bits ..................... 44 Chapitre 2 : Planification de l’environnement de stockage 45 Analyse des besoins de stockage ........................................................................................... 46 Considérations budgétaires ............................................................................................. 46 Infrastructure informatique et réseau requise .................................................................... 47 Transferts de données ......................................................................................................... 47 Planification des sauvegardes .......................................................................................... 48 Durée des sauvegardes de données.................................................................................. 48 Table des matières iii Taux de transfert des données......................................................................................... 48 Remarques concernant la bande passante réseau ............................................................... 51 Calcul des ressources et besoins en transfert de données .................................................... 51 Remarques sur les chemins de données ............................................................................ 52 Remarques sur les chemins de données auxiliaires ............................................................. 53 Opérations de stockage en parallèle (multiflux) .................................................................. 57 Capacité de stockage........................................................................................................... 57 Stockage de données de récupération en ligne ................................................................... 57 Stockage de données de sauvegarde ................................................................................ 58 Capacité de stockage et ressources .................................................................................. 58 Test des plans et des hypothèses ..................................................................................... 59 Catastrophes ...................................................................................................................... 60 Evaluation du risque ...................................................................................................... 60 Remarques concernant les référentiels hors site ................................................................. 61 Remarques concernant les archives de récupération après sinistre ........................................ 62 Test de récupération après sinistre................................................................................... 62 Exemples de calculs ............................................................................................................ 63 Taux de transfert sur les clients et serveurs sur un réseau local 100Base-T Ethernet sans sous-réseaux ................................................................................................................ 63 Taux de transfert sur les clients et serveurs de deux sous-réseaux 100Base-T Ethernet ........... 64 Taux de transfert sur les clients et serveurs d’un réseau Ethernet 1 Gigabit ........................... 64 Taux de transfert sur un serveur sans clients ..................................................................... 65 Taux de transfert sur un serveur avec l’option SAN............................................................. 65 Capacité de stockage pour deux ensembles de données de récupération, une sauvegarde complète et une sauvegarde incrémentielle ........................................................................................ 66 Chapitre 3 : Sauvegarde de données 69 Assistant de sauvegarde ...................................................................................................... 69 Gestionnaire de sauvegarde.................................................................................................. 70 Spécification de la source................................................................................................ 70 Remarques concernant le gestionnaire de sauvegarde sur les plates-formes 64 bits ................ 71 Sauvegarde de nœuds entiers ......................................................................................... 72 Spécification de la destination de sauvegarde .................................................................... 73 Utilisation de caractères génériques avec des groupes de bibliothèques de bandes .................. 74 Planifications et rotations de jobs de sauvegarde................................................................ 74 Options locales de sauvegarde .............................................................................................. 75 Options globales de sauvegarde ............................................................................................ 78 Options antivirus du gestionnaire de sauvegarde ................................................................ 79 Options Alert du gestionnaire de sauvegarde ..................................................................... 79 Options de réplication .................................................................................................... 80 Options d’exportation de médias ...................................................................................... 81 Options avancées .......................................................................................................... 82 iv Manuel de l’administrateur Options du service de cliché de volume (VSS).................................................................... 84 Options de sauvegarde de média du gestionnaire de sauvegarde .......................................... 85 Options de vérification.................................................................................................... 89 Options de nouvel essai .................................................................................................. 90 Options générales du gestionnaire de sauvegarde .............................................................. 91 Options Pré/Post du gestionnaire de sauvegarde ................................................................ 95 Options de journal de job du gestionnaire de sauvegarde .................................................... 96 Gestion d’Agent for Open Files de BrightStor ARCserve Backup .................................................. 97 Redirection des jobs locaux .................................................................................................. 97 Fonctionnement de la redirection des jobs locaux ............................................................... 98 Options et circonstances affectant la redirection des jobs locaux........................................... 98 Recherche des jobs redirigés ........................................................................................... 99 Multiflux ............................................................................................................................ 99 Multiplexage......................................................................................................................101 Fonctions prises en charge par le multiplexage..................................................................102 Options des jobs de multiplexage....................................................................................103 Soumission d’un job de sauvegarde ......................................................................................104 Sauvegarde de données via l’option Stockage intermédiaire sur disque ......................................105 Opérations de stockage intermédiaire ..............................................................................105 Répercussions de l’option de nombre de flux maximum sur les opérations de sauvegarde et de restauration .................................................................................................................106 Option Stockage intermédiaire sur disque et rotations........................................................107 Onglet Stockage intermédiaire........................................................................................108 Tâches de configuration du stockage intermédiaire ............................................................109 Configuration des groupes d’unités de système de fichiers pour le stockage intermédiaire .......109 Configuration des groupes de stockage intermédiaire.........................................................111 Règles de stockage intermédiaire ....................................................................................111 Configuration des règles de stockage intermédiaire ...........................................................116 Soumission d’un job de sauvegarde intermédiaire via le gestionnaire de sauvegarde ..............116 Soumission d’un job de sauvegarde intermédiaire via la ligne de commande .........................117 Modification d’un schéma de rotation de stockage intermédiaire ..........................................118 Suspension de la migration de données ...........................................................................119 Désactivation du stockage intermédiaire ..........................................................................120 Gestion des données d’unités de stockage intermédiaire en cas d’erreurs dans la base de données .................................................................................................................................122 Utilitaire de vérification préalable .........................................................................................123 Récupération après sinistre..................................................................................................124 Sauvegarde des données BrightStor ARCserve Backup pour Laptops & Desktops .........................125 Gestion des fichiers migrés ............................................................................................126 Pages de codes multiples ....................................................................................................126 Prise en charge de plusieurs pages de codes dans BrightStor ARCserve Backup .....................127 Spécification des pages de code dans la fenêtre du gestionnaire de sauvegarde .....................127 Table des matières v Chapitre 4 : Restauration des données 129 Assistant de restauration.....................................................................................................129 Gestionnaire de restauration................................................................................................129 Options de spécification des fichiers sources pour la restauration .........................................130 Pages de codes multiples ...............................................................................................134 Options de spécification de destination de restauration.......................................................134 Planification de jobs de restauration ................................................................................134 Options de restauration.......................................................................................................135 Options de sauvegarde de média du gestionnaire de restauration ........................................136 Option Destination du gestionnaire de restauration ............................................................137 Options générales du gestionnaire de restauration.............................................................138 Options Pré/Post du gestionnaire de restauration ..............................................................139 Options de journal de job du gestionnaire de restauration...................................................140 Options antivirus du gestionnaire de restauration ..............................................................140 Options Alert du gestionnaire de restauration ...................................................................141 Options de restauration de l’état du système ....................................................................142 Restauration des données BrightStor ARCserve Backup pour Laptops & Desktops ........................143 Restauration de fichiers migrés.......................................................................................143 Restauration de données sauvegardées par stockage intermédiaire ...........................................144 Chapitre 5 : Personnalisation de jobs 147 Schémas de rotation...........................................................................................................148 Jobs avec rotation GFS sur des unités de systèmes de fichiers.............................................150 Spécification du pool de médias ......................................................................................153 Options de méthode de sauvegarde.................................................................................153 Filtres de jobs....................................................................................................................154 Options de filtre ...........................................................................................................154 Types de filtres ............................................................................................................155 Planification de jobs personnalisés ........................................................................................157 Personnalisation des planifications ........................................................................................158 Assistant de planification de job ...........................................................................................159 Soumission d’un job à l’aide de l’assistant de planification de job.........................................161 Gestionnaire d’état du job ...................................................................................................167 Mise à jour de plusieurs jobs ..........................................................................................167 Gestion des serveurs et des groupes ...............................................................................168 Onglet File d’attente des jobs .........................................................................................169 Affichage des détails de job dans le journal d’activité .........................................................174 Onglet Journal de bande ................................................................................................178 Onglet Détail du job ......................................................................................................178 Onglet Journal du job ....................................................................................................178 Scripts de job ....................................................................................................................179 vi Manuel de l’administrateur Enregistrement des scripts.............................................................................................179 Utilisation d’un script existant.........................................................................................179 Modèles de job ..................................................................................................................180 Création de modèles de job personnalisés ........................................................................180 Configuration d’unités NAS et Storage Server 2003 basées sur Windows ....................................181 Accès à BrightStor ARCserve Backup via l’unité NAS basée Windows ....................................181 Configuration de BrightStor ARCserve Backup et des unités NAS basées sur Windows.............182 Environnements de machines virtuelles VMware .....................................................................184 Configuration requise ....................................................................................................184 Sauvegarde d’un système d’exploitation invité ..................................................................184 Sauvegarde d’un système d’exploitation hôte ...................................................................185 Restauration d’un système d’exploitation invité .................................................................185 Instructions concernant la récupération d’un système d’exploitation après un sinistre .............186 Chapitre 6 : Gestion des unités et des médias 187 Gestionnaire des unités.......................................................................................................187 Déplacement des médias ...............................................................................................188 Jobs de gestion des unités de planification .......................................................................188 Tâches de maintenance .................................................................................................188 Prise en charge des bibliothèques ...................................................................................192 Fonctions de gestion des unités pour les bibliothèques .......................................................193 Prise en charge des unités amovibles...............................................................................196 Prise en charge des médias WORM (Write Once Read Many) ...............................................196 Conditions requises pour la sauvegarde de médias amovibles..............................................198 Configuration des unités .....................................................................................................198 Configuration des bibliothèques de bandes et des bibliothèques optiques ..............................199 Option Configuration des unités RAID ..............................................................................203 Option Configuration d’unité amovible .............................................................................204 Option Configuration d’une bibliothèque virtuelle...............................................................204 Option Configuration IBM 3494 Library ............................................................................205 Contrôle des unités à l’aide du gestionnaire de stockage amovible .......................................206 Option Configuration de la bibliothèque StorageTek ACSLS .................................................206 Configuration des unités de système de fichiers ................................................................208 Configuration d’un groupe d’unités ..................................................................................210 Traitement des erreurs DLTSage ..........................................................................................211 Traitement des erreurs DLTSage .....................................................................................211 Résolution par BrightStor ARCserve Backup des erreurs relatives aux unités de bande .................212 Nettoyage ininterrompu des unités de bandes ........................................................................213 Pools de médias.................................................................................................................214 Ensembles protégés et disponibles ..................................................................................214 Numéros de série .........................................................................................................215 Pools des médias GFS ...................................................................................................215 Table des matières vii Optimisation du média dans les jobs de rotation GFS .........................................................217 Gestionnaire de pool de médias............................................................................................223 Administrateur de gestion des médias ...................................................................................224 Gestion des médias et service de bande...........................................................................224 Termes relatifs à la gestion des médias............................................................................225 Interface MM Admin ...........................................................................................................225 Barre d’outils MM Admin ................................................................................................226 Fenêtre Admin MM ........................................................................................................227 Objet Chambre forte .....................................................................................................227 Objet Planification.........................................................................................................228 Objet Rapport ..............................................................................................................231 Objet Recherche de média dans une chambre forte ...........................................................232 Objet Etat ...................................................................................................................232 Réinitialisation de l’état du traitement en chambre forte .....................................................233 Fonctionnement du processus de gestion des médias ..............................................................233 Gestion des chambres fortes ..........................................................................................235 Planification du déplacement d’un volume de bande...........................................................236 Volumes de bande et gestion via le descripteur de critères de chambre forte .........................237 Règles de conservation des volumes de bande ..................................................................238 Informations sur les logements.......................................................................................240 Déplacement d’un volume de bande spécifique .................................................................241 Recherche de médias dans des chambres fortes ................................................................243 Commande ca_mmo...........................................................................................................244 Chapitre 7 : Gestion de la base de données et rapports 245 Gestionnaire de base de données .........................................................................................245 Ecrans de la base de données.........................................................................................246 Base de données du catalogue .............................................................................................248 Activation de la base de données du catalogue..................................................................249 Activation de la maintenance du pool de médias................................................................249 Configuration des options de fusion .................................................................................250 Jobs de sauvegarde et de restauration effectués à l’aide de la base de données du catalogue ..251 Gestion d’environnements de serveurs multiples à l’aide d’une base de données centrale .............254 Configuration d’une base de données centrale...................................................................254 Ajout de membres à une base de données centrale BrightStor ARCserve Backup ...................255 Options de configuration des informations sur les jobs stockées dans les bases de données centrales .................................................................................................................................256 Tâches de la base de données centrale ............................................................................257 Bases de données distantes .................................................................................................257 Utilisation de Microsoft SQL comme base de données BrightStor ARCserve Backup ......................258 Configuration d’une source de données ODBC pour activer une base de données distante .............259 Remarques concernant la configuration de la base de données .................................................260 viii Manuel de l’administrateur Maintenance avancée de la base de données VLDB (Very Large Database) RAIMA .......................261 Architecture VLDB.........................................................................................................261 Remarques concernant l’utilitaire VLDB ............................................................................261 Utilitaires de maintenance VLDB .....................................................................................262 Configuration de la base de données Microsoft SQL Server .......................................................265 Remarques concernant l’installation de Microsoft SQL Server ..............................................266 Transfert de données d’une base de données VLDB vers une base de données SQL ................267 Connexions SQL ...........................................................................................................267 Contrôles de cohérence de la base de données..................................................................267 Journaux et rapports ..........................................................................................................268 Données du journal d’activité .........................................................................................268 Journal de bande ..........................................................................................................268 Journal du job ..............................................................................................................269 Gestionnaire de rapports ...............................................................................................269 Rapports du gestionnaire de rapports ..............................................................................269 Planification d’un job de rapport personnalisé ...................................................................274 Création de rapports personnalisés à l’aide de l’utilitaire de création de rapports....................275 Génération de rapports pour serveurs BrightStor ARCserve Backup multiples ........................277 Exécution d’un rapport détaillé de session BrightStor ARCserve Backup pour Laptops & Desktops .................................................................................................................................277 Création de rapports via BrightStor Portal..............................................................................278 Agent de contrôle d’Unicenter ..............................................................................................279 Utilitaire de diagnostic ........................................................................................................279 Composants de l’utilitaire de diagnostic............................................................................280 Création d’un rapport en mode Express à l’aide de l’utilitaire de diagnostic............................281 Consultation d’un rapport à l’aide du gestionnaire de rapport de diagnostic ...........................284 Chapitre 8 : Administration du serveur de sauvegarde 287 Moteurs BrightStor ARCserve Backup ....................................................................................287 Etat du moteur.............................................................................................................288 Maintenance eTrust Antivirus..........................................................................................288 Configuration des moteurs BrightStor ARCserve Backup...........................................................295 Configuration du moteur de jobs .....................................................................................296 Configuration du moteur de bandes.................................................................................298 Configuration du moteur de bases de données ..................................................................307 Configuration d’Alert .....................................................................................................308 Configuration du journal ................................................................................................309 Autres fonctions de l’Admin du serveur..................................................................................309 Modification du compte système BrightStor ARCserve Backup .............................................309 Prise en charge de plusieurs cartes d’interface réseau ........................................................310 Domaines BrightStor ARCserve Backup .................................................................................311 Serveurs de domaine principal et secondaire ....................................................................312 Table des matières ix Configuration du domaine à l’aide de l’utilitaire ca_conf......................................................312 Equivalence à caroot .....................................................................................................314 Gestion des domaines.........................................................................................................316 Configuration de la découverte.............................................................................................316 Détection d’ordinateurs par le service de découverte..........................................................317 Découverte de sous-réseaux IP/domaines Windows ...........................................................319 Activation de la découverte via le balayage de sous-réseau TCP/IP ......................................320 Configuration de la découverte pour l’option SAN ..............................................................323 Configuration du pare-feu pour améliorer les communications ..................................................323 Instructions relatives au fichier de configuration des ports ..................................................324 Modification du fichier de configuration des ports ..............................................................325 Ports utilisés par les composants BrightStor ARCserve Backup ............................................326 Ressources supplémentaires...........................................................................................340 Chapitre 9 : Utilisation du gestionnaire Alert 347 Fonctionnement du gestionnaire Alert ...................................................................................347 Composants du gestionnaire Alert ........................................................................................348 Configuration du gestionnaire Alert .......................................................................................349 Option Ports ................................................................................................................349 Diffusion des alertes .....................................................................................................350 CA Unicenter TNG .........................................................................................................350 Notification par courrier électronique ...............................................................................352 Notification via le journal d’événements NT ......................................................................354 Options du récepteur d’appels du gestionnaire Alert...........................................................354 Notification SMTP..........................................................................................................356 Notification SNMP .........................................................................................................356 Rapports d’incident .......................................................................................................357 Priorités des événements ...............................................................................................357 Test des messages .......................................................................................................358 Détails de l’activité Alert ................................................................................................358 Annexe A : Sauvegarde et restauration des clusters MSCS 359 Fonctionnement de la sauvegarde et de la restauration des nœuds MSCS...................................360 Utilisation de BrightStor ARCserve Backup sur un cluster MSCS ................................................360 Fonctionnalité de basculement des jobs ...........................................................................361 Haute disponibilité grâce au basculement des services .......................................................362 Evolutivité grâce aux DLL de clusters...............................................................................362 Conditions requises pour l’installation d’un cluster MSCS..........................................................362 Configuration matérielle requise .....................................................................................362 Configuration logicielle requise .......................................................................................363 Installation de BrightStor ARCserve Backup sur un cluster .......................................................363 x Manuel de l’administrateur Installation de disques privés sur des noeuds de cluster .....................................................363 Installation de BrightStor ARCserve Backup sur un disque partagé de cluster ........................363 Configuration de BrightStor ARCserve Backup pour une disponibilité maximale ......................366 Désinstallation de BrightStor ARCserve Backup à partir d’un cluster .....................................370 Protection des nœuds MSCS contre les sinistres......................................................................371 Restauration et sauvegarde du niveau application sur MSCS.....................................................371 Questions fréquentes sur la prise en charge des clusters par BrightStor ARCserve Backup ............371 Annexe B : Utilisation des utilitaires de ligne de commande 375 Utilitaires de ligne de commande disponibles..........................................................................376 Informations sur l’utilisation, la syntaxe et les arguments ........................................................378 Commande Authsetup ........................................................................................................378 Syntaxe de la commande Authsetup................................................................................378 Options de la commande Authsetup ................................................................................379 Commande bab .................................................................................................................379 Syntaxe de la commande bab.........................................................................................379 Options de la commande bab .........................................................................................379 Commande ca_auth ...........................................................................................................380 caroot .........................................................................................................................380 Syntaxe de la commande ca_auth...................................................................................381 Options de manipulation par l’utilisateur de la commande ca_auth .......................................383 Options de gestion d’équivalence de la commande ca_auth.................................................384 Options diverses de la commande ca_auth .......................................................................384 Commande ca_backup ........................................................................................................384 Syntaxe de la commande ca_backup ...............................................................................385 Utilisation de la commande ca_backup.............................................................................385 Commande ca_dbmgr.........................................................................................................411 Syntaxe de la commande ca_dbmgr ................................................................................412 Options d’affichage de la commande ca_dbmgr .................................................................412 Options de gestion de pools de médias de ca_dbmgr .........................................................414 Options de gestion de bases de données de ca_dbmgr .......................................................415 Options diverses de ca_dbmgr........................................................................................415 Commande ca_devmgr .......................................................................................................416 Syntaxe de la commande ca_devmgr ..............................................................................416 Commandes pour ca_devmgr .........................................................................................416 Utilisation de l’outil de purge via la ligne de commande de stockage intermédiaire .................425 Utilisation de l’outil de requête via la ligne de commande de stockage intermédiaire...............426 Commande ca_jobsecmgr ...................................................................................................428 Syntaxe de la commande ca_jobsecmgr...........................................................................428 Options de ca_jobsecmgr...............................................................................................428 Exemples de ca_jobsecmgr ............................................................................................429 Commande ca_log .............................................................................................................430 Table des matières xi Syntaxe de la commande ca_log.....................................................................................430 Options de ca_log .........................................................................................................430 Commande ca_merge .........................................................................................................432 Syntaxe de la commande ca_merge ................................................................................432 Utilisation de ca_merge .................................................................................................432 Commande ca_mmo...........................................................................................................437 Syntaxe de la commande ca_mmo ..................................................................................437 Options de ca_mmo ......................................................................................................438 Exemples de ca_mmo ...................................................................................................439 Commande ca_qmgr ..........................................................................................................440 Syntaxe de la commande ca_qmgr..................................................................................440 Exemples ca_qmgr .......................................................................................................440 Commandes de file d’attente ca_qmgr .............................................................................441 Commandes de scripts de jobs ca_qmgr ..........................................................................441 Commandes propres aux jobs de ca_qmgr .......................................................................442 Commande ca_restore ........................................................................................................443 Syntaxe de la commande ca_restore ...............................................................................443 Exemples ca_restore .....................................................................................................452 Commande ca_scan ...........................................................................................................453 Syntaxe de la ligne de commande ca_scan .......................................................................453 Utilisation de ca_scan....................................................................................................454 Exemples ca_scan ........................................................................................................459 Commande cabatch ............................................................................................................459 Syntaxe 1 de la commande cabatch ................................................................................459 Syntaxe 2 de la commande cabatch ................................................................................461 Syntaxe 3 de la commande cabatch ................................................................................461 Codes de retour de cabatch............................................................................................462 Commande CAReports ........................................................................................................463 Syntaxe de la commande CAReports ...............................................................................463 Options de CAReports ...................................................................................................463 Commande pfc ..................................................................................................................464 Syntaxe de la commande pfc..........................................................................................465 Options de pfc..............................................................................................................466 Commande tapecomp .........................................................................................................467 Syntaxe de la commande tapecomp ................................................................................467 Options de tapecomp ....................................................................................................468 Exemples de tapecomp..................................................................................................469 Commande tapecopy ..........................................................................................................469 Syntaxe de la commande tapecopy .................................................................................469 Options de tapecopy .....................................................................................................471 Valeurs par défaut de tapecopy ......................................................................................477 Dépendances de tapecopy .............................................................................................478 xii Manuel de l’administrateur Limites de tapecopy ......................................................................................................479 Compatibilité des paramètres de tapecopy .......................................................................479 Dépannage et débogage de tapecopy ..............................................................................481 Annexe C : Dépannage 483 Dysfonctionnement matériel ................................................................................................483 Paramètres de sécurité et d’authentification ...........................................................................485 Sauvegarde de fichiers ouverts impossible .............................................................................487 Erreurs de bandes lors de la sauvegarde ou de la restauration de données .................................488 Copie de données vers une nouvelle bande.......................................................................490 Création d’une bande de sauvegarde. ..............................................................................490 Dysfonctionnement du service de découverte .........................................................................491 Annexe D : Remerciements 493 RSA Data Security, Inc. ......................................................................................................493 Index 495 Table des matières xiii Chapitre 1 : Présentation de BrightStor ARCserve Backup BrightStor® ARCserve® Backup est une solution de gestion de stockage complète conçue pour les environnements répartis et multiplate-forme. L’application peut sauvegarder et restaurer des données à partir de tous les ordinateurs de votre réseau (notamment ceux fonctionnant sous Windows, UNIX, NetWare et Linux) à l’aide d’agents clients optionnels. BrightStor ARCserve Backup propose également des utilitaires de gestion des médias et des unités. BrightStor ARCserve Backup centralise le contrôle de toutes ces opérations depuis une console de gestion unique. Il prend en charge des environnements d’entreprise de petite ou de grande taille, composés d’un ou de nombreux ordinateurs couvrant diverses organisations et plates-formes. Composants BrightStor ARCserve Backup regroupe deux éléments principaux et complémentaires permettant de sauvegarder, de copier et de restaurer vos données. Gestionnaire BrightStor ARCserve Backup Serveur BrightStor ARCserve Backup Composants du gestionnaire Le gestionnaire BrightStor ARCserve Backup permet notamment d’effectuer les tâches suivantes : soumission de jobs de sauvegarde et de restauration, gestion de base de données et recherche de rapports. Vous pouvez l’installer sur le même ordinateur que le serveur BrightStor ARCserve Backup ou sur un autre ordinateur (par exemple, une station de travail Windows 2000). Remarque : Le gestionnaire BrightStor ARCserve Backup peut afficher des caractères dans d’autres langues. Pour modifier la langue, utilisez la boîte de dialogue Options régionales (Windows 2000) ou la boîte de dialogue Options régionales et linguistiques (Windows XP) disponible dans le Panneau de configuration. Consultez l’aide de Microsoft Windows pour de plus amples informations sur les paramètres linguistiques. Présentation de BrightStor ARCserve Backup 15 Fonctionnalités de BrightStor ARCserve Backup Composants du serveur Les composants de base du serveur BrightStor ARCserve Backup sont les suivants : Moteur de jobs : traite les jobs à la date et à l’heure prévues. Il analyse la file d’attente des jobs. Lorsqu’il trouve un job prêt à être exécuté, le moteur de jobs l’envoie vers le gestionnaire approprié. Moteur de bandes : communique avec les unités de stockage et les contrôle. Le moteur de bandes sélectionne l’unité requise pour le job BrightStor ARCserve Backup. Moteur de base de données : par défaut, toutes les opérations effectuées au sein de BrightStor ARCserve Backup sont enregistrées par le moteur de base de données. Le moteur de bases de données est chargé de mettre à jour l’historique des éléments suivants : – fichiers, répertoires, unités et ordinateurs sauvegardés ou copiés via BrightStor ARCserve Backup ; – informations relatives aux jobs traités par BrightStor ARCserve Backup (par exemple : type du job, journaux, résultat et heures de début et de fin) ; – médias utilisés par BrightStor ARCserve Backup (par exemple : type, nom, date de premier formatage, date d’expiration et sessions associées). Vous pouvez contrôler les services BrightStor ARCserve Backup à l’aide de l’outil Admin serveur. Fonctionnalités de BrightStor ARCserve Backup BrightStor ARCserve Backup offre les composants, fonctions et utilitaires permettant aux administrateurs réseau d’effectuer et de gérer de manière active les sauvegardes réseau. Lancez le gestionnaire BrightStor ARCserve Backup en sélectionnant l’icône Gestionnaire dans le groupe de programmes. Le didacticiel Ma première sauvegarde s’ouvre lorsque vous lancez le gestionnaire pour la première fois. La page d’accueil s’affiche, mais vous pouvez toujours accéder au didacticiel à partir du menu Aide. La page d’accueil propose des fonctionnalités de navigation permettant de démarrer et d’accéder à toutes les fonctions de BrightStor ARCserve Backup : 16 Manuel de l’administrateur Fonctionnalités de BrightStor ARCserve Backup Page d’accueil : contient la rubrique Nouveautés et Assistance qui vous dirige vers des outils vous aidant à résoudre les problèmes liés à votre ordinateur. Elle contient également des liens renvoyant au démarrage rapide, à la configuration, aux assistants et aux utilitaires. Barre de navigation : vous permet d’accéder rapidement et indépendamment aux gestionnaires, assistants, utilitaires et aux écrans les plus récemment utilisés. Vous pouvez masquer ou afficher la barre de navigation en sélectionnant Barre de navigation dans le menu Affichage de la page d’accueil de BrightStor ARCserve Backup. Démarrage rapide : regroupe des liens permettant d’ accéder directement aux fonctions du gestionnaire BrightStor ARCserve Backup. Configuration : permet d’accéder à l’assistant de configuration des unités de sauvegarde de votre serveur et à la configuration SAN. Vous pouvez également accéder à la configuration de la base de données centrale, qui vous permet de choisir un serveur central pour héberger les informations de bases de données d’ autres serveurs membres de la sauvegarde. Le menu Configuration permet également d’accéder à l’outil de configuration des groupes d’unités, dans lequel vous pouvez configurer des groupes d’unités et des groupes de stockage intermédiaire. Assistants : simplifie les tâches les plus courantes de BrightStor ARCserve Backup. Vous pouvez accéder aux assistants de sauvegarde, de restauration, des unités, de création du kit de démarrage, de planification des jobs et de diagnostic. Utilitaires : comporte différents utilitaires de gestion de base de données et de médias. Ces utilitaires sont les suivants : Récupération de la base de données, Fusion, Analyse, Comparaison, Comptage, Copie, Purge, Profil d’ utilisateur et Créateur de rapports. Gestionnaires BrightStor ARCserve Backup La page d’accueil comporte des liens d’accès rapide aux fonctions de BrightStor ARCserve Backup. Vous pouvez accéder aux fonctions de BrightStor ARCserve Backup à partir du menu Démarrage rapide de la page d’accueil ou du lien Démarrage rapide de la barre de navigation. Les gestionnaires auxquels vous pouvez accéder sont, entre autres, les suivants : Gestionnaire d’état du job : permet de contrôler tous les jobs en cours, terminés ou en attente à partir de la fenêtre Gestionnaire d’état du job. Vous pouvez planifier des jobs en cours ou terminés, soumettre de nouveau jobs, supprimer des jobs et arrêter des jobs actifs. Les informations relatives à chaque job terminé sont consignées dans un journal. Présentation de BrightStor ARCserve Backup 17 Fonctionnalités de BrightStor ARCserve Backup Gestionnaire de sauvegarde : permet de sauvegarder des données sur un média. Vous pouvez planifier et configurer des sauvegardes de vos ordinateurs et serveurs. Les informations relatives à chaque job de sauvegarde (comme le chemin d’accès et le nom de chaque fichier ainsi que le média utilisé) sont consignées dans la base de données BrightStor ARCserve Backup. Lors de l’utilisation du gestionnaire de sauvegarde, vous pouvez : – Définir la source (les données que vous souhaitez sauvegarder) et la cible (média) pour votre job de sauvegarde. – Définissez votre job de sauvegarde de manière à ce qu’il sauvegarde les données sur les ordinateurs exécutant d’autres systèmes d’exploitation, comme NetWare, UNIX, Linux et Windows. – Utilisez les agents de base de données s’exécutant sous Windows 2000 et 2003. Gestionnaire de restauration : permet de restaurer des données qui ont déjà été sauvegardées par BrightStor ARCserve Backup. Lors de l’utilisation du gestionnaire de restauration, vous pouvez : – rechercher toutes les versions des fichiers sauvegardés ; – spécifier la source et la cible du job de restauration ; – définir une méthode de sauvegarde et planifier les sauvegardes ; – effectuer une restauration partielle ou complète des données. Gestionnaire de pool de médias : permet de gérer, de créer et de mettre à jour des groupes logiques de médias pour une identification aisée des sauvegardes, et une planification efficace de la gestion et du recyclage des médias. Vous pouvez concevoir des schémas de rotation des médias adaptés à vos besoins d’archivage spécifiques. Gestionnaire des unités : permet d’afficher des informations sur vos unités de stockage et médias. Cette fonction permet également de modifier le mode de compression d’une unité et d’effectuer différentes opérations sur les médias (compression, formatage, suppression du contenu, éjection et rétention). BrightStor ARCserve Backup prend en charge de nombreux médias, notamment les formats 4 mm, 8 mm, DLT, QIC, cartouches Zip ou Jazz de Iomega, PD, MO et WORM. Gestionnaire de base de données : permet d’afficher des informations à partir de la base de données BrightStor ARCserve Backup, concernant par exemple les jobs exécutés ainsi que les médias et les unités utilisés par BrightStor ARCserve Backup. Gestionnaire de rapports : permet de générer des rapports à partir des données de la base de données BrightStor ARCserve Backup. Différents rapports comprennent des informations sur les planifications de la sauvegarde, les erreurs relatives aux médias, les unités de sauvegarde, l’état et les règles des médias. 18 Manuel de l’administrateur Fonctionnalités de BrightStor ARCserve Backup Admin serveur : permet de modifier le compte système de BrightStor ARCserve Backup et de gérer les principaux services de BrightStor ARCserve Backup (le moteur de job, le moteur de bande et le moteur de base de données). L’icône Configuration vous permet de configurer des tâches pour ces services, et notamment de générer une alerte et de définir l’enregistrement des messages dans le journal. L’onglet Moteur de bases de données vous permet de configurer le job d’élagage de la base de données. Admin MM (disponible uniquement avec le module Enterprise) : fournit les outils nécessaires à l’organisation des déplacements de bandes vers des emplacements de stockage hors site ainsi qu’à la protection, au contrôle et à la gestion des ressources de médias. Gestionnaire Alert : envoie au personnel de votre entreprise, via différentes méthodes de communication, des messages relatifs aux événements survenant pendant l’utilisation de BrightStor ARCserve Backup. Outils de configuration BrightStor ARCserve Backup BrightStor ARCserve Backup offre des outils de configuration permettant de configurer les unités et les bases de données de sauvegarde. Ces outils de configuration incluent les éléments suivants : Configuration des unités : outil permettant de configurer les unités de sauvegarde (par exemple, les bibliothèques de bandes et les bibliothèques optiques, les unités RAID, les unités amovibles, les bibliothèques virtuelles et les unités de système de fichiers). Il permet également d’activer ou de désactiver les unités de gestion de stockage amovible (RSM). Configuration des groupes d’unités : outil permettant de configurer les groupes d’unités de votre environnement BrightStor ARCserve Backup et de sélectionner les groupes à utiliser pour le stockage intermédiaire. Configuration SAN : outil vous permettant de configurer la relation entre les serveurs BrightStor ARCserve Backup principal et répartis. Configuration de base de données centrale : console permettant de configurer les différents systèmes de bases de données hôte de BrightStor ARCserve Backup en toute facilité. Présentation de BrightStor ARCserve Backup 19 Fonctionnalités de BrightStor ARCserve Backup Assistants BrightStor ARCserve Backup BrightStor ARCserve Backup propose également des assistants permettant de simplifier les tâches les plus courantes de BrightStor ARCserve Backup. Vous pouvez accéder aux assistants de BrightStor ARCserve Backup à partir du menu Assistants de la page d’accueil ou à partir du lien Assistants de la barre de navigation. Vous pouvez notamment accéder aux assistants suivants : Sauvegarde : grâce à l’assistant de sauvegarde, vous pouvez sélectionner de façon conviviale les fichiers que vous souhaitez sauvegarder et le média à utiliser. Il vous guide rapidement à travers les étapes restantes requises pour lancer votre job de sauvegarde. Restauration : l’assistant de restauration propose une méthode rapide et efficace de soumission des jobs de restauration. Il vous permet de sélectionner une des deux méthodes de restauration, les fichiers à restaurer, une destination et les options de restauration. Unité : affiche les unités installées sur un système local ou distant et vous permet de formater, effacer, compresser ou éjecter votre média de stockage facilement. Création du kit de démarrage : crée et met à jour en toute sécurité des kits de démarrage spécifiques à un ordinateur qui vous permettront de récupérer rapidement vos données en cas de sinistre. Remarque : L’assistant de création du kit de démarrage est uniquement disponible si l’option Disaster Recovery de BrightStor® ARCserve® Backup est installée sur votre système. L’option Disaster Recovery de BrightStor ARCserve Backup est vendue séparément. Planificateur de jobs : offre un moyen facile et rapide de conditionner et de soumettre les jobs habituellement soumis dans la fenêtre d’invite de commandes. Outre les commandes associées à BrightStor ARCserve Backup, vous pouvez utiliser cet assistant pour pratiquement tout fichier exécutable. Diagnostic : réunit et centralise plusieurs fichiers journaux système de BrightStor ARCserve Backup susceptibles d’aider au dépannage. Remarque : L’assistant de diagnostic apparaît uniquement si vous avez installé l’utilitaire de diagnostic. Utilitaires BrightStor ARCserve Backup BrightStor ARCserve Backup comporte différents utilitaires de gestion des fichiers. Vous pouvez y accéder à partir de la barre de navigation située sur la page d’accueil. Ces utilitaires sont décrits dans la section suivante. Pour plus de détails sur les options disponibles dans chaque utilitaire, consultez l’aide en ligne. 20 Manuel de l’administrateur Fonctionnalités de BrightStor ARCserve Backup Utilitaire de récupération de la base de données A chaque exécution d’un job de sauvegarde, BrightStor ARCserve Backup enregistre dans ses bases de données des informations relatives aux ordinateurs, aux répertoires et aux fichiers sauvegardés ainsi qu’aux médias utilisés. Ceci vous permet de localiser les fichiers lorsque vous devez les restaurer. Par défaut, ces informations des bases de données sont sauvegardées en même temps que le répertoire d’installation de BrightStor ARCserve Backup. Vous pouvez également choisir de sauvegarder les fichiers de base de données dans chaque job de sauvegarde, même si le répertoire d’installation de BrightStor ARCserve Backup n’est pas sélectionné pour la sauvegarde. L’utilitaire de récupération de bases de données vous permet de restaurer ces informations dans votre base de données BrightStor ARCserve Backup, en écrasant les fichiers de base de données existants. Vous pouvez utiliser l’utilitaire de récupération à tout moment, notamment lorsque vous perdez vos fichiers de bases de données BrightStor ARCserve Backup suite à un sinistre (par exemple, un incendie, une inondation ou une panne d’ordinateur). Les options avancées de récupération de base de données disponibles sont les suivantes : Média de sauvegarde : permet de spécifier les options de média pour le job. Opération : permet de spécifier la date de restauration de la base de données. La base de données sauvegardée à cette date sera utilisée. Si aucune base de données n’a été sauvegardée à cette date, BrightStor ARCserve Backup restaure la base de données la plus récente par rapport à la date spécifiée. Pré/Post : permet d’exécuter des commandes ou des fichiers de commandes avant ou après le job. Journal du job : permet de déterminer le niveau de détail à enregistrer dans le journal de la file d’attente des jobs. Alert : permet d’envoyer des messages relatifs à des événements intervenus au cours d’une opération. Remarque : Vous ne pouvez pas utiliser l’option de récupération de base de données pour la restauration de la base de données SQL d’un serveur BrightStor ARCserve Backup. Vous devez installer l’option Agent BrightStor® ARCserve® Backup pour Microsoft SQL Server sur le serveur. Vous pourrez alors sauvegarder et restaurer votre base de données BrightStor ARCserve Backup comme une base de données SQL. Présentation de BrightStor ARCserve Backup 21 Fonctionnalités de BrightStor ARCserve Backup Utilitaire de fusion L’utilitaire de fusion permet de restaurer des informations de session détaillées dans votre base de données BrightStor ARCserve Backup. Vous pouvez appliquer l’utilitaire de fusion aux éléments suivants : Session individuelle ou média entier Plage de sessions respectant les consignes suivantes : – Session de démarrage spécifique jusqu’à une session de fin spécifique – Session de démarrage spécifique jusqu’à la fin du média Par exemple, si vous avez effectué une sauvegarde avec BrightStor ARCserve Backup sur un autre serveur, l’option Fusion vous permet de transférer les informations sur les médias vers la base de données du répertoire d’installation de BrightStor ARCserve Backup. Ceci vous permettra de restaurer un média sauvegardé à partir d’un autre serveur au niveau du fichier. Ceci peut être utile si les informations détaillées ont été élaguées de la base de données. (Par défaut, les informations détaillées d’un job sont élaguées 30 jours après la sauvegarde pour conserver l’espace dans la base de données. Cette option peut être configurée dans le gestionnaire Admin de serveur.) Par défaut, tous les nouveaux détails de session fusionnés sont conservés pendant une semaine (7 jours) dans la base de données BrightStor ARCserve Backup, même s’ils sont antérieurs à la durée de rétention de l’élagage. Pour plus d’informations sur l’élagage des bases de données, reportez-vous au chapitre Administration du serveur de sauvegarde. Pour plus d’informations sur l’utilisation de l’utilitaire de fusion, consultez l’aide en ligne. 22 Manuel de l’administrateur Fonctionnalités de BrightStor ARCserve Backup Options globales de fusion : BrightStor ARCserve Backup comporte plusieurs types d’options avancées pour la fusion : Média de sauvegarde : permet de spécifier les options de média pour le job. Pré/Post : permet d’exécuter des commandes ou des fichiers de commandes avant ou après le job. Journal du job : permet de déterminer le niveau de détail à enregistrer dans le journal de la file d’attente des jobs. Base de données : spécifiez si vous souhaitez enregistrer des informations détaillées concernant les jobs ou uniquement les jobs et les détails de session. Alert : permet d’envoyer des messages relatifs à des événements intervenus au cours d’une opération. Pour obtenir une description détaillée des options globales de fusion, reportez-vous à l’aide en ligne. Utilitaire d’analyse Cet utilitaire permet d’obtenir des informations sur vos sessions de sauvegarde de médias. Chaque source que vous choisissez de sauvegarder est enregistrée sur le média comme une session individuelle. Vous pouvez appliquer l’utilitaire d’analyse aux éléments suivants : Session individuelle ou média entier Plage de sessions respectant les consignes suivantes : – Session de démarrage spécifique jusqu’à une session de fin spécifique – Session de démarrage spécifique jusqu’à la fin du média Les résultats de l’analyse peuvent être visualisés dans la file d’attente des jobs. Ceci peut s’avérer utile si vous tentez d’effectuer la récupération d’un ordinateur BrightStor ARCserve Backup et devez retrouver la sauvegarde la plus récente de la base de données BrightStor ARCserve Backup pour la restaurer. Si vous souhaitez qu’un job d’analyse produite une liste détaillée du contenu de vos médias, utilisez la fonction Enregistrer toute l’activité dans le journal situé sur l’onglet d’options Analyse. Vous pouvez également utiliser l’utilitaire d’analyse pour obtenir la liste des fichiers sauvegardés. Pour plus d’informations sur l’utilisation de l’utilitaire de fusion, consultez l’aide en ligne. Présentation de BrightStor ARCserve Backup 23 Fonctionnalités de BrightStor ARCserve Backup Options d’analyse globales : BrightStor ARCserve Backup comporte plusieurs types d’options avancées pour l’analyse : Média de sauvegarde : permet de spécifier les options de média pour le job. Opération : permet de spécifier les options générales pour le job, comme l’analyse de fichiers avec contrôle CRC ou l’activation de l’enregistrement dans la base de données. Pré/Post : permet d’exécuter des commandes ou des fichiers de commandes avant ou après le job. Journal du job : permet de déterminer le niveau de détail à enregistrer dans le journal de la file d’attente des jobs. Alert : permet d’envoyer des messages relatifs à des événements intervenus au cours d’une opération. Pour obtenir une description détaillée des options globales de fusion, reportez-vous à l’aide en ligne. Utilitaire de comparaison Cet utilitaire compare le contenu d’une session sur média aux fichiers d’un ordinateur. Les résultats de l’analyse peuvent être visualisés dans la file d’attente des jobs. Vous pouvez utiliser cette option après une sauvegarde pour vérifier que lors de la sauvegarde, tous les fichiers ont bien été copiés sans erreur sur le média. BrightStor ARCserve Backup comporte plusieurs types d’options avancées pour la comparaison : Média de sauvegarde : permet de spécifier les options de média pour le job. Opération : permet de spécifier si vous souhaitez activer l’enregistrement dans la base de données. Pré/Post : permet d’exécuter des commandes ou des fichiers de commandes avant ou après le job. Journal du job : permet de déterminer le niveau de détail à enregistrer dans le journal de la file d’attente des jobs. Alert : permet d’envoyer des messages relatifs à des événements intervenus au cours d’une opération. 24 Manuel de l’administrateur Fonctionnalités de BrightStor ARCserve Backup Utilitaire de comptage L’utilitaire de comptage permet d’obtenir le décompte des fichiers et des répertoires présents sur l’ordinateur. Les résultats de l’analyse peuvent être visualisés dans la file d’attente des jobs. Utilisez cette option après un job de copie pour vérifier qu’au cours de la fonction de copie tous les fichiers ont bien été copiés sans erreur d’un disque vers un autre. BrightStor ARCserve Backup comporte plusieurs types d’options avancées pour le comptage : Opération : permet de spécifier si vous souhaitez activer l’enregistrement dans la base de données. Pré/Post : permet d’exécuter des commandes ou des fichiers de commandes avant ou après le job. Journal du job : permet de déterminer le niveau de détail à enregistrer dans le journal de la file d’attente des jobs. Virus : permet d’effectuer une analyse antivirus sur les fichiers avant qu’ils ne soient comptés. Alert : permet d’envoyer des messages relatifs à des événements intervenus au cours d’une opération. Utilitaire de copie L’utilitaire de copie permet de copier des fichiers vers d’un emplacement à l’autre. Vous pouvez par exemple lancer un job de copie sur votre ordinateur local pour stocker des fichiers et répertoires sur un autre ordinateur, pour ensuite les sauvegarder sur un média. Les options de copie déterminent les actions qui surviennent pendant ou après l’opération de copie : Nouvel essai : permet de spécifier quand effectuer un nouvel essai des fichiers ouverts, ainsi que des options de partage des fichiers. Opération : permet de spécifier les options de l’opération ainsi que l’activation de l’enregistrement dans la base de données. Destination : permet de spécifier les options relatives aux résolutions de conflits de fichiers et à la structure des répertoires. Pré/Post : permet d’exécuter des commandes ou des fichiers de commandes avant ou après le job. Présentation de BrightStor ARCserve Backup 25 Fonctionnalités de BrightStor ARCserve Backup Journal du job : permet de déterminer le niveau de détail à enregistrer dans le journal de la file d’attente des jobs. Virus : permet d’effectuer une analyse antivirus sur les fichiers avant qu’ils ne soient copiés. Alert : permet d’envoyer des messages relatifs à des événements intervenus au cours d’une opération. Utilitaire de purge L’utilitaire de purge permet de supprimer des fichiers et des répertoires d’un ordinateur. Les résultats peuvent être visualisés dans la file d’attente des jobs. BrightStor ARCserve Backup comporte plusieurs types d’options avancées pour la purge : Opération — Permet de spécifier les options générales pour le job, telles que la suppression de répertoires ou l’activation de l’enregistrement dans la base de données. Pré/Post — Permet d’exécuter des commandes ou des fichiers de commandes avant ou après le job. Journal du job — Permet de déterminer le niveau de détail à enregistrer dans le journal de la file d’attente des jobs. Alert—Permet d’envoyer des messages relatifs à des événements intervenus au cours d’une opération. Utilitaire de création de rapports Permet de créer des rapports personnalisés ou de générer des rapports prédéfinis en fonction de l’activité de sauvegarde d’une période donnée. Vous pouvez interroger ou filtrer les données du rapport. Les rapports générés peuvent être prévisualisés à l’écran, imprimés et enregistrés au format .csv ou .xml. Utilitaire cabatch L’utilitaire cabatch est un outil de gestion de jobs permettant de soumettre ou de supprimer des jobs dans les files d’attente BrightStor ARCserve Backup locales et distantes à partir de la ligne de commande. Vous pouvez aussi utiliser l’utilitaire cabatch pour modifier l’heure d’exécution des jobs dans ces files d’attente. Vous pouvez utiliser des scripts de jobs créés dans le gestionnaire BrightStor ARCserve Backup ou créés dans un fichier texte via le modèle d’informations de job cabatch du répertoire d’installation BrightStor ARCserve Backup. Pour plus d’informations sur l’utilitaire cabatch, reportez-vous à l’annexe Utilisation des utilitaires de ligne de commande. 26 Manuel de l’administrateur Fonctionnalités de BrightStor ARCserve Backup Utilitaire de profil d’utilisateur L’utilitaire de profil d’utilisateur permet aux administrateurs BrightStor ARCserve Backup de gérer les profils d’utilisateur et permet d’accéder à BrightStor ARCserve Backup. Lorsque vous installez BrightStor ARCserve Backup, le profil utilisateur caroot est configuré par défaut avec le groupe d’administrateurs correspondant. Le groupe Administrateur contrôle toutes les fonctions de BrightStor ARCserve Backup exécutées sur un domaine BrightStor ARCserve Backup donné. L’utilitaire de profil d’utilisateur permet aux administrateurs BrightStor ARCserve Backup d’effectuer les opérations suivantes : ajout d’un utilisateur ; suppression d’un utilisateur ; modification du mot de passe d’un utilisateur ; affectation d’un utilisateur à un groupe. Utilitaires de ligne de commande BrightStor ARCserve Backup BrightStor ARCserve Backup offre des utilitaires de ligne de commande permettant la gestion directe de la plupart des opérations effectuées par un serveur BrightStor ARCserve Backup via l’invite DOS. C’est une autre méthode d’accès à presque toutes les opérations disponibles à partir du gestionnaire BrightStor ARCserve Backup. Une description complète de ces utilitaires de lignes de commande et de leurs fonctionnalités est disponible dans l’annexe Utilisation des utilitaires de ligne de commande. Sécurité BrightStor ARCserve Backup Les sections suivantes décrivent la fonctionnalité de sécurité de BrightStor ARCserve Backup. Présentation de BrightStor ARCserve Backup 27 Fonctionnalités de BrightStor ARCserve Backup Profil Administrateur de BrightStor ARCserve Backup BrightStor ARCserve Backup intègre un profil de super-utilisateur au niveau racine, autorisant le contrôle de toutes les fonctions de BrightStor ARCserve Backup. Ce profil, appelé “caroot”, est configuré lors de la première installation de BrightStor ARCserve Backup. Vous pouvez définir le mot de passe pour caroot lors de l’installation ou ultérieurement, à l’aide de l’utilitaire ca_auth. Important : Un mot de passe doit être obligatoirement fourni pour caroot. Le profil d’utilisateur caroot contrôle l’accès aux fonctions du gestionnaire BrightStor ARCserve Backup et aux fonctions liées à la sauvegarde, par opposition aux informations de sécurité requises pour la connexion au système d’exploitation. Equivalence BrightStor ARCserve Backup permet de créer une équivalence à caroot pour les comptes Windows. Un utilisateur bénéficiant d’une équivalence à caroot peut exécuter tous les utilitaires de ligne de commande, mais ne peut pas se connecter à la page d’accueil de BrightStor ARCserve Backup. La création d’une équivalence offre les avantages suivants. Facilité d’utilisation de la ligne de commande : lorsque vous créez une équivalence pour un utilisateur Windows, celle-ci crée une connexion implicite pour l’utilisateur connecté chaque fois qu’une fonctionnalité de ligne de commande requiert une authentification. Par conséquent, les utilitaires de ligne de commande peuvent être exécutés sans qu’il soit nécessaire de saisir un nom d’utilisateur et un mot de passe à chaque soumission d’une commande. Restriction de l’accès : un utilisateur bénéficiant d’une équivalence à caroot peut exécuter tous les utilitaires de ligne de commande, mais n’est pas autorisé à accéder au gestionnaire BrightStor ARCserve Backup. L’accès à l’interface est accordé uniquement via le compte caroot ou via un compte utilisateur BrightStor ARCserve Backup possédant les privilèges suffisants. Vous ne pouvez pas utiliser un compte ayant uniquement reçu une équivalence pour se connecter à l’interface. Pour plus d’informations sur l’attribution des droits d’accès à la page d’accueil à d’autres utilisateurs BrightStor ARCserve Backup, reportez-vous à la section concernant l’utilitaire ca_auth. Compte système Les services BrightStor ARCserve Backup nécessitent un compte système Windows valide possédant les privilèges d’administrateur et d’opérateur de sauvegarde sur l’ordinateur local. Les services utilisent ce compte pour accéder aux ressources locales, telles que le disque dur et le réseau local. 28 Manuel de l’administrateur Fonctionnalités de BrightStor ARCserve Backup Vous avez la possibilité d’entrer un compte système Windows lors de la première installation de BrightStor ARCserve Backup. Si vous entrez un compte Windows lors de l’installation, BrightStor ARCserve Backup lui attribue automatiquement les privilèges d’administrateur et d’opérateur de sauvegarde. Si vous sélectionnez l’option Ignorer lors de l’installation, vous devez entrer un compte système Windows valide à l’aide du compte d’administrateur de serveur BrightStor ARCserve Backup et lui accorder manuellement les privilèges nécessaires. Vous pouvez à tout moment modifier les informations relatives au compte système à l’aide du compte d’administrateur de serveur BrightStor ARCserve Backup ou de l’utilitaire bconfig.exe. Equivalence et compte système Le profil d’utilisateur caroot et le compte système BrightStor ARCserve Backup sont deux choses différentes. Le profil utilisateur caroot permet de contrôler l’accès au gestionnaire BrightStor ARCserve Backup et aux fonctions de sauvegarde correspondantes ; le compte système permet d’attribuer les privilèges de sécurité nécessaires au fonctionnement des services BrightStor ARCserve Backup sur l’ordinateur local. Le compte système et le profil utilisateur caroot ont différentes fonctions. Toutefois, pour que BrightStor ARCserve Backup puisse exécuter correctement tous ses jobs, vous devez attribuer au compte système une équivalence à caroot. Par exemple, si le compte système est nommé BackupAdmin et le nom de l’ordinateur local est BAB01, utilisez la commande ca_auth suivante pour accorder au compte l’équivalence à caroot : ca_auth -equiv add BackupAdmin BAB01 caroot caroot mot de passe_caroot Pour plus d’informations sur la sécurité, reportez-vous au chapitre Administration du serveur de sauvegarde, à l’annexe Utilisation des utilitaires de ligne de commande ou à l’aide en ligne. Présentation de BrightStor ARCserve Backup 29 Module Enterprise BrightStor ARCserve Backup Utilitaire de gestion des mots de passe au niveau de l’entreprise En cas de changement de mot de passe de l’utilisateur, chaque job de la file d’attente doit être modifié en conséquence. L’utilitaire ca_jobsecmgr permet d’effectuer des changements globaux de mot de passe utilisateur pour l’ensemble des jobs consignés dans la file d’attente du serveur local BrightStor ARCserve Backup (par défaut). Syntaxe ca_jobsecmgr [arguments serveur] <sécurité actuelle> <nouvelle sécurité> Options Pour obtenir une description complète des options de cette commande, reportez-vous à l’annexe Utilisation des utilitaires de ligne de commande. Gestion centralisée des environnements multiplate-forme BrightStor ARCserve Backup offre des possibilités de gestion multiplate-forme. Cette option est notamment disponible pour les serveurs de sauvegarde BrightStor ARCserve Backup pour NetWare (r9.0 et r11.1) et BrightStor ARCserve Backup pour Linux (r9.0, r11.0 et r11.1) et les environnements distants. Sa fonctionnalité de gestion avancée permet aux administrateurs de sauvegarde de contrôler et de gérer de manière centralisée des règles de sauvegarde cohérentes au sein de l’environnement. A partir d’une console centralisée, les administrateurs peuvent sauvegarder, copier et restaurer n’importe quel ordinateur de votre réseau. Ils ont également la possibilité de regrouper les serveurs BrightStor ARCserve Backup, d’afficher l’état des jobs, de surveiller les jobs actifs, d’afficher les journaux d’activité, d’administrer différents systèmes de base de données hôtes BrightStor ARCserve Backup et de personnaliser les rapports. Module Enterprise BrightStor ARCserve Backup Le module Enterprise BrightStor® ARCserve® Backup est un composant installé distinctement et activant les fonctions avancées suivantes : Multiplexage jusqu’à 32 flux Multiflux Administrateur de gestion des médias Partage dynamique des unités entre l’option SAN de BrightStor® ARCserve® Backup et l’option NAS NDMP de BrightStor® ARCserve® Backup Multipiste pour l’agent BrightStor® ARCserve® Backup pour Microsoft SQL Server 30 Manuel de l’administrateur Option Stockage intermédiaire sur disque Le module BrightStor ARCserve Backup Enterprise est également requis pour accéder aux options et agents avancés suivants : Option Enterprise BrightStor® ARCserve® Backup pour IBM 3494 Option Enterprise BrightStor® ARCserve® Backup pour StorageTek ACSLS Option Enterprise BrightStor® ARCserve® Backup pour Microsoft SQL avec cliché HDS Option Enterprise BrightStor® ARCserve® Backup pour Microsoft SQL utilisant HP-XP Snap-Shot Option Enterprise de BrightStor® ARCserve® Backup pour VSS Hardware Snap-Shot Remarque : Pour plus d’informations sur les agents et les options avancés, reportez-vous aux manuels appropriés. Option Stockage intermédiaire sur disque L’option Stockage intermédiaire sur disque permet de sauvegarder des données dans un emplacement temporaire (zone de stockage intermédiaire), puis, selon les options de règle sélectionnées, de migrer (copier) les données vers leur destination finale (une bande ou un disque) ou d’effectuer une purge automatique des données au terme d’une période de rétention déterminée. Le cas échéant, l’option Stockage intermédiaire sur disque permet également de restaurer des données directement depuis la zone de stockage intermédiaire. Présentation de BrightStor ARCserve Backup 31 Option Stockage intermédiaire sur disque L’option Stockage intermédiaire sur disque désigne un processus de sauvegarde de données en deux temps. Processus de sauvegarde : sauvegarde des données depuis l’emplacement source vers la zone de stockage intermédiaire. Processus de copie : copie ou migration des données sauvegardées depuis la zone de stockage intermédiaire vers la destination finale. 32 Manuel de l’administrateur Option Stockage intermédiaire sur disque Présentation de l’option Stockage intermédiaire sur disque Dans un premier temps, cette option permet de sauvegarder les données vers une unité de système de fichiers utilisée comme zone de stockage intermédiaire. Un job de stockage intermédiaire permet de fractionner un job de sauvegarde en plusieurs sous-jobs exécutés simultanément. L’option Stockage intermédiaire sur disque permet d’envoyer plusieurs flux de données simultanés vers l’unité de système de fichiers. Les données sont réparties sur plusieurs unités ; ainsi, l’utilisation de plusieurs flux de données simultanés permet d’accélérer considérablement l’exécution des jobs de sauvegarde. Vous pouvez ensuite migrer (copier) les données stockées sur l’unité de système de fichiers vers un média de stockage final (ou depuis un disque vers une bande). Dès lors, l’unité de bande fonctionne en continue, diminuant ainsi le nombre de démarrage, d’arrêts et de repositionnement de la bande (effet « shoeshine »). La durée de vie et l’efficacité de l’unité de bande s’en trouvent également améliorées. L’image de sauvegarde est temporairement conservée sur l’unité de système de fichiers ; les données peuvent alors être directement restaurées à partir de l’unité de système de fichiers. La durée de restauration est considérablement réduite, car la restauration depuis un disque est en principe plus rapide que la restauration depuis une bande (élimination des délais liés aux chargements de bande et à la recherche des données). Pendant le processus de sauvegarde vers l’unité de système de fichiers, il peut arriver que l’espace disque disponible sur cette unité soit insuffisant ou que le seuil de capacité du volume spécifié soit atteint. Si le cas se produit et que la sauvegarde intermédiaire échoue, l’option Stockage intermédiaire sur disque permet de créer des jobs de rattrapage entraînant la sauvegarde des données directement vers la destination finale. Cette fonction augmente le taux de réussite des sauvegardes. Si une erreur se produit lors du processus de copie vers la destination finale, l’option Stockage intermédiaire sur disque permet également de créer des jobs de rattrapage. Remarque : Si le disque est plein, le job de rattrapage créé pour la sauvegarde des données vers une bande tente d’envoyer les données vers une bande ou un média vierge de l’ensemble disponible global. Les données ne sont jamais sauvegardées vers un média contenant déjà d’autres données. Les images de sauvegarde sont conservées sur l’unité de système de fichiers jusqu’à expiration de la période de rétention (déterminée par la règle de purge spécifiée). Une fois la période de rétention expirée, l’option Stockage intermédiaire sur disque purge automatiquement les données stockées sur l’unité de système de fichiers, puis récupère l’espace disque pour les sauvegardes suivantes. Présentation de BrightStor ARCserve Backup 33 Option Stockage intermédiaire sur disque Pour les jobs de rotation ou de rotation GFS, l’option Stockage intermédiaire sur disque permet de spécifier des règles désactivant le stockage intermédiaire pour un jour en particulier. Cette fonction s’utilise notamment en cas de saturation ou de maintenance de l’unité de système de fichiers ou lorsque l’unité rencontre un problème. Fonctionnalités de l’option Stockage intermédiaire sur disque Outre les fonctionnalités présentées ci-avant, l’option Stockage intermédiaire sur disque propose ou prend en charge les fonctionnalités suivantes : Gestion de la capacité des unités de système de fichiers : l’option Stockage intermédiaire sur disque permet de spécifier des seuils de capacités pour les unités de système de fichiers. Ce seuil correspond soit à la valeur absolue, soit à un pourcentage de la capacité totale d’un volume. Préservation de la capacité des disques : si l’espace disque utilisé lors de l’écriture d’une sauvegarde dépasse le seuil de capacité d’une unité de système de fichiers, le job de sauvegarde échoue. Important : Le contenu des unités de système de fichiers faisant partie d’un groupe de stockage intermédiaire ne peut pas être effacé ou formaté via l’utilitaire correspondant de la fenêtre Gestionnaire des unités. Afin d’éviter toute suppression des données ou tout formatage accidentel d’une unité de système de fichiers avant migration vers le média de destination finale, les boutons Effacer et Formater de la barre d’outils de la fenêtre Gestionnaire des unités sont désactivés. Pour formater ou effacer le contenu d’une unité de système de fichiers, vous pouvez soit utiliser la ligne de commande ca_devmgr, soit désactiver l’option Stockage intermédiaire pour l’unité sélectionnée. Augmentation du taux de réussite global des sauvegardes. Vous pouvez définir des règles de stockage intermédiaire permettant à BrightStor ARCserve Backup de créer un job de rattrapage en mode Bloqué ou de sauvegarder vos données directement sur une bande si jamais le seuil de capacité est dépassé. Sauvegardes complètes, incrémentielles et différentielles. Suspension de la migration des données : l’option Suspendre la migration de données permet de suspendre la migration des données stockées sur une unité de système de fichiers vers la destination finale (bande). Cette fonctionnalité permet de continuer la sauvegarde de données vers l’unité de système de fichier, mais suspend la migration des données stockées sur l’unité de système de fichier vers la destination finale. Elle s’utilise notamment en cas de maintenance de la bibliothèque de bandes ou en cas de problème. 34 Manuel de l’administrateur Option Stockage intermédiaire sur disque Flux simultanés : l’option Stockage intermédiaire sur disque permet de diviser vos jobs de sauvegarde en plusieurs sous-jobs exécutés simultanément. En envoyant plusieurs flux de données simultanés à l’unité de système de fichier, les données sont réparties sur plusieurs unités, ce qui permet d’accélérer considérablement l’exécution des jobs de sauvegarde. Les flux simultanés permettent également de restaurer des données pendant l’exécution de jobs de sauvegarde. Remarque : L’option Stockage intermédiaire sur disque vous donne également la possibilité d’envoyer plusieurs jobs simultanément vers l’unité de système de fichier. La version sans licence de l’option Stockage intermédiaire sur disque permet d’envoyer deux flux de job simultanés. Pour envoyer plus de deux flux, vous devez acquérir la licence de l’option Stockage intermédiaire sur disque. Une fois la licence de l’option Stockage intermédiaire sur disque activée, vous pouvez envoyer jusqu’à 32 flux de job simultanément vers l’unité de stockage intermédiaire. Prise en charge de SnapLock : la technologie SnapLock™ de Network Appliance protège les données. Elle permet de générer des données non effaçables, non réinscriptibles, utilisant la fonctionnalité WORM (Write Once Read Many). L’option Stockage intermédiaire sur disque permet d’activer la protection SnapLock pour les opérations de sauvegarde. Lorsque la protection SnapLock est activée pour une sauvegarde, les données sauvegardées ne peuvent ni être purgées, ni être écrasées pendant une période de rétention donnée. Cette protection garantit que les données stockées sur une unité de système de fichiers ne peuvent être supprimées par aucun utilisateur, offrant ainsi la prise en charge de la fonctionnalité WORM et des périodes de rétention sur les disques. La période de rétention sur disque associée à la protection SnapLock est déterminée en fonction des paramètres des règles de purge de stockage intermédiaire. Remarque : L’unité doit prendre en charge la technologie SnapLock. Si vous activez la protection SnapLock sur une unité ne prenant pas en charge la protection WORM SnapLock, BrightStor ARCserve Backup protège les données en écriture. Toutefois, les données peuvent être supprimées depuis l’unité. Suivi de copie d’image : BrightStor ARCserve Backup permet d’effectuer le suivi des images copiées sur différents médias. Dès lors, une seule fusion des catalogues est nécessaire : les sessions constituant des copies renvoient au même catalogue. Flexibilité des options de restauration : pendant le laps de temps où les données sauvegardées se trouvent à la fois sur l’unité de système de fichier (avant la purge) et sur le média de destination finale (bande), l’option Stockage intermédiaire sur disque vous invite à sélectionner l’emplacement source pour la restauration. Si l’image de sauvegarde se trouve à la fois sur l’unité de système de fichier et sur le média de destination finale, vous pouvez choisir à partir de quel emplacement vous souhaitez restaurer les données. Présentation de BrightStor ARCserve Backup 35 Intégration de produits Restauration intelligente : BrightStor ARCserve Backup offre une fonctionnalité de restauration intelligente en arrière-plan, qui peut être combinée aux possibilités de sélection de plusieurs emplacements de sauvegarde offertes par l’option Stockage intermédiaire sur disque. Lors d’une opération de restauration effectuée à partir d’une unité de système de fichiers ou du média de destination finale, si une erreur de média ou d’unité se produit, BrightStor ARCserve Backup recherche automatiquement un autre média et poursuit la restauration des données depuis ce média. Cette fonction augmente le taux de réussite des sauvegardes, même en cas de problème matériel. Prise en charge des ligne de commande : BrightStor ARCserve Backup permet d’effectuer des sauvegardes vers une unité de système de fichiers via l’interface utilisateur graphique ou l’utilitaire de ligne de commande. Si une opération de copie sur bande échoue, vous pouvez utiliser l’outil de requête pour analyser le contenu du fichier et de la session sur l’unité de système de fichiers. Si vous devez purger des sessions sur l’unité de système de fichiers, vous pouvez supprimer des données via l’outil de purge et ainsi libérer de l’espace sur l’unité. Rapports de l’option Stockage intermédiaire sur disque : BrightStor ARCserve Backup permet de générer des rapports supplémentaires portant uniquement sur l’option Stockage intermédiaire sur disque. Ces rapports permettent d’accéder à de nombreuses informations concernant les sessions, notamment l’état de sauvegarde sur disque de chaque session, l’exécution des copies, l’heure de copie, l’emplacement de copie, l’application de la protection SnapLocked et l’expiration de la période de rétention sur l’unité de système de fichiers. Intégration de produits Les sections suivantes contiennent des informations sur les produits pouvant être intégrés à BrightStor ARCserve Backup. BrightStor ARCserve Backup pour Laptops & Desktops BrightStor ARCserve Backup peut être intégré à BrightStor® ARCserve® Backup pour Laptops & Desktops (anciennement BrightStor® Mobile Backup). Ce produit est une solution basée sur des règles permettant la sauvegarde intelligente et continue des données d’ordinateurs de bureau et portables. Il peut sauvegarder toutes les données importantes des ordinateurs portables et stations de travail distantes de votre société, et d’autres ordinateurs fréquemment déconnectés du réseau. 36 Manuel de l’administrateur Intégration de produits Cependant, même après la sauvegarde de ces données, le serveur BrightStor ARCserve Backup pour Laptops & Desktops peut faire lui-même l’objet d’une panne. En utilisant BrightStor ARCservice Backup pour sauvegarder vos données BrightStor ARCserve Backup pour Laptops & Desktops sur un média, vous pouvez vous protéger contre l’éventualité d’un sinistre sur le serveur BrightStor ARCserve Backup pour Laptops & Desktops. Pour sauvegarder les données BrightStor ARCserve Backup pour Laptops & Desktops, l’agent BrightStor ARCserve Backup pour Windows doit être installé sur l’ordinateur exécutant le serveur BrightStor ARCserve Backup pour Laptops & Desktops, même si ce dernier est l’ordinateur local. Pour plus d’informations concernant la sauvegarde et la restauration de données BrightStor ARCserve Backup pour Laptops & Desktops via BrightStor ARCserve Backup, reportez-vous à la section Sauvegarde des données BrightStor ARCserve Backup pour Laptops & Desktops du chapitre Sauvegarde de données et à la section Restauration des données BrightStor ARCserve Backup pour Laptops & Desktops du chapitre Restauration des données. BrightStor Portal Par défaut, BrightStor ARCserve Backup installe BrightStor® Portal iGateway et iSponsor. Cela facilite la communication entre le portail BrightStor et BrightStor ARCserve Backup et vous permet de recueillir des informations de BrightStor ARCserve Backup et de les gérer à l’aide du portail BrightStor. Le portail BrightStor vous permet d’afficher ces informations à partir de n’importe quel explorateur Web, ce qui permet aux administrateurs de sauvegarde de prendre des décisions basées sur des règles sans avoir installé le gestionnaire BrightStor ARCserve Backup sur leur ordinateur local. Pour plus d’informations sur le portail BrightStor, consultez la documentation correspondante. Intégration d’eTrust Antivirus BrightStor ARCserve Backup vous fournit les composants d’analyse et de désinfection de eTrust™ Antivirus, l’antivirus Computer Associates, afin de protéger vos données. Remarque : BrightStor ARCserve Backup fournit uniquement les composants de détection et de désinfection. Il ne comprend pas une installation complète d’eTrust Antivirus. Pour plus d’informations sur l’intégration d’eTrust Antivirus, reportez-vous à la section Maintenance eTrust Antivirus du chapitre Administration du serveur de sauvegarde. Présentation de BrightStor ARCserve Backup 37 Intégration d’Unicenter NSM Intégration de la console de gestion Microsoft Si vous utilisez Windows XP, 2000 ou 2003, BrightStor ARCserve Backup s’intègre de façon transparente à la console de gestion Microsoft. Ceci vous permet de personnaliser l’accès à BrightStor ARCserve Backup. La console de gestion Microsoft vous permet de créer des raccourcis de manière à ouvrir rapidement les puissants composants BrightStor ARCserve Backup dont vous avez besoin plutôt que d’y accéder via le groupe de programmes. Pour plus d’informations sur l’intégration à la console de gestion Microsoft, consultez le Manuel de mise en œuvre. Intégration d’Unicenter NSM BrightStor ARCserve Backup s’intègre aux composants WorldView et Workload Management d’Unicenter® Network and Systems Management (NSM) (anciennement appelé Unicenter® TNG). Les sections suivantes contiennent des informations sur l’intégration à chacun de ces composants. Intégration de WorldView Le composant Intégration de WorldView prend en charge Unicenter® NSM et Unicenter CCS (CA Common Services™), anciennement appelé Unicenter® TNG Framework. Configuration requise pour l’intégration de WorldView Pour intégrer WorldView, vous devez installer les composants suivants : Unicenter NSM ou CCS BrightStor ARCserve Backup Option Intégration Unicenter BrightStor ARCserve Backup Remarque : Vous devez installer l’option Unicenter Integration de BrightStor ARCserve Backup sur le même ordinateur que le composant WorldView d’Unicenter. Création d’objet . Pour intégrer WorldView, vous devez exécuter le programme Création d’objets. Ce programme détecte les serveurs BrightStor ARCserve Backup reliés au réseau et crée des objets BrightStor ARCserve Backup dans le référentiel Unicenter NSM. Ces objets sont créés sous l’Unispace de chaque serveur BrightStor ARCserve Backup 38 Manuel de l’administrateur Intégration d’Unicenter NSM Le programme Création d’objets crée également une BPV (vue de processus métier) appelée Vue BrightStor ARCserve Backup, qui répertorie tous les objets BrightStor ARCserve Backup. Remarque : Exécutez le programme de découverte automatique Auto Discovery d’Unicenter avant d’exécuter le programme de création d’objets. Si de nouveaux serveurs ont été installés ou si le référentiel a été recréé, le programme Unicenter Auto Discovery détecte les ordinateurs et synchronise les serveurs BrightStor ARCserve Backup du réseau et les objets du référentiel. Cependant, le programme de découverte ne détecte pas les ordinateurs BrightStor ARCserve Backup pour UNIX sur les sous-réseaux ne contenant aucun ordinateur Windows NT, Windows 2000, Windows 2003 ou Windows XP. Pour détecter ces ordinateurs, vous devez spécifier le sous-réseau contenant les ordinateurs BrightStor ARCserve Backup pour UNIX. Pour cela, exécutez l’utilitaire DSCONFIG.EXE, situé dans le répertoire d’installation de BrightStor ARCserve Backup. Une fois le sous-réseau spécifié, cliquez sur le bouton Découvrir maintenant pour détecter l’utilitaire de création d’objets de BrightStor ARCserve Backup. Utilisation du programme Création d’objets Pour utiliser le programme Création d’objets, procédez comme suit : Remarque : Si vous utilisez un référentiel distant, reportez-vous à la section Référentiels distants de ce chapitre. 1. A partir du groupe de programmes BrightStor ARCserve Backup, sélectionnez Création d’objets. 2. Si vous souhaitez supprimer tous les objets BrightStor ARCserve Backup du référentiel avant d’en créer d’autres, sélectionnez Supprimer les objets existants. Cette commande permet de synchroniser les serveurs BrightStor ARCserve Backup du réseau et les objets BrightStor ARCserve Backup du référentiel. A défaut, le programme ajoute les nouveaux objets BrightStor ARCserve Backup et met à jour les objets existants, si nécessaire. Présentation de BrightStor ARCserve Backup 39 Intégration d’Unicenter NSM 3. Cliquez sur Démarrer pour continuer. Lorsque vous êtes invité à ouvrir une session dans le référentiel, saisissez l’ID utilisateur et le mot de passe du référentiel, puis cliquez sur OK. 4. Patientez jusqu’à la fin de la procédure ou cliquez sur Arrêter pour abandonner l’opération. 5. Cliquez sur Démarrer pour redémarrer le programme ou sur Fermer pour le quitter. Remarque : Le programme d’installation créé également des définitions de classes BrightStor ARCserve Backup dans le référentiel d’objets Unicenter. Si vous recréez le référentiel, toutes les définitions de classes BrightStor ARCserve Backup sont supprimées. Pour recréer les définitions de classes, réinstallez le programme ou exécutez l’utilitaire CSTNGCLS.EXE, Cet utilitaire est situé dans le répertoire TNGWV\BIN (TNGFW\BIN si vous exécutez CCS). Référentiels distants Par défaut, le programme Création d’objets créé des objets BrightStor ARCserve Backup dans le référentiel Unicenter local. Si le WorldView local est configuré pour fonctionner avec un référentiel sur un ordinateur distant, le programme de création d’objets requiert un paramètre supplémentaire. Pour spécifier ce paramètre, exécutez le programme Création d’objets à partir d’une invite de commandes, puis entrez la commande suivante depuis le répertoire d’installation de BrightStor ARCserve Backup : CSTNGX.EXE /R REPOSITORY_NAME ou CSTNGX.EXE /R Si vous ne spécifiez pas le nom du référentiel à l’aide de “/R” et cliquez sur Démarrer, une boîte de dialogue vous demandant d’entrer un nom de référentiel disponible s’affiche. Remarque : CCS ne prend pas en charge la configuration de référentiel distant. Notification Unicenter BrightStor ARCserve Backup intègre le gestionnaire Alert. Ce composant prend en charge la notification Unicenter. Ce gestionnaire vous permet d’envoyer tous les événements à la console du gestionnaire des événements Unicenter et au référentiel WorldView. Pour plus d’informations sur l’utilisation du gestionnaire Alert avec Unicenter, consultez le chapitre Utilisation du gestionnaire Alert. Remarque : Le service de notification Alert doit être en cours d’exécution pour permettre l’envoi des événements à la console de gestion des événements d’Unicenter et au référentiel WorldView. 40 Manuel de l’administrateur Intégration d’Unicenter NSM Gestion de BrightStor ARCserve Backup via Unicenter Les cartes 2D et 3D d’Unicenter permettent d’afficher la vue BrightStor ARCserve Backup ainsi que les objets BrightStor ARCserve Backup. Lorsque vous cliquez avec le bouton droit de la souris sur un objet, le menu contextuel s’affiche. Dans le menu contextuel, vous pouvez lancer le gestionnaire d’état du job, l’assistant BrightStor ARCserve Backup, l’assistant de restauration, l’assistant des unités et le gestionnaire BrightStor ARCserve Backup. Intégration de Workload Management BrightStor ARCserve Backup s’intègre à Workload Management (gestion de charge de travail) lorsque vous soumettez un job de sauvegarde depuis la ligne de commande à l’aide des utilitaires ca_backup.exe -waitForJobStatus, ca_restore.exe -waitForJobStatus, ca_merge.exe -waitForJobStatus, ca_scan.exe -waitForJobStatus, ca_qmgr.exe -waitForJobStatus et cabatch.exe. Ces utilitaires permettent une automatisation grâce à l’utilisation des paramètres /J (renvoie le code de retour du job) et /W (attente de la fin du job). Lorsque vous exécutez ces utilitaires, BrightStor ARCserve Backup attend la fin de l’opération, puis se ferme et renvoie un code indiquant la réussite ou l’échec du job. Pour plus d’informations sur ca_backup, ca_restore, ca_merge, ca_scan, ca_qmgr et cabatch, reportez-vous à l’annexe Utilisation des utilitaires de ligne de commande. Vous pouvez également vous reporter à la section Utilitaire cabatch de ce chapitre. Pour intégrer le gestionnaire de charge de travail : 1. Depuis l’invite de commandes, entrez les paramètres caugui. 2. Cliquez sur l’onglet Options à droite du bloc-notes. 3. Cliquez sur l’onglet du gestionnaire de charge de travail en bas du bloc-notes. 4. Entrez O (Oui) dans l’écran Soumission du job pour le compte d’un autre champ utilisateur. Présentation de BrightStor ARCserve Backup 41 Préférences de BrightStor ARCserve Backup 5. Depuis le panneau de configuration, sélectionnez Outils d’administration, Services. Lorsque la boîte de dialogue Services s’affiche, sélectionnez CA Unicenter, cliquez avec le bouton droit de la souris, puis choisissez Arrêter. Cliquez de nouveau sur CA Unicenter avec le bouton droit de la souris, puis sélectionnez Démarrer. 6. Entrez un ensemble de jobs. 7. Saisissez un job en indiquant les détails suivants dans l’onglet Exécuter soumission en tant que : 8. Nom du fichier Utilisateur Domaine Mot de passe Job à la demande Préférences de BrightStor ARCserve Backup Pour accéder à la boîte de dialogue Préférences de BrightStor ARCserve Backup, sélectionnez Afficher dans la fenêtre Gestionnaire, puis sélectionnez Préférences dans la barre de menus. Paramètres généraux Vous pouvez définir les préférences globales suivantes : Définir la fréquence d’actualisation de la file d’attente des jobs : permet de spécifier la périodicité, en secondes, de la mise à jour du gestionnaire d’état du job. Définir Fréquence d’actualisation du gestionnaire des unités à : permet de spécifier une durée pour la mise à jour périodique du gestionnaire d’unité. Définir la vitesse d’animation à : permet de spécifier une vitesse de rotation pour l’image de la bande si l’animation est sélectionnée pour le gestionnaire d’unité ou de sauvegarde. Afficher les unités amovibles : permet d’afficher les unités amovibles dans la vue en arborescence. Par exemple, un lecteur de disquette s’affichera sous Poste de travail. Afficher unités de CDROM : permet d’afficher les unités de CD-ROM sous Poste de travail dans l’affichage de l’arborescence. Afficher les nœuds niveau feuille : permet d’afficher tous les nœuds de niveau feuille dans l’affichage de l’arborescence. Ainsi, les fichiers s’afficheront sous les répertoires et les médias sous les unités. 42 Manuel de l’administrateur Préférences de BrightStor ARCserve Backup Démarrer tous les moteurs automatiquement : lorsqu’un gestionnaire est sélectionné, les moteurs correspondants de BrightStor ARCserve Backup démarrent automatiquement. Afficher registre : cette option permet d’afficher le fichier du registre sélectionner pour une sauvegarde. Gestionnaire par défaut : le gestionnaire approprié de BrightStor ARCserve Backup démarre automatiquement lorsque BrightStor ARCserve Backup est chargé. Filtres de bibliothèque Cette fonction s’applique uniquement aux unités de bibliothèques et affecte uniquement les affichages contenant la hiérarchie des unités ou des groupes dans BrightStor ARCserve Backup (par exemple, dans le gestionnaire de sauvegarde sous l’onglet Destination ou dans la fenêtre du gestionnaire des unités). Par défaut, aucune option n’est sélectionnée et aucune valeur n’est définie. L’application d’un filtre peut réduire de manière significative la quantité de données à traiter simultanément et est particulièrement recommandée pour être utilisée sur des bibliothèques volumineuses. Le filtre de bibliothèque offre les options suivantes : Afficher les médias protégés en écriture dans les boîtes de dialogue Formater/Effacer : sélectionnez cette option pour afficher des médias protégés en écriture dans les boîtes de dialogue Formater et Effacer. Afficher les logements vides : sélectionnez cette option pour afficher les logements vides dans la bibliothèque. Afficher les logements entre : spécifiez la plage de logements à afficher dans le gestionnaire actuel. Pour définir la plage, entrez les numéros d’emplacements minimum et maximum permis. Afficher média vierge : sélectionnez cette option pour afficher le média vierge dans la bibliothèque. Afficher les bandes du pool des médias : sélectionnez cette option pour afficher les bandes d’un pool de médias spécifique. Vous pouvez utiliser les caractères génériques (* et ?) dans le pool de médias. Afficher les bandes correspondant au n° de série : sélectionnez cette option pour afficher les bandes qui correspondent à un numéro de série particulier. Vous pouvez utiliser les caractères génériques (* et ?) dans le numéro de série. Présentation de BrightStor ARCserve Backup 43 Opérations de sauvegarde et de restauration sur les plates-formes Windows 64 bits Opérations de sauvegarde et de restauration sur les plates-formes Windows 64 bits En raison des différences d’architecture entre les plates-formes Windows 64 bits et 32 bits, certains éléments des systèmes d’exploitation 64 bits ne sont pas accessibles aux applications 32 bits, notamment certains éléments du registre système Windows, les fichiers de paramètres système d’une sauvegarde d’état du système et les services de cliché instantané de volume. Pour contourner ces limites et parvenir à effectuer des opérations de sauvegardes et de restauration lorsque le serveur BrightStor ARCserve Backup est exécuté sur une version 64 bits de Windows, vous devez installer la version 64 bits de l’agent Client BrightStor ARCserve Backup sur le serveur BrightStor ARCserve Backup. Cette configuration permet à l’agent Client 64 bits de s’exécuter en tant que processus natif sur le serveur BrightStor ARCserve Backup local. Les opérations de navigation, de sauvegarde et de restauration sur le système de fichiers local, l’état du système, le registre système et les services de cliché instantané de volume s’effectuent dès lors de la même manière que les opérations de navigation, de sauvegarde et de restauration à distance via l’agent Client 32 bits pour Windows. Pour plus d’informations sur la prise en charge des agents et des options de BrightStor ARCserve Backup sur les plates-formes Windows 64 bits, reportez-vous au fichier Readme. 44 Manuel de l’administrateur Chapitre 2 : Planification de l’environnement de stockage La protection de vos données et la gestion de votre stockage de sauvegarde est une question qui relève plus de la stratégie que de la technique. La technologie permet de mettre en œuvre la stratégie, mais elle ne peut en aucun cas s’y substituer. Pour utiliser le logiciel BrightStor ARCserve Backup au maximum de son potentiel, vous devez dans un premier temps analyser les besoins de votre organisation en matière de stockage de données. Vous devez suivre les étapes ci-dessous : de comprendre la manière dont les ressources de données de votre organisation sont utilisées ; Savoir comment leur sécurité et leur disponibilité peuvent affecter à un moment donné les résultats de votre entreprise. Développer un plan complet de stockage de haut niveau avant d’acheter du matériel supplémentaire ou de configurer BrightStor ARCserve Backup. Une fois que vous aurez cerné vos besoins en stockage, ce chapitre vous permettra de développer un plan de mise en œuvre complet pour : Une récupération rapide des fichiers et répertoires supprimés par les utilisateurs. Une administration de sauvegarde centralisée en un point unique pour les systèmes en réseau. Des opérations de sauvegarde n’interférant pas significativement avec les opérations normales de l’entreprise. L’utilisation d’un nombre de médias et d’unités adapté à vos besoins. Une récupération complète des pertes de données catastrophiques. Planification de l’environnement de stockage 45 Analyse des besoins de stockage Analyse des besoins de stockage Pour déterminer vos besoins en espace de stockage, en matériel et médias de stockage, vous devez traduire votre plan de haut niveau en un ensemble de besoins concrets. Vous devez décider des points suivants : Le budget que vous comptez affecter aux médias, matériels et améliorations du réseau. La quantité de données devant réellement être protégée. Le moment où les sauvegardes peuvent être réalisées sans interférer avec d’autres travaux. Le trafic pouvant être supporté par votre réseau pendant les périodes de sauvegarde. Le temps que vous pouvez attendre avant qu’un fichier ou un système de fichiers moyen soit restauré après une perte de données. Les sections ci-dessous traitent de ces questions de manière plus détaillée. Considérations budgétaires Il est parfois nécessaire de formuler des évidences lors de la planification d’un projet majeur ; les paramètres abordés dans ce chapitre sont accompagnés d’un ordre de prix correspondant. Si vous avez besoin de vitesse, vous devez disposer d’un réseau plus rapide avec une bande passante plus importante et plus d’unités de sauvegarde plus rapides. Ces deux impératifs doivent faire l’objet d’un budget adapté. Pour répondre à vos besoins en matière de vitesse et de sécurité, vous devrez peut-être acheter des médias supplémentaires. Les médias sont plus chers qu’on ne le pense, particulièrement ceux requis par les unités de sauvegarde récentes et rapides. Vous devez déterminer : le budget que votre organisation peut allouer à une solution de sauvegarde et de récupération ; la quantité de données et le temps qu’elle peut y consacrer. Puis procédez comme suit : Décidez de ce que vous êtes prêt à faire pour maintenir ces deux types de coûts à des seuils raisonnables. Choisissez votre priorité entre la performance et l’économie. Pour prendre cette décision, vous pouvez vous reporter aux compromis mentionnés dans la section suivante. 46 Manuel de l’administrateur Transferts de données Infrastructure informatique et réseau requise Si vous ne l’avez pas encore fait, vous devez vous familiariser avec le matériel, le réseau et la configuration du site pris en charge par votre plan de récupération. Vous devez connaître : Le nombre et le type d’ordinateurs et de stations de travail dont vous devez effectuer la sauvegarde. L’identité des ordinateurs auxquels sont connectés les bibliothèques de médias ou les unités (serveurs BrightStor ARCserve Backup). Le type et le taux de transfert des câbles SCSI ou de fibres reliant chaque bibliothèque à son serveur. Le type de bibliothèque sur chaque serveur. Le type d’unités de chaque bibliothèque et leurs taux de transfert. Le degré de compression des données que vous comptez utiliser, le cas échéant. Les types et les capacités de votre réseau, sous-réseau, routeurs, etc. Transferts de données Le taux de transfert global du système de sauvegarde et de récupération définit le temps nécessaire aux opérations de stockage. Vous devez établir un compromis entre les besoins (fenêtre de sauvegarde, données à sauvegarder et vitesse de restauration) et les contraintes (capacités de l’infrastructure existante et impératifs budgétaires). Une fois que vous avez quantifié le volume de données et les périodes pendant lesquelles vous pouvez effectuer des sauvegardes, vous pouvez estimer approximativement le taux minimum de transfert de données que vous devez assurer pour une sauvegarde complète des données dans le temps imparti. Ce besoin sera votre point de départ pour les décisions que vous aurez à prendre plus loin dans ce chapitre. Pour calculer approximativement le taux minimum de transfert de données, divisez la quantité de données par le temps disponible pour sauvegarder les données : données_sauvegardées ÷ fenêtre_de_sauvegarde = taux_requis Si, par exemple, vous devez sauvegarder 1 téraoctet en une seule session et disposez de 5 heures chaque nuit, vous devez obtenir un taux de 200 Go/heure. Planification de l’environnement de stockage 47 Transferts de données Planification des sauvegardes Plus vous avez de données, plus vous devez disposer de temps, de matériel, de médias et de bande passante sur le réseau. Vous devez décider des points suivants : si vous n’avez besoin de sauvegarder que les données des utilisateurs ; si vous devez également inclure les configurations système et les applications installées ; le volume total des données que vous devez sauvegarder, en prenant en compte une marge de croissance raisonnable (à déterminer en fonction du développement de votre entreprise). Durée des sauvegardes de données Une fois que vous avez déterminé le volume de données à sauvegarder, les besoins en infrastructure et en gestion dépendent du temps disponible pour les opérations de sauvegarde à un moment donné. Posez-vous les questions suivantes : Pouvez-vous exécuter des sauvegardes en dehors des heures de travail, la nuit ou le week-end ? Devez-vous exécuter des sauvegardes pendant les heures d’activité normale de l’entreprise, parce que votre réseau est utilisé 24/24 heures ? Identifiez les plages horaires disponibles durant la journée et la semaine. Si votre organisation ferme pendant certaines périodes du mois ou de l’année, vous pouvez également envisager ces périodes. Taux de transfert des données Votre matériel de sauvegarde n’est sûrement pas ce qui freine le taux de transfert de données. La plupart des unités sont très rapides. Vous devez cependant évaluer la vitesse du matériel lors de la phase de planification. Vous devez au moins disposer d’un matériel suffisant ou assez rapide pour écrire vos données sur les médias de stockage dans le temps imparti. Un faible nombre d’unités rapides ou un nombre important d’unités lentes produisent souvent le même débit. Utilisez les informations ci-après pour évaluer le taux global de transfert des données de votre matériel. 48 Manuel de l’administrateur Transferts de données Remarques concernant les interfaces SCSI et Fibre Aucune unité n’est plus rapide que sa connexion à sa source de données. Les unités de sauvegarde actuelles se connectent à l’aide d’interfaces standard SCSI ou fibre. Le tableau suivant décrit les versions les plus courantes. Version Largeur de bus Taux maximum de transfert de données approximatif Wide Ultra SCSI 16 bits 40 Mo/secondes = 144 Go/heure Ultra2 SCSI 8 bits 40 Mo/secondes = 144 Go/heure Wide Ultra2 SCSI 16 bits 80 Mo/secondes = 288 Go/heure Ultra 160 SCSI 16 bits 160 Mo/secondes = 576 Go/heure Ultra 320 SCSI 16 bits 320 Mo/secondes = 1 152 Go/heure Fibre Channel 1 Go 100 Mo/secondes = 360 Go/heure Fibre Channel 2 Go 200 Mo/secondes = 720 Go/heure Vous pouvez constater que de nombreux types d’interfaces SCSI et Fibre répondent à vos exigences (taux de transfert de 200 Go/heure). Si vous utilisez, par exemple, Wide Ultra2 SCSI, vous pouvez transmettre 200 Go en moins d’une heure. Même si votre type de contrôleur SCSI est plus lent, vous pouvez en associer plusieurs pour atteindre un taux de transfert de données global de 200 Go/h. L’interface de bus SCSI ou Fibre n’est donc pas un facteur pouvant limiter votre capacité à atteindre le taux de transfert de données requis. Tous les types d’interfaces SCSI présentés ci-avant sont en mesure d’atteindre le taux requis de 40 Go/h de notre exemple. La plupart d’entre eux peuvent réaliser la tâche de 200 Go en moins de deux heures. Le type Wide Ultra 160 SCSI ne mettra d’ailleurs que 30 minutes à effectuer ce travail. Remarques concernant les unités de bande Il existe de nombreux types d’unités. Le tableau suivant en répertorie quelques-unes, parmi les plus courantes. Type d’unité Taux de transfert approximatif 2:1 (données compressées) Capacité maximum (données compressées) DDS-4 6 Mo/secondes = 21 Go/heure 40 Go Planification de l’environnement de stockage 49 Transferts de données Type d’unité Taux de transfert approximatif 2:1 (données compressées) Capacité maximum (données compressées) AIT-2 12 Mo/secondes = 43,2 Go/heure 100 Go AIT-3 31,2 Mo/secondes = 112,3 Go/heure 260 Go DLT 7000 10 Mo/secondes = 36 Go/heure 70 Go DLT 8000 12 Mo/secondes = 43,2 Go/heure 80 Go Super DLT 24 Mo/secondes = 86,4 Go/heure 220 Go Mammoth-2 24 Mo/secondes = 86,4 Go/heure 160 Go Ultrium (LTO) 30 Mo/secondes = 108 Go/heure 200 Go IBM 9890 20 Mo/secondes = 72 Go/heure 40 Go IBM 3590E 15 Mo/secondes = 54 Go/heure 60 Go Même si une unité unique n’atteint pas le taux de transfert de données de 200 Go/h défini dans notre exemple, vous pouvez obtenir ce taux global en associant plusieurs unités de médias. Par exemple, en utilisant deux unités de bande Ultrium ou cinq unités de type DLT 8000, vous atteindrez 200 Go/h. 50 Manuel de l’administrateur Transferts de données Remarques concernant la bande passante réseau Vous devez maintenant vous intéresser à votre réseau. C’est la bande passante disponible qui, plus que tout autre facteur, détermine le volume de données que vous pouvez normalement transférer lors d’une période de sauvegarde donnée. Le tableau ci-dessous compare les performances de différents types de réseaux. Comme vous pouvez le constater, la performance du réseau peut entraver la réalisation d’opérations de sauvegarde volumineuses. Type de réseau Taux de transfert théorique Débit réaliste 10Base-T Ethernet 10 mbps = 1,25 Mo/ 40-50 % secondes 500 Ko/secondes = 1,8 Go/heure 100Base-T Ethernet 100 mbps = 12,5 M o/secondes 10 Mo/secondes = 36 Go/heure 1 Gigabit Ethernet 1000 mbps = 125 M 70 % o/secondes 80 % Taux de transfert réaliste* 87,5 Mo/secondes = 315 Go/heure *Si vous effectuez d’autres opérations en même temps, les sauvegardes n’atteignent pas le taux de transfert maximum réel indiqué. Calcul des ressources et besoins en transfert de données Si les calculs préliminaires détaillés à la section précédente ont montré que le taux de transfert de données requis peut être obtenu par votre infrastructure existante, vous pourrez peut-être vous arrêter à ce point. Cependant, les calculs préliminaires révèlent souvent des conflits entre les besoins exprimés et le temps et les ressources disponibles. Si bande_passante_min est le volume de données pouvant être envoyé durant une période donnée à travers le goulot d’étranglement le plus étroit et le plus lent sur le chemin menant de la source au média de la sauvegarde et si fenêtre_de_sauvegarde est le temps disponible pour la sauvegarde, le processus de sauvegarde est régi par l’équation suivante : données_transférées= fenêtre_de_sauvegarde × bande_passante_min Dans notre exemple, nous disposons d’une fenêtre de cinq heures, d’unités de stockage rapides et d’un réseau 100Base-T Ethernet. Le réseau local Ethernet est donc notre maillon faible et l’équation suivante est vérifiée : données transférées = 5 h × 36 Go/heure = 180 Go/heure Planification de l’environnement de stockage 51 Transferts de données Pour sauvegarder 1 téraoctet de données, vous devez donc effectuer une ou plusieurs des opérations suivantes : Augmenter le temps disponible pour sauvegarder les données. Augmenter la bande passante disponible dans la partie la plus étroite du chemin de données. Réduire la taille des données transférées en scindant le téraoctet en plusieurs sauvegardes indépendantes, de volume inférieur. Les sections suivantes proposent plusieurs solutions possibles, qui permettent d’accomplir une ou plusieurs des tâches ci-dessus. Remarques sur les chemins de données Si vous ne pouvez pas diminuer le volume de données à déplacer dans le temps imparti, vous pouvez envisager d’augmenter la bande passante disponible. Vous pouvez augmenter la bande passante du réseau reliant les hôtes de données au serveur BrightStor ARCserve Backup. Pour augmenter ou la bande passante du matériel, vous pouvez relier le serveur et le média de sauvegarde. Améliorations réseau Le réseau est généralement la source de retard la plus importante dans l’environnement de sauvegarde de l’entreprise. Si une technologie plus rapide est disponible ou réalisable, une mise à niveau peut s’avérer rentable. Si nous reprenons notre exemple de transfert de données (200 Go/h) avec un réseau local 100Base-T Ethernet, les sauvegardes ne peuvent être effectuées dans le temps imparti (5 heures). La sauvegarde nécessite alors six fois plus de temps que la période disponible. Un réseau Ethernet de 1 Gigabit sauvegarderait toutes les données en laissant une marge de temps supplémentaire, dont bénéficieraient également les autres opérations de l’entreprise. Réseaux SAN Un réseau SAN (Storage Area Network) peut améliorer considérablement la performance de sauvegarde en transférant des données à travers des connexions par fibre au lieu des connexions réseau plus lentes. Outre les gains en performance générés par la connectivité par fibre à bande passante élevée et l’utilisation réduite des unités centrales hôtes, un réseau SAN améliore également la performance générale du réseau en déchargeant le réseau de l’entreprise du transfert de données de sauvegarde, qui s’effectue à travers un réseau de stockage dédié. 52 Manuel de l’administrateur Transferts de données Bien que le coût de mise en œuvre et de maintenance d’un réseau SAN soit élevé, les avantages offerts par ce réseau vont au-delà de la sauvegarde. Une analyse approfondie de vos besoins est indispensable avant de décider de mettre en œuvre ce type de réseau. Pour plus d’informations sur l’exploitation d’un réseau SAN via BrightStor ARCserve Backup, reportez-vous au Manuel de l’option Storage Area Network (SAN). Amélioration des bus SCSI Bus et des unités Si le débit des unités est trop faible ou si un réseau rapide présente une capacité excessive, vous pouvez avoir besoin d’unités à performance accrue ou un nombre supplémentaire d’unités existantes. Si vous utilisez des unités dont la technologie est plus ancienne et plus lente, leur remplacement par des unités ou des bus SCSI plus rapides peut s’avérer rentable. Mais dans beaucoup de cas, il vaut mieux ajouter des unités et, si nécessaire, des bibliothèques. Vous pouvez alors exécuter des opérations de stockage en parallèle en utilisant plusieurs unités simultanément. Remarques sur les chemins de données auxiliaires Si vous ne pouvez pas mettre à niveau le réseau ou augmenter le temps disponible pour les sauvegardes, vous pouvez dans la majorité des cas réduire la taille de l’ensemble des données devant être traité lors d’une instance particulière de votre sauvegarde. Il suffit pour cela d’effectuer l’une des tâches suivantes : segmenter votre réseau ; segmenter vos données de manière à ce qu’elles soient sauvegardées dans une série de sauvegardes consécutives ; restreindre l’étendue de vos sauvegardes, afin qu’elles stockent uniquement les données modifiées depuis la dernière sauvegarde de l’ensemble des données. Segmentation du réseau Dans de nombreux cas, vous pouvez mieux exploiter la bande passante de votre réseau en répartissant les serveurs BrightStor ARCserve Backup sur différents sous-réseaux. En l’absence de sous-réseaux, toutes les données à sauvegarder doivent traverser un seul réseau pour atteindre les serveurs BrightStor ARCserve Backup. En effet, chaque élément de données voyage en séquence vers chaque nœud du réseau. Lorsque vous scindez votre réseau en sous-réseaux, vous créez en fait au moins deux réseaux de vitesse égale, chacun d’entre eux traitant une fraction des données de sauvegarde. Les données circulent en parallèle. Planification de l’environnement de stockage 53 Transferts de données Dans notre exemple, la sauvegarde de 500 Go sur deux sous-réseaux au lieu de 1 téraoctet sur le réseau tout entier nous permettrait d’effectuer la sauvegarde en deux fois moins de temps. Chaque réseau pourrait transférer ses 500 Go à 36 Go/h pour une durée totale de 14 heures (au lieu de 28). Dans notre fenêtre de sauvegarde de cinq heures, nous pourrions donc transférer 360 Go, ce qui est insuffisant, mais bien supérieur aux 180 Go permis par un réseau non scindé. Segmentation des données Rien ne vous oblige à traiter les données de votre organisation en tant qu’entité unique. Il vaut souvent mieux segmenter les données en blocs logiques avant toute tentative de sauvegarde. Cette segmentation diminue le temps nécessaire à chaque opération individuelle de stockage, optimise les courtes périodes de sauvegarde et fonctionne mieux sur les réseaux lents. Les sauvegardes concernent toujours l’intégralité de vos données. Elles sont simplement scindées en opérations plus courtes réparties sur plusieurs jours. Dans notre exemple, nous pourrions sauvegarder 20 % du téraoctet de données chaque nuit du lundi au samedi. Le téraoctet serait alors entièrement sauvegardé en une semaine sur le réseau 100Base-T, sans dépasser la période de sauvegarde quotidienne de 5 heures. Avantage supplémentaire, les éléments de sauvegarde plus compacts facilitent et accélèrent la localisation et la restauration des données en réduisant le champ des recherches. L’inconvénient de cette méthode est que l’intégralité des données n’est pas sauvegardée quotidiennement. Il est donc possible que cette méthode ne convienne pas aux nombreuses organisations obligées de sauvegarder leurs données chaque jour. Vous pouvez segmenter vos données à des fins de sauvegarde de l’une des manières suivantes : Par département (par exemple, comptabilité, ingénierie, ressources humaines, ventes et logistique) Par situation géographique (tels que le laboratoire de Grenoble, le centre de distribution de Lyon, les bureaux à Paris, les bureaux à Marseille, les bureaux à Barcelone et le centre de distribution de Bruxelles) Par emplacement sur le réseau (tel que FR005, FR002, FR003, ES001 et BE001) Votre modèle de segmentation doit toutefois regrouper les données en sources de sauvegarde raisonnablement contiguës, afin que le gain en vitesse ne soit pas annulé par la lenteur des recherches et un trafic de réseau supplémentaire. 54 Manuel de l’administrateur Transferts de données Etendue des sauvegardes Une fois que vous avez segmenté vos données, vous pouvez réduire encore le taux de transfert des données requis, en réduisant l’étendue de certaines sauvegardes. En général, seul un faible pourcentage de vos données est modifié d’un jour à l’autre. Ces modifications doivent bien sûr être enregistrées, mais une sauvegarde complète s’avère souvent superflue. Si, par exemple, vous envisagez une sauvegarde quotidienne de toutes les données alors que seuls 10 % des données changent chaque jour, 95 % de votre temps limité de sauvegarde est perdu à stocker des données déjà sauvegardées. Si vous ajoutez à cela la consommation en médias et l’usure de vos périphériques de sauvegarde, ce choix peut s’avérer très coûteux. Nous vous recommandons d’envisager une sauvegarde hebdomadaire de toutes vos données, lorsqu’au moins 50 % des données sont modifiées. Vous pouvez utiliser la période de sauvegarde du week-end, plus longue, pour l’opération de stockage la plus longue. La sauvegarde quotidienne ne concerne alors que les données modifiées. Cette solution vous permet de respecter la courte fenêtre de sauvegarde nocturne dont vous disposez tout en économisant les médias. Pour répondre à ce besoin, BrightStor ARCserve Backup propose divers types de sauvegardes. Sauvegardes complètes : permet de stocker toutes les données, quelle que soit la date de leur dernière modification. Sauvegardes différentielles : permet de stocker les fichiers ayant été modifiés depuis la dernière sauvegarde complète. Sauvegardes incrémentielles : permet de stocker les fichiers qui ont été modifiés depuis la dernière sauvegarde de tout type. Planification de l’environnement de stockage 55 Transferts de données La proportion de sauvegardes complètes et de sauvegardes partielles doit être équilibrée. Idéalement, vous allez sauvegarder une fois chaque version de chaque donnée. Vous préférez sans doute éviter toute duplication inutile, consommatrice de médias et de temps. Vous devez donc ne pas perdre de vue les considérations suivantes : Les sauvegardes complètes stockent simultanément toutes vos données. Elles reproduisent une image complète et cohérente des données au moment de la sauvegarde. Elles stockent également les données sauvegardées ensemble, dans un objet de stockage unique facile à gérer. Mais les stratégies de sauvegarde reposant exclusivement sur des sauvegardes complètes sont généralement inefficaces, car le pourcentage relatif de données nouvelles sur la totalité des données est souvent faible. Les sauvegardes complètes enregistrent trop de fichiers déjà correctement sauvegardés par une précédente opération de stockage. Toutefois, dans certaines situations exceptionnelles, lorsqu’une grande partie des données de l’organisation change considérablement en très peu de temps, un plan s’appuyant uniquement sur des sauvegardes complètes peut être le meilleur choix. Dans ce cas, comme la plupart des données se renouvellent constamment, la sauvegarde complète sera moins sujette à des duplications inutiles qu’une succession d’opérations de stockage complètes et partielles. Les sauvegardes incrémentielles et différentielles vous permettent d’éviter la congestion du réseau et une consommation de médias excessive. Elles correspondent mieux à vos contraintes de matériel et de bande passante et conviennent mieux aux heures de travail de vos utilisateurs. Les sauvegardes incrémentielles et différentielles sont plus rapides que les sauvegardes complètes. Si vous en effectuez plusieurs entre deux sauvegardes complètes, de nombreux fichiers seront sauvegardés plusieurs fois, car les sauvegardes différentielles stockent tous les fichiers modifiés depuis la dernière sauvegarde complète. Cette redondance implique une restauration plus rapide, car toutes les données requises pour une restauration complète sont stockées dans deux ensembles de données au plus (la sauvegarde complète et la dernière sauvegarde incrémentielle). Les sauvegardes incrémentielles et différentielles ne sont valables que si le volume des modifications est faible comparé au volume total des données. Dans ce cas, vous pouvez stocker les modifications sur un petit nombre de médias sur lesquels vous réécrivez fréquemment. 56 Manuel de l’administrateur Capacité de stockage Opérations de stockage en parallèle (multiflux) Si les taux de transfert des unités limitent vos opérations et si la bande passante nécessaire est disponible sur le réseau, vous pouvez optimiser vos opérations pour utiliser simultanément toutes les unités. Cette méthode réduit considérablement la durée des opérations de sauvegarde en distribuant des données à travers plusieurs flux parallèles. Elle consomme cependant une partie plus importante de la bande passante du réseau. La récupération après une perte due à un sinistre peut être accélérée, car toutes les unités disponibles concourent à restaurer simultanément l’ensemble ou une partie des données. BrightStor ARCserve Backup permet de créer automatiquement plusieurs flux en fonction de la disponibilité des unités de bandes. Capacité de stockage Jusqu’ici, nous avons discuté des facteurs affectant la vitesse à laquelle les opérations de sauvegarde et de restauration peuvent être effectuées. Vous devez également déterminer le volume de stockage des données en ligne dont vous avez besoin. Stockage de données de récupération en ligne Vous devez calculer la quantité de données de récupération que vous devez stocker en ligne, dans vos bibliothèques robotisées. Les données utilisées principalement à des fins d’archivage ou pour une récupération après un sinistre peuvent être stockées hors ligne dans un référentiel ou une chambre forte. Vous n’aurez probablement pas besoin d’y accéder rapidement. Par contre, les données de sauvegarde récentes doivent généralement être disponibles dans une bibliothèque robotisée, afin que les utilisateurs puissent localiser et récupérer facilement les copies intactes les plus récentes des fichiers dont le risque de perte est le plus élevé. Pour calculer le volume des données de récupération que vous devez stocker en ligne, procédez comme suit : 1. Estimez la taille d’une sauvegarde complète moyenne. 2. Ajoutez la taille estimée d’une sauvegarde incrémentielle moyenne. 3. Multipliez par le nombre de jeux de sauvegarde qui doivent être disponibles immédiatement pour votre organisation (“ 1 ” pour le plus récent, “ 2 ” pour les deux plus récents, etc.). Le volume de données de récupération que vous devez garder en ligne est donné par la formule : données_récupération = (volume_moyen_complète + volume_moyen_incrément) × nombre_sauvegardes_conservées Planification de l’environnement de stockage 57 Capacité de stockage Stockage de données de sauvegarde Vous devez également réserver de l’espace de stockage en ligne pour les opérations de sauvegarde planifiées. Pour calculer cet espace : 1. Estimez la taille d’une sauvegarde complète moyenne. 2. Ajoutez le taux de croissance moyen de l’ensemble de données lors d’un cycle normal de sauvegarde complète. 3. Ajoutez la taille estimée d’une sauvegarde incrémentielle moyenne. 4. Ajoutez le taux de croissance moyen de l’ensemble de données lors d’un cycle normal de sauvegarde complète. Capacité de stockage et ressources Votre capacité à satisfaire vos besoins en volume de stockage dépend des facteurs suivants : Les types de bibliothèques dont vous disposez. Le nombre de bibliothèques de chaque type. Les types de médias utilisés par chaque bibliothèque. Une fois que vous avez identifié les types et le nombre de bibliothèques dont vous disposez, vous pouvez calculer la capacité de chaque bibliothèque à l’aide de la formule suivante : capacité_totale = nombre_emplacements_dispo × capacité_élément_médias Dans cette formule, nombre_logements_dispo correspond au nombre de logements disponibles dans la bibliothèque robotisée et capacité_élément_média , à la capacité des éléments médias utilisés par les unités installées. Capacité des médias La capacité brute des médias varie selon le type d’unités, le type de médias et le degré de compression des données que vous utilisez. Vous devez déduire la quantité suivante de la capacité brute pour obtenir la capacité de données réelle : Déduisez ~10 % de capacité réservée (overhead). Cet espace est utilisé par l’en-tête du média de BrightStor ARCserve Backup et diverses informations spécifiques aux moteurs. Notez que la capacité réservée peut être plus élevée si vous sauvegardez un grand nombre de très petits fichiers. 58 Manuel de l’administrateur Capacité de stockage Par exemple, si vous sauvegardez 1 téraoctet sur dix éléments médias contenant chacun 100 Go (après avoir déduit la capacité réservée), l’utilisation du média nécessitera une efficacité à 100 % à chaque sauvegarde. Cette performance optimale étant peu probable, vous avez besoin de onze médias. Par ailleurs, vous pouvez sauvegarder 1 téraoctet sur six cartouches contenant chacune 200 Go (après avoir déduit la capacité réservée), car vous disposez alors d’une marge confortable de 200 Go (20 %). Les tolérances définies plus haut sont importantes. Si vous ne déduisez pas l’espace de capacité réservé et les variations d’utilisation des médias, vous risquez de vous trouver à court de médias durant une opération de sauvegarde. La sauvegarde ne sera donc ni complète, ni effectuée à temps. Facteurs impliqués dans les calculs de capacité de stockage Les médias ont des durées de vie qui sont généralement spécifiées en temps d’utilisation ou en nombre d’utilisations ou de passages du média. Assurez-vous de prendre en compte l’usure des médias lors du calcul du nombre de bandes nécessaires. Reportez-vous aux recommandations du fabricant. Des critères restrictifs de sélection des médias et un stockage hors site important peuvent faire augmenter vos besoins en médias bien au-delà des minimums calculés précédemment. Généralement, la taille totale des données que vous avez besoin de sauvegarder augmente avec le temps. Le volume de données s’accroît plus rapidement dans certaines entreprises que dans d’autres, mais le volume total augmente toujours. Pour les calculs précédents, le volume de données est considéré comme plus ou moins constant. Aussi, lorsque vous estimez le volume de données à sauvegarder (1 téraoctet dans les exemples), prévoyez toujours sa croissance. Vérifiez ensuite régulièrement que vous disposez toujours de stockage supplémentaire pour satisfaire de nouveaux besoins. Test des plans et des hypothèses Une fois que les estimations requises ont été effectuées, que tous les calculs nécessaires ont été réalisés et qu’un plan adapté à votre organisation a été formulé, vous devez le tester. Définissez une configuration de test pilote utilisant un environnement à échelle réduite et effectuez des tests. Remarque : Vous pouvez simplifier les tests pilotes en utilisant les unités de système de fichiers. Vous pouvez paramétrer ces périphériques sur /dev/null ; vous n’aurez alors pas besoin d’espace disque dédié pour les tests pilote. Planification de l’environnement de stockage 59 Catastrophes Les journaux BrightStor ARCserve Backup constituent un outil de contrôle des estimations. Ils permettent d’effectuer les opérations suivantes : contrôle de l’estimation du volume des données sauvegardées en vérifiant la taille d’une sauvegarde complète générée par votre plan ; contrôle de l’estimation du pourcentage de modifications moyen en vérifiant la taille des sauvegardes incrémentielles ; contrôle de la sauvegarde des données ; contrôle de l’efficacité de votre méthode de segmentation du réseau et des données. Catastrophes Jusqu’ici, nous nous sommes intéressés aux principaux dangers menaçant vos données (pertes banales dues à une défaillance du matériel ou à une erreur de l’opérateur) et aux méthodes communes à tous les efforts de sauvegarde et de récupération. Cependant, d’autres facteurs sont à prendre en compte lors de l’élaboration du plan de récupération de votre organisation après une catastrophe majeure. Le terme catastrophe désigne un sinistre naturel ou causé par l’homme, tel qu’un incendie ou une inondation, qui engendre la perte de plusieurs ordinateurs hôtes, d’un centre de données ou d’un réseau entier, notamment des médias stockés localement et du matériel de sauvegarde. Pour ces situations d’extrême urgence, vous devez prévoir un stockage hors site sécurisé d’une partie de vos médias de sauvegarde et actualiser régulièrement les données hors site. Evaluation du risque Avant d’aller plus loin, vous devez choisir le type de sinistre auquel vous pouvez vous préparer de manière réaliste, en fonction de l’importance de vos données, du coût de leur protection, de l’ampleur du risque et des règles d’entreprise qui s’appliquent à vos sites. Posez-vous les questions suivantes : Quelle est la probabilité que votre organisation subisse un sinistre à grande échelle affectant une région ou une zone urbaine tout entière ? Parmi de telles catastrophes, on peut compter les tremblements de terre, les inondations importantes ou les actes de guerre. Quelle est la probabilité que surviennent des sinistres moins importants, tels que des incendies de locaux, des inondations localisées ou du vandalisme ? Quelle quantité de données perdriez-vous lors d’un sinistre important ? Dans un sinistre de moindre importance ? 60 Manuel de l’administrateur Catastrophes Quelle serait la gravité de la perte pour votre organisation dans chacun de ces cas ? Quel est le niveau de préparation de votre organisation pour assurer la protection contre chacun des risques que vous avez identifiés ? Remarques concernant les référentiels hors site Dans le cadre de la gestion du stockage, la sélection d’un référentiel hors site, également appelé chambre forte, constitue l’aboutissement d’une série de compromis. Remarques concernant la sécurité de la chambre forte Le lieu de stockage sécurisé doit être suffisamment éloigné de vos installations principales pour protéger les données hors site des types de catastrophes que vous redoutez. Par exemple : Si les tremblements de terre constituent le danger majeur qui vous menace, le lieu de stockage sécurisé doit être un bâtiment antisismique relativement éloigné de votre site principal, voire situé dans une ville ou zone sismique différente. Si les dangers principaux sont les incendies ou les inondations, une pièce de stockage située à un étage supérieur d’un bâtiment voisin peut parfois suffire. Remarques concernant l’accessibilité de la chambre forte Les mesures isolant le référentiel des données de votre site principal rendent plus difficile (et plus coûteuse) l’actualisation des données à leur emplacement distant. Pour être utiles, les données hors site doivent être raisonnablement à jour, ce qui signifie qu’elles doivent être relativement accessibles. Un lieu de stockage sécurisé dans une ville éloignée peut protéger les données contre les sinistres les plus sévères, mais l’envoi quotidien des médias peut s’avérer peu pratique. Remarques concernant le prix de la chambre forte En général, plus le lieu de stockage sécurisé est sûr, plus son utilisation s’avère coûteuse. Plus les installations de stockage sont sécurisées, plus elles coûtent cher. Le transport des médias de et vers ces installations prend généralement plus de temps. Plus vous stockez de médias hors site, plus vous devez en acheter pour votre site principal. Planification de l’environnement de stockage 61 Catastrophes Remarques concernant les archives de récupération après sinistre Les catastrophes frappant, par définition, l’infrastructure ainsi que les médias de sauvegarde, vous devez prévoir qu’il faudra reconstruire totalement les systèmes avant de commencer réellement la récupération des données. Pour cette raison, vous devez toujours conserver hors site les éléments suivants : les éléments médias contenant des systèmes d’exploitation amorçables pour les serveurs BrightStor ARCserve Backup ; une sauvegarde complète et à jour des systèmes de fichiers, bases de données et serveurs de messagerie électronique pris en charge par BrightStor ARCserve Backup. Vous pouvez également inclure des médias de distribution de BrightStor ARCserve Backup et un fichier texte répertoriant vos paramètres de configuration matérielle. Test de récupération après sinistre Pour assurer la disponibilité de vos données après un sinistre, vous devez tester régulièrement les données que vous archivez. Les routines de sauvegarde de fichiers sont testées à chaque fois qu’un utilisateur ne peut pas restaurer un fichier supprimé. Vous découvrirez rapidement les problèmes éventuels sans que les conséquences ne soient trop coûteuses. Mais les sinistres sont par définition rares et leur conséquences toujours coûteuses. Si votre centre de données est détruit par un incendie, il sera trop tard pour découvrir que votre routine de sauvegarde ne fonctionne pas. Assurez-vous de tester régulièrement ces processus rarement utilisés. Dès que vous installez un nouveau matériel ou logiciel, ou modifiez les procédures existantes, vous devez effectuer les tests suivants : Sauvegardez vos données sur des médias comme vous le feriez pour le stockage hors site et la récupération après sinistre. Vérifiez que l’opération de sauvegarde a stocké avec succès toutes les données spécifiées. Simuler une opération de récupération post-catastrophe à l’aide des médias de sauvegarde du test. Vous devez également conduire de brèves opérations de simulation de sauvegarde et de récupération dès que l’occasion se présente. Les tests de routine vous permettent d’essayer et d’évaluer régulièrement vos processus de stockage. 62 Manuel de l’administrateur Exemples de calculs Exemples de calculs Les exemples ci-dessous illustrent des situations typiques auxquelles un plan de sauvegarde et de récupération se trouve généralement confronté. Remarque : Ces exemples supposent que la mémoire et la puissance du processeur du serveur de sauvegarde utilisé sont suffisantes et que la vitesse du disque dur du client ou du serveur est adéquate. Taux de transfert sur les clients et serveurs sur un réseau local 100Base-T Ethernet sans sous-réseaux Dans cette configuration, les données ne peuvent être transférées sur le réseau à plus de 36 Go/heure, quel que soit le nombre de serveurs et de bibliothèques disponibles. Pour sauvegarder 1 téraoctet de données, l’opération de sauvegarde dure 28 heures. Planification de l’environnement de stockage 63 Exemples de calculs Taux de transfert sur les clients et serveurs de deux sous-réseaux 100Base-T Ethernet Dans cette configuration, vous pouvez transférer deux fois plus de données au taux de transfert de 36 Go/heure du réseau 100Base-T. Pour sauvegarder 1 téraoctet de données, chaque sous-réseau ne prend en charge que 500 Go et l’opération de sauvegarde dure 14 heures. Une partie des performances est perdue, car le réseau ne peut pas maintenir les flux des unités de médias de chaque bibliothèque à leur vitesse optimum combinée de 36 Go/heure. Taux de transfert sur les clients et serveurs d’un réseau Ethernet 1 Gigabit Dans cette configuration, vous transférez les données à une vitesse de 315 Go/heure. Pour sauvegarder 1 téraoctet de données, l’opération de sauvegarde dure 3 heures. 64 Manuel de l’administrateur Exemples de calculs Taux de transfert sur un serveur sans clients Dans ce cas, les unités à 216 Go/h constituent le facteur de ralentissement, en supposant que le système de disque ou le serveur ne constitue pas de goulot d’étranglement. Le système nécessite alors 5 heures pour sauvegarder 1 téraoctet de données. Taux de transfert sur un serveur avec l’option SAN Dans cette configuration, les sauvegardes locales de chaque serveur du SAN peuvent atteindre un taux de transfert de 432 Go/heure. Planification de l’environnement de stockage 65 Exemples de calculs Capacité de stockage pour deux ensembles de données de récupération, une sauvegarde complète et une sauvegarde incrémentielle Envisageons la situation suivante : Vous devez effectuer chaque semaine une sauvegarde complète de 1 téraoctet de données utilisateur. Vous devez effectuer des sauvegardes incrémentielles quotidiennes. Environ 10 % des données sont modifiées chaque jour. Les données des deux derniers cycles de sauvegarde sont disponibles, en ligne, pour une récupération rapide. Vous utilisez des unités de bande LTO avec une compression de 2:1 dans une bibliothèque de 20 emplacements. Tous les médias sont utilisés aussi efficacement que possible. Calculez d’abord le total des capacités dont vous avez besoin pour stocker les données des opérations de sauvegarde actuelles. Les médias LTO ont une capacité brute de 200 Go avec une compression 2:1. Après avoir déduit 10 % de capacité réservée, la capacité est en réalité proche de 180 Go. La sauvegarde complète de 1 téraoctet nécessite par conséquent : 1 téraoctet ÷ 180 Go / élément média = 6 éléments médias A l’aide de l’équation ci-dessus, vous pouvez également calculer la marge de sécurité en procédant comme suit : (6 X 180 - 1000) / 1000 = 8 % Six bandes (1 téraoctet) offrent une marge de sécurité de 8 % ; vous n’avez donc pas besoin d’ajouter de bandes supplémentaires. Dans cet exemple, vous n’avez besoin que de 6 bandes LTO pour stocker une sauvegarde complète. En fonction du taux de modification estimé, les sauvegardes incrémentielles sont égales à : 1 téraoctet × 10 % modifié / incrément × 5 incréments = 500 Go modifiés Vous avez donc besoin au minimum de : 500 Go ÷ 180 Go / élément média = 3 éléments médias Puisque 3 bandes (500 Go) offrent une marge de sécurité de 9 %, vous n’avez pas besoin d’ajouter de bandes supplémentaires. Vous n’avez besoin que de trois bandes pour stocker un seul jeu de données d’une sauvegarde incrémentielle. 66 Manuel de l’administrateur Exemples de calculs Calculez ensuite le volume d’espace de stockage dont vous avez besoin pour vos données de récupération en ligne. Vous devez conserver les deux derniers ensembles de sauvegarde de données dans la bibliothèque ; vous devez donc utiliser 9 bandes pour l’ensemble de données de récupération le plus ancien et 9 bandes pour l’ensemble le plus récent. Pour stocker vos données de récupération, vous avez donc besoin de 18 bandes. Vos besoins totaux en stockage sont donc les suivants : 9 bandes pour la sauvegarde en cours + 18 bandes pour la récupération = 27 bandes Vous calculez ensuite la capacité de la bibliothèque en déduisant des emplacements de nettoyage : 20 emplacements/bibliothèque - 1 emplacement de nettoyage = 19 emplacements disponibles Vous avez donc un déficit de 27 – 19 = 8 logements et devez effectuer une des opérations suivantes : Ajouter une bibliothèque. Compresser les données sauvegardées. Ne stocker qu’un ensemble de données de récupération en ligne. Planification de l’environnement de stockage 67 Chapitre 3 : Sauvegarde de données BrightStor ARCserve Backup permet de sauvegarder la plupart des ordinateurs de votre réseau en utilisant l’une des sources suivantes : Unités administratives partagées Unités, répertoires et fichiers partagés par l’utilisateur BrightStor ARCserve Backup permet de séparer et de classer les ordinateurs Windows par domaine ou groupe de travail, facilitant ainsi la sauvegarde de tous les ordinateurs appartenant à un même domaine ou groupe de travail. Les agents clients BrightStor ARCserve Backup disponibles en option vous permettent de communiquer avec des stations de travail distantes fonctionnant dans divers environnements. L’utilisation des agents clients vous permet d’obtenir une sauvegarde système complète, y compris de systèmes autres que Windows, tels que NetWare ou UNIX. De même, les agents de sauvegarde en option permettent de sauvegarder et de restaurer des bases de données en ligne (par exemple, des bases de données Microsoft Exchange, Lotus Domino, Microsoft SQL Server, Oracle, IBM Informix et Ingres) via BrightStor ARCserve Backup. Si Unicenter NSM est installé, vous pouvez utiliser l’agent de surveillance pour surveiller BrightStor ARCserve Backup. Cet agent permet de lancer et d’arrêter des services, de contrôler l’état des processus et médias de BrightStor ARCserve Backup et de rapporter les échecs des jobs de sauvegarde. Pour plus d’informations, reportez-vous à la section Agent Monitoring d’Unicenter. Assistant de sauvegarde L’assistant de sauvegarde vous guide dans le processus de création et de soumission d’un job de sauvegarde d’un seul ordinateur, sans exécuter le gestionnaire de sauvegarde. Pour plus d’informations sur la soumission des jobs de sauvegarde à l’aide de l’assistant de sauvegarde, reportez-vous au Manuel de mise en œuvre. Sauvegarde de données 69 Gestionnaire de sauvegarde Gestionnaire de sauvegarde Le gestionnaire de sauvegarde vous permet de personnaliser votre job de sauvegarde à l’aide de filtres, d’options et de la planification. Pour savoir comment soumettre des jobs de sauvegarde à l’aide du gestionnaire de sauvegarde, reportez-vous à l’aide en ligne. Vous pouvez utiliser le gestionnaire de sauvegarde pour : effectuer une sauvegarde sur plusieurs médias ou créer un schéma de sauvegarde personnalisé ; utiliser des filtres pour exclure ou inclure certains fichiers et répertoires des jobs de sauvegarde ; créer un schéma de sauvegarde automatisé à l’aide du schéma de rotation GFS (grand-père/père/fils) ; appliquer des filtres à des objets sources locaux (tels que des volumes ou des nœuds), à l’ensemble du job de sauvegarde ou aux deux options simultanément. BrightStor ARCserve Backup permet de sauvegarder le registre Windows ainsi que l’état du système pour les systèmes Windows. Chaque job de sauvegarde requiert une source et une destination (média). L’écran Gestionnaire de sauvegarde contient quatre onglets permettant de personnaliser votre job de sauvegarde : Source Transit Destination Planifier Spécification de la source La source est le chemin que vous souhaitez sauvegarder. Vous pouvez rechercher simplement les fichiers que vous souhaitez sauvegarder en naviguant dans le volet gauche et en sélectionnant les unités et répertoires partagés par les utilisateurs. Lors de la sélection d’une source, vous pouvez sauvegarder soit l’intégralité d’un serveur, soit des unités, des répertoires et des fichiers individuels. Pour sélectionner un serveur complet, cochez la case verte en regard de son nom. Lors de cette opération, toutes les unités, les répertoires et les fichiers situés sur le serveur sont automatiquement sélectionnés. 70 Manuel de l’administrateur Gestionnaire de sauvegarde Pour sélectionner des unités, des répertoires et des fichiers individuels afin de les sauvegarder, développez un nom de serveur et cochez les cases vertes en regard des noms correspondants. Options locales de sauvegarde Vous pouvez cliquer avec le bouton droit de la souris sur les noms d’unités, de répertoires et de fichiers individuels afin de personnaliser les options locales de sauvegarde. Si des agents de base de données sont installés, vous pouvez également cliquer dessus avec le bouton droit de la souris pour personnaliser les options locales de l’agent de sauvegarde. Si vous souhaitez personnaliser des options locales de sauvegarde ou de l’agent de sauvegarde, votre job doit être préparé de manière explicite, ce qui signifie que vous devez sélectionner les unités, les répertoires ou les agents de bases de données individuellement en tant que source, même si vous souhaitez sauvegarder un serveur entier. Vous ne pouvez pas cocher la case verte en regard du nom de serveur, puis personnaliser les options locales de sauvegarde relatives aux unités, répertoires, fichiers ou agents de bases de données individuels. Pour plus d’informations sur les options locales, reportez-vous à la section Options locales de sauvegarde de ce chapitre. Pour plus d’informations sur le packaging dynamique et explicite des jobs, reportez-vous au Manuel de mise en œuvre. Remarques concernant le gestionnaire de sauvegarde sur les plates-formes 64 bits Si BrightStor ARCserve Backup est exécuté sur une plate-forme Windows 64 bits, vous devez prendre en compte les remarques suivantes : Les unités amovibles de l’ordinateur local (par exemple, les disquettes, les cartes Flash et les lecteurs de CD et de DVD) ne figurent pas sur l’arborescence de répertoires sources du gestionnaire de sauvegarde. Les objets sauvegardés via des jobs inclus localement sur un ordinateur Windows 64 bits sont sauvegardés via l’agent Client Windows 64 bits. Les objets sauvegardés peuvent inclure des fichiers, des dossiers, des unités, des fichiers d’état système, des registres Windows et des services de cliché instantané de volume. Les objets d’agent de base de données sauvegardés via des communications réseau (par exemple, via Oracle et Microsoft Exchange) s’affichent de la même manière dans l’arborescence de répertoires sources du gestionnaire de sauvegarde, qu’ils aient été sauvegardés à l’aide d’une plate-forme Windows 32 bits ou 64 bits. Sauvegarde de données 71 Gestionnaire de sauvegarde Sauvegarde de nœuds entiers Si vous voulez sauvegarder un nœud entier, BrightStor ARCserve Backup vous offre la possibilité de sauvegarder tous les systèmes et bases de données de fichiers sur le nœud spécifié. Cette fonctionnalité prend en charge la gestion centralisée multiplate-forme : pour plus d’informations, reportez-vous au chapitre Présentation de BrightStor ARCserve Backup. Les avantages de la sauvegarde de nœuds entiers sont les suivants : Vous pouvez lancer la sauvegarde d’un nœud et de l’intégralité de son contenu en une seule fois dans l’arborescence de répertoires du gestionnaire de sauvegarde. BrightStor ARCserve Backup sauvegarde alors tous les systèmes, bases de données et unités de fichiers dans l’arborescence de répertoires lorsque vous spécifiez le nœud. Vous pouvez créer un seul job de sauvegarde pour tout le nœud. Le suivi de plusieurs jobs de sauvegarde sur un seul nœud peut devenir une tâche de maintenance difficile et longue. Vous pouvez modifier le nœud sans avoir à modifier des jobs de sauvegarde préconfigurés. Par exemple, si vous ajoutez une unité au nœud, BrightStor ARCserve Backup détecte automatiquement la nouvelle unité et sauvegarde le nœud entier lorsque vous exécutez le job de sauvegarde. Boîte de dialogue Informations sur l’agent et la sécurité Lors de la sauvegarde d’un nœud qui contient des fichiers de base de données, vous devez indiquer des données correctes d’authentification pour l’accès à toutes les bases de données lorsque vous créez le job de sauvegarde. Une authentification correcte comprend le nom d’utilisateur et le mot de passe pour les bases de données correspondantes. Cette authentification n’est pas nécessaire lorsque le job de sauvegarde est en cours d’exécution. Pour faciliter l’authentification de la base de données, BrightStor ARCserve Backup affiche la boîte de dialogue Informations sur l’agent et la sécurité lorsque vous créez un job de sauvegarde sur un nœud entier. Cette boîte de dialogue s’ouvre lorsque vous cliquez sur le bouton Soumettre dans la barre d’outils ou si vous sélectionnez l’option Enregistrer ou Enregistrer sous dans le menu Fichier de la fenêtre du gestionnaire de sauvegarde. La boîte de dialogue Informations sur l’agent et la sécurité permet d’effectuer les opérations suivantes : Afficher la liste de tous les fichiers de base de données sur le nœud Définir ou modifier le nom d’utilisateur et le mot de passe pour l’élément de base de données sélectionné dans la boîte de dialogue Informations sur l’agent et la sécurité 72 Manuel de l’administrateur Gestionnaire de sauvegarde Pour sauvegarder un nœud entier contenant des fichiers de base de données, procédez comme suit : 1. Dans l’onglet Source du gestionnaire de sauvegarde, sélectionnez le nœud que vous voulez sauvegarder. 2. Cliquez sur le bouton Soumettre de la barre d’outils. Si le nœud contient des fichiers de base de données, la boîte de dialogue Informations sur l’agent et la sécurité s’ouvre pour afficher la liste de toutes les bases de données qui se trouvent sur le nœud, les noms d’utilisateur et les mots de passe. 3. Vous pouvez définir ou modifier un nom d’utilisateur ou un mot de passe. Pour ce faire, cliquez sur le bouton Sécurité. Entrez le nom d’utilisateur et le mot de passe appropriés, puis cliquez sur OK. Remarque : Dans la boîte de dialogue Sécurité, vous devez spécifier un nom d’utilisateur et un mot de passe associés à un compte possédant des droits de sauvegarde sur l’ordinateur concerné. Par exemple, administrateur ou root. 4. Cliquez sur OK. La boîte de dialogue Soumettre s’ouvre. Pour savoir comment soumettre des jobs de sauvegarde à l’aide du gestionnaire de sauvegarde, reportez-vous à l’aide en ligne. Spécification de la destination de sauvegarde La destination est le disque ou l’unité de média de sauvegarde. L’onglet Destination du gestionnaire de sauvegarde permet de rechercher et de sélectionner des groupes et des unités. Placez un astérisque dans le champ Groupe ou Média pour utiliser la première unité ou le premier média disponible du groupe. Si vous ne souhaitez pas spécifier de groupe en particulier, cliquez sur l’option Utiliser n’importe quel groupe. Si vous souhaitez utiliser un pool de médias particulier, sélectionnez-le dans le champ correspondant. Remarque : Si vous sélectionnez un pool de médias, BrightStor ARCserve Backup vérifie les autres destinations et options de sauvegarde sélectionnées pour contrôler la présence d’éventuels conflits ou restrictions avant de lancer le job. Si un conflit est détecté, une boîte de dialogue d’avertissement s’affiche. Pour effectuer une sauvegarde sur disque via l’option Stockage intermédiaire sur disque, configurez l’unité de stockage intermédiaire via les écrans Configuration des unités et Configuration d’un groupe d’unités. Pour plus d’informations sur l’utilisation du stockage intermédiaire, reportez-vous à la section Sauvegarde de données via l’option Stockage intermédiaire sur disque de ce chapitre. Sauvegarde de données 73 Gestionnaire de sauvegarde Utilisation de caractères génériques avec des groupes de bibliothèques de bandes Le caractère générique d’astérisque et le point d’interrogation sont pris en charge par le champ Groupe. Lorsque vous utilisez des caractères génériques pour définir la destination d’un groupe de bibliothèques d’un job, le job est envoyé à un groupe dont le nom correspond aux critères et contenant au moins un média disponible (si la bibliothèque contient au moins une unité disponible). Un média est disponible s’il n’est pas utilisé par un autre job. Remarque : Le schéma de job n’influence pas la disponibilité d’un média (par exemple, pool de médias). Si plusieurs jobs utilisent des caractères génériques et si plusieurs groupes correspondent aux critères de sélection, tous les jobs sont dirigés vers le premier groupe contenant un média disponible. Si vous saisissez un nom dans le champ de média, le job est dirigé vers un groupe correspondant aux critères et contenant le média défini, même si le média est occupé. Si les groupes correspondant aux critères ne contiennent pas le média spécifié, mais qu’ils contiennent un média vierge, ce média est utilisé et renommé. Si aucun média vierge n’est détecté, l’utilisateur est invité à en insérer un. Remarque : Le champ de média ne prend pas en charge les caractères génériques. Lorsque vous spécifiez un pool de média, un média de ce pool est utilisé si le premier groupe correspondant aux critères contient un média disponible. Si ce n’est pas le cas, mais que ce groupe contient un média vierge, ce dernier est renommé et ajouté au pool. Si aucun média vierge n’est détecté, l’utilisateur est invité à en insérer un. Planifications et rotations de jobs de sauvegarde Vous pouvez configurer votre job de sauvegarde et lui appliquer une planification personnalisée ou un schéma de rotation à l’aide des modèles de schéma de rotation par défaut de BrightStor ARCserve Backup ou en spécifiant vos propres paramètres de rotation. Vous pouvez également spécifier une méthode de répétition et les méthodes de sauvegarde suivantes pour chaque sauvegarde : Complète (conserver le bit d’archivage) : sauvegarde effectuée chaque fois que le job est répété et conservant le bit d’archivage. Complète (effacer le bit d’archivage) : sauvegarde effectuée chaque fois que le job est répété et désactivant le bit d’archivage. Sauvegarde incrémentielle : sauvegarde uniquement les fichiers dont les bits d’archivage ont été définis depuis la dernière sauvegarde complète ou incrémentielle. Après chaque sauvegarde, les bits d’archivage sont désactivés pour que les fichiers ne soient plus sauvegardés lors du prochain job de sauvegarde incrémentielle. 74 Manuel de l’administrateur Options locales de sauvegarde Sauvegarde différentielle : sauvegarde uniquement les fichiers dont les bits d’archivage ont été définis depuis la dernière sauvegarde complète. Les sauvegardes différentielles ne désactivent pas le bit d’archivage des fichiers. Par conséquent, les fichiers sauvegardés lors de la dernière sauvegarde différentielle sont de nouveau sauvegardés. Les jobs de sauvegarde sont plus longs à exécuter avec cette méthode. Cependant, cette stratégie requiert uniquement deux ensembles de médias pour restaurer une sauvegarde différentielle : l’ensemble de médias de la sauvegarde complète et l’ensemble de médias différentiel. En cas de sauvegarde incrémentielle, vous avez besoin de l’ensemble de médias complet et de chaque ensemble incrémentiel jusqu’au plus récent. Remarques : Les méthodes de sauvegarde décrites ci-dessus ne s’appliquent pas à l’agent Client Linux. Pour plus d’informations sur les fonctionnalités de planification des jobs, reportez-vous au chapitre Personnalisation des jobs ou à l’aide en ligne. Options locales de sauvegarde BrightStor ARCserve Backup dispose des fonctionnalités et de la flexibilité nécessaires à la personnalisation des options locales de sauvegarde d’unités. Pour en bénéficier, cochez la case verte située en regard du répertoire de l’unité, puis cliquez avec le bouton droit de la souris sur l’unité et sélectionnez Options locales, comme dans l’exemple ci-dessous : Remarque : Lorsque vous définissez des options locales, vous devez sélectionner les unités sources individuellement, même si vous souhaitez sauvegarder un serveur entier. Vous ne pouvez pas cocher la case verte en regard du nom de serveur, puis personnaliser les options locales de sauvegarde relatives aux unités individuelles. Sauvegarde de données 75 Options locales de sauvegarde Dans cette boîte de dialogue, vous pouvez sélectionner les options suivantes : Options de vérification de sauvegarde Les options de vérification de la sauvegarde permettent de vérifier que les données ont été sauvegardées correctement. Les options suivantes sont disponibles : – Aucune : si vous sélectionnez cette option, aucune vérification n’est effectuée sur les données sauvegardées. – Analyser le contenu du média de sauvegarde : si vous sélectionnez cette option, BrightStor ARCserve Backup analyse le média et vérifie que l’en-tête de chaque fichier sauvegardé est lisible. – Comparer média de sauvegarde et disque : cette option permet de lire les blocs du média et de comparer, octet par octet, les données du média avec les fichiers. 76 Manuel de l’administrateur Options locales de sauvegarde Option Mot de passe de session/chiffrement Cette option vous permet de spécifier un mot de passe pour protéger les données. – Mot de passe de session/chiffrement : permet de saisir un mot de passe pour votre job de sauvegarde. Important : Vous devez mémoriser le mot de passe de session/chiffrement afin de restaurer cette session. Il est impossible de réinitialiser le mot de passe. Options de compression et chiffrement Ces options permettent de spécifier si les fichiers doivent être compressés ou chiffrés avant leur sauvegarde. – Appliquer une compression logicielle aux fichiers avant la sauvegarde : permet de compresser les fichiers avant d’exécuter le job de sauvegarde. BrightStor ARCserve Backup compresse les fichiers avant sauvegarde via un algorithme de compression logicielle. La plupart des unités de bande sont équipées d’un mécanisme de compression matérielle. L’utilisation de la compression logicielle et de la compression matérielle est superflue et risque d’entraîner un ralentissement des jobs de sauvegarde et d’avoir une incidence négative sur le niveau de compression. Par conséquent, sélectionnez cette option uniquement si votre unité de bande ne contient aucun mécanisme de compression matérielle. – Chiffrer les fichiers avant sauvegarde : permet de chiffrer les fichiers avant d’exécuter le job de sauvegarde. Options de volume Remarque : Cette option n’est disponible que pour les serveurs NetWare. – Désactiver le cliché : sélectionnez cette option si Agent for Open Files de BrightStor ARCserve Backup est installé sur ce serveur et si vous souhaitez que ce volume soit sauvegardé sans cliché. Remarque : Si des agents de base de données sont installés, vous pouvez également personnaliser les options locales de l’agent de sauvegarde en cliquant sur les agents de base de données avec le bouton droit de la souris. Si vous optez pour cette solution, qui permet de définir des options locales sur des unités, des répertoires et des fichiers, vous devez sélectionner individuellement les agents de base de données en tant que sources, même si vous souhaitez sauvegarder un serveur entier. Vous ne pouvez pas cocher la case verte en regard du nom du serveur pour personnaliser les options locales de l’agent de sauvegarde. Sauvegarde de données 77 Options globales de sauvegarde Options globales de sauvegarde Cette section décrit les options globales de sauvegarde qui vous sont proposées lors de la soumission du job de sauvegarde. Pour plus d’informations sur les options de job de sauvegarde et des fonctionnalités de filtrage supplémentaires, reportez-vous au chapitre Personnalisation des jobs. Pour accéder à la boîte de dialogue Options globales, cliquez sur le bouton Options du gestionnaire de sauvegarde. Les onglets disponibles sont : Alert Réplication Exportation de média Avancé Service de cliché de volume (VSS) Média de sauvegarde Vérification Nouvel essai Opération Pré/Post Journal du job Antivirus 78 Manuel de l’administrateur Options globales de sauvegarde Options antivirus du gestionnaire de sauvegarde eTrust Antivirus étant fourni avec BrightStor ARCserve Backup, vous pouvez lancer automatiquement une analyse pendant l’opération de sauvegarde à l’aide des options d’analyse antivirus. Activer l’analyse antivirus—Sélectionnez cette option pour activer l’analyse antivirus et les options suivantes : Ignorer—Empêche la sauvegarde du fichier infecté. Renommer—Renomme les fichiers infectés avec l’extension AVB S’il existe un fichier ayant le même nom et l’extension .AVB, l’extension AV0 est utilisée, puis AV1, AV2, et ainsi de suite. Supprimer — Supprime le fichier infecté. Désinfecter — Tente de désinfecter le fichier infecté. Analyser les fichiers compressés—Vérifie chaque fichier dans les archives compressées individuellement. L’activation de cette option peut affecter les performances de la sauvegarde mais vous fournit une meilleure protection antivirus. Options Alert du gestionnaire de sauvegarde Vous pouvez utiliser le système de notification Alert pour envoyer des messages concernant des événements survenus pendant les opérations de sauvegarde et qui sont consignés dans le journal d’activité. Choisissez au moins un des événements suivants à propos duquel vous souhaitez être averti : Job terminé avec succès — Tous les nœuds et les unités/partages ont été traités. Job incomplet — Certains nœuds, unités ou partages n’ont pas été traités. Job annulé par l’utilisateur — L’utilisateur a annulé le job. Echec du job — Le job a été lancé mais n’a pu être terminé. Virus détecté — Un virus a été détecté dans l’un des fichiers à sauvegarder. Voir Options antivirus (Sauvegarde, Copie, Comptage) Evénement personnalisé — Un événement personnalisé s’est produit. Pour spécifier ce type d’événement, entrez un code d’erreur, d’avertissement ou de notification dans la zone située en dessous de la liste déroulante Evénement. Sauvegarde de données 79 Options globales de sauvegarde Choisissez au moins une des configurations Alert définies. L’utilisation de la configuration <par défaut> revient à faire appel à la configuration définie dans le gestionnaire Alert, quelle qu’elle soit. Cliquez sur Configurer pour définir d’autres configurations. BrightStor ARCserve Backup propose les configurations Alert définies suivantes : Diffusion Récepteur d’appels SMTP SNMP Evénement Imprimante Courrier électronique Lotus Notes Unicenter TNG Sélectionnez l’option Attacher le journal du job pour inclure les informations du journal du job dans le message d’alerte. (Cette option ne concerne que les tickets d’incident et la messagerie.) Remarque : La liste créée à l’aide des options Alert est enregistrée avec le script de job et la configuration définis à l’aide du bouton Configuration. Options de réplication BrightStor ARCserve Backup s’intègre parfaitement à BrightStor® High Availability. BrightStor High Availability permet une grande disponibilité pour les données et les applications en copiant des données en temps réel à partir du serveur principal vers un serveur secondaire. Lorsque BrightStor ARCserve Backup sauvegarde un serveur défini en tant que serveur secondaire pour une tâche de réplication en cours d’exécution, les données répliquées et identiques aux données correspondantes d’origine du serveur principal sont identifiées. BrightStor ARCserve Backup peut être configuré de manière à gérer séparément les données répliquées et les données non répliquées. Une session distincte peut être utilisée pour stocker les données répliquées. Cette session sera configurée de façon que les données apparaissent comme si elles avaient été sauvegardées directement à partir du serveur principal. 80 Manuel de l’administrateur Options globales de sauvegarde BrightStor ARCserve Backup prend en charge les options de réplication suivantes : Sauvegarder les données répliquées : permet de sauvegarder les données de votre serveur en incluant toutes les données répliquées des serveurs principaux. Chaque instance de données répliquées constitue une session distincte sur le média de sauvegarde. Si vous restaurez vos données à leur emplacement d’origine, elles sont copiées sur l’ordinateur principal et non sur le serveur. Ignorer les données répliquées : permet de sauvegarder uniquement les données de votre serveur et ignore toutes les données répliquées. Ignorer la réplication : permet d’effectuer une sauvegarde classique. Aucune vérification ne sera effectuée pour contrôler si les données sont répliquées. Options d’exportation de médias A la fin d’un job de sauvegarde, vous pouvez extraire les médias de la bibliothèque ou les transférer hors du site pour un stockage en lieu sûr. Si le job inclut une vérification, l’exportation est effectuée une fois la vérification terminée. Cette fonctionnalité, disponible pour des jobs normaux et avec rotation, est prise en charge avec les bibliothèques de médias et les unités RAID. BrightStor ARCserve Backup présente les options d’exportation de médias suivantes : Aucune : aucune exportation de médias n’est effectuée à la fin du job de sauvegarde. Exporter la bande dupliquée RAID1 après le job : si le job couvre plusieurs médias, tous les médias dupliqués qui sont utilisés dans ce job sont exportés. Remarque : Cette option est limitée à la prise en charge de RAID 1 avec des bibliothèques et des emplacements E/S. Exporter toutes les bandes après le job : permet d’exporter tous les médias de la sauvegarde concernée. Si le job couvre plusieurs médias, tous les médias utilisés dans ce job sont exportés. Si le nombre de logements d’E/S n’est pas suffisant pour exporter tous les médias, les médias qui n’ont pas pu être exportés sont replacés dans leur logement d’origine. Dans les bibliothèques à un seul emplacement d’E/S, BrightStor ARCserve Backup effectue plusieurs tentatives pour vérifier que l’emplacement d’E/S est vide afin d’y placer le média suivant. Si l’opérateur ne déplace pas le média, BrightStor ARCserve Backup consigne cette information dans le journal d’activité. Remarque : Cette option est limitée à la prise en charge de RAID 1 avec des bibliothèques et des emplacements E/S. Sauvegarde de données 81 Options globales de sauvegarde Options avancées Les options avancées déterminent la manière selon laquelle BrightStor ARCserve Backup gère les extensions de système de fichier lors d’une sauvegarde. Options système Windows Remarque : Ces options sont uniquement prises en charge sur les systèmes Windows version 2000, XP et 2003. Les options système Windows disponibles sont les suivantes : Traverser les jonctions de répertoire et les points de montage de volume—Cette option permet au job de sauvegarde de traverser le volume ou le répertoire indiqué et d’en effectuer une sauvegarde. Lors de la restauration de cette session, vous pouvez restaurer les fichiers et les répertoires contenus dans le volume ou répertoire indiqué. Lorsque cette option n’est pas sélectionnée, le job ne sauvegarde pas le volume ou le répertoire auquel le point de montage de volume ou la jonction de répertoire font respectivement référence. Ainsi, au moment de la restauration vous ne pourrez pas restaurer un fichier ou répertoire contenu dans le volume ou répertoire indiqué. Points de montage de sauvegarde comme partie du volume sur lequel ils sont montés—Si vous avez sélectionné cette option, les volumes référencés par les points de montage de volume seront sauvegardés comme faisant partie de la même session que les points de montage de volume. Lorsque cette option n’est pas sélectionnée, les volumes référencés par les points de montage de volume sont sauvegardés en tant que sessions séparées. Remarque : Cette option est disponible uniquement si l’option mentionnée ci-dessus, Traverser les jonctions de répertoire et les points de montage de volume, est sélectionnée. Préserver les liens physiques de fichiers : lorsque cette case est cochée, BrightStor ARCserve Backup conserve les liens physiques lors des opérations de restauration. Options de multiplexage Les options suivantes définissent la manière dont BrightStor ARCserve Backup gère le multiplexage. Taille de fragment de multiplexage : définit la performance des opérations de restauration et l’utilisation de la mémoire. La valeur de la taille de fragment (chunk) détermine la quantité de données contiguës écrites pour une session avant que les données d’une autre session ne soient multiplexées. Plus la valeur est élevée, plus la restauration sur certaines unités est rapide, au détriment toutefois de la taille de la mémoire lors de la sauvegarde. Il est recommandé d’utiliser la valeur par défaut de 1 Mo pour la plupart des unités. 82 Manuel de l’administrateur Options globales de sauvegarde Nombre maximal de flux : définit le nombre maximal de flux pouvant écrire simultanément sur une bande. Le nombre de flux par défaut est de 4 et la plage gérée est comprise entre 2 et 32. Options de récupération après sinistre Les options de récupération après sinistre disponibles sont : Générer les informations DR pour les nœuds partiellement sélectionnés—Les informations de récupération après sinistre sont normalement générées lors d’une sauvegarde complète de l’ordinateur. Cependant, dans certains cas, vous devrez mettre à jour les informations de récupération après sinistre, mais ne pourrez pas effectuer de sauvegarde complète de l’ordinateur trop souvent (par exemple, dans un environnement de disque partagé SAN). En activant cette option, vous pouvez générer ou mettre à jour les informations de récupération après sinistre d’un ordinateur sans avoir à sauvegarder tout le contenu de l’ordinateur. Inclure les sessions filtrées lors de la génération des informations de session de restauration : lorsque les informations de récupération après sinistre sont générées, le serveur BrightStor ARCserve Backup effectue uniquement le suivi des sessions de sauvegarde non filtrées correspondant à l’ordinateur. Par défaut, si vous sauvegardez un ordinateur en utilisant des filtres, les sessions de sauvegarde filtrée ne seront pas utilisées par la récupération après sinistre lors de la récupération du système. En activant cette option, vous pouvez modifier le comportement par défaut : la récupération après sinistre utilisera les sessions de sauvegarde filtrée lors de la récupération du système. Important : L’activation de cette option est très risquée, notamment pour les volumes système. Les fichiers système manquants peuvent entraîner une récupération incomplète. Cette option est désactivée par défaut. Si vous l’activez, elle s’applique au niveau du job. Si le job contient plusieurs sauvegardes d’ordinateurs, ces options s’appliquent à tous les ordinateurs. Options de sauvegarde Microsoft SQL Server Pour Microsoft SQL Server, BrightStor ARCserve Backup prend en charge les options globales suivantes : Ne pas appliquer de méthodes de sauvegarde différentielle ou incrémentielle aux bases de données Microsoft SQL Server : activez cette option pour désactiver l’application des méthodes de sauvegarde différentielle ou incrémentielle aux sauvegardes de bases de données Microsoft SQL Server. Remarque : Pour plus d’informations sur les sauvegardes incrémentielles et différentielles appliquées aux bases de données Microsoft SQL Server, reportez-vous à la section Schémas de rotation et options globales du Manuel de l’agent pour Microsoft SQL Server. Sauvegarde de données 83 Options globales de sauvegarde Options du service de cliché de volume (VSS) Vous pouvez spécifier les options globales pour l’utilisation du Service de cliché instantané de volume (VSS). Ces options touchent tous les enregistreurs pour les sauvegardes VSS, mais ne s’appliquent pas aux sauvegardes VSS transportables. Remarque : Pour plus d’informations sur VSS, reportez-vous au manuel VSS Microsoft. Sur l’onglet Service de cliché instantané de volume (VSS), la zone de groupes Sauvegarde de système de fichiers permet de spécifier le traitement des fichiers ouverts lors des sauvegardes de systèmes de fichiers effectuées via BrightStor ARCserve Backup. Ces options n’affectent pas les enregistreurs ni les composants. Utiliser VSS : indique à BrightStor ARCserve Backup que le service VSS doit être utilisé pour traiter la sauvegarde des fichiers ouverts. Si vous n’avez pas coché cette case, la prise en charge de VSS n’est pas utilisée et Agent for Open Files de BrightStor ARCserve Backup (si disponible) est utilisé pour traiter les fichiers ouverts. Si Agent for Open Files de BrightStor ARCserve Backup n’est pas disponible et que l’option Utiliser VSS n’est pas sélectionnée, la sauvegarde s’effectue de manière classique. Toutefois, la sauvegarde sera incomplète si certains fichiers ouverts ne peuvent pas être sauvegardés. Revenir à la méthode de sauvegarde classique si VSS échoue : en cas d’échec d’une tentative de création de sauvegarde VSS, BrightStor ARCserve Backup effectue une sauvegarde classique. Si Agent for Open Files de BrightStor ARCserve Backup est disponible et que cette option est sélectionnée, l’agent est utilisé pour traiter les fichiers ouverts en cas d’échec de la sauvegarde VSS. Si cette case est désactivée et que la sauvegarde VSS échoue, le job de sauvegarde n’est pas effectué. La zone de groupe Enregistreurs et composants permet d’indiquer le traitement des enregistreurs et des composants dans BrightStor ARCserve Backup. Il s’agit d’options globales qui affectent tous les enregistreurs, excepté ceux disposant d’options spécifiques. Pour plus d’informations sur la définition des options relatives à l’enregistreur, reportez-vous au Manuel VSS Microsoft. 84 Manuel de l’administrateur Options globales de sauvegarde Les fichiers ajoutés par un enregistreur seront exclus des sauvegardes du système de fichiers—Empêche les fichiers appartenant à un composant d’être sauvegardés à l’aide d’une méthode de sauvegarde de système de fichiers traditionnelle. Cette option offre les avantages suivants : – Evite la sauvegarde de fichiers déjà sauvegardés par VSS. – En excluant les fichiers des sauvegardes classiques, moins de fichiers sont traités et la sauvegarde classique prend moins de temps. – Les chances de réussite des sauvegardes augmentent, grâce à l’élimination de certains problèmes liés aux fichiers devant être traités en groupe, comme par exemple, les fichiers liés à un enregistreur ou une application de base de données. Dans une sauvegarde classique, aucun mécanisme ne garantit que les fichiers sont traités ensemble. Les fichiers exclus par un enregistreur seront exclus des sauvegardes du système de fichiers—Cela empêche les fichiers exclus d’une sauvegarde par un composant d’enregistreur d’être sauvegardés via une méthode de sauvegarde de système de fichiers traditionnelle. Il est possible que certains fichiers associés à une application ne doivent jamais être sauvegardés (par exemple, le fichier d’échange–page- de Windows). Chaque enregistreur sait quelle application associée gère ce type de fichiers. Si vous sélectionnez cette option, BrightStor Enterprise ARCserve Backup utilise ces informations lors de l’exécution de sauvegardes classiques. La sauvegarde de l’enregistreur s’arrête si l’un des fichiers d’un composant est rejeté : annule la sauvegarde d’un enregistreur si la sauvegarde d’un des composants de l’enregistreur échoue. La sauvegarde d’un composant échoue si un ou plusieurs fichiers ne peuvent pas être sauvegardés correctement. La sélection de cette option garantit la cohérence de la sauvegarde et la sauvegarde de tous les fichiers associés à un enregistreur avant que la sauvegarde ne soit considérée comme terminée, peu importe le nombre de composants associés à l’enregistreur. Options de sauvegarde de média du gestionnaire de sauvegarde Vous pouvez définir des règles d’écrasement de média et d’ajout au média pour les médias utilisés dans votre job de sauvegarde lorsque vous configurez le job. Cette section décrit les différentes règles afin que vous puissiez choisir la méthode qui vous convient le mieux. Sauvegarde de données 85 Options globales de sauvegarde Options pour le premier média de sauvegarde Le premier média de sauvegarde est celui que vous utilisez au début du job de sauvegarde. Les différentes options pour le premier média sont les suivantes : Ajouter au média : permet d’ajouter des sessions de job au média sélectionné. Ecraser média de même nom ou média vierge : permet d’écraser le média inséré dans l’unité uniquement s’il possède le nom que vous avez indiqué pour le job ou si le média est vierge. Si aucune de ces conditions n’est remplie, BrightStor ARCserve Backup vous invite à fournir le nom du média ou une bande vierge. Ecraser média de même nom ou média vierge, puis média quelconque : permet d’écraser le média inséré dans l’unité uniquement s’il s’agit du nom que vous avez spécifié pour le job ou si le média est vierge. Si aucune de ces conditions n’est remplie, BrightStor ARCserve Backup reformate le média qui se trouve dans l’unité (s’il n’y a pas de média dans l’unité et que vous utilisez une bibliothèque de bandes, BrightStor ARCserve Backup prend la bande libre la plus ancienne) et lance la sauvegarde des fichiers au début du média. Délai pour premier média : permet de spécifier le nombre de minutes pendant lesquelles BrightStor ARCserve Backup attend l’insertion d’un média dans une unité avant d’annuler le job. Nombre maximum de sessions sur une bande BrightStor ARCserve Backup permet de lancer jusqu’à 20 000 sessions sur une bande et jusqu’à 25 séquences d’une série de bandes enchaînées. Pour une unité de système de fichiers, la limite est de 65 535 par unité. Vous devez tenir compte de ces informations lorsque vous planifiez vos sauvegardes, car si vos sessions sont petites, vous pouvez atteindre le nombre de 20 000 très rapidement. De plus, si vous devez sauvegarder une quantité importante de données, vous pouvez dépasser rapidement 25 séquences selon la quantité de données que la bande peut accueillir. 86 Manuel de l’administrateur Options globales de sauvegarde Options pour les médias de sauvegarde suivants Les règles pour les médias suivants s’appliquent aux jobs qui nécessitent plus d’un média. Vous devez spécifier les médias que BrightStor ARCserve Backup peut utiliser lorsque le job doit enchaîner plusieurs médias. Les règles pour les médias suivants sont : Ecraser média de même nom ou média vierge : permet d’écrire sur le média se trouvant dans l’unité, uniquement s’il porte le même nom de média (mais un ID de média différent) ou s’il est vierge. Si le job requiert un média supplémentaire, BrightStor ARCserve Backup vérifie si le nouveau média porte le même nom (avec un ID de média différent) ou s’il s’agit d’un média vierge. A condition que l’ID soit différent, BrightStor ARCserve Backup reformate le média et lui donne le même nom et le même ID que le premier média. Seul le numéro de séquence est différent. Ecraser média de même nom ou média vierge, puis média quelconque : écrase n’importe quel média détecté dans l’unité (à condition que son ID soit différent du premier média). Tous les médias insérés par la suite sont reformatés avec le même nom et le même ID que le premier média. Seul le numéro de séquence est différent. Délai pour médias suivants : permet de spécifier le nombre de minutes pendant lesquelles BrightStor ARCserve Backup attend l’insertion d’un média dans une unité avant d’annuler le job. Options de sécurité des données de sauvegarde Pour garantir la sécurité à travers votre réseau, vous pouvez choisir parmi les méthodes suivantes : Mot de passe session/chiffrement : afin d’améliorer la sécurité du réseau, vous pouvez spécifier un mot de passe de session ou de chiffrement qui sera demandé pour restaurer les données d’un média. Remarque : Veillez à retenir votre mot de passe ; celui-ci vous sera demandé lors de la restauration des données. Sans lui, vous ne pourrez pas accéder à vos données ! Sauvegarde de données 87 Options globales de sauvegarde Appliquer une compression logicielle aux fichiers avant la sauvegarde : spécifiez si les fichiers doivent compressés avant la sauvegarde. Cette option permet à BrightStor ARCserve Backup de compresser les fichiers via un algorithme de compression logicielle avant de les sauvegarder. La plupart des unités de bande sont équipées d’un mécanisme de compression matérielle. L’utilisation de la compression logicielle et de la compression matérielle est superflue et risque d’entraîner un ralentissement des jobs de sauvegarde et d’affecter le niveau de compression. Par conséquent, sélectionnez cette option uniquement si votre unité de bande ne contient aucun mécanisme de compression matérielle. Important : Si vous sélectionnez cette option et qu’un mécanisme de compression matériel est disponible, BrightStor ARCserve Backup désactive la compression logicielle lors de l’exécution du job de sauvegarde. Chiffrer les fichiers avant sauvegarde : permet de spécifier si les fichiers doivent être chiffrés par BrightStor ARCserve Backup avant la sauvegarde. Le chiffrement permet d’attribuer un code à vos données afin de les rendre incompréhensibles jusqu’à leur récupération à l’aide de BrightStor ARCserve Backup. Option Distinguer le média par le nom uniquement BrightStor ARCserve Backup envoie les données sur les médias dont le nom est spécifié dans la zone de texte Média de l’onglet Destination, quel que soit l’ID ou le numéro de séquence du média. Cette option est utile si vous exécutez un job d’écrasement répétitif avec un média spécifique et que vous souhaitez vous assurer que le même média est utilisé pour le job à chaque fois. Lorsque cette option est activée, BrightStor ARCserve Backup recherche un média dont le nom est spécifié dans la zone de texte ; ce média est alors utilisé, quelles que soient les autres caractéristiques d’identification du média. Lorsque cette option n’est pas activée, à la deuxième exécution du job de sauvegarde, BrightStor ARCserve Backup ne peut pas toujours retrouver la bande d’origine, car certaines des caractéristiques d’identification auront été modifiées. Remarque : Si plusieurs médias de la bibliothèque de bandes ont le même nom, BrightStor ARCserve Backup utilise le premier média du groupe d’unités dont le nom correspond. C’est pourquoi nous vous recommandons d’utiliser cette option pour effectuer un écrasement ponctuel. 88 Manuel de l’administrateur Options globales de sauvegarde Options de vérification BrightStor ARCserve Backup vous permet de vérifier si vos données ont été correctement sauvegardées sur le média. Vous pouvez vérifier les données pour tout le job de sauvegarde ou seulement pour une unité. Les options définies pour une unité annulent les options de vérification globale (concernant tout le job). BrightStor ARCserve Backup offre les options de vérification suivantes : Aucune : la sauvegarde ne sera pas vérifiée. Analyser le contenu du média de sauvegarde : permet de contrôler la zone de données propriétaire de BrightStor ARCserve Backup (l’en-tête) de chaque fichier sur le média. Si cette zone est lisible, BrightStor ARCserve Backup considère que les données sont fiables. Dans le cas contraire, le journal d’activité est mis à jour avec cette information. Il s’agit de la méthode la plus rapide. Si vous avez sélectionné l’option Calculer et enregistrer le CRC sur le média de sauvegarde dans l’onglet Opération, BrightStor ARCserve Backup pour NetWare effectue automatiquement la vérification du CRC. Cette méthode attribue une valeur aux données copiées sur le média et la compare à celle attribuée aux données sauvegardées. Vous pouvez ainsi identifier les paquets de données individuels qui ont été sauvegardés. Comparer le média de sauvegarde au disque : permet de lire les données du média de sauvegarde et de les comparer octet par octet aux fichiers sources. Cette méthode prend du temps mais vous garantit que toutes les données du média sont identiques à celles enregistrées sur le disque. Si BrightStor ARCserve Backup détecte une différence, il enregistre les erreurs dans le journal d’activité. Sauvegarde de données 89 Options globales de sauvegarde Options de nouvel essai Lorsque BrightStor ARCserve Backup rencontre un fichier ouvert, vous avez le choix entre les options suivantes : Nouvel essai fichier ouvert : cette option détermine la fréquence à laquelle BrightStor ARCserve Backup va tenter de sauvegarder ou de copier des fichiers ouverts. – Réessayer immédiatement : tente de nouveau de sauvegarder ou de copier le fichier, immédiatement après l’échec de la première tentative. Si le fichier n’est toujours pas disponible, les informations sont consignées dans le journal d’activité et la mention Incomplet est attribuée au job. – Réessayer après le job : tente de sauvegarder ou de copier le fichier de nouveau après que les autres fichiers sources ont été sauvegardés. Si le fichier n’est toujours pas disponible, les informations sont consignées dans le journal d’activité et la mention Incomplet est attribuée au job. – Nombre de nouveaux essais : nombre de tentatives de sauvegarde ou copie du fichier. – Intervalle entre nouveaux essais (s) : spécifiez l’intervalle qui doit s’écouler entre deux tentatives. Partage de fichier : permet de déterminer la procédure utilisée par BrightStor ARCserve Backup pour partager les fichiers avec d’autres applications lors d’une sauvegarde ou d’une copie de fichier. – Aucune interdiction si échec interdiction d’écriture : [défaut] Tente de placer le fichier en mode Interdiction d’écriture. Si cela n’est pas possible (parce que le fichier est déjà ouvert), le fichier est alors placé en mode Aucune interdiction. – Mode verrouillage si échec interdiction d’écriture : tente de placer le fichier en mode Interdiction d’écriture. Si c’est impossible, parce que le fichier est déjà ouvert, le fichier est alors complètement verrouillé et son accès en ouverture ou en écriture est interdit à tout utilisateur. Cette option garantit que la version sauvegardée ou copiée du fichier est la plus récente. 90 Manuel de l’administrateur Options globales de sauvegarde – Interdiction d’écriture : lorsque le fichier est ouvert par BrightStor ARCserve Backup, aucun autre processus ne peut y écrire. Si un autre processus ouvre le fichier avant BrightStor ARCserve Backup, le fichier n’est pas sauvegardé (à moins que vous ayez spécifié une option Nouvel essai fichier ouvert). – Aucune interdiction : que le fichier ait été ouvert ou non par BrightStor ARCserve Backup en premier, un autre processus peut écrire ou lire dedans. Cette option garantit que les fichiers sont à jour, bien que la version du fichier copié ou sauvegardé ne soit pas nécessairement la plus récente. Remarque : Si vous utilisez des applications qui doivent fonctionner 24 heures sur 24 (par exemple, une messagerie électronique), vous devrez peut-être sélectionner l’une des méthodes Aucune interdiction. Tant qu’aucun autre processus n’écrit dans ces fichiers au cours du job, la sauvegarde ou la copie reste cohérente. Si vous souhaitez vous assurer que seulement la version la plus récente de chaque fichier est sauvegardée ou copiée, sélectionnez de préférence l’option Interdiction d’écriture ou Mode verrouillé. Options générales du gestionnaire de sauvegarde Les options d’opération pour la sauvegarde déterminent les actions associées qui surviennent pendant ou après la sauvegarde, ainsi que le niveau des informations enregistrées dans la base de données. BrightStor ARCserve Backup présente les options suivantes. Désactiver l’estimation des fichiers : par défaut, avant de sauvegarder les fichiers sur un média, BrightStor ARCserve Backup calcule la durée approximative d’un job. Sélectionnez cette option si vous souhaitez que BrightStor ARCserve Backup ignore cette fonction. Calculer et enregistrer le CRC sur le média de sauvegarde : le calcul et l’enregistrement du CRC sur le média de sauvegarde permettent à BrightStor ARCserve Backup d’effectuer une vérification de CRC lors de l’exécution du job de sauvegarde. Pour demander à BrightStor ARCserve Backup d’utiliser la valeur du CRC enregistrée sur le média, reportez-vous aux options de sauvegarde de l’onglet Vérification. Sauvegarde de données 91 Options globales de sauvegarde Supprimer les fichiers sources après sauvegarde sur le média (à utiliser avec précaution) : supprime les fichiers du disque dur une fois la sauvegarde effectuée. Cette option supprime uniquement les fichiers des répertoires non protégés. Par défaut, les répertoires système suivants sont protégés pour UNIX, Linux et Mac OS X : – / – /bin – /etc – /lib – /sbin – /usr/bin – /usr/sbin Vous pouvez protéger d’autres répertoires en modifiant le fichier de configuration de l’agent du système de fichiers applicable (groom.cntl), situé sur l’ordinateur de l’agent client. Le fichier de configuration d’agent, groom.cntl, est propre aux agents clients UNIX et Linux. Par défaut, les répertoires système suivants sont protégés pour NetWare : – SYSTEM – PUBLIC – LOGIN – ETC – MAIL Sous Windows, l’état du système et les fichiers protégés système ne sont pas supprimés. 92 Manuel de l’administrateur Options globales de sauvegarde Réinitialiser l’heure d’accès aux fichiers (pour système de fichiers Windows uniquement) : lorsque BrightStor ARCserve Backup exécute un job de sauvegarde, l’opération change elle-même l’heure d’accès aux fichiers en cours de sauvegarde. Utilisez cette option avant d’effectuer un job de sauvegarde pour définir la manière dont l’heure d’accès sera traitée pour les fichiers en cours de sauvegarde. – Si vous activez cette option, l’heure d’accès des fichiers sauvegardés est réinitialisée et correspond à l’heure indiquée avant la sauvegarde. – Si vous désactivez cette option, l’heure d’accès des fichiers sauvegardés est actualisée et correspond à l’heure de la fin de la sauvegarde. Ejecter le média de sauvegarde à la fin de l’opération : sélectionnez l’une des options suivantes : – Utiliser les paramètres par défaut de l’unité : sélectionnez cette option si vous souhaitez utiliser les paramètres choisis lors de la configuration de la bibliothèque. – Ejecter média : sélectionnez cette option si vous souhaitez éjecter le média de l’unité une fois le job terminé. Cette option permet d’éviter qu’un autre job n’écrase les informations sur le média. Si vous l’activez, les paramètres que vous avez sélectionnés durant la configuration de la bibliothèque seront ignorés. – Ne pas éjecter média : sélectionnez cette option si vous ne souhaitez pas éjecter le média de l’unité une fois le job terminé. Si vous l’activez, les paramètres que vous avez sélectionnés durant la configuration de la bibliothèque seront ignorés. Remarque : Pour plus d’informations sur la configuration de la bibliothèque, reportez-vous à la section Nettoyage de bande et modification des détails de configuration du chapitre Configuration des unités. Sauvegarder les fichiers de BdD de BrightStor ARCserve Backup : permet de sauvegarder les fichiers de la base de données BrightStor ARCserve Backup avec votre job de sauvegarde. Vous devez également spécifier si la base de données doit être sauvegardée à chaque job de sauvegarde ou uniquement lors de la sauvegarde du répertoire d’installation de BrightStor ARCserve Backup. Pour cela, cliquez sur le bouton approprié. Sauvegarde de données 93 Options globales de sauvegarde Les options de base de données sont les suivantes. – Enregistrer les informations détaillées : sélectionnez cette option pour consigner les informations détaillées et toutes les informations relatives à la source et à la destination dans la base de données. Si vous avez activé la base de données du catalogue et sélectionné cette option, les fichiers catalogue seront stockés dans le dossier CATALOG.DB une fois que toutes les informations contenues dans les fichiers catalogue auront été fusionnées dans la base de données. Si vous n’avez pas activé la base de données du catalogue, les fichiers catalogue seront supprimés après la fusion. Remarque : Pour plus d’informations sur la base de données du catalogue, notamment sur la sauvegarde et la restauration via cette fonction, consultez le chapitre Gestion de la base de données et rapports. – Enregistrer les informations sur le job et la session uniquement : cette méthode est recommandée. Sélectionnez cette option pour consigner uniquement les informations sur le job et la session dans la base de données. Si vous sélectionnez cela, aucune information détaillée ne sera fusionnée dans la base de données. Si vous activez la base de données du catalogue et sélectionnez cette option, les fichiers catalogue seront stockés dans le dossier CATALOG.DB. Si vous n’avez pas activé la base de données du catalogue, les fichiers catalogue seront supprimés juste après. – Désactiver l’enregistrement dans base de données : sélectionnez cette option si vous ne souhaitez consigner aucune information sur ce job dans la base de données. Sélectionnez cette option si vous sauvegardez la base de données BrightStor ARCserve Backup ou si votre espace disque est limité. Remarque : Pour restaurer des données via l’un des affichages de la base de données, vous devez d’abord avoir effectué une opération Fusion de média. 94 Manuel de l’administrateur Options globales de sauvegarde Options Pré/Post du gestionnaire de sauvegarde Ces options vous permettent d’exécuter une commande sur votre ordinateur avant ou après l’exécution du job. Par exemple, vous pouvez souhaiter utiliser l’option Pré pour arrêter l’application propriétaire des données que vous allez sauvegarder. Vous pouvez utiliser l’option Post pour la redémarrer. Remarque : Les commandes impliquant des exécutables se trouvant sur des systèmes distants ne sont pas prises en charge. BrightStor ARCserve Backup offre les options Pré et Post décrites dans les sections suivantes. Option Exécuter la commande avant le job Entrez le chemin d’accès et le nom du fichier à exécuter sur l’ordinateur avant le démarrage du job. Sur code de sortie : BrightStor ARCserve Backup détecte les codes de retour (sortie) des autres programmes. Vous pouvez préciser les options suivantes pour un code de sortie donné : – Exécuter le job immédiatement : le job est exécuté immédiatement si le code approprié est sélectionné. – Ignorer le job : le job n’est pas exécuté si le logiciel détecte le code de retour approprié. – Ignorer l’application Post : ignore les commandes devant être exécutées après le job si le logiciel détecte le code de retour approprié. Délai en minutes : spécifie le délai d’attente de BrightStor ARCserve Backup avant l’exécution d’un job lorsque le code de retour approprié est détecté. Option Exécuter la commande après le job Entrez le chemin d’accès et le nom du fichier à exécuter sur l’ordinateur après l’exécution du job. Option Ne pas exécuter la commande si Spécifiez qu’une commande ne doit pas être exécutée si BrightStor ARCserve Backup détecte qu’un job échoue, est incomplet ou terminé. Remarque : Cette option n’est pas disponible lorsque vous gérez un serveur UNIX ou Linux via BrightStor ARCserve Backup. Sauvegarde de données 95 Options globales de sauvegarde Option Exécuter la commande avant/après en tant que Le nom d’utilisateur et le mot de passe correspondent au système du serveur hôte sélectionné et sont requis pour vérifier les privilèges système sur ce serveur. Le nom d’utilisateur et le mot de passe entrés dans ces champs sont différents du nom d’utilisateur et du mot de passe BrightStor ARCserve Backup. Options de journal de job du gestionnaire de sauvegarde Les options de journal déterminent le niveau de détail du rapport de journal pour l’opération. Vous pouvez définir les options de journal dans les fenêtres suivantes : Sauvegarde, Restauration, Comparaison, Analyse, Copie, Compte et Purge. BrightStor ARCserve Backup présente les options de journal suivantes : Enregistrer toute activité : permet d’enregistrer toutes les activités qui surviennent au cours de l’exécution du job dans le journal du job. Enregistrer seulement un résumé : permet d’enregistrer des informations résumées sur le job (notamment la source, la destination, le numéro de session et les totaux) ainsi que les erreurs. Désactiver le journal : permet d’empêcher l’enregistrement d’informations sur le job dans le journal du job. 96 Manuel de l’administrateur Gestion d’Agent for Open Files de BrightStor ARCserve Backup Gestion d’Agent for Open Files de BrightStor ARCserve Backup Si Agent for Open Files de BrightStor® ARCserve® Backup est installé sur l’un de vos ordinateurs, vous pouvez gérer le moteur BAOF directement depuis le gestionnaire de sauvegarde. 1. Placez-vous dans l’onglet Source du gestionnaire de sauvegarde, puis sélectionnez un serveur dans l’explorateur situé dans le volet gauche. 2. Si le moteur BAOF est installé sur le serveur, cliquez avec le bouton droit de la souris sur l’ordinateur, puis sélectionnez les éléments de menus suivants ou cliquez directement sur ces éléments dans le volet Informations supplémentaires situé dans la partie inférieure droite de l’écran : Configurer Agent Open File : affiche l’écran de configuration BAOF. Définissez les paramètres généraux BAOF que vous souhaitez voir appliquer à l’ordinateur sélectionné. Afficher l’état de l’agent Open File : affiche l’écran Etat de BAOF. Les fichiers et groupes en cours de traitement par BAOF sur l’ordinateur sélectionné apparaissent. Afficher journal Agent Open File : affiche l’écran de visualisation de fichier journal. Le journal correspondant à l’ordinateur sélectionné. Pour plus d’informations, consultez le Manuel de l’option Agent for Open Files. Redirection des jobs locaux En principe, si un job de sauvegarde échoue en raison d’une erreur d’unité, d’une erreur de média ou parce qu’aucun média n’est disponible, les autres nœuds sources du job ne peuvent pas être sauvegardés. La fonctionnalité de redirection des jobs locaux de BrightStor ARCserve Backup permet d’éviter ce problème. Cette fonction permet en effet de rediriger automatiquement un job vers un autre groupe d’unités lorsqu’il échoue en raison d’une erreur d’unité ou de média, ou parce qu’aucun média n’est disponible. Ainsi il y a une couche supplémentaire de protection et vous avez une chance supplémentaire que votre job puisse s’exécuter. Remarque : La redirection des jobs locaux prend en charge uniquement les jobs de sauvegarde utilisant des unités de bandes locales. Les jobs de sauvegarde de serveur NAS ne sont pas pris en charge. La redirection des jobs locaux ne prend pas en charge la redirection vers les groupes d’unités NAS. Par exemple, si vous soumettez un job de sauvegarde et qu’il échoue à cause d’une erreur de média, il ne peut pas être redirigé vers un groupe d’unités NAS. Sauvegarde de données 97 Redirection des jobs locaux Les jobs de sauvegarde échouent en général lors d’une erreur matérielle. Si vous utilisez la fonction Redirection de job local, votre job n’échoue pas systématiquement. Cette fonction tente de le rediriger. Fonctionnement de la redirection des jobs locaux BrightStor ARCserve Backup soumet automatiquement un job de redirection local à un groupe différent si une erreur d’unités ou de média se produit ou si le job de sauvegarde ne trouve pas de bande à utiliser. Le job peut être redirigé plusieurs fois jusqu’à ce que tous les groupes d’unités aient été essayés. BrightStor ARCserve Backup modifie la structure des jobs redirigés comme suit : Groupe d’unités — Remplace le groupe d’unités du job par tout groupe d’unités autre que le groupe actuel. Heure d’exécution — Remplacée par l’heure actuelle. Job GFS/rotation — Remplacé par un job de sauvegarde personnalisé. Job répétitif personnalisé — Défini pour être exécuté une seule fois. Options pour le média de première sauvegarde—Remplace l’option Ecraser le média par l’option Ajouter au média. Options et circonstances affectant la redirection des jobs locaux La fonction de redirection des jobs locaux agit comme décrit dans les situations suivantes : Multiflux : les sous-jobs sont redirigés. La fonctionnalité de redirection des jobs locaux ne s’applique pas aux jobs maîtres. Remarque : Pour utiliser le multiflux, vous devez installer le module Enterprise de BrightStor ARCserve Backup. Sauvegarde de certains noeuds : si certains nœuds sources du job ont été correctement sauvegardés avant l’erreur de média ou d’unité, la fonctionnalité Redirection de job local les exclut du nouveau job pour éliminer la duplication de la date. Réessayer les cibles manquées : si cette option est sélectionnée pour une sauvegarde GFS et avec rotation lorsqu’une erreur se produit sur une unité ou un média, toutes les cibles manquées sont réessayées dans les jobs de redirection locaux. Aucun job de rattrapage n’est soumis. 98 Manuel de l’administrateur Multiflux Recherche des jobs redirigés Si vous configurez votre serveur pour la redirection du job local, vous pouvez vérifier dans le journal d’activité si un job a été redirigé et, le cas échéant, le groupe d’unités vers lequel il a été envoyé. Le job de redirection local utilise le même ID de job que le job d’origine. Dans le journal d’activité, vous pouvez regrouper les messages par job pour vérifier l’état du job d’origine et celui du job redirigé avec le même ID. Vous pouvez également vérifier la file d’attente des jobs pour déterminer si un job a été redirigé à partir d’un autre. Le champ de description de la file d’attente indique si le job a été redirigé. Multiflux Remarque : Pour utiliser le multiflux, vous devez installer le module Enterprise de BrightStor ARCserve Backup et activer la licence correspondante. Le traitement multiflux permet d’utiliser toutes les unités de bandes disponibles sur le système, en fractionnant un job de sauvegarde unique en plusieurs jobs de sauvegarde utilisant toutes les unités de bandes. Comparé à la méthode séquentielle, le débit de sauvegarde augmente dans son ensemble. Vous pouvez utiliser toutes les unités ou vous pouvez spécifier un seul groupe d’unités. Si vous avez installé les options Tape et Optical Library de BrightStor® ARCserve® Backup et que vous sélectionnez le groupe contenant la bibliothèque, le traitement multiflux utilise toutes les unités de bibliothèque. Si vous n’avez pas installé l’option Tape ou Optical Library BrightStor ARCserve Backup , vous devez former différents groupes d’unités. Pour un changeur, le nombre total de flux créés (jobs esclave) dépend du nombre d’unités de bandes. Pour une seule unité de bande, le nombre total des flux dépend du nombre des groupes d’unités. Le multiflux est effectué au niveau du volume pour les fichiers ordinaires (deux volumes peuvent fonctionner simultanément sur deux unités distinctes) et au niveau de la base de données pour les serveurs locaux de bases de données. Le multiflux s’effectue au niveau du nœud des dossiers partagés préférés, des serveurs de bases de données distants et des agents clients Windows. Le nombre de jobs pouvant être effectués simultanément correspond au nombre de groupes ou unités présents dans le système. Le multiflux crée un job parent générant un nombre de jobs enfants correspondant au nombre de volumes disponibles. Lorsqu’un job est terminé sur une unité, un autre job est exécuté jusqu’à ce qu’il n’y en ait plus à exécuter. Sauvegarde de données 99 Multiflux Le multiflux possède les caractéristiques suivantes : Afin d’éviter l’écrasement des bandes, le multiflux requiert toujours la sélection d’un pool de médias. Les unités de bande standard isolées doivent être configurées dans des groupes différents. En revanche, les unités des changeurs peuvent être configurées dans le même groupe. Le multiflux fonctionne avec les jobs de rotation et GFS. L’annulation du job maître annule tous les jobs esclaves. Sous Windows, l’annulation et la surveillance sont vérifiées entre les jobs pour des raisons de performances. L’opération et les commentaires pré/post sont pris en charge au niveau du job maître. Les opérations Pre/post ne sont pas effectuées pour les jobs esclaves. Chaque job esclave est doté d’une description de job par défaut selon ce modèle : MULTISTREAM[JOB[IDP]]SOUSJOB[IDE] où IDP est l’ID de job maître et IDE l’ID du sous-job (job esclave). Remarque : L’ID du job maître (MID) correspond aux numéros de la colonne N° de job de la fenêtre Etat du job ; l’ID du sous-job (SID) correspond aux ID de la colonne ID de job de la fenêtre Etat du job. La colonne Description de la fenêtre Etat du job contient des détails concernant les jobs planifiés. L’option de multiflux est ignorée si les groupes que vous avez sélectionnés ont uniquement une unité ou si seule une sauvegarde (volume, base de données ou nœud distant) est soumise. Remarque : Utilisez les mêmes types d’unités de bande pour les jobs multiflux. Afin d’atteindre la performance optimale avec vos jobs multiflux, vous devriez utiliser un serveur performant avec plusieurs processeurs et au moins 256 Mo de mémoire par processeur. 100 Manuel de l’administrateur Multiplexage Multiplexage Le multiplexage est un processus au cours duquel les données de plusieurs sources sont écrites simultanément sur le même média. Lorsqu’un job doté de plusieurs sources est soumis une fois que vous avez activé l’option de multiplexage, il est divisé en plusieurs jobs enfants, chacun d’eux attribué à une source spécifique. Ces jobs enfant écrivent simultanément des données sur le même média. Remarque : Lorsque vous recourez au multiplexage, vous pouvez sélectionner le nombre maximum de flux pouvant écrire simultanément sur une bande. Pour plus d’informations sur cette fonction, reportez-vous à la section Options globales de multiplexage de ce chapitre. Le multiplexage est utile lorsque le débit de votre unité de bandes est plus rapide que la fréquence d’extraction des données de la source. Les facteurs qui affectent le débit de sauvegarde sont les suivants : Le type de données sauvegardées. Par exemple, la sauvegarde d’un nombre important de petits fichiers réduit le débit de la sauvegarde en raison du nombre important d’opérations nécessaires sur le système de fichiers (ouverture et fermeture de fichiers). Certaines bases de données peuvent être lentes par nature. Le débit réseau du serveur actuellement sauvegardé. La performance du disque où se trouvent les données. Les ressources serveur comme la vitesse de l’UC, la taille de la mémoire, celle des fichiers page, la carte réseau et le nombre d’autres activités sur le serveur. Les sauvegardes réseau qui impliquent des centaines de serveurs. Lorsque les données sont sauvegardées via le réseau à partir de plusieurs sources, la plupart des facteurs précédents est impliquée, ce qui réduit le débit et augmente le temps d’exécution d’une sauvegarde. En outre, si l’unité de bande ne peut pas dérouler la bande en continu, sa durée de vie est considérablement réduite en raison de l’effet BROSSE A RELUIRE : lorsque les données sont écrites par intermittence, l’unité doit s’arrêter, puis faire des allers-retours sur le média pour s’ajuster à la nouvelle position à partir de laquelle elle doit reprendre l’écriture. Grâce au multiplexage, les données sont continuellement disponibles et les unités de bandes peuvent écrire de façon continue. Ainsi le temps de sauvegarde est réduit et la durée de vie du matériel accrue. Sauvegarde de données 101 Multiplexage Fonctions prises en charge par le multiplexage Le tableau suivant indique les fonctions prises en charge par le multiplexage. Prises en charge Non prises en charge Plusieurs jobs peuvent écrire sur la même unité de bandes. Plusieurs restaurations simultanées à partir d’une seule bande de multiplexage. Restauration d’une seule session à partir des bandes de multiplexage. Consolidation simultanée de plusieurs sessions à partir d’une seule bande de multiplexage sur plusieurs bandes sans multiplexage. Restauration QFA à partir des bandes de multiplexage. Fusion à partir des bandes de multiplexage. Récupération après sinistre. Consolidation d’une session à partir d’une bande de multiplexage sur une bande sans multiplexage. Analyse et comparaison sur des bandes de multiplexage. Option Vérifier après sauvegarde. Stockage intermédiaire sur disque lors du multiplexage. Les jobs de multiplexage ne peuvent pas être soumis aux unités NAS, aux unités de système de fichiers, aux unités RAID et aux médias WORM. Le multiplexage n’est pas disponible si vous utilisez l’option Enterprise pour Microsoft SQL avec HDS Snap-Shot, l’option Enterprise pour VSS Hardware Snapshot, l’option Image ou l’option Serverless Backup. Les jobs de multiplexage ne peuvent pas être soumis à un média sans multiplexage. Le multiplexage n’est pas pris en charge sur les changeurs optiques et les lecteurs de DVD. 102 Manuel de l’administrateur Multiplexage Options des jobs de multiplexage Pour soumettre un job de multiplexage, vous devez activer l’option Multiplexage sur l’onglet Destination du gestionnaire de sauvegarde. En outre, vous pouvez sélectionner les éléments suivants : Média de multiplexage (les médias de multiplexage s’affichent avec un cercle bleu contenant un M) Média vierge Pool des médias Remarque : Vous pouvez soumettre un job de multiplexage à une bibliothèque de bandes comportant un média WORM uniquement si vous partagez la bibliothèque de bandes en plusieurs groupes via l’option Bibliothèque virtuelle ; dès lors, un seul groupe contient le média WORM. Si vous utilisez cette option, vous pouvez soumettre un job de multiplexage au groupe qui n’a pas de média WORM. Pour plus d’informations sur l’option Bibliothèque virtuelle, reportez-vous à la section Option Configuration de bibliothèques virtuelles du chapitre Configuration des unités. Options globales de multiplexage BrightStor ARCserve Backup offre les options globales de multiplexage suivantes : Taille de fragment de multiplexage : définit la performance des opérations de restauration et l’utilisation de la mémoire. La valeur de la taille de fragment (chunk) détermine la quantité de données contiguës écrites pour une session avant que les données d’une autre session ne soient multiplexées. Plus la valeur est élevée, plus la restauration sur certaines unités est rapide, au détriment toutefois de la taille de la mémoire lors de la sauvegarde. Il est recommandé d’utiliser la valeur par défaut de 1 Mo pour la plupart des unités. Nombre maximal de flux : définit le nombre maximal de flux pouvant écrire simultanément sur une bande. Le nombre de flux par défaut est de 4 et la plage gérée est comprise entre 2 et 4. Si vous avez installé le module Enterprise, la plage gérée est comprise entre 2 et 32. Pour accéder aux options globales de multiflux, cliquez sur le bouton Options du gestionnaire de sauvegarde. A partir de l’onglet Avancé, déplacez le curseur sur la valeur de la taille de fragment souhaitée, sélectionnez le nombre maximal de flux désirés, puis cliquez sur OK. Sauvegarde de données 103 Soumission d’un job de sauvegarde Contrôle de l’état des jobs de multiplexage Après avoir soumis un job de multiplexage, vous pouvez contrôler son état dans la file d’attente du gestionnaire d’état du job. Dans la file d’attente des jobs, les jobs de multiplexage sont classés par niveaux afin que vous puissiez visualiser la relation entre les jobs parents et enfants, les jobs enfants apparaissant comme des sous-jobs des jobs parents : En outre, l’état du job parent correspond à l’état de gravité le plus élevé d’un enfant. Par exemple, si la sauvegarde de l’enfant 1 a réussit, celle de l’enfant 2 est incomplète et celle de l’enfant 3 a échoué, l’état du job parent est ECHEC. Vérification de l’intégrité des données de multiplexage Si vous souhaitez vérifier l’intégrité de vos données après l’exécution du job de multiplexage, utilisez l’utilitaire d’analyse pour activer l’option globale Analyse des fichiers avec un contrôle CRC et exécuter un job d’analyse de média. Pour plus d’informations sur l’utilitaire Analyse, reportez-vous à la section Utilitaire d’analyse du chapitre Présentation de BrightStor ARCserve Backup et à l’aide en ligne. Soumission d’un job de sauvegarde Pour soumettre un job de sauvegarde, effectuez la procédure suivante : 1. Dans le gestionnaire de sauvegarde, sélectionnez Source, Destination, Planification, spécifiez les options souhaitées et cliquez sur Démarrer pour soumettre le job. 2. Lorsque la page Informations sur l’agent et la sécurité s’affiche, modifiez ou confirmez les informations appropriées pour votre job, puis cliquez sur OK. 3. Lorsque la page Soumettre le job s’affiche, choisissez l’option Exécuter immédiatement pour lancer le job immédiatement ou l’option Exécuter le, et sélectionnez une date et une heure d’exécution ultérieure du job. Pour plus d’informations sur l’option Exécuter maintenant, reportez-vous à la section File d’attente des jobs du chapitre Personnalisation de jobs. 104 Manuel de l’administrateur Sauvegarde de données via l’option Stockage intermédiaire sur disque 4. Entrez une description du job. 5. Si vous avez sélectionné plusieurs sources pour votre sauvegarde et que vous souhaitez définir l’ordre de priorité de lancement des sessions de job, cliquez sur Priorité source. Utilisez les boutons Haut, Monter, Descendre et Bas pour modifier l’ordre de priorité de traitement des jobs. Cliquez sur OK lorsque vous avez défini les priorités. 6. Dans la page Soumission du job, cliquez sur OK pour soumettre le job. Pour plus d’informations sur la soumission des jobs à l’aide de l’assistant de sauvegarde, reportez-vous au Manuel de mise en œuvre de BrightStor ARCserve Backup. Important : Des modifications pourront être nécessaires dans les packages de jobs créés pour des serveurs BrightStor ARCserve Backup hébergés par une version 32 bits de Windows si ceux-ci référencent le serveur BrightStor ARCserve Backup d’origine après importation des jobs vers un serveur BrightStor ARCserve Backup hébergé par une version 64 bits de Windows. Sauvegarde de données via l’option Stockage intermédiaire sur disque Les sections suivantes contiennent des informations sur la sauvegarde de données via l’option Stockage intermédiaire sur disque. Opérations de stockage intermédiaire L’option Stockage intermédiaire sur disque implique les opérations et les tâches suivantes : Spécification et configuration des unités de système de fichiers. Configuration d’une unité de système de fichiers en tant que groupe de stockage intermédiaire et configuration des paramètres du groupe de stockage intermédiaire. Soumission des jobs de sauvegarde au groupe de stockage intermédiaire. Définition de règles de gestion de sauvegarde, de migration des données et des opérations de purge. Pour plus d’informations sur les règles de stockage intermédiaire, reportez-vous à la section Règles de stockage intermédiaire du chapitre Gestion des unités et des médias. Exécution d’opérations de sauvegarde simultanées vers une unité de système de fichiers d’un groupe de stockage intermédiaire. Désactivation du stockage intermédiaire pour un jour donné pour les jobs de sauvegarde de rotation ou de rotation GFS. Sauvegarde de données 105 Sauvegarde de données via l’option Stockage intermédiaire sur disque Affichage de l’état des jobs maître et enfant dans le gestionnaire d’état du job. Le gestionnaire d’état du job affiche une arborescence de tous les jobs maîtres et des jobs enfants correspondants pour les opérations de sauvegarde et de migration. Affichage du journal d’activité (dans Windows) répertoriant sous forme d’arborescence tous les journaux associés aux jobs enfants et aux jobs de migration ainsi que les opérations de purge du job maître. Restauration de données depuis une unité de stockage intermédiaire. Si les données d’un job de sauvegarde se trouvent à deux emplacements (sur l’unité de système de fichiers et sur le média de destination finale), vous pouvez les restaurer depuis l’emplacement souhaité. Exécution d’outils de ligne de commande permettant d’analyser et de purger les données stockées sur une unité de système de fichiers d’un groupe de stockage intermédiaire. Accès aux rapports via le gestionnaire de rapports et affichage d’informations concernant les opérations de purge et de migration sur les unités de système de fichiers. Remarque : Si vous utilisez l’option Stockage intermédiaire sur disque (avec ou sans licence), l’option Serverless Backup de BrightStor® ARCserve® Backup n’est pas prise en charge. Répercussions de l’option de nombre de flux maximum sur les opérations de sauvegarde et de restauration Le flux simultané désigne un processus permettant de fractionner les jobs de sauvegarde en plusieurs sous-jobs exécutés simultanément. L’option Stockage intermédiaire sur disque permet d’envoyer plusieurs flux de données vers une unité de système de fichier d’un groupe de stockage intermédiaire via la fonction de flux simultané. Les données sont réparties sur plusieurs unités ; ainsi, l’utilisation de plusieurs flux de données simultanés permet d’accélérer considérablement l’exécution des jobs de sauvegarde. BrightStor ARCserve Backup permet également d’envoyer plusieurs flux de job simultanément vers l’unité de système de fichiers. La version standard de la solution permet d’envoyer un maximum de deux flux simultanés par job et de deux flux simultanés par groupe de stockage intermédiaire. L’installation de l’option Stockage intermédiaire sur disque permet d’envoyer jusqu’à 32 flux simultanés (pour chaque job et chaque groupe de stockage intermédiaire). 106 Manuel de l’administrateur Sauvegarde de données via l’option Stockage intermédiaire sur disque Lorsque vous sauvegardez des données via l’option Stockage intermédiaire sur disque, un job de sauvegarde peut générer des jobs enfants. Chaque job enfant utilise un flux de données. Le nombre de jobs enfants susceptible d’être généré par le job parent varie suivant le niveau d’exécution du job de sauvegarde (nœud ou volume). Pour un job de sauvegarde effectué au niveau du nœud, le nombre d’enfants générés dépend du nombre d’agents spécifiés dans le job de sauvegarde. De même, pour un job de sauvegarde effectué au niveau du volume, le nombre d’enfants générés dépend du nombre de volumes spécifiés dans le job de sauvegarde. Par exemple, si un job de sauvegarde consiste à sauvegarder quatre nœuds et que la sauvegarde se situe au niveau du nœud, le job parent peut générer un minimum de quatre jobs enfant. Dans cet exemple, si vous spécifiez trois flux, le job maître peut envoyer trois flux simultanés de job enfant et lancer le quatrième une fois le traitement de l’un des trois premiers flux terminé. Une fois tous les jobs enfant terminés, le job parent est considéré comme effectué. Option Stockage intermédiaire sur disque et rotations Lors de sauvegardes utilisant des règles de rotation classiques ou des règles de rotation GFS, BrightStor ARCserve Backup permet de mettre en attente ou de désactiver le stockage intermédiaire des jobs de sauvegarde pour un jour donné. L’unité de système de fichier est court-circuitée et les données sont alors directement sauvegardées vers le média de destination finale. Par exemple, si le seuil de capacité de stockage de l’unité de système de fichier du groupe de stockage intermédiaire est sur le point d’être atteint ou dépassé, les jobs de sauvegarde risquent d’échouer. Le jour où le cas de figure se produit, vous pouvez modifier le job de stockage intermédiaire et désactiver le stockage intermédiaire. Les données sont alors directement sauvegardées vers le média de destination finale. Pour vérifier l’état d’activation du stockage intermédiaire pour les rotations classiques et GFS, accédez au gestionnaire de sauvegarde, sélectionnez l’onglet Planifier, puis sélectionnez l’onglet Règles de rotation. La colonne Stockage intermédiaire de la planification des règles de rotation affiche l’état actuel de toutes les rotations et rotations GFS. Pour modifier une règle de rotation, cliquez sur le bouton Modifier situé sous la planification. Sauvegarde de données 107 Sauvegarde de données via l’option Stockage intermédiaire sur disque Onglet Stockage intermédiaire Pour accéder aux informations et aux options disponibles dans l’onglet Stockage intermédiaire, démarrez le gestionnaire de sauvegarde, puis sélectionnez l’onglet Stockage intermédiaire. L’onglet Stockage intermédiaire contient les options et champs suivants : Activer le stockage intermédiaire Sélectionnez ou désélectionnez la case Activer le stockage intermédiaire pour activer les sauvegardes intermédiaires d’un job. Champ Groupe Affiche le nom du groupe sélectionné pour le job. Remarque : Vous devez sélectionner un groupe de stockage intermédiaire pour les jobs de stockage intermédiaire. L’option de stockage intermédiaire ne permet pas d’indiquer un groupe à l’aide du caractère *. Règle Ouvre la boîte de dialogue Règle de stockage intermédiaire. Cette boîte de dialogue permet de sélectionner les règles de stockage intermédiaire des opérations de sauvegarde complète, incrémentielle et différentielle. Les règles de stockage intermédiaire permettent de spécifier les règles de copie, les règles de purge et d’activer la protection SnapLock. Nombre maximum de flux Spécifie le nombre maximum de flux de données simultanés autorisé pour le job lors de l’envoi des données vers l’unité de système de fichiers du groupe de stockage intermédiaire. Par exemple, si le nombre maximum de flux est défini sur 4, le job de stockage intermédiaire envoie un maximum de 4 jobs enfant simultanés pendant le processus d’envoi des données vers l’unité de système de fichiers. Arborescence de répertoires des groupes de stockage intermédiaire Affiche le nom des groupes configurés en tant que groupes de stockage intermédiaire Vue Propriétés La vue des propriétés du gestionnaire de sauvegarde permet d’effectuer les opérations suivantes : Configurer groupes : cliquez sur cette option pour ouvrir la boîte de dialogue Configuration d’un groupe d’unités. Configurer des groupes d’unités du système de fichiers : cliquez sur cette option pour ouvrir la boîte de dialogue Configuration d’un groupe d’unités du système de fichiers. 108 Manuel de l’administrateur Sauvegarde de données via l’option Stockage intermédiaire sur disque Tâches de configuration du stockage intermédiaire Avant d’utiliser l’option Stockage intermédiaire sur disque pour vos sauvegardes, vous devez effectuer les opérations suivantes : Créez des unités de système de fichier. Dans un premier temps, vous devez spécifier les unités de système de fichier de votre environnement que vous souhaitez utiliser dans le cadre des opérations de stockage intermédiaire. Pour plus d’informations, reportez-vous à la section Configuration des groupes d’unités de système de fichiers pour le stockage intermédiaire de ce chapitre. Important : Le stockage intermédiaire peut rapidement utiliser une quantité importante d’espace disque sur les unités de système de fichiers. En raison des limites de taille maximale de fichier des systèmes de fichiers FAT 16 et FAT 32, les unités utilisées pour le stockage intermédiaire ne doivent pas être associées à ces types de systèmes. Configurez les groupes de stockage intermédiaire. Une fois les unités de système de fichiers spécifiées dans votre environnement, vous devez configurer le groupe d’unités de système de fichiers en tant que groupe de stockage intermédiaire. Pour plus d’informations, reportez-vous à la section Configuration des groupes de stockage intermédiaire de ce chapitre. Configurez les règles de stockage intermédiaire. Pour utiliser l’option de stockage intermédiaire lors des opérations de sauvegardes, vous devez définir les règles de sauvegarde, de copie et de purge utilisées dans BrightStor ARCserve Backup pour la gestion des données stockées sur les unités de stockage intermédiaire. Pour plus d’informations, reportez-vous à la section Règles de stockage intermédiaire de ce chapitre. Configuration des groupes d’unités de système de fichiers pour le stockage intermédiaire Pour configurer des groupes d’unités de système de fichiers pour le stockage intermédiaire : 1. Dans la page d’accueil de BrightStor ARCserve Backup, sélectionnez le menu Configuration, puis cliquez sur Configuration des unités. 2. Pour rechercher un serveur BrightStor ARCserve Backup distant, désactivez la case Utiliser le serveur par défaut, puis cliquez Suivant. Si vous utilisez le serveur BrightStor ARCserve Backup local, passez à l’étape 4. 3. Entrez vos informations de connexion au serveur distant, puis cliquez sur Suivant. 4. Sélectionnez l’option Configurer les unités de groupe de systèmes de fichiers, puis cliquez sur suivant. Sauvegarde de données 109 Sauvegarde de données via l’option Stockage intermédiaire sur disque 5. Dans la liste Groupes, sélectionnez le groupe que vous souhaitez configurer. Pour activer l’option de stockage intermédiaire pour le groupe sélectionné, cliquez sur l’option Activer le stockage intermédiaire, puis modifiez les options suivantes (si nécessaire) : Seuil : spécifie le seuil de capacité de l’unité de système de fichiers. Le seuil peut correspondre au nombre total de Mo ou de Go utilisés ou au pourcentage d’utilisation de la capacité totale du disque. Nombre maximum de flux : spécifie le nombre maximum de flux simultanés envoyés au groupe d’unités de système de fichiers sélectionné. Activer SnapLock pour ce groupe : active la protection WORM SnapLock sur l’unité de système de fichiers. Remarque : L’unité doit prendre en charge la technologie SnapLock. Si vous activez la protection SnapLock sur une unité ne prenant pas en charge la protection WORM SnapLock, BrightStor ARCserve Backup protège les données en écriture. Toutefois, les données peuvent être supprimées depuis l’unité. Suspendre la migration de données : suspend l’opération de migration des données. Taille des segments de stockage intermédiaire : spécifiez la quantité maximale de données pouvant être envoyées à l’unité de stockage intermédiaire par opération. Remarque : Une taille de segment élevée peut diminuer le niveau de fragmentation de l’unité de stockage intermédiaire. Toutefois, une taille de segment élevée risque d’affecter le débit d’écriture des données sur le disque. 6. Répétez l’étape 5 pour configurer les autres groupes. 7. Cliquez sur Suivant, puis sur Terminer. Important : Pour afficher la boîte de dialogue Configuration d’un groupe d’unités du système de fichiers, cliquez sur l’option Configurer des groupes d’unités du système de fichiers dans le volet Propriétés de l’onglet Stockage intermédiaire ou Destination du gestionnaire de sauvegarde. 110 Manuel de l’administrateur Sauvegarde de données via l’option Stockage intermédiaire sur disque Configuration des groupes de stockage intermédiaire Pour configurer les groupes de stockage intermédiaire, procédez comme suit : 1. Dans la fenêtre Gestionnaire de sauvegarde, cliquez sur l’onglet Destination. 2. Dans la liste des groupes, cliquez avec le bouton droit de la souris sur le groupe à configurer, puis sélectionnez Configurer des groupes d’unités du système de fichiers. La boîte de dialogue Configuration des groupes d’unités de système de fichiers s’affiche. Remarque : Pour afficher la boîte de dialogue Configuration d’un groupe d’unités du système de fichiers, vous pouvez également sélectionner l’onglet Destination, puis cliquer sur le lien Configurer des groupes d’unités du système de fichiers du volet Propriétés. 3. Sélectionnez le groupe à configurer, puis sélectionnez la case Activer le stockage intermédiaire. 4. Spécifiez le seuil de capacité de l’unité de système de fichiers. Dans la liste déroulante, sélectionnez Mo, Go ou %. 5. Lorsque vous activez le stockage intermédiaire sur disque, l’option de multiflux est activée par défaut. Suivant le cas : Si vous ne possédez pas de licence pour l’option Stockage intermédiaire sur disque, vous pouvez spécifier un maximum de deux flux simultanés. Si vous possédez la licence de l’option Stockage intermédiaire sur disque, vous pouvez spécifier un maximum de 32 flux simultanés. 6. Si l’unité de système de fichiers prend en charge la protection SnapLock et si vous souhaitez appliquer le verrouillage WORM aux données sauvegardées, cliquez sur l’option Activer SnapLock. 7. Cliquez sur OK. Une fois cette procédure effectuée, le groupe d’unités de système de fichiers que vous venez de créer s’affiche dans l’arborescence de répertoires Groupes de l’onglet Stockage intermédiaire. Remarque : Les groupes d’unités définis en tant que groupes d’unités de stockage intermédiaire ne s’affichent pas dans l’onglet Destination du gestionnaire de sauvegarde. Règles de stockage intermédiaire Les sections suivantes décrivent les procédures de définition des règles de copie, de purge et des règles SnapLock pour les sauvegardes complètes, incrémentielles et différentielles effectuées via l’option de stockage intermédiaire. Sauvegarde de données 111 Sauvegarde de données via l’option Stockage intermédiaire sur disque Règles de copie pour le stockage intermédiaire Une fois la phase de sauvegarde sur disque effectuée, les règles de copie de BrightStor ARCserve Backup permettent de spécifier à quel stade vous souhaitez copier les données vers le média destination final. Les informations ci-dessous s’appliquent aux règles de copie des sauvegardes complètes, incrémentielles et différentielles. Ne pas copier les données : sélectionnez cette option si vous de souhaitez pas copier les sessions de sauvegarde vers le média de destination finale. Par exemple, les opérations de sauvegarde différentielle et incrémentielle ont souvent des périodes de rétention courtes et une taille relativement peu élevée par rapport à la taille de sauvegarde globale. Si vous ne copiez pas les sauvegardes différentielles et incrémentielles sur le média de destination finale, vous pouvez diminuer le nombre de bandes nécessaires pour vos sauvegardes. Copier les données après : cette option permet de copier les données du disque sur le média de destination finale au terme d’une période donnée. BrightStor ARCserve Backup lance la copie des données vers le média en fonction des critères suivants : – Après le démarrage du job : cette option permet de lancer l’opération de copie des données vers le média à un moment précis après le début de la sauvegarde sur disque. – Après la fin du job : cette option permet de lancer l’opération de copie des données vers le média une fois la sauvegarde sur disque terminée. En raison des variations de taille des différents jobs de sauvegarde et de la durée nécessaire à l’exécution des opérations de sauvegarde sur disque, il se peut que des opérations de lecture et d’écriture des données sur l’unité de stockage intermédiaire se produisent simultanément. Cette option d’empêcher la simultanéité de ce type d’opération sur les unités de stockage intermédiaire. 112 Manuel de l’administrateur Sauvegarde de données via l’option Stockage intermédiaire sur disque – Après la fin de chaque session : cette option permet de lancer l’opération de copie des données vers le média dès la fin de la sauvegarde sur disque. La plupart des jobs de sauvegarde comprennent plusieurs sessions. Lorsque vous spécifiez cette option, BrightStor ARCserve Backup copie les sessions de sauvegarde vers leur destination finale une fois le job de sauvegarde terminé. Cette option sous-entend l’exécution simultanée d’opérations de sauvegarde et de copie. L’exécution simultanée d’opérations de sauvegarde et de copie permet de réduire la durée globale de sauvegarde et de copie. Cette option implique l’exécution simultanée d’opérations de lecture et d’écriture de données sur l’unité de système de fichier ; vous devez la spécifier uniquement si vous utilisez une unité dotée d’une vitesse de traitement suffisamment élevée pour exécuter plusieurs opérations de lecture et d’écriture simultanément. Remarque : Lorsque vous spécifiez une option Copier les données après, BrightStor ARCserve Backup migre les sessions vers le média de destination finale uniquement lorsque le job de sauvegarde de session est terminé. Cette fonctionnalité s’applique notamment lorsque la période de rétention de copie expire avant la fin de l’opération de sauvegarde. Copier les données à : cette option permet de lancer l’opération de copie vers le média à un moment précis de la journée. Lorsque vous sélectionnez cette option, BrightStor ARCserve Backup démarre le processus de migration quotidiennement à une heure précise. – Sélectionnez l’option Ou une fois le job terminé, ce qui se produit plus tard si vous pensez que l’opération de sauvegarde sur disque se terminera après l’heure de démarrage spécifiée pour l’opération de copie vers la destination finale. Cette option permet d’empêcher la copie vers une bande de sessions stockées sur disque alors que l’opération de sauvegarde est toujours en cours d’exécution. Règles de purge pour le stockage intermédiaire Si vous spécifiez des règles de copie dans BrightStor ARCserve Backup, les données stockées sur votre unité de système de fichiers sont conservées jusqu’à la copie vers le média de destination finale. Remarque : L’utilitaire de ligne de commande ca_devmgr permet de forcer la purge des sessions qui n’ont pas été copiées ou purgées d’une unité de système de fichiers. Pour plus d’informations, reportez-vous à la section Outil de ligne de commande de purge de stockage intermédiaire de l’annexe Utilisation des utilitaires de ligne de commande. Sauvegarde de données 113 Sauvegarde de données via l’option Stockage intermédiaire sur disque Les informations ci-dessous permettent de définir le traitement des données sauvegardées stockées sur une unité de système de fichiers dans BrightStor ARCserve Backup. Ces informations s’appliquent aux sauvegardes complètes, incrémentielles et différentielles vers une unité de stockage intermédiaire. Purger les données après : cette option permet de lancer l’opération de purge au terme d’une période donnée. BrightStor ARCserve Backup lance la purge des données en fonction des critères suivants : – Après le démarrage du job : cette option permet de lancer l’opération de purge des données du disque à un moment précis après le début de la sauvegarde sur l’unité de stockage intermédiaire. – Après la fin du job : cette option permet de lancer l’opération de purge des données du disque à un moment précis une fois la sauvegarde sur l’unité de stockage intermédiaire terminée. Par exemple, si vous possédez un disque hautes performances dont l’espace disque disponible est limité, vous pouvez récupérer de l’espace en indiquant une période très courte pour l’option A et en sélectionnant l’option Après le démarrage du job. Cette méthode garantit que l’opération de purge est effectuée peu de temps après le début de l’opération de copie des données vers le média de destination finale, par opposition à l’option Après la fin du job, qui lance l’opération de purge une fois l’opération de copie des données vers le média de destination finale terminée. Purger les données à : cette option permet de lancer l’opération de purge des données du disque à un moment précis de la journée. Spécifiez l’heure de début de l’opération dans la zone de sélection. Par exemple : un schéma de rotation de job de sauvegarde débute à la même heure tous les jours et l’espace disponible est limité sur votre disque hautes performances. L’option Purger les données à permet de planifier le début de l’opération de purge avant le début de la prochaine opération de sauvegarde. Cette méthode permet de libérer suffisamment d’espace disque en vue de la sauvegarde. Important : Si vous spécifiez une règle de copie, l’opération de purge débute une fois l’opération de copie des données vers le média final terminée. 114 Manuel de l’administrateur Sauvegarde de données via l’option Stockage intermédiaire sur disque Autres règles de stockage intermédiaire L’option Stockage intermédiaire sur disque propose également les règles suivantes. L’onglet Divers de la boîte de dialogue Règle de stockage intermédiaire contient les options suivantes : Purger immédiatement les sessions annulées du disque Lorsque vous annulez une sauvegarde vers une unité de stockage intermédiaire, cette option permet de supprimer les sessions de l’unité immédiatement après l’annulation, réduisant ainsi le délai de récupération de l’espace disque disponible. Purger immédiatement les sessions échouées du disque Lorsqu’une sauvegarde vers une unité de stockage intermédiaire échoue, cette option permet de supprimer les sessions de l’unité immédiatement après l’échec, réduisant ainsi le délai de récupération de l’espace disque disponible. Créer des jobs de rattrapage pour sauvegarder des données vers l’emplacement final sous des conditions de disque plein Cette option permet de sauvegarder les données directement vers le média de destination finale si l’espace disque disponible est insuffisant sur l’unité de système de fichiers du groupe de stockage intermédiaire. Si l’espace disque disponible sur l’unité de stockage intermédiaire est insuffisant, l’opération de sauvegarde échoue. Pour résoudre le problème, l’opération de sauvegarde peut être redirigée directement vers le média de destination finale. BrightStor ARCserve Backup génère un job de rattrapage chargé de rechercher un média vierge ou un média disponible. Dès lors, cette option permet d’augmenter le taux de réussite des opérations de sauvegarde lorsque les unités de stockage intermédiaire ne disposent plus de l’espace disque nécessaire. Créer un job de rattrapage bloqué si la migration des données échoue Cette option permet de créer des jobs de rattrapage bloqués si la migration des données (copies des données sur bande) échoue. Un job migration des données peut échouer en raison d’une erreur d’unité de bande ou de média lors de l’opération de copie des données sur la bande. Cette option permet de créer un job de rattrapage en mode Bloqué ; une fois les erreurs d’unité de bande ou de média corrigées, vous pouvez faire passer ce job en mode Prêt. En cas d’erreur, cette option permet de minimiser le recours aux jobs de copie de bande. Laisser les détails du catalogue sur le disque Cette option permet de stocker les détails de catalogue BrightStor ARCserve Backup sur l’unité de stockage intermédiaire. Les fichiers de catalogue sont alors stockés dans le répertoire CATALOG.DB de l’unité de stockage intermédiaire. Sauvegarde de données 115 Sauvegarde de données via l’option Stockage intermédiaire sur disque Configuration des règles de stockage intermédiaire Pour configurer les règles de stockage intermédiaire, procédez comme suit : 1. Dans l’onglet Stockage intermédiaire du gestionnaire de sauvegarde, sélectionnez le groupe de stockage intermédiaire à configurer, puis cochez la case Activer le stockage intermédiaire. 2. Cliquez sur le bouton Règle ; la boîte de dialogue Règle de stockage intermédiaire s’affiche. 3. Sélectionnez l’onglet Sauvegarde complète ou Sauvegarde incrémentielle/différentielle. 4. Spécifiez les règles de copie de ce job. Pour plus d’informations, reportez-vous à la section Règles de copie de stockage intermédiaire de ce chapitre. 5. Spécifiez les règles de purge de ce job. Pour plus d’informations, reportez-vous à la section Règles de copie de stockage intermédiaire de ce chapitre. 6. Pour empêcher la suppression des données sauvegardées, cochez la case Activer Snaplock. Remarque : Pour empêcher la suppression des données sauvegardées, l’unité de système de fichiers doit prendre en charge la fonctionnalité SnapLock. BrightStor ARCserve Backup détecte la prise en charge de la sécurité SnapLock par une unité de système de fichiers uniquement lorsque que la sauvegarde est terminée. En d’autres termes, si vous sélectionnez l’option Activer SnapLock pour une sauvegarde et si l’unité de système de fichiers ne prend pas en charge la sécurité SnapLock, la sauvegarde s’exécute correctement. 7. Sélectionnez l’onglet Divers, puis choisissez les options à appliquer au job. Pour plus d’informations, reportez-vous à la section Boîte de dialogue Règle de stockage intermédiaire : onglet Divers de ce chapitre. 8. Cliquez sur OK. Soumission d’un job de sauvegarde intermédiaire via le gestionnaire de sauvegarde Avant d’effectuer un job de sauvegarde via l’option Stockage intermédiaire sur disque, vous devez configurer les groupes de stockage intermédiaire. Si vous n’avez pas configuré l’option Stockage intermédiaire sur disque de BrightStor ARCserve Backup, reportez-vous à la section Opérations de configuration de stockage intermédiaire de ce chapitre. 116 Manuel de l’administrateur Sauvegarde de données via l’option Stockage intermédiaire sur disque Dans BrightStor ARCserve Backup, vous pouvez soumettre les jobs de sauvegarde à l’aide du gestionnaire de sauvegarde ou de l’utilitaire de ligne de commande. Les informations de cette section décrivent la procédure à suivre pour effectuer un job de sauvegarde intermédiaire sur disque via le gestionnaire de sauvegarde. Pour plus d’informations sur la soumission d’un job de sauvegarde intermédiaire sur disque via l’utilitaire de ligne de commande, reportez-vous à la section Soumission d’un job de sauvegarde intermédiaire via la ligne de commande de ce chapitre. Pour soumettre un job de sauvegarde via l’option Stockage intermédiaire sur disque, procédez comme suit : 1. Dans le gestionnaire de sauvegarde, accédez à l’onglet Source, puis spécifiez les volumes à sauvegarder. 2. Accédez à l’onglet Stockage intermédiaire, cochez la case Activer le stockage intermédiaire, puis indiquez le groupe de stockage intermédiaire à utiliser. Remarque : Lors de l’exécution d’un job de sauvegarde intermédiaire, le caractère * (astérisque) n’est pas pris en charge pour les noms de groupe. 3. Pour modifier les règles de copie et de purge du groupe, cliquez sur le bouton Règle, puis spécifiez les règles de ce job. 4. Pour modifier le nombre de flux simultanés autorisés pendant la sauvegarde, indiquez le nombre maximal d’opérations dans la zone de sélection numérique correspondante. BrightStor ARCserve Backup permet également d’envoyer plusieurs flux de job simultanément vers l’unité de système de fichiers. La version standard de la solution permet d’envoyer un maximum de deux flux simultanés par job et de deux flux simultanés par groupe de stockage intermédiaire. L’installation de l’option Stockage intermédiaire sur disque permet d’envoyer jusqu’à 32 flux simultanés (pour chaque job et chaque groupe de stockage intermédiaire). 5. Cliquez sur le bouton Démarrer de la barre d’outils pour soumettre le job de sauvegarde. Soumission d’un job de sauvegarde intermédiaire via la ligne de commande Dans BrightStor ARCserve Backup, vous pouvez soumettre les jobs de sauvegarde à l’aide du gestionnaire de sauvegarde ou de l’utilitaire de ligne de commande. Les informations de cette section décrivent la procédure à suivre pour effectuer un job de sauvegarde intermédiaire via l’utilitaire de ligne de commande. Pour plus d’informations sur la soumission d’un job de sauvegarde intermédiaire via le gestionnaire de sauvegarde, reportez-vous à la section Soumission d’un job de sauvegarde via l’option Stockage intermédiaire sur disque de ce chapitre. Sauvegarde de données 117 Sauvegarde de données via l’option Stockage intermédiaire sur disque Syntaxe ca_backup Pour soumettre un job de sauvegarde intermédiaire via l’utilitaire de ligne de commande ca_backup, utilisez la syntaxe suivante : ca_backup [-diskstage <nomgroupe>] [-purgeFailedSessions] [-purgeCancelledSessions] [-makeupJobToTape] [-createDMJMakeupJobOnHold] [-leaveCatalogsOnDisk] [-chunkSize <taille>] [-maxStreams <Nbre flux max.>] [-fullbackup [[-DONOTCOPY] | [-copyDataToDestination [afterjobstarts <semaines> <jours> <heures> <minutes>] | [afterjobends <semaines> <jours> <heures> <minutes>] | [aftersessionends <semaines> <jours> <heures> <minutes>] | [at <hh:mm:ss> [afterjobends]]]] [-purgeData [afterjobstarts <semaines> <jours> <heures> <minutes>] | [afterjobends <semaines> <jours> <heures> <minutes>] | [at <hh:mm:ss>]]] [-ENABLESNAPLOCK] ] [-incdiffbackup [[-DONOTCOPY] | [-copyDataToDestination [afterjobstarts <semaines> <jours> <heures> <minutes>] | [afterjobends <semaines> <jours> <heures> <minutes>] | [aftersessionends <semaines> <jours> <heures> <minutes>] | [at <hh:mm:ss> [afterjobends]]]] [-purgeData [afterjobstarts <semaines> <jours> <heures> <minutes>] | [afterjobends <semaines> <jours> <heures> <minutes>] | [at <hh:mm:ss>]]] [-ENABLESNAPLOCK] ] Remarque : Pour obtenir une description détaillée des options de ligne de commande, reportez-vous à la section ca_backup de l’annexe Utilisation des utilitaires de ligne de commande. Modification d’un schéma de rotation de stockage intermédiaire Si vous effectuez des jobs de stockage intermédiaire sur disque de rotation ou de rotation GFS, BrightStor ARCserve Backup permet de désactiver le stockage intermédiaire pour un jour en particulier. 118 Manuel de l’administrateur Sauvegarde de données via l’option Stockage intermédiaire sur disque Pour modifier le stockage intermédiaire dans un schéma de rotation : 1. Ouvrez le gestionnaire de sauvegarde, puis cliquez sur l’onglet Planifier. 2. Sélectionnez l’option Utiliser le schéma de rotation, puis sélectionnez le nom du schéma dans la liste déroulante Nom du schéma de rotation. 3. Cliquez sur l’onglet Règles de rotation. La colonne Stockage intermédiaire affiche l’état actuel du stockage intermédiaire appliqué au schéma de rotation. 4. Sélectionnez le jour pour lequel vous souhaitez modifier le stockage intermédiaire, puis cliquez sur le bouton Modifier. La boîte de dialogue Configuration s’ouvre. 5. Dans la liste déroulante Stockage intermédiaire, sélectionnez Activé ou Désactivé. 6. Cliquez sur OK. Remarque : Pour désactiver le stockage intermédiaire sur un groupe, reportez-vous à la section Désactivation du stockage intermédiaire de ce chapitre. Suspension de la migration de données L’option Suspendre la migration de données permet de mettre temporairement en suspens la migration de données de l’unité de système de fichiers vers le média de destination final. Par exemple, en cas de mise hors ligne ou de maintenance de la bibliothèque de bandes, vous pouvez suspendre le processus de migration des données. Une fois la bibliothèque de nouveau en ligne, vous pouvez alors le reprendre. Sauvegarde de données 119 Sauvegarde de données via l’option Stockage intermédiaire sur disque Pour suspendre la migration des données : 1. Dans l’arborescence des groupes de stockage intermédiaire, sélectionnez le groupe à désactiver. 2. Effectuez l’une des opérations suivantes : Cliquez avec le bouton droit de la souris sur le nom du groupe, puis sélectionnez Configurer des groupes d’unités du système de fichiers dans le menu contextuel. Dans la vue Propriétés, cliquez sur Configurer les groupes de stockage intermédiaire. La boîte de dialogue Configuration des groupes de stockage intermédiaire s’affiche. 3. Activez l’option Suspendre la migration de données, puis cliquez sur OK. Remarque : Pour redémarrer la migration de données, répétez les étapes 1 et 2, désactivez la case à cocher Suspendre la migration de données, puis cliquez sur OK. Désactivation du stockage intermédiaire BrightStor ARCserve Backup offre la possibilité de désactiver (ou ignorer) la sauvegarde des opérations FSD. Lorsque vous utilisez cette option, les données sont sauvegardées directement sur le média de destination finale, et non pas sur l’unité de système de fichiers. Vous pouvez effectuer cette opération de deux manières : en cliquant successivement sur les onglets Règles de rotation et Planifier du gestionnaire de sauvegarde ; via la boîte de dialogue Configuration d’un groupe d’unités du système de fichiers. 120 Manuel de l’administrateur Sauvegarde de données via l’option Stockage intermédiaire sur disque Gestionnaire de sauvegarde : onglet Planifier Pour désactiver la sauvegarde des opérations sur unités de stockage intermédiaire dans le gestionnaire de sauvegarde, procédez comme suit : 1. Dans le gestionnaire de sauvegarde, cliquez sur l’onglet Planifier. 2. Sélectionnez un nom de schéma dans la liste déroulante. 3. Cliquez sur l’onglet Règles de rotation et sélectionnez la rotation à désactiver. 4. Cliquez sur le bouton Modifier. La boîte de dialogue Configuration s’ouvre. 5. Dans la liste déroulante Stockage intermédiaire de la boîte de dialogue Configuration, sélectionnez Désactivé. 6. Cliquez sur OK. Boîte de dialogue Configuration d’un groupe d’unités du système de fichiers Pour désactiver les opérations de sauvegarde sur un groupe d’unités de stockage intermédiaire depuis la boîte de dialogue Configuration d’un groupe d’unités, procédez comme suit : 1. Ouvrez le gestionnaire de sauvegarde et cliquez sur l’onglet Planifier. 2. Cliquez avec le bouton droit de la souris sur le groupe à désactiver et dans le menu contextuel, sélectionnez Configurer les groupes d’unités de système de fichiers. La boîte de dialogue Configuration d’un groupe d’unités du système de fichiers s’ouvre. Elle contient tous les groupes spécifiés comme des groupes d’unités de système de fichiers dans votre environnement. Remarque : Un indicateur bleu foncé s’affiche en regard des groupes qui sont activés au transfert, tandis qu’un indicateur bleu clair s’affiche en regard de ceux qui ne le sont pas. 3. Sélectionnez le groupe à désactiver. 4. Décochez la case Activer le transfert. 5. Cliquez sur OK. Sauvegarde de données 121 Sauvegarde de données via l’option Stockage intermédiaire sur disque Gestion des données d’unités de stockage intermédiaire en cas d’erreurs dans la base de données Lorsque vous sauvegardez des données via l’option Stockage intermédiaire sur disque, les informations concernant les sauvegardes (jobs, sessions, règles de stockage intermédiaire, etc.) sont stockées dans la base de données BrightStor ARCserve Backup. Si une erreur de base de données se produit et si vous devez réinitialiser la base de données BrightStor ARCserve Backup, les règles de stockage intermédiaire appliquées aux opérations de copie des données de l’unité de système de fichiers vers le média de destination finale et aux opérations de purge des données depuis l’unité de système de fichiers ne sont plus disponibles. Si cela se produit : BrightStor ARCserve Backup ne peut pas copier (migrer) vers le média de destination finale les données de l’unité de système de fichiers. BrightStor ARCserve Backup ne peut pas purger les données de l’unité de système de fichiers et récupérer de l’espace. Les jobs de sauvegarde suivants ne seront probablement pas effectués en raison du manque d’espace disque disponible sur l’unité de système de fichiers. Vous pouvez résoudre le problème de deux façons : Pour conserver les données de sauvegarde stockées sur l’unité de système de fichiers, vous pouvez utiliser l’utilitaire de ligne de commande tapecopy : toutes ces données seront alors copiées vers le média de destination finale. Si vous utilisez ce procédé, les règles de rotation de média (par exemple, les bandes du lundi ou du vendredi) risquent de ne pas s’appliquer. Vous pouvez alors supprimer les données de l’unité de système de fichiers et récupérer l’espace disque via l’option -purge de l’utilitaire de commande du gestionnaire des unités (ca_devmgr). Si vous ne souhaitez pas copier (ou purger) toutes les données sauvegardées depuis l’unité de système de fichiers vers le média de destination finale, vous pouvez fusionner uniquement les détails de session (sans les détails de fichier) et la base de données BrightStor ARCserve Backup à l’aide du gestionnaire de fusion. La fusion des détails de session est beaucoup plus rapide que la fusion des détails de fichier. Pour fusionner uniquement les détails de session, ouvrez le gestionnaire de fusion, puis sélectionnez Enregistrer uniquement les infos de sessions et de jobs avant de lancer le job de fusion. Cette option est accessible depuis l’onglet Base de données de la boîte de dialogue Options globales. 122 Manuel de l’administrateur Utilitaire de vérification préalable Une fois le job de fusion terminé, vous pouvez spécifier les sessions que vous souhaitez copier vers le média de destination finale via l’utilitaire de ligne de commande tapecopy. Pour récupérer l’espace disque, vous pouvez ensuite spécifier les sessions que vous souhaitez purger de l’unité de système de fichiers via l’option ca_devmgr -purge. Utilitaire de vérification préalable L’utilitaire de vérification préalable (PFC, Preflight check) permet d’effectuer des vérifications vitales sur le serveur et les agents BrightStor ARCserve Backup afin d’identifier les conditions susceptibles de causer l’échec des jobs de sauvegarde. Les vérifications effectuées par le PFC sont classées en quatre catégories : Vérifications système : vérification de la configuration système du serveur, de l’espace disque disponible pour la base de données et de l’enregistrement du service RPC. Vérifications BrightStor : vérification du compte système BrightStor ARCserve Backup et des privilèges associés, de l’état des moteurs BrightStor, de la connectivité des serveurs SAN (si l’option BrightStor ARCserve Backup SAN est installée) et de l’état des unités de bandes reliées au serveur. Vérifications des agents : vérification des connexions et des informations de connexion de chaque agent Client et de chaque agent de base de données requis pour le job. Vérifications du média : vérification de la disponibilité du média dans l’ensemble disponible (si un pool de médias est spécifié pour le job), des dates d’expiration du média et des conflits entre la source et la destination des unités du système de fichiers. Il est préférable d’utiliser cette commande quelques heures avant l’exécution prévue de vos jobs afin de disposer de suffisamment de temps pour résoudre certains problèmes susceptibles d’apparaître dans le rapport PFC. Pour plus d’informations sur l’utilitaire PFC et les options correspondantes, reportez-vous à l’annexe Utilisation des utilitaires de ligne de commande. Sauvegarde de données 123 Récupération après sinistre Avant de soumettre un job, vous pouvez exécuter une vérification préalable ; pour cela, cliquez sur le bouton Vérification préalable de la boîte de dialogue Soumission du job (voir les exemples ci-dessous) : Exemple : Vous soumettez un job et vous souhaitez exécuter l’utilitaire PFC. Si l’utilitaire PFC détecte qu’une unité n’est pas assignée au groupe d’unités utilisé pour le job de sauvegarde, il renvoie une notification d’échec du job. Pour résoudre le problème, vous devez utiliser le groupe d’unités assigné à l’unité ou assigner l’unité au groupe d’unités utilisé pour le job. Si vous ne tentez pas de résoudre le problème, le job n’est pas effectué. Vous pouvez également effectuer ce type de test en exécutant l’utilitaire de ligne de commande PFC. Pour plus d’informations, reportez-vous à l’annexe Utilisation des utilitaires de ligne de commande. Récupération après sinistre Pour se protéger contre une perte éventuelle des données, effectuez des sauvegardes fréquentes de tous vos serveurs et stations de travail. L’absence de telles sauvegardes limite les possibilités de récupération des données via BrightStor ARCserve Backup. Veillez à créer un schéma de rotation des médias et une planification pour mettre constamment à jour les sauvegardes. Par défaut, le serveur BrightStor ARCserve Backup génère ou met à jour systématiquement les informations de récupération après sinistre pour tous les systèmes de sauvegarde complets, même lorsque l’option Disaster Recovery de BrightStor ARCserve Backup n’est pas installée. Ainsi, les dernières informations de sauvegarde sont toujours disponibles en cas d’installation ultérieure de l’option Disaster Recovery de BrightStor ARCserve Backup. 124 Manuel de l’administrateur Sauvegarde des données BrightStor ARCserve Backup pour Laptops & Desktops Remarque : Pour désactiver la création ou la mise à jour des informations de récupération après sinistre via le serveur BrightStor ARCserve Backup, créez la clé de registre suivante sur le serveur BrightStor ARCserve Backup, puis définissez sa valeur sur 1 : HKEY_LOCAL_MACHINE\SOFTWARE\Computer Associates\BrightStor ARCserve Backup\Base\Task\backup\SkipDRSession Pour plus d’informations, reportez-vous au Manuel de l’option Disaster Recovery. Sauvegarde des données BrightStor ARCserve Backup pour Laptops & Desktops Si vous utilisez BrightStor® ARCserve® Backup pour Laptops & Desktops, vous pouvez faire appel à BrightStor ARCserve Backup pour sauvegarder les données BrightStor ARCserve Backup pour Laptops & Desktops sur le média pour vous protéger contre l’éventualité d’un sinistre sur votre serveur BrightStor ARCserve Backup pour Laptops & Desktops. Pour sauvegarder un serveur BrightStor ARCserve Backup pour Laptops & Desktops, procédez comme suit : Remarque : Toutes les données BrightStor ARCserve Backup pour Laptops & Desktops du serveur BrightStor ARCserve Backup pour Laptops & Desktops sont sauvegardées. 1. Ajoutez l’ordinateur exécutant le serveur BrightStor ARCserve Backup pour Laptops & Desktops comme agent Client. Effectuez la procédure suivante : a. Cliquez avec le bouton droit de la souris sur l’élément Systèmes Windows NT/2000/XP/2003 de l’arborescence Source. b. Choisissez l’option Ajouter un ordinateur/objet dans le menu contextuel. c. Saisissez les informations requises dans la boîte de dialogue Ajouter agent. Pour en savoir plus sur la boîte de dialogue Ajouter agent, cliquez sur le bouton Aide. 2. Développez le serveur du nœud de l’ordinateur BrightStor ARCserve Backup pour Laptops & Desktops dans l’arborescence Source et sélectionnez la case serveur BrightStor ARCserve Backup pour Laptops & Desktops (elle devient verte). 3. Soumettez le job de sauvegarde comme n’importe quel autre job. Remarque : Une fois que vous avez ajouté l’ordinateur exécutant le serveur BrightStor ARCserve Backup pour Laptops & Desktops comme agent Client, vous pouvez utiliser l’assistant de sauvegarde pour soumettre votre job de sauvegarde. Sauvegarde de données 125 Pages de codes multiples Gestion des fichiers migrés Pour gérer l’espace des serveurs de sauvegarde, les administrateurs BrightStor ARCserve Backup pour Laptops & Desktops peuvent migrer les anciennes données de sauvegarde vers un serveur BrightStor ARCserve Backup. Les administrateurs définissent les paramètres des anciennes données de sauvegarde, comme la taille et la date de dernière modification du fichier, sur le serveur BrightStor ARCserve Backup pour Laptops & Desktops. La migration des anciennes données de sauvegarde permet de libérer de l’espace sur le serveur BrightStor ARCserve Backup pour Laptops & Desktops et de garantir la fiabilité des opérations d’archivage. Néanmoins, avec le temps, certains fichiers peuvent devenir obsolètes ou dépassés. Cela peut ce produire dans les cas suivants : Le serveur BrightStor ARCserve Backup pour Laptops & Desktops restaure un fichier dans sa zone de stockage locale et renvoie le fichier vers le serveur BrightStor ARCserve Backup pour Laptops & Desktops. Le serveur BrightStor ARCserve Backup pour Laptops & Desktops soumet une nouvelle version d’un fichier. Les anciennes versions du fichier portant le même nom sur la bande deviennent obsolètes et ne peuvent plus être utilisées. Le client BrightStor ARCserve Backup pour Laptops & Desktops auquel le fichier appartient est supprimé entièrement de la zone de stockage du serveur. Dans tous les cas, ces fichiers sont marqués comme étant « expirés » dans la base de données BrightStor ARCserve Backup. Dès lors, certaines données stockées sur la bande dédiée au serveur BrightStor ARCserve Backup pour Laptops & Desktops ne sont plus nécessaires et la bande peut être réutilisée et placée sur un ensemble BrightStor ARCserve Backup disponible. Pour réutiliser ce type de média BrightStor ARCserve Backup, procédez comme suit : Si aucun des fichiers de la bande n’est utilisé, la bande peut être réutilisée. Si uniquement quelques fichiers de la bande peuvent être utilisés, l’administrateur BrightStor ARCserve Backup peut effectuer une recherche sur les fichiers, soumettre une restauration et libérer la bande. Remarque : Les restaurations de développement de données ne peuvent pas être exécutées au niveau des sessions. Pages de codes multiples Les sections suivantes expliquent la manière dont BrightStor ARCserve Backup prend en charge l’utilisation de plusieurs pages de code. 126 Manuel de l’administrateur Pages de codes multiples Prise en charge de plusieurs pages de codes dans BrightStor ARCserve Backup Une page de codes est une table de caractères associés à une langue particulière. Si le serveur BrightStor ARCserve Backup réside dans un environnement multilingue exécutant différents ensembles de caractères, le gestionnaire de sauvegarde et le gestionnaire de restauration risquent de ne pas interpréter ou afficher correctement le texte dans l’arborescence source. Si ce cas se présente, vous pouvez spécifier n’importe quelle page de codes prise en charge dans votre environnement. Grâce à la page de code, BrightStor ARCserve Backup interprète les informations et affiche le texte dans un format qui vous est familier. Lorsque vous spécifiez une page de codes au niveau du nœud ou du volume, BrightStor ARCserve Backup applique les caractéristiques de la page de codes à tous les volumes enfants, répertoires enfants, etc. Les pages de code n’affectent pas les fonctionnalités de BrightStor ARCserve Backup. Toutefois, BrightStor ARCserve Backup ne prend pas en charge l’affichage de pages de codes pour plusieurs langues à la fois. Spécification des pages de code dans la fenêtre du gestionnaire de sauvegarde Vous pouvez modifier la page de codes sur les trois éléments contenus dans l’arborescence source. Pour spécifier une page de codes, procédez comme suit : 1. Dans l’onglet Source de la fenêtre du gestionnaire de sauvegarde, cliquez avec le bouton droit de la souris sur le nœud, volume ou répertoire pour lequel vous voulez spécifier une page de codes. 2. Dans le menu contextuel, sélectionnez Afficher le codage, puis la page de codes à afficher. BrightStor ARCserve Backup applique immédiatement les nouveaux paramètres de la page de code. Sauvegarde de données 127 Chapitre 4 : Restauration des données Ce chapitre contient des informations sur les différents outils et options offerts par BrightStor ARCserve Backup pour vous permettre de restaurer vos données de manière efficace et fiable. Assistant de restauration L’assistant de restauration de BrightStor ARCserve Backup décrit le processus de restauration des données étape par étape. Grâce à cet assistant, vous pouvez soumettre un job de restauration à la file d’attente de jobs BrightStor ARCserve Backup sans utiliser le gestionnaire de restauration. Le gestionnaire de restauration vous permet d’effectuer des restaurations plus personnalisées à l’aide de filtres, d’options et de planifications. L’assistant offre deux méthodes de restauration : Restauration par session (méthode par défaut) Restauration par interrogation Pour plus d’informations sur l’utilisation de l’assistant de restauration, consultez l’aide en ligne ou le manuel de mise en œuvre. Gestionnaire de restauration Le but de l’exécution d’un job de restauration est d’identifier rapidement les données dont vous avez besoin et de les extraire à partir du média de sauvegarde correspondant. BrightStor ARCserve Backup vous permet de restaurer des données vers tous les ordinateurs connectés à votre réseau Windows. Chaque job de restauration nécessite une source et une destination. Les fichiers correspondant à la source doivent provenir d’un média de sauvegarde créé par BrightStor ARCserve Backup ; la destination doit correspondre à un disque dur. La fenêtre du gestionnaire de restauration comporte trois onglets. Ces onglets permettent de personnaliser vos jobs de restauration : Source Destination Planifier Restauration des données 129 Gestionnaire de restauration Les agents clients optionnels de BrightStor ARCserve Backup vous permettent de communiquer avec des stations de travail distantes dans divers environnements et ce afin de restaurer des données vers des systèmes autres que Windows, tels que NetWare ou UNIX. De même, les agents de sauvegarde en option permettent de restaurer des applications et des bases de données en ligne (par exemple, Microsoft Exchange, Lotus Domino, Microsoft SQL Server, Oracle et IBM Informix) via BrightStor ARCserve Backup. Pour obtenir des informations sur la procédure de soumission d’un job de restauration de base, reportez-vous à l’aide en ligne. Si Unicenter NSM est installé, vous pouvez utiliser l’agent de surveillance pour surveiller BrightStor ARCserve Backup. Cet agent permet de lancer et d’arrêter des services, de contrôler l’état des processus et médias de BrightStor ARCserve Backup et de rapporter les échecs des jobs de sauvegarde. Pour plus d’informations, reportez-vous à la section Agent Monitoring d’Unicenter du chapitre Gestion de la base de données et rapports. Options de spécification des fichiers sources pour la restauration BrightStor ARCserve Backup facilite la tâche de recherche des fichiers à restaurer. Pour répondre à des besoins et circonstances variés, BrightStor ARCserve Backup vous propose plusieurs méthodes pour sélectionner les données (la source) à restaurer : Restauration par arborescence : restaure un répertoire ou une unité spécifique à partir de l’affichage des fichiers et des répertoires sauvegardés avec BrightStor ARCserve Backup. Utilisez cette méthode lorsque vous savez sur quel ordinateur la sauvegarde a été effectuée mais que vous ne savez pas quel média contient les données dont vous avez besoin. L’affichage Restauration par arborescence ne présente que la dernière instance d’une sauvegarde. Pour afficher et accéder à toutes les autres instances, sélectionnez l’objet que vous souhaitez restaurer et cliquez sur le bouton Historique des versions. S’il existe plusieurs sauvegardes partielles d’une même unité, l’affichage Restauration par arborescence ne présente que la dernière sauvegarde. Néanmoins, si une sauvegarde complète des volumes de l’unité est disponible, la dernière sauvegarde complète sera affichée au lieu de la dernière sauvegarde partielle. 130 Manuel de l’administrateur Gestionnaire de restauration Par exemple : 1. L’unité D:\ contient deux répertoires sauvegardés toutes les semaines : D:\Temp et D:\Documents. D:\Temp et D:\Documents ont tous les deux été sauvegardés le 21 et 28 avril. Une sauvegarde complète de l’unité D:\ a été effectuée le 1er avril. 2. Le gestionnaire de restauration affiche des instances liées à la sauvegarde complète de l’unité D:\ effectuée le 1er avril. 3. Pour restaurer l’instance du 28 avril de D:\Documents, sélectionnez le répertoire D:\Documents dans l’affichage Restauration par arborescence et cliquez sur le bouton Historique des versions. Dans la boîte de dialogue Historique des versions, sélectionnez l’instance du 28 avril et cliquez sur le bouton Sélectionner. L’affichage Restauration par arborescence utilise la base de données de BrightStor ARCserve Backup ; si le moteur de la base de données est arrêté, cette méthode de restauration ne fonctionnera pas. Restauration par session : permet de sélectionner la session, les fichiers et les répertoires à restaurer. Utilisez cette méthode lorsque vous connaissez le nom du média mais que vous n’êtes pas sûr de la session à restaurer. Cet affichage utilise la base de données BrightStor ARCserve Backup ; si le moteur de base de données est arrêté, cette méthode de restauration ne fonctionne pas. Restauration par interrogation : restaure les fichiers en fonction du modèle de recherche utilisé pour localiser les noms de fichiers ou de répertoires. Utilisez cette méthode lorsque vous connaissez le nom du fichier ou du répertoire à restaurer, mais que vous ignorez de quel ordinateur il provient ou sur quel média il a été sauvegardé. Cet affichage utilise la base de données BrightStor ARCserve Backup ; si le moteur de base de données est arrêté, cette méthode de restauration ne fonctionne pas. Restauration par média de sauvegarde : restaure une session de sauvegarde complète depuis un média spécifié placé dans une unité de stockage. Tous les fichiers de la session sont restaurés vers la destination, à moins que des filtres n’aient été ajoutés au job de restauration. Utilisez cette méthode lorsqu’un média a été créé par une autre version de BrightStor ARCserve Backup ou lorsque la base de données ne le reconnaît pas. Important : Si les éléments que vous souhaitez restaurer ne s’affichent pas, les enregistrements correspondants ont peut-être été élagués de votre base de données. Vous pouvez réalimenter votre sélection de sources de restauration en exécutant l’utilitaire de fusion. Pour plus d’informations sur l’utilitaire de fusion, reportez-vous à la section Utilitaire de fusion du chapitre Présentation de BrightStor ARCserve Backup. Restauration des données 131 Gestionnaire de restauration Remarque : Si vous avez installé l’option Image ou l’option Serverless Backup de BrightStor® ARCserve® Backup, l’option Restauration par Image/Serverless est également disponible. Utilisez cette méthode lorsque vous devez accélérer la lecture et la restauration de blocs de données en évitant le système de fichiers. Pour en savoir plus sur la soumission d’un job de restauration à l’aide de chacune de ces méthodes, consultez l’aide en ligne. Remarques concernant le gestionnaire de restauration sur les plates-formes 64 bits Si BrightStor ARCserve Backup est exécuté sur une plate-forme Windows 64 bits, vous devez prendre en compte les remarques suivantes : Les informations concernant les objets sauvegardés depuis le serveur local via l’agent Client pour Windows s’affichent dans la section Windows NT/2000/XP/2003 de l’arborescence source du gestionnaire de sauvegarde. Les objets peuvent inclure sauvegardes de fichiers, de dossiers, d’unités, de fichier d’état système, de registre Windows et de service de cliché instantané de volume. Les objets d’agent de base de données locaux sauvegardés via une communication réseau s’affichent dans la section Serveur local de l’arborescence de répertoires sources du gestionnaire de sauvegarde. Les objets d’agent de base de données distants sauvegardés via une communication réseau s’affichent dans la section Réseau Microsoft Windows de l’arborescence de répertoires sources du gestionnaire de sauvegarde. Historique des versions Si vous avez sauvegardé plusieurs fois un volume, un répertoire ou des fichiers individuels sur un nœud, le chemin apparaît une seule fois dans l’arborescence, mais vous pouvez toujours restaurer n’importe quelle version de vos données dans la base de données. Utilisez le bouton Historique des versions pour afficher toutes les versions sauvegardées et sélectionner celle dont vous avez besoin. Chaque version est identifiée par la date de modification, la taille du fichier, le nom du média, l’heure de sauvegarde, le numéro de session, le type et la méthode. Remarque : Vous pouvez afficher l’historique des versions lorsque l’affichage source correspond à la vue Restauration par arborescence. 132 Manuel de l’administrateur Gestionnaire de restauration Duplication de sessions de sauvegarde Lorsque vous sauvegardez des données via l’option Stockage intermédiaire sur disque ou copiez un média via l’utilitaire de ligne de commande tapecopy, les sessions de sauvegardes peuvent être dupliquées à différents emplacements. Par exemple, vous pouvez définir les règles de copie et de purge des données du disque intermédiaire de manière à conserver les sessions sauvegardées sur l’unité de système de fichiers de stockage intermédiaire pendant un certain temps une fois la copie vers le média de destination finale commencée. Si la session de sauvegarde n’a pas été purgée de l’unité de système de fichiers, les données sont conservées à la fois sur l’unité de système de fichiers et sur le média de destination finale. Si le cas se produit, vous pouvez restaurer la session à l’aide des données stockées sur l’unité de système de fichiers. La restauration s’effectue alors plus rapidement. Lorsque vous copiez un média, les sessions de sauvegarde sont dupliquées sur plusieurs médias. Si un média est conservé sur site et que l’autre est mis en chambre forte, vous pouvez faciliter la restauration BrightStor ARCserve Backup en effectuant l’opération depuis le média sur site. Pour rechercher les sessions dupliquées, cliquez sur le bouton Doublons de la boîte de dialogue Historique des versions. La boîte de dialogue Dupliquer les sessions affiche la session sauvegardée d’origine ainsi que toutes les copies correspondantes. Si une session est dupliquée, vous pouvez sélectionner la session permettant d’effectuer la restauration BrightStor ARCserve Backup le plus rapidement. Restauration intelligente BrightStor ARCserve Backup offre une fonctionnalité de restauration intelligente transparente permettant d’augmenter le taux de réussite globale des opérations de restauration. Si une erreur de lecture de média ou une erreur matérielle se produit pendant un job de restauration, BrightStor ARCserve Backup recherche un autre média pour terminer le job. Par exemple : Pendant un job de restauration, le média source se bloque et entraîne la désactivation de la bibliothèque. BrightStor ARCserve Backup recherche des doublons de la session sauvegardée. Si un doublon est détecté sur une unité de système de fichiers ou sur un autre média, la restauration se poursuit de manière automatique. Remarque : Si une deuxième erreur de média se produit pendant le job de restauration, celui-ci n’est pas exécuté. Restauration des données 133 Gestionnaire de restauration Pages de codes multiples Pour plus d’informations sur les pages de code, reportez-vous à la section Prise en charge de plusieurs pages de codes dans BrightStor ARCserve Backup du chapitre Sauvegarde de données. Spécification des pages de code dans la fenêtre du gestionnaire de restauration Vous pouvez modifier la page de codes sur les trois éléments contenus dans l’arborescence source. Pour spécifier une page de codes, procédez comme suit : 1. Dans l’onglet Source de la fenêtre du gestionnaire de sauvegarde, cliquez avec le bouton droit de la souris sur le nœud, volume ou répertoire pour lequel vous voulez spécifier une page de codes. 2. Dans le menu contextuel Afficher le codage, sélectionnez la page de code souhaitée. BrightStor ARCserve Backup applique immédiatement les nouveaux paramètres de la page de code. Options de spécification de destination de restauration BrightStor ARCserve Backup vous propose deux méthodes pour sélectionner la destination vers laquelle vous voulez restaurer les données : Restauration des fichiers vers leur(s) emplacement(s) d’origine Restauration vers des unités et des répertoires partagés par l’utilisateur Remarque : La méthode par défaut consiste à restaurer les fichiers vers leur emplacement d’origine. Si vous désélectionnez cette case, une liste des ordinateurs, répertoires et fichiers s’affiche. Vous pouvez sélectionner la destination souhaitée dans cette liste. Pour en savoir plus sur la sélection d’une destination, consultez l’aide en ligne. Planification de jobs de restauration Les jobs peuvent être soumis afin qu’ils se répètent comme suit : Une fois : le job n’est pas répété. Tous les n intervalles : le job est répété à un intervalle de n minute(s), heure(s), jour(s), semaine(s) ou mois spécifié. 134 Manuel de l’administrateur Options de restauration Jour(s) de la semaine : le job est répété le(s) jour(s) sélectionné(s). Semaine(s) du mois : le job est répété la (les) semaine(s) sélectionnée(s). Jour(s) du mois : le job est répété le jour spécifié. Personnalisée : le job est répété selon le jour, le mois, l’heure ou la minute spécifiés. Remarque : Si vous sélectionnez l’option Exécuter le job immédiatement alors que votre unité de stockage est en cours d’utilisation, BrightStor ARCserve Backup indique que cette dernière est active et le job de restauration n’est pas soumis à la file d’attente des jobs. Vous devez planifier le job de sauvegarde en conservant la date et l’heure courantes. Ainsi, lorsque BrightStor ARCserve Backup détecte que l’unité de stockage est active, il retente automatiquement d’exécuter le job de sauvegarde jusqu’à ce que l’unité soit disponible. Pour plus d’informations sur les fonctionnalités de planification des jobs, reportez-vous au chapitre Personnalisation des jobs ou à l’aide en ligne. Important! Job packages created for BrightStor ARCserve Backup servers hosted by a 32-bit version of Windows that reference the original BrightStor ARCserve Backup server may require modification after you import them to a BrightStor ARCserve Backup server hosted by a 64-bit version of Windows. Options de restauration Cette section décrit les options de restauration globales que vous pouvez sélectionner lors de la soumission de votre job. Pour accéder à la boîte de dialogue Options globales, cliquez sur le bouton Options du gestionnaire de restauration. Les onglets disponibles sont : Média de sauvegarde Destination Opération Pré/Post Journal du job Antivirus Alert Restauration des données 135 Options de restauration Options de sauvegarde de média du gestionnaire de restauration Le gestionnaire de restauration prend en charge les options de média de sauvegarde ci-dessous : Options de délai d’attente Vous pouvez spécifier le délai d’attente de BrightStor ARCserve Backup pour l’accès au média nécessaire à la restauration des données. Les options de média disponibles sont les suivantes : Délai max. pour le premier média de sauvegarde : période pendant laquelle BrightStor ARCserve Backup attend le premier média requis pour le job de restauration. Si le délai expire, le job échoue. Délai max. pour les médias suivants : période pendant laquelle BrightStor ARCserve Backup attend que les médias suivants soient disponibles. Optimiser la restauration Si, au cours d’une restauration, BrightStor ARCserve Backup détecte des sessions de sauvegarde dupliquées (lorsqu’une session réside sur un média de bande et l’autre session réside sur une unité de système de fichiers), l’option Optimiser la restauration indique à BrightStor ARCserve Backup de restaurer les données depuis la session résidant sur l’unité de système de fichiers. L’option Optimiser la restauration est un paramètre général appliqué à toutes les opérations de restauration et est activé par défaut. Dans la plupart des cas, la restauration de données depuis une unité de système de fichiers est plus rapide que la restauration depuis un média de bande. Cependant, vous pouvez être amené à désactiver l’option Optimiser la restauration si vous utilisez une bibliothèque ou un média de bande avec des capacités de lecture rapide, ou si un problème lié à votre unité de système de fichiers est connu. Pour désactiver l’option Optimiser la restauration, désactivez la case à cocher correspondante. 136 Manuel de l’administrateur Options de restauration Option Destination du gestionnaire de restauration Cette option permet de déterminer le mode de création de la structure des répertoires sur la destination lorsque les fichiers sont restaurés et, le cas échéant, d’indiquer les fichiers pouvant être écrasés. Options de structure des répertoires : sélectionnez la méthode de création des répertoires dans BrightStor ARCserve Backup. – Ne pas créer les répertoires de base : permet de ne pas créer le répertoire de base dans le chemin de destination, mais de créer tous les sous-répertoires se trouvant sous le répertoire source de base. Cette option est sélectionnée par défaut. – Créer les répertoires depuis la base : permet de créer le chemin de destination en commençant par le répertoire de base. – Créer le chemin complet depuis la racine : permet de créer le chemin source complet sur la destination. Aucun des fichiers provenant des répertoires parents n’est restauré. Seul le chemin d’accès au répertoire de base est créé sur la destination. Options de résolution des conflits de fichiers : choisissez la méthode de traitement des fichiers dont le nom est identique sur la source et sur le disque de destination. – Ecraser tous les fichiers : permet de restaurer tous les fichiers sources vers la destination sans tenir compte des noms de fichiers identiques. Les fichiers de la source écrasent les fichiers existants sur la destination. – Renommer les fichiers : permet de copier le fichier source vers la destination en conservant son nom, mais en modifiant son extension. Les deux premiers caractères de l’extension sont conservés, mais le dernier caractère est remplacé par les chiffres 1, 2, 3, etc. (suivant le nombre de fichiers de même nom rencontrés par BrightStor ARCserve Backup). Les fichiers sans extension sont renommés de la manière suivante : .AS1, .AS2, .AS3, etc. – Ignorer les fichiers existants : empêche la restauration d’un fichier source s’il existe déjà un fichier portant ce nom dans la destination. – Ecraser seulement par des fichiers plus récents : permet de ne restaurer que les fichiers sources dont la date de modification est postérieure à la date de modification du fichier de même nom sur la destination. – Confirmer écrasements (si exéc. immédiate) : avant que BrightStor ARCserve Backup ne tente de restaurer un fichier source, un message s’affiche vous demandant de confirmer l’écrasement du fichier sur la destination. Restauration des données 137 Options de restauration Options de version de fichier VMS : sélectionnez l’une des options suivantes pour déterminer comment BrightStor ARCserve Backup doit agir lors de la restauration de fichiers VMS ayant les mêmes noms et numéros de versions que les fichiers du répertoire de restauration cible. – Créer nouvelle version de fichier : BrightStor ARCserve Backup restaure tous les fichiers en tant que nouvelles versions du fichier d’origine. Les fichiers du répertoire cible ne sont pas modifiés. – Restaurer version de fichier (Ecrasement) : si un fichier du répertoire cible a le même nom et le même numéro de version qu’un fichier dans les données de restauration, BrightStor ARCserve Backup écrase ce fichier. – Restaurer version de fichier (Pas d’écrasement) : si un fichier du répertoire cible a le même nom et le même numéro de version qu’un fichier dans les données de restauration, BrightStor ARCserve Backup ne restaure pas le fichier. Tous les autres fichiers sont restaurés avec leurs noms et numéros de version d’origine. Options générales du gestionnaire de restauration Cette option vous permet de déterminer les actions associées qui ont lieu pendant ou après le job, ainsi que le niveau des informations enregistrées dans la base de données BrightStor ARCserve Backup. Vous pouvez sélectionner l’une des options suivantes : Restaurer et préserver les attributs du répertoire et les informations de sécurité : restaure les attributs de répertoire existants (tels que Lecture seule, Archive et Caché), ainsi que les données de sécurité sur l’ordinateur. Restaurer et préserver les attributs du répertoire et les informations de sécurité : restaure les attributs de répertoire existants (tels que Lecture seule, Archive et Caché), ainsi que les données de sécurité sur l’ordinateur. Restaurer les fichiers du registre et les journaux d’événement : restaure les fichiers du registre et les journaux d’événements sur l’ordinateur. Enregistrer uniquement les infos sur les jobs : enregistre les informations sur les jobs. Désactiver l’enregistrement dans la base de données : permet de ne pas enregistrer les informations sur les jobs. 138 Manuel de l’administrateur Options de restauration Options Pré/Post du gestionnaire de restauration Ces options vous permettent d’exécuter une commande sur votre ordinateur avant ou après l’exécution du job. Par exemple, vous pouvez souhaiter utiliser l’option Pré pour arrêter l’application propriétaire des données que vous allez sauvegarder. Vous pouvez utiliser l’option Post pour la redémarrer. Remarque : Les commandes impliquant des exécutables se trouvant sur des systèmes distants ne sont pas prises en charge. Exécuter la commande avant le job—Sélectionnez les options suivantes pour exécuter une commande sur votre ordinateur avant l’exécution du job : – Entrez le chemin et le nom du fichier à exécuter sur l’ordinateur avant le démarrage du job. – Sur code de sortie — BrightStor ARCserve Backup détecte les codes de retour (sortie) des autres programmes. Pour un code de sortie spécifié, vous pouvez décider d’exécuter le job immédiatement, d’ignorer le job ou d’ignorer l’application Post. – Délai en minute(s) — Spécifiez le délai d’attente de BrightStor ARCserve Backup avant l’exécution d’un job lorsque le code de retour approprié est détecté. Exécuter la commande après le job—Entrez le chemin et le nom du fichier à exécuter sur l’ordinateur une fois le job terminé. Ne pas exécuter la commande si—Indique qu’une commande ne sera pas exécutée si BrightStor ARCserve Backup détecte les événements suivants : – Le job échoue — Si le job échoue, la commande ne s’exécute pas. – Le job est incomplet — Si le job est incomplet, la commande ne s’exécute pas. – Le job est terminé — Si le job est terminé, la commande ne s’exécute pas. Exécuter la commande avant/après en tant que—Le nom d’utilisateur et le mot de passe correspondent à ceux du serveur hôte local, et sont requis pour vérifier les privilèges du système sur ce serveur. Le nom d’utilisateur et le mot de passe entrés dans ces champs sont différents du nom d’utilisateur et du mot de passe BrightStor ARCserve Backup. Restauration des données 139 Options de restauration Options de journal de job du gestionnaire de restauration Ces options déterminent le niveau de détail inclus dans le journal pour le job de restauration. Vous pouvez afficher le rapport de journal dans la fenêtre File d’attente des jobs ou dans la fenêtre Affichage job du gestionnaire de base de données. Les options de journal sont les suivantes : Enregistrer toute l’activité : enregistre toutes les activités qui surviennent au cours de l’exécution du job. Enregistrer seulement un résumé : enregistre des informations résumées sur le job (notamment la source, la destination, le numéro de session et les totaux) ainsi que les erreurs. Désactiver le journal : permet d’empêcher l’enregistrement d’informations sur le job dans le journal du job. Options antivirus du gestionnaire de restauration eTrust Antivirus étant fourni avec BrightStor ARCserve Backup, vous pouvez lancer automatiquement une analyse pendant l’opération de sauvegarde à l’aide des options d’analyse antivirus. Activer l’analyse antivirus : sélectionnez cette option pour activer l’analyse antivirus et les options suivantes : – Ignorer : empêche la restauration du fichier infecté. – Renommer : renomme les fichiers infectés avec l’extension AVB S’il existe un fichier ayant le même nom et l’extension .AVB, l’extension AV0 est utilisée, puis AV1, AV2, et ainsi de suite. – Supprimer : supprime le fichier infecté. – Désinfecter : tente de désinfecter le fichier infecté. – Analyser les fichiers compressés : vérifie chaque fichier dans les archives compressées individuellement. L’activation de cette option peut affecter les performances de la sauvegarde mais vous fournit une meilleure protection antivirus. 140 Manuel de l’administrateur Options de restauration Options Alert du gestionnaire de restauration Vous pouvez utiliser le système de notification Alert pour envoyer des messages concernant des événements survenus pendant les opérations de sauvegarde et qui sont consignés dans le journal d’activité. Choisissez au moins un des événements suivants à propos duquel vous souhaitez être averti : Job terminé avec succès : tous les nœuds et les unités/partages ont été traités. Job incomplet : certains nœuds, unités ou partages n’ont pas été traités. Job annulé par l’utilisateur : l’utilisateur a annulé le job. Echec du job : le job a été lancé mais n’a pu être terminé. Virus détecté : un virus a été détecté dans l’un des fichiers à sauvegarder. Voir Options antivirus (Sauvegarde, Copie, Comptage) Evénement personnalisé : un événement personnalisé s’est produit. Pour spécifier ce type d’événement, entrez un code d’erreur, d’avertissement ou de notification dans la zone située en dessous de la liste déroulante Evénement. Choisissez au moins une des configurations Alert définies. L’utilisation de la configuration <par défaut> revient à faire appel à la configuration définie dans le gestionnaire Alert, quelle qu’elle soit. Cliquez sur Configurer pour définir d’autres configurations. BrightStor ARCserve Backup propose les configurations Alert définies suivantes : Diffusion Récepteur d’appels SMTP SNMP Evénement Imprimante Courrier électronique Lotus Notes Unicenter TNG Sélectionnez l’option Attacher le journal du job pour inclure les informations du journal du job dans le message d’alerte. Cette option ne concerne que les tickets d’incident et la messagerie. Remarque : La liste créée à l’aide des options Alert est enregistrée avec le script de job et la configuration définis à l’aide du bouton Configuration. Restauration des données 141 Options de restauration Options de restauration de l’état du système Cliquez avec le bouton droit de la souris sur la session d’état du système pour afficher le menu contextuel de l’option de restauration. Les options suivantes sont disponibles : Définir la copie restaurée de Active Directory comme faisant autorité : la copie restaurée devient la version de Active Directory "faisant autorité" sur le système. Cela signifie que, même si l’ensemble dupliqué restauré est antérieur aux copies actuelles, les anciennes données sont répliquées vers tous les partenaires de réplication. La restauration faisant autorité permet en général de restaurer un ancien état connu d’un système. Lors de la restauration d’ensemble de données répliquées, marquer les données comme principales pour toutes les répliques : cela permet de forcer la réplication des données restaurées du service de réplication de fichier vers les autres serveurs. Si cette option n’est pas activée, les ensembles de données répliquées ne seront pas répliqués sur les autres serveurs, car les données restaurées seront plus anciennes que les données sur les autres serveurs. Arrêter le cluster si nécessaire pour restaurer la base de données de cluster : permet d’arrêter un service de cluster afin de restaurer la base de données de cluster. Cela ne s’applique qu’aux ordinateurs cluster. Si le service de cluster est en cours d’exécution et que cette option n’est pas activée, BrightStor ARCserve Backup sauvegarde les fichiers de base de données de cluster dans le dossier %SYSTEMROOT%\clusbkup sans les charger. BrightStor ARCserve Backup offre un programme utilitaire, caclurst.exe, permettant de retarder le chargement des fichiers de base de données de cluster, si nécessaire. Activer la sélection d’unité de quorum quand l’emplacement du quorum est modifié (avec sélection de la lettre de l’unité) : vous permet de définir l’unité de la ressource de quorum en cours d’utilisation par un cluster. Si un système de cluster a été reconfiguré pour utiliser une autre unité quorum depuis la dernière sauvegarde d’état du système, cette option vous permet d’obtenir la nouvelle unité quorum. Autrement, la copie de sauvegarde de l’unité quorum sera utilisée et la restauration de la base de données de cluster échouera. Ne pas arrêter le service World Wide Web : indique de ne pas arrêter le service WWW pendant la restauration du serveur de certificat. Le service de publication IIS peut utiliser les fichiers dynamiques de service certifiés au moment de la restauration du serveur de certificat. C’est pour cette raison que le service WWW sera interrompu pendant la restauration du serveur de certificat. Si vous ne souhaitez pas qu’il soit interrompu, utilisez cette option. 142 Manuel de l’administrateur Restauration des données BrightStor ARCserve Backup pour Laptops & Desktops Restauration des données BrightStor ARCserve Backup pour Laptops & Desktops Etant donné que BrightStor ARCserve Backup sauvegarde toutes les données BrightStor ARCserve Backup pour Laptops & Desktops sur votre serveur BrightStor ARCserve Backup pour Laptops & Desktops, vous pouvez uniquement restaurer les données BrightStor ARCserve Backup pour Laptops & Desktops vers une nouvelle installation du serveur BrightStor ARCserve Backup pour Laptops & Desktops. Pour restaurer un serveur BrightStor ARCserve Backup pour Laptops & Desktops, procédez comme suit : 1. Assurez-vous qu’une copie vierge du serveur BrightStor ARCserve Backup pour Laptops & Desktops a été installée sur l’ordinateur vers lequel vous restaurez les données. 2. Assurez-vous que le serveur BrightStor ARCserve Backup pour Laptops & Desktops et de bureau n’est pas exécuté sur l’ordinateur de destination. Procédez comme suit : a. Sélectionnez Outils d’administration, puis Services dans le Panneau de configuration. b. Sélectionnez le service BrightStor ARCserve Backup pour Laptops & Desktops dans le volet droit. c. Dans le menu Action, choisissez Arrêter. 3. Ouvrez le gestionnaire de restauration, sélectionnez l’onglet Source, puis l’option Restauration par session dans la liste déroulante. 4. Sélectionnez la session BrightStor ARCserve Backup pour Laptops & Desktops que vous souhaitez restaurer. 5. Soumettez votre job. Restauration de fichiers migrés Pour récupérer les bandes BrightStor ARCserve Backup contenant les données BrightStor ARCserve Backup pour Laptops & Desktops, les administrateurs peuvent forcer la restauration des fichiers BrightStor ARCserve Backup pour Laptops & Desktops, que ces fichiers soient expirés ou non. Cette opération entraîne le renvoi des fichiers vers le serveur BrightStor ARCserve Backup pour Laptops & Desktops, libérant ainsi la bande BrightStor ARCserve Backup. Pour plus d’informations sur la restauration forcée de fichiers BrightStor ARCserve Backup pour Laptops & Desktops, reportez-vous à l’aide en ligne. Restauration des données 143 Restauration de données sauvegardées par stockage intermédiaire Restauration de données sauvegardées par stockage intermédiaire La restauration de données sauvegardées par stockage intermédiaire sur disque est identique à la restauration de données sauvegardées sur un autre type de média de stockage. Le stockage intermédiaire permet cependant de restaurer les données depuis l’endroit le plus adapté à vos besoins. Si vous sauvegardez des données à l’aide de l’option Stockage intermédiaire sur disque et que ces données sont copiées sur le média de destination finale, elles peuvent figurer à deux emplacements : sur l’unité de système de fichiers et sur le média de destination finale. Si vous souhaitez restaurer des données stockées à deux emplacements différents, vous pouvez restaurer les données directement depuis l’unité de stockage intermédiaire. La restauration de données depuis une unité de stockage intermédiaire est plus rapide que depuis une bande. Pour restaurer des données qui ont été sauvegardées par stockage intermédiaire, procédez comme suit : 1. Démarrez le gestionnaire de restauration, puis sélectionnez la méthode Restauration par arborescence. 2. Dans le volet gauche du gestionnaire de restauration, sélectionnez le volume, l’unité, le répertoire ou le fichier que vous souhaitez restaurer. 3. Cliquez sur le bouton Historique des versions. BrightStor ARCserve Backup recherche les bases de données et la boîte de dialogue Historique des versions affiche la liste de toutes les versions sauvegardées. 4. Sélectionnez dans cette liste la version à restaurer. BrightStor ARCserve Backup affiche la liste de tous les doublons de la session. Les doublons désignent des copies de session stockées sur différents médias et créées suite à un job de stockage intermédiaire sur disque ou à une copie de bande. Remarque : La restauration de données depuis un disque est en principe plus rapide que depuis une bande (élimination des délais liés aux chargements de bande et à la recherche des données). Si vous devez restaurer des données stockées dans deux emplacements différents (disque et bande), vous pouvez réduire la durée de l’opération en restaurant les données directement depuis le disque. Si vous souhaitez restaurer directement depuis la destination finale, cliquez sur OK pour démarrer l’opération. Si vous souhaitez restaurer depuis un autre emplacement, cliquez sur le bouton Doublons. 144 Manuel de l’administrateur Restauration de données sauvegardées par stockage intermédiaire La boîte de dialogue Dupliquer les sessions affiche la session d’origine et tous les doublons de session. Si la session sélectionnée n’est associée à aucun doublon, le champ Doublons est vierge. Pour chaque doublon de la session sélectionnée, la boîte de dialogue Dupliquer les sessions affiche la date de modification, la taille, le nom du média, l’heure de la sauvegarde, le numéro de la session, le type et le type de média. Ces informations permettent de sélectionner l’emplacement depuis lequel vous souhaitez effectuer la restauration. Sélectionnez la session, puis cliquez sur OK ; la restauration démarre. Restauration des données 145 Chapitre 5 : Personnalisation de jobs BrightStor ARCserve Backup fournit plusieurs méthodes de personnalisation des jobs. Ce chapitre aborde les méthodes de personnalisation suivantes en détail. Les planifications de rotation vous permettent de définir des intervalles standard et cohérents de rotation et de retrait des médias de sauvegarde. Les filtres vous permettent de sélectionner les fichiers et les répertoires à inclure ou à exclure de vos jobs de sauvegarde et de restauration, en fonction d’une large variété de critères. Les options de planification vous fournissent la possibilité de planifier vos jobs pour qu’ils soient exécutés immédiatement, ultérieurement ou à intervalles réguliers. L’assistant de planification de job est un outil puissant vous permettant de planifier et de soumettre rapidement et aisément n’importe quel job pouvant être saisi sur la ligne de commande. Le gestionnaire d’état du job est un outil graphique permettant la gestion centralisée des serveurs BrightStor ARCserve Backup à l’échelle de l’entreprise. Les scripts de jobs vous permettent d’enregistrer en tant que fichier les options, les filtres et les informations de planification que vous définissez pour un job. Vous pouvez ensuite réutiliser, copier ou soumettre de nouveau les jobs avec ces paramètres. Les modèles de job vous permettent d’utiliser des paramètres pré-configurés pour soumettre des jobs sur n’importe quel ordinateur exécutant BrightStor ARCserve Backup sans avoir à reconfigurer toutes les tâches pour chacun d’eux. Le modèle de job copie vos paramètres de planification de sauvegarde configurés pour vous permettre de les réutiliser ultérieurement sur n’importe quel ordinateur. Personnalisation de jobs 147 Schémas de rotation Schémas de rotation Cette section décrit la procédure de configuration d’un schéma de rotation associé à un job de sauvegarde à l’aide du schéma de rotation par défaut de BrightStor ARCserve Backup ou en spécifiant vos propres paramètres de rotation. Pour accéder aux paramètres de configuration des schémas de rotation, sélectionnez l’onglet Planification du gestionnaire BrightStor ARCserve Backup. Les paramètres disponibles sont décrits ci-dessous : Nom du schéma de rotation : sélectionnez le type de schéma de rotation souhaité (basé sur 5 ou 7 jours, sauvegardes incrémentielles, différentielles ou complètes). Pour plus d’informations sur les schémas standard et sur la modification des schémas de rotation, reportez-vous à la section Onglet Calendrier de ce chapitre. Date de lancement : date à laquelle démarre la sauvegarde. Heure d’exécution : heure à laquelle démarre la sauvegarde. Réessayer les cibles manquées : pour sauvegarder toutes les unités cibles non traitées, saisissez une heure spécifique à laquelle le job sera répété. Activer GFS : BrightStor ARCserve Backup permet de choisir entre plusieurs schémas de rotation GFS (Grandfather-Father-Son, grand-père/père/fils) prédéfinis, associant des jobs de sauvegardes complètes hebdomadaires à des jobs quotidiens de sauvegardes incrémentielles et différentielles. La stratégie GFS est une méthode permettant de gérer des sauvegardes sur une base journalière, hebdomadaire et mensuelle. Accessible depuis le gestionnaire de sauvegarde, l’objectif principal du schéma GFS est de suggérer un intervalle minimum standard et cohérent qui sera utilisé pour la rotation et le retrait du média. Les sauvegardes journalières sont les "Fils" (Sons). La dernière sauvegarde complète de la semaine (la sauvegarde hebdomadaire) est le "Père" (Father). La dernière sauvegarde complète du mois (la sauvegarde mensuelle) est le "Grand-père" (Grandfather). Ces schémas permettent de sauvegarder vos serveurs pendant une année entière en utilisant un nombre minimum de médias. 148 Manuel de l’administrateur Schémas de rotation Les schémas de sauvegarde GFS sont basés sur une planification hebdomadaire sur cinq ou sept jours, commençant n’importe quel jour. Une sauvegarde complète est effectuée au moins une fois par semaine. Les autres jours de la semaine, les sauvegardes effectuées sont complètes ou partielles, ou aucune sauvegarde n’est effectuée. Les rotations de type GFS permettent de restaurer des données de manière fiable quel que soit le jour de la semaine en utilisant la sauvegarde hebdomadaire complète associée aux sauvegardes journalières incrémentielles ou différentielles. Remarque : Un schéma de rotation GFS sur cinq jours requiert 21 médias par an ; un schéma sur sept jours requiert 23 médias par an. Bien que les schémas de rotation GFS soient prédéfinis, vous pouvez les modifier en fonction de vos besoins. Vous pouvez modifier le schéma de rotation standard (par exemple, si un jour férié tombe un mercredi, jour de la sauvegarde). – Ajout au média : si l’option Activer GFS est activée, les données de rotation GFS peuvent être ajoutées aux jobs du média. Préfixe du nom du pool des médias/Pool de médias existant : si vous sélectionnez un schéma de rotation existant et si vous sélectionnez l’option Activer GFS, l’option Préfixe du nom du pool des médias s’affiche. Vous devez alors spécifier un préfixe de pool de médias dans la zone correspondante. Si vous sélectionnez un schéma de rotation existant, mais que vous ne sélectionnez pas l’option Activer GFS, l’option Pool de médias existant s’affiche. Vous devez alors associer un pool de médias non partagé au schéma de rotation. Si nécessaire, vous pouvez ajouter des données au média et modifier le nom du média. Personnalisation de jobs 149 Schémas de rotation Méthode de sauvegarde quotidienne : l’option Méthode de sauvegarde quotidienne permet de configurer les jobs quotidiens de sauvegarde. Les options disponibles sont les suivantes : – Complète : tous les fichiers sources sont sauvegardés. Ce type de sauvegarde entraîne la suppression du contenu du bit d’archivage. – Incrémentielle : les fichiers modifiés depuis la dernière sauvegarde sont sauvegardés. Ce type de sauvegarde entraîne la suppression du contenu du bit d’archivage. – Différentielle (bit d’archivage) : les fichiers modifiés depuis la dernière sauvegarde complète sont sauvegardés. Ce type de sauvegarde ne modifie pas le bit d’archivage. Utiliser média WORM : l’option Utiliser média WORM permet d’utiliser un média WORM pour toutes les règles de rotation appliquées dans BrightStor ARCserve Backup. Vous pouvez ainsi utiliser des médias WORM pour les jobs de sauvegarde GFS quotidiens, hebdomadaires et mensuels. Important : BrightStor ARCserve Backup ne prend pas en charge l’utilisation de médias WORM pour le multiplexage des jobs de sauvegarde. De fait, si vous sélectionnez l’option Multiplexage dans l’onglet Destination du gestionnaire de sauvegarde, l’option Utiliser un média WORM est désactivée. Jobs avec rotation GFS sur des unités de systèmes de fichiers BrightStor ARCserve Backup prend en charge l’utilisation de schémas de rotation GFS sur les unités de système de fichiers. Une durée de retension pour le média utilisé dans le schéma avec rotation GFS peut être déterminée avec le cycle de retension par défaut suivant pour une rotation hebdomadaire de sept jours. Fréquence Nombre de média Quotidien 6 Hebdomadaire 5 Mensuel 12 Total 23 150 Manuel de l’administrateur Schémas de rotation Pour exécuter un job de rotation au-delà d’un an, un schéma avec rotation GFS doit créer 23 unités de systèmes de fichier. Ces paramètres peuvent être modifiés en fonction de vos besoins spécifiques. La modification des valeurs par défaut pour la rotation GFS peut modifier le nombre d’unités de système de fichier (FSD) nécessaires. Remarque : Auparavant, seuls les disques locaux étaient considérés comme des unités de systèmes de fichiers (FSD). Vous avez désormais la possibilité de créer des FSD (unités de système de fichiers) accessibles via un partage réseau [chemin d’accès UNC (Universal Naming Convention)]. Pour plus d’informations sur la configuration des disques ou des baies de disques en tant qu’unité de système de fichiers via la fonction de configuration d’unités de BrightStor ARCserve Backup, reportez-vous au Manuel de mise en œuvre. A cause d’un job avec rotation GFS qui utilise les unités de disque locales et les disques en grappe, les utilisateurs doivent en premier lieu s’assurer qu’il y a assez d’espace sur le système de fichiers en particulier pour stocker toutes les données sauvegardées pour la plupart des périodes de retension. Nous vous déconseillons la création d’unités de système de fichiers sur des partitions d’amorçage, car un disque d’amorçage rempli peut entraîner des erreurs au niveau du système d’exploitation. Remarque : Toutes les unités de système de fichiers doivent être affectées au même groupe d’unités. Pour plus d’informations sur la configuration d’un groupe d’unités devant être utilisé par le schéma avec rotation GFS ou sur la façon de définir un job avec rotation GFS, reportez-vous à l’aide en ligne. Un job configuré avec rotation GFS peut être exécuté quotidiennement à une heure définie. BrightStor ARCserve Backup utilise les unités de système de fichiers comme des bandes physiques. Chaque jour si nécessaire, vous pouvez diriger les bandes vers les ensembles enregistrés et les ensembles disponibles des pools de médias, formater les médias vierges, écraser les médias expirés et effectuer le suivi des opérations de la base de données BrightStor ARCserve Backup. Vous pouvez dupliquer les données de sauvegarde stockées sur les unités de système de fichiers vers des médias de bandes physiques. L’assistant de planification de job de BrightStor ARCserve Backup et l’utilitaire Tapecopy permettent d’automatiser la création d’images dupliquées. Les sections suivantes décrivent les onglets disponibles pour personnaliser votre job de rotation : Personnalisation de jobs 151 Schémas de rotation Onglet Règles de rotation Vous pouvez modifier la méthode de sauvegarde ou l’heure d’exécution pour chaque jour de la semaine. Onglet Calendrier Vous pouvez personnaliser des jours individuels. Que la rotation GFS soit activée ou désactivée, vous pouvez utiliser la fonctionnalité Calendrier pour personnaliser le schéma de rotation en fonction des types de sauvegarde que vous souhaitez réaliser certains jours de la semaine ou du mois en fonction du calendrier. 152 Manuel de l’administrateur Schémas de rotation Remarque : Vous pouvez ainsi spécifier des exceptions au schéma de rotation standard que vous utilisez. Onglet Exceptions Permet de définir des jours pour lesquels la méthode de sauvegarde et l’heure ou la date d’exécution diffèrent des schémas prédéfinis. Onglet Média Permet d’afficher des informations sur le pool de médias sélectionné, notamment le nom, le numéro de série, le numéro de série suivant, la plage de numéros de série de base, le nombre minimum de médias, la durée de conservation et la durée de conservation de l’élagage. Vous pouvez également cliquer sur les zones déroulantes Quotidien, Hebdomadaire ou Mensuel pour modifier le nombre de médias nécessaires par an. Spécification du pool de médias Spécifiez le pool de médias (non partagé) affecté au schéma de rotation. Si nécessaire, vous pouvez ajouter des données au média et modifier le nom du média. Options de méthode de sauvegarde Trois types de sauvegarde sont disponibles : sauvegarde complète, sauvegarde différentielle et sauvegarde incrémentielle. Vous pouvez combiner ces types de sauvegarde. Pour plus d’informations sur chacune de ces méthodes de sauvegarde, reportez-vous à la section Personnalisation des planifications de ce chapitre. Personnalisation de jobs 153 Filtres de jobs Filtres de jobs Les filtres vous permettent d’inclure ou d’exclure des fichiers et des répertoires des jobs de sauvegarde et de restauration, ainsi que des utilitaires, tels que Copie, Comptage et Purge. Pour les jobs de sauvegarde, le filtrage peut s’effectuer au niveau des nœuds. Ainsi, vous pouvez inclure un répertoire dans un nœud et exclure ce même répertoire d’un autre nœud. Un job de sauvegarde peut comporter des filtres de niveau job (global) ou nœud (local) pour un même job. Les filtres de niveau nœud s’applique à un nœud particulier et non à la totalité du job. Si vous voulez ajouter un filtre qui s’applique à la totalité du job, utilisez un filtre de niveau job ou global. Si vous spécifiez des filtres de niveau global (job) ou local (nœud) pour un job de sauvegarde, BrightStor ARCserve Backup appliques les filtres de niveau local et ignore les filtres de niveau global. Vous pouvez inclure ou exclure des fichiers en fonction des critères suivants : noms, modèles, attributs et taille de fichier ; noms ou modèles de répertoires spécifiques ; accès, création ou modification d’un fichier avant, après ou pendant une plage de dates donnée. BrightStor ARCserve Backup utilise des caractères génériques ou des caractères de remplacement, sauf lors de l’utilisation d’un chemin d’accès absolu. Si un chemin absolu valide est spécifié, BrightStor ARCserve Backup exclut (ou inclut) uniquement le chemin absolu spécifié ; les autres répertoires ne sont pas exclus (ou inclus) comme cela serait le cas pour une expression régulière. Important : Définissez les filtres de vos opérations de sauvegarde et de restauration avec précaution. Des filtres mal appliqués risquent de ne pas sauvegarder ou restaurer les données souhaitées et peuvent causer une perte de données et de temps précieux ! Options de filtre Vous pouvez accéder aux options Filtres depuis les fenêtres Gestionnaire de sauvegarde, Gestionnaire de restauration ou des utilitaires de copie, de comptage, d’analyse, de comparaison et de purge. Exclure : les exclusions ont toujours priorité sur les inclusions. Par exemple, si vous ajoutez un filtre de manière à inclure les fichiers portant une extension .exe, puis un filtre pour exclure le répertoire \SYSTEM, tous les fichiers portant l’extension .exe contenus dans ce répertoire seront exclus. 154 Manuel de l’administrateur Filtres de jobs Filtres d’inclusion : les résultats contiennent uniquement les fichiers répondant aux critères de filtre. Supposons que vous choisissez de sauvegarder la totalité de votre disque dur local (source) et que vous définissez un filtre pour inclure les fichiers du répertoire \SYSTEM. Dans ce cas, BrightStor ARCserve Backup sauvegarde uniquement les fichiers du répertoire \SYSTEM. Aucun autre fichier n’est sauvegardé. Types de filtres Les filtres sont disponibles, ce qui vous permet d’inclure et d’exclure des fichiers en fonction de vos besoins. Pour en savoir plus sur l’application de filtres, consultez l’aide en ligne. Modèle de fichier : le filtre Modèle de fichier permet d’inclure ou d’exclure des fichiers d’un job. Vous pouvez spécifier un nom de fichier particulier ou utiliser des caractères génériques pour définir un modèle de fichier. Répertoire : le filtre Répertoire permet d’inclure ou d’exclure des répertoires d’un job. Vous pouvez entrer le nom complet d’un répertoire ou un modèle s’appliquant à un ensemble de répertoires. Attribut de fichier : le filtre Attribut de fichier permet d’inclure ou d’exclure des types de fichiers spécifiques d’un job. Sélectionnez autant de types d’attributs de fichiers que vous voulez dans la liste ci-dessous. – Masqué : fichiers qui n’apparaissent pas dans la liste d’un répertoire. Par exemple, IO.SYS est un fichier caché. – Système : ces fichiers sont spécifiques à l’ordinateur que vous utilisez. – Archive : fichiers dont le bit d’archivage est activé. – Lecture seule : ces fichiers ne peuvent pas être modifiés. – Compressé : fichiers système NetWare identifiés avec un attribut Compressé. Personnalisation de jobs 155 Filtres de jobs Fichier modifié : l’attribut de date de dernière modification des fichiers permet d’inclure ou d’exclure des fichiers en fonction de la date à laquelle ils ont été modifiés pour la dernière fois. Vous avez le choix entre quatre options : – Avant : les fichiers dont la date est antérieure ou correspond à la date spécifiée sont inclus ou exclus. – Après : les fichiers dont la date est postérieure ou correspond à la date spécifiée sont inclus ou exclus. – Entre : les fichiers dont la date est comprise entre les deux dates indiquées sont inclus ou exclus du job. Vous devez spécifier deux dates pour cette sélection. – Pendant : les fichiers dont la date tombe pendant la période spécifiée sont inclus ou exclus du job. Vous devez spécifier le nombre de jours, de mois ou d’années. Fichier créé : l’attribut de date de création des fichiers permet d’inclure ou d’exclure des fichiers en fonction de la date à laquelle ils ont été créés. Vous avez le choix entre quatre options : – Avant : les fichiers dont la date est antérieure ou correspond à la date spécifiée sont inclus ou exclus. – Après : les fichiers dont la date est postérieure ou correspond à la date spécifiée sont inclus ou exclus. – Entre : les fichiers dont la date est comprise entre les deux dates indiquées sont inclus ou exclus du job. Vous devez spécifier deux dates pour cette sélection. – Pendant : les fichiers dont la date tombe pendant la période spécifiée sont inclus ou exclus du job. Vous devez spécifier le nombre de jours, de mois ou d’années. Fichier accédé : l’attribut de date de dernier accès aux fichiers permet d’inclure ou d’exclure des fichiers en fonction de la date à laquelle ils ont été utilisés. Vous avez le choix entre quatre options : – Avant — Les fichiers dont la date est antérieure ou correspond à la date spécifiée sont inclus ou exclus. – Après — Les fichiers dont la date est postérieure ou correspond à la date spécifiée sont inclus ou exclus. – Entre — Les fichiers dont la date est comprise entre les deux dates indiquées sont inclus ou exclus du job. Vous devez spécifier deux dates pour cette sélection. – Pendant — Les fichiers dont la date tombe pendant la période spécifiée sont inclus ou exclus du job. Vous devez spécifier le nombre de jours, de mois ou d’années. 156 Manuel de l’administrateur Planification de jobs personnalisés Taille de fichier : l’attribut de taille de fichier permet d’inclure ou d’exclure des fichiers en fonction de la taille spécifique des fichiers. La taille doit être comprise entre 0 et 99 999 999 999 octets, Ko, Mo ou Go. Vous avez le choix entre quatre options : – Egale à — Les fichiers dont la taille est égale à la plage de tailles spécifiée sont inclus ou exclus du job. – Supérieure à — Les fichiers dont la taille est égale ou supérieure à la plage de tailles spécifiée sont inclus ou exclus du job. – Inférieure à — Les fichiers dont la taille est égale ou inférieure à la plage de tailles spécifiée sont inclus ou exclus du job. – Entre — Les fichiers dont la taille est comprise entre les deux tailles indiquées sont inclus ou exclus du job. Planification de jobs personnalisés Vous pouvez planifier tous les jobs à l’aide des options de planification disponibles dans chaque gestionnaire. Les jobs peuvent être soumis avec une méthode de répétition. Pour plus d’informations sur les méthodes de répétition, reportez-vous aux sections Schémas de rotation ou Personnalisation des planifications de ce chapitre. Remarque : Si vous sélectionnez l’option Exécuter le job immédiatement alors que votre unité de stockage est en cours d’utilisation, BrightStor ARCserve Backup indique que cette dernière est active et le job de restauration n’est pas soumis à la file d’attente des jobs. Vous devez planifier le job de sauvegarde en conservant la date et l’heure courantes. Ainsi, lorsque BrightStor ARCserve Backup détecte que l’unité de stockage est active, il retente automatiquement d’exécuter le job de sauvegarde jusqu’à ce que l’unité soit disponible. Vous devez sélectionner l’option Exécuter le job immédiatement lorsque : Le job soumis est un job unique que vous souhaitez exécuter immédiatement. Vous souhaitez contrôler l’exécution du job. Personnalisation de jobs 157 Personnalisation des planifications Vous devez planifier votre job lorsque : Vous soumettez un job ponctuel, mais vous souhaitez l’exécuter à une heure donnée. Vous soumettez un job ponctuel que vous ne souhaitez pas exécuter maintenant. Vous souhaitez soumettre le job en mode Bloqué et le démarrer manuellement ultérieurement. Le job que vous soumettez doit être exécuté à intervalles réguliers. La planification est particulièrement utile pour définir un schéma de rotation des médias pour votre réseau. votre unité de stockage est en cours d’utilisation et vous souhaitez exécuter un job de sauvegarde dès qu’elle est disponible. A cette fin, planifiez un job de sauvegarde en conservant la date et l’heure courantes. Pour plus d’informations sur la définition des options de planification, reportez-vous à l’aide en ligne. Important : Toutes les heures de planification des jobs BrightStor ARCserve Backup sont basées sur le fuseau horaire du serveur BrightStor ARCserve Backup. Si l’ordinateur sur lequel est installé l’agent se trouve dans un fuseau horaire différent de celui du serveur BrightStor ARCserve Backup, vous devez calculer l’heure locale équivalente pour l’exécution du job. Personnalisation des planifications Vous pouvez sélectionner une planification personnalisée dans l’onglet Planification du gestionnaire de sauvegarde. Une planification personnalisée vous permet d’exécuter un job de sauvegarde une seule fois ou de manière répétitive. Vous pouvez définir les paramètres suivants pour un job de sauvegarde ou de restauration : Méthode de répétition : vous pouvez planifier tous les jobs à l’aide des options de planification disponibles dans chaque gestionnaire. Les jobs peuvent être soumis avec les méthodes de répétition suivantes : – Une fois : le job n’est pas répété. – Tous les n intervalles : le job est répété à un intervalle de n minute(s), heure(s), jour(s), semaine(s) ou mois spécifié. – Jour(s) de la semaine : le job est répété le(s) jour(s) sélectionné(s). – Semaine(s) du mois : le job est répété la(les) semaine(s) sélectionnée(s). – Jour(s) du mois : le job est répété le jour spécifié. – Personnalisé : le job est répété dans l’intervalle spécifié, mais les jours sélectionnés sont exclus. 158 Manuel de l’administrateur Assistant de planification de job Vous pouvez définir les paramètres suivants pour une sauvegarde : Méthode de sauvegarde : spécifie les données à sauvegarder. Les jobs peuvent être soumis avec les méthodes de sauvegarde suivantes : – Complète (conserver le bit d’archivage) : sauvegarde effectuée chaque fois que le job est répété et conservant le bit d’archivage. – Complète (effacer le bit d’archivage) : sauvegarde effectuée chaque fois que le job est répété et désactivant le bit d’archivage. – Sauvegarde incrémentielle : sauvegarde uniquement les fichiers dont les bits d’archivage ont été définis depuis la dernière sauvegarde complète ou incrémentielle. Après chaque sauvegarde, les bits d’archivage sont désactivés pour que les fichiers ne soient plus sauvegardés lors du prochain job de sauvegarde incrémentielle. – Sauvegarde différentielle : sauvegarde uniquement les fichiers dont les bits d’archivage ont été définis depuis la dernière sauvegarde complète. Les sauvegardes différentielles ne désactivent pas le bit d’archivage des fichiers. Par conséquent, les fichiers sauvegardés lors de la dernière sauvegarde différentielle sont de nouveau sauvegardés. Avec cette méthode de sauvegarde, les jobs de sauvegarde nécessitent plus de temps que les jobs de sauvegarde incrémentielle. Cependant, cette stratégie présente l’avantage d’être moins contraignante lors de la restauration de serveurs et de stations de travail, car le nombre de médias nécessaires à la restauration des ordinateurs sera probablement inférieur. Utiliser un média WORM : indique à BrightStor ARCserve Backup qu’un média compatible WORM doit être utilisé lors de l’exécution du job de sauvegarde. Réessayer les cibles manquées : replanifie une sauvegarde pour les stations de travail ou les serveurs de fichiers manqués lors du job de sauvegarde. Assistant de planification de job La ligne de commande BrightStor ARCserve Backup permet un contrôle direct de toutes les opérations effectuées par un serveur BrightStor ARCserve Backup. L’assistant de planification de job propose un autre moyen de rentrer des commandes de planification de jobs dans la fenêtre Invite de commandes. Personnalisation de jobs 159 Assistant de planification de job Les avantages offerts par l’utilisation de l’assistant plutôt que de la ligne de commande sont les suivants : Les jobs peuvent être planifiés et répétés. Les jobs apparaissent dans le journal d’activité et la file d’attente des jobs. Les jobs peuvent être arrêtés dans la file d’attente des jobs. Les commandes que vous pouvez entrer ne sont pas limitées à BrightStor ARCserve Backup. Vous pouvez utiliser cet assistant pour pratiquement tout fichier exécutable, comme par exemple Notepad.exe. Le gestionnaire offre une manière simple et rapide de conditionner les jobs et de les soumettre. Important : Toutes les heures de planification des jobs BrightStor ARCserve Backup sont basées sur le fuseau horaire du serveur BrightStor ARCserve Backup. Si l’ordinateur sur lequel est installé l’agent se trouve dans un fuseau horaire différent de celui du serveur BrightStor ARCserve Backup, vous devez calculer l’heure locale équivalente pour l’exécution du job. Lorsque vous soumettez un job en utilisant l’assistant de planification de job, le job est qualifié de Job générique dans le journal d’activité et la file d’attente des jobs. Même s’il est possible de modifier un job générique à l’aide de la file d’attente des jobs, vous pouvez seulement le planifier de nouveau et l’arrêter. Important : Vous devez disposer des droits d’administrateur sur l’ordinateur Windows local pour soumettre des jobs à l’aide de l’assistant de planification de job. 160 Manuel de l’administrateur Assistant de planification de job Soumission d’un job à l’aide de l’assistant de planification de job Procédez comme suit pour soumettre un job en utilisant l’assistant de planification de job : 1. Ouvrez l’assistant de planification de job. La case Utiliser le serveur par défaut est sélectionnée. 2. Effectuez l’une des opérations suivantes : 3. Pour utiliser le serveur par défaut, cliquez sur Suivant et passez à l’étape 5. Pour utiliser un autre serveur, désactivez la case Utiliser le serveur par défaut, cliquez sur Suivant et rendez-vous à l’étape suivante. Sélectionnez l’ordinateur auquel vous souhaitez soumettre le job dans la liste déroulante Serveur à gérer de la boîte de dialogue Page de connexion. Ci-après vous trouverez un exemple de boîte de dialogue : Personnalisation de jobs 161 Assistant de planification de job 4. Entrez le nom d’utilisateur et le mot de passe requis pour vous connecter à l’ordinateur, puis cliquez sur Suivant. 5. Dans la boîte de dialogue Commande, entrez ou sélectionnez le programme dans la liste déroulante du champ Exécuter ce programme. Ci-après vous trouverez un exemple de boîte de dialogue : 6. Spécifiez les paramètres de cette commande. Par exemple, si vous avez saisi ca_restore dans le champ Exécuter ce programme, vous pouvez entrer les paramètres -source <Chemin_source> -dest <Chemin_destination>. Pour obtenir la liste des commandes et des paramètres correspondants, reportez-vous à l’annexe Utilisation des utilitaires de ligne de commande. Important : L’assistant de planification de job ne valide pas les paramètres. Si les paramètres sont incorrects, le job est soumis, mais n’est pas exécuté. Vous devez donc vous assurer d’entrer les paramètres correctement. 162 Manuel de l’administrateur Assistant de planification de job 7. Lorsque vous avez sélectionné un programme et entré les paramètres, cliquez sur Suivant. La boîte de dialogue Sécurité s’ouvre, comme le montre l’exemple ci-dessous : Entrez un nom d’utilisateur et un mot de passe pour le job, puis cliquez sur Suivant. Remarque : Si le job planifié implique l’utilisation d’une plate-forme basée sur UNIX, passez à l’étape suivante. Dans le cas contraire, passez à l’étape 11. 8. Dans la boîte de dialogue de l’option : exécutez la commande avant le job, entrez le nom du fichier ou de l’application que vous souhaitez exécuter avant le démarrage du job. Spécifiez les paramètres du code de sortie et du délai, puis cliquez sur Suivant. Personnalisation de jobs 163 Assistant de planification de job 9. Dans la boîte de dialogue de l’option : exécutez la commande après le job, entrez le nom du fichier ou de l’application que vous souhaitez exécuter après la fin du job. Saisissez les informations suivantes dans le champ Exécuter avant/après la commande en tant que, puis cliquez sur Suivant. Nom d’utilisateur : entrez le nom de l’utilisateur sous lequel vous souhaitez exécuter le job. Mot de passe : mot de passe pour l’utilisateur ci-dessus. Ci-après vous trouverez un exemple de boîte de dialogue : 164 Manuel de l’administrateur Assistant de planification de job 10. Dans la boîte de dialogue de l’option Alert, spécifiez les options de notification Alert, puis cliquez sur Suivant. Ci-après vous trouverez un exemple de boîte de dialogue : Remarque : Pour spécifier une imprimante, cochez la case Nom de l’imprimante, puis saisissez le nom de l’imprimante dans la zone de texte en utilisant le format suivant : \\Serveur\Imprimante 11. Dans la boîte de dialogue Planifier, sélectionnez l’une des options suivantes : Sélectionnez Exécuter maintenant pour lancer le job immédiatement. Sélectionnez Planifier pour exécuter le job à une date et heure précises et pour planifier une répétition. Sélectionnez ensuite la date et l’heure d’exécution du job dans le champ Date/Heure début. Si vous souhaitez répéter le job, sélectionnez une méthode de répétition et les critères associés. Personnalisation de jobs 165 Assistant de planification de job Ci-après vous trouverez un exemple de boîte de dialogue : 12. Lorsque vous avez terminé la planification du job, cliquez sur Suivant. La page de résumé s’ouvre, comme dans l’exemple suivant : Un récapitulatif de ce que vous avez sélectionné apparaît dans le champ Résumé du job. 13. Vérifiez les sélections que vous avez faites pour ce job et saisissez une description dans le champ Description. Cette description apparaît dans la file d’attente des jobs dans la colonne Description et peut être utilisée pour identifier le job. 14. Cliquez sur Soumettre. Un message indique si le job a été correctement exécuté et spécifie son numéro, que vous pouvez utiliser pour l’identifier dans la file d’attente des jobs. Si le job échoue, un message indiquant l’échec et le code d’erreur correspondant s’affiche. Il peut également contenir un bref message expliquant l’erreur. Cliquez sur OK. 166 Manuel de l’administrateur Gestionnaire d’état du job Gestionnaire d’état du job Le gestionnaire d’état du job est un outil graphique permettant la gestion centralisée des serveurs BrightStor ARCserve Backup à l’échelle de l’entreprise. Grâce au gestionnaire d’état du job, vous pouvez : afficher tous les serveurs BrightStor ARCserve Backup, les files d’attente et les journaux d’activité disponibles ; gérer des jobs, c’est-à-dire ajouter, exécuter, supprimer, modifier et replanifier des jobs ; contrôler le déroulement des jobs actifs : afficher l’état en temps réel des jobs actifs dans la file d’attente ; afficher des informations détaillées sur le job et le journal du job pour tous les jobs exécutés ; afficher des journaux de média et d’activité ; arrêter un job actif; modifier les noms d’utilisateur et mots de passe associés à ce job. Des menus contextuels permettent d’effectuer différentes opérations à l’aide du gestionnaire d’état du job. Ces menus apparaissent à la fois dans les volets gauche (explorateur de serveurs) et droit (file d’attente des jobs). Pour accéder à un menu, cliquez avec le bouton droit de la souris sur un élément sélectionné. Pour accéder à un menu contextuel dans l’explorateur, vous devez placer le curseur sur un groupe, un serveur ou un objet sélectionné. Pour accéder à un menu contextuel dans la file d’attente des jobs, vous devez sélectionner un job. Remarque : Lorsque vous soumettez un job qui génère des jobs enfant, l’onglet File d’attente des jobs et le journal d’activité regroupent le job parent et ses jobs enfant. Le journal d’activité fournit également une description du job. Mise à jour de plusieurs jobs La file d’attente des jobs peut contenir un grand nombre de jobs dans l’environnement BrightStor ARCserve Backup. Si vous devez modifier l’état PRET ou BLOQUE de plusieurs jobs, vous pouvez mettre à jour plusieurs jobs à la fois. Les mises à jour que vous pouvez effectuer simultanément comprennent la modification de l’état de job PRET en BLOQUE (ou inversement) ainsi que la suppression des jobs. Remarque : Si vous sélectionnez un job comprenant des jobs enfant, BrightStor ARCserve Backup applique la mise à jour au job parent et à tous les jobs enfant. Personnalisation de jobs 167 Gestionnaire d’état du job Pour mettre à jour plusieurs jobs, procédez comme suit : 1. Dans le gestionnaire d’état du job, sélectionnez l’onglet File d’attente des jobs. 2. Cliquez sur le job à mettre à jour. Pour sélectionner plusieurs jobs adjacents, maintenez la touche Maj enfoncée et sélectionnez les jobs. Pour sélectionner plusieurs jobs non adjacents, maintenez la touche Ctrl enfoncée et sélectionnez les jobs. 3. Cliquez avec le bouton droit de la souris sur les jobs sélectionnés. 4. Dans le menu contextuel, sélectionnez BLOQUE, PRET ou Supprimer un job, suivant le cas. Gestion des serveurs et des groupes L’explorateur de serveurs situé dans le volet gauche facilite la navigation entre les différents serveurs BrightStor ARCserve Backup et leurs objets. Vous pouvez gérer les serveurs par groupe. Sélectionnez le groupe de serveurs et cliquez sur l’une des options suivantes avec le bouton droit de la souris : Nouveau groupe de serveurs : permet d’ajouter un nouveau groupe de serveurs à la fin de la liste puis de modifier le nom de groupe. Renommer : permet de modifier le nom du groupe. Supprimer : permet de supprimer le groupe actuellement sélectionné. Ajouter un membre : permet d’ajouter un serveur au groupe sélectionné. Lorsque vous sélectionnez un serveur, cliquez avec le bouton droit de la souris et choisissez l’une des options suivantes : Lancer tous les moteurs : permet de lancer les moteurs BrightStor ARCserve Backup. Arrêter tous les moteurs : permet d’arrêter les moteurs BrightStor ARCserve Backup. Supprimer : permet de supprimer le serveur du groupe. Propriétés : permet d’énumérer les états des moteurs BrightStor ARCserve Backup du serveur, le numéro de compilation (build), la version, les options installées, etc. Sécurité : permet d’afficher les informations relatives à la sécurité pour chaque ordinateur ou chaque partage sélectionné comme source. Pour plus de détails sur ces options de menu, consultez l’aide en ligne. 168 Manuel de l’administrateur Gestionnaire d’état du job Onglet File d’attente des jobs L’onglet File d’attente des jobs du volet droit affiche des informations sur tous les jobs. Chaque fois que vous exécutez ou que vous planifiez un job via le gestionnaire BrightStor ARCserve Backup, vous le soumettez à la file d’attente des jobs. BrightStor ARCserve Backup recherche en permanence les jobs en attente d’exécution dans la file d’attente des jobs. Sélectionnez un job et cliquez sur l’une des options suivantes avec le bouton droit de la souris : PRET/BLOQUE : permet de modifier l’état du job sur BLOQUE ou sur PRET (s’il est actuellement bloqué). BLOQUE signifie que l’exécution du job n’est pas planifiée, tandis que PRET signifie que le job peut être exécuté. Ajouter un job : permet de soumettre rapidement un job à la file d’attente en utilisant un script préalablement enregistré. Un script est un job que vous avez enregistré sous la forme de fichier. Il contient des informations sur la source, la destination, les options et la planification du job. Modifier un job : permet de modifier un job. Cette option permet d’ajouter des options ou des sources à un job existant sans avoir à créer un job. Replanifier un job : permet de modifier rapidement l’état, l’heure ou la date d’exécution d’un job. Cette option permet également de soumettre de nouveau un job Terminé qui se trouve toujours dans la file d’attente. Vous pouvez éventuellement effectuer cette opération si l’exécution du job a échoué lors de la première tentative. Exécuter maintenant : cette option est disponible pour les jobs en mode Prêt ou Terminé. Elle s’utilise dans les cas suivants : – Vous souhaitez exécuter un job avant l’heure d’exécution planifiée. – Un job planifié ne s’est pas exécuté en raison d’un problème matériel et vous souhaitez l’exécuter immédiatement après la résolution de ce problème. Si un groupe de périphériques est disponible, cette option exécute immédiatement le job. Si vous sélectionnez l’option Exécuter maintenant et aucun groupe de périphériques n’est disponible, le job reste dans la file d’attente et attend qu’un groupe soit disponible. Personnalisation de jobs 169 Gestionnaire d’état du job Si vous sélectionnez l’option Exécuter maintenant pour un job répétitif, de rotation simple ou de rotation GFS, les conditions suivantes s’appliquent : – Le job s’exécute immédiatement et la planification existante n’est pas modifiée, sauf si la durée du job dépasse le début de la prochaine exécution planifiée. Dans ce cas, l’exécution planifiée est annulée pour le jour en question. Exemple : vous planifiez l’exécution d’un job du lundi au vendredi à 21 h. Vous sélectionnez l’option Exécuter maintenant à 18 h et le processus se termine à 22 h. Le job planifié à 21 h pour ce jour est ignoré. – La méthode de sauvegarde utilisée pour le job est la même que celle qui sera utilisée pour l’exécution planifiée pour cette journée. Par exemple, si un job de sauvegarde incrémentielle est planifié pour 21 h et si vous sélectionnez l’option Exécuter maintenant à 18 h, le job exécuté à 18 h est une sauvegarde incrémentielle. Si vous sélectionnez cette option un jour où aucune exécution n’est planifiée, la méthode de sauvegarde du prochain job planifié est utilisée. Par exemple, si un job de sauvegarde incrémentielle est planifié pour le lundi et si vous sélectionnez l’option Exécuter maintenant le samedi, le job exécuté le samedi est une sauvegarde incrémentielle. Arrêter le job : permet d’annuler un job actif à partir de la file d’attente BrightStor ARCserve Backup et de le replanifier pour son prochain intervalle régulier. Remarque : Si vous arrêtez un job, le champ Dernier résultat affiche Annulé. Supprimer un job : permet d’annuler le job et de le supprimer complètement de la file d’attente BrightStor ARCserve Backup. Vous ne pouvez pas utiliser l’option Supprimer un job sur un job actif. Utilisez l’option Arrêter le job si vous souhaitez supprimer un job actif répété à intervalles réguliers (définis lors de la création du job). Si vous sélectionnez l’option Supprimer le job, le système interrompt et supprime complètement le job qui ne peut plus être replanifié. Si vous n’avez pas sauvegardé le job dans un fichier script, vous devrez le recréer. Pour plus d’informations sur la suppression d’un job d’élagage de la base de données BrightStor ARCserve Backup, reportez-vous à la section Jobs d’élagage de la base de données BrightStor ARCserve Backup de ce chapitre. 170 Manuel de l’administrateur Gestionnaire d’état du job Modifier nom utilisateur : permet de modifier le nom d’utilisateur et le mot de passe des nœuds sources et de serveurs. Trier par : les jobs de la file d’attente sont listés par heure d’exécution. Cette option modifie l’ordre d’apparition des jobs dans la file d’attente. Le tri des jobs dans la file d’attente n’a qu’un but informatif. Il n’a aucune incidence sur l’ordre de traitement des jobs. Pour trier des jobs, cliquez sur l’un des champs suivants : Etat, Heure d’exécution, Type de job, Serveur, Dernier résultat, Propriétaire, Total fichiers et Description. Remarque : Vous pouvez redimensionner ces colonnes à l’aide de la souris, par glisser-déplacer. Positionnez le curseur sur la séparation des colonnes, effectuez un clic de souris et tout en maintenant le bouton enfoncé, déplacez la séparation jusqu’à l’obtention de la dimension souhaitée. Propriétés : double-cliquez pour ouvrir la boîte de dialogue Propriétés du job lors du traitement de ce dernier. Pour en savoir plus sur l’utilisation de ces options de menu, consultez l’aide en ligne. Types d’état de job Lorsqu’un job se trouve dans la file d’attente BrightStor ARCserve Backup, son état apparaît. Cet état peut être : Terminé : job sans intervalle de répétition qui a déjà été exécuté. Prêt : un nouveau job non répétitif ou un job répétitif (par exemple, un job de sauvegarde exécuté tous les vendredi) en attente d’exécution. Actif : un job en cours d’exécution. Bloqué : un job de la file d’attente destiné à être exécuté ultérieurement. Les jobs terminés demeurent dans la file d’attente pendant un nombre d’heures déterminé. Ce paramètre est défini à l’aide de la fonction Admin du serveur BrightStor ARCserve Backup. Pour plus d’informations, reportez-vous au chapitre Administration du serveur de sauvegarde. Champ Dernier résultat Le champ Dernier résultat permet de savoir si le job a été exécuté avec succès. Si ce n’est pas le cas, les informations contenues dans ce champ permettent de déterminer les raisons de l’échec. Le champ Dernier résultat peut prendre les valeurs suivantes : Terminé : tous les nœuds et unités/partages ont été traités. Incomplet : le job a été partiellement traité avec succès. Consultez le journal d’activité pour connaître la nature exacte du problème ayant empêché la conclusion du job. Personnalisation de jobs 171 Gestionnaire d’état du job Annulé : le job a été volontairement annulé. Les actions qui suivent peuvent s’être produites : – Un utilisateur a annulé le job à partir de la file d’attente des jobs. – Un utilisateur a répondu NON ou ANNULER dans l’invite de la console. – le job nécessitait une confirmation (par OK) ou l’insertion d’un média avant l’expiration du délai ; (Le délai est défini dans les options de média de la fenêtre Gestionnaire de sauvegarde.) Echoué : l’exécution de la tâche du job a échoué. Cela se produit généralement si BrightStor ARCserve Backup ne parvient pas à sauvegarder les nœuds sources d’un job (par exemple, si l’agent n’est pas chargé ou un mot de passe incorrect a été saisi) ou si une erreur matérielle se produit. Si le job a été lancé, mais que le gestionnaire ne peut pas terminer le job, le système affiche l’état suivant : L’exécution a échoué. Consultez le journal d’activité pour connaître la nature exacte du problème ayant empêché la conclusion du job. Echec d’exécution : le job a été lancé, mais le programme exécutant le job a échoué en raison d’un manque de mémoire ou de l’absence d’un fichier DLL. Interrompu : le job a été lancé mais une erreur système n’a pas permis à BrightStor ARCserve Backup d’achever la tâche, en raison par exemple d’une violation de mémoire ayant provoqué l’arrêt de BrightStor ARCserve Backup ou du système d’exploitation. Lorsque l’état du job est En panne, il peut être relancé après le redémarrage du moteur de jobs. Pour ce faire, il est nécessaire de l’avoir configuré au préalable dans l’onglet Configuration du moteur de jobs de l’Admin du serveur de BrightStor ARCserve Backup. Echec d’un job de sauvegarde Si vous constatez que le job a échoué, vous pouvez utiliser les informations contenues dans le champ Dernier résultat pour remédier au problème, puis le soumettre de nouveau. Pour plus d’informations, reportez-vous au chapitre Administration du serveur de sauvegarde. 172 Manuel de l’administrateur Gestionnaire d’état du job Jobs d’élagage de la base de données BrightStor ARCserve Backup supprimés Lorsque vous tentez de supprimer un job d’élagage de la base de données BrightStor ARCserve Backup, un message d’avertissement s’affiche. Si vous supprimez un job d’élagage de la base de données, les conditions ci-dessous s’appliquent : Si le job d’élagage de la base de données BrightStor ARCserve Backup est prévu pour une exécution quotidienne, l’exécution du job reprend normalement à la prochaine échéance. BrightStor ARCserve Backup élague tous les enregistrements non élagués en raison de la suppression d’un ou plusieurs jobs d’élagage. Les enregistrements élagués ne peuvent pas faire l’objet d’un retour en arrière vers la base de données BrightStor ARCserve Backup. Vous devez les redémarrer manuellement via l’outil Admin serveur de BrightStor ARCserve Backup. Pour redémarrer manuellement le job d’élagage de base de données, procédez comme suit : 1. Démarrez l’outil Admin serveur de BrightStor ARCserve Backup, puis cliquez sur le bouton Config de la barre d’outils. La boîte de dialogue Configuration s’ouvre. 2. Sélectionnez l’onglet Moteur de base de données. 3. Sélectionnez l’option Soumettre le job d’élagage. 4. Cliquez sur OK. Personnalisation de jobs 173 Gestionnaire d’état du job Affichage des détails de job dans le journal d’activité L’onglet Journal d’activité dans le volet droit contient des informations complètes sur toutes les opérations effectuées par BrightStor ARCserve Backup. Le journal d’activité contient des informations d’audit sur chaque job exécuté. Pour chaque job, les éléments suivants sont spécifiés : heure de début et de fin du job ; type de job ; débit moyen des données ; le nombre de répertoires et de fichiers traités (sauvegardés, restaurés ou copiés) ; le numéro de session et l’ID du job ; résultat du job ; erreurs et avertissements survenus. Vous pouvez consulter ce journal chaque jour pour vérifier si des erreurs se sont produites. Vous pouvez également l’utiliser pour trouver un numéro de session au cas où vous souhaiteriez restaurer une session spécifique. Vous pouvez organiser l’affichage du journal d’activité ou l’imprimer dans un fichier. 174 Manuel de l’administrateur Gestionnaire d’état du job Suppression des fichiers du journal d’activité Pour économiser de l’espace disque, vous pouvez supprimer le journal d’activité complet ou les enregistrements de journaux superflus antérieurs à une période donnée. Pour supprimer des fichiers du journal d’activité, procédez comme suit : 1. Cliquez sur le bouton Supprimer. 2. Sélectionnez les critères que vous souhaitez appliquer dans la boîte de dialogue Purge. Cliquez sur l’option Journal complet si vous souhaitez éliminer tous les enregistrements du fichier journal depuis le début. Sélectionnez l’option Partiel si vous souhaitez sélectionner une période définie pour des fichiers supprimés. Choisissez les critères d’âge d’une purge de journal partiel à l’aide des flèches. Remarque : Les options de purge se limitent aux options de purge totale ou partielle du journal. 3. Cliquez sur OK. La transaction de purge du journal s’affiche dans le journal d’activité une fois le(s) fichier(s) supprimé(s). Vous pouvez également utiliser l’interface de ligne de commande pour purger des journaux de jobs (ou tout autre fichier journal) du journal d’activité. Utilisez la commande ca_log -purge pour supprimer d’un fichier journal les journaux antérieurs à une période spécifiée. Vous pouvez également utiliser la commande ca_log -clear si vous souhaitez supprimer toutes les données de journal des fichiers journaux sans période spécifique définie. Remarque : Pour plus d’informations sur la commande ca_log command, reportez-vous à l’annexe Utilisation des utilitaires de ligne de commande. Personnalisation de jobs 175 Gestionnaire d’état du job Planification de l’élagage du journal d’activité Pour économiser de l’espace disque, vous pouvez planifier un élagage automatique du journal d’activité. L’élagage du journal d’activité vous permet de paramétrer BrightStor ARCserve Backup de sorte à supprimer toutes les entrées de journal superflues et éviter ainsi que le journal d’activité ne dépasse la taille que vous avez spécifiée, ne contienne des entrées antérieures à une période donnée ou les deux. Pour planifier l’élagage du journal d’activité : 1. Cliquez sur le menu déroulant situé à proximité du bouton Journal, puis sélectionnez Paramètres d’élagage automatique. 2. Sélectionnez l’option Activer l’élagage automatique du journal d’activité. 3. Spécifiez l’heure d’exécution de l’opération d’élagage. Par défaut, l’élagage est effectué à minuit. Remarque : Dans la mesure du possible, sélectionnez l’heure où l’activité est la moins élevée. Par exemple, si aucun job n’est habituellement exécuté à 2 h du matin, sélectionnez cette heure pour l’élagage. 4. Si vous souhaitez élaguer le journal d’activité pour éviter qu’il ne dépasse une certaine taille, sélectionnez l’option “Elaguer le journal d’activité s’il est plus grand que” et spécifiez la taille maximale souhaitée. 5. Si vous souhaitez élaguer le journal d’activité pour supprimer les entrées antérieures à une période donnée, sélectionnez l’option “Elaguer le journal d’activité s’il est plus ancien que” et spécifiez la date maximale souhaitée. 6. Cliquez sur OK. 176 Manuel de l’administrateur Gestionnaire d’état du job Organisation du journal d’activité BrightStor ARCserve Backup permet de personnaliser la nature et l’affichage des informations dans le journal d’activité. La boîte de dialogue Organiser permet d’effectuer les opérations suivantes : Filtrage selon le type de message : spécifiez les types de messages que vous souhaitez afficher dans le journal d’activité. Vous pouvez afficher des messages d’information, des messages d’erreur, des messages d’avertissement ou une combinaison de plusieurs types de messages. Filtrage par date : spécifiez la date ou la plage de dates correspondant aux messages que vous souhaitez afficher dans le journal d’activité. Vous pouvez afficher tous les messages, filtrer les messages émis avant ou après une date spécifique ou afficher les messages émis pendant une période donnée. Regroupement des messages par type : spécifiez la manière dont vous souhaitez regrouper les messages affichés dans le journal d’activité. Vous pouvez regrouper les messages par type, par job et par catégorie. – L’option Grouper par type permet de regrouper les messages d’erreur, les messages d’avertissement et les messages d’information. – Si vous spécifiez l’option Grouper par jobs, le journal d’activité regroupe tous les jobs enfant d’un job parent. Le journal d’activité présente une description de chaque job parent et des jobs enfant correspondants. – L’option Grouper par catégorie (gestion des unités uniquement) vous permet de grouper et d’afficher les messages liés aux fonctions de gestion des unités telles que les opérations de restauration et de formatage. Tri des journaux en fonction de la date d’émission : spécifiez l’ordre de date dans lequel vous souhaitez afficher les messages. Vous pouvez trier les messages par ordre chronologique ou par ordre chronologique inversé. Remarque : Pour plus d’informations sur les options du journal d’activité, reportez-vous à l’aide en ligne. Pour organiser le journal d’activité : 1. Ouvrez le gestionnaire d’état du job et sélectionnez l’onglet Journal d’activité. 2. Cliquez avec le bouton droit de la souris sur un emplacement du journal d’activité, puis sélectionnez la commande Organiser dans le menu contextuel. La boîte de dialogue Organiser s’affiche. 3. Spécifiez les options d’organisation souhaitées, puis cliquez sur OK. Personnalisation de jobs 177 Gestionnaire d’état du job Onglet Journal de bande L’onglet Journal de bande du Gestionnaire d’état du job s’affiche si vous avez activé l’option Afficher le journal de bande dans le gestionnaire d’état du job lors de la configuration du moteur de bandes. Pour plus d’informations, reportez-vous à la rubrique Configuration du moteur de bande du chapitre Administration du serveur de sauvegarde. Remarque : Une fois l’option Afficher le journal de bande dans le gestionnaire d’état du job activée, vous devez cliquer sur Actualiser dans le gestionnaire d’état du job pour que les modifications prennent effet. Onglet Détail du job L’onglet Détails du job dans le volet inférieur affiche des informations détaillées sur chaque job de la file d’attente, notamment les répertoires sources et de destination et la planification du job. Cet onglet affiche également les options de personnalisation éventuellement sélectionnées, telles que des options de sauvegarde Pré/Post. Après le démarrage d’un job de sauvegarde, vous pouvez afficher sa séquence et son numéro de session. Onglet Journal du job L’onglet Journal du job du volet inférieur contient des informations sur des jobs spécifiques qui ont été exécutés. Il est généré pour chacun des jobs exécutés par BrightStor ARCserve Backup. Vous pouvez spécifier le niveau de détail du journal en sélectionnant les options de journal avant de soumettre le job. Pour plus d’informations sur la configuration et l’affichage du rapport de journal pour un job, consultez l’aide en ligne. BrightStor ARCserve Backup présente les options de journal suivantes : Enregistrer toute l’activité : enregistre toutes les activités qui surviennent au cours de l’exécution du job. Enregistrer seulement un résumé (par défaut) : enregistre des informations résumées sur le job (notamment la source, la destination, le numéro de session et les totaux) ainsi que les erreurs. Désactiver le journal : aucune information sur le job n’est enregistrée. 178 Manuel de l’administrateur Scripts de job Scripts de job Un script est un job que vous avez enregistré dans un fichier. Il contient des informations sur la source, la destination, les options et la planification du job. Il contient également les filtres que vous avez créés pour inclure ou exclure des fichiers et des répertoires. La création d’un script offre les avantages suivants : Vous pouvez réutiliser les mêmes paramètres ultérieurement. Vous pouvez copier les paramètres sur un autre ordinateur Windows exécutant BrightStor ARCserve Backup. Vous pouvez soumettre de nouveau rapidement les jobs exécutés à intervalles réguliers en cas de suppression accidentelle d’un job. Enregistrement des scripts Vous pouvez enregistrer presque tous les types de jobs sous forme de script. Après avoir créé le job, cliquez sur Démarrer. Dans la boîte de dialogue Soumission du job, cliquez sur Enregistrer pour enregistrer les critères du job dans un script. Après avoir enregistré le script, cliquez sur OK pour soumettre le job à la file d’attente des jobs. Utilisation d’un script existant Pour utiliser un script existant, procédez comme suit : 1. Accédez à l’onglet File d’attente des jobs du gestionnaire d’état du job, puis cliquez sur Ajouter un job. La boîte de dialogue Ajouter un job s’affiche. 2. Choisissez le chemin et le nom de fichier d’un script existant, puis cliquez sur Ouvrir. Les scripts de jobs utilisent l’extension de fichier ".asx". Les informations de job du script précédemment enregistré s’afficheront dans la file d’attente comme celles d’un nouveau job. Pour en savoir plus sur la création et l’utilisation d’un script, consultez l’aide en ligne. Personnalisation de jobs 179 Modèles de job Modèles de job Un modèle de job contient une série de paramètres, tels que la destination, des options et des informations sur la planification du job. Semblable aux scripts de job, un modèle peut également contenir des filtres que vous avez créés pour inclure et exclure des fichiers et des répertoires. Cependant, les modèles de job diffèrent des scripts de job, dans la mesure où ils permettent de reproduire les paramètres personnalisés de planification de sauvegarde sur d’autres ordinateurs BrightStor ARCserve Backup. Le modèle de job ne conservant pas les informations de source de sauvegarde contrairement au script de job, les fichiers modèles peuvent être copiés et appliqués à toute nouvelle source du serveur exécutant BrightStor ARCserve Backup. En revanche, les scripts ne peuvent pas être modifiés pour utiliser de nouvelles sources pour le serveur. Vous pouvez choisir parmi sept modèles de job par défaut ou créer un modèle personnalisé pour répondre à vos besoins de sauvegarde personnels. Les modèles de job par défaut sont conçus pour répondre à des besoins de sauvegarde précis, tels que schéma de rotation, méthode se sauvegarde et options GFS. Vous pouvez accéder aux modèles de jobs par défaut à partir du menu Fichier lorsque vous sélectionnez l’option Ouvrir modèle de job. Création de modèles de job personnalisés Vous pouvez créer un modèle de job personnalisé et l’enregistrer pour de futurs jobs sur tout ordinateur BrightStor ARCserve Backup. Pour créer un modèle de job : 1. Ouvrez le gestionnaire de sauvegarde en le sélectionnant dans le menu Démarrage rapide. 2. Effectuez les sélections souhaitées pour votre job de sauvegarde en accédant aux onglets Source, Destination et Planification. 3. Soumettez votre job en cliquant sur le bouton Démarrer. 4. Cliquez sur Enregistrer modèle dans la boîte de dialogue Soumission du job pour enregistrer votre nouveau modèle de job avec l’extension de fichier .ast. Remarque : Les modèles de job par défaut sont stockés dans le dossier Templates/Jobs du répertoire BrightStor ARCserve Backup ; en revanche, vous pouvez enregistrer vos modèles dans le répertoire de votre choix. Pour ouvrir un modèle de job personnalisé sur un ordinateur local ou à partir d’un serveur distant, accédez au menu Fichier et sélectionnez l’option Ouvrir modèle de job. Une fois le modèle de job ouvert, vous pouvez soumettre votre job. 180 Manuel de l’administrateur Configuration d’unités NAS et Storage Server 2003 basées sur Windows Configuration d’unités NAS et Storage Server 2003 basées sur Windows BrightStor ARCserve Backup prend en charge la sauvegarde et la restauration d’unités NAS et Storage Server 2003 basées sur Windows (appelées unités NAS basées sur Windows). Lorsque vous installez BrightStor ARCserve Backup sur une unité NAS basée sur Windows, l’onglet BrightStor ARCserve Backup est ajouté à l’interface utilisateur d’administration Web de l’unité. Cet onglet permet une connexion directe avec les composants BrightStor ARCserve Backup. Accès à BrightStor ARCserve Backup via l’unité NAS basée Windows Vous pouvez administrer des jobs de sauvegarde et de restauration, mais également gérer les agents des unités NAS basées sur Windows via l’interface Web. L’interface d’administration Web de l’unité NAS basée sur Windows permet une intégration transparente de la page d’accueil de BrightStor ARCserve Backup. Personnalisation de jobs 181 Configuration d’unités NAS et Storage Server 2003 basées sur Windows Les liens permettant d’accéder au gestionnaire BrightStor ARCserve Backup, à la configuration des unités ou à l’administration de l’agent Client s’affichent à partir de l’option de menu de l’unité NAS basée sur Windows. Les options disponibles dépendent des options installées sur l’unité NAS basée sur Windows. Le tableau suivant permet de déterminer les options disponibles dans l’interface d’administration Web de l’unité NAS basée sur Windows en fonction des composants spécifiques de BrightStor ARCserve Backup. Composant BrightStor ARCserve Backup installé Options disponibles dans l’interface NAS basée sur Windows Gestionnaire BrightStor ARCserve Backup Gestionnaire BrightStor ARCserve Backup Serveur BrightStor ARCserve Backup Configuration des unités Agent Client BrightStor ARCserve Backup pour Windows Admin de l’agent Configuration de BrightStor ARCserve Backup et des unités NAS basées sur Windows La section suivante décrit les principales configurations NAS basées sur Windows prises en charge par BrightStor ARCserve Backup. Unités de sauvegarde directement connectées aux unités NAS basées sur Windows Vous pouvez configurer et déployer BrightStor ARCserve Backup directement sur une unité NAS basée sur Windows, comme indiqué dans l’illustration suivante : Vous pouvez utiliser l’intégration de l’interface Web fournie par BrightStor ARCserve Backup sur un serveur distant et effectuer des tâches de sauvegarde et de restauration. Vous pouvez également surveiller des jobs planifiés configurés pour l’installation. 182 Manuel de l’administrateur Configuration d’unités NAS et Storage Server 2003 basées sur Windows Unités de sauvegarde connectées au serveur BrightStor ARCserve Backup Vous pouvez configurer des agents clients BrightStor ARCserve Backup pour Windows sur l’unité NAS basée sur Windows. Ces agents peuvent être gérés depuis l’interface d’administration Web intégrée de BrightStor ARCserve Backup. Les agents peuvent être sauvegardés à partir du serveur BrightStor ARCserve Backup distant. Ce dernier peut également être exécuté sur une autre unité NAS basée sur Windows, comme indiqué dans l’illustration suivante. Unités de sauvegarde partagées entre BrightStor ARCserve Backup et des unités NAS basées sur Windows Vous pouvez configurer le serveur BrightStor ARCserve Backup, le gestionnaire et l’option SAN sur une unité NAS compatible Windows et créer un deuxième serveur BrightStor ARCserve Backup distant avec une option SAN. Les deux ordinateurs peuvent se connecter à une unité de sauvegarde partagée, telle qu’une bibliothèque de bandes via un commutateur Fibre Channel, comme indiqué dans l’illustration suivante. Personnalisation de jobs 183 Environnements de machines virtuelles VMware Environnements de machines virtuelles VMware BrightStor ARCserve Backup prend en charge les opérations de sauvegarde et de restauration dans un environnement virtuel VMware dans lequel une plate-forme Linux est le système d’exploitation invité et une plate-forme Windows est le système d’exploitation qui héberge l’environnement virtuel. Cette fonction vous permet de sauvegarder et de restaurer des partitions hôte VMware en utilisant les agents clients BrightStor® ARCserve® Backup. Si vous installez l’agent Client Linux sur une machine virtuelle Linux, BrightStor ARCserve Backup peut sauvegarder et restaurer des fichiers, répertoires et volumes sur la machine virtuelle Linux locale. Pour plus d’informations sur l’utilisation de VMware Workstation, reportez-vous au système d’aide en ligne de l’application. Configuration requise Pour que vous puissiez utiliser cette fonction, votre système doit satisfaire aux conditions d’environnement suivantes : Le système qui héberge l’environnement virtuel est un processeur Intel exécutant un système d’exploitation Windows tel que Windows 2000 Server. VMware Workstation 4.0 est installé sur le système qui héberge l’environnement virtuel. Un système d’exploitation Linux est installé sur l’environnement VMware. Sauvegarde d’un système d’exploitation invité Le processus de sauvegarde d’un système d’exploitation invité est similaire au processus de sauvegarde des autres agents clients. Toutefois, pour pouvoir sauvegarder un système d’exploitation invité, vous devez effectuer les tâches de préconfiguration suivantes sur l’ordinateur qui héberge l’environnement VMware : Installation des agents clients BrightStor ARCserve Backup (Windows ou Linux) sur chaque système d’exploitation invité. 184 Manuel de l’administrateur Environnements de machines virtuelles VMware Installation de l’agent d’application BrightStor ARCserve Backup correspondant à l’application que vous voulez protéger sur chaque système d’exploitation invité. Par exemple, si vous voulez protéger les données de Microsoft SQL Server, vous devez installer l’agent BrightStor® ARCserve® Backup pour Microsoft SQL Server. Pour plus d’informations sur l’installation des agents clients de BrightStor ARCserve Backup ou de tout autre agent d’application BrightStor ARCserve Backup, reportez-vous au Manuel de mise en œuvre. Pour plus d’informations sur la sauvegarde de données, reportez-vous au chapitre Sauvegarde de données. Sauvegarde d’un système d’exploitation hôte Le processus de sauvegarde d’un système d’exploitation hôte est similaire au processus de sauvegarde de n’importe quel autre agent Client. Toutefois, pour pouvoir sauvegarder un système d’exploitation hôte, vous devez installer l’agent Client BrightStor ARCserve Backup approprié (Windows ou Linux) sur ce système. Pour garantir le meilleur niveau de protection de données dans les environnements VMware, vous devez effectuer les tâches suivantes : Sauvegarde du système d’exploitation hôte après l’installation des agents clients et d’application sur les systèmes d’exploitation invités. Arrêt des systèmes d’exploitation des machines virtuelles pendant la sauvegarde du système d’exploitation hôte. Remarque : Bien qu’il soit préférable de sauvegarder régulièrement le système d’exploitation hôte, il n’est pas nécessaire de procéder à cette opération lors de chaque exécution d’un job de sauvegarde sur les systèmes d’exploitation invités. Pour plus d’informations sur la sauvegarde de données, reportez-vous au chapitre Sauvegarde de données. Restauration d’un système d’exploitation invité Le processus de restauration d’un système d’exploitation invité est similaire au processus de restauration des autres agents clients. Pour plus d’informations sur la restauration de données, reportez-vous au chapitre Restauration de données. Personnalisation de jobs 185 Environnements de machines virtuelles VMware Instructions concernant la récupération d’un système d’exploitation après un sinistre La liste ci-dessous indique la marche à suivre pour récupérer un système d’exploitation hôte après un sinistre. Avant de suivre ces indications, vous devez avoir installé les agents clients et d’application appropriés sur le système d’exploitation hôte. Pour récupérer un système d’exploitation invité après sinistre, effectuez les tâches suivantes : Récupérez le système d’exploitation invité et installez l’agent client. Restaurez les données du système d’exploitation invité. Démarrez le système d’exploitation invité. Récupérez les données correspondant à chaque système d’exploitation invité en restaurant les agents clients et d’application. 186 Manuel de l’administrateur Chapitre 6 : Gestion des unités et des médias BrightStor ARCserve Backup inclut plusieurs gestionnaires de maintenance et de contrôle des unités et des médias : Gestionnaire des unités : ce dernier fournit des informations sur les unités de stockage connectées à votre système, les médias correspondants et l’état de ces unités. Il constitue le point de départ de toutes les opérations de contrôle et de gestion des médias et des unités. Gestionnaire de pool de médias : il vous permet de créer, de modifier, de supprimer et de gérer des pools de médias en vue d’organiser et de protéger vos médias. Administrateur de gestion des médias (disponible uniquement avec le module Enterprise) : fournit les outils nécessaires pour organiser le déplacement des bandes vers des emplacements de stockage hors site, ainsi que pour protéger, contrôler et gérer les ressources de médias. Les sections suivantes abordent en détail ces outils de gestion d’unités et de médias. Gestionnaire des unités Le gestionnaire des unités permet d’obtenir des informations sur les unités de stockage connectées à votre système, les médias correspondants et l’état de ces unités. Lorsque vous sélectionnez une unité de stockage ou la carte adaptateur sur laquelle elle est configurée, un résumé des informations les concernant est affiché, comprenant le fournisseur et le nom du modèle et la configuration de l’adaptateur. Si plusieurs unités de stockage sont connectées à votre ordinateur, BrightStor ARCserve Backup vous permet de les séparer en plusieurs groupes. Les groupes d’unités jouent un rôle primordial, et garantissent la flexibilité et l’efficacité de BrightStor ARCserve Backup. Lors de l’installation de BrightStor ARCserve Backup, chaque unité de stockage est affectée par défaut à son propre groupe. Si des unités de stockage identiques (même marque et même modèle) sont détectées, il les place automatiquement dans le même groupe. La configuration d’un groupe d’unités permet : de créer un nouveau groupe d’unités ; d’affecter une unité à un groupe d’unités (y compris un groupe RAID) ; Gestion des unités et des médias 187 Gestionnaire des unités de supprimer une unité de stockage d’un groupe d’unités ; de renommer ou de supprimer un groupe d’unités ; d’utiliser un ensemble d’unités de bande RAID défini comme une unité. Pour plus d’informations sur l’utilisation des fonctions de la configuration d’un groupe d’unités, consultez l’aide en ligne. Déplacement des médias nathaLorsque vous insérez ou retirez un média d’un logement de magasin, vous devez soit en faire l’inventaire, soit remonter le magasin. Important : Si vous insérez les médias manuellement, insérez-les dans les logements, jamais dans les unités de bibliothèque. Jobs de gestion des unités de planification Dans le gestionnaire des unités, vous pouvez soumettre un job planifié de formatage ou d’effacement. Dans la boîte de dialogue Formater ou Effacer, sélectionnez Exécuter immédiatement pour soumettre la commande d’unité immédiatement ou sélectionnez Planifier pour placer un job de commande d’unité dans la file d’attente de BrightStor ARCserve Backup et l’exécuter ultérieurement. Spécifiez la date et l’heure à laquelle vous souhaitez exécuter la commande d’unité. Pour plus d’informations sur l’option Exécuter maintenant, reportez-vous à la section Onglet File d’attente des jobs du chapitre Personnalisation de jobs. Tâches de maintenance Le gestionnaire des unités vous permet d’effectuer les opérations de maintenance suivantes sur les médias : Formatage d’un média Effacement des données Retension d’une bande 188 Manuel de l’administrateur Gestionnaire des unités Compression des données Ejection d’un média Reconstruction d’un média (RAID uniquement) Important : Avant d’utiliser ces options, et notamment les options de formatage et d’effacement, vérifiez que vous avez sélectionné le média approprié. Les différentes fonctions de gestion sont décrites plus en détail ci-dessous. Pour en savoir plus sur le gestionnaire des unités, consultez l’aide en ligne. Pour plus d’informations sur les fonctions de gestion des unités propres aux bibliothèques, reportez-vous au Manuel des options Tape Library et Optical Library. Les différentes options sont présentées plus en détail dans les sections qui suivent. Option Formatage du média Vous devez formater le média avant de l’utiliser. Bien que BrightStor ARCserve Backup formate automatiquement les médias vierges, vous pouvez les formater manuellement grâce à l’option Formatage du média. Le formatage inscrit un nouveau nom au début du média, ce qui détruit complètement toutes les données présentes sur ce dernier. Si vous utilisez une bibliothèque, vous pouvez formater un ou plusieurs médias. Remarque : BrightStor ARCserve Backup formate les médias de multiplexage comme s’il s’agissait de médias classiques. Pour plus d’informations sur le multiplexage, reportez-vous à la section Multiplexage du chapitre Sauvegarde de données. L’option de formatage permet également d’affecter des médias à des pools de médias. Pour plus d’informations, reportez-vous à la section Pools de médias de ce chapitre. Important : Utilisez cette fonction avec précaution ! Le formatage du média entraîne en effet la suppression définitive des données qu’il contient, ainsi que de toutes les sessions de jobs correspondantes. L’option de formatage des médias ne permet pas de formater les unités de système de fichiers faisant partie d’un groupe de stockage intermédiaire. Pour éviter tout formatage accidentel d’une unité de système de fichiers avant la migration de ses données vers un média de destination finale, le bouton Formater est désactivé dans la barre d’outils de la fenêtre du gestionnaire des unités. Pour formater le contenu d’une unité de système de fichiers, vous pouvez utiliser la ligne de commande ca_devmgr ou désactiver l’option de stockage intermédiaire de l’unité sélectionnée. Gestion des unités et des médias 189 Gestionnaire des unités La durée de vie d’un média varie généralement en fonction du nombre de passes effectuées. Une passe est comptabilisée lorsque la tête de l’unité passe sur un point précis du média. Par exemple, une sauvegarde sans vérification constitue une passe, alors qu’une sauvegarde avec vérification en constitue deux. Les fabricants de médias estiment que la durée de vie utile d’un média est comprise entre 500 et 1500 passes. Cela ne signifie pas que le média sera inutilisable une fois cette limite atteinte. Il se peut en revanche que ce média présente davantage d’erreurs. La date d’expiration vous permet de contrôler la durée d’utilisation d’un média afin de le mettre hors service dès qu’il arrive au terme de sa durée de vie. Lorsque la date d’expiration est atteinte, vous pouvez toujours utiliser le média ; mais un message sera consigné dans le journal d’activité pour signaler que la date d’expiration de ce média est dépassée. Si vous formatez un média neuf, vierge, la date d’expiration par défaut équivaut à trois ans à partir de la date actuelle. Si vous reformatez un média, la date d’expiration qui s’affiche sera la date spécifiée la première fois que le média a été formaté. Choisissez une date d’expiration en fonction du mode d’utilisation du média souhaité. Si vous envisagez de l’utiliser souvent (plusieurs fois par semaine), cette date ne doit pas dépasser une année à partir de la date courante. En revanche, si vous comptez n’utiliser le média qu’une ou deux fois par mois, vous pouvez fixer la date d’expiration à deux ou trois ans après la date courante. Option Effacement d’un média L’option Effacement des données permet d’effacer toutes les données d’un média. Dans ce cas, BrightStor ARCserve Backup efface également toutes les références au contenu de ce média dans la base de données. Si vous reformatez ce média, son historique physique (passes de lecture et d’écriture, etc.) est conservé. Si vous utilisez une unité de bibliothèque, vous pouvez effacer les données d’un ou de plusieurs médias. L’option d’effacement des médias ne permet pas d’effacer les unités de système de fichiers faisant partie d’un groupe de stockage intermédiaire. Pour éviter tout effacement accidentel de données intermédiaires sur une unité de système de fichiers avant de procéder à leur migration vers un média de destination finale, le bouton Effacer est désactivé dans la barre d’outils de la fenêtre du gestionnaire des unités. Pour effacer des données sur une unité de système de fichiers, vous pouvez utiliser la ligne de commande ca_devmgr ou désactiver l’option de stockage intermédiaire de l’unité sélectionnée. 190 Manuel de l’administrateur Gestionnaire des unités Vous pouvez choisir l’une des options d’effacement de données suivantes : Effacement rapide : BrightStor ARCserve Backup efface le média mais en conserve l’historique à des fins de suivi. Il écrase le nom du média. L’effacement est donc beaucoup plus rapide qu’un effacement complet (qui peut durer de plusieurs minutes à plusieurs heures). Effacement rapide Plus : cette option s’apparente à l’effacement rapide, mais permet également d’effacer le code à barres et le numéro de série si cette fonctionnalité est activée. BrightStor ARCserve Backup ne peut alors plus effectuer le suivi du média, et des informations telles que la date d’expiration ne sont plus reportées. Effacement complet : supprime toutes les données présentes sur le média. Cette opération est beaucoup plus longue qu’un effacement rapide, mais le média redevient vierge. Si, pour des raisons de sécurité, vous souhaitez vous assurer que les données du média sont complètement effacées, sélectionnez l’option Effacement complet. Effacement rapide et conversion en média WORM : effectue toutes les tâches associées à l’effacement rapide, puis convertit la bande en média WORM. Remarque : Pour utiliser cette option, le changeur doit être une unité Quantum™ SDLT 600 (ou l’un de ses modèles descendants) et le média doit être de type SDLT-II ou version ultérieure. Effacement de médias WORM L’option Effacement rapide et conversion en média WORM n’est disponible que si BrightStor ARCserve Backup détecte un média Quantum™ SDLT-II (ou version ultérieure) dans les logements de la bibliothèque. Après importation des médias dans la bibliothèque, BrightStor ARCserve Backup différencie automatiquement les médias de type WORM et non WORM dans les logements. Vous n’avez par conséquent pas besoin de réaliser un inventaire complet des logements après avoir importé les médias. Vous devez cependant effectuer cet inventaire après l’installation ou la mise à niveau de BrightStor ARCserve Backup. Option Retension de bandes Sélectionnez l’option Retension pour vous assurer qu’une bande est correctement rembobinée et tendue afin d’éviter des erreurs, un bourrage ou une rupture. En particulier, il est nécessaire de retendre une bande si vous observez que l’écriture ou la lecture des données sur cette bande pose quelques problèmes. Remarque : Cette fonction s’applique uniquement aux bandes de type QIC (Quarter Inch Cartridge). Gestion des unités et des médias 191 Gestionnaire des unités Option Compression des données Si l’unité de bande prend en charge la compression, vous pouvez demander à BrightStor ARCserve Backup de l’activer. Désactivez cette fonction uniquement si vous avez l’intention d’utiliser la bande dans une autre unité qui ne permet pas la compression. En effet, l’unité qui ne prend pas en charge la compression ne sera pas en mesure de lire des les données compressées de la bande. Important : Le mode de compression ne peut être modifié que si une bande vierge est insérée dans l’unité. Cela permet d’éviter la coexistence de données compressées et non compressées sur une même bande. Option Ejecter le média L’option Ejecter le média permet d’éjecter un média d’une unité de stockage. Si vous utilisez une unité de bibliothèque et que la bibliothèque est sélectionnée, le média est alors éjecté de toutes les unités. Si vous sélectionnez une unité de stockage particulière, le média ne sera éjecté que de celle-ci. Important : Cette opération ne peut être effectuée que si l’unité de stockage prend en charge cette fonction. Option Reconstruire le média Remarque : Cette option, uniquement applicable aux unités RAID, permet de reconstruire un média endommagé ou perdu. BrightStor ARCserve Backup reconstruit le média cible. Prise en charge des bibliothèques BrightStor ARCserve Backup permet d’accélérer les mises à jours automatiques (pour l’état des unités/groupes), d’offrir des filtres utiles et d’exécuter plusieurs commandes d’unités en toute simplicité (formater/effacer un ensemble de logements). Grâce aux filtres, la quantité de données est réduite, ce qui permet une meilleure gestion des données et une meilleure performance de l’application. 192 Manuel de l’administrateur Gestionnaire des unités Les filtres suivants sont disponibles : Filtre Logements vides : permet à l’utilisateur de visualiser tous les logements qui ne sont pas vides ou tous les logements de la bibliothèque. Filtre Plage de logements : permet de filtrer les logements qui appartiennent à une plage de logements spécifique. Filtre Pool de médias : permet à l’utilisateur de ne visualiser que les bandes au sein d’un pool de médias particulier. Filtre Code à barres : si la bibliothèque prend en charge un lecteur de codes à barres, elle filtre le média correspondant au code à barres ; sinon, elle attribue à ce média le numéro de série correspondant. Remarque : Les filtres Pool de médias et Code à barres acceptent les caractères génériques. Les filtres de bibliothèque s’appliquent aux affichages du gestionnaire des unités et du gestionnaire de sauvegarde/destinations. Pour définir un filtre ou visualiser le filtre actuel, cliquez sur l’onglet Filtre de bibliothèque dans le menu Préférences. Ces filtres s’appliquent aux gestionnaires actuellement ouverts et non pas à tous les gestionnaires. Si vous avez appliqué un filtre à l’affichage, la barre d’état affiche la mention FILTRE dans le second volet. Par défaut, le gestionnaire des unités et le gestionnaire de sauvegarde/destination filtrent les logements vides. Fonctions de gestion des unités pour les bibliothèques Le gestionnaire des unités vous permet d’effectuer les opérations de gestion suivantes pour les bibliothèques : Affectation d’un code à barres et d’un numéro de série au média Inventaire de la plage de logements Formatage de la plage de logements Effacement de la plage de logements Ejection des médias des unités de bibliothèques Montage des magasins Démontage des magasins Nettoyage des unités de bibliothèque (bibliothèque de bandes uniquement) Importation et exportation d’un média Configuration des groupes de bibliothèques Mise hors ligne ou en ligne des unités Gestion des unités et des médias 193 Gestionnaire des unités Option Inventorier les logements L’option Inventorier/Mettre hors ligne les logements permet de vérifier si les logements de la bibliothèque sont occupés, de lire les en-têtes des médias trouvés, puis d’associer l’en-tête de chaque média au logement dans lequel il a été détecté. Le logement dans lequel le média a été trouvé correspond à son logement d’origine. Vous devrez utiliser cette option pour informer le moteur de bandes de toutes les modifications apportées aux médias de la bibliothèque. Après leur importation dans la bibliothèque, les médias sont automatiquement différenciés par BrightStor ARCserve Backup et classés en tant que média de type WORM ou média non WORM dans les logements. Vous n’avez par conséquent pas besoin de réaliser un inventaire complet des logements après avoir importé les médias. Vous devez cependant effectuer cet inventaire après l’installation ou la mise à niveau de BrightStor ARCserve Backup. Grâce à l’option Inventorier les logements, vous pourrez réaliser les tâches suivantes : Inventaire rapide : permet d’extraire les informations relatives au média de la base de données. Inventaire normal : permet de lire toutes les informations relatives au média. Mise hors ligne : permet de démonter le média dans le logement. Remarque : Veillez à ajouter et retirer les médias lorsque le moteur de bandes est en cours d’exécution, afin de pouvoir effectuer l’inventaire immédiat des logements. Option Monter/Démonter le magasin Utilisez l’option Monter/Démonter pour monter ou démonter un magasin de la bibliothèque. Le montage d’un magasin déclenche l’inventaire de ses logements. Le démontage d’un magasin renvoie tous les médias à leur logement d’origine et prépare le magasin au retrait. La durée de ce processus varie selon le nombre de médias dans le magasin que vous montez ou démontez. Remarque : Les magasins doivent être montés pour que les opérations de bibliothèque puissent commencer. Vous devez démonter les magasins avant de les retirer physiquement. 194 Manuel de l’administrateur Gestionnaire des unités Option Importation/Exportation du média L’option Importation/Exportation du média vous permet d’ajouter un nouveau média dans une bibliothèque de grande taille si vous spécifiez un logement libre vers lequel le média peut être importé (importation) ou au contraire de supprimer un média d’une bibliothèque de grande taille (exportation). Lors d’une importation de média, la bibliothèque lit le média et l’ajoute à son inventaire. L’exportation facilite la suppression d’un média qui doit être stocké hors site ou qui vous paraît défectueux. Cette boîte de dialogue contient les champs et boutons suivants : Logement d’entrée/sortie : sélectionnez un logement vide vers lequel importer un média ou un logement contenant le média à exporter. Importer : cliquez sur ce bouton pour importer le média. Exporter :cliquez sur ce bouton pour exporter le média. OK : cliquez sur ce bouton lorsque vous avez terminé. Importation rapide : extrait les informations sur le média de la base de données. Importation standard : permet de lire toutes les informations sur le média. Remarque : Pour importer une bande de nettoyage, utilisez le logement de nettoyage spécifié pendant la configuration des unités. Si vous l’importez dans un autre logement, des messages d’erreur de médias non reconnus s’afficheront. Option Nettoyage de l’unité de bande Remarque : Cette option concerne uniquement les bibliothèques de bandes. Elle permet de nettoyer les têtes d’une unité dans votre bibliothèque. Pour pouvoir utiliser cette option, vous devez installer une bande de nettoyage dans le logement de nettoyage spécifié pendant l’installation. Option Marquer les unités hors ligne/en ligne Pour mettre des unités hors ligne ou en ligne dans le gestionnaire des unités, cliquez avec le bouton droit de la souris sur l’unité et sélectionnez Hors ligne ou En ligne en fonction de son état actuel. Cette fonctionnalité permet notamment de marquer les unités défectueuses d’une bibliothèque comme étant hors ligne, afin de les exclure des opérations effectuées par BrightStor ARCserve Backup jusqu’à leur réparation, puis de les marquer de nouveau comme étant en ligne. Les unités hors ligne apparaissent comme étant désactivées. Remarque : Si un média est présent dans une unité, vous devez le retirer avant de le marquer comme Hors ligne. BrightStor ARCserve Backup ne peut pas accéder aux médias contenus dans les unités hors ligne. Gestion des unités et des médias 195 Gestionnaire des unités Prise en charge des unités amovibles BrightStor ARCserve Backup prend en charge les unités amovibles SCSI permettant de sauvegarder et de restaurer des données, d’analyser et de fusionner des sessions sur médias amovibles ou encore de gérer des médias amovibles sur les unités amovibles. Le gestionnaire de sauvegarde identifie et traite les médias amovibles comme s’il s’agissait de bandes. Remarque : Pour accéder à la liste la plus récente des unités certifiées, cliquez sur le lien Assistance technique de la page d’accueil de BrightStor ARCserve Backup. Prise en charge des médias WORM (Write Once Read Many) BrightStor ARCserve Backup vous permet désormais de sauvegarder vos données sur un média réinscriptible ou sur un média WORM. Les médias WORM offrent une durée de vie supérieure à celle des médias magnétiques ; ils permettent en outre de stocker de façon sécurisée et permanente les données que vous ne souhaitez pas effacer. Grâce à BrightStor ARCserve Backup, vous pourrez utiliser des médias WORM et non WORM dans une même bibliothèque. Dans le gestionnaire des unités, vous pouvez identifier les médias WORM grâce à une icône portant la lettre W entourée d’un cercle rouge. En outre, BrightStor ARCserve Backup vous permet de spécifier des médias WORM pour les jobs de sauvegarde personnalisés. Le gestionnaire de sauvegarde contient trois options relatives aux rotations de médias WORM quotidiennes, hebdomadaires et mensuelles pour une utilisation avec les rotations GFS. Ces options sont disponibles dans l’onglet Planifier du gestionnaire de sauvegarde, au moment où vous spécifiez l’option Utiliser le schéma de rotation. Médias WORM pris en charge BrightStor ARCserve Backup prend en charge la sauvegarde de données sur les médias WORM suivants : DLT WORM (DLTIce) STK Volsafe IBM 3592 WORM LTO3 WORM SAIT WORM 196 Manuel de l’administrateur Gestionnaire des unités Remarques concernant les médias WORM La liste ci-dessous décrit des problèmes susceptibles de survenir lors de l’utilisation d’une unité DLT WORM avec un média DLT WORM, ainsi que la façon dont BrightStor ARCserve Backup gère ces situations. Lorsqu’un job de sauvegarde analyse des bandes et que le média est un média WORM, BrightStor ARCserve Backup requiert un média WORM pour terminer le job. – Si aucun média WORM vierge n’est disponible et si un média compatible DLT WORM vierge est disponible, BrightStor ARCserve Backup convertit automatiquement le média DLT vierge en média DLT WORM, puis termine le job de sauvegarde. – Si aucun média WORM n’est disponible pour la poursuite du job WORM, BrightStor ARCserve Backup ne convertit pas le média non vierge en média WORM. Lorsque vous exécutez un job de sauvegarde pour lequel l’option Utiliser média WORM est activée alors qu’aucun média WORM n’est disponible, BrightStor ARCserve Backup peut convertir le média compatible WORM vierge en média WORM pour ce job. Remarque : Dans ces cas de figure, le média WORM disponible doit être de type DLT SDLT-II ou version ultérieure. Restrictions liées aux médias WORM Les médias WORM présentant des caractéristiques particulières, certaines fonctionnalités de BrightStor ARCserve Backup (notamment celles impliquant des pools de médias, des opérations de reformatage, d’écrasement ou de réutilisation des médias) sont désactivées lorsque vous utilisez ces médias. Il s’agit notamment des limitations suivantes : Vous ne pouvez pas effacer un média WORM. Vous ne pouvez pas soumettre un job d’écrasement à un média WORM. Il est impossible de formater un média WORM excepté lorsqu’il est vierge. Vous ne pouvez pas utiliser de média WORM pour des jobs de multiplexage. BrightStor ARCserve Backup n’affecte pas automatiquement un média WORM à l’ensemble disponible dans un pool de médias. Un média WORM ne peut être recyclé et, de ce fait, est toujours affecté à l’ensemble protégé dans un pool de médias. BrightStor ARCserve Backup ne peut pas utiliser un média WORM avec des unités optiques, des unités de système de fichiers, ni avec l’option Tape RAID de BrightStor ARCserve Backup. Dans les environnements SAN multiplate-forme, UNIX et NetWare ne prennent pas en charge les médias WORM. Gestion des unités et des médias 197 Configuration des unités Conditions requises pour la sauvegarde de médias amovibles Avant d’effectuer toute sauvegarde de données sur un média amovible, vous devez : Activer l’unité amovible. Formater le média de stockage amovible. Configurer les groupes d’unités amovibles. Activation d’une unité amovible Avant de pouvoir sauvegarder des données sur un média amovible, vous devez activer l’unité correspondante de manière à ce que BrightStor ARCserve Backup puisse la reconnaître. Pour ce faire, cliquez sur l’icône Configuration du disque et à l’aide des outils d’administration, configurez l’unité amovible. Formatage d’un média amovible Une fois l’unité reconnue par BrightStor ARCserve Backup, le média de stockage amovible doit être formaté au format BrightStor ARCserve Backup. Les médias amovibles sont représentés sous forme de bandes dans l’interface graphique de BrightStor ARCserve Backup. Il ne s’agit pas d’une erreur. En effet, BrightStor ARCserve Backup traite les médias amovibles comme s’il s’agissait de bandes. Configuration des groupes d’unités amovibles La configuration des groupes d’unités amovibles s’effectue à partir de la fonction Gestion des unités. Cette fonctionnalité vous permet de créer ou de supprimer de nouveaux groupes d’unités amovibles, renommer des groupes d’unités amovibles existants, et affecter ou supprimer des unités individuelles d’une manière simple. Vous ne pouvez pas affecter une unité amovible à un groupe d’unités de média. Vous devez créer un nouveau groupe pour les unités amovibles. Configuration des unités Vous pouvez utiliser l’outil Configuration des unités pour configurer les unités de sauvegarde sur votre serveur. Cette application vous permet de configurer une bibliothèque de médias dans l’environnement Windows. 198 Manuel de l’administrateur Configuration des unités Lancez l’assistant de configuration des unités à partir du menu Configuration de la page d’accueil. Lorsque l’écran de bienvenue s’affiche, cliquez sur Suivant pour continuer et afficher l’écran dans lequel vous pouvez choisir parmi les options suivantes : Bibliothèque de bandes/optique Unité RAID Disque amovible Bibliothèque virtuelle IBM 3494 Library StorageTek ACSLS Unités du système de fichiers Activer/Désactiver les unités (pour RSM) Remarque : Les options de configuration des bibliothèques IBM 3494 et StorageTek ACSLS sont uniquement disponibles si vous avez installé le module Enterprise de BrightStor ARCserve Backup. Pour définir ou modifier la configuration de l’un des environnements ci-dessus, sélectionnez l’option et suivez les procédures indiquées pour cette option. Configuration des bibliothèques de bandes et des bibliothèques optiques Cette option vous permet de configurer une bibliothèque de bandes ou optique dans l’environnement Windows. Pour pouvoir configurer une unité de bibliothèque, vous devez d’abord arrêter le moteur de bandes. Si votre moteur de bandes est en cours d’exécution, une fenêtre contextuelle vous permettant d’arrêter celui-ci s’affiche. La configuration complète de votre bibliothèque se fait en trois étapes, qui sont détaillées dans les sections qui suivent. Pour plus d’informations sur la configuration d’une bibliothèque de bandes ou d’une bibliothèque optique, reportez-vous au Manuel des options Tape Library et Optical Library. Gestion des unités et des médias 199 Configuration des unités Affectation d’unités L’affectation d’une unité à une bibliothèque permet à BrightStor ARCserve Backup de détecter la présence de cette unité au sein de la bibliothèque. Généralement, la bibliothèque est configurée par le fabricant de manière à ce que la première unité ait l’ID SCSI le plus bas et la dernière celui le plus élevé. Remarque : Notez que ce n’est pas toujours le cas. Pour plus d’informations sur le mode de configuration de ses unités, reportez-vous à la documentation accompagnant votre bibliothèque. Pour affecter automatiquement des unités dans une bibliothèque à plusieurs unités, utilisez la fonctionnalité Config automatique. Remarque : Toutes les unités doivent être vides pour que BrightStor ARCserve Backup puisse les configurer. Cette opération peut prendre quelques minutes, en fonction du nombre d’unités de votre bibliothèque. Pour affecter manuellement une unité à une bibliothèque, sélectionnez l’unité que vous souhaitez affecter dans la liste des unités disponibles, puis sélectionnez la bibliothèque dans laquelle l’unité doit résider dans la liste des unités de bibliothèque. Utilisez ensuite le bouton Affecter pour relier l’unité à la bibliothèque. Pour annuler l’affectation d’une unité à une bibliothèque, sélectionnez l’unité dans la liste Unités de bibliothèque, puis cliquez sur le bouton Supprimer. 200 Manuel de l’administrateur Configuration des unités Nettoyage de bande et modification des détails de la configuration Lors de la configuration de la bibliothèque, vous pouvez spécifier si un logement de bande de nettoyage est installé et modifier d’autres paramètres de configuration. Pour accéder à ces paramètres, sélectionnez la bibliothèque que vous souhaitez configurer et cliquez sur Propriétés. Dans la boîte de dialogue Propriétés qui s’affiche, vous pouvez sélectionner les options suivantes : Logement de bande de nettoyage installé : activez cette option si votre bibliothèque dispose d’un logement pour bande de nettoyage, puis sélectionnez un numéro de logement de nettoyage. Si vous souhaitez importer une bande de nettoyage, vous devez le faire dans le logement de nettoyage que vous avez spécifié ici. Si vous l’importez dans un autre logement, des messages d’erreur de médias non reconnus s’afficheront. Remarque : L’option Définir les bandes inconnues comme vierges de la boîte de dialogue Configuration d’une bibliothèque de bandes n’est pas prise en charge sur les médias WORM (Write Once Read Many). En d’autres termes, vous ne devez pas l’activer avec les médias WORM. Gestion des unités et des médias 201 Configuration des unités Nettoyage automatique unité de bande : activez cette option si vous souhaitez que BrightStor ARCserve Backup nettoie automatiquement les unités de bande et sélectionne le seuil au delà duquel les unités de bande doivent être nettoyées. Lecteur de code à barres installé : cette option est uniquement réservée aux bibliothèques de bandes. Activez cette option si vous disposez d’un lecteur de codes à barres et si vous souhaitez définir un média à code à barres inconnu comme vierge, activez l’option Définir les médias avec un code à barres inconnu comme vierges lors de l’initialisation. Ejecter le média une fois le job de sauvegarde accompli : activez cette option si vous souhaitez remettre les bandes dans leurs logements d’origine après un job de sauvegarde. Remarque : Pour que cette option s’applique à chaque job, activez l’option globale Ne pas éjecter le média. Par ailleurs, si vous n’activez pas cette option mais décidez ultérieurement d’éjecter le média après un job précis, vous pouvez activer l’option Ne pas éjecter le média. Pour plus d’informations sur les options globales, reportez-vous à la section Options de sauvegarde globales du chapitre Sauvegarde des données. Paramètres avancés Vous pouvez vérifier la configuration actuelle dans la boîte de dialogue Résumé. Cette boîte de dialogue affiche le choix que vous avez effectué lors de la configuration de l’option Tape et Optical Library de BrightStor ARCserve Backup. Vérifiez si la configuration des périphériques de votre serveur est conforme à la configuration de votre matériel. Les options avancées suivantes sont disponibles : Initialisation rapide de la bibliothèque : lorsqu’elle est activée, cette fonctionnalité permet à BrightStor ARCserve Backup d’ignorer le processus d’inventaire de bibliothèques qui est automatiquement activé quand le moteur de bandes démarre. Lorsque cette fonctionnalité est désactivée (par défaut), un inventaire de la totalité de la bibliothèque est effectué à chaque démarrage de BrightStor ARCserve Backup. Remarque : Lors du démarrage initial du moteur de bandes, la bibliothèque est toujours initialisée. Cette fonctionnalité sert à désactiver le processus d’inventaire après l’inventaire initial. Marquer les unités hors ligne/en ligne : cette option permet de mettre hors ligne les unités considérées comme défectueuses dans une bibliothèque multiunité. BrightStor ARCserve Backup continue à utiliser normalement les unités non défectueuses. Vous pouvez remettre en ligne l’unité défectueuse une fois qu’elle a été réparée ou remplacée. 202 Manuel de l’administrateur Configuration des unités Option Configuration des unités RAID Cette option vous permet de configurer une unité RAID dans l’environnement Windows. Pour pouvoir configurer une unité RAID, vous devez d’abord arrêter le moteur de bandes. Si votre moteur de bandes est en cours d’exécution, une fenêtre contextuelle vous permettant d’arrêter celui-ci s’affiche. Les sections suivantes décrivent les étapes nécessaires à la configuration complète de votre unité RAID. La configuration complète de votre unité RAID se fait en deux étapes, qui sont détaillées dans les sections qui suivent. Pour plus d’informations sur la configuration d’une unité RAID, reportez-vous au Manuel des options Tape Library et Optical Library. Configuration de niveau de RAID Choisissez l’unité RAID dans la boîte de dialogue Configuration des unités. Cliquez sur Suivant. La boîte de dialogue Configuration de l’option RAID qui apparaît vous permet : de créer une unité RAID ; d’affecter un niveau RAID ; de supprimer un RAID existant ; de modifier le niveau RAID. Pour vérifier les attributs de chaque niveau RAID, ainsi que les instructions sur la sélection d’un niveau RAID et l’affectation d’unités à l’unité RAID, consultez l’aide en ligne. Configuration d’un groupe RAID Vous devez ajouter l’unité RAID à un groupe dans le gestionnaire des unités BrightStor ARCserve Backup pour permettre la sauvegarde, la restauration et la copie avec cette unité RAID. Lors de l’exécution du job, BrightStor ARCserve Backup attribue automatiquement une unité RAID à un groupe si elle n’est pas encore affectée. Pour savoir comment affecter manuellement une unité RAID à un groupe RAID, consultez l’aide en ligne. Gestion des unités et des médias 203 Configuration des unités Option Configuration d’unité amovible Cette option vous permet de configurer ou de modifier la configuration d’une unité amovible dans l’environnement Windows. Pour pouvoir configurer une unité amovible, vous devez d’abord arrêter le moteur de bandes. Si votre moteur de bandes est en cours d’exécution, une fenêtre contextuelle vous permettant d’arrêter celui-ci s’affiche. Option Configuration d’une bibliothèque virtuelle Cette option vous permet de configurer une bibliothèque virtuelle ou de modifier sa configuration dans l’environnement Windows. Pour pouvoir configurer une bibliothèque virtuelle, vous devez d’abord arrêter le moteur de bandes. Si votre moteur de bandes est en cours d’exécution, une fenêtre contextuelle vous permettant d’arrêter celui-ci s’affiche. L’option Bibliothèque virtuelle permet de configurer toutes les bibliothèques virtuelles. Elle permet de définir des bibliothèques virtuelles et leurs paramètres, notamment le nombre d’emplacements et d’unités requis par la bibliothèque. Une bibliothèque virtuelle doit comprend au moins un logement auquel doit être associée une unité. La fonction Bibliothèque virtuelle agissant sur des bibliothèques préalablement configurées, vous devez installer les options Tape Library et Optical Library de BrightStor ARCserve Backup, puis configurer les bibliothèques physiques avant les bibliothèques virtuelles. Remarque : Les médias WORM (Write Once Read Many) et non WORM ne peuvent pas coexister dans une même bibliothèque, c’est pourquoi vous devez les séparer à l’aide de l’option Bibliothèque virtuelle de BrightStor ARCserve Backup, disponible dans la boîte de dialogue Configuration des unités. Si les médias ordinaires et les médias WORM ne sont pas séparés, le gestionnaire de jobs traite tous les médias comme étant des médias WORM. Cependant, le gestionnaire des unités peut traiter ces médias correctement. Pour plus d’informations sur la configuration d’une bibliothèque virtuelle, reportez-vous à l’aide en ligne ou au Manuel des options Tape Library et Optical Library de BrightStor ARCserve Backup. 204 Manuel de l’administrateur Configuration des unités Option Configuration IBM 3494 Library Cette option vous permet de configurer ou de modifier la configuration de bibliothèque IBM 3494 dans l’environnement Windows. Remarque : Cette option est uniquement disponible si vous avez installé le module Enterprise, ainsi que les options Tape Library et Optical Library de BrightStor ARCserve Backup. Pour pouvoir configurer une bibliothèque IBM 3494, vous devez d’abord arrêter le moteur de bandes. Si votre moteur de bandes est en cours d’exécution, une fenêtre contextuelle vous permettant d’arrêter celui-ci s’affiche. Le processus de configuration comprend plusieurs étapes : Le programme d’installation de la bibliothèque vérifie que les services du gestionnaire de bibliothèques sont exécutés. Le programme d’installation de la bibliothèque interroge le gestionnaire de bibliothèques pour détecter les unités disponibles. Par défaut, toutes les unités sont affectées à la bibliothèque. Vous avez la possibilité de désaffecter une ou plusieurs de ces unités. Remarque : Cette opération peut prendre quelques minutes, en fonction du nombre d’unités de votre bibliothèque. Pour que BrightStor Enterprise ARCserve Backup puisse configurer correctement les unités, toutes les unités locales ou internes à la bibliothèque doivent être vides. Les options de configuration de la bibliothèque (Configuration des volumes et Configuration des unités) vous permettent de personnaliser davantage votre bibliothèque après l’installation. Pour que les unités et les volumes nouvellement ajoutés s’affichent, redémarrez le moteur de bandes BrightStor ARCserve Backup. Bien que les bibliothèques configurées pour l’option IBM 3494 Library ne soient pas des bibliothèques physiques, BrightStor ARCserve Backup les interprète comme telles, ce qui vous permet d’utiliser toutes les fonctionnalités des options Tape Library et Optical Library de BrightStor ARCserve Backup. Les options Tape Library et Optical Library de BrightStor ARCserve Backup permettent d’utiliser les unités configurées pour l’option IBM 3494 Library de la même manière qu’une bibliothèque physique, à une exception près : vous ne pouvez pas importer ou exporter de volume dans/de la bibliothèque de bande. Pour plus d’informations sur toutes les options de bibliothèque de bandes, reportez-vous au Manuel des options Tape Library et Optical Library. Pour plus d’informations sur la configuration des volumes et des unités, reportez-vous au Manuel de l’option Enterprise pour IBM 3494. Gestion des unités et des médias 205 Configuration des unités Contrôle des unités à l’aide du gestionnaire de stockage amovible Cette option permet d’activer ou de désactiver des unités pour le gestionnaire de stockage amovible sous Windows 2000 et Windows 2003. Pour pouvoir activer ou désactiver des unités pour RSM, vous devez d’abord arrêter le moteur de bandes. Si votre moteur de bandes est en cours d’exécution, une fenêtre contextuelle vous permettant d’arrêter celui-ci s’affiche. Les serveurs Windows 2000 contrôlent toutes les unités reliées au serveur lorsque le service de stockage amovible est activé. Ce service gère les médias, les unités et les bibliothèques amovibles. Pour contrôler ces unités, BrightStor ARCserve Backup doit pouvoir y accéder de façon exclusive. Lorsque vous sélectionnez l’option Activer/Désactiver les unités (pour RSM), une liste de toutes les unités actuellement disponibles apparaît. BrightStor ARCserve Backup gère les unités sélectionnées. Si vous souhaitez qu’une autre application gère une unité spécifique, désélectionnez cette unité. Option Configuration de la bibliothèque StorageTek ACSLS Cette option vous permet de définir ou de modifier la configuration d’une bibliothèque StorageTek ACSLS dans l’environnement Windows. Remarque : Cette option est uniquement disponible si vous avez installé le module Enterprise, ainsi que les options Tape Library et Optical Library de BrightStor ARCserve Backup. 206 Manuel de l’administrateur Configuration des unités Pour pouvoir configurer une bibliothèque StorageTek ACSLS, vous devez d’abord arrêter le moteur de bandes. Si votre moteur de bandes est en cours d’exécution, une fenêtre contextuelle vous permettant d’arrêter celui-ci s’affiche. Le processus de configuration comprend plusieurs étapes : Le programme d’installation de l’option StorageTek ACSLS recherche les services LibAttach pour vérifier qu’ils sont en cours d’exécution. Le programme d’installation de l’option StorageTek ACSLS commande à l’ACSLS de monter un volume dans chaque unité. Il affecte ensuite les unités au serveur BrightStor Enterprise Backup, ainsi qu’un numéro basé sur la séquence logique de l’unité. Remarque : Cette opération peut prendre quelques minutes, en fonction du nombre d’unités de votre bibliothèque. L’option de configuration de l’option StorageTek ACSLS (Configuration des volumes et Configuration des unités) vous permettent de personnaliser davantage votre bibliothèque après l’installation. Pour que les unités et les volumes nouvellement ajoutés s’affichent, redémarrez le moteur de bandes BrightStor ARCserve Backup. Bien que les unités configurées pour l’option StorageTek ACSLS ne soient pas des bibliothèques physiques, BrightStor ARCserve Backup les interprète comme telles, ce qui vous permet d’utiliser toutes les fonctionnalités des options Library Tape et Optical Library de BrightStor ARCserve Backup. Les options Tape Library et Optical Library de BrightStor ARCserve Backup permettent d’utiliser les unités configurées pour l’option StorageTek ACSLS de la même manière qu’une bibliothèque physique, à une exception près : vous ne pouvez pas importer ou exporter de volume dans/de la bibliothèque de bande. Pour plus d’informations sur les options de bibliothèque de bandes, reportez-vous au Manuel des options Tape Library et Optical Library. Pour plus d’informations sur la configuration des volumes et des unités, reportez-vous à l’aide en ligne ou au Manuel de l’option Enterprise pour StorageTek ACSLS. Gestion des unités et des médias 207 Configuration des unités Configuration des unités de système de fichiers L’option Configuration des unités du système de fichiers vous permet de configurer une unité de système de fichiers (FSD) ou de modifier la configuration de cette dernière dans l’environnement Windows. Vous devez arrêter le service du moteur de bandes pour configurer une unité de système de fichiers. Si votre moteur de bandes est actif, l’outil de configuration des unités affiche un message vous permettant de l’arrêter. Vous configurez une unité de système de fichiers dans un dossier d’une unité spécifique. Lorsque vous sélectionnez l’unité de système de fichiers comme votre destination de sauvegarde, chaque session est stockée en tant que fichier dans ce dossier. Lorsque vous configurez une unité de système de fichiers, vous pouvez : Créer une unité de système de fichiers en cliquant sur Ajouter. Supprimer une unité de système de fichiers existante en cliquant sur Supprimer. Modifier les informations d’identité d’une unité de système de fichiers utilisée pour l’accès distant en cliquant sur Sécurité. Important : Les opérations de stockage intermédiaire peuvent nécessiter un espace disque important sur les unités de système de fichiers. Les systèmes de fichiers FAT 16 et FAT 32 étant limités en taille, vous ne devez pas les utiliser sur des unités de système de fichiers réservées à des opérations de stockage intermédiaire. La boîte de dialogue Configuration des unités du système de fichiers est illustrée ci-après : 208 Manuel de l’administrateur Configuration des unités Lorsque vous créez une FSD, vous pouvez spécifier son emplacement en utilisant un des formats suivants : Le chemin vers le dossier local, par exemple, c:\fs_drive. Le chemin vers le dossier situé sur l’unité mappée, par exemple, k:\fs_drive. Le chemin UNC, par exemple \\server01\fs_drive. Lorsque vous utilisez une unité mappée en tant qu’unité de système de fichiers : BrightStor ARCserve Backup prend en charge les unités mappées, mais vous devez d’abord vous connecter à l’unité mappée. Si vous mappez une unité en vue de son utilisation en tant qu’unité de système de fichiers, BrightStor ARCserve Backup convertit l’unité mappée en chemin UNC (Universal Naming Convention, convention d’affectation de noms) et vous invite à fournir les informations d’identité lorsque vous cliquez sur Terminer. L’exemple suivant représente une boîte de dialogue Sécurité : – Les informations de connexion fournies doivent activer le plein accès au lecteur mappé. – Le compte système BrightStor ARCserve Backup est utilisé par défaut pour accéder aux unités de système de fichiers distantes. Vous pouvez modifier les informations d’identité que vous utilisez avec l’unité de système de fichiers sélectionnée à l’aide de l’option Sécurité. L’option de sécurité n’est pas nécessaire pour les unités du système de fichiers créées sur un disque local. Ajout de plusieurs unités de système de fichiers à un groupe Pour ajouter plusieurs unités de système de fichiers au même groupe d’unités, le nom de l’unité de fichiers spécifiée dans Configuration des unités doit être identique pour chaque unité que vous souhaitez inclure dans le groupe. Vous pouvez également utiliser Configurer groupes pour placer plusieurs unités de système de fichiers dans le même groupe une fois les unités créées. Gestion des unités et des médias 209 Configuration des unités Commandes des unités de système de fichiers Les commandes disponibles pour les unités de système de fichiers sont les suivantes : Formater : supprime les sessions de ce répertoire. Effacer : supprime les sessions et écrit un fichier d’en-tête vierge sur ce répertoire. Les commandes non disponibles pour les unités de système de fichiers sont les suivantes : Retension Compression Ejection Effacement complet Pour plus d’informations sur la configuration des unités de système de fichiers, reportez-vous à l’aide en ligne ou au manuel de mise en œuvre. Configuration d’un groupe d’unités L’application de configuration des groupes d’unités permet de configurer les groupes d’unités et les groupes d’unités de systèmes de fichiers. Grâce à la configuration des groupes d’unités, vous pouvez utiliser les options suivantes : Configurer groupes : permet de créer, supprimer et renommer des groupes, mais aussi de définir des relations unité à groupe d’unités (affectation et désaffectation). Configurer les règles de groupes d’unités : définissez des règles de groupes de stockage intermédiaire en relation avec les seuils de disque et le nombre maximal de flux de données simultanées. Suspendre la migration de données : interrompt la copie des données sur le média de destination finale en cas d’indisponibilité de ce média (par exemple, si vous effectuez une opération de gestion sur une bibliothèque). Pour lancer la configuration d’un groupe d’unités, sélectionnez Configuration d’un groupe d’unités dans le menu Configuration de la page d’accueil de BrightStor ARCserve Backup. La boîte de dialogue Bienvenue dans la configuration des groupes d’unités s’ouvre. Pour configurer les groupes d’unités dans votre environnement, suivez les instructions qui apparaissent à l’écran. 210 Manuel de l’administrateur Traitement des erreurs DLTSage Traitement des erreurs DLTSage DLTSage est une technologie développée par Quantum permettant la gestion, la création de rapports et les avertissements d’erreurs et destinée aux unités de bande SuperDLT. Pour recevoir des avertissements d’unités de bande, vous devez utiliser des unités de bande SuperDLT équipées du firmware DLTSage. BrightStor ARCserve Backup interagit avec le firmware d’unités de bande SuperDLT pour analyser les paramètres importants de performance des unités de bande et des médias collectés pour chaque piste, segment, canal magnétorésistif (MR) et bande optique. BrightStor ARCserve Backup utilise les informations collectées pour : Diagnostiquer des informations telles que les conditions de seuil et l’historique des unités de bande. Identifier les unités de bande et les médias à haut risque approchant ou ayant atteint le terme de leur durée de vie. Prévoir les besoins de nettoyage des unités de bande. Analyser les conditions environnementales des unités de bande. Générer des messages d’erreur relatifs aux médias et au matériel. Traitement des erreurs DLTSage BrightStor ARCserve Backup interroge DLTSage via un journal Sense SCSI. Lorsqu’une erreur matérielle ou de média se produit au démarrage, pendant le traitement ou à la fin d’un job de sauvegarde, BrightStor ARCserve Backup utilise les informations capturées du journal Sense SCSI pour générer des messages d’erreur d’unité de bandes qui s’affichent dans le journal de bande et dans le journal d’activité. Un message d’erreur est peut-être dû à ce qui suit : L’unité de bandes rencontre des difficultés de lecture ou d’écriture. L’unité de bandes ne peut lire ou écrire sur une bande ou la performance du média s’est nettement dégradée. Le média a dépassé sa durée de vie ou a atteint le seuil de passages. La tête de l’unité de bandes est sale ou doit être nettoyée. L’unité de bandes connaît un problème de refroidissement. Il existe un risque de défaillance matérielle de l’unité de bandes. Gestion des unités et des médias 211 Résolution par BrightStor ARCserve Backup des erreurs relatives aux unités de bande S’il détecte l’une de ces conditions, BrightStor ARCserve Backup risque d’essayer de corriger automatiquement le problème et de terminer le job. Toutefois, vous devez installer les options Tape Library et Optical Library de BrightStor ARCserve Backup pour utiliser le nettoyage en ligne ininterrompu, la répartition de l’utilisation des unités et les fonctions de sélection d’unités permettant de prévenir les erreurs. Pour plus d’informations sur la résolution automatisée des erreurs, reportez-vous au Manuel des options Tape Library et Optical Library. Toutefois, si les options Tape Library et Optical Library de BrightStor ARCserve Backup ne sont pas installées, vous devrez corriger manuellement les conditions d’erreur ou les problèmes. Veuillez, si nécessaire, consulter la documentation fournie par le fabricant. Résolution par BrightStor ARCserve Backup des erreurs relatives aux unités de bande Lorsqu’une condition d’erreur se produit, BrightStor ARCserve Backup tente une deuxième fois de terminer le job. Si l’erreur persiste, BrightStor ARCserve Backup arrête le job de sauvegarde. L’unité de bande retransmet ensuite les informations concernant les conditions d’erreur à BrightStor ARCserve Backup. Vous pouvez afficher les détails concernant les conditions d’erreur dans le journal d’activité. L’exemple suivant représente un journal d’activité : Après avoir déterminé la cause de la condition d’erreur et résolu le problème, relancez le job. 212 Manuel de l’administrateur Nettoyage ininterrompu des unités de bandes Nettoyage ininterrompu des unités de bandes L’encrassement d’une unité de bandes est en général détecté lors de l’exécution d’un job de sauvegarde. Un nombre significatif de problèmes d’unités de bandes et de médias peut être réparé par le nettoyage des unités de bandes. Pour que BrightStor ARCserve Backup effectue un nettoyage ininterrompu d’unités de bandes, vous devez installer une bande de nettoyage dans le logement correspondant spécifié lors de l’installation et planifier un job de nettoyage. Si vous ne spécifiez pas de job de nettoyage, BrightStor ARCserve Backup définit par défaut un intervalle de 100 heures entre les opérations de nettoyage planifiées. Lorsqu’il détecte une unité de bandes encrassée pendant un job de sauvegarde, BrightStor ARCserve Backup et qu’un logement de nettoyage est configuré, BrightStor ARCserve Backup effectue automatiquement les analyses et les opérations suivantes : Lorsqu’il détecte une erreur d’écriture pendant un job de sauvegarde et que les symptômes indiquent un encrassement d’unité de bandes ou de média, BrightStor ARCserve Backup effectue une deuxième tentative d’écriture sur l’unité de bandes. Si la deuxième tentative échoue, BrightStor ARCserve Backup nettoie l’unité de bandes lorsqu’une ou plusieurs des conditions suivantes sont réunies : – L’unité de bande n’a jamais été nettoyée auparavant. – DLTSage a détecté le besoin de nettoyer l’unité de bandes et le temps d’utilisation de l’unité dépasse un quart de l’intervalle prévu avant le prochain job de nettoyage planifié. – Le temps d’utilisation de l’unité dépasse un tiers de l’intervalle prévu avant le prochain job de nettoyage planifié. – L’utilisateur a demandé un nettoyage forcé de l’unité de bandes à l’aide de la fonction ForceClean. Lorsqu’il détecte que l’unité de bandes doit être nettoyée avant de pouvoir poursuivre le job, BrightStor ARCserve Backup effectue les opérations suivantes : 1. BrightStor ARCserve Backup met le job sur pause. 2. La bibliothèque renvoie la bande à son logement d’origine et verrouille l’unité de bandes. 3. BrightStor ARCserve Backup dirige l’opération de nettoyage. 4. La bibliothèque charge à nouveau la bande dans l’unité nettoyée et aligne la bande sur le tampon. 5. BrightStor ARCserve Backup reprend le job. Gestion des unités et des médias 213 Pools de médias Pools de médias Un pool de médias est un ensemble de médias gérés comme une unité. Chaque pool de médias se voit attribuer un nom et les médias sont organisés en fonction de leur numéro de série. Les numéros de série affectés sont définitifs. Si votre unité est dotée d’un lecteur de code à barres, les étiquettes de code à barres sont utilisées pour le numéro de série du média. Les pools de médias sont organisés en fonction de la plage des numéros de série des médias qu’ils contiennent et sont divisés en deux ensembles : l’ensemble protégé et l’ensemble disponible. Ensembles protégés et disponibles L’ensemble des médias contenant des données importantes qui ne peuvent pas être écrasées est appelé ensemble protégé. Vous pouvez déplacer un média de l’ensemble protégé d’un pool de médias vers l’ensemble protégé d’un autre pool de médias. Les médias dont la date de formatage est la plus ancienne sont utilisés en premier. Remarque : Un avertissement s’affiche lorsque vous essayez de formater ou de supprimer un média dans un ensemble protégé. Lorsqu’un média a atteint certains critères dans un ensemble protégé (nombre minimum de médias dans l’ensemble protégé et période de conservation), il est déplacé vers l’ensemble disponible. Toute écriture sur un média de l’ensemble disponible entraîne son déplacement de l’ensemble disponible vers l’ensemble protégé. En outre, si BrightStor ARCserve Backup détecte des médias non vierges dans l’ensemble disponible, le gestionnaire de pool de médias contrôle l’utilisation des médias (WORM, par exemple) contenant des données non utilisées. La durée de conservation est le nombre de jours pendant lesquels un média n’a pas été utilisé avant d’être déplacé vers l’ensemble disponible. Par exemple, si vous spécifiez une durée de conservation de 14 jours, un média reste dans l’ensemble protégé s’il a été utilisé au cours de la période spécifiée. Si ce média n’a pas été utilisé pendant 14 jours, il est déplacé vers l’ensemble disponible. Vous pouvez définir le nombre minimum de médias contenus dans l’ensemble protégé. Il s’agit du nombre de médias qui seront conservés dans l’ensemble protégé avant que les médias les plus anciens ne soient recyclés et déplacés vers l’ensemble disponible. Cette mesure de sécurité a pour but d’éviter la perte de données si aucune sauvegarde n’est effectuée pendant une période prolongée. 214 Manuel de l’administrateur Pools de médias Les pools de médias s’appliquent à chaque média, indépendamment du type et de la méthode de sauvegarde sélectionnés. BrightStor ARCserve Backup gère le pool de médias au lancement d’un job et empêche le déplacement de médias se trouvant dans l’ensemble protégé vers l’ensemble disponible tant que les deux critères suivants ne sont pas remplis : La bande la plus ancienne de l’ensemble protégé doit avoir été conservée plus longtemps que la durée de conservation définie. L’ensemble protégé comporte le nombre minimum de médias requis. Si le média répond à ces critères, BrightStor ARCserve Backup vous invite à insérer une bande vierge ou accepte le média de l’ensemble disponible. Numéros de série Le numéro de série d’un média constitue l’une des manières de classer les pools de médias. Vous ne pouvez pas modifier le numéro de série du média. Vous pouvez créer un numéro de série pour un média en utilisant une des méthodes suivantes : Code à barres : le numéro figurant sur l’étiquette de code à barres est lu et attribué comme numéro de série. Cette méthode nécessite un changeur équipé d’un lecteur de codes à barres. Cette procédure remplacera toute configuration du pool de médias définie précédemment. Automatique : BrightStor ARCserve Backup affecte automatiquement un numéro de série au média conformément aux numéros de série de la base et à la plage de numéros de série définis lors de la création du pool. – Base : il s’agit du numéro de base que BrightStor ARCserve Backup utilise pour affecter automatiquement des numéros de série. Le premier média formaté se voit attribué le numéro de série correspondant au numéro de base. Pour chaque média suivant, le numéro de série est incrémenté de 1. – Plage : vous pouvez spécifier la plage (comportant jusqu’à 31 chiffres) selon laquelle les numéros de série des pools de médias sont classés. Pools des médias GFS Les pools de médias Rotation GFS (Grandfather-father-Son ou Grand-père-Père-Fils) sont basés sur une architecture simple de pools de médias. Les jobs de rotation GFS ont recours à trois pools de médias (quotidiens, hebdomadaires et mensuels) basés sur les informations que vous saisissez dans le champ Préfixe du nom du pool des médias lors de la soumission du job. Gestion des unités et des médias 215 Pools de médias Lorsque vous exécutez un job de rotation GFS, BrightStor ARCserve Backup formate et nomme automatiquement les médias en fonction du type de sauvegarde, du pool de médias et de la date, à l’aide de la syntaxe suivante : (type sauvegarde)-(préfixe du pool de médias défini par l’utilisateur)-(jour de la semaine)-(date) Où.. Correspond à... Type de sauvegarde F : sauvegarde complète I : sauvegarde incrémentielle D : sauvegarde différentielle W : sauvegarde hebdomadaire M : sauvegarde mensuelle A : toutes les sauvegardes quotidiennes (complète, incrémentielle et différentielle) lorsque vous utilisez la fonction Maximisation du média (activée par défaut) et activez l’option Ajouter au média. Pour plus d’informations sur l’option Optimisation des médias, reportez-vous à la section Optimisation du média dans les jobs avec rotation GFS du présent chapitre. Préfixe du pool de médias défini par Nom que vous avez affecté au pool de médias associé au schéma l’utilisateur de rotation GFS. Jour de la semaine Abréviation désignant le jour de la semaine où le job a été effectué. Date Date à laquelle la sauvegarde a été effectuée au format mm/jj/aa. La convention de désignation du média simplifie l’identification des médias. Par exemple, vous pouvez attribuer le nom suivant au média utilisé pour la première sauvegarde complète d’un schéma de rotation : F-TP-MON-11/1/00 216 Manuel de l’administrateur Pools de médias Les durées de conservation, définies pour chaque pool de médias dans le cadre de schémas de rotation sur cinq jours, sont les suivantes : Journalier (_DLY) : six jours (les médias quotidiens dans un schéma de rotation sur sept jours ont une durée de conservation de huit jours). Hebdomadaire (_WLY) : cinq semaines. Mensuel (_MLY) : 343 jours. Vous trouverez ci-après les formules utilisées pour calculer le nombre de médias des ensembles protégés et les durées de conservation associées aux pools de médias GFS : Pool quotidien : ce pool contient les médias utilisés pour les jobs quotidiens de sauvegarde. La durée de conservation par défaut est de six jours et le nombre de médias de l’ensemble protégé correspond au nombre de médias quotidiens dans la rotation GFS moins un [nombre de médias quotidiens -1]. Pool hebdomadaire : ce pool contient les médias hebdomadaires. La durée de conservation est égale au nombre de médias hebdomadaires multiplié par sept, moins un [(nombre de médias hebdomadaires x 7) - 1]. Le nombre de médias de l’ensemble protégé correspond au nombre de médias hebdomadaires de la configuration GFS moins un [nombre de médias hebdomadaires - 1]. Pool mensuel : ce pool contient les médias mensuels. La durée de conservation est égale au nombre de médias mensuels multiplié par vingt-neuf, moins cinq [(nombre de médias mensuels x 29) - 5]. Le nombre de médias de l’ensemble protégé correspond au nombre de médias mensuels de la configuration GFS moins un [nombre de médias mensuels 1]. Pour plus d’informations sur les schémas de rotation, notamment sur la soumission d’un job de sauvegarde de rotation, reportez-vous à l’aide en ligne. Optimisation du média dans les jobs de rotation GFS Par défaut, BrightStor ARCserve Backup active l’option d’optimisation des médias. Vous pouvez ainsi soumettre plusieurs jobs de sauvegarde GFS utilisant le même pool de médias. En partageant le même pool de médias, vous pouvez ajouter plusieurs jobs aux mêmes ensembles de bandes au lieu de créer des ensembles pour chaque job. Ceci réduit significativement la quantité de médias utilisée pour soumettre des jobs de rotation GFS. Remarque : Pour désactiver l’option Optimisation des médias, définissez la valeur EnableMediaMaximization de type DWORD du registre NT sur 0. La clé de registre est : HKEY_LOCAL_MACHINE\SOFTWARE\ComputerAssociates\ BrightStor ARCserve Backup\Base\Task\Backup. Gestion des unités et des médias 217 Pools de médias Règles d’optimisation des médias Pour tirer pleinement parti de l’option Maximisation du média, suivez les instructions ci-après lors de la soumission des jobs de sauvegarde GFS utilisant le même pool de médias : Utiliser le même schéma de rotation : les jobs GFS utilisant différents schémas de rotation peuvent exiger l’attribution de noms de bandes différents. Pour s’assurer que plusieurs jobs GFS partageront le média, utilisez le même schéma de rotation. Lancer les jobs GFS le même jour : le premier jour d’un job GFS constitue une sauvegarde complète. Les jobs commençant à différentes dates ne partageront peut-être pas le média lors de la première semaine. Pour s’assurer que plusieurs jobs GFS partageront le média lors de la première semaine, lancez-les le même jour. Sinon, le partage du média sera effectif après le week-end. Si vous souhaitez modifier plusieurs jobs de sauvegarde GFS afin qu’ils utilisent un nouveau pool de médias, faites-le le même jour : cela permet de s’assurer que tous les jobs partagent immédiatement le média. Sinon, le partage du média sera effectif après le week-end. Modifier les jobs GFS existants afin qu’ils utilisent le même pool de médias que d’autres jobs GFS : si les jobs GFS existants modifiés utilisent le même schéma de rotation, le partage du média est immédiatement effectif. Cependant, si l’un des jobs a été exécuté en moins d’une semaine, le partage du média peut commencer après le week-end. Méthodes d’optimisation des médias Il existe deux méthodes différentes permettant d’optimiser l’utilisation des médias. La méthode choisie varie selon que vous activez ou non la fonction Ajouter au média lors de la soumission du job de sauvegarde GFS. Les deux méthodes réduisent significativement le nombre de médias nécessaires. Chacune de ces méthodes est décrite ci-après : 218 Manuel de l’administrateur Pools de médias Soumission de jobs de rotation GFS sans activation de l’option Ajouter au média Si vous soumettez des jobs de rotation GFS sans avoir activé la fonction Ajouter au média, vous pouvez optimiser l’utilisation des médias en soumettant plusieurs jobs utilisant le même pool de médias. Par exemple, si vous soumettez trois jobs de rotation GFS, tous utilisant le même pool de médias, et un schéma de rotation de 5 jours, les trois jobs partageront le même ensemble de bandes. Chaque jour du schéma de rotation, les trois jobs sont ajoutés à la même bande. Lundi = Une bande incluant les données de la sauvegarde complète du job 1(jour 1), du job 2 (jour 1) et du job 3 (jour 1). Mardi = Une bande incluant les données de la sauvegarde incrémentielle du job 1 (jour 2), du job 2 (jour 2) et du job 3 (jour 2). Mercredi = Une bande incluant les données de la sauvegarde incrémentielle du job 1 (jour 3), du job 2 (jour 3) et du job 3 (jour 3). Jeudi = Une bande incluant les données de la sauvegarde incrémentielle du job 1 (jour 4), du job 2 (jour 4) et du job 3 (jour 4). Vendredi = Une bande incluant les données de la sauvegarde hebdomadaire du job 1 (jour 5), du job 2 (jour 5) et du job 3 (jour 5) Ceci équivaut à cinq bandes dans la semaine. Gestion des unités et des médias 219 Pools de médias Sans l’option Maximisation du média, chaque job exigerait sa propre bande : Lundi = Trois bandes de sauvegarde complète. Une bande pour le job 1 (jour 1), une pour le job 2 (jour 1) et une pour le job 3 (jour 1) Mardi = Trois bandes de sauvegarde incrémentielle. Une bande pour le job 1 (jour 2), une bande pour le job 2 (jour 2) et une bande pour le job 3 (jour 2). Mercredi = Trois bandes de sauvegarde incrémentielle. Une bande pour le job 1 (jour 3), une bande pour le job 2 (jour 3) et une bande pour le job 3 (jour 3). Jeudi = Trois bandes de sauvegarde incrémentielle. Une bande pour le job 1 (jour 4), une pour le job 2 (jour 4) et une pour le job 3 (jour 4). Vendredi = Trois bandes de sauvegarde hebdomadaire. Une bande pour le job 1 (jour 5), une bande pour le job 2 (jour 5) et une bande pour le job 3 (jour 5). Sans l’option Maximisation du média, 15 bandes seraient nécessaires pour la semaine. Remarque : Lorsque vous soumettez plusieurs jobs de rotation GFS avec le même pool de médias sans activer la fonction Ajouter au média, seules les bandes utilisant la même méthode de sauvegarde peuvent être partagées. Ainsi, une bande dont les données proviennent d’un job de sauvegarde complète ne peut être partagée qu’avec des données provenant d’un autre job de sauvegarde complète. Elle ne peut pas être partagée avec les données provenant de jobs de sauvegarde incrémentielle, différentielle, hebdomadaire ou mensuelle. Soumission de jobs de rotation GFS avec l’option Ajouter au média De la même manière que vous soumettez des jobs de rotation GFS sans activer la fonction Ajouter au média, vous pouvez optimiser l’utilisation des médias lorsque vous activez cette fonction en soumettant plusieurs jobs utilisant un même pool de médias. De plus, l’activation de l’option Ajouter au média vous permet de maximiser l’utilisation des médias en vous donnant la possibilité de partager des bandes entre différents jobs, quelle que soit la méthode sauvegarde utilisée. Les seules exceptions à cette règle sont les sauvegardes hebdomadaires et mensuelles. En effet, ces types de jobs ne peuvent jamais partager des bandes avec des sauvegardes complètes, incrémentielles et différentielles. Par exemple, lorsque vous soumettez plusieurs jobs de rotation GFS utilisant le même pool de médias sans avoir activé l’option Ajouter au média, une bande comportant les données d’une sauvegarde complète peut être uniquement partagée avec celles d’une autre sauvegarde similaire. Lorsque vous activez l’option Ajouter au média, une bande comportant les données d’une sauvegarde complète peut être partagée avec les données d’une sauvegarde complète, incrémentielle et différentielle. 220 Manuel de l’administrateur Pools de médias Pour partager des bandes entre plusieurs jobs possédant des méthodes de sauvegarde différentes, BrightStor ARCserve Backup utilise la même syntaxe d’attribution de nom que la rotation GFS, mais utilise une convention d’attribution de nom différente pour les types de sauvegarde lorsque la fonction Ajouter au média est activée : (type sauvegarde)-(préfixe du pool de médias défini par l’utilisateur)-(jour de la semaine)-(date) Fonction Ajouter au média désactivée Fonction Ajouter au média activée F : sauvegarde complète I : sauvegarde incrémentielle D : sauvegarde différentielle W : sauvegarde hebdomadaire M : sauvegarde mensuelle A : sauvegarde complète A : sauvegarde incrémentielle A : sauvegarde différentielle W : sauvegarde hebdomadaire M : sauvegarde mensuelle Si vous soumettez des jobs de rotation GFS après avoir activé la fonction Ajouter au média, vous pouvez optimiser l’utilisation du média en soumettant plusieurs jobs utilisant le même pool de médias et utiliser la bande du jour précédant de la semaine en cours. Par exemple, si vous soumettez trois jobs de rotation GFS, tous utilisant le même pool de médias, et un schéma de rotation de 5 jours, les trois jobs partageront le même ensemble de bandes. Par ailleurs, la même bande peut servir pour plusieurs jours, ce qui réduit considérablement votre consommation de bandes : Lundi, mardi, mercredi, jeudi = Une bande incluant les données d’une sauvegarde complète du job 1 (jour 1), du job 2 (jour 1) et du job 3 (jour 1), et celles d’une sauvegarde incrémentielle du job 1 (jours 2, 3 et 4), du job 2 (jours 2, 3 et 4) et du job 3 (jours 2, 3 et 4). Vendredi = Une bande incluant les données de la sauvegarde hebdomadaire du job 1 (jour 5), du job 2 (jour 5) et du job 3 (jour 5) Ceci équivaut à deux bandes dans la semaine. Gestion des unités et des médias 221 Pools de médias Sans l’option Maximisation du média, chaque job exigerait son propre ensemble de bandes. Parmi ces bandes, seules celles comportant des données issues de la même méthode de sauvegarde peuvent être partagées : Lundi = Trois bandes de sauvegarde complète. Une bande pour le job 1 (jour 1), une pour le job 2 (jour 1) et une pour le job 3 (jour 1) Mardi, mercredi, jeudi = Trois bandes de sauvegarde incrémentielle. Une bande pour le job 1 (jours 2, 3 et 4), une pour le job 2 (jours 2, 3 et 4) et une pour le job 3 (jours 2, 3 et 4). Vendredi = Trois bandes de sauvegarde hebdomadaire. Une bande pour le job 1 (jour 5), une bande pour le job 2 (jour 5) et une bande pour le job 3 (jour 5). Cela équivaut à neuf bandes dans la semaine. Remarque : Si vous soumettez un job de rotation GFS avec l’option Ajouter au média activée et si BrightStor ARCserve Backup ne peut pas utiliser les médias de la veille pour une raison quelconque, il formatera un média de l’ensemble disponible ou un média vierge à l’aide de la convention d’attribution de nom Avec Ajouter au média. Pour empêcher que cette situation ne se produise, reportez-vous à la section Règles d’optimisation des médias de ce chapitre. Chevauchement de règles de médias L’option Maximisation du média permettant à plusieurs jobs GFS utilisant le même pool de médias de partager des bandes, il est parfois possible qu’un média ne soit pas disponible, car il est utilisé par un autre job GFS. Si cette situation se produit lorsque vous soumettez un job de sauvegarde GFS sans avoir activé la fonction Ajouter au média, le job attend que la bande soit disponible avant de l’ajouter. Le temps d’attente par défaut est de 10 minutes. Si le média est toujours occupé passé ce délai, le job fait appel à une autre bande. Dans ce cas, lorsque vous soumettez un job de sauvegarde GFS et que l’option Ajouter au média est activée, BrightStor ARCserve Backup tente d’effectuer l’ajout sur un média du jour précédent. Si ce média est occupé, il attend 10 minutes. Si le média est toujours occupé une fois ce délai écoulé, le job fait appel à la date en cours pour générer un autre média, qu’il tente d’utiliser. Si le nouveau média est occupé, le job attend 10 minutes. Si ce média est toujours utilisé après 10 minutes, le job en formate un autre et lui attribue un nouveau nom. Remarque : Vous pouvez modifier le temps d’attente en attribuant une nouvelle valeur à la clé de registre Windows GFSwaittime. Cette clé de registre se trouve dans HKEY_LOCAL_MACHINE\SOFTWARE\ComputerAssociates\ BrightStor ARCserve Backup\Base\Task\Backup. 222 Manuel de l’administrateur Gestionnaire de pool de médias Gestionnaire de pool de médias Le gestionnaire de pools de médias vous permet de créer et de gérer des pools de médias. BrightStor ARCserve Backup crée un fichier catalogue sur votre média afin d’améliorer les performances lors de fusions et de sauvegardes de bases de données. Le gestionnaire du pool de médias vous permet d’effectuer les opérations suivantes : Créer un nouveau pool de médias : pour affecter un média à un pool de médias, vous devez d’abord créer le pool de médias. Un nom de pool de médias peut contenir jusqu’à 16 caractères majuscules. Supprimer un pool de médias existant : pour supprimer un pool de médias, vous devez dans un premier temps réaffecter le média à un autre pool. Déplacer un média dans un pool : vous pouvez déplacer des médias d’un ensemble à un autre. Vous pouvez également déplacer des médias de l’ensemble disponible vers l’ensemble protégé et inversement en utilisant les options Affecter le média et Enlever le média. Effectuer une gestion des emplacements : vous pouvez également entrer des informations sur un nouvel emplacement, modifier les informations sur un emplacement existant ou affecter un média à un emplacement. Affecter un média à un pool de médias : vous pouvez affecter des médias à un pool de médias pendant le processus de formatage. Lorsque vous formatez un média à l’aide de la Gestion des unités, vous définissez certaines informations sur le pool de médias qui vont être associées au média. Supprimer les médias d’un pool : vous pouvez supprimer des médias d’un pool de médias. Pour savoir comment effectuer ces tâches, consultez l’aide en ligne. Remarque : Les opérations sur les pools de médias, les jobs de sauvegarde utilisant l’option Ecraser, les opérations d’effacement de bandes et les jobs de sauvegarde impliquant des pools de médias (tels que des jobs de rotation GFS) ne sont pas pris en charge sur les médias de type WORM (Write Once Read Many). Ces opérations sont bloquées ou désactivées dans les mises à jour de prise en charge WORM. Gestion des unités et des médias 223 Administrateur de gestion des médias Administrateur de gestion des médias Remarque : Pour utiliser MM Admin, vous devez installer le module Enterprise de BrightStor ARCserve Backup. MM Admin vous permet de protéger, contrôler et gérer vos ressources de média. MM Admin vous permet d’organiser le déplacement de bandes vers des emplacements de stockage hors site, définir les règles de conservation pour vous assurer que vos bandes sont protégées contre un écrasement prématuré, de sécuriser l’accès aux fichiers des bandes et de conserver un inventaire complet des ressources de la bibliothèque de bandes. Les activités MM Admin sont enregistrées dans le journal d’activité de BrightStor ARCserve Backup. Elles comprennent les informations, les avertissements et les erreurs. Cette fonction importante vous permet de garder un suivi centralisé de toutes les opérations de gestion des médias. Pour gérer les médias à l’aide de MM Admin, vous devez créer une chambre forte, créer une planification, sélectionner un descripteur de critères de chambre forte et définir une rotation. Les sections suivantes comportent des informations sur chacune de ces étapes et recouvrent tous les sujets associés à la gestion de vos médias avec MM Admin. Gestion des médias et service de bande Dans les centres de données avec des emplacements de stockage hors site, les volumes de bande sont généralement sortis de la bibliothèque centrale de bandes et envoyés vers des zones de stockage plus sûres (chambres fortes), puis retournent dans la bibliothèque centrale. MM Admin utilise le service de bande pour améliorer le contrôle des médias, la rotation, l’affectation du nombre de logements et la génération de rapports sur les volumes de bande en chambre forte, de manière à ce que vous puissiez physiquement acheminer ces volumes de bande vers des emplacements de stockage hors site, puis les réintégrer au centre de données si nécessaire. Vous pouvez définir des critères de mise en chambre forte à l’aide de MM Admin. Le critère de mise en chambre forte des volumes de bande peut être différent à chaque planification et pour chaque chambre forte. Lorsque les volumes de bande correspondent à ces critères, ils sont sortis du service de bandes avec un code de chambre forte approprié et le système génère des rapports contenant l’emplacement actuel et celui dans lequel les volumes de bande doivent être déplacés. 224 Manuel de l’administrateur Interface MM Admin Termes relatifs à la gestion des médias Les termes suivants s’appliquent à la gestion des médias : Chambre forte : zone ou emplacement de stockage identifiable et défini par l’utilisateur. Logement : lorsqu’un volume de bande est mis en chambre forte, des logements virtuels sont affectés dans une chambre forte. Chaque logement est utilisé pour stocker un volume de bande. Planification : détermine à quel moment un volume de bande doit être inséré dans une chambre forte ou en être retiré. Rotation : associée à une planification, la rotation permet de déterminer à quel moment les volumes de bande doivent être déplacés. Chaque rotation définie fait référence à une chambre forte. Descripteur de critères de chambre forte (VCD) : définit l’ensemble de contrôle de données que vous souhaitez utiliser pour le volume de bande sélectionné. Vous pouvez choisir l’ensemble de contrôle de données par nom de média ou nom de fichier, ou vous pouvez sélectionner un média individuel en tant qu’ensemble de contrôle de données. Cycle de chambre forte : désigne le déplacement réel des volumes de bande. Vous devez décrire la chambre forte, les volumes de bande et les règles pour le mouvement des volumes de bande. Pour cela, créez un enregistrement du descripteur de critères de chambre forte (VCD). MM Admin utilise ces informations pour exécuter un cycle de chambre forte lorsqu’un mouvement est planifié. Rapports : chaque fois qu’un cycle de chambre forte est exécuté, cinq rapports sont générés avant qu’un autre cycle de chambre forte puisse être lancé. Deux de ces rapports, le rapport d’expédition de contenu et le rapport de réception de contenu, fournissent des enregistrements détaillés du résultat du cycle et de l’emplacement actuel de vos volumes de bande. Vous pouvez en outre créer à tout moment un rapport d’inventaire. Interface MM Admin L’interface MM Admin est conçue pour faciliter la création de chambres fortes, la planification, la création de VCD, les rotations et la création de rapports. Les outils fournis par MM Admin vous permettent d’établir les règles de mise en chambre forte applicables à la gestion des médias. Gestion des unités et des médias 225 Interface MM Admin L’espace de travail MM Admin comprend une barre de menus, la barre d’outils principale de MM Admin et la fenêtre de gestion MM. Le volet gauche de la fenêtre de gestion MM permet d’afficher le serveur de gestion MM principal dans une arborescence permettant une navigation facilitée. Le volet droit permet d’afficher des informations relatives aux objets sélectionnés dans le volet gauche. Il permet également d’afficher les messages de sortie et rapports générés lors de la session MM Admin. Barre d’outils MM Admin La barre d’outils MM Admin comporte les options suivantes : Bouton Initialiser la base de données Description Initialise la base de données Admin MM. MM Récupérer des données Récupère des données et d’afficher les informations les plus récentes si la base de données connaît un problème. Actualiser Actualise et met à jour les informations affichées dans la fenêtre MM Admin. Démarrer cycle de stockage Simuler le cycle de chambre forte Recherche de média dans une chambre forte Propriétés Imprimer Aperçu avant impression 226 Manuel de l’administrateur Initialise le processus de cycle de chambre forte Génère un rapport de sélection de chambre forte spécifiant le nombre de volumes de bande qui seront déplacés sans qu’une mise à jour des informations d’emplacement n’aie lieu. Permet de chercher des médias par nom de bande ou numéro de série. Affiche les propriétés du serveur Imprime les informations affichées dans le volet droit de la fenêtre MM Admin. Affiche un aperçu des informations avant impression. Interface MM Admin Fenêtre Admin MM Les objets dans le volet gauche de la fenêtre MM Admin sont disposés dans une arborescence extensible. Pour afficher les informations associées, double-cliquez sur la branche en question. Une fois dans la branche, vous pouvez ajouter, modifier ou supprimer des objets dans l’arborescence à l’aide des menus contextuels disponibles. Cliquez avec le bouton droit de la souris sur un objet pour accéder aux menus contextuels. Lorsque vous ouvrez MM Admin, le serveur de gestion principal MM apparaît en haut de l’arborescence. Double-cliquez sur la branche pour la développer et accéder aux objets suivants : Serveur courant : affiche les informations relatives au serveur en cours d’utilisation. Chambre forte : fournit des informations sur les chambres fortes créées précédemment. Planification : répertorie les noms des planifications créées précédemment, et permet d’accéder au descripteur de critères de chambre forte et aux objets de rotation. Rapports : fournit un accès aux sept rapports disponibles. Etat : permet d’afficher l’état de l’opération la plus récente. Recherche de média dans une chambre forte : permet d’accéder à la boîte de dialogue de recherche d’un média pour localiser un média particulier. Objet Chambre forte Lorsque vous sélectionnez l’objet Chambre forte dans le volet gauche de l’interface MM Admin, le volet droit affiche les informations suivantes relatives aux chambres fortes existantes : Nom de chambre forte : nom d’une zone ou d’un emplacement de stockage que vous avez défini. Nombre max. de logements : nombre maximal de logements que cette chambre forte peut contenir. Logements actifs : nombre de logements utilisés dans la chambre forte. Chaque logement de la chambre forte peut stocker un volume de bande. Gestion des unités et des médias 227 Interface MM Admin Logements libres : nombre de logements disponibles dans la chambre forte. Chaque logement de la chambre forte peut stocker un volume de bande. Local : dans cette colonne, Oui indique que l’option Utiliser en local était sélectionnée lorsque la chambre forte a été créée ou mise à jour et que cette chambre forte ne sera pas déplacée vers d’autres emplacements. Non indique que cette option n’a pas été sélectionnée. Vous pouvez mettre à jour une chambre forte et désactiver cette option à tout moment si vous décidez de déplacer une chambre forte hors site. Date de création : date de création de la chambre forte. Description : description ou remarque concernant la chambre forte, saisie lors de la création ou de la mise à jour de cette dernière. Développez l’objet Chambre forte pour accéder aux chambres fortes individuelles. Lorsque vous sélectionnez une chambre forte, le volet droit de la fenêtre MM Admin affiche les informations relatives à la chambre forte et à ses logements. Chaque média de la chambre forte est listé et identifié par le nom du média et le nom du logement. L’état du logement, l’état de l’exportation de médias et la date de création du logement sont également affichés. Cliquez avec le bouton droit de la souris sur une chambre forte pour la mettre à jour. Pour créer une chambre forte, cliquez avec le bouton droit de la souris sur l’objet Chambre forte. Pour plus d’informations sur la création, la mise à jour ou la suppression d’une chambre forte, reportez-vous à la section Création d’une chambre forte de ce chapitre. Objet Planification L’objet Planification met à votre disposition des informations sur les planifications précédemment définies et vous permet d’en créer de nouvelles. Avant de définir le descripteur de critères de chambre forte et la rotation qui permettront de déterminer les règles de sélection et de conservation de votre chambre forte, vous devez créer une planification. Lorsque vous sélectionnez l’objet Planification, le volet droit de la fenêtre MM Admin liste les noms des planifications définies précédemment : Ces planifications sont également répertoriées sous l’objet de planification dans le volet de gauche. Pour créer une planification, cliquez avec le bouton droit de la souris sur l’objet Planification. Pour supprimer une planification, cliquez également dessus avec le bouton droit de la souris. Pour plus d’informations sur la création ou la suppression d’une planification, reportez-vous à la section Planification du déplacement d’un volume de bande de ce chapitre. Une fois que vous avez nommé et créé une planification, le descripteur de critère de chambre forte (VCD) et les objets Rotation s’affichent dans le volet gauche de la fenêtre MM Admin. 228 Manuel de l’administrateur Interface MM Admin Objet Descripteur de critères de chambre forte Le descripteur de critères de chambre forte (VCD) vous permet de définir les informations sources qui régissent les volumes de bande affectés à une chambre forte. Vous pouvez sélectionner un nom de pool de médias ou un nom de fichier en tant qu’ensemble de contrôle de données. Si vous souhaitez affecter une seule bande, sélectionnez l’option Assigné par l’utilisateur en tant qu’ensemble de contrôle de données. Si vous utilisez cette option, vous devez saisir les informations relatives à la ligne de commande. Lorsque cet ensemble de données est mis en chambre forte, les volumes de bande sont assignés aux logements de la chambre forte. Lorsque vous sélectionnez l’objet Descripteur de critères de chambre forte, le volet droit de la fenêtre MM Admin affiche des colonnes listant les informations suivantes relatives aux descripteurs existants : Nom du descripteur : nom du descripteur de critères de la chambre forte. Type de descripteur : indique si l’ensemble de contrôle de données est défini par le pool de médias, le nom de fichier ou l’utilisateur. Pool de médias : si l’ensemble de contrôle de données est un pool de médias, le nom du pool de médias apparaît. Nom de l’hôte : si l’ensemble de contrôle de données est un nom de fichier, l’hôte sur lequel se trouve le fichier apparaît dans cette colonne. Chemin/Nom de fichier : si l’ensemble de contrôle de données est un nom de fichier, le chemin complet et le nom du fichier apparaissent dans cette colonne. Date de création : date de création du descripteur de critères de la chambre forte. Dans le volet droit de la fenêtre MM Admin, cliquez avec le bouton droit de la souris sur un VCD existant pour le mettre à jour ou le supprimer. Cliquez avec le bouton droit sur l’objet Descripteur de critères de chambre forte dans le volet gauche pour un créer un nouveau VCD. Pour plus d’informations sur la création, la mise à jour ou la suppression d’un descripteur de critères de chambre forte, reportez-vous à la section volumes de bande et gestion via le descripteur de critères de chambre forte de ce chapitre. Objet Rotation La gestion des médias se base sur les règles de rotation définies par l’utilisateur pour déterminer le moment et l’emplacement où les volumes de bande doivent être déplacés. Utilisez l’objet Rotation pour définir ou mettre à jour les règles de conservation qui définissent quand les bandes doivent être déplacées ou libérées de la chambre forte et renvoyées au service de bande. Gestion des unités et des médias 229 Interface MM Admin Lorsque vous sélectionnez l’objet Rotation, le volet droit de l’interface MM Admin liste ces informations relatives aux rotations définies précédemment : Nom de rotation : nom de la rotation. Nom de chambre forte : nom de la chambre forte à laquelle est associée la rotation. Jours bloqués de conservation : nombre de jours pendant lesquels les volumes de bande seront conservés dans cette rotation, à compter de la dernière date d’écriture sur le média. Remarque : Pour afficher la dernière date d’écriture, développez l’objet Chambre forte et sélectionnez un nom de média dans le volet supérieur droit. La dernière date d’écriture s’affiche dans le volet inférieur droit. Conserver les cycles : indique le nombre de cycles de chambre forte et de volumes de bande bloqués dans cette rotation. Jours de conservation écoulés depuis la première date de formatage : indique que les volumes de bande sont conservés dans cette rotation pendant un certain nombre de jours à compter de leur premier formatage. Conservation permanente : indique que les volumes de bande restent définitivement dans cette rotation. Conservation par date d’expiration de bande : indique que les volumes de bande restent dans cette rotation jusqu’à expiration de la bande. Conservation par date : indique que les volumes de bande restent dans cette rotation jusqu’à la date spécifiée. Date de création : date de création de la rotation. Description : description de la rotation définie par l’utilisateur. Les rotations existantes sont également répertoriées dans le volet droit de la fenêtre MM Admin sous l’objet Rotation. Pour mettre à jour une rotation existante, cliquez avec le bouton droit de la souris sur le nom de la rotation et sélectionnez Mettre à jour dans le menu contextuel. Pour créer une rotation, cliquez avec le bouton droit de la souris sur l’objet Rotation et sélectionnez Créer. Pour plus d’informations sur la création, la mise à jour ou la suppression de rotations, reportez-vous à la section Règles de conservation des volumes de bande de ce chapitre. 230 Manuel de l’administrateur Interface MM Admin Objet Rapport Bien que les informations sur les emplacements des volumes de bande dans la base de données soient mises à jour lorsque vous lancez un cycle de chambre forte, le déplacement physique des volumes de bande est réalisé manuellement. MM Admin génère des rapports indiquant l’emplacement actuel et la destination vers laquelle les volumes de bande doivent être déplacés, afin que vous puissiez , si nécessaire, les acheminer vers d’autres emplacements de stockage et les renvoyer au centre de données. L’objet Rapport fournit un accès aux rapports générés par le processus de cycle de chambre forte, ainsi qu’aux rapports d’inventaire, qui peuvent être générés à tout moment. Développez l’objet Rapport dans le volet gauche de la fenêtre Admin MM pour afficher les types de rapports suivants : Rapport de sélection de chambres fortes : contient une liste des volumes de bande à sélectionner pour leur déplacement dans les chambres fortes à l’aide du descripteur de critères de chambre forte (VCD). Rapport d’expédition : contient la liste des volumes de bande à extraire de chaque chambre forte. Rapport d’expédition de contenu : contient une liste des volumes de bande et des sessions de chaque volume de bande devant être extraits de chacune des chambres fortes. Rapport de réception : contient la liste des volumes de bande à distribuer aux chambres fortes. Rapport de réception de contenu : contient une liste des volumes de bande et des sessions de chaque volume de bande devant être répartis entre les chambres fortes. Rapport d’inventaire par chambre forte : contient la liste des volumes de bande regroupés selon la chambre forte dans laquelle ils résident. Rapport d’inventaire par média : répertorie les volumes de bande regroupés par chambre forte et affiche le nom du média. Lorsque vous sélectionnez un type de rapport dans le volet gauche de la fenêtre MM Admin, le volet droit affiche les contenus, avec une liste des rapports disponibles classés par date. Cliquez sur un rapport pour l’afficher dans le volet inférieur droit. Vous pouvez imprimer n’importe lequel de ces rapports à l’aide du bouton Imprimer dans la barre d’outils MM Admin. Au moment de sa génération, vous pouvez également choisir d’envoyer un rapport par courrier électronique si vous configurez le système de notification d’alerte de manière à ce qu’il utilise Microsoft Exchange. Pour plus d’informations sur l’envoi de rapports par courrier électronique, reportez-vous à la section Fonctionnement du processus de gestion des médias de ce chapitre. Pour plus d’informations sur les alertes, reportez-vous au chapitre Utilisation du gestionnaire Alert. Gestion des unités et des médias 231 Interface MM Admin Les rapports d’inventaire se basent sur les informations du tableau des logements, et peuvent être générés à tout moment. Les rapports d’expédition et de réception se basent sur les enregistrements de déplacements générés pendant un cycle de chambre forte, et sont mis à jour à chaque fois qu’un processus de cycle de chambre forte se termine. La liste de sélection des chambres fortes est générée au moment où la commande de lancement du cycle de chambre forte est exécutée. A chaque VCD traité, cette liste identifie le premier volume de bande du ensembles de volumes de bande et le jeu de données de contrôle. Ces informations sont fournies pour tous les ensembles de volumes de bande destinés au cycle de chambre forte. Objet Recherche de média dans une chambre forte L’objet Recherche de média dans une chambre forte constitue la manière la plus rapide de rechercher les chambres fortes d’un média spécifique. Vous pouvez rechercher un média à l’aide de son numéro de série (en respectant la casse) ou du nom de sa bande. Pour définir les critères de recherche du média, sélectionnez l’objet Recherche de média dans une chambre forte. Pour plus d’informations sur l’utilisation de la boîte de dialogue Recherche de média dans une chambre forte, reportez-vous à la section Recherche de médias dans des chambres fortes de ce chapitre. Objet Etat MM Admin ne peut exécuter qu’un cycle de chambre forte à la fois. Pour surveiller la progression du cycle de chambre forte, ou pour obtenir l’état en ligne en cours, double-cliquez sur l’objet Etat dans le volet gauche de l’interface Admin MM pour afficher les informations suivantes : Etat en cours : l’état de l’opération en cours s’affiche comme Actif ou Terminé. Dernier opérateur : propriétaire de la dernière opération exécutée. Dernier type d’opération : plusieurs types d’opération sont proposés (Prêt, Cycle de chambre forte, Validation, Navigation, Mise à jour et Réinitialiser). Dernière opération démarrée à : date et heure de début de la dernière opération. Dernière opération terminée à : date et heure de fin de la dernière opération. 232 Manuel de l’administrateur Fonctionnement du processus de gestion des médias Réinitialisation de l’état du traitement en chambre forte En cas de problème (altération de la base de données MM Admin, par exemple) pendant le cycle de chambre forte, utilisez MM Admin pour réinitialiser manuellement l’état du traitement en chambre forte. L’utilitaire de ligne de commande ca_mmo permet de réinitialiser l’état. Pour plus d’informations sur les utilitaires de ligne de commande permettant de gérer les médias, reportez-vous à la section Commande ca_mmo de ce chapitre. Une fois l’état réinitialisé, vous pouvez redémarrer un autre cycle de chambre forte. Fonctionnement du processus de gestion des médias Le processus de gestion des médias comprend la définition d’une règle de chambre forte, la planification du déplacement des volumes de bande, la sélection des volumes de bande, l’établissement des règles de conservation, l’exécution du cycle de chambre forte et le déplacement du média vers l’emplacement approprié. Une fois les règles de mise en chambre forte et de conservation définies, le processus de rotation de chambre forte commence. Exécutez des cycles de chambre forte lors de chaque sauvegarde. Par exemple, si vous sauvegardez vos données tous les jours, vous devez également exécuter chaque jour un cycle de chambre forte. Si vous sauvegardez vos données une fois par semaine, exécutez également un cycle de chambre forte toutes les semaines, une fois l’opération de sauvegarde terminée. Le processus de cycle de chambre forte met à jour les informations sur l’emplacement pour les jeux de volumes de bande, en indiquant le mouvement dans une chambre forte ou à partir de celui-ci vers le service de bande. Vous devez initialiser le processus en cliquant sur le bouton Démarrer le cycle de la chambre forte de la barre d’outils MM Admin. Vous pouvez également initialiser le cycle de chambre forte en utilisant la commande ca_mmo –init à l’invite du DOS. Remarque : Pour obtenir des informations actualisées sur l’emplacement MM du média, cliquez sur le bouton Démarrer le cycle de la chambre forte. Exécutez le processus Démarrer le cycle de la chambre forte pour générer des rapports détaillant les mouvements des volumes de bande et les informations d’emplacement. Les logements contenant déjà des volumes de bande et les nouveaux logements sur le point d’être mis en chambre forte sont regroupés par leur planification commune. Au début de la première rotation dans la planification, les ensembles de volumes de bande sont affectés à une chambre forte et des logements en fonction des critères d’expiration. Au cours de ce processus, les logements sont automatiquement créés et les volumes de bande automatiquement stockés. Gestion des unités et des médias 233 Fonctionnement du processus de gestion des médias Une fois la première rotation complétée, la rotation suivante de la planification est traitée et ainsi de suite jusqu’à ce que toutes les rotations de la planification aient été effectuées. Ensuite, la gestion des médias génère des rapports indiquant l’emplacement actuel et la destination vers laquelle les volumes de bande doivent être déplacés. Si vous ne souhaitez pas supprimer ces bandes manuellement, vous pouvez utiliser la ligne de commande d’exportation (ca_mmo) dans l’invite DOS pour que MM Admin les exporte automatiquement. Pour plus d’informations sur les utilitaires de ligne de commande permettant de gérer les médias, reportez-vous à la section Gestionnaire des unités de ce chapitre. Vous pouvez utiliser la commande Simuler le cycle de chambre forte pour générer un rapport de sélection en chambre forte. A tout moment, cette commande vous permet de spécifier le nombre de volumes de bande qui seront déplacés sans qu’une mise à jour des informations d’emplacement n’aie lieu. Si vous souhaitez envoyer le rapport de sélection de la chambre forte à quelqu’un par courrier électronique, vérifiez que votre système est bien configuré pour envoyer des alertes avec Microsoft Exchange et, à partir du menu Configuration, activez l’option Envoyer le rapport par courrier électronique. Pour plus d’informations sur la configuration des alertes, reportez-vous au chapitre Utilisation du gestionnaire Alert. Le cycle de mise en chambre forte génère les rapports d’expédition et de réception, en répertoriant les différents emplacements (anciens et nouveaux) du jeu de volumes de bande, afin de vous fournir les informations dont vous avez besoin pour la gestion des médias. Ces rapports contiennent les informations suivantes : Rapport d’expédition : indique quel média doit être extrait manuellement et où l’envoyer. Rapport d’expédition de contenu : répertorie tous les volumes de bande et les sessions de chaque volume de bande devant être extraits de chacune des chambres fortes. Rapport de réception : indique quel média sera envoyé à chaque chambre forte. Rapport de réception de contenu : répertorie tous les volumes de bande et les sessions de chaque volume de bande devant être répartis entre les chambres fortes. Si vous souhaitez envoyer les rapports d’expédition et de réception à quelqu’un par courrier électronique, vérifiez que votre système est bien configuré pour envoyer des alertes avec Microsoft Exchange et, à partir du menu Configuration, activez l’option Envoyer le rapport par courrier électronique. Pour plus d’informations sur la configuration des alertes, reportez-vous au chapitre Utilisation du gestionnaire Alert. 234 Manuel de l’administrateur Fonctionnement du processus de gestion des médias Lorsque la gestion de médias prend le contrôle d’un volume de bande, le service de bande met à jour l’état d’emplacement du volume et le classifie HORS_SITE. Pour éviter qu’un volume de bande ne soit utilisé sous le contrôle de la gestion des médias, celui-ci est automatiquement réservé et son emplacement est mis à jour pour l’indiquer. Tous les volumes de bande en chambre forte étant placés en état Sorti, si vous devez récupérer des volumes de bande, ils doivent être entrés dans le service de bandes avant de pouvoir être utilisés. Gestion des chambres fortes La première étape pour établir une règle de mise en chambre forte consiste à créer une chambre forte. Vous pouvez créer des chambres fortes à l’aide de MM Admin. Création d’une chambre forte Pour créer une chambre forte, cliquez avec le bouton droit de la souris sur l’objet Chambre forte pour accéder au menu contextuel et sélectionnez Créer. Lorsque la boîte de dialogue Créer une chambre forte s’affiche, saisissez un nom et la description de la nouvelle chambre forte. Sélectionnez l’option Utiliser en local si cette chambre forte n’est pas déplacée. Si les volumes de bande contenus dans cette chambre forte doivent être gérés hors site, n’activez pas cette option. Cliquez sur Ajouter pour sauvegarder et ajouter la chambre forte à la branche du même nom dans la fenêtre de gestion MM. Lorsque vous créez une chambre forte, les informations sur l’emplacement sont automatiquement mises à jour et intégrées à la fonction Gestion de l’emplacement dans BrightStor Enterprise Backup. Si vous sélectionnez une bande mise en chambre forte à l’aide de BrightStor ARCserve Backup, les informations sur l’emplacement de cette chambre forte apparaissent. Ces informations sont également mises à jour par le gestionnaire des pools de médias de BrightStor ARCserve Backup. Si vous sélectionnez une bande mise en chambre forte pour la restaurer, un message indiquant que la bande est HORS SITE apparaît. Modification d’une chambre forte Pour modifier les informations relatives à une chambre forte, double-cliquez sur l’objet Chambre forte dans le volet gauche de la fenêtre MM Admin afin d’accéder à la liste des chambres fortes existantes. Sélectionnez dans cette liste la chambre forte à mettre à jour, cliquez dessus avec le bouton droit de la souris et sélectionnez Mettre à jour dans le menu contextuel. Lorsque la boîte de dialogue Modifier une chambre forte s’affiche, effectuez vos modifications et cliquez sur OK pour sauvegarder les nouveaux paramètres. Gestion des unités et des médias 235 Fonctionnement du processus de gestion des médias Suppression d’une chambre forte Avant de supprimer une chambre forte, vous devez supprimer tous les médias et vous assurer qu’aucune rotation n’y est associée. Pour supprimer une chambre forte, cliquez avec le bouton droit de la souris sur son nom dans le panneau gauche de la fenêtre MM Admin et sélectionnez Supprimer. Planification du déplacement d’un volume de bande La gestion des médias repose sur une planification définie par l’utilisateur qui permet de déterminer quels volumes de bande doivent être déplacés, à quel moment s’effectuera le déplacement et vers quel endroit. Lorsque vous sélectionnez l’objet Planification, vous pouvez afficher les planifications existantes dans le volet droit de la fenêtre MM Admin. Vous pouvez également définir de nouvelles règles de rotation et de nouveaux critères de mise en chambre forte. Création d’une planification Pour créer une planification, cliquez avec le bouton de la souris sur l’objet Planification dans le volet gauche de la fenêtre MM Admin et sélectionnez Créer dans le menu contextuel. Lorsque la boîte de dialogue Créer une planification apparaît, saisissez un nom pour la planification et cliquez sur Ajouter. La nouvelle planification est enregistrée et ajoutée à la branche planification dans la fenêtre de gestion MM. Une fois que vous avez créé une planification, le descripteur de critères de chambre forte (VCD) et les objets Rotation s’affichent dans le volet gauche de la fenêtre MM Admin. Ces objets vous permettent de sélectionner les médias et les règles de conservation. Suppression d’une planification Pour supprimer une planification, vous devez d’abord vérifier que les descripteurs de critères de chambres fortes et les rotations correspondant à cette planification ont été supprimés. Dans le volet gauche de la fenêtre MM Admin, sous l’objet Planification, sélectionnez la planification que vous souhaitez supprimer, cliquez dessus avec le bouton droit de la souris et sélectionnez Supprimer. Lorsque la confirmation apparaît, cliquez sur OK. 236 Manuel de l’administrateur Fonctionnement du processus de gestion des médias Volumes de bande et gestion via le descripteur de critères de chambre forte Pour affecter des médias à des chambres fortes, il vous faut spécifier un descripteur de critères de chambre forte (VCD) et une rotation. Vous pouvez sélectionner un pool de médias, un nom de fichier ou un média pour l’ensemble de contrôle de données. Lorsque cet ensemble de données est mis en chambre forte, l’ensemble de volumes de bande associé est placé dans des logements de la chambre forte. L’affectation des numéros de logement est basée sur les enregistrements de rotation que vous avez définis. Création d’un descripteur de critères de chambre forte Une fois que vous avez créé une planification, vous devez décrire les règles de sélection de média en créant un VCD. Pour ce faire, dans le volet gauche de la fenêtre MM Admin, sous l’objet Planification, sélectionnez l’objet Descripteur de critères de chambre forte, cliquez dessus avec le bouton droit de la souris et sélectionnez Créer. La boîte de dialogue Création d’un descripteur de critères de chambre forte (VCD) s’affiche. Choisissez l’une des options suivantes : Pour utiliser un nom de pool de média en tant qu’ensemble de contrôle de données, saisissez le nom du pool de médias ou utilisez la liste déroulante pour sélectionner un nom de pool de médias dans cette liste. Seul le média dans l’ensemble protégé du pool de médias peut être mis en chambre forte. Le média dans l’ensemble disponible ne peut pas être mis en chambre forte. Pour utiliser un nom de fichier en tant qu’ensemble de contrôle de données, sélectionnez l’option Nom de fichier et entrez le nom d’hôte, le chemin complet et le nom du fichier à partir de votre sauvegarde, tel que /opt/doc/readme.txt, dans les champs appropriés. Parcourez la base de données ou le gestionnaire de restauration pour obtenir les informations sur le chemin ou le fichier. MM recherchera la dernière bande utilisée pour la sauvegarde de ce répertoire ou fichier. Si vous souhaitez utiliser un média individuel en tant qu’ensemble de contrôle de données, sélectionnez l’option Affecter par utilisateur. Ceci est utile en cas d’urgence lorsque vous devez utiliser une bande spécifique. Si vous utilisez cette option, vous devez utiliser l’utilitaire de ligne de commande ca_mmo –assign pour spécifier une bande particulière. Pour plus d’informations sur les utilitaires de ligne de commande permettant de gérer les médias, reportez-vous à la section Commande ca_mmo de ce chapitre. Cliquez sur Ajouter pour sauvegarder le VCD et l’ajouter à la branche du même nom dans la fenêtre MM Admin. Gestion des unités et des médias 237 Fonctionnement du processus de gestion des médias Modification d’un descripteur de critères de chambre forte Pour modifier un VCD existant, double-cliquez sur l’objet Planification et sélectionnez une planification dans la liste. Pour développer l’arborescence, double-cliquez sur la planification. Les objets Descripteur de critères de chambre forte et Rotation apparaissent. Cliquez avec le bouton droit de la souris sur l’objet Descripteur de critères de chambre forte et sélectionnez Mettre à jour. Effectuez vos modifications et cliquez sur OK pour sauvegarder les nouveaux paramètres pour ce VCD. Suppression d’un descripteur de critères de chambre forte Pour supprimer une planification, vous devez d’abord supprimer la rotation et le VCD associés. Pour supprimer un VCD, sélectionnez dans le volet gauche de la fenêtre MM Admin le VCD souhaité dans la liste située sous l’objet Descripteur de critères de chambre forte, cliquez dessus avec le bouton droit et sélectionnez Supprimer. Lorsque la confirmation apparaît, cliquez sur OK. Règles de conservation des volumes de bande Une fois que vous avez créé une planification, vous devez définir les règles régissant la conservation de volumes de bande pour votre chambre forte. Pour ce faire, utilisez l’objet Rotation. Remarque : L’objet Rotation s’affiche dans le panneau gauche de la fenêtre MM Admin une fois que vous avez créé la planification. Création d’une rotation Pour créer une rotation, sélectionnez l’objet Planification dans le volet gauche de la fenêtre MM Admin, double-cliquez dessus et sélectionnez une planification dans la liste. Pour accéder à l’objet Rotation, double-cliquez sur la planification. Cliquez avec le bouton droit sur l’objet Rotation et sélectionnez Créer. La boîte de dialogue Créer une rotation s’affiche afin que vous puissiez configurer les paramètres suivants : Numéro de séquence : MM Admin génère automatiquement un numéro de séquence pour la rotation. Les cycles de chambre forte démarrent avec le numéro de séquence le moins élevé. La valeur par défaut pour une nouvelle rotation est 10 et la rotation suivante aura la valeur 20. Si vous préférez affecter un numéro de séquence particulier, sélectionnez l’option Numéro de séquence et sélectionnez un numéro. Nom de chambre forte : vous devez spécifier un nom de chambre forte pour chaque rotation. Vous pouvez sélectionner le nom d’une chambre forte dans de la liste déroulante prévue à cet effet. 238 Manuel de l’administrateur Fonctionnement du processus de gestion des médias Dans les champs Conservation, vous pouvez définir les conditions suivantes : – Jours bloqués : nombre de jours de conservation souhaité pour les volumes de bande. – Conserver pour cycles : nombre de cycles de chambre forte durant lesquels vous souhaitez que les volumes de bande soient conservés dans cette rotation. – Jours depuis la date du premier formatage : nombre de jours pendant lesquels les volumes de bande seront conservés dans cette rotation, à compter de la date de leur premier formatage. – Par date : les volumes de bande sont conservés dans cette rotation jusqu’à la date saisie ici. – Par date d’expiration de bande : les volumes de bande sont conservés dans cette rotation jusqu’à leur date d’expiration. – Permanent : tous les volumes de bande sont conservés définitivement dans cette rotation. Si un volume de bande remplit l’une de ces conditions, il reste dans la même rotation. Aucune de ces conditions n’est prioritaire par rapport aux autres : par conséquent, si une seule condition est remplie, le média restera dans la chambre forte, même si d’autres conditions sont contradictoires. Par exemple, si vous sélectionnez 60 dans le champ Jours bloqués mais que vous saisissez une date dont l’échéance n’est que de 30 jours dans le champ Par date, le volume de bande restera 60 jours. Lorsque vous cliquez sur Ajouter, la nouvelle rotation est enregistrée et ajoutée à la branche Rotation dans la fenêtre de gestion MM. Lorsque la période de conservation pour un volume de bande expire, le volume de bande est enlevé de la chambre forte et renvoyé au service de bandes pour réutilisation. Modification d’une rotation Pour modifier une rotation existante, développez l’objet Planification dans le volet gauche de la fenêtre MM Admin et sélectionnez une planification dans arborescence. Pour accéder à l’objet Rotation, double-cliquez sur la planification. Double-cliquez sur l’objet Rotation et sélectionnez une rotation dans le volet droit. Cliquez avec le bouton droit sur la rotation et sélectionnez Modifier. Lorsque la boîte de dialogue Modifier une rotation s’affiche, effectuez vos modifications et cliquez sur OK pour sauvegarder les nouveaux paramètres. Gestion des unités et des médias 239 Fonctionnement du processus de gestion des médias Suppression d’une rotation Si vous voulez supprimer une planification, vous devez d’abord supprimer la rotation et le VCD associés. Pour supprimer une rotation, sélectionnez dans le volet droit de la fenêtre MM Admin la rotation souhaitée dans la liste située sous l’objet Rotation, cliquez dessus avec le bouton droit et sélectionnez Supprimer. Lorsque la confirmation apparaît, cliquez sur Oui. Informations sur les logements Une fois les volumes de bande affectés aux logements dans une chambre forte, MM Admin affiche les informations sur les logements pour cette chambre forte. Sélectionnez l’objet Chambre forte dans le volet gauche de la fenêtre MM Admin et développez-le. Lorsque vous sélectionnez une chambre forte particulière dans la liste, le volet droit de la fenêtre MM Admin affiche une vue de la chambre forte et de ses logements. Cet affichage fournit les informations suivantes : Nom du média : contient le nom du média, l’ID, le numéro de séquence et le numéro de série. Etat du logement : Actif, Hors chambre forte, Sortie temporaire, Sortie manuelle ou Sortie manuelle et retrait. – Actif : le média a été envoyé à cette chambre forte. – Hors chambre forte : le média n’a pas encore été envoyé à cette chambre forte. – Sortie temporaire : le média sera sorti temporairement pendant le prochain cycle de chambre forte. – Sortie manuelle : le média sera sorti pendant le prochain cycle de chambre forte. – Sortie manuelle et retrait : le média sera sorti et retiré pendant le prochain cycle de chambre forte. 240 Manuel de l’administrateur Fonctionnement du processus de gestion des médias Nom de logement : contient le nom de la chambre forte et le numéro du logement. Etat de l’exportation de médias : Prêt, Succès ou Echec. – Prêt : il s’agit de l’état par défaut. Le média a été affecté à la chambre forte, mais n’a pas encore été exporté à partir de la bibliothèque de bandes vers le logement d’entrée/de sortie. – Succès : le média a été correctement exporté vers le logement d’entrée/de sortie. – Echec : MM Admin n’a pas pu exporter le média vers le logement d’entrée/de sortie. Local : Oui ou Non. Oui apparaît si le média appartient à un ordinateur local. Non apparaît si le média appartient à un ordinateur distant. Date de création : date de création du logement. Lorsque vous sélectionnez un nom de média, des informations complémentaires apparaissent dans le volet Propriétés situé dans le coin inférieur droit de la page. Ces informations regroupent le nom de média, le numéro de série, l’ID aléatoire, le nom d’hôte, l’état de logement, le nom de logement, l’état de l’exportation de médias, la classe de média, la dernière écriture, la dernière lecture ainsi que la date de création de logement. Comme MM Admin vous permet d’exécuter un cycle de chambre forte uniquement sur les médias locaux, l’icône de média apparaît en jaune si le média mis en chambre forte n’est pas un média local avec un nom d’hôte distant. Si vous souhaitez lancer un cycle de chambre forte avec un média distant, utilisez l’utilitaire de ligne de commande ca_mmo –startall. Pour plus d’informations sur les utilitaires de ligne de commande permettant de gérer les médias, reportez-vous à la section Commande ca_mmo de ce chapitre. Les logements sont automatiquement créés lors de la mise en chambre forte des volumes de bande. Il est donc généralement inutile de mettre à jour les informations sur les logements. Déplacement d’un volume de bande spécifique Certaines circonstances spéciales nécessitent parfois le déplacement d’un volume de bande particulier. Dans ce cas, trois options sont disponibles : Sortie temporaire, Sortie manuelle et Sortie manuelle et retrait. Vous pouvez également mettre un volume en chambre forte définitivement afin qu’il ne soit pas renvoyé au service de bandes. Les sections suivantes décrivent toutes ces options. Gestion des unités et des médias 241 Fonctionnement du processus de gestion des médias Sortie temporaire L’option Sortie temporaire est utile pour effectuer le suivi des mouvements de média si vous souhaitez déplacer temporairement un volume de bande situé dans une chambre forte afin de l’utiliser dans le cadre d’un job de restauration mais que vous souhaitez le replacer dans la chambre forte une fois le job terminé. Tous les volumes de bande stockés en chambre forte ont l’état entré. L’option Sortie temporaire vous permet de modifier cet état en sorti de manière à ce que vous puissiez assurer le suivi votre volume de bande lorsque ce dernier est temporairement utilisé par le job de restauration. Une fois l’opération terminée, le prochain cycle de chambre forte renvoie le volume de bande dans la chambre forte et son état redevient entré. Pour effectuer une opération de restauration d’urgence à partir d’un volume de bande placé dans une chambre forte, par exemple, faites appel à la fonction de sortie temporaire pour ressortir provisoirement le volume dans le service de bandes, exécutez l’opération de restauration, et lancez ensuite un cycle de chambre forte pour remettre le volume dans la chambre. Remarque : L’option Sortie temporaire est réservée aux bandes de suivi temporairement renvoyées de la chambre forte ; elle n’est pas requise pour les déplacements de bandes. Si vous n’utilisez pas cette option, vous pouvez toujours déplacer manuellement le volume de bande d’une chambre forte et le replacer dans son emplacement d’origine une fois le job terminé. Nous vous recommandons toutefois d’utiliser cette option, faute de quoi l’état du volume de bande apparaissant dans MM Admin et l’emplacement réel de la bande ne correspondront pas. Pour utiliser l’option Sortie temporaire, double-cliquez sur l’objet Chambre forte dans le volet gauche de la fenêtre MM Admin afin d’obtenir afficher la liste des chambres fortes existantes. Sélectionnez une chambre forte pour afficher ses informations dans le volet de droite. Sélectionnez le nom du média que vous souhaitez déplacer, cliquez dessus avec le bouton droit de la souris et sélectionnez Sortie temporaire. Sortie manuelle L’option Sortie manuelle permet de renvoyer un volume de bande au service de bandes avant la date planifiée. Lorsque vous renvoyez manuellement un volume de bande au service de bandes, il ne retourne pas dans la chambre forte. Pour utiliser l’option Sortie manuelle, double-cliquez sur l’objet Chambre forte dans le volet gauche de la fenêtre MM Admin afin d’afficher la liste des chambres fortes existantes. Sélectionnez une chambre forte pour afficher ses informations dans le volet de droite. Sélectionnez le nom du média que vous souhaitez déplacer, cliquez dessus avec le bouton droit de la souris et sélectionnez Sortie manuelle. 242 Manuel de l’administrateur Fonctionnement du processus de gestion des médias Sortie manuelle et retrait L’option Sortie manuelle et retrait vous permet d’envoyer le volume de bande au service de bandes avant la date planifiée et de le retirer afin qu’il ne soit plus utilisé. Pour utiliser l’option Sortie manuelle et retrait, double-cliquez sur l’objet Chambre forte dans le volet gauche de la fenêtre MM Admin pour afficher une liste de chambres fortes existantes. Sélectionnez une chambre forte pour afficher ses informations dans le volet de droite. Sélectionnez le nom du média que vous souhaitez déplacer, cliquez dessus avec le bouton droit de la souris et sélectionnez Sortie manuelle et retrait. Conservation permanente L’option Conservation permanente permet de mettre définitivement en chambre forte plusieurs logements et les volumes de bande qu’ils contiennent. Si vous utilisez cette option, une fois que le volume de bande est mis en chambre forte, il ne retourne pas au service de bandes. Pour renvoyer le volume dans ce service, vous devez remettre l’état de la chambre forte par défaut. Pour entrer de manière permanente des volumes de bande dans le service de bandes, sélectionnez l’option Conservation permanente dans la boîte de dialogue Créer une rotation. Recherche de médias dans des chambres fortes Pour vous aider à localiser les médias dans vos chambres fortes, MM Admin met à votre disposition la fonction Rechercher média dans chambre forte. Cette fonctionnalité constitue la manière la plus simple de localiser un média dans vos chambres fortes si vous connaissez le nom de bande ou le numéro de série du volume de bandes recherché. Si vous ne disposez pas de ces informations, vous pouvez utiliser le gestionnaire de base de données pour rechercher le média. Gestion des unités et des médias 243 Commande ca_mmo Dans le volet gauche de la fenêtre MM Admin, sélectionnez l’objet Rechercher média dans chambre forte, cliquez dessus avec le bouton droit de la souris et sélectionnez Rechercher. Lorsque la boîte de dialogue Rechercher média dans chambre forte s’affiche, sélectionnez l’une des deux méthodes suivantes : Rechercher par nom de bande : saisissez les éléments qui permettront à BrightStor ARCserve Backup d’identifier la bande (nom, ID aléatoire et numéro de séquence) lors de sa recherche. Rechercher par numéro de série : entrez le numéro de série du média recherché. La casse doit être respectée. Par exemple, le numéro de série ABC123 est différent de celui-ci : abc123. Cliquez sur Rechercher pour lancer la recherche. Lorsque la recherche est terminée, les informations de chambre forte et de logement s’affichent dans le volet droit de la fenêtre MM Admin. Commande ca_mmo Cette commande constitue l’interface de ligne de commande équivalente à la fenêtre MM Admin. Vous pouvez saisir la commande ca_mmo à l’invite du DOS. Les options et commutateurs associés à cette commande vous permettent d’exécuter des cycles de chambre forte, d’exporter automatiquement toutes les bandes mises en chambre forte vers les logements d’entrée et de sortie du changeur, de réinitialiser l’état des chambres fortes, d’initialiser la base de données MM Admin, de sortir les bandes vers le service de bandes, d’affecter des bandes à des chambres fortes et d’imprimer des rapports. Remarque : Lorsque vous sélectionnez un descripteur de critères de chambre forte, si vous avez sélectionné l’option Affecter par utilisateur en tant qu’ensemble de contrôle de données, vous devez utiliser la commande ca_mmo -assign pour affecter une bande spécifique. Pour obtenir une liste complète des options et commutateurs disponibles pour la commande ca_mmo, reportez-vous à l’annexe Utilisation des utilitaires de ligne de commande. Pour exécuter des commandes sans utiliser la ligne de commande, vous pouvez utiliser l’assistant de planification de job. L’un des avantages de soumettre un job via cet assistant est que le job s’affiche dans le journal d’activité. Un autre avantage est que vous pouvez soumettre des jobs répétitifs. Pour plus d’informations sur la soumission de jobs à l’aide de l’assistant de planification de job, reportez-vous à la section Assistant de planification de job du chapitre Personnalisation de jobs. 244 Manuel de l’administrateur Chapitre 7 : Gestion de la base de données et rapports La base de données BrightStor ARCserve Backup enregistre sur votre système les informations relatives aux jobs, aux médias et aux unités. Les informations de base de données conservées incluent les jobs que vous exécutez, les sessions sauvegardées, les médias utilisés, ainsi que les informations détaillées d’un job de sauvegarde. La base de données effectue un suivi de chaque fichier et répertoire sauvegardés sur le média au moment d’une restauration. Si vous souhaitez restaurer un fichier spécifique, la base de données détermine le média sur lequel ce fichier est stocké. Les informations de la base de données permettent également de générer les nombreux types de rapports proposés par BrightStor ARCserve Backup. Toutes les informations sur les pools et les emplacements de médias de bandes sont également stockées dans la base de données. Gestionnaire de base de données Le gestionnaire de base de données permet de : connaître l’emplacement des médias ; déterminer le numéro de session d’une sauvegarde ; déterminer si un média doit être retiré ; afficher des informations de journal sur les jobs ayant été exécutés ; supprimer d’anciens enregistrements de la base de données ; comparer sous une forme graphique la taille de la base de données à l’espace disque disponible total. Remarque concernant SQL : La taille totale de la base de données indiquée par le gestionnaire de base de données BrightStor ARCserve Backup correspond à la taille de l’unité de données. Vous pouvez obtenir plus d’informations à l’aide de SQL Server Enterprise Manager. Gestion de la base de données et rapports 245 Gestionnaire de base de données Des informations concernant les opérations de sauvegarde de base de données effectuées sont stockées dans le fichier databasebackup.log situé dans le répertoire Log du serveur BrightStor ARCserve Backup. Vous pouvez obtenir plus de détails sur un échec de base de données dans le fichier journal. A chaque sauvegarde de la base de données, les informations suivantes sont ajoutées au fichier journal : Date à laquelle la sauvegarde est effectuée Nom de bande ID aléatoire Numéro de série (le cas échéant) Numéro de séquence Numéro de session Ecrans de la base de données Lorsque vous ouvrez le gestionnaire de base de données, le volet de gauche affiche les options suivantes : Enregistrements de jobs : jobs traités par BrightStor ARCserve Backup. Enregistrements de médias : médias utilisés par BrightStor ARCserve Backup. Enregistrements d’unités : unités utilisées par BrightStor ARCserve Backup. Résumé : indique l’espace occupé par la base de données sur le disque dur, le type de base de données et autres paramètres. 246 Manuel de l’administrateur Gestionnaire de base de données Ordre de tri Pour modifier l’ordre de tri des enregistrements affichés dans les fenêtres Enregistrements de jobs, de médias et d’unités, cliquez sur le nom du champ que vous souhaitez trier. Elagage de la base de données Vous pouvez configurer BrightStor ARCserve Backup afin qu’il supprime les anciens enregistrements de la base de données. Pour plus d’informations, reportez-vous au chapitre Administration du serveur de sauvegarde. Reconstruction d’index SQL Remarque : Ces consignes concernent uniquement les utilisateurs qui ont défini leur base de données Microsoft SQL comme base de données BrightStor ARCserve Backup. Il est recommandé de reconstruire régulièrement les index pour que leur taille demeure gérable. Procédez à une mise à jour des index après l’exécution d’un job nocturne, de manière à ce que la base de données reste de petite taille. Si vous ne disposez pas du temps nécessaire pour mettre à jour tous les index, mettez à jour les index clés : IX_astpdat_1, IX_astpdat_2, X_astpdat_3, K_pathname et PK_filename. Ces index jouent en effet un rôle très important et ont une influence considérable sur la vitesse de lecture des gestionnaires de restauration et de base de données. Consultez l’aide en ligne de Microsoft SQL pour connaître les étapes de reconstruction des index SQL. Rapport d’erreurs Les informations statistiques suivantes sont enregistrées dans la base de données. Erreurs média : indique qu’une altération des données s’est produite sur le média et que l’opération de lecture ou d’écriture n’a pas pu se terminer correctement. Erreurs lecture récup. : indique qu’une erreur est survenue au cours de la lecture du média. BrightStor ARCserve Backup a tenté de remédier au problème en temps réel. Un nombre élevé d’erreurs de ce type indique que le média est peut-être défectueux. Le média doit alors être remplacé pour les sauvegardes suivantes. Erreurs écriture récup. : indique qu’une erreur d’écriture est survenue au cours de la sauvegarde. BrightStor ARCserve Backup remédie au problème de média en temps réel. Un nombre élevé d’erreurs de ce type indique que le média doit être remplacé pour les sauvegardes suivantes. Veillez à nettoyer les têtes de l’unité au terme de la session de sauvegarde en cours. Gestion de la base de données et rapports 247 Base de données du catalogue Enregistrements d’unités Si une erreur grave se produit sur une unité, certaines des informations ci-dessous figureront dans le journal d’erreurs : Heure : heure à laquelle l’erreur s’est produite. Info. sur Sense : code d’erreur SCSI. Média : nombre d’erreurs de média s’étant produites au cours du job. Erreurs d’écriture récupérables : nombre d’erreurs d’écriture récupérables. Erreurs de lecture récupérables : nombre d’erreurs de lecture récupérables s’étant produites au cours du job. Utilisation du média : durée d’utilisation du média au cours du job. Ko écrits : quantité de données écrites sur le média au cours du job. Nbre de formatages : nombre de formatages effectués sur le média. Dernières informations de sauvegarde de base de données Chaque fois que la base de données BrightStor ARCserve Backup est correctement sauvegardée, les informations de sauvegarde sont enregistrées dans un fichier nommé databaseBackup.log dans le sous-répertoire \Log du répertoire d’installation de BrightStor ARCserve Backup. Ce fichier fournit également des informations sur le média contenant la dernière base de données BrightStor ARCserve Backup : vous pouvez donc le consulter si vous avez besoin de récupérer une base de données ou si vous recherchez un média identifié à l’aide d’une date précise de la base de données. Base de données du catalogue Vous pouvez utiliser la fonction Activer la base de données du catalogue pour diminuer la charge de la base de données et augmenter sa performance. Cette fonction est utile dans les cas suivants : Vous disposez d’une vaste organisation comportant un grand nombre de serveurs à sauvegarder, des volumes de données considérables avec des fenêtres de sauvegarde fixes, et vous avez besoin de conserver les informations de sauvegarde dans la base de données pendant longtemps. Votre base de données croît trop rapidement et commence à affecter les performances. 248 Manuel de l’administrateur Base de données du catalogue En activant la base de données du catalogue, vous accéderez automatiquement aux fonctions de gestion transparente de la base de données du catalogue fournies par BrightStor ARCserve Backup. Vous pourrez ainsi obtenir ou supprimer des noms de fichiers catalogue, élaguer des fichiers catalogue à l’aide de la date limite prédéfinie pour l’élagage de la base de données, ou bien encore purger, copier et renommer des fichiers catalogue. Pour plus de souplesse, vous pouvez également choisir d’exécuter manuellement certaines fonctions à l’aide des utilitaires BrightStor ARCserve Backup. Pour plus d’informations sur ces utilitaires, reportez-vous au chapitre Présentation de BrightStor ARCserve Backup. Activation de la base de données du catalogue Pour activer la base de données du catalogue : 1. Ouvrez le gestionnaire de l’Admin de serveur. 2. Cliquez sur le bouton Config. 3. Sélectionnez l’onglet Moteur de base de données, comme le montre l’exemple ci-dessous : 4. Cliquez sur l’option Activer la base de données du catalogue en bas de la boîte de dialogue, puis cliquez sur OK. Activation de la maintenance du pool de médias L’option Activer la maintenance du pool des médias vous permet d’effectuer une maintenance quotidienne du pool de médias. BrightStor ARCserve Backup réalise ces tâches de maintenance du pool de medias conformément à la planification des jobs d’élagage. Gestion de la base de données et rapports 249 Base de données du catalogue Pour activer une maintenance de pool de médias, procédez comme suit : 1. Ouvrez le gestionnaire de l’Admin de serveur. 2. Cliquez sur le bouton Config. 3. Sélectionnez l’onglet Moteur de base de données. 4. Cliquez sur l’option Activer la maintenance du pool des médias en bas de la boîte de dialogue, puis cliquez sur OK. Configuration des options de fusion En activant la base de données du catalogue, vous accéderez aux options de fusion du niveau job et pourrez ainsi choisir le mode de gestion des fichiers catalogue après la sauvegarde. Pour configurer les options de fusion : 1. Lorsque vous soumettez un job à partir du gestionnaire de sauvegarde, cliquez sur le bouton Options. 2. Lorsque la boîte de dialogue Options globales s’affiche, cliquez sur l’onglet Opération, comme illustré dans l’exemple suivant : 250 Manuel de l’administrateur Base de données du catalogue 3. Dans la partie inférieure de la boîte de dialogue, sélectionnez une des options de base de données suivantes et cliquez sur OK : Enregistrer les informations détaillées : sélectionnez cette option pour consigner les informations détaillées appartenant à la source et à la destination dans la base de données. Si vous avez activé la base de données du catalogue une fois cette option sélectionnée, les fichiers catalogue sont conservés dans le dossier catalog.db après la fusion de toutes les informations détaillées contenues dans les fichiers catalogue avec la base de données. Si vous n’avez pas activé la base de données du catalogue, les fichiers catalogue seront supprimés après la fusion. Enregistrer les informations sur le job et la session uniquement : cette méthode est recommandée. Sélectionnez cette option pour consigner uniquement les informations sur le job et la session dans la base de données. Si vous la sélectionnez, aucune information détaillée n’est fusionnée avec la base de données. Si vous avez activé la base de données du catalogue après avoir sélectionné cette option, les fichiers catalogue sont conservés dans le dossier catalog.db. Si vous n’avez pas activé la base de données du catalogue, les fichiers catalogue seront supprimés juste après. Désactiver l’enregistrement de la base de données : sélectionnez cette option si vous ne souhaitez consigner aucune information sur ce job dans la base de données. Sélectionnez cette option si vous sauvegardez la base de données BrightStor ARCserve Backup ou si votre espace disque est limité. Jobs de sauvegarde et de restauration effectués à l’aide de la base de données du catalogue Si vous utilisez la base de données du catalogue, suivez la procédure suivante pour soumettre des jobs de sauvegarde et de restauration. Soumission d’un job de sauvegarde à l’aide de la base de données du catalogue Pour soumettre un job de sauvegarde à l’aide de la base de données du catalogue : 1. Si vous n’avez pas encore activé la base de données du catalogue, ouvrez le gestionnaire Admin de serveur, cliquez sur le bouton Config, puis sur l’onglet Moteur de bases de données, cochez la case Activer la base de données du catalogue, puis cliquez sur OK. 2. Ouvrez le gestionnaire de sauvegarde. Gestion de la base de données et rapports 251 Base de données du catalogue 3. Dans l’onglet Source, lorsque le gestionnaire de sauvegarde s’affiche, sélectionnez les éléments à partir de l’arborescence de l’ordinateur que vous souhaitez sauvegarder. 4. Cliquez sur l’onglet Destination et spécifiez le groupe de médias et le média (si vous voulez en utiliser un en particulier), sur lequel vous voulez sauvegarder les fichiers. 5. Cliquez sur l’onglet Planification, sélectionnez une méthode de sauvegarde et une planification pour ce job. 6. Cliquez sur le bouton Options. 7. Lorsque la boîte de dialogue Options globales s’affiche, cliquez sur l’onglet Opération. 8. Dans l’onglet Opération, sous l’en-tête Base de données, sélectionnez l’option Enregistrer uniquement les infos sur les sessions et les jobs et cliquez sur OK. Cette option vous permet d’enregistrer dans la base de données toutes les informations sur ce job, à l’exception des informations détaillées sur des fichiers et des dossiers individuels. Des informations détaillées concernant les fichiers et les répertoires sont enregistrées dans un fichier catalogue du dossier C:\Program Files\CA\ BrightStor ARCserve Backup\database. Remarque : (Facultatif) Des options supplémentaires pour les jobs de sauvegarde sont disponibles dans la boîte de dialogue Options globales. 9. Cliquez sur le bouton Démarrer. Lorsque la boîte de dialogue Informations sur l’agent et la sécurité s’affiche, modifiez ou confirmez les informations appropriées pour le job, puis cliquez sur OK. 10. Lorsque la page Soumettre le job s’affiche, choisissez d’exécuter le job immédiatement en sélectionnant Exécuter immédiatement ou sélectionnez Exécuter le et sélectionnez une date et une heure ultérieures pour l’exécution du job. 11. Entrez une description du job. 12. Si vous avez sélectionné plusieurs sources pour votre sauvegarde et que vous souhaitez définir l’ordre de priorité de lancement des sessions de job, cliquez sur Priorité source. Utilisez les boutons Haut, Monter, Descendre et Bas pour modifier l’ordre de priorité de traitement des jobs. Cliquez sur OK lorsque vous avez défini les priorités. 13. Dans la page Soumission du job, cliquez sur OK pour soumettre le job. Remarque : Pour plus d’informations sur la soumission de jobs de sauvegarde, reportez-vous au chapitre Sauvegarde de données et à l’aide en ligne. 252 Manuel de l’administrateur Base de données du catalogue Soumission d’un job de sauvegarde à l’aide de la base de données du catalogue Si vous restaurez une session complète, utilisez la procédure de restauration habituelle fournie dans l’aide en ligne. Avant de soumettre un job de restauration, vous devez localiser le dossier ou le fichier à restaurer. Pour ce faire, lancez l’explorateur de fichiers Windows et à l’aide de la fonction Recherche de fichiers, parcourez le dossier de bases de données du catalogue pour identifier le dossier ou le fichier à restaurer. Si vous cherchez un dossier ou un fichier à une date particulière, triez les fichiers catalogue par date pour déterminer facilement le tampon horodateur du dossier ou du fichier recherché. Pour soumettre un job de restauration pour un dossier ou un fichier spécifique en utilisant la base de données de catalogue : 1. Ouvrez le gestionnaire de restauration. 2. Sélectionnez les éléments à restaurer dans l’arborescence des ordinateurs de l’onglet Source. 3. Cliquez sur la session que vous souhaitez placer dans le fichier ou le dossier. Si la session ne contient pas d’informations détaillées, une boîte de dialogue s’affiche pour demander si vous voulez fusionner les informations détaillées. Cliquez sur Oui pour fusionner les informations détaillées. Remarque : Vous pouvez aussi utiliser la fonction Filtre pour restaurer un fichier ou un dossier. Pour ce faire, cliquez sur le bouton Fitrer. Lorsque la boîte de dialogue Fitrer s’affiche, utilisez les fonctions Inclure et Exclure pour sélectionner les fichiers ou dossiers particuliers que vous voulez restaurer, puis cliquez sur OK. Pour plus d’informations sur les filtres, reportez-vous au chapitre Personnalisation de jobs et à l’aide en ligne. 4. Cliquez sur l’onglet Destination et sélectionnez l’endroit où vous voulez restaurer les fichiers. 5. Cliquez sur l’onglet Planification et choisissez une méthode de répétition si vous souhaitez répéter ce job. 6. Cliquez sur le bouton Démarrer et lorsque la boîte de dialogue Informations sur l’agent et la sécurité s’affiche, modifiez ou confirmez les informations appropriées pour le job, puis cliquez sur OK. 7. Lorsque la page Soumettre le job s’affiche, choisissez d’exécuter le job immédiatement en sélectionnant Exécuter immédiatement ou sélectionnez Exécuter le et sélectionnez une date et une heure ultérieures pour l’exécution du job. 8. Entrez une description pour votre job et cliquez sur OK pour le soumettre. Pour plus d’informations sur la soumission de jobs de restauration, reportez-vous au chapitre Restauration de données et à l’aide en ligne. Gestion de la base de données et rapports 253 Gestion d’environnements de serveurs multiples à l’aide d’une base de données centrale Gestion d’environnements de serveurs multiples à l’aide d’une base de données centrale Les fonctionnalités de la base de données centrale BrightStor ARCserve Backup peuvent vous aider à gérer des environnements d’entreprise multiserveur. Vous pouvez parcourir les informations sur les médias ou générer des rapports pour plusieurs serveurs en même temps. Les membres, qui sont des ordinateurs BrightStor ARCserve Backup subordonnés sur votre réseau, mettent à jour la base de données centrale de BrightStor ARCserve Backup avec des informations de sessions de médias et des détails provenant de leur propre base de données. La base de données centrale est configurée localement sur un ordinateur chargé de la gérer. Les informations sur les sessions de médias de tous les ordinateurs BrightStor ARCserve Backup de votre entreprise figurent également dans cette base de données. Vous pouvez configurer les relations entre la base de données centrale et les bases de données des autres ordinateurs BrightStor ARCserve Backup du domaine à l’aide des options de configuration de base de données centrale. La base de données centrale permet aux administrateurs de : rechercher des informations sur plusieurs ordinateurs de sauvegarde à partir d’un point central ; générer des rapports ad hoc pour toutes les bases de données BrightStor ARCserve Backup individuelles de l’entreprise dans la mesure où l’ensemble des données est centralisé ; restaurer des ordinateurs à partir d’un point central de votre entreprise. La première étape dans la mise en place d’un schéma centralisé sur votre réseau consiste à configurer les bases de données centrales. Configuration d’une base de données centrale Vous pouvez gérer la base de données centrale en exécutant l’outil de configuration de la base de données centrale chargé de gérer l’emplacement des données. Pour accéder à cette fonction, choisissez Configuration de la base de données centrale dans le menu Configuration. Pour désigner un serveur de référentiel de base de données centrale, choisissez Assigner BdD centrale dans le menu Configuration de la fenêtre Configuration de la base de données centrale. 254 Manuel de l’administrateur Gestion d’environnements de serveurs multiples à l’aide d’une base de données centrale Vous pouvez visualiser la taille de la base de données, l’espace libre, l’espace total et le type de base de données dans l’affichage Liste. Vous pouvez surveiller la taille de la base de données, l’espace disque et l’utilisation du serveur. Sélectionnez le serveur et cliquez avec le bouton droit, puis sélectionnez les propriétés pour afficher les produits installés sur le serveur. Ajout de membres à une base de données centrale BrightStor ARCserve Backup Vous devez disposer de droits d’administrateur BrightStor ARCserve Backup pour ajouter des membres à une base de données centrale, et établir une relation de type informatif entre la base de données centrale et les bases subordonnées. Les données sont acheminées depuis les bases de données BrightStor ARCserve Backup subordonnées vers la base de données centrale BrightStor ARCserve Backup. Les ordinateurs BrightStor ARCserve Backup subordonnés envoient uniquement les données à une base de données centrale. Si vous choisissez d’écrire des informations dans la base de données centrale BrightStor ARCserve Backup, le serveur et le moteur de bases de données sur lesquels se trouve la base doivent être actifs. Pour ajouter un membre à votre base de données centralisée, sélectionnez le serveur de cette dernière et cliquez sur Affecter membre. Vous devez assurer la sécurité de chaque membre (serveur) que vous ajoutez. Gestion de la base de données et rapports 255 Gestion d’environnements de serveurs multiples à l’aide d’une base de données centrale Options de configuration des informations sur les jobs stockées dans les bases de données centrales L’utilitaire Configuration de la base de données centrale vous permet de configurer les informations à stocker localement ou dans la base de données centrale. Vous trouverez dans le tableau suivant les différentes méthodes disponibles pour les bases de données centrales et subordonnées : Base de données centrale Seules les informations résumées sur les jobs, notamment les informations de sessions de médias, sont enregistrées. Ne cochez pas l’option Inclure données détaillées dans la base de données centrale BrightStor ARCserve Backup (valeur par défaut) Base de données locale Les informations résumées et détaillées sur les jobs sont enregistrées dans les bases de données des ordinateurs BrightStor ARCserve Backup subordonnés. Cochez la case Conserver la copie locale. (valeur par défaut) Les informations résumées et détaillées sur les jobs sont enregistrées dans la base de données BrightStor ARCserve Backup centrale. Les informations résumées et détaillées sur les jobs sont enregistrées dans les bases de données des ordinateurs BrightStor ARCserve Backup subordonnés. Cochez la case Inclure données détaillées dans la base de données centrale BrightStor ARCserve Backup. Cochez la case Conserver la copie locale. (valeur par défaut) Seules les informations résumées sur les jobs, notamment les informations de sessions de médias, sont enregistrées. Aucune information détaillée sur les jobs n’est enregistrée. Ne cochez pas la case Conserver la copie locale. Ne cochez pas la case Inclure données détaillées dans la base de données centrale BrightStor ARCserve Backup. (valeur par défaut) Les informations résumées et détaillées sur les jobs sont enregistrées dans la base de données BrightStor ARCserve Backup centrale. Cochez la case Inclure données détaillées dans la base de données centrale BrightStor ARCserve Backup. 256 Manuel de l’administrateur Aucune information détaillée sur les jobs n’est enregistrée. Ne cochez pas la case Conserver la copie locale. Bases de données distantes Tâches de la base de données centrale Utilisez la base de données centrale pour : rechercher des informations sur plusieurs ordinateurs de sauvegarde à partir d’un point central ; générer des rapports ad hoc pour chaque base de données BrightStor ARCserve Backup utilisée dans l’entreprise (toutes ces données étant centralisées) ; restaurer des ordinateurs à partir d’un point central de votre entreprise. Bases de données distantes Vous pouvez spécifier un serveur BrightStor ARCserve Backup comme base de données distante. Ainsi, vous n’enregistrez pas d’informations concernant un job sur le serveur local (ordinateur subordonné). Sur le serveur local, cliquez sur Configuration depuis le gestionnaire Admin de serveur pour configurer une base de données distante. Sélectionnez l’onglet Base de données et sélectionnez l’option Activer la base de données BrightStor ARCserve Backup distante. Vous pouvez rediriger les informations vers un ordinateur distant en complétant les champs. Lorsque vous avez saisi toutes les informations pertinentes, vous devez arrêter tous les services et les redémarrer afin de valider les paramètres. Les paramètres de la base de données distante sont semblables aux autres configurations de la base de données centrale. Cependant, il existe des différences dans l’activation d’un ordinateur. Un serveur de base de données centralisée connaît ses membres et sa configuration, tandis que vous ne pouvez qu’activer ou désactiver le paramètre du serveur distant sur l’ordinateur local. Vous pouvez également modifier les paramètres d’un membre d’une base de données centralisée. Gestion de la base de données et rapports 257 Utilisation de Microsoft SQL comme base de données BrightStor ARCserve Backup Utilisation de Microsoft SQL comme base de données BrightStor ARCserve Backup L’utilitaire SetupSQL.exe permet de configurer BrightStor ARCserve Backup pour utiliser Microsoft SQL en tant que base de données. Pour passer d’une base de données BrightStor ARCserve Backup à Microsoft SQL, vous pouvez exécuter cet utilitaire pendant la configuration ou ultérieurement. Tenez compte des éléments de configuration suivants : Si vous passez d’une base de données BrightStor ARCserve Backup à Microsoft SQL et si votre ancienne base de données contient déjà des données, elles ne seront pas transférées automatiquement vers la nouvelle base de données. Exécutez toujours l’utilitaire SetupSQL à partir du répertoire d’installation de BrightStor ARCserve Backup. Ne l’exécutez pas à partir du CD du produit. Pour utiliser Microsoft SQL en tant que base de données BrightStor ARCserve Backup, procédez comme suit : 1. Lorsque l’écran Compte de système de base de données SQL s’affiche , sélectionnez Utiliser la sécurité Windows pour utiliser le mode d’authentification de sécurité Windows ou Utiliser la sécurité SQL Server pour utiliser le mode d’authentification de sécurité MS SQL. Si vous sélectionnez Utiliser la sécurité SQL Server, vous devez saisir un nom d’utilisateur et un mot de passe. Remarque : Le mode d’authentification de sécurité MS SQL est le plus adapté à l’environnement de serveur Microsoft SQL. Les étapes suivantes décrivent cette option en détail. 2. Dans le champ Type SQL Server, sélectionnez Local, Distant ou Serveur en cluster. Si vous choisissez l’option Distant, entrez alors les informations relatives au compte d’administrateur du serveur distant en bas de l’écran. 3. Dans le champ Ordinateur (Instance), saisissez le nom du serveur SQL. Si votre serveur MS SQL comporte plusieurs instances, vous devez aussi définir l’instance que vous souhaitez utiliser. Par exemple, entrez DBSQL\INSTANCE1 si vous souhaitez utiliser le serveur SQL sur l’INSTANCE1 de l’ordinateur DBSQL. Remarque : Le nom de l’ordinateur désigne toujours le serveur Microsoft SQL (sur lequel BrightStor ARCserve Backup n’est pas nécessairement installé). Si les serveurs BrightStor ARCserve Backup et Microsoft SQL ne sont pas sur le même ordinateur, SetupSQL.exe constitue la méthode la plus efficace pour configurer une base de données BrightStor ARCserve Backup distante, surtout si vous manipulez plusieurs serveurs. 4. Entrez votre ID de connexion. 258 Manuel de l’administrateur Configuration d’une source de données ODBC pour activer une base de données distante 5. Entrez et confirmez votre mot de passe. 6. Si vous sélectionnez Distant dans le champ Type SQL Server, saisissez un ID de connexion et un mot de passe pour le Compte administrateur du serveur distant, puis cliquez sur Suivant. 7. La fenêtre Configuration de la base de données SQL s’ouvre. Sélectionnez Configuration automatique ou Configuration personnalisée et effectuez une des actions suivantes : Si vous sélectionnez la configuration automatique, la base de données SQL sera automatiquement configurée. Après la configuration, vous devez redémarrer toutes les applications BrightStor ARCserve Backup pour que les nouveaux paramètres prennent effet. Si vous sélectionnez la configuration personnalisée, vous serez guidé pendant le reste du processus de création de base de données par BrightStor ARCserve Backup. Après la configuration, vous devez redémarrer toutes les applications BrightStor ARCserve Backup pour que les nouveaux paramètres prennent effet. Configuration d’une source de données ODBC pour activer une base de données distante Si un autre serveur BrightStor ARCserve Backup utilisant Microsoft SQL comme base de données est en cours d’exécution, vous pouvez rediriger la base de données locale vers l’ordinateur distant. BrightStor ARCserve Backup peut utiliser ODBC pour se connecter au serveur Microsoft SQL. Vous pouvez diriger la source des données ODBC vers un autre serveur, à condition que SQL soit installé sur ce serveur et que la base de données SQL BrightStor ARCserve Backup ait été correctement configurée avec l’utilitaire setupsql.exe. Vous devez également vous assurer que l’utilisateur du serveur local est authentifié sur le serveur distant. Gestion de la base de données et rapports 259 Remarques concernant la configuration de la base de données Remarques concernant la configuration de la base de données Utilisez les informations suivantes pour choisir la configuration de base de données la plus adaptée à vos besoins : BdD centrale : la fonction Configuration de la base de données centrale peut vous aider à maintenir une structure organisationnelle à l’aide de membres et de configurations de base de données centrale différents. Grâce à cette configuration, vous pouvez conserver une base de données locale pour une plus grande efficacité et convivialité. En outre, il n’est plus nécessaire de stocker des informations détaillées dans la base de données centrale à l’aide des options de configuration de la base de données centrale. Cela permet non seulement de réduire la charge de la base de données centrale et le trafic réseau, mais également d’améliorer les performances tout en fournissant une vue d’ensemble globale des données de votre entreprise. Base de données distante : la base de données distante offre une manière simple et transparente de partager une seule base de données, de la même manière que si elle était locale. Lorsque vous utilisez cette configuration, vous n’avez pas besoin d’une base de données sur l’ordinateur local, car toutes les informations sont enregistrées dans la base de données distante. Cette configuration est idéale, tant que les conditions suivantes sont satisfaites : – L’espace local est insuffisant pour la base de données. – Il n’existe aucune condition organisationnelle et vous souhaitez tirer parti de la facilité de gestion que confère l’attribution d’un seul emplacement à la base de données. – Vous souhaitez qu’un ordinateur autre que le serveur BrightStor ARCserve Backup devienne le serveur Microsoft SQL. Vous pouvez configurer la base de données distante via l’Admin de serveur. La base de données distante peut être VLDB ou MS SQL. Base de données distante utilisant MS SQL via ODBC : si vous sélectionnez MS SQL comme base de données BrightStor ARCserve Backup et que les serveurs BrightStor ARCserve Backup et MS SQL ne se trouvent pas sur le même ordinateur, l’utilitaire SetupSQL permet de configurer une base de données BrightStor ARCserve Backup distante via ODBC. La configuration d’une base de données BrightStor ARCserve Backup distante avec SetupSQL.exe est plus efficace, en particulier si vous manipulez plusieurs serveurs. 260 Manuel de l’administrateur Maintenance avancée de la base de données VLDB (Very Large Database) RAIMA Maintenance avancée de la base de données VLDB (Very Large Database) RAIMA Vous disposez de deux options de bases de données lorsque vous installez BrightStor ARCserve Backup : la base de données très volumineuse (VLDB) RAIMA BrightStor ARCserve Backup ou Microsoft SQL Server. Par défaut, BrightStor ARCserve Backup installe la base de données VLDB sur le serveur. Les informations des sections suivantes s’appliquent uniquement en utilisant la base de données VLDB. Architecture VLDB VLDB comporte dix bases de données, chacune permettant de stocker des informations spécifiques. Les bases de données VLDB sont les suivantes : asjob aslogerr asmedia asmsg asmsgdat asobject asrhost astape astpdrv astpsdat astpsdat La base de données astpsdat affiche généralement le plus grand nombre d’informations dans l’écran de restauration, ainsi que les informations de sessions détaillées des jobs de sauvegarde. Remarques concernant l’utilitaire VLDB Si le serveur comprenant VLDB rencontre des problèmes imprévus, comme des coupures de courant ou autre, il risque d’y avoir des incohérences dans la base de données. Si la base de données est incohérente, vous ne pouvez pas afficher les enregistrements de session détaillés. Vous risquez de ne pas pouvoir restaurer correctement par session, arborescence ou requête. Gestion de la base de données et rapports 261 Maintenance avancée de la base de données VLDB (Very Large Database) RAIMA Si vous pensez que votre base de données comporte des incohérences, vous pouvez exécuter les utilitaires VLDB à des fins de diagnostic. Néanmoins, avant d’exécuter les utilitaires VLDB, vous devez en premier lieu prendre en compte d’autres conseils de dépannage de base car les utilitaires peuvent prendre un certain temps à l’exécution et vous ne pourrez alors pas effectuer de sauvegarde ou de restauration. Pour plus d’informations sur ces conseils de dépannage de base, cliquez sur le lien Assistance technique sur la page d’accueil de BrightStor ARCserve Backup. Le temps nécessaire pour exécuter les utilitaires VLDB dépend en grande partie de la taille de votre base de données et de la vitesse du serveur BrightStor ARCserve Backup. Astpsdat constitue la plus grande partie de la VLDB BrightStor ARCserve Backup. Cette base de données contient le plus de données et nécessite le plus de temps pour exécuter les utilitaires. Important : Avant d’exécuter ces utilitaires, assurez-vous que ceux-ci n’entreront pas en conflit avec les fonctions de sauvegarde et de restauration que vous utilisez habituellement. Prenez également en compte le facteur temps. Utilitaires de maintenance VLDB Les utilitaires de ligne de commande de type VLDB doivent être exécutés à partir du répertoire de BrightStor ARCserve Backup. Utilisez l’invite de commandes pour accéder au répertoire et saisir les utilitaires. Dbcheck est l’utilitaire VLDB devant être exécuté en premier. Il permet vérifier l’intégrité de la VLDB. Pour exécuter l’utilitaire dbcheck, saisissez la syntaxe suivante : dbcheck -a -L casdb;admin;secret [DBNAME] DBNAME représente le nom de la base de données dont vous souhaitez vérifier l’intégrité (asjob, asmedia, asobject, asrhost, astape, astpdrv, astpsdat, asmsg, asmsgdat ou aslogerr). Lors de l’exécution de dbcheck, les informations sur l’état de la base de données s’affichent et se terminent en un résumé sur la base de données. 262 Manuel de l’administrateur Maintenance avancée de la base de données VLDB (Very Large Database) RAIMA En cas de problème avec la base de données après l’exécution de dbcheck, vous pouvez utiliser les utilitaires suivants pour réparer les données altérées : Dbdefrag : exécutez cet utilitaire uniquement si vous souhaitez réduire le temps d’élagage et que vous souhaitez vous assurer que la taille de l’espace libre correspond au moins à celle du plus grand fichier de base de données. Important : Avant d’exécuter l’utilitaire dbdefrag, supprimez les enregistrements en lançant un job d’élagage, faute de quoi la défragmentation n’aura pas lieu car aucun enregistrement ne sera marqué comme étant supprimé. Vous pouvez vous servir de l’utilitaire dbdefrag, puis de l’utilitaire keybuild, pour compresser une base de données après un job d’élagage et réparer les problèmes causés par les liens cassés au sein des entrées VLDB (ex. : A->B->C->...). Si un lien est altéré ou détruit, VLDB ne peut pas accéder aux données. En lançant cet utilitaire, vous allez supprimer les liens cassés et permettre l’accès des données à VLDB. Pour exécuter l’utilitaire dbdefrag, saisissez la syntaxe suivante : Dbdefrag -a -L casdb;admin;secret [DBNAME] DBNAME représente le nom de la base de données que vous souhaitez défragmenter (asjob, asmedia, asobject, asrhost, astape, astpdrv, astpsdat, asmsg, asmsgdat ou aslogerr). Keybuild : ne lancez cet utilitaire qu’après avoir lancé dbdefrag. Cet utilitaire répare les clés endommagées au niveau supérieur. Pour exécuter l’utilitaire keybuild, saisissez la syntaxe suivante : keybuild -k -L casdb;admin;secret [DBNAME] DBNAME représente le nom de la base de données que vous souhaitez réparer (asjob, asmedia, asobject, asrhost, astape, astpdrv, astpsdat, asmsg, asmsgdat ou aslogerr). Lors de l’exécution de keybuild, l’état des opérations s’affiche et se termine par un résumé du processus de reconstruction. Gestion de la base de données et rapports 263 Maintenance avancée de la base de données VLDB (Very Large Database) RAIMA Dbfix : lancez cet utilitaire pour vérifier toutes les entrées de la base de données. Les entrées endommagées seront réparées. Pour exécuter l’utilitaire dbfix, saisissez la syntaxe suivante : dbfix -a -L casdb;admin;secret [DBNAME] DBNAME représente le nom de la base de données que vous souhaitez réparer (asjob, asmedia, asobject, asrhost, astape, astpdrv, astpsdat,asmsg, asmsgdat ou aslogerr). Lors de l’exécution de dbfix, l’état des opérations s’affiche et se termine par un résumé du processus de réparation. DB DTL : cet utilitaire permet de réduire la taille de la base de données VLDB. La syntaxe de cet utilitaire est la suivante : DBDTL [options] L’utilitaire DB DTL prend en charge les options suivantes : -e <nom_fichier> L’option d’exportation permet de vider les enregistrements détaillés de la base de données VLDB dans un fichier défini par l’utilisateur. -i <nom_fichier> L’option d’importation permet de restaurer les enregistrements détaillés de la base de données VLDB à partir d’un fichier défini par l’utilisateur. -z <nom_table> Initialise les enregistrements détaillés de la base de données VLDB afin de réduire la taille de la base de données. -[?|h] Appelle la rubrique d’aide de l’utilitaire DB DTL. 264 Manuel de l’administrateur Configuration de la base de données Microsoft SQL Server Configuration de la base de données Microsoft SQL Server Vous disposez de deux options de bases de données lorsque vous installez BrightStor ARCserve Backup : la base de données très vaste (VLDB) ou Microsoft SQL Server (7.0 ou 2000). Par défaut, BrightStor ARCserve Backup installe la base de données VLDB sur le serveur. Si vous souhaitez utiliser la base de données Microsoft SQL Server, votre ordinateur doit disposer d’au moins 256 Mo de mémoire vive et avoir la configuration requise suivante : MS SQL version 7.0 : – Service Pack 3 – ODBC Manager version v2.50.3006, v3.0.28.22, v3.510.3002.13, v3.510.3002.23, v3.510.3711.0, v3.520.3719.9 ou v3.5204314.0 – Pilote SQL Server version v2.65.0201, v2.65.0252, v3.60.0319, v3.70.0623, v3.70.6.90 ou v3.70.8.12 MS SQL 2000 : – ODBC Manager version v3.520.6526.0 ou supérieure Remarque : Avant d’installer BrightStor ARCserve Backup, vérifiez que Microsoft SQL est installé. Si vous sélectionnez Microsoft SQL Server pendant l’installation en exécutant SETUPSQL.EXE, BrightStor ARCserve Backup crée, après l’installation et sous le serveur SQL, une base de données qu’il utilise comme référentiel de sauvegarde et de restauration. Remarque : Pour qu’elle fonctionne correctement, vous devez lancer la base de données SQL via SQL Service Manager de Microsoft. Pour utiliser SQL 2000 comme base de données BrightStor ARCserve Backup, vous devez sélectionner l’option Base de données Microsoft SQL lors de l’installation. Si vous disposez de plusieurs instances de SQL 2000, choisissez-en une pour la base de données BrightStor ARCserve Backup dans la liste déroulante de la fenêtre Compte de système de base de données SQL. Vous pouvez également sélectionner une base de données distante ou locale à partir de cette fenêtre. Une fois l’instance de SQL choisie, entrez l’ID de connexion et le mot de passe. Entrez un ID de connexion et un mot de passe pour le compte d’administrateur du serveur distant, si vous avez choisi l’option Distant dans le champ Type SQL Server et cliquez sur Suivant. Gestion de la base de données et rapports 265 Configuration de la base de données Microsoft SQL Server Remarques concernant l’installation de Microsoft SQL Server Si vous utilisez une base de données Microsoft SQL comme base de données BrightStor ARCserve Backup, les informations ci-dessous vous concernent : Définissez le mode de sécurité en sécurité SQL dans SQL ARCserve Manager. Ceci s’applique lorsque vous utilisez la sécurité SQL en tant que mode d’authentification, ce qui est obligatoire avec SQL 2000. Si votre système d’exploitation prend en charge les méthodes d’authentification respectant la casse, veillez à activer l’option correspondante lors de l’installation de Microsoft SQL Server. Lors de l’installation de BrightStor ARCserve Backup avec prise en charge Microsoft SQL, nous vous conseillons d’utiliser le compte sa (qui vous autorise à créer des unités) au moment de saisir les informations de compte système (SQL) de la base de données BrightStor ARCserve Backup. L’utilitaire Récupération de base de données BrightStor ARCserve Backup et l’option globale Sauvegarde des fichiers de base de données BrightStor ARCserve Backup ne prennent pas en charge les bases de données Microsoft SQL. C’est pourquoi nous vous conseillons d’utiliser l’agent BrightStor ARCserve Backup pour MS SQL Server pour sauvegarder la base de données BrightStor ARCserve Backup. Si le compte du serveur MS SQL est modifié, effectuez les modifications correspondantes dans l’Admin serveur du groupe de programmes BrightStor ARCserve Backup. Le moteur de bases de données BrightStor ARCserve Backup interroge périodiquement l’état de la base de données MS SQL. Si MS SQL ne répond pas dans les délais, le moteur de bases de données considère que le serveur MS SQL n’est pas disponible et s’arrête (lumière rouge). Pour éviter cette situation, définissez une valeur assez longue de la clé de registre afin d’augmenter le délai d’attente pour le moteur de bases de données de BrightStor ARCserve Backup. Procédez comme suit : HKEY_LOCAL_MACHINE\SOFTWARE\ComputerAssociates\BrightStor ARCserve Backup\Base\Database\MSSQL\SQLLoginTimeout Si vous sélectionnez SQL 2000 comme base de données BrightStor ARCserve Backup lors de l’installation, vous pouvez utiliser l’authentification Windows NT ou SQL pour communiquer avec SQL 2000. 266 Manuel de l’administrateur Configuration de la base de données Microsoft SQL Server Transfert de données d’une base de données VLDB vers une base de données SQL Lors de la configuration d’une base de données Microsoft SQL pour BrightStor ARCserve Backup, vous pouvez transférer toutes les informations existantes vers la base de données SQL. L’utilitaire de transfert DBtosql.EXE situé dans le répertoire d’installation de BrightStor ARCserve Backup sert à transférer les informations sur les jobs depuis une base de données standard BrightStor ARCserve Backup vers une base de données Microsoft SQL. Notez toutefois que toutes les informations présentes dans la base de données seront écrasées. Important : Evitez de transférer des informations d’une base de données VLDB vers une base de données SQL contenant des informations, les données de cette dernière risquant d’être écrasées. Il est recommandé dans ce cas de créer une base de données SQL pour y stocker les informations sur les médias et les jobs BrightStor ARCserve Backup. Connexions SQL L’exécution de chaque job requiert l’ouverture de deux connexions SQL. Veillez donc à configurer suffisamment de connexions (ou de licences) sur votre serveur SQL. Pour déterminer les connexions SQL par défaut, sélectionnez Serveur et Serveur SQL dans SQL ARCserve Manager. En parcourant le système à partir de l’onglet Configuration, vous pouvez visualiser les connexions des utilisateurs. Définissez ces valeurs sur le paramètre utilisateur approprié. Si un message d’erreur du type Impossible de mettre à jour l’enregistrement ou Echec de connexion s’affiche, vous avez peut-être épuisé le nombre de connexions disponibles. Augmentez la valeur d’objets ouverts à 2000. Contrôles de cohérence de la base de données Lorsque l’activité d’une base de données est faible, il est recommandé d’exécuter un contrôle de cohérence de la base de données si elle est volumineuse. Bien que ce contrôle prenne un certain temps, il s’avère important pour déterminer que la base de données SQL fonctionne correctement. Pour plus d’informations, consultez votre manuel Microsoft SQL. Important : Contrôlez régulièrement la taille des journaux. En effet, si un journal est saturé, la base de données ne peut pas fonctionner. Bien que le paramètre par défaut préconise de tronquer le journal au point de contrôle, nous vous conseillons d’augmenter la taille du journal à 50 % de celle de la base de données si vous avez l’intention de conserver de nombreux enregistrements. Gestion de la base de données et rapports 267 Journaux et rapports Journaux et rapports Pour afficher des journaux et des rapports, BrightStor ARCserve Backup propose les options suivantes : Journal d’activité : consigne toute l’activité de BrightStor ARCserve Backup. Journal de bande : consigne toute l’activité associée aux bandes (à des fins de débogage uniquement). Journal du job : consigne l’activité relative à un job spécifique. Gestionnaire de rapports : génère des rapports à partir de la base de données BrightStor ARCserve Backup, pour affichage ou impression. Agent Monitoring d’Unicenter : lance et arrête des services, contrôle l’état des processus et bandes de BrightStor ARCserve Backup et rapporte les échecs des jobs de sauvegarde. Données du journal d’activité Le journal d’activité contient des informations complètes sur les opérations effectuées par BrightStor ARCserve Backup. Il fournit un suivi de toutes les activités de BrightStor ARCserve Backup (y compris les activités des groupes) pour chaque exécution de job. Vous pouvez consulter ce journal chaque jour pour contrôler si des erreurs se sont produites. Vous pouvez également l’utiliser pour trouver un numéro de session au cas où vous souhaiteriez restaurer une session spécifique. Le journal est situé dans le coin supérieur droit du gestionnaire d’état du job. Le journal d’activité possède une fonctionnalité d’organisation qui vous permet de trier ses entrées à l’aide de filtres, de groupement des messages ou de leur date de publication. Pour plus d’informations sur le journal d’activité, reportez-vous au chapitre Personnalisation de jobs. Journal de bande Le journal de bande contient les messages envoyés par les unités de bande à BrightStor ARCserve Backup. Ce journal n’est pas généré pour des opérations ordinaires. Il sert uniquement à des fins de débogage. Pour activer le journal de bande, utilisez le menu de configuration de l’Admin de serveur. Remarque : Dans un environnement multiplate-forme, le journal de bande n’affiche pas d’informations concernant les serveurs non Windows. Seules les informations de moteur de bandes de serveur Windows sont disponibles pour l’affichage de l’interface graphique. 268 Manuel de l’administrateur Journaux et rapports Journal du job Un journal est généré pour chacun des jobs exécutés par BrightStor ARCserve Backup. Vous pouvez spécifier le niveau de détail du journal en sélectionnant les options de journal avant de soumettre le job. Pour savoir comment configurer et consulter le rapport de journal d’un job, consultez l’aide en ligne. Pour plus d’informations sur le journal des jobs, reportez-vous au chapitre Personnalisation de jobs. Gestionnaire de rapports Le gestionnaire de rapports fournit plusieurs rapports élaborés à partir des informations contenues dans la base de données BrightStor ARCserve Backup. Vous pouvez prévisualiser un rapport, l’imprimer sur papier ou dans un fichier, et planifier sa génération. Pour ouvrir le gestionnaire de rapports, cliquez sur le menu Démarrage rapide ou sur la section de navigation dans la page d’accueil de BrightStor ARCserve Backup. Vous pouvez développer ou réduire l’arborescence pour afficher les différentes catégories de rapports. Rapports du gestionnaire de rapports Grâce au gestionnaire de rapports, vous pouvez générer deux types de rapports : standard et personnalisé. Ces deux types de rapports sont décrits en détail dans cette section. Pour obtenir un récapitulatif sur chaque type de rapport, reportez-vous à la section Catégories de rapports de ce chapitre. Gestion de la base de données et rapports 269 Journaux et rapports Rapports standard BrightStor ARCserve Backup propose plusieurs rapports standard qui affichent l’activité générale de sauvegarde et de restauration. Les rapports couvrent l’activité des erreurs relatives à l’exécution de jobs, la sauvegarde des médias et les unités de sauvegarde. Vous pouvez utiliser un filtre de rapport pour sélectionner le média de sauvegarde à inclure dans le rapport. Les rapports standard ne peuvent pas être personnalisés ni planifiés (rapport de vérification préalable et rapport de prédiction des médias GFS non inclus) pour des impressions à des heures spécifiques. Rapports personnalisés Ce type de rapport peut être modifié en fonction de vos besoins spécifiques. Bien que la disposition soit la même que pour les rapports standard, les rapports personnalisés utilisent des modèles et sont enregistrés au format XML. Remarque : Vous pouvez adapter la mise en page d’un rapport personnalisé en modifiant la largeur de ses colonnes. Lancez l’application Notepad et recherchez le rapport que vous souhaitez ajuster. Ajoutez ou modifier l’attribut LARGEUR de la balise CHAMP dans le modèle de rapport. Les rapports personnalisés peuvent être planifiés pour une exécution immédiate, à une heure donnée ou à intervalle répété. Vous pouvez également demander à ce que le rapport personnalisé généré vous soit envoyé par courrier électronique. Il existe deux types de rapports personnalisés : Prédéfini : cette option est disponible pour 7 catégories de rapports lors de l’installation de BrightStor ARCserve Backup. Les rapports prédéfinis comportent les données des en-têtes des rapports de base que vous pouvez modifier pour correspondre à vos besoins avec le créateur de rapports. Créé par l’utilisateur : le créateur de rapports vous permet de créer un rapport sans recourir à un modèle. Si vous enregistrez un rapport créé par l’utilisateur dans le dossier BrightStor ARCserve Backup\templates\reports, le titre du rapport s’affiche dans le dossier Mes rapports du gestionnaire de rapports. Catégories de rapports Les catégories de rapports affichées dans le gestionnaire de rapports proviennent d’un fichier de modèle XML (categories.xml) situé dans le répertoire d’installation de BrightStor ARCserve Backup. Vous pouvez changer l’ordre d’affichage des catégories de rapports en modifiant le fichier categories.xml. 270 Manuel de l’administrateur Journaux et rapports Le tableau suivant décrit les catégories et les types de rapports standard et personnalisés disponibles. Catégorie de rapport Description des rapports standard disponibles Rapports d’état quotidien Cette catégorie de rapport fournit l’état de tous les jobs exécutés dans les dernières 24 heures, y compris les rapports qui affichent tous les clients dont les sauvegardes et les médias enregistrés au cours des dernières 24 heures ont échoué. Les rapports suivants sont disponibles : Rapport d’état de job journalier (personnalisé) Rapport d’état de sauvegarde journalière (personnalisé) Rapport des échecs de sauvegardes journalières (personnalisé) Rapport des médias récemment enregistrés (personnalisé) Rapports de jobs Cette catégorie de rapport contient les informations sur l’état des jobs de rapports, exécutés toutes les semaines. Elle fournit des rapports affichant tous les échecs de sauvegarde et un rapport de vérification préalable affichant l’état des jobs de rapports planifiés pour être exécutés à une date ultérieure. Les rapports suivants sont disponibles : Rapport de job (standard) Rapport d’état de job d’entreprise (standard) Rapport d’état de job sur 7 jours (personnalisé) Rapport d’état de sauvegarde sur 7 jours (personnalisé) Rapport des échecs de sauvegarde (personnalisé) Rapport de vérification préalable (standard) Gestion de la base de données et rapports 271 Journaux et rapports Catégorie de rapport Description des rapports standard disponibles Rapports de médias Cette catégorie de rapport contient des informations de médias détaillées sur les sessions sauvegardées, notamment une liste des erreurs de médias générées. Les plans de médias prévus pour les jobs GFS sont aussi disponibles. Les rapports suivants sont disponibles : Rapport d’erreurs du média de sauvegarde (standard) Rapport détaillé de session (standard) Rapport de session (standard) Rapport détaillé de session BAB pour Laptops & Desktops (standard) Rapport de prédiction des médias GFS (standard) Rapport de comparaison d’utilisation des médias (personnalisé) Rapport d’utilisation des médias (personnalisé) Rapport des médias requis pour la récupération des données (personnalisé) Rapport d’historique d’utilisation des médias sur 7 jours (personnalisé) Rapport sur le média de l’ensemble disponible dans l’unité (standard) Rapports de pools de médias Cette catégorie de rapport contient des informations sur les pools de médias, notamment sur l’état des médias dans les ensembles disponibles et les profils de rotation GFS. Les rapports suivants sont disponibles : Rapport des pools des médias (standard) Rapport d’emplacement des pools des médias (standard) Rapport des profils de rotation GFS (standard) Rapport détaillé des pools de médias (personnalisé) Rapport des médias contenus dans les ensembles disponibles (personnalisé) Rapports d’unités Cette catégorie de rapport contient des informations sur les unités de sauvegarde utilisées avec BrightStor ARCServe Backup, notamment le nombre d’erreurs survenues lors d’une sauvegarde sur une unité. Le rapport suivant est disponible : Rapport des unités de sauvegarde (standard) 272 Manuel de l’administrateur Journaux et rapports Catégorie de rapport Description des rapports standard disponibles Rapports de stockage Cette catégorie de rapport regroupe des informations permettant d’analyser intermédiaire sur disque et de gérer les données sauvegardées sur un système de fichiers via l’option de stockage intermédiaire sur disque. Les rapports de stockage intermédiaire sur disque affichent des informations d’état concernant les sessions de migration, les sessions SnapLock et les sessions qui n’ont pas été purgées de l’unité de stockage intermédiaire. Le rapport récapitulatif affiche les informations concernant un job ou un groupe de jobs en particulier, en fonction de la plage de dates indiquée par l’utilisateur. Les rapports suivants sont disponibles : Rapport de migration de stockage intermédiaire sur disque Rapport d’échec de purge de stockage intermédiaire sur disque Rapport SnapLock de stockage intermédiaire sur disque Rapport récapitulatif de stockage intermédiaire sur disque Clients de sauvegarde Cette catégorie de rapport contient des informations sur les Clients de sauvegarde, notamment sur le volume des données de l’agent Client et de la base de données. Les rapports suivants sont disponibles : Rapport sur le volume de données du client de sauvegarde (personnalisé) Rapport sur les associations de jobs et de clients de sauvegarde (personnalisé) Rapport sur l’utilisation détaillée des médias par les clients de sauvegarde (personnalisé) Rapports d’historiques d’utilisation de ressources Cette catégorie de rapport contient des informations sur l’utilisation prévue en fonction des données historiques. Les rapports suivants sont disponibles : Rapport d’historique d’utilisation des médias sur 7 jours (personnalisé) Rapport d’utilisation des médias (personnalisé) Rapport de comparaison d’utilisation des médias (personnalisé) Rapport de comparaison de la fenêtre de sauvegarde et du débit (personnalisé) Mes rapports Cette catégorie de rapport affiche les rapports créés par l’utilisateur et enregistrés dans le dossier BrightStor ARCserve Backup\Templates\Reports. Gestion de la base de données et rapports 273 Journaux et rapports Planification d’un job de rapport personnalisé Il existe deux manières de planifier l’exécution d’un rapport personnalisé : via le gestionnaire de rapports ou l’assistant de planification de job. Dans le gestionnaire de rapports, vous pouvez planifier deux des rapports standard (rapport de vérification préalable et rapport de prédiction des médias GFS) et des rapports personnalisés prédéfinis ou créés par l’utilisateur qui s’affichent dans les catégories de rapports. Planification d’un rapport personnalisé à l’aide du gestionnaire de rapports Pour planifier un rapport personnalisé dans le gestionnaire de rapports : 1. Recherchez le rapport que vous souhaitez planifier dans l’arborescence des listes de rapports. 2. Cliquez sur Planification dans le volet gauche à côté de la description du rapport. 3. Spécifiez le nom et le type de format (.xml ou .csv) souhaités pour le rapport. 4. (Facultatif) Cochez la case Alert si vous souhaitez être notifié de l’envoi du rapport par courrier électronique, puis cliquez sur Suivant. 5. Choisissez les options de planification souhaitées pour exécuter le rapport immédiatement ou à une date spécifique, puis cliquez sur Suivant. 6. Vérifiez votre sélection dans la page Résumé du job et entrez une description de job, si nécessaire. 7. Cliquez sur Soumettre pour exécuter le job de rapport. Planification d’un rapport personnalisé à l’aide de l’assistant de planification de job Pour planifier un rapport personnalisé dans l’assistant de planification de job : 1. Créez un modèle de rapport à l’aide du créateur de rapports BrightStor ARCserve Backup et enregistrez ce modèle dans un fichier. 2. Accédez au répertoire d’installation de BrightStor ARCserve Backup, puis double-cliquez sur le fichier exécutable de l’assistant de planification de job. 3. Sélectionnez CAReports dans le champ Exécuter ce programme et entrez le nom du modèle de rapport souhaité, celui du fichier de sortie où doivent être enregistrées les données du rapport, et le mode silencieux (-s). Remarque : Pour obtenir une description complète de l’utilisation de la ligne de commande dans le créateur de rapports, reportez-vous à l’annexe Utilisation des utilitaires de ligne de commande ou à la rubrique Utilisation de la ligne de commande de l’aide en ligne. 274 Manuel de l’administrateur Journaux et rapports Création de rapports personnalisés à l’aide de l’utilitaire de création de rapports Grâce au créateur de rapports, utilitaire intégré à BrightStor ARCserve Backup, vous pourrez créer des rapports personnalisés. Vous pouvez accéder au créateur de rapports depuis le menu ou la section Utilitaires de la page d’accueil de BrightStor ARCserve Backup. Si vous utilisez une base de données Raima, le pilote ODBC spécifique doit être installé. Le créateur de rapports vérifie si le pilote ODBC Raima est installé ; si ce n’est pas le cas, il l’installe automatiquement. Remarque : Les rapports créés à l’aide du créateur de rapports peuvent être prévisualisés, imprimés ou planifiés dans le gestionnaire de rapports. Pour créer et générer un rapport personnalisé, procédez comme suit : 1. Sélectionnez le menu Utilitaires et choisissez Créateur de rapports pour lancer l’utilitaire Créateur de rapports. 2. Sélectionnez le menu Fichier et cliquez sur Ouvrir pour rechercher le rapport souhaité si vous générez un rapport prédéfini. Si vous générez un rapport défini par l’utilisateur, passez à l’étape 3. 3. Attribuez un nom à votre rapport dans la zone de texte Titre du rapport. Vous pouvez également entrer une description de votre rapport dans la zone de texte Description. 4. Dans le tableau Requêtes disponibles, sélectionnez la source à partir de laquelle vous souhaitez réunir les informations pour votre rapport. Lorsque vous sélectionnez une source (une bande ou un pool de médias, par exemple), le tableau Colonnes disponibles est renseigné avec les types de données que vous pouvez collecter à partir de la source sélectionnée. Par exemple, si vous sélectionnez Job dans le tableau Requêtes disponibles, vous pouvez collecter les informations sur le type de job, le propriétaire du job, l’heure de début du job et de nombreuses autres données. Pour inclure un élément dans votre rapport, sélectionnez-le dans la zone Colonnes disponibles, puis cliquez sur Ajouter. L’élément est déplacé vers la zone Colonnes de rapport. Remarque : Vous pouvez créer des rapports composés d’informations collectées à partir de plusieurs sources. Vous pouvez par exemple créer un rapport précisant le type de job, le nom de la bande et l’hôte source. Gestion de la base de données et rapports 275 Journaux et rapports 5. Cliquez sur Suivant pour aller à l’écran Critères du rapport. Dans cet écran, vous pouvez personnaliser votre rapport comme suit : Définir l’ordre des enregistrements : les enregistrements (ou lignes) des colonnes de votre rapport peuvent être triés par ordre croissant ou décroissant. Par défaut, les enregistrements sont triés par ordre croissant. Définir l’ordre des colonnes : la colonne située en haut de la liste Colonnes de rapport sera la première colonne (extrême gauche) de votre rapport. Pour modifier la position d’une colonne, sélectionnez-la dans le tableau Colonnes de rapport et cliquez sur les flèches Haut ou Bas. Définir des filtres : les enregistrements de votre rapport peuvent être filtrés en fonction de critères spécifiques définis. Utilisez le champ Entrer une valeur, ainsi que les menus déroulants Opérateurs et Condition, pour spécifier les critères de chaque type d’enregistrement (chaque liste du tableau Colonnes de rapport) de votre rapport. Après avoir spécifié un filtre, cliquez sur Ajouter des critères pour l’ajouter au tableau Critères de la requête. Par exemple, pour consigner uniquement les jobs dotés d’un ID de job compris entre 150 et 250, procédez comme suit : 6. a. Cliquez sur Job, ID du job dans le tableau Colonnes de rapport. b. Définissez le menu déroulant Opérateurs sur >= et tapez 150 dans le champ de saisie des valeurs. Définissez ensuite le menu déroulant Condition sur et. Cliquez ensuite sur Ajouter des critères. c. Définissez le menu déroulant Opérateurs sur <= et tapez 250 dans le champ Entrer une valeur. Cliquez sur Ajouter des critères. Le tableau Critères de la requête reflète vos critères. Pour exécuter le rapport, cliquez sur Générer le rapport. Remarque : Si vous utilisez le créateur de rapports pour générer des rapports de stockage intermédiaire sur disque, les boutons Ajouter et Supprimer ne sont pas disponibles. 276 Manuel de l’administrateur Journaux et rapports Génération de rapports pour serveurs BrightStor ARCserve Backup multiples Vous pouvez à tout moment générer les rapports d’un serveur BrightStor ARCserve Backup à l’aide du commutateur -m et de l’utilitaire de ligne de commande CAReports. Pour générer les rapports de plusieurs serveurs BrightStor ARCserve Backup, nous vous conseillons de créer et de stocker des modèles de rapport sur un serveur, et d’utiliser des serveurs distants comme sources de données. Il est inutile de mettre à jour les modèles de rapport personnalisés de chaque serveur BrightStor ARCserve Backup. Utilisez le commutateur -m pour chaque serveur pour que toutes les mises à jour de modèle soient groupées en tant que job générique. Remarque : Pour activer l’attribution automatique de noms de fichiers lors de la génération de rapports quotidiens, vous pouvez utiliser le commutateur -a et l’utilitaire de ligne de commande CAReports. Exécution d’un rapport détaillé de session BrightStor ARCserve Backup pour Laptops & Desktops Le rapport détaillé de session BrightStor ARCserve Backup pour Laptops & Desktops identifie les bandes physiques contenant des données BrightStor ARCserve Backup pour Laptops & Desktops, ainsi que les fichiers expirés. Vous pouvez prendre des décisions de gestion de médias en fonction de ces informations. Par exemple, si une bande contient uniquement des fichiers BrightStor ARCserve Backup pour Laptops & Desktops expirés, vous pouvez la réutiliser pour d’autres opérations. Pour exécuter un rapport détaillé de session BrightStor ARCserve Backup pour Laptops & Desktops, procédez comme suit : 1. Ouvrez le gestionnaire de rapports. Il existe plusieurs façons de procéder : Depuis la page d’accueil de BrightStor ARCserve Backup, cliquez sur le lien Gestionnaire de rapports de la section Démarrage rapide. Dans le menu Démarrage rapide, sélectionnez Rapport. 2. Agrandissez les rapports et les rapports de média, et sélectionnez Rapport détaillé de session BAB pour Laptops & Desktops. 3. Sélectionnez une option d’affichage : Aperçu avant impression, Impression dans un fichier ou Impression sur imprimante. Le rapport identifie tous les fichiers BrightStor ARCserve Backup pour Laptops & Desktops ainsi que leur emplacement. Si la valeur figurant dans la colonne Espace de nom est inconnue, cela signifie que le fichier a expiré. Gestion de la base de données et rapports 277 Création de rapports via BrightStor Portal Création de rapports via BrightStor Portal BrightStor Portal est un outil de gestion vendu séparément. Son interface commune permet de visualiser, d’implémenter, de consigner, d’analyser et de gérer les procédures de gestion de stockage de plusieurs technologies, sur un large éventail de plates-formes. BrightStor ARCserve Backup est l’une de ces technologies. Grâce à BrightStor Portal, vous pouvez visualiser et personnaliser en temps réel des rapports sur les tâches de sauvegarde et de récupération effectuées par BrightStor ARCserve Backup. Pour personnaliser des rapports en temps réel, procédez comme suit : Configurez l’option de découverte d’hôte de BrightStor Portal afin de rechercher les objets réseau pouvant être dotés d’applications ou de ressources de gestion de stockage. Pour déterminer si BrightStor ARCserve Backup est disponible sur ces hôtes, configurez l’option de découverte d’applications. A partir des résultats de la découverte d’applications et d’hôtes, spécifiez les méthodes ou les composants BrightStor ARCserve Backup sur lesquels vous souhaitez exécuter des rapports via Portal. Pour plus d’informations sur la configuration de BrightStor Portal, reportez-vous au Manuel de mise en oeuvre de BrightStor Portal. Après avoir configuré BrightStor Portal pour une utilisation avec BrightStor ARCserve Backup, cliquez sur l’onglet Connaissances et accédez au nom du serveur. Par défaut, le chemin d’accès pour BrightStor ARCserve Backup est BrightStor Portal Knowledge\Monitor\Backup\BrightStor ARCserve Backup r11.1\servername. Sélectionnez l’une des méthodes BrightStor ARCserve Backup dans le volet droit et affichez un rapport. Lorsque le rapport apparaît, vous pouvez le personnaliser en cliquant sur un nom de colonne pour trier une colonne ou l’icône des ciseaux pour supprimer une ligne, et sur les boutons situés en bas de l’écran pour afficher vos données dans différents formats (graphiques à secteurs ou à barres, linéaires et de tendances). Cliquez sur le bouton Enregistrer pour enregistrer vos personnalisations ou sur le bouton de requête par défaut pour revenir à l’affichage par défaut (précédant vos personnalisations). Vous pouvez également cliquez sur le bouton Publier pour créer un affichage personnalisé d’un rapport pour des utilisateurs. Vous pouvez spécifier l’emplacement où vous souhaitez que le rapport apparaisse dans le menu, attribuer un titre au rapport, et lui affecter le niveau d’accès et les permissions souhaitées. Remarque : Pour plus d’informations sur la personnalisation des rapports, reportez-vous à la documentation de BrightStor Portal. 278 Manuel de l’administrateur Agent de contrôle d’Unicenter Agent de contrôle d’Unicenter Si vous aviez installé Unicenter avant BrightStor ARCserve Backup, il vous est possible de contrôler BrightStor ARCserve Backup à l’aide de l’agent de contrôle Unicenter. Cet agent permet de lancer et d’arrêter des services, de contrôler l’état des processus et médias de BrightStor ARCserve Backup et de rapporter les échecs des jobs de sauvegarde. Pour utiliser l’agent de contrôle d’Unicenter, vous devez installer le gestionnaire sur Unicenter et l’agent sur le serveur BrightStor ARCserve Backup. La partie de l’agent démarre automatiquement lorsque vous lancez l’agent SNMP sur l’ordinateur agent. Pour lancer la partie du gestionnaire, procédez comme suit : 1. Ouvrez Programmes/Unicenter TND (ou TNG)/WorldView/Carte 2D. 2. Exécutez AutoDiscovery (découverte automatique) d’Unicenter pour détecter l’ordinateur sur lequel est installé l’agent Monitoring d’Unicenter sur BrightStor ARCserve Backup. 3. Cliquez sur l’ordinateur dans la carte 2D. L’icône de l’agent Monitoring d’Unicenter de BrightStor ARCserve Backup s’affiche. 4. Cliquez avec le bouton droit de la souris sur l’icône pour afficher un menu contextuel. 5. Cliquez sur Vue des objets, Afficher note ou Afficher agent pour contrôler l’état des processus, bandes et jobs BrightStor ARCserve Backup. Les informations sont issues de la base de données BrightStor ARCserve Backup. 6. Cliquez sur Afficher agent pour lancer ou arrêter les services BrightStor ARCserve Backup. Utilitaire de diagnostic Pratique et convivial, l’utilitaire de diagnostic BrightStor ARCserve Backup permet de collecter et de rassembler différents journaux système et journaux BrightStor ARCserve Backup, ce qui peut s’avérer utile lors du dépannage. Remarque : Cet utilitaire est installé par défaut. Gestion de la base de données et rapports 279 Utilitaire de diagnostic Composants de l’utilitaire de diagnostic L’utilitaire de diagnostic BrightStor ARCserve Backup possède deux composants : l’assistant de diagnostic, le gestionnaire de rapports de diagnostic. Vous pouvez lancer l’assistant de diagnostic depuis le groupe de programmes BrightStor ARCserve Backup. Vous pourrez alors configurer le type de rapports et de journaux que vous souhaitez générer. Vous pouvez lancer l’un des deux modes de génération de rapport suivants : Mode Express : collecte les informations concernant l’ordinateur local, mais n’inclut pas de données sur le débogage avancé. Mode avancé : collecte les informations concernant l’ordinateur local ou un ordinateur distant, et génère des rapports contenant des données de débogage avancé. Si vous sélectionnez ce mode, vous devrez exécuter de nouveau le job correspondant pour que les indicateurs de débogage puissent être traités lors du job et incorporés au rapport. L’assistant de diagnostic vous permet aussi de sélectionner les endroits où placer le journal sur votre disque dur. Lorsque l’assistant de diagnostic a terminé, un fichier est créé. Vous pouvez afficher ce fichier depuis le gestionnaire de rapport de diagnostic auquel vous pouvez aussi accéder depuis le groupe de programmes BrightStor ARCserve Backup. Les sections suivantes décrivent les processus d’exécution et de vérification d’un rapport en mode Express. Remarque : Pour exécuter l’assistant de diagnostic en mode Avancé, sélectionnez l’option Avancé dans la boîte de dialogue Sélectionner le type de diagnostic et suivez les instructions qui apparaissent à l’écran. 280 Manuel de l’administrateur Utilitaire de diagnostic Création d’un rapport en mode Express à l’aide de l’utilitaire de diagnostic Pour créer un rapport en mode Express : 1. Pour ouvrir l’assistant de diagnostic, cliquez sur Démarrer, Programmes, Computer Associates, BrightStor, BrightStor ARCserve Backup et sélectionnez l’assistant de diagnostic dans le groupe de programmes BrightStor ARCserve Backup. La boîte de dialogue Assistant de diagnostic BrightStor s’ouvre. Gestion de la base de données et rapports 281 Utilitaire de diagnostic 2. Cliquez sur Suivant pour ouvrir la boîte de dialogue Sélectionner le type de diagnostic. A cet endroit, vous pouvez choisir de collecter des journaux de diagnostics depuis le serveur local ou un serveur distant et si vous souhaitez ou non inclure des informations avancées de débogage dans le rapport. Choisissez Express pour regrouper les journaux locaux sans inclure les informations de débogage. 3. Cliquez sur Suivant. Vous pouvez sélectionner les parties de l’ordinateur à partir desquelles vous souhaitez collecter les journaux. 282 Manuel de l’administrateur Utilitaire de diagnostic 4. Suivez les invites et sélectionnez un emplacement où vous souhaitez enregistrer le fichier contenant les informations de diagnostic. 5. Cliquez sur Suivant. Un résumé des journaux à collecter s’affiche. Gestion de la base de données et rapports 283 Utilitaire de diagnostic 6. Cliquez sur Démarrer. Ce processus peut durer quelques minutes, selon la puissance de votre ordinateur et le nombre d’informations souhaitées. 7. Une fois l’opération terminée, cliquez sur OK, puis sur Terminer. Après la création du fichier, vous serez invité à l’envoyer au service d’assistance technique de Computer Associates. Consultation d’un rapport à l’aide du gestionnaire de rapport de diagnostic Grâce au gestionnaire de rapport de diagnostic, vous pouvez consulter les informations collectées. Pour ce faire, procédez comme suit : 1. Pour ouvrir le gestionnaire de rapport de diagnostic, cliquez sur Démarrer, Programmes, Computer Associates, BrightStor, BrightStor ARCserve Backup, puis sélectionnez le gestionnaire de rapport de diagnostic dans le groupe de programmes BrightStor ARCserve Backup. La boîte de dialogue Gestionnaire de rapport de diagnostic BrightStor s’ouvre. 2. Dans le menu Fichier, cliquez sur Ouvrir. 284 Manuel de l’administrateur Utilitaire de diagnostic 3. Recherchez le fichier journal enregistré voulu, puis cliquez sur Ouvrir. Une console s’affiche contenant la liste de vos journaux sur la gauche. Les informations détaillées s’affichent dans le volet en bas à droite lorsque vous sélectionnez les éléments sur votre gauche. Vous pouvez exporter, enregistrer et imprimer le fichier journal sélectionné à partir du menu Fichier du gestionnaire de rapport de diagnostic BrightStor. Gestion de la base de données et rapports 285 Chapitre 8 : Administration du serveur de sauvegarde Vous trouverez dans ce chapitre des informations utiles concernant l’administration, la gestion et la maintenance d’un serveur BrightStor ARCserve Backup. Moteurs BrightStor ARCserve Backup Le serveur BrightStor ARCserve Backup fonctionne grâce à trois moteurs : Moteur de jobs : ce moteur traite les jobs à la date et à l’heure spécifiées. Il analyse la file d’attente des jobs. Lorsqu’il trouve un job prêt à être exécuté, le moteur de jobs l’envoie vers le gestionnaire approprié. Moteur de bandes : ce moteur est chargé de communiquer avec les unités de stockage et de les contrôler. Le moteur de bandes sélectionne l’unité requise pour le job BrightStor ARCserve Backup. Le moteur de bases de données conserve différents historiques : – l’historique des informations relatives aux jobs traités par BrightStor ARCserve Backup (type de job, résultat, heures de début et de fin, émetteur et description) ; – l’historique des médias utilisés par BrightStor ARCserve Backup (type, nom, date de premier formatage, date d’expiration, sessions) ; – l’historique des fichiers, répertoires, unités et ordinateurs sauvegardés ou copiés par BrightStor ARCserve Backup. Vous pouvez contrôler ces moteurs BrightStor ARCserve Backup via l’administrateur de serveur BrightStor ARCserve Backup. Pour afficher des informations sur un moteur en particulier, lancez le programme Admin de serveur à partir du menu Démarrer ou cliquez sur Admin de serveur dans le menu Gestionnaires, puis sélectionnez l’onglet correspondant au moteur souhaité : Résumé : affiche l’état actuel de tous les moteurs BrightStor ARCserve Backup, ainsi que le nombre de jours, heures et minutes écoulés depuis le début de l’exécution de chaque moteur. Moteurs de jobs : affiche des informations sur les jobs soumis, comme le nombre total de jobs et le nombre de jobs actifs, prêts, bloqués et terminés. Cette option affiche également les files d’attente analysées et l’intervalle d’analyse. Administration du serveur de sauvegarde 287 Moteurs BrightStor ARCserve Backup Moteur de bandes : affiche des informations sur les jobs qui utilisent le moteur de bandes, comme le type de job et le nom de l’émetteur. Il affiche également des informations sur les groupes de médias. Moteur de bases de données : affiche les informations d’élagage des bases de données sélectionnées. Etat du moteur Un moteur arrêté est un moteur complètement désactivé. Cet état peut être dû à des erreurs, à un arrêt manuel ou à une nouvelle installation. Quelle que soit la cause de cet arrêt, les services offerts par le moteur ne sont pas disponibles. Les moteurs BrightStor ARCserve Backup sont conçus pour fonctionner indépendamment les uns des autres. L’arrêt du moteur de bandes, par exemple, n’affecte pas le moteur de bases de données ni le moteur de jobs. Ils continuent à fonctionner et à exécuter les services pour lesquels ils sont configurés. Le moteur de bases de données continue à consigner les informations BrightStor ARCserve Backup pertinentes dans la base de données. Le moteur de jobs continue quant à lui à analyser la file d’attente et à lancer des jobs si nécessaire. Si un job nécessite une unité de stockage, il est lancé normalement par le moteur de jobs, mais l’opération se solde par un échec puisque le moteur de bandes n’est plus capable d’assurer la communication avec l’unité de stockage. Le moteur de bases de données consigne alors cette information. Remarque : BrightStor ARCserve Backup peut fonctionner avec un ou deux moteurs désactivés, mais pour qu’il soit totalement opérationnel, les trois moteurs doivent être en cours d’exécution simultanément. Maintenance eTrust Antivirus BrightStor ARCserve Backup vous aide à protéger vos données grâce aux composants d’analyse et de désinfection d’eTrust™ Antivirus, l’antivirus de Computer Associates. Remarque : BrightStor ARCserve Backup fournit uniquement les composants de détection et de désinfection. Il ne comprend pas une installation complète d’eTrust Antivirus. eTrust Antivirus peut être configuré pour télécharger les fichiers de mise à jour de signatures de virus ainsi que des modules du programme. Ces mises à jour sont ensuite déployées dans les applications concernées. Une fois la mise à jour effectuée, eTrust Antivirus diffuse un message annonçant la fin de celle-ci. Dans certains cas, vous devez arrêter et redémarrer le moteur de jobs pour mettre la protection antivirus entièrement à jour. 288 Manuel de l’administrateur Moteurs BrightStor ARCserve Backup InoDist.ini est le fichier à utiliser pour télécharger les fichiers de mise à jour de signatures de virus ainsi que des modules du programme. Ce fichier contient des paramètres préconfigurés qui spécifient quand et comment les mises à jour de moteur et de signatures sont recueillies à partir de la source de distribution. Le fichier InoDist.ini ne nécessite généralement pas de modifications. Néanmoins, vous pouvez entreprendre des modifications, si nécessaire. La section suivante comprend des informations sur le fichier InoDist.ini et ses différents paramètres. Mises à jour des signatures de virus Le fichier InoDis.ini vous permet de mettre à jour les signatures de virus via l’assistant de planification de job, l’invite de commandes ou directement via le Web. Si vous utilisez l’Assistant de planification de job, vous disposez de l’avantage de pouvoir planifier vos mises à jour de signatures de virus. Obtention de mises à jour des signatures de virus à l’aide de l’assistant de planification de job Pour utiliser l’assistant de planification de job afin de mettre à jour vos signatures de virus : 1. Ouvrez l’assistant de planification de job. 2. Dans l’écran de Bienvenue, sélectionnez le serveur par défaut et cliquez sur Suivant. Si vous ne sélectionnez pas le serveur par défaut avant de cliquer sur Suivant, l’écran de connexion s’affiche. Si vous utilisez le serveur par défaut, ignorez les étapes 3 et 4. 3. Dans l’écran de connexion, sélectionnez le nom du serveur local pour l’ordinateur auquel vous souhaitez soumettre le job. 4. Entrez votre nom d’utilisateur et votre mot de passe pour vous connecter au serveur, puis cliquez sur Suivant. 5. Dans la liste déroulante du champ Exécuter ce programme, sélectionnez inodist. 6. Dans le champ Paramètres, saisissez /cfg (chemin complet vers InoDist.ini). Par exemple, C:\Program Files\CA\Sharedcomponents\ScanEngine\InoDist.ini. 7. Cliquez sur Suivant pour accéder à la page Sécurité. 8. Choisissez l’une des options suivantes : Sélectionnez Exécuter maintenant pour lancer le job immédiatement. Sélectionnez Planifier pour exécuter le job à une date et heure précises et pour planifier une répétition. Si vous souhaitez répéter le job, sélectionnez une méthode de répétition et les critères associés. Administration du serveur de sauvegarde 289 Moteurs BrightStor ARCserve Backup 9. Lorsque vous avez terminé la planification du job, cliquez sur Suivant. 10. Vérifiez les sélections que vous avez faites pour ce job et saisissez une description dans le champ réservé à cet effet. Cette description apparaît dans la file d’attente des jobs dans la colonne Description et peut être utilisée pour identifier le job. 11. Cliquez sur Soumettre. En premier lieu, un message indiquant que le job a été soumis avec succès. Les messages incluent le numéro de job, que vous pouvez utiliser pour identifier le job dans la file d’attente des jobs. Alors un message indiquant que le job générique a réussi s’affiche. Cliquez OK pour fermer les messages. Si le job échoue, un message apparaît pour indiquer son échec et le code de l’erreur. Vous pouvez afficher un bref message pour décrire l’erreur dans le journal d’activité. Cliquez OK pour fermer le message. Pour plus d’informations sur l’assistant de planification de job, reportez-vous au chapitre Personnalisation de jobs. Obtention de mises à jour des signatures de virus à l’aide de l’invite de commandes Pour utiliser l’invite de commandes pour mettre à jour les signatures, ouvrez la fenêtre de commandes et saisissez la commande suivante : C:\Program Files\CA\SharedComponents\ScanEngine>inodist /cfg inodist.ini Obtention de mises à jour des signatures de virus via le site d’assistance de CA Pour exécuter une mise à jour à partir du Web, accédez à l’un des fichiers suivants du site d’assistance de CA : ftp://ftp.ca.com/pub/inoculan/scaneng/fi_nt86.exe http://support.ca.com/Download/virussig.html Utilitaire INODIST Vous pouvez configurer le programme eTrust Antivirus pour télécharger les fichiers de signatures de virus mis à jour. Syntaxe de l’utilitaire INODIST INODIST 290 Manuel de l’administrateur /cfg InoDist.ini Moteurs BrightStor ARCserve Backup Options de mise à jour des signatures dans le fichier InoDist.ini Le fichier InoDist.ini contient des sections qui spécifient quand et comment les mises à jour de moteurs et de signatures sont recueillies à partir de la source de distribution. Le fichier InoDist.ini est installé sous C:\Program Files\CA\SharedComponents\ScanEngine. Ce répertoire peut être affiché ou édité avec un éditeur de texte. Les sections du fichier InoDist.ini sont décrites comme suit : [SOURCES] La section [SOURCES] fournit le nom des autres sections du fichier InoDist.ini qui définissent la connexion de téléchargement des signatures. Trois types de connexion sont disponibles à partir de l’interface utilisateur : FTP, UNC/serveur de redistribution et chemin local. Pour plus d’informations sur les options associées à chaque type de connexion, reportez-vous aux sections ci-après. Important : Les valeurs numériques de la liste des sources doivent se suivre. N’en changez pas l’ordre et n’interrompez pas la séquence numérique. Syntaxe de [SOURCES] [SOURCES] 1 = SourceA 2 = SourceB 3 = SourceC Options de [SOURCES] Les options suivantes sont requises : Option Description 1 = SourceA Première source. Par exemple, 1=UNC_0 2 = SourceB Deuxième source. Par exemple, 2=UNC_1 3 = SourceC Troisième source. Par exemple, 3=FTP_0 Administration du serveur de sauvegarde 291 Moteurs BrightStor ARCserve Backup Source des signatures Pour les sources de signatures décrites dans la section [SOURCES] du fichier InoDist.ini, une section spécifique décrit toutes les informations nécessaires au téléchargement à partir du site distant. Syntaxe FTP Lorsque la méthode de téléchargement sélectionnée est FTP, les options suivantes sont disponibles : [SourceA] Method = FTP HostName = ftpav.ca.com UserName = anonymous UserPassword = [email protected] Fast Connection = 0 Proxy Name = UpdatePath = /pub/inoculan/scaneng/ Options de la syntaxe FTP Les options suivantes sont requises : Option Description Method = FTP Utiliser le mode de téléchargement FTP. HostName = ftpav.ca.com Adresse du nom de l’hôte. UserName = anonymous Nom d’utilisateur pour la connexion FTP. UserPassword = [email protected] Mot de passe utilisateur pour la connexion FTP. Syntaxe du serveur de redistribution/UNC Lorsque la méthode de téléchargement indiquée est UNC, les options suivantes sont disponibles : [SourceB] Method = UNC Path = \\usprusd1\inoupd$ UserName = anonymous UserPassword = [email protected] Options du serveur de redistribution/UNC Les options suivantes sont requises : Option Description Method = UNC Utiliser le mode de téléchargement UNC. 292 Manuel de l’administrateur Moteurs BrightStor ARCserve Backup Option Description Path = \\usprusd1\inoupd$ Chemin UNC. UserName = anonymous Nom d’utilisateur UNC. UserPassword = [email protected] Mot de passe utilisateur. Syntaxe de téléchargement local Lorsque la méthode de téléchargement sélectionnée est locale, les options suivantes sont disponibles : [SourceC] Method = LOCAL Path = c:\test Options de téléchargement local Les options suivantes sont requises : Option Description Method Utilisation du serveur local comme mode de téléchargement. Path Chemin d’accès local. [GET] Si vous définissez UpdateLocalSignatures = 1 dans la section [POLICY], la section [GET] reste vide. Dans le cas contraire, la section [GET] permet d’identifier les mises à jour de plates-formes ou de moteurs à télécharger. N’oubliez pas que vous devez définir UpdateLocalSignatures = 0 dans le paramètre [POLICY] pour que la section [GET] soit active. Syntaxe de [GET] [GET] 1 = SetA 2 = SetB Options de [GET] Les options suivantes sont requises : Option Description 1 = SetA Télécharger les fichiers SetA. 2 = SetB Télécharger les fichiers SetB. Administration du serveur de sauvegarde 293 Moteurs BrightStor ARCserve Backup [POLICY] Utilisez les options [POLICY] pour identifier les actions à exécuter pendant et après le téléchargement des signatures. Syntaxe de [POLICY] [POLICY] UpdateLocalSignatures = 1 SignatureHoldTime = 0 MakeIncDownloading = 1 IsDistrubtionServer = 0 Options de [POLICY] Les options suivantes sont requises : Option Description UpdateLocalSignatures = 1 1 : télécharger et utiliser les fichiers de signatures de mise à jour des ordinateurs locaux, qu’ils soient ou non inclus dans la section [GET]. 0 : seuls les fichiers de téléchargement répertoriés dans la section [GET] seront téléchargés ; ils ne seront pas utilisés pour mettre à jour l’ordinateur local. SignatureHoldTime = 0 Spécifie le nombre d’heures de rétention des nouvelles signatures avant de les rendre disponibles au téléchargement sur d’autres ordinateurs du réseau. MakeIncDownloading = 1 Vous pouvez décider que seuls les fichiers modifiés doivent être téléchargés. Dans ce cas, le fichier de mise à jour des signatures est plus petit et le téléchargement est qualifié d’incrémentiel. Un téléchargement incrémentiel fournit une protection antivirus complète et s’effectue plus rapidement qu’un téléchargement complet. 1 : le programme de téléchargement détermine si une mise à jour complète est nécessaire ou si le téléchargement peut être incrémentiel. 0 : effectuer un téléchargement complet. IsDistributionServer = 0 1 : maintenir une mise à jour de signature à la fois complète et incrémentielle, en téléchargeant les deux et en les synchronisant. Si la valeur de ce paramètre est 1, il annule la sélection dans MakeIncDownloading. Nous vous recommandons la maintenance des mises à jour de signatures complète et incrémentielle pour tous les serveurs de redistribution. 294 Manuel de l’administrateur Configuration des moteurs BrightStor ARCserve Backup [OSID] Les options [OSID] mappent le nom de plate-forme avec les identificateurs utilisés pour publier des éléments sur le site Web. Les valeurs spécifiées dans cette section apparaissent dans la section d’élément d’ensemble de signatures, dans le fichier Siglist.txt qui se trouve sur le serveur et dans l’interface utilisateur à travers un fichier Platform.ini. Les éléments de cette section sont définis automatiquement en fonction de la liste des plates-formes actuellement prises en charge. Ne modifiez pas les éléments de la section [OSID]. Syntaxe de [OSID] [OSID] Linux (Intel) = 8 Sun Solaris = 9 Windows 3x/Netware = 2 Windows 9x/ME = 3 Windows NT/2000 (x86) = 4 [ENGINEID] Les options [ENGINEID] mappent les noms de moteur listés dans l’ensemble de signatures avec une valeur d’ID. Syntaxe de [ENGINEID] [ENGINEID] INOCULATEIT = 1 VET = 2 Configuration des moteurs BrightStor ARCserve Backup L’Admin du serveur BrightStor ARCserve Backup vous permet de configurer chaque moteur en fonction de vos besoins. Sélectionnez Configuration dans le menu Admin du serveur de BrightStor ARCserve Backup pour pouvoir choisir entre les options de configuration suivantes : Administration du serveur de sauvegarde 295 Configuration des moteurs BrightStor ARCserve Backup Configuration du moteur de jobs Le moteur de jobs de BrightStor ARCserve Backup contrôle le temps d’exécution des jobs dans la file d’attente. Il analyse régulièrement la file d’attente et lance les jobs à la date et à l’heure d’exécution prévues. BrightStor ARCserve Backup présente les options suivantes pour le moteur de jobs : Intervalle d’analyse de la file d’attente des jobs (sec.) : le moteur de jobs analyse en permanence la file d’attente pour y rechercher les jobs à exécuter. Par défaut, cette analyse est effectuée toutes les dix secondes. Pour modifier l’intervalle d’analyse de la file d’attente, spécifiez un nombre compris entre 1 et 9 999. Délai de conservation des jobs TERMINES (heures) : les jobs présentant l’état final TERMINE restent dans la file d’attente pendant la durée qui a été spécifiée dans ce champ. Par défaut, BrightStor ARCserve Backup conserve les jobs TERMINES pendant 24 heures avant de les supprimer de la file d’attente. Pour modifier le délai de conservation des jobs TERMINES dans la file d’attente, spécifiez un nombre compris entre 0 et 999. Intervalle d’interrogation de la base de données (en minutes) : le moteur de jobs interroge régulièrement la base de données BrightStor ARCserve Backup pour y détecter les sessions copiées et purgées présentes sur les unités de stockage intermédiaire actives. La valeur spécifiée dans ce champ détermine l’intervalle entre chaque interrogation. Par défaut, la valeur apparaissant dans ce champ est d’une (1) minute ; il s’agit également de la valeur minimale. Types de messages dans le journal d’activité : le journal d’activité contient des informations sur toutes les activités de BrightStor ARCserve Backup. Par défaut, les notes, avertissements et erreurs survenant pendant l’exécution de BrightStor ARCserve Backup s’affichent dans le journal d’activité. Pour modifier les types de messages, spécifiez : – Aucun : aucun message ne s’affiche. – Erreurs : seules les erreurs survenant lors de l’exécution de BrightStor ARCserve Backup s’affichent. – Avertissements et erreurs : les avertissements et les erreurs qui surviennent au cours de l’exécution de BrightStor ARCserve Backup s’affichent. – Notes, avertissements et erreurs (option par défaut) : affiche l’intégralité des notes, des avertissements et des erreurs survenant lors de l’exécution de BrightStor ARCserve Backup. – Débogage : inclut des informations de débogage, ainsi que les remarques, avertissements et erreurs apparaissant lors de l’exécution de BrightStor ARCserve Backup. 296 Manuel de l’administrateur Configuration des moteurs BrightStor ARCserve Backup Partages réseau : par défaut, BrightStor ARCserve Backup ouvre la boîte de dialogue Utiliser tous les partages dans l’explorateur. Cela signifie que les partages par défaut et les partages utilisateur peuvent être sélectionnés en tant que source ou destination d’un job. Pour modifier le type des partages qui s’affichent, spécifiez l’une des options suivantes : – Utiliser uniquement les partages par défaut : seuls les partages administratifs sont disponibles. – Utiliser les partages utilisateur uniquement : seuls les partages spécifiquement définis par les utilisateurs s’affichent. Taille tampon (Ko) : définit la taille de tampon utilisée par BrightStor ARCserve Backup. Sauvegarde : permet de personnaliser des options supplémentaires dans vos jobs de sauvegarde. – Enregistrer les liens physiques pour les volumes NTFS : si vous sauvegardez des fichiers de liens physiques, ces informations sont enregistrées et conservées. Cette option est activée par défaut – Confirmer l’écrasement des médias : avant d’écraser d’un média, BrightStor ARCserve Backup peut vous inviter à confirmer cette action. L’option est désactivée par défaut. Si vous activez cette option, une boîte de dialogue s’affiche. Si vous ne répondez pas dans les cinq minutes qui suivent, le job est annulé. En l’absence de confirmation, une fois les cinq minutes écoulées, le job est annulé. – Sauvegarder les détails des clés de registre lorsque la sauvegarde d’un ordinateur complet est sélectionnée : cochez cette case pour sauvegarder les détails des clés de registre pour les ordinateurs de destination. Cette option est désactivée par défaut. Activer la redirection du job local : permet de vérifier que votre job n’échoue pas en raison d’une erreur sur une unité ou sur un média ou en l’absence d’un média disponible dans le groupe d’unités sélectionné. Réessayer les jobs interrompus au redémarrage du moteur de jobs : cette option est un mécanisme de points de contrôle. Si cette case est activée, BrightStor ARCserve Backup tentera de redémarrer le job interrompu. L’option doit être activée seulement lorsqu’un environnement cluster est configuré pour permettre le basculement. Soumettre les jobs de rattrapage en mode BLOQUE : cette option vous permet de mettre un job en mode bloqué plutôt qu’en mode prêt. Bloquer les fenêtres contextuelles lorsque les jobs de migration de données sont terminés : à la fin du job de migration, des messages contextuels vous indiquent si le job a réussi, s’il a échoué, etc. Si vous ne souhaitez pas que ces messages apparaissent une fois le job de migration terminé, activez cette option. Administration du serveur de sauvegarde 297 Configuration des moteurs BrightStor ARCserve Backup Bloquer les fenêtres contextuelles lorsque les jobs sont terminés : à la fin du job, des messages contextuels vous indiquent si le job a réussi, s’il a échoué, etc. Si vous ne souhaitez pas que ces messages apparaissent une fois le job terminé, activez cette option. Configuration du moteur de bandes Le moteur de bandes BrightStor ARCserve Backup identifie toutes les unités de sauvegarde connectées à votre système. Les options du journal de configuration par défaut peuvent être modifiées lorsque vous souhaitez résoudre un problème matériel ou spécifique au moteur de bandes, par exemple. Pour modifier l’une de ces options ou l’un des paramètres décrits dans les sections ci-après, lancez l’administrateur de serveur BrightStor ARCserve Backup et cliquez sur l’onglet Moteur de bandes. Options du journal des messages du moteur de bandes Niveau : si vous conservez le paramètre par défaut (Résumé), vous n’avez pas besoin de spécifier d’autres options. Les valeurs disponibles sont : – Aucun : aucune information n’est consignée. La journalisation du moteur de bandes est interrompue et le journal n’apparaît pas dans le gestionnaire d’état du job. – Résumé : permet de consigner des messages importants et de réduire la taille du journal de bande en excluant les informations superflues. Cette option est activée par défaut. Pour cette option, le journal de bande est présent dans le gestionnaire d’état du job. Par défaut, le fichier Tape.log est généré et stocké dans le dossier BrightStor ARCserve Backup\Log. Si vous souhaitez modifier le chemin du journal, vous pouvez également créer une autre entrée de journal dans le fichier du registre. Pour plus d’informations sur la création d’un autre chemin d’accès au journal, reportez-vous à la section Autre chemin d’accès au journal du moteur de bandes de ce chapitre. – Détails : cette option permet de consigner toutes les commandes envoyées aux unités de sauvegarde rattachées à BrightStor ARCserve Backup. Les commandes Lectures/Ecritures et Test d’unité prête sont exclues. Des informations spécifiques au moteur de bandes, susceptibles d’être utilisées par l’assistance technique de CA pour résoudre des problèmes de sauvegarde et de restauration, sont également utilisées. Par défaut, le fichier Tape.log est généré et stocké dans le dossier BrightStor ARCserve Backup\Log. Si vous souhaitez modifier le chemin du journal, vous pouvez également créer une autre entrée de journal dans le fichier du registre. Le fichier Tape.log correspondant à cette option peut être consulté dans le gestionnaire d’état du job en accédant à l’onglet Journal de bande. 298 Manuel de l’administrateur Configuration des moteurs BrightStor ARCserve Backup – Détails avec lecture/écriture : cette option permet de consigner toutes les commandes envoyées aux unités de sauvegarde rattachées à BrightStor ARCserve Backup. Contrairement à l’option Détails, cette option inclut les commandes Lectures/Ecritures et Test d’unité prête. Des informations concernant le moteur de bandes sont également répertoriées. Ces informations pourront être utilisées par l’assistance technique de CA pour vous aider à résoudre vos problèmes de sauvegarde et de restauration. Par défaut, le fichier Tape.log est généré et stocké dans le dossier BrightStor ARCserve Backup\Log. Si vous souhaitez modifier le chemin du journal, vous pouvez également créer une autre entrée de journal dans le fichier du registre. Pour plus d’informations sur la création d’un autre chemin d’accès au journal, reportez-vous à la section Autre chemin d’accès au journal du moteur de bandes de ce chapitre. Le fichier Tape.log correspondant à cette option peut être consulté dans le gestionnaire d’état du job en accédant à l’onglet Journal de bande. Remarque : La fonction de lecture et d’écriture peut considérablement alourdir la taille du fichier journal. La journalisation des lectures/écritures peut affecter les performances de l’ordinateur. Administration du serveur de sauvegarde 299 Configuration des moteurs BrightStor ARCserve Backup Sortie des messages : si vous avez sélectionné les options Résumé, Détails ou Détails avec lecture/écriture, vous pouvez définir la destination des messages. Choisissez l’une des options suivantes : – Ecran et fichier : les messages sont enregistrés dans le journal du moteur de bandes et dans une fenêtre DOS (fenêtre de messages du moteur de bandes). – Ecran uniquement : les messages sont envoyés uniquement dans la fenêtre de messages du moteur de bandes. – Fichier uniquement : les messages sont consignés uniquement dans le journal du moteur de bandes. Cette option est activée par défaut. Vous pouvez consulter le journal du moteur de bandes dans le gestionnaire d’état du job. Important : Si vous sélectionnez l’option Ecran et fichier, ou Ecran uniquement, veillez à configurer le service de moteur de bandes CA BrightStor de manière à ce qu’il interagisse avec le bureau et qu’il affiche le contenu du journal de bande dans une fenêtre DOS. Pour activer les fonctions d’interaction avec le bureau : 1. Ouvrez les services de composants Windows et sélectionnez les services locaux. 2. Recherchez le moteur de bandes CA BrightStor et cliquez dessus avec le bouton droit de la souris. 3. Dans le menu contextuel, choisissez Propriétés. La boîte de dialogue Propriétés du moteur de bandes CA BrightStor (ordinateur local) s’ouvre. 4. Sélectionnez l’onglet Ouvrir une session. 5. Sous le compte Système local, activez la case à cocher Autoriser le service à interagir avec le bureau et cliquez sur Appliquer. 6. Cliquez sur OK et fermez la fenêtre des services de composants Windows. 7. Arrêtez et redémarrez le service de moteur de bandes CA BrightStor. 300 Manuel de l’administrateur Configuration des moteurs BrightStor ARCserve Backup Options de limitation de la taille du journal Vous pouvez utilisez cette section de l’onglet Moteur de bandes pour que BrightStor ARCserve Backup contrôle le comportement des fichiers journaux du moteur de bandes. Les options disponibles sont les suivantes : Limiter la taille du journal par : activez cette case à cocher pour activer le journal circulaire. Dans le champ Limiter la taille du journal par, saisissez une valeur pour spécifier la taille totale maximale de tous les fragments de fichiers TAPE.LOG. La valeur saisie dans le champ Limiter la taille du journal par divisée par la valeur Nombre de fichiers journaux correspond à la taille maximale de tous les fragments de fichiers journaux. Par exemple, si vous spécifiez une valeur limite de 100 Mo pour la taille du journal et une valeur de 10 pour le nombre de fichiers journaux, BrightStor ARCserve Backup crée des fragments du fichier TAPE.LOG de 10 Mo chacun (100 divisé par 10). La valeur par défaut de l’option limitant la taille du journal est de 100 Mo, et sa plage se situe entre 1 et 2000 Mo. Pour désactiver l’option Journal circulaire, désactivez la case Limiter la taille du journal par. Elaguer les journaux antérieurs à : cette option permet de spécifier le nombre de jours devant s’écouler avant que BrightStor ARCserve Backup n’élague les fichiers journaux. La valeur par défaut de cette option d’élagage est de 100 jours, et sa plage se situe entre 1 et 365 jours. Critère de fractionnement du fichier journal : l’options de cette section permet de définir le comportement de BrightStor ARCserve Backup au moment de scinder les fichiers journaux. – Nombre de fichiers journaux : spécifie le nombre de fragments de fichiers journaux conservés par BrightStor ARCserve Backup. La valeur par défaut de ce nombre de fichiers est de 10, et sa plage se situe entre 3 et 32. Remarque : Vous ne pouvez modifier ce paramètre que si vous avez spécifié l’option Limiter la taille du journal par. Administration du serveur de sauvegarde 301 Configuration des moteurs BrightStor ARCserve Backup – Taille du fichier journal unique : cette option fonctionne conjointement avec l’option Elaguer les journaux antérieurs à. Lorsque vous définissez les options Taille du fichier journal unique et Elaguer les journaux antérieurs à, BrightStor ARCserve Backup passe en mode Journal circulaire dès que la taille maximale du fichier TAPE.LOG est atteinte et supprime les fragments de fichiers journaux dès que leur âge dépasse la valeur spécifiée sous l’option Elaguer les journaux antérieurs à. La valeur par défaut de l’option Taille du fichier journal unique est de 10 000 Ko, et sa plage se situe entre 1 et 100 000 Ko. Remarque : Vous ne pouvez modifier ce paramètre que si vous avez spécifié l’option Elaguer les journaux antérieurs à. Options générales du moteur de bandes BrightStor ARCserve Backup vous permet de spécifier les options suivantes : Utiliser l’ensemble disponible global : si vous sélectionnez cette option, BrightStor ARCserve Backup utilise un ensemble disponible global. L’ensemble disponible global traite l’intégralité des bandes disponibles de tous les pools de médias comme un vaste ensemble disponible. Ceci permet de garantir une exécution réussie systématique des jobs de sauvegarde si une bande disponible ne figure pas dans son propre pool de médias. Lorsque cette option est activée, le gestionnaire de pools de médias affiche uniquement l’ensemble protégé de chaque pool (et non l’ensemble disponible), mais ajoute un objet appelé GlobalScratchSet. Cet objet contient tous les médias accessibles dans les ensembles disponibles de tous les pools de médias. Si vous cliquez avec le bouton droit de la souris sur GlobalScratchSet et sélectionnez l’option Affecter le média, vous pouvez déplacer le média depuis un ensemble non affecté vers l’ensemble disponible. Lorsque vous sélectionnez un média dans l’ensemble disponible global, deux propriétés supplémentaires s’affichent sous forme de titres de colonnes dans le volet supérieur droit et dans l’onglet Propriétés du volet inférieur droit : Type de média et Pool de médias. Cliquez sur le titre d’une colonne dans le volet supérieur droit pour trier la liste en fonction de cette colonne. Si le média sélectionné dans l’ensemble disponible global est contenu dans un lieu de stockage sécurisé, il s’affiche dans une autre couleur pour indiquer qu’il est inactif. Remarque : Si vous activez l’ensemble disponible global et soumettez un job de sauvegarde à l’aide d’un pool de médias spécifique, BrightStor ARCserve Backup tente d’abord de rechercher les médias dans cet ensemble de pools de médias. Si aucun média n’est disponible, l’ensemble disponible global sera utilisé. De plus, si vous spécifiez un pool de médias et soumettez un job de sauvegarde qui enchaîne plusieurs bandes, le média de l’ensemble disponible global peut être utilisé. 302 Manuel de l’administrateur Configuration des moteurs BrightStor ARCserve Backup Afficher le journal de bande dans le gestionnaire d’état du job : sélectionnez cette option pour afficher le journal de bande dans le gestionnaire d’état du job. Si le journal d’activité est ouvert lorsque vous activez cette option, vous devez cliquer sur Actualiser pour mettre à jour le gestionnaire. Remarque : Cette option n’est disponible que sur les ordinateurs Windows. Utiliser TapeAlert : permet à BrightStor ARCserve Backup de détecter les indicateurs TapeAlert positionnés par les lecteurs de bande et les bibliothèques; et de générer un rapport. Si vous ne souhaitez pas recevoir de messages TapeAlert, désactivez cette option. – Lorsque vous activez cette option, BrightStor ARCserve Backup recherche des indicateurs TapeAlert sur toutes les unités connectées à BrightStor ARCserve Backup toutes les minutes. Si BrightStor ARCserve Backup détecte un indicateur TapeAlert, l’application consigne en temps réel les détails sur l’indicateur dans le journal d’activité et dans le fichier Tape.log. – Lorsque vous désactivez cette option, BrightStor ARCserve Backup ne gère pas l’interrogation par thread séparément pour la détection et la création de rapports concernant les indicateurs TapeAlert. En conséquence, BrightStor ARCserve Backup ne recherche pas les indicateurs TapeAlert, sauf en cas d’erreur SCSI pendant l’exécution du job. Si BrightStor ARCserve Backup détecte un indicateur TapeAlert pendant l’exécution du job, il consigne les détails de l’indicateur dans le journal d’activité et dans le fichier Tape.log. Autre chemin d’accès au journal du moteur de bandes Vous pouvez modifier le chemin de journal de bande par défaut si vous souhaitez déplacer le journal vers un volume plus spacieux, par exemple. Vous pouvez créer un emplacement auxiliaire pour le fichier en configurant un paramètre de registre dans le registre Windows NT. Créez une valeur de chaîne appelée LogPath sous la clé suivante : HKEY_LOCAL_MACHINE\SOFTWARE\ComputerAssociates\BrightStor ARCserve Backup\Base\TapeEngine\Debug Définissez la valeur du chemin de l’unité locale que vous souhaitez utiliser en tant que nouvel emplacement du fichier journal (par exemple, D:\temp\log). Pour activer le chemin d’accès au journal nouvellement défini, redémarrez le moteur de bandes ou modifiez l’une des options de journalisation décrite précédemment. Pour rétablir le chemin du journal de bande par défaut, supprimez la valeur LogPath et relancez le moteur de bandes. Remarque : Les unités mappées n’étant pas prises en charge lors de la redirection du journal, les autres chemins peuvent uniquement pointer vers des unités locales. Administration du serveur de sauvegarde 303 Configuration des moteurs BrightStor ARCserve Backup Journal circulaire Les journaux circulaires permettent de contrôler la taille et le comportement des fichiers journaux du moteur de bandes. Vous pouvez ainsi définir une taille limite de façon à ce que BrightStor ARCserve Backup fragmente le fichier journal en plusieurs fichiers lorsque la taille limite spécifiée par l’utilisateur est atteinte. Vous pouvez également spécifier une période de conservation et un nombre total pour les fichiers journaux. A l’issue de la période de conservation, BrightStor ARCserve Backup supprime les fragments de fichiers journaux. Le fichier journal du moteur de bandes est nommé TAPE.LOG et se trouve dans le répertoire CA\BrightStor ARCserve Backup\LOG. Pour configurer l’utilisation du journal circulaire, lancez l’administrateur de serveur dans le menu Démarrage rapide de la page d’accueil de BrightStor ARCserve Backup. Pour plus d’informations, reportez-vous à la section Paramétrage du journal circulaire. Noms des fichiers journaux Si vous ne configurez pas le journal circulaire, BrightStor ARCserve Backup utilise le nom de fichier par défaut, à savoir TAPE.LOG. Même en l’absence de paramétrage, le fichier TAPE.LOG est créé, mais il est fragmenté en fichiers de plus petite taille qui sont nommés comme suit : TAPE.LOG.#### où #### correspond au numéro de journal séquentiel créé à une date donnée. Exemple Imaginons que le moteur de bandes génère à une date donnée 3 fichiers journaux dont la taille est limitée à 100 Mo. Les fichiers journaux porteront les noms suivants : TAPE.LOG TAPE.LOG.0001 TAPE.LOG.0002 304 Manuel de l’administrateur Configuration des moteurs BrightStor ARCserve Backup Attribution par BrightStor ARCserve Backup de noms aux fichiers journaux BrightStor ARCserve Backup applique les règles suivantes pour nommer les fichiers journaux lors de leur création : 1. Lorsque TAPE.LOG atteint une valeur donnée, BrightStor ARCserve Backup le renomme TAPE.LOG.0001 et crée un nouveau fichier TAPE.LOG. 2. Si TAPE.LOG atteint de nouveau une valeur donnée, BrightStor ARCserve Backup renomme TAPE.LOG.0001 (qui devient TAPE.LOG.0002) et TAPE.LOG (qui devient TAPE.LOG.0001), avant de créer un nouveau fichier TAPE.LOG. 3. Si TAPE.LOG atteint pour la troisième fois une valeur donnée, BrightStor ARCserve Backup renomme TAPE.LOG.0002 (qui devient TAPE.LOG.0003), TAPE.LOG.0001 (qui devient TAPE.LOG.0002) et TAPE.LOG (qui devient TAPE.LOG.0001), avant de créer un fichier TAPE.LOG. Ce processus se répète de manière cyclique. BrightStor ARCserve Backup conserve toujours les 3 derniers fichiers journaux. Important : BrightStor ARCserve Backup calcule la valeur attribuée aux nouveaux fichiers journaux à partir des chiffres que vous avez saisis dans les champs Limiter la taille du journal par et Nombre de fichiers journaux. Par exemple, si vous définissez la taille limite de journal sur 500 Mo et le nombre de fichiers journaux sur 10, BrightStor ARCserve Backup crée un fichier journal dès que la taille actuelle du journal (à savoir 50 Mo, résultat de 500 divisé par 10) est atteinte. Paramétrage du journal circulaire Grâce à l’option Journal circulaire, vous pouvez personnaliser les caractéristiques des fichiers journaux générés par le moteur de bandes. Pour paramétrer le journal circulaire, procédez comme suit : 1. Dans la page d’accueil de BrightStor ARCserve Backup, cliquez sur le menu Démarrage rapide et sélectionnez Admin de serveur. La boîte de dialogue Admin de serveur BrightStor ARCserve Backup s’affiche. 2. Dans le menu Admin, sélectionnez Configuration. La boîte de dialogue Configuration s’ouvre. Administration du serveur de sauvegarde 305 Configuration des moteurs BrightStor ARCserve Backup 3. Cliquez sur l’onglet Moteur de bandes. 4. Pour activer le journal circulaire, cliquez sur l’option Limiter la taille du journal par dans la section Limiter la taille du journal de cette boîte de dialogue, puis spécifiez une taille maximale en mégaoctets. Ce chiffre représente la taille maximale de tous les fichiers journaux. 5. Dans le champ Nombre de fichiers journaux, sélectionnez le nombre de fichiers journaux que BrightStor ARCserve Backup devra conserver. Ce chiffre représente le nombre maximal de fichiers TAPE.LOG qui seront conservés par BrightStor ARCserve Backup. 6. Cliquez sur OK pour appliquer ces paramètres. Remarque : Lorsque le nombre de fichiers journaux spécifié dans le champ Nombre de fichiers journaux est atteint, BrightStor ARCserve Backup supprime les fichiers les plus anciens. Fichiers journaux d’élagage Pour définir l’élagage de fichiers journaux uniquement, procédez comme suit : 1. Désactivez l’option Limiter la taille du journal par. 2. Cliquez sur l’option Elaguer les journaux antérieurs à, puis spécifiez le nombre de jours devant s’écouler avant que BrightStor ARCserve Backup n’élague les fichiers journaux. 3. (Facultatif) Dans le champ Taille du fichier journal unique, saisissez une valeur (en kilo-octets) correspondant à la taille limite d’un fichier journal unique. Si vous laissez ce champ vide, BrightStor ARCserve Backup utilisera la valeur par défaut (10 000 Ko). 4. Cliquez sur OK pour appliquer ces paramètres. Important : Lorsque les deux options de limitation de taille des fichiers journaux (Limiter la taille du journal par et Elaguer les journaux antérieurs à) sont activées, BrightStor ARCserve Backup élague les fichiers journaux si le nombre total de fichiers journaux dépasse le chiffre spécifié dans le champ Nombre de fichiers journaux, ou bien si les fichiers journaux sont trop anciens et que leur date est postérieure au nombre de jours spécifié dans le champ Elaguer les journaux antérieurs à. En cas de difficultés pour spécifier la taille d’un fichier journal unique, BrightStor ARCserve Backup calcule la taille du fichier journal en divisant la taille totale de ce fichier par le nombre de fichiers journaux. 306 Manuel de l’administrateur Configuration des moteurs BrightStor ARCserve Backup Configuration du moteur de bases de données Le moteur de bases de données BrightStor ARCserve Backup stocke plusieurs types d’informations statistiques concernant les jobs traités : fichiers et répertoires ayant été sauvegardés, copiés et restaurés. jobs exécutés par BrightStor ARCserve Backup ; unités de stockage et médias utilisés pour les opérations de BrightStor ARCserve Backup. BrightStor ARCserve Backup présente les options suivantes pour le moteur de bases de données : Minimum d’espace disque disponible requis (Mo) : cette option permet de spécifier l’espace disque minimal (en mégaoctets) que vous souhaitez réserver pour la base de données standard BrightStor ARCserve Backup. La valeur par défaut est de 10 Mo. Pour modifier l’espace disque requis pour la base de données, spécifiez un nombre compris entre 1 et 10. Si l’espace disque est inférieur à ce nombre, la base de données ne fonctionnera pas correctement. Activer l’élagage de la base de données : lorsque cette option est activée, les informations concernant les fichiers et les répertoires sauvegardés ou copiés au cours d’une session sont supprimées. Cette option est sélectionnée par défaut pour libérer de l’espace dans le fichier de base de données. Il peut être utile de désactiver cette option pour gérer les informations détaillées à des fins de restauration. Cependant, rappelez-vous que votre base de données peut devenir très volumineuse si vous ne l’élaguez pas. Remarque : Par défaut, les informations concernant la session récemment fusionnée sont conservées pendant une semaine (7 jours) dans la base de données BrightStor ARCserve Backup, même si ces informations sont antérieures à la durée de conservation de l’élagage. – Elaguer les enregistrements de la base datant de plus de _ jour(s) : ce champ est actif uniquement si l’option Activer l’élagage de la base de données est sélectionnée. Indiquez la durée de conservation des enregistrements dans la base de données avant qu’ils ne soient élagués par BrightStor ARCserve Backup. Si l’élagage est activé, les enregistrements sont élagués au bout de 30 jours de stockage dans la base de données (paramètre par défaut). Pour modifier la durée de conservation d’un enregistrement dans la base de données avant son élagage, spécifiez un nombre compris entre 1 et 999. – Exécuter l’élagage de la BdD à : ce champ est activé uniquement si l’option Activer l’élagage de la base de données est activée. Spécifiez l’heure d’exécution de l’opération d’élagage. Par défaut, l’élagage (s’il est activé) a lieu à minuit. Administration du serveur de sauvegarde 307 Configuration des moteurs BrightStor ARCserve Backup Supp. enreg. de BdD relatifs médias UNIQUEMENT à l’élagage : lorsque vous reformatez ou effacez un média, BrightStor ARCserve Backup supprime les enregistrements correspondant à ce média dans la base de données. Néanmoins, cette étape supplémentaire peut prendre un certain temps. Sélectionnez cette option pour reporter la suppression de ces enregistrements au moment de l’opération d’élagage. Soumettre le job d’élagage : sélectionnez cette option pour soumettre immédiatement le job d’élagage. Activer la base de données BrightStor ARCserve Backup distante : permet de paramétrer le serveur local BrightStor ARCserve Backup pour qu’il utilise une base de données distante comme base de données locale. Cette base de données peut servir à soumettre des jobs de restauration au serveur local BrightStor ARCserve Backup. Une configuration de la base distante est également effectuée. Entrez le nom du serveur BrightStor ARCserve Backup, le nom d’utilisateur, le mot de passe et le système d’exploitation du serveur de la base de données BrightStor ARCserve Backup distante que vous voulez activer. Activer la base de données du catalogue : sélectionnez cette option pour stocker tous les fichiers catalogue dans un dossier CATALOG.DB afin d’améliorer la rapidité de la base de données. En activant cette option, vous indiquez à BrightStor ARCserve Backup que les fichiers catalogue doivent être conservés pendant une durée déterminée. Pour ce faire, spécifiez le nombre de jours de conservation des fichiers catalogue dans le champ Elaguer les fichiers du catalogue depuis le disque antérieurs à. Remarque : N’utilisez cette fonctionnalité que si vous travaillez dans un environnement d’entreprise très complexe nécessitant la sauvegarde de grandes quantités de données et de serveurs. Activer la maintenance du pool des médias : lorsque cette option est sélectionnée, tous les médias programmés pour être déplacés d’un pool de médias Ensemble protégé vers un ensemble disponible sont déplacés automatiquement à chaque fois qu’un job d’élagage est exécuté. Configuration d’Alert Alert est un système de notification qui envoie des messages aux membres de votre organisation en utilisant différentes méthodes de communication. Alert ne génère pas ses propres messages. Vous devez indiquer à Alert les informations que vous souhaitez communiquer et l’endroit où les envoyer. 308 Manuel de l’administrateur Autres fonctions de l’Admin du serveur Lorsque vous configurez Alert depuis l’Admin de serveur, vous pouvez générer des notifications Alert pour des événements n’ayant pas de rapport avec les jobs, comme le démarrage et l’arrêt du moteur de bandes. Pour ce faire, saisissez les mots ou les phrases que vous souhaitez communiquer en utilisant exactement le même format dans lequel ils apparaissent dans le journal d’activité, puis cliquez sur Ajouter. Si vous voulez envoyer tous les messages du journal d’activité, entrez un astérisque et cliquez sur Ajouter. Alert génère des messages de notification et les envoie aux destinataires appropriés. Pour plus d’informations sur la sélection de destinataires et la configuration de méthodes d’envoi des notifications Alert, consultez le chapitre Utilisation du gestionnaire Alert. Configuration du journal Lorsque vous configurez des messages de journal, vous spécifiez ceux qui peuvent être enregistrés dans le journal des événements. Par défaut, tous les messages sont enregistrés. Si vous activez l’enregistrement des messages dans le journal des événements Windows, les champs ci-dessous deviennent accessibles : Exclure les types de messages de l’enregistrement : vous pouvez sélectionner le type de message que vous souhaitez exclure du journal des événements (Critique, Erreur, Remarque, Invite ou Avertissement). Exclure l’enregistrement des messages de : vous pouvez choisir d’exclure tous les messages d’un module BrightStor ARCserve Backup particulier (administrateur, gestionnaire, exécuteur de job, moteur de bases de données, moteur de messages ou moteur de bandes). Autres fonctions de l’Admin du serveur Vous pouvez utiliser l’Admin de serveur pour exécuter les fonctions suivantes : modifier le compte du système ; configurer plusieurs cartes réseau. Modification du compte système BrightStor ARCserve Backup Le serveur BrightStor ARCserve Backup requiert un compte utilisateur valide sur l’ordinateur hôte Windows (entré initialement pendant l’installation). Pour modifier ce compte système à tout moment dans le programme Admin de serveur de BrightStor ARCserve Backup, sélectionnez Admin, puis Compte de système BrightStor ARCserve. Administration du serveur de sauvegarde 309 Autres fonctions de l’Admin du serveur Si vous utilisez un compte d’utilisateur de domaine Windows en tant que compte de serveur BrightStor ARCserve Backup, vous devez mettre à jour BrightStor ARCserve Backup avec le nouveau mot de passe lorsque vous modifiez votre mot de passe de domaine Windows. Pour ce faire, dans l’Admin de serveur BrightStor ARCserve Backup, sélectionnez Admin, Compte système BrightStor ARCserve Backup, saisissez le nouveau mot de passe, confirmez-le et cliquez sur OK. Prise en charge de plusieurs cartes d’interface réseau Si le serveur BrightStor ARCserve Backup possède plus d’une connexion réseau, BrightStor ARCserve Backup peut alors être configuré pour utiliser une carte réseau spécifique pour la sauvegarde et la restauration. Si vous configurez BrightStor ARCserve Backup de cette manière, il n’interfèrera pas avec les autres cartes connectées au système. Vous pouvez configurer BrightStor ARCserve Backup pour que toutes les cartes réseau soient utilisées lors de sauvegardes multiflux. Vous pouvez également configurer BrightStor ARCserve Backup pour qu’une carte appropriée de l’ensemble configuré de cartes réseau soit utilisée lors de la connexion à un agent client. 310 Manuel de l’administrateur Domaines BrightStor ARCserve Backup Pour configurer les cartes réseau, utilisez le menu déroulant dans l’Admin du serveur BrightStor ARCserve Backup. Vous pouvez choisir entre les options suivantes : Laisser le système d’exploitation choisir. BrightStor ARCserve Backup ne choisit pas la carte réseau à utiliser. BrightStor ARCserve Backup utilise la carte réseau sélectionnée. L’utilisateur détermine la priorité des cartes réseau en les déplaçant dans la liste. Les jobs configurés à l’aide de ces options sont exécutés par défaut avec la première carte réseau configurée. Dans les cas de multiflux de données, où plusieurs processus sont créés, chaque processus suivant utilise la carte réseau configurée suivante. Domaines BrightStor ARCserve Backup Les domaines BrightStor ARCserve Backup sont des groupes logiques de serveurs BrightStor ARCserve Backup qui simplifient l’administration des serveurs et des utilisateurs. Ils fournissent une inscription unique à plusieurs serveurs BrightStor ARCserve Backup et offrent aux utilisateurs le même niveau d’accès (privilèges) sur tous les serveurs. A chaque domaine BrightStor ARCserve Backup sont associés un nom et une liste de serveurs qui lui sont propres. De cette façon, tout utilisateur administrant le domaine peut sélectionner le serveur BrightStor ARCserve Backup de son choix à des fins de gestion (de bases de données, d’unités, de bandes, de règles de sauvegarde et de planification), sans avoir à se connecter à chaque serveur BrightStor ARCserve Backup. Si un utilisateur peut faire une opération de purge de base de données sur un serveur, il peut faire la même chose sur n’importe quel serveur du domaine. Administration du serveur de sauvegarde 311 Domaines BrightStor ARCserve Backup Chaque domaine possède un nom, un serveur principal obligatoire et un serveur secondaire facultatif. Les utilisateurs peuvent lancer et arrêter les services BrightStor ARCserve Backup sur tous les serveurs du domaine. Serveurs de domaine principal et secondaire Le serveur de domaine principal synchronise les informations vers le serveur de domaine secondaire, qui offre la tolérance aux pannes en cas d’échec du serveur principal. caroot est un utilisateur root prédéfini (administrateur) dans le domaine BrightStor ARCserve Backup. Configuration du domaine à l’aide de l’utilitaire ca_conf L’utilitaire ca_conf fourni par BrightStor ARCserve Backup permet de modifier la configuration du domaine après l’installation de l’application. Le fichier exécutable de cet utilitaire se trouve dans le répertoire d’installation de BrightStor ARCserve Backup et porte le nom suivant : ca_conf.exe. Grâce à cet utilitaire, vous pouvez modifier les domaines de l’ordinateur hôte en cours d’utilisation, mais aussi créer un domaine en spécifiant le nouveau nom de domaine et le serveur hôte actif comme serveur de domaine principal. Les paramètres de base d’un domaine sont les suivants : Serveur principal Serveur secondaire Nom de domaine Remarque : En cas de modification du paramétrage d’un domaine (serveur principal ou secondaire, par exemple), exécutez cet utilitaire sur tous les serveurs membres hôtes, y compris les serveurs de domaine principaux et secondaires. L’utilitaire ca_conf utility propose les options suivantes : Option Description d/D Affiche la configuration du domaine en cours. c/C Modifie la configuration du domaine en cours. s/S Redémarre les serveurs. 312 Manuel de l’administrateur Domaines BrightStor ARCserve Backup Option Description q/Q Ferme l’utilitaire. Remarque : Toute modification d’un paramètre de la configuration du domaine entraîne le redémarrage automatique des services associés avant la fermeture de l’utilitaire. Si vous spécifiez l’option c/C afin de modifier la configuration actuelle, l’utilitaire ca_conf vous propose les options suivantes : Option Description d/D Modifie le nom du domaine. p/P Change le serveur principal du domaine. s/S Change le serveur secondaire du domaine. Autre touche Ferme le sous-menu. Pour exécuter l’utilitaire ca_conf, recherchez le fichier exécutable, double-cliquez dessus et suivez les instructions qui apparaissent à l’écran, comme présenté dans l’exemple ci-dessous : Administration du serveur de sauvegarde 313 Domaines BrightStor ARCserve Backup Equivalence à caroot Par défaut, BrightStor ARCserve Backup crée une équivalence caroot pour l’utilisateur administrateur sur les serveurs de domaine principal et secondaire, et sur tous les serveurs membres du domaine BrightStor ARCserve Backup lors de la configuration. Cependant, BrightStor EB ne crée cette équivalence ni pour les autres utilisateurs des serveurs de domaine secondaires, ni pour ceux des autres membres du domaine. Par conséquent, vous devez créer cette équivalence avant d’utiliser les utilitaires de ligne de commande dans un domaine BrightStor ARCserve Backup. En créant une liste d’équivalences, tous les clients peuvent utiliser BrightStor ARCserve Backup sans que l’utilisateur soit connecté au domaine. BrightStor ARCserve Backup peut valider un accès équivalent au domaine pour l’utilisateur actuel. Les droits d’accès au système d’exploitation garantissent un niveau d’accès particulier au domaine BrightStor ARCserve Backup. Syntaxe ca_auth –equiv add ntuser hostname BrightStorUser [nom d’utilisateur_caroot] [mot de passe_caroot] Par exemple : ca_auth –user add xyz@machine1 caroot caroot password L’utilisateur xyz@machine1 peut être défini comme ayant une équivalence à l’utilisateur caroot sur le domaine ABC de BrightStor ARCserve Backup. Si une telle équivalence est définie lorsque l’utilisateur xyz se connecte à l’ordinateur1, l’utilisateur peut exécuter les commandes BrightStor ARCserve Backup en tant qu’utilisateur root du domaine BrightStor ARCserve Backup et être automatiquement authentifié. Gestion de profils d’utilisateurs à l’aide de l’utilitaire de profil d’utilisateur L’utilitaire de profil d’utilisateur permet à l’administrateur BrightStor ARCserve Backup de contrôler l’accès utilisateur à BrightStor ARCserve Backup. Les rubriques ci-dessous abordent les thèmes suivants : Ajout d’un profil d’utilisateur Suppression d’un profil d’utilisateur Modification d’un mot de passe d’utilisateur Affectation d’un utilisateur à un groupe 314 Manuel de l’administrateur Domaines BrightStor ARCserve Backup Ajout d’un utilisateur à l’aide de l’utilitaire de profil d’utilisateur Un utilisateur par défaut est créé lors de l’installation de BrightStor ARCserve Backup. Le nom d’utilisateur par défaut est caroot. Pour ajouter un nouveau profil d’utilisateur, procédez comme suit : 1. Ouvrez l’utilitaire de profil d’utilisateur. Dans la barre d’outils, cliquez sur le bouton Ajouter utilisateur. La boîte de dialogue Ajouter utilisateur s’affiche. 2. Entrez un nom et un mot de passe utilisateur dans les champs appropriés. 3. Entrez de nouveau le mot de passe utilisateur afin de le confirmer. 4. Cliquez sur OK. Suppression d’un utilisateur à l’aide de l’utilitaire de profil d’utilisateur Pour supprimer un profil utilisateur, procédez comme suit : Remarque : Vous ne pouvez pas supprimer le nom d’utilisateur par défaut de BrightStor ARCserve Backup. 1. Ouvrez l’utilitaire de profil d’utilisateur et sélectionnez le profil d’utilisateur que vous souhaitez modifier. 2. Cliquez sur le bouton Supprimer utilisateur de la barre d’outils. 3. Cliquez sur OK pour confirmer. Modification d’un mot de passe utilisateur à l’aide de l’utilitaire de profil d’utilisateur Pour modifier le mot de passe d’un utilisateur, procédez comme suit : 1. Ouvrez l’utilitaire de profil d’utilisateur et sélectionnez l’utilisateur que vous souhaitez modifier. 2. Cliquez sur le bouton Modifier le mot de passe utilisateur dans la barre d’outils. La boîte de dialogue Modifier le mot de passe utilisateur s’ouvre. 3. Saisissez l’ancien mot de passe. 4. Saisissez le nouveau mot de passe. 5. Saisissez une seconde fois le nouveau mot de passe. 6. Cliquez sur OK. Administration du serveur de sauvegarde 315 Gestion des domaines Affectation d’un utilisateur à un groupe à l’aide de l’utilitaire de profil d’utilisateur Pour affecter un utilisateur à un groupe, procédez comme suit : 1. Ouvrez l’utilitaire de profil d’utilisateur et sélectionnez l’utilisateur que vous souhaitez modifier. La boîte de dialogue Affecter les groupes s’ouvre. 2. Sélectionnez le groupe auquel vous souhaitez affecter cet utilisateur et cliquez sur OK. Gestion des domaines Pour gérer les utilisateurs et les groupes de domaines, BrightStor ARCserve Backup fournit un utilitaire de ligne de commande appelé ca_auth. Pour vérifier le nom d’utilisateur : ca_auth -user validate username [mot de passe] Pour modifier le mot de passe de l’utilisateur du domaine : ca_auth -user chgpasswd username [mot de passe] Pour ajouter un nouvel utilisateur au domaine : ca_auth -user add [nom d’utilisateur] [mot de passe] Pour afficher tous les utilisateurs appartenant à ce domaine : ca_auth -user getall Pour plus d’informations sur la gestion des utilisateurs du domaine, saisissez ca_auth à l’invite de commande ou reportez-vous à l’annexe Utilisation des utilitaires de ligne de commande. Configuration de la découverte En utilisant régulièrement le service de configuration de la découverte, vous serez en mesure d’identifier les ordinateurs du réseau nécessitant l’installation de nouvelles versions du logiciel BrightStor ARCserve Backup ou des mises à niveau. Le serveur de découverte s’exécute comme un processus en arrière-plan visant à recueillir des informations provenant de tous les autres serveurs de découverte installés avec des produits Computer Associates à travers le réseau de l’entreprise. 316 Manuel de l’administrateur Configuration de la découverte La configuration de la découverte vous permet de distribuer les informations des cibles du réseau détectées vers des serveurs distants. Cette fonction permet aux administrateurs de réduire l’encombrement du réseau généré par la configuration de la découverte afin de détecter des domaines Windows ou des adresses IP de sous-réseau. La configuration de la découverte permet d’effectuer les tâches suivantes : démarrage ou arrêt du service de découverte ; distribution des tables vers des cibles détectées sur le réseau ; ajout, suppression ou modification des informations de l’une des trois tables créées par DS (sous-réseaux IP, masques de sous-réseau IP et domaines Windows) ; définition/modification des paramètres de configuration de DS. Vous pouvez configurer DS à l’aide de la ligne de commande ou depuis l’Explorateur Windows : Ligne de commande : accédez à dsconfig.exe depuis le répertoire \Shared Components (par exemple, C:\Program Files\CA\SharedComponents\BrightStor\CADS>dsconfig.exe). Explorateur Windows : double-cliquez sur dsconfig.exe dans le répertoire BrightStor ARCserve Backup où se trouve le fichier Shared Components. Reportez-vous à l’aide en ligne pour plus d’informations sur le démarrage et l’arrêt du service de découverte ou de tables distribuées avec des cibles détectées sur le réseau. Détection d’ordinateurs par le service de découverte Le serveur de découverte (DS) est implémenté en tant que service Windows. Dès son démarrage, DS énumère la liste de produits afin de créer un masque de comportement. Ce masque permet à DS d’initialiser les composants requis. Le composant d’écoute/de sérialisation est initialisé en premier lieu et commence à écouter sur un port (ou mailslot) particulier les paquets (messages) entrants provenant d’autres serveurs de découverte. Lors de la réception d’un message, DS écrit les données (éventuelles) dans un référentiel (registre, par exemple), puis avertit le composant Interrogation/affichage. Administration du serveur de sauvegarde 317 Configuration de la découverte Le composant Interrogation/affichage envoie directement le message reçu du composant d’écoute/de sérialisation (préparé à l’aide de la liste de produits) au serveur de découverte qui a demandé les données. Ce composant peut également envoyer des messages sous forme de message de diffusion aux cibles du réseau sélectionnées (liste de sous-réseaux IP ou de domaines Windows) si cette opération est programmée ou déclenchée manuellement. Il effectue cette opération afin d’interroger d’autres serveurs de découverte sur le réseau et de présenter sa propre liste de produits BrightStor ARCserve Backup. Options de configuration du service de découverte Vous pouvez définir le protocole de transport utilisé pour diffuser les requêtes en sélectionnant les options de configuration selon vos besoins. Sélectionnez le bouton Configuration dans la configuration de la découverte. Dans l’onglet Réseau, vous pouvez sélectionner les protocoles à découvrir et définir le balayage de sous-réseau TCP/IP. L’activation de la découverte de produits BrightStor ARCserve Backup permet au service de découverte (DS) de diffuser des requêtes selon un intervalle régulier défini. Activez la découverte réseau pour permettre au service de découverte d’exécuter un processus de détection des nouveaux domaines Windows et sous-réseaux IP. Par défaut, DS n’exécute ce processus qu’au redémarrage du service de découverte. Vous pouvez également modifier l’intervalle en fonction du dynamisme de votre environnement réseau. Remarque : Cette fonction ne doit pas être exécutée trop fréquemment, car elle diffuse continuellement des requêtes susceptibles d’augmenter le trafic réseau. L’application Configuration de la découverte peut servir à nettoyer des tables lors du démarrage du service de découverte. Les tables de découverte stockent des informations concernant les ordinateurs sur lesquels un produit BrightStor ARCserve Backup a été installé. Lorsque vous activez cette option, le service de découverte purge les données de ses propres tables, détecte les ordinateurs sur lesquels un produit BrightStor ARCserve Backup a été installé, puis utilise les données les plus récentes pour mettre les tables à jour. Important : L’option Démarrage de la table de découverte de nettoyage est activée par défaut. Même si cette option est désactivée et si vous désinstallez les différentes applications BrightStor ARCserve Backup, les informations concernant les ordinateurs de votre environnement seront conservées dans les tables au redémarrage du service de découverte. 318 Manuel de l’administrateur Configuration de la découverte Boîte de dialogue Configuration de la découverte Vous pouvez effectuer les tâches suivantes dans la boîte de dialogue Configuration de la découverte : Spécifiez le protocole de transport utilisé pour diffuser les requêtes. L’activation de la découverte de produits BrightStor ARCserve Backup permet au service de découverte de diffuser des interrogations selon un intervalle régulier défini. Cette fonction ne doit pas être exécutée trop fréquemment car elle diffuse continuellement des interrogations susceptibles d’augmenter le trafic du réseau. L’activation de la découverte réseau permet à DS d’exécuter un processus de détection de nouveaux domaines Windows et sous-réseaux IP. Par défaut, DS n’exécute ce processus qu’au redémarrage du service de découverte. Vous pouvez également modifier l’intervalle en fonction du dynamisme de votre environnement réseau. Onglet Réseau L’onglet Réseau permet d’effectuer les opérations suivantes : Spécification des protocoles utilisés pour la découverte Spécification des protocoles utilisés pour la réponse Activation de la découverte de produits BrightStor ARCserve Backup Activation la découverte via le balayage de sous-réseau TCP/IP Activation de la découverte réseau et spécification de l’intervalle de temps Configuration de la découverte NetWare BrightStor ARCserve Backup Programmation du service découverte pour le nettoyage des tables de découverte au démarrage Onglet Adaptateurs Sélection de l’adresse IP pour exécuter la découverte Découverte de sous-réseaux IP/domaines Windows Pour exécuter l’interrogation et la publication, la configuration de la découverte requiert la liste des cibles du réseau à diffuser. Par exemple, l’utilisateur souhaite détecter les produits BrightStor ARCserve Backup dans un seul sous-réseau IP sur un réseau compatible TCP/IP ou dans une liste de sous-réseaux situés physiquement dans le même pays. Administration du serveur de sauvegarde 319 Configuration de la découverte Une autre possibilité consisterait à répertorier l’ensemble du réseau de l’entreprise afin de découvrir tous les sous-réseaux possibles, puis d’en éliminer certains. Ce processus est exécuté à l’arrière plan et répertorie les ressources du réseau Windows. De plus, il crée une liste de domaines Windows en vue d’une diffusion ultérieure via des mailslots et/ou de l’établissement d’une liste de sous-réseaux IP pour une diffusion via UDP. Remarque : Si la taille de votre réseau est conséquente, ce processus peut prendre du temps. Nous vous conseillons donc d’exécuter la découverte des sous-réseaux IP et des domaines en période de trafic réseau faible. Pour plus d’informations sur le démarrage et l’arrêt du service de découverte, reportez-vous à l’aide en ligne. Activation de la découverte via le balayage de sous-réseau TCP/IP Vous pouvez effectuer la configuration pour utiliser un balayage de sous-réseau local ou distant. Le paramètre par défaut est défini pour un sous-réseau local. Le service de découverte diffuse et extrait toutes les informations des ordinateurs de sous-réseau local ainsi que des sous-réseaux définis manuellement et des ordinateurs définis manuellement. Pour ajouter manuellement le nom d’un ordinateur (adresse IP), lancez Découverte et cliquez sur le bouton Ajouter dans l’onglet Domaine Windows. 320 Manuel de l’administrateur Configuration de la découverte Saisissez l’adresse IP de l’ordinateur et cliquez sur OK. Le service de découverte peut alors effectuer une identification ping, faire une publication et renvoyer une liste des produits à partir de l’ordinateur défini. Remarque : Vous pouvez limiter la plage de découverte en désactivant les ordinateurs ou les domaines Windows détectés automatiquement, ce qui permet de réduire le trafic réseau. Cochez la case Désactiver pour un ordinateur ou domaine Windows existant. Pour ajouter un sous-réseau distant, lancez Découverte et cliquez sur le bouton Ajouter dans l’onglet Sous-réseau. La boîte de dialogue Ajout d’un sous-réseau s’ouvre, comme le montre l’exemple ci-dessous : Entrez le sous-réseau et le masque de sous-réseau puis cliquez sur OK. Cela permet au service de découverte de publier la liste des produits vers chaque ordinateur du sous-réseau défini et de renvoyer les informations produit pour chaque ordinateur dans le sous-réseau. Remarque : Vous pouvez limiter la plage de découverte en désactivant les ordinateurs ou les domaines Windows détectés automatiquement, ce qui permet de réduire le trafic réseau. Cochez la case Désactiver pour un ordinateur ou domaine Windows existant. Si les sous-réseaux utilisent un masque de sous-réseau différent, vous pouvez ajouter un masque de réseau manuellement en lançant Découverte et en cliquant sur le bouton Ajouter dans l’onglet Masque de sous-réseau. La boîte de dialogue Ajout d’un masque de sous-réseau s’ouvre, comme le montre l’exemple ci-dessous : Si vous décidez d’exécuter une découverte automatique, le service de découverte effectuera une identification ping et publiera une liste de produits vers chaque ordinateur des sous-réseaux affichés dans l’onglet Sous-réseau de Configuration de la découverte et extraire les informations produit de l’ordinateur distant. Administration du serveur de sauvegarde 321 Configuration de la découverte Pour ce faire, lancez Découverte et cliquez sur le bouton Configurer dans l’onglet Résumé. La boîte de dialogue Configuration s’ouvre comme le montre l’exemple ci-dessous : Le serveur de découverte initialise un balayage d’adresse IP pour des sous-réseaux à distance en utilisant des sous-réseaux, des masques de sous-réseau, des ordinateurs ou des domaines Windows auto-découverts avec des réseau, des masques de sous-réseau, des ordinateurs ou des domaines Windows configurés manuellement. En sélectionnant cette option, vous risquez d’augmenter le trafic réseau et l’opération risque de durer un certain temps, selon la taille de votre réseau. Nous vous conseillons d’exécuter cette option lorsque le trafic réseau est réduit. Remarque : Si vous souhaitez détecter des produits BrightStor dans des masques de sous-réseau distants, le service de découverte n’a pas recours à une diffusion UDP pour trouver les instances distantes. Vous devez connaître la taille du sous-réseau et la plage des adresses IP utilisant un masque de sous-réseau. 322 Manuel de l’administrateur Configuration du pare-feu pour améliorer les communications Configuration de la découverte pour l’option SAN La configuration pour le service de découverte pour les serveurs dans un environnement SAN nécessite des modifications supplémentaires pour que tous les serveurs soient découverts. Pour vérifier que tous les serveurs SAN sont activés pour la découverte, choisissez l’une des options suivantes : Dans le champ Activer découverte par le balayage de sous-réseau TCP/IP de la boîte de dialogue Configuration, sélectionnez l’option Tous les sous-réseaux découverts automatiquement (possibilité d’augmentation du trafic réseau). Ajoutez d’autres noms d’ordinateurs SAN/adresses IP en accédant à l’onglet Domaine Windows. Remarque : Veillez à configurer tous les serveurs SAN distants de manière cohérente afin que la découverte soit aussi précise que possible. Si vous ne configurez qu’un serveur SAN, les autres peuvent toujours échouer à la découverte. Configuration du pare-feu pour améliorer les communications Dans un environnement dans lequel vous avez utilisé de nombreux serveurs BrightStor ARCserve Backup qui résident autour d’un pare-feu, ou si un pare-feu existe au sein d’une boucle fibre SAN (Storage Area Network), vous devez configurer vos serveurs pour garantir l’utilisation des ports et interfaces fixes. La configuration de vos serveurs BrightStor ARCserve Backup doit correspondre à celle de votre pare-feu afin que les serveurs BrightStor ARCserve Backup puissent communiquer entre eux. Un serveur BrightStor ARCserve Backup communique avec d’autres serveurs BrightStor ARCserve Backup en utilisant un ensemble de services RPC (Remote Procedure Call). Chaque service peut être identifié par une interface (adresse IP) et un port. Lorsque vous partagez vos données et les bibliothèques de bande entre les serveurs BrightStor ARCserve Backup, les services communiquent les uns avec les autres en utilisant les informations d’interface et de port fournies par l’infrastructure RPC. Cependant, cette dernière ne garantit pas l’affectation spécifique de ports. Vous devez donc connaître vos affectations d’infrastructure RPC et de numéros de ports pour configurer correctement votre pare-feu. Pour obtenir une liaison statique, il nécessaire de procéder à une configuration supplémentaire. Vous pouvez personnaliser vos paramètres de communication de port environnemental en modifiant le fichier de configuration des ports (PortsConfig.cfg) situé dans le répertoire CA\SharedComponents\BrightStor. Administration du serveur de sauvegarde 323 Configuration du pare-feu pour améliorer les communications Instructions relatives au fichier de configuration des ports Les instructions suivantes s’appliquent pour la modification du fichier de configuration des ports : Le changement des numéros de port requiert le nom de service BrightStor ARCserve Backup. Pour plus d’informations sur les noms de service, reportez-vous à la section Ressources supplémentaires de ce chapitre. Les services TCP (Transmission Control Protocol), UDP (User Datagram Protocol) et ONCRPC (Open Network Computing Remote Procedure Call) ne requièrent qu’un seul port. Si vous ne fournissez pas de numéro de port pour ces services, le port par défaut est utilisé. Les services MSRPC (Microsoft Remote Procedure Call) requièrent uniquement le nom de service BrightStor ARCserve Backup (ServiceName). Les services MSRPC de BrightStor ARCserve Backup utilisent les numéros de port affectés au système. Vous pouvez utiliser la clé RPCServices pour tous les services RPC (Remote Procedure Call). Cette clé permet à BrightStor ARCserve Backup d’utiliser les ports affectés au système pour tous les services RPC. Toute modification du fichier de configuration des ports pour les services MSRPC d’un serveur BrightStor ARCserve Backup ne garantit pas l’application par BrightStor ARCserve Backup de ces changements à tous les serveurs distants. Vous devriez modifier le fichier de configuration du port sur tous les serveurs distants BrightStor ARCserve Backup. Pour les services basés communication TCP, vous pouvez spécifier différentes plages de port pour différents noms d’hôtes avec de nombreuses adresses IP. Vous devriez spécifier une adresse IP seulement si un ordinateur dispose de plusieurs cartes d’interface réseau (NIC) et que vous souhaitez utiliser une carte spécifique pour la communication TCP. Remarque : Pour plus d’informations sur la configuration requise pour les ports système Microsoft Windows, reportez-vous au site Web du support technique de Microsoft. 324 Manuel de l’administrateur Configuration du pare-feu pour améliorer les communications Modification du fichier de configuration des ports Pour modifier le fichier de configuration des ports, effectuez les étapes suivantes : 1. Ouvrez PortsConfig.cfg en utilisant un éditeur de texte, tel que le Bloc-notes. Vous pouvez accéder au fichier à partir du répertoire suivant : (lecteur_d’installation):\Programmes\CA\SharedComponents\BrightStor 2. Ajoutez au moins une ligne de code en respectant le format suivant : ServiceName(%s) [HostName(%s)] PortRange_1;PortRange_2;...;PortRange_n [IPAddress(%s)] Respectez le format suivant pour spécifier un port ou une plage de port : PortUnique(numéro) ou DébutPort(numéro) - FinNuméroPort(numéro) Utilisez le format suivant pour spécifier une adresse IP : %d.%d.%d.%d Le nom de service est une chaîne ne contenant pas d’espaces. Le nom d’hôte est une chaîne représentant un nom d’ordinateur valide. 3. Fermez PortsConfig.cfg et enregistrez vos modifications. 4. Après avoir modifié le fichier Portsconfig.cfg, redémarrez tous les services affectés par les changements. Pour tous les services BrightStor ARCserve Backup, vous pouvez exécuter cstop et cstart pour arrêter et lancer les services. Pour prendre en charge la compatibilité avec les versions précédentes, les clés correspondant aux agents de base de données BrightStor ARCserve Backup sont écrites sur le fichier PortsConfig.cfg sous la section de commentaires. Les agents de base de données affectés sont le moteur de bandes (tapeengine), le moteur de jobs (jobengine) et le moteur de bases de données (databaseengine). Les agents de base de données BrightStor ARCserve Backup envoient des jobs à la file d’attente BrightStor ARCserve Backup en utilisant d’anciens ports. Si vous n’avez pas d’anciens agents utilisant d’anciens ports sur votre réseau, vous pouvez supprimer en toute sécurité ces lignes du fichier PortsConfig.cfg. Toutefois, vous devez relancer chaque service d’agent de base de données BrightStor ARCserve Backup pour activer la communication via les ports système. Remarque : Pour plus d’informations sur la configuration minimale des ports des services système Microsoft Windows, reportez-vous au site Web du support technique de Microsoft. Administration du serveur de sauvegarde 325 Configuration du pare-feu pour améliorer les communications Ports utilisés par les composants BrightStor ARCserve Backup Les sections ci-après fournissent des informations sur les ports utilisés par les composants BrightStor ARCserve Backup, principalement pour les configurations Windows. Ports externes utilisés pour la communication BrightStor ARCserve Backup utilise les ports externes ci-dessous pour la communication. Port 135 Ce port est la propriété du Service de recherche Microsoft (mappeur de point final) et ne peut pas être configuré. Tous les services BrightStor ARCserve Backup MSRPC enregistrent leurs ports actuels avec ce service. Tous les clients BrightStor ARCserve Backup (le gestionnaire, par exemple) contactent ce service pour énumérer le port effectivement utilisé par le service BrightStor ARCserve Backup, puis contactent le service directement. Port 139/445 Ce port est la propriété de Microsoft et ne peut pas être configuré. Les services BrightStor ARCserve Backup utilisent MSRPC pour le transport via les canaux nommés. Ce port doit être ouvert pour toutes les communications utilisant MSRPC via les canaux nommés. Le port 139 est utilisé uniquement lorsque les services BrightStor ARCserve Backup sont installés sur Windows NT. Le port 445 est utilisé uniquement lorsque les services BrightStor ARCserve Backup sont installés sur Windows 2000, Windows XP ou Windows 2003. La configuration requise pour les ports d’un système Microsoft Windows est disponible à l’adresse suivante : http://support.microsoft.com/default.aspx?scid=kb;fr-fr;832017 326 Manuel de l’administrateur Configuration du pare-feu pour améliorer les communications Ports utilisés par le produit de base BrightStor ARCserve Backup Pour le produit de base BrightStor ARCserve Backup, vous pouvez configurer les ports ci-dessous dans le fichier PortsConfig.cfg. Service d’appel de procédure à distance CA Il s’agit du service de mappage de ports ONCRPC. D’autres services ONCRPC tels que caserved, cadiscovd, caathd, caloggerd, lqserver, camediad et idbserver utilisent ce service pour l’enregistrement. Les clients communiquant via les autres services ONCRPC contactent d’abord le service de mappage de ports ONCRPC pour énumérer les ports, puis contactent l’autre service ONCRPC pour communiquer. Port par défaut : 111 Protocole : TCP Service RTC Ce service est utilisé par l’interface utilisateur graphique pour l’activation de certaines fonctionnalités. Ce service est utilisé pour la communication liée à la sauvegarde et à la restauration. Port par défaut : port dynamique Protocole : TCP Service de domaine (Cadiscovd.exe) Ce service gère une base de données d’utilisateurs, de mots de passe, d’équivalences et d’hôtes pour le concept de domaine BrightStor ARCserve Backup. Ce service est requis pour la communication avec l’interface utilisateur graphique. Port par défaut : port dynamique Protocole : TCP Contrôleur de service (Caservd.exe) Ce service est utilisé pour la gestion d’autres services à distance et est requis pour la communication avec l’interface utilisateur graphique. Port par défaut : port dynamique Protocole : TCP Administration du serveur de sauvegarde 327 Configuration du pare-feu pour améliorer les communications Service d’authentification (Caauthd.exe) Ce service valide l’équivalence et la connexion de l’utilisateur Caroot. Il est requis pour la communication avec l’interface utilisateur graphique et le serveur de sauvegarde. Port par défaut : port dynamique Protocole : TCP Service de connexion (Caauthd.exe) Ce service gère le fichier journal d’activité et est requis pour la communication avec l’interface utilisateur graphique et le serveur de sauvegarde. Port par défaut : port dynamique Protocole : TCP LDBServer.exe Ce service est utilisé en tant que service proxy pour la communication avec les bases de données et peut être configuré uniquement à l’aide de la ligne de commande. Ce service n’est pas requis pour la communication avec l’interface utilisateur graphique et les serveurs de sauvegarde. Port par défaut : port dynamique Protocole : TCP LQServer.exe Ce service est utilisé en tant que service proxy pour la communication avec les files d’attente de jobs et peut être configuré uniquement à l’aide de la ligne de commande. Ce service n’est pas requis pour la communication avec l’interface utilisateur et les serveurs de sauvegarde. Port par défaut : port dynamique Protocole : TCP Mediasvr.exe Ce service est utilisé en tant que service proxy pour la communication avec les moteurs de bandes et peut être configuré uniquement à l’aide de la ligne de commande. Ce service n’est pas requis pour la communication avec l’interface utilisateur graphique et les serveurs de sauvegarde. Port par défaut : port dynamique Protocole : TCP Carunjob.exe Ce service utilise une plage de ports pour la logique de reconnexion (en cas d’échec de communication réseau) avec les agents. Port par défaut : port dynamique Protocole : TCP 328 Manuel de l’administrateur Configuration du pare-feu pour améliorer les communications Service de mappage de point final MS Ce port n’est pas configurable. Port par défaut : 135 Protocole : TCP Service de sauvegarde proactive L’administrateur de l’agent Client contacte ce service pour la soumission des jobs. Ce service n’est pas requis pour la navigation dans l’interface utilisateur graphique et les opérations de sauvegarde et de restauration. Ce port n’est pas configurable. Port par défaut : 6055 Protocole : TCP Communication liée à l’interface utilisateur graphique avec le produit de base Le gestionnaire contacte les services à distance sur le produit de base dont les numéros de port doivent être configurés dans le fichier PortsConfig.cfg sur l’ordinateur où le composant du gestionnaire BrightStor ARCserve Backup est installé. En outre, ces services sont installés sur le composant du gestionnaire. Service d’appel de procédure à distance CA Il s’agit du service de mappage de ports ONCRPC. Il est utilisé pour l’enregistrement par d’autres services ONCRPC. Tous les clients de ces services contactent d’abord ce service de mappage pour énumérer les ports et contacter le service souhaité. Port par défaut : 111 Protocole : TCP Pour plus d’informations, consultez la section Ports utilisés par le produit de base BrightStor ARCserve Backup de ce chapitre. Communication liée au produit de base avec les agents et les options BrightStor ARCserve Backup Le serveur BrightStor ARCserve Backup contacte les services à distance sur les agents dont les numéros de port doivent être configurés dans le fichier PortsConfig.cfg sur l’ordinateur où le produit de base est installé. Pour plus d’informations, consultez la section Ports utilisés par les agents et les options BrightStor ARCserve Backup de ce chapitre. Ports utilisés par les composants communs de BrightStor ARCserve Backup Les sections ci-après fournissent des informations sur les ports utilisés par les composants communs de BrightStor ARCserve Backup. Administration du serveur de sauvegarde 329 Configuration du pare-feu pour améliorer les communications Ports de communication du service Découverte Le service Découverte détecte les produits, les agents et les options BrightStor ARCserve Backup sur les plates-formes Windows. Vous pouvez configurer les ports ci-dessous dans le fichier PortsConfig.cfg. Diffusion liée à la découverte et paquets de réponse Port par défaut : 41524 Protocole : UDP Réponse liée à la découverte Port par défaut : 41523 Protocole : TCP Agent Commun pour les ports de communication UNIX et Linux Cette spécification s’applique à tous les agents UNIX et Linux, y compris les agents clients, les agents de base de données et les agents d’application. Vous pouvez configurer les ports ci-dessous dans le fichier agent.cfg. Réception et réponse aux paquets de diffusion liée à la découverte Port par défaut : 41524 Protocole : UDP Navigation, opérations de sauvegarde et de restauration Port par défaut : 6051 Protocole : TCP Ports utilisés par les agents et les options BrightStor ARCserve Backup Les sections ci-après fournissent des informations sur les ports utilisés par les agents et les options BrightStor ARCserve Backup. Ports de communication de l’agent pour Microsoft SharePoint Pour l’agent de routage de base de données SharePoint et l’agent de données externes SharePoint, vous pouvez configurer les ports ci-dessous dans le fichier PortsConfig.cfg. Service agent universel Ce service est utilisé pour les opérations de navigation. Port par défaut : 6050 Protocole : UDP 330 Manuel de l’administrateur Configuration du pare-feu pour améliorer les communications Service agent universel Ce service est utilisé pour les opérations de navigation, de sauvegarde et de restauration. Port par défaut : 6050 Protocole : TCP Remarque : Pour des informations sur les ports de communication utilisés par l’agent de base de données SharePoint, consultez la section Ports de communication de l’agent pour Microsoft SQL Server et de l’agent pour base de données Microsoft SharePoint de ce chapitre. Agent Client pour les ports de communication Windows Pour l’agent Client pour Windows, vous pouvez configurer les ports de communication ci-dessous dans le fichier PortsConfig.cfg. Service agent universel Ce service est utilisé pour les opérations de navigation. Port par défaut : 6050 Protocole : UDP Service agent universel Ce service est utilisé pour les opérations de navigation, de sauvegarde et de restauration. Port par défaut : 6050 Protocole : TCP Ports de communication de l’extension de niveau document de l’agent pour Microsoft Exchange Pour l’extension de niveau document de l’agent pour Microsoft Exchange Premium, vous pouvez configurer les ports de communication ci-dessous dans le fichier PortsConfig.cfg. Service agent universel Ce service est utilisé pour les opérations de navigation. Port par défaut : 6050 Protocole : UDP Service agent universel Ce service est utilisé pour les opérations de navigation, de sauvegarde et de restauration. Port par défaut : 6050 Protocole : TCP Administration du serveur de sauvegarde 331 Configuration du pare-feu pour améliorer les communications Ports de communication de l’agent pour Microsoft SQL Server et de l’agent pour base de données Microsoft SharePoint Pour l’agent pour Microsoft SQL Server et l’agent pour base de données Microsoft SharePoint, vous pouvez configurer les ports de communication ci-dessous dans le fichier PortsConfig.cfg. Service à distance de l’agent Backup Ce service est utilisé uniquement pour les sauvegardes et les restaurations TCP/IP. Port par défaut : 6070 Protocole : TCP Serveur RPC de l’agent Backup Ce service est requis pour la navigation via l’interface utilisateur graphique et pour les opérations de sauvegarde et de restauration sur des canaux nommés. Port par défaut : 6071 Protocole : TCP Service de mappage de point final MS Ce port n’est pas configurable. Port par défaut : 135 Protocole : TCP Port MS (Windows NT uniquement) Ce service est utilisé uniquement pour MSRPC via les canaux nommés. Ce port n’est pas configurable. Port par défaut : 139 Protocole : TCP Port MS (Windows 2000, Windows XP et Windows 2003 uniquement) Ce service est utilisé uniquement pour les services MSRPC utilisant le protocole Named Pipes. Ce port n’est pas configurable. Port par défaut : 445 Protocole : TCP 332 Manuel de l’administrateur Configuration du pare-feu pour améliorer les communications Ports de communication de l’agent de niveau base de données et de niveau feuille pour Microsoft Exchange Pour l’agent de niveau base de données et de niveau feuille pour Microsoft Exchange, vous pouvez configurer les ports de communication ci-dessous dans le fichier PortsConfig.cfg. Service à distance de l’agent Backup Ce service est utilisé pour les opérations de sauvegarde et de restauration. Port par défaut : 6074 Protocole : TCP Service RPC de l’agent Backup Ce service est requis pour la navigation via l’interface utilisateur et pour toutes les opérations de sauvegarde et de restauration. Port par défaut : 6071 Protocole : TCP Service de mappage de point final MS Ce port n’est pas configurable. Port par défaut : 135 Protocole : TCP Port MS (Windows NT uniquement) Ce service est utilisé uniquement pour les services MSRPC utilisant le protocole Named Pipes. Ce port n’est pas configurable. Port par défaut : 139 Protocole : TCP Port MS (Windows 2000, Windows XP et Windows 2003 uniquement) Ce service est utilisé uniquement pour les services MSRPC utilisant le protocole Named Pipes. Ce port n’est pas configurable. Port par défaut : 445 Protocole : TCP Administration du serveur de sauvegarde 333 Configuration du pare-feu pour améliorer les communications Ports de communication de l’option NAS NDMP Pour l’option NAS NDMP, vous pouvez configurer les ports de communication ci-dessous dans le fichier PortsConfig.cfg. Service de serveur de fichiers NAS Ce service est utilisé pour la communication avec le service de serveur de fichiers NAS. Il n’est pas requis pour la communication avec l’interface utilisateur graphique, et la communication relative à la sauvegarde et à la restauration. Port par défaut : 10000 Protocole : TCP Ports de communication des agents clients BrightStor ARCserve Backup Pour les agents de base de données BrightStor ARCserve Backup, vous pouvez configurer les ports ci-dessous dans le fichier PortsConfig.cfg. Remarque : Les paramètres répertoriés ci-dessous s’appliquent à l’agent pour SAP R/3, à l’agent pour Oracle, à l’agent pour Ingres, à l’agent pour Lotus Notes et à l’agent pour Sybase. serveur RPC de l’agent Backup Ce service est requis pour la navigation via l’interface utilisateur et pour les opérations de sauvegarde et de restauration. Port par défaut : 6071 Protocole : TCP Service de mappage de point final MS Ce port n’est pas configurable. Port par défaut : 135 Protocole : TCP Port MS (Windows NT uniquement) Ce service est utilisé uniquement pour les services MSRPC utilisant le protocole Named Pipes. Ce port n’est pas configurable. Port par défaut : 139 Protocole : TCP Port MS (Windows 2000, Windows XP et Windows 2003 uniquement) Ce service est utilisé uniquement pour les services MSRPC utilisant le protocole Named Pipes. Ce port n’est pas configurable. Port par défaut : 445 Protocole : TCP 334 Manuel de l’administrateur Configuration du pare-feu pour améliorer les communications Communication entre l’interface utilisateur graphique et les agents BrightStor ARCserve Backup Le gestionnaire BrightStor ARCserve Backup contacte les services à distance sur les agents dont les numéros de port doivent être configurés dans le fichier PortsConfig.cfg sur l’ordinateur où le composant du gestionnaire est installé. Pour plus d’informations, consultez la section Ports utilisés par les agents et les options BrightStor ARCserve Backup de ce chapitre. Configuration de la communication entre agents BrightStor ARCserve Backup et agents de base de données via un pare-feu Les sections ci-dessous présentent des exemples de configuration de la communication entre agents BrightStor ARCserve Backup et agents de base de données via un pare-feu. Communication entre le produit de base et l’agent pour Microsoft SQL Server Dans ce schéma, l’agent est situé derrière un pare-feu. L’interface utilisateur graphique et le produit de base sont situés derrière le pare-feu sur différents ordinateurs. Administration du serveur de sauvegarde 335 Configuration du pare-feu pour améliorer les communications Sur l’ordinateur sur lequel est installé l’agent pour Microsoft SQL Server, modifiez le fichier Portsconfig.cfg pour qu’il contienne les entrées ci-dessous. ENABLE_CONFIGURABLE_PORTS=1 dbagentsrpcserver 6071 sqlagenttcpservice 6070 casdscsvctcp 41523 casdscsvcudp 41524 Sur le pare-feu, ouvrez les quatre ports cités ci-dessus et le port supplémentaire 135. Le port 139 ou le port 445 doit être ouvert uniquement si l’agent pour Microsoft SQL Server est configuré pour pouvoir utiliser le protocole de transport Named Pipes. Ces ports doivent autoriser les connexions entrantes vers l’ordinateur de l’agent. Sur l’ordinateur où le produit de base est en cours d’exécution et sur l’ordinateur où est installé l’interface utilisateur graphique uniquement, ajoutez les entrées ci-dessous au fichier Portsconfig.cfg existant. ENABLE_CONFIGURABLE_PORTS=1 dbagentsrpcserver 6071 sqlagenttcpservice 6070 casdscsvctcp 41523 casdscsvcudp 41524 336 Manuel de l’administrateur nom_ordinateur Configuration du pare-feu pour améliorer les communications Gestion de l’agent pour Microsoft Exchange par l’interface utilisateur graphique via les canaux nommés Dans ce schéma, l’agent est situé derrière un pare-feu et l’interface utilisateur graphique et le produit de base sont situés sur d’autres ordinateurs et ne non pas protégés par un pare-feu. Sur l’ordinateur sur lequel est installé l’agent pour Microsoft Exchange Server, modifiez le fichier Portsconfig.cfg pour qu’il contienne les entrées ci-dessous. ENABLE_CONFIGURABLE_PORTS=1 dbagentsrpcserver 6071 exchangeagenttcpserverlevel 6074 casdscsvctcp 41523 casdscsvcudp 41524 Sur le pare-feu, ouvrez les quatre ports cités ci-dessus et le port supplémentaire 135. Le port 139 ou le port 445 doit être ouvert. Ces ports doivent autoriser les connexions entrantes vers l’ordinateur de l’agent. Sur l’ordinateur où se trouve l’interface utilisateur graphique, modifiez le fichier Portsconfig.cfg pour qu’il contienne les entrées ci-dessous. ENABLE_CONFIGURABLE_PORTS=1 Dbagentsrpcserver 6071 ExchangeAgentMachineName Administration du serveur de sauvegarde 337 Configuration du pare-feu pour améliorer les communications Sur l’ordinateur où le produit de base est en cours d’exécution, ajoutez les entrées ci-dessous au fichier Portsconfig.cfg existant. ENABLE_CONFIGURABLE_PORTS=1 exchangeagenttcpserverlevel casdscsvctcp 41523 casdscsvcudp 41524 6074 ExchangeAgentMachineName Gestion du produit de base par l’interface utilisateur graphique Dans ce schéma, un pare-feu sépare l’interface utilisateur graphique de l’ordinateur où le produit de base est en cours d’exécution. 338 Manuel de l’administrateur Configuration du pare-feu pour améliorer les communications Sur l’ordinateur où le produit de base est en cours d’exécution, modifiez le fichier Portsconfig.cfg pour qu’il contienne les entrées ci-dessous. ENABLE_CONFIGURABLE_PORTS=1 Catirpc 111 jobengine 6503 databaseengine 6504 tapeengine 6502 rtcports 6505 cadiscovd 9000 caservd 9001 caloggerd 9002 caauthd 9003 caqd 9004 camediad 9005 cadbd 9006 reconnection 9010-9050 casdscsvctcp 41523 casdscsvcudp 41524 Sur le pare-feu, ouvrez les ports cités ci-dessus. Ces ports doivent autoriser les connexions entrantes vers l’ordinateur où le produit de base est en cours d’exécution. Sur l’ordinateur où se trouve l’interface utilisateur graphique, modifiez le fichier Portsconfig.cfg pour qu’il contienne les entrées ci-dessous. ENABLE_CONFIGURABLE_PORTS=1 Catirpc 111 BaseproductMachinename jobengine 6503 BaseproductMachinename databaseengine 6504 BaseproductMachinename databaseengine 6504 BaseproductMachinename rtcports 6505 BaseproductMachinename cadiscovd 9000 BaseproductMachinename caservd 9001 BaseproductMachinename caloggerd 9002 BaseproductMachinename caauthd 9003 BaseproductMachinename casdscsvctcp 41523 casdscsvcudp 41524 Administration du serveur de sauvegarde 339 Configuration du pare-feu pour améliorer les communications Ressources supplémentaires Les tableaux suivants répertorient les services BrightStor ARCserve Backup que vous pouvez configurer en utilisant le fichier de configuration des ports. Services MSRPC BrightStor ARCserve Backup : Nom d’affichage du Nom de processus service Clé Serveur RPC de l’agent dbasvr.exe dbagentsrpcserve Port système r MSRPC Moteur de bandes tapeeng.exe tapeengine 6502 MSRPC Moteur de jobs jobeng.exe jobengine 6503 MSRPC databaseengine 6504 MSRPC rtcports Port système MSRPC Moteur de bases de dbeng.exe données Moteur de messages CA BrightStor msgeng.exe Port par défaut Type de service Services TCP BrightStor ARCserve Backup : Nom d’affichage du Nom de processus service Clé Port par défaut Type de service Service de l’agent Backup dbasqlr.exe sqlagenttcpservic e 6070 TCP Sauvegarde du niveau du serveur Exchange dbaexchr.exe exchangeagenttcp 6074 serverlevel TCP Agent universel univagent.exe fsbackupservice 6050 TCP Service de découverte casdscsvc.exe casdscsvctcp 41523 TCP Agent de l’option NAS NDMP tapeeng.exe, UnivAgent.exe nastcpservice 10000 TCP Reconnexion carunjob.exe reconnexion aucun port TCP 340 Manuel de l’administrateur Configuration du pare-feu pour améliorer les communications Services ONCRPC BrightStor ARCserve Backup : Nom d’affichage du Nom de processus service Clé Port par défaut Type de service Serveur d’appel de procédure à distance catirpc.exe catirpc 111 ONCRPC Contrôleur de service caserved.exe caservd Port système ONCRPC Serveur de domaine cadiscovd.exe cadiscovd Port système ONCRPC Serveur de domaine caauthd.exe caauthd Port système ONCRPC Serveur de domaine caloggerd.exe caloggerd Port système ONCRPC caqd lqserver.exe caqd Port système ONCRPC cadbd ldbserver.exe cadbd Port système ONCRPC camediad mediasvr.exe camediad Port système ONCRPC Services UDP BrightStor ARCserve Backup : Nom d’affichage du Nom de processus service Clé Port par défaut Type de service Agent universel univagent.exe fsbackupservice 6050 UDP Service de découverte casdscsvc.exe casdscsvcudp 41524 UDP Administration du serveur de sauvegarde 341 Configuration du pare-feu pour améliorer les communications Exemples de modification du fichier de configuration des ports Cette section fournit des exemples expliquant comment modifier le fichier PortsConfig.cfg. Les services TCP (Transmission Control Protocol), UDP (User Datagram Protocol) et ONCRPC (Open Network Computing Remote Procedure Call) ne requièrent qu’un seul port. Si vous ne fournissez pas de numéro de port pour ces services, le port par défaut figé dans le code est utilisé. Si vous spécifiez une plage de ports, seul le premier port de la plage est utilisé. Veuillez trouver ci-dessous des exemples de modifications d’un service TCP : sqlagenttcpservice 8000 machine_name 7000 machine_name 6000 machine_name ou fsbackupservice ou exchangeagenttcpserverlevel Les ordinateurs A et D sont des serveurs BrightStor ARCserve Backup. Les ordinateurs B et C sont des ordinateurs agents clients. Si vous souhaitez changer le port de communication entre l’ordinateur A et B en 7000, vous pouvez définir le port de communication entre A et C au paramètre par défaut, 6050. Un agent Client est déjà installé sur l’ordinateur A pour le serveur BrightStor ARCserve Backup (ordinateur D). Vous souhaitez changer les ports de communication de D en A sur 8000. Sur l’ordinateur B, agent Client, ajoutez les lignes suivantes au fichier PortsConfig.cfg : fsbackupservice 7000 MachineB fsbackupserviceudp 7000 MachineB – Vous pouvez effectuer ce changement en utilisant l’application Admin.exe installée par l’agent Client. – Vous devez relancer le service de l’agent universel. 342 Manuel de l’administrateur Configuration du pare-feu pour améliorer les communications Les ordinateurs A et D sont des serveurs BrightStor ARCserve Backup. Les ordinateurs B et C sont des ordinateurs agents clients. Si vous souhaitez que l’ordinateur A recherche les fichiers et les sauvegarde sur l’ordinateur B, ajoutez ce qui suit au fichier PortsConfig.cfg. fsbackupservice 7000 MachineB fsbackupserviceudp 7000 MachineB Pour permettre à l’agent Client de l’ordinateur A de communiquer avec l’ordinateur D BrightStor ARCserve Backup, ajoutez les lignes suivantes au fichier PortsConfig.cfg de l’ordinateur A : fsbackupservice 8000 MachineA fsbackupserviceudp 8000 MachineA Vous devez relancer l’agent universel sur l’ordinateur A. Remarque : Vous pouvez appliquer cette logique aux agents BrightStor® ARCserve®Backup pour Microsoft SQL Server (sqlagenttcpservice) et BrightStor® ARCserve® Backup pour Microsoft Exchange Premium-Extension (exchangeagenttcpserverlevel) pour les services TCP (fsbackupservice, sqlagenttcpservice, exchangeagenttcpserverlevel). Pour les services MSRPC BrightStor ARCserve Backup : MSRPC écoute via les protocoles ncacn_ip_tcp et ncacn_np, ncacn_ip_tcp utilisant les ports affectés par défaut au système plutôt que les ports pré-programmés. Le nom d’hôte et l’adresse IP ne sont pas requis pour les services RPC. Par exemple, un changement pour un service MSRPC pourrait être : dbagentsrpcserver 9000 Ce paramètre signifie que le serveur RPC de l’agent BrightStor Backup de CA essayera d’utiliser le port 9000. dbagentsrpcserver 9000;9001 Ce paramètre signifie que le serveur RPC de l’agent BrightStor Backup de CA essayera de communiquer via le port 9000 ; s’il échoue, il essayera le port 9001. Si cela échoue également, BrightStor ARCserve Backup écrira un message dans le journal d’activité de l’application Windows. dbagentsrpcserver 9000-9500 Ce paramètre signifie que le serveur RPC de l’agent BrightStor Backup de CA essaie de communiquer à l’aide du port 9000. S’il échoue, BrightStor ARCserve Backup essayera le port 9001 et continuera sa tentative jusqu’au port 9500. S’il ne peut utiliser aucun port de la plage, il écrira un message dans le journal d’activité de l’application Windows. Administration du serveur de sauvegarde 343 Configuration du pare-feu pour améliorer les communications Remarques relatives à la configuration du fichier de configuration des ports Lorsque vous modifiez le fichier PortsConfig.cgf, tenez compte des points suivants : Si vous souhaitez changer le port NAS (Network Attached Storage) sur le serveur BrightStor ARCserve Backup, après avoir installé l’option NAS NDMP de BrightStor ARCserve Backup, vous devez modifier l’affectation de port sur le filer (serveur de fichiers) NAS. La logique de reconnexion est implémentée pour éviter un problème de réseau existant. Cela peut survenir lorsque vous exécutez des sauvegardes d’agent client via le réseau. Pendant la sauvegarde, la connexion peut être perdue et la sauvegarde échoue. Si c’est le cas, vous pouvez spécifier la clé de reconnexion et une plage de port qui sera utilisée pendant la sauvegarde. Utilisez la clé de reconnexion du côté serveur BrightStor ARCserve Backup. Si vous utilisez le logiciel Computer Associates eTrust TM Firewall, vous devriez effectuer les étapes suivantes : – A partir de l’invite de commandes, accédez aux dossiers suivants : Program Files\CA\eTrust\Firewall\Engine – Entrez la commande suivante : fwadmin -msrpc_chk_states_off Pour gérer les ordinateurs distants, les services RPC de BrightStor ARCserve Backup écoutent via les protocoles ncacn_ip_tcp et ncacn_np. Avec ncacn_ip_tcp, ouvrez les ports tcp (6502, 6503, 6504), puis les ports système 137-139,445 utilisés par le système d’exploitation Windows lorsque le protocole ncacn_np est appliqué. Remarque : Si eTrust Firewall bloque la communication RPC, il se peut que BrightStor ARCserve Backup réponde lentement ou ne réponde plus du tout. Pour changer le port pour l’agent universel, vous devez changer le port de communication pour tous les agents et options utilisant ce service installé sur le même ordinateur (par exemple, l’agent client BrightStor ARCserve Backup, l’agent BrightStor ARCserve Backup pour l’extension premium Microsoft Exchange et l’option NAS NDMP BrightStor ARCserve Backup). Si vous ajoutez un ordinateur avec un système d’exploitation Windows NT, Windows 2000, Windows XP ou Windows 2003, la fonctionnalité de recherche est effectuée par l’agent universel. La modification des ports des agents BrightStor ARCserve Backup pour Microsoft Exchange et BrightStor ARCserve Backup pour Microsoft SQL Server est destinée aux sauvegardes TCP de ces agents. Le serveur RPC offre des capacités de navigation pour tous les agents de base de données BrightStor ARCserve Backup pour Windows. 344 Manuel de l’administrateur Configuration du pare-feu pour améliorer les communications Si vous mettez votre application à niveau à partir d’une version antérieure de BrightStor ARCserve Backup et que votre installation actuelle utilise un fichier de configuration nommé CAPortConfig.cfg pour les configurations des agents clients BrightStor ARCserve Backup, le processus d’installation migre les paramètres CAPortConfig.cfg vers le fichier PortsConfig.cfg. Pour les installations précédentes de BrightStor ARCserve Backup, les informations du fichier CAPortConfig.cfg se présentent sous la forme suivante : MachineName IPAddress tcpport udpport Les paramètres de CAPortConfig.cfg mentionnés ci-dessus sont migrés vers PortsConfig.cfg au format suivant : fsbackupservice tcpport machinename IPAddress fsbackupserviceudp udpport machinename IPAddress Remarque : Pour plus d’informations sur la configuration minimale des ports des services système Microsoft Windows, reportez-vous au site Web du support technique de Microsoft. Administration du serveur de sauvegarde 345 Chapitre 9 : Utilisation du gestionnaire Alert Alert est un système de notification qui envoie des messages aux membres de votre organisation en utilisant différentes méthodes de communication. Par exemple, vous pouvez envoyer des alertes à l’administrateur système ou à un ingénieur responsable du matériel travaillant à l’intérieur ou à l’extérieur de votre bureau. Vous pouvez aussi envoyer des alertes à des groupes de personnes dans différents segments du réseau. Fonctionnement du gestionnaire Alert Le gestionnaire Alert ne génère pas ses propres messages. Vous devez configurer Alert avec les informations que vous souhaitez communiquer et leur destination. Utilisez les options Alert dans le gestionnaire de sauvegarde ou la configuration Alert dans l’Admin de serveur pour indiquer à Alert les informations que vous souhaitez communiquer. Vous devez utiliser le gestionnaire Alert ou les options Alert dans le gestionnaire de sauvegarde pour indiquer à Alert la méthode d’envoi et le destinataire des informations. Pour plus d’informations sur la sélection des méthodes et la spécification des destinataires dans le gestionnaire de sauvegarde, reportez-vous au chapitre Sauvegarde de données. Les informations que vous communiquez via Alert sont appelées Evénements. Les événements sont des mots ou des phrases qui apparaissent dans le journal d’activité. Vous pouvez sélectionner des événements concernant des jobs prédéfinis (par exemple, Job terminé avec succès et Job incomplet) ou personnaliser ces événements (comme les erreurs, les avertissements ou les codes de notification). En outre, vous pouvez aussi définir des événements n’ayant pas de rapport avec le job, comme le démarrage ou l’arrêt du moteur de bandes. Pour sélectionner des événements relatifs au job dans le gestionnaire de sauvegarde ou de restauration, cliquez sur Options, puis sur l’onglet Alert. Vous pouvez aussi accéder aux événements relatifs aux jobs en sélectionnant le menu Utilitaire et en sélectionnant une des options du menu Utilitaires. Pour sélectionner des événements n’ayant pas de rapport avec les jobs dans l’Admin de serveur, cliquez sur Config, puis sur l’onglet Alert. Utilisation du gestionnaire Alert 347 Composants du gestionnaire Alert Après les avoir sélectionnés et après leur affichage dans le journal d’activité, Alert génère des messages de notification et les envoie aux destinataires appropriés. Pour plus d’informations sur la sélection des informations devant être communiquées via Alert, reportez-vous aux chapitres Sauvegarde de données (pour les événements concernant les jobs) et au chapitre Administration du serveur de sauvegarde (pour les événements ne concernant pas les jobs). Les alertes peuvent être envoyées d’une des manières suivantes : Diffusions : vous pouvez envoyer des messages contextuels à des ordinateurs définis. Option CA Unicenter TNG : vous pouvez envoyer des messages à la console TNG et au référentiel WorldView. Lotus Notes : vous pouvez envoyer des messages électroniques via Lotus Notes. Microsoft Exchange : vous pouvez envoyer des messages électroniques via Microsoft Exchange. Journal des événements NT : vous pouvez placer des informations d’événements dans les journaux d’événements d’ordinateurs locaux ou distants. Récepteur d’appels : vous pouvez envoyer des messages pour récepteur d’appels alphanumérique. SMTP (Simple Mail Transfer Protocol) : vous pouvez envoyer des messages électroniques en utilisant le protocole standard pour ces messages via Internet. SNMP (Simple Network Management Protocol) : vous pouvez envoyer des messages aux gestionnaires SNMP, comme NMS (NetWare Management System), HP OpenView et CA Unicenter TNG. Tickets d’incident : permet d’envoyer des documents imprimés vers n’importe quelle file d’impression de votre réseau. Composants du gestionnaire Alert Alert est constitué des composants suivants : Gestionnaire Alert : le gestionnaire Alert permet de configurer la façon dont Alert envoie ses messages et de définir les destinataires. Service Alert (Service [Serveur de notification Alert]) : il s’agit du service chargé de la réception, du traitement et de la distribution des messages Alert. 348 Manuel de l’administrateur Configuration du gestionnaire Alert ALBUILD.DLL : il s’agit de la DLL qui fait office de lien entre Alert et les autres applications. Cette DLL doit se trouver dans le répertoire d’installation d’Alert. *.CFG : il s’agit du fichier de profil d’application fourni par une application. Le fichier * CFG doit se trouver dans le répertoire de Windows afin qu’Alert puisse traiter les messages générés par une application. Configuration du gestionnaire Alert Avant d’utiliser Alert, vous devez en premier lieu définir un compte de service. Pour ce faire, ouvrez le gestionnaire Alert, accédez au menu Service et sélectionnez Création d’un compte de service. Remarque : Si le gestionnaire Alert a été installé avec un autre produit de Computer Associates, il ne sera pas réinstallé dans le répertoire de BrightStor ARCserve Backup, mais sera conservé dans son répertoire d’installation d’origine. Plusieurs mécanismes ou applications de communication peuvent être utilisés pour envoyer des alertes. Toute application faisant appel à Alert définit l’une des trois priorités d’événements suivantes : Critique, Avertissement ou Information. Pour afficher la liste des applications faisant appel à Alert, ouvrez le gestionnaire Alert et développez l’arborescence Configuration dans le volet gauche, puis l’arborescence Défaut ou BrightStor ARCserve Backup. Vous pouvez soit utiliser les paramètres Alert par défaut (qui seront appliqués par toutes les applications utilisant le service Alert), ou bien saisir des informations de configuration propres à chaque application. Si vous optez pour ce dernier cas de figure, les configurations écrasent les configurations Alert par défaut. Les sections suivantes décrivent comment configurer les différents modes de communication disponibles. Commencez par développer l’arborescence Configuration, puis celle de BrightStor ARCserve Backup pour afficher les options abordées dans les sections suivantes : Option Ports L’option Ports contient les profils du port de communication. Les récepteurs d’appels et les fonctions qui utilisent un accès au port série utilisent ces profils. Cliquez avec le bouton droit de la souris sur Ports et sélectionnez Elément nouveau pour effectuer la configuration. Entrez les informations suivantes : Port : entrez le nom du port de communication à partir duquel vous souhaitez que le message du récepteur d’appels soit diffusé. Bits de données : entrez le nombre de bits de données (7 ou 8) utilisés par votre modem. Utilisation du gestionnaire Alert 349 Configuration du gestionnaire Alert Débit en bauds : permet de spécifier le débit en bauds de votre modem. Parité : indiquez la parité (aucune, impaire ou paire) de votre modem. Bits d’arrêt : entrez le nombre de bits d’arrêt (1 ou 2) utilisés par votre modem. Si vous souhaitez appliquer ces paramètres aux fonctions qui utilisent un accès au port série, cochez la case Utiliser en tant que paramètres par défaut. Cliquez sur OK lorsque vous avez terminé de configurer les informations de port. Diffusion des alertes Les diffusions Alert peuvent être utilisées pour communiquer des informations à des groupes ou à des utilisateurs spécifiques du réseau. Pour configurer les options de diffusion, cliquez avec le bouton droit de la souris sur Diffusion et sélectionnez Elément nouveau. Lorsque la page Destinataires de la diffusion apparaît, saisissez ou sélectionnez tous les noms d’ordinateurs de votre réseau qui doivent recevoir des messages Alert et cliquez sur Ajouter. Pour plus d’informations sur l’ajout de destinataires de diffusion, reportez-vous à l’aide en ligne. CA Unicenter TNG Vous pouvez utiliser CA Unicenter TNG pour envoyer des messages à la console Unicenter TNG ou au référentiel World View lorsqu’une alerte est générée. Remarque : Alert doit s’exécuter à la fois sur l’ordinateur de gestion des événements et sur l’ordinateur WorldView. Pour configurer les paramètres CA Unicenter TNG, cliquez avec le bouton droit de la souris sur CA Unicenter TNG et sélectionnez Paramètres Unicenter TNG. Lorsque la boîte de dialogue Paramètres Unicenter TNG s’affiche, saisissez les informations suivantes : Ordinateur de gestion d’événements : saisissez le nom de l’ordinateur qui exécute la console de gestion d’événements Unicenter. Ordinateur TNG World View : saisissez le nom de l’ordinateur qui contient le référentiel WorldView. Si l’ordinateur WorldView est celui sur lequel vous exécutez Alert, saisissez le nom d’utilisateur et le mot de passe d’accès au référentiel Unicenter TNG. 350 Manuel de l’administrateur Configuration du gestionnaire Alert Vous pouvez aussi configurer l’assignation événement TNG pour définir les critères pour les spécifications Alert dans l’environnement Unicenter TNG. Pour ce faire, développez CA Unicenter TNG, cliquez avec le bouton droit de la souris sur Critique, Avertissement ou Informations et sélectionnez Modifier l’élément. Lorsque la boîte de dialogue Assignation événement TNG s’affiche, saisissez les informations suivantes : Priorité de l’événement d’application : permet d’afficher la priorité de l’événement d’application qui est passé à Alert à partir de l’application. Les catégories sont Information, Avertissement ou Critique. Ce champ est automatiquement rempli en fonction de la catégorie sélectionnée (sous l’objet CA Unicenter TNG) pour configurer l’assignation événement TNG. Sévérité : cette option vous permet de personnaliser la sévérité du message d’Alert à TNG. Sélectionnez le type de message Alert que vous souhaitez diffuser : Erreur, Fatal, Informations, Succès ou Avertissement. Couleur : sélectionnez la couleur d’affichage du message. Attribut : le message peut clignoter ou s’afficher en négatif. L’option par défaut définit le message selon le paramètres TNG par défaut. Drapeaux : activez les cases correspondantes pour conserver le message ou le sélectionner dans la console. Envoyer à la console : activez cette case à cocher pour envoyer le message Alert à la console. Mise à jour de l’état de l’objet dans le référentiel WorldView : cette option du groupe TNG WorldView permet de stocker l’état de l’objet courant dans le référentiel WorldView. Pour en savoir plus sur l’envoi d’alertes via la console CA Unicenter TNG et le référentiel WorldView, consultez l’aide en ligne. Exemple de schémas Alert TNG Pour envoyer des alertes de type informatif à la console Unicenter TNG et afficher les messages en bleu, attribuez les paramètres suivants au destinataire : Priorité de l’événement Description information Priorité de l’événement d’application Bleu Couleur 4 Envoyer à la console 4 Envoyer à World View Utilisation du gestionnaire Alert 351 Configuration du gestionnaire Alert Pour envoyer des alertes critiques (erreurs) à la console Unicenter TNG, affichez les messages en rouge et mettre à jour l’état des objets dans le référentiel World View, configurez un autre destinataire comme suit : Priorité de l’événement Description Critique Priorité de l’événement d’application Rouge Couleur 4 Envoyer à la console 4 Envoyer à World View Notification par courrier électronique Vous pouvez utiliser Lotus Notes ou Microsoft Exchange pour envoyer des messages de notification à des utilisateurs spécifiques. Important : Vous devez installer le client Lotus Notes ou Microsoft Exchange pour définir les données de configuration et envoyer des messages. Pour obtenir des instructions sur la configuration de votre compte de messagerie électronique, reportez-vous au manuel Windows correspondant. Lotus Notes Pour configurer les paramètres de Lotus Notes, cliquez avec le bouton droit de la souris sur Lotus Notes et sélectionnez Paramètres Lotus Notes. Lorsque la page Paramètres Lotus Notes s’affiche, saisissez les informations suivantes : Chemin d’installation Lotus Notes : saisissez le chemin d’installation correspondant. Mot de passe : saisissez votre mot de passe. Utiliser compte spécifique : si vous souhaitez qu’Alert passe à un autre ID utilisateur, cochez cette case et saisissez les informations dans les champs suivants : – Fichier ID : par exemple, joeuser.id – Serveur de messagerie : par exemple, NotesServer/NotesDomain – Fichier messagerie : par exemple, mail/joeuser.nsf 352 Manuel de l’administrateur Configuration du gestionnaire Alert Après avoir configuré les paramètres Lotus Notes et cliqué sur Lotus Notes avec le bouton droit de la souris, sélectionnez Nouvel élément et Attributs de message. Si vous sélectionnez Nouvel élément, Alert contacte le serveur Lotus Notes pour afficher le carnet d’adresses. Sélectionnez les utilisateurs à qui vous souhaitez envoyer des alertes. Si vous sélectionnez Attributs de message, vous pouvez joindre les fichiers au message contenant l’alerte. Saisissez un objet, cliquez sur Ajouter fichier afin de sélectionner le fichier que vous souhaitez joindre et cliquez ensuite sur OK. Microsoft Exchange Pour configurer les paramètres de Microsoft Exchange, cliquez avec le bouton droit de la souris et sélectionnez une des options suivantes : Nouvel élément : permet de sélectionner les destinataires du courrier électronique. Attributs de message : permet de joindre des fichiers au message contenant l’alerte. Saisissez un objet, cliquez sur Ajouter fichier afin de sélectionner le fichier que vous souhaitez joindre et cliquez ensuite sur OK. Paramètres MS Exchange : si vous sélectionnez cette option, la boîte de dialogue Paramètres de connexion du service s’affiche. Il s’agit de la même boîte de dialogue que celle qui s’affiche lorsque vous définissez un compte de service. Saisissez le domaine, le nom d’utilisateur et le mot de passe que vous souhaitez utiliser avec le service Alert. Assurez-vous que le compte et l’utilisateur que vous saisissez est un compte avec les droits Connexion en tant que service et qu’il existe aussi sur le serveur Microsoft Exchange. Si vous exécutez le client Microsoft Exchange, vous devez aussi saisir le nom du serveur et de la boîte aux lettres. Le nom de la boîte aux lettres tient compte de la casse et ne doit pas être caché dans un répertoire. Remarque : Si vous utilisez Microsoft Outlook, cliquez avez le bouton droit de la souris sur l’icône Microsoft Outlook et sélectionnez Propriétés. Sélectionnez Microsoft Exchange Server et cliquez sur Propriétés pour afficher les informations sur le serveur et la boîte aux lettres que vous devez saisir. Utilisation du gestionnaire Alert 353 Configuration du gestionnaire Alert Envoi de journaux de jobs par courrier électronique Outre l’envoi de messages électroniques de notification, vous pouvez aussi utiliser Lotus Notes ou Microsoft Exchange pour envoyer des journaux de jobs par courrier électronique. Pour ce faire, créez un élément et sélectionnez des destinataires. Ensuite, dans le gestionnaire de sauvegarde, avant de soumettre un job, cliquez sur l’icône Options ou sélectionnez Options dans le menu Sauvegarde. Dans la page Options globales qui s’affiche, cliquez sur l’onglet Alert et cochez la case Joindre le journal du job, puis cliquez sur OK. Après avoir soumis le job, le journal correspondant est envoyé aux destinataires que vous avez spécifiés. Notification via le journal d’événements NT Vous pouvez configurer le journal d’événements afin qu’Alert consigne un événement pour un serveur sélectionné dans le journal d’événements de l’ordinateur correspondant. Pour effectuer la configuration du journal des événements, cliquez avec le bouton droit de la souris sur Journal des événements NT et sélectionnez Elément nouveau. Lorsque la boîte de dialogue Destinataires journal d’événement s’affiche, saisissez ou sélectionnez tous les noms d’ordinateurs de votre réseau qui doivent recevoir des messages Alert, puis cliquez sur Ajouter. Options du récepteur d’appels du gestionnaire Alert Vous pouvez utiliser l’option Récepteur d’appels pour communiquer des informations via un récepteur d’appels alphanumérique. Avant d’ajouter des destinataires du récepteur d’appels, vous devez configurer vos ports de communication. Pour plus d’informations sur la configuration des ports, reportez-vous à la section Option Ports. 354 Manuel de l’administrateur Configuration du gestionnaire Alert Cliquez avec le bouton droit de la souris sur Récepteur d’appels et sélectionnez Elément nouveau pour effectuer la configuration du récepteur d’appels. Lorsque la page Configuration du récepteur d’appels s’affiche, saisissez les informations suivantes : Nom du propriétaire : saisissez le nom du propriétaire du récepteur d’appels. Type de récepteur d’appels : sélectionnez un récepteur d’appels alphanumérique. Les récepteurs d’appels numériques ne sont pas pris en charge. Numéro du récepteur d’appels : entrez un maximum de 24 caractères. Si un chiffre, tel que le 9, doit être composé pour obtenir la tonalité, vous devez l’inclure dans ce champ. Vous pouvez entrer une virgule pour indiquer une pause d’une seconde. Si vous souhaitez une pause plus longue, vous pouvez entrer une chaîne de virgules. Vous pouvez utiliser un tiret (-) pour séparer les chiffres, mais celui-ci ne remplit aucune fonction. (Consultez le manuel de votre modem, car ceci peut varier d’un modem à l’autre.) ID du récepteur d’appels : entrez jusqu’à huit chiffres pour identifier le récepteur d’appels qui recevra les alertes. ID du site : entrez jusqu’à quatre chiffres pour identifier le lieu où l’alerte s’est produite. Cet ID est inclus dans le message du récepteur d’appels ; par conséquent, si le numéro comprend moins de quatre chiffres, faites-le précéder de zéros. Délai de connexion : entrez le nombre de secondes correspondant au délai à respecter avant l’établissement d’une connexion avec la société du récepteur d’appels. Ce facteur varie selon la société du récepteur d’appels, le lieu, l’heure de la journée, l’équipement et l’encombrement des lignes téléphoniques. Si la connexion n’est pas établie immédiatement, l’ajout d’un délai empêche l’envoi de l’alerte avant l’établissement de la connexion. Délai de message : entrez la durée en secondes de chaque délai à respecter entre le moment où la connexion est établie et celui où le message d’alerte est envoyé. Configuration du port : sélectionnez la configuration de port qui convient. Pour plus d’informations sur la création de profils de port, reportez-vous à la section Option Ports de ce chapitre. Remarque : Avant d’envoyer un message vers un récepteur d’appels alphanumérique, consultez le service de votre récepteur d’appels afin de choisir la configuration adaptée à votre modem. Le service Alert nécessite le protocole TAP pour l’envoi de messages alphanumériques. Utilisation du gestionnaire Alert 355 Configuration du gestionnaire Alert Options de message du récepteur d’appels Vous pouvez envoyer des variations des messages de la liste suivante à un récepteur d’appels alphanumérique. Remplacez les mots entre crochets par les informations actuelles. Virus d’amorçage détecté Le gestionnaire a détecté un virus [nom_de_virus] dans [chemin] Fichier infecté [nom de serveur/chemin] détecté. Fichier infecté [chemin] accédé par nom d’utilisateur à adresse de station de travail. Notification SMTP Vous pouvez utiliser SMTP pour envoyer des messages électroniques de notification à des destinataires sur Internet. Cliquez avec le bouton droit de la souris sur SMTP et sélectionnez Nouvel élément pour effectuer la configuration des paramètres SMTP. Lorsque la page Destinataires SMTP s’affiche, saisissez les informations suivantes : Adresse : saisissez l’adresse de courrier électronique Internet pour le destinataire. Par exemple, [email protected]. Nom d’affichage : saisissez le nom du destinataire. Notification SNMP L’option SNMP permet d’envoyer un trap SNMP vers un gestionnaire SNMP. NetWare Management System (NMS), HP OpenView, IBM Netview et CA Unicenter TNG, notamment, sont des exemples de gestionnaires SNMP. Cliquez avec le bouton droit de la souris sur SNMP et sélectionnez Elément nouveau pour effectuer la configuration des paramètres SNMP. Lorsque la page Destinataires SNMP s’affiche, saisissez les informations suivantes : Nom du gestionnaire : saisissez le nom du gestionnaire SNMP. Envoyer via : choisissez l’une des options suivantes : – IPX : si vous sélectionnez cette option, entrez l’adresse réseau à 8 octets de l’ordinateur où se trouve le gestionnaire SNMP. Ensuite, entrez l’adresse de nœud à 12 octets de l’ordinateur sur lequel se trouve le gestionnaire SNMP. Utilisez ce champ pour les réseaux Novell. – IP : si vous sélectionnez cette option, entrez l’adresse IP de l’ordinateur où se trouve le gestionnaire SNMP. Utilisez ce champ si vous exécutez la pile TCP/IP. 356 Manuel de l’administrateur Configuration du gestionnaire Alert Rapports d’incident Vous pouvez utiliser les rapports d’incident pour communiquer des informations via des documents imprimés. Cliquez avec le bouton droit de la souris sur Rapport d’incident et sélectionnez Nouvel élément pour effectuer la configuration des paramètres de rapport d’incident. Lorsque la page Destinataires rapport d’incident s’affiche, saisissez les informations suivantes : Société : entrez le nom de votre société. Emplacement : entrez l’information de lieu qui convient. En-tête : entrez les informations que vous souhaitez voir apparaître en haut de chaque ticket d’incident. Pour sélectionner des destinataires, choisissez une imprimante et cliquez sur Ajouter. Lorsque vous y êtes ensuite invité, entrez un nom d’utilisateur et un mot de passe pour vous connecter à l’imprimante. Outre l’utilisation de rapports d’incident pour envoyer des messages imprimés de notification, vous pouvez aussi utiliser des rapports d’incident pour envoyer des journaux de jobs. Pour ce faire, créez un élément et sélectionnez des destinataires. Ensuite, dans le gestionnaire de sauvegarde, avant de soumettre un job, cliquez sur l’icône Options ou sélectionnez Options dans le menu Sauvegarde. Dans la page Options globales qui s’affiche, cliquez sur l’onglet Alert et cochez la case Joindre le journal du job, puis cliquez sur OK. Après avoir soumis le job, le journal correspondant est envoyé aux destinataires que vous avez spécifiés. Priorités des événements Toutes les applications faisant appel à Alert définissent une des priorités d’événement suivantes : Critique Avertissement Information Utilisation du gestionnaire Alert 357 Configuration du gestionnaire Alert Test des messages Pour tester les différentes fonctions de messagerie Alert, sélectionnez l’option Envoyer un message test de la barre d’outils. Testez chaque paramètre après l’avoir configuré. Pour éviter des fausses alertes, informez les destinataires Alert que vous faites un test. Détails de l’activité Alert Pour analyser l’activité Alert, développez le groupe Activité et sélectionnez l’une des options suivantes : Résumé Alert : permet d’afficher l’état d’Alert. Journal des événements Alert : stocke tous les messages générés par Alert. Permet d’afficher la date et l’heure d’un événement particulier, les applications qui ont envoyé l’alerte et l’application qui a généré l’événement. Journal d’activité Alert : stocke un historique des alertes. Vous pouvez afficher, imprimer ou effacer ces journaux. 358 Manuel de l’administrateur Annexe A : Sauvegarde et restauration des clusters MSCS BrightStor ARCserve Backup est une application à tolérance de pannes, capable de traiter les opérations de basculement dans des environnements de clusters. Cette application protège les nœuds de clusters en sauvegardant et en restaurant les ressources de type cluster, telles que les disques partagés, les ressources quorum, les signatures de disque, ainsi que les ruches de registres de cluster. MSCS (Microsoft Cluster Server) permet de relier plusieurs serveurs Windows de façon à ce qu’ils ne forment qu’un seul et même système à haute disponibilité pour les clients. Cette annexe présente les clusters pris en charge par BrightStor ARCserve Backup, ainsi que les processus de sauvegarde, de protection et de récupération des nœuds de cluster, sans oublier les fonctionnalités de basculement. Grâce à la prise en charge MSCS fournie par BrightStor ARCserve Backup, vous pouvez réaliser les tâches suivantes : Sauvegarde et restauration des nœuds MSCS ; Exécution des fonctionnalités MSCS à haute disponibilité, comme : – le basculement de jobs d’un nœud BrightStor ARCserve Backup de cluster vers un autre ; – le basculement automatique des services BrightStor ARCserve Backup d’un nœud de cluster vers un autre ; – l’installation de BrightStor ARCserve Backup sur un cluster actif/passif en tant que serveur principal SAN et la possibilité de continuer les sauvegardes des serveurs répartis lors du basculement – la gestion efficace via des outils de gestion de clusters standard. Protection des nœuds MSCS contre les sinistres grâce à l’option Disaster Recovery de BrightStor ARCserve Backup. Pour plus d’informations, reportez-vous au Manuel de l’option Disaster Recovery. Sauvegarde et restauration d’applications comme Microsoft SQL Server et Microsoft Exchange Server, installées sur des clusters MSCS à l’aide des agents BrightStor ARCserve Backup. Pour plus d’informations sur les agents disponibles, reportez-vous au chapitre Personnalisation de l’environnement de stockage du Manuel de mise en œuvre BrightStor ARCserve Backup. Sauvegarde et restauration des clusters MSCS 359 Fonctionnement de la sauvegarde et de la restauration des nœuds MSCS Fonctionnement de la sauvegarde et de la restauration des nœuds MSCS Avec MSCS, toutes les informations de configuration relatives aux clusters résident dans une base de données cluster. La base de données cluster réside dans le registre Windows de chaque nœud de cluster et contient des informations sur tous les éléments physiques et logiques d’un cluster, notamment sur les objets cluster, leurs propriétés, ainsi que les données de configuration de cluster. La base de données cluster contient les données d’état des clusters répliquées sur les nœuds afin de garantir une configuration cohérente des nœuds du cluster. Le registre de la base de données cluster est situé dans %WINDIR%\CLUSTER\CLUSDB. La base de données cluster fait partie intégrante de l’état système Windows. Lorsque vous sélectionnez l’état système pour le sauvegarder, la base de données Cluster est automatiquement incluse dans cette sauvegarde. Par conséquent, la base de données cluster est uniquement incluse dans la sauvegarde de l’état système si le nœud fait partie d’un cluster et si le service de cluster est exécuté sur ce nœud. Si le service de cluster n’est pas exécuté, la base de données Cluster n’est pas sauvegardée. Au cours des opérations de restauration, la base de données Cluster est restaurée en tant que partie de l’état système. La base de données Cluster ne peut pas être restaurée comme entité à part ; vous devez la restaurer au cours d’une restauration de session d’état système. Pour sauvegarder et restaurer la base de données cluster, il suffit de sauvegarder et de restaurer l’état système Windows tout en exécutant le service de cluster. Lorsqu’un nœud de cluster est en mode Restauration Directory Service, les propriétés de connexion du compte utilisateur du service de cluster doivent être configurées en tant qu’administrateur afin de garantir l’accès à BrightStor ARCserve Backup en mode sécurisé sous Windows. Remarque : N’incluez pas la base de données BrightStor ARCserve Backup dans une restauration ordinaire si BrightStor ARCserve Backup est installé sur une unité partagée dans un environnement de basculement de cluster. Si vous restaurez la base de données de cette manière, vous risquez d’altérer la file d’attente des jobs. Utilisation de BrightStor ARCserve Backup sur un cluster MSCS Les sections suivantes sont consacrées aux avantages liés à l’utilisation du serveur BrightStor ARCserve Backup sur un cluster MSCS. 360 Manuel de l’administrateur Utilisation de BrightStor ARCserve Backup sur un cluster MSCS Fonctionnalité de basculement des jobs En cas de dysfonctionnement d’un serveur actif dans le cluster, les jobs BrightStor ARCserve Backup sont répartis sur d’autres serveurs BrightStor ARCserve Backup du cluster. Après reprise des services BrightStor ARCserve Backup dans un autre nœud de cluster, tous les jobs n’ayant pas pu aboutir sur le serveur défaillant sont réexécutés dans un nouveau nœud de cluster. Pour pouvoir utiliser la fonctionnalité de basculement, vous devez installer BrightStor ARCserve Backup sur un disque partagé. Le basculement des jobs est pris en charge dans une configuration active/passive. La file d’attente des jobs et la base de données BrightStor ARCserve Backup ne peuvent être partagées sur les nœuds d’un cluster que dans cette configuration. Lorsque vous soumettez des jobs au serveur BrightStor ARCserve Backup installé dans le cluster,veillez à utiliser le nom du nœud de cluster virtuel comme nom d’hôte BrightStor ARCserve Backup, et non le nom du nœud physique. Au moment où le basculement se produit, BrightStor ARCserve Backup effectue une récupération dans un autre nœud, puis sélectionne le job non terminé dans la file d’attente et reprend le job à partir du volume où il a échoué. Lorsqu’un job BrightStor ARCserve Backup non terminé est réexécuté dans un nouveau nœud de cluster, le mécanisme de points de contrôle relance le job BrightStor ARCserve Backup à partir du volume ou du disque sur lequel il se trouvait au moment de la panne. Sauvegarde et restauration des clusters MSCS 361 Conditions requises pour l’installation d’un cluster MSCS Haute disponibilité grâce au basculement des services Une fois enregistrée, l’application BrightStor ARCserve Backup reçoit du service de cluster des fonctionnalités de basculement automatique. La disponibilité de BrightStor ARCserve Backup s’en trouve grandement améliorée, deux serveurs (ou plus) partageant le même nœud de cluster virtuel et la même installation de BrightStor ARCserve Backup sur un disque dur partagé au sein d’un cluster. Le basculement des services BrightStor ARCserve Backup est pris en charge dans les configurations active/passive. Evolutivité grâce aux DLL de clusters BrightStor ARCserve Backup possède ses propres DLL de cluster, ce qui accroît les performances du service de cluster en matière de surveillance et de détection des pannes. Le nom du réseau et l’adresse IP d’un serveur virtuel permettent à BrightStor ARCserve Backup de fonctionner comme système unique et de tirer parti des fonctionnalités des outils de gestion des clusters. Conditions requises pour l’installation d’un cluster MSCS Les sections suivantes contiennent des informations sur les logiciels et le matériel requis pour l’installation de BrightStor ARCserve Backup sur un cluster. Configuration matérielle requise Les utilisateurs de Microsoft Cluster Server doivent s’assurer que leur système possède la configuration matérielle suivante : Tous les nœuds de clusters doivent présenter les mêmes configurations matérielles (adaptateurs SCSI, Fiber, RAID, adaptateurs réseau, disques durs, par exemple). Nous vous recommandons d’utiliser des adaptateurs SCSI/Fibre Channel distincts pour les disques durs et les unités de bande. Remarque : Pour éviter tout risque d’incompatibilité, vérifiez que le matériel des nœuds utilisés est identique. Cela simplifiera également la configuration. 362 Manuel de l’administrateur Installation de BrightStor ARCserve Backup sur un cluster Configuration logicielle requise Les utilisateurs de Microsoft Cluster Server doivent s’assurer que leur système possède la configuration logicielle suivante : Pour activer la fonctionnalité de basculement de jobs en mode actif/passif, BrightStor ARCserve Backup doit être installé sur un disque partagé du cluster. Veillez en outre à ce que la même lettre d’unité soit affectée au volume de tous les nœuds. Vous devez installer les mêmes composants BrightStor ARCserve Backup sur tous les noeuds. Vous devez configurer chacun de ces composants de la même manière. Lors de la configuration de BrightStor ARCserve Backup, vous devez affecter le même nom de groupe aux unités présentes sur chaque noeud du cluster MSCS. Pour ce faire, réutilisez les noms de groupes d’unités par défaut affectés par BrightStor ARCserve Backup avec l’assistant de configuration des unités. Les comptes de système doivent être identiques sur tous les serveurs BrightStor ARCserve Backup installés sur les nœuds du cluster. Installation de BrightStor ARCserve Backup sur un cluster Les sections suivantes contiennent des informations sur l’installation et la configuration de BrightStor ARCserve Backup sur un cluster, ainsi que sur l’installation de BrightStor ARCserve Backup sur un noeud MSCS dans un cluster. Installation de disques privés sur des noeuds de cluster Le basculement des jobs BrightStor ARCserve Backup n’est pas pris en charge sur les disques privés des nœuds de cluster. Cette configuration ne permet en effet pas d’assurer une disponibilité maximale des services BrightStor ARCserve Backup. Cette installation s’apparente à une installation BrightStor ARCserve Backup standard. Pour plus d’informations sur l’installation, reportez-vous au manuel de mise en œuvre. Installation de BrightStor ARCserve Backup sur un disque partagé de cluster Grâce à cette configuration, BrightStor ARCserve Backup peut prendre en charge le basculement des jobs. Toutes les installations du cluster partagent les mêmes fichiers jobs et la même base de données BrightStor ARCserve Backup. Sauvegarde et restauration des clusters MSCS 363 Installation de BrightStor ARCserve Backup sur un cluster Pour installer BrightStor ARCserve Backup sur un disque partagé de cluster, procédez comme suit : 1. Sélectionnez le disque sur lequel vous souhaitez installer BrightStor ARCserve Backup et affectez-lui la même lettre d’unité à partir de tous les nœuds du cluster. 2. Créez un groupe de clusters temporaire (par exemple, Groupe temporaire). 3. Créez une ressource de disque physique dans le groupe de clusters temporaire en indiquant l’emplacement du disque où vous installez BrightStor ARCserve Backup (S:, par exemple). Pour installer BrightStor ARCserve Backup dans le même disque que le quorum de cluster (dans notre exemple, le quorum de cluster se trouve sur le disque Q:), il n’est pas nécessaire de créer une ressource de disque physique. Utilisez la ressource Disque Q: dans le groupe de clusters et déplacez-la vers le groupe temporaire. La figure ci-dessous illustre une organisation de disques dans laquelle BrightStor ARCserve Backup et le quorum de cluster résident sur des disques différents : La figure ci-dessous illustre une organisation de disques dans laquelle BrightStor ARCserve Backup et le quorum de cluster résident sur le même disque : 364 Manuel de l’administrateur Installation de BrightStor ARCserve Backup sur un cluster 4. Déplacez les ressources Adresse IP du cluster et Nom de cluster du groupe de clusters vers le groupe temporaire. Pour pouvoir effectuer cette opération, vous devrez peut-être mettre les deux groupes hors ligne. La figure ci-dessous illustre le groupe temporaire lorsque BrightStor ARCserve Backup et le quorum de cluster résident sur des disques différents : 5. Déplacez le groupe temporaire vers le nœud 1 6. Installez les composants BrightStor ARCserve Backup sur le noeud 1 du volume S:. 7. Configurez les unités de bande/changeur sur le nœud 1. 8. Cliquez sur Démarrer, choisissez Panneau de configuration, sélectionnez Outils d’administration, puis Services. Dans la boîte de dialogue Services, sélectionnez l’option Manuel pour le type de lancement des services suivants : Moteur de bases de données BrightStor ARCserve Backup - CA Serveur de domaine BrightStor ARCserve Backup - CA Moteur de jobs BrightStor ARCserve Backup - CA Moteur de messages BrightStor ARCserve Backup - CA Contrôleur de service BrightStor ARCserve Backup - CA Moteur de bandes BrightStor ARCserve Backup - CA Serveur d’appel de procédure à distance - CA En outre, vous devez arrêter tous ces services s’ils sont en cours d’exécution. 9. Déplacez le groupe temporaire vers le nœud 2. 10. Installez les composants BrightStor ARCserve Backup sur le noeud 2 du volume S:. 11. Configurez les unités de bande et du changeur sur le nœud 1. Vérifiez que cette configuration est identique à la configuration sur le noeud 1. Sauvegarde et restauration des clusters MSCS 365 Installation de BrightStor ARCserve Backup sur un cluster 12. Cliquez sur Démarrer, choisissez Panneau de configuration, sélectionnez Outils d’administration, puis Services. Dans la boîte de dialogue Services, sélectionnez l’option Manuel pour le type de lancement des services suivants : Moteur de bases de données BrightStor ARCserve Backup - CA Serveur de domaine BrightStor ARCserve Backup - CA Moteur de jobs BrightStor ARCserve Backup - CA Moteur de messages BrightStor ARCserve Backup - CA Contrôleur de service BrightStor ARCserve Backup - CA Moteur de bandes BrightStor ARCserve Backup - CA Serveur d’appel de procédure à distance - CA En outre, vous devez arrêter tous ces services s’ils sont en cours d’exécution. Remarque : Si vous ne démarrez pas manuellement ces services, des erreurs de démarrage apparaîtront dans le journal système des nœuds passifs du serveur. Ces erreurs se produisent en cas d’indisponibilité des disques partagés du cluster sur lesquels BrightStor ARCserve Backup a été installé. Configuration de BrightStor ARCserve Backup pour une disponibilité maximale Pour configurer BrightStor ARCserve Backup pour MSCS, suivez les étapes suivantes : Remarque : Avant d’effectuer ces étapes, vous devez installer BrightStor ARCserve Backup sur les disques partagés d’un cluster. 1. Enregistrez BrightStor ARCserve Backup avec MSCS. 2. Enregistrez la ruche de registre BrightStor ARCserve Backup pour la réplication. 3. Déplacez les ressources Adresse IP du cluster, Nom du cluster et Disque partagé du groupe temporaire vers le groupe AB de BrightStor. 4. Définissez des dépendances entre les groupes de ressources BrightStor ARCserve Backup. 5. Mettez le groupe de clusters BrightStor ARCserve Backup en ligne. 6. Attribuez l’exclusivité du groupe temporaire au nœud 1. Les sections suivantes contiennent des informations détaillées sur ces procédures. 366 Manuel de l’administrateur Installation de BrightStor ARCserve Backup sur un cluster Enregistrement de BrightStor ARCserve Backup avec MSCS Pendant l’installation de BrightStor ARCserve Backup, le programme copie les fichiers ascluster.dll et asclusterex.dll dans le répertoire %SystemRoot%\System32. Exécutez les commandes suivantes, en veillant à conserver les guillemets, dans n’importe quel nœud du cluster afin de créer un type de ressource, une ressource et un groupe pour BrightStor ARCserve Backup : cluster resourcetype "BrightStorBKP" /create /dllname:ascluster.dll cluster GROUP “BrightStor AB Group” /create cluster resource "BrightStor AB" /create /group:"BrightStor AB Group" /type:"BrightStorBKP" Remarque : Pour enregistrer correctement le produit avec le cluster, suivez scrupuleusement la syntaxe de ces commandes. Enregistrement de la ruche du registre BrightStor ARCserve Backup pour la réplication Pour enregistrer la ruche de registre BrightStor ARCserve Backup pour la réplication, procédez comme suit : 1. Ajoutez une nouvelle ressource au groupe BrightStor AB en y incluant les entrées suivantes : Nom de la ressource : registre BKP de BrightStor Type de ressource : service générique Groupe : BrightStor AB 2. Spécifiez castapeengine comme nom de service générique. 3. Ajoutez les clés de registre suivantes : Plates-formes Windows 32 bits SOFTWARE\ComputerAssociates\BrightStor ARCserve Backup\Base Plates-formes Windows 64 bits SOFTWARE\Wow6432Node\ComputerAssociates\BrightStor ARCserve Backup\Base Sauvegarde et restauration des clusters MSCS 367 Installation de BrightStor ARCserve Backup sur un cluster Si vous installez BrightStor ARCserve Backup sur un ensemble de clusters actifs/passifs qui se comportera en tant que serveur SAN principal, ajoutez les clés de registre ci-dessous en plus de celle ci-dessus, une fois les serveurs répartis SAN affectés au serveur SAN principal. Plates-formes Windows 32 bits SOFTWARE\ComputerAssociates\BrightStor ARCserve Backup\ELODistributedServers SOFTWARE\ComputerAssociates\BrightStor ARCserve Backup\ProductsConfigInfo Plates-formes Windows 64 bits SOFTWARE\Wow6432Node\ComputerAssociates\BrightStor ARCserve Backup\ELODistributedServers SOFTWARE\Wow6432Node\ComputerAssociates\BrightStor ARCserve Backup\ProductsConfigInfo La cohérence des données stockées est ainsi garantie dans la ruche de registre BrightStor ARCserve Backup. Déplacement de l’adresse IP de cluster, du nom de cluster et du disque partagé à partir du groupe temporaire Pour déplacer l’adresse IP de cluster, le nom de cluster et le disque partagé à partir du groupe temporaire, veuillez suivre les étapes décrites ci-après. 1. Déplacez les ressources Nom de cluster, Adresse IP de cluster et Disque partagé S: du groupe temporaire vers le groupe BrightStor AB. 2. Supprimez le groupe temporaire. Le groupe BrightStor AB doit être identique aux éléments suivants : 368 Manuel de l’administrateur Installation de BrightStor ARCserve Backup sur un cluster Configuration des dépendances entre les groupes BrightStor ARCserve Backup Configurez les dépendances entre les ressources du groupe BrightStor AB en fonction du tableau suivant : Membre de groupe Dépendance BrightStor AB Disque d’installation de BrightStor ARCserve Backup BrightStorAB partagé Nom du cluster IP du cluster Registre BKP de BrightStor Disque d’installation de BrightStor ARCserve Backup BrightStor AB BrightStorAB partagé Disque d’installation de BrightStor ARCserve Backup Nom du cluster IP du cluster Nom du cluster Disque d’installation de BrightStor ARCserve Backup Adresse IP du cluster Adresse IP du cluster Disque d’installation de BrightStor ARCserve Backup Disque d’installation de BrightStor ARCserve Backup Mise en ligne du groupe de clusters BrightStor ARCserve Backup Vous devez mettre le cluster BrightStor ARCserve Backup en ligne. Utilisez le nom du cluster pour vous connecter au serveur BrightStor ARCserve Backup. Cela vous permettra de toujours vous connecter au nœud exécutant le serveur BrightStor ARCserve Backup. Vous pouvez soumettre vos jobs de sauvegarde stratégiques dans le serveur BrightStor ARCserve Backup en veillant à ce que les jobs soient automatiquement basculés vers un autre nœud du cluster en cas de défaillance du serveur. Remarque : Lorsque des jobs BrightStor ARCserve Backup basculent vers de nouveaux nœuds du cluster, ils sont relancés sur les volumes ou les disques sur lesquels ils ont échoué. Sauvegarde et restauration des clusters MSCS 369 Installation de BrightStor ARCserve Backup sur un cluster Désinstallation de BrightStor ARCserve Backup à partir d’un cluster Pour désinstaller les ressources de BrightStor ARCserve Backup à partir d’un cluster, veuillez procéder comme décrit ci-dessous. 1. Relevez le nom et le chemin du répertoire d’installation de BrightStor ARCserve Backup. 2. Copiez tous les fichiers .dll suivants depuis le répertoire d’installation de BrightStor ARCserve Backup vers un autre emplacement du disque partagé. Remarque : Selon la configuration de BrightStor ARCserve Backup sur votre système, certains fichiers .dll répertoriés ci-dessous peuvent ne pas être présents dans votre installation. asdcen.dll Asetgui.dll Brand.dll chgrgui.dll Cstool.dll DKSTGOPTGUI.dll DRGUI.dll ELOGUI.dll entoptgui.dll hbminst.dll libetpki.dll pthread.dll SetupCls.dll 3. Supprimez l’ensemble des dépendances de toutes les ressources du groupe BrightStor ARCserve Backup, à l’exception l’adresse IP de cluster qui doit rester une dépendance du nom du cluster. 4. Déplacez les ressources Nom du cluster, IP du cluster et Disque partagé vers le groupe de clusters. 5. Assurez-vous que les ressources de BrightStor ARCserve Backup sont hors ligne. 6. Supprimez toutes les ressources du groupe BrightStor AB. 7. Exécutez les commandes suivantes : cluster resource "BrightStor AB " /delete cluster GROUP "BrightStor AB Group" /delete cluster resourcetype "BrightStorBKP" /delete /type 8. Fermez tous les nœuds secondaires. 370 Manuel de l’administrateur Protection des nœuds MSCS contre les sinistres 9. Désinstallez BrightStor ARCserve Backup et toutes les options de BrightStor ARCserve Backup du nœud principal. 10. Déplacez le disque partagé vers le nœud secondaire. 11. Créez un répertoire portant le nom du serveur BrightStor ARCserve Backup dans le disque partagé, s’il n’existe pas encore. 12. Déplacez les fichiers copiés à l’étape 2 de cette procédure vers ce répertoire. 13. Désinstallez BrightStor ARCserve Backup et toutes les options de BrightStor ARCserve Backup. 14. Lancez chacun des nœuds secondaires et supprimez-en BrightStor ARCserve Backup et ses options à l’aide de la procédure précédente. 15. Lorsque vous désinstallez le dernier nœud, supprimez le répertoire BrightStor ARCserve Backup et les fichiers copiés à l’étape 2 de cette procédure. Protection des nœuds MSCS contre les sinistres Si après avoir installé l’option Disaster Recovery de BrightStor ARCserve Backup, un sinistre se produit, vous pouvez tirer parti de la fonctionnalité de récupération rapide et automatisée des nœuds de clusters. Pour en savoir plus sur l’utilisation de cette option en vue de protéger vos nœuds de clusters, veuillez vous reporter au Manuel de l’option Disaster Recovery. Restauration et sauvegarde du niveau application sur MSCS BrightStor ARCserve Backup permet de réaliser des opérations de sauvegarde et de restauration intelligentes d’applications installées sur un cluster, telles que Microsoft SQL Server et Microsoft Exchange Server. Pour plus d’informations sur les agents disponibles, consultez le chapitre “Personnalisation de votre environnement de stockage” du Manuel de mise en œuvre. Pour en savoir plus sur la sauvegarde et la restauration d’applications installées sur un cluster, consultez le manuel de de l’agent BrightStor ARCserve Backup. Par exemple, pour savoir comment sauvegarder et restaurer un serveur Microsoft SQL Server, consultez le Manuel de l’agent pour Microsoft SQL Server. Questions fréquentes sur la prise en charge des clusters par BrightStor ARCserve Backup Les sections suivantes contiennent des réponses aux questions fréquemment posées sur la prise en charge des clusters par BrightStor ARCserve Backup. Sauvegarde et restauration des clusters MSCS 371 Questions fréquentes sur la prise en charge des clusters par BrightStor ARCserve Backup Comment arrêter les services BrightStor ARCserve Backup dans un nœud de cluster sans basculement ? Pour arrêter les services de maintenance ou annuler les modifications apportées à la configuration de BrightStor ARCserve Backup sans faire basculer BrightStor ARCserve Backup vers un autre nœud, utilisez la procédure suivante : 1. Cliquez avec le bouton droit de la souris sur la ressource BrightStor AB, sélectionnez Propriétés, puis Avancé. 2. Cliquez sur le bouton Ne pas redémarrer. 3. Répétez les mêmes étapes pour la ressource de registre BKP de BrightStor. Ceci vous permet d’arrêter les moteurs BrightStor ARCserve Backup sans les faire basculer vers d’autres nœuds. Pour restaurer le basculement de ces services, utilisez la procédure suivante : 4. Cliquez avec le bouton droit de la souris sur la ressource BrightStor AB, sélectionnez Propriétés, puis Avancé. 5. Cliquez sur le bouton Redémarrer. 6. Répétez les mêmes étapes pour la ressource de registre BKP de BrightStor. Comment sauvegarder de manière fiable les nœuds MSCS lorsque BrightStor ARCserve Backup est installé sur des ordinateurs distants ? L’agent du système de fichiers Windows de BrightStor ARCserve Backup doit être installé sur chaque nœud du cluster. Le défi consiste à sauvegarder le disque partagé de manière fiable, même si les disques partagés du cluster basculent d’un nœud vers un autre. Pour cela, vous pouvez : 1. Sauvegarder chacun des nœuds avec leurs disques privés en utilisant le nom d’hôte lors de la soumission des jobs de sauvegarde. Remarque : Les disques partagés peuvent se déplacer d’un nœud vers un autre sans qu’il soit possible de prédire précisément quel nœud détiendra les disques partagés lors de la sauvegarde, c’est pourquoi il est recommandé de ne pas sauvegarder de disques partagés à l’aide de ce nom. 372 Manuel de l’administrateur Questions fréquentes sur la prise en charge des clusters par BrightStor ARCserve Backup 2. Sauvegardez les disques partagés à l’aide du nom virtuel de cluster lors de la soumission du job de sauvegarde. Si les disques partagés basculent d’un nœud vers un autre, le nom du nœud virtuel de cluster bascule également, afin que les disques partagés du cluster soient toujours sauvegardés par BrightStor ARCserve Backup. Pour cela, configurez les dépendances du cluster afin que le nom du cluster et les disques partagés correspondants basculent aussi. Remarque : Pour protéger vos nœuds de clusters d’un sinistre potentiel, vous devez effectuer une sauvegarde complète de chaque nœud. Lorsque mes jobs basculent d’un nœud de cluster vers un autre, des messages, tels que “Echec de connexion à la base de données”, s’affichent. Comment résoudre ce problème ? Pour résoudre ce problème, assurez-vous d’utiliser le nom virtuel du cluster pour vous connecter au serveur lors de la soumission des jobs à un serveur BrightStor ARCserve Backup configuré pour le basculement des jobs. Lorsque mes jobs basculent d’un nœud de cluster vers un autre, des messages, tels que “Veuillez monter le média XYZ, 1234”, s’affichent. Comment résoudre ce problème ? Si vous sélectionnez un média de sauvegarde sous l’onglet Destination du gestionnaire de sauvegarde lors de la soumission d’un job de sauvegarde, le job n’est sauvegardé que sur ce média spécifique. Si l’unité de sauvegarde n’est pas partagée entre les nœuds de clusters, ce média spécifique n’est pas disponible après le basculement. Par conséquent, la sauvegarde échoue. Pour résoudre ce problème, sélectionnez l’option Destination au niveau du groupe dans le gestionnaire de sauvegarde lors de la soumission des jobs de sauvegarde. Ce problème ne se produit pas si la sauvegarde est effectuée sur une unité partagée. Sauvegarde et restauration des clusters MSCS 373 Annexe B : Utilisation des utilitaires de ligne de commande Les utilitaires de ligne de commande de BrightStor ARCserve Backup vous permettent de contrôler directement toutes les opérations pouvant être effectuées par un serveur BrightStor ARCserve Backup à partir de la fenêtre d’invite de commande. L’utilisation des utilitaires de ligne de commande offre une alternative d’accès à la plupart des opérations disponibles à partir de l’interface du gestionnaire BrightStor ARCserve Backup. La ligne de commande présente aussi l’avantage de créer des fichiers de commandes qui peuvent être automatiquement exécutés par d’autres programmes. Pour utiliser les utilitaires de ligne de commande, l’ensemble du système BrightStor ARCserve Backup doit être installé sur le serveur et vous devez créer une équivalence BrightStor ARCserve Backup/caroot. Par défaut, BrightStor ARCserve Backup crée une équivalence caroot pour l’utilisateur administrateur sur le serveur de domaine principal, le serveur de domaine secondaire et tous les serveurs membres du domaine BrightStor ARCserve Backup lors de la configuration. Cependant, il ne crée pas cette équivalence pour les autres utilisateurs des serveurs du domaine secondaire et tous les autres utilisateurs membres du domaine. Par conséquent, vous devez créer cette équivalence avant d’utiliser les utilitaires de ligne de commande dans un domaine BrightStor ARCserve Backup. Pour plus d’informations sur caroot et l’établissement d’une équivalence, reportez-vous aux sections équivalence ca_auth et caroot de cette annexe. Pour exécuter des commandes sans utiliser la ligne de commande, vous pouvez utiliser l’assistant de planification de job. L’utilisation de l’assistant de planification de job offre les avantages suivants : Le job apparaît dans le journal d’activité. Vous pouvez soumettre des jobs répétitifs. Pour en savoir plus sur la soumission de jobs à l’aide de l’assistant de planification de job, reportez-vous à la section correspondante dans le chapitre Personnalisation de vos jobs. Remarque : Les utilitaires de ligne de commande de BrightStor ARCserve Backup ne distinguent pas les bandes standard des médias WORM (Write Once Read Many). Nous vous déconseillons d’utiliser la ligne de commande avec un média WORM ou de l’utiliser avec précaution. Utilisation des utilitaires de ligne de commande 375 Utilitaires de ligne de commande disponibles Utilitaires de ligne de commande disponibles Le tableau suivant présente les différents utilitaires de ligne de commande disponibles, ainsi que la description de leurs fonctionnalités de base : Utilitaire de ligne de commande Gestionnaire équivalent Utilisation Authsetup Aucun Permet d’initialiser la base de données d’authentification de BrightStor ARCserve Backup sur les serveurs de domaine BrightStor ARCserve Backup principaux et secondaires. Vous pouvez également y recourir pour configurer le mot de passe de caroot et créer des équivalences pour l’utilisateur du SE actuel sur un serveur principal, secondaire ou membre du domaine BrightStor ARCserve Backup, et créer des équivalences pour l’utilisateur du compte système de BrightStor ARCserve Backup sur tous les serveurs principaux, secondaires et membres d’un domaine BrightStor ARCserve Backup. bab Aucun Permet de contrôler les services BrightStor ARCserve Backup. ca_auth Aucun Permet de créer de nouveaux utilisateurs, d’en supprimer, de modifier des mots de passe utilisateur et d’établir des équivalences d’authentification associées à un utilisateur spécifique. ca_backup Gestionnaire de sauvegarde Permet de soumettre des jobs de sauvegarde à la file d’attente et de définir toutes les options associées, le filtrage, la rotation simple et les jobs de rotation GFS. ca_dbadmin Gestionnaire de base de Permet de gérer la base de données BrightStor données ARCserve Backup et de réaliser des tâches de maintenance et d’administration. ca_dbmgr Gestionnaire de bases de données et Gestionnaire de pools de médias ca_devmgr Gestionnaire des unités Permet de contrôler les unités de stockage, y compris le formatage ou l’effacement des médias dans des lecteurs ou des changeurs. 376 Manuel de l’administrateur Permet de gérer la base de données BrightStor ARCserve Backup, notamment de configurer les pools de médias, d’interroger les informations de la base de données et de définir des options de base de données. Utilitaires de ligne de commande disponibles Utilitaire de ligne de commande Gestionnaire équivalent Utilisation ca_jobsecmgr None Permet d’effectuer une modification globale du mot de passe et du nom d’utilisateur pour tous les jobs de la file d’attente. ca_log Gestionnaire de rapports Permet d’afficher et de gérer les journaux. ca_merge Utilitaire de fusion Permet de fusionner les informations de base de données d’un média de sauvegarde avec la base de données. ca_mmo Admin MM Permet de protéger, contrôler et gérer vos ressources de média. Remarque : Pour utiliser cette commande, vous devez installer le module Enterprise de BrightStor ARCserve Backup. ca_qmgr Gestionnaire d’état des jobs Permet de surveiller et de contrôler les jobs placés dans la file d’attente. CAReports Créateur de rapports Permet de générer des rapports dans le générateur de rapports (Report Writer) de BrightStor ARCserve Backup. Il inclut des options permettant d’exécuter le rapport en mode silencieux et d’envoyer un message d’alerte à l’aide du gestionnaire Alert de BrightStor ARCserve Backup. ca_restore Gestionnaire de restauration Permet de soumettre des jobs de restauration et de définir toutes les options associées. ca_scan Utilitaire d’analyse Permet de créer un rapport contenant des informations sur une ou plusieurs sessions de sauvegarde sur le média. cabatch None Permet de soumettre des jobs à une file d’attente de jobs BrightStor ARCserve Backup locale ou distante à l’aide d’un fichier script externe, de supprimer des jobs de la file d’attente et de modifier les heures d’exécution de tous les jobs de la file d’attente. pfc None Permet d’effectuer des vérifications importantes sur le serveur et les agents BrightStor ARCserve Backup pour détecter les conditions qui risquent de causer l’échec des jobs de sauvegarde. tapecopy None Permet de copier deux médias de type différent ou de créer des copies de bandes au niveau session. Utilisation des utilitaires de ligne de commande 377 Informations sur l’utilisation, la syntaxe et les arguments Utilitaire de ligne de commande Gestionnaire équivalent Utilisation tapecomp None Permet de comparer un média à un autre. Remarque : Vous ne pouvez pas utiliser la ligne de commande pour contrôler l’option Optical Library de BrightStor ARCserve Backup. Informations sur l’utilisation, la syntaxe et les arguments La plupart des fonctions disponibles à partir des interfaces utilisateurs graphiques BrightStor ARCserve Backup le sont également à partir de la ligne de commande. Les sections ci-dessous fournissent des détails sur les arguments, les paramètres et les options disponibles pour chacune des commandes. Saisissez le nom de l’utilitaire dans la console de l’utilisateur pour afficher sa syntaxe et sa fonction. Saisissez le nom de l’utilitaire suivi d’un argument pour obtenir de plus amples informations sur les arguments et les paramètres. Mettez tous les arguments contenant des espaces entre guillemets (“ ”). Par exemple : ca_backup -source xyz -filesystem “c:\Program Files” Commande Authsetup La commande Authsetup permet d’initialiser la base de données d’authentification de BrightStor ARCserve Backup sur les serveurs de domaines BrightStor ARCserve Backup principaux et secondaires. Vous pouvez également y recourir pour configurer le mot de passe de caroot et créer des équivalences pour l’utilisateur du SE actuel sur un serveur principal, secondaire ou membre du domaine BrightStor ARCserve Backup, et créer des équivalences pour l’utilisateur du compte système de BrightStor ARCserve Backup sur tous les serveurs principaux, secondaires et membres d’un domaine BrightStor ARCserve Backup. Syntaxe de la commande Authsetup Authsetup –p=mot de passe[/s][/d] 378 Manuel de l’administrateur Commande bab Options de la commande Authsetup L’utilitaire de ligne de commande Authsetup prend en charge les options suivantes : Option Description /p Spécifiez le mot de passe pour caroot. Cette option est obligatoire. Pour définir un mot de passe vide, saisissez Authsetup.exe -p “”. s Définit le mode silencieux pour cet utilitaire. Utilisez cette option si vous ne voulez pas voir de fenêtres de notification en cas d’échec de certaines opérations internes. /d Utilisez cette option pour créer des journaux de débogage pour chaque utilisation de authsetup. Commande bab Cette commande permet de contrôler les services BrightStor ARCserve Backup. Syntaxe de la commande bab bab [-cahost nom d’hôte] -load -unload -show -showcfg -reconfig -status -removehost Remarque : Le paramètre [-cahost nom d’hôte ], servant à identifier l’hôte, est facultatif. Si vous utilisez ces commandes localement, ce paramètre n’est pas nécessaire. Si, toutefois, vous utilisez ces commandes à distance, le paramètre nom d’hôte est obligatoire. Options de la commande bab L’utilitaire de ligne de commande bab prend en charge les options suivantes : Option Description - load Cette option lance les démons BrightStor ARCserve Backup. -unload [-force] [-quiet] Cette option arrête les démons BrightStor ARCserve Backup. -show [-v] Cette option affiche l’état des démons BrightStor ARCserve Backup. Utilisez le paramètre –v pour afficher l’état des démons en mode verbeux. Utilisation des utilitaires de ligne de commande 379 Commande ca_auth Option Description -showcfg [-v] Cette option affiche l’état actuel d’un service BrightStor ARCserve Backup spécifique ou de tous les services BrightStor ARCserve Backup, ainsi que la configuration du service. -removehost Cette option supprime l’hôte de votre environnement BrightStor ARCserve Backup. -reconfig Cette option arrête un service spécifique de BrightStor ARCserve Backup ou tous les services, elle relit le fichier de configuration et relance le service avec les nouveaux paramètres du fichier de configuration. -status Cette option vérifie l’état de tous les services BrightStor ARCserve Backup. Commande ca_auth Cette commande vous permet de créer de nouveaux utilisateurs, de supprimer des utilisateurs existants, de modifier des mots de passe utilisateurs et d’établir ou de supprimer des équivalences pour d’autres utilisateurs, lorsque vous êtes connecté en tant qu’équivalent à caroot. Lorsque vous êtes connecté en tant qu’équivalent à un autre utilisateur que caroot, vous pouvez utiliser ca_auth pour modifier et valider votre mot de passe. Remarque : si vous êtes connecté en tant qu’utilisateur n’ayant pas d’équivalence à un utilisateur BrightStor ARCserve Backup, vous devez obtenir une équivalence avant de pouvoir utiliser ca_auth. caroot BrightStor ARCserve Backup est conçu avec un niveau racine, un profil de super-utilisateur ayant le contrôle total de BrightStor ARCserve Backup. Ce profil est le profil d’utilisateur “caroot”. Il est défini lors de la première installation de BrightStor ARCserve Backup. Le mot de passe pour ce profil caroot peut être défini lors de l’installation du programme ou bien après à l’aide de ca_auth ou AuthSetup.exe, situés dans le répertoire d’installation de BrightStor ARCserve Backup. Par mesure de sécurité, nous vous recommandons de définir un mot de passe pour ce compte. Remarque : le profil d’utilisateur caroot contrôle l’accès aux fonctions liées à l’interface graphique du gestionnaire BrightStor ARCserve Backup et celles liées à la sauvegarde, qu’il ne faut pas confondre avec les informations de sécurité requises par le système d’exploitation. 380 Manuel de l’administrateur Commande ca_auth Equivalence à caroot BrightStor ARCserve Backup vous permet de créer des utilisateurs équivalents à caroot. Un utilisateur équivalent à caroot a un accès illimité à toutes les fonctionnalités BrightStor ARCserve Backup et peut utiliser les utilitaires de ligne de commande, tels que ca_backup et ca_restore. Tout utilisateur Windows sur n’importe quel hôte peut obtenir une équivalence à caroot. Pour accorder à un utilisateur une équivalence à caroot, vous devez être connecté en tant qu’équivalent à caroot ou connaître le mot de passe de caroot. Les utilitaires de console, comme ca_backup, ca_restore et ca_qmgr fonctionnent avec des serveurs BrightStor ARCserve Backup distants pour soumettre et contrôler les jobs de sauvegarde et de restauration sans que les utilisateurs aient à se connecter à BrightStor ARCserve Backup chaque fois pour chaque commande. Syntaxe de la commande ca_auth ca_auth [-cahost nom hôte] -user [options de manipulation utilisateur] -equiv [options de gestion d’équivalence] Remarque : Le paramètre [-cahost nom d’hôte], servant à identifier l’hôte, est facultatif. Si vous utilisez ces commandes localement, ce paramètre n’est pas nécessaire. Si toutefois vous utilisez ces commandes à distance, le paramètre nom d’hôte est obligatoire. Exemples ca_auth Vous trouverez ci-dessous des exemples de la syntaxe pour la commande ca_auth. La syntaxe suivante permet de modifier le mot de passe de l’utilisateur caroot : ca_auth -user chgpasswd caroot [mot de passe] La syntaxe suivante permet d’ajouter un utilisateur : ca_auth -user add nom d’utilisateur [mot de passe] La syntaxe suivante permet de supprimer un utilisateur : ca_auth -user delete nom d’utilisateur La syntaxe suivante permet de valider un utilisateur et le mot de passe associé : ca_auth -user validate nom d’utilisateur [mot de passe] Utilisation des utilitaires de ligne de commande 381 Commande ca_auth Cette commande permet d’ajouter un utilisateur (jean) et un mot de passe (caroot) : ca_auth –user add jean caroot Remarque : Le système vous demande d’entrer le mot de passe pour Jean en mode sans écho. La syntaxe suivante permet de lister tous les utilisateurs BrightStor ARCserve Backup : ca_auth –user getall Cette commande permet d’ajouter un utilisateur Windows (Jean) ayant une équivalence caroot avec le serveur de domaine DOMAIN de BrightStor ARCserve Backup. Le nom d’utilisateur est caroot et le mot de passe est ccb : ca_auth –equiv add jean DOMAINE caroot ccb Cette commande permet d’afficher l’utilisateur BrightStor ARCserve Backup actuel : ca_auth –equiv whoami Exemples d’équivalence à ca_auth La syntaxe suivante permet de configurer une équivalence : ca_auth -equiv add utilisateur nt nom d’hôte [nom d’utilisateur caroot] [mot de passe caroot] Par exemple, pour ajouter une équivalence pour l’administrateur sur l’ordinateur dev02-vir2 : ca_auth -equiv add Administrator dev02-vir2 ‘caroot’ ‘caroot password’ La syntaxe suivante permet d’afficher l’équivalence pour votre connexion en tant qu’utilisateur : ca_auth -equiv getequiv 382 Manuel de l’administrateur Commande ca_auth La syntaxe suivante permet d’afficher l’équivalence d’un utilisateur sur un ordinateur hôte en particulier : ca_auth -equiv getequiv [nom d’hôte de l’utilisateur nt] La syntaxe suivante permet de supprimer une équivalence pour un utilisateur : ca_auth -equiv delete utilisateur nt nom d’hôte [nom d’utilisateur caroot] [mot de passe caroot] La syntaxe suivante permet d’afficher le nom d’utilisateur avec lequel vous êtes connecté à l’ordinateur local : ca_auth -equiv whoami Options de manipulation par l’utilisateur de la commande ca_auth Lorsque vous êtes connecté en tant qu’équivalent à caroot, vous pouvez utiliser les options suivantes pour ajouter, supprimer et modifier les mots de passe des comptes utilisateurs. Lorsque vous êtes connecté en tant qu’autre utilisateur, vous pouvez modifier et valider votre mot de passe. Tous les utilisateurs peuvent exécuter –user getall dans une ligne de commande. Option Description -user add <I>nom d’utilisateur [mot Permet d’ajouter un utilisateur BrightStor ARCserve Backup. de passe</I>] -user delete nom d’utilisateur Supprime un utilisateur de la base de données d’authentification. -user chgpasswd nom d’utilisateur [mot de passe] Permet de modifier le mot de passe pour l’utilisateur que vous spécifiez. -user validate nom d’utilisateur [mot Permet de vérifier si la combinaison nom d’utilisateur/mot de de passe] passe est correcte et si elle peut être utilisée pour la connexion à BrightStor ARCserve Backup. -user group nom d’utilisateur<I> </I> Cette option fournit le nom du groupe d’utilisateur auquel un utilisateur appartient. -user getall Permet de lister tous les utilisateurs connus du service d’authentification de BrightStor ARCserve Backup. Utilisation des utilitaires de ligne de commande 383 Commande ca_backup Options de gestion d’équivalence de la commande ca_auth Lorsque vous êtes connecté en tant qu’équivalent à caroot ou lorsque vous connaissez le mot de passe de caroot, vous pouvez utiliser les options suivantes pour gérer les équivalences. Option Description -equiv add utilisateur nt nom d’hôte utilisateur BrightStor [caroot_nom d’utilisateur] [mot de passe caroot] Permet de créer une équivalence. -equiv getequiv Permet d’afficher l’équivalence pour l’utilisateur qui exécute cette commande. Reportez-vous à -equiv whoami. -equiv getequiv utilisateur nt nom d’hôte Affiche l’équivalence pour un utilisateur sur un ordinateur hôte particulier. -equiv delete [utilisateur] [hôte] [nom d’utilisateur caroot] [mot de passe caroot] Permet de supprimer l’équivalence pour un utilisateur. -equiv whoami Permet d’afficher le nom d’utilisateur avec lequel vous êtes connecté à l’ordinateur local. Options diverses de la commande ca_auth L’utilitaire de ligne de commande ca_auth prend en charge les options suivantes : Option Description -help Ouvre la rubrique d’aide de ca_auth. -examples Ouvre la rubrique d’aide avec des exemples d’utilisation de ca_auth. Commande ca_backup Cette commande vous permet de soumettre les jobs de sauvegarde dans la file d’attente et définit toutes les options associées, le filtrage, la rotation GFS et les jobs de rotation. 384 Manuel de l’administrateur Commande ca_backup Syntaxe de la commande ca_backup ca_backup [-cahost <nom d’hôte>] [options globales] [filtres globaux] {args source} [args destination] [args planification] [args d’exécution du job] Utilisation de la commande ca_backup L’utilitaire de ligne de commande ca-backup prend en charge l’utilisation spécifique à chaque plate-forme comme suit : Windows ca_backup -source [<nom d’hôte> <type d’hôte>] [options de nœud] -filesystem <système de fichiers> | <chemin du dossier> [-filelist <liste de fichiers>] [options de volume] UNIX et Linux ca_backup -source [<nom d’hôte> <type d’hôte>] [options de nœud] -filesystem <sytème de fichiers> | [<répertoire relatif>] [-filelist <liste de fichiers>] [options de volume] NetWare ca_backup -NDS <nom de l’arborescence NDS> -username <nom de connexion NDS> -password <mot de passe NDS> -NDSserver <nom du serveur> -NDSaddress <adresse du serveur> Utilisation des utilitaires de ligne de commande 385 Commande ca_backup Options globales de ca_backup L’utilitaire de ligne de commande ca_backup prend en charge les options globales de sauvegarde suivantes : Vérification Base de données Mot de passe de session et clé de chiffrement Multiplexage Journal Pré et post Code de sortie Nouvel essai et partage de fichiers Etat du job Divers Enregistrement du script Les tableaux de cette section présentent les arguments de chacune de ces options. Arguments de vérification Argument Description -scan Vérifie l’intégrité de la sauvegarde en analysant le média de sauvegarde et en vérifiant l’en-tête de chaque fichier. Si l’en-tête est lisible, les données sont considérées comme étant correctes. -compare Vérifie l’intégrité de la sauvegarde en lisant des blocs de données à partir du média de sauvegarde et en les comparant, octet par octet, aux fichiers sources contenus dans l’ordinateur source. Arguments de base de données Argument Description -partialdbupdate N’enregistre que les informations de job et de session dans la base de données de BrightStor ARCserve Backup. -dbusername nom de l’utilisateur de la base de données Spécifie le nom d’utilisateur de base de données à saisir pour la connexion à la base de données à sauvegarder. 386 Manuel de l’administrateur Commande ca_backup Arguments de mot de passe de session et clé de chiffrement Argument Description -sessionpassword <mot de passe de session> Applique un mot de passe à chaque session sauvegardée sur le média. Pour restaurer une session sauvegardée à l’aide de cet argument, vous devez utiliser l’argument ca_restore -sessionpassword pour exécuter le job de restauration. -encryption <clé de chiffrement> Chiffre les fichiers avant la sauvegarde. Pour restaurer des fichiers chiffrés, vous devez saisir le mot de passe de chiffrement. Pour restaurer une session sauvegardée à l’aide de cet argument, vous devez utiliser l’argument ca_restore -tapesessionpw pour exécuter le job de restauration. -compression Compresse des fichiers avant la sauvegarde. Arguments de bande de multiplexage Argument Description -multiplextape Soumet un job de multiplexage. Arguments de journal Remarque : Les arguments suivants ne peuvent être appliqués qu’aux plates-formes UNIX et Linux. Argument Description -logfile <nom de fichier> [ errorsonly | allactivity ] Enregistre les activités qui ont lieu lors de la sauvegarde sous le nom de fichier spécifié. L’utilisateur peut indiquer s’il souhaite enregistrer toutes les activités ou un résumé des activités. -snmp Active l’alerte SNMP. -tng Active l’alerte Unicenter NSM. -email <adresse électronique> Envoie une copie du journal d’activité à l’adresse électronique indiquée. -printer <nom d’imprimante> Envoie une copie du journal d’activité à l’imprimante spécifiée. Remarque : L’imprimante doit être configurée dans le fichier asloggerd.cfg se trouvant dans le sous-répertoire config du répertoire d’installation de BrightStor ARCserve Backup. Utilisation des utilitaires de ligne de commande 387 Commande ca_backup Arguments Pré/Post Argument Description -preexec <commande> Exécute la commande spécifiée avant le début du job. Le chemin complet de la commande doit être inclus. Remarque : Pour utiliser cet argument, vous devez également spécifier l’argument -prepostuser. -postexec <commande> Exécute la commande spécifiée une fois le job terminé. Vous devez inclure le chemin d’accès complet de la commande. Remarque : Pour utiliser cet argument, vous devez également spécifier l’argument -prepostuser. -preexectimeout <minutes> Spécifie le temps d’attente en minutes avant le début du job de sauvegarde. Ce délai permet de terminer le traitement de la commande de pré-exécution. -prepostuser <nom d’utilisateur> Spécifie le mot de passe de l’utilisateur UNIX qui soumet ce job de sauvegarde. -prepostpassword <mot de passe utilisateur> Spécifie le mot de passe de l’utilisateur qui soumet ce job de sauvegarde. Arguments de code de sortie Argument Description -exitcode <code de sortie> Spécifie le code de sortie de la commande pre-execute. Utilisée avec les commutateurs -skip_delay, -skip_job et -skip_post. -skip_delay Exécute le job de sauvegarde immédiatement si le code de sortie spécifié est reçu. -skip_job Ignore complètement le job de sauvegarde si le code de sortie spécifié est reçu. -skip_post Ignore la commande de post-exécution si le code de sortie spécifié est reçu. Arguments Nouvel essai/partage de fichiers Argument Description -retry now|later|off Spécifie un nouvel essai de sauvegarde des fichiers ouverts qui manquaient au cours de la sauvegarde initiale. -retrycount <nombre> Indique le nombre de nouvelles tentatives. 388 Manuel de l’administrateur Commande ca_backup Argument Description -retryinterval <secondes> indique l’intervalle en secondes entre chaque nouvelle tentative. -accessmethod [denynoneifdenywritefails | lockifdenywritefails | denywrite | denynone] Voici des options de partage de fichiers : denynoneifdenywritefails : BrightStor ARCserve Backup tente de mettre le fichier en mode d’interdiction d’écriture. Si cela n’est pas possible (parce que le fichier est déjà ouvert), le fichier sera mis en mode Aucune interdiction. Cette option est sélectionnée par défaut. denynoneifdenywritefails : BrightStor ARCserve Backup tente de mettre le fichier en mode d’interdiction d’écriture. Si cela n’est pas possible (parce que le fichier est déjà ouvert), le fichier sera verrouillé, de sorte qu’aucun utilisateur ne pourra ni l’ouvrir ni le modifier. Cette option vous permet de vous assurer que la version du fichier sauvegardée est bien la plus récente. denywrite : sélectionnez cette option afin d’empêcher qu’un autre processus n’écrive sur le fichier lorsque celui-ci est ouvert par BrightStor ARCserve Backup. Si un autre processus ouvre le fichier avant BrightStor ARCserve Backup, le fichier ne sera sauvegardé que si vous avez sélectionné l’une des options Nouvel essai d’ouverture de fichier. denynone : sélectionnez cette option afin de permettre à d’autres processus d’accéder au fichier en lecture ou en écriture, que ce fichier ait été ouvert en premier lieu par BrightStor ARCserve Backup ou par un autre processus. Même si la version du fichier sauvegardé n’est pas la plus récente, cette option permet de mettre à jour le fichier. Utilisation des utilitaires de ligne de commande 389 Commande ca_backup Arguments d’état du job Argument Description -waitForJobStatus <intervalle d’interrogation (sec.)> La commande ca_backup attend la fin du job, puis se termine avec un code de renvoi indiquant la réussite ou l’échec du job. La valeur de l’intervalle d’interrogation définit le nombre de vérifications de l’état du job effectuées par ca_backup avec les services de file d’attente des jobs. Par défaut, l’intervalle est de 60 secondes. Cette valeur est utile dans le cadre des planifications Unicenter NSM (anciennement connues sous le nom de TNG). Pour savoir comment utiliser cette fonction afin d’intégrer Unicenter NSM, reportez-vous à la section Intégration d’Unicenter NSM du chapitre Présentation de BrightStor ARCserve Backup. Arguments divers Argument Description -deletefiles Supprime les fichiers après la sauvegarde. -noestimation Désactive l’estimation des fichiers. -clearconn Supprime les connexions utilisateur avant la sauvegarde. Remarque : Cet argument ne peut être appliqué que sur des plates-formes NetWare. -f <nom du fichier> Permet de spécifier le nom du fichier contenant les commutateurs et les paramètres de la commande. Ce commutateur permet de passer outre la limite de saisie du shell (1 024 caractères) dans la ligne de commande. Vous pouvez également l’utiliser pour masquer des mots de passe en les sauvegardant dans un fichier. -cleararchbit Efface le bit d’archivage après la sauvegarde (DOS et Windows uniquement). 390 Manuel de l’administrateur Commande ca_backup Arguments d’enregistrement du script Remarque : Cet argument ne peut être appliqué que sur des plates-formes UNIX et Linux. Argument Description -savescript nom du script Au lieu d’être placé dans la file d’attente des jobs, le job de sauvegarde est enregistré sous forme de script pouvant être chargé ultérieurement dans la file d’attente. Options sources de la commande ca_backup La commande ca_backup prend en charge la syntaxe suivante : ca_backup -source [<nom d’hôte> <type d’hôte>] [<liste de fichiers>] [options de nœud] ca_backup -source [<nom d’hôte>] [options de nœud] -filesystem <système de fichiers> [<répertoire relatif>] [-inputfile <nom du fichier>] [options de volume] ca_backup -source [<nom d’hôte>] [options de nœud] -fsfile <filename> [options de volume] L’utilitaire de ligne de commande ca_backup prend en charge les options sources suivantes. Option Description -source [<nom d’hôte><type d’hôte>] Spécifie l’ordinateur ou les ordinateurs sources à sauvegarder. Si le <nom d’hôte> facultatif n’est pas fourni, le paramètre source par défaut est l’ordinateur local. Le paramètre -source peut apparaître plusieurs fois dans une commande ca_backup et doit être utilisé séparément pour chaque ordinateur source à sauvegarder. Si le paramètre -source est utilisé sans paramètre additionnel tel que -filesystem, l’ordinateur source est sauvegardé entièrement par défaut. Remarque : -source accepte uniquement le nom d’hôte de l’ordinateur et ce nom doit pouvoir se résoudre dans votre réseau. -filesystem <chemin du répertoire> <système de fichiers> Spécifie le système de fichiers ou le répertoire à sauvegarder. Le paramètre –file system peut apparaître plusieurs fois dans une commande ca_backup et doit être utilisé pour chaque système de fichiers à sauvegarder. Remarque : sous Windows NT, si vous sauvegardez un dossier ou un fichier dont le nom contient un espace, vous devez placer ce nom entre guillemets. Utilisation des utilitaires de ligne de commande 391 Commande ca_backup Option Description -raw <unité brute> Spécifie l’unité brute à sauvegarder. Remarque : Cet argument ne peut être utilisé qu’avec les plates-formes UNIX et Linux. -fsfile <nomfichier> Permet de spécifier le chemin et le nom d’un fichier texte externe énumérant les systèmes de fichiers que vous souhaitez sauvegarder. Lorsque vous utilisez cette option, la commande ca_backup ouvre le fichier et lit son contenu pour créer le job de sauvegarde. Dans ce fichier texte externe, vous pouvez définir les informations suivantes en fonction du niveau de granularité que vous souhaitez pour votre job de sauvegarde : les systèmes de fichiers que vous souhaitez sauvegarder ; les répertoires correspondant aux systèmes de fichiers que vous souhaitez sauvegarder ; l’option –filelist et les noms de fichiers permettant de déterminer les fichiers à utiliser dans le système de fichiers cible ; l’option –inputfile et les noms de fichiers afin d’ajouter des fichiers à partir d’un autre fichier externe. Pour cela, utilisez la syntaxe suivante : [nom du système de fichiers] [rep_relatif][-filelist <fichier1><fichier2>][-inputfile <nom du fichier>] -filelist <liste des fichiers> Spécifie des fichiers particuliers à sauvegarder. Utilisé avec le paramètre - filesystem. -inputfile <nom du fichier> Permet de transmettre le nom du fichier contenant la liste des fichiers à sauvegarder. Ce commutateur constitue une alternative à -filelist <liste de fichiers>. Vous pouvez également l’utiliser avec les options -source and –filesystem. Options de destination de la commande ca_backup L’utilitaire de ligne de commande ca_backup prend en charge les options de destination suivantes : Option Description -eject Ejecte le média lorsque la sauvegarde est terminée. 392 Manuel de l’administrateur Commande ca_backup Option Description -export <all|duplicate> Exporte tous les médias ou les médias dupliqués lorsque la sauvegarde est terminée. -mediapool <nom de pool> Spécifie le pool de médias à utiliser pour le job de sauvegarde. Ce paramètre doit être utilisé avec -rotation ou -custom. Si vous utilisez –rotation, le nom du pool de médias que vous saisissez sera nouvellement créé et associé au job de rotation Si vous utilisez –custom, le nom du pool de médias que vous saisissez doit d’ores et déjà exister. -group <nom de groupe> Spécifie le groupe de médias à utiliser pour le job de sauvegarde. -tape <nom de bande> Spécifie le nom du média à utiliser pour le job de sauvegarde. -firsttapeopt <owritesameblank | owritesameblankany | owritesameanyblank> Cette option indique les options de média pour le premier média utilisé lors du job de sauvegarde (pour les plates-formes Windows seulement). Par défaut, cette option est Ajouter au média. Veuillez remarquer la différence entre un média vierge et un média quelconque. Un média quelconque est un média formaté qui n’a pas le même nom de média que celui fourni dans le job. L’ordre de recherche de médias est de gauche à droite ; par conséquent, si l’option "owritesameblankany" est spécifiée, BrightStor ARCserve Backup recherche d’abord un média ayant un nom identique à celui indiqué dans le job et s’il est trouvé et utilisable, le média est formaté avec le même nom et utilisé pour la sauvegarde. Si le même nom de média n’est pas trouvé, BrightStor ARCserve Backup recherche un média vierge à utiliser et s’il n’y a pas de média vierge disponible, il recherche alors un média ‘quelconque’ utilisable pouvant être formaté et utilisé pour la sauvegarde. -spantapeopt <owritesameblank | owritesameblankany | owritesameanyblank> Cette option indique les options de média pour tout média d’enchaînement utilisé lors du job de sauvegarde (pour les plates-formes Windows seulement). Par défaut, cette option est Ecraser le même média ou le média vierge. Au cours de l’enchaînement de médias, si l’option ‘writesameblank’ est spécifiée, BrightStor ARCserve Backup recherche d’abord un média portant le même nom et une séquence supérieure au média d’origine. Si un média est trouvé et utilisable, le média est formaté et utilisé comme le média de séquence suivant. Lorsque aucun média utilisable n’est trouvé, BrightStor ARCserve Backup recherche alors un média vierge à utiliser. Utilisation des utilitaires de ligne de commande 393 Commande ca_backup Option Description -firsttapetimeout <minutes> Cette option indique les options de média pour le premier média utilisé lors du job de sauvegarde (pour les plates-formes UNIX et Linux seulement). Par défaut, cette option est Ajouter au média. Veuillez remarquer la différence entre un média vierge et un média quelconque. Un média quelconque est un média formaté qui n’a pas le même nom de média que celui fourni dans le job. L’ordre de recherche de médias est de gauche à droite ; par conséquent, si l’option "owritesameblankany" est spécifiée, BrightStor ARCserve Backup recherche d’abord un média ayant un nom identique à celui indiqué dans le job et s’il est trouvé et utilisable, le média est formaté avec le même nom et utilisé pour la sauvegarde. Si le même nom de média n’est pas trouvé, BrightStor ARCserve Backup recherche un média vierge à utiliser et s’il n’y a pas de média vierge disponible, il recherche alors un média ‘quelconque’ utilisable pouvant être formaté et utilisé pour la sauvegarde. -spantapetimeout <minutes> Cette option indique les options de média pour tout média d’enchaînement utilisé lors du job de sauvegarde (pour les plates-formes UNIX et Linux seulement). Par défaut, cette option est Ecraser le même média ou le média vierge. Au cours de l’enchaînement de médias, si l’option ‘writesameblank’ est spécifiée, BrightStor ARCserve Backup recherche d’abord un média portant le même nom et une séquence supérieure au média d’origine. Si un média est trouvé et utilisable, le média est formaté et utilisé comme le média de séquence suivant. Lorsque aucun média utilisable n’est trouvé, BrightStor ARCserve Backup recherche alors un média vierge à utiliser. Options de nœud de la commande ca_backup L’utilitaire de ligne de commande ca_backup prend en charge les options de nœud suivantes : Option Description -username <nom d’utilisateur> Spécifie le nom d’utilisateur de l’ordinateur source à sauvegarder. Il s’agit de l’utilisateur qui s’est connecté à l’ordinateur spécifique. -password <mot de passe> Spécifie le mot de passe de l’utilisateur à saisir pour la connexion à l’ordinateur source souhaité. 394 Manuel de l’administrateur Commande ca_backup Option Description -traversesymlink Permet de parcourir des liens symboliques pendant la sauvegarde et sauvegarde le fichier indiqué par le lien et non pas seulement le lien lui-même. (Ordinateurs UNIX uniquement). [[-traversedirandvol] | [-bkmountpt]] Permet de parcourir les jonctions de répertoire et les points de montage de volumes lors du job de sauvegarde. Remarque : Vous pouvez utiliser l’option -bkmountpt seulement si l’option permettant de parcourir les jonctions de répertoire est spécifiée. -traversenfs Permet de parcourir les systèmes de fichiers NFS montés pendant la sauvegarde. Par défaut, les systèmes de fichiers montés sont ignorés pendant la sauvegarde. (Ordinateurs UNIX uniquement). -resetaccesstime <on|off> Lorsque BrightStor ARCserve Backup accède à un fichier pour effectuer une sauvegarde, l’heure d’accès du fichier est modifiée. Vous avez la possibilité de rétablir ou non l’heure d’accès des fichiers. (Ordinateurs UNIX uniquement). -noestimation Utilisé pour désactiver l’estimation de fichiers avant la sauvegarde. -acrossfs Utilisé pour parcourir le système de fichiers pendant la sauvegarde. (Ordinateurs UNIX uniquement). -filter <filtres de nœuds> Pour en savoir plus sur les filtres de nœuds de ca_backup, consultez la section Options de filtres ca_backup de cette annexe. Utilisation des utilitaires de ligne de commande 395 Commande ca_backup Options de filtres ca_backup L’utilitaire de ligne de commande ca_backup prend en charge les options de filtres suivantes : Option Description -filter include|exclude file|dir pattern Spécifie s’il faut inclure ou exclure des fichiers ou des répertoires basés sur le modèle spécifié. Remarque : Si vous sélectionnez le filtre de modèle Inclure répertoire et que vous ne spécifiez aucun chemin absolu, des répertoires vides sont sauvegardés pour tous les répertoires ne correspondant pas aux critères définis par l’utilisateur. Pour éviter de créer les répertoires vides lors de la restauration, désactivez l’option de restauration globale Créer les répertoires vides lorsque vous générez votre job de restauration. Pour en savoir plus sur cette option, consultez la section Option Créer les répertoires vides du chapitre Restauration de données. -filter include|exclude attribute [hidden|readonly|system|archive] Spécifie s’il faut inclure ou exclure des fichiers avec l’attribut de fichier spécifié. -filter include|exclude date modify|create|access onorbefore|onorafter mm/jj/aaaa Indique s’il faut inclure ou exclure les fichiers créés, modifiés ou affichés avant, pendant ou après la date spécifiée. -filter include|exclude date modify|create|access between <jj/mm/aaaa> <jj/mm/aaaa> Indique s’il faut inclure ou exclure les fichiers créés, modifiés ou affichés dans l’intervalle compris entre les dates spécifiées. -filter include|exclude date modify|create|access between count days|months|years Indique s’il faut inclure ou exclure les fichiers créés, modifiés ou affichés dans le nombre de jours, mois ou années spécifié. Options de volume de la commande ca_backup L’utilitaire de ligne de commande ca_backup prend en charge les options de volume suivantes : Option Description -volscan Vérifie l’intégrité de la sauvegarde du système de fichiers (volume) en analysant le média de sauvegarde et en contrôlant l’en-tête de chaque fichier. Si l’en-tête est lisible, les données sont considérées comme étant correctes. 396 Manuel de l’administrateur Commande ca_backup Option Description -volcompare Vérifie l’intégrité de la sauvegarde du système de fichiers (volume) en lisant les blocs de données à partir du média de sauvegarde et en comparant les données octet par octet aux fichiers sources sur l’ordinateur source. -volgroomdisable Désactive l’option de nettoyage de volume. -volsessionpw <mot de passe de session> Applique un mot de passe à la session du média contenant le système de fichiers (volume) sauvegardé. Pour restaurer une session sauvegardée à l’aide de cet argument, vous devez utiliser l’argument ca_restore -tapesessionpw pour exécuter le job de restauration. -volencryption <clé de chiffrement> Chiffre les fichiers avant la sauvegarde. Afin de restaurer les fichiers chiffrés de cette session, vous devez fournir le mot de passe de chiffrement. -volcompression Compresse les fichiers avant la sauvegarde pour ce système de fichiers (volume) uniquement. -priority <niveau priorité> Utilisez cette option pour assigner une priorité de sauvegarde aux nœuds ou aux volumes dans un job (pour plates-formes UNIX et Linux seulement). Le niveau de priorité est compris entre 1 et 255, 1 étant la priorité la plus élevée et 255 la plus faible. Utilisation des utilitaires de ligne de commande 397 Commande ca_backup Options de base de données de la commande ca_backup L’utilitaire de ligne de commande ca_backup prend en charge la syntaxe suivante pour les sauvegardes de bases de données UNIX et Linux. ca_backup -source [<nom d’hôte>] [options de nœud] -database <type de la base de donnée> <nom de la base de donnée> [<espaces de tables>] [options de base de donnée] Pour les base de données Oracle RMAN, utilisez la syntaxe suivante : ca_backup -source [<nom d’hôte>] [options de nœud] -database ORACLERMAN <nom de la base de donnée> [ [<espaces de table ...>] | [-table <nom de l’espace de table> <fichiers espaces de tables> ...] ] [options de base de données] Remarque : Pour en savoir plus sur les commandes et options de ca_backup pour les bases de données Oracle RMAN, consultez la section Options de ca_backup spécifiques Oracle RMAN de cette annexe. Si vous utilisez l’utilitaire de ligne de commande ca_backup pour sauvegarder une base de données Ingres, utilisez la syntaxe suivante : ca_backup -source [<nom d’hôte> [options de nœud]] -ingres_installation_id <id_installation_ingres> [-database INGRES [<nomBD_ingres...>]] [-ingres_databaseandjournals <nomBD_ingres...> -ingres_journals <nomBD_ingres...>]] [options base de données] où : host type: unix | nt | nwagent | ntagent | w95agent| mac Remarque : Pour en savoir plus sur les commandes et options de ca_backup pour les bases de données Oracle RMAN, consultez la section Options de ca_backup spécifiques à Ingres de cette annexe. Options Oracle RMAN de ca_backup L’utilitaire de ligne de commande ca_backup prend en charge les options de ligne de commande spécifiques à Oracle RMAN. Options de sauvegarde : Option Description -use_rmancat Utiliser un catalogue (recommandé) : indique si un catalogue RMAN est nécessaire pour l’opération ou pas. Il est toujours recommandé d’en utiliser un car RMAN utilisera le fichier de contrôle de la base de données si aucun catalogue n’est utilisé. La perte de ce fichier de contrôle empêchera RMAN de restaurer la base de données. Il s’agit d’une case à cocher qui devrait être activée par défaut. 398 Manuel de l’administrateur Commande ca_backup Option Description -bkincremental Il s’agit de la valeur alternative de l’option Sauvegarde complète. Elle indique au RMAN d’envoyer seulement les blocs de données nécessitant une nouvelle sauvegarde, en fonction des options Incremental Level et Cumulative options décrites ci-après. Elle est représentée par un bouton radio dans le gestionnaire de sauvegarde et n’est pas sélectionnée par défaut. La sauvegarde incrémentielle ne peut évidemment pas être sélectionnée avec une sauvegarde complète. Elle ne peut être utilisée si l’objet Oracle à sauvegarder se trouve être le fichier de contrôle ou les journaux archivés. -cumulative Cette option indique que RMAN enverra des blocs de données ayant été utilisés depuis la dernière sauvegarde incrémentielle effectuée au niveau n-1 ou inférieur. Elle est représentée par une case à cocher dans le gestionnaire de sauvegarde. La valeur par défaut n’est pas cochée. -bkrecoveryarea (Oracle 10g et supérieur) : cette case à cocher sert à inclure la zone de récupération d’Oracle 10g dans la liste d’objets à sauvegarder. Elle est seulement valable pour Oracle 10g. Elle ne devrait pas être cochée. Commandes courantes : Option Description -rman_catuser Nom de l’utilisateur Oracle possédant le catalogue RMAN. -rman_catpassword Mot de passe pour l’utilisateur qui possède le catalogue RMAN. -rman_bakpieceprefix Préfixe de l’entrée du format d’élément de sauvegarde. -rman_bakpiecesuffix Suffixe de l’entrée du format d’élément de sauvegarde. -rman_alpattern Modèle de chaîne utilisé pour sélectionner les journaux archivés selon leur nom. -rman_baktag Utilisez cette option pour entrer un identifiant de sauvegarde appelé « étiquette ». Cette étiquette peut ensuite permettre d’identifier la version des objets Oracle que RMAN devrait utiliser lors de l’opération de restauration. -rman_script Utilisez cette option pour entrer le chemin d’un script RMAN. Si vous entrez une valeur dans ce champ, l’agent Oracle ignorera toutes les autres options que l’utilisateur a pu saisir dans l’interface graphique. Le script sera transmis tel quel au RMAN et l’agent Oracle effectuera la sauvegarde normalement. Utilisation des utilitaires de ligne de commande 399 Commande ca_backup Option Description -rman_incrementallevel Utilisez cette option pour spécifier le niveau de sauvegarde incrémentielleà effectuer. RMAN ne sauvegardera que les blocs de données ayant été modifiés depuis la dernière sauvegarde incrémentielle du niveau spécifié ou inférieur. La valeur par défaut est zéro et elle correspond à une sauvegarde complète. Les valeurs valides pour ce champ varient entre 0 et 4, pour Oracle entre 8, 8i et 9i. Avec Oracle 10g, les niveaux sont limités à 0 et 1 seulement. L’utilisateur peut entrer des données dans ce champ seulement si l’option Sauvegarde incrémentielle a été sélectionnée. -rman_numberofchannels Utilisez cette option pour spécifier le nombre de canaux qui seront alloués par RMAN pour effectuer la sauvegarde. RMAN soumettra les jobs en parallèle, un pour chaque canal. La valeur par défaut devrait être 1. -rman_bakpiecesize Utilisez cette option pour limiter la taille d’un sous-ensemble de sauvegarde effectué par RMAN. Lorsque cette option est sélectionnée, si les blocs de données à sauvegarder ont un volume supérieur à un seul sous-ensemble de sauvegarde, alors le RMAN créera autant de sous-ensembles de sauvegarde nécessaires pour contenir toutes les données. Par défaut, le champ devrait être vide. Cela signifie que RMAN déplace généralement les données d’une commande de sauvegarde (pour un canal) dans un seul sous-ensemble de sauvegarde. -rman_readrate Il s’agit d’une option de réglage de la performance. Elle peut vous permettre de réduire la vitesse de lecture de données de RMAN à partir du disque dur afin d’éviter les riques de contention. Cette option est vide par défaut, cependant si vous souhaitez la définir, la valeur représente le nombre de tampons maximum par seconde que RMAN peut utiliser pour lire les données du disque. La taille d’un tampon correspond à la valeur DB_BLOCKSIZE * DB_FILE_DIRECT_IO_COUNT composée de paramètres définis dans la configuration de la base de données Oracle. -rman_numfilesperbakset Utilisez cette option pour limiter le nombre de fichiers (sous-ensemble de sauvegarde) que RMAN devrait inclure dans chaque ensemble de sauvegarde. Si vous ne spécifiez rien, RMAN utilisera alors les valeurs les plus faibles entre ces deux : 64 ou bien le nombre de fichiers d’entrée divisé par le nombre de canaux. Elle devrait être vide par défaut. 400 Manuel de l’administrateur Commande ca_backup Option Description -rman_maxopenfile Utilisez cette option pour limiter le nombre total de fichiers que RMAN pourra ouvrir en même temps. Cette commande vous permet de réduire la probabilité d’une erreur due à un excédent de fichiers ouverts. La valeur par défaut pour Oracle 8, 8i et 9i est 32. Pour Oracle 10g, la valeur par défaut est 8. Si vous laissez le champ vide, RMAN utilisera la valeur par défaut. -rman_baksetsize Utilisez cette option pour limiter le nombre de données contenus dans un ensemble de sauvegarde. Cette commande détermine la taille maximale en kilo-octets attribuée à un ensemble de sauvegarde. Elle devrait également être vide par défaut. -rman_blocksize Utilisez cette option pour indiquer une valeur déterminant la taille des blocs de données que RMAN enverra à l’agent Oracle lors de la sauvegarde. Par défaut, ce champ devrait être vide. Si l’utlisateur entre une valeur, celui-ci devrait également entrer la taille de bloc correspondante s’il souhaite restaurer à partir de cette sauvegarde. Sinon, RMAN enverra un message d’erreur indiquant une différence entre la taille de bloc de sauvegarde et la taille attribuée à la restauration. Dans ce cas, la valeur utilisée lors de la sauvegarde sera indiquée dans le message d’erreur. Si aucune valeur n’apparaît, RMAN utilise alors 64 Ko pour Oracle 8 ou 8i et 256 Ko pour Oracle 9i. Le paramètre n’existe plus avec Oracle 10g. -rman_numcopies Utilisez cette option pour indiquer le nombre de copies des sous-ensembles de sauvegarde qui seront créés par RMAN. La valeur par défaut devrait être 1. Les valeurs par défaut pour ce paramètre se trouvent entre 1 et 4. Oracle 8.0 ne prend pas en charge ce paramètre. -rman_archlogsel La section Sélection de journaux archivés de ce panneau permet à l’utilisateur de sélectionner les journaux archivés à sauvegarder, en considérant que l’objet Journaux archivés a été inclus dans le panneau Source de l’interface graphique du gestionnaire de sauvegarde. La sélection apparaît sous forme d’options de boutons radio. L’option Tout (définie par défaut) permet de sauvegarder tous les journaux archivés. Utilisation des utilitaires de ligne de commande 401 Commande ca_backup Option Description -rman_althread Utilisez cette option pour spécifier le nombre de threads utilisés pour identifier le serveur Oracle ayant créé les journaux archivés. Ce paramètre est seulement utilisé avec les options A heure fixe, A partir d’un SCN ou A partir d’une séquence de journal décrites ci-après. Il ne sera pas pris en compte si l’option Tout ou A partir d’un modèle est utilisée. La valeur par défaut est 1. Remarque : Cette valeur n’est utile que pour OPS (Oracle Parallel Server, pour Oracle 8 et 8i) ou RAC (Real Application Clusters, pour Oracle 9i et 10g), sinon le nombre de threads est toujours un. -rman_alfromscn Utilisez cette option pour indiquer que la plage de journaux archivés à sauvegarder ne sera pas déterminée par le temps, mais plutôt par le numéro SCN (System Change Number). Ce champ indique la limite SCN minimum pour la sélection de journaux archivés. Il peut être vide, du moment que vous avez rempli le champ Jusqu’au SCN. -rman_aluntilscn Utilisez cette option pour indiquer que la plage de journaux archivés à sauvegarder ne sera pas déterminée par le temps, mais plutôt par le numéro SCN (System Change Number). Ce champ est utilisé pour déterminer le seuil SCN maximum de sélection des journaux archivés. Il est facultatif, du moment que l’utilisateur a saisi une valeur dans le champ From SCN. -rman_alfromlogseq Utilisez cette option pour spécifier que la sélection de journaux archivés se base sur le numéro de séquence du journal archivé. Ce champ correspond au numéro de séquence de journal minimum utilisé pour sélectionner les journaux archivés à sauvegarder. Vous n’êtes pas obligé de remplir ce champ du moment que vous avez saisi une valeur dans le champ Jusqu’à la séquence de journal. r-man_aluntillogseq Utilisez cette option pour indiquer que la sélection de journaux archivés se base sur le numéro de séquence du journal archivé. Vous pouvez entrer la limite maximum du numéro de séquence de journal archivé pour la sélection des journaux archivés. Ce champ ne doit pas obligatoirement être rempli du moment que l’utilisateur saisit une valeur dans le champ From Log Sequence. -rman_alfromtime Utilisez cette option pour indiquer que les journaux archivés à sauvegarder seront sélectionnés en fonction de l’heure à laquelle ils ont été créés. Ce champ détermine la limite d’heure minimum pour la sélection de journaux archivés. Seuls les journaux archivés après cette heure seront sauvegardés. 402 Manuel de l’administrateur Commande ca_backup Option Description -rman_aluntiltime Utilisez cette option pour indiquer que les journaux archivés à sauvegarder seront sélectionnés en fonction de l’heure à laquelle ils ont été créés. Ce champ détermine la limite d’heure maximum pour la sélection de journaux archivés. Seuls les journaux archivés avant cette heure seront sauvegardés. Options Ingres de ca_backup L’utilitaire de ligne de commande ca_backup prend en charge les options suivantes spécifiques à la base de données Ingres. Option Description -ingres_installation_id <id_installation_ingres> Cette option spécifie l’ID d’installation du serveur de la base de données Ingres. Elle permettra de sauvegarder l’installation dans son intégralité dans le cas où aucune base de données ingres_databaseandjournals ou ingres_journals n’est spécifiée. -database INGRES [<nombd_ingres>] Cette option indique que vous souhaitez sauvegarder les bases de données listées et pas leurs journaux. Vous pouvez saisir le paramètre de base de données INGRES sans indiquer de nom de base de données Ingres. Dans ce cas, le paramètre ne sera pas pris en compte et n’aura donc aucun effet. -ingres_databaseandjournals <nombd_ingres> Ce paramètre spécifie que les données et les journaux de la base de données doivent être sauvegardés. -ingres_journals <nombd_ingres> Ce paramètre spécifie que seuls les journaux de la base de données spécifiée doivent être sauvegardés. -ingres_purge_journals Ce paramètre spécifie que les journaux sauvegardés doivent être ensuite purgés. Options de planification de ca_backup L’utilitaire de ligne de commande ca_backup prend en charge les options de planification suivantes : Option Description -custom Spécifie le type de planification du job de sauvegarde comme une planification personnalisée. Il s’agit du type de planification utilisé par défaut pour les jobs de sauvegarde. Utilisation des utilitaires de ligne de commande 403 Commande ca_backup Option Description -repeat <mois> <jours> <heures> <minutes> Utilisé avec le paramètre -custom. Spécifie un intervalle de répétition pour le job de sauvegarde. Par défaut, il n’y a aucun intervalle de répétition et un job est exécuté une seule fois. En spécifiant un intervalle de répétition, un job est exécuté tous les ‘x’ mois/jours/heures/minutes. La syntaxe de la commande requiert une valeur pour les champs mois, jours, heures et minutes. Pour planifier une répétition de job tous les jours et toutes les 2 heures, saisissez ca_backup -custom -repeat 0 1 2 0. -excludeday <Sun|Mon|Tue|Wed|Thu|Fri|Sat>* Utilisé avec le paramètre -custom. Exclut les jours spécifiques d’un job de sauvegarde répétitif. -rotation Spécifie le type de planification du job de sauvegarde comme une planification de rotations. -jobunit <full|diff|incr|off> Chaque unité de job représente un jour dans le schéma de <append|overwrite> <nom de média> planification de la rotation, en commençant par dimanche et en se terminant par samedi. Vous pouvez personnaliser chaque jour, bien qu’il existe certaines restrictions, telles que la combinaison de sauvegardes différentielles et incrémentielles au sein d’une même planification de rotation. Remarque : Le premier paramètre -jobunit est associé à dimanche, le suivant à lundi, etc. Il vous appartient de justifier chaque jour de la semaine, c’est-à-dire que 7 paramètres -jobunit sont nécessaires. Par défaut, les unités de jobs (jours) qui n’ont pas été représentées par un paramètre -jobunit sont positionnées sur un jour sans sauvegarde et aucune sauvegarde n’a lieu ce jour-là. Vous avez la possibilité de ne pas spécifier le paramètre -jobunit; la sauvegarde incrémentielle sur 5 jours est alors sélectionnée par défaut pour la planification de rotation avec une sauvegarde complète le vendredi. Il s’agit de la même planification que celle affichée dans le gestionnaire de sauvegarde. -saveset <nombre de bandes> Utilisé avec le paramètre -rotation. Spécifie le nombre minimum de médias à conserver dans l’ensemble protégé du pool de médias créé. -retention <jours> Spécifie la durée de conservation des médias en jours et constitue un attribut du pool de médias créé. -exception <full|diff|incr|off> <append|overwrite> <mm/jj/aaaa>> Vous permet de spécifier une exception à la planification de rotation normale. Cette fonctionnalité est utile dans le cas de vacances ou autre événement où l’utilisateur souhaite un comportement différent du job de sauvegarde ce jour-là. -gfsrotation Spécifie le type de planification du job de sauvegarde comme une planification de rotation GFS (Grand-père, Père, Fils). 404 Manuel de l’administrateur Commande ca_backup Option Description -mpoolprefix <préfixe du pool de médias> Utilisé avec le paramètre -gfsrotation, il est utilisé comme préfixe dans la dénomination des trois pools de médias (journalier, hebdomadaire et mensuel) créés et associés à ce job de rotation GFS. Par exemple, si le préfixe est “GFSJOB1”, les 3 pools créés seront : GFSJOB1_DLY, GFSJOB1_WLY, GFSJOB1_MLY. -jobunit <full|diff|incr|off> Utilisé avec le paramètre -gfsrotation. Spécifie le nombre minimum de médias à conserver dans l’ensemble protégé du pool de médias mensuel. Cependant, pour la rotation GFS, les arguments permettent uniquement de spécifier le type de sauvegarde effectuée à la date sélectionnée. -preservedaily <nombre de bandes> Utilisé avec le commutateur -gfsrotation. Spécifie le nombre minimum de médias à conserver dans l’ensemble protégé du pool de médias quotidien. -preserveweekly <nombre de bandes> Utilisé avec le commutateur -gfsrotation. Spécifie le nombre minimum de médias à conserver dans l’ensemble protégé du pool de médias hebdomadaire. -preservemonthly <nombre de bandes> Utilisé avec le commutateur -gfsrotation. Spécifie le nombre minimum de médias à conserver dans l’ensemble protégé du pool de médias mensuel. -reschedule <hh:mm> Utilisé avec le commutateur –custom, -rotation ou –gfsrotation. Spécifie l’heure d’exécution d’un job de rattrapage si la sauvegarde d’origine comporte des cibles manquées. -exception <full|diff|incr|off> <mm/jj/aaaa> Utilisé avec le paramètre -gfsrotation. Spécifie le nombre minimum de médias à conserver dans l’ensemble protégé du pool de médias mensuel. Cependant, pour la rotation GFS, les arguments permettent uniquement de spécifier le type de sauvegarde effectuée à la date d’exception. Options d’exécution des jobs de ca_backup L’utilitaire de ligne de commande ca_backup prend en charge les options d’exécution des jobs suivantes : Option Description -at <hh:mm> Utilisé pour spécifier l’heure d’exécution du job de sauvegarde. -on <mm/jj/aaaa> Utilisé pour spécifier la date d’exécution du job de sauvegarde. Utilisation des utilitaires de ligne de commande 405 Commande ca_backup Option Description -hold | -runjobnow Utilisé pour soumettre un job de sauvegarde bloqué ou pour soumettre et exécuter le job de sauvegarde immédiatement. -description <chaîne de description> Utilisé pour ajouter des commentaires au job. Remarque : Vous devez inclure une chaîne entre doubles guillemets “” pour gérer les espaces vides. Codes de retour de ca_backup Les codes suivants sont renvoyés par ca_backup : 0—Job terminé avec succès. 1—Echec du job. 2—Job incomplet. 3—Job en cours annulé. 4—Etat du job inconnu. 5—Job actif. Options diverses de ca_backup L’utilitaire de ligne de commande ca_backup prend en charge les options suivantes : Option Description -cahost <nom d’hôte> Cette option spécifie le serveur BrightStor ARCserve Backup à utiliser pour la sauvegarde si le nom d’hôte fonctionne. Si le paramètre n’est pas utilisé, l’hôte CA par défaut sera l’ordinateur local. -usage Cette option affiche une liste de commandes ca_backup de base. -allusage Cette option affiche une liste de toutes les commandes ca_backup et de leurs paramètres respectifs. -help Cette option fait apparaître la rubrique d’aide de ca_backup. -examples Cette option fait apparaître la rubrique d’aide avec des exemples d’utilisation de ca_backup. 406 Manuel de l’administrateur Commande ca_backup Options de stockage intermédiaire ca_backup Pour réaliser un job de sauvegarde avec stockage intermédiaire à l’aide de l’utilitaire de ligne de commande ca_backup, utilisez la syntaxe suivante : ca_backup -diskstage [options diverses] [règle de sauvegarde complète] [REGLE de sauvegarde différentielle/incrémentielle] Syntaxe des règles de sauvegarde complète ca_backup -diskstage [-fullbackup [-copyDataToDestination [afterjobstarts <semaines> <jours> <heures> <minutes>]|[afterjobends <semaines> <jours> <heures> <minutes>]|[aftersessionends <semaines> <jours> <heures> <minutes>]|[at <hh:mm:ss> [afterjobends]]] Syntaxe des règles de sauvegarde différentielle/incrémentielle ca_backup -diskstage [-incdiffbackup [-copyDataToDestination [afterjobstarts <semaines> <jours> <heures> <minutes>]|[afterjobends <semaines> <jours> <heures> <minutes>]|[aftersessionends <semaines> <jours> <heures> <minutes>]|[at <hh:mm:ss> [afterjobends]]] Syntaxe des diverses règles de stockage intermédiaire ca_backup -diskstage <NOM DU GROUPE> [-maxstreams <nombre de flux max.>] [-chunksize <taille de fragment>] [-purgefailedsessions] [-purgecancelledsessions] [-makeupjobtotape] [-createdmjmakeupjobonhold] [-leaveCatalogsOnDisk] L’utilitaire de ligne de commande ca_backup prend en charge les options de sauvegarde avec stockage intermédiaire suivantes : Option Description -diskstage <NOM DU GROUPE> Indique au job de sauvegarde d’utiliser la fonction de stockage intermédiaire ainsi que le nom du groupe d’unités de stockage intermédiaire. -maxStreams <nombre de flux max.> Indique le nombre de flux que BrightStor ARCserve Backup doit utiliser lors de l’exécution du job de sauvegarde vers l’unité de stockage intermédiaire. -fullbackup Indique que le job de sauvegarde de stockage intermédiaire est constitué de sauvegardes complètes. -incdiffbackup Indique que le job de sauvegarde de stockage intermédiaire est constitué de sauvegardes incrémentielles ou différentielles. Utilisation des utilitaires de ligne de commande 407 Commande ca_backup Option Description -copyDataToDestination [afterjobstarts <semaines> <jours> <heures> <minutes>] | [afterjobends <semaines> <jours> <heures> <minutes>] | [aftersessionends <semaines> <jours> <heures> <minutes>] | [at <hh:mm:ss> [afterjobends]] Indique quand l’opération de copie vers la destination finale doit commencer. Les paramètres -afterjobstarts, -afterjobends et -aftersessionends requièrent la saisie d’une durée. -DONOTCOPY Programme l’option de stockage intermédiaire sur disque pour qu’elle sauvegarde les données vers une unité de stockage intermédiaire, mais sans copier le média vers la destination finale après la fin de la période de conservation. -purgeData [afterjobstarts <semaines> <jours> <heures> <minutes>] | [afterjobends <semaines> <jours> <heures> <minutes>] | [at <hh:mm:ss>] Indique quand l’opération de purge des données du disque doit commencer. Pour -afterjobstarts et -afterjobends, saisissez la durée devant s’écouler avant l’opération de purge. -ENABLESNAPLOCK Commande au job de sauvegarde d’utiliser la sécurité SnapLock. -chunksize <taille de fragment> Pendant une sauvegarde avec stockage intermédiaire, cette commande indique à BrightStor ARCserve Backup de diviser les données à écrire sur le disque en fragments de plus petite taille (ou sous-jobs). Vous devez spécifier la taille maximale de chaque fragment ou la quantité de données (en Ko) qu’ils doivent contenir. -purgefailedsessions Cette commande indique à BrightStor ARCserve Backup qu’il doit marquer comme devant être supprimée immédiatement (purgée du disque) toute session qui échoue pendant la sauvegarde vers le disque (stockage intermédiaire). Cela accélère la récupération d’espace disque. -purgecancelledsessions Cette commande indique à BrightStor ARCserve Backup qu’il doit marquer comme devant être supprimée immédiatement (purgée du disque) toute session annulée pendant la sauvegarde vers le disque (stockage intermédiaire). Cela accélère la récupération d’espace disque. -makeupJobToTape Si une erreur se produit au cours de la sauvegarde vers le disque (stockage intermédiaire), en raison de l’absence d’espace sur le disque, cette commande programme la création d’un job de rattrapage, qui, lors de son exécution, sauvegarde directement vers le média de destination finale (bande). Cela augmente les chances de succès de la sauvegarde même lorsque le disque est saturé. 408 Manuel de l’administrateur Commande ca_backup Option Description -createDMJMakeupJobOnHold Si au cours d’un job de migration de données, une erreur de média ou d’unité de bande se produit, un job de rattrapage est automatiquement créé sur Bloqué. Cela vous évite donc de devoir créer un job de copie de bande. Une fois l’erreur de média ou d’unité corrigée, vous n’aurez alors plus qu’à basculer l’état du job de rattrapage de Bloqué à Prêt pour exécuter la migration (depuis le disque vers la bande). -leaveCatalogsOnDisk Programme BrightStor ARCserve Backup pour qu’il conserve les fichiers de catalogue sur le disque. Exemples ca_backup Vous trouverez ci-dessous des exemples de la syntaxe pour la commande ca_backup. ca_backup -source machine1 -filesystem C:\DIR1 -filesystem D:\DIR2 -username Administrator -password xyz ca_backup -source machine1 -filesystem C:\DIR1 -filelist File1.TXT -filelist File2.TXT -filelist FILE3.TXT -Group GROUP1 -Media TAPE1 La syntaxe suivante vous permet de soumettre un job de sauvegarde à un serveur BrightStor ARCserve Backup distant : ca_backup -cahost machine1 -source machine1 -filesystem D:\DIR1 -username Administrator -password xyz La syntaxe suivante vous permet de soumettre un job de sauvegarde à l’aide de l’agent client de BrightStor® ARCserve® Backup pour Windows afin de sauvegarder des données à partir d’un ordinateur client distant : ca_backup -source machine1 nt -filesystem C:\Folder1 -Filesystem D:\Folder2 -filelist file.TXT -username Administrator -password xyz ca_backup -source machine1 -filesystem "C:\Program Files\Back me up dir"(les chemins contenant des espaces doivent être insérés entre guillemets "") -tape TAPE1 -runjobnow Exemples de filtres ca_backup Vous trouverez ci-dessous des exemples de la syntaxe lors de l’utilisation de ca_backup -filter : ca_backup [-filter include|exclude file|dir <modèle>] ca_backup -source machine1 -filesystem c:\DIR -filter include file "*.doc" ca_backup [-filter include|exclude date modify|create|access onorbefore|onorafter <mm/jj/aaaa>] ca_backup -source machine1 -filesystem c:\DELL -filter exclude dir khan ca_backup -source machine1 -filesystem c:\DELL -filter exclude file ltrhd.doc Utilisation des utilitaires de ligne de commande 409 Commande ca_backup Exemples ca_backup -on -at Vous trouverez ci-dessous un exemple de syntaxe lors de l’utilisation de ca_backup -on at : ca_backup -source machine1 -filesystem c:\DIR -filter include file "*.doc" -at 12:50 -on 08/08/2003 Exemples de clés de mot de passe de session ca_backup Vous trouverez ci-dessous des exemples de la syntaxe lors de l’utilisation de ca_backup -sessionpassword : ca_backup -source machine1 -filesystem c:\DIR -sessionpassword xyz ca_restore -tape TAPE1 -session 2 -dest C:\DIR -sessionpassword xyz -username Administrator -password abc Exemples de rotation de job ca_backup Vous trouverez ci-dessous des exemples de la syntaxe lors de l’utilisation de l’option Job de rotation ca_backup : ca_backup [-filter include|exclude date modify|create|access within <nombre> days|months|years] ca_backup -source machine1 -filesystem c:\DIR1 -filesystem "C:\Program Files\Back me up dir" -rotation -mediapool testingpool -jobunit full append test ca_backup -source machine1 -filesystem c:\DIR1 -rotation -mediapool testingpool -jobunit full overwrite test1 ca_backup -source machine1 -filesystem c:\DIR1 -mediapool testingpool -exception full append 12/12/2001 ca_backup -source machine1 -filesystem c:\DIR1 -gfsrotation -mpoolprefix khan -jobunit full ca_backup -source machine1 -filesystem C:\DIR1 -username root -password ARCserve -rotation -mediapool Pool1 -jobunit full overwrite -jobunit full overwrite -jobunit full overwrite -jobunit full overwrite -jobunit full overwrite -retention 5 -tape "*" ca_backup -source machine1 -filesystem D:\DIR2 -username root -password ARCserve -gfsrotation -mpoolprefix GFSpool -jobunit full -jobunit incr -jobunit incr -jobunit incr -jobunit incr -jobunit incr -jobunit incr -description GFSpoolJob 410 Manuel de l’administrateur Commande ca_dbmgr ca_backup -source machine1 -filesystem c:\dell -gfsrotation -mpoolprefix machine1 -jobunit full -jobunit full -jobunit full -jobunit full -jobunit incr -jobunit incr -jobunit full -description pool ca_backup -source 141.202.243.173 unix -filesystem / ca_lic -username root -password ARCserve ca_backup -source apoc unix -filesystem / ca_lic -username root -password ARCserve ca_backup -source machine1 -filesystem C:\ca_lic -rotation -mediapool khan -jobunit off append * -jobunit incr append * -jobunit incr append * -jobunit incr append * -jobunit incr append * -jobunit full overwrite * -jobunit off append * ca_backup -source machine1 -filesystem c:\temp -rotation -mediapool hello -jobunit off overwrite -jobunit full overwrite -jobunit incr append -jobunit incr append -jobunit incr append -jobunit full overwrite -jobunit off overwrite ca_backup -source machine1 -filesystem C:\ca_lic -rotation -mediapool khan ca_backup -source dellwin2k -filesystem c:\temp -rotation -mediapool hello -jobunit off overwrite -jobunit full overwrite -jobunit incr append -jobunit incr append -jobunit incr append -jobunit full overwrite -jobunit off overwrite ca_backup -source machine1 -filesystem c:\Temp -rotation -mediapool test -jobunit off overwrite -jobunit full overwrite -jobunit incr append -jobunit incr append -jobunit incr append -jobunit full overwrite -jobunit off overwrite Commande ca_dbmgr La commande ca_dbmgr constitue l’interface de ligne de commande du gestionnaire de base de données et du gestionnaire de pools de médias. Elle vous permet de gérer la base de données BrightStor ARCserve Backup et de configurer les pools de médias. Vous pouvez rechercher des informations dans la base de données et définir les options de base de données. Cet utilitaire permet aux autres programmes d’interagir facilement avec les événements de sauvegarde. Toutes les options disponibles dans le gestionnaire de base de données et le gestionnaire de pools de médias sont également accessibles à partir de la ligne de commande. Utilisation des utilitaires de ligne de commande 411 Commande ca_dbmgr Syntaxe de la commande ca_dbmgr ca_dbmgr [-cahost hostname] -show [options d’affichage] -mediapool [options de gestion du pool de médias] [options de gestion de base de données] Remarque : Le commutateur [-cahost nom d’hôte], servant à identifier l’hôte, est facultatif. Si vous utilisez ces commandes localement, ce paramètre n’est pas nécessaire. Si toutefois vous utilisez ces commandes à distance, le paramètre nom d’hôte est obligatoire. Options d’affichage de la commande ca_dbmgr L’utilitaire de ligne de commande ca_dbmgr prend en charge les option d’affichage listées ci-dessous. Ces options vous permettent d’afficher plusieurs types d’informations concernant votre base de données. Pour afficher des informations sur votre base de données, utilisez la syntaxe suivante : -show prune | summary | jobs <IDjob> | jobs [ -completed ] [ -cancelled ] [ -failed ] [ -incomplete ] [ -last <nombre de> days|weeks|months ] | jobsessions <ID job> | tapes | tapesessions <ID de bande [:No séq]> | pools | poolmedia <Nom du pool> | scratchmedia | savemedia Option Description -show prune Affiche l’état de l’élagage et les paramètres. -show summary Affiche un résumé des informations relatives à votre base de données, y compris la taille limite de la base de données, l’état de l’élagage et de purge, les informations sur l’espace, ainsi que le nombre d’enregistrements de base de données. -show jobs < ID de job> Affiche l’état du job spécifié avec d’autres informations relatives à celui-ci. - show jobs [-completed][-cancelled][-failed][-inco mplete][-last number days] Affiche les informations relatives à tous les jobs du même type. Par exemple, saisissez la commande suivante pour afficher tous les jobs terminés : -show jobs -completed Vous pouvez également saisir un délai limite. Par exemple : -show jobs -last 2 days Si vous saisissez une commande sans paramètres, vous obtiendrez des informations pour tous les jobs dans la base de données. 412 Manuel de l’administrateur Commande ca_dbmgr Option Description -show jobsessions <ID de job> Affiche les informations relatives à toutes les sessions contenues dans l’ID de job spécifié. -show tapes|tapesessions <ID de bande Affiche des informations sur la ou les bandes spécifiées ou les [:seqNo]> sessions de bandes. -show pools | poolmedia <nom de pool> Affiche des informations sur les pools ou les pools de médias spécifiés. -show scratchmedia | savemedia Affiche les informations relatives aux bandes dans votre ensemble disponible ou votre ensemble protégé. Exemples d’options d’affichage de ca_dbmgr ca_dbmgr -cahost machine1 -show prune ca_dbmgr -cahost machine1 -show summary ca_dbmgr -cahost machine1 -show jobs 8 ca_dbmgr -cahost machine1 -show jobs -completed -last 8 days ca_dbmgr -cahost machine1 -show jobsessions 8 ca_dbmgr -cahost machine1 -show tapes ca_dbmgr -cahost machine1 -show tapesessions EF6C ca_dbmgr -cahost machine1 -show pools ca_dbmgr -cahost machine1 -show poolmedia POOL1 Utilisation des utilitaires de ligne de commande 413 Commande ca_dbmgr Options de gestion de pools de médias de ca_dbmgr L’utilitaire de ligne de commande ca_dbmgr prend en charge les options de gestion de pools de médias listées ci-après et requiert la syntaxe suivante : -mediapool add <Nom du pool> <Bandes_prot> [ -b < Série base> ] [ -i <Série incré> ] [-m <Série max>] [ -retention <Jours de conservation> ] | modify <Nom du pool> [ -save <Bandes prot> ] [ -retention <Jours de conservation> ] | delete [-f] <Nom du pool> [ <ID de bande [:No séq]> ] | move <ID de bande [:Nº séq]> <Nom de pool source> <Nom de pool de destination> SCRATCH | SAVE Option Description -mediapool add <Nom du pool> <Bandes prot> [-b <Série base>][-i <série incré>][-m<Série max>] [-retention <Jours de conservation>] Crée un nouveau pool de médias Vous devez spécifier le nom du pool de médias et le nombre minimum de médias à conserver dans l’ensemble protégé. Vous pouvez également spécifier les informations relatives au numéro de série et la période de conservation (facultatif). -mediapool modify <Nom_pool> [-save Bandes_prot] [-retention Jours_conservation] Vous permet de changer le nombre minimum de médias à conserver dans l’ensemble protégé et la durée de conservation du pool de médias spécifié. - mediapool delete [-f] <nom de pool> Supprime la bande spécifiée du pool de médias spécifié. Si [ID de bande [:N° séq]] vous saisissez le nom d’un pool de médias sans spécifier une bande, l’ensemble du pool de mé Utilisez le commutateur -f pour effectuer une suppression en mode non interactif.dias sera supprimé. Remarque : Déplace les bandes d’un pool de médias vers l’ensemble -mediapool move <ID de bande [:N° séq]><du nom de pool> <vers nom de disponible ou protégé d’un autre pool de médias. Effectue la même action que l’option Déplacer le média dans le pool> SCRATCH|SAVE gestionnaire de pool de médias. Exemples d’options de gestion de pools de médias de ca_dbmgr ca_dbmgr -cahost machine1 -mediapool add POOL1 0 -b 1200000 -i 1000 -m 1299999 -retention 100 ca_dbmgr -cahost machine1 -mediapool modify POOL1 -save 0 -retention 99 ca_dbmgr -cahost machine1 -mediapool delete -f TMPOOL EF6C ca_dbmgr -cahost machine1 -mediapool move EF6C POOL1 POOL2 SAVE 414 Manuel de l’administrateur Commande ca_dbmgr Options de gestion de bases de données de ca_dbmgr L’utilitaire de ligne de commande ca_dbmgr prend en charge les options de gestion de bases de données suivantes. Option Description -tape delete tapeID[:N° séq] Supprime la bande spécifiée de la base de données. -prune on|off|set <nombre> jours <hh:mm> Vous permet d’activer ou de désactiver l’élagage de la base de données, de définir la période pour l’élagage et de planifier les jobs d’élagage. Par exemple, si vous souhaitez que l’élagage ait lieu tous les sept jours et que l’opération démarre à 17 heures, saisissez la commande suivante : ca_dbmgr -prune set 7 days 17:00 Remarque : L’élagage consiste à supprimer des enregistrements détaillés antérieurs à une période donnée tout en conservant les enregistrements de jobs et de sessions. Exemples d’options de gestion de bases de données de ca_dbmgr ca_dbmgr -cahost machine1 -tape delete EF6C:1 ca_dbmgr -cahost machine1 -prune set 20 days 23:59 Options diverses de ca_dbmgr L’utilitaire de ligne de commande ca_dbmgr prend en charge les options suivantes : Option Description -usage Cette option affiche une liste de commandes ca_dbmgr de base. -allusage Cette option affiche une liste de toutes les commandes ca_dbmgr et de leurs paramètres respectifs. -help Ouvre la rubrique d’aide de ca_dbmgr. -examples Ouvre la rubrique d’aide avec des exemples d’utilisation de ca_dbmgr. Utilisation des utilitaires de ligne de commande 415 Commande ca_devmgr Commande ca_devmgr La commande ca_devmgr, programme de gestion d’unités à partir de la ligne de commande, vous permet d’exécuter de nombreuses commandes de gestion d’unités dans BrightStor ARCserve Backup sans passer par le gestionnaire d’unités. Syntaxe de la commande ca_devmgr ca_devmgr [ -cahost <nom d’hôte> ] [ -command <paramètres> ] Exemples de syntaxe de la commande ca_devmgr Utilisez la syntaxe suivante pour afficher les informations sur les adaptateurs avec les ID SCSI et les numéros d’adaptateurs : ca_devmgr -adapterinfo Utilisez la syntaxe suivante pour afficher les informations sur la bande (avec le nom et le numéro de série) de l’adaptateur spécifié ainsi que le numéro SCSI : ca_devmgr -mediainfo 3 4 Commandes pour ca_devmgr Vous trouverez ci-dessous les commandes pour ca_devmgr. Certaines commandes se rapportent uniquement aux unités de bandes, d’autres uniquement aux bibliothèques de bandes. D’autres commandes s’appliquent aussi bien aux unités de bandes qu’aux bibliothèques de bandes. 416 Manuel de l’administrateur Commande ca_devmgr Voici la liste de ces commandes : Commandes générales : commandes pouvant être utilisées avec une unité de bande ou une bibliothèque de bandes rattachée à votre système. adapterinfo, deviceinfo, groupinfo, mediainfo, v Commandes d’unités de bandes : commandes propres à une unité de bande. format, erase, retension, compression, eject, reserve, unreserve Commandes de bibliothèque de bandes : commandes propres à une bibliothèque de bandes. chformat, cherase, load, unload, mount, dismount, import, export, onlinechanger, offlinechanger, getclntime, setclntime, clean, enabledrv, disabledrv Commandes diverses : commandes n’interagissant pas avec une unité de bande ou une bibliothèque de bandes mais avec BrightStor ARCserve Backup. setdebug, usage Options générales de ca_devmgr L’utilitaire de ligne de commande ca_devmgr prend en charge les commandes générales suivantes. Option Description -v <-adapterinfo> | <-deviceinfo...>| <-groupinfo > | <-mediainfo ...> Plutôt une commande de mode verbeux, elle ne peut être utilisée qu’avec adapterinfo, deviceinfo, groupinfo et mediainfo. La seule différence lors de l’utilisation du paramètre –v est qu’il imprime des informations supplémentaires sur les 4 commandes. -adapterinfo Cette commande va parcourir les adaptateurs SCSI attachés au système et imprimer le nom de l’adaptateur, le numéro de l’adaptateur, l’ID SCSI, l’ID fabricant, l’ID produit et le firmware de tout type de lecteur ou de bibliothèque de bandes connecté au système. Exemple : ca_devmgr -adapterinfo -deviceinfo Cette commande imprimera le type de l’unité, l’ID SCSI, l’ID fabricant, l’ID produit, le firmware, l’état et les informations sur le partage d’unités (bibliothèques de bandes uniquement) pour tout type de lecteur ou de bibliothèque de bandes. Le numéro de l’adaptateur et l’ID SCSI sont requis. Exemple : ca_devmgr -deviceinfo [<n° _adaptateur> <ID_scsi> <lun>] Utilisation des utilitaires de ligne de commande 417 Commande ca_devmgr Option Description |-groupinfo Cette commande imprime le numéro de l’adaptateur, l’ID SCSI, l’ID fabricant, l’ID produit, le firmware et les informations d’état (bibliothèques de bandes uniquement) pour tous les groupes ayant été configurés dans BrightStor ARCserve Backup. Example : ca_devmgr -groupinfo. -mediainfo Cette commande imprimera le nom de la bande, l’ID de la bande, son numéro de séquence, son numéro de série et la date d’expiration de toute unité de bande. Pour les bibliothèques de bandes, les mêmes informations s’affichent, notamment le numéro du logement, l’état de chargement et de protection en écriture de la bande. Pour les bibliothèques de bandes, chaque logement est affiché. Le numéro de l’adaptateur et l’ID SCSI sont requis. Exemple : ca_devmgr -mediainfo [<n°_adaptateur> <ID_scsi> <lun>] Cette option est destinée aux unités de système de fichiers. -regenerate <n°_adaptateur> <ID_SCSI> <numéro_unité_logique> Elle vous permet de régénérer un nouvel en-tête de volume avec un nouveau nom que vous spécifiez. <nom_bande> [ <ID_aléatoire> <mm/jj/aaaa> ] Une fois le nouvel en-tête de volume généré, vous pouvez fusionner toutes les sessions sur l’unité de système de fichiers dans la base de données BrightStor ARCserve Backup. Cette fonctionnalité vous permet de lancer des opérations de restauration depuis l’unité de système de fichiers en utilisant les données de session fusionnées. Si vous connaissez le nom de bande d’origine (<nom_bande>) et son ID aléatoire (<ID_aléatoire>), vous pouvez les réutiliser de façon à ce que les enregistrements de session dans la base de données BrightStor ARCserve Backup puissent rétablir une connexion au volume sans avoir à fusionner de nouveau les enregistrements de session. Utilisez le paramètre <mm/jj/aaaa> pour spécifier la date de la dernière sauvegarde des données verrouillées sur le volume. 418 Manuel de l’administrateur Commande ca_devmgr Options d’unité de bande pour ca_devmgr Le tableau suivant décrit les commandes à utiliser avec les unités de bande. Option Description -format Cette commande formate une bande dans une unité de bande. Vous devez indiquer les trois premières options : le numéro d’adaptateur, l’ID SCSI, le LUN et le nouveau nom de la bande. La date et le numéro de série sont facultatifs. Par exemple, ca_devmgr -format [<n° adaptateur> <ID SCSI> <LUN> <nom de bande>] [<mm/jj/aa[aa]> <n° série>]. -erase Cette commande efface une bande d’une unité de bande. Il vous faut indiquer le numéro d’adaptateur et les options de l’ID SCSI. Les options q, qui signifie effacement rapide (destruction de l’étiquette du média), qz, qui signifie effacement rapide Plus (destruction de l’étiquette du média et du numéro de série) et l, qui signifie effacement long (destruction de toutes les données du média) sont facultatives. Par défaut, BrightStor ARCserve Backup effectue un effacement rapide. Important : L’effacement complet efface l’intégralité du média depuis le début jusqu’à la fin de la bande ; ce processus peut être long. Par exemple, ca_devmgr -erase [<n° adaptateur> <ID SCSI><LUN>] [q|qz|l]. -retension Cette commande retend la bande dans l’unité de bande. Il vous faut indiquer le numéro d’adaptateur et l’ID SCSI. Exemple : ca_devmgr -retension [<n° adaptateur> <ID SCSI> <LUN>]. -compression Cette commande permet d’activer ou de désactiver la compression sur une unité de bande. Pour qu’elle fonctionne, l’unité de bande doit prendre en charge la compression et doit contenir une bande vierge. Il vous faut indiquer le numéro d’adaptateur, l’ID SCSI et l’indicateur activé (on) ou désactivé (off). Par exemple, ca_devmgr -compression [<n° adaptateur> <ID SCSI><LUN>] on|off. -eject Cette commande permet d’éjecter une bande d’une unité de bande. L’unité de bande doit prendre en charge la commande d’éjection pour que cette commande fonctionne. Le numéro de l’adaptateur et l’ID SCSI sont requis. Exemple : ca_devmgr -eject [<n° adaptateur> <ID SCSI> <LUN>]. -purge Pour plus d’informations sur cette option, reportez-vous à la section Outil de purge à ligne de commande de stockage intermédiaire de cette annexe. -query Pour plus d’informations sur cette option, reportez-vous à la section Outil de requête à ligne de commande de stockage intermédiaire de cette annexe. Utilisation des utilitaires de ligne de commande 419 Commande ca_devmgr Options de bibliothèque de bandes de ca_devmgr Le tableau suivant décrit les commandes à utiliser avec les bibliothèques de bande. Option Description -chformat Cette commande formate une ou plusieurs bandes d’une bibliothèque de bandes. Par exemple, ca_devmgr -chformat [<n°_adaptateur_changeur><ID_scsi_changeur> <lun_changeur> SLOT <n°_logement> <nom_bande> [<mm/jj/aa[aa]>|def [<n°_série>]] …] Cette commande requiert le numéro de l’adaptateur du changeur, le LUN du changeur et l’ID SCSI du changeur. Elle nécessite également la spécification du terme SLOT, le numéro de logement dans lequel se trouve la bande devant être formatée, ainsi que le nom de la bande. La variable mm/jj/aa[aa], qui indique la date d’expiration, est optionnelle. Le paramètre def correspond à la date d’expiration par défaut. Il n’est pas possible d’utiliser simultanément la date d’expiration et le paramètre déf. D’où la présence de “|”. Le numéro de série est également optionnel. Les 3 “.” à la fin de la syntaxe signifient que vous pouvez indiquer des numéros des logements supplémentaires. -cherase Cette commande efface une ou plusieurs bandes d’une bibliothèque de bandes. Par exemple : ca_devmgr -cherase [<n°_adaptateur> <ID_SCSI_changeur> <numéro_unité_logique_changeur><n°_logement> [q|qz|l] [, <n°_logement> [q|qz|l],...] ca_devmgr -cherase [<n°_adaptateur> <ID_SCSI_changeur> <lun_changeur><n°_logement> [q|qz|l] [, <n°_logement> [q|qz|l],...] Il vous faut indiquer le numéro d’adaptateur, l’ID SCSI du changeur, l’ID LUN et le logement. Les variables q, qz et l sont facultatives. Les options q, qz et l ont les mêmes fonctions que celles de la commande de formatage. Lorsque aucune de ces trois options n’est spécifiée, l’option q est utilisée par défaut. 420 Manuel de l’administrateur Commande ca_devmgr Option Description -load Cette commande charge une bande dans une unité de bande à partir d’un logement spécifié. ca_devmgr -load [<n°_adaptateur_changeur> <ID_scsi_changeur> <lun_changeur> <n°_adaptateur_unité> <ID_scsi_unité> >lun_unité> <n°_logement>] Dans cette commande, il vous faut indiquer le numéro de l’adaptateur de changeur, l’ID SCSI du changeur, le LUN du changeur, le numéro de l’adaptateur du lecteur, l’ID SCSI du lecteur, le LUN et le numéro du logement. -unload Cette commande décharge la bande qui se trouve dans le lecteur de bande et la remet dans son logement. Par exemple, ca_devmgr -unload [<n°_adaptateur_changeur> <ID_scsi_changeur> <lun_changeur> <n°_adaptateur_unité> <ID_scsi_unité> <lun_unité> Vous devez indiquer ici le numéro d’adaptateur du changeur, l’ID SCSI du changeur, le LUN du changeur et le numéro du logement. Utilisation des utilitaires de ligne de commande 421 Commande ca_devmgr Option Description -mount Cette commande fait l’inventaire de toute votre bibliothèque de bandes. Si votre bibliothèque de bandes n’a pas de lecteur de codes à barres, tous les médias sont alors placés dans le lecteur de bandes pour être lus. Si votre bibliothèque de bandes dispose d’un lecteur de codes à barres, vous pouvez alors préciser si vous souhaitez obtenir les informations à partir de la base de données ou si vous souhaitez que tous les médias soient lus par BrightStor ARCserve Backup. Par exemple : ca_devmgr -mount <n°_adaptateur_changeur> <ID_SCSI_changeur> <numéro_unité_logique_changeur> <logement_début> <logement_fin> [q|l] Comme vous pouvez le voir, le numéro de l’adaptateur du changeur, l’ID SCSI du changeur, le LUN du changeur ainsi qu’un logement de début et un logement de fin sont requis. Vous pouvez choisir n’importe quel numéro de logement pour l’emplacement de début et l’emplacement de fin, tant que les emplacements correspondent au groupe que vous montez. Le logement de fin ne peut pas être inférieur au logement de départ. Ici, les options q ou l sont facultatives. L’option q correspond à un montage rapide, c’est-à-dire que si votre bibliothèque de bandes dispose d’un lecteur de codes à barres, elle obtiendra les informations de la base de données BrightStor ARCserve Backup. Le paramètre q est utilisé par défaut pour les bibliothèques de bandes disposant de lecteurs de codes à barres. L’option l correspond à un montage lent, ce qui oblige BrightStor ARCserve Backup à placer chaque bande dans le lecteur de bandes afin de lire les informations qu’elle contient. Il est évident que le paramètre q ne fonctionne pas en présence d’une bibliothèque de bandes sans lecteur de codes à barres ; chaque bande doit être lue par le lecteur de bandes. -dismount Cette commande démonte les logements dans le groupe spécifié selon la plage fournie dans les options. Elle attribue ensuite le nom « Logement démonté » à tous les emplacements. Aucune autre commande ne peut être appliquée aux emplacements démontés, sauf si BrightStor ARCserve Backup est redémarré ou si une commande de montage est appliquée au groupe démonté. ca_devmgr -dismount <n°_adaptateur_changeur> <ID_SCSI_changeur > <numéro_unité_logique_changeur> <logement_début> <logement_fin> Vous devez indiquer ici le numéro d’adaptateur du changeur, l’ID SCSI du changeur, le LUN du changeur, le logement du début et le logement de fin. 422 Manuel de l’administrateur Commande ca_devmgr Option Description -import Cette commande prend une bande du logement d’importation/exportation et la place dans son logement de destination. Si votre bibliothèque de bandes dispose d’un lecteur de codes à barres et que ce dernier est activé dans BrightStor ARCserve Backup, les informations proviendront de la base de données et la bande n’aura pas besoin d’être lue par le lecteur de bandes. Si toutefois votre bibliothèque de bandes n’a pas de lecteur de codes à barres, la bande sera placée dans le lecteur de bandes pour être lue. ca_devmgr -import [<n°_adaptateur_changeur> <ID_scsi_changeur> <lun_changeur> <n°_logement> [<n°_logement> ...] Le numéro de l’adaptateur du changeur, le LUN du changeur, l’ID SCSI du changeur et le numéro du logement sont requis. Le seul paramètre facultatif est la variable supplémentaire <n°_logement ...>. Il concerne les bibliothèques de bandes ayant plus d’un logement d’importation/exportation. Vous pouvez importer plusieurs bandes à la fois. Si votre bibliothèque de bandes n’a qu’un seul logement d’importation/exportation, vous ne pouvez alors importer qu’une bande à la fois. -export Cette commande vous permet de prendre une bande d’un logement de la bibliothèque de bandes et de la déplacer vers l’emplacement d’importation/exportation. ca_devmgr -export [<n°_adaptateur_changeur> <ID_scsi_changeur> <lun_changeur> <n°_logement> [<n°_logement> ...] De même qu’avec la commande Importation, vous devez indiquer le numéro d’adaptateur du changeur, l’ID SCSI du changeur, le LUN du changeur et le numéro du logement. La variable <n°_logement ..> concerne l’exportation de multiples bandes. Comme c’est le cas pour la commande d’importation, cette commande ne peut être exécutée que lorsque votre bibliothèque de bandes compte plusieurs logements d’importation/exportation. Utilisation des utilitaires de ligne de commande 423 Commande ca_devmgr Option Description -clean Cette commande prend une bande de nettoyage (lorsqu’il y en a une installée dans la bibliothèque de bandes), la place dans le lecteur spécifié et nettoie le lecteur de bandes. ca_devmgr -clean [<n°_adaptateur_changeur> <ID_scsi_changeur> <lun_changeur> <n°_adaptateur_unité> <ID_scsi_unité> >lun_unité> <n°_logement>] Le numéro de l’adaptateur du changeur, l’ID SCSI du changeur, le LUN du changeur, le numéro de l’adaptateur du lecteur de bandes, l’ID SCSI du lecteur de bandes et le LUN du lecteur sont requis. -ieinfo Cette commande affiche les informations dans le logement d’importation/exportation de la bibliothèque, qu’il soit complet ou non. S’il est complet, le numéro de code à barres de la bande du logement s’affiche. ca_devmgr - ieinfo [<n°_adaptateur_changeur><ID_scsi_changeur><ID_LUN_c hangeur>] Le numéro de l’adaptateur du changeur, l’ID SCSI du changeur, l’ID LUN sont tous requis. Options diverses de ca_devmgr Le tableau suivant décrit les options diverses des commandes ca_devmgr. Option Description -setdebug Définit le niveau de débogage de BrightStor ARCserve Backup. ca_devmgr -setdebug <niveau de débogage> -usage Affiche une liste de commandes ca_devmgr de base. -allusage Affiche une liste de toutes les commandes ca_devmgr et de leurs commutateurs. -help Ouvre la rubrique d’aide de ca_devmgr. -examples Ouvre la rubrique d’aide contenant des exemples d’utilisation de ca_devmgr. 424 Manuel de l’administrateur Commande ca_devmgr Utilisation de l’outil de purge via la ligne de commande de stockage intermédiaire Si l’unité de stockage intermédiaire est plein ou dépasse le seuil de stockage, les jobs de sauvegarde échoueront. Pour remédier à ce problème, BrightStor ARCserve Backup permet de purger les sessions de force à partir d’une unité de système de fichiers utilisant l’utilitaire de ligne de commande ca_devmgr. Remarque : Utilisez l’outil de requête pour analyser les sessions sur l’unité de disque avant d’exécuter l’outil de purge. Grâce à l’outil de purge vous pouvez effectuer les tâches suivantes : Purger des sessions copiées Purger des sessions non copiées Syntaxe de la commande ca_devmgr : Pour lancer l’outil de purge, utilisez la syntaxe suivante : ca_devmgr [-cahost <nom d’hôte>] [-force] -purge <n° adaptateur> <id scsi> <lun> -sessions <liste des sessions séparées pas des espaces> | <plage de sessions> Par exemple : ca_devmgr [-cahost <nom d’hôte>] [-force] -purge <n° adaptateur> <id scsi> <lun> -sessions <session001 session002 session003 ...> | -sessions <numéro de session de démarrage>-<numéro de fin de session> | -sessions all L’outil de purge prend en charge les options de ligne de commande suivantes : Option Description -purge Cette option permet de purger (seulement) les sessions copiées spécifiées. -force Cette option permet de purger (seulement) les sessions non copiées spécifiées. Utilisation des utilitaires de ligne de commande 425 Commande ca_devmgr Option Description -sessions <liste des sessions séparées pas des espaces> | <plage de sessions> Cette option spécifie le numéro de session, le groupe de numéros de sessions, la plage de numéros de sessions ou tous les numéros de sessions que vous souhaitez purger. Pour spécifier un numéro de session ou un groupe de numéros de sessions, vous devez fournir le numéro de session ou une liste de numéros de sessions séparés par des espaces en utilisant la syntaxe pour l’argument -sessions : -sessions 1 2 3 Pour spécifier une plage de sessions, utilisez la syntaxe suivante pour l’argument <session range> : -sessions 1-99 Pour spécifier toutes les sessions, utilisez la syntaxe suivante pour l’argument <session range> : -sessions all Utilisation de l’outil de requête via la ligne de commande de stockage intermédiaire Si la copie sur le média échoue, BrightStor ARCserve Backup vous permet de demander à l’unité de stockage intermédiaire spécifiée d’effectuer les copies sur le média. L’outil de requête peut vous aider à identifier les problèmes et à prendre des mesures correctives. L’outil de requête, ca_devmgr, vous fournit une description des informations de stockage intermédiaire suivantes : Toutes les sessions copiées et non copiées Toutes les sessions comprenant une sécurité de verrouillage de clichés (Snaplock) La durée de conservation pour chaque session Toutes les sessions pouvant être purgées 426 Manuel de l’administrateur Commande ca_devmgr Syntaxe de la commande ca_devmgr Pour lancer l’outil de requête, utilisez la syntaxe suivante : ca_devmgr [-cahost <nom d’hôte>] -query <n° adaptateur> <id scsi> <lun> -all | -copied | -uncopied | -snaplocked | -purgable -sessions <liste des sessions séparées pas des espaces> | all L’outil de requête de stockage temporaire prend en charge les options de ligne de commande suivantes : Option Description -copied Cette option affiche une liste de toutes les sessions copiées. -uncopied Cette option affiche une liste de toutes les sessions non copiées. -snaplocked Cette option affiche une liste de toutes les sessions comprenant une sécurité de verrouillage des clichés (Snaplock) activée et la durée de conservation de chaque session. -purgable Cette option affiche une liste de toutes les sessions pouvant être purgées. -sessions <liste des sessions séparées Cette option spécifie le numéro de session, le groupe de pas des espaces> | all numéros de sessions ou tous les numéros de sessions que vous souhaitez demander. Pour spécifier un numéro de session ou un groupe de numéros de sessions, vous devez fournir le numéro de session ou une liste de numéros de sessions séparés par des espaces en utilisant la syntaxe pour l’argument -sessions : -sessions 1 2 3 Pour spécifier toutes les sessions, utilisez la syntaxe suivante pour l’argument <session range> : -sessions all Utilisation des utilitaires de ligne de commande 427 Commande ca_jobsecmgr Commande ca_jobsecmgr Si un nom d’utilisateur ou un mot de passe change, vous devez modifier l’ensemble des jobs dans la file d’attente des jobs afin que les changements soient pris en compte. La commande ca_jobsecmgr vous permet d’effectuer une modification globale du nom d’utilisateur et du mot de passe pour l’ensemble des jobs dans la file d’attente. Vous pouvez effectuer ces modifications pour un serveur BrightStor ARCserve Backup particulier ou pour l’ensemble des serveurs BrightStor ARCserve Backup du domaine BrightStor ARCserve Backup actuel. Remarque : Pour exécuter ca_jobsecmgr, vous devez avoir une équivalence pour un utilisateur BrightStor ARCserve Backup. Dans la plupart des cas, vous pouvez utiliser l’utilisateur défini dans le compte système de BrightStor ARCserve Backup. Pour affecter des équivalences, utilisez la commande ca_auth. Syntaxe de la commande ca_jobsecmgr ca_jobsecmgr [arguments serveur] <sécurité actuelle> <nouvelle sécurité> Options de ca_jobsecmgr Les options suivantes sont prises en charge par la commande ca_jobsecmgr. Arguments de serveur pour la commande ca_jobsecmgr Les arguments de serveur suivants sont pris en charge. Remarque : Vous pouvez uniquement utiliser l’un des arguments suivants avec une commande ca_jobsecmgr donnée. Option Description -s serveur Cette commande vous permet de modifier le nom d’utilisateur ou le mot de passe sur un serveur BrightStor ARCserve Backup spécifique. -d Cette commande vous permet de modifier le nom d’utilisateur ou le mot de passe sur tous les serveurs du domaine BrightStor ARCserve Backup. 428 Manuel de l’administrateur Commande ca_jobsecmgr Sécurité actuelle de la commande ca_jobsecmgr Après avoir spécifié l’un des arguments serveur, vous devez fournir les informations de sécurité actuelles pour le job. Option Description -u nom_d’utilisateur Permet de spécifier le nom d’utilisateur BrightStor ARCserve Backup actuellement utilisé pour les jobs dans la file d’attente des jobs. Pour spécifier un utilisateur de domaine, utilisez le format suivant : \\Domaine\Nom d’utilisateur -p mot_de_passe Permet de spécifier le mot de passe de l’utilisateur BrightStor ARCserve Backup utilisé pour les jobs. Nouvelles options de sécurité de la commande ca_jobsecmgr Ces options permettent de spécifier un nouveau mot de passe et, le cas échéant, un nouveau nom d’utilisateur. Option Description -np nouveau_mot_de_passe Permet de spécifier le nouveau mot de passe. [-nu nouveau_nom_d’utilisateur] Facultatif. Permet de spécifier le nouveau nom d’utilisateur pour les jobs. Pour spécifier un utilisateur de domaine, utilisez le format suivant : \\Domaine\format utilisateur Exemples de ca_jobsecmgr La syntaxe suivante permet de modifier le nom d’utilisateur et le mot de passe d’un serveur BrightStor ARCserve Backup spécifique : ca_jobsecmgr –s ordinateur1 –u administrateur –p xyz –nu administrateur2 –np xyz2 La syntaxe suivante permet de modifier le nom d’utilisateur et le mot de passe de l’ensemble des serveurs du domaine BrightStor ARCserve Backup : ca_jobsecmgr –d –u administrateur –p xyz –nu administrateur2 –np xyz2 Utilisation des utilitaires de ligne de commande 429 Commande ca_log Commande ca_log Cette commande constitue l’interface de ligne de commande du gestionnaire de rapports, ainsi que le journal d’activité. Elle vous permet de consulter et de gérer les journaux BrightStor ARCserve Backup. Toutes les options disponibles dans le gestionnaire de rapports sont également accessibles à partir de cette ligne de commande. Syntaxe de la commande ca_log ca_log [-cahost nom d’hôte] -clear -delete -browse -view [options d’affichage] -purge [options de purge] -schedprune [options schedprune] Remarque : Le commutateur [-cahost nom d’hôte], servant à identifier l’hôte, est facultatif. Si vous utilisez ces commandes localement, ce paramètre n’est pas nécessaire. Si toutefois vous utilisez ces commandes à distance, le paramètre nom d’hôte est obligatoire. Options de ca_log L’utilitaire de ligne de commande ca_log prend en charge les options suivantes. Option Description -clear nom de fichier [-yes] Efface le fichier journal et les fichiers d’index correspondants. Toutes les informations contenues dans le fichier journal sont supprimées et la taille du fichier journal obtenu sera alors égale à zéro. -delete nom de fichier [-yes] Supprime le fichier journal spécifié. Remarque : Toutes les informations contenues dans le fichier journal sont éliminées une fois l’opération de suppression terminée. Cette commande est généralement utilisée pour supprimer les journaux d’utilisateurs et les journaux de jobs. Certains fichiers journaux démon, tels que le journal d’activité, camediad.log, cadbd.log et cauth.log, par exemple, sont essentiels au fonctionnement de BrightStor AB et il est impossible de les supprimer à l’aide de cette commande. Vous ne pouvez supprimer ces fichiers qu’à l’aide de la commande clear. -purge nom de fichier [-yes] 430 Manuel de l’administrateur Supprime le fichier journal spécifié du journal d’activité. Commande ca_log Option Description -purge nom de fichier [-olderthan nombre, jour[s] | semaine[s] | mois[s] | année{s}>] Supprime le fichier journal spécifié en fonction des critères d’âge du journal d’activité. -schedprune [-prunesize kilo-octets -olderthan num <jour[s] | semaine[s] | mois année[s] > -prunetime HH:MM] Planifie l’élagage d’un fichier journal sur la base des critères Taille de fichier ou Antérieur à. Si vous spécifiez ces deux critères, l’élagage supprime la partie la plus ancienne du fichier journal et conserve les informations les plus récentes. Remarque : Vous pouvez planifier un élagage des fichiers journaux d’activité uniquement. -prunesize kilo-octets Spécifie la taille de fichier journal maximum au-delà de laquelle l’élagage est réalisé. La taille doit être spécifiée en kilo-octets. Par exemple, la taille d’élagage 3200 permet à un fichier journal d’activité d’atteindre une taille maximum de 32 Mo. -olderthan <nombre> <day[s] | week[s] | months[s] | year{s}> Spécifie que les journaux antérieurs à un nombre donné de jours, semaines, mois ou années sont supprimés du fichier journal. -prunetime <HH:MM> Spécifie l’heure à laquelle l’élagage est réalisé sur une base quotidienne. -browse Affiche tous les fichiers journaux disponibles. -view filename Affiche le fichier journal spécifié. -view nomfichier [-jobID ID] Affiche le fichier journal spécifié par ID de job. -view nom de fichier [-before mm/jj/aaaa] Crée un rapport de toutes les entrées du fichier journal spécifié avant la date indiquée. -view nom de fichier [-after mm/jj/aaaa] Crée un rapport de toutes les entrées du fichier journal spécifié après la date indiquée. -view nomfichier [-monitor] Affiche les entrées apportées au fichier journal spécifié au fur et à mesure qu’elles sont ajoutées, ce qui permet de bénéficier d’une surveillance pratiquement en temps réel. -view <nomfichier> -sev Affiche le niveau de gravité pour chaque entrée dans le fichier journal spécifié. Les niveaux de gravité sont : I-Informations A-Avertissement E-Erreur Remarque : l’option -sev peut être utilisée avec les options -jobID, -before et -after. -usage Cette option affiche une liste de commandes ca_log de base. Utilisation des utilitaires de ligne de commande 431 Commande ca_merge Option Description -help Cette option ouvre la rubrique d’aide de ca_log. -examples Ouvre la rubrique d’aide avec des exemples d’utilisation de ca_log. Commande ca_merge La commande ca_merge constitue l’interface de ligne de commande de l’utilitaire gestionnaire de fusion BrightStor ARCserve Backup. Elle vous permet de créer et de soumettre des jobs de fusion à la file d’attente des jobs. Vous pouvez fusionner les informations contenues dans la base de données d’un média de sauvegarde vers votre base de données BrightStor ARCserve Backup. Toutes les options disponibles dans le gestionnaire de fusion sont également accessibles à partir de cette ligne de commande. Syntaxe de la commande ca_merge ca_merge [-cahost <nom d’hôte>] <args source> <args d’exécution du job> <options> Remarque : Le commutateur [-cahost nom d’hôte], servant à identifier l’hôte, est facultatif. Si vous utilisez ces commandes localement, ce paramètre n’est pas nécessaire. Si toutefois vous utilisez ces commandes à distance, le paramètre nom d’hôte est obligatoire. Utilisation de ca_merge Les commandes, arguments et commutateurs disponibles pour la commande ca_merge vous permettent d’indiquer les données à fusionner, de soumettre le job de fusion pour une exécution immédiate, de soumettre le job en mode bloqué ou de planifier l’exécution du job à une date et une heure ultérieures. De plus, vous pouvez spécifier les options de commande Pré/Post (mots de passe compris), les options du journal, les unités de sortie, les options du premier média et d’enchaînement de médias, et vous pouvez également sauvegarder le job de fusion en tant que script. 432 Manuel de l’administrateur Commande ca_merge Arguments sources de ca_merge L’utilitaire de ligne de commande ca_merge prend en charge les arguments sources suivants : Option Description -cahost <nom d’hôte> Il spécifie le serveur BrightStor ARCserve Backup à utiliser pour la fusion en fournissant le nom d’hôte sur lequel le serveur souhaité est en cours d’exécution. Si ce paramètre n’est pas utilisé, l’hôte CA par défaut sera l’ordinateur local. -group <nom de groupe> Spécifie le groupe de bandes à utiliser pour la fusion. -tape <nom de bande> [ID de bande] Spécifie la bande à utiliser pour la fusion. L’ID de la bande est facultatif et n’est utilisé que s’il existe plusieurs bandes possédant le même nom. -currenttapeseq [ -allsessions | -session <numéro de session> Pour les plates-formes Windows, cette option est utilisée pour spécifier que la séquence de bandes actuelle doit être utilisée pour le job de fusion. -currenttapeseq [ -allsessions | -session <plage de sessions> Pour les plates-formes UNIX et Linux, cette option est utilisée pour spécifier que la séquence de bandes actuelle doit être utilisée pour le job de fusion. -allsessions Spécifie que toutes les sessions de la bande doivent être fusionnées. -session session range Indique si la fusion concerne une ou plusieurs session(s) de la bande. Pour fusionner plusieurs sessions, spécifiez une plage de sessions. Arguments d’exécution des jobs de la commande ca_merge L’utilitaire de ligne de commande ca_merge prend en charge les arguments d’exécution des jobs suivants : Option Description -at <hh:mm> Spécifie l’heure d’exécution du job de fusion. -on <mm/jj/aaaa> Spécifie la date d’exécution du job de fusion. -hold Soumet le job de fusion en mode bloqué. Ne peut pas être utilisé avec le paramètre -runjobnow. -runjobnow Soumet et exécute immédiatement le job de fusion. Ne peut pas être utilisé avec le paramètre -hold. Utilisation des utilitaires de ligne de commande 433 Commande ca_merge Option Description -description <chaîne de description> Ajoute des commentaires au job. Vous devez utiliser des guillemets doubles ““ pour délimiter la chaîne et identifier les espaces. Options de journalisation de la commande ca_merge L’utilitaire de ligne de commande ca_merge prend en charge les options de journalisation suivantes : Ces options doivent être utilisées avec des hôtes UNIX et Linux. Option Description -logfile <nom de fichier> [summary|allactivity] Enregistre les activités survenant lors de la fusion dans le fichier spécifié. L’utilisateur peut indiquer s’il souhaite enregistrer toutes les activités ou uniquement un résumé des activités. -snmp Active l’alerte SNMP. -tng Active l’alerte Unicenter NSM. -email <adresse électronique> Envoie une copie du journal d’activité à l’adresse électronique indiquée. -printer <nom d’imprimante> Envoie une copie du journal d’activité à l’imprimante indiquée. Remarque : L’imprimante doit être définie dans le fichier de configuration $BAB_HOME/config/asloggerd.cfg. Options Pré/Post de la commande ca_merge L’utilitaire de ligne de commande ca_merge prend en charge les options Pré/Post suivantes : Commande Description -preexec <commande> Exécute la commande spécifiée avant le lancement du job. Le chemin complet de la commande doit être inclus. Remarque : Pour utiliser cette option, vous devez également spécifier l’option -prepostuser. -postexec <commande> Exécute la commande spécifiée à la fin du job. Le chemin complet de la commande doit être inclus. Remarque : Pour utiliser cette option, vous devez également spécifier l’option -prepostuser. 434 Manuel de l’administrateur Commande ca_merge Commande Description -preexectimeout <minutes> Spécifie le temps d’attente (en minutes) avant le lancement du job de fusion, afin que la commande pre-execute puisse se terminer. -prepostuser <nom d’utilisateur> Spécifie le nom de l’utilisateur qui soumet ce job de fusion. -prepostpassword <mot de passe utilisateur> Spécifie le mot de passe de l’utilisateur qui soumet ce job de fusion. Options de sortie ca_merge L’utilitaire de ligne de commande ca_merge prend en charge les options de sortie suivantes : Commande Description -exitcode <code de sortie> Spécifie le code de sortie de la commande pre-execute. Utilisée avec les commutateurs -skip_delay, -skip_job et -skip_post. -skip_delay Exécute immédiatement la fusion sur réception du code de sortie spécifié. Cette option sera activée seulement si BrightStor ARCserve Backup détecte que les codes de sortie remplissent les conditions spécifiées (Egal à, Supérieur à, Inférieur à ou Différent de). -skip_job Ignore complètement le job de fusion sur réception du code de sortie spécifié. Cette option sera activée seulement si BrightStor ARCserve Backup détecte que les codes de sortie remplissent les conditions spécifiées (Egal à, Supérieur à, Inférieur à ou Différent de). -skip_post Ignore la commande post-execute si le code de sortie spécifié est reçu. Cette option sera activée seulement si BrightStor ARCserve Backup détecte que les codes de sortie remplissent les conditions spécifiées (Egal à, Supérieur à, Inférieur à ou Différent de). Utilisation des utilitaires de ligne de commande 435 Commande ca_merge Options diverses de ca_merge Options de média L’utilitaire de ligne de commande ca_merge prend en charge les options de média suivantes : Option Description -firsttapetimeout minutes Cette option spécifie le délai d’attente (en minutes) nécessaire pour la préparation d’un média utilisable en vue d’une fusion. L’option par défaut est 5 minutes. Si un média utilisable n’est pas prêt après ce délai, le délai d’exécution du job expire et le job échoue. -spantapetimeout minutes Cette option spécifie le délai d’attente (en minutes) nécessaire pour la préparation d’un média d’enchaînement utilisable en vue d’une fusion. Par défaut, cette valeur est l’infini ; le job continue à attendre et à émettre des invites jusqu’à ce qu’un média utilisable soit chargé ou que l’utilisateur annule le job. Options état du job L’utilitaire de ligne de commande ca_merge prend en charge les options d’état du job suivantes : Option Description -waitForJobStatus <intervalle d’interrogation (secs)> La commande ca_merge attend la fin du job, puis se termine avec un code de renvoi indiquant la réussite ou l’échec du job. La valeur de l’intervalle d’interrogation définit le nombre de fois que ca_merge vérifie l’état du job avec les services de file d’attente des jobs. L’intervalle par défaut est de 60 secondes. Ceci est utile pour la planification Unicenter NSM (anciennement TNG). Pour savoir comment utiliser cette fonction afin d’intégrer Unicenter NSM, reportez-vous à la section Intégration d’Unicenter NSM dans le chapitre Présentation de BrightStor ARCserve Backup. Options diverses L’utilitaire de ligne de commande ca_merge prend en charge les diverses options suivantes : Option Description -list Cette option est utilisée pour afficher une liste de bandes disponibles pour la fusion. 436 Manuel de l’administrateur Commande ca_mmo Option Description -savescript <nom du script> Cette option est utilisée pour enregistrer un script de job (à utiliser seulement avec les plates-formes UNIX et Linux). -f <nom du fichier> Permet de spécifier le nom du fichier contenant les commutateurs et les paramètres de la commande. Ce commutateur permet de passer outre la limite de saisie du shell (1024 caractères) dans la ligne de commande. Vous pouvez également l’utiliser pour masquer des mots de passe en les sauvegardant dans un fichier. -help Ouvre la rubrique d’aide de ca_merge. -usage Cette option affiche une liste de commandes ca_merge de base. -allusage Cette option affiche une liste de toutes les commandes ca_merge et de leurs commutateurs respectifs. -examples Cette option permet d’ouvrir la rubrique d’aide avec des exemples de ca_merge. Commande ca_mmo Vous pouvez utiliser l’utilitaire de ligne de commande ca_mmo pour protéger, contrôler et gérer vos ressources de médias. Remarque : Pour utiliser cette commande, vous devez installer le module Enterprise de BrightStor ARCserve Backup. Syntaxe de la commande ca_mmo ca_mmo –[options coffre] Utilisation des utilitaires de ligne de commande 437 Commande ca_mmo Options de ca_mmo L’utilitaire de ligne de commande ca_mmo prend en charge les options présentées dans le tableau ci-après. Pour commencer un cycle de chambre forte, utilisez la syntaxe suivante : ca_mmo -startall [-alert] [-export] [-jid] Option Description - start [-alert] [-export] Lance un cycle de chambre forte. Si vous utilisez uniquement la commande -start et que la sortie présente des bandes à mettre en chambre forte devant être envoyées vers une chambre forte hors site, vous devez exporter ces bandes du changeur manuellement. Si vous ne souhaitez pas exporter manuellement les bandes, utilisez la commande -export. Si vous utilisez -export, MM Admin exporte automatiquement toutes les bandes en chambre forte vers les boîtes aux lettres de messagerie du changeur sans que vous ayez à intervenir. S’il existe plus de bandes en chambre forte à exporter que de logements d’entrée/sortie, MM Admin attend que l’administrateur vide les logements d’entrée/de sortie avant de poursuivre l’opération. Si vous souhaitez recevoir une notification dès que les logements d’entrée/sortie doivent être vidés, utilisez l’option -alert. Après cette notification, MM Admin attend au maximum 24 heures pour que les logements d’entrée/sortie soient vidés. -startAll [-alert ] [-export] Lance un cycle de chambre forte dans un SAN. Utilisez le commutateur -export avec -startAll si vous souhaitez lancer un cycle de chambre forte dans un SAN et exporter toutes les bandes locales et les bandes dans le SAN. -export Exporte toutes les bandes localement. Cette option est généralement utilisée seule si elle n’est pas utilisée avec les options -start ou –startAll. Elle est utile si vous ne souhaitez pas effectuer d’exportation à chaque exécution de cycle de chambre forte. -exportAll Exporte toutes les bandes locales et toutes les bandes dans le SAN. Cette option est généralement utilisée seule si elle n’est pas utilisée avec les options -start ou –startAll. Elle est utile si vous ne souhaitez pas effectuer d’exportation à chaque exécution de cycle de chambre forte. -jid Spécifie l’ID du job. -reset Réinitialise l’état du coffre. 438 Manuel de l’administrateur Commande ca_mmo Option Description -init Initialise la base de données MM Admin. -checkin -tapename <nom bande> -tapeid <N°ID bande> -seqnum <N° séquence bande> -type <type de sortie> Retourne le média dans le service de bandes à l’aide du nom de bande, de l’ID et du numéro de séquence. Le type de sortie peut être temporaire <temp>, manuel <manual> ou permanent (manuel et retrait) <manualretire>. -checkin -serialnum <n°de série de bande> -type <type de sortie> Retourne le média dans le service de bandes à l’aide de son numéro de série. Le type de sortie peut être temporaire <temp>, manuel <manual> ou permanent (manuel et retrait) <manualretire>. -assign -tapename <nom bande> -tapeid <N°ID bande> -seqnum <N° séquence bande> -vaultname <nom de coffre> Affecte le média à une chambre forte à l’aide du nom de bande, de l’ID et du numéro de séquence. Lorsque vous sélectionnez un VCD, si vous avez choisi l’option Affecter par utilisateur en tant qu’ensemble de contrôle de données, vous devez utiliser cette commande ou -assign -serialnum pour affecter une bande spécifique. Affecte le média dans une chambre forte à l’aide de son -assign -serialnum <n°de série de bande> -vaultname <nom de chambre numéro de série. Lorsque vous sélectionnez un VCD, si vous avez choisi l’option Affecter par utilisateur en tant forte> qu’ensemble de contrôle de données, vous devez utiliser cette commande ou -assign -tapename pour affecter une bande spécifique. -printreport <type d’impression> Imprime un rapport. Selon le type de rapport que vous souhaitez imprimer, entrez VaultSelection, Shipping, ShippingContent, Receiving, ReceivingContent, InventoryByMedia, InventoryByVault pour <type d’impression>. -usage Cette option affiche une liste de commandes ca_mmo de base. -allusage Cette option affiche une liste de toutes les commandes ca_mmo et de leurs paramètres respectifs. Exemples de ca_mmo La syntaxe suivante permet d’exporter localement toutes les bandes : ca_mmo -export La syntaxe suivante permet d’exporter toutes les bandes locales et toutes les bandes dans le SAN : ca_mmo -exportAll Utilisation des utilitaires de ligne de commande 439 Commande ca_qmgr La syntaxe suivante permet de lancer le cycle de coffre, puis d’exporter toutes les bandes locales : ca_mmo -start -export La syntaxe suivante permet de lancer le cycle de coffre, puis d’exporter toutes les bandes locales et toutes les bandes dans le SAN : ca_mmo -startAll -export Commande ca_qmgr Cette commande constitue l’interface de ligne de commande du gestionnaire d’état du job et vous permet de contrôler les jobs soumis à la file d’attente des jobs BrightStor ARCserve Backup. Toutes les options disponibles dans le gestionnaire d’état du job et des journaux d’activités sont également accessibles à partir de la ligne de commande. Syntaxe de la commande ca_qmgr ca_qmgr [-cahost hostname] Remarque : Le commutateur [-cahost nom d’hôte], servant à identifier l’hôte, est facultatif. Si vous utilisez ces commandes localement, ce paramètre n’est pas nécessaire. Si toutefois vous utilisez ces commandes à distance, le paramètre nom d’hôte est obligatoire. Exemples ca_qmgr Utilisez la syntaxe suivante pour afficher la file d’attente des jobs actuelle : ca_qmgr -list Utilisez la syntaxe suivante pour arrêter un job en cours d’exécution (dans cet exemple, le job 5) : ca_qmgr -stop 5 Utilisez la syntaxe suivante pour supprimer un job (dans cet exemple, le job 5) : ca_qmgr -delete 5 440 Manuel de l’administrateur Commande ca_qmgr Utilisez la syntaxe suivante pour afficher les scripts de jobs disponibles : ca_qmgr -listscripts Utilisez la syntaxe suivante pour importer et enregistrer un script de job à partir d’un chemin donné : ca_qmgr -addscript C:\bkpjob1.asx Utilisez la syntaxe suivante pour charger et exécuter un script de job enregistré : ca_qmgr -load bkpjob1 Commandes de file d’attente ca_qmgr Les commandes suivantes vous permettent de visualiser et de contrôler la file d’attente des jobs : Option Description -list Affiche la file d’attente actuelle des jobs. -usage Affiche une liste de toutes les commandes ca_qmgr et de leurs paramètres respectifs. Commandes de scripts de jobs ca_qmgr Les commandes suivantes vous permettent de contrôler et d’utiliser les scripts de jobs : Option Description -listscripts Cette option affiche les scripts de jobs (dans le répertoire d’installation BrightStor ARCserve Backup. Par exemple : E:\Program Files\CA\BrightStor ARCserve Backup). Un script de job est un fichier de job enregistré, doté de l’extension .asx. Vous pouvez enregistrer un job comme script de job dans le gestionnaire BrightStor ARCserve Backup. Utilisation des utilitaires de ligne de commande 441 Commande ca_qmgr Option Description -load <script de job> [<propriétaire du script>] Charge et exécute un script de job enregistré. Pour pouvoir charger un script, celui-ci doit se trouver dans le répertoire d’installation de BrightStor ARCserve Backup. -addscript <script de job> Importe et enregistre un script de job à partir d’un chemin donné. Spécifiez ce chemin, ainsi que le nom de fichier du script de job. Le fichier de script de job est copié dans le répertoire d’installation de BrightStor ARCserve Backup à partir du chemin donné. -removescript <script de job> [<propriétaire du script>] Supprime et annule l’enregistrement d’un script de job. Le fichier de script de job est supprimé du répertoire d’installation de BrightStor ARCserve Backup. Commandes propres aux jobs de ca_qmgr Les commandes suivantes vous permettent de surveiller et de contrôler des jobs individuels : Remarque : ce sont des commandes inter-plates-formes Utilisez l’ID du job pour sauvegarder les serveurs UNIX et le n° du job pour sauvegarder les serveurs Windows. Option Description -changestatus <n° de job> ready|hold Change l’état du job en mode prêt ou bloque le job. -changedate <n° de job> <mm/jj/aa [aa]> Modifie la date d’exécution d’un job. -changetime <n° de job> <hh:mm> Modifie l’heure d’exécution d’un job. -stop <n° de job> Interrompt l’exécution d’un job en cours. S’il s’agit d’un job répétitif, le job suivant dans la séquence est placé en file d’attente. S’il s’agit d’un job à exécution unique, il est interrompu et marqué comme annulé dans la colonne Dernier résultat de la File d’attente du job. S’il s’agit d’un job bloqué, aucune action n’est effectuée. Remarque : si vous utilisez cette option, votre job sera interrompu sans demander la confirmation de l’utilisateur. -view <n° de job> 442 Manuel de l’administrateur Affichage des informations détaillées sur les jobs. (Résumé du job) Commande ca_restore Option Description -delete <n° de job> Supprime ce job. S’il s’agit d’un job répétitif ou bloqué, il est supprimé. S’il s’agit d’un job à exécution unique, il est interrompu et supprimé. Il vous est demandé de confirmer la suppression du job. -waitForJobStatus <n° de job> [<intervalle d’interrogation (secs)>] La commande ca_qmgr attend jusqu’à la fin du job, puis retourne à l’invite. L’intervalle d’interrogation facultatif indique le temps d’interrogation interne pour l’état du job. L’intervalle par défaut est de 60 secondes. Ceci est utile pour la planification Unicenter NSM (anciennement TNG). Pour savoir comment utiliser cette fonction afin d’intégrer Unicenter NSM, reportez-vous à la section Intégration d’Unicenter NSM du chapitre Présentation de BrightStor ARCserve Backup. -help Ouvre la rubrique d’aide de ca_qmgr. -examples Ouvre la rubrique d’aide avec des exemples d’utilisation de ca_qmgr. Commande ca_restore Cette commande constitue l’interface de ligne de commande du gestionnaire de restauration : elle vous permet de créer et de soumettre des jobs de restauration à la file d’attente des jobs BrightStor ARCserve Backup et de définir toutes les options associées. Toutes les options disponibles dans le gestionnaire de restauration sont également accessibles à partir de cette ligne de commande. Syntaxe de la commande ca_restore ca_restore [-cahost <nom d’hôte>] [options globales] [filtres globaux] {args source} [args destination] [args d’exécution du job] [args info] Utilisation des utilitaires de ligne de commande 443 Commande ca_restore Options globales de ca_restore L’utilitaire de ligne de commande ca_restore prend en charge les options globales de restauration suivantes : Média Journal Pré/Post Code de sortie Mot de passe de session / Clé de chiffrement Les tableaux de cette section présentent les arguments de chacune de ces options. Arguments de média Argument Description -firsttapetimeout <minutes> Permet de spécifier le délai d’attente en minutes nécessaire pour la préparation d’un média utilisable pour la restauration. La valeur par défaut est fixée à 5 minutes. Si, passé ce délai, aucun média utilisable n’est disponible, le job échoue. -spantapetimeout <minutes> Permet de spécifier le délai d’attente en minutes nécessaire pour la préparation d’un média d’enchaînement utilisable pour la restauration. Par défaut, cette valeur est illimitée, c’est-à-dire que le job continue à attendre et à émettre des invites jusqu’à ce qu’un média utilisable soit chargé ou que l’utilisateur annule le job. Arguments de journal Remarque : Les arguments suivants ne peuvent être appliqués qu’aux plates-formes UNIX et Linux. Argument Description -logfile <nom de fichier> [ errorsonly | allactivity ] Enregistre les activités lors de l’exécution de la restauration dans le fichier indiqué. L’utilisateur peut indiquer s’il souhaite enregistrer toutes les activités ou un résumé seulement. -snmp Active l’alerte SNMP. -tng Active l’alerte Unicenter NSM. -email <adresse électronique> Envoie une copie du journal d’activité à l’adresse électronique indiquée. 444 Manuel de l’administrateur Commande ca_restore Argument Description -printer <nom d’imprimante> Envoie une copie du journal d’activité à l’imprimante spécifiée. Remarque : L’imprimante doit être configurée dans le fichier asloggerd.cfg se trouvant dans le sous-répertoire config du répertoire d’installation de BrightStor ARCserve Backup. Arguments Pré/Post Argument Description -preexec <commande> Exécute la commande spécifiée avant le début du job. Le chemin complet de la commande doit être inclus. Remarque : Pour utiliser cet argument, vous devez également spécifier l’argument -prepostuser. -postexec <commande> Exécute la commande spécifiée une fois le job terminé. Le chemin complet de la commande doit être inclus. Remarque : Pour utiliser cet argument, vous devez également spécifier l’argument -prepostuser. -preexectimeout <minutes> Temps d’attente en minutes avant le début du job de restauration. Ce délai permet de terminer le traitement de la commande de pré-exécution. -prepostuser <nom d’utilisateur> Spécifie le nom de l’utilisateur qui soumet le job de restauration. -prepostpassword <mot de passe utilisateur> Spécifie le mot de passe de l’utilisateur qui soumet le job de restauration. Arguments de code de sortie Argument Description -exitcode <code de sortie> Spécifie le code de sortie de la commande pre-execute. Utilisé avec les commutateurs –skip_delay, -skip_job et –skip_post. -skip_delay Exécute le job de restauration immédiatement si le code de sortie spécifié est reçu. -skip_job Ignore complètement le job de restauration si le code de sortie spécifié est reçu. -skip_post Ignore la commande de post-exécution si le code de sortie spécifié est reçu. Utilisation des utilitaires de ligne de commande 445 Commande ca_restore Arguments de mot de passe de session et clé de chiffrement Argument Description -sessionpassword <mot de passe de session > Spécifie le mot de passe de session nécessaire pour restaurer les données de la bande. Si vous avez utilisé l’argument ca_backup -sessionpassword pour exécuter le job de sauvegarde, vous devez également utiliser cet argument pour exécuter le job de restauration. Options sources de ca_restore L’utilitaire de ligne de commande ca_restore prend en charge les options sources suivantes : Option Description -source [-group] [-filter] Restauration par affichage d’arborescence : cette commande vous permet de spécifier les systèmes de fichiers et les fichiers que vous souhaitez à partir d’un affichage en arborescence de répertoires. Remarque : Si vous utilisez cette option, vous devez spécifier les options -username et -password. -source -tape -session [-group] [-tapesessionpw] [-filter] Restauration par affichage de session de bande : cette commande vous permet de sélectionner une bande spécifique puis de sélectionner les fichiers spécifiques que vous souhaitez restaurer à partir des sessions sur le média. Remarque : Si vous utilisez cette option, vous devez spécifier les options -username et -password. -tape -session [-group] [-tapesessionpw] [-filter] 446 Manuel de l’administrateur Restauration par affichage de bande : cette commande vous permet de sélectionner une bande spécifique puis de sélectionner la session que vous souhaitez restaurer à partir du média. Commande ca_restore Option Description -source [<nom_hôte>] <liste_fichiers> Spécifie les fichiers/répertoires à restaurer. Le nom d’hôte est optionnel et s’il n’est pas fourni, l’ordinateur local est utilisé par défaut. Si le paramètre -source est utilisé seul sans les paramètres -tape et -session, la restauration est traitée comme une restauration avec vue du système de fichiers. Pour une restauration avec affichage d’un système de fichiers, la base de données de BrightStor ARCserve Backup est utilisée pour déterminer la version du fichier à restaurer. Par exemple, un fichier peut avoir été sauvegardé plusieurs fois, chaque fois dans une session différente ou même une bande différente. Lorsque l’utilisateur souhaite restaurer ce fichier et ne spécifie pas la bande ou session à utiliser, la base de données BrightStor ARCserve Backup détermine la version sauvegardée la plus récente du fichier et restaure ce fichier. Remarque : Si vous utilisez cette option, vous devez spécifier les options -username et -password. -session <N°_session> Spécifie le numéro de session de la bande à utiliser pour le job de restauration. Ce paramètre doit être associé au paramètre -tape. -tape <nom_bande> [<ID_bande>] Spécifie la bande à utiliser pour la restauration. L’ID de la bande est optionnel et utilisé lorsqu’il y a plusieurs bandes du même nom. Si le paramètre -tape est utilisé avec le paramètre –source, la restauration est traitée comme restauration avec affichage d’une session de bande et la base de données de BrightStor ARCserve Backup est utilisée lors de la restauration. La base de données BrightStor ARCserve Backup vérifie si elle possède un enregistrement du fichier et de la bande spécifiés pour la restauration. Dans le cas contraire, la restauration ne sera pas soumise, même si toutes les informations fournies sont correctes. Dans ce cas, la bande et la session concernées devront être fusionnées dans la base de données BrightStor ARCserve Backup avant que la restauration ne puisse être soumise. Si le paramètre -tape n’est pas utilisé conjointement avec le paramètre –source, la restauration est traitée comme affichage de bande et la base de données de BrightStor ARCserve Backup n’est pas utilisée. Dans ce cas, si le nom de la bande ou le numéro de la session fourni n’est pas correct, le job de restauration échouera au moment de l’exécution. Le paramètre -tape doit être utilisé en même temps que le paramètre -session. -group <nom_groupe> Spécifie le groupe de bandes à utiliser pour la restauration. Utilisation des utilitaires de ligne de commande 447 Commande ca_restore Option Description -startFromSeq <numéro_séquence> Spécifie le numéro de séquence de la bande pour restaurer des sessions partielles. Cela est utile si vous ne possédez pas toutes les bandes d’une sauvegarde multibande. Cette option est uniquement disponible avec Affichage de session de bande et Affichage de média. -filter Pour plus d’informations, consultez la section Options de filtre de ca_restore. Spécifie le mot de passe de session ou la clé de chiffrement -tapesessionpw <mot_de_passe_session/clé_chiffremen nécessaire pour restaurer les données de la bande. t> Si vous avez utilisé l’option ca_backup -volsessionpw pour exécuter le job de sauvegarde, vous devez utiliser cette option pour exécuter le job de restauration. Si vous avez utilisé l’argument ca_backup -encryption pour exécuter le job de sauvegarde, vous devez utiliser cet argument pour exécuter le job de restauration. Options de filtres de ca_restore L’utilitaire de ligne de commande ca_restore prend en charge les options de filtres suivantes : Option Description -filter <include|exclude> [ <fichier|rép> Applique un filtre au job. L’utilisateur doit spécifier | attribute | date ] l’inclusion ou l’exclusion du modèle souhaité. Exemples de types de filtres : fichier ou répertoire attribut date -filter include|exclude attribute [hidden|readonly|system|archive] Spécifie s’il faut inclure ou exclure des fichiers avec l’attribut de fichier spécifié. -filter include|exclude date modify|create|access onorbefore|onorafter mm/jj/aaaa Indique s’il faut inclure ou exclure les fichiers créés, modifiés ou affichés avant, pendant ou après la date spécifiée. 448 Manuel de l’administrateur Commande ca_restore Option Description -filter include|exclude date modify|create|access between <mm/jj/aaaa> <mm/jj/aaaa> Indique s’il faut inclure ou exclure les fichiers créés, modifiés ou affichés dans l’intervalle compris entre les dates spécifiées. -filter include|exclude date modify|create|access within count days|months|years Indique s’il faut inclure ou exclure les fichiers créés, modifiés ou affichés dans le nombre de jours, mois ou années spécifié. Options de destination de ca_restore L’utilitaire de ligne de commande ca_restore prend en charge les options de destination suivantes : Option Description -dest [<nom_hôte><type_hôte>] <chemin> Spécifie l’ordinateur de destination et le chemin du répertoire dans lequel les fichiers doivent être restaurés. Le nom d’hôte est facultatif et s’il n’est pas fourni, l’ordinateur local est utilisé par défaut. Si le nom d’hôte est fourni, le type d’hôte est obligatoire. Les types d’hôtes disponibles sont : unix, nt, nwagent, ntagent et w95agent. Vous devez saisir un nom d’utilisateur et un mot de passe pour vous connecter à l’agent cible et vous pouvez effectuer une restauration vers un site distant uniquement si un agent BrightStor ARCserve Backup est exécuté sur l’ordinateur distant. -orglocation Utilisez ce commutateur pour restaurer vos fichiers sur leur ordinateur et chemin d’origine. -username <nom_utilisateur> Spécifie le nom d’utilisateur de l’ordinateur de destination vers lequel effectuer la restauration. Il s’agit de l’utilisateur utilisé pour la connexion à l’ordinateur souhaité. Remarque : Vous devez spécifier le nom d’utilisateur si vous utilisez l’option ca_restore -source. -password <mot_de_passe> Spécifie le mot de passe de l’utilisateur à saisir pour la connexion à l’ordinateur cible souhaité. Remarque : Vous devez spécifier le mot de passe si vous utilisez l’option ca_restore -source. -createemptydiroff Ne crée pas de répertoires vides pendant la restauration. Utilisation des utilitaires de ligne de commande 449 Commande ca_restore Option Description -preserveuserspaceoff Désactive l’option de conservation de l’espace utilisateur. Ne restaure pas les restrictions d’espace utilisateur en même temps que les fichiers. -preservedirspaceoff Désactive l’option de conservation de l’espace répertoire. Ne restaure pas les restrictions d’espace répertoire en même temps que les fichiers. -entirepath Crée le chemin entier à partir de la racine pendant la restauration. -base Crée des répertoires à partir de la base pendant la restauration. -onconflict rename | skip | overwriteold Spécifie l’action à effectuer lorsqu’un fichier avec le même nom est détecté pendant la restauration. Options de destination spécifiques à Oracle Option Description -oracle_controlfile Spécifique à la restauration de la base de données Oracle. Indique de restaurer le fichier de contrôle Oracle. -oracle_overwritelog Spécifique à la restauration de la base de données Oracle. Indique d’écraser le fichier journal existant. Options d’exécution de jobs de ca_restore L’utilitaire de ligne de commande ca_restore prend en charge les options d’exécution de jobs suivantes : Option Description -at <hh:mm> Utilisé pour spécifier l’heure d’exécution de la restauration. -on <mm/jj/aaaa> Utilisé pour spécifier la date d’exécution de la restauration. -hold Utilisé pour soumettre le job de restauration en mode bloqué. Ne peut pas être utilisé en même temps que -runjobnow. -runjobnow Utilisé pour soumettre et exécuter le job de restauration immédiatement. Ne peut pas être utilisé en même temps que -hold. 450 Manuel de l’administrateur Commande ca_restore Option Description -description <chaîne de description> Utilisé pour ajouter des commentaires au job. Remarque : il est nécessaire d’utiliser les doubles guillemets ““ pour inclure la chaîne et gérer des espaces vides. Options d’information de ca_restore L’utilitaire de ligne de commande ca_restore prend en charge les options d’information suivantes : Option Description -listgroups Utilisé pour afficher une liste de groupes disponibles pour la restauration. -listtapes Utilisé pour afficher une liste de bandes disponibles pour la restauration. -listsessions <nom de bande> [<ID bande>] Utilisé pour afficher une liste de sessions de bandes qui ont été sauvegardées sur une bande spécifique et qui sont disponibles pour la restauration. -version [<nom d’hôte>] <chemin> Affiche un historique des versions du fichier/répertoire spécifié qui a été sauvegardé. Le nom d’hôte est facultatif et s’il n’est pas fourni, le nom de l’ordinateur local est utilisé par défaut. -findfile <nom du fichier> ignorecase|casesensitive <nom d’hôte>| any <chemin de recherche> inclsubdir|noinclsubdir <mm/jj/aaaa>|today <within #> days|months|years Utilisé pour déterminer si un fichier a été sauvegardé par une recherche dans la base de données BrightStor ARCserve Backup. L’utilisateur indique le nom de fichier, si la casse doit être prise en compte, le nom d’hôte (ou "any" si tous les noms d’hôtes s’appliquent) et le chemin d’accès à partir duquel le fichier doit être recherché (saisissez “/” pour effectuer une recherche au niveau supérieur). Il doit indiquer également s’il souhaite inclure des sous-répertoires dans la recherche, la date de modification de départ ainsi que le nombre de jours, mois ou années à compter de la date de modification à partir de laquelle la recherche doit être effectuée. Remarque : si vous utilisez des caractères génériques pour effectuer une recherche dans une base de données RAIMA, le nombre de caractères est limité à 20. L’extension du fichier (par exemple, ".TXT" or ".*") est pris en compte dans ce total. Utilisation des utilitaires de ligne de commande 451 Commande ca_restore Options diverses de ca_restore L’utilitaire de ligne de commande ca_restore prend en charge les options suivantes : Option Description -cahost <nom d’hôte> Spécifie le serveur BrightStor ARCserve Backup à utiliser pour la restauration en fournissant le nom d’hôte sur lequel le serveur souhaité est en cours d’exécution. Si le paramètre n’est pas utilisé, l’hôte CA par défaut sera l’ordinateur local. -f <nom du fichier> Permet de spécifier le nom du fichier contenant les commutateurs et les paramètres de la commande. Ce commutateur permet de passer outre la limite de saisie du shell (1024 caractères) dans la ligne de commande. Vous pouvez également l’utiliser pour masquer des mots de passe en les sauvegardant dans un fichier. -usage Affiche une liste de commandes ca_restore de base. -allusage Affiche une liste de toutes les commandes ca_restore et des paramètres correspondants. -help Ouvre la rubrique d’aide de ca_restore. -examples Ouvre la rubrique d’aide avec des exemples d’utilisation de ca_restore. Exemples ca_restore Utilisez la syntaxe suivante pour restaurer un dossier vers l’emplacement d’origine avec l’option Restauration par arborescence : ca_restore -source machine1 c:\DIR1 -dest machine1 c:\DIR1 Utilisez la syntaxe suivante pour restaurer un dossier vers un emplacement différent : ca_restore -source machine1 c:\DIR1 -dest machine1 c:\ALTDIR Utilisez la syntaxe suivante pour restaurer un dossier vers l’emplacement d’origine avec l’option Restauration par session : ca_restore -tape TAPE1 -session 3 452 Manuel de l’administrateur -dest machine1 c:\DIR1 Commande ca_scan Utilisez la syntaxe suivante pour restaurer un dossier vers un emplacement différent : ca_restore -tape TAPE1 -session 3 -dest machine1 ca_restore -tape BANDE1 -session 7 ca_restore -source machine1 c:\DIR1 -dest machine1 c:\temp2 c:\ca_lic\Lic98.dll -dest machine1 D:\temp ca_restore -source c:\ca_lic -dest goyra03wsvr01 ntagent c:\DIR1 -username Administrator -password 12345 La syntaxe suivante affiche toutes les bandes de la base de données : ca_restore -listtapes La syntaxe suivante affiche toutes les sessions sur TAPE1 : ca_restore -listsessions TAPE1 La syntaxe suivante permet à BrightStor ARCserve Backup de vérifier si des fichiers spécifiques ont été sauvegardés : ca_restore -findfile lic98.dll ignorecase bluejays c:\ca_lic inclsubdir within 1 months ca_restore -findfile * ignorecase any c:\ noinclsubdir within 1 days ca_restore -findfile * ignorecase any c:\ inclsubdir within 1 months ca_restore -findfile lic98.dll ignorecase any c:\ inclsubdir within 1 months ca_restore -findfile lic98.dll ignorecase any c:\ca_lic inclsubdir today 1 day ca_restore -findfile lic98.dll ignorecase any c:\ca_lic inclsubdir today 1 months Commande ca_scan Cette commande constitue l’interface de ligne de commande du gestionnaire d’analyse et vous permet de créer et de soumettre des jobs d’analyse à la file d’attente des jobs. Toutes les options disponibles dans le gestionnaire d’analyse sont également accessibles à partir de cette ligne de commande. Cette commande fournit un rapport d’informations sur les sessions de sauvegarde sur le média. Syntaxe de la ligne de commande ca_scan ca_scan [-cahost <nom d’hôte>] <args source> <args d’exécution du job> <options> Remarque :Le paramètre [-cahost nom d’hôte], servant à identifier l’hôte, est facultatif. Si vous utilisez ces commandes localement, ce paramètre n’est pas nécessaire. Si toutefois vous utilisez ces commandes à distance, le paramètre nom d’hôte est obligatoire. Utilisation des utilitaires de ligne de commande 453 Commande ca_scan Utilisation de ca_scan Les commandes, arguments et commutateurs disponibles pour la commande ca_scan vous permettent d’indiquer les données à analyser, de soumettre le job d’analyse pour une exécution immédiate, de soumettre le job en mode bloqué ou de planifier l’exécution du job à une date et à une heure ultérieures. De plus, vous pouvez spécifier les options de commande Pré/Post (mots de passe compris), les options du journal, les unités de sortie, les options du premier média et d’enchaînement de médias, et vous pouvez également sauvegarder le job d’analyse en tant que script. Arguments sources de ca_scan L’utilitaire de ligne de commande ca_scan prend en charge les arguments sources suivants : Option Description -cahost <nom d’hôte> Spécifie le serveur BrightStor ARCserve Backup à utiliser pour l’analyse en fournissant le nom d’hôte sur lequel le serveur souhaité est en cours d’exécution. Si ce paramètre n’est pas utilisé, l’hôte CA par défaut sera l’ordinateur local. -group <nom de groupe> Spécifie le groupe de bandes à utiliser pour l’analyse. Si vous ne connaissez pas le nom du groupe, vous pouvez utiliser le caractère générique * comme dans l’exemple suivant : Group *. Cependant, lorsque vous utilisez le caractère générique, ca_scan analysera seulement le média correspondant au premier groupe de bandes disponible dans la liste de groupes de bandes à analyser, par exemple « Group0 ». -tape <nom de bande> [ID de bande] Spécifie la bande à utiliser pour l’analyse. L’ID de la bande est optionnel et utilisé lorsqu’il y a plusieurs bandes du même nom. -currenttapeseq [ -allsessions | -session <numéro de session> Pour les plates-formes Windows, cette option est utilisée pour spécifier que la séquence de bande actuelle doit être utilisée pour le job d’analyse. -currenttapeseq [ -allsessions | -session <plage de sessions> Pour les plates-formes UNIX et Linux, cette option est utilisée pour spécifier que la séquence de bande actuelle doit être utilisée pour le job d’analyse. -allsessions Spécifie que toutes les sessions de la bande doivent être analysées. -session session range Indique si l’analyse concerne une ou plusieurs sessions de la bande. Spécifie une plage de session pour analyser plusieurs sessions. 454 Manuel de l’administrateur Commande ca_scan Arguments d’exécution de jobs de ca_scan L’utilitaire de ligne de commande ca_scan prend en charge les arguments d’exécution de jobs suivants : Option Description -at <hh:mm> Spécifie l’heure d’exécution de l’analyse. -on <mm/jj/aaaa> Spécifie la date d’exécution de l’analyse. -hold Soumet le job d’analyse en mode bloqué. Ne peut pas être utilisé avec le paramètre -runjobnow. -runjobnow Soumet et exécute immédiatement le job d’analyse. Ne peut pas être utilisé avec le paramètre -hold. -description <chaîne de description> Ajoute des commentaires au job. Vous devez utiliser des guillemets doubles ““ pour délimiter la chaîne et identifier les espaces. Options de journalisation de ca_scan L’utilitaire de ligne de commande ca_scan prend en charge les options de journalisation suivantes : Ces options doivent être utilisées avec des hôtes UNIX et Linux. Option Description -logfile <nom de fichier> [summary|allactivity] Enregistre les activités lors de l’exécution de l’analyse pour les noms de fichiers indiqués. L’utilisateur peut indiquer s’il souhaite enregistrer toutes les activités ou uniquement un résumé des activités. -snmp Active l’alerte SNMP. -tng Active l’alerte Unicenter NSM. -email <adresse électronique> Envoie une copie du journal d’activité à l’adresse électronique indiquée. -printer <nom d’imprimante> Envoie une copie du journal d’activité à l’imprimante indiquée. Remarque : L’imprimante doit être définie dans le fichier de configuration $BAB_HOME/config/asloggerd.cfg. Utilisation des utilitaires de ligne de commande 455 Commande ca_scan Options Pré/Post de ca_scan L’utilitaire de ligne de commande ca_scan prend en charge les options Pré/Post suivantes : Commande Description -preexec <commande> Exécute la commande spécifiée avant le lancement du job. Le chemin complet de la commande doit être inclus. Remarque : Pour utiliser cette option, vous devez également spécifier l’option -prepostuser. -postexec <commande> Exécute la commande spécifiée à la fin du job. Le chemin complet de la commande doit être inclus. Remarque : Pour utiliser cette option, vous devez également spécifier l’option -prepostuser. -preexectimeout <minutes> Spécifie le délai en minutes devant s’écouler avant le lancement du job d’analyse et permettant à la commande pre-execute de se terminer. -prepostuser <nom d’utilisateur> Spécifie le nom de l’utilisateur qui soumet ce job d’analyse. -prepostpassword <mot de passe utilisateur> Spécifie le mot de passe de l’utilisateur qui soumet ce job d’analyse. Options de sortie de ca_scan L’utilitaire de ligne de commande ca_scan prend en charge les options de sortie suivantes : Commande Description -exitcode <code de sortie> Spécifie le code de sortie de la commande pre-execute. Utilisée avec les commutateurs -skip_delay, -skip_job et -skip_post. -condition equalto|greaterthan|lessthan_ | notequalto Spécifie la condition des codes de sortie de la commande pre-execute. Utilisée avec -exitcode. Pour les conditions Supérieur à et Inférieur à, vous ne devez spécifier qu’un seul code de sortie. -skip_delay Exécute l’analyse immédiatement si le code de sortie spécifié est reçu. Cette option sera activée seulement si BrightStor ARCserve Backup détecte que les codes de sortie remplissent les conditions spécifiées (Egal à, Supérieur à, Inférieur à ou Différent de). 456 Manuel de l’administrateur Commande ca_scan Commande Description -skip_job Ignore complètement le job d’analyse si le code de sortie spécifié est reçu. Cette option sera activée seulement si BrightStor ARCserve Backup détecte que les codes de sortie remplissent les conditions spécifiées (Egal à, Supérieur à, Inférieur à ou Différent de). -skip_post Ignore la commande post-execute si le code de sortie spécifié est reçu. Cette option sera activée seulement si BrightStor ARCserve Backup détecte que les codes de sortie remplissent les conditions spécifiées (Egal à, Supérieur à, Inférieur à ou Différent de). Options diverses de ca_scan Options de média L’utilitaire de ligne de commande ca_scan prend en charge les options de média suivantes : Option Description -firsttapetimeout minutes Spécifie le délai d’attente en minutes nécessaire pour la préparation d’un média utilisable en vue d’une analyse. L’option par défaut est 5 minutes. Si un média utilisable n’est pas prêt après ce délai, le délai d’exécution du job expire et le job échoue. -spantapetimeout minutes Spécifie le délai d’attente en minutes nécessaire pour la préparation d’un média d’enchaînement utilisable en vue d’une analyse. Par défaut, cette valeur est l’infini ; le job continue à attendre et à émettre des invites jusqu’à ce qu’un média utilisable soit chargé ou que l’utilisateur annule le job. Utilisation des utilitaires de ligne de commande 457 Commande ca_scan Options état du job L’utilitaire de ligne de commande ca_scan prend en charge les options d’état du job suivantes : Option Description -waitForJobStatus <intervalle d’interrogation (secs)> La commande ca_scan attend la fin du job, puis se termine avec un code de renvoi indiquant la réussite ou l’échec du job. La valeur de l’intervalle d’interrogation définit le nombre de fois que ca_scan vérifie l’état du job avec les services de file d’attente des jobs. L’intervalle par défaut est de 60 secondes. Ceci est utile pour la planification Unicenter NSM (anciennement TNG). Pour savoir comment utiliser cette fonction afin d’intégrer Unicenter NSM, reportez-vous à la section Intégration d’Unicenter NSM du chapitre Présentation de BrightStor ARCserve Backup. Options diverses L’utilitaire de ligne de commande ca_scan prend en charge les options suivantes : Option Description -list Utilisé pour afficher une liste de bandes disponibles pour l’analyse. -savescript <nom du script> Cette option est utilisée pour enregistrer un script de job (à utiliser seulement avec les plates-formes UNIX et Linux). -f <nom du fichier> Permet de spécifier le nom du fichier contenant les commutateurs et les paramètres de la commande. Ce commutateur permet de passer outre la limite de saisie du shell (1024 caractères) au niveau de la ligne de commande. Vous pouvez également l’utiliser pour masquer des mots de passe en les sauvegardant dans un fichier. -help Ouvre la rubrique d’aide de ca_scan. -usage Affiche une liste de commandes ca_scan de base. -allusage Affiche une liste de toutes les commandes ca_scan et de leurs paramètres respectifs. -examples Permet d’ouvrir la rubrique d’aide avec des exemples de ca_scan. 458 Manuel de l’administrateur Commande cabatch Exemples ca_scan ca_scan -tape BANDE1 -allsessions Utilisez la syntaxe suivante pour répertorier des groupes (avec les noms de bandes) disponibles sur le serveur hôte : ca_scan -cahost machine1 -list Utilisez la syntaxe suivante pour spécifier une session pour l’analyse d’une bande : ca_scan -tape Tape1 -session 2 Commande cabatch Cette commande permet de soumettre des jobs à une file d’attente de jobs BrightStor ARCserve Backup locale ou distante à l’aide d’un fichier script externe, de supprimer des jobs de la file d’attente et de modifier les heures d’exécution de tous les jobs de la file d’attente. Elle permet également d’automatiser les tâches à l’aide du composant Workload Management d’Unicenter NSM (anciennement appelé TNG) en utilisant les paramètres /J (renvoie le code de retour du job) et /W (attente de la fin du job). Pour savoir comment utiliser cette fonction afin d’intégrer Unicenter NSM, reportez-vous à la section Intégration d’Unicenter NSM du chapitre Présentation de BrightStor ARCserve Backup. Syntaxe 1 de la commande cabatch La syntaxe suivante permet de soumettre un job via le fichier de script : CABATCH /MODE=Execute|Submit /H=ServerName /S=<chemin>ScriptName Par exemple : CABATCH /H=QANT /S=C:\\BACKUP.ASX /W Utilisation des utilitaires de ligne de commande 459 Commande cabatch Options de syntaxe 1 de la commande cabatch L’utilitaire de ligne de commande cabatch prend en charge les options suivantes : Option Description /RS[nom d’ordinateur] Remarque : Spécifie le nom de l’ordinateur source. Si vous ne spécifiez pas de nom d’ordinateur, le nom d’hôte sera utilisé. /RD[nom d’ordinateur] Spécifie le nom de l’ordinateur cible. Remarque : Si vous ne spécifiez pas de nom d’ordinateur, le nom d’hôte sera utilisé. /D [MM/JJ/AA] Spécifie la date d’exécution du job souhaitée. /T [HH:MM] Spécifie l’heure d’exécution du job souhaitée. /G [groupe d’unités] Spécifie le nom du groupe d’unités /TP[nom du média] Spécifie le nom du média. /TID[id du média] Spécifie l’ID du média. /TSN[numéro de séquence de média] Spécifie le numéro de séquence du média. /POST[commande] Exécute la commande spécifiée à la fin du job. Le chemin complet de la commande doit être inclus. /PRE[commande] Exécute la commande spécifiée avant le début du job. Le chemin complet de la commande doit être inclus. /PREPOSTUSER=user Donne les informations sur l’utilisateur exécutant la commande pré ou post. /PREPOSTPWD=password Donne le mot de passe de l’utilisateur exécutant la commande pré ou post. /SSN[numéro de session] Spécifie le numéro de session d’un job de restauration. /RSessPW Permet de remplacer le mot de passe de session. /J Permet d’utiliser l’état du job BrightStor ARCserve Backup comme code de retour. 460 Manuel de l’administrateur Commande cabatch Option Description /W Attente de la fin de l’exécution du job. Syntaxe 2 de la commande cabatch Utilisez la syntaxe suivante pour supprimer tous les jobs ou seulement les jobs spécifiés de la file d’attente : CABATCH /E=AL|BK|RS|C P|CT /H={ServerName} ou CABATCH /E=AL|BK|RS|CP|CT /H=ServerName Options de syntaxe 2 de la commande cabatch L’utilitaire de ligne de commande cabatch prend en charge les options suivantes : Option Description /H[nom du serveur] Spécifie le nom du serveur de la file d’attente dont vous supprimez les jobs. Si vous saisissez “*”, cabatch détermine et utilise le nom d’ordinateur local comme nom de serveur BrightStor ARCserve Backup. AL Supprime tous les jobs. BK Supprime les jobs de sauvegarde. RS Supprime les jobs de restauration. CP Supprime les jobs de copie. CT Compte le nombre de jobs. Syntaxe 3 de la commande cabatch La syntaxe suivante permet de modifier l’heure d’exécution de tous les jobs de la file d’attente. CABATCH /H=Nom du serveur /MT=nnn Utilisation des utilitaires de ligne de commande 461 Commande cabatch Options de syntaxe 3 de la commande cabatch L’utilitaire de ligne de commande cabatch prend en charge les options suivantes : Option Description /H[nom du serveur] Spécifie le nom du serveur de la file d’attente dont vous supprimez les jobs. Si vous saisissez “*”, cabatch détermine et utilise le nom d’ordinateur local comme nom de serveur BrightStor ARCserve Backup. /MT[nnn] Saisissez le nombre de minutes, positif "+" ou négatif "-", pour modifier les heures des jobs. Exemple : -30. Codes de retour de cabatch Les codes suivants sont des codes de retour de la commande cabatch : 0—Job terminé avec succès. 1—Job incomplet. 2—Job en cours annulé. 3—Echec du job. 4—Panne du job. 5—Il s’agit d’une erreur système. 6—Il s’agit d’une erreur de paramètre. 7—Il s’agit d’une erreur de mémoire. Fermez toutes les applications mineures pouvant utiliser de la mémoire et relancez le job. 8—Il s’agit d’une erreur de générique. 462 Manuel de l’administrateur Commande CAReports Commande CAReports Cette commande permet de générer des rapports à l’aide du générateur de rapports (Report Writer) de BrightStor ARCserve Backup. Il inclut des options permettant d’exécuter le rapport en mode silencieux et d’envoyer un message d’alerte via le gestionnaire Alert de BrightStor ARCserve Backup. Pour afficher une description de toute la syntaxe de CAReports, saisissez la commande suivante : CAReports /? Syntaxe de la commande CAReports CAReports -a -s -r <nom de fichier_rapport> -o <nom de fichier_sortie> -m <nom de l’ordinateur> -f <type de format> -alert Options de CAReports L’utilitaire de ligne de commande CAReports prend en charge les options suivantes : Option Description -a (ou /a) Active la sortie automatique de fichiers. Conjointement avec le commutateur -o<chemin>, vous pouvez créer de nouveaux fichiers de sortie dans un répertoire défini. Le nom de fichier de sortie suit la convention de nom de modèle de rapport. Avec le commutateur supplémentaire, -o, les fichiers existants ne sont pas écrasés. -r (or /r) <nomfichier_rapport> Spécifie le nom du rapport à exécuter. Si l’option –r n’est pas spécifiée, les autres options (-s, -o, -alert) sont ignorées. -o (ou /o) <nom de fichier_sortie> Spécifie le nom du fichier de sortie dans lequel les résultats générés par le rapport sont enregistrés. Si le fichier indiqué existe, il est renommé ‘.bak’ ; par exemple, c:\temp\report.xml est renommé en c:\temp\report.bak.xml. -s (ou /s) Génère le rapport en mode silencieux (aucune boîte dialogue ou de message). L’option -s fonctionne avec l’option -r et doit être utilisée lorsque le rapport est planifié dans l’outil Assistant de planification de job. Utilisation des utilitaires de ligne de commande 463 Commande pfc Option Description -f (/f) <type_format> Format du fichier de sortie : XML(*.xml), CSV(*.csv, *.txt). -m (/m) <nom_ordianteur> Nom de l’ordinateur à exécuter. -alert (ou /alert) Envoie une alerte lorsque le rapport est terminé. Les alertes doivent être définies dans le gestionnaire Alert, sous configuration BrightStor AB. -append Cette option vous permet d’ajouter un nouveau rapport à un fichier existant. Remarque : Les deux fichiers doivent être au format csv. Commande pfc Cette commande vous permet d’effectuer des vérifications stratégiques sur le serveur et les agents BrightStor ARCserve Backup afin d’identifier les conditions pouvant expliquer l’échec des jobs de sauvegarde. Les vérifications réalisées par pfc se divisent en quatre catégories : vérifications du système, vérifications BrightStor, vérifications de l’agent et vérifications de médias : Vérifications du système : elles incluent la vérification de la configuration système requise pour le serveur, l’espace disque disponible pour la base de données et l’enregistrement du service RPC. Vérifications BrighStor : elles comprennent la vérification du compte système BrightStor et de ses privilèges, de l’état des moteurs BrightStor, de la connectivité du serveur SAN (si l’option SAN est installée) et de l’intégrité des unités de bandes connectées au serveur. Vérification de l’agent : elles incluent la vérification de la connexion et des informations requises pour tout client et agent de base de données d’identité pour le job. Vérifications de médias : elles comprennent la vérification de la disponibilité du média dans l’ensemble disponible (si un pool de médias est spécifié pour le job), des dates d’expiration du média et des conflits entre la source et la destination des unités du système de fichiers. Si vous exécutez l’utilitaire pfc, il crée le journal suivant : PFC_NOM_SERVEUR_######.LOG 464 Manuel de l’administrateur Commande pfc Ce journal, qui se trouve dans le répertoire BrightStor LOG, inclut les mêmes informations qui apparaissent dans la sortie générée dans la fenêtre d’invite de commande lorsque vous exécutez pfc. Vous pouvez modifier ce répertoire à l’aide de l’option -logpath. Syntaxe de la commande pfc pfc [-cahost <nom_hôte>] [options] [nom(s)_fichier] Exemples de pfc Utilisez la syntaxe suivante pour effectuer toutes les vérifications, en mode non interactif, des jobs de la file d’attente avec l’état PRET : pfc -allchecks Utilisez la syntaxe suivante pour procéder aux vérifications système en mode verbeux et non interactif : pfc -syschecks -v -n La syntaxe suivante permet d’appliquer les vérifications BrightStor et de démarrer tous les moteurs BrightStor ARCserve Backup inactifs : pfc -bchecks -s Utilisez la syntaxe suivante pour procéder aux vérifications d’agents pour tous les jobs de la file d’attente avec l’état PRET : pfc -agentchecks -a La syntaxe suivante permet d’effectuer les vérifications d’agents pour le job3 : pfc -agentchecks 00000003.job Utilisez la syntaxe suivante pour procéder aux vérifications d’agent pour un job de la file d’attente avec l’état BLOQUE : pfc -agentchecks 00000003.job La syntaxe suivante permet d’effectuer les vérifications d’agents pour le job3 et le job4 : pfc -mediachecks 00000003.job 00000004.job Utilisez la syntaxe suivante pour effectuer des vérifications du média pour le job 3, afficher la sortie sur la console et consigner cette sortie dans un fichier du répertoire /tmp : pfc -mediachecks -logpath /tmp/ 00000003.job Utilisation des utilitaires de ligne de commande 465 Commande pfc Options de pfc L’utilitaire de ligne de commande pfc prend en charge les options suivantes : Option Description -cahost <nom d’hôte> Vous permet de saisir le nom d’hôte de l’ordinateur sur lequel vous souhaitez exécuter pfc. Cette commande vous permet d’exécuter pfc à distance sur tout ordinateur BrightStor ARCserve Backup et de visualiser les résultats. Remarque : Cette commande fonctionne seulement sur des ordinateurs Windows équipés de BrightStor ARCserve Backup r11 et r11.1. -allchecks Procède à toutes les vérifications (système, BrightStor, agents et médias), en mode non interactif, de tous les jobs de la file d’attente avec l’état Prêt. Vous ne pouvez pas spécifier de noms de fichiers lorsque vous utilisez ce commutateur. -syschecks Procède aux vérifications système. -bchecks Procède aux vérifications BrightStor. -agentchecks <nom(s) de fichier(s)> Procède aux vérifications d’agents. Lorsque vous procédez à cette vérification, vous devez spécifier un ou plusieurs noms de fichiers de scripts de jobs. Pour de plus amples informations, consultez l’option noms des fichiers. Vous pouvez également utiliser le commutateur -a avec cette option pour exécuter les vérifications d’agents pour tous les jobs de la file d’attente. -mediachecks <nom(s) de fichier(s)> Procède aux vérifications de médias. Lorsque vous procédez à cette vérification, vous devez spécifier un ou plusieurs noms de fichiers de scripts de jobs. Pour de plus amples informations, consultez l’option noms des fichiers. Vous pouvez également utiliser le commutateur -a avec cette option pour procéder aux vérifications de médias pour tous les jobs de la file d’attente. -a Spécifie tous les jobs de la file d’attente avec l’état Prêt. Vous ne pouvez pas spécifier de noms de fichiers lorsque vous utilisez ce commutateur. -n S’exécute en mode non interactif. Lorsque vous utilisez cette commande, pfc ne s’interrompt pas en cours d’exécution pour vous demander des informations. -s Tente de démarrer tout moteur BrightStor ARCserve Backup inactif. 466 Manuel de l’administrateur Commande tapecomp Option Description -v S’exécute en mode verbeux. Lorsque vous utilisez cette option, pfc fournit des informations détaillées dans la sortie de la fenêtre d’invite de commande et enregistre les vérifications en cours. Elles comprennent les informations utilisées pour le débogage, comme le nom de la fonction défaillante et le code d’erreur retourné lors de l’échec de l’appel API. -logpath <nom de chemin> Définit le chemin d’accès aux fichiers journaux. Le chemin par défaut est le répertoire de journal (LOG) BrightStor ARCserve Backup. -alert Si vous avez configuré la fonctionnalité Alert, cette commande vous permet d’envoyer une alerte. Par exemple, si vous avez configuré Alert pour envoyer un courrier électronique et utiliser la commande -alert, le journal PFC est envoyé en tant que pièce jointe du courrier. Pour en savoir plus sur la configuration des alertes, consultez le chapitre Administration du serveur de sauvegarde. Remarque : Cette commande fonctionne seulement sur des ordinateurs Windows équipés de BrightStor ARCserve Backup r11 et r11.1. nom(s) de fichier(s) Spécifie le nom de fichier d’un script de job si vous souhaitez procéder à une vérification pour un job donné. Par exemple, 00000005.job. Ces fichiers se trouvent sous le répertoire 00000001.qsd dans le répertoire dans lequel BrightStor ARCserve Backup a été installé. Commande tapecomp Cette commande permet de comparer des médias. Elle peut être uniquement utilisée avec des médias générés par BrightStor ARCserve Backup et doit être utilisée dans le répertoire d’installation de BrightStor ARCserve Backup. Syntaxe de la commande tapecomp tapecomp [options] Utilisation des utilitaires de ligne de commande 467 Commande tapecomp Options de tapecomp L’utilitaire de ligne de commande tapecomp prend en charge les options suivantes : Option Description -s <nom de groupe source> Spécifie le nom du groupe source où se trouve la bande. -d <nom de groupe de destination> Spécifie le nom du groupe de destination. Ce commutateur doit toujours être utilisé. -r <nom de la bande source> Spécifie le nom de la bande source de la bande à comparer. -t <nom de la bande de destination> Spécifie le nom de la bande de destination de la bande à comparer. -n# Spécifie le numéro de session source de départ. Cette valeur est égale à 1 par défaut. -x# Spécifie le numéro de session de destination de départ. Cette valeur est égale à 1 par défaut. Remarques : Cet utilitaire prend en charge toutes les unités de bandes certifiées par BrightStor ARCserve Backup. La source et la destination peuvent être des modèles d’unités de bandes différents. Un fichier journal est généré pour chaque opération de copie. L’utilitaire de comparaison de bandes peut comparer une session particulière et la fin ou l’intégralité de l’ensemble des médias. La source et la destination peuvent comporter plusieurs médias. L’utilitaire demande le média suivant de la séquence lorsqu’il atteint la fin du média. La progression de l’utilitaire peut être surveillée depuis le gestionnaire des unités BrightStor ARCserve Backup. Elle peut également être appelée à partir de l’option Post de BrightStor ARCserve Backup. 468 Manuel de l’administrateur Commande tapecopy Exemples de tapecomp Pour comparer toutes les sessions de la bande 1 du groupe source 0 à la bande 2 du groupe de destination 1 : tapecomp -sGROUP0 -rTAPE1 -dGROUP1 -tTAPE2 Pour comparer toutes les sessions de la session 3 sur le groupe source 0 TEST TAPE1 à toutes les sessions de la session 4 du groupe de destination 1 TEST TAPE2 : tapecomp -sGROUP0 -r"TAPE1 TEST” -n3 -dGROUP1 -t"TAPE2 TEST" -x4 Commande tapecopy Cette commande vous permet de réaliser les tâches suivantes : Créer des copies de média à média logiques au niveau de la session ou entre deux types de médias. Spécifier le média WORM comme média cible. Syntaxe de la commande tapecopy Job de copie de bande (Utilisateur - Source spécifiée) : <chemin d’installation de base>/tapecopy -s[groupe source] -d[groupe de destination] -t[nom bande source] {[options sources] [options destination]} Job de consolidation de bande (Source spécifiée par la base de données) : <chemin d’installation</tapecopy -d[groupe de destination] [options d’interrogation] {-c[nom de la bande de destination][options de destination]} Utilisation des utilitaires de ligne de commande 469 Commande tapecopy Exemples de tapecopy Jobs de consolidation de bandes (Base de données - Source spécifiée) Copier toutes les sessions des nœuds appelés AL2000 avant le 29 avril 2002 à midi : tapecopy -d GROUP1 -qNode AL2000 -qOnOrBefore (4/29/2002,12:00) Copier toutes les sessions incrémentielles après le 29 avril 2002 à midi : tapecopy -d GROUP1 -qMethod INCR -qOnOrAfter (4/29/2002,12:00) Ajouter toutes les sessions multiflux d’un ID de job maître à une bande appelée "Everything" : tapecopy -d GROUP1 -qMID 232 -c Everything -idd F56 -zd 1 Copier toutes les sessions de tous les hôtes, sauf ceux mentionnés dans les listes d’exclusion et spécifier un délai de 10 minutes pour la connexion au média source et de deux heures pour la connexion à un média de destination : tapecopy -d GROUP1 -qNode * -qExclude AcctExcludes.txt -ws 10 -wd 120 Copier toutes les sessions des nœuds appelés AL2000 dans les dernières 24 heures et les ajouter au pool de médias "MyPool". Le commutateur -m va ordonner au job de copie de bande de rechercher une bande protégée/disponible/vierge dans le pool de médias spécifique. Si aucune bande protégée n’existe, BrightStor ARCserve Backup recherche une bande disponible à formater et à utiliser en tant que bande de destination : tapecopy -d GROUP1 -qNode AL2000 -qPastTime 1 -m"MyPool" Copier toutes les sessions entre le 29 avril 2002 à midi et le 30 avril par numéro de job : tapecopy -d GROUP1 -qOnOrAfter (4/29/2002,12:00) -qOnOrBefore "<4/30/2002,12:00>" -qJobNo 21 470 Manuel de l’administrateur Commande tapecopy Jobs de copie de bandes (Utilisateur - Source spécifiée) Ajouter toutes les sessions d’une bande source appelée TAPE 1 au nom cible "TAPE 2" : tapecopy -s GROUP0 -d GROUP1 -t"TAPE 1" -c"TAPE 2" -idd C86 -zd 1 Copier toutes les sessions d’une bande source appelée TAPE 1 et formater une bande cible vierge au nom de "TAPE 2" : tapecopy -s GROUP0 -d GROUP1 -t"TAPE 1" -c"TAPE 2" Copier de la bande source locale vers la bande vierge distante : tapecopy -s GROUP0 -d GROUP1 -t TAPE1 -rd SERVERNAME (ou adresse IP) Copier de la bande source distante vers la bande vierge locale : tapecopy -s GROUP0 -d GROUP1 -t TAPE1 -rs SERVERNAME (ou adresse IP) Copier toutes les sessions de la bande source et exporte la bande cible : tapecopy -s GROUP0 -d GROUP1 -t TAPE1 -ex Copier toutes les sessions de la bande source et met la bande cible hors ligne : tapecopy -s GROUP0 -d GROUP1 -t TAPE1 -off Copie toutes les sessions à partir de la session 3 sur la bande source : tapecopy -s GROUP0 -d GROUP1 -t TAPE1 -n 3 Copier toutes les bandes non vierges du groupe source et exporter les bandes cibles : tapecopy -s GROUP0 -d GROUP1 -entire -ex Copier les 3 sessions après la session 6 à partir de la session 6 sur la bande source : tapecopy -s GROUP0 -d GROUP1 -t TAPE1 -n 6 -ntotal 3 Options de tapecopy Les sections suivantes décrivent les options de la ligne de commande tapecopy. Utilisation des utilitaires de ligne de commande 471 Commande tapecopy Options de requête de tapecopy L’utilitaire de ligne de commande tapecopy prend en charge les options de requête suivantes : Option Description -qType <Type_session_sauvegarde> Recherche le type de session dans la base de données BrightStor ARCserve Backup. Voici quelques exemples : NetWare, MSNetDrive, UNIX, BABDatabase, OracleLog, SYBASE, LotusNotes, Informix, TAR, CPIO, UNIXImage, WindowsNT *Y compris Win2k*, Windows98 *Y compris Win95/ME*, NTSAP, UNIXSAP, ORACLE, ORACLE8, ORACLE9I, NTOracle, ORACLERMAN, UNIXRAW, UNIXSYBASE, DRTAR -qMethod <Méthode_session_sauvegarde> Recherche la méthode de session de sauvegarde correspondante dans la base de données BrightStor ARCserve Backup. Exemples : FULL, DIFF, INCR. (FULL = sauvegarde complète, DIFF = sauvegarde différentielle et INCR = sauvegarde incrémentielle.) -qNode <Nœud_session_sauvegarde> Interroge la base de données BrightStor ARCserve Backup sur le nœud de session de sauvegarde. -qOnOrBefore <MM/JJ/AAAA>, <hh:mm> Interroge la base de données BrightStor ARCserve Backup sur la date et l’heure antérieures à celles données. -qOnOrAfter <MM/JJ/AAAA>, <hh:mm> Interroge la base de données BrightStor ARCserve Backup sur la date et l’heure ultérieures à celles données. -qMID <ID_job_maître> Cette option est utilisée pour la consolidation des sessions multiflux. Recherche, dans la base de données BrightStor ARCserve Backup, toutes les sessions subordonnées au numéro du job maître d’un job multiflux. Le numéro de job maître représente le numéro du job multiflux parent. -qJobNo <Requête_n°_job> Interroge la base de données BrightStor ARCserve Backup sur toutes les sessions subordonnées au numéro du job. -qMediaPool <Nom_pool_médias> Interroge la base de données BrightStor ARCserve Backup sur le nom de pools de médias correspondant. 472 Manuel de l’administrateur Commande tapecopy Option Description -qPreview (Afficher détails de la requête) Option de l’affichage des détails de la requête. Cette option permet d’avoir une vue plus détaillée de l’ensemble des résultats de la requête. Associez cette dernière avec les options de recherche de base de données pour ne pas avoir à exécuter une routine de copie. Vous obtiendrez à la place un affichage complet des résultats de la requête. -qIgnoreRep (Indicateur Ignorer la replication) Ignore le filtre naturel pour les sessions répliquées dans la base de données. Utilisez cette option si vous souhaitez que les sessions répliquées apparaissent dans votre requête de consolidation. -qExclude <Nom_fichier_liste_exclusion> Spécifie une liste d’exclusion des noms d’hôtes enregistrés dans un fichier situé dans le répertoire config du répertoire d’installation de BrightStor ARCserve Backup. -qPastTime <Nombre_jours> Recherche le nombre de jours que vous avez spécifié, antérieurs à la date et à l’heure du jour. Ne peut pas être utilisé en même temps que –qOnOrBefore ou –qOnOrAfter. Options sources de tapecopy L’utilitaire de ligne de commande tapecopy prend en charge les options sources suivantes : Option Description -activitybar disable Lorsque la commande tapecopy est en cours d’exécution, une barre d’activité pivotante s’affiche indiquant que la commande tapecopy est active et qu’elle est en train de copier des sessions. Cette option vous permet de désactiver la barre d’activité. -n <session de début> Option Numéro de session de début. Utilisez cette option pour spécifier le numéro de la session de début où commence la copie sur la bande source. Ce paramètre ne peut pas être utilisé avec les commutateurs d’interrogation. -ntotal <nombre de sessions> Utilisez cette option avec l’option -n. Vous permet de spécifier le nombre total de sessions à copier en commençant par la valeur –n que vous entrez. Ce paramètre ne peut pas être utilisé avec les commutateurs d’interrogation. Utilisation des utilitaires de ligne de commande 473 Commande tapecopy Option Description -rs <Nom du serveur distant> Nom du serveur source distant. Utilisez cette option si vous souhaitez recevoir des données du serveur hôte. -entire <copier toutes les bandes non Option Copier groupe. Utilisez cette option pour copier toutes vierges dans le groupe> les bandes d’un groupe dans un autre groupe. Cette option n’est valable qu’au sein d’un même changeur. -SCRIPT Spécifie le fichier de script à utiliser pour les options de tapecopy. -t <nom de la bande source> Nom de bande source. Utilisez cette option pour spécifier le nom de la bande que vous souhaitez copier. Cette option ne peut pas être utilisée avec les commutateurs de recherche. -wormSrc Filtre le média source pour que seuls les médias WORM compatibles soient inclus dans le groupe de médias source dans lequel vous effectuez la sélection. Cette option vous permet de vous assurer que vous effectuez une copie à partir du média WORM. -zs <n° séquence source.> Numéro de séquence source. Utilisez ce paramètre pour faire la distinction entre les numéros de séquence lorsque vous utilisez l’option –t. Ce paramètre ne peut pas être utilisé avec les commutateurs d’interrogation. -s <nom de groupe source> Nom de groupe source. Utilisez ce paramètre pour spécifier le nom de groupe source où se trouve la bande. N’utilisez pas ce paramètre avec les commutateurs d’interrogation. -ids <ID aléatoire source> ID aléatoire source. Utilisez ce paramètre pour copier les bandes avec un ID aléatoire spécifique. -ws <attente de la source en minutes> Utilisez cette option pour spécifier un délai de disponibilité pour la session. La session se trouve peut-être sur la bande en cours d’utilisation. Le délai par défaut est 60 minutes. -eject (Ejection d’un média) Option Ejection. Cette option vous permet d’éjecter le média source. 474 Manuel de l’administrateur Commande tapecopy Options de destination de tapecopy L’utilitaire de ligne de commande tapecopy prend en charge les options de destination suivantes : Option Description -rd <nom du serveur distant> Le nom du serveur de destination distant. Utilisez cette option si vous souhaitez envoyer des données vers un serveur hôte. -zd <n° séquence de destination.> Numéro de séquence de destination. Permet de distinguer les numéros de séquence lorsque vous utilisez l’option -c. -d <nom de groupe de destination> Nom de groupe de destination. Ce commutateur doit toujours être utilisé. -c <nom de bande de destination> Nom de bande de destination. Utilisez ce paramètre pour spécifier le nom de formatage pour les bandes vierges. S’il s’agit d’une partie de clé de bande spécifiée (bande de destination identifiée de façon univoque), utilisez cette option pour spécifier le nom de la bande à rechercher et à compléter ou à écraser. -wormDst Filtre le média de destination pour que seuls les médias WORM compatibles soient inclus dans le groupe de médias de destination à partir duquel s’effectue la sélection. Cette option vous permet de vous assurer que vous êtes en train de copier vers le média WORM. -v <nom de la chambre forte> Utilisez ce paramètre pour spécifier un nom de chambre forte pour y ajouter la nouvelle bande. Vous devez configurer MMO de façon à pouvoir spécifier les bandes à mettre en chambre forte depuis la ligne de commande. -dSerialNum <numéro de série> Utilisez ce paramètre pour vous connecter à la bande de destination avec le numéro de série. Si vous utilisez ceci, vous ne serez plus obligé de spécifier une bande de destination avec -zd, -idd, et -c. -k (Forcer la mise en chambre forte sur Utilisé avec -v. Si vous utilisez ceci, les bandes de destination une copie incomplète) seront marquées en tant qu’unité de stockage même sur des copies incomplètes. Utilisation des utilitaires de ligne de commande 475 Commande tapecopy Option Description -m <Affecte un nom de pool de médias> Option Affecter bande à un pool de médias. Utilisez cette option si vous souhaitez affecter votre nouvelle bande consolidée à un pool de médias. Ce commutateur puissant vous aide à automatiser les jobs de copie de bande automatiques planifiés. Si vous l’utilisez, le job de copie de bande recherche une bande de destination protégée dans le pool de médias spécifié. Si aucune bande protégée n’existe, il recherche une bande disponible à formater et à utiliser en tant que bande de destination. Si aucune bande d’ensemble protégé ou disponible n’existe, il essaie de se connecter à une bande vierge et la formate en tant que bande de destination. -idr <ID aléatoire de destination> ID aléatoire destination. Utilisez cette option pour copier les bandes avec un ID aléatoire spécifique. -o (Ecraser) Option Ecraser Utilisez cette option lors de la spécification d’une clé de bande de destination (nom de la bande, ID aléatoire et numéro de séquence). Si vous utilisez cette option, vous devez également utiliser -c, -zd et -idd. -off (Offline) Option Hors ligne. Met les bandes cibles hors ligne à la fin d’une opération de copie de bande. Cette option ne concerne que les changeurs. -ex (Export) Exporte les bandes de destination à la fin d’une opération de copie de bande. Cette option ne concerne que les changeurs. -wd <Attente de la destination en minutes> Utilisez cette option pour spécifier un délai en minutes pour établir une connexion à la bande de destination. L’option par défaut est 60 minutes. -g (Activer Fusion des détails) Option activer la fusion des détails. Le paramètre par défaut pour une requête de copie est la fusion des en-têtes de session dans la base de données. Cette option permet de fusionner les détails de la session. -h (Désactive Formater pour base de données) Désactive l’option Formater pour base de données. -jid <ID de job> Spécifie l’ID du job. 476 Manuel de l’administrateur Commande tapecopy Option Description -fDstMux Utilisez cette option si vous souhaitez que les sessions sources soient copiées dans un format de multiplexage vers le média de destination. Si votre média de destination est vierge, il sera formaté en tant que média de multiplexage. Remarque : Vous ne pouvez pas ajouter de session de multiplexage à un format de média sans multiplexage. Ce paramètre ne peut pas être utilisé en même temps que les paramètres -zd et -zs. Valeurs par défaut de tapecopy Les paramètres par défaut des jobs de copie de bandes (copies de requêtes indépendantes de la base de données) sont les suivants : Si -t est spécifié, l’option tapecopy recherche une bande vierge dans le groupe de destination et la formate avec le nom de la bande source, l’ID aléatoire et le numéro de séquence. Si le nombre de bandes vierges est insuffisant, l’opération échoue. Pour écraser une bande existante, vous devez utiliser l’option -o. Pour écraser une bande existante ou en ajouter une, vous devez identifier la bande de destination de manière exclusive à l’aide de -c, -zd et de -idd. Lorsque -c (nom de la bande de destination) est spécifiée, la commande de copie de bande (tapecopy) recherche une bande vierge et la formate avec le nom spécifié. Si vous n’identifiez pas une bande de destination de façon univoque (et si vous ne spécifiez pas les trois options -c, -zd et -idd), la commande de copie de bande la formate en générant des valeurs qui ne sont pas déjà fournies. Utilisation des utilitaires de ligne de commande 477 Commande tapecopy Les paramètres par défaut des jobs de consolidation de bandes (pour les copies de requêtes de base de données) sont les suivants : Si vous utilisez l’option -qPreview, les options de recherche n’exécuteront pas une session de consolidation de bande. Si vous n’utilisez pas -qPreview, la commande de copie de bande (tapecopy) consolide les sessions interrogées dans une bande. Les bandes de destination ne sont jamais écrasées. La commande de copie de bande recherche d’abord les bandes vierges et si elle n’en détecte aucune, l’opération échoue. Lorsque -c (nom de la bande de destination) est spécifiée, la commande de copie de bande (tapecopy) recherche une bande vierge et la formate avec le nom spécifié. Si vous n’identifiez pas une bande de destination de façon univoque (et si vous ne spécifiez pas les trois options -c, -zd et -idd), la commande de copie de bande la formate en générant des valeurs qui ne sont pas déjà fournies. Si vous identifiez de façon univoque une bande de destination, la commande de copie de bande recherche cette bande afin de l’ajouter ou de l’écraser. Pour écraser une bande existante, vous devez utiliser l’option -o. Pour écraser une bande existante ou en ajouter une, vous devez identifier la bande de destination de manière exclusive à l’aide de -c, -zd et de -idd. La commande de consolidation de bande (TapeConsolidation) attend 60 minutes avant que chaque session ne devienne disponible. Vous pouvez modifier cette valeur à l’aide du commutateur -ws. Dépendances de tapecopy Certains commutateurs de la commande de copie de bande ne peuvent pas être combinés. Les règles suivantes s’appliquent : L’ensemble des commutateurs dotés d’un préfixe -q### sont des commutateurs de recherche et ne fonctionnent pas avec les options ou les commutateurs qui indiquent de manière explicite l’emplacement des sessions sources, telles que -n, -nTotal, -t, -zs, -s, etc. Le commutateur -nTotal peut être uniquement utilisé avec -n. Le commutateur -qPastTime ne peut pas être utilisé en même temps que les paramètres -qOnOrBefore ou -qOnOrAfter. Le commutateur -ex peut être uniquement utilisé dans un changeur. Le commutateur -off peut être uniquement utilisé dans un changeur. Le commutateur -entire peut être uniquement utilisé dans un changeur. Le commutateur -o peut être uniquement utilisé avec -c,-zd et -idd. 478 Manuel de l’administrateur Commande tapecopy Limites de tapecopy Il existe certaines limitations à la création de duplicatas de bandes et la consolidation de copies des sessions recherchées. Ces limitations sont les suivantes : Les bandes sources ne peuvent pas être placées dans le même groupe que les bandes de destination, sauf s’il s’agit d’une bibliothèque de bandes. Soit la bande source soit la bande de destination peut être distante, mais pas les deux. Le service Moteur de bandes BrightStor AB doit être redémarré. Le moteur de bases de données BrightStor AB doit être redémarré pour les options de recherche. La commande de copie ou de consolidation de bande n’est pas compatible avec les ensembles de bandes RAID. Compatibilité des paramètres de tapecopy Le tableau suivant présente la compatibilité de paramètres de tapecopy. Commutateurs Base de données - Source spécifiée Utilisateur - Source spécifiée -h * * -c * * -d * * -dSerialNum * -entier * -ex * -fDstMux * * -g * * -idd * -ids * -jid * -k * -m * * ** Utilisation des utilitaires de ligne de commande 479 Commande tapecopy Commutateurs Base de données - Source spécifiée Utilisateur - Source spécifiée -n * -nTotal * -o * -désactivé * * -qExclude * -qIgnoreRep * -qJobNo * -qMediaPool * -qMethod * -qMID * -qNode * -qOnOrAfter * -qOnOrBefore * -qPastTime * -qPreview * -qType * -rd * * -rs * * -s * -t * -v * -wd * -ws * -zd * -zs * **Effectue des ajouts uniquement au pool de médias 480 Manuel de l’administrateur Commande tapecopy Dépannage et débogage de tapecopy Si la commande de copie ne crée pas de bande, procédez comme suit : 1. Assurez-vous que le moteur de bande et le moteur de base de données BrightStor ARCserve Backup sont en cours d’exécution. 2. Vérifiez que les commutateurs de la ligne de commande sont corrects et cohérents. 3. Vérifiez le journal de copie de bande à la recherche d’indice d’erreurs éventuelles. tapecopy crée un fichier journal dans le répertoire de journal de BrightStor ARCserve Backup. Ce fichier comporte des informations utiles lors de requêtes de connexion, de transferts de données et de base de données. Le fichier est nommé comme suit : tapecopy####.log ##### correspond au nombre de jobs de copie de bande exécutés. Utilisation des utilitaires de ligne de commande 481 Annexe C : Dépannage Cette annexe vous propose des informations relatives au dépannage afin de vous aider à résoudre les problèmes que vous pourriez rencontrer lors de l’utilisation de BrightStor ARCserve Backup. Pour vous aider à trouver rapidement les informations dont vous avez besoin, cette annexe comporte les sections suivantes : Matériel Sécurité Ouverture de fichier Erreurs de bande Service de découverte Dysfonctionnement matériel Les sections suivantes vous fournissent de l’aide concernant les problèmes relatifs au matériel que vous pouvez avoir en utilisant BrightStor ARCserve Backup. Problèmes éventuels Les problèmes de matériel avec BrightStor ARCserve Backup que vous avez sont peut-être dus aux causes suivantes : E6300 Erreurs de port SCSI Windows NT dans le journal d’activité BrightStor ARCserve Backup. Les emplacements n’affichant pas l’état ou ne se mettant pas à jour correctement. Les unités qui ne sont pas affichées correctement dans l’écran Unité BrightStor ARCserve Backup. Les erreurs de matériel graves dans le journal d’activité BrightStor ARCserve Backup. L’impossibilité de configurer correctement vos unités de bandes. Les incohérences concernant le matériel dans l’utilisation quotidienne des fonctions BrightStor ARCserve Backup. Dépannage 483 Dysfonctionnement matériel Solutions éventuelles La liste suivante des solutions peut vous aider à résoudre les problèmes de matériel : Assurez-vous que le système d’exploitation reconnaît correctement vos unités. Si le système d’exploitation a des problèmes à reconnaître les unités, BrightStor ARCserve Backup ne peut pas fonctionner correctement. Assurez-vous que le correctif d’unités le plus récent est installé pour BrightStor ARCserve Backup. Reportez-vous à la liste des unités certifiées BrightStor ARCserve Backup pour vous assurer que la version firmware de votre unité est compatible. Assurez-vous que les pilotes SCSI corrects sont chargés pour votre adaptateur SCSI. Essayez d’utiliser des bandes différentes pour vous assurer que les erreurs ne sont pas liées au média. Assurez-vous que vous avez exécuté la configuration des unités BrightStor ARCserve Backup (bibliothèque de bandes et optique) en affectant vos unités à votre bibliothèque dans le bon ordre SCSI. Vous pouvez aussi utiliser le bouton Config. auto de la Configuration des unités. Vérifiez les connexions physiques et les branchements SCSI. Les erreurs peuvent survenir à cause de problèmes physiques, comme une broche SCSI tordue. Si vous exécutez BrightStor ARCserve Backup sous Windows NT, vérifiez les unités de bandes dans le Panneau de configuration. Vos unités de bandes doivent y être affichées, mais les pilotes du fabricant ne doivent pas y être installés. Vérifiez l’onglet Pilote. BrightStor ARCserve Backup vérifie l’unité directement et les pilotes du fabricant sont superflus. Si vous exécutez BrightStor ARCserve Backup sous une plate-forme Windows, lancez la Configuration des unités BrightStor ARCserve Backup en sélectionnant Démarrer, Programmes, Computer Associates, BrightStor, BrightStor ARCserve Backup et Configuration des unités. Sélectionnez Serveur Windows et cliquez sur Suivant. Sélectionnez Activer/Désactiver des unités (pour RSM). Si vous voyez vos unités affichées dans la fenêtre Unités disponibles, assurez-vous que la case est sélectionnée. Ainsi BrightStor ARCserve Backup contrôle entièrement vos unités et ne permet pas au service Gestionnaire de stockage amovible de Windows 2000 d’interférer. 484 Manuel de l’administrateur Paramètres de sécurité et d’authentification Vérifiez si des services tiers de contrôle ou de vérification d’unités sont en cours d’exécution et, si nécessaire, désactivez ces services, car ils risquent d’être en conflit avec la capacité BrightStor ARCserve Backup à contrôler les unités. Si vous utilisez l’option Initialisation rapide de la bibliothèque, lancez à nouveau la configuration des unités et désactivez cette option lors du dépannage de problèmes de matériel ou d’unités de BrightStor ARCserve Backup. Cette option peut être reconfigurée après le dépannage. Paramètres de sécurité et d’authentification Vous trouverez dans la section suivante des informations utiles concernant les problèmes de sécurité et d’authentification que vous pouvez rencontrer lors de l’utilisation de BrightStor ARCserve Backup. Les origines des problèmes de sécurité variant grandement, cette section ne propose que quelques solutions. Solutions éventuelles La liste suivante des solutions peut vous aider à résoudre les problèmes de sécurité : Assurez-vous que BrightStor ARCserve Backup a correctement authentifié le compte système BrightStor ARCserve Backup. Pour effectuer cette authentification, lancez bconfig.exe à partir du dossier BrightStor ARCserve Backup. Désactivez les cases Sélectionner la base de données et Mot de passe pour la connexion au serveur de sauvegarde et son administration. Sélectionnez uniquement l’option Compte système. Le compte saisi obtient automatiquement les droits d’administrateur et d’opérateur de sauvegarde local. Assurez-vous que le répertoire BrightStor ARCserve Backup est partagé avec : – Administrateur : contrôle total – Compte système ARCserve Backup : contrôle total – Opérateurs de sauvegarde : modification et lecture Assurez-vous que le compte caroot pour BrightStor ARCserve Backup est défini correctement. Pour ce faire, lancez bcsconfig.exe à partir du dossier BrightStor ARCserve Backup. Désactivez les cases Sélectionner la base de données et Compte système. Sélectionnez uniquement l’option Mot de passe pour la connexion au serveur de sauvegarde et son administration. Cliquez sur Suivant et configurez le compte caroot en fonction. Dépannage 485 Paramètres de sécurité et d’authentification Si vous ne savez pas de quels droits votre compte de sauvegarde doit disposer pour exécuter des fonctions de stockage dans votre environnement, lisez ce qui suit. Si vous sauvegardez uniquement votre serveur local BrightStor ARCserve Backup, le compte système BrightStor ARCserve Backup configuré lors de l’installation dispose des droits nécessaires (Administrateur et Opérateur de sauvegarde). Si vous sauvegardez des données distantes avec votre domaine (via l’agent Client pour Windows ou via la fonction réseau de BrightStor ARCserve Backup), votre compte de sauvegarde doit disposer de droits supplémentaires. Par la suite, vous trouverez un résumé des autorisations communes nécessaires pour avoir un compte de sauvegarde puissant. Vous pouvez personnaliser votre compte de sauvegarde en fonction de vos besoins. Les droits peuvent varier en fonction des environnements. Remarques : Les conditions de sécurité requises pour les fonctions de stockage dépendent des ressources auxquelles vous devez accéder. N’oubliez pas de respecter les règles de sécurité et les conditions requises pour Windows. Le compte de sauvegarde doit avoir les droits de groupe suivants : – Administrateur – Opérateur de sauvegarde – Administrateur de domaine Le compte de sauvegarde doit avoir les droits de groupe avancés suivants : – Agir en tant que partie du système d’exploitation – Ouvrir une session localement – Ouvrir une session en tant que service Lorsque vous devez entrer la sécurité au sein d’un domaine avec BrightStor ARCserve Backup, utilisez toujours domaine\nom_d’utilisateur en tant que contexte. Si vous avez établi une connexion entre deux ordinateurs avec une session à une connexion/un mot de passe, il peut y avoir des conflits avec les informations d’identité de session si vous essayez d’établir une deuxième connexion avec les informations d’identité. Prenez en compte toute session ouverte et la manière dont elle risque d’affecter la capacité de BrightStor ARCserve Backup à accéder à une ressource. La sécurité entrée lors des jobs de sauvegarde de BrightStor ARCserve Backup est statique. Elle ne se met pas automatiquement à jour lorsque les informations de compte de sécurité Windows sont modifiées au niveau du système d’exploitation. Si vous modifiez les informations de compte contenues dans vos jobs BrightStor ARCserve Backup, vous devez modifier les jobs et les reconditionner avec les informations de sécurité appropriées. 486 Manuel de l’administrateur Sauvegarde de fichiers ouverts impossible Vous devez sauvegarder à distance les informations relatives à l’état du système et au registre via l’agent Client pour Windows de BrightStor ARCserve Backup. En cas d’arrêt et de redémarrage manuels du service d’appel de procédure à distance CA (CATIRPC) sans les commandes cstop et cstart, le service ne parviendra pas à communiquer avec les ports qui lui auront été affectés. Cela peut empêcher un compte d’utilisateur à équivalence caroot de se connecter au domaine BrightStor ARCserve Backup. Pour que la connexion au domaine BrightStor ARCserve Backup soit possible, exécutez la commande cstop, puis la commande cstart. Cela permettra au service de communiquer correctement et au compte d’utilisateur à équivalence caroot de se connecter au domaine BrightStor ARCserve Backup. Sauvegarde de fichiers ouverts impossible La section suivante vous fournit de l’aide concernant les problèmes relatifs à l’ouverture de fichier que vous pouvez avoir en utilisant BrightStor ARCserve Backup. Problèmes possibles et solutions éventuelles Si la ressource que vous essayez de sauvegarder est verrouillée ou utilisée par le système d’exploitation, vous risquez de recevoir l’un des messages d’erreur suivants. Ces erreurs peuvent être précédées du code d’erreur W3404. Remarque : Agent for Open Files de BrightStor ARCserve Backup permet de réparer plusieurs erreurs courantes d’ouverture de fichier. L’utilisation de cet agent est fortement recommandée. Nous vous conseillons aussi de faire des sauvegardes à distance en utilisant l’agent client BrightStor ARCserve Backup pour Windows. Code d’erreur MS Origine et solution VIOLATION DE PARTAGE Cause : erreur de violation de partage de fichier. Un autre processus (comme un service d’application) a utilisé un fichier cible lorsque BrightStor ARCserve Backup a exécuté un job de sauvegarde. Solution : arrêtez tous les services et toutes les applications qui utilisent le fichier cible et relancez la sauvegarde. Dépannage 487 Erreurs de bandes lors de la sauvegarde ou de la restauration de données Code d’erreur MS Origine et solution ACCES REFUSE Cause : un fichier cible du job de sauvegarde n’était pas accessible ou un autre processus (tel qu’un service d’application) utilisait un fichier cible lorsque BrightStor ARCserve Backup exécutait le job de sauvegarde. Solution : assurez-vous que votre compte d’utilisateur dispose des droits suffisants pour accéder au fichier cible et arrêtez tous les services et toutes les applications qui utilisent le fichier cible, puis relancez la sauvegarde. FICHIER INTROUVABLE Cause : un fichier cible a été supprimé ou déplacé entre le moment où il a été soumis et l’exécution d’un job de sauvegarde. Solution : modifiez et reconditionnez le job, puis réessayez. CHEMIN INTROUVABLE Cause : le chemin d’un fichier cible a été supprimé ou modifié entre le moment où il a été soumis et l’exécution d’un job de sauvegarde. Solution : modifiez et reconditionnez le job, puis réessayez. CHEMIN RESEAU INTROUVABLE Cause : un job de sauvegarde est soumis à un ordinateur distant et le chemin réseau cible n’a pas été détecté parce qu’il est défectueux ou qu’il y a un délai du protocole réseau. Solution : confirmez votre environnement réseau et relancez le job de sauvegarde. Erreurs de bandes lors de la sauvegarde ou de la restauration de données La section suivante vous aidera à résoudre les problèmes relatifs aux erreurs de bandes que vous pouvez rencontrer lors de l’utilisation de BrightStor ARCserve Backup. 488 Manuel de l’administrateur Erreurs de bandes lors de la sauvegarde ou de la restauration de données Problèmes éventuels Si vous recevez un message d’erreur suggérant un problème au niveau d’une bande, vous devez prendre des mesures de protection des données dès que possible. Cependant, avant de remplacer la bande, vous devez vous assurer que le problème se situe bien au niveau de la bande et non au niveau d’un autre composant du système. Procédez comme suit pour écarter l’éventualité d’un problème au niveau d’un autre composant du système : Vérifiez l’historique du journal d’activité pour la tâche qui a causé l’erreur. Bien qu’une erreur de média puisse se produire, elle ne peut être que la conséquence d’une erreur antérieure. Par exemple, lors d’un job de sauvegarde, une erreur de port SCSI peut se produire. Après avoir reçu ce message, d’autres erreurs indiquant un problème au niveau de la bande, voire de l’unité, peuvent se produire, mais il est possible qu’elles soient uniquement la conséquence de problèmes liés au port SCSI. Par conséquent, vous devez vérifier tous les messages et toutes les erreurs antérieures à l’erreur indiquant un problème au niveau de la bande dans le journal d’activité. De cette manière, vous pouvez déterminer s’il existe réellement un problème au niveau de la bande ou si la cause de l’erreur est autre. Contrôlez l’automatisme de la bibliothèque. Si l’automatisme ne fonctionne pas correctement, des erreurs peuvent survenir au niveau de la bande. Assurez-vous que l’automatisme peut insérer les bandes dans les unités et les en extraire. Ecartez la possibilité d’un problème mécanique au niveau de l’unité. Pour cela, procédez comme suit : 1. Nettoyez l’unité, puis répétez la tâche. 2. Si la bande provoque encore des erreurs après le nettoyage de l’unité, déplacez-la vers une unité en condition et effectuez de nouveau l’opération. Si le même message d’erreur s’affiche, il est probable que le problème se situe au niveau de la bande. Remarque : Si vos unités sont contenues dans une bibliothèque et que vous souhaitez insérer votre bande dans une autre unité, l’unité posant problème doit être HORS LIGNE. Si BrightStor ARCserve Backup n’a pas automatiquement défini l’unité comme HORS LIGNE lorsqu’il détecte l’erreur de média, suivez les instructions figurant dans la section Configuration des unités de bibliothèque pour définir manuellement l’unité comme HORS LIGNE. 3. Répétez l’opération sur la même unité, mais avec une autre bande. Si le même message d’erreur s’affiche, il est probable que la bande fonctionne correctement, mais que le problème se situe au niveau de l’unité ou d’un autre composant du système. Dépannage 489 Erreurs de bandes lors de la sauvegarde ou de la restauration de données Solutions éventuelles Après avoir déterminé qu’il existe un problème au niveau de la bande (une partie de celle-ci est illisible, la bande est physiquement endommagée, etc.), vous devez la remplacer dès que possible. Toutefois, vous devez préalablement sauvegarder les données de la bande problématique sur une bande en bon état. A ce stade, deux options s’offrent à vous : Copier les données vers une nouvelle bande ; Créer une bande de sauvegarde. Copie de données vers une nouvelle bande Si vous pouvez lire les données à partir de la bande, procédez comme suit. Si aucune donnée n’est lisible, reportez-vous à la section Créer une bande de sauvegarde de cette annexe pour connaître les étapes de création d’une bande de sauvegarde. 1. Essayez de déplacer la bande vers une unité en bon état de fonctionnement. Vous pouvez également essayer de nettoyer l’unité. 2. Faites appel à l’utilitaire Tapecopy pour copier les données de la bande défectueuse vers la nouvelle bande. Remarque : Si la bande défectueuse fait partie d’une bibliothèque, exportez-la de la bibliothèque afin qu’elle ne soit pas réutilisée. Création d’une bande de sauvegarde. Si vous ne parvenez pas à lire les données de la bande défectueuse, procédez comme suit pour créer une bande de sauvegarde. 1. Retirez la bande défectueuse. Si la bande défectueuse fait partie d’une bibliothèque, exportez-la. 2. Insérez une nouvelle bande et soumettez à nouveau le job de sauvegarde. 490 Manuel de l’administrateur Dysfonctionnement du service de découverte Dysfonctionnement du service de découverte La section suivante vous fournit de l’aide concernant les problèmes relatifs au service de découverte que vous pouvez rencontrer en utilisant BrightStor ARCserve Backup. Problèmes éventuels Vous pouvez rencontrer une erreur en découvrant des applications BrightStor sur un ordinateur donné. L’ordinateur à découvrir ne se trouve peut-être pas dans le même sous-réseau que celui de l’ordinateur exécutant le service de découverte (par défaut le service de découverte se trouve dans le sous-réseau local). Solutions éventuelles Sélectionnez l’option de balayage de sous-réseau dans la fenêtre Configuration et redémarrez le service de Découverte. Vous pouvez aussi ajouter le sous-réseau spécifique ou le nom de l’ordinateur (adresse IP) et redémarrer le service de découverte. Dépannage 491 Annexe D : Remerciements Des parties de ce produit comprennent des logiciels développés par des éditeurs tiers. L’annexe ci-dessous fournit des informations à propos de ces logiciels tiers. RSA Data Security, Inc. MD5C.C - RSA Data Security, Inc., MD5 message-digest algorithm. Copyright (C) 1991-2, RSA Data Security, Inc. Created 1991. Tous droits réservés. License to copy and use this software is granted provided that it is identified as the "RSA Data Security, Inc. MD5 Message-Digest Algorithm" in all material mentioning or referencing this software or this function. License is also granted to make and use derivative works provided that such works are identified as "derived from the RSA Data Security, Inc. MD5 Message-Digest Algorithm" in all material mentioning or referencing the derived work. RSA Data Security, Inc. makes no representations concerning either the merchantability of this software or the suitability of this software for any particular purpose. It is provided "as is" without express or implied warranty of any kind. Ces mentions doivent figurer dans toutes les copies de toute partie de cette documentation et/ou logiciel. Remerciements 493 Index A accès à BrightStor ARCserve Backup via l’unité NAS basée Windows • 183 accessibilité de la chambre forte, remarques • 61 activation d’une base de données distante via une source de données ODBC • 263 administrateur de gestion des médias • 227 administration du serveur de sauvegarde • 291 affectation d’un utilisateur à un groupe à l’aide de l’utilitaire de profil d’utilisateur • 321 affectation d’unités • 203 affichage des détails de job dans le journal d’activité • 176 agent Client pour les ports de communication Windows • 337 agent Commun pour les ports de communication UNIX et Linux • 336 agent de contrôle d’Unicenter • 284 Agent for Open Files de BrightStor ARCserve Backup, gestion • 97 ajout d’un utilisateur à l’aide de l’utilitaire de profil d’utilisateur • 320 ajout de membres à une base de données centrale BrightStor ARCserve Backup • 259 ajout de plusieurs unités de système de fichiers à un groupe • 212 Alert, configuration • 313 amélioration des bus SCSI Bus et des unités • 53 améliorations réseau • 52 analyse des besoins de stockage • 46 annulation de la sauvegarde de l’enregistreur • 84 annulation de la sauvegarde de l’enregistreur en cas de rejet d’un composant • 84 architecture VLDB • 265 archives de récupération après sinistre, remarques • 62 assistant de planification de job • 161 assistant de restauration • 131 assistant de sauvegarde • 69 assistants • 20 assistants BrightStor ARCserve Backup • 20 attribution automatique de noms • 218 attribution par BrightStor ARCserve Backup de noms aux fichiers journaux • 310 Authsetup, commande • 387 Authsetup, options de la commande • 387 Authsetup, syntaxe de la commande • 387 autre chemin d’accès au journal du moteur de bandes • 308 autres fonctions de l’Admin du serveur • 314 autres règles de stockage intermédiaire • 116 B bab, commande • 387 bab, options de la commande • 388 bab, syntaxe de la commande • 388 bande journal • 272 têtes • 198 bande de sauvegarde, création • 498 bande passante réseau, remarques • 51 barre d’outils MM Admin • 229 basculement des jobs • 367 base de données configuration du moteur • 312 gestionnaire • 17, 249 base de données centrale • 19, 258 base de données centrale, configuration • 258 base de données centrale, tâches • 261 base de données du catalogue • 252 base de données du catalogue, activation • 253 base de données et rapports, gestion • 249 base de données Microsoft SQL Server, configuration • 269 base de données, remarques sur la configuration • 264 bases de données distantes • 261 bibliothèques de bandes et bibliothèques optiques, configuration • 202 BrightStor ARCserve Backup pour Laptops & Desktops • 36 BrightStor Portal • 37 C CA Unicenter TNG • 356 ca_auth, commande • 389 ca_auth, exemples • 390 Index 495 ca_auth, exemples d’équivalence • 391 ca_auth, options de gestion d’équivalence de la commande • 392 ca_auth, options de manipulation par l’utilisateur de la commande • 392 ca_auth, options diverses de la commande • 393 ca_auth, syntaxe de la commande • 390 ca_backup -on –at, exemples • 419 ca_backup, codes de retour • 415 ca_backup, commande • 393 ca_backup, exemples • 418 ca_backup, exemples de clés de mot de passe de session • 419 ca_backup, exemples de filtres • 418 ca_backup, exemples de rotation de job • 419 ca_backup, options d’exécution des jobs • 414 ca_backup, options de base de données de la commande • 407 ca_backup, options de destination de la commande • 402 ca_backup, options de filtres • 405 ca_backup, options de nœud de la commande • 404 ca_backup, options de planification • 412 ca_backup, options de stockage intermédiaire • 416 ca_backup, options de volume de la commande • 405 ca_backup, options diverses • 415 ca_backup, options globales • 395 ca_backup, options Ingres • 412 ca_backup, options Oracle RMAN • 407 ca_backup, options sources de la commande • 400 ca_backup, syntaxe de la commande • 393 ca_backup, utilisation de la commande • 394 ca_conf, utilitaire • 317 ca_dbmgr, commande • 420 ca_dbmgr, exemples d’options d’affichage • 422 ca_dbmgr, exemples d’options de gestion de bases de données • 424 ca_dbmgr, exemples d’options de gestion de pools de médias • 423 ca_dbmgr, options d’affichage de la commande • 421 ca_dbmgr, options de gestion de bases de données • 424 496 Manuel de l’administrateur ca_dbmgr, options de gestion de pools de médias • 423 ca_dbmgr, options diverses • 424 ca_dbmgr, syntaxe de la commande • 421 ca_devmgr, commande • 425 ca_devmgr, exemples de syntaxe de la commande • 425 ca_devmgr, options d’unité de bande • 428 ca_devmgr, options de bibliothèque de bandes • 429 ca_devmgr, options diverses • 433 ca_devmgr, options générales • 426 ca_devmgr, syntaxe de la commande • 425 ca_jobsecmgr, arguments de serveur pour la commande • 437 ca_jobsecmgr, commande • 437 ca_jobsecmgr, exemples • 438 ca_jobsecmgr, nouvelles options de sécurité de la commande • 438 ca_jobsecmgr, options • 437 ca_jobsecmgr, sécurité actuelle de la commande • 438 ca_jobsecmgr, syntaxe de la commande • 437 ca_log, commande • 439 ca_log, options • 439 ca_log, syntaxe de la commande • 439 ca_merge, arguments d’exécution des jobs de la commande • 442 ca_merge, arguments sources • 442 ca_merge, commande • 441 ca_merge, options de journalisation de la commande • 443 ca_merge, options de sortie • 444 ca_merge, options diverses • 445 ca_merge, options Pré/Post de la commande • 443 ca_merge, syntaxe de la commande • 441 ca_merge, utilisation • 441 ca_mmo, commande • 248, 446 ca_mmo, exemples • 448 ca_mmo, options • 447 ca_mmo, syntaxe de la commande • 446 ca_qmgr, commandes de file d’attente • 450 ca_qmgr, commandes de scripts de jobs • 450 ca_qmgr, commandes propres aux jobs • 451 ca_qmgr, exemples • 449 ca_qmgr, syntaxe de la commande • 449 ca_qmgr¸commande • 449 ca_restore, commande • 452 ca_restore, exemples • 461 ca_restore, options d’exécution de jobs • 459 ca_restore, options d’information • 460 ca_restore, options de destination • 458 ca_restore, options de filtres • 457 ca_restore, options diverses • 461 ca_restore, options globales • 453 ca_restore, options sources • 455 ca_restore, syntaxe de la commande • 452 ca_scan, arguments d’exécution de jobs • 464 ca_scan, arguments sources • 463 ca_scan, commande • 462 ca_scan, exemples • 468 ca_scan, options de journalisation • 464 ca_scan, options de sortie • 465 ca_scan, options diverses • 466 ca_scan, options Pré/Post • 465 ca_scan, syntaxe de la ligne de commande • 462 ca_scan, utilisation • 463 cabatch, codes de retour • 471 cabatch, commande • 468 cabatch, options de syntaxe 1 de la commande • 469 cabatch, options de syntaxe 2 de la commande • 470 cabatch, options de syntaxe 3 de la commande • 471 cabatch, syntaxe 1 de la commande • 468 cabatch, syntaxe 2 de la commande • 470 cabatch, syntaxe 3 de la commande • 470 cabatch, utilitaire • 26 calcul des ressources et besoins en transfert de données • 51 Calendrier, onglet • 154 capacité de stockage • 57 capacité de stockage et ressources • 58 capacité de stockage pour deux ensembles de données de récupération, une sauvegarde complète et une sauvegarde incrémentielle • 66 capacité des médias • 58 CAReports, commande • 472 CAReports, options • 472 CAReports, syntaxe de la commande • 472 caroot • 28, 389 catastrophes • 60 chambre forte, création • 238 chambre forte, gestion • 238 chambre forte, modification • 239 Chambre forte, objet • 230 chambre forte, suppression • 239 chemins de données auxiliaires, remarques • 53 chemins de données, remarques • 52 chevauchement de règles de médias • 225 code à barres • 218 commande pfc • 473 commandes des unités de système de fichiers • 213 commandes pour ca_devmgr • 425 commandes pré et post • 95 communication entre l’interface utilisateur graphique et les agents BrightStor ARCserve Backup • 341 communication entre le produit de base et l’agent pour Microsoft SQL Server • 342 communication liée à l’interface utilisateur graphique avec le produit de base • 335 communication liée au produit de base avec les agents et les options BrightStor ARCserve Backup • 335 composants • 15 échec de sauvegarde • 84 composants de l’utilitaire de diagnostic • 285 composants du gestionnaire • 15 composants du serveur • 16 compression des données sur les médias • 194 Compression des données, option • 194 compte système • 28, 315 configuration d’un groupe d’unités • 112 Configuration d’une bibliothèque virtuelle, option • 207 Configuration d’unité amovible, option • 207 configuration de BrightStor ARCserve Backup et des unités NAS basées sur Windows • 184 configuration de BrightStor ARCserve Backup pour une disponibilité maximale • 373 Configuration de la bibliothèque StorageTek ACSLS, option • 209 configuration de la communication entre agents BrightStor ARCserve Backup et agents de base de données via un pare-feu • 341 configuration de la découverte pour l’option SAN • 329 Configuration de la découverte, boîte de dialogue • 325 configuration des unités • 201 Configuration des unités RAID, option • 206 Index 497 configuration du fichier de configuration des ports, remarques • 351 configuration du moteur de bases de données • 312 configuration du pare-feu pour améliorer les communications • 329 Configuration IBM 3494 Library, option • 208 configuration logicielle requise • 369 configuration matérielle requise • 369 configuration requise • 47, 186 configuration requise pour l’intégration de WorldView • 38 connexions SQL • 271 conservation permanente • 247 considérations budgétaires • 46 console de gestion Microsoft, intégration • 38 consultation d’un rapport à l’aide du gestionnaire de rapport de diagnostic • 289 contrôle de l’état des jobs de multiplexage • 104 contrôle des unités à l’aide du gestionnaire de stockage amovible • 209 contrôles de cohérence de la base de données • 271 copie de données vers une nouvelle bande • 498 Courrier électronique, option • 358 D découverte de sous-réseaux IP/domaines Windows • 325 découverte, activation via le balayage de sous-réseau TCP/IP • 326 découverte, configuration • 322 délais requis • 48 dépannage • 491 dépannage de fichiers ouverts • 495 dépannage matériel • 491 dépendances entre les groupes BrightStor ARCserve Backup, configuration • 376 déplacement d’un volume de bande spécifique • 245 déplacement de l’adresse IP de cluster, du nom de cluster et du disque partagé à partir du groupe temporaire • 375 déplacement des médias • 190 Dernier résultat, champ • 173 dernières informations de sauvegarde de base de données • 252 descripteur de critères de chambre forte, création • 240 498 Manuel de l’administrateur descripteur de critères de chambre forte, modification • 241 Descripteur de critères de chambre forte, objet • 232 descripteur de critères de chambre forte, suppression • 241 désinstallation de BrightStor ARCserve Backup à partir d’un cluster • 377 destination job de restauration • 136 job de sauvegarde • 73 Destination du gestionnaire de restauration, option • 140 Détail du job, onglet • 180 détails de l’activité Alert • 364 détection d’ordinateurs par le service de découverte • 323 diffusion des alertes • 356 Distinguer le média par le nom uniquement, option • 88 domaine, configuration à l’aide de l’utilitaire ca_conf • 317 domaines BrightStor ARCserve Backup • 316 domaines, gestion • 322 données du journal d’activité • 272 données requises • 47, 48 duplication de sessions de sauvegarde • 135 Dupliquer les sessions, boîte de dialogue • 147 durée des sauvegardes de données • 48 dysfonctionnement du service de découverte • 499 dysfonctionnement matériel • 491 E échec d’un job de sauvegarde • 174 échec du job dû à une erreur d’unité ou de média • 99 écrans de la base de données • 250 effacement complet, option • 193 effacement d’un média • 193 Effacement d’un média, option • 193 effacement rapide, option • 193 Ejecter le média, option • 194 éjection d’un média • 194 élagage de la base de données • 251 enregistrement de BrightStor ARCserve Backup avec MSCS • 374 enregistrement de la ruche du registre BrightStor ARCserve Backup pour la réplication • 374 enregistrement des scripts • 181 enregistrements d’unités • 252 ensemble disponible • 217 ensembles protégés et disponibles • 217 environnements de machines virtuelles VMware • 186 envoi de journaux de jobs par courrier électronique • 360 équivalence • 28 équivalence à caroot • 319, 389 équivalence et compte système • 29 erreurs de bandes lors de la sauvegarde ou de la restauration de données • 496 erreurs DLTSage traitement • 214 état du moteur • 292 Etat, objet • 235 étendue des sauvegardes • 55 eTrust Antivirus, intégration • 37 évaluation du risque • 60 évolutivité grâce aux DLL de clusters • 369 Exceptions, onglet • 155 Exécuter la commande après le job, option • 95 Exécuter la commande avant le job, option • 95 Exécuter la commande avant/après en tant que, option • 96 exécution d’un rapport détaillé de session BrightStor ARCserve Backup pour Laptops & Desktops • 282 exemple de schémas Alert TNG • 358 exemples de calculs • 63 exemples de modification du fichier de configuration des ports • 349 F facteurs impliqués dans les calculs de capacité de stockage • 59 Fenêtre Admin MM • 230 fichier filtres modifié/créé/accédé • 157 fichier de configuration des ports, instructions • 330 fichier de configuration des ports, modification • 331 File d’attente des jobs, onglet • 171 filtre d’attributs • 157 filtre modèle • 157 filtre Répertoires • 157 filtre, options • 156 filtres de bibliothèque • 43 filtres de jobs • 156 filtres, types • 157 fonctionnalité • 16 fonctionnalités de BrightStor ARCserve Backup • 16 fonctionnalités de l’option Stockage intermédiaire sur disque • 34 fonctionnement de la redirection des jobs locaux • 98 fonctionnement du processus de gestion des médias • 236 fonctions de bibliothèque • 196 fonctions de gestion des unités pour les bibliothèques • 196 fonctions prises en charge par le multiplexage • 102 formatage d’un média • 191 Formatage du média, option • 191 G génération de rapports pour serveurs BrightStor ARCserve Backup multiples • 282 gestion centralisée des environnements multiplate-forme • 30 gestion d’environnements de serveurs multiples à l’aide d’une base de données centrale • 258 gestion de BrightStor ARCserve Backup via Unicenter • 41 gestion de l’agent pour Microsoft Exchange par l’interface utilisateur graphique via les canaux nommés • 343 gestion de profils d’utilisateurs à l’aide de l’utilitaire de profil d’utilisateur • 320 gestion des chambres fortes conservation permanente • 247 déplacement spécial • 245 descripteur de critères de chambre forte • 228 gestion de tous logements • 243 mouvements planifiés des médias • 236 planification du déplacement d’un volume de bande • 239 présentation • 227 sélection du média • 240 terminologie • 228 Index 499 gestion des données d’unités de stockage intermédiaire en cas d’erreurs dans la base de données • 124 gestion des emplacements • 226 gestion des fichiers migrés • 128 gestion des médias et service de bande • 227 gestion des serveurs et des groupes • 170 gestion des unités et des médias • 189 gestion du produit de base par l’interface utilisateur graphique • 345 gestionnaire Admin de serveur • 17, 313 gestionnaire Alert • 17 gestionnaire Alert, composants • 354 gestionnaire Alert, configuration • 355 gestionnaire Alert, fonctionnement • 353 gestionnaire Alert, utilisation • 353 gestionnaire d’état des jobs • 149 gestionnaire d’état du job • 169 gestionnaire de base de données • 249 gestionnaire de pool de médias • 226 gestionnaire de rapports • 17, 273, 284 gestionnaire de restauration • 132 gestionnaire de restauration sur les plates-formes 64 bits, remarques • 134 gestionnaire de sauvegarde • 70 gestionnaire de sauvegarde sur plates-formes 64 bits, remarques • 71 gestionnaire des unités • 189 gestionnaires • 17 gestionnaires BrightStor ARCserve Backup • 17 GFS,rotation • 150 groupe d’unités, configuration • 213 groupe RAID, configuration • 206 groupes d’unités amovibles, configuration • 201 groupes d’unités de système de fichiers pour le stockage intermédiaire, configuration • 110 groupes de stockage intermédiaire, configuration • 112 H haute disponibilité grâce au basculement des services • 368 historique des versions • 135 I importation du média • 197 Importation/Exportation du média, option • 197 incident, rapports • 363 index SQL, reconstruction • 251 500 Manuel de l’administrateur Informations sur l’agent et la sécurité, boîte de dialogue • 72 informations sur l’utilisation, la syntaxe et les arguments • 386 infrastructure informatique et réseau requise • 47 installation d’un cluster MSCS, conditions requises • 369 installation de BrightStor ARCserve Backup sur un cluster • 370 installation de BrightStor ARCserve Backup sur un disque partagé de cluster • 370 installation de disques privés sur des noeuds de cluster • 370 installation de Microsoft SQL Server, remarques • 270 instructions concernant la récupération d’un système d’exploitation après un sinistre • 188 interface MM Admin • 228 interfaces SCSI et Fibre, remarques • 49 Inventorier les logements, option • 196 J job file d’attente • 171 gestionnaire d’état • 17, 169 journal • 180, 273 moteur • 301 script • 181 job de restauration planification • 137 jobs filtres • 156 options de configuration • 260 jobs avec rotation GFS sur des unités de systèmes de fichiers • 152 jobs d’élagage de la base de données BrightStor ARCserve Backup supprimés • 175 jobs de gestion des unités de planification • 190 jobs de sauvegarde et de restauration effectués à l’aide de la base de données du catalogue • 255 journal configuration • 314 options • 180 journal circulaire • 309 journal circulaire, paramétrage • 310 journal d’activité • 272, 364 journal de bande • 272 ligne de commande • 383 logements, informations • 243 Lotus Notes • 359 Monter/Démonter le magasin, option • 197 moteur de bandes configuration • 303 journal circulaire • 309 moteur de bandes, configuration • 303 moteur de jobs, configuration • 301 moteurs • 291 moteurs BrightStor ARCserve Backup • 291 moteurs BrightStor ARCserve Backup, configuration • 300 multiflux • 99 multiplexage • 101 M N maintenance avancée de la base de données VLDB (Very Large Database) RAIMA • 265 maintenance du pool de médias, activation • 254 maintenance eTrust Antivirus • 293 maintenance, tâches • 191 Marquer les unités hors ligne/en ligne, option • 198 matériel dépannage • 491 média gestionnaire de pools • 17, 226 pools • 217 règles d’ajout/écrasement • 85 média amovible, formatage • 201 média d’inventaire • 196 Média, onglet • 155 message d’alerte, test • 364 méthodes d’optimisation des médias • 222 Microsoft Exchange • 359 mise à jour de plusieurs jobs • 169 mise en ligne du groupe de clusters BrightStor ARCserve Backup • 376 mises à jour des signatures de virus • 293 modèles de job • 182 modèles de job personnalisés, création • 182 modification d’un mot de passe utilisateur à l’aide de l’utilitaire de profil d’utilisateur • 321 modification d’un schéma de rotation de stockage intermédiaire • 121 modification du compte système BrightStor ARCserve Backup • 315 module Enterprise BrightStor ARCserve Backup • 30 montage d’un média • 197 NAS basé Windows • 183 Ne pas exécuter la commande si, option • 95 nettoyage de bande et modification des détails de la configuration • 204 Nettoyage de l’unité de bande, option • 198 nettoyage ininterrompu des unités de bandes • 216 niveau de RAID, configuration • 206 nombre maximum de sessions sur une bande • 86 notification par courrier électronique • 358 notification SMTP • 362 notification SNMP • 362 notification Unicenter • 40 notification via le journal d’événements NT • 360 nouvel essai options • 90 numéros de série • 218 numéros de série et codes à barres • 218 Journal de bande, onglet • 180 journal des erreurs • 252 journal du job • 273 Journal du job, onglet • 180 journal du job, options • 96 journal, configuration • 314 journaux et rapports • 272 L O Objet Rapport • 234 objet, création • 38 obtention de mises à jour des signatures de virus à l’aide de l’assistant de planification de job • 293 obtention de mises à jour des signatures de virus à l’aide de l’invite de commandes • 294 obtention de mises à jour des signatures de virus via le site d’assistance de CA • 295 opérations de sauvegarde et de restauration sur les plates-formes Windows 64 bits • 44 opérations de stockage en parallèle (multiflux) • 57 Index 501 opérations de stockage intermédiaire • 105 optimisation du média dans les jobs de rotation GFS • 221 option de diffusion • 356 option Stockage intermédiaire sur disque multiflux • 106 options média de sauvegarde • 85 pré et post • 95 options Alert du gestionnaire de restauration • 144 options Alert du gestionnaire de sauvegarde • 79 options antivirus du gestionnaire de restauration • 143 options antivirus du gestionnaire de sauvegarde • 79 options avancées • 82 options d’exportation de médias • 81 options de configuration des informations sur les jobs stockées dans les bases de données centrales • 260 options de configuration du service de découverte • 324 options de filtre • 156 options de fusion, configuration • 254 options de journal de job du gestionnaire de restauration • 143 options de journal de job du gestionnaire de sauvegarde • 96 options de limitation de la taille du journal • 306 options de message du récepteur d’appels • 362 options de méthode de sauvegarde • 155 options de mise à jour des signatures dans le fichier InoDist.ini • 295 options de multiplexage • 82 options de nouvel essai • 90 Options de pfc • 475 options de récupération après sinistre • 83 options de réplication • 80 options de restauration • 138 options de restauration de l’état du système • 145 options de sauvegarde de média du gestionnaire de restauration • 139 options de sauvegarde de média du gestionnaire de sauvegarde • 85 options de sauvegarde Microsoft SQL Server • 83 502 Manuel de l’administrateur options de sécurité des données de sauvegarde • 87 options de spécification de destination de restauration • 137 options de spécification des fichiers sources pour la restauration • 133 options de vérification • 89 options des jobs de multiplexage • 103 options du journal des messages du moteur de bandes • 303 options du récepteur d’appels du gestionnaire Alert • 361 options du service de cliché de volume (VSS) • 84 options et circonstances affectant la redirection des jobs locaux • 98 options générales du gestionnaire de restauration • 141 options générales du gestionnaire de sauvegarde • 91 options générales du moteur de bandes • 307 options globales de multiplexage • 103 options globales de sauvegarde • 78 options locales de sauvegarde • 75 options pour le premier média de sauvegarde • 86 options pour les médias de sauvegarde suivants • 87 options Pré/Post du gestionnaire de restauration • 142 options Pré/Post du gestionnaire de sauvegarde • 95 options système Windows • 82 ordre de tri • 251 organisation du journal d’activité • 179 outil de purge, utilisation via la ligne de commande de stockage intermédiaire • 433 outil de requête, utilisation via la ligne de commande de stockage intermédiaire • 435 outils de configuration BrightStor ARCserve Backup • 19 P pages de codes multiples • 128, 129, 136 paramètres avancés • 205 paramètres de sécurité et d’authentification • 493 paramètres généraux • 42 paramètres linguistiques • 15 pare-feu, configuration • 329 personnalisation de jobs • 149 personnalisation des planifications • 160 pfc, exemples • 474 planification job de restauration • 137 planification d’un job de rapport personnalisé • 278 planification d’un job de sauvegarde • 74 planification d’un rapport personnalisé à l’aide de l’assistant de planification de job • 278 planification d’un rapport personnalisé à l’aide du gestionnaire de rapports • 278 planification de jobs personnalisés • 159 planification de l’élagage du journal d’activité • 178 planification de l’environnement de stockage • 45 planification des sauvegardes • 48 planification du déplacement d’un volume de bande • 239 planification, création • 239 Planification, objet • 231 planification, suppression • 240 planifications et rotations de jobs de sauvegarde • 74 pools de médias • 217 pools des médias GFS • 219 ports de communication de l’agent de niveau base de données et de niveau feuille pour Microsoft Exchange • 339 ports de communication de l’agent pour Microsoft SharePoint • 337 ports de communication de l’agent pour Microsoft SQL Server et de l’agent pour base de données Microsoft SharePoint • 338 ports de communication de l’extension de niveau document de l’agent pour Microsoft Exchange • 338 ports de communication de l’option NAS NDMP • 340 ports de communication des agents clients BrightStor ARCserve Backup • 340 ports de communication du service Découverte • 336 ports externes utilisés pour la communication • 332 ports utilisés par le produit de base BrightStor ARCserve Backup • 333 ports utilisés par les agents et les options BrightStor ARCserve Backup • 336 ports utilisés par les composants BrightStor ARCserve Backup • 332 ports utilisés par les composants communs de BrightStor ARCserve Backup • 336 Ports, option • 356 préférences de BrightStor ARCserve Backup • 42 premier média options • 86 présentation de BrightStor ARCserve Backup • 15 présentation de l’option Stockage intermédiaire sur disque • 33 priorités des événements • 364 prise en charge de plusieurs cartes d’interface réseau • 315 prise en charge de plusieurs pages de codes dans BrightStor ARCserve Backup • 129 prise en charge des bibliothèques • 195 prise en charge des clusters • 365 prise en charge des clusters par BrightStor ARCserve Backup, questions fréquentes • 379 prise en charge des médias WORM (Write Once Read Many) • 199 prise en charge des unités amovibles • 198 prix de la chambre forte, remarques • 61 produits, intégration • 36 profil Administrateur de BrightStor ARCserve Backup • 28 protection des nœuds MSCS contre les sinistres • 378 R rapport d’erreurs • 251 Rapport d’incident, option • 363 rapport en mode Express, création à l’aide de l’utilitaire de diagnostic • 286 rapports gestionnaire • 273 rapports du gestionnaire de rapports • 273 rapports et journaux • 272 rapports personnalisés • 274 rapports personnalisés, création à l’aide de l’utilitaire de création de rapports • 279 rapports standard • 274 rapports, catégories • 274 rapports, création via BrightStor Portal • 283 Index 503 récepteur, option • 361 Recherche de média dans une chambre forte, objet • 235 recherche de médias dans des chambres fortes • 247 recherche des jobs redirigés • 99 reconstruction du média • 195 Reconstruire le média, option • 195 récupération après sinistre • 126 redirection des jobs locaux • 97, 99 affectation d’options • 98 recherche de jobs redirigés • 99 référentiels distants • 40 référentiels hors site, remarques • 61 règles d’optimisation des médias • 221 règles de conservation des volumes de bande • 241 règles de copie pour le stockage intermédiaire • 113 règles de purge pour le stockage intermédiaire • 114 Règles de rotation, onglet • 154 règles de stockage intermédiaire • 113 règles de stockage intermédiaire, configuration • 117 réinitialisation de l’état du traitement en chambre forte • 236 Remerciements • 501 répercussions de l’option de nombre de flux maximum sur les opérations de sauvegarde et de restauration • 106 réseaux SAN • 52 résolution par BrightStor ARCserve Backup des erreurs relatives aux unités de bande • 215 ressources supplémentaires • 347 restauration assistant • 131 gestionnaire • 17, 132 job • 133 restauration d’un système d’exploitation invité • 187 restauration de données sauvegardées par stockage intermédiaire • 147 restauration de fichiers migrés • 146 restauration des données • 131 restauration des données BrightStor ARCserve Backup pour Laptops & Desktops • 146 restauration et sauvegarde du niveau application sur MSCS • 379 504 Manuel de l’administrateur restauration intelligente • 136 restauration Smart • 34 retension d’un média • 194 Retension de bandes, option • 194 rotation schéma • 150 rotation GFS • 219 rotation, création • 242 rotation, modification • 243 Rotation, objet • 232 rotation, suppression • 243 RSA Data Security, Inc. • 501 S sauvegarde agents de bases de données • 69, 132 assistant • 20, 69 gestionnaire • 17, 70 job • 70, 174 sauvegarde d’un système d’exploitation hôte • 187 sauvegarde d’un système d’exploitation invité • 186 sauvegarde de données • 69 sauvegarde de données via l’option Stockage intermédiaire sur disque • 105 sauvegarde de fichiers ouverts impossible • 495 sauvegarde de médias amovibles, conditions requises • 201 sauvegarde de nœuds entiers • 72 sauvegarde des données BrightStor ARCserve Backup pour Laptops & Desktops • 127 sauvegarde et restauration des clusters MSCS • 365 sauvegarde et restauration des nœuds MSCS, fonctionnement • 366 schémas de rotation • 150 scripts de job • 181 sécurité BrightStor ARCserve Backup • 27 sécurité de la chambre forte, remarques • 61 segmentation des données • 54 segmentation du réseau • 53 serveurs de domaine principal et secondaire • 317 signatures de virus • 294 sortie manuelle • 246 sortie manuelle et retrait • 246 sortie temporaire • 245 soumission d’un job à l’aide de l’assistant de planification de job • 163 soumission d’un job de sauvegarde • 104 soumission d’un job de sauvegarde à l’aide de la base de données du catalogue • 255, 257 soumission d’un job de sauvegarde intermédiaire via la ligne de commande • 119 soumission d’un job de sauvegarde intermédiaire via le gestionnaire de sauvegarde • 117 soumission de jobs de rotation GFS avec l’option Ajouter au média • 223 soumission de jobs de rotation GFS sans activation de l’option Ajouter au média • 222 spécification de la destination de sauvegarde • 73 spécification de la source • 70 spécification des pages de code dans la fenêtre du gestionnaire de restauration • 136 spécification des pages de code dans la fenêtre du gestionnaire de sauvegarde • 129 spécification du pool de médias • 155 stockage de données de récupération en ligne • 57 stockage de données de sauvegarde • 58 Stockage intermédiaire sur disque présentation de l’option • 33 Stockage intermédiaire sur disque et rotations, option • 107 Stockage intermédiaire sur disque, option • 31 configuration de groupes de stockage intermédiaire • 112 configuration des unités • 110, 213 configuration FSD • 110 exécution d’un job de sauvegarde • 117 fonctionnalités • 34 modification de la planification • 121 règles de copie • 113 règles de purge • 114 restauration des données • 147 restauration Smart • 34 Snaplock • 34 suspension de la migration • 121 tâches de configuration • 109 utilisation de l’outil de purge via la ligne de commande • 433 utilisation de l’outil de requête via la ligne de commande • 435 stockage intermédiaire, désactivation • 122 Stockage intermédiaire¸onglet • 108 suppression d’un utilisateur à l’aide de l’utilitaire de profil d’utilisateur • 321 suppression des fichiers du journal d’activité • 177 suspension de la migration de données • 121 syntaxe de l’utilitaire INODIST • 295 Syntaxe de la commande pfc • 474 T tâches de configuration du stockage intermédiaire • 109 tapecomp, commande • 476 tapecomp, exemples • 478 tapecomp, options • 477 tapecomp, syntaxe de la commande • 476 tapecopy, commande • 478 tapecopy, compatibilité des paramètres • 488 tapecopy, dépannage et débogage • 490 tapecopy, dépendances • 487 tapecopy, exemples • 479 tapecopy, limites • 488 tapecopy, options • 480 tapecopy, options de destination • 484 tapecopy, options de requête • 481 tapecopy, options sources • 482 tapecopy, syntaxe de la commande • 478 tapecopy, valeurs par défaut • 486 taux de transfert des données • 48 taux de transfert sur les clients et serveurs d’un réseau Ethernet 1 Gigabit • 64 taux de transfert sur les clients et serveurs de deux sous-réseaux 100Base-T Ethernet • 64 taux de transfert sur les clients et serveurs sur un réseau local 100Base-T Ethernet sans sous-réseaux • 63 taux de transfert sur un serveur avec l’option SAN • 65 taux de transfert sur un serveur sans clients • 65 termes relatifs à la gestion des médias • 228 test de récupération après sinistre • 62 test des messages • 364 test des plans et des hypothèses • 59 traitement d’erreur DLTSage résolution d’erreurs • 215 traitement des erreurs DLTSage • 214 transfert de données d’une base de données VLDB vers une base de données SQL • 271 transferts de données • 47 Index 505 type de job générique • 161 types d’état de job • 173 U Unicenter NSM, intégration • 38 Unicenter TNG, option • 356 unité assistant • 20 configuration • 201 gestionnaire • 17, 189 outils de configuration • 19 unité amovible, activation • 201 unités administratives partagées • 69 unités de bande, remarques • 49 unités de sauvegarde connectées au serveur BrightStor ARCserve Backup • 185 unités de sauvegarde directement connectées aux unités NAS basées sur Windows • 184 unités de sauvegarde partagées entre BrightStor ARCserve Backup et des unités NAS basées sur Windows • 185 unités de système de fichiers • 73 unités de système de fichiers, configuration • 211 unités NAS et Storage Server 2003 basées sur Windows, configuration • 183 unités partagées par les utilisateurs • 69 utilisation d’un script existant • 181 utilisation de BrightStor ARCserve Backup sur un cluster MSCS • 367 utilisation de caractères génériques avec des groupes de bibliothèques de bandes • 74 utilisation de Microsoft SQL comme base de données BrightStor ARCserve Backup • 262 utilisation du programme Création d’objets • 39 utilitaire d’analyse • 23 utilitaire de comparaison • 24 506 Manuel de l’administrateur utilitaire de comptage • 25 utilitaire de copie • 25 utilitaire de création de rapports • 26 utilitaire de diagnostic • 285 utilitaire de fusion • 22 utilitaire de gestion des mots de passe au niveau de l’entreprise • 30 utilitaire de profil d’utilisateur • 27 utilitaire de purge • 26 utilitaire de récupération de la base de données • 21 utilitaire de vérification préalable • 125 utilitaire INODIST • 295 utilitaire VLDB, remarques • 265 utilitaires • 20 utilitaires BrightStor ARCserve Backup • 20 utilitaires de ligne de commande BrightStor ARCserve Backup • 27 utilitaires de ligne de commande disponibles • 384 utilitaires de ligne de commande, utilisation • 383 utilitaires de maintenance VLDB • 266 V vérification options • 89 vérification de l’intégrité des données de multiplexage • 104 vérification des données • 89 volumes de bande et gestion via le descripteur de critères de chambre forte • 240 W Workload Management, intégration • 41 WorldView, intégration • 38
