Manuel du propriétaire | HP PROLIANT ML310 G4 SERVER Manuel utilisateur
Ajouter à Mes manuels15 Des pages
▼
Scroll to page 2
of
15
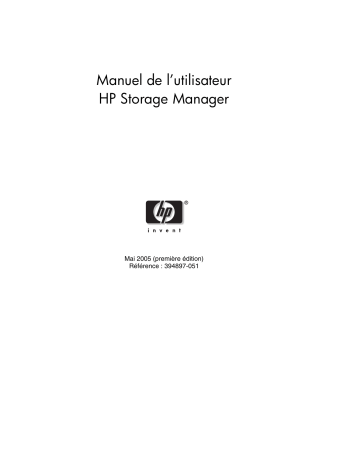
Manuel de l’utilisateur HP Storage Manager Mai 2005 (première édition) Référence : 394897-051 © Copyright 2005 Hewlett-Packard Development Company, L.P. Les informations contenues dans ce document pourront faire l’objet de modifications sans préavis. Les garanties relatives aux produits et services Hewlett-Packard Company sont exclusivement définies dans les déclarations de garantie limitée qui accompagnent ces produits et services. Aucune information de ce document ne peut être interprétée comme constituant une garantie supplémentaire. HP ne pourra être tenu responsable des éventuelles erreurs ou omissions de nature technique ou rédactionnelle qui pourraient subsister dans le présent document. Microsoft et Windows sont des marques déposées de Microsoft Corporation aux États-Unis. Linux est une marque déposée de Linus Torvalds. Java est une marque de Sun Microsystems, Inc. aux États-Unis. Manuel de l’utilisateur HP Storage Manager Mai 2005 (première édition) Référence 394897-051 Sommaire Introduction ................................................................................................... 5 Public visé ..................................................................................................... 5 Fonctions ....................................................................................................... 5 Installation de l’utilitaire HP Storage Manager ........................................... 6 Windows............................................................................................................................. 6 Linux .................................................................................................................................. 6 NetWare.............................................................................................................................. 7 Exécution de l’utilitaire HP Storage Manager ............................................. 8 Windows............................................................................................................................. 8 Linux .................................................................................................................................. 9 NetWare............................................................................................................................ 10 Utilisation de l’utilitaire HP Storage Manager ........................................... 10 Tâches courantes .............................................................................................................. 12 Connexion à des systèmes distants .............................................................................13 Création d’une unité logique.......................................................................................13 Configuration de la surveillance à distance ................................................................13 Informations additionnelles ....................................................................... 15 Manuel de l’utilitaire HP Storage Manager 3 Introduction Ce manuel fournit des instructions d’installation et d’utilisation de l’utilitaire HP Storage Manager. Celui-ci permet de créer et de gérer des configurations RAID sur des contrôleurs HP SATA RAID. Public visé Ce manuel est destiné aux personnes qui installent, gèrent et résolvent les problèmes des serveurs. HP suppose que vous êtes qualifié en réparation de matériel informatique et que vous êtes averti des risques inhérents aux produits capables de générer des niveaux d’énergie élevés. Fonctions HP Storage Manager vous permet de configurer jusqu’à 16 contrôleurs SATA RAID sur les systèmes Microsoft® Windows® ou Novell NetWare, et jusqu’à 12 contrôleurs SATA RAID sur les systèmes Linux. Vous pouvez vous servir de l’utilitaire HP Storage Manager pour : • créer, vérifier, modifier et supprimer des unités logiques ; • ajouter et supprimer des disques de secours ; • afficher des informations relatives aux systèmes et sous-systèmes gérés, par exemple les unités logiques, les disques de secours et les disques physiques ; • augmenter la taille d’un périphérique logique ; • configurer, gérer et surveiller des contrôleurs installés en local ou à distance sur des serveurs ou en stockage externe. Manuel de l’utilitaire HP Storage Manager 5 Installation de l’utilitaire HP Storage Manager IMPORTANT : installez le driver de contrôleurs avant d’installer l’utilitaire HP Storage Manager. IMPORTANT : vous devez disposer de privilèges root ou administrateur pour pouvoir installer l’utilitaire HP Storage Manager. Pour plus de détails sur le contrôle des privilèges, consultez la documentation du système d’exploitation. HP Storage Manager est accessible sur le site Web de HP (http://www.hp.com), sous la forme d’un fichier exécutable téléchargeable. Les mises à jour de l’utilitaire et les instructions d’installation et d’utilisation de ce dernier sont publiées à la même adresse. Windows 1. Si une version antérieure de l’utilitaire HP Storage Manager est déjà installée, supprimez-la avant d’effectuer la mise à niveau, à l’aide de l’option Ajout/ Suppression de programmes, disponible en sélectionnant Démarrer> Paramètres>Panneau de configuration. 2. Insérez le CD d’installation du produit et patientez quelques instants le temps que la fonction d’exécution automatique lance l’installation. Si l’installation ne démarre pas, parcourez le CD et cliquez sur Autorun (Exécution automatique). 3. Une fois l’assistant d’installation lancé, suivez les instructions à l’écran pour terminer l’installation. Lorsque vous êtes invité à installer le protocole SNMP, acceptez le paramètre par défaut Do not install (Ne pas installer), sauf si vous souhaitez que l’utilitaire HP Storage Manager traite les Gets et les Traps SNMP. Linux REMARQUE : JRE (JavaTM Runtime Environment) est inclus dans l’utilitaire HP Storage Manager. 1. Si une version antérieure de l’utilitaire HP Storage Manager est déjà installée, supprimez-la avant d’effectuer la mise à niveau, en saisissant la commande rpm --erase StorMan. Tous les fichiers personnalisés que vous aviez créés avec la version antérieure sont enregistrés et utilisés avec la version mise à niveau. 2. Insérez le CD d’installation du produit. 6 Manuel de l’utilitaire HP Storage Manager 3. Montez le CD d’installation du produit. Red Hat : mount /dev/cdrom /mnt/cdrom SUSE : mount /dev/cdrom /media/cdrom 4. Sélectionnez le répertoire du CD-ROM approprié. Red Hat : cd /mnt/cdrom/linux/manager SUSE : cd /media/cdrom/linux/manager 5. Installez le progiciel RPM après l’avoir extrait. rpm --install ./StorMan*.rpm 6. Démontez le CD d’installation du produit. Red Hat : umount /mnt/cdrom SUSE : umount /media/cdrom NetWare IMPORTANT : vous devez être équipé d’une machine virtuelle Java (JVM) version 1.3 ou supérieure. Pour contrôler la version JVM, chargez JVM, puis tapez JAVA -VERSION. Si vous devez la mettre à niveau, il faut que vous disposiez du dernier pack de support du système d’exploitation (disponible sur le site Web de Novell). 1. Insérez le CD d’installation du produit. 2. À l’invite de commande, saisissez load cdrom, puis appuyez sur la touche Entrée. 3. À l’invite de commande, saisissez : xx_yy_zz:\netware\manager\install où xx correspond au CD du produit, yy au numéro de version et zz au numéro de mise à jour. Par exemple : adptcd_v2_01 Le programme d’installation démarre. 4. Suivez les instructions à l’écran pour terminer l’installation. Manuel de l’utilitaire HP Storage Manager 7 Exécution de l’utilitaire HP Storage Manager REMARQUE : vous devez disposer de privilèges root ou administrateur pour pouvoir exécuter l’utilitaire HP Storage Manager. Windows 1. Ouvrez l’utilitaire. — Pour que l’utilitaire soit exécuté comme une application autonome, sélectionnez Démarrer>Programmes>HP Storage Manager. — Pour que l’utilitaire soit exécuté dans un navigateur, ouvrez le navigateur et saisissez dans le champ adresse your_IP_address:34572. L’écran de démarrage de l’application s’affiche brièvement, puis la fenêtre principale s’ouvre. 2. Dans la partie Enterprise (colonne la plus à gauche dans la fenêtre principale), sélectionnez le système que vous souhaitez configurer. Une boîte de dialogue de connexion s’ouvre. 3. Saisissez un nom d’utilisateur et un mot de passe valides. Les droits de l’utilitaire dépendent des droits du système d’exploitation : — Les administrateurs peuvent afficher et modifier la configuration RAID. Ils peuvent créer, supprimer, ou contrôler des unités logiques, effectuer des migrations, ajouter et supprimer des disques de secours. Pour vous connecter en tant qu’administrateur, saisissez un nom d’utilisateur et un mot de passe valides d’administrateur ou d’utilisateur administratif du système. N’importe quel membre du groupe d’administrateurs local peut être un utilisateur administratif (dans une configuration de domaine, le groupe peut inclure les administrateurs de domaine). — Les utilisateurs peuvent afficher la configuration RAID, contrôler les unités logiques, ajouter et supprimer des disques de secours. Ils ne peuvent créer ou supprimer des unités logiques ou effectuer des migrations. Pour vous connecter en tant qu’utilisateur, utilisez votre nom d’utilisateur et votre mot de passe habituels. 8 Manuel de l’utilitaire HP Storage Manager — Les hôtes peuvent seulement afficher la configuration RAID. Ils ne peuvent effectuer aucune modification. Pour vous connecter en tant qu’hôte, cliquez sur Cancel (Annuler) dans la fenêtre Login (Connexion). 4. Cliquez sur Connect (Connecter). Linux 1. Saisissez la commande suivante pour sélectionner le répertoire d’installation de l’utilitaire : cd /usr/StorMan 2. Saisissez la commande ci-dessous, puis appuyez sur la touche Entrée : sh StorMan.sh L’écran de démarrage de l’application s’affiche brièvement, puis la fenêtre principale s’ouvre. 3. Sélectionnez le système que vous souhaitez configurer. Une boîte de dialogue de connexion s’ouvre. 4. Saisissez un nom d’utilisateur et un mot de passe valides. Les droits de l’utilitaire dépendent des droits du système d’exploitation : — Les administrateurs peuvent afficher et modifier la configuration RAID. Ils peuvent créer, supprimer, ou contrôler des unités logiques, effectuer des migrations, ajouter et supprimer des disques de secours. Pour vous connecter en tant qu’administrateur, saisissez root comme nom d’utilisateur, puis tapez un mot de passe root. — Les utilisateurs peuvent afficher la configuration RAID, contrôler les unités logiques, ajouter et supprimer des disques de secours. Ils ne peuvent créer ou supprimer des unités logiques ou effectuer des migrations. Pour vous connecter en tant qu’utilisateur, utilisez votre nom d’utilisateur et votre mot de passe habituels. Manuel de l’utilitaire HP Storage Manager 9 — Les hôtes peuvent seulement afficher la configuration RAID. Ils ne peuvent effectuer aucune modification. Pour vous connecter en tant qu’hôte, cliquez sur Cancel (Annuler) dans la fenêtre Login (Connexion). 5. Cliquez sur Connect (Connecter). NetWare Pour exécuter l’utilitaire sur un système NetWare, saisissez la commande LOAD RAIDMAN. Utilisation de l’utilitaire HP Storage Manager Dans le panneau Enterprise, développez l’arborescence du système et cliquez sur le nom ou l’icône d’un contrôleur. Le panneau principal à droite affiche désormais un résumé d’informations relatives aux périphériques physiques et logiques connectés au contrôleur. La figure ci-dessous affiche un aperçu du panneau principal à ce moment-là. • Pour développer une liste de périphériques physiques ou logiques et obtenir de brèves informations sur chacun d’eux, cliquez sur la petite flèche triangulaire à gauche de chaque ligne de périphériques. • Pour des informations détaillées sur chaque périphérique, cliquez avec le bouton droit de la souris sur le périphérique souhaité et sélectionnez Properties (Propriétés) dans le menu déroulant. REMARQUE : une unité ombrée en bleu clair ne fait pas partie d’un groupe d’unités. 10 Manuel de l’utilitaire HP Storage Manager Les trois premiers boutons situés sous l’en-tête des périphériques logiques vous permettent de modifier l’affichage des informations de la fenêtre des périphériques physiques. Tableau 1 : modifier le format des informations relatives aux périphériques physiques Bouton Résultat Les informations sur les périphériques physiques s’affichent au format texte dans une liste présentée sous sa forme développée. Le résultat est le même lorsque vous cliquez sur la petite flèche triangulaire dans l’affichage initial. Les informations s’affichent sous la forme d’un graphique. La capacité totale de chaque périphérique est représentée par une barre et toutes les barres sont de longueur identique. La capacité utilisée correspond à la partie ombrée. Un segment réduit sur chaque unité est réservé à la signature RAID ; cette zone est représentée en gris à la fin de chaque barre. Les informations s’affichent sous un format semblable au précédent, mais la longueur de la barre est ici proportionnelle à la capacité du périphérique. Les trois autres boutons situés sous l’en-tête des périphériques logiques vous permettent de créer et de supprimer des périphériques logiques ou des disques de secours. Manuel de l’utilitaire HP Storage Manager 11 Si vous cliquez dans une section sur un périphérique physique ou logique, les composants associés sont surlignés dans l’autre section. Par exemple, si vous cliquez sur un périphérique dans la section des périphériques logiques, les disques physiques constituant le périphérique logique sont surlignés dans la section des périphériques physiques. Si vous cliquez sur un disque de secours, les périphériques logiques protégés par ce disque sont surlignés. Les modifications de configuration et les autres événements importants (par exemple la défaillance d’une unité) sont automatiquement signalés dans le journal d’événements en bas de la fenêtre de l’utilitaire. Vous pouvez également reporter dans ce journal les événements se produisant sur un système à distance. Pour plus d’informations, consultez « Configuration de la surveillance à distance » page 13. Tâches courantes Les sections suivantes décrivent comment effectuer certaines tâches courantes. Pour plus d’informations sur chacune de ces tâches ou pour connaître les procédures permettant d’effectuer d’autres tâches, consultez l’aide en ligne. 12 Manuel de l’utilitaire HP Storage Manager Connexion à des systèmes distants 1. Dans la partie Enterprise, cliquez à l’aide du bouton droit de la souris sur le nom ou l’icône Managed systems (Systèmes gérés), puis sélectionnez Add managed system (Ajouter système géré) dans le menu déroulant. La boîte de dialogue Add managed system (Ajouter système géré) s’affiche. 2. Saisissez dans chacun des champs les informations requises. La valeur par défaut du port de démarrage du système (34571) est déjà fournie. — Pour le nom d’utilisateur, saisissez admin. — Pour le mot de passe, saisissez le mot de passe administrateur (pour Windows ou NetWare) ou le mot de passe root (pour Linux). REMARQUE : le nom d’utilisateur et le mot de passe tiennent compte des majuscules. Vous pouvez maintenant ajouter de nouveaux comptes et modifier les mots de passe des comptes. Pour plus de détails, consultez l’aide en ligne. Création d’une unité logique 1. Dans la partie Enterprise, cliquez à l’aide du bouton droit de la souris sur le nom ou l’icône du contrôleur que vous souhaitez configurer et sélectionnez Create logical drive (Créer une unité logique) dans le menu déroulant. 2. Sélectionnez Express configuration (Configuration rapide) ou Custom configuration (Configuration personnalisée). 3. Suivez les instructions à l’écran pour terminer la configuration de l’unité logique. Configuration de la surveillance à distance Vous pouvez faire en sorte que les autres systèmes reçoivent un message chaque fois que le statut d’un système surveillé change. Par exemple, vous pouvez recevoir des messages sur votre système chaque fois qu’un événement se produit dans un système situé à un autre étage du bâtiment. Manuel de l’utilitaire HP Storage Manager 13 Voici quelques exemples d’événements typiques générant des messages : • défaillance d’un disque dur ou d’un contrôleur ; • dégradation d’un périphérique logique ; • modifications de configuration ; • exécution d’une reconstruction. La notification peut être reçue par e-mail ou apparaître sur une ligne du journal d’événements si l’utilitaire HP Storage Manager est installé sur le système recevant la notification. Pour configurer le système de notification par e-mail : 1. Dans la partie Enterprise, cliquez à l’aide du bouton droit de la souris sur le nom ou l’icône du système que vous souhaitez surveiller et sélectionnez Actions> Agent Actions>Configure (Actions>Actions de l’agent>Configuration) dans le menu déroulant. La fenêtre Storage Manager Agent (Agent du gestionnaire de stockage) s’affiche. 2. Cliquez sur l’onglet Email notifications (Notifications par e-mail). 3. Dans la boîte de dialogue des paramètres du serveur SMTP, saisissez les informations relatives au système que vous souhaitez surveiller. 4. Cliquez sur OK. 5. À l’aide du bouton droit de la souris, cliquez sur la zone vide située sous la colonne du nom du destinataire et sélectionnez Add email recipient (Ajouter un destinataire) dans le menu déroulant. 6. Dans la boîte de dialogue qui s’affiche, saisissez les informations relatives au destinataire et au type d’événement. 7. Cliquez sur Add (Ajouter). Le système de surveillance peut désormais recevoir des notifications par e-mail. Pour configurer le système de notification dans le journal d’événements : 14 Manuel de l’utilitaire HP Storage Manager 1. Dans la partie Enterprise, cliquez à l’aide du bouton droit de la souris sur le nom ou l’icône du système que vous souhaitez surveiller et sélectionnez Actions> Agent Actions>Configure (Actions>Actions de l’agent>Configuration) dans le menu déroulant. La fenêtre Storage Manager Agent (Agent du gestionnaire de stockage) s’affiche. 2. Cliquez sur l’onglet Notifications (Notifications). 3. À l’aide du bouton droit de la souris, cliquez sur la zone vide située sous la colonne du nom de l’hôte et sélectionnez Add system (Ajouter un système) dans le menu déroulant. 4. Dans la boîte de dialogue qui s’affiche, saisissez les informations requises concernant le système qui recevra les notifications. Le système de surveillance peut désormais recevoir des notifications dans le journal d’événements de l’utilitaire HP Storage Manager. Pour afficher les notifications dans le journal d’événements du système destinataire, cliquez à l’aide du bouton droit de la souris sur le nom ou l’icône du système surveillé dans la partie Enterprise et sélectionnez Agent actions>View event log (Actions de l’agent>Afficher le journal d’événements). Informations additionnelles Pour plus d’informations sur l’utilisation de l’utilitaire (notamment l’installation et la gestion des systèmes et des unités logiques), consultez l’aide en ligne. Manuel de l’utilitaire HP Storage Manager 15