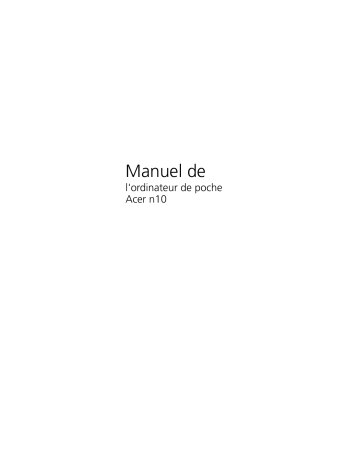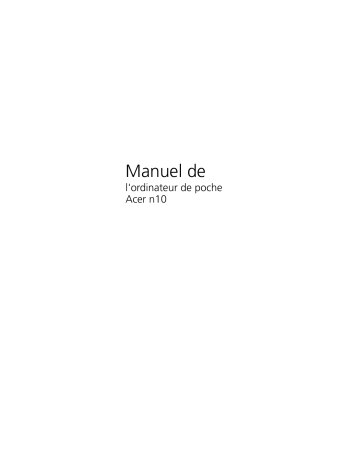
Manuel de
l'ordinateur de poche
Acer n10
COPYRIGHT
Copyright © 2003. Acer Inc. ou ses filiales
Tous droits réservés. Imprimé à Taiwan.
Manuel de l'ordinateur de poche Acer n10
Première publication : février 2003
Acer et le logo Acer sont des marques déposées de Acer Inc.
Microsoft, ActiveSync, Outlook, Pocket Outlook, Windows, Windows NT et le logo Windows sont soit des marques déposées ou
des marques de Microsoft Corporation aux États-Unis et/ou dans d’autres pays. Les produits Microsoft sont fournis en licence
aux clients OEM par Microsoft Licensing, Inc., une filiale en toute propriété de Microsoft Corporation.
Toutes les autres marques et marques déposées ne sont utilisées ici que pour un but d’identification et sont la propriété de leurs
sociétés respectives.
Des modifications peuvent être apportées de temps à autre aux informations contenues dans cette publication sans obligation
d’en notifier qui que ce soit. Ces modifications seront ajoutées aux nouvelles éditions de ce manuel ou dans des documents et
publications complémentaires.
Toute reproduction, transmission, transcription ou mise en mémoire de ce manuel sur un support quelconque, ainsi que toute
traduction vers une autre langue ou en langage informatique, par quelque procédé que ce soit, notamment, électronique,
mécanique, photocopie, enregistrement et autres sont interdites sans l’autorisation écrite préalable d’Acer Inc.
AVERTISSEMENT ET LIMITATION DE LA RESPONSABILITÉ
Acer et ses filiales ne fournissent aucune espèce de garantie expresse ou implicite, relative aux informations contenues dans ce
manuel et n’offre notamment aucune garantie d’aucune sorte quant à la valeur marchande de ce produit ou son adéquation
à une application particulière. Acer et ses filiales ne reconnaissent aucune responsabilité pour tout dommage ou perte résultant
de l’utilisation de ce manuel de Acer n10 Handheld.
NOTES
Enregistrez le numéro de série, la date d’achat et le lieu d’achat dans l’espace prévu ci-dessous. Le numéro de série est imprimé
sur l’étiquette collée sur le châssis de votre Acer n10. Toutes les correspondances concernant cette unité doivent inclure ces
informations.
Ordinateur de poche Acer n10
N/S : _____________________________________
Date d’achat : ____________________________
Lieu d’achat : ____________________________
À propos de ce manuel
Bienvenue au manuel de Acer n10 Handheld. Ce manuel est conçu pour vous
permettre de prendre connaissance et d’utiliser rapidement votre Acer n10, un
handheld sous Windows® Pocket PC 2002. Il décrit tout ce dont vous avez besoin de
savoir sur l’utilisation de votre handheld ainsi que les programmes qui sont fournis
avec.
Ce manuel aborde les sujets suivants :
•
•
•
•
•
•
•
•
Visite guidée du Acer n10
Procédures de configuration et d’entretien
Affichage et entrée des données
Utilisation des programmes fournis avec votre handheld
Mise à profit des fonctionnalités d’extension de votre handheld
Synchronisation des données entre votre handheld et votre ordinateur
Connexion de votre handheld à un ordinateur, un réseau ou Internet
Personnalisation de votre handheld avec vos propres paramètres préférés
Ce manuel présente les nombreuses manières dont votre Acer n10 peut vous aider à
organiser et gérer à la fois vous informations professionnelles et personnelles pour
faire de vos activités régulières une expérience plus productive et agréable.
iii
iv
Préambule
Vos guides
Préambule
Nous vous remercions d’avoir choisi l’Acer n10 comme handheld. Votre nouveau Acer
n10 de conception soignée est un outil multi-fonctionnel aux nombreuses
fonctionnalités conviviales et applications à haute performance. Il est conçu pour faire
de l’organisation des informations de travail et de leur synchronisation avec vos
activités personnelles une tâche efficace. Nous espérons que vous serez aussi heureux
de votre Acer n10 que nous l’avons été de le fabriquer pour vous.
Utilisez votre Acer n10 pour gérer efficacement les informations concernant à la fois
les tâches professionnelles et personnelles.
• Utilisez les logiciels Microsoft® Pocket PC 2002 pour effectuer des tâches
d’organisation et de traitement des données.
• Synchronisez les informations de votre ordinateur avec les informations de
votre handheld en utilisant Microsoft® ActiveSync®
• Connectez-vous à Internet avec Microsoft® Pocket Internet Explorer
• Créez un fichier de sauvegarde à la volée
• Étendez les capacités de votre handheld en utilisant soit l’emplacement de
SD/MMCintégré ou Emplacement CF
• Envoyez des informations à un autre appareil compatible IR
• Personnalisez votre handheld selon vos préférences et besoins personnels
Vos guides
Pour vous aider à utiliser votre Acer n10, nous avons conçu plusieurs guides :
Pour des informations sur :
Reportez-vous à :
Programmes sur votre handheld
Ce manuel.
Se trouvant sur le CD d’accompagnement de Acer n10
Handheld, il fournit des références en ligne sur
l’utilisation de votre Acer n10.
L’aide de Acer n10 Handheld.
Pour afficher l’aide, tapez sur
Programmes sur votre handheld
, puis sur Aide.
Le CD d’accompagnement de Acer n10 Handheld
Programmes supplémentaires qui
peuvent être installés sur votre
handheld
Connexion à et synchronisation
avec votre ordinateur
Le poster Pour partir du bon pied...
Aide d’ActiveSync sur votre ordinateur.
Pour afficher l’aide, cliquez sur Aide, puis sur Aide de
Microsoft ActiveSync.
v
Préambule
Contenu de l’emballage
Pour des informations sur :
Reportez-vous à :
Mises à jour et informations
techniques détaillées de dernière
minute
Les fichiers Read Me.
Situés dans le dossier ActiveSync sur votre ordinateur et
sur le CD d’accompagnement de Acer n10 Handheld.
Informations à jour sur votre
handheld
http://www.acer.com/
Contenu de l’emballage
Votre Acer n10 est emballé dans une boîte en carton. Déballez avec soin la boîte et
retirez le contenu. Si l’un des éléments suivant est manquant ou endommagé,
contactez votre revendeur immédiatement.
• Acer n10 Handheld
• Poster Pour partir du bon pied...
• Stylet
• Instruction brève de l'ordinateur de poche
Acer n10
• Câble sync USB
• CD d’accompagnement de Acer n10
Handheld
• Adaptateur secteur
• Catalogue des accessoires de Acer n10
Handheld
• Housse en cuir
• Contrat de Licence Utilisateur Final
• Accord de garantie
Prendre soin de votre Acer n10
Cette section fournit les informations suivantes :
• Soin et utilisation appropriés de votre handheld
• Réinitialisation de votre handheld
Soin et utilisation appropriés de votre Acer n10
La construction robuste et solide de votre Acer n10 est conçue pour permettre une
utilisation fiable et sans problèmes pour de nombreuses années. Le respect des
procédures générales d’entretien suivantes aidera à l’assurer.
vi
1
Prenez soin de ne pas rayer l’écran de votre handheld. Gardez l’écran propre. Lorsque
vous travaillez avec handheld, utilisez le stylet fourni ou des stylos à pointe en
plastique prévus pour utilisation sur des écrans tactiles. N’utilisez jamais un vrai stylo
ou crayon ou d’autres objets pointus sur la surface de l’écran.
2
Votre handheld n’est pas étanche et de doit pas être exposé à la pluie ou à l’humidité.
Dans des conditions extrêmes, de l’eau peut entrer dans le circuit par l’intermédiaire
des boutons ou des emplacements d’extension de la face avant.
3
Prenez soin de ne pas laisser tomber votre handheld ou de ne pas le soumettre à un
choc. Ne placez pas votre handheld dans votre poche arrière. Vous pourrez
l’endommager si vous vous asseyez dessus.
Préambule
Prendre soin de votre Acer n10
4
Protégez votre handheld des températures extrêmes. Par exemple, ne laissez pas votre
handheld sur le tableau de bord d’une voiture par un jour de grande chaleur ou par
un jour de gel. Éloignez-le également des radiateurs et autres sources de chaleur.
5
N’utilisez pas et ne rangez pas votre handheld dans un lieu qui extrêmement
poussiéreux ou humide. Dans des conditions extrêmes, de l’eau peut entrer dans le
circuit par l’intermédiaire des boutons ou des emplacements d’extension de la face
avant.
6
Utilisez un chiffon doux légèrement humide pour nettoyer votre handheld. Si la
surface de l’écran devient sale, nettoyez-la avec un chiffon doux légèrement humidifié
avec du produit lave-vitre dilué.
Réinitialisation de votre Acer n10
Il peut être nécessaire d’effectuer une réinitialisation si votre handheld ne répond plus
aux boutons à l’écran.
Réinitialisation logicielle
Une réinitialisation logicielle permet à votre handheld de recommencer à zéro,
similaire à la réinitialisation d’un ordinateur. Tous les enregistrements et entrées sont
conservés après une réinitialisation logicielle.
Pour effectuer une réinitialisation logicielle :
• À l’aide de la pointe de votre stylet, poussez le bouton de réinitialisation vers
la gauche (a) puis vers la droite (b) sur l’arrière de votre handheld.
Réinitialisation matérielle
Une réinitialisation matérielle efface tous les enregistrements et entrées de votre
handheld. N’effectuez jamais une réinitialisation matérielle à moins qu’une
réinitialisation logicielle ne puisse pas résoudre votre problème. Lorsque vous
vii
Préambule
Verrouillage de votre Acer n10
effectuez la prochaine opération ActiveSync, vous pouvez restaurer toutes les données
que vous avez synchronisées auparavant sur votre ordinateur. Pour effectuer une
réinitialisation matérielle,
1
Faites glisser vers le haut le bouton de réinitialisation matérielle sur le côté droit de la
batterie (a) puis retournez-le vers le bas.
REMARQUE : Lorsque vous effectuez une réinitialisation matérielle, les formats, les
préférences et autres paramètres, y compris la date et l’heure, sont retournés à leurs valeurs
par défaut de l’usine. Toutes les données, entrées et tous les enregistrements seront
effacés.
Verrouillage de votre Acer n10
Votre handheld n’est pas seulement un investissement financier, mais également une
source d’informations personnelles, dont certaines peuvent être confidentielles. Il est
donc logique de les protéger contre des accès non autorisés. Le paramètre de sécurité
de votre handheld vous donne l’option d’attribuer un mot de passe de verrouillage
qui sera requis pour l’accès après une période d’inactivité définie.
Pour attribuer un mot de passe :
1
Tapez sur
2
Dans l’onglet Privé, tapez sur Mot de passe.
3
Sélectionnez une option de mot de passe.
4
viii
, Paramètres.
• Mot de passe simple à 4 chiffres
• Mot de passe alphanumérique complexe
Définissez la période d’inactivité pour la demande du mot de passe de passe avant
l’accès.
Préambule
Verrouillage de votre Acer n10
5
Entrez un mot de passe et ressaisissez-le pour confirmer.
Pour plus d’informations, reportez-vous à « Mot de passe » à la page 120.
ix
Préambule
Verrouillage de votre Acer n10
x
Contents
À propos de ce manuel
iii
Préambule
v
Vos guides . . . . . . . . . . . . . . . . .
Contenu de l’emballage . . . . . . . . . . .
Prendre soin de votre Acer n10 . . . . . . . .
Soin et utilisation appropriés de votre Acer n10
Réinitialisation de votre Acer n10 . . . . . .
Verrouillage de votre Acer n10 . . . . . . . .
.
.
.
.
.
.
.
.
.
.
.
.
.
.
.
.
.
.
.
.
.
.
.
.
.
.
.
.
.
.
.
.
.
.
.
.
.
.
.
.
.
.
.
.
.
.
.
.
.
.
.
.
.
.
.
.
.
.
.
.
.
.
.
.
.
.
.
.
.
.
.
.
.
.
.
.
.
.
. v
. vi
. vi
. vi
. vii
viii
Configuration requise . . . . . . . . . . . .
Résumé des fonctionnalités . . . . . . . . . .
Performances . . . . . . . . . . . . . .
Affichage . . . . . . . . . . . . . . . .
Audio . . . . . . . . . . . . . . . . .
Connectivité. . . . . . . . . . . . . . .
Extension . . . . . . . . . . . . . . . .
Batterie . . . . . . . . . . . . . . . .
Conception et ergonomie . . . . . . . . .
Visite de l’Acer n10 . . . . . . . . . . . . .
Vue avant. . . . . . . . . . . . . . . .
Vue gauche . . . . . . . . . . . . . . .
Vue droite . . . . . . . . . . . . . . .
Vue supérieure . . . . . . . . . . . . .
Vue inférieure . . . . . . . . . . . . . .
Préparation à l’utilisation de votre Acer n10 . . .
Installation du logiciel Microsoft® ActiveSync®
Connexion de votre ordinateur . . . . . . .
Charge de votre Acer n10 . . . . . . . . .
Configuration de votre Acer n10 . . . . . .
Premier processus de synchronisation . . . .
Interface de commande . . . . . . . . . . .
Boutons matériels et stylet . . . . . . . . .
Écran Aujourd’hui . . . . . . . . . . . .
Barre de navigation et barre des commandes .
Menus auto . . . . . . . . . . . . . . .
Notifications . . . . . . . . . . . . . .
.
.
.
.
.
.
.
.
.
.
.
.
.
.
.
.
.
.
.
.
.
.
.
.
.
.
.
.
.
.
.
.
.
.
.
.
.
.
.
.
.
.
.
.
.
.
.
.
.
.
.
.
.
.
.
.
.
.
.
.
.
.
.
.
.
.
.
.
.
.
.
.
.
.
.
.
.
.
.
.
.
.
.
.
.
.
.
.
.
.
.
.
.
.
.
.
.
.
.
.
.
.
.
.
.
.
.
.
.
.
.
.
.
.
.
.
.
.
.
.
.
.
.
.
.
.
.
.
.
.
.
.
.
.
.
.
.
.
.
.
.
.
.
.
.
.
.
.
.
.
.
.
.
.
.
.
.
.
.
.
.
.
.
.
.
.
.
.
.
.
.
.
.
.
.
.
.
.
.
.
.
.
.
.
.
.
.
.
.
.
.
.
.
.
.
.
.
.
.
.
.
.
.
.
.
.
.
.
.
.
.
.
.
.
.
.
.
.
.
.
.
.
.
.
.
.
.
.
.
.
.
.
.
.
.
.
.
.
.
.
.
.
.
.
.
.
.
.
.
.
.
.
.
.
.
.
.
.
.
.
.
.
.
.
.
.
.
.
.
.
.
.
.
.
.
.
.
.
.
.
.
.
.
.
.
.
.
.
.
.
.
.
.
.
.
.
.
.
.
.
.
.
.
.
.
.
.
.
.
.
.
.
.
.
.
.
.
.
.
.
.
.
.
.
.
.
.
.
.
.
.
.
.
.
.
.
.
.
.
.
.
.
.
.
.
.
.
.
.
.
.
. 1
. 1
. 1
. 1
. 2
. 2
. 2
. 2
. 2
. 3
. 3
. 5
. 6
. 7
. 8
. 8
. 8
. 9
.10
.11
.12
.13
.13
.13
.16
.17
.17
1 Pour commencer
1
2 Entrée de données dans votre Acer n10
19
Utilisation du panneau de saisie . . . . . . . . . . . . . . . . . . . . . .19
Pour saisir avec le clavier logiciel . . . . . . . . . . . . . . . . . . . .21
Pour utiliser la Reconnaissance des lettres . . . . . . . . . . . . . . . .21
xi
Pour utiliser la Reconnaissance des blocs.
Pour utiliser Transcriber . . . . . . .
Écriture sur l’écran . . . . . . . . . . .
Pour écrire sur l’écran . . . . . . . .
Dessin sur l’écran . . . . . . . . . . . .
Pour créer un dessin . . . . . . . . .
Enregistrement d’un message . . . . . .
Pour créer un enregistrement . . . . .
Pour lire un enregistrement . . . . . .
Utilisation de Mon Texte. . . . . . . . .
Pour insérer un message de Mon Texte .
.
.
.
.
.
.
.
.
.
.
.
.
.
.
.
.
.
.
.
.
.
.
.
.
.
.
.
.
.
.
.
.
.
.
.
.
.
.
.
.
.
.
.
.
.
.
.
.
.
.
.
.
.
.
.
.
.
.
.
.
.
.
.
.
.
.
.
.
.
.
.
.
.
.
.
.
.
.
.
.
.
.
.
.
.
.
.
.
.
.
.
.
.
.
.
.
.
.
.
.
.
.
.
.
.
.
.
.
.
.
.
.
.
.
.
.
.
.
.
.
.
.
.
.
.
.
.
.
.
.
.
.
.
.
.
.
.
.
.
.
.
.
.
.
.
.
.
.
.
.
.
.
.
.
.
.
.
.
.
.
.
.
.
.
.
.
.
.
.
.
.
.
.
.
.
.
.
.
.
.
.
.
.
.
.
.
.
.
.
.
.
.
.
.
.
.
.
.
.
.
.
.
.
.
.
.
.
.
.
.
.
.
.
.
.
.
.
.
.
.
.
.
.
.
.
.
.
.
.
.
.
.
.
.
.
.
.
.
.
.
.
.
.
.
.
.
.
.
.
.
.
.
.
.
.
.
Calendrier . . . . . . . . . . . . . . . . . .
Planification d’un rendez-vous . . . . . . . . .
Création d’une demande de réunion . . . . . .
Contacts . . . . . . . . . . . . . . . . . . .
Création d’un contact . . . . . . . . . . . .
Trouver un contact . . . . . . . . . . . . .
Tâches . . . . . . . . . . . . . . . . . . . .
Création d’une tâche. . . . . . . . . . . . .
Notes . . . . . . . . . . . . . . . . . . . .
Création d’une note . . . . . . . . . . . . .
Boîte de réception . . . . . . . . . . . . . . .
Synchronisation des messages électroniques . . .
Connexion directe à un serveur de messagerie . .
Utilisation de la liste des messages . . . . . . .
Composition d’un message . . . . . . . . . .
Gestion des messages électroniques et des dossiers
.
.
.
.
.
.
.
.
.
.
.
.
.
.
.
.
.
.
.
.
.
.
.
.
.
.
.
.
.
.
.
.
.
.
.
.
.
.
.
.
.
.
.
.
.
.
.
.
.
.
.
.
.
.
.
.
.
.
.
.
.
.
.
.
.
.
.
.
.
.
.
.
.
.
.
.
.
.
.
.
.
.
.
.
.
.
.
.
.
.
.
.
.
.
.
.
.
.
.
.
.
.
.
.
.
.
.
.
.
.
.
.
.
.
.
.
.
.
.
.
.
.
.
.
.
.
.
.
.
.
.
.
.
.
.
.
.
.
.
.
.
.
.
.
.
.
.
.
.
.
.
.
.
.
.
.
.
.
.
.
.
.
.
.
.
.
.
.
.
.
.
.
.
.
.
.
.
.
.
.
.
.
.
.
.
.
.
.
.
.
.
.
.
.
.
.
.
.
.
.
.
.
.
.
.
.
.
.
.
.
.
.
.
.
.
.
.
.
.
.
.
.
.
.
.
.
.
.
.
.
.
.
.
.
.
.
.
3 Gestion des applications et des informations
31
Ouverture d’une application . . . . . . .
Passage d’une application à une autre . . .
Recherche et organisation des informations.
Pour utiliser la fonction de recherche . .
Pour utiliser l’Explorateur de fichiers . .
4 Gestion des applications Microsoft® Pocket Outlook
xii
.
.
.
.
.
.
.
.
.
.
.
.
.
.
.
.
.
.
.
.
.
.
.
.
.
.
.
31
31
33
33
33
35
5 Gestion des programmes d’accompagnement de Microsoft® Pocket PC 2002
Pocket Word . . . . . . . .
Création d’un nouveau fichier
Entrée d’informations . . .
Pocket Excel . . . . . . . . .
Création d’un nouveau fichier
Affichage de la barre d’outils
Protection de vos classeurs .
MSN® Messenger . . . . . . .
Configuration . . . . . .
21
21
22
23
25
26
27
27
28
28
28
.
.
.
.
.
.
.
.
.
.
.
.
.
.
.
.
.
.
.
.
.
.
.
.
.
.
.
.
.
.
.
.
.
.
.
.
.
.
.
.
.
.
.
.
.
.
.
.
.
.
.
.
.
.
.
.
.
.
.
.
.
.
.
.
.
.
.
.
.
.
.
.
.
.
.
.
.
.
.
.
.
.
.
.
.
.
.
.
.
.
.
.
.
.
.
.
.
.
.
.
.
.
.
.
.
.
.
.
.
.
.
.
.
.
.
.
.
35
36
38
39
40
40
41
42
44
45
46
47
48
49
51
52
53
53
53
54
57
58
58
59
59
60
Travail avec les contacts . . . . . . . . . . .
Conversation avec les contacts . . . . . . . .
Microsoft® Windows Media™ Player pour Pocket PC.
Microsoft® Reader pour Pocket PC . . . . . . . .
Utilisation du Guide . . . . . . . . . . . .
Obtenir des livres sur votre Acer n10. . . . . .
Utilisation de la bibliothèque. . . . . . . . .
Ouverture d’un livre . . . . . . . . . . . .
Lecture d’un livre . . . . . . . . . . . . .
Utilisation des fonctionnalités de Reader . . . .
Suppression d’un livre. . . . . . . . . . . .
.
.
.
.
.
.
.
.
.
.
.
.
.
.
.
.
.
.
.
.
.
.
.
.
.
.
.
.
.
.
.
.
.
.
.
.
.
.
.
.
.
.
.
.
.
.
.
.
.
.
.
.
.
.
.
.
.
.
.
.
.
.
.
.
.
.
.
.
.
.
.
.
.
.
.
.
.
.
.
.
.
.
.
.
.
.
.
.
.
.
.
.
.
.
.
.
.
.
.
.
.
.
.
.
.
.
.
.
.
.
.
.
.
.
.
.
.
.
.
.
.
.
.
.
.
.
.
.
.
.
.
.
.60
.61
.62
.63
.63
.64
.64
.64
.65
.66
.67
.
.
.
.
.
.
.
.
.
.
.
.
.
.
.
.
.
.
.
.
.
.
.
.
.
.
.
.
.
.
.
.
.
.
.
.
.
.
.
.
.
.
.
.
.
.
.
.
.
.
.
.
.
.
.
.
.
.
.
.
.
.
.
.
.
.
.
.
.
.
.
.
.
.
.
.
.
.
.
.
.
.
.
.
.
.
.
.
.
.
.
.
.
.
.
.
.
.
.
.
.
.
.
.
.
.
.
.
.
.
.
.
.
.
.
.
.
.
.
.
.
.
.
.
.
.
.
.
.
.
.
.
.
.
.
.
.
.
.
.
.
.
.
.
.
.
.
.
.
.
.
.
.
.
.
.
.
.
.
.
.
.
.
.
.
.
.
.
.69
.70
.72
.77
.80
.81
.83
.91
.91
.92
.93
.94
.94
.96
.
.
.
.
.
.
.
.
.
.
.
.
.
.
.
.
.
.
.
.
.
.
.
.
.
.
.
.
.
.
.
.
.
.
.
.
.
.
.
.
.
.
.
.
.
.
.
.
.
.
.
.
.
.
.
.
.
.
.
.
.
.
.
.
.
.
.
.
.
.
.
.
6 Utilisation des applications tierces
69
Récents . . . . . . . . . . . . . . . . . . .
Sauvegarder/Restaurer . . . . . . . . . . . . .
Fonction de sauvegarde . . . . . . . . . . .
Fonction de restauration . . . . . . . . . .
Suppression d’un fichier d’une carte de stockage
IA Album LE . . . . . . . . . . . . . . . . .
Menus de IA Album LE . . . . . . . . . . .
Acrobat® Reader® pour Pocket PC® . . . . . . . .
PocketTVTM . . . . . . . . . . . . . . . . .
Barre des commandes . . . . . . . . . . . .
Barre de recherche/progression . . . . . . . .
Barre d’état . . . . . . . . . . . . . . . .
Menu . . . . . . . . . . . . . . . . . .
Fichers . . . . . . . . . . . . . . . . . .
7 Utilisation des fonctionnalités d’extension
Utilisation d’une carte de CF de Type I/Type II
Insertion d’un carte Compact Flash . . .
Retrait d’un carte Compact Flash . . . .
Utilisation d’une carte SD/MMC . . . . . .
Insertion d’une carte SD/MMC . . . . .
Retrait d’un carte SD/MMC. . . . . . .
97
.
.
.
.
.
.
.
.
.
.
.
.
.
.
.
.
.
.
8 Échange et mise à jour des données avec ActiveSync®
Utilisation de ActiveSync®
.97
.97
.98
.99
.99
.99
101
. . . . . . . . . . . . . . . . . . . . . . . 101
9 Connexions
103
Transfert d’éléments avec l’infrarouge . . . . .
Envoi d’informations . . . . . . . . . . .
Réception d’informations . . . . . . . . .
Connexion à Internet . . . . . . . . . . . .
Pour créer une connexion par modem à un FAI
Pour commencer la connexion . . . . . . .
Pour créer une connexion Ethernet à un FAI .
.
.
.
.
.
.
.
.
.
.
.
.
.
.
.
.
.
.
.
.
.
.
.
.
.
.
.
.
.
.
.
.
.
.
.
.
.
.
.
.
.
.
.
.
.
.
.
.
.
.
.
.
.
.
.
.
.
.
.
.
.
.
.
.
.
.
.
.
.
.
.
.
.
.
.
.
.
.
.
.
.
.
.
.
.
.
.
.
.
.
.
103
103
104
105
105
106
106
xiii
Connexion à un réseau . . . . . . . . . . . . .
Pour créer une connexion par modem à un réseau
Pour créer une connexion Ethernet à un FAI . . .
Pour commencer la connexion . . . . . . . . .
Terminer une connexion . . . . . . . . . . .
Connexion directe à un serveur de messagerie . .
Obtenir de l’aide sur la connexion . . . . . . .
.
.
.
.
.
.
.
.
.
.
.
.
.
.
.
.
.
.
.
.
.
.
.
.
.
.
.
.
.
.
.
.
.
.
.
.
.
.
.
.
.
.
.
.
.
.
.
.
.
.
.
.
.
.
.
.
.
.
.
.
.
.
.
.
.
.
.
.
.
.
.
.
.
.
.
.
.
Dossier Favoris de l’appareil mobile . . . . . . . . . . .
Liens favoris . . . . . . . . . . . . . . . . . . .
Favoris de l’appareil mobile . . . . . . . . . . . . .
Chaînes AvantGo . . . . . . . . . . . . . . . . . . .
Inscription à AvantGo . . . . . . . . . . . . . . .
Utilisation de Pocket Internet Explorer . . . . . . . . . .
Pour afficher les favoris de l’appareil mobile et les chaînes
Pour parcourir Internet . . . . . . . . . . . . . . .
.
.
.
.
.
.
.
.
.
.
.
.
.
.
.
.
.
.
.
.
.
.
.
.
.
.
.
.
.
.
.
.
.
.
.
.
.
.
.
.
.
.
.
.
.
.
.
.
.
.
.
.
.
.
.
.
.
.
.
.
.
.
.
.
.
.
.
.
.
.
.
.
.
.
.
.
.
.
.
.
.
.
.
.
.
.
.
.
.
.
.
.
.
.
.
.
.
.
.
.
.
.
.
.
.
.
.
.
.
.
.
.
.
.
.
.
.
.
.
.
10 Utilisation de Microsoft® Pocket Internet Explorer
111
11 Personnalisation de votre handheld
Ajustement des paramètres de votre handheld
Privé . . . . . . . . . . . . . . . .
Système . . . . . . . . . . . . . . .
Connexions. . . . . . . . . . . . . .
Ajout et suppression des programmes . . . .
Ajout de programmes . . . . . . . . .
Suppression de programmes. . . . . . .
Index
xiv
107
107
108
109
109
109
110
111
112
112
113
114
115
116
116
117
.
.
.
.
.
.
.
.
.
.
.
.
.
.
.
.
.
.
.
.
.
.
.
.
.
.
.
.
.
.
.
.
.
.
.
.
.
.
.
.
.
.
117
118
123
130
132
132
134
137
1 Pour commenc er
Configuration requise
1 Pour commencer
handheld
Ce chapitre aborde les sujets suivants :
•
•
•
•
•
Configuration requise
Principales fonctionnalités de votre Acer n10
Visite guidée du Acer n10
Procédures détaillées sur la préparation de votre handheld à l’utilisation
Notions de base sur l’utilisation de votre handheld
Configuration requise
Pour installer le logiciel Microsoft® ActiveSync® et utiliser votre nouvel Acer N10 avec
un ordinateur au bureau ou à la maison, assurez-vous que le ou les systèmes
correspondent à la configuration minimale suivante pour le système et le programme.
•
•
•
•
•
•
Processeur Intel® Pentium (233 MHz minimum)
Mémoire de 64 Mo
Espace du disque de 120 Mo
Lecteur de CD-ROM
Port USB ou port infrarouge
Carte graphique SVGA (ou compatible) prenant en charge 256 couleurs
• Microsoft® Windows XP, 2000, ME ou 98SE
• Microsoft® Internet Explorer 4.01
Résumé des fonctionnalités
Performances
• Processeur d’application Intel® PXA255 avec technologie Intel® XScaleTM
• Mémoire système :
– Mémoire SDRAM de 64 Mo pour le stockage des applications
– Mémoire ROM Flash de 32 Mo pour le système d’exploitation
• Microsoft® Pocket PC 2000 Premium avec Microsoft® Outlook 2000
Affichage
• Écran LCD TFT Transflectif de 3,5 pouces
• Résolution de 240 x 320
• Prise en charge des couleurs en 65535
• Technologie Microsoft® ClearType pour un affichage des polices plus clair et
net
1
1 Pour c ommenc er
Résumé des fonctionnalités
Audio
• CODEC AC’97 intégré pour une sortie stéréo de qualité CD
• Prise écouteurs 3,5-mm standard intégrée
• Microphone intégré
Connectivité
• Mini connecteur USB
• Capacité SIR (infrarouge série)
Extension
• Emplacement CompactFlash intégré (type I/type II)
• Emplacement SD/MMC (Secure Digital/MultiMedia Card) intégré (double
usage)
Batterie
• Batterie au lithium-polymère rechargeable de 1500mAH
• Durée de fonctionnement en utilisation normale (Rétroéclairage désactivé)
de 12 heures
NOTE: La durée de fonctionnement sur la batterie dépend de la consommation qui elle est
basée sur l’utilisation des ressources système. Par exemple, l’utilisation constante du
rétroéclairage ou l’utilisation d’applications gourmandes en énergie raccourcit l’autonomie
de la batterie entre les recharges.
• Temps de charge d’une batterie vide à pleine capacité de 3 heures.
Conception et ergonomie
• Conception élégante, légère et fine
Spécifications
Dimensions
Hauteur
130mm
Largeur
78mm
Profondeur
16.9mm
Poids
165g
• Fonctions de navigation conviviales
– Molette de défilement pour utilisation à une main
– Pavé directionnel pour le défilement multidirectionnel dans les menus et
applications variés
– Boutons rapides pour lancer facilement les applications fréquemment
utilisées
2
1 Pour commenc er
Visite de l’Acer n10
– Bouton Démarrer
pour un accès à une tape à toutes les applications
disponibles
– Le bouton de maintien permet aux utilisateurs de verrouiller tous les
boutons et l’écran LCD tactile contre un appui accidentel lorsque
l’handheld est placé dans une poche ou un sac. Les fonctions d’économie
d’énergie assombrissent et désactivent l’écran tactile.
Visite de l’Acer n10
Vue avant
No.
Composant
Description
1
Bouton
d’alimentation/
Indicateur (diode)
Appuyez pour allumer votre handheld (la diode s’allume,
verte) s’il était éteint et retourner au dernier écran affiché,
et pour l’éteindre s’il était allumé.
Description de l’état de la diode.
•
•
•
2
Haut-parleur interne
Verte clignotante : charge de handheld
Verte continue : charge terminée
Rouge clignotante : indicateur d’alarme,
réception de courrier électronique
Sort le son de votre handheld.
3
1 Pour c ommenc er
Visite de l’Acer n10
No.
Composant
Description
3
Écran LCD tactile
Affiche les applications et les données stockées dans votre
handheld. Il est sensible au touché et répond au stylet ou à
votre doigt.
4
Bouton rapide pour
Aujourd’hui
Affiche l’écran Aujourd’hui.
Pour plus d’informations sur cet écran, reportez-vous à la
page 13.
5
Bouton rapide pour
le Calendrier
Active le programme Calendrier.
Pour plus d’informations sur ce programme, reportez-vous
à la page 35.
6
Pavé directionnel
Permet le défilement multidirectionnel dans les menus et
applications variés. Appuyez sur le centre du pavé pour
simuler la fonction de la touche Entrée.
7
Bouton rapide des
Contacts
Active le programme Contacts.
Pour plus d’informations sur ce programme, reportez-vous
à la page 39.
8
Bouton rapide de la
Boîte de réception
Active le programme Boîte de réception.
Pour plus d’informations sur ce programme, reportez-vous
à la page 46.
9
Microphone
Entre le son dans votre handheld.
NOTE:
Reportez-vous à "Privé" on page 124 pour des instructions sur la réaffectation des boutons
matériels à d’autres applications installées sur votre handheld.
Si votre handheld est éteint, l’appui sur un des boutons rapides allume handheld et ouvre le
programme affecté à ce bouton.
Utilisation du rétroéclairage
Si les conditions d’éclairage rendent difficile la lecture des informations sur votre
handheld, utilisez le rétroéclairage pour éclairer votre écran.
Vous pouvez modifier les paramètres du rétroéclairage. Reportez vous à "Système" on
page 129.
Pour activer le rétroéclairage :
• Appuyez sur le bouton d’alimentation et maintenez-le appuyé pendant
environ deux secondes. Relâchez le bouton lorsque le rétroéclairage s’allume.
• Pour eteindre le rétroéclairage, appuyez sur le bouton d’alimentation et
maintenez-le appuyé pendant deux secondes. Relâchez le bouton lorsque le
rétroéclairage s’éteint.
4
1 Pour commenc er
Visite de l’Acer n10
Vue gauche
No.
Composant
Description
1
Port infrarouge
(IR)
Utilise la technologie infrarouge pour transmettre et recevoir
des données d’autres appareils compatibles IR.
2
Molette de
défilement
Fait défiler d’une page vers le haut ou vers le bas pour
afficher le texte et d’autres informations qui dépassent la
zone de l’écran LCD tactile. Fait défiler dans les icônes et les
menus déroulants, appuyer pour ouvrir les fichiers/
applications (équivalent à double-taper avec le stylet).
3
Bouton matériel
Démarrer
Bouton matériel pour afficher le menu Démarrer.
4
Emplacement
SD/MMC
Accepte une carte Secure Digital ou MultiMedia Card, vous
permettant d’ajouter de la mémoire supplémentaire,
d’installer des applications supplémentaires ou d’utiliser des
fichiers audio ou texte qui y sont contenus avec les
applications internes. Vous pouvez également utiliser les
cartes d’extension pour sauvegarder les données de votre
handheld.
5
1 Pour c ommenc er
Visite de l’Acer n10
Vue droite
6
No.
Composant
Description
1
Bouton de
maintien
Un point rouge est visible sur le bouton de maintien en état de
maintien. Un point rouge est visible sur le bouton de maintien
en état de maintien.
2
Bouton
d’enregistreme
nt
Active le programme d’enregistrement de Microsoft® Pocket PC.
Pour plus d’informations sur l’utilisation de ce programme,
reportez-vous à la page 27.
1 Pour commenc er
Visite de l’Acer n10
Vue supérieure
No.
Composant
Description
1
Support du
stylet
Fixe le stylet à votre handheld. Pour utiliser le stylet, retirez-le de
son support et tenez-le comme vous tenez un stylo ou un
crayon.
2
Emplacement
CF
Accepte une carte Compact Flash (type I ou type II), vous
permettant d’ajouter de la mémoire supplémentaire, d’installer
des applications supplémentaires ou d’utiliser des fichiers audio
ou texte qui y sont contenus avec les applications internes. Vous
pouvez également utiliser les cartes d’extension pour
sauvegarder les données de votre handheld.
3
Carte
maquette CF
Utilisez-la pour protéger les connecteurs lorsque aucune carte
n’est installée.
4
Prise
écouteurs
Se connecter à des périphériques audio en sortie (écouteurs/
casque).
7
1 Pour c ommenc er
Préparation à l’utilisation de votre Acer n10
Vue inférieure
No.
Composant
Description
1
Connecteur
d’alimentation
CC 2,5 mm
Connecte l’alimentation CC de votre organisateur à une prise
secteur pour charger la batterie.
2
Mini
connecteur
USB
Connecte votre handheld à un ordinateur portable ou de
bureau.
3
Bouton de
réinitialisation
matériel
Utilisez-le pour retourner votre handheld à valeurs par défaut
de l’usine. Voir"Réinitialisation matérielle" on page vii.
Préparation à l’utilisation de votre Acer n10
Effectuez d’abord les tâches de configuration faciles qui suivent pour commencer à
utiliser votre handheld :
•
•
•
•
•
Installez le logiciel Microsoft® ActiveSync® dans votre ordinateur
Connectez le câble
Chargez votre handheld
Configurez votre handheld
Effectuez la première opération ActiveSync
Installation du logiciel Microsoft® ActiveSync®
La fonction principale du logiciel Microsoft® ActiveSync® est de synchroniser les
informations sur votre ordinateur avec les informations sur votre handheld. La
synchronisation compare les données sur votre handheld avec celles de l’ordinateur et
met à jour les informations sur les deux. Ceci sert alors de fichier de sauvegarde en cas
de problème avec votre handheld.
Les instructions qui suivent indiquent comme installer le logiciel ActiveSync®
8
1 Pour commenc er
Préparation à l’utilisation de votre Acer n10
Notes d’installation importantes
• Avant d’installer ActiveSync, assurez-vous que la base de votre handheld n’est
pas encore connectée à votre ordinateur. Connectez la base seulement
lorsque vous avez terminé d’installer ActiveSync.
• Si Microsoft® Outlook® 98 n’est pas installé, veuillez installer Microsoft®
Outlook® 2002 maintenant.Même si vous avez installé Outlook 98 or Outlook
2000, il est recommandé de mettre à niveau vers Outlook 2002.
• Il est recommandé si vous choisissez d’installer Outlook 2002 depuis ce CD, de
le faire avant d’installer ActiveSync.
• Ne copiez pas les fichiers ActiveSync sur le disque dur de votre ordinateur.
Vous devez utiliser le CD d’accompagnement de Acer n10 Handheld pour
placer les fichiers dans leur bon emplacement et décompresser les fichiers.
Pour installer le logiciel Microsoft® ActiveSync®
1
Quittez les programmes ouverts, y compris ceux exécutés au démarrage, et désactivez
le logiciel antivirus éventuellement installé.
2
Insérez le CD d’accompagnement de Acer n10 Handheld dans le lecteur de CD-ROM de
l’ordinateur.
La page de bienvenue du CD apparaît.
3
Cliquez sur l’icône animée de suite pour aller à l’écran suivant.
4
Cliquez sur l’onglet Commencer ici sur le côté droit de l’écran.
5
Lisez les instructions et les notes d’installation indiquées sur l’écran Commencer ici.
6
Cliquez sur les boutons du panneau gauche pour installer chacune des applications
individuelles.
• Outlook 2000 (recommandé)
• ActiveSync® 3.5
Après l’installation, l’icône
apparaît sur la barre d’état système de votre
ordinateur (dans le coin inférieur droit de l’écran).
Reportez-vous à l’aide en ligne du logiciel ActiveSync pour des informations sur
l’utilisation du logiciel. Si à tout moment vous souhaitez redémarrer ce programme de
configuration, réinsérez simplement le CD dans le lecteur de CD-ROM.
Connexion de votre ordinateur
Le câble sync USB fourni avec votre handheld permet de synchroniser les informations
de votre handheld avec les données de votre ordinateur en utilisant la technologie
ActiveSync.
9
1 Pour c ommenc er
Préparation à l’utilisation de votre Acer n10
Pour connecter la votre ordinateur
1
Branchez le câble sync USB dans le port mini USB à l’arrière de votre organiseur et
branchez l’autre extrémité dans un port USB disponible sur votre ordinateur.
Charge de votre Acer n10
Pour la première fois, il est nécessaire de charger votre handheld pendant trois heures.
Après cela, vous pouvez le charger pendant quelques minutes chaque jour pour
recharger la batterie à pleine capacité. Normalement, vous pouvez utiliser votre
handheld pendant 12 heures (Rétroéclairage désactivé) d’affilée avant d’avoir à
recharger la batterie.
Pour charger votre Acer n10
• Connectez le câble de l’adaptateur secteur à la prise d’alimentation à l’arrière
de la base, puis branchez l’autre extrémité de l’adaptateur secteur à une prise
secteur.
État de la diode pendant la charge :
• Charge : L’indicateur diode est vert clignotant.
• Charge terminée : verte continue
Si la batterie devient basse pendant l’utilisation normale, une icône d’état apparaît
sur l’écran de handheld indiquant l’état bas ou très bas de la batterie (voir "Icônes
d’état" on page 14). Effectuez une opération ActiveSync pour sauvegarder vos
données, puis rechargez la batterie.
Si votre handheld s’éteint (c.-à-d. la batterie est complètement vide), vous avez
environ 72heures(3 jours) pour recharger la batterie avant de perdre toutes les
données dans la mémoire interne de votre handheld.
10
1 Pour commenc er
Préparation à l’utilisation de votre Acer n10
Configuration de votre Acer n10
Après avoir chargé la batterie pour la première fois pendant trois heures, vous pouvez
maintenant configurer votre handheld pour l’utilisation. Reportez-vous aux
instructions ci-dessous.
Pou configurer votre Acer n10
1
Allumez votre organisateur en appuyant le bouton d’alimentation sur le panneau
avant. Voir "Vue avant" on page 3 pour l’emplacement du bouton d’alimentation.
2
Suivez les instructions à l’écran pour configurer votre handheld.
11
1 Pour c ommenc er
Préparation à l’utilisation de votre Acer n10
Premier processus de synchronisation
Après avoir terminé les procédures de configuration, vous pouvez maintenant
effectuer la première opération ActiveSync avec l’aide de l’assistant de configuration
‘Nouveau partenariat’.
Cet assistant vous aidera à :
• Définir un partenariat pour pouvoir synchroniser les informations entre votre
handheld et votre ordinateur
• Personnaliser vos paramètres de synchronisation
Pour effectuer le premier processus de synchronisation
1
Connectez le câble sync USB à votre handheld.
2
Branchez le connecteur USB à un port USB sur votre ordinateur.
L’assistant de configuration ‘Nouveau partenariat’ démarre automatiquement sur
l’écran de votre ordinateur.
NOTE: Si l’assistant n’apparaît pas automatiquement, lancez ActiveSync sur votre ordinateur
en cliquant sur son icône depuis Démarrer>Programmes.
3
Suivez les instructions à l’écran.
Le premier processus de synchronisation commencera automatiquement lorsque vous
aurez fini d’utiliser l’assistant.
Après la première synchronisation, regardez les programmes Calendrier, Contacts et
Tâches sur votre handheld. Vous constaterez que les informations que vous avez
enregistrées dans Microsoft Outlook sur votre ordinateur ont été copiées sur votre
handheld et que vous n’avez pas eu à saisir un seul mot. Déconnectez votre handheld
de votre ordinateur et vous êtes prêt à partir !
12
1 Pour commenc er
Interface de commande
Lorsque vous avez configuré ActiveSync et terminé le premier processus de
synchronisation, vous pouvez initialiser la synchronisation depuis votre handheld.
Pour activer ActiveSync sur votre handheld, tapez sur
, puis tapez sur ActiveSync.
Interface de commande
Boutons matériels et stylet
Votre handheld a des boutons matériels qui contrôlent des actions et les fonctions de
défilement, et un stylet pour la sélection des éléments et l’entrée des informations.
Sur votre handheld, le stylet remplace la souris.
• Taper. Touchez l’écran une fois avec le stylet pour ouvrir des éléments et
sélectionner des options.
• Faire glisser. Maintenez le stylet sur l’écran et faites glisser sur l’écran pour
sélectionner du texte et des images. Faites glisser dans une liste pour
sélectionner plusieurs éléments.
• Taper et maintenir. Tapez et maintenez le stylet sur un élément pour afficher
une liste d’action disponible pour cet élément. Sur le menu auto qui apparaît,
tapez sur l’action que vous souhaitez effectuer.
Écran Aujourd’hui
Lorsque vous allumez votre handheld pour la première fois chaque jour (ou après 4
heures d’inactivité), l’écran Aujourd’hui s’affichera. Vous pouvez également l’afficher
13
1 Pour c ommenc er
Interface de commande
en tapant sur
puis sur Aujourd’hui. Sur l’écran Aujourd’hui, vous pouvoir voir en
un coup d’œil une liste des rappels importants pour la journée.
Tapez pour
passer à un programme.
Tapez pour modifier le volume ou rendre muet tous les
sons.
Tapez pour modifier la date
et l’heure.
Tapez pour ouvrir un élément.
Votre journée en un coup
d’œil.
Tapez pour créer un
nouvel élément.
Icônes d’état
Voici certaines des icônes d’état qui peuvent être affichées.
Icône d’état
Description
Éteint et allume tous les sons
La batterie principale se charge
La batterie principale est basse
La batterie principale est très basse
14
Tapez pour afficher
l’état de connexion.
1 Pour commenc er
Interface de commande
Icône d’état
Description
La batterie principale est pleine
La synchronisation commence ou se termine
La synchronisation est en cours
Notification1 qu’un ou plusieurs messages instantanés ont été reçus
Notification qu’un ou plusieurs messages électroniques ont été reçus
1
Si plus d’icônes de notification doivent être affichées qu’il n’y a de place pour les afficher, l’icône de
notification,
, est affichée. Tapez sur l’icône pour afficher toutes les icônes de notification.
15
1 Pour c ommenc er
Interface de commande
Barre de navigation et barre des commandes
La barre de navigation est située en haut de l’écran. Elle affiche le programme active
et l’heure actuelle, et elle permet de passer à d’autres programmes et de fermer les
écrans.
Tapez pour modifier le volume
ou rendre l’appareil muet.
Tapez pour sélectionner rapidement un programme que vous
avez utilisé récemment.
Tapez pour sélectionner un programme.
Tapez pour afficher des programmes supplémentaires.
Tapez pour personnaliser l’appareil.
Utilisez la barre des commandes en bas de l’écran pour effectuer des tâches dans les
programmes. La barre des commandes comprend les noms des menus, les boutons et
le bouton Panneau de saisie.
• Pour créer un nouvel élément dans le programme actuel, tapez sur Nouv.
• Pour afficher le nom d’un bouton, tapez et maintenez le stylet sur le bouton.
Faites glisser le stylet en dehors du bouton pour que la commande ne soit pas
exécutée.
Nom des menus
Bouton Panneau
de saisie.
Bouton
Nouv.
Boutons
16
1 Pour commenc er
Interface de commande
Menus auto
Avec les menus auto, vous pouvez rapidement choisir une action pour un élément. Par
exemple, vous pouvez utiliser le menu auto dans la liste des Contacts pour supprimer
rapidement un contact, copier un contact ou envoyer un message électronique à un
contact. Les actions des menus auto varient d’un programme à un autre.
Pour accéder à un menu auto :
1
Tapez et maintenez le stylet sur l’élément pour lequel vous souhaitez effectuer une
action.
2
Lorsque le menu apparaît, soulevez le stylet, puis faites une des choses suivantes :
• Tapez sur l’action que vous souhaitez effectuer.
• Tapez n’importe où à l’extérieur du menu pour le fermer sans effectuer une
action.
Tapez et maintenez pour afficher
le menu auto.
Soulevez le stylet et tapez sur l’action que vous souhaitez.
Tapez à l’extérieur du menu pour
le fermer sans effectuer une action.
Notifications
Votre handheld vous rappelle de plusieurs manières que vous avez quelque chose à
faire. Par exemple, si vous avez inscrit un rendez-vous dans le Calendrier, une tâche
avec une échéance dans les Tâches ou une alarme dans l’horloge, vous serez averti
d’une des manières suivantes :
• Une boîte de message apparaît à l’écran.
• Un son, que vous pouvez spécifier, est émis.
17
1 Pour c ommenc er
Interface de commande
• L’indicateur diode sur le panneau avant de votre handheld est rouge
clignotant.
Pour choisir les types de rappel et les sons pour votre handheld, tapez sur
puis
Paramètres. Dans l’onglet Privé, tapez sur Sons & rappels. Les options que vous
choisissez ici sont appliquées globalement dans votre handheld.
18
2 E n t ré e d e d o n n é e s d a n s v o t r e A c e r n 10
Utilisation du panneau de saisie
2 Entrée de données
dans votre Acer n10
Vous pouvez entrer les données dans votre handheld de plusieurs manières :
• Utilisez le panneau de saisie pour saisir du texte dactylographié, soit via le
clavier logiciel ou d’autres méthodes de saisie.
• Écrivez directement sur l’écran.
• Dessinez sur l’écran.
• Parlez dans le microphone de votre handheld pour enregistrer un message.
• Utilisez Microsoft® ActiveSync® pour synchroniser ou copier des informations
de votre ordinateur vers votre handheld.
Reportez-vous à la page 101 pour des informations détaillées sur l’utilisateur
de Microsoft® ActiveSync®.
Utilisation du panneau de saisie
Utilisez le panneau de saisie pour entrer des informations dans n’importe quel
programme sur votre handheld. Vous pouvez soit saisir en utilisant le clavier logiciel
ou écrire en utilisant la Reconnaissance des lettres, la Reconnaissance des blocs ou
Transcriber. Dans les deux cas, les caractères apparaissent à l’écran comme du texte
dactylographié.
REMARQUE : Transcriber n’est disponible que pour les modèles anglais et européens de
l’Acer n10.
Pour afficher ou masquer le panneau de saisie
1
Tapez sur le bouton Panneau de saisie.
19
2 E n t r é e d e d o n n é e s d a n s v o t r e A ce r n 10
Utilisation du panneau de saisie
2
Tapez sur les flèches à côté du bouton Panneau de saisie pour voir les choix possibles.
Sélectionnez une méthode de
saisie.
Tapez pour afficher les choix
possibles.
Bouton Panneau de saisie.
Lorsque vous utilisez le panneau de saisie, votre handheld anticipe le mot que vous
saisissez ou écrivez et l’affiche au-dessus du panneau de saisie. Lorsque vous tapez sur
le mot affiché, il est inséré dans votre texte au point d’insertion. Plus vous utilisez
votre handheld, plus les mots qu’il apprend à anticiper sont nombreux.
Tapez ici si c’est le mot
correct.
Pour changer les options de suggestion des mots
• Pour définir les options de suggestion des mots, telles que le nombre de mots
suggérés à la fois, tapez sur
, Paramètres, onglet Privé, Saisie, puis l’onglet
Saisie automatique.
20
2 E n t ré e d e d o n n é e s d a n s v o t r e A c e r n 10
Utilisation du panneau de saisie
Pour saisir avec le clavier logiciel
1
Tapez sur les flèches à côté du bouton Panneau de saisie, puis sur Clavier.
2
Sur le clavier logiciel qui est affiché, tapez sur les touches avec votre stylet.
Pour utiliser la Reconnaissance des lettres
Avec la Reconnaissance des lettres vous pouvez écrire des lettres en utilisant le stylet
comme si vous écriviez sur du papier.
1
Tapez sur les flèches à côté du bouton Panneau de saisie, puis sur Reconnaissance des
lettres.
2
Écrivez une lettre dans la boîte.
Lorsque vous écrivez une lettre, elle est convertie en texte dactylographié qui apparaît
à l’écran.
REMARQUE : Pour des instructions spécifiques sur l’utilisation de la Reconnaissance des
lettres, lorsque la Reconnaissance des lettres est ouverte, tapez sur le point d’interrogation à
côté de la zone d’écriture.
Pour utiliser la Reconnaissance des blocs
Avec la Reconnaissance des blocs, vous pouvez saisir des traits de caractères en
utilisant le stylet de manière similaire à celles utilisées sur les autres appareils.
1
Tapez sur les flèches à côté du bouton Panneau de saisie, puis sur Reconnaissance des
blocs.
2
Écrivez une lettre dans la boîte.
Lorsque vous écrivez une lettre, elle est convertie en texte dactylographié qui apparaît
à l’écran.
REMARQUE : Pour des instructions spécifiques sur l’utilisation de Reconnaissance des blocs,
lorsque la Reconnaissance des blocs est ouverte, tapez sur le point d’interrogation à côté de la
zone d’écriture.
Pour utiliser Transcriber
Avec Transcriber vous pouvez écrire n’importe où sur l’écran en utilisant le stylet
comme si vous écriviez sur du papier.
REMARQUE : Transcriber n’est disponible que pour les modèles anglais et européens de
l’Acer n10.
Au contraire de la Reconnaissance des lettres et de la Reconnaissance des blocs, vous
pouvez écrire une phrase ou plus d’informations. Arrêtez-vous ensuite et laissez
Transcriber modifier les caractères écrits en caractères dactylographiés.
1
Tapez sur les flèches à côté du bouton Panneau de saisie, puis sur Transcriber.
2
Écrivez n’importe où sur l’écran.
21
2 E n t r é e d e d o n n é e s d a n s v o t r e A ce r n 10
Écriture sur l’écran
REMARQUE : Pour des instructions spécifiques sur l’utilisation de Transcriber, lorsque le
Panneau de saisie de Transcriber est ouvert, tapez sur le point d’interrogation dans le coin
inférieur droit de l’écran.
Pour sélectionner et éditer du texte dactylographié
Si vous souhaitez éditer ou formater du texte dactylographié, vous devez d’abord le
sélectionner.
1
Faites glisser le stylet sur le texte pour le sélectionner.
2
Pour couper, copier et coller du texte dactylographié :
a
Tapez et maintenez les mots sélectionnés
b
Tapez sur une commande d’édition dans le menu auto ou tapez sur une
commande dans le menu Édition.
Écriture sur l’écran
Dans tous les programmes qui acceptent l’écriture, comme le programme Notes et
dans l’onglet Notes de Calendrier, Contacts et Tâches, vous pouvez utiliser votre stylet
pour écrire directement sur l’écran. Écrivez de la même manière que vous le feriez sur
du papier. Vous pouvez éditer et formater ce que vous avez écrit et convertir les
informations en texte ultérieurement.
22
2 E n t ré e d e d o n n é e s d a n s v o t r e A c e r n 10
Écriture sur l’écran
Pour écrire sur l’écran
• Tapez sur le bouton Stylo pour passer en mode écriture. Cette action affiche
des lignes sur l’écran pour vous aider à écrire.
Tapez le bouton Stylet et
utilisez votre stylet comme
un stylo.
REMARQUE : Certains programmes qui acceptent l’écriture peuvent ne pas avoir le bouton
Stylo. Consultez la documentation de ces programmes pour découvrir comment passer en
mode d’écriture.
Pour sélectionner et éditer du texte écrit
Si vous souhaitez éditer ou formater du texte écrit, vous devez d’abord le sélectionner.
1
Tapez et maintenez le stylet sur le texte vous souhaitez sélectionner jusqu’à ce que le
point d’insertion apparaisse.
2
Sans soulever, faites glisser le stylet sur le texte que vous souhaitez sélectionner.
Si vous écrivez accidentellement sur l’écran, tapez sur Outils, puis sur Annuler et
essayez de nouveau.
-ouVous pouvez également sélectionner du texte en tapant sur le bouton Stylo pour le
désélectionner puis en faisant glisser le stylet sur l’écran.
23
2 E n t r é e d e d o n n é e s d a n s v o t r e A ce r n 10
Écriture sur l’écran
3
Vous pouvez couper, copier et coller le texte écrit de la même manière que pour le
texte dactylographié :
a
Tapez et maintenez les mots sélectionnés
b
Tapez sur une commande d’édition dans le menu auto ou tapez sur une
commande dans le menu Édition.
Pour convertir l’écriture en texte
• Tapez sur Outils et sur Reconnaître.
Si vous souhaitez convertir seulement certains mots, sélectionnez-les avant de
taper sur Reconnaître sur le menu Outils (ou tapez et maintenez pour
sélectionner les mots, puis tapez sur Reconnaître sur le menu auto). Si un mot
n’est pas reconnu, il est laissé en écriture.
Sélectionnez le texte que
vous souhaitez convertir, puis
tapez sur Reconnaître sur le
menu auto.
L’écriture est changée en
texte.
Si la conversion est incorrecte, vous pouvez sélectionner des mots différents dans liste
d’alternatives ou retourner à l’écriture d’origine. Pour ce faire :
1
Tapez et maintenez le mot incorrect (un mot à la fois).
2
Sur le menu auto, tapez sur Alternatives.
Un menu avec une liste de mots alternatifs apparaît.
3
24
Faites l’une des choses suivantes :
a
Tapez sur le mot que vous souhaitez utiliser.
b
Tapez sur l’écriture en haut du menu pour retourner à l’écriture d’origine.
2 E n t ré e d e d o n n é e s d a n s v o t r e A c e r n 10
Dessin sur l’écran
REMARQUE : Les mots contenant un trait d’union, les caractères accentués et certaines
ponctuations ne peuvent pas être converties.
Si vous vous faites des ajouts à un mot pour le changer (comme la modification d’un « 3 » en
un « 8 ») après avoir essayé de reconnaître le mot, les ajouts ne seront pas inclus si vous
essayez de reconnaître l’écriture de nouveau.
.
Tapez pour retourner à
l’écriture originelle.
Ou, tapez sur le mot que
vous souhaitez utiliser.
Conseils pour une bonne reconnaissance
• Écrivez clairement.
• Écrivez sur les lignes. Barrez les « t » et écrivez les apostrophes au-dessous de
la ligne supérieure pour qu’elles ne soient pas confondues avec le mot audessus. Écrivez les points et les virgules au-dessus de la ligne.
• Pour une meilleure reconnaissance, essayez d’augmenter le niveau de zoom à
300% en utilisant le menu Tools.
• Écrivez les lettres d’un mot rapprochées et laissez de grands espaces entres les
mots pour que votre handheld puisse discerner le début et la fin des mots.
Dessin sur l’écran
Vous pouvez dessiner sur l’écran de la même manière que vous écrivez sur l’écran. La
différence entre l’écriture et le dessin sur l’écran est la manière de sélectionner les
éléments et comment ils peuvent être édités. Par exemple, des dessins sélectionnés
peuvent être redimensionnés, alors que ce n’est pas possible pour l’écriture.
25
2 E n t r é e d e d o n n é e s d a n s v o t r e A ce r n 10
Dessin sur l’écran
Pour créer un dessin
1
Rayez trois lignes guides de votre premier trait.
Une zone de dessin apparaît.
2
Les traits suivants dans ou touchant la zone de dessin font partie du dessin.
Les dessins pour lesquels trois lignes guides ne sont pas rayées sont considérés comme
de l’écriture.
La zone de dessin indique les
limites du dessin.
Bouton Stylet.
CONSEIL : Vous pouvez modifier le niveau de zoom pour pouvoir travailler sur ou afficher
plus facilement votre dessin. Tapez sur Outils et sélectionnez un niveau de zoom.
Pour sélectionner un dessin
Si vous souhaitez éditer ou formater un dessin, vous devez d’abord le sélectionner.
• Tapez et maintenez le stylet sur le dessin jusqu’à ce que la poignée de
sélection apparaisse.
• Pour sélectionner plusieurs dessin, désélectionnez le bouton Stylo et faites
glisser pour sélectionner les dessins souhaités.
Pour éditer un dessin
• Pour couper, copier et coller un dessin sélectionné :
a Tapez et maintenez le dessin sélectionné
b
26
Tapez sur une commande d’édition dans le menu auto ou tapez sur une
commande dans le menu Édition.
2 E n t ré e d e d o n n é e s d a n s v o t r e A c e r n 10
Enregistrement d’un message
• Pour redimensionner un dessin :
a
Assurez-vous que le bouton Stylo n’est pas sélectionné.
b
Faites glisser la poignée de sélection jusqu’à ce que la taille nécessaire soit
atteinte.
Enregistrement d’un message
Dans les programmes où vous pouvez écrire ou dessiner à l’écran, vous pouvez
également capturer rapidement des idées, des rappels et des numéros de téléphone
en enregistrant un message.
• Dans le Calendrier, les Tâches et les Contacts, vous pouvez inclure un
enregistrement dans l’onglet Notes.
• Dans Notes, vous pouvez soit créer un enregistrement indépendant ou
ajouter un enregistrement à une note écrite. Si vous souhaitez ajouter
l’enregistrement à une note, ouvrez d’abord la note.
• Dans la Boîte de réception, vous pouvez ajouter un enregistrement à un
message électronique.
Pour créer un enregistrement
1
Tenez le microphone de votre handheld près de votre bouche ou d’une autre source
sonore.
REMARQUE : Reportez-vous à « Vue avant » à la page 3 pour connaître l’emplacement du
microphone de votre handheld.
2
Commencez l’enregistrement par l’une des choses suivantes :
3
• Appuyez et maintenez (ne relâchez pas) le bouton matériel d’enregistrement
sur le côté droite de votre handheld jusqu’à ce que vous entendiez un bip.
• Tapez sur le bouton d’enregistrement de la barre d’outils d’enregistrement.
Faites votre enregistrement.
4
Pour arrêter l’enregistrement :
• Enregistrement via le bouton matériel d’enregistrement : Relâchez le bouton
d’enregistrement. Deux bits seront émis.
• Enregistrement via le bouton logiciel d’enregistrement : Tapez sur le bouton
d’arrêt de la barre d’outils d’enregistrement.
Le nouvel enregistrement apparaît dans la liste de notes ou sous forme d’une icône
incorporée.
27
2 E n t r é e d e d o n n é e s d a n s v o t r e A ce r n 10
Utilisation de Mon Texte
Pour lire un enregistrement
• Tapez dessus dans la liste ou tapez sur son icône dans la note.
Indique un enregistrement
incorporé.
Tapez pour commencer
l’enregistrement.
Tapez pour afficher ou
masquer la barre d’outils
d’enregistrement.
Utilisation de Mon Texte
Lors de l’utilisation de la Boîte de réception ou de MSN Messenger, utilisez Mon texte
pour insérer des messages prédéfinis ou utilisés souvent dans la zone d’entrée de
texte.
Pour insérer un message de Mon Texte
1
28
Tapez sur Mon Texte sur la barre de commandes de l’écran.
2 E n t ré e d e d o n n é e s d a n s v o t r e A c e r n 10
Utilisation de Mon Texte
2
Tapez sur un message
Tapez pour sélectionner un
message préenregistré.
REMARQUE : Vous pouvez ajouter du texte après l’insertion d’un message de Mon Texte
avant de l’envoyer.
Pour éditer un message de Mon Texte
1
Dans le menu Outils, tapez sur Édition, puis tapez sur Messages de Mon Texte.
2
Sélectionnez le message que vous souhaitez éditer et apportez les modifications
désirées.
29
2 E n t r é e d e d o n n é e s d a n s v o t r e A ce r n 10
Utilisation de Mon Texte
30
3 G e s t i o n d e s a p p l i c a t i o n s e t d e s i n f o r ma t i o n s
Ouverture d’une application
3 Gestion des applications
et des informations
Ce chapitre aborde les sujets suivants :
• Ouverture des applications et passage d’une application à une autre dans
votre handheld
• Utilisation de l’Explorateur de fichiers pour gérer les fichiers
• Utilisation de la fonction de recherche pour trouver un fichier spécifique
Ouverture d’une application
Vous pouvez ouvrir les applications d’une des manières suivantes :
• Tapez sur
, sur Programmes puis sur le nom du programme.
Si de nombreuses applications sont installées sur votre handheld, tapez sur la
barre de défilement pour afficher toutes les applications disponibles.
REMARQUE : Vous pouvez personnaliser les programmes affichés dans le menu
des informations, voir « Privé » à la page 118.
. Pour
• Appuyez sur un des boutons rapides sur le panneau avant de votre handheld.
Les icônes sur les boutons identifient les programmes.
REMARQUE : Sur la base de votre style de travail et de vos tâches régulières, vous pouvez
réaffecter les boutons rapides à d’autres applications de votre handheld. Reportez-vous à
« Privé » à la page 118 pour des instructions.
Passage d’une application à une autre
Choisissez l’une des options suivantes pour passer d’une application à une autre :
• Sélectionnez un autre programme dans le menu
.
• Appuyez sur un des boutons rapides sur le panneau avant de votre handheld.
REMARQUE : Certains programmes ont des intitulés abrégés pour les cases à cocher et les
menus déroulants. Pour afficher le nom complet d’un intitulé abrégé, tapez et maintenez le
stylet sur l’intitulé. Faites glisser le stylet en dehors de l’intitulé pour que la commande ne soit
pas exécutée.
31
3 G e s t io n d e s a p p l i c a t i o n s e t d e s i n f o r ma t i o n s
Passage d’une application à une autre
Le tableau suivant contient une liste partielle des programmes disponibles sur votre
handheld. Reportez-vous au CD d’accompagnement de Acer n10 Handheld pour des
programmes supplémentaires que vous pouvez installer dans votre handheld.
Icône
32
Programme
Utilisation
ActiveSync
Synchronisez les informations entre votre handheld et
votre ordinateur.
Calendrier
Gardez en mémoire vos rendez-vous et créez des
demandes de réunion.
Contacts
Gardez en mémoire les coordonnées de vos amis et
collègues.
Boîte de
réception
Envoyez et recevez des messages électroniques.
Pocket Internet
Explorer
Parcourez des sites Web et WAP et téléchargez de
nouveaux programmes et fichiers sur Internet.
Notes
Créez des notes écrites à la main ou dactylographiées, des
dessins et des enregistrements.
Tâches
Gardez en mémoire vos tâches.
Pocket Excel
Créez de nouveaux classeurs ou affichez et éditez des
classeurs Excel créés sur votre ordinateur.
MSN Messenger
Envoyez et recevez des messages instantanés à vos
contacts MSN Messenger.
Pocket Word
Créez de nouveaux documents ou affichez et éditez des
documents Word créés sur votre ordinateur.
3 G e s t i o n d e s a p p l i c a t i o n s e t d e s i n f o r ma t i o n s
Recherche et organisation des informations
Recherche et organisation des informations
Utilisez la fonction de recherche et de la fenêtre Explorateur de fichiers pour
rechercher des fichiers spécifiques et gérer vos fichiers facilement.
Pour utiliser la fonction de recherche
La fonction de recherche sur votre handheld vous aide à trouver rapidement les
informations.
1
Sur le menu
2
Entrer le texte que vous souhaitez rechercher, puis sélectionnez un type de données.
, tapez sur Rechercher.
CONSEIL : Pour rechercher rapidement les informations qui occupent l’espace de stockage
de votre handheld, sélectionnez Plus grand que 64 Ko dans le Type.
3
Tapez sur OK pour commencer la recherche.
Saisissez le
texte
recherché.
Tapez ici pour
commencer la
recherche.
Pour utiliser l’Explorateur de fichiers
Utilisez l’Explorateur de fichiers pour trouver des fichiers sur votre handheld et pour
organiser ces fichiers dans des dossiers.
• Sur le menu
, tapez sur Programmes, puis sur Explorateur de fichiers.
33
3 G e s t io n d e s a p p l i c a t i o n s e t d e s i n f o r ma t i o n s
Recherche et organisation des informations
Tapez pour modifier les dossiers.
Sélectionnez l’ordre de tri pour la
liste.
Tapez sur un nom de dossier pour
l’ouvrir.
Tapez et maintenez pour créer un
nouveau dossier.
34
4 G e s t io n d e s a p p l ic a t i o n s M ic r o so ft ® P o c k e t O u t l o o k
Calendrier
4 Gestion des applications
Microsoft® Pocket Outlook
Ce chapitre présente les applications de base comprises dans le programme Microsoft®
Pocket Outlook installé sur votre handheld. Cette présentation comprend :
•
•
•
•
•
Calendrier : planifiez des réunions et rappelez-vous les rendez-vous définis
Contacts : conservez à disposition un répertoire d’informations de contact.
Tâches : créez une liste de choses à faire.
Notes : créez des notes textuelles ou enregistrées de vos pensées et idées.
Boîte de réception : écrivez, éditez et affichez votre courrier électronique en
déplacement.
Vous pouvez utiliser ces programmes individuellement ou en tandem les uns avec les
autres. Par exemple, les adresses électroniques enregistrées dans les Contacts peuvent
être utilisées pour les destinataires de messages électroniques dans la Boîte de
réception.
Calendrier
Le Calendrier permet de gérer de manière pratique votre emploi du temps et vos
rendez-vous ou toute autre activité associée avec une date et une heure. Vous pouvez
planifier des rendez-vous, y compris des réunions et autres évènements. La vérification
de vos rendez-vous est facile avec plusieurs affichages : Agenda, Jour, Semaine, Mois
et Année.
REMARQUE : Changez d’option d’affichage en utilisant le menu Affichage.
Pour ouvrir le Calendrier
• Appuyez sur le bouton rapide du Calendrier sur le panneau avant de votre
handheld.
Le Calendrier s’ouvre sur le planning d’aujourd’hui.
35
4 G e stio n d e s a p p licatio n s M ic r osoft® Poc ket Outlook
Calendrier
Tapez pour aller à aujourd’hui.
Tapez pour afficher ou éditer les
détails du rendez-vous.
Tapez pour créer un nouveau
rendez-vous.
REMARQUE : Vous pouvez personnaliser l’affichage du Calendrier, par exemple modifier le
premier jour de la semaine, en tapant sur Options dans le menu Outils.
Planification d’un rendez-vous
Vous pouvez utiliser le Calendrier pour créer une planification de rendez-vous.
Pour créer un rendez-vous
36
1
Si vous êtes en affichage du jour ou de la semaine, tapez sur la date et l’heure
souhaitées pour le rendez-vous.
2
Taper sur Nouv.
4 G e s t io n d e s a p p l ic a t i o n s M ic r o so ft ® P o c k e t O u t l o o k
Calendrier
Tapez pour retourner au calendrier
(le rendez-vous est enregistré automatiquement).
Tapez pour choisir un texte prédéfini.
Tapez pour choisir parmi des lieux
entrés auparavant.
Tapez pour sélectionner
une heure.
Tapez pour sélectionner
une date.
Notes est un bon endroit pour les
cartes et les directions.
3
En utilisant le panneau de saisie, entrez une description et un lieu.
Tapez d’abord pour sélectionner le champ.
4
Si nécessaire, tapez sur la date et l’heure pour les changer.
5
Entrez les autres informations souhaitées.
Il vous sera nécessaire de cacher le panneau de saisie pour voir tous les champs
disponibles.
6
Pour ajouter des notes, tapez sur l’onglet Notes. Vous pouvez entrer du texte, un
dessin ou créer un enregistrement. Pour plus de détails sur la création des notes, voir
« Notes » plus loin dans ce chapitre.
7
Après avoir entré les informations souhaitées, tapez sur OK.
CONSEIL : Si vous sélectionnez Me le rappeler dans un rendez-vous, votre handheld vous
rappellera selon les options définies dans
, Paramètres, onglet Personnel, Sons & rappels.
Pour utiliser l’écran de résumé du Calendrier
Lorsque vous tapez sur un rendez-vous dans le Calendrier, un écran de résumé est
affiché. Pour modifier le rendez-vous, tapez sur Édition.
37
4 G e stio n d e s a p p licatio n s M ic r osoft® Poc ket Outlook
Calendrier
Affichez les détails du rendezvous.
Afficher.
Tapez pour modifier le rendezvous.
Création d’une demande de réunion
Vous pouvez utiliser le Calendrier pour organiser des réunions avec des utilisateurs
d’Outlook ou de Pocket Outlook. La demande de réunion sera créée
automatiquement et envoyée lorsque vous synchronisez la Boîte de réception ou
lorsque vous vous connectez à votre serveur de messagerie. Indiquez comment vous
souhaitez que la demande de réunion soit envoyée en tapant sur Outils, puis Options.
Si vous envoyez et recevez le courrier électronique via ActiveSync, sélectionnez
ActiveSync.
Pour planifier une réunion
1
Créez un rendez-vous.
2
Dans les détails du rendez-vous, cachez le panneau de saisie, puis tapez sur
Participants.
3
Dans la liste d’adresses électroniques que vous avez entrées dans les Contacts,
sélectionnez les participants à la réunion.
L’avis de réunion est créé automatiquement et placé dans le dossier Boîte de départ.
Pour plus d’informations sur l’envoi et la réception des demandes de réunion,
consultez le menu d’aide du Calendrier et la Boîte de réception dans votre handheld.
38
4 G e s t io n d e s a p p l ic a t i o n s M ic r o so ft ® P o c k e t O u t l o o k
Contacts
Contacts
Les contacts gardent en mémoire les informations de contact de vos amis et collègues.
En utilisant le port infrarouge (IR) de votre handheld, vous pouvez rapidement
partager cette liste avec d’autres utilisateurs.
Pour ouvrir Contacts
• Appuyez sur le bouton rapide des Contacts sur le panneau avant de votre
handheld.
La liste de contacts s’ouvre.
REMARQUE : Pour modifier la manière dont les informations sont affichées dans la liste,
tapez sur Outils, puis Options
39
4 G e stio n d e s a p p licatio n s M ic r osoft® Poc ket Outlook
Contacts
Création d’un contact
1
Taper sur Nouv.
Tapez pour retourner à la liste des
contacts (le contact est enregistré
automatiquement).
Faites défiler pour afficher
plus de champs.
Notes est un bon endroit
pour les cartes et les directions.
2
En utilisant le panneau de saisie, entrez un nom et d’autres informations de contact.
Il vous sera nécessaire de faire défiler vers le bas pour voir tous les champs disponibles.
3
Pour affecter le contact à une catégorie, faites défiler à et tapez sur Catégories et
sélectionnez une catégorie dans la liste.
Dans la liste de contacts, vous pouvez afficher les contacts par catégorie.
4
Pour ajouter des notes, tapez sur l’onglet Notes.
Vous pouvez entrer du texte, un dessin ou créer un enregistrement. Pour plus de
détails sur la création des notes, voir « Notes » plus loin dans ce chapitre.
5
Après avoir entré les informations souhaitées, tapez sur OK pour retourner à la liste
des contacts.
Trouver un contact
Vous pouvez trouver un contact de quatre manières :
• Dans la liste de contacts, entrez un nom contact dans la zone au-dessous de la
barre de navigation.
Pour afficher de nouveau tous les contacts, videz le texte de la zone ou tapez
sur le bouton à la droite de la zone.
40
4 G e s t io n d e s a p p l ic a t i o n s M ic r o so ft ® P o c k e t O u t l o o k
Tâches
• Dans la liste de contacts, tapez sur la liste de catégories (intitulée Tous les
contacts par défaut) et sélectionnez le type de contact que vous souhaitez
afficher.
Pour afficher de nouveau tous les contacts, sélectionnez Tous les contacts.
Pour afficher un contact non affecté à une catégorie, sélectionnez Aucune.
• Pour afficher les noms des sociétés pour lesquelles vos contacts travaillent,
dans la liste des contacts, tapez sur Affichage > Par société.
Le nombre de contacts qui travaillent pour cette société sera affiché à la
droite du nom de la société.
• Tapez sur
, Rechercher, entrez le nom du contact, sélectionnez Contacts
comme type, puis tapez sur OK.
Pour utiliser l’écran de résumé des Contacts
Lorsque vous tapez sur un contact dans la liste des contacts, un écran de résumé est
affiché. Pour modifier les informations du contact, tapez sur Édition.
Affichez les détails du contact.
Tapez pour afficher les notes.
Tapez pour modifier les informations de contact.
Tâches
Utilisez le Tâches pour garder en mémoire ce que vous devez faire et établir des
priorités sur la base de l’importance et de l’urgence.
Pour ouvrir les Tâches
41
4 G e stio n d e s a p p licatio n s M ic r osoft® Poc ket Outlook
Tâches
• Tapez sur
, puis sur Tâches.
La liste des tâches s’ouvre.
Sélectionnez la catégorie de tâches
que vous souhaitez afficher dans la
liste.
Sélectionnez l’ordre de tri de la liste.
Indique une priorité élevée.
Tapez pour afficher ou éditer les
détails de la tâche.
Tapez et maintenez pour afficher un
menu auto d’actions.
Tapez pour créer une nouvelle tâche.
REMARQUE : Pour modifier la manière dont les informations sont affichées dans la liste,
tapez sur Outils, puis Options
Création d’une tâche
1
Taper sur Nouv.
2
En utilisant le panneau de saisie, entrez une description.
3
Vous pouvez entrer une date de départ et une échéance ou entrer d’autres
informations en tapant d’abord sur le champ.
Si le panneau de saisie est ouvert, il vous sera nécessaire de le cacher pour voir tous les
champs disponibles.
4
Pour affecter la tâche à une catégorie, tapez sur Catégories et sélectionnez une
catégorie dans la liste.
Dans la liste des tâches, vous pouvez afficher les tâches par catégorie.
42
4 G e s t io n d e s a p p l ic a t i o n s M ic r o so ft ® P o c k e t O u t l o o k
Tâches
5
Pour ajouter des notes, tapez sur l’onglet Notes.
Vous pouvez entrer du texte, un dessin ou créer un enregistrement. Pour plus de
détails sur la création des notes, voir « Notes » plus loin dans ce chapitre.
Tapez pour retourner à la liste des
tâches (la tâche est enregistrée automatiquement).
Tapez pour choisir parmi des sujets prédéfinis.
Notes est un bon endroit pour les
cartes et les dessins.
6
Après avoir entré les informations souhaitées, tapez sur OK pour retourner à la liste
des tâche.
CONSEIL : Pour créer rapidement une tâche avec seulement un sujet, tapez sur Barre
d’entrée dans le menu Outils. Tapez ensuite sur Taper ici pour ajouter une nouvelle tâche et
entrez les informations de la tâche.
43
4 G e stio n d e s a p p licatio n s M ic r osoft® Poc ket Outlook
Notes
Pour utiliser l’écran de résumé des Tâches
Lorsque vous tapez sur une tâche dans la liste des tâches, un écran de résumé est
affiché. Pour modifier la tâche, tapez sur Édition.
Affichez les détails de la tâche.
Tapez pour afficher et masquer des
informations supplémentaires.
Affichez les notes.
Tapez pour modifier la tâche.
Notes
Capturez rapidement des pensées, des rappels, des idées, des dessins et des numéros
de téléphone avec Notes. Vous pouvez créer une note textuelle ou un enregistrement.
Vous pouvez également incorporer un enregistrement dans une note. Si une note est
ouverte lorsque vous créez l’enregistrement, il sera incorporé à la note sous forme
d’icône. Si la liste des notes est affichée, il sera créé sous forme d’enregistrement
indépendant.
Pour ouvrir Notes
• Tapez sur
44
, puis Notes.
4 G e s t io n d e s a p p l ic a t i o n s M ic r o so ft ® P o c k e t O u t l o o k
Notes
La liste des notes s’ouvre.
Tapez pour modifier l’ordre de
tri de la liste.
Tapez pour ouvrir une note ou
lire un enregistrement.
Tapez et maintenez pour afficher
un menu auto d’actions.
Tapez pour enregistrer.
Tapez pour afficher ou masquer
la barre d’outils
d’enregistrement.
Tapez pour créer un nouvel
élément.
Création d’une note
1
Taper sur Nouv.
2
Créez la note en écrivant, dessinant, tapant ou enregistrant.
REMARQUE : Pour plus d’informations sur l’utilisation du panneau de saisie, l’écriture et le
dessin sur l’écran et la création d’enregistrements, voir « 2 Entrée de données dans votre Acer
n10 » à la page 19.
45
4 G e stio n d e s a p p licatio n s M ic r osoft® Poc ket Outlook
Boîte de réception
Tapez pour retourner à la liste des
notes (la note est enregistrée automatiquement).
Tapez pour afficher ou masquer le
panneau de saisie.
Tapez pour écrire sur l’écran.
Tapez pour ajouter un enregistrement à la note.
Boîte de réception
Utilisez la Boîte de réception pour envoyer et recevoir des messages électroniques de
l’une de ces manières :
• Synchronisez les messages électroniques avec Microsoft Exchange ou
Microsoft Outlook sur votre ordinateur.
• Envoyez et recevez des messages électroniques en connectant directement à
un serveur de messagerie via un fournisseur d’accès Internet (FAI) ou un
réseau.
Pour ouvrir la Boîte de réception
• Appuyez sur le bouton rapide de la Boîte de réception sur le panneau avant
de votre handheld.
Le navigateur de dossiers de Boîte de réception s’ouvre.
46
4 G e s t io n d e s a p p l ic a t i o n s M ic r o so ft ® P o c k e t O u t l o o k
Boîte de réception
Synchronisation des messages électroniques
Les messages électroniques peuvent être synchronisés pendant le processus de
synchronisation global. Vous devez activer la synchronisation de la Boîte de réception
dans ActiveSync.
Pour des informations sur l’activation de la synchronisation de la Boîte de réception,
consultez l’aide d’ActiveSync sur votre ordinateur.
Pendant la synchronisation :
• Les messages sont copiés les dossiers de courrier de Exchange ou Outlook sur
votre ordinateur vers le dossier ActiveSync de la Boîte de réception sur votre
handheld. Par défaut, vous recevrez les messages des trois derniers jours
seulement, les 100 premières lignes de chaque message et les fichiers joints
d’une taille de moins de 100 Ko.
• Les messages électroniques du dossier Boîte de départ de votre handheld sont
transférés vers Exchange ou Outlook, puis envoyés depuis ces programmes.
• Les messages électroniques des sous-dossiers doivent être sélectionnés dans
ActiveSync sur votre ordinateur pour pouvoir être transférés.
CONSEIL : Vous pouvez également synchroniser les messages électroniques avec votre
ordinateur depuis un lieu distant. Pour plus d’informations, consultez le menu d’aide
d’ActiveSync sur votre ordinateur.
47
4 G e stio n d e s a p p licatio n s M ic r osoft® Poc ket Outlook
Boîte de réception
Connexion directe à un serveur de messagerie
En plus de la synchronisation des messages électroniques avec votre ordinateur, vous
pouvez envoyer et recevoir des messages électroniques en connectant à un serveur de
messagerie avec un modem ou une carte réseau connecté à votre handheld. Vous
devez configurer une connexion distante à un réseau ou un FAI et une connexion à
votre serveur de messagerie. Pour plus d’informations, reportez-vous à « 9
Connexions » à la page 103.
Lors de la connexion au serveur de messagerie, les nouveaux messages sont
téléchargés dans le dossier Boîte de réception de votre handheld, les messages dans le
dossier Boîte de départ de handheld sont envoyés et les messages qui ont été
supprimés sur le serveur de messagerie sont supprimés du dossier Boîte de réception
de handheld.
Les messages reçus directement depuis un serveur de messagerie sont liés à votre
serveur de messagerie plutôt qu’à votre ordinateur. Lorsque vous supprimez un
message de votre handheld, il est également supprimé du serveur de messagerie lors
de la prochaine connexion sur la base des paramètres que vous avez sélectionnés dans
ActiveSync.
Vous pouvez travailler en ligne ou hors ligne. En travail en ligne, vous lisez et
répondez aux messages pendant la connexion au serveur de messagerie. Les messages
sont envoyés dès que vous tapez sur Send (Envoyer), ce qui économise l’espace sur
votre handheld.
En travail hors ligne, lorsque vous avez téléchargé les entêtes des nouveaux messages
ou des messages partiels, vous pouvez vous déconnecter du serveur de messagerie et
décider les messages à télécharger complètement. Lors de la connexion suivante, la
Boîte de réception télécharge les messages complets que vous avez marqués pour être
récupérés et envoie les messages que vous avez composés.
48
4 G e s t io n d e s a p p l ic a t i o n s M ic r o so ft ® P o c k e t O u t l o o k
Boîte de réception
Utilisation de la liste des messages
Les messages que vous recevez sont affichés dans la liste des messages. Par défaut, les
messages les plus récents sont affichés en premier dans la liste.
Sélectionnez le service et le dossier que vous souhaitez afficher.
Sélectionnez l’ordre de tri
pour les messages.
Tapez pour ouvrir un message.
Tapez et maintenez pour afficher un menu auto d’actions.
Tapez pour connecter et pour envoyer et recevoir le courrier électronique.
Tapez pour connecter au service
sélectionné.
49
4 G e stio n d e s a p p licatio n s M ic r osoft® Poc ket Outlook
Boîte de réception
Lorsque vous recevez un message, tapez dessus pour l’ouvrir. Les messages non lus
sont affichés en gras.
Tapez pour retourner à la liste des
messages.
Tapez pour supprimer ce message.
Tapez pour afficher le message
précédent ou suivant.
Tapez pour répondre ou pour faire
suivre ce message.
Lorsque vous vous connectez à votre serveur de messagerie ou synchronisez avec votre
ordinateur, par défaut, vous recevrez les messages des cinq derniers jours seulement,
les 100 premières lignes de chaque message et les fichiers joints d’une taille de moins
de 100 Ko. Les messages originaux restent sur le serveur de messagerie ou votre
ordinateur.
Vous pouvez marquer les messages que vous souhaitez récupérer entièrement lors de
la synchronisation suivante ou de la connexion suivante au serveur de messagerie.
Procédez comme suit.
1
Dans la liste des messages, tapez et maintenez le message que vous souhaitez
récupérer.
2
Sur le menu auto, tapez sur Marquer pour téléchargement. Les icônes de la liste de
messages de la Boîte de réception donnent des indications visuelles de l’état des
messages.
Spécifiez vos préférences de téléchargement lorsque vous configurez le service ou
sélectionnez vos options de synchronisation. Vous pouvez les modifier à tout moment.
• Modifiez les options de la synchronisation de la Boîte de réception avec les
options d’ActiveSync. Pour plus d’informations, consultez l’aide d’ActiveSync.
• Pour modifier les options des connexions directes au serveur de messagerie.
Dans la Boîte de réception sur votre handheld :
a Tapez sur Outils, puis tapez sur Options.
b
50
Sur l’onglet Service, tapez sur le service que vous souhaitez modifier.
4 G e s t io n d e s a p p l ic a t i o n s M ic r o so ft ® P o c k e t O u t l o o k
Boîte de réception
c
Tapez et maintenez le service et sélectionnez Supprimer pour retirer un
service.
Composition d’un message
1
Taper sur Nouv.
2
Dans le champ À, entrer une adresse électronique ou SMS d’un ou plusieurs
destinataires, en les séparant avec un point-virgule, ou sélectionnez un nom dans la
liste de contacts en tapant sur le bouton Carnet d’adresses.
Toutes les adresses électroniques entrées dans les champs correspondants dans les
Contacts apparaissent dans le carnet d’adresse.
3
Composez votre message.
Pour entrer un message prédéfini ou souvent utilisé, tapez sur Mon texte et
sélectionnez un message.
Si vous envoyez un SMS et souhaitez savoir s’il a été reçu, tapez sur Éditions, Options
et sélectionnez Demander avis de remise du message texte SMS.
4
Tapez sur Envoyer lorsque vous avez terminé le message.
Si vous travaillez hors ligne, le message est envoyé dans le dossier Boîte de départ et
sera envoyé à la prochaine connexion.
Tapez pour envoyer le
message.
Tapez pour afficher ou
masquer l’entête complet.
Tapez pour afficher / masquer la
barre d’outils d’enregistrement.
Tapez pour afficher le Carnet
d’adresses.
Tapez pour insérer les
messages communs.
51
4 G e stio n d e s a p p licatio n s M ic r osoft® Poc ket Outlook
Boîte de réception
Gestion des messages électroniques et des dossiers
Par défaut les messages sont affichés dans un des cinq dossiers pour chaque service
que vous avez créé : Boîte de réception, Éléments supprimés, Brouillons, Boîte de
départ, et Éléments envoyés.
• Le comportement des dossiers Éléments supprimés et Éléments envoyés
dépend des options que vous avez choisies. Pour définir ces options, dans la
liste des messages :
a Tapez sur Outils, puis sur Options.
b
Sur l’onglet Message, sélectionnez vos options.
• Si vous souhaitez organiser des messages dans des dossiers supplémentaires,
tapez sur Outils, puis sur Gérer les dossiers pour créer de nouveau dossiers.
• Pour déplacer un message vers un autre dossier, dans la liste des messages,
tapez et maintenez le message, puis tapez sur Déplacer sur le menu auto.
Comportement des dossiers avec une connexion directe à un
serveur de messagerie
Le comportement des dossiers que vous créez est différent selon que vous utilisez
ActiveSync, SMS, POP3 ou IMAP4.
• Si vous utilisez ActiveSync, les messages électroniques du dossier de réception
dans Outlook sera automatiquement synchronisé avec votre handheld. Vous
pouvez choisir de synchroniser des dossiers supplémentaires en les désignant
pour ActiveSync. Les dossiers que vous créez et les messages que vous
déplacez seront ensuite en miroir sur le serveur. Par exemple si vous déplacez
deux messages du dossier Boîte de réception dans un dossier appelé Famille,
et si vous avez désigné Famille pour la synchronisation, le serveur crée une
copie du dossier Famille et copie les messages dans ce dossier. Vous pouvez
alors lire les messages lorsque vous n’êtes pas sur votre ordinateur.
• Si vous utilisez le SMS, les messages sont enregistrés dans le dossier Boîte de
réception.
• Si vous utilisez le POP3 et déplacez les messages électroniques dans un dossier
que vous avez créé, le lien est rompu entre les messages sur votre handheld et
leurs copies sur le serveur de messagerie. Lors de la prochaine connexion, le
serveur de messagerie constatera que les messages sont absents de la Boîte
de réception de handheld et les supprimera du serveur. Ceci vous évite
d’avoir des copies en double d’un message, mais cela signifie également que
vous n’aurez plus accès aux messages que vous déplacez dans les dossiers que
vous créez ailleurs que sur votre handheld.
• Si vous utilisez IMAP4, les dossiers que vous créez et les messages
électroniques que vous déplacez sont en miroir sur le serveur. Ainsi, les
messages sont disponibles chaque fois que vous vous connectez à votre
serveur de messagerie, que ce soit depuis votre handheld ou depuis votre
ordinateur. La synchronisation des dossiers se produit chaque fois que vous
vous connectez à votre serveur de messagerie, créez de nouveaux dossiers,
renommez/supprimez des dossiers lorsque vous êtes connecté.
52
5 Gestio n des programme s d’ac compagnement de Microsoft® Poc ket
PC 2 00 2
Pocket Word
5 Gestion des programmes
d’accompagnement de
Microsoft® Pocket PC 2002
Effectuez vos tâches informatiques habituelles en déplacement avec les programmes
d’accompagnement de Microsoft® Pocket PC 2002 qui comprennent :
• Pocket Word
• Pocket Excel
• MSN® Messenger
• Microsoft® Windows Media™ Player pour Pocket PC
• Microsoft® Reader pour Pocket PC
REMARQUE : Microsoft® Reader n’est disponible que pour les modèles anglais et européens
de l’Acer n10.
Pour ouvrir un programme d’accompagnement sur votre handheld, tapez sur
Programmes sur le menu
, puis tapez sur le nom du programme.
Pocket Word
Pocket Word fonctionne avec Microsoft Word sur votre ordinateur pour vous donner
un accès facile aux copies de vos documents. Vous pouvez :
• Créer de nouveaux documents sur votre handheld, comme des lettres, des
comptes-rendus de réunion et de voyage ou copier les documents depuis
votre ordinateur vers votre handheld.
• Synchroniser les documents entre votre ordinateur et votre handheld pour
avoir le contenu le plus à jour des deux côtés.
Création d’un nouveau fichier
• Tapez sur
, Programmes, Pocket Word, puis sur Nouv.
Un document vide apparaît. Si vous avez sélectionné un modèle pour les
nouveaux documents dans la boîte de dialogue Options, ce modèle apparaît
avec le texte et le format approprié déjà fourni.
Vous ne pouvez ouvrir qu’un seul document à la fois. Lorsque vous ouvrez un second
document, il vous sera demandé d’enregistrer le premier. Vous pouvez enregistrer un
document que vous créez ou éditer dans plusieurs formats, y compris :
• Word (.doc)
• Pocket Word (.psw)
53
5 Gestion des programmes d’accompagneme nt de Mic r oso ft® Pocket
PC 2 00 2
Pocket Word
• Texte mis en forme (.rtf)
• Texte seulement (.txt)
REMARQUE : Lorsque vous choisissez de créer un nouveau document, il vous sera demandé
d’enregistrer le document éventuellement ouvert.
Pour utiliser la liste des fichiers de Pocket Word
Pocket Word contient une liste des fichiers contenus dans votre handheld.
• Tapez sur un fichier de la liste pour l’ouvrir.
• Pour supprimer, faire des copies et envoyer des fichiers, tapez et maintenez
un fichier de la liste. Sélectionnez ensuite l’action appropriée dans le menu
auto.
Sélectionnez le type de
fichier que vous souhaitez
afficher dans la liste.
Tapez pour modifier l’ordre
de tri de la liste.
Tapez pour ouvrir un
document.
Tapez et maintenez un
élément pour afficher un
menu auto d’actions.
Tapez pour créer un
nouveau document.
Entrée d’informations
Vous pouvez entrer des informations dans Pocket Word avec quatre modes : saisie,
écriture, dessin et enregistrement, qui sont présentées dans le menu Affichage.
Chaque mode a sa propre barre d’outils que vous pouvez afficher et masquer en
tapant sur le bouton Afficher/Masquer la barre d’outils sur la barre de commandes.
Si vous ouvrez un document Word créé sur un ordinateur, sélectionnez Retour à la
ligne sur fenêtre sur le menu Affichage pour pouvoir voir le document entier.
54
5 Gestio n des programme s d’ac compagnement de Microsoft® Poc ket
PC 2 00 2
Pocket Word
CONSEIL : Vous pouvez modifier le niveau de zoom en tapant sur Affichage, puis Zoom.
Sélectionnez ensuite le pourcentage souhaité. Sélectionnez un pourcentage plus élevé pour
entrer du texte et un plus pas pour voir une plus grande partie du document.
Mode de saisie
• En utilisant le panneau de saisie, entrez du texte dactylographié dans le
document.
Pour plus d’informations sur l’entrée de texte dactylographié, reportez-vous à
« Utilisation du panneau de saisie » à la page 19.
• Pour formater du texte existant et pour éditer du texte, sélectionnez d’abord
le texte. Vous pouvez sélectionner le texte comme dans un document Word,
en utilisant votre stylet au lieu de la souris et faire glisser sur le texte que vous
souhaitez sélectionner.
• Vous pouvez rechercher un document pour trouver du texte en tapant sur
Édition, puis Rechercher/Remplacer.
Tapez et maintenez pour
afficher un menu auto
d’actions.
Tapez pour retourner à la liste
des documents (les
modifications sont
enregistrées
automatiquement).
Tapez pour modifier les
options de format.
Tapez pour formater le texte.
Tapez pour afficher ou
masquer la barre d’outils.
Mode d’écriture
En mode d’écriture, utilisez votre stylet pour écrire directement sur l’écran. Des lignes
guides sont affichées et l’agrandissement du zoom est plus important qu’en mode de
saisie pour vous permettre d’écrire plus facilement.
55
5 Gestion des programmes d’accompagneme nt de Mic r oso ft® Pocket
PC 2 00 2
Pocket Word
Pour plus d’informations sur l’écriture et la sélection de l’écriture, reportez-vous à
« Écriture sur l’écran » à la page 22.
Le bouton Espace étant
sélectionné, faites glisser pour
insérer un espace. Une flèche
apparaît montrant la
direction et la taille de
l’espace.
Tapez pour marquer le texte
sélectionné.
Tapez pour sélectionner les
options de format, telles que
l’épaisseur du stylet et la
couleur de la ligne.
Bouton Espace.
Bouton Stylet.
Si vous rayez trois lignes guides en un seul trait du stylet, l’écriture devient un dessin
et peut être éditée et manipulée comme décrit dans la section suivante.
REMARQUE : Les mots écrits sont convertis en graphiques (métafichiers) quand un
document Pocket Word est converti en document Word sur votre ordinateur.
Mode de dessin
En mode de dessin, utilisez votre stylet pour dessiner sur l’écran. Des lignes en
quadrillage servent de guide. Lorsque vous soulevez votre stylet de l’écran après le
premier trait, une zone de dessin apparaît indiquant les limites du dessin. Chaque trait
suivant dans ou touchant la zone de dessin fait partie du dessin.
Pour plus d’informations sur le dessin et la sélection des dessins, reportez-vous à
« Dessin sur l’écran » à la page 25.
56
5 Gestio n des programme s d’ac compagnement de Microsoft® Poc ket
PC 2 00 2
Pocket Excel
Sélectionnez Forme sur le
menu auto pour convertir
les objets en formes.
Redimensionnez un
objet en faisant glisser
les poignées de
sélection.
Tapez pour sélectionner
les options de format,
telles que l’épaisseur de
la ligne, la couleur de
remplissage et la
couleur de la ligne.
Tapez sur une flèche
pour afficher les choix
possibles.
Bouton Stylet.
Mode d’enregistrement
En mode d’enregistrement, incorporez un enregistrement dans votre document. Les
enregistrements sont effectués sous forme de fichiers .wav.
Pour plus d’informations sur l’enregistrement, reportez-vous à « Enregistrement d’un
message » à la page 27.
Pour plus d’informations sur l’utilisation de Pocket Word, tapez
Pocket Word, puis tapez sur Aide dans le menu
.
> Programmes >
Pocket Excel
Pocket Excel fonctionne avec Microsoft Excel sur votre ordinateur pour vous donner
un accès facile aux copies de vos classeurs. Vous pouvez :
• Créer de nouveaux classeurs sur votre handheld, comme des notes de frais,
des carnets de route ou copier les classeurs depuis votre ordinateur vers votre
handheld.
• Synchroniser les classeurs entre votre ordinateur et votre handheld pour avoir
le contenu le plus à jour des deux côtés.
57
5 Gestion des programmes d’accompagneme nt de Mic r oso ft® Pocket
PC 2 00 2
Pocket Excel
Création d’un nouveau fichier
• Tapez sur
, Programmes, Pocket Excel, puis sur Nouv.
Un classeur vide apparaît. Si vous avez sélectionné un modèle pour les
nouveaux classeurs dans la boîte de dialogue Options, ce modèle apparaît
avec le texte et le format approprié déjà fourni.
Vous ne pouvez ouvrir qu’un seul classeur à la fois. Lorsque vous ouvrez un second
classeur, il vous sera demandé d’enregistrer le premier. Vous pouvez enregistrer un
classeur que vous créez ou éditer dans plusieurs formats, y compris :
• Pocket Excel (.pxl)
• Excel (.xls).
Pour créer la liste des fichiers de Pocket Excel
Pocket Excel contient une liste des fichiers contenus dans votre handheld.
• Tapez sur un fichier de la liste pour l’ouvrir.
• Pour supprimer, faire des copies et envoyer des fichiers, tapez et maintenez
un fichier de la liste. Sélectionnez ensuite l’action appropriée du menu auto.
Affichage de la barre d’outils
Pocket Excel fournit les outils principaux des tableurs, comme les formules, les
fonctions, le tri et le filtrage, dans sa barre d’outils.
• Tapez sur Aff., puis sur Barre d’outils.
Le contenu de la
cellule apparaît ici,
tel que vous l’avez
entré.
Bouton SommeAuto.
Bouton
Format.
58
Bouton Zoom.
5 Gestio n des programme s d’ac compagnement de Microsoft® Poc ket
PC 2 00 2
MSN® Messenger
Protection de vos classeurs
Si votre classeur contient des informations sensibles, vous pouvez le protéger avec un
mot de passe.
• Ouvrez le classeur, tapez sur Édition, puis sur Mot de passe.
Chaque fois que vous ouvrez le classeur il sera nécessaire d’entrer le mot de
passe, il faut donc en choisir un facile à se souvenir pour vous, mais dur pour
les autres à deviner.
Conseils pour travailler dans Pocket Excel
Notez ce qui suit lors du travail dans des grandes feuilles dans Pocket Excel :
• Affichez en mode plein écran pour voir le plus possible de votre feuille.
– Tapez sur Aff., puis sur Plein écran.
– Pour quitter le mode plein écran, tapez sur Restaurer.
• Affichez et masquez les éléments de la fenêtre.
– Tapez sur Aff., puis tapez sur les éléments que vous souhaitez afficher ou
masquer.
• Vous pouvez souhaiter figer les volets de gauche et du haut dans une feuille
pour que les étiquettes des lignes et des colonnes restent visibles lorsque vous
faites défiler une feuille.
a Sélectionnez la cellule où vous souhaitez geler les volets.
b
Tapez sur Aff., puis sur Figer les volets.
• Fractionnez les volets pour afficher des zones différentes d’une grande
feuille.
a Tapez sur Aff., puis sur Fractionner.
b
Faites ensuite glisser la barre de fractionnement où vous la souhaitez.
Pour supprimer le fractionnement, tapez sur Aff., puis sur Supprimer le
fractionnement.
• Affichez et masquez des lignes et des colonnes.
– Pour masquer une ligne ou une colonne :
a Sélectionnez une cellule dans la ligne ou la colonne que vous souhaitez
masquer.
b
Tapez sur Format, puis sur Ligne ou Colonne, puis sur Masquer.
– Pour afficher une ligne ou une colonne masquée :
a Tapez sur Outils, puis sur Atteindre,saisissez une référence qui se trouve
dans la ligne ou la colonne masquée.
b
Tapez sur Format, puis sur Ligne ou Colonne, puis sur Afficher.
Pour plus d’informations sur l’utilisation de Pocket Excel, tapez
Pocket Excel, puis tapez sur Aide dans le menu
.
> Programmes >
MSN® Messenger
MSN® Messenger sur votre handheld est un programme de messagerie instantanée
qui permet de :
59
5 Gestion des programmes d’accompagneme nt de Mic r oso ft® Pocket
PC 2 00 2
MSN® Messenger
• Savoir qui est en ligne
• Envoyer et recevoir des messages instantanés
• Avoir des conversation en messages instantanés avec des groupes de contacts
Conditions pour utiliser MSN Messenger
• Compte Microsoft Passport™ ou compte de messagerie électronique
Microsoft Exchange.
• Passeport pour utiliser MSN Messenger Service. Si vous avez un compte
Hotmail® ou MSN, vous avez déjà un passeport.
Lorsque vous avez obtenu un compte Microsoft Passport ou Microsoft Exchange, vous
êtes prêt à configurer votre compte.
CONSEIL : Inscrivez-vous pour avoir un compte Microsoft Passport sur (http://
www.passport.com/). Obtenez une adresse Microsoft Hotmail gratuite sur (http://
www.hotmail.com/).
Configuration
Avant la connexion, vous devez entrer les informations de compte Passport ou
Exchange.
Pour configurer un compte et vous inscrire :
1
Dans le menu Outils, tapez sur Options.
2
Dans l’onglet Comptes, entrez les informations de compte Passport ou Exchange.
3
Pour vous inscrire, tapez sur l’écran d’inscription et entrez votre adresse électronique
et votre mot de passe.
REMARQUE : Si vous utilisez déjà MSN Messenger sur votre ordinateur, vos contacts
s’afficheront sur votre handheld sans avoir à les ajouter à nouveau.
Travail avec les contacts
La fenêtre de MSN Messenger affiche tous vos contacts messenger en un coup d’œil,
répartis dans les catégories En line et Hors ligne. Depuis cette fenêtre, en étant
connecté, vous pouvez discuter, envoyer un message électronique, bloquer un contact
pour l’empêcher de discuter avec vous ou supprimer des contacts de votre liste en
utilisant le menu auto.
60
5 Gestio n des programme s d’ac compagnement de Microsoft® Poc ket
PC 2 00 2
MSN® Messenger
Tapez sur un contact pour
commencer une
conversation.
Tapez et maintenez pour
afficher un menu auto
d’actions.
• Pour voir les autres en ligne sans être vu, dans le menu Outils, tapez sur Mon
état et sélectionnez Apparaître hors ligne.
• Si vous bloquez un contact, vous apparaîtrez hors ligne, mais resterez sur la
liste du contact bloqué.
• Pour débloquer un contact, tapez et maintenez le contact, puis tapez sur
Débloquer sur le menu auto.
Conversation avec les contacts
1
Tapez sur un nom de contact pour ouvrir une fenêtre de conversation.
2
Entrez votre message dans la zone d’entrée du texte en bas de l’écran ou tapez sur
Mon texte pour entrer un message prédéfini.
3
Tapez sur Env.
61
5 Gestion des programmes d’accompagneme nt de Mic r oso ft® Pocket
PC 2 00 2
Microsoft® Windows Media™ Player pour Pocket PC
Entrez un message.
Tapez pour envoyer le
message.
Conseils pour la conversation avec les contacts
• Pour inviter un autre contact à une conversation multiple, dans le menu
Outils, tapez sur Inviter et tapez sur le contact que vous souhaitez inviter.
• Pour retourner à la fenêtre principale sans fermer une conversation, tapez sur
le bouton Contacts.
• Pour retourner à votre fenêtre de conversation, tapez sur Conversations et
sélectionnez la personne avec laquelle vous discutiez.
• Pour savoir si le contact avec lequel vous discutez répond, regardez si un
message apparaît au-dessous de la zone d’entrée du texte.
Pour plus d’informations sur l’utilisation de MSN Messenger, tapez
> Programmes
> MSN Messenger, puis tapez sur Aide dans le menu
.
•
Microsoft® Windows Media™ Player pour Pocket PC
Utilisez Microsoft® Windows Media™ Player pour Pocket PC pour lire les fichiers audio
et vidéo numériques (fichiers Windows Media et MP3) qui sont :
• Stockés sur votre handheld
• Copiés depuis Microsoft Windows Media Player sur votre ordinateur vers
votre handheld
• Sur un réseau
62
5 Gestio n des programme s d’ac compagnement de Microsoft® Poc ket
PC 2 00 2
Microsoft® Reader pour Pocket PC
Indique l’avancement de la
tâche actuelle.
Tapez pour ajuster le volume.
Activez l’Affichage plein
écran.
Tapez pour passer au
morceau suivant.
Taper pour lire un
morceau précédent.
Tapez pour arrêter.
Tapez pour lire ou pour
une pause.
Pour plus d’informations sur l’utilisation de Windows Media Player pour Pocket PC,
tapez sur
, puis tapez sur Aide.
Microsoft® Reader pour Pocket PC
Utilisez Microsoft® Reader pour Pocket PC pour lire des livres numériques (eBooks) sur
votre handheld. Vous pouvez également télécharger des livres depuis votre site Web
de livres numériques sur votre ordinateur. Ensuite, utilisez ActiveSync pour copier les
fichiers des livres sur votre handheld. Les livres apparaissent dans la bibliothèque de
Reader, et vous pouvez sur un livre de la liste pour l’ouvrir.
Utilisation du Guide
Le Guide contient toutes les informations nécessaires pour l’utilisation de Microsoft
Reader.
Pour ouvrir le Guide :
• Tapez sur Aide sur la barre de commandes de Reader.
-ou-
63
5 Gestion des programmes d’accompagneme nt de Mic r oso ft® Pocket
PC 2 00 2
Microsoft® Reader pour Pocket PC
• Sur la page d’un livre, tapez et maintenez sur le titre du livre, puis tapez sur
Aide sur le menu auto.
Obtenir des livres sur votre Acer n10
Vous pouvez télécharger des livres sur le Web. Visitez simplement votre vendeur en
ligne de livres numériques et suivez les instructions pour télécharger les fichiers livres.
Des échantillons de livres et un dictionnaire sont fournis dans le dossier MSReader. Ce
dossier se trouve dans le dossier Extras sur le CD d’accompagnement de Acer n10
Handheld.
Utilisez ActiveSync pour télécharger les fichiers depuis votre ordinateur sur votre
handheld comme décrit dans le fichier Read Me du dossier MSReader.
Utilisation de la bibliothèque
La bibliothèque est la page d’accueil de Reader, elle affiche une liste de tous les livres
stockés sur votre handheld ou carte de stockage.
Pour ouvrir la bibliothèque :
• Sur la barre de commande de Reader, tapez sur Bibliothèque.
-ou• Sur la page d’un livre, tapez sur le titre du livre, puis tapez sur Bibliothèque
sur le menu auto.
Ouverture d’un livre
• Tapez sur le titre d’un livre dans la liste de la Bibliothèque.
64
5 Gestio n des programme s d’ac compagnement de Microsoft® Poc ket
PC 2 00 2
Microsoft® Reader pour Pocket PC
Tapez pour faire
défiler liste de la
bibliothèque.
Tapez pour
sélectionner
ordre de tri.
Tapez pour
ouvrir un livre.
Tapez pour
spécifier les livres
que vous souhaitez
afficher dans la
liste.
Tapez ici pour
naviguer vers
d’autres parties de
Reader.
Lecture d’un livre
Chaque livre est composé d’une couverture, d’une table des matières optionnelle et
des pages du livre. Vous pouvez :
• Annoter le livre avec des marquages, des signets, des notes et des dessins.
• Rechercher du texte et chercher les définitions des mots.
En plus du texte, chaque page du livre comporte un numéro de page et le titre du
livre.
Les options de navigations sont indiquées dans la partie inférieure de la couverture.
Parcourez le livre en :
• Utilisant le pavé de navigation ou la molette de défilement sur votre
handheld
• Tapant sur le numéro de la page sur chaque page
Lors de la première ouverture d’un livre, vous voudrez probablement aller à la
première page ou à la table des matières, s’il y en a une. Ensuite, chaque fois que vous
ouvrez le livre, il le sera automatiquement à la dernière page lue.
65
5 Gestion des programmes d’accompagneme nt de Mic r oso ft® Pocket
PC 2 00 2
Microsoft® Reader pour Pocket PC
Tapez pour sélectionner une
option de navigation.
Faites glisser pour sélectionner
le texte, puis tapez sur une
option.
Tapez sur les flèches pour
tourner la page, ou tapez et
maintenez le numéro de page
pour faire apparaître le
feuilleteur de pages.
Utilisation des fonctionnalités de Reader
La lecture d’un livre électronique offre plus options que ne sont pas possibles avec les
livres imprimés. Ces options sont disponibles sur toutes les pages.
Sélectionnez du texte en faisant glisser le stylet sur le texte de la page. Puis, tapez sur
une option du menu auto, comme décrit dans les sections suivantes.
Pour rechercher du texte
1
Tapez sur Rechercher sur le menu auto.
2
Entrez le mot que vous souhaitez rechercher.
3
Tapez sur l’option de recherche souhaitée.
Reader met en évidence le texte correspondant trouvé sur la page.
• Pour fermer la recherche, tapez en dehors de la boîte.
• Pour retourner à votre page d’origine, tapez sur le titre, puis tapez sur
Retourner sur le menu auto.
Pour copier du texte
Vous pouvez copier le texte des livres qui prennent en charge cette fonctionnalité
dans tout programme qui accepte du texte.
1
Sur une page du livre, sélectionnez le texte que vous souhaitez copier.
2
Tapez sur Copier le texte sur le menu auto.
Le texte peut être collé dans le programme de votre choix.
66
5 Gestio n des programme s d’ac compagnement de Microsoft® Poc ket
PC 2 00 2
Microsoft® Reader pour Pocket PC
Pour les annotations des livres
Pour voir une liste des annotations d’un livre, parmi lesquels les marquages, les
signets, les notes et les dessins :
1
Tapez sur Index des annotations sur la couverture du livre.
2
Tapez sur une entrée dans la liste pour aller à la page annotée.
Signets
• Lorsque vous ajoutez un signet à un livre, une icône signet à code de couleurs
apparaît dans la marge droite. De n’importe où dans le livre, tapez sur une
icône signet pour aller à la page marquée.
REMARQUE : Vous pouvez ajouter plusieurs signets à un livre.
Marquages
• Lorsque vous marquez du texte, il apparaît avec un arrière-plan de couleur.
Notes
• Lorsque vous joignez une note au texte, vous entrez le texte dans un blocnote qui apparaît au-dessus de la page du livre. Une icône note s’affiche dans
la marge gauche. Pour afficher ou masquer la note, tapez sur l’icône.
Dessins
• Lorsque vous ajoutez un dessin, une icône dessin apparaît dans le coin
inférieur gauche de la page et les outils de dessin apparaissent sur le bas de la
page. Dessinez en faisant glisser votre stylet.
Suppression d’un livre
Lorsque vous avez fini de lire un livre, vous pouvez le supprimer pour conserver la
mémoire de votre handheld. Si une copie du livre est stockée sur votre ordinateur,
vous pouvez le télécharger à nouveau à tout moment.
1
Tapez et maintenez le titre dans la liste de la bibliothèque.
2
Tapez sur Supprimer sur le menu auto.
67
5 Gestion des programmes d’accompagneme nt de Mic r oso ft® Pocket
PC 2 00 2
Microsoft® Reader pour Pocket PC
68
6 U t i l is a t io n d es ap p l i c a t io n s t ie r c e s
Récents
6 Utilisation des
applications tierces
Plusieurs applications tierces sont fournies dans le CD d’accompagnement de Acer n10
Handheld. Ces applications sont conçues pour compléter les fonctions de votre
handheld.
Récents
Fournit une manière rapide de relancer les programmes,
les documents et les sites Web accédés les plus récemment.
Sauvegarder/Restaurer Sauvegarde les fichiers de données et les applications de la
mémoire interne de votre handheld dans une carte de
stockage et les restaure lorsque vous en avez besoin.
IA Album LE
Affiche et édite des fichiers images standard, comme les
fichiers JPEG, BMP et GIF.
Acrobat Reader pour
Pocket PC
Affiche les fichiers Acrobat Reader (.pdf)
PocketTV
Permet la lecture de fichiers au standard MPEG 1
Récents
En utilisant Récents, vous pouvez de manière très pratique consulter une liste des
programmes, des documents et des sites Web accédés les plus récemment.
Les documents qui ont été édités et enregistrés sont dans la liste de Récents ainsi que
les documents ouverts par Microsoft Media Player ou PocketTV. Les documents qui
n’ont été qu’ouverts et affichés ne seront pas dans la liste.
Pour lancer Récents, tapez
et sélectionner Récents.
Les éléments dans la fenêtre sont répartis en trois catégories : Programs, Documents
et Websites. Les éléments de la liste sont affichés au format hypertexte pour pouvoir
les relancer facilement.
69
6 U t i l i sa t i o n d es ap p li c at i o n s ti e r ce s
Sauvegarder/Restaurer
REMARQUE : Chaque catégorie affiche un maximum de cinq éléments.
Sauvegarder/Restaurer
Sauvegarder/Restaurer permet de sauvegarder les fichiers de données et les
applications de la mémoire interne de votre handheld dans une carte de stockage et
de restaurer les données sauvegardées vers votre handheld. Des fonctions de sécurité
avancée offrent une protection par mot de passe des documents/applications sensibles
pendant les opérations de sauvegarde et/ou de restauration. Les fonctionnalités
d’extension de votre handheld permettent d’utiliser l’une des cartes de stockage
suivantes :
• Compact Flashl
• Secure Digitall
• MultiMedia Card
Lors d’une sauvegarde ou d’une restauration :
• Tous les boutons matériels sont désactivés ainsi que la fonctionnalité de mise
hors tension automatique de handheld
• Le bouton d’alimentation fait fonction de bouton de pause/reprise pour
contrôler le déroulement de l’opération de sauvegarde/restauration
La fenêtre du programme a deux onglets qui correspondent aux deux fonctions de
sauvegarde et de restauration.
70
6 U t i l is a t io n d es ap p l i c a t io n s t ie r c e s
Sauvegarder/Restaurer
Pour lancer Sauvegarder/Restaurer :
1
Insérez une carte de stockage dans l’emplacement approprié.
Pour des instructions sur l’insertion des cartes d’extension, reportez-vous au chapitre
"7 Utilisation des fonctionnalités d’extension" on page 97.
2
Tapez sur
, Programmes, puis sur Sauvegarder/Restaurer.
Notez que lorsque vous essayez de lancer Sauvegarder/Restaurer sans carte de
stockage disponible dans le système, l’option pour cette carte de stockage non
disponible sera désactivée.
Lorsque la carte de stockage sélectionnée est retirée pendant le processus de stockage
ou de restauration, un message d’avertissement apparaît.
71
6 U t i l i sa t i o n d es ap p li c at i o n s ti e r ce s
Sauvegarder/Restaurer
Tapez sur OK pour réinitialiser votre machine, puis relancez Sauvegarder/Restaurer.
Fonction de sauvegarde
La fonction de sauvegarde a deux modes de fonctionnement : Sauvegarde normale et
Sauvegarde avancé. Avec le mode avancé, vous pouvez choisir d’effectuer une
sauvegarde automatique des données lorsque la batterie de l’appareil est au niveau x,
où x est la capacité de la batterie définie dans la fenêtre Avancé.
72
6 U t i l is a t io n d es ap p l i c a t io n s t ie r c e s
Sauvegarder/Restaurer
Notez que la procédure de sauvegarde n'est alors pas effectuée lorsque la sauvegarde
avancée est activée et que la carte de stockage spécifiée n’est pas installée dans
handheld lorsque le niveau x de la batterie est atteint.
REMARQUE : ‘Sauvegarder automatique’ est le nom de fichier par défaut d’un fichier de
sauvegarde produit en utilisant le mode avancé.
Pour effectuer une sauvegarde des données
1
Fermez tous les programmes exécutés à l’exception de Sauvegarder/Restaurer.
2
Dans l’onglet Sauvegarder, choisissez si vous acceptez le nom de fichier par défaut
(Sauvegarder) ou saisissez un nouveau nom en tapant sur l’icône du clavier en bas de
l’écran.
3
Sélectionnez une carte de stockage parmi les cases d’option de ‘Sauvegarder to’
(Sauvegarder vers).
4
Définissez l’étendu de la sauvegarde (par défaut : PIM only (OPI seulement)) parmi les
cases d’option de Options.
Si l’espace libre de la carte de stockage sélectionnée est inférieur à la taille des
données devant être copiées depuis la mémoire interne de handheld, un message
d’avertissement apparaît.
73
6 U t i l i sa t i o n d es ap p li c at i o n s ti e r ce s
Sauvegarder/Restaurer
Tapez sur OK pour retourner à l’onglet Sauvegarder, puis supprimez des fichiers de la
carte de stockage sélectionnée pour augmenter son espace libre ou sélectionnez une
nouvelle carte de stockage avec un espace libre assez important pour accommoder la
taille des données à sauvegarder.
Reportez-vous à la page 80 pour des instructions sur la suppression d’un fichier de
votre carte de stockage.
5
Tapez sur Démarrer pour commencer le processus de sauvegarde.
Si un fichier de sauvegarde avec le même nom existe sur la carte de stockage
sélectionnée, un message auto apparaît.
74
6 U t i l is a t io n d es ap p l i c a t io n s t ie r c e s
Sauvegarder/Restaurer
Tapez sur Oui pour remplacer le fichier existant ou tapez sur Non, puis définissez un
nouveau nom de fichier ou sélectionnez une autre carte de stockage.
Un message auto apparaît avant l’initialisation de la sauvegarde.
75
6 U t i l i sa t i o n d es ap p li c at i o n s ti e r ce s
Sauvegarder/Restaurer
6
Tapez sur OK.
Pendant le processus de sauvegarde, un écran d’avancement apparaît affichant l’état
de la sauvegarde.
Tapez sur Annuler pour arrét le processus de sauvegarde.
7
Lorsque le processus de sauvegarde est terminé, un message apparaît.
Tapez sur OK pour retourner à l’écran de l’onglet Sauvegarder.
76
6 U t i l is a t io n d es ap p l i c a t io n s t ie r c e s
Sauvegarder/Restaurer
Fonction de restauration
Vous ne pouvez restaurer que des fichiers de sauvegarde générés par Sauvegarder/
Restaurer. Le format de fichier est *.abk.
Pour effectuer une restauration des données
1
Fermez tous les programmes exécutés à l’exception de Sauvegarder/Restaurer.
2
Sélectionnez une carte de stockage source parmi les cases d’option de ‘Restaurer from’
(Restaurer depuis).
Une liste des fichiers contenus dans la carte de stockage sélectionnée est affichée dans
la partie inférieure de l’écran. Le nom de fichier, la taille du fichier et la date de
création du fichier de sauvegarde sont indiqués.
3
Tapez sur un nom de fichier pour sélectionner le fichier que vous souhaitez restaurer.
Les fichiers non-.abk ne sont pas affichés.
Tapez sur OK, puis sélectionnez un fichier .dbk généré par Sauvegarder/Restaurer.
Lorsqu’un fichier dbk valide est sélectionné, la fenêtre change pour afficher les
informations en rapport du fichier :
• Fichier de sauvegarde : nom du fichier .dbk sélectionné
• Créé le: date de création du fichier .dbk sélectionné
• Option
77
6 U t i l i sa t i o n d es ap p li c at i o n s ti e r ce s
Sauvegarder/Restaurer
• Mémoire disponible : espace libre de la mémoire principale de votre
handheld. Il doit être plus important que la taille des fichiers du fichier .abk
sélectionné pour que le processus de restauration puisse continuer.
4
Tapez sur Démarrer pour commencer le processus de restauration.
Un message apparaît.
78
6 U t i l is a t io n d es ap p l i c a t io n s t ie r c e s
Sauvegarder/Restaurer
5
Tapez sur OK.
6
Pendant le processus de restauration, un écran d’avancement apparaît affichant l’état
de la restauration.
7
Lorsque le processus de restauration est terminé, un message apparaît.
Tapez sur OK pour retourner à l’écran de l’onglet Restaurer.
79
6 U t i l i sa t i o n d es ap p li c at i o n s ti e r ce s
Sauvegarder/Restaurer
Suppression d’un fichier d’une carte de stockage
Pour augmenter la taille de l’espace libre disponible sur une carte de stockage, vous
pouvez supprimer des fichiers dont vous n’avez plus besoin.
1
Tapez sur l’onglet Restaurer.
2
Tapez sur un élément du menu pour sélectionner une carte de stockage.
3
Dans la liste, tapez sur un nom de fichier pour afficher un menu déroulant.
4
Tapez sur Supprimer
Un message confirmant la suppression apparaît.
5
80
Tapez sur OK.
6 U t i l is a t io n d es ap p l i c a t io n s t ie r c e s
IA Album LE
IA Album LE
IA Album LE (Lite Edition) est un outil d’affichage des images pratique pour la gestion,
le parcours et l’affichage des images.
La barre d’outils contient
différentes icônes pour un
accès facile aux commandes
fréquemment utilisées.
Affichage plein écran.
Tapez pour passer en
Affichage sélection.
Icône du mode d’affichage
des vignettes.
Cette icône affiche/masque
l’affichage de la barre
d’outils.
Voici les fonctions principales :
• Fonction intégrée de capture d’écran avec option de capture de son.
• Affichage des images pour les fichiers BMP, 2BP, PNG, JPEG et GIF.
• Capacités de gestions des fichiers images et des dossiers.
Affichez et gérez toutes les images sur votre handheld, quelle que soit la
source (format BMP, 2BP, JPEG, PNG, JPEG CMJN ou GIF), que ce soit ou non
des fichiers de capture d’écran créées par IA ScreenShot.
81
6 U t i l i sa t i o n d es ap p li c at i o n s ti e r ce s
IA Album LE
• Les modes de parcours et d’affichage d’images comprennent les affichages
miniature, sélection et plein écran.
• Couleurs optimisées pour les affichages 24 bits, 16 bits, 12 bits, 8 bits et
niveaux de gris
• La fonction rogner et enregistrer permet de spécifier une portion d’une
image, puis d’enregistrer cette portion dans un nouveau fichier.
• Possibilité de :
– Sélectionner un de vos boutons matériels pour faire fonction de bouton
de Capture ou de spécifier un temps de délai.
82
6 U t i l is a t io n d es ap p l i c a t io n s t ie r c e s
IA Album LE
– Convertir un fichier existant dans un format différent (JPEG, GIF ou
Bitmap) et une résolution différente
– Enregistrer une image d’écran capturée dans un fichier Bitmap, GIF ou
JPEG (résolutions souhaitées entre 60 et 300 ppp)
• Spécifiez un dossier personnel, puis allez directement à ce dossier ou à tout
dossier que vous avez accédé pendant la session IA ScreenShot actuelle.
Menus de IA Album LE
L’interface utilisateur a trois menus sur la barre des commandes : Fichier, Outils et
Affichage.
Menu Fich.
Le menu Fich. offre une manière pratique de changer de dossier, de créer ou de
supprimer des dossiers, de supprimer des images, de sélectionner toutes les images
dans un dossier et de quitter le programme IA Album LE.
Aller à
• Cette commande offre une manière pratique de changer de dossier. Tout
dossier que vous avez accédé pendant la session actuelle de IA Album LE sera
disponible dans le menu qui apparaît lorsque vous tapez sur Aller à.
• Vous pouvez accéder au menu Aller à en tapant sur son icône sur la barre
d’outils en Affichage miniature.
• Le menu Aller à a également une icône Personnel. Par défaut, le Dossier
personnel est le dossier \Mes documents. Vous pouvez modifier le Dossier
personnel en tout dossier de votre choix en .
a.Sélectionnant Options... dans le menu Outils.
83
6 U t i l i sa t i o n d es ap p li c at i o n s ti e r ce s
IA Album LE
b.Tapant sur le bouton Changer... dans le champ Personnel.
Nouveau dossier...
Cette commande Nouveau dossier... permet de créer un nouveau dossier sur votre
handheld que vous pouvez utiliser pour stocker des images.
1
Sélectionnez le dossier (dans le panneau supérieur) au-dessous duquel vous
souhaitez créer le nouveau dossier.
2
Sélectionner la commande Nouveau dossier...
3
Entrez le nom du nouveau dossier dans la boîte de dialogue.
Cette commande Nouveau dossier... est également sur la barre d’outils et sur le menu
auto qui apparaît lorsque vous tapez et maintenez dans le panneau des dossiers en
mode Affichage miniature.
Supprimer dossier
Cette commande Supprimer dossier permet de supprimer un dossier existant sur votre
handheld.
1
Sélectionnez le dossier que vous souhaitez supprimer.
2
Sélectionnez Supprimer dossier dans le menu Fich. ou le menu auto qui apparaît
lorsque vous tapez et maintenez dans le panneau des dossiers, en mode Affichage
miniature.
Supprimer
• Après avoir sélectionné une ou plusieurs fichiers image, cette commande
Supprimer devient disponible. Elle permet de supprimer définitivement le ou
les fichiers du dossier.
• Vous pouvez également sélectionner cette commande dans la barre d’outils
ou dans le menu auto qui apparaît lorsque vous tapez et maintenez dans le
panneau inférieur en mode Affichage miniature.
Sélectionner tout
• Cette commande sélectionne toutes les images dans le dossier actuel. En
Affichage miniature, vous pouvez également utiliser l’icône Sélectionner tout
sur la barre d’outils.
• Si vous souhaitez désélectionner toutes les images après que plusieurs images
ont été sélectionnées, tapez simplement n’importe où dans une partie vide
du panneau des images miniatures.
Quitter
La commande Quitter ferme la session actuelle de IA Album LE et le retire des
programmes exécutés dans la mémoire de votre handheld.
Menu Affich.
Le menu Affich. permet de choisir les modes d’affichage, d’afficher vos images de
diverses manières comme zoom/rotation et d’afficher des données sur les attributs des
images.
84
6 U t i l is a t io n d es ap p l i c a t io n s t ie r c e s
IA Album LE
Affichage miniature
• Passez en Affichage miniature en sélectionnant Affichage miniature dans le
menu Affichage ou en tapant sur son icône sur la barre d’outils. Dans cet
affichage, les images dans le dossier actuel sont présentées sous forme de
miniatures.
• Affichage miniature affiche les images dans le dossier actuel sous forme de
miniatures.
• Tapez sur le triangle rouge dirigé vers le haut pour afficher un rang
supplémentaire d’images miniatures. Inversement, chaque fois que vous
tapez sur un triangle bleu dirigé vers le bas, un rang d’images miniatures sera
caché.
• Pour modifier la position d’une image en Affichage miniature, tapez le stylet
sur l’image souhaitée, puis faites glisser l’image à la position souhaitée.
• Pour sélectionner plusieurs images miniatures pour l’édition en nombre, par
exemple Supprimer, placez votre stylet dans le bord sur l’extrême gauche ou
l’extrême droite de l’écran et faites glisser le stylet sur les images souhaitées.
• Appuyez à droite ou en bas du pavé de direction de votre handheld pour
sélectionner l’image miniature suivante dans le dossier actuel. L’appui à
gauche ou en haut sélectionne la miniature précédente.
• Si vous double-tapez une image en Affichage miniature, IA Album LE passe
en mode Affichage sélection, la miniature tapée s’affichant comme l’image
agrandie.
Affichage sélection
• Passez en Affichage sélection d’une des manières suivantes :
– Double-tapez une image en mode Affichage miniature.
– Tapez sur la commande Affichage sélection dans le menu Affich.
– Tapez sur l’icône Affichage sélection sur la barre d’outils.
85
6 U t i l i sa t i o n d es ap p li c at i o n s ti e r ce s
IA Album LE
– Appuyez sur le pavé de navigation de votre handheld.
L’image sélectionnée est agrandie.
• Lorsque vous êtes en Affichage sélection, vous pouvez effectuer un zoom, un
panoramique et rogner une image. Pour effectuer un panoramique d’une
image qui ne tient pas entièrement dans la zone d’affichage, appuyez votre
stylet sur l’image et faites-le glisser dans la direction souhaitée.
• Une barre d’outils différente s’affiche quand Affichage sélection est le mode
d’affichage actif, donnant un accès rapide à dix des commandes les plus
utilisées d’Affichage sélection. Pour connaître la fonction d’une icône sur la
barre d’outils, appuyez votre stylet sur l’icône pour voir sa bulle d’aide.
• L’appui sur le bouton Flèche droite sur votre organiseur affiche l’image
suivante dans le dossier actuel et l’appui sur le bouton Flèche gauche affiche
l’image précédente.
• Appuyez sur le haut du pavé de direction de votre handheld pour un zoom
avant dans l’image actuellement affichée ou appuyez sur en bas pour un
zoom arrière.
Affichage plein écran
• Le mode Affichage plein écran agrandit l’image sélectionnée pour que
l’écran entier soit utilisé pour l’afficher. Si vous tapez sur une image en
Affichage plein écran, vous retournez alors au mode d’affichage précédent.
• Vous pouvez activer l’Affichage plein écran en :
– Sélectionnez la commande Affichage plein écran dans le menu Affich.
– Tapez sur l’icône Affichage plein écran sur la barre d’outils.
– Appuyant sur le centre du Pavé directionnel jusqu’à ce que l’Affichage
plein écran soit activé.
• De plus, l’appui sur le bouton Flèche droite sur votre organiseur en mode
Affichage plein écran affiche l’image suivante dans le dossier actuel. L’appui
sur le bouton Flèche gauche affiche l’image précédente.
• Appuyez sur le haut du pavé de direction de votre handheld pour un zoom
avant dans l’image actuellement affichée ou appuyez sur en bas pour un
zoom arrière.
Image précédente/suivante
• Ces deux commandes (et l’icône Image précédente de la barre d’outils) n’est
disponible qu’en Affichage sélection.
• Elle sélectionne l’image précédant ou suivant l’image actuelle (en séquence
dans le dossier actuel) pour l’affichage.
Zoom avant/Zoom arrière
• Cette commande (et l’icône Zoom avant, l’icône la plus à gauche sur la barre
d’outils) n’est disponible qu’en Affichage sélection.
• Chaque fois que vous sélectionnez cette commande, l’image actuelle est
agrandie ou réduite progressivement.
Taille réelle
• Cette commande (et l’icône Taille réelle de la barre d’outils) n’est disponible
qu’en Affichage sélection.
• Lorsque que vous sélectionnez cette commande, l’image actuelle est affichée
dans sa taille réelle, c’est-à-dire un taux d’un pixel pour un pixel.
Rotation auto
• Si cette commande est sélectionnée, les images seront automatiquement
affichées dans la rotation la plus appropriée à l’écran.
86
6 U t i l is a t io n d es ap p l i c a t io n s t ie r c e s
IA Album LE
• Lorsque cette commande est active, une coche est affichée à la gauche de son
nom sur le menu Affich.
Info de l’image...
• Utilisez cette commande pour afficher des attributs des images, les
informations du dossier et l’état d’utilisation des ressources du système. Pour
ce faire, sélectionnez une image, puis tapez sur Info de l’image... dans le
menu Affich.
• L’écran Info de l’image est composé des onglets Image, Taille, Dossier et
Système. Lorsque vous avez terminé de consulter l’info, cliquez sur OK dans le
coin supérieur droit de l’écran.
• La fonction Info de l’image est également disponible sur la barre d’outils sous
la forme d’une icône. Lorsqu’une image est affichée en Taille réelle en mode
Affichage sélection, l’icône Info de l’image affiche « 1:1: » au lieu de son
apparence standard la lettre « i » dans un cercle bleu).
Menu Outils
Le menu Outils permet de configurer vos préférences pour les captures d’écran et le
comportement général de IA Album LE. Il permet également de rogner une image, de
l’enregistrer dans un format différent, de l’envoyer via infrarouge et d’accéder au
sommaire principal de l’aide.
87
6 U t i l i sa t i o n d es ap p li c at i o n s ti e r ce s
IA Album LE
Rogner...
• Cette commande permet de spécifier une partie d’un fichier, puis
d’enregistrer cette partie du fichier dans un nouveau fichier individuel.
• Vous pouvez également enregistrer un fichier dans un format et/ou
emplacement différents. Pour effectuer l’une de ces option, sélectionnez
l’image que vous souhaitez rogner (soit en Affichage miniature ou en
Affichage sélection), puis sélectionnez Rogner... dans le menu Outils (ou
l’icône Rogner sur la barre d’outils). Une image miniature sera affichée dans
l’onglet Rogner.
Onglet Rogner
• Dans l’onglet Rogner, vous pouvez faire glisser votre stylet sur l’image pour
spécifier manuellement la zone carrée/rectangulaire ou vous pouvez spécifier
des valeurs dans les champs X et Y (origine) et L et H (zone). Lorsqu’une partie
à rogner à été définie, vous pouvez la déplacer en utilisant votre stylet. Vous
pouvez également effectuer un panoramique ou un zoom avant/arrière dans
l’onglet Rogner.
• Pour enregistrer la partie rognée dans un nouveau fichier immédiatement
avec le même type de fichier que celui d’origine, tapez sur le bouton Rogner.
La convention de nommage du fichier par défaut ajoute un soulignement et
un « c » ( _c ) avant l’extension et le place dans le dossier actuel.
Onglet Format
• Utilisez l’onglet Format pour enregistrer une image rognée avec un type de
fichier et/ou une résolution différents. Vous pouvez enregistrer le fichier au
format .JPEG, .GIF ou .Bitmap.
• Selon le format choisi, Qualité et Couleur seront également des choix
disponibles. Vous pouvez également enregistrer la nouvelle image avec une
nouvelle résolution.
Onglet Emplacement
• Utilisez l’onglet Emplacement pour enregistrer une image rognée dans un
dossier différent.
• Vous pouvez également modifier le nom du fichier.
Paramètres de capture...
La commande Paramètres de capture... sur le menu Outils permet de définir le bouton
système de votre choix de l’organiseur pour faire fonction de bouton de « capture ».
En appuyant simplement sur le bouton de capture que vous avez défini, l’affichage,
quel qu’il soit, sur l’écran de votre handheld sera enregistré dans un fichier image.
Configuration initiale
Pour configurer les préférences et attributs qui contrôleront le comportement de vos
captures d’écran :
88
1
Tapez sur Paramètres de capture... sur le menu Outils ou son icône sur la barre
d’outils.
2
Assurez-vous que la case Activer la capture d’écran est cochée.
6 U t i l is a t io n d es ap p l i c a t io n s t ie r c e s
IA Album LE
3
Dans le champ Faire la capture d’écran avec, sélectionnez le bouton souhaité ou le
délai dans la liste déroulante.
Si vous sélectionnez un bouton, ce bouton de votre handheld sera utilisé comme
bouton de capture d’écran. Les boutons de la liste déroulante sont les boutons
matériels de votre handheld.
Si vous sélectionnez une valeur de Délai dans la liste, la capture d’écran se produira
après l’écoulement du nombre de secondes choisi.
4
Dans le champ Résolution de fichier, vous pouvez sélectionner une résolution
prédéfinie différente dans la liste déroulante.
Vos captures d’écran seront enregistrées avec la résolution choisie dans ce champ.
Cependant, vous ne pouvez pas modifier la résolution si vous choisissez d’enregistrer
les captures d’écran au format GIF.
5
Choisissez si vous souhaitez qu’un écran de configuration apparaisse chaque fois que
vous créez un fichier capture d’écran.
Par défaut, la case à cocher Confirmer avant d’enregistrer le fichier est sélectionnée. Si
vous désélectionnez cette case, le processus de capture d’écran se produit
immédiatement sans confirmation.
6
Choisissez si vous souhaitez qu’un son soit émis chaque fois que vous faites une
capture d’écran. Si c’est le cas, cochez la case Activer la capture de son.
7
Dans la partie inférieure de l’écran, l’emplacement par défaut pour le fichier de
capture d’écran (dossier \Mes documents) est automatiquement spécifié.
Si vous souhaitez spécifier un dossier différent pour enregistrer le fichier de capture,
tapez sur le bouton Changer... à côté du champ Dossier et sélectionnez le dossier
souhaité dans l’écran qui apparaît.
8
Si vous souhaitez spécifier un préfixe ou un suffixe de nom de fichier différent, tapez
sur le bouton Changer... à côté du champ.
Le nom de fichier et effectuez la modification souhaitée. Le nom iasnap001 sera
donné au premier fichier capture d’écran, le fichier capture d’écran suivant serait
nommé en séquence iasnap002, etc.
9
Par défaut, les fichiers captures d’écran seront enregistrés au format Bitmap (.bmp).
Vous avez l’option de choisir d’enregistrer les fichiers captures d’écran au format
.JPEG ou .GIF.
Le format JPEG convient pour l’enregistrement d’un écran sur lequel une photo ou
une vidéo est affichée.
GIF peut produire la taille de fichier la plus petite pour enregistrer des captures
d’écran normales.
Spécifiez le format souhaité dans le champ Sélectionner le format de fichier capturé.
Une fois terminé, tapez sur OK dans le coin supérieur droit. Ceci vous fait retourner à
l’écran précédent.
10
Tapez sur OK.
Captures d’écran
• Tant que la case à cocher Activer la capture d’écran est sélectionnée et que IA
Album LE est exécuté (même à l’arrière plan), vous pouvez faire une capture
d’écran à tout moment, simplement en appuyant sur le bouton de
89
6 U t i l i sa t i o n d es ap p li c at i o n s ti e r ce s
IA Album LE
« capture » que vous avez spécifié. Quand IA Album LE n’est pas exécuté, la
fonction d’origine de ce bouton de handheld est restaurée.
• Si la case à cocher Confirmer avant d’enregistrer le fichier est cochée dans
l’écran de configuration initial des captures d’écran, un écran de
confirmation apparaît et vous demande de confirmer le nom de fichier et la
destination après l’appui sur le bouton de « capture ». Tapez sur OK dans le
coin supérieur droit de l’écran pour enregistrer le fichier. Vous pouvez
attribuer un nouveau nom de fichier si désiré.
• Si la case à cocher Confirmer avant d’enregistrer le fichier n’est pas cochée
dans l’écran de configuration initial des captures d’écran, le préfixe du nom
de fichier, le suffixe (format) et l’emplacement que vous avez spécifiés plus
tôt seront utilisés pour enregistrer automatiquement le fichier.
Envoyer via infrarouge...
• Cette commande Envoyer via infrarouge... permet d’envoyer un fichier
sélectionné à un autre appareil compatible IR via transfert infrarouge, sans
avoir à quitter l’écran d’IA Album LE.
• Après que l’autre appareil a démarré son processus de « réception via
infrarouge », tapez sur Envoyer via infrarouge... Vous avez environ 30
secondes pour aligner le port infrarouge de votre handheld avec le port
infrarouge de l’appareil mobile en réception.
Options...
Tapez sur Options... sur le menu Outils ou son icône sur la barre d’outils pour ouvrir un
écran qui contient les paramètres pour la simulation des couleurs, la rotation auto, la
tailles des images miniatures, et votre Dossier personnel.
• Optimisation couleurs
Les choix de la liste déroulante Optimisation couleurs correspondent à la
fidélité en sortie des images affichées sur votre handheld. Si vous avez un
handheld couleur 8 bits, 12 bits ou 16 bits, vous devez sélectionner l’élément
approprié dans la liste pour que IA Album LE puisse mapper les images à la
résolution de couleur correspondante. Ceci permettra à IA Album LE
d’effectuer un tramage optimal au cas ou une image contient une couleur
qui n’est pas prise en charge par l’écran de votre handheld.
Le paramètre par défaut est Automatique, signifiant que IA Album LE fera de
son mieux pour détecter les capacités d’affichage de votre handheld et
optimisera automatiquement les couleurs. Si le paramètre Aucune est activé,
aucun optimisation des couleurs n’est effectuée, signifiant que l’image est
affichée dans sa forme originelle.
• Rotation auto
La fonction Rotation auto contrôle si la rotation à 90 degrés intelligente se
produit vers la Gauche ou la Droite en Affichage plein écran. Cette fonction
est activée quand la commande Rotation auto du menu Affich. est
sélectionnée.
• Taille miniature
La fonction Taille miniature contrôle si les images miniatures sont affichées
en Grande ou Petite taille, à la fois en Affichage miniature et Affichage
sélection. Le paramètre par défaut est Petite.
90
6 U t i l is a t io n d es ap p l i c a t io n s t ie r c e s
Acrobat® Reader® pour Pocket PC®
Acrobat® Reader® pour Pocket PC®
Acrobat® Reader® pour Pocket PC® permet d’afficher des fichiers au format Adobe PDF
(Portable Document Format) sur votre handheld. Cette application comprend deux
composants :
• Le filtre ActiveSync® fonctionne sur la plate-forme Windows. Il prépare les
fichiers PDF Adobe non marqués et les transporte vers votre handheld.
• Le programme Reader est une application sur votre handheld conçue pour
répondre aux caractéristiques des appareils à petits écrans.
Acrobat® Reader® pour Pocket PC® permet d’afficher les fichiers Adobe PDF en deux
modes :
• L’un permet d’afficher le fichier PDF exactement comme prévu.
• Le deuxième utilise les fichiers Adobe PDF marqués, qui fournissent la
meilleure expérience de lecture sur les organiseurs, le texte et les images
pouvant être facilement ajustés à la taille de l'écran.
Reportez-vous à http://www.adobe.com/products/acrobat/readerforppc.html/ pour
plus d’informations.
PocketTVTM
PocketTVTM Enterprise Edition permet de lire des fichiers vidéo au standard MPEG-1
(c.-à-d. avec l’extension .mpeg, .mpe ou .mpg) ainsi que la lecture vidéo MPEG-1
élémentaire en continu (c.-à-d. vidéo seulement, sans audio), avec l’extension .m1v.
Le programme prend également en charge les fichiers .m1u (URL MPEG-1). Ce sont des
fichiers qui contienne l’adresse URL d’un fichier MPEG. Ces fichiers peuvent être
utilisés pour déclencher la lecture en continu depuis les pages Web. Pour plus
d’informations, voir (http://www.pockettv.com/html.html/).
REMARQUE : PocketTV peut être lancé depuis l’Explorateur de fichiers, en tapant sur un
fichier MPEG.
Reportez-vous aux sections suivantes pour une brève description des menus et des
commandes de PocketTV.
91
6 U t i l i sa t i o n d es ap p li c at i o n s ti e r ce s
PocketTVTM
Barre des commandes
La barre des commandes contient les commandes habituelles d’un lecteur média,
parmi lesquelles :
•
•
•
•
•
•
•
•
•
92
Arrêt
Lecture
Pause
Pas
Avance rapide
Contrôle du volume
Muet
Répétition (boucle)
Ouvrir fichier
• Commutateur Plein écran/Paysage
PocketTV détecte
automatiquement l’orientation de
l’écran quand un pilote Paysage
tiers est utilisé (JSLandscape ou
Nyditot Virtual Display).
CONSEIL : Vous pouvez également taper sur
l’écran pour passer du mode normal au mode
Plein écran/Paysage.
6 U t i l is a t io n d es ap p l i c a t io n s t ie r c e s
PocketTVTM
Barre de recherche/progression
Permet de contrôler le déroulement de l’affichage et affiche la progression de la
lecture.
93
6 U t i l i sa t i o n d es ap p li c at i o n s ti e r ce s
PocketTVTM
Barre d’état
Affiche les informations de temps (durée écoulée estimée, durée totale de lecture
estimée), l’indicateur ips (nombre réel d’images par secondes) et l’indicateur de débit
binaire.
Menu
Comprend les commandes suivantes :
• Ouvrir
Sélectionne un fichier pour l’ouvrir.
Les fichiers peuvent être ouverts de deux manières
selon que l’option Options>Fichiers>Ouvrir avec
tGetFile est sélectionnée ou non.
Si elle est sélectionnée, vous pouvez ouvrir un fichier
situé n’importe où, dans le cas contraire le dialogue
standard de Microsoft est utilisé affichant seulement les
fichiers situés dans ‘\Mes documents\’ et dans un niveau
de sous-dossiers.
• Ouvrir URL
Spécifie une adresse URL http pour la lecture en
continu.
Les protocoles de lecture en continu intégrés
comprennent http et ftp.
94
6 U t i l is a t io n d es ap p l i c a t io n s t ie r c e s
PocketTVTM
• Enregistrer l’image
Capture et enregistre l’image actuelle.
L’image est enregistrée au format RVB ‘Targa’ et peut
être affichée ou convertie en utilisant l’afficheur
d’images PQView.
• Propriétés
Affiche les paramètres du fichier.
• À propos
Affiche les informations de copyright et
d’enregistrement.
• Quitter
Ferme l’application.
Ceci est différent du bouton (X) de réduction
intelligente,
qui désactive simplement PocketTV et l’envoie en
arrière-plan.
Options
Comprend les commandes suivantes :
• Voies audio
Stéréo, Mono (gauche), Mono (droite)
• Qualité audio
Élevée, Moyenne, FaibleInverser
• Taille
Auto : la vidéo est ajustée à l’écran si elle est plus
grande que l’écran
Nominale : la vidéo est ajustée à l’écran si elle est plus
petite que l’écran
Ajuster à l’écran
• Plein-écran
90° à gauche
90° à droite
Auto à la lecture : passe en plein écran au début de la
lecture
Toujours lors de la lecture : lit le mode de lecture avec le
plein écran
• Couleurs
Ouvre le dialogue d’ajustement de la couleur.
Vous pouvez ajuster la Luminosité (Gamma), le
Contraste, la Couleur (saturation) et la balance des
couleurs (gamma rouge, vert et bleu).
Des options permettent de régler chaque valeur
individuelle à la valeur neutre ou par défaut (c.-à-d.
ajustée pour une qualité optimale).
REMARQUE : Les options Défaut et Neutre dans le menu
Couleurs agissent pour toutes les valeurs.
95
6 U t i l i sa t i o n d es ap p li c at i o n s ti e r ce s
PocketTVTM
Fichers
Comprend les commandes suivantes :
• Lecture à l’ouverture
Le fichier est en mode de lecture automatique lorsqu’il
est ouvert.
• Microdrive
Une mise en tampon supplémentaire est utilisée pour
réduire l’utilisation de la batterie lors de la lecture
depuis un disque dur ou un Microdrive.
• Ouvrir avec tGetFile
Modifie le format du dialogue d’ouverture du fichier.
• Enregistrer avec
tGetFile
Modifie le format du dialogue d’enregistrement du
fichier.
• Mémoriser le dernier
Le dernier fichier ouvert avant de quitter PocketTV est
affiché automatiquement lors de la session suivante.
• Association de
fichiers
Vérifie l’association de fichiers.
REMARQUE : Si une association de fichier de PocketTV a
été modifiée par une autre application, vous avez l’option
de la restaurer.
• Bouton
Ouvrez la boîte de dialogue Mappage du bouton
matériel.
Tout bouton matériel peut être mappé à des
commandes de PocketTV communément utilisées. Les
boutons peuvent être démappés individuellement. Les
boutons qui ne sont pas mappés conservent leur
mappage normal (p.ex. application des contacts etc.).
Vous pouvez restaurer le mappage par défaut ou
supprimer tous les mappages. Le mappage normal des
boutons est restaurer lorsque PocketTV est désactivé.
• Barre d’état
Affiche ou masque la barre d’état.
• Vidéo rapide
Si activé, PocketTV utilise la bibliothèque GAPI pour un
accès direct au tampon d’affichage pour une meilleure
performance.
• Simulation
Si activé, PocketTV utilise un algorithme avancé de
simulation qui améliore de manière notable la qualité
vidéo en supprimant les contours/bandes sans
diminution des performances.
REMARQUE : Pour plus d’informations sur l’utilisation et le dépannage de PocketTV,
reportez-vous à (http://www.mpegtv.com/wince/pockettv/faq.html/)
96
7 U ti l i s at i o n d e s f o n c t i o n n a l it é s d ’ ex t e n s i o n
Utilisation d’une carte de CF de Type I/Type II
7 Utilisation des
fonctionnalités d’extension
La conception légère et fine de votre Acer n10 cache les fonctionnalités d’extension
impressives dont il est capable. Ces fonctionnalités d’extension comprennent les
suivantes :
• Emplacement SD/MMC intégré à double utilisation
• Emplacement CF de Type I/Type II
Ces fonctionnalités d’extension vous permettent de :
• Installer des applications supplémentaires
• Accroître la mémoire capacité de stockage
• Effectuer des procédures de sauvegarde
REMARQUE : Lors de l’utilisation d’un périphérique avec votre handheld, reportez-vous à la
documentation qui accompagne chaque appareil pour des informations sur son installation et
son utilisation.
Utilisation d’une carte de CF de Type I/Type II
Un emplacement de CF de Type I/Type II est sur le haut de votre handheld. Ceci permet
d’étendre la mémoire de votre handheld et d’effectuer la sauvegarde/restauration des
données.
Reportez-vous à « Vue droite » à la page 6 pour savoir où se trouve l’emplacement de
carte CF.
Pour des instructions sur l’utilisation d’un carte CF pour effectuer des sauvegardes des
données, reportez-vous à « Sauvegarder/Restaurer » à la page 69..
Pour en savoir plus sur le carte CF, veuillez visiter (http://www.memorystick.org/).
Insertion d’un carte Compact Flash
1
Tenez votre handheld bien en main.
2
Retirez la carte CF maquette de l’emplacement.
97
7 U t i l i sa t i o n d es f o n c t i o n n a li t é s d ’ e x t en s i o n
Utilisation d’une carte de CF de Type I/Type II
3
Insérez le carte CF dans l’emplacement de carte CF.
4
Appuyez la carte dans l’emplacement avec votre doigt jusqu’à sentir la carte se
verrouiller et entendre un son émis par le système. Cela signifie que la carte est bien
insérée dans l’emplacement.
Retrait d’un carte Compact Flash
98
1
Tenez votre handheld bien en main.
2
Retirez la carte doucement de l’emplacement .
3
Lorsque votre organisateur émet deux bips, la carte a été correctement enlevée.
Réinsérez la carte CF maquette pour protéger les connecteurs.
7 U ti l i s at i o n d e s f o n c t i o n n a l it é s d ’ ex t e n s i o n
Utilisation d’une carte SD/MMC
Utilisation d’une carte SD/MMC
Un emplacement SD/MMC se trouve sur le côté gauche de votre organiseur. Ceci
permet d’installer des applications supplémentaires, d’étendre la capacité mémoire et
d’effectuer des opérations de sauvegarde/restauration.
Reportez-vous à « Vue gauche » à la page 5. pour savoir où se trouve l’emplacement
SD/MMC.
Insertion d’une carte SD/MMC
1
Tenez votre organiseur bien en main.
2
Insérez le carte dans l’emplacement de SD/MMC.
3
Appuyez la carte dans l’emplacement avec votre doigt jusqu’à sentir la carte se
verrouiller et entendre un son émis par le système. Cela signifie que la carte est bien
insérée dans l’emplacement.
Retrait d’un carte SD/MMC
1
Tenez votre handheld bien en main.
99
7 U t i l i sa t i o n d es f o n c t i o n n a li t é s d ’ e x t en s i o n
Utilisation d’une carte SD/MMC
100
2
Libérez la carte de l’emplacement en utilisant votre pouce pour pousser contre le haut
de la carte, comme si vous la poussiez plus loin dans l’emplacement (a). Un son émis
par le système et un clic signalent que la carte a été libérée.
3
Retirez la carte doucement de l’emplacement .
8 Éc han ge et mise à jour des données avec ActiveSync ®
Utilisation de ActiveSync®
8 Échange et mise à jour des
données avec ActiveSync®
Avec ActiveSync®, vous pouvez synchroniser les informations dans Microsoft Outlook
or Microsoft Exchange sur votre ordinateur avec votre handheld. Vous pouvez
également synchroniser ces informations directement avec un serveur Microsoft
Exchange. Chaque fois que vous synchronisez, ActiveSync compare les modifications
que vous avez apportées à votre handheld et votre ordinateur ou serveur et met à
jour les deux emplacements avec les informations les plus récentes. Par exemple :
• Maintenez les données de Pocket Outlook à jour en synchronisant votre
handheld avec les données de Microsoft Outlook sur votre ordinateur.
• Synchronisez les fichiers Microsoft Word et Microsoft Excel entre votre
handheld et votre ordinateur. Les fichiers sont automatiquement convertis au
format correct.
Pour des informations sur l’utilisation de ActiveSync, consultez l’aide de ActiveSync sur
votre ordinateur.n10
REMARQUE : Par défaut, ActiveSync ne synchronise pas automatiquement tous les types
d’information. Utilisez les options de ActiveSync pour activer ou désactiver la synchronisation
pour des types d’informations spécifiques.
Vous pouvez également utiliser ActiveSync pour :
• Sauvegarder et restaurer les données de votre handheld.
• Copier (plutôt que synchroniser) les fichiers entre votre handheld et votre
ordinateur.
• Contrôler quand la synchronisation se produit en sélectionnant un mode de
synchronisation.
Par exemple, vous pouvez synchroniser continuellement pendant la
connexion à votre ordinateur ou seulement lorsque vous choisissez la
commande de synchronisation
• Sélectionner les types d’informations qui sont synchronisés et contrôler la
quantité de données synchronisées.
Vous pouvez par exemple choisir combien de semaines de rendez-vous vous
souhaitez synchroniser.
Utilisation de ActiveSync®
Avant de commencer la synchronisation, installez ActiveSync sur votre ordinateur
depuis le CD d’accompagnement de Acer n10 Handheld.
REMARQUE : ActiveSync est déjà installé sur votre handheld.
101
8 Échange et mise à jo ur des données avec ActiveSync®
Utilisation de ActiveSync®
Pour des informations sur l’installation de ActiveSync, consultez « Installation du
logiciel Microsoft® ActiveSync® » à la page 8 ou vous pouvez vous reporter au poster
Pour partir du bon pied... fourni dans l’emballage.
Pour ouvrir ActiveSync sur votre handheld, tapez sur
, puis tapez sur ActiveSync.
Affichez l’état de connexion.
Tapez pour connecter et synchroniser.
Tapez pour arrêter la synchronisation.
Affichez l’état de synchronisation.
Tapez pour synchroniser via IR ou
modifier les paramètres de synchronisation.
102
9 Co nnexions
Transfert d’éléments avec l’infrarouge
9 Connexions
Vous pouvez utiliser votre handheld pour échanger des informations avec d’autres
appareils mobiles, et vous connecter à votre ordinateur, un réseau ou Internet. Vous
avez les options de connexion suivantes :
• Utilisez le port infrarouge (IR) de votre handheld pour envoyer et recevoir des
fichiers depuis un autre appareil compatible infrarouge.
• Connectez-vous à votre fournisseur d’accès Internet (FAI). Lorsque vous êtes
connecté, vous pouvez envoyer et recevoir des messages électroniques en
utilisant la Boîte de réception et afficher des pages Web ou WAP en utilisant
Microsoft® Pocket Internet Explorer.
Le logiciel de communication pour la création d’une connexion au FAI est
déjà installé sur votre handheld. Votre fournisseur d’accès vous fournira des
logiciels nécessaires pour installer d’autres services comme les services de
télécopie et de pageur.
• Connectez-vous au réseau dans la société ou l’organisation dans laquelle vous
travaillez. Lorsque vous êtes connecté, vous pouvez envoyer et recevoir des
messages électroniques en utilisant la Boîte de réception, afficher des pages
Web ou WAP en utilisant Microsoft® Pocket Internet Explorer et synchroniser
avec votre ordinateur.
• Connectez-vous à votre ordinateur pour une synchronisation à distance. Une
fois connecté, vous pouvez synchroniser des informations comme celle de
Pocket Outlook.
Transfert d’éléments avec l’infrarouge
Avec l’infrarouge(IR), vous pouvez envoyer et recevoir des informations comme les
contacts et les rendez-vous depuis un autre appareil compatible infrarouge.
Reportez-vous à « Vue avant » à la page 3 pour connaître l’emplacement du port IR de
votre handheld.
Envoi d’informations
1
Passez au programme dans lequel vous avez créé l’élément que vous souhaitez
envoyer et trouvez l’élément dans la liste.
2
Alignez le port IR de votre handheld avec celui de l’autre appareil compatible IR pour
qu’ils soient à proximité et sans obstacle entre eux.
3
Tapez et maintenez l’élément, puis tapez sur Beam Item (Envoyer l’élément) sur le
menu auto.
-ouEnvoyez les éléments (mais pas les dossiers) en utilisant l’Explorateur de fichiers.
• Tapez et maintenez les éléments que vous souhaitez envoyer, puis tapez sur
Beam File (Envoyer fichier) sur le menu auto.
103
9 Connexions
Transfert d’éléments avec l’infrarouge
Réception d’informations
104
1
Alignez le port IR de votre handheld avec celui de l’autre appareil compatible IR pour
qu’ils soient à proximité et sans obstacle entre eux.
2
Demandez au propriétaire de l’autre appareil de vous envoyer les informations. Votre
handheld les recevra automatiquement.
9 Co nnexions
Connexion à Internet
Connexion à Internet
Vous pouvez vous connecter à votre FAI et utiliser la connexion pour envoyer et
recevoir du courrier électronique et afficher des pages Web ou WAP.
Vous pouvez vous connecter à Internet de l’une de ces deux manières :
• Créez une connexion par modem.
Si vous souhaitez utiliser cette méthode, passez à « Pour créer une connexion
par modem à un réseau » à la page 107plus bas dans cette page.
• Utilisez une carte Ethernet et une prise réseau pour connecter au réseau.
Si vous souhaitez utiliser cette méthode, passez à « Pour créer une connexion
Ethernet à un FAI » à la page 106.
Votre organiseur n10 prend en charge une carte Ethernet Compact Flash ou une carte
modem Compact Flash.
Pour créer une connexion par modem à un FAI
1
Obtenez les informations suivantes de votre FAI :
• Numéro de téléphone d’accès à distance au FAI
• Nom d’utilisateur et mot de passe
Certains FAI demande l’ajout d’informations devant le nom d’utilisateur, par
exemple MSN/utilisateur.
2
• Paramètres TCP/IP
Insérez une carte modem Compact Flash (achetée séparément) dans l’emplacement CF
de l’organiseur.
REMARQUE : Pour des instructions sur l’insertion et l’utilisation d’une carte modem CF,
consultez la documentation fournie avec la carte.
3
Tapez sur
, puis sur Paramètres. Dans l’onglet Connexions, tapez sur Connexions.
Sous les paramètres Internet, sélectionnez Paramètres Internet et tapez sur Modifier.
4
Dans l’onglet Modem, tapez sur Nouv.
5
Entrez un nom pour la connexion, par exemple « Connexion FAI ».
6
Dans la liste Select a modem (Sélectionner un modem), sélectionnez le type de votre
modem.
Si le type de votre modem n’apparaît pas, essayez d’insérer de nouveau la carte
modem.
7
Il n’est pas nécessaire de modifier les paramètres dans Advanced (Avancé). La plupart
des FAI utilisent maintenant une adresse attribuée dynamiquement. Si le FAI auquel
vous vous connectez n’utilise pas une adresse attribuée dynamiquement, tapez sur
Advanced (Avancé), puis sur l’onglet TCP/IP et entrez l’adresse. Une fois fini, tapez sur
OK, puis sur Suivant.
8
Entrez le numéro de téléphone, puis tapez sur Suivant.
9
Sélectionnez les autres options souhaitées et tapez sur Finish (Terminer).
105
9 Connexions
Connexion à Internet
10
Dans l’onglet Dialing Locations (Emplacement d’appel), spécifiez votre emplacement
actuel et le type de téléphone (la plupart des lignes de téléphone sont à tonalités). Ces
paramètres s’appliquent à toutes les connexions que vous créez.
Pour commencer la connexion
Pour commencer la connexion, commencez simplement à utiliser l’un des programmes
suivants. Votre organiseur commencera automatiquement la connexion. Une fois
connecté, vous pouvez :
• Envoyer et recevoir des messages électroniques en utilisant la Boîte de
réception.
Avant de pouvoir utiliser la Boîte de réception, vous devez fournir les
informations nécessaires pour communiquer avec le serveur de messagerie.
Pour des instructions, voir « Connexion directe à un serveur de messagerie » à
la page 109.
• Visiter des pages Web ou WAP en utilisant Microsoft Pocket Internet
Explorer.
Pour plus d’informations, reportez-vous à « 10 Utilisation de Microsoft®
Pocket Internet Explorer » à la page 111.
• Envoyer et recevoir des messages instantanés avec MSN Messenger.
Pour plus d’informations, reportez-vous à« MSN® Messenger » à la page 59
Pour créer une connexion Ethernet à un FAI
1
2
Obtenez les informations suivantes de votre FAI :
• Nom d’utilisateur et mot de passe
• Nom de domaine
Insérez une carte modem Compact Flash (achetée séparément) dans l’emplacement CF
de l’organiseur.
REMARQUE : Pour des instructions sur l’insertion et l’utilisation d’une carte modem CF,
consultez la documentation fournie avec la carte.
Lors de la première insertion de la paramètre les paramètres réseau apparaissent
automatiquement pour pouvoir configurer la carte Ethernet. La plupart des réseaux
utilisent le protocole DHCP, il n’est donc pas nécessaire de modifier ces paramètres à
moins que votre administrateur réseau ne vous le demande.
REMARQUE : Si les paramètres réseau n’apparaissent pas ou si vous souhaitez les modifier
plus tard, tapez sur
, puis sur Paramètres. Sur l’onglet Connexions, tapez sur Cartes réseau,
tapez sur la carte que vous souhaitez modifier, puis tapez sur Propriétés.
106
3
Tapez sur OK.
4
Connectez la carte Ethernet au réseau en utilisant un câble réseau.
5
Tapez sur
6
Dans la liste Ma carte réseau se connecte à, sélectionnez Internet.
, sur Paramètres, sur l’onglet Connexions, puis sur Connexions.
9 Co nnexions
Connexion à un réseau
Pour commencer la connexion, commencez simplement à utiliser un des programmes
listés à la section précédente. Une fois connecté, vous pouvez effectuer les mêmes
activités listées à la section précédente.
Connexion à un réseau
Si vous avez accès à un réseau au bureau, vous pouvez envoyer des messages
électroniques, afficher des pages Internet, synchroniser votre handheld, et
probablement accéder à Internet. Vous pouvez vous connecter à un réseau de l’une de
ces deux manières :
• Créez une connexion par modem en utilisant un compte RAS.
Avant de pouvoir créer cette connexion par modem, votre administrateur
réseau doit configurer un compte RAS pour vous. Si vous souhaitez utiliser
cette méthode, passez à « Pour créer une connexion par modem à un
réseau » plus bas dans cette page. Votre administrateur réseau peut
également vous donner des paramètres de réseau virtuel.
• Utilisez une carte Ethernet et une prise réseau pour connecter au réseau.
Si vous souhaitez utiliser cette méthode, passez à « Pour créer une connexion
Ethernet à un réseau » à la page 108.
Votre organiseur n10 prend en charge une carte Ethernet Compact Flash ou
une carte modem Compact Flash.
Pour créer une connexion par modem à un réseau
1
2
Obtenez les informations suivantes de votre administrateur réseau :
• Numéro de téléphone d’accès à distance
• Nom d’utilisateur et mot de passe
• Nom de domaine
• Paramètres TCP/IP
Insérez une carte modem Compact Flash (achetée séparément) dans l’emplacement CF
de l’organiseur.
REMARQUE : Pour des instructions sur l’insertion et l’utilisation d’une carte modem CF,
consultez la documentation fournie avec la carte.
3
Tapez sur
, puis sur Paramètres. Dans l’onglet Connexions, tapez sur Connexions.
Sous les paramètres Internet, sélectionnez Paramètres Internet et tapez sur Modifier.
4
Dans l’onglet Modem, tapez sur Nouv.
5
Entrez un nom pour la connexion, par exemple « Connexion société ».
6
Dans la liste Select a modem (Sélectionner un modem), sélectionnez le type de votre
modem.
Si le type de votre modem n’apparaît pas, essayez d’insérer de nouveau la carte
modem.
7
Il n’est pas nécessaire de modifier les paramètres dans Advanced (Avancé). La plupart
des FAI utilisent maintenant une adresse attribuée dynamiquement. Si le FAI auquel
107
9 Connexions
Connexion à un réseau
vous vous connectez n’utilise pas une adresse attribuée dynamiquement, tapez sur
Advanced (Avancé), puis sur l’onglet TCP/IP et entrez l’adresse. Une fois fini, tapez sur
OK, puis sur Suivant.
8
Entrez le numéro de téléphone, puis tapez sur Suivant.
9
Sélectionnez les autres options souhaitées et tapez sur Finish (Terminer).
10
Dans l’onglet Dialing Locations (Emplacement d’appel), spécifiez votre emplacement
actuel et le type de téléphone (la plupart des lignes de téléphone sont à tonalités). Ces
paramètres s’appliquent à toutes les connexions que vous créez.
Commencer une connexion
Pour commencer la connexion, commencez simplement à utiliser l’un des programmes
suivants. Votre handheld commencera automatiquement la connexion. Une fois
connecté, vous pouvez :
• Envoyer et recevoir des messages électroniques en utilisant la Boîte de
réception.
Avant de pouvoir utiliser la Boîte de réception, vous devez fournir les
informations nécessaires pour communiquer avec le serveur de messagerie.
Pour des instructions, voir « Connexion directe à un serveur de messagerie » à
la page 109.
• Visiter des pages Web ou WAP sur Internet ou un intranet en utilisant
Microsoft Pocket Internet Explorer.
Pour plus d’informations, reportez-vous à « 10 Utilisation de Microsoft®
Pocket Internet Explorer » à la page 111.
• Envoyer et recevoir des messages instantanés avec MSN Messenger.
Pour plus d’informations, reportez-vous à « MSN® Messenger » à la page 59.
• Synchroniser.
Pour des informations sur l’utilisation de ActiveSync, consultez l’aide de
ActiveSync sur votre ordinateur.
Pour créer une connexion Ethernet à un FAI
1
2
Obtenez les informations suivantes de votre FAI :
• Nom d’utilisateur et mot de passe
• Nom de domaine
Insérez une carte modem Compact Flash (achetée séparément) dans l’emplacement CF
de l’organiseur.
REMARQUE : Pour des instructions sur l’insertion et l’utilisation d’une carte modem CF,
consultez la documentation fournie avec la carte.
Lors de la première insertion de la paramètre les paramètres réseau apparaissent
automatiquement pour pouvoir configurer la carte Ethernet. La plupart des réseaux
utilisent le protocole DHCP, il n’est donc pas nécessaire de modifier ces paramètres à
moins que votre administrateur réseau ne vous le demande.
108
9 Co nnexions
Connexion à un réseau
REMARQUE : Si les paramètres réseau n’apparaissent pas ou si vous souhaitez les modifier
plus tard, tapez sur
, puis sur Paramètres. Sur l’onglet Connexions, tapez sur Cartes réseau,
tapez sur la carte que vous souhaitez modifier, puis tapez sur Propriétés.
3
Tapez sur OK.
4
Connectez la carte Ethernet au réseau en utilisant un câble réseau.
5
Tapez sur
6
Dans la liste Ma carte réseau se connecte à, sélectionnez Internet.
, sur Paramètres, sur l’onglet Connexions, puis sur Connexions.
Pour commencer la connexion
Pour commencer la connexion, commencez simplement à utiliser un des programmes
listés à la section précédente. Une fois connecté, vous pouvez effectuer les mêmes
activités listées à la section précédente.
Pour synchroniser votre handheld à distance
1
Tapez sur
, puis sur ActiveSync.
2
Dans le menu Outils, tapez sur Options.
3
Dans l’onglet PC, sélectionnez Include PC when synchronising remotely (Inclure le PC
lors de la synchronisation distante) puis sélectionnez le nom de votre ordinateur.
La synchronisation distante avec un ordinateur ne fonctionne que si vous avez
configuré un partenariat avec cet ordinateur via ActiveSync et si vous avez configuré
ActiveSync pour permettre les connexions distantes. D’autres restrictions sont
applicables.
Pour des informations sur l’utilisation de ActiveSync, consultez l’aide de ActiveSync sur
votre ordinateur.
Terminer une connexion
Pour déconnecter, faites l’une des choses suivantes :
• Lors de la connexion par câble , déconnectez votre handheld du câble.
• Lors de la connexion infrarouge, éloignez votre handheld de l’ordinateur.
• Lors de la connexion par carte réseau (Ethernet), retirez la carte de votre
handheld.
Connexion directe à un serveur de messagerie
Vous pouvez configurer une connexion à un serveur de messagerie pour pouvoir
envoyer et recevoir des messages électroniques en utilisant une connexion par modem
ou réseau et la Boîte de réception avec votre handheld.
REMARQUE : Le FAI ou le réseau doit utiliser un serveur de messagerie POP3 ou IMAP4 et
une passerelle SMTP.
109
9 Connexions
Connexion à un réseau
Vous pouvez utiliser plusieurs services de messagerie pour recevoir vos messages. Pour
chaque service de messagerie que vous allez utiliser, configurez d’abord et nommez le
service de messagerie. Si vous utilisez le même service de messagerie pour connecter à
des comptes de courrier différents, configurez et nommez la connexion pour chaque
compte.
Pour configurer un service de messagerie
1
Dans la Boîte de réception sur votre handheld, tapez sur Services.
2
Taper sur Nouv. Service.
3
Suivez les instructions de l’assistant de nouveau service.
Pour une explication d’un écran, tapez sur
, puis sur Aide. Lorsque vous avez
terminé la connexion à votre serveur de messagerie, tapez sur Services, puis sur
Connecter
Pour plus d’informations sur l’utilisation du programme Boîte de réception, reportezvous à « Boîte de réception » à la page 46.
Obtenir de l’aide sur la connexion
Des informations complémentaires sur les procédures décrites ici, ainsi que des
informations sur des procédures supplémentaires peuvent être trouvées dans les
endroits suivants :
• La section sur « Boîte de réception » à la page 46.
• L’aide en ligne de votre handheld. Tapez sur
, puis sur Aide. Tapez sur
Aff., All Installed Help (Toute l’aide installée), puis sur Boîte de réception ou
Connexions.
• L’aide d’ActiveSync sur votre ordinateur. Dans ActiveSync, cliquez sur Aide de
Microsoft ActiveSync dans le menu Aide.
• Pour des informations de dépannage, visitez le site Web Pocket PC :
(http://www.microsoft.com/mobile/pocketpc/).
110
1 0 U t i l i s at i o n d e Mi cr o s o f t ® P o ck et I n t er n e t Ex p lo r e r
Dossier Favoris de l’appareil mobile
10 Utilisation de
Microsoft® Pocket
Internet Explorer
Utilisez Microsoft® Pocket Internet Explorer pour afficher des pages Web ou WAP
pages de l’une de ces manières :
• Pendant la synchronisation de votre ordinateur, téléchargez vos liens favoris
et vos favoris de l’appareil mobile qui sont stockés dans le sous-dossier Favoris
de l’appareil mobile d’Internet Explorer sur votre ordinateur.
• Connectez-vous à un fournisseur d’accès Internet (FAI) ou à un réseau et
parcourez le Web. Pour ce faire, vous devez d’abord créer la connexion
comme décrit dans « 9 Connexions » à la page 103.
Lors de la connexion à un FAI ou à un réseau, vous pouvez également télécharger des
fichiers et des programmes depuis Internet ou un intranet.
Dossier Favoris de l’appareil mobile
Seuls les éléments stockés dans le sous-dossier Favoris de l’appareil mobile du dossier
Favoris d’Internet Explorer sur votre ordinateur seront synchronisés avec votre
handheld. Ce dossier a été créé automatiquement lorsque vous avez installé
ActiveSync.
111
1 0 U t i li s a ti o n d e M i c r o s o f t ® P o c k e t I n t e rn e t E x p l o r e r
Dossier Favoris de l’appareil mobile
Liens favoris
Pendant la synchronisation, la liste des liens favoris dans le sous-dossier Favoris de
l’appareil mobile sur votre ordinateur est synchronisée avec Pocket Internet Explorer
sur votre handheld. Les deux emplacements sont mis à jour avec les modifications
effectuées aux deux listes à chaque synchronisation. À moins que vous marquiez le
lien favori comme favori de l’appareil mobile, seul le lien sera téléchargé sur votre
handheld et vous devrez vous connecter à votre FAI ou votre réseau pour afficher le
contenu.
Pour plus d’informations sur la synchronisation, consultez l’aide d’ActiveSync sur votre
ordinateur.
Favoris de l’appareil mobile
Si vous utilisez Microsoft Internet Explorer 5.0 ou plus récent sur votre ordinateur,
vous pouvez télécharger les favoris de l’appareil mobile sur votre handheld. La
synchronisation des favoris de l’appareil mobile télécharge le contenu du Web sur
votre handheld et vous permet d’afficher les pages lorsque vous n’êtes pas connecté à
votre FAI et ordinateur.
Utilisez le module complémentaire d’Internet Explorer installé avec ActiveSync pour
créer les favoris de l’appareil mobile rapidement.
Pour créer un favori de l’appareil mobile
1
Dans Internet Explorer sur votre ordinateur, cliquez sur Outils, puis sur Créer favori de
l’appareil mobile.
2
Pour modifier le nom du lien, entrez un nom dans la zone Nom.
3
En option, dans Mise à jour, sélectionnez un calendrier de mise à jour.
REMARQUE : Si vous ne spécifiez pas de calendrier de mise à jour, vous devrez télécharger
manuellement le contenu pour que les informations soient mises à jour à la fois sur votre
ordinateur et votre handheld. Avant de synchroniser avec votre handheld, dans Internet
Explorer sur votre ordinateur, cliquez sur Outils, puis sur Synchroniser. Vous verrez quand le
dernier téléchargement de contenu a été fait sur l’ordinateur et vous pouvez télécharger le
contenu manuellement si nécessaire.
4
Cliquez sur OK.
Internet Explorer télécharge la dernière version de la page sur votre ordinateur.
CONSEIL : Vous pouvez ajouter un bouton à la barre d’outils d’Internet Explorer pour la
création des favoris de l’appareil mobile. Dans Internet Explorer sur votre ordinateur, cliquez
sur Affichage, Barre d’outils, puis sur Personnaliser.
Pour télécharger un favori de l’appareil mobile
1
Cliquez du bouton droit sur le favori de l’appareil mobile, puis cliquez sur Propriétés.
2
Dans l’onglet Télécharger, spécifiez le nombre de niveaux de liens que vous souhaitez
télécharger.
Pour conserver la mémoire de handheld, ne choisissez qu’un niveau de liens.
112
1 0 U t i l i s at i o n d e Mi cr o s o f t ® P o ck et I n t er n e t Ex p lo r e r
Chaînes AvantGo
3
Synchroniser votre handheld et votre ordinateur.
Les favoris de l’appareil mobile qui sont stockés dans le dossier Favoris de l’appareil
mobile d’Internet Explorer sont téléchargés sur votre handheld.
Pour économiser la mémoire de handheld
Les favoris de l’appareil mobile prennent de l’espace mémoire sur votre handheld.
Pour minimiser la quantité de mémoire utilisée, respectez ces règles :
• Dans le type d’informations des favoris des options d’ActiveSync, désactivez
les images et le son, ou empêchez à certains favoris de l’appareil mobile
d’être téléchargés sur votre handheld.
• Limitez le nombre de pages liées téléchargées.
a Dans Internet Explorer, cliquez du bouton droit sur le favori de l’appareil
mobile que vous souhaitez modifier, puis cliquez sur Propriétés.
b
Dans l’onglet Télécharger, spécifiez 0 ou 1 pour le nombre de pages liées que
vous souhaitez télécharger.
Chaînes AvantGo
AvantGo est un service interactif qui donne accès à du contenu personnalisé et à des
milliers de sites Web en vogue. Inscrivez-vous aux chaînes AvantGo directement depuis
votre handheld. Ensuite, synchronisez votre handheld et votre ordinateur, ou
connectez-vous à Internet pour télécharger le contenu. Pour plus d’informations,
visitez le site Web AvantGo.
113
1 0 U t i li s a ti o n d e M i c r o s o f t ® P o c k e t I n t e rn e t E x p l o r e r
Chaînes AvantGo
Inscription à AvantGo
1
Dans les options d’ActiveSync sur votre ordinateur, activez la synchronisation pour le
type d’informations AvantGo.
2
Dans Pocket Internet Explorer sur votre handheld, tapez sur le bouton Favoris pour
afficher votre liste de favoris.
3
Tapez sur le lien AvantGo Channels.
4
Tapez sur le bouton Activer.
5
Suivez les instructions à l’écran.
• Pour terminer la configuration, synchronisez votre handheld avec votre
ordinateur, puis tapez sur le bouton Mes chaînes.
• Lorsque la synchronisation est terminée, tapez sur le lien AvantGo Channels
dans votre liste de favoris pour afficher certaines des chaînes les plus en
vogue.
• Pour ajouter ou supprimer des chaînes, tapez sur le lien Ajout/Suppression.
114
1 0 U t i l i s at i o n d e Mi cr o s o f t ® P o ck et I n t er n e t Ex p lo r e r
Utilisation de Pocket Internet Explorer
Utilisation de Pocket Internet Explorer
Vous pouvez utiliser Pocket Internet Explorer pour parcourir les favoris et les chaînes
qui ont été téléchargées sur votre handheld sans vous connecter à Internet. Vous
pouvez également vous connecter à Internet via un FAI ou une connexion au réseau et
parcourir le Web.
Bouton Cacher images.
Bouton Favoris.
Bouton Démarrage.
Bouton Actualiser.
115
1 0 U t i li s a ti o n d e M i c r o s o f t ® P o c k e t I n t e rn e t E x p l o r e r
Utilisation de Pocket Internet Explorer
Pour afficher les favoris de l’appareil mobile et les chaînes
1
Tapez sur le bouton Favoris pour afficher la liste de vos favoris.
Tapez sur le favori que vous
souhaitez afficher.
Tapez pour ajouter ou
supprimer un dossier ou un
lien favori.
2
Tapez sur la page que vous souhaitez afficher.
Vous verrez la page qui a été téléchargée lors de la dernière synchronisation avec
votre ordinateur. Si la page n’est pas sur votre handheld, le favori sera atténué. Vous
devez synchroniser avec votre ordinateur de nouveau pour télécharger la page sur
votre handheld ou vous connecter à Internet pour afficher la page.
Pour parcourir Internet
1
Configurez une connexion à votre FAI ou à votre réseau d’entre prise, comme décrit
dans « 9 Connexions » à la page 103.
2
Pour vous connecter et commencer votre visite, faites l’une des choses suivantes :
• Tapez sur le bouton Favoris, puis tapez sur le favori que vous souhaitez
afficher.
• Tapez sur Affichage, puis sur Barre d’adresses. Dans la barre d’adresses qui
apparaît en haut de l’écran, entrez l’adresse que vous souhaitez visiter sur le
Web, puis tapez sur OK. Tapez sur la flèche pour choisir parmi des adresses
entrées auparavant.
• Pour ajouter un lien favori en utilisant handheld :
a Allez la page que vous souhaitez ajouter.
116
b
Tapez et maintenez sur la page.
c
Tapez sur Ajouter aux Favoris.
1 1 P e r s o n n a l is a t i o n d e v o t r e h a n d h e l d
Ajustement des paramètres de votre handheld
11 Personnalisation de
votre handheld
Vous pouvez personnaliser votre handheld sur la base de vos préférences et besoins
personnels ainsi que selon vos modes habituels de travail. Personnalisez votre
handheld de l’une des manières suivantes :
• Ajustez les paramètres de votre handheld
• Ajoutez ou supprimez des programmes
Ajustement des paramètres de votre handheld
Vous pouvez ajuster les paramètres de votre handheld pour correspondre à la manière
dont vous travaillez.
Pour accéder aux paramètres
• Tapez sur
, puis sur Paramètres.
Tapez sur une option de paramètre disponible pour ouvrir la page
d’ajustement correspondante.
La fenêtre paramètre a trois onglets : Privé, Système et Connexion, chacun ayant son
propre groupe d’options.
Les sections qui suivent illustres la page de configuration de chacune des options des
paramètres. Pour des instructions détaillées sur ces pages, accédez à la page, tapez sur
, puis sur Aide.
117
11 Personnalisation de votre handheld
Ajustement des paramètres de votre handheld
Privé
Boutons
Affectez vos programmes favoris aux boutons rapides.
118
1 1 P e r s o n n a l is a t i o n d e v o t r e h a n d h e l d
Ajustement des paramètres de votre handheld
Saisie
Sélectionnez un mode de saisie, les options pour la saisie automatique et d’autres
paramètres en rapport.
Menus
Personnalisez ce qui apparaît sur le menu
bouton Nouv.
, et activez un menu auto depuis le
119
11 Personnalisation de votre handheld
Ajustement des paramètres de votre handheld
Info. du propriétaire
Entrez des informations personnelles et personnalisez l’affichage du texte lorsque
handheld est allumé.
Mot de passe
Définissez un mot de passe pour prévenir l’accès non autorisé à votre handheld.
120
1 1 P e r s o n n a l is a t i o n d e v o t r e h a n d h e l d
Ajustement des paramètres de votre handheld
Sons et rappels
Sélectionnez les types d’actions pour lesquelles vous souhaitez entendre des sons et
comment vous souhaitez être notifié pour différents évènements.
121
11 Personnalisation de votre handheld
Ajustement des paramètres de votre handheld
Aujourd’hui
Personnalisez l’apparence et les informations qui sont affichées dans l’écran
Aujourd’hui.
122
1 1 P e r s o n n a l is a t i o n d e v o t r e h a n d h e l d
Ajustement des paramètres de votre handheld
Système
À propos de
Affiche les informations de version et de copyright de votre handheld et comprend
une option pour définir un ID de l’appareil.
127
11 Personnalisation de votre handheld
Ajustement des paramètres de votre handheld
Rétroéclairage
Définit les paramètres pour le contrôle du rétroéclairage.
Horloge
Modifie l’heure ou règle les alarmes.
124
1 1 P e r s o n n a l is a t i o n d e v o t r e h a n d h e l d
Ajustement des paramètres de votre handheld
Mémoire
Ajuste l’allocation de la mémoire de stockage et principale.
Alimentation
Définit les paramètres pour minimiser la consommation.
125
11 Personnalisation de votre handheld
Ajustement des paramètres de votre handheld
Paramètres régionaux
Définit les formats d’affichage des nombres et de temps par défaut et d’autres options
en rapport.
126
1 1 P e r s o n n a l is a t i o n d e v o t r e h a n d h e l d
Ajustement des paramètres de votre handheld
Suppression de programmes
Supprime les programmes de la mémoire de stockage.
127
11 Personnalisation de votre handheld
Ajustement des paramètres de votre handheld
Écran
Aligne l’écran et active la fonction ClearType.
128
1 1 P e r s o n n a l is a t i o n d e v o t r e h a n d h e l d
Ajustement des paramètres de votre handheld
System Info
L’afficheur des informations du système fournit une manière rapide d’inspecter l’état
matériel et logiciel de votre organiseur.
129
11 Personnalisation de votre handheld
Ajustement des paramètres de votre handheld
Connexions
AvantGo Connect
Définit les paramètres du serveur et les options en rapport pour AvantGo.
130
1 1 P e r s o n n a l is a t i o n d e v o t r e h a n d h e l d
Ajustement des paramètres de votre handheld
Envoyer
Définit les paramètres pour la fonction d’envoi.
Connexions
Ajuste les paramètres pour la connexion à Internet ou à un réseau local y compris les
options de numérotation.
131
11 Personnalisation de votre handheld
Ajout et suppression des programmes
Cartes réseau
Sélectionnez la carte réseau de votre handheld et paramétrez ses propriétés.
Ajout et suppression des programmes
Les programmes fournis avec votre handheld à l’usine sont stockés en mémoire morte
(ROM). Vous ne pouvez pas supprimer ces programmes et le contenu de la mémoire
morte ne sera jamais perdu par accident. Les programmes en ROM peuvent être mis à
jour avec des programmes d’installation spécifiques avec une extension *.xip. Tous les
autres programmes et fichiers de données installés sur votre handheld après
l’installation en usine sont stockés en mémoire vive (RAM).
Vous pouvez installer tout programme créé pour votre handheld, à condition qu’il ait
assez de mémoire. L’endroit le plus en vogue pour trouver des logiciels pour votre
handheld est sur le site Web Pocket PC (http://www.microsoft.com/mobile/pocketpc/).
Ajout de programmes
Vous pouvez ajouter des programmes à votre handheld en utilisant ActiveSync ou les
téléchargeant sur Internet.
Pour ajouter des programmes en utilisant ActiveSync
1
Vous devez installer le logiciel approprié pour votre handheld sur votre handheld
avant de l’installer sur votre handheld.
Déterminez le type de votre handheld et de votre processeur afin de savoir la version
du logiciel devant être installée.
132
a
Tapez sur
, puis sur Paramètres.
b
Dans l’onglet Système, tapez sur À propos de.
1 1 P e r s o n n a l is a t i o n d e v o t r e h a n d h e l d
Ajout et suppression des programmes
c
2
Dans l’onglet Version, notez les informations de Processeur.
Téléchargez le programme sur votre ordinateur (ou insérez le CD ou la disquette qui
contient le programme dans votre ordinateur).
Vous pouvez voir un seul fichier *.xip, *.exe, *cab, ou *.zip, un fichier setup.exe ou
plusieurs versions de fichiers pour différents types d’appareils et de processeurs.
Assurez-vous de sélectionner le programme conçu pour un Pocket PC et le type de
processeur de votre handheld.
REMARQUE : Lisez les instructions d’installation éventuelles, les fichiers Read Me ou la
documentation fournie avec le programme. De nombreux programmes fournissent des
instructions d’installation spécifiques.
3
Connectez votre handheld à votre ordinateur.
4
Double-cliquez sur le fichier *.exe.
• Si le fichier est un installateur, l’assistant d’installation commence. Suivez les
instructions à l’écran. Lorsque le logiciel a été installé sur votre ordinateur,
l’installateur transfère le logiciel automatiquement sur votre handheld.
• Si le fichier n’est pas un installateur, un message d’erreur est affiché
indiquant que le programme est valide mais qu’il est conçu pour un autre
type d’ordinateur. Vous devez déplacer ce fichier sur votre handheld. Si vous
ne pouvez trouver aucune instructions d’installation pour le programme dans
le fichier Read Me ou la documentation, utilisez ActiveSync Explorer pour
copier le fichier programme dans le dossier des fichiers programmes sur votre
handheld. Pour plus d’informations sur la copie de fichier avec ActiveSync,
consultez l’aide d’ActiveSync.
5
Lorsque l’installation est terminée, tapez sur
programme pour le lancer.
, sur Programmes, puis sur l’icône du
Pour ajouter un programme directement depuis Internet
1
2
Déterminez le type de votre handheld et de votre processeur afin de savoir la version
du logiciel devant être installée.
a
Tapez sur
, puis sur Paramètres.
b
Dans l’onglet Système, tapez sur À propos de.
c
Dans l’onglet Version, notez les informations de Processeur.
Téléchargez le programme sur votre handheld directement depuis Internet en
utilisant Pocket Internet Explorer.
Vous pouvez voir un seul fichier *.xip, *.exe *cab, ou *.zip, un fichier setup.exe ou
plusieurs versions de fichiers pour différents types d’appareils et de processeurs.
Assurez-vous de sélectionner le programme conçu pour un Pocket PC et le type de
processeur de votre handheld.
REMARQUE : Lisez les instructions d’installation éventuelles, les fichiers Read Me ou la
documentation fournie avec le programme. De nombreux programmes fournissent des
instructions d’installation spécifiques.
133
11 Personnalisation de votre handheld
Ajout et suppression des programmes
3
Tapez sur le fichier, par exemple le fichier *.xip ou *.exe.
L’assistant d’installation commence.
4
Suivez les instructions à l’écran.
Ajout d’un programme au menu Démarrer
• Tapez sur
, sur Paramètres, sur Menus, sur l’onglet Menu Démarrer, puis
sur la case à cocher pour le programme.
Si vous ne voyez pas le programme dans la liste, vous pouvez soit utiliser
l’Explorateur de fichiers sur votre handheld pour déplacer le programme dans
le dossier du menu Démarrer ou utiliser ActiveSync sur votre ordinateur pour
créer un raccourci pour le programme et le placer dans le dossier du menu
Démarrer.
– Utilisant l’Explorateur de fichiers sur votre handheld
a.Tapez sur
, sur Programmes, sur Explorateur de fichiers et trouvez le
programme (tapez sur la liste des dossiers, appelée par défaut Mes
documents, puis sur Mon appareil pour afficher une liste de tous les
dossiers sur votre handheld).
b.Tapez et maintenez le programme, puis tapez sur Couper sur le menu auto.
c.Ouvrez le dossier du Menu Démarrer situé dans le dossier Windows, tapez
et maintenez une zone vide de la fenêtre.
d.Tapez sur Coller sur le menu auto.
Le programme apparaît maintenant sur le menu
.
Pour plus d’informations sur l’utilisation de l’Explorateur de fichiers, consultez
« Pour utiliser l’Explorateur de fichiers » à la page 33.
– Utilisant ActiveSync sur votre handheld
a.Utilisez l’Explorateur dans ActiveSync pour explorer les fichiers de votre
handheld et trouver le programme.
b.Cliquez du bouton droit sur le programme, puis cliquez sur Créer un
raccourci.
c.Déplacez le raccourci vers le menu Démarrer dans le dossier Windows
Le raccourci apparaît maintenant sur le menu.
Pour plus d’informations sur l’utilisation de ActiveSync, consultez l’aide de
ActiveSync sur votre ordinateur.
Suppression de programmes
1
134
Tapez sur
, puis sur Paramètres.
1 1 P e r s o n n a l is a t i o n d e v o t r e h a n d h e l d
Ajout et suppression des programmes
2
Dans l’onglet Système, tapez sur Suppression de progr.
3
Tapez sur le programmez que vous souhaitez supprimer.
4
Taper sur Supprimer.
Si le programme n’apparaît pas dans la liste des programmes installés, utilisez
l’Explorateur de fichiers sur votre handheld pour trouver le programme.
1
Tapez et maintenez le programme.
2
Tapez sur Supprimer sur le menu auto.
135
11 Personnalisation de votre handheld
Ajout et suppression des programmes
136
Index
A
Acrobat Reader pour Pocket PC 91
ActiveSync 101
Ajout de programmes 132
Applications tierces 69
Acrobat Reader pour Pocket PC 91
IA Album LE 81
fonctions principales 81
bouton de capture 82
rogner et enregistrer 82
menus 83
Affich.
affichage sélection 85
Affichage 84
Fich. 83
Outils 87
PocketTV 91
barre d’état 94
barre de recherche 93
barre des commandes 92
commutateur Plein écran/Paysage 92
menu 94
Options 95
B
Boîte de réception 46
C
Calendrier 35
Chaînes AvantGo 113
Connexions 103
connexion à Internet 105
connexion à un réseau 107
connexion à un serveur de messagerie 109
infrarouge
recevoir 104
service de messagerie 110
Contacts 39
copyright ii
Courrier électronique
gestion des dossiers 52
synchroniser 47
D
Dossier Favoris de l’appareil mobile 111
E
Entrée de données 19
dessin sur l’écran 25
écriture sur l’écran 22
conversion en texte 24
enregistrement d’un message 27
utilisation de Mon Texte 28
utilisation du panneau de saisie 19
clavier logiciel 21
Reconnaissance des blocs 21
Reconnaissance des lettres 21
Transcriber 21
Extension, fonctionnalités 97
Memory Stick
insertion 97
retrait 98, 99
G
Gestion des applications
liste d’applications 32
organisation des informations 33
recherche des informations 33
gestion des applications
ouverture 31
passage 31
H
Handheld
contenu de l’emballage vi
entretien vi
guides v
réinitialisation vii
Handheld, configuration
charge 10
état de la diode 10
via le connecteur polyvalent Acer 10
installation de la batterie 11
installation du logiciel Microsoft ActiveSync 8
Handheld, fonctionnalités 1
affichage 1
audio 2
batterie 2
connectivité 2
ergonomie 2
extension 2
performances 1
Handhled, configuration
installation du logiciel Microsoft ActiveSync
première synchronisation 12
I
IA Album LE 81
menus 83
Interface de commande 13
barre de navigation 15
barre des commandes 16
boutons matériels 13
écran Aujourd’hui 13
137
icônes d’état 14
menus auto 17
notifications 17
Internet 105
M
Microsoft Pocket Internet Explorer 111
AvantGo 113
inscription 114
Favoris de l’appareil mobile
créer un favori de l’appareil mobile 112
liens favoris 112
utilisation 115
afficher les favoris de l’appareil mobile 116
Microsoft Pocket Outlook 35
Boîte de réception 46
connexion à un serveur de messagerie 48
gestion des dossiers 52
liste des messages 49
ouverture 46
synchroniser le courrier électronique 47
Calendrier 35
création d’une demande de réunion 38
ouverture 35
planification de rendez-vous 36
Contacts 39
créer un contact 40
ouverture 39
trouver un contact 40
Notes 44
créer une note 45
ouverture 44
Tâches 41
ouverture 41
Microsoft Pocket PC 2002 53
programmes d’accompagnement 53
Microsoft Reader
fonctionnalités de Reader 66
lecture de livre 65
obtenir des livres 64
suppression d’un livre 63
utilisation de la bibliothèque 64
utilisation du Guide 63
MSN Messenger 59, 62
conditions 60
configuration 60
conversation avec les contacts 61
travail avec les contacts 60
Pocket Excel 57
liste des fichiers 58
protéger les classeurs 59
Pocket Word 53
138
entrée de données
mode d’écriture 55
mode d’enregistrement 57
mode de dessin 56
mode de saisie 55
liste des fichiers 54
Windows Media Player pour Pocket PC 62
Microsoft Reader 63
Mon Texte 28
MSN Messenger 59
N
Notes 44
P
Panneau de saisie 19
Personnaliser fonctions 117
installer/supprimer programme
ajouter 132
avec ActiveSync 132
via Internet 133
supprimer 134
paramètres de handheld 117
Personnaliser handheld 117
Pocket Excel 57
protéger les classeurs 59
Pocket Word 53
R
Récents 69
Reconnaissance des blocs 21
Reconnaissance des lettres 21
Rétroéclairage 4
S
Sauvegarde
Fonction de restauration 77
ouverture 71
Sauvegarder/Restaurer 70
Serveur de messagerie 109
service de messagerie 110
Suppression de programmes 134
T
Tâches 41
Transcriber 21
U
Utilisation d’une carte de CF de Type I/Type II 97
V
Visite guidée 3
vue avant 3
vue gauche 5
vue inférieure 7, 8
vue supérieure 6
W
Windows Media Player pour Pocket PC 62
139
140