▼
Scroll to page 2
of
46
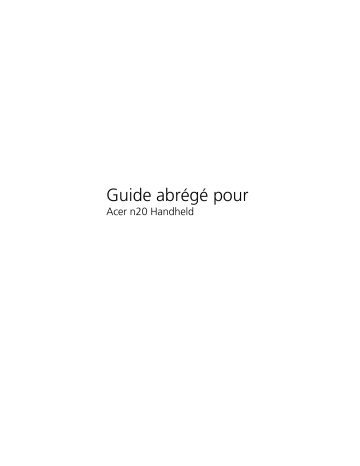
Guide abrégé pour Acer n20 Handheld COPYRIGHT Copyright © 2002. Acer Inc. ou ses filiales Tous droits réservés. Imprimé à Taiwan. Guide abrégé de Acer n20 Handheld Première publication : août 2002 Acer et le logo Acer sont des marques déposées de Acer Inc. Microsoft, ActiveSync, Outlook, Pocket Outlook, Windows, Windows NT et le logo Windows sont soit des marques déposées ou des marques de Microsoft Corporation aux États-Unis et/ou dans d’autres pays. Les produits Microsoft sont fournis en licence aux clients OEM par Microsoft Licensing, Inc., une filiale en toute propriété de Microsoft Corporation. Toutes les autres marques et marques déposées ne sont utilisées ici que pour un but d’identification et sont la propriété de leurs sociétés respectives. Des modifications peuvent être apportées de temps à autre aux informations contenues dans cette publication sans obligation d’en notifier qui que ce soit. Ces modifications seront ajoutées aux nouvelles éditions de ce guide abrégé ou dans des documents et publications complémentaires. Toute reproduction, transmission, transcription ou mise en mémoire de ce manuel sur un support quelconque, ainsi que toute traduction vers une autre langue ou en langage informatique, par quelque procédé que ce soit, notamment, électronique, mécanique, photocopie, enregistrement et autres sont interdites sans l’autorisation écrite préalable d’Acer Inc. AVERTISSEMENT ET LIMITATION DE LA RESPONSABILITÉ Acer et ses filiales ne fournissent aucune espèce de garantie expresse ou implicite, relative aux informations contenues dans ce manuel et n’offre notamment aucune garantie d’aucune sorte quant à la valeur marchande de ce produit ou son adéquation à une application particulière. Acer et ses filiales ne reconnaissent aucune responsabilité pour tout dommage ou perte résultant de l’utilisation de ce guide abrégé de Acer n20 Handheld. NOTES : Enregistrez le numéro de série, la date d’achat et le lieu d’achat dans l’espace prévu ci-dessous. Le numéro de série est imprimé sur l’étiquette collée sur le châssis de votre organiseur. Toutes les correspondances concernant cette unité doivent inclure ces informations. Acer n20 Handheld N/S : ___________________________________ Date d’achat : ____________________________ Lieu d’achat : ____________________________ Sommaire Préambule v Vos guides . . . . . . . . . . . . . . . . . Prendre soin de votre Acer n20 . . . . . . . . Soin et utilisation appropriés de votre Acer n20 Réinitialisation de votre Acer n20 . . . . . . Verrouillage de votre Acer n20 . . . . . . . . . . . . . . . . . . . . . . . . . . . . . vi . vii . vii viii . ix . . . . . . . . . . . . . . . . . . . . . . . . . . . . . . . . . . . . . . . . . . . . . . . . . . . . . . . . . . . . . . . . . . . . . . . . . . . . . . . . . . . . . . . . . . . . . . . . . . . . . . . . . . . . . . . . . . . . . . . . . 1 . 1 . 1 . 1 . 2 . 2 . 2 . 3 . 4 . 4 . 7 . 8 . 9 . 9 . 10 . 11 .13 . 14 . 16 . 16 .19 .19 . 19 .21 . 23 . 24 .24 .24 . 26 .27 1 Pour commencer Résumé des fonctionnalités . . . . . . . . . . Performances . . . . . . . . . . . . . . Affichage . . . . . . . . . . . . . . . . Audio. . . . . . . . . . . . . . . . . . Connectivité . . . . . . . . . . . . . . . Extension . . . . . . . . . . . . . . . . Batterie . . . . . . . . . . . . . . . . . Conception et ergonomie . . . . . . . . . Visite guidée . . . . . . . . . . . . . . . . Vue avant . . . . . . . . . . . . . . . . Vue gauche . . . . . . . . . . . . . . . Vue supérieure . . . . . . . . . . . . . . Vue inférieure . . . . . . . . . . . . . . Préparation à l’utilisation de votre Acer n20 . . . Installation du logiciel Microsoft® ActiveSync® Installation de la batterie . . . . . . . . . Connexion de la base . . . . . . . . . . . Charge de votre Acer n20 . . . . . . . . . Configuration de votre Acer n20 . . . . . . Premier processus de synchronisation. . . . . Interface de commande . . . . . . . . . . . Boutons matériels et stylet . . . . . . . . . Écran Aujourd’hui . . . . . . . . . . . . Barre de navigation et barre des commandes . Menus auto . . . . . . . . . . . . . . . Notifications . . . . . . . . . . . . . . . Personnalisation de votre Acer n20. . . . . . . Ajustement des paramètres de votre handheld. Ajout et suppression des programmes . . . . . Fonctionnalités d’extension . . . . . . . . . . 1 iii Utilisation d’un Memory Stick . . . . . . . . . . . . 27 Connecteur polyvalent Acer . . . . . . . . . . . . . 29 2 Entrée de données dans votre Acer n20 Utilisation du panneau de saisie. . . . . Écriture sur l’écran . . . . . . . . . . Pour écrire sur l’écran . . . . . . . . Dessin sur l’écran . . . . . . . . . . . Pour créer un dessin . . . . . . . . Enregistrement d’un message . . . . . Pour créer un enregistrement . . . . Pour lire un enregistrement . . . . . Utilisation de Mon Texte. . . . . . . . Pour insérer un message de Mon Texte . iv 31 . . . . . . . . . . . . . . . . . . . . . . . . . . . . . . . . . . . . . . . . . . . . . . . . . . . . . . . . . . . . . . . . . . . . . . . . . . . . . . . . 31 32 32 33 33 33 34 34 34 35 Préambule Préambule Nous vous remercions d’avoir choisi l’Acer n20 comme organiseur. Votre nouveau Acer n20 de conception soignée est un outil multi-fonctionnel aux nombreuses fonctionnalités conviviales et applications à haute performance. Il est conçu pour faire de l’organisation des informations de travail et de leur synchronisation avec vos activités personnelles une tâche efficace. Nous espérons que vous serez aussi heureux de votre Acer n20 que nous l’avons été de le fabriquer pour vous. Utilisez votre handheld pour gérer efficacement les informations concernant à la fois les tâches professionnelles et personnelles. • Utilisez les logiciels Microsoft® Pocket PC 2002 pour effectuer des tâches d’organisation et de traitement des données. • Synchronisez les informations de votre ordinateur avec les informations de votre handheld en utilisant Microsoft® ActiveSync® • Connectez-vous à Internet avec Microsoft® Pocket Internet Explorer • Créez un fichier de sauvegarde à la volée • Étendez les capacités de votre handheld en utilisant soit l’emplacement de Memory Stick intégré ou l’enveloppe d’extension en option • Envoyez des informations à un autre appareil compatible IR • Communiquez en utilisant la fonctionnalité de communication sans fil intégrée (applicable au modèle Acer n20w seulement) • Personnalisez votre handheld selon vos préférences et besoins personnels v Préambule Vos guides Vos guides Pour vous aider à utiliser votre Acer n20, nous avons conçu plusieurs guides : Pour des informations sur : Reportez-vous à : Programmes sur votre handheld Le manuel de Acer n20 Handheld. Se trouvant sur le CD d’accompagnement de Acer n20 Handheld, il fournit des références en ligne sur l’utilisation de votre handheld. L’aide de Acer n20 Handheld. Pour afficher l’aide, tapez sur puis sur Aide. Programmes sur votre handheld , Le CD d’accompagnement de Acer n20 Handheld Programmes supplémentaires qui peuvent être installés sur votre handheld vi Connexion à et synchronisation avec votre ordinateur Le poster Pour partir du bon pied... Mises à jour et informations techniques détaillées de dernière minute Les fichiers Read Me. Situés dans le dossier ActiveSync sur votre ordinateur et sur le CD d’accompagnement de Acer n20 Handheld. Informations à jour sur votre Acer n20 http://www.acer.com/ Aide d’ActiveSync sur votre ordinateur. Pour afficher l’aide, cliquez sur Aide, puis sur Aide de Microsoft ActiveSync. Préambule Prendre soin de votre Acer n20 Prendre soin de votre Acer n20 Cette section fournit les informations suivantes : • Soin et utilisation appropriés de votre handheld • Réinitialisation de votre handheld Soin et utilisation appropriés de votre Acer n20 La construction robuste et solide de votre handheld est conçue pour permettre une utilisation fiable et sans problème pour de nombreuses années. Le respect des procédures générales d’entretien suivantes aidera à l’assurer. 1 Prenez soin de ne pas rayer l’écran de votre handheld. Gardez l’écran propre. Lorsque vous travaillez avec handheld, utilisez le stylet fourni ou des stylos à pointe en plastique prévus pour utilisation sur des écrans tactiles. N’utilisez jamais un vrai stylo ou crayon ou d’autres objets pointus sur la surface de l’écran. 2 Votre handheld n’est pas étanche et de doit pas être exposé à la pluie ou à l’humidité. Dans des conditions extrêmes, de l’eau peut entrer dans le circuit par l’intermédiaire des boutons de la face avant. En général, traitez votre handheld comme vous le feriez pour une calculatrice de poche ou un autre petit appareil électronique. 3 Prenez soin de ne pas laisser tomber votre handheld ou de ne pas le soumettre à un choc. Ne placez pas votre handheld dans votre poche arrière. Vous pourrez l’endommager si vous vous asseyez dessus. 4 Protégez votre handheld des températures extrêmes. Par exemple, ne laissez pas votre handheld sur le tableau de bord d’une voiture par un jour de grande chaleur ou par un jour de gel. Éloignez-le également des radiateurs et autres sources de chaleur. 5 N’utilisez pas et ne rangez pas votre handheld dans un lieu extrêmement poussiéreux ou humide. 6 Utilisez un chiffon doux légèrement humide pour nettoyer votre handheld. Si la surface de l’écran devient sale, nettoyez-la avec un chiffon doux légèrement humidifié avec du produit lave-vitre dilué. vii Préambule Prendre soin de votre Acer n20 Réinitialisation de votre Acer n20 Il peut être nécessaire d’effectuer une réinitialisation si votre handheld ne répond plus aux boutons à l’écran. Réinitialisation logicielle Une réinitialisation logicielle permet à votre handheld de recommencer à zéro, similaire à la réinitialisation d’un ordinateur. Tous les enregistrements et entrées sont conservés après une réinitialisation logicielle. Pour effectuer une réinitialisation logicielle : • À l’aide de la pointe de votre stylet, appuyez légèrement sur le bouton de réinitialisation dans le trou sur le panneau arrière de votre handheld. Réinitialisation matérielle Une réinitialisation matérielle efface tous les enregistrements et entrées de votre handheld. N’effectuez jamais une réinitialisation matérielle à moins qu’une réinitialisation logicielle ne puisse pas résoudre votre problème. Lorsque vous effectuez la prochaine opération ActiveSync, vous pouvez restaurer toutes les données que vous avez synchronisées auparavant sur votre ordinateur. Pour effectuer une réinitialisation matérielle, procédez comme suit : viii Préambule Verrouillage de votre Acer n20 1 Retirez la batterie de votre handheld. Reportez-vous à « Pour désinstaller la batterie » à la page 13 pour des instructions. 2 Faites glisser vers le haut le bouton de réinitialisation matérielle sur le côté droit de la batterie (a) puis retournez-le vers le bas. 3 Après avoir réinitialisé votre handheld, réinstallez la batterie dans sa baie. Reportez-vous à « Pour installer la batterie » à la page 11 pour des instructions. REMARQUE : Lorsque vous effectuez une réinitialisation matérielle, l’heure et la date actuelles sont conservées. Les formats, les préférences et autres paramètres sont retournés à leurs valeurs par défaut de l’usine. Verrouillage de votre Acer n20 Votre handheld n’est pas seulement un investissement financier, mais également une source d’informations personnelles, dont certaines peuvent être confidentielles. Il est donc logique de les protéger contre des accès non autorisés. Le paramètre Sécurité vous donne l’option d’attribuer un mot de passe de verrouillage qui sera requis pour l’accès à votre handheld après une période d’inactivité définie. ix Préambule Verrouillage de votre Acer n20 Pour attribuer un mot de passe de verrouillage : 1 Tapez sur 2 Dans l’onglet Privé, tapez sur Mot de passe. 3 Sélectionnez une option de mot de passe. 4 5 x , Paramètres. • Mot de passe simple à 4 chiffres • Mot de passe alphanumérique complexe Définissez la période d’inactivité pour la demande du mot de passe de passe avant l’accès. Entrez un mot de passe et ressaisissez-le pour confirmer. 1 Pour commencer Résumé des fonctionnalités 1 Pour commencer Ce chapitre aborde les sujets suivants : • Principales fonctionnalités de votre Acer n20 • Visite guidée du Acer n20 • Procédures détaillées sur la préparation de votre handheld à l’utilisation • Notions de base sur l’utilisation de votre handheld Résumé des fonctionnalités Performances • Processeur d’application Intel® PXA250 avec technologie Intel® XScaleTM • Mémoire système : – Mémoire SDRAM de 64 Mo pour le stockage des applications – Mémoire ROM Flash de 32 Mo pour le système d’exploitation • Microsoft® Pocket PC 2000 Premium avec Microsoft® Outlook 2002 Affichage • • • • Écran LCD TFT réflectif de 3,8 pouces Résolution de 240 x 320 Prise en charge des couleurs en 16 bits ou 64K Technologie Microsoft® ClearType pour un affichage des polices plus clair et net • Contrôleur graphique MediaQ pour des performances graphiques améliorées Audio • CODEC AC’97 intégré pour une sortie stéréo de qualité CD • Prise écouteurs 3,5-mm standard intégrée 1 1 Pour commencer Résumé des fonctionnalités • Microphone intégré Connectivité • • • • Connecteur polyvalent Acer à 19 broches Connecteur d’extension à 100 broches Capacité SIR (infrarouge standard) Fonction de communication sans fil avec l’adaptateur réseau sans fil IEEE 802.11b intégré (applicable au modèle Acer n20w seulement) Extension • Intégré emplacement Memory Stick • Connecteur polyvalent Acer • Enveloppe d’extension (en option, vendue séparément) – Emplacement CompactFlash de Type II – Emplacement Carte PC de Type II – Connecteur hôte USB standard Batterie • Batterie au lithium-polymère amovible et rechargeable – Acer n20 : batterie de capacité 1000 mAH – Acer n20w : batterie de capacité 2000 mAH • Durée de fonctionnement en utilisation normale – Acer n20 : 8 heures – Acer n20w : 15 heures REMARQUE : La durée de fonctionnement sur la batterie dépend de la consommation qui elle est basée sur l’utilisation des ressources système. Par exemple, l’utilisation constante du rétroéclairage ou l’utilisation d’applications gourmandes en énergie raccourcit la durée de fonctionnement sur la batterie. • Temps de charge d’une batterie vide à pleine capacité – Acer n20 : 4 heures – Acer n20w : 8 heures • Batterie de sauvegarde intégrée 2 1 Pour commencer Résumé des fonctionnalités Conception et ergonomie • Conception élégante, légère et fine Spécifications Acer n20 Acer n20w Hauteur 12,9 cm 12,9 cm Largeur 7,9 cm 7,9 cm Profondeur 1,29 cm 1,96 cm Poids 180 g 235 g • Fonctions de navigation conviviales – Molette de défilement pour utilisation à une main – Pavé directionnel pour le défilement multidirectionnel dans les menus et applications variés – Boutons rapides pour lancer facilement les applications fréquemment utilisées – Bouton Démarrer pour un accès à une tape à toutes les applications disponibles – Le bouton de maintien permet de verrouiller tous les boutons contre un appui accidentel lorsque handheld est placé dans une poche ou un sac. 3 1 Pour commencer Visite guidée Visite guidée Vue avant No. Composant Description 1 Bouton d’alimentation/ Indicateur (diode) Appuyez pour allumer votre handheld (la diode s’allume, verte) s’il était éteint et retourner au dernier écran affiché, et pour l’éteindre s’il était allumé. Description de l’état de la diode : • Verte clignotante : charge de handheld • Verte continue : charge terminée • Rouge clignotante : indicateur d’alarme, réception de courrier électronique 2 4 Support du stylet Fixe le stylet à votre handheld. Pour utiliser le stylet, retirez-le de son support et tenezle de la même manière que vous tenez un stylo ou un crayon. 1 Pour commencer Visite guidée No. Composant Description 3 Écran LCD tactile Affiche les applications et les données stockées dans votre handheld. Il est sensible au touché et répond au stylet ou à votre doigt. 4 Bouton rapide pour Aujourd’hui Affiche l’écran Aujourd’hui. 5 Bouton rapide pour le Calendrier Active le programme Calendrier. 6 Pavé directionnel Permet le défilement multidirectionnel dans les menus et applications variés. Appuyez sur le centre du pavé pour simuler la fonction de la touche Entrée. 7 Bouton rapide des Contacts Active le programme Contacts. 8 Bouton rapide de la Boîte de réception Active le programme Boîte de réception. 9 Microphone Entre le son dans votre handheld. 10 Haut-parleur interne Sort le son de votre handheld. REMARQUE : Reportez-vous u manuel de Acer n20 Handheld pour des instructions sur la réaffectation des boutons matériels à d’autres applications installées sur votre handheld. Si votre handheld est éteint, l’appui sur un des boutons rapides allume handheld et ouvre le programme affecté à ce bouton. Utilisation du rétroéclairage Si les conditions d’éclairage rendent difficile la lecture des informations sur votre handheld, utilisez le rétroéclairage pour éclairer votre écran. 5 1 Pour commencer Visite guidée Vous pouvez modifier les paramètres du rétroéclairage. Reportez-vous au manuel de Acer n20 Handheld pour des instructions. Pour activer le rétroéclairage : • Appuyez sur le bouton d’alimentation et maintenez-le appuyé pendant environ deux secondes. Relâchez le bouton lorsque le rétroéclairage s’allume. Pour éteindre le rétroéclairage : • Appuyez sur le bouton d’alimentation et maintenez-le appuyé pendant deux secondes. Relâchez le bouton lorsque le rétroéclairage s’éteint. 6 1 Pour commencer Visite guidée Vue gauche No. Composant Description 1 Bouton d’enregistrem ent Active le programme d’enregistrement de Microsoft® Pocket PC. 2 Molette de défilement Fait défiler d’une page vers le haut ou vers le bas pour afficher le texte et d’autres informations qui dépassent la zone de l’écran LCD tactile. 3 Bouton matériel Démarrer Bouton matériel pour afficher le menu Démarrer. 4 Bouton de maintien Faites glisser pour verrouiller tous les boutons contre un appui accidentel lorsque handheld est placé dans une poche ou un sac. 7 1 Pour commencer Visite guidée Vue supérieure 8 No. Composant Description 1 Emplacement de Memory Stick Accepte un Memory Stick, vous permettant d’ajouter de la mémoire supplémentaire, d’installer des applications supplémentaires ou d’utiliser des fichiers audio ou texte qui y sont contenus pour utilisation avec les applications internes. Vous pouvez également l’utiliser pour sauvegarder les données de votre handheld. 2 Prise écouteurs Se connecter à des périphériques audio en sortie (écouteurs/casque). 3 Port infrarouge (IR) Utilise la technologie infrarouge pour transmettre et recevoir des données d’autres appareils compatibles IR. 1 Pour commencer Préparation à l’utilisation de votre Acer n20 Vue inférieure No. Composant Description 1 Connecteur polyvalent Acer Connecte votre handheld à sa base, qui à son tour se connecte à l’arrière de votre ordinateur et via l’adaptateur secteur à une prise secteur. Ceci permet de recharger votre handheld et d’effectuer une opération ActiveSync. Vous pouvez également l’utiliser pour connecter des périphériques, par exemple un clavier externe, à votre handheld. 2 Bouton de libération de la batterie Déverrouillez pour détacher la batterie amovible de sa baie. 3 Baie de la batterie Contient la batterie de handheld. Préparation à l’utilisation de votre Acer n20 Effectuez d’abord les tâches de configuration faciles qui suivent pour commencer à utiliser votre handheld : • Installez le logiciel Microsoft® ActiveSync® dans votre ordinateur • Installez la batterie 9 1 Pour commencer Préparation à l’utilisation de votre Acer n20 • • • • Connectez la base Chargez votre handheld Configurez votre handheld Effectuez la première opération ActiveSync Installation du logiciel Microsoft® ActiveSync® La fonction principale du logiciel Microsoft® ActiveSync® est de synchroniser les informations sur votre ordinateur avec les informations sur votre handheld. La synchronisation compare les données sur votre handheld avec celles de l’ordinateur et met à jour les informations sur les deux. Ceci sert alors de fichier de sauvegarde en cas de problème avec votre handheld. Les instructions qui suivent vous indiquent comme installer le logiciel ActiveSync® Notes d’installation importantes • Avant d’installer ActiveSync, assurez-vous que la base de votre handheld n’est pas encore connectée à votre ordinateur. Connectez la base seulement lorsque vous avez terminé d’installer ActiveSync. • Si Microsoft® Outlook® 98 n’est pas installé, veuillez installer Microsoft® Outlook® 2000 maintenant. • Il est recommandé si vous choisissez d’installer Microsoft® Outlook 2000 depuis ce CD, de le faire avant d’installer ActiveSync. • Ne copiez pas les fichiers ActiveSync sur le disque dur de votre ordinateur. Vous devez utiliser le CD d’accompagnement de handheld Acer n20 pour placer les fichiers dans leur bon emplacement et décompresser les fichiers. Pour installer le logiciel Microsoft® ActiveSync® 1 Quittez les programmes ouverts, y compris ceux exécutés au démarrage, et désactivez le logiciel antivirus éventuellement installé. 2 Insérez le CD d’accompagnement de handheld Acer n20 dans le lecteur de CD-ROM de l’ordinateur. La page de bienvenue du CD apparaît. 3 10 Cliquez sur l’icône animée de suite pour aller à l’écran suivant. 1 Pour commencer Préparation à l’utilisation de votre Acer n20 4 Cliquez sur l’onglet Commencer ici sur le côté droit de l’écran. 5 Lisez les instructions et les notes d’installation indiquées sur l’écran Commencer ici. 6 Cliquez sur les boutons du panneau gauche pour installer chacune des applications individuelles. • Outlook 2000 (recommandé) • ActiveSync® 3.5 Après l’installation, l’icône apparaît sur la barre d’état système de votre ordinateur (dans le coin inférieur droit de l’écran). Reportez-vous à l’aide en ligne du logiciel ActiveSync pour des informations sur l’utilisation du logiciel. Si à tout moment vous souhaitez redémarrer ce programme de configuration, réinsérez simplement le CD dans le lecteur de CD-ROM. Installation de la batterie Votre handheld utilise une batterie au lithium-polymère amovible et rechargeable. Reportez-vous à la section suivante pour des instructions sur l’installation de la batterie dans votre handheld. Pour installer la batterie 1 Retournez handheld pour accéder à son panneau arrière. 2 Vérifiez que le bouton de libération de la batterie est en position déverrouillée. 3 Faites glisser vers le bas le bouton de réinitialisation matérielle sur le côté droit de la batterie. 11 1 Pour commencer Préparation à l’utilisation de votre Acer n20 IMPORTANT : Il n’est nécessaire de faire glisser le bouton de réinitialisation matérielle que pour la première installation de la batterie. Il n’est pas nécessaire d’installer ce bouton pour lest installations suivantes de la batterie à moins que vous ne souhaitiez effectuer une réinitialisation matérielle. Pour plus d’informations sur la réinitialisation matérielle, reportez-vous à la page viii. 4 12 Insérez la batterie dans sa baie (a), puis faites glisser le bouton de libération de la batterie en position verrouillée (b). 1 Pour commencer Préparation à l’utilisation de votre Acer n20 Pour désinstaller la batterie 1 Retournez handheld pour accéder à son panneau arrière. 2 Faites glisser le bouton de libération de la batterie en position déverrouillée (a), puis retirez la batterie de sa baie (b). IMPORTANT : Ne retirez pas la batterie pendant plus de 30 minutes, à moins que vous n’ayez l’intention d’utiliser l’enveloppe d’extension. Dans le cas contraire, vous risquez de perdre toutes les données de la mémoire interne de votre handheld. Connexion de la base La base fournie avec votre handheld permet de le charger ainsi que de synchroniser ses informations avec celles de votre ordinateur en utilisant la technologie ActiveSync. Pour connecter la base 1 Connectez le câble de l’adaptateur secteur à la prise d’alimentation à l’arrière de la base. 2 Branchez l’adaptateur secteur dans une prise secteur. 13 1 Pour commencer Préparation à l’utilisation de votre Acer n20 Charge de votre Acer n20 Pour la première fois, il est nécessaire de charger votre handheld pendant trois heures. Après cela, vous pouvez le charger pendant quelques minutes chaque jour pour recharger la batterie à pleine capacité. Normalement, vous pouvez utiliser votre handheld pendant huit heures d’affilée avant d’avoir à recharger la batterie. Pour charger votre handheld Utilisez la base pour charger votre handheld. Connectez le câble de l’adaptateur secteur à la prise d’alimentation à l’arrière de la base, puis branchez l’autre extrémité de l’adaptateur secteur à une prise secteur. Insérez votre handheld dans la base. La partie inférieure de votre handheld doit s’aligner parfaitement avec la base lorsqu’il est inséré correctement. 14 1 Pour commencer Préparation à l’utilisation de votre Acer n20 État de la diode pendant la charge : • Charge : verte clignotante • Charge terminée : verte continue Si la batterie devient basse pendant l’utilisation normale, une icône d’état apparaît sur l’écran de handheld indiquant l’état bas ou très bas de la batterie (voir « Icônes d’état » à la page 20). Effectuez une opération ActiveSync pour sauvegarder vos données, puis rechargez la batterie. Si votre handheld s’éteint (c.-à-d. la batterie est complètement vide), vous avez environ 30 minutes pour recharger la batterie avant de perdre toutes les données dans la mémoire interne de votre handheld. La batterie est amovible. Reportez-vous à la section suivante pour des instructions sur le retrait de la batterie de sa baie. REMARQUE : Vous avez la possibilité d’acheter une batterie de rechange pour votre handheld. 15 1 Pour commencer Préparation à l’utilisation de votre Acer n20 Configuration de votre Acer n20 Après avoir chargé la batterie pour la première fois pendant trois heures, vous pouvez maintenant configurer votre handheld pour l’utilisation. Reportez-vous aux instructions ci-dessous. Pour configurer votre handheld 1 Allumez votre organisateur en appuyant le bouton d’alimentation sur le panneau avant. 2 Suivez les instructions à l’écran pour configurer votre handheld. Premier processus de synchronisation Après avoir terminé les procédures de configuration, vous pouvez maintenant effectuer la première opération ActiveSync avec l’aide de l’assistant de configuration ‘Nouveau partenariat’. 16 1 Pour commencer Préparation à l’utilisation de votre Acer n20 Cet assistant vous aidera à : • Définir un partenariat pour pouvoir synchroniser les informations entre votre handheld et votre ordinateur • Personnaliser vos paramètres de synchronisation Pour effectuer le premier processus de synchronisation 1 Connectez la base. Pour des instructions, reportez-vous à la page 13. 2 Insérez votre handheld dans la base. La partie inférieure de votre handheld doit s’aligner parfaitement avec la base lorsqu’il est inséré correctement. 3 Branchez le connecteur USB de la base à un port USB sur votre ordinateur. L’assistant de configuration ‘Nouveau partenariat’ démarre automatiquement sur l’écran de votre ordinateur. 17 1 Pour commencer Préparation à l’utilisation de votre Acer n20 REMARQUE : Si l’assistant n’apparaît pas automatiquement, lancez ActiveSync sur votre ordinateur en cliquant sur son icône depuis Démarrer>Programmes. 4 Suivez les instructions à l’écran. Le premier processus de synchronisation commencera automatiquement lorsque vous aurez fini d’utiliser l’assistant. Après la première synchronisation, regardez les programmes Calendrier, Contacts et Tâches sur votre handheld. Vous constaterez que les informations que vous avez enregistrées dans Microsoft Outlook sur votre ordinateur ont été copiées sur votre handheld et que vous n’avez pas eu à saisir un seul mot. Déconnectez votre handheld de votre ordinateur et vous êtes prêt à partir ! REMARQUE : Si vous avez une carte réseau sans fil, vous pouvez synchroniser à distance depuis votre handheld. Pour le modèle Acer n20w, vous pouvez utiliser l’adaptateur réseau sans fil IEEE 802.11b. 18 1 Pour commencer Interface de commande Interface de commande Boutons matériels et stylet Votre handheld a des boutons matériels qui contrôlent des actions et les fonctions de défilement, et un stylet pour la sélection des éléments et l’entrée des informations. Sur votre handheld, le stylet remplace la souris. • Taper. Touchez l’écran une fois avec le stylet pour ouvrir des éléments et sélectionner des options. • Faire glisser. Maintenez le stylet sur l’écran et faites glisser sur l’écran pour sélectionner du texte et des images. Faites glisser dans une liste pour sélectionner plusieurs éléments. • Taper et maintenir. Tapez et maintenez le stylet sur un élément pour afficher une liste d’action disponible pour cet élément. Sur le menu auto qui apparaît, tapez sur l’action que vous souhaitez effectuer. Écran Aujourd’hui Lorsque vous allumez votre handheld pour la première fois chaque jour (ou après 4 heures d’inactivité), l’écran Aujourd’hui s’affichera. Vous pouvez également l’afficher en tapant sur puis sur Aujourd’hui. Sur l’écran Aujourd’hui, vous pouvoir voir en un coup d’œil une liste des rappels importants pour la journée. 19 1 Pour commencer Interface de commande Tapez pour passer à un programme. Tapez pour modifier le volume ou rendre muet tous les sons. Tapez pour modifier la date et l’heure. Tapez pour ouvrir un élément. Votre journée en un coup d’œil. Tapez pour créer un nouvel élément. Tapez pour afficher l’état de connexion. Icônes d’état Voici certaines des icônes d’état qui peuvent être affichées. Icône d’état Description Éteint et allume tous les sons La batterie de sauvegarde est basse La batterie principale se charge La batterie principale est basse La batterie principale est très basse 20 1 Pour commencer Interface de commande Icône d’état Description La batterie principale est pleine La connexion est active La synchronisation commence ou se termine La synchronisation est en cours Notification1 qu’un ou plusieurs messages instantanés ont été reçus Notification qu’un ou plusieurs messages électroniques ont été reçus 1 Si plus d’icônes de notification doivent être affichées qu’il n’y a de place pour les afficher, l’icône de notification est affichée. Tapez sur l’icône pour afficher toutes les icônes de notification. Barre de navigation et barre des commandes La barre de navigation est située en haut de l’écran. Elle affiche le programme active et l’heure actuelle, et elle permet de passer à d’autres programmes et de fermer les écrans. 21 1 Pour commencer Interface de commande Tapez pour modifier le volume ou rendre l’appareil muet. Tapez pour sélectionner rapidement un programme que vous avez utilisé récemment. Tapez pour sélectionner un programme. Tapez pour afficher des programmes supplémentaires. Tapez pour personnaliser l’appareil. Utilisez la barre des commandes en bas de l’écran pour effectuer des tâches dans les programmes. La barre des commandes comprend les noms des menus, les boutons et le bouton Panneau de saisi. • Pour créer un nouvel élément dans le programme actuel, tapez sur Nouv. • Pour afficher le nom d’un bouton, tapez et maintenez le stylet sur le bouton. Faites glisser le stylet en dehors du bouton pour que la commande ne soit pas exécutée. Nom des menus Bouton Panneau de saisie. Bouton Nouv. Boutons 22 1 Pour commencer Interface de commande Menus auto Avec les menus auto, vous pouvez rapidement choisir une action pour un élément. Par exemple, vous pouvez utiliser le menu auto dans la liste des Contacts pour supprimer rapidement un contact, copier un contact ou envoyer un message électronique à un contact. Les actions des menus auto varient d’un programme à un autre. Pour accéder à un menu auto : 1 Tapez et maintenez le stylet sur l’élément pour lequel vous souhaitez effectuer une action. 2 Lorsque le menu apparaît, soulevez le stylet, puis faites une des choses suivantes : • Tapez sur l’action que vous souhaitez effectuer. • Tapez n’importe où à l’extérieur du menu pour le fermer sans effectuer une action. Tapez et maintenez pour afficher le menu auto. Soulevez le stylet et tapez sur l’action que vous souhaitez. Tapez à l’extérieur du menu pour le fermer sans effectuer une action. 23 1 Pour commencer Personnalisation de votre Acer n20 Notifications Votre handheld vous rappelle de plusieurs manières que vous avez quelque chose à faire. Par exemple, si vous avez inscrit un rendez-vous dans le Calendrier, une tâche avec une échéance dans les Tâches ou une alarme dans l’horloge, vous serez averti d’une des manières suivantes : • Une boîte de message apparaît à l’écran. • Un son, que vous pouvez spécifier, est émis. • L’indicateur diode sur le panneau avant de votre handheld est rouge clignotant. Pour choisir les types de rappel et les sons pour votre handheld, tapez sur puis Paramètres. Dans l’onglet Privé, tapez sur Sons & rappels. Les options que vous choisissez ici sont appliquées globalement dans votre handheld. Personnalisation de votre Acer n20 Vous pouvez personnaliser votre handheld sur la base de vos préférences et besoins personnels ainsi que selon vos modes habituels de travail. Personnalisez votre handheld de l’une des manières suivantes : • Ajustez les paramètres de votre handheld • Ajoutez ou supprimez des programmes Ajustement des paramètres de votre handheld Vous pouvez ajuster les paramètres de votre handheld pour correspondre à la manière dont vous travaillez. Pour accéder aux paramètres • Tapez sur , puis sur Paramètres. Tapez sur une option de paramètre disponible pour ouvrir la page d’ajustement correspondante. 24 1 Pour commencer Personnalisation de votre Acer n20 La fenêtre paramètre a trois onglets : Privé, Système et Connexion, chacun ayant son propre groupe d’options. Paramètre Description Privé Boutons Saisie Menus Info. du propriétaire Mot de passe Sons et rappels Aujourd’hui Affectez vos programmes favoris aux boutons rapides. Sélectionnez un mode de saisie, les options pour la saisie automatique et d’autres paramètres en rapport. Personnalisez ce qui apparaît sur le menu , et activez un menu auto depuis le bouton Nouv. Entrez vos informations personnelles et personnalisez l’affichage du texte lorsque handheld est allumé. Définissez un mot de passe pour prévenir l’accès non autorisé à votre handheld. Sélectionnez les types d’actions pour lesquelles vous souhaitez entendre des sons et comment vous souhaitez être notifié pour différents évènements. Personnalisez l’apparence et les informations qui sont affichées dans l’écran Aujourd’hui. Système À propos de Affiche les informations de version et de copyright de votre handheld et comprend une option pour définir un ID de l’appareil. Rétroéclairage Définit les paramètres pour le contrôle du rétroéclairage. Horloge Modifie l’heure ou règle les alarmes. Mémoire Ajuste l’allocation de la mémoire de stockage et principale. Microphone Active ou désactive la fonction de contrôle du volume AGC (contrôle automatique du gain) lors de l’enregistrement audio. 25 1 Pour commencer Ajout et suppression des programmes Paramètre Description Alimentation Définit les paramètres pour minimiser la consommation. Paramètres régionaux Suppression de programmes Écran Définit les formats d’affichage des nombres et de temps par défaut et d’autres options en rapport. Supprime les programmes de la mémoire de stockage. Aligne l’écran et active la fonction ClearType. Connexions AvantGo Connect Envoyer Connexions Cartes réseau Définit les paramètres du serveur et les options en rapport pour AvantGo. Définit les paramètres pour la fonction d’envoi. Ajuste les paramètres pour la connexion à Internet ou à un réseau local. Sélectionnez la carte réseau de votre handheld et paramétrez ses propriétés. Pour des instructions détaillées sur les préférences des paramètres pour votre handheld, accédez à la page Paramètres en tapant sur , puis sur Aide. Ajout et suppression des programmes Les programmes fournis avec votre handheld à l’usine sont stockés en mémoire morte (ROM). Vous ne pouvez pas supprimer ces programmes et le contenu de la mémoire morte ne sera jamais perdu par accident. Les programmes en ROM peuvent être mis à jour avec des programmes d’installation spécifiques avec une extension *.xip. Tous les autres programmes et fichiers de données installés sur votre handheld après l’installation en usine sont stockés en mémoire vive (RAM). 26 1 Pour commencer Fonctionnalités d’extension Vous pouvez installer tout programme créé pour votre handheld, à condition qu’il ait assez de mémoire. L’endroit le plus visité pour trouver des logiciels pour votre handheld est le site Web Pocket PC (http://www.microsoft.com/mobile/pocketpc/). Vous pouvez ajouter des programmes à votre handheld soit en utilisant ActiveSync ou les téléchargeant sur Internet. Pour des instructions détaillées sur l’addition ou l’ajout de programmes, reportez-vous au manuel de Acer n20 Handheld. Fonctionnalités d’extension La conception légère et fine de votre Acer n20 cache les fonctionnalités d’extension impressives dont il est capable. Ces fonctionnalités d’extension comprennent les suivantes : • Emplacement de Memory Stick intégré • Connecteur polyvalent Acer • Enveloppe d’extension (en option) Pour plus d’informations sur l’utilisation de l’enveloppe d’extension, reportez-vous au manuel de Acer n20 Handheld. Ces fonctionnalités d’extension vous permettent d’installer des applications supplémentaires, d’accroître la mémoire système, d’effectuer des procédures de sauvegarde, d’utiliser de nombreux périphériques et de connecter à Internet ou à un réseau. REMARQUE : Lors de l’utilisation d’un périphérique avec votre handheld, reportez-vous à la documentation qui accompagne chaque appareil pour des informations sur son installation et son utilisation. Utilisation d’un Memory Stick Un emplacement de Memory Stick est situé sur le haut de votre handheld. Ceci permet d’étendre la mémoire de votre handheld et d’effectuer la sauvegarde des données. Reportez-vous à « Vue supérieure » à la page 8 pour savoir où se trouve l’emplacement de Memory Stick. 27 1 Pour commencer Fonctionnalités d’extension Pour insérer un Memory Stick 1 Tenez votre handheld bien en main. 2 Insérez le Memory Stick dans l’emplacement de Memory Stick. 3 Appuyez la carte dans l’emplacement avec votre doigt jusqu’à sentir la carte se verrouiller et entendre un son émis par le système. Cela signifie que la carte est bien insérée dans l’emplacement. Pour retirer un Memory Stick 28 1 Tenez votre handheld bien en main. 2 Libérez la carte de l’emplacement en utilisant votre pouce pour pousser contre le haut de la carte, comme si vous la poussiez plus loin dans l’emplacement (a). Un son émis par le système signale que la carte a été libérée. 1 Pour commencer Fonctionnalités d’extension 3 Retirez la carte doucement de l’emplacement (b). Connecteur polyvalent Acer Acer a adopté l’utilisation d’une interface de connecteur standard, le connecteur polyvalent Acer, sur toute sa gamme de produits handhelds. Cette interface permet de connecter facilement des périphériques comme un modem, un clavier portable ou un receveur GPS. Vous pouvez également utiliser le connecteur polyvalent pour tirer parti de la gamme existante d’accessoires disponibles pour les handhelds de la gamme Acer s10, y compris le chargeur de voyage et le câble de charge sync USB. Reportez-vous à « Vue avant » à la page 4 pour connaître l’emplacement du connecteur polyvalent Acer. 29 1 Pour commencer Fonctionnalités d’extension 30 2 Entrée de données dans votre Acer n20 Utilisation du panneau de saisie 2 Entrée de données dans votre Acer n20 Vous pouvez entrer les données dans votre handheld de plusieurs manières : • • • • Utilisez le panneau de saisie. Écrivez directement sur l’écran. Dessinez sur l’écran. Parlez dans le microphone de votre handheld pour enregistrer un message. • Dans la Boîte de réception ou MSN Messenger, utilisez la fonction Mon texte • Utilisez Microsoft® ActiveSync® pour synchroniser ou copier des informations de votre ordinateur vers votre handheld. Pour des instructions sur l’utilisation de Microsoft® ActiveSync® pour entrer des données dans votre handheld, reportez-vous au manuel de Acer n20 Handheld. Utilisation du panneau de saisie Utilisez le panneau de saisie pour entrer des informations dans n’importe quel programme sur votre handheld. Vous pouvez soit saisir en utilisant le clavier logiciel ou écrire en utilisant la Reconnaissance des lettres, la Reconnaissance des blocs ou Transcriber. Dans les deux cas, les caractères apparaissent à l’écran comme du texte dactylographié. REMARQUE : Transcriber n’est disponible que pour les modèles anglais et européens de l’Acer n20. Pour afficher ou masquer le panneau de saisie 1 Tapez sur le bouton Panneau de saisie. 31 2 Entrée de données dans votre Acer n20 Écriture sur l’écran 2 Tapez sur les flèches à côté du bouton Panneau de saisie pour voir les choix possibles. Sélectionnez une méthode de saisie. Tapez pour afficher les choix possibles. Bouton Panneau de saisie. Pour des instructions plus détaillées sur l’utilisation de la Reconnaissance des lettres, la Reconnaissance des blocs ou Transcriber pour entrer des données dans votre handheld, reportez-vous au manuel de Acer n20 Handheld. Écriture sur l’écran Dans tous les programmes qui acceptent l’écriture, comme le programme Notes et dans l’onglet Notes de Calendrier, Contacts et Tâches, vous pouvez utiliser votre stylet pour écrire directement sur l’écran. Écrivez de la même manière que vous le feriez sur du papier. Vous pouvez éditer et formater ce que vous avez écrit et convertir les informations en texte ultérieurement. Pour écrire sur l’écran • Tapez sur le bouton Stylo pour passer en mode écriture. Cette action affiche des lignes sur l’écran pour vous aider à écrire. REMARQUE : Certains programme qui acceptent l’écriture peuvent ne pas avoir le bouton Stylo. Consultez la documentation de ces programmes pour découvrir comment passer en mode d’écriture. Pour des instructions sur la sélection, l’édition et la conversion de texte écrit, reportez-vous au manuel de Acer n20 Handheld. 32 2 Entrée de données dans votre Acer n20 Dessin sur l’écran Dessin sur l’écran Vous pouvez dessiner sur l’écran de la même manière que vous écrivez sur l’écran. La différence entre l’écriture et le dessin sur l’écran est la manière de sélectionner les éléments et comment ils peuvent être édités. Par exemple, des dessins sélectionnés peuvent être redimensionnés, alors que ce n’est pas possible pour l’écriture. Pour créer un dessin 1 Rayez trois lignes guides de votre premier trait. Une zone de dessin apparaît. 2 Les traits suivants dans ou touchant la zone de dessin font partie du dessin. Les dessins pour lesquels trois lignes guides ne sont pas rayées sont considérés comme de l’écriture. CONSEIL : Vous pouvez modifier le niveau de zoom pour pouvoir travailler sur ou afficher plus facilement votre dessin. Tapez sur Outils et sélectionnez un niveau de zoom. Pour des instructions sur la sélection, l’édition et le redimensionnement d’un dessin, reportez-vous au manuel de Acer n20 Handheld. Enregistrement d’un message Dans les programmes où vous pouvez écrire ou dessiner à l’écran, vous pouvez également capturer rapidement des idées, des rappels et des numéros de téléphone en enregistrant un message. • Dans le Calendrier, les Tâches et les Contacts, vous pouvez inclure un enregistrement dans l’onglet Notes. • Dans Notes, vous pouvez soit créer un enregistrement indépendant ou ajouter un enregistrement à une note écrite. Si vous souhaitez ajouter l’enregistrement à une note, ouvrez d’abord la note. 33 2 Entrée de données dans votre Acer n20 Utilisation de Mon Texte • Dans la Boîte de réception, vous pouvez ajouter un enregistrement à un message électronique. Pour créer un enregistrement 1 Tenez le microphone de votre handheld près de votre bouche ou d’une autre source sonore. REMARQUE : Reportez-vous à « Vue avant » à la page 4 pour connaître l’emplacement du microphone de votre handheld. 2 Commencez l’enregistrement par l’une des choses suivantes : 3 • Appuyez et maintenez (ne relâchez pas) le bouton matériel d’enregistrement sur le côté gauche de votre handheld jusqu’à ce que vous entendiez un bip. • Tapez sur le bouton d’enregistrement de la barre d’outils d’enregistrement. Faites votre enregistrement. 4 Pour arrêter l’enregistrement : • Enregistrement via le bouton matériel d’enregistrement : Relâchez le bouton d’enregistrement. Deux bits seront émis. • Enregistrement via le bouton logiciel d’enregistrement : Tapez sur le bouton d’arrêt de la barre d’outils d’enregistrement. Le nouvel enregistrement apparaît dans la liste de notes ou sous forme d’une icône incorporée. Pour lire un enregistrement • Tapez dessus dans la liste ou tapez sur son icône dans la note. Utilisation de Mon Texte Lors de l’utilisation de la Boîte de réception ou de MSN Messenger, utilisez Mon texte pour insérer des messages prédéfinis ou utilisés souvent dans la zone d’entrée de texte. 34 2 Entrée de données dans votre Acer n20 Utilisation de Mon Texte Pour insérer un message de Mon Texte 1 Tapez sur Mon Texte sur la barre de commandes de l’écran. 2 Tapez sur un message REMARQUE : Vous pouvez ajouter du texte après l’insertion d’un message de Mon Texte avant de l’envoyer. Pour éditer un message de Mon Texte 1 Dans le menu Outils, tapez sur Édition, puis tapez sur Messages de Mon Texte. 2 Sélectionnez le message que vous souhaitez éditer et apportez les modifications désirées. 35 2 Entrée de données dans votre Acer n20 Utilisation de Mon Texte 36