▼
Scroll to page 2
of
67
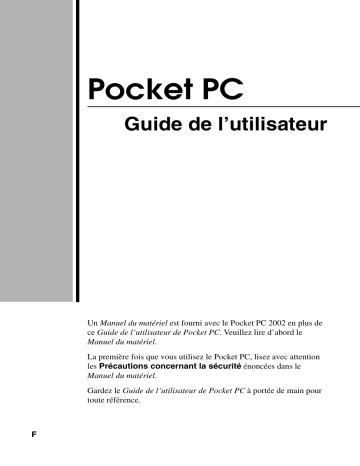
Pocket PC Guide de l’utilisateur Un Manuel du matériel est fourni avec le Pocket PC 2002 en plus de ce Guide de l’utilisateur de Pocket PC. Veuillez lire d’abord le Manuel du matériel. La première fois que vous utilisez le Pocket PC, lisez avec attention les Précautions concernant la sécurité énoncées dans le Manuel du matériel. Gardez le Guide de l’utilisateur de Pocket PC à portée de main pour toute référence. F Pour réinitialiser le Pocket PC Si votre Pocket PC est trop lent, ne réagit plus comme il devrait ou se “bloque”, essayez de le réinitialiser. Une réinitialisation redémarre l’appareil et réajuste l’affectation de la mémoire. Les données non sauvegardées dans les fenêtres ouvertes seront perdues. • Utilisez le stylet et appuyez environ deux secondes sur le bouton de réinitialisation. • CASIO COMPUTER CO., LTD. ne peut être tenu responsable des dommages et pertes pouvant résulter de l’utilisation de ce manuel. • CASIO COMPUTER CO., LTD. ne peut être tenu responsable des pertes et plaintes de tiers pouvant résulter de l’utilisation de ce produit. • CASIO COMPUTER CO., LTD. ne peut être tenu responsable des dommages et pertes résultant de la destruction des données à la suite d’un mauvais fonctionnement, d’une réparation ou du remplacement des piles. Veuillez faire des copies de sauvegarde de toutes données importantes sur un autre support. • Les données peuvent être transférées de cet appareil sur un ordinateur personnel pour être stockées sur le disque dur, sur une disquette ou sur un autre support. Veillez à toujours faire des copies multiples de toutes les données que vous jugez importantes pour vous protéger contre une telle perte. • Le contenu de ce manuel peut être modifié sans préavis. • Aucune partie de ce manuel ne peut être reproduite, sous quelle forme que ce soit, sans l’autorisation expresse et écrite du fabricant. • Les exemples d’écran illustrés dans ce manuel peuvent être différents des écrans apparaissant sur le produit proprement dit. • Les spécifications, les périphériques et d’autres éléments peuvent être modifiés en fonction du marché. En raison de ces changements, le contenu du manuel peut être inexact. ©2002 CASIO COMPUTER CO., LTD. Tous droits réservés. Informations concernant le copyright • Microsoft, ActiveSync, Outlook, Pocket Outlook, Windows, Windows NT et le logo Windows sont des marques déposées ou des marques de fabrique de Microsoft Corporation, enregistrées aux Etats-Unis et/ou dans d’autres pays. Les licences des produits Microsoft sont accordées aux OEM par Microsoft Licensing, Inc., une filiale à 100% de Microsoft Corporation. • Tous les autres noms de sociétés et de produits mentionnés ici peuvent être des noms de fabrique de leurs détenteurs respectifs. 2 Sommaire Chapitre 1 : Informations préliminaires ................................. 6 Bienvenue .......................................................................................................... 6 Où trouver les informations recherchées ........................................................... 7 Chapitre 2 : Opérations élémentaires ................................... 8 Boutons du matériel et stylet ............................................................................. 8 Ecran Aujourd’hui .............................................................................................. 8 Programmes ....................................................................................................... 9 Barre de navigation et barre de commande ..................................................... 10 Menus contextuels ........................................................................................... 11 Avertissements ................................................................................................. 11 Saisie d’informations sur le Pocket PC ............................................................ 11 Taper du texte par le panneau de saisie ............................................... 12 Ecrire à l’écran .................................................................................... 14 Dessiner à l’écran ................................................................................ 16 Enregistrer un message ........................................................................ 17 Utilisation de Mon Texte ................................................................................. 18 Recherche et classement d’informations ......................................................... 19 Personnalisation du Pocket PC ........................................................................ 19 Paramétrage ......................................................................................... 19 Ajout ou Suppression de programmes ................................................ 20 Chapitre 3 : Microsoft ActiveSync ....................................... 22 Chapitre 4 : Microsoft Pocket Outlook ................................ 24 Calendrier : Planification de rendez-vous et de réunions ................................ 24 Utilisation de l’écran du sommaire ..................................................... 26 Création de demandes de réunions ...................................................... 26 Contacts : Coordonnées des amis et collègues ................................................ 27 Retrouver des contacts ........................................................................ 28 Utilisation de l’écran du sommaire ..................................................... 28 Tâches : Suivi des choses à faire ..................................................................... 29 Notes : Saisir des réflexions et des idées ......................................................... 31 Boîte de réception : Envoi et réception de messages électroniques ................ 32 Synchronisation de messages électroniques ........................................ 33 Connexion directe à un serveur de messagerie électronique ............... 33 Utilisation de la liste des messages ..................................................... 34 Composition de messages électroniques ............................................. 36 Gestion des messages électroniques et des dossiers ............................ 36 3 Chapitre 5 : Programmes Compagnon .............................. 38 Pocket Word ..................................................................................................... 38 Mode Frappe ....................................................................................... 39 Mode Ecriture ...................................................................................... 40 Mode Dessin ........................................................................................ 41 Mode Enregistrement .......................................................................... 41 Pocket Excel .................................................................................................... 42 Conseils concernant Pocket Excel ....................................................... 43 Lecteur Windows Media de Pocket PC ........................................................... 44 Microsoft Reader ............................................................................................. 45 Importation de livres sur votre Pocket PC .......................................... 45 Utilisation de la bibliothèque .............................................................. 45 Lecture d’un livre ................................................................................ 46 Utilisation des caractéristiques du Reader .......................................... 47 Retrait d’un livre ................................................................................. 47 Chapitre 6 : MSN Messenger ............................................... 48 Configuration ................................................................................................... 48 Travailler avec des contacts ............................................................................. 48 Parler avec des contacts ................................................................................... 49 Chapitre 7 : Pocket Internet Explorer ................................... 50 Dossier Favoris du périphérique mobile .......................................................... 50 Liens favoris .................................................................................................... 50 Favoris du périphérique mobile ....................................................................... 50 Utilisation des canaux AvantGo ....................................................................... 51 Utilisation de Pocket Internet Explorer ............................................... 52 Chapitre 8 : Se connecter .................................................... 54 Transférer des éléments par infrarouge ............................................................ 54 Se connecter à Internet ..................................................................................... 55 Se connecter au bureau .................................................................................... 57 Arrêter une connexion ..................................................................................... 59 Se connecter directement à un serveur de messagerie électronique ................ 59 Pour obtenir de l’aide sur la connexion ........................................................... 59 Annexe : En cas de problème ............................................. 60 Réinitialiser le Pocket PC et effacer sa mémoire ............................................. 60 Si la charge des piles est faible ........................................................................ 60 Si vous oubliez votre mot de passe .................................................................. 61 Si la mémoire du Pocket PC est insuffisante ................................................... 61 Mémoire de stockage .......................................................................... 61 Mémoire de programmes .................................................................... 62 4 L’écran se fige ou répond lentement ................................................................ 62 L’écran est vide ................................................................................................ 62 L’écran est sombre ........................................................................................... 63 L’écran est difficile à voir ................................................................................ 63 Réponse imprécise aux frappes du stylet ......................................................... 63 Réponse lente ou absence de réponse .............................................................. 63 Problèmes de connexion infrarouge (IR) ......................................................... 63 Problèmes de connexion du modem ................................................................ 63 Problèmes de connexion au réseau .................................................................. 65 Problèmes de connexion du câble et de la base ............................................... 65 INDEX ............................................................................................................. 66 Important ! L’utilisation du Web ou la synchronisation d’un grand nombre de favoris du périphérique mobile peut entraîner une réduction des capacités de stockage de votre appareil. Pour libérer de l’espace, ouvrez Pocket Internet Explorer et cliquez sur Outils → Options.... Ensuite, sur l’onglet Général, cliquez sur Supprimer les fichiers pour supprimer toutes les pages Web stockées sur l’appareil, y compris le contenu des favoris hors ligne. 5 Chapitre 1 : Informations préliminaires Bienvenue Toutes nos félicitations pour l’achat de ce Pocket PC. Grâce à sa petite taille et à ses performances, toutes vos informations personnelles et professionnelles pourront désormais facilement être mises à jour et seront toujours à portée de main. Microsoft® ActiveSync® accroît les performances de votre Pocket PC en vous permettant de synchroniser les informations de votre ordinateur de bureau ou de votre portable avec celles de votre Pocket PC. Dans chacune des situations suivantes, il vous sera d’une grande utilité : • Vous êtes avec un collègue lorsque votre téléphone portable sonne et votre chef vous demande si vous êtes libre l’après-midi pour assister à une réunion urgente. Alors que votre collègue fouille dans son agenda, il vous suffit d’appuyer sur un bouton du Pocket PC pour afficher instantanément une liste de vos rendez-vous et réunions de la journée. Vous pouvez indiquer rapidement à votre chef vos heures de disponibilité. (Reportez-vous au Chapitre 4 pour toute information sur la planification de rendez-vous et de réunions.) • Vous avez rendez-vous en soirée avec vos amis au restaurant et au cinéma. Vous importez depuis Internet la liste des films actuellement joués sur votre ordinateur de bureau et la synchronisez sur votre Pocket PC. Au restaurant, il vous suffira de sortir votre Pocket PC pour voir avec vos amis quels films vous voulez voir. (Reportez-vous au Chapitre 7 pour toute information sur l’importation de pages Web.) • Un avertisseur du calendrier vous avertit qu’il est temps de prendre le bus. Vous prenez votre Pocket PC et prenez juste à temps le bus. Comme ActiveSync tient à jour les informations de votre Pocket PC, vous pouvez facilement revoir la liste des affaires à régler, prendre des notes sur les nouveaux livres et CD que vous voulez acheter et lire et répondre à vos messages. Lorsque vous rentrez au bureau, ActiveSync transfère tous les changements effectués dans votre emploi du temps, vos notes et vos réponses sur votre ordinateur de bureau. (Reportezvous au Chapitre 3 pour toute information sur ActiveSync.) 6 Où trouver les informations recherchées Ce manuel fournit un aperçu des programmes du Pocket PC et explique comment raccorder le Pocket PC à un ordinateur de bureau, à un réseau ou à Internet. Pour de plus amples informations sur le Pocket PC proprement (le matériel), consultez le Guide de démarrage rapide. Le tableau suivant indique comment retrouver des informations lorsque vous utilisez votre Pocket PC. Pour obtenir des informations sur : Les programmes du Pocket PC Reportez-vous à : Ce Guide de l’utilisateur et l’Aide de Pocket , PC. Pour afficher l’Aide, cliquez sur puis sur Aide. Le CASSIOPEIA APPLICATIONS CD-ROM Les autres programmes qui peuvent être installés sur le Pocket PC Le raccordement à et la synchronisation avec un ordinateur de bureau La Guide de démarrage rapide ou l’Aide de ActiveSync sur votre ordinateur de bureau. Pour afficher l’Aide, cliquez sur ?, puis sur Aide de Microsoft ActiveSync. Les fichiers Lisezmoi, qui se trouvent dans le dossier Microsoft ActiveSync sur l’ordinateur de bureau et sur le CD-ROM Pocket PC Companion. http://www.microsoft.com/mobile/pocketpc/ Les dernières mises à jour et des informations d’ordre technique Les informations de mise à jour pour les Pocket PC fonctionnant sous Windows®. 7 Chapitre 2 : Opérations élémentaires L’apprentissage du Pocket PC est simple. Ce chapitre décrit les concepts élémentaires qui vous permettront d’employer et de personnaliser votre Pocket PC. Boutons du matériel et stylet Le Pocket PC a des boutons durs, qui contrôlent les actions et servent à faire défiler les différentes fonctions, et un stylet qui sert à sélectionner les éléments et à saisir des informations. Sur le Pocket PC, le stylet remplace la souris. • Cliquer : Toucher unique de l’écran avec le stylet pour ouvrir un élément et sélectionner une option. • Tirer : Appuyer le stylet sur l’écran et le déplacer sur l’écran pour sélectionner un texte et des images. Déplacer le stylet sur une liste pour sélectionner plusieurs éléments de cette liste. • Cliquer et maintenir : Cliquer sur un élément avec le stylet et le laisser à cette position pour afficher une liste des actions disponibles pour cet élément. Sur le menu contextuel qui apparaît, cliquez sur l’action souhaitée. Ecran Aujourd’hui Chaque jour, à la première mise sous tension de votre Pocket PC (ou après 4 heures d’inactivité), puis sur l’écran Aujourd’hui apparaît. Vous pouvez aussi l’afficher en cliquant sur Aujourd’hui. Sur cet écran apparaissent toutes les informations importantes de la journée. Tapez ici pour choisir un programme. Tapez ici pour voir les messages de notification. Tapez ici pour changer de volume ou couper tous les sons. Tapez ici pour changer la date et l’heure. Tapez ici pour ouvrir un élément. Votre jour Tapez ici pour voir l'état de la connexion. Tapez ici pour créer un nouvel élément. 8 Vous pourrez voir les icônes d’état suivantes dans la barre de commande. Status Icon Meaning Activation et désactivation de tous les sons Pile de sauvegarde faible, très faible ou pas insérée dans le Pocket PC Batterie en cours de charge Batterie faible Batterie très faible Batterie pleine Connexion active Début ou fin de synchronisation Synchronisation en cours Notification de la réception d’un ou de plusieurs messages Notification de la réception d’un ou de plusieurs messages électroniques Connexion réseau active Connexion directe active Si toutes les icônes de notification ne peuvent pas être affichées parce que l’espace est , apparaît à la place. Tapez sur celle-ci pour voir toutes les icônes insuffisant, l’icône de notification. Programmes Vous pouvez changer de programme en en sélectionnant un autre sur le menu . (Vous pouvez choisir les programmes que vous voulez voir sur ce menu. Pour de plus amples informations à ce sujet, voir “Paramétrage”, plus loin dans ce chapitre.) Pour accéder à certains programmes, vous , Programmes, puis sur le nom du programme. devrez cliquer sur Pour accéder à certains programmes, vous pouvez aussi appuyer sur un bouton de programme. Votre Pocket PC a un ou plusieurs boutons de programme sur sa face avant et sur le côté. Les icônes des boutons désignent les programmes correspondants. Certains programmes ont des noms abrégés pour les cases à cocher ou les menus déroulants. Pour voir le nom complet, tapez et maintenez le stylet sur le nom. Tirez ensuite le stylet hors du nom pour que la commande ne soit pas exécutée. Le tableau suivant contient une liste partielle des programmes installés sur le Pocket PC. Référezvous au CD-ROM Pocket PC Companion pour les autres programmes pouvant être installés sur le Pocket PC. 9 Icona Programma ActiveSync Calendrier Contacts Boîte de réception Pocket Internet Explorer Descrizione Synchronise les informations entre votre appareil et votre ordinateur de bureau. Conserve la liste de vos rendez-vous et crée des demandes de meetings. Conserve les coordonnées de vos amis et collègues. Envoie et reçoit des messages électroniques. Notes Permet de naviguer sur Internet et les sites WAP et de télécharger de nouveaux programmes et fichiers depuis Internet. Crée des notes manuscrites ou à caractères d’imprimerie, des dessins et des enregistrements. Tâches Assure le suivi de vos affaires. Pocket Excel MSN Messenger Pocket Word Menu Crée et affiche de nouveaux tableaux et édite les tableaux Excel créés sur un ordinateur. Envoie et reçoit des messages instantanés à/de vos contacts MSN. Crée et affiche de nouveaux documents et édite les documents Word créés sur un ordinateur de bureau. Lance des applications et ouvre des fichiers. Barre de navigation et barre de commande La barre de navigation se trouve dans la partie supérieure de l’écran. Elle indique le programme actif et l’heure actuelle, et elle permet de changer de programme et de fermer les écrans. La barre de commande au bas de l’écran sert à effectuer des tâches dans les programmes. Cette barre contient des noms de menu, des boutons et le bouton de panneau de saisie. Pour créer un nouvel élément dans le programme actuellement ouvert, cliquez sur Nouv. Pour voir le nom d’un bouton, cliquez sur le bouton avec le stylet et maintenez-le dans cette position. Déplacez ensuite le stylet pour que la commande du bouton ne soit pas exécutée. Tapez ici pour changer le volume ou couper le son de l'appareil. Tapez ici pour sélectionner rapidement un programme récemment utilisé. Tapez ici pour sélectionner un programme. Tapez ici pour voir d'autres programmes. Tapez ici pour personnaliser votre appareil. 10 Menus contextuels Les menus contextuels permettent de sélectionner rapidement une action pour un élément. Par exemple, vous pouvez utiliser le menu contextuel dans la liste des contacts pour supprimer rapidement un contact, faire une copie d’un contact ou envoyer un message électronique à un contact. Les actions présentes dans les menus contextuels varient d’un programme à l’autre. Pour accéder à un menu contextuel, cliquez sur le nom de l’élément souhaité avec le stylet et maintenez-le dans cette position. Lorsque le menu apparaît, levez le stylet et cliquez sur l’action souhaitée. Ou bien, cliquez en dehors du menu pour fermer le menu sans rien faire. Cliquez et maintenez le stylet ici pour afficher le menu contextuel. Levez le stylet et cliquez sur l’action souhaitée. Cliquez hors du menu pour le fermer sans rien faire. Avertissements Votre Pocket PC vous rappelle de diverses manières les choses que vous devez faire. Par exemple, si vous inscrivez un rendez-vous dans le Calendrier, une chose à faire pour une date précise dans Tâches ou une alarme dans Horloge, vous en serez notifié d’une des façons suivantes. • Un message apparaîtra à l’écran. • Un son de votre choix retentira. • Une lumière clignotera sur votre Pocket PC. puis sur Paramètres. Dans l’onglet Privé, Pour choisir le type de rappel et de son, cliquez sur cliquez sur Sons et rappels. Les options choisies s’appliquent à tout le Pocket PC. Saisie d’informations sur le Pocket PC Vous disposez de différentes options pour saisir de nouvelles informations : • Le panneau de saisie, pour taper du texte en utilisant soit le clavier virtuel soit la reconnaissance de caractères. • L’écriture directe à l’écran. • Le tracé d’images à l’écran. • La dictée par le microphone de votre Pocket PC pour l’enregistrement de message. • L’emploi de Microsoft® ActiveSync® pour synchroniser ou copier des informations de votre ordinateur de bureau sur votre Pocket PC. Pour de plus amples informations sur ActiveSync, consultez l’Aide de ActiveSync sur votre ordinateur de bureau. 11 Taper du texte par le panneau de saisie Utilisez le panneau de saisie pour enregistrer des informations dans un programme du Pocket PC. Vous pouvez taper du texte en utilisant le clavier virtuel ou l’écrire à la main en utilisant le Reconnaissance des lettres, la Reconnaissance de blocs ou le Transcriber. Dans chaque cas, les caractères apparaissent à l’écran sous forme de caractères d’imprimerie. Pour afficher ou masquer le panneau de saisie, tapez sur le bouton Panneau de saisie. Tapez sur la flèche juxtaposée au bouton Panneau de saisie pour voir les options. Sélectionnez une méthode de saisie Tapez ici pour dévoiler vos choix. Bouton de panneau de saisie Lorsque vous utilisez le panneau de saisie, le Pocket PC anticipe le mot que vous allez taper ou écrire et l’affiche au-dessus du panneau de saisie. Au moment où vous tapez le mot affiché, il s’insère dans votre texte au point d’insertion. Plus vous utiliserez votre Pocket PC, plus il anticipera de mots. Cliquez ici si c’est le bon mot. Pour changer les options des suggestions de mots, par exemple le nombre de mots suggérés à la fois, cliquez sur , Paramètres, l’onglet Privé, Saisie puis sur l’onglet Saisie automatique. Pour taper sur le clavier virtuel 1. Tapez sur la flèche juxtaposée au bouton Panneau de saisie, puis tapez sur Clavier. 2. Sur le clavier qui apparaît, tapez sur les touches avec le stylet. Pour utiliser la Reconnaissance des lettres : La reconnaissance de lettres vous permet d’écrire des lettres avec le stylet comme sur du papier. 1. Tapez sur la flèche juxtaposée au bouton Panneau de saisie, puis sur Reconnaissance des lettres. 2. Ecrivez une lettre dans la case. Lorsque vous écrivez une lettre, celle-ci apparaît à l’écran en caractère d’imprimerie. Pour des instructions particulières sur la Reconnaissance des lettres, tapez sur le point d’interrogation près de la zone réservée à l’écriture lorsque cette application est ouverte. 12 Pour utiliser la Reconnaissance de blocs : La Reconnaissance des blocs permet de saisir avec le stylet des traits de caractères similaires à ceux qui sont utilisés sur d’autres appareils. 1. Tapez sur la flèche juxtaposée au bouton Panneau de saisie puis sur Reconnaissance des blocs. 2. Ecrivez une lettre dans la case. Lorsque vous écrivez une lettre, celle-ci apparaît à l’écran en caractère d’imprimerie. Pour les instructions détaillées sur le Reconnaissance des blocs, tapez sur le point d’interrogation près de la zone d’écriture, quand cette application est ouverte. Pour utiliser le transcripteur : Avec le transcripteur vous pouvez écrire avec le stylet n’importe où à l’écran comme sur du papier. Contrairement à la Reconnaissance des lettres et à la Reconnaissance des blocs, vous pouvez écrire une phrase ou plusieurs. Faites ensuite une pause et laissez le transcripteur changer les caractères écrits en caractères d’imprimerie. 1. Tapez sur la flèche juxtaposée au bouton Panneau de saisie puis sur Transcriber. 2. Ecrivez n’importe où à l’écran. Pour des instructions détaillées sur le transcripteur, tapez sur le point d’interrogation dans le coin inférieur droit de l’écran, quand cette application est ouverte. Pour sélectionner du texte imprimé Si vous voulez éditer ou formater du texte imprimé, il faut d’abord le sélectionner. • Pour ce faire, déplacez le stylet sur le texte que vous voulez sélectionner. Vous pouvez couper, copier et coller du texte en cliquant et maintenant les mots sélectionnés puis en cliquant sur une commande d’édition dans le menu contextuel, ou en cliquant sur la commande souhaitée dans le menu Édition. 13 Ecrire à l’écran Dans tous les programmes qui acceptent l’écriture, comme le programme Notes et l’onglet Notes dans les Calendrier, Contacts et Tâches, vous pouvez utiliser le stylet pour écrire directement à l’écran. Ecrivez comme sur du papier. Vous pourrez éditer et formater ce que vous écrivez et convertir ces informations en texte ultérieurement. Pour écrire à l’écran Tapez sur le bouton Stylet pour basculer en mode écriture. A ce moment, des lignes apparaissent à l’écran pour faciliter l’écriture. Tapez sur le bouton Stylet et utilisez le stylet comme un crayon. Certains programmes acceptent l’écriture mais n’ont pas de bouton Stylet. Consultez la documentation de ces programmes pour voir comment basculer en mode écriture. Pour sélectionner l’écriture Si vous voulez éditer ou formater un texte manuscrit, il faut d’abord le sélectionner. 1. Tapez et maintenez le stylet à côté du texte que vous voulez sélectionner jusqu’à ce que le point d’insertion apparaisse. 2. Sans le lever, déplacez le stylet sur le texte que vous voulez sélectionner. Si vous écrivez sans le vouloir à l’écran, tapez sur Édition puis sur Annuler et recommencez. Vous pouvez aussi sélectionner du texte en tapant sur le bouton Stylet pour le désélectionner et en déplaçant ensuite le stylet sur l’écran. Vous pouvez couper, copier et coller du texte manuscrit de la même façon que du texte imprimé : tapez et maintenez les mots sélectionnés, puis tapez sur une commande d’édition du menu contextuel, ou tapez sur la commande souhaitée du menu Édition. 14 Pour convertir l’écriture en texte Tapez sur Outils puis sur Reconnaître. Si vous ne voulez convertir que certains mots, sélectionnez-les d’abord en tapant sur Reconnaître dans le menu Outils (ou tapez et maintenez les mots sélectionnés, puis tapez sur Reconnaître sur le menu contextuel). Si un mot n’est pas reconnu, il conserve sa forme manuscrite. Sélectionnez le texte que vous voulez convertir et tapez sur Reconnaître dans le menu contextuel. Le texte manuscrit est remplacé par du texte imprimé. Si le conversion n’est pas correcte, vous pouvez sélectionner le bon mot dans une liste des mots ou revenir au texte manuscrit. Pour ce faire, tapez et maintenez le mauvais mot (tapez sur un seul mot à la fois). Dans le menu contextuel, tapez sur Autres.... Un menu contenant une liste d’autres mots apparaît. Tapez sur le mot que vous voulez utiliser, ou tapez sur le mot écrit en tête de menu pour revenir au texte manuscrit. Tapez ici pour revenir au texte manuscrit. Ou bien, tapez sur le mot que vous voulez utiliser. 15 Pour une meilleure reconnaissance • Ecrivez bien. • Ecrivez sur les lignes et tracez les jambages sous la ligne. Ecrivez la barre du “t” et les apostrophes en dessous de la ligne supérieure pour qu’ils ne soient pas confondus avec le mot supérieur. Ecrivez les virgules et les points au-dessus de la ligne. • Pour faciliter la reconnaissance, essayez de régler le rapport de zoom sur 300% dans le menu Outils. • Reliez bien les lettres d’un mot et laissez de grands espaces entre les mots pour que le Pocket PC reconnaisse facilement le début et la fin des mots. • Les mots césurés, les mots étrangers qui utilisent des caractères spéciaux, tels que les accents et certains symboles de ponctuation, ne peuvent pas être convertis. • Si vous ajoutez des traits à un mot pour le changer (par exemple pour changer “3” en “8”) après la reconnaissance du mot, le trait ajouté ne sera pas inclus lors de la reconnaissance suivante. Dessiner à l’écran Vous pouvez dessiner à l’écran de la même manière que vous écrivez. La différence entre l’écriture et le dessin réside dans la façon de sélectionner les éléments et de les éditer. Par exemple, les traits dessinés peuvent être redimensionnés mais pas l’écriture. Pour faire un dessin Tracez d’abord un premier trait traversant trois lignes. Un cadre de dessin apparaît. Les traits suivants dans le cadre ou le touchant feront partie du dessin. Les dessins qui ne traversent pas trois lignes seront traités comme texte écrit. Le cadre indique les limites du dessin. Bouton Stylet Vous pouvez changer le rapport de zoom pour mieux travailler ou voir votre dessins. Tapez sur Outils puis sélectionnez un rapport de zoom. 16 Pour sélectionner un dessin Si vous voulez éditer ou formater un dessin, vous devez d’abord le sélectionner. • Cliquez et maintenez le stylet sur le dessin jusqu’à ce que la manette de sélection apparaît. Pour sélectionner plusieurs dessins, désélectionnez le bouton Stylet puis déplacez le stylet pour sélectionner les dessins souhaités. Vous pouvez couper, copier et coller les dessins sélectionnés en cliquant et maintenant le dessin sélectionné, puis en cliquant sur une commande d’édition dans le menu contextuel, ou bien en cliquant sur la commande du menu Édition. Pour redimensionner un dessin, assurez-vous que le bouton Stylet n’est pas sélectionné, et tirez sur une manette de sélection. Enregistrer un message Dans n’importe quel programme où vous pouvez écrire ou dessiner à l’écran, vous pouvez aussi enregistrer rapidement des réflexions, des rappels et des numéros de téléphone. Dans les Calendrier, Tâches et Contacts, vous pouvez inclure un enregistrement dans l’onglet Notes. Dans le programme Notes, vous pouvez exécuter un enregistrement seulement ou ajouter un enregistrement à une note écrite. Pour inclure un enregistrement dans une note, il faut d’abord ouvrir la note. Dans le programme Boîte de réception, vous pouvez ajouter un enregistrement à un message électronique. Pour faire un enregistrement 1. Tenez le microphone du Pocket PC près de votre bouche ou de la source sonore. 2. Appuyez en continu sur le bouton d’enregistrement du Pocket PC jusqu’à ce que vous entendiez un bip. 3. Tout en maintenant le bouton d’enregistrement enfoncé, effectuez l’enregistrement. 4. Pour arrêter l’enregistrement, relâchez le bouton d’enregistrement. Deux bips sont audibles. Le nouvel enregistrement apparaît maintenant dans la liste des notes ou sous forme d’icône. Vous pouvez aussi faire un enregistrement en cliquant sur le bouton Enregistrement dans la barre d’outils d’enregistrement. Pour écouter un enregistrement, cliquez dessus dans la liste ou cliquez sur son icône dans la note. Indique un enregistrement inclus. Cliquez ici pour commencer l’enregistrement. Cliquez ici pour Afficher/masquer la barre d’enregistrement. 17 Utilisation de Mon Texte Lorsque vous utilisez la Boîte de réception ou la MSN Messenger, vous pouvez insérer rapidement des messages préenregistrés ou souvent utilisés dans la zone de saisie de texte en utilisant Mon Texte. Pour insérer un message, tapez sur Mon texte puis écrivez votre message. Tapez ici pour sélectionner un message préregistré Vous pouvez ajouter du texte à un message Mon Texte avant de l’envoyer. Pour éditer un message Mon texte, tapez sur Édition, puis tapez sur Messages de Mon Texte. Sélectionnez le message qui doit être édité et effectuez les changements nécessaires. 18 Recherche et classement d’informations La fonction Rechercher de votre Pocket PC vous aide à localiser rapidement une information. , cliquez sur Rechercher. Saisissez le texte que vous recherchez, sélectionnez • Sur le menu un type de données et cliquez sur OK pour démarrer la recherche. Pour retrouver rapidement une information qui prend beaucoup d’espace sur votre Pocket PC, sélectionnez Supérieur à 64 Ko dans Type. Vous pouvez aussi utiliser l’Explorateur de fichiers pour rechercher des fichiers du Pocket PC et , cliquez sur Programmes puis sur Explorateur de les classer dans des dossiers. Sur le menu fichiers. Cliquez ici pour changer de dossiers Sélectionnez l’ordre de tri de la liste. Cliquez sur le nom de dossier pour l’ouvrir. Cliquez et maintenez pour créer un nouveau dossier. Vous pouvez déplacer des fichiers dans l’Explorateur de fichiers en cliquant et maintenant le fichier que vous voulez déplacer et en cliquant sur Couper ou Copier et Coller sur le menu contextuel. Personnalisation du Pocket PC Vous pouvez personnaliser votre Pocket PC en réglant certains paramètres et en installant de nouveaux logiciels. Paramétrage Vous pouvez paramétrer le Pocket PC pour l’adapter à vos besoins. Pour voir les options , Paramètres, puis sur l’onglet Privé ou Système au bas de l’écran. disponibles, cliquez sur Par exemple, vous pouvez régler les paramètres suivants : • Horloge, pour changer l’heure ou valider des alarmes. et activer un menu • Menus, pour personnaliser les options apparaissant dans le menu contextuel pour le bouton Menu Nouveau. • Info. du propriétaire, pour saisir vos coordonnées. • Mot de passe, pour limiter l’accès à votre Pocket PC. • Alimentation, pour optimiser l’autonomie des piles • Aujourd’hui, pour personnaliser les informations apparaissant sur l’écran Aujourd’hui. • Luminosité, pour régler la luminosité de l’éclairage de l’écran. • Réglage des boutons de programme, pour désactiver l’éclairage de l’écran de sorte qu’il ne soit pas allumé par une pression d’un bouton Programme. 19 Ajout ou Suppression de programmes Les programmes installés en usine sur votre appareil sont stockés dans la ROM (Read Only Memory/mémoire morte). Vous ne pouvez pas supprimer ni modifier ces programmes et vous ne pouvez pas non plus les perdre accidentellement. Les programmes de la ROM peuvent être mis à jour à l’aide de programmes d’installation spéciaux avec *.xip extension. Tous les autres programmes et fichiers de données ajoutés après l’installation initiale sont stockés dans la RAM (Random Access Memory/mémoire vive). Vous pouvez installer autant de programmes que vous voulez dans la mesure où la mémoire de votre appareil est suffisante. Vous trouverez des logiciels pour votre Pocket PC sur le site Internet de Pocket PC (http://www.mcs). Pour ajouter des programmes avec ActiveSync Vous devrez installer le logiciel d’abord sur votre ordinateur de bureau avant de pouvoir l’installer sur votre Pocket PC. 1. Contrôlez le nom de votre Pocket PC et le type de son processeur pour savoir quelle version de puis sur Paramètres. Dans l’onglet Système, cliquez logiciel il faut installer. Cliquez sur sur À propos de. Cliquez sur l’onglet Version et notez les informations concernant le Processeur. 2. Téléchargez le programme sur votre ordinateur de bureau (ou insérez le CD ou le disque contenant le programme dans votre ordinateur de bureau). Vous pouvez voir un seul fichier *.xip, *.exe, ou *.zip, un fichier Setup.exe ou plusieurs versions de fichiers pour différents types de Pocket PC et processeurs. Veillez à sélectionner le programme conçu pour votre Pocket PC et le type de processeur de votre Pocket PC. 3. Lisez les instructions d’installation, les fichiers Lisezmoi ou la documentation fournis avec le programme. De nombreux programmes fournissent des instructions spéciales. 4. Raccordez votre Pocket PC à votre ordinateur de bureau. 5. Double-cliquez sur le fichier *.exe. • Si le fichier est un installateur, l’assistant d’installation se mettra en marche. Suivez les instructions qui apparaissent à l’écran. Une fois que le logiciel a été installé sur votre ordinateur de bureau, l’installateur le transfère automatiquement sur votre Pocket PC. • Si le fichier n’est pas un installateur, vous verrez un message d’erreur indiquant que le programme est valide mais qu’il est conçu pour un autre type d’ordinateur. Vous devrez mettre ce fichier dans votre Pocket PC. Si vous ne trouvez pas d’instructions d’installation pour le programme dans le fichier Lisezmoi ou dans la documentation, utilisez l’Explorateur de ActiveSync pour copier le fichier de programme dans le dossier Fichiers de programme de votre Pocket PC. Pour de plus amples informations sur la copie de fichiers avec ActiveSync, consultez l’Aide de ActiveSync. Lorsque l’installation est terminée, cliquez sur pour passer à ce programme. , Programmes puis sur l’icône de programme 20 Pour ajouter un programme téléchargé d’Internet 1. Notez d’abord le nom de modèle de votre Pocket PC et le type de processeur pour savoir puis sur Paramètres. Sur l’onglet quelle version il vous faudra installer. Tapez sur Système, tapez sur A propos de. Dans l’onglet Version, notez les informations dans Processeur. 2. Téléchargez le programme sur votre appareil directement d’Internet en utilisant Pocket PC Internet Explorer. Vous pouvez voir un seul fichier *.xip, *.exe ou *.zip, un fichier Setup.exe ou plusieurs versions de fichiers pour les différents types d’appareils et de processeurs. Veillez à sélectionner le programme conçu pour le Pocket PC et le type de processeur qu’il contient. 3. Lisez les instructions d’installation, les fichiers Lisezmoi ou la documentation fournie avec le programme. De nombreux programmes ont des instructions d’installation spéciales. 4. Tapez sur le fichier, par exemple *.xip ou *.exe. L’assistant d’installation commence. Suivez les instructions qui apparaissent. Pour ajouter un programme au menu Démarrer Cliquez sur , Paramètres, Menus, l’onglet Menu Démarrer puis sur la case à cocher du programme. Si vous ne trouvez pas le programme, vous pouvez utiliser l’Explorateur de fichiers de Pocket PC pour mettre ce programme dans le dossier Menu Démarrer ou utiliser ActiveSync de l’ordinateur de bureau pour créer un raccourci du programme et mettre le raccourci dans le dossier Menu Démarrer. • Utilisation de l’Explorateur de fichiers sur le Pocket PC , Programmes, Explorateur de fichiers et localisez le programme (cliquez sur Cliquez sur la liste des dossiers, intitulée My Documents par défaut, puis cliquez sur Mon Pocket PC pour afficher une liste de tous les dossiers du Pocket PC). Cliquez et maintenez le stylet sur le programme et cliquez sur Couper dans le menu contextuel. Ouvrez le dossier Menu Démarrer qui se trouve dans le dossier Windows, cliquez et maintenez le stylet sur une partie vierge de la fenêtre, puis tapez sur Coller dans le menu contextuel. Le programme apparaît maintenant sur . Pour de plus amples informations sur l’emploi de l’Explorateur de fichiers, le menu reportez-vous à “Recherche et classement d’informations” précédemment dans ce chapitre. • Utilisation de ActiveSync sur l’ordinateur de bureau Utilisez l’Explorateur dans ActiveSync pour explorer les fichiers de Pocket PC et localiser le programme. Cliquez sur le programme avec le côté droit de la souris, puis cliquez sur Créer un raccourci. Posez le raccourci dans le dossier Menu Démarrer à l’intérieur du dossier Windows. . Pour de plus amples informations, voir Le raccourci apparaît maintenant dans le menu l’Aide de ActiveSync. Pour supprimer des programmes • Cliquez sur puis sur Paramètres. Dans l’onglet Système, cliquez sur Suppression de progr.. Si le programme n’apparaît pas dans la liste des programmes installés, utilisez l’Explorateur de fichiers de votre Pocket PC pour localiser le programme, cliquez et maintenez le stylet sur le programme, puis cliquez sur Supprimer dans le menu contextuel. 21 Chapitre 3 : Microsoft ActiveSync Microsoft® ActiveSync® permet de synchroniser les informations de votre ordinateur de bureau avec celles de votre Pocket PC. Lors de la synchronisation, les données du Pocket PC et celles de l’ordinateur de bureau sont comparées et mises à jour. Par exemple : • Vous pouvez mettre à jour les données de Pocket Outlook en synchronisant votre Pocket PC avec les données Microsoft Outlook de votre choix sur votre ordinateur de bureau. • Vous pouvez synchroniser des fichiers Microsoft Word et Microsoft Excel de votre Pocket PC et de votre ordinateur de bureau. Les fichiers sont automatiquement convertis dans le format approprié. Par défaut, ActiveSync ne synchronise pas tous les types d’informations. Utilisez les options de ActiveSync pour activer ou non la synchronisation de certains types d’informations. Avec ActiveSync, vous pouvez aussi : • Sauvegarder et restaurer les données de votre Pocket PC. • Copier (au lieu de synchroniser) des fichiers entre le Pocket PC et l’ordinateur de bureau. • Contrôler le moment où la synchronisation doit être effectuée en sélectionnant le mode de synchronisation. Par exemple, vous pouvez synchroniser continuellement les données lorsque le Pocket PC est relié à l’ordinateur de bureau (par sa base ou un câble) ou seulement lorsque vous choisissez la commande de synchronisation. • Sélectionner le type et la quantité d’informations à synchroniser. Par exemple, vous pouvez choisir le nombre de semaines de rendez-vous passés que vous voulez synchroniser. Lorsque l’installation est terminée, l’assistant d’installation de ActiveSync vous indique comment connecter votre Pocket PC à votre ordinateur de bureau, configurer un partenaire pour synchroniser des informations entre votre appareil et votre ordinateur de bureau et personnaliser les paramètres de synchronisation. La synchronisation commence automatiquement lorsque l’installation est terminée. Après la première synchronisation, regardez bien le Calendrier, les Contacts et les Tâches sur votre appareil. Vous verrez que les informations enregistrées dans Microsoft Outlook de votre ordinateur de bureau ont été copiées sur votre appareil. Vous n’avez pas besoin de taper un seul mot. Débranchez votre Pocket PC de l’ordinateur, vous êtes maintenant prêt. Lorsque vous avez installé ActiveSync et terminé la première synchronisation, vous pouvez effectuez la synchronisation depuis votre Pocket PC. Pour ouvrir ActiveSync sur votre Pocket PC, , puis sur ActivSync. Si vous avez une carte LAN sans fil, vous pouvez vous tapez sur synchroniser à distance. 22 Pour de plus amples informations sur l’emploi de ActiveSync sur votre ordinateur de bureau, ouvrez ActiveSync sur votre ordinateur de bureau, puis consultez l’Aide de ActiveSync. Vérifiez l'état de la connexion. Tapez ici pour vous connecter et synchroniser. Tapez ici pour arrêter la synchronisation. Vérifiez l'état de la synchronisation. . Tapez ici pour vous synchroniser par infrarouge ou changer les réglages de synchronisation. Pour de plus amples informations sur ActiveSync, ouvrez ActiveSync sur votre Pocket PC, tapez puis sur Aide. sur 23 Chapitre 4 : Microsoft Pocket Outlook Microsoft® Pocket Outlook contient les programmes Calendrier, Contacts, Tâches, Boîte de réception et Notes. Vous pouvez utiliser ces programmes individuellement ou ensemble. Par exemple, les adresses de la messagerie électronique enregistrées dans Contacts peuvent être utilisées pour adresser des messages électroniques dans la Boîte de réception. ActiveSync® vous permet de synchroniser les informations de Microsoft Outlook ou Microsoft Exchange de votre ordinateur de bureau avec celles de votre Pocket PC. La synchronisation peut être directe par le biais d’un serveur Microsoft Exchange. A chaque synchronisation, ActiveSync compare les changements effectués sur le Pocket PC et l’ordinateur de bureau et met les données à jour sur les deux appareils. Pour de plus amples informations sur ActiveSync, consultez l’Aide de ActiveSync sur l’ordinateur de bureau. . Vous pouvez ouvrir ces programmes en tapant dessus dans le menu Calendrier : Planification de rendez-vous et de réunions Le calendrier sert à planifier des rendez-vous, des réunions et d’autres événements. Vous pouvez ensuite consulter votre emploi du temps de diverses manières (Agenda, Jour, Semaine, Mois et Année) et facilement changer d’affichage par le biais du menu Vue. Cliquez ici pour aller à Aujourd’hui. Cliquez ici pour afficher ou éditer les détails de votre rendez-vous. Cliquez ici pour créer un nouveau rendez-vous. Vous pouvez personnaliser l’affichage du Calendrier, pour changer par exemple le premier jour de la semaine, en cliquant sur Options... dans le menu Outils. 24 Pour inscrire un rendez-vous 1. Si vous êtes sur l’affichage Jour ou Semaine, cliquez sur la date et l’heure souhaitées du rendez-vous. 2. Cliquez sur Nouv.. Cliquez ici pour revenir au calendrier (le rendez-vous est automatiquement sauvegardé). Cliquez ici pour choisir un texte prédéfini. Cliquez ici pour choisir un des lieux précédemment saisis. Cliquez ici pour sélectionner une heure. Cliquez ici pour sélectionner une date. Notes est utile pour enregistrer des cartes et des directions. 3. A l’aide du panneau de saisie, décrivez votre rendez-vous et le lieu. Sélectionnez d’abord le champ en cliquant dessus. 4. Au besoin, cliquez sur l’heure et la date pour les changer. 5. Saisissez d’autres informations. Vous devrez masquer le panneau de saisie pour voir tous les champs disponibles. 6. Pour ajouter des notes, cliquez sur l’onglet Notes. Vous pouvez saisir du texte, dessiner ou enregistrer. Pour de plus amples informations sur la création de notes, reportez-vous à “Notes : Saisir des réflexions et des idées” plus loin dans ce chapitre. 7. Lorsque vous avez terminé, cliquez sur OK pour revenir au calendrier. Si vous sélectionnez Me le rappeler dans un rendez-vous, votre Pocket PC vous , Paramètres, rappellera un événement en fonction des options sélectionnées dans l’onglet Privé, Sons et rappels. 25 Utilisation de l’écran du sommaire Lorsque vous cliquez sur un rendez-vous dans Calendrier, un sommaire apparaît. Pour changer de rendez-vous, tapez sur Édition. Vue détaillée des rendez-vous Vue Tapez ici pour changer les rendez-vous. Création de demandes de réunions Vous pouvez utiliser le Calendrier pour planifier vos réunions avec d’autres utilisateurs de Outlook ou Pocket Outlook. La demande de réunion sera automatiquement créée et envoyée lors de la synchronisation de la Boîte de réception ou lorsque vous vous connecterez à votre serveur de messagerie électronique. Indiquez comment vous voulez envoyer des demandes de réunion en tapant sur Outils puis sur Options.... Si vous envoyez et recevez des messages électroniques par le biais de ActiveSync, sélectionnez ActivSync. Pour planifier une réunion 1. Créez un rendez-vous. 2. Dans les détails du rendez-vous, masquez le panneau de saisie et cliquez sur Participants. 3. Sur la liste des adresses e-mail enregistrées dans Contacts, sélectionnez les participants à la réunion. L’annonce de réunion est automatiquement créée et mis dans le dossier Boîte d’envoi. Pour de plus amples informations sur l’envoi et la réception de demandes de réunion, consultez l’Aide du Calendrier et l’Aide de la Boîte de réception de votre Pocket PC. 26 Contacts : Coordonnées des amis et collègues Contacts assure le suivi de votre liste d’amis et de collègues pour que vous puissiez facilement retrouver des coordonnées, chez vous ou en voyage. Le port infrarouge (IR) de Pocket PC permet d’échanger rapidement des coordonnées de Contacts avec d’autres utilisateurs de Pocket PC. Sélectionnez la catégorie de contacts dont vous voulez afficher la liste. Cliquez ici et saisissez une partie d’un nom pour le retrouver rapidement dans la liste. Cliquez ici pour voir d’autres numéros de téléphone et adresses e-mail. Cliquez ici pour afficher ou éditer les détails du contact. Cliquez ici et maintenez pour afficher un menu contextuel d’actions. Cliquez ici pour créer un nouveau contact. Pour changer la façon dont les informations apparaissent dans la liste, cliquez sur Outils puis sur Options.... Pour créer un contact 1. Cliquez sur Nouv. Cliquez ici pour revenir à la liste des contacts (le contact est automatiquement sauvegardé). Faire défiler pour voir d’autres champs. Notes est utile pour enregistrer des cartes et des directions. 2. A l’aide du panneau de saisie, saisissez un nom et d’autres informations de contacts. Vous devrez faire défiler l’écran pour voir tous les champs disponibles. 27 3. Pour affecter le contact à une catégorie particulière, allez jusqu’à Catégories et cliquez dessus. Sélectionnez ensuite une catégorie dans la liste qui apparaît. Dans la liste des contacts, vous pouvez afficher les contacts par catégorie. 4. Pour ajouter des notes, cliquez sur l’onglet Notes. Vous pouvez saisir du texte, dessiner ou créer un enregistrement. Pour de plus amples informations sur la création de notes, reportezvous à “Notes : Saisir des réflexions et des idées” plus loin dans ce chapitre. 5. Lorsque vous avez terminé, cliquez sur OK pour revenir à la liste des contacts. Retrouver des contacts Il existe quatre méthodes pour retrouver des contacts : • Dans la liste de contacts, saisissez un nom dans la case située sous la barre de navigation. Pour revoir tous les contacts, effacez le texte dans la case ou tapez sur le bouton dans le coin droit de la case. • Dans la liste de contacts, tapez sur la liste des catégories (intitulées Tous les contacts par défaut) et sélectionnez le type de contacts que vous voulez afficher. Pour voir une nouvelle fois tous les contacts, sélectionnez Tous les contacts. Pour voir un contact qui ne se trouve pas dans cette catégorie, sélectionnez Aucun. • Pour voir les noms des sociétés pour lesquelles vos contacts travaillent, tapez sur Voir > Par société dans la liste de contacts. Le nombre de contacts travaillant pour cette société est indiqué à la droite du nom de la société. , Rechercher, puis saisissez le nom du contact, sélectionnez Contacts comme • Tapez sur type puis tapez sur Go. Utilisation de l’écran du sommaire Lorsque vous cliquez sur un Contact dans la liste des contacts, un sommaire apparaît. Pour changer des données du contact, tapez sur Editer. Vue des détails du contact Tapez ici pour afficher les notes. Tapez ici pour changer les informations d'un contact. 28 Tâches : Suivi des choses à faire Le programme Tâches permet d’assurer le suivi des choses à faire. Sélectionnez la catégorie des tâches qui doivent apparaître dans la liste. Sélectionnez l’ordre de tri de la liste Indiquez la priorité. Cliquez ici pour afficher ou éditer les détails des tâches. Cliquez et maintenez pour afficher un menu contextuel d’actions. Cliquez ici pour créer une nouvelle tâche. Pour changer la façon dont les informations apparaissent dans la liste, cliquez sur Outils et sur Options.... 29 Pour créer une tâche 1. Cliquez sur Nouv. Cliquez ici pour revenir à la liste des tâches (la tâche est automatiquement sauvegardée). Cliquez ici pour choisir un sujet prédéfini. Notes est utile pour enregistrer des cartes et des dessins. 2. A l’aide du panneau de saisie, saisissez une description. 3. Vous pouvez indiquer une date de début et une date d’expiration ou saisir d’autres informations en cliquant d’abord sur le champ. Si le panneau de saisie est ouvert, vous pouvez le masquer pour voir les champs disponibles. 4. Pour affecter la tâche à une catégorie, cliquez sur Catégories et sélectionnez une catégorie dans la liste qui apparaît. Dans la liste des tâches, vous pouvez afficher les tâches par catégories. 5. Pour ajouter des notes, cliquez sur l’onglet Notes. Vous pouvez saisir du texte, dessiner ou créer un enregistrement. Pour de plus amples informations sur la création de notes, voir “Notes : Saisir des réflexions et des idées” plus loin dans ce chapitre. 6. Lorsque vous avez terminé, cliquez sur OK pour revenir à la liste des tâches. Pour créer rapidement une tâche avec un sujet seulement, cliquez sur Barre de saisie dans le menu Outils, puis cliquez sur Cliquer ici pour aj. tâche et saisissez les informations concernant la tâche. 30 Utilisation de l’écran du sommaire Lorsque vous cliquez sur une tâche dans la liste des tâches, un sommaire apparaît. Pour changer la tâche, tapez sur Edition. Vue des détails des tâches Tapez ici pour montrer ou masquer d'autres informations du sommaire. Vue des notes Tap to change task. Notes : Saisir des réflexions et des idées Vous pouvez saisir rapidement des réflexions, rappels, idées, dessins et numéros de téléphone avec Notes. Vous pouvez écrire des notes ou les enregistrer. Vous pouvez aussi inclure un enregistrement dans une note. Si une note est ouverte au moment où vous créez un enregistrement, celui-ci apparaîtra dans la note sous forme d’icône. Si la liste des notes est affichée, seul l’enregistrement sera créé, sans note. Cliquez ici pour changer l’ordre de tri de la liste. Cliquez ici pour ouvrir une note ou écouter un enregistrement. Cliquez et maintenez pour afficher un menu contextuel d’actions. Cliquez ici pour enregistrer. Cliquez ici pour afficher ou masquer la barre d’outils d’enregistrement. Cliquez ici pour créer une nouvelle note. 31 Pour créer une note 1. Cliquez sur Nouv. 2. Créez votre note en écrivant, dessinant, tapant et enregistrant. Pour de plus amples informations sur l’emploi du panneau de saisie, l’écriture et le dessin à l’écran ainsi que sur la création d’enregistrement, reportez-vous au Chapitre 2. Cliquez ici pour revenir à la liste des notes (la note est automatiquement sauvegardée). Cliquez ici pour afficher ou masquer le panneau de saisie. Cliquez ici pour écrire à l’écran. Cliquez ici pour ajouter un enregistrement à la note. Boîte de réception : Envoi et réception de messages électroniques Utilisez la Boîte de réception pour envoyer et recevoir des messages électroniques en employant une des méthodes suivantes : • La synchronisation de messages électroniques avec Microsoft Exchange ou Microsoft Outlook sur votre ordinateur de bureau. • L’envoi et la réception de messages électroniques en connexion directe à un serveur de messagerie électronique par le biais d’un fournisseur de service Internet (ISP) ou un réseau. Il est conseillé de réinitialiser périodiquement le CASSIOPEIA pour supprimer les fichiers temporaires créés par le système et libérer de la mémoire. Ceci est tout particulièrement utile lorsque la capacité de la mémoire de l’utilisateur est faible. Consultez le Manuel du matériel du matériel pour le détail sur la réinitialisation. 32 Synchronisation de messages électroniques Les messages électroniques peuvent être synchronisés lors d’une synchronisation générale. Pour ce faire, vous devez valider la synchronisation de la Boîte de réception dans ActiveSync. Pour de plus amples informations sur la validation, voir l’Aaide de ActiveSync sur l’ordinateur de bureau. Pendant la synchronisation • Les messages sont copiés des dossiers du courrier électronique de Exchange ou Outlook sur votre ordinateur de bureau dans le dossier ActiveSync dans la Boîte de réception de votre Pocket PC. Par défaut, vous ne recevez que les messages des trois derniers jours, les premières cent lignes de chaque message et les fichiers joints de moins de 100 Ko de taille. • Les messages électroniques se trouvant dans le dossier Boîte d’envoi du Pocket PC sont transférés dans Exchange ou Outlook, puis envoyés depuis ces programmes. • Les messages électroniques dans les sous-dossiers doivent être sélectionnés dans ActiveSync de votre ordinateur de bureau pour pouvoir être transférés. Vous pouvez aussi synchroniser des messages électroniques avec votre ordinateur de bureau depuis un autre ordinateur. Pour de plus amples informations à ce sujet, reportezvous au chapitre 8. Connexion directe à un serveur de messagerie électronique Vous pouvez non seulement synchroniser vos messages électroniques avec votre ordinateur de bureau mais aussi envoyer et recevoir des messages électroniques en vous connectant à un fournisseur de messagerie électronique par le biais d’une carte modem ou de réseau reliée au Pocket PC. Vous devrez créer une connexion distante à un réseau ou à un ISP et une connexion à un serveur de messagerie électronique. Pour de plus amples informations à ce sujet, reportez-vous au Chapitre 8. Lorsque vous vous connectez à un serveur de messagerie électronique, les nouveaux messages sont téléchargés dans le dossier Boîte de réception de votre Pocket PC, les messages se trouvant dans le dossier Boîte d’envoi de votre Pocket PC sont envoyés et les messages qui ont été supprimés du serveur sont retirés de la Boîte de réception de votre Pocket PC. Les messages que vous recevez directement d’un serveur de messagerie électronique sont reliés en priorité au serveur plutôt qu’à votre ordinateur de bureau. Lorsque vous supprimez un message du Pocket PC, il est aussi supprimé du serveur à la prochaine connexion. Vous pouvez travailler en ligne ou hors ligne. Lorsque vous travaillez en ligne, vous lisez et répondez aux messages pendant que vous êtes connecté. Les messages sont envoyés dès que vous cliquez sur Envoi, ce qui permet d’économiser l’espace de votre Pocket PC. Lorsque vous travaillez hors ligne, une fois que vous avez téléchargé les en-tête des nouveaux messages ou des messages partiels, vous pouvez vous déconnecter du serveur et choisir les messages qui doivent être complètement téléchargés. A la prochaine connexion, la Boîte de réception téléchargera les messages complets que vous avez marqués pour les restituer et enverra les messages que vous avez écrits. 33 Utilisation de la liste des messages Les messages que vous recevez apparaissent dans la liste des messages. Par défaut, les messages les plus récents sont les premiers de la liste. Sélectionnez le service et le dossier que vous voulez afficher. Sélectionnez l’ordre de tri des messages. Cliquez ici pour ouvrir un message. Cliquez et maintenez pour afficher un menu contextuel des actions. Cliquez ici pour vous connecter et envoyer et recevoir des messages électroniques. Cliquez ici pour vous connecter au service sélectionné. Lorsque vous recevez un message, cliquez dessus dans la liste pour l’ouvrir. Les messages qui n’ont pas été lus apparaissent en caractères gras. Cliquez ici pour revenir à la liste des messages. Cliquez ici pour supprimer le message. Cliquez ici pour afficher le message précédent ou suivant. Cliquez ici pour réécouter ce message ou l’avancer 34 Lorsque vous vous connectez à votre serveur e-mail ou vous synchronisez avec votre ordinateur de bureau, vous recevez les messages des trois derniers jours seulement, les 100 premières lignes de chaque message et les fichiers joints de moins de 100Ko. Les messages originaux restent sur le serveur ou sur votre ordinateur de bureau. Vous pouvez marquer les messages que vous voulez rétablir dans leur totalité lors de la prochaine synchronisation ou connexion au serveur. Dans la liste des messages, tapez et maintenez le message que vous voulez rétablir. Sur le menu contextuel, tapez sur Marquer à télécharger. Les icônes dans la liste des messages de la Boîte de réception indiquent l’état des messages. Les préférences pour le téléchargement doivent être spécifiées lors de la configuration du serveur ou lors de la sélection des options de synchronisation. Vous pouvez toutefois les changer ultérieurement. • Changez les options de synchronisation de la Boîte de réception en utilisant les options de ActiveSync. Pour de plus amples informations, consultez l’Aide de ActiveSync. • Changez les options de connexion directe au serveur dans la Boîte de réception de votre Pocket PC. Cliquez sur Outils puis sur Options.... Dans l’onglet Services, cliquez sur le service que vous voulez changer. Informations importantes au sujet des fichiers joints ! Le système crée un fichier temporaire lorsque vous ouvrez un fichier joint à un message électronique dans la Boîte de réception. Parfois, ces fichiers temporaires restent même après la fermeture du fichier joint. Vous pouvez supprimer ces fichiers en effectuant une réinitialisation. Il est conseillé de réinitialiser périodiquement le Pocket PC pour supprimer les fichiers accumulés et libérer de la mémoire. Voir Manuel du matériel du matériel pour le détail sur la réinitialisation. 35 Composition de messages électroniques Pour composer un message électronique 1. Cliquez sur Nouv. 2. Dans le champ À, saisissez une ou plusieurs adresses e-mail en les séparant par des pointsvirgules, ou sélectionnez un nom dans la liste de contacts en tapant sur le bouton Carnet d’adresses. Toutes les adresses saisies dans les champs de courrier électronique de Contacts apparaissent dans le carnet d’adresses. Tapez ici pour envoyer le message. Tapez ici pour montrer ou masquer l'en-tête complète. Tapez ici pour montrer ou masquer la barre d'outils d'enregistrement. Tapez ici pour afficher le carnet d'adresses. Tapez ici pour insérer des messages communs. 3. Composez votre message. Pour saisir des messages préenregistrés ou fréquemment utilisés, tapez sur Mon texte et sélectionnez un message. 4. Tapez sur Env. lorsque vous avez terminé le message. Si vous voulez travailler hors connexion, le message est mis dans le dossier de la Boîte d’envoi et sera envoyé lors de la prochaine connexion. Gestion des messages électroniques et des dossiers Par défaut, les messages se trouvent dans un des cinq dossiers dont dispose chacun des services créés : Boîte de réception, Éléments supprimés, Brouillons, Boîte d’envoi et Éléments envoyés. Le Éléments supprimés contient les messages qui ont été supprimés du Pocket PC. Le comportement des Éléments supprimés et Éléments envoyés dépend des options que vous avez choisies. Dans la liste des messages, tapez sur Outils puis sur Options.... Dans l’onglet Message, sélectionnez vos options. Si vous voulez répartir vos messages dans d’autres dossiers, tapez sur Outils, puis sur Gestion des dossiers pour créer de nouveaux dossiers. Pour placer ou copier un message dans un autre dossier, tapez et maintenez le message dans la liste des messages, puis tapez sur Déplacer vers... dans le menu contextuel. 36 Comportement des dossiers lors d’une connexion directe au serveur de messagerie électronique Le comportement des dossiers créés varie selon que vous utilisez ActiveSync, POP3 ou IMAP4. • Si vous utilisez ActiveSync, les messages électroniques qui se trouvent dans le dossier de la Boîte de réception de Outlook se synchronisent automatiquement sur votre appareil. Vous pouvez choisir de synchroniser d’autres dossiers en les désignant pour ActiveSync. Les dossiers créés et les messages que vous déplacez apparaîtront sur le serveur. Par exemple, si vous déplacez deux messages du dossier de la Boîte de réception pour les mettre dans un dossier intitulé Famille, et que celui-ci a été désigné pour la synchronisation, le serveur créera une copie du dossier Famille et copiera les messages dans ce dossier. Vous pouvez alors lire vos messages à distance. • Si vous utilisez POP3 et déplacez des messages électroniques pour les mettre dans un dossier créé, le lien entre les messages de Pocket PC et leurs copies sur le serveur sera coupé. A la rochaine connexion, le serveur verra que les messages manquent dans la Boîte de réception de ocket PC et les supprimera sur le serveur. Ceci évite d’avoir plusieurs copies d’un même message, mais vous risquez de ne plus pouvoir accéder aux dossiers créés sauf par le Pocket PC. • Si vous utilisez IMAP4, les dossiers créés et les messages déplacés apparaîtront sur le serveur. Par conséquent, les messages seront disponibles chaque fois que vous vous connecterez au serveur, que ce soit depuis votre Pocket PC ou votre ordinateur de bureau. Cette synchronisation des dossiers s’effectue lorsque vous vous connectez au serveur, créez de nouveaux dossiers ou renommez/supprimez des dossiers pendant la connexion. 37 Chapitre 5 : Programmes Compagnon Les programmes Compagnon sont : Microsoft® Pocket Word, Microsoft® Pocket Excel, Lecteur Windows® Media™ pour Pocket PC et Microsoft® Reader. Pour ouvrir un programme , puis cliquez sur le Compagnon sur votre Pocket PC , cliquez sur Programmes dans le menu nom du programme. Les programmes Compagnon ne peuvent ouvrir que les fichiers enregistrés dans le dossier Mes Documents de la mémoire principale ou d’une carte mémoire. Tous les programmes qui ne se trouvent pas dans le dossier Mes Documents n’apparaissent pas dans la liste de programmes et ne peuvent pas être ouverts. Pocket Word Pocket Word fonctionne avec Microsoft Word de votre ordinateur de bureau ce qui permet d’accéder facilement aux copies de vos documents. Vous pouvez créer de nouveaux documents sur le Pocket PC ou bien copier des documents de votre ordinateur de bureau sur votre Pocket PC. Vous pouvez aussi synchroniser des documents entre votre ordinateur de bureau et votre Pocket PC pour mettre à jour sur les deux appareils les toutes dernières données enregistrées. Pocket Word sert à créer des documents, comme des lettres, le déroulement d’une réunion, des , Programmes , Pocket rapports de voyages, etc. Pour créer un nouveau fichier, cliquez sur Word et Nouv.. Un document vierge apparaît. Ou bien, si vous sélectionnez un modèle pour un nouveau document dans la boîte de dialogue Options..., ce modèle apparaîtra avec le texte et le formatage appropriés. Vous ne pouvez ouvrir qu’un seul document à la fois ; lorsque vous ouvrez un second document, un message vous demande de sauvegarder d’abord le premier document. Vous pouvez sauvegarder un document créé ou édité de diverses manières, entre autres dans le format Word (.doc), Pocket Word (.psw), Rich Text Format (.rtf) et Texte seulement (.txt). Pocket Word contient une liste des fichiers stockés dans le Pocket PC. Cliquez sur un fichier de la liste pour l’ouvrir. Pour supprimer, effectuer des copies et envoyer des fichiers, cliquez et maintenez le stylet sur un fichier de la liste, puis sélectionnez l’action appropriée dans le menu contextuel. Sélectionnez le type de dossiers que vous voulez afficher dans la liste. Cliquez ici pour changer l’ordre de tri de la liste. Cliquez ici pour ouvrir un document. Cliquez et maintenez un élément pour voir un menu contextuel des actions. Cliquer ici pour créer un nouveau document. 38 Vous pouvez saisir des informations dans Pocket Word dans un des quatre modes (frappe, écriture, dessin et enregistrement) indiqués sur le menu Affichage. Chaque mode a sa propre barre d’outils qui peut être affichée ou masquée par un clic du bouton Afficher/Masquer la barre d’outils dans la barre de commande. Vous pouvez changer le rapport de zoom en cliquant sur Affichage puis sur Zoom et en sélectionnant le pourcentage souhaité. Sélectionnez un pourcentage élevé pour saisir du texte et un pourcentage faible pour voir une plus grande partie du document. Si vous ouvrez un document Word créé sur un ordinateur de bureau, sélectionnez Retour à la ligne sur fenêtre dans le menu Affichage pour voir le document complet. Mode Frappe A l’aide du panneau de saisie, saisissez du texte imprimé dans le document. Pour de plus amples informations sur la saisie de texte imprimé, reportez-vous au Chapitre 2. Pour formater et modifier du texte existant, sélectionnez-le d’abord. Vous pouvez sélectionner du texte de la même façon que dans un document Word avec le stylet au lieu de la souris. Vous pouvez rechercher du texte dans un document en cliquant sur Édition puis sur Renommer/ Déplacer.... Cliquez et maintenez pour voir un menu contextuel des actions. Cliquez ici pour revenir à la liste des documents (les changements sont automatiquement sauvegardés). Cliquez ici pour changer les options de formatage. Cliquez ici pour former du texte. Cliquez ici pour afficher ou masquer la barre d’outils. 39 Mode Écriture Dans le mode Écriture, utilisez le stylet pour écrire directement à l’écran. Des lignes servant de guides apparaissent et le rapport de zoom est plus grand que dans le mode frappe pour faciliter l’écriture. Pour de plus amples informations sur l’écriture et la sélection de l’écriture, reportezvous au Chapitre 2. Après avoir sélectionné le bouton d’espacement, tirez pour insérer un espace. Une flèche apparaît pour montrer la direction et la taille de l’espace. Cliquez ici pour surligner le texte sélectionné. Cliquez ici pour sélectionner des options de formatage, comme l’épaisseur du crayon et la couleur du trait. Bouton d’espacement Bouton Stylet Si vous croisez trois lignes en un seul mouvement du stylet, l’écriture se transformera en dessin, que vous pourrez éditer et manipuler, comme indiqué dans la section suivante. Les mots écrits sont convertis en graphiques (métafichiers) si un document Pocket Word est converti en document Word sur votre ordinateur de bureau. 40 Mode Dessin Dans le mode Dessin, le stylet sert à tracer des dessins à l’écran. Des lignes servant de guides apparaissent à l’écran. Lorsque vous levez le stylet de l’écran après avoir tracé le premier trait, vous pouvez voir un cadre qui indique les limites du dessin. Les traits suivants à l’intérieur du cadre, ou qui touchent le cadre, font partie du dessin. Pour de plus amples informations sur le traçage et la sélection de dessins, reportez-vous au Chapitre 2. Sélectionnez Forme dans le menu contextuel pour convertir des objets en formes particulières. Redimensionnez un objet en tirant sur les manettes de sélection. Cliquez ici pour sélectionner des options de formatage, comme l’épaisseur de la ligne, la couleur de remplissage et la couleur du trait. Cliquez sur une flèche pour afficher vos choix. Bouton Stylet Mode Enregistrement Dans le mode Enregistrement, vous pouvez insérer un enregistrement dans votre document. Les enregistrements sont sauvegardés sous forme de fichiers .wav. Pour de plus amples informations sur les enregistrements, reportez-vous au Chapitre 2. Pour de plus amples informations sur Pocket Word, cliquez sur 41 puis sur Aide. Pocket Excel Pocket Excel fonctionne avec Microsoft Excel de votre ordinateur de bureau et facilite l’accès aux copies de vos feuilles de calcul. Vous pouvez créer de nouvelles feuilles sur le Pocket PC ou bien copier les feuilles de votre ordinateur de bureau sur votre Pocket PC. Synchronisez les feuilles de votre ordinateur de bureau et de votre Pocket PC pour mettre à jour vos toutes dernières données. Utilisez Pocket Excel pour créer des feuilles de calcul où vous enregistrerez vos dépenses, les , Programmes, Pocket kilomètres parcourus, etc. Pour créer un nouveau fichier, cliquez sur Excel et Nouv.. Une feuille vierge apparaît. Ou bien, si vous sélectionnez un modèle dans la boîte de dialogue Options..., ce modèle apparaîtra avec le texte et le format appropriés. Vous ne pouvez ouvrir qu’une seule feuille de calcul à la fois ; si vous ouvrez une seconde feuille, un message vous demandera de sauvegarder la première. Vous pouvez sauvegarder une feuille créée ou éditée dans différents formats, entre autres dans Pocket Excel (.pxl) et Excel (.xls). Pocket Excel contient une liste des fichiers stockés dans votre Pocket PC. Cliquez sur un fichier de la liste pour l’ouvrir. Pour supprimer, faire une copie et envoyer des fichiers, cliquez et maintenez le fichier dans la liste, puis sélectionnez une action dans le menu contextuel. Pocket Excel fournit les outils essentiels des tableurs, comme les formules, les fonctions, le tri et le filtrage. Pour afficher la barre d’outils, cliquez sur Aff. puis sur Barre d’outils. Le contenu de la cellule apparaît ici au moment où vous le saisissez. Bouton de format Bouton de somme automatique Bouton de zoom Si votre feuille de calcul contient des informations confidentielles, vous pourrez les protéger par un mot de passe. Pour ce faire, ouvrez la feuille de calcul, cliquez sur Édition puis sur Mot de passe.... Chaque fois que vous ouvrirez la feuille de calcul, vous devrez indiquer le mot de passe. Choisissez donc un mot de passe facile à retenir pour vous mais difficile à deviner. 42 Conseils concernant Pocket Excel Notez les points suivants lorsque vous travaillez sur de grandes feiulles de calcul dans Pocket Excel. • Affichez l’écran complet pour voir la plus grande partie possible de la feuille. Cliquez sur Aff. puis sur Plein écran. Pour sortir de ce mode, cliquez sur Restaurer. • Affichez et masquez les éléments de la fenêtre. Cliquez sur Aff. puis sur les éléments que vous voulez afficher ou au contraire masquer. • Figez des volets d’une feuille de calcul. Sélectionnez d’abord la cellule où vous voulez figer des volets. Cliquez sur Aff. puis sur Figer les volets. Vous voudrez éventuellement figer les volets supérieurs et les volets à l’extrême gauche d’une feuille de calcul pour voir les noms des lignes et des colonnes lorsque vous faites défiler une feuille. • Divisez des volets pour voir différentes parties d’une grande feuille de calcul. Cliquez sur Aff. puis sur Fractionner. Tirez ensuite la barre de division jusqu’à l’endroit souhaité. Pour retirer le fractionnement, cliquez sur Aff. puis sur Supprimer le fractionnement. • Affichez et masquez des lignes et des colonnes. Pour masquer une ligne ou une colonne, sélectionnez une cellule dans la ligne ou la colonne que vous voulez masquer. Tapez sur Format puis sur Ligne ou Colonne et finalement sur Masquer. Pour voir une ligne ou une colonne masquée, tapez sur Outils, puis sur Atteindre ... et tapez une référence dans la ligne ou la colonne masquée. Tapez ensuite sur Format, puis sur Ligne ou Colonne, puis sur Masquer. Pour de plus amples informations sur l’emploi de Pocket Excel, cliquez sur 43 puis sur Aide. Lecteur Windows Media de Pocket PC Utilisez le lecteur Microsoft Windows Media du Pocket PC pour reproduire des fichiers audio et vidéo numériques sur votre Pocket PC ou sur un réseau. Pour ouvrir le lecteur Windows Media, , Programmes, puis sur Windows Media. tapez sur Indique la progression de la plage actuelle. Tapez ici pour augmenter le volume. Tapez ici pour écouter le morceau suivant. Tapez ici pour écouter le morceau précédent. Tapez ici pour arrêter. Tapez ici pour écouter ou faire une pause. Utilisez le lecteur Microsoft Windows Media de votre ordinateur de bureau pour faire des copies de fichiers audio et vidéo numériques sur votre Pocket PC. Vous pouvez écouter des fichiers Windows Media et MP3 sur votre Pocket PC. Pour de plus amples informations sur l’emploi du lecteur Windows Media du Pocket PC, tapez , puis sur Aide. sur Vous pouvez utiliser l’écouteur à télécommande (JK-840HE) avec le lecteur Windows Media. Pour valider les boutons de l’écouteur à télécommande, changez les réglages par défaut à l’aide de Paramètres → Ecouteur à télécommande. 44 Microsoft Reader Utilisez Microsoft Reader pour lire des livres électroniques sur votre Pocket PC. Téléchargez des livres de votre ordinateur de bureau depuis votre site de livres électroniques préféré. Utilisez ensuite ActiveSync pour copier les livres électroniques sur votre appareil. Les livres apparaissent dans la bibliothèque du lecteur, où vous pouvez taper pour ouvrir un livre de la liste. Chaque livre a une page de couverture, une table des matières et les pages proprement dites. Vous pouvez : • Tourner les pages du livre avec le contrôle Haut/Bas de votre Pocket PC ou en tapant sur le numéro de chaque page. • Annoter le livre en surlignant du texte, insérant des signets, des notes et des dessins. • Rechercher du texte et des définitions. Le Guide du Reader contient tout ce qu’il faut savoir pour utiliser le logiciel. Pour ouvrir le guide, tapez sur Aide dans la barre de commande Reader. Ou bien, tapez sur le titre du livre lorsqu’une page est ouverte, puis sur Aide dans le menu contextuel. , Programmes et Microsoft Reader. Pour ouvrir Microsoft Reader, cliquez sur Importation de livres sur votre Pocket PC Vous pouvez importer des livres du Web. Visitez simplement votre librairie électronique préférée et suivez les instructions pour le téléchargement de fichiers. Utilisez le CD-ROM Pocket PC Companion pour télécharger les fichiers de votre ordinateur de bureau sur votre Pocket PC, comme indiqué dans le fichier Lisezmoi du dossier MSReader. Utilisation de la bibliothèque La bibliothèque est votre site ; elle contient une liste de tous les livres stockés dans votre Pocket PC et sur la carte de stockage. Pour ouvrir la bibliothèque : • Dans la barre de commande du Reader, tapez sur Bibliothèque. • Sur une page d’un livre, tapez sur le titre du livre puis sur Bibliothèque dans le menu contextuel. Pour ouvrir un livre, tapez sur son titre dans la liste de la bibliothèque. Tapez ici pour faire défiler la liste de la bibliothèque. Tapez ici pour sélectionner un ordre de tri. Tapez ici pour ouvrir un livre. Tapez ici pour désigner les livres qui figureront dans la liste. Tapez ici pour naviguer vers d'autres parties du Reader. 45 Lecture d’un livre Chaque livre contient une page de couverture, une table des matières optionnelle et les pages proprement dites du livre. Les options de navigation sont indiquées au bas de la page de couverture. La première fois que vous ouvrez un livre, vous voudrez probablement voir la première page ou la table des matières, s’il en contient une. Par la suite, le livre s’ouvrira automatiquement à la dernière page lue. Chaque page du livre contient en plus du texte un numéro de page et le titre du livre. Tapez ici pour sélectionner une option de navigation Sélectionnez du texte et tapez sur une option. Tapez sur des flèches pour tourner la page ou tapez et maintenez la page pour feuilleter les pages. Vous pouvez aussi feuilleter les pages d’un livre avec le contrôle la molette Action de votre Pocket PC. 46 Utilisation des caractéristiques du Reader Lors de la lecture d’un livre électronique vous disposez de diverses options absentes des livres imprimés. Ces options peuvent être sélectionnées à partir de n’importe quelle page d’un livre. Sélectionnez du texte en déplaçant le stylet sur le texte d’une page. Cliquez ensuite sur une option du menu contextuel, comme indiqué ci-dessous. • Recherche de texte. Localiser un texte d’un livre en cliquant sur Rechercher... dans le menu contextuel. Saisissez le mot que vous recherchez et tapez sur l’option Rechercher... Le Reader localise le texte et le surligne sur la page. Cliquez hors de la case Rechercher... pour la fermer. Pour revenir à la page originale, cliquez sur le titre puis sur Retour dans le menu contextuel. • Copier le texte. Vous pouvez copier du texte d’un livre dans un programme quelconque acceptant du texte. Sur une page du livre, sélectionnez le texte que vous voulez copier, puis tapez sur Copier le texte dans le menu contextuel. Le texte que vous avez copié peut être collé dans le programme de votre choix. • Ajouter un signet. Lorsque vous ajoutez un signet à un livre, une icône de couleur apparaît dans la marge de droite. Vous pouvez insérer plusieurs signets dans un livre. Puis, de n’importe quelle page du livre, vous pouvez cliquer sur le signet pour revenir à la page marquée. • Ajouter un surlignage. Lorsque vous surlignez du texte, celui-ci apparaît sur un fond de couleur, comme vous le faites avec un marqueur. • Ajouter une note. Pour ajouter une note au texte, vous saisissez le texte dans le calepin qui apparaît au haut de la page du livre. Une icône apparaît dans la marge gauche du livre. Vous pouvez afficher ou masquer cette note en cliquant sur l’icône. • Ajouter un dessin. Lorsque vous ajoutez un dessin, une icône apparaît dans le coin inférieur gauche de la page et les outils de dessin apparaissent au bas de la page. Tracez le dessin avec le stylet. Pour afficher la liste des annotations du livre, des signets, des surbrillances, des notes et des dessins, cliquez sur Index des annotations sur la page de couverture du livre. Vous pouvez cliquer sur une entrée de la liste pour aller à la page annotée. Retrait d’un livre Lorsque vous avez fini de lire un livre, vous voudrez peut-être le retirer pour libérer de l’espace sur votre Pocket PC. Si vous avez une copie du livre sur votre ordinateur de bureau, vous pourrez l’importer une autre fois. Pour retirer un livre de votre Pocket PC, cliquez et maintenez le titre dans la liste de la Bibliothèque, puis cliquez sur Supprimer dans le menu contextuel. 47 Chapitre 6 : MSN Messenger La MSN Messenger® du Pocket PC est un programme de messagerie qui permet de : • Voir la personne en ligne. • Envoyer et recevoir des messages instantanés. • Avoir des discussions instantanées avec des groupes de contacts. Pour utiliser la MSN Messenger, vous devez avoir un compte Microsoft Passport™ ou un compte de courrier électronique Microsoft Exchange. Il vous faut un “Passeport” pour utiliser le service de MSN Messenger. Si vous avez un compte Hotmail® ou MSN, vous avez déjà un passeport. Lorsque vous avez obtenu un passeport Microsoft ou un compte Microsoft Exchange, vous êtes prêt pour configurer votre compte. Enregistrez votre compte Passeport Microsoft à http://www.passport.com. Vous pouvez obtenir une adresse Hotmail Microsoft gratuitement à http://www.hotmail.com. Pour ouvrir la MSN Messenger, tapez sur , Programmes puis sur MSN Messenger. Configuration Avant de vous connecter, vous devez enregistrer les informations relatives à votre passeport ou compte Exchange. Pour configurer un compte et s’enregistrer : 1. Dans le menu Outils, tapez sur Options.... 2. Dans l’onglet Comptes, enregistrez les informations relatives à votre passeport ou compte Exchange. 3. Pour vous enregistrer, tapez sur l’écran d’enregistrement et indiquez votre adresse e-mail et votre mot de passe. Si vous utilisez déjà la MSN Messenger de votre ordinateur, vos contacts apparaîtront automatiquement sur votre appareil. Travailler avec des contacts La fenêtre de la MSN Messenger montre tous les contacts de votre messagerie, dans deux catégories : En connexion et Hors connexion. Depuis cette fenêtre, vous pouvez parler, envoyer du courrier, bloquer ou supprimer des contacts de la liste par le menu contextuel. Tapez sur un contact pour commencer une discussion. Tapez ici et maintenez l'option pour afficher le menu contextuel. 48 Pour voir d’autres personnes en ligne sans être vu, tapez dans le menu Outils sur Mon état et sélectionnez Apparaître hors ligne. Si vous bloquez un contact, vous apparaîtrez hors ligne, mais resterez sur la liste des contacts bloqués. Pour débloquer un contact, tapez et maintenez le contact, puis tapez sur Débloquer dans le menu contextuel. Parler avec des contacts Tapez sur un nom de contact pour ouvrir une fenêtre. Ecrivez votre message dans la zone de texte au bas de l’écran, ou tapez sur Mon texte pour utiliser un message préenregistré et tapez sur Env.. Pour faire participer une autre personne à la discussion, tapez dans le menu Outils sur Inviter... puis sur le contact que vous voulez inviter. Ecrivez le message ici. Tapez ici pour envoyer le message. Pour revenir à la fenêtre principale sans fermer une discussion, tapez sur le bouton Contacts. Pour revenir à la fenêtre de discussion, tapez sur Discussions et sélectionnez la personne avec laquelle vous discutiez. Pour savoir si la personne avec laquelle vous parlez répond, regardez le message sous la zone de texte. Discussion complète. Etat de la discussion. Pour de plus amples informations sur l’emploi de la MSN Messenger, tapez sur 49 puis sur Aide. Chapitre 7 : Pocket Internet Explorer Microsofot® Pocket Internet Explorer sert à afficher des Internet ou WAP. Pour ce faire, vous pouvez procéder d’une des deux façons suivantes. • Pendant la synchronisation avec votre ordinateur de bureau, téléchargez vos liens favoris et, vos favoris du périphérique mobile stockés dans le sous-dossier Favoris du périphérique mobile dans Internet Explorer de votre ordinateur de bureau. • Connectez-vous à votre fournisseur de service Internet (ISP) ou à votre réseau et naviguez sur le Web. Pour ce faire, vous devez créer une première connexion, comme décrit dans le Chapitre 8. Pour ouvrir Pocket Internet Explorer, cliquez sur puis sur Internet Explorer. Dossier Favoris du périphérique mobile Seuls les éléments stockés dans le sous-dossier Favoris du périphérique mobile dans Internet Explorer de votre ordinateur de bureau seront synchronisés avec votre Pocket PC. Ce dossier est automatiquement créé au moment de l’installation de ActiveSync. Liens favoris Lors de la synchronisation, la liste des liens favoris dans le dossier Favoris du périphérique mobile de votre ordinateur de bureau est synchronisée avec Pocket Internet Explorer de votre Pocket PC. Les deux ordinateurs sont mis à jour chaque fois que vous les synchronisez. A moins de marquer le lien favori comme favori du périphérique mobile, seul le lien sera importé sur votre Pocket PC, et vous devrez vous connecter à votre ISP ou réseau pour afficher le contenu. Pour de plus amples informations sur la synchronisation, consultez l’Aide de ActiveSync sur votre ordinateur de bureau. Favoris du périphérique mobile Si vous utilisez Microsoft Internet Explorer 5.0 ou une version ultérieure sur votre ordinateur de bureau, vous pourrez télécharger des Favoris du périphérique mobile sur votre Pocket PC. La synchronisation de Favoris du périphérique mobile permet de télécharger du contenu Web sur votre Pocket PC qui pourra être affiché après la déconnexion de votre ISP et de votre ordinateur de bureau. Installez Internet Explorer avec ActiveSync pour créer rapidement des favoris du périphérique mobile. Pour créer un favori du périphérique mobile 1. Dans Internet Explorer sur votre ordinateur de bureau, cliquez sur Outils puis sur Créer un favori.... 2. Pour changer le nom du lien, saisissez un nouveau nom dans la case Nom. 3. Eventuellement, dans Mettre à jour, sélectionnez un calendrier de mise à jour. 4. Cliquez sur OK. Internet Explorer télécharge la dernière version de la page Web sur votre ordinateur de bureau. 5. Si vous voulez télécharger les pages qui sont liées au favori que vous venez de créer, cliquez sur le favori avec le bouton droit de la souris, puis sur Propriétés dans Internet Explorer de votre ordinateur de bureau. Sur l’onglet Téléchargement, désignez le nombre de liens jusqu’où vous voulez télécharger. Pour ne pas surcharger le mémoire du Pocket PC, n’allez qu’au niveau 1. 50 6. Synchronisez votre Pocket PC et votre ordinateur de bureau. Les favoris du périphérique mobile qui sont stockés dans le dossier Favoris du périphérique mobile dans Internet Explorer sont téléchargés sur votre Pocket PC. Si vous ne spécifiez pas de calendrier de mise à jour à l’étape 3, vous devrez télécharger le contenu manuellement pour mettre à jour les informations sur votre Pocket PC et sur votre ordinateur de bureau. Avant de synchroniser votre Pocket PC, cliquez sur Outils puis sur Synchroniser... dans Internet Explorer de votre ordinateur de bureau. Vous verrez le dernier contenu téléchargé sur votre ordinateur de bureau et pourrez l’importer manuellement, si nécessaire. Vous pouvez ajouter un bouton à la barre d’outils de Internet Explorer pour créer des favoris. Dans Internet Explorer de votre ordinateur de bureau, cliquez sur Affichage, Barres d’outils puis sur Personnaliser.... Pour économiser la mémoire du Pocket PC Les favoris du périphérique mobile utilisent beaucoup de mémoire. Pour réduire la quantité de mémoire utilisée : • Dans les réglages du type d’informations favorites dans les options ActiveSync, désactivez les images et les sons, ou arrêtez certains favoris du périphérique mobile pour qu’ils ne soient pas téléchargés sur le Pocket PC. Pour de plus amples informations, consultez l’Aide de ActiveSync. • Limitez le nombre de pages à télécharger. Dans Internet Explorer de votre ordinateur de bureau, cliquez sur le favori que vous voulez changer avec le bouton droit de la souris, puis cliquez sur Propriétés. Sur l’onglet Téléchargement, spécifiez 0 ou 1 comme nombre de pages à télécharger. Utilisation des canaux AvantGo AvantGo est un service interactif libre qui vous permet d’accéder à un contenu personnalisé et à des milliers de sites Internet populaires. Vous pouvez vous abonner directement aux canaux AvantGo depuis votre Pocket PC. Ensuite, vous devez synchroniser votre Pocket PC et votre ordinateur de bureau, ou vous connecter à Internet pour télécharger le contenu. Pour de plus amples informations, visitez le site Internet AvantGo. Pour s’enregistrer à AvantGo 1. Dans les options ActiveSync de l’ordinateur de bureau, activez la synchronisation pour les informations AvantGo. 2. Dans Pocket PC Internet Explorer de votre Pocket PC, tapez sur le bouton Favoris pour afficher une liste de favoris. 3. Tapez sur le lien des canaux AvantGo. 4. Tapez sur le bouton Activer. 5. Suivez les instructions à l’écran. Vous devez synchroniser votre Pocket PC avec votre ordinateur de bureau et tapez sur le bouton Mes Canaux pour finir de configurer AvantGo. Lorsque la synchronisation est terminée, tapez sur le lien AvantGo dans votre liste de favoris pour voir quelques uns des canaux les plus populaires. Pour ajouter ou retirer des canaux, tapez sur le lien Ajouter ou Supprimer. 51 Utilisation de Pocket Internet Explorer Vous pouvez utiliser Pocket Internet Explorer pour naviguer sur les favoris et canaux du périphérique mobiles téléchargés depuis votre Pocket PC sans être connecté à Internet. Vous pouvez aussi vous connecter à Internet par le biais d’un ISP ou d’un réseau et naviguer sur le Web. Bouton Cacher les images Bouton Favoris Bouton Démarrage Bouton Actualiser Pour afficher les favoris et les canaux du périphérique mobile 1. Cliquez sur le bouton Favoris pour afficher votre liste de favoris. Tapez sur le favori que vous voulez voir. Tapez ici pour ajouter ou supprimer un dossier ou un lien favori. 2. Tapez sur la page que vous voulez afficher. Vous pouvez voir la page téléchargée lors de la dernière synchronisation de votre Pocket PC avec votre ordinateur de bureau. Si la page n’est pas sur le Pocket PC, le favori apparaîtra en clair. Vous devrez vous synchroniser une nouvelle fois avec votre ordinateur de bureau pour la télécharger sur votre Pocket PC ou vous connecter à Internet pour consulter la page. 52 Pour naviguer sur Internet : 1. Paramétrez la connexion à votre ISP ou à un réseau d’entreprise à l’aide de Connexions, comme décrit au Chapitre 8. 2. Pour se connecter et commencer à naviguer, il faut : • Taper sur le bouton Favoris, puis taper sur le favori que vous voulez voir. • Taper sur Affichage puis sur Barre d’adresse. Dans la barre d’adresse qui apparaît au haut de l’écran, saisissez l’adresse Internet que vous voulez visiter et tapez sur Aller à. Tapez sur la flèche pour choisir une adresse déjà saisie. Pour ajouter un favori pendant que vous utilisez Pocket PC, allez à la page que vous voulez ajouter, tapez sur la page et maintenez le stylet sur cette page, puis tapez sur Ajouter aux favoris. 53 Chapitre 8 : Se connecter Vous pouvez utiliser Pocket PC pour échanger des informations avec d’autres Pocket PC ainsi qu’avec votre ordinateur de bureau, un réseau ou Internet. Vous pouvez effectuer les connexions suivantes. Vous avez donc le choix entre les options suivantes. • Connexion par le port infrarouge (IR) de votre appareil et d’un ordinateur pour envoyer et recevoir des fichiers. Si vous voulez utiliser cette méthode, reportez-vous à la section “Transférer des éléments par infrarouge”. • Connexion à votre fournisseur de service Internet (ISP). Une fois connecté, vous pouvez envoyer et recevoir des messages électroniques en utilisant la Boîte de réception et afficher des pages Internet ou WAP en utilisant Microsoft® Pocket Internet Explorer. Si vous utilisez cette méthode, reportez-vous à “Se connecter à Internet”. Le logiciel de communication pour la création d’une connexion ISP est déjà installé sur votre Pocket PC. Votre fournisseur de service vous fournira le logiciel nécessaire pour installer d’autres services, par exemple les services de messagerie et de télécopie. • Connexion au réseau de votre société ou d’un organisme. Une fois connecté, vous pouvez envoyer et recevoir des messages électroniques en utilisant la Boîte de réception, afficher des pages Internet ou WAP en utilisant l’explorateur et vous synchroniser avec votre ordinateur de bureau. Si c’est la méthode que vous choisissez, reportez-vous à “Se connecter au bureau”. • Connexion à votre ordinateur de bureau pour la synchronisation à distance. Une fois connecté, vous pouvez synchroniser des informations, par exemple les données de Pocket Outlook. Si vous choisissez cette méthode, consultez l’Aide de ActiveSync sur votre ordinateur de bureau ou l’Aide de Connexions sur votre Pocket PC. Transférer des éléments par infrarouge Par infrarouge (IR), vous pouvez échanger des informations, contacts et rendez-vous, entre deux Pocket PC. Pour envoyer des informations 1. Ouvrez le programme où vous avez créé l’élément que vous voulez envoyer et localisez l’élément dans la liste. 2. Alignez les ports infrarouges de façon qu’ils soient proches et non obstrués. • Les deux ports infrarouges doivent être à 20 cm environ l’un de l’autre. 54 3. Cliquez et maintenez l’élément et cliquez sur Envoyer Item dans le menu contextuel. Vous pouvez aussi envoyer des éléments mais pas des dossiers depuis l’explorateur de fichiers. Cliquez et maintenez l’élément que vous voulez envoyer puis cliquez sur Envoyer un ficher... dans le menu contextuel. Pour recevoir des informations 1. Alignez les ports infrarouges de sorte qu’ils soient proches et non obstrués. 2. Faites envoyer les informations par le propriétaire de l’autre appareil. Vous le recevrez automatiquement sur le votre. Se connecter à Internet Vous pouvez vous connecter à un ISP et utiliser cette connexion pour envoyer et recevoir des messages électroniques et afficher des pages Internet ou WAP. Vous pouvez vous connecter à Internet de deux façons : • En créant une connexion modem. Si vous utilisez cette méthode, reportez-vous à “Pour créer une connexion par modem à un ISP”. • Utiliser une carte Ethernet et une prise réseau pour vous connecter au réseau. Si vous sélectionnez cette méthode, reportez-vous à “Pour créer une connexion Ethernet à un ISP”. Pour créer une connexion par modem à un ISP : 1. Vous devez obtenir certaines informations de votre ISP : le numéro d’accès à la ligne, le nom d’utilisateur, le mot de passe et les réglages TCP/IP. Certains ISP exigent des informations précédant le nom d’utilisateur, par exemple MSN/nom de l’utilisateur. 2. Si votre appareil n’a pas de modem en standard, installez une carte modem ou utilisez un câble de modem NULL et les adaptateurs appropriés pour vous connecter à un modem externe par le port série de votre Pocket PC. puis sur Paramètres. Sur l’onglet Connexions, tapez sur Connexions. Sous les 3. Tapez sur paramètres Internet, sélectionnez Paramètres Internet et tapez sur Modifier.... 55 4. Dans la barre Modem, tapez sur Nouveau... connexion. 5. Indiquez le nom de la connexion, par exemple “Connexion ISP”. 6. Dans la liste Sélectionnez un modem, sélectionnez votre type de modem. Si le type de votre modem ne figure pas dans la liste, essayez de réinsérer la carte modem. Si vous utilisez un modem externe qui est relié à votre appareil par un câble, sélectionnez Hayes Compatible sur COM1. 7. Il est en principe inutile de changer les réglages de Avancé…. La plupart des ISP utilisent de nos jours une adresse affectée par le serveur. Si l’ISP auquel vous vous connectez n’utilise pas d’adresse affectée par le serveur, tapez sur Avancés… puis sur l’onglet TCP/IP et tapez l’adresse. Lorsque vous avez terminé, tapez sur OK puis sur Suivant. 8. Tapez le numéro d’accès à la ligne puis tapez sur Suivant. 9. Sélectionnez d’autres options, au besoin, puis tapez sur Terminer. 10.Dans l’onglet Emplacements d’appel, spécifiez le lieu actuel et le type de téléphone (la plupart des lignes sont à tonalités). Ces réglages sont valides pour toutes les connexions que vous créez. Pour vous connecter, ouvrez simplement une des programmes suivants. Votre appareil se connectera automatiquement. Une fois connecté, vous pouvez : • Envoyer et recevoir des messages électroniques par la Boîte de réception. Avant de pouvoir utiliser la Boîte de réception, vous devez fournir les informations nécessaires pour pouvoir communiquer avec votre serveur de messagerie électronique. Pour les instructions à ce sujet, reportez-vous à “Se connecter directement à un serveur de messagerie électronique” plus loin dans ce chapitre. • Visiter les pages Internet et WAP à l’aide de Pocket PC Internet Explorer. Pour de plus amples informations, reportez-vous au chapitre 7. • Envoyer et recevoir des messages instantanés par la MSN Messenger. Pour de plus amples informations à ce sujet, voir le Chapitre 6. Pour créer une connexion Ethernet à un ISP : 1. Vous n’avez pas besoin de créer une nouvelle connexion à votre Pocket PC. Vous devez par contre vous procurer et paramétrer une carte Ethernet compatible avec votre appareil. 2. Vous devez obtenir les informations suivantes de votre ISP : Nom de l’utilisateur, mot de passe et nom de domaine. 3. Insérez la carte Ethernet dans votre appareil. Pour le détail sur l’insertion et l’utilisation de la carte Ethernet, voir le mode d’emploi de la carte. 4. La première fois que vous insérez la carte, Paramètres du réseau apparaît pour le paramétrage de la carte Ethernet. La plupart des réseaux utilisent DHCP, et il est en principe inutile de changer ces réglages à moins que l’administrateur du réseau ne vous le demande. , Tapez sur OK. (S’il n’apparaît pas ou pour changer ultérieurement les réglages, tapez sur puis sur Paramètres. Dans l’onglet Connexions, tapez sur Cartes réseau, sur l’adaptateur que vous voulez changer puis sur Propriétés). 5. Connectez la carte Ethernet au réseau en utilisant un câble réseau. Pour de plus amples informations, voir votre mode d’emploi. , l’onglet Paramètres puis sur Connexions. Dans la liste Ma carte réseau se 6. Tapez sur connecte à, sélectionnez Internet. Pour vous connecter, ouvrez simplement un des programmes mentionnés dans la section précédente. Une fois connecté, vous pouvez effectuer les opérations mentionnées dans la section précédente. 56 Se connecter au bureau Si vous avez accès à un réseau de votre bureau, vous pourrez envoyer des messages électroniques, afficher des pages intranet, synchroniser votre appareil et éventuellement accéder à Internet. Vous pouvez vous connecter à votre bureau d’une des deux façons suivantes. • En créant une connexion par modem à l’aide d’un compte RAS. Avant de créer cette connexion par modem, votre administrateur de réseau devra vous configurer un compte RAS. Si vous voulez utiliser cette méthode, reportez-vous à “Pour créer une connexion par modem à un réseau”. Votre administrateur de réseau peut vous indiquer les réglages VPN. • En utilisant une carte Ethernet et une prise réseau pour vous connecter au réseau. Si vous voulez utiliser cette méthode, reportez-vous à “Pour créer une connexion Ethernet à un réseau”. Pour créer une connexion par modem à un réseau : 1. Vous devez obtenir certaines informations de votre administrateur de réseau : le numéro d’accès à la ligne, le nom d’utilisateur, le mot de passe, le nom de domaine et les paramètres TCP/IP. 2. Insérez une carte modem dans votre appareil si votre appareil n’a pas de modem en standard. puis sur Paramètres. Sur l’onglet Connexions, tapez sur Connexions. Sous les 3. Tapez sur paramètres Bureau, sélectionnez Paramètres du travail et tapez sur Modifier.... 4. Dans l’onglet Modem, tapez sur Nouveau... connexion. 5. Tapez le nom de la nouvelle connexion, par exemple “Connexion société”. 6. Dans la liste Sélectionnez un modem, sélectionnez votre type de modem. Si le type de votre modem ne figure pas dans la liste, essayez de réinsérer la carte modem. Si vous utilisez un modem externe qui est relié à votre appareil par un câble, sélectionnez Hayes Compatible sur COM1. 7. Il est en principe inutile de changer les réglages Avancés.... La plupart des serveurs utilisent de nos jours une adresse affectée par le serveur. Si le serveur auquel vous vous connectez n’utilise pas d’adresse affectée par le serveur, tapez sur Avancés... puis sur l’onglet TCP/IP et tapez l’adresse. Lorsque vous avez terminé, tapez sur OK puis sur Suivant. 8. Tapez le numéro d’accès à la ligne puis sur Suivant. 9. Sélectionnez d’autres options, au besoin, et tapez sur Terminer. 10.Dans l’onglet Emplacements d’appel, spécifiez le lien actuel et le type de téléphone (la plupart des lignes sont à tonalités). Ces réglages sont valides pour toutes les connexions que vous créez. 57 Pour vous connecter, ouvrez simplement un des programmes suivants. Votre Pocket PC se connecte automatiquement. Une fois connecté, vous pouvez : • Envoyer et recevoir des messages électroniques par la Boîte de réception. Avant de pouvoir utiliser la Boîte de réception, vous devrez fournir les informations nécessaire pour pouvoir communiquer avec votre serveur de messagerie électronique. Pour les instructions à ce sujet, reportez-vous à “Se connecter directement à un serveur de messagerie électronique” plus loin dans ce chapitre. • Visiter les pages Internet, intranet ou WAP à l’aide de Pocket PC Internet Explorer. • Envoyer et recevoir des messages instantanés avec la MSN Messenger. Pour de plus amples informations, voir le Chapitre 6. • Vous synchroniser. Pour de plus amples informations, reportez-vous à l’Aide de ActiveSync sur l’ordinateur de bureau. Pour créer une connexion Ethernet à un réseau : 1. Vous n’avez pas besoin de créer une nouvelle connexion sur votre Pocket PC. Par contre, vous devrez vous procurer une carte Ethernet et configurer cette carte pour qu’elle soit compatible avec votre Pocket PC. 2. Vous devez obtenir certaines informations de votre administrateur de réseau : le nom d’utilisateur, le mot de passe et le nom de domaine. 3. Insérez la carte Ethernet dans votre ordinateur de bureau. Pour l’insertion et l’emploi de la carte Ethernet, reportez-vous à la notice de la carte. 4. La première fois que vous insérez la carte, Paramètres du réseau apparaît automatiquement pour que vous puissiez configurer la carte Ethernet. La plupart des réseaux utilisent les réglages DHCP, et vous n’aurez probablement pas besoin de les changer à moins que votre administrateur vous le demande. Tapez sur OK. (Si ces paramètres n’apparaissent pas ou si puis sur Paramètres. Sur l’onglet vous voulez les changer ultérieurement, tapez sur Connexions, tapez sur Cartes réseau, sur l’adaptateur que vous voulez changer, puis sur Propriétés.) 5. Connectez la carte Ethernet au réseau en utilisant un câble réseau. Pour de plus amples informations à ce sujet, reportez-vous à votre notice. puis sur Paramètres, tapez sur l’onglet Connexions. Dans la liste Ma carte de 6. Tapez sur réseau se connecte à, sélectionnez Bureau. puis sur ActiveSync. Dans le menu 7. Si vous voulez synchroniser votre appareil, tapez sur Outils, tapez sur Options.... Dans l’onglet PC, sélectionnez Inclure le PC lors d’une synchronisation à distance et se connecter à, puis sélectionnez le nom de l’ordinateur. La synchronisation à distance avec un ordinateur de bureau fonctionnera seulement si vous avez établi un partenariat avec cet ordinateur par le biais de ActiveSync et si vous avez configuré ActiveSync pour autoriser les connexions distantes. Il existe d’autres restrictions. Pour de plus amples informations sur la synchronisation à distance, consultez l’Aide de ActiveSync sur votre ordinateur de bureau. Pour vous connecter, ouvrez simplement un des programmes mentionnés dans la section précédente. Une fois connecté, vous avez accès aux activités mentionnées dans la section précédente. 58 Arrêter une connexion Pour vous déconnecter effectuez les opérations suivantes : • Si vous êtes connecté par la ligne téléphonique ou un VPN, tapez sur l’icône de connexion dans la barre de navigation, puis tapez sur Fin. • Si vous êtes connecté par le câble ou la station d’accueil, débranchez le Pocket PC ou la station d’accueil. • Si vous êtes connecté par infrarouge, rapprochez le Pocket PC de l’ordinateur. • Si vous êtes connecté par une carte réseau (Ethernet), retirez la carte de votre Pocket PC. Se connecter directement à un serveur de messagerie électronique Vous pouvez établir une connexion à un serveur de messagerie électronique pour envoyer et recevoir des messages par l’intermédiaire d’un modem ou d’un réseau et la Boîte de réception de votre Pocket PC. L’ISP ou le réseau doit utiliser un serveur de messagerie électronique POP3 ou IMAP4 et une passerelle SMTP. Vous pouvez utiliser divers services de messagerie électronique pour recevoir des messages. Chaque service que vous voulez utiliser devra être configuré et désigné par un nom. Si vous utilisez le même service pour vous connecter à différentes boîtes postales, configurez et désignez la connexion de chaque boîte. Pour configurer un service de messagerie électronique : • Dans la Boîte de réception de votre Pocket PC, tapez sur Services puis sur Nouveau service.... Suivez les instructions de l’assistant. puis Aide. Lorsque vous avez terminé, tapez Pour toute information sur un écran, tapez sur sur Services et Se connecter pour vous connecter au serveur de messagerie électronique. Pour de plus amples informations sur le programme de la Boîte de réception, voir “Boîte de réception : Envoi et réception de messages électroniques” dans le Chapitre 4. Pour obtenir de l’aide sur la connexion Pour de plus amples informations sur les procédures mentionnées ici ainsi que sur d’autres procédures, reportez-vous aux endroits suivants : • “Boîte de réception : Envoi et réception de messages électroniques” dans le chapitre 4. puis sur Aide. Tapez sur Affichage, Toute l’aide • Aide en ligne de Pocket PC. Tapez sur installée puis sur Boîte de réception ou Connexions. • L’Aide de ActiveSync sur votre ordinateur de bureau. Dans ActiveSync, tapez sur Aide de Microsoft ActivSync dans le menu Aide. • Pour toute information en cas de panne, voir le site Internet de Pocket PC à l’adresse : http:// www.Microsoft.com/mobile/pocketpc. 59 Annexe : En cas de problème Réinitialiser le Pocket PC et effacer sa mémoire Pour réinitialiser le Pocket PC Si votre Pocket PC est trop lent, ne réagit plus comme il devrait ou se “bloque”, essayez de le réinitialiser. Une réinitialisation redémarre l’appareil et réajuste l’affectation de la mémoire. Les données non sauvegardées dans les fenêtres ouvertes seront perdues. • Utilisez le stylet et appuyez environ deux secondes sur le bouton de réinitialisation. Pour effacer la mémoire Si vous oubliez le mot de passe de votre Pocket PC ou si voulez effacer toutes les données enregistrées dans le Pocket PC et revenir aux réglages usine, videz la mémoire. Avertissement : L’effacement de la mémoire supprime toutes les données et rétablit les réglages par défaut du Pocket PC. Les programmes installés en usine sont conservés, mais les données créées et les programmes que vous avez installés sont supprimés. 1. Allumez le Pocket PC. 2. Appuyez un moment sur le bouton d’alimentation et appuyez deux secondes environ sur le bouton de réinitialisation. 3. Si un message apparaît à l’écran, confirmez l’effacement de la mémoire. -ou bienRetirez les piles principales et de sauvegarde, attendez 5 minutes et réinsérez-les. Utilisez ActiveSync pour conserver une copie de sauvegarde des données de votre Pocket PC. Vous pourrez ainsi restaurer toutes les données si vous devez effacer la mémoire. Pour de plus amples informations à ce sujet, consultez l’Aide de ActiveSync. Si la charge des piles est faible Lorsque les batterie/pile sont faibles, l’icône de batterie apparaît dans la barre de navigation. Remplacez ou rechargez les batterie/pile dès que possible. Si la batterie est déchargée, les données seront protégées par la pile de sauvegarde. Si la pile de sauvegarde est faible, vous risquez de perdre toutes les données du Pocket PC. Il est nécessaire de préserver la charge des piles surtout lorsqu’on est en déplacement. Normalement, vous disposez d’un grand nombre d’heures d’autonomie avec un seul jeu de piles ou une recharge complète. Voici quelques conseils pour vous aider à en tirer le meilleur parti. Dans la mesure du possible, utilisez l’alimentation externe. Utilisez l’adaptateur secteur pour brancher votre Pocket PC sur le courant secteur chaque fois que c’est possible, surtout lorsque : • Vous établissez une connexion distante (certains modems consomment beaucoup d’énergie). • Vous utilisez le rétroéclairage de l’écran du Pocket PC. • Vous vous connectez à un ordinateur de bureau. • Vous laissez la lumière d’avertissement clignoter pendant longtemps. 60 Réduisez le temps d’auto-suspension Lorsque vous utilisez le Pocket PC sur les piles, celui-ci s’arrête automatiquement si vous ne touchez aucun bouton dur ou n’utilisez pas le stylet pendant un certain temps. Réduisez ce temps puis sur Paramètres. Sur l’onglet Système, pour prolonger l’autonomie des piles. Cliquez sur cliquez sur Power puis ajuster le réglage d’Ou battery power. Désactivez les sons dont vous n’avez pas besoin Le Pocket PC produit des sons en réponse à divers événements, avertissements, rendez-vous et toucher de l’écran ou pression des boutons durs. Pour prolonger l’autonomie des piles, désactivez puis sur Paramètres. Sur l’onglet Privé, les sons dont vous n’avez pas besoin. Cliquez sur cliquez sur Sons et rappels et enlevez les coches des onglets Volume et Notifications. Désactivez la lumière d’avertissement Cliquez sur puis sur Paramètres. Sur l’onglet Privé, cliquez sur Sons et rappels. Sur l’onglet Notifications enlevez la coche de la lumière d’avertissement. Si vous oubliez votre mot de passe Si vous oubliez votre mot de passe, vous devrez effacer la mémoire du Pocket PC. Reportez-vous à “Réinitialiser le Pocket PC et effacer sa mémoire” au début de cette annexe. Si la mémoire du Pocket PC est insuffisante La mémoire du Pocket PC est partagée entre la mémoire de stockage et la mémoire de programmes. La mémoire de stockage est utilisée pour stocker les informations créées et les programmes installés. La mémoire de programmes est utilisée pour exécuter les programmes du Pocket PC. Le Pocket PC gère automatiquement la mémoire de stockage et la mémoire de programmes. Toutefois, dans certaines situations, en particulier si la mémoire disponible est réduite, il ne pourra pas le faire. Si vous recevez un message alors que la mémoire de stockage ou de programmes est insuffisante, essayez les solutions suivantes. Mémoire de stockage • Transférez certaines données sur une carte de stockage. , Programmes puis sur Explorateur de fichiers. Cliquez et maintenez le • Cliquez sur fichier que vous voulez transférer et cliquez sur Couper. Naviguez jusqu’au dossier My Documents dans le dossier de la carte de stockage, cliquez sur Édition puis sur Coller. Les fichiers stockés dans d’autres dossiers que My Documents ou stockés dans des sous-dossiers à l’intérieur des sous-dossiers de Mes documents peuvent ne pas apparaître dans la liste de certains programmes. Lorsque vous utilisez Notes, Pocket Word ou Pocket Excel, vous pouvez déplacer des fichiers en ouvrant l’élément et en cliquant sur Outils ou Édition puis sur Renommer/Déplacer.... • Déplacez les pièces jointes aux messages électroniques. Dans la Boîte de réception cliquez sur Outils puis sur Options.... Sur l’onglet Stockage , sélectionnez Stocker les pièces jointes sur la carte de stockage. Toutes les pièces jointes seront transférées vers la carte de stockage. • Réglez les programmes comme Notes, Pocket Word et Pocket Excel pour qu’ils sauvegardent automatiquement de nouveaux éléments sur la carte de stockage. Dans le programme, cliquez sur Outils puis sur Options.... 61 • Si vous copiez des fichiers de votre ordinateur de bureau ou d’un autre Pocket PC sur votre puis sur Pocket PC, essayez de régler le curseur dans le paramètre Mémoire. Cliquez sur Paramètres. Sur l’onglet Système, cliquez sur Mémoire et vérifiez si le curseur peut être réglé manuellement avant la copie des fichiers. , Programmes puis sur Explorateur de • Supprimez les fichiers inutiles. Cliquez sur fichiers. Cliquez et maintenez le fichier puis cliquez sur Supprimer dans le menu contextuel. puis sur Rechercher.... Dans la liste Pour localiser les fichiers les plus gros, cliquez sur Type, cliquez sur Supérieur à 64 Ko et cliquez sur Démarrer. • Dans les options de Internet Explorer, supprimez tous les fichiers et videz l’historique. Dans Internet Explorer, cliquez d’abord sur Outils puis sur Options. Cliquez ensuite sur Supprimer fichiers puis sur Effacer Historique. puis sur Paramètres. • Retirez les programmes dont vous n’avez plus besoin. Cliquez sur Sur l’onglet Système, cliquez sur Suppression de progr.. Cliquez sur le programme que vous voulez retirer puis sur Supprimer. • Videz la mémoire de programmes comme décrit dans la section précédente. La mémoire libérée de certains programmes pourra être utilisée comme mémoire de stockage. Mémoire de programmes • Arrêtez les programmes que vous n’utilisez pas actuellement. Dans certains cas, les programmes s’arrêtent automatiquement pour libérer de la mémoire lorsque c’est nécessaire. Toutefois, dans certaines situations, par exemple lorsqu’une réponse doit être donnée à un message apparaissant dans une boîte de dialogue, le programme peut être incapable de s’arrêter puis sur automatiquement. Pour vérifier l’état des programmes actifs, cliquez sur Paramètres. Sur l’onglet Système, cliquez sur Mémoire puis sur l’onglet Progr. en cours d’exécution. Cliquez sur le programme que vous voulez voir puis sur Activer. Fermez toutes les fenêtres ouvertes ou les messages et revenez à la liste des programmes. Si cela n’agit pas, vous pouvez arrêter le programme manuellement. Assurez-vous d’abord que votre travail est sauvegardé en fermant les éléments ouverts et revenant à la liste des programmes. Puis arrêtez le programme en tapant sur Arrêter ou Tout arrêter sur l’onglet Progr. en cours d’exécution. • Videz la mémoire de programmes comme décrit dans la section précédente. La mémoire de stockage libérée pourra être utilisée comme mémoire de programmes. • Réinitialisez votre Pocket PC. Reportez-vous à “Réinitialiser le Pocket PC et effacer sa mémoire” au début de cette annexe. L’écran se fige ou répond lentement Réinitialisez votre Pocket PC. Reportez-vous à “Réinitialiser le Pocket PC et effacer sa mémoire” au début de cette annexe. L’écran est vide Si le Pocket PC ne réagit pas à une pression légère du bouton d’alimentation, maintenez la pression une seconde. S’il ne réagit toujours pas : • Assurez-vous que le couvercle des piles est verrouillé et que toutes les fentes d’expansion sont sécurisées. • Branchez le Pocket PC sur le courant secteur. • Changez les piles principales ou rechargez-les ainsi que la pile de sauvegarde. • Réglez la luminosité. Tout en tenant le bouton Action tournée vers le bas, appuyez sur les touches de curseur gauche et droite pour ajuster la luminosité. 62 • Réglez le contraste de l’écran. Tout en tenant le bouton Action tournée vers le bas, appuyez sur les touches de curseur haut ou bas pour ajuster le contraste. • Réinitialisez votre Pocket PC. Reportez-vous à “Réinitialiser le Pocket PC et effacer sa mémoire” au début de cette annexe. L’écran est sombre L’écran de votre Pocket PC peut s’assombrir temporairement s’il est exposé longtemps à la lumière directe du soleil. C’est normal et l’assombrissement n’est pas permanent. L’écran est difficile à voir S’il est difficile de voir un document dans Notes, essayez de changer la taille de l’affichage. Pour ce faire, cliquez sur le rapport de zoom dans le menu Outils. Sur le menu Affichage de Pocket Word et Pocket Excel, cliquez sur Zoom puis sélectionnez un autre rapport de zoom. Sur le menu Affichage de Pocket Internet Explorer, cliquez sur Taille de texte et sélectionnez une taille. Si vous voyez mal des données dans Pocket Outlook, essayez d’agrandir la police d’affichage. Pour l’agrandir dans Calendrier, Tâches ou Contacts, cliquez sur Outils, puis sur Options... puis sélectionnez Utiliser une grande police. Réponse imprécise aux frappes du stylet Ajustez l’écran tactile pour qu’il réponde plus précisément aux frappes du stylet. Cliquez sur puis sur Paramètres. Sur l’onglet Système, tapez sur Aligner l’écran. Vous pouvez aussi activer l’alignement de l’écran en appuyant sur le bouton Action tout en appuyant sur le bouton d’alimentation. Réponse lente ou absence de réponse Réinitialisez votre Pocket PC. Reportez-vous à “Réinitialiser le Pocket PC et effacer sa mémoire” au début de cette annexe. Problèmes de connexion infrarouge (IR) Si vous ne parvenez pas à utiliser la connexion infrarouge pour le transmission d’informations, essayez de procéder de la façon suivante: • Transférez seulement un fichier ou pas plus de 25 cartes de contact à la fois. • Orientez les ports IR de façon qu’ils soient en vis à vis et non obstrués, à 20 cm l’un de l’autre. • Assurez-vous qu’il n’y a rien entre les deux ports IR. • Réglez l’éclairage de la pièce. Certains types de lumière perturbent les connexions infrarouges. Allez à un autre endroit ou éteignez des lampes. Problèmes de connexion du modem Vous pouvez rencontrer les problèmes suivants lorsque vous utilisez un modem. Vous trouverez d’autres informations à ce sujet dans l’Aide de Connexions sur le Pocket PC et dans l’Aide de ActiveSync sur l’ordinateur de bureau. 63 Numérotation impossible • Retirez le Pocket PC de la base ou débranchez le câble. Vous ne pouvez pas vous connecter avec un modem si le Pocket PC est connecté à l’ordinateur de bureau. • Assurez-vous que le modem est bien en place et relié à votre Pocket PC et à la prise téléphonique. • Assurez-vous que la ligne téléphonique est analogique. (Les lignes téléphoniques analogiques transmettent des données analogiques et non pas numériques. Votre ligne téléphonique privée est probablement analogique, mais les lignes téléphoniques de votre bureau sont probablement numériques.) • Si vous avez créé une connexion par modem pour un modem externe, sélectionnez Hayes Compatible sur COM1 comme modem. Si vous utilisez une carte modem, sélectionnez la carte modem comme modem. • Pour utiliser un modem externe, vous devez utiliser un câble de modem NULL et des adaptateurs appropriés pour relier le modem externe à votre Pocket PC. puis sur • Assurez-vous que votre modem attend la tonalité de ligne. Cliquez sur Paramètres. Sur l’onglet Connexions, cliquez sur Modem. Dans les paramètres Internet ou Bureau, sélectionnez votre réglage et tapez sur Modifier. Cliquez sur votre connexion puis deux fois sur Suivant. Assurez-vous que Attendre la tonalité de ligne avant la numérotation est sélectionné. puis sur • Pour les appels internationaux, augmentez le temps d’appel. Cliquez sur Paramètres. Sur l’onglet Connexions, cliquez sur Modem. Dans les paramètres Internet ou Bureau, sélectionnez votre réglage et tapez sur Modifier. Cliquez sur votre connexion et deux secondes ou fois sur Suivant. Désactivez Annul. appel si connex. non établ. ds augmentez le nombre de secondes autorisées. La numérotation est possible mais la connexion est impossible • Assurez-vous que le réseau auquel vous essayez de vous connecter supporte le protocole Point to Point (PPP). Votre fournisseur de service Internet ou votre administrateur de réseau peut le vérifier. puis sur Paramètres. Sur l’onglet Connexions, • Vérifiez que le lieu est correct. Cliquez sur cliquez sur Modem. Sur l’onglet Numérotation, assurez-vous que Emplacement correspond à votre lieu actuel. Cliquez sur Modes de numérotation... pour vous assurer que la séquence de numérotation est correcte. Pour de plus amples informations sur les modèles de numérotation, consultez l’Aide de Connexions sur le Pocket PC. • Dans les paramètres Internet ou Bureau, sélectionnez votre réglage et tapez sur Modifier. La connexion n’est pas fiable • Assurez-vous que le modem est bien mis en place et raccordé à votre Pocket PC et à la prise téléphonique. puis sur Paramètres. Sur l’onglet • Désactivez les appels en attente. Cliquez sur Connexions, cliquez sur Modem. Cliquez sur l’onglet Numérotation, sélectionnez Dés. signal d’appel puis indiquez le code de désactivation spécifié par la société téléphonique. 64 Problèmes de connexion au réseau Les solutions suivantes peuvent vous aider à résoudre les problèmes rencontrés lors de l’emploi d’une carte réseau pour les connexions à un réseau. Vous trouverez d’autres informations dans l’Aide des Connexions du Pocket PC et dans l’Aide de ActiveSync de votre ordinateur de bureau. • Assurez-vous que la carte Ethernet est compatible avec votre Pocket PC. • Assurez-vous que vous avez ajouté les informations nécessaires pour le serveur. Tapez sur puis sur Paramètres. Sur l’onglet Connexions, tapez sur Adaptateurs réseau. Tapez sur l’adaptateur que vous avez installé (en principe le nom de la carte Ethernet) tapez sur Propriétés et saisissez les informations nécessaires. La plupart des réseaux utilisent les réglages DHCP et, en principe, vous n’avez pas besoin de les changer à moins que votre administrateur ne vous le demande. • Si Connexions réseau ne figure pas dans la liste des méthodes de connexion dans la boîte de dialogue ActiveSync au moment de la synchronisation, attendez quelques minutes et essayez à nouveau. Si la synchronisation ne commence pas immédiatement, le réseau est probablement occupé et la connexion au réseau peut prendre un minute. • Assurez-vous que le pilote de carte correct a été installé sur votre Pocket PC. Pour de plus amples informations, reportez-vous à la notice de la carte réseau. • Vérifiez avec votre administrateur de réseau si votre nom et mot de passe sont corrects. • Vérifiez avec votre administrateur de réseau si le réseau auquel vous essayez de vous connecter est disponible, ou essayez de vous connecter depuis un autre ordinateur. • Vous pouvez avoir besoin de changer le nom de votre Pocket PC si vous essayez de vous connecter à un réseau et ne pouvez pas parce qu’un autre Pocket PC ayant le même nom est puis sur Paramètres. Sur déjà connecté. Pour changer le nom du Pocket PC, cliquez sur l’onglet Système, cliquez sur À propos de, puis sur l’onglet ID du périphérique du Pocket PC. Problèmes de connexion du câble et de la base Les solutions suivantes peuvent vous aider à résoudre les problèmes rencontrés lors de connexion à votre ordinateur de bureau. Vous trouverez d’autres informations dans l’Aide de Connexions du Pocket PC et dans l’Aide de ActiveSync de votre ordinateur de bureau. • Assurez-vous que le Pocket PC est allumé. • Si un modem ou une carte Ethernet est inséré dans votre Pocket PC, enlevez-le. puis sur • Assurez-vous qu’aucune autre connexion n’est active. Cliquez sur ou au bas de l’écran puis sur Déconnecter. Aujourd’hui.Cliquez sur • Assurez-vous que le câble est bien branché sur le port COM ou sur le port USB de votre ordinateur de bureau. Utilisez le câble fourni avec le Pocket PC sans câble de prolongation, etc. • Branchez bien l’autre extrémité sur le port correct de votre Pocket PC. Si vous utilisez une base, insérez bien votre Pocket PC dans sa base. 65 INDEX A Menu 11 Menu contextuel 11 Menu Démarrer 21 MSN Messenger 48 Microsoft Exchange 32, 48 Microsoft Outlook 24 Microsoft Pocket Outlook 24 Microsoft Reader 45 Mon Texte 18 Mot de passe 19, 61 ActiveSync 20, 22 Adaptateur secteur 60 Agenda 24 Alimentation 19, 60 Appel en attente 65 B Barre de commande 9, 10 Barre de navigation 10 Batterie/pile 8, 60 Boîte de réception 32 N Notes 31 C O Calendrier 24 Canaux 51, 52 Canaux AvantGo 51 Clavier virtuel 11, 12 Composition 56 Compte 48, 57 Contacts 27 Conversion 15 Courrier électronique 33 Onglet 8 P Dessin 16, 41 Panneau de saisie 12 Personnalisation 19 Pocket Excel 42 Pocket Internet Explorer 50 Pocket Outlook 24 Pocket Word 38 Port COM 65 Propriétaire 19 E R D Reconnaissance 11, 13 Reconnaissance de blocs 13 Reconnaissance de caractères 11 Reconnaissances de lettres 13 Rendez-vous 24 Retrait de programmes 21 Ecran Aujourd’hui 8 Enregistrement 17, 41 Exchange 24, 32, 48 Explorateur Internet 50 F Favoris du périphérique mobile 50 S G Sauvegarde 9 Sauvegarder 22 Se connecter 50, 54, 55 Service de courrier électronique 59 Station d’accueil 22, 32, 48 Stylet 8 Synchronisation 22 Glisser-déplacer 8 I ISP 32, 50, 54 L Lecteur Windows Media 44 T M Taper-maintenir 8 Transcripteur 13 Tâches 30 Meetings 24 66 CASIO COMPUTER CO., LTD. 6-2, Hon-machi 1-chome Shibuya-ku, Tokyo 151-8543, Japan PN411646-001 MO0201-A