- Ordinateurs et électronique
- Télécommunications et navigation
- Smartphones
- TRIMBLE
- JUNO SERIE
- Manuel du propriétaire
▼
Scroll to page 2
of
122
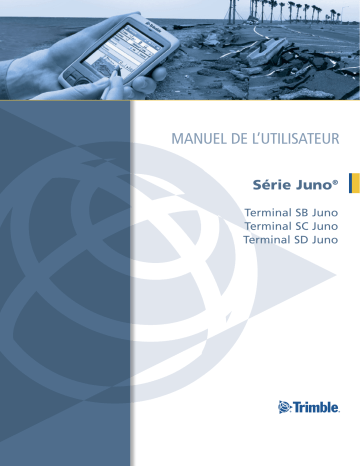
MANUEL DE L’UTILISATEUR Série Juno® Terminal SB Juno Terminal SC Juno Terminal SD Juno EUROPE ET AFRIQUE Trimble Germany GmbH Am Prime Parc 11 65479 Raunheim ALLEMAGNE AMÉRIQUE DU NORD ET AMÉRIQUE DU SUD Trimble Navigation Limited 10355 Westmoor Drive Suite #100 Westminster, CO 80021 ÉTATS-UNIS www.trimble.com MANUEL DE L’UTILISATEUR Série Juno® Terminal SB Juno Terminal SC Juno Terminal SD Juno Version 1.00 Révision C Mai 2010 F Trimble Navigation Limited 10355 Westmoor Drive Suite #100 Westminster, CO 80021 Etats-Unis www.trimble.com Notices juridiques Copyright et marques © 2008-2010, Trimble Navigation Limited. Tous droits réservés. Trimble, le logo du Globe & Triangle, GPS Pathfinder, et Juno sont des marques déposées de Trimble Navigation Limited, enregistrées aux Etats-Unis et dans d’autres pays. EVEREST, GeoBeacon, GeoXH, GeoXM, GeoXT, GPS Analyst, GPScorrect, H-Star, TerraSync, TrimPix, VRS, et Zephyr sont des marques de commerce de Trimble Navigation Limited. Microsoft, ActiveSync, Excel, Outlook, PowerPoint, Windows, Windows Live, Windows Media, Windows Mobile, Windows Vista, le logo de démarrage Windows Start sont des marques déposées ou des marques de Microsoft Corporation aux Etats-Unis et/ou d’autres pays. La marque et les logos Bluetooth appartiennent à Bluetooth SIG, Inc. et toute utilisation des telles marques par Trimble Navigation Limited est sous licence. Toutes les autres marques appartiennent à leurs propriétaires respectifs. systems, interfaces, or devices not made, supplied, or specified by Trimble; (ii) the operation of the Product under any specification other than, or in addition to, Trimble's standard specifications for its products; (iii) the unauthorized installation, modification, or use of the Product; (iv) damage caused by: accident, lightning or other electrical discharge, fresh or salt water immersion or spray (outside of Product specifications); or exposure to environmental conditions for which the Product is not intended; (v) normal wear and tear on consumable parts (e.g., batteries); or (vi) cosmetic damage. Trimble does not warrant or guarantee the results obtained through the use of the Product or Software, or that software components will operate error free. NOTICE REGARDING PRODUCTS EQUIPPED WITH TECHNOLOGY CAPABLE OF TRACKING SATELLITE SIGNALS FROM SATELLITE BASED AUGMENTATION SYSTEMS (SBAS) (WAAS/EGNOS, AND MSAS), OMNISTAR, GPS, MODERNIZED GPS OR GLONASS SATELLITES, OR FROM IALA BEACON SOURCES: TRIMBLE IS NOT RESPONSIBLE FOR THE OPERATION OR FAILURE OF OPERATION OF ANY SATELLITE BASED POSITIONING SYSTEM OR THE AVAILABILITY OF ANY SATELLITE BASED POSITIONING SIGNALS. Limited Warranty Terms and Conditions THE FOREGOING LIMITED WARRANTY TERMS STATE TRIMBLE’S ENTIRE LIABILITY, AND YOUR EXCLUSIVE REMEDIES, RELATING TO THE TRIMBLE PRODUCT. EXCEPT AS OTHERWISE EXPRESSLY PROVIDED HEREIN, THE PRODUCT, AND ACCOMPANYING DOCUMENTATION AND MATERIALS ARE PROVIDED “AS-IS” AND WITHOUT EXPRESS OR IMPLIED WARRANTY OF ANY KIND, BY EITHER TRIMBLE OR ANYONE WHO HAS BEEN INVOLVED IN ITS CREATION, PRODUCTION, INSTALLATION , OR DISTRIBUTION, INCLUDING, BUT NOT LIMITED TO, THE IMPLIED WARRANTIES OF MERCHANTABILITY AND FITNESS FOR A PARTICULAR PURPOSE, TITLE, AND NONINFRINGEMENT. THE STATED EXPRESS WARRANTIES ARE IN LIEU OF ALL OBLIGATIONS OR LIABILITIES ON THE PART OF TRIMBLE ARISING OUT OF, OR IN CONNECTION WITH , ANY PRODUCT. BECAUSE SOME STATES AND JURISDICTIONS DO NOT ALLOW LIMITATIONS ON DURATION OR THE EXCLUSION OF AN IMPLIED WARRANTY, THE ABOVE LIMITATION MAY NOT APPLY TO YOU . Product Limited Warranty Limitation of Liability Subject to the terms and conditions set forth herein, Trimble Navigation Limited (“Trimble”) warrants that for a period of (1) year from date of purchase this Trimble product (the “Product”) will substantially conform to Trimble's publicly available specifications for the Product and that the hardware and any storage media components of the Product will be substantially free from defects in materials and workmanship. TRIMBLE'S ENTIRE LIABILITY UNDER ANY PROVISION HEREIN SHALL BE LIMITED TO THE AMOUNT PAID BY YOU FOR THE PRODUCT. TO THE MAXIMUM EXTENT PERMITTED BY APPLICABLE LAW, IN NO EVENT SHALL TRIMBLE OR ITS SUPPLIERS BE LIABLE FOR ANY INDIRECT, SPECIAL, INCIDENTAL, OR CONSEQUENTIAL DAMAGE WHATSOEVER UNDER ANY CIRCUMSTANCE OR LEGAL THEORY RELATING IN ANYWAY TO THE PRODUCTS, SOFTWARE AND ACCOMPANYING DOCUMENTATION AND MATERIALS, (INCLUDING, WITHOUT LIMITATION, DAMAGES FOR LOSS OF BUSINESS PROFITS, BUSINESS INTERRUPTION, LOSS OF DATA, OR ANY OTHER PECUNIARY LOSS), REGARDLESS OF WHETHER TRIMBLE HAS BEEN ADVISED OF THE POSSIBILITY OF ANY SUCH LOSS AND REGARDLESS OF THE COURSE OF DEALING WHICH DEVELOPS OR HAS DEVELOPED BETWEEN YOU AND TRIMBLE. BECAUSE SOME STATES AND JURISDICTIONS DO NOT ALLOW THE EXCLUSION OR LIMITATION OF LIABILITY FOR CONSEQUENTIAL OR INCIDENTAL DAMAGES, THE ABOVE LIMITATION MAY NOT APPLY TO YOU . Notes de version Celle-ci est la version de Mai 2010 (Révision B) du Manuel de l’utilisateur Série Juno. Le système d’exploitation des terminaux SB Juno et SC Juno est basé sur le système d’exploitation Microsoft Windows Mobile version 6.1 Classic (5.2.20269). Le système d’exploitation du terminal série SD Juno est basé sur le système d’exploitation Microsoft Windows Mobile version 6.1 Professional (5.2.20269). Product Software Product software, whether built into hardware circuitry as firmware, provided as a standalone computer software product, embedded in flash memory, or stored on magnetic or other media, is licensed solely for use with or as an integral part of the Product and is not sold. The terms of the end user license agreement, as included below, govern the use of the Product Software, including any differing limited warranty terms, exclusions and limitations, which shall control over the terms and conditions set forth in the limited Product warranty. Warranty Remedies If the Trimble Product fails during the warranty period for reasons covered by this limited warranty and you notify Trimble of such failure during the warranty period, Trimble will repair OR replace the nonconforming Product with new, equivalent to new, or reconditioned parts or Product, OR refund the Product purchase price paid by you, at Trimble’s option, upon your return of the Product in accordance with Trimble's product return procedures then in effect. How to Obtain Warranty Service To obtain warranty service for the Product, please contact your Trimble dealer. Alternatively, you may contact Trimble to request warranty service at +1-408-481-6940 (24 hours a day) or email your request to [email protected]. Please be prepared to provide: – your name, address, and telephone numbers; – proof of purchase; – a copy of this Trimble warranty – a description of the nonconforming Product including the model number; and – an explanation of the problem. The customer service representative may need additional information from you depending on the nature of the problem. Warranty Exclusions and Disclaimer This Product limited warranty shall only apply in the event and to the extent that (i) the Product is properly and correctly installed, configured, interfaced, maintained, stored, and operated in accordance with Trimble's applicable operator's manual and specifications, and; (ii) the Product is not modified or misused. This Product limited warranty shall not apply to, and Trimble shall not be responsible for, defects or performance problems resulting from (i) the combination or utilization of the Product with hardware or software products, information, data, 4 Manuel de l’utilisateur Série Juno PLEASE NOTE: THE ABOVE TRIMBLE LIMITED WARRANTY PROVISIONS WILL NOT APPLY TO PRODUCTS PURCHASED IN THOSE JURISDICTIONS (E.G., MEMBER STATES OF THE EUROPEAN ECONOMIC AREA) IN WHICH PRODUCT WARRANTIES ARE THE RESPONSIBILITY OF THE LOCAL DEALER FROM WHOM THE PRODUCTS ARE ACQUIRED. IN SUCH A CASE, PLEASE CONTACT YOUR TRIMBLE DEALER FOR APPLICABLE WARRANTY INFORMATION. Official Language THE OFFICIAL LANGUAGE OF THESE TERMS AND CONDITIONS IS ENGLISH . IN THE EVENT OF A CONFLICT BETWEEN ENGLISH AND OTHER LANGUAGE VERSIONS, THE ENGLISH LANGUAGE SHALL CONTROL. End User License Agreement for Product Software IMPORTANT, READ CAREFULLY. THIS END USER LICENSE AGREEMENT (“EULA”) IS A LEGAL AGREEMENT BETWEEN YOU AND Trimble Navigation Limited (“Trimble”) and applies to the computer software provided with the Trimble product purchased by you (whether built into hardware circuitry as firmware, embedded in flash memory or a PCMCIA card, or stored on magnetic or other media), or provided as a stand-alone computer software product, and includes any accompanying written materials such as a user's guide or product manual, as well as any "online" or electronic documentation ("Software" or “Product Software”). This EULA will also apply to any Software error corrections, updates and upgrades subsequently furnished by Trimble, unless such are accompanied by different license terms and conditions, which will govern their use. You have acquired a Trimble Product ("Device") that includes Software, some of which was licensed by Trimble from Microsoft Corporation or its affiliates (collectively "Microsoft"). The Software licensed from Microsoft, as well as associated updates, supplements, internet-based services and support services, media, printed materials, and "online" or electronic documentation ("Microsoft Software"), are protected under this EULA. The Software is also protected by copyright laws and international copyright treaties, as well as other intellectual property laws and treaties. The Software is licensed, not sold. BY USING THE SOFTWARE, INCLUDING USE ON THIS DEVICE, YOU ACCEPT THESE TERMS. IF YOU DO NOT ACCEPT THEM, DO NOT USE THE DEVICE OR SOFTWARE. INSTEAD CONTACT TRIMBLE FOR A REFUND OR CREDIT. As described below, using some features also operates as your consent to the transmission of certain standard computer information for Internet-based services. WARNING: If the Software contains voice operated technologies, then operating this Software requires user attention. Diverting attention away from the road while driving can possibly cause an accident or other serious consequence. Even occasional, short diversions of attention can be dangerous if your attention is diverted away from your driving task at a critical time. Trimble and Microsoft make no representations, warranties or other determinations that ANY use of this Software is legal, safe, or in any manner recommended or intended while driving or otherwise operating a motor vehicle. This EULA does not grant you any rights with respect to the Windows Mobile Device Center, Microsoft ActiveSync or Microsoft Outlook 2007 Trial which are subject to the licenses accompanying those items. 1 SOFTWARE PRODUCT LICENSE 1.1 License Grant. Subject to the terms and conditions of this EULA, Trimble grants you a non-exclusive right to use one copy of the Software in a machine-readable form only as installed on the Device. Such use is limited to use with the Device for which it was intended, as set forth in the product documentation. The Device Software is licensed with the Device as a single integrated product. The Device Software installed in read only memory (“ROM”) of the Device may only be used as part of the Device into which it was embedded. You may use the installation Software from a computer solely to download the Software to one Device. In no event shall the installation Software be used to download the Software onto more than one Device. A license for the Software may not be shared or used concurrently on different computers or Devices. 1.2 Scope of License. This EULA only gives you some rights to use the Software. Trimble and Microsoft reserve all other rights. Unless applicable law gives you more rights despite this limitation, you may use the Software only as expressly permitted in this EULA. In doing so, you must comply with any technical limitations in the Software that allow you to use it only in certain ways. Except as expressly provided in this EULA, rights to access the Software on this Device do not give you any right to implement Microsoft patents or other Microsoft intellectual property in software or devices that access this device. You may use remote access technologies in the software such as Remote Desktop Mobile to access the Software remotely from a computer or server. You are responsible for obtaining any licenses required for use of the protocols to access other software. 1.3 Proof of License. If you acquired the Software on the Device, or on a disc or other media, a genuine Certificate of Authenticity label with a genuine copy of the Software identifies licensed software. To be valid, this label must be affixed to the Device, or included on or in the software packaging. If you receive the label separately, it is not valid. You should keep the label on the device or packaging to prove that you are licensed to use the Software. To identify genuine Microsoft Software, see http://www.howtotell.com. 1.4 Connectivity Software. Your Device package may include Windows Mobile Device Center or Microsoft ActiveSync technology. If it is included, then you may install and use it in accordance with the license terms that are provided with it. If no license terms are provided, then you may install and use only one (1) copy of the Software on a single computer. 1.5 Digital Certificates. The Software uses digital certificates in X.509 format. These digital certificates are used for authentication. 1.6 Phone Functionality. If the Device Software includes phone functionality, all or certain portions of the Device Software may be inoperable if you do not have and maintain a service account with a wireless telecommunication carrier (“Mobile Operator”), or if the Mobile Operator’s network is not operating or configured to operate with the Device. 1.7 Upgrade Software. In the event that any upgrades to the Software, including Microsoft Software, are provided under this EULA, then the following shall apply: you may follow the applicable instructions accompanying this Software and install one (1) copy of the Software on one (1) Device presently containing a licensed copy of a predecessor version of the Software (unless this EULA indicates that this Software copy has been licensed for installation on multiple Devices). NO REPRESENTATION OR WARRANTY IS MADE BY TRIMBLE OR MICROSOFT WITH RESPECT TO THE COMPATIBILITY OF THIS SOFTWARE WITH ANY DEVICE OR ANY OTHER EXISTING SOFTWARE OR DATA OF ANY KIND CONTAINED ON SUCH DEVICES, AND NEITHER TRIMBLE OR MICROSOFT SHALL BE RESPONSIBLE IN ANY REGARD WITH RESPECT TO ANY LOSS, CORRUPTION, MODIFICATION OR INACCESSIBILITY OF ANY DATA, APPLICATIONS OR OTHER SOFTWARE RESULTING FROM THE INSTALLATION OF THE SOFTWARE ON ANY DEVICE. 1.8 Internet-Based Services Components. Microsoft provides Internetbased services with the software. Microsoft may change or cancel them at any time. The Microsoft Software features described below connect to Microsoft or service provider computer systems over the Internet. In some cases, you will not receive a separate notice when they connect. You may switch off some of these features or not use them. For more information about these features, visit http://go.microsoft.com/fwlink/?LinkId=81931. By using these features, you consent to the transmission of this information. Microsoft does not use the information to identify or contact you. You may not use these services in any way that could harm them or impair anyone else’s use of them. You may not use the services to try to gain unauthorized access to any service, data, account or network by any means. 1.9 Device Information. The following features use Internet protocols, which send to the appropriate systems device information, such as your Internet protocol address, the type of operating system, browser and name and version of the Software you are using, and the language code of the Device where you installed the Software. Microsoft uses this information to make the Internet-based services available to you. a) Update Features: Windows Mobile Update feature provides you the ability to obtain and install Software updates on your Device if updates are available. You may choose not to use this feature. Trimble and/or your Mobile Operator may not support this feature or an update for your device. b) Security Updates/Digital Rights Management. Content owners use Windows Media digital rights management technology (WMDRM) to protect their intellectual property, including copyrights. This software and third party software use WMDRM to play and copy WMDRM-protected content. If the software fails to protect the content, content owners may ask Microsoft to revoke the software's ability to use WMDRM to play or copy protected content. Revocation does not affect other content. When you download licenses for protected content, you agree that Microsoft may include a revocation list with the licenses. Content owners may require you to upgrade WMDRM to access their content. Microsoft software that includes WMDRM will ask for your consent prior to the upgrade. If you decline an upgrade, you will not be able to access content that requires the upgrade. 1.10 Additional Software/Services. The Device Software may permit Trimble, Microsoft, their affiliates and/or their designated agent to provide or make available to you Software updates, supplements, add-on components, or Internet-based services components of the Software after the date you obtain your initial copy of the Software (“Supplemental Components”). 1.10.1 If Trimble provides or makes available to you Supplemental Components and no other end user license agreement terms are provided along with the Supplemental Components, then the terms of this EULA shall apply. 1.10.2 If Microsoft, its affiliates and/or its designated agent makes available Supplemental Components, and no other end user license agreement terms are provided, then the terms of this EULA shall apply, except that the Microsoft entity or affiliate entity providing the Supplemental Component(s) shall be the licensor of the Supplemental Component(s). 1.10.3 Trimble, Microsoft and each of their affiliates and/or their designated agents reserve the right to discontinue any Internetbased services provided to you or made available to you through the use of the Device Software. 1.11 Links to Third Party Sites. If the Software provides links to third party websites, those links are provided to you only as a convenience, and the inclusion of any link does not imply an endorsement of the third party website by Microsoft or Trimble. 1.12 Other Rights and Limitations. (1) The Software contains valuable trade secrets proprietary to Trimble and its suppliers. To the extent permitted by relevant law, you shall not, nor allow any third party to copy, decompile, disassemble or otherwise reverse engineer the Software, or attempt to do so, provided, however, that to the extent any applicable mandatory laws (such as, for example, national laws implementing EC Directive 91/250 on the Legal Protection of Computer Programs) give you the right to perform any of the aforementioned activities without Trimble's consent in order to gain certain information about the Software for purposes specified in the respective statutes (i.e., interoperability), you hereby agree that, before exercising any such rights, you shall first request such information from Trimble in writing detailing the purpose for which you need the information. Only if and after Trimble, at its sole discretion, partly or completely denies your request, may you exercise such statutory rights. (2) This Software is licensed as a single product. You may not separate its component parts for use on more than one computer nor make more copies of the software than specified in this EULA. (3) You may not rent, lease, or lend the Software. (4) No service bureau work, multiple-user license or timesharing arrangement is permitted. For purposes of this EULA “service Manuel de l’utilisateur Série Juno 5 bureau work” shall be deemed to include, without limitation, use of the Software to process or to generate output data for the benefit of, or for purposes of rendering services to any third party over the Internet or other communications network. (5) You may make one backup copy of the Software. You may use it only to reinstall the Software on the Device. (6) You may transfer the Software only with the Device, the Certificate of Authenticity label, and these license terms directly to a third party. Before the transfer, that party must agree that these license terms apply to the transfer and use of the Software. You may not retain any copies of the Software including the backup copy. (7) The Software is subject to United States export laws and regulations. You must comply with all domestic and international export laws and regulations that apply to the Software. These laws include restrictions on destinations, end users, and end use. For additional information see http://www.microsoft.com/exporting. (8) Without prejudice as to any other rights, Trimble may terminate this EULA without notice if you fail to comply with the terms and conditions of this EULA. In such event, you must destroy all copies of the Software and all of its component parts. (9) If the Microsoft Software includes speech recognition component(s), you should understand that speech recognition is an inherently statistical process and that recognition errors are inherent in the process. Neither Trimble, Microsoft, nor any of their suppliers shall be liable for any damages arising out of errors in the speech recognition process. (10) You may not publish the Software for others to copy. (11) You may not use the Software for commercial software hosting services. 1.13 Notice Regarding the MPEG-4 Visual Standard. The Software may include MPEG-4 visual decoding technology. This technology is a format for data compression of video information. MPEG LA, L.L.C. requires this notice: USE OF THIS PRODUCT IN ANY MANNER THAT COMPLIES WITH THE MPEG-4 VISUAL STANDARD IS PROHIBITED, EXCEPT FOR USE DIRECTLY RELATED TO (A) DATA OR INFORMATION (i) GENERATED BY AND OBTAINED WITHOUT CHARGE FROM A CONSUMER NOT THEREBY ENGAGED IN A BUSINESS ENTERPRISE, AND (ii) FOR PERSONAL USE ONLY; AND (B) OTHER USES SPECIFICALLY AND SEPARATELY LICENSED BY MPEG LA, L.L.C. If you have questions about the MPEG-4 visual standard, please contact MPEG LA, L.L.C., 250 Steele Street, Suite 300, Denver, CO 80206; www.mpegla.com. 1.14 If the Device Software is provided by Trimble separate from the Device on media such as a ROM chip, CD ROM disk(s) or via web download or other means, and is labeled “For Upgrade Purposes Only” you may install one (1) copy of such Device Software onto the Device as a replacement copy for the existing Device Software and use it accordance with this EULA, including any additional end user license agreement terms accompanying the upgrade Device Software. 1.15 If any software component(s) is provided by Trimble separate from the Device on CD ROM disc(s) or via web download or other means, and labeled “For Upgrade Purposes Only,” you may (i) install and use one (1) copy of such component(s) on the computer(s) you use to exchange data with the Device as a replacement copy for the existing Companion CD component(s). 1.16 Copyright. All title and copyrights in and to the Software (including but not limited to any images, photographs, animations, video, audio, music, text and “applets,” incorporated into the Software), the accompanying printed materials, and any copies of the Software are owned by Trimble, or Microsoft (including Microsoft Corporation), and their respective suppliers. You may not copy the printed materials accompanying the Software. All title and intellectual property rights in and to the content which may be accessed through use of the Software is the property of the respective content owner and may be protected by applicable copyright or other intellectual property laws and treaties. This EULA grants you no rights to use such content. You shall not remove, cover or alter any of Trimble’s patent, copyright or trademark notices placed upon, embedded in or displayed by the Software or on its packaging and related materials. All rights not specifically granted in this EULA are reserved by Trimble, Microsoft, and their respective suppliers. 1.17 U.S. Government Restricted Rights. The Software is provided with “RESTRICTED RIGHTS”. Use, duplication, or disclosure by the United States Government is subject to restrictions as set forth in this EULA, and as provided in DFARS 227.7202-1(a) and 227.7202-3(a) (1995), DFARS 252.227-7013(c)(1)(ii) (OCT 1988), FAR 12.212(a) (1995), FAR 52.227-19, or FAR 52.227-14(ALT III), as applicable. 1.18 Microsoft has contractually obligated Trimble to include the following terms in this EULA: Product Support. The Product support for the Software is not provided by Microsoft or its affiliates or subsidiaries. For product support, please refer to the Trimble support number provided in the documentation for the Device. Not fault tolerant. The Software is not fault tolerant. Trimble installed the Software on the Device and is responsible for how it operates on the Device. 6 Manuel de l’utilisateur Série Juno Restricted user. The Microsoft Software was designed for systems that do not require fail-safe performance. You may not use the Microsoft Software in any device or system in which a malfunction of the Microsoft Software would result in foreseeable risk of injury or death to any person. This includes operation of nuclear facilities, aircraft navigation or communication systems and air traffic control. No warranties for the software. Microsoft gives no express warranties, guarantees or conditions regarding the Microsoft Software. Any warranties you receive regarding the Device or the Software do not originate from, and are not binding on, Microsoft or its affiliates. When allowed by your local laws, Trimble and Microsoft exclude implied warranties of merchantability, fitness for a particular purpose and non-infringement. LIABILITY LIMITATIONS. You can recover from Microsoft and its affiliates only direct damages up to fifty U.S. Dollars (U.S. $50.00), or equivalent in local currency. You cannot recover any other damages, including consequential, lost profits, special, indirect or incidental damages. This limitation applies to: – Anything related to the Software, services, content (including code) on third party internet sites, or third party programs, and – claims for breach of contract, breach of warranty, guarantee or condition, strict liability, negligence, or other tort to the extent permitted by applicable law. It also applies even if Microsoft should have been aware of the possibility of the damages. The above limitation may not apply to you because your country may not allow the exclusion or limitation of incidental, consequential or other damages. 2 LIMITED WARRANTY FOR TRIMBLE PRODUCT SOFTWARE. 2.1 Limited Warranty. Trimble warrants that the Software, exclusive of the Microsoft Software, will perform substantially in accordance with the accompanying written materials for a period of twelve (12) months from the date of purchase. This limited warranty gives you specific legal rights; you may have others, which vary from state/jurisdiction to state/jurisdiction. The above limited warranty does not apply to Fixes, Minor Updates, or Major Upgrades of the Software after expiration of the twelve (12) month limited warranty period, all of which are provided “AS IS” and without warranty unless otherwise specified in writing by Trimble. Because the Software is inherently complex and may not be completely free of nonconformities, defects or errors, you are advised to verify your work. Trimble does not warrant that the Software will operate error free or uninterrupted, will meet your needs or expectations, or that all nonconformities can or will be corrected. 2.2 Software Fixes. During the limited warranty period described in section 2.1 above, you will be entitled to receive such Fixes to the Product Software that Trimble releases and makes commercially available and for which it does not charge separately, subject to the procedures for delivery to purchasers of Trimble products generally. If you have purchased the Product from an authorized Trimble dealer rather than from Trimble directly, Trimble may, at its option, forward the software Fix to the Trimble dealer for final distribution to you. Minor Updates, Major Upgrades, new products, or substantially new software releases, as identified by Trimble, are expressly excluded from this update process and limited warranty. Receipt of Software Fixes or other enhancements shall not serve to extend the limited warranty period. For purposes of this warranty the following definitions shall apply: (1) "Fix(es)" means an error correction or other update created to fix a previous software version that does not substantially conform to its Trimble specifications; (2) "Minor Update" occurs when enhancements are made to current features in a software program; and (3) "Major Upgrade" occurs when significant new features are added to software, or when a new product containing new features replaces the further development of a current product line. Trimble reserves the right to determine, in its sole discretion, what constitutes a Fix, Minor Update, or Major Upgrade. 2.3 Customer Remedies. Trimble’s and its suppliers’ entire liability, and your sole remedy, with respect to the Software shall be either, at Trimble’s option, (a) repair or replacement of the Software, or (b) return of the license fee paid for any Software that does not meet Trimble’s limited warranty. This limited warranty is void if failure of the Software has resulted from (1) accident, misuse, abuse, or misapplication; (2) alteration or modification of the Software without Trimble’s authorization; (3) interaction with software or hardware not supplied or supported by Trimble; (4) your improper, inadequate or unauthorized installation, maintenance or storage; or (5) if you violate the terms of this EULA. Any replacement Software will be warranted for the remainder of the original warranty period or thirty (30) days, whichever is longer. 2.4 NO OTHER WARRANTIES. TO THE MAXIMUM EXTENT PERMITTED BY APPLICABLE LAW, TRIMBLE AND ITS SUPPLIERS DISCLAIM ALL OTHER WARRANTIES, TERMS AND CONDITIONS, EITHER EXPRESS OR IMPLIED, BY STATUTE, COMMON LAW OR OTHERWISE, INCLUDING BUT NOT LIMITED TO, IMPLIED WARRANTIES, TERMS AND CONDITIONS OF MERCHANTABILITY AND FITNESS FOR A PARTICULAR PURPOSE, TITLE, AND NONINFRINGEMENT WITH REGARD TO THE SOFTWARE, ITS SATISFACTORY QUALITY AND THE PROVISION OF OR FAILURE TO PROVIDE SUPPORT SERVICES. TO THE EXTENT ALLOWED BY APPLICABLE LAW, IMPLIED WARRANTIES, TERMS AND CONDITIONS ON THE SOFTWARE ARE LIMITED TO NINETY (90) DAYS. Y0U MAY HAVE OTHER LEGAL RIGHTS WHICH VARY FROM STATE/JURISDICTION TO STATE/JURISDICTION. NO WARRANTIES FOR THE MICROSOFT SOFTWARE. THE MICROSOFT SOFTWARE is provided “AS IS” and with all faults, AND TRIMBLE PROVIDES NO WARRANTY WITH RESPECT THERETO. THE ENTIRE RISK AS TO SATISFACTORY QUALITY, PERFORMANCE, ACCURACY AND EFFORT (INCLUDING LACK OF NEGLIGENCE) FOR THE MICROSOFT SOFTWARE IS WITH YOU. ALSO, THERE IS NO WARRANTY AGAINST INTERFERENCE WITH YOUR ENJOYMENT OF THE MICROSOFT SOFTWARE OR AGAINST INFRINGEMENT. 2.5 PLEASE NOTE: THE FOREGOING TRIMBLE LIMITED WARRANTY PROVISIONS MAY NOT APPLY TO SOFTWARE PRODUCT LICENSES PURCHASED IN THOSE JURISDICTIONS (SUCH AS COUNTRIES OF THE EUROPEAN UNION) IN WHICH PRODUCT WARRANTIES ARE OBTAINED FROM THE LOCAL DISTRIBUTOR. IN SUCH CASES, PLEASE CONTACT YOUR TRIMBLE DEALER FOR APPLICABLE WARRANTY INFORMATION. 3 TRIMBLE LIMITATION OF LIABILITY. 3.1 LIMITATION OF LIABILITY. TO THE MAXIMUM EXTENT PERMITTED BY APPLICABLE LAW, IN NO EVENT SHALL TRIMBLE OR ITS SUPPLIERS BE LIABLE FOR ANY SPECIAL, INCIDENTAL, INDIRECT, CONSEQUENTIAL OR PUNITIVE DAMAGES HOWEVER CAUSED AND REGARDLESS OF THE THEORY OF LIABILITY (INCLUDING, WITHOUT LIMITATION, DAMAGES FOR LOSS OF BUSINESS PROFITS, BUSINESS INTERRUPTION, LOSS OF BUSINESS INFORMATION, OR ANY OTHER PECUNIARY LOSS) ARISING OUT OF THE USE OR INABILITY TO USE THE SOFTWARE, OR THE PROVISION OF OR FAILURE TO PROVIDE SUPPORT SERVICES, EVEN IF TRIMBLE HAS BEEN ADVISED OF THE POSSIBILITY OF SUCH DAMAGES AND NOTWITHSTANDING ANY FAILURE OF ESSENTIAL PURPOSE OF ANY EXCLUSIVE REMEDY PROVIDED IN THIS EULA. IN NO EVENT SHALL THE TOTAL CUMULATIVE LIABILITY OF TRIMBLE AND ITS SUPPLIERS IN CONNECTION WITH THIS EULA OR THE SOFTWARE, WHETHER BASED ON CONTRACT, WARRANTY, TORT (INCLUDING NEGLIGENCE), STRICT LIABILITY OR OTHERWISE, EXCEED THE ACTUAL AMOUNT PAID TO TRIMBLE FOR THE SOFTWARE LICENSE GIVING RISE TO THE CLAIM. BECAUSE SOME STATES AND JURISDICTIONS DO NOT ALLOW THE EXCLUSION OR LIMITATION OF LIABILITY FOR CONSEQUENTIAL OR INCIDENTAL DAMAGES, THE ABOVE LIMITATION MAY NOT APPLY TO YOU. 4 GENERAL. 4.1 This EULA shall be governed by the laws of the State of California and applicable United States Federal law without reference to “conflict of laws” principles or provisions. The United Nations Convention on Contracts for the International Sale of Goods will not apply to this EULA. Jurisdiction and venue of any dispute or court action arising from or related to this EULA or the Software shall lie exclusively in or be transferred to the courts the County of Santa Clara, California, and/or the United States District Court for the Northern District of California. You hereby consent and agree not to contest, such jurisdiction, venue and governing law. 4.2 Section 4.1 notwithstanding, if you acquired this product in Canada, this EULA is governed by the laws of the Province of Ontario, Canada. In such case each of the parties to this EULA irrevocably attorns to the jurisdiction of the courts of the Province of Ontario and further agrees to commence any litigation that may arise under this EULA in the courts located in the Judicial District of York, Province of Ontario. If you acquired this product in the European Union, this EULA is governed by the laws of The Netherlands, excluding its rules governing conflicts of laws and excluding the United Nations Convention on the International Sale of Goods. In such case each of the parties to this EULA irrevocably attorns to the jurisdiction of the courts of The Netherlands and further agrees to commence any litigation that may arise under this EULA in the courts of The Hague, The Netherlands. 4.3 Trimble reserves all rights not expressly granted by this EULA. 4.4 Official Language. The official language of this EULA and of any documents relating thereto is English. For purposes of interpretation, or in the event of a conflict between English and versions of this EULA or related documents in any other language, the English language version shall be controlling. Registration To receive information regarding updates and new products, please contact your local dealer or visit the Trimble website at www.trimble.com/register. Upon registration you may select the newsletter, upgrade, or new product information you desire. Notices Class B statement- Notice to users This equipment has been tested and found to comply with the limits for a Class B digital device pursuant to Part 15 of the FCC Rules. Operation is subject to the following two conditions: (1) this device may not cause harmful interference, and (2) this device must accept any interference received, including interference that may cause undesired operation. This equipment generates uses and can radiate radio frequency energy and, if not installed and used in accordance with the instructions may cause harmful interference to radio communication. However, there is no guarantee that interference will not occur in a particular installation. If this equipment does cause harmful interference to radio or television reception, which can be determined by turning the equipment off and on, the user is encouraged to try to correct the interference by one or more of the following measures: – Reorient or relocate the receiving antenna. – Increase the separation between the equipment and the receiver. – Connect the equipment into an outlet on a circuit different from that to which the receiver is connected. – Consult the dealer or an experienced radio/TV technician for help. Changes and modifications not expressly approved by the manufacturer or registrant of this equipment can void your authority to operate this equipment under Federal Communications Commission rules. The radio devices used by this equipment are classified under 47 CFR §15.247 as spread spectrum transmitter equipment. In accordance with OET Bulletin 65 supplement C Edition 1-01, the device operates at low power levels where there is a high likelihood of compliance with the RF exposure standards, is categorically excluded from routine environmental evaluation as set forth in CFR 47 section 2.1093. The radiated output power of this equipment produces a calculated SAR that is significantly below the FCC radio frequency exposure limits. Equipment that is additionally fitted with a wireless cellular modem is certified to satisfy US requirements as stipulated in 47 CFR Parts 22 and 24. The external antenna connector provided in this device is for GPS antennas only. Canada This Class B digital apparatus complies with Canadian ICES-003. This digital apparatus does not exceed the Class B limits for radio noise emissions from digital apparatus as set out in the radio interference regulations of the Canadian Department of Communications. Cet appareil numérique de la classe B est conforme à la norme NNB-003 du Canada. Le présent appareil numérique n'émet pas de bruits radioélectriques dépassant les limites applicables aux appareils numériques de Classe B prescrites dans le règlement sur le brouillage radioélectrique édicté par le Ministère des Communications du Canada. Europe This product has been tested and found to comply with all requirements for CE Marking and sale within the European Economic Area (EEA). It is classified and marked as being Class 2 Radio Equipment under 2000/299/EC, as Bluetooth and wireless LAN approvals are country specific. Please consult your local distributor for more information. The Juno series has Bluetooth and wireless LAN approval in most EU countries and the Juno SC is also compliant with GSM and UMTS conformity assessment requirements specified by the Radio and Telecommunication Terminal Equipment specified by European Council Directive 1999/5/EC. These requirements provide reasonable protection against harmful interference when the equipment is operated appropriately in a residential or commercial environment. Australia and New Zealand This product conforms with the regulatory requirements of the Australian Communications Authority (ACA) EMC and Radiocommunications framework, thus satisfying the requirements for C-Tick and A-Tick Marking and sale within Australia and New Zealand. Equipment that is additionally fitted with a wireless cellular modem satisfies the requirements for A-Tick Marking and sale in Australia and New Zealand. The A-Tick Marking is an Manuel de l’utilisateur Série Juno 7 indication to the user that the product is suitable for connection to a telecommunications network operated by a carrier or carriage service provider. Taiwan – Battery Recycling Requirements The product contains an internal Lithium-ion battery. Taiwanese regulations require that waste batteries are recycled. 廢電池請回收 Notice to Our European Union Customers For product recycling instructions and more information, please go to www.trimble.com/ev.shtml. Recycling in Europe: To recycle Trimble WEEE (Waste Electrical and Electronic Equipment, products that run on electrical power.), Call +31 497 53 24 30, and ask for the "WEEE Associate". Or, mail a request for recycling instructions to: Trimble Europe BV c/o Menlo Worldwide Logistics Meerheide 45 5521 DZ Eersel, NL 8 Manuel de l’utilisateur Série Juno Informations de sécurité Utilisation de la radio Le terminal de la série Juno® contient une radio Bluetooth® et une radio LAN sans fil. Selon votre version de terminal Juno, ce dernier peut comporter également un modem cellulaire. Dans certaines situations, il se peut que vous deviez éteindre les radios. Par exemple, les règlements de l’autorité d’aviation civile limite l’utilisation des radios à bord des avions. Afin d’empêcher l’émission des signaux radio du terminal, effectuez l’une des choses suivantes: • Pour éteindre le terminal, appuyez sur le bouton Power et maintenez-le enfoncé pendant cinq secondes. • Pour éteindre uniquement les radios Bluetooth et LAN sans fil: a. Appuyez sur l’icône Connectivité sans fil ( ou ) dans la barre de titre de l’écran Aujourd’hui et appuyez sur Wireless Manager. b. Appuyez sur Tous pour éteindre les deux radios. Les champs d’état dessous les boutons Wi-Fi et Bluetooth changent à Off. Note – Sur le terminal SD Juno, vous pouvez également éteindre le modem cellulaire dans le Gestionnaire sans fil. • Pour éteindre le modem cellulaire, effectuez l’une des choses suivantes selon le modèle de terminal Juno: – Sur le terminal SC Juno, tapez sur l'indicateur Etat du modem dans la barre des titres de l'écran Aujourd'hui, puis tapez sur Alimentation du modem désactivée. – Sur le terminal SD Juno, tapez sur l’icône de Connectivité sans fil ( ou ) ou sur l’icône d’état modem dans la barre de titres de l’écran Aujourd’hui, tapez Gestionnaire sans fil et puis tapez Téléphone. Le champ d’état dessous le bouton Téléphone change à Off. – Exposition au rayonnement radioélectrique des émetteurs Bluetooth et WLAN Ce dispositif est approuvé en tant que terminal en ce qui concerne la conformité avec l’exposition à la fréquence radio. La puissance de sortie irradiée des émetteurs de radio sans fil internes est moins de 10 milliWatt, ce qui produit des niveaux d’exposition bien inférieurs aux limites d’exposition à la fréquence radio FCC, même lors d’une utilisation à proximité du corps. Les radios sans fil internes fonctionnent selon les directives trouvées dans les recommandations et les normes de sécurité de fréquence Manuel de l’utilisateur Série Juno 9 Informations de sécurité radio internationales, qui reflètent le consensus de la communauté scientifique internationale. En conséquence Trimble croit que les radios sans fil internes soient sans danger aux utilisateurs. Le niveau d’énergie électromagnétique émis est des centaines de fois inférieur au niveau d’énergie électromagnétique émis par des dispositifs sans fil tels que les téléphones portables. Cependant, l’utilisation des radios sans fils peut être limitée dans certaines situations et conditions, telles qu’en avion. Si vous n’êtes pas sûr des limitations, nous vous conseillons de demander à une autorité compétente avant d’allumer les radios sans fil. Exposition à la radiation des fréquences radio des émetteurs sans fil de terminaux cellulaires L'équipement du terminal SC Juno et du terminal SD Juno a recours à des radios cellulaires sans fil qui ont été conçues et manufacturées pour répondre aux exigences de sécurité visant à limiter l'exposition aux ondes radio. Lors d'une utilisation conforme aux instructions indiquées dans ce manuel, l'équipement a été contrôlé par une instance indépendante afin de ne pas passer outre une exposition des fréquences radio (RF: Radio Frequency) en conformité avec la commission de Communication fédérale du gouvernement des Etats-Unis dans l'alinéa 47 CFR §2.1093. Ces limites font partie des directives complètes et ont établies les niveaux autorisés d'énergie RF par considération à la population dans sa globalité. Ces directives sont basées sur des standards qui ont été développés par une organisation scientifique indépendante par des évaluations périodiques et une évaluation des enquêtes scientifiques. Les standards incluent une marge de sécurité considérable destinée à la sécurité de toutes les personnes, quelque soit leur âge ou leur état de santé. L'exposition standard des dispositifs sans fil utilise une unité de mesure: le Taux d'absorption spécifique (SAR: Specific Absorption Rate), la limite établie par la Commission fédérale des communications (FCC1: Federal Communications Commission) est de 1,6 W / kg. Les tests de SAR des terminaux SC Juno et SD Juno ont été entrepris en utilisant des positions d'opération standard adoptées par la FCC qui teste les dispositifs pour la SAR tout en la transmettant à l'échelle de certification la plus exigeante à tous les niveaux de fréquence. La FCC a accordé l'Autorisation d'équipement pour ce dispositif en tenant compte de tous les niveaux SAR reportés, et a été évaluée en conformité avec les directives d'exposition de la FCC en ce qui concerne les fréquences radio. Les informations SAR au sujet de ce de dispositif figurent dans la FCC et figure dans l'URL http://www.fcc.gov/oet/fccid après avoir fait une recherche sur l'ID FCC: JUP66400. 1. Aux États-Unis et au Canada, la limite fixée par la SAR pour les téléphones mobiles par le public est de 1,6 W / Kg, donc en moyenne un gramme de tissu organique. Le standard comprend par conséquent une marge de sécurité importante. 10 Manuel de l’utilisateur Série Juno Informations de sécurité En ce qui concerne la documentation en relation avec les valeurs SAR des terminaux SC Juno et SD Juno, consultez le site de support technique dans l'URL www.trimble.com/support.shtml, puis cliquez sur SC Juno ou SD Juno, et ensuite sur l'Information de conformité. Sécurité de l’adaptateur CA Pour charger la batterie du terminal, utilisez le kit d’adaptateur international fourni avec le terminal série Juno (voir Alimentation du terminal, page 27). C Avertissement – Pour utiliser les adaptateurs CA sans danger. – N’utilisez que l’adaptateur CA destiné au terminal série Juno. L’utilisation d’un autre adaptateur peut endommager le terminal et risque d’annuler votre garantie. N’utilisez pas l’adaptateur CA avec un autre produit. – Vérifiez que la tension d’entrée de l’adaptateur correspond à la tension et la fréquence de votre emplacement. – Vérifiez que l’adaptateur ait des broches compatibles avec vos prises de courant. – N’utilisez pas l’adaptateur CA dans les zones humides à l’extérieur ; il est destiné uniquement à une utilisation à l’intérieur. – Débranchez l’adaptateur CA de l’alimentation lorsqu’il n’est pas utilisé. – Ne court-circuitez pas le connecteur de sortie. – Il faut noter qu’il n’y a aucune pièce nécessitant d’entretien par l’utilisateur dans ce produit. – Si l’adaptateur CA est endommagé, remplacez-le avec un nouvel adaptateur CA Trimble. Sécurité de la batterie La batterie rechargeable au lithium ionisé est fournie chargée en partie. Chargez la batterie complètement avant de l’utiliser pour la première fois (voir Alimentation du terminal, page 27). Si la batterie a été stockée pendant plus de six mois, chargez-la avant de l’utiliser. C Avertissement – Ne détériorez pas la batterie rechargeable au lithium ionisé. Une batterie endommagée peut provoquer une explosion ou un incendie, ce qui peut provoquer des blessures et/ou des dégâts matériels. Pour éviter toute blessure ou dégât: – N'utilisez pas ou ne rechargez pas la batterie si elle est endommagée. Les signes d'une batterie endommagée incluent, mais ne se limitent pas à, une décoloration, une déformation ou une fuite de fluide. – Ne stockez pas ou ne laissez pas votre dispositif près d'une source de chaleur, que ce soit une cheminée, d'autres appareils dégageant de la chaleur, ni en exposition à des températures dépassant 70° C (158° F) comme le tableau de bord d'un véhicule. Lorsqu'elle est exposée à des températures excessives, la batterie peut exploser ou s'évacuer, ce qui pose le risque d'un incendie. – Ne mettez pas la batterie dans l'eau. – N’utilisez ou ne laissez pas la batterie dans un véhicule si la température est excessive. – Ne faites pas tomber la batterie et ne la perforez pas. – N'ouvrez pas la batterie et ne court-circuitez pas ses contacts. Manuel de l’utilisateur Série Juno 11 Informations de sécurité C Avertissement – Évitez le contact avec la batterie rechargeable au lithium ionisé si elle fuit. Une batterie qui fuit est corrosive et si vous la touchez cela peut résulter en une blessure et/ou des dégâts. Pour éviter toute blessure ou dégât: – Si la batterie fuit, évitez tout contact avec le fluide de la batterie. – Si le fluide de la batterie atteint vos yeux, rincez-les immédiatement avec de l'eau claire et consultez un médecin sans attendre. Ne frottez surtout pas vos yeux ! – Si le fluide de la batterie atteint votre peau ou vos vêtements, utilisez sans attendre de l'eau claire pour les nettoyer. C Avertissement – Chargez et utilisez la batterie rechargeable au lithium ionisé en tenant strictement compte des instructions. Charger ou utiliser la batterie dans un équipement inadéquat peut provoquer une explosion ou un incendie, et résulter en une blessure et/ou un dégât de l'équipement. Pour éviter toute blessure ou dégât: – Ne rechargez pas une batterie au lithium ionisé si elle semble endommagée ou semble fuir. – Chargez une batterie au lithium ionisé uniquement dans un produit Trimble spécifiquement conçu pour la recharger. Assurez-vous de suivre toutes les instructions fournies avec le chargeur de batterie. – Ne continuez pas à charger une batterie si elle dégage une température trop haute ou dégage une odeur de brûlé. – N'utilisez la batterie que sur un équipement Trimble conçu pour l'utiliser. – N'utilisez la batterie que pour ce qu'elle a été conçue, tout en tenant compte des instructions de la documentation du produit. Note – De nombreuses instances administratives ont des règlements en ce qui concerne le recyclage et le rebut des batteries. Pour plus d'informations, veuillez consulter l'URL http://www.trimble.com/about ev.shtml . Utilisation de la carte mémoire Le terminal série Juno est muni d’une fente de carte mémoire, fournissant un emplacement de stockage alternatif à la mémoire dans le terminal. 12 C Avertissement – L’électricité statique peut endommager les composants électroniques à l’intérieur du terminal. Afin d’empêcher des dommages à cause de statique: – Déchargez l’électricité statique de votre corps avant de toucher tout composant électronique dans votre dispositif, tel qu’un module de mémoire. Vous pouvez ce faire en touchant une surface métallique sans peinture. C Avertissement – La présence de la poussière ou de l’humidité dans la fente de carte mémoire peut avoir un effet défavorable sur le dispositif et risque d’annuler votre garantie Trimble. Afin d’empêcher l’entrée de la poussière ou de l’humidité dans la fente de carte mémoire: – Vérifiez que la porte de la fente de carte mémoire soit attachée correctement lorsque vous utilisez le terminal en extérieur. – Lors de l’insertion ou l’enlèvement d’une carte mémoire, placez le terminal sur une surface libre de poussière d’intérieur. Manuel de l’utilisateur Série Juno Sommaire Informations de sécurité . . . . . . . . . . . . . . . . . . . . . . . . . . . . . 9 Utilisation de la radio . . . . . . . . . . . . . . . . . . . . . . . . . . . . . . . . . . . . . . . . . . . . . . . 9 Exposition au rayonnement radioélectrique des émetteurs Bluetooth et WLAN . . . . . . . . . . 9 Exposition à la radiation des fréquences radio des émetteurs sans fil de terminaux cellulaires 10 Sécurité de l’adaptateur CA . . . . . . . . . . . . . . . . . . . . . . . . . . . . . . . . . . . . . . . . . . . 11 Sécurité de la batterie . . . . . . . . . . . . . . . . . . . . . . . . . . . . . . . . . . . . . . . . . . . . . . 11 Utilisation de la carte mémoire . . . . . . . . . . . . . . . . . . . . . . . . . . . . . . . . . . . . . . . . 12 1 Introduction . . . . . . . . . . . . . . . . . . . . . . . . . . . . . . . . . . . 17 A propos du terminal série Juno . . . . . . . . . Logiciels GPS de terrain pris en charge Qu’est-ce qui se trouve dans la boîte ? . . . . . Accessoires . . . . . . . . . . . . . . . . . . . . . . Utilisation et entretien du terminal. . . . . . . Stockage . . . . . . . . . . . . . . . . . . . Assistance technique. . . . . . . . . . . . . . . . Support technique . . . . . . . . . . . . . Assistance supplémentaire. . . . . . . . Rapport d’erreur Windows . . . . . . . . Vos commentaires . . . . . . . . . . . . . . . . . 2 . . . . . . . . . . . . . . . . . . . . . . . . . . . . . . . . . . . . . . . . . . . . . . . . . . . . . . . . . . . . . . . . . . . . . . . . . . . . . . . . . . . . . . . . . . . . . . . . . . . . . . . . . . . . . . . . . . . . . . . . . . . . . . . . . . . . . . . . . . . . . . . . . . . . . . . . . . . . . . . . . . . . . . . . . . . . . . . . . . . . . . . . . . . . . . . . . . . . . . . . . . . . . . . . . . . . . . . . . . . . . . . . . . . . . . . . . . . . . . . . . . . . . . . . . . . . . . . . . . . . . . . . . . . . . . . . . . . . . . . . . . . . . . . . . . . . . . . . . . . . . . . . . . . . . . . . . . . . . . . . . . . . . . . . . . . . . . . . . . . . . 18 18 19 20 20 20 21 21 21 21 22 Premiers pas . . . . . . . . . . . . . . . . . . . . . . . . . . . . . . . . . . . 23 Parties du terminal série Juno . . . . . . . . . . . . . . . . . . . . . Touches du clavier . . . . . . . . . . . . . . . . . . . . . . . . . . . . Alimentation du terminal . . . . . . . . . . . . . . . . . . . . . . . . Sécurité de l’adaptateur CA . . . . . . . . . . . . . . . . . . Sécurité de la batterie . . . . . . . . . . . . . . . . . . . . . . Insertion de la batterie . . . . . . . . . . . . . . . . . . . . . Chargement de la batterie . . . . . . . . . . . . . . . . . . . Vérification du niveau de la batterie . . . . . . . . . . . . . Economies d’alimentation . . . . . . . . . . . . . . . . . . . Allumer et éteindre le terminal . . . . . . . . . . . . . . . . . . . . Mode Suspendu . . . . . . . . . . . . . . . . . . . . . . . . . . Réinitialisation du terminal. . . . . . . . . . . . . . . . . . . . . . . Réalisation d’une réinitialisation à chaud. . . . . . . . . . Réalisation d’une réinitialisation à froid . . . . . . . . . . Réinitialisation aux paramètres par défaut du fabricant Stockage des données . . . . . . . . . . . . . . . . . . . . . . . . . . Cartes mémoires . . . . . . . . . . . . . . . . . . . . . . . . . Installation et retrait de la carte Sim . . . . . . . . . . . . . . . . . . . . . . . . . . . . . . . . . . . . . . . . . . . . . . . . . . . . . . . . . . . . . . . . . . . . . . . . . . . . . . . . . . . . . . . . . . . . . . . . . . . . . . . . . . . . . . . . . . . . . . . . . . . . . . . . . . . . . . . . . . . . . . . . . . . . . . . . . . . . . . . . . . . . . . . . . . . . . . . . . . . . . . . . . . . . . . . . . . . . . . . . . . . . . . . . . . . . . . . . . . . . . . . . . . . . . . . . . . . . . . . . . . . . . . . . . . . . . . . . . . . . . . . . . . . . . . . . . . . . . . . . . . . . . . . . . . . . . . . . . . . . . . . . . . . . . . . . . . . . . . . . . . . . . . . . . . . . . . . . . . . . . . . . . . . . . . . . . . . . . . . Manuel de l’utilisateur Série Juno . . . . . . . . . . . . . . . . . . 24 26 27 27 28 29 29 30 31 31 31 32 32 33 33 34 34 37 13 3 Utilisation du système d’exploitation Windows Mobile . . . . . . . . . . . 39 Parties de l’écran . . . . . . . . . . . . . . . . . . . . . . . Accès à l’aide . . . . . . . . . . . . . . . . . . . . . . . . . . Indicateurs d’état . . . . . . . . . . . . . . . . . . . . . . . Indicateurs de niveau batterie . . . . . . . . . . . Indicateurs d’état du haut-parleur . . . . . . . . Network indicators . . . . . . . . . . . . . . . . . . Indicateurs de l'état du modem . . . . . . . . . . . . . . Programmes pré-installés . . . . . . . . . . . . . . . . . . Utilisation du stylet . . . . . . . . . . . . . . . . . . . . . . Saisie des informations . . . . . . . . . . . . . . . . . . . Effectuer un enregistrement . . . . . . . . . . . . Personnalisation du terminal . . . . . . . . . . . . . . . Boutons . . . . . . . . . . . . . . . . . . . . . . . . . Aujourd’hui . . . . . . . . . . . . . . . . . . . . . . Verrouillage de périphérique. . . . . . . . . . . . Alimentation. . . . . . . . . . . . . . . . . . . . . . Sons et notifications . . . . . . . . . . . . . . . . . Ecran . . . . . . . . . . . . . . . . . . . . . . . . . . Rétro-éclairage . . . . . . . . . . . . . . . . . . . . Messagerie . . . . . . . . . . . . . . . . . . . . . . . . . . . Synchronisation des courriels . . . . . . . . . . . Connexion directe avec un serveur de courriel Appels vocaux (terminal SD Juno uniquement) . . . . Paramètres téléphoniques . . . . . . . . . . . . . Messagerie texte (terminal SD Juno uniquement) . . 4 . . . . . . . . . . . . . . . . . . . . . . . . . . . . . . . . . . . . . . . . . . . . . . . . . . . . . . . . . . . . . . . . . . . . . . . . . . . . . . . . . . . . . . . . . . . . . . . . . . . . . . . . . . . . . . . . . . . . . . . . . . . . . . . . . . . . . . . . . . . . . . . . . . . . . . . . . . . . . . . . . . . . . . . . . . . . . . . . . . . . . . . . . . . . . . . . . . . . . . . . . . . . . . . . . . . . . . . . . . . . . . . . . . . . . . . . . . . . . . . . . . . . . . . . . . . . . . . . . . . . . . . . . . . . . . . . . . . . . . . . . . . . . . . . . . . . . . . . . . . . . . . . . . . . . . . . . . . . . . . . . . . . . . . . . . . . . . . . . . . . . . . . . . . . . . . . . . . . . . . . . . . . . . . . . . . . . . . . . . . . . . . . . . . . . . . . . . . . . . . . . . . . . . . . . . . . . . . . . . . . . . . . . . . . . . . . . . . . . . . . . . . . . . . . . . . . . . . . . . . . . . . . . . . . . . . . . . . . . . . . . . . . . . . . . . . . . . . . . . . . . . . . . . . . . . . . . . . . . . . . . . . . . . . . . . . . . . . . . . . . . . . . . . . . . . . . . . . . . . . . . . . . . . . . . . . . . . . . . . . . . . . . . . . . . . . . . . . . . . . . 40 40 41 41 41 41 42 44 45 45 47 48 48 49 50 50 51 52 53 54 54 55 56 57 57 . . . . . . . . . . . . . . . . . . . . . . . . . . . . . . . . . . . . . . . . . . . . . . . . . 60 60 61 61 62 63 65 Utilisation du Récepteur GPS . . . . . . . . . . . . . . . . . . . . . . . . . . 67 Logiciels GPS de terrain . . . . . . . . . . . . . . . . . . . . . . . . . . . . . . . . TerraSync software . . . . . . . . . . . . . . . . . . . . . . . . . . . . . . . Logiciel ArcPad d’ESRI et l’extension Trimble GPScorrect . . . . . . Logiciel GPS Controller . . . . . . . . . . . . . . . . . . . . . . . . . . . . Autres applications GPS de terrain . . . . . . . . . . . . . . . . . . . . . Configuration du logiciel GPS de terrain pour se connecter au récepteur. Connexion au port COM . . . . . . . . . . . . . . . . . . . . . . . . . . . 14 . . . . . . . . . . . . . . . . . . . . . . . . . Connexion à un ordinateur de bureau . . . . . . . . . . . . . . . . . . . . . 59 Logiciel de gestion des connexions . . . . . . . . . . . . . . . . . . . . . . . . . . . . . . . Installation du Gestionnaire pour appareils Windows Mobile. . . . . . . . . . Installation de la technologie ActiveSync . . . . . . . . . . . . . . . . . . . . . . . Connexion du terminal à un ordinateur . . . . . . . . . . . . . . . . . . . . . . . . . . . . Gestion de la connexion à l’aide de Gestionnaire pour appareils Windows Mobile . Gestion de la connexion avec la technologie ActiveSync . . . . . . . . . . . . . . . . . Installation des logiciels sur le terminal . . . . . . . . . . . . . . . . . . . . . . . . . . . . 5 . . . . . . . . . . . . . . . . . . . . . . . . . Manuel de l’utilisateur Série Juno . . . . . . . . . . . . . . . . . . . . . . . . . . . . . . . . . . . . . . . . . . . . . . . . . . . . . . . . . . . . . . . . . . . . . . . . . . . . . . . . . . . . . . . . . . . 68 68 68 68 69 69 69 Utilisation du logiciel GPS de terrain . . . . . . . . . . . . . . . . . . . . . . . . . Démarrer le logiciel GPS de terrain. . . . . . . . . . . . . . . . . . . . . . Afficher les satellites GPS disponibles . . . . . . . . . . . . . . . . . . . . Réinitialisation du récepteur GPS . . . . . . . . . . . . . . . . . . . . . . Assurer la précision de vos données GPS . . . . . . . . . . . . . . . . . . . . . . Utilisation de l’enregistrement à base de précision. . . . . . . . . . . . Connexion à une source de corrections différentielles en temps réel Planification d’une session de collecte de données. . . . . . . . . . . . GPS différentiel expliqué . . . . . . . . . . . . . . . . . . . . . . . . . . . . . . . . DGPS en temps réel . . . . . . . . . . . . . . . . . . . . . . . . . . . . . . . DGPS post-traité . . . . . . . . . . . . . . . . . . . . . . . . . . . . . . . . . DGPS en temps réel post-traité . . . . . . . . . . . . . . . . . . . . . . . . Sortie des données NMEA . . . . . . . . . . . . . . . . . . . . . . . . . . . . . . . 6 . . . . . . . . . . . . . . . . . . . . . . . . . . . . . . . . . . . . . . . . . . . . . . . . . . . . . . . . . . . . . . . . . . . . . . . . . . . . . . . . . . . . . . . . . . . . . . . . . . . . . . . . . . . . . . . . . . . . . . . . . . . . . . . . . . . . . . . . . . . . . . . . . . . . . . . . . . . . . . . . . . . . . . . . . . . . . . . . . . . . . . . . . . . . . . . . . . . . . . . . . . . . . . . . . . . . . . . . . . . . . . . . . . . . . . . . . . . . . . . . . . . . . . . . . . . . . . . . . . . . . . . . . . . . . . . . . . . . . . . . . . . . . . . . . . . . . . . . . . . . . . . . . . . . . . . . . . . . . . . . . . . . . 70 70 70 70 71 71 72 73 74 74 74 75 75 . . . . . 78 78 78 81 81 Connexion. . . . . . . . . . . . . . . . . . . . . . . . . . . . . . . . . . . . . 83 Informations générales sur la connexion sans fil . . . . . . . . . . . . . . . . . . . . . . . . . . . . Allumer et éteindre les radios intégrées . . . . . . . . . . . . . . . . . . . . . . . . . . . . . . Options pour la connexion sans fil à d’autres périphériques et réseaux . . . . . . . . . . . . . . Connexion à un point d’accès LAN sans fil . . . . . . . . . . . . . . . . . . . . . . . . . . . . Connexion à un réseau cellulaire à partir d'un modem . . . . . . . . . . . . . . . . . . . . Connexion à un périphérique à capacité Bluetooth . . . . . . . . . . . . . . . . . . . . . . Connexion à un téléphone à capacité Bluetooth pour l’accès Internet . . . . . . Connexion à un périphérique série à capacité Bluetooth . . . . . . . . . . . . . . . . . . . Connexion à un ordinateur de bureau pour utiliser la technologie sans fil ActiveSync Transfert par infrarouge des fichiers vers ou depuis un autre périphérique . . . . . . . Accès à un réseau d’entreprise en utilisant votre connexion Internet . . . . . . . . . . . Les connexions sans fil Bluetooth expliquées . . . . . . . . . . . . . . . . . . . . . . . . . . . . . . Connexion à un périphérique Bluetooth en tant que client . . . . . . . . . . . . . . . . . Fourniture des services Bluetooth en tant qu’hôte . . . . . . . . . . . . . . . . . . . . . . . 8 . . . . . . . . . . . . . Utilisation de la caméra . . . . . . . . . . . . . . . . . . . . . . . . . . . . . 77 Eléments de la caméra . . . . . . Activation de la caméra . . . . . Paramètres de la caméra . . . . Utilisation de la fonction zoom Gestion des photos . . . . . . . . 7 . . . . . . . . . . . . . . 84 . 84 . 89 . 90 . 92 . 94 . 98 .102 104 .107 .108 .110 .110 .112 Dépannage . . . . . . . . . . . . . . . . . . . . . . . . . . . . . . . . . . . 113 Problèmes d’alimentation . . Problèmes de rétro-éclairage Problèmes d’écran tactile . . . Problèmes de clavier . . . . . . Problèmes de carte mémoire Dépannage . . . . . . . . . . . Problèmes de connexion . . . . . . . . . . . . . . . . . . . . . . . . . . . . . . . . . . . . . . . . . . . . . . . . . . . . . . . . . . . . . . . . . . . . . . . . . . . . . . . . . . . . . . . . . . . . . . . . . . . . . . . . . . . . . . . . . . . . . . . . . . . . . . . . . . . . . . . . . . . . . . . . . . . . . . . . . . . . . . . . . . . . . . . . . . . . . . . . . . . . . . . . . . . . . . . . . . . . . . . . . . . . . . . . . . . . . . . . . . . . . . . . . . . . . . . . . . . . . . . . . . . . . . . . . . . . . . . . . . . . . . . . . . . . . . . . . . . . . . . . . . . .114 .114 .115 .115 .116 .116 .117 Manuel de l’utilisateur Série Juno 15 Technologie ActiveSync . . . . . Windows Mobile Device Center Connexions de réseau . . . . . . Technologie sans fil Bluetooth . Connexions LAN sans fil . . . . Problèmes de récepteur GPS . . . . . . Problèmes de DGPS en temps réel . 16 Manuel de l’utilisateur Série Juno . . . . . . . . . . . . . . . . . . . . . . . . . . . . . . . . . . . . . . . . . . . . . . . . . . . . . . . . . . . . . . . . . . . . . . . . . . . . . . . . . . . . . . . . . . . . . . . . . . . . . . . . . . . . . . . . . . . . . . . . . . . . . . . . . . . . . . . . . . . . . . . . . . . . . . . . . . . . . . . . . . . . . . . . . . . . . . . . . . . . . . . . . . . . . . . . . . . . . . . . . . . . . . . . . . . . . . . . . . . . . . . . . . . . . . . . . . . . . .117 .118 .118 .119 .120 .121 .122 CHAPITRE 1 Introduction Dans ce chapitre: Q A propos du terminal série Juno Q Qu’est-ce qui se trouve dans la boîte ? Q Accessoires Q Utilisation et entretien du terminal Q Assistance technique Q Vos commentaires 1 Le Manuel de l’utilisateur Série Juno décrit comment installer et utiliser le terminal Trimble® série Juno®. Les informations dans ce manuel complètent les informations dans la Référence rapide de la Série Juno, que vous avez reçu avec le terminal. Ce manuel décrit comment: • utiliser le système d’exploitation Windows Mobile® version 6.1. • utiliser le modem cellulaire du terminal SD Juno pour les appels vocaux et la messagerie texte. • utiliser le récepteur GPS intégré du terminal. • synchroniser des informations entre un ordinateur et un terminal. • échanger des informations entre le terminal et d’autres périphériques. • connecter à l’Internet ou à un réseau d’ordinateurs. • utiliser la caméra intégrée du terminal. Même si vous avez déjà utilisé d’autres produits GPS auparavant, Trimble vous recommande de lire ce manuel attentivement afin de vous renseigner concernant les fonctions spéciales du produit. Si vous ne connaissez pas le GPS, visitez le site web Trimble (www.trimble.com) pour obtenir un aperçu interactif de Trimble et GPS. Manuel de l’utilisateur Série Juno 17 1 Introduction A propos du terminal série Juno La série Juno comprend les terminaux SB Juno, SC Juno et SD Juno. Ces terminaux combinent un récepteur GPS à haute sensibilité avec un ordinateur de terrain qui fonctionne avec le système d’exploitation Windows Mobile version 6.1. Le terminal série Juno est muni de la technologie sans fil Bluetooth® pour une connexion sans câble à d’autres périphériques, et la connectivité LAN sans fil (Réseau local) pour les connexions aux réseaux. En plus, le terminal SC Juno et le terminal SD Juno comprennent un modem cellulaire pour télécharger et transmettre des données, et le SD Juno également prend en charge les appels vocaux et la messagerie texte. Le srécepteur GPS intégré offre une précision et un post-traitement de 3 mètres en recourant à la correction en temps réel et à la correction différentielle de posttraitement. Pour de plus amples informations, voir Chapitre 5, Utilisation du Récepteur GPS. Logiciels GPS de terrain pris en charge Pour collecter les données GPS avec le terminal série Juno, il faut installer des logiciels GPS de terrain sur le terminal. Vous pouvez utiliser le terminal série Juno avec les logiciels GPS de terrain suivants: • Le logiciel Trimble TerraSync™, pour la configuration des options de correction différentielle en temps réel et pour une collection et un maintien productif des données GIS. • L’extension Trimble GPScorrect™ pour le logiciel ArcPad d’ESRI, pour la configuration des options de correction différentielle en temps réel et pour une collection et un maintien productif des données GIS. • Le Trimble GPS Pathfinder® Tools SDK (Kit de développement), pour l’intégration des données GPS et l’ajout de valeur à une application logicielle de terrain GIS et cartographique existante. • Le logiciel Trimble GPS Controller, pour la configuration des options de correction différentielle en temps réel et les paramètres de sortie NMEA. • D’autres logiciels GPS de terrain qui acceptent des messages NMEA. Pour de plus amples informations, voir Chapitre 5, Utilisation du Récepteur GPS. 18 Manuel de l’utilisateur Série Juno Introduction 1 Qu’est-ce qui se trouve dans la boîte ? Lorsque vous déballez le terminal série Juno, vérifiez que vous ayez reçu tous les composants illustrés ci-dessous. Référence rapide Cordon Câble de données USB 2 x Stylets Batterie Terminal Juno Adaptateur d’alimentation CA et kit dadaptateurs internationaux Figure 1.1 Casque (Terminal SD Juno uniquement) CD du guide de mise en route Articles compris avec le terminal série Juno Examinez tous les articles en cas des dommages visibles (rayures, bosses). Si un composant apparaît endommagé, signalez-le à l’agence de transport. Conservez les matériels d’emballage et d’expédition pour que l’agence de transport puisse les examiner. Manuel de l’utilisateur Série Juno 19 1 Introduction Accessoires Les accessoires suivants sont disponibles en option: Adaptateur d’alimentation en véhicule Boîtier portable Antennes patch externes Protecteurs d’écran (2 lots) Support pour véhicule • • • • • • • • • Deux stylets de remplacement Adaptateur CA international de remplacement Batterie de remplacement Casque de remplacement (terminal Juno SD uniquement) Pour de plus amples informations, visitez www.trimble.com/junosb.shtml, www.trimble.com/junosc.shtml, ou www.trimble.com/junosd.shtml. Utilisation et entretien du terminal Lors de l’utilisation du terminal • Protégez l'écran tactile en utilisant le stylet fourni, et évitez une pression excessive ou des objets pointus ou abrasifs. Afin de protéger l’écran tactile contre toute pression ou tout objet abrasif, Trimble vous recommande d’appliquer un protecteur d’écran. • Maintenez la surface extérieure exempte de saleté et de poussière. • Assurez-vous que des coques protectrices et des portes soient installées de façon appropriée au port d’antenne externe , à la prise pour casque, aux connecteurs d'alimentation et UBS, à la carte SIM et au logement de la carte mémoire afin de les maintenir exempts de saleté, de poussière, d’entrée de liquide et de décharge électrostatique (voir Cartes mémoires, page 34). • Protégez le terminal contre des températures excessives. Par exemple, ne laissez pas le terminal sur le tableau de bord d’un véhicule. • Le terminal n'est pas imperméable. Ne l’exposez pas à la pluie ou à l'humidité. • Faites en sorte de pas laisser tomber le terminal et d'éviter tout impact violent. Pour nettoyer le terminal, essuyez-le avec un chiffon doux sec. N’immergez pas le terminal dans de l’eau. Stockage Si vous n’utilisez pas le terminal pendant trois mois ou plus, Trimble vous recommande de ne pas le laisser en mode Suspendu (voir page 31). Chargez la batterie en partie, puis mettez le terminal hors tension. Pour préparer le terminal série Juno pour le stockage: 20 1. Transférez toutes données requises à un ordinateur de bureau. 2. Chargez la batterie à environ 30 %. Manuel de l’utilisateur Série Juno 1 Introduction 3. Appuyez sur la touche Marche et maintenez-la enfoncée pendant cinq secondes pour éteindre le terminal. 4. Stockez le terminal à température ambiante. Pour utiliser le terminal série Juno après le stockage: 1. Appuyez sur la touche Marche pour allumer le terminal. 2. Rechargez la batterie (voir Chargement de la batterie, page 29). Assistance technique Support technique Visitez la page de support technique du terminal série Juno (www.trimble.com/junosd_ts.asp ou www.trimble.com/junosc_ts.asp ou www.trimble.com/junosb._ts.asp) sur le site web Trimble pour les informations de support les plus récentes concernant le logiciel, y compris: • les questions fréquentes • les notes de support avec des détails des problèmes de support • la documentation • les fichiers les plus récents disponibles au téléchargement Assistance supplémentaire Si vous ne trouvez toujours pas les informations requises, contactez votre revendeur Trimble. Rapport d’erreur Windows Si pour une raison quelconque un dialogue Rapport d’erreur Microsoft Windows s’affiche, indiquant que le terminal ou le logiciel GPS de terrain Trimble a rencontré un problème et doit fermer, vous êtes invité à envoyer un rapport d’erreur à Microsoft. Trimble vous recommande de cliquer sur Send, puis de cliquer sur tout lien ultérieur utilisé pour obtenir des informations supplémentaires. Trimble peut accéder au rapport envoyé à Microsoft et l’utiliser afin d’améliorer le terminal série Juno. Manuel de l’utilisateur Série Juno 21 1 Introduction Vos commentaires Vos réactions concernant la documentation de support nous aident à l’améliorer avec chaque révision. Envoyez vos commentaires par courriel à [email protected]. 22 Manuel de l’utilisateur Série Juno CHAPITRE 2 Premiers pas Dans ce chapitre: Q Parties du terminal série Juno Q Touches du clavier Q Alimentation du terminal Q Allumer et éteindre le terminal Q Réinitialisation du terminal Q Stockage des données Q Installation et retrait de la carte Sim 2 Ce chapitre décrit les fonctions principales du terminal série Juno, et fournit les informations requises pour faire fonctionner le terminal. Manuel de l’utilisateur Série Juno 23 2 Premiers pas Parties du terminal série Juno Les pages suivantes illustrent les parties principales du terminal. Touches programmables Boîte de réception OK Aujourd’hui Démarrer Micro Touches de navigation et d’entrée Figure 2.1 Terminal de la série Juno - SB Juno et SC Juno - vue avant Touches programmables Terminer appel OK Commencer appel Démarrer Micro Touches de navigation et entrée Figure 2.2 24 Terminal de série Juno - SD Juno - vue avant Manuel de l’utilisateur Série Juno 2 Premiers pas Connecteur de l’antenne GPS externe Lentille de la caméra Diode d’alimentation Porte stylet Bouton de réinitialisation Zoom Bouton d’alimentation Logement de la carte SIM (versions SC et SD) Logement de la carte MicroSD Bouton de la caméra Point d’attache du cordon Figure 2.3 Terminal de la série Juno - vues de gauche et de droite Mini prise USB Connecteur du micro-casque Figure 2.4 Connecteur d’alimentation Terminal de la série Juno - vue arrière Manuel de l’utilisateur Série Juno 25 2 Premiers pas Touches du clavier Le clavier du terminal série Juno offre un accès rapide et facile aux actions fréquentes. Touches programmables Boîte de réception Aujourd’hui OK Démarrer Micro Touches de navigation et touche d’Entrée Figure 2.5 Touches du clavier du terminal série Juno - SB Juno et SC Juno Touches programmables Terminer appel Commencer appel OK Démarrer Micro Touches de navigation et entrée Figure 2.6 Touches du clavier du terminal série Juno - SD Juno La fonction de chaque touche se trouve expliquée ci-dessous: Touche Description Démarrer Appuyez pour afficher le menu Démarrer de Windows Mobile. OK Appuyer ou sélectionnez OK ou pour fermer une application. Aujourd’hui (SB Juno et SC Juno ) Appuyez pour afficher l’écran Aujourd’hui. Commencer appel Appuyez pour accéder à la fonctionnalité du téléphone et effectuer un appel. (SD Juno uniquement) Boîte de réception Appuyez pour afficher la boîte de réception de courriels. 26 Manuel de l’utilisateur Série Juno 2 Premiers pas B Touche Description Terminer appel (SD Juno uniquement) Appuyez pour terminer un appel. Touches de navigation Utilisez ces touches pour naviguer autour de l’écran, défiles à travers les menus, ou passez au moyen des onglet à travers des options sur les fenêtres et les formulaires. Utilisez : • les directionnelles pour vous déplacer vers le haut, le bas, à gauche ou à droite. • la touche d’action (la touche au centre) pour effectuer une action spécifique à l’application, en générale Enter. Touches programmables Par défaut ces touches réalisent la même action que les touches programmables gauche et droite dans la barre de menu. Autrement, programmez ces touches afin de réaliser une action sélectionnée. Pour programmer les touches, utilisez le contrôle Boutons (voir Boutons, page 48). Astuce – Pour verrouiller l’écran et les touches du terminal sans éteindre le terminal, utilisez l’option de verrouillage du périphérique (voir Verrouillage de périphérique, page 50). Alimentation du terminal Le terminal de la série Juno contient une batterie rechargeable interne ai lithium ionisé. Note – Chargez la batterie complètement avant d’utiliser le terminal pour la première fois. Si la batterie a été stockée pendant plus de six mois, chargez-la avant de l’utiliser. Trimble vous recommande de charger la batterie pendant quatre heures afin de la recharger complètement. Note – Les températures froides, ou l’utilisation de la technologie sans fil Bluetooth, ou la connectivité LAN sans fil, ou encore l’utilisation d’un modem cellulaire utilisent plus d’énergie de la batterie et réduisent ainsi l’autonomie de la batterie entre les charges. Sécurité de l’adaptateur CA C Avertissement – Pour utiliser les adaptateurs CA sans danger. – N’utilisez que l’adaptateur CA destiné au terminal série Juno. L’utilisation de tout autre adaptateur peut endommager le terminal et risque d’annuler votre garantie. N’utilisez pas l’adaptateur CA avec un autre produit. – Vérifiez que la tension d’entrée de l’adaptateur correspond à la tension et la fréquence de votre emplacement. – Vérifiez que l’adaptateur ait des broches compatibles avec vos prises de courant. – N’utilisez pas l’adaptateur CA dans les zones humides à l’extérieur ; il est destiné uniquement à une utilisation à l’intérieur. – Débranchez l’adaptateur CA de l’alimentation lorsqu’il n’est pas utilisé. – Ne court-circuitez pas le connecteur de sortie. – Il faut noter qu’il n’y a aucune pièce nécessitant d’entretien par l’utilisateur dans ce produit. – Si l’adaptateur CA est endommagé, remplacez-le avec un nouvel adaptateur CA Trimble. Manuel de l’utilisateur Série Juno 27 2 Premiers pas Sécurité de la batterie 28 C Avertissement – N’endommagez pas la batterie rechargeable au lithium ionisé. Une batterie endommagée peut résulter en des blessures et/ou causer des dégâts. Pour éviter toute blessure ou dégât: - N'utilisez pas ou ne rechargez pas la batterie si elle est endommagée. Les signes d'une batterie endommagée incluent, mais ne se limitent pas à, une décoloration, une déformation ou une fuite de fluide. - N’entreposez pas et ne laissez pas votre dispositif près d'une source de chaleur, par exemple, une cheminée, des appareils dégageant de la chaleur, ou encore exposé à des températures excédant 70°C (158 ° F) tel que le tableau de bord d'une voiture. Lorsque la température est excessive, les cellules de la batterie peuvent exploser ou s'éventer ce qui peut provoquer un incendie. - Ne mettez pas la pile dans l'eau. - Ne l’utilisez pas ou ne l’entreposez pas dans une voiture lorsque le temps est chaud. - Ne la laissez pas tomber et ne la percez pas. - N’ouvrez pas la batterie et ne court-circuitez pas ses contacts. C Avertissement – N'entrez pas en contact avec une batterie rechargeable ionisée si elle fuit. Le fluide de la batterie est corrosif, et tout contact avec le fluide peut résulter en une blessure et/ou des dégâts. - Si la batterie fuit, évitez tout contact avec le fluide. - Si le fluide de la batterie atteint vos yeux, rincez-les immédiatement avec de l'eau claire, et consultez un médecin sans attendre. Ne frottez pas vos yeux ! - Si le fluide de la batterie atteint votre peau ou vos vêtements, utilisez de l'eau claire pour les nettoyer. C Avertissement – Chargez et utilisez la batterie rechargeable au lithium ionisé conformément aux instructions. Charger ou décharger la batterie dans un autre équipement peut aboutir à une explosion ou un incendie, et peut, le cas échéant entraîner des blessures corporelles et/ou la destruction de l'équipement. Pour éviter toute blessure ou dégât: - Ne chargez pas ou n'utilisez pas la batterie ionisée si elle semble endommagée ou fuit. - Ne chargez la batterie au lithium ionisé que sur un produit Trimble spécifiquement conçu pour la charger. Assurez-vous de suivre les instructions fournies avec le chargeur de batterie. - N'utilisez plus une batterie qui surchauffe de façon anormale ou sent le brûlé. - Utilisez la batterie uniquement sur un équipement Trimble pour lequel elle a été conçue. - Utilisez la batterie pour des fonctions appropriées et en observant les instructions de la documentation du produit. Manuel de l’utilisateur Série Juno 2 Premiers pas Insertion de la batterie Pour insérer la batterie dans le terminal: Figure 2.7 1. Au dos du terminal, utilisez votre pouce pour appuyer sur le bouton gris situé juste au-dessous du logo Windows, puis faites glisser la coque protectrice vers le bas pour l'enlever. 2. Insérez la batterie, angle dirigé vers le haut du terminal, et avec l'étiquette faisant face vers le haut (comme indiqué dans la Figure 2.7). Appuyez sur la batterie jusqu'à ce qu'elle s'enclenche. Insertion de la batterie 3. B Pour replacer le couvercle arrière, faites-le glisser vers l'avant jusqu'à ce qu'il s'enclenche. Astuce – Pour retirer la batterie, retirez le couvercle arrière du terminal, puis insérez votre doigt ou un stylet dans l'encoche située en bas et à gauche de la batterie. Puis retirez vers vous la partie inférieure de la batterie. Chargement de la batterie Chargez la batterie dans le terminal (voir page 26). Pour charger la batterie, effectuez l’une des opérations suivantes: • Connectez l'adaptateur d'alimentation CA à la prise de courant du terminal, puis connectez l'adaptateur au secteur. Un kit d'adaptateurs international est fourni avec le terminal. • Connectez l'adaptateur d’alimentation pour véhicule optionnel à la prise d'alimentation sur le terminal, puis connectez l'adaptateur à la source d’alimentation du véhicule. Lorsque le terminal est connecté à une source d'alimentation, l'icône de la batterie . Pour charger une batterie dans l'écran Aujourd’hui indique le symbole complètement déchargée, cela prend environ quatre heures. Vous pouvez utiliser le terminal pendant le chargement de la batterie. Manuel de l’utilisateur Série Juno 29 2 Premiers pas Note – Vous pouvez uniquement utiliser le câble USB (connecté à un ordinateur) pour fournir une charge minimale de la batterie ; celle-ci doit être suffisamment chargée pour allumer le terminal de la série Juno et permettre une connexion active à l'ordinateur. Pour charger complètement la batterie, utilisez le courant alternatif ou l'adaptateur d’alimentation pour véhicule. Le voyant LED d’alimentation à côté de la touche Marche sur le terminal indique le niveau de la batterie ou l’état de charge, comme indiqué ci-dessous: Source d’alimentation Etat de voyant LED Alimentation batterie Désactivé Désactivé (en mode Suspendu ou désactivé). Désactivé Activé et le niveau de batterie est bon. Rouge clignotant Activé et la batterie est faible (moins de 15 %). Vert clignotant Charge en cours Vert continu La charge est terminée. Alimentation externe Etat de terminal/batterie Evitez de maintenir la batterie en pleine charge aux températures élevées. Pour de plus amples informations, voir Stockage, page 20. Note – La durée de vie utile de la batterie peut être réduite de façon significative si le terminal est continuellement sous tension. Afin d’éviter ce problème, ne connectez le terminal à une source d’alimentation externe que lorsqu’il faut charger la batterie. Dès qu’elle est en plein charge, déconnectez la source d’alimentation externe et permettez à la batterie de se décharger par une utilisation normale. Vérification du niveau de la batterie Pour vérifier le niveau de puissance batterie restante à tout moment, appuyez sur l’icône de batterie dans la barre d’état de l’écran Aujourd’hui. Le contrôle Alimentation s’affiche, affichant l’onglet Batterie. Lorsque la batterie du terminal se recharge d’une source d’alimentation externe, l’icône de batterie dans l’écran Aujourd’hui change à . Vous pouvez toujours appuyer sur l’icône pour visualiser le niveau de la batterie. Indicateur de batterie faible Si la batterie se décharge lors d'une utilisation normale du terminal, l'indicateur de la diode électroluminescente clignote en rouge et l'icône de la barre de titre de l'écran Aujourd'hui indique le symbole . Sauvegardez vos données puis rechargez la batterie. 30 Manuel de l’utilisateur Série Juno Premiers pas 2 Economies d’alimentation Bien que la batterie du terminal puisse fonctionner pendant une journée entière sans être rechargée, Trimble vous recommande d’effectuer les choses suivantes afin de réduire la consommation d’énergie: • Configurez le terminal pour s’éteindre automatiquement lorsqu’il est inactif. Pour de plus amples informations, voir Mode Suspendu, page 31. • Configurez le rétro-éclairage pour s’éteindre automatiquement lorsque le terminal est inactif pendant une période de temps spécifiée. Pour de plus amples informations, voir Rétro-éclairage, page 53. • Réduisez le réglage de luminosité du rétro-éclairage. Pour de plus amples informations, voir Rétro-éclairage, page 53. • Eteignez les radios intégrées Bluetooth ou LAN sans fil ou encore le modem cellulaire lorsqu’ils ne sont pas en service. Pour de plus amples informations, voir Allumer et éteindre les radios intégrées, voir page 82. • Déconnectez du récepteur GPS intégré lorsque les données GPS ne sont pas requises, en utilisant la commande Déconnecter ou Désactiver GPS de l’application. Lorsque vous déconnectez du GPS, le récepteur GPS intégré s’éteint et n’utilise plus de l’alimentation. Note – Ne vous déconnectez pas du GPS si vous allez reconnecter en moins de 5 minutes. Une application GPS peut prendre jusqu’à 30 secondes pour réactiver le récepteur GPS intégré, donc une déconnexion pour des économies d’énergie peut perdre du temps. Allumer et éteindre le terminal Si l’écran du terminal est vide, le terminal est en mode Suspendu (voir page 31) ou a été arrêté. Pour allumer le terminal lorsqu’il est en mode Suspendu, appuyez sur la touche Marche pour un court moment (moins de deux secondes). Pour mettre le terminal sous tension lorsqu'il est arrêté, appuyez sur la touche Marche pendant cinq secondes. Pour éteindre le terminal et le mettre en mode Suspendu, appuyez sur la touche Marche pour un court moment (moins d’une seconde). Pour arrêter complètement le terminal, appuyez sur la touche Marche et maintenez-la enfoncée pendant cinq secondes. Toutes les applications en cours d’exécution s’arrêtent, et le terminal est éteint complètement. Mode Suspendu Lorsque vous appuyez sur la touche Marche pour éteindre le terminal, il passe en mode Suspendu. Ce mode permet une alimentation basse qui maintient le contenu de la mémoire principale, arrête l'exécution des applications, et ne vous permet pas d’utiliser les fonctions du terminal. Le terminal semble être éteint. Le récepteur GPS intégré est éteint et toute application utilisant GPS est déconnectée. Manuel de l’utilisateur Série Juno 31 2 Premiers pas Pour allumer le terminal lorsqu’il est en mode Suspendu, appuyez sur la touche Marche. Le terminal est prêt à fonctionner immédiatement. Il se peut qu’il y ait un délai de 30 secondes pendant la réactivation automatique du récepteur GPS intégré. Il est possible de configurer le terminal pour qu’il passe automatiquement en mode Suspendu lorsqu’il a été inactif pendant un temps spécifié. Par défaut, le terminal est configuré de passer en mode Suspendu s’il n’a pas été utilisé pendant deux minutes. Pour changer le temps avant que le terminal passe en mode Suspendu: 1. Appuyez sur l’icône de batterie dans la barre de titre de l’écran Aujourd’hui. Le contrôle Alimentation. 2. Appuyez sur l’onglet Avancés. 3. Dans l’option Alimentation sur batterie, sélectionnez la case Eteindre l’appareil si inutilisé depuis, puis sélectionnez le temps dans la liste déroulante. 4. Appuyez sur OK. Réinitialisation du terminal Si l’écran du terminal est vide, le terminal s’est éteint. Appuyez sur le bouton Marche pour allumer le terminal. Si le terminal ne répond plus au stylet, ou ne répond pas lorsque vous appuyez sur une touche au clavier, il se peut que vous deviez le réinitialiser. En premier, essayez d’effectuer une réinitialisation à chaud. Si le terminal ne répond pas, effectuez une réinitialisation à froid. Vous pouvez également réinitialiser le terminal aux paramètres par défaut du fabricant. Réalisation d’une réinitialisation à chaud Une réinitialisation à chaud est semblable au redémarrage d’un ordinateur. Une réinitialisation à chaud enregistre les données et ferme toute application ouverte, puis redémarre le terminal. Toutes les données et les paramètres sont conservés après une réinitialisation à chaud. Pour effectuer une réinitialisation à chaud, utilisez la pointe du stylet pour appuyer doucement sur le bouton Réinit. 32 Manuel de l’utilisateur Série Juno Premiers pas 2 Réalisation d’une réinitialisation à froid Une réinitialisation à froid conserve les paramètres et les données enregistrés auparavant sur le terminal. Cependant, toutes données pas enregistrées peuvent être perdues. Note – N’effectuez une réinitialisation à froid que si une réinitialisation à chaud n’a pas résolu le problème. Pour effectuer une réinitialisation à froid, appuyez et restez sur le bouton Marche pendant que vous utilisez la pointe du stylet pour appuyez doucement sur le bouton Réinit. Réinitialisation aux paramètres par défaut du fabricant Réinitialisez le terminal aux paramètres par défaut du fabricant pour remettre le terminal à son état original, ou uniquement si une réinitialisation à chaud puis une réinitialisation à froid n’ont pas résolu le problème. C ATTENTION – La réinitialisation du terminal aux paramètres par défaut du fabricant efface toutes les données, les applications installées et tous les paramètres stockés dans le terminal, à l’exception des données ou des applications pré-installées sur la terminal ou stockées sur une carte mémoire. Elle ne change pas la langue du système d’exploitation utilisée sur le terminal. C ATTENTION – Si vous avez des fichiers cryptés sur une carte mémoire et vous réinitialisez le terminal aux paramètres par défaut du fabricant, la clé de cryptage sur le terminal est supprimée. Cela signifie que tout fichier crypté sur une carte mémoire est verrouillé en permanence et illisible par tout périphérique. Pour de plus amples informations, voir Cryptage des fichiers sur les cartes mémoires, page 35. B Astuce – Afin de rétablir rapidement et facilement des données supprimées lors de la réalisation d’une réinitialisation aux paramètres par défaut du fabricant, synchronisez le terminal avec un ordinateur avant de réinitialiser le terminal. Dès que le terminal est réinitialisé, synchronisez-le à nouveau avec l’ordinateur. Pour réinitialiser le terminal aux paramètres par défaut du fabricant: 1. Mettez complètement le dispositif hors tension en appuyant et en maintenant enfoncée la touche Marche pendant cinq secondes. 2. Appuyez et maintenez enfoncées les deux touches programmables du terminal. 3. Tout en maintenant ces deux touches appuyées, pressez la touche Marche. Manuel de l’utilisateur Série Juno 33 2 Premiers pas Stockage des données Le terminal possède deux types de mémoire: • La mémoire de stockage est semblable au disque dur d’un ordinateur, et elle sert au stockage des programmes et des données. • La mémoire de programmes est semblable à la RAM d’un ordinateur, et elle sert à l’exécution des programmes. Vous ne pouvez pas l’utiliser pour l’enregistrement des données. Pour vérifier la capacité de mémoire sur le terminal, appuyez sur / Paramètres / Système / Mémoire. Les colonnes Stockage et Programme indiquent la mémoire libre actuellement, et la mémoire déjà utilisée. Les documents et les fichiers de programme pré-installés ne sont pas affectés pour une panne de courant ou une réinitialisation. Cependant, vous pouvez toujours perdre des données si vous les supprimez ou les écrasez par mégarde. C ATTENTION – Le système d’exploitation Windows Mobile 6.1 ne comprend pas une corbeille. Lorsque vous supprimez des fichiers du terminal, ils sont définitivement supprimés. Trimble vous recommande de copier régulièrement les données importantes sur un ordinateur de bureau. Pour de plus amples informations, voir Connexion à un ordinateur de bureau, page 59. Cartes mémoires Comme alternative à la mémoire de stockage, vous pouvez enregistrer les données sur une carte mémoire. Utilisez une carte mémoire micro SD ou micro SDHC (SD à haute capacité) afin de bien transférer les données vers et depuis un autre périphérique qui prend en charge les cartes mémoires micro SD ou micro SDHC. Note – Le terminal série Juno ne prend pas en charge les cartes mémoires SDIO (entrée/sortie SD). C 34 Avertissement – La présence de poussière ou d’humidité dans le logement de la carte mémoire peut avoir un effet défavorable sur le dispositif et risque d’annuler votre garantie Trimble. Afin d’empêcher l’entrée de poussière ou d’humidité dans le logement de la carte mémoire: – Vérifiez que la porte du logement de la carte mémoire soit attachée correctement lorsque vous utilisez le terminal en extérieur. – Lors de l’insertion ou l’enlèvement d’une carte mémoire, placez le terminal sur une surface exempte de poussière d’intérieur. Manuel de l’utilisateur Série Juno Premiers pas C 2 Avertissement – L’électricité statique peut endommager les composants électroniques à l’intérieur du terminal. Afin d’empêcher des dommages dûs à l’électricité statique: – Déchargez l’électricité statique de votre corps avant de toucher tout composant électronique dans votre dispositif, tel qu’un module de mémoire. Vous pouvez le faire en touchant une surface métallique sans peinture. Pour insérer une carte mémoire micro SD ou micro SDHC: 1. 2. 3. 4. 5. 6. Retirez la coque protectrice de la batterie. Placez le terminal à l’endroit sur une surface d’intérieur libre de poussière. Utilisez les vis à oreilles sur la partie inférieure du terminal pour enlever la porte du logement de la carte mémoire. Insérez la carte mémoire dans le logement de la carte mémoire avec les parties magnétiques dirigées vers le bas. Poussez la carte doucement jusqu’à ce que vous entendiez un clic, et la carte s’est verrouillée en place. Réinstallez la porte du logement de la carte mémoire sur le terminal. Remettez en place la coque protectrice de la batterie. Lorsque vous sélectionnez l’option Enregistrer sous dans une application, la carte mémoire s’affiche dans la liste des emplacements de stockage disponibles. Note – Ne stockez pas des données ou des applications requises sur une carte mémoire si la carte est enlevée. Les données enregistrées sur une carte mémoire ne sont disponibles que lorsque la carte est insérée dans le terminal. Pour enlever la carte mémoire de la fente de carte mémoire, poussez doucement la carte vers l’intérieur, puis relâchez. La carte sortira. Cryptage des fichiers sur les cartes mémoires Afin d’éviter que les données sensibles sur une carte mémoire soient utilisées si la carte est perdue ou volée, il est possible de crypter les fichiers quand ils sont mis sur la carte. Lorsque le cryptage est activé, une clé de cryptage est stockée sur le terminal. Les fichiers sont cryptés pendant qu’ils sont copiés ou écrits dans la carte mémoire. Les fichiers déjà enregistrés dans les cartes mémoire avant l’activation du cryptage ne sont pas cryptés automatiquement. Note – Du fait que la clé de cryptage est stockée sur le terminal, les fichiers cryptés ne sont lisibles que sur le terminal dans lequel ils sont cryptés au départ. Il n’est pas possible de lire des fichiers cryptés sur la carte mémoire avec un autre périphérique, y compris un autre terminal série Juno ou un ordinateur de bureau. C ATTENTION – Si vous réinitialisez le terminal aux paramètres par défaut du fabricant, la clé de cryptage sur le terminal est supprimée et le terminal ne peut plus lire tout fichier crypté sur une carte mémoire. Cela signifie que tout fichier crypté sur une carte mémoire est verrouillé en permanence et illisible par tout périphérique. Afin d’éviter l’impossibilité de lire des fichiers cryptés auparavant, Trimble vous recommande d’utiliser un autre périphérique, tel qu’un ordinateur de bureau, comme l’emplacement principal pour stocker les données importantes et pour contrôler le cryptage des fichiers importants. Manuel de l’utilisateur Série Juno 35 2 Premiers pas Pour activer le cryptage des fichiers lorsqu’ils sont écrits sans une carte mémoire: 1. Appuyez sur / Paramètres / Système / Cryptage. 2. Sélectionnez la case à cocher Encrypt files placed on storage cards. Note – Les fichiers cryptés s’affichent comme des fichiers normaux sur le terminal sur lequel ils ont été cryptés. Si la carte mémoire est insérée dans un autre périphérique, les fichiers s’affichent avec une extension de fichier .men et ne peuvent pas être ouverts. Pour désactiver le cryptage, décochez la case Encrypt files placed on storage cards (Crypter les fichiers mis sur des cartes mémoire). Note – La désactivation du cryptage ne supprime pas le cryptage de tout fichier existant sur la carte mémoire, mais il assure que les nouveaux fichiers mis sur la carte mémoire ne soient pas cryptés. Pour crypter des fichiers déjà stockés sur une carte mémoire: 1. Copiez les fichiers dans la mémoire interne du terminal ou dans un ordinateur de bureau. 2. Vérifiez que le cryptage soit activé sur le terminal. 3. Copiez les fichiers dans la carte mémoire de nouveau. Les fichiers sont cryptés lorsqu’ils sont écrits dans la carte mémoire. Pour supprimer le cryptage des fichiers afin qu’ils puissent être lus par d’autres périphériques: 36 1. Insérez la carte mémoire dans le terminal, puis connectez le terminal à un ordinateur de bureau au moyen de la technologie ActiveSync. 2. Copiez les fichiers cryptés de la carte mémoire sur l’ordinateur de bureau. 3. Pour utiliser les fichiers décryptés sur le terminal, copiez les fichiers de l’ordinateur de bureau dans la mémoire principale du terminal. 4. Pour stocker les fichiers décryptés sur une carte mémoire, vérifiez que le cryptage ne soit pas activé sur le terminal, puis copiez les fichiers décryptés de l’ordinateur de bureau à la carte mémoire. Manuel de l’utilisateur Série Juno Premiers pas 2 Installation et retrait de la carte Sim C C ATTENTION – La carte SIM et son contenu peuvent être facilement détériorés par éraflure ou par pliage. Agissez avec précaution lorsque vous insérez ou retirez la carte. C ATTENTION – L'électricité statique peut endommager les composants électroniques à l'intérieur du terminal. Pour prévenir ce problème qui touche tout particulièrement la carte mémoire, vous pouvez le faire simplement en touchant une surface métallique. ATTENTION – La présence de poussière ou d'humidité dans le logement de la carte SIM peut affecter votre dispositif et annuler votre garantie Trimble. Pour éviter que l’humidité et la poussière entrent dans l'ouverture de la carte SIM, prenez les précautions suivantes: - Assurez-vous que le loquet du logement est correctement fermé lorsque vous utilisez le terminal à l'extérieur. - Lorsque vous insérez ou retirez une carte SIM, faites-le sur une surface à intérieur de chez vous, exempte de poussière. Pour insérer une carte SIM: 1. Éteignez le terminal. 2. Retirez la batterie de la coque protectrice. 3. Placez le terminal à l’endroit sur une surface d’intérieur libre de poussière. 4. Retirez le loquet de la carte SIM. 5. Insérez la carte SIM avec les contacts en or comme indiqué sur la figure. 6. Réinsérez le loquet de la carte SIM et replacer la coque protectrice. Pour retirer la carte SIM de son logement, appuyez sans forcer sur la carte ; elle s'éjecte par elle-même. Manuel de l’utilisateur Série Juno 37 2 38 Premiers pas Manuel de l’utilisateur Série Juno CHAPITRE 3 Utilisation du système d’exploitation Windows Mobile Dans ce chapitre: Q Parties de l’écran Q Utilisation du stylet Q Indicateurs d’état Q Programmes pré-installés Q Accès à l’aide Q Saisie des informations Q Personnalisation du terminal Q Messagerie Q Appels vocaux (terminal SD Juno uniquement) Q Messagerie texte (terminal SD Juno uniquement) 3 Les terminaux SB Juno et SC Juno fonctionnent sous le système d’exploitation Windows Mobile 6.1 Classic. Le terminal SD June fonctionne sous le système d’exploitation Windows Mobile 6.1 Professional. Ce chapitre décrit les fonctions principales du système d’exploitation Windows Mobile. Manuel de l’utilisateur Série Juno 39 3 Utilisation du système d’exploitation Windows Mobile Parties de l’écran Les parties principales de l’écran sont illustrées ci-dessous. Bouton Démarrer Appuyez pour ouvrir le menu Démarrer, dans lequel vous pouvez accéder aux programmes et aux contrôles du système. Barre de titre Contient les icônes d’état pour les fonctions importantes du système Icônes LAN sans fil, Bluetooth et modem cellulaire Indique l’état des radios intégrées. Appuyez l’une ou l’autre icône pour ouvrir le Gestionnaire sans fil. Ecran Aujourd’hui Fournit un résumé de vos entrevues, tâches, notes et courriels de la journée. Appuyez sur un élément pour l’ouvrir. Menu Démarrer Appuyez sur un élément dans le menu pour l’ouvrir. Barre de menu Contient les touches programmables fournissant d’accès aux applications, menus, et notifications Accès à l’aide Pour accéder à l’aide, appuyez sur / Aide ou, si disponible, appuyez sur dans la fenêtre de l’application. S’il y a une application en cours d’exécution, l’aide contextuelle de l’écran courant s’affiche. Pour afficher la page Contenu de l’aide principale, appuyez sur la touche programmable Contenu dans la barre de menu. Les fichiers d’Aide installés sur le terminal fonctionnent de la même façon qu’une page Web. Appuyez sur les liens pour naviguer dans l’aide et utilisez pour revenir sur vos pas. Appuyez sur Afficher / Contenu pour retourner à la page Contenu de l’application, et appuyez sur Afficher / Toute l’aide installée pour retourner à la page Contenu principale. 40 Manuel de l’utilisateur Série Juno 3 Utilisation du système d’exploitation Windows Mobile Indicateurs d’état Les indicateurs d’état suivants apparaissent dans la barre de titre en haut de l’écran: Indicateurs de niveau batterie Icône Tapez l’icône pour... Niveau de batterie Batterie faible (10% ou moins restant) vérifier le niveau de batterie Batterie sous charge/utilisant alimentation externe Indicateurs d’état du haut-parleur Icône Tapez l’icône pour... Haut-parleur activé Haut-parleur désactivé changer le volume Network indicators Icône Tapez l’icône pour... Connecté à la technologie ActiveSync ou le Windows Mobile Device Center (WMDC) sur un ordinateur Connecté à un téléphone à capacité Bluetooth Connecté à un réseau cellulaire (terminal SC juno uniquement) Déconnecté de la technologie ActiveSync ou le WMDC Déconnecté d’un téléphone à capacité Bluetooth configurer la connexion ou accéder au Gestionnaire sans fil Déconnecté d’un réseau cellulaire (terminal SC juno uniquement) Radio LAN sans fil allumée Une radio LAN est détectée Envoi ou réception des signaux sans fils Les icônes Wi-Fi et Bluetooth dans l’écran Aujourd’hui indiquent l’état de chaque radio. Appuyez sur l’icône pour accéder au Gestionnaire sans fil et allumer ou éteindre les radios. Manuel de l’utilisateur Série Juno 41 3 Utilisation du système d’exploitation Windows Mobile Indicateurs de l'état du modem Les indicateurs de l’état du modem qui s’affichent dans la barre de titre en haut de l’écran varient selon le modèle de terminal série Juno. Indicateurs de l’état modem sur le terminal SC Juno Icône Tapez l’icône pour... Aucun signal modem cellulaire Modem cellulaire désactivé Aucun service cellulaire Recherche d’un service modem cellulaire Aucune carte SIM Modem cellulaire activé mais aucune carte SIM Modem cellulaire activé mais échec de la carte SIM Réseau GPRS disponible Connexion GPSR active Réseau EDGE disponible Connexion EDGE active Réseau W-CDMA disponible Réseau W-CDMA actif Réseau HSDPA disponible Connexion HSDPA active 42 Manuel de l’utilisateur Série Juno accéder à l’application de Contrôle Modem. Utilisation du système d’exploitation Windows Mobile 3 Indicateurs de l’état modem sur le terminal SD Juno Icône Tapez l’icône pour... Puissance maximale du signal du modem cellulaire Aucun signal du modem cellulaire Signal du modem cellulaire désactivé Aucun service cellulaire Recherche de service de modem cellulaire Transfert des données au moyen du modem cellulaire Aucune carte SIM Réseau UMTS disponible Réseau UMTS en cours de connexion configurer les paramètres Téléphone ou accéder au Gestionnaire sans fil Connexion UMTS active 3G+ réseau disponible Réseau analog disponible Réseau EDGE disponible Réseau EDGE en cours de connexion Connexion EDGE active Réseau GPRS disponible Réseau GPRS en cours de connexion Connexion GPSR active Réseau HSDPA disponible Réseau HSDPA en cours de connexion Connexion HSDPA active Manuel de l’utilisateur Série Juno 43 3 Utilisation du système d’exploitation Windows Mobile Programmes pré-installés Les programmes qui sont pré-installés sur le terminal série Juno sont les suivants: Programme Fonction ActiveSync Synchroniser les informations entre le terminal et un ordinateur. Adobe Reader LE Visualiser les fichiers PDF. Calculatrice Effectuer les fonctions arithmétiques de base. Calendrier Suivre des entrevues et organiser des rendez-vous. Contacts Suivre vos ami(e)s et vos collègues. Excel Mobile Dans le menu Démarrer, appuyez sur Office Mobile, puis appuyez sur Excel Mobile. Utilisez Excel® Mobile pour créer et éditer des feuilles de calcul. Explorateur de fichiers Afficher et gérer les fichiers. Aide Afficher l’aide. S’il y a une application en cours d’exécution, l’aide contextuelle pour l’écran courant s’affiche. Pour afficher la page Sommaire de l’aide principale, appuyez sur la touche programmable Contenu dans la barre de menu Internet Explorer Parcourir le Web. Messagerie Ecrire, envoyer, et recevoir des courriels. Messenger Envoyer des messages instantanés à l’aide de Windows Live™ Messenger. Notes Créer des notes écrites à la main, écrites à la machine or enregistrées. Office Mobile Fournit d’accès aux applications Office Mobile suivantes: Excel Mobile, PowerPoint Mobile, et Word Mobile. Images et vidéos Prendre, afficher et éditer des images. PowerPoint Mobile Dans le menu Démarrer, appuyez sur Office Mobile, puis appuyez sur PowerPoint Mobile. Utilisez PowerPoint® Mobile des présentations de projections de diapositives. Recherche Rechercher un fichier ou un élément stocké dans le terminal. Tâches Suivre vos tâches. Windows Live Accéder aux services Windows Live, y compris la messagerie, les messages instantanés et la recherche Internet. Windows Media Jouer Windows Media® ou les fichiers MP3 audio et vidéo. Word Mobile Dans le menu Démarrer, appuyez sur Office Mobile, puis appuyez sur Word Mobile. Utilisez Word Mobile pour créer et éditer les documents Word. Pour de plus amples informations concernant l’utilisation de ces logiciels, référez-vous à l’Aide du logiciel. Voir Accès à l’aide, page 40. 44 Manuel de l’utilisateur Série Juno 3 Utilisation du système d’exploitation Windows Mobile Utilisation du stylet Pour interagir avec le terminal, utilisez le stylet sur l’écran. Vous pouvez réaliser les actions suivantes avec le stylet: Action Définition Appuyer Touchez l’écran une fois avec le stylet pour ouvrir les éléments et sélectionner les options. Appuyer et rester Appuyer et rester sur un élément avec le stylet pour afficher une liste des actions disponibles pour cet élément. Dans le menu déroulant qui s’affiche, appuyez sur l’action à réaliser. Glisser Tenez le stylet sur l’écran et glissez à travers l’écran pour sélectionner du texte et des images. Glissez dans une liste pour sélectionner des éléments multiples. Si l’écran tactile ne répond pas correctement au stylet, réalignez-le. Pour de plus amples informations, voir Ecran, page 52. Saisie des informations Selon le programme utilisé, vous pouvez entrer de diverses façons, comme décrit cidessous: Méthode d’entrée Description Synchronisation Utilisez un logiciel de gestion de connexion Microsoft pour l’échange des informations entre le terminal et un ordinateur de bureau. Pour de plus amples informations, référez-vous à Chapitre 4, Connexion à un ordinateur de bureau. Taper Utilisez le panneau à Clavier d’entrée pour entrer du texte en tapant les touches du clavier sur l’écran. Ecrire Utilisez le stylet comme un stylo pour écrire directement sur l’écran. Enregistrement Créez un enregistrement autonome ou incorporez un enregistrement dans une note. Sélection d’un panneau d’entrée Utilisez un panneau d’entrée ou tapez ou écrivez sur l’écran. Le bouton Panneau d’entrée s’affiche automatiquement dans la barre de menu de toute application. Pour afficher le panneau d’entrée sélectionné actuellement, appuyez sur une zone de texte dans l’application, ou appuyez sur le bouton Panneau d’entrée. Zone de texte Panneau d’entrée à Clavier Bouton Panneau d’entrée Manuel de l’utilisateur Série Juno 45 3 Utilisation du système d’exploitation Windows Mobile Pour sélectionner un panneau d’entrée, appuyez sur la flèche Sélecteur d’entrée à côté du bouton Panneau d’entrée, puis appuyez sur le panneau d’entrée à utiliser: • • • Pour utiliser le clavier à l’écran, appuyez sur Clavier. Pour écrire directement sur l’écran et avoir les mots et les symboles manuscrits convertis en caractères dactylographique, appuyez sur Reconnaissance des lettres ou un autre panneau d’entrée qui prend en charge l’écriture à l’écran. Pour configurer les options du panneau d’entrée sélectionné, appuyez sur Options. Utilisation du clavier à l’écran Pour entrer des caractères, utilisez le stylet pour appuyer sur les touches sur le clavier. Lorsque vous avez terminé l’entrée du texte dans un champ, appuyez sur pour accepter le texte entré et passer au champ suivant. Pour entrer des caractères spéciaux, appuyez sur pour afficher les claviers contenant des numéros et des symboles. Pour retourner au clavier principal, appuyez sur de nouveau. Pour masquer le clavier, appuyez sur l’icône de clavier de nouveau. B Astuce – Pour agrandir les touches, appuyez sur la flèche Sélecteur d’entrée, puis appuyez sur Options. Dans la liste Méthode d’entrée, sélectionnez Clavier, puis appuyez sur Grandes touches. Ecrire directement sur l’écran Lorsque vous sélectionnez Reconnaissance des lettres, vous pouvez écrire des lettres individuelles, des numéros et de la ponctuation dans le panneau d’entrée Reconnaissance des lettres et les avoir converties en texte dactylographique. B Astuce – Pour obtenir de l’aide pour l’écriture des caractères avec Reconnaissance des lettres, appuyez sur le point d’interrogation près de la zone d’écriture. Lorsque vous sélectionnez Transcriber, vous pouvez écrire n’importe où sur l’écran à l’aide du stylet. Le logiciel Microsoft Transcriber convertit votre écriture en texte. Vous pouvez l’utiliser pour entre des notes dans un éditeur de texte tel que Notes. Transcriber possède plusieurs outils et modes qui vous permettent de personnaliser son fonctionnement. Ces outils et modes sont contrôlés à partir du clavier Transcriber. Pour de plus amples informations, référez-vous à l’Aide du Transcriber. 46 Manuel de l’utilisateur Série Juno 3 Utilisation du système d’exploitation Windows Mobile Effectuer un enregistrement Vous pouvez créer une note vocale autonome ou vous pouvez ajouter un enregistrement à une note. Puis vous pouvez travailler avec les notes vocales de la même façon que les notes. Pour effectuer un enregistrement: B 1. Appuyez sur / Programmes / Notes. 2. Effectuez l’une des choses suivantes: – Pour créer un enregistrement autonome, appuyez sur le bouton Enregistrer dans l’écran affichant la liste des notes pour commencer l’enregistrement. – Pour ajouter un enregistrement à une note, créez ou ouvrez une note, puis appuyez sur le bouton Enregistrer pour commencer l’enregistrement. Astuce – Si vous ne voyez pas la barre d’outils Enregistrement, appuyez sur Menu / Afficher la barre d’outils d’enregistrement. Note – Le microphone du terminal série Juno se trouve sur la face du terminal, dans la zone du clavier. Le microphone capturera des tons vocaux lorsque vous tenez le terminal devant vous. Sous des conditions bruyantes, il se peut que vous deviez tenir le terminal plus près de vous ou de la source des sons à enregistrer. 3. Lorsque vous avez terminé l’enregistrement, appuyez sur le bouton Arrêter . Si vous créez un enregistrement autonome, une icône s’affiche dans la liste des notes. Si vous enregistrez dans une note ouverte, une icône s’affiche dans la note. Appuyez sur OK pour retourner à la liste des notes. Pour jouer un enregistrement, appuyez sur l’enregistrement dans la liste des notes ou ouvrez la note et appuyez sur l’icône dans la note. Manuel de l’utilisateur Série Juno 47 3 Utilisation du système d’exploitation Windows Mobile Personnalisation du terminal Utilisez les contrôles dans la zone Paramètres pour personnaliser le terminal. Les exemples suivants décrivent les contrôles disponibles. Boutons Utilisez le contrôle Boutons pour assigner l’action à effectuer lorsque vous appuyez sur la touche d’application gauche ou droite. Par défaut, ces touches effectuent la même action que les touches programmables gauche et droite dans la barre de menu. Autrement, programmez ces touches pour réaliser une action sélectionnée. Il est possible de programmer les boutons d’application pour réaliser l’un des types d’action suivants: • Exécuter une application sélectionnée, par exemple, Messagerie ou Calendrier. • Agir en tant qu’un bouton de logiciel, par exemple un bouton OK/Fermer ou un bouton de défilement. • Afficher un écran sélectionné, ou une partie d’un écran, par exemple, retourner à l’écran Aujourd’hui ou démarrer le menu Contexte ou le panneau Entrée. Pour ouvrir le contrôle Boutons: • Appuyez sur / Paramètres / Personnel / Boutons. Pour spécifier une action pour le bouton: 48 1. Appuyez sur l’onglet Programmer boutons. 2. Appuyez sur un bouton dans la liste pour le sélectionner. 3. Dans la liste déroulante Affecter un programme, sélectionnez une action que vous voulez se produire lorsque vous appuyez sur un bouton ou la touche programmable. 4. Appuyez sur OK. Manuel de l’utilisateur Série Juno Utilisation du système d’exploitation Windows Mobile 3 Aujourd’hui Utilisez le contrôle Aujourd’hui pour changer le thème d’affichage qui contrôle l’apparence de l’écran Aujourd’hui, et pour personnaliser les éléments qui s’affiche dans l’écran Aujourd’hui. Apparence Vous pouvez utiliser un thème pour personnaliser l’image de l’arrière-plan dans l’écran Aujourd’hui, la couleur des barres de titre et de menu, les menus et les messages. Pour changer le thème d’affichage: 1. Appuyez sur Aujourd’hui. 2. Appuyez sur l’onglet Apparence. 3. Effectuez l’une des choses suivantes: 4. / Paramètres / Personnel / – Pour utiliser un thème prédéfini, sélectionnezle dans la liste. – Pour sélectionner l’image à afficher dans l’arrière-plan de l’écran Aujourd’hui, sélectionnez la case à cocher Utiliser cette image comme l’arrière-plan. Puis appuyez sur Parcourir pour recherche un fichier sur le terminal. Appuyez sur OK. Eléments Vous pouvez choisir les éléments qui s’affichent dans l’écran Aujourd’hui, et l’ordre dont ils s’affichent. Pour changer les éléments qui s’affichent dans l’écran Aujourd’hui: 1. Appuyez sur Aujourd’hui. / Paramètres / Personnel / 2. Appuyez sur l’onglet Eléments. 3. Cochez or décochez les cases à afficher ou masquer les éléments de l’écran Aujourd’hui. 4. Utilisez les boutons Déplacer vers le haut et Déplacer vers le bas pour changer où l’élément sélectionné s’affiche dans l’écran Aujourd’hui. 5. Appuyez sur OK. Manuel de l’utilisateur Série Juno 49 3 Utilisation du système d’exploitation Windows Mobile Configurer le fuseau horaire Dans l’écran Aujourd’hui, appuyez sur l’icône d’horloge . L’écran Paramètres d’horloge s’affiche. Appuyez sur l’onglet Heure, sélectionnez l’option Origine et sélectionnez le fuseau horaire correct. Verrouillage de périphérique Utilisez l’option Verrouillage de périphérique dans l’écran Aujourd’hui pour verrouiller l’écran et le clavier pendant que le terminal reste allumé. Pour verrouiller le périphérique, appuyez sur Périphérique déverrouillé dans l’écran Aujourd’hui. L’écran Aujourd’hui affiche Périphérique verrouillé, et Déverrouiller s’affiche dans le coin à gauche de la barre de menu. Dès que le terminal est verrouillé, l’écran et la plupart des touches ne répondent pas jusqu’à ce que le terminal soit déverrouillé. Les exceptions étant la touche Marche et le bouton Réinit, qui répondent toujours lorsqu’on les appuie. Les communications avec des périphériques externes tels qu’un récepteur GPS, ou les capteurs externes utilisés par le logiciel GPS de terrain, ne sont pas interrompues par le verrouillage du terminal. Cela signifie que vous pouvez continuer d’utiliser le logiciel GPS de terrain lorsque le terminal est verrouillé. Par exemple, vous pourriez verrouiller le périphérique afin de le transporter en sécurité entre des caractéristiques, tout en maintenant le logiciel connecté au récepteur GPS pour que vous puissiez continuer l’enregistrement des positions GPS. Pour déverrouiller le périphérique, appuyez sur la notification Déverrouiller dans le coin à gauche de la barre de menu de l’écran Aujourd’hui et appuyez sur Déverrouiller. Vous pouvez sécuriser vos données en entrant un mot de passe chaque fois que le terminal est allumé. Appuyez sur / Paramètres / Personnel / Verrouiller pour configurer un mot de passe ou modifier les paramètres du mot de passe. Alimentation Pour ouvrir le contrôle Alimentation, effectuez l’une des choses suivantes: • Appuyez sur l’icône de batterie • Appuyez sur dans la barre de titre de l’écran Aujourd’hui. / Paramètres / Système / Alimentation. Appuyez sur l’onglet Batterie pour vérifier le niveau de batterie (voir Vérification du niveau de la batterie, page 30). Appuyez sur l’onglet Avancé pour régler la durée avant que le terminal s’éteint lorsqu’il est inactif (voir Mode Suspendu, page 31). 50 Manuel de l’utilisateur Série Juno Utilisation du système d’exploitation Windows Mobile 3 Sons et notifications Utilisez le contrôle Sons et notifications pour configurer les préférences pour le volume du haut-parleur et les sons du système. Pour ouvrir le contrôle Sons et Notifications: • Appuyez sur / Paramètres / Personnel / Sons et Notifications. Pour activer ou désactiver les sons: 1. Appuyez sur l’onglet Sons. 2. Cochez ou décochez les cases pour activer ou désactiver les catégories de sons. 3. Si vous sélectionner les cases à cocher Pressions sur l’écran ou Boutons du matériel, sélectionnez l’option Faible ou Fort pour contrôler le volume. 4. Appuyez sur OK. Vous pouvez utiliser des schémas prédéfinis pour personnaliser des sons, ou vous pouvez créer vos propres schémas de son. Pour spécifier un schéma de son: 1. Appuyez sur l’onglet Notifications. 2. Dans la liste déroulant Evén, sélectionnez un événement. 3. Sélectionnez le type de notification requis pour cet événement. 4. Appuyez sur OK. Manuel de l’utilisateur Série Juno 51 3 Utilisation du système d’exploitation Windows Mobile Ecran Utilisez le contrôle Ecran pour aligner l’écran tactile ou pour modifier l’apparence du texte à l’écran. Pour ouvrir le contrôle Ecran: • Appuyez sur / Paramètres / Système / Ecran. Pour modifier la configuration de l’écran: 1. Appuyez sur l’onglet Général. 2. Pour modifier l’orientation de l’écran, sélectionnez une option dans le groupe Orientation. 3. Pour démarrer la séquence d’alignement pour l’écran tactile, appuyez sur Aligner l’écran. 4. Appuyez sur OK. L’utilisation du lissage de police ClearType peut améliorer la lisibilité de l’écran. Pour activer ClearType: 1. Appuyez sur l’onglet ClearType et sélectionnez la case à cocher Activer ClearType. 2. Appuyez sur OK. Pour modifier la taille du texte à l’écran: 1. Appuyez sur l’onglet Taille du texte. 2. Appuyez sur et faites glisser le contrôle à curseur à gauche pour réduire la taille du texte, ou à droite pour agrandir la taille du texte. Le texte d’exemple dessous le curseur indique l’aspect du texte à l’écran. 3. 52 Appuyez sur OK. Manuel de l’utilisateur Série Juno Utilisation du système d’exploitation Windows Mobile 3 Rétro-éclairage Le rétro-éclairage permet d’améliorer la lisibilité de l’écran dans des conditions de mauvais éclairage, mais il utilise plus d’alimentation. Utilisez le contrôle Rétro-éclairage pour configurer les paramètres d’économie d’énergie du rétro-éclairage. Pour ouvrir le contrôle Rétro-éclairage: • Appuyez sur 1. Pour configurer le rétro-éclairage de s’éteindre automatiquement: 2. / Paramètres / Système / Rétro-éclairage. – Pour éteindre automatiquement le rétroéclairage lorsque le terminal est inactif et qu’il utilise de l’alimentation par batterie, appuyez sur l’onglet Alimentation par batterie. Sélectionnez la case à cocher Désactiver le rétro-éclairage, puis sélectionnez une durée dans la liste déroulante. – Pour éteindre automatiquement le rétroéclairage lorsque le terminal est inactif et qu’il utilise de l’alimentation externe, appuyez sur l’onglet Alimentation externe. Sélectionnez la case à cocher Désactiver le rétro-éclairage, puis sélectionnez une durée dans la liste déroulante. Appuyez sur OK. Pour modifier la luminosité: 1. Tapez sur l'onglet Configurer. La luminosité du rétroéclairage peut être configurée indépendamment lorsque le terminal utilise la batterie ou l'alimentation secteur. Utilisez le curseur situé à gauche pour l'alimentation de la batterie, et le curseur situé à droite pour l'alimentation secteur. 2. Tapez et faites glisser le contrôle du curseur vers le bas pour diminuer le rétroéclairage, ou vers le haut pour faire en sorte que le rétroéclairage soit plus haut. 3. Appuyez sur OK. Manuel de l’utilisateur Série Juno 53 3 Utilisation du système d’exploitation Windows Mobile Messagerie Utilisez la Messagerie pour envoyer et recevoir des courriels au moyen du terminal de la série Juno. La messagerie correspond à votre Boîte de réception courriel. Pour utiliser les courriels, vous pouvez effectuer l’une des choses suivantes: • Synchronisez les messages courriels avec Microsoft Exchange ou Microsoft Outlook® sur un ordinateur de bureau. • Envoyez et recevez des courriels en connectant directement à un serveur de courriels à travers un ISP ou un réseau. Synchronisation des courriels Vous pouvez synchroniser les courriels sur le terminal et l’ordinateur. C ATTENTION – Lorsque vous supprimez un courriel sur le terminal, il est supprimé de l’ordinateur de bureau la prochaine fois que les périphériques sont synchronisés. Pour synchroniser les courriels, il faut activer Synchronisation de la boîte de réception dans la technologie ActiveSync. Pour de plus amples informations, référez-vous à l’Aide d’ActiveSync sur l’ordinateur de bureau. Lors de la synchronisation: • Les messages sont copiés du dossiers de courrier dans Exchange ou Outlook sur l’ordinateur de bureau au dossier Messagerie sur le terminal. Par défaut, vous recevrez des messages des 3 derniers jours uniquement, les 100 premières lignes de chaque message, et les pièces jointes de moins de 100 Ko. • Les messages courriels dans le dossier Boîte d’envoi sur le terminal sont transférés à Exchange ou Outlook, puis sont envoyés à partir des ces programmes. • Les messages courriels dans les sous-dossiers dans d’autres dossiers de courriel dans Outlook ne sont synchronisés que s’ils sont sélectionnés à être synchronisés dans la technologie ActiveSync. Pour envoyer ou recevoir des courriels pour un compte EXchange ou Outlook synchronisé, connectez le terminal à l’ordinateur de bureau. La synchronisation démarre automatiquement, et le terminal envoie et reçoit des courriels. 54 Manuel de l’utilisateur Série Juno 3 Utilisation du système d’exploitation Windows Mobile Connexion directe avec un serveur de courriel En sus de la synchronisation des courriels avec un ordinateur de bureau, vous pouvez envoyez et recevoir des courriels en vous connectant à un serveur de courriel. Avant de pouvoir envoyer ou recevoir des courriels, il faut créer un compte courriel dans le logiciel de Messagerie. Note – Il faut configurer une connexion Internet sur le terminal avant de pouvoir configurer et utiliser votre compte courriel. Pour de plus amples information, voir Connexion à un point d’accès LAN sans fil, page 90, Connexion à un réseau cellulaire à partir d'un modem, page 92 ou Connexion à un téléphone à capacité Bluetooth pour l’accès Internet, page 98. S’il faut connecter à des boîtes aux lettres différentes, configurez et nommez un service différent pour chaque connexion. Note – Le logiciel Messagerie ne prend en charge que les protocoles POP3 et IMAP4 pour les messages entrants, et SMTP pour les messages sortants. Pour configurer un service de messagerie: 1. 2. 3. 4. Appuyez sur / Messagerie. Appuyez sur Nouveau compte de messagerie. Entrez une adresse de courriel pour votre compte. Pour obtenir automatiquement les paramètres de connexion pour votre compte de messagerie Internet, sélectionnez la case à cocher. 5. Appuyez sur Suivant. 6. Suivez les étapes dans l’assistant Installation. Si les paramètres de connexion de sont pas téléchargés automatiquement depuis Internet, il faut les entrer en utilisant les détails de connexion fournis par votre ISP ou votre administrateur de réseau. Note – Vous ne pouvez pas modifier le nom du compte plus tard. 7. Appuyez sur Terminer. 8. Appuyez sur OK pour télécharger les courriels immédiatement. B Astuce – Pour recevoir de fichiers de données TerraSync par messagerie, éditez les paramètres du compte de messagerie que vous avez configuré. Pour ce faire, appuyez sur Menu, puis sélectionnez Options. Dans l’onglet Comptes, appuyez sur le compte de messagerie qu’il faut utiliser pour la réception des fichiers TerraSync. L’assistant Configuration de la messagerie s’affiche. Appuyez sur Suivant jusqu’à ce que vous arriviez à la dernière page de l’assistant. Dans la liste déroulante Message download limit (Limite de téléchargement de message) sélectionnez Message entier. Lorsque vous connectez le terminal à un serveur de courriel, les nouveaux messages sont téléchargée au dossier Messagerie, les messages dans la boîte d’envoi sont envoyés, et les messages qui ont été supprimés du serveur de courriel sont supprimés du dossier Messagerie. Les messages reçus directement d’un serveur de courriel sont liés au serveur de courriel plutôt qu’à un ordinateur de bureau. Lorsque vous supprimez un message sur Manuel de l’utilisateur Série Juno 55 3 Utilisation du système d’exploitation Windows Mobile le terminal, il est également supprimé du serveur de courriel la prochaine fois que vous connectez le terminal au serveur de courriel. Vous pouvez travailler en ligne ou hors connexion. Lorsque vous travaillez en ligne, vous lisez et répondez aux messages pendant que vous êtes connecté au serveur de courriel. Les messages sont envoyés dès que vous appuyez sur Envoyer, ce qui permet de gagner de l’espace sur le terminal. Lorsque vous travaillez hors connexion, vous pouvez déconnecter du serveur de courriel après avoir téléchargé des nouveaux en-têtes de message ou des messages en partie, puis décider quels messages télécharger complètement. La prochaine fois que vous vous connectez, la Messagerie téléchargera les messages complets que vous avez repérés pour extraction et enverra tout message que vous avez écrit. Appels vocaux (terminal SD Juno uniquement) Utilisez le terminal SD Juno pour effectuer et recevoir des appels téléphonique. Vous pouvez entrer un numéro à composer au moyen du clavier, ou sélectionner un numéro de votre liste Contacts. Pour effectuer un appel téléphonique: 1. Vérifiez qu’une carte SIM soit installée. Voir Installation et retrait de la carte Sim, page 37 2. Vérifiez que le téléphone soit allumé. Voir Allumer et éteindre les radios intégrées, page 84 3. Effectuez l’une des choses suivantes: – Appuyez sur le bouton Démarrer appel. – Tapez la touche programmable Téléphone. 4. Dans l’écran Téléphone que s’affiche, effectuez l’une des choses suivantes: – Utilisez le clavier pour composer un numéro et puis tapez sur Appeler. – Tapez Masquer clavier pour sélectionner une option dans la liste des numéros composés précédemment. Sinon, tapez la touche programmable Contacts, tapez le contact requis et puis tapez Appeler Note – Lorsque vous effectuez un appel téléphonique, l’écran est vide. Pour répondre à un appel téléphonique, appuyez sur le bouton Démarrer appel ou la touche programmable Répondre. Note – Lorsque vous répondez à un appel téléphonique, l’écran est vide. Pour terminer un appel téléphonique, appuyez sur le bouton Terminer appel. 56 Manuel de l’utilisateur Série Juno 3 Utilisation du système d’exploitation Windows Mobile Paramètres téléphoniques Vous pouvez modifier le type de sonnerie, la tonalité et le son du clavier. Si requis, vous pouvez également configurer un PIN pour la carte SIM. 1. 2. 3. Pour accéder aux Paramètres téléphone, effectuez l’une des choses suivantes: – Appuyez sur le bouton Démarrer appel ou la touche programmable Téléphone et puis sélectionnez Menu / Options... – Tapez l’icône de l’état moden sur la barre de titre dans l’écran Aujourd’hui et puis tapez sur Paramètres. Sélectionnez l’onglet Téléphone pour configurer le tpe de sonnerie, la tonalité et le son de clavier. Sélectionnez l’onglet Sécurité pour configurer un PIN, modifier le PIN, ou configurer le terminal de nécessiter l’entrée d’un PIN chaque fois qu’on utilise le téléphone. Pour de plus amples informations concernant la configuration d’un PIN, voir Configuration d'un PIN sur le terminal SC Juno, page 87. Messagerie texte (terminal SD Juno uniquement) Utilisez la fonctionnalité téléphonique sur le terminal SD Juno pour envoyer et recevoir des messages texte. Vérifiez qu’une carte SIM soit installée. Voir Installation et retrait de la carte Sim, page 37 Vérifiez que le téléphone soit allumé. Voir Allumer et éteindre les radios intégrées, page 84. Pour envoyer un message texte: 1. Dans l’écran Aujourd’hui, sélectionnez l’option Messages texte (celui-ci affiche Messages texte: x pas lu, ou Aucun message pas lu) et puis tapez Messages texte. 2. Sélectionnez Menu / Nouveau. 3. Pour entrer un numéro de contact, vérifiez que le curseur clignote dans le champ A et puis effectuez l’une des choses suivantes: – Utilisez le clavier pour entrer un numéro téléphonique . – Sélectionnez Menu / Ajouter destinataire pour sélectionner un numéro de vos Contacts. 4. Tapez dans la zone de messages (le curseur clignotera) et puis entrez le texte à l’aide du clavier. 5. Tapez Envoyer. Manuel de l’utilisateur Série Juno 57 3 Utilisation du système d’exploitation Windows Mobile Pour accéder à vos dossiers de messages texte. 58 1. Dans l’écran Aujourd’hui, sélectionnez l’option Messages texte (celle-ci peut afficher Messages texte: x pas lu, ou Aucun message pas lu) et puis tapez Messages texte. 2. Cliquez sur la flèche Boîte de réception. Manuel de l’utilisateur Série Juno CHAPITRE 4 Connexion à un ordinateur de bureau Dans ce chapitre: Q Logiciel de gestion des connexions Q Connexion du terminal à un ordinateur Q Gestion de la connexion à l’aide de Gestionnaire pour appareils Windows Mobile Q Gestion de la connexion avec la technologie ActiveSync Q Installation des logiciels sur le terminal 4 Connectez le terminal série Juno à un ordinateur de bureau pour transférer des informations, des paramètres et des fichiers d’un périphérique vers l’autre, ou pour installer un logiciel sur le terminal. Vous pouvez connecter le terminal à un ordinateur au moyen du câble USB ou une liaison sans fil Bluetooth. Afin de protéger vos données, Trimble vous recommande de copier régulièrement les données importantes sur un ordinateur de bureau. Manuel de l’utilisateur Série Juno 59 4 Connexion à un ordinateur de bureau Logiciel de gestion des connexions Pour installer un logiciel sur un périphérique fonctionnant avec le système d'exploitation Windows Mobile, ou pour copier des fichiers entre le terminal et un ordinateur, il faut connecter le périphérique à un ordinateur de bureau. Si l’ordinateur fonctionne avec: • le système d’exploitation Windows 7 ou Windows Vista®, utilisez Gestionnaire pour appareils Windows Mobile pour gérer la connexion. • le système d’exploitation Windows® XP ou 2000, utilisez la technologie ActiveSync pour gérer la connexion. Note – Il faut installer le Gestionnaire pour appareils Windows Mobile ou la technologie ActiveSync sur l’ordinateur avant la connexion du terminal. Ce logiciel de gestion des connexions vous permet également de synchroniser les applications de bureau sur un ordinateur de bureau avec le terminal. C ATTENTION – L’espace disponible sur le terminal est petit par rapport à un ordinateur de bureau. Afin d’éviter la synchronisation du terminal par mégarde avec un grand volume de données sur l’ordinateur de bureau, Trimble vous recommande de connecter au terminal sans former une association, ou de limiter les types d’informations et le volume des données synchronisés. C ATTENTION – La synchronisation des données est destinée à maintenir les mêmes données sur l’ordinateur de bureau et le terminal. Il faut faire attention lors de la resynchronisation des applications après avoir supprimé des données d’un ordinateur, car la resynchronisation supprimera les mêmes informations de l’autre ordinateur. Pour de plus amples informations, référez-vous à l’un des suivants: • Gestion de la connexion à l’aide de Gestionnaire pour appareils Windows Mobile, page 62 • Gestion de la connexion avec la technologie ActiveSync, page 63. Installation du Gestionnaire pour appareils Windows Mobile Les systèmes d’exploitation Windows 7 ou Windows Vista comprennent un pilote de connectivité de base pour les périphériques fonctionnant avec le système d’exploitation Windows Mobile. Ce pilote vous permet de transférer des fichiers du terminal à un ordinateur de bureau. Pour installer le logiciel sur un périphérique fonctionnant avec le système d’exploitation Windows Mobile, il faut installer Gestionnaire pour appareils Windows Mobile 6 sur un ordinateur de bureau. Une copie de Gestionnaire pour appareils Windows Mobile est fournie sur le Disque d’introduction du terminal série Juno. Autrement, visitez www.microsoft.com/windowsmobile/devicecenter.mspx pour télécharger la version la plus récente du site Web Microsoft. 60 Manuel de l’utilisateur Série Juno Connexion à un ordinateur de bureau 4 Installation de la technologie ActiveSync Une copie de la technologie ActiveSync est fournie sur le Disque d’introduction du terminal série Juno. Autrement, visitez www.microsoft.com/windowsmobile/activesync/default.mspx pour télécharger la version la plus récente du site Web Microsoft. Connexion du terminal à un ordinateur Pour connecter le terminal série Juno à un ordinateur: 1. Vérifiez que le terminal et l’ordinateur soient allumés. 2. Vérifiez que vous ayez installé le logiciel de gestion des connexions approprié sur l’ordinateur (voir Logiciel de gestion des connexions, page 60). 3. Pour effectuer une connexion, effectuez l’une des choses suivantes: – Utilisez la radio intégré Bluetooth du terminal pour établir une liaison série sans fil à un ordinateur à capacité Bluetooth. Pour de plus amples informations, voir Connexion à un périphérique Bluetooth en tant que client, page 110. – Utilisez une connexion USB: a. Connectez le câble de données USB au port USB sur le terminal. b. Connectez l’autre extrémité du câble USB au port USB sur l’ordinateur. Manuel de l’utilisateur Série Juno 61 4 Connexion à un ordinateur de bureau Lorsque le terminal et l’ordinateur sont connectés, vous pouvez gérer la connexion par une fenêtre qui s’affiche sur l’ordinateur de bureau. Voir l’une des rubriques suivantes: – Gestion de la connexion à l’aide de Gestionnaire pour appareils Windows Mobile, page 62 – Gestion de la connexion avec la technologie ActiveSync, page 63 Gestion de la connexion à l’aide de Gestionnaire pour appareils Windows Mobile 1. Connectez le terminal à l’ordinateur (voir page 61). 2. Si la fenêtre Lecture automatique s’affiche, fermez la fenêtre. 3. La fenêtre Gestionnaire pour appareils Windows Mobile affiche le message Connecté: Note – Si la connexion ne se fait pas automatiquement, vérifiez que la connexion soit activée dans le logiciel Gestionnaire pour appareils Windows Mobile et dans le terminal. Pour de plus amples informations, voir Dépannage, page 113. 4. 62 Effectuez l’une des choses suivantes: – Pour synchroniser les fichiers et les données entre le terminal et un ordinateur, cliquez sur Configurer votre appareil et suivez les instructions à l’écran. – Pour transférer les données entre le terminal et l’ordinateur sans synchroniser les périphériques, cliquez sur Se connecter sans configurer votre appareil. Manuel de l’utilisateur Série Juno 4 Connexion à un ordinateur de bureau B 5. Pour transférer les fichiers entre l’ordinateur et le terminal, cliquez sur Gestion des fichiers. Une fenêtre type Explorateur Windows s’affiche, indiquant les fichiers stockés sur le terminal. Copiez et collez des fichiers dans d’autres répertoires sur l’ordinateur, ou de l’ordinateur au terminal. 6. Pour installer des logiciels sur le terminal, voir Installation des logiciels sur le terminal, page 65. 7. Pour désinstaller des logiciels du terminal, cliquez sur Programmes et services et cliquez sur Ajouter/Supprimer des programmes. Astuce – Si l’option Ajouter/Supprimer des programmes ne s’affiche pas sous Programmes et services, cliquez sur Autres. L’option Ajouter/Supprimer des programmes s’affiche. Pour de plus amples informations, référez-vous à l’Aide du Gestionnaire pour appareils Windows Mobile. B Astuce – Si le logiciel GPS Pathfinder Office est installé sur l’ordinateur de bureau, vous pouvez configurer l’utilitaire Connection Manager dans le logiciel GPS Pathfinder Office pour détecter automatiquement lorsque vous connectez un terminal série Juno à l’ordinateur. Cela vous permet de transférer les données automatiquement du logiciel TerraSync, de corriger différentiellement les données, puis de les exporter à un GIS. Pour de plus amples informations, référez-vous à l’Aide du logiciel GPS Pathfinder Office. Gestion de la connexion avec la technologie ActiveSync 1. Connectez le terminal à l’ordinateur (voir page 61). L’Assistant Installation de la synchronisation s’affiche: Note – Si la connexion ne se fait pas automatiquement, vérifiez que la connexion est activée avec la technologie ActiveSync et dans le terminal. Pour de plus amples informations, voir Dépannage, page 113. Manuel de l’utilisateur Série Juno 63 4 Connexion à un ordinateur de bureau 2. Effectuez l’une des choses suivantes: – Pour synchroniser les fichiers et les données entre le terminal et un ordinateur, cliquez sur Suivant et suivez les instructions dans l’Assistant Installation de la synchronisation. – Pour transférer les données entre le terminal et l’ordinateur sans synchroniser les périphériques, cliquez sur Annuler pour fermer l’assistant. 3. La fenêtre Microsoft ActiveSync affiche le message Connecté: 4. Pour transférer des fichiers entre l’ordinateur et le terminal, cliquez sur Explorer. Une fenêtre type Explorateur Windows s’affiche, indiquant les fichiers stockés sur le terminal. Copiez et collez des fichiers dans d’autres répertoires sur l’ordinateur, ou de l’ordinateur sur le terminal. 5. Pour installer des logiciels sur le terminal, voir Installation des logiciels sur le terminal, page 65. 6. Pour désinstaller des logiciels du terminal, sélectionnez Ajouter/Supprimer des programmes dans le menu Outils. Décochez la case à côté du programme à supprimer et cliquez sur OK. Pour de plus amples informations, référez-vous à l’Aide d’ActiveSync. B 64 Astuce – Si le logiciel GPS Pathfinder Office est installé sur l’ordinateur de bureau, vous pouvez configurer l’utilitaire Connection Manager dans le logiciel GPS Pathfinder Office pour détecter automatiquement lorsque vous connectez un terminal série Juno à l’ordinateur. Cela vous permet de transférer les données automatiquement du logiciel TerraSync, de corriger différentiellement les données, puis de les exporter à un GIS. Pour de plus amples informations, référez-vous à l’Aide du logiciel GPS Pathfinder Office. Manuel de l’utilisateur Série Juno 4 Connexion à un ordinateur de bureau Installation des logiciels sur le terminal Avant de commencer, référez-vous aux instructions d’installation fournies avec le logiciel. Certaines installations de logiciel sont conçues spécifiquement pour s’exécuter sur un périphérique qui fonctionne avec le système d’exploitation Windows Mobile. Pour installer un logiciel qui a un programme d’installation Windows Mobile. 1. Connectez le terminal à un ordinateur (voir page 61). 2. Copiez les fichiers d’installation dans un dossier dans le terminal. 3. Parcourez vers le dossier sur le terminal, Appuyez et restez sur le fichier du programme d’installation et sélectionnez Exécuter. 4. Si demandé après l’installation, effectuez une réinitialisation à chaud du terminal (voir page 32). Pour installer un logiciel fourni sur un CD, ou comme un programme d’installation qui s’exécute sur un ordinateur de bureau: 1. Connectez le terminal à un ordinateur (voir page 61). 2. Si le logiciel est fourni sur un CD, insérez le CD du logiciel dans l’ordinateur de bureau. 3. Exécutez le programme d’installation. 4. Si demandé, sélectionnez l’option d’installation pour un périphérique qui fonctionne avec le système d’exploitation Windows Mobile. Dès que le logiciel est installé sur l’ordinateur, il est transféré automatiquement au terminal. Note – Si une carte mémoire est insérée dans le terminal, la carte s’affiche comme une option d’emplacement d’installation. Trimble vous recommande d’installer un logiciel dans la mémoire du terminal, et pas dans une carte mémoire. Si vous installez un logiciel dans une carte, puis enlevez la carte du terminal, le logiciel ne sera plus disponible. 5. Si demandé après l’installation, effectuez une réinitialisation à chaud du terminal (voir page 32). Manuel de l’utilisateur Série Juno 65 4 66 Connexion à un ordinateur de bureau Manuel de l’utilisateur Série Juno CHAPITRE 5 Utilisation du Récepteur GPS Dans ce chapitre: Q Logiciels GPS de terrain Q Configuration du logiciel GPS de terrain pour se connecter au récepteur Q Utilisation du logiciel GPS de terrain Q Assurer la précision de vos données GPS Q GPS différentiel expliqué Q Sortie des données NMEA 5 Le terminal série Juno comprend un récepteur GPS intégré qui vous permet de recueillir les données GPS afin de les incorporer dans un GIS ou pour la gestion des équipements. Le système de positionnement mondial (GPS) est un système de positionnement par satellites consistant en une constellation de satellites NAVSTAR opérationnels orbitant la terre toutes les 12 heures. Ce système fournit des informations de position et de l’heure 24 heures sur 24, par tous les temps et partout dans le monde. Note – Afin de recevoir les signaux des satellites GPS, il faut que le terminal ait une vue dégagée du ciel. Il se peut que les positions GPS ne soient pas disponibles toujours, surtout dans ou près des bâtiments, en véhicule, ou sous des arbres. Manuel de l’utilisateur Série Juno 67 5 Utilisation du Récepteur GPS Logiciels GPS de terrain Vous pouvez utiliser le terminal série Juno avec tout produit logiciel décrit ci-dessous. TerraSync software Vous pouvez installer la version 3.30 ou ultérieure du logiciel TerraSync sur un terminal série Juno. Utilisez le logiciel pour recueillir et maintenir les données GIS et GPS. Pour installer le logiciel TerraSync, insérez le CD du logiciel TerraSync dans le lecteur CD-ROM d’un ordinateur et utilisez les menus fournis, ou exécutez le fichier téléchargé du programme d’installation. Pour obtenir un code d’installation pour l’installation, il faut inscrire votre copie du logiciel en ligne. Des instructions d’installation détaillées sont fournies dans le TerraSync Software Getting Started Guide. Logiciel ArcPad d’ESRI et l’extension Trimble GPScorrect Vous pouvez installer la version 7.1.0 ou ultérieure du logiciel ArcPad d’ESRI sur un terminal série Juno. Utilisez le logiciel pour recueillir et maintenir les données GIS et GPS. Des instructions d’installation détaillées du logiciel ArcPad d’ESRI sont fournies dans la documentation ArcPad. Afin de pouvoir corriger les données GPS ArcPad différentiellement, installez la version 2.42 ou ultérieure de l’extension Trimble GPScorrect pour le logiciel ArcPad d’ESRI sur un terminal série Juno. Il faut installer le logiciel ArcPad avant d’installer l’extension GPScorrect. Note – Vérifiez que votre version de l’extension GPScorrect soit compatible avec la version du logiciel ArcPad utilisée. Pour de plus amples information, visitez www.trimble.com/gpscorrect_ts.asp, cliquez sur Support Notes, puis recherchez la Mapping and GIS Product Compatibility List Support Note. Pour installer l’extension GPScorrect, insérez le CD de l’extension Trimble GPScorrect pour le logiciel ArcPad d’ESRI dans le lecteur CD-ROM d’un ordinateur et utilisez les menus fournis, ou exécutez le fichier téléchargé du programme d’installation. Des instructions d’installation détaillées sont fournies dans le Trimble GPScorrect Extension Getting Started Guide. Logiciel GPS Controller Vous pouvez installer la version 2.21 ou une version ultérieure du logiciel GPS Controller sur le terminal série Juno. Utilisez le logiciel pour configurer et surveiller l’état du récepteur GPS interne. Pour installer le logiciel GPS Controller, consultez l'URL www.trimble.com/support.shtml. Cliquez sur GPS Controller puis sur Téléchargements. Cliquez sur le lien de la version que vous souhaitez installer. Enfin, procédez à l'installation en suivant les instructions de l'Assistant d'installation. 68 Manuel de l’utilisateur Série Juno 5 Utilisation du Récepteur GPS Autres applications GPS de terrain Vous pouvez utiliser le terminal série Juno avec une application personnalisée développée à l’aide de la version 2.32 ou ultérieure du Trimble GPS Pathfinder Tools (SDK) (kit de développement). Il est également possible d’utiliser le terminal série Juno avec tout autre logiciel GPS de terrain qui accepte des messages NMEA. Configuration du logiciel GPS de terrain pour se connecter au récepteur La première fois que vous utilisez le logiciel GPS de terrain sur le terminal, il se peut que vous deviez configurer le logiciel pour vous connecter sur COM4, qui correspond au port GPS sur le terminal. Connexion au port COM Les détails concernant comment configurer les divers types de logiciels GPS de terrain afin de connecter au port COM GPS sont comme suit: Logiciel GPS de terrain Détails de configuration GPS Controller Exécutez GPS Controller. Le logiciel active automatiquement le récepteur GPS intégré sur COM4. TerraSync Exécutez Terrasync. Le logiciel active automatiquement le récepteur GPS intégré sur COM4. ArcPad avec Lorsque l’extension Trimble GPScorrect est installée, l’extension l’extension GPScorrect configure automatiquement le logiciel ArcPad pour utiliser le récepteur GPS intégré sur COM4 utilisant le protocole Trimble GPScorrect. Pour connecter à GPS, appuyez sur le bouton GPS , puis appuyez sur Oui. Pour configurer une source DGPS en temps réel, ou pour afficher les informations d’état, exécutez l’extension GPScorrect. Pour ce faire, appuyez sur le bouton GPScorrect dans la barre d’outils Trimble. ArcPad sans 1. Dans ArcPad, appuyez sur le menu déroulant GPS et l’extension GPScorrect sélectionnez Préférences GPS dans le menu déroulant. Appuyez sur l’onglet GPS. 2. Dans le champ Protocole, sélectionnez NMEA 0183. 3. Dans le champ Port, sélectionnez COM4. 4. Appuyez sur OK. , puis appuyez sur Oui. 5. Appuyez sur le bouton GPS Application NMEA Configurez le logiciel pour connecter à GPS sur COM4, puis utilisez la commande Connecter ou Activer GPS. Manuel de l’utilisateur Série Juno 69 5 Utilisation du Récepteur GPS Utilisation du logiciel GPS de terrain Selon le logiciel GPS de terrain installé, vous pouvez utiliser le logiciel pour visualiser la réception satellite, configurer les paramètres d’enregistrement et recueillir les données. Pour de plus amples informations, référez-vous à ce chapitre et à la documentation du logiciel GPS de terrain. Démarrer le logiciel GPS de terrain Appuyez sur / Programmes et sélectionnez le logiciel GPS de terrain, par exemple GPS Controller. La première fois que vous ouvrez tout logiciel GPS de terrain Trimble, la section Plan du ciel s’affiche. Afficher les satellites GPS disponibles Utilisez la section graphique Plan du ciel ou la section Info satellites dans le logiciel GPS de terrain Trimble pour afficher des informations GPS détaillées. Note – Afin de recevoir des signaux des satellites GPS, il faut que le terminal ait une vue dégagée du ciel. Il se peut que les positions GPS ne soient pas toujours disponibles, surtout près des bâtiments, en véhicule ou sous des arbres. Réinitialisation du récepteur GPS Toutes les applications GPS de terrain Trimble ont des options pour réinitialiser le récepteur afin de: • • • • supprimer l’almanach supprimer les informations stockées concernant la dernière position connue redémarrer le récepteur réinitialiser le récepteur GPS aux paramètres par défaut du fabricant Si vous effectuez une réinitialisation avec les paramètres par défaut d'usine ou une réinitialisation à froid sur le terminal série Juno, cela effectuera également une réinitialisation du récepteur GPS aux paramètres par défaut d'usine. 70 Manuel de l’utilisateur Série Juno 5 Utilisation du Récepteur GPS Assurer la précision de vos données GPS Le terminal de la série Juno comprend un récepteur GPS qui permet un positionnement précis en temps réel et avec une correction différée ou en temps réel ou une correction différentielle de post-traitement de deux à cinq mètres. La précision que vous obtenez avec le terminal de la série Juno est affectée par un grand nombre de facteurs, y compris si les données sont corrigées de façon différentielle en temps réel ou après la collecte de données, ainsi que la disponibilité des satellites GPS lorsque vous collectez les données. La liste ci-dessous identifie les techniques et les paramètres les plus importants que vous pouvez utiliser sur le terrain afin d’améliorer la précision de vos données: 1. Si vous utilisez le logiciel TerraSync pour la collecte des données, utilisez l’enregistrement à base de précision. Pour de plus amples informations, voir page 71. 2. Utilisez les corrections SBAS différentielles en temps réel. Pour de plus amples informations, voir page 72. 3. Planifiez la collecte des données GPS pour les heures du jour quand la géométrie satellitaire est la meilleure. Pour de plus amples informations, voir page 73. Utilisation de l’enregistrement à base de précision Si vous utilisez le logiciel TerraSync, utilisez l’enregistrement à base de précision afin d’assurer que seulement les positions GPS qui répondent à la précision estimée spécifiée soient enregistrées. Les positions GPS qui ne répondent pas à vos exigences de précision ne sont pas enregistrées. Note – Il se peut que les estimations de précision pour la transmission en continu des positions GPS (dynamiques) ne soient pas aussi bonnes que celles des positions GPS statiques. Pour configurer l’enregistrement à base de précision dans le logiciel TerraSync: 1. Dans la section Configuration du logiciel TerraSync Paramètres d’enregistrement. La page Paramètres d’enregistrement s’affiche. 2. Appuyez sur le bouton Config sous le champ Paramètres de précision. La page Paramètres de précision s’affiche. Manuel de l’utilisateur Série Juno 71 5 Utilisation du Récepteur GPS 3. 4. 5. 6. 7. 8. Dans les champs Valeur de précision pour Affichage/Enregistrement, sélectionnez les paramètres à utiliser pour déterminer la précision estimée: – Sélectionnez s’il faut utiliser la précision horizontale ou verticale de la position GPS courante. – Sélectionnez Sur le terrain pour utiliser la précision estimée actuelle (recommandé si vous utilisez une source de corrections en temps réel), ou sélectionnez Post-traitées pour utiliser la précision estimée prévue qui sera obtenue après le post-traitement des données de terrain. Si vous avez sélectionné Post-traitées, sélectionnez la distance estimée à la station de base qui sera utilisée pour le post-traitement dans le champ Posttraitement de la distance de base. Configurez le champ Utiliser l’enregistrement à base de précision sur Oui. Les champs de paramètres pour l’enregistrement à base de précision s’affichent. Dans le champ Appliquer l’enregistrement à base de précision à, sélectionnez les types de caractéristiques à enregistrer seulement si les positions GPS répondent à votre précision requise. Dans le champ Précision requise, sélectionnez la précision estimée requise avant que les positions GPS soient enregistrées. Appuyez sur OK. Note – Les paramètres de précision n’affectent pas les positions GPS utilisées pour la navigation. Les positions GPS sont toujours calculées par le récepteur GPS et sont disponibles pour la navigation. Connexion à une source de corrections différentielles en temps réel Utilisez une source de corrections GPS différentielles en temps réel (DGPS) afin de fournir une meilleure précision pendant la collecte des données. Pour de plus amples informations concernant comment le GPS différentiel en temps réel fonctionne, voir GPS différentiel expliqué, page 74. Utilisation des corrections SBAS Le terminal série Juno est muni d’un récepteur GPS intégré qui utilise les messages de correction du Systèmes de renforcement satellitaire (SBAS) afin d’améliorer la précision et l’intégrité des données GPS. Le mode de poursuite SBAS est Auto. En mode Auto, le récepteur poursuit ou s’accroche au signal de satellite le plus puissant. Le récepteur GPS peut poursuivre deux satellites SBAS en même temps en mode Auto. Il n’utilise que des corrections d’un satellite SBAS à la fois, mais la poursuite de deux satellites peut améliorer la 72 Manuel de l’utilisateur Série Juno 5 Utilisation du Récepteur GPS disponibilité des corrections en temps réel SBAS. Par exemple, si vous travaillez dans des environnements où des obstacles risquent de bloquer la ligne de visée directe au satellite SBAS, il est moins probable que le signal soit perdu si vous poursuivez plus d’un satellite. Le récepteur poursuit les satellites SBAS selon votre position géographique: • Les satellites du système de renforcement à large zone de couverture (WAAS) sont poursuivis sur le continent des Etats-Unis y compris l’Alaska, et certaines régions de la Canada et du Mexique. • Les satellites du Système européen de navigation par recouvrement géostationnaire (EGNOS) sont poursuivis en Europe. • Les satellites du MTSAT système de renforcement satellitaire (MSAS) sont poursuivis au Japon. Note – Si vous avez un autre logiciel GPS de terrain Trimble installé, configurez les paramètres de correction en temps réel dans cette application au lieu du logiciel GPS Controller. Afin d’utiliser les corrections SBAS: 1. Dans le logiciel GPS de terrain, ouvrez la section Temps réel et appuyez sur le bouton Config . 2. Dans le champ Choix 1, sélectionnez SBAS intégré. 3. Dans le champ Choix 2, spécifiez s’il faut utiliser des positions non corrigées, ou arrêter l’utilisation des positions GPS, si des corrections ne sont pas disponibles. 4. Appuyez sur OK. Planification d’une session de collecte de données Afin de maximiser la productivité, planifiez la collecte des données GPS pendant les périodes de la journée où la géométrie satellitaire est la meilleure. Le logiciel GPS Controller comprend une section Plan avec un plan du ciel animé et un graphique DOP (géométrie satellitaire) de votre position pendant les 12 heures suivantes. Dans la section Plan, vous pouvez vérifiez le plan du ciel de planification pendant que vous jouez une session, puis utilisez la ligne de temps pour effectuer un zoom avant sur les périodes pendant lesquelles la géométrie est mauvaise. Note – Si vous avez un autre logiciel GPS de terrain Trimble installé, utilisez la fonction de planification de cette application au lieu du logiciel GPS Controller. Manuel de l’utilisateur Série Juno 73 5 Utilisation du Récepteur GPS GPS différentiel expliqué Utilisez le GPS différentiel pour corriger des erreurs dans vos données recueillies. Le GPS différentiel (DGPS) nécessite un ou plus récepteurs supplémentaires, dénommés stations de base ou stations de référence qui sont situées à des points connus. Les données collectées aux stations de base sont utilisées pour déterminer des erreurs de mesure GPS et calculer des corrections pour ces erreurs. Un nombre illimité de récepteurs GPS mobiles, dénommés mobiles, recueillent les données GPS à des positions inconnues à proximité de la station de base. Des erreurs communes à la station de base et au récepteur mobile sont corrigées avec DGPS soit en temps réel soit lors du post-traitement. DGPS en temps réel Avec DGPS en temps réel, la station de base calcule et corrige l’erreur de chaque satellite au fur et à mesure que chaque mesure est reçue, vous permettant d’appliquer des corrections sur le terrain et de recueillir des données GPS précises. Des corrections DGPS sont disponibles à partir de diverses sources publiques et commerciales. Elles peuvent être générées et diffusées en temps réel par des stations de base privées ou des organismes du gouvernement. Les corrections DGPS en temps réel peuvent être utilisées sur le terminal de la série Juno depuis des Systèmes de renforcement satellitaire (SBAS), tels que WAAS aux Etats-Unis et EGNOS en Europe. Les systèmes SBAS utilisent des stations de base multiples dans un réseau pour calculer les corrections DGPS qui, à la suite, sont fournies à l’utilisateur à partir d’un satellite géostationnaire. Les facteurs affectant la précision DGPS en temps réel comprennent la fréquence de mise à jour des corrections, la distance à laquelle vous vous trouvez de la station de base, et si le système de coordonnées utilisé par la source de correction correspond au système de coordonnées utilisé par le récepteur GPS. DGPS post-traité Avec DGPS post-traité, les données GPS collectées sont transférées dans un ordinateur de bureau, et les mesures de la station de base sont téléchargées. Vous pouvez utiliser les données collectées au moyen d’un logiciel GPS de terrain avec: • • le logiciel GPS Pathfinder Office de version 4.10 (avec les mises à jour les plus récentes) ou ultérieur l’extension Trimble GPS Analyst pour le logiciel ArcGIS d’ESRI de version 2.10 (avec les mises à jour les plus récentes). Les facteurs affectant la précision du DGPS post-traité comprennent le type de récepteur et d’antenne utilisé à la station de base et la position à laquelle les données du mobile ont été collectées, la précision de la position de la station de base, et l’intervalle d’enregistrement à la station de base. Pour de plus amples informations, référez-vous à la documentation fournie avec le logiciel de post-traitement. 74 Manuel de l’utilisateur Série Juno 5 Utilisation du Récepteur GPS DGPS en temps réel post-traité La précision des positions en utilisant le terminal de la série Juno est de deux à cinq mètres, si toutefois elle est corrigée en temps réel ou est post-traitée. La précision ne peut pas être améliorée au-delà des positions corrigées par SBAS en temps réel par un post-traitement. Cependant, si vos fichiers de données comprennent des positions autonomes (non corrigées) ainsi que des positions corrigées en temps réel, Trimble vous recommande de post-traiter les données. Lors du post-traitement, vous pouvez choisir s’il faut corriger uniquement des positions autonomes, ou toutes les positions. Pour de plus amples informations concernant GPS et DGPS, visitez www.trimble.com/gps et revoyez les travaux pratiques All About GPS (A propos du GPS). Sortie des données NMEA Vous pouvez utiliser le récepteur GPS intégré dans le terminal de la série Juno avec un logiciel GPS qui accepte les messages NMEA. Si vous vous connectez au récepteur GPS en recourant au logiciel GPS, par défaut, la sortie NMEA est mise hors circuit. Note – Vous pouvez uniquement configurer la sortie des données NMEA en utilisant le logiciel GPS Controller. Le logiciel vous est fourni gratuitement depuis le site Trimble. Pour de plus amples informations, consultez le logiciel GPS Controller à la page 60. Pour permettre la sortie les données NMEA: 1. Dans les paramètres GPS, réglez le champ de sortie NMEA sur ACTIVÉ. 2. Tapez sur la touche Configuration qui se trouve dans le champ de sortie de NMEA. Les paramètres de sortie NMEA apparaissent. 3. Configurez les paramètres de sortie du message NMEA. 4. Tapez sur OK Pour de plus amples informations, consultez l'aide du récepteur GPS. Note – Les données NMEA peuvent uniquement être utilisées par des applications installées sur le terminal. Il n'existe pas de méthode de sortie des données NMEA sur un dispositif externe. Manuel de l’utilisateur Série Juno 75 5 76 Utilisation du Récepteur GPS Manuel de l’utilisateur Série Juno CHAPITRE 6 Utilisation de la caméra Dans ce chapitre: Q Eléments de la caméra Q Activation de la caméra Q Paramètres de la caméra Q Utilisation de la fonction zoom Q Gestion des photos 6 Le terminal de la série Juno comporte une caméra digitale intégrée, qui peut être utilisée pour prendre des photos ou des vidéos. Manuel de l’utilisateur Série Juno 77 6 Utilisation de la caméra Eléments de la caméra Zoom Lentille Prévisualisation Bouton de la caméra. Appuyez sur ce bouton pour: - activer la caméra - prendre une photo ou une vidéo Figure 6.1 Terminal de la série Juno - Contrôles de la caméra Activation de la caméra Pour faire fonctionner la caméra, suivez l'une des procédures suivantes: 1. Appuyez sur bouton de la caméra situé sur côté droit du dispositif. 2. Tapez sur / Programmes / Photos et vidéos / Caméra. Lorsque l'application de la caméra est activée, cela correspond par défaut au mode de Saisie d'image. 3. Pour prendre une vidéo ou une photo, appuyez sur le bouton Caméra. Note – Comme la caméra dispose d'une mise au point automatique, il y aura un bref délai entre l'enclenchement du bouton de la caméra ou de la photo prise. Continuez à maintenir le bouton enfoncé jusqu'au signal sonore d'enclenchement. 4. Pour arrêter l'enregistrement d'une vidéo, appuyez sur le bouton Caméra de nouveau. Paramètres de la caméra Pour accéder aux paramètres de la caméra, tapez sur l'écran tandis que vous vous trouvez dans l'application de la caméra. Les paramètres actuels de la caméra sont affichés en tant qu'icônes sur l'écran. Tapez sur l'icône appropriée pour modifier le paramètre. 78 Manuel de l’utilisateur Série Juno Utilisation de la caméra 6 Les paramètres disponibles varient selon que vous vous trouvez en mode Photo ou en mode Vidéo. Pour quitter les paramètres de la caméra ou enregistrer une photo ou une vidéo, tapez sur l'écran ou appuyez sur le bouton Caméra. Paramètres vidéo Paramètres photo Table 6.1 Paramètres de la caméra Mode caméra Paramètres Photo et vidéo Sortie de l'application photo Photo et vidéo Mode opérationnel Icône Prise de vidéo Prise de photo Photo et vidéo Emplacement de stockage des fichiers Carte MicroSD Mémoire du dispositif Photo et vidéo *La vidéo permet uniquement la sélection de 320 × 240 Résolution Note – Plus grande est la résolution, plus grande sera la taille du fichier. La prise d'une photo à haute résolution peut prendre un plus de temps ; continuez à maintenir le bouton enfoncé jusqu'à ce que vous entendez le signal d'enclenchement. Manuel de l’utilisateur Série Juno 79 6 Utilisation de la caméra Table 6.1 Paramètres de la caméra (suite) Mode caméra Paramètres Photo et vidéo Maintenance du blanc. Réglé selon l’environnement de l’utilisateur pour s’assurer que la couleur de la photo est adéquate. Icône Nuageux Intérieur Extérieur Automatique Photo et vidéo Exposition Nuit Jour Photo et vidéo Ajustement de la luminosité. Sélectionnez les nombres positifs pour éclaircir la photo ; sélectionnez les nombres négatifs pour obscurcir la photo. Photo Révision de la photo Activée Désactivée Photo Ajustement de la qualité Basse Moyenne Haute Photo Mise au point Macro Normale Vidéo En sourdine Activée Désactivée 80 Manuel de l’utilisateur Série Juno 6 Utilisation de la caméra Utilisation de la fonction zoom Le bouton Zoom peut être utilisé dans les modes de saisie Photo ou vidéo, comme indiqué dans le tableau ci-dessous. Le niveau de zoom actuel est indiqué dans le coin supérieur gauche de l'écran. Résolution Photo 1.0 1.2 1.4 1.6 9 9 9 9 9 9 9 9 9 1 600 × 1 200 9 9 9 9 x x 2 048 × 1 536 x x x x 320 × 240 9 9 9 9 320 × 240 800 × 600 1 280 × 960 Vidéo x Gestion des photos Pour visualiser et gérer des images, cliquez sur l'icône de l'album Photos et vidéos. pour accéder à Pour réutiliser la caméra des Images et vidéos, tapez sur Caméra. Manuel de l’utilisateur Série Juno 81 6 82 Utilisation de la caméra Manuel de l’utilisateur Série Juno CHAPITRE 7 Connexion Dans ce chapitre: Q Informations générales sur la connexion sans fil Q Options pour la connexion sans fil à d’autres périphériques et réseaux Q Les connexions sans fil Bluetooth expliquées 7 Le terminal série Juno comprend une radio LAN sans fil intégrée et une radio Bluetooth intégrée, et fournit de nombreuses options pour la connexion aux réseaux et à d’autres périphériques. De plus, les terminaux SC Juno et SD Juno comprennent un modem cellulaire intégré pour envoyer et recevoir des données et le SD Juno également prend en charge les appels vocaux et la messagerie text. . Ce chapitre décrit comment activer les radios, et les options de connectivité principales disponibles. Utilisez le tableau à la page 89 pour identifier le type de connexion sans fil requis, puis suivez les étapes fournies afin de vous connecter à ce périphérique. Vous pouvez utiliser la radio LAN sans fil du terminal pour vous connecter à Internet ou à un réseau d’entreprise au moyen d’une connexion LAN sans fil. Autrement, vous pouvez utilisez la technologie sans fil Bluetooth pour vous connecter à Internet au moyen d’un téléphone cellulaire ou à d’autres périphériques à capacité Bluetooth tels qu’un télémètre laser ou un lecteur de codes à barres. Le modem cellulaire intégré des terminaux SC Juno et SD Juno sont utilisé pour communiquer entre l'extérieur et votre bureau et pour envoyer des courriels en recourant à la connexion des données depuis votre fournisseur de modem cellulaire local. Manuel de l’utilisateur Série Juno 83 7 Connexion Informations générales sur la connexion sans fil Le terminal série Juno est muni d’une radio LAN sans fil intégrée qui se conforme à IEEE 802.11 b/g et une radio Bluetooth intégrée. Les terminaux SC Juno et SD Juno comprennent également un modem cellulaire. Pour utiliser la radio LAN sans fil, Bluetooth ou encore un modem cellulaire, il faut les allumer (voir Allumer et éteindre les radios intégrées ci-dessous). Allumer et éteindre les radios intégrées Vous pouvez utiliser l’application Gestionnaire sans fil pour allumer ou éteindre la radio LAN sans fil et/ou la radio Bluetooth du terminal série Juno (voir page 84) et la fonctionnalité téléphonique du terminal SD Juno. Vous pouvez utiliser l'application Modem Control pour allumer ou éteindre le modem cellulaire du terminal SC Juno (voir page 83) Vous pouvez également allumer ou éteindre la radio Bluetooth dans l’application Bluetooth (voir Allumer et éteindre la radio Bluetooth dans l’application Bluetooth, page 88). Afin de rendre le terminal série Juno visible à d’autres périphériques à capacité Bluetooth et les permettre de connecter, voir Rendre le terminal visible (découvrable) à d’autres périphériques Bluetooth, page 89. Utilisation du Gestionnaire sans fil Vous pouvez utiliser l’application Gestionnaire sans fil pour allumer et éteindre la radio LAN sans fil et/ou la radio Bluetooth du terminal série Juno et la fonctionnalité téléphonique du terminal SD Juno. Vous pouvez allumer et éteindre n’importe quelle radio en même temps, ou contrôler chacune individuellement. Pour ouvrir le Gestionnaire sans fil, effectuez l’une des choses suivantes: • • Appuyez sur l’icône Wi-Fi ou l’icône Bluetooth dans l’écran Aujourd’hui. Appuyez sur l’icône Connectivité dans la barre de titres, puis appuyez sur Gestionn. sans fil. Note – l’icône de connectivité varie selon le modèle de terminal de série Juno (SC Juno ou SD Juno) et le type de connexion. Voir Indicateurs d’état, page 41. Appuyez sur / Paramètres / Connexions / Gestionn. sans fil. Allumez la radio LAN sans fil et/ou la radio Bluetooth afin de pouvoir connecter à d’autres périphériques ou réseaux. Allumez la fonctionnalité téléphonique du terminal SD Juno afin de pouvoir envoyer et recevoir la messagerie texte, et effectuer et recevoir les appels vocaux. Eteignez la radio LAN sans fil, la radio Bluetooth et/ou le téléphone (terminal SD Juno uniquement) afin d’empêcher l’envoi ou la réception des signaux sans fil dans le terminal. • B 84 Astuce – Afin d’économiser de l’énergie, éteignez la radio LAN sans fil et/ou la radio Bluetooth lorsque hors service. Manuel de l’utilisateur Série Juno 7 Connexion Pour allumer ou éteindre les radios à l’aide du Gestionnaire sans fil 1. Ouvrez le Gestionnaire sans fil (voir ci-dessus). 2. Effectuez l’une des choses suivantes: Note – L’option Téléphone ne s’applique qu’au terminal SD Juno. – Appuyez sur Tous en haut de l’écran pour allumer les radios, ou pour éteindre tous les radios si elles sont déjà allumées. – Appuyez sur Wi-Fi, Bluetooth ou Téléphone pour allumer la radio à utiliser, ou pour éteindre la radio si elle est allumée déjà. Les champs d’état sous le bouton Wi-Fi, le bouton Bluetooth et le bouton Téléphone changent de Désactivé(e) lorsque les radios sont allumées et affichent l’état courant de la radio. Le champ d’état Wi-Fi affiche Connexion ou Disponible, et les champs d’état Bluetooth et d’état Téléphone affichent Activé(e) ou Visible. 3. Appuyez sur Terminé pour quitter le Gestionnaire sans fil. Après vous avez allumé la radio LAN sans fil, l’icône LAN sans fil s’affiche dans la barre de titre pour indiquer que la radio LAN sans fil est activée. Une deuxième icône s’affiche si un réseau LAN sans fil est détecté, et il se peut qu’une Notification pour le réseau détecté s’affiche dans la touche programmable gauche. Configuration des paramètres de téléphone (terminal SD Juno uniquement) Vous pouvez aider à sécuriser vos données en configurant votre Carte SIM avec un PIN (numéro d’identification personal). Il faut entrer le PIN chaque fois que vous voulez utiliser le téléphone. La plupart des cartes SIM sont préconfigurées avec un PIN que vous est assigné par votre fournissuer de services sans fil. Il faut en premier entrer ce numéro. Configuration d’un PIN sur le terminal SD Juno Pour configurer un PIN, il faut que le téléphone soit allumé déjà. 1. Ouvrez le Gestionnaire sans fil (voir ci-dessus). 2. Appuyez sur Menu / Paramètre téléphone / Sécurité. Manuel de l’utilisateur Série Juno 85 7 Connexion 3. Pour configurer le téléphone pour qu’un PIN soit requis toujours, sélectionnez Code PIN requis pour utiliser le téléphone. 4. Entrez le PIN préconfiguré assigné par votre fournisseur de service sans fil. 5. Appuyez sur OK. Pour modifier un PIN: 1. Appuyez sur Modifier le code PIN. 2. Entrez le PIN courant et puis appuyez sur Entrer. 3. Entrez un nouveau PIN et puis appuyez sur Entrer. Utilisation du Modem Control (terminal SC Juno uniquement) Vous pouvez utiliser l'application Modem Control pour allumer ou éteindre le modem cellulaire du terminal SC Juno. Tapez le code PIN de la carte SIM ou modifiez la chaîne de composition qui permet de se connecter au réseau cellulaire. Pour ouvrir le Modem Control: • Tapez sur l'indicateur de l'état du modem dans la barre de titres. Allumez le modem cellulaire pour permettre de se connecter au réseau cellulaire. Éteignez le modem cellulaire pour empêcher le terminal d'envoyer ou de recevoir des signaux sans fil. B 86 Astuce – Pour préserver la batterie, éteignez le modem cellulaire lorsqu'il n'est pas utilisé. Manuel de l’utilisateur Série Juno Connexion 7 Pour allumer ou éteindre le modem en utilisant l'application Modem Control 1. Ouvrez le Modem Control (voir ci-dessus) 2. Modifiez l'état d'activé à désactivé, tapez sur Puissance du modem désactivé. Après avoir activé le modem cellulaire, l'icône Etat du modem change et devient afin d'indiquer le type de couverture réseau. Pour de plus amples informations, voir Indicateurs de l’état modem sur le terminal SC Juno, page 42. Configuration d'un PIN sur le terminal SC Juno Vous pouvez faire en sorte que les données soient préservées en configurant votre carte PIN (nombre d'identification personnel). Vous aurez besoin d'entrer la carte PIN chaque fois que le modem est allumé. La plupart des cartes SIM sont réglées sur un PIN qui est assigné par votre fournisseur de service sans fil. Vous devrez tout d'abord entrer le PIN. Pour configurer votre carte PIN, le modem doit être toujours éteint. 1. Ouvrez le Modem Control (voir ci-dessus). 2. Tapez Paramètres PIN. 3. Entrez le nombre d'identification personnel assigné par votre fournisseur de service sans fil. 4. Tapez sur OK. La configuration du modem exige toujours un PIN: • Sélectionnez la case à cocher Exige le PIN lorsque le modem est utilisé. Pour modifier un PIN: 1. Tapez sur Modifier le PIN. 2. Entrez le PIN actuel et entrez un nouveau PIN. Manuel de l’utilisateur Série Juno 87 7 Connexion Editeur de la chaîne de composition Certains fournisseurs n'exigent pas une chaîne de composition pour établir une connexion Internet. Votre fournisseur de services peut vous fournir spécifiquement les détails de connexion, qui peuvent inclure: • Un nom d'utilisateur et un mot de passe • L'APN (Access Point Name: nom du point d'accès) • Votre numéro de téléphone nécessaire pour établir une connexion • Et enfin, toute chaîne de composition supplémentaire Pour configurer les paramètres de la chaîne de composition: 1. Entrez la chaîne de composition dans le format AT+cgdcont=1,"IP,APN" où APN correspond au nom du point d'accès de votre fournisseur. 2. Pour enregistrer vos modifications tapez sur Appliquer. 3. Tapez sur OK pour fermer l'éditeur de chaîne de composition. Lorsque vous configurez une nouvelle connexion Internet, la chaîne de composition personnalisée que vous venez d'enregistrer est envoyée au modem lorsque vous vous connectez à Internet. Allumer et éteindre la radio Bluetooth dans l’application Bluetooth 1. 2. 3. 4. 88 Appuyez sur / Paramètres / Connexions / Bluetooth. Appuyez sur l’onglet Mode. Cochez la case Activer Bluetooth pour allumer la radio, ou décochez cette case pour éteindre la radio. Appuyez sur OK. Manuel de l’utilisateur Série Juno 7 Connexion Rendre le terminal visible (découvrable) à d’autres périphériques Bluetooth Afin de permettre à d’autres périphériques à capacité Bluetooth de connecter au terminal série Juno, ou si le terminal ne se connectera pas ou ne s’associera pas avec l’autre périphérique auquel vous essayer de connecter, il faut rendre le terminal visible (également nommé “découvrable”). Pour rendre le terminal visible à d’autres périphériques: 1. Appuyez sur / Paramètres / Connexions / Bluetooth. 2. Appuyez sur l’onglet Mode. 3. Cochez la case Activer Bluetooth, si celle-ci n’est pas sélectionnée déjà. Ainsi, la radio Bluetooth intégrée est activée. 4. Cochez la case Rendre ce périphérique visible par les autres périphériques. 5. Appuyez sur OK. Options pour la connexion sans fil à d’autres périphériques et réseaux Le terminal série Juno est muni d’une radio LAN sans fil intégrée et une radio Bluetooth sans fil intégrée que vous pouvez utiliser afin de connecter à d’autres ériphériques et réseaux. De plus, les terminaux SC Juno et SD Juno incluent un modem cellulaire intégré pour les connexions de données et le SD Juno également prend en charge les appels vocaux et la messagerie texte. Un point d’accès LAN sans fil ou le modem cellulaire intégré du terminal SC Juno ou du terminal SD Juno peut être utilisé pour connecter à l’internet (aux vitesses de bande large) ou à un réseau d’entreprise afin de: • parcourir Internet ou un Intranet • envoyer et recevoir des courriels et des messages instantanés • accéder aux fichiers sur le réseau Les points d’accès LAN sans fil sont également connus comme des “points d’accès sans fil”. Le LAN sans fil est souvent nommé Wi-Fi. Vous pouvez utiliser la technologie sans fil Bluetooth pour connecter à d’autres périphériques à capacité Bluetooth qui se trouvent dans la portée (typiquement à moins de 5 m à 10 m du terminal). Vous pouvez connecter avec: • des périphériques à capacité Bluetooth tels que les téléphones cellulaires pour accéder à l’internet et recevoir des données • des ordinateurs et d’autres périphériques pour échanger des fichiers • d’autres périphériques tels qu’un récepteur GeoBeacon, un télémètre laser ou un lecteur de codes à barres Manuel de l’utilisateur Série Juno 89 7 Connexion Le tableau suivant liste les périphériques auxquels vous pouvez connecter au moyen du terminal, et dans quelle section vous pouvez trouver des informations détaillées sur comment faire ces connexions. Méthode de connexion Pour... Voir... LAN sans fil Connecter à un point d’accès LAN sans fil Modem cellulaire SC Juno / Pour la connexion à un réseau cellulaire SD Juno Technologie sans fil Bluetooth LAN sans fil ou la technologie sans fil Bluetooth ou le modem cellulaire SC Juno / SD Juno page 90 page 92 Connecter à un autre périphérique à capacité Bluetooth (connexions page 94 jumelées ou non jumelées) Connecter à un téléphone à capacité Bluetooth pour accéder à Internet page 98 Connecter à un périphérique série Bluetooth page 102 Connecter à un ordinateur de bureau pour utiliser la technologie ActiveSync page 104 Transférer par infrarouge des fichiers vers ou depuis un autre périphérique page 107 Accéder à un réseau d’entreprise par votre connexion Internet page 108 Connexion à un point d’accès LAN sans fil Pour connecter à un point d’accès LAN sans fil, il faut: 1. Configurer la connexion LAN sans fil 2. Connecter au réseau LAN sans fil ou au point d’accès. Note – Si vous avez installé un certificat personnel sur le terminal, il n’est pas nécessaire de configurer la connexion sans fil manuellement comme décrit dans l’étape 1. Pour connecter au réseau ou au point d’accès passez à l’Etape 2: Connexion au réseau ou au point d’accès. Etape 1: Configuration d’une connexion LAN sans fil 90 1. Vérifiez que la radio LAN sans fil du terminal série Juno soit activée (voir page 84). 2. Appuyez sur Manuel de l’utilisateur Série Juno / Paramètres / Connexions / Cartes réseau. 7 Connexion 3. Sélectionnez l’onglet Sans fil. Tout réseau déjà configuré s’affiche dans la liste des réseaux préférés. 4. Pour ajouter un nouveau réseau, appuyez sur Ajouter un nouveau. Pour modifier les paramètres d’un réseau existant, appuyez sur le réseau. 5. Entrez le nom du réseau et les autres détails de connexion et appuyez sur Suivant. 6. Effectuez l'une des procédures suivantes: – Pour utiliser de l’authentification, sélectionnez la méthode d’authentification dans la liste Authentification. – Pour utiliser le cryptage des données, sélectionnez une méthode de cryptage dans la liste Data encryption (Cryptage des données). – Pour utiliser une clé de réseau, cochez la case The key is automatically provided (La clé est fournie automatiquement). Autrement, entrez une clé de réseau. 7. Appuyez sur Suivant. 8. Pour une sécurité augmentée, cochez la case Use IEEE 802.1x network access control (Utilisez le contrôle d’accès au réseau IEEE 802.1x), puis configurez des informations d’authentification supplémentaires. 9. Appuyez sur Terminer. Etape 2: Connexion au réseau ou au point d’accès 1. Déconnectez le câble de données USB, étant donné que le terminal donne la priorité à une connexion sur une connexion LAN sans fil. 2. Amenez le terminal à la portée du réseau ou du point d’accès. Lorsqu’un LAN sans fil est détecté, l’icône de point d’accès dans la barre de titre devient animé, et un message de notification s’affiche sur la touche programmable gauche. Si l’icône de point d’accès ou la notification ne s’affiche pas, utilisez le Wireless Manager pour éteindre puis rallumer la radio LAN sans fil. Lorsque la radio LAN sans fil est allumée, tout réseau ou point d’accès dans la portée est détecté et l’icône et la notification s’affichent. 3. Appuyez sur l’icône de point d’accès dans la barre de titre ou appuyez sur Notification sur la touche programmable gauche. Un message déroulant indique les réseaux disponibles. 4. Sélectionnez le réseau auquel vous voulez connecter, puis appuyez sur OK sur la touche programmable gauche. Manuel de l’utilisateur Série Juno 91 7 Connexion 5. Sélectionnez The Internet (or work via a VPN) (L’internet (ou travailler via un VPN)) ou Work (Travailler) et appuyez sur Connecter sur la touche programmable à gauche. 6. Si un écran Network Log On (Ouverture d’une session réseau) s’affiche, entrez votre nom d’utilisateur, le mot de passe et les informations de domaine, puis appuyez sur OK sur la touche programmable gauche. Lorsque le terminal est connecté au réseau ou au point d’accès, l’icône de LAN sans fil connecté s’affiche dans la barre de titre. 7. Commencez à utiliser le programme que vous voulez, par exemple Windows Explorer Mobile ou Internet Explorer. Note – Pour vous déconnecter du réseau ou d’un point d’accès à tout moment, éteignez la radio sans fil du terminal. Pour ce faire, appuyez sur l’icône de LAN sans fil connecté dans la barre de titre, sélectionnez Gestionnaire sans fil, puis appuyez sur le bouton Wi-Fi . B Astuce – Pour supprimer une connexion LAN sans fil, appuyez et restez sur la connexion dans l’onglet Sans fil de l’écran Cartes réseau, puis sélectionnez Supprimer. Connexion à un réseau cellulaire à partir d'un modem Utilisez le modem cellulaire du terminal SC Juno ou SD Juno pour vous connecter à un réseau cellulaire et accéder à Internet ou au réseau d'une société. Utilisez ce type de connexion pour accéder à un serveur de mappage en arrière-plan, ou pour accéder à Internet et votre messagerie. Note – Le modem cellulaire du terminal SC Juno peut être uniquement utilisé pour transmettre des données, et n'a pas la fonctionnalité vocale ou la possibilité d'envoyer des SMS, des MMS ou des messages textuels (Service de messagerie multimédia). Il vous est recommandé de n'exiger que le plan à lecture seule auprès de votre fournisseur de service et d'avoir la « restriction vocale » sur votre ligne. Le modem cellulaire du terminal SD Juno a la fonctionnalité et la capacité d’envoyer les messages texte. Pour vous connecter à un réseau cellulaire, vous devez: 1. 2. Configurer la connexion au réseau. Connecter le réseau cellulaire. Note – Avant de commencer les étapes ci-dessous, Trimble recommande que vous confirmiez que le modem est en mesure d'accéder directement à Internet. Si nécessaire, contactez votre fournisseur de service et confirmez si vous devez entrer un nom d'utilisateur, un mot de passe ou un domaine lors de la connexion. 92 Manuel de l’utilisateur Série Juno 7 Connexion Etape 1: Configuration de la connexion au réseau 1. Sur le terminal, tapez sur l'icône / Connexions / Connexions. / Paramètres 2. Sous Mon ISP, tapez Ajouter une nouvelle connexion modem. 3. Entrez votre nom pour la connexion. 4. Effectuez l’une des choses suivantes: • Pour le terminal SC Juno: – Dans la liste déroulante, sélectionnez un modem, sélectionnez Modem cellulaire interne, puis tapez sur Suivant sur la touche programmable située à droite. – Entrez le numéro d'accès GPRS (general packet radio service: service général de radiocommunication par paquets) pour Internet. Deux des numéros d’accès GPRS communs pour les réseaux GSM sont *99*** 1# et *99#. Si ces numéros d'accès ne fonctionnent pas, contactez le fournisseur de service cellulaire afin d'obtenir le numéro approprié à entrer. • Pour le terminal SD Juno: – dans la liste déroulante Sélectionner un modem, sélectionnez Ligne cellulaire (GPRS) et puis appuyez sur Suivant sur la touche programmable droite. – Entrez le Nom du point d’accès (APN). Un APN commun utilisé par de nombreux porteurs est ‘internet’. Si cet APN ne fonctionne pas, contactez le fournisseur de service cellulaire afin d'obtenir le numéro APN approprié à entrer. 5. Tapez sur la touche Suivant située à droite de la touche programmable. 6. Si le fournisseur de téléphone a confirmé que vous devez entrer le nom d'utilisateur, le mot de passe et le domaine pour accéder à Internet, tapez sur la touche Terminer située à droite de la touche programmable sans entrer aucune information dans cet écran. Autrement: a. Entrez les informations exigées. b. Si le fournisseur de service vous a dit que vous devez modifier le débit en bauds ou d'autres paramètres pour la connexion, tapez sur Avancé, configurez ces paramètres puis tapez sur OK dans le coin en haut et à droite de l'écran. c. Tapez sur la touche Terminer sur la touche programmable à droite. Vous êtes ramené(e) à l'écran de connexion. La configuration de votre connexion est terminée. Manuel de l’utilisateur Série Juno 93 7 Connexion Etape 2: Connexion à Internet en utilisant le réseau cellulaire 1. Sur le terminal, allez à l'écran Connexions, s'il n'est pas déjà ouvert (tapez /Paramètres / Connexions / Connexions). 2. Sous Mon ISP, tapez Gérer les connexions existantes. 3. Tapez et maintenez enfoncée la connexion que vous souhaitez utiliser, puis sélectionnez Connecter. 4. A moins que le fournisseur de service vous ait déjà confirmé que vous devez entrer le nom d'utilisateur, le mot de passe ainsi que les paramètres du domaine pour accéder à Internet, tapez sur OK à gauche de la touche programmable sans entrer d'informations dans cet écran. Autrement, entrez les informations exigées, puis tapez sur OK sur la touche programmable gauche. 5. L'icône de Connectivité (typiquement sur le terminal SC Juno, ou , , ou sur le terminal SD Juno ) de la barre de titre apparaît lors de l'établissement de la connexion. Tapez sur OK dans le coin supérieur droit de l'écran pour refermer l'écran Mon ISP. 6. Tapez sur OK dans le coin supérieur droit pour refermer l'écran Connexions. 7. Tapez dans le coin supérieur droit pour refermer l'écran Paramètres. Pour vérifier l'état de la connexion à tout moment, tapez sur l'icône Connectivité dans la barre de titre, puis tapez sur Déconnecter. Pour terminer la connexion à tout moment, tapez sur l'icône de Connectivité la barre de titre, puis tapez sur Déconnecter. dans L'indicateur d'Etat du modem dans la barre de titres de l'écran Aujourd'hui indique la force du signal et l'état de la connectivité dans le réseau cellulaire. Pour de plus amples informations, voir page 38. Pour vous connecter à un réseau de société ou à Intranet, voir page 47. Pour envoyer et recevoir des courriels, voir Messagerie, page 54. Pour configurer le logiciel GPS pour utiliser des données reçues d'une source Internet, voir page 101. Connexion à un périphérique à capacité Bluetooth Afin d’utiliser un autre périphérique à capacité Bluetooth avec le terminal série Juno, il faut effectuer une connexion Bluetooth entre les deux périphériques, pendant laquelle vous sélectionnez le type de service à utiliser pour la connexion. Cela définit comment les périphériques effectueront les communications entre eux. Après avoir réalisé la connexion Bluetooth entre les périphériques, il se peut que vous deviez configurer les paramètres pour la connexion tels que le port COM que le logiciel de terrain doit utiliser, ou le numéro que le téléphone doit composer. Puis vous devez vous connecter à l’autre périphérique en utilisant l’application logicielle appropriée. 94 Manuel de l’utilisateur Série Juno 7 Connexion Afin de connecter le terminal série Juno à un autre périphérique à capacité Bluetooth, vous pouvez utiliser une connexion jumelée ou une connexion non jumelée. Note – Si vous connectez à un téléphone, ignorez cette section et procédez à Connexion à un téléphone à capacité Bluetooth pour l’accès Internet à la page 98, où l’étape de jumelage est décrite comme partie de la procédure pour connecter à un téléphone. Trimble recommande l’utilisation d’une connexion jumelée, si le jumelage est pris en charge par l’autre périphérique, car une connexion jumelée crée une connexion plus sûre et la reconnexion au périphérique est plus facile. Pour de plus amples informations, voir Jumelage avec un périphérique à capacité Bluetooth ci-dessous. Certains périphériques ne prennent pas en charge des connexions jumelées. Utilisez une connexion non-jumelée si le périphérique n’est pas muni d’un clavier, et si vous savez que le périphérique n’échange pas automatiquement une clé de passe préprogrammée pendant le jumelage. Pour de plus amples informations, voir Configuration d’une connexion à un périphérique non jumelé, page 97. Pour connecter le terminal série Juno à l’autre périphérique, effectuez l’une des choses suivantes: • Jumeler avec un périphérique à capacité Bluetooth (voir ci-dessous) • Configurer une connexion à un périphérique non jumelé (voir page 97) Jumelage avec un périphérique à capacité Bluetooth Le jumelage du terminal avec un autre périphérique à capacité Bluetooth crée un lien de sécurité en permanence entre les périphériques, ce qui aide l’échange des informations en sécurité entre les périphériques. La relation jumelée est établie lorsque deux périphériques créent et échangent une clé de liaison. Dès que la relation est établie, il faut seulement allumer les radios Bluetooth du terminal et de l’autre périphérique Bluetooth afin d’échanger des informations ; il n’est pas nécessaire qu’ils soient visibles à d’autres périphériques. Pour jumeler avec un périphérique Bluetooth: 1. Vérifiez que le terminal et le périphérique Bluetooth avec lequel vous voulez jumeler se trouvent à moins de cinq mètres l’un de l’autre, et que la radio Bluetooth dans chaque périphérique soit allumée. 2. Sur le terminal série Juno, appuyez sur / Paramètres / Connexions / Bluetooth. Manuel de l’utilisateur Série Juno 95 7 Connexion 3. Dans l’onglet Devices, appuyez sur Ajouter nouv. périphérique. Le terminal cherche d’autres périphériques Bluetooth et les affiche dans la liste. Si le périphérique auquel vous essayez de connecter n’est pas affiché dans la liste, vérifiez que le périphérique soit activé et se trouve dans la portée, puis appuyez sur Actualiser pour chercher des périphériques à nouveau. 4. Appuyez sur le nom du périphérique avec lequel vous voulez jumeler et appuyez sur Suivant sur la touche programmable droite. 5. Dans le champ Code de passe, entrez un code de passe composé de 1 à 16 caractères. Si vous connectez à: – un périphérique avec un clavier, entrez un code de passe de votre choix. – un périphérique sans clavier, mais vous savez que le périphérique a un code de passe pré-programmé qui sera échangé, entrez ce code de passe sur le terminal Juno. Note – Trimble vous recommande d’entrer uniquement des numéros, car certains périphériques ne prennent pas en charge des codes de passe qui comprennent des lettres. 6. Appuyez sur Suivant sur la touche programmable droite. 7. Lorsque vous y êtes invité, entrez le même code de passe sur l’autre périphérique. Note – Pour de plus amples informations sur les types de périphériques auxquels le terminal série Juno peut se connecter, et les services Bluetooth pris en charge, voir Connexion à un périphérique Bluetooth en tant que client, page 110. 8. Appuyez sur OK dans le coin en haut à droite de l’écran pour fermer l’application Bluetooth. 9. Appuyez sur dans le coin en haut à droite pour fermer l’écran Paramètres. Maintenant vous avez créé une association entre le terminal Juno et l’autre périphérique à capacité Bluetooth pour qu’ils puissent communiquer. Afin de commencer à utiliser la connexion, vous devez effectuer les étapes de configuration pour ce type de connexion, puis connectez-vous au périphérique. Pour de plus amples informations, référez-vous à: B 96 • Connexion à un téléphone à capacité Bluetooth pour l’accès Internet, page 98 • Connexion à un périphérique série à capacité Bluetooth, page 102 • Connexion à un ordinateur de bureau pour utiliser la technologie sans fil ActiveSync, page 104 Astuce – Il faut jumeler le terminal avec un périphérique seulement avant de connecter au périphérique pour la première fois. Manuel de l’utilisateur Série Juno 7 Connexion Configuration d’une connexion à un périphérique non jumelé La configuration d’une connexion à un périphérique non jumelé vous permet de connecter à un périphérique que ne vous permet pas d’entrer un code de passe sur le périphérique, ou que n’effectue pas automatiquement l’échange d’une clé de passe préprogrammée pendant le jumelage. Pour configurer une connexion non jumelée à un périphérique à capacité Bluetooth: 1. Vérifiez que le terminal et le périphérique Bluetooth auquel vous voulez vous connecter se trouvent à moins de cinq mètres l’un de l’autre, et que la radio Bluetooth dans chaque périphérique soit allumée. 2. Appuyez sur 3. Dans l’onglet Périphériques, appuyez sur Ajouter nouv. périphérique. Le terminal cherche les autres périphériques Bluetooth et les affiche dans la liste. 4. Appuyez sur le nom du périphérique auquel vous voulez connecter et appuyez sur Suivant dans la touche programmable droite. / Paramètres / Connexions / Bluetooth. L’écran Entrer code de passe s’affiche. 5. Appuyez sur Suivant sans entrer un code de passe. 6. Si vous êtes invité à ajouter le périphérique à votre liste de périphériques, appuyez sur Non. Note – Pour de plus amples informations sur les types de périphériques auxquels le terminal série Juno peut se connecter, et les services Bluetooth pris en charge, voir Connexion à un périphérique Bluetooth en tant que client, page 110. 7. Appuyez sur OK dans le coin en haut à droite de l’écran pour fermer l’application Bluetooth. 8. Appuyez sur dans le coin en haut à droite pour fermer l’écran Paramètres. Maintenant vous avez créé une association entre le terminal Juno et l’autre périphérique à capacité Bluetooth pour qu’ils puissent communiquer. Afin de commencer à utiliser la connexion, vous devez effectuer les étapes de configuration pour ce type de connexion, puis vous connecter au périphérique. Pour de plus amples informations, référez-vous à: • Connexion à un téléphone à capacité Bluetooth pour l’accès Internet, page 98. • Connexion à un périphérique série à capacité Bluetooth, page 102 • Connexion à un ordinateur de bureau pour utiliser la technologie sans fil ActiveSync, page 104 Manuel de l’utilisateur Série Juno 97 7 Connexion Connexion à un téléphone à capacité Bluetooth pour l’accès Internet Si votre modèle de terminal série Juno ne comprend pas de modem cellulaire intégré, vous pouvez utiliser la radio Bluetooth de votre terminal pour connecter à un téléphone cellulaire à capacité Bluetooth, puis vous connecter à Internet. Utilisez ce type de connexion pour accéder à un serveur de cartes de fond, ou pour l’accès à Internet et la messagerie électronique. Note – Certains téléphones cellulaires prennent en charge le services Bluetooth PAN (Personal Area Networking) ainsi que le service Bluetooth DUN (Dialup Networking). Du fait que les connexions DUN sont plus courantes, cette section suppose que vous effectuez une connexion par ligne commutée avec le téléphone à capacité Bluetooth. Pour connecter à un téléphone à capacité Bluetooth au moyen d’une connexion Bluetooth DUN (à réseau commuté), vous devez: 1. Connecter le terminal série Juno à un téléphone à capacité Bluetooth, puis configurer la connexion au réseau commuté. 2. Connecter à Internet au moyen du réseau commuté. 3. Configurer le logiciel afin d’utiliser la connexion. Par exemple, il faut configurer le logiciel de terrain GPS pour utiliser les données de carte reçues d’une source Internet, ou il faut configurer l’application Messagerie afin d’envoyer et recevoir des courriels utilisant la connexion. Note – Avant de commencer les étapes ci-dessous, Trimble vous recommande de confirmer que le téléphone peut accéder à Internet directement. Si nécessaire, contactez le fournisseur du téléphone cellulaire et confirmez s’il faut entrer un nom d’utilisateur, un mot de passe et des détails de domaine lors de la connexion d’un périphérique externe au téléphone utilisant un réseau commuté Bluetooth. Etape 1: Connexion du terminal au téléphone et configuration de la connexion au réseau commuté 98 1. Vérifiez que le terminal et le périphérique Bluetooth auquel vous voulez vous connecter se trouvent à moins de cinq mètres l’un de l’autre, et que la radio Bluetooth dans chaque périphérique soit allumée. Pour de plus amples informations, référez-vous à Allumer et éteindre les radios intégrées, page 84. 2. Sur le terminal, appuyez sur 3. Au-dessous Mon ISP, appuyez sur Ajouter une nouv. connexion modem. Manuel de l’utilisateur Série Juno / Paramètres / Connexions / Connexions. Connexion 4. Entrez le nom de la connexion. 5. Dans la liste déroulante Sélectionnez un Modem, sélectionnez Bluetooth et appuyez sur Suivant dans la touche programmable droite. 6. Si le téléphone auquel vous voulez connecter est : – listé, allez à l’étape 7 ci-dessous. – pas listé: 7 a. Appuyez sur Ajouter nouv. périphérique. Le terminal cherche des autres périphériques Bluetooth et les affiche dans la liste. Si la radio Bluetooth intégrée du terminal est éteinte, elle est allumée automatiquement maintenant. b. Dans la liste des périphériques disponibles, sélectionnez le périphérique auquel vous voulez vous connecter et appuyez sur Suivant avec la touche programmable droite. c. Afin de jumeler avec le téléphone, entrez un code de passe de votre choix que vous pouvez rappeler facilement dans le terminal et appuyez sur Suivant avec la touche programmable droite. d. Lorsque vous êtes invité par le téléphone, entrez le même mot de passe, puis acceptez la connexion. Maintenant vous avez créé une association entre le terminal série Juno et le téléphone afin qu’ils puissent communiquer. 7. Dans la liste Mes connexions, sélectionnez le téléphone auquel vous voulez configurer la connexion. 8. Entrez le numéro d’accès GPRS pour l’Internet. Deux des numéros d’accès GPRS courants pour le téléphones cellulaires sur les réseaux GSM sont *99***1# et *99#. Si ces numéros d’accès ne fonctionnent pas, contactez le fournisseur de téléphone cellulaire afin d’obtenir le numéro approprié à utiliser. Note – Il n’est pas nécessaire de configurer des règles de numérotation ou de changer les paramètres de connexion à Internet sur le téléphone. Les paramètres de connexion entrés sur le terminal sont transférés au téléphone à utiliser pour cette connexion. 9. Appuyez sur Suivant dans la touche programmable droite. 10. A moins que le fournisseur de téléphone n’ait confirmé qu’il faut entrer un nom d’utilisateur, un mot de passe et des paramètres de domaine pour accéder à Internet, appuyez sur Terminer dans la touche programmable droite sans entrer aucune information dans cet écran. Manuel de l’utilisateur Série Juno 99 7 Connexion Autrement: a. Entrez les informations requises. b. Si le fournisseur de téléphone vous a indiqué qu’il faut changer le débit en bauds ou d’autres paramètres pour la connexion, appuyez sur Avancé, configurez ces paramètres, puis appuyez sur OK dans le coin en haut à droite de l’écran. c. Appuyez sur Terminer dans la touche programmable droite. Vous retournerez à l’écran Connexions. Maintenant vous avez configuré la connexion à réseau commuté. Etape 2: Connexion à Internet au moyen du réseau commuté 1. Sur le terminal, allez à l’écran Connexions, s’il n’est pas ouvert déjà (appuyez sur / Paramètres / Connexions / Connexions). 2. Au-dessous de Mon ISP, appuyez sur Manage existing connections (Gérer connexions existantes) 3. Appuyez et restez sur la connexion à utiliser, puis sélectionnez Connecter. 4. A moins que le fournisseur de téléphone n’ait confirmé qu’il faut entrer un nom d’utilisateur, un mot de passe et des paramètres de domaine pour accéder à Internet, appuyez sur OK dans la touche programmable gauche sans aucune information dans cet écran. Autrement, entrez les informations requises et appuyez sur OK dans la touche programmable gauche. 5. Si le téléphone demande une confirmation pour connecter à l’Internet, acceptez la connexion. Le téléphone compose le numéro d’accès GPRS configuré, puis se connecte à Internet. Une notification de Connectivité s’affiche sur le terminal pendant la réalisation de la connexion. Après la connexion est réalisée vous retournerez à l’écran Mon ISP. Pour confirmer que le terminal série Juno est connecté au téléphone, ou pour vérifier l’état de la connexion à tout moment, appuyez sur l’icône Connectivité dans la barre de titre. La notification indique le nom de la connexion actuelle, et le temps découlé depuis la réalisation de la connexion. Pour masquer la notification, appuyez sur Masquer. Note – Si vous avez une connexion LAN sans fil active, l’icône de connectivité s’affiche comme . 1 00 6. Appuyez sur OK dans le coin en haut à droite de l’écran pour fermer l’écran Mon ISP. 7. Appuyez sur OK dans le coin en haut à droite de l’écran pour fermer l’écran Connexions. 8. Appuyez dans le coin en haut à droite de l’écran pour fermer l’écran Paramètres. Manuel de l’utilisateur Série Juno Connexion 7 Pour vérifier l’état de connexion à tout moment, appuyez sur l’icône ou dans la barre de titre. Pour terminer la connexion à tout moment, appuyez sur l’icône ou dans la barre de titre, puis appuyez sur Déconnecter. Pour connecter à un réseau d’entreprise ou Intranet, voir page 108. Pour envoyer ou recevoir des messages électroniques, voir Messagerie, page 54. Etape 3: Configuration du logiciel de terrain GPS afin d’utiliser les données reçues de la source Internet Maintenant que vous avez connecté le terminal série Juno à Internet, il faut configurer le logiciel à utiliser pour la connexion afin de recevoir des données. Téléchargement des fichiers de carte de fond à partir d’un serveur de carte Internet 1. Vérifiez que le système de coordonnées sélectionné dans le logiciel TerraSync correspond au système de coordonnées du serveur de carte. 2. Dans la section Carte du logiciel TerraSync, effectuez un panoramique ou un zoom pour vous assurer que la superficie pour laquelle vous voulez une image de fond soit affichée sur la carte. Si le serveur de carte couvre la superficie dans laquelle vous vous trouvez, il fournira une image de fond qui correspond aux étendues de la carte actuelle. 3. Appuyez sur Couches, puis sélectionnez Fichiers d’arrière-plan. La page Fichiers d’arrière-plan s’affiche. 4. Dans le champ Localisation sélectionnez Internet, puis utilisez les champs qui s’affichent pour spécifier le type de Serveur de carte, l’URL du serveur, le service, et le couches de ce service à télécharger. 5. Appuyez sur OK pour fermer la page Fichier d’arrière-plan et télécharger la carte de fond sélectionnée. Cela peut prendre un peu de temps. Lorsqu’un téléchargement est en cours, une icône s’affiche dans le coin en haut à gauche de la carte. Dès que le fichier de fond est téléchargé, l’icône à sablier s’affiche jusqu’à ce que l’image téléchargée soit présentée et devienne visible. Si vous effectuez un panoramique ou un zoom au-delà des étendues de l’image téléchargée, des nouvelles images sont téléchargées automatiquement et sont affichées dans l’arrière-plan de la carte. Pour arrêter le téléchargement automatique des fichiers de fond, effacez l’adresse du serveur de carte du champ URL, ou configurez le champ Localisation sur Défaut, puis décochez la case à côté de tout fichier. Manuel de l’utilisateur Série Juno 101 7 Connexion Reconnexion à Internet Pour reconnecter à Internet à tout moment après avoir configuré la connexion, répétez les étapes listées dans Etape 2: Connexion à Internet au moyen du réseau commuté à la page 100. Connexion à un périphérique série à capacité Bluetooth Utilisez la technologie sans fil Bluetooth pour recevoir des données à partir d’un périphérique série à capacité Bluetooth, tel qu’un télémètre laser. Pour vous connecter à un périphérique série à capacité Bluetooth: 1. Connectez-vous au périphérique série à capacité Bluetooth. 2. Configurez le port COM sur le terminal à utiliser pour la connexion. 3. Si nécessaire, configurez le logiciel de terrain GPS à utiliser les données reçues du périphérique série. Etape 1: Connexion au périphérique série à capacité Bluetooth Connectez le terminal au périphérique série à capacité Bluetooth, en sélectionnant le service Port série s’il n’est pas déjà sélectionné (voir Connexion à un périphérique à capacité Bluetooth, page 94). Etape 2: Configuration du port COM à utiliser sur le terminal 1. Sur le terminal série Juno, appuyez sur 2. Appuyez sur l’onglet Ports COM. 3. Appuyez sur Nouveau port sortant. 4. Sélectionnez le périphérique auquel vous voulez établir la connexion, puis appuyez sur Suivant sur la touche programmable droite. 5. Sélectionnez le port COM sur le terminal Juno à utiliser pour la connexion. / Paramètres / Connexions / Bluetooth. Le terminal Juno est muni de ports COM (COM0, COM1, COM2, COM3, COM8 et COM9) disponibles pour les connexions sortantes aux périphériques série à capacité Bluetooth. 6. 1 02 Effectuez l’une des choses suivantes: – Pour communiquer avec un périphérique, par exemple si vous avez établi cette connexion sans jumeler avec un périphérique, décochez la case Secure Connection. – Pour communiquer uniquement avec des périphériques avec lesquels le terminal a une association Bluetooth, cochez la case Secure Connection. Manuel de l’utilisateur Série Juno Connexion 7 7. Appuyez sur Terminer sur la touche programmable droite. 8. Appuyez sur OK dans le coin en haut à droit pour fermer l’application Bluetooth. 9. Appuyez sur dans le coin en haut à droite pour fermer l’écran Paramètres. Etape 3: Configuration du logiciel de terrain GPS à utiliser pour les données à partir du périphérique série Dès que vous configurez la connexion entre le terminal série Juno et le périphérique série à capacité Bluetooth, il faut configurer le logiciel destiné à utiliser la connexion pour recevoir des données. Pour utiliser un capteur externe à capacité Bluetooth tel qu’un télémètre laser ou un lecteur de codes à barres dans le logiciel TerraSync, voir Utilisation des données d’une source externe dans le logiciel TerraSync, page 103. Utilisation des données d’une source externe dans le logiciel TerraSync Pour configurer le logiciel TerraSync à utiliser les données à partir d’une source externe, par exemple, un télémètre laser ou un lecteur de codes à barres: 1. Démarrez le logiciel TerraSync et ouvrez un fichier de données. 2. Dans la section Setup, appuyez sur Capteurs ext. La page Capteurs externes s’affiche. 3. Si vous vous connectez à: – un télémètre laser, cochez la case Laser, puis appuyez sur le bouton Propriétés à côté de la case à coche Laser. La page Propriétés laser s’affiche. – un lecteur de codes à barres ou un autre capteur externe, cochez la case Capteur 1 ou Capteur 2, puis appuyez sur le bouton Propriétés à côté de la case à cocher appropriée. La page Propriétés du capteur s’affiche. 4. Si vous vous connectez à un lecteur de codes à barres ou un autre capteur externe, entrez un nom pour la connexion dans le champ Nom. 5. Dans la liste déroulante Port, sélectionnez le nom du port COM que vous avez sélectionné dans l’application Bluetooth lors de l’établissement de la connexion au périphérique. 6. Appuyez sur OK pour confirmer les paramètres du capteur et retourner à la page Capteurs externes. 7. Appuyez sur OK pour confirmer les paramètres et retourner à l’écran principal de la section Setup. Manuel de l’utilisateur Série Juno 103 7 Connexion 8. Le capteur externe est à présent configuré et peut être utilisé pour ajouter des données sous forme des attributs dans un fichier ouvert dans TerraSync. Le périphérique est connecté et déconnecté automatiquement lorsque les fichiers de données dans TerraSync sont ouverts et fermés. Pour vérifier l’état de la connexion, sélectionnez la sous-section Comms dans la section Etat du logiciel de terrain GPS. Connexion à un ordinateur de bureau pour utiliser la technologie sans fil ActiveSync Au lieu d’utiliser un câble USB ou série pour vous connecter physiquement à un ordinateur de bureau, vous pouvez utiliser la technologie sans fil Bluetooth pour vous connecter à la technologie ActiveSync ou au Windows Mobile Device Center sur un ordinateur de bureau à capacité Bluetooth. Note – Tous les périphériques Bluetooth et les logiciels de gestion Bluetooth ne prennent pas en charge les connexions ActiveSync. Vérifiez auprès du fabricant de l’ordinateur de bureau concernant la compatibilité. Note – Les étapes requises peuvent varier selon l’ordinateur de bureau. Pour vous connecter à un ordinateur de bureau afin d’utiliser ActiveSync avec une connexion Bluetooth: 1. Configurez la connexion à l’ordinateur. 2. Connectez à ActiveSync au moyen de la technologie sans fil Bluetooth. Etape 1: Configuration de la connexion à l’ordinateur 1. Dans l’interface utilisateur Bluetooth sur l’ordinateur de bureau, vérifiez que l’ordinateur permet d’être découvert par d’autres périphériques Bluetooth. 2. Configurez la technologie ActiveSync sur l’ordinateur de bureau pour vous connecter au port Bluetooth correct. Les étapes requises dépendent du système d’exploitation installé sur l’ordinateur de bureau. Si l’ordinateur de bureau utilise: • le système d’exploitation Windows 7 ou Windows Vista: a. 1 04 Dans le menu Démarrer sur l’ordinateur de bureau, sélectionnez Panneau de configuration / Matériel et son / Windows Mobile Device Center. Manuel de l’utilisateur Série Juno Connexion 7 Le dialogue Paramètres de connexion s’affiche: • b. Cochez la case Autoriser la connexion à l’un des éléments suivants. c. Dans la liste, sélectionnez Bluetooth et cliquez sur OK. le système d’exploitation Windows XP ou 2000: a. Dans l’interface utilisateur Bluetooth sur l’ordinateur de bureau, identifiez le port COM virtuel du Port série Bluetooth hôte ou Service local et vérifiez qu’il soit activé. Dans cet exemple, le port COM virtuel est COM5. b. Démarrez la technologie ActiveSync sur l’ordinateur de bureau. c. Sélectionnez Fichier / Paramètres de connexion. Le dialogue Paramètres de connexion s’affiche : d. e. Cochez la case Autoriser la connexion à l’un des éléments suivants. Dans la liste, sélectionnez le port COM que vous avez sélectionné dans l’étape a et cliquez sur OK. Note – Avant d’essayer d’établir une connexion Bluetooth du terminal série Juno à l’ordinateur de bureau, il faut configurer correctement le port Bluetooth hôte et la technologie ActiveSync sur l’ordinateur de bureau. 3. Sur le terminal, appuyez sur 4. Dans l’onglet Périphériques, appuyez sur Ajouter nouv. périphérique. Le terminal cherche d’autres périphériques Bluetooth et les affiche dans la liste. / Paramètres / Connexions / Bluetooth. Manuel de l’utilisateur Série Juno 105 7 Connexion 5. Appuyez sur le nom de l’ordinateur auquel vous voulez connecter, puis appuyez sur Suivant sur la touche programmable droite. 6. Lorsque vous y êtes invité, entrez un code de passe de votre choix dont vous pouvez vous souvenir facilement sur le terminal. 7. Entrez le même code de passe sur l’ordinateur de bureau. 8. Sur le terminal, cochez la case ActiveSync dans la liste des services fournis par l’ordinateur et appuyez sur Terminer sur la touche programmable droite. Maintenant vous avez créé une association entre le terminal série Juno et l’ordinateur de bureau afin qu’ils puissent communiquer. 9. Appuyez sur OK dans le coin en haut à droite pour fermer l’application Bluetooth. 10. Appuyez sur dans le coin en haut à droite pour fermer l’écran Paramètres. Pour connecter à ActiveSync, voir l’Etape 2 à la page suivante. Etape 2: Connexion à ActiveSync au moyen de la technologie sans fil Bluetooth 1 06 1. Sur le terminal série Juno, appuyez sur 2. Appuyez sur Menu, puis sélectionnez Connecter via Bluetooth. Sur le terminal Juno, une boîte de message indique l’état de la connexion pendant sa réalisation. 3. Lorsque la connexion à l’ordinateur de bureau est réussie, vous retournez à l’application ActiveSync sur le terminal. 4. Appuyez sur pour fermer. L’icône de connectivité dans la barre d’état affiche , ou si WLAN est connecté. Pour vérifier l’état de la connexion ActiveSync, appuyez sur l’icône de connectivité dans la barre de titre. Pour déconnecter, appuyez sur / Programmes / ActiveSync sur le terminal et sélectionnez Menu / Déconnecter. Manuel de l’utilisateur Série Juno / Programmes / ActiveSync. Connexion 7 Transfert par infrarouge des fichiers vers ou depuis un autre périphérique Vous pouvez transférer par infrarouge des fichiers, des contacts, des tâches et des rendez-vous entre le terminal et un autre périphérique. Pour recevoir des fichiers transférés par infrarouge d’un autre périphérique 1. Vérifiez que la radio Bluetooth intégrée du terminal série Juno soit allumée (voir page 88). 2. Appuyez sur Données. 3. Cochez la case Recevoir toutes les données entrantes et appuyez sur OK. 4. Lorsqu’un autre périphérique essaie de transférer un fichier, vous êtes invité d’accepter le fichier. Pour recevoir le fichier, appuyez sur Oui. / Paramètres / Connexions/ Note – Tout fichier entrant est enregistré automatiquement sous le dossier Mes Documents dans le terminal. Pour envoyer des fichiers transférés par infrarouge à un autre périphérique: 1. Vérifiez que la radio Bluetooth intégrée du terminal série Juno soit allumée (voir page 88). 2. Sur le terminal série Juno, ouvrez File Explorer et allez au fichier à envoyer. 3. Appuyez et restez sur le fichier, puis sélectionnez Beam File (Transférer le fichier). Le terminal effectue un scan pour des périphériques à proximité. 4. Appuyez sur le périphérique auquel vous voulez envoyer le fichier. Le fichier est envoyé au périphérique. Un message indique Terminé ou Echoué, selon le résultat du transfert du fichier. Manuel de l’utilisateur Série Juno 107 7 Connexion Accès à un réseau d’entreprise en utilisant votre connexion Internet Utilisez une connexion Réseau privé virtuel (VPN) pour accéder à un réseau d’entreprise ou Intranet. Avant de commencer, obtenez les informations suivantes de votre administrateur réseau: • le nom d’utilisateur et le mot de passe • le nom de domaine • le nom hôte ou l’adresse IP du serveur VPN Pour accéder à un réseau d’entreprise en utilisant votre connexion Internet: 1. Configurez une connexion Internet sur le terminal. 2. Configurez une connexion VPN. 3. Connectez au réseau d’entreprise ou à Intranet. Etape 1: Configuration d’une connexion Internet sur le terminal Effectuez l’une des choses suivantes: • Configurez une connexion LAN sans fil à un point d’accès. Pour de plus amples informations, voir page 90. • Connectez-vous à Internet en utilisant le modem cellulaire interne (pour la version SC Juno ou la version SD Juno uniquement). Pour de plus amples informations, voir page 89. • Connectez-vous à Internet en utilisant un téléphone Bluetooth. Pour de plus amples informations, voir page 95. Etape 2: Configuration d’une connexion VPN 1. Sur le terminal série Juno, appuyez sur / Paramètres / Connexions / Connexions. 2. Dans la liste Mon réseau de travail appuyez sur Ajouter une nouvelle connexion de serveur VPN. 3. Suivez les instructions dans l’assistant Etablir une nouvelle connexion. Pour afficher des informations supplémentaires pour tout écran dans l’assistant, appuyez sur . 4. 1 08 Appuyez sur Terminer. Manuel de l’utilisateur Série Juno Connexion 7 Etape 3: Connexion au réseau d’entreprise ou l’Intranet Pour connecter au réseau d’entreprise ou Intranet, commencez tout simplement en utilisant Internet Explorer. Le système d’exploitation Windows Mobile contrôle automatiquement si la connexion VPN est utilisée, selon si l’URL comprend un point. Par exemple, l’URL www.trimble.com comprend des points, donc la connexion à ce site se fait sans utiliser la connexion VPN. Cependant, une adresse à un ordinateur de réseau ou un serveur de fichiers qui ne comprend pas des points lance automatiquement la connexion VPN. S’il faut utiliser la connexion VPN pour accéder aux adresses URL contenant des points, spécifiez les exceptions pour les adresses qui se trouvent dans le réseau d’entreprise. Pour ce faire: 1. Appuyez sur / Paramètres / Connexions / Connexions. 2. Appuyez sur l’onglet Avancé. 3. Appuyez sur Exceptions. L’écran Exceptions URL professionnelles s’affiche. 4. Appuyez sur Ajouter nouvelle URL. 5. Entrez l’URL, puis appuyez sur OK dans le coin en haut à droite de l’écran. 6. Répétez les étapes 4 et 5 comme requis. 7. Appuyez sur OK dans le coin en haut à droite de l’écran pour retourner à l’onglet Avancé de l’écran Connexions. 8. Appuyez sur OK dans le coin en haut à droite de l’écran pour fermer l’écran Connexions. 9. Appuyez sur pour fermer l’écran Paramètres. Manuel de l’utilisateur Série Juno 109 7 Connexion Les connexions sans fil Bluetooth expliquées Le terminal série Juno est muni d’une radio Bluetooth intégrée que vous pouvez utiliser pour établir une connexion sans fil à d’autres périphériques Bluetooth qui se trouvent dans la portée. Au moyen d’une connexion Bluetooth, vous pouvez communiquer avec des périphériques tels que des téléphones cellulaires, des ordinateurs de bureau, d’autres périphériques, et des télémètres laser et lecteurs de codes à barres à capacité Bluetooth. Vous pouvez également communiquer avec des périphériques qui utilisent des adaptateurs Bluetooth au lieu des connexions série ou USB. Le terminal série Juno peut agir en tant que périphérique client Bluetooth ou que périphérique hôte Bluetooth. Il peut également faire les deux en même temps. Les concepts des périphériques client et hôte sont expliqués en plus de détails ci-dessous. Connexion à un périphérique Bluetooth en tant que client Vous pouvez utilisez le terminal série Juno en tant que périphérique client, qui utilise les services offerts par les périphériques hôte Bluetooth qui se trouvent dans la portée. En général, le périphérique hôte fournit des informations au périphérique client, mais dans certains cas le client lance la connexion et également fournit des informations au périphérique hôte. Les services utilisés par un terminal série Juno lorsque connecté en tant qu’un client Bluetooth client sont: Service Description Accès réseau commuté (DUN) Pour connecter le terminal à un téléphone cellulaire ou un modem pour l’accès au réseau commuté ou à Internet. Personal Area Networking (PAN) Pour connecter aux points d’accès au réseau ou des téléphones Bluetooth qui prennent en charge le profil Network/Network Access (PAN). Port série Permet d’émuler un port (COM) série RS-232 sur le terminal. ActiveSync Permet une connexion ActiveSync à un ordinateur. Périphérique d’entrée (HID) Pour connecter le terminal à un périphérique d’entrée physique, tel qu’un clavier. Stéréo sans fil Pour connecter au casque à écoute Bluetooth A2DP (Advanced Audio Distribution Profile). Un client peut connecter à de nombreux services différents fournis par des hôtes différents. Le nombre de connexions actives à un moment donné affecte la vitesse des connexions. La Figure 7.1 illustre un terminal connecté aux divers types de périphérique hôte au moyen de la technologie sans fil Bluetooth. 1 10 Manuel de l’utilisateur Série Juno Connexion Figure 7.1 7 Connexions Bluetooth client du terminal série Juno Dans la Figure 7.1, les flèches à traits indiquent le périphérique client — c’est à dire, le terminal série Juno — se connectant aux périphériques hôte. Le profil (ou service) Bluetooth utilisé pour la connexion est indiqué entre les flèches, par exemple le service DUN est utilisé pour une connexion à un téléphone cellulaire, et le service Serial Port est utilisé pour une connexion série à un lecteur de codes barres ou un télémètre laser. Les flèches solides indiquent le flux d’informations entre les périphériques. Par exemple, lorsque le terminal série Juno se connecte en tant qu’un client à: • un téléphone cellulaire, le terminal utilise le service hôte DUN ou PAN fourni par le téléphone pour accéder à l’Internet et recevoir des données de carte de fond. • un ordinateur portatif ou un ordinateur de bureau, les périphériques utilisent le service ActiveSync pour échanger d’informations vers et depuis l’un ou l’autre périphérique. • un casque à écoute Bluetooth, le terminal utilise le service hôte Stéréo sans fil fourni par le casque pour passer des fichiers audio et les sons du système. Manuel de l’utilisateur Série Juno 111 7 Connexion Fourniture des services Bluetooth en tant qu’hôte Vous pouvez utiliser le terminal série Juno en tant que périphérique hôte Bluetooth, qui fournit des services aux périphériques client Bluetooth qui se trouvent dans la portée. Les services hôte fournis par le terminal série Juno sont: Service Description Port série Permet d’émuler un port (COM) série sur le terminal. Afin de fournir un service hôte, il faut allumer la radio Bluetooth et faire en sorte que les deux périphériques soient visibles par d’autres périphériques (voir la page 84 et la page 89). Lorsqu’un périphérique client se connecte au service Port série fournie par le terminal série Juno, les applications sur le terminal peuvent utiliser le port série hôte prédéfini sur COM5 pour fournir des services hôte au périphérique client. 1 12 Manuel de l’utilisateur Série Juno CHAPITRE 8 Dépannage Dans ce chapitre: Q Problèmes d’alimentation Q Problèmes de rétro-éclairage Q Problèmes d’écran tactile Q Problèmes de clavier Q Problèmes de carte mémoire Q Dépannage Q Problèmes de connexion Q Problèmes de récepteur GPS Q Problèmes de DGPS en temps réel 8 Utilisez cette section pour identifier et résoudre des problèmes fréquents qui peuvent se produire lors de l’utilisation du terminal série Juno. Veuillez lire cette section avant de contacter le support technique. Manuel de l’utilisateur Série Juno 1 13 8 Dépannage Problèmes d’alimentation Problème Cause Solution Le terminal ne s’allume pas. La batterie est épuisée. Rechargez la batterie (voir page 29). L’écran est vide. Le terminal est éteint. Appuyez sur le bouton Marche pour allumer le terminal. Le terminal s’est bloqué. Réinitialisez le terminal (voir Réinitialisation du terminal, page 32). La température interne s’est élevée au-dessus du maximum permis pour la charge de la batterie. Effectuez l’une ou toutes les choses suivantes: • Eteignez les radios intégrées avant de charger le terminal • Suspendez le terminal avant la charge. • Retirez le terminal de toute source de chaleur externe (par ex. la lumière du soleil). Le terminal commencera automatiquement à se charger de nouveau lorsque la température interne est descendue dans l’intervalle pour la charge de la batterie. Le câble USB fournit seulement une puissance minimale lors d'une connexion active avec un ordinateur. Rechargez la batterie en utilisant l'adaptateur CA. La barre de pourcentage d’alimentation batterie ne s’affiche pas dans le contrôle Power. La batterie a 0 % d’alimentation. Rechargez la batterie (voir page 29). Dès que le niveau de la batterie se trouve au-dessus de 0 %, la barre de pourcentage d’alimentation batterie s’affiche à nouveau. Appuyez sur / Paramètres / Système / Alimentation / Batterie pour afficher le niveau d’alimentation restant dans la batterie. Le niveau de charge de la batterie tombe lorsque le terminal est éteint. Le terminal a été laissé en mode Suspendu ou laissé sous pleine charge pendant une durée longue. Avant de stocker le terminal, éteignez le terminal complètement (voir Allumer et éteindre le terminal, page 31). Puis stockez le terminal comme recommandé (voir Stockage, page 20). Le terminal ne se charge pas. Problèmes de rétro-éclairage Problème Cause Solution Le rétro-éclairage ne s’allume pas lorsque vous appuyez sur l’écran ou sur un bouton. Le rétro-éclairage n’est pas configuré à s’allumer dans le contrôle Rétroéclairage. Appuyez sur / Paramètres / Système / Rétroéclairage pour afficher le contrôle Rétro-éclairage, et vérifiez que: • la case Activer le rétro-éclairage lorsq’une touche est enfoncée ou lors d’une pression sur l’écran est cochée. • la luminosité n’est as configurée sur Foncé dans l’onglet Configurer. L’écran est vide ou difficile à voir. Le rétro-éclairage est désactivé. Appuyez sur l’écran ou un bouton. Il faut ajuster le niveau de rétro-éclairage. Appuyez sur / Paramètres / Système / Rétroéclairage pour afficher le contrôle Rétro-éclairage, puis ajustez le curseur dans l’onglet Configurer. 1 14 Manuel de l’utilisateur Série Juno Dépannage 8 Problèmes d’écran tactile Problème Cause Solution L’écran tactile ne répond pas aux coups du stylet. L’écran tactile est aligné incorrectement. Réalignez l’écran (voir page 40). L’écran tactile est verrouillé. Pour déverrouiller l’écran tactile, appuyez sur Déverrouiller dans la barre de menu de l’écran Aujourd’hui. L’écran est vide. L’écran est difficile à voir. Le terminal s’est bloqué. Réinitialisez le terminal (voir Réinitialisation du terminal, page 32). Le terminal est éteint. Appuyez sur le bouton Marche pour allumer le terminal. La batterie s’est épuisée. Rechargez la batterie (voir page 29). Le terminal s’est bloqué. Réinitialisez le terminal (voir Réinitialisation du terminal, page 32). Il faut ajuster le niveau de rétro-éclairage. Ouvrez le contrôle Rétro-éclairage, puis ajustez le niveau de rétro-éclairage (voir Rétro-éclairage, page 53). Le rétro-éclairage est désactivé. Appuyez sur l’écran pour allumer le rétro-éclairage. Vous ne pouvez pas voir des parties d’une fenêtre d’application lorsque l’écran est dans l’orientation paysage. Certaines applications sont destinées uniquement à l’orientation portrait. Pour afficher la fenêtre d’application entière, changez l’affichage de l’écran au mode portrait. Le thème d’affichage sélectionné n’a pas assez de contraste. Sélectionnez le thème d’affichage Haut contraste. Appuyez sur / Paramètres / Personal / Aujourd’hui, sélectionnez le thème Haut contraste et appuyez sur OK. Problèmes de clavier Problème Cause L’appui de la touche d’application ne permet pas d’activer la fonction indiquée sur la touche programmable au-dessus de celle-ci. Solution La touche d’application de Effectuez l’une des choses suivantes: matériel a été • Appuyez sur la touche programmable de l’écran programmée pour tactile pour activer la fonction indiquée sur la exécuter un autre touche programmable. programme ou effectuer • Reprogrammez la touche d’application de façon à une autre action. effectuer la même action que la touche programmable de l’écran tactile. Pour ce faire, appuyez sur / Paramètres / Personal / Boutons, sélectionnez le bouton à reprogrammer, puis sélectionnez <Touche programmable gauche> ou <Touche programmable droite>. Manuel de l’utilisateur Série Juno 1 15 8 Dépannage Problèmes de carte mémoire Problème Cause Solution Le terminal ne reconnaît pas une carte mémoire. Le terminal ne prend pas en charge des cartes SDIO (entrée/sortie SD). Utilisez une carte mémoire micro SD ou micro SDHC. Les fichiers sur la carte mémoire ne sont pas visibles or ne peuvent pas être ouverts. Les fichiers ont été cryptés sur un autre périphérique et ont une extension de fichier.menc. Supprimez le cryptage des fichiers (voir Cryptage des fichiers sur les cartes mémoires, page 35). Dépannage Problème Cause Solution L’écran est vide. Un appel vocal est actif. L’écran deviendra actif est visible à nouveau quand l’appel est terminé. Voir Appels vocaux (terminal SD Juno uniquement), page 56. 1 16 Manuel de l’utilisateur Série Juno Dépannage 8 Problèmes de connexion Technologie ActiveSync Problème Cause Solution La technologie ActiveSync ne se connecte pas au terminal. Cette connexion n’est pas lancée automatiquement. Déconnectez le câble USB de l'ordinateur puis reconnectez le terminal à l'ordinateur. Alternativement, dans la technologie ActiveSync sur l’ordinateur de bureau, sélectionnez Fichier / Paramètres de connexion et appuyez sur Connecter. ActiveSync ne reconnaît pas le terminal série Juno. Redémarrez l’ordinateur de bureau. Déconnectez le câble USB du terminal, réinitialisez-le (voir Réinitialisation du terminal, page 32) puis reconnectez le terminal à l’ordinateur. Une version incompatible de la technologie ActiveSync est installé. ActiveSync version 4.5 et ultérieure est compatible avec le terminal série Juno. Si la version 4.0 ou ultérieure de la technologie ActiveSync n’est pas installée sur l’ordinateur de bureau, vous pouvez l’installer à partir du CD de mise en route Juno. Vous pouvez également télécharger la version la plus récente à partir du site web Microsoft à www.microsoft.com/windowsmobile/activesync/default.ms px. La connexion n’est pas activée dans ActiveSync sur l’ordinateur. Dans la technologie ActiveSync sur l’ordinateur de bureau, cliquez Fichier / Paramètres de connexion. Si vous utilisez: • le câble USB, vérifiez que la case Permettre connexions USB soit cochée dans la liste déroulante. • une connexion Bluetooth, vérifiez que le port correct pour Bluetooth soit sélectionné. Puis ouvrez le contrôle Bluetooth sur le terminal. Dans l’onglet Périphériques, appuyez sur l’association et dans la liste de services vérifiez que la case ActiveSync soit cochée. La connexion n’est pas activée dans ActiveSync sur le terminal. Sur le terminal, appuyez sur / Programmes / ActiveSync / Menu / Connexions. Vérifiez que la case Synchroniser tous les PC avec cette connexion soit cochée, et que l’option correcte soit sélectionnée. Les paramètres de connexion du terminal sont en conflit avec les paramètres du réseau ou du logiciel client VPN. Si vous utilisez le câble de données USB, utilisez l’utilitaire USB au PC pour changer la méthode de connexion utilisée par le terminal pour connecter à ActiveSync sur l’ordinateur. Appuyez sur / Paramètres / Connexions / USB to PC Utility. Décochez la case Activer la fonction de réseau avancée. Le terminal cesse d’utiliser la méthode RNDIS par défaut pour connecter à la technologie ActiveSync. Manuel de l’utilisateur Série Juno 1 17 8 Dépannage Windows Mobile Device Center Problème Cause Windows Mobile Device La connexion n’est pas lancée Center ne se connecte automatiquement. pas au terminal. Solution Déconnectez le câble USB de l'ordinateur puis reconnectez le terminal à l'ordinateur. Alternativement, dans le logiciel Windows Mobile Device Center sur l’ordinateur de bureau, sélectionnez Mobile Device Settings / Paramètres de connexion. Redémarrez l’ordinateur de bureau. Déconnectez le câble Le logiciel Windows Mobile Device Center ne USB du terminal, réinitialisez-le (voir Réinitialisation du terminal, page 32) puis reconnectez le câble au terminal. reconnaît pas le terminal série Juno. La connexion n’est pas activée dans Windows Mobile Device Center sur l’ordinateur. Dans le logiciel Windows Mobile Device Center sur l’ordinateur de bureau, cliquez Mobile Device Settings / Paramètres de connexion. Si vous utilisez: • le câble USB, vérifiez que la case Permettre connexions USB soit cochée dans la liste déroulante. • une connexion Bluetooth, vérifiez que le port correct pour Bluetooth soit sélectionné. Puis ouvrez le contrôle Bluetooth sur le terminal. Dans l’onglet Périphériques, appuyez sur l’association et dans la liste de services vérifiez que la case ActiveSync soit cochée. La connexion n’est pas activée dans ActiveSync sur le terminal. Sur le terminal, appuyez sur / Programmes / ActiveSync / Menu / Connexions. Vérifiez que la case Synchroniser tous les PC avec cette connexion soit cochée, et que l’option correcte soit sélectionnée. Les paramètres de connexion du terminal sont en conflit avec les paramètres du réseau ou du logiciel client VPN. Si vous utilisez le câble de données USB, utilisez l’utilitaire USB au PC pour changer la méthode de connexion utilisée par le terminal pour connecter à ActiveSync sur l’ordinateur. Appuyez sur / Paramètres / Connexions / USB à l’utilitaire PC. Décochez la case Activer la fonction de réseau avancée. Le terminal cesse d’utiliser la méthode RNDIS par défaut pour connecter au logiciel ActiveSync. Connexions de réseau Problème Cause Solution Effectuez toute modification aux paramètres proxy avant La connexion Bluetooth Si vous modifiez le de connecter à un périphérique mobile. au téléphone mobile se paramètres proxy du terminal pendant que termine subitement. vous êtes connecté à un téléphone mobile, le téléphone mobile coupe la connexion. Impossible de se connecter à un autre terminal série Juno. 1 18 Les paramètres de cryptage sont configurés incorrectement. Manuel de l’utilisateur Série Juno Lors de la configuration d’un réseau ad-hoc poste à poste avec un cryptage WEP, configurez une Clé réseau, au lieu de laisser la clé vide d’être fournie automatiquement. Dépannage 8 Technologie sans fil Bluetooth Problème Cause Solution Le terminal ne peut pas découvrir un périphérique Bluetooth à proximité Le périphérique est hors de la portée Positionnez les périphériques plus près l’un à l’autre et scannez à nouveau. La technologie sans fil Bluetooth n’est pas activée sur l’un ou les deux périphériques. Vérifiez que la radio Bluetooth soit allumée, sur le terminal (voir page 89) ainsi que l’autre périphérique Bluetooth. Le périphérique n’est pas Vérifiez que le périphérique Bluetooth a été paramétré pour être découvrable. paramétré comme Découvrable. Le port COM que vous avez assigné à un service de port série n’est pas disponible dans votre application. L’application ne peut pas Quittez l’application, ajoutez le port, puis exécutez reconnaître des ports s’ils l’application de nouveau. sont ajoutés après l’ouverture de l’application. L’échec de la connexion Bluetooth pendant son utilisation. Le périphérique Bluetooth s’est déplacé hors de la portée. Positionnez les périphériques plus près l’un à l’autre. Les périphériques devraient se reconnecter automatiquement. Dans le cas contraire, sélectionnez le périphérique Bluetooth dans l’onglet Périphériques. Appuyez et restez sur le nom du périphérique, puis sélectionnez Supprimer. Appuyez sur Nouveau pour découvrir le périphérique de nouveau. La radio Bluetooth perdu Eteignez la radio Bluetooth sur le terminal, puis allumez la connexion. la radio Bluetooth (voir page 89). Le transfert des fichiers Bluetooth interrompe la connexion. Lorsque vous transférez des fichiers d’images ou de données volumineux, il se peut que d’autres connexions Bluetooth cessent de répondre. Afin d’éviter des problèmes, fermez d’autres connexions Bluetooth avant de transférer des fichiers volumineux. Manuel de l’utilisateur Série Juno 1 19 8 Dépannage Connexions LAN sans fil Problème Cause La radio LAN sans fil est La notification éteinte. “Nouveau réseau détecté” ne s’affiche pas automatiquement. Le terminal est hors de la portée du réseau. Le terminal ne peut pas connecté à un site sécurisé. Les données sur le terminal sont incorrectes. Vous ne pouvez pas configurer une connexion Internet. Solution Appuyez sur l’icône sans fil dans l’écran Aujourd’hui ou allez au Wireless Manager et vérifiez que le LAN sans fil soit activé. Déplacez-vous dans la portée du réseau, puis appuyez sur / Paramètres /Connexions /Cartes réseau, puis configurez la connexion. Vérifiez que le terminal ait la date configurée correctement dans l’écran Aujourd’hui. Si la date est incorrecte, appuyez sur l’icône d’horloge dans l’écran Aujourd’hui, puis ajustez la date et l’heure. Dans la portée de plus d’un réseau, vous ne parvenez pas à vous connecter au réseau préféré. / Paramètres /Connexions /Cartes réseau. La radio se connecte au Appuyez sur premier signal de réseau Appuyez et restez sur le réseau que vous préfériez d’utiliser, puis sélectionnez Connecter. reçu. La notification “Nouveau réseau détecté” s’affiche mais la barre de menu et les options de touche programmable ne s’affichent pas. Certaines applications ne sont pas totalement compatibles avec toutes les fonctions du système d’exploitation Windows Mobile 6. 1 20 Manuel de l’utilisateur Série Juno Utilisez les boutons d’application sur le clavier, car elles établissent une correspondance aux touches programmables dans la barre de menu: • Pour effacer la notification, appuyez sur le bouton d’application droit sur le clavier. • Pour connecter au réseau, appuyez sur le bouton d’application gauche. Autrement, sélectionnez une application Windows Mobile dans le menu Démarrer, telle que l’écran Aujourd’hui ou File Explorer, et la barre de menu et les touches programmables s’afficheront correctement. Dépannage 8 Problèmes de récepteur GPS Problème Cause Solution Le terminal ne reçoit pas des positions GPS. Le récepteur GPS intégré n’est pas activé. Utilisez la commande Connecter ou Activer GPS dans le logiciel de terrain GPS pour ouvrir le port COM GPS et activer le récepteur GPS intégré. Pour de plus amples informations, voir Utilisation du Récepteur GPS, page 67. Le port COM GPS est déjà utilisé. Seulement une application à la fois peut avoir le port ouvert. Effectuez l’une des choses suivantes: • Quittez le logiciel utilisant le port COM GPS, puis réessayez dans votre application. • Vérifiez qu’une application GPS ne soit pas en cours d’exécution en arrière-plan. Appuyez sur / Paramètres / Mémoire, sélectionnez Programmes en cours d’exécution, puis sélectionnez et fermez toute application GPS qui n’est pas utilisée. Le logiciel de terrain GPS utilise le port COM GPS incorrect. Connectez au COM4. Insuffisance de satellites visibles. Déplacez-vous à une position dans laquelle le récepteur a une vue dégagé du ciel et vérifiez que l’antenne ne soit pas obstruée. Attendre temps réel est sélectionné dans le logiciel de terrain GPS et le récepteur intégré attend la réception des corrections en temps réel. Si vous collectez des données pour le post-traitement, effacez la sélection attendre temps réel. Vérifiez que la source de corrections en temps réel soit configurée correctement (voir Connexion à une source de corrections différentielles en temps réel, page 72). Le terminal repose sur une La conception et l'emplacement de l'antenne du GPS surface métallique. ont été maximisés pour la réception GPS dans un environnement d'utilisateurs typiques. Placer le terminal sur une surface métallique, sans contact avec l'utilisateur, peut causer la diminution ou la perte de la réception satellite. Tenez le terminal pour une réception optimale. Les données NMEA comprennent des positions autonomes. Le récepteur GPS intégré effectue la sortie des positions autonomes lorsque les corrections en temps réel ne sont pas disponibles. Configurez l’application NMEA d’éliminer par filtrage les positions non DGPS. Manuel de l’utilisateur Série Juno 1 21 8 Dépannage Problèmes de DGPS en temps réel Problème Cause Le terminal ne reçoit pas Le satellite SBAS est des corrections en temps obstrué de la vue. réel SBAS Solution Vérifiez la position du satellite SBAS dans la section Plan du ciel du logiciel de terrain GPS, et si possible déplacezvous à une autre position. Les satellites du Système de renforcement à large zone de Vous vous trouvez hors de la zone de couverture couverture (WAAS) sont poursuivis aux Etats-Unis y WAAS, EGNOS, ou MSAS. compris l’Alaska et dans les parties au sud du Canada. Les satellites du Système européen de navigation par recouvrement géostationnaire (EGNOS) sont poursuivis en Europe. Les satellites du Système d’augmentation à base de satellites MTSAT (MSAS) sont poursuivis au Japon. 1 22 Manuel de l’utilisateur Série Juno
