- Ordinateurs et électronique
- Imprimer & Scan
- Multifunctionals
- Konica Minolta
- PI3502
- Manuel du propriétaire
Manuel du propriétaire | Konica Minolta PI3502 Manuel utilisateur
Ajouter à Mes manuels261 Des pages
▼
Scroll to page 2
of
261
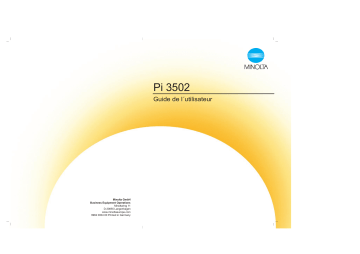
Pi 3502 Guide de l´utilisateur Minolta GmbH Business Equipment Operations Minoltaring 11 D-30855 Langenhagen www.minoltaeurope.com 9962 0004 00 Printed in Germany Table des matières Bienvenue ...................................................................................... X-1 Déclarations d’appellations commerciales .................................... X-1 Pour les utilisateurs américains (US) ............................................. X-2 Pour les utilisateurs canadiens ...................................................... X-2 S’applique uniquement à l’Union européenne............................... X-3 Destiné aux utilisateurs des pays soumis à la réglementation de classe B ......................................................................................... X-3 Destiné aux utilisateurs en dehors des pays soumis à la réglementation de classe B ........................................................... X-3 1 2 Avant d’utiliser le contrôleur d’impression 1.1 Caractéristiques du contrôleur................................................... 1-1 Diverses fonctions d’impression.....................................................1-2 Fonctions administratives ...............................................................1-5 1.2 Configuration................................................................................ 1-6 1.3 Raccordement du contrôleur...................................................... 1-7 Raccordement du contrôleur ..........................................................1-7 1.4 Paramètres entrés sur l’appareil ................................................ 1-8 Périphérique prioritaire....................................................................1-8 Mode en ligne .................................................................................1-8 Test d’impression ...........................................................................1-8 1.5 Installation des pilotes d’imprimante ....................................... 1-10 Installation de divers pilotes d’imprimante ...................................1-10 Windows – Installation du pilote d’imprimante 2.1 Remarques pour l’installation du pilote d’imprimante ............. 2-1 N’ayez pas peur de l’installation ! ...................................................2-1 Informations générales sur le pilote d’imprimante..........................2-2 Informations sur l’installation d’une imprimante réseau .................2-2 2.2 Windows 95/98 ............................................................................. 2-3 Environnement d’exploitation .........................................................2-3 Installation à partir du CD-ROM .....................................................2-4 Test d’impression ...........................................................................2-5 Application des paramètres généraux avant d’utiliser l’imprimante ....................................................................................2-6 Affichage d’un onglet ......................................................................2-7 Pi3502 Affichage d’un onglet à partir du dossier Imprimantes .................. 2-7 Affichage d’un onglet à partir d’un menu d’application ................. 2-8 Onglet « Général » .......................................................................... 2-9 Onglet « Détails ».......................................................................... 2-10 Onglet « Gestion des couleurs »................................................... 2-11 Onglet « Partage » ........................................................................ 2-12 Onglet « --> Installation SuperDriver 32 bits » ............................. 2-13 2.3 Windows 2000 ............................................................................. 2-14 Environnement d’exploitation....................................................... 2-14 Installation à partir du CD-ROM ................................................... 2-15 Test d’impression ......................................................................... 2-16 Application des paramètres généraux avant d’utiliser l’imprimante.................................................................................. 2-17 Affichage d’un onglet ................................................................... 2-18 Affichage d’un onglet à partir du dossier Imprimantes ................ 2-18 Affichage d’un onglet à partir d’un menu d’application ............... 2-19 Onglet « Général » ........................................................................ 2-20 Onglet « Partage » ........................................................................ 2-21 Onglet « Ports » ............................................................................ 2-22 Onglet « Avancé »......................................................................... 2-23 Onglet « Gestion des couleurs »................................................... 2-24 Onglet « Sécurité » ....................................................................... 2-25 Onglet « Processing »................................................................... 2-26 2.4 Windows NT4.0 ........................................................................... 2-27 Environnement d’exploitation....................................................... 2-27 Installation à partir du CD-ROM ................................................... 2-28 Test d’impression ......................................................................... 2-29 Application des paramètres généraux avant d’utiliser l’imprimante.................................................................................. 2-30 Affichage d’un onglet ................................................................... 2-31 Affichage d’un onglet à partir du dossier Imprimantes ................ 2-31 Affichage d’un onglet à partir d’un menu d’application ............... 2-32 Onglet « Général » ........................................................................ 2-33 Onglet « Ports » ............................................................................ 2-34 Onglet « Planification » ................................................................. 2-35 Onglet « Partage » ........................................................................ 2-36 Onglet « Sécurité » ....................................................................... 2-37 Onglet « Processing »................................................................... 2-38 Pi3502 3 Onglet – Windows 3.1 Onglets.......................................................................................... 3-1 Description de chaque onglet.........................................................3-1 3.2 Onglet « Déf. options de périph. »............................................... 3-3 Fonctions de l’onglet « Déf. options de périph. » ...........................3-3 Boîte de dialogue « Déf. boîtes lettres » .........................................3-5 3.3 Fonctions communes aux différents onglets ............................ 3-6 Fonctions communes aux différents onglets..................................3-6 Fonctions de la boîte de dialogue « Enr. nom conf. aisée » ...........3-8 3.4 Onglet « Config. » ......................................................................... 3-9 Fonctions de l’onglet « Config. » ....................................................3-9 Fonctions de la boîte de dialogue « Filigrane ».............................3-14 Paramètres détaillés de filigrane...................................................3-15 Fonctions de la boîte de dialogue « Détail de source papier... » ..3-17 Fonctions de la boîte de dialogue « Détail de Déf. sortie »...........3-19 3.5 Onglet « Papier » ........................................................................ 3-22 Fonctions de l’onglet « Papier »....................................................3-22 Fonctions de « Personnaliser papier » ou « Papier perso. » .........3-26 Editez la boîte de dialogue de configuration de Personnaliser papier (version PS) ............................................3-27 Boîte de dialogue de configuration de Papier perso. (version PCL6)...............................................................................3-28 3.6 Onglet « Qualité » ....................................................................... 3-29 Fonctions de l’onglet « Qualité »...................................................3-29 Onglet version ‘PCL6’ ...................................................................3-29 Onglet version ‘PS’ .......................................................................3-31 Boîte de dialogue Demi-teinte ......................................................3-32 3.7 Onglet « Gestion travaux »......................................................... 3-33 Fonctions de l’onglet « Gestion travaux » .....................................3-33 3.8 Onglet « PostScript ».................................................................. 3-36 Fonctions de l’onglet « PostScript » .............................................3-36 Boîte de dialogue de Table de substitution des polices ...............3-38 Boîte de dialogue « Envoyer les polices en tant que » .................3-39 Boîte de dialogue PostScript avancées........................................3-40 3.9 Boîte de dialogue « Conflits ».................................................... 3-41 Fonctions de la boîte de dialogue « Conflits » ..............................3-41 Pi3502 4 Windows – Fonctions pratiques 4.1 Fonctions pratiques ..................................................................... 4-1 Fonctions pratiques........................................................................ 4-1 4.2 Impression recto-verso d’une page............................................ 4-2 Vue d’ensemble.............................................................................. 4-2 Procédure ....................................................................................... 4-2 4.3 Impression de plus d’une copie à la fois.................................... 4-6 Vue d’ensemble.............................................................................. 4-6 Procédure ....................................................................................... 4-6 4.4 Spécifier le port de sortie ............................................................ 4-9 Vue d’ensemble.............................................................................. 4-9 Procédure ....................................................................................... 4-9 4.5 Spécifiez Impression en fractionnement ................................. 4-11 Vue d’ensemble............................................................................ 4-11 Procédure ..................................................................................... 4-11 4.6 Impression en format réduit/agrandi........................................ 4-13 Vue d’ensemble............................................................................ 4-13 Procédure ..................................................................................... 4-13 4.7 Impression de pages avec filigranes ........................................ 4-16 Vue d’ensemble............................................................................ 4-16 Procédure ..................................................................................... 4-16 4.8 Spécifier Impression de livret.................................................... 4-20 Vue d’ensemble............................................................................ 4-20 Procédure ..................................................................................... 4-20 4.9 Pages d’impression avec un numéro de distribution ............. 4-22 Vue d’ensemble............................................................................ 4-22 Procédure ..................................................................................... 4-22 4.10 Utilisation de la fonction de suivi des copies .......................... 4-25 Vue d’ensemble............................................................................ 4-25 Procédure ..................................................................................... 4-25 4.11 Impression sur Transparents .................................................... 4-27 Vue d’ensemble............................................................................ 4-27 Procédure ..................................................................................... 4-27 4.12 Ajout d’une couverture à chaque jeu de copies ...................... 4-31 Vue d’ensemble............................................................................ 4-31 Procédure ..................................................................................... 4-31 Pi3502 5 6 4.13 Utilisation de la fonction Verrouiller travail (impression PC confidentiel) ..................................................... 4-35 Vue d’ensemble ............................................................................4-35 Procédure côté pilote d’imprimante .............................................4-35 Procédure au niveau de l’appareil (déverrouiller un travail) ..........4-37 Procédure au niveau de l’appareil (supprimer un travail)..............4-39 4.14 Utilisation de la fonction Paramètres....................................... 4-41 Vue d’ensemble ............................................................................4-41 Procédure .....................................................................................4-41 Utilisation des paramètres mémorisés pour un travail d’impression courant ....................................................................4-41 Mémorisation de paramètres ........................................................4-43 Suppression de paramètres mémorisés .......................................4-45 4.15 Confirmation que les données sont transférées..................... 4-47 Vue d’ensemble ............................................................................4-47 Procédure .....................................................................................4-47 Windows – Dépannage 5.1 Impossible d’imprimer................................................................. 5-1 5.2 Impossible d’entrer des paramètres corrects / d’imprimer exactement comme défini ....................................... 5-3 5.3 Impression de mauvaise qualité ................................................. 5-6 5.4 Liste d’erreurs .............................................................................. 5-7 Windows – Annexe 6.1 Matrice d’association des fonctions .......................................... 6-1 6.2 Nombre d’enregistrements ......................................................... 6-2 Nombre d’enregistrements/plage utilisable pour Définition aisée ..6-2 Nombre d’enregistrements/plage utilisable pour Filigrane .............6-3 Nombre d’enregistrements/plage utilisable pour Papier personnalisé....................................................................................6-4 6.3 Liste des aperçus......................................................................... 6-5 [Mise en page].................................................................................6-5 [Figure imprimante] .........................................................................6-8 [Aperçu configuration]...................................................................6-10 6.4 Spécifications ............................................................................. 6-12 Spécifications du bâti de l’appareil...............................................6-12 Police ............................................................................................6-13 Jeux de symboles .........................................................................6-17 Formats de papier disponibles .....................................................6-18 Accessoires...................................................................................6-18 Pi3502 7 6.5 Glossaire ..................................................................................... 6-19 6.6 Index ............................................................................................ 6-23 Page Scope Light pour Pi3502 Bienvenue....................................................................................... 7-1 Marques déposées......................................................................... 7-1 7.1 Configuration minimale requise .................................................. 7-2 7.2 Accès ............................................................................................. 7-3 Utilisation........................................................................................ 7-4 Ouverture de session en Mode admin. .......................................... 7-4 7.3 Configuration de l'écran .............................................................. 7-5 7.4 Onglet Système ............................................................................ 7-7 Résumé .......................................................................................... 7-7 Détails............................................................................................. 7-8 Magasin papier............................................................................... 7-8 Réceptacle de sortie .................................................................... 7-10 Etat du disque dur ........................................................................ 7-11 Version de ROM ........................................................................... 7-12 Interface Information .................................................................... 7-13 Etat des consommables............................................................... 7-14 Préférence .................................................................................... 7-15 Enregistrer Réglage ...................................................................... 7-17 Assistance en ligne....................................................................... 7-19 7.5 Onglet Travail.............................................................................. 7-20 Gestion du travail d’impression.................................................... 7-20 Téléchargement du fichier............................................................ 7-22 7.6 Onglet Imprimante...................................................................... 7-23 Paramètres ................................................................................... 7-23 Gestion du papier......................................................................... 7-23 Mise en page ................................................................................ 7-25 Réglage de l'imprimante .............................................................. 7-26 Panneau avant de l'imprimante.................................................... 7-28 Test d’impression ......................................................................... 7-29 Informations sur la police ............................................................. 7-30 Réinitialisation de l’imprimante .................................................... 7-31 Entretien ....................................................................................... 7-32 Initialisation................................................................................... 7-32 Compteur ..................................................................................... 7-34 Interface locale ............................................................................. 7-35 Pi3502 7.7 Onglet Scanner........................................................................... 7-36 Destinations ..................................................................................7-36 Destinations instantané.................................................................7-36 Enregistrement d’une nouvelle destination instantanée ...............7-38 Création et enregistrement d’une destination dans la Liste instantanée....................................................................................7-39 Enregistrement d’une destination présente dans le Liste instantanée....................................................................................7-40 Destinations abrégées ..................................................................7-41 Enregistrement d’une destination abrégée...................................7-42 Destinations du fichier ..................................................................7-44 Destinations multiples...................................................................7-45 Configuration des paramètres de destinations.............................7-46 Configuration d’un destination de courrier électronique ..............7-46 Configuration d’une destination de fax.........................................7-48 Configuration d’une destination de fichier....................................7-50 Configuration de destinations multiples .......................................7-52 Configuration SMTP & FTP ...........................................................7-54 Liaison ouverte externe.................................................................7-56 7.8 Onglet Réseau ............................................................................ 7-57 Résumé .........................................................................................7-58 Configuration TCP/IP ....................................................................7-59 Configuration NetWare .................................................................7-61 7.9 Paramètre NetWare ................................................................... 7-62 Etat NetWare.................................................................................7-64 Configuration AppleTalk ...............................................................7-65 Configuration IPP..........................................................................7-66 Configuration WINS ......................................................................7-68 Réinitialiser....................................................................................7-70 Maintenance .................................................................................7-71 Liste des états...............................................................................7-72 Pi3502 Pi3502 Bienvenue En premier lieu, nous vous remercions d’avoir choisi le contrôleur. Le présent manuel utilisateur a pour objet de vous expliquer les cycles d’impression de la machine à laquelle le contrôleur est raccordé. Il vous énumère également les précautions à prendre avant d’utiliser le contrôleur. Par conséquent et avant toute chose, lisez attentivement ce manuel, puis gardez-le à portée de main pour pouvoir vous y référer si besoin est. Lorsque le contrôleur et la machine sont opérationnels, suivez les instructions de ce manuel ainsi que celui de la machine. N’essayez pas d’intervenir sur n’importe quel élément qui n’est pas traité dans ces manuels. N’essayez jamais de démonter ou de transformer des pièces de l’équipement, même pour prévenir des situations pouvant présenter un risque. Certains écrans montrés dans le manuel peuvent apparaître différemment de ce que vous voyez en réalité au cours des applications. Déclarations d’appellations commerciales Minolta est une marque déposée de MINOLTA CO., LTD. Microsoft, Windows 95, Windows 98, Windows 2000 et Windows NT 4.0 sont des marques déposées de Microsoft Corporation. IBM et PC/AT sont des marques déposées de International Business Machines Corporation. PCL est une marque déposée de Hewlett-Packard Company. TrueType est une marque déposée de Apple Computer, Inc. Tous les autres produits ou noms de marque sont des appellations commerciales ou marques déposées de leurs propriétaires respectifs. Adobe, PostScript et le logo PostScript sont des marques d’Adobe Systems Incorporated. Pi3502 X-1 Pour les utilisateurs américains (US) FCC partie 15 – Appareils à fréquence radio Cet appareil est conforme à la partie 15 des réglementations FCC. L’opération est soumise aux deux conditions suivantes : (1) Cet appareil ne risque pas d’endommager l’interface et (2) cet appareil accepte toutes les interfaces, y compris celles pouvant provoquer une opération indésirable. REMARQUE : Cet équipement a fait l’objet de tests et est déclaré conforme aux normes relatifs aux appareils numériques de classe A, conformément à la partie 15 des réglementations FCC. Ces normes sont destinées à assurer une protection raisonnable contre les interférences pernicieuses si l’équipement est utilisé dans un environnement commercial. Cet équipement produit, utilise et diffuse de l’énergie haute fréquence. S’il n’est pas installé et utilisé conformément au mode d’emploi, il peut occasionner des interférences pernicieuses pour les communications radio. Si l’équipement fonctionne dans une zone d’habitation, il peut occasionner des interférences pernicieuses, auquel cas il sera requis de corriger les interférences à sa propre charge. AVERTISSEMENT Í La conception et la production de cet équipement sont conformes aux réglementations FCC et toutes modifications doivent être enregistrées par le FCC et sont sujettes à un contrôle de sa part. Toutes modifications réalisées par l’acheteur ou l’utilisateur, sans avoir auparavant contacter le fabricant, peuvent entraîner des pénalités prévues dans les réglementations FCC. Cet équipement doit être utilisé avec des câbles d’interface blindés. L'utilisation de câbles non blindés est susceptible d'engendrer des interférences dans les radiocommunications et est interdite en vertu des règlements FCC. Pour les utilisateurs canadiens Norme relative à l’équipement occasionnant des interférence (ICES-003, version 3). Cet appareil numérique de la classe A est conforme à la norme NMB-003 du Canada. X-2 Pi3502 S’applique uniquement à l’Union européenne MARQUAGE CE (DÉCLARATION DE CONFORMITÉ) Le produit est conforme aux directives UE suivantes : directives 89/336/CEE, 73/23/CEE et 93/68/CEE. Cette déclaration s’applique aux pays de l’Union européenne. Cet équipement doit être utilisé avec des câbles d’interface blindés. L’utilisation de câbles non blindés est susceptible d’engendrer des interférences dans les radiocommunications et est interdite en vertu des directives UE. Destiné aux utilisateurs des pays soumis à la réglementation de classe B Cet équipement doit être utilisé avec des câbles d’interface blindés. L’utilisation de câbles non blindés est susceptible d’engendrer des interférences dans les radiocommunications et est interdite en vertu des règlements CISPR 22 et locaux en vigueur. Destiné aux utilisateurs en dehors des pays soumis à la réglementation de classe B AVERTISSEMENT Í Il s’agit d’un produit de classe A. Dans un environnement domestique, ce produit peut occasionner des interférences radio auquel cas l’utilisateur doit être en mesure de prendre des mesures adéquates. Cet équipement doit être utilisé avec des câbles d’interface blindés. L’utilisation de câbles non blindés est susceptible d’engendrer des interférences dans les radiocommunications et est interdite en vertu des règlements CISPR 22 et locaux en vigueur. Pi3502 X-3 X-4 Pi3502 Avant d’utiliser le contrôleur d’impression 1 Avant d’utiliser le contrôleur d’impression 1.1 Caractéristiques du contrôleur 1 Le contrôleur est en fait un contrôleur d’images conçu pour que l’appareil soit utilisé comme une imprimante et vous permettant d’imprimer des documents directement sur l’appareil à partir d’un ordinateur avec lequel le contrôleur est raccordé. Le pilote d’imprimante, qui est utilisé durant l’impression, comporte de nombreuses fonctions permettant d’exploiter la plupart des caractéristiques de l’appareil. Ceci vous permet d’utiliser les mêmes fonctions que celles proposées par l’appareil. Si un cycle d’impression est en cours, vous pouvez spécifier certaines fonctions de l’appareil sur votre écran d’ordinateur. REMARQUE Í Í Pi3502 Lorsque vous utilisez le contrôleur, paramétrez l’appareil sur le mode en ligne. Certains fonctions de l’appareil ne peuvent pas être combinées, telles que agrafage et perforation, et d’autres ne peuvent être utilisées du fait du format du papier. Les fonctions ne pouvant être sélectionnées apparaissent atténuées. Par ailleurs, si des fonctions incompatibles avec d’autres sont spécifiées, la boîte de dialogue Conflits s’affiche pour vous inviter à changer les paramètres. Lorsque cette boîte de dialogue s’affiche, contrôlez les détails et sélectionnez à nouveau les fonctions afin d’assurer la compatibilité entre elles. 1-1 Avant d’utiliser le contrôleur d’impression 1 Diverses fonctions d’impression l l Réalise des impressions classées en jeux complets d’originaux ou groupées en groupes non assemblés, chacun contenant des impressions d’un seul original. Pour plus de détails, voir page 3-23. Imprime deux pages d’originaux recto-verso sur une seule feuille de papier. Pour plus de détails, voir page 3-11. Reliure bord long l 1-2 Reliure bord court Agrandit ou réduit l’image à la taille de l’original. Pour plus de détails, voir page 3-23. Pi3502 Avant d’utiliser le contrôleur d’impression l Imprime deux ou quatre pages d’originaux sur une seule feuille de papier.16 pages maximum d’originaux peuvent être imprimées sur une seule feuille de papier. Pour plus de détails, voir page 3-9. 2 p/feuille l l Pi3502 1 4 p/feuille Imprime quatre pages d’originaux recto-verso sur une seule feuille de papier. Pour plus de détails, voir page 3-11. Insère du texte en arrière-plan. Pour plus de détails, voir page 3-10. 1-3 Avant d’utiliser le contrôleur d’impression 1 l l l 1-4 Imprime des jeux complets d’originaux, agrafés ensemble ou perforés aux fins de classement. Pour plus de détails, voir page 3-12. En combinant Assembler avec d’autres fonctions de finition, vous pouvez réaliser des jeux complets de documents disponibles immédiatement sans devoir procéder à d’autres traitements. Applique un numéro de référence (Numéro distribution) à chaque jeu de documents durant l’impression. Pour plus de détails, voir page 3-34. Pi3502 Avant d’utiliser le contrôleur d’impression l l 1 Imprime uniquement la couverture sur un type de papier différent (par ex. un papier couleur). Pour plus de détails, voir page 3-12. Peut imprimer sur transparents. Vous pouvez aussi insérer des intercalaires, soit blancs ou imprimés ayant le même contenu que ceux des transparents. Pour plus de détails, voir page 3-12. Fonctions administratives l l Pi3502 Vous pouvez gérer différents comptes (accès) pour les enregistrements d’impression quand vous utilisez l’appareil comme un copieur. L’impression de documents confidentiels peut être refusée si un mot de passe valide n’est pas entré dans l’appareil. 1-5 Avant d’utiliser le contrôleur d’impression 1 1.2 Configuration Vous pouvez configurer les options suivantes pour le contrôleur d’imprimante. MÉMOIRE (64 MO/128 MO, OPTION) Permet d’augmenter la capacité de la mémoire de Pi3502. CONTRÔLEUR Vous permet d’utiliser l’appareil comme une imprimante commandée par votre ordinateur personnel. 10/100BaseT UNITÉ DE DISQUE DUR (OPTION) Pour le téléchargement de polices PS. KIT DE SCAN/MISE À JOUR PS POUR PI3502 *) (option) La fonction scanner peut être utilisée. Il est possible d’utiliser l’appareil comme imprimante PS, l’impression étant également possible avec Macintosh et Linux. CARTE NIC (OPTION) Vous permet d’utiliser l’appareil comme une imprimante réseau. REMARQUE Í 1-6 Si vous désirez utiliser le « mode scanner », vous devez étendre la capacité de la mémoire à 64 Mo minimum. Vous devez en plus installer une carte d’interface réseau (CARTE NIC). Pi3502 Avant d’utiliser le contrôleur d’impression 1.3 1 Raccordement du contrôleur Raccordement du contrôleur Le contrôleur est installé dans l’appareil. Les procédures d’installation sont à exécuter par le personnel de service. Le contrôleur est raccordé à l’appareil par un câble d’interface « machine » et à l’ordinateur par un câble d’imprimante ou de réseau. L’alimentation électrique du contrôleur est fournie par l’appareil. REMARQUE Í Ne raccordez pas des équipements périphériques au câble d’interface machine qui est utilisé pour raccorder le contrôleur à l’appareil. CONSEIL Si vous ne pouvez pas imprimer à partir de votre ordinateur, assurezvous que le câble d’interface machine et le câble d’imprimante sont correctement raccordés aux connecteurs respectifs. Pi3502 1-7 Avant d’utiliser le contrôleur d’impression 1 1.4 Paramètres entrés sur l’appareil Les fonctions suivantes sont à définir sur l’appareil en utilisant le mode Utilité comme décrit pour le contrôleur. Périphérique prioritaire Sélectionnez l’usage prioritaire de l’appareil, soit comme copieur soit comme imprimante. l Copieur : l’appareil est utilisé comme un copieur. m m l L’appareil lance le cycle d’impression uniquement après avoir reçu l’ensemble des données d’un travail d’impression particulier. L’appareil peut être utilisé pour dupliquer dès qu’il a lancé l’impression après avoir reçu l’ensemble des données du travail d’impression. Ceci vous permet de disposer de plus de temps pour copier mais vous devrez attendre plus longtemps avant qu’un travail d’impression particulier soit imprimé. Imprimante : l’appareil est utilisé comme une imprimante. m m L’appareil lance le cycle d’impression avant d’avoir achevé la réception de l’ensemble des données d’un travail d’impression particulier. En recevant les données d’une page, l’appareil lance l’impression mais n’accepte pas d’autres travaux de duplication. Ceci fait que vous disposez de moins de temps pour copier mais vous ne devez pas attendre longtemps avant qu’un travail d’impression particulier soit imprimé. Mode en ligne Cette fonction est la même que celle disponible dans les imprimantes ordinaires (modes en ligne/hors ligne). Sélectionnez « En ligne » normalement. Test d’impression Les quatre types de tests d’impression suivants sont réalisés lorsqu’un test d’impression est exécuté par l’appareil : l l l l 1-8 Page de configuration Page de configuration de réseau Liste des polices PCL Liste des polices PS Pi3502 Avant d’utiliser le contrôleur d’impression 1 REMARQUE Í Les listes de polices ne contiennent que les polices installées par défaut, celles qui sont ajoutées ultérieurement ne sont pas affichées. Sorties de tests d’impression types Pi3502 1-9 Avant d’utiliser le contrôleur d’impression 1 1.5 Installation des pilotes d’imprimante Installation de divers pilotes d’imprimante Pour vous assurer que vous pouvez utiliser toutes les fonctions de l’appareil associées au contrôleur, installez dans votre ordinateur les pilotes d’imprimante joints. Le contrôleur est fourni avec les pilotes suivants : l l l l l l l l pilote d’imprimante PCL6 pour Windows 95 Pilote d’imprimante PCL6 pour Windows 98/2000 Pilote d’imprimante PCL6 pour Windows NT4.0 Pilote d’imprimante PS pour Windows 95/98 (option) Pilote d’imprimante PS pour Windows 2000 (option) Pilote d’imprimante PS pour Windows NT4.0 (option) Fichier PPD pour Macintosh (option) Utilitaire d‘impression PS pour Linux (option) (Redhat, SuSE, Turbo, Open) Installez le pilote d’imprimante adapté au système d’exploitation de votre ordinateur. Pour les procédures d’installation, voir la page respective cidessous : Installation du pilote d’imprimante Windows : l l l Windows 95/98, voir page 2-3 Windows 2000, voir page 2-14 Windows NT4.0, voir page 2-27 Installation du fichier PPD pour Macintosh : Voir le manuel d’options Pi3502 PS/Scan (disponible en option). Installation de l’utilitaire d’impression de Linux : Voir le manuel d’options Pi3502 PS/Scan (disponible en option). 1-10 Pi3502 Windows – Installation du pilote d’imprimante 2 Windows – Installation du pilote d’imprimante 2.1 Remarques pour l’installation du pilote d’imprimante 2 N’ayez pas peur de l’installation ! Le programme d’installation MINOLTA est conçu de manière à pouvoir être utilisé par tous, même par des utilisateurs novices. Vous allez être guidé pas à pas durant toute l’installation. Il vous suffit de suivre les instructions du programme d’installation. Avant de commencer l’installation, vous devez vérifier les points suivants : l l l Quel système d’exploitation est installé sur votre ordinateur ? Quelle lettre est attribuée à votre lecteur de CD-ROM (D, E, etc...) ? Votre imprimante (copieur) est-elle une imprimante locale ou réseau ? m m m Imprimante locale : l’imprimante est branchée directement sur votre ordinateur par le biais d’un câble d’interface parallèle ou d’un câble réseau. Imprimante partagée : l’imprimante est branchée directement sur un serveur d’impression par le biais d’un câble d’interface parallèle ou d’un câble réseau. Imprimante réseau (option) : l’imprimante est intégrée dans un réseau informatique (une carte d’interface réseau optionnelle est requise). REMARQUE Nous vous recommandons d’installer le pilote d’imprimante dans la même langue que votre système d’exploitation. D’autres questions ? Si vous avez encore des doutes sur le choix des paramètres, vous pouvez alors vous adresser à votre administrateur réseau ou à l’assistance technique de votre revendeur Minolta. Pi3502 2-1 Windows – Installation du pilote d’imprimante 2 Informations générales sur le pilote d’imprimante Le pilote d’imprimante se trouve sur un CD-ROM fourni avec l’option d’imprimante. Si votre ordinateur ne possède pas de lecteur de CDROM, vous pouvez télécharger le pilote d’imprimante via Internet. Vous trouverez la dernière version du pilote d’imprimante à l’adresse suivante : http://www.minoltaeurope.com. Informations sur l’installation d’une imprimante réseau Vous pouvez installer l’imprimante (copieur) comme imprimante locale ou imprimante réseau. Vous devez respecter les points suivants lors de l’installation en tant qu’imprimante réseau : l l 2-2 Si vous souhaitez accéder à l’imprimante à partir d’un serveur Windows 95, installez tout d’abord le pilote d’imprimante du serveur à l’aide du programme d’installation. N’utilisez pas l’assistant de matériel pour l’installation de l’imprimante. Si votre imprimante n’est pas destinée à l’impression de documents dans un environnement réseau, sélectionnez pour le client RAW comme format de données du spouleur. Pi3502 Windows – Installation du pilote d’imprimante 2.2 2 Windows 95/98 Environnement d’exploitation Cette section décrit l’environnement requis pour le pilote d’imprimante. Avant d’installer le pilote d’imprimante, assurez-vous que votre ordinateur satisfait les spécifications suivantes. Si ce n’est pas le cas, le pilote d’imprimante ne pourra pas fonctionner correctement. Ordinateur personnel IBM PC ou compatible avec processeur Pentium 200MHz ou supérieur Système d’exploitation Windows 95 (anglais) ou Windows 98 (anglais) Mémoire Interface E/S 64 Mo ou plus Interface Centronics parallèle (conforme à IEEE 1284) Réseau 10/100BaseT (UTP) Protocoles supportés : IPX/SPX : NetWare 3.1x&4.&5.x Novell (Genric) NDPS Gateway compatible TCP/IP : 1pd, IPP Emplacement disponible sur disque dur l l Pi3502 10 Mo ou plus (PCL6) 2 Mo ou plus (PS) Windows 2000 En ce qui concerne l’environnement d’exploitation et la procédure d’installation pour le pilote d’imprimante de Windows 2000, voir page 2-14. Windows NT 4.0 En ce qui concerne l’environnement d’exploitation et la procédure d’installation pour le pilote d’imprimante de Windows NT 4.0, voir page 2-27. 2-3 Windows – Installation du pilote d’imprimante 2 Installation à partir du CD-ROM Le CD-ROM fourni avec l’option d’imprimante se lance automatiquement après l’avoir inséré dans le lecteur de CD-ROM de votre ordinateur. Le programme vous guide pas à pas durant toute l’installation. Remarque Veuillez avoir à portée de main votre CD-ROM d’installation Windows pour installer le pilote d’imprimante. 1 Vérifiez que l’imprimante (copieur) est bien branchée sur votre ordinateur personnel en local ou via un réseau. 2 Mettez l’imprimante (copieur) sous tension. 3 Mettez l’ordinateur sous tension et lancez Windows 95 ou 98. 4 Insérez le CD du pilote d’imprimante dans le lecteur de CD-ROM de votre ordinateur. Le programme d’installation se lance automatiquement. ? Í Í 5 Le programme d’installation ne se lance pas automatiquement ? Sélectionnez Explorateur Windows et ouvrez le répertoire du CD-ROM. Faites un double-clic sur « Minolta.exe » pour lancer le programme d’installation. Suivez les instructions du programme d’installation. Lorsque l’installation du pilote d’imprimante est terminée, l’icône de l’imprimante « Minolta Di351/251» s’affiche dans le dossier Imprimantes. 2-4 Pi3502 Windows – Installation du pilote d’imprimante 2 Test d’impression Si vous avez sélectionné « Oui [recommandé] » pour imprimer une page test, le test d’impression est lancé. Vérifiez que le nom de l’imprimante est correct. Ici, une page type de test d’impression. Pi3502 2-5 Windows – Installation du pilote d’imprimante 2 Application des paramètres généraux avant d’utiliser l’imprimante Le pilote d’imprimante requiert des paramètres qui sont communs à tous les travaux d’impression, y compris le port où est raccordé le câble d’imprimante et les périphériques en option configurés avec l’appareil. Ces paramètres sont à appliquer à l’aide des onglets disponibles à partir de la commande Propriétés, après avoir installé le pilote d’imprimante ou modifié l’environnement d’exploitation. Les paramètres les plus courants sont appliqués lors de l’installation du pilote d’imprimante dans l’idée que vous ne le changez pas souvent. Cependant certaines informations doivent être changées dans les cas exposés ci-dessous. Cas où des changements sont requis Onglets applicables Page réf. l Vous voulez ajouter un commentaire pour « Général » 2-9 « Détails » 2-10 « Gestion des couleurs » 2-11 « Partage » 2-12 distinguer l’imprimante d’autres imprimantes l Le port de connexion de l’ordinateur a été changé l Vous voulez changer les conditions d’affichage d’une erreur hors délai l Vous voulez indiquer un port avec lequel l’appareil est raccordé via un réseau (ce paramètre est à appliquer à un ordinateur raccordé à l’appareil via un réseau) l Ce paramètre n’est pas en rapport avec l’impression l Vous voulez partager l’appareil avec d’autres ordinateurs raccordés au même réseau (ce paramètre est à appliquer à l’ordinateur raccordé directement à l’appareil) Pour plus de détails sur « Déf. options de périph. », voir page 3-3. 2-6 Pi3502 Windows – Installation du pilote d’imprimante 2 Affichage d’un onglet Il existe deux manières différentes d’afficher un onglet. Le contenu d’un onglet particulier diffère légèrement selon la façon dont vous y accéder. Sélectionnez celui qui vous convient suivant votre besoin. (1) Afficher un onglet à partir du dossier Imprimantes (2) Afficher un onglet à partir d’un menu d’application Les procédures détaillées sont décrites ci-dessous pour chaque cas de figure. Affichage d’un onglet à partir du dossier Imprimantes 1 Cliquez sur le bouton [Démarrage] et sélectionnez « Paramètres ». Puis cliquez sur « Imprimantes ». 2 Cliquez sur l’icône « Minolta Di351 PCL6 ». 3 Sélectionnez « Propriétés » dans le menu qui s’affiche. Celui-ci montre l’onglet. Il vous permet de définir l’environnement dans lequel vous désirez utiliser l’imprimante. Les paramètres définis par cette méthode sont valables dans toutes les applications. CONSEIL Avec PCL6, seule la propriété standard OS s’affiche. Si vous cliquez sur l’onglet « -->Installation SuperDriver 32 bits », la propriété exclusive s’affiche. Pi3502 2-7 Windows – Installation du pilote d’imprimante 2 Affichage d’un onglet à partir d’un menu d’application 1 Sélectionnez [Imprimer…] dans le menu [Fichier] de l’application. 2 Vérifiez que le « nom » de « l’imprimante » est « Minolta Di351 PCL6 ». Si « Minolta Di351 PCL6 » n’est pas dans la liste, cliquez sur [Ä] et sélectionnez « Minolta Di351 PCL6 » dans le menu qui s’affiche. 3 Cliquez sur le bouton [Propriétés]. Celui-ci montre l’onglet. Cette méthode vous permet de définir le nombre de copies et le papier pour chaque document. Veuillez noter que les paramètres appliqués à l’onglet par le biais de l’application ne sont valables que pour celle-ci. CONSEILS Pour configurer « Déf. options de périph. », qui n’a pas besoin d’être changé à moins que le périphérique ne soit changé, ouvrez-le à partir du dossier d’imprimante à définir. Pour afficher un onglet autre que Config., cliquez sur l’onglet correspondant en haut de l’écran. REMARQUES Í 2-8 Les façons d’afficher un onglet peuvent être différentes suivant l’application. Suivez la procédure correcte suivant l’application. La procédure décrite ci-dessus est basée sur l’application WordPad. Pi3502 Windows – Installation du pilote d’imprimante 2 Onglet « Général » Cet onglet est commun aux pilotes d’imprimantes basés sur Windows 95/98. Il n’est pas nécessaire de procéder à des modifications de paramètres pour les environnements d’exploitation « normaux ». Voir Aide Windows 95/98 pour de plus amples détails. REMARQUE Í Pi3502 Si « page se séparation » est spécifiée, une page intercalaire sera insérée entre les différents travaux d’impression. 2-9 Windows – Installation du pilote d’imprimante 2 Onglet « Détails » Cet onglet est commun aux pilotes d’imprimantes basés sur Windows 95/98. Il n’est pas nécessaire de procéder à des modifications de paramètres pour les environnements d’exploitation « normaux ». Voir Aide Windows 95/98 pour de plus amples détails. 2-10 Pi3502 Windows – Installation du pilote d’imprimante 2 Onglet « Gestion des couleurs » Cet onglet n’est affiché que si le pilote PCL6 est utilisé. Il n’est pas nécessaire de procéder à une installation pour l’usage normal. Pi3502 2-11 Windows – Installation du pilote d’imprimante 2 Onglet « Partage » Cet onglet est commun aux pilotes d’imprimantes basés sur Windows 95/98. Il vous permet d’appliquer des paramètres dans le cas d’une imprimante partagée entre différents utilisateurs. Il ne s’affiche que si une imprimante basée sur Windows 95/98 est utilisée en réseau. Voir Aide Windows 95/98 pour de plus amples détails. 2-12 Pi3502 Windows – Installation du pilote d’imprimante 2 Onglet « --> Installation SuperDriver 32 bits » Cet onglet est utilisé communément avec les pilotes d’imprimantes Windows 95/98 : il ne s’affiche que si le pilote PCL6 est utilisé. Cet onglet peut être affiché en cliquant sur l’onglet « --> Installation SuperDriver 32 bits ». De toute façon, les propriétés Config., Papier, Qualité, Déf. options de périph. et Gestion travaux s’affichent immédiatement. Pour plus de détails sur le réglage de chaque onglet, voir le chapitre 3. CONSEIL Cet onglet n’est pas affiché si le pilote PS est utilisé. De toute façon, les onglets Config., Papier, Qualité, Déf. options de périph. et Gestion travaux s’affichent. Pi3502 2-13 Windows – Installation du pilote d’imprimante 2 2.3 Windows 2000 Environnement d’exploitation Cette section décrit l’environnement requis pour le pilote d’imprimante. Avant d’installer le pilote d’imprimante, assurez-vous que votre ordinateur satisfait les spécifications suivantes. Si ce n’est pas le cas, le pilote d’imprimante ne pourra pas fonctionner correctement. Ordinateur personnel IBM PC ou compatible avec processeur Pentium 200MHz ou supérieur Système d’exploitation Windows 2000 (anglais) Mémoire Interface E/S 64 Mo ou plus Interface Centronics parallèle (conforme à IEEE 1284) Réseau 10/100BaseT (UTP) Protocoles supportés : IPX/SPX : NetWare 3.1x&4.&5.x Novell (Genric) NDPS Gateway compatible TCP/IP : 1pd, IPP Emplacement disponible sur disque dur l l 2-14 10 Mo ou plus (PCL6) 2 Mo ou plus (PS) Windows 95/98 En ce qui concerne l’environnement d’exploitation et la procédure d’installation pour le pilote d’imprimante de Windows 95/98, voir page 2-3. Windows NT 4.0 En ce qui concerne l’environnement d’exploitation et la procédure d’installation pour le pilote d’imprimante de Windows NT 4.0, voir page 2-27. Pi3502 Windows – Installation du pilote d’imprimante 2 Installation à partir du CD-ROM Le CD-ROM fourni avec l’option d’imprimante se lance automatiquement après l’avoir inséré dans le lecteur de CD-ROM de votre ordinateur. Le programme vous guide pas à pas durant toute l’installation. Remarque Veuillez avoir à portée de main votre CD-ROM d’installation Windows pour installer le pilote d’imprimante. 1 Vérifiez que l’imprimante (copieur) est bien branchée sur votre ordinateur personnel en local ou via un réseau. 2 Mettez l’imprimante (copieur) sous tension. 3 Mettez l’ordinateur sous tension et lancez Windows 2000. 4 Insérez le CD du pilote d’imprimante dans le lecteur de CD-ROM de votre ordinateur. Le programme d’installation se lance automatiquement. ? Í Í 5 Le programme d’installation ne se lance pas automatiquement ? Sélectionnez Explorateur Windows et ouvrez le répertoire du CD-ROM. Faites un double-clic sur « Minolta.exe » pour lancer le programme d’installation. Suivez les instructions du programme d’installation. Lorsque l’installation du pilote d’imprimante est terminée, l’icône de l’imprimante « Minolta Di351/251 » s’affiche dans le dossier Printers. Pi3502 2-15 Windows – Installation du pilote d’imprimante 2 Test d’impression Si vous avez sélectionné « Oui » pour imprimer une page test, le test d’impression est lancé. Vérifiez que le nom de l’imprimante est correct. Ici, une page type de test d’impression. 2-16 Pi3502 Windows – Installation du pilote d’imprimante 2 Application des paramètres généraux avant d’utiliser l’imprimante Le pilote d’imprimante requiert des paramètres qui sont communs à tous les travaux d’impression, y compris le port où est raccordé le câble d’imprimante et les périphériques en option configurés avec l’appareil. Ces paramètres sont à appliquer à l’aide des onglets disponibles à partir de la commande Propriétés, après avoir installé le pilote d’imprimante ou modifié l’environnement d’exploitation. Les paramètres les plus courants sont appliqués lors de l’installation du pilote d’imprimante dans l’idée que vous ne le changez pas souvent. Cependant certaines informations doivent être changées dans les cas exposés ci-dessous. Cas où des changements sont requis Onglet applicable Page réf. l Vous voulez ajouter un commentaire pour distinguer « Général » 2-20 « Partage » 2-21 « Ports » 2-22 « Avance » 2-23 l Ce paramètre n’est pas en rapport avec l’impression « Gestion des couleurs » 2-24 l Vous voulez restreindre l’accès à l’appareil l Vous voulez contrôler les comptes (accès) des « Sécurité » 2-25 « Traitement » 2-26 l’imprimante d’autres imprimantes l Vous voulez partager l’appareil avec d’autres ordinateurs raccordés au même réseau (ce paramètre est à appliquer à l’ordinateur raccordé directement à l’appareil) l Le port de connexion de l’ordinateur a été changé l Vous voulez changer les conditions d’affichage d’une erreur hors délai l Vous voulez indiquer un port avec lequel l’appareil est raccordé via un réseau (ce paramètre est à appliquer à un ordinateur raccordé à l’appareil via un réseau) l Vous désirez restreindre l’utilisation de l’imprimante l Vous voulez changer les paramètres du spouleur l Vous voulez changer les paramètres inhérents au système d’exploitation utilisateurs de l’appareil l Ce paramètre n’est pas en rapport avec l’impression Pour plus de détails sur « Déf. options de périph. », voir page 3-3. Pi3502 2-17 Windows – Installation du pilote d’imprimante 2 Affichage d’un onglet Vous disposez de deux manières différentes pour afficher un onglet. Le contenu d’un onglet particulier diffère légèrement selon la façon dont vous y accéder. Sélectionnez celui qui vous convient suivant votre besoin. (1) Afficher un onglet à partir du dossier Imprimantes (2) Afficher un onglet à partir d’un menu d’application Les procédures détaillées sont décrites ci-dessous pour chaque cas de figure. Affichage d’un onglet à partir du dossier Imprimantes 1 Cliquez sur le bouton [Démarrage] et sélectionnez « Paramètres ». Puis cliquez sur « Imprimantes ». 2 Cliquez sur l’icône « Minolta Di351 PCL6 ». 3 <Afficher la page Général> Sélectionnez « Propriétés » dans le menu [Imprimante]. <Afficher la page Préférences d’impression> Cliquez sur [Préférences d’impression…] dans le menu [Imprimante]. Ceci ouvre les [Préférences d’impression Minolta Di351 PCL6]. Il vous permet de définir l’environnement dans lequel vous désirez utiliser l’imprimante. Les paramètres définis par cette méthode sont valables dans toutes les applications. 2-18 Pi3502 Windows – Installation du pilote d’imprimante 2 Affichage d’un onglet à partir d’un menu d’application 1 Sélectionnez [Imprimer…] dans le menu [Fichier] de l’application. 2 Vérifiez que dans « Sélectionner imprimante » de « Général », « Minolta Di351 PCL6 » est sélectionnée. Si « Minolta Di351 PCL6 » n’est pas dans la liste, cliquez sur [Ä] et sélectionnez « Minolta Di351 PCL6 » dans le menu qui s’affiche. Cette méthode vous permet de définir le nombre de copies et le papier pour chaque document. Veuillez noter que les paramètres appliqués à l’onglet par le biais de l’application ne sont valables que pour celle-ci. CONSEILS Pour configurer « Déf. options de périph. », qui n’a pas besoin d’être changé à moins que le périphérique ne soit changé, ouvrez-le à partir du dossier d’imprimante à définir. Pour afficher un onglet autre que Config., cliquez sur l’onglet correspondant en haut de l’écran. REMARQUES Í Í Pi3502 Les façons d’afficher un onglet peuvent être différentes suivant l’application. Suivez la procédure correcte suivant l’application. La procédure décrite ci-dessus est basée sur l’application WordPad. Avec PostScript, les contenus sont différents si on accède à l’onglet à partir du gestionnaire d’impression ou d’une application. 2-19 Windows – Installation du pilote d’imprimante 2 Onglet « Général » Cet onglet est commun aux pilotes d’imprimantes basés sur Windows 2000. Il n’est pas nécessaire de procéder à des modifications de paramètres pour les environnements d’exploitation « normaux ». Voir Aide Windows 2000 pour de plus amples détails. 2-20 Pi3502 Windows – Installation du pilote d’imprimante 2 Onglet « Partage » Cet onglet est commun aux pilotes d’imprimantes basés sur Windows 2000. Il n’est pas nécessaire de procéder à des modifications de paramètres pour les environnements d’exploitation « normaux ». Voir Aide Windows 2000 pour de plus amples détails. Pi3502 2-21 Windows – Installation du pilote d’imprimante 2 Onglet « Ports » Cet onglet est commun aux pilotes d’imprimantes basés sur Windows 2000. Il n’est pas nécessaire de procéder à des modifications de paramètres pour les environnements d’exploitation « normaux ». Voir Aide Windows 2000 pour de plus amples détails. 2-22 Pi3502 Windows – Installation du pilote d’imprimante 2 Onglet « Avancé » Cet onglet est commun aux pilotes d’imprimantes basés sur Windows 2000. Il n’est pas nécessaire de procéder à des modifications de paramètres pour les environnements d’exploitation « normaux ». Voir Aide Windows 2000 pour de plus amples détails. REMARQUE Í Pi3502 Si « page se séparation » est spécifiée, une page intercalaire sera insérée entre les différents travaux d’impression. 2-23 2 Windows – Installation du pilote d’imprimante Onglet « Gestion des couleurs » Cet onglet n’est affiché que si le pilote PCL6 est utilisé. Il n’est pas nécessaire de procéder à une installation pour l’usage normal. 2-24 Pi3502 Windows – Installation du pilote d’imprimante 2 Onglet « Sécurité » Cet onglet est commun aux pilotes d’imprimantes basés sur Windows 2000. Il n’est pas nécessaire de procéder à des modifications de paramètres pour les environnements d’exploitation « normaux ». Voir Aide Windows 2000 pour de plus amples détails. Pi3502 2-25 Windows – Installation du pilote d’imprimante 2 Onglet « Processing » Cet onglet n’est affiché que si le pilote PCL6 est utilisé. Il n’est pas nécessaire de procéder à une installation pour l’usage normal. 2-26 Pi3502 Windows – Installation du pilote d’imprimante 2.4 2 Windows NT4.0 Environnement d’exploitation Cette section décrit l’environnement requis pour le pilote d’imprimante. Avant d’installer le pilote d’imprimante, assurez-vous que votre ordinateur satisfait les spécifications suivantes. Si ce n’est pas le cas, le pilote d’imprimante ne pourra pas fonctionner correctement. Ordinateur personnel IBM PC ou compatible avec processeur Pentium 200MHz ou supérieur Système d’exploitation Windows NT4.0 (anglais) Mémoire 64 Mo ou plus Interface E/S Interface Centronics parallèle (conforme à IEEE 1284) Réseau 10/100BaseT (UTP) Protocoles supportés : IPX/SPX : NetWare 3.1x&4.&5.x Novell (Genric) NDPS Gateway compatible TCP/IP : 1pd, IPP Emplacement disponible sur disque dur l l Pi3502 10 Mo ou plus (PCL6) 2 Mo ou plus (PS) Windows 95/98 En ce qui concerne l’environnement d’exploitation et la procédure d’installation pour le pilote d’imprimante de Windows 95/98, voir page 2-3. Windows 2000 En ce qui concerne l’environnement d’exploitation et la procédure d’installation pour le pilote d’imprimante de Windows 2000, voir page 2-14. 2-27 Windows – Installation du pilote d’imprimante 2 Installation à partir du CD-ROM Le CD-ROM fourni avec l’option d’imprimante se lance automatiquement après l’avoir inséré dans le lecteur de CD-ROM de votre ordinateur. Le programme vous guide pas à pas durant toute l’installation. Remarque Veuillez avoir à portée de main votre CD-ROM d’installation Windows pour installer le pilote d’imprimante. 1 Vérifiez que l’imprimante (copieur) est bien branchée sur votre ordinateur personnel en local ou via un réseau. 2 Mettez l’imprimante (copieur) sous tension. 3 Mettez l’ordinateur sous tension et lancez Windows NT4.0. 4 Insérez le CD du pilote d’imprimante dans le lecteur de CD-ROM de votre ordinateur. Le programme d’installation se lance automatiquement. ? Í Í 5 Le programme d’installation ne se lance pas automatiquement ? Sélectionnez Explorateur Windows et ouvrez le répertoire du CD-ROM. Faites un double-clic sur « Minolta.exe » pour lancer le programme d’installation. Suivez les instructions du programme d’installation. Lorsque l’installation du pilote d’imprimante est terminée, l’icône de l’imprimante « Minolta Di351/251 » s’affiche dans le dossier Imprimantes. 2-28 Pi3502 Windows – Installation du pilote d’imprimante 2 Test d’impression Si vous avez sélectionné « Oui [recommandé] » pour imprimer une page test, le test d’impression est lancé. Vérifiez que le nom de l’imprimante est correct. Ici, une page type de test d’impression. Pi3502 2-29 Windows – Installation du pilote d’imprimante 2 Application des paramètres généraux avant d’utiliser l’imprimante Le pilote d’imprimante requiert des paramètres qui sont communs à tous les travaux d’impression, y compris le port où est raccordé le câble d’imprimante et les périphériques en option configurés avec l’appareil. Ces paramètres sont à appliquer à l’aide des onglets disponibles à partir de la commande Propriétés, après avoir installé le pilote d’imprimante ou modifié l’environnement d’exploitation. Les paramètres les plus courants sont appliqués lors de l’installation du pilote d’imprimante dans l’idée que vous ne le changez pas souvent. Cependant certaines informations doivent être changées dans les cas exposés ci-dessous. Cas où des changements sont requis Onglet applicable Page réf. l Vous voulez ajouter un commentaire pour distinguer « Général » 2-33 « Ports » 2-34 « Planification » 2-35 « Partage » 2-36 « Sécurité » 2-37 « Compression » 2-38 l’imprimante d’autres imprimantes l Le port de connexion de l’ordinateur a été changé l Vous voulez changer les conditions d’affichage d’une erreur hors délai l Vous voulez indiquer un port avec lequel l’appareil est raccordé via un réseau (ce paramètre est à appliquer à un ordinateur raccordé à l’appareil via un réseau) l Vous voulez spécifier une tranche de temps pour l’exploitation de la machine l Vous voulez partager l’appareil avec d’autres ordinateurs raccordés au même réseau (ce paramètre est à appliquer à l’ordinateur raccordé directement à l’appareil) l Vous voulez restreindre l’accès à l’appareil l Vous voulez contrôler les comptes (accès) des utilisateurs de l’appareil l Ce paramètre n’est pas en rapport avec l’impression Pour plus de détails sur « Déf. options de périph. », voir page 3-3. 2-30 Pi3502 Windows – Installation du pilote d’imprimante 2 Affichage d’un onglet Il existe deux manières différentes d’afficher un onglet. Le contenu d’un onglet particulier diffère légèrement selon la façon dont vous y accéder. Sélectionnez celui qui vous convient suivant votre besoin. (1) Afficher un onglet à partir du dossier Imprimantes (2) Afficher un onglet à partir d’un menu d’application Les procédures détaillées sont décrites ci-dessous pour chaque cas de figure. Affichage d’un onglet à partir du dossier Imprimantes 1 Cliquez sur le bouton [Démarrage] et sélectionnez « Paramètres ». Puis cliquez sur « Imprimantes ». 2 Cliquez sur l’icône « Minolta Di351 PCL6 ». 3 <Afficher la page Général> Sélectionnez « Propriétés » dans le menu [Imprimante]. <Afficher la page Préférences d’impression> Cliquez sur [Document par défaut…] dans le menu [Imprimante]. Ceci ouvre [Minolta Di351 PCL6 par défaut]. Il vous permet de définir l’environnement dans lequel vous désirez utiliser l’imprimante. Les paramètres définis par cette méthode sont valables dans toutes les applications. Pi3502 2-31 Windows – Installation du pilote d’imprimante 2 Affichage d’un onglet à partir d’un menu d’application 1 Sélectionnez [Imprimer…] dans le menu [Fichier] de l’application. 2 Vérifiez que le « nom » de « l’imprimante » est « Minolta Di351 PCL6 ». Si « Minolta Di351 PCL6 » n’est pas dans la liste, cliquez sur [Ä] et sélectionnez « Minolta Di351 PCL6 » dans le menu qui s’affiche. 3 Cliquez sur le bouton [Propriétés]. Celui-ci montre l’onglet. Cette méthode vous permet de définir le nombre de copies et le papier pour chaque document. Veuillez noter que les paramètres appliqués à l’onglet par le biais de l’application ne sont valables que pour celle-ci. CONSEILS Pour configurer « Déf. options de périph. », qui n’a pas besoin d’être changé à moins que le périphérique ne soit changé, ouvrez-le à partir du dossier d’imprimante à configurer. Pour afficher un onglet autre que Config., cliquez sur l’onglet correspondant en haut de l’écran. REMARQUES Í Í 2-32 Les façons d’afficher un onglet peuvent être différentes suivant l’application. Suivez la procédure correcte suivant l’application. La procédure décrite ci-dessus est basée sur l’application WordPad. Avec PostScript, les contenus sont différents si on accède à l’onglet à partir du gestionnaire d’impression ou d’une application. Pi3502 Windows – Installation du pilote d’imprimante 2 Onglet « Général » Cet onglet est commun aux pilotes d’imprimantes basés sur Windows NT 4.0. Il n’est pas nécessaire de procéder à des modifications de paramètres pour les environnements d’exploitation « normaux ». Voir Aide Windows NT 4.0 pour de plus amples détails. REMARQUE Í Pi3502 Si « page de séparation » est spécifiée, une page intercalaire sera insérée entre les différents travaux d’impression. 2-33 Windows – Installation du pilote d’imprimante 2 Onglet « Ports » Cet onglet est commun aux pilotes d’imprimantes basés sur Windows NT 4.0. Il n’est pas nécessaire de procéder à des modifications de paramètres pour les environnements d’exploitation « normaux ». Voir Aide Windows NT 4.0 pour de plus amples détails. 2-34 Pi3502 Windows – Installation du pilote d’imprimante 2 Onglet « Planification » Cet onglet est commun aux pilotes d’imprimantes basés sur Windows NT 4.0. Il n’est pas nécessaire de procéder à des modifications de paramètres pour les environnements d’exploitation « normaux ». Voir Aide Windows NT 4.0 pour de plus amples détails. Pi3502 2-35 Windows – Installation du pilote d’imprimante 2 Onglet « Partage » Cet onglet est commun aux pilotes d’imprimantes basés sur Windows NT 4.0. Il n’est pas nécessaire de procéder à des modifications de paramètres pour les environnements d’exploitation « normaux ». Voir Aide Windows NT 4.0 pour de plus amples détails. 2-36 Pi3502 Windows – Installation du pilote d’imprimante 2 Onglet « Sécurité » Cet onglet est commun aux pilotes d’imprimantes basés sur Windows NT 4.0. Il n’est pas nécessaire de procéder à des modifications de paramètres pour les environnements d’exploitation « normaux ». Voir Aide Windows NT 4.0 pour de plus amples détails. Pi3502 2-37 Windows – Installation du pilote d’imprimante 2 Onglet « Processing » Cet onglet n’est affiché que si le pilote PCL6 est utilisé. Il n’est pas nécessaire de procéder à une installation pour l’usage normal. 2-38 Pi3502 Onglet – Windows 3 3 Onglet – Windows 3.1 Onglets Description de chaque onglet Chaque onglet vous permet de changer les paramètres indiqués cidessous. Pour avoir une description détaillée de chaque fonction, voir la page de référence correspondante. Pi3502 Page de référence Onglet Aperçu de paramètres pouvant être changés [Config.] Vous permet de configurer le bac de réception du papier et le bac de sortie du papier. Ceci vous permet de configurer des fonctions d’impression de haut niveau, telles que impression recto-verso, création livret, impression en fractionnement, intercalaire rétro., filigrane, couverture, agrafage et perforation. 3-9 [Papier] Vous permet de configurer des options d’impression de base, telles que nombre de copie, format de papier, orientation du papier et pourcentage du zoom d’impression. Vous permet également de paramétrer des fonctions en rapport avec le classement. 3-22 [Qualité] Vous permet de définir les éléments généraux concernant les graphiques, telles que résolution, traitement demi-teinte et méthode de traitement d’images. Vous permet aussi de paramétrer des polices TrueType. 3-29 [Déf. options de périph.] Vous permet de configurer un équipement en option installé sur l’appareil. 3-3 [Gestion travaux] Définit la fonction de suivi de copies. Vous permet de verrouiller un travail d’impression. Vous permet également d’imprimer le numéro de distribution. 3-33 [PostScript] (uniquement pilote PS) Vous permet d’appliquer des paramètres détaillés en rapport avec PostScript. 3-36 – Vous permet de sauvegarder et de lire les contenus des paramètres sur un onglet « Config. », « Papier », « Qualité », « Gestion travaux », « Déf. options de périph. » ou « PostScript ». 3-6 3-1 Onglet – Windows 3 REMARQUES Í Í Í Í 3-2 En ce qui concerne la procédure pour l’affichage des « Propriétés », référez-vous au chapitre 3. Notez que chaque pilote doit avoir des paramètres différents. Les différences entre chaque pilote sont indiquées en se basant sur le pilote version PCL6 pour Windows 98. Vous ne disposez pas de détails sur les fonctions relatives au système d’exploitation. Pi3502 Onglet – Windows 3.2 3 Onglet « Déf. options de périph. » Fonctions de l’onglet « Déf. options de périph. » Cet onglet vous permet de définir les options installées sur l’appareil. Vérifiez que vous sélectionnez correctement les options. Dans le cas contraire, certaines fonctions pourraient être inutilisables ou des erreurs d’impression pourraient survenir. Les paramètres doivent concorder avec la configuration de l’appareil. 1 2 3 1. Options périphériques Définir les options installées sur l’appareil. m Options installables Voici une liste des options installables. Sélectionnez les options souhaitées dans cette liste. Paramètres disponibles Magasin2, Magasin3, Magasin4, Magasin5, LCC, Meuble 2 étagères, Meuble 3 étagères, Unité Recto/Verso, Plateau travaux, Plateau décalage, Finisseur bac courrier, Finisseur multi-agrafe, Finisseur agrafe simple, Finisseur multi-agrafe + Mag. optionnel, Finisseur agrafe simple + Mag. optionnel m Ajouter En appuyant sur ce bouton, vous ajoutez l’option sélectionnée. Pi3502 3-3 Onglet – Windows 3 m m m Supprimer En appuyant sur ce bouton, vous supprimez l’option sélectionnée. Options installées Voici une liste des options déjà installées. Si vous désirez supprimer une option, sélectionnez-la. Déf. boîte lettres <si le Finisseur bac courrier est installé> Vous pouvez ajouter un nom à chaque bac à courrier du Finisseur bac courrier. Pour plus de détails, voir page 3-5. REMARQUE Í Si Magasin, LCC et Meuble 2 étagères ne sont pas correctement sélectionnés, il se peut qu’il ne soit pas possible de sélectionner correctement le Finisseur. 2. Nom utilisateur Le nom d’utilisateur défini dans le pilote d’imprimante s’affiche comme le nom d’utilisateur du travail sur le clavier de l’appareil. Plage de réglages : 8 caractères maximum 3. A propos de… Cliquez pour afficher le nom du fabricant et le numéro de version du pilote d’imprimante. 3-4 Pi3502 Onglet – Windows 3 Boîte de dialogue « Déf. boîtes lettres » <Si le Finisseur bac courrier est installé> Vous permet de définir les noms des bacs à courrier dans le Finisseur bac courrier. 1 2 3 1. Boîte à lettres Ceci est la boîte d’édition du nom du bac. Plage de réglages: 20 caractères maximum (PCL6) 32 caractères maximum (PS) 2. Appliquer Appuyez dessus pour finaliser un nom modifié. 3. Liste des bacs Affiche une liste de noms des bacs présents. Pour modifier le nom d’un bac, sélectionnez celui que vous désirez modifier. Pi3502 3-5 Onglet – Windows 3 3.3 Fonctions communes aux différents onglets Fonctions communes aux différents onglets Ces fonctions sont communes aux onglets de l’onglet « Config. » à celui de « Gestion travaux » ainsi qu’à l’onglet « PostScript ». 1 2 1. Conf. aisée Vous permet d’appeler et d’utiliser les paramètres mémorisés dans chaque onglet. m Nom dans conf. aisée Vous permet d’appeler les paramètres mémorisés dans chaque onglet. m Enregistrer (supprimer) Sert à enregistrer/supprimer les paramètres des onglets. Si vous cliquez sur le bouton [Enregistrer] aux fins d’enregistrer les informations d’un onglet, la boîte de dialogue « Enr. nom conf. aisée » s’affiche. Pour plus de détails, voir page 3-8. Si vous cliquez sur [Supprimer], vous effacez les informations mémorisées. 3-6 Pi3502 Onglet – Windows 3 REMARQUES Í Í Suivant l’environnement utilisé, les informations de Enregistrer/ Supprimer sont différents. Pour plus de détails, référez-vous au chapitre 6. Filigrane, Personnaliser papier, Nom boîte lettres et Table de substitution des polices ne sont pas définis. CONSEILS Si les informations sont changées, le bouton [Enregistrer] apparaît. Si les informations sont celles du nom de config. aisée, le bouton [Supprimer] apparaît. 2. Aperçu document/Aperçu appareil Vous permet d’afficher/de passer à l’aperçu document et l’aperçu appareil. m Mise en page La mise en page des données imprimées sur une seule page est affichée sous forme d’image. Ceci vous permet par exemple de contrôler l’état d’impression en fractionnement et l’impression recto-verso. m Voir page 6-5 pour la liste de mises en page. m Figure imprimante Si les magasins de réception du papier et de sortie du papier sont définis, ceux-ci sont affichés en vert. Voir page 6-8 pour la liste des figures d’imprimante. Pi3502 3-7 Onglet – Windows 3 Fonctions de la boîte de dialogue « Enr. nom conf. aisée » Sert à enregistrer des données de configuration d’impression. Avant d’appuyer sur le bouton [Enregistrer], vérifiez les informations configurées de chaque onglet. 1 1. Nom conf. aisée Ajouter un nom aux informations mémorisées. m Nombre d’enregistrements Suivant l’environnement utilisé, le nombre d’enregistrements est différent. Pour plus de détails, référez-vous au chapitre 6. m Nombre de caractères 10 caractères maximum 3-8 Pi3502 Onglet – Windows 3.4 3 Onglet « Config. » Fonctions de l’onglet « Config. » Cet onglet vous permet de définir le magasin de réception de papier, le magasin de sortie de papier et diverses fonctions d’impression affinée. 1 4 2 5 3 1. Mise en page (pages par feuille) Edite plusieurs originaux sur une seule feuille de papier. m Mise en page Définit le nombre de pages par feuille. m Paramètres disponibles Off, 2up, 4up, 6up, 9up, 16up (Dés., 2, 4, 6, 9, 16 pages par feuille) m Ligne de bordure Définit la bordure de mise en page m Style Mise en page Définit la mise en page d’impression Horiz. croissant Pi3502 Horiz. décroissant Vert. croissant Vert. décroissant 3-9 Onglet – Windows 3 REMARQUE Í Si vous imprimez un document contenant des pages de différents formats et/ou d’orientations différentes durant le même travail, une image peut être en partie coupée ou bien des images peuvent aussi se superposer. CONSEIL La disposition de l’impression est affichée sur la Mise en page. 2. Filigrane Imprime un mot spécifique en arrière-plan en filigrane. m Texte Sélectionnez dans la liste le mot devant être entré en filigrane. m Paramètres disponibles AUCUN(E), CONFIDENTIEL, COPIER, NE PAS COPIER, BROUILLON, DOCUMENT FINAL, EPREUVE, TOP SECRET, ou bien un mot définit par l’utilisateur m 1e page seul Sélectionnez soit d’insérer un filigrane sur la première page ou sur toutes les pages. m Editer filigrane Définissez le format, la position, etc. des caractères du filigrane. Pour plus de détails, voir page 3-14. REMARQUES Í Í Í 3-10 Si vous utilisez cette fonction de concert avec la fonction de couverture et que vous désélectionnez « AUCUN(E) » avec Image pour la fonction de couverture et que vous choisissez d’imprimer un filigrane seulement sur la première page, le filigrane sera imprimé sur la seconde page. Cette fonction peut ne pas fonctionner avec toutes les applications. Suivant l’environnement utilisé, les informations de Enregistrer/ Supprimer sont différents. Pour plus de détails, référez-vous au chapitre 6. Pi3502 Onglet – Windows 3 CONSEIL La condition du filigrane est affichée sur la Mise en page. 3. Recto/Verso / Livret <si l’Unité recto-verso est installée> Spécifie une impression recto-verso et livret. m Dés. : Off (dés.) m Reliure bord court L’impression recto-verso est réalisée si bien que le bord court est relié. m Reliure bord long L’impression recto-verso est réalisée si bien que le bord long est relié. m Brochure reliure gauche Quatre pages sont imprimées recto-verso sur une seule feuille de papier, si bien que lorsque la feuille est pliée en son centre elle forme un livret (reliure gauche). m Brochure reliure droite Quatre pages sont imprimées recto-verso sur une seule feuille de papier, si bien que lorsque la feuille est pliée en son centre elle forme un livret (reliure droite). REMARQUES Í Í Í Si vous imprimez un document contenant des pages de différents formats et/ou d’orientations différentes durant le même travail, une image peut être en partie coupée ou bien des images peuvent aussi se superposer. Livret et Agrafage ne peuvent être définis en même temps. L’impression recto-verso et intercalaire rétro. ne peuvent être définis en même temps. CONSEILS Les formats pour lesquels vous pouvez exécuter une impression recto-verso vont de 140×140 mm à 297×432 mm. Reliure bord court, Reliure bord long, Brochure reliure gauche et Brochure reliure droite sont affichés sur la Mise en page. Pi3502 3-11 Onglet – Windows 3 4. Source papier Sélectionnez le magasin de l’appareil devant être utilisé. Définit la fonction couverture et la fonction intercalaire rétro.. m Source papier Sélectionnez le magasin de l’appareil devant être utilisé. m Les formats de papier pouvant être sélectionnés sont limités par les types de réceptacles installés dans l’appareil. m Paramètres disponibles Auto, Alimentation manuelle, Magasin1 à 5, LCC m Détail de source papier Définit la fonction couverture et la fonction intercalaire rétro.. Pour plus de détails, voir page 3-17. REMARQUE Í Certains formats de papier ne peuvent pas être sélectionnés. Pour plus de détails, veuillez vous référer au mode d’emploi de l’appareil. CONSEILS Définissez le réceptacle du papier avec [Déf. options de périph.]. Le réceptacle du papier utilisé est affiché en vert sur la Figure imprimante. 5. Déf. sortie Cette fonction permet de sélectionner le magasin de l’appareil distribuant le papier. Elle vous permet d’agrafer ou de perforer les documents imprimés en une seule opération. m Destination de sortie du papier Sélectionnez le magasin de l’appareil dans lequel vous désirez distribuer les impressions. Les magasins de sortie de papier pouvant être sélectionnés sont limités par le type de finisseur installé dans l’appareil. Non installé Bac de sortie sup. Plateau travaux 1er/2e magasin Plateau décalage Plateau décalage Finisseur bac courrier Magasin à décalage sup., Magasin élévateur 3-12 Pi3502 Onglet – Windows Finisseur agrafe simple de bacs à courrier Finisseur à agrafe simple + Mag. optionnel Finisseur multi-agrafe 3 Magasin à décalage sup., Magasin élévateur Magasin à décalage sup., Magasin élévateur, Mag. optionnel Magasin à décalage sup., Magasin élévateur Finisseur multi-agrafe + Mag. optionnel m m Magasin à décalage sup., Magasin élévateur, Mag. optionnel Destination de sortie du papier de bac à courrier Si Bac à courrier est sélectionné comme étant le bac de sortie du papier, définissez le bac à courrier souhaité pour distribuer le papier. Detail de def. sortie... Définissez soit agrafage soit perforation. Pour plus de détails, voir page 3-19. REMARQUE Í Certains formats de papier ne peuvent pas être sélectionnés. Pour plus de détails, veuillez vous référer au mode d’emploi de l’appareil. CONSEILS Définissez le type de finisseur avec [Déf. options de périph.]. Le réceptacle du papier utilisé est affiché en vert sur la Figure imprimante. Pi3502 3-13 Onglet – Windows 3 Fonctions de la boîte de dialogue « Filigrane » Cette boîte de dialogue vous permet de définir le texte devant être inséré avec la fonction Filigrane ainsi que le style du texte. 1 2 3 4 5 1. Aperçu Ceci est l’aperçu du filigrane. 2. Nom Sélectionnez un filigrane enregistré dans la liste. Paramètres disponibles <AUCUN(E)>, CONFIDENTIEL, COPIER, BROUILLON, DOCUMENT FINAL, EPREUVE, TOP SECRET, NE PAS COPIER, déf. utilisateur 3. Nouveau Sert à créer un nouveau texte. Si vous sélectionnez cet élément, une boîte de dialogue pour entrer des paramètres détaillés s’affiche. 4. Modifier Sert à éditer le texte sélectionné dans (2). Si vous sélectionnez cet élément, une boîte de dialogue pour entrer des paramètres détaillés s’affiche. 5. Supprimer Supprime le texte sélectionné en (2). 3-14 Pi3502 Onglet – Windows 3 Paramètres détaillés de filigrane 1 2 3 4 5 6 7 8 1. Nom Entrez le nom sous lequel vous désirez enregistrer le filigrane. Nombre d’enregistrements Suivant l’environnement utilisé, le nombre d’enregistrements est différent. Pour plus de détails, référez-vous au chapitre 6. m Nombre de caractères 20 caractères maximum m 2. Chaîne Entrez le texte devant être imprimé en filigrane. m Nombre de caractères 255 caractères maximum 3. Caractères Spécifiez une police pour la chaîne devant être imprimée en filigrane. m PCL6 Spécifiez une police parmi celles (polices PC) installées dans le système d’exploitation. m PS Spécifiez une police parmi les polices périphériques (polices du contrôleur). 4. Taille Spécifiez la taille de la police de caractères. m Plage de réglages : 8pt~200 pt (en étapes de 1pt) Pi3502 3-15 Onglet – Windows 3 5. Style Spécifiez le style de la police de caractères. m Gras : imprime des caractères gras. m Italique : imprime des caractères en italique. 6. Ombre Spécifiez la densité des caractères. m Plage de réglages : 5%~100% (en étapes de 5 %) 7. Angle Spécifiez l’angle des caractères en rapport avec le papier. m Angle fixe Angle fixe standard du pilote. m Paramètres disponibles Horizontal, Diagonal, Vertical, Déf. utilisateur m Param. utilisateur Si vous sélectionnez Param. util dans Angle fixe, vous pouvez définir n’importe quel angle. Plage de réglages -180°~+180° (une valeur – (moins) fait tourner les caractères dans le sens des aiguilles d’une montre, 0 place les caractères parallèlement au papier et une valeur + (plus) fait tourner les caractères dans le sens contraire des aiguilles d’une montre). 8. Position Spécifiez la position sur laquelle vous désirez imprimer un filigrane. m Centre Le filigrane est imprimé au centre du papier. m Param. utilisateur Vous pouvez spécifier un position en entrant des nombres dans les boîtes Horizontal et Vertical. Valeurs de paramètres : Horizontal : 999pt~999pt (en étapes de 1pt) Vertical : 999pt~999pt (en étapes de 1pt) (72pt = 2,5 cm) CONSEILS Spécifiez la position à partir du centre. La direction positive Horizontal est vers la droite et la direction positive Vertical est vers le haut. Vous pouvez contrôler vos paramètres en utilisant (1) Aperçu. 3-16 Pi3502 Onglet – Windows 3 Fonctions de la boîte de dialogue « Détail de source papier... » Cette fonction définit la fonction couverture et la fonction intercalaire. 2 1 1. Couverture Cette fonction permet d’imprimer un document avec des couvertures recto et verso. Vous pouvez imprimer sur la couverture recto ou la laisser en blanc. m Couverture recto Active la fonction couverture recto. m avec image Imprime sur la couverture recto. m Couverture verso Ajoute une couverture verso. m Source couverture Sélectionnez le magasin pour les couvertures recto et verso. Paramètres disponibles : Magasin1 à Magasin5, LCC REMARQUES Í Í Pi3502 Si vous utilisez un papier spécial, par ex. un papier épais, il se peut parfois que le papier ne soit pas distribué à la sortie papier sélectionnée. Vous pouvez définir Magasin1 à Magasin5 et LCC avec « Source papier ». 3-17 Onglet – Windows 3 CONSEILS Si vous ajoutez une couverture verso, vous pouvez imprimer sur la couverture recto mais rien ne sera imprimé sur la couverture verso. Le magasin contenant le papier sur lequel le corps du document doit être imprimé est affiché en vert sur la Figure d’imprimante. 2. Intercalaire transparent Cette fonction permet d’insérer des feuilles (intercalaires) entre les feuilles de transparent si vous imprimez sur transparent. Vous pouvez soit laisser ces feuilles en blanc soit imprimer la même image que celle imprimée sur le transparent. m Intercalaire rétro. Active la fonction intercalaire rétro.. m avec image Imprime une image sur la feuille intercalaire. m Source intercalaire Sélectionne le magasin pour l’intercalaire. Paramètres disponibles : Magasin2 à Magasin5, LCC (PCL6) Magasin1 à Magasin5, LCC (PS) REMARQUES Í Í Í Í Si vous utilisez la fonction Intercalaire rétro., définissez le nombre de jeux d’impression à « 1 ». Vous ne pouvez pas sélectionner le même port de réception de papier pour « Source papier » et « Source intercalaire ». Vous ne pouvez définir que Magasin1 avec PCL6 et Magasin1 et Alimentation manuelle avec PS lorsque vous utilisez « Source papier ». L’intercalaire rétro. et l’impression recto-verso ne peuvent être configurés en même temps. CONSEIL Le magasin de transparents est affiché en vert sur la Figure imprimante. 3-18 Pi3502 Onglet – Windows 3 Fonctions de la boîte de dialogue « Détail de Déf. sortie » Cette fonction vous permet d’agrafer ou de perforer les documents imprimés en une seule opération. 1 2 1. Agrafage <si Finisseur bac à courrier, Finisseur agrafe simple ou Finisseur multi-agrafe est installé> Cette fonction vous permet d’agrafer une liasse de documents imprimés en une seule opération. m Dés. Les documents imprimés ne sont pas agrafés. m Agrafage en coin Les documents imprimés sont agrafés. m Bord long <si le Finisseur multi-agrafe est installé> Les documents sont agrafés le long du bord long. m Bord court <si le Finisseur multi-agrafe est installé> Les documents sont agrafés le long du bord court. Pi3502 3-19 Onglet – Windows 3 REMARQUES Í Í Í Í Í Í Í Si vous voulez agrafer des documents imprimés, sélectionnez Mag. élév. comme sortie du papier. La position d’agrafage est soit le coin gauche en haut soit le coin droite en haut suivant la direction du papier et la direction d’impression. Si la capacité du Finisseur bac courrier, du Finisseur à agrafe simple ou du Finisseur multi-agrafe est dépassée, il est possible d’annuler l’opération d’agrafe. Veuillez vous référer au mode d’emploi de l’appareil. Si vous imprimez un document consistant en des pages de différents formats durant le même travail d’impression, il est possible d’annuler l’agrafage. Notez que si vous imprimez un document consistant en des pages ayant différentes orientations, la position d’agrafage est déterminée par l’orientation de la première page. Vous ne pouvez définir certains formats ou types de papier. Pour plus de détails, veuillez vous référer au mode d’emploi de l’appareil. Agrafage et Livret ne peuvent être définis en même temps. CONSEIL Vous pouvez contrôler les positions d’agrafage à l’aide des icônes dans la boîte de dialogue. 2. Perforation <si Finisseur bac courrier ou Finisseur multi-agrafe est installé> Cette fonction vous permet de perforer le document imprimé. m Dés. Le document n’est pas perforé. m Bord court Le document est perforé le long du bord court. m Bord long Le document est perforé le long du bord long. m Perforation <uniq. en pouces> Définissez le nombre de perforations à exécuter. 3-20 Pi3502 Onglet – Windows 3 REMARQUES Í Í Í Í Í Í Le nombre de perforations ne peut être spécifié que si le Finisseur multi-agrafes est installé. Même si le nombre de perforations peut être spécifié avec le pilote PS lorsque le Finisseur bac courrier est installé, ce nombre dépend tout de même de ce dernier. « Perforations » ne s’affiche pas en gamme métrique. Vous ne pouvez perforer certains formats de papier. De la même façon, il ne vous est pas possible de perforer le papier dans certaines positions. Pour plus de détails, veuillez vous référer au mode d’emploi de l’appareil. Si vous sélectionnez Bord long en mode manuel d’introduction, il se peut parfois que le papier ne soit pas perforé. Perforation et Intercalaire rétro. ne peuvent être définis en même temps. Perforation et Livret ne peuvent être définis en même temps. CONSEIL Les positions de perforation s’affichent sur les icônes dans la boîte de dialogue. Pi3502 3-21 Onglet – Windows 3 3.5 Onglet « Papier » Fonctions de l’onglet « Papier » L’onglet « Papier » vous permet d’entrer des paramètres de base pour l’imprimante. 1 3 4 2 5 6 1. Format document original Définit le format original. Format de papier Sélectionnez le format original. m Paramètres disponibles Letter, Legal, Executive, A3, A4, A5, A6, JIS B4, JIS B5, JIS B6, Invoice, 11×17, 11×14, FLS1, FLS2, FLS3, FLS4, Special sizes. m Personnaliser Sert à définir un format spécial. Pour plus de détails, voir page 3-26. m REMARQUE Í 3-22 Suivant l’environnement utilisé, les informations de Enregistrer/ Supprimer sont différents. Pour plus de détails, référez-vous au chapitre 6. Pi3502 Onglet – Windows 3 2. Format papier Définit la format de papier des impressions à réaliser. m Format papier Active la spécification du format du papier d’impression. m Format de papier Sélectionne le format du papier d’impression. m Paramètres disponibles Letter, Legal, Executive, A3, A4, A5, A6, JIS B4, JIS B5, JIS B6, Invoice, 11×17, 11×14, FLS2, FLS3, FLS4, Special size. m Remplir page Les impressions sont sorties à un taux de zoom qui concorde au format du papier d’impression. m Echelle Spécifiez le taux de zoom. Plage de réglages : 20 ~ 400% REMARQUES Í Í Í Si vous sélectionnez un format de papier qui n’est pas défini dans l’appareil, un message vous invitant à réapprovisionner en papier le Mag1 s’affiche et l’appareil se met en veille. Si vous avez sélectionné Chargement manuel, un message vous invitant à charger du papier dans le réceptacle manuel s’affiche et l’appareil se met en veille. Si le paramètre entré dans « Format document original » ne correspond pas au format spécifié dans l’application avec « Remplir page », l’appareil applique le format de papier défini dans l’application. « Remplir page » ne peut pas être sélectionné si « Papier perso. » est sélectionné dans « Format document original ». 3. Copies Ö Spécifiez le nombre de jeux de copies à imprimer. Entrez directement un nombre ou appuyez sur [ ] ou [Ä]. Plage de réglages : 1 à 99 jeux (1 à 999 jeux pour Di351/Di351f) REMARQUES Í Í Pi3502 PCL6 peut spécifier 999 jeux même si vous avez un modèle autre que Di351/Di351f. Vous ne pouvez cependant pas spécifier 100 jeux ou plus. Si vous utilisez la fonction Intercalaire rétro. ou mode manuel d’introduction, définissez le nombre de jeux d’impression à « 1 ». 3-23 Onglet – Windows 3 4. Assembler Cette fonction vous sert à réaliser plusieurs jeux d’impression d’un même document, que vous spécifiez ou non d’imprimer un jeu à la fois. m Non-assem. Toutes les pages sont imprimées l’une après l’autre. Par exemple, si vous désirez cinq jeux d’impression, chaque page est imprimée en séquence de cinq copies à la fois. m Assemblé Imprime un jeu d’impression complet à la fois. Par exemple, si vous voulez cinq jeux d’impression d’un document de 10 pages, celui-ci est imprimé jeu après jeu. REMARQUE Í Vérifiez que la fonction Assembler (Tri) de toutes vos applications est désactivée. 5. Tri Sélectionnez la méthode de tri. m Non trié : les impressions ne sont pas triées. m Trié : les impressions sont triées. CONSEILS Si un Magasin à décalage est installé ou si vous sortez des impressions au Magasin élévateur lorsque le Finisseur agrafe simple, le Finisseur multi-agrafe ou le Finisseur bac courrier est installé, les impressions sortent en « dents de scie ». Si le magasin travaux est installé ou si aucune des options de finition n’est installée, les impressions sortent « entrecroisées ». Ci-dessous, les besoins minimum pour le tri entrecroisé en utilisant l’option Assemblé. Les piles de papier de même format sont chargées en long et en travers. Le mode Agrafage, Perforation ou Couverture n’est pas sélectionné. Si « Assemblé » est sélectionné, « Tri » s’affiche atténué. 3-24 Pi3502 Onglet – Windows 3 6. Orientation m Sélectionnez l’orientation de l’image. Vous pouvez contrôler l’orientation sélectionnée à l’aide de Mise en page. m Portrait L’impression se fait verticalement. m Paysage L’impression se fait horizontalement. CONSEIL La Mise en page affiche une impression Portrait ou Paysage. Pi3502 3-25 Onglet – Windows 3 Fonctions de « Personnaliser papier » ou « Papier perso. » La boîte de dialogue s’appelle « Papier perso. » pour PCL6 et « Personnaliser papier » pour PS. Utilisez cette boîte de dialogue pour définir certains formats spéciaux de papier. 1 2 3 4 1. Nom papier Sélectionnez le nom du papier dans la liste de papier personnalisé. 2. Nouveau Cette fonction vous permet de définir un format spécial de papier. Si vous la sélectionnez, la boîte de dialogue change en boîte de dialogue de configuration Papier perso.. Nombre d’enregistrements Suivant l’environnement utilisé, le nombre d’enregistrements est différent. Pour plus de détails, référez-vous au chapitre 6. 3. Modifier Edite le Papier perso. sélectionné dans (1). Si vous la sélectionnez, la boîte de dialogue change en boîte de dialogue de configuration Papier perso.. 4. Supprimer Supprime le Papier perso. sélectionné dans (1). 3-26 Pi3502 Onglet – Windows 3 Editez la boîte de dialogue de configuration de Personnaliser papier. (version PS) 1 2 1. Nom Entrez le nom du Papier perso.. Plage de réglages : 20 caractères maximum. 2. Format Définissez le format du papier. Plage de réglages : Largeur : 3 9/16 pouces ~ 11 11/16 pouces (uniq. en pouces) 90 mm ~ 297 mm (gamme métrique) Hauteur : 5 8/16 pouces ~ 17 0/16 pouces (uniq. en pouces) 140 mm ~ 432 mm (gamme métrique) REMARQUE Í Pi3502 Seuls Charg. manuel et Mag1 peuvent être chargés avec le papier personnalisé. 3-27 Onglet – Windows 3 Boîte de dialogue de configuration de Papier perso. (version PCL6) 1 2 3 1. Nom Veuillez vous référer à la version PS. 2. Format Veuillez vous référer à la version PS. 3. Unité Bascule les unités pour le format de papier entre pouces et système métrique. 3-28 Pi3502 Onglet – Windows 3.6 3 Onglet « Qualité » Fonctions de l’onglet « Qualité » Onglet version ‘PCL6’ 5 1 2 3 4 1. Résolution Sélectionnez la résolution d’impression. Plage de réglages 600 × 600 dpi 2. Demi-teinte Sélectionnez juxtaposition. m Standard correspond à la juxtaposition normale. m Qualité élevée correspond à la juxtaposition de qualité élevée. m Photocopie correspond à la juxtaposition grossière. REMARQUE Í Pi3502 L’impression en Qualité élevée prend un peu plus de temps qu’en mode Standard. 3-29 Onglet – Windows 3 3. Contraste Exécutez un ajustement du contraste. Plage de réglages : 0 ~ 100 4. Luminosité Exécutez un ajustement de la luminosité. Plage de réglages : 0 ~ 100 5. Tout trame Sélectionnez ou non d’exécuter une impression de trame. Paramètres disponibles : Act., Dés. REMARQUE Í 3-30 En fonction de l’application, il est possible que l’impression normale ne soit pas obtenue si « Act. » n’est pas sélectionné. Pi3502 Onglet – Windows 3 Onglet version ‘PS’ 1 2 4 3 1. Résolution Veuillez vous référer à la version PCL de Windows 98. 2. Demi-teinte Spécifiez la méthode de juxtaposition pour exprimer les gris. 3. Luminosité Veuillez vous référer à la version PCL de Windows 98. 4. Inversion Spécifiez l’inversion, Négatif ou Miroir, ou bien les deux. m Négatif Inverse le noir et blanc. m Miroir Inverse gauche et droite. Pi3502 3-31 Onglet – Windows 3 Boîte de dialogue Demi-teinte 1 2 3 1. Demi-teinte Sélectionnez la méthode pour définir les demi-teintes. m Utiliser les paramètres de l'imprimante Utilise la valeur définie de l’imprimante si l’image demi-teinte est imprimée. Ce paramètre est recommandé normalement. m Utiliser les paramètres ci-dessous Utilise le paramètre d’option (le paramètre de la valeur optionnelle) au lieu du paramètre de l’imprimante si l’image demi-teinte est imprimée. Si un motif moiré apparaît quand « Utiliser les paramètres de l'imprimante » est sélectionné, imprimez en ajustant la Fréquence de l’écran et l’Angle de l’écran. 2. Fréquence de l’écran Définit le nombre de lignes sur l’écran. Plage de réglages : 0,1 ~ 999,9 (en étapes de 0,1) 3. Angle de l’écran Définissez l’angle de l’écran : 0 ~ 360° (en étapes de 0,1°) 3-32 Pi3502 Onglet – Windows 3.7 3 Onglet « Gestion travaux » Fonctions de l’onglet « Gestion travaux » 1 2 3 1. Code d’accès Contrôlez cette boîte si vous utilisez la fonction de suivi des copies. Un Code d’accès est associé à chaque travail d’impression ; il vous permet de superviser l’usage de l’appareil. Pour pouvoir utiliser cette fonction, vous devez définir la fonction de suivi des copies sur l’appareil. Lorsque la fonction de suivi de copies est définie sur l’appareil, il se peut parfois qu’il soit impossible d’imprimer jusqu’à ce que le numéro d’accès affecté à l’appareil soit correctement défini. m Code d’accès Permet de valider la fonction de suivi de copies. m Numéro d'accès Entrez le numéro d’accès défini dans l’appareil. Plage de réglages : 0001 ~ 0999 (4 chiffres) Pi3502 3-33 Onglet – Windows 3 REMARQUE Í Pour effacer la fonction de Code d’accès lorsque vous utilisez PCL6, entrez un numéro dans la boîte de Numéro d’accès si vous n’entrez aucun numéro dans cette boîte, le message « Erreur de numéro d’accès » s’affiche et il ne vous sera pas possible de quitter cette fonction. 2. Verr. travail Contrôler cette boîte pour verrouiller un travail d’impression. Si vous utilisez Verr. travail, définissez un mot de passe dans « Mot de passe ». Un travail d’impression verrouillée sera imprimé, s’il n’est pas verrouillé, en utilisant l’affichage de la liste des travaux sur le pupitre de l’appareil. Dans ce cas, un mot de passe est requis. m Verr. travail Activez la fonction de verrouillage du travail. m Mot de passe Entrez le mot de passe du travail verrouillé. Plage de réglages 0000 ~ 9999 (4 chiffres) REMARQUE Í Pour effacer la fonction de code de Verr. travail lorsque vous utilisez PCL6, entrez un numéro dans la boîte Mot de passe si vous n’entrez aucun numéro dans cette boîte, le message « Erreur de mot de passe » s’affiche et il ne vous sera pas possible de quitter cette fonction. 3. Distribution Stipule l’addition d’une distribution en arrière-plan durant l’impression et définit également les conditions pour l’addition d’un numéro de distribution. Un numéro de distribution est ajouté à chaque jeu d’impressions. m Numéro de distribution Sélectionnez la fonction de numéro de distribution. m 1e page seul. Sélectionnez d’imprimer le numéro de distribution uniquement sur la première page ou sur toutes les pages. m Densité image Spécifiez la densité des numéros de distribution à imprimer. 3-34 Pi3502 Onglet – Windows m m 3 Plage de réglages plus foncé, moyen, plus clair Numéro début Spécifiez le numéro de début des numéros de distribution à imprimer. Plage de réglages : 001 ~ 999 REMARQUES Í Í Si vous utilisez cette fonction couverture avec la fonction de couverture et que vous choisissez « Non » pour l’impression de la couverture et que vous choisissez « Oui » pour imprimer un numéro de série, un numéro de distribution sera imprimé sur la couverture. L’orientation de l’écran ne concorde pas parfois avec l’orientation du numéro de distribution. CONSEIL Lorsque le numéro de distribution atteint 999, le prochain recommence à 000. Pi3502 3-35 Onglet – Windows 3 3.8 Onglet « PostScript » Cet onglet vous permet de définir tous les éléments en rapport avec PostScript. Fonctions de l’onglet « PostScript » 1 5 2 6 3 4 7 1. Sortie PostScript Définit le format de sortie de PostScript. m PostScript (optimiser la vitesse) Exécute une optimisation pour un traitement plus rapide de l’impression. m PostScript (portabilité optimisée - ADSC) Exécute une optimisation pour réduire les erreurs. m Encapsulated PostScript (EPS) Sélectionnez cet élément si vous désirez intégrer ce fichier sous forme d’image dans un document qui doit être imprimé avec un programme différent. m Format Archive Enregistre le flux de données de PostScript dans un fichier. 2. En-tête PostScript Définit la méthode d’envoi de l’en-tête. m Télécharger l’en-tête à chaque impression Cet élément envoie l’information de l’en-tête à chaque fois qu’un document est imprimé. Nous vous recommandons d’utiliser ce paramètre si vous partagez une imprimante en réseau. 3-36 Pi3502 Onglet – Windows m m 3 Supposer que l'en-tête est téléchargée et conservée Envoie l’information de l’en-tête une seule fois à l’imprimante afin de réduire le temps d’impression. Envoyer l’en-tête maintenant Envoie l’information de l’en-tête au contrôleur. 3. Imprimer le détail des erreurs PostScript Définissez l’impression du détail des erreurs PostScript. 4. Compresser images bitmap Envoyez les graphiques sous une forme compressée. 5. Polices Définissez une police TrueType. m Envoyer les polices TrueType à l'imprimante d’après la table de substitution des polices Remplace les polices TrueType par les polices de l’imprimante ou télécharge des polices TrueType en relation avec la table de substitution des polices. Pour éditer la table de substitution des polices, ouvrez les « Propriétés » dans le Panneau de configuration et sélectionnez le bouton « Editer la table ». m Modifier la table Définit la table de substitution des polices. m Toujours utiliser les polices PostScript à la place des polices TrueType Toujours imprimer en remplaçant les polices TrueType par les polices de l’imprimante. Ceci accélère l'impression mais le document imprimé n'est pas forcément identique à celui affiché à l'écran. m Toujours utiliser les polices TrueType Toujours imprimer en téléchargeant les polices TrueType pour l’imprimante. Le document imprimé est identique à celui affiché à l'écran mais l'impression est plus lente. 6. Envoyer polices en tant que Définit la méthode d’envoi des polices. 7. Avancées Permet d’appliquer des paramètres détaillés de PostScript. Pi3502 3-37 Onglet – Windows 3 Boîte de dialogue de Table de substitution des polices 1 2 1. Pour cette police TrueType Sert à afficher et à sélectionner les paramètres de la table de substitution. 2. Utiliser Police d’imprimante pour la police Sélectionnez la police de substitution. 3-38 Pi3502 Onglet – Windows 3 Boîte de dialogue « Envoyer les polices en tant que » 1 2 1. Polices TrueType Sélectionnez la méthode d’envoi des polices TrueType. Paramètres disponibles : Ne pas envoyer, Outlines, Bitmaps, Type 42 2. Définit la taille de police de référence de la police TrueType pour changer d’une police Bitmap à une police Outline. Plage de réglages : 0 ~ 999 pixels Pi3502 3-39 Onglet – Windows 3 Boîte de dialogue PostScript avancées 1 2 1. Niveau de langage PostScript Sélectionne le niveau de langage PostScript. m Sélectionnez 2 : PostScript niveau 2 m Sélectionnez 3 : PostScript niveau 3 2. Format de données Définit le format de données de PostScript. m Données ASCII Transmet les données en format ASCII (7 bits). Si vous sélectionnez ce format, le temps de transmission sera plus long mais tous les canaux E/S, tels que le port parallèle ou le port réseau, sont disponibles. m Protocole TBCP (Tagged binary communications protocol) Transmet les données en format binaire (8 bits). Si les données sont transmises du port parallèle, la transmission peut être plus rapide qu’en format ASCII. m Ce format binaire n’est pas disponible si vous utilisez l’option pour la forme d’archivage ou créez le fichier EPS. m Envoyer CTRL+D avant travail : transmet CTRL+D avant travail. m Envoyer CTRL+D après travail : transmet CTRL+D après travail. 3-40 Pi3502 Onglet – Windows 3.9 3 Boîte de dialogue « Conflits » Fonctions de la boîte de dialogue « Conflits » La boîte de dialogue « Conflits », telle que celle montrée ci-dessous, s’affiche lorsqu’un paramètre défini dans un onglet est en conflit avec un autre défini précédemment. Si l’écran suivant s’affiche, ceci indique que les paramètres sélectionnés momentanément sont en conflit avec d’autres. Si la boîte de dialogue « Conflits » s’affiche, ceci indique que les paramètres ne peuvent être associés avec d’autres. Vérifiez et cliquez sur le bouton [Résoudre] ou sur le bouton [Annuler] pour quitter. CONSEIL L’aspect de la boîte de dialogue est légèrement différent de celle-ci si « Déf. options de périph. » a été défini ou le pilote PS utilisé. Pi3502 3-41 3 3-42 Onglet – Windows Pi3502 Windows – Fonctions pratiques 4 Windows – Fonctions pratiques 4.1 Fonctions pratiques 4 Fonctions pratiques Dans ce chapitre vous apprendrez comment imprimer votre document. Pour cela, vous serez guidé pas à pas début à la fin de l’impression. WordPad, une application standard de Windows 98, est pris en exemple pour vous montrer les étapes à suivre dans l’utilisation du pilote version PCL6 avec Windows 98. Même si le format d’écran diffère d’un pilote à l’autre, la procédure exposée peut être appliquée comme référence pour un autre pilote que le PCL6 de Windows 98. Si une procédure différente est applicable à un pilote spécifique, ceci est signalé. CONSEILS Différentes procédures appliquent la sélection d’un onglet en fonction de l’application. La présent chapitre concerne uniquement la procédure à appliquer avec WordPad. Une seule application peut offrir deux procédures différentes à suivre voire plus pour ouvrir un onglet. Si par exemple WordPad est utilisé avec le pilote PCL6 de Windows 98, le texte qui suit vous indique comment ouvrir un onglet en ouvrant la boîte de dialogue Imprimer en sélectionnant « Imprimer » dans le menu « Fichier ». Vous pouvez également utiliser la procédure suivante : ouvrez la boîte de dialogue Format d’impression avec « Format d’impression » dans le menu « Fichier », puis cliquez sur le bouton [Imprimante] pour ouvrir la boîte de dialogue Format d’impression avant d’ouvrir un onglet. Pour ouvrir l’onglet avec Windows 2000, sélectionnez « Imprimer… » dans le menu « Fichier » puis « Minolta Di351 PCL6 » dans le menu « Sélection imprimante » dans « Général ». Pi3502 4-1 Windows – Fonctions pratiques 4 4.2 Impression recto-verso d’une page Vue d’ensemble Cette section décrit comment imprimer un document de plusieurs pages ayant été créé avec une application utilisant les deux côtés d’une page. Elle montre également les étapes à suivre pour agrafer les pages rectoverso. Pour pouvoir utiliser cette fonction, il faut que l’appareil dispose d’une Unité recto/verso. Données d’impression Sortie sur imprimante Procédure 1 Lancez l’impression de l’application avec laquelle vous avez créé le document. Normalement, vous pouvez lancer l’impression en sélectionnant « Imprimer » dans le menu « Fichier ». 2 La boîte de dialogue Imprimer s’affiche. Vérifiez que « Minolta Di351 PCL6 » est affiché à la rubrique « Nom » dans « Imprimante », puis cliquez sur le bouton [Propriétés]. REMARQUE Í 4-2 Certaines applications vous permettent de définir Copies et Assembler (Tri) dans la boîte de dialogue Imprimer. Pour obtenir une bonne impression, désélectionnez cependant ces éléments de l’application et entrez les paramètres requis dans chaque onglet du pilote d’imprimante. 3 La boîte de dialogue « Minolta Di351 PCL6 Options d’impression » s’affiche. 4 Vérifiez que le format du document créé avec l’application s’affiche dans « Format doc. original » dans l’onglet « Papier ». Pi3502 Windows – Fonctions pratiques 4 5 Cliquez sur l’onglet [Config.]. 6 Sélectionnez « Reliure bord long » ou « Reliure bord court » dans « Recto/Verso / Livret ». 7. Spécifiez Mag. élév. 6. Spécifiez Recto/verso. 7. Spécifiez Agrafage. Si vous avez sélectionné « Reliure bord long », chaque page sera imprimée recto/verso, si bien que les pages imprimées constituent un livre lorsqu’elles sont reliées le long du bord long. Si vous avez sélectionné « Reliure bord court », chaque page sera imprimée recto/ verso, si bien que les pages imprimées constituent un livre lorsqu’elles sont reliées le long du bord court. Reliure bord long Pi3502 Reliure bord court 4-3 Windows – Fonctions pratiques 4 CONSEIL L’icône Recto/Verso / Livret montre quel coin doit être relié. 7 Si vous désirez agrafer les pages imprimées, spécifiez « Mag. élév. » dans « Déf. sortie ». Cliquez sur [Détail de déf. sortie] pour ouvrir la boîte de dialogue et sélectionnez « Agraf coin » dans « Agrafage ». Puis, cliquez sur le bouton [OK]. Spécifiez la position d’agrafage. REMARQUES Í Í 4-4 Si vous avez sélectionné « Reliure bord long », vous ne pouvez sélectionner « bord court » pour la perforation. Si vous avez sélectionné « Reliure bord court », vous ne pouvez sélectionner « bord long » pour la perforation. Pi3502 Windows – Fonctions pratiques 4 CONSEIL Pour perforer les pages imprimées, sélectionnez « bord long » ou « bord court » dans « Perfo. » dans la rubrique « Détail de déf. sortie ». 8 Appliquez les autres paramètres si requis et cliquez sur le bouton [OK]. 9 La boîte de dialogue Imprimer s’affiche à nouveau. Cliquez sur le bouton [OK]. 10 Les données sont ensuite transférées à l’appareil et l’impression va être lancée. Pi3502 4-5 Windows – Fonctions pratiques 4 4.3 Impression de plus d’une copie à la fois Vue d’ensemble Cette section décrit comment imprimer deux copies ou plus d’un document créé avec une application. La plupart des applications permettent d’exécuter cette fonction à partie de la boîte de dialogue Impression. Les étapes décrites ci-dessous permettent d’imprimer deux jeux assemblés de copies ou plus en utilisant la fonction Assembler du pilote d’imprimante. Données d’impression Sortie sur imprimante Procédure 1 Lancez l’impression de l’application avec laquelle vous avez créé le document. Normalement, vous pouvez lancer l’impression en sélectionnant « Imprimer » dans le menu « Fichier ». 2 La boîte de dialogue Imprimer s’affiche. Vérifiez que « Minolta Di351 PCL6 » est affiché à la rubrique « Nom » dans « Imprimante », puis cliquez sur le bouton [Propriétés]. REMARQUE Í 4-6 Certaines applications vous permettent de définir Copies et Assembler (Tri) dans la boîte de dialogue Imprimer. Pour obtenir une bonne impression, désélectionnez cependant ces éléments de l’application et entrez les paramètres requis dans chaque onglet du pilote d’imprimante. Pi3502 Windows – Fonctions pratiques 4 3 La boîte de dialogue « Minolta Di351 PCL6 Options d’impression » s’affiche. Si l’onglet « Papier » ne s’affiche pas, cliquez dessus. 4 Vérifiez que le format du document créé avec l’application s’affiche dans « Format doc. original ». 4. Contrôlez « Format doc. original ». 5. Définissez le nombre de copies à imprimer. 6. Spécifiez Assemblé. 5 Définissez le nombre de copies à imprimer dans « Copies ». 6 Sélectionnez « Assemblé » dans « Assembler » pour que les pages imprimées soient triées en jeux de copies. CONSEIL Si vous avez sélectionné « Non assem. », les pages imprimées sont triées en des groupes de pages identiques. 7 Pi3502 Appliquez les autres paramètres si requis et cliquez sur le bouton [OK]. 4-7 Windows – Fonctions pratiques 4 4-8 8 La boîte de dialogue Imprimer s’affiche à nouveau. Cliquez sur le bouton [OK]. 9 Les données sont ensuite transférées à l’appareil et l’impression va être lancée. Pi3502 Windows – Fonctions pratiques 4.4 4 Spécifier le port de sortie Vue d’ensemble Il est possible de spécifier un port de sortie particulier lorsque le Finisseur agrafe simple, le Finisseur multi-agrafe ou le Finisseur bac courrier est utilisé. Le point suivant décrit comment charger des pages imprimées dans le magasin élévateur du finisseur multi-agrafe. Procédure 1 Lancez l’impression de l’application avec laquelle vous avez créé le document. Normalement, vous pouvez lancer l’impression en sélectionnant « Imprimer » dans le menu « Fichier ». 2 La boîte de dialogue Imprimer s’affiche. Vérifiez que « Minolta Di351 PCL6 » est affiché à la rubrique « Nom » dans « Imprimante », puis cliquez sur le bouton [Propriétés]. REMARQUE Í Pi3502 Certaines applications vous permettent de définir Copies et Assembler (Tri) dans la boîte de dialogue Imprimer. Pour obtenir une bonne impression, désélectionnez cependant ces éléments de l’application et entrez les paramètres requis dans chaque onglet du pilote d’imprimante. 3 La boîte de dialogue « Minolta Di351 PCL6 Options d’impression » s’affiche. 4 Vérifiez que le format du document créé avec l’application s’affiche dans « Format doc. original » dans l’onglet « Papier ». 5 Cliquez sur l’onglet [Config.]. 4-9 Windows – Fonctions pratiques 4 6 Sélectionnez « Mag. élév. » dans « Déf. sortie ». 6. Spécifiez la magasin de sortie du papier dans « Déf. sortie ». Le port de sortie peut être visualisé. 7 Appliquez les autres paramètres si requis et cliquez sur le bouton [OK]. 8 La boîte de dialogue Imprimer s’affiche à nouveau. Cliquez sur le bouton [OK]. 9 Les données sont ensuite transférées à l’appareil et l’impression va être lancée. REMARQUE Í 4-10 Les ports de sortie disponibles pour la sélection sont limités. Ceci dépend du papier et des fonctions utilisés. Pour plus de détails, voir le mode d’emploi de l’appareil. Pi3502 Windows – Fonctions pratiques 4.5 4 Spécifiez Impression en fractionnement Vue d’ensemble Cette section décrit comment imprimer deux pages sur une seule face d’une feuille de papier (2 en 1). La même procédure est applicable si vous voulez réaliser une impression 4 en 1, 6 en 1, 9 en 1 ou 16 en 1. Données d’impression Sortie sur imprimante 2up Procédure 1 Lancez l’impression de l’application avec laquelle vous avez créé le document. Normalement, vous pouvez lancer l’impression en sélectionnant « Imprimer » dans le menu « Fichier ». 2 La boîte de dialogue Imprimer s’affiche. Vérifiez que « Minolta Di351 PCL6 » est affiché à la rubrique « Nom » dans « Imprimante », puis cliquez sur le bouton [Propriétés]. REMARQUE Í Pi3502 Certaines applications vous permettent de définir Copies et Assembler (Tri) dans la boîte de dialogue Imprimer. Pour obtenir une bonne impression, désélectionnez cependant ces éléments de l’application et entrez les paramètres requis dans chaque onglet du pilote d’imprimante. 3 La boîte de dialogue « Minolta Di351 PCL6 Options d’impression » s’affiche. 4 Vérifiez que le format du document créé avec l’application s’affiche dans « Format doc. original » dans l’onglet « Papier ». 5 Cliquez sur l’onglet [Config.]. 4-11 Windows – Fonctions pratiques 4 6 Sélectionnez « 2 en 1 » dans « Mise en page ». 6. Sélectionnez « 2 en 1 ». 7. Spécifiez l’emplacement de la page. Ceci vous permet de contrôler l’ordonnancement de la page. 7 Cliquez sur [Style Mise en page] pour ouvrir la boîte de dialogue et définissez l’emplacement de la page. 8 Appliquez les autres paramètres si requis et cliquez sur le bouton [OK]. 9 La boîte de dialogue Imprimer s’affiche à nouveau. Cliquez sur le bouton [OK]. 10 Les données sont ensuite transférées à l’appareil et l’impression va être lancée. REMARQUE Í 4-12 Si vous imprimez un document qui comporte des pages de formats et d’orientations assortis, il peut en résulter une image vide et une superposition d’images. Pi3502 Windows – Fonctions pratiques 4.6 4 Impression en format réduit/agrandi Vue d’ensemble Cette section décrit comment agrandir ou réduire l’image sur un document créé avec une application pour l’imprimer sur du papier d’un format de sortie indiqué. Sortie sur imprimante Données d’impression Procédure 1 Lancez l’impression de l’application avec laquelle vous avez créé le document. Normalement, vous pouvez lancer l’impression en sélectionnant « Imprimer » dans le menu « Fichier ». 2 La boîte de dialogue Imprimer s’affiche. Vérifiez que « Minolta Di351 PCL6 » est affiché à la rubrique « Nom » dans « Imprimante », puis cliquez sur le bouton [Propriétés]. REMARQUE Í 3 Pi3502 Certaines applications vous permettent de définir Copies et Assembler (Tri) dans la boîte de dialogue Imprimer. Pour obtenir une bonne impression, désélectionnez cependant ces éléments de l’application et entrez les paramètres requis dans chaque onglet du pilote d’imprimante. La boîte de dialogue « Minolta Di351 PCL6 Options d’impression » s’affiche. Si l’onglet « Papier » ne s’affiche pas, cliquez dessus. 4-13 Windows – Fonctions pratiques 4 4 Vérifiez que le format du document créé avec l’application s’affiche dans « Format doc. original ». 5. Spécifiez le format du papier. 4. Contrôlez le format du document original. 6. Spécifiez « Remplir page ». 5. Spécifiez le format du papier. 5 Spécifiez « Format papier » dans « Format papier » et sélectionnez le format d’impression. 6 Sélectionnez « Remplir page » et spécifiez le taux de zoom correspondant au papier. CONSEIL Si « Remplir page » n’est pas spécifié, le taux de zoom dans « Echelle » sera activé. 4-14 7 Appliquez les autres paramètres si requis et cliquez sur le bouton [OK]. 8 La boîte de dialogue Imprimer s’affiche à nouveau. Cliquez sur le bouton [OK]. Pi3502 Windows – Fonctions pratiques 9 4 Les données sont ensuite transférées à l’appareil et l’impression va être lancée. REMARQUES Í Í Pi3502 Si un format de papier est sélectionné, alors que celui-ci ne correspond pas au papier chargé dans l’appareil, un message s’affiche vous invitant à mettre du papier dans le Mag1, l’appareil se mettant en mode veille. Si vous avez sélectionné Charg. manuel, l’appareil génère un message qui vous invite à charger du papier dans le bac d’alimentation manuelle et il se met en mode veille. « Remplir page » ne peut pas être sélectionné si « Papier perso. » est sélectionné dans « Format document original ». Pour agrandir ou réduire l’image, entrez directement le taux de zoom dans « Echelle ». 4-15 Windows – Fonctions pratiques 4 4.7 Impression de pages avec filigranes Vue d’ensemble Cette section décrit comment imprimer des pages comportant un texte (par ex. Confidentiel, Brouillon) en arrière-plan. Impression de filigrane Procédure Suivant l’environnement utilisé, il se peut que le filigrane ne puisse être édité. Si un enregistrement est requis, exécutez tout d’abord l’enregistrement en vous référant au chapitre 6. 1 Lancez l’impression de l’application avec laquelle vous avez créé le document. Normalement, vous pouvez lancer l’impression en sélectionnant « Imprimer » dans le menu « Fichier ». 2 La boîte de dialogue Imprimer s’affiche. Vérifiez que « Minolta Di351 PCL6 » est affiché à la rubrique « Nom » dans « Imprimante », puis cliquez sur le bouton [Propriétés]. REMARQUE Í 4-16 Certaines applications vous permettent de définir Copies et Assembler (Tri) dans la boîte de dialogue Imprimer. Pour obtenir une bonne impression, désélectionnez cependant ces éléments de l’application et entrez les paramètres requis dans chaque onglet du pilote d’imprimante. Pi3502 Windows – Fonctions pratiques 4 3 La boîte de dialogue « Minolta Di351 PCL6 Options d’impression » s’affiche. 4 Vérifiez que tous les éléments, tels que « Format doc. original », sont correctement définis dans l’onglet « Papier ». 5 Cliquez sur l’onglet [Config.] et sélectionnez « NE PAS COPIER » dans « Filigrane ». 6. Sélectionnez la page sur laquelle vous voulez imprimer le filigrane. 5. Sélectionnez « NE PAS COPIER ». Vous permet de visualiser un exemple d’impression. 7. Sélectionnez le texte à éditer. 6 Sélectionnez la page sur laquelle vous voulez imprimer le filigrane. 7 Si vous désirez changer la position ou le style d’un filigrane déjà enregistré, cliquez sur le bouton [Modifier filigrane]. La boîte de dialogue « Filigrane », vous permettant de modifier le texte, s’affiche. Spécifiez « Texte et style de texte », « Angle » et « Position ». Pi3502 4-17 Windows – Fonctions pratiques 4 CONSEILS Si vous ne trouvez pas un filigrane adéquat, cliquez sur le bouton « Nouveau » vous pouvez créer un nouveau filigrane. Pour la position, spécifiez la distance du centre. Vous permet de visualiser la disposition. Définissez l’angle souhaité. Spécifiez le texte. Définissez la position souhaitée. 8 Après avoir entré les paramètres, cliquez sur le bouton [OK] pour fermer la boîte de dialogue. 9 Appliquez les autres paramètres si requis et cliquez sur le bouton [OK]. 10 La boîte de dialogue Imprimer s’affiche à nouveau. Cliquez sur le bouton [OK]. 11 Les données sont ensuite transférées à l’appareil et l’impression va être lancée. 4-18 Pi3502 Windows – Fonctions pratiques 4 REMARQUE Í Pi3502 Cette fonction peut ne pas fonctionner dans certaines applications. 4-19 Windows – Fonctions pratiques 4 4.8 Spécifier Impression de livret Vue d’ensemble Cette section décrit comment mettre en page et imprimer quatre pages d’un document recto-verso sur une seule feuille de papier si bien que l’impression peut être pliée en son centre pour former un livret. Pour pouvoir utiliser cette fonction, il faut que l’appareil dispose d’une Unité recto/verso. Données d’impression Sortie sur imprimante Procédure 1 Lancez l’impression de l’application avec laquelle vous avez créé le document. Normalement, vous pouvez lancer l’impression en sélectionnant « Imprimer » dans le menu « Fichier ». 2 La boîte de dialogue Imprimer s’affiche. Vérifiez que « Minolta Di351 PCL6 » est affiché à la rubrique « Nom » dans « Imprimante », puis cliquez sur le bouton [Propriétés]. REMARQUE Í 4-20 Certaines applications vous permettent de définir Copies et Assembler (Tri) dans la boîte de dialogue Imprimer. Pour obtenir une bonne impression, désélectionnez cependant ces éléments de l’application et entrez les paramètres requis dans chaque onglet du pilote d’imprimante. 3 La boîte de dialogue « Minolta Di351 PCL6 Options d’impression » s’affiche. 4 Vérifiez que le format du document créé avec l’application s’affiche dans « Format doc. original » dans l’onglet « Papier ». Pi3502 Windows – Fonctions pratiques 4 5 Sélectionnez « Assemblé » pour « Assembler ». 6 Cliquez sur l’onglet [Config.]. 7 Sélectionnez « Brochure reliure gauche » dans « Recto/Verso / Livret ». Ceci vous permet de contrôler la disposition. 7. Spécifiez livret. 8 Appliquez les autres paramètres si requis et cliquez sur le bouton [OK]. 9 La boîte de dialogue Imprimer s’affiche à nouveau. Cliquez sur le bouton [OK]. 10 Les données sont ensuite transférées à l’appareil et l’impression va être lancée. REMARQUE Í Pi3502 Si le document original d’un travail d’impression comporte une page de format différent ou d’une orientation différente des autres pages et que ce document est imprimé, il peut en résulter un image vide ou superposée. 4-21 Windows – Fonctions pratiques 4 4.9 Pages d’impression avec un numéro de distribution Vue d’ensemble Cette section décrit comment imprimer un numéro de distribution en arrière-plan pour chaque jeu de copies. Données d’impression Sortie sur imprimante REMARQUE Í L’orientation du numéro de distribution peut ne pas correspondre à celle de l’image imprimée. Procédure 1 Lancez l’impression de l’application avec laquelle vous avez créé le document. Normalement, vous pouvez lancer l’impression en sélectionnant « Imprimer » dans le menu « Fichier ». 2 La boîte de dialogue Imprimer s’affiche. Vérifiez que « Minolta Di351 PCL6 » est affiché à la rubrique « Nom » dans « Imprimante », puis cliquez sur le bouton [Propriétés]. REMARQUE Í 4-22 Certaines applications vous permettent de définir Copies et Assembler (Tri) dans la boîte de dialogue Imprimer. Pour obtenir une bonne impression, désélectionnez cependant ces éléments de l’application et entrez les paramètres requis dans chaque onglet du pilote d’imprimante. Pi3502 Windows – Fonctions pratiques 4 3 La boîte de dialogue « Minolta Di351 PCL6 Options d’impression » s’affiche. 4 Vérifiez que tous les éléments, tels que « Format doc. original », sont correctement définis dans l’onglet « Papier ». 5 Sélectionnez « Assemblé » pour « Assembler ». 6 Cliquez sur l’onglet [Gestion travaux] et contrôlez le « Numéro distribution ». 7. Sélectionnez la page sur laquelle vous voulez imprimer le numéro de distribution. 6. Sélectionnez « Numéro distribution ». 9. Spécifiez le numéro de distribution de début. 8. Spécifiez la densité image du numéro de distribution. Pi3502 7 Sélectionnez la page sur laquelle vous voulez imprimer le numéro de distribution, soit 1e page seul. soit Toutes pages. 8 Définissez la densité image du numéro de distribution dans « Densité image ». 4-23 Windows – Fonctions pratiques 4 9 Spécifiez le numéro de distribution de début dans « Numéro début ». 10 Appliquez les autres paramètres si requis et cliquez sur le bouton [OK]. 11 La boîte de dialogue Imprimer s’affiche à nouveau. Cliquez sur le bouton [OK]. 12 Les données sont ensuite transférées à l’appareil et l’impression va être lancée. 4-24 Pi3502 Windows – Fonctions pratiques 4.10 4 Utilisation de la fonction de suivi des copies Vue d’ensemble Il est possible de suivre le numéro d’impressions généré par chaque compte. La configuration de l’appareil spécifie la gestion de 100 ou de 1000 comptes. Procédure 1 Lancez l’impression de l’application avec laquelle vous avez créé le document. Normalement, vous pouvez lancer l’impression en sélectionnant « Imprimer » dans le menu « Fichier ». 2 La boîte de dialogue Imprimer s’affiche. Vérifiez que « Minolta Di351 PCL6 » est affiché à la rubrique « Nom » dans « Imprimante », puis cliquez sur le bouton [Propriétés]. REMARQUE Í Pi3502 Certaines applications vous permettent de définir Copies et Assembler (Tri) dans la boîte de dialogue Imprimer. Pour obtenir une bonne impression, désélectionnez cependant ces éléments de l’application et entrez les paramètres requis dans chaque onglet du pilote d’imprimante. 3 La boîte de dialogue « Minolta Di351 PCL6 Options d’impression » s’affiche. 4 Vérifiez que le format du document créé avec l’application s’affiche dans « Format doc. original » dans l’onglet « Papier ». 5 Cliquez sur l’onglet [Gestion travaux]. 4-25 Windows – Fonctions pratiques 4 6 Cochez « Code d’accès ». 6. Sélectionnez « Code d’accès ». 7. Spécifiez le Numéro d'accès. 7 Entrée Numéro d'accès. 8 Appliquez les autres paramètres si requis et cliquez sur le bouton [OK]. 9 La boîte de dialogue Imprimer s’affiche à nouveau. Cliquez sur le bouton [OK]. 10 Les données sont ensuite transférées à l’appareil et l’impression va être lancée. REMARQUES Í Í 4-26 Si vous utilisez le Code d’accès, l’impression ne sera pas réalisée tant que le numéro d’accès n’est pas correctement défini. Pour effacer la fonction de Code d’accès, entrez un numéro dans la boîte Numéro d’accès. Si vous n’entrez aucun numéro dans cette boîte, le message « Erreur de numéro d’accès » s’affiche et il ne vous sera pas possible de quitter cette fonction. Pi3502 Windows – Fonctions pratiques 4.11 4 Impression sur Transparents Vue d’ensemble Cette section décrit comment insérer une feuille de papier (encart) entre les transparents imprimés. Cet encart peut être blanc ou avoir les mêmes données imprimées que celles des transparents. Données d’impression Sortie sur imprimante Procédure 1 Lancez l’impression de l’application avec laquelle vous avez créé le document. Normalement, vous pouvez lancer l’impression en sélectionnant « Imprimer » dans le menu « Fichier ». 2 La boîte de dialogue Imprimer s’affiche. Vérifiez que « Minolta Di351 PCL6 » est affiché à la rubrique « Nom » dans « Imprimante », puis cliquez sur le bouton [Propriétés]. REMARQUE Í 3 Pi3502 Certaines applications vous permettent de définir Copies et Assembler (Tri) dans la boîte de dialogue Imprimer. Pour obtenir une bonne impression, désélectionnez cependant ces éléments de l’application et entrez les paramètres requis dans chaque onglet du pilote d’imprimante. La boîte de dialogue « Minolta Di351 PCL6 Options d’impression » s’affiche. 4-27 Windows – Fonctions pratiques 4 4 Vérifiez que tous les éléments, tels que « Format doc. original », sont correctement définis dans l’onglet « Papier ». 5 Cliquez sur l’onglet [Config.] et sélectionnez la source papier pour transparents dans « Source papier ». 5. Sélectionnez la source papier des transparents. 6. Sélectionnez l’affichage de la boîte de dialogue « Détail de source papier ». REMARQUE Í 4-28 Les sources papier pour les transparents sont Mag1 et Charg. manuel. Pi3502 Windows – Fonctions pratiques 6 4 Cliquez sur [Détail de source papier]. La boîte de dialogue « Détail de source papier » s’affiche. 7. Sélectionnez Intercalaire rétro. 9. Sélectionnez la source papier des encarts. 8. Sélectionnez l’impression de données de transparents sur les encarts. 7 Cochez « Intercalaire rétro. ». 8 Sélectionnez la boîte « avec image » si vous désirez imprimer les données de transparents sur les encarts. 9 Sélectionnez la source papier des encarts dans « Source intercalaire ». REMARQUE Í La même source de papier que celle utilisée pour les transparents ne peut pas être spécifiée pour la source des intercalaires. 10 Cliquez sur le bouton [OK]. 11 Appliquez les autres paramètres si requis et cliquez sur le bouton [OK]. Pi3502 4-29 Windows – Fonctions pratiques 4 12 La boîte de dialogue Imprimer s’affiche à nouveau. Cliquez sur le bouton [OK]. 13 Les données sont ensuite transférées à l’appareil et l’impression va être lancée. 4-30 Pi3502 Windows – Fonctions pratiques 4.12 4 Ajout d’une couverture à chaque jeu de copies Vue d’ensemble Cette section décrit comment ajouter une couverture recto et/ou verso à chacun de vos jeux de copies. Quatre modes différents sont disponibles au choix. Sélectionnez celui qui vous convient suivant vos besoins. Données d’impression Sortie sur imprimante Procédure 1 Lancez l’impression de l’application avec laquelle vous avez créé le document. Normalement, vous pouvez lancer l’impression en sélectionnant « Imprimer » dans le menu « Fichier ». 2 La boîte de dialogue Imprimer s’affiche. Vérifiez que « Minolta Di351 PCL6 » est affiché à la rubrique « Nom » dans « Imprimante », puis cliquez sur le bouton [Propriétés]. REMARQUE Í Pi3502 Certaines applications vous permettent de définir Copies et Assembler (Tri) dans la boîte de dialogue Imprimer. Pour obtenir une bonne impression, désélectionnez cependant ces éléments de l’application et entrez les paramètres requis dans chaque onglet du pilote d’imprimante. 3 La boîte de dialogue « Minolta Di351 PCL6 Options d’impression » s’affiche. 4 Vérifiez que tous les éléments, tels que « Format doc. original », sont correctement définis dans l’onglet « Papier ». 4-31 Windows – Fonctions pratiques 4 5 Cliquez sur l’onglet [Config.] et sélectionnez la source papier pour texte dans « Source papier ». 5. Sélectionnez la source papier de texte. 6. Spécifiez l’affichage de la boîte de dialogue « Détail de source papier ». REMARQUE Í 4-32 Les sources papier pour texte sont les magasins 1, 2, 3, 4, 5 et LCC. Pi3502 Windows – Fonctions pratiques 6 4 Cliquez sur [Détail de source papier]. La boîte de dialogue « Détail de source papier » s’affiche. 7. Sélectionnez la fonction couverture recto. 8. Sélectionnez l’impression de données sur la couverture. 9. Sélectionnez la source papier de couverture recto/verso. 8. Sélectionnez l’ajout d’une couverture verso. 7 Appliquez la marque de contrôle à « Couverture recto ». 8 Sélectionnez la boîte« avec image » et/ou « Couverture verso », si vous désirez imprimer des données sur la couverture recto ainsi qu’une couverture verso. 9 Sélectionnez la source papier de couverture recto/verso dans « Source couverture ». REMARQUE Í Les sources papier pour couverture sont les magasins 1, 2, 3, 4, 5 et LCC. 10 Cliquez sur le bouton [OK]. 11 Appliquez les autres paramètres si requis et cliquez sur le bouton [OK]. Pi3502 4-33 Windows – Fonctions pratiques 4 12 La boîte de dialogue Imprimer s’affiche à nouveau. Cliquez sur le bouton [OK]. 13 Les données sont ensuite transférées à l’appareil et l’impression va être lancée. 4-34 Pi3502 Windows – Fonctions pratiques 4.13 4 Utilisation de la fonction Verrouiller travail (impression PC confidentiel) Vue d’ensemble La fonction Verrouiller travail vous permet de garder confidentiel un document particulier si bien que celui-ci ne peut être imprimé qu’après avoir entré un mot de passe dans l’appareil. Procédure côté pilote d’imprimante 1 Lancez l’impression de l’application avec laquelle vous avez créé le document. Normalement, vous pouvez lancer l’impression en sélectionnant « Imprimer » dans le menu « Fichier ». 2 La boîte de dialogue Imprimer s’affiche. Vérifiez que « Minolta Di351 PCL6 » est affiché à la rubrique « Nom » dans « Imprimante », puis cliquez sur le bouton [Propriétés]. REMARQUE Í 3 Pi3502 Certaines applications vous permettent de définir Copies et Assembler (Tri) dans la boîte de dialogue Imprimer. Pour obtenir une bonne impression, désélectionnez cependant ces éléments de l’application et entrez les paramètres requis dans chaque onglet du pilote d’imprimante. La boîte de dialogue « Minolta Di351 PCL6 Options d’impression » s’affiche. 4-35 Windows – Fonctions pratiques 4 4 Vérifiez que tous les éléments, tels que « Format doc. original », sont correctement définis dans l’onglet « Papier ». 5 Cliquez sur l’onglet [Gestion travaux]. 6 Cochez « Verr. Travail ». 6. Spécifiez « Verr. Travail ». 7 7. Définissez le mot de passe. Entrez le mot de passe. CONSEIL Le mot de passe est un nombre à 4 chiffres, de 0000 à 9999. Si vous entrez un nombre à 3 chiffres pour le mot de passe, il sera considéré comme un nombre à 4 chiffres, ajoutant automatiquement un « 0 » au début. 8 Appliquez les autres paramètres si requis et cliquez sur le bouton [OK]. 9 La boîte de dialogue Imprimer s’affiche. Cliquez sur le bouton [OK]. 10 Les données sont ensuite transférées à l’appareil mais l’impression n’est pas lancée immédiatement. 4-36 Pi3502 Windows – Fonctions pratiques 4 Procédure au niveau de l’appareil (déverrouiller un travail) Une fois les données transférées à l’appareil, ce dernier lance l’impression. 1 Appuyez sur la touche [Liste des tâches]. REMARQUE Í 2 Pi3502 La touche [Liste des tâches] correspond à la [Journal] sur les modèles avec fonctions fax. Sélectionnez un travail devant être déverrouillé. 4-37 Windows – Fonctions pratiques 4 4-38 3 Appuyez sur la touche [Déverrouiller]. 4 Entrez le mot de passe et appuyez sur la touche [Entrée]. 5 L’impression est lancée. Pi3502 Windows – Fonctions pratiques 4 Procédure au niveau de l’appareil (supprimer un travail) Une fois les données transférées à l’appareil, celles-ci peuvent être supprimées sans être imprimées. 1 Appuyez sur la touche [Liste tâches]. REMARQUE Í 2 Pi3502 La touche [Liste des tâches] correspond à la [Journal] sur les modèles avec fonctions fax. Sélectionnez le travail devant être effacé. 4-39 Windows – Fonctions pratiques 4 3 Appuyez sur la touche [Effacer]. CONSEIL Sélectionnez un travail devant être effacé avec [Ï] ou la touche [Î]. 4 Ceci efface le travail de la liste des travaux. CONSEIL Il n’est pas nécessaire d’entrer un mot de passe pour effacer un travail. 4-40 Pi3502 Windows – Fonctions pratiques 4.14 4 Utilisation de la fonction Paramètres Vue d’ensemble Des groupes de paramètres d’impression utilisés fréquemment peuvent être mémorisés et appelés si nécessaire pour l’application dans les travaux d’impression en cours. Procédure Les opérations avec « Config. aisée » peuvent être mémorisées, appelées et supprimées. Suivant l’environnement utilisé, le nombre d’enregistrements est différent. Pour plus de détails, référez-vous au chapitre 6. Utilisation des paramètres mémorisés pour un travail d’impression courant 1 Lancez l’impression de l’application avec laquelle vous avez créé le document. Normalement, vous pouvez lancer l’impression en sélectionnant « Imprimer » dans le menu « Fichier ». 2 La boîte de dialogue Imprimer s’affiche. Vérifiez que « Minolta Di351 PCL6 » est affiché à la rubrique « Nom » dans « Imprimante », puis cliquez sur le bouton [Propriétés]. REMARQUE Í 3 Pi3502 Certaines applications vous permettent de définir Copies et Assembler (Tri) dans la boîte de dialogue Imprimer. Pour obtenir une bonne impression, désélectionnez cependant ces éléments de l’application et entrez les paramètres requis dans chaque onglet du pilote d’imprimante. La boîte de dialogue « Minolta Di351 PCL6 » s’affiche. 4-41 Windows – Fonctions pratiques 4 4-42 4 Cliquez la flèche verticale « Ä » de « Nom conf. aisée » et sélectionnez le nom à utiliser dans le menu qui s’affiche. 5 La boîte de dialogue de validation s’affiche. Cliquez sur le bouton [OK]. Les données de configuration seront ensuite lues au logiciel du pilote. 6 Cliquez sur le bouton [OK]. 7 La boîte de dialogue Imprimer s’affiche. Cliquez sur le bouton [OK]. 8 Les données sont ensuite transférées à l’appareil et l’impression va être lancée. Pi3502 Windows – Fonctions pratiques 4 Mémorisation de paramètres 1 Lancez l’impression de l’application avec laquelle vous avez créé le document. Normalement, vous pouvez lancer l’impression en sélectionnant « Imprimer » dans le menu « Fichier ». 2 La boîte de dialogue Imprimer s’affiche. Vérifiez que « Minolta Di351 PCL6 » est affiché à la rubrique « Nom » dans « Imprimante », puis cliquez sur le bouton [Propriétés]. REMARQUE Í Certaines applications vous permettent de définir Copies et Assembler (Tri) dans la boîte de dialogue Imprimer. Pour obtenir une bonne impression, désélectionnez cependant ces éléments de l’application et entrez les paramètres requis dans chaque onglet du pilote d’imprimante. 3 La boîte de dialogue « Minolta Di351 PCL6 » s’affiche. 4 Entrez les paramètres dans les onglets « Config. », « Papier », « Qualité », « Gestion travaux » et « PostScript » si nécessaire. 5 Cliquez sur le bouton [Enregistrer]. CONSEIL Si la configuration est modifiée comme dans l’étape 4, le Nom conf. aisée affiche « Sans nom » et le bouton [Enregistrer] apparaît. 6 Pi3502 La boîte de dialogue « Enr. nom conf. aisée » s’affiche. Entrez le Nom conf. aisée devant être enregistré et cliquez sur le bouton [OK]. 4-43 Windows – Fonctions pratiques 4 CONSEIL Si le Nom conf. aisée existe déjà, une boîte de dialogue s’affiche vous demandant si vous désirez l’écraser ou non. 7 Cliquez sur le bouton [OK]. 8 La boîte de dialogue Imprimer s’affiche à nouveau. Pour lancer immédiatement l’impression, cliquez sur le bouton [OK]. Les données sont transférées à l’appareil et l’impression va être lancée. Si vous ne voulez pas imprimer immédiatement, cliquez sur le bouton [Annuler]. REMARQUES Í Í Í 4-44 Les paramètres peuvent être mémorisés via l’onglet de l’icône de l’imprimante ouvert dans la fenêtre Imprimantes. Il n’est pas possible avec PS d’enregistrer les paramètres si la fonction est activée dans l’application. Lancez la fonction par le biais de l’icône de l’imprimante. Cette même procédure s’applique également quand vous utilisez l’onglet de l’icône d’imprimante. Faites cependant en sorte de cliquez sur le bouton [Annuler] pour fermer l’onglet. Si vous le fermez en cliquant sur le bouton [OK], les paramètres deviennent des valeurs par défaut si vous accédez à l’onglet à partir de l’application. Pi3502 Windows – Fonctions pratiques 4 Suppression de paramètres mémorisés 1 Lancez l’impression de l’application avec laquelle vous avez créé le document. Normalement, vous pouvez lancer l’impression en sélectionnant « Imprimer » dans le menu « Fichier ». 2 La boîte de dialogue Imprimer s’affiche. Vérifiez que « Minolta Di351 PCL6 » est affiché à la rubrique « Nom » dans « Imprimante », puis cliquez sur le bouton [Propriétés]. REMARQUE Í Pi3502 Certaines applications vous permettent de définir Copies et Assembler (Tri) dans la boîte de dialogue Imprimer. Pour obtenir une bonne impression, désélectionnez cependant ces éléments de l’application et entrez les paramètres requis dans chaque onglet du pilote d’imprimante. 3 La boîte de dialogue « Minolta Di351 PCL6 » s’affiche. 4 Cliquez la flèche verticale « Ä » de « Nom conf. aisée » et sélectionnez le nom à utiliser dans le menu qui s’affiche. 5 La boîte de dialogue de validation s’affiche. Cliquez sur le bouton [OK]. Les données de configuration seront ensuite lues au logiciel du pilote. 6 Cliquez sur le bouton [Supprimer]. 7 La boîte de dialogue de validation s’affiche. Cliquez sur le bouton [OK]. Le nom disparaît et les données de configuration sont supprimées. 4-45 Windows – Fonctions pratiques 4 REMARQUE Í Si les informations de configuration sont modifiées avant la suppression, le Nom conf. aisée se transforme en « Sans nom » et le bouton [Supprimer] en bouton [Enregistrer]. La suppression ne peut être exécutée dans ce statut. 8 Cliquez sur le bouton [OK]. 9 La boîte de dialogue Imprimer s’affiche à nouveau. Cliquez sur le bouton [Annuler]. REMARQUES Í Í Í 4-46 Les paramètres peuvent être aussi supprimés via l’onglet de l’icône de l’imprimante ouvert dans la fenêtre Imprimantes. Il n’est pas possible avec PS d’enregistrer les paramètres si la fonction est activée dans l’application. Lancez la fonction par le biais de l’icône de l’imprimante. Les paramètres d’impression demeurent valides même après avoir effacé le Nom conf. aisée de la liste des options. Pi3502 Windows – Fonctions pratiques 4.15 4 Confirmation que les données sont transférées Vue d’ensemble Le statut des données transférées de l’ordinateur PC à l’appareil sera affiché dans la Liste travaux (Journal). Procédure 1 Appuyez sur la touche [Liste des tâches]. REMARQUE Í Pi3502 La touche [Liste des tâches] correspond à la [Journal] sur les modèles avec fonctions fax. 4-47 Windows – Fonctions pratiques 4 2 La liste des tâcher s’affiche. CONSEIL Pour imprimer un travail verrouillé, référez-vous à la page 4-37. Pour déverrouiller le travail, référez-vous à la page 4-39. 4-48 Pi3502 Windows – Dépannage 5 5 Windows – Dépannage 5.1 Impossible d’imprimer Ce chapitre décrit les procédures de dépannage pour remédier aux dysfonctionnements. Exécutez les procédures de dépannage exposées ci-dessous lorsque l’appareil est incapable d’imprimer, même si vous opérez une commande d’impression à partir de votre ordinateur. Symptôme Cause possible Dépannage Un message s’affiche sur l’écran de l’ordinateur stipulant que « aucune imprimante n’est connectée », « pas de papier chargé » ou « erreur d’écriture LPT1 ». Une erreur est survenue dans l’appareil. Contrôlez le pupitre de commande de l’appareil. Si une erreur est affichée, identifiez l’erreur et faites le nécessaire en vous référant à la « Liste des erreurs » à la page 5-7. Le câble d’interface connectant le contrôleur à l’appareil est débranché. Contrôlez si le câble de raccordement du contrôleur est branché à l’appareil. Le câble d’imprimante ou le câble réseau est débranché. Contrôlez si le câble d’imprimante ou le câble réseau est correctement branché à l’ordinateur et au contrôleur. Une erreur est survenue dans l’appareil. Contrôlez le pupitre de commande de l’appareil. Si une erreur est affichée, identifiez l’erreur et faites le nécessaire en vous référant à la « Liste des erreurs » à la page 5-7. Le câble d’interface connectant le contrôleur à l’appareil est débranché. Contrôlez si le câble de raccordement du contrôleur est branché à l’appareil. Le câble d’imprimante ou le câble réseau est débranché. Contrôlez si le câble d’imprimante ou le câble réseau est correctement branché à l’ordinateur et au contrôleur. Le pilote d’imprimante sélectionné pour l’impression n’est pas le Pi3502. Contrôlez le nom e l’imprimante sélectionné dans la boîte de dialogue « Imprimer ». Un travail d’impression devant encore être traité est chargé dans l’appareil, occasionnant l’attente de l’imprimante. Référez-vous à la Liste des travaux du pupitre de commande de l’appareil pour contrôler l’ordre d’impression. L’impression ne démarre pas après avoir achevé la configuration d’impression sur l’ordinateur. Pi3502 5-1 Windows – Dépannage 5 Symptôme Cause possible Dépannage Suite de la page précédente (L’impression ne démarre pas après avoir achevé la configuration d’impression sur l’ordinateur.) Le travail d'impression est verrouillé. Référez-vous à la Liste des travaux du pupitre de commande de l’appareil pour voir si le travail d’impression en question est verrouillé. Si c’est le cas, déverrouillez-le. La connexion entre le contrôleur et le réseau n’est pas établie. Consultez l’administrateur réseau. Le travail d’impression est annulé. Contrôlez l’état sur « File d’attente des travaux inachevés » de « Page Scope Light ». L’espace mémoire disponible de l’appareil est insuffisant. Ajoutez de la mémoire pour accroître cet espace. Si la fonction de suivi des copies est activée, il se peut qu’un numéro d’accès illégal a été entré. Entrez le numéro d’accès correct. Les jeux multiples de copies sont triés de façon erronée et sont agrafés ensemble en un seul jeu volumineux. Les paramètres dans certaines applications PAO peuvent entrer en conflit avec ceux du pilote d’imprimante. Désactivez Assembler dans l’application et mettez le comptage de copies à « 1 ». Entrez dans le pilote d’imprimante les paramètres Assembler, Tri et comptage de copies. Un grand nombre de copies est imprimé par erreur. Les paramètres dans certaines applications PAO peuvent entrer en conflit avec ceux du pilote d’imprimante. Désactivez Assembler dans l’application et mettez le comptage de copies à « 1 ». Entrez dans le pilote d’imprimante les paramètres Assembler, Tri et comptage de copies. Un document de plus de 40 pages ne peut être imprimé. Le nombre maximum de pages d’un document pouvant être mémorisé dans la mémoire standard s’élève à 40. l Réduisez le nombre de pages Une impression d’erreur PS est sortie. Certaines applications vous permettent de sélectionner soit mode « Binaire » ou « ASCII » lorsque vous utilisez le pilote PS. Une erreur PS peut provenir d’une tentative d’imprimer en mode « Binaire ». Sélectionnez le mode « ASCII ». ou bien ajoutez de la mémoire pour augmenter sa capacité. l Sélectionnez « Imprimantes » dans « Périphérique prioritaire » disponible dans 6/6 du Choix utilisateur sur l’appareil. Si ce problème persiste même après avoir effectué ces contrôles, consultez la documentation fournie avec l’appareil. 5-2 Pi3502 Windows – Dépannage 5.2 5 Impossible d’entrer des paramètres corrects / d’imprimer exactement comme défini Exécutez les procédures de dépannage indiquées ci-dessous si vous ne pouvez pas entrer correctement les paramètres dans le pilote d’impression ou si les résultats d’impression ne représentent pas ce que vous avez défini. Symptôme Cause possible Dépannage Impossible de sélectionner un élément dans le pilote d’imprimante. Certaines fonctions ne peuvent pas se combiner. Ne sélectionnez pas des éléments qui sont atténués. La boîte de dialogue « Conflit » s’affiche à l’écran de l’ordinateur. Vous avez effectué une combinaison invalide de fonctions. Contrôlez la combinaison et combinez correctement les fonctions. Impossible d’imprimer exactement comme défini. Vous avez entré des paramètres incorrects. Contrôlez le paramètre de chaque élément du pilote d’imprimante. Le filigrane ne veut pas s’imprimer. Le filigrane n’est pas correctement défini. Contrôlez les paramètres du filigrane. Le paramètre « Ombre » du filigrane est trop faible. Contrôlez le paramètre « Ombre » du filigrane. L’agrafage ne peut être spécifié que si « Finisseur agrafe simple », « Finisseur multi-agrafe » ou « Finisseur bac courrier » est sélectionné dans l’onglet « Déf. options de périph. » et que si « Mag. élév. » est sélectionné dans « Déf. sortie » de l’onglet « Config. ». Sélectionnez « Finisseur agrafe simple », « Finisseur multiagrafe » ou « Finisseur bac courrier » dans l’onglet « Déf. options de périph. » et « Mag. élév. » dans « Déf. sortie » de l’onglet « Config. ». Un non-agrafage peut se produire dans les cas suivants : un format de papier autre que 180 × 180 mm to 297 × 432 mm est spécifié, la source papier est le bac de chargement manuel, un bac de sortie autre que Mag. élév. est sélectionné, Livret est spécifié, Intercalaire rétro. est spécifié, Non ass. est spécifié. Contrôlez les paramètres de format papier, de source papier, de bac de sortie, de Livret, de Intercalaire rétro. et de Assemblé. Impossible de spécifier Agrafage. Pi3502 5-3 Windows – Dépannage 5 Symptôme Cause possible Dépannage Impossible d’agrafer correctement. Un non-agrafage peut se produire si le type de papier est papier épais ou transparents. Contrôlez le type de papier. Si Finisseur bac courrier ou Finisseur multi-agrafe est installé, un non-agrafe peut se produire si le nombre d’impressions excède 50. Contrôlez le nombre de copies à imprimer. Si Finisseur agrafe simple est installé, un non-agrafage peut se produire si le nombre d’impressions excède 30. Un non-agrafe peut se produire si le document original comporte des pages de différents formats. Impossible de spécifier Perforation. Pour effectuer la perforation, il faut monter soit un Finisseur multi-agrafe soit un Finisseur bac courrier. La perforation ne peut être spécifiée que si un Finisseur multi-agrafe ou un Finisseur à bacs à courrier est sélectionné dans Déf. options de périph.. Sélectionnez Finisseur multiagrafe ou Finisseur bac courrier dans Déf. options de périph.. La perforation ne peut être spécifié si Livret ou Intercalaire rétro. est spécifié. Contrôlez les paramètres de Livret et Intercalaire rétro.. Une non-perforation peut se produire si le type de papier est papier épais ou transparents. Contrôlez le type de papier. Les impressions ne peuvent être éjectées sans être perforées, si l’orientation du papier chargé dans la source papier n’est pas adéquate. Contrôlez l’orientation du papier. Impossible d’imprimer une image correctement. L’espace mémoire disponible de l’appareil est insuffisant. Ajoutez de la mémoire à l’appareil pour augmenter l’espace ou simplifiez l’image pour réduire la quantité de données traitées. Impossible de spécifier le bac de sortie Il n’est pas possible de spécifier un bac de sortie si le format du papier spécifié est A6 ou B6, ou bien Intercalaire rétro.. Contrôlez les paramètres du format de papier et Intercalaire rétro.. Impossible d’effectuer Perforation. 5-4 Pi3502 Windows – Dépannage 5 Symptôme Cause possible Dépannage Impossible d’éjecteur correctement les impressions au bac spécifié. Les impressions ne seront pas éjectées au Mag. élév. si le type de papier est du papier épais ou des transparents. Contrôlez le type et le format du papier. Les impressions ne seront pas éjectées au Mag. élév. si le format du papier est A5 ou inférieur. * Les impressions avec un format de papier B6 ou inférieur ne peuvent être éjectées si le bac de sortie est un bac à courrier. Les impressions avec un format de papier A5 ou inférieur ne peuvent être éjectées si le bac de sortie est le Mag. optionnel. Le papier ne provient pas de la source papier spécifié. Le papier ne provient pas de la source papier spécifié si cette source est chargée avec du papier de format et d’orientation différents. Chargez la source papier avec du papier ayant un format et une orientation adéquats. Le filigrane ne s’imprime pas. Le filigrane ne peut être imprimé dans des applications graphiques. Aucun filigrane ne peut être imprimé dans ce cas. Impossible d’imprimer exactement comme défini. Le format et l’orientation du papier ainsi que les autres paramètres entrés dans l’application ont priorité sur ceux entrés dans le pilote. Entrez des paramètres valides dans l’application. * Si le Finisseur bac courrier est installé et que Agrafage n’est pas spécifié, même le papier A5 peut être chargé dans Mag. élév.. Pi3502 5-5 Windows – Dépannage 5 5.3 Impression de mauvaise qualité Exécutez ces procédures de dépannage si vos obtenez une impression de mauvaise qualité. Symptôme Cause possible Dépannage Les nuances de gris ne sont pas nettes. La définition de demi-teinte est impropre. Contrôlez le paramètre entré dans « Demi-teinte » dans l’onglet « Graphiques ». Si ce problème persiste même après avoir effectué ces contrôles, consultez la documentation fournie avec l’appareil. 5-6 Pi3502 Windows – Dépannage 5.4 5 Liste d’erreurs Si une erreur se fait jour, le pupitre de commande de l’appareil émet le message « Echec contrôleur -> 18xx. » La table ci-dessous récapitule la signification des codes d’erreur ainsi que les procédures appropriées pour y remédier. Si une erreur devait apparaître, identifiez l’origine de l’erreur et prenez les mesures nécessaires. Pi3502 Code Description Dépannage 1820 Erreur NVRAM Ce message s’affiche lorsqu’un défaut est trouvé dans les paramètres sauvegardés dans la NVRAM du contrôleur. Eteindre puis rallumer l’alimentation. Si l’erreur persiste, contactez votre S.A.V. 1821 Erreur NIC 1822 Erreur due au modèle d’appareil 1823 Erreur de version 1830 Echec de chargement des données ROM mises à jour 1831 Echec d’écriture des données ROM mises à jour 1870 Erreur fatale du contrôleur 1871 Erreur de communication de l’appareil 1810-187F Informe l’utilisateur qu’une partie des fonctions du contrôleur est désactivée en raison de la détection d’une erreur fatale. 1850 Erreur de format du disque dur Exécutez à nouveau le formatage à partir de PageScopeLight. Si l’erreur persiste, contactez votre S.A.V. 1840 Manque de mémoire durant une conversion d’image 1841 Erreur de traitement NIC du scan Récupération 10 minutes plus tard ou lors du lancement du prochain scan. Si l’erreur persiste, contactez votre S.A.V. 5-7 Windows – Dépannage 5 Code Description Dépannage 1842 Erreur de traitement contrôleur du scan 1843 Connexion serveur SMTP hors délai Récupération 10 minutes plus tard ou lors du lancement du prochain scan. Si l’erreur persiste, contactez votre S.A.V. 1844 Connexion serveur SMTP refusée 1845 Déconnexion serveur SMTP 1846 1847 Erreur serveur SMTP 1848 Connexion serveur FTP refusée 1849 Déconnexion serveur FTP 184A Erreur d’authentification serveur FTP 184B Erreur serveur FTP 1894 Destruction du scan à partir du panneau opérationnel de l’appareil 1880 Chargement des données ROM mises à jour 1881 Ecriture des données ROM mises à jour 1882 Données ROM mises à jour terminées 1890 Liste des travaux en attente pleine 1891 Circuit de transfert des données images en cours d’utilisation 1892 Mémoire insuffisante 1893 Scan envoyé 1880-18FF Informe sur l’état du contrôleur 18B0 Mode administrateur Récupération en temps réel ou lors de l’exécution d’un travail. Récupération lorsque l’administrateur sort du mode administrateur. Si l’erreur persiste, contactez votre S.A.V. Le manuel contient les spécifications pour le contrôleur. Consultez la documentation fournie avec l’appareil pour de plus amples informations sur ses spécifications. 5-8 Pi3502 Windows – Annexe 6 6 Windows – Annexe 6.1 Matrice d’association des fonctions Non-assemblé Assemblé Trié Agrafage Perforation Recto 1 en 1 Recto 2 en 1 Recto 2up, 4up, 6up, 9up, 16up Recto-verso 2up, 4up, 6up, 9up, Zoom Livret Numéro de distribution Filigrane Intercalaire retro. Mode couverture Avancées Alimentation manuelle Magasin1 × × Disposition × × × × P P P P P P P P P P P P P T P P P T P P P T P P P P × P × P × P P P P P P P P P P P P P × P P P × × T P × P × P × × P S × × P × × P P P P P P P P P P P P P × P × P P P P P P P × P P P P P P P P P P P P × × × P P P P × P P P P × P × × P × × P × × × × × P P P P P P × P × P P P × × × P P × P × × P P × P × P P P P P × P × P × P P P × × × × × × Non-assemblé Assemblé P P P P P P P P × Trié Agrafage P P P P P P × × P × × P × Perforation Recto 1 en 1 Recto 2 en 1 P P P P P T P P P T P × P P P P P P P P P P P P P P × Recto 2up, 4up, 6up, P 9up, 16up Recto-verso 2up, P 4up, 6up, 9up, 16up P P P P P P P P × × T P × P P P P P × × × Zoom Livret P P P T P P P × P × P P P × P × P × × × × × × × × × × Numéro de distribution P P P × × P × P P P P P P P P Filigrane Intercalaire retro. Mode couverture P × × P P P P × P P S × P P P P P P P P P P × P P × P P P P P × P P × P P × P P P P P × × Impression/disposition recto/verso Finition Magasin2 à Magasin5, LCC Alimentation manuelle P: ×: S: T: Pi3502 Auto Magasin1 Finition Magasin2 à Magasin5, LCC Source papier Auto Source papier P × P P P × L’association des fonctions est possible. L’association des fonctions est impossible. (Les paramètres choisis sont refusés.) Ceci peut être configuré avec le pilote PS mais non pas avec le pilote PCL6. Refuse l’utilisation d’un papier spécial. Si un papier spécial est sélectionné, l’appareil choisit automatiquement une autre source de papier chargée avec un type de papier adéquat. 6-1 Windows – Annexe 6 6.2 Nombre d’enregistrements Nombre d’enregistrements/plage utilisable pour Définition aisée 6-2 Utilisateurs Utilisateurs PS Utilisateurs Administrateur PCL6 Utilisateurs Administrateur Window95/98 Windows2000/NT4.0 Enregistrement Utilisation Enregistrement Utilisation Icône imprimante – – Pilote 16/1 P Application – – Pilote 16/1 P Icône imprimante – – × P Application – – × P Icône imprimante Pilote 16/1 P × P Application Pilote 16/1 P × P Icône imprimante – – Pilote 32/1 P Application – – × P Icône imprimante – – Pilote 32/1 P Application – – × P Icône imprimante Pilote 32/1 P × P Application × P × P Pi3502 Windows – Annexe 6 Administrateur Nombre d’enregistrements/plage utilisable pour Filigrane Window95/98 Windows2000/NT4.0 Enregistrement Utilisation Enregistrement Utilisation Icône imprimante – – l Commun : 16 l Personnel : 16 l Commun l Personnel l [Tous utilisateurs] Application – – l Commun : 16 l Personnel : 16 l Commun l Personnel l [Tous utilisateurs] Icône imprimante – – l Commun : 0 l Personnel : l Personnel l [Administrateur] Personnel Personnel Commun Utilisateurs Utilisateur 16/1 Application – – l Commun : 0 l Personnel : l Personnel l [Administrateur] Utilisateur 16/1 Icône imprimante Pilote 32/1 P l Commun : 0 l Personnel : Commun l Personnel l [Administrateur] Pi3502 Utilisateurs Utilisateurs PS Utilisateurs Administrateur PCL6 Utilisateur 16/1 Application Pilote 32/1 P l Commun : 0 l Personnel : Commun l Personnel l [Administrateur] Utilisateur 16/1 Commun Icône imprimante – – Pilote 32/1 P Application – – × P Icône imprimante – – Pilote 32/1 P Application – – × P Icône imprimante Pilote 32/1 P × P Application × P × P 6-3 Windows – Annexe 6 Nombre d’enregistrements/plage utilisable pour Papier personnalisé Administrateur Window95/98 Windows2000/NT4.0 Enregistrement Utilisation Enregistrement Utilisation Icône imprimante – – l Commun : 16 l Personnel : 16 l Commun l Personnel l [Tous Application – – l Commun : 16 l Personnel : 16 l Commun l Personnel l [Tous Icône imprimante – – l Commun : 0 l Personnel : l Personnel l [Administrateur] utilisateurs] utilisateurs] Commun Utilisateurs Utilisateur 16/1 Application – – l Commun : 0 l Personnel : l Personnel l [Administrateur] Commun Utilisateur 16/1 Icône imprimante Pilote 32/1 P l Commun : 0 l Personnel : l Personnel l [Administrateur] Commun 6-4 Utilisateurs Utilisateurs PS Utilisateurs Administrateur PCL6 Utilisateur 16/1 Application Pilote 32/1 P l Commun : 0 l Personnel : l Personnel l [Administrateur] Utilisateur 16/1 Commun Icône imprimante – – Pilote 32/1 P Application – – × P Icône imprimante – – Pilote 32/1 P Application – – × P Icône imprimante Pilote 32/1 P × P Application × P × P Pi3502 Windows – Annexe 6.3 6 Liste des aperçus [Mise en page] Valeur définie pour le paramètre d’impression Pi3502 Spécifications écran Valeur définie pour le paramètre d’impression Orientation= Portrait Orientation= Paysage Recto/Verso / Livret= Reliure bord long, Orientation= Portrait Recto/Verso / Livret= Reliure bord court, Orientation= Portrait Recto/Verso / Livret= Reliure bord court, Orientation= Paysage Recto/Verso / Livret= Reliure bord long, Orientation= Paysage 2 en 1, Orientation= Portrait 2 en 1, Orientation= Paysage 4 en 1, Orientation= Portrait, Emplacement sur page= Vert. croissant 4 en 1, Orientation= Portrait, Emplacement sur page= Vert. décroissant Spécifications écran 6-5 Windows – Annexe 6 Valeur définie pour le paramètre d’impression 6-6 Spécifications écran Valeur définie pour le paramètre d’impression 4 en 1, Orientation= Portrait, Emplacement sur page= Horiz. croissant 4 en 1, Orientation= Portrait, Emplacement sur page= Horiz. décroissant 6 en 1, Orientation= Portrait, Emplacement sur page= Vert. croissant 6 en 1, Orientation= Portrait, Emplacement sur page= Vert. décroissant 6 en 1, Orientation= Portrait, Emplacement sur page= Horiz. croissant 6 en 1, Orientation= Portrait, Emplacement sur page= Horiz. décroissant 9 en 1, Orientation= Portrait, Emplacement sur page= Vert. croissant 9 en 1, Orientation= Portrait, Emplacement sur page= Vert. décroissant 9 en 1, Orientation= Portrait, Emplacement sur page= Horiz. croissant 9 en 1, Orientation= Portrait, Emplacement sur page= Horiz. décroissant Spécifications écran Pi3502 Windows – Annexe Valeur définie pour le paramètre d’impression 6 Spécifications écran Valeur définie pour le paramètre d’impression 16 en 1, Orientation= Portrait, Emplacement sur page= Vert. croissant 16 en 1, Orientation= Portrait, Emplacement sur page= Vert. décroissant 16 en 1, Orientation= Portrait, Emplacement sur page= Horiz. croissant 16 en 1, Orientation= Portrait, Emplacement sur page= Horiz. décroissant Spécifications écran Filigrane Pi3502 6-7 Windows – Annexe 6 [Figure imprimante] Valeur définie pour le paramètre d’impression 6-8 Spécifications écran Valeur définie pour le paramètre d’impression No Options installées Magasin2 Magasin2, Magasin3 Magasin2, Magasin3, Magasin4 Magasin2, Magasin3, Magasin4, Magasin5 Magasin2, LCC Magasin2, Magasin3, LCC Meuble 2 étagères (Magasin2, Magasin3) Unité recto-verso Plateau travaux Spécifications écran Pi3502 Windows – Annexe Valeur définie pour le paramètre d’impression Pi3502 6 Spécifications écran Valeur définie pour le paramètre d’impression Plateau décalage Finisseur bac courrier (Magasin2, Magasin3, Meuble 2 étagères) Finisseur agrafe simple, ou Finisseur multiagrafe (Magasin 2, Magasin 3, Meuble 2 étagères) Finisseur agrafe simple + Mag. optionnel, ou Finisseur multiagrafe + Mag. optionnel (Magasin 2, Magasin 3, Meuble 2 étagères) Spécifications écran 6-9 Windows – Annexe 6 [Aperçu configuration] Valeur définie pour le paramètre d’impression Recto/Verso / Livret Détail de déf. sortie (Agrafage) 6-10 Spécifications écran Valeur définie pour le paramètre d’impression Reliure bord court Reliure bord long Brochure reliure gauche Brochure reliure droite Spécifications écran Agrafage en coin Bord long Bord court Détail de déf. sortie (Perforation) Bord long Bord court Assembler Non-assemblé Assemblé Tri Non trié Mémorisé Pi3502 Windows – Annexe 6 Valeur définie pour le paramètre d’impression Pi3502 Spécifications écran Valeur définie pour le paramètre d’impression Orientation Portrait Paysage Tout trame Dés. Activé Spécifications écran 6-11 Windows – Annexe 6 6.4 Spécifications Spécifications du bâti de l’appareil Spécifications du bâti de l’appareil Les spécifications de base du Pi3502 sont indiquées ci-dessous. Spécifications Nom du modèle Pi3502 Type Contrôleur incorporé Langage de l’imprimante PCL5e, PCL6, PostScript niveau 3 Emulation (en option) Vitesse d'impression Di351/Di351f : 33ppm Sauf Di351/Di351f : en fonction des performances de l’appareil Processeur PowerPC 603e (100 MHz) ROM (programme) 8 Mo (Smart Media) RAM 16 Mo (sur carte) 144 Mo maxi. (DIMM) Résolution 600 × 600 ppp Interface (sur appareil) parallèle 8 bits unique Minolta (données à imprimer) parallèle 4 bits unique Minolta (données à scanner) Interface (sur hôte) interface Centronics Réseaux 10/100BaseT (UTP) Protocole réseaux TCP/IP, IPX/SPX Gestion réseaux effectuée par un navigateur Internet compatible SNMP Alimentation 5 V ± 5 %, 1,5 A maxi., 3,3 V ± 5 %, 2,5 A maxi. Puissance absorbée 16,25 W maxi. Dimensions extérieures Largeur : 7-1/2" (190 mm) x profondeur : 10-3/4" (273,8 mm) x hauteur : 3-3/2" (96 mm) Poids 4 lbs. (1,8 kg) Environnement d’exploitation 6-12 Température 50° F (10° C) à 95° F (35° C) Humidité 15 à 85 % HR (pas de condensation) Polices PCL5e/PCL6, 80 police Adobe Emulation PostScript niveau 3 de type 1, 136 Pi3502 Windows – Annexe 6 Police Police PCL, 80 Courier Pi3502 Times New Roman Bold CG Times Times New Roman Italic CG Times Bold Times New Roman Bold Italic CG Times Italic Symbol CG Times Bold Italic Wingdings CG Omega Courier Italic CG Omega Bold Courier Bold CG Omega Italic Courier Bold Italic CG Omega Bold Italic Letter Gothic Coronet Letter Gothic Bold Clarendon Condensed Letter Gothic Bold Italic Univers Medium ITC Avant Garde Gothic Book Univers Bold ITC Avant Garde Gothic Book Oblique Univers Medium Italic ITC Avant Garde Gothic Demi Univers Bold Italic ITC Avant Garde Gothic Demi Oblique Univers Medium Condensed ITC Bookman Light Univers Bold Condensed ITC Bookman Light Italic Univers Medium Condensed Italic ITC Bookman Demi Univers Bold Condensed Italic ITC Bookman Demi Italic Antique Olive CourierPS Antique Olive Bold CourierPS Oblique Antique Olive Italic CourierPS Bold Garamond Antiqua CourierPS Bold Oblique Garamond Halbfett Helvetica Garamond Kursiv Helvetica Oblique Garamond Kursiv Halbfett Helvetica Bold Marigold Helvetica Bold Oblique Albertus Medium Helvetica Narrow Albertus Extra Bold Helvetica Narrow Oblique Arial Helvetica Narrow Bold Arial Gras Helvetica Narrow Bold Oblique Arial Italique New Century Schoolbook Roman Arial Gras Italique New Century Schoolbook Italic Times New Roman New Century Schoolbook Bold 6-13 Windows – Annexe 6 Police PCL, 80 New Century Schoolbook Bold Italic Times Roman Palatino Roman Times Italic Palatino Italic Times Bold Palatino Bold Times Bold Italic Palatino Bold Italic ITC Zapf Chancery Medium Italic Symbol PS ITC Zapf Dingbats Police PostScript, 136 6-14 Albertus MT Clarendon Light Albertus MT Light Clarendon Bold Albertus MT Italic Cooper Black Antique Olive Italic Cooper Black Italic Antique Olive Bold Coronet Regular Antique Olive Compact Courier Antique Olive Roman Courier Bold Arial MT Courier Bold Oblique Arial Italic MT Courier Oblique Arial Bold MT Eurostile Arial Bold Italic MT Eurostile Bold Avant Garde Book Eurostile Extended Two Avant Garde Book Oblique Eurostile Bold Extended Two Avant Garde Demi Geneva Avant Garde Demi Oblique Gill Sans Bodoni Gill Sans Italic Bodoni Italic Gill Sans Bold Bodoni Bold Gill Sans Bold Italic Bodoni Bold Italic Gill Sans Condensed Bodoni Poster Gill Sans Bold Condensed Bodoni Poster Compressed Gill Sans Extra Bold Bookman Demi Gill Sans Light Bookman Demi Italic Gill Sans Light Italic Bookman Light Goudy Bookman Light Italic Goudy Italic Apple Chancery Goudy Bold Chicago Goudy Bold Italic Clarendon Goudy Extra Bold Pi3502 Windows – Annexe 6 Police PostScript, 136 Pi3502 Helvetica New Century Schoolbook Roman Helvetica Bold Optima Helvetica Bold Oblique Optima Italic Helvetica Oblique Optima Bold Helvetica Condensed Optima Bold Italic Helvetica Condensed Oblique Oxford Helvetica Condensed Bold Palatino Roman Helvetica Condensed Bold Oblique Palatino Italic Helvetica Narrow Palatino Bold Helvetica Narrow Bold Palatino Bold Italic Helvetica Narrow Bold Oblique Stempel Garamond Roman Helvetica Narrow Oblique Stempel Garamond Italic Hoefler Text Regular Stempel Garamond Bold Hoefler Text Italic Stempel Garamond Bold Italic Hoefler Text Black Symbol Hoefler Text Black Italic Times Roman Joanna MT Times Italic Joanna MT Italic Times Bold Joanna MT Bold Times Bold Italic Joanna MT Bold Italic Times New Roman MT Letter Gothic Times New Roman Italic MT Letter Gothic Slanted Times New Roman Bold MT Letter Gothic Bold Times New Roman Bold Italic MT Letter Gothic Bold Slanted Univers Lubalin Graph Book Univers Oblique Lubalin Graph Book Oblique Univers Bold Lubalin Graph Demi Univers Bold Oblique Lubalin Graph Demi Oblique Univers Condensed Marigold Univers Condensed Oblique Monaco Univers Condensed Bold Mona Lisa Recut Univers Condensed Bold Oblique New York Univers Light New Century Schoolbook Bold Univers Light Oblique New Century Schoolbook Bold Italic Univers Extended New Century Schoolbook Italic Univers Extended Oblique 6-15 Windows – Annexe 6 Police PostScript, 136 6-16 Univers Bold Extended Candid (emulates Carta) Univers Bold Extended Oblique Taffy (emulates Takton) Zapf Chancery Medium Italic Copperplate Gothic ThirtyTwo BC Zapf Dingbats Copperplate Gothic ThirtyThree BC Wingdings Hoefler Text Ornaments Pi3502 Windows – Annexe 6 Jeux de symboles Pi3502 N° Nom des jeux de symboles 1 Roman-8 2 ISO 8859/1 Latin 1 3 ISO 8859/2 Latin 2 4 ISO 8859/9 Latin 5 5 PC-8 : page de code 437 6 PC-8 : Danois/Norvégien 7 PC-850 Multilingue 8 PC-852 Latin 2 9 PC-8 Turc 10 Windows3.1 Latin 1 11 Windows3.1 Latin 2 12 Windows3.1 Latin 5 13 DESKTOP (BUREAU) 14 PS Text 15 Ventura International 16 Ventura US 17 Microsoft Publishing 18 Math-8 19 PS Math 20 Ventura Math 21 Pi Font 22 Legal 23 ISO 4 : Royaume Uni 24 ISO 6 : ASCII 25 ISO 11 : Suédois 26 ISO 15 : Italien 27 ISO 17 : Espagnol 28 ISO 21 : Allemand 29 ISO 60 : Norvégien V1 30 ISO 69 : Français 31 Windows 3.0 Latin 1 6-17 Windows – Annexe 6 Formats de papier disponibles Letter / 11 × 17 / 11 × 14 / Legal / Invoice Executive / A6 / A5 / A4 / A3 / B6 / B5 / B4 FLS1 / FLS2 / FLS3 / FLS4 Accessoires Guide d’opérateur du pilote d’imprimante Pi3502 pour Windows Pilote d’imprimante (CD-ROM) pour contrôleur Pi3502 Câble d’interface machine 370 mm Contrat de licence pour l’utilisateur 6-18 Pi3502 Windows – Annexe 6.5 6 Glossaire 10BASE-T Norme de transfert de données en réseau établie par IEEE. Le réseau utilise un câble à paire torsadée acheminant 10 Mo par seconde (10 Mbps). 100BASE-T Norme de transfert de données en réseau établie par IEEE. Le réseau utilise un câble à paire torsadée acheminant 100 Mo par seconde (100 Mbps). Affichage Une unité de sortie visuelle de l’ordinateur. Application Logiciel qui exécute une fonction particulière, telle que la génération de graphiques ou de feuilles de calcul. Boîte de dialogue Boîte qui s'affiche permettant à l'utilisateur d'introduire des informations ou les paramètres nécessaires au fonctionnement de l'imprimante. Carte d'interface réseau (NIC) Carte optionnelle permettant d’ajouter une interface réseau ; elle sert à connecter une imprimante dans un environnement réseau. Cliquer Appuyer sur un bouton de la souris et le relâcher rapidement. Sert souvent à sélectionner un objet. VOIR Double clic. Demi-teinte Gradations de teintes exprimées par des densités variables de points. Disque dur Dispositif intégré dans un ordinateur et dans un équipement périphérique servant à enregistrer les données et les fichiers. Dans le contrôleur d’imprimante, il sert à enregistrer les polices téléchargées par l’ordinateur. Les données sont conservées même si l’alimentation est coupée. Double-clic Appuyer deux fois de suite sur un bouton de la souris sans déplacer celle-ci. Permet souvent d'ouvrir une boîte de dialogue ou d'activer une fonction. VOIR clic. Pi3502 6-19 Windows – Annexe 6 EtherTalk Le protocole Appel Talk supporte Ethernet. Il permet aux utilisateurs Macintosh d’utiliser Ethernet. Gestionnaire d’impression Application gérant la file d'attente et les fichiers d'impression. Icône Image graphique à l'écran représentant un élément. Imprimante locale Imprimante directement raccordée à l’ordinateur utilisé. Une imprimante raccordée à un réseau est appelée une imprimante à distance. Interface Système standard pilotant les canaux de deux systèmes différents pour échanger des informations. Elle spécifie le format des données devant être transmises, les protocoles de communication et les configurations physiques d’une connexion. Interface parallèle Type de système standard pilotant les canaux de deux systèmes différents pour échanger des informations et permettant la transmission de multiples bits à la fois. C’est la raison pour laquelle une synchronisation est requise, ce qui ne permet pas une transmission des données sur de longues distances. L’interface parallèle la plus courante est Centronics. IPX/SPX Protocoles de communication utilisés par NetWare. Logiciel d’imprimante PostScript Le programme utilisé dans l’ordinateur permet de faire des impressions sur des imprimantes PostScript. Mémoire L’emplacement d’un ordinateur où les données peuvent être enregistrées et extraites. Le volume de données enregistrées est exprimé en octets. La mémoire peut être soit une RAM (mémoire vive) soit une ROM (mémoire morte). Généralement, les données enregistrées dans la RAM sont perdues lorsque l’alimentation est coupée tandis qu’elles sont conservées dans la ROM même si l’alimentation est coupée ; elles ne peuvent cependant pas être réécrites. 6-20 Pi3502 Windows – Annexe 6 Niveau de gris Méthode de représentation de données en couleur sur un périphérique monochrome en rapprochant les données avec des nuances de gris (demi-teinte). Offline (hors ligne) L’état du contrôleur d’imprimante durant lequel il ne peut recevoir des données ou procéder à un traitement. Online (en ligne) L’état du contrôleur d’imprimante durant lequel il peut recevoir des données et procéder à des traitements. Panneau de contrôle Bloc d'indicateurs indiquant l'état en cours de l'imprimante. Les boutons situés sur le panneau de commande permettent d'exécuter diverses opérations. Papier Le support sur lequel l’imprimante imprime des données. Celui-ci inclut des transparents, des étiquettes, des lettres à en-tête et des cartes postales ainsi que du papier ordinaire et du papier recyclé. Paysage (orientation du papier) Orientation horizontale de l’impression, les bords longs de la feuille de papier étant en haut et en bas. Pilote d’imprimante Logiciel qui permet d’exécuter des commandes d’imprimante. Police Jeu complet de caractères ayant un œil de caractère et un style définis. La taille des caractères est spécifié en points (1/72 pouces). L’œil de caractère est le design distinct des types, par ex. gothic, tandis que le style est un ornement, par ex. italique. Police PostScript Norme de polices proportionnelles, largement adoptée dans l’industrie de l’impression. En téléchargeant des polices PostScript dans une imprimante compatible PostScript, il est possible de produire des lettres lisses dont les polices adressables par bit sont capables. Pi3502 6-21 Windows – Annexe 6 Police TrueType Standard de polices « programmables » dont dispose un système. TrueType est une technologie de polices qui permet à l’impression d’être identique avec ce que vous voyez à l’écran. Elle est également proportionnelle, capable de produire des caractères de tailles différentes. Port Connecteur à travers lequel les données sont échangées entre un ordinateur et l’équipement périphérique. Le port parallèle permet de transmettre des données de plusieurs bits à la fois ; il s’agit généralement du port utilisé dans les imprimantes. Le port de série est généralement utilisé pour connecter un modem ou un autre dispositif périphérique. Portrait (orientation du papier) Orientation verticale de l’impression, les bords courts de la feuille de papier étant en haut et en bas. Résolution VOIR ppm. Résolution Le finesse des détails de l’impression exprimée en nombre de points par pouce (ppp ou points par pouce). Une résolution élevée produit des textes et graphiques ayant une grande acuité et des détails très fins tout en impliquant un grand volume de données. SIMM Acronyme de Single In-line Memory Module (module de mémoire à simple rangée de connexions). Système d’exploitation Programme ou groupe de programmes contrôlant les fonctions de l'ordinateur et de ses périphériques, par exemple l'imprimante. TCP/IP Protocole standard de transfert de données par Internet. Les données sont transférées par des messages décomposés en paquets auxquels des adresses IP sont jointes. Travail d’impression Une séquence de travail permettant l’impression en une fois à partir d’une application. Il peut être transmis directement à l’imprimante ou mémorisé temporairement dans une file d’attente. 6-22 Pi3502 Windows – Annexe 6.6 A 6 Index A propos de… ....................................................................................................3-4 Accessoires ......................................................................................................6-18 Affichage d’un onglet ..................................................................... 2-7, 2-18, 2-31 Affichage d’un onglet à partir d’un menu d’application ................. 2-8, 2-19, 2-32 Affichage d’un onglet à partir du dossier Imprimantes .................. 2-7, 2-18, 2-31 Agrafage ...........................................................................................................3-19 Ajout d’une couverture à chaque jeu de copies ..............................................4-31 Angle ................................................................................................................3-16 Angle de l’écran ...............................................................................................3-32 Aperçu ..............................................................................................................3-14 Aperçu appareil ..................................................................................................3-7 Aperçu configuration ........................................................................................6-10 Aperçu document ...............................................................................................3-7 Application des paramètres généraux avant d’utiliser l’imprimante ..................................................................... 2-6, 2-17, 2-30 Appliquer ............................................................................................................3-5 Assembler ........................................................................................................3-24 Avancées ..........................................................................................................3-37 B Boîte à lettres .....................................................................................................3-5 Boîte de dialogue - Conflits ..............................................................................3-41 Boîte de dialogue - Déf. boîtes lettres ...............................................................3-5 Boîte de dialogue - Envoyer les polices en tant que ........................................3-39 Boîte de dialogue de configuration de Papier perso. .......................................3-28 Boîte de dialogue de Table de substitution des polices ..................................3-38 Boîte de dialogue Demi-teinte ..........................................................................3-32 Boîte de dialogue PostScript avancées ...........................................................3-40 C Caractères ........................................................................................................3-15 Caractéristiques du contrôleur ...........................................................................1-1 Chaîne ..............................................................................................................3-15 Code d’accès ...................................................................................................3-33 Compresser images bitmap .............................................................................3-37 Conf. aisée .........................................................................................................3-6 Confirmation que les données sont transférées ..............................................4-47 Contraste ..........................................................................................................3-30 Copies ..............................................................................................................3-23 Couverture .......................................................................................................3-17 Pi3502 6-23 6 Windows – Annexe D Déf. sortie ........................................................................................................ 3-12 Demi-teinte .................................................................................. 3-29, 3-31, 3-32 Description de chaque onglet ............................................................................ 3-1 Distribution ...................................................................................................... 3-34 Diverses fonctions d’impression ....................................................................... 1-2 E Editez la boîte de dialogue de configuration de Personnaliser papier. (version PS) ................................................................... 3-27 En-tête PostScript ........................................................................................... 3-36 Environnement d’exploitation ........................................................ 2-3, 2-14, 2-27 Envoyer polices en tant que ............................................................................ 3-37 F Figure imprimante .............................................................................................. 6-8 Filigrane ........................................................................................................... 3-10 Fonctions administratives .................................................................................. 1-5 Fonctions communes aux différents onglets .................................................... 3-6 Fonctions de « Personnaliser » ou « Papier perso. » ....................................... 3-26 Fonctions de l’onglet « Gestion travaux » ....................................................... 3-33 Fonctions de l’onglet « Papier » ...................................................................... 3-22 Fonctions de l’onglet « PostScript » ................................................................ 3-36 Fonctions de l’onglet « Qualité » ..................................................................... 3-29 Fonctions de l’onglet « Config. » ....................................................................... 3-9 Fonctions de l’onglet « Déf. options de périph. » .............................................. 3-3 Fonctions de la boîte de dialogue « Conflits » ................................................. 3-41 Fonctions de la boîte de dialogue « Détail de Déf. sortie » ............................. 3-19 Fonctions de la boîte de dialogue « Détail de source papier... » ..................... 3-17 Fonctions de la boîte de dialogue « Enr. nom conf. aisée » .............................. 3-8 Fonctions de la boîte de dialogue « Filigrane » ............................................... 3-14 Fonctions pratiques ........................................................................................... 4-1 Format ................................................................................................... 3-27, 3-28 Format de données ......................................................................................... 3-40 Format document original ............................................................................... 3-22 Format papier .................................................................................................. 3-23 Formats de papier disponibles ........................................................................ 6-18 Fréquence de l’écran ....................................................................................... 3-32 6-24 Pi3502 Windows – Annexe 6 I Impossible d’entrer des paramètres corrects / d’imprimer exactement comme défini ...............................................................5-3 Impossible d’imprimer ........................................................................................5-1 Impression de mauvaise qualité .........................................................................5-6 Impression de pages avec filigranes ................................................................4-16 Impression de plus d’une copie à la fois ............................................................4-6 Impression en format réduit/agrandi ................................................................4-13 Impression recto-verso d’une page ...................................................................4-2 Impression sur Transparents ............................................................................4-27 Imprimer le détail des erreurs PostScript .........................................................3-37 Installation ...................................................................................... 2-4, 2-15, 2-28 Installation de divers pilotes d’imprimante ......................................................1-10 Intercalaire transparent ....................................................................................3-18 Inversion ...........................................................................................................3-31 L Liste d’erreurs ....................................................................................................5-7 Liste des aperçus ...............................................................................................6-5 Liste des bacs ....................................................................................................3-5 Livret ................................................................................................................3-11 Luminosité ..............................................................................................3-30, 3-31 M Matrice d’association des fonctions ..................................................................6-1 Mise en page ......................................................................................................6-5 Mise en page (pages par feuille) ........................................................................3-9 Mode en ligne .....................................................................................................1-8 Modifier ..................................................................................................3-14, 3-26 N Niveau de langage PostScript ..........................................................................3-40 Nom .................................................................................... 3-14, 3-15, 3-27, 3-28 Nom conf. aisée .................................................................................................3-8 Nom papier ......................................................................................................3-26 Nom utilisateur ...................................................................................................3-4 Nombre d’enregistrements ................................................................................6-2 Nombre d’enregistrements/plage utilisable pour Définition aisée .....................6-2 Nombre d’enregistrements/plage utilisable pour Filigrane ................................6-3 Nombre d’enregistrements/plage utilisable pour Papier personnalisé ..............6-4 Nouveau .................................................................................................3-14, 3-26 Pi3502 6-25 6 Windows – Annexe O Ombre .............................................................................................................. 3-16 Onglet - Avancées ........................................................................................... 2-23 Onglet - Config. ................................................................................................. 3-9 Onglet - Détails ................................................................................................ 2-10 Onglet - Général ............................................................................ 2-9, 2-20, 2-33 Onglet - Gestion des couleurs ............................................................... 2-11, 2-24 Onglet - Gestion travaux ................................................................................. 3-33 Onglet - --> Installation SuperDriver 32 bits .................................................... 2-13 Onglet - Papier ................................................................................................ 3-22 Onglet - Partage .......................................................................... 2-12, 2-21, 2-36 Onglet - Planification ....................................................................................... 2-35 Onglet - Ports ........................................................................................ 2-22, 2-34 Onglet - PostScript .......................................................................................... 3-36 Onglet - Qualité ............................................................................................... 3-29 Onglet - Sécurité .................................................................................... 2-25, 2-37 Onglet - Traitement ................................................................................ 2-26, 2-38 Onglet « Déf. options de périph. » ..................................................................... 3-3 Options périphériques ....................................................................................... 3-3 Orientation ....................................................................................................... 3-25 P Pages d’impression avec un numéro de distribution ...................................... 4-22 Perforation ....................................................................................................... 3-20 Périphérique prioritaire ...................................................................................... 1-8 Police ............................................................................................................... 6-13 Polices ............................................................................................................. 3-37 Polices TrueType ............................................................................................. 3-39 Position ............................................................................................................ 3-16 Pour cette police TrueType ............................................................................. 3-38 R Raccordement du contrôleur ............................................................................. 1-7 Recto verso ...................................................................................................... 3-11 Résolution .............................................................................................. 3-29, 3-31 6-26 Pi3502 Windows – Annexe 6 S Sortie PostScript ..............................................................................................3-36 Source papier ...................................................................................................3-12 Spécifications ...................................................................................................6-12 Spécifications du bâti de l’appareil ..................................................................6-12 Spécifier Impression de livret ...........................................................................4-20 Spécifier le port de sortie ...................................................................................4-9 Spécifiez Impression en fractionnement ..........................................................4-11 Style .................................................................................................................3-16 Supprimer ...............................................................................................3-14, 3-26 T Taille .................................................................................................................3-15 Test d’impression ................................................................... 1-8, 2-5, 2-16, 2-29 Tout trame ........................................................................................................3-30 Tri .....................................................................................................................3-24 U Unité .................................................................................................................3-28 Utilisation de la fonction de suivi des copies ...................................................4-25 Utilisation de la fonction Paramètres ...............................................................4-41 Utilisation de la fonction Verrouiller travail (impression PC confidentiel) .........4-35 Utiliser Police d’imprimante pour la police ......................................................3-38 V Verr. travail .......................................................................................................3-34 Pi3502 6-27 6 6-28 Windows – Annexe Pi3502 Page Scope Light pour Pi3502 7 7 Page Scope Light pour Pi3502 Bienvenue PageScope Light pour Pi3502 est un utilitaire de contrôle de périphérique fourni par le serveur HTTP intégré au sein du Pi3502 (contrôleur d'imprimante pour Copieur numérique). Associé à un navigateur Internet, cet utilitaire peut être utilisé comme interface de contrôle à distance du Copieur numérique. Marques déposées Minolta est une marque déposée de MINOLTA CO., LTD. PageScope est une marque déposée de MINOLTA CO., LTD. Apple et Macintosh sont des marques déposées d'Apple Computer, Inc. Ethernet est une marque déposée de Xerox Corporation. Linux est une marque déposée de Linus Torvalds. Microsoft, Windows et Windows NT sont des marques déposées de Microsoft Corporation. Netscape Communications, le logo Netscape Communications, Netscape Navigator, Netscape Communicator et Netscape sont des marques déposées de Netscape Communications Corporation. PCL est une marque déposée de Hewlett-Packard Company Limited. PostScript est une marque déposée de Adobe Systems, Inc. Solaris est une marque déposée de Sun Microsystems, Inc. Tous les autres noms de produits sont des marques ou des marques déposées de leurs propriétaires respectifs. Copyright 2001 MINOLTA CO., LTD. Les informations qui figurent dans ce manuel peuvent faire l’objet de modifications sans préavis. Pi3502 7-1 Page Scope Light pour Pi3502 7 7.1 Configuration minimale requise Eléments nécessaires pour cet utilitaire. l m Logiciel Système d'exploitation Navigateur internet Windows 95/98/NT 4.0/2000 Internet Explorer 4 ou plus récent Netscape Navigator 4 ou plus récent Macintosh système 7 ou plus récent Internet Explorer 4.5 ou plus récent Netscape Navigator 4 ou plus récent Solaris 2.5.1/2.6/7 (2.7) Netscape Navigator 4 ou plus récent Linux Netscape Navigator 4 ou plus récent l l 7-2 Ordinateur m m m NIC (carte d'interface réseau) Ethernet Protocole TCP/IP Copieur numérique Contrôleur d’imprimante Pi3502 Pi3502 Page Scope Light pour Pi3502 7.2 7 Accès Vous pouvez accéder directement à PageScope Light pour Pi3502 à partir d’un navigateur Internet. 1 Lancer le navigateur Internet. 2 Entrer dans le champ URL l'adresse IP du contrôleur d'imprimante, comme indiqué ci-dessous. http://<adresse IP du contrôleur d'imprimante>/ (Exemple) si l’adresse IP du contrôleur d'imprimante est 192.9.200.200 : http://192.9.200.200/ 3 Pi3502 La fenêtre PageScope Light pour Pi3502 s’affiche à l'écran. 7-3 Page Scope Light pour Pi3502 7 Utilisation PageScope Light pour Pi3502 fonctionne de la même façon que des pages Internet. Cliquez sur un lien hypertexte pour accéder à la destination du lien et sur les boutons [Précédent] et [Suivant] pour vous déplacer entre les pages. Ouverture de session en Mode admin. Après avoir ouvert la session PageScope Light en Mode admin., vous pouvez modifier la configuration des paramètres Copieur numérique. REMARQUE Í Le pupitre de commande de Copieur numériqueest verrouillé au cas où quelqu’un a ouvert auparavant une session en Mode admin., les fonctions du pupitre étant inopérantes. 1 Entrez le mot de passe administrateur dans la boîte « Mot de passe Admin. ». Le mot de passe administrateur par défaut à l’origine est « sysadm ». Pour plus d’information sur la procédure de modification du mot de passe, voir page 7-15. 2 Cliquez sur le bouton [Log-in]. Ceci affiche un message de confirmation. 3 Cliquez [Oui] pour ouvrir une session en Mode admin.. Cliquez [Non] pour revenir à l’écran précédent. 4 Si vous voulez quitter la session, cliquez sur le bouton [Log out]. REMARQUE Í Í Í 7-4 La sortie de la session est exécutée automatiquement si aucune opération n’est effectuée durant une période de 10 minutes. Une boîte d’entrée de mot de passe s’affiche à chaque écran de configuration de l’onglet « Réseau ». Vous devez entrer le mot de passe correct pour changer les paramètres de l’onglet « Réseau ». Le mot de passe que vous devez entrer ici est le même que le Mot de passe Admin. que vous entrez aux autres onglets. L’entrée du mot de passe dans l’onglet « Réseau » sans ouvrir une session en Mode admin. ne verrouille pas le pupitre de commande de Copieur numérique. Pi3502 Page Scope Light pour Pi3502 7.3 7 Configuration de l'écran La configuration de l'écran du PageScope Light pour Pi3502 est représentée ci-dessous. REMARQUE Í Les images d'écran présentées dans ce manuel peuvent être sensiblement différentes des écrans réels. Notez également que les spécifications peuvent être changées sans préavis. 1. Logo Minolta PageScope Light Cliquer sur le logo pour accéder au site Internet ci-dessous. www.minolta.com 2. Affichage d'état L'état actuel de la Copieur numérique est indiqué par des icônes et du texte. Le message PRÊT apparaît lorsque le Copieur numérique fonctionne normalement. Pour plus de détails sur les contenus des écrans, voir page 7-72. Pi3502 7-5 Page Scope Light pour Pi3502 7 3. Onglets Utiliser les onglets pour sélectionner la catégorie d'options à afficher. Voir les sections suivantes de ce document pour obtenir plus d’informations sur chaque onglet. 4. Menus Utiliser les menus pour sélectionner des informations ou paramètres. Les menus qui s'affichent sont fonction de l'onglet sélectionné. Voir les sections suivantes de ce document pour obtenir plus d’informations sur chaque menu. 5. Affichage d'informations et de paramètres Ce champ indique les informations ou paramètres relatifs à la commande de menu sélectionnée. 6. Mot de passe Admin. L’entrée du mot de passe Admin. permet d’accéder au Mode admin.. Voir page 7-4 pour de plus amples informations. 7-6 Pi3502 Page Scope Light pour Pi3502 7.4 7 Onglet Système L'onglet [Système] permet d'afficher des informations et paramètres relatifs à la configuration système de Copieur numérique. Résumé Ceci est l'écran de bienvenue qui s'affiche après la saisie de http://<adresse IP du contrôleur d'imprimante> dans le navigateur Internet. Vous pouvez également afficher l’écran en cliquant sur le menu [Résumé] de l’onglet [Système]. Il montre la configuration système actuel de Copieur numérique. l l l Pi3502 Statut périphérique Ce champ indique à l'aide de graphiques et de texte la configuration des options installées sur le Copieur numérique. Affichage du panneau de commande Ce champ affiche les messages du contrôleur d'imprimante. Ces messages sont les mêmes que ceux de l'affichage d'état qui apparaissent dans la partie supérieure de la fenêtre. Configuration Résumé Ce champ présente un aperçu de la configuration système actuelle de Copieur numérique. 7-7 Page Scope Light pour Pi3502 7 Détails Ce sous-menu apparaît lorsque vous cliquez sur le « menu Détails » de l'onglet [Système]. Cliquer sur un des sous-menus du menu « Détails » pour faire apparaître les informations relatives à l'unité correspondante. Magasin papier Cet écran apparaît lorsque vous cliquez sur le sous-menu [Magasin papier] du menu [Détails]. Il affiche la configuration de tous les bacs d'entrée installés sur le Copieur numérique. l l l l l 7-8 Magasin Nom du réceptacle Format papier Format du papier chargé dans le bac Type de format support Type de support chargé dans le bac Orientation Orientation du papier chargé dans le bac Capacité Nombre maximum de feuilles pouvant être chargé dans le bac Pi3502 Page Scope Light pour Pi3502 l Pi3502 7 Papier Etat du papier restant (affiche PRÊT(E) s’il y a du papier, PRESQUE VIDE s’il ne reste plus beaucoup de papier et VIDE s’il n’y a plus de papier.) 7-9 Page Scope Light pour Pi3502 7 Réceptacle de sortie Cet écran apparaît lorsque vous cliquez sur le sous-menu [Réceptacle de sortie] du menu [Détails]. Il affiche la configuration de tous les bacs de sortie installés sur le Copieur numérique. l l l l 7-10 Magasin Nom du réceptacle Capacité Nombre maximum de feuilles que le réceptacle peut contenir Nom du bac Si le finisseur bac courrier est installé, un propre nom est attribué à chaque bac (voir page 7-23 pour plus d’informations sur la façon de spécifier un nom de bac). Papier Etat du réceptacle (affiche PLEIN quand le réceptacle ne peut plus recevoir de papier et PRÊT(E) s’il peut encore.) Pi3502 Page Scope Light pour Pi3502 7 Etat du disque dur Cet écran apparaît lorsque vous cliquez sur le sous-menu [Disque dur] du menu « Détails ». Il indique l'état du disque dur installé sur le contrôleur d'imprimante Cette information ne s'affiche pas si aucun disque dur n'est installé sur le contrôleur d'imprimante. l l l Pi3502 Usage Pourcentage d’espace de disque dur utilisé (%) Utilisé Espace du disque dur utilisé (Ko) Libre Espace du disque dur disponible (Ko) 7-11 Page Scope Light pour Pi3502 7 Version de ROM Cet écran apparaît lorsque vous cliquez sur le sous-menu [Version de ROM] du menu « Détails ». Il affiche les informations relatives à la mémoire intégrée dans le Copieur numérique et le contrôleur d'imprimante. l l l Copieur Version de ROM installée dans le Copieur numérique Contrôleur de l’imprimante Version du « microprogramme » installé dans le contrôleur d'imprimante Informations sur le PDL Version des codes de commande d'imprimante (PCL ou PostScript) utilisés par le contrôleur d'imprimante REMARQUE Í 7-12 La version PostScript s’affiche uniquement si l’option PS est installée dans le contrôleur d’imprimante. Pi3502 Page Scope Light pour Pi3502 7 Interface Information Cet écran apparaît lorsque vous cliquez sur le sous-menu [Informations sur l’interface] du menu « Détails ». Il affiche les informations relatives à l'interface du contrôleur d'imprimante. l l Pi3502 Interface réseau Type d'interface réseau Interface locale Type de port local 7-13 Page Scope Light pour Pi3502 7 Etat des consommables Cet écran apparaît lorsque vous cliquez sur le sous-menu [Consommable] du menu « Détails ». Il indique l'état actuel des consommables de Copieur numérique. Pour plus d’informations sur les consommables, voir le Guide utilisateur Copieur numérique. l l 7-14 Toner Quantité de toner restante Agrafage Quantité d'agrafes restante Pi3502 Page Scope Light pour Pi3502 7 Préférence Cet écran apparaît lorsque vous cliquez sur le menu [Préférence] de l'onglet « Système ». Il vous permet de modifier l'interface utilisateur de PageScope Light. l l Pi3502 Changer le mot de passe Si vous changez le mot de passe, entrez le nouveau mot de passe dans la boîte « Nouveau mot de passe ». Entrez le même mot de passe dans la boîte « Retaper le nouveau mot de passe » aux fins de confirmation. Taux de rafraîchissement Entrez une valeur pour définir la fréquence de rafraîchissement de l'écran. Elle peut être comprise entre 30 et 300 secondes. La valeur par défaut est 60 secondes. 7-15 Page Scope Light pour Pi3502 7 l l l 7-16 Langage Sélectionnez la langue que vous désirez utiliser pour votre écran PageScope Light. m m m m m m m m m Anglais US Anglais Allemand Français Italien Néerlandais Espagnol Danois Tchèque Bouton [Appliquer] Cliquez sur ce bouton pour appliquer les paramètres saisis ou sélectionnés. Bouton [Effacer] Cliquez sur ce bouton pour effacer les paramètres saisis ou sélectionnés. Pi3502 Page Scope Light pour Pi3502 7 Enregistrer Réglage Cet écran apparaît lorsque vous cliquez sur le menu [Enregistrer Réglage] de l'onglet « Système ». Vous pouvez utiliser l’écran qui s’affiche pour enregistrer la configuration de Copieur numérique dans un fichier. Notez que seuls les paramètres saisis avec PageScope Light sont enregistrés dans le fichier. Les réglages sauvegardés peuvent être rappelés pour configurer le Copieur numérique si nécessaire. l l Pi3502 Champ Enregistrer Réglage m Réglage de l’appareil Cliquez sur le bouton [Enregistrer] pour afficher une boîte de dialogue vous permettant d’enregistrer la configuration de Copieur numérique. Spécifiez le dossier de destination et le nom du fichier, puis cliquez sur [OK] dans la boîte de dialogue aux fins d’enregistrer la configuration dans le dossier. Le fichier de configuration a pour nom par défaut PI3502_PRF.BIN . Restaurer les paramètres m Nom du fichier Entrez le chemin complet pour accéder au fichier qui contient le réglage que vous désirez restaurer. Vous pouvez aussi cliquer sur le bouton [Browse] pour afficher une boîte de dialogue vous permettant de sélectionner le fichier. 7-17 Page Scope Light pour Pi3502 7 m Envoyer le fichier à l’appareil Cliquez sur le bouton [Restaurer] pour envoyer le fichier de réglage spécifié dans « Nom du fichier » et modifier conformément les paramètres de Copieur numérique. IMPORTANT ! Í 7-18 Cliquez sur le bouton [Restaurer] pour modifier le réglage de Copieur numérique dans le fichier de réglage spécifié. Assurez-vous que vous sélectionner le bon fichier contenant le réglage avant de cliquer le bouton [Restaurer]. Pi3502 Page Scope Light pour Pi3502 7 Assistance en ligne Cet écran apparaît lorsque vous cliquez sur le menu [Assistance en ligne] de l'onglet « Système ». Il affiche des informations et vous permet de configurer l'assistance technique. l l l l l l l Pi3502 Contact Entrez le nom de l'agence d'assistance produit. Numéro de tél. du contact Entrez le numéro de téléphone de votre agence d'assistance produit. URL d’assistance produit Entrez l’URL du site Internet d'information produit. Cliquer sur [URL d’assistance produit] pour se rendre sur le site spécifié ici. URL de Minolta Entrez l’URL de la page d'accueil Minolta. Cliquez sur [URL de Minolta] pour se rendre sur le site spécifié ici. Numéro de tél. pour les fournitures et accessoires Entrez le numéro de téléphone du revendeur à contacter pour commander les consommables et accessoires. Bouton [Appliquer] Cliquez sur ce bouton pour appliquer toutes les modifications effectuées. Bouton [Effacer] Cliquez sur ce bouton pour effacer toutes les modifications effectuées. 7-19 Page Scope Light pour Pi3502 7 7.5 Onglet Travail Vous pouvez utiliser l’onglet « Travail » pour gérer des travaux d’impression envoyés au Copieur numérique de la part de clients et pour envoyer des fichiers directement des clients aux fions d’impression. Gestion du travail d’impression Cet écran apparaît lorsque vous cliquez sur le menu [Gestion du travail d’impression] de l'onglet « Travail ». Utilisez cet écran pour gérer des travaux d’impression envoyés par les clients au Copieur numérique. l Champ Etat du travail Ce champ récapitule les travaux envoyés au Copieur numérique. m No Numéro du travail m Nom Nom du fichier d’impression m Propriétaire Nom de l’utilisateur ayant envoyé le travail m Nombre total de pages Nombre total de pages du travail m Nombre de copies Nombre de copies du travail m Heure Heure où le travail se met dans la file d’attente m Etat Etat de traitement du travail m Bouton [Supprimer le travail sélectionné] Si vous cliquez sur ce bouton, vous effacez tous les travaux ayant des repères dans la colonne la plus à gauche. 7-20 Pi3502 Page Scope Light pour Pi3502 l l 7 Sécurité d’impression Ce champ récapitule les travaux d’impression confidentiels. Si vous imprimez un travail « sécurisé », vous devez entrer à l’imprimante le même mot de passe qui a été entré lors de l’exécution de la commande d’impression sur le client. m No Numéro du travail m Nom Nom du fichier d’impression m Propriétaire Nom de l’utilisateur ayant envoyé le travail m Nombre total de pages Nombre total de pages du travail m Nombre de copies Nombre de copies du travail m Heure Heure où le travail se met dans la file d’attente m Etat Etat de traitement du travail m Bouton [Supprimer le travail sélectionné] Si vous cliquez sur ce bouton, vous effacez tous les travaux ayant des repères dans la colonne la plus à gauche. Champ File d’attente des travaux inachevés Ce champ récapitule les travaux ayant reçu un traitement particulier ou qui ont été retirés de la liste d’attente parce qu’une impression normale était impossible pour une raison ou pour une autre. m No Numéro du travail m Nom Nom du fichier d’impression m Propriétaire Nom de l’utilisateur ayant envoyé le travail m Nombre total de pages Nombre total de pages du travail m Nombre de copies Nombre de copies du travail m Heure Heure de l’exécution du traitement particulier ou de la suppression du travail de la liste d’attente. m Motif Motif pour lequel l’impression normale était impossible. Pi3502 7-21 Page Scope Light pour Pi3502 7 Téléchargement du fichier Cet écran apparaît lorsque vous cliquez sur le menu [Téléchargement du fichier] de l'onglet « Travail ». Vous pouvez utiliser cet écran pour envoyer un fichier directement d’un client au Copieur numérique. l l 7-22 Nom de fichier Entrez le chemin complet du fichier que vous voulez imprimer. Vous pouvez aussi cliquer sur le bouton [Browse] pour afficher une boîte de dialogue vous permettant de sélectionner le fichier. Envoyer fichier à l’imprimante Si vous cliquez sur le bouton [Envoyer], vous envoyez le fichier spécifié dans « Nom du fichier » au Copieur numérique pour l’imprimer. Pi3502 Page Scope Light pour Pi3502 7.6 7 Onglet Imprimante L'onglet « Imprimante » affiche des informations et paramètres pour imprimer sur le Copieur numérique. Paramètres Des sous-menus apparaissent lorsque vous cliquez sur le menu [Paramètres] de l’onglet « Imprimante ». Cliquez sur les sous-menus pour afficher les écrans permettant de modifier la configuration de l’imprimante. Gestion du papier Cet écran apparaît lorsque vous cliquez sur le sous-menu [Gestion du papier] du menu « Paramètres ». Cet écran vous sert à configurer le réceptacle d’entrée et les bacs de sortie. l Champ Entrée m m Pi3502 Copies Entrez une valeur indiquant le nombre de copies. Source prioritaire Spécifiez le réceptacle d’entrée par défaut. Le menu présente uniquement les réceptacles disponibles pour la sélection. 7-23 Page Scope Light pour Pi3502 7 l Champ Sortie m m m m m 7-24 Bac Noms des bacs si le gestionnaire de bacs à courrier est installé. Nom du bac Entrez le nom de l’utilisateur de chaque bac. Bouton Restaurer les paramètres usines Cliquez sur ce bouton pour restaurer les paramètres par défaut d’origine. Bouton [Appliquer] Cliquez sur ce bouton pour appliquer toutes les modifications effectuées. Bouton [Effacer] Cliquez sur ce bouton pour effacer toutes les modifications effectuées. Pi3502 Page Scope Light pour Pi3502 7 Mise en page Cet écran apparaît lorsque vous cliquez sur le sous-menu [Mise en page] du menu « Paramètres ». Cet écran vous sert à configurer la mise en page du document à imprimer. l l l l l Pi3502 Format du papier Sélectionnez le format du papier à utiliser pour la mise en page si vous réalisez une impression sans un format de papier spécifié par le client. Recto verso Utilisez ce paramètre pour activer/désactiver l’impression recto/verso et pour spécifier la reliure bord long ou bord court. Bouton Restaurer les paramètres usines Cliquez sur ce bouton pour restaurer les paramètres par défaut d’origine. Bouton [Appliquer] Cliquez sur ce bouton pour appliquer toutes les modifications effectuées. Bouton [Effacer] Cliquez sur ce bouton pour effacer toutes les modifications effectuées. 7-25 Page Scope Light pour Pi3502 7 Réglage de l'imprimante Cet écran apparaît lorsque vous cliquez sur le sous-menu [Réglage de l’imprimante] du menu « Paramètres ». Cet écran vous permet de configurer le contrôleur d’imprimante. l Champ Paramètres de l’imprimante m m l 7-26 Langage de l’imprimante Sélectionnez le type de code de commande d’imprimante. Police/En-tête PS téléchargé et stocké en RAM Si la boîte à côté de cette option est activée, les polices téléchargés et l’en-tête PostSript sont conservées dans la RAM du contrôleur d’imprimante tant que ce dernier est alimenté en courant. Champ Réglage PostScript m Erreur d’impression Si la boîte à côté de cette option est activée, une message d’erreur s’imprime à chaque fois qu’une erreur PostSript se produit. Pi3502 Page Scope Light pour Pi3502 l Champ Paramètres PCL m m m m m m l l l Pi3502 7 Orientation Spécifiez l'orientation de la page imprimée. Format Entrez une valeur spécifiant le format en points pour les polices proportionnelles. Pas Entrez une valeur spécifiant le nombre de caractères par pouce horizontal pour les polices à espaces fixes. N° de police Entrez un numéro de police. Jeu de symboles Sélectionnez le jeu de symboles que vous désirez utiliser avec la police. Le jeu de symboles par défaut s’applique si le jeu de symboles que vous sélectionnez n’est pas disponible. actuellement. Longueur du formulaire Entrez une valeur spécifiant le nombre de lignes par page. Bouton [Restaurer les paramètres usines] Cliquez sur ce bouton pour restaurer les paramètres par défaut d’origine. Bouton [Appliquer] Cliquez sur ce bouton pour appliquer toutes les modifications effectuées. Bouton [Effacer] Cliquez sur ce bouton pour effacer toutes les modifications effectuées. 7-27 Page Scope Light pour Pi3502 7 Panneau avant de l’imprimante Cet écran s'affiche lorsque vous cliquez sur le menu [Panneau de commande] de l'onglet « Imprimante ». Il s'agit d'une émulation sur écran du panneau de commande du contrôleur d'imprimante. l l l 7-28 Affichage Ce champ affiche les messages du contrôleur d'imprimante. Ces messages sont les mêmes que ceux de l'affichage d'état qui apparaissent dans la partie supérieure de la fenêtre. Bouton [En ligne] Active/désactive la connexion réseau du contrôleur d'imprimante. Bouton [Continuer] Cliquez sur ce bouton pour poursuivre l’impression du travail dont les données sont encore dans le contrôleur. Pi3502 Page Scope Light pour Pi3502 7 Test d’impression Cet écran apparaît lorsque vous cliquez sur le menu [Test d’impression] de l'onglet « Imprimante ». Il vous permet de sélectionner une page de test et de lancer un test d'impression. l l l l l Pi3502 Page de config. Cochez cette case pour imprimer la page de configuration du contrôleur d'imprimante. Liste des polices PCL Cochez cette case pour imprimer la liste des polices PCL. Liste des polices PostScript Cochez cette case pour imprimer la liste des polices PostScript. Config. réseau Cochez cette case pour imprimer la configuration du réseau. Bouton [Imprimer] Cliquez sur ce bouton pour lancer un test d'impression. 7-29 Page Scope Light pour Pi3502 7 Informations sur la police Cet écran apparaît lorsque vous cliquez sur le menu [Informations sur la police] de l'onglet « Imprimante ». Il affiche une liste des polices PCL et PostScript installées dans le contrôleur d'imprimante. l l l l l l l l 7-30 Police résidente PCL Polices PCL intégrées dans le contrôleur d’imprimante. Police téléchargée PCL Polices PCL téléchargées de l’ordinateur dans le contrôleur d’imprimante. Police PostScript Polices PostScript intégrées dans le contrôleur d’imprimante. Police téléchargée PostScript Polices PostScript téléchargées de l’ordinateur dans le contrôleur d’imprimante. Nom de la police Nom de la police. Numéro de police Numéro unique de commande pour chaque police téléchargée. No Police Numéro de police téléchargée. Emplacement Emplacement de stockage de la police (ROM, RAM, DD). Pi3502 Page Scope Light pour Pi3502 7 Réinitialisation de l’imprimante Cet écran apparaît lorsque vous cliquez sur le menu [Réinitialisation de l’imprimante] de l'onglet « Imprimante ». Cet écran vous sert à réinitialiser le contrôleur d’imprimante. l Pi3502 Contrôleur d’imprimante Si vous cliquez sur le bouton [Réinitialiser], un message de confirmation s’affiche vous demandant si vous désirez exécuter la réinitialisation. Cliquez sur [Oui] pour réinitialiser le pilote d'imprimante. Les utilisateurs en ligne sont informés si une réinitialisation est exécutée alors qu’une impression ou une réception de données est en cours. 7-31 Page Scope Light pour Pi3502 7 Entretien Des sous-menus apparaissent lorsque vous cliquez sur le menu [Entretien] de l’onglet « Imprimante ». Les sous-menus « Entretien » servent à l’entretien du système. Initialisation Cet écran apparaît lorsque vous cliquez sur le sous-menu [Initialisation] du menu « Entretien ». Utilisez cet écran pour formater le disque dur et pour mettre à jour le microprogramme du contrôleur d’imprimante. l l 7-32 Champ Format du disque dur m Format du disque dur Ce champ vous sert à formater le disque dur. Si vous cliquez sur le bouton [Format], un écran de confirmation s’affiche. Cliquez sur [Oui] pour formater le disque dur. Champ Mise à jour du microprogramme m [Nom du fichier] Entrez le chemin complet du fichier de définition du microprogramme que vous voulez télécharger dans le contrôleur d’imprimante. Vous pouvez aussi cliquer sur le bouton [Browse] pour afficher une boîte de dialogue vous permettant de sélectionner le fichier. Pi3502 Page Scope Light pour Pi3502 m l Pi3502 7 Envoyer le nouveau microprogramme à l’imprimante Cliquez sur le bouton [Envoyer] pour télécharger le microprogramme dans le contrôleur d’imprimante. Champ Restaurer les paramètres usines m Microprogramme du contrôleur de l’imprimante Ce champ vous permet de revenir aux paramètres par défaut d’origine du contrôleur d’imprimante. Si vous cliquez sur le bouton [Restaurer], un écran de confirmation s’affiche. Cliquez sur le bouton [Oui] pour restaurer les paramètres par défaut d’origine. 7-33 Page Scope Light pour Pi3502 7 Compteur Cet écran apparaît lorsque vous cliquez sur le sous-menu [Compteur] du menu « Entretien ». Cet écran vous permet de visualiser les compteurs de papier et de consommables. l l 7-34 Nombre total Nombre total de pages imprimées. Nombre format papier Nombre de pages imprimés ayant un format spécial (les formats de papier devant être comptés sont à spécifier sur le Copieur numérique. Pi3502 Page Scope Light pour Pi3502 7 Interface locale Cet écran s'affiche lorsque vous cliquez sur le menu [Interface locale] de l'onglet « Imprimante ». Cet écran vous permet de visualiser et de configurer l’information de l’interface locale. l l l l Pi3502 Délai d’attente Entrez une valeur en secondes spécifiant combien de temps doit se passer après avoir reçu les données par le port parallèle avant de décider que le travail est terminé. Taille du tampon E/S Taille du tampon E/S Bidirectionnel Paramètre de communication bidirectionnelle Durée Durée de lecture des données de l’imprimante 7-35 Page Scope Light pour Pi3502 7 7.7 Onglet Scanner L’onglet « Scanner » comporte des paramètres pour configurer la fonction scanner de Copieur numérique. Cet onglet ne s’affiche pas si votre Copieur numérique ne supporte pas la numérisation. Pour plus de détails sur la fonction scanner, voir le guide opérateur séparé sur le Mode Scanner de Copieur numérique. Destinations Des sous-menus apparaissent lorsque vous cliquez sur le menu [Destinations] de l’onglet « Scanner ». Les sous-menus vous permettent de spécifier la destination des données numérisées. Destinations instantané Cet écran apparaît lorsque vous cliquez sur le sous-menu [Instantané] du menu « Destinations ». Il récapitule les destinations instantanées qui sont enregistrées actuellement. l l 7-36 La liste en haut de l’écran est la Liste d’index instantanée. Si vous cliquez sur un nom de l’index, une liste de toutes les destinations instantanées de ce groupe s’affiche. La boîte texte dans chaque Liste de destination instantanée affiche le nom de l’index. Pour renommer un index, modifiez le nom dans la boîte texte et cliquez sur le bouton [Appliquer]. Pi3502 Page Scope Light pour Pi3502 l l l l Pi3502 7 Si vous cliquez sur [Haut] dans la barre de titre d’une Liste de destination instantanée, vous passez à la Liste d’index instantanée. En cliquant sur une cellule non occupée à l’intérieur de la Liste de destination instantanée, un écran s’affiche pour enregistrer une nouvelle destination instantanée. Voir page 7-38 pour de plus amples informations. En cliquant sur un nom de destination instantanée présent, un écran s’affiche avec les détails de la destination instantanée. Voir page 7-46 pour de plus amples informations. Pour supprimer une destination instantanée, cliquez sur la boîte à côté de son nom, la boîte étant alors cochée, puis cliquez sur le bouton [Supprimer la touche sélectionnée]. 7-37 7 Page Scope Light pour Pi3502 Enregistrement d’une nouvelle destination instantanée L’écran ci-dessous vous permet de définir et d’enregistrer une nouvelle destination instantanée. 7-38 Pi3502 Page Scope Light pour Pi3502 7 Création et enregistrement d’une destination dans la Liste instantanée Pour créer une destination abrégée et l’enregistrer dans la Liste instantanée (e-mail, fax, fichier) 1 Cliquez sur l’élément de la [Liste abrégée] pour le sélectionner. 2 Utilisez le menu « Sélectionner type » pour sélectionner un e-mail, un fax ou un fichier comme type de destination. 3 Cliquez sur le bouton [Appliquer/Suivant]. Un écran d’enregistrement de destination s’affiche conformément au type de destination que vous avez spécifié à l’étape 2. 4 Entrez l’information requise, puis cliquez sur le bouton [Appliquer]. Vous revenez alors à l’écran de la Liste instantanée. Voir page 7-46 pour de plus amples informations. Pour créer des destinations multiples et les enregistrer dans la Liste instantanée Pi3502 1 Cliquez sur [Créer des destinations multiples] pour le sélectionner. 2 Cliquez sur le bouton [Appliquer/Suivant]. Un écran de définition des destinations multiples s’affiche. 3 Entrez l’information requise, puis cliquez sur le bouton [Appliquer]. Vous revenez alors à l’écran de la Liste instantanée. Voir page 7-52 pour de plus amples informations. 7-39 Page Scope Light pour Pi3502 7 Enregistrement d’une destination présente dans le Liste instantanée Pour enregistrer une destination qui existe dans la Liste de destination abrégée dans la Liste instantanée 1 Cliquez sur l’élément de la [Liste abrégée] pour le sélectionner. 2 Utilisez le menu « Sélectionner type » pour sélectionner un e-mail, un fax ou un fichier comme type de destination. 3 Dans la boîte « No abrégé », entrez un numéro pour la destination abrégée. Vous pouvez aussi cliquer sur le bouton [Afficher la liste] pour afficher une liste de destinations abrégées, puis cliquez sur le numéro que vous désirez dans la liste. Si vous sélectionnez un numéro pour lequel il n’y a pas encore de destination abrégée, un écran d’enregistrement d’une nouvelle destination s’affichera. Voir page 7-39 dans la section précédente pour plus d’informations sur l’utilisation de l’écran d’enregistrement. 4 Cliquez sur le bouton [Appliquer/Suivant]. Vous revenez alors à l’écran de la Liste instantanée. Pour enregistrer une destination qui existe dans la Liste de destination du fichier dans la Liste instantanée 7-40 1 Cliquez sur l’élément de la [Liste abrégée] pour le sélectionner. 2 Sélectionnez « Fichier » dans le menu « Sélectionner type ». Une boîte texte « No de destination de fichier » s’affiche. 3 Dans la boîte « No de destination du fichier », entrez un numéro de destination du fichier existant. Vous pouvez aussi cliquer sur le bouton [Afficher la liste] pour afficher une liste de destination du fichier, puis cliquez sur le numéro que vous désirez dans la liste. Si vous sélectionnez un numéro pour lequel il n’y a pas encore de destination de fichier, un écran d’enregistrement d’une nouvelle destination s’affichera. Voir page 7-39 dans la section précédente pour plus d’informations sur l’utilisation de l’écran d’enregistrement. 4 Cliquez sur le bouton [Appliquer/Suivant]. Vous revenez alors à l’écran de la Liste instantanée. Pi3502 Page Scope Light pour Pi3502 7 Destinations abrégées Cet écran apparaît lorsque vous cliquez sur le sous-menu [Abrégé] du menu « Destinations ». Il récapitule les destinations abrégées qui sont enregistrées actuellement. l l l l l Pi3502 Le haut de l’écran est une liste d’index de destinations abrégées comprenant 50 destinations chacun. Si vous cliquez sur un nombre dans l’index, une liste de toutes les destinations abrégées de cet index s’affiche. Pour accéder à l’index, cliquez sur [Haut] dans la barre des numéros d’une liste de destinations abrégées. En cliquant sur une cellule non occupée à l’intérieur de la Liste de destination abrégée, un écran s’affiche pour enregistrer une nouvelle destination abrégée. Voir page 7-42 pour plus d’informations. En cliquant sur un nombre ou un nom de destination abrégée présent, un écran s’affiche avec les détails de cette destination. Voir page 7-46 pour de plus amples informations. Pour supprimer une destination abrégée, cliquez sur le bouton [del.] à côté de la destination que vous désirez supprimer. 7-41 Page Scope Light pour Pi3502 7 Enregistrement d’une destination abrégée L’écran ci-dessous vous permet d’enregistrer une nouvelle destination abrégée. Pour créer une destination et l’enregistrer dans la Liste abrégée (e-mail, fax, fichier) 7-42 1 Utilisez le menu « Sélectionner type » pour sélectionner un e-mail, un fax ou un fichier comme type de destination. 2 Cliquez sur le bouton [Appliquer/Suivant]. Un écran d’enregistrement de destination s’affiche conformément au type de destination que vous avez spécifié à l’étape 2. 3 Entrez l’information requise, puis cliquez sur le bouton [Appliquer]. Vous revenez alors à l’écran de la Liste abrégée. Voir page 7-46 pour plus d’informations. Pi3502 Page Scope Light pour Pi3502 7 Pour enregistrer une destination qui existe dans la Liste de destination du fichier dans la Liste abrégée Pi3502 1 Sélectionnez « Fichier » dans le menu « Sélectionner type ». Une boîte texte « No de destination de fichier » s’affiche. 2 Dans la boîte « No de destination du fichier », entrez un numéro de destination du fichier existant. Vous pouvez aussi cliquer sur le bouton [Afficher la liste] pour afficher une liste de destination du fichier, puis cliquez sur le numéro que vous désirez dans la liste. Si vous sélectionnez un numéro pour lequel il n’y a pas encore de destination de fichier, un écran d’enregistrement d’une nouvelle destination s’affichera. Voir page 7-39 dans la section précédente pour plus d’informations sur l’utilisation de l’écran d’enregistrement. 3 Cliquez sur le bouton [Appliquer/Suivant]. Vous revenez alors à l’écran de la Liste abrégée. 7-43 Page Scope Light pour Pi3502 7 Destinations du fichier Cet écran apparaît lorsque vous cliquez sur le sous-menu [Destinations du fichier] du menu « Destinations ». Il récapitule les destinations du fichier qui sont enregistrées actuellement. l l l l 7-44 En cliquant sur une cellule non occupée à l’intérieur de la Liste de destination du fichier, un écran s’affiche pour enregistrer une nouvelle destination du fichier. Voir page 7-50 pour de plus amples informations. En cliquant sur un nombre ou un nom de destination du fichier présent, un écran s’affiche avec les détails de cette destination. Voir page 7-50 pour de plus amples informations. Pour supprimer une destination du fichier, cliquez sur le bouton [del.] à côté de la destination que vous désirez supprimer. Utiliser le menu « Destination du fichier par défaut pour l’URL » pour sélectionner une destination du fichier par défaut. Pi3502 Page Scope Light pour Pi3502 7 Destinations multiples Cet écran apparaît lorsque vous cliquez sur le sous-menu [Destinations multiples] du menu « Destinations ». Il récapitule les destinations multiples qui sont enregistrées actuellement. l l l l l Pi3502 Chaque liste de groupes à destinations multiples n’affiche que 20 destinations, numérotées de 0 à 19. Pour visualiser des destinations au delà du numéro 19, cliquez sur le champ nom de groupe. Voir page 7-52 pour de plus amples informations. Pour accéder à la liste du haut, cliquez sur [Haut] dans la barre de titre de la Liste de groupes à destinations multiples. En cliquant sur une cellule non occupée à l’intérieur de la Liste de destinations multiples, un écran s’affiche pour enregistrer une nouvelle destination de ce groupe. Voir page 7-52 pour de plus amples informations. Pour afficher les paramètres de ce groupe, cliquez sur le nom du groupe dans la barre de titre de la Liste de groupes à destinations multiples. Voir page 7-52 pour de plus amples informations. Pour supprimer une destination d’une Liste de groupes à destinations multiples, cliquez sur le bouton [del.] à côté de la destination que vous désirez supprimer. 7-45 Page Scope Light pour Pi3502 7 Configuration des paramètres de destinations Cette section décrit les paramètres que vous pouvez entrer à l’écran pour enregistrer une nouvelle destination et pour modifier la configuration d’une destination. Configuration d’un destination de courrier électronique l Champ Destination de courrier électronique m m m m m 7-46 N° abrégé Numéro de destination abrégée Nom de la destination Entrez le nom de la destination abrégée. Le nom que vous spécifiez ici est le nom de la destination instantanée. Adresse de la destination Entrez l’adresse électronique (e-mail) de la destination abrégée. Envoyé par : Spécifiez que les fichiers peuvent être envoyés sous forme de pièces jointes au courrier électronique (Attachment) ou déposés à un site FTP avec l’URL au site informé par courrier électronique sans pièce jointe (URL). Destination de fichier pour l’URL Si les données numérisées sont déposées sur un site FTP, spécifiez ici le site. Pi3502 Page Scope Light pour Pi3502 l Champ Mode de numérisation m m m m m Pi3502 7 Format de fichier Spécifiez le format de fichier appliqué pour le stockage des données numérisées. Compression Sélectionnez la méthode de compression des signaux de fax si les données numérisées sont envoyées par fax. Bouton [Appliquer] Cliquez sur ce bouton pour appliquer toutes les modifications effectuées. Bouton [Effacer] Cliquez sur ce bouton pour effacer toutes les modifications effectuées. [ ] Icône Cliquez dessus pour revenir à l’écran précédent. 7-47 Page Scope Light pour Pi3502 7 Configuration d’une destination de fax Pour plus de détails sur la fonction Fax, voir le guide opérateur séparé de Copieur numérique. l Champ Destination du fax m m m m m m m 7-48 N° abrégé Numéro de destination abrégée Nom de la destination Entrez le nom de la destination abrégée. Le nom que vous spécifiez ici est le nom de la destination instantanée. Numéro de la destination Entrez le numéro de fax de la destination abrégée. Mode d’envoi Mode d’envoi du fax Code F (SUB ; 0-9,*,#) Entrez la sous-adresse utilisée pour la transmission confidentielle Code F, inscrit dans un panneau d’affichage, etc. Code F (SEP ; 0-9,*,#) Entrez l’adresse d’appel sélectif utilisée pour la réception d’appel Code F, la détection à distance d’un panneau d’affichage, etc. Mot de passe code F (SID ; 0-9,*,#) Entrez un mot de passe utilisé pour protéger une boîte à lettres d’un correspondant ou d’un panneau d’affichage. Pi3502 Page Scope Light pour Pi3502 l Champ Options m m m m m Pi3502 7 Etranger Spécifiez si vous voulez ou non effectuer un envoi international. Vitesse Sélectionnez une vitesse de transmission. Sélectionnez la même vitesse que celle définie pour la transmission par fax sur le Copieur numérique. Bouton [Appliquer] Cliquez sur ce bouton pour appliquer toutes les modifications effectuées. Bouton [Effacer] Cliquez sur ce bouton pour effacer toutes les modifications effectuées. [ ] Icône Cliquez dessus pour revenir à l’écran précédent. 7-49 Page Scope Light pour Pi3502 7 Configuration d’une destination de fichier l Champ Destination du fichier m m m m m m m m 7-50 N° de destination du fichier Numéro de destination du fichier N° abrégé Numéro de destination abrégée (s’affiche uniquement lors de l’enregistrement d’une destination instantanée ou d’une destination abrégée). Nom de la destination Entrez le nom de la destination abrégée. (S’affiche uniquement lors de l’enregistrement d’une destination instantanée ou d’une destination abrégée.) Nom du site Entrez un nom pour identifier le site FTP de destination. Adresse du serveur FTP Entrez l’adresse IP du site FTP. Répertoire Entrez le répertoire du site FTP où se situent les données numérisées. Utilisation du proxy Cochez cette boîte pour avoir accès au site FTP via un proxy. Numéro du port distant Si vous n’utilisez pas de proxy, entrez ici le numéro du port FTP. Vous pouvez entrer une valeur située entre 1 et 65535. Pi3502 Page Scope Light pour Pi3502 l Champ Informations sur le compte m m l Anonyme Sélectionnez cette option pour établir la liaison avec le site FTP en utilisant un compte anonyme. Site privé Entrez les paramètres suivants pour établir une liaison avec le site FTP pour un compte non-anonyme. Nom d’utilisateur Entrez le nom d’utilisateur pour établir une liaison avec le site FTP. Mot de passe Entrez le mot de passe pour établir une liaison avec le site FTP. Confirmation Entrez une nouvelle fois le mot de passe pour le confirmer. Champ Mode de numérisation (s’affiche uniquement pour Enregistrement instantané). m m m m m Pi3502 7 Format de fichier Spécifiez le format de fichier appliqué pour le stockage des données numérisées. Compression Sélectionnez la méthode de compression des signaux de fax si les données numérisées sont envoyées par fax. Bouton [Appliquer] Cliquez sur ce bouton pour appliquer toutes les modifications effectuées. Bouton [Effacer] Cliquez sur ce bouton pour effacer toutes les modifications effectuées. [ ] Icône Cliquez dessus pour revenir à l’écran précédent. 7-51 Page Scope Light pour Pi3502 7 Configuration de destinations multiples l l Champ Destinations multiples m Nom de la destination Entrez le nom de la destination multiple. Champ Mode de numérisation m m m m m Densité Sélectionnez la densité de numérisation. Mode Sélectionnez la résolution de numérisation. Bouton [Appliquer] Cliquez sur ce bouton pour appliquer toutes les modifications effectuées. Bouton [Effacer] Cliquez sur ce bouton pour effacer toutes les modifications effectuées. [ ] Icône Cliquez dessus pour revenir à l’écran précédent. L’écran affiche une liste d’index de destinations abrégées comprenant 50 destinations chacun. Si vous cliquez sur un nombre dans l’index, une liste de toutes les destinations abrégées de cet index s’affiche. 7-52 Pi3502 Page Scope Light pour Pi3502 7 Pour accéder à l’index, cliquez sur [Haut] dans la barre des numéros d’une liste de destinations abrégées. Cochez à gauche d’une destination dans la Liste de destinations abrégées ou dans la Liste de destination du fichier, puis cliquez sur [Appliquer] pour ajouter la destination cochée aux Destinations multiples. Pi3502 7-53 Page Scope Light pour Pi3502 7 Configuration SMTP & FTP Cet écran apparaît lorsque vous cliquez sur [SMTP & FTP] de l'onglet « Scanner ». Cet écran vous permet d’entrer des paramètres SMTP et FTP. l Champ Configuration SMTP IMPORTANT ! Í Vous devez fournir des informations pour l’Adresse du serveur SMTP et l’Adresse de réponse si vous utilisez la fonction Envoi par courrier électronique (e-mail). Le courrier électronique ne peut être envoyé si ces paramètres ne sont pas entrés. m m m 7-54 Adresse du serveur SMTP Entrez l’adresse IP du serveur SMTP. Objet par défaut pour les pièces jointes électroniques Entrez l’objet par défaut si vous envoyez des données numérisées sous forme de pièces jointes à un courrier électronique. Objet par défaut pour l’URL Entrez l’objet par défaut si vous informez par courrier électronique l’URL du site FTP où les données numérisées sont déposées. Pi3502 Page Scope Light pour Pi3502 m m l Adresse de réponse Entrez l’adresse électronique pour obtenir une réponse au cas où un message d’erreur est généré suite à une erreur d’envoi. Délai d’attente de connexion SMTP Entrez en secondes le délai d’attente d’une connexion avec le serveur SMTP. Elle peut être comprise entre 5 et 120 secondes. Champ Configuration FTP m m m m Pi3502 7 Adresse du serveur Proxy FTP Entrez l’adresse IP du serveur Proxy FTP. Numéro du port distant de Proxy Entrez le numéro de port proxy. Bouton [Appliquer] Cliquez sur ce bouton pour appliquer toutes les modifications effectuées. Bouton [Effacer] Cliquez sur ce bouton pour effacer toutes les modifications effectuées. 7-55 Page Scope Light pour Pi3502 7 Liaison ouverte externe Cet écran apparaît lorsque vous cliquez sur le menu [Liaison ouverte externe] de l'onglet « Scanner ». Cette page vous permet de visualiser des informations sur la liaison avec un serveur externe. l Liaison directe vers la liaison ouverte externe (serveur) Ce champ récapitule les sites FTP enregistrés dans une Liste de destination du fichier permettant une liaison anonyme. Voir page 7-44 pour plus d’informations sur l’enregistrement dans la Liste de destination du fichier. En cliquant sur le nom de destination enregistré du site FTP ou de l’URL, vous avez accès au site FTP en utilisant le compte suivant. m Nom d’utilisateur : anonyme m Mot de passe : guest (hôte) 7-56 Pi3502 Page Scope Light pour Pi3502 7.8 7 Onglet Réseau Utilisez l’onglet « Réseau » pour configurer l’interface réseau Pi3502. REMARQUE Í Pi3502 Sur l’onglet Réseau vous devez entrer le mot de passe dans la boîte qui s’affiche sur l’écran de configuration que vous sélectionnez dans le menu. Notez cependant que vous ne devez entrer le mot de passe sur l’onglet réseau qu’une seule fois par session. Après avoir entré le mot de passe, la boîte de celui-ci ne s’affiche plus sur les écrans de configuration de l’onglet Réseau durant la session en cours. 7-57 Page Scope Light pour Pi3502 7 Résumé Cet écran apparaît lorsque vous cliquez sur le menu [Résumé] de l'onglet « Réseau ». Cet écran vous permet de visualiser un résumé de la carte d’interface réseau. l l l l 7-58 Version de ROM Version du microprogramme de la carte d’interface réseau Adresse IP Adresse IP affectée à la carte d’interface réseau présente Adresse matérielle Adresse MAC de la carte d’interface réseau Numéro de série Numéro de série de la carte d’interface réseau Pi3502 Page Scope Light pour Pi3502 7 Configuration TCP/IP Cet écran apparaît lorsque vous cliquez sur le menu [Configuration TCP/ IP] de l'onglet « Réseau ». Il vous permet de modifier des paramètres de la carte d’interface réseau TCP/IP. l l l l l Pi3502 Mot de passe Entrez le mot de passe affecté à la carte d’interface réseau. Le mot de passe par défaut est « sysadm. ». Si vous cliquez sur le bouton [Envoyer] après avoir entré un mot de passe erroné, un message d’erreur de mot de passe s’affiche sans que les paramètres soient modifiés. Adresse IP Entrez l’adresse IP que vous désirez affecter à la carte d’interface réseau. Masque de sous-réseau Entrez le masque de sous-réseau du réseau. Passerelle par défaut Si le réseau possède un routeur, entrez l’adresse IP du routeur. Numéro du port Entrez le numéro du port de base pour l’impression RAW. Un numéro de port, qui est supérieur au numéro de port de base que vous spécifiez ici, est utilisé pour l’impression en cours. Exemple : En spécifiant 10000 comme numéro de port de base se traduit par un numéro de port de 10001. 7-59 Page Scope Light pour Pi3502 7 l l l l DHCP Si vous cochez cette option, une requête DHCP (Dynamic Host Configuration Protocol) est envoyée à chaque fois que la carte d’interface réseau est mise sous tension. En présence d’un serveur DHCP sur le réseau, la carte d’interface réseau peut obtenir automatiquement des paramètres IP du serveur lorsqu’il est sous tension. Adresse IP dans mémoire NVRAM Si vous cochez cette option, la carte d’interface réseau utilise l’adresse IP enregistrée dans la mémoire NVRAM quand la carte est sous tension. Bouton [Envoyer] Cliquez sur ce bouton pour appliquer toutes les modifications effectuées. Bouton [Effacer] Cliquez sur ce bouton pour effacer toutes les modifications effectuées. REMARQUE Í Í Í Í 7-60 Utilisez uniquement les paramètres IP spécifiés ou approuvés par votre administrateur réseau. La carte d’interface réseau ne peut pas envoyer des requêtes DHCP si celui-ci est désactivé. S’il n’y a pas d’adresse IP affectée à la carte d’interface réseau ou si l’adresse IP dans la mémoire NVRAM est mise hors tension, la carte envoie alors une requête BOOTP. Une requête DHCP est envoyée si la carte d’interface réseau est réinitialisée ou sous tension (tandis que DHCP est désactivé et qu’aucune adresse IP n’est affectée à la carte ou qu’une adresse IP est hors service dans la mémoire NVRAM). S’il n’est pas possible d’obtenir une adresse IP du serveur DHPC, vous pouvez utiliser BOOTP et RARP pour obtenir une adresse IP. Si DHCP est activé, une adresse IP est affectée à la carte d’interface réseau et une adresse IP est mise sous tension dans la mémoire NVRAM, la carte utilisant alors l’adresse IP enregistrée dans la mémoire NVRAM. Dans ce cas, la carte d’interface réseau n’envoie pas de requête DHCP. Pi3502 Page Scope Light pour Pi3502 7 Configuration NetWare Des sous-menus apparaissent lorsque vous cliquez sur le menu [Configuration NetWare] de l’onglet « Réseau ». Ces sous-menus vous permettent d’afficher et de configurer les paramètres de la carte d’interface réseau pour l’impression NetWare. Pi3502 7-61 Page Scope Light pour Pi3502 7 7.9 Paramètre NetWare Cet écran apparaît lorsque vous cliquez sur le sous-menu [Paramètre NetWare] du menu « Configuration NetWare ». Il vous permet de modifier des paramètres de l’environnement NetWare. l l l l l l l 7-62 Mot de passe Entrez le mot de passe affecté à la carte d’interface réseau. Le mot de passe par défaut est « sysadm. ». Si vous cliquez sur le bouton [Envoyer] après avoir entré un mot de passe erroné, un message d’erreur de mot de passe s’affiche sans que les paramètres soient modifiés. Activer NetWare Cochez cette option pour activer IPX/SPX sur la carte d’interface réseau. L’environnement NetWare est désactivé si cette option n’est pas cochée. Nom du serveur d’impression Entrez le nom du serveur d’impression que vous souhaitez. Lorsque ce champ n’est pas coché, le nom du serveur d’impression par défaut est : MLT_<Numéro de série de la carte d’interface réseau>. Mot de passe du serveur d’impression Si vous souhaitez utiliser un mot de passe pour entrer en communication avec la carte d’interface réseau, entrez le mot de passe que voulez spécifier dans ce champ. Entrez le même mot de passe dans le champ « Retaper le mot de passe » aux fins de confirmation. Le mot de passe que vous entrez doit être le même que pour le serveur d’impression « bindery » et basé NDS. Serveur de fichier préféré Entrez le nom du serveur de fichier préféré si vous configurez « bindery » et « émulation bindery» . Pour plus d’informations concernant le serveur de fichier préféré, voir le guide de l’opérateur de la carte d’interface réseau pour Pi3502. Le serveur d’impression doit toujours être configuré sur un serveur d’impression préféré. Si vous ne configurez pas correctement le serveur de fichier préféré, il peut en résulter des impressions impropres. Contexte NDS de préférence Entrez le serveur d’impression pour l’opération NDS. Dans ce cas, entrez toujours le contexte complet, sans entrer un point au début du chemin. Exemple : ou=standard.ou=organisation_1 Arborescence NDS de préférence Entrez le serveur d’impression pour l’opération NDS. Si vous ne connaissez pas l’arborescence, entrez « whoami » à la ligne de commande DOS. Pi3502 Page Scope Light pour Pi3502 l l l l l 7 Délai de la file d’attente Spécifiez en secondes le délai de la file d’attente. Le délai par défaut est 1 seconde. Type de trame Ethernet Spécifiez le type de trame utilisé avec Ethernet. Normalement, le type de trame utilisé par NetWare est déterminé par le monitoring de la carte d’interface réseau. Si c’est le cas, il est supposé que la carte d’interface réseau a le même type de trame. Une fois le type de trame sélectionné, la carte d’interface réseau supporte uniquement celui de NetWare. Normalement, le monitoring de type de trame démarre de IEEE 802.3, puis se déplace à Ethernet II, puis à 802.3 SNAP. Si votre réseau utilise plusieurs types de trame Ethernet, utilisez le menu déroulant pour sélectionner le type de trame qu’il reconnaît. Désactiver Bindery Cochez cette option pour désactiver « bindery » si vous n’utilisez que le mode NDS. Si « bindery » est désactivé, la carte d’interface réseau ne supportera plus le serveur d’impression sur le serveur de fichier « bindery ». Bouton [Envoyer] Cliquez sur ce bouton pour appliquer toutes les modifications effectuées. Bouton [Effacer] Cliquez sur ce bouton pour effacer toutes les modifications effectuées. Les paramètres que vous entrez sur cet écran ne sont pas activés tant que vous n’avez pas réinitialisé la carte d’interface réseau ou l’avoir mis hors tension et de nouveau sous tension. Pour plus d’informations sur la reconfiguration de la carte d’interface réseau, voir page 7-70. Pi3502 7-63 Page Scope Light pour Pi3502 7 Etat NetWare Cet écran apparaît lorsque vous cliquez sur le sous-menu [Etat NetWare] du menu « Configuration NetWare ». Cet écran vous permet de contrôler l’état du serveur de fichiers et la file d’attente à laquelle la carte d’interface réseau est associée. l l l l 7-64 Serveur de fichiers Nom du serveur NetWare avec lequel l’imprimante est actuellement connectée Etat du serveur de fichiers Etat de la connexion au serveur de fichiers Nom de la file d’attente Nom de la file d’attente NetWare à laquelle l’imprimante est actuellement affectée. Etat de la file d’attente Etat de la file d’attente NetWare Pi3502 Page Scope Light pour Pi3502 7 Configuration AppleTalk Cet écran apparaît lorsque vous cliquez sur le menu [Configuration AppleTalk] de l'onglet « Réseau ». Il vous permet de modifier des paramètres de l’environnement AppleTalk. l l l l l l Pi3502 Mot de passe Entrez le mot de passe affecté à la carte d’interface réseau. Le mot de passe par défaut est « sysadm ». Si vous cliquez sur le bouton [Appliquer] après avoir entré un mot de passe erroné, un message d’erreur de mot de passe s’affiche sans que les paramètres soient modifiés. Activer AppleTalk Cochez cette option pour activer AppleTalk sur la carte d’interface réseau. Nom de l'imprimante Entrez le nom de l’imprimante que vous souhaitez. Nom de la zone Entrez le nom de la zone AppleTalk dans laquelle vous souhaitez implanter l’imprimante. Bouton [Envoyer] Cliquez sur ce bouton pour appliquer toutes les modifications effectuées. Bouton [Effacer] Cliquez sur ce bouton pour effacer toutes les modifications effectuées. 7-65 Page Scope Light pour Pi3502 7 Configuration IPP Cet écran apparaît lorsque vous cliquez sur le menu [Configuration IPP] de l'onglet « Réseau ». Il vous permet de modifier les paramètres du protocole d’impression Internet (IPP). Vous pouvez configurer les fonctions de l’imprimante qui sont commandées par IPP et l’information de l’imprimante pouvant être vue par les clients IPP. REMARQUE Í L’accès standard pour l’impression IPP est : Í http://< Addresse IP>:631/nic/Print Pour plus de détails sur l’impression IPP, voir le guide de l’opérateur de la carte d’interface réseau pour Pi3502. l l 7-66 Mot de passe Entrez le mot de passe affecté à la carte d’interface réseau. Le mot de passe par défaut est « sysadm ». Si vous cliquez sur le bouton [Envoyer] après avoir entré un mot de passe erroné, un message d’erreur de mot de passe s’affiche sans que les paramètres soient modifiés. Activer IPP Cochez cette option pour activer IPP sur la carte d’interface réseau. Vous ne pouvez pas utiliser l’impression IPP sans avoir coché cette option. Pi3502 Page Scope Light pour Pi3502 7 Les éléments suivants sont renvoyés si les attributs sont requis par un client IPP. l l l l l l l l l l l l l l Pi3502 Nom de l'imprimante Entrez un nom pour identifier l’imprimante durant l’impression IPP. Emplacement de l’imprimante Entrez l’emplacement de l’imprimante. Informations sur l’imprimante Entrez une description de l’imprimante. Autres informations imprimante Spécifiez un URL, où il est possible de trouver des informations détaillées sur cette imprimante particulière. Installateur du pilote d’imprimante Spécifiez un URL, où il est possible de trouver l’installateur du pilote d’imprimante. Marque et modèle d’imprimante Entrez le nom du fabricant de l’imprimante ainsi que le nom du modèle. Autres informations sur le fabricant de l’imprimante Spécifiez un URL, où il est possible de trouver des informations détaillées sur le fabricant de cette imprimante particulière. Opérations prises en charge Ces paramètres vous permettent de spécifier les opérations d’impression IPP prises en charge par l’imprimante. Si vous ne cochez pas un élément, ceci implique qu’il n’est pas pris en charge pour l’impression IPP. Format de document supporté Cochez à côté des formats de documents que l’imprimante supporte pour l’impression IPP. Format de document Sélectionnez le format de document par défaut. Utilisez de format de données pour l’impression IPP si le client n’en a pas spécifié. Message de l’opérateur Entrez un message de l’administrateur d’imprimante destiné aux utilisateurs. Nombre de k-octets supportés par travail Spécifiez en kilo-octets les limites supérieure et inférieure de la taille totale d’un travail que l’imprimante peut recevoir. Bouton [Envoyer] Cliquez sur ce bouton pour appliquer toutes les modifications effectuées. Bouton [Effacer] Cliquez sur ce bouton pour effacer toutes les modifications effectuées. 7-67 Page Scope Light pour Pi3502 7 Configuration WINS Cet écran apparaît lorsque vous cliquez sur le menu [Configuration WINS] de l'onglet « Réseau ». Il vous permet de modifier les paramètres WINS. WINS (Windows Internet Name Service) permet d’enregistrer un nom NetBIOS (par ex. MLT_995243) avec son adresse IP en vigueur (par ex. 192.9.200.200) pour un système, tel que la carte d’interface de votre réseau. Un client voulant contacter l’imprimante utilise le serveur WINS pour faire concorder le nom NetBIOS avec une adresse IP. La plupart des utilisateurs trouvent qu’il est plus facile de se souvenir du nom NetBIOS pour l’imprimante plutôt que de l’adresse IP. l l 7-68 Mot de passe Entrez le mot de passe affecté à la carte d’interface réseau. Le mot de passe par défaut est « sysadm ». Si vous cliquez sur le bouton [Envoyer] après avoir entré un mot de passe erroné, un message d’erreur de mot de passe s’affiche sans que les paramètres soient modifiés. Nom NetBIOS Le nom NetBIOS pour la carte d’interface réseau figure sur cet écran. Le nom NetBIOS par défaut est le numéro de série de la carte d’interface réseau (par ex. MLT_995243), sans que vous ayez auparavant configuré un nom pour la carte à l’aide de DHCP. Vous pouvez modifier ici le nom NetBIOS en entrant un nouveau nom. Ce nom peut avoir 15 caractères au maximum. Pi3502 Page Scope Light pour Pi3502 l l l l l l 7 Serveur WINS primaire Si vous avez auparavant configuré un serveur DHCP pour attribuer l’adresse IP du serveur WINS primaire à la carte d’interface réseau, cet élément affiche l’adresse. Autrement, entrez ici l’adresse IP du serveur NetBIOS primaire. Serveur WINS secondaire Vous pouvez aussi le cas échéant entrer l’adresse IP d’un serveur NetBIOS secondaire. Si vous configurez votre serveur DHCP pour attribuer l’adresse d’un serveur WINS secondaire à la carte d’interface réseau, les champs d’adresses sont remplis automatiquement de l’information respective. Serveur primaire connecté Nom du serveur WINS primaire avec lequel l’imprimante est actuellement connectée. Serveur secondaire connecté Nom du serveur WINS secondaire avec lequel l’imprimante est actuellement connectée. Bouton Envoyer Cliquez sur ce bouton pour appliquer toutes les modifications effectuées. Bouton Effacer Cliquez sur ce bouton pour effacer toutes les modifications effectuées. Après avoir configuré les paramètres NetBIOS (WINS), redémarrez l’imprimante. La page d’état de la carte d’interface réseau affiche maintenant que la carte est bien enregistrée avec le serveur WINS. Les éléments appelés « Serveur primaire connecté » et « Serveur secondaire connecté » sur l’écran de « Configuration WINS » indique maintenant que le(s) serveur(s) WINS est/sont enregistré(s) avec la carte d’interface réseau. Dans des conditions normales, votre carte d’interface réseau renouvelle automatiquement son enregistrement avec le serveur WINS avant que son « bail » expire. Pi3502 7-69 Page Scope Light pour Pi3502 7 Réinitialiser Cet écran apparaît lorsque vous cliquez sur le menu [Réinitialiser] de l'onglet « Réseau ». Cet écran vous permet de réinitialiser la carte d’interface réseau afin d’activer les nouveaux paramètres. l l 7-70 Mot de passe Entrez le mot de passe affecté à la carte d’interface réseau. Le mot de passe par défaut est « sysadm ». Si vous cliquez sur le bouton [Envoyer] après avoir entré un mot de passe erroné, un message d’erreur de mot de passe s’affiche sans que les paramètres soient modifiés. Bouton [Réinitialiser] Cliquez sur ce bouton pour réinitialiser la carte d’interface réseau. Pi3502 Page Scope Light pour Pi3502 7 Maintenance Cet écran apparaît lorsque vous cliquez sur le menu [Maintenance] de l'onglet « Réseau ». Cet écran vous permet de restaurer les paramètres par défaut d’origine de la carte d’interface réseau. l l Pi3502 Mot de passe Entrez le mot de passe affecté à la carte d’interface réseau. Le mot de passe par défaut est « sysadm ». Si vous cliquez sur le bouton [Envoyer] après avoir entré un mot de passe erroné, un message d’erreur de mot de passe s’affiche sans que les paramètres soient modifiés. Restaurer les paramètres usines Cliquez sur le bouton [Restaurer] pour restaurer les paramètres par défaut d’origine de la carte d’interface réseau. 7-71 Page Scope Light pour Pi3502 7 Liste des états L'état actuel de la Copieur numérique est indiqué par un icône dans la partie supérieure de la fenêtre et par un message placé à côté de l'icône. Des messages plus détaillés apparaissent dans le champ de texte inférieur. Le contenu de la liste est classé par ordre d'importance. Icône Etat (texte supérieur) Détails (texte inférieur) Description Pas prêt Mode S.A.V. Mode « homme de service » Fatale Erreur fatale : CXXXX Indique erreur Code C Erreur Erreur fatale du contrôleur Erreur de mise à jour ROM Echec de chargement des données ROM mises à jour Erreur d’écriture de mise à jour ROM Echec d’écriture des données ROM mises à jour Erreur de communication Erreur durant la communication entre le Copieur numérique et le contrôleur d’imprimante Porte ouverte IC usé Cartouche usée Toner vide Dépassement compteur kit copies Limite sup. compteur kit copies Dépassement compteur Limite sup. compteur de commande de section atteinte Bourrage papier Papier vide Le bac de papier est vide Bac de sortie plein : XXX1 La capacité du bac de sortie est dépassée Autre erreur Erreur de format de papier 7-72 Le format de papier spécifié diffère de celui chargé dans le bac Pi3502 Page Scope Light pour Pi3502 Icône Etat (texte supérieur) 7 Détails (texte inférieur) Description Agrafeuse vide Attention Mémoire de données du contrôleur pleine Mémoire insuffisante pour conversion d’image Format d’image numérisée plein Débordement de mémoire lors de l’envoi de données numérisées par mail Erreur NIC Erreur de traitement interne de l’interface réseau Erreur contrôleur Erreur de traitement interne du contrôleur SMTP hors délai Connexion serveur SMTP hors délai Connexion SMTP refusée Connexion serveur SMTP refusée SMTP non connecté Connexion serveur SMTP interrompue Erreur SMTP Erreur serveur SMTP Erreur requête SMTP Erreur requête SMTP Connexion FTP occupée Connexion serveur FTP refusée FTP non connecté Connexion serveur FTP interrompue Erreur d’autorisation utilisateur FTP Erreur d’authentification utilisateur serveur FTP Erreur serveur FTP Erreur serveur FTP Attente de chargement ROM Chargement des données ROM mises à jour Attente d’écriture ROM Ecriture des données ROM mises à jour Mise à jour ROM achevée Mise à jour ROM achevée Préchauffage Pi3502 Bac de sortie plein : XXX1 La capacité du bac de sortie est dépassée Dépassement compteur kit copies Limite sup. compteur kit copies 7-73 Page Scope Light pour Pi3502 7 Icône Etat (texte supérieur) Détails (texte inférieur) Description IC presque usé Cartouche presque usée Toner niveau bas Toner niveau bas Agrafeuse vide Prêt 7-74 Maintenance préventive Appel maintenance requis Problème de numérisation Numérisation annulée par Copieur numérique pupitre de commande Attente de transfert de scan Données numérisées envoyées TRAVAIL plein La file d’attente d’impression de Copieur numérique est pleine Attente de transfert d’image Transfert de données image Mémoire de données machine pleine Copieur numérique mémoire pleine Erreur de version GUI Erreur de version utilitaire Erreur de concordance de type Copieur numérique erreur de compatibilité de type Erreur initiale NIC Erreur d’initialisation d’interface réseau Erreur NVRAM Erreur NVRAM du contrôleur (vide) L’imprimante est en attente Pi3502