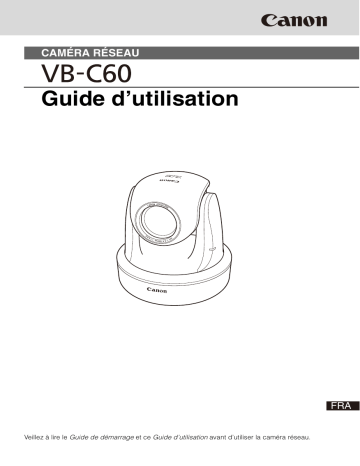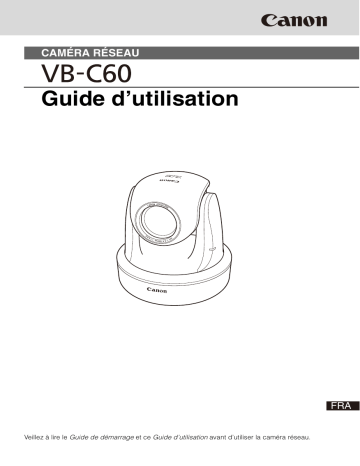
CAMÉRA RÉSEAU
Guide d’utilisation
FRA
Veillez à lire le Guide de démarrage et ce Guide d’utilisation avant d’utiliser la caméra réseau.
Introduction
Nous vous remercions d’avoir choisi la Caméra réseau Canon VB-C60/VB-C60B
(ci-après appelée « VB-C60 »).
La VB-C60 ne se distingue de la VB-C60B que par sa couleur extérieure.
Ce Guide d’utilisation explique comment installer et utiliser la VB-C60. Lisez attentivement
ces guides avant d’utiliser la VB-C60 afin d’optimiser le fonctionnement de ce produit.
Veillez également à lire le fichier Lisez-moi figurant sur le CD-ROM d’installation.
Pour obtenir des informations à jour sur ce produit (micrologiciel, suite logicielle, guides
d’utilisation, environnement d’exploitation, etc.), rendez-vous sur notre site Web.
Copyright
Les vidéos, images et sons enregistrés avec la VB-C60 ne peuvent pas être utilisés
ni publiés sans le consentement des détenteurs de droits d’auteur (le cas échéant),
à moins qu’il ne s’agisse d’un usage privé autorisé par la loi sur le copyright en vigueur.
Remarques
1. Tous droits réservés.
2. Le contenu de ce guide peut être modifié sans préavis.
3. Nous avons été particulièrement vigilants quant à l’exactitude de ce document.
Toutefois, si vous avez des commentaires, contactez le centre de service à la clientèle
indiqué au verso.
4. Canon ne saura être tenu responsable des résultats découlant de l’utilisation
de ce produit, nonobstant les articles 2 et 3 ci-dessus.
ii
Introduction
Remarques sur les droits au respect de la vie privée et
à la protection de la personnalité inhérents à l’utilisation
des fichiers vidéo/audio
Lors de l’utilisation de la VB-C60 (pour l’enregistrement d’images ou de sons),
les utilisateurs doivent s’assurer qu’ils respectent la vie privée et qu’ils n’enfreignent
aucun droit à la protection de la personnalité. Canon n’endossera aucune responsabilité
à cet égard.
Référence
z Veillez à obtenir l’agrément du bureau de gestion de l’immeuble avant d’installer
une caméra, au cas où des installations ou des complexes architecturaux protégés
par droits d’auteur entreraient dans le champ.
Avis juridique
La législation ou la réglementation de certains pays ou états interdit de procéder à la
surveillance à l’aide d’une caméra. Pensez à vous informer au sujet de la réglementation
ou de la législation en vigueur dans le pays ou l’état dans lequel vous souhaitez utiliser
la VB-C60.
Avis à propos de la marque
z Canon et le logo Canon sont des marques déposées de Canon Inc.
z Microsoft Windows et Microsoft Internet Explorer sont des marques de commerce
ou des marques déposées de Microsoft Corporation aux États-Unis et dans
d’autres pays.
z Windows est légalement reconnu comme étant le système d’exploitation
Microsoft Windows.
z Les autres marques ou noms de produit mentionnés dans ce guide sont les
marques de commerce ou les marques déposées de leurs sociétés respectives.
Remarques à propos de l’utilisation de la suite
logicielle RM-Lite (Clause d’exclusion de responsabilité)
Un dysfonctionnement, une panne de la RM-Lite ou d’autres facteurs peuvent provoquer
des problèmes, tels qu’un défaut d’enregistrement ou la perte ou l’altération des données
enregistrées. Canon ne saura en aucun cas être tenu responsable des pertes ou dommages
subis par l’utilisateur suite à de tels problèmes.
iii
Introduction
Remarques à propos du Contrat de licence de la suite logicielle
Pour obtenir des informations à propos du contrat de licence de la suite logicielle,
consultez le fichier suivant dans le sous-dossier BundledSoftware du dossier LICENSE
du CD-ROM d’installation fourni.
Type de logiciel
Nom de fichier
VB Initial Setting Tool, VBAdmin Tools
VBTools.txt
Logiciel de gravure vidéo réseau RM-Lite
RM-Lite.txt
MPEG-4
NOTICE ABOUT THE MPEG-4 VISUAL STANDARD: THIS PRODUCT IS LICENSED
UNDER THE MPEG-4 VISUAL PATENT PORTFOLIO LICENSE FOR THE PERSONALAND
NON-COMMERCIAL USE OF A CONSUMER TO (i) ENCODING VIDEO IN COMPLIANCE
WITH THE MPEG-4 VISUAL STANDARD ("MPEG-4 VIDEO") AND/OR (ii) DECODING
MPEG-4 VIDEO THAT WAS ENCODED BY A CONSUMER ENGAGED IN A PERSONAL
AND NON-COMMERCIAL ACTIVITY. NO LICENSE IS GRANTED OR SHALL BE IMPLIED
FOR ANY OTHER USE. ADDITIONAL INFORMATION INCLUDING THAT RELATING TO
PROMOTIONAL, INTERNAL AND COMMERCIAL USES AND ADDITIONAL LICENSING
MAY BE OBTAINED FROM MPEG LA, LLC. SEE HTTP://WWW.MPEGLA.COM.
"This product is licensed under AT&T patents for the MPEG-4 standard and may be used
for encoding MPEG-4 compliant video and/or decoding MPEG-4 compliant video that
was encoded only (1) for a personal and non-commercial purpose or (2) by a video
provider licensed under the AT&T patents to provide MPEG-4 compliant video. No license
is granted or implied for any other use for MPEG-4 standard."
Logiciel à code source libre
Le produit (VB-C60 et la suite logicielle RM-Lite Viewer) contiennent des modules Open
Source Software (logiciels libres). Pour en savoir plus, consultez le fichier
OpenSourceSoftware.pdf figurant sur le CD-ROM d’installation fourni. Les modalités
de licence de chaque module figurent également dans le dossier LICENCE du même
CD-ROM d’installation.
Logiciel sous licences GPL et LGPL
Si vous souhaitez obtenir le code source en code GPL/LGPL, contactez un représentant
commercial ou le revendeur auprès duquel vous avez acheté le produit.
iv
Table des matières
Introduction ..............................................................................................ii
Comment lire ce document .....................................................................ix
Guides d’utilisation ............................................................................................ ix
Icônes utilisées dans ce document ................................................................... x
Première page de la caméra ...................................................................xi
Accès à la première page de la caméra .......................................................... xi
Accès au Menu des paramètres ...................................................................... xii
Accès aux pages exemple .............................................................................. xii
Accès VB-C60 Viewer ..................................................................................... xiii
Authentification de l’utilisateur lors de l’accès au Menu
des paramètres ou à Admin Viewer ................................................................ xiv
Chapitre 1 Paramètres détaillés
Menu des paramètres .......................................................................... 1-2
Accès au Menu des paramètres .......................................................... 1-4
Menu des paramètres .................................................................................... 1-4
Éléments communs à toutes les pages des paramètres ............................... 1-5
Configuration du mot de passe de l’administrateur,
du réseau local, de IPv6, de DNS, de SNMP, etc. (Réseau) ............... 1-7
Configuration de la date et de l’heure (Date et heure) ....................... 1-12
Configuration du contrôle de la caméra et du nom de périphérique
externe (Caméra) ............................................................................... 1-14
Réglage de la taille et de la qualité d’image, et du nombre
d’images par seconde (Vidéo) ........................................................... 1-22
Configuration du téléchargement HTTP/FTP et des notifications
par e-mail (Télécharger) .................................................................... 1-24
Configuration du serveur d’images, du serveur audio
et du serveur HTTP (Serveur) ............................................................ 1-30
Configuration du tampon d’images, de la détection de mouvement,
du lecteur audio et du rythmeur (Événement) .................................... 1-34
Configuration des privilèges d’accès des utilisateurs
(Contrôle accès) ................................................................................. 1-40
v
Table des matières
Paramètres IPsec (IPsec) .................................................................. 1-44
Configuration des éléments requérant le redémarrage de la caméra
(Redémarrage) ................................................................................... 1-48
Affichage des journaux des événements et des paramètres actuels,
et exécution de la maintenance (Maintenance) ................................ 1-50
Chapitre 2 VBAdmin Tools
Présentation de VBAdmin Tools .......................................................... 2-2
VBAdmin Tools ............................................................................................... 2-2
Panorama Creation Tool ................................................................................. 2-2
View Restriction Setting Tool .......................................................................... 2-3
Preset Setting Tool ......................................................................................... 2-3
Motion Detection Setting Tool ........................................................................ 2-4
Log Viewer ..................................................................................................... 2-4
Admin Viewer ................................................................................................. 2-5
Démarrage de VBAdmin Tools ............................................................ 2-6
Panorama Creation Tool ...................................................................... 2-9
Écrans d’affichage de Panorama Creation Tool .......................................... 2-10
Capture de panoramas ................................................................................ 2-11
Inscription et suppression d’un panorama .................................................. 2-12
Reconnexion ................................................................................................ 2-13
Ouverture d’un panorama à partir de fichiers d’images
et enregistrement de fichiers d’images ........................................................ 2-13
View Restriction Setting Tool ............................................................. 2-14
Écrans d’affichage de View Restriction Setting Tool ................................... 2-15
Configuration des restrictions du champ ..................................................... 2-17
Preset Setting Tool ............................................................................ 2-22
Écrans d’affichage de Preset Setting Tool ................................................... 2-23
Configuration du préréglage ........................................................................ 2-25
Tour préréglé ................................................................................................ 2-29
Motion Detection Setting Tool ............................................................ 2-34
Log Viewer ......................................................................................... 2-45
Téléchargement des fichiers journaux ......................................................... 2-45
Affichage des fichiers journaux ................................................................... 2-46
vi
Table des matières
Chapitre 3 VB-C60 Viewer
Présentation de VB-C60 Viewer .......................................................... 3-2
Principales différences entre Admin Viewer et VB Viewer ............................. 3-2
Droits d’utilisateur et privilèges de contrôle de la caméra ............................. 3-3
Démarrage de VB-C60 Viewer ............................................................ 3-6
Démarrage de VB-C60 Viewer ....................................................................... 3-6
Fermeture de VB-C60 Viewer ......................................................................... 3-7
Connexion à partir de VBAdmin Tools ........................................................... 3-7
Fonctionnement de VB-C60 Viewer ..................................................... 3-9
Écrans d’affichage de Admin Viewer ............................................................. 3-9
Écrans d’affichage de VB Viewer ................................................................. 3-11
Obtention du privilège de contrôle de la caméra ........................................ 3-13
Contrôle de la caméra .................................................................................. 3-14
Paramètres vidéo et audio ........................................................................... 3-18
Affichage des informations .......................................................................... 3-21
Exécution des opérations et définition des paramètres
en tant qu’administrateur ................................................................... 3-23
Ouverture de Contrôle pour l’admin ............................................................. 3-23
Fonctionnement de la sortie périphérique externe ..................................... 3-24
Affichage de l’état de l’entrée du périphérique externe .............................. 3-24
Affichage de l’état de la détection de mouvement ...................................... 3-25
Contrôle/réglage de la caméra .................................................................... 3-25
Réglage de la mise au point ........................................................................ 3-26
Réglage de l’exposition ................................................................................ 3-27
Réglage de la balance des blancs ............................................................. 3-29
Réglage du contrôle intelligent des ombres ............................................... 3-31
Réglage du mode nuit .................................................................................. 3-32
Chapitre 4 Création de pages Web pour la distribution
de vidéos
Pages Web pour la distribution d’images ............................................. 4-2
Affichage de pages exemples .............................................................. 4-4
Distribution de vidéos à l’aide de VB Viewer ........................................ 4-6
Création d’une page Web à l’aide de VB Viewer ........................................... 4-6
Enregistrement des données d’une page Web ............................................. 4-6
Exemple de création d’une page Web à l’aide de VB Viewer ....................... 4-7
Paramètres de VB Viewer .............................................................................. 4-9
vii
Table des matières
Distribution de vidéos à l’aide d’un navigateur uniquement ............... 4-11
Affichage d’une vidéo en direct en tant qu’image fixe lors de l’accès ........ 4-11
Exemple de distribution d’images à l’aide d’une adresse globale ...... 4-12
Distribution d’images fixes vers des téléphones mobiles ................... 4-13
Remplacement d’une page exemple ........................................................... 4-14
Chapitre 5 Annexe
Modificateurs ........................................................................................ 5-2
Dépannage .......................................................................................... 5-4
Liste des messages du journal ............................................................ 5-7
Message du journal de VB-C60 ..................................................................... 5-7
Liste des messages de la VB-C60 Viewer ......................................... 5-17
Messages affichés dans le champ d’information ........................................ 5-17
Restauration des paramètres ............................................................. 5-20
Restauration des paramètres à partir de la page de maintenance
du navigateur Web ....................................................................................... 5-20
Initialisation à l’aide du bouton de réinitialisation de la caméra .................. 5-21
Liste des paramètres d’usine ............................................................. 5-23
Index .................................................................................................. 5-31
viii
Comment lire ce document
Guides d’utilisation
Cette caméra est fournie avec le Guide de démarrage et le Guide d’utilisation (ce document)
inclus sur le CD-ROM d’installation.
Guide de démarrage (fourni)
Ce document décrit les précautions de sécurité à respecter lors de l’utilisation de la VB-C60,
les types de suite logicielle, l’environnement d’exploitation, la configuration initiale de la
caméra, la procédure d’installation, etc. Le Guide de démarrage est fourni avec la VB-C60.
Dans ce manuel, les éléments référencés dans le Guide de démarrage sont décrits
comme suit. Consultez « Fonctionnalités de la VB-C60 » ( Guide de démarrage).
Guide d’utilisation (ce document) (VBC60OG_F.pdf)
Le document décrit les procédures de réglage élémentaires de la VB-C60, son utilisation,
VBAdmin Tools et VB-C60 Viewer, le dépannage, etc. Ce document est inclus sur
le CD-ROM d’installation.
Une version simplifiée du logiciel d’enregistrement RM-Lite ( Guide de démarrage « Logiciel de
gravure vidéo réseau RM-Lite ») est enregistrée sur le CD-ROM d’installation. Les guides
d’utilisation suivants sont disponibles :
Manuel de l’administrateur (RM10AM_F.pdf)
Ce document décrit les éléments à noter pendant l’utilisation de RM-Lite, l’environnement
d’exploitation requis, la configuration du système, les méthodes d’installation et de
configuration ainsi que d’autres détails sur l’utilisation du logiciel. Veillez à le lire.
Guide d’utilisation de la visionneuse (RM10VOG_F.pdf)
Ce document décrit le fonctionnement de base de la RM-Lite Viewer. Pour plus
d’informations sur les procédures d’utilisation détaillées de la visionneuse, consultez
le Manuel de l’administrateur.
ix
Comment lire ce document
Icônes utilisées dans ce document
Ce document utilise les icônes suivantes pour désigner des informations particulièrement
importantes que l’utilisateur doit lire.
Icône
Signification
Toute manipulation non conforme aux instructions qui
Attention
accompagnent ce symbole peut provoquer des dégâts
matériels. Veillez à respecter ces précautions.
Respectez systématiquement la consigne ou l’interdiction
Remarque
qui est décrite pendant l’utilisation de l’appareil. Veillez
à lire ces instructions pour éviter toute défaillance
mécanique ou endommagement.
Des informations complémentaires ou une référence
Conseil
au fonctionnement sont données. Il est recommandé
de lire ces remarques.
x
Première page de la caméra
Décrit la première page de VB-C60 qui contient le Menu des paramètres, l’affichage de VB-C60
Viewer, etc.
Accédez à la première page de la caméra dans le navigateur Web.
À partir de la première page de la caméra, vous pouvez accéder à VB-C60 Viewer pour
afficher des images ainsi qu’au Menu des paramètres pour spécifier des paramètres détaillés
de la VB-C60.
Si vous accédez pour la première fois à la caméra, consultez le Guide de démarrage
qui l’accompagne.
Remarque
Ce document décrit d’importantes informations basées sur l’adresse IP 192.168.100.1
(paramètre par défaut). L’utilisateur doit en réalité entrer l’adresse IP définie pour la caméra.
Accès à la première page de la caméra
1. Accédez à « http://192.168.100.1/ » via le navigateur Web.
2. La première page de la caméra s’affiche.
Un aperçu de chaque lien est fourni ci-dessous.
(1)
(2)
(3)
(4)
(1) Bouton Langue
Utilisez ce bouton pour permuter la langue de l’affichage.
(2) Lien vers la page des paramètres (Menu des paramètres)
Cliquez sur ce lien pour afficher le Menu des paramètres de la caméra.
(3) Lien vers la page exemple
Cliquez sur ce lien pour afficher des pages exemple de la caméra.
xi
Première page de la caméra
(4) Lien de démarrage de VB-C60 Viewer
Cliquez sur ce lien pour démarrer VB-C60 Viewer qui affiche l’image capturée par la caméra
dans le navigateur Web.
VB-C60 Viewer comprend deux visionneuses : [Admin Viewer] et [VB Viewer] ( P. 3-2).
z Description de chaque lien
[Admin Viewer]
Démarre Admin Viewer.
[VB Viewer]
Démarre VB Viewer.
Accès au Menu des paramètres
Pour définir des paramètres détaillés de la VB-C60, cliquez sur (2) afin d’accéder au
Menu des paramètres. Pour plus d’informations sur le Menu des paramètres, consultez
« Menu des paramètres » dans le « Chapitre 1 Paramètres détaillés » ( P. 1-2).
Accès aux pages exemple
Pour accéder à une page exemple, cliquez sur (3).
Chacune des trois pages exemple, contenant chacune une image fixe, une vidéo
ou une image pour téléphone mobile, peut être affichée.
Conseil
Pour des instructions sur l’utilisation spécifiques des pages exemple, consultez
le « Chapitre 4 Création de pages Web pour la distribution de vidéos » ( P. 4-2).
xii
Première page de la caméra
Accès VB-C60 Viewer
Sélectionnez [Admin Viewer] ou [VB Viewer] à partir des liens (4) [VB-C60 Viewer]
pour accéder à VB-C60 Viewer.
Admin Viewer
VB Viewer
xiii
Première page de la caméra
Authentification de l’utilisateur lors de l’accès au Menu
des paramètres ou à Admin Viewer
L’authentification de l’utilisateur est requise pour accéder au [Menu des paramètres]
de la caméra ou à [Admin Viewer].
Écran d’authentification
Écran d’authentification
dans la [Page des paramètres]
dans [Admin Viewer]
Les paramètres d’usine sont spécifiés ci-dessous.
Nom utilisateur : root
Mot de passe : VB-C60
Le nom d’utilisateur « root » est le compte Administrateur de la caméra.
Remarque
• N’oubliez pas de modifier le mot de passe administrateur par défaut pour
garantir la sécurité du système. N’oubliez pas le nouveau mot de passe.
• Si vous devez supprimer les pages exemple ( P. 4-4) pour des raisons de
sécurité, accédez au fichier stocké sous le chemin d’accès suivant via FTP
et créez une copie de sauvegarde du fichier sur un ordinateur, etc., avant
de supprimer les pages exemple.
Chemin d’accès aux exemples français
: /mnt_flash/www/html/sample/fr/
Chemin d’accès aux exemples anglais
: /mnt_flash/www/html/sample/en/
Chemin d’accès aux exemples japonais
: /mnt_flash/www/html/sample/ja/
Chemin d’accès aux exemples italiens
: /mnt_flash/www/html/sample/it/
Chemin d’accès aux exemples allemands
: /mnt_flash/www/html/sample/de/
Chemin d’accès aux exemples espagnols
: /mnt_flash/www/html/sample/es/
Pour restaurer des pages exemple supprimées, vous devez réécrire dans les
chemins d’accès mentionnés ci-dessus la copie de sauvegarde qui a été
copiée sur un ordinateur, etc. N’oubliez pas de créer une copie de sauvegarde
avant de supprimer un fichier.
xiv
Première page de la caméra
Remarque
z Si l’administrateur et l’Utilisateur autorisé partagent VB-C60 Viewer sur le même ordinateur,
nous vous recommandons vivement de désactiver la case à cocher [Mémoriser mon mot
de passe].
z Si le nom d’utilisateur ou le mot de passe est incorrect, la caméra ne se connecte pas.
Entrez les nom d’utilisateur et mot de passe corrects pour connecter la caméra.
z Si vous avez oublié le mot de passe administrateur, appuyez sur le bouton de réinitialisation
pour initialiser les paramètres. Voir « Initialisation à l’aide du bouton de réinitialisation
de la caméra » ( P. 5-21). Notez toutefois que cette opération rétablit tous les paramètres
d’usine de la caméra à l’exception de l’heure et de la date.
Conseil
Pour plus d’informations sur VB-C60 Viewer et les types d’utilisateur, consultez « Présentation
de VB-C60 Viewer » dans le « Chapitre 3 VB-C60 Viewer » ( P. 3-2).
xv
Première page de la caméra
xvi
Paramètres
détaillés
Le texte qui suit décrit les paramètres de connexion réseau, de
contrôle de la caméra, de date et heure, de contrôle d’accès, etc.
Menu des paramètres
Pour configurer les paramètres de la caméra, accédez aux pages applicables à partir du Menu
des paramètres.
Les paramètres à configurer dans chaque page sont expliqués ci-dessous. Consultez les pages
de référence pour plus de détails.
z Menu des paramètres
z Réseau
Configure le mot de passe de l’administrateur, le réseau local, IPv6, DNS et SNMP ( P. 1-7).
z Date et heure
Configure la date, l’heure et le fuseau horaire appropriés pour la caméra ( P. 1-12).
z Caméra
Configure le nom de la caméra, les paramètres initiaux de la caméra, le contrôle de la caméra,
le mode jour/nuit, les paramètres d’installation, le contrôle de la position de la caméra, le nom
du périphérique d’entrée externe et le nom du périphérique de sortie externe ( P. 1-14).
z Vidéo
Configure la qualité et la taille de l’image, ainsi que le nombre d’images enregistrées
par seconde aux formats JPEG et MPEG-4 ( P. 1-22)
z Téléchargement
Configure le téléchargement HTTP/FTP et les notifications par e-mail ( P. 1-24).
z Serveur
Configure le serveur d’images, le serveur audio et le serveur HTTP ( P. 1-30).
1-2
Menu des paramètres
z Événement
Configure le tampon d’images, la détection de mouvement, l’entrée du périphérique externe,
le rythmeur et le téléchargement des fichiers audio ( P. 1-34).
1
Paramètres détaillés
z Contrôle accès
Configure les comptes utilisateur autorisés, les privilèges des utilisateurs et les restrictions
de l’accès aux hôtes ( P. 1-40).
z IPsec
Configuration IPsec ( P. 1-44).
z Redémarrage
Configure les éléments requérant le redémarrage de la caméra (Redémarrage) ( P. 1-48).
z Maintenance
Outil (Afficher les événements du journal, Afficher les paramètres actuels, Redémarrer,
Rétablir les paramètres) ( P. 1-50).
Remarque
Remarques concernant l’utilisation avec Windows Vista/XP
z Lorsque la boîte de dialogue [Alerte de sécurité Windows] apparaît,
cliquez sur le bouton [Débloquer].
Après avoir cliqué sur ce bouton, l’alerte ne réapparaîtra plus.
z Si la boîte de dialogue s’affiche et la fenêtre indépendante se bloque lorsque vous tentez
d’accéder à l’[AIDE] des pages des paramètres, ou à [Afficher les événements du journal]
ou [Afficher les paramètres actuels] de la page de maintenance, autorisez les [Fenêtres
intempestives] en suivant la procédure décrite dans la barre d’informations.
1-3
Accès au Menu des paramètres
Pour configurer les différents paramètres de la VB-C60, accédez à la caméra dans le navigateur
Web. Accédez à la première page ( P. xi).
Pour saisir l’identifiant et le mot de passe, voir ( P. xiv).
Menu des paramètres
Vous pouvez accéder aux pages des paramètres et à Admin Viewer depuis le Menu des paramètres.
Le nom de modèle
affiché est « VB-C60 ».
Menu des paramètres
(1) Bouton [Retour au début]
Cliquez sur ce bouton pour afficher la première page de la caméra.
(2) Bouton [Admin Viewer]
Cliquez sur ce bouton pour afficher Admin Viewer.
(3) Menu des paramètres
Cliquez sur un bouton pour afficher la page des paramètres correspondante.
Remarque
Lorsque vous avez terminé de configurer les paramètres d’une page, fermez le navigateur
Web pour des raisons de sécurité.
1-4
Accès au Menu des paramètres
Éléments communs à toutes les pages des paramètres
1
Application des modifications
Paramètres détaillés
Lorsque vous modifiez un paramètre dans une page, le bouton grisé [Appliquer] en haut
à droite devient bleu.
Pour confirmer le nouveau paramètre, cliquez sur le bouton [Appliquer].
Pour rétablir le paramètre d’origine, cliquez sur le bouton [Annuler].
Modifications qui nécessitent un redémarrage
Les éléments dont le paramètre n’est effectif qu’après le redémarrage de la caméra
sont accompagnés d’une icône orange.
Lorsque vous modifiez un élément qui est accompagné d’une icône orange, le bouton
[Appliquer] en haut à droite de la page est modifié et indique [Appliquer et redémarrer].
Pour confirmer le nouveau paramètre, cliquez sur le bouton [Appliquer et redémarrer].
Le nouveau paramètre est appliqué et la caméra redémarre.
Pour rétablir le paramètre d’origine, cliquez sur le bouton [Annuler].
Remarque
Si vous affichez une autre page des paramètres sans avoir cliqué sur le bouton [Appliquer]
ou sur le bouton [Appliquer et redémarrer], les modifications que vous avez apportées
ne sont pas conservées. Pour confirmer les modifications, vous devez cliquer sur le bouton
[Appliquer] ou sur le bouton [Appliquer et redémarrer].
1-5
Accès au Menu des paramètres
Retour au Menu des paramètres
Pour retourner au Menu des paramètres à partir d’une page des paramètres, cliquez
sur le bouton [Menu des paramètres] en haut à droite de la page.
Remarque
z Vous devez modifier les paramètres de chaque caméra dans la page des paramètres.
z Ne basculez pas d’une page des paramètres à l’autre en utilisant les boutons [Précédent]
et [Suivant] du navigateur. En effet, il est possible que les changements ne soient pas pris
en compte et que les paramètres d’origine soient rétablis ou que des modifications non
voulues soient appliquées.
Conseil
Cliquez sur
[Aide] devant un élément de la page des paramètres pour afficher
une explication détaillée du paramètre.
1-6
Configuration du mot de passe de l’administrateur,
du réseau local, de IPv6, de DNS, de SNMP, etc. (Réseau)
1
Paramètres détaillés
Vous pouvez configurer les éléments suivants.
z Mot de passe administrateur
Configure le mot de passe administrateur.
z Réseau local
Configure l’adresse IP et les autres paramètres requis pour établir une connexion
au réseau local.
z IPv6
Configure IPv6.
z DNS
Configure l’adresse du serveur de noms, le nom d’hôte et DDNS.
z SNMP
Configure SNMP.
Mot de passe administrateur
(1) [Mot de passe]
Configurez le mot de passe administrateur. Vous pouvez utiliser 8 caractères ASCII (à un octet)
au maximum (incluant espaces ou caractères imprimables). Le paramètre par défaut est
« VB-C60 ». Si Admin Viewer ou VBAdmin Tools est connecté, coupez la connexion avant
de modifier le mot de passe.
(2) [Confirmer le mot de passe]
Entrez de nouveau le mot de passe pour le confirmer.
Remarque
z N’oubliez pas de modifier le mot de passe administrateur par défaut pour garantir
la sécurité du système. N’oubliez pas le nouveau mot de passe.
z Si vous avez oublié le mot de passe administrateur, appuyez sur le bouton de réinitialisation
pour initialiser les paramètres. Voir « Initialisation à l’aide du bouton de réinitialisation
de la caméra » ( P. 5-21). Notez toutefois que cette opération rétablit tous les paramètres
d’usine de la caméra à l’exception de l’heure et de la date.
1-7
Configuration du mot de passe de l’administrateur, du réseau local, de IPv6, de DNS, de SNMP, etc. (Réseau)
Réseau local
(1) [Définition de l’adresse IP]
Sélectionnez le mode de définition de l’adresse IP [Auto (DHCP)] ou [Manuel]. Si le mode
[Auto (DHCP)] est sélectionné, les valeurs récupérées automatiquement du serveur DHCP
sont renseignées dans [Adresse IP], [Masque de sous-réseau] et [Adresse de passerelle
par défaut]. Si le mode [Manuel] est sélectionné, entrez directement les valeurs appropriées
pour l’environnement dans lequel la caméra est utilisée.
(2) [Adresse IP]
Si le mode [Manuel] a été sélectionné pour le paramètre (1), entrez une adresse IP fixe.
(3) [Masque de sous-réseau]
Si le mode [Manuel] a été sélectionné pour le paramètre (1), entrez le masque de sous-réseau
spécifié pour chaque réseau.
(4) [Adresse de passerelle par défaut]
Entrez une valeur appropriée si le mode [Manuel] a été sélectionné pour le paramètre (1).
Vous devez configurer l’adresse de passerelle par défaut lorsque vous connectez la caméra
à un sous-réseau différent de celui de la visionneuse.
(5) [Interface de réseau local]
Sélectionnez [Auto], [Duplex intégral] ou [Semi-duplex]. Généralement, il convient
d’utiliser [Auto].
(6) [Taille de paquet maximale]
Entrez la taille de paquet maximale. Généralement, il n’est pas nécessaire de modifier
le paramètre par défaut de 1500.
1-8
Configuration du mot de passe de l’administrateur, du réseau local, de IPv6, de DNS, de SNMP, etc. (Réseau)
Remarque
z Pour les paramètres [Adresse IP], [Masque de sous-réseau] et [Adresse de passerelle
1
par défaut], contactez votre administrateur réseau.
par défaut] est incorrect, l’accès réseau peut être désactivé. Dans ce cas, utilisez VB Initial
Setting Tool (chapitre « Paramétrage initial de la caméra » du « Guide de démarrage ») pour
configurer à nouveau l’adresse.
z Si vous modifiez le paramètre [Adresse IP], [Masque de sous-réseau], [Adresse de passerelle
par défaut], [Interface de réseau local] ou [Taille de paquet maximale], la caméra ne sera
plus accessible à partir du navigateur actif. Lisez au préalable les précautions détaillées
dans les « Remarques » de la section « Configuration des éléments requérant le redémarrage
de la caméra (Redémarrage) » ( P. 1-49). Respectez également les précautions de la même
section avant de modifier un paramètre dans « [IPv6] » ( P. 1-9) et « DNS » ( P. 1-10).
z Si le mode [Auto (DHCP)] est sélectionné en tant que mode de configuration d’adresse,
l’adresse IP peut ne pas être attribuée correctement dans certains environnements, par
exemple en présence d’un routeur entre le serveur DHCP et cette caméra. Dans ce cas,
attribuez une adresse IP fixe en sélectionnant le mode [Manuel].
z Si vous utilisez IPv6, entrez la valeur 1280 ou une valeur supérieure pour [Taille de paquet
maximale].
Conseil
z En cas de liaison par fibres optiques ou ADSL, vous pouvez améliorer l’efficacité d’envoi
en diminuant légèrement la taille de paquet maximale.
z Vous pouvez utiliser VB Initial Setting Tool pour vérifier l’adresse IP attribuée par le paramètre
[Auto (DHCP)].
IPv6
(1) [IPv6]
Sélectionnez selon le cas [Désactiver] ou [Activer] pour indiquer si vous allez utiliser IPv6.
(2) [Adresse IPv6]
Si vous avez sélectionné [Activer] pour IPv6, ce champ est renseigné avec une adresse
récupérée automatiquement.
Conseil
Dans les environnements où IPv6 ne peut pas être utilisé, le champ [Adresse IPv6] n’est pas
renseigné même si vous avez sélectionné [Activer] pour IPv6.
1-9
Paramètres détaillés
z Si l’un des paramètres [Adresse IP], [Masque de sous-réseau] et [Adresse de passerelle
Configuration du mot de passe de l’administrateur, du réseau local, de IPv6, de DNS, de SNMP, etc. (Réseau)
DNS
(1) [Adresse du serveur de noms 1], [Adresse du serveur de noms 2]
Entrez l’adresse des serveurs de noms que vous souhaitez enregistrer. Si vous enregistrez
une seule adresse, ne renseignez pas le champ [Adresse du serveur de noms 2].
(2) [Enregistrement du nom d’hôte avec DDNS]
Sélectionnez [Activer] et entrez un nom d’hôte. Le nom d’hôte peut être enregistré dans
le serveur de noms.
Vous pouvez utiliser 63 caractères (à un octet) au maximum, dont les lettres de A à Z
(minuscules et majuscules), les chiffres de 0 à 9, le trait d’union (« - »), le trait de soulignement
(« _ ») et le point (« . »).
Conseil
z Pour plus de commodité, enregistrez le nom d’hôte si la caméra est utilisée par
[Auto (DHCP)] ( P. 1-8). Certains éléments doivent être configurés avant d’enregistrer
le serveur DNS. Pour les paramètres du serveur DNS, contactez votre administrateur
système.
z Si l’[Adresse du serveur de noms 1] ne peut pas être utilisée, l’[Adresse du serveur
de noms 2] sera accessible. Toutefois, l’[Adresse du serveur de noms 2] doit déjà
être configurée.
1-10
Configuration du mot de passe de l’administrateur, du réseau local, de IPv6, de DNS, de SNMP, etc. (Réseau)
SNMP
1
Sélectionnez [Désactiver] ou [Activer] pour utiliser ou non SNMP. Si vous sélectionnez [Activer],
le gestionnaire SNMP pourra référencer les informations configurées dans la caméra.
(2) [Nom de la communauté]
Définissez le nom de la communauté pour SNMP. Pour des raisons de sécurité, nous vous
recommandons de modifier le nom de communauté par défaut.
(3) [Informations sur le contact Administrateur]
Définissez les informations de contact (adresse e-mail, etc.) de l’administrateur de la caméra.
Les paramètres seront référencés par le gestionnaire SNMP.
(4) [Nom de la fonction d’administration]
Indiquez le nom de la caméra qui sera utilisé pour l’administrer. Les paramètres seront
référencés par le gestionnaire SNMP.
Si vous ne renseignez pas ce champ, le nom « VB-C60 » est utilisé par défaut.
(5) [Emplacement d’installation]
Indiquez l’emplacement d’installation de la caméra. Les paramètres seront référencés
par le gestionnaire SNMP.
Conseil
z Les informations de la caméra ne peuvent pas être modifiées à partir du gestionnaire SNMP.
z Utilisez le gestionnaire SNMP MIB2 (prenant en charge RFC1213).
z Le SNMP de la caméra ne prend pas en charge IPv6.
1-11
Paramètres détaillés
(1) [SNMP]
Configuration de la date et de l’heure (Date et heure)
Vous pouvez configurer les éléments suivants.
z Date et heure actuelles
Affiche la date et l’heure configurées dans la caméra.
z Paramètre
Indique le mode de paramétrage de la date et de l’heure et le fuseau horaire
appropriés pour la caméra.
Date et heure actuelles
[Date], [Heure]
La date et l’heure actuellement configurées dans la caméra s’affichent.
Paramètre
(1) [Mode de paramétrage]
Sélectionnez [Définir manuellement], [Synchroniser avec le serveur NTP],
[Synchroniser avec la diffusion NTP] ou [Synchroniser avec l’heure de l’ordinateur].
(2) [Date], [Heure]
Paramétrez les éléments suivants en fonction du choix effectué pour le paramètre (1)
[Mode de paramétrage].
[Définir manuellement]
Paramétrez la date et l’heure. Entrez la date dans le format <Année/Mois/Jour> et l’heure
dans le format <Heures:Minutes:Secondes> (notation sur 24 heures). (Deux chiffres pour
le mois, le jour et l’heure.)
Exemple : pour entrez la date 23 août 2008, et l’heure 1h23 et 4 secondes de l’après-midi,
entrez « 2008/08/23 » et « 13:23:04 ».
1-12
Configuration de la date et de l’heure (Date et heure)
1
Paramètres détaillés
[Synchroniser avec le serveur NTP]
La caméra sera synchronisée avec l’heure du serveur NTP. Entrez l’adresse IP
du serveur NTP.
[Synchroniser avec la diffusion NTP]
La caméra sera synchronisée avec l’heure de diffusion du serveur NTP.
[Synchroniser avec l’heure de l’ordinateur]
La caméra sera synchronisée avec la date et l’heure de l’ordinateur qui accède
actuellement à la caméra. Le fuseau horaire est automatiquement sélectionné.
(3) [Fuseau horaire]
Sélectionnez dans la liste le décalage horaire par rapport au temps moyen de Greenwich.
Conseil
z Si vous sélectionnez [Synchroniser avec l’heure de l’ordinateur], le paramètre du champ
[Mode de paramétrage] passe à [Définir manuellement] lorsque vous cliquez sur le bouton
[Appliquer] pour valider le réglage.
z Si vous avez sélectionné [Synchroniser avec le serveur NTP], la date et l’heure ne seront
pas actualisées si l’adresse IP du serveur NTP est incorrecte ou si la connexion avec
le serveur NTP ne peut pas être établie.
z Le NTP de la caméra ne prend pas en charge IPv6.
1-13
Configuration du contrôle de la caméra et du nom
de périphérique externe (Caméra)
Vous pouvez configurer les éléments suivants.
z Nom de la caméra
Saisissez le nom de la caméra. Vous devez indiquer le nom de la caméra si le logiciel
de la série RM est utilisé avec la caméra.
z Paramètres initiaux de la caméra
Configurez le mode AE, l’obturation lente, la vitesse d’obturation et le mode
de mise au point.
z Contrôle de la caméra
Configurez le zoom numérique et le stabilisateur d’images.
z Jour/nuit
Configurez le mode de bascule Jour/nuit.
z Conditions d’installation
Indiquez si vous utilisez ou non un dôme, l’activation des voyants et la méthode
de fixation.
z Contrôle de la position de la caméra
Indiquez si vous voulez limiter les opérations de panoramique/inclinaison/zoom
de la caméra aux positions préalablement enregistrées. Indiquez quel est
le fonctionnement lorsque les privilèges de contrôle ne sont pas requis.
z Nom du périphérique externe
Indiquez le nom du périphérique d’entrée externe et le nom du périphérique
de sortie externe.
Nom de la caméra
[Nom de la caméra]
Vous devez entrer le nom de caméra dans le champ [Nom de la caméra (caractères
alphanumériques)]. Si le champ [Nom de la caméra (caractères Unicode)] n’est pas
renseigné, le nom de la caméra indiqué dans le champ [Nom de la caméra (caractères
alphanumériques)] sera utilisé.
Vous pouvez utiliser jusqu’à 15 caractères ASCII (espaces ou caractères imprimables)
dans le champ [Nom de la caméra (caractères alphanumériques)]. Vous pouvez utiliser
jusqu’à 15 caractères du jeu de caractères Unicode dans le champ [Nom de la caméra
(caractères Unicode)].
Conseil
z Le nom de la caméra (caractères Unicode) ne peut pas être enregistré simultanément
dans plusieurs langues. De plus, il ne peut être affiché que dans la langue enregistrée.
z Si vous utilisez le logiciel d’enregistrement optionnel (RM-64/RM-25/RM-9 ou la suite
RM-Lite), le nom de la caméra défini ici s’affichera lors de l’enregistrement de la caméra.
1-14
Configuration du contrôle de la caméra et du nom de périphérique externe (Caméra)
Paramètres initiaux de la caméra
1
Paramètres détaillés
(1) [Mode AE], [Obturation lente], [Vitesse d’obturation].
Configurez l’exposition de la caméra et la vitesse d’obturation.
[Mode AE]
[Auto.]
L’exposition est contrôlée automatiquement.
[Sans scintillement]
Avec ce mode, le scintillement de l’image causé par des sources de lumière fluorescentes
est réduit. La vitesse d’obturation est automatiquement réglée en fonction de la luminosité
ambiante.
[Priorité d’obturation AE]
Avec ce mode, vous pouvez indiquer la vitesse d’obturation souhaitée.
[Obturation lente]
Le paramètre d’obturation lente peut être configuré uniquement si [Auto] est sélectionné
pour [Mode AE].
Indiquez le temps d’obturation lente maximum à utiliser en mode d’exposition automatique
pour la capture vidéo dans un environnement sombre. Sélectionnez [Désactiver], [1/15]
ou [1/8]. Plus le temps d’obturation est important, plus vous avez de risque de générer
une image résiduelle lors de la capture d’un sujet en mouvement. Sélectionnez le temps
approprié aux conditions de capture.
[Vitesse d’obturation]
La vitesse d’obturation peut être configurée uniquement si [Priorité d’obturation AE] est
sélectionné pour [Mode AE]. Sélectionnez la vitesse d’obturation souhaitée pour la caméra
parmi les 12 niveaux disponibles (de [1/8] à [1/8000]). Lorsque vous capturez un sujet en
mouvement, sélectionnez une vitesse d’obturation plus importante pour obtenir une image
moins floue.
(2) [Mode de mise au point]
Indiquez le mode de mise au point de la caméra.
[Auto]
La mise au point du sujet est automatique. Généralement, il convient d’utiliser le mode [Auto].
[Fixe à l’infini]
La mise au point peut être fixée sur l’infini.
1-15
Configuration du contrôle de la caméra et du nom de périphérique externe (Caméra)
Remarque
z Lorsqu’une scène extérieure est capturée depuis l’intérieure d’une pièce à travers
une vitre, etc., la caméra peut effectuer la mise au point sur la vitre en cas de poussière
ou d’eau sur la vitre. Dans ce cas, installez la caméra à une distance maximale de 30 cm
de la surface de la vitre.
z Les paramètres initiaux (1) et (2) de la caméra sont les paramètres par défaut appliqués
au démarrage de l’appareil. Les modifications apportées à ces paramètres ne seront
appliquées qu’après avoir reconnecté ou redémarré la caméra.
Spécifiez les paramètres utilisés dans l’environnement d’exploitation actuel à l’aide
de la fonction « Contrôle pour l’admin. » dans la visionneuse VB-C60 Viewer.
Voir « Ouverture de Contrôle pour l’admin » ( P. 3-23).
z Si le sujet est un feu de signalisation, un tableau de bord électronique, etc.,
l’image capturée risque de scintiller.
Dans ce cas, choisissez [Priorité d’obturation AE] pour [Mode AE] et sélectionnez
une vitesse d’obturation inférieure à 1/100 pour obtenir un meilleur résultat.
1-16
Configuration du contrôle de la caméra et du nom de périphérique externe (Caméra)
Conseil
z La mise au point automatique risque de ne pas fonctionner correctement avec les objets
suivant :
Sujet oblique.
Sujet reflétant une lumière
forte.
Sujet composé uniquement
de lignes obliques ou de
bandes horizontales.
Sujet sans forme, par
exemple une flamme
ou de la fumée.
Sujet vu à travers une vitre.
Sujet se déplaçant
rapidement.
Zone sombre ou vue
de nuit.
Sujet à la fois proche
et lointain.
Paramètres détaillés
Mur blanc ou sujet ne
présentant aucun contraste
entre des zones claires
et des zones lumineuses.
z Les différentes plages de mise au point (guide approximatif) sont données dans le tableau
ci-dessous en fonction notamment des paramètres du mode [Jour/nuit].
Réglage Jour/nuit
Auto
Mode jour
Mode nuit
Dôme
Lampe
à infrarouge
Limite
grand angle
Limite
téléobjectif
Limite
grand angle
Limite
téléobjectif
Non utilisé
Aucune
0,3 m~∞
1,5 m~∞
0,5 m~∞
1,8 m~∞
Utilisé
Aucune
Non utilisé
Oui
0,5 m~∞
1,8 m~∞
Utilisé
Oui
0,5 m~∞
2,4 m~∞
Fixe à l’infini
2,1 m~∞
1
2,4 m~∞
Aucune
Point à l’infini
Oui
Point à l’infini
Remarque : L’image de la caméra peut être floue.
z Lorsque le réglage de la mise au point est difficile, par exemple dans le cas d’une scène
nocturne ou d’un sujet sans contraste, il est préférable de configurer le mode de mise
au point sur « Fixe à l’infini ».
1-17
Configuration du contrôle de la caméra et du nom de périphérique externe (Caméra)
Contrôle de la caméra
(1) [Zoom numérique]
Sélectionnez [Activer] ou [Désactiver] pour activer ou désactiver le zoom numérique.
* Plus le zoom numérique est élevé, moins la qualité d’image est bonne.
(2) [Stabilisateur d’images]
Sélectionnez l’une des options suivantes pour le stabilisateur d’images : [Désactiver],
[Activé1] ou [Activé2]. Le stabilisateur d’images corrige les images floues. Si vous avez
sélectionné [Activé1] mais que l’image est toujours floue, sélectionnez [Activé2].
Lorsque vous réglez le stabilisateur d’images sur le mode [Activé1] ou [Activé2], l’angle
de vue est plus petit et l’image moins fine que lorsque l’option [Désactiver] est sélectionnée.
Il ne s’agit en aucun cas d’un dysfonctionnement.
Niveau de flou
Rapport de l’angle
compensable
de vue
Désactiver
—
100 %
ev. 310 000 pixels
Activé1
Faible
83 %
env. 210 000 pixels
Activé2
Élevé
50 %
env. 80 000 pixels
Nombre de pixels effectifs
Remarque
z Si vous utilisez le mode [Activé2], il est préférable d’utiliser une taille d’image inférieure
à 320x240.
z Le stabilisateur d’images ne fonctionne pas si le sujet bouge.
z Le stabilisateur d’images ne fonctionne pas si un certain niveau de vibrations est dépassé
ou en cas de vibrations temporaires.
z Reportez-vous aux remarques P. 3-22 sur l’utilisation de la visionneuse lorsque
le stabilisateur d’images est activé.
1-18
Configuration du contrôle de la caméra et du nom de périphérique externe (Caméra)
Jour/nuit
1
Sélectionnez le mode Jour/nuit [Manuel] ou [Auto].
Si vous avez sélectionné le mode [Manuel], vous pouvez basculer entre le [Mode jour]
et le [Mode nuit] à l’aide de la fonction Mode nuit d’Admin Viewer (P. 3-32).
Si vous avez sélectionné le mode [Auto], réglez les paramètres [Bascule de la luminosité]
et [Réponse (s)] en fonction de l’environnement d’installation de la caméra et des conditions
de bascule souhaitées.
* Le mode [Auto] ne peut pas être utilisé dans les environnements où une lumière infrarouge
est également utilisée.
(2) [Bascule de la luminosité]
Réglez la luminosité à laquelle la caméra bascule entre le mode Jour et le mode Nuit.
Sélectionnez [Plus sombre], [Légèrement plus sombre], [Normal], [Légèrement plus clair]
ou [Plus clair]. Lorsque cela est possible, sélectionnez [Plus sombre] pour capturer une
vidéo couleur.
Sélectionnez [Plus clair] pour réduire le bruit. Notez que cela a pour effet de faire basculer
plus tôt la caméra en mode noir et blanc.
(3) [Réponse (s)]
Indiquez le temps en secondes requis pour évaluer si la bascule du mode jour/nuit doit
être appliquée. Sélectionnez [5], [10], [20], [30] ou [60].
Si la luminosité est supérieure ou inférieure au niveau défini pour le paramètre (2) pendant le
nombre de secondes indiqué ci-dessus, la caméra bascule entre le mode jour et le mode nuit.
Si la luminosité change fréquemment, par exemple en raison du passage d’une source
lumineuse devant la caméra, Sélectionnez [30] ou [60]. Si la luminosité change peu,
sélectionnez [5] ou [10].
Remarque
z Si vous choisissez [Auto] pour [Jour/nuit], effectuez un test de fonctionnement complet
pour vérifier au préalable l’efficacité des paramètres.
z Si vous avez sélectionné [Auto] pour [Jour/nuit], sélectionnez [Auto.], [Sans scintillement]
ou [Priorité d’obturation AE] pour [Exposition] dans la visionneuse VB-C60 Viewer ( P. 327).
z Si une lumière infrarouge est également utilisée, choisissez le mode [Manuel]
pour le paramètre [Jour/nuit]. Vous ne pouvez pas utiliser celui-ci en mode [Auto].
z Si vous avez sélectionné [Auto] pour [Jour/nuit], le filtre infrarouge peut être activé
et désactivé plusieurs fois pendant la bascule entre [Mode jour] et [Mode nuit]. Pendant
ce laps de temps, les fonctions de panoramique, d’inclinaison et de zoom, ainsi que
la mise au point manuelle, ne fonctionnent pas.
1-19
Paramètres détaillés
(1) [Mode]
Configuration du contrôle de la caméra et du nom de périphérique externe (Caméra)
Conditions d’installation
(1) [Dôme]
Indiquez si vous utilisez ou non un dôme. Pour utiliser la caméra avec un dôme, sélectionnez
[Utilisé].
(2) [Activation des voyants]
Sélectionnez l’état des voyants sur le bras de la tête de la caméra ([Éteindre] ou [Allumer]).
Si vous utilisez le Boîtier de dôme pour intérieur (VB-RD51S-C/S) optionnel ou en cas de gêne
de la capture d’image, par exemple à cause de la réflexion de la lumière des voyants dans
la zone de capture, ou si vous ne voulez tout simplement pas allumer les voyants, réglez
ce paramètre sur [Éteindre].
(3) [Méthodes de fixation]
Sélectionnez la méthode appropriée en fonction du sens dans lequel la caméra est installée.
Le paramètre par défaut est « Au plafond ».
Conseil
z Même si vous avez sélectionné [Éteindre] pour [Activation des voyants], les voyants
s’allument brièvement au démarrage de la caméra.
z Sur l’image représentant la fixation de la caméra au plafond dans [Méthodes de fixation],
la caméra est équipée d’un Couvercle de support plafond. (Le Couvercle de support
plafond est disponible en option.)
1-20
Configuration du contrôle de la caméra et du nom de périphérique externe (Caméra)
Contrôle de la position de la caméra
1
Sélectionnez le préréglage de contrôle de la caméra [Aucune limitation] ou [Préréglage
uniquement]. Lorsque l’option [Préréglage uniquement] est sélectionnée, vous pouvez limiter
le contrôle de la caméra par des utilisateurs non-administrateur à des angles préréglés.
(2) [Position de la caméra sans contrôle]
Si les privilèges de contrôle ne sont pas nécessaires lorsque la position d’origine a déjà
été définie, sélectionnez le mouvement de caméra [Ne pas rétablir la position d’origine]
ou [Retour à la position d’origine].
Si vous sélectionnez [Retour à la position d’origine] et que personne ne dispose des
privilèges de contrôle de la caméra, la caméra retourne automatiquement à sa position
d’origine. Pour utiliser cette fonction, vous devez régler au préalable la position d’origine
de la caméra. Pour définir la position d’origine, utilisez « Preset Setting Tool » ( P. 2-22).
Périphérique d’entrée externe 1 et 2/Périphérique de sortie externe 1 et 2
[Périphérique d’entrée externe], [Périphérique de sortie externe]
Vous devez entrer un nom pour chaque périphérique afin d’identifier le périphérique externe
correspondant qui est connecté. Entrez le nom du périphérique (caractères alphanumériques
à un octet) en utilisant 15 caractères (ASCII (espaces ou caractères imprimables)) au maximum,
à l’exclusion des guillemets ("). Si le nom du périphérique (caractères Unicode) n’est pas
spécifié, le nom du périphérique (caractères alphanumériques) est utilisé. Lorsque le nom
du périphérique (caractères Unicode) est entré, le nom français s’affiche. Vous pouvez
utiliser au maximum 15 caractères du jeu de caractères Unicode dans le champ
[Nom du périphérique (caractères Unicode)].
Conseil
z Si vous utilisez Admin Viewer et un logiciel d’enregistrement optionnel (RM-64/RM-25/RM-9
ou la suite RM-Lite), le nom du périphérique externe défini ici s’affichera lors de
l’enregistrement de la caméra.
z Le nom de la caméra (caractères Unicode) ne peut pas être enregistré simultanément
dans plusieurs langues. De plus, il ne peut être affiché que dans la langue enregistrée.
1-21
Paramètres détaillés
(1) [Limité aux préréglages]
Réglage de la taille et de la qualité d’image,
et du nombre d’images par seconde (Vidéo)
Vous pouvez configurer les éléments suivants.
z JPEG
Configure la qualité et la taille de l’image, et le nombre maximal d’images enregistrées
par seconde au format JPEG.
z MPEG-4
Configure la qualité et la taille de la vidéo, et le nombre d’images par seconde pour
la capture au format MPEG-4.
JPEG
(1) [Qualité d’image]
Sélectionnez la qualité de 1 à 5 (5 niveaux au total) souhaitée pour chaque taille d’image
transmise au format JPEG.
Plus la valeur est élevée, meilleure sera la qualité.
(2) [Taille d’image : transmission des images]
Sélectionnez la taille de transmission des images [160 x 120], [320 x 240] ou [640 x 480].
Cette taille d’image sera utilisée par défaut par chaque visionneuse.
(3) [Nombre maximal d’images par seconde : transmission des images]
Réduisez le nombre maximal d’images transmises par seconde pour réduire le temps
de téléchargement de la visionneuse. Le nombre maximal est de 30 images par seconde.
Entrez une valeur comprise entre 0.1 et 30.0.
Vous devez saisir un point (.) comme séparateur décimal.
(4) [Taille d’image : téléchargement]
À l’aide de la fonction de téléchargement, sélectionnez la taille des images transmises
([160 x 120], [320 x 240] ou [640 x 480]). Pour plus d’informations sur les paramètres
de téléchargement, voir « Configuration du téléchargement HTTP/FTP et des notifications
par e-mail (Télécharger) » ( P. 1-24).
1-22
Réglage de la taille et de la qualité d’image, et du nombre d’images par seconde (Vidéo)
MPEG-4
1
Paramètres détaillés
(1) [Qualité vidéo]
Sélectionnez la qualité de 1 à 5 (5 niveaux au total) souhaitée pour la vidéo transmise
au format MPEG-4.
Plus la valeur est élevée, meilleure sera la qualité.
(2) [Taille de la vidéo]
Sélectionnez [320 x 240] ou [640 x 480] comme taille des vidéos transmises.
(3) [Nombre d’images par seconde de la capture]
Sélectionnez [10], [15] ou [30] (ips) comme nombre d’images par seconde de la capture.
Remarque
z Si vous paramétrez une taille ou une qualité de vidéo plus élevée, la taille des données
par image et la charge du réseau augmentent.
JPEG
: Le nombre d’images par secondes peut diminuer.
MPEG-4
: La vidéo peut être momentanément interrompue.
z La taille des données peut augmenter en fonction du type de sujet ou si le sujet est en
mouvement. Si le nombre d’images par seconde est faible ou si des conditions adverses
se prolongent pour une longue période, réduisez la qualité ou la taille de l’image.
z Notez que si vous utilisez le logiciel d’enregistrement optionnel (RM-64/RM-25/RM-9 ou
fourni RM-Lite), l’espace utilisé sur le disque dur sera également affecté au cours de
l’enregistrement.
1-23
Configuration du téléchargement HTTP/FTP
et des notifications par e-mail (Télécharger)
Vous pouvez configurer les éléments suivants.
z Téléchargement général
Configure les téléchargements.
z Téléchargement HTTP
Permet le téléchargement via une connexion HTTP.
z Téléchargement FTP
Configure le téléchargement via une connexion FTP.
z Notification par e-mail
Configure l’envoi par e-mail de notifications d’événement et de vidéos.
Téléchargement général
[Télécharger]
Sélectionnez [Téléchargement désactivé], [Téléchargement HTTP] ou [Téléchargement FTP]
comme mode de téléchargement.
Remarque
z Pour utiliser la fonction de téléchargement, vous devez aussi configurer le menu [Événement]
( P. 1-34).
z Si vous utilisez la notification par e-mail au format texte et image et le téléchargement
d’image par HTTP/FTP, sélectionnez [320 x 240], ou une taille inférieure, pour
[Taille d’image : téléchargement] ( P. 1-22).
z Si vous configurez la caméra de sorte à télécharger ou envoyer des notifications par
e-mail en continu, il se peut que certaines images ou notifications ne soient pas envoyées
correctement en raison de la taille de l’image et des conditions du réseau auquel le serveur
est connecté. Dans ce cas, un message de journal des événements s’affiche.
Conseil
Pour réduire le temps de téléchargement ou de notification par e-mail, vous pouvez essayer
la configuration suivante. Vérifiez également les paramètres du réseau auquel le serveur
est connecté.
z Réduisez la taille du fichier d’image :
- Réduisez la [Qualité d’image] pour JPEG ( P. 1-22).
- Diminuez la valeur du champ [Taille d’image : téléchargement] pour JPEG ( P. 1-22).
1-24
Configuration du téléchargement HTTP/FTP et des notifications par e-mail (Télécharger)
z Réduisez la fréquence du téléchargement :
- Diminuez la valeur du champ [Tampon pré-événement (nombre d’images)]
ou [Tampon post-événement (nombre d’images)] ( P. 1-34).
1
- Si [Événement de détection de mouvement] est activé, désactivez [Fonctionnement
en mouvement continu] ( P. 1-35).
- Si [Événement d’entrée périphérique externe] est activé, désactivez [Fonctionnement
sur événement ACTIF] ou [Fonctionnement sur événement INACTIF] ( P. 1-37).
- Si [Événement de rythmeur] est activé, augmentez la valeur du champ [Intervalle
du rythmeur] ( P. 1-38).
z Réduisez la fréquence des notifications par e-mail :
- Si [Événement de détection de mouvement] est activé, désactivez [Fonctionnement
sur événement ACTIF], [Fonctionnement sur événement INACTIF] ou [Fonctionnement
en mouvement continu] ( P. 1-35).
- Si [Événement d’entrée périphérique externe] est activé, désactivez [Fonctionnement
sur événement ACTIF] ou [Fonctionnement sur événement INACTIF] ( P. 1-37).
- Si [Événement de rythmeur] est activé, augmentez la valeur du champ [Intervalle
du rythmeur] ( P. 1-38).
Téléchargement HTTP
(1) [Notification]
Sélectionnez [Notification uniquement avec HTTP] ou [Notification avec image via HTTP]
comme contenu de la notification.
(2) [URI]
Entrez l’URI de destination de téléchargement (vous pouvez utiliser 255 caractères
au maximum).
(3) [Identifiant], [Mot de passe]
Entrez l’identifiant et le mot de passe requis pour l’authentification.
1-25
Paramètres détaillés
sur événement ACTIF], [Fonctionnement sur événement INACTIF] ou [Fonctionnement
Configuration du téléchargement HTTP/FTP et des notifications par e-mail (Télécharger)
(4) [Serveur proxy]
Entrez le nom d’hôte ou l’adresse IP du serveur proxy (vous pouvez utiliser 63 caractères
au maximum).
(5) [Port proxy]
Entrez le numéro de port du serveur proxy (valeur par défaut : « 80 »).
(6) [Identifiant proxy], [Mot de passe proxy]
Entrez l’identifiant et le mot de passe du serveur proxy.
(7) [Paramètre (chaîne de requête)]
Entrez un paramètre approprié (vous pouvez utiliser 127 caractères au maximum).
Le paramètre peut être entré à l’aide des caractères « % » ( P. 5-2).
(8) [Test du téléchargement HTTP]
Cliquez sur le bouton [Exéc.] pour lancer un test de téléchargement en utilisant les paramètres
actuellement appliqués.
Remarque
Renseignez les champs [Serveur proxy], [Port proxy], [Identifiant proxy] et [Mot de passe proxy]
si vous vous connectez via un proxy.
Téléchargement FTP
(1) [Notification]
Le paramètre de notification est défini sur [Données d’image téléchargées avec FTP].
(2) [Serveur FTP]
Entrez le nom d’hôte ou l’adresse IP du serveur FTP (vous pouvez utiliser 63 caractères
au maximum).
(3) [Identifiant], [Mot de passe]
Entrez l’identifiant et le mot de passe requis pour l’authentification.
1-26
Configuration du téléchargement HTTP/FTP et des notifications par e-mail (Télécharger)
(4) [Mode PASV]
Sélectionnez [Activer] ou [Désactiver] pour utiliser le mode PASV lors du téléchargement via FTP.
1
(5) [Chemin de téléchargement des fichiers]
Paramètres détaillés
Entrez le chemin du dossier vers lequel sera téléchargé le fichier d’image (vous pouvez
utiliser 255 caractères au maximum).
(6) [Dénomination des fichiers]
Choisissez le mode de dénomination des fichiers souhaité.
[AAMMJJHHMMSSms]
L’image est téléchargée selon le format de nom de fichier
« {année}{mois}{jour}{heure}{minute}{seconde}{ms}.jpg ».
(Exemple : 20080123112122000.jpg)
[Répertoire AAMMJJ/HHMMSSms]
Un sous-répertoire nommé « {année}{mois}{jour} » est créé en premier ; l’image
est ensuite téléchargée avec le nom de fichier « {heure}{minute}{seconde}{ms}.jpg ».
(Exemple : 20080123/112122000.jpg)
[Boucle]
L’image est téléchargée sous un nom de fichier incluant un chiffre inférieur à la valeur
définie pour le paramètre [Nom maximum de boucles]. (Exemple : 0000.jpg, 0001.jpg)
[Paramètre utilisateur]
Les images sont téléchargées sous le nom de fichier spécifié dans [Nom de sous-répertoire
à créer] et [Nom de fichier à créer].
[Nom maximum de boucles]
Si vous avez choisi le mode d’enregistrement [Boucle], entrez le nombre maximum
de boucles dans une plage de 0 à 9999.
[Nom de sous-répertoire à créer], [Nom de fichier à créer]
Si le mode de dénomination des fichiers est [Paramètre utilisateur], entrez le nom
du sous-répertoire à créer et le nom du fichier créé (vous pouvez utiliser 127 caractères
au maximum). Chaque paramètre peut être entré à l’aide des caractères « % » ( P. 5-2).
(7) [Test du téléchargement FTP]
Cliquez sur le bouton [Exéc.] pour lancer un test de téléchargement en utilisant les paramètres
actuellement appliqués.
1-27
Configuration du téléchargement HTTP/FTP et des notifications par e-mail (Télécharger)
Notification par e-mail
(1) [Notification]
Sélectionnez [Texte uniquement] ou [Texte avec image] comme contenu pour la notification.
(2) [Nom du serveur de messagerie]
Entrez le nom d’hôte ou l’adresse IP du serveur SMTP (vous pouvez utiliser 63 caractères
au maximum).
(3) [Port de serveur de messagerie]
Entrez le numéro de port du serveur SMTP (valeur par défaut : « 25 »).
(4) [Expéditeur (From)]
Indiquez l’adresse e-mail de l’expéditeur (vous pouvez utiliser 63 caractères au maximum).
(5) [Destinataire (To)]
Indiquez l’adresse e-mail du destinataire (vous pouvez utiliser 63 caractères au maximum).
1-28
Configuration du téléchargement HTTP/FTP et des notifications par e-mail (Télécharger)
(6) [Authentification]
Sélectionnez [Aucune], [POP before SMTP] ou [SMTP-AUTH] comme mode d’authentification
des e-mails.
Choisissez le mode approprié en fonction du mode d’authentification utilisé par le serveur
[Identifiant], [Mot de passe], [Serveur POP]
Si vous avez sélectionné [POP before SMTP] comme mode d’authentification des e-mails,
entrez l’identifiant, le mot de passe et le nom d’hôte ou l’adresse IP du serveur POP requis
pour l’authentification.
[Identifiant], [Mot de passe]
Si vous avez sélectionné [SMTP-AUTH] comme mode d’authentification des e-mails,
entrez l’identifiant et le mot de passe requis pour l’authentification.
(7) [Objet]
Entrez l’objet de l’e-mail à envoyer (vous pouvez utiliser 31 caractères au maximum).
(8) [Corps du message]
Entrez le message (texte) de l’e-mail à envoyer (vous pouvez utiliser 255 caractères au
maximum). Le texte peut être entré par le biais de paramètres incluant les caractères « % »
( P. 5-2).
(9) [Test de notification par e-mail]
Cliquez sur le bouton [Exéc.] pour lancer un test de notification d’e-mail en utilisant
les paramètres actuellement appliqués.
1-29
Paramètres détaillés
SMTP destinataire.
1
Configuration du serveur d’images, du serveur
audio et du serveur HTTP (Serveur)
Vous pouvez configurer les éléments suivants.
z Serveur d’images
Configure les paramètres requis pour obtenir l’image à partir de la caméra.
z Serveur audio
Configure les paramètres de transmission/réception audio.
z Serveur HTTP
Configure le port HTTP et l’affichage de la page Web.
Serveur d’images
(1) [Nombre maximal de clients]
Indiquez le nombre maximal de clients pouvant être connectés à la caméra simultanément.
Vous pouvez définir un nombre maximal de 30 clients. Si vous réglez ce paramètre sur 0,
seul Admin Viewer pourra se connecter à la caméra.
(2) [Longueur de la file d’attente de contrôle de la caméra]
Indiquez la longueur maximale de la file d’attente des demandes de privilèges de contrôle
de la caméra par les clients. La valeur maximale est 30. Entrez un entier compris entre 0 et 30.
Si vous réglez ce paramètre sur 0, les utilisateurs non-administrateurs ne pourront pas
contrôler la caméra.
(3) [Durée de connexion maximale (s)]
Définissez la période en secondes durant laquelle un client peut se connecter à la caméra.
La valeur maximale est de 65 535 secondes. Entrez un entier compris entre 0 et 65535.
Si vous réglez ce paramètre sur 0, le temps de connexion sera illimité.
(4) [Durée de contrôle de la caméra (s)]
Définissez la période maximale durant laquelle l’utilisateur peut contrôler la caméra.
La valeur maximale est de 3 600 secondes. Entrez un entier compris entre 1 et 3600.
1-30
Configuration du serveur d’images, du serveur audio et du serveur HTTP (Serveur)
Serveur audio
1
Paramètres détaillés
(1) [Transmission audio à partir de la caméra]
Lorsque vous sélectionnez [Activer], l’entrée audio via le micro connecté à la caméra peut
être transmise à la visionneuse VB-C60 Viewer.
(2) [Volume d’entrée]
Réglez le volume d’entrée sur une valeur comprise entre 1 et 100. Plus la valeur est élevée,
plus le volume d’entrée est élevé.
(3) [Détection d’activité vocale]
Si vous sélectionnez [Activer], la taille de la transmission audio est temporairement réduite
lorsqu’un son audio n’est émis. De cette façon, vous pouvez réduire la charge du réseau
concerné.
(4) [Réception audio à partir de la visionneuse]
Si vous sélectionnez [Activer], le son de la visionneuse en option RM Viewer ou de la suite
RM-Lite Viewer est reçu et transmis au haut-parleur avec amplificateur connecté à la caméra.
(5) [Volume de sortie]
Réglez le volume de sortie sur une valeur comprise entre 1 et 100. Plus la valeur est élevée,
plus le volume de sortie est élevé.
(6) [Annulateur d’écho]
Si vous sélectionnez [Activer], l’écho généré entre le micro et le haut-parleur est supprimé.
(7) [Entrée audio]
Définissez l’entrée du micro. Sélectionnez [Entrée ligne], [Entrée microphone (micro dynamique)]
ou [Entrée microphone (micro condensateur)].
1-31
Configuration du serveur d’images, du serveur audio et du serveur HTTP (Serveur)
• Transmission audio
• Volume d'entrée
• Détection d'activité vocale
• Annulateur d'écho
Réseau
local
• Réception audio
• Volume de sortie
Réseau
local
Remarque
Basculez [Entrée ligne] sur [Entrée microphone] dans chaque page
des paramètres selon les caractéristiques du micro ( P. 1-31).
Si vous utilisez une entrée incorrecte, la caméra ou le micro risque
d’être endommagé. Vérifiez que la sélection est correcte.
Remarque
z Le volume, la qualité sonore, etc., peuvent varier selon les caractéristiques du microphone
utilisé.
z Le son transmis par la sortie audio de la caméra provient de la visionneuse RM-Lite Viewer.
Il est impossible d’envoyer du son à partir de VB-C60 Viewer. Consultez la section
« Transmission/réception audio (communication bidirectionnelle) » de RM-Lite Viewer
( « Guide de démarrage »).
z Connectez un haut-parleur avec amplificateur à la caméra. Consultez la section
« Bornes d’entrée/sortie audio » ( « Guide de démarrage »).
z Si vous sélectionnez [Activer] pour [Annulateur d’écho], la qualité du son ou le volume
peuvent être affectés. Utilisez cette fonction au besoin, selon l’environnement d’installation
et la façon dont la caméra est utilisée.
z Pour la transmission du son, lisez attentivement les « Remarques » de la section
« Bornes d’entrée/sortie audio » du « Guide de démarrage ».
1-32
Configuration du serveur d’images, du serveur audio et du serveur HTTP (Serveur)
Serveur HTTP
1
Paramètres détaillés
(1) [Port HTTP]
Configurez le numéro du port HTTP sur une plage de 1 à 65535.
Généralement, il convient d’utiliser le port par défaut « 80 ».
(2) [Adresse globale de la page Web]
Si une adresse globale fixe est attribuée à la caméra à l’aide de la fonction NAT du routeur
( P. 4-12), spécifiez ici l’adresse globale et le numéro de port. Si [Adresse IP] est sélectionné,
entrez l’adresse IP spécifiée dans le champ [Adresse IP]. Si [Nom d’hôte] est sélectionné,
le nom d’hôte spécifié dans le champ [DNS] sous [Réseau] sera utilisé. Configurez les
paramètres requis sous [DNS] ( P. 1-10).
Remarque
z Si le champ [Port HTTP] est modifié, la caméra peut ne plus être accessible à partir
du navigateur actif. Lisez au préalable les précautions détaillées dans les « Remarques »
de la section « Configuration des éléments requérant le redémarrage de la caméra
(Redémarrage) » ( P. 1-49).
z Si [Adresse IP] est sélectionné sous [Adresse globale de la page Web], vous devez
définir les paramètres [Adresse IP (adresse globale de la page Web)] et [Numéro de port
(adresse globale de la page Web)]. Si [Nom d’hôte] est sélectionné, vous devez également
définir le paramètre [Nom d’hôte] sous [DNS] dans la page des paramètres [Réseau].
1-33
Configuration du tampon d’images, de la détection de
mouvement, du lecteur audio et du rythmeur (Événement)
Vous pouvez configurer les éléments suivants.
z Tampon d’images
Configure les paramètres associés à l’enregistrement temporaire de l’image dans
le tampon d’images.
z Détection de mouvement
Définit quel sera le fonctionnement au moment de la détection de mouvement.
z Entrée périphérique externe
Définit quel sera le fonctionnement lorsqu’un événement est généré à partir
d’un périphérique externe.
z Rythmeur
Définit la fréquence de la notification par e-mail ou du téléchargement.
z Téléchargement de clip audio
Définit le fichier audio à enregistrer pour la lecture audio.
Tampon d’images
(1) [Nombre d’images par seconde]
Définissez le nombre d’images par seconde pour l’enregistrement temporaire
d’une image dans le tampon d’images, lors d’un événement.
(2) [Tampon pré-événement (nombre d’images)]
Définissez le nombre d’images à mettre en tampon avant l’événement.
(3) [Tampon post-événement (nombre d’images)]
Définissez le nombre d’images à mettre en tampon après l’événement.
Remarque
z La taille maximale du tampon d’images est d’environ 4 Mo. Si vous définissez une taille
d’image élevée, les valeurs du nombre d’images par seconde, du tampon pré-événement
et du tampon post-événement peuvent ne pas être atteintes ( P. 1-24).
z Si la mise en tampon n’est pas possible selon les paramètres spécifiés, un message
de journal des événements s’affiche. Avant d’utiliser une taille d’image importante,
vérifiez qu’aucun message ne s’affiche dans le journal des événements ( P. 1-24).
1-34
Configuration du tampon d’images, de la détection de mouvement, du lecteur audio et du rythmeur (Événement)
Conseil
Indépendamment du nombre d’images par secondes paramétré pour le tampon d’image,
une seule image sera téléchargée lorsqu’un événement de détection de volume survient.
1
Paramètres détaillés
Détection de mouvement
(1) [Événement de détection de mouvement]
Indique si les événements de détection de mouvement sont activés ou désactivés. Pour modifier
ce paramètre, utilisez Motion Detection Setting Tool dans VBAdmin Tools ( P. 2-34). Lorsque
les événements de détection de mouvement sont activés, la caméra envoie une notification
d’événement à une visionneuse, par exemple Admin Viewer, en mesure d’afficher l’événement
détecté.
(2) [Fonctionnement sur événement ACTIF]
Indiquez quel sera le fonctionnement après un événement actif. Si [Activer] est sélectionné,
le paramètre (5) « Télécharger » et le paramètre (6) « Notification par e-mail » s’affichent.
Lorsque la caméra passe en mode [Détecté] (événement ACTIF), l’action indiquée dans
les paramètres (5) ou (6) est effectuée.
(3) [Fonctionnement sur événement INACTIF]
Indiquez quel sera le fonctionnement après un événement inactif. Si [Activer] est sélectionné,
le paramètre (5) « Télécharger » et le paramètre (6) « Notification par e-mail » s’affichent.
Lorsque le mode [Détecté] prend fin (événement INACTIF), l’action indiquée dans les
paramètres (5) ou (6) est effectuée.
(4) [Fonctionnement en mouvement continu]
Indiquez l’opération à effectuer au cours de la détection de mouvement. Si [Activer] est
sélectionné, le paramètre (5) « Télécharger » et le paramètre (6) « Notification par e-mail »
s’affichent. Lorsque la caméra passe en mode [Détecté] (période détectée), l’action indiquée
dans les paramètres (5) ou (6) est effectuée.
1-35
Configuration du tampon d’images, de la détection de mouvement, du lecteur audio et du rythmeur (Événement)
(5) [Télécharger]
Activez ou non le téléchargement. Si [Activer] est sélectionné, le téléchargement
a lieu chaque fois qu’un événement de détection de mouvement se produit. Pour utiliser
cette fonction, les sous-menus [Téléchargement général] et [Téléchargement HTTP]
ou [Téléchargement FTP] doivent être configurés à partir du menu [Télécharger].
(6) [Notification par e-mail]
Indiquez comment s’effectue la notification par e-mail. Si [Activer] est sélectionné,
la notification par e-mail a lieu chaque fois qu’un événement de détection de mouvement
se produit. Pour utiliser cette fonction, le sous-menu [Notification par e-mail] doit être
configuré à partir du menu [Télécharger].
(7) [Lecture audio sur événement ACTIF]
Définissez quel sera le fonctionnement de la lecture audio après un événement actif.
Si [Activer] est sélectionné, le son spécifié dans [Clip audio] sera lu lorsque la caméra
passera en mode [Détecté] (événement ACTIF).
(8) [Lecture audio sur événement INACTIF]
Définissez quel sera le fonctionnement de la lecture audio après un événement inactif.
Si [Activer] est sélectionné, le son spécifié dans [Clip audio] sera lu lorsque la caméra
passera en mode [Détecté] (événement INACTIF).
(9) [Clip audio]
Sélectionnez le clip audio à lire. Pour enregistrer un clip audio, reportez-vous
à « Téléchargement de clip audio » ( P. 1-39).
(10) [Volume]
Réglez le volume du clip audio sur une valeur entière comprise entre 1 et 100.
Plus la valeur est élevée, plus le volume de sortie est élevé.
(11) [Suivi automatique sur événement ACTIF]
Activez ou non le suivi automatique. Si [Activer] est sélectionné, la tête de la caméra vibrera
automatiquement lorsque la caméra passera en mode [Détecté] (événement ACTIF).
1-36
Configuration du tampon d’images, de la détection de mouvement, du lecteur audio et du rythmeur (Événement)
(12) [Période de suivi maximale (s)]
Réglez la durée du suivi automatique sur une valeur comprise entre 1 et 300 secondes.
1
Remarque
Paramètres détaillés
z La fonction de détection de mouvement ne peut pas être synchronisée avec la
sortie du périphérique externe. Toutefois, la synchronisation est possible si le logiciel
d’enregistrement optionnel RM-64/RM-25/RM-9 est utilisé.
z Pour connaître les remarques relatives à l’utilisation de la détection de mouvement,
consultez la section « Remarques sur l’utilisation de la détection de mouvement,
du suivi, du flux d’enregistrement, du stabilisateur d’images et de la suite logicielle
d’enregistrement RM-Lite ». ( « Guide de démarrage »)
Entrée périphérique externe
(1) [Événement d’entrée périphérique externe]
Sélectionnez [Activer] ou [Désactiver] pour activer ou désactiver les événements d’entrée
du périphérique externe.
(2) [Fonctionnement sur événement ACTIF]
Indiquez quel sera le fonctionnement après un événement actif. Si [Activer] est sélectionné,
le paramètre (4) « Préréglage », le paramètre (5) « Télécharger » et le paramètre (6) « Notification
par e-mail » s’affichent. Lorsqu’une entrée active est reçue d’un périphérique externe (événement
ACTIF), les actions définies dans les paramètres (4), (5) et (6) sont exécutées.
(3) [Fonctionnement sur événement INACTIF]
Indiquez quel sera le fonctionnement après un événement inactif. Si [Activer] est sélectionné,
le paramètre (4) « Préréglage », le paramètre (5) « Télécharger » et le paramètre (6) « Notification
par e-mail » s’affichent. Lorsqu’une entrée inactive est reçue d’un périphérique externe (événement
INACTIF), les actions définies dans les paramètres (4), (5) et (6) sont exécutées.
1-37
Configuration du tampon d’images, de la détection de mouvement, du lecteur audio et du rythmeur (Événement)
(4) [Préréglage]
Sélectionnez la position de préréglage. Si vous voulez contrôler la caméra en fonction
des événements signalés depuis un périphérique externe, définissez une position de
préréglage appropriée à l’aide de l’outil Preset Setting Tool de VBAdmin Tools ( P. 2-22),
puis sélectionnez le préréglage correspondant parmi les 20 disponibles ([Préréglage 1]
à [Préréglage 20]). Si la caméra n’a pas besoin d’être contrôlée, sélectionnez [Aucun].
(5) [Télécharger]
Activez ou non le téléchargement. Si [Activer] est sélectionné, le téléchargement a lieu
lorsqu’un événement est transmis depuis un périphérique externe. Pour utiliser cette fonction,
les sous-menus [Téléchargement général] et [Téléchargement HTTP] ou [Téléchargement FTP]
doivent être configurés à partir du menu [Télécharger].
(6) [Notification par e-mail]
Indiquez comment s’effectue la notification par e-mail. Si [Activer] est sélectionné,
la notification par e-mail a lieu lorsqu’un événement est transmis depuis un périphérique
externe, à condition que [Activer] soit sélectionné. Pour utiliser cette fonction, le sous-menu
[Notification par e-mail] doit également être configuré dans le menu [Télécharger].
(7) [Lecture audio sur événement ACTIF]
Définissez quel sera le fonctionnement de la lecture audio après un événement actif.
Si [Activer] est sélectionné, le son spécifié dans [Clip audio] est lu lorsqu’un événement
actif est transmis depuis un périphérique externe
(8) [Lecture audio sur événement INACTIF]
Définissez quel sera le fonctionnement de la lecture audio après un événement inactif.
Si [Activer] est sélectionné, le son spécifié dans [Clip audio] est lu lorsque l’événement
transmis depuis un dispositif externe devient inactif.
(9) [Clip audio]
Sélectionnez le clip audio à lire. Pour enregistrer un clip audio, reportez-vous
à « Téléchargement de clip audio » ( P. 1-39).
(10) [Volume]
Réglez le volume du clip audio sur une valeur entière comprise entre 1 et 100.
Plus la valeur est élevée, plus le volume de sortie est élevé.
Rythmeur
1-38
Configuration du tampon d’images, de la détection de mouvement, du lecteur audio et du rythmeur (Événement)
(1) [Événement de rythmeur]
Sélectionnez [Activer] ou [Désactiver] pour activer ou non l’événement de rythmeur.
Si vous sélectionnez [Activer], les paramètres (2) Intervalle du rythmeur, (3) Télécharger
1
et (4) Notification par e-mail s’affichent.
Paramètres détaillés
(2) [Intervalle du rythmeur]
Sélectionnez dans le menu déroulant l’intervalle souhaité du rythmeur, dans une plage
allant de [1 s] à [24 heures].
(3) [Télécharger]
Activez ou non le téléchargement. Si [Activer] est sélectionné, le téléchargement sera
effectué aux intervalles spécifiés. Pour utiliser cette fonction, vous devez également
configurer le menu [Télécharger].
(4) [Notification par e-mail]
Indiquez comment s’effectue la notification par e-mail. Si [Activer] est sélectionné,
la notification par e-mail sera effectuée aux intervalles spécifiés. Pour utiliser cette fonction,
le sous-menu [Notification par e-mail] doit être configuré à partir du menu [Télécharger].
Téléchargement de clip audio
(1) [Rechercher le fichier]
Indiquez le fichier audio à enregistrer comme clip audio, puis cliquez sur le bouton [Ajouter].
(2) [Nom du clip audio]
Indiquez le nom du fichier audio qui sera enregistré pour la lecture audio (vous pouvez
utiliser 15 caractères au maximum). Pour supprimer un son enregistré, cliquez sur [Supprimer]
en regard du nom du fichier audio à supprimer.
Conseil
Seuls les fichiers audio au format « .wav » dont la durée de lecture est inférieure à 20 secondes
(µ-law, PCM 8 bits, fréquence d’échantillonnage 8 000 Hz, monaural) peuvent être utilisés.
1-39
Configuration des privilèges d’accès des utilisateurs
(Contrôle accès)
Vous pouvez configurer les éléments suivants.
z Compte d’utilisateur autorisé
Utilisateurs enregistrés qui ont accès à cette caméra.
z Droit d’utilisateur
Définit les privilèges des utilisateurs autorisés et des utilisateurs invités.
z Restriction de l’accès aux hôtes
Spécifie les hôtes à partir desquels l’accès est autorisé ou restreint.
Compte d’utilisateur autorisé
(1) [Identifiant], [Mot de passe]
Entrez l’identifiant et le mot de passe, puis cliquez sur [Ajouter]. L’utilisateur autorisé
est ajouté à la liste des utilisateurs.
Vous pouvez utiliser 8 caractères (à un octet) au maximum pour l’identifiant, dont les
lettres de A à Z (minuscules et majuscules), les chiffres de 0 à 9, le trait d’union (-)
et le trait de soulignement (_).
Vous pouvez utiliser 8 caractères ASCII (à un octet) au maximum pour le mot de passe
(incluant espaces ou caractères imprimables).
(2) [Liste d’utilisateurs]
Affiche la liste des utilisateurs autorisés. Les privilèges peuvent être définis pour
ces utilisateurs. Vous pouvez enregistrer 50 utilisateurs au maximum, en plus de
l’administrateur (root).
La liste des utilisateurs peut être triée à l’aide des boutons S et T sur la droite.
Pour supprimer un utilisateur, sélectionnez-le dans la liste et cliquez sur [Supprimer].
1-40
Configuration des privilèges d’accès des utilisateurs (Contrôle accès)
Droit d’utilisateur
1
[Distribution du son]
Définissez les privilèges des utilisateurs autorisés et des utilisateurs invités. Cochez les
cases correspondant aux paramètres que vous souhaitez autoriser pour chaque utilisateur.
Conseil
Les utilisateurs autorisés peuvent avoir des privilèges supérieurs à ceux des utilisateurs
invités.
Restriction de l’accès aux hôtes
(1) [Liste des hôtes]
Affiche la liste des hôtes dont l’accès est autorisé ou restreint.
(2) [Appliquer cette liste au serveur HTTP]
Si vous sélectionnez [Oui], la liste des hôtes est appliquée à l’accès au serveur HTTP.
L’accès par chaque visionneuse et l’accès à la première page et aux pages de paramètres
sont également restreints.
La liste est également appliquée lors de la distribution des images et des fichiers audio.
(3) [Appliquer la liste à la transmission des pages]
Si vous sélectionnez [Oui], la liste des hôtes est appliquée lorsque la fonction de transmission
des images est utilisée. L’accès par les différentes visionneuses peut être restreint.
La liste est également appliquée lors de la distribution des fichiers audio.
(4) [Appliquer la liste à la transmission du son]
Si vous sélectionnez [Oui], la liste des hôtes est appliquée lorsque la fonction de distribution
du son est utilisée. L’utilisation de l’audio peut être restreinte.
1-41
Paramètres détaillés
[Contrôle de la caméra par les privilèges], [Contrôle de la caméra], [Distribution des images],
Configuration des privilèges d’accès des utilisateurs (Contrôle accès)
Remarque
z Si aucune liste des hôtes n’est disponible, l’accès à tous les hôtes est autorisé.
z Si la liste des hôtes indique l’interdiction de tous les accès, la fonction de restriction
des hôtes est désactivée et l’accès est autorisé à tous les hôtes.
z Pour interdire l’accès via un serveur proxy dans une connexion HTTP, vous devez définir
l’adresse du serveur proxy.
z Si une restriction de l’accès aux hôtes est configurée incorrectement, l’accès aux pages
des paramètres peut être interdit. La seule solution consiste alors à rétablir les paramètres
par défaut.
z Si le contrôle d’accès aux hôtes est utilisé, il n’est pas possible d’accéder à cette caméra
par IPv6.
z Si les paramètres [Liste des hôtes] ou [Appliquer cette liste au serveur HTTP] sont
modifiés, la caméra peut ne plus être accessible à partir du navigateur actif. Lisez au
préalable les précautions détaillées dans les « Remarques » de la section « Configuration
des éléments requérant le redémarrage de la caméra (Redémarrage) » ( P. 1-49).
Conseil
La fonction de restriction de l’accès aux hôtes limite les hôtes sur lesquels la visionneuse
et d’autres applications client s’exécutent. L’accès est restreint à partir d’une liste contenant
une ou plusieurs entrées au format suivant.
Format de la liste
[!] addr [ -addr2 ]
z « addr » correspond au format d’adresse IP standard.
z Les adresses « addr » et « addr2 » définissent une plage d’adresses IP.
Si l’adresse IP A est comprise entre addr et addr2, l’adresse A est incluse dans
la plage d’adresses allant d’addr à addr2. L’adresse addr2 peut être omise.
Dans ce cas, la valeur d’addr2 est identique celle d’addr.
z Si l’entrée commence par « ! », l’accès est interdit. Dans le cas contraire, l’accès
est autorisé.
z Si une adresse d’hôte correspond à plusieurs entrées, l’autorisation ou l’interdiction
de l’accès dépend du paramètre de la première entrée applicable à partir du début
de la liste des hôtes. Par conséquent, notez que dans les exemples 3 à 5 ci-dessous,
l’entrée d’une adresse autorisée doit être spécifiée dans l’entrée d’une adresse
restreinte.
z Les entrées redondantes ou en conflit sont automatiquement supprimées de la liste.
z Si l’adresse d’un hôte n’appartient à aucune entrée, l’accès est autorisé.
1-42
Configuration des privilèges d’accès des utilisateurs (Contrôle accès)
Exemples
Exemple 1. Interdiction d’accès à partir d’un accès donné
1
!172.20.0.10
Paramètres détaillés
L’accès à partir de l’hôte dont l’adresse est 172.20.0.10 est interdit.
Exemple 2. Interdiction d’accès à partir d’hôtes appartenant à une plage donnée
!172.20.0.0-172.20.0.20
L’accès à partir des hôtes dont les adresses sont comprises entre 172.20.0.0
et 172.20.0.20 est interdit.
Exemple 3. Autorisation d’accès à partir d’hôtes appartenant à une plage donnée
et interdiction d’accès à partir de tous les autres hôtes
172.20.0.10-172.20.0.12
!0.0.0.0-255.255.255.0
L’accès est autorisé uniquement à partir des hôtes dont l’adresse est comprise
entre 172.20.0.10 et 172.20.0.12.
Exemple 4. Interdiction d’accès à partir d’hôtes appartenant à une plage donnée,
mais autorisation d’accès à partir de certains hôtes de cette plage
172.20.0.10
!172.20.0.0-172.20.0.20
L’accès à partir des hôtes dont l’adresse est comprise entre 172.20.0.0 et 172.20.0.20
est interdit, mais l’accès est autorisé à partir de l’hôte dont l’adresse est 172.20.0.10.
Exemple 5. Interdiction d’accès à partir d’hôtes appartenant à une plage donnée, mais
autorisation d’accès à partir d’hôtes appartenant à une plage donnée au sein de cette plage
172.20.0.10-172.20.0.15
!172.20.0.0-172.20.0.20
L’accès à partir des hôtes dont l’adresse est comprise entre 172.20.0.0 et 172.20.0.20
est interdit, mais l’accès est autorisé à partir des hôtes dont l’adresse est comprise
entre 172.20.0.10 et 172.20.0.15.
1-43
Paramètres IPsec (IPsec)
Vous pouvez configurer les éléments suivants.
z Vous pouvez définir différents paramètres pour cinq périphériques de communication
au maximum.
Configuration d’IPsec
Les configurations d’IPsec 1 à 5 sont disponibles. Vous pouvez configurer les paramètres
IPsec pour chaque communication qui utilise une configuration IPsec.
(1) [IPsec]
Sélectionnez [Manuel] si vous utilisez IPsec. Sélectionnez [Désactiver] si vous n’utilisez
pas IPsec.
(2) [Mode IPsec]
Sélectionnez [Mode de tunnel] ou [Mode de transport] comme mode de fonctionnement
d’IPsec.
(3) [Adresse de destination (IPv4/IPv6)]
Entrez l’adresse IP de la destination de la connexion.
(4) [Adresse source (IPv4/IPv6)]
Entrez l’adresse IP de l’expéditeur.
(5) [Protocole de sécurité]
Sélectionnez [ESP], [AH] ou [ESP et AH] comme protocole IPsec à utiliser.
Si [ESP] est sélectionné, entrez uniquement les paramètres relatifs à ESP.
Si [AH] est sélectionné, entrez uniquement les paramètres relatifs à AH.
Si [ESP et AH] est sélectionné, entrez tous les paramètres.
1-44
Paramètres IPsec (IPsec)
(6) [Adresse de la passerelle de sécurité (IPv4/IPv6)]
Si le mode de fonctionnement d’IPsec est défini sur [Mode de tunnel] dans le paramètre (2),
indiquez l’adresse IP de la passerelle de sécurité.
1
Ce paramètre est requis uniquement si le mode de fonctionnement d’IPsec est défini
sur [Mode de tunnel] dans le paramètre (2).
Entrez une longueur de préfixe pour la destination de la connexion entre 0 et 128.
Si IPv4 est utilisé, entrez une longueur de préfixe comprise entre 0 et 32.
Si [ESP] ou [ESP et AH] ont été définis pour [Protocole de sécurité] dans le paramètre (5),
vous devez définir les paramètres suivants.
(8) [Algorithme de cryptage ESP de l’association de sécurité]
Sélectionnez l’algorithme de cryptage ESP [AES], [3DES], [DES] ou [NULL] en fonction
de l’algorithme de cryptage pris en charge par le périphérique auquel vous vous connectez.
Il est généralement recommandé de sélectionner [AES] ou [3DES].
(9) [Algorithme d’authentification ESP de l’association de sécurité]
Sélectionnez [HMAC_SHA1_96], [HMAC_MD5_96] ou [Aucune authentification] comme
algorithme d’authentification ESP en fonction de l’algorithme d’authentification pris en charge
par le périphérique auquel vous vous connectez.
Si [ESP] est utilisé seul, vous ne pouvez pas sélectionner [Aucune authentification].
1-45
Paramètres détaillés
(7) [Longueur du préfixe de destination]
Paramètres IPsec (IPsec)
(10) [Clé de cryptage ESP de l’association de sécurité (sortant)]
Définissez la clé de cryptage de l’algorithme de l’association de sécurité sortant.
Si [AES], [3DES] ou [DES] a été sélectionné dans le paramètre (8), définissez une valeur
hexadécimale de 128 bits, 192 bits ou 64 bits, respectivement. Il n’est pas nécessaire
de définir ce paramètre si vous avez sélectionné [NULL].
(11) [Clé d’authentification ESP de l’association de sécurité (sortant)]
Définissez la clé d’authentification de l’algorithme de l’association de sécurité sortant.
Si [HMAC_SHA1_96] ou [HMAC_MD5_96] a été sélectionné dans le paramètre (9),
définissez une valeur hexadécimale de 160 bits ou 128 bits, respectivement. Il n’est pas
nécessaire de définir ce paramètre si vous avez sélectionné [Aucune authentification].
(12) [SPI ESP de l’association de sécurité (sortant)]
Définissez la valeur du SPI de l’association de sécurité sortant. Entrez une valeur comprise
entre 256 et 4294967295.
(13) [Clé de cryptage ESP de l’association de sécurité (entrant)]
Définissez la clé de cryptage de l’algorithme de l’association de sécurité entrant.
Si [AES], [3DES] ou [DES] a été sélectionné dans le paramètre (8), définissez une valeur
hexadécimale de 128 bits, 192 bits ou 64 bits, respectivement. Il n’est pas nécessaire
de définir ce paramètre si vous avez sélectionné [NULL].
(14) [Clé d’authentification ESP de l’association de sécurité (entrant)]
Définissez la clé d’authentification de l’algorithme de l’association de sécurité entrant.
Si [HMAC_SHA1_96] ou [HMAC_MD5_96] a été sélectionné dans le paramètre (9),
définissez une valeur hexadécimale de 160 bits ou 128 bits, respectivement. Il n’est pas
nécessaire de définir ce paramètre si vous avez sélectionné [Aucune authentification].
(15) [SPI ESP de l’association de sécurité (entrant)]
Définissez la valeur du SPI de l’association de sécurité entrant. Entrez une valeur comprise
entre 256 et 4294967295. Ce paramètre étant utilisé comme identifiant de l’association
de sécurité, assurez-vous de ne pas indiquer de SPI entrant dont la valeur est déjà utilisée
comme SPI pour un autre ESP.
1-46
Paramètres IPsec (IPsec)
Si [AH] ou [ESP et AH] ont été définis pour [Protocole de sécurité] dans le paramètre (5),
vous devez définir les paramètres suivants.
1
Paramètres détaillés
(16) [Algorithme d’authentification AH de l’association de sécurité]
Sélectionnez l’algorithme d’authentification AH [HMAC_SHA1_96] ou [HMAC_MD5_96]
en fonction de l’algorithme d’authentification pris en charge par le périphérique auquel
vous vous connectez.
(17) [Clé d’authentification AH de l’association de sécurité (sortant)]
Définissez la clé d’authentification de l’algorithme de l’association de sécurité sortant.
Si [HMAC_SHA1_96] ou [HMAC_MD5_96] a été sélectionné dans le paramètre (16),
définissez une valeur hexadécimale de 160 bits ou 128 bits, respectivement.
(18) [SPI AH de l’association de sécurité (sortant)]
Définissez la valeur du SPI de l’association de sécurité sortant. Entrez une valeur
comprise entre 256 et 4294967295.
(19) [Clé d’authentification AH de l’association de sécurité (entrant)]
Définissez la clé d’authentification de l’algorithme de l’association de sécurité entrant.
Si [HMAC_SHA1_96] ou [HMAC_MD5_96] a été sélectionné dans le paramètre (16),
définissez une valeur hexadécimale de 160 bits ou 128 bits, respectivement.
(20) [SPI AH de l’association de sécurité (entrant)]
Définissez la valeur du SPI de l’association de sécurité entrant. Entrez une valeur
comprise entre 256 et 4294967295. Ce paramètre étant utilisé comme identifiant
de l’association de sécurité, assurez-vous de ne pas indiquer de SPI entrant dont
la valeur est déjà utilisée comme SPI pour un autre ESP.
Remarque
z Pour utiliser cette caméra avec IPsec, les destinations et le réseau de communication
doivent être configurés au préalable. Pour les paramètres correspondants, contactez
votre administrateur système.
z Si vous modifiez un paramètre du menu [IPsec], il est possible que le navigateur
actif ne parvienne plus à se connecter à la caméra. Lisez au préalable les précautions
détaillées dans les « Remarques » de la section « Configuration des éléments requérant
le redémarrage de la caméra (Redémarrage) » ( P. 1-49).
1-47
Configuration des éléments requérant
le redémarrage de la caméra (Redémarrage)
Les paramètres suivants nécessitent un redémarrage lorsqu’ils sont modifiés.
z Réseau local, IPv6, Conditions d’installation, MPEG-4, Serveur HTTP
(1) [Réseau local]
Adresse IP et autres paramètres requis pour la connexion au réseau local ( P. 1-8)
(2) [IPv6]
Paramètres relatifs à l’utilisation d’IPv6 ( P. 1-9)
(3) [Conditions d’installation]
Paramètres relatifs aux conditions d’installation de la caméra ( P. 1-20)
(4) [MPEG-4]
Paramètres relatifs à la taille de la vidéo et au nombre d’images par seconde
pour le format MPEG-4 ( P. 1-23)
(5) [Serveur HTTP]
Numéro du port HTTP ( P. 1-33)
1-48
Configuration des éléments requérant le redémarrage de la caméra (Redémarrage)
Remarque
Ces paramètres concernent la connexion réseau. Si la modification d’un paramètre risque
de désactiver la connexion de la caméra avec le navigateur actif, la boîte de dialogue
1
Paramètres détaillés
suivante s’affiche pour prévenir l’utilisateur.
Pour appliquer le nouveau paramètre, cliquez sur [OK].
En fonction du nouveau paramètre, il peut être impossible d’établir une connexion avec
la caméra après le redémarrage. Dans ce cas, une URI vous est proposée, comme indiqué
ci-dessous.
Si vous souhaitez connecter de nouveau la caméra, essayez d’utiliser l’URI qui s’affiche.
Si la connexion de la caméra ne peut pas être rétablie avec l’URI affichée, contactez votre
administrateur système.
* Dans le menu [Redémarrage], les paramètres [Définition de l’adresse IP], [Adresse IP],
[Masque de sous-réseau], [Adresse de passerelle par défaut] et [Port HTTP] concernent
la connexion réseau.
1-49
Affichage des journaux des événements et des paramètres
actuels, et exécution de la maintenance (Maintenance)
Vous pouvez utiliser les éléments suivants.
z Outil
Permet d’afficher et d’initialiser les paramètres de la caméra.
Outil
(1) [Afficher les événements du journal]
Affiche les données historiques de la caméra telles que les opérations et les connexions
avec les différentes visionneuses.
(2) [Afficher les paramètres actuels]
Affiche la liste des paramètres actuels.
(3) [Redémarrer]
Redémarre la caméra.
(4) [Rétablir les paramètres]
Tous les paramètres de cette caméra, à l’exception du mot de passe de l’administrateur,
des paramètres réseau (définition de l’adresse IP, adresse IP, masque de sous-réseau,
adresse de passerelle par défaut), de la date et de l’heure, du fuseau horaire, de l’interface
de réseau local, de la taille de paquet maximale et de l’IPv6, sont rétablis à leur valeur par
défaut en annulant les valeurs définies par l’utilisateur. En cliquant sur ce bouton, la caméra
redémarre automatiquement.
Remarque
N’éteignez jamais la caméra pendant l’exécution de la commande [Rétablir
les paramètres]. Sinon, la caméra risque de ne pas redémarrer correctement.
Conseil
z Nous vous conseillons de noter les paramètres utilisés avant de rétablir les paramètres
par défaut à l’aide de la fonction [Rétablir les paramètres] ( P. 5-20).
z Bien que la caméra puisse aussi être réinitialisée à l’aide du bouton de réinitialisation,
notez que celui-ci initialise tous les paramètres de la caméra à l’exception de la date
et de l’heure ( P. 5-21).
1-50
VBAdmin Tools
Ce chapitre décrit la configuration de la caméra grâce
à VBAdmin Tools. Il explique comment créer des panoramas,
définir des restrictions de champ, définir des préréglages et des
détections de mouvement, afficher les fichiers journaux et lancer
Admin Viewer. Configurez chaque élément après avoir indiqué les
paramètres détaillés nécessaires tel que décrit dans le Chapitre 1.
Présentation de VBAdmin Tools
VBAdmin Tools se compose de plusieurs applications pour [Panorama Creation Tool],
[View Restriction Setting Tool], [Preset Setting Tool], [Motion Detection Setting Tool], [Log Viewer]
et [Admin Viewer]. Vous pouvez régler à distance la caméra, afficher les images privilégiées,
vérifier les conditions d’exploitation, acquérir les fichiers journaux et effectuer d’autres opérations
très facilement.
VBAdmin Tools (P. 2-6)
Voici la fenêtre principale de VBAdmin Tools. Vous pouvez lancer chaque outil depuis celle-ci.
Tout d’abord, installez VBAdmin Tools. Reportez-vous à « Installation des logiciels nécessaires »
( « Guide de démarrage »).
Panorama Creation Tool (P. 2-9)
C’est un outil de capture/création de panoramas qui affiche la totalité de la zone pouvant
être capturée par cette caméra. Lorsqu’un panorama est capturé et enregistré, il s’affiche dans
la zone d’affichage dédiée de la VB-C60 Viewer. Lorsque vous configurez des restrictions
de champ et des préréglages, vous pouvez vérifier en un clin d’œil quelle partie de la zone totale
est occupée par la zone configurée.
2-2
Présentation de VBAdmin Tools
View Restriction Setting Tool (P. 2-14)
C’est un outil qui permet de configurer visuellement les restrictions du champ. Vous pouvez
définir le champ avec la souris en vous référant à l’aperçu du mode panorama.
VBAdmin Tools
Preset Setting Tool (P. 2-22)
C’est un outil qui permet de configurer visuellement les préréglages et les paramètres de position
par défaut. Vous pouvez configurer le paramètre souhaité avec la souris en vous référant à l’aperçu
du mode panorama. Vous pouvez également définir un [Tour préréglé] pour que la caméra tourne
tout en surveillant plusieurs préréglages.
2-3
Présentation de VBAdmin Tools
Motion Detection Setting Tool (P. 2-34)
Cet outil permet de régler la fonction de détection de mouvement. Lorsqu’un changement
survient dans l’image capturée suite au mouvement d’un sujet devant la caméra, cette fonction
enchaîne diverses actions (téléchargement, avertissement de l’utilisateur, enregistrement
d’un fichier journal, etc.). Vous pouvez définir la position et la taille de la zone de détection
de mouvement, les conditions de détection et d’autres paramètres, tout en visionnant l’image
en provenance de la caméra.
Log Viewer (P. 2-45)
Cette visionneuse permet de consulter les fichiers journaux de la sortie des conditions
d’exploitation de la caméra.
2-4
Présentation de VBAdmin Tools
Admin Viewer (P. 3-6)
Cette visionneuse est utilisée par l’administrateur de la caméra. Elle offre des fonctions
particulières qui ne sont pas disponibles dans VB Viewer, notamment le contrôle de la caméra,
l’exposition, la balance des blancs et la sortie du périphérique externe.
VBAdmin Tools
Remarque
Dans le panneau de configuration de Windows, le séparateur décimal utilisé dans
les nombres est toujours un point (« . ») quels que soient les paramètres définis dans
« Options régionales et linguistiques ». La date s’affiche au format « aaaa/mm/jj »
ou « mm/jj », et l’heure au format « hh:mm:ss ».
* a, m, j, h, m et s sont les initiales d’Année, Mois, Jour, Heure, Minute et Seconde, respectivement.
2-5
Démarrage de VBAdmin Tools
Démarrage
1. Double-cliquez sur l’icône [VBAdmin Tools] sur le bureau ou sélectionnez [WebView
Livescope] [VBAdmin Tools] dans [Programmes] dans le menu [Démarrer].
Démarrage depuis l’icône du bureau
ou démarrage depuis le menu [Démarrer]
2. La boîte de dialogue vous permettant d’indiquer la caméra à connecter apparaît.
Pour utiliser VBAdmin Tools, vous devez d’abord connecter la caméra.
Remplissez chaque champ, puis cliquez sur [OK].
(1)
(2)
(3)
(4)
(5)
(6)
(7)
(1) Nom d’hôte ( P. 1-8, P. 1-10)
Indiquez l’adresse IP ou le nom d’hôte de la caméra.
(2) Identifiant
Saisissez le compte administrateur « root » défini pour la caméra.
(3) Mot de passe ( P. 1-7)
Saisissez le mot de passe administrateur (le mot de passe par défaut est « VB-C60 »
pour VB-C60 et VB-C60B).
(4) Port HTTP ( P. 1-33)
La valeur par défaut est « 80 ».
(5) URI de la page des paramètres
L’URI de la page des paramètres de cette caméra est « admin » et ne peut pas être
modifiée.
2-6
Démarrage de VBAdmin Tools
(6) Proxy
* Pour les paramètres proxy, contactez votre administrateur réseau.
• [Utiliser le serveur proxy HTTP]
Cochez cette case pour connecter la caméra via un serveur proxy.
• [Nom d’hôte]
Indiquez le nom d’hôte ou l’adresse IP du serveur proxy.
VBAdmin Tools
• [Port]
Entrez le numéro de port du serveur proxy (valeur par défaut : « 8080 »).
• [Charger les informations de proxy]
Cliquez sur ce bouton pour importer automatiquement les informations du serveur
proxy définies par Internet Explorer.
(7) FTP
Non utilisé avec cette caméra. Vous pouvez utiliser cette fonction avec la caméra VB-C50i
ou les modèles antérieurs.
Pour utiliser la fonctionnalité Panorama Creation Tool et Log Viewer de VBAdmin Tools,
la caméra doit au préalable établir une connexion FTP. Vous avez le choix entre les modes
de connexion FTP PASV et PORT.
• [Utiliser le mode PASV]
Cochez cette case pour utiliser le mode PASV. En général, vous devez utiliser ce mode.
Si la case n’est pas cochée, la connexion sera établie en utilisant le mode PORT.
3. VBAdmin Tools démarre.
Pour lancer [Panorama Creation Tool], [View Restriction Setting Tool], [Preset Setting Tool],
[Motion Detection Setting Tool], [Log Viewer] ou [Admin Viewer], il vous suffit de cliquer
sur le bouton correspondant.
2-7
Démarrage de VBAdmin Tools
Si la connexion a été interrompue, sélectionnez [Connexion] dans le menu [Fichier]
de la barre de menus afin d’ouvrir la boîte de dialogue [Paramètres de connexion].
Remarque
Remarques concernant l’utilisation avec Windows Vista/XP.
Si la boîte de dialogue [Windows Alerte de sécurité] apparaît, cliquez sur [Débloquer].
Après avoir cliqué sur ce bouton, l’alerte ne réapparaîtra plus.
Remarque
Si vous saisissez l’adresse IPv6 pour établir la connexion, vous ne pouvez pas utiliser
Admin Viewer avec Internet Explorer 6.
Conseil
z [Panorama Creation Tool], [View Restriction Setting Tool], [Preset Setting Tool]
et [Motion Detection Setting Tool] ne peuvent pas être lancés simultanément.
[Log Viewer] et [Admin Viewer] peuvent être lancés simultanément.
z Si une autre caméra réseau Canon est connectée, les outils disponibles changent.
2-8
Panorama Creation Tool
C’est un outil de capture/création de panoramas qui affiche la totalité de la zone pouvant être
capturée par cette caméra. Lorsque vous utilisez le mode panoramique, d’inclinaison ou de zoom
de la caméra, ou lorsque vous paramétrez un préréglage à l’aide de la VB-C60 Viewer, vous
pouvez vérifier en un clin d’œil quelle partie de la zone totale est occupée par la zone configurée.
VBAdmin Tools
Capture et création de panoramas
avec Panorama Creation Tool en
enregistrement sur cette caméra
Admin Viewer
Preset Setting Tool
Vous pouvez voir en un clin
d’œil quelle partie de la zone
totale est occupée par la zone
configurée.
2-9
Panorama Creation Tool
Écrans d’affichage de Panorama Creation Tool
(1) Bouton [Afficher le panorama inscrit]
Affiche le panorama inscrit dans cette caméra.
(2) Bouton [Inscrire le panorama]
Inscrit le panorama actuellement affiche dans la caméra.
(3) Modèle de la caméra/Affichage de la date
Indique le modèle de la caméra actuellement connectée et, s’il existe un panorama,
indique la date de sa capture.
(4) Affichage du panorama
Affiche le panorama capturé.
(5) Bouton [Capturer]
Capture un panorama.
(6) Bouton [Supprimer l’image]
Supprime le panorama capturé.
(7) [Position de verrouillage AE]
Bascule la position de verrouillage AE entre [Centre] et [Position actuelle]. Le verrouillage
AE est une fonction qui vous permet de capturer des images en fonction de la luminosité
de la position indiquée.
(8) [Logement du dôme intérieur (VB-RD51S)]
Lorsque cette case est cochée, la zone cachées par l’option Boîtier de dôme pour intérieur
(VB-RD51S-C/S) n’est pas capturée.
2-10
Panorama Creation Tool
Capture de panoramas
Capture
1. Cliquez sur le bouton [Capturer] pour lancer la capture d’une image.
Le cas échéant, basculez la position de verrouillage AE.
VBAdmin Tools
Si vous utilisez l’option de Boîtier de dôme pour intérieur, activez la case à cocher
[Logement du dôme intérieur (VB-RD51S)].
Cliquez sur le bouton [Arrêter] pour arrêter la capture.
2. Si vous êtes satisfait de l’image capturée, cliquez sur le bouton [OK].
Cliquez sur le bouton [Recapturer] pour recapturer une image.
Double-cliquez sur une zone de la grille affichée pour recapturer uniquement
la partie applicable.
Cliquez sur le bouton [Annuler] pour annuler l’image capturée.
Conseil
Lorsque vous capturez un panorama, la fonction de stabilisateur d’image
est temporairement désactivée.
2-11
Panorama Creation Tool
Inscription et suppression d’un panorama
Une fois le panorama capturé, il est envoyé à cette caméra. L’image est appliquée après l’inscription.
Inscription
Cliquez sur le bouton [Inscrire le panorama].
Le panorama est inscrit.
Suppression
Cliquez sur le bouton [Supprimer l’image] pour supprimer le panorama que vous avez capturé
et cliquez ensuite sur le bouton [Inscrire le panorama].
Le panorama inscrit dans la caméra est supprimé.
Conseil
Après l’inscription d’un panorama, la caméra redémarre automatiquement et sa connexion
avec VBAdmin Tools prend fin. Après le redémarrage de la caméra, une boîte de dialogue
apparaît et vous demande si vous souhaitez reconnecter la caméra. Cliquez sur le bouton
[OK] pour reconnecter la caméra.
2-12
Panorama Creation Tool
Reconnexion
Reconnecte la caméra lorsqu’elle a été déconnectée.
Reconnexion
Sélectionnez [Reconnecter] dans le menu [Fichier] de la barre de menus.
VBAdmin Tools
192.168.100.1
Ouverture d’un panorama à partir de fichiers d’images
et enregistrement de fichiers d’images
Vous pouvez ouvrir des fichiers d’images en tant que panoramas ou capturer des panoramas
en tant que fichiers d’images. Seuls les fichiers d’images JPEG créés dans Panorama Creation
Tool sont pris en charge.
Ouverture d’un fichier d’image
Sélectionnez [Ouvrir] dans le menu [Fichier] de la barre de menus. Sélectionnez le fichier d’image
à utiliser dans la boîte de dialogue qui apparaît.
192.168.100.1
Enregistrement
Sélectionnez [Enregistrer] dans le menu [Fichier] de la barre de menus. Sélectionnez le dossier
de destination où le fichier sera enregistré et entrez le nom du fichier dans la boîte de dialogue
qui apparaît.
192.168.100.1
2-13
View Restriction Setting Tool
View Restriction Setting Tool est un outil qui restreint le champ de capture de la caméra.
Si vous avez défini des restrictions, vous pouvez limiter le champ de capture affichable
à l’aide de la VB-C60 Viewer.
Pour limiter le zoom ou restreindre un
certain champ d’observation lors de la
publication de vidéo en direct, utilisez
View Restriction Setting Tool pour définir
facilement les restrictions de champ.
Application des paramètres de restriction de champ
Les restrictions définies par View Restriction Setting Tool sont appliquées dans les cas suivants.
• Lorsqu’un utilisateur autorisé accède à Admin Viewer.
• Accès à la VB Viewer
2-14
View Restriction Setting Tool
Écrans d’affichage de View Restriction Setting Tool
VBAdmin Tools
(1) Bouton [Charger les paramètres de restriction du champ]
Enregistre les paramètres de restriction de champ de la caméra actuels.
(2) Bouton [Enregistrer les paramètres de restriction du champ]
Enregistre les paramètres de restriction de champ définis dans la caméra et appliqués
à l’aide de cet outil.
Si des restrictions de champ sont définies, vous devez enregistrer les paramètres
dans la caméra à l’aide du bouton [Enregistrer les paramètres de restriction du champ].
(3) Aperçu d’un panorama
Affiche les panoramas inscrits dans la caméra. Un cadre dans l’aperçu recrée les paramètres
de restriction de champ. Vous pouvez le faire glisser pour le redimensionner et appliquer
le nouveau cadre aux paramètres de restriction de champ.
● Cadre de restriction de champ de l’aperçu
(3)-1 Cadre panoramique/d’inclinaison de l’aperçu........... Champ d’observation défini par les bords
supérieur, inférieur, droit et gauche
(3)-2 Cadre grand angle de l’aperçu (en vert) ................... Paramètre de restriction de grand angle
(restriction du champ de capture)
(3)-3 Cadre télescopique de l’aperçu (en jaune) ............... Paramètre de restriction télescopique
(restriction du facteur de zoom maximum)
2-15
View Restriction Setting Tool
(4) [Modèle]
Affiche le modèle de la caméra connectée.
(5) [Appliquer la restriction du champ]
Cochez cette case pour utiliser les restrictions de champ.
(6) Champs des paramètres de restriction de champ et bouton [Obtenir valeur]
Entrez une valeur dans chaque champ pour modifier les paramètres de restriction du champ
applicables. Entrez un point (.) comme séparateur décimal.
Cliquez sur le bouton [Obtenir valeur] pour charger l’angle actuel de la caméra dans chaque
paramètre.
● Paramètres de restriction du champ
[Limite supérieure].... Limite supérieure de la restriction du champ. Utilisez le bouton
[Obtenir valeur] pour obtenir la valeur du bord supérieur de l’angle
de vue.
[Limite inférieure]...... Limite inférieure de la restriction du champ. Utilisez le bouton
[Obtenir valeur] pour obtenir la valeur du bord inférieur de l’angle
de vue.
[Limite gauche] ......... Limite gauche de la restriction du champ. Utilisez le bouton
[Obtenir valeur] pour obtenir la valeur du bord gauche de l’angle
de vue.
[Limite droite]............ Limite droite de la restriction du champ. Utilisez le bouton
[Obtenir valeur] pour obtenir la valeur du bord droit de l’angle de vue.
[Téléobjectif].............. Limite télescopique de la restriction du champ. Utilisez le bouton
[Obtenir valeur] pour obtenir le facteur de zoom de l’angle de vue.
[Grand angle]............ Limite de grand angle de la restriction du champ. Utilisez le bouton
[Obtenir valeur] pour obtenir le facteur de zoom de l’angle de vue.
(7) Bouton [Appliquer]
Applique les paramètres de restriction du champ actuels à cette caméra. Les paramètres
n’ont pas encore été enregistrés dans la caméra. Vous devez cliquer sur le bouton
[Enregistrer les paramètres de restriction du champ].
(8) Bouton [Aperçu]
Applique les paramètres de restriction du champ indiqués au cadre de restriction du champ
de l’aperçu.
(9) Bouton [Admin Viewer]
Lance Admin Viewer.
(10) Liste d’état
Affiche les résultats des opérations effectuées avec cet outil.
Les messages d’avertissement sont affichés en bleu et les messages d’erreur en rouge.
2-16
View Restriction Setting Tool
Remarque
z Il ne suffit pas de cliquer sur le bouton [Appliquer] pour enregistrer les résultats
modifiés dans la caméra. Vous devez cliquer sur le bouton [Enregistrer les paramètres
de restriction du champ] pour que les résultats modifiés soient pris en compte.
z Si vous saisissez l’adresse IPv6 pour établir la connexion, vous ne pouvez pas utiliser
VBAdmin Tools
Admin Viewer avec Internet Explorer 6.
Configuration des restrictions du champ
Vous pouvez configurer les restrictions du champ en entrant des valeurs dans les champs
correspondants ou en modifiant les paramètres actuels du cadre de restriction de champ
de l’aperçu ou à partir de l’angle de la caméra dans Admin Viewer. Sélectionnez les paramètres
appropriés en fonction de l’environnement de fonctionnement de la caméra ou de vos préférences.
Modification des paramètres à partir du cadre de restriction
du champ de l’aperçu
Utilisez le cadre de l’aperçu sur le panorama pour définir les restrictions de champ.
Configuration
1. Cochez la case [Appliquer la restriction du champ].
2. Pour configurer les restrictions du champ, faites glisser le cadre panoramique/d’inclinaison
de l’aperçu (en rouge), le cadre télescopique (en jaune) ou le cadre de grand angle (en vert)
qui s’affiche dans le panorama.
Lorsque les cadres télescopique et de grand angle de l’aperçu sont élargis ou restreints,
le rapport de côtés est conservé.
Vous pouvez également entrer les valeurs des restrictions du champ dans les champs
des paramètres correspondants.
2-17
View Restriction Setting Tool
3. Cliquez sur [Appliquer].
Vérifiez dans la liste d’état que les paramètres ont été appliqués correctement et cliquez
sur le bouton [Enregistrer les paramètres de restriction du champ] pour enregistrer les
paramètres dans la caméra.
Modification des paramètres à partir de l’angle de la caméra
dans Admin Viewer
Lancez Admin Viewer et configurez chaque restriction du champ tout en vérifiant la position à l’image.
Configuration
1. Cochez la case [Appliquer la restriction du champ].
2. Cliquez sur le bouton [Admin Viewer] pour lancer Admin Viewer.
L’authentification de l’utilisateur est requise pour accéder à Admin Viewer ( P. xiv).
3. Cliquez sur le bouton « Obtenir/Libérer le contrôle de la caméra » dans Admin Viewer
afin d’obtenir les privilèges de contrôle de la caméra.
Bouton « Obtenir/Libérer
le contrôle de la caméra »
2-18
View Restriction Setting Tool
4. Utilisez la caméra pour régler le bord supérieur, inférieur, gauche et droit, l’angle télescopique
ou le grand angle selon les positions souhaitées et cliquez ensuite sur chaque bouton
[Obtenir valeur].
Vous pouvez vérifier la restriction du champ chargée dans les champs des paramètres
correspondants ou sur le cadre de restriction du champ de l’aperçu.
VBAdmin Tools
5. Cliquez sur [Appliquer].
Vérifiez dans la liste d’état que les paramètres ont été appliqués correctement et cliquez
sur le bouton [Enregistrer les paramètres de restriction du champ] pour enregistrer les
paramètres dans la caméra.
Remarque
z Si vous avez modifié le paramètre de la méthode de fixation de la caméra, recapturez
le panorama et enregistrez-le de nouveau.
z L’aperçu du panorama peut légèrement différer de l’image réelle. Après avoir défini
la restriction du champ, vérifiez dans la VB Viewer que les paramètres ont été appliqués
correctement.
z Vérifiez les paramètres à l’aide de la VB Viewer. (Les restrictions du champ ne sont
pas appliquées à Admin Viewer.)
z Si vous modifiez le réglage du stabilisateur d’image après avoir défini les restrictions
du champ, ces dernières ne correspondront plus aux restrictions de champ appliquées
pendant le fonctionnement ( P. 3-22).
z Si le réglage du stabilisateur d’image ou du zoom électronique est modifié, revérifiez
les paramètres de restriction du champ.
2-19
View Restriction Setting Tool
Conseil
z Bien qu’une restriction du champ soit définie, une zone hors limites peut toujours
s’afficher temporairement lorsque la caméra est contrôlée à proximité des bords
de la restriction du champ.
z Pour annuler la restriction du champ, désactivez la case à cocher [Appliquer
la restriction du champ] et cliquez sur le bouton [Appliquer], puis sur le bouton
[Enregistrer les paramètres de restriction du champ].
z Si les champs des paramètres sont annulés alors que la case à cocher [Appliquer
la restriction du champ] est toujours activée, la restriction de champ maximale est
configurée.
Zone contrôlable d’inclinaison
Zone maximale capturée (hauteur)
z Le rayon de mouvement de la caméra et le champ de capture sont les suivants.
Angle de vue maximal du grand angle
Zone contrôlable de panoramique
Zone maximale capturée (largeur)
2-20
View Restriction Setting Tool
z Les champs panoramique et d’inclinaison varient en fonction du facteur de zoom
(angle de vue).
Lorsque la restriction du
champ est définie, l’angle
de fonctionnement de la
caméra est automatiquement restreint.
L’utilisation d’un grand angle
sans changement de l’angle
de fonctionnement de la
caméra enfreint la restriction
du champ, c’est pourquoi
l’angle de fonctionnement
est automatiquement réduit.
VBAdmin Tools
Angle de vue restreint
Angle de fonctionnement
de la caméra
Caméra
Angle de l’image capturée
z Si la restriction du champ n’est pas respectée car le zoom est appliqué aux bords du
grand angle, la caméra effectue en premier une panoramique/inclinaison vers la position
où le zoom grand angle maximal sera dans la zone de restriction de champ. Le zoom
grand angle sera activé dans la zone de restriction de champ.
En premier, le centre du zoom
grand angle est mis en
panoramique et en inclinaison.
Image capturée
Après la panoramique et
l’inclinaison, le zoom grand
angle sera activé dans la
zone de restriction de champ.
Angle de vue restreint
Zoom arrière
Zoom arrière
z Lorsqu’on réduit la restriction du champ, le champ de zoom est également réduit.
2-21
Preset Setting Tool
C’est un outil qui permet de configurer plus facilement les préréglages et les paramètres
de position par défaut de façon visuelle. Vous pouvez configurer le paramètre souhaité
avec la souris en vous référant à l’aperçu du mode panorama. Vous pouvez également
définir un [Tour préréglé] pour bouger la caméra tout en surveillant plusieurs préréglages.
Configurez le tour préréglé après
Preset Setting Tool
avoir configuré les préréglages.
Application dans la VB-C60 Viewer
Exécution d’un
tour préréglé
2-22
Preset Setting Tool
Écrans d’affichage de Preset Setting Tool
Les écrans d’affichage de Preset Setting Tool comportent une zone de configuration des
préréglages et une zone de configuration du tour préréglé. Dans la zone de configuration des
préréglages, vous pouvez définir jusqu’à 20 préréglages et paramètres de position par défaut
tout en affichant l’aperçu du panorama. Dans la zone de configuration du tour préréglé, vous
préréglages.
La section qui suit décrit la zone de configuration des préréglages de l’écran d’affichage.
Pour une description de la zone de configuration du tour préréglé, consultez ( P. 2-29).
Écran d’affichage de la zone de configuration des préréglages
(1)(2)
(3)
(4)
(5)
(6)
Zone de confi-
(7)
guration des
(8)
préréglages
(9)
Zone de configuration du
tour préréglé
( P. 2-29)
(13)
(12)
(11)
(10)
(1) Bouton [Charger les paramètres de préréglage]
Cliquez sur ce bouton pour charger les paramètres de préréglage de la caméra.
(2) Bouton [Enregistrer les paramètres de préréglage]
Enregistre dans la caméra les valeurs des paramètres de préréglage définis et appliqués
à l’aide de cet outil.
Lorsque vous définissez un préréglage, vous devez l’enregistrer en cliquant sur le bouton
[Enregistrer les paramètres de préréglage].
2-23
VBAdmin Tools
pouvez configurer le tour préréglé appliqué pendant que la caméra bouge et surveille plusieurs
Preset Setting Tool
(3) Aperçu d’un panorama
Affiche les panoramas inscrits dans la caméra. Le cadre de préréglage de l’aperçu (en jaune)
reflète les paramètres de préréglage. Vous pouvez le faire glisser pour le redimensionner
et le déplacer. Le nouveau cadre ainsi modifié est reflété dans les paramètres de préréglage.
(4) [Préréglage]
Sélectionnez le préréglage ou le paramètre de position par défaut à définir.
(5) [Non affiché dans les Visionneuses]
Si vous utilisez les préréglages à partir de la VB-C60 Viewer, désactivez cette case à cocher.
Si vous avez sélectionné [Position par défaut] dans [Préréglage], alors ce paramètre est grisé
(désactivé).
(6) Nom du préréglage
Vous pouvez entrer un nom pour le préréglage. Le nom peut être entré en français ou
en caractères alphanumériques à un octet. Si vous avez sélectionné [Position par défaut]
dans [Préréglage], alors ce paramètre est grisé (désactivé).
Si les noms sont entrés à la fois en français et en caractères alphanumériques à un octet,
le nom en français est prioritaire et s’affiche dans le préréglage de la VB-C60 Viewer.
Assurez-vous que le nom du préréglage est composé de caractères alphanumériques
à un octet.
Le nom du préréglage peut comporter jusqu’à 15 caractères ASCII (espaces ou caractères
imprimables).
Vous pouvez utiliser jusqu’à 15 caractères du jeu de caractères Unicode dans le champ
[Nom du préréglage (français)].
(7) [Modèle]
Affiche le modèle de la caméra connectée.
(8) Paramètre de la caméra
Entrez l’angle central de l’angle souhaité dans [Panoramique] et [Inclinaison]. Entrez l’angle
de vue dans [Zoom].
Vous devez saisir un point (.) comme séparateur décimal.
z Angle de la caméra
Panoramique............. Détermine la position panoramique de la caméra.
Inclinaison ................. Détermine l’inclinaison de la caméra.
Zoom ......................... Indique l’angle de vue de la caméra.
z Correction de contre-jour
Configure le paramètre [CCJ] de la caméra. Sélectionnez [DÉSACTIVÉ] ou [ACTIVÉ].
z Mode de mise au point
Configure le [Mise au point] de la caméra. Sélectionnez [Auto], [Fixe à l’infini] ou [Manuel]
( P. 3-26).
2-24
Preset Setting Tool
(9) Bouton [Obtenir valeur]
Charge les paramètres d’angle de la caméra, de mise au point (en mode manuel)
et de compensation de contre jour actuellement sélectionnés dans la caméra en tant
que paramètres de la caméra.
(10) Bouton [Appliquer]
Applique le préréglage actuel et les paramètres de tour préréglé à la caméra.
VBAdmin Tools
(11) Bouton [Aperçu]
Applique les paramètres de la caméra au cadre de préréglage de l’aperçu. L’angle
de la caméra est modifié selon ce préréglage. Vous pouvez vérifier le nouvel angle
dans Admin Viewer.
(12) Bouton [Admin Viewer]
Lance Admin Viewer.
Utilisez ce bouton si vous souhaitez définir un préréglage tout en vérifiant le résultat
à l’image à l’aide de Admin Viewer.
Orientez la caméra dans la position que vous souhaitez prérégler à l’aide de Admin Viewer
et cliquez sur le bouton [Obtenir valeur] et sur le bouton [Appliquer] dans cet ordre, afin
de définir le préréglage.
(13) Liste d’état
Affiche le résultat de la communication entre cet outil et la caméra.
Les messages d’avertissement sont affichés en bleu et les messages d’erreur en rouge.
Remarque
z Il ne suffit pas de cliquer sur le bouton [Appliquer] pour transmettre les résultats modifiés
à la caméra. Après avoir vérifié les résultats modifiés, vous devez cliquer sur le bouton
[Enregistrer les paramètres de préréglage] pour enregistrer les paramètres dans la caméra.
z Si vous saisissez l’adresse IPv6 pour établir la connexion, vous ne pouvez pas utiliser
Admin Viewer avec Internet Explorer 6.
Configuration du préréglage
Un préréglage peut être configuré de deux façon. Sélectionnez les paramètres appropriés
en fonction de l’environnement de fonctionnement de la caméra ou de vos préférences.
Remarque
Pour utiliser des préréglages dans la VB-C60 Viewer, désactivez la case à cocher
[Non affiché dans les Visionneuses].
2-25
Preset Setting Tool
Modification des paramètres dans le cadre de préréglage
de l’aperçu
Utilisez le cadre de l’aperçu sur le panorama pour définir les préréglages.
Configuration
1. Sélectionnez le préréglage que vous souhaitez définir dans la zone de sélection
des préréglages et renseignez le champ [Nom du préréglage].
Assurez-vous que le nom du préréglage est composé de caractères alphanumériques
à un octet.
2. Faites glisser le cadre de préréglage de l’aperçu affiché sur le panorama pour
le redimensionner et définir le préréglage.
En cliquant sur l’image, déplacez le cadre de l’aperçu jusqu’à ce que le point sur lequel
vous avez cliqué se trouve au centre.
Vous pouvez également modifier les valeurs des paramètres de la caméra pour régler
plus précisément la position.
3. Cliquez sur [Appliquer].
Vérifiez dans la liste d’état que les paramètres ont été appliqués correctement et cliquez
sur le bouton [Enregistrer les paramètres de préréglage] pour enregistrer les paramètres
dans la caméra.
2-26
Preset Setting Tool
Modification des paramètres à partir de l’angle de la caméra
dans Admin Viewer
Lancez Admin Viewer et définissez l’angle de vue en tant que préréglage.
Configuration
1. Sélectionnez le préréglage que vous souhaitez définir dans la zone de sélection
VBAdmin Tools
des préréglages et renseignez le champ [Nom du préréglage].
2. Cliquez sur le bouton [Admin Viewer] pour lancer Admin Viewer.
L’authentification de l’utilisateur est requise pour accéder à Admin Viewer ( P. xiv).
3. Cliquez sur le bouton « Obtenir/Libérer le contrôle de la caméra » dans Admin Viewer
afin d’obtenir les privilèges de contrôle de la caméra.
4. Orientez la caméra pour régler la position souhaitée et cliquez sur le bouton [Obtenir valeur].
Vous pouvez vérifier les valeurs chargées dans les paramètres de la caméra ou au niveau
du cadre de préréglage de l’aperçu.
Vous pouvez également modifier les valeurs des paramètres de la caméra pour régler
plus précisément la position.
2-27
Preset Setting Tool
5. Cliquez sur [Appliquer].
Vérifiez dans la liste d’état que les paramètres ont été appliqués correctement et cliquez
sur le bouton [Enregistrer les paramètres de préréglage] pour enregistrer les paramètres
dans la caméra.
Remarque
z L’aperçu de panorama obtenu peut légèrement différer de l’image réelle. Après avoir
configuré un préréglage, vérifiez dans Admin Viewer qu’il a été appliqué correctement.
z Pour appliquer le mode de mise au point manuel, réglez manuellement la mise au point
tout en vérifiant le résultat à l’image à l’aide de Admin Viewer. Après avoir réglé la mise
au point, définissez ce paramètre à l’aide du bouton [Obtenir valeur]. Vous pouvez
enregistrer la valeur de mise au point à l’aide du bouton [Enregistrer les paramètres de
préréglage].
z Si vous modifiez le réglage du stabilisateur d’image après avoir défini un préréglage,
l’angle de vue défini ne correspondra plus à l’angle de vue appliqué pendant
le fonctionnement ( P. 3-22). Si le réglage du stabilisateur d’image est modifié,
revérifiez les paramètres de préréglage.
z Si vous utilisez un dôme, assurez-vous que les préréglages sont définis lorsque
le dôme est installé.
z Si la méthode de fixation de la caméra a été modifiée, redéfinissez les préréglages.
2-28
Preset Setting Tool
Conseil
z Vous pouvez définir jusqu’à 2 préréglages.
z Les modifications apportées aux paramètres de préréglage ne sont pas appliquées
à la visionneuse connectée.
z Vous pouvez désactiver les préréglages dans la VB-C60 Viewer en cochant la case [Non
affiché dans les Visionneuses] ( P. 2-24).
z Vous pouvez également définir plusieurs préréglages et les enregistrer tous à la fois
à l’aide du bouton [Enregistrer les paramètres de préréglage].
Tour préréglé
Vous pouvez définir un tour préréglé pour bouger la caméra tout en surveillant les préréglages
actuellement définis.
Écran d’affichage de la zone de configuration du tour préréglé
(1)
(2)
(3)
(6)
(7)
(8)
(9)
(4) (5)
(1) Liste de la planification du tour
Affiche la liste des préréglages pour lesquels un tour préréglé a été défini.
(2) Bouton [Ajouter]
Ajoute à la liste de la planification du tour le préréglage que vous avez défini.
(3) Boutons [Haut] et [Bas]
Sélectionnez chaque préréglage dans la liste et cliquez sur les boutons [Haut] ou [Bas]
pour modifier la séquence du tour préréglé. Dans le tour préréglé, les préréglages sont
vérifiés un à un à partir de haut en bas.
(4) Bouton [Supprimer]
Supprime le préréglage sélectionné.
2-29
VBAdmin Tools
z Les positions de préréglage ne peuvent pas être définies dans la zone de zoom numérique.
Preset Setting Tool
(5) Bouton [Aperçu]
Applique le paramètre du préréglage sélectionné au cadre de préréglage de l’aperçu.
L’angle de la caméra est modifié selon ce préréglage. Vous pouvez vérifier le nouvel
angle dans Admin Viewer.
(6) Tour préréglé automatique
Sélectionnez le mode d’exécution du tour préréglé parmi les choix suivants.
[Inutilisé]
Le tour préréglé ne sera pas exécuté.
[Pour les Visionneuses]
Le tour préréglé est exécuté lorsqu’une caméra est connectée, notamment,
via la VB-C60 Viewer.
[Toujours]
Le tour préréglé est toujours utilisé.
(7) [Vitesse (BI)]
Définit la vitesse de mouvement de la caméra pendant le mode panoramique ou d’inclinaison
selon une échelle de 1 à 3. En déplaçant le curseur de gauche à droite, vous augmentez
la valeur et par conséquent la vitesse.
(8) [Vitesse (Z)]
Définit la vitesse de la caméra pendant le mode de zoom selon une échelle de 1 à 2.
En déplaçant le curseur de gauche à droite, vous augmentez la valeur et par conséquent
la vitesse.
(9) [Pause (s)]
Définit le temps de repos de la caméra sur la position préréglée selon une plage
de 0 à 120 secondes, par incréments de 5 secondes.
Remarque
Si l’avertissement suivants s’affiche, modifiez les paramètres en fonction du tableau suivant.
Exemple d’écran d’avertissement
* Le temps du tour à l’écran change en fonction des paramètres.
2-30
Preset Setting Tool
Cliquez sur le bouton Annuler pour retourner à l’écran des paramètres.
Cliquez sur OK pour enregistrer les données définies.
(Si vous utilisez Preset Setting Tool, cliquez sur [Enregistrer] dans la page des paramètres.)
À titre indicatif, le mécanisme du mode panoramique/d’inclinaison peut supporter
300 000 mouvements d’avant en arrière pour un angle complet*. Le temps du tour total
dépend de la vitesse de mouvements, de l’amplitude des mouvements et temps de pause.
VBAdmin Tools
Indiquez un temps approprié en vous référant au tableau ci-dessous.
Temps d’un tour total en cas de tours préréglés correspondant à 300 000 mouvements
d’avant en arrière dans la direction du panoramique (valeurs approximatives).
Réglage de la vitesse (BI) sur 1
Pause
(s)
Champ du mouvement dans la direction
du panoramique (degré)
0
10
20
30
± 50 ± 100 ± 150
11616 11475 11427
17000 14166 13222
22666 17000 15111
28333 19833 17000
Réglage de la vitesse (BI) sur 2
Pause
(s)
0
10
20
30
Champ du mouvement dans la direction
du panoramique (degré)
± 50 ± 100 ± 150
5761
5808
5950
7555
8500
11333
9444
17000 11333
22666 14166 11333
(Unité : heure)
(Unité : heure)
Exemple : Vitesse (BI) : 1, Pause : 30 secondes, Amplitude de mouvement dans la direction
du panoramique (angle) : Si ± 50 degrés, 300 000 mouvements d’avant en arrière seront
exécutés en 28 333 heures.
* Sur la base de nos mesures standard
Conseil
z Le tour préréglé n’est pas exécuté lorsque la caméra est contrôlée, notamment,
avec la VB-C60 Viewer.
z Le tour préréglé est désactivé lorsque des options telles que RM-64/RM-25/RM-9, RM-Lite
fourni et Motion Detection Setting Tool sont connectées à la caméra.
2-31
Preset Setting Tool
Configuration d’un tour préréglé
Configuration
1. Sélectionnez le mode du tour dans [Tour préréglé automatique].
Choisissez entre [Pour les Visionneuses] ou [Toujours].
2. Dans la zone de configuration des préréglages, sélectionnez dans [Préréglage] le numéro
du préréglage que vous souhaitez ajouter à la planification du tour et cliquez sur le bouton
[Ajouter].
Le préréglage est enregistré dans la liste de planification du tour. Vous pouvez enregistrer
jusqu’à 20 préréglages.
3. Sélectionnez un préréglage dans la liste de planification du tour et définissez les vitesses
de panoramique/inclinaison/zoom pour chaque préréglage à l’aide des curseurs [Vitesse (BI)],
[Vitesse (Z)] et [Pause (s)] ; définissez également le temps en secondes pendant lequel la
caméra reste stationnaire sur la position préréglée.
En cliquant sur le bouton [Aperçu], les paramètres du préréglage sélectionné sont appliqués
au cadre de préréglage de l’aperçu. L’angle de la caméra est modifié selon ce préréglage.
Vous pouvez vérifier le nouvel angle dans Admin Viewer.
2-32
Preset Setting Tool
4. Cliquez sur [Appliquer].
Vérifiez dans la liste d’état que les paramètres ont été appliqués correctement et cliquez
sur le bouton [Enregistrer les paramètres de préréglage] pour enregistrer les paramètres
dans la caméra.
VBAdmin Tools
Remarque
Si vous utilisez un tour préréglé, n’utilisez pas la fonction de détection de mouvement.
Notez également que lorsque le mode [Auto] est configuré dans [Jour/nuit], le temps
de pause peut être plus long.
Conseil
La position par défaut ne peut pas être ajoutée à la liste de planification du tour.
2-33
Motion Detection Setting Tool
Cet outil permet de régler la fonction de détection de mouvement. Lorsqu’un changement
survient dans l’image capturée suite au mouvement d’un sujet devant la caméra, cette fonction
enchaîne diverses actions (téléchargement, avertissement de l’utilisateur, enregistrement
d’un fichier journal, etc.). Vous pouvez définir la position et la taille de la zone de détection
de mouvement, les conditions de détection et d’autres paramètres, tout en visionnant l’image
en provenance de la caméra.
Motion Detection Setting Tool vous
permet de régler facilement la fonction
de détection de mouvement.
La fonction de détection de mouvement vous permet de définir le moment où la caméra doit
passer en mode [Détecté] et les opérations à effectuer alors (téléchargement de l’événement,
par exemple) grâce à différents paramètres en fonction desquels un changement dans l’image
de la visionneuse, à l’intérieur de la zone de détection de mouvement, sera interprété comme
un mouvement. Ces paramètres sont les suivants : (1) [Sensibilité], qui indique le degré
de changement, (2) [Taille], qui indique le pourcentage de la zone affectée par le changement
et (3) [Durée], qui indique le temps que dure le changement.
Remarque
Remarques sur l’utilisation de la caméra
La fonction de détection de mouvement ne convient pas aux applications requérant
un haut niveau de fiabilité. Si la surveillance requiert en permanence une fiabilité
élevée, il est recommandé de ne pas utiliser cette fonction. Canon ne peut être tenu
responsable des éventuels accidents, pertes ou autres événements indésirables
résultant de l’utilisation de la fonction de détection de mouvement.
2-34
Motion Detection Setting Tool
Écran d’affichage de Motion Detection Setting Tool
(mode En direct)
(1)(2)
(8)
VBAdmin Tools
(3)
(4)
(9)
(5)
(6)
(7)
(10)
(1) Bouton [Charger les paramètres de détection de mouvement]
Cliquez sur ce bouton pour charger les paramètres actuels de détection de mouvement
de la caméra.
(2) Bouton [Enregistrer les paramètres de détection de mouvement]
Cliquez sur ce bouton pour enregistrer les paramètres de détection de mouvement
modifiés via cet outil.
Si vous avez réglé la fonction de détection de mouvement, veillez à enregistrer les
paramètres en utilisant le bouton [Enregistrer les paramètres de détection de mouvement].
(3) Onglet du mode En direct (En direct/Enregistrement)
• [En direct]
La vidéo s’affiche et vous pouvez contrôler la caméra. La vidéo affichée est également
enregistrée.
• [Vidéo]
Vous pouvez définir les conditions de détection de mouvement tout en visionnant la vidéo
enregistrée. Pour les écrans et les procédures correspondants, reportez-vous à la P. 2-43.
(4) Champ de sélection de la caméra
Indique le nom de la caméra connectée.
2-35
Motion Detection Setting Tool
(5) Visionneuse
La vidéo s’affiche et vous pouvez contrôler la caméra.
(6) Cadre de zone de détection de mouvement
La zone dans laquelle les mouvements sont détectés est délimitée par un cadre en pointillés.
Faites glisser la souris pour redimensionner et déplacer ce cadre.
(7) Bouton [Start recording]
Cliquez sur ce bouton pour lancer l’enregistrement de la vidéo.
(8) [Activer la détection de mouvement de la caméra]
Cochez cette case pour activer la fonction de détection de mouvement.
(9) Onglets de paramétrage (Caméra/Zone)
• [Caméra]
Permet de définir le nombre d’images par seconde et la position préréglée ( P. 2-37).
• [Zone]
Permet de sélectionner la zone de détection de mouvement et de définir la sensibilité,
la taille et la durée correspondantes. Pour les écrans et les procédures correspondants,
reportez-vous à la P. 2-38.
(10) [Afficher l’état de la détection de mouvement de la caméra]
Cochez cette case pour afficher l’état de la détection de mouvement de la caméra.
Vous pouvez vérifier si les paramètres sont activés sur la caméra ( P. 2-41).
Procédure de réglage de la détection de mouvement
Suivez la procédure ci-dessous pour paramétrer la fonction de détection de mouvement.
Pour une description détaillée de chaque étape du paramétrage, reportez-vous à la page
correspondante indiquée.
1. Lance Motion Detection Setting Tool.
La fenêtre Motion Detection Setting Tool apparaît (« Écran d’affichage de Motion Detection
Setting Tool (mode En direct) » ( P. 2-35)).
Configurez la détection de mouvement dans l’onglet de paramétrage à droite de l’écran.
Celui-ci se compose de deux onglets : [Caméra] et [Zone].
2-36
Motion Detection Setting Tool
2. Définissez le nombre d’images par seconde et l’orientation de la caméra utilisés pour
la détection (onglet [Caméra], P. 2-37).
3. Configurez la zone de détection (onglet [Zone], P. 2-38)
4. Définissez les conditions de changement déclenchant le mode [Détecté] (onglet [Zone],
P. 2-38).
Conseil
z La fenêtre de la visionneuse de Motion Detection Setting Tool affiche une image en noir
et blanc de 160x120 quels que soient les paramètres de la caméra.
z L’onglet [Zone] vous permet de définir les conditions de déclenchement du mode [Détecté]
pour chaque zone tout en contrôlant l’image de la visionneuse à gauche de l’écran.
Pour connaître l’écran d’affichage applicable et pour plus de détails, consultez « Mode
[Détecté] et écran d’affichage » ( P. 2-42). Vous pouvez aussi définir les conditions
de détection de mouvement tout en lisant la vidéo enregistrée dans l’onglet [En direct]
( P. 2-43).
z Fonction de détection de mouvement
• Lorsque vous configurez cette fonction, vérifiez que la détection s’effectue correctement.
• Si le sujet se déplace rapidement ou si l’image est entièrement noire, la détection
de mouvement risque de ne pas fonctionner correctement.
• Si un changement se produit à cause des conditions climatiques (lumière, vent, etc.),
une fausse détection peut avoir lieu.
Configuration de la détection de mouvement
Configuration
1. Activez la détection de mouvement.
Cochez la case [Activer la détection de mouvement de la caméra].
2. Définissez le nombre d’images par seconde et la position de la caméra appliqués
à la détection de mouvement (onglet [Caméra]).
En ce qui concerne la position de la caméra, configurez la position de détection
souhaitée dans la visionneuse de vidéo en direct ou sélectionnez un préréglage
approprié dans l’onglet [Caméra].
Configurez au préalable le préréglage à l’aide de Preset Setting Tool ( P. 2-25).
2-37
VBAdmin Tools
5. Enregistrez les paramètres.
Motion Detection Setting Tool
(1)
(2)
(1) Configuration du nombre d’images par seconde
Lorsque cette case est cochée, vous pouvez modifier le nombre d’images par seconde
de la caméra pour la détection de mouvement. Entrez une valeur comprise entre 0.5 et 30.0.
Vous devez saisir un point (.) comme séparateur décimal.
(2) Activer la sélection du préréglage
Lorsque cette case est cochée, vous pouvez sélectionner la position de la caméra
en utilisant un préréglage.
Remarque
La valeur définie dans [Nombre maximal d’images par seconde : transmission des images]
( P. 1-22) doit être supérieure au nombre d’images par seconde défini par cet outil.
Conseil
z Si la charge du réseau est importante, il est possible que le nombre d’images par seconde
défini ne puisse pas être atteint.
z En définissant un nombre d’images par seconde inférieur, la vidéo extraite de la vidéo
capturée sera incluse dans le champ de la détection de mouvement. Vous pouvez ainsi
détecter le mouvement de sujets se déplaçant lentement, par exemple.
z Le nombre d’images par seconde défini ici s’applique uniquement à la détection
de mouvement.
z Les préréglages qui sont hors la restriction du champ ne sont pas affichés dans la liste.
3. Configurez la zone de détection de mouvement (onglet [Zone]).
Vous pouvez créer jusqu’à quatre zones de détection de mouvement dont chaque cadre
peut être redimensionné et déplacé en faisant glisser la souris. Pour redimensionner un
cadre, faites glisser l’un des « » qui se trouvent à chaque angle et au centre de chacun
des côtés. Pour déplacer le cadre, faites glisser un point à l’intérieur du cadre. Vous pouvez
définir un niveau de détection de mouvement différent pour chaque zone. Vous pouvez
définir le niveau de détection de mouvement de la caméra tout en lisant la vidéo enregistrée
dans l’onglet [En direct] ( P. 2-43).
2-38
Motion Detection Setting Tool
(1)
(2)
VBAdmin Tools
(3)
(4)
(5)
(6)
(7)
(8)
(1) Zone de détection de mouvement
Cochez la case correspondant à la zone de détection de mouvement que vous voulez
utiliser. Le cadre de cette zone apparaît alors dans la visionneuse. Vous pouvez créer
jusqu’à quatre zones de détection.
(2) [Zone sélectionnée]
Si vous avez créé plusieurs zones de détection de mouvement, vous pouvez définir
un niveau de détection pour chacune d’entre elles.
Saisissez ensuite le nom de la zone sélectionnée. (Le nom de la zone est facultatif.)
Le [Nom de la zone] peut comporter jusqu’à 15 caractères ASCII (espaces ou caractères
imprimables).
Vous pouvez utiliser jusqu’à 15 caractères du jeu de caractères Unicode dans le champ
[Nom de la zone (français)].
(3) [Sensibilité]
Réglez la sensibilité de la détection de mouvement sur une valeur comprise entre 1 et 256
à l’aide du curseur. Plus la valeur est élevée, plus la sensibilité de la détection est élevée.
(4) Bouton [Auto]
Cliquez sur [Auto] pour régler automatiquement le niveau de sensibilité auquel la caméra
passera en mode [Détecté] lorsqu’un changement surviendra à l’intérieur de la zone
de détection de mouvement de l’image. Cliquez sur ce bouton lorsqu’aucun sujet
n’est en mouvement.
(5) Indicateur de détection
Le niveau du mouvement détecté par la caméra est indiqué en temps réel dans
un graphique ( P. 2-42).
2-39
Motion Detection Setting Tool
(6) [Taille]
La caméra passe en mode [Détecté] lorsque le rapport entre la surface de la zone
dans laquelle un changement est détecté (rectangle rouge ou orange) et la surface
totale du cadre de la zone de détection active sélectionnée (indiqué par un contour bleu)
est supérieur à la valeur définie ici ( P. 2-42). Toutefois, la caméra ne passera pas en
mode [Détecté], même si la valeur définie dans le champ [Taille] est dépassée, si la durée
du changement est inférieure à la durée, en secondes, définie dans le champ [Durée].
Réglez la valeur dans une plage comprise entre 0 et 100 % en faisant glisser le curseur.
(7) Durée
La caméra passera en mode [Détecté] si le changement qui s’est produit dans l’image,
à l’intérieur de la zone de détection, satisfait aux conditions définies par les paramètres
(3) [Sensibilité] et (6) [Taille] pour toute la durée spécifiée dans le champ [Durée].
En règle générale, la [Durée] est fixe et égale à « 0.2 ». Cependant, si la case
[Paramètres détaillés] est cochée, vous pouvez régler la durée sur une valeur comprise
entre 0 et 5 secondes en saisissant directement la valeur dans le champ ou en faisant
glisser le curseur.
Vous devez saisir un point (.) comme séparateur décimal.
(8) [Paramètres détaillés]
Lorsque cette case est cochée, vous pouvez modifier les paramètres [Sensibilité], [Taille]
et [Durée]. Si elle n’est pas cochée, la valeur du champ [Durée (s.)] est fixée à « 0.2 ».
Conseil
z Même si un changement survient dans l’image à l’intérieur du cadre de la zone de
détection de mouvement de la visionneuse, la caméra ne l’interprétera pas comme
[Mouvement] si la [Sensibilité] est trop faible. Même si vous augmentez la sensibilité,
la caméra ne passera pas en mode [Détecté] si le changement survenu dans le cadre
ne satisfait pas aux conditions de [Taille] et de [Durée].
z Vous pouvez également sélectionner la zone à configurer en cliquant sur le cadre d’une
zone de détection de mouvement dans la visionneuse. Le cadre de la zone de détection
sélectionnée est alors représenté par des lignes continues bleues.
z Pour afficher simultanément l’état de détection de toutes les zones de détection de
mouvement, définissez la zone sélectionnée sur [Non sélectionnée]. L’effet est le même
si vous cliquez dans la visionneuse en dehors d’une zone de détection de mouvement.
Le nom de la zone (caractères Unicode) ne peut pas être enregistré en plusieurs langues
à la fois. Aussi, le nom de la zone ne peut être affiché que dans la langue dans laquelle le
nom a été enregistré.
2-40
Motion Detection Setting Tool
4. Vérifiez l’état de la détection de mouvement de la caméra.
Pour vérifier le niveau de la détection de mouvement en fonction des paramètres spécifiés,
cochez la case [Afficher l’état de la détection de mouvement de la caméra]. L’état de la détection
de mouvement est représenté par les icônes ci-dessous.
Lorsque la case [Afficher l’état de la détection de mouvement de la caméra] est cochée, vous
ne pouvez pas enregistrer les paramètres. Pour enregistrer les paramètres, désélectionnez
VBAdmin Tools
cette case.
[Détection désactivée]
[Détecté]
[Non détecté]
Remarque
z Si vous utilisez un serveur proxy, le nombre d’images par seconde de la vidéo
peut chuter si la charge du serveur est trop forte. C’est pourquoi il est recommandé
de ne pas connecter la caméra via un serveur proxy lorsque vous utilisez cette fonction.
z Il est recommandé de régler le niveau de la détection de mouvement dans des conditions
aussi proches que possible des conditions dans lesquelles la caméra est utilisée.
Conseil
z L’état de la détection dans la vue en blocs seuils et le paramètre [Afficher l’état de la détection
de mouvement de la caméra] dans cet outil peut être différent de l’état réel de la détection
de mouvement de la caméra.
z Lorsque la fonction de détection de mouvement de la caméra est activée, le nombre
d’images par seconde de la vidéo peut être inférieur à celui appliqué lorsque la fonction
n’est pas activée.
z Cliquez sur [Édition] dans la barre de menus et sélectionnez [Copier les paramètres
de sensibilité] pour copier les paramètres de [Sensibilité], [Taille] et [Durée] de la zone
sélectionnée (1 à 4). Sélectionnez ensuite une autre zone (1 à 4), puis sélectionnez
[Coller les paramètres de sensibilité] dans le menu [Édition] de la barre de menus
pour coller dans la zone sélectionnée les paramètres copiés précédemment.
5. Cliquez sur [Enregistrer les paramètres de détection de mouvement] pour enregistrer
les paramètres.
2-41
Motion Detection Setting Tool
Conseil
Mode [Détecté] et écran d’affichage
La zone dans laquelle la caméra
détecte les mouvements est délimitée
par un cadre bleu dans la visionneuse.
La zone dans laquelle la caméra détecte
les mouvements à la sensibilité spécifiée
est délimitée par un rectangle jaune ou
rouge à l’intérieur du cadre de la zone
de détection de mouvement.
Rectangle jaune : La caméra a détecté
un mouvement, mais celui-ci n’a pas
satisfait aux conditions de [Taille]
ou de [Durée]. La caméra n’est
donc pas passée en mode [Détecté].
Rectangle rouge : La caméra a détecté
un mouvement ayant satisfait à la
condition de [Taille] ou de [Durée].
La caméra n’est donc pas passée
en mode [Détecté].
Si un changement est survenu dans l’image,
la valeur définie dans [Taille] est représentée
par une barre verticale dans l’indicateur.
L’indicateur peut être de l’une des deux
couleurs suivantes.
Vert : La surface couverte par
le mouvement détecté par la caméra
ne satisfait pas à la condition minimale
de [Taille].
Jaune : La surface couverte par
le mouvement détecté par la caméra
satisfait à la condition minimale
de [Taille].
Bloc seuil
Un bloc seuil rouge s’affiche lorsque les
conditions de [Taille] et de [Durée] sont
toutes deux satisfaites. La caméra passe
alors en mode [Détecté]. Réglez le niveau
de détection de mouvement tout en
contrôlant l’affichage d’un bloc seuil
à un niveau de mouvement donné.
2-42
Motion Detection Setting Tool
(Niveau de mouvement)
Valeur définie ou supérieure
Durée
Inférieur à la valeur définie
Couleur de l’indicateur
Durée
Heure
Jaune
Vert
Vert
Affichage du bloc seuil (en rouge)
Non détecté
Détecté
Non détecté
Si un mouvement satisfaisant au minimum à la valeur définie dans [Taille] a été détecté
pendant une durée au moins égale à la durée définie, la caméra passe en mode [Détecté]
et un bloc seuil s’affiche. Si la condition de taille cesse d’être satisfaite alors que la caméra
est en mode [Détecté] et qu’un bloc seuil est encore affiché, la caméra reste en mode
[Détecté] pendant toute la durée définie.
Réglage de la sensibilité de la détection de mouvement pendant la lecture
de la vidéo enregistrée
Pour définir le niveau de détection de mouvement auquel la caméra passe en mode [Détecté],
vous pouvez modifier les paramètres tout en contrôlant dans la visionneuse les mouvements
réels. La caméra vous permet de définir un niveau de détection de mouvement tout en lisant
la vidéo enregistré dans l’onglet En direct ( P. 2-35) afin que vous n’ayez pas besoin
de reproduire constamment le même mouvement devant la caméra.
* Si vous utilisez une version de Windows Vista antérieure au Service Pack 1, il se peut que
vous ne puissiez pas effectuer d’enregistrement à l’aide de Motion Detection Setting Tool.
1. Pour afficher la boîte de dialogue Options d’enregistrement vidéo, sélectionnez
[Options d’enregistrement vidéo] dans le menu [Outils] de la barre de menus.
Boîte de dialogue Options d’enregistrement vidéo
(1) [Durée d’enregistrement maximale]
Indiquez la durée maximale de l’enregistrement. Elle doit être comprise entre
60 et 300 secondes.
(2) [Minuteur]
Indiquez la durée au bout de laquelle l’enregistrement démarre après avoir appuyé
sur le bouton d’enregistrement. Elle doit être comprise entre 0 et 30 secondes.
2-43
VBAdmin Tools
Statut de la détection
Motion Detection Setting Tool
2. Réglez la position de la caméra et cliquez sur le bouton d’enregistrement dans l’onglet
[En direct].
L’enregistrement de la vidéo qui apparaît dans la visionneuse démarre. Enregistrez
la vidéo nécessaire au réglage du niveau de détection de mouvement en effectuant
un mouvement devant la caméra.
Pour arrêter l’enregistrement, cliquez sur le bouton Stop.
3. Réglez la sensibilité de la détection de mouvement dans l’onglet [Zone] tout en visionnant
la vidéo dans l’onglet [Vidéo].
(2)
(3)
(1)
(4)
(1) Liste des vidéos enregistrées
Ce champ contient la liste des vidéos enregistrées.
(2) Bouton [Supprimer]
Cliquez sur ce bouton pour supprimer la vidéo sélectionnée de la liste des vidéos
enregistrées.
(3) Bouton [Supprimer tout]
Cliquez sur ce bouton pour supprimer toutes les vidéos de la liste des vidéos enregistrées.
(4) Boutons de commande
Les boutons disponibles sont les suivants (de gauche à droite) : « Retour au début »,
« Rembobiner », « Lecture », « Avance rapide » et « Aller à la fin ».
Lorsque la case [Lecture en boucle] est cochée, la vidéo est lue en continu.
2-44
Log Viewer
Cette visionneuse vous permet d’afficher le fichier journal des conditions d’exploitation de la caméra.
VBAdmin Tools
Conseil
z Log Viewer permet de consulter les fichiers journaux, mais pas de les supprimer.
z Pour enregistrer les fichiers journaux, sélectionnez [Enregistrer] dans le menu [Fichier]
de la barre de menus. Vous pouvez enregistrer les fichiers journaux au format texte.
Téléchargement des fichiers journaux
Téléchargement
Lancez Log Viewer à partir de VBAdmin Tools. Les fichiers journaux les plus récents sont
téléchargés et affichés automatiquement. Pour télécharger une nouvelle liste de fichiers
journaux, sélectionnez [Télécharger] dans le menu [Fichier] de la barre de menus.
À la fin du téléchargement de la liste, une boîte de dialogue contenant la liste des fichiers
journaux s’affiche. Sélectionnez le fichier journal que vous voulez consulter, puis cliquez
sur [Télécharger] pour le télécharger.
2-45
Log Viewer
Affichage des fichiers journaux
Un fichier journal contient les informations suivantes.
z
Code
Le code du fichier journal est affiché. Pour plus d’informations, consultez « Liste des messages
du journal » ( P. 5-7).
Le code du fichier journal est accompagné de l’une des trois icônes suivantes, en fonction
du niveau.
Si aucun code n’est associé au fichier journal, aucune icône n’est visible.
Niveau Informations
Niveau Erreur
Niveau d’avertissement
z
Date et heure
La date et l’heure de création du fichier journal sont affichées.
z
Message
Un message concernant le fichier journal est affiché.
Enregistrement d’un journal dans un fichier/Ouverture
d’un journal enregistré
Vous pouvez enregistrer le journal affiché dans un fichier ou afficher un fichier journal enregistré
précédemment.
Enregistrement
Sélectionnez [Enregistrer] dans le menu [Fichier] de la barre de menus.
2-46
Log Viewer
Affichage
Sélectionnez [Ouvrir] dans le menu [Fichier] de la barre de menus, puis sélectionnez le fichier
journal que vous voulez consulter.
VBAdmin Tools
Copie/recherche de fichiers journaux
Vous pouvez copier le journal affiché ou rechercher des fichiers journaux.
Copie
Sélectionnez le fichier journal à copier en cliquant dessus, puis sélectionnez [Copier]
dans le menu [Modifier] de la barre de menus.
Recherche
1. Sélectionnez [Rechercher] dans le menu [Modifier] de la barre de menus.
La boîte de dialogue Rechercher apparaît.
2. Saisissez la chaîne de caractères à rechercher, puis cliquez sur [Rechercher].
2-47
Log Viewer
Affichage de tous les fichiers journaux
Affichage
Sélectionnez [Afficher tous les fichiers journaux] dans le menu [Affichage] de la barre de menus.
Tous les journaux d’événements s’affichent, y compris les journaux spécifiés dans la liste
des messages des journaux ( P. 5-7), de la même manière que lorsque vous sélectionnez
[Afficher les événements du journal] ( P. 1-50) dans [Maintenance] à la page des
paramètres.
Affichage des fichiers journaux filtrés
Vous pouvez filtrer les fichiers journaux par type, code, et date et heure afin d’afficher
uniquement les informations nécessaires.
Configuration
1. Sélectionnez [Filtrer] dans le menu [Affichage] de la barre de menus.
2. La boîte de dialogue Filtrer apparaît.
Spécifiez les critères suivants et cliquez sur [OK] pour afficher uniquement les fichiers
journaux correspondants.
Pour annuler le filtrage, cliquez sur [Annuler].
2-48
Log Viewer
[Type de journal]
Cochez la case [Spécifier le type] ou [Spécifier le code] pour filtrer les fichiers journaux par
type. Si vous ne voulez pas filtrer les fichiers journaux par type, sélectionnez [Non spécifié].
Les fichiers journaux auquel aucun code n’est associé s’affichent lorsque vous sélectionnez
[Non spécifié] si vous avez sélectionné auparavant [Afficher tous les fichiers journaux] dans
le menu [Affichage] de la barre de menus.
VBAdmin Tools
z Spécifier le type
Spécifiez le niveau du fichier journal.
Sélectionnez le niveau des fichiers journaux à afficher ([Erreur], [Avertissement]
et [Informations]).
Spécifiez le module de sortie des fichiers journaux.
Sélectionnez le module de sortie dont les fichiers journaux doivent être affichés
([Application], [Serveur HTTP] et [Système]).
z Spécifier le code
Spécifiez le code du fichier journal. Les caractères saisis sont comparés aux codes
de tous les fichiers journaux et seuls ceux dont le code correspond à ces caractères
sont affichés. Par exemple, si vous saisissez « A0 », seuls les fichiers journaux
commençant par « A0 » sont affichés.
[Date et heure]
z [Spécifier la date et l’heure de début]
Lorsque vous cochez cette case et que vous saisissez une date et une heure, tous
les fichiers journaux générés à partir de cette date et de cette heure sont affichés.
z [Spécifier la date et l’heure de fin]
Lorsque vous cochez cette case et que vous saisissez une date et une heure,
tous les fichiers journaux générés avant cette date et cette heure sont affichés.
Conseil
Les modules de sortie [Application], [Serveur HTTP] et [Système] prennent en charge
la liste des messages des journaux ( P. 5-7).
2-49
Log Viewer
2-50
VB-C60 Viewer
Ce chapitre présente la visionneuse VB-C60 Viewer, qui vous
permet d’accéder à la caméra à l’aide d’un navigateur Web afin d’afficher
des vidéos en direct, d’utiliser le panoramique, l’inclinaison et le zoom
de la caméra, de régler l’exposition, de contrôler le mode nuit, d’ajuster
la balance des blancs, de régler la mise au point, le contrôle intelligent
des ombres, etc.
Présentation de VB-C60 Viewer
VB-C60 Viewer vous permet d’utiliser un navigateur Web pour accéder à la caméra
réseau VB-C60 afin d’en afficher l’image et de faire fonctionner la caméra au moyen
du contrôle de panoramique, d’inclinaison, de zoom, etc.
Il existe deux types de visionneuses (Admin Viewer et VB Viewer) pour VB-C60 Viewer.
VB-C60 Viewer
Admin Viewer
VB Viewer
Remarque
Utilisez RM-Lite Viewer si vous souhaitez visualiser les vidéos MPEG-4 à partir de la caméra.
VB-C60 Viewer intégré permet uniquement d’afficher des vidéos JPEG.
Principales différences entre Admin Viewer et VB Viewer
z Les plages de fonctionnement diffèrent.
Admin Viewer
: outre la visualisation des vidéos à partir de la caméra, vous
pouvez utiliser les contrôles de base de la caméra (le panoramique,
l’inclinaison et le zoom, par exemple), ainsi que les fonctions
de contrôle administratif (mise au point, exposition et balance
des blancs, par exemple).
VB Viewer
: vous pouvez uniquement visualiser les vidéos à partir de la caméra
et utiliser les contrôles de base de la caméra (tel le panoramique,
l’inclinaison et le zoom).
3-2
Présentation de VB-C60 Viewer
z Les contrôles accessibles diffèrent.
Admin Viewer
: les utilisateurs détenteurs du Contrôle de la caméra par les privilèges
peuvent utiliser cette visionneuse.
Ils devront alors s’authentifier par mot de passe.
L’administrateur doit avoir au préalable attribué le Contrôle de
la caméra par les privilèges aux utilisateurs autorisés ( P. 1-41).
VB Viewer
: les utilisateurs détenteurs du Contrôle de la caméra peuvent utiliser
cette visionneuse.
Vous pouvez définir les options applicables afin d’activer ou de
les contrôles du zoom de la caméra, etc. ( P. 1-41).
Droits d’utilisateur et privilèges de contrôle de la caméra
Les relations entre les droits d’utilisateur et les privilèges de contrôle de la caméra sont indiquées
ci-dessous.
Privilèges de contrôle de la caméra
Droit
d’utilisateur
Contrôle
de la caméra
par les privilèges
Contrôle
de la caméra
Administrateur
c
c
Utilisateur
autorisé
Distribution
des images
Distribution
du son
c
c
c
c
c
c
(Peut être modifié) (Peut être modifié) (Peut être modifié) (Peut être modifié)
Utilisateur
invité
×
c
c
c
(Peut être modifié) (Peut être modifié) (Peut être modifié)
* Peut être modifié : l’administrateur peut modifier un droit particulier d’un utilisateur autorisé ou invité.
L’utilisateur peut disposer de quatre droits : contrôle de la caméra par les privilèges, contrôle
de la caméra, distribution des images et distribution du son.
L’utilisateur doit détenir le Contrôle de la caméra par les privilèges pour pouvoir utiliser Admin Viewer.
Il doit disposer de la Distribution des images pour afficher une vidéo à l’aide de VB Viewer.
Pour utiliser la caméra à l’aide de VB Viewer, il doit également disposer du Contrôle de la caméra.
Le Droit de distribution du son permet de recevoir le son à l’aide d’Admin Viewer et de VB Viewer.
[Administrateur]
Cet utilisateur détient tous les droits. Le nom d’utilisateur est défini sur « root » (racine).
L’administrateur peut démarrer Admin Viewer à l’aide du lien [Admin Viewer] figurant
sur la première page.
3-3
VB-C60 Viewer
désactiver l’authentification par mot de passe ou de restreindre
Présentation de VB-C60 Viewer
[Utilisateur autorisé]
L’utilisateur autorisé peut démarrer Admin Viewer à partir du lien [Admin Viewer] figurant
sur la première page, à condition qu’il dispose du Contrôle de la caméra par les privilèges.
Il ne pourra plus démarrer VB Viewer s’il perd le Contrôle de la caméra par les privilèges.
Toutefois, il pourra toujours, démarrer Admin Viewer. Il est possible d’interdire à un utilisateur
autorisé de démarrer VB Viewer en désactivant tous les droits de l’utilisateur ( P. 1-41).
[Utilisateur invité]
Cet utilisateur peut uniquement contrôler le panoramique, l’inclinaison et le zoom de
la caméra, la correction de contre-jour, l’affichage des vidéos et la distribution du son.
L’administrateur peut démarrer VB Viewer à partir du lien [VB Viewer] figurant sur la première
page. L’administrateur peut bloquer tous les accès à la caméra d’un utilisateur invité en
désactivant tous les droits de l’utilisateur.
Remarque
z Admin Viewer démarré par un [Administrateur] peut à tout moment récupérer les
privilèges de contrôle de la caméra de Admin Viewer démarré par un [Utilisateur autorisé].
Si l’administrateur choisit de conserver les privilèges de contrôle de la caméra, les utilisateurs
autorisés ne pourront pas les obtenir. Une fois qu’il a visualisé les informations qu’il recherchait,
il est conseillé à l’administrateur de fermer la visionneuse ou de cliquer sur le bouton
« Obtenir/Libérer le contrôle de la caméra » afin de libérer les privilèges de contrôle.
z Admin Viewer démarrée par un [Administrateur] peut accéder à une seule caméra à la fois.
Si un utilisateur accède avec des droits d’administrateur à la caméra à partir d’un ordinateur
donné, il ne sera pas possible à d’autres utilisateurs dotés de droits d’administrateur d’accéder
à cette caméra à partir d’autres ordinateurs. En revanche, Admin Viewer démarrée par
un [Utilisateur autorisé] permet d’accéder à la caméra à partir de plusieurs ordinateurs
en même temps. Remarque : toutefois, si la caméra doit être contrôlée, c’est le dernier
utilisateur qui y accède qui détient les privilèges de contrôle.
3-4
Présentation de VB-C60 Viewer
Conseil
z Par défaut, le contrôle de la caméra par les privilèges est toujours octroyé
à l’[Utilisateur autorisé].
z Si tous les droits d’un utilisateur invité sont désactivés, la boîte de dialogue d’authentification
de l’utilisateur s’affiche lorsque l’utilisateur démarre VB Viewer. Une fois le nom d’utilisateur
autorisé ou d’administrateur et le mot de passe entrés, un utilisateur invité peut utiliser
VB Viewer avec les droits d’utilisateur autorisé ou d’administrateur, selon le cas.
z Liste des droits d’utilisateur autorisé.
Les droits des utilisateurs autorisés sont attribués comme suit.
VB-C60 Viewer
Liste des droits d’utilisateur autorisé
Privilèges de la
caméra octroyés
Contrôle de la caméra
par les privilèges
Contrôle de la caméra
Distribution des images
Distribution du son
Visionneuse
Opérations
Admin Viewer
(écran de la
visionneuse)
Fonctionnement PTZ de la caméra, bouton
marche/arrêt de la correction de contre-jour, bouton
de la taille d’affichage de l’image, fonctionnement
du bouton Audio, fonctionnement du bouton
Reconnecter, mode plein écran et pause de la vidéo
Admin Viewer
(écran de contrôle
de l’administrateur)
Toutes les opérations dans [Contrôle pour l’admin.]
[Détails], Contrôle intelligent des ombres, mise
au point, exposition, balance des blancs, mode
nuit, affichage de la détection de l’entrée du
périphérique externe, affichage de la détection
de la zone de détection de mouvement et contrôle
de la sortie du périphérique externe
VB Viewer
Toutes les opérations possibles dans [Détails] de
VB Viewer, fonctionnement PTZ de la caméra, bouton
marche/arrêt de la correction de contre-jour, bouton
de la taille d’affichage de l’image, fonctionnement
du bouton Audio, fonctionnement du bouton
Reconnecter, mode plein écran et pause de la vidéo
Contrôle de la caméra VB Viewer
Distribution des images
Distribution du son
Toutes les opérations possibles dans [Détails] de
VB Viewer, fonctionnement PTZ de la caméra, bouton
marche/arrêt de la correction de contre-jour, bouton
de la taille d’affichage de l’image, fonctionnement du
bouton Audio, fonctionnement du bouton Reconnecter,
mode plein écran et pause de la vidéo
Distribution des images VB Viewer
Distribution du son
Bouton de la taille d’affichage de l'image,
fonctionnement du bouton Audio, fonctionnement
du bouton Reconnecter, mode plein écran et pause
de la vidéo * La boîte de dialogue d'authentification
de l'utilisateur s'affiche en cliquant sur le bouton
de contrôle de la caméra. L’utilisateur peut contrôler
la caméra en saisissant le nom d'utilisateur et le
mot de passe de l'administrateur dans cette boîte
de dialogue.
Distribution des images VB Viewer
Bouton de la taille d’affichage de l’image,
fonctionnement du bouton Audio, fonctionnement
du bouton Reconnecter, mode plein écran et
pause de la vidéo
* Si le droit de distribution des images est désactivé, l’utilisateur concerné ne peut plus utiliser
VB Viewer.
3-5
Démarrage de VB-C60 Viewer
Démarrage de VB-C60 Viewer
Les divers paramètres de VB-C60 Viewer sont définis en accédant à la caméra
à l’aide d’un navigateur Web. Accédez tout d’abord à la page de titre Paramètres.
Remarque
Ce document présente la procédure à suivre en fonction de l’adresse IP « 192.168.100.1 »
(paramètre par défaut). L’utilisateur doit en réalité entrer l’adresse IP définie pour la caméra.
Démarrage
1. Accédez à l’adresse « http://192.168.100.1/ » à l’aide d’un navigateur Web.
2. Cliquez sur [Admin Viewer] ou [VB Viewer], en fonction de l’utilisateur.
3. Si vous avez cliqué sur [Admin Viewer], entrez les nom d’utilisateur et mot de passe.
Les paramètres d’usine sont spécifiés ci-dessous ( P. xiv) :
Nom d’utilisateur : root
mot de passe : VB-C60
Le nom d’utilisateur « root » est le compte Administrateur de la caméra.
* Le mot de passe est « VB-C60 ». Veillez à modifier ces paramètres sur la page
des paramètres [Réseau] ( P. 1-7).
4. VB-C60 Viewer démarre.
3-6
Démarrage de VB-C60 Viewer
Fermeture de VB-C60 Viewer
Fermeture
Fermez le navigateur Web dans la visionneuse pour fermer cette dernière.
Connexion à partir de VBAdmin Tools
Seul l’administrateur peut se connecter à cette visionneuse.
VB-C60 Viewer
Démarrage
1. Démarre VBAdmin Tools.
(Pour plus d’informations sur le démarrage de VBAdmin Tools, consultez
« Démarrage de VBAdmin Tools » ( P. 2-6) dans le « Chapitre 2 VBAdmin Tools ».)
2. Cliquez sur [Admin Viewer].
3-7
Démarrage de VB-C60 Viewer
3. Entrez les nom d’utilisateur et mot de passe.
Les paramètres d’usine sont spécifiés ci-dessous ( P. xiv) :
Nom d’utilisateur : root
mot de passe : VB-C60
Le nom d’utilisateur « root » est le compte Administrateur de la caméra.
* Le mot de passe est « VB-C60 ». Veillez à modifier ces paramètres sur la page
des paramètres [Réseau] ( P. 1-7).
4. Admin Viewer s’ouvre dans le navigateur Web.
Remarque
Si le nom d’utilisateur ou le mot de passe est incorrect, la caméra ne se connecte pas.
Entrez les nom d’utilisateur et mot de passe corrects pour connecter la caméra.
3-8
Fonctionnement de VB-C60 Viewer
Écrans d’affichage de Admin Viewer
L’illustration suivante présente les fonctions des boutons, cases et autres éléments de l’écran
affiché au démarrage d’Admin Viewer.
(1)
(2)
(3)(4)(5) (6)
(16)
(17)
(18)
(19)
VB-C60 Viewer
(7)
(21)
(9)
(20)
(10)
(11)
(8)
(12)
(13)
(14)
(15)
(22)
(24)
(23)
(27)
(26)
(25)
(1) Taille de la capture vidéo
Définissez la taille de la vidéo reçue à partir de la caméra.
(2) Taille de l’affichage vidéo
Définissez la taille de l’affichage vidéo à l’écran.
(3) Bouton [Mode Plein écran]
La vidéo en direct s’affiche en mode Plein écran.
(4) Bouton [Pause/Reprendre]
La vidéo affichée s’interrompt. Cliquez à nouveau sur le bouton pour reprendre
la lecture de la vidéo en direct interrompue.
(5) Bouton [Reconnecter]
La caméra est reconnectée.
(6) Bouton [Réception audio]
Audition du son reçu à partir de la caméra.
3-9
Fonctionnement de VB-C60 Viewer
(7) Barre de défilement de l’inclinaison
Cette barre de défilement sert à contrôler l’inclinaison (haut/bas) de la caméra.
(8) Barre de défilement du panoramique
Cette barre de défilement sert à contrôler le panoramique (gauche/droite) de la caméra.
(9) Barre de défilement du zoom
Cette barre de défilement sert à contrôler le facteur de zoom.
Effectuez un zoom avant (téléobjectif) en déplaçant le bouton vers le haut ou un zoom
arrière (grand angle) en déplaçant le bouton vers le bas.
(10) Bouton [Correction de contre-jour]
Ce bouton active/désactive la correction de contre-jour. Ce contrôle est efficace lorsque
l’image est sombre en raison d’un contre-jour. Cliquez à nouveau sur ce bouton pour
annuler la correction de contre-jour.
(11) Indicateur d’état des privilèges de contrôle
Cette zone indique si l’utilisateur en cours détient les privilèges de contrôle de la caméra.
(12) Bouton [Obtenir/Libérer le contrôle de la caméra]
Ce bouton sert à obtenir ou à libérer les privilèges de contrôle de la caméra.
(13) Zone d’affichage des images panoramiques
Les images panoramiques enregistrées dans la caméra sont affichés dans cette zone.
Réglez la caméra en agissant sur le trait du cadre à l’intérieur de la zone d’affichage
de la caméra.
(14) Préréglage
Vous pouvez contrôler la caméra à l’aide des préréglages déjà enregistrés sur cette dernière.
(15) Informations archivées
Messages d’information, d’avertissement et d’erreur apparaissent dans la visionneuse.
(16) Bouton [Contrôle pour l’admin.]
Ce bouton sert à afficher/masquer le volet d’utilisation pour le contrôle de l’administrateur.
(17) Bouton [Page des paramètres]
La page Menu des paramètres s’affiche à l’écran.
(18) Bouton [Retour au début]
La page d’accueil de la caméra s’affiche à l’écran.
(19) [M. au pt]
Vous pouvez contrôler la mise au point.
3-10
Fonctionnement de VB-C60 Viewer
(20) [Exposition]
Vous pouvez contrôler l’exposition.
(21) Bouton [Contrôle de la caméra]
Vous pouvez contrôler le panoramique, l’inclinaison et le zoom de la caméra.
Vous pouvez également modifier la vitesse du zoom.
(22) Bouton [Sortie périph. ext.]
Permet de contrôler la sortie vers un périphérique externe.
(23) [Entrée périph. ext.]
VB-C60 Viewer
Affiche l’état de l’entrée d’un périphérique externe.
(24) [Balance des blancs]
Vous pouvez contrôler la balance des blancs.
(25) [Détection de mvt]
Affiche l’état de la détection de mouvement.
(26) [Contrôle intel. ombres]
Vous pouvez utiliser le Contrôle intelligent des ombres.
(27) [Mode nuit]
Vous pouvez permuter entre le mode jour et le mode nuit.
Écrans d’affichage de VB Viewer
L’illustration suivante présente les fonctions des boutons, cases et autres éléments
de l’écran affiché au démarrage de VB Viewer.
(1)
(2)
(3)(4)(5)
(6)
(10)
(7)
(8)
(9)
(11)
(12)
3-11
Fonctionnement de VB-C60 Viewer
(1) Taille de la capture vidéo
Définissez la taille de la vidéo reçue à partir de la caméra.
(2) Taille de l’affichage vidéo
Définissez la taille de l’affichage vidéo à l’écran.
(3) Bouton [Pause/Reprendre]
La vidéo affichée s’interrompt. Cliquez à nouveau sur le bouton pour reprendre
la lecture de la vidéo en direct interrompue.
(4) Bouton [Reconnecter]
La caméra est reconnectée.
(5) Bouton [Réception audio]
Audition du son reçu à partir de la caméra.
(6) Contrôleur de zoom
Cette barre sert à contrôler le facteur de zoom.
(7) Bouton [Correction de contre-jour]
Ce bouton active/désactive la correction de contre-jour. Ce contrôle est efficace lorsque
l’image est sombre en raison d’un contre-jour. Cliquez à nouveau sur ce bouton pour annuler
la correction de contre-jour.
(8) Indicateur d’état des privilèges de contrôle
Cette zone indique si l’utilisateur en cours détient les privilèges de contrôle de la caméra.
(9) Bouton [Obtenir/Libérer le contrôle de la caméra]
Ce bouton sert à obtenir les privilèges de contrôle de la caméra.
(10) Zone d’affichage des images panoramiques
Les images panoramiques enregistrées dans la caméra sont affichés dans cette zone.
Réglez la caméra en agissant sur le trait du cadre à l’intérieur de la zone d’affichage
de la caméra.
(11) Préréglage
Vous pouvez contrôler la caméra à l’aide des préréglages déjà enregistrés sur cette dernière.
(12) Informations archivées
Des messages d’information, d’avertissement et d’erreur destinés à l’utilisateur sont affichés.
3-12
Fonctionnement de VB-C60 Viewer
Obtention du privilège de contrôle de la caméra
Plusieurs utilisateurs ne peuvent pas contrôler la caméra en même temps. Seul l’utilisateur
détenant les privilèges de contrôle peut le faire. Vous devez obtenir les privilèges de contrôle
afin de pouvoir utiliser le panoramique, l’inclinaison et le zoom, corriger le contre-jour, utiliser
les préréglages ou contrôler la caméra.
Fonctionnement
Cliquez sur le bouton [Obtenir/Libérer le contrôle de la caméra] afin d’obtenir les privilèges
VB-C60 Viewer
de contrôle.
Admin Viewer
VB Viewer
Indicateur d’état
des privilèges
de contrôle
Indique l’état
des privilèges
de contrôle
de la caméra.
[Obtenir/Libérer le contrôle de la caméra]
Ce bouton sert à obtenir/libérer le contrôle de la caméra.
* Avec VB Viewer, vous pouvez uniquement obtenir les privilèges
de contrôle de la caméra.
Indicateur d’état des privilèges de contrôle de la caméra
L’affichage des boutons de contrôle de la caméra et de l’indicateur d’état des privilèges
de contrôle de la caméra varie comme suit, selon l’état des privilèges de contrôle.
Privilèges de contrôle non attribués
Privilèges de contrôle attribués
L’indicateur d’état des privilèges
L’indicateur d’état des privilèges
de contrôle s’affiche en gris.
de contrôle s’affiche en bleu.
En attente des privilèges de contrôle
Lorsque vous attendez les
privilèges de contrôle dans
VB Viewer, le temps d’attente
restant s’affiche dans l’indicateur
d’état des privilèges de contrôle.
Vidéo interrompue
Lorsque la vidéo s’interrompt
( P. 3-19), une icône indiquant
l’état de pause s’affiche dans
l’indicateur d’état des privilèges
de contrôle.
3-13
Fonctionnement de VB-C60 Viewer
Contrôle de la caméra
Modification de l’angle de la caméra
Fonctionnement
Admin Viewer
Vous pouvez utiliser une des méthodes d’utilisation suivantes.
Déplacez le bouton de la barre de défilement pour effectuer un panoramique ou une
inclinaison.
L’angle de la caméra varie en fonction de la position du bouton sur la barre de défilement.
Vous pouvez également déplacer le bouton en cliquant sur un point de la barre
de défilement.
En cliquant sur l’image, vous déplacez le centre
de la caméra jusqu’à la position souhaitée.
Barre de défilement de l’inclinaison
Barre de défilement de modification du réglage
de l’inclinaison (haut/bas) de la caméra
Barre de défilement du panoramique
Barre de défilement de modification du réglage
du panoramique (gauche/droite) de la caméra
Conseil
Vous pouvez également régler le panoramique et le zoom à l’aide des boutons
de fonctionnement appropriés de la caméra ( P. 3-26).
3-14
Fonctionnement de VB-C60 Viewer
VB Viewer
En cliquant sur l’image, vous déplacez
le centre de la caméra jusqu’à la position
souhaitée.
VB-C60 Viewer
* VB Viewer ne possède pas de barre
de défilement pour le panoramique
ou l’inclinaison.
Modification de l’angle de la caméra dans la zone d’affichage
du panoramique
Le cadre affiché dans cette zone indique la plage
actuellement capturée par la caméra.
Quand un cadre bleu est affiché : Vous ne disposez
pas des privilèges de contrôle. Quand un cadre jeune
est affiché : Vous disposez des privilèges de contrôle.
Déplacement en cliquant
En cliquant sur la fenêtre de panoramique, vous déplacez la position de panoramique/
inclinaison jusqu’à ce que l’endroit sur lequel vous avez cliqué se trouve au centre.
Déplacement en faisant glisser
Faites glisser l’intérieur du cadre jaune dans la fenêtre de panoramique pour déplacer
le cadre. Les positions de panoramique/inclinaison se déplacent afin que la zone comprise
à l’intérieur du cadre soit capturée.
Conseil
z Si vous cliquez sur l’écran VB-C60 Viewer pour exécuter des contrôles de la caméra, ceuxci manqueront de précision.
z Si vous utilisez Admin Viewer en tant qu’administrateur, il est possible de commander
la caméra en ignorant les restrictions de champ.
Si vous utilisez Admin Viewer en tant qu’utilisateur autorisé, vous ne commandez la caméra
qu’au sein de la restriction de champ.
z Avec VB Viewer, vous ne commandez la caméra qu’au sein de la restriction de champ.
3-15
Fonctionnement de VB-C60 Viewer
Modification du facteur de zoom de la caméra
Fonctionnement
Admin Viewer
Déplacez le bouton sur la barre de défilement pour effectuer un zoom avant/arrière.
Le facteur de zoom de la caméra varie en fonction de la position du bouton sur la barre
de défilement. Vous pouvez également déplacer le bouton en cliquant sur un point
de la barre de défilement.
Limite du téléobjectif
Limite du téléobjectif optique
(Quand le zoom numérique est activé)
Barre de défilement du zoom
Déplacez vers le haut pour un effet de zoom
avant (téléobjectif) et vers le bas pour un effet
de zoom arrière (grand angle).
Limite grand angle
Conseil
z Si [Activer] est défini sous [Zoom numérique] dans la zone [Caméra] sur la page
des paramètres, l’icône indiquant la limite du téléobjectif apparaît ( P. 1-18).
z Vous pouvez également régler le zoom à l’aide des boutons de fonctionnement
appropriés de la caméra ( P. 3-26).
VB Viewer
Cliquez sur la barre de réglage du zoom.
Le facteur de zoom de la caméra change en fonction de la position verticale relative du point
sur lequel vous avez cliqué. Vous pouvez également régler le zoom en cliquant sur les icônes
en haut et en bas de la barre de réglage du zoom.
Barre de réglage du zoom
La position du haut correspond à la limite
de zoom avant (téléobjectif), tandis que
la position du bas correspond à la limite
du zoom arrière (grand angle).
3-16
Fonctionnement de VB-C60 Viewer
Modification du facteur de zoom dans la zone d’affichage
du panoramique
Modification en faisant glisser
du cadre. Le facteur de zoom change afin que la zone comprise à l’intérieur du nouveau
cadre soit capturée.
Conseil
En cliquant le bouton de la souris hors du cadre jaune et en faisant glisser la souris, vous
tracez un cadre bleu. Quand vous relâchez le bouton de la souris, le cadre bleu vire au jaune
et les positions de panoramique/inclinaison/zoom se déplacent/changent afin que la zone
comprise à l’intérieur du cadre soit capturée.
Utilisation des préréglages
Vous pouvez contrôler la caméra à l’aide des préréglages déjà enregistrés sur cette dernière
( P. 2-22).
Fonctionnement
1. Cliquez sur le cadre de sélection [Préréglage] pour afficher la liste des préréglages.
2. En sélectionnant un préréglage dans la liste, vous modifiez l’angle de la caméra.
Préréglage
Conseil
Enregistrez au préalable les préréglages à l’aide de VBAdmin Tools ( P. 2-25).
Les préréglages enregistrés sont affichés dans le cadre de sélection des préréglages.
3-17
VB-C60 Viewer
Faites glisser le trait du cadre jaune dans la fenêtre de panoramique pour modifier la taille
Fonctionnement de VB-C60 Viewer
Correction de contre-jour
Ce contrôle est efficace lorsque l’image est sombre en raison d’un contre-jour.
Fonctionnement
Cliquez sur [Correction de contre-jour] afin d’éclaircir une image sombre en raison
d’un contre-jour.
Cliquez à nouveau sur ce bouton pour annuler la correction de contre-jour.
Admin Viewer
VB Viewer
Paramètres vidéo et audio
Vous pouvez modifier la taille de capture de la vidéo ou l’affichage de la vidéo à l’écran,
afficher la vidéo en mode Plein écran, interrompre la vidéo, reconnecter la caméra et définir
la réception audio.
Admin Viewer
3-18
VB Viewer
Fonctionnement de VB-C60 Viewer
Modification de la taille de la capture vidéo
Vous pouvez régler la résolution de la vidéo reçue à partir de la caméra. Sélectionnez [160x120],
[320x240] ou [640x480].
VB-C60 Viewer
Modification de l’affichage de la vidéo à l’écran
Vous pouvez modifier l’affichage de la vidéo à l’écran. Sélectionnez [160x120], [320x240]
ou [640x480].
Conseil
z Au démarrage de la visionneuse, la taille de capture de la vidéo définie sur la caméra
s’applique ( P. 1-22).
z Au démarrage de la visionneuse, la taille d’affichage de la vidéo est définie sur [320 x 240].
Affichage de la vidéo en mode Plein écran (Admin Viewer
uniquement)
Vous pouvez faire en sorte que la vidéo s’affiche sur tout l’écran. Cliquez sur ce bouton.
Une nouvelle fenêtre s’ouvre afin d’afficher la vidéo en mode Plein écran.
Cliquez sur le bouton de fermeture de la fenêtre pour fermer la fenêtre Plein écran.
Pause/reprise de la vidéo
Vous pouvez interrompre/reprendre la vidéo.
Cliquez sur ce bouton pour interrompre/reprendre la vidéo.
3-19
Fonctionnement de VB-C60 Viewer
Enregistrement de l’image en pause
Fonctionnement
1. Cliquez sur le bouton
[Pause/Reprendre]
pour interrompre la vidéo.
2. Passez le curseur sur l’écran
de la vidéo et cliquez avec
le bouton droit de la souris afin
d’afficher le menu contextuel.
3. Sélectionnez
[Enregistrer l’image sous].
4. Entrez un nom de fichier
et enregistrez l’image.
* L’écran de cette illustration est celui d’Admin Viewer ; vous pouvez toutefois enregistrer l’image
dans VB Viewer en procédant de la même façon.
Conseil
Quand le contrôle est interrompu, le réglage de la taille d’affichage, le bouton Pause/Reprendre,
le bouton Contrôle pour l’admin. et toutes les fonctions de Contrôle pour l’admin sont grisés,
à l’exception des éléments suivants.
• Affichage de l’état du périphérique d’entrée externe
• Affichage de l’état de la détection de mouvement
Ces fonctions sont de nouveau actives dès que le contrôle est rétabli.
Reconnexion
Cette fonction sert à rétablir la connexion avec la caméra.
Cliquez sur ce bouton pour reconnecter la caméra.
Conseil
Une fois la caméra reconnectée, la réception audio s’interrompt.
Les privilèges de contrôle sont abandonnés et les paramètres par défaut de la taille
de capture et de l’affichage de la vidéo sont restaurés.
3-20
Fonctionnement de VB-C60 Viewer
Réception audio
Vous pouvez recevoir le son par l’intermédiaire du microphone lié à la caméra.
Cliquez sur ce bouton pour recevoir le son.
Conseil
de la caméra] sous [Serveur audio] de [Serveur] sur la page des paramètres ( P. 1-31).
z Vous ne recevrez aucun son si vous utilisez un serveur proxy.
Affichage des informations
Des messages d’information, d’avertissement, etc. relatifs à la visionneuse s’affichent.
Messages d’information
Un message d’information est signalé par une icône bleue.
Un message d’information s’affiche lorsque la caméra a bien fonctionné.
Affiche des messages d’aide relatifs à divers boutons, listes déroulantes, etc. ainsi
que des informations de panoramique, d’inclinaison et de zoom, le nombre d’images
et les paramètres du Stabilisateur d’images de la caméra.
3-21
VB-C60 Viewer
z Pour recevoir le son, choisissez au préalable [Activer] pour [Transmission audio à partir
Fonctionnement de VB-C60 Viewer
Messages d’avertissement
Un message d’avertissement est signalé par une icône jaune.
Si vous utilisez un navigateur Web non compatible ou si la réception audio s’interrompt,
un message s’affiche afin de vous en avertir.
Messages d’erreur
Un message d’erreur est signalé par une icône orange.
Un message d’erreur s’affiche quand la visionneuse génère une erreur.
Remarque
Si le Stabilisateur d’images est activé, l’angle de vue réel de l’affichage de l’image est
plus petit que l’angle de vue affiché dans la zone d’information.(Environ 83 % si Activé1
est sélectionné, ou environ 50 % si Activé2 est sélectionné.)
De même, l’angle de vue réel de l’affichage vidéo est plus petit que l’angle de vue (image)
affiché dans la zone d’affichage panoramique.
Conseil
Pour en savoir plus sur les messages ci-dessus, voir « Liste des messages de la VB-C60
Viewer » ( P. 5-17).
3-22
Exécution des opérations et définition
des paramètres en tant qu’administrateur
Les opérations et paramètres pouvant être exécutés uniquement dans Admin Viewer sont décrits.
Ouverture de Contrôle pour l’admin
Fonctionnement
1. Cliquez sur [Obtenir/Libérer le contrôle de la caméra] afin d’obtenir les privilèges de contrôle.
VB-C60 Viewer
2. Cliquez sur [Contrôle pour l’admin.].
3. Contrôle pour l’admin s’affiche.
* Contrôle pour l’admin ne peut pas être ouvert en l’absence de privilèges de contrôle de la caméra.
Toutefois, tous les éléments de la zone de fonctionnement Contrôle pour l’admin. sont alors grisés,
à l’exception de l’affichage de l’état d’entrée externe et de l’affichage de l’état de détection de
mouvement.
3-23
Exécution des opérations et définition des paramètres en tant qu’administrateur
Fonctionnement de la sortie périphérique externe
Vous pouvez contrôler la sortie périphérique externe et afficher l’état actuel de la sortie à l’aide
d’une icône. Cliquez sur cette icône afin de permuter entre les états [ACTIVÉ]/[DÉSACTIVÉ].
Exemple :
Haut : Sortie DÉSACTIVÉE
Bas : Sortie ACTIVÉE
Affichage de l’état de l’entrée du périphérique externe
Vous pouvez vérifier l’état de l’entrée du périphérique externe et l’afficher à l’aide d’une icône.
Lorsque le périphérique externe reçoit un signal d’entrée de contact, l’entrée est activée
et une icône s’affiche en conséquence.
Exemple :
Haut : Entrée DÉSACTIVÉE
Bas : Entrée ACTIVÉE
3-24
Exécution des opérations et définition des paramètres en tant qu’administrateur
Affichage de l’état de la détection de mouvement
Vous pouvez afficher l’état de détection de mouvement.
VB-C60 Viewer
Exemple :
Zones 1 à 3 : État de la détection DÉSACTIVÉ
Zone 4 : Statut de détection ACTIVÉ
Conseil
Définissez les options de détection du mouvement avant d’utiliser « Motion Detection
Setting Tool » ( P. 2-34) de VBAdmin Tools.
Contrôle/réglage de la caméra
Cliquez sur les boutons de contrôle appropriés de la caméra afin de régler le panoramique,
l’inclinaison, le zoom et de définir la vitesse de chaque opération.
(1)
(2)
(3)
(4)
3-25
Exécution des opérations et définition des paramètres en tant qu’administrateur
(1) Bouton [Panoramique/Inclinaison]
Pour effectuer un panoramique/incliner la caméra dans le sens de chaque flèche.
Appuyez sur un bouton et maintenez-le enfoncé pour effectuer un zoom continu.
Cliquez sur le bouton central pour remettre la caméra face vers l’avant.
(2) Bouton [Zoom]
Vous pouvez effectuer un zoom avant ou arrière sur l’image affichée.
Appuyez sur un bouton et maintenez-le enfoncé pour effectuer un zoom continu.
(3) Vitesse de [Panoramique/Inclinaison]
Sélectionnez la vitesse de fonctionnement de votre choix : [Rapide], [Normal] ou [Lent].
(4) Vitesse de [Zoom]
Sélectionnez la vitesse de fonctionnement de votre choix : [Rapide] ou [Lent].
Conseil
Même si vous modifiez les réglages de la vitesse de [Panoramique/Inclinaison] et de [Zoom],
la vitesse de fonctionnement du panoramique, de l’inclinaison et du zoom réglée à l’aide
des barres de défilement et en mode panoramique reste inchangée.
Réglage de la mise au point
Sélectionnez le réglage de la mise au point [Auto], [Manuel] ou [Fixe à l’infini].
[Auto]
: La mise au point du sujet est automatique.
[Manuel]
: La mise au point peut être réglée en appuyant en continu sur les
boutons
(Éloigné)/
(Proche).
Cliquer sur le bouton [Autofocus ponctuel] active l’autofocus et, une
fois la mise au point effectuée sur le sujet, la fonction de mise au point
s’arrête en mode manuel.
[Fixe à l’infini]
3-26
: La mise au point peut être fixée sur l’infini.
Exécution des opérations et définition des paramètres en tant qu’administrateur
Remarque
z Même en cas de changement de mode de mise au point à l’aide de Admin Viewer, cela
ne se reflète pas dans la page des paramètres.
z Remarquez que si vous avez sélectionné la mise au point manuelle, celle-ci demeure fixe.
z Lorsque la mise au point est réglée au moyen de Admin Viewer, le mode de mise au point
choisi est aussi appliqué aux autres utilisateurs.
z Consultez le mémo P. 1-17 pour connaître la plage de mise au point applicable quand
le mode nuit ( P. 1-19, P. 3-32) est activé.
Réglage de l’exposition
Vous pouvez définir diverses options relatives à l’exposition.
(1)
(2)
(3)
(4)
(1) Mode d’exposition
Sélectionnez [Auto], [Manuel], [Auto (sans scintillement)] ou [Auto (prio. d'obturation)].
Si [Auto] a été défini pour [Jour/nuit] sous [Caméra] sur la page des paramètres ( P. 1-19),
sélectionnez [Auto], [Auto (sans scintillement)] ou [Auto (prio. d'obturation)].
Pour obtenir une explication à propos de chacun des réglages du mode d’exposition,
voir la page des paramètres ( P. 1-15).
3-27
VB-C60 Viewer
z Si une vitesse d’obturation comprise entre 1/1 et 1/4 est sélectionnée en mode d’exposition
manuelle ( P. 3-27), les modes de mise au point [Auto] et [Autofocus ponctuel] de contrôle
de la caméra sont désactivés. Basculez le mode de mise au point sur [Manuel] pour effectuer
la mise au point sur le sujet.
Exécution des opérations et définition des paramètres en tant qu’administrateur
(2) Compensation de l’exposition
Lorsque le mode d’exposition est [Auto], [Auto (sans scintillement)] ou [Auto (prio. d'obturation)],
vous pouvez sélectionner la compensation de l'exposition de votre choix (de -3 à +3) à l'aide
du bouton approprié.
Sélectionnez une valeur négative pour assombrir l’image et une valeur positive pour l’éclaircir.
(3) Mode de mesure
Lorsque le mode d’exposition est [Auto], [Auto (sans scintillement)] ou [Auto (prio. d'obturation)],
sélectionnez l’un des modes de mesure suivants : [Mesure pondérée centrale], [Moyenne]
ou [Spot].
[Mesure pondérée centrale]
Tout l’écran est mesuré en effectuant la mise au point au centre de l’écran.
Même si des zones légèrement plus sombres ou plus claires apparaissent à la périphérie
de l’écran, il est possible d’obtenir une exposition appropriée pour le sujet près du centre.
Utilisez ce mode si le sujet est placé près du centre de l’écran.
[Moyenne]
Tout l’écran est mesuré en effectuant une moyenne.
Il est possible d’obtenir une exposition stable même dans un environnement de prise
de vue où apparaissent des différences de luminosité notables.
Utilisez ce mode afin de stabiliser l’exposition lorsque des véhicules ou des personnes
sont en mouvement.
[Spot]
Le centre de l’écran est mesuré.
Il est possible d’obtenir une exposition appropriée pour le sujet au centre de l’écran,
quelle que soit la luminosité ou l’obscurité à la périphérie de l’écran.
Utilisez ce mode pour régler l’exposition au centre de l’écran lorsque le sujet est placé
sous un projecteur ou à contre-jour, par exemple.
(4) [Vitesse d’obturation]
Lorsque le mode d’exposition est [Manuel] ou [Auto (prio. d'obturation)], sélectionnez
la vitesse d’obturation de votre choix. Si le mode d’exposition est [Manuel], définissez
la vitesse d’obturation dans le menu déroulant, entre [1/1 s] et [1/8000 s]. Si le mode
d’exposition est [Auto (priorité d’obturation)], définissez la vitesse d’obturation dans
le menu déroulant, entre [1/8 s] et [1/8000 s].
(5)
(6)
(5) [Ouverture]
Si le mode d’exposition est [Manuel], définissez la valeur d’exposition souhaitée.
Faites glisser le curseur vers la gauche pour réduire l’ouverture et assombrir l’image.
Faites-le glisser vers la droite pour augmenter l’ouverture et éclaircir l’image.
3-28
Exécution des opérations et définition des paramètres en tant qu’administrateur
(6) [Gain]
Si le mode d’exposition est [Manuel], définissez le gain.
Faites glisser le curseur vers la gauche pour réduire le gain (sensibilité à la luminosité)
et assombrir l’image. Faites-le glisser vers la droite pour accroître le gain et éclaircir l’image.
Remarque
Si le sujet est un feu de signalisation, un tableau de bord électronique, etc., l’image capturée risque
de scintiller.
Dans ce cas, essayez de modifier le mode d’exposition en choisissant [Auto (priorité d’obturation)]
Réglage de la balance des blancs
Sélectionnez un paramètre de balance des blancs : [Auto], [Source lumineuse] ou [Verrouillage].
(2)
(1)
(1) [Auto]
La balance des blancs est automatiquement ajustée.
(2) [Source lumineuse]
Sélectionnez la source de lumière dans le menu déroulant ci-dessous en fonction des
conditions d’utilisation de la caméra.
[Fluorescent lumière du jour]
: sélectionnez cette option afin de capturer la vidéo sous
une lumière du jour fluorescente.
[Fluorescent lumière blanche] : sélectionnez cette option afin de capturer la vidéo sous
une lumière fluorescente blanche neutre ou froide.
[Fluorescent lumière chaude]
: sélectionnez cette option afin de capturer la vidéo sous
[Lampe à mercure]
: sélectionnez cette option afin de capturer la vidéo sous
une lumière fluorescente de couleur chaude.
des lampes à mercure.
[Lampe à sodium]
: sélectionnez cette option afin de capturer la vidéo sous
des lampes à sodium orange.
[Lampe halogène]
: sélectionnez cette option afin de capturer la vidéo sous
des lampes halogènes ou incandescentes.
3-29
VB-C60 Viewer
et sélectionnez une vitesse d’obturation inférieure à 1/100 pour vérifier si le résultat est meilleur.
Exécution des opérations et définition des paramètres en tant qu’administrateur
(3)
(3) [Verrouillage]
La balance des blancs dépend de celle de la vidéo reçue.
Pour forcer le réglage de la balance des blancs en fonction de la source lumineuse,
sélectionnez [BB ponctuelle].
Exemple de mode de paramétrage :
Irradiez un sujet blanc (papier blanc, etc.) à l’aide de la source lumineuse, puis capturez
le sujet sur l’écran entier. Dans ce cas, sélectionnez [BB ponctuelle].
Remarque
z Les options de sélection de la source lumineuse dépendent des caractéristiques
représentatives ; les couleurs réelles peuvent par conséquent être difficiles à obtenir
en fonction de la source lumineuse applicable. Utilisez dans ce cas la fonction
[BB ponctuelle].
z Si l’image paraît verdâtre sous les lampes à mercure en mode [Auto], sélectionnez
le mode [Lampe à mercure] sous Source lumineuse. Si les couleurs de l’image sont
toujours incorrectes sous les lampes à mercure en mode [Lampe à mercure] sous
Source lumineuse, sélectionnez le mode [Auto].
z Remarques à propos de la capture vidéo en continu le jour et la nuit.
Si un sujet qui varie peu est capturé à un endroit où la source lumineuse change
graduellement (capture d’un tel sujet en continu le jour et la nuit, par exemple),
les couleurs de l’image peuvent ne pas être correctes.
Dans ce cas, les couleurs correctes peuvent être obtenues en ajoutant des modifications
aux images capturées à l’aide des fonctions de panoramique/inclinaison/zoom.
z Lorsque le sujet est d’une couleur unie ou lorsque des lampes à sodium ou à mercure
et certaines autres lampes fluorescentes sont utilisées, les couleurs de la caméra
peuvent ne pas s’ajuster automatiquement.
3-30
Exécution des opérations et définition des paramètres en tant qu’administrateur
Réglage du contrôle intelligent des ombres
Contrairement à la correction de contre-jour, la fonction de contrôle intelligent des ombres
éclaircit uniquement les zones sombres sans modifier les zones lumineuses.
(1)
(2)
VB-C60 Viewer
(1) Contrôle intel. ombres
Sélectionnez [Désactivé] ou [Activé].
(2) Réglage du contrôle intelligent des ombres
Si le contrôle intelligent des ombres est [Activé], choisissez l’un des sept niveaux de contrôle,
de [1] (faible) à [7] (fort).
Exemple : Si l’arrière-plan est lumineux et qu’il est difficile de discerner le sujet, cette fonction
éclaircit les zones sombres afin de rendre le sujet plus visible.
Contrairement à la correction de contre-jour, le contrôle intelligent des ombres
peut réduire la radiation des zones lumineuses.
Désactivé
Contrôle intel. ombres
Correction de contre-jour
Conseil
z Lorsque le contrôle intelligent des ombres est [Activé], les fichiers vidéo sont plus
volumineux.
z Lorsque le contrôle intelligent des ombres est [Activé], l’écran peut être plus granuleux.
Réduisez le niveau de contrôle si les grains sont trop visibles.
3-31
Exécution des opérations et définition des paramètres en tant qu’administrateur
Réglage du mode nuit
Vous pouvez permuter entre le [Mode jour] et le [Mode nuit].
Conseil
Il n’est pas possible d’utiliser le mode nuit si Jour/nuit est défini sur [Auto] sous [Caméra]
sur la page des paramètres ( P. 1-19).
[Mode jour]
Vous pouvez afficher les images en couleur en mode normal.
[Mode nuit]
Le filtre de coupure infrarouge est désactivé et les images sont affichées en noir et blanc.
Conseil
Consultez le mémo P. 1-17 pour connaître la plage de mise au point applicable quand
le [Mode nuit] est activé ( P. 1-19, P. 3-32).
3-32
Création de pages Web
pour la distribution
de vidéos
Ce chapitre explique comment distribuer des images à l’aide
de la VB-C60.
Vous pouvez distribuer des images de différentes façons :
en affichant une vidéo ou des images fixes ou en affichant
plusieurs images sur une page Web, par exemple.
Pages Web pour la distribution d’images
Vous devez créer une page Web dédiée pour pouvoir distribuer des informations à partir
de la caméra que vous avez installée. Vous pouvez utiliser VB-C60 Viewer comme visionneuse
pour la caméra et y définir des paramètres détaillés.
Serveur Web dédié
Serveur HTTP (WWW)
(2)
(1)
Acc
è
No
tific
atio
n
Internet
sà
la p
age
We
b
de
l’ad
res
se
IP
(3) Demande de l’image
VB-C60
(4) Distribution de l’im
age
PC (visionneuse)
Si vous sélectionnez à l’étape (1) un lien correspondant à l’image demandée, le serveur
Web envoie ensuite un fichier contenant l’adresse IP de la caméra à l’étape (2). Si vous
utilisez VB Viewer, la caméra transmet la vidéo au PC (visionneuse) une fois la demande
de l’étape (3) effectuée.
Exemple de page Web pour la distribution de vidéos
(intégrée dans la caméra)
La page ci-dessus est intégrée dans la caméra. Vous pouvez y accéder à partir
de l’URL suivante :
http://192.168.100.1/
* La partie soulignée est un exemple d’adresse IP. L’utilisateur doit en réalité entrer
l’adresse IP définie pour la caméra ( P. 1-8).
4-2
Pages Web pour la distribution d’images
Remarque
z Utilisez un pare-feu ou prenez d’autres mesures pour éviter des attaques directes contre la
caméra à partir d’internet ou d’autres sources externes.
z La VB-C60 dispose d’un serveur Web intégré. Commencez par écrire le contenu de la
page Web pour la distribution de vidéos dans la mémoire flash de la caméra. Vous pouvez
alors publier cette page Web et distribuer les images sur le Web simplement à l’aide de la
caméra. Pour plus d’informations sur l’enregistrement des données d’une page Web,
consultez la section « Création d’une page Web à l’aide de VB Viewer » ( P. 4-6).
Lorsque vous utilisez un serveur Web dédié, assurez-vous que le serveur Web et l’adresse
IP ou l’adresse globale de la caméra se trouvent sur le même sous-réseau.
Vous pouvez utiliser la fonction de paramétrage de langue du navigateur pour créer une
page Web multilingue.
Vous pouvez, par exemple, définir la première page pour les utilisateurs français en tant que
index-fr.html, puis une page en anglais pour les utilisateurs étrangers en tant que index.html
et séparer l’URL par des barres obliques, comme ceci : http://192.168.100.1/sample/.
De cette façon, le serveur renvoie les fichiers appropriés selon le paramètre de langue
de la page affichée dans le navigateur. Pour en savoir plus sur la fonction de paramétrage
de langue, consultez l’aide du navigateur.
* La partie soulignée est un exemple d’adresse IP. L’utilisateur doit en réalité entrer l’adresse IP
définie pour la caméra ( P. 1-8).
4-3
Création de pages Web pour la distribution de vidéos
Conseil
Affichage de pages exemples
Cette caméra contient des pages exemples pour la distribution de vidéos. Pour afficher
ces pages, suivez la procédure indiquée ci-dessous. Utilisez ces pages comme référence
lors de la création d’une page Web.
Affichage
1. Lancez le navigateur Web et entrez l’URI suivante :
http://192.168.100.1/sample/
* La partie soulignée est un exemple d’adresse IP. L’utilisateur doit en réalité entrer l’adresse IP
définie pour la caméra ( P. 1-8).
* Vous pouvez également sélectionner « Page exemple » sur la première page pour afficher
les pages exemples ( P. xi).
2. Une fois le nom des pages suivantes à l’écran, cliquez sur la page exemple que vous
souhaitez afficher.
Remarque
Il existe des pages échantillons pour ceux familiarisés avec HTML et JavaScript. Les pages
échantillons ne garantissent pas la fonctionnalité des images.
4-4
Affichage de pages exemples
Page exemple
Exemple d’image fixe
Création de pages Web pour la distribution de vidéos
Voici une page exemple de l’acquisition d’images fixes à partir de la caméra et de leur
affichage.
Exemple de video
Voici une page exemple de l’affichage d’une vidéo en direct.
Exemple pour téléphone mobile
Voici une page exemple de l’affichage d’images fixes lorsque la caméra est utilisée avec
des téléphones mobiles.
(Ces images peuvent également être affichées dans des navigateurs Web classiques pour PC.)
4-5
Distribution de vidéos à l’aide de VB Viewer
Cette section fournit des explications sur la transmission d’images à l’aide de VB Viewer,
ainsi que des exemples d’applications.
Création d’une page Web à l’aide de VB Viewer
Vous pouvez afficher VB Viewer en l’intégrant dans une page Web.
<iframe src="http://192.168.100.1/viewer/live/fr/live.html"
scrolling="no"
width=490 height=500>
</iframe>
* La partie soulignée est un exemple d’adresse IP. L’utilisateur doit en réalité entrer l’adresse IP
définie pour la caméra ( P. 1-8).
Si vous enregistrez la page Web dans la mémoire flash de la caméra, vous pouvez également
omettre l’adresse IP, comme suit :
<iframe src="/viewer/live/fr/live.html" …>
Enregistrement des données d’une page Web
Cette caméra est dotée d’une mémoire flash interne dans laquelle vous pouvez enregistrer
les données d’une page Web. Pour ce faire, transférez les fichiers via FTP. Enregistrez-les
dans le dossier /usr/www/html/local.
Système de fichiers
(accès à partir d’un client FTP)
Périphériques
Mémoire flash
intégrée
ftp://<Adresse IP>/usr/www/html/local
URI
(accès via un navigateur Web)
http://<Adresse IP>/local/
Remarque
z Moins il y a d’espace disponible dans la mémoire flash et plus la vitesse d’écriture est
lente. Enregistrez uniquement les fichiers dont vous avez besoin dans la mémoire flash.
z Pour connaître le nom d’utilisateur et le mot de passe utilisés pour l’authentification FTP,
voir P. xiv.
4-6
Distribution de vidéos à l’aide de VB Viewer
z Si les données de la page Web sont trop volumineuses, il se peut que la modification
des paramètres de la caméra devienne impossible.
Lorsque vous enregistrez les données de la page Web dans la mémoire flash de la caméra,
assurez-vous que la taille totale ne dépasse pas 3 Mo.
Si vous enregistrez les données de la page Web dans la mémoire flash de la caméra,
consultez les journaux d’événements si vous modifiez des paramètres, afin de vous assurer
qu’aucune erreur ne s’est produite lors de l’enregistrement de ces derniers (S306, S307).
En cas d’erreur, supprimez les données de la page Web, puis redéfinissez-les.
Pour en savoir plus sur les erreurs susceptibles de se produire, voir P. 5-16.
Exemple de création d’une page Web à l’aide de VB Viewer
Utilisez les exemples donnés comme référence lors de la création de votre propre page Web.
4-7
Création de pages Web pour la distribution de vidéos
Cette section explique comment créer des pages Web à l’aide de VB Viewer.
Distribution de vidéos à l’aide de VB Viewer
sample.htm
<html>
<head>
<title>VB Viewer – Page exemple</title>
</head>
<body bgcolor="gray">
<center>
<h1>LiveApplet</h1>
<iframe src="http://192.168.100.1/viewer/live/fr/live.html"
scrolling="no"
width=490 height=500>
</iframe>
</center>
</body>
</html>
* La partie soulignée est un exemple d’adresse IP. L’utilisateur doit en réalité entrer l’adresse IP
définie pour la caméra ( P. 1-8).
Si vous enregistrez la page Web dans la mémoire flash de la caméra, vous pouvez également
omettre l’adresse IP, comme suit :
<iframe src="/viewer/live/fr/live.html" …>
4-8
Distribution de vidéos à l’aide de VB Viewer
Paramètres de VB Viewer
Vous pouvez modifier les paramètres afin de créer votre propre page Web en fonction
de vos besoins et de vos envies.
Appliquez chaque paramètre après avoir pris connaissance de sa fonction.
Description des balises object
Nom de
l’attribut
Omission
Description
Spécifiez l’URI de VB Viewer. Vous pouvez consulter les versions
suivantes :
src
Non
autorisée
Version française
src="http://<Adresse IP>/viewer/live/fr/live.html"
Version anglaise
src="http://<Adresse IP>/viewer/live/en/live.html"
Version japonaise
src="http://<Adresse IP>/viewer/live/ja/live.html"
Version italienne
src="http://<Adresse IP>/viewer/live/it/live.html"
Version allemande
src="http://<Adresse IP>/viewer/live/de/live.html"
Version espagnole
src="http://<Adresse IP>/viewer/live/es/live.html"
Si vous enregistrez la page Web dans la mémoire flash de la caméra,
vous pouvez également omettre l’adresse IP, comme suit :
Version française
Version anglaise
Version japonaise
Version italienne
Version allemande
Version espagnole
src="/viewer/live/fr/live.html"
src="/viewer/live/en/live.html"
src="/viewer/live/ja/live.html"
src="/viewer/live/it/live.html"
src="/viewer/live/de/live.html"
src="/viewer/live/es/live.html"
* Pour masquer les barres de défilement, spécifiez les paramètres
suivants : scrolling="no"
4-9
Création de pages Web pour la distribution de vidéos
japonaise et anglaise de VB Viewer aux adresses URI respectives
Distribution de vidéos à l’aide de VB Viewer
Nom de
l’attribut
Omission
Description
Spécifiez la hauteur de la zone d’affichage de VB Viewer en pixels.
height
Non
autorisée
Pour afficher les vidéos en QQVGA (160x120) ou en QVGA (320x240),
spécifiez une hauteur minimale de 500.
Pour afficher les vidéos en VGA (640x480), spécifiez une hauteur
minimale de 740.
Spécifiez la largeur de la zone d’affichage de VB Viewer en pixels.
width
Non
autorisée
Pour afficher les vidéos en QQVGA (160x120) ou en QVGA (320x240),
spécifiez une largeur minimale de 490.
Pour afficher les vidéos en VGA (640x480), spécifiez une largeur
minimale de 810.
4-10
Distribution de vidéos à l’aide d’un navigateur
uniquement
Vous pouvez transmettre des vidéos à partir de la VB-C60 directement à un navigateur
à l’aide du protocole WebView-HTTP. Des exemples sont fournis ci-après.
Affichage d’une vidéo en direct en tant qu’image
fixe lors de l’accès
Vous pouvez diffuser la vidéo capturée par la caméra en tant qu’image fixe lorsqu’un
client accède à votre page Web.
Reportez-vous à la page exemple correspondante pour obtenir un exemple spécifique.
* La partie soulignée est un exemple d’adresse IP. L’utilisateur doit en réalité entrer l’adresse IP
définie pour la caméra ( P. 1-8).
4-11
Création de pages Web pour la distribution de vidéos
<IMG SRC="http://192.168.100.1/-wvhttp-01-/GetOneShot">
Exemple de distribution d’images à l’aide d’une
adresse globale
Pour publier une vidéo en direct sur Internet à partir de la caméra, vous avez besoin d’une
adresse globale fixe.
Certains fournisseurs proposent des services d’accès avec lesquels une adresse globale
fixe est attribuée. Vous pouvez utiliser cette adresse globale. Dans ce cas, vous devez
disposer d’un routeur doté de la fonction NAT.
Exemple : votre fournisseur vous a attribué l’adresse globale 192.168.1.10.
Vous avez par ailleurs défini l’adresse locale 192.168.100.2 pour la caméra.
(Routeur : 192.168.100.1)
VB-C60/VB-C60B
Routeur
192.168.100.2
192.168.100.1
Internet
PC (visionneuse)
Serveur Web
Ajout de la prise en charge pour l’adresse
privée 192.168.100.2 (fonction NAT du routeur).
Adresse globale
192.168.1.10
Dans ce cas, VB Viewer ne peut pas être affichée même si vous accédez
à « http://192.168.100.2/sample/ » par Internet. Définissez 192.168.1.10 dans
[Adresse globale de la page Web] ( P. 1-33). Vous devez également indiquer
la page Web pour la distribution de vidéos, comme indiqué ci-après.
Spécifiez VB Viewer ( P. 4-6) comme suit :
<iframe src="http://192.168.1.10/viewer/live/fr/live.html"
scrolling="no"
width=490 height=500>
</iframe>
* La partie soulignée est un exemple d’adresse IP. Vous devez en réalité indiquer la valeur
que vous avez définie dans « [Adresse globale de la page Web] » ( P. 1-33).
Remarque
z Contactez le fabricant du routeur pour connaître les paramètres de ce dernier.
z Pour distribuer du son, vous devez définir « [Adresse globale de la page Web] » ( P. 1-33).
z Pour en savoir plus sur l’enregistrement de contenu Web pour la distribution de vidéos,
reportez-vous à « Remarque » P. 4-3.
4-12
Distribution d’images fixes vers des téléphones
mobiles
Vous pouvez utiliser un service Web pour téléphones mobiles pour afficher des images fixes et
contrôler la caméra. Vous pouvez facilement créer une page de distribution d’images fixes pour
téléphones mobiles en HTML à l’aide des commandes image.cgi du protocole WebView-HTTP.
La VB-C60 contient une page exemple de distribution d’images fixes vers des téléphones mobiles.
Pour afficher cette page, suivez la procédure indiquée ci-après.
1. Lancez le navigateur Web et entrez l’URI suivante :
http://192.168.100.1/m/
* La partie soulignée est un exemple d’adresse IP. L’utilisateur doit en réalité entrer l’adresse IP
définie pour la caméra ( P. 1-8).
2. Sélectionnez la langue (Français/Anglais/Japonais/Italien/Allemand/Espagnol).
Des pages exemples ont été créées pour contrôler certaines fonctions de la caméra
telles que le réglage de l’orientation, du zoom et de la luminosité. Vous pouvez effectuer
différentes opérations en appuyant sur les touches de composition du téléphone mobile
correspondantes.
Remarque
Les pages échantillons ne garantissent pas la fonctionnalité des images. Lors de la
distribution des images vers des téléphones portables, l’affichage des images et leur
fonctionnalité dépendent de la responsabilité de l’utilisateur.
Conseil
Vous pouvez uniquement contrôler la caméra si aucun autre utilisateur ne dispose
de privilèges de contrôle sur cette dernière.
4-13
Création de pages Web pour la distribution de vidéos
3. La page exemple s’affiche.
Distribution d’images fixes vers des téléphones mobiles
Remplacement d’une page exemple
Accédez à la mémoire flash de la caméra via FTP et remplacez les fichiers HTML situés
dans les chemins suivants afin de modifier l’affichage de l’écran et les opérations effectuées.
Chemin d’accès à la page exemple française :
/mnt_flash/www/html/sample/fr/mobile/
Chemin d’accès à la page exemple anglaise :
/mnt_flash/www/html/sample/en/mobile/
Chemin d’accès à la page exemple japonaise :
/mnt_flash/www/html/sample/ja/mobile/
Chemin d’accès à la page exemple italienne :
/mnt_flash/www/html/sample/it/mobile/
Chemin d’accès à la page exemple allemande :
/mnt_flash/www/html/sample/de/mobile/
Chemin d’accès à la page exemple espagnole :
/mnt_flash/www/html/sample/es/mobile/
<IMG SRC="/-wvhttp-01-/image.cgi?v=jpg:160x120&pan=-17000&tilt=0&zoom=5580"ALT="
Position 1"><BR>
Vous pouvez, par exemple, remplacer la valeur soulignée dans le fichier pos1.html pour modifier
la position de contrôle de la position [1]. Pour connaître les paramètres des commandes image.cgi,
reportez-vous au tableau ci-dessous.
Remarque
Avant de remplacer une page exemple enregistrée dans la mémoire flash de la caméra,
effectuez une sauvegarde du fichier concerné.
À propos des paramètres des commandes image.cgi
Commande
pan
Description
Indiquez la position panoramique de la caméra en unité de 0,01 degré.
Pour que la caméra effectue un panoramique vers la droite, indiquez une
valeur positive. Pour que la caméra effectue un panoramique vers la gauche,
indiquez une valeur négative.
Exemple : 90 degrés vers la droite
35 degrés vers la gauche
tilt
Indiquez l’inclinaison de la caméra en unité de 0,01 degré.
Pour que la caméra s’incline vers le haut, indiquez une valeur positive.
Pour que la caméra s’incline vers le bas, indiquez une valeur négative.
Exemple : 20 degrés vers le haut
15 degrés vers le bas
4-14
> Pan = 9000
> Pan = -3500
> Tilt = 2000
> Tilt = -1500
Distribution d’images fixes vers des téléphones mobiles
Commande
Description
Indiquez l’angle de vue de la caméra (direction horizontale) en unité
de 0,01 degré.
zoom
Exemple : Angle de vue de 50 degrés
Angle de vue de 5 degrés
> Zoom = 5000
> Zoom = 500
Spécifiez la taille d’image dans l’un des formats suivants :
QQVGA
QVGA
VGA
v
> v=jpg: 160x120
> v=jpg: 320x240
> v=jpg: 640x480
Conseil
Pour le panoramique, l’inclinaison et le zoom, vous pouvez indiquer une position par rapport
à la position actuelle en utilisant « d » pour repérer la position actuelle.
Exemple :
Panoramique de 10 degrés vers la droite à partir de la position actuelle > Pan = d+1000
Inclinaison de 5 degrés vers le bas à partir de la position actuelle
Rétrécissement de l’angle de vue de 2 degrés
> Tilt = d-500
> Zoom = d-200
Agrandissement de l’angle de vue de 2 degrés > Zoom = d+200
Vous pouvez aussi indiquer un rapport de l’angle de vue actuel en utilisant « v ». Dans cette
méthode, le rapport est défini en considérant que l’angle de vue actuel a pour valeur 100.
De ce fait, la moitié de l’angle de vue correspond à la valeur 50 et le double de l’angle
de vue à la valeur 200.
Exemple :
Panoramique vers la droite par un facteur égale à l’angle de vue (= 1 écran)
> Pan = v+100
à partir de la position actuelle
Inclinaison vers le bas de la moitié de l’écran à partir de la position actuelle
> Tilt = d-500
Réduction par deux de l’angle de vue > Zoom = v+50
Doublement de l’angle de vue
> Zoom = v+200
4-15
Création de pages Web pour la distribution de vidéos
Vous devez saisir un point (.) comme séparateur décimal dans les paramètres.
Distribution d’images fixes vers des téléphones mobiles
4-16
Annexe
Modificateurs
Vous pouvez spécifier des paramètres à l’aide des « caractères % » décrits ci-dessous.
%n
Raison de capture
(numéro)
0 (Test) | 1 (Entrée de contact 1) | 2 (Entrée de contact 2) |
33 (Rythmeur) |
130 (Détection de mouvement [Zone 1]) |
131 (Détection de mouvement [Zone 2]) |
132 (Détection de mouvement [Zone 3]) |
133 (Détection de mouvement [Zone 4])
%N
Raison de capture
(chaîne de caractères)
<Nom d’entrée du périphérique externe (caractères alphanumériques)>|
<Nom de la zone de détection de mouvement (1/2/3/4)>|
NULL (caractère NULL/test du rythmeur)
%X
Largeur de l’image
Nombre de pixels dans le sens horizontal
%Y
Hauteur de l’image
Nombre de pixels dans le sens vertical
%C
Numéro de la caméra
1
%D
Nom de la caméra
Paramètre pour [Nom de la caméra (caractères alphanumériques)]
%P
Position panoramique
-179,99 ~ 180,00
%T
Position d’inclinaison
-179,99 ~ 180,00
%Z
Position du zoom
0,1 ~ 300,00
%V
Serveur de caméras
VB-C60
%y
Année de l’heure de capture 2001 ~ 2031
%m
Mois de l’heure de capture
1 ~ 12
%d
Jour de l’heure de capture
1 ~ 31
%w
Jour la semaine de l’heure
de capture
0 ~ 6 (dimanche à samedi)
%H
Heures de l’heure
de capture
00 ~ 23
%M
Minutes de l’heure
de capture
00 ~ 59
%S
Secondes de l’heure
de capture
00 ~ 59
%s
Millisecondes de l’heure
de capture
000 ~ 999
%z
Fuseau horaire de l’heure
de capture
-1200 ~ +1300
%a
Jour de la semaine
de l’heure de capture
Dim | Lun | Mar | Mer | Jeu | Ven | Sam
%b
Mois de l’heure de capture
Jan | Fév | Mar | Avr | Mai | Jui | Jul | Aoû | Sep | Oct | Nov | Déc
%h
Nom d’hôte
* Une erreur d’exécution se produit si le nom spécifié ne concorde pas.
* Si ce modificateur n’est pas défini, « % » sera supprimé.
5-2
Modificateurs
Modificateurs disponibles :
Les modificateurs disponibles pour chaque élément de paramètre sont spécifiés ci-dessous.
[Téléchargement HTTP] ( P. 1-25)
[Paramètre (chaîne de requête)]
Tous les modificateurs peuvent être utilisés.
[Téléchargement FTP] ( P. 1-26)
[Nom de sous-répertoire à créer]
Seuls les modificateurs %y, %m, %d, %w, %H, %h, %n peuvent être utilisés.
[Nom de fichier à créer]
Seuls les modificateurs %y, %m, %d, %w, %H, %M, %S, %s, %n peuvent être utilisés.
[Notification par e-mail] ( P. 1-28)
Annexe
[Corps du message]
Tous les modificateurs peuvent être utilisés.
5-3
Dépannage
Avant de contacter votre magasin ou le centre de service clientèle de Canon, vérifiez les
éléments spécifiés ci-dessous. Si un message du journal est affiché, vérifiez-en les détails
et les remèdes correspondants dans la liste des messages du journal.
La caméra ne démarre pas.
z Si vous utilisez un concentrateur PoE, assurez-vous que le câble du réseau local est
correctement connecté.
z Si vous utilisez un adaptateur secteur (en option), assurez-vous qu’il est correctement
connecté.
z Reconnectez l’alimentation. Reportez-vous à « Connexion de la caméra au réseau
et mise sous tension » ( « Guide de démarrage »).
VB Initial Setting Tool ne fonctionne pas
z Assurez-vous que le câble du réseau local est correctement connecté.
z Reportez-vous à « Connexion de la caméra au réseau et mise sous tension »
( « Guide de démarrage ») et essayez de reconnecter l’alimentation de la caméra.
La caméra cesse de répondre à VB Initial Setting Tool 20 minutes après la mise
sous tension.
z Vérifiez si la caméra et l’ordinateur sur lequel est exécuté VB Initial Setting Tool
sont connectés au réseau local dans le même segment.
z VB Initial Setting Tool peut ne pas fonctionner si le [Pare-feu Windows] est activé.
Dans ce cas, consultez les « Remarques relatives à l’utilisation lorsque la fonction
[Pare-feu Windows] est activée » ( « Guide de démarrage »).
z Vérifiez si vous utilisez une ancienne version de VB Initial Setting Tool.
La première page de la caméra ne s’affiche pas.
z Assurez-vous que le câble du réseau local est correctement connecté.
z Vérifiez si le réseau auquel la caméra est connectée est correctement configuré.
Vérifiez en particulier si l’adresse IP, le masque de sous-réseau et l’adresse de la
passerelle par défaut sont définis dans les plages prises en charge par le réseau
applicable.
z Si vous avez modifié l’adresse IP, la nouvelle adresse ne sera effective qu’après
le redémarrage de la caméra.
z Vérifiez si l’URI (adresse IP de la caméra) saisie dans le navigateur Web
( P. xi, P. 3-6, P. 4-2) est correcte.
5-4
Dépannage
La vidéo ne s’affiche pas
z Si vous souhaitez améliorer la qualité de la vidéo, consultez la rubrique « Réglage de la
taille et de la qualité d’image, et du nombre d’images par seconde (Vidéo) » ( P. 1-22)
au « Chapitre 1 Paramètres détaillés » pour ajuster les paramètres de qualité.
z Jusqu’à 30 visionneuses peuvent accéder simultanément à la caméra. Lorsque cette
limite est dépassée, la vidéo ne s’affiche pas et un message apparaît.
Absence de son
z Si le son ne fonctionne pas, vérifiez les paramètres du serveur audio de la caméra
ainsi que les paramètres du périphérique audio de l’ordinateur.
z Si vous utilisez Admin Viewer avec les droits d’administrateur, vérifiez si la caméra est
connectée à la visionneuse de la série RM ou à une autre visionneuse qui permet à
Annexe
l’administrateur d’utiliser le son.
z Le son n’est pas reproduit si vous utilisez un serveur proxy.
Utilisation impossible de l’enregistrement du flux
z L’enregistrement du flux est impossible si le téléchargement HTTP ou FTP est
sélectionné pour le paramètre [Téléchargerment] dans le menu [Télécharger].
Pour utiliser l’enregistrement du flux, sélectionnez [Téléchargement désactivé]
sous [Télécharger] ( P. 1-24).
Impossible de contrôler la caméra
z Si vous êtes connecté à Admin Viewer en tant qu’administrateur, vous disposez
de manière exclusive des privilèges de contrôle de la caméra. Si vous êtes connecté
à Admin Viewer en tant qu’utilisateur autorisé, vous ne pouvez contrôler la caméra que
si l’administrateur actuel libère les privilèges de contrôle de la caméra. Contactez votre
administrateur ( P. 3-3).
La visionneuse se déconnecte
z Vérifiez si le réseau et l’ordinateur ne présentent pas d’anomalie.
z Redémarrez l’ordinateur et reconnectez-vous.
5-5
Dépannage
Vous avez oublié votre mot de passe
z Vous pouvez initialiser tous les paramètres de la caméra, à l’exception de la date et de
l’heure, grâce au bouton de réinitialisation ( P. 5-21). Le mot de passe administrateur
requis pour l’initialisation est « VB-C60 ». Notez toutefois que les paramètres réseau tels
que l’adresse IP et le masque de sous-réseau seront initialisés et devront être redéfinis.
Téléchargement de données impossible
z Vérifiez que la destination du téléchargement dans le menu [Télécharger] et que
l’opération de téléchargement lors de l’événement dans le menu [Événement] sont
toutes deux correctement définies.
z Vous pouvez vérifier le fonctionnement d’après la destination du téléchargement
actuellement définie en exécutant un test ( P. 1-26, P. 1-26) à partir du menu
[Télécharger].
z Examinez les événements grâce à l’option [Afficher les événements du journal]
du menu [Maintenance] ou les journaux sur le serveur pour vérifier l’environnement
d’exploitation détaillé. Pour plus d’informations sur l’option [Afficher les événements
du journal], consultez la rubrique « Messages d’application (téléchargeur) » P. 5-10.
Consultez aussi les « Remarques » P. 1-24.
z Pour les paramètres du serveur, contactez votre administrateur système.
Impossible d’enregistrer des fichiers dans VBAdmin Tools
z L’enregistrement des fichiers dans certains dossiers est interdit avec les systèmes
d’exploitation Windows Vista et ultérieurs. C’est pourquoi la tentative d’enregistrement de
fichier échoue parfois. Choisissez un autre dossier, par exemple [Documents] ou
[Images].
5-6
Liste des messages du journal
Message du journal de VB-C60
Les messages du journal sont classés selon les six types suivants.
Catégorie
Niveau
Code
alerte
Erreur
5xx
crit
Erreur
4xx
err
Erreur
3xx
Erreur fonctionnelle (les opérations continuent)
2xx
Erreur non fonctionnelle
avertissement Avertissement
Niveau de l’erreur
Défaillance au niveau matériel
(arrêt des opérations du système)
Défaillance au niveau logiciel
(arrêt des opérations de tâche)
Avertissement
1xx
Erreur externe au système
info
Informations
0xx
Informations relatives au fonctionnement normal
Messages d’application (caméra)
A030 Démarrage et arrêt de Client WebView Livescope [info]
Description
%1
%2
Signification
%1%2 host=<Hôte>, user=<Utilisateur>, prio=<Priorité> (A030)
W : Session WebView, V : Client vidéo sans session,
N : Client événement sans session
Connecter, -: Déconnecter
Le client du serveur de la caméra a été connecté ou déconnecté.
A031 Taille des données vidéo transmises [info]
Description
%1
%1= host=<Hôte>, user=<Utilisateur>,
video=<jpg | mp4>:<Nombre d’images> (A031)
W : Session WebView, V : Client vidéo sans session
A040 Cause du redémarrage [info]
Description
%1
%2
Signification
%1 %2 (A040)
Informations relatives à la date et à l’heure
(format Mer Jui 30 21:49:08 1993)
Cause du redémarrage (message A4xx)
La caméra a redémarré à cause du redémarrage de A4xx.
5-7
Annexe
notice
Liste des messages du journal
A101 Identifiant non valide [notice]
Description
user <Nom d’utilisateur> not found (A101)
Signification
Un utilisateur non autorisé a accédé à la caméra.
A102 Mot de passe non valide [notice]
Description
user <Nom d’utilisateur> password mismatch (A102)
Signification
Le mot de passe n’est pas valide.
A111 Hôte non valide [notice]
Description
Signification
host <Adresse IP> access denied (A111)
L’accès à la caméra s’est effectué à partir d’un hôte à partir duquel
l’accès est interdit.
A160 Récupération du sous-système de panoramique/d’inclinaison [notice]
Description
Signification
Remarques
<panoramique | inclinaison> recovered (A160)
Le sous-système de panoramique/d’inclinaison qui s’est arrêté
a été récupéré.
Voir A460.
A201 Erreur du panorama inscrit [avertissement]
Description
corrupt panorama image – ignored (A201)
Signification
Le panorama n’est pas valide.
Remède
Remarques
Recapturez un panorama et réinscrivez-le.
Un fichier a peut-être été enregistré alors qu’il était encore ouvert.
A250 Erreur de contrôle lors de l’initialisation de la caméra [avertissement]
Description
Camera control timeout – <Commande de la caméra> (A250)
Une erreur d’initialisation s’est produite en raison du dépassement
Signification
du délai accordé à l’exécution de la commande (position verticale/au
plafond, initialisation de la plate-forme de la caméra, dôme).
Remède
5-8
Si le problème persiste après le redémarrage de la caméra, cette dernière
est défectueuse.
Liste des messages du journal
A260 Glissement de la position panoramique/de l’inclinaison [avertissement]
Description
Signification
<Glissement du panoramique/de l’inclinaison> – c=<Code d’erreur>
(A260)
La position de panoramique/l’inclinaison a glissé.
A330 Erreur d’entrée vidéo [err]
Description
video input timeout – resetting (A330)
Signification
L’entrée vidéo a été réinitialisée à cause d’un arrêt de celle-ci.
Remède
Si l’erreur se produit fréquemment, la caméra est endommagée.
Contactez le centre de service clientèle.
A350 Système de contrôle de la caméra [err]
Description
Remède
Annexe
Signification
camera status timeout – resetting (A350)
Le système de contrôle de la caméra a été réinitialisé à cause
du dépassement du délai de communication avec la caméra.
Si l’erreur se produit fréquemment, la caméra est endommagée.
Contactez le centre de service clientèle.
A450 Échec de l’initialisation de la caméra [crit]
Description
Signification
Remède
camera initialization failed – <Code d’erreur> (A450)
La fonction de contrôle de la caméra a été arrêtée, car le système
de contrôle de la caméra n’a pas pu être initialisé.
Si l’erreur persiste après le redémarrage de la caméra, cette dernière
est endommagée. Contactez le centre de service clientèle.
A460 Arrêt de la fonction du sous-système de panoramique/d’inclinaison [crit]
Description
Signification
Remède
Remarques
<Panoramique/inclinaison> stopped – c=<Code d’erreur> (A460)
La fonction de contrôle a été désactivée suite à une erreur lors du contrôle
du panoramique/de l’inclinaison.
Si l’erreur persiste après le redémarrage de la caméra, cette dernière
est endommagée. Contactez le centre de service clientèle.
Pour réinitialiser le statut d’erreur, envoyez http://[Adresse IP]/-wvhttp-01-/
platformreset (si la caméra n’est pas endommagée).
5-9
Liste des messages du journal
Messages d’application (téléchargeur)
A004 Démarrage et arrêt du téléchargeur [info]
Description
%1 uploader (A004)
%1
Démarrage ou arrêt.
Signification
Le téléchargeur a été démarré ou arrêté.
A120 Échec de la résolution du nom de la destination du téléchargement [notice]
Description
uploader cannot resolve the server name (A120)
Signification
Le nom de la destination du téléchargement n’a pas pu être résolu.
A121 Échec de la connexion à la destination du téléchargement [notice]
Description
uploader cannot connect to the server (A121)
Signification
La connexion à la destination du téléchargement n’a pas pu être établie.
A122 Échec de la connexion à la destination du téléchargement [notice]
Description
Signification
uploader cannot connect the server (A122)
La connexion à la destination du téléchargement n’a pas pu être établie
pour une raison différente de A120 et A121.
A130 Récupération du tampon d’enregistrement du flux [notice]
Description
stream buffer recovered – lost=<Nombre d’images détruites> (A130)
Signification
Le tampon d’image pour l’enregistrement du flux a été récupéré.
A134 Paramètre de téléchargement non valide (mode FTP/HTTP) [notice]
Description
Signification
ftp/http mode invalid. uploader set <none> forcibly (A134)
Le paramètre du mode de téléchargement n’est pas valide.
La fonction de téléchargement a été désactivée de force.
A135 Paramètre de téléchargement non valide (mode FTP PORT/PASV) [notice]
Description
Signification
5-10
ftp port/pasv mode invalid. uploader set <pasv> forcibly (A135)
Le paramètre du mode PORT/PASV en connexion avec le téléchargement
FTP n’est pas valide. Le mode PASV a été défini de force.
Liste des messages du journal
A136 Paramètre de téléchargement non valide (mode image/notification HTTP seulement)
[notice]
Description
http notice/image mode invalid. uploader set <image> forcibly (A136)
Le paramètre de mode image/notification seulement en connexion avec
Signification
le téléchargement HTTP n’est pas valide. Le mode image a été défini
de force.
A137 Paramètre de téléchargement non valide (notification par e-mail) [notice]
Description
Signification
mode invalid. uploader set <none> forcibly (A137)
Le paramètre de notification par e-mail n’est pas valide. La notification
par e-mail a été désactivée de force.
A138 Paramètre de téléchargement non valide (mode d’authentification de la notification
par e-mail) [notice]
Signification
Annexe
Description
authentication mode invalid. uploader set <smtp auth> forcibly (A138)
Le paramètre du mode d’authentification de la notification par e-mail
n’est pas valide. « SMTP_AUTH » a été défini de force.
A220 Détection d’un avertissement d’entrée vidéo [avertissement]
Description
%1
Signification
video%1 warning – <Cause de l’erreur> (A220)
Numéro de l’entrée vidéo
Une erreur permettant la récupération du système d’entrée vidéo
a été détectée.
A230 Détection d’un avertissement d’entrée vidéo [avertissement]
Description
Signification
stream buffer overflowed (A230)
Le tampon d’image de l’enregistrement du flux a débordé et l’application
a commencé à jeter des images.
A270 Débordement du tampon d’image du téléchargement [avertissement]
Description
%1
Signification
%1 images are lost due to upload buffer overflow (A270)
Nombre d’images de téléchargement jetées
Débordement d’images de téléchargement du tampon d’image.
Effectuez des réglages pour réduire le nombre d’occurrences
Remède
de l’événement. Ajustez aussi la qualité du téléchargement,
la taille de l’image et le nombre d’images par seconde.
5-11
Liste des messages du journal
A271 Débordement du tampon de communication e-mail [avertissement]
Description
mail queue is full (A271)
Signification
Débordement des e-mails du tampon de communication.
Remède
Effectuez des réglages pour réduire le nombre d’occurrences de
l’événement. Ajustez aussi la qualité du téléchargement et la résolution.
A272 Débordement du tampon de communication de téléchargement [avertissement]
Description
Signification
ftp/http queue is full (A272)
Débordement des données de téléchargement du tampon
de communication.
Effectuez des réglages pour réduire le nombre d’occurrences
Remède
de l’événement. Ajustez aussi la qualité du téléchargement,
la taille de l’image et le nombre d’images par seconde.
A321 Échec de la commande de contrôle vidéo [err]
Description
%1
Signification
video%1 command error – <Cause de l’erreur> (A321)
Numéro de l’entrée vidéo
L’émission de la commande au système d’entrée vidéo a échoué.
Si cette erreur survient fréquemment, une erreur A42x se produira.
A420 Échec de l’initialisation de l’entrée vidéo [crit]
Description
%1
Signification
video%1 initialization failure – <Cause de l’erreur> (A420)
Numéro de l’entrée vidéo
La fonction d’entrée vidéo a été arrêtée, car le système d’entrée
vidéo n’a pas pu être initialisé.
A421 Échec de la commande de contrôle vidéo [crit]
Description
%1
Signification
video%1 command error – <Cause de l’erreur> (A421)
Numéro de l’entrée vidéo
La fonction d’entrée vidéo a été arrêtée, car l’émission d’une commande
essentielle au système d’entrée vidéo a échoué.
A422 Gel de l’entrée vidéo [crit]
Description
%1
Signification
5-12
video%1 stalled (A422)
Numéro de l’entrée vidéo
La fonction d’entrée vidéo a été arrêtée à cause de l’arrêt de la génération
de la vidéo.
Liste des messages du journal
A423 Détection d’une erreur d’entrée vidéo [crit]
Description
%1
Signification
video%1 fatal error – <Code d’erreur> (A423)
Numéro de l’entrée vidéo
La fonction d’entrée vidéo a été arrêtée à cause de la détection d’une
erreur n’ayant pas permis de récupérer le système d’entrée vidéo.
A470 Échec de l’initialisation du téléchargeur [crit]
Description
%1
Signification
Remède
uploader initialization failure – %1 (A470)
Numéro d’erreur
Impossible d’initialiser le téléchargeur.
Si le problème persiste après le redémarrage de la caméra, cette dernière
est défectueuse.
Annexe
Messages d’application (serveur audio)
B001 Démarrage et arrêt du serveur audio [info]
Description
%1
Signification
%1 wvaudio (B001)
démarrage | arrêt
Le serveur audio a été démarré/arrêté.
B011 Client audio connecté [info]
Description
[%1] %2 connected n=%3 (B011)
%1
Type de client (envoi | réception)
%2
Adresse IP de l’hôte du client
%3
Nombre total de clients
Signification
Un client audio a été connecté.
B012 Client audio fermé [info]
Description
[%1] %2 closed [%3] (B012)
%1
Type de client (envoi | réception)
%2
Adresse IP de l’hôte du client
%3
Type de déconnexion (active | passive | émetteur)
Signification
Un client audio a été déconnecté.
5-13
Liste des messages du journal
B101 Réception d’une demande d’erreur [notice]
Description
%1 unusual request[%2] (B101)
%1
Adresse IP de l’hôte du client
%2
Type d’erreur (400 | 404 | ...)
Signification
La demande a été refusée à cause d’une erreur de commande (400)
ou d’une erreur de paramètre (404).
B102 Connexion client refusée [notice]
Description
%1 request denied[%2] (B102)
%1
Adresse IP de l’hôte du client
%2
Type de refus (41 | 43 | ...)
La connexion client a été refusée à cause d’une erreur d’authentification
(41), d’une insuffisance de ressources (43), de la spécification d’un codec
Signification
non pris en charge (45), de la spécification d’un flux non pris en charge
(46), d’une restriction d’accès à l’hôte (48), d’un nombre excessif
de clients (49) ou d’un mode de fonctionnement non valide (4a).
41 : Vérifiez le nom d’utilisateur, le mot de passe ou la liste d’utilisateurs
utilisée pour la connexion, 43 : Reconnectez ou redémarrez la caméra,
Remède
45 ou 46 : Utilisez le logiciel client pris en charge, 48 : Vérifiez la restriction
de l’accès à l’hôte, 49 : Vérifiez le nombre maximum de clients autorisés
à se connecter, 4a : Vérifiez dans les paramètres appropriés si le serveur
audio est utilisé.
B103 Forçage de la déconnexion du client [notice]
Description
%1 access denied[%2] (B103)
%1
Adresse IP de l’hôte du client
%2
Type de refus (41 | 48 | 4a)
La connexion a été initialement autorisée, mais le réglage a ensuite été
Signification
modifié pour interdire l’accès, ce qui forcé la déconnexion (le type de refus
est identique à celui de B102).
B301 Erreur du périphérique de transmission audio [err]
Description
Gestion d’erreur (ld | buff)
%2
Numéro d’erreur
Signification
Remède
5-14
cannot use audio device for tx[%1:%2] (B301)
%1
Une erreur de périphérique audio a été détectée.
Si l’erreur n’est pas automatiquement réinitialisée, prévoyez une intervention.
Liste des messages du journal
B401 Échec de l’initialisation du périphérique audio [crit]
Description
%1
Signification
Remède
audio device initialization error[%1] (B401)
Numéro d’erreur
Impossible d’initialiser le périphérique audio. Le serveur audio s’est arrêté.
Si le problème persiste après le redémarrage de la caméra, cette dernière
est défectueuse. Prévoyez une intervention.
B402 Échec de l’initialisation du serveur audio [crit]
Description
%1
Signification
Remède
wvaudio initialization error[%1] (B402)
Numéro d’erreur
Impossible d’initialiser le serveur audio. Le serveur audio s’est arrêté.
Si le problème persiste après le redémarrage de la caméra, cette dernière
Annexe
est défectueuse. Prévoyez une intervention.
B403 Échec de la modification des paramètres [crit]
Description
%1
Signification
Remède
cannot set config[%1] (B403)
Numéro d’erreur
Impossible de mettre les paramètres à jour. Le serveur audio s’est arrêté.
Si le problème persiste après le redémarrage de la caméra, cette dernière
est défectueuse. Prévoyez une intervention.
Messages du serveur HTTP
H143 Erreur de spécification du nom d’utilisateur [notice]
Description
(http_auth.c.XXX) get_password failed (H143)
Signification
Spécification d’un utilisateur inconnu lors de l’authentification de l’utilisateur.
H144 Erreur de spécification du mot de passe [notice]
Description
%1
(http_auth.c.XXX) password doesn’t match for %1 %2, IP:%3 (H144)
Mise en oeuvre du remède de vulnérabilité XSS URL
(traitement équivalent à ftpd)
%2
Nom d’utilisateur
%3
Adresse IP
Signification
Spécification d’un mot de passe inconnu lors de l’authentification
de l’utilisateur.
5-15
Liste des messages du journal
H145 Refus de la connexion pour cause de limitation de l’accès à l’hôte [notice]
Description
%1
Signification
(mod_haccess.c.XXX) host %1 access denied (H145)
Adresse IP
La connexion a été refusée à cause d’une limitation d’accès imposée
au niveau de l’hôte.
Messages système
S004 Démarrage et arrêt du système [info]
Description
%1 webview (S004)
%1
Démarrage ou arrêt.
Signification
Le serveur vidéo (webview) a été démarré ou arrêté.
S005 Modification des paramètres du système [info]
Description
(vbadmin.c.XXX) System settings updated (S005)
Signification
Des paramètres ne nécessitant pas de redémarrage ont été modifiés.
S240 Erreur de la caméra [avertissement]
Description
serviceman call (S240)
Signification
La caméra a généré une erreur qui nécessite une intervention.
S306 Erreur d’enregistrement des paramètres [err]
Description
Signification
Remède
Can’t update system settings (S306)
Une erreur est survenue pendant que le système enregistrait
des paramètres. Les paramètres n’ont pas pu être enregistrés.
Libérez suffisamment d’espace mémoire en supprimant les fichiers
inutiles dans la zone de mémoire utilisateur, etc.
S307 Erreur d’enregistrement des paramètres [err]
Description
Signification
Remède
5-16
(vbadmin.c XXX) Can’t update system settings (S307)
Une erreur est survenue pendant que le protocole de configuration
enregistrait des paramètres. Les paramètres n’ont pas pu être enregistrés.
Libérez suffisamment d’espace mémoire en supprimant les fichiers inutiles
dans la zone de mémoire utilisateur, etc.
Liste des messages de la VB-C60 Viewer
Messages affichés dans le champ d’information
Les messages affichés dans le champ d’information de la visionneuse sont classés selon les trois
types suivants.
Icône
Catégorie
Description
Affiche des messages d’aide relatifs à divers
Messages
boutons, listes déroulantes, etc. ainsi que le PTZ,
d’information
le nombre d’images par secondes et d’autres
informations relatives à la caméra.
Messages
d’avertissement
En cas d’utilisation d’un navigateur non pris
en charge ou en cas d’arrêt de la session audio,
un message s’affiche pour prévenir l’utilisateur.
Un message d’erreur s’affiche quand
d’erreur
la visionneuse génère une erreur.
Annexe
Messages
Messages d’information
* Lorsque vous passez la souris sur un des éléments de l’interface utilisateur graphique ci-dessous,
le message correspondant s’affiche.
Message
Élément de l’interface utilisateur graphique
Modifie la taille de l’affichage vidéo.
Option Modifier la taille de l’affichage vidéo
Modifie la taille de la capture vidéo.
Option Modifier la taille de la capture vidéo
Passe en mode Plein écran.
Bouton Mode Plein écran
Interrompt/reprend la vidéo.
Bouton Pause/Reprendre
Permet de se reconnecter à la caméra.
Bouton Reconnecter
Démarre/arrête la réception audio.
Affiche les contrôles des caméras
pour les administrateurs.
Bouton Activer/Désactiver l’audio,
Démarrer/Arrêter l’audio
Boutons Contrôle pour l’admin.
Modifie le facteur de zoom de la caméra.
Barre de défilement du zoom
Fait un zoom avant.
Contrôleur de zoom (téléobjectif)
Fait un zoom arrière.
Contrôleur de zoom (grand angle)
5-17
Liste des messages de la VB-C60 Viewer
Message
Active/désactive la correction de contre-jour.
Affiche l’état des privilèges de contrôle
de la caméra.
Active les privilèges de contrôle
de la caméra.
Active/désactive les privilèges de contrôle
de la caméra.
Centre l’image de la caméra sur la position
sélectionnée.
Affiche une image panoramique.
La caméra peut également être contrôlée.
Place la caméra sur des positions
préréglées.
Affiche des informations.
Message
Élément de l’interface utilisateur graphique
Bouton Correction de contre-jour
Indicateur d’état de contrôle de la caméra
Bouton Démarrer le contrôle
Bouton Démarrer le contrôle
Zone d’affichage vidéo
Zone d’affichage des images panoramiques
Préréglage
Champ Informations
Description
Connexion fermée par la caméra.
La caméra a été déconnectée.
{n}fps Panoramique : {p} Inclinaison : {t}
La communication en cours avec
Zoom : {z}
la caméra se déroule normalement.
{n}fps Panoramique : {p} Inclinaison : {t}
Zoom : {z} SI : {valeur du stabilisateur
d’images}
La communication en cours avec
la caméra se déroule normalement.
La session vidéo s’est poursuivie après
La connexion audio a été fermée.
la déconnexion de la session audio
(applicable à la fois à la transmission
et à la réception).
Messages d’avertissement
Message
5-18
Description
Votre navigateur Web n’est pas pris en
L’image a été affichée dans un navigateur
charge.
Web non pris en charge.
Liste des messages de la VB-C60 Viewer
Messages d’erreur
Message
La connexion à la caméra a échoué.
La caméra est occupée.
Impossible d’obtenir les privilèges
de contrôle de la caméra.
Impossible de se connecter à la caméra.
Description
Échec de la connexion dû à une adresse IP
non valide, etc.
Dépassement de la limite de connexion.
La demande de privilèges de contrôle
a été refusée, car la caméra était utilisée
par Admin Viewer, etc.
La caméra n’a pas pu être connectée
à cause d’une limite d’adresse.
Échec de l’établissement d’une connexion
Échec de la connexion pour la réception
audio.
audio.
alors qu’elle n’était pas connectée a été
effectuée.
Obtenez les privilèges de contrôle
de la caméra.
Une tentative d’utilisation de la caméra
sans privilèges de contrôle de la caméra
a été effectuée.
Un autre utilisateur est déjà connecté
Admin Viewer est actuellement connecté
en tant qu’administrateur.
à la caméra.
La visionneuse est déjà connectée dans
La visionneuse est déjà disponible dans
une autre fenêtre.
une autre fenêtre.
Cookie non disponible ou bloqué dans
Cookies non disponibles ou bloqués dans
le navigateur.
votre navigateur Web.
JavaScript non disponible ou désactivé
JavaScript non disponible ou bloqué dans
dans le navigateur.
votre navigateur Web.
5-19
Annexe
Une tentative d’utilisation de la caméra
Vous n’êtes pas connecté à la caméra.
Restauration des paramètres
La VB-C60 offrant de nombreuses fonctions, nous vous recommandons de noter les paramètres
de chaque fonction. Si vous avez oublié les paramètres et que vous souhaitez reconfigurer
entièrement la caméra, commencez par restaurer les paramètres d’usine.
* Pour les paramètres d’usine, voir P. 5-23.
Restauration des paramètres à partir de la page
de maintenance du navigateur Web
1. Démarrez le navigateur Web et affichez la page de menu à partir de laquelle accéder aux
différents paramètres.
Pour afficher la page du menu des paramètres, vous devez saisir l’adresse IP de la caméra,
le nom d’utilisateur et le mot de passe administrateur ( P. xiv, P. 1-8).
2. Dans la page du menu des paramètres, cliquez sur [Maintenance].
La page de maintenance s’affiche.
3. Cliquez sur [Exéc.] dans [Rétablir les paramètres].
Un message s’affiche pour vous inviter à confirmer la restauration des paramètres d’usine.
Pour restaurer les paramètres d’usine, cliquez sur [OK].
5-20
Restauration des paramètres
Remarque
z Ne mettez jamais la caméra hors tension pendant l’exécution de la commande
[Rétablir les paramètres]. Sinon, la caméra risque de ne pas redémarrer
correctement.
z Une fois que vous avez cliqué sur [OK], vous ne pouvez plus arrêter le processus
de restauration des paramètres d’usine.
4. Les paramètres d’usine de la caméra sont restaurés.
Tous les paramètres d’usine sont restaurés, excepté le mot de passe administrateur,
l’adresse IP de la caméra, le masque de sous-réseau, l’adresse de la passerelle par
défaut et les autres paramètres du réseau, ainsi que la date et l’heure et le fuseau horaire.
Annexe
Initialisation à l’aide du bouton de réinitialisation
de la caméra
Si vous avez oublié ou ne connaissez pas l’adresse IP de la caméra ou le mot de passe
administrateur, il est impossible de faire fonctionner la caméra via le réseau. Dans ce cas,
appuyez sur le bouton de réinitialisation à l’arrière de la caméra.
1. Mettez la caméra hors tension.
Pour plus d’informations sur la [Mise sous tension]/[Mise hors tension] de la caméra,
consultez la rubrique « Connexion de la caméra au réseau et mise sous tension »
du « Guide de démarrage ».
2. Mettez la caméra sous tension tout en maintenant enfoncé le bouton de réinitialisation
pendant au moins 5 secondes.
Le bouton de réinitialisation se trouve dans un renfoncement à l’arrière de la caméra.
Enfoncez-le à l’aide de la pointe d’un objet long tel qu’un trombone. Tous les paramètres
de la caméra, à l’exception de la date et de l’heure, sont réinitialisés.
Bouton de réinitialisation
5-21
Restauration des paramètres
Remarque
Lorsque vous appuyez sur le bouton de réinitialisation, tous les paramètres réseau sont
également réinitialisés, y compris l’adresse IP de la caméra, le masque de sous-réseau,
l’adresse de la passerelle par défaut, etc. Par conséquent, vous ne pouvez plus contrôler
la caméra à partir de l’utilisateur que vous utilisiez jusqu’à présent pour vous connecter à la
caméra. Lorsque vous réinitialisez la caméra, utilisez l’outil « VB Initial Setting Tool » installé
sur votre ordinateur pour définir une adresse IP appropriée à l’environnement dans lequel la
caméra est utilisée. Reporte-vous à « Paramétrage initial de la caméra » ( « Guide de
démarrage »).
5-22
Liste des paramètres d’usine
Les paramètres d’usine sont énumérés ci-dessous. Si vous modifiez des paramètres,
n’oubliez pas de consigner les nouveaux paramètres par écrit.
Élément
Paramètre
z Nom d’utilisateur (ID administrateur)
z Mot de passe administrateur
root
VB-C60
z Chemin d’accès aux pages des paramètres
admin
z Date et heure actuelles
z Paramètre
Mode de paramétrage
Serveur NTP (adresse IP)
Fuseau horaire
Réglage 2
(année/mois/
jour)
Manuel
192.168.100.1
255.255.255.0
Auto.
1500
Activer
Annexe
z Réseau local
Définition de l’adresse IP
Adresse IP
Masque de sous-réseau
Adresse de passerelle par défaut
Interface de réseau local
Taille de paquet maximale
z IPv6
IPv6
Adresse IPv6
z DNS
Adresse du serveur de noms 1
Adresse du serveur de noms 2
Nom d’hôte
Enregistrement du nom d’hôte avec DDNS
z SNMP
SNMP
Nom de la communauté
Informations sur le contact Administrateur
Nom de la fonction d’administration
Emplacement d’installation
Réglage 1
(année/mois/
jour)
Désactiver
Désactiver
Public
VB-C60
Définir manuellement
(GMT+09:00) Osaka,
Sapporo, Tokyo
5-23
Liste des paramètres d’usine
Élément
z Nom de la caméra
Nom de la caméra
(caractères alphanumériques)
z Paramètres initiaux de la caméra
Mode AE
Obturation lente
Vitesse d’obturation
Mise au point
z Contrôle de la caméra
Zoom numérique
Stabilisateur d’images
z Jour/nuit
Mode
Bascule de la luminosité
Réponse (s)
z Conditions d’installation
Dôme
Activation des voyants
Méthode de fixation
z Contrôle de la position de la caméra
Limité aux préréglages
Position de la caméra sans contrôle
Paramètre
Camera
Auto.
Désactiver
1/100
Auto.
Désactiver
Désactiver
Manuel
Normal
20
Non utilisé
Allumer
Au plafond
Aucune limitation
Ne pas rétablir la
position d’origine
z Périphérique d’entrée externe 1
Nom du périphérique
(caractères alphanumériques)
Nom du périphérique (caractères Unicode)
z Périphérique d’entrée externe 2
Nom du périphérique
(caractères alphanumériques)
Nom du périphérique (caractères Unicode)
z Périphérique de sortie externe 1
Nom du périphérique
(caractères alphanumériques)
Nom du périphérique (caractères Unicode)
z Périphérique de sortie externe 2
Nom du périphérique
(caractères alphanumériques)
Nom du périphérique (caractères Unicode)
z JPEG
Qualité d’image : 160x120
Qualité d’image : 320x240
Qualité d’image : 640x480
Taille d’image : Transmission des images
Nombre maximal d’images par seconde :
transmission des images
Taille d’image : Télécharger
z MPEG-4
Qualité vidéo
Taille de la vidéo
Nombre d’images par seconde de la capture
z Téléchargement général
Télécharger
5-24
3
3
3
320 × 240
30.0
320 × 240
3
320 × 240
30
Téléchargement
désactivé
Réglage 1
(année/mois/
jour)
Réglage 2
(année/mois/
jour)
Liste des paramètres d’usine
Élément
z Téléchargement HTTP
Notification
URI
Identifiant
Mot de passe
Serveur proxy
Port proxy
Identifiant proxy
Mot de passe proxy
Paramètre (chaîne de requête)
z Téléchargement FTP
Notification
z Serveur d’images
Nombre maximal de clients
Longueur de la file d’attente de la caméra
Durée de connexion maximale (s)
Durée de contrôle de la caméra (s)
z Serveur audio
Transmission audio à partir de la caméra
Volume d’entrée
Détection d’activité vocale
Réception audio de la visionneuse
Volume de sortie
Annulateur d’écho
Entrée audio
z Serveur HTTP
Port HTTP
Adresse globale de la page Web
Adresse IP
(adresse globale de la page Web)
Numéro de port
(adresse globale de la page Web)
Réglage 1
(année/mois/
jour)
Réglage 2
(année/mois/
jour)
Notification uniquement
avec HTTP
80
Données d’image
téléchargées avec FTP
Activer
AAMMJJHHMMSSms
Annexe
Serveur FTP
Identifiant
Mot de passe
Mode PASV
Chemin de téléchargement des fichiers
Dénomination des fichiers
Nom de sous-répertoire à créer
Nom de fichier à créer
Nombre maximum de boucles
z Notification par e-mail
Notification
Nom du serveur de messagerie
Port de serveur de messagerie
Expéditeur (From)
Destinataire (To)
Authentification
Identifiant
Mot de passe
Serveur POP
Objet
Corps du message
Paramètre
image.jpg
0
Texte uniquement
25
Aucune
30
30
0
20
Désactiver
50
Désactiver
Désactiver
50
Désactiver
Entrée ligne
80
Adresse IP
5-25
Liste des paramètres d’usine
Élément
z Tampon d’images
Nombre d’images par seconde
Tampon pré-événement (nombre d’images)
Tampon post-événement (nombre d’images)
z Détection de mouvement
Événement de détection de mouvement
Fonctionnement sur événement ACTIF
Fonctionnement sur événement INACTIF
Fonctionnement en mouvement continu
Télécharger
Notification par e-mail
Lecture audio sur événement ACTIF
Lecture audio sur événement INACTIF
Clip audio
Volume
Suivi automatique sur événement ACTIF
Période de suivi maximale (s)
z Entrée périphérique externe
Événement d’entrée périphérique externe
z Entrée périphérique externe 1
Fonctionnement sur événement ACTIF
Fonctionnement sur événement INACTIF
Préréglage
Télécharger
Notification par e-mail
Lecture audio sur événement ACTIF
Lecture audio sur événement INACTIF
Clip audio
Volume
z Entrée périphérique externe 2
Fonctionnement sur événement ACTIF
Fonctionnement sur événement INACTIF
Préréglage
Télécharger
Notification par e-mail
Lecture audio sur événement ACTIF
Lecture audio sur événement INACTIF
Clip audio
Volume
z Rythmeur
Événement de rythmeur
Intervalle du rythmeur
Télécharger
Notification par e-mail
z Téléchargement de clip audio
Rechercher le fichier
Nom du clip audio
z Téléchargement de clip audio 2
Rechercher le fichier
Nom du clip audio
z Téléchargement de clip audio 3
Rechercher le fichier
Nom du clip audio
5-26
Paramètre
1
0
0
Activée
Désactiver
Désactiver
Désactiver
Désactiver
Désactiver
Désactiver
Désactiver
50
Désactiver
60
Activer
Désactiver
Désactiver
Aucun
Désactiver
Désactiver
Désactiver
Désactiver
50
Désactiver
Désactiver
Aucun
Désactiver
Désactiver
Désactiver
Désactiver
50
Activer
1 min
Désactiver
Désactiver
Réglage 1
(année/mois/
jour)
Réglage 2
(année/mois/
jour)
Liste des paramètres d’usine
Élément
z Compte d’utilisateur autorisé
Identifiant
Mot de passe
Liste d’utilisateurs
z Droit d’utilisateur
Utilisateur autorisé
Contrôle de la caméra par les privilèges
Contrôle de la caméra
Distribution des images
Distribution du son
Utilisateur invité
Contrôle de la caméra
Distribution des images
Distribution du son
z Restriction de l’accès aux hôtes
Liste des hôtes
Appliquer cette liste au serveur HTTP
Appliquer la lise à la transmission des pages
Appliquer la liste à la transmission du son
Paramètre
Réglage 1
(année/mois/
jour)
Réglage 2
(année/mois/
jour)
Coché
Coché
Coché
Coché
Coché
Coché
Coché
Non
Non
Non
Annexe
5-27
Liste des paramètres d’usine
Élément
z Configuration d’IPsec 1
IPsec
Mode IPsec
Adresse de destination (IPv4/IPv6)
Adresse source (IPv4/IPv6)
Protocole de sécurité
Adresse de la passerelle de sécurité
(IPv4/IPv6)
Longueur du préfixe de destination
Algorithme de cryptage ESP de l’association
de sécurité
Algorithme d’authentification ESP
de l’association de sécurité
Clé de cryptage ESP de l’association
de sécurité (sortant)
Clé d’authentification ESP de l’association
de sécurité (sortant)
SPI ESP de l’association de sécurité (sortant)
Clé de cryptage ESP de l’association
de sécurité (entrant)
Clé d’authentification ESP de l’association
de sécurité (entrant)
SPI ESP de l’association de sécurité (entrant)
Algorithme d’authentification AH
de l’association de sécurité
Clé d’authentification AH de l’association
de sécurité (sortant)
SPI AH de l’association de sécurité (sortant)
Clé d’authentification AH de l’association
de sécurité (entrant)
SPI AH de l’association de sécurité (entrant)
z Configuration d’IPsec 2
IPsec
Mode IPsec
Adresse de destination (IPv4/IPv6)
Adresse source (IPv4/IPv6)
Protocole de sécurité
Adresse de la passerelle de sécurité
(IPv4/IPv6)
Longueur du préfixe de destination
Algorithme de cryptage ESP de l’association
de sécurité
Algorithme d’authentification ESP
de l’association de sécurité
Clé de cryptage ESP de l’association
de sécurité (sortant)
Clé d’authentification ESP de l’association
de sécurité (sortant)
SPI ESP de l’association de sécurité (sortant)
Clé de cryptage ESP de l’association
de sécurité (entrant)
Clé d’authentification ESP de l’association
de sécurité (entrant)
SPI ESP de l’association de sécurité (entrant)
Algorithme d’authentification AH
de l’association de sécurité
Clé d’authentification AH de l’association
de sécurité (sortant)
SPI AH de l’association de sécurité (sortant)
Clé d’authentification AH de l’association
de sécurité (entrant)
SPI AH de l’association de sécurité (entrant)
5-28
Paramètre
Désactiver
Mode de tunnel
ESP
0
AES
HMAC_SHA1_96
HMAC_SHA1_96
Désactiver
Mode de tunnel
ESP
0
AES
HMAC_SHA1_96
HMAC_SHA1_96
Réglage 1
(année/mois/
jour)
Réglage 2
(année/mois/
jour)
Liste des paramètres d’usine
Élément
Réglage 1
(année/mois/
jour)
Réglage 2
(année/mois/
jour)
Désactiver
Mode de tunnel
ESP
0
AES
HMAC_SHA1_96
Annexe
z Configuration d’IPsec 3
IPsec
Mode IPsec
Adresse de destination (IPv4/IPv6)
Adresse source (IPv4/IPv6)
Protocole de sécurité
Adresse de la passerelle de sécurité
(IPv4/IPv6)
Longueur du préfixe de destination
Algorithme de cryptage ESP de l’association
de sécurité
Algorithme d’authentification ESP
de l’association de sécurité
Clé de cryptage ESP de l’association
de sécurité (sortant)
Clé d’authentification ESP de l’association
de sécurité (sortant)
SPI ESP de l’association de sécurité (sortant)
Clé de cryptage ESP de l’association
de sécurité (entrant)
Clé d’authentification ESP de l’association
de sécurité (entrant)
SPI ESP de l’association de sécurité (entrant)
Algorithme d’authentification AH
de l’association de sécurité
Clé d’authentification AH de l’association
de sécurité (sortant)
SPI AH de l’association de sécurité (sortant)
Clé d’authentification AH de l’association
de sécurité (entrant)
SPI AH de l’association de sécurité (entrant)
z Configuration d’IPsec 4
IPsec
Mode IPsec
Adresse de destination (IPv4/IPv6)
Adresse source (IPv4/IPv6)
Protocole de sécurité
Adresse de la passerelle de sécurité
(IPv4/IPv6)
Longueur du préfixe de destination
Algorithme de cryptage ESP de l’association
de sécurité
Algorithme d’authentification ESP
de l’association de sécurité
Clé de cryptage ESP de l’association
de sécurité (sortant)
Clé d’authentification ESP de l’association
de sécurité (sortant)
SPI ESP de l’association de sécurité (sortant)
Clé de cryptage ESP de l’association
de sécurité (entrant)
Clé d’authentification ESP de l’association
de sécurité (entrant)
SPI ESP de l’association de sécurité (entrant)
Algorithme d’authentification AH
de l’association de sécurité
Clé d’authentification AH de l’association
de sécurité (sortant)
SPI AH de l’association de sécurité (sortant)
Clé d’authentification AH de l’association
de sécurité (entrant)
SPI AH de l’association de sécurité (entrant)
Paramètre
HMAC_SHA1_96
Désactiver
Mode de tunnel
ESP
0
AES
HMAC_SHA1_96
HMAC_SHA1_96
5-29
Liste des paramètres d’usine
Élément
z Configuration d’IPsec 5
IPsec
Mode IPsec
Adresse de destination (IPv4/IPv6)
Adresse source (IPv4/IPv6)
Protocole de sécurité
Adresse de la passerelle de sécurité
(IPv4/IPv6)
Longueur du préfixe de destination
Algorithme de cryptage ESP de l’association
de sécurité
Algorithme d’authentification ESP
de l’association de sécurité
Clé de cryptage ESP de l’association
de sécurité (sortant)
Clé d’authentification ESP de l’association
de sécurité (sortant)
SPI ESP de l’association de sécurité (sortant)
Clé de cryptage ESP de l’association
de sécurité (entrant)
Clé d’authentification ESP de l’association
de sécurité (entrant)
SPI ESP de l’association de sécurité (entrant)
Algorithme d’authentification AH
de l’association de sécurité
Clé d’authentification AH de l’association
de sécurité (sortant)
SPI AH de l’association de sécurité (sortant)
Clé d’authentification AH de l’association
de sécurité (entrant)
SPI AH de l’association de sécurité (entrant)
5-30
Paramètre
Désactiver
Mode de tunnel
ESP
0
AES
HMAC_SHA1_96
HMAC_SHA1_96
Réglage 1
(année/mois/
jour)
Réglage 2
(année/mois/
jour)
Index
A
E
Admin Viewer.............................................. 3-9
Transmission audio à partir
Enregistrement.......................................... 2-35
Entrée périph. ext. ........................... 1-37, 3-24
Configurer ......................................... 1-37
de la caméra .................... 3-21
Administrateur............................................. 3-3
Adresse de passerelle par défaut .............. 1-8
Adresse du serveur de noms ................... 1-10
Adresse globale............................... 1-33, 4-12
Adresse IP ......................... 1-8, 1-33, 1-48, 2-6
Annulateur d’écho..................................... 1-31
Aperçu d’un panorama.................... 2-15, 2-24
Audio.........................................................1-31
Réception .................................. 3-9, 3-12
Transmission............................ 1-32, 1-41
Écran d’affichage .............................3-24
Exposition ................................................. 3-27
F
Filtrage ......................................................2-48
Filtre de coupure infrarouge ..................... 3-32
Fuseau horaire .......................................... 1-13
G
Gain .......................................................... 3-29
Volume d’entrée................................1-31
H
Heure ........................................................ 1-12
B
Balance des blancs ..................................3-29
Bouton de réinitialisation........................... 5-21
C
Cadre de préréglage de l’aperçu.............2-26
CD-ROM d'installation .................................. ix
Code du fichier journal ............................. 2-46
Compte d'utilisateur..................................1-40
Contrôle accès.......................................... 1-40
Contrôle de la position
de la caméra.................................... 1-18, 1-21
Contrôle intel. ombres............................... 3-31
Correction de contre-jour........ 2-24, 3-10, 3-18
D
Date .......................................................... 1-12
Date et heure ............................................ 1-12
Dépannage ................................................. 5-4
Détection de mouvement.......................... 1-35
Détection du silence ................................. 1-31
DNS.................................................... 1-7, 1-10
Droit d'utilisateur ................................ 1-41, 3-3
I
Identifiant ......................................... 1-25, 1-26
Inclinaison........................................ 2-21, 2-24
IPsec ......................................................... 1-44
IPv6 ............................................................. 1-9
J
Jour/nuit ....................................................1-19
Journal ......................................................2-46
Copier ............................................... 2-47
Enregistrer ........................................ 2-46
Filtrage et affichage .......................... 2-48
Rechercher ....................................... 2-47
Journal des événements........................... 1-50
JPEG ......................................................... 1-22
L
Liste d'utilisateurs ..................................... 1-40
Liste d’état ....................................... 2-16, 2-25
Log Viewer
Affichage .......................................... 2-46
Filtrage et affichage .......................... 2-48
Lancement .......................................... 2-7
Rechercher ....................................... 2-47
Téléchargement................................ 2-45
5-31
Annexe
Volume de sortie............................... 1-31
Index
M
Q
Maintenance ............................................. 1-50
Masque de sous-réseau ............................. 1-8
Menu des paramètres................................. 1-2
Message du journal ....................................5-7
Micro .........................................................1-31
Mise au point ............................................ 1-17
Mode AE ................................................... 1-15
Mode de mise au point ............................. 1-15
Mode nuit .................................................. 3-32
Modificateur ................................................ 5-2
Mot de passe ...............................................xiv
Mot de passe administrateur ...................... 1-7
MPEG-4.....................................................1-23
Qualité d’image......................................... 1-22
N
Nom de la caméra ....................................1-14
Nom du périphérique externe................... 1-21
Nombre d'images par seconde................ 1-22
Nombre maximal d’images
par seconde.............................................. 1-22
Notification par e-mail............................... 1-28
O
Obturation lente ........................................ 1-15
P
Page exemple.................................... 4-5, 4-14
Panorama Creation Tool
Capturer............................................ 2-11
Panoramique.................................... 2-21, 2-24
Paramètre de la caméra ........................... 2-24
Paramètres d’usine ................................... 5-20
Liste des paramètres ........................ 5-23
R
Reconnecter ............................................. 2-13
Redémarrage............................................ 1-48
Réseau........................................................1-7
Restriction de l’accès aux hôtes............... 1-41
Rythmeur................................................... 1-38
S
Sensibilité..................................................2-39
Serveur......................................................1-30
Serveur audio............................................ 1-31
Serveur d'images...................................... 1-30
Serveur HTTP............................................ 1-33
SNMP ........................................................ 1-11
Sortie périph. ext....................................... 3-24
Fonctionnement ................................ 3-24
T
Taille d'image............................................ 1-22
Taille de paquet maximale.......................... 1-8
Tampon d'images ..................................... 1-34
Téléchargement FTP.................................1-26
Téléchargement HTTP .............................. 1-25
Télécharger............................................... 1-24
Tour préréglé ............................................ 2-29
Configurer ......................................... 2-32
Téléphone mobile ..................................... 4-13
U
Utilisateur autorisé ...................................... 3-4
Utilisateur invité........................................... 3-4
Restaurer .......................................... 5-20
Port HTTP.................................................. 1-33
Position d’origine ...................................... 1-21
Préréglage ................................................ 1-38
Preset Setting Tool
Configurer ......................................... 2-25
Proxy ...........................................................2-7
5-32
V
VB Viewer..................................................3-11
VBAdmin Tools ........................................... 2-2
Vitesse d'obturation .................................. 1-15
Voyants ..................................................... 1-20
Index
Z
Zone de configuration des préréglages ... 2-23
Zoom numérique....................................... 1-18
Annexe
5-33
YT1-2349-002
© CANON INC. 2013