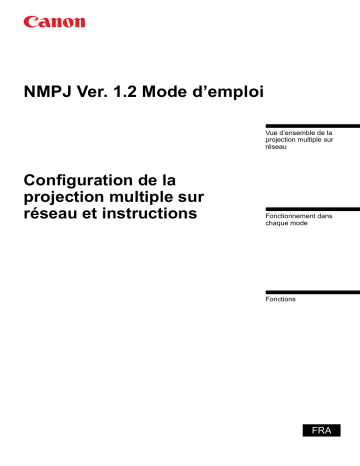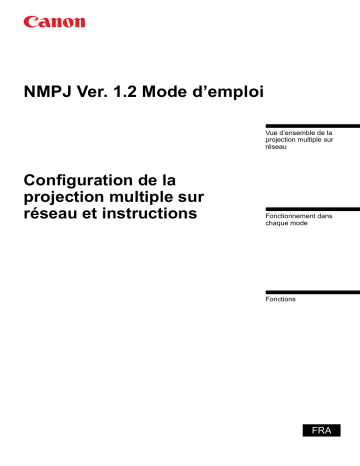
NMPJ Ver. 1.2 Mode d’emploi
Vue d’ensemble de la
projection multiple sur
réseau
Configuration de la
projection multiple sur
réseau et instructions
Fonctionnement dans
chaque mode
Fonctions
FRA
Table des matières
Fonctions................................57
Instructions relatives à
la sécurité ...................................... 4
Utilisation du menu de sélection
de session....................................58
Avis de la commission fédérale des
communications .................................... 4
Menu de sélection de session ............ 58
Open Source Software ................. 7
Recherche de sessions ....................... 59
Vue d’ensemble de la
projection multiple
sur réseau.................................9
Utilisation du menu de sélection
de projecteur................................60
Menu de sélection de projecteur ........ 60
Utilisation des fonctions de
disposition ...................................65
Introduction à la projection
multiple sur réseau ..................... 10
Configuration des réglages de
projection d’application..............71
Installation ................................... 14
Configuration requise.......................... 14
Réduction des fenêtres à
une taille compacte .....................73
Installation ............................................ 15
Désinstallation ............................ 17
Du démarrage à l’arrêt................ 21
Affichage d’écran partagé avec
sources non-réseau ....................74
Fonctionnement dans chaque
mode .......................................29
Conseils pour une meilleure
projection sur réseau..................75
Limitations ...................................76
Utilisation du projecteur en mode
Direct............................................ 30
Procédure ............................................. 30
Fenêtre [Direct Mode] .......................... 32
Utilisation du projecteur en mode
Réunion........................................ 34
Création d’une session ....................... 34
Participation à une session ................ 39
Fenêtre [Meeting Mode]....................... 40
Utilisation du projecteur en mode
Salle de classe ............................ 42
Administration d’une nouvelle
session.................................................. 42
Participation à une session
existante ............................................... 47
Fenêtre [Classroom Mode]
(Lancement d’une session)................. 49
Fenêtre [Classroom Mode]
(Participation à une session) .............. 51
Utilisation du projecteur en mode
Diffusion ...................................... 53
Procédure ............................................. 53
Fenêtre [Broadcast Mode]................... 55
2
Utilisation de ce mode d’emploi
Ce mode d’emploi ne fournit pas de description détaillée de l’utilisation de base
et des fonctions de l’ordinateur, du navigateur Web, du projecteur et du réseau.
Pour des instructions sur chaque appareil ou application, veuillez vous reporter
à leur manuel respectif.
Marques commerciales
• Microsoft, Windows, Windows Vista, Windows 7, Windows 8, Windows 8.1 et
Internet Explorer sont des marques déposées de Microsoft Corporation aux
États-Unis et dans d’autres pays.
• PowerPC est une marque déposée de IBM Corporation.
• Intel Core est une marque déposée de Intel Corporation aux Etats-Unis et
dans d’autres pays.
• HDBaseT™ et le logo HDBaseT Alliance sont des marques commerciales
de HDBaseT Alliance.
• Wi-Fi est une marque déposée de la Wi-Fi Alliance.
• Wi-Fi CERTIFIED, WPA, WPA2 et le logo Wi-Fi CERTIFIED font référence
aux méthodes de configuration mises au point par la Wi-Fi Alliance.
• Toutes les autres marques sont la propriété de leurs détenteurs respectifs.
* Toute utilisation non autorisée de tout ou partie du contenu de ce mode
d’emploi est strictement interdite.
* Le contenu de ce mode d’emploi est sujet à changement sans préavis.
Symboles utilisés dans ce manuel
Les symboles utilisés dans ce manuel ont les significations suivantes.
Indique une précaution lors de l’utilisation ou une restriction.
Indique des informations supplémentaires dont il faut tenir compte pendant
l’utilisation.
3
Instructions relatives à la sécurité
Avis de la commission fédérale des
communications
Cet appareil a été jugé conforme à l’article 15 des jugements FCC. Son utilisation
est sujette aux deux conditions suivantes :
(1) Cet appareil ne doit pas causer d’interférences nuisible, et
(2) cet appareil doit accepter toutes les interférences reçues, y compris les
interférences pouvant causer des anomalies de fonctionnement.
Remarque : Cet appareil a été testé et jugé conforme aux limites des appareils
numériques de la classe B, conformément à l’article 15 des jugements FCC. Ces
limites sont destinées à assurer une protection raisonnable contre les
interférences nuisibles dans une installation résidentielle. Cet appareil produit,
utilise et peut émettre de l’énergie de fréquence radio, et s’il n’est pas installé et
utilisé conformément aux instructions, il pourra produire des interférences
affectant négativement les communications radio. Toutefois, il n’est pas garanti
qu’aucune interférence ne se produise pas dans une installation particulière. Si
cet appareil cause des interférences affectant négativement la réception des
émissions de radio et de télévision, ce qui peut être déterminé en éteignant et en
rallumant l’équipement, nous conseillons à l’utilisateur d’essayer de corriger les
interférences en prenant une ou plusieurs des mesures suivantes :
• Modifier l’orientation de l’antenne de réception, ou la placer à un autre endroit.
• Éloigner l’équipement du récepteur.
• Brancher l’équipement à une prise sur un circuit différent de celui auquel le
récepteur est connecté.
• Demander de l’aide au revendeur ou à un technicien de radio / télévision
compétent.
L’utilisation du câble gainé fourni avec le projecteur est nécessaire pour que
l’installation soit conforme aux limites de la classe B de la section B de l’article 15
des jugements FCC.
N’effectuez aucun changement ou modification de l’équipement qui ne soit pas
spécifié dans les instructions.
Si vous effectuez de tels changements ou modifications, on pourra vous
demander d’arrêter d’utiliser l’équipement
Canon U.S.A. Inc.
One Canon Park, Melville, New York 11747, U.S.A.
Tel No. (631) 330-5000
4
Instructions relatives à la sécurité
ATTENTION POUR L’UTILISATION DU
PROJECTEUR VIA DES RESEAUX
ATTENTION CONCERNANT L’UTILISATION DE
LA FONCTION DE RESEAU (NETWORK)
• Nous déclinons toute responsabilité en cas de pertes ou d’endommagement de
données, ou de dommages à l’ordinateur causés par l’utilisation de ce projecteur.
Nous vous conseillons de réaliser des copies de secours des données
importantes de votre ordinateur.
Instructions de sécurité
Lisez attentivement et comprenez toutes les instructions avant l’utilisation
Symboles de sécurité
Les symboles suivants sont utilisés dans ce manuel pour vous signaler des
informations importantes sur la sécurité. Observez toujours les instructions afin de
réduire le risque de blessure et de dégâts matériels.
Avertissement
Indique une situation potentiellement dangereuse qui, si elle
n’est pas évitée, pourrait entraîner la mort ou des blessures
graves.
Attention
Indique une situation potentiellement dangereuse qui, si elle
n’est pas évitée, pourrait entraîner des blessures mineures à
modérées.
5
Instructions relatives à la sécurité
• Si une anomalie se produit sur le projecteur, débranchez immédiatement le câble
d’alimentation et inspectez l’appareil. Si vous utilisez un projecteur fonctionnant
anormalement, vous risquez de causer un incendie ou d’autres accidents.
• Si vous utilisez le projecteur à distance via des réseaux, effectuez régulièrement
une vérification de la sécurité, et faites particulièrement attention à son
environnement. Si vous effectuez une installation incorrecte, vous risquez de
causer un incendie ou d’autres accidents.
Instructions relatives à la sécurité
Consignes de sécurité
Avertissement
Montez et utilisez toujours le produit selon les consignes de sécurité spécifiques des
fabricants du projecteur et des équipements périphériques.
• N’essayez pas de démonter ou d’intervenir vous-même sur ce produit. Vous
pourriez déclencher un incendie, une décharge électrique, ou endommager
le produit.
• Si le projecteur émet une odeur bizarre, ou un bruit étrange, coupez
immédiatement l’alimentation et éteignez l’équipement périphérique,
débranchez ces appareils et contactez votre revendeur.
• Ne faites pas tomber le projecteur ou ne le soumettez pas à des chocs
importants. Vous pourriez endommager les pièces internes, provoquer une
décharge électrique, déclencher un incendie ou endommager le produit.
Attention
• Ne touchez pas le projecteur les mains humides quand les fiches du cordon
secteur de projecteur ou de l’équipement périphérique sont dans la prise
électrique. Une décharge électrique pourrait alors se produire.
6
Open Source Software
7
Open Source Software
L’application NMPJ intègre des modules d’applications tierces. Pour en savoir plus,
téléchargez le fichier d’archives comprimé contenant le mode d’emploi du site Web
de Canon. Extrayez le contenu du fichier d’archives comprimé et consultez le
fichier « ThirdPartySoftware.pdf » (licence de logiciel tiers) dans le dossier
[thirdparty_software] > [NMPJ] > [LICENSE].
Les conditions de licence de chaque module sont également disponibles dans le
même dossier.
8
Vue d’ensemble de
la projection
multiple sur réseau
Vue d’ensemble de la
projection multiple sur
réseau
Fonctionnement dans
chaque mode
Fonctions
9
Introduction à la projection multiple sur réseau
La projection multiple sur réseau (NMPJ) est une fonction de projecteur qui permet
la projection d’écrans d’ordinateur sur un réseau local.
■ Projection sur réseau
L’application vous permet de relier plusieurs ordinateurs et plusieurs projecteurs
pour un éventail de scénarios de projection.
LAN
Relie les ordinateurs et projecteurs via une connexion réseau.
• Mode Direct
■ Projection de plusieurs images sur écran partagé
Les images de plusieurs ordinateurs peuvent être projetées en même temps, dans
différentes zones d’un même écran de projection.
LAN
Projection de plusieurs écrans d’ordinateur dans un affichage d’écran partagé.
• Mode Réunion, Mode Salle de classe
■ Projection d’une image sur plusieurs projecteurs en
même temps
L’image d’un seul ordinateur peut être projetée par plusieurs projecteurs en même
temps.
LAN
Projection d’un écran d’ordinateur depuis plusieurs projecteurs.
• Mode Réunion, Mode Salle de classe, Mode Diffusion
10
Introduction à la projection multiple sur réseau
LAN
Pour les ordinateurs à multiples moniteurs, vous pouvez projeter l’écran principal
ou l’écran secondaire.
■ Sélection du moniteur de projection
LAN
Sélectionnez le moniteur principal ou secondaire pour la projection.
• Mode Direct, Mode Réunion, Mode Salle de classe, Mode Diffusion
Pour chaque ordinateur, vous pouvez sélectionner le moniteur à projeter.
LAN
Sélectionnez le moniteur principal ou secondaire pour chaque ordinateur.
• Mode Salle de classe
• Avec certains ordinateurs, il peut être impossible de basculer entre la projection du
moniteur principal et du moniteur secondaire.
• La réactivité de l’application peut diminuer lorsque plusieurs ordinateurs et projecteurs
sont connectés au réseau.
• Pour les ordinateurs qui prennent en charge trois ou quatre moniteurs, le moniteur
utilisé pour la projection varie suivant le modèle d’ordinateur.
11
Vue d’ensemble de la projection multiple sur réseau
Parmi plusieurs ordinateurs dans un réseau, projection d’un écran d’ordinateur depuis plusieurs
projecteurs.
• Mode Salle de classe, Mode Réunion
Introduction à la projection multiple sur réseau
■ Comment établir la connexion avec le projecteur
Deux moyens s’offrent à vous pour établir une connexion avec le projecteur via un
réseau : la « connexion en mode infrastructure » et la « connexion directe sans fil ».
Connexion en mode infrastructure
• La connexion en mode infrastructure consiste à établir la connexion avec un
projecteur configuré en mode infrastructure pour LAN câblé ou sans fil dans les
réglages de la fonction réseau. Cette méthode de connexion convient aux
projecteurs déjà connectés au réseau.
LAN câblé activé sur
le projecteur
B
A
B
Point d’accès
Routeur,
concentrateur, etc.
Projecteur connecté à un LAN câblé
Mode infrastructure
pour LAN sans fil
activé sur le
projecteur
Point d’accès
Routeur,
Point d’accès
concentrateur, etc.
Projecteur connecté à plusieurs réseaux LAN sans fil
Un projecteur non pourvu de la fonctionnalité LAN sans fil ne peut pas se connecter un
réseau LAN sans fil.
12
Introduction à la projection multiple sur réseau
Connexion directe sans fil
• La connexion directe sans fil est une méthode permettant d’établir des
connexions entre un ordinateur compatible LAN sans fil et un projecteur
configuré pour le mode Pj AP (point d’accès du projecteur). Cette méthode de
connexion permet de projeter les images d’un écran grâce à une communication
directe entre l’ordinateur et le projecteur, même si le projecteur n’est pas
connecté au réseau.
Mode P. d’accès projecteur pour LAN
sans fil activé sur le projecteur
13
Vue d’ensemble de la projection multiple sur réseau
La connexion directe sans fil ne peut pas être utilisée avec un projecteur non pourvu de la
fonctionnalité LAN sans fil.
Installation
Pour utiliser la fonction NMPJ, il est nécessaire d’installer l’application NMPJ (ciaprès « l’application ») sur les ordinateurs que vous utiliserez.
Les instructions de ce mode d’emploi sont pour l’installation sous un
environnement Windows 7.
Des captures d’écran en anglais sont utilisées dans les présentes instructions.
Configuration requise
La configuration système requise par l’application est la suivante.
Unité centrale
Core 2 Duo P8600, 2,4 GHz ou supérieur (32 ou 64 bits)
Mémoire vive
1 Go ou plus
Disque dur
32 Go ou plus
Moniteur
Résolution : 1024x768 points ou plus
L’installation n’est pas possible sur les ordinateurs dont la
résolution minimale est inférieure à 1024 x 768. De plus, le
fonctionnement n’est pas garanti si la résolution est basculée sur
moins de 1024 x 768 après l’installation.
Système
d’exploitation
Windows Vista (Business) SP2
Windows 7 (Familiale/Professionnelle/Intégrale) SP1
Windows 8 (Pro)
Windows 8.1 (Pro)
* La compatibilité avec Windows Vista est limitée aux éditions 32 bits.
* Les éditions 32 et 64 bits de Windows 7 et ultérieures sont prises en charge.
• Le fonctionnement n’est pas assuré sur les autres systèmes
d’exploitation ou éditions.
• Les menus sont en anglais dans tous les cas, à l’exception des
versions japonaise et chinoise simplifiée de l’application.
• Le fonctionnement n’est pas garanti sous les systèmes d’exploitation
de langue autre que l’anglais, le japonais ou le chinois simplifié.
Réseau
Dans les environnements réseau TCP/IP, les projecteurs peuvent être
connectés aux ordinateurs via les connexions LAN suivantes.
LAN câblé (1000BASE-T, 100BASE-TX)
LAN sans fil (IEEE 802.11b/g/n)
• Bien que l’application prenne aussi en charge la communication
ordinateur-projecteur via un routeur, le fonctionnement n’est
assuré que pour un seul intermédiaire (routeur).
• Si vous utilisez un style Aero sous Windows, il se peut que ce
message s’affiche : « Voulez-vous changer de jeu de couleurs
pour améliorer les performances ? »
• Pour utiliser la connexion directe sans fil, configurez l’ordinateur afin
d’obtenir automatiquement une adresse IP sans fil (DHCP activé).
Veuillez noter que la connexion directe sans fil ne peut pas être utilisée
avec un projecteur non pourvu de la fonctionnalité LAN sans fil.
Agrandissement
Agrandissement de l’affichage :
Impossible à installer sur des ordinateurs dont l’agrandissement de
l’affichage est réglé à plus de 200 %.
14
Installation
Installation
L’application est enregistrée dans la mémoire interne du projecteur. Pour l’installer
sur un ordinateur, utilisez un navigateur Web sur l’ordinateur pour accéder au
projecteur et télécharger l’application.
Pour des instructions sur la connexion du projecteur à un réseau, reportez-vous au mode
d’emploi du projecteur.
1
Pour des instructions sur la vérification de l’adresse IP du projecteur, reportezvous au mode d’emploi du projecteur.
2
3
Cliquez sur [Network Multiple Projection Download].
4
Lorsqu’un message de confirmation s’affiche, cliquez sur [Run].
Cliquez sur [Download].
15
Vue d’ensemble de la projection multiple sur réseau
Sur l’ordinateur, lancez un navigateur Web et connectez-vous au
projecteur.
Pour des instructions sur l’accès à l’écran Web du projecteur depuis un
navigateur, reportez-vous au mode d’emploi du projecteur.
Installation
5
Si le message [User Account Control] s’affiche, cliquez sur [Yes].
6
Suivez ensuite les instructions qui s’affichent pour achever la procédure
d’installation.
• Des messages de confirmation ou d’avertissement peuvent s’afficher pendant
l’installation ou la désinstallation.
Ces messages demandent à l’utilisateur actuel les informations d’identification de
l’administrateur. Si vous êtes connecté en tant qu’utilisateur avec informations
d’identification de l’administrateur, cliquez sur [Oui] (ou [Continuer]) pour continuer.
• Suivant le logiciel, il se peut que vous ne puissiez pas continuer sans les informations
d’identification de l’administrateur. Si vous êtes connecté en tant qu’utilisateur
standard, basculez sur un compte d’administrateur et réessayez.
• Il faudra peut-être redémarrer l’ordinateur pour achever la procédure d’installation. Si
un redémarrage est demandé, vous devez redémarrer l’ordinateur.
• L’application ne peut pas être installée lorsque le réglage suivant est utilisé dans
Windows 8.1.
Panneau de configuration > Tous les Panneaux de configuration > Affichage > « Me
laisser choisir un niveau de mise à l’échelle pour tous mes affichages » sélectionné >
« Très grande - 200 % » sélectionné.
Installez l’application avec un autre réglage que « Très grande - 200 % ».
• Un message vous demandant d’enregistrer l’application auprès du pare-feu Windows
s’affiche pendant le processus d’installation. Il est recommandé de cliquer sur « Oui »
pour enregistrer l’application auprès du pare-feu Windows, puis de poursuivre
l’installation. Si vous cliquez sur « Non », l’application ne sera pas enregistrée auprès
du pare-feu Windows et l’installation se poursuivra, mais le pare-feu Windows affichera
une erreur lors du premier lancement de l’application. (P22)
■ Mise à jour de l’application
Si la version de l’application installée est plus ancienne qu’une version disponible sur un
projecteur, vous pouvez la mettre à jour en procédant à l’installation normale.
Au cours de l’installation, la version disponible est comparée à la version installée et si
elle est plus récente, la version actuelle est écrasée alors que la nouvelle version est
installée. Si l’écrasement n’est pas nécessaire, le processus d’installation prend fin.
Versions de l’application
La version de l’application stockée sur la mémoire interne du projecteur est 1.2.
• Les projecteurs achetés précédemment peuvent avoir été expédiés avec la version 1.0
ou 1.1 de l’application stockée dans la mémoire interne, selon le modèle.
• L’application détectera automatiquement si une nouvelle version d’application est
disponible sur un projecteur. Dans ce cas, un message s’affiche pour vous en informer.
16
Désinstallation
■ Windows 7 ou antérieur
Ces instructions concernent la désinstallation dans Windows 7 ou des versions
antérieures de Windows.
Sélectionnez [Démarrer] > [Tous les programmes] > [Canon NMPJ] >
[Uninstall network multiple projection].
2
Si le message [User Account Control] s’affiche, cliquez sur [Yes].
3
Lorsqu’un message de confirmation s’affiche, cliquez sur [OK].
17
Vue d’ensemble de la projection multiple sur réseau
1
Désinstallation
4
Une fois la désinstallation achevée, cliquez sur [OK] lorsque le message
de confirmation s’affiche.
Vous devrez peut-être redémarrer l’ordinateur pour achever la procédure de
désinstallation. Si un redémarrage est demandé, redémarrez toujours l’ordinateur.
5
Supprimez manuellement le dossier suivant.
Windows Vista
C:\Utilisateurs\<Nom d’utilisateur>\AppData\Local\Canon\NMPJ
Windows 7
C:\Utilisateurs\<Nom d’utilisateur>\AppData\Local\Canon\NMPJ
Ces fichiers sont cachés. Pour voir les fichiers masqués, suivez ces étapes.
Windows Vista
Pour afficher les fichiers cachés dans Windows Explorer, sélectionnez [Options des
dossiers] > [Affichage] > [Afficher les fichiers, dossiers et lecteurs cachés].
Windows 7
Dans l’Explorateur Windows, sélectionnez [Outils] > [Options des dossiers] > [Affichage]
> [Afficher les fichiers, dossiers et lecteurs cachés].
18
Désinstallation
■ Windows 8 ou ultérieur
Ces instructions concernent la désinstallation dans Windows 8 ou des versions
ultérieures de Windows.
Sur l’écran [Applications], cliquez avec le bouton droit de la souris sur
l’icône de l’application [Canon NMPJ].
2
Dans le menu affiché en bas de l’écran [Applications], cliquez sur
[Désinstaller]. Ou encore, cliquez sur [Désinstaller] dans la barre des
applications, puis à nouveau sur [Désinstaller] sur l’écran qui s’affiche
ensuite.
Windows 8/8.1
Mise à jour Windows 8.1
3
Dans l’écran [Programmes et fonctionnalités] qui s’affiche, sélectionnez
[Canon NMPJ].
19
Vue d’ensemble de la projection multiple sur réseau
1
Désinstallation
4
Sélectionnez [Désinstaller/Modifier].
5
Lorsqu’un message de confirmation s’affiche, cliquez sur [OK].
Vous devrez peut-être redémarrer l’ordinateur pour achever la procédure de
désinstallation. Si un redémarrage est demandé, redémarrez toujours l’ordinateur.
6
Supprimez manuellement le dossier suivant.
Windows 8
C:\Utilisateurs\<Nom d’utilisateur>\AppData\Local\Canon\NMPJ
Windows 8.1
C:\Utilisateurs\<Nom d’utilisateur>\AppData\Local\Canon\NMPJ
Ces fichiers sont cachés. Pour voir les fichiers masqués, suivez ces étapes.
Windows 8 ou ultérieur
Dans l’Explorateur Windows, sélectionnez [Outils] > [Options des dossiers] > [Affichage]
> [Afficher les fichiers, dossiers et lecteurs cachés].
20
Du démarrage à l’arrêt
La procédure du démarrage à l’arrêt de l’application est la suivante. Les fenêtres
présentées ici en exemple sont celles du mode Direct.
1
Sélectionnez Projection multiple sur réseau dans le menu Démarrer.
(Windows 8 ou ultérieur)
Sélectionnez [Démarrer] > [Applications] > [Canon NMPJ] > [Network Multiple
Projection].
(Windows 7 ou antérieur)
Sélectionnez [Démarrer] > [Tous les programmes] > [Canon NMPJ] > [Network
Multiple Projection].
Vue d’ensemble de la projection multiple sur réseau
21
Du démarrage à l’arrêt
Pare-feu Windows
Suivant les réglages du pare-feu Windows, il se peut que l’alerte suivante s’affiche la
première fois que vous lancez l’application.
Pour permettre la communication avec les projecteurs, cochez toutes les cases et cliquez
sur [Allow access].
Pour modifier les réglages après avoir fermé l’alerte, ouvrez le menu [Accueil] et
sélectionnez [Panneau de configuration] > [Système et sécurité] > [Pare-feu Windows] >
[Autoriser une application via le Pare-feu Windows].
Sélectionnez [CANON Network Multiple Projection] dans la liste des applications et
fonctions autorisées, puis cochez chaque case.
22
Du démarrage à l’arrêt
2
Sélectionnez la méthode de connexion.
Dans le menu de sélection de la méthode de connexion, cliquez sur [OK] à
côté de la méthode de connexion souhaitée.
La connexion directe sans fil ne peut pas être sélectionnée et utilisée avec un projecteur
non pourvu de la fonctionnalité LAN sans fil.
3
Connectez-vous.
Si l’ordinateur est pourvu de plusieurs adaptateurs réseau ou si un adaptateur
réseau s’est vu attribuer plusieurs adresses IP (alias IP), un menu de sélection
d’adaptateur réseau s’affiche. Cliquez sur [OK] à côté de l’adaptateur réseau
souhaité.
Les adaptateurs réseau non reliés ne sont pas répertoriés pour la connexion en mode
infrastructure.
• Un message s’affiche si vous sélectionnez un adaptateur réseau actuellement non
disponible.
• Un message s’affiche si la fonction DHCP du LAN sans fil de l’ordinateur est
désactivée (adresse IP statique). Pour pouvoir utiliser l’adaptateur réseau, il est
nécessaire d’activer la fonction DHCP.
23
Vue d’ensemble de la projection multiple sur réseau
• Il n’est pas possible de sélectionner la connexion en mode infrastructure si l’adaptateur
réseau sans fil de l’ordinateur est déjà connecté à un projecteur configuré pour le mode
Pj AP (point d’accès du projecteur).
• Les trois mêmes boutons s’affichent dans le coin supérieur droit de cette fenêtre et des
fenêtres suivantes. (Des boutons supplémentaires s’affichent sur certaines fenêtres.)
Afficher l’aide de l’application.
Réduire la fenêtre dans la barre des tâches. Pour réafficher la fenêtre, cliquez sur
l’icône de la barre des tâches.
Fermer la fenêtre.
Du démarrage à l’arrêt
4
Un menu de sélection s’affiche.
(Connexion en mode infrastructure)
Le menu de sélection du mode s’affiche. Passez à l’étape 5.
(Connexion directe sans fil)
Le menu de sélection du SSID du projecteur s’affiche. Cliquez sur le SSID du
projecteur que vous souhaitez connecter. (P27)
La connexion directe sans fil ne peut pas être utilisée avec un projecteur non pourvu de la
fonctionnalité LAN sans fil.
• Les SSID des projecteurs compatibles LAN sans fil configurés en mode Pj AP (point
d’accès du projecteur) dans les réglages de la fonction réseau sont répertoriés.
• Une icône indiquant la force du signal s’affiche à gauche de chaque SSID.
• Si les réglages de sécurité sont activés pour le SSID sélectionné, une fenêtre de saisie
de la clé de sécurité Wi-Fi apparaît. Entrez la clé de sécurité. Pour en savoir plus sur la
clé de sécurité du SSID, reportez-vous au mode d’emploi du projecteur.
5
Dans la fenêtre de sélection du mode, cliquez sur le mode souhaité.
(1)
(2)
(3)
(4)
(1) Mode Direct
Lorsqu’un seul ordinateur est connecté à un seul projecteur. (P30)
(2) Mode Réunion
Lorsque plusieurs ordinateurs sont connectés à plusieurs projecteurs. Cela est
pratique pour afficher l’écran de plusieurs ordinateurs pendant les réunions ou
autres événements. (P34)
24
Du démarrage à l’arrêt
(3) Mode Salle de classe
Lorsque plusieurs ordinateurs sont connectés à plusieurs projecteurs. Donne
à un seul ordinateur (au rôle de présentateur) le contrôle sur le choix de l’écran
d’ordinateur et du projecteur à utiliser pour la projection. (P42)
(4) Mode Diffusion
Lorsqu’un seul ordinateur est connecté à plusieurs projecteurs. Cela est
pratique lorsque plusieurs projecteurs sont installés en diverses positions dans
un auditorium pour projeter la même image. (P53)
6
Suivant le mode, vous pouvez créer une session, y participer ou la
sélectionner.
7
Cliquez sur [Start projecting].
Cliquez sur [Start projecting] dans la fenêtre pour lancer la projection.
8
Pour arrêter la projection, cliquez sur [Stop projecting].
25
Vue d’ensemble de la projection multiple sur réseau
Connexion directe sans fil
• En mode Réunion ou mode Salle de classe, il est possible de connecter jusqu’à cinq
ordinateurs et un projecteur.
• Le mode Diffusion ne peut pas être utilisé avec une connexion directe sans fil.
• La connexion directe sans fil ne peut pas être utilisée avec un projecteur non pourvu de
la fonctionnalité LAN sans fil.
Du démarrage à l’arrêt
9
Pour revenir au menu de sélection du mode, cliquez sur
supérieur droit.
dans le coin
Cliquez sur
dans le coin supérieur droit pour revenir directement au menu de
sélection de la méthode de connexion.
10 Après l’affichage du message de confirmation, cliquez sur [Rtn Select m. sc.].
11 Pour revenir au menu de sélection de la méthode de connexion, cliquez
sur
12
dans le coin supérieur droit.
Pour quitter l’application, cliquez sur
dans le coin supérieur droit du
menu de sélection de la méthode de connexion.
26
Du démarrage à l’arrêt
■ Sessions de projection
Une session est composée de tous les ordinateurs et projecteurs utilisés dans la
projection.
Dans les modes Réunion et Salle de classe, le premier utilisateur doit créer une
session pour les ordinateurs et projecteurs concernés. Les autres utilisateurs
participent à la session en la sélectionnant dans la liste de sessions.
En mode Diffusion, les utilisateurs peuvent créer une session automatiquement en
sélectionnant un projecteur.
Pour rejoindre une session, vous devez impérativement être connecté avec la même
méthode de connexion (connexion en mode infrastructure ou connexion directe sans fil)
que celle utilisée pour créer la session.
La fenêtre attente d’entrée LAN s’affiche lorsque le LAN est sélectionné en
changeant le réglage de l’entrée sur le projecteur.
Des informations comme les réglages de la fonction réseau du projecteur et la
méthode de connexion disponible s’affichent.
(1)
(2)
Pour les modèles avec LAN sans fil
Pour les modèles avec LAN câblé
(1) Réglages de la fonction réseau
Les fonctions réseau activées sur le projecteur s’affichent. Les fonctions
désactivées sont estompées en gris sur l’affichage.
En outre, une URL pour le téléchargement du logiciel est affichée.
(2) Méthodes de connexion
Les méthodes de connexion qui peuvent être utilisées par le logiciel pour établir
une connexion avec le projecteur sont affichées. Les méthodes de connexion qui
ne peuvent actuellement pas être utilisées sont estompées en gris sur l’affichage.
En outre, le SSID nécessaire à l’établissement d’une connexion directe sans fil
avec le projecteur est affiché.
27
Vue d’ensemble de la projection multiple sur réseau
■ Fenêtre attente d’entrée LAN
28
Fonctionnement
dans chaque mode
Vue d’ensemble de la
projection multiple sur
réseau
Fonctionnement dans
chaque mode
Fonctions
29
Utilisation du projecteur en mode Direct
Dans ce mode, un seul ordinateur est connecté à un seul projecteur sur le réseau.
Procédure
1
Dans le menu de sélection du mode, sélectionnez [Direct Mode].
2
La fenêtre [Direct Mode] s’affiche. Cliquez sur
.
Pour vous connecter aux projecteurs d’un autre sous-réseau, saisissez l’adresse IP dans
le champ [PJ IP address] et cliquez sur
.
30
Utilisation du projecteur en mode Direct
3
Le menu de sélection de projecteur s’affiche. Cliquez sur le projecteur
pour vous y connecter.
Pour de plus amples détails sur le menu de sélection de projecteur, reportez-vous à
« Utilisation du menu de sélection de projecteur » (P60).
4
La fenêtre [Direct Mode] s’affiche de nouveau. Cliquez sur [Start
projecting].
Fonctionnement dans chaque mode
L’écran de l’ordinateur est projeté.
• Si le réglage [Mot de passe NMPJ] a été configuré sur l’écran des réglages du
projecteur, tapez le mot de passe. Pour en savoir plus sur les mots de passe NMPJ,
reportez-vous au mode d’emploi du projecteur.
• Pour arrêter la projection, cliquez sur [Stop projecting].
• Une icône Occupé (
) indique que le projecteur n’est pas disponible, soit parce qu’il
est éteint, utilisé par d’autres ordinateurs ou non disponible pour une autre raison.
L’icône Occupé (
) n’est pas actualisée automatiquement. Pour afficher le statut
actualisé du projecteur, sélectionnez ou cherchez de nouveau les projecteurs.
31
Utilisation du projecteur en mode Direct
Fenêtre [Direct Mode]
(1)(2)(3)(4)(5)
(6)
(7)
(8)
(9)
(10)
(11)
(12) (13) (14)
(15)
(1) Aide
Afficher l’aide de l’application.
(2) Retour à la sélection du mode
Permet de revenir au menu de sélection du mode.
(3) Affichage compact
Permet d’afficher la fenêtre avec une taille compacte. (P73)
(4) Réduire
Permet de réduire la fenêtre dans la barre des tâches. Pour réafficher la
fenêtre, cliquez sur l’icône de la barre des tâches.
(5) Quitter
Permet de revenir au menu de sélection de la méthode de connexion.
(6) Liste des projecteurs
Permet d’afficher la liste des projecteurs.
32
Utilisation du projecteur en mode Direct
(7) Adresse IP
Pour vous connecter aux projecteurs d’un autre sous-réseau, saisissez
l’adresse IP du projecteur et cliquez sur (8).
(8) Trouver des projecteurs
Permet de trouver le projecteur correspondant à l’adresse IP saisie sous (7).
Les résultats de la recherche de projecteur s’affichent sous (9).
(9) Informations de projecteur
Indique le nom du projecteur, les notes, l’adresse IP et le symbole sans fil (si la
fonctionnalité LAN sans fil est activée sur le projecteur) pour le projecteur
sélectionné dans la liste ou trouvé suite à la recherche par adresse IP.
(10) Mot de passe
Les mots de passe des projecteurs sur lesquels [NMPJ Password] a été
configuré dans l’écran de réglages du projecteur doivent être entrés ici avant
la projection. Pour en savoir plus sur les mots de passe NMPJ, reportez-vous
au mode d’emploi du projecteur.
(12) Basculer entre moniteur principal/secondaire
Un numéro ne s’affiche ici que si la connectivité du moniteur secondaire est
activée sur l’ordinateur. Cliquer sur le numéro fait basculer entre le moniteur
principal et le moniteur secondaire.
(13) Masquer l’affichage du projecteur
Permet de faire une pause de projection. Cliquez de nouveau pour poursuivre
la projection.
(14) Réglages
Permet d’afficher la fenêtre de réglages. (P71)
(15) Statut de projection
Indique le statut de projection.
33
Fonctionnement dans chaque mode
(11) Lancer la projection
Permet de lancer la projection par le projecteur sélectionné. Pendant la
projection, ce bouton devient [Stop projecting] et vous pouvez cliquer dessus
pour arrêter la projection.
Utilisation du projecteur en mode Réunion
En mode Réunion, plusieurs ordinateurs sont connectés à plusieurs projecteurs.
Ce mode est conçu pour les réunions de groupe où plusieurs ordinateurs sont
utilisés. Jusqu’à dix ordinateurs et six projecteurs peuvent être connectés.
Avec la connexion directe sans fil, il est possible de connecter jusqu’à cinq ordinateurs et
un projecteur. Veuillez noter que la connexion directe sans fil ne peut pas être utilisée
avec un projecteur non pourvu de la fonctionnalité LAN sans fil.
Création d’une session
1
Dans le menu de sélection du mode, sélectionnez [Meeting Mode].
2
Le menu de sélection de session s’affiche. Cliquez sur [New].
34
Utilisation du projecteur en mode Réunion
3
Le menu de sélection de projecteur s’affiche. Dans la liste de projecteurs,
à gauche, cliquez sur le projecteur à connecter.
Vous pouvez sélectionner jusqu’à 6 projecteurs. Les projecteurs sélectionnés
s’affichent dans la liste de droite.
4
Cliquez sur [Next].
35
Fonctionnement dans chaque mode
• Si le réglage [NMPJ Password] a été configuré dans l’écran de réglages du projecteur,
le mot de passe est requis. Entrez le mot de passe. Pour en savoir plus sur les mots de
passe NMPJ, reportez-vous au mode d’emploi du projecteur.
• Pour enlever un projecteur sélectionné, cliquez sur
dans le coin supérieur droit de
ce projecteur dans la liste.
• Pour de plus amples détails sur le menu de sélection de projecteur, reportez-vous à
« Utilisation du menu de sélection de projecteur » (P60).
Utilisation du projecteur en mode Réunion
5
Une fenêtre de création de session s’affiche. Spécifiez un nom de session,
un mot de passe, un pseudonyme, la rétrocompatibilité et un bureau
(moniteur principal ou secondaire pour la projection), puis cliquez sur [OK].
• Si vous choisissez de définir un mot de passe de session, les autres utilisateurs
devront saisir ce mot de passe pour participer à la session. Pour définir un mot de
passe, cliquez sur [Set] et saisissez le mot de passe.
• Dans le réglage de rétrocompatibilité, spécifiez la compatibilité de session.
Même si en spécifiant [ON], les projecteurs ou les ordinateurs exécutant NMPJ V1.0
rejoindront la session, certaines fonctions (comme les fonctions vocales et PbyP) ne seront
pas disponibles.
Si vous spécifiez [OFF], la compatibilité de session et les fonctions disponibles seront
restreintes à celles du projecteur sélectionné lorsque la session a été créée.
Dans ce cas, lorsque seuls des projecteurs compatibles avec NMPJ V1.2 sont
sélectionnés, les projecteurs ou les ordinateurs exécutant NMPJ V1.0 ne peuvent pas
rejoindre la session, mais toutes les fonctions NMPJ V1.2 sont disponibles.
Autrement, si certains projecteurs exécutant NMPJ V1.0 sont inclus, les projecteurs ou
ordinateurs exécutant NMPJ V1.0 peuvent rejoindre la session, mais certaines fonctions
(comme les fonctions vocales et PbyP) ne seront pas disponibles. Les fonctions comme les
fonctions vocales et PbyP sont disponibles lorsque tous les projecteurs et tous les
ordinateurs inclus dans la session sont compatibles avec NMPJ V1.1/V1.2 ou l’exécutent.
• La sélection de bureau n’est disponible qu’avec les ordinateurs qui prennent en charge
la fonction de double moniteur.
6
La fenêtre [Meeting Mode] s’affiche. Sélectionnez un projecteur à
commander dans la liste déroulante.
36
Utilisation du projecteur en mode Réunion
Dans la liste de droite, sélectionnez un ordinateur à utiliser avec le
projecteur désigné. Glissez l’ordinateur jusqu’à la position souhaitée
dans la zone de disposition.
Vous pouvez placer librement jusqu’à quatre ordinateurs dans la zone de
disposition.
8
Glissez les ordinateurs à utiliser pour la projection dans la zone de
disposition pour modifier leur emplacement, si nécessaire.
Pendant la projection, l’écran de chacun des ordinateurs sera disposé selon sa
position dans la zone de disposition.
9
Cliquez sur [Start projecting].
Fonctionnement dans chaque mode
7
37
Utilisation du projecteur en mode Réunion
Les images sont projetées des ordinateurs de la zone de disposition.
• Pour arrêter la projection, cliquez sur [Stop projecting].
• Pour modifier la disposition pendant la projection, cliquez de nouveau sur [Start
projecting]. Notez que si vous modifiez simplement la disposition, la nouvelle
disposition ne sera pas appliquée à la projection.
10
Pour terminer la session, cliquez sur
droit.
ou
dans le coin supérieur
• Pour revenir au menu de sélection du mode, cliquez sur
dans le coin supérieur droit.
• Pour revenir au menu de sélection de la méthode de connexion, cliquez sur
dans le
coin supérieur droit.
11
Le message de confirmation suivant s’affiche. Pour terminer la session
entière, cliquez sur [Close]. Pour quitter la session, cliquez sur [Exit].
[Exit] ne s’affiche que si d’autres ordinateurs sont connectés.
38
Utilisation du projecteur en mode Réunion
Participation à une session
1
Dans le menu de sélection du mode, sélectionnez [Meeting Mode].
2
Le menu de sélection de session s’affiche. Cliquez sur [Enter] à côté de la
session à laquelle vous souhaitez participer.
3
Une fenêtre de connexion à la session s’affiche. Spécifiez le mot de passe
de la session, votre pseudonyme et le bureau (moniteur principal ou
secondaire pour l’affichage), puis cliquez sur [OK].
La sélection de bureau n’est disponible qu’avec les ordinateurs qui prennent en charge la
fonction de double moniteur.
4
La fenêtre [Meeting Mode] s’affiche. Suivez ensuite les instructions à
partir de l’étape 6 sous « Création d’une session » (P34).
39
Fonctionnement dans chaque mode
Pour participer à une session dans un autre sous-réseau, cliquez sur
et saisissez
l’adresse IP du projecteur pour le localiser. L’application cherchera les sessions dans
l’autre sous-réseau. Pour de plus amples détails, reportez-vous à « Utilisation du menu
de sélection de session » (P58).
Utilisation du projecteur en mode Réunion
Fenêtre [Meeting Mode]
(1) (2) (3) (4) (5)
(6)
(7)
(8)
(9)
(10)
(11)
(12)
(15)
(16)
(13) (14)
(1) Aide
Afficher l’aide de l’application.
(2) Retour à la sélection du mode
Permet de revenir au menu de sélection du mode.
(3) Affichage compact
Permet d’afficher la fenêtre avec une taille compacte. (P73)
(4) Réduire
Permet de réduire la fenêtre dans la barre des tâches. Pour réafficher la
fenêtre, cliquez sur l’icône de la barre des tâches.
(5) Quitter
Permet de revenir au menu de sélection de la méthode de connexion.
(6) Liste des projecteurs
Permet d’afficher la liste des projecteurs.
40
Utilisation du projecteur en mode Réunion
(7) Liste déroulante de projecteurs
Permet d’afficher la liste des projecteurs connectés. Vos actions sur cet écran
s’appliquent au projecteur sélectionné ici.
(8) Ordinateurs
Permet d’afficher la liste des ordinateurs connectés. Pour préparer les
ordinateurs pour la projection, glissez-les dans la zone de disposition. Votre
propre ordinateur apparaît en premier dans la liste.
Dans
, la position d’affichage de l’ordinateur est indiquée par un carré
blanc.
(9) Masquer l’affichage de l’ordinateur
Permet de mettre en pause la projection à partir de l’ordinateur. Cliquez de
nouveau pour poursuivre la projection.
(10) Réglages
Permet d’afficher la fenêtre de réglage. (P71)
(11) Zone de disposition
Glissez les ordinateurs vers cette zone pour assigner leur position de
projection.
(13) Masquer l’affichage du projecteur
Permet de mettre le projecteur en pause. Cliquez de nouveau pour poursuivre
la projection.
(14) Afficher les informations
Permet de projeter les informations nécessaires aux autres utilisateurs pour
participer à la session. L’adresse IP projetée est utilisée par un des projecteurs
dans la session.
(15) Lancer/arrêter la projection
Permet de lancer la projection par le projecteur sélectionné. Pendant la
projection, ce bouton devient [Stop projecting] et vous pouvez cliquer dessus
pour arrêter la projection.
(16) Obtenir la disposition d’écran
Permet d’indiquer la disposition des projecteurs sélectionnés.
[Acquire screen layout] n’est pas disponible lorsque [ALL] est sélectionné dans la liste
déroulante du projecteur.
41
Fonctionnement dans chaque mode
(12) Ordinateurs dans la zone de disposition
Les ordinateurs qui figurent ici peuvent être glissés pour modifier leur
disposition. Un numéro ne s’affiche ici que si la connectivité du moniteur
secondaire est activée sur l’ordinateur.
Cliquer sur le numéro fait basculer entre le moniteur principal et le moniteur
secondaire.
Utilisation du projecteur en mode Salle de classe
En mode Salle de classe, plusieurs ordinateurs sont connectés à plusieurs
projecteurs. Un seul ordinateur au rôle de présentateur peut contrôler l’écran
d’ordinateur (le sien ou celui d’un autre participant) et le projecteur qui seront
utilisés pour la projection. Jusqu’à dix ordinateurs et six projecteurs peuvent être
connectés.
Avec la connexion directe sans fil, il est possible de connecter jusqu’à cinq ordinateurs et
un projecteur. Veuillez noter que la connexion directe sans fil ne peut pas être utilisée
avec un projecteur non pourvu de la fonctionnalité LAN sans fil.
Administration d’une nouvelle session
1
Dans le menu de sélection du mode, sélectionnez [Classroom Mode].
2
Le menu de sélection de session s’affiche. Cliquez sur [New].
42
Utilisation du projecteur en mode Salle de classe
3
Le menu de sélection de projecteur s’affiche. Dans la liste de projecteurs,
à gauche, cliquez sur le projecteur à connecter.
Vous pouvez sélectionner jusqu’à 6 projecteurs. Les projecteurs sélectionnés
s’affichent dans la liste de droite.
4
Cliquez sur [Next].
43
Fonctionnement dans chaque mode
• Si le réglage [NMPJ Password] a été configuré dans l’écran de réglages du projecteur,
le mot de passe est requis. Entrez le mot de passe. Pour en savoir plus sur les mots de
passe NMPJ, reportez-vous au mode d’emploi du projecteur.
• Pour enlever un projecteur sélectionné, cliquez sur
dans le coin supérieur droit du
projecteur dans la liste.
• Pour de plus amples détails sur le menu de sélection de projecteur, reportez-vous à
« Utilisation du menu de sélection de projecteur » (P60).
Utilisation du projecteur en mode Salle de classe
5
Une fenêtre de création de session s’affiche. Spécifiez un nom de session,
un mot de passe, un pseudonyme, la rétrocompatibilité et un bureau
(moniteur principal ou secondaire pour la projection), puis cliquez sur [OK].
• Si vous choisissez de définir un mot de passe de session, les autres utilisateurs
devront saisir ce mot de passe pour participer à la session. Pour définir un mot de
passe, cliquez sur [Set] et saisissez le mot de passe.
• Dans le réglage de rétrocompatibilité, spécifiez la compatibilité de session.
Même si en spécifiant [ON], les projecteurs ou les ordinateurs exécutant NMPJ V1.0
rejoindront la session, certaines fonctions (comme les fonctions vocales et PbyP) ne seront
pas disponibles.
Si vous spécifiez [OFF], la compatibilité de session et les fonctions disponibles seront
restreintes à celles du projecteur sélectionné lorsque la session a été créée.
Dans ce cas, lorsque seuls des projecteurs compatibles avec NMPJ V1.2 sont
sélectionnés, les projecteurs ou les ordinateurs exécutant NMPJ V1.0 ne peuvent pas
rejoindre la session, mais toutes les fonctions NMPJ V1.2 sont disponibles.
Autrement, si certains projecteurs exécutant NMPJ V1.0 sont inclus, les projecteurs ou
ordinateurs exécutant NMPJ V1.0 peuvent rejoindre la session, mais certaines fonctions
(comme les fonctions vocales et PbyP) ne seront pas disponibles. Les fonctions comme les
fonctions vocales et PbyP sont disponibles lorsque tous les projecteurs et tous les
ordinateurs inclus dans la session sont compatibles avec NMPJ V1.1/V1.2 ou l’exécutent.
• La sélection de bureau n’est disponible qu’avec les ordinateurs qui prennent en charge
la fonction de double moniteur.
6
La fenêtre [Classroom Mode] s’affiche. Sélectionnez un projecteur à
commander dans la liste déroulante.
44
Utilisation du projecteur en mode Salle de classe
7
Dans la liste de droite, sélectionnez un ordinateur à utiliser avec le
projecteur désigné. Glissez l’ordinateur jusqu’à la position souhaitée
dans la zone de disposition.
Vous pouvez placer librement jusqu’à quatre ordinateurs dans la zone de
disposition.
8
Glissez les ordinateurs à utiliser pour la projection dans la zone de
disposition pour modifier leur emplacement, si nécessaire.
Pendant la projection, l’écran de chacun des ordinateurs sera disposé selon sa
position dans la zone de disposition.
Fonctionnement dans chaque mode
45
Utilisation du projecteur en mode Salle de classe
9
Cliquez sur [Start projecting].
Les images sont projetées des ordinateurs de la zone de disposition.
• Pour arrêter la projection, cliquez sur [Stop projecting].
• Pour modifier la disposition pendant la projection, cliquez de nouveau sur [Start
projecting]. Notez que si vous modifiez simplement la disposition, la nouvelle
disposition ne sera pas appliquée à la projection.
10
Pour terminer la session, cliquez sur
droit.
ou
dans le coin supérieur
• Pour revenir au menu de sélection du mode, cliquez sur
dans le coin supérieur droit.
• Pour revenir au menu de sélection de la méthode de connexion, cliquez sur
dans le
coin supérieur droit.
11
Le message de confirmation suivant s’affiche. Cliquez sur [Close].
46
Utilisation du projecteur en mode Salle de classe
Participation à une session existante
1
Dans le menu de sélection du mode, sélectionnez [Classroom Mode].
2
Le menu de sélection de session s’affiche. Cliquez sur [Enter] à côté de la
session à laquelle vous souhaitez participer.
3
Une fenêtre de connexion à la session s’affiche. Spécifiez le mot de passe
de la session, votre pseudonyme et le bureau (moniteur principal ou
secondaire pour l’affichage), puis cliquez sur [OK].
La sélection de bureau n’est disponible qu’avec les ordinateurs qui prennent en charge la
fonction de double moniteur.
47
Fonctionnement dans chaque mode
Pour participer à une session dans un autre sous-réseau, cliquez sur
et saisissez
l’adresse IP du projecteur pour le trouver. L’application cherchera les sessions dans
l’autre sous-réseau. Pour de plus amples détails, reportez-vous à « Utilisation du menu
de sélection de session » (P58).
Utilisation du projecteur en mode Salle de classe
4
La fenêtre [Classroom Mode] (pour participer à une session) s’affiche.
Les participants aux sessions ne peuvent pas modifier la disposition de
projection ni lancer ou arrêter la projection.
5
Pour terminer la session, cliquez sur
droit.
ou
dans le coin supérieur
• Pour revenir au menu de sélection du mode, cliquez sur
dans le coin supérieur droit.
• Pour revenir au menu de sélection de la méthode de connexion, cliquez sur
dans le
coin supérieur droit.
6
Le message de confirmation suivant s’affiche. Cliquez sur [Exit].
48
Utilisation du projecteur en mode Salle de classe
Fenêtre [Classroom Mode] (Lancement d’une
session)
(1) (2) (3) (4) (5)
(6)
(7)
(8)
(9)
(10)
(11)
(12)
(16)
(13) (14)
(1) Aide
Afficher l’aide de l’application.
(2) Retour à la sélection du mode
Permet de revenir au menu de sélection du mode.
(3) Affichage compact
Permet d’afficher la fenêtre avec une taille compacte. (P73)
(4) Réduire
Permet de réduire la fenêtre dans la barre des tâches. Pour réafficher la
fenêtre, cliquez sur l’icône de la barre des tâches.
(5) Quitter
Permet de revenir au menu de sélection de la méthode de connexion.
(6) Liste des projecteurs
Permet d’afficher la liste des projecteurs.
49
Fonctionnement dans chaque mode
(15)
Utilisation du projecteur en mode Salle de classe
(7) Liste déroulante de projecteurs
Permet d’afficher la liste des projecteurs connectés. Vos actions sur cette
fenêtre s’appliquent au projecteur sélectionné ici.
(8) Ordinateurs
Permet d’afficher la liste des ordinateurs connectés. Pour préparer les
ordinateurs pour la projection, glissez-les dans la zone de disposition. Votre
propre ordinateur apparaît en premier dans la liste.
Dans
, la position d’affichage de l’ordinateur est indiquée par un carré
blanc.
(9) Masquer l’affichage de l’ordinateur
Permet de mettre en pause la projection à partir de l’ordinateur. Cliquez de
nouveau pour poursuivre la projection.
(10) Réglages
Permet d’afficher la fenêtre de réglage. (P71)
(11) Zone de disposition
Glissez les ordinateurs vers cette zone pour assigner leur position de
projection.
(12) Ordinateurs dans la zone de disposition
Les ordinateurs qui figurent ici peuvent être glissés pour modifier leur
disposition. Un numéro ne s’affiche ici que si la connectivité du moniteur
secondaire est activée sur l’ordinateur.
Cliquer sur le numéro fait basculer entre le moniteur principal et le moniteur
secondaire.
(13) Masquer l’affichage du projecteur
Permet de mettre le projecteur en pause. Cliquez de nouveau pour poursuivre
la projection.
(14) Afficher les informations
Permet de projeter les informations nécessaires aux autres utilisateurs pour
participer à la session. L’adresse IP projetée est utilisée par un des projecteurs
dans la session.
(15) Lancer/arrêter la projection
Permet de lancer la projection par le projecteur sélectionné. Pendant la
projection, ce bouton devient [Stop projecting] et vous pouvez cliquer dessus
pour arrêter la projection.
(16) Obtenir la disposition d’écran
Permet d’indiquer la disposition des projecteurs sélectionnés.
[Acquire screen layout] n’est pas disponible lorsque [ALL] est sélectionné dans la liste
déroulante du projecteur.
50
Utilisation du projecteur en mode Salle de classe
Fenêtre [Classroom Mode] (Participation à une
session)
(1) (2) (3) (4) (5)
(6)
(7)
(8)
(10) (11)
(1) Aide
Afficher l’aide de l’application.
(2) Retour à la sélection du mode
Permet de revenir au menu de sélection du mode.
(3) Affichage compact
Permet d’afficher la fenêtre avec une taille compacte. (P73)
(4) Réduire
Permet de réduire la fenêtre dans la barre des tâches. Pour réafficher la
fenêtre, cliquez sur l’icône de la barre des tâches.
(5) Quitter
Permet de revenir au menu de sélection de la méthode de connexion.
(6) Liste déroulante de projecteurs
Permet d’afficher la liste des projecteurs connectés. Vos actions sur cette
fenêtre s’appliquent au projecteur sélectionné ici.
51
Fonctionnement dans chaque mode
(9)
Utilisation du projecteur en mode Salle de classe
(7) Zone de disposition
Permet d’afficher la liste des ordinateurs sélectionnés pour la projection.
(8) Statut de projection
Indique le statut de projection.
(9) Ordinateur
Un numéro ne s’affiche ici que si la connectivité du moniteur secondaire est
activée sur l’ordinateur que vous utilisez. Cliquer sur le numéro fait basculer
entre le moniteur principal et le moniteur secondaire.
(10) Masquer l’affichage de l’ordinateur
Permet de mettre en pause la projection à partir de l’ordinateur. Cliquez de
nouveau pour poursuivre la projection.
(11) Réglages
Permet d’afficher la fenêtre de réglage. (P71)
52
Utilisation du projecteur en mode Diffusion
En mode Diffusion, un seul ordinateur peut être connecté jusqu’à 12 projecteurs.
Avec la connexion directe sans fil, il est possible de connecter jusqu’à cinq ordinateurs et
un projecteur. Veuillez noter que la connexion directe sans fil ne peut pas être utilisée
avec un projecteur non pourvu de la fonctionnalité LAN sans fil.
Procédure
Dans le menu de sélection du mode, sélectionnez [Broadcast Mode].
2
Le menu de sélection de projecteur s’affiche. Dans la liste de projecteurs,
à gauche, cliquez sur le projecteur à connecter.
Vous pouvez sélectionner jusqu’à 12 projecteurs. Les projecteurs sélectionnés
s’affichent dans la liste de droite.
• Si le réglage du mot de passe NMPJ a été configuré sur l’écran des réglages du
projecteur, le mot de passe est demandé. Saisissez le mot de passe. Pour en savoir
plus sur les mots de passe NMPJ, reportez-vous au mode d’emploi du projecteur.
• Pour enlever un projecteur sélectionné, cliquez sur
dans le coin supérieur droit de
ce projecteur dans la liste.
• Pour de plus amples détails sur le menu de sélection de projecteur, reportez-vous à
« Utilisation du menu de sélection de projecteur » (P60).
53
Fonctionnement dans chaque mode
1
Utilisation du projecteur en mode Diffusion
3
Cliquez sur [Next].
4
La fenêtre [Broadcast Mode] s’affiche. Cliquez sur [Start projecting].
L’écran de l’ordinateur est projeté.
Pour arrêter la projection, cliquez sur [Stop projecting].
5
Pour terminer la session, cliquez sur
droit.
ou
dans le coin supérieur
• Pour revenir au menu de sélection du mode, cliquez sur
dans le coin supérieur droit.
• Pour revenir au menu de sélection de la méthode de connexion, cliquez sur
dans le
coin supérieur droit.
6
Le message de confirmation suivant s’affiche. Cliquez sur [Close].
54
Utilisation du projecteur en mode Diffusion
Fenêtre [Broadcast Mode]
(1) (2) (3) (4) (5)
(6)
(7)
(9) (10)
(11)
(1) Aide
Afficher l’aide de l’application.
(2) Retour à la sélection du mode
Permet de revenir au menu de sélection du mode.
(3) Affichage compact
Permet d’afficher la fenêtre avec une taille compacte. (P73)
(4) Réduire
Permet de réduire la fenêtre dans la barre des tâches. Pour réafficher la
fenêtre, cliquez sur l’icône de la barre des tâches.
(5) Quitter
Permet de revenir au menu de sélection de la méthode de connexion.
(6) Liste des projecteurs
Permet d’afficher la liste des projecteurs.
55
Fonctionnement dans chaque mode
(8)
Utilisation du projecteur en mode Diffusion
(7) Statut de projection
Affiche le statut de l’image projetée.
(8) Basculer entre moniteur principal/secondaire
Un numéro ne s’affiche ici que si la connectivité du moniteur secondaire est
activée sur l’ordinateur que vous utilisez. Cliquer sur le numéro fait basculer
entre le moniteur principal et le moniteur secondaire.
(9) Masquer l’affichage du projecteur
Permet de faire une pause de projection. Cliquez de nouveau pour poursuivre
la projection.
(10) Réglages
Permet d’afficher la fenêtre de réglage. (P71)
(11) Lancer/arrêter la projection
Permet de lancer la projection par le projecteur sélectionné. Pendant la
projection, ce bouton devient [Stop projecting] et vous pouvez cliquer dessus
pour arrêter la projection.
56
Fonctions
Vue d’ensemble de la
projection multiple sur
réseau
Fonctionnement dans
chaque mode
Fonctions
57
Utilisation du menu de sélection de session
Menu de sélection de session
(1) (2) (3) (4)
(5)
(6)
(7)
(8)
(1) Aide
Afficher l’aide de l’application.
(2) Retour à la sélection du mode
Permet de revenir au menu de sélection du mode.
(3) Réduire
Permet de réduire la fenêtre dans la barre des tâches. Pour réafficher la
fenêtre, cliquez sur l’icône de la barre des tâches.
(4) Quitter
Permet de revenir au menu de sélection de la méthode de connexion.
(5) [New]
Permet de lancer une nouvelle session. (P34)
(6) Trouver une session
Permet de trouver les sessions de projecteurs dans un autre sous-réseau.
(P59)
58
Utilisation du menu de sélection de session
(7) Liste des sessions
Permet d’afficher la liste des sessions détectées. Les informations affichées ici
comprennent le nom de session, la date de création, le pseudonyme du
créateur et le nombre d’ordinateurs et de projecteurs participants.
(8) [Enter]
Permet de participer à la session. (P39)
Pour rejoindre une session, vous devez impérativement être connecté avec la même
méthode de connexion (connexion en mode infrastructure ou connexion directe sans
fil) que celle utilisée pour créer la session. Un message s’affiche si vous cliquez sur
une session impossible à rejoindre, car la méthode de connexion est différente.
Recherche de sessions
Vous pouvez chercher des sessions dans le menu de sélection de session.
1
Dans le menu de sélection de session, cliquez sur
2
La fenêtre de recherche s’affiche. Saisissez l’adresse IP d’un projecteur
dans la session à laquelle vous souhaitez participer, puis cliquez sur
pour chercher le projecteur. Les sessions trouvées s’affichent sous
forme de liste.
Fonctions
59
.
Utilisation du menu de sélection de projecteur
Menu de sélection de projecteur
■ Autre qu’en Mode Direct
(1)
(2)
■ Mode Direct sélectionné
(3) (4) (5)
(6)
(8)
(2) (7)
(9)
(8)
(1) Trouver des projecteurs
Permet de chercher les projecteurs dans un autre sous-réseau. (P61)
(2) Trier
Permet de modifier l’ordre de tri des projecteurs dans la liste. (P63)
(3) Aide
Afficher l’aide de l’application.
(4) Retour à la sélection du mode
Permet de revenir au menu de sélection du mode.
(5) Réduire
Permet de réduire la fenêtre dans la barre des tâches. Pour réafficher la
fenêtre, cliquez sur l’icône de la barre des tâches.
(6) Quitter
Lors de la création d’une nouvelle session (quand le menu de sélection de
projecteur était affiché en cliquant sur NEW dans le menu de la liste des
sessions), si vous cliquez sur ce bouton, vous serez ramené au menu de
sélection de la méthode de connexion. Après la création d’une session (quand
le menu de sélection de projecteur était affiché en cliquant sur le bouton de
liste de projecteurs sur la fenêtre du mode Réunion, mode Salle de classe ou
mode Diffusion), si vous cliquez sur ce bouton, vous serez ramené à l’écran
précédent.
60
Utilisation du menu de sélection de projecteur
(7) Retour au mode Direct
Permet de revenir au menu du mode Direct.
(8) Liste des projecteurs
La liste des projecteurs s’affiche ici. Les informations données ici comprennent
le nom du projecteur, les notes, l’adresse IP et le symbole sans fil (si la
fonctionnalité LAN sans fil est activée sur le projecteur).
Un message s’affiche si vous cliquez sur un projecteur qui n’est pas
disponible, soit parce qu’il est utilisé par d’autres ordinateurs, ou éteint dans le
cas d’un projecteur relié par une connexion en mode infrastructure, ou non
disponible pour une autre raison. Veuillez noter que les projecteurs avec la
fonctionnalité LAN sans fil activée ne sont pas répertoriés lorsqu’ils sont
éteints.
Cliquer sur un projecteur de la liste le sélectionnera pour l’utilisation dans la
session, et il s’affichera dans le champ de droite. Les projecteurs sélectionnés
sont indiqués par du texte gris.
Les projecteurs que vous
avez sélectionnés sont
indiqués par du texte gris.
Projecteurs non sélectionnés
Un message s’affiche si vous
cliquez sur un projecteur
éteint ou utilisé par d’autres
ordinateurs.
(9) Liste des projecteurs utilisés dans la session
Les projecteurs sélectionnés dans la liste de gauche s’affichent ici.
Pour retirer des projecteurs de la liste, cliquez sur
.
Pour chercher des projecteurs dans d’autres sous-réseaux, procédez comme suit
dans le menu de sélection de projecteur.
1
Dans le menu de sélection de projecteur, cliquez sur
61
.
Fonctions
■ Recherche de projecteurs
Utilisation du menu de sélection de projecteur
2
La fenêtre de recherche s’affiche. Saisissez l’adresse IP du projecteur,
puis cliquez sur
.
3
Une fois le projecteur trouvé, cliquez sur [OK].
Le projecteur sélectionné est ajouté à la liste des projecteurs.
■ Sélection des projecteurs protégés par mot de passe
Si vous sélectionnez un projecteur protégé par mot de passe, un écran de saisie du
mot de passe s’affichera.
Tapez le mot de passe correct et cliquez sur [OK].
Une erreur est indiquée sur l’écran de saisie du mot de passe si vous tapez un mot de
passe erroné ou si aucun mot de passe n’est saisi.
62
Utilisation du menu de sélection de projecteur
■ Utilisation de la fonction Favoris
Vous pouvez enregistrer comme favoris les projecteurs souvent utilisés.
Les projecteurs favoris s’affichent en premier dans la liste lorsque vous cliquez sur
le bouton
(trier par favoris). Jusqu’à cinq projecteurs peuvent être enregistrés
comme favoris.
Pour enregistrer un projecteur comme favori, cliquez sur l’icône de favoris dans le
menu de sélection de projecteur.
Le projecteur est enregistré comme favori, et une étoile s’affiche dans la colonne
de favoris.
La fonction Favoris ne peut pas être utilisée avec la connexion directe sans fil.
■ Réorganisation de la liste des projecteurs
Vous pouvez modifier l’ordre de tri des informations de projecteur en cliquant sur
les boutons de tri.
Fonctions
Trier par nom de projecteur.
Liste par notes.
Trier avec les projecteurs favoris en premier.
63
Utilisation du menu de sélection de projecteur
■ Allumage des projecteurs
Un message s’affiche si vous cliquez sur un projecteur actuellement éteint dans le
menu de sélection des projecteurs. (Ces projecteurs ne peuvent pas être
sélectionnés pour la projection.)
Vous pouvez cliquer sur [Access Projector] pour afficher l’écran Web de projecteur
et allumer les projecteurs.
Utilisez l’écran Web pour les opérations suivantes. Pour des instructions sur l’écran
Web, reportez-vous au mode d’emploi du projecteur.
Après avoir allumé un projecteur, vous pouvez le sélectionner pour d’autres opérations.
64
Utilisation des fonctions de disposition
■ Basculement des projecteurs utilisés pour la disposition
Vous pouvez configurer la disposition de projection dans la fenêtre Mode Réunion
ou la fenêtre Mode Salle de classe (utilisé par le présentateur).
Pour choisir un projecteur différent pour la disposition, sélectionnez-le dans la liste
déroulante de projecteurs.
■ Contrôle de tous les projecteurs en même temps
Pour configurer la disposition de projection pour tous les projecteurs en même
temps, sélectionnez [ALL] dans le menu déroulant de projecteurs.
■ Projection depuis plusieurs projecteurs (Projection
multiple)
Dans les modes Réunion et Salle de classe, les images séparées de plusieurs
projecteurs peuvent être projetées ensemble. Cela s’appelle la « projection
multiple ». Dans la fenêtre de disposition du mode Réunion ou Salle de classe,
vous pouvez configurer la disposition de projection pour chaque projecteur utilisé.
Dans la fenêtre de disposition du mode Réunion ou Salle de classe,
spécifiez la disposition de projection pour chaque projecteur.
Dans la zone de disposition, glissez l’ordinateur à utiliser dans la projection,
puis cliquez sur [Start projecting] pour lancer la projection.
65
Fonctions
1
Utilisation des fonctions de disposition
2
Dans la liste déroulante, sélectionnez un autre projecteur à utiliser.
3
Répétez les étapes 1 et 2 pour configurer les ordinateurs à utiliser dans la
projection, parmi tous les projecteurs.
■ Basculement entre les moniteurs principal et secondaire
À l’aide de l’application, vous pouvez basculer la projection entre les moniteurs
principal et secondaire.
Si votre ordinateur prend en charge l’affichage à double moniteur, les icônes
d’ordinateur portent des numéros. Le moniteur principal est appelé « 1 », et le
moniteur secondaire « 2 ».
Pour faire basculer le moniteur utilisé pour la projection, cliquez sur l’icône des
ordinateurs qui portent un numéro.
■ Images agrandies temporairement
Pendant l’affichage depuis plusieurs ordinateurs, vous pouvez agrandir la
projection d’un des ordinateurs. Pour agrandir l’affichage, mettez le curseur sur
l’ordinateur dans la zone de disposition, cliquez sur
dans le coin supérieur
gauche, puis sur [Start projecting]. L’image de l’ordinateur sélectionné est projetée
en mode plein écran.
Pour annuler l’affichage agrandi, remettez le curseur sur l’ordinateur dans la zone
de disposition. Cliquez sur
dans le coin supérieur gauche, puis sur [Start
projecting].
66
Utilisation des fonctions de disposition
■ Projection des informations de session
Vous pouvez projeter les informations nécessaires aux autres utilisateurs pour
participer à une session, telles que la méthode de connexion, le nom de session et
l’adresse IP du projecteur. Pour projeter les informations de session, cliquez sur
. Pour annuler l’affichage, cliquez de nouveau sur
.
Avec la connexion directe sans fil, le SSID est également projeté en tant qu’élément
d’information sur la session.
■ Masquage complet de projection
Le masquage désigne l’arrêt temporaire de la projection des ordinateurs, de sorte
qu’aucune image ne soit projetée. Pour masquer la projection, cliquez sur
.
Pour annuler le masquage et revenir à la projection normale, cliquez de nouveau
sur
.
Fenêtre [Direct Mode]
Fonctions
Fenêtre [Meeting Mode]
67
Utilisation des fonctions de disposition
Fenêtre [Classroom Mode] (lancement d’une session)
Fenêtre [Broadcast Mode]
68
Utilisation des fonctions de disposition
■ Masquage de la projection de votre ordinateur
Dans les modes Réunion et Salle de classe, vous pouvez ne masquer que la
projection de votre ordinateur. Pour masquer la projection de votre ordinateur,
cliquez sur
dans la liste d’ordinateurs. Pour annuler le masquage et revenir à
la projection normale, cliquez de nouveau sur
.
Fenêtre [Meeting Mode]
Fonctions
Fenêtre [Classroom Mode] (participation à une session)
69
Utilisation des fonctions de disposition
■ Vérification des ordinateurs qui rejoignent ou quittent la
session
Dans les modes Réunion et Salle de classe, les utilisateurs d’ordinateur peuvent
librement rejoindre ou quitter les sessions. Les ordinateurs qui rejoignent une
session sont ajoutés à la liste d’ordinateurs dans la fenêtre.
De même, les ordinateurs qui quittent une session sont retirés de la liste
d’ordinateurs.
70
Configuration des réglages de projection d’application
Les réglages d’application peuvent être configurés pour spécifier la qualité d’image
de la projection d’ordinateur, les pseudonymes d’utilisateur et autres détails.
1
Cliquez sur
2
La fenêtre de réglages s’affiche. Configurez les réglages souhaités, puis
cliquez sur [OK].
à côté de l’icône d’ordinateur.
Les réglages disponibles sont les suivants. (Les types de réglages varient
légèrement suivant le mode.)
Si les fenêtres de réglage s’affichent pendant qu’elles sont réduites dans la barre des
tâches, il se peut que certaines informations apparaissent en dehors de la fenêtre.
Picture qual
setting
High
Medium
Low
On
Off
: Projection adaptée à la résolution d’affichage de
l’ordinateur. Disponible dans les conditions
suivantes.
Lors de la projection depuis un seul ordinateur
— ou pendant la projection depuis plusieurs
ordinateurs lors de la projection de l’image
agrandie d’un ordinateur — avec une résolution
d’affichage inférieure à la résolution du
projecteur.
: Ajuste automatiquement la taille de projection
pour l’adapter à la taille d’écran du projecteur.
(Valeur du réglage d’usine)
71
Fonctions
Real
: Projette avec une fréquence d’images plus
basse en mettant l’accent sur la qualité d’image.
Sélectionnez ce mode si la qualité d’image
inférieure n’est pas acceptable.
: Projection avec une qualité d’image et une
fréquence d’images équilibrées. (Valeur du
réglage d’usine)
: Projette avec une qualité d’image inférieure
pour maintenir une fréquence d’images élevée.
Sélectionnez ce mode pour réduire la bande
passante réseau utilisée pour la projection.
Configuration des réglages de projection d’application
Projection
type
Normal
Advanced
Sound
Spécifiez le transfert audio. Cette rubrique ne s’affiche pas pour les
sessions comprenant des projecteurs ou des ordinateurs exécutant
NMPJ V1.0.
On
Off
Nickname
: Bien que certaines fenêtres ne puissent être
projetées, le curseur de l’écran d’ordinateur ne
clignotera pas. (Valeur du réglage d’usine)
: La plupart des fenêtres peuvent être projetées,
mais le curseur de l’écran d’ordinateur
clignotera. (Seul le curseur de l’écran
d’ordinateur clignotera, non celui des images
projetées.)
: Les images affichées sur l’ordinateur sont
transférées avec les sons les accompagnant
sur le projecteur. Ce son est produit par le
projecteur montrant les images en même temps
que les images. (Valeur du réglage d’usine)
Cette fonction est disponible lors de la
projection depuis un seul ordinateur ou pendant
la projection depuis plusieurs ordinateurs,
pendant la projection d’une image agrandie
depuis un ordinateur.
Bien que le son s’arrête également lorsque la
projection est masquée depuis l’application
NMPJ, le son ne s’arrête pas lorsque la
projection est masquée depuis un projecteur en
activant la fonction de masquage.
Le volume est automatiquement réglé par
l’application NMPJ.
: Les sons ne sont pas transférés. La sortie audio
depuis le projecteur est arrêtée.
Pseudonyme spécifié en créant une session ou pour y participer.
Non modifiable pendant les sessions. Cette option ne s’affiche pas
dans les modes Direct et Diffusion. La valeur du réglage d’usine est
le nom de l’ordinateur.
72
Réduction des fenêtres à une taille compacte
Une version compacte des fenêtres est disponible dans tous les modes ; elle
n’affiche que le minimum nécessaire de boutons et d’informations.
1
Cliquez sur
.
La fenêtre est réduite à une taille compacte.
La barre de titre ne s’affiche plus lorsque le curseur est éloigné de la fenêtre, ce qui rend
la fenêtre encore plus compacte.
Pour rétablir la taille initiale, cliquez sur
73
.
Fonctions
2
Affichage d’écran partagé avec sources non-réseau
L’affichage d’écran partagé combinant des images transférées sur un réseau avec
d’autres signaux d’entrée (signaux HDMI, PC numérique ou analogique,
composantes, HDBaseT) est pris en charge.
L’entrée réseau ne peut être combinée avec l’entrée USB pour l’affichage d’écran
partagé.
Lorsqu’une session comprend des projecteurs ou des ordinateurs exécutant NMPJ V1.0,
rien n’est projeté sur l’écran pour la source réseau, car aucun signal n’est reçu.
Les sources réseau peuvent être utilisées pour les deux côtés de l’affichage
d’écran partagé. Pour en savoir plus sur l’affichage d’écran partagé, reportez-vous
au mode d’emploi du projecteur.
L’affichage d’écran partagé n’est disponible que lorsque l’écran est divisé de
manière égale à gauche et à droite, pas avec des dispositions de 70:30 ou 30:70.
Même lorsqu’un seul projecteur est utilisé pour l’affichage d’écran partagé avec des
images transférées depuis cette application, la qualité d’image est
automatiquement réglée sur [Low] (pour conserver la vitesse de transfert) et ne
peut pas être modifiée.
Toutefois, le réglage de qualité d’image lui-même, sur l’écran de réglage, n’est pas
modifié. La qualité d’image originale est rétablie une fois que vous avez terminé
avec l’affichage d’écran partagé.
74
Conseils pour une meilleure projection sur réseau
■ Éviter de dépasser la limite de connexions
Le nombre maximum d’ordinateurs et de projecteurs qu’il est possible de connecter
varie suivant le mode. Une fois cette limite atteinte, il n’est pas possible d’ajouter
des ordinateurs ou des projecteurs à la session. Ainsi, si le nombre total
d’utilisateurs d’ordinateur demandant en même temps de participer à une session
dépasse la limite, leurs requêtes peuvent être refusées. Dans ce cas, un message
d’erreur s’affiche sur les ordinateurs qui ne peuvent pas participer à la session.
De même, si le nombre total d’utilisateurs de projecteur essayant en même temps
d’être ajoutés à une session dépasse la limite, leurs requêtes peuvent être
refusées. Dans ce cas, un message s’affiche sur les ordinateurs qui n’ont pas pu
ajouter de projecteurs, indiquant que la liste des projecteurs a été actualisée.
■ Lors du retrait du seul projecteur répertorié
Dans les Modes Réunion, Salle de classe et Diffusion, les projecteurs peuvent
également être ajoutés ou retirés après la création de sessions. Toutefois, un
message de confirmation s’affiche si vous essayez de retirer le dernier projecteur
connecté dans une session, ce qui ne laisserait aucun projecteur dans la session.
■ Conséquences de la déconnexion des appareils
Si la communication avec un ordinateur ou un projecteur ne peut plus être
maintenue, par exemple parce qu’un câble LAN a été débranché ou que le signal
du LAN sans fil ne peut pas être reçu, l’ordinateur ou le projecteur est retiré de la
session. La déconnexion d’ordinateurs ou de projecteurs essentiels mettra fin à la
session.
Par exemple, en mode Salle de classe, la déconnexion de l’ordinateur du
présentateur mettra fin à la session.
■ Projecteur avec la fonctionnalité LAN sans fil activée en
mode de veille
75
Fonctions
Si un projecteur s’est éteint automatiquement et est entré en veille suite aux
réglages de gestion de l’alimentation, la communication LAN sans fil est
interrompue. Le projecteur disparaîtra de la liste des projecteurs.
Limitations
■ Connexions au routeur
Bien que l’application puisse aussi mettre en liaison les ordinateurs et projecteurs
d’un réseau via un routeur, le fonctionnement n’est assuré que pour un seul
intermédiaire (routeur).
■ Connexion directe sans fil
• Il est nécessaire d’utiliser un projecteur pourvu de la fonctionnalité LAN sans fil
pour pouvoir utiliser la connexion directe sans fil.
• Lorsqu’un ordinateur a établi une connexion directe sans fil avec un projecteur,
l’interface du LAN sans fil ne peut pas être utilisée pour se connecter sans fil à un
autre appareil.
• Dans un environnement où les conditions du signal sont médiocres, la connexion
à un projecteur peut prendre du temps ou être impossible.
■ Projection de la boîte de dialogue Sécurité
L’application ne peut pas être utilisée pour projeter la boîte de dialogue Sécurité de
Windows, qui s’ouvre normalement en appuyant sur Ctrl-Alt-Suppr.
■ Logiciel de capture d’écran
Il peut être impossible de lancer l’application pendant l’exécution d’un logiciel qui
limite les captures d’écran.
■ Curseurs animés
L’animation des curseurs animés n’est pas projetée.
■ Curseurs de rechange
Les curseurs utilisés par certains logiciels peuvent ne pas être projetés
correctement. Dans ce cas, un pointeur en flèche est projeté.
■ Limitations de projection
Certaines fenêtres et icônes affichées sur les ordinateurs ne peuvent être
projetées. Bien que le basculement sur le type de projection avancé permette de
projeter plus d’éléments, même dans ce cas les éléments ne peuvent être tous
affichés.
Il se peut que les images projetées ne correspondent pas toujours aux écrans
d’ordinateur.
■ Bande passante du réseau
Certaines conditions réseau peuvent retarder la projection. La source peut
également être déconnectée si la connexion est instable.
■ Projection en passant par un pare-feu
Certaines fonctions d’application peuvent ne pas être disponibles dans les
environnements où le pare-feu Windows ou un autre logiciel limitant les
communications réseau est installé.
76
Limitations
■ L’affichage de l’application
L’affichage de l’application peut être déformé si vous avez réglé la résolution
d’écran sous Windows.
■ Son
• Un appareil de lecture valide (appareil par défaut) est nécessaire au démarrage
de l’application. Si un tel appareil n’est pas trouvé, aucun son ne sera émis.
• Le son peut être saccadé ou la lecture audio et vidéo peut être décalée dans
certains cas, en raison des réglages ou de la performance de l’ordinateur, ou des
conditions du réseau.
• Dans les cas suivants, aucun son ne sera émis. Pour rétablir la sortie audio, il est
nécessaire de redémarrer l’application.
• L’appareil de lecture est désactivé lorsque l’application démarre
• L’appareil de lecture est déconnecté lorsque l’application démarre
• Les réglages de l’appareil de lecture ont été modifiés
• L’appareil de lecture a été remplacé
• Le système est entré en mode de veille ou d’hibernation
■ Images
La projection vidéo peut ne pas être aussi régulière que la lecture sur le moniteur
de l’ordinateur dans certains cas, en raison des réglages ou de la performance de
l’ordinateur, ou des conditions du réseau.
Fonctions
77
YT1-7515-000
©CANON INC.2017