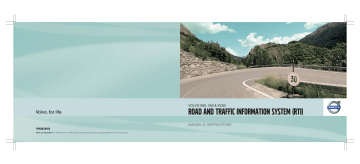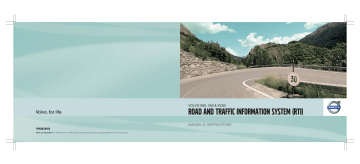
VOLVO S60, V60 & XC60
ROAD AND TRAFFIC INFORMATION SYSTEM (RTI)
MANUEL D' INSTRUCTIONS
Kdakd8Vg8dgedgVi^dcIE&'-%,;gZcX]6I&%)+!Eg^ciZY^cHlZYZc!<iZWdg\'%&%!8deng^\]i©'%%%"'%&%Kdakd8Vg8dgedgVi^dc
Textes et symboles sur l'écran
Évènement au prochain point de guidage
Distance au prochain point de guidage
Lieu mémorisé
Nom de la prochaine route/rue
Symbole de destination/destination finale
Heure d'arrivée calculée à la destination finale
Étape de l'itinéraire prévu
Trajet restant calculé jusqu'à la destination finale
Destination finale prévue de l'itinéraire
Vitesse limite autorisée - à la position actuelle de la voiture (17)
Boussole
Info trafic
Portion de route concernée par l'info trafic
Type de route
Couleur
Nom de la route/rue actuelle - à la position actuelle de la voiture (17)
Autoroute
Orange (vert également possible)
Point de départ de l'itinéraire prévu
Route nationale
Rouge
Itinéraire prévu modifié
Route départementale
Brun
Position actuelle de la voiture
Route secondaire
Gris foncé
Établissement (restaurant)
Route départementale
Vert foncé
Prochain point de guidage
Itinéraire prévu
Echelle carte
ROAD AND TRAFFIC INFORMATION - RTI
Le système de navigation Volvo est un système d'information routière
et de guidage développé par Volvo. Le système vous guide jusqu'à
une destination donnée, vous donne des informations tout au long
du trajet. Sur les différentes situations susceptibles de pertuber votre
parcours, comme des accidents ou des travaux, et vous indique
d'éventuels itinéraires alternatifs.
Il est possible de préparer son itinéraire, de localiser des établissements le long du trajet, de mémoriser des lieux spécifiques etc. Le
système indique la position exacte de votre voiture et permet, en cas
d'éventuelles erreurs de trajet, de retrouver sa route.
Vous découvrirez que son utilisation est intuitive. Essayez ! Pour vous
sentir à l'aise avec le système, nous vous recommandons de vous
familiariser avec les instructions contenues dans ce manuel.
En simplifiant les déplacements et en optimisant les trajets, le système de navigation Volvo contribue à un meilleur environnement.
Contrat de licence NAVTEQ DATABAS
Pour une meilleure information de l'utilisateur final, voir page 74.
Sommaire
01 02 03
01 Guide de démarrage rapide
Démarrage rapide....................................... 8
02 Faites connaissance avec
votre système de navigation
Le manuel.................................................
Avant de commencer................................
Vue générale.............................................
Commandes.............................................
Commande vocale....................................
Le clavier...................................................
Disque DVD, écran....................................
Cartes types de routes et boussole..........
Menus.......................................................
Arborescence de menus sur trois
niveaux......................................................
2
12
13
14
17
20
24
26
28
30
32
03 Planifiez votre voyage
Indiquer la destination...............................
Itinéraire....................................................
Position actuelle........................................
Paramètres................................................
Simulation.................................................
38
44
48
49
56
Sommaire
04 05 06
04 Information routière
05 Symboles sur la carte
06 Questions et réponses
Généralités................................................ 60
Lecture des informations.......................... 62
Traiter les problèmes de circulation.......... 64
Etablissements.......................................... 68
Questions fréquentes................................ 72
EULA - Contrat de licence........................ 74
Droits d'auteur.......................................... 77
3
Sommaire
07
07 Index alphabétique
Index alphabétique................................... 78
4
Sommaire
5
Démarrage rapide..................................................................................... 8
6
GUIDE DE DÉMARRAGE RAPIDE
01 Guide de démarrage rapide
Démarrage rapide
01
Activation du système
Commandes principales
Il convient d'abord d'activer le système électrique de la voiture :
Dans les deux exemples suivants de guidage
vers une adresse ou un établissement, utilisez
les commandes au volant.
1. Pressez la clé à distance dans la serrure
d'allumage et activer la position de clé I
(voir notice d'instructions de la voiture).
2. Si le système de navigation ne démarre
pas dans quelques secondes - appuyez
sur le bouton de la console centrale NAV.
Lors de la mise en marche du système de navigation, l'écran affiche un texte qui doit être
confirmé :
Appuyez sur le bouton OK.
Pour de plus amples informations, voir
page 13.
Commandes
Le navigateur GPS de Volvo peut être manoeuvré de plusieurs manières :
•
•
•
•
Avec la rangée de boutons droite au volant
Avec les commandes de la console centrale
Avec une télécommande
Par commande vocale.
Pour une description du fonctionnement, voir
page 17.
8
Console centrale
Tournez la molette
Tournez TUNE
Appuyez sur la
molette
Appuyez sur OK
Appuyez sur EXIT
Appuyez sur EXIT
Guidage jusqu'à une adresse
Déni de responsabilité
•
Rangée de boutons au volant
Écran/menu
Exécution
Si l'écran n'affiche
pas de carte, procédez comme suit :
Appuyez sur le bouton NAV de la
console centrale.
•
Naviguez/sélectionnez dans le menu avec
la molette (1).
Carte
Appuyez sur OK
pour ouvrir le menu.
•
Activez les choix avec une courte pression sur la molette (désigné dans les
exemples suivants par "+ OK".
Menu Navigation
Marquez Définir la
destination + OK.
•
Revenez en arrière dans le menu et/ou
annulez avec EXIT (2).
Définir la destination
Marquez Adresse +
OK.
Adresse :
Marquez Ville : +
OK.
Commandes de la console centrale
Si vous utilisez le clavier de la console centrale
au lieu des commandes au volant, suivez les
instructions suivantes :
01 Guide de démarrage rapide
Démarrage rapide
Écran/menu
Exécution
Roulette de saisie voir page 24.
Tournez la molette
pour choisir les
caractères et confirmez avec OK. Une
liste d'options apparaît à l'écran.
Roulette de saisie
Sélectionnez la ville
dans la liste + OK.
Menu Navigation
Marquez Ajouter au
circuit + OK.
Circuit
Marquez Démarrer
le guidage + OK.
Carte
Le guidage commence. Suivez les
instructions.
Le système de navigation calcule le trajet, la
durée du trajet et l'éloignement de la destination choisie. Le système fournit le guidage et
les instructions concernant les bifurcations etc.
Si vous quittez l'itinéraire planifié pendant le
voyage, le système calcule automatiquement
un nouvel itinéraire.
Guidage jusqu'à un établissement
(POI)
Écran/menu
Exécution
Si l'écran n'affiche
pas de carte, procédez comme suit :
Appuyez sur le bouton NAV de la
console centrale.
Carte
Appuyez sur OK
pour ouvrir le menu.
Menu Navigation
Marquez Définir la
destination + OK.
Définir la destination
Marquez Point d'intérêt (POI) + OK.
Point d'intérêt
(POI)
Sélectionnez par
exemple Aux alentours du véhicule +
OK.
5 derniers types de
PI
Sélectionnez par
exemple Tous les
types + OK.
Tous les types de
PI
Sélectionnez par
exemple Aéroport +
OK.
Liste de résultats
Sélectionnez l'option souhaitée dans
la liste + OK.
Écran/menu
Exécution
Menu Navigation
Marquez Ajouter au
circuit + OK.
Circuit
Marquez Démarrer
le guidage + OK.
Carte
Le guidage commence. Suivez les
instructions.
01
9
Le manuel................................................................................................
Avant de commencer..............................................................................
Vue générale...........................................................................................
Commandes............................................................................................
Commande vocale..................................................................................
Le clavier.................................................................................................
Disque DVD, écran..................................................................................
Cartes types de routes et boussole........................................................
Menus.....................................................................................................
Arborescence de menus sur trois niveaux..............................................
10
12
13
14
17
20
24
26
28
30
32
F A I T E S C O N N A I S S A N C E A V E C V O T R E S Y S T È M E D E N A V IGATION
02 Faites connaissance avec votre système de navigation
Le manuel
Généralités à propos du manuel
02
Il existe un guide de démarrage rapide si vous
souhaitez commencer à utiliser le système
directement - voir page 8.
Pour une description plus détaillée des manipulations et des possibilités ainsi que de la
sélection des paramètres des destinations, il
est conseillé de lire la notice en l'associant à
une utilisation pratique.
Tous les choix qui peuvent être faits à l'écran
sont indiqués dans ce manuel par des caractères un peu plus gros et grisés, par exemple
Définir la destination.
Les chemins de recherches du menu arborescent sont présentés comme suit :
Adresse
Ville :
NOTE
Note de bas de page
Le manuel de conduite et d'entretien contient
des informations présentées sous la forme
d'une note de bas de page ou directement en
liaison avec un tableau. Ces informations sont
un ajout au texte comportant le numéro/la lettre de renvoi.
Options
Texte anglais
Tous les types d'options/accessoires sont
repérés par un astérisque (*).
Pour que l'utilisateur comprenne plus facilement les images et les options de menu avec
les chemins de recherche liés au texte du
manuel, les termes anglais de l'image sont indi-
L'équipement décrit dans cette notice d'instructions n'est pas installé sur toutes les voitures - il varie en fonction des adaptations aux
différents besoins des marchés ainsi que des
lois et des dispositions réglementaires nationales ou locales.
En cas de doute sur ce qui est équipement de
série ou option/accessoire - contacter un concessionnaire Volvo.
NOTE
(Set destination > Address > City:)
Tous les textes sur les illustrations de la notice
sont en anglais.
12
Texte particulier
Les textes marqués NOTE donnent des
conseils qui facilitent l'utilisation de fonctions et de petits détails.
Options de menu/Chemins de
recherche
Définir la destination
qués entre parenthèses directement après le
texte dans la langue du manuel. Consultez les
exemples dans la section précédente mais
sans illustration.
En plus de l'équipement de série, la notice
décrit également les options (équipement
installé en usine) et certains accessoires (équipements supplémentaires montés après
coup).
Modifications dans le manuel
Les spécifications, caractéristiques conceptuelles et les illustrations de ce manuel ne revêtent aucun caractère contractuel.
Nous nous réservons le droit d'effectuer des
modifications sans préavis.
© Volvo Car Corporation
02 Faites connaissance avec votre système de navigation
Avant de commencer
Généralités
Paramètres
Le système de navigation de Volvo utilise le
système de référence WGS84 qui indique la
position par longitude et latitude.
À la livraison, le système est fourni avec les
réglages par défaut mais, à son démarrage, il
adopte les derniers réglages utilisés.
Vous pouvez utiliser le système de navigation
de la voiture sans avoir choisi de destination.
Il existe une fonction permettant de rétablir
tous les réglages simultanément aux réglages
par défaut, voir page 54.
Mode carte
Au démarrage, le système de navigation affiche un texte à l'écran qui doit être confirmé par
appui sur le bouton OK/MENU. Voici ce texte :
• Ce système fournit des informations
d'itinéraires pour vous aider à rejoindre
votre destination. Les conditions
routières actuelles peuvent altérer la
précision du guidage. Concentrezvous toujours sur la circulation et
conduisez avec la plus grande
attention et en toute responsabilité.
Puis le système affiche une carte de la zone
géographique actuelle où la voiture est représentée par un triangle bleu.
Marche/Arrêt
Marche
1. Enfoncez la clé dans le contacteur d'allumage.
2. L'écran est activé automatiquement en
position de clé I (voir notice d'instructions
de la voiture).
3. Appuyez sur le bouton de la console centrale NAV si le système de navigation ne
démarre pas automatiquement.
Il est impossible de fermer le système de navigation en mode manuel, il continue à fonctionner en toile de fond après la séquence de
"Démarrage". Si vous ne souhaitez pas avoir le
système de navigation activé :
•
02
Appuyez sur EXIT lors de la séquence de
"Démarrage", voir section "Mode carte".
NOTE
Le système de navigation est accessible
même lorsque le moteur est éteint. Une trop
faible charge de la batterie coupe le système.
Démo (simulation de guidage)
Pour voir comment fonctionne le système, il est
possible de simuler à l'écran le guidage à une
destination donnée - voir page 56.
4. Appuyez sur OK lorsque le texte "Démarrez" apparaît à l'écran, voir section précédente "Mode carte".
Le système peut avoir besoin de quelques
secondes pour trouver la position de la voiture
ainsi que son déplacement.
Arrêt
Le système de navigation s'éteint lorsque vous
retirez la clé du contacteur d'allumage.
13
02 Faites connaissance avec votre système de navigation
Vue générale
02
NOTE : l'illustration est schématique, certains détails peuvent varier selon le modèle de la voiture et le marché.
14
02 Faites connaissance avec votre système de navigation
Vue générale
Antenne GPS
L'antenne est intégrée à l'antenne de toit.
Commande vocale
La plupart des éléments du Système de navigation peuvent être commandés par la voix. Le
microphone (2a) est installé au plafond et le
bouton d'activation (2b) est situé dans la rangée de boutons droite du volant. Pour de plus
amples informations, voir page 20.
Unité principale
L'unité principale est installée dans et derrière
la console centrale et offre, entre autres, les
fonctions suivantes :
•
•
Calcul de la position de la voiture
•
•
•
Utilisation des informations du trafic
Calcul de l'itinéraire jusqu'à une destination donnée
Guidage vocal
Lecteur DVD
Un récepteur GPS et un récepteur d'informations routières (TMC) sont intégrés à l'unité
principale.
GPS, du tachymètre du véhicule et d'un gyroscope, il est possible de calculer la position du
véhicule en question et la direction dans
laquelle il roule.
L'avantage de ce concept est que le Système
de navigation enregistre et calcule l'itinéraire
même si le signal GPS est momentanément
perdu, dans un tunnel par exemple.
Info trafic
TMC (Traffic Message Channel) est un système
de code standardisé pour l'information sur le
trafic routier. Le récepteur recherche automatiquement la fréquence concernée. La réception s'effectue par l'antenne FM.
Écran
L'écran affiche les cartes et donne une information détaillée sur le choix de la route, les
distances, les menus etc. Pour l'information
sur l'entretien de l'écran, voir page 27.
02
Rangée de boutons, console
centrale
Au lieu de la rangée de boutons au volant, on
peut utiliser la rangée de boutons numériques
de la console centrale en combinaison avec les
boutons OK/MENU, TUNE et EXIT pour passer d'une option de menu à l'autre, confirmer
un choix ou revenir en arrière dans les menus,
voir page 17.
NOTE
TMC n'est pas disponible dans toutes les
zones/pays. La zone de couverture du système est en développement constant ; c'est
pourquoi une mise à jour peut parfois être
nécesssaire.
Pour l'information sur la mise à jour des données cartographiques et du logiciel, voir
page 26.
Commande de volume et récepteur
IR
Utilisez la commande de volume de la sonorisation pendant un message vocal pour modifier le volume, voir page 29. Il est aussi possible de modifier le volume dans le système de
menus.
Orientez la télécommande vers la console centrale lors de son utilisation - son récepteur IR y
est installé.
Positionnement
À l'aide des signaux transmis par le système
de navigation et de localisation par satellites
``
15
02 Faites connaissance avec votre système de navigation
Vue générale
Rangée de boutons, volant
02
Une rangée de boutons est placée sur le côté
droit du volant. Vous pouvez l'utiliser pour
naviguer parmi les options de menu, confirmer
un choix ou revenir en arrière dans les menus,
voir page 17.
Haut-parleurs
Le son du Système de navigation provient des
haut-parleurs avant.
16
02 Faites connaissance avec votre système de navigation
Commandes
Généralités sur les commandes
La commande du système de navigation s'effectue à l'aide des commandes de la console
centrale, de la rangée de boutons au volant ou
avec la télécommande*. Les rangées de boutons des trois différentes unités de commande
possèdent des fonctions communes, mais leur
aspect et maniement sont différents. Leur conception peut également varier d'un marché à
l'autre.
Le système peut aussi être commandé par la
voix avec des commandes particulières, voir
page 20.
Console centrale
afficher, par exemple, l'état du climatiseur
dans les parties supérieure et inférieure de
l'écran.
Les touches numériques permettent de
saisir des données en cas de recherche par
nom et adresse et de faire défiler la carte,
voir pages 24 et 30.
Un appui sur OK/MENU permet de confirmer ou d'activer la sélection. Dans cette
notice, la fonction est décrite avec le "bouton OK" ou "+ OK".
Pour passer d'une option de menu à l'autre, tourner TUNE. Dans cette notice, la
fonction est décrite avec "la molette
TUNE".
Un appui sur EXIT permet de revenir en
arrière dans l'arborescence du menu ou
d'annuler le dernier choix.
Volant
La rangée de boutons au volant est disponible
en plusieurs modèles en fonction du marché et
du choix de la sonorisation.
Rangée de boutons de la console centrale.
NAV active le navigateur GPS à l'écran. Le
bouton bascule entre Marche/Arrêt pour
02
Rangée de boutons droite au volant.
Tourner la molette pour passer d'une
option de menu à l'autre.
Appuyez sur la molette pour confirmer/
activer une sélection.
EXIT permet de revenir en arrière dans l'arborescence du menu ou annuler le choix.
Télécommande
La télécommande peut être utilisée pour commander/manipuler plusieurs fonctions différentes de la voiture - la présente description ne
concerne que le système de navigation en
question.
Orienter la télécommande vers la console centrale lors de son utilisation.
``
* Option/accessoire, pour de plus amples informations reportez-vous à l’Introduction.
17
02 Faites connaissance avec votre système de navigation
Commandes
02
OK/MENU Validation ou activation d'un
choix. Dans cette notice, la fonction est
décrite avec le "bouton OK" ou "+ OK".
Commande vocale
Les touches fléchées déplacent le curseur du menu.
Information supplémentaire
Voir section suivante.
Les touches numériques permettent de
saisir des données en cas de recherche par
nom et adresse et de faire défiler la carte.
NOTE
Si la télécommande ne fonctionne pas,
commencez par changer les piles usagées
par des piles neuves - AAA-R03.
ATTENTION
Clavier de la télécommande.
NAV active le navigateur GPS à l'écran. Le
bouton bascule entre Marche/Arrêt pour
afficher, par exemple, l'état du climatiseur
dans les parties supérieure et inférieure de
l'écran.
EXIT permet de revenir en arrière dans l'arborescence du menu ou annuler le choix.
18
Veuillez ranger la télécommande et autres
objets similaires dans un des compartiments de rangement - ces objets pourraient, en cas de freinage brusque ou de
dépassement, occasionner des dommages
matériels ou corporels.
Parfois il y a plus d'informations disponibles de
ce que la barre de menu peut contenir - la barre
se termine alors par le signe "#".
02 Faites connaissance avec votre système de navigation
Commandes
Pour voir le reste des informations :
•
Appuyez sur le bouton INFO.
02
19
02 Faites connaissance avec votre système de navigation
Commande vocale
Généralités sur la commande vocale
02
Utilisation
La commande vocale signifie que certaines
fonctions du système de navigation peuvent
être activées par la voix.
La commande vocale est confortable pour le
conducteur et lui évite toute distraction. Il peut
ainsi se concentrer sur sa conduite et diriger
son attention sur la route et la circulation.
La commande vocale peut être interrompue
de diverses manières :
ATTENTION
Le conducteur est toujours responsable de
la sécurité dans la conduite du véhicule et
du respect des règles de circulation en
vigueur.
La commande vocale utilise le micro du système mains libres - le conducteur reçoit le guidage vocal par les haut-parleurs de la voiture.
Le micro est placé au plafond devant le
conducteur pour une prise de son optimale de
la voix du conducteur - la commande peut toutefois être perturbée si les passagers parlent
fort.
NOTE
Si le conducteur n'est pas sûr de la commande à annoncer, il peut dire "Aide" - le
système répond alors par diverses commandes à utiliser dans la situation en question.
•
•
•
en ne parlant pas
•
•
en appuyant sur EXIT
Boutons de commande au volant.
Bouton pour la commande vocale
Activer le système
•
Une courte pression sur le bouton au
volant (1) active le système - il est ensuite
prêt à recevoir la commande.
Lorsque vous utilisez le système de commande vocale, pensez à ce qui suit :
•
Lors de la commande - Parlez après le
signal sonore d'une voix normale à tempo
normal
•
Les portes, les vitres et le toit ouvrant de la
voiture doivent être fermés
•
Evitez tout bruit de fond dans l'habitacle.
en annonçant "Annuler"
en maintenant enfoncée la Commande
vocale du volant pendant quelques
secondes
en appuyant sur l'une des touches de la
console centrale : NAV, RADIO,
MEDIA, MY CAR ou CAM.
Utiliser la commande vocale
L'entrée d'informations dans le système de
navigation par la commande vocale est très
simple puisque l'écran affiche une liste des
commandes courantes à utiliser dans la situation actuelle.
Démarrage
Comment lancer une commande vocale :
1. Effectuez une courte pression sur le bouton au volant de Commande vocale -
20
02 Faites connaissance avec votre système de navigation
Commande vocale
l'écran affiche une liste des commandes
possibles.
2. Sélectionnez par exemple "Navigation" et
prononcez le mot clairement avec un ton
normal.
du système sous forme d'alternatives possibles sur l'écran. Poursuivre en disant par
exemple "Aller…" et terminer
par "Adresse".
•
4. Etc...
Quelques bons conseils :
Remarquez que les textes en grisé ainsi que les
textes entre parenthèses ne font pas partie de
la commande vocale.
•
Pour différentes raisons, tous les menus et
alternatives visibles à l'écran ne sont pas
toujours sélectionnables :
•
Sélectionnable - la ligne du menu/l'alternative est blanche et claire.
• Non sélectionnable - la ligne du
Astuces
•
Le système pose au maximum 3 fois la
question après avoir été sollicité - si le
conducteur ne répond pas, le dialogue
s'interrompt.
•
Evitez de parler lorsque le système répond
- cela ne perturbe pas le système, mais le
conducteur risque de passer à côté des
informations vocales du système
Effectuez une commande en commençant
tout d'abord par une courte pression sur le
bouton de commande vocale et en parlant
ensuite naturellement.
Voici quelques commandes courantes :
Pour répondre au Système de commande
vocale - parlez après le signal sonore en fin
de phrase.
• Navigation aller à l'adresse
• Navigation aller au point d'intérêt (PDI)
• Navigation supprimer point de passage
•
Pour interrompre une session vocale maintenez le bouton de commande vocale
enfoncé.
• Navigation annuler guidage.
•
•
Le conducteur peut obtenir de l'aide
durant un dialogue en disant "Aide" après
un signal sonore.
Le dialogue avec le système peut être
accéléré - Interrompre la voix du système
par une courte pression sur la touche
vocale du volant, attendre un signal sonore
puis commencer à parler.
02
Exemple
•
menu/l'alternative est mate et grise.
La commande peut s'effectuer de
diverses manières
La commande "Navigation aller à
l'adresse" peut être dictée comme :
Prononcez toute la commande en une fois
- "Navigation aller à l'adresse".
Si le conducteur est concentré sur sa
conduite, il n'est pas obligé de répondre
directement à la question.
•
ou
3. L'écran passe à l'alternative "Répéter
instruction/Navigation aller à
l'adresse/Itinéraire" - Sélectionnez en
prononçant "Itinéraire".
NOTE
•
suivant
NOTE
Une liste complète des commandes rapides
existe dans le menu MY CAR - Sélectionnez
Paramètres
Paramètres vocaux
Liste des commandes vocales
Commandes de navigation.
"Navigation > Aller… > Adresse" Dites "Navigation", et attendez la réponse
``
21
02 Faites connaissance avec votre système de navigation
Commande vocale
02
Fonctions d'aide et paramètres
ou
Dans le système de menu de la voiture MY
CAR, il existe un programme permettant au
conducteur de s'exercer sur différentes fonctions du système de commande vocale. Pour
une description du système de menus MY
CAR - voir le manuel d'instructions de la voiture.
•
Plus le conducteur maîtrise le Système de
commande vocale, plus ce dernier se sentira à
l'aise avec ses fonctions. C'est pourquoi il est
recommandé de s'entraîner avec le programme d'exercices intégré.
NOTE
au Système de commande vocale de reconnaître la voix et la prononciation du conducteur. Il est également possible de créer un autre
profil d'utilisateur - un avantage lorsqu'un autre
conducteur doit conduire la voiture régulièrement.
•
L'option Paramètres par défaut du menu
peut être remplacée par Utilisateur 1 une
fois que l'apprentissage de Apprentissage
vocal a été effectué.
conducteur des instructions étape par étape
pour l'utilisation du Système de commande
vocale, permettant ainsi de se familiariser avec
le mode de fonctionnement de ce système.
22
Appuyez sur le bouton Commande vocale
au volant et dites "Didacticiel vocal".
L'apprentissage de la voix est lancé dans
MY CAR - puis sélectionnez Paramètres
Paramètres vocaux
Apprentissage vocal
Utilisateur 1 ou
Utilisateur 2.
NOTE
Introduction à la commande vocale
Le programme Didacticiel vocal donne au
•
•
Apprentissage de la voix
Le programme Apprentissage vocal permet
Les exercices sont uniquement disponibles
lorsque la voiture est à l'arrêt, frein de parking serré.
Le programme peut être lancé de deux manières :
Activez le programme dans MY CAR Sélectionnez Paramètres Paramètres
vocaux
Didacticiel vocal.
Paramétrage dans MY CAR
•
Profil d'utilisateur - 2 profils différents
peuvent être paramétrés. Sélectionnez
Paramètres Paramètres vocaux
Paramètre utilisateur vocal. Confirmez
l'une des alternatives suivantes :
Paramètres par défaut, Utilisateur 1 ou
Utilisateur 2.
Volume de voix - Sélectionnez
Paramètres Paramètres vocaux
Volume de commande vocale puis le
niveau souhaité.
Le volume de voix du système peut également
être ajusté avec la molette TUNE lorsque le
système parle.
Langue
Le système de guidage vocal étant en perpétuel développement, les langues suivantes
sont disponibles à la date d'impression de ce
manuel :
•
•
•
•
•
•
•
•
•
•
Anglais (UK)
Anglais (US)
Français (CAN)
Français (FRA)
Néerlandais
Italien
Espagnol (EU)
Espagnol (US)
Suédois
Allemand
02 Faites connaissance avec votre système de navigation
Commande vocale
Pour changer de langue - Sélectionnez
Paramètres Options du système
Langue et effectuez votre choix.
02
Les langues incluses dans le Système
de commande vocale comportent cette
icône dans la liste.
Profil langue utilisateur
Le système de commande vocale ne comprend que les langues qui sont paramétrées
dans Options du système.
Exemple : le profil utilisateur Utilisateur 1 est
paramétré sur un conducteur de langue suédoise, le système étant réglé sur Suédois. Si le
conducteur modifie la langue du véhicule et
passe sur Anglais, le profil utilisateur
Utilisateur 1 ne sera plus sélectionnable puisque le système ne comprend désormais plus
que l'anglais et s'attend à une commande en
anglais - l'alternative Paramètres par défaut
s'activera alors.
Pour améliorer la compréhension du système
à la langue anglaise du conducteur, la solution
consiste à effectuer l'apprentissage et à
mémoriser la prononciation anglaise du
conducteur dans Utilisateur 2, avec le système paramétré sur Anglais (afin de rendre les
deux variantes disponibles), ou de modifier le
profil de langue suédoise dans Utilisateur 1
contre un profil de langue anglaise.
23
02 Faites connaissance avec votre système de navigation
Le clavier
Saisir ou sélectionner une alternative
La saisie s'effectue comme suit
•
Arrêtez le curseur sur le caractère souhaité
pour sélectionner - le caractère apparaît
sur la barre de saisie.
•
Supprimez/annulez avec EXIT.
02
Plus de possibilités
NOTE
Les signes grisés ne peuvent être sélectionnés en combinaison avec ceux actuellement saisis.
Vue écran avec champ de texte pour texte de votre
choix.
Rouleau de saisie.
Ce système de navigation utilise un "rouleau de
saisie" pour indiquer l'information spécifique,
par exemple type d'établissement, localité/
ville, zone/pays, adresse, numéro de l'adresse,
code postal.
2. Appuyez sur OK pour faire apparaître le
"rouleau de saisie".
Activer une sélection
Clavier numérique
Après avoir marqué la fonction/barre de menu
souhaitée avec la molette ou le bouton
TUNE - appuyez sur la molette/OK pour voir
le niveau suivant de fonctions/d'options.
Il est également possible d'entrer/de saisir des
caractères à l'aide des boutons de la console
centrale 0-9, * et #.
1
24
1. Marquez un champ de texte.
3. Sélectionnez les caractères avec la
molette/le boutonTUNE et saisissez les
caractères par appui sur la molette/OK.
Par exemple, en cas d'appui sur 9, un bâton
apparaît avec tous les caractères1 sous ce
bouton : W, x, y, z et 9 par exemple. Des appuis
rapides sur ce bouton provoquent un déplacement/l'itération en boucle du curseur d'un
caractère à l'autre.
Les caractères sur chaque bouton peuvent varier selon le marché/pays/langue.
Le menu intégré au rouleau de saisie offre d'autres options qui comportent, entre autres, plus
de caractères et même des chiffres :
• Plus (More) + OK - des caractères alternatifs apparaissent dans le rouleau.
• 123 + OK - des chiffres apparaissent dans
le rouleau.
• => + OK - le curseur se déplace sur la liste
du côté droit de l'écran, ce qui permet d'effectuer une sélection avec OK.
• 5 dern. (Last 5) + OK - Permet de lister les
dernières recherches effectuées. Marquez
une de ces destinations + OK.
02 Faites connaissance avec votre système de navigation
Le clavier
Liste d'options
02
Liste qui correspond aux caractères saisis.
Le chiffre 5 dans le coin supérieur droit de
l'écran présente une liste comportant 5
options possibles qui correspondent aux
caractères saisis BEZ.
Aucune liste
Une liste vide et des caractères *** dans l'afficheur du coin droit signifient que le nombre
d'options disponibles avec les caractères saisis actuels est supérieur à 1000 - lorsque le
nombre est inférieur, les options actuelles sont
affichées automatiquement.
Pour réduire le nombre d'options dans la liste :
•
Saisissez plus de caractères sur la barre de
texte.
25
02 Faites connaissance avec votre système de navigation
Disque DVD, écran
Contenu des disques DVD
02
Des disques DVD avec des données cartographiques mises à jour et des informations complémentaires associées sont développés continuellement. Contactez un concessionnaire
Volvo pour plus d'informations sur la dernière
édition.
NOTE
Les cartes ne couvrent pas toutes les
zones/tous les pays à 100%.
Les zones de couverture du système sont
en perpétuel développement, c'est pourquoi des mises à jour sont parfois nécessaires.
Reportez-vous également au site
www.volvocars.com/navi pour de plus amples
renseignements concernant les cartes etc.
Zones de carte
Le système cartographique de la voiture varie
en fonction du marché. Les cartes principales
suivantes sont disponibles :
•
•
•
•
•
26
Australie et Nouvelle-Zélande (Pacifique)
Europe
Moyen-Orient
Amérique du Nord
Afrique du Sud
•
•
•
Amérique du Sud
Asie du Sud-est
Russie.
Mise à jour de données
cartographiques
Le disque DVD avec la mise à jour doit être
transféré sur le système de navigation de la
voiture. Cela s'effectue avec le lecteur DVD
ordinaire de la voiture.
1. Démarrez le moteur.
2. Insérez le disque DVD avec la mise à jour
dans le lecteur DVD. Une mise à jour peut
être répartie sur plusieurs disques - insérez
donc les disques en ordre logique/numérique.
3. L'écran affiche les différents éléments de
la mise à jour et la durée approximative du
processus - Répondez Oui ou Non à la
question si la mise à jour doit être effectuée.
4. Après avoir marqué Oui + OK - Suivez les
instructions à l'écran.
NOTE
La mise à jour des cartes peut dans certains
cas ajouter de nouvelles fonctions au système, lesquelles ne seront pas décrites
dans ce manuel.
Mise à jour interrompue
Si la mise à jour n'est pas prête à la mise à l'arrêt du moteur, le processus continue jusqu'au
prochain démarrage du moteur, après quoi il
est interrompu.
NOTE
Le système de navigation ne peut pas être
utilisé pendant la mise à jour.
Entretien des disques DVD
Manipulez les disques DVD avec soin.
Rangez-les dans leurs emballages lorsqu'ils ne
sont pas utilisés. Évitez de les exposer à l'humidité, à des températures élevées, à la
lumière directe du soleil ou à la poussière.
02 Faites connaissance avec votre système de navigation
Disque DVD, écran
Entretien de l'écran
Nettoyez l'écran avec un chiffon doux qui ne
peluche pas, légèrement imbibé d'un produit
nettoyant pour fenêtre non agressif.
02
IMPORTANT
Ne placez aucun objet devant l'écran du
système de navigation GPS pour éviter de
le rayer. Les téléphones mobiles peuvent
aussi perturber le fonctionnement de
l'écran.
27
02 Faites connaissance avec votre système de navigation
Cartes types de routes et boussole
02
NOTE : les illustrations sont schématiques, certains détails peuvent varier selon la version de logiciel et le marché.
28
02 Faites connaissance avec votre système de navigation
Cartes types de routes et boussole
Carte de la position actuelle
Guidage vocal
L'aspect de la carte dépend de la position et
des réglages du système, par exemple :
l'échelle, la position géographique, les établissements que vous avez décidé d'afficher etc.
Après avoir saisi une destination et lorsque la
voiture s'approche d'une intersection ou d'une
sortie, un message vocal indique la distance et
le type de manoeuvre à effectuer. Simultanément, une carte détaillée du croisement s'affiche. Le guidage vocal est répété avant l'intersection.
Des explications des textes, panneaux et symboles qui peuvent apparaître à l'écran se trouvent sur la face intérieure de la couverture.
Établissements le long de l'autoroute.
Carte détaillée de carrefours. La partie
gauche de l'écran propose un agrandissement de l'intersection suivante. La situation est toujours complétée par un message vocal, voir section suivante.
Le mode d'affichage sélectionné montre
deux cartes. L'image présente la même
carte mais avec deux échelles différentes.
Un affichage en 2D ou en 3D peut aussi
être sélectionné - voir page 51.
Le volume peut être réglé avec le bouton de
volume de la sonorisation (durant un message
vocal en cours).
Boussole
La pointe rouge de l'aiguille
de la boussole pointe vers le
nord et la blanche pointe vers
le sud.
02
Accédez à Paramètres Options de carte
Compas pour choisir si la boussole doit
être affichée ou non - voir page 52.
Pour répéter un message :
•
Appuyez 2 fois sur le bouton OK.
Voir également Paramètres Options de
guidage Guidage vocal - voir page 53.
NOTE
Dans certains cas, (si l'on utilise par exemple un téléphone Bluetooth) la commande
vocale est remplacée par une tonalité
(pling).
Mode défilement - voir page 30.
Pour choisir une voix masculine ou féminine et
la langue :
•
Accédez au système de menus dans MY
CAR - voir la notice d'instructions ordinaire
de la voiture. Elle offre aussi la possibilité
d'ajuster le volume de la voix.
29
02 Faites connaissance avec votre système de navigation
Menus
Système de menus
02
Dans chaque section respective de la notice,
tous les menus et options disponibles sont
présentés.
NOTE
Pour différentes raisons, tous les menus et
alternatives visibles à l'écran ne sont pas
toujours sélectionnables :
•
Sélectionnable - la ligne du menu/l'alternative est blanche et claire.
• Non sélectionnable - la ligne du
menu/l'alternative est mate et grise.
Menu principal
l'utilisateur après le déni de responsabilité et la
position de carte.
Du mode carte ay menu principal
•
Appuyez sur le bouton OK.
D'un menu au menu principal
•
Appuyez sur NAV puis sur OK.
ou
•
Appuyez à plusieurs reprises sur EXIT jusqu'à ce qu'il s'affiche.
Retour au Menu principal
Quel que soit l'endroit où vous vous trouvez
dans les menus, vous pouvez toujours retourner au Menu principal par une ou plusieurs
pressions sur le bouton EXIT.
Retour à la carte
Il existe une manière simple d'afficher rapidement à nouveau la carte à l'écran, quel que soit
l'endroit éloigné où vous vous trouvez dans le
menu système.
•
Le menu principal se trouve tout en haut de
l'arborescence de menus du système de navigation ; il s'agit du premier menu rencontré par
30
Menu de défilement
Maintenez la pression sur EXIT durant
quelques secondes.
En position de Défilement, un réticule est
déplacé sur l'image cartographique à l'aide
des boutons numériques de la console centrale.
Activer le mode Défilement en position
de carte normale
•
Appuyez sur un des boutons numériques
0-9.
Faire défiler
•
Appuyez sur un des boutons numériques
1-2-3-4-6-7-8-9 - en marge, une flèche de
direction apparaît, associée au chiffre à utiliser pour faire défiler la carte dans la direction souhaitée.
Effectuer un zoom arrière/avant
•
Tournez la molette TUNE.
02 Faites connaissance avec votre système de navigation
Menus
Quitter le mode Défilement
•
Pause guidage
Appuyez sur EXIT.
02
Réticule
Suite à une pression sur OK, un menu s'affiche
sur la carte à l'endroit indiqué par le centre du
réticule :
• Ajouter au circuit - Permet d'ajouter un
lieu sélectionné à l'itinéraire.
• PI aux alentours - Permet de chercher/
voir les établissements situés à proximité
d'un lieu sélectionné.
• Lire l'info routière - Permet de voir les
bulletins d'informations routières1 à proximité d'un lieu sélectionné.
• Information - Affiche les informations disponibles sur le lieu sélectionné.
• Enregistrer la position - Permet de sauvegarder un lieu dans la mémoire. (Ouvre
le menu Définir la destination Position
enregistrée Editer - voir page 41).
Interrompre le guidage
(Pause guidance)
Avec le curseur sur Interrompre le guidage +
OK, le guidage peut être momentanément
fermé provoquant l'absence de tout guidage
visuel ou acoustique - et la barre de menu
passe à Continuer le guidage. Le symbole de
voiture du système continue toutefois à afficher la position actuelle de la voiture sur la
carte.
Reprendre le guidage
• Marquez Continuer le guidage + OK.
1
Ce service n'est pas disponible pour tous les marchés/pays/régions.
31
02 Faites connaissance avec votre système de navigation
Arborescence de menus sur trois niveaux
02
Voici trois niveaux dans la structure de menu.
Plusieurs menus du niveau trois ont des sousmenus - Ceux-ci sont décrits en détails dans
chaque section respective.
Répéter le guidage vocal
page
29
Définir la destination
page
38
Adresse
Zone :
page
38
Point d'intérêt (POI)
Par nom
Retour
Démarrer le guidage
Editer le circuit
Le long de l'itinéraire
A proximité du point sur
la carte
Point sur la carte
page
42
Le long de la route
Latitude & Longitude
page
43
Code postal
page
43
Position enregistrée
Ajouter au circuit
Rue :
Information
Numéro :
Editer
Intersection :
Trier par
Ajouter au circuit
Supprimer
Destination précédente
Ajouter au circuit
Information
page
40
Détails de l'itinéraire
Circuit
Démarrer le guidage
page
42
Supprimer
Tout supprimer
page
44
page
44
Ajouter au circuit
Editer le circuit
Eviter
page
45
Destination suivante
page
45
Store
32
page
42
Ajouter au circuit
Aux alentours du véhicule
Ville :
Information
page
39
02 Faites connaissance avec votre système de navigation
Arborescence de menus sur trois niveaux
Instructions d'itinéraire
page
46
Carte de l'itinéraire entier
page
46
Carte de l'itinéraire restant
Démarrer la démo
ou
page
46
page
56
Stopper la démo
Information routièreA
Lire l'info routière
Evènements routiers sur
l'itinéraire
page
60
page
62
page
64
page
49
Paramètres
Information
routièreA
Information routière
page
49
Options de carte
Couleurs de carte
page
51
02
Afficher mode Deux cartes
Paramètres carte indiv.
Options d'itinéraire
Type d'itinéraire
page
49
Paramètres carte droite
Propositions d'itinéraire
Paramètres carte gauche
Personnaliser l'itinéraire
PI sur la carte
Apprentissage d'itinéraire
Compas
Rétablir l'apprentissage
d'itinéraire
Afficher le nom de rue
actuel
Afficher les limitations de
vitesse
Afficher les champs d'information
ou
Perturbations du trafic
devant
Evènements routiers évités
Position actuelle
page
65
page
48
``
33
02 Faites connaissance avec votre système de navigation
Arborescence de menus sur trois niveaux
Options de guidage
02
Guidage vocal
page
53
Volume de commande
vocale
Noms de rue dans guidage vocal
Format de l'heure d'arrivée
System options
Information GPS
page
54
Version de carte :
Chargement de la carte
en cours
Rétablir les paramètres de
navigation
page
54
Supprimer ttes les données
utilisateur
page
55
Interrompre le guidage
page
31
ou
Continuer le guidage
A
34
Non disponibles pour tous les marchés/pays/régions.
02 Faites connaissance avec votre système de navigation
02
35
Indiquer la destination.............................................................................
Itinéraire..................................................................................................
Position actuelle......................................................................................
Paramètres..............................................................................................
Simulation...............................................................................................
36
38
44
48
49
56
PLANIFIEZ VOTRE VOYAGE
03 Planifiez votre voyage
Indiquer la destination
Adresse
Il suffit d'indiquer seulement une ville/localité
et commencer le voyage - pour accéder au
centre de la localité/la ville.
1. La vue de l'image précédente étant affichée à l'écran - Appuyez sur OK pour activer le champ de saisie présélectionné.
Si la latitude et la longitude de la destination
sont connues, elles peuvent être indiquées.
2. Saisissez le nom de la rue dans Rue :
(Street) avec la "roulette de saisie" (voir
page 24), puis sélectionner une Ville :
(City) souhaitée.
Se reporter à la page 24 pour savoir comment
saisir/entrer des caractères dans les différents
champs de texte du système.
03
NOTE
La définition des concepts ville/agglomération peut varier d'un pays à l'autre et même
au sein d'un même pays. Dans certains cas,
il peut s'agir d'une commune - dans d'autres, d'un quartier bien défini.
Localité ou rue
3. Ou bien marquez Ville : (City) + OK et commencez la saisie.
Les critères de recherche suivants peuvent
être utilisés :
• Zone : (Area) - Indiquer un pays.
• Ville : (City) - Permet d'indiquer une ville/
localité.
• Code postal : - Sous Ville :, une recherche
par code postal peut aussi être effectuée.
• Rue : (Street) - Indiquer l'adresse de la rue.
• Numéro : (Number) - Sélectionnez un des
numéros de l'adresse.
• Intersection : (Junction) - Sélectionnez
Définir la destination
une destination en fonction de l'intersection de deux rues/routes.
Adresse
• Ajouter au circuit (Add to itinerary) - Mar-
(Set destination > Address)
Il existe plusieurs manières de programmer
une destination.
quez + OK pour ajouter l'adresse à l'itinéraire.
Le curseur se positionne d'abord sur la Rue
(Street).
Voici comment localiser une destination :
38
• Information (Information) - Marquez +
OK pour voir les informations sur la destination choisie.
03 Planifiez votre voyage
Indiquer la destination
Pour en savoir plus sur Informations
Etablissements
der au menu Paramètres
voir page 52.
PI sur la carte -
Toutes les recherches sont effectuées de la
manière décrite dans la section précédente
Localité ou rue :
1. Réglez Zone : (Area)/Ville :/(City)/Type :
(Type)/Nom : (Name).
03
2. Puis sélectionnez Ajouter au circuit (Add
to itinerary) ou Information (Information) +
OK.
Marquez une adresse/rue + OK - et les choix
suivants sont disponibles :
• Carte (Map) - Indique l'emplacement du
lieu sur la carte - parfois avec des informations complémentaires.
• Appeler1 (Call) - Appelle l'établissement si
un numéro de téléphone est indiqué.
• PI apparenté (Related POI) - Permet de
lister les établissements liés à l'établissement actuel/sélectionné.
• Parking à prox. (Parking nearby) - Permet
de lister les places de stationnement à
proximité d'un lieu choisi, ainsi que la distance que les sépare.
Définir la destination
(POI)
Point d'intérêt
(Set destination > Point of interest – POI)
Le système comporte un grand nombre d'établissements avec possibilité de recherche, qui
peuvent être indiqués comme destination. Il
est possible de raccourcir la liste des établissements souhaités en spécifiant l'établissement/les établissements concerné(s) par la
recherche en question :
•
Sélectionnez Type : (Type) et précisez les
établissements qui doivent faire l'objet de
la recherche (la procédure est la même que
celle décrite à la page 52).
Pour sélectionner les établissements qui doivent figurer en permanence sur la carte, accé1
Avec nom
Par nom (By name)
En plus de la recherche par groupe principal,
par exemple Restaurant, il est également possible d'utiliser le nom de société de l'établissement, par exemple "Cave de Pierrot". La
Nécessite un téléphone connecté.
``
39
03 Planifiez votre voyage
Indiquer la destination
procédure est la même que pour la recherche
par Adresse, voir page 38.
03
Le long de l'itinéraire
Le long de la rue
Le long de l'itinéraire (Along the route)
Le long de la route (Along the street)
La recherche d'un établissement concerne la
zone le long de l'itinéraire établi.
La recherche d'un établissement concerne la
zone le long d'une rue/route spécifique.
Autour point sur carte
A proximité du point sur la carte (Around
Lieu mémorisé
Par exemple, si vous cherchez par Nom : avec
par exemple "London Airport", toutes les combinaisons avec "London" apparaîtront si vous
saisissez "Lo". Plus vous saisissez de lettres,
plus le résultat sera précis.
Une recherche à partir de "Lo" fera également
apparaître "Restaurant Lou Trivalou" par
exemple, puisque les alternatives contenant
plusieurs mots séparés d'un intervalle sont
également incluses.
NOTE
Il existe des sous-catégories pour les restaurant pour simplifier les recherches.
point on map)
Autour voiture
Aux alentours du véhicule (Near the car)
La recherche d'un établissement concerne la
zone autour de la position actuelle de la voiture.
La recherche d'un établissement s'effectue
avec le réticule de la fonction Défilement - voir
page 30.
•
La carte de défilement s'affiche - placez le
réticule à l'endroit souhaité + OK
Définir la destination
enregistrée
40
Position
03 Planifiez votre voyage
Indiquer la destination
(Set destination > Stored location)
Le conducteur peut enregistrer un grand nombre de ses propres lieux dans le système. Puis,
grâce à ces lieux, il peut rapidement établir/
compléter un itinéraire.
Permet d'ouvrir la même fenêtre que pour
Définir la destination Adresse Ajouter
au circuit Information - voir page 39.
Modifier
Enregistrer une position
Permet d'ouvrir la même fenêtre que pour
Définir la destination Adresse Ajouter
au circuit - voir page 44.
Information
Information (Information)
map) - Décochez si le nom du lieu ne doit
pas apparaître sur la carte.
03
Trier par
Trier par (Sort by)
2. Appuyez sur OK pour faire apparaître le
menu du "réticule".
Ajouter à itinéraire
Ajouter au circuit (Add to itinerary)
• Afficher nom sur la carte (Show name on
tués sont enregistrés avec OK.
1. Utilisez la fonction de défilement (voir page
30) et marquez le lieu à enregistrer.
Marquez un lieu enregistré sur la liste + OK et
sélectionnez parmi les options/éléments suivants :
tag) - Permet d'enregistrer vos propres
sons2. Suivez les instructions à l'écran.
• Enregistrer (Store) - Les réglages effec-
Pour enregistrer un lieu de votre choix :
3. Marquez Enregistrer la position + OK le lieu est maintenant enregistré et figure
sur la liste Position enregistrée.
• Editer commande vocale (Edit voice
Sélectionnez si les lieux enregistrés de la liste
doivent être triés par :
Editer (Edit)
Permet d'ouvrir le "Lieu mémorisé" marqué et
de modifier/mettre à jour les éléments suivants :
• Nom (Name) - Entrez/saisissez un nom de
lieu de votre choix.
• Icône (Icon) - Permet de sélectionner le
•
•
•
•
Nom
Icône
Distance
Chronologique
Supprimer
Supprimer (Delete)
•
Pour supprimer un lieu mémorisé marqué.
symbole qui représentera le lieu actuel.
• Adresse (Address) - Permet d'ouvrir la
carte pour la position géographique du
lieu.
• Tél. : (Phone) - Entrez/saisissez un numéro
de téléphone.
2
Uniquement avec les systèmes audio "High Performance" et "Premium".
``
41
03 Planifiez votre voyage
Indiquer la destination
Destinations précédentes
Recherche sur la carte
03
L'option Enregistrer ouvre ce menu Modifier.
(Previous destination)
Sert à enregistrer des destinations utilisées
auparavant. Marquez une destination, puis
sélectionnez entre :
• Ajouter au circuit (Add to itinerary)
• Information (Information)
• Enregistrer (Store) - pour en savoir plus
L'option Store (Store) renvoie au même menu
Modifier que pour Position enregistrée
Editer.
Pour de plus amples informations - voir
page 40.
•
Pour compléter/modifier les informations
sur une destination - Marquez
Enregistrer (Store) + OK.
sur cette option, voir l'image suivante.
• Store (Delete)
• Tout supprimer (Delete all).
Voyage retour
Retour (Return trip)
Renvoie au point de départ de l'itinéraire. Peut
être sélectionné à tout endroit/moment sur l'itinéraire.
42
Définir la destination
Point sur la carte
(Set destination > Select on map)
Présente la carte avec le lieu actuel pointé par
un curseur.
•
Tournez TUNE pour modifier l'échelle.
1. Déplacez le réticule avec les boutons
numériques de la console centrale : 6
déplacement à droite, 8 déplacement vers
le bas, etc. - voir page 30.
2. Lorsque le lieu souhaité est localisé appuyez sur OK.
03 Planifiez votre voyage
Indiquer la destination
Recherche par latitude/longitude
tourner TUNE) les initiales des points cardinaux - N = 6, S = 7, W = 9 et E = 3.
5. Une fois les deux coordonnées saisies marquez Ajouter au circuit + OK pour
ajouter le lieu à l'itinéraire.
1. Marquez Code
postal : (Postcode) + OK pour faire apparaître le "rouleau de saisie".
Ajouter à itinéraire
Ajouter au circuit (Add to itinerary)
03
Ajoute le lieu des coordonnées choisies sur la
carte à l'itinéraire.
Définir la destination
Longitude
Latitude &
(Set destination > Latitude & Longitude)
Sélectionnez une destination avec des coordonnées GPS :
Information
Information (Information)
Affiche les informations disponibles sur le lieu.
Code postal
1. Placez le curseur sur le caractère à modifier et appuyez sur OK - l'afficheur devient
"actif".
2. Sélectionnez les caractères avec la
molette TUNE et saisissez-les en appuyant
sur OK. (Ou saisissez les caractères avec
le clavier numérique de la console centrale
- voir page 24).
NOTE
La présentation du code postal peut varier
selon les différents marchés.
2. Entrez/saisissez un chiffre à l'aide des
boutons numériques de la console centrale
(ou tournez TUNE) - terminez par OK ou
placez le curseur sur le caractère suivant l'afficheur précédent devient "désactivé'.
3. Déplacez le curseur sur le caractère suivant à modifier et reprenez la procédure.
Code postal (Postcode)
4. Le curseur placé dans les deux fenêtres à
l'extrême droite permet de saisir (ou de
Rechercher une destination par code postal :
43
03 Planifiez votre voyage
Itinéraire
Aperçu des menus
NOTE
La dernière destination saisie sera toujours
la Destination 1 - la Destination intermédiaire précédente change de rang : "l'ancienne" Destination intermédiaire 1 devient
Destination intermédiaire 2, etc.
03
cours du voyage, d'indiquer tour à tour les différentes destinations.
Il est possible d'entrer jusqu'à 8 destinations
intermédiaires et une destination finale.
Lancer le guidage
Si vous souhaitez les classer selon un autre
ordre - sélectionnez Détails de l'itinéraire
Circuit, marquez une destination
Déplacer dans la
intermédiaire et
liste.
Détails de l'itinéraire
(Route details)
Établir un itinéraire
Le système gère un itinéraire (Itinerary) à la fois
avec 8 destinations intermédiaires au maximum.
Résultats avec "Proposition d'itinéraire 3" coché.
(Start route guidance)
La première destination indiquée est la destination finale du voyage - les destinations suivantes entrées constituent les destinations
intermédiaires.
Le curseur positionné sur Démarrer le
guidage + OK active l'itinéraire actuel.
Si l'affichage de 3 itinéraires est présélectionné, le conducteur doit en choisir un, voir
menu Paramètres Options d'itinéraire
Propositions d'itinéraire, page 50.
Détails de l'itinéraire
Circuit
Ajouter à itinéraire
44
(Route details > Itinerary)
(Add to itinerary)
Préparez un itinéraire intégrant plusieurs destinations intermédiaires de manière à éviter, au
Ajoute une destination intermédiaire. Présente
le même menu que dans "Définir la
destination" - voir page 38.
03 Planifiez votre voyage
Itinéraire
Modifier l'itinéraire
(Edit itinerary)
• Supprimer (Delete) - supprime la destina-
Fournit les options :
• Supprimer le circuit - supprime l'itinéraire actuel.
• Options d'itinéraire - ouvre un raccourci
à Paramètres
voir page 49.
Etablissements présents autour du lieu et
les Parcs de stationnement à proximité.
Options d'itinéraire -
Destinations intermédiaires de
l'itinéraire
tion intermédiaire.
• Déplacer dans la liste (Move in list) modifie l'ordre de l'itinéraire.
• Régler sur la carte (Adjust on map) - indique le lieu sur la carte à l'aide d'un réticule.
Il est possible de faire défiler pour accéder
et sélectionner un autre lieu avec OK, pour
en savoir plus sur la fonction de Défilement, voir page 30.
(Route details > Avoid)
Cette fonction permet de désélectionner une
étape de l'itinéraire. Les distances alternatives
sont calculées à partir de la position actuelle
de la voiture. Le système choisit alors un autre
itinéraire.
•
Marquez l'option souhaitée + OK.
03
Destination suivante
• Enregistrer (Store) - ouvre le menu Définir
la destination Position enregistrée
Editer, voir page voir page 41).
Evit. rue
Détails de l'itinéraire
suivante
En repérant les destinations intermédiaires par
+ OK, il est possible de mettre à jour chaque
destination intermédiaire de l'itinéraire.
Destination
(Route details > Next destination)
• Information (Information) - Nom détaillé et
adresse ainsi que latitude et longitude. Il
est également possible de Téléphoner à
l'établissement et visionner les éventuels
Détails de l'itinéraire
Eviter
``
45
03 Planifiez votre voyage
Itinéraire
Indications d'itinéraire
Carte de l'itinéraire complet
03
Indique la position de la prochaine destination
intermédiaire sur la carte, l'adresse, l'heure
d'arrivée calculée et l'éloignement. Présente
également les options :
• Supprimer (Delete) - supprime la destination intermédiaire actuelle et présente la
suivante.
Détails de l'itinéraire
d'itinéraire
Instructions
(Route details > Route instructions)
Détails de l'itinéraire
l'itinéraire entier
Carte de
(Route details > Map of entire route)
Cette fonction présente l'itinéraire complet réduit à l'échelle pour ne pas dépasser l'écran.
• Carte (Map) - indique le lieu sur la carte
dans le menu Défilement, voir page 30.
Par ailleurs, les mêmes fonctions que dans le
menu Défilement, voir page 30.
• >> - passe aux destinations intermédiaires
suivantes de l'itinéraire, en boucle.
Carte du trajet restant
• App. (Call) - téléphone à l'établissement si
c'est possible.
Détails de l'itinéraire
l'itinéraire restant
Cette fonction présente une liste des étapes de
l'itinéraire.
46
Carte de
(Route details > Map of remaining route)
Présente un écran similaire à celui de la section
précédente, mais uniquement avec le trajet
03 Planifiez votre voyage
Itinéraire
restant de l'itinéraire à partir de la position
actuelle de la voiture.
Par ailleurs, les mêmes fonctions que dans le
menu Défilement, voir page 30.
03
47
03 Planifiez votre voyage
Position actuelle
Où suis-je ?
03
Position actuelle
(Current position)
Présente une image cartographique avec la
position actuelle de la voiture et les informations sur le lieu, par exemple nom et coordonnées.
48
03 Planifiez votre voyage
Paramètres
Info trafic
Information routière (Traffic message)
Cette fonction permet de trier les messages
trafic :
Type d'itinéraire
• Tous (All) - toutes les entraves à la circulation signalées sont affichées.
• Routes principales - signifie, par exem-
03
ple, route fermée à cause d'un accident ou
une autre entrave majeure/durable.
• Aucune - l'affichage de problèmes de circulation est désactivé.
Paramètres
Information routière
NOTE
Ce paramètre affecte le calcul de l'itinéraire.
(Settings > Traffic information)
Il est possible d'effectuer plus de réglages
d'info trafic que ceux décrits ici - voir
page 64.
Itinéraire alternatif
Type d'itinéraire (Route type)
Permet de sélectionner différents types d'itinéraire :
• Rapide
(Fast) - la priorité est donnée au
temps de trajet le plus court possible
• Court - la priorité est donnée au parcours
Message trafic
le plus court possible
• Simple - la priorité est donnée au moindre
nombre d'intersections et de systèmes de
circulation similaires.
Paramètres
Options d'itinéraire
(Settings > Route options)
``
49
03 Planifiez votre voyage
Paramètres
Proposition d'itinéraire
Adapter l'itinéraire
03
Propositions d'itinéraire (Route proposals)
Personnaliser l'itinéraire (Customise route)
La commande Démarrer le guidage peut présenter plusieurs options similaires appropriées. Cette fonction permet de choisir si l'avis
du conducteur doit être demandé dans le cas
où il existe plusieurs options au choix entre :
Permet de désélectionner certains éléments de
trafic. Cochez pour éviter les éléments suivants1 le long de l'itinéraire :
•
Choisissez 1 si le système de navigation
doit choisir l'option la plus adaptée.
•
Choisissez 3 si le conducteur doit pouvoir
choisir parmi au maximum 3 propositions.
Pour de plus amples informations, se reporter
à la page 44.
• Eviter les autoroutes (Avoid motorways)
• Eviter les routes à péage (Avoid toll
roads)
• Eviter les ferries (Avoid ferries)
• Eviter les zones payantes (Avoid
congestion charging zones)
• Eviter les tunnels (Avoid tunnels)
• Eviter les routes à accès temporaire
(Avoid time-restricted roads)
• Eviter les routes saisonnières (Avoid
season-restricted roads)
• Eviter les auto-trains
1
50
Les options disponibles varient selon le marché/région/pays.
NOTE
•
Si un itinéraire a été dressé avant de
faire ces choix, le cochage/décochage
d'une alternative entraîne un peu d'attente puisque l'itinéraire doit être recalculé.
•
Si vous avez choisi d'éviter les tunnels,
les péages et les autoroutes, ceux-ci
seront évités dans la mesure du possible et seront sélectionnés uniquement
si aucune autre alternative n'est disponible.
Apprentissage de l'itinéraire
Apprentissage d'itinéraire (Route learning)
Un itinéraire établi est une condition indispensable. Si le conducteur s'écarte de l'itinéraire
et prend une autre route pour atteindre la destination finale que celle recommandée par le
système, ce dernier mémorise le choix d'itinéraire du conducteur.
Si le même itinéraire est utilisé 2 fois supplémentaires et que le conducteur répète son
choix d'itinéraire, le système indiquera plutôt la
route choisie par le conducteur.
La case cochée implique qu'un parcours réitéré 3 fois est enregistré comme itinéraire au
lieu de l'itinéraire d'origine.
03 Planifiez votre voyage
Paramètres
(Settings > Map options)
2D - le symbole de voiture et l'image cartographique apparaissent perpendiculairement d'en
haut en bas.
Supprime l'historique de conduite.
Couleurs de carte
Couleurs de carte (Map colors)
Options carte
Choisir entre :
3D2 - le symbole de voiture et l'image cartographique apparaissent en diagonale/d'en
haut.
• Automatique - un capteur de luminosité
Afficher en mode à deux cartes
Rétablir l'apprentissage de l'itinéraire
Rétablir l'apprentissage d'itinéraire (Reset
route learning)
03
détecte s'il fait jour ou nuit.
• Jour (Day sur l'image précédente)
• Nuit
Paramètres en mode à carte unique
Paramètres carte indiv. (Single map
settings)
• Orientation de carte - Choisissez Sens
de la marche ou Nord.
Nord - la carte s'affiche avec le Nord toujours
vers le haut de l'écran. Le symbole de voiture
se déplace dans la direction actuelle sur
l'écran.
Afficher mode Deux cartes (Show dual map
mode)
Sens de la marche - le symbole de voiture est
au centre, toujours orienté vers le haut de
l'écran. L'image cartographique tourne sous le
symbole de voiture en fonction des changements de direction.
Paramètres
2
Options de carte
Uniquement si Orientation
• Vue Carte - Choisissez 2D ou 3D.
de carte > Sens de la marche est sélectionné.
``
51
03 Planifiez votre voyage
Paramètres
Ajustez l'échelle de carte en mode à 2
cartes
• Tous (All) - tous les établissements dispo-
Pour voir les deux cartes à des échelles de
carte différentes, il est possible d'ajuster individuellement comme suit :
• Néant - aucun établissement n'est affiché.
• Choisi - Un menu avec tous les établisse-
1. Passez en mode d'affichage de carte.
Tournez la molette TUNE à gauche ou à
droite - le cadre d'une des moitiés de
l'écran devient coloré.
03
L'écran peut afficher la carte sur toute la surface de l'écran ou la même vue de la carte à 2
échelles différentes de chaque moitié gauche
et droite respective.
Pour sélectionner, cochez la case auprès de
Afficher mode Deux cartes + OK et EXIT.
2. Appuyez sur OK - la moitié d'écran marquée est maintenant "active".
3. Tournez la molette TUNE pour mettre à
l'échelle.
4. Appuyez sur OK à nouveau - ça y est, la
moitié d'écran est "désactivée".
Etablissement sur la carte
Paramètres pour carte gauche
Paramètres carte gauche (Left map settings)
Les établissements possibles sont listés en
page 68.
Boussole
Compas (Compass)
Sélectionnez le type de boussole à afficher sur
l'image cartographique :
• Graphique (Graphic)
• Texte - la direction de la boussole (vers le
haut de l'écran) est indiquée par une lettre,
par exemple N pour "Nord".
Pour en savoir plus sur la boussole, voir page
29.
de la marche ou Nord.
• Vue Carte - Choisissez 2D ou 3D.
Montrer le nom de la route actuelle
Afficher le nom de rue actuel (Show current
Paramètres pour carte droite
Paramètres carte droite (Right map settings)
road name)
PI sur la carte (POI on map)
Cochez l'option souhaitée pour régler l'aspect
des établissements affichés sur la carte :
52
ments disponibles est affiché : Cochez les
établissements que vous souhaitez voir
apparaître sur la carte.
• Néant.
• Orientation de carte - Choisissez Sens
Les mêmes que pour la carte gauche - voir
section précédente.
nibles sont affichés.
L'option cochée affiche sur le bord inférieur de
l'écran le nom de la rue/route où se trouve la
voiture.
03 Planifiez votre voyage
Paramètres
Montrer la limitation de vitesse en
vigueur
Afficher les limitations de vitesse (Show
speed limits)
Paramètres
Options de guidage
(Settings > Route guiding options)
Cochez l'option pour voir un panneau routier
avec la vitesse maximale autorisée actuelle
dans le coin supérieur droit de l'écran.
Pour de plus amples informations, voir page
15.
Noms de rues en guidage vocal
Noms de rue dans guidage vocal (Street
names in voice guidance)
Montrer le champ d'information
Afficher les champs d'information (Show
En plus des informations de guidage vocal sur
les distances et la direction, la fonction peut
également prononcer les noms des rues et des
routes. Pour activer la fonction :
information fields)
•
Cochez l'option pour voir les informations disponibles dans les champs de texte sur les
bords supérieur et inférieur de la carte.
Une modification temporaire est possible avec
le bouton NAV de la console centrale.
Option guidage
Guidage vocal
Guidage vocal (Voice guidance)
Si vous souhaitez un guidage vocal - cochez
l'option Guidage vocal. Pour de plus amples
informations, voir page 29.
Volume de la voix
Volume de commande vocale (Voice output
03
Cochez la case après Noms de rue dans
guidage vocal.
Format de l'heure d'arrivée
Format de l'heure d'arrivée (Time of arrival
format)
Choisissez l'heure à afficher sur l'écran :
• ETA (Estimated Time of Arrival) - montre
l'heure d'arrivée calculée
• RTA3 (Remaining Time of Arrival) - montre
l'heure d'arrivée restante.
volume)
L'option montre une commande de volume à
l'écran qui permet d'ajuster le volume du guidage vocal.
•
3
Ajustez avec la molette TUNE + OK.
Présélectionné par le système.
``
53
03 Planifiez votre voyage
Paramètres
Informations système
• Satellites reçus :
(Number of received
satellites)
• Position reçue (Received position)
• Position corresp. à la carte (Map
matched position)
• Altitude : (Altitude)
• Nom géographique de la position actuelle.
03
Lors de la mise à jour de la base de données
cartographiques, cette fonction affiche le
déroulement du processus de mise à jour. Pour
de plus amples informations, se reporter à la
page 26.
Restaurer paramètres de navigation
Version de carte
Paramètres
Information Système
(Settings > System information)
Information GPS
Version de carte : (Map version)
Information GPS (GPS information)
L'écran montre :
54
Paramètres
navigation
Rétablir les paramètres de
L'écran montre :
(Settings > Reset navigation settings)
• Version de logiciel : (Software version)
• Version de carte : (Map version)
• Région de carte : (Map market)
Cette fonction ramène le système aux paramètres d'usine par défaut.
État de chargement de carte
Chargement de la carte en cours (Map
loading progress)
Le choix du menu Paramètres Rétablir les
paramètres de navigation+ OK présente une
image écran avec la question Rétablir tous
les paramètres de navigation ? (Reset all
navigation settings?), Press OK to continue.
Press Exit to cancel. (Continue with OK –
03 Planifiez votre voyage
Paramètres
Cancel with EXIT) - Appuyez sur OK pour rétablir les réglages d'usine par défaut ou annulez
par EXIT.
Supprimer toutes les informations
utilisateur
Les paramètres suivants sont effacés avec
OK :
•
•
•
•
•
toutes les positions enregistrées
historique de 5 dern.
destinations précédentes
apprentissage de l'itinéraire
03
réglages d'usine modifiés.
Paramètres Supprimer ttes les
données utilisateur
(Settings > Delete all user data)
Le choix du menu Paramètres Supprimer
ttes les données utilisateur+ OK présente
une image écran avec la question Voulezvous supprimer toutes les données de
navigation personnalisées ? (Do you want
to delete all navigation user data?), Press OK
to continue. Press Exit to cancel. (Confirm
with OK – Cancel with EXIT) - Appuyez sur
OK pour supprimer ou annulez par EXIT.
55
03 Planifiez votre voyage
Simulation
Début démo
03
Détails de l'itinéraire
Démarrer la démo
(Route details > Start demo)
Permet de simuler le guidage avec l'itinéraire
indiqué.
Le système indique la conduite prévue pour
atteindre les destinations indiquées sur l'itinéraire.
Pour terminer la conduite démo :
•
L'option de menu précédente Démarrer la
démo est passée à Stopper la démo Marquez-la + OK.
NOTE
Pour que la démonstration fonctionne, il
convient de saisir une destination.
56
03 Planifiez votre voyage
03
57
58
G000000
Généralités.............................................................................................. 60
Lecture des informations........................................................................ 62
Traiter les problèmes de circulation........................................................ 64
INFORMATION ROUTIÈRE
04 Information routière
Généralités
Affichage et réception
Symboles routiers sur la carte
Trafic perturbé
L'info trafic diffusée est toujours réceptionnée
et présentée - même si aucune destination
n'est indiquée.
Trafic perturbé dans les deux sens
La façon dont les informations sont présentées
peut être modifiée dans Paramètres, voir
page 49.
Incidence
La présentation des infos trafic dépend également de leur émission.
04
NOTE
L'information du trafic n'est pas disponible
dans toutes les zones/pays.
La zone de couverture pour les informations
du trafic augmente continuellement.
Couleur du marquage
Symbole de bulletin d'informations routières/problèmes.
Lorsqu'au moins un message trafic est disponible le long du trajet de l'itinéraire, un symbole
TMC (TMC = Traffic Message Channel) s'affiche dans le coin supérieur gauche de la carte.
La fonction de défilement(voir page 30) permet de naviguer parmi les problèmes de circulation pour voir leur position exacte et leur
nature.
Lieu sur la carte
Les problèmes de circulation sont indiqués par
des flèches, des lignes et des cadres :
1
60
Les symboles de la carte peuvent varier selon les marchés/pays.
La couleur des flèches, lignes et cadres indique
le degré de perturbation :
Noir
Route fermée
Rouge
Circulation arrêtée
Orange
Circulation lente
Jaune
Informations générales
Type de perturbation du trafic
Voici un exemple des symboles de carte1 qui
peuvent indiquer des perturbations dans la circulation :
04 Information routière
Généralités
Incidence
Accident
Contresens
Déviation
Information
04
Route rétrécie
Informations sur le stationnement
Bouchon
Travaux
Route glissante
Certains messages sur la circulation contiennent également des informations sur l'ampleur
de la perturbation.
Sur toutes les échelles jusqu'à 5 km - hormis
le symbole de message trafic - est affichée une
ligne, de la même couleur que la flèche de
direction, le long de la route concernée. La longueur de la ligne correspond à l'ampleur de la
perturbation (distance).
Taille de la zone pour les infos trafic
L'échelle de la carte détermine la quantité d'informations du trafic à afficher. Plus la zone
représentée sur l'écran est grande, plus il y a
d'informations.
Autre danger
Route fermée
61
04 Information routière
Lecture des informations
04
Message
Info trafic
Exemples, avec flèches, de problèmes de circulation marqués et leur étendue.
Menu principal.
À l'emplacement du réticule sur un problème de circulation (marqué par une
flèche le long de la route), un cadre clignotant est affiché avec un symbole de perturbation du trafic (par exemple Route glissante)
sur la carte.
Information routière (Traffic information)
Lire les messages sur le trafic
1. Amenez le réticule à l'événement de circulation (ligne/flèche colorée parallèle au
tronçon de route concerné) sur lequel vous
souhaitez avoir des informations - un panneau de signalisation encadré se met à clignoter sur la carte.
2. Appuyez sur OK - L'information affichée
ressemble à ce qui suit :
Pour prendre connaissance de l'info trafic de
ce symbole :
•
Appuyez sur OK et sélectionnez
Information routière + OK.
Lire l'info routière (Read traffic message)
Avec le curseur sur Lire l'info routière + OK,
la vue image suivante s'affiche :
Des informations détaillées sur le problème de
circulation sont associées au symbole et dans
62
04 Information routière
Lecture des informations
la mesure où des données sont disponibles, les
éléments suivants sont aussi affichés :
•
•
durée de validité
•
routes concernées.
limitations de vitesse, de largeur de véhicule, de hauteur de véhicule
S'il y a plusieurs problèmes de circulation dans
le cadre du réticule, le problème le plus proche
du centre du réticule s'affiche en premier après
un appui sur OK.
04
La partie supérieure de l'écran peut afficher par
exemple "2/5" , ce qui signifie que l'information
actuelle est le numéro 2 d'un nombre total de
5 messages dans le cadre du réticule - il est
possible de faire défiler les messages restants
par brefs appuis sur OK.
•
Retour à l'affichage de la carte avec EXIT.
63
04 Information routière
Traiter les problèmes de circulation
Éviter les problèmes de circulation
Problèmes de circulation le long du trajet
Problèmes de circulation en aval
Liste avec 1 perturbation sur le trajet de l'itinéraire.
04
Barre de menu 2 avec itinéraire établi.
Barre de menu 2 sans itinéraire établi.
Perturbations du trafic devant (Traffic
events ahead)
Un appui OK sur Perturbations du trafic
devant affiche une liste des problèmes de circulation actuels.
Evènements routiers sur l'itinéraire (Traffic
events along route)
Le conducteur peut éviter des problèmes de
circulation en laissant le système choisir une
autre route. Procédez comme suit :
C'est la même barre de menu que dans la section précédente, mais avec un itinéraire activé
- la barre de menu porte le nom de
Evènements routiers sur l'itinéraire. Il est
possible d'amener le système à dévier la perturbation de trafic sur une autre route.
1. Sélectionnez/marquez l'obstacle à la circulation à éviter + OK - le problème de circulation est coché.
Un appui OK sur la barre de menu marquée
affiche une liste des problèmes de circulation
le long du trajet :
3. Puis marquez Calculer nouvel itinéraire
(Calculate new route) + OK.
2. En cas de plusieurs entraves à éviter - il
convient aussi de les cocher. Il est possible
de choisir 15 éléments au maximum.
Ensuite le système calcule un itinéraire qui
dévie les perturbations de trafic cochées.
Pour en savoir plus sur un problème de circulation listé :
•
64
Sélectionnez/marquez un problème de circulation + # INFO - l'information sur le problème de circulation s'affiche.
04 Information routière
Traiter les problèmes de circulation
Problèmes de circulation évités
• Supprimer tout (Clear all) - Permet de
désélectionner tous les problèmes de circulation.
•
Sélectionnez/marquez un des problèmes
de circulation + OK - le problème de circulation est décoché.
•
Sélectionnez/marquez l'un des problèmes
de circulation + # INFO - des informations
détaillées avec une carte sont présentées
à l'écran. L'illustration en est un exemple :
04
Evènements routiers évités (Avoided traffic
events)
C'est ici que sont affichés les problèmes de
circulation cochés de la section précédente.
Informations détaillées - retour au menu par
EXIT.
•
Liste avec 1 problème de circulation rédigeable.
Retournez à l'affichage de la carte par
EXIT et sélectionnez Calculer nouvel
itinéraire (Calculate new route) + OK - l'itinéraire est ajusté par rapport aux modifications apportées.
Voici ce qui peut être fait :
65
Etablissements........................................................................................ 68
66
SYMBOLES SUR LA CARTE
05 Symboles sur la carte
Etablissements
Précisez les établissements à afficher sur la
carte ou sélectionnez l'affichage de Tous ou
de Néant - voir page 52.
•
•
NOTE
réparateur Volvo
Le symbole d'un établissement ou le
nombre d'établissements peut varier
entre différents pays.
Parking
Lors de la mise à jour des cartes, de
nouveaux symboles peuvent s'ajouter,
d'autres peuvent disparaître - sous la
rubrique Paramètres du menu, tous
les symboles des établissements du
système de cartographie actuel peuvent toujours être consultés.
Parking couvert
Parking, grands véhicules
Office du tourisme
Monument historique
05
Les établissements cochés sont affichés sur la
carte.
Paramètres Options de carte
la carte Choisi
PI sur
(Settings > Map options > POI on map >
Selected)
Voici quelques exemples de symboles de
divers établissements :
Station service
Patinoire
Station service avec GNV (biogaz)
Station de sports
Station service avec GPL (gazole)
Station de sports d'entretien et de
détente
Procédez comme suit :
•
Sélectionnez/marquez l'établissement
avec le bouton TUNE - cochez/décochez
avec OK.
Station de lavage
Atelier/garage
Location auto
Station de sport automobile
68
Attraction touristique
Station de ski
Cinéma
Parc d'attractions
05 Symboles sur la carte
Etablissements
Opéra
Aire d'autoroute
Police
Hôtel
Caserne de pompiers
Boîte de nuit
Centre de conférences
Bibliothèque
Parc animalier
Zone d'expositions
Théâtre
Bar
Hôpital
Gare
Restaurant
Gare ferroviaire de banlieue
Restaurant
Aéroport
Restaurant, chinois
Gare routière
Restaurants, fruits de mer
Ferry
Restauration rapide
Marina
Pharmacie
Banque
Distributeur de billets
Poste
05
Crèche
École
Port de plaisance
Terrain de camping
Cafétéria
Édifice communal
Centre commercial
Pressing
Kiosque
Autorité/gouvernement
Centre d'enseignement supérieur
Université
Centre Ville
Centre-ville
Coiffeur
69
Questions fréquentes.............................................................................. 72
EULA - Contrat de licence...................................................................... 74
Droits d'auteur........................................................................................ 77
70
QUESTIONS ET RÉPONSES
06 Questions et réponses
Questions fréquentes
La position du véhicule sur la carte est
erronée
Le système de navigation indique la position de
la voiture avec une précision de 20 mètres
environ.
La probabilité d'erreur de localisation est plus
grande lors de conduite sur une route parallèle
à une autre voie, une route sinueuse, des routes se trouvant sur plusieurs niveaux ou après
une conduite sur un long trajet sans virages
distincts.
Les montagnes, bâtiments, tunnels, viaducs,
voies sur plusieurs niveaux etc., affectent également la réception des signaux GPS avec,
pour conséquence, une moins bonne précision
du calcul de la position du véhicule.
06
Le système ne calcule pas toujours
l'itinéraire le plus rapide ou le plus court
Lors du calcul de l'itinéraire, le kilométrage, la
largeur de la route, sa catégorie, le nombre de
virages à droite et à gauche, les ronds-points,
etc., sont pris en compte pour déterminer le
meilleur trajet théorique possible. L'expérience
et la connaissance de la région peuvent toutefois permettre de choisir un itinéraire mieux
adapté.
Bien que j'aie choisi de les éviter, le
système utilise les sections de route à
péage, les autoroutes ou les ferries
Lors du calcul d'un itinéraire sur une longue
distance, le système ne peut, pour des raisons
techniques, utiliser que les routes principales.
Si vous avez choisi d'éviter les routes à péage
et autoroutes, celles-ci sont évitées dans la
mesure du possible et seront sélectionnées
uniquement si aucune autre alternative n'est
disponible.
La position du véhicule sur la carte est
erronée à la suite d'un transport
Si le véhicule a été transporté sur un ferry ou
une navette ferroviaire par exemple, ou de telle
sorte que la réception des signaux GPS ait été
entravée, il peut s'écouler jusqu'à 5 minutes
avant que la position de la voiture puisse être
calculée correctement.
La position du véhicule sur la carte est
erronée après que la batterie ait été
débranchée
Si l'antenne GPS a été mise temporairement
hors tension, il peut falloir jusqu'à 5 minutes
pour que la réception des signaux GPS soit à
nouveau correcte et que la position du véhicule
puisse être calculée.
Le symbole de la voiture sur la carte semble
confus après un changement de pneus
72
Outre le récepteur GPS, le capteur de vitesse
et le gyroscope de la voiture sont utilisés pour
calculer la position de la voiture et son sens de
déplacement. Après avoir monté une roue de
secours ou après la permutation de pneus
hiver ou été, le système devra "apprendre" les
dimensions des nouvelles roues.
Afin d'assurer un fonctionnement optimal du
système, il est conseillé d'effectuer plusieurs
braquages complets lors d'une conduite lente,
dans un endroit approprié.
La carte ne correspond pas à la réalité
L'extension et la rénovation du réseau routier,
l'introduction de nouvelles règles de circulation
etc. sont continues et la base de données cartographiques ne sera donc pas toujours complète.
Une activité continue de développement et de
mise à jour des données cartographiques est
en cours - un concessionnaire Volvo peut fournir plus d'informations.
Reportez-vous également au site
www.volvocars.com/navi pour de plus amples
renseignements concernant les cartes etc.
L'échelle sur la carte varie de temps à
autre
Dans certaines régions, il n'existe pas d'informations détaillées pour la carte. Le système
06 Questions et réponses
Questions fréquentes
change alors automatiquement le niveau de
grossissement.
vous conduisez à côté des destinations intermédiaires.
Les options de menus attendues sont
inexistantes
Mes informations cartographiques ne
sont pas à jour
Contrôlez les paramétrages effectués. Sélectionnez Rétablir les paramètres de
navigation pour revenir aux paramètres établis
initialement.
Contactez le concessionnaire Volvo le plus
proche pour la mise à jour des données cartographiques.
Voir également www.volvocars.com/navi
Si cela ne permet pas de résoudre le problème
- sélectionnez Supprimer ttes les données
utilisateur.
Comment puis-je contrôler facilement
quelle version carte est utilisée ?
Le symbole représentant le véhicule sur
la carte fait un bond en avant ou tourne
sur place
Reportez-vous à Paramètres Information
Système Version de carte : pour connaître
la version et la zone géographique de couverture.
Le système peut avoir besoin de quelques
secondes pour déterminer la position de la voiture et son mouvement avant de démarrer.
Mettez le système RTI hors tension et arrêtez
le moteur. Redémarrez ensuite mais attendez
un instant avant de commencer à rouler.
06
Je vais partir pour un long voyage mais
ne souhaite pas indiquer un profil
d'itinéraire particulier pour les villes que
je prévois de visiter. Comment créer un
itinéraire le plus simplement ?
Indiquez directement la destination sur la carte
avec le curseur. Le système vous guidera automatiquement à la destination finale même si
73
06 Questions et réponses
EULA - Contrat de licence
NOTE POUR L'UTILISATEUR
VEUILLEZ LIRE ATTENTIVEMENT CE CONTRAT DE LICENCE À L’USAGE DE L’UTILISATEUR FINAL AVANT D’UTILISER LA BASE DE
DONNÉES NAVTEQ.
06
CECI EST UN CONTRAT DE LICENCE – ET
NON UN CONTRAT DE VENTE – ENTRE VOUS
ET LA SOCIÉTÉ NAVTEQ EUROPE B.V. POUR
VOTRE COPIE DE LA BASE DE DONNÉES
NAVIGABLE DE NAVTEQ Y COMPRIS LE
LOGICIEL QUI Y EST ASSOCIÉ, LE SUPPORT
ET LA DOCUMENTATION IMPRIMÉE EXPLICATIVE PUBLIÉE PAR NAVTEQ (COLLECTIVEMENT DÉSIGNÉS PAR "LA BASE DE DONNÉES). EN UTILISANT LA BASE DE DONNÉES, VOUS ACCEPTEZ LES TERMES ET
CONDITIONS DE CE CONTRAT DE LICENCE
POUR L'UTILISATEUR FINAL ("CONTRAT").
SI VOUS N'ACCEPTEZ PAS LES TERMES DE
CE CONTRAT, VEUILLEZ RETOURNER À
VOTRE FOURNISSEUR, DANS LES MEILLEURS DÉLAIS, LA BASE DE DONNÉES AINSI
QUE TOUS LES ÉLÉMENTS QUI L'ACCOMPAGNENT AFIN D'EN OBTENIR LE REMBOURSEMENT.
PROPRIÉTÉ
La Base de données ainsi que les droits de
propriété intellectuelle et les droits d'auteur ou
les droits voisins qui y sont attachés sont détenus par NAVTEQ ou par ses concédants de
licences. La propriété du support contenant la
74
Base de données est conservée par NAVTEQ
et/ou votre fournisseur jusqu'à ce que vous
ayez intégralement payé les sommes dues à
NAVTEQ et/ou à votre fournisseur conformément au présent Contrat ou à tout autre contrat
similaire aux termes duquel les biens vous ont
été remis.
CONCESSION DE LICENCE
NAVTEQ vous concède une licence non exclusive d'utilisation de la Base de données pour
votre usage personnel ou, le cas échéant, pour
un usage professionnel interne. Cette licence
ne comprend pas le droit de concéder des
sous-licences.
LIMITES SUR L’UTILISATION
L'utilisation de la Base de données est limitée
au système spécifique pour lequel elle a été
créée. À l'exception des dispositions expressément prévues par la loi (par exemple, les dispositions des législations nationales transposant les Directives européennes 91/250 portant sur les logiciels et 96/9 portant sur les
Bases de données), vous n'êtes pas autorisé à
extraire ou à réutiliser une ou plusieurs parties
substantielles du contenu de la Base de données, ni à reproduire, copier, modifier, adapter,
traduire, désassembler, décompiler, pratiquer
l'ingénierie inverse d’une quelconque partie de
la Base de données. Si vous souhaitez obtenir
des informations nécessaires à l'interopérabi-
lité conformément aux dispositions (du Code
de la propriété intellectuelle après transposition) de la Directive européenne sur les logiciels, vous devrez laisser à NAVTEQ la possibilité de vous fournir lesdites informations,
dans des délais et conditions raisonnables, y
compris au regard des frais, qui seront déterminés par NAVTEQ.
TRANSFERT DE LICENCE
Vous n'êtes pas autorisé à transférer la Base
de données à des tiers, sauf lorsqu'elle est
installée dans le système pour lequel elle a été
créée ou dans le cas où vous ne conserveriez
aucune copie de la Base de données et à condition que le cessionnaire accepte les termes
et conditions du présent Contrat et confirme
cette acceptation par écrit à NAVTEQ. Les coffrets de disques ne peuvent être transférés ou
vendus que complets, tels que fournis par
NAVTEQ, et non en disques séparés.
GARANTIE LIMITÉE
NAVTEQ garantit que, sous réserve des Avertissements prévus ci-dessous, pour une
période de 12 mois à compter de la date d'acquisition de votre copie de la Base de données,
cette dernière fonctionnera pour l'essentiel
conformément aux Critères de précision et
d'exhaustivité de NAVTEQ en vigueur à la date
d'acquisition de la Base de données; Ces critères sont disponibles auprès de NAVTEQ sur
06 Questions et réponses
EULA - Contrat de licence
votre demande. Si la Base de données ne fonctionne pas conformément à cette garantie limitée, NAVTEQ s'efforcera, dans une limite raisonnable, de réparer ou de remplacer votre
copie non conforme de la Base de données. Si
ces efforts ne permettent pas d'obtenir que la
Base de données fonctionne conformément
aux garanties prévues aux présentes, vous
aurez la possibilité, soit d'obtenir un remboursement raisonnable du prix que vous avez
payé pour la Base de données, soit de résilier
le présent Contrat. Ceci constitue le seul engagement de responsabilité de NAVTEQ et votre
seul recours à l'encontre de NAVTEQ. À l'exception des dispositions expresses du présent
paragraphe, NAVTEQ ne donne aucune garantie et ne fait aucune déclaration concernant
l'utilisation ou les résultats de l'utilisation de la
Base de données en ce qui concerne son exactitude, sa précision, sa fiabilité ou toute autre
qualité. NAVTEQ ne garantit pas que la Base
de données est ou sera exempte de toute
erreur. Aucune information ou conseil oral ou
écrit fournis par NAVTEQ, votre fournisseur ou
une quelconque autre personne ne saurait
constituer une garantie ni engager NAVTEQ ou
accroître le champ de la garantie limitée décrite
ci-dessus. La garantie limitée prévue dans le
présent Contrat est sans préjudice des droits
dont vous pouvez bénéficier en vertu de la
garantie légale contre les vices cachés.
Si vous n'avez pas directement acquis la Base
de données auprès de NAVTEQ, vous pouvez
bénéficier, selon les textes en vigueur dans
votre pays, de droits à l'égard de la personne
auprès de laquelle vous avez acquis la Base de
données en plus des droits ci-dessus concédés par NAVTEQ. La garantie de NAVTEQ prévue ci-dessus n'affectera pas ces droits. Vous
êtes autorisé à vous prévaloir de tels droits en
plus de ceux accordés par la présente garantie.
LIMITE DE RESPONSABILITÉ
Le prix de la Base de données n'inclut aucune
considération relative à la contrepartie d'un
quelconque risque lié à des dommages indirects ou consécutifs ou à des dommages
directs illimités pouvant survenir à l'occasion
de votre utilisation de la Base de données. Par
conséquent, NAVTEQ ne sera en aucun cas
responsable des dommages consécutifs ou
indirects y compris, notamment, la perte de
profit, de données ou l'impossibilité d'utiliser la
Base de données, subis par vous ou tout tiers,
résultant de votre utilisation de la Base de données, et ceci, que l'action soit intentée sur un
fondement contractuel ou délictueux ou fondée sur une garantie, même si NAVTEQ a été
avisé de l'éventualité de tels dommages. En
tout état de cause, la responsabilité de NAVTEQ pour tout dommage direct sera limitée au
prix de votre copie de la Base de données.
LA GARANTIE LIMITÉE AINSI QUE LA LIMITATION DE RESPONSABILITÉ PRÉVUES
DANS LE PRÉSENT CONTRAT SONT SANS
PRÉJUDICE DE VOS DROITS SI VOUS AVEZ
ACQUIS LA BASE DE DONNÉES DANS UN
CADRE AUTRE QUE PROFESSIONNEL.
AVERTISSEMENTS
La Base de données peut contenir des informations rendues incomplètes ou inexactes au
cours du temps ou en raison des modifications
des circonstances, des sources utilisées et de
la nature de la collecte de données géographiques complètes; tous ces facteurs peuvent
entraîner des résultats incorrects. La Base de
données ne contient ou ne reflète aucune information sur, notamment, la sécurité du voisinage, la proximité de services de police ou
d'assistance d'urgence, les travaux de construction, la fermeture de routes ou de voies de
circulation, les limitations de vitesse et autres
restrictions concernant les automobiles, la
déclivité ou le degré d'inclinaison des routes,
les limitations de hauteur, de poids ou autres
restrictions concernant les ponts, les conditions de circulation routière, les événements
particuliers, les embouteillages routiers ou les
durées de voyage.
06
LOI APPLICABLE
Ce contrat est régi par le droit du pays dans
lequel vous résidez lors de l'acquisition de la
``
75
06 Questions et réponses
EULA - Contrat de licence
Base de données. Si à ce moment vous résidez
en dehors de l'Union européenne ou de la
Suisse, le droit applicable sera celui en vigueur
dans le pays de l'Union européenne ou en
Suisse si vous avez acquis la Base de données
dans l'un de ces pays. Dans tous les autres
cas, ou si le pays dans lequel vous avez acquis
la Base de données ne peut être déterminé, le
droit des Pays-Bas sera applicable. Le tribunal
compétent du ressort dans lequel vous résidez
le jour où vous avez fait l'acquisition de la Base
de données sera seul compétent pour tout
litige découlant de ou en relation avec ce contrat, sans préjudice pour NAVTEQ du droit d'intenter une action devant le tribunal du lieu de
votre résidence au moment du litige.
06
76
06 Questions et réponses
Droits d'auteur
Autriche
Portugal
© Bundesamt für Eich- und Vermessungswesen.
Source : IgeoE - Portugal.
France
Información geográfica propiedad del CNIG.
Source Géoroute® IGN France & BD Carto®
IGN France.
Suède
Espagne
Allemagne
Based upon electronic data © National Land
Survey Sweden.
Die Grundlagendaten wurden mit Genehmigung der zuständigen Behörden entnommen.
Suisse
Grande Bretagne
Topografische Grundlage: © Bundesamt für
Landestopographie.
© Based upon Crown Copyright material.
Grèce
Copyright Geomatics Ltd.
NOTE
L'Australie n'est pas concernée par ce contrat, consultez l'information appropriée.
Hongrie
Copyright © 2003; Top-Map Ltd.
© 2005-2011 NAVTEQ All rights reserved.
Italie
Denso
La Banca Dati Italiana è stata prodotta usando
quale riferimento anche cartografia numerica
ed al tratto prodotta e fornita dalla Regione
Toscana.
Norvège
06
Par la présente DENSO CORPORATION déclare que l'appareil DN-NS-020
est conforme aux exigences essentielles et aux autres dispositions pertinentes de la
directive 1999/5/CE.
Copyright © 2000; Norwegian Mapping Authority.
Pologne
© EuroGeographics.
77
07 Index alphabétique
A
C
Activation du système................................. 8
Carte.......................................................... 28
point sur................................................ 42
Destination suivante sur l'itinéraire............ 45
Affichage carte........................................... 51
Chemins de recherche décrits dans le
manuel....................................................... 12
Disque DVD
changement.......................................... 26
entretien................................................ 26
Antenne
emplacement........................................ 15
Clavier........................................................ 17
emplacement.................................. 15, 16
A propos de
informations sur le disque cartographique........................................................ 54
Code postal
recherche.............................................. 43
E
Commande vocale..................................... 20
Avis automatique....................................... 49
Commande vocale (Commande vocale).... 20
Echelle
modifier........................................... 42, 61
Adresse
saisir..................................................... 38
B
07
Contrôle du volume des messages
vocaux....................................................... 15
Couleur carte............................................. 51
Batterie
télécommande...................................... 17
Curseur...................................................... 30
Boussole.................................................... 29
D
Destinations enregistrées.......................... 42
Écran
entretien................................................ 27
Effacer information utilisateur.................... 55
Emplacement des composants, vue d'ensemble....................................................... 14
Enregistrer une position............................. 40
Établir un itinéraire..................................... 44
Défilement.................................................. 30
Etablissements
Symboles.............................................. 68
Démarrer le guidage.................................. 44
Établissements comme destination........... 39
Démo......................................................... 56
Etablissement sur la carte......................... 52
Destination
spécifier................................................ 38
78
Destination intermédiaire........................... 45
07 Index alphabétique
Evit. rue
les autoroutes....................................... 50
les ferrys............................................... 50
péages.................................................. 50
Eviter route................................................ 45
I
Fonctions
clavier et télécommande...................... 17
Information GPS........................................ 54
Information routière................................... 49
Infos trafic.................................................. 15
Info trafic
émission................................................ 60
O
Option guidage.......................................... 49
Options carte............................................. 51
Options système........................................ 54
Intersection................................................ 38
P
Fonctions de base..................................... 17
G
Modifier l'échelle des infos trafic............... 61
Incidence................................................... 61
Information supplémentaire....................... 18
F
Modifications dans le manuel.................... 12
L
Lancer guidage.......................................... 44
Guidage..................................................... 44
Guide rapide........................................... 8
Lieu mémorisé
Signal acoustique................................. 41
Guidage vocal............................................ 29
Lire les messages sur le trafic............. 49, 62
Param. options intin............................. 50, 53
Paramètres de base................................... 13
Paramètres du système............................. 13
Paramètres par défaut............................... 13
Pause guidage........................................... 31
Position actuelle sur la carte...................... 48
H
M
Haut-parleurs
emplacement........................................ 16
Marche/Arrêt.............................................. 13
Position enregistrée
ajouter infos.......................................... 41
07
Positions enregist...................................... 40
Menu carte................................................. 13
Menus/fonctions........................................ 32
79
07 Index alphabétique
R
Récepteur GPS.......................................... 15
Récepteur IR et télécommande................. 17
Récepteur TMC......................................... 15
Recherche
code postal........................................... 43
d'un point sur la carte........................... 42
Symboles routiers sur la carte................... 60
T
Texte anglais entre parenthèses................ 12
Touches fléchées....................................... 17
Transport de la voiture............................... 72
Restaurer paramètres de navigation......... 54
Retour param. défaut................................. 54
U
S
Unité distance............................................ 53
Sauvegarder une position.......................... 41
Unité principale
emplacement........................................ 15
Sélection info trafic.................................... 49
07
Signal acoustique
Lieu mémorisé...................................... 41
V
Signal sonore
lieu mémorisé....................................... 41
Version de carte......................................... 54
Simulation.................................................. 56
Voyage retour au point de départ.............. 42
Specifier destin.......................................... 38
Vue d'ensemble emplacement composant............................................................ 14
Supprimer l'itinéraire.................................. 45
Symboles
établissements...................................... 68
80
Voyage retour............................................ 42
Z
Zones de carte........................................... 26
VOLVO S60, V60 & XC60
ROAD AND TRAFFIC INFORMATION SYSTEM (RTI)
MANUEL D' INSTRUCTIONS
Kdakd8Vg8dgedgVi^dcIE&'-%,;gZcX]6I&%)+!Eg^ciZY^cHlZYZc!<iZWdg\'%&%!8deng^\]i©'%%%"'%&%Kdakd8Vg8dgedgVi^dc