- Ordinateurs et électronique
- Télécommunications et navigation
- Téléphones portables
- LG
- D335
- Manuel du propriétaire
▼
Scroll to page 2
of
224
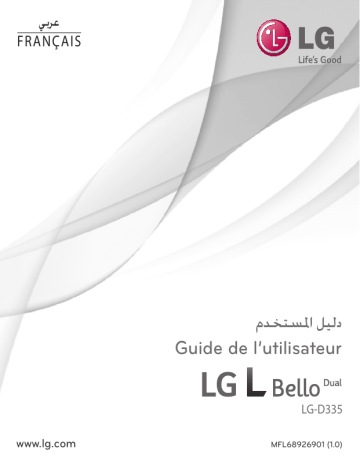
ﻋﺮﺑﻲ FRANÇAIS ﺩﻟﻴﻞ ﺍﳌﺴﺘﺨﺪﻡ Guide de l’utilisateur LG-D335 www.lg.com MFL68926901 (1.0) ﻋﺮﺑﻲ ﺩﻟﻴﻞ ﺍﻟﻤﺴﺘﺨﺪﻡ • • • • • ﻗﺪ ﻳﺨﺘﻠﻒ ﻣﺎ ﺗﻌﺮﺿﻪ ﺍﻟﺸﺎﺷﺔ ﻭﺃﺷﻜﺎﻟﻬﺎ ﺍﻟﺘﻮﺿﻴﺤﻴﺔ ﻋﻦ ﺗﻠﻚ ﺍﻟﺘﻲ ﺗﺮﺍﻫﺎ ﻋﻠﻰ ﺍﻟﻬﺎﺗﻒ ﺍﻟﻔﻌﻠﻲ. ﻗﺪ ﻻ ﺗﻨﻄﺒﻖ ﺑﻌﺾ ﻣﺤﺘﻮﻳﺎﺕ ﻫﺬﺍ ﺍﻟﺪﻟﻴﻞ ﻋﻠﻰ ﻫﺎﺗﻔﻚ، ﻭﻳﺘﻮﻗﻒ ﻫﺬﺍ ﻋﻠﻰ ﺑﺮﻧﺎﻣﺞ ﺍﻟﻬﺎﺗﻒ ﻭﻣﻮﻓﺮ ﺍﻟﺨﺪﻣﺔ ﻟﺪﻳﻚ .ﺇﻥ ﻛﺎﻓﺔ ﺍﻟﻤﻌﻠﻮﻣﺎﺕ ﺍﻟﻤﺬﻛﻮﺭﺓ ﻓﻲ ﻫﺬﺍ ﺍﻟﻤﺴﺘﻨﺪ ﻗﺎﺑﻠﺔ ﻟﻠﺘﻐﻴﻴﺮ ﻣﻦ ﺩﻭﻥ ﺇﺷﻌﺎﺭ. ﻫﺬﺍ ﺍﻟﻬﺎﺗﻒ ﻻ ﻳﻼﺋﻢ ﺍﻷﺷﺨﺎﺹ ﺍﻟﻀﻌﻴﻔﻲ ﺍﻟﺒﺼﺮ ﻧﻈﺮﹰﺍ ﻻﺣﺘﻮﺍﺋﻪ ﻋﻠﻰ ﻟﻮﺣﺔ ﻣﻔﺎﺗﻴﺢ ﺗﻌﻤﻞ ﺑﺎﻟﻠﻤﺲ. .Copyright ©2014 LG Electronics, Incﺟﻤﻴﻊ ﺍﻟﺤﻘﻮﻕ ﻣﺤﻔﻮﻇﺔ LG .ﻭﺷﻌﺎﺭ LGﻫﻤﺎ ﻋﻼﻣﺘﺎﻥ ﺗﺠﺎﺭﻳﺘﺎﻥ ﻣﺴﺠﻠﺘﺎﻥ ﻟﻤﺠﻤﻮﻋﺔ LG Groupﻭﺍﻟﻜﻴﺎﻧﺎﺕ ﺍﻟﺘﺎﺑﻌﺔ .ﻛﻞ ﺍﻟﻌﻼﻣﺎﺕ ﺍﻟﺘﺠﺎﺭﻳﺔ ﺍﻷﺧﺮﻯ ﺗﻌﻮﺩ ﺇﻟﻰ ﻣﺎﻟﻜﻴﻬﺎ. ﺇﻥ ™ Googleﻭ ™ Google Mapsﻭ ™ Gmailﻭ ™ YouTubeﻭ ™ Hangoutsﻭ ™ Play Storeﻫﻲ ﻋﻼﻣﺎﺕ ﺗﺠﺎﺭﻳﺔ ﻟﺸﺮﻛﺔ Google, Inc. ﺟﺪﻭﻝ ﺍﶈﺘﻮﻳﺎﺕ ﺇﺭﺷﺎﺩﺍﺕ ﻻﺳﺘﺨﺪﺍﻡ ﺁﻣﻦ ﻭﻓﻌﺎﻝ 5 ....................... ﻣﻼﺣﻈﺔ ﻫﺎﻣﺔ11 ......................................... ﺍﻟﺘﻌﺮﹼﻑ ﻋﻠﻰ ﺍﻟﻬﺎﺗﻒ ﺍﳋﺎﺹ ﺑﻚ 16 .................... ﻧﻈﺮﺓ ﻋﺎﻣﺔ ﺣﻮﻝ ﺍﻟﻬﺎﺗﻒ 16 .............................. ﺗﺮﻛﻴﺐ ﺑﻄﺎﻗﺔ SIMﻭﺍﻟﺒﻄﺎﺭﻳﺔ18 ....................... ﺷﺤﻦ ﺍﻟﻬﺎﺗﻒ 20 ........................................... ﺍﺳﺘﺨﺪﺍﻡ ﺑﻄﺎﻗﺔ ﺍﻟﺬﺍﻛﺮﺓ21 .............................. ﺇﻗﻔﺎﻝ ﺍﻟﺸﺎﺷﺔ ﻭﻓﺘﺢ ﻗﻔﻠﻬﺎ22 .......................... 22............................................ Knock code 24.................................................KnockON ﺍﻟﺸﺎﺷﺔ ﺍﻟﺮﺋﻴﺴﻴﺔ ﺍﳋﺎﺻﺔ ﺑﻚ25 ..................... ﺗﻠﻤﻴﺤﺎﺕ ﺷﺎﺷﺔ ﺍﻟﻠﻤﺲ25 .............................. ﺍﻟﺸﺎﺷﺔ ﺍﻟﺮﺋﻴﺴﻴﺔ 26 ..................................... ﺍﳌﻮﺳﻌﺔ 26.......................... ﺍﻟﺸﺎﺷﺔ ﺍﻟﺮﺋﻴﺴﻴﺔ ﹼ ﺗﺨﺼﻴﺺ ﺍﻟﺸﺎﺷﺔ ﺍﻟﺮﺋﻴﺴﻴﺔ 27........................ ﺍﻟﻌﻮﺩﺓ ﺇﻟﻰ ﺍﻟﺘﻄﺒﻴﻘﺎﺕ ﺍﳌﺴﺘﺨﺪﻣﺔ ﻣﺆﺧﺮﹰﺍ28 ........ ﻟﻮﺣﺔ ﺍﻹﺷﻌﺎﺭﺍﺕ28 ......................................... ﻓﺘﺢ ﻟﻮﺣﺔ ﺍﻹﺷﻌﺎﺭﺍﺕ 29.................................... ﺭﻣﻮﺯ ﺍﳌﺆﺷﺮ ﻋﻠﻰ ﺷﺮﻳﻂ ﺍﳊﺎﻟﺔ29........................ ﺍﺳﺘﺨﺪﺍﻡ SIMﺍﳌﺰﺩﻭﺟﺔ31 ............................... ﻟﻮﺣﺔ ﺍﳌﻔﺎﺗﻴﺢ ﻋﻠﻰ ﺍﻟﺸﺎﺷﺔ32 ......................... ﺇﺩﺧﺎﻝ ﺍﻷﺣﺮﻑ ﺍﳌﺸﻜﹼﻠﺔ 32.................................. ﺇﻋﺪﺍﺩ ﺣﺴﺎﺏ 33 .............................Google ﺍﻻﺗﺼﺎﻝ ﺑﺎﻟﺸﺒﻜﺎﺕ ﻭﺍﻷﺟﻬﺰﺓ 34 ....................... 34 .....................................................Wi-Fi ﺍﻻﺗﺼﺎﻝ ﺑﺸﺒﻜﺎﺕ 34...............................Wi-Fi ﺗﺸﻐﻴﻞ ﻣﻴﺰﺓ Wi-Fiﻭﺍﻻﺗﺼﺎﻝ ﺑﺸﺒﻜﺔ 34..........................................................Wi-Fi 2 35 ........................................... Bluetooth ﻣﺸﺎﺭﻛﺔ ﺍﺗﺼﺎﻝ ﺑﻴﺎﻧﺎﺕ ﺍﻟﻬﺎﺗﻒ 36 ...................... 38 .........................................Wi-Fi Direct ﺍﺗﺼﺎﻻﺕ ﺍﻟﻜﻤﺒﻴﻮﺗﺮ ﺑﻜﻴﺒﻞ 38 ....................USB ﺍﳌﻜﺎﳌﺎﺕ40 ................................................ ﺇﺟﺮﺍﺀ ﻣﻜﺎﳌﺔ40 .............................................. ﺍﻻﺗﺼﺎﻝ ﺑﺎﻷﺳﻤﺎﺀ 40 ....................................... ﺍﻟﺮﺩ ﻋﻠﻰ ﻣﻜﺎﳌﺔ ﻭﺭﻓﻀﻬﺎ40 .............................. ﺿﺒﻂ ﻣﺴﺘﻮﻯ ﺍﻟﺼﻮﺕ ﺃﺛﻨﺎﺀ ﺍﳌﻜﺎﳌﺔ 40 ................ ﺇﺟﺮﺍﺀ ﻣﻜﺎﳌﺔ ﺛﺎﻧﻴﺔ 41 ...................................... ﻋﺮﺽ ﺳﺠﻼﺕ ﺍﳌﻜﺎﳌﺎﺕ41 ................................ ﺇﻋﺪﺍﺩﺍﺕ ﺍﳌﻜﺎﳌﺎﺕ 42 ........................................ ﺍﻷﺳﻤﺎﺀ43 ................................................. ﺍﻟﺒﺤﺚ ﻋﻦ ﺍﺳﻢ43 ......................................... ﺇﺿﺎﻓﺔ ﺍﺳﻢ ﺟﺪﻳﺪ 43 ...................................... ﺍﻷﺳﻤﺎﺀ ﺍﳌﻔﻀﻠﺔ43 ........................................ ﺇﻧﺸﺎﺀ ﻣﺠﻤﻮﻋﺔ 44 ......................................... ﺍﻟﺮﺳﺎﺋﻞ 45 ................................................ ﺇﺭﺳﺎﻝ ﺭﺳﺎﻟﺔ45 ............................................. ﺍﳌﺮﺑﻊ ﺍﳌﺘﺮﺍﺑﻂ 46 ............................................ ﺗﻐﻴﻴﺮ ﺇﻋﺪﺍﺩﺍﺕ ﺍﻟﺮﺳﺎﺋﻞ 46 ................................ ﺍﻟﺒﺮﻳﺪ ﺍﻹﻟﻜﺘﺮﻭﻧﻲ47 ...................................... ﺇﺩﺍﺭﺓ ﺣﺴﺎﺏ ﺑﺮﻳﺪ ﺇﻟﻜﺘﺮﻭﻧﻲ47 ............................ ﺍﻟﻌﻤﻞ ﻣﻊ ﻣﺠﻠﺪﺍﺕ ﺍﳊﺴﺎﺑﺎﺕ47 ........................ ﺇﻧﺸﺎﺀ ﺑﺮﻳﺪ ﺇﻟﻜﺘﺮﻭﻧﻲ ﻭﺇﺭﺳﺎﻟﻪ 48 ........................ ﺍﻟﻜﺎﻣﻴﺮﺍ ﻭﺍﻟﻔﻴﺪﻳﻮ49 ..................................... ﻟﻔﺘﺢ ﺗﻄﺒﻴﻖ ﺍﻟﻜﺎﻣﻴﺮﺍ 49................................... ﺍﻟﺘﻌﺮﹼﻑ ﻋﻠﻰ ﻣﺤ ﹼﺪﺩ ﺍﳌﻨﻈﺮ49.............................. ﺍﻟﺘﻘﺎﻁ ﺍﻟﺼﻮﺭ50 ............................................ ﺗﺴﺠﻴﻞ ﻣﻘﺎﻃﻊ ﺍﻟﻔﻴﺪﻳﻮ 50 .............................. ﺇﻋﺪﺍﺩﺍﺕ ﺍﻟﻜﺎﻣﻴﺮﺍ ﻭﺍﻟﻔﻴﺪﻳﻮ 51............................. ﻟﻘﻄﺔ ﺍﻹﳝﺎﺀﺓ 52................................................ ﻋﺮﺽ ﺻﻮﺭﻙ 52................................................. ﺧﻴﺎﺭﺍﺕ ﺍﳌﻌﺮﺽ52.............................................. ﺗﻌﻴﲔ ﺻﻮﺭ53.................................................... ﺧﻴﺎﺭﺍﺕ ﺍﻟﻔﻴﺪﻳﻮ 54............................................. ﺍﻟﺘﻜﺒﻴﺮ/ﺍﻟﺘﺼﻐﻴﺮ ﺍﳊﻲ55................................... ﺍﳌﻌﺮﺽ 56 .................................................... ﺍﻟﺘﻌﺎﻣﻞ ﻣﻊ ﺍﻟﺼﻮﺭ 56........................................ ﻣﺸﺎﺭﻛﺔ ﻓﻴﺪﻳﻮ 57............................................. ﺣﺬﻑ ﻓﻴﺪﻳﻮ 58.................................................. QSlideﺃﺛﻨﺎﺀ ﺗﺸﻐﻴﻞ ﻣﻘﺎﻃﻊ ﺍﻟﻔﻴﺪﻳﻮ58........... ﺍﻟﻮﻇﻴﻔﺔ59 ................................................ 59 .....................................QuickMemo+ ﺍﺳﺘﺨﺪﺍﻡ ﺧﻴﺎﺭﺍﺕ 60..............QuickMemo+ ﻋﺮﺽ QuickMemo+ﺍﻟﺘﻲ ﰎ ﺣﻔﻈﻬﺎ 60....... 61 ..................................................QSlide 62 ................................ Smart Keyboard ﲢﺮﻳﻚ ﺍﳌﺆﺷﺮ ﺑﺎﺳﺘﺨﺪﺍﻡ ﺷﺮﻳﻂ ﺍﳌﺴﺎﺣﺔ62........ ﺃﺩﺧﻞ ﺍﻟﻜﻠﻤﺔ ﺍﳌﻘﺘﺮﺣﺔ ﺑﺎﺳﺘﺨﺪﺍﻡ ﺍﻟﺘﺤﻜﻢ ﺑﺎﻹﳝﺎﺀﺓ62......................................................... 63 .................................. LG SmartWorld ﻛﻴﻒ ﲢﺼﻞ ﻋﻠﻰ LG SmartWorldﻣﻦ ﺍﻟﻬﺎﺗﻒ ﻟﺪﻳﻚ63................................................ ﺍﻟﻮﺳﺎﺋﻂ ﺍﳌﺘﻌﺪﺩﺓ 64 .................................... ﻣﻮﺳﻴﻘﻰ 64 ................................................. ﺇﺿﺎﻓﺔ ﻣﻠﻔﺎﺕ ﻣﻮﺳﻴﻘﻰ ﺇﻟﻰ ﻫﺎﺗﻔﻚ64............... ﻧﻘﻞ ﺍﳌﻮﺳﻴﻘﻰ ﺑﺎﺳﺘﺨﺪﺍﻡ ﺟﻬﺎﺯ ﺍﻟﻮﺳﺎﺋﻂ )ﺑﺮﻭﺗﻮﻛﻮﻝ ﻧﻘﻞ ﺍﻟﻮﺳﺎﺋﻂ(64.............................. ﺗﺸﻐﻴﻞ ﺃﻏﻨﻴﺔ64............................................... ﺍﻷﺩﻭﺍﺕ ﺍﳌﺴﺎﻋﺪﺓ 66 ...................................... ﺗﻌﻴﲔ ﺍﳌﻨﺒﻪ66 ............................................... ﺍﺳﺘﺨﺪﺍﻡ ﺍﳊﺎﺳﺒﺔ 66 ...................................... ﺇﺿﺎﻓﺔ ﺣﺪﺙ ﺇﻟﻰ ﺍﻟﺘﻘﻮﱘ 66 ............................... ﻣﺴﺠﻞ ﺍﻟﺼﻮﺕ 67 ......................................... ﹼ ﺗﺴﺠﻴﻞ ﻣﻠﻒ ﺻﻮﺗﻲ ﺃﻭ ﺻﻮﺕ67......................... ﺇﺭﺳﺎﻝ ﺍﻟﺘﺴﺠﻴﻞ ﺍﻟﺼﻮﺗﻲ 67.............................. ﻣﻬﺎﻡ67 ....................................................... 68 ..............................................Google+ ﺑﺤﺚ ﺻﻮﺗﻲ 68 .............................................. ﺗﻨﺰﻳﻼﺕ 68 .................................................... ﺍﻟﻮﻳﺐ 69 ................................................... ﺍﻹﻧﺘﺮﻧﺖ 69 ................................................... ﺍﺳﺘﺨﺪﺍﻡ ﺷﺮﻳﻂ ﺃﺩﻭﺍﺕ ﻭﻳﺐ 69........................... ﻋﺮﺽ ﺻﻔﺤﺎﺕ ﻭﻳﺐ69....................................... ﻓﺘﺢ ﺻﻔﺤﺔ 70................................................. ﺍﻟﺒﺤﺚ ﻓﻲ ﻭﻳﺐ ﺑﺎﺳﺘﺨﺪﺍﻡ ﺍﻟﺼﻮﺕ70................. ﺍﺷﺎﺭﺍﺕ ﻣﺮﺟﻌﻴﺔ70............................................ ﺳﺠﻞ 70.......................................................... ﺍﺳﺘﺨﺪﺍﻡ ﺍﳌﺘﺼﻔﺢ ﺍﳌﻨﺒﺜﻖ70............................. 71 ............................................... Chrome ﻋﺮﺽ ﺻﻔﺤﺎﺕ ﻭﻳﺐ71....................................... ﻓﺘﺢ ﺻﻔﺤﺔ 71................................................. ﺍﳌﺰﺍﻣﻨﺔ ﻣﻊ ﺍﻷﺟﻬﺰﺓ ﺍﻷﺧﺮﻯ71............................. ﺍﻹﻋﺪﺍﺩﺍﺕ72 ............................................... ﺍﻟﺸﺒﻜﺎﺕ 72 ................................................. 3 ﺟﺪﻭﻝ ﺍﶈﺘﻮﻳﺎﺕ ﺍﻟﺼﻮﺕ 75 .................................................... ﺇﻋﺪﺍﺩﺍﺕ ﺍﻟﺸﺎﺷﺔ 76 ....................................... ﻋﺎﻣﺔ78 ....................................................... ﺑﺮﻧﺎﻣﺞ ﺍﻟﻜﻤﺒﻴﻮﺗﺮ )85 .............. (LG PC Suite ﲢﺪﻳﺚ ﺑﺮﻧﺎﻣﺞ ﺍﻟﻬﺎﺗﻒ 88 ............................... ﲢﺪﻳﺚ ﺑﺮﻧﺎﻣﺞ ﺍﻟﻬﺎﺗﻒ88 .................................. ﺣﻮﻝ ﺩﻟﻴﻞ ﺍﳌﺴﺘﺨﺪﻡ ﻫﺬﺍ 89 ........................... ﺣﻮﻝ ﺩﻟﻴﻞ ﺍﳌﺴﺘﺨﺪﻡ ﻫﺬﺍ 89 ............................. ﻋﻼﻣﺎﺕ ﲡﺎﺭﻳﺔ 90 ............................................ ﺍﳌﻠﺤﻘﺎﺕ91 ............................................... ﺍﺳﺘﻜﺸﺎﻑ ﺍﻷﺧﻄﺎﺀ ﻭﺇﺻﻼﺣﻬﺎ 92 .................... ﺍﻷﺳﺌﻠﺔ ﺍﻟﺸﺎﺋﻌﺔ95 ..................................... 4 ﺇﺭﺷﺎﺩﺍﺕ ﻻﺳﺘﺨﺪﺍﻡ ﺁﻣﻦ ﻭﻓﻌﺎﻝ ﺍﻟﺘﻘﻴﺪ ﺑﻬﺬﻩ ﺍﻹﺭﺷﺎﺩﺍﺕ ﻗﺪ ﻳﻜﻮﻥ ﺃﻣﺮﺍ ﹰ ﺧﻄﺮﺍ ﹰ ﺃﻭ ﻏﻴﺮ ﻗﺎﻧﻮﻧﻲ. ﻳﺮﺟﻰ ﻗﺮﺍﺀﺓ ﻫﺬﻩ ﺍﻹﺭﺷﺎﺩﺍﺕ ﺍﻟﺒﺴﻴﻄﺔ .ﻋﺪﻡ ﹼ ﻓﻲ ﺣﺎﻝ ﺣﺪﻭﺙ ﺧﻄﺄ ،ﺗﻢ ﺗﻀﻤﻴﻦ ﺃﺩﺍﺓ ﺑﺮﻧﺎﻣﺞ ﻓﻲ ﺍﻟﺠﻬﺎﺯ ﻣﻦ ﺷﺄﻧﻬﺎ ﺗﺠﻤﻴﻊ ﺳﺠﻞ ﺍﻟﺨﻄﺄ. ﺗﺠﻤﻊ ﻫﺬﻩ ﺍﻷﺩﺍﺓ ﺍﻟﺒﻴﺎﻧﺎﺕ ﺍﻟﺨﺎﺻﺔ ﺑﺎﻟﺨﻄﺄ ﻓﻘﻂ ،ﻣﺜﻞ ﻗﻮﺓ ﺍﻹﺷﺎﺭﺓ ﻭﻣﻮﺿﻊ ﻣﻌﺮﹼﻑ ﺍﻟﺨﻠﻴﺔ ﻟﺪﻯ ﺍﻧﻘﻄﺎﻉ ﺍﻟﻤﻜﺎﻟﻤﺔ ﺍﻟﻤﻔﺎﺟﺊ ﻭﺍﻟﺘﻄﺒﻴﻘﺎﺕ ﺍﻟﺘﻲ ﺗﻢ ﺗﺤﻤﻴﻠﻬﺎ .ﻳﺴﺘﺨﺪﻡ ﺍﻟﺴﺠﻞ ﻓﻘﻂ ﻟﻠﻤﺴﺎﻋﺪﺓ ﻓﻲ ﺗﺤﺪﻳﺪ ﺳﺒﺐ ﺍﻟﺨﻄﺄ .ﺗﺠﺪﺭ ﺍﻹﺷﺎﺭﺓ ﺇﻟﻰ ﺃﻥ ﻫﺬﻩ ﺍﻟﺴﺠﻼﺕ ﻣﺸﻔﹼﺮﺓ ﻭﻳﻤﻜﻦ ﺍﻟﻮﺻﻮﻝ ﺇﻟﻴﻬﺎ ﻣﻦ ﻗﺒﻞ ﻣﺮﻛﺰ ﺗﺼﻠﻴﺢ ﻣﻌﺘﻤﺪ ﻣﻦ LGﻓﻘﻂ ﻓﻲ ﺣﺎﻝ ﺍﺣﺘﺠﺖ ﺇﻟﻰ ﺇﻋﺎﺩﺓ ﺟﻬﺎﺯﻙ ﻟﺘﺼﻠﻴﺤﻪ. ﺍﻟﺘﻌﺮﹼﺽ ﻟﻄﺎﻗﺔ ﺍﻟﺘﺮﺩﺩ ﺍﻟﻼﺳﻠﻜﻲ ﻣﻌﻠﻮﻣﺎﺕ ﺣﻮﻝ ﺍﻟﺘﻌﺮﹼﺽ ﻟﻠﻤﻮﺟﺎﺕ ﺍﻟﻼﺳﻠﻜﻴﺔ ﻭﻣﻌﺪﻝ ﺍﻻﻣﺘﺼﺎﺹ ﺍﻟﻤﺤ ﹼﺪﺩ ).(SAR ﻟﻘﺪ ﺗﻢ ﺗﺼﻤﻴﻢ ﻃﺮﺍﺯ ﺍﻟﻬﺎﺗﻒ ﺍﻟﻤﺤﻤﻮﻝ LG-D335ﻫﺬﺍ ﺑﺤﻴﺚ ﻳﻔﻲ ﺑﻤﺘﻄﻠﺒﺎﺕ ﺍﻟﺴﻼﻣﺔ ﺍﻟﻤﺘﺒﻌﺔ ﺗﺘﻀﻤﻦ ﺍﻟﻤﺘﻌﻠﻘﺔ ﺑﺎﻟﺘﻌﺮﹼﺽ ﻟﻠﻤﻮﺟﺎﺕ ﺍﻟﻼﺳﻠﻜﻴﺔ .ﻭﺗﺴﺘﻨﺪ ﻫﺬﻩ ﺍﻟﻤﺘﻄﻠﺒﺎﺕ ﺇﻟﻰ ﺇﺭﺷﺎﺩﺍﺕ ﻋﻠﻤﻴﺔ ﹼ ﻣﺼﻤﻤﺔ ﻟﻀﻤﺎﻥ ﺍﻟﺴﻼﻣﺔ ﻟﻜﻞ ﺍﻷﺷﺨﺎﺹ ،ﺩﻭﻥ ﺃﺧﺬ ﺍﻟﻌﻤﺮ ﻭﺍﻟﺼﺤﺔ ﺑﻌﻴﻦ ﺍﻻﻋﺘﺒﺎﺭ. ﻫﻮﺍﻣﺶ ﺳﻼﻣﺔ ﹼ • ﺗﺴﺘﺨﺪﻡ ﺇﺭﺷﺎﺩﺍﺕ ﺍﻟﺘﺒﺎﻳﻦ ﻟﻠﻤﻮﺟﺎﺕ ﺍﻟﻼﺳﻠﻜﻴﺔ ﻭﺣﺪﺓ ﻗﻴﺎﺱ ﻣﻌﺮﻭﻓﺔ ﺑﻤﻌﺪﻝ ﺍﻻﻣﺘﺼﺎﺹ ﺍﻟﻤﺤ ﹼﺪﺩ ) .(SARﻭﺗﺠﺮﻱ ﺍﺧﺘﺒﺎﺭﺍﺕ SARﺑﺎﺳﺘﺨﺪﺍﻡ ﺃﺳﺎﻟﻴﺐ ﻗﻴﺎﺳﻴﺔ ﻓﻴﻤﺎ ﻳﻨﻔﺬ ﺍﻟﻬﺎﺗﻒ ﻋﻤﻠﻴﺔ ﺍﻹﺭﺳﺎﻝ ﺑﺄﻋﻠﻰ ﻣﺴﺘﻮﻯ ﻃﺎﻗﺔ ﻣﺴﻤﻮﺡ ﺑﻪ ﻓﻲ ﻛﻞ ﻧﻄﺎﻗﺎﺕ ﺍﻟﺘﺮﺩﺩ ﺍﻟﺘﻲ ﺗﻢ ﺍﺧﺘﺒﺎﺭﻫﺎ. • ﻭﻋﻠﻰ ﺍﻟﺮﻏﻢ ﻣﻦ ﻭﺟﻮﺩ ﺍﺧﺘﻼﻓﺎﺕ ﺑﻴﻦ ﻣﺴﺘﻮﻳﺎﺕ SARﻟﻤﺨﺘﻠﻒ ﻃﺮﺍﺯﺍﺕ ﻫﻮﺍﺗﻒ ،LGﻓﻬﻲ ﻛﻠﻬﺎ ﻣﺼﻤﻤﺔ ﺑﺤﻴﺚ ﺗﻔﻲ ﺑﺎﻹﺭﺷﺎﺩﺍﺕ ﺍﻟﻤﺘﻌﻠﻘﺔ ﺑﺎﻟﺘﻌﺮﹼﺽ ﻟﻠﻤﻮﺟﺎﺕ ﺍﻟﻼﺳﻠﻜﻴﺔ. • ﺣﺪ SARﺍﻟﺬﻱ ﺗﻮﺻﻲ ﺑﻪ ﺍﻟﻠﺠﻨﺔ ﺍﻟﺪﻭﻟﻴﺔ ﻟﻠﺤﻤﺎﻳﺔ ﻣﻦ ﺍﻹﺷﻌﺎﻉ ﻏﻴﺮ ﺍﻟﻤﺆﻳﻦ Commission on ﻣﻘﺴﻢ ﻋﻠﻰ ) Non-Ionizing Radiation Protection (ICNIRPﻫﻮ 2ﻭﺍﻁ/ﻛﺠﻢ ﻭﻫﻮ ﺣﺪ ﹼ ﻧﺤﻮ ﻣﺘﻨﺎﺳﺐ ﺇﻟﻰ 10ﺟﺮﺍﻣﺎﺕ ﻣﻦ ﺍﻟﻨﺴﻴﺞ ﺍﻟﻌﻀﻮﻱ. • ﺃﻋﻠﻰ ﻗﻴﻤﺔ SARﻟﻄﺮﺍﺯ ﺍﻟﻬﺎﺗﻒ ﻫﺬﺍ ﺍﻟﺬﻱ ﺗﻢ ﺍﺧﺘﺒﺎﺭﻩ ﻟﻼﺳﺘﺨﺪﺍﻡ ﻋﻠﻰ ﺍﻷﺫﻥ ﺗﻌﺎﺩﻝ 0.443ﻭﺍﻁ/ ﻛﻴﻠﻮﺟﺮﺍﻡ ) 10ﺟﺮﺍﻡ( ﻭﻋﻨﺪ ﺍﻟﺤﻤﻞ ﻋﻠﻰ ﺍﻟﺠﺴﺪ ﺗﻜﻮﻥ 0.602ﻭﺍﻁ/ﻛﻴﻠﻮﺟﺮﺍﻡ ) 10ﺟﺮﺍﻡ(. • ﻳﻔﻲ ﻫﺬﺍ ﺍﻟﺠﻬﺎﺯ ﺑﺈﺭﺷﺎﺩﺍﺕ ﺍﻟﺘﻌﺮﺽ ﻟﻠﺘﺮﺩﺩ ﺍﻟﻼﺳﻠﻜﻲ ) (RFﻋﻨﺪ ﺍﺳﺘﺨﺪﺍﻣﻪ ﻓﻲ ﻣﻮﺿﻊ ﺍﻻﺳﺘﺨﺪﺍﻡ ﺍﻟﻌﺎﺩﻱ ﻋﻠﻰ ﺍﻷﺫﻥ ﺃﻭ ﻋﻨﺪ ﻭﺿﻌﻪ ﻋﻠﻰ ﺑﻌﺪ 1.5ﺳﻢ ﻋﻠﻰ ﺍﻷﻗﻞ ﻣﻦ ﺍﻟﺠﺴﻢ .ﻋﻨﺪ ﺍﺳﺘﺨﺪﺍﻡ ﻋﻠﺒﺔ ﺣﻤﻞ ﺃﻭ ﻣﺸﺒﻚ ﻟﻠﺤﺰﺍﻡ ﺃﻭ ﺣﺎﻣﻞ ﻟﺘﺸﻐﻴﻞ ﺍﻟﺠﻬﺎﺯ ﺃﺛﻨﺎﺀ ﺣﻤﻠﻪ ﻋﻠﻰ ﺍﻟﺠﺴﻢ ،ﻳﺠﺐ ﺃﻻ ﺗﺤﺘﻮﻱ ﻋﻠﻰ ﺃﻱ ﻣﻌﺪﻥ ﻭﻳﺠﺐ ﻭﺿﻊ ﺍﻟﻤﻨﺘﺞ ﻋﻠﻰ ﺑﻌﺪ 1.5ﺳﻢ ﻋﻠﻰ ﺍﻷﻗﻞ ﻣﻦ ﺍﻟﺠﺴﻢ .ﻭﻣﻦ ﺃﺟﻞ ﺇﺭﺳﺎﻝ ﻣﻠﻔﺎﺕ ﻧﻮﻋﻴﺎ ﹰ ﻋﺎﻟﻲ ﺍﻟﺠﻮﺩﺓ ﺑﺎﻟﺸﺒﻜﺔ .ﻓﻲ ﺑﻌﺾ ﺍﻟﺤﺎﻻﺕ، ﺍﻟﺒﻴﺎﻧﺎﺕ ﺃﻭ ﺍﻟﺮﺳﺎﺋﻞ ،ﻳﺘﻄﻠﹼﺐ ﻫﺬﺍ ﺍﻟﺠﻬﺎﺯ ﺍﺗﺼﺎﻻ ﹰ ﹼ ﻳﺠﻮﺯ ﺃﻥ ﻳﺘﻢ ﺗﺄﺧﻴﺮ ﺇﺭﺳﺎﻝ ﻣﻠﻔﺎﺕ ﺍﻟﺒﻴﺎﻧﺎﺕ ﺃﻭ ﺍﻟﺮﺳﺎﺋﻞ ﺇﻟﻰ ﺃ ﹼﻥ ﻳﹸﺼﺒﺢ ﻫﺬﺍ ﺍﻻﺗﺼﺎﻝ ﻣﺘﺎﺣﺎ ﹰ .ﺍﺣﺮﺹ ﻋﻠﻰ ﻳﺘﻢ ﺍﻛﺘﻤﺎﻝ ﺍﻹﺭﺳﺎﻝ. ﺍﺗﺒﺎﻉ ﺍﻟﺘﻌﻠﻴﻤﺎﺕ ﺍﻟﻤﺘﻌﻠﹼﻘﺔ ﺑﺎﻟﻤﺴﺎﻓﺎﺕ ﺍﻟﻔﺎﺻﻠﺔ ﺍﻟﻤﺸﺎﺭ ﺇﻟﻴﻬﺎ ﺃﻋﻼﻩ ﺇﻟﻰ ﺃ ﹼﻥ ﹼ 5 ﺇﺭﺷﺎﺩﺍﺕ ﻻﺳﺘﺨﺪﺍﻡ ﺁﻣﻦ ﻭﻓﻌﺎﻝ ﺍﻟﻌﻨﺎﻳﺔ ﺑﺎﻟﻤﻨﺘﺞ ﻭﺻﻴﺎﻧﺘﻪ ﺗﺤﺬﻳﺮ ﺍﺳﺘﺨﺪﻡ ﻓﻘﻂ ﺍﻟﺒﻄﺎﺭﻳﺎﺕ ،ﻭﺍﻟﺸﻮﺍﺣﻦ ،ﻭﺍﻟﻤﻠﺤﻘﺎﺕ ﺍﻟﻤﻮﺍﻓﻖ ﻋﻠﻰ ﺍﺳﺘﺨﺪﺍﻣﻬﺎ ﻣﻊ ﻃﺮﺍﺯ ﺍﻟﻬﺎﺗﻒ ﺍﻟﻤﻌ ﹼﻴﻦ ﻫﺬﺍ .ﺇﻥ ﺍﺳﺘﺨﺪﺍﻡ ﺃﻱ ﺃﻧﻮﺍﻉ ﺃﺧﺮﻯ ﻗﺪ ﻳﺆﺩﻱ ﺇﻟﻰ ﺇﺑﻄﺎﻝ ﺃﻱ ﻛﻔﺎﻟﺔ ﺃﻭ ﻣﻮﺍﻓﻘﺔ ﺗﻨﻄﺒﻖ ﻋﻠﻰ ﺍﻟﻬﺎﺗﻒ ﺍﻟﻤﺤﻤﻮﻝ ،ﻭﻗﺪ ﻳﻜﻮﻥ ﺧﻄﻴﺮﺍ ﹰ. • • • • • • • • • • • • • • 6 ﻻ ﺗﻘﻢ ﺑﺘﻔﻜﻴﻚ ﺍﻟﻮﺣﺪﺓ .ﺍﻋﻤﻞ ﻋﻠﻰ ﻧﻘﻞ ﺍﻟﻮﺣﺪﺓ ﺇﻟﻰ ﺗﻘﻨﻲ ﺻﻴﺎﻧﺔ ﻣﺆﻫﻞ ﻋﻨﺪﻣﺎ ﺗﻜﻮﻥ ﺑﺤﺎﺟﺔ ﺇﻟﻰ ﺇﺻﻼﺣﻬﺎ. ﻗﺪ ﺗﺘﻀﻤﻦ ﺍﻹﺻﻼﺣﺎﺕ ﺍﻟﻤﺸﻤﻮﻟﺔ ﺑﺎﻟﻜﻔﺎﻟﺔ ،ﻭﻓﻘﺎ ﹰ ﻟـ ،LGﻟﻮﺣﺎﺕ ﺃﻭ ﻗﻄﻊ ﺍﻟﻐﻴﺎﺭ ﺳﻮﺍﺀ ﻛﺎﻧﺖ ﺟﺪﻳﺪﺓﹰ ﺃﻭ ﻣﺠﺪﺩﺓﹰ ،ﻋﻠﻰ ﺃﻥ ﺗﺘﻤﺘﻊ ﺑﻮﻇﺎﺋﻒ ﻣﻮﺍﺯﻳﺔ ﻟﻮﻇﺎﺋﻒ ﺍﻷﺟﺰﺍﺀ ﺍﻟﺘﻲ ﺗﻢ ﺍﺳﺘﺒﺪﺍﻟﻬﺎ. ﺿﻊ ﻫﺬﻩ ﺍﻟﻮﺣﺪﺓ ﻓﻲ ﻣﻜﺎﻥ ﺑﻌﻴﺪ ﻋﻦ ﺍﻷﺟﻬﺰﺓ ﺍﻹﻟﻜﺘﺮﻭﻧﻴﺔ ﻣﺜﻞ ﺃﺟﻬﺰﺓ ﺍﻟﺘﻠﻔﺰﻳﻮﻥ ،ﻭﺍﻟﺮﺍﺩﻳﻮ ،ﻭﺃﺟﻬﺰﺓ ﺍﻟﻜﻤﺒﻴﻮﺗﺮ ﺍﻟﺸﺨﺼﻲ. ﻳﺠﺐ ﺇﺑﻘﺎﺀ ﺍﻟﻮﺣﺪﺓ ﺑﻌﻴﺪﺓ ﻋﻦ ﻣﺼﺎﺩﺭ ﺍﻟﺴﺨﻮﻧﺔ ﻣﺜﻞ ﺃﺟﻬﺰﺓ ﺍﻟﺘﺪﻓﺌﺔ ﺃﻭ ﺍﻷﻓﺮﺍﻥ ﺍﻟﻤﻨﺰﻟﻴﺔ. ﺗﺠﻨﺐ ﺇﺳﻘﺎﻁ ﺍﻟﻮﺣﺪﺓ. ﻻ ﺗﻌﺮﹼﺽ ﻫﺬﻩ ﺍﻟﻮﺣﺪﺓ ﻟﻼﻫﺘﺰﺍﺯ ﺍﻟﻤﻴﻜﺎﻧﻴﻜﻲ ﺃﻭ ﺍﻟﺼﺪﻣﺎﺕ. ﺃﻭﻗﻒ ﺗﺸﻐﻴﻞ ﺍﻟﻬﺎﺗﻒ ﻓﻲ ﺃﻱ ﻣﻨﻄﻘﺔ ﺣﻴﺜﻤﺎ ﺗﻄﺎﻟﺐ ﺍﻟﻘﻮﺍﻧﻴﻦ ﺍﻟﺨﺎﺻﺔ ﺑﺬﻟﻚ .ﻋﻠﻰ ﺳﺒﻴﻞ ﺍﻟﻤﺜﺎﻝ ،ﻻ ﺗﺴﺘﺨﺪﻡ ﺍﻟﻬﺎﺗﻒ ﻓﻲ ﺍﻟﻤﺴﺘﺸﻔﻴﺎﺕ ﺇﺫ ﻗﺪ ﻳﺆﺛﺮ ﻋﻠﻰ ﺍﻟﻤﻌﺪﺍﺕ ﺍﻟﻄﺒﻴﺔ ﺍﻟﺤﺴﺎﺳﺔ. ﻻ ﺗﻤﺴﻚ ﺍﻟﻬﺎﺗﻒ ﺑﻴﺪﻳﻦ ﺭﻃﺒﺘﻴﻦ ﺃﺛﻨﺎﺀ ﺷﺤﻨﻪ .ﻓﻘﺪ ﻳﺘﺴ ﹼﺒﺐ ﻫﺬﺍ ﺍﻷﻣﺮ ﺑﺤﺪﻭﺙ ﺻﺪﻣﺔ ﻛﻬﺮﺑﺎﺋﻴﺔ ﺃﻭ ﺇﻟﺤﺎﻕ ﺿﺮﺭ ﺑﺎﻟﻎ ﺑﺎﻟﻬﺎﺗﻒ. ﻳﺠﺐ ﻋﺪﻡ ﺷﺤﻦ ﺍﻟﻬﺎﺗﻒ ﺑﺎﻟﻘﺮﺏ ﻣﻦ ﻣﻮﺍﺩ ﻗﺎﺑﻠﺔ ﻟﻼﺷﺘﻌﺎﻝ ﺇﺫ ﻗﺪ ﻳﺼﺒﺢ ﺍﻟﻬﺎﺗﻒ ﺳﺎﺧﻨﺎ ﹰ ﻭﻗﺪ ﻳﺆﺩﻱ ﺫﻟﻚ ﺇﻟﻰ ﺍﻧﺪﻻﻉ ﺣﺮﻳﻖ. ﺍﺳﺘﺨﺪﻡ ﻗﻄﻌﺔ ﻗﻤﺎﺵ ﺟﺎﻓﺔ ﻟﺘﻨﻈﻴﻒ ﺍﻟﻮﺣﺪﺓ ﻣﻦ ﺍﻟﺨﺎﺭﺝ )ﻻ ﺗﺴﺘﺨﺪﻡ ﻣﻮﺍﺩ ﻣﺬﻳﺒﺔ ﻛﺎﻟﺒﻨﺰﻳﻦ ﺃﻭ ﺍﻟﺘﻴﻨﺮ ﺃﻭ ﺍﻟﻜﺤﻮﻝ(. ﻻ ﺗﺸﺤﻦ ﺍﻟﻬﺎﺗﻒ ﻋﻨﺪﻣﺎ ﻳﻜﻮﻥ ﻣﻮﺿﻮﻋﺎ ﹰ ﻋﻠﻰ ﺃﺛﺎﺙ ﻧﺎﻋﻢ. ﻳﺠﺐ ﺃﻥ ﻳﺘﻢ ﺷﺤﻦ ﺍﻟﻬﺎﺗﻒ ﻓﻲ ﻣﻨﻄﻘﺔ ﺫﺍﺕ ﺗﻬﻮﻳﺔ ﺟﻴﺪﺓ. ﻻ ﺗﻌﺮﹼﺽ ﻫﺬﻩ ﺍﻟﻮﺣﺪﺓ ﻟﻠﺪﺧﺎﻥ ﺃﻭ ﺍﻟﻐﺒﺎﺭ ﺍﻟﺰﺍﺋﺪ. ﻻ ﺗﻀﻊ ﺍﻟﻬﺎﺗﻒ ﺑﺎﻟﻘﺮﺏ ﻣﻦ ﺑﻄﺎﻗﺎﺕ ﺍﻻﺋﺘﻤﺎﻥ ﺃﻭ ﺗﺬﺍﻛﺮ ﺍﻟﻨﻘﻞ؛ ﻓﻘﺪ ﻳﺆﺛﺮ ﺫﻟﻚ ﻋﻠﻰ ﺍﻟﻤﻌﻠﻮﻣﺎﺕ ﺍﻟﻤﻮﺟﻮﺩﺓ ﻋﻠﻰ ﺍﻷﺷﺮﻃﺔ ﺍﻟﻤﻌﺪﻧﻴﺔ. • • • • • • • ﻻ ﺗﻀﻐﻂ ﻋﻠﻰ ﺍﻟﺸﺎﺷﺔ ﺑﻮﺍﺳﻄﺔ ﺷﻲﺀ ﺣﺎﺩ ﺇﺫ ﻗﺪ ﻳﺆﺩﻱ ﺫﻟﻚ ﺇﻟﻰ ﺇﻟﺤﺎﻕ ﺍﻟﻀﺮﺭ ﺑﺎﻟﻬﺎﺗﻒ. ﻻ ﺗﻌﺮﹼﺽ ﺍﻟﻬﺎﺗﻒ ﻟﻠﺴﻮﺍﺋﻞ ﺃﻭ ﺍﻟﺮﻃﻮﺑﺔ. ﺍﺳﺘﺨﺪﻡ ﺍﻟﻤﻠﺤﻘﺎﺕ ﻣﺜﻞ ﺳﻤﺎﻋﺎﺕ ﺍﻷﺫﻥ ﺑﺤﺬﺭ .ﻻ ﺗﻠﻤﺲ ﺍﻟﻬﻮﺍﺋﻲ ﻣﻦ ﺩﻭﻥ ﻭﺟﻮﺩ ﺳﺒﺐ ﻳﺪﻋﻮﻙ ﺇﻟﻰ ﺫﻟﻚ. ﻻ ﺗﺴﺘﺨﺪﻡ ﺍﻟﺰﺟﺎﺝ ﺍﻟﻤﻜﺴﻮﺭ ﺃﻭ ﺗﻠﻤﺴﻪ ﺃﻭ ﺗﺤﺎﻭﻝ ﺇﺯﺍﻟﺘﻪ ﺃﻭ ﺇﺻﻼﺣﻪ ﺇﺫﺍ ﻛﺎﻥ ﻣﻜﺴﻮﺭﹰﺍ ﺃﻭ ﻣﺘﺤﻮﻻ ﹰ ﺇﻟﻰ ﻣﺘﺤﻄﻤﺎ .ﻻ ﺗﺸﻤﻞ ﺍﻟﻜﻔﺎﻟﺔ ﺗﻠﻒ ﺍﻟﺸﺎﺷﺔ ﺍﻟﺰﺟﺎﺟﻴﺔ ﻧﺘﻴﺠﺔ ﺳﻮﺀ ﺍﻻﺳﺘﺨﺪﺍﻡ. ﺷﻈﺎﻳﺎ ﺃﻭ ﹰ ﻫﺬﺍ ﺍﻟﻬﺎﺗﻒ ﻋﺒﺎﺭﺓ ﻋﻦ ﺟﻬﺎﺯ ﺇﻟﻜﺘﺮﻭﻧﻲ ﻳﻮﻟﺪ ﺍﻟﺤﺮﺍﺭﺓ ﺃﺛﻨﺎﺀ ﺍﻻﺳﺘﺨﺪﺍﻡ ﺍﻟﻌﺎﺩﻱ .ﻗﺪ ﻳﺆﺩﻱ ﺍﺣﺘﻜﺎﻙ ﺍﻟﻤﻨﺘﺞ ﺑﺎﻟﺒﺸﺮﺓ ﻣﺒﺎﺷﺮﺓ ﻭﻟﻔﺘﺮﺓ ﻃﻮﻳﻠﺔ ﻓﻲ ﻏﻴﺎﺏ ﺍﻟﺘﻬﻮﻳﺔ ﺍﻟﻤﻨﺎﺳﺒﺔ ﺇﻟﻰ ﻋﺪﻡ ﺍﻟﺸﻌﻮﺭ ﺑﺎﻟﺮﺍﺣﺔ ﺃﻭ ﺍﻟﺘﺴﺒﺐ ﺑﺤﺮﻭﻕ ﻃﻔﻴﻔﺔ .ﻟﺬﺍ ،ﺍﺳﺘﺨﺪﻡ ﺍﻟﻬﺎﺗﻒ ﺑﻌﻨﺎﻳﺔ ﺃﺛﻨﺎﺀ ﺍﻟﺘﺸﻐﻴﻞ ﺃﻭ ﺑﻌﺪﻩ ﻣﺒﺎﺷﺮﺓ. ﻓﻲ ﺣﺎﻝ ﺗﻌﺮﺽ ﺍﻟﻬﺎﺗﻒ ﻟﻠﺒﻠﻞ ،ﺍﻓﺼﻠﻪ ﻋﻠﻰ ﺍﻟﻔﻮﺭ ﻟﻴﺠﻒ ﺑﺎﻟﻜﺎﻣﻞ .ﻻ ﺗﺤﺎﻭﻝ ﺗﺴﺮﻳﻊ ﻋﻤﻠﻴﺔ ﺍﻟﺘﺠﻔﻴﻒ ﺑﺎﺳﺘﺨﺪﺍﻡ ﻣﺼﺪﺭ ﺗﺠﻔﻴﻒ ﺧﺎﺭﺟﻲ ﻣﺜﻞ ﺍﻟﻔﺮﻥ ﺃﻭ ﺍﻟﻤﺎﻳﻜﺮﻭﻭﻳﻒ ﺃﻭ ﻣﺠﻔﻒ ﺍﻟﺸﻌﺮ. ﻳﺘﺴﺒﺐ ﺍﻟﺴﺎﺋﻞ ﺍﻟﻤﻮﺟﻮﺩ ﻓﻲ ﺍﻟﻬﺎﺗﻒ ﺍﻟﻤﺒﻠﻞ ﺑﺘﻐﻴﻴﺮ ﻟﻮﻥ ﺗﺴﻤﻴﺔ ﺍﻟﻤﻨﺘﺞ ﺩﺍﺧﻞ ﺍﻟﻬﺎﺗﻒ .ﻻ ﺗﺸﻤﻞ ﺍﻟﻜﻔﺎﻟﺔ ﺍﻟﻀﺮﺭ ﺍﻟﻨﺎﺗﺞ ﻋﻦ ﺗﻌﺮﺽ ﺍﻟﺠﻬﺎﺯ ﻟﻠﺴﻮﺍﺋﻞ. ﻓﻌﺎﻝ ﻟﻠﻬﺎﺗﻒ ﺗﺸﻐﻴﻞ ﹼ ﺍﻷﺟﻬﺰﺓ ﺍﻹﻟﻜﺘﺮﻭﻧﻴﺔ ﻗﺪ ﺗﺘﻌﺮﹼﺽ ﻛﻞ ﺍﻟﻬﻮﺍﺗﻒ ﺍﻟﻤﺤﻤﻮﻟﺔ ﻟﻠﺘﺸﻮﻳﺶ ،ﻣﻤﺎ ﻗﺪ ﻳﺆﺛﺮ ﻋﻠﻰ ﺃﺩﺍﺋﻬﺎ. • ﻻ ﺗﺴﺘﺨﺪﻡ ﺍﻟﻬﺎﺗﻒ ﺍﻟﻤﺤﻤﻮﻝ ﺑﺎﻟﻘﺮﺏ ﻣﻦ ﺍﻷﺟﻬﺰﺓ ﺍﻟﻄﺒﻴﺔ ﻣﻦ ﺩﻭﻥ ﻃﻠﺐ ﺍﻹﺫﻥ ﻟﻠﻘﻴﺎﻡ ﺑﺬﻟﻚ .ﺗﺠﻨﹼﺐ ﻭﺿﻊ ﺍﻟﻬﺎﺗﻒ ﻋﻠﻰ ﺃﺟﻬﺰﺓ ﺿﺒﻂ ﺍﻟﻨﺒﺾ ،ﻣﺜﻼ ،ﻓﻲ ﺍﻟﺠﻴﺐ ﻋﻠﻰ ﻣﺴﺘﻮﻯ ﺍﻟﺼﺪﺭ. • ﻗﺪ ﺗﺴ ﹼﺒﺐ ﺑﻌﺾ ﺍﻟﻬﻮﺍﺗﻒ ﺍﻟﻤﺤﻤﻮﻟﺔ ﺍﻹﺯﻋﺎﺝ ﻟﻸﺩﻭﺍﺕ ﺍﻟﻤﺴﺎﻋﺪﺓ ﻟﻠﺴﻤﻊ. • ﻗﺪ ﻳﺆﺛﺮ ﺍﻟﺤﺪ ﺍﻷﺩﻧﻰ ﻣﻦ ﺍﻟﺘﺸﻮﻳﺶ ﻋﻠﻰ ﺃﺟﻬﺰﺓ ﺍﻟﺘﻠﻔﺰﻳﻮﻥ ﻭﺍﻟﺮﺍﺩﻳﻮ ﻭﺍﻟﻜﻤﺒﻴﻮﺗﺮ ﺍﻟﺸﺨﺼﻲ. • ﺍﺳﺘﺨﺪﻡ ﺍﻟﻬﺎﺗﻒ ﻓﻲ ﻣﻜﺎﻥ ﺗﺘﺮﺍﻭﺡ ﻓﻴﻪ ﺩﺭﺟﺔ ﺍﻟﺤﺮﺍﺭﺓ ﺑﻴﻦ 0ﻭ 40ﺩﺭﺟﺔ ﻣﺌﻮﻳﺔ ،ﺇﺫﺍ ﺃﻣﻜﻦ .ﻗﺪ ﻳﺆﺩﻱ ﺗﻌﺮﻳﺾ ﺍﻟﻬﺎﺗﻒ ﺇﻟﻰ ﺩﺭﺟﺎﺕ ﺣﺮﺍﺭﺓ ﻣﺮﺗﻔﻌﺔ ﺃﻭ ﻣﻨﺨﻔﻀﺔ ﺟ ﹰﺪﺍ ﺇﻟﻰ ﺇﻟﺤﺎﻕ ﺿﺮﺭ ﺑﺎﻟﻤﻨﺘﺞ ﺃﻭ ﺗﻌﻄﻠﻪ ﺃﻭ ﺣﺘﻰ ﺇﻟﻰ ﺣﺪﻭﺙ ﺍﻧﻔﺠﺎﺭ. ﺍﻟﺴﻼﻣﺔ ﻋﻠﻰ ﺍﻟﻄﺮﻗﺎﺕ ﺗﺤﻘﻖ ﻣﻦ ﺍﻟﻘﻮﺍﻧﻴﻦ ﻭﺍﻷﻧﻈﻤﺔ ﺍﻟﻤﺘﻌﻠﻘﺔ ﺑﺎﺳﺘﺨﺪﺍﻡ ﺍﻟﻬﻮﺍﺗﻒ ﺍﻟﻤﺤﻤﻮﻟﺔ ﻓﻲ ﺍﻟﻤﻨﺎﻃﻖ ﺃﺛﻨﺎﺀ ﺍﻟﻘﻴﺎﺩﺓ. • ﻻ ﺗﺴﺘﺨﺪﻡ ﻫﺎﺗﻔﺎ ﹰ ﻣﺤﻤﻮﻻ ﹰ ﺑﺎﻟﻴﺪ ﺃﺛﻨﺎﺀ ﺍﻟﻘﻴﺎﺩﺓ. 7 ﺇﺭﺷﺎﺩﺍﺕ ﻻﺳﺘﺨﺪﺍﻡ ﺁﻣﻦ ﻭﻓﻌﺎﻝ • • • • • ﻋﻠﻴﻚ ﺩﺍﺋﻤﺎ ﹰ ﺗﺮﻛﻴﺰ ﻛﺎﻣﻞ ﺍﻻﻧﺘﺒﺎﻩ ﻋﻠﻰ ﺍﻟﻘﻴﺎﺩﺓ. ﺗﻮﻗﹼﻒ ﻋﻨﺪ ﺟﺎﻧﺐ ﺍﻟﻄﺮﻳﻖ ﻗﺒﻞ ﺇﺟﺮﺍﺀ ﻣﻜﺎﻟﻤﺔ ﺃﻭ ﺍﻹﺟﺎﺑﺔ ﻋﻠﻰ ﺍﻟﻤﻜﺎﻟﻤﺔ ﺇﺫﺍ ﻛﺎﻧﺖ ﻇﺮﻭﻑ ﺍﻟﻘﻴﺎﺩﺓ ﺗﺴﺘﺪﻋﻲ ﺫﻟﻚ. ﻗﺪ ﺗﺆﺛﺮ ﻃﺎﻗﺔ RFﻋﻠﻰ ﺑﻌﺾ ﺍﻷﻧﻈﻤﺔ ﺍﻹﻟﻜﺘﺮﻭﻧﻴﺔ ﻓﻲ ﺍﻟﻤﺮﻛﺒﺔ ﻣﺜﻞ ﺃﺟﻬﺰﺓ ﺍﻟﺴﺘﻴﺮﻳﻮ ﻭﻣﻌﺪﺍﺕ ﺍﻟﺴﻼﻣﺔ ﻓﻲ ﺍﻟﺴﻴﺎﺭﺓ. ﻋﻨﺪﻣﺎ ﺗﻜﻮﻥ ﺍﻟﻤﺮﻛﺒﺔ ﻣﺰﻭﺩﺓ ﺑﻜﻴﺲ ﻫﻮﺍﺋﻲ ،ﻋﻠﻴﻚ ﻋﺪﻡ ﺇﻋﺎﻗﺔ ﻋﻤﻠﻪ ﺑﻮﺍﺳﻄﺔ ﺗﺠﻬﻴﺰﺍﺕ ﻻﺳﻠﻜﻴﺔ ﻣﺜﺒﺘﺔ ﺃﻭ ﻣﺤﻤﻮﻟﺔ .ﻓﻘﺪ ﻳﺒﻄﻞ ﺫﻟﻚ ﻋﻤﻞ ﺍﻟﻜﻴﺲ ﺍﻟﻬﻮﺍﺋﻲ ﺃﻭ ﻗﺪ ﻳﺘﺴﺒﺐ ﺫﻟﻚ ﺑﺈﺻﺎﺑﺎﺕ ﺧﻄﻴﺮﺓ ﺑﺴﺒﺐ ﺃﺩﺍﺀ ﻏﻴﺮ ﺻﺤﻴﺢ. ﺇﺫﺍ ﻛﻨﺖ ﺗﺴﺘﻤﻊ ﺇﻟﻰ ﺍﻟﻤﻮﺳﻴﻘﻰ ﺃﺛﻨﺎﺀ ﺗﻨﻘﻠﻚ ،ﻓﺘﺄﻛﺪ ﻣﻦ ﻛﻮﻥ ﻣﺴﺘﻮﻯ ﺍﻟﺼﻮﺕ ﻣﻌﻘﻮﻻ ﹰ ﺑﺤﻴﺚ ﺗﻜﻮﻥ ﻣﺪﺭﻛﺎ ﹰ ﻟﻤﺎ ﻳﺤﻴﻂ ﺑﻚ .ﻫﺬﺍ ﺍﻷﻣﺮ ﻳﻌﺘﺒﺮ ﻣﻠﺤﺎ ﹰ ﺧﺼﻮﺻﺎ ﹰ ﺑﺎﻟﻘﺮﺏ ﻣﻦ ﺍﻟﻄﺮﻗﺎﺕ. ﺗﺠﻨﹼﺐ ﺇﻟﺤﺎﻕ ﺍﻟﻀﺮﺭ ﺑﺴﻤﻌﻚ ﻟﺘﻔﺎﺩﻱ ﺇﻟﺤﺎﻕ ﺍﻟﻀﺮﺭ ﺑﺎﻟﺴﻤﻊ ،ﻻ ﺗﺴﺘﻤﻊ ﺇﻟﻰ ﻣﺴﺘﻮﻳﺎﺕ ﺻﻮﺕ ﻋﺎﻟﻴﺔ ﻟﻔﺘﺮﺍﺕ ﻃﻮﻳﻠﺔ ﻗﺪ ﻳﺆﺩﻱ ﺗﻌﺮﹼﺿﻚ ﺇﻟﻰ ﺃﺻﻮﺍﺕ ﻋﺎﻟﻴﺔ ﻟﻔﺘﺮﺍﺕ ﻭﻗﺖ ﻃﻮﻳﻠﺔ ﺇﻟﻰ ﺇﻟﺤﺎﻕ ﺍﻟﻀﺮﺭ ﺑﺴﻤﻌﻚ .ﻭﻧﻮﺻﻲ ﺑﺎﻟﺘﺎﻟﻲ ﺑﺄﻻ ﺗﻘﻮﻡ ﺑﺘﺸﻐﻴﻞ ﺍﻟﻬﺎﺗﻒ ﺃﻭ ﺇﻳﻘﺎﻓﻪ ﻋﻨﺪﻣﺎ ﻳﻜﻮﻥ ﻗﺮﻳﺒﺎ ﹰ ﻣﻦ ﺃﺫﻧﻚ .ﻛﻤﺎ ﻧﻮﺻﻲ ﺑﻀﺒﻂ ﺻﻮﺕ ﺍﻟﻤﻮﺳﻴﻘﻰ ﻭﺍﻟﻤﻜﺎﻟﻤﺎﺕ ﻋﻠﻰ ﻣﺴﺘﻮﻯ ﻣﻌﻘﻮﻝ. • ﻋﻨﺪ ﺍﺳﺘﺨﺪﺍﻡ ﺳﻤﺎﻋﺎﺕ ﺍﻟﺮﺃﺱ ،ﺍﺧﻔﺾ ﻣﺴﺘﻮﻯ ﺍﻟﺼﻮﺕ ﺇﺫﺍ ﻛﻨﺖ ﻻ ﺗﺴﻤﻊ ﺍﻷﺷﺨﺎﺹ ﺍﻟﺬﻳﻦ ﻳﺘﺤﺪﺛﻮﻥ ﺑﺎﻟﻘﺮﺏ ﻣﻨﻚ ﺃﻭ ﻓﻲ ﺣﺎﻟﺔ ﺗﻤﻜﱡﻦ ﺍﻟﺸﺨﺺ ﺍﻟﺠﺎﻟﺲ ﺑﺠﻮﺍﺭﻙ ﻣﻦ ﺳﻤﺎﻉ ﻣﺎ ﺗﻨﺼﺖ ﺇﻟﻴﻪ. ﻣﻼﺣﻈﺔ :ﻗﺪ ﻳﺆﺩﻱ ﺿﻐﻂ ﺍﻟﺼﻮﺕ ﺍﻟﻤﺮﺗﻔﻊ ﻣﻦ ﺳﻤﺎﻋﺎﺕ ﺍﻷﺫﻥ ﻭﺳﻤﺎﻋﺎﺕ ﺍﻟﺮﺃﺱ ﺇﻟﻰ ﻓﻘﺪﺍﻥ ﺍﻟﺴﻤﻊ. ﺍﻟﻘﻄﻊ ﺍﻟﺰﺟﺎﺟﻴﺔ ﺑﻌﺾ ﻗﻄﻊ ﺍﻟﺠﻬﺎﺯ ﺍﻟﻤﺤﻤﻮﻝ ﻣﺼﻨﻮﻋﺔ ﻣﻦ ﺍﻟﺰﺟﺎﺝ .ﻗﺪ ﻳﻨﻜﺴﺮ ﺍﻟﺰﺟﺎﺝ ﻓﻲ ﺣﺎﻝ ﻭﻗﻮﻉ ﺍﻟﺠﻬﺎﺯ ﻋﻠﻰ ﺳﻄﺢ ﺻﻠﺐ ﺃﻭ ﺗﻠﻘﻰ ﺿﺮﺑﺔ ﻗﻮﻳﺔ .ﻓﻲ ﺣﺎﻝ ﺍﻧﻜﺴﺮ ﺍﻟﺰﺟﺎﺝ ،ﻻ ﺗﻠﻤﺴﻪ ﺃﻭ ﺗﺤﺎﻭﻝ ﺇﺯﺍﻟﺘﻪ .ﺗﻮﻗﻒ ﻋﻦ ﺍﺳﺘﺨﺪﺍﻡ ﺍﻟﺠﻬﺎﺯ ﺍﻟﻤﺤﻤﻮﻝ ﺇﻟﻰ ﺃﻥ ﻳﺘﻢ ﺍﺳﺘﺒﺪﺍﻝ ﺍﻟﺰﺟﺎﺝ ﻣﻦ ﹺﻗﺒﻞ ﻣﻮﻓﺮ ﺧﺪﻣﺔ ﻣﻌﺘﻤﺪ. 8 ﻣﻨﺎﻃﻖ ﺍﻟﺘﻔﺠﻴﺮ ﻻ ﺗﺴﺘﺨﺪﻡ ﺍﻟﻬﺎﺗﻒ ﻓﻲ ﺍﻷﻣﺎﻛﻦ ﺣﻴﺚ ﺗﻜﻮﻥ ﻋﻤﻠﻴﺎﺕ ﺍﻟﺘﻔﺠﻴﺮ ﺟﺎﺭﻳﺔ .ﺍﻟﺘﺰﻡ ﺑﺎﻟﻘﻴﻮﺩ ،ﻭﺍﺗﺒﻊ ﺍﻷﻧﻈﻤﺔ ﺃﻭ ﺍﻟﻘﻮﺍﻧﻴﻦ. ﻣﻨﺎﻃﻖ ﺗ ﹼﺘﺴﻢ ﺃﺟﻮﺍﺅﻫﺎ ﺑﺎﻟﻘﺎﺑﻠﻴﺔ ﻟﻼﻧﻔﺠﺎﺭ • • • ﻻ ﺗﺴﺘﺨﺪﻡ ﺍﻟﻬﺎﺗﻒ ﻓﻲ ﻣﺤﻄﺔ ﻹﻋﺎﺩﺓ ﺍﻟﺘﺰﻭﺩ ﺑﺎﻟﻮﻗﻮﺩ. ﻻ ﺗﺴﺘﺨﺪﻡ ﺍﻟﻬﺎﺗﻒ ﺑﺎﻟﻘﺮﺏ ﻣﻦ ﺍﻟﻮﻗﻮﺩ ﺃﻭ ﺍﻟﻤﻮﺍﺩ ﺍﻟﻜﻴﻤﻴﺎﺋﻴﺔ. ﻻ ﺗﻘﻢ ﺑﻨﻘﻞ ﺃﻭ ﺗﺨﺰﻳﻦ ﻏﺎﺯ ﺃﻭ ﺳﺎﺋﻞ ﻗﺎﺑﻞ ﻟﻼﺷﺘﻌﺎﻝ ﺃﻭ ﻣﺘﻔﺠﺮﺍﺕ ﻓﻲ ﺣﺠﺮﺓ ﺍﻟﺴﻴﺎﺭﺓ ﻧﻔﺴﻬﺎ ﺍﻟﺘﻲ ﺗﺤﺘﻮﻱ ﻋﻠﻰ ﺍﻟﻬﺎﺗﻒ ﺍﻟﻤﺤﻤﻮﻝ ﺃﻭ ﻣﻠﺤﻘﺎﺗﻪ. ﻓﻲ ﺍﻟﻄﺎﺋﺮﺓ. ﺑﺎﺳﺘﻄﺎﻋﺔ ﺍﻷﺟﻬﺰﺓ ﺍﻟﻼﺳﻠﻜﻴﺔ ﺃﻥ ﺗﺘﺴ ﹼﺒﺐ ﺑﺤﺪﻭﺙ ﺗﺸﻮﻳﺶ ﻓﻲ ﺍﻟﻄﺎﺋﺮﺓ. • ﺃﻭﻗﻒ ﺗﺸﻐﻴﻞ ﺍﻟﻬﺎﺗﻒ ﺍﻟﻤﺤﻤﻮﻝ ﻗﺒﻞ ﺍﻟﺼﻌﻮﺩ ﻋﻠﻰ ﻣﺘﻦ ﺃﻱ ﻃﺎﺋﺮﺓ. • ﻻ ﺗﺴﺘﻌﻤﻠﻪ ﻋﻠﻰ ﺍﻷﺭﺽ ﻣﻦ ﺩﻭﻥ ﺍﻟﺤﺼﻮﻝ ﻋﻠﻰ ﺇﺫﻥ ﻣﻦ ﹺﻗﺒﻞ ﻃﺎﻗﻢ ﺍﻟﻄﺎﺋﺮﺓ. ﺍﻷﻃﻔﺎﻝ ﺿﻊ ﺍﻟﻬﺎﺗﻒ ﻓﻲ ﻣﻜﺎﻥ ﺁﻣﻦ ﺑﻌﻴﺪﺍ ﹰ ﻋﻦ ﻣﺘﻨﺎﻭﻝ ﺍﻷﻃﻔﺎﻝ .ﻓﻬﻮ ﻳﺤﺘﻮﻱ ﻋﻠﻰ ﺃﺟﺰﺍﺀ ﺻﻐﻴﺮﺓ ﻗﺪ ﺗﻨﻔﺼﻞ ﻋﻨﻪ ﻭﺗﺘﺴ ﹼﺒﺐ ﺑﺎﻻﺧﺘﻨﺎﻕ. ﻣﻜﺎﻟﻤﺎﺕ ﺍﻟﻄﻮﺍﺭﺉ ﻗﺪ ﻻ ﺗﻜﻮﻥ ﻣﻜﺎﻟﻤﺎﺕ ﺍﻟﻄﻮﺍﺭﺉ ﻣﺘﻮﻓﺮﺓﹰ ﻋﻠﻰ ﺟﻤﻴﻊ ﺷﺒﻜﺎﺕ ﺍﻟﻬﺎﺗﻒ ﺍﻟﻤﺤﻤﻮﻝ .ﻭﺑﺎﻟﺘﺎﻟﻲ ﻋﻠﻴﻚ ﺃﻻ ﺗﻌﺘﻤﺪ ﻋﻠﻰ ﻫﺎﺗﻔﻚ ﺍﻟﻤﺤﻤﻮﻝ ﻓﻘﻂ ﻹﺟﺮﺍﺀ ﻣﻜﺎﻟﻤﺎﺕ ﺍﻟﻄﻮﺍﺭﺉ .ﺭﺍﺟﻊ ﻣﻮﻓﺮ ﺍﻟﺨﺪﻣﺔ ﺍﻟﻤﺤﻠﻲ ﻟﺪﻳﻚ ﻟﻤﺰﻳﺪ ﻣﻦ ﺍﻟﻤﻌﻠﻮﻣﺎﺕ. 9 ﺇﺭﺷﺎﺩﺍﺕ ﻻﺳﺘﺨﺪﺍﻡ ﺁﻣﻦ ﻭﻓﻌﺎﻝ ﻣﻌﻠﻮﻣﺎﺕ ﺣﻮﻝ ﺍﻟﺒﻄﺎﺭﻳﺔ ﻭﺍﻟﻌﻨﺎﻳﺔ ﺑﻬﺎ • • • • • • • • • • • • • ﻟﺴﺖ ﺑﺤﺎﺟﺔ ﺇﻟﻰ ﺇﻓﺮﺍﻍ ﺍﻟﺒﻄﺎﺭﻳﺔ ﺑﺸﻜﻞ ﻛﺎﻣﻞ ﻗﺒﻞ ﺇﻋﺎﺩﺓ ﺷﺤﻨﻬﺎ .ﻭﺑﺨﻼﻑ ﺃﻧﻈﻤﺔ ﺍﻟﺒﻄﺎﺭﻳﺎﺕ ﺍﻷﺧﺮﻯ ،ﻟﻴﺲ ﻫﻨﺎﻙ ﻣﻦ ﺗﺄﺛﻴﺮ ﻟﻠﺬﺍﻛﺮﺓ ﻣﻦ ﺷﺄﻧﻪ ﺗﺨﻔﻴﺾ ﺃﺩﺍﺀ ﺍﻟﺒﻄﺎﺭﻳﺔ. ﻣﺼﻤﻤﺔ ﻹﻃﺎﻟﺔ ﻓﺘﺮﺓ ﻋﻤﻞ ﺍﻟﺒﻄﺎﺭﻳﺔ. ﺍﺳﺘﺨﺪﻡ ﺑﻄﺎﺭﻳﺎﺕ ﻭﺷﻮﺍﺣﻦ LGﻓﻘﻂ .ﻓﺸﻮﺍﺣﻦ LG ﹼ ﻻ ﺗﻌﻤﻞ ﻋﻠﻰ ﺗﻔﻜﻴﻚ ﺍﻟﺒﻄﺎﺭﻳﺔ ﺃﻭ ﺗﻌﺮﻳﻀﻬﺎ ﻟﺤﺪﻭﺙ ﺗﻤﺎﺱ. ﺍﺳﺘﺒﺪﻝ ﺍﻟﺒﻄﺎﺭﻳﺔ ﻋﻨﺪﻣﺎ ﻳﺼﺒﺢ ﺃﺩﺍﺅﻫﺎ ﻏﻴﺮ ﻣﻘﺒﻮﻝ .ﻓﻤﻦ ﺍﻟﻤﻤﻜﻦ ﺇﻋﺎﺩﺓ ﺷﺤﻦ ﺣﺰﻣﺔ ﺍﻟﺒﻄﺎﺭﻳﺔ ﻣﺌﺎﺕ ﺍﻟﻤﺮﺍﺕ ﻗﺒﻞ ﺃﻥ ﺗﺼﺒﺢ ﺑﺤﺎﺟﺔ ﺇﻟﻰ ﺍﻻﺳﺘﺒﺪﺍﻝ. ﺃﻋﺪ ﺷﺤﻦ ﺍﻟﺒﻄﺎﺭﻳﺔ ﻓﻲ ﺣﺎﻝ ﻋﺪﻡ ﺍﺳﺘﺨﺪﺍﻣﻬﺎ ﻟﻔﺘﺮﺓ ﻃﻮﻳﻠﺔ ﻭﺫﻟﻚ ﻟﺰﻳﺎﺩﺓ ﻓﺘﺮﺓ ﺻﻼﺣﻴﺔ ﺍﺳﺘﺨﺪﺍﻣﻬﺎ. ﻻ ﺗﻌﺮﹼﺽ ﺷﺎﺣﻦ ﺍﻟﺒﻄﺎﺭﻳﺔ ﻟﻨﻮﺭ ﺍﻟﺸﻤﺲ ﺍﻟﻤﺒﺎﺷﺮ ﺃﻭ ﻻ ﺗﺴﺘﺨﺪﻣﻪ ﻓﻲ ﺃﻣﺎﻛﻦ ﻋﺎﻟﻴﺔ ﺍﻟﺮﻃﻮﺑﺔ ،ﻣﺜﻞ ﺍﻟﺤﻤﺎﻡ. ﻻ ﺗﺘﺮﻙ ﺍﻟﺒﻄﺎﺭﻳﺔ ﻓﻲ ﺍﻷﻣﺎﻛﻦ ﺍﻟﺴﺎﺧﻨﺔ ﺃﻭ ﺍﻟﺒﺎﺭﺩﺓ ،ﻓﻘﺪ ﻳﺆﺩﻱ ﺫﻟﻚ ﺇﻟﻰ ﺗﺮﺍﺟﻊ ﻓﻲ ﺃﺩﺍﺀ ﺍﻟﺒﻄﺎﺭﻳﺔ. ﻫﻨﺎﻙ ﺧﻄﺮ ﺍﻻﻧﻔﺠﺎﺭ ﺇﺫﺍ ﺗﻢ ﺍﺳﺘﺒﺪﺍﻝ ﺍﻟﺒﻄﺎﺭﻳﺔ ﺑﻮﺍﺣﺪﺓ ﺃﺧﺮﻯ ﻣﻦ ﻧﻮﻉ ﻏﻴﺮ ﺻﺤﻴﺢ. ﻳﺠﺐ ﺍﻟﺘﺨﻠﺺ ﻣﻦ ﺍﻟﺒﻄﺎﺭﻳﺎﺕ ﺍﻟﻤﺴﺘﻌﻤﻠﺔ ﻭﻓﻖ ﺇﺭﺷﺎﺩﺍﺕ ﺍﻟﺸﺮﻛﺔ ﺍﻟﻤﺼﻨﹼﻌﺔ .ﻳﺮﺟﻰ ﺇﻋﺎﺩﺓ ﺍﻟﺘﺪﻭﻳﺮ ﻋﻨﺪﻣﺎ ﻳﻜﻮﻥ ﺫﻟﻚ ﻣﻤﻜﻨﺎ ﹰ .ﻻ ﺗﺘﺨﻠﹼﺺ ﻣﻨﻬﺎ ﻛﻤﻬﻤﻼﺕ ﻣﻨﺰﻟﻴﺔ. ﺇﺫﺍ ﻛﻨﺖ ﺑﺤﺎﺟﺔ ﺇﻟﻰ ﺍﺳﺘﺒﺪﺍﻝ ﺍﻟﺒﻄﺎﺭﻳﺔ ،ﺧﺬﻫﺎ ﺇﻟﻰ ﺃﻗﺮﺏ ﻓﺮﻉ ﻟﻠﺼﻴﺎﻧﺔ ﺃﻭ ﻭﻛﻴﻞ ﻣﻌﺘﻤﺪ ﻣﻦ LG Electronicsﻟﻠﺤﺼﻮﻝ ﻋﻠﻰ ﺍﻟﻤﺴﺎﻋﺪﺓ. ﻗﻢ ﺩﺍﺋﻤﺎ ﹰ ﺑﻔﺼﻞ ﺍﻟﺸﺎﺣﻦ ﻋﻦ ﺍﻟﻤﻘﺒﺲ ﺑﻌﺪ ﺷﺤﻦ ﺍﻟﻬﺎﺗﻒ ﺑﺎﻟﻜﺎﻣﻞ ﻟﺘﻔﺎﺩﻱ ﺍﺳﺘﻬﻼﻙ ﺍﻟﺸﺎﺣﻦ ﻃﺎﻗﺔ ﻏﻴﺮ ﺿﺮﻭﺭﻳﺔ. ﺇﻥ ﻋﻤﺮ ﺍﻟﺒﻄﺎﺭﻳﺔ ﺍﻟﻔﻌﻠﻲ ﻳﺘﻮﻗﻒ ﻋﻠﻰ ﺗﻜﻮﻳﻦ ﺍﻟﺸﺒﻜﺔ ﻭ ﺇﻋﺪﺍﺩﺍﺕ ﺍﻟﻤﻨﺘﺞ ﻭﺃﻧﻤﺎﻁ ﺍﻻﺳﺘﺨﺪﺍﻡ ﻭﺍﻟﺒﻄﺎﺭﻳﺔ ﻭﺍﻷﻭﺿﺎﻉ ﺍﻟﺒﻴﺌﻴﺔ. ﺍﺣﺮﺹ ﻋﻠﻰ ﻋﺪﻡ ﺍﺣﺘﻜﺎﻙ ﺍﻟﺒﻄﺎﺭﻳﺔ ﺑﺄﻏﺮﺍﺽ ﺣﺎﺩﹼﺓ ﺍﻷﻃﺮﺍﻑ ﻛﺄﻧﻴﺎﺏ ﺍﻟﺤﻴﻮﺍﻧﺎﺕ ﺃﻭ ﺍﻷﻇﺎﻓﺮ .ﻓﻘﺪ ﻳﺴﺒﺐ ﻫﺬﺍ ﺍﻷﻣﺮ ﺣﺮﻳﻘﺎ ﹰ. ﺑﻴﺎﻥ ﺍﻟﺘﻮﺍﻓﻖ ﺗﻌﻠﻦ LG Electronicsﺑﻤﻮﺟﺒﻪ ﺃﻥ ﺍﻟﻤﻨﺘﺞ LG-D335ﻳﺘﻮﺍﻓﻖ ﻣﻊ ﺍﻟﻤﺘﻄﻠﺒﺎﺕ ﺍﻷﺳﺎﺳﻴﺔ ﻭﺍﻷﺣﻜﺎﻡ ﺍﻷﺧﺮﻯ ﺫﺍﺕ ﺍﻟﺼﻠﺔ ﺍﻟﺨﺎﺻﺔ ﺑﺎﻟﺘﻮﺟﻴﻪ .1999/5/ECﻳﻤﻜﻦ ﺍﻟﻌﺜﻮﺭ ﻋﻠﻰ ﻧﺴﺨﺔ ﻣﻦ ﺇﻋﻼﻥ ﺍﻟﺘﻮﺍﻓﻖ ﻋﻠﻰ ﺍﻟﻌﻨﻮﺍﻥ ﺍﻟﺘﺎﻟﻲ http://www.lg.com/global/declaration 10 ﻣﻼﺣﻈﺔ ﻫﺎﻣﺔ ﻳﺮﺟﻰ ﻗﺮﺍﺀﺓ ﻣﺎ ﻳﻠﻲ ﻗﺒﻞ ﺍﺳﺘﺨﺪﺍﻡ ﺍﻟﻬﺎﺗﻒ! ﻳﺮﺟﻰ ﺍﻟﺘﺤﻘﻖ ﻟﻤﻌﺮﻓﺔ ﻣﺎ ﺇﺫﺍ ﻛﺎﻥ ﻗﺪ ﺗﻢ ﻭﺻﻒ ﺃﻱ ﻣﺸﻜﻠﺔ ﻣﻦ ﺍﻟﻤﺸﺎﻛﻞ ﺍﻟﺘﻲ ﺗﻮﺍﺟﻬﻬﺎ ﻣﻊ ﻫﺎﺗﻔﻚ ﻓﻲ ﻫﺬﺍ ﺍﻟﻘﺴﻢ ﻗﺒﻞ ﻧﻘﻞ ﺍﻟﻬﺎﺗﻒ ﺇﻟﻰ ﺍﻟﺼﻴﺎﻧﺔ ﺃﻭ ﻗﺒﻞ ﺍﻻﺗﺼﺎﻝ ﺑﻤﻤﺜﻞ ﺍﻟﺨﺪﻣﺔ. .1ﺫﺍﻛﺮﺓ ﺍﻟﻬﺎﺗﻒ ﻻ ﻳﺘﻤﻜﻦ ﺍﻟﻬﺎﺗﻒ ﻣﻦ ﺍﺳﺘﻼﻡ ﺍﻟﺮﺳﺎﺋﻞ ﺍﻟﺠﺪﻳﺪﺓ ،ﻋﻨﺪﻣﺎ ﺗﻜﻮﻥ ﺍﻟﻤﺴﺎﺣﺔ ﺍﻟﻤﺘﺎﺣﺔ ﻋﻠﻰ ﺫﺍﻛﺮﺓ ﺍﻟﻬﺎﺗﻒ ﺃﻗﻞ ﻣﻦ .10%ﻟﺬﺍ ﺗﺤﺘﺎﺝ ﺇﻟﻰ ﺍﻟﺘﺤﻘﻖ ﻣﻦ ﺫﺍﻛﺮﺓ ﺍﻟﻬﺎﺗﻒ ﻭﺣﺬﻑ ﺑﻌﺾ ﺍﻟﺒﻴﺎﻧﺎﺕ ﻣﺜﻞ ﺍﻟﺘﻄﺒﻴﻘﺎﺕ ﺃﻭ ﺍﻟﺮﺳﺎﺋﻞ ﻟﺘﻮﻓﻴﺮ ﺍﻟﻤﺰﻳﺪ ﻣﻦ ﺍﻟﻤﺴﺎﺣﺔ ﻓﻲ ﺍﻟﺬﺍﻛﺮﺓ. ﻹﻟﻐﺎﺀ ﺗﺜﺒﻴﺖ ﺍﻟﺘﻄﺒﻴﻘﺎﺕ: < 1ﺍﺿﻐﻂ ﻋﻠﻰ < ﺍﻟﺘﻄﺒﻴﻘﺎﺕ. 2ﲟﺠﺮﺩ ﻇﻬﻮﺭ ﺟﻤﻴﻊ ﺍﻟﺘﻄﺒﻴﻘﺎﺕ ،ﻗﻢ ﺑﺎﻟﺘﻤﺮﻳﺮ ﻭﺣﺪﺩ ﺍﻟﺘﻄﺒﻴﻖ ﺍﻟﺬﻱ ﺗﺮﻳﺪ ﺇﻟﻐﺎﺀ ﺗﺜﺒﻴﺘﻪ. 3ﺍﺿﻐﻂ ﻋﻠﻰ ﺇﻟﻐﺎﺀ ﺍﻟﺘﺜﺒﻴﺖ. < ﻋﻼﻣﺔ ﺍﻟﺘﺒﻮﻳﺐ ﺍﻟﺘﻄﺒﻴﻘﺎﺕ < ﺍﻹﻋﺪﺍﺩﺍﺕ < ﻋﻼﻣﺔ ﺍﻟﺘﺒﻮﻳﺐ ﻋﺎﻣﺔ .2ﺗﺤﺴﻴﻦ ﻋﻤﺮ ﺍﻟﺒﻄﺎﺭﻳﺔ ﻳﻤﻜﻨﻚ ﺗﻤﺪﻳﺪ ﻓﺘﺮﺓ ﻋﻤﻞ ﺍﻟﺒﻄﺎﺭﻳﺔ ﻋﻦ ﻃﺮﻳﻖ ﺇﻳﻘﺎﻑ ﺗﺸﻐﻴﻞ ﺍﻟﻤﻴﺰﺍﺕ ﺍﻟﺘﻲ ﻻ ﺗﺤﺘﺎﺝ ﺇﻟﻰ ﺗﺸﻐﻴﻠﻬﺎ ﺑﺼﻮﺭﺓ ﻣﺴﺘﻤﺮﺓ ﻓﻲ ﺍﻟﺨﻠﻔﻴﺔ .ﻛﻤﺎ ﻳﻤﻜﻨﻚ ﻣﺮﺍﻗﺒﺔ ﻛﻴﻔﻴﺔ ﺍﺳﺘﻬﻼﻙ ﺍﻟﺘﻄﺒﻴﻘﺎﺕ ﻭﻣﻮﺍﺭﺩ ﺍﻟﻨﻈﺎﻡ ﻟﻄﺎﻗﺔ ﺍﻟﺒﻄﺎﺭﻳﺔ. ﺇﻃﺎﻟﺔ ﻋﻤﺮ ﺑﻄﺎﺭﻳﺔ ﺍﻟﻬﺎﺗﻒ: • ﻗﻢ ﺑﺈﻳﻘﺎﻑ ﺗﺸﻐﻴﻞ ﺍﻻﺗﺼﺎﻻﺕ ﺍﻟﻼﺳﻠﻜﻴﺔ ﺍﻟﺘﻲ ﻻ ﺗﺴﺘﺨﺪﻣﻬﺎ .ﺃﻭﻗﻒ ﺗﺸﻐﻴﻞ Wi-Fiﺃﻭ Bluetoothﺃﻭ ،GPSﺇﺫﺍ ﻛﻨﺖ ﻻ ﺗﺴﺘﺨﺪﻣﻬﺎ. ﻭﻋﻴﻦ ﻣﻬﻠﺔ ﺃﻗﺼﺮ ﻹﺿﺎﺀﺓ ﺍﻟﺸﺎﺷﺔ. • ﻗﻠﻞ ﺳﻄﻮﻉ ﺍﻟﺸﺎﺷﺔ ﹼ • ﺃﻭﻗﻒ ﺗﺸﻐﻴﻞ ﺍﻟﻤﺰﺍﻣﻨﺔ ﺍﻟﺘﻠﻘﺎﺋﻴﺔ ﻟـ Google Mailﻭﺍﻟﺘﻘﻮﻳﻢ ﻭﺍﻷﺳﻤﺎﺀ ﻭﺍﻟﺘﻄﺒﻴﻘﺎﺕ ﺍﻷﺧﺮﻯ. • ﻗﺪ ﺗﺆﺩﻱ ﺑﻌﺾ ﺍﻟﺘﻄﺒﻴﻘﺎﺕ ﺍﻟﺘﻲ ﻗﻤﺖ ﺑﺘﻨﺰﻳﻠﻬﺎ ﺇﻟﻰ ﺗﻘﻠﻴﻞ ﻃﺎﻗﺔ ﺍﻟﺒﻄﺎﺭﻳﺔ. • ﺃﺛﻨﺎﺀ ﺍﺳﺘﺨﺪﺍﻡ ﺍﻟﺘﻄﺒﻴﻘﺎﺕ ﺍﻟﺘﻲ ﺗﻢ ﺗﻨﺰﻳﻠﻬﺎ ،ﺗﺤﻘﻖ ﻣﻦ ﻣﺴﺘﻮﻯ ﺷﺤﻦ ﺍﻟﺒﻄﺎﺭﻳﺔ. 11 ﻣﻼﺣﻈﺔ ﻫﺎﻣﺔ ﻣﻼﺣﻈﺔ :ﺇﺫﺍ ﺿﻐﻄﺖ ﻋﻦ ﻃﺮﻳﻖ ﺍﻟﺨﻄﺄ ﻋﻠﻰ ﻣﻔﺘﺎﺡ ﺍﻟﻄﺎﻗﺔ/ﺍﻟﻘﻔﻞ ﺃﺛﻨﺎﺀ ﺗﻮﺍﺟﺪ ﺍﻟﺠﻬﺎﺯ ﻓﻲ ﺟﻴﺒﻚ ،ﺳﺘﺘﻮﻗﻒ ﺗﻠﻘﺎﺋﻴﺎ ﺑﻬﺪﻑ ﺗﻮﻓﻴﺮ ﻃﺎﻗﺔ ﺍﻟﺒﻄﺎﺭﻳﺔ. ﺍﻟﺸﺎﺷﺔ ﻋﻦ ﺍﻟﺘﺸﻐﻴﻞ ﹰ ﻟﻠﺘﺤﻘﻖ ﻣﻦ ﻣﺴﺘﻮﻯ ﻃﺎﻗﺔ ﺍﻟﺒﻄﺎﺭﻳﺔ: < < ﻋﻼﻣﺔ ﺍﻟﺘﺒﻮﻳﺐ ﺍﻟﺘﻄﺒﻴﻘﺎﺕ < • ﺍﺿﻐﻂ ﻋﻠﻰ ﺣﻮﻝ ﺍﻟﻬﺎﺗﻒ < ﻋﺎﻡ < ﺍﻟﺒﻄﺎﺭﻳﺔ . ﻳﺘﻢ ﻋﺮﺽ ﺣﺎﻟﺔ ﺍﻟﺒﻄﺎﺭﻳﺔ )ﺍﻟﺸﺤﻦ ﺃﻭ ﺍﻟﺘﻔﺮﻳﻎ( ﻭﺍﻟﻤﺴﺘﻮﻯ )ﺍﻟﻨﺴﺒﺔ ﺍﻟﻤﺌﻮﻳﺔ ﻟﻠﺸﺤﻦ( ﻓﻲ ﺃﻋﻠﻰ ﺍﻟﺸﺎﺷﺔ. ﻟﻤﺮﺍﻗﺒﺔ ﻛﻴﻔﻴﺔ ﺍﺳﺘﺨﺪﺍﻡ ﻃﺎﻗﺔ ﺍﻟﺒﻄﺎﺭﻳﺔ ﻭﺍﻟﺘﺤﻜﻢ ﻓﻴﻬﺎ: < < ﻋﻼﻣﺔ ﺍﻟﺘﺒﻮﻳﺐ ﺍﻟﺘﻄﺒﻴﻘﺎﺕ < ﺍﻹﻋﺪﺍﺩﺍﺕ < ﻋﻼﻣﺔ ﺍﻟﺘﺒﻮﻳﺐ ﻋﺎﻣﺔ < • ﺍﺿﻐﻂ ﻋﻠﻰ ﺣﻮﻝ ﺍﻟﻬﺎﺗﻒ < ﻋﺎﻡ < ﺍﻟﺒﻄﺎﺭﻳﺔ < ﺍﺳﺘﺨﺪﺍﻡ ﺍﻟﺒﻄﺎﺭﻳﺔ. ﻳﺘﻢ ﻋﺮﺽ ﻭﻗﺖ ﺍﺳﺘﺨﺪﺍﻡ ﺍﻟﺒﻄﺎﺭﻳﺔ ﻋﻠﻰ ﺍﻟﺸﺎﺷﺔ .ﻳﻌﻠﻤﻚ ﺍﻟﻮﻗﺖ ﺑﺎﻟﻤﺪﺓ ﺍﻟﺰﻣﻨﻴﺔ ﻣﻨﺬ ﺁﺧﺮ ﻣﺮﺓ ﺗﻢ ﺗﻮﺻﻴﻞ ﺍﻟﻬﺎﺗﻒ ﺑﻤﺼﺪﺭ ﻃﺎﻗﺔ ﺃﻭ ﺑﺎﻟﻤﺪﺓ ﺍﻟﺰﻣﻨﻴﺔ ﻣﻨﺬ ﺁﺧﺮ ﺗﺸﻐﻴﻞ ﻟﻠﻬﺎﺗﻒ ﻋﻠﻰ ﺍﻟﺒﻄﺎﺭﻳﺔ ﺇﺫﺍ ﻛﺎﻥ ﺣﺎﻟﻴﺎ .ﺗﻌﺮﺽ ﺍﻟﺸﺎﺷﺔ ﺍﻟﺘﻄﺒﻴﻘﺎﺕ ﺃﻭ ﺍﻟﺨﺪﻣﺎﺕ ﺍﻟﺘﻲ ﺗﺴﺘﺨﺪﻡ ﻃﺎﻗﺔ ﺍﻟﺒﻄﺎﺭﻳﺔ ،ﻣﺪﺭﺟﺔ ﻣﺘﺼﻼ ﹰ ﺑﺎﻟﻄﺎﻗﺔ ﹰ ﺑﺎﻟﺘﺮﺗﻴﺐ ﻣﻦ ﻛﻢ ﺍﻟﻄﺎﻗﺔ ﺍﻟﻤﺴﺘﻬﻠﻜﺔ ﺍﻷﻛﺒﺮ ﺇﻟﻰ ﺍﻷﺻﻐﺮ. ﺍﻹﻋﺪﺍﺩﺍﺕ < ﻋﻼﻣﺔ ﺍﻟﺘﺒﻮﻳﺐ ﻋﺎﻣﺔ < .3ﻗﺒﻞ ﺗﺜﺒﻴﺖ ﺗﻄﺒﻴﻖ ﻣﻔﺘﻮﺡ ﺍﻟﻤﺼﺪﺭ ﻭﻧﻈﺎﻡ ﺍﻟﺘﺸﻐﻴﻞ ﺗﺤﺬﻳﺮ ﺇﺫﺍ ﻗﻤﺖ ﺑﺘﺜﺒﻴﺖ ﻧﻈﺎﻡ ﺗﺸﻐﻴﻞ ﺑﺨﻼﻑ ﻧﻈﺎﻡ ﺍﻟﺘﺸﻐﻴﻞ ﺍﻟﻤﺘﻮﻓﺮ ﻣﻦ ﻗﺒﻞ ﺍﻟﺠﻬﺔ ﺍﻟﻤﺼﻨﹼﻌﺔ ﻭﺍﺳﺘﺨﺪﺍﻣﻪ ،ﻓﻘﺪ ﺗﻌﻄﻞ ﺍﻟﻬﺎﺗﻒ .ﻋﻼﻭﺓ ﻋﻠﻰ ﺫﻟﻚ ،ﻳﹸﻠﻐﻰ ﺍﻟﻀﻤﺎﻥ ﺍﻟﺬﻱ ﻳﻐﻄﻲ ﺍﻟﻬﺎﺗﻒ. ﻳﺘﺴﺒﺐ ﻓﻲ ﹼ ﺗﺤﺬﻳﺮ ﻟﺤﻤﺎﻳﺔ ﺍﻟﻬﺎﺗﻒ ﻭﺍﻟﺒﻴﺎﻧﺎﺕ ﺍﻟﺸﺨﺼﻴﺔ ،ﻗﻢ ﺑﺘﻨﺰﻳﻞ ﺍﻟﺘﻄﺒﻴﻘﺎﺕ ﻣﻦ ﺍﻟﻤﺼﺎﺩﺭ ﺍﻟﻤﻮﺛﻮﻕ ﺑﻬﺎ ﻓﻘﻂ ،ﻋﻠﻰ ﺳﺒﻴﻞ ﺍﻟﻤﺜﺎﻝ ﺳﻮﻕ ™ .Playﻓﻲ ﺣﺎﻟﺔ ﻋﺪﻡ ﺗﺜﺒﻴﺖ ﺑﻌﺾ ﺍﻟﺘﻄﺒﻴﻘﺎﺕ ﺑﺎﻟﻬﺎﺗﻒ ﺑﺸﻜﻞ ﺻﺤﻴﺢ ،ﻗﺪ ﻻ ﻳﻌﻤﻞ ﺍﻟﻬﺎﺗﻒ ﺑﺸﻜﻞ ﻃﺒﻴﻌﻲ ﺃﻭ ﻗﺪ ﻳﺤﺪﺙ ﺧﻄﺄ ﺟﺴﻴﻢ .ﻳﺠﺐ ﺇﻟﻐﺎﺀ ﺗﺜﺒﻴﺖ ﻫﺬﻩ ﺍﻟﺘﻄﺒﻴﻘﺎﺕ ﻭﻛﻞ ﺍﻟﺒﻴﺎﻧﺎﺕ ﻭﺍﻹﻋﺪﺍﺩﺍﺕ ﺍﻟﻤﺮﺗﺒﻄﺔ ﺑﻬﺎ ﻣﻦ ﺍﻟﻬﺎﺗﻒ. 12 .4ﺍﺳﺘﺨﺪﺍﻡ ﻧﻘﺶ ﺇﻟﻐﺎﺀ ﺍﻟﻘﻔﻞ < < ﻋﻼﻣﺔ ﺍﻟﺘﺒﻮﻳﺐ ﺍﻟﺘﻄﺒﻴﻘﺎﺕ < ﻋﻴﻦ ﻧﻘﺶ ﺇﻟﻐﺎﺀ ﺍﻟﻘﻔﻞ ﻟﺘﺄﻣﻴﻦ ﺍﻟﻬﺎﺗﻒ .ﺍﺿﻐﻂ ﻋﻠﻰ ﹼ ﺍﻹﻋﺪﺍﺩﺍﺕ < ﻋﻼﻣﺔ ﺍﻟﺘﺒﻮﻳﺐ ﺇﻋﺪﺍﺩﺍﺕ ﺍﻟﺸﺎﺷﺔ < ﺗﺄﻣﻴﻦ ﺍﻟﺸﺎﺷﺔ < ﺇﺧﺘﺮ ﻗﻔﻞ ﺍﻟﺸﺎﺷﺔ < ﺍﻟﻨﻘﺶ. ﻳﺆﺩﻱ ﻫﺬﺍ ﺍﻟﺨﻴﺎﺭ ﺇﻟﻰ ﻓﺘﺢ ﺷﺎﺷﺔ ﺗﺮﺷﺪﻙ ﺣﻮﻝ ﻛﻴﻔﻴﺔ ﺭﺳﻢ ﻧﻘﺶ ﺇﻟﻐﺎﺀ ﻗﻔﻞ ﺍﻟﺸﺎﺷﺔ .ﻳﺘﻌﻴﻦ ﻋﻠﻴﻚ ﺇﻧﺸﺎﺀ ﻧﺴﺨﺔ ﺍﺣﺘﻴﺎﻃﻴﺔ ﻟـ PINﻛﺈﺟﺮﺍﺀ ﺃﻣﻨﻲ ﻓﻲ ﺣﺎﻟﺔ ﻧﺴﻴﺎﻥ ﻧﻘﺶ ﺇﻟﻐﺎﺀ ﺍﻟﻘﻔﻞ. ﺗﻨﺒﻴﻪ :ﻗﻢ ﺑﺈﻧﺸﺎﺀ ﺣﺴﺎﺏ Googleﻗﺒﻞ ﺗﻌﻴﻴﻦ ﻧﻘﺶ ﺇﻟﻐﺎﺀ ﺍﻟﻘﻔﻞ ﻭﺗﺬﻛﹼﺮ ﺍﻟﻨﺴﺨﺔ ﺍﻻﺣﺘﻴﺎﻃﻴﺔ ﻟـ PINﺍﻟﺘﻲ ﺃﻧﺸﺄﺗﻬﺎ ﺃﺛﻨﺎﺀ ﺇﻧﺸﺎﺀ ﻧﻘﺶ ﺍﻟﻘﻔﻞ. ﺗﺤﺬﻳﺮ ﺍﺣﺘﻴﺎﻃﺎﺕ ﻳﺠﺐ ﺍﺗﺒﺎﻋﻬﺎ ﻋﻨﺪ ﺍﺳﺘﺨﺪﺍﻡ ﻧﻘﺶ ﺍﻟﻘﻔﻞ. ﻣﻦ ﺍﻟﻬﺎﻡ ﺟ ﹰﺪﺍ ﺗﺬﻛﺮ ﻧﻘﺶ ﺇﻟﻐﺎﺀ ﺍﻟﻘﻔﻞ ﺍﻟﺬﻱ ﻗﻤﺖ ﺑﺘﻌﻴﻴﻨﻪ .ﻟﻦ ﺗﺘﻤﻜﻦ ﻣﻦ ﺍﻟﻮﺻﻮﻝ ﺇﻟﻰ ﺍﻟﻬﺎﺗﻒ ﺇﺫﺍ ﺍﺳﺘﺨﺪﻣﺖ ﹰ ﻧﻘﺸﺎ ﻏﻴﺮ ﺻﺤﻴﺢ 5ﻣﺮﺍﺕ .ﻟﺪﻳﻚ 5ﻓﺮﺹ ﻹﺩﺧﺎﻝ ﻧﻘﺶ ﺇﻟﻐﺎﺀ ﺍﻟﻘﻔﻞ ﺃﻭ ﺭﻣﺰ PINﺃﻭ ﻛﻠﻤﺔ ﺍﻟﻤﺮﻭﺭ .ﺇﺫﺍ ﺍﺳﺘﺨﺪﻣﺖ ﻛﻞ ﺍﻟﻔﺮﺹ ﺍﻟﺨﻤﺲ ،ﻓﻴﻤﻜﻨﻚ ﺇﻋﺎﺩﺓ ﺍﻟﻤﺤﺎﻭﻟﺔ ﺑﻌﺪ 30ﺛﺎﻧﻴﺔ. ﻋﻨﺪ ﺗﻌﺬ ﹼﺭ ﺍﺳﺘﻌﺎﺩﺓ ﻧﻘﺶ ﺇﻟﻐﺎﺀ ﺍﻟﻘﻔﻞ ،ﺃﻭ ﺭﻣﺰ ،PINﺃﻭ ﻛﻠﻤﺔ ﺍﻟﻤﺮﻭﺭ: > ﺇﺫﺍ ﻧﺴﻴﺖ ﺍﻟﻨﻘﺶ < ﺇﺫﺍ ﻗﻤﺖ ﺑﺘﺴﺠﻴﻞ ﺍﻟﺪﺧﻮﻝ ﺇﻟﻰ ﺣﺴﺎﺏ Googleﻋﻠﻰ ﺍﻟﻬﺎﺗﻒ ﻭﻟﻜﻦ ﻓﺸﻠﺖ ﻓﻲ ﺇﺩﺧﺎﻝ ﺍﻟﻨﻘﺶ ﺍﻟﺼﺤﻴﺢ 5ﻣﺮﺍﺕ ،ﻓﺎﺿﻐﻂ ﻋﻠﻰ ﻫﻞ ﻧﺴﻴﺖ ﺍﻟﻨﻘﺶ؟ ﻓﻲ ﺃﺳﻔﻞ ﺍﻟﺸﺎﺷﺔ .ﻋﻨﺪﺋ ﹴﺬ ﻳﹸﻄﻠﺐ ﻣﻨﻚ ﺗﺴﺠﻴﻞ ﺍﻟﺪﺧﻮﻝ ﺑﺎﺳﺘﺨﺪﺍﻡ ﺣﺴﺎﺏ Googleﺃﻭ ﻳﺘﻌﻴﻦ ﻋﻠﻴﻚ ﺇﺩﺧﺎﻝ ﺍﻟﻨﺴﺨﺔ ﺍﻻﺣﺘﻴﺎﻃﻴﺔ ﻟـ PIN ﺍﻟﺘﻲ ﺃﺩﺧﻠﺘﻬﺎ ﺃﺛﻨﺎﺀ ﺇﻧﺸﺎﺀ ﻧﻘﺶ ﺍﻟﻘﻔﻞ. ﻓﻲ ﺣﺎﻝ ﻟﻢ ﺗﻘﻢ ﺑﺈﻧﺸﺎﺀ ﺣﺴﺎﺏ Googleﻋﻠﻰ ﺍﻟﻬﺎﺗﻒ ﺃﻭ ﻧﺴﻴﺖ ﺍﻟﻨﺴﺨﺔ ﺍﻻﺣﺘﻴﺎﻃﻴﺔ ﻟـ ،PIN ﻓﻌﻠﻴﻚ ﺗﻨﻔﻴﺬ ﺇﻋﺎﺩﺓ ﺿﺒﻂ ﺛﺎﺑﺘﺔ. > ﺇﺫﺍ ﻧﺴﻴﺖ ﺭﻣﺰ PINﺃﻭ ﻛﻠﻤﺔ ﺍﻟﻤﺮﻭﺭ < ﺇﺫﺍ ﻧﺴﻴﺖ ﺭﻣﺰ PINﺃﻭ ﻛﻠﻤﺔ ﺍﻟﻤﺮﻭﺭ ،ﺳﺘﺤﺘﺎﺝ ﺇﻟﻰ ﺇﺟﺮﺍﺀ ﺇﻋﺎﺩﺓ ﺿﺒﻂ ﻛﺎﻣﻠﺔ. ﺗﻨﺒﻴﻪ :ﻓﻲ ﺣﺎﻝ ﺇﺟﺮﺍﺀ ﺇﻋﺎﺩﺓ ﺿﺒﻂ ﻛﺎﻣﻠﺔ ،ﺳﻴﺘﻢ ﺣﺬﻑ ﺗﻄﺒﻴﻘﺎﺕ ﺍﻟﻤﺴﺘﺨﺪﻡ ﻭﺑﻴﺎﻧﺎﺗﻪ ﻛﺎﻓﺔ. ﻣﻼﺣﻈﺔ :ﺇﺫﺍ ﻟﻢ ﺗﻘﻢ ﺑﺘﺴﺠﻴﻞ ﺍﻟﺪﺧﻮﻝ ﺇﻟﻰ ﺣﺴﺎﺏ Googleﻭﻧﺴﻴﺖ ﻧﻘﺶ ﺇﻟﻐﺎﺀ ﺍﻟﻘﻔﻞ ،ﺳﺘﺤﺘﺎﺝ ﺇﻟﻰ ﺇﺩﺧﺎﻝ ﻧﺴﺨﺔ ﺍﺣﺘﻴﺎﻃﻴﺔ ﻟـ .PIN 13 ﻣﻼﺣﻈﺔ ﻫﺎﻣﺔ .5ﺍﺳﺘﺨﺪﺍﻡ ﺇﻋﺎﺩﺓ ﺍﻟﻀﺒﻂ ﺍﻟﻜﺎﻣﻞ )ﺇﻋﺎﺩﺓ ﺍﻟﻀﺒﻂ ﻋﻠﻰ ﺇﻋﺪﺍﺩﺍﺕ ﺍﻟﺸﺮﻛﺔ ﺍﻟﻤﺼﻨﻌﺔ( ﻓﻲ ﺣﺎﻟﺔ ﻋﺪﻡ ﺍﺳﺘﻌﺎﺩﺓ ﺍﻟﻬﺎﺗﻒ ﺣﺎﻟﺘﻪ ﺍﻷﺻﻠﻴﺔ ،ﺍﺳﺘﺨﺪﺍﻡ ﺇﻋﺎﺩﺓ ﺍﻟﻀﺒﻂ ﺍﻟﻜﺎﻣﻞ )ﺇﻋﺎﺩﺓ ﺍﻟﻀﺒﻂ ﻋﻠﻰ ﺇﻋﺪﺍﺩﺍﺕ ﺍﻟﺸﺮﻛﺔ ﺍﻟﻤﺼﻨﻌﺔ( ﻟﺘﻬﻴﺌﺘﻪ. 1ﺃﻭﻗﻒ ﺗﺸﻐﻴﻞ ﺍﻟﻄﺎﻗﺔ. 2ﺍﺿﻐﻂ ﺑﺎﺳﺘﻤﺮﺍﺭ ﻋﻠﻰ ﻣﻔﺘﺎﺡ ﺍﻟﻄﺎﻗﺔ/ﺍﻟﻘﻔﻞ +ﻣﻔﺘﺎﺡ ﺧﻔﺾ ﻣﺴﺘﻮﻯ ﺍﻟﺼﻮﺕ ﻋﻠﻰ ﺍﳉﻬﺔ ﺍﳋﻠﻔﻴﺔ ﻣﻦ ﺍﻟﻬﺎﺗﻒ. 3ﺣﺮﹼﺭ ﻣﻔﺘﺎﺡ ﺍﻟﻄﺎﻗﺔ/ﺍﻟﻘﻔﻞ ﻓﻘﻂ ﻋﻨﺪ ﻋﺮﺽ ﺷﻌﺎﺭ ،LGﺛﻢ ﺍﺿﻐﻂ ﻓﻮﺭﹰﺍ ﻭﺑﺎﺳﺘﻤﺮﺍﺭ ﻋﻠﻰ ﻣﻔﺘﺎﺡ ﺍﻟﻄﺎﻗﺔ/ﺍﻟﻘﻔﻞ ﻣﺠﺪﺩﹰﺍ. 4ﻋﻨﺪ ﻋﺮﺽ ﺷﺎﺷﺔ ﺇﻋﺎﺩﺓ ﺍﻟﻀﺒﻂ ﺍﻟﻜﺎﻣﻠﺔ ﻟﻠﺸﺮﻛﺔ ﺍﳌﺼﻨﻌﺔ ،ﺣﺮﹼﺭ ﺍﳌﻔﺎﺗﻴﺢ ﻛﺎﻓﺔ. 5ﺍﺿﻐﻂ ﻋﻠﻰ ﻣﻔﺘﺎﺡ ﺍﻟﻄﺎﻗﺔ/ﺍﻟﻘﻔﻞ ﻟﻠﻤﺘﺎﺑﻌﺔ ،ﺃﻭ ﻋﻠﻰ ﺃﻱ ﻣﻦ ﻣﻔﺎﺗﻴﺢ ﻣﺴﺘﻮﻯ ﺍﻟﺼﻮﺕ ﻟﻺﻟﻐﺎﺀ. 6ﺍﺿﻐﻂ ﻋﻠﻰ ﻣﻔﺘﺎﺡ ﺍﻟﻄﺎﻗﺔ/ﺍﻟﻘﻔﻞ ﻣﺮﺓ ﺃﺧﺮﻯ ﻟﻠﺘﺄﻛﻴﺪ ،ﺃﻭ ﻋﻠﻰ ﺃﻱ ﻣﻦ ﻣﻔﺎﺗﻴﺢ ﻣﺴﺘﻮﻯ ﺍﻟﺼﻮﺕ ﻟﻺﻟﻐﺎﺀ. ﺗﺤﺬﻳﺮ ﻓﻲ ﺣﺎﻝ ﺇﺟﺮﺍﺀ ﺇﻋﺎﺩﺓ ﺿﺒﻂ ﻛﺎﻣﻠﺔ ،ﺳﻴﺘﻢ ﺣﺬﻑ ﺗﻄﺒﻴﻘﺎﺕ ﺍﻟﻤﺴﺘﺨﺪﻡ ﻭﺑﻴﺎﻧﺎﺗﻪ ﻭﺗﺮﺍﺧﻴﺺ DRMﻛﺎﻓﺔ .ﻳﹸﺮﺟﻰ ﺗﺬﻛﺮ ﺇﺟﺮﺍﺀ ﻧﺴﺦ ﺍﺣﺘﻴﺎﻃﻲ ﻷﻱ ﺑﻴﺎﻧﺎﺕ ﻫﺎﻣﺔ ﻗﺒﻞ ﺇﺟﺮﺍﺀ ﺇﻋﺎﺩﺓ ﺿﺒﻂ ﻛﺎﻣﻠﺔ. .6ﻓﺘﺢ ﺍﻟﺘﻄﺒﻴﻘﺎﺕ ﻭﺗﻐﻴﻴﺮﻫﺎ ﻳﻌ ﹼﺪ ﺗﻌﺪﺩ ﺍﻟﻤﻬﺎﻡ ﺃﻣﺮﹰﺍ ﺳﻬﻼ ﹰ ﻣﻊ ﻧﻈﺎﻡ Androidﻧﻈﺮﹰﺍ ﻹﻣﻜﺎﻧﻴﺔ ﺗﺸﻐﻴﻞ ﺃﻛﺜﺮ ﻣﻦ ﺗﻄﺒﻴﻖ ﻭﺍﺣﺪ ﻓﻲ ﺍﻟﻮﻗﺖ ﻧﻔﺴﻪ .ﻻ ﺣﺎﺟﺔ ﻹﻧﻬﺎﺀ ﺗﻄﺒﻴﻖ ﻗﺒﻞ ﻓﺘﺢ ﺗﻄﺒﻴﻖ ﺁﺧﺮ .ﻳﻤﻜﻨﻚ ﺍﺳﺘﺨﺪﺍﻡ ﺍﻟﻌﺪﻳﺪ ﻣﻦ ﺍﻟﺘﻄﺒﻴﻘﺎﺕ ﺍﻟﻤﻔﺘﻮﺣﺔ ﻭﺍﻟﺘﻨﻘﻞ ﻓﻴﻤﺎ ﺑﻴﻨﻬﺎ .ﻳﻘﻮﻡ ﻧﻈﺎﻡ Androidﺑﺈﺩﺍﺭﺓ ﻛﻞ ﺗﻄﺒﻴﻖ ﻭﺇﻳﻘﺎﻓﻪ ﻭﺗﺸﻐﻴﻠﻪ ﻋﻨﺪ ﺍﻟﺤﺎﺟﺔ ﻭﺫﻟﻚ ﻟﻠﺘﺄﻛﺪ ﻣﻦ ﺃﻥ ﺍﻟﺘﻄﺒﻴﻘﺎﺕ ﺍﻟﺨﺎﻣﻠﺔ ﻻ ﺗﺴﺘﻬﻠﻚ ﺍﻟﻤﻮﺍﺭﺩ ﺑﺸﻜﻞ ﻏﻴﺮ ﺿﺮﻭﺭﻱ. .ﺳﺘﻈﻬﺮ ﻗﺎﺋﻤﺔ ﺑﺎﻟﺘﻄﺒﻴﻘﺎﺕ ﺍﳌﺴﺘﺨﺪﻣﺔ ﻣﺆﺧﺮﹰﺍ. 1ﺍﺿﻐﻂ ﻋﻠﻰ ﻣﻔﺘﺎﺡ ﺍﻟﺘﻄﺒﻴﻘﺎﺕ ﺍﳊﺪﻳﺜﺔ 2ﺍﺿﻐﻂ ﻋﻠﻰ ﺍﻟﺘﻄﺒﻴﻖ ﺍﻟﺬﻱ ﺗﺮﻳﺪ ﺍﻟﻮﺻﻮﻝ ﺇﻟﻴﻪ .ﻻ ﻳﺆﺩﻱ ﻫﺬﺍ ﺇﻟﻰ ﺇﻳﻘﺎﻑ ﺗﺸﻐﻴﻞ ﺍﻟﺘﻄﺒﻴﻖ ﺍﻟﺴﺎﺑﻖ ﻓﻲ ﻟﻠﺨﺮﻭﺝ ﻣﻦ ﺗﻄﺒﻴﻖ ﺑﻌﺪ ﺍﳋﻠﻔﻴﺔ ﻋﻠﻰ ﺍﻟﻬﺎﺗﻒ .ﺍﺣﺮﺹ ﻋﻠﻰ ﺍﻟﻀﻐﻂ ﻋﻠﻰ ﻣﻔﺘﺎﺡ ﺍﻟﺮﺟﻮﻉ ﺍﺳﺘﺨﺪﺍﻣﻪ. 14 • ﻹﺯﺍﻟﺔ ﺗﻄﺒﻴﻖ ﻣﻦ ﻗﺎﺋﻤﺔ ﺍﻟﺘﻄﺒﻴﻘﺎﺕ ﺍﻟﺤﺪﻳﺜﺔ ،ﻗﻢ ﺑﺘﻤﺮﻳﺮ ﻣﻌﺎﻳﻨﺔ ﺍﻟﺘﻄﺒﻴﻖ ﺇﻟﻰ ﺍﻟﻴﺴﺎﺭ ﺃﻭ ﺍﻟﻴﻤﻴﻦ. ﻟﻤﺴﺢ ﺍﻟﺘﻄﺒﻴﻘﺎﺕ ﻛﺎﻓﺔ ،ﺍﺿﻐﻂ ﻋﻠﻰ ﻣﺴﺢ ﺍﻟﻜﻞ. .7ﻧﻘﻞ ﻣﻠﻔﺎﺕ ﺍﻟﻤﻮﺳﻴﻘﻰ ﻭﺍﻟﺼﻮﺭ ﻭﻣﻘﺎﻃﻊ ﺍﻟﻔﻴﺪﻳﻮ ﺑﺎﺳﺘﺨﺪﺍﻡ ﻣﺰﺍﻣﻨﺔ ﺍﻟﻮﺳﺎﺋﻂ )(MTP 1 2 3 4 5 ﺍﻹﻋﺪﺍﺩﺍﺕ < ﻋﻼﻣﺔ ﺍﻟﺘﺒﻮﻳﺐ ﻋﺎﻣﺔ < < ﻋﻼﻣﺔ ﺍﻟﺘﺒﻮﻳﺐ ﺍﻟﺘﻄﺒﻴﻘﺎﺕ < ﺍﺿﻐﻂ ﻋﻠﻰ < ﺍﻟﺘﺨﺰﻳﻦ ﻟﻠﺘﺤﻘﻖ ﻣﻦ ﻭﺳﺎﺋﻂ ﺍﻟﺘﺨﺰﻳﻦ. ﻗﻢ ﺑﺘﻮﺻﻴﻞ ﺍﻟﻬﺎﺗﻒ ﺑﺠﻬﺎﺯ ﺍﻟﻜﻤﺒﻴﻮﺗﺮ ﺍﻟﺸﺨﺼﻲ ﺑﺎﺳﺘﺨﺪﺍﻡ ﻛﻴﺒﻞ .USB ﻣﺮﹼﺭ ﺷﺮﻳﻂ ﺍﳊﺎﻟﺔ ﺇﻟﻰ ﺍﻷﺳﻔﻞ ﻭﺍﺿﻐﻂ ﻋﻠﻰ ﰎ ﺗﻮﺻﻴﻞ ،USBﻭﺣﺪﺩ ﺍﳋﻴﺎﺭ ﺟﻬﺎﺯ ﺍﻟﻮﺳﺎﺋﻂ )ﺑﺮﻭﺗﻮﻛﻮﻝ ﻧﻘﻞ ﺍﻟﻮﺳﺎﺋﻂ(. ﺍﻓﺘﺢ ﻣﺠﻠﺪ ﺍﻟﺬﺍﻛﺮﺓ ﻋﻠﻰ ﺟﻬﺎﺯ ﺍﻟﻜﻤﺒﻴﻮﺗﺮ ﺍﻟﺸﺨﺼﻲ .ﳝﻜﻨﻚ ﻋﺮﺽ ﻣﺤﺘﻮﻯ ﺍﻟﺘﺨﺰﻳﻦ ﺫﻭ ﺍﻟﺴﻌﺔ ﺍﻟﻜﺒﻴﺮﺓ ﻋﻠﻰ ﺍﻟﻜﻤﺒﻴﻮﺗﺮ ﻭﲢﻮﻳﻞ ﺍﳌﻠﻔﺎﺕ ﻣﻦ ﺍﻟﻜﻤﺒﻴﻮﺗﺮ ﺇﻟﻰ ﻣﺠﻠﺪ ﺍﻟﺬﺍﻛﺮﺓ ﺍﳋﺎﺻﺔ ﺑﺎﳉﻬﺎﺯ ﺃﻭ ﺍﻟﻌﻜﺲ. ﺑﻌﺪ ﻧﻘﻞ ﺍﳌﻠﻔﺎﺕ ،ﻣﺮﹼﺭ ﺷﺮﻳﻂ ﺍﳊﺎﻟﺔ ﻷﺳﻔﻞ ﻭﺍﺿﻐﻂ ﻋﻠﻰ ﰎ ﺗﻮﺻﻴﻞ USBﻭﺣﺪﺩ ﺷﺤﻦ ﺍﻟﻬﺎﺗﻒ ﻣﻦ ﻗﺎﺋﻤﺔ ﺍﺗﺼﺎﻝ .USB PC .8ﺣﻤﻞ ﺍﻟﻬﺎﺗﻒ ﺑﺸﻜﻞ ﺭﺃﺳﻲ ﺑﺸﻜﻞ ﻋﻤﻮﺩﻱ ،ﺗﻤﺎ ﹰﻣﺎ ﻣﺜﻠﻤﺎ ﺗﺤﻤﻞ ﺍﻟﻬﺎﺗﻒ ﺍﻟﻌﺎﺩﻱ .ﻳﺤﺘﻮﻱ ﺍﻟﻬﺎﺗﻒ ﻋﻠﻰ ﻫﻮﺍﺋﻲ ﺍﺣﻤﻞ ﺍﻟﻬﺎﺗﻒ ﺍﻟﺨﻠﻮﻱ ﹴ ﺩﺍﺧﻠﻲ .ﺍﺣﺮﺹ ﻋﻠﻰ ﻋﺪﻡ ﺧﺪﺵ ﺍﻟﺠﺎﻧﺐ ﺍﻟﺨﻠﻔﻲ ﻣﻦ ﺍﻟﻬﺎﺗﻒ ﺃﻭ ﺇﻟﺤﺎﻕ ﺍﻟﻀﺮﺭ ﺑﻪ ﺇﺫ ﻗﺪ ﻳﺆﺛﺮ ﺫﻟﻚ ﻓﻲ ﺍﻷﺩﺍﺀ. ﺃﺛﻨﺎﺀ ﺇﺟﺮﺍﺀ/ﺗﻠﻘﻲ ﻣﻜﺎﻟﻤﺎﺕ ﺃﻭ ﺇﺭﺳﺎﻝ/ﺗﻠﻘﻲ ﺑﻴﺎﻧﺎﺕ ،ﺗﺠﻨﺐ ﺍﻹﻣﺴﺎﻙ ﺑﺎﻟﺠﺰﺀ ﺍﻟﺴﻔﻠﻲ ﻣﻦ ﺍﻟﻬﺎﺗﻒ ﺣﻴﺚ ﻳﻜﻮﻥ ﺍﻟﻬﻮﺍﺋﻲ ﻣﺜﺒ ﹰﺘﺎ .ﻗﺪ ﻳﺆﺛﺮ ﺫﻟﻚ ﻋﻠﻰ ﺟﻮﺩﺓ ﺻﻮﺕ ﺍﻟﻤﻜﺎﻟﻤﺔ. .9ﻻ ﺗﻘﻢ ﺑﺘﻮﺻﻴﻞ ﻫﺎﺗﻔﻚ ﻋﻨﺪ ﺗﺸﻐﻴﻞ/ﺇﻳﻘﺎﻑ ﺗﺸﻐﻴﻞ ﺍﻟﻜﻤﺒﻴﻮﺗﺮ ﺍﻟﺸﺨﺼﻲ. ﺗﺄﻛﺪ ﻣﻦ ﻓﺼﻞ ﺍﻟﻬﺎﺗﻒ ﻋﻦ ﺍﻟﻜﻤﺒﻴﻮﺗﺮ ﻋﻨﺪ ﺗﺸﻐﻴﻞ ﺍﻟﻜﻤﺒﻴﻮﺗﺮ ﺃﻭ ﺇﻳﻘﺎﻑ ﺗﺸﻐﻴﻠﻪ ﺇﺫ ﻗﺪ ﻳﺘﺴﺒﺐ ﺫﻟﻚ ﻓﻲ ﺣﺪﻭﺙ ﺃﺧﻄﺎﺀ ﺑﺎﻟﻜﻤﺒﻴﻮﺗﺮ. 15 ﺍﻟﺘﻌﺮﹼﻑ ﻋﻠﻰ ﺍﻟﻬﺎﺗﻒ ﺍﳋﺎﺹ ﺑﻚ ﻧﻈﺮﺓ ﻋﺎﻣﺔ ﺣﻮﻝ ﺍﻟﻬﺎﺗﻒ ﺟﻬﺎﺯ ﺍﺳﺘﺸﻌﺎﺭ ﺍﻷﺷﻴﺎﺀ ﺍﻟﻘﺮﻳﺒﺔ ﻋﺪﺳﺔ ﺍﻟﻜﺎﻣﻴﺮﺍ ﺍﻷﻣﺎﻣﻴﺔ ﺳﻤﺎﻋﺔ ﺍﻷﺫﻥ ﺷﺎﺷﺔ ﺍﻟﻠﻤﺲ ﻣﻔﺘﺎﺡ ﺍﻟﺮﺟﻮﻉ • ﻟﻠﻌﻮﺩﺓ ﺇﻟﻰ ﺍﻟﺸﺎﺷﺔ ﺍﻟﺴﺎﺑﻘﺔ .ﻳﻐﻠﻖ ﺃﻳﻀﺎ ﺍﻟﺮﺳﺎﺋﻞ ﺍﻟﻤﻨﺒﺜﻘﺔ ﻣﺜﻞ ﺍﻟﻘﻮﺍﺋﻢ ﻭﻣﺮﺑﻌﺎﺕ ﺍﻟﺤﻮﺍﺭ ،ﻭﻟﻮﺣﺔ ﺍﻟﻤﻔﺎﺗﻴﺢ ﺍﻟﺘﻲ ﺗﻈﻬﺮ ﻋﻠﻰ ﺍﻟﺸﺎﺷﺔ. ﻣﻔﺘﺎﺡ ﺍﻟﺸﺎﺷﺔ ﺍﻟﺮﺋﻴﺴﻴﺔ • ﻟﻠﻌﻮﺩﺓ ﺇﻟﻰ ﺍﻟﺸﺎﺷﺔ ﺍﻟﺮﺋﻴﺴﻴﺔ ﻣﻦ ﺃﻱ ﺷﺎﺷﺔ. ﻣﻔﺘﺎﺡ ﺍﻟﺘﻄﺒﻴﻘﺎﺕ ﺍﻟﺤﺪﻳﺜﺔ • ﻟﻌﺮﺽ ﺍﻟﺘﻄﺒﻴﻘﺎﺕ ﺍﻟﻤﺴﺘﺨﺪﻣﺔ ﺣﺪﻳﺜﹰﺎ .ﻳﺆﺩﻱ ﻟﻤﺲ ﻫﺬﺍ ﺍﻟﻤﻔﺘﺎﺡ ﺑﺎﺳﺘﻤﺮﺍﺭ ﺇﻟﻰ ﻓﺘﺢ ﻗﺎﺋﻤﺔ ﺍﻟﺨﻴﺎﺭﺍﺕ ﺍﻟﻤﺘﻮﻓﺮﺓ. ﻣﻔﺘﺎﺡ ﺗﺒﺪﻳﻞ ﺑﻄﺎﻗﺔ SIM • ﺍﻟﻤﺲ ﺍﻟﻤﻔﺘﺎﺡ ﻟﺘﺤﺪﻳﺪ ) SIM1/SIM2ﻳﺘﻢ ﻭﺿﻊ ﻋﻼﻣﺔ ﻓﻲ ﺧﺎﻧﺔ ﺍﺧﺘﻴﺎﺭ SIMﺍﻟﺘﻲ ﺗﻢ ﺍﺧﺘﻴﺎﺭﻫﺎ ﻋﻠﻰ ﺭﻣﺰ .(RSSIﺍﻟﻤﺲ ﺑﺎﺳﺘﻤﺮﺍﺭ ﺍﻟﻤﻔﺘﺎﺡ ﻟﻠﺘﻮﺟﻪ ﺇﻟﻰ ﺇﻋﺪﺍﺩﺍﺕ ﺑﻄﺎﻗﺔ SIMﺍﻟﺜﻨﺎﺋﻴﺔ. ﻣﻼﺣﻈﺔ :ﺟﻬﺎﺯ ﺍﺳﺘﺸﻌﺎﺭ ﺍﻷﺷﻴﺎﺀ ﺍﻟﻘﺮﻳﺒﺔ ﺗﻠﻘﺎﺋﻴﺎ ﺑﺈﻳﻘﺎﻑ ﺗﺸﻐﻴﻞ ﺍﻹﺿﺎﺀﺓ ﺍﻟﺨﻠﻔﻴﺔ ﻭﺇﻗﻔﺎﻝ ﺷﺎﺷﺔ ﺍﻟﻠﻤﺲ ﻋﻨﺪ ﺗﻠﻘﻲ ﻣﻜﺎﻟﻤﺔ ﺃﻭ ﺇﺟﺮﺍﺋﻬﺎ ،ﻳﻘﻮﻡ ﺟﻬﺎﺯ ﺍﺳﺘﺸﻌﺎﺭ ﺍﻷﺷﻴﺎﺀ ﺍﻟﻘﺮﻳﺒﺔ ﹰ ﻣﻦ ﺧﻼﻝ ﺗﺤﺴﺲ ﺍﻗﺘﺮﺍﺏ ﺍﻟﻬﺎﺗﻒ ﻣﻦ ﺍﻷﺫﻥ .ﻭﻫﺬﺍ ﺍﻹﺟﺮﺍﺀ ﻳﻄﻴﻞ ﻣﻦ ﻋﻤﺮ ﺍﻟﺒﻄﺎﺭﻳﺔ ﻭﻳﻤﻨﻌﻚ ﻣﻦ ﺗﻨﺸﻴﻂ ﺷﺎﺷﺔ ﺍﻟﻠﻤﺲ ﻣﻦ ﺩﻭﻥ ﻗﺼﺪ ﺃﺛﻨﺎﺀ ﺍﻟﻤﻜﺎﻟﻤﺎﺕ. ﺗﺤﺬﻳﺮ ﻗﺪ ﻳﺆﺩﻱ ﻭﺿﻊ ﺷﻲﺀ ﺛﻘﻴﻞ ﺍﻟﻮﺯﻥ ﻋﻠﻰ ﺍﻟﻬﺎﺗﻒ ﺃﻭ ﺍﻟﺠﻠﻮﺱ ﻋﻠﻴﻪ ﺇﻟﻰ ﺇﻟﺤﺎﻕ ﺿﺮﺭ ﺑﺸﺎﺷﺔ LCDﻭﻭﻇﺎﺋﻒ ﺷﺎﺷﺔ ﺍﻟﻠﻤﺲ .ﻻ ﺗﻐﻄﻲ ﺟﻬﺎﺯ ﺍﺳﺘﺸﻌﺎﺭ ﺍﻷﺷﻴﺎﺀ ﺍﻟﻘﺮﻳﺒﺔ ﻓﻲ ﺷﺎﺷﺔ LCDﺑﻄﺒﻘﺔ ﻭﺍﻗﻴﺔ .ﻓﻘﺪ ﻳﺘﺴﺒﺐ ﻫﺬﺍ ﻓﻲ ﺗﻌﻄﻞ ﺟﻬﺎﺯ ﺍﻻﺳﺘﺸﻌﺎﺭ. 16 ﺍﻟﻤﻴﻜﺮﻭﻓﻮﻥ ﻣﻘﺒﺲ ﺳﻤﺎﻋﺎﺕ ﺍﻷﺫﻥ ﻋﺪﺳﺔ ﺍﻟﻜﺎﻣﻴﺮﺍ ﺍﻟﺨﻠﻔﻴﺔ ﺍﻟﻔﻼﺵ ﻣﻔﺎﺗﻴﺢ ﻣﺴﺘﻮﻯ ﺍﻟﺼﻮﺕ )ﻋﻨﺪﻣﺎ ﺗﻜﻮﻥ ﺍﻟﺸﺎﺷﺔ ﻣﺘﻮﻗﻔﺔ ﻋﻦ ﺍﻟﺘﺸﻐﻴﻞ( ﻣﻄﻮﻻ ﹰ ﻋﻠﻰ ﻷﻋﻠﻰ ﻟﺒﺪﺀ • ﺍﺿﻐﻂ ﹼ ﺗﺸﻐﻴﻞ QuickMemo+ ﻣﻄﻮﻻ ﹰ ﻋﻠﻰ ﻷﺳﻔﻞ ﻟﺒﺪﺀ • ﺍﺿﻐﻂ ﹼ ﺗﺸﻐﻴﻞ ﺍﻟﻜﺎﻣﻴﺮﺍ ﻣﻔﺘﺎﺡ ﺍﻟﻄﺎﻗﺔ/ﺍﻟﻘﻔﻞ • ﻟﺘﺸﻐﻴﻞ/ﺇﻳﻘﺎﻑ ﺗﺸﻐﻴﻞ ﺍﻟﻬﺎﺗﻒ ﺑﺎﻟﻀﻐﻂ ﺑﺎﺳﺘﻤﺮﺍﺭ ﻋﻠﻰ ﻫﺬﺍ ﺍﻟﻤﻔﺘﺎﺡ • ﺍﺿﻐﻂ ﺿﻐﻄﺔ ﻗﺼﻴﺮﺓ ﻟﻘﻔﻞ/ﺇﻟﻐﺎﺀ ﻗﻔﻞ ﺍﻟﺸﺎﺷﺔ ﻣﻜﺒﺮ ﺍﻟﺼﻮﺕ ﺍﻟﻤﻴﻜﺮﻭﻓﻮﻥ /USBﻣﻨﻔﺬ ﺍﻟﺸﺎﺣﻦ ﺗﺤﺬﻳﺮ • ﻳﺘﻀﻤﻦ ﻫﺬﺍ ﺍﻟﺠﺰﺀ ﺣﺠﺮﺓ ﺍﻟﺒﻄﺎﺭﻳﺔ. 17 ﺍﻟﺘﻌﺮﹼﻑ ﻋﻠﻰ ﺍﻟﻬﺎﺗﻒ ﺍﳋﺎﺹ ﺑﻚ ﺗﺮﻛﻴﺐ ﺑﻄﺎﻗﺔ SIMﻭﺍﻟﺒﻄﺎﺭﻳﺔ ﻗﺒﻞ ﺍﻟﺒﺪﺀ ﺑﺎﺳﺘﻜﺸﺎﻑ ﺍﻟﻬﺎﺗﻒ ﺍﻟﺠﺪﻳﺪ ،ﻳﺠﺐ ﺃﻥ ﺗﻘﻮﻡ ﺑﺈﻋﺪﺍﺩﻩ. 1ﻹﺯﺍﻟﺔ ﺍﻟﻐﻄﺎﺀ ﺍﳋﻠﻔﻲ ،ﺍﻣﺴﻚ ﺍﻟﻬﺎﺗﻒ ﺑﻴﺪ ﻭﺍﺣﺪﺓ ﺑﻘﻮﺓ .ﻭﺑﺎﻟﻴﺪ ﺍﻷﺧﺮﻯ ،ﺍﺭﻓﻊ ﺍﻟﻐﻄﺎﺀ ﺍﳋﻠﻔﻲ ﻣﻮﺿﺢ ﻓﻲ ﺍﻟﺼﻮﺭﺓ ﺃﺩﻧﺎﻩ. ﺑﺎﺳﺘﺨﺪﺍﻡ ﺍﻹﺑﻬﺎﻡ ﻛﻤﺎ ﻫﻮ ﹼ 2ﺃﺩﺧﻞ ﺑﻄﺎﻗﺎﺕ SIMﻓﻲ ﺍﻟﻔﺘﺤﺎﺕ ﺍﺼﺼﺔ ﻟﻬﺎ ﻛﻤﺎ ﻫﻮ ﻣ ﹼﺒﲔ ﻓﻲ ﺍﻟﺼﻮﺭﺓ .ﺗﺄﻛﺪ ﻣﻦ ﺃ ﹼﻥ ﻧﺎﺣﻴﺔ ﺍﳌﻼﻣﺴﺎﺕ ﺍﻟﺬﻫﺒﻴﺔ ﺍﳌﻮﺟﻮﺩﺓ ﻋﻠﻰ ﺍﻟﺒﻄﺎﻗﺔ ﻣﻮﺟﻬﺔ ﻧﺤﻮ ﺍﻷﺳﻔﻞ. 18 3ﺃﺩﺧﻞ ﺍﻟﺒﻄﺎﺭﻳﺔ ﻓﻲ ﻣﻜﺎﻧﻬﺎ ﻣﻊ ﻣﺤﺎﺫﺍﺓ ﺍﳌﻼﻣﺴﺎﺕ ﺍﻟﺬﻫﺒﻴﺔ ﻋﻠﻰ ﺍﻟﻬﺎﺗﻒ ﻭﺍﻟﺒﻄﺎﺭﻳﺔ ) (1ﻭﺍﺿﻐﻂ ﻋﻠﻴﻬﺎ ﻷﺳﻔﻞ ﺣﺘﻰ ﺗﺴﺘﻘﺮ ﻓﻲ ﻣﻜﺎﻧﻬﺎ ).(2 4ﻗﻢ ﲟﺤﺎﺫﺍﺓ ﺍﻟﻐﻄﺎﺀ ﺍﳋﻠﻔﻲ ﻋﻠﻰ ﺣﺠﺮﺓ ﺍﻟﺒﻄﺎﺭﻳﺔ ) (1ﻭﺍﺿﻐﻂ ﻋﻠﻴﻪ ﻷﺳﻔﻞ ﺣﺘﻰ ﻳﺴﺘﻘﺮ ﻓﻲ ﻣﻜﺎﻧﻪ ).(2 19 ﺍﻟﺘﻌﺮﹼﻑ ﻋﻠﻰ ﺍﻟﻬﺎﺗﻒ ﺍﳋﺎﺹ ﺑﻚ ﺷﺤﻦ ﺍﻟﻬﺎﺗﻒ ﺃﻳﻀﺎ ﺍﺷﺤﻦ ﺍﻟﺒﻄﺎﺭﻳﺔ ﻗﺒﻞ ﺍﺳﺘﺨﺪﺍﻣﻬﺎ ﻟﻠﻤﺮﺓ ﺍﻷﻭﻟﻰ .ﺍﺳﺘﺨﺪﻡ ﺍﻟﺸﺎﺣﻦ ﻟﺸﺤﻦ ﺍﻟﺒﻄﺎﺭﻳﺔ .ﻳﻤﻜﻨﻚ ﹰ ﺍﺳﺘﺨﺪﺍﻡ ﺍﻟﻜﻤﺒﻴﻮﺗﺮ ﻟﺸﺤﻦ ﺍﻟﺠﻬﺎﺯ ﻣﻦ ﺧﻼﻝ ﺗﻮﺻﻴﻠﻪ ﻋﺒﺮ ﻛﻴﺒﻞ .USB ﺗﺤﺬﻳﺮ ﺍﺳﺘﺨﺪﻡ ﺍﻟﺸﻮﺍﺣﻦ ﻭﺍﻟﺒﻄﺎﺭﻳﺎﺕ ﻭﺍﻟﻜﻴﺒﻼﺕ ﺍﻟﻤﻌﺘﻤﺪﺓ ﻣﻦ ﻗﺒﻞ LGﻓﻘﻂ .ﺇﺫﺍ ﺍﺳﺘﺨﺪﻣﺖ ﺷﻮﺍﺣﻦ ﺃﻭ ﺑﻄﺎﺭﻳﺎﺕ ﺃﻭ ﻛﻴﺒﻼﺕ ﻏﻴﺮ ﻣﻌﺘﻤﺪﺓ ،ﻗﺪ ﻳﺆﺩﻱ ﺫﻟﻚ ﺇﻟﻰ ﺗﺄﺧﻴﺮ ﺷﺤﻦ ﺍﻟﺒﻄﺎﺭﻳﺔ ﺃﻭ ﻇﻬﻮﺭ ﺭﺳﺎﻟﺔ ﻣﻨﺒﺜﻘﺔ ﺗﺘﻌﻠﻖ ﺑﺎﻟﺸﺤﻦ ﺍﻟﺒﻄﻲﺀ ﺃﻳﻀﺎ ﺇﻟﻰ ﺍﻧﻔﺠﺎﺭ ﺍﻟﺒﻄﺎﺭﻳﺔ ﺃﻭ ﺇﻟﺤﺎﻕ ﺍﻟﻀﺮﺭ ﺑﺎﻟﺠﻬﺎﺯ ،ﻭﻫﻲ ﺃﺿﺮﺍﺭ ﻻ ﺗﺸﻤﻠﻬﺎ ﺍﻟﻜﻔﺎﻟﺔ. ﺃﻭ ﻗﺪ ﻳﺆﺩﻱ ﻫﺬﺍ ﹰ ﻳﻮﺟﺪ ﻣﻮﺻﻞ ﺍﻟﺸﺎﺣﻦ ﻓﻲ ﺃﺳﻔﻞ ﺍﻟﻬﺎﺗﻒ .ﺃﺩﺧﻞ ﺍﻟﺸﺎﺣﻦ ﻭﻗﻢ ﺑﺘﻮﺻﻴﻠﻪ ﺑﻤﻘﺒﺲ ﻛﻬﺮﺑﺎﺋﻲ. ﻣﻼﺣﻈﺔ: • ﻳﺠﺐ ﺷﺤﻦ ﺍﻟﺒﻄﺎﺭﻳﺔ ﺑﺎﻟﻜﺎﻣﻞ ﺃﻭﻻ ﹰ ﻟﺘﺤﺴﻴﻦ ﻓﺘﺮﺓ ﻋﻤﻞ ﺍﻟﺒﻄﺎﺭﻳﺔ. • ﻻ ﺗﻔﺘﺢ ﺍﻟﻐﻄﺎﺀ ﺍﻟﺨﻠﻔﻲ ﺃﺛﻨﺎﺀ ﺷﺤﻦ ﺍﻟﻬﺎﺗﻒ. 20 ﺍﺳﺘﺨﺪﺍﻡ ﺑﻄﺎﻗﺔ ﺍﻟﺬﺍﻛﺮﺓ TM TM ﻳﻌﺘﻤﺪ ﺍﻟﻬﺎﺗﻒ ﺍﺳﺘﺨﺪﺍﻡ ﺑﻄﺎﻗﺘﻲ ﺍﻟﺬﺍﻛﺮﺓ microSDﺃﻭ microSDHCﺍﻟﻠﺘﻴﻦ ﺗﺼﻞ ﺳﻌﺘﻬﻤﺎ ﺧﺼﻴﺼﺎ ﻟﻠﻬﻮﺍﺗﻒ ﺍﻟﻤﺤﻤﻮﻟﺔ ﻭﺍﻷﺟﻬﺰﺓ ﺍﻷﺧﺮﻯ ﺇﻟﻰ 32ﺟﻴﺠﺎﺑﺎﻳﺖ .ﹸﺻﻤﻤﺖ ﺑﻄﺎﻗﺎﺕ ﺍﻟﺬﺍﻛﺮﺓ ﻫﺬﻩ ﹰ ﺍﻟﺼﻐﻴﺮﺓ ﺍﻟﺤﺠﻢ ،ﻭﻫﻲ ﻣﺜﺎﻟﻴﺔ ﻟﺘﺨﺰﻳﻦ ﺍﻟﻤﻠﻔﺎﺕ ﺍﻟﻐﻨﻴﺔ ﺑﺎﻟﻮﺳﺎﺋﻂ ﻣﺜﻞ ﺍﻟﻤﻮﺳﻴﻘﻰ ﻭﺍﻟﺒﺮﺍﻣﺞ ﻭﻣﻠﻔﺎﺕ ﺍﻟﻔﻴﺪﻳﻮ ﻭﺍﻟﺼﻮﺭ ﻻﺳﺘﺨﺪﺍﻣﻬﺎ ﻋﻠﻰ ﺍﻟﻬﺎﺗﻒ. ﻹﺩﺧﺎﻝ ﺑﻄﺎﻗﺔ ﺫﺍﻛﺮﺓ: ﺃﺩﺧﻞ ﺑﻄﺎﻗﺔ ﺍﻟﺬﺍﻛﺮﺓ ﻓﻲ ﺍﻟﻔﺘﺤﺔ ﺍﻟﻌﻠﻴﺎ ﺍﻟﻤﺨﺼﺼﺔ ﻟﻬﺎ .ﺗﺄﻛﺪ ﻣﻦ ﺃﻥ ﻧﺎﺣﻴﺔ ﺍﻟﻤﻼﻣﺴﺎﺕ ﺍﻟﺬﻫﺒﻴﺔ ﺍﻟﻤﻮﺟﻮﺩﺓ ﻋﻠﻰ ﺑﻄﺎﻗﺔ ﺍﻟﺬﺍﻛﺮﺓ ﻣﻮﺟﻬﺔ ﻧﺤﻮ ﺍﻷﺳﻔﻞ. ﻹﺧﺮﺍﺝ ﺑﻄﺎﻗﺔ ﺍﻟﺬﺍﻛﺮﺓ ﺑﺄﻣﺎﻥ: ﺍﻟﻤﺲ < ﻋﻼﻣﺔ ﺍﻟﺘﺒﻮﻳﺐ ﺍﻟﺘﻄﺒﻴﻘﺎﺕ < ﺍﻹﻋﺪﺍﺩﺍﺕ < ﻋﻼﻣﺔ ﺍﻟﺘﺒﻮﻳﺐ ﻋﺎﻣﺔ < ﺍﻟﺘﺨﺰﻳﻦ < ﻓﺼﻞ ﺑﻄﺎﻗﺔ .SD ﻣﻼﺣﻈﺔ: • ﺍﺳﺘﺨﺪﻡ ﻓﻘﻂ ﺑﻄﺎﻗﺎﺕ ﺍﻟﺬﺍﻛﺮﺓ ﺍﻟﻤﺘﻮﺍﻓﻘﺔ ﻣﻊ ﺍﻟﻬﺎﺗﻒ .ﻓﻘﺪ ﻳﺆﺩﻱ ﺍﺳﺘﺨﺪﺍﻡ ﺑﻄﺎﻗﺎﺕ ﺫﺍﻛﺮﺓ ﻏﻴﺮ ﻣﺘﻮﺍﻓﻘﺔ ﺇﻟﻰ ﺇﻟﺤﺎﻕ ﺍﻟﺘﻠﻒ ﺑﺎﻟﺒﻄﺎﻗﺔ ﻭﺍﻟﺒﻴﺎﻧﺎﺕ ﺍﻟﻤﺨﺰﻧﺔ ﻋﻠﻴﻬﺎ ﺑﺎﻹﺿﺎﻓﺔ ﺇﻟﻰ ﺍﻟﻬﺎﺗﻒ. • ﻣﻦ ﺍﻟﻤﻬﻢ ﻓﺼﻞ ﺑﻄﺎﻗﺔ ﺍﻟﺬﺍﻛﺮﺓ ﻗﺒﻞ ﺇﺯﺍﻟﺘﻬﺎ ﻣﻦ ﺍﻟﻬﺎﺗﻒ ﻟﺘﻔﺎﺩﻱ ﺇﻟﺤﺎﻕ ﺍﻟﻀﺮﺭ ﺑﻬﺎ ﺃﻭ ﺑﺎﻟﺒﻴﺎﻧﺎﺕ ﺍﻟﺘﻲ ﺗﻢ ﺣﻔﻈﻬﺎ ﻋﻠﻰ ﺍﻟﺒﻄﺎﻗﺔ. 21 ﺍﻟﺘﻌﺮﹼﻑ ﻋﻠﻰ ﺍﻟﻬﺎﺗﻒ ﺍﳋﺎﺹ ﺑﻚ ﻟﺘﻬﻴﺌﺔ ﺑﻄﺎﻗﺔ ﺍﻟﺬﺍﻛﺮﺓ: ﻗﺪ ﺗﻜﻮﻥ ﺑﻄﺎﻗﺔ ﺍﻟﺬﺍﻛﺮﺓ ﻣﻬﻴﺄﺓ ﺃﺻﻼ ﹰ .ﺇﺫﺍ ﻟﻢ ﺗﺘﻢ ﺗﻬﻴﺌﺔ ﺑﻄﺎﻗﺔ ﺍﻟﺬﺍﻛﺮﺓ ،ﻓﻌﻠﻴﻚ ﺗﻬﻴﺌﺘﻬﺎ ﻗﺒﻞ ﺃﻥ ﺗﺒﺪﺃ ﺑﺎﺳﺘﺨﺪﺍﻣﻬﺎ. ﻣﻼﺣﻈﺔ :ﻳﺘﻢ ﺣﺬﻑ ﺍﻟﻤﻠﻔﺎﺕ ﻛﺎﻓﺔ ﺍﻟﻤﻮﺟﻮﺩﺓ ﻋﻠﻰ ﺑﻄﺎﻗﺔ ﺍﻟﺬﺍﻛﺮﺓ ﻋﻨﺪ ﺗﻬﻴﺌﺘﻬﺎ. 1 2 3 4 5 ﺍﻟﻤﺲ ﻟﻔﺘﺢ ﻗﺎﺋﻤﺔ ﺍﻟﺘﻄﺒﻴﻘﺎﺕ. ﻣﺮﺭ ﻭﺍﳌﺲ ﺍﻹﻋﺪﺍﺩﺍﺕ < ﻋﻼﻣﺔ ﺍﻟﺘﺒﻮﻳﺐ ﻋﺎﻣﺔ < ﺍﻟﺘﺨﺰﻳﻦ. ﺍﳌﺲ ﻓﺼﻞ ﺑﻄﺎﻗﺔ .SD ﺍﳌﺲ ﻣﺴﺢ ﺑﻄﺎﻗﺔ < SDﻣﺴﺢ ﺑﻄﺎﻗﺔ < SDﻣﺴﺢ ﻛﻞ ﺷﻲﺀ. ﻋﻴﻨﺖ ﻗﻔﻞ ﺍﻟﻨﻘﺶ ،ﺃﺩﺧﻠﻪ ﺛﻢ ﺣﺪﺩ ﻣﺴﺢ ﻛﻞ ﺷﻲﺀ. ﺇﺫﺍ ﹼ ﻣﻼﺣﻈﺔ :ﺇﺫﺍ ﺗﻮﻓﺮ ﻣﺤﺘﻮﻯ ﻋﻠﻰ ﺑﻄﺎﻗﺔ ﺍﻟﺬﺍﻛﺮﺓ ،ﻗﺪ ﺗﻜﻮﻥ ﺑﻨﻴﺔ ﺍﻟﻤﺠﻠﺪ ﻣﺨﺘﻠﻔﺔ ﺑﻌﺪ ﺍﻟﺘﻬﻴﺌﺔ ﻧﻈﺮﹰﺍ ﻟﺤﺬﻑ ﺍﻟﻤﻠﻔﺎﺕ ﻛﺎﻓﺔ. ﺇﻗﻔﺎﻝ ﺍﻟﺸﺎﺷﺔ ﻭﻓﺘﺢ ﻗﻔﻠﻬﺎ ﺗﻠﻘﺎﺋﻴﺎ .ﻳﺴﺎﻋﺪ ﻫﺬﺍ ﻓﻲ ﻣﻨﻊ ﺇﺫﺍ ﻛﻨﺖ ﻻ ﺗﺴﺘﺨﺪﻡ ﺍﻟﻬﺎﺗﻒ ﻟﻔﺘﺮﺓ ﻭﺟﻴﺰﺓ ،ﻳﺘﻢ ﺇﻃﻔﺎﺀ ﺍﻟﺸﺎﺷﺔ ﻭﻗﻔﻠﻬﺎ ﹰ ﺍﻟﻀﻐﻂ ﻋﻠﻰ ﺍﻟﻬﺎﺗﻒ ﻋﻦ ﻃﺮﻳﻖ ﺍﻟﺨﻄﺄ ﻭﺗﻮﻓﻴﺮ ﻃﺎﻗﺔ ﺍﻟﺒﻄﺎﺭﻳﺔ. ﻋﻨﺪ ﻋﺪﻡ ﺍﺳﺘﺨﺪﺍﻡ ﺍﻟﻬﺎﺗﻒ ،ﺍﺿﻐﻂ ﻋﻠﻰ ﻣﻔﺘﺎﺡ ﺍﻟﻄﺎﻗﺔ/ﺍﻟﻘﻔﻞ ﻟﻘﻔﻞ ﺍﻟﻬﺎﺗﻒ. ﻓﻲ ﺣﺎﻟﺔ ﺗﺸﻐﻴﻞ ﺃﻱ ﺑﺮﺍﻣﺞ ﻋﻨﺪ ﻗﻔﻞ ﺍﻟﺸﺎﺷﺔ ،ﻓﻘﺪ ﺗﻈﻞ ﻗﻴﺪ ﺍﻟﺘﺸﻐﻴﻞ ﻓﻲ ﻭﺿﻊ ﺍﻟﻘﻔﻞ .ﻳﹸﻨﺼﺢ ﺑﺎﻟﺨﺮﻭﺝ ﻣﻦ ﺟﻤﻴﻊ ﺍﻟﺒﺮﺍﻣﺞ ﻗﺒﻞ ﺩﺧﻮﻝ ﻭﺿﻊ ﺍﻟﻘﻔﻞ ﻟﺘﺠﻨﹼﺐ ﺃﻱ ﺭﺳﻮﻡ ﻏﻴﺮ ﺿﺮﻭﺭﻳﺔ )ﻣﺜﻼﹰ ،ﺍﻟﻤﻜﺎﻟﻤﺎﺕ ﺍﻟﻬﺎﺗﻔﻴﺔ ،ﻭﺍﻟﻮﺻﻮﻝ ﺇﻟﻰ ﻭﻳﺐ ﻭﺍﺗﺼﺎﻻﺕ ﺍﻟﺒﻴﺎﻧﺎﺕ(. ﻟﺘﻨﺸﻴﻂ ﺍﻟﻬﺎﺗﻒ ،ﺍﺿﻐﻂ ﻋﻠﻰ ﻣﻔﺘﺎﺡ ﺍﻟﻄﺎﻗﺔ/ﺍﻟﻘﻔﻞ .ﺗﻈﻬﺮ ﺷﺎﺷﺔ ﺍﻟﻘﻔﻞ .ﺍﻟﻤﺲ ﺷﺎﺷﺔ ﺍﻟﻘﻔﻞ ﻭﻣﺮﺭﻫﺎ ﻓﻲ ﺃﻱ ﺍﺗﺠﺎﻩ ﻹﻟﻐﺎﺀ ﻗﻔﻞ ﺍﻟﺸﺎﺷﺔ ﺍﻟﺮﺋﻴﺴﻴﺔ .ﺳﻴﺘﻢ ﻓﺘﺢ ﺁﺧﺮ ﺷﺎﺷﺔ ﻗﻤﺖ ﺑﻌﺮﺿﻬﺎ. Knock code ﺗﺴﻤﺢ ﻟﻚ ﻣﻴﺰﺓ Knock codeﺑﺎﻟﻀﻐﻂ ﻋﻠﻰ ﺍﻟﺸﺎﺷﺔ ﺑﻨﻘﺶ Knock codeﺍﻟﺨﺎﺹ ﺑﻚ ﺍﻟﻤﻘﺴﻤﺔ ﺇﻟﻰ 4ﻣﺮﺑﹼﻌﺎﺕ ﻟﺘﺸﻐﻴﻞ ﺍﻟﺸﺎﺷﺔ ﺃﻭ ﺇﻳﻘﺎﻑ ﺗﺸﻐﻴﻠﻬﺎ .ﻳﻤﻜﻨﻚ ﺗﻌﻄﻴﻞ ﺑﺎﺳﺘﺨﺪﺍﻡ ﺍﻟﺸﺎﺷﺔ ﹼ ﻫﺬﻩ ﺍﻟﻤﻴﺰﺓ ﻓﻲ ﺇﻋﺪﺍﺩﺍﺕ ﻗﻔﻞ ﺍﻟﺸﺎﺷﺔ. 22 ﻣﻼﺣﻈﺔ: • ﺇﺫﺍ ﺃﺩﺧﻠﺖ Knock codeﺧﺎﻃﺊ 6ﻣﺮﹼﺍﺕ ،ﺳﻴﺘﻢ ﻧﻘﻠﻚ ﺇﻟﺰﺍ ﹰﻣﺎ ﺇﻟﻰ ﺗﺴﺠﻴﻞ ﺍﻟﺪﺧﻮﻝ ﺇﻟﻰ ﺣﺴﺎﺏ /google ﺭﻣﺰ PINﺍﻻﺣﺘﻴﺎﻃﻲ. • ﺍﺳﺘﺨﺪﻡ ﻃﺮﻑ ﺍﻹﺻﺒﻊ ﺑﺪﻻ ﹰ ﻣﻦ ﺍﻟﻈﻔﺮ ﻟﻠﻀﻐﻂ ﻋﻠﻰ ﺍﻟﺸﺎﺷﺔ ﻟﺘﺸﻐﻴﻠﻬﺎ ﺃﻭ ﺇﻳﻘﺎﻑ ﺗﺸﻐﻴﻠﻬﺎ. • ﻋﻨﺪﻣﺎ ﻻ ﻳﻜﻮﻥ Knock codeﻗﻴﺪ ﺍﻻﺳﺘﺨﺪﺍﻡ ،ﻳﻤﻜﻨﻚ ﺍﺳﺘﺨﺪﺍﻡ ﻭﻇﻴﻔﺔ ﺗﺸﻐﻴﻞ /ﺇﻳﻘﺎﻑ ﺍﻟﺸﺎﺷﺔ ﻋﻦ ﻃﺮﻳﻖ ﺍﻟﻀﻐﻂ ﻋﻠﻰ ﺍﻟﺸﺎﺷﺔ. ﻣﻔﺘﺎﺡ ﺍﻟﺘﻄﺒﻴﻘﺎﺕ < ﺍﻹﻋﺪﺍﺩﺍﺕ < ﻋﻼﻣﺔ ﺍﻟﺘﺒﻮﻳﺐ 1ﻣﻦ ﺍﻟﺸﺎﺷﺔ ﺍﻟﺮﺋﻴﺴﻴﺔ ،ﺍﺿﻐﻂ ﻋﻠﻰ ﺇﻋﺪﺍﺩﺍﺕ ﺍﻟﺸﺎﺷﺔ. 2ﺍﺿﻐﻂ ﻋﻠﻰ ﺗﺄﻣﲔ ﺍﻟﺸﺎﺷﺔ < ﺇﺧﺘﺮ ﻗﻔﻞ ﺍﻟﺸﺎﺷﺔ < .Knock code 3ﺍﺿﻐﻂ ﻋﻠﻰ ﺍﳌﺮﺑﹼﻌﺎﺕ ﻓﻲ ﻧﻘﺶ ﻣﺎ ﻟﺘﻌﻴﲔ Knock codeﺍﳋﺎﺹ ﺑﻚ. ﻣﻜﻮﻧ ﹰﺎ ﻣﻦ 3ﺇﻟﻰ 8ﺿﻐﻄﺎﺕ .ﺍﺿﻐﻂ ﻋﻠﻰ ﺗﻢ ﻋﻨﺪ ﺍﻻﻧﺘﻬﺎﺀ. ﻳﻤﻜﻦ ﻟﻨﻘﺶ Knock codeﺃﻥ ﻳﻜﻮﻥ ﹼ ﺃﻟﻐﺎﺀ ﻗﻔﻞ ﺍﻟﺸﺎﺷﺔ ﺑﺎﺳﺘﺨﺪﺍﻡ Knock code ﻋﻴﻨﺘﻪ ﻣﺴﺒﻘﺎ ﹰ. ﻳﻤﻜﻨﻚ ﺇﻟﻐﺎﺀ ﻗﻔﻞ ﺍﻟﺸﺎﺷﺔ ﻋﻦ ﻃﺮﻳﻖ ﺍﻟﻀﻐﻂ ﻋﻠﻰ Knock codeﺍﻟﺬﻱ ﹼ 1ﻋﻨﺪ ﺗﻮﻗﻒ ﺍﻟﺸﺎﺷﺔ ﻋﻦ ﺍﻟﺘﺸﻐﻴﻞ ،ﺍﺿﻐﻂ ﻋﻠﻰ ﻣﻔﺘﺎﺡ ﺍﻟﻄﺎﻗﺔ. ﻋﻴﻨﺘﻪ ﻣﻦ ﻗﺒﻞ. 2ﺃﺩﺧﻞ Knock codeﺍﻟﺬﻱ ﹼ 23 ﺍﻟﺘﻌﺮﹼﻑ ﻋﻠﻰ ﺍﻟﻬﺎﺗﻒ ﺍﳋﺎﺹ ﺑﻚ ﺗﺸﻐﻴﻞ/ﺇﻳﻘﺎﻑ ﺍﻟﺸﺎﺷﺔ ﻳﻤﻜﻨﻚ ﻗﻔﻞ ﺍﻟﺸﺎﺷﺔ ﺃﻭ ﺇﻟﻐﺎﺀ ﻗﻔﻠﻬﺎ ﺑﻤﺠﺮﺩ ﺍﻟﻀﻐﻂ ﻣﺮﺗﻴﻦ ﻋﻠﻴﻬﺎ. ﺍﺿﻐﻂ ﻣﺮﺗﻴﻦ ﻭﺑﺴﺮﻋﺔ ﻋﻠﻰ ﻭﺳﻂ ﺍﻟﺸﺎﺷﺔ ﻹﻟﻐﺎﺀ ﻗﻔﻠﻬﺎ .ﻹﻗﻔﺎﻝ ﺍﻟﺸﺎﺷﺔ ،ﺍﺿﻐﻂ ﻣﺮﺗﻴﻦ ﻋﻠﻰ ﺷﺮﻳﻂ ﺍﻟﺤﺎﻟﺔ ﻓﻲ ﺃﻱ ﺷﺎﺷﺔ )ﺑﺎﺳﺘﺜﻨﺎﺀ ﻣﺤﺪﺩ ﻣﻨﻈﺮ ﺍﻟﻜﺎﻣﻴﺮﺍ( ﺃﻭ ﻣﺴﺎﺣﺔ ﻓﺎﺭﻏﺔ ﻋﻠﻰ ﺍﻟﺸﺎﺷﺔ ﺍﻟﺮﺋﻴﺴﻴﺔ. ﻟﺘﻨﺸﻴﻂ ﻣﻴﺰﺓ ﺗﺸﻐﻴﻞ /ﺇﻳﻘﺎﻑ ﺍﻟﺸﺎﺷﺔ < < ﻋﻼﻣﺔ ﺍﻟﺘﺒﻮﻳﺐ ﺍﻟﺘﻄﺒﻴﻘﺎﺕ < ﺍﻹﻋﺪﺍﺩﺍﺕ < ﻋﻼﻣﺔ ﺍﻟﺘﺒﻮﻳﺐ ﻋﺎﻣﺔ < 1ﺍﺿﻐﻂ ﻋﻠﻰ ﺇﳝﺎﺋﺎﺕ. 2ﺿﻊ ﻋﻼﻣﺔ ﺍﺧﺘﻴﺎﺭ ﻋﻠﻰ ﺗﺸﻐﻴﻞ /ﺇﻳﻘﺎﻑ ﺍﻟﺸﺎﺷﺔ. ﻣﻼﺣﻈﺔ :ﻋﻨﺪ ﺗﺸﻐﻴﻞ ﺍﻟﺸﺎﺷﺔ ،ﺗﺄﻛﺪ ﻣﻦ ﻋﺪﻡ ﺗﻐﻄﻴﺔ ﺟﻬﺎﺯ ﺍﺳﺘﺸﻌﺎﺭ ﺍﻷﺷﻴﺎﺀ ﺍﻟﻘﺮﻳﺒﺔ .ﻳﺆﺩﻱ ﺫﻟﻚ ﺇﻟﻰ ﺇﻳﻘﺎﻑ ﺗﺸﻐﻴﻞ ﺍﻟﺸﺎﺷﺔ ﻣﺒﺎﺷﺮﺓ ﺑﻌﺪ ﺗﺸﻐﻴﻠﻬﺎ ﻟﻤﻨﻊ ﺍﻟﺘﺸﻐﻴﻞ ﻏﻴﺮ ﺍﻟﻄﺒﻴﻌﻲ ﺃﺛﻨﺎﺀ ﻭﺟﻮﺩ ﺍﻟﻬﺎﺗﻒ ﻓﻲ ﺍﻟﺠﻴﺐ ﺃﻭ ﺍﻟﺤﻘﻴﺒﺔ. 24 ﺍﻟﺸﺎﺷﺔ ﺍﻟﺮﺋﻴﺴﻴﺔ ﺍﳋﺎﺻﺔ ﺑﻚ ﺗﻠﻤﻴﺤﺎﺕ ﺷﺎﺷﺔ ﺍﻟﻠﻤﺲ ﻓﻲ ﻣﺎ ﻳﻠﻲ ﺑﻌﺾ ﺍﻟﺘﻠﻤﻴﺤﺎﺕ ﺣﻮﻝ ﻛﻴﻔﻴﺔ ﺍﻟﺘﻨﻘﻞ ﻋﻠﻰ ﺍﻟﻬﺎﺗﻒ. ﺍﻟﻀﻐﻂ ﺃﻭ ﺍﻟﻠﻤﺲ – ﺍﺿﻐﻂ ﺑﺈﺻﺒﻊ ﻭﺍﺣﺪ ﻟﺘﺤﺪﻳﺪ ﻋﻨﺎﺻﺮ ﻭﺍﺭﺗﺒﺎﻃﺎﺕ ﻭﺍﺧﺘﺼﺎﺭﺍﺕ ﻭﺃﺣﺮﻑ ﻋﻠﻰ ﻟﻮﺣﺔ ﺍﻟﻤﻔﺎﺗﻴﺢ ﻋﻠﻰ ﺍﻟﺸﺎﺷﺔ. ﺍﻟﻠﻤﺲ ﺑﺎﺳﺘﻤﺮﺍﺭ – ﺍﻟﻤﺲ ﺑﺎﺳﺘﻤﺮﺍﺭ ﻋﻨﺼﺮﹰﺍ ﻋﻠﻰ ﺍﻟﺸﺎﺷﺔ ﻋﺒﺮ ﺍﻟﻀﻐﻂ ﻋﻠﻴﻪ ﻣﻦ ﺩﻭﻥ ﺭﻓﻊ ﺇﺻﺒﻌﻚ ﺇﻟﻰ ﺣﻴﻦ ﺣﺪﻭﺙ ﺍﻹﺟﺮﺍﺀ .ﻋﻠﻰ ﺳﺒﻴﻞ ﺍﻟﻤﺜﺎﻝ ،ﻟﻔﺘﺢ ﺍﻟﺨﻴﺎﺭﺍﺕ ﺍﻟﻤﺘﺎﺣﺔ ﻻﺳﻢ ﻣﺎ ،ﺍﻟﻤﺲ ﺑﺎﺳﺘﻤﺮﺍﺭ ﺍﻻﺳﻢ ﻓﻲ ﻗﺎﺋﻤﺔ ﺍﻷﺳﻤﺎﺀ ﺣﺘﻰ ﺗﻔﺘﺢ ﻗﺎﺋﻤﺔ ﺍﻟﺴﻴﺎﻕ. ﺍﻟﺴﺤﺐ -ﺍﻟﻤﺲ ﺑﺎﺳﺘﻤﺮﺍﺭ ﻋﻨﺼﺮﹰﺍ ﻣﺎ ﻟﻔﺘﺮﺓ ﻭﺟﻴﺰﺓ ﻣﻊ ﺗﺤﺮﻳﻚ ﺇﺻﺒﻌﻚ ﻋﻠﻰ ﺍﻟﺸﺎﺷﺔ ﻣﻦ ﺩﻭﻥ ﺭﻓﻌﻪ ﺣﺘﻰ ﺗﺼﻞ ﺇﻟﻰ ﺍﻟﻤﻮﺿﻊ ﺍﻟﻬﺪﻑ .ﻳﻤﻜﻨﻚ ﺳﺤﺐ ﻋﻨﺎﺻﺮ ﻋﻠﻰ ﺍﻟﺸﺎﺷﺔ ﺍﻟﺮﺋﻴﺴﻴﺔ ﻟﺘﻐﻴﻴﺮ ﻣﻮﺿﻌﻬﺎ. ﺍﻟﺘﻤﺮﻳﺮ ﺃﻭ ﺍﻟﺘﺤﺮﻳﻚ -ﻟﻠﺘﻤﺮﻳﺮ ﺃﻭ ﺍﻟﺘﺤﺮﻳﻚ ،ﻣﺮﹼﺭ ﺇﺻﺒﻌﻚ ﺑﺴﺮﻋﺔ ﻋﻠﻰ ﺳﻄﺢ ﺍﻟﺸﺎﺷﺔ ﻣﻦ ﺩﻭﻥ ﺗﻮﻗﻒ ﻋﻨﺪ ﺍﻟﻀﻐﻂ ﻋﻠﻴﻬﺎ ﻟﻠﻤﺮﺓ ﺍﻷﻭﻟﻰ )ﻟﺘﺠﻨﹼﺐ ﺳﺤﺐ ﻋﻨﺼﺮ ﺑﺪﻻ ﹰ ﻣﻦ ﺫﻟﻚ( .ﻋﻠﻰ ﺳﺒﻴﻞ ﺍﻟﻤﺜﺎﻝ ،ﻳﻤﻜﻨﻚ ﺗﺤﺮﻳﻚ ﺍﻟﺸﺎﺷﺔ ﻷﻋﻠﻰ ﺃﻭ ﻷﺳﻔﻞ ﻟﻠﺘﻤﺮﻳﺮ ﻋﺒﺮ ﻗﺎﺋﻤﺔ ﺃﻭ ﺍﻟﺘﺼﻔﺢ ﺧﻼﻝ ﺍﻟﺸﺎﺷﺎﺕ ﺍﻟﺮﺋﻴﺴﻴﺔ ﺍﻟﻤﺨﺘﻠﻔﺔ ﺑﺎﻟﺘﻤﺮﻳﺮ ﻣﻦ ﺍﻟﻴﺴﺎﺭ ﺇﻟﻰ ﺍﻟﻴﻤﻴﻦ )ﻭﺍﻟﻌﻜﺲ(. ﺍﻟﻀﻐﻂ ﻣﺮﺗﻴﻦ -ﺍﺿﻐﻂ ﻣﺮﺗﻴﻦ ﻟﺘﻜﺒﻴﺮ/ﺗﺼﻐﻴﺮ ﺻﻔﺤﺔ ﻭﻳﺐ ﺃﻭ ﺧﺮﻳﻄﺔ .ﻋﻠﻰ ﺳﺒﻴﻞ ﺍﻟﻤﺜﺎﻝ ،ﺍﺿﻐﻂ ﻣﺮﺗﻴﻦ ﺑﺴﺮﻋﺔ ﻋﻠﻰ ﻗﺴﻢ ﻣﻌﻴﻦ ﻓﻲ ﺻﻔﺤﺔ ﻭﻳﺐ ﻟﺘﻌﺪﻳﻞ ﺣﺠﻢ ﻫﺬﺍ ﺍﻟﻘﺴﻢ ﻟﻴﻼﺋﻢ ﻋﺮﺽ ﺍﻟﺸﺎﺷﺔ. ﺃﻳﻀﺎ ﺍﻟﻀﻐﻂ ﻣﺮﺗﻴﻦ ﻟﻠﺘﻜﺒﻴﺮ ﻭﺍﻟﺘﺼﻐﻴﺮ ﺃﺛﻨﺎﺀ ﻋﺮﺽ ﺍﻟﺼﻮﺭﺓ. ﻳﻤﻜﻨﻚ ﹰ ﺍﻟﺘﺼﻐﻴﺮ ﻭﺍﻟﺘﻜﺒﻴﺮ ﺑﺎﺳﺘﺨﺪﺍﻡ ﺍﻹﺻﺒﻌﻴﻦ – ﺍﺳﺘﺨﺪﻡ ﺍﻹﺻﺒﻌﻴﻦ ﺍﻟﺴﺒﺎﺑﺔ ﻭﺍﻹﺑﻬﺎﻡ ﻓﻲ ﺣﺮﻛﺔ ﺗﻘﺮﻳﺐ ﺃﻭ ﺗﻮﺳﻴﻊ ﻟﺘﻜﺒﻴﺮ ﺃﻭ ﺗﺼﻐﻴﺮ ﺍﻟﻤﺘﺼﻔﺢ ﺃﻭ ﺍﻟﺨﺮﺍﺋﻂ ،ﺃﻭ ﻋﻨﺪ ﺗﺼﻔﺢ ﺍﻟﺼﻮﺭ. ﺗﺪﻭﻳﺮ ﺍﻟﺸﺎﺷﺔ -ﻣﻦ ﺍﻟﻌﺪﻳﺪ ﻣﻦ ﺍﻟﺘﻄﺒﻴﻘﺎﺕ ﻭﺍﻟﻘﻮﺍﺋﻢ ،ﻳﺘﻢ ﺗﻌﺪﻳﻞ ﺍﺗﺠﺎﻩ ﺍﻟﺸﺎﺷﺔ ﻭﻓﻘﹰ ﺎ ﻟﻼﺗﺠﺎﻩ ﺍﻟﻔﻌﻠﻲ ﻟﻠﺠﻬﺎﺯ. ﻣﻼﺣﻈﺔ: • ﻟﺘﺤﺪﻳﺪ ﻋﻨﺼﺮ ،ﺍﺿﻐﻂ ﻋﻠﻰ ﻭﺳﻂ ﺍﻟﺮﻣﺰ. ﻛﺎﻑ ﻳﺘﻴﺢ ﻟﻬﺎ ﺍﻟﺘﻌﺮﹼﻑ ﻋﻠﻰ ﺿﻐﻄﺔ ﺧﻔﻴﻔﺔ ﻭﻟﻜﻦ ﺛﺎﺑﺘﺔ. • ﻻ ﺗﻀﻐﻂ ﺑﻘﻮﺓ ،ﻓﺸﺎﺷﺔ ﺍﻟﻀﻐﻂ ﺣﺴﺎﺳﺔ ﺑﺸﻜﻞ ﹴ • ﺍﺳﺘﺨﺪﻡ ﻃﺮﻑ ﺇﺻﺒﻌﻚ ﻟﻠﻀﻐﻂ ﻋﻠﻰ ﺍﻟﺨﻴﺎﺭ ﺍﻟﻤﻄﻠﻮﺏ .ﺍﺣﺮﺹ ﻋﻠﻰ ﻋﺪﻡ ﺍﻟﻀﻐﻂ ﻋﻠﻰ ﺃﻱ ﻣﻔﺎﺗﻴﺢ ﺃﺧﺮﻯ. 25 ﺍﻟﺸﺎﺷﺔ ﺍﻟﺮﺋﻴﺴﻴﺔ ﺍﳋﺎﺻﺔ ﺑﻚ ﺍﻟﺸﺎﺷﺔ ﺍﻟﺮﺋﻴﺴﻴﺔ ﺗﻌﺘﺒﺮ ﺍﻟﺸﺎﺷﺔ ﺍﻟﺮﺋﻴﺴﻴﺔ ﻧﻘﻄﺔ ﺍﻟﺒﺪﺍﻳﺔ ﻟﺘﺸﻐﻴﻞ ﺍﻟﻌﺪﻳﺪ ﻣﻦ ﺍﻟﺘﻄﺒﻴﻘﺎﺕ ﻭﺍﻟﻮﻇﺎﺋﻒ ،ﻭﺗﺘﻴﺢ ﻟﻚ ﺇﺿﺎﻓﺔ ﻋﻨﺎﺻﺮ ﻣﺜﻞ ﺍﺧﺘﺼﺎﺭﺍﺕ ﺍﻟﺘﻄﺒﻴﻘﺎﺕ ﺃﻭ ﻋﻨﺎﺻﺮ ﻭﺍﺟﻬﺔ ﺍﻻﺳﺘﺨﺪﺍﻡ ﺍﻟﺨﺎﺻﺔ ﺑـ Googleﻟﺘﻤﻨﺤﻚ ﻭﺻﻮﻻ ﹰ ﻓﻮﺭﻳﹰﺎ ﺇﻟﻰ ﺍﻟﻤﻌﻠﻮﻣﺎﺕ ﻭﺍﻟﺘﻄﺒﻴﻘﺎﺕ .ﻫﺬﻩ ﻫﻲ ﺍﻟﻤﺴﺎﺣﺔ ﺍﻟﻤﺤﻴﻄﺔ ﺍﻻﻓﺘﺮﺍﺿﻴﺔ ﻭﺍﻟﺘﻲ ﻳﻤﻜﻦ ﺍﻟﻮﺻﻮﻝ . ﺇﻟﻴﻬﺎ ﻣﻦ ﺃﻱ ﻗﺎﺋﻤﺔ ﻋﺒﺮ ﺍﻟﻀﻐﻂ ﻋﻠﻰ ﺷﺮﻳﻂ ﺍﻟﺤﺎﻟﺔ ﻹﻇﻬﺎﺭ ﻣﻌﻠﻮﻣﺎﺕ ﺣﺎﻟﺔ ﺍﻟﻬﺎﺗﻒ ﺑﻤﺎ ﻓﻲ ﺫﻟﻚ ﺍﻟﻮﻗﺖ ﻭﻗﻮﺓ ﺍﻹﺷﺎﺭﺓ ﻭﺣﺎﻟﺔ ﺍﻟﺒﻄﺎﺭﻳﺔ ﻭﺭﻣﻮﺯ ﺍﻹﺷﻌﺎﺭﺍﺕ. ﻋﻨﺼﺮ ﻭﺍﺟﻬﺔ ﺍﻻﺳﺘﺨﺪﺍﻡ ﺗﻌﺪ ﻋﻨﺎﺻﺮ ﻭﺍﺟﻬﺔ ﺍﻻﺳﺘﺨﺪﺍﻡ ﺗﻄﺒﻴﻘﺎﺕ ﻣﺘﻀﻤﻨﺔ ﻳﻤﻜﻦ ﺍﻟﻮﺻﻮﻝ ﺇﻟﻴﻬﺎ ﻋﺒﺮ ﺷﺎﺷﺔ ﺍﻟﺘﻄﺒﻴﻘﺎﺕ ﺃﻭ ﻣﻦ ﺍﻟﺸﺎﺷﺔ ﺍﻟﺮﺋﻴﺴﻴﺔ ﻣﻮﺳﻌﺔ .ﻭﺑﺨﻼﻑ ﺍﻻﺧﺘﺼﺎﺭ ،ﻳﻈﻬﺮ ﻋﻨﺼﺮ ﺃﻭ ﺷﺎﺷﺔ ﺭﺋﻴﺴﻴﺔ ﹼ ﻭﺍﺟﻬﺔ ﺍﻻﺳﺘﺨﺪﺍﻡ ﻛﺘﻄﺒﻴﻖ ﻋﻠﻰ ﺍﻟﺸﺎﺷﺔ. ﺭﻣﻮﺯ ﺍﻟﺘﻄﺒﻴﻘﺎﺕ ﺍﺿﻐﻂ ﻋﻠﻰ ﺭﻣﺰ )ﺗﻄﺒﻴﻖ ،ﻣﺠﻠﺪ ،ﺍﻟﺦ( ﻟﻔﺘﺤﻪ ﻭﺍﺳﺘﺨﺪﺍﻣﻪ. ﻣﺆﺷﺮ ﺍﻟﻤﻮﻗﻊ ﻟﺘﺤﺪﻳﺪ ﺃﻱ ﻣﺴﺎﺣﺔ ﻣﺤﻴﻄﺔ ﻟﻠﺸﺎﺷﺔ ﺍﻟﺮﺋﻴﺴﻴﺔ ﺗﻈﻬﺮ ﻋﻠﻰ ﺍﻟﺸﺎﺷﺔ. ﻣﺴﺎﺣﺔ ﺍﻟﻤﻔﺘﺎﺡ ﺍﻟﺴﺮﻳﻊ ﻟﺘﻮﻓﻴﺮ ﺍﻟﻮﺻﻮﻝ ﺑﻠﻤﺴﺔ ﻭﺍﺣﺪﺓ ﺇﻟﻰ ﺍﻟﻮﻇﻴﻔﺔ ﻓﻲ ﺃﻱ ﻣﺴﺎﺣﺔ ﻣﺤﻴﻄﺔ ﻟﻠﺸﺎﺷﺔ ﺍﻟﺮﺋﻴﺴﻴﺔ. ﺃﺯﺭﺍﺭ ﺍﻟﻠﻤﺲ ﻋﻠﻰ ﺍﻟﺸﺎﺷﺔ ﺍﻟﺮﺋﻴﺴﻴﺔ ﻣﻔﺘﺎﺡ ﺍﻟﺮﺟﻮﻉ ﻭﻣﻔﺘﺎﺡ ﺍﻟﺸﺎﺷﺔ ﺍﻟﺮﺋﻴﺴﻴﺔ ﻭﻣﻔﺘﺎﺡ ﺍﻟﺘﻄﺒﻴﻘﺎﺕ ﺍﻟﺤﺪﻳﺜﺔ ﻭﻣﻔﺘﺎﺡ ﺗﺒﺪﻳﻞ SIM ﺍﻟﻤﻮﺳﻌﺔ ﺍﻟﺸﺎﺷﺔ ﺍﻟﺮﺋﻴﺴﻴﺔ ﹼ ﻳﻮﻓﺮ ﻧﻈﺎﻡ ﺍﻟﺘﺸﻐﻴﻞ ﻣﺴﺎﺣﺎﺕ ﻣﺤﻴﻄﺔ ﻣﺘﻌﺪﺩﺓ ﻟﻠﺸﺎﺷﺔ ﺍﻟﺮﺋﻴﺴﻴﺔ ﻟﺘﻮﻓﻴﺮ ﻣﺴﺎﺣﺔ ﺃﻛﺒﺮ ﻣﻦ ﺃﺟﻞ ﺇﺿﺎﻓﺔ ﺭﻣﻮﺯ ﻭﻋﻨﺎﺻﺮ ﻭﺍﺟﻬﺔ ﺍﺳﺘﺨﺪﺍﻡ ﻭﺍﻟﻤﺰﻳﺪ ﻏﻴﺮﻫﺎ. ﻣﺮﹼﺭ ﺇﺻﺒﻌﻚ ﺇﻟﻰ ﺍﻟﻴﺴﺎﺭ ﺃﻭ ﺍﻟﻴﻤﻴﻦ ﻋﻠﻰ ﺍﻟﺸﺎﺷﺔ ﺍﻟﺮﺋﻴﺴﻴﺔ. 26 ﺗﺨﺼﻴﺺ ﺍﻟﺸﺎﺷﺔ ﺍﻟﺮﺋﻴﺴﻴﺔ ﻳﻤﻜﻨﻚ ﺗﺨﺼﻴﺺ ﺍﻟﺸﺎﺷﺔ ﺍﻟﺮﺋﻴﺴﻴﺔ ﻋﻦ ﻃﺮﻳﻖ ﺇﺿﺎﻓﺔ ﺗﻄﺒﻴﻘﺎﺕ ﺃﻭ ﻋﻨﺎﺻﺮ ﻭﺍﺟﻬﺔ ﺍﺳﺘﺨﺪﺍﻡ ﺃﻭ ﺗﻐﻴﻴﺮ ﺍﻟﺨﻠﻔﻴﺎﺕ. ﻹﺿﺎﻓﺔ ﻋﻨﺎﺻﺮ ﺇﻟﻰ ﺍﻟﺸﺎﺷﺔ ﺍﻟﺮﺋﻴﺴﻴﺔ 1ﺍﳌﺲ ﺑﺎﺳﺘﻤﺮﺍﺭ ﺍﳉﺰﺀ ﺍﻟﻔﺎﺭﻍ ﻣﻦ ﺍﻟﺸﺎﺷﺔ ﺍﻟﺮﺋﻴﺴﻴﺔ. 2ﻓﻲ ﻗﺎﺋﻤﺔ ﻭﺿﻊ ﺍﻹﺿﺎﻓﺔ ،ﺣﺪﺩ ﺍﻟﻌﻨﺼﺮ ﺍﻟﺬﻱ ﺗﺮﻳﺪ ﺇﺿﺎﻓﺘﻪ .ﺳﻮﻑ ﺗﺮﻯ ﺑﻌﺪ ﺫﻟﻚ ﺍﻟﻌﻨﺼﺮ ﺍﻟﺬﻱ ﲤﺖ ﺇﺿﺎﻓﺘﻪ ﻋﻠﻰ ﺍﻟﺸﺎﺷﺔ ﺍﻟﺮﺋﻴﺴﻴﺔ. 3ﺍﺳﺤﺒﻪ ﺇﻟﻰ ﺍﳌﻮﺿﻊ ﺍﳌﻄﻠﻮﺏ ﻭﺍﺭﻓﻊ ﺇﺻﺒﻌﻚ. ﺗﻠﻤﻴﺢ! ﻹﺿﺎﻓﺔ ﺭﻣﺰ ﺗﻄﺒﻴﻖ ﺇﻟﻰ ﺍﻟﺸﺎﺷﺔ ﺍﻟﺮﺋﻴﺴﻴﺔ ﻣﻦ ﻗﺎﺋﻤﺔ ﺍﻟﺘﻄﺒﻴﻘﺎﺕ ،ﺍﻟﻤﺲ ﺑﺎﺳﺘﻤﺮﺍﺭ ﺍﻟﺘﻄﺒﻴﻖ ﺍﻟﺬﻱ ﺗﺮﻳﺪ ﺇﺿﺎﻓﺘﻪ. ﻹﺯﺍﻟﺔ ﺭﻣﺰ ﻋﻦ ﺍﻟﺸﺎﺷﺔ ﺍﻟﺮﺋﻴﺴﻴﺔ ﺍﻟﺸﺎﺷﺔ ﺍﻟﺮﺋﻴﺴﻴﺔ < ﺍﻟﻤﺲ ﺑﺎﺳﺘﻤﺮﺍﺭ ﺍﻟﺮﻣﺰ ﺍﻟﺬﻱ ﺗﺮﻳﺪ ﺇﺯﺍﻟﺘﻪ < ﺍﺳﺤﺒﻪ ﺇﻟﻰ ﻹﺿﺎﻓﺔ ﺗﻄﺒﻴﻖ ﻣﺜﻞ ﻣﻔﺘﺎﺡ ﺳﺮﻳﻊ ﻣﻦ ﻗﺎﺋﻤﺔ ﺍﻟﺘﻄﺒﻴﻘﺎﺕ ﺃﻭ ﻋﻠﻰ ﺍﻟﺸﺎﺷﺔ ﺍﻟﺮﺋﻴﺴﻴﺔ ،ﺍﻟﻤﺲ ﺑﺎﺳﺘﻤﺮﺍﺭ ﺭﻣﺰ ﺗﻄﺒﻴﻖ ﻭﺍﺳﺤﺒﻪ ﺇﻟﻰ ﻣﺴﺎﺣﺔ ﺍﻟﻤﻔﺘﺎﺡ ﺍﻟﺴﺮﻳﻊ .ﻳﻤﻜﻦ ﺇﺿﺎﻓﺔ ﻣﺎ ﻳﺼﻞ ﺇﻟﻰ 6ﺗﻄﺒﻴﻘﺎﺕ. ﻹﺯﺍﻟﺔ ﺗﻄﺒﻴﻖ ﻣﻦ ﻣﺴﺎﺣﺔ ﺍﻟﻤﻔﺘﺎﺡ ﺍﻟﺴﺮﻳﻊ ﺍﻟﻤﺲ ﺑﺎﺳﺘﻤﺮﺍﺭ ﺍﻟﻤﻔﺘﺎﺡ ﺍﻟﺴﺮﻳﻊ ﺍﻟﻤﻄﻠﻮﺏ ﻭﺍﺳﺤﺒﻪ ﺇﻟﻰ . . ﻣﻼﺣﻈﺔ :ﺗﺘﻌﺬ ﹼﺭ ﺇﺯﺍﻟﺔ ﻣﻔﺘﺎﺡ ﺍﻟﺘﻄﺒﻴﻘﺎﺕ . ﻟﺘﺨﺼﻴﺺ ﺭﻣﻮﺯ ﺍﻟﺘﻄﺒﻴﻘﺎﺕ ﻋﻠﻰ ﺍﻟﺸﺎﺷﺔ ﺍﻟﺮﺋﻴﺴﻴﺔ 1ﺍﳌﺲ ﺑﺎﺳﺘﻤﺮﺍﺭ ﺭﻣﺰ ﺗﻄﺒﻴﻖ ﺣﺘﻰ ﻳﺘﻢ ﺇﻟﻐﺎﺀ ﻗﻔﻠﻪ ﻣﻦ ﻣﻮﻗﻌﻪ ﺍﳊﺎﻟﻲ .ﺛﻢ ﺃﻓﻠﺘﻪ ﻋﻠﻰ ﺍﻟﺸﺎﺷﺔ. ﺳﻴﻈﻬﺮ ﺭﻣﺰ ﺍﻟﺘﻌﺪﻳﻞ ﻓﻲ ﺍﻟﺰﺍﻭﻳﺔ ﺍﻟﻴﻤﻨﻰ ﺍﻟﻌﻠﻴﺎ ﻣﻦ ﺍﻟﺘﻄﺒﻴﻖ. 2ﺍﺿﻐﻂ ﻋﻠﻰ ﺭﻣﺰ ﺍﻟﺘﻄﺒﻴﻖ ﻣﺠﺪﺩﹰﺍ ﻭﺣﺪﺩ ﺗﺼﻤﻴﻢ ﺍﻟﺮﻣﺰ ﻭﺍﳊﺠﻢ ﺍﳌﻄﻠﻮﺑﲔ. 3ﺍﺿﻐﻂ ﻋﻠﻰ ﻣﻮﺍﻓﻖ ﳊﻔﻆ ﺍﻟﺘﻐﻴﻴﺮ. 27 ﺍﻟﺸﺎﺷﺔ ﺍﻟﺮﺋﻴﺴﻴﺔ ﺍﳋﺎﺻﺔ ﺑﻚ ﺍﻟﻌﻮﺩﺓ ﺇﻟﻰ ﺍﻟﺘﻄﺒﻴﻘﺎﺕ ﺍﻟﻤﺴﺘﺨﺪﻣﺔ ﻣﺆﺧﺮﹰﺍ .ﺳﺘﻈﻬﺮ ﻗﺎﺋﻤﺔ ﺑﺎﻟﺘﻄﺒﻴﻘﺎﺕ ﺍﳌﺴﺘﺨﺪﻣﺔ ﻣﺆﺧﺮﹰﺍ. 1ﺍﺿﻐﻂ ﻋﻠﻰ ﻟﻠﻌﻮﺩﺓ ﺇﻟﻰ ﺍﻟﺸﺎﺷﺔ ﺍﻟﺴﺎﺑﻘﺔ. 2ﺍﺿﻐﻂ ﻋﻠﻰ ﺭﻣﺰ ﻟﻔﺘﺢ ﺍﻟﺘﻄﺒﻴﻖ .ﺃﻭ ﺍﺿﻐﻂ ﻋﻠﻰ ﻟﻮﺣﺔ ﺍﻹﺷﻌﺎﺭﺍﺕ ﺗﻌﻠﻤﻚ ﺍﻹﺷﻌﺎﺭﺍﺕ ﺑﻮﺻﻮﻝ ﺭﺳﺎﺋﻞ ﺟﺪﻳﺪﺓ ﻭﺃﺣﺪﺍﺙ ﺗﻘﻮﻳﻢ ﻭﺗﻨﺒﻴﻬﺎﺕ ﺑﺎﻹﺿﺎﻓﺔ ﺇﻟﻰ ﺍﻷﺣﺪﺍﺙ ﺍﻟﺠﺎﺭﻳﺔ ﺃﺛﻨﺎﺀ ﺗﻠﻘﻴﻚ ﻣﻜﺎﻟﻤﺔ ﻣﺜﻼ ﹰ. ﻋﻨﺪ ﻭﺻﻮﻝ ﺇﺷﻌﺎﺭ ،ﻳﻈﻬﺮ ﺭﻣﺰﻩ ﻋﻨﺪ ﺃﻋﻠﻰ ﺍﻟﺸﺎﺷﺔ .ﺗﻈﻬﺮ ﺭﻣﻮﺯ ﺍﻹﺷﻌﺎﺭﺍﺕ ﺍﻟﻤﻌﻠﹼﻘﺔ ﻋﻠﻰ ﺍﻟﻴﺴﺎﺭ ﺃﻣﺎ ﺭﻣﻮﺯ ﺍﻟﻨﻈﺎﻡ ﻣﺜﻞ Wi-Fiﺃﻭ ﻗﻮﺓ ﺍﻟﺒﻄﺎﺭﻳﺔ ﻓﺘﻈﻬﺮ ﻋﻠﻰ ﺍﻟﻴﻤﻴﻦ. ﻣﻼﺣﻈﺔ :ﻗﺪ ﺗﺨﺘﻠﻒ ﺍﻟﺨﻴﺎﺭﺍﺕ ﺍﻟﻤﺘﻮﻓﺮﺓ ﺍﺳﺘﻨﺎﺩﹰﺍ ﺇﻟﻰ ﺍﻟﻤﻨﻄﻘﺔ ﺃﻭ ﻣﻮﻓﺮ ﺍﻟﺨﺪﻣﺔ. Bluetoothﻭ Wi-Fi ﻭﺣﺎﻟﺔ ﺍﻟﺒﻄﺎﺭﻳﺔ 28 ﺍﻹﺷﻌﺎﺭﺍﺕ ﺍﻟﻤﻌﻠﻘﺔ ﻓﺘﺢ ﻟﻮﺣﺔ ﺍﻹﺷﻌﺎﺭﺍﺕ ﻣﺮﺭ ﻷﺳﻔﻞ ﻣﻦ ﺷﺮﻳﻂ ﺍﻟﺤﺎﻟﺔ ﻟﻔﺘﺢ ﻟﻮﺣﺔ ﺍﻹﺷﻌﺎﺭﺍﺕ. ﻣﺴﺎﺣﺔ ﺍﻟﺘﺒﺪﻳﻞ ﺍﻟﺴﺮﻳﻊ ﺍﺿﻐﻂ ﻋﻠﻰ ﻛﻞ ﻣﻔﺘﺎﺡ ﺗﺒﺪﻳﻞ ﺳﺮﻳﻊ ﻟﺘﺸﻐﻴﻠﻪ ﺃﻭ ﺇﻳﻘﺎﻑ ﺗﺸﻐﻴﻠﻪ. ﺍﻟﻤﺲ ﺑﺎﺳﺘﻤﺮﺍﺭ ﺍﻟﻤﻔﺘﺎﺡ ﻟﻠﻮﺻﻮﻝ ﺇﻟﻰ ﻗﺎﺋﻤﺔ ﺇﻋﺪﺍﺩﺍﺕ ﺍﻟﻮﻇﻴﻔﺔ .ﻟﺮﺅﻳﺔ ﺍﻟﻤﺰﻳﺪ ﻣﻦ ﻣﻔﺎﺗﻴﺢ ﺍﻟﺘﺒﺪﻳﻞ ،ﺣﺮﹼﻙ ﺇﺻﺒﻌﻚ ﺇﻟﻰ ﺍﻟﻴﺴﺎﺭ ﺃﻭ ﺍﻟﻴﻤﻴﻦ. ﺍﺿﻐﻂ ﻋﻠﻰ ﻹﺯﺍﻟﺔ ﻣﻔﺎﺗﻴﺢ ﺍﻟﺘﺒﺪﻳﻞ ﺃﻭ ﺇﺿﺎﻓﺘﻬﺎ ﺃﻭ ﺇﻋﺎﺩﺓ ﺗﺮﺗﻴﺒﻬﺎ. ﺍﺿﻐﻂ ﻟﻤﺴﺢ ﺍﻹﺷﻌﺎﺭﺍﺕ ﻛﺎﻓﺔ. ﺍﻹﺷﻌﺎﺭﺍﺕ ﺗﻢ ﺇﺩﺭﺍﺝ ﻛﻞ ﺇﺷﻌﺎﺭ ﻣﻦ ﺍﻹﺷﻌﺎﺭﺍﺕ ﺍﻟﺤﺎﻟﻴﺔ ﻣﻊ ﻭﺻﻒ ﻣﻮﺟﺰ. ﺍﺿﻐﻂ ﻋﻠﻰ ﺇﺷﻌﺎﺭ ﻟﻌﺮﺿﻪ. ﻹﻏﻼﻕ ﻟﻮﺣﺔ ﺍﻹﺷﻌﺎﺭﺍﺕ ،ﺍﻟﻤﺲ ﻋﻼﻣﺔ ﺍﻟﺘﺒﻮﻳﺐ ﻭﺍﺳﺤﺒﻬﺎ ﺇﻟﻰ ﺃﻋﻠﻰ ﺍﻟﺸﺎﺷﺔ. ﺭﻣﻮﺯ ﺍﻟﻤﺆﺷﺮ ﻋﻠﻰ ﺷﺮﻳﻂ ﺍﻟﺤﺎﻟﺔ ﺗﻈﻬﺮ ﺭﻣﻮﺯ ﺍﻟﻤﺆﺷﺮ ﻋﻠﻰ ﺷﺮﻳﻂ ﺍﻟﺤﺎﻟﺔ ﻓﻲ ﺃﻋﻠﻰ ﺍﻟﺸﺎﺷﺔ ﻟﻺﺑﻼﻍ ﻋﻦ ﺍﻟﻤﻜﺎﻟﻤﺎﺕ ﺍﻟﺘﻲ ﻟﻢ ﻳﺮﺩ ﻋﻠﻴﻬﺎ ﻭﺍﻟﺮﺳﺎﺋﻞ ﺍﻟﺠﺪﻳﺪﺓ ﻭﺃﺣﺪﺍﺙ ﺍﻟﺘﻘﻮﻳﻢ ﻭﺣﺎﻟﺔ ﺍﻟﺸﺮﻳﻂ ﻭﺍﻟﻤﺰﻳﺪ. 29 ﺍﻟﺸﺎﺷﺔ ﺍﻟﺮﺋﻴﺴﻴﺔ ﺍﳋﺎﺻﺔ ﺑﻚ ﺗﻮﻓﺮ ﺍﻟﺮﻣﻮﺯ ﺍﻟﻤﻌﺮﻭﺿﺔ ﻓﻲ ﺃﻋﻠﻰ ﺍﻟﺸﺎﺷﺔ ﻣﻌﻠﻮﻣﺎﺕ ﺣﻮﻝ ﺣﺎﻟﺔ ﺍﻟﺠﻬﺎﺯ .ﺍﻟﺮﻣﻮﺯ ﺍﻟﻤﺪﺭﺟﺔ ﻓﻲ ﺍﻟﺠﺪﻭﻝ ﺃﺩﻧﺎﻩ ﻫﻲ ﺑﻌﺾ ﺃﺷﻬﺮ ﺍﻟﺮﻣﻮﺯ. ﺍﻟﺮﻣﺰ ﺍﻟﻮﺻﻒ ﺍﻟﺮﻣﺰ ﺍﻟﻮﺻﻒ ﻟﻢ ﻳﺘﻢ ﺇﺩﺧﺎﻝ ﺑﻄﺎﻗﺔ SIM ﺗﻢ ﺇﺳﻜﺎﺕ ﺍﻟﺮﻧﻴﻦ ﻻ ﻳﻮﺟﺪ ﺇﺷﺎﺭﺓ ﺷﺒﻜﺔ ﻣﺘﻮﻓﺮﺓ ﻭﺿﻊ ﺍﻻﻫﺘﺰﺍﺯ ﻗﻴﺪ ﺍﻟﺘﺸﻐﻴﻞ ﻭﺿﻊ ﺍﻟﺮﺣﻼﺕ ﺍﻟﺠﻮﻳﺔ ﻗﻴﺪ ﺍﻟﺘﺸﻐﻴﻞ ﺍﻟﺒﻄﺎﺭﻳﺔ ﻣﺸﺤﻮﻧﺔ ﺑﺸﻜﻞ ﻛﺎﻣﻞ ﻣﺘﺼﻞ ﺑﺸﺒﻜﺔ Wi-Fi ﺟﺎﺭﻱ ﺷﺤﻦ ﺍﻟﺒﻄﺎﺭﻳﺔ ﺳﻤﺎﻋﺔ ﺍﻟﺮﺃﺱ ﺍﻟﺴﻠﻜﻴﺔ ﻣﺘﺼﻠﺔ ﺍﻟﻬﺎﺗﻒ ﻣﺘﺼﻞ ﺑﺎﻟﻜﻤﺒﻴﻮﺗﺮ ﺍﻟﺸﺨﺼﻲ ﻋﺒﺮ ﻛﻴﺒﻞ USB ﻣﻜﺎﻟﻤﺔ ﺟﺎﺭﻳﺔ ﺗﻨﺰﻳﻞ ﺍﻟﺒﻴﺎﻧﺎﺕ ﻣﻜﺎﻟﻤﺎﺕ ﻟﻢ ﻳﺮﺩ ﻋﻠﻴﻬﺎ ﺗﺤﻤﻴﻞ ﺍﻟﺒﻴﺎﻧﺎﺕ Bluetoothﻗﻴﺪ ﺍﻟﺘﺸﻐﻴﻞ GPSﻗﻴﺪ ﺍﻟﺘﺸﻐﻴﻞ ﺗﺤﺬﻳﺮ ﺍﻟﻨﻈﺎﻡ ﺗﺘﻢ ﻣﺰﺍﻣﻨﺔ ﺍﻟﺒﻴﺎﻧﺎﺕ ﺗﻢ ﺗﻌﻴﻴﻦ ﻣﻨﺒﻪ ﺗﺘﻮﻓﺮ ﺭﺳﺎﻟﺔ Gmailﺟﺪﻳﺪﺓ ﻳﺘﻮﻓﺮ ﺑﺮﻳﺪ ﺻﻮﺗﻲ ﺟﺪﻳﺪ ﺗﺘﻮﻓﺮ ﺭﺳﺎﻟﺔ Hangoutsﺟﺪﻳﺪﺓ ﺭﺳﺎﻟﺔ ﻧﺼﻴﺔ ﺃﻭ ﻭﺳﺎﺋﻂ ﻣﺘﻌﺪﺩﺓ ﺟﺪﻳﺪﺓ ﺍﺧﺘﻴﺎﺭ ﺃﺳﻠﻮﺏ ﺍﻹﺩﺧﺎﻝ ﺣﺎﻟﻴﺎ ﻳﺘﻢ ﺗﺸﻐﻴﻞ ﺃﻏﻨﻴﺔ ﹰ ﻧﻘﻄﺔ ﺍﺗﺼﺎﻝ ﺍﻟﻬﺎﺗﻒ ﺍﻟﻤﺤﻤﻮﻝ ﺍﻟﻔﻌﺎﻟﺔ ﻧﺸﻄﺔ ﻣﻼﺣﻈﺔ :ﻗﺪ ﻳﺨﺘﻠﻒ ﻣﻮﺿﻊ ﺍﻟﺮﻣﻮﺯ ﻓﻲ ﺷﺮﻳﻂ ﺍﻟﺤﺎﻟﺔ ﻭﻓﻘﹰ ﺎ ﻟﻠﻮﻇﻴﻔﺔ ﺃﻭ ﺍﻟﺨﺪﻣﺔ. 30 ﺍﺳﺘﺨﺪﺍﻡ SIMﺍﻟﻤﺰﺩﻭﺟﺔ ﻋﻨﺪ ﺇﺩﺭﺍﺝ ﺑﻄﺎﻗﺘﻲ SIMﻓﻲ ﺍﻟﻬﺎﺗﻒ ،ﺗﻌﺮﺽ ﻣﻌﻠﻮﻣﺎﺕ ﺑﻄﺎﻗﺘﻲ SIMﻓﻲ ﻧﺎﻓﺬﺓ ﺍﻹﺷﻌﺎﺭ .ﻋﻨﺪ ﻟﻤﺲ ﻣﻔﺘﺎﺡ ﺗﺒﺪﻳﻞ ،SIMﻳﺘﻢ ﺗﺒﺪﻳﻞ ﺑﻄﺎﻗﺔ SIMﺍﻟﻨﺸﻄﺔ ﺍﻟﺤﺎﻟﻴﺔ. ﻣﻼﺣﻈﺔ :ﺇﺫﺍ ﺗﻢ ﺇﺩﺧﺎﻝ ﺑﻄﺎﻗﺔ SIMﻭﺍﺣﺪﺓ ﻓﻘﻂ ﺃﻭ ﺇﺫﺍ ﺗﻢ ﺇﻳﻘﺎﻑ ﺗﺸﻐﻴﻞ ﺑﻄﺎﻗﺔ ،SIMﻓﻼ ﺗﺘﻮﻓﺮ ﻣﻴﺰﺓ ﺗﺒﺪﻳﻞ ،SIMﻭﻻ ﻳﻤﻜﻦ ﻟﻤﻔﺘﺎﺡ ﺗﺒﺪﻳﻞ SIMﺃﻥ ﻳﻘﻮﻡ ﺑﺄﻱ ﺇﺟﺮﺍﺀ .ﺃﺛﻨﺎﺀ ﺇﺟﺮﺍﺀ ﻣﻜﺎﻟﻤﺔ ،ﺃﻭ ﺇﺭﺳﺎﻝ ﺭﺳﺎﻟﺔ ﺃﻭ ﺍﺳﺘﺨﺪﺍﻡ ﺧﺪﻣﺔ ﺍﻟﺒﻴﺎﻧﺎﺕ ،ﻗﺪ ﻳﺘﻢ ﻋﺮﺽ RSSIﺍﻟﺨﺎﺹ ﺑﺒﻄﺎﻗﺔ SIMﺍﻷﺧﺮﻯ ﻛـ "ﻻ ﺗﻮﺟﺪ ﺧﺪﻣﺔ" ﺑﺴﺒﺐ ﺣﺎﻟﺔ ﺧﺪﻣﺔ ﺍﻟﺸﺒﻜﺔ. ﺗﺤﺬﻳﺮ ﺇﺫﺍ ﻛﻨﺖ ﺧﺎﺭﺝ ﻣﻨﻄﻘﺔ ﺍﻟﺨﺪﻣﺔ ،ﻓﻘﺪ ﻳﺴﺘﻬﻠﻚ ﻫﺎﺗﻔﻚ ﺍﻟﻤﺰﻳﺪ ﻣﻦ ﻃﺎﻗﺔ ﺍﻟﺒﻄﺎﺭﻳﺔ. 31 ﺍﻟﺸﺎﺷﺔ ﺍﻟﺮﺋﻴﺴﻴﺔ ﺍﳋﺎﺻﺔ ﺑﻚ ﻟﻮﺣﺔ ﺍﻟﻤﻔﺎﺗﻴﺢ ﻋﻠﻰ ﺍﻟﺸﺎﺷﺔ ﻳﻤﻜﻨﻚ ﺇﺩﺧﺎﻝ ﻧﺺ ﺑﺎﺳﺘﺨﺪﺍﻡ ﻟﻮﺣﺔ ﺍﻟﻤﻔﺎﺗﻴﺢ ﻋﻠﻰ ﺍﻟﺸﺎﺷﺔ .ﺗﻈﻬﺮ ﻟﻮﺣﺔ ﺍﻟﻤﻔﺎﺗﻴﺢ ﻋﻠﻰ ﺍﻟﺸﺎﺷﺔ ﺗﻠﻘﺎﺋﻴﺎ ﻋﻨﺪﻣﺎ ﺗﺤﺘﺎﺝ ﺇﻟﻰ ﺇﺩﺧﺎﻝ ﻧﺺ .ﻟﻌﺮﺽ ﻟﻮﺣﺔ ﺍﻟﻤﻔﺎﺗﻴﺢ ﻳﺪﻭﻳﹰﺎ ،ﻣﺎ ﻋﻠﻴﻚ ﺳﻮﻯ ﺍﻟﻀﻐﻂ ﻋﻠﻰ ﺣﻘﻞ ﹰ ﺍﻟﻨﺺ ﺣﻴﺚ ﺗﺮﻳﺪ ﺇﺩﺧﺎﻝ ﺍﻟﻨﺺ. ﺍﺳﺘﺨﺪﺍﻡ ﻟﻮﺣﺔ ﺍﻟﻤﻔﺎﺗﻴﺢ ﻭﺇﺩﺧﺎﻝ ﺍﻟﻨﺼﻮﺹ ﺍﺿﻐﻂ ﻟﻠﺘﺒﺪﻳﻞ ﺇﻟﻰ ﻟﻮﺣﺔ ﻣﻔﺎﺗﻴﺢ ﺍﻷﺭﻗﺎﻡ ﻭﻟﻮﺣﺔ ﻣﻔﺎﺗﻴﺢ ﺍﻟﺮﻣﻮﺯ. ﺍﺿﻐﻂ ﻟﻠﻮﺻﻮﻝ ﺇﻟﻰ ﺇﻋﺪﺍﺩﺍﺕ ﻟﻮﺣﺔ ﺍﻟﻤﻔﺎﺗﻴﺢ .ﺍﻟﻤﺲ ﺑﺎﺳﺘﻤﺮﺍﺭ ﻟﻠﻮﺻﻮﻝ ﺇﻟﻰ ﻭﺿﻊ ﺇﺩﺧﺎﻝ ﺍﻟﺼﻮﺕ ﺃﻭ ﻭﺿﻊ ﺍﻟﻜﺘﺎﺑﺔ ﺍﻟﻴﺪﻭﻳﺔ ﺃﻭ .Clip Tray ﺍﺿﻐﻂ ﻹﺩﺧﺎﻝ ﻣﺴﺎﻓﺔ. ﺍﺿﻐﻂ ﻹﺩﺧﺎﻝ ﺳﻄﺮ ﺟﺪﻳﺪ. ﺍﺿﻐﻂ ﻟﺤﺬﻑ ﺍﻟﺤﺮﻑ ﺍﻟﺴﺎﺑﻖ. ﺇﺩﺧﺎﻝ ﺍﻷﺣﺮﻑ ﺍﻟﻤﺸﻜﹼﻠﺔ ﻋﻨﺪﻣﺎ ﺗﺤﺪﺩ ﺍﻟﻔﺮﻧﺴﻴﺔ ﺃﻭ ﺍﻹﺳﺒﺎﻧﻴﺔ ﻛﻠﻐﺔ ﺇﺩﺧﺎﻝ ﺍﻟﻨﺺ ،ﺑﺈﻣﻜﺎﻧﻚ ﺇﺩﺧﺎﻝ ﺃﺣﺮﻑ ﻣﻤﻴﺰﺓ ﻓﻲ ﺍﻟﻔﺮﻧﺴﻴﺔ ﺃﻭ ﺍﻹﺳﺒﺎﻧﻴﺔ )ﻣﺜﻞ ".("á ﻋﻠﻰ ﺳﺒﻴﻞ ﺍﻟﻤﺜﺎﻝ ،ﻹﺩﺧﺎﻝ ﺍﻟﺤﺮﻑ " ،"áﺍﻟﻤﺲ ﻣﻔﺘﺎﺡ ﺍﻟﺤﺮﻑ " "aﻣﻄﻮﻻ ﹰ ﺣﺘﻰ ﻳﻜﺒﺮ ﺭﻣﺰ ﺍﻟﺘﻜﺒﻴﺮ ﻭﻳﹸﻈﻬﺮ ﺍﻷﺣﺮﻑ ﻣﻦ ﺍﻟﻠﻐﺎﺕ ﺍﻟﻤﺨﺘﻠﻔﺔ .ﺛﻢ ﺣ ﹼﺪﺩ ﺍﻟﺤﺮﻑ ﺍﻟﻤﻤﻴﺰ ﺍﻟﻤﻄﻠﻮﺏ. 32 ﺇﻋﺪﺍﺩ ﺣﺴﺎﺏ Google ﻋﻨﺪﻣﺎ ﺗﻘﻮﻡ ﺑﺘﺸﻐﻴﻞ ﻫﺎﺗﻔﻚ ﻟﻠﻤﺮﺓ ﺍﻷﻭﻟﻰ ،ﺳﺘﺘﻮﻓﺮ ﻟﺪﻳﻚ ﻓﺮﺻﺔ ﺗﻨﺸﻴﻂ ﺍﻟﺸﺒﻜﺔ ،ﻭﺗﺴﺠﻴﻞ ﺍﻟﺪﺧﻮﻝ ﺇﻟﻰ ﺣﺴﺎﺑﻚ ﻓﻲ Googleﻭﺗﺤﺪﻳﺪ ﻛﻴﻔﻴﺔ ﺍﺳﺘﺨﺪﺍﻡ ﺑﻌﺾ ﺧﺪﻣﺎﺕ .Google ﻹﻋﺪﺍﺩ ﺣﺴﺎﺏ Googleﺍﻟﺨﺎﺹ ﺑﻚ: • ﻗﻢ ﺑﺘﺴﺠﻴﻞ ﺍﻟﺪﺧﻮﻝ ﺇﻟﻰ ﺣﺴﺎﺏ Googleﻣﻦ ﺷﺎﺷﺔ ﺍﻹﻋﺪﺍﺩ ﺍﻟﺘﻲ ﺗﻢ ﻃﻠﺒﻬﺎ. ﺃﻭ < < ﻋﻼﻣﺔ ﺍﻟﺘﺒﻮﻳﺐ ﺍﻟﺘﻄﺒﻴﻘﺎﺕ < ﺣﺪﺩ ﺗﻄﺒﻴﻖ ،Googleﻣﺜﻞ < Gmail • ﺍﺿﻐﻂ ﻋﻠﻰ ﺣﺪﺩ ﺟﺪﻳﺪ ﻹﻧﺸﺎﺀ ﺣﺴﺎﺏ ﺟﺪﻳﺪ. ﺇﺫﺍ ﻛﺎﻥ ﻟﺪﻳﻚ ﺣﺴﺎﺏ ،Googleﺍﺿﻐﻂ ﻋﻠﻰ ﺣﺎﻟﻲ ﻭﺃﺩﺧﻞ ﻋﻨﻮﺍﻥ ﺍﻟﺒﺮﻳﺪ ﺍﻹﻟﻜﺘﺮﻭﻧﻲ ﻭﻛﻠﻤﺔ ﺍﻟﻤﺮﻭﺭ ﺛﻢ ﺍﺿﻐﻂ ﻋﻠﻰ . ﺗﻠﻘﺎﺋﻴﺎ ﻣﺰﺍﻣﻨﺔ ﺍﻟﻬﺎﺗﻒ ﻣﻊ ﺣﺴﺎﺏ Google ﺗﺘﻢ ﺍﻟﻬﺎﺗﻒ، ﻋﻠﻰ Google ﺣﺴﺎﺏ ﺑﺈﻋﺪﺍﺩ ﻋﻨﺪﻣﺎ ﺗﻘﻮﻡ ﹰ ﻋﻠﻰ ﻭﻳﺐ. ﺗﺘﻢ ﻣﺰﺍﻣﻨﺔ ﺍﻷﺳﻤﺎﺀ ﻭﺭﺳﺎﺋﻞ Gmailﻭﺃﺣﺪﺍﺙ ﺍﻟﺘﻘﻮﻳﻢ ﻭﻣﻌﻠﻮﻣﺎﺕ ﺃﺧﺮﻯ ﻣﻦ ﻫﺬﻩ ﺍﻟﺘﻄﺒﻴﻘﺎﺕ ﻭﺍﻟﺨﺪﻣﺎﺕ ﻋﻠﻰ ﻭﻳﺐ ﻣﻊ ﺍﻟﻬﺎﺗﻒ) .ﻳﻌﺘﻤﺪ ﻫﺬﺍ ﻋﻠﻰ ﺇﻋﺪﺍﺩﺍﺕ ﺍﻟﻤﺰﺍﻣﻨﺔ ﻟﺪﻳﻚ(. ﺑﻌﺪ ﺗﺴﺠﻴﻞ ﺍﻟﺪﺧﻮﻝ ،ﻳﻤﻜﻨﻚ ﺍﺳﺘﺨﺪﺍﻡ ™ Gmailﻭﺍﻻﺳﺘﻔﺎﺩﺓ ﻣﻦ ﺧﺪﻣﺎﺕ Googleﻋﻠﻰ ﻫﺎﺗﻔﻚ. 33 ﺍﻻﺗﺼﺎﻝ ﺑﺎﻟﺸﺒﻜﺎﺕ ﻭﺍﻷﺟﻬﺰﺓ Wi-Fi ﺑﻔﻀﻞ ﺷﺒﻜﺔ ،Wi-Fiﻳﻤﻜﻨﻚ ﺍﻟﻮﺻﻮﻝ ﺇﻟﻰ ﺇﻧﺘﺮﻧﺖ ﺑﺴﺮﻋﺔ ﻋﺎﻟﻴﺔ ﺿﻤﻦ ﺗﻐﻄﻴﺔ ﻧﻘﻄﺔ ﺍﻟﻮﺻﻮﻝ ﺍﻟﻼﺳﻠﻜﻴﺔ ) .(APﺍﺳﺘﻤﺘﻊ ﺑﺈﻧﺘﺮﻧﺖ ﻻﺳﻠﻜﻲ ﻣﻦ ﺧﻼﻝ ﺍﺳﺘﺨﺪﺍﻡ ﺷﺒﻜﺔ Wi-Fiﻣﻦ ﺩﻭﻥ ﺭﺳﻮﻡ ﺇﺿﺎﻓﻴﺔ. ﺍﻻﺗﺼﺎﻝ ﺑﺸﺒﻜﺎﺕ Wi-Fi ﻻﺳﺘﺨﺪﺍﻡ ﺗﻘﻨﻴﺔ Wi-Fiﻋﻠﻰ ﻫﺎﺗﻔﻚ ،ﻓﺄﻧﺖ ﺑﺤﺎﺟﺔ ﺇﻟﻰ ﺍﻟﻮﺻﻮﻝ ﺇﻟﻰ ﻧﻘﻄﺔ ﻭﺻﻮﻝ ﻻﺳﻠﻜﻴﺔ ﺃﻭ ‘ﻧﻘﻄﺔ ﻓﻌﺎﻟﺔ’ .ﺗﻜﻮﻥ ﺑﻌﺾ ﻧﻘﺎﻁ ﺍﻟﻮﺻﻮﻝ ﻣﻔﺘﻮﺣﺔ ﻭﻳﻤﻜﻨﻚ ﺍﻻﺗﺼﺎﻝ ﺑﻬﺎ ﺑﺒﺴﺎﻃﺔ .ﺗﻜﻮﻥ ﺍﻟﻨﻘﺎﻁ ﺍﻷﺧﺮﻯ ﻣﺨﺘﻔﻴﺔ ﺃﻭ ﺗﺴﺘﺨﺪﻡ ﻣﻴﺰﺓ ﺃﻣﺎﻥ؛ ﻭﻣﻦ ﺛﻢ ﻳﺠﺐ ﺗﻜﻮﻳﻦ ﺍﻟﻬﺎﺗﻒ ﻟﺘﻜﻮﻥ ﻗﺎﺩﺭﹰﺍ ﻋﻠﻰ ﺍﻻﺗﺼﺎﻝ ﺑﻬﺬﻩ ﺍﻟﻨﻘﺎﻁ. ﺃﻭﻗﻒ ﺗﺸﻐﻴﻞ ﻣﻴﺰﺓ Wi-Fiﻋﻨﺪ ﻋﺪﻡ ﺍﺳﺘﺨﺪﺍﻣﻬﺎ ﻭﺫﻟﻚ ﻹﻃﺎﻟﺔ ﻓﺘﺮﺓ ﻋﻤﻞ ﺍﻟﺒﻄﺎﺭﻳﺔ. ﻋﻴﻨﺖ Wi-Fiﻋﻠﻰ ﺇﻳﻘﺎﻑ ﺍﻟﺘﺸﻐﻴﻞ ،ﻓﻘﺪ ﻳﺘﻢ ﻓﺮﺽ ﺭﺳﻮﻡ ﻣﻼﺣﻈﺔ :ﺇﺫﺍ ﻛﻨﺖ ﺧﺎﺭﺝ ﻣﻨﻄﻘﺔ ﺗﻐﻄﻴﺔ Wi-Fiﺃﻭ ﹼ ﺇﺿﺎﻓﻴﺔ ﺑﻮﺍﺳﻄﺔ ﺍﻟﺸﺮﻛﺔ ﺍﻟﻤﺸﻐﻠﺔ ﻟﺸﺒﻜﺔ ﺍﻟﻬﺎﺗﻒ ﺍﻟﻤﺤﻤﻮﻝ ﻣﻘﺎﺑﻞ ﺍﺳﺘﺨﺪﺍﻡ ﺑﻴﺎﻧﺎﺕ ﺍﻟﻤﺤﻤﻮﻝ. ﺗﺸﻐﻴﻞ ﻣﻴﺰﺓ Wi-Fiﻭﺍﻻﺗﺼﺎﻝ ﺑﺸﺒﻜﺔ Wi-Fi < ﻋﻼﻣﺔ ﺍﻟﺘﺒﻮﻳﺐ ﺍﻟﺘﻄﺒﻴﻘﺎﺕ < ﺍﻹﻋﺪﺍﺩﺍﺕ < ﻋﻼﻣﺔ ﺍﻟﺘﺒﻮﻳﺐ < 1ﺍﺿﻐﻂ ﻋﻠﻰ ﺍﻟﺸﺒﻜﺎﺕ < .Wi-Fi ﻋﲔ Wi-Fiﺇﻟﻰ ﺗﺸﻐﻴﻞ ﻟﺘﺸﻐﻴﻠﻬﺎ ﻭﺍﺑﺪﺃ ﲟﺴﺢ ﺷﺒﻜﺎﺕ Wi-Fiﺍﳌﺘﻮﻓﺮﺓ. 2ﹼ 3ﺍﺿﻐﻂ ﻋﻠﻰ ﻗﺎﺋﻤﺔ Wi-Fiﻣﺮﺓ ﺃﺧﺮﻯ ﻟﻼﻃﻼﻉ ﻋﻠﻰ ﻗﺎﺋﻤﺔ ﺷﺒﻜﺎﺕ Wi-Fiﺍﻟﻨﺸﻄﺔ ﻭﺍﻟﻮﺍﻗﻌﺔ ﺿﻤﻦ ﺍﻟﻨﻄﺎﻕ. ﺍﻟﻤﺆﻣﻨﺔ ﺑﺮﻣﺰ ﺍﻟﻘﻔﻞ. • ﻛﻤﺎ ﺗﺘﻢ ﺍﻹﺷﺎﺭﺓ ﺇﻟﻰ ﺍﻟﺸﺒﻜﺎﺕ ﹸ 4ﺍﺿﻐﻂ ﻋﻠﻰ ﺷﺒﻜﺔ ﻟﻼﺗﺼﺎﻝ ﺑﻬﺎ. • ﺇﺫﺍ ﻛﺎﻧﺖ ﺍﻟﺸﺒﻜﺔ ﻣﺆﻣﻨﺔ ،ﻓﺴﺘﺘﻢ ﻣﻄﺎﻟﺒﺘﻚ ﺑﺈﺩﺧﺎﻝ ﻛﻠﻤﺔ ﻣﺮﻭﺭ ﺃﻭ ﺑﻴﺎﻧﺎﺕ ﺍﻋﺘﻤﺎﺩ ﺃﺧﺮﻯ) .ﺭﺍﺟﻊ ﻣﺴﺆﻭﻝ ﺍﻟﺸﺒﻜﺔ ﻟﻠﺤﺼﻮﻝ ﻋﻠﻰ ﺍﻟﺘﻔﺎﺻﻴﻞ( 5ﻳﻌﺮﺽ ﺷﺮﻳﻂ ﺍﳊﺎﻟﺔ ﺭﻣﻮﺯ ﺗﺸﻴﺮ ﺇﻟﻰ ﺣﺎﻟﺔ .Wi-Fi 34 Bluetooth ﻳﻤﻜﻨﻚ ﺇﺭﺳﺎﻝ ﺍﻟﺒﻴﺎﻧﺎﺕ ﻋﺒﺮ Bluetoothﻣﻦ ﺧﻼﻝ ﺗﺸﻐﻴﻞ ﺍﻟﺘﻄﺒﻴﻖ ﺍﻟﻤﻨﺎﺳﺐ ،ﻭﻟﻴﺲ ﻣﻦ ﺧﻼﻝ ﻗﺎﺋﻤﺔ Bluetoothﻛﻤﻌﻈﻢ ﺍﻟﻬﻮﺍﺗﻒ ﺍﻟﻤﺤﻤﻮﻟﺔ ﺍﻷﺧﺮﻯ. ﻣﻼﺣﻈﺔ: • ﻻ ﺗﺘﺤﻤﻞ ﺷﺮﻛﺔ LGﻣﺴﺆﻭﻟﻴﺔ ﻓﻘﺪﺍﻥ ﺍﻟﺒﻴﺎﻧﺎﺕ ﺍﻟﺘﻲ ﻳﺘﻢ ﺇﺭﺳﺎﻟﻬﺎ ﺃﻭ ﺍﺳﺘﻘﺒﺎﻟﻬﺎ ﻋﺒﺮ ﻣﻴﺰﺓ Bluetooth ﺍﻟﻼﺳﻠﻜﻴﺔ ﺃﻭ ﺍﻋﺘﺮﺍﺿﻬﺎ ﺃﻭ ﺇﺳﺎﺀﺓ ﺍﺳﺘﺨﺪﺍﻣﻬﺎ. ﺩﺍﺋﻤﺎ ﻣﻦ ﻣﺸﺎﺭﻛﺔ ﺍﻟﺒﻴﺎﻧﺎﺕ ﻭﺍﺳﺘﻘﺒﺎﻟﻬﺎ ﻣﻦ ﺍﻷﺟﻬﺰﺓ ﺍﻟﻤﻮﺛﻮﻕ ﺑﻬﺎ ﻭﺍﻟﻤﺤﻤﻴﺔ ﺑﻄﺮﻳﻘﺔ ﺻﺤﻴﺤﺔ .ﻭﻓﻲ • ﺗﺄﻛﺪ ﹰ ﺣﺎﻟﺔ ﻭﺟﻮﺩ ﻋﻮﺍﺋﻖ ﺑﻴﻦ ﺍﻷﺟﻬﺰﺓ ،ﻗﺪ ﺗﻘﻞ ﻣﺴﺎﻓﺔ ﺍﻟﺘﺸﻐﻴﻞ. • ﻗﺪ ﺗﻜﻮﻥ ﺑﻌﺾ ﺍﻷﺟﻬﺰﺓ ﻏﻴﺮ ﻣﺘﻮﺍﻓﻘﺔ ﻣﻊ ﺍﻟﺠﻬﺎﺯ ﻟﺪﻳﻚ ﻭﺑﺨﺎﺻﺔ ﺗﻠﻚ ﺍﻷﺟﻬﺰﺓ ﺍﻟﺘﻲ ﻟﻢ ﺗﺨﺘﺒﺮﻫﺎ Bluetooth SIGﺃﻭ ﻟﻢ ﺗﻌﺘﻤﺪﻫﺎ. ﺗﺸﻐﻴﻞ Bluetoothﻭﺇﻗﺮﺍﻥ ﺍﻟﻬﺎﺗﻒ ﻣﻊ ﺟﻬﺎﺯ Bluetooth ﻳﺠﺐ ﻋﻠﻴﻚ ﺇﻗﺮﺍﻥ ﺟﻬﺎﺯﻙ ﺑﺠﻬﺎﺯ ﺁﺧﺮ ﻗﺒﻞ ﺍﻻﺗﺼﺎﻝ ﺑﻪ. < < ﻋﻼﻣﺔ ﺍﻟﺘﺒﻮﻳﺐ ﺍﻟﺘﻄﺒﻴﻘﺎﺕ < ﺍﻹﻋﺪﺍﺩﺍﺕ < ﻋﻼﻣﺔ ﺍﻟﺘﺒﻮﻳﺐ 1ﺍﺿﻐﻂ ﻋﻠﻰ ﻋﲔ Bluetoothﺇﻟﻰ ﺗﺸﻐﻴﻞ. ﺍﻟﺸﺒﻜﺎﺕ < ﹼ ﻣﺮﺋﻴﺎ ﻭﺍﳋﻴﺎﺭ 2ﺍﺿﻐﻂ ﻋﻠﻰ ﺍﻟﻘﺎﺋﻤﺔ Bluetoothﻣﺮﺓ ﺃﺧﺮﻯ .ﺳﺘﺮﻯ ﺍﳋﻴﺎﺭ ﺍﻟﺬﻱ ﻳﺠﻌﻞ ﺟﻬﺎﺯﻙ ﹰ ﺍﻟﺬﻱ ﻳﺘﻴﺢ ﻟﻚ ﺍﻟﺒﺤﺚ ﻋﻦ ﺃﺟﻬﺰﺓ .ﺍﻵﻥ ﺍﺿﻐﻂ ﻋﻠﻰ ﺍﻟﺒﺤﺚ ﻋﻦ ﺃﺟﻬﺰﺓ ﻟﻌﺮﺽ ﺍﻷﺟﻬﺰﺓ ﻓﻲ ﻧﻄﺎﻕ .Bluetooth 3ﺍﺧﺘﺮ ﺍﳉﻬﺎﺯ ﺍﻟﺬﻱ ﺗﺮﻳﺪ ﺍﻻﻗﺘﺮﺍﻥ ﺑﻪ ﻣﻦ ﺍﻟﻘﺎﺋﻤﺔ. ﺑﻌﺪ ﻧﺠﺎﺡ ﻋﻤﻠﻴﺔ ﺍﻻﻗﺘﺮﺍﻥ ،ﺳﻴﺘﺼﻞ ﺟﻬﺎﺯﻙ ﺑﺎﻟﺠﻬﺎﺯ ﺍﻵﺧﺮ. ﻭﺧﺼﻮﺻﺎ ﺳﻤﺎﻋﺎﺕ ﺍﻟﺮﺃﺱ ﺃﻭ ﺃﻃﻘﻢ ﺍﻟﺴﻴﺎﺭﺓ ﺍﻟﻼﻳﺪﻭﻳﺔ ﺭﻣﺰ PINﺛﺎﺑﺖ ﺧﺎﺹ ﻣﻼﺣﻈﺔ :ﻗﺪ ﻳﻜﻮﻥ ﻟﺒﻌﺾ ﺍﻷﺟﻬﺰﺓ، ﹰ ﻓﺴﻴﻄﻠﺐ ﻣﻨﻚ ﺇﺩﺧﺎﻟﻪ. ﺑﻤﻴﺰﺓ Bluetoothﻣﺜﻞ .0000ﺇﺫﺍ ﻛﺎﻥ ﺍﻟﺠﻬﺎﺯ ﺍﻵﺧﺮ ﻳﺤﺘﻮﻱ ﻋﻠﻰ ﺭﻣﺰ ،PIN ﹸ ﺇﺭﺳﺎﻝ ﺍﻟﺒﻴﺎﻧﺎﺕ ﺑﺎﺳﺘﺨﺪﺍﻡ ﻣﻴﺰﺓ Bluetoothﺍﻟﻼﺳﻠﻜﻴﺔ 1ﺣﺪﺩ ﻣﻠﻔﹰﺎ ﺃﻭ ﻋﻨﺼﺮﹰﺍ ،ﻣﺜﻞ ﺍﺳﻢ ﺃﻭ ﺣﺪﺙ ﺗﻘﻮﱘ ﺃﻭ ﻣﻠﻒ ﻭﺳﺎﺋﻂ ﻣﻦ ﺗﻄﺒﻴﻖ ﻣﻼﺋﻢ ﺃﻭ ﻣﻦ ﺗﻨﺰﻳﻼﺕ. 2ﺣﺪﺩ ﺧﻴﺎﺭﹰﺍ ﻹﺭﺳﺎﻝ ﺍﻟﺒﻴﺎﻧﺎﺕ ﻋﺒﺮ .Bluetooth ﻣﻼﺣﻈﺔ :ﻗﺪ ﺗﺨﺘﻠﻒ ﻃﺮﻳﻘﺔ ﺗﺤﺪﻳﺪ ﺧﻴﺎﺭ ﺣﺴﺐ ﻧﻮﻉ ﺍﻟﺒﻴﺎﻧﺎﺕ. 35 ﺍﻻﺗﺼﺎﻝ ﺑﺎﻟﺸﺒﻜﺎﺕ ﻭﺍﻷﺟﻬﺰﺓ 3ﺍﻟﺒﺤﺚ ﻋﻦ ﺟﻬﺎﺯ ﻣﺰﻭﺩ ﺑﺘﻘﻨﻴﺔ Bluetoothﻭﺍﻻﻗﺘﺮﺍﻥ ﺑﻪ. ﺍﺳﺘﻼﻡ ﺍﻟﺒﻴﺎﻧﺎﺕ ﺑﺎﺳﺘﺨﺪﺍﻡ ﻣﻴﺰﺓ Bluetoothﺍﻟﻼﺳﻠﻜﻴﺔ < < ﻋﻼﻣﺔ ﺍﻟﺘﺒﻮﻳﺐ ﺍﻟﺘﻄﺒﻴﻘﺎﺕ < ﺍﻹﻋﺪﺍﺩﺍﺕ < ﻋﻼﻣﺔ ﺍﻟﺘﺒﻮﻳﺐ 1ﺍﺿﻐﻂ ﻋﻠﻰ ﻋﲔ Bluetoothﺇﻟﻰ ﺗﺸﻐﻴﻞ. ﺍﻟﺸﺒﻜﺎﺕ < ﹼ 2ﺍﺿﻐﻂ ﻣﺠﺪﺩﹰﺍ ﻋﻠﻰ ﻗﺎﺋﻤﺔ Bluetoothﻭﺿﻊ ﻋﻼﻣﺔ ﻋﻠﻰ ﻣﺮﺑﻊ ﺍﻻﺧﺘﻴﺎﺭ ﻓﻲ ﺃﻋﻠﻰ ﺍﻟﺸﺎﺷﺔ ﻣﺮﺋﻴﺎ ﻟﻸﺟﻬﺰﺓ ﺍﻷﺧﺮﻯ. ﻟﻴﻜﻮﻥ ﺍﳉﻬﺎﺯ ﹰ ﻣﺮﺋﻴﺎ ،ﺍﺿﻐﻂ ﻋﻠﻰ ﻣﻼﺣﻈﺔ :ﻟﺘﺤﺪﻳﺪ ﺍﻟﻤﺪﺓ ﺍﻟﺰﻣﻨﻴﺔ ﺍﻟﺘﻲ ﺳﻴﻜﻮﻥ ﻓﻴﻬﺎ ﺟﻬﺎﺯﻙ ﹰ ﻟﻠﺮﺅﻳﺔ. < ﺍﻟﻮﻗﺖ ﺍﻟﻤﺴﺘﻘﻄﻊ 3ﺣﺪﺩ ﻗﺒﻮﻝ ﻟﺘﺄﻛﻴﺪ ﺭﻏﺒﺘﻚ ﻓﻲ ﺍﺳﺘﻼﻡ ﺍﻟﺒﻴﺎﻧﺎﺕ ﻣﻦ ﺍﳉﻬﺎﺯ. ﻣﺸﺎﺭﻛﺔ ﺍﺗﺼﺎﻝ ﺑﻴﺎﻧﺎﺕ ﺍﻟﻬﺎﺗﻒ ﺇﻥ ﺍﺗﺼﺎﻝ USBﻭﻧﻘﻄﺔ Wi-Fiﻓﻌﺎﻟﺔ ﻭﻣﺤﻤﻮﻟﺔ ﻫﻲ ﻣﻴﺰﺍﺕ ﺭﺍﺋﻌﺔ ﻋﻨﺪ ﻋﺪﻡ ﺗﻮﻓﺮ ﺍﺗﺼﺎﻻﺕ ﻻﺳﻠﻜﻴﺔ. ﻳﻤﻜﻨﻚ ﻣﺸﺎﺭﻛﺔ ﺍﺗﺼﺎﻝ ﺑﻴﺎﻧﺎﺕ ﺍﻟﻬﺎﺗﻒ ﺍﻟﻤﺤﻤﻮﻝ ﻣﻊ ﻛﻤﺒﻴﻮﺗﺮ ﻭﺍﺣﺪ ﻋﺒﺮ ﻛﻴﺒﻞ ) USBﺍﺗﺼﺎﻝ .(USB ﻛﻤﺎ ﻳﻤﻜﻨﻚ ﻣﺸﺎﺭﻛﺔ ﺍﺗﺼﺎﻝ ﺑﻴﺎﻧﺎﺕ ﺍﻟﻬﺎﺗﻒ ﻣﻊ ﺃﻛﺜﺮ ﻣﻦ ﺟﻬﺎﺯ ﺩﻓﻌﺔ ﻭﺍﺣﺪﺓ ﻋﻦ ﻃﺮﻳﻖ ﺗﺤﻮﻳﻞ ﻫﺎﺗﻔﻚ ﺇﻟﻰ ﻧﻘﻄﺔ Wi-Fiﻓﻌﺎﻟﺔ ﻭﻣﺤﻤﻮﻟﺔ. ﻋﻨﺪﻣﺎ ﻳﻜﻮﻥ ﻫﺎﺗﻔﻚ ﻓﻲ ﻭﺿﻊ ﻣﺸﺎﺭﻛﺔ ﺍﺗﺼﺎﻝ ﺑﻴﺎﻧﺎﺗﻪ ،ﻳﻈﻬﺮ ﻣﺆﺷﺮ ﻋﻠﻰ ﺷﺮﻳﻂ ﺍﻟﺤﺎﻟﺔ ﻭﻛﺈﺷﻌﺎﺭ ﺻﺎﺩﺭ ﻓﻲ ﻧﺎﻓﺬﺓ ﺍﻹﺷﻌﺎﺭ. ﻟﻠﺤﺼﻮﻝ ﻋﻠﻰ ﺃﺣﺪﺙ ﺍﻟﻤﻌﻠﻮﻣﺎﺕ ﺣﻮﻝ ﺍﻟﻨﻘﺎﻁ ﺍﻟﻔﻌﺎﻟﺔ ﻭﺍﻟﻤﺤﻤﻮﻟﺔ ،ﺑﻤﺎ ﻓﻴﻬﺎ ﺃﻧﻈﻤﺔ ﺍﻟﺘﺸﻐﻴﻞ ﺍﻟﻤﻌﺘﻤﺪﺓ ﻭﺗﻔﺎﺻﻴﻞ ﺃﺧﺮﻯ ،ﻗﻢ ﺑﺰﻳﺎﺭﺓ ﺍﻟﻤﻮﻗﻊ ﺍﻟﺘﺎﻟﻲ .http://www.android.com/tether ﻟﻤﺸﺎﺭﻛﺔ ﺍﺗﺼﺎﻝ ﺑﻴﺎﻧﺎﺕ ﺍﻟﻬﺎﺗﻒ ﺍﻟﻤﺤﻤﻮﻝ ﻛﻨﻘﻄﺔ ﺍﺗﺼﺎﻝ Wi-Fiﻓﻌﺎﻟﺔ ﻭﻣﺤﻤﻮﻟﺔ < < ﻋﻼﻣﺔ ﺍﻟﺘﺒﻮﻳﺐ ﺍﻟﺘﻄﺒﻴﻘﺎﺕ < ﺍﻹﻋﺪﺍﺩﺍﺕ < ﻋﻼﻣﺔ ﺍﻟﺘﺒﻮﻳﺐ 1ﺍﺿﻐﻂ ﻋﻠﻰ ﺍﻟﺸﺒﻜﺎﺕ < ﺍﻻﺗﺼﺎﻝ ﻭﺍﻟﺸﺒﻜﺎﺕ < ﻣﻔﺘﺎﺡ ﻧﻘﻄﺔ Wi-Fiﺍﶈﻤﻮﻟﺔ ﻟﻠﺘﻨﺸﻴﻂ . 2ﺃﺩﺧﻞ ﻛﻠﻤﺔ ﻣﺮﻭﺭ ﻭﺍﺿﻐﻂ ﻋﻠﻰ ﺣﻔﻆ. 36 ﺗﻠﻤﻴﺢ! ﺇﺫﺍ ﻛﺎﻥ ﺍﻟﻜﻤﺒﻴﻮﺗﺮ ﻳﻌﻤﻞ ﺑﻨﻈﺎﻡ Windows 7ﺃﻭ ﺇﺻﺪﺍﺭ ﺣﺪﻳﺚ ﻣﻦ ) Linuxﻣﺜﻞ ،(Ubuntuﻓﻠﻦ ﺗﺤﺘﺎﺝ ﻋﺎﺩﺓ ﺇﻟﻰ ﺗﺤﻀﻴﺮ ﺍﻟﻜﻤﺒﻴﻮﺗﺮ ﻟﻼﺗﺼﺎﻝ .ﺃﻣﺎ ﺇﺫﺍ ﻛﻨﺖ ﺗﺴﺘﺨﺪﻡ ﺇﺻﺪﺍﺭﹰﺍ ﺃﻗﺪﻡ ﻣﻦ Windowsﺃﻭ ﻧﻈﺎﻡ ﺗﺸﻐﻴﻞ ﺁﺧﺮ ،ﻓﻘﺪ ﺗﺤﺘﺎﺝ ﺇﻟﻰ ﺗﺤﻀﻴﺮ ﺍﻟﻜﻤﺒﻴﻮﺗﺮ ﺑﺤﻴﺚ ﻳﺘﺴﻨﻰ ﻟﻪ ﺇﻧﺸﺎﺀ ﺍﺗﺼﺎﻝ ﺷﺒﻜﺔ ﻋﺒﺮ .USBﻟﻠﺤﺼﻮﻝ ﻋﻠﻰ ﺃﺣﺪﺙ ﺍﻟﻤﻌﻠﻮﻣﺎﺕ ﺣﻮﻝ ﺃﻱ ﺃﻧﻈﻤﺔ ﺗﺸﻐﻴﻞ ﺗﻌﺘﻤﺪ ﺍﺗﺼﺎﻝ USBﻭﻛﻴﻔﻴﺔ ﺗﻜﻮﻳﻨﻬﺎ ،ﺗﻔﻀﻞ ﺑﺰﻳﺎﺭﺓ .http://www.android.com/tether ﻹﻋﺎﺩﺓ ﺗﺴﻤﻴﺔ ﻧﻘﻄﺔ ﻓﻌﺎﻟﺔ ﻭﻣﺤﻤﻮﻟﺔ ﻭﺗﺄﻣﻴﻨﻬﺎ ﻳﻤﻜﻨﻚ ﺗﻐﻴﻴﺮ ﺍﺳﻢ ﺷﺒﻜﺔ Wi-Fiﺍﻟﺨﺎﺻﺔ ﺑﻬﺎﺗﻔﻚ ) (SSIDﻭﺗﺄﻣﻴﻦ ﺷﺒﻜﺔ Wi-Fiﺍﻟﺨﺎﺻﺔ ﺑﻪ. < < ﻋﻼﻣﺔ ﺍﻟﺘﺒﻮﻳﺐ ﺍﻟﺘﻄﺒﻴﻘﺎﺕ < ﺍﻹﻋﺪﺍﺩﺍﺕ < ﻋﻼﻣﺔ ﺍﻟﺘﺒﻮﻳﺐ 1ﺍﺿﻐﻂ ﻋﻠﻰ ﺍﻟﺸﺒﻜﺎﺕ < ﺍﻻﺗﺼﺎﻝ ﻭﺍﻟﺸﺒﻜﺎﺕ < ﻧﻘﻄﺔ Wi-Fiﺍﶈﻤﻮﻟﺔ. 2ﺍﺿﻐﻂ ﻋﻠﻰ ﻗﻢ ﺑﻀﺒﻂ ﻧﻘﻄﺔ ﺍﻻﺗﺼﺎﻝ .Wi-Fi • ﻳﹸﻔﺘﺢ ﻣﺮﺑﻊ ﺣﻮﺍﺭ ﻗﻢ ﺑﻀﺒﻂ ﻧﻘﻄﺔ ﺍﻻﺗﺼﺎﻝ .Wi-Fi • ﻳﻤﻜﻨﻚ ﺗﻐﻴﻴﺮ (SSID) Wi-Fiﺍﻟﺬﻱ ﻳﻜﻮﻥ ﻣﺮﺋﻴﺎ ﹰ ﻷﺟﻬﺰﺓ ﺃﺧﺮﻯ ﻋﻨﺪ ﺍﻟﺒﺤﺚ ﻋﻦ ﺷﺒﻜﺎﺕ .Wi-Fi • ﻛﻤﺎ ﻳﻤﻜﻨﻚ ﺍﻟﻀﻐﻂ ﻋﻠﻰ ﻗﺎﺋﻤﺔ ﺍﻟﺤﻤﺎﻳﺔ ﻟﺘﻜﻮﻳﻦ ﺍﻟﺸﺒﻜﺔ ﻣﻊ ﺍﻟﻮﺻﻮﻝ ﺍﻟﻤﺤﻤﻲ ﺑﺸﺒﻜﺔ (WPA2) Wi-Fi 2ﺑﺎﺳﺘﺨﺪﺍﻡ ﺍﻟﻤﻔﺎﺗﻴﺢ ﺍﻟﻤﺸﺘﺮﻛﺔ ﻣﺴﺒﻘﹰ ﺎ ).(PSK • ﺇﺫﺍ ﻟﻤﺴﺖ ﺧﻴﺎﺭ ﺍﻟﺤﻤﺎﻳﺔ ،WPA2 PSKﺗﺘﻢ ﺇﺿﺎﻓﺔ ﺣﻘﻞ ﻛﻠﻤﺔ ﺍﻟﻤﺮﻭﺭ ﺇﻟﻰ ﻣﺮﺑﻊ ﻗﻢ ﺑﻀﺒﻂ ﻧﻘﻄﺔ ﺍﻻﺗﺼﺎﻝ .Wi-Fiﺇﺫﺍ ﺃﺩﺧﻠﺖ ﻛﻠﻤﺔ ﻣﺮﻭﺭ ،ﻓﺴﺘﺤﺘﺎﺝ ﺇﻟﻰ ﺇﺩﺧﺎﻝ ﻛﻠﻤﺔ ﺍﻟﻤﺮﻭﺭ ﺗﻠﻚ ﻋﻨﺪ ﺍﻻﺗﺼﺎﻝ ﺑﻨﻘﻄﺔ ﺍﺗﺼﺎﻝ ﺍﻟﻬﺎﺗﻒ ﺍﻟﻔﻌﺎﻟﺔ ﺑﺎﺳﺘﺨﺪﺍﻡ ﻛﻤﺒﻴﻮﺗﺮ ﺃﻭ ﺟﻬﺎﺯ ﺁﺧﺮ .ﻳﻤﻜﻨﻚ ﺗﻌﻴﻴﻦ ﺑﺪﻭﻥ ﺣﻤﺎﻳﺔ ﻓﻲ ﺍﻟﻘﺎﺋﻤﺔ ﺍﻟﺤﻤﺎﻳﺔ ﻹﺯﺍﻟﺔ ﺍﻟﺤﻤﺎﻳﺔ ﻣﻦ ﺷﺒﻜﺔ Wi-Fiﺍﻟﺨﺎﺻﺔ ﺑﻚ. 3ﺍﺿﻐﻂ ﻋﻠﻰ ﺣﻔﻆ. ﻋﻴﻨﺖ ﺧﻴﺎﺭ ﺍﻟﺤﻤﺎﻳﺔ ﻛـ ﺑﺪﻭﻥ ﺣﻤﺎﻳﺔ ،ﻓﻠﻦ ﺗﺘﻤﻜﻦ ﻣﻦ ﻣﻨﻊ ﺍﻻﺳﺘﺨﺪﺍﻡ ﻏﻴﺮ ﺍﻟﻤﺼﺮﺡ ﺑﻪ ﻟﻠﺨﺪﻣﺎﺕ ﻋﺒﺮ ﺍﻧﺘﺒﺎﻩ! ﺇﺫﺍ ﹼ ﺇﻧﺘﺮﻧﺖ ﻣﻦ ﻗﺒﻞ ﺃﺷﺨﺎﺹ ﺁﺧﺮﻳﻦ ﻓﻀﻼ ﹰ ﻋﻦ ﺇﻣﻜﺎﻧﻴﺔ ﻓﺮﺽ ﺭﺳﻮﻡ ﺇﺿﺎﻓﻴﺔ ﻋﻠﻴﻚ .ﻟﺘﺠﻨﺐ ﺍﻻﺳﺘﺨﺪﺍﻡ ﻏﻴﺮ ﺍﻟﻤﺼﺮﺡ ﻧﺸﻄﺎ. ﺑﻪ ﻟﻬﺬﻩ ﺍﻟﺨﺪﻣﺎﺕ ،ﻳﻨﺼﺢ ﺑﺈﺑﻘﺎﺀ ﺧﻴﺎﺭ ﺍﻟﺤﻤﺎﻳﺔ ﹰ 37 ﺍﻻﺗﺼﺎﻝ ﺑﺎﻟﺸﺒﻜﺎﺕ ﻭﺍﻷﺟﻬﺰﺓ Wi-Fi Direct ﻳﻌﺘﻤﺪ Wi-Fi Directﺍﻻﺗﺼﺎﻝ ﺍﻟﻤﺒﺎﺷﺮ ﺑﻴﻦ ﺍﻷﺟﻬﺰﺓ ﺍﻟﻤﻤﻜﻨﺔ ﻻﺳﺘﺨﺪﺍﻡ Wi-Fiﻣﻦ ﺩﻭﻥ ﻧﻘﻄﺔ ﻋﺎﻝ ﻣﻦ ﻃﺎﻗﺔ ﺍﻟﺒﻄﺎﺭﻳﺔ ،ﻳﻮﺻﻰ ﺑﺘﻮﺻﻴﻞ ﺍﻟﻬﺎﺗﻒ ﻓﻲ ﻭﺻﻮﻝ .ﺑﺴﺒﺐ ﺍﺳﺘﻬﻼﻙ Wi-Fi directﻟﻤﺴﺘﻮﻯ ﹴ ﻣﻘﺒﺲ ﺍﻟﺘﻴﺎﺭ ﺃﺛﻨﺎﺀ ﺍﺳﺘﺨﺪﺍﻡ ﻣﻴﺰﺓ .Wi-Fi Directﺗﺤﻘﻖ ﻣﻦ ﺷﺒﻜﺔ Wi-Fiﻭ Wi-Fi Directﻣﺴﺒﻘﹰ ﺎ ﻭﺗﺄﻛﺪ ﻣﻦ ﺃﻥ ﺍﻟﻤﺴﺘﺨﺪﻣﻴﻦ ﻣﺘﺼﻠﻮﻥ ﺑﺎﻟﺸﺒﻜﺔ ﻧﻔﺴﻬﺎ. ﻟﺘﺸﻐﻴﻞ :Wi-Fi Direct < < ﻋﻼﻣﺔ ﺍﻟﺘﺒﻮﻳﺐ ﺍﻟﺘﻄﺒﻴﻘﺎﺕ < ﺍﻹﻋﺪﺍﺩﺍﺕ < ﻋﻼﻣﺔ ﺍﻟﺘﺒﻮﻳﺐ 1ﺍﺿﻐﻂ ﻋﻠﻰ ﺍﻟﺸﺒﻜﺎﺕ < .Wi-Fi 2ﺍﺿﻐﻂ ﻋﻠﻰ ﻣﻔﺘﺎﺡ ﺍﻟﻘﺎﺋﻤﺔ < .Wi-Fi Direct 3ﺣﺪﺩ ﺟﻬﺎﺯﹰﺍ ﻟﻼﺗﺼﺎﻝ ﺑﻪ ﻣﻦ ﻗﺎﺋﻤﺔ ﺍﻷﺟﻬﺰﺓ ﺍﻟﺘﻲ ﰎ ﻣﺴﺤﻬﺎ. ﺍﺗﺼﺎﻻﺕ ﺍﻟﻜﻤﺒﻴﻮﺗﺮ ﺑﻜﻴﺒﻞ USB ﺗﻌﻠﻢ ﻛﻴﻔﻴﺔ ﺗﻮﺻﻴﻞ ﺍﻟﻬﺎﺗﻒ ﺑﺎﻟﻜﻤﺒﻴﻮﺗﺮ ﺑﻮﺍﺳﻄﺔ ﻛﻴﺒﻞ USBﻓﻲ ﺃﻭﺿﺎﻉ ﺍﺗﺼﺎﻝ .USB ﻧﻘﻞ ﺍﻟﻤﻮﺳﻴﻘﻰ ﻭﺍﻟﺼﻮﺭ ﻭﻣﻠﻔﺎﺕ ﺍﻟﻔﻴﺪﻳﻮ ﺑﺎﺳﺘﺨﺪﺍﻡ ﻭﺿﻊ ﺫﺍﻛﺮﺓ ﺗﺨﺰﻳﻦ USBﻛﺒﻴﺮﺓ ﺍﻟﺴﻌﺔ 1ﻗﻢ ﺑﺘﻮﺻﻴﻞ ﺍﻟﻬﺎﺗﻒ ﺑﻜﻤﺒﻴﻮﺗﺮ ﺑﺎﺳﺘﺨﺪﺍﻡ ﻛﻴﺒﻞ .USB 2ﺇﺫﺍ ﻟﻢ ﺗﻘﻢ ﺑﺘﺜﺒﻴﺖ ﺑﺮﻧﺎﻣﺞ ﺍﻟﺘﺸﻐﻴﻞ LG Android Platform Driverﻋﻠﻰ ﺍﻟﻜﻤﺒﻴﻮﺗﺮ ﺍﻟﺸﺨﺼﻲ ،ﻓﻴﺠﺐ ﺃﻥ ﺗﻘﻮﻡ ﺑﺘﻐﻴﻴﺮ ﺍﻹﻋﺪﺍﺩﺍﺕ ﻳﺪﻭﻳﹰﺎ .ﻣﺮﹼﺭ ﺷﺮﻳﻂ ﺍﳊﺎﻟﺔ ﺇﻟﻰ ﺍﻷﺳﻔﻞ < ﺍﺿﻐﻂ ﻋﻠﻰ ﰎ ﺗﻮﺻﻴﻞ < USBﺣﺪﺩ ﻗﺎﺋﻤﺔ ﺍﺗﺼﺎﻝ ،USB PCﺛﻢ ﺣﺪﺩ ﺟﻬﺎﺯ ﺍﻟﻮﺳﺎﺋﻂ )ﺑﺮﻭﺗﻮﻛﻮﻝ ﻧﻘﻞ ﺍﻟﻮﺳﺎﺋﻂ(. 3ﳝﻜﻨﻚ ﺍﻵﻥ ﻋﺮﺽ ﻣﺤﺘﻮﻯ ﻭﺳﻴﻠﺔ ﺍﻟﺘﺨﺰﻳﻦ ﺫﺍﺕ ﺍﻟﺴﻌﺔ ﺍﻟﻜﺒﻴﺮﺓ ﻋﻠﻰ ﺍﻟﻜﻤﺒﻴﻮﺗﺮ ﺍﻟﺸﺨﺼﻲ ﻭﻧﻘﻞ ﺍﳌﻠﻔﺎﺕ. 38 ﻟﻠﻤﺰﺍﻣﻨﺔ ﻣﻊ ﺑﺮﻧﺎﻣﺞ Windows Media Player ﺗﺄﻛﺪ ﻣﻦ ﺗﺜﺒﻴﺖ ﺑﺮﻧﺎﻣﺞ Windows Media Playerﻋﻠﻰ ﺍﻟﻜﻤﺒﻴﻮﺗﺮ ﺍﻟﺸﺨﺼﻲ. 1ﺍﺳﺘﺨﺪﻡ ﻛﻴﺒﻞ USBﻟﺘﻮﺻﻴﻞ ﺍﻟﻬﺎﺗﻒ ﺑﺎﻟﻜﻤﺒﻴﻮﺗﺮ ﺍﻟﺸﺨﺼﻲ ﺍﻟﺬﻱ ﰎ ﺗﺜﺒﻴﺖ ﺑﺮﻧﺎﻣﺞ Windows Media Playerﻋﻠﻴﻪ. 2ﺣﺪﺩ ﺍﳋﻴﺎﺭ ﺟﻬﺎﺯ ﺍﻟﻮﺳﺎﺋﻂ )ﺑﺮﻭﺗﻮﻛﻮﻝ ﻧﻘﻞ ﺍﻟﻮﺳﺎﺋﻂ( .ﻋﻨﺪ ﺗﻮﺻﻴﻞ ﺍﳉﻬﺎﺯ ،ﻳﻈﻬﺮ ﺇﻃﺎﺭ ﻣﻨﺒﺜﻖ ﻋﻠﻰ ﺍﻟﻜﻤﺒﻴﻮﺗﺮ ﺍﻟﺸﺨﺼﻲ. 3ﺍﻓﺘﺢ ﺑﺮﻧﺎﻣﺞ Windows Media Playerﳌﺰﺍﻣﻨﺔ ﻣﻠﻔﺎﺕ ﺍﳌﻮﺳﻴﻘﻰ. 4ﻋ ﹼﺪﻝ ﺍﺳﻢ ﺟﻬﺎﺯﻙ ﺃﻭ ﺃﺩﺧﻠﻪ ﻓﻲ ﺍﻹﻃﺎﺭ ﺍﳌﻨﺒﺜﻖ )ﺇﺫﺍ ﻟﺰﻡ ﺍﻷﻣﺮ(. 5ﺣﺪﺩ ﻣﻠﻔﺎﺕ ﺍﳌﻮﺳﻴﻘﻰ ﺍﻟﺘﻲ ﺗﺮﻳﺪﻫﺎ ﻭﺍﺳﺤﺒﻬﺎ ﺇﻟﻰ ﻗﺎﺋﻤﺔ ﺍﳌﺰﺍﻣﻨﺔ. 6ﺍﺑﺪﺃ ﺍﳌﺰﺍﻣﻨﺔ. • ﻳﺠﺐ ﺍﺳﺘﻴﻔﺎﺀ ﺍﻟﻤﺘﻄﻠﺒﺎﺕ ﺍﻟﺘﺎﻟﻴﺔ ﻟﻠﻤﺰﺍﻣﻨﺔ ﻣﻊ ﺑﺮﻧﺎﻣﺞ .Windows Media Player ﺍﻟﻤﻄﻠﺐ ﺍﻟﻌﻨﺎﺻﺮ Microsoft Windows XP SP2ﺃﻭ Vistaﺃﻭ ﺃﻋﻠﻰ ﺑﺮﻧﺎﻣﺞ ﺍﻟﺘﺸﻐﻴﻞ ﺇﺻﺪﺍﺭ Windows Media Player 10 Window Media Playerﺃﻭ ﺇﺻﺪﺍﺭ ﺃﻋﻠﻰ • ﺇﺫﺍ ﻛﺎﻥ ﺇﺻﺪﺍﺭ Windows Media Playerﺃﻗﻞ ﻣﻦ ،10ﻓﺜﺒﺖ ﺍﻹﺻﺪﺍﺭ 10ﺃﻭ ﺃﻋﻠﻰ. 39 ﺍﳌﻜﺎﳌﺎﺕ ﺇﺟﺮﺍﺀ ﻣﻜﺎﻟﻤﺔ 1 2 3 4 ﺍﺿﻐﻂ ﻋﻠﻰ ﻟﻔﺘﺢ ﻟﻮﺣﺔ ﺍﳌﻔﺎﺗﻴﺢ. ﺃﺩﺧﻞ ﺍﻟﺮﻗﻢ ﺍﳌﻮﺟﻮﺩ ﻋﻠﻰ ﻟﻮﺣﺔ ﺍﳌﻔﺎﺗﻴﺢ .ﳊﺬﻑ ﺭﻗﻢ ،ﺍﺿﻐﻂ ﻋﻠﻰ ﻹﺟﺮﺍﺀ ﻣﻜﺎﳌﺔ. ﺍﺿﻐﻂ ﻋﻠﻰ ﻹﻧﻬﺎﺀ ﻣﻜﺎﳌﺔ ،ﺍﺿﻐﻂ ﻋﻠﻰ ﺭﻣﺰ ﺇﻧﻬﺎﺀ . ﺗﻠﻤﻴﺢ! ﻹﺩﺧﺎﻝ ﻋﻼﻣﺔ " "+ﻹﺟﺮﺍﺀ ﻣﻜﺎﻟﻤﺎﺕ ﺩﻭﻟﻴﺔ ،ﺍﻟﻤﺲ ﺑﺎﺳﺘﻤﺮﺍﺭ . . ﺍﻻﺗﺼﺎﻝ ﺑﺎﻷﺳﻤﺎﺀ 1ﺍﺿﻐﻂ ﻋﻠﻰ ﻟﻔﺘﺢ ﺍﻷﺳﻤﺎﺀ. 2ﻣﺮﹼﺭ ﻋﺒﺮ ﻗﺎﺋﻤﺔ ﺍﻷﺳﻤﺎﺀ ﺃﻭ ﺃﺩﺧﻞ ﺍﻷﺣﺮﻑ ﺍﻟﻘﻠﻴﻠﺔ ﺍﻷﻭﻟﻰ ﻣﻦ ﺍﻻﺳﻢ ﺍﳌﻄﻠﻮﺏ ﺍﻻﺗﺼﺎﻝ ﺑﻪ ﻋﻦ ﻃﺮﻳﻖ ﺍﻟﻀﻐﻂ ﻋﻠﻰ ﺑﺤﺚ ﻓﻲ ﺍﻷﺳﻤﺎﺀ. 3ﻓﻲ ﺍﻟﻘﺎﺋﻤﺔ ،ﺍﺿﻐﻂ ﻋﻠﻰ ﺍﻟﺬﻱ ﺗﺮﻳﺪ ﺍﻻﺗﺼﺎﻝ ﺑﻪ. ﺍﻟﺮﺩ ﻋﻠﻰ ﻣﻜﺎﻟﻤﺔ ﻭﺭﻓﻀﻬﺎ ﻋﻨﺪ ﺍﺳﺘﻼﻡ ﻣﻜﺎﻟﻤﺔ ﻓﻲ ﻭﺿﻊ ﺍﻟﻘﻔﻞ ،ﻣﺮﺭ ﻣﺮﺭ ﻓﻲ ﺃﻱ ﺍﺗﺠﺎﻩ ﻟﺮﻓﺾ ﻣﻜﺎﻟﻤﺔ ﻭﺍﺭﺩﺓ. ﻓﻲ ﺃﻱ ﺍﺗﺠﺎﻩ ﻟﻠﺮﺩ ﻋﻠﻰ ﺍﻟﻤﻜﺎﻟﻤﺔ ﺍﻟﻮﺍﺭﺩﺓ. ﺿﺒﻂ ﻣﺴﺘﻮﻯ ﺍﻟﺼﻮﺕ ﺃﺛﻨﺎﺀ ﺍﻟﻤﻜﺎﻟﻤﺔ ﻟﻀﺒﻂ ﻣﺴﺘﻮﻯ ﺻﻮﺕ ﺍﻟﻤﻜﺎﻟﻤﺔ ﺃﺛﻨﺎﺀ ﻣﻜﺎﻟﻤﺔ ،ﺍﺳﺘﺨﺪﻡ ﻣﻔﺘﺎ ﹶﺣﻲ ﺭﻓﻊ ﻣﺴﺘﻮﻯ ﺍﻟﺼﻮﺕ ﻭﺧﻔﻀﻪ ﺍﻟﻤﻮﺟﻮﺩﹶﻳﻦ ﻓﻲ ﺍﻟﺠﺎﻧﺐ ﺍﻟﺨﻠﻔﻲ ﻣﻦ ﺍﻟﻬﺎﺗﻒ. 40 ﺇﺟﺮﺍﺀ ﻣﻜﺎﻟﻤﺔ ﺛﺎﻧﻴﺔ 1 2 3 4 5 ﺃﺛﻨﺎﺀ ﺍﳌﻜﺎﳌﺔ ﺍﻷﻭﻟﻰ ،ﺍﺿﻐﻂ ﻋﻠﻰ ﻣﻔﺘﺎﺡ ﺍﻟﻘﺎﺋﻤﺔ < ﺇﺿﺎﻓﺔ ﻣﻜﺎﳌﺔ ﻭﺍﻃﻠﺐ ﺍﻟﺮﻗﻢ .ﳝﻜﻨﻚ ﺃﻳﻀﺎ ﺍﻻﻧﺘﻘﺎﻝ ﺇﻟﻰ ﻗﺎﺋﻤﺔ ﺍﻷﺭﻗﺎﻡ ﺍﳌﻄﻠﻮﺑﺔ ﺣﺪﻳﺜﹰﺎ ﻋﻦ ﻃﺮﻳﻖ ﺍﻟﻀﻐﻂ ﻋﻠﻰ ﺍﻟﺴﺠﻼﺕ ﺃﻭ ﳝﻜﻨﻚ ﹰ ﺍﻟﺒﺤﺚ ﻋﻦ ﺍﻷﺳﻤﺎﺀ ﻋﻦ ﻃﺮﻳﻖ ﺍﻟﻀﻐﻂ ﻋﻠﻰ ﺍﻻﺳﻤﺎﺀ ﻭﲢﺪﻳﺪ ﺍﻻﺳﻢ ﺍﻟﺬﻱ ﺗﺮﻳﺪ ﺍﻻﺗﺼﺎﻝ ﺑﻪ. ﺃﻳﻀﺎ ﺍﻟﺒﺤﺚ ﻓﻲ ﺍﻷﺳﻤﺎﺀ ﻋﻦ ﻃﺮﻳﻖ ﺍﻟﻀﻐﻂ ﻋﻠﻰ ﺍﳌﻔﻀﻠﺔﺃﻭ ﺍﻤﻮﻋﺎﺕ. ﻭﳝﻜﻨﻚ ﹰ ﺍﺿﻐﻂ ﻋﻠﻰ ﻹﺟﺮﺍﺀ ﻣﻜﺎﳌﺔ. ﻣﻌﺎ ﻋﻠﻰ ﺷﺎﺷﺔ ﺍﳌﻜﺎﳌﺔ .ﻳﺘﻢ ﺇﻗﻔﺎﻝ ﺍﳌﻜﺎﳌﺔ ﺍﻷﻭﻟﻴﺔ ﻭﻭﺿﻌﻬﺎ ﻓﻲ ﺣﺎﻟﺔ ﻳﺘﻢ ﻋﺮﺽ ﺍﳌﻜﺎﳌﺘﲔ ﹰ ﺍﻻﻧﺘﻈﺎﺭ. ﺍﺿﻐﻂ ﻋﻠﻰ ﺍﻟﺮﻗﻢ ﺍﳌﻌﺮﻭﺽ ﻟﻠﺘﺒﺪﻳﻞ ﺑﲔ ﺍﳌﻜﺎﳌﺎﺕ .ﺃﻭ ﺍﺿﻐﻂ ﻋﻠﻰ ﺩﻣﺞ ﺍﳌﻜﺎﳌﺎﺕ ﻹﺟﺮﺍﺀ ﻣﻜﺎﳌﺔ ﺟﻤﺎﻋﻴﺔ. ﻭﻣﺮﹼﺭ ﺷﺮﻳﻂ ﺍﻹﺷﻌﺎﺭﺍﺕ ﻧﺤﻮ ﺍﻷﺳﻔﻞ ﻭﺣﺪﺩ ﻹﻧﻬﺎﺀ ﺍﳌﻜﺎﳌﺎﺕ ﺍﻟﻨﺸﻄﺔ ،ﺍﺿﻐﻂ ﻋﻠﻰ ﺇﻧﻬﺎﺀ ﺃﻭ ﺭﻣﺰ ﺇﻧﻬﺎﺀ ﺍﳌﻜﺎﳌﺔ . ﻣﻼﺣﻈﺔ :ﺳ ﹸﺘﻔﺮﺽ ﻋﻠﻴﻚ ﺭﺳﻮﻡ ﻣﻘﺎﺑﻞ ﻛﻞ ﻣﻜﺎﻟﻤﺔ ﺗﺠﺮﻳﻬﺎ. ﻋﺮﺽ ﺳﺠﻼﺕ ﺍﻟﻤﻜﺎﻟﻤﺎﺕ ﻋﻠﻰ ﺍﻟﺸﺎﺷﺔ ﺍﻟﺮﺋﻴﺴﻴﺔ ،ﺍﺿﻐﻂ ﻋﻠﻰ ﻭﺍﺧﺘﺮ ﺍﻟﺴﺠﻼﺕ. ﺗﺘﻀﻤﻦ ﻛﻞ ﻣﻜﺎﻟﻤﺎﺗﻚ ﺍﻟﺼﺎﺩﺭﺓ ﻭﺍﻟﻤﺴﺘﻠﻤﺔ ﻭﺍﻟﺘﻲ ﻟﻢ ﻳﺮﺩ ﻋﻠﻴﻬﺎ. ﻳﺘﻢ ﻋﺮﺽ ﻗﺎﺋﻤﺔ ﻛﺎﻣﻠﺔ ﹼ ﺗﻠﻤﻴﺢ! • ﺍﺿﻐﻂ ﻋﻠﻰ ﺃﻱ ﺇﺩﺧﺎﻝ ﻓﻲ ﺳﺠﻞ ﺍﻟﻤﻜﺎﻟﻤﺎﺕ ﻟﻌﺮﺽ ﺗﺎﺭﻳﺦ ﺍﻟﻤﻜﺎﻟﻤﺔ ﻭﻭﻗﺘﻬﺎ ﻭﻣﺪﺗﻬﺎ. • ﺍﺿﻐﻂ ﻋﻠﻰ ﻣﻔﺘﺎﺡ ﺍﻟﻘﺎﺋﻤﺔ ،ﺛﻢ ﺍﺿﻐﻂ ﻋﻠﻰ ﺣﺬﻑ ﺍﻟﻜﻞ ﻟﺤﺬﻑ ﻛﺎﻓﺔ ﺍﻟﻌﻨﺎﺻﺮ ﺍﻟﻤﺴﺠﻠﺔ. 41 ﺍﳌﻜﺎﳌﺎﺕ ﺇﻋﺪﺍﺩﺍﺕ ﺍﻟﻤﻜﺎﻟﻤﺎﺕ ﻳﻤﻜﻨﻚ ﺗﻜﻮﻳﻦ ﺇﻋﺪﺍﺩﺍﺕ ﺍﻟﻤﻜﺎﻟﻤﺎﺕ ﺍﻟﻬﺎﺗﻔﻴﺔ ،ﻣﺜﻞ ﺇﻋﺎﺩﺓ ﺗﻮﺟﻴﻪ ﺍﻟﻤﻜﺎﻟﻤﺎﺕ ﺑﺎﻹﺿﺎﻓﺔ ﺇﻟﻰ ﺍﻟﻤﻴﺰﺍﺕ ﺍﻟﺨﺎﺻﺔ ﺍﻷﺧﺮﻯ ﺍﻟﺘﻲ ﺗﻘﺪﻣﻬﺎ ﺷﺮﻛﺔ ﺍﻟﻬﺎﺗﻒ ﺍﻟﻤﺤﻤﻮﻝ. 1ﻋﻠﻰ ﺍﻟﺸﺎﺷﺔ ﺍﻟﺮﺋﻴﺴﻴﺔ ،ﺍﺿﻐﻂ ﻋﻠﻰ . 2ﺍﺿﻐﻂ ﻋﻠﻰ . 3ﺍﺿﻐﻂ ﻋﻠﻰ ﺇﻋﺪﺍﺩﺍﺕ ﺍﳌﻜﺎﳌﺎﺕ ،ﻭﺍﺧﺘﺮ ﺍﳋﻴﺎﺭﺍﺕ ﺍﻟﺘﻲ ﺗﺮﻳﺪ ﺿﺒﻄﻬﺎ. 42 ﺍﻷﺳﻤﺎﺀ ﻳﻤﻜﻨﻚ ﺇﺿﺎﻓﺔ ﺃﺳﻤﺎﺀ ﺇﻟﻰ ﺍﻟﻬﺎﺗﻒ ﻭﻣﺰﺍﻣﻨﺘﻬﺎ ﻣﻊ ﺍﻷﺳﻤﺎﺀ ﺍﻟﻤﻮﺟﻮﺩﺓ ﻓﻲ ﺣﺴﺎﺏ Googleﺃﻭ ﺍﻟﺤﺴﺎﺑﺎﺕ ﺍﻷﺧﺮﻯ ﺍﻟﺘﻲ ﺗﺪﻋﻢ ﻣﺰﺍﻣﻨﺔ ﺍﻷﺳﻤﺎﺀ. ﺍﻟﺒﺤﺚ ﻋﻦ ﺍﺳﻢ ﻣﻦ ﺍﻟﺸﺎﺷﺔ ﺍﻟﺮﺋﻴﺴﻴﺔ 1ﺍﺿﻐﻂ ﻋﻠﻰ ﻟﻔﺘﺢ ﺍﻷﺳﻤﺎﺀ. 2ﺍﺿﻐﻂ ﻋﻠﻰ ﺑﺤﺚ ﻓﻲ ﺍﻷﺳﻤﺎﺀ ﻭﺃﺩﺧﻞ ﺍﻻﺳﻢ ﺑﺎﺳﺘﺨﺪﺍﻡ ﻟﻮﺣﺔ ﺍﳌﻔﺎﺗﻴﺢ. ﺇﺿﺎﻓﺔ ﺍﺳﻢ ﺟﺪﻳﺪ 1 2 3 4 .ﺍﺿﻐﻂ ﻋﻠﻰ ﺇﺿﺎﻓﺔ ﺍﺿﻐﻂ ﻋﻠﻰ ﻭﺃﺩﺧﻞ ﺭﻗﻢ ﺍﺳﻢ ﺟﺪﻳﺪ ﺛﻢ ﺍﺿﻐﻂ ﻋﻠﻰ ﻣﻔﺘﺎﺡ ﺍﻟﻘﺎﺋﻤﺔ ﺇﻟﻰ ﺍﻷﺳﻤﺎﺀ < ﺍﺳﻢ ﺟﺪﻳﺪ. ﺇﺫﺍ ﺃﺭﺩﺕ ﺇﺿﺎﻓﺔ ﺻﻮﺭﺓ ﺇﻟﻰ ﺍﺳﻢ ﺟﺪﻳﺪ ،ﺍﺿﻐﻂ ﻋﻠﻰ ﻣﻨﻄﻘﺔ ﺍﻟﺼﻮﺭﺓ .ﺍﺧﺘﺮ ﺑﲔ ﺍﻟﺘﻘﺎﻁ ﺻﻮﺭﺓ ﺃﻭ ﺍﺧﺘﺮ ﻣﻦ ﺍﳌﻌﺮﺽ. ﺍﺿﻐﻂ ﻋﻠﻰ ﻓﺌﺔ ﻣﻌﻠﻮﻣﺎﺕ ﺍﻻﺳﻢ ﻭﺃﺩﺧﻞ ﺗﻔﺎﺻﻴﻞ ﻋﻦ ﺍﻻﺳﻢ ﺍﳋﺎﺹ ﺑﻚ. ﺍﺿﻐﻂ ﻋﻠﻰ ﺣﻔﻆ. ﺍﻷﺳﻤﺎﺀ ﺍﻟﻤﻔﻀﻠﺔ ﻳﻤﻜﻨﻚ ﺗﺼﻨﻴﻒ ﺍﻷﺳﻤﺎﺀ ﺍﻟﺘﻲ ﺗﻄﻠﺒﻬﺎ ﺑﺸﻜﻞ ﻣﺘﻜﺮﺭ ﻛﻤﻔﻀﻠﺔ. ﺇﺿﺎﻓﺔ ﺍﺳﻢ ﺇﻟﻰ ﺍﻟﻤﻔﻀﻼﺕ 1ﺍﺿﻐﻂ ﻋﻠﻰ ﻟﻔﺘﺢ ﺍﻷﺳﻤﺎﺀ. 2ﺍﺿﻐﻂ ﻋﻠﻰ ﺍﺳﻢ ﻟﻌﺮﺽ ﺗﻔﺎﺻﻴﻠﻪ. 3ﺍﺿﻐﻂ ﻋﻠﻰ ﺍﻟﻨﺠﻤﺔ ﺍﻟﺘﻲ ﺗﻘﻊ ﻋﻠﻰ ﻳﺴﺎﺭ ﺍﻻﺳﻢ .ﺳﻴﺘﺤﻮﻝ ﻟﻮﻥ ﻫﺬﻩ ﺍﻟﻨﺠﻤﺔ ﺇﻟﻰ ﺍﻟﻠﻮﻥ ﺍﻷﺻﻔﺮ. 43 ﺍﻷﺳﻤﺎﺀ ﺇﺯﺍﻟﺔ ﺍﺳﻢ ﻣﻦ ﻗﺎﺋﻤﺔ ﺍﻟﻤﻔﻀﻠﺔ 1ﺍﺿﻐﻂ ﻋﻠﻰ ﻟﻔﺘﺢ ﺍﻷﺳﻤﺎﺀ. ﺍﺳﻤﺎ ﻟﻌﺮﺽ ﺗﻔﺎﺻﻴﻠﻪ. 2ﺍﺿﻐﻂ ﻋﻠﻰ ﻋﻼﻣﺔ ﺍﻟﺘﺒﻮﻳﺐ ﺍﳌﻔﻀﻠﺔ ﻭﺍﺧﺘﺮ ﹰ 3ﺍﺿﻐﻂ ﻋﻠﻰ ﺍﻟﻨﺠﻤﺔ ﺍﻟﺼﻔﺮﺍﺀ ﺍﻟﺘﻲ ﺗﻘﻊ ﻋﻠﻰ ﺍﻟﺰﺍﻭﻳﺔ ﺍﻟﻴﺴﺮﻯ ﻣﻦ ﺍﻻﺳﻢ .ﻳﺘﺤﻮﻝ ﻟﻮﻥ ﺍﻟﻨﺠﻤﺔ ﺇﻟﻰ ﺭﻣﺎﺩﻱ ﻭﺗﺘﻢ ﺇﺯﺍﻟﺔ ﺍﻻﺳﻢ ﻣﻦ ﺍﳌﻔﻀﻼﺕ. ﺇﻧﺸﺎﺀ ﻣﺠﻤﻮﻋﺔ 1 2 3 4 ﺍﺿﻐﻂ ﻋﻠﻰ ﻟﻔﺘﺢ ﺍﻷﺳﻤﺎﺀ. ﺍﺿﻐﻂ ﻋﻠﻰ ﺍﻤﻮﻋﺎﺕ ﻭﻋﻠﻰ ﻣﻔﺘﺎﺡ ﺍﻟﻘﺎﺋﻤﺔ .ﺣﺪﺩ ﻣﺠﻤﻮﻋﺔ ﺟﺪﻳﺪﺓ. ﺃﻳﻀﺎ ﺗﻌﻴﲔ ﻧﻐﻤﺔ ﺭﻧﲔ ﻟﻠﻤﺠﻤﻮﻋﺔ ﺍﻟﺘﻲ ﺃﻧﺸﺄﺗﻬﺎ ﺣﺪﻳﺜﹰﺎ. ﺍﺳﻤﺎ ﻟﻠﻤﺠﻤﻮﻋﺔ ﺍﳉﺪﻳﺪﺓ .ﳝﻜﻨﻚ ﹰ ﺃﺩ ﹺﺧﻞ ﹰ ﺍﺿﻐﻂ ﻋﻠﻰ ﺣﻔﻆ ﳊﻔﻆ ﺍﻤﻮﻋﺔ. ﻣﻼﺣﻈﺔ :ﺇﺫﺍ ﻗﻤﺖ ﺑﺤﺬﻑ ﻣﺠﻤﻮﻋﺔ ،ﻓﻠﻦ ﺗﻔﻘﺪ ﺍﻷﺳﻤﺎﺀ ﺍﻟﺘﻲ ﺗﻢ ﺗﻌﻴﻴﻨﻬﺎ ﺇﻟﻰ ﺗﻠﻚ ﺍﻟﻤﺠﻤﻮﻋﺔ .ﺑﻞ ﺳﺘﺒﻘﻰ ﻣﻮﺟﻮﺩﺓ ﻓﻲ ﺍﻷﺳﻤﺎﺀ ﻟﺪﻳﻚ. 44 ﺍﻟﺮﺳﺎﺋﻞ ﻳﺠﻤﻊ ﻫﺎﺗﻔﻚ ﺑﻴﻦ ﻣﻴﺰﺓ SMSﻭ MMSﻓﻲ ﻗﺎﺋﻤﺔ ﻭﺍﺣﺪﺓ ﺑﺪﻳﻬﻴﺔ ﻭﺳﻬﻠﺔ ﺍﻻﺳﺘﺨﺪﺍﻡ. ﺇﺭﺳﺎﻝ ﺭﺳﺎﻟﺔ 1ﺍﺿﻐﻂ ﻋﻠﻰ ﻋﻠﻰ ﺍﻟﺸﺎﺷﺔ ﺍﻟﺮﺋﻴﺴﻴﺔ ﻭﻋﻠﻰ ﻟﻔﺘﺢ ﺭﺳﺎﻟﺔ ﻓﺎﺭﻏﺔ. ﺍﺳﻤﺎ ﺃﻭ ﺭﻗﻢ ﺍﺳﻢ ﻓﻲ ﺣﻘﻞ ﺇﻟﻰ .ﲟﺠﺮﺩ ﺇﺩﺧﺎﻝ ﺍﻻﺳﻢ ،ﺗﻈﻬﺮ ﺍﻷﺳﻤﺎﺀ ﺍﳌﻄﺎﺑﻘﺔ .ﺑﺈﻣﻜﺎﻧﻚ 2ﺃﺩﺧﻞ ﹰ ﺍﻟﻀﻐﻂ ﻋﻠﻰ ﻣﺴﺘﻠﻢ ﻣﻘﺘﺮﺡ .ﳝﻜﻨﻚ ﺇﺿﺎﻓﺔ ﺃﻛﺜﺮ ﻣﻦ ﺍﺳﻢ ﻭﺍﺣﺪ. ﻣﻼﺣﻈﺔ :ﺳ ﹸﺘﻔﺮﺽ ﻋﻠﻴﻚ ﺭﺳﻮﻡ ﻣﻘﺎﺑﻞ ﻛﻞ ﺭﺳﺎﻟﺔ ﻧﺼﻴﺔ ﺗﺮﺳﻠﻬﺎ ﻟﻜﻞ ﺷﺨﺺ. 3ﺍﺿﻐﻂ ﻋﻠﻰ ﺍﳊﻘﻞ ﺇﺭﺳﺎﻝ ﺭﺳﺎﻟﺔ ﻋﺒﺮ SIM1/SIM2ﻭﺍﺑﺪﺃ ﺑﺈﻧﺸﺎﺀ ﺍﻟﺮﺳﺎﻟﺔ. 4ﺍﺿﻐﻂ ﻋﻠﻰ ﻟﻔﺘﺢ ﻗﺎﺋﻤﺔ ﺍﳋﻴﺎﺭﺍﺕ .ﺍﺧﺘﺮ ﻣﻦ ﺑﲔ ﺭﺳﺎﻟﺔ ﺳﺮﻳﻌﺔ ﺇﺩﺧﺎﻝ ﺭﻣﺰ ﺗﻌﺒﻴﺮﻱ ﻭ ﺇﺭﺳﺎﻝ ﻣﺠﺪﻭﻝ ﻭﺇﺿﺎﻓﺔ ﻣﻮﺿﻮﻉ ﻭﲡﺎﻫﻞ. ﺗﻠﻤﻴﺢ! ﻳﻤﻜﻨﻚ ﺍﻟﻀﻐﻂ ﻋﻠﻰ ﺍﻟﺮﻣﺰ ﻹﺭﻓﺎﻕ ﺍﻟﻤﻠﻒ ﺍﻟﺬﻱ ﺗﺮﻳﺪ ﻣﺸﺎﺭﻛﺘﻪ ﻣﻊ ﺍﻟﺮﺳﺎﻟﺔ. 5ﺍﺿﻐﻂ ﻋﻠﻰ ﺇﺭﺳﺎﻝ ﻹﺭﺳﺎﻝ ﺍﻟﺮﺳﺎﻟﺔ. 6ﻛﻤﺎ ﺗﻈﻬﺮ ﺍﻟﺮﺩﻭﺩ ﻋﻠﻰ ﺍﻟﺸﺎﺷﺔ .ﻋﻨﺪ ﻋﺮﺽ ﺭﺳﺎﺋﻞ ﺇﺿﺎﻓﻴﺔ ﻭﺇﺭﺳﺎﻟﻬﺎ ،ﺗﻨﺸﺄ ﺳﻠﺴﻠﺔ ﺍﻟﺮﺳﺎﺋﻞ. • • ﺗﺤﺬﻳﺮ: ﻗﺪ ﻳﺨﺘﻠﻒ ﺍﻟﺤﺪ ﺍﻟﻤﻜﻮﻥ ﻣﻦ 160ﺣﺮﻓﹰﺎ ﻣﻦ ﺑﻠﺪ ﺇﻟﻰ ﺁﺧﺮ ﻭﻓﻘﺎ ﹰ ﻟﻜﻴﻔﻴﺔ ﺗﺮﻣﻴﺰ .SMS ﺗﻠﻘﺎﺋﻴﺎ ﺇﻟﻰ ﺭﺳﺎﻟﺔ ﺇﺫﺍ ﺗﻤﺖ ﺇﺿﺎﻓﺔ ﺻﻮﺭﺓ ﺃﻭ ﻣﻠﻒ ﻓﻴﺪﻳﻮ ﺃﻭ ﻣﻠﻒ ﺻﻮﺗﻲ ﺇﻟﻰ ﺭﺳﺎﻟﺔ ،SMSﻓﺴﻴﺘﻢ ﺗﺤﻮﻳﻠﻬﺎ ﹰ ،MMSﻭﺳﺘﻔﺮﺽ ﻋﻠﻴﻚ ﺍﻟﺮﺳﻮﻡ ﻭﻓﻘﺎ ﹰ ﻟﺬﻟﻚ. 45 ﺍﻟﺮﺳﺎﺋﻞ ﺍﻟﻤﺮﺑﻊ ﺍﻟﻤﺘﺮﺍﺑﻂ ﻳﻤﻜﻦ ﻋﺮﺽ ﺍﻟﺮﺳﺎﺋﻞ ) SMSﻭ (MMSﺍﻟﺘﻲ ﻳﺘﻢ ﺗﺒﺎﺩﻟﻬﺎ ﻣﻊ ﺟﻬﺔ ﺃﺧﺮﻯ ﺑﺘﺮﺗﻴﺐ ﺯﻣﻨﻲ ﺑﺤﻴﺚ ﺗﺤﺼﻞ ﻋﻠﻰ ﻧﻈﺮﺓ ﻋﺎﻣﺔ ﻋﻦ ﺍﻟﻤﺤﺎﺩﺛﺔ. ﺗﻐﻴﻴﺮ ﺇﻋﺪﺍﺩﺍﺕ ﺍﻟﺮﺳﺎﺋﻞ ﺗﻜﻮﻥ ﺇﻋﺪﺍﺩﺍﺕ ﺍﻟﺮﺳﺎﺋﻞ ﻓﻲ ﺍﻟﻬﺎﺗﻒ ﻣﻌﺮﹼﻓﺔ ﻣﺴﺒﻘﹰ ﺎ ،ﺑﺤﻴﺚ ﻳﻤﻜﻨﻚ ﺇﺭﺳﺎﻝ ﺍﻟﺮﺳﺎﺋﻞ ﻋﻠﻰ ﺍﻟﻔﻮﺭ .ﻳﻤﻜﻨﻚ ﺗﻐﻴﻴﺮ ﺍﻹﻋﺪﺍﺩﺍﺕ ﻭﻓﻘﹰ ﺎ ﻟﺘﻔﻀﻴﻼﺗﻚ. • ﺍﺿﻐﻂ ﻋﻠﻰ ﺭﻣﺰ ﺍﻟﺮﺳﺎﺋﻞ ﻋﻠﻰ ﺍﻟﺸﺎﺷﺔ ﺍﻟﺮﺋﻴﺴﻴﺔ ،ﻭﺍﺿﻐﻂ ﻋﻠﻰ ﺛﻢ ﻋﻠﻰ ﺍﻹﻋﺪﺍﺩﺍﺕ. 46 ﺍﻟﺒﺮﻳﺪ ﺍﻹﻟﻜﺘﺮﻭﻧﻲ ﻳﻤﻜﻨﻚ ﺍﺳﺘﺨﺪﺍﻡ ﺗﻄﺒﻴﻖ ﺍﻟﺒﺮﻳﺪ ﺍﻹﻟﻜﺘﺮﻭﻧﻲ ﻟﻘﺮﺍﺀﺓ ﺭﺳﺎﺋﻞ ﺍﻟﺒﺮﻳﺪ ﺍﻹﻟﻜﺘﺮﻭﻧﻲ ﻣﻦ ﺧﺪﻣﺎﺕ ﻣﺜﻞ ﺧﺪﻣﺔ .Gmailﻳﻌﺘﻤﺪ ﺗﻄﺒﻴﻖ ﺍﻟﺒﺮﻳﺪ ﺍﻹﻟﻜﺘﺮﻭﻧﻲ ﺃﻧﻮﺍﻉ ﺍﻟﺤﺴﺎﺑﺎﺕ ﺍﻟﺘﺎﻟﻴﺔ POP3 :ﻭ IMAPﻭ.Exchange ﻳﻤﻜﻦ ﻟﻤﻮﻓﺮ ﺍﻟﺨﺪﻣﺔ ﺃﻭ ﻣﺴﺆﻭﻝ ﺍﻟﻨﻈﺎﻡ ﺗﻮﻓﻴﺮ ﺇﻋﺪﺍﺩﺍﺕ ﺍﻟﺤﺴﺎﺏ ﺍﻟﺘﻲ ﺗﺤﺘﺎﺝ ﺇﻟﻴﻬﺎ. ﺇﺩﺍﺭﺓ ﺣﺴﺎﺏ ﺑﺮﻳﺪ ﺇﻟﻜﺘﺮﻭﻧﻲ ﻓﻲ ﺍﻟﻤﺮﺓ ﺍﻷﻭﻟﻰ ﺍﻟﺘﻲ ﺗﻔﺘﺢ ﻓﻴﻬﺎ ﺗﻄﺒﻴﻖ ﺍﻟﺒﺮﻳﺪ ﺍﻹﻟﻜﺘﺮﻭﻧﻲ ،ﻳﻔﺘﺢ ﻣﻌﺎﻟﺞ ﺍﻹﻋﺪﺍﺩ ﻟﻤﺴﺎﻋﺪﺗﻚ ﻋﻠﻰ ﺗﻌﻴﻴﻦ ﺣﺴﺎﺏ ﺑﺮﻳﺪ ﺇﻟﻜﺘﺮﻭﻧﻲ. ﺑﻌﺪ ﺍﻟﺘﻌﻴﻴﻦ ﺍﻷﻭﻟﻲ ،ﻳﻌﺮﺽ ﺍﻟﺒﺮﻳﺪ ﺍﻹﻟﻜﺘﺮﻭﻧﻲ ﻣﺤﺘﻮﻳﺎﺕ ﺻﻨﺪﻭﻕ ﺍﻟﻮﺍﺭﺩ ﻟﺪﻳﻚ. ﻹﺿﺎﻓﺔ ﺣﺴﺎﺏ ﺑﺮﻳﺪ ﺇﻟﻜﺘﺮﻭﻧﻲ ﺁﺧﺮ: < < ﻋﻼﻣﺔ ﺍﻟﺘﺒﻮﻳﺐ ﺍﻟﺘﻄﺒﻴﻘﺎﺕ < ﺍﻟﺒﺮﻳﺪ ﺍﻹﻟﻜﺘﺮﻭﻧﻲ <ﺍﺿﻐﻂ ﻋﻠﻰ • ﺍﺿﻐﻂ ﻋﻠﻰ ﺍﻹﻋﺪﺍﺩﺍﺕ < ﺇﺿﺎﻓﺔ ﺣﺴﺎﺏ. < ﻟﺘﻐﻴﻴﺮ ﺇﻋﺪﺍﺩﺍﺕ ﺣﺴﺎﺏ ﺑﺮﻳﺪ ﺇﻟﻜﺘﺮﻭﻧﻲ: < < ﻋﻼﻣﺔ ﺍﻟﺘﺒﻮﻳﺐ ﺍﻟﺘﻄﺒﻴﻘﺎﺕ < ﺍﻟﺒﺮﻳﺪ ﺍﻹﻟﻜﺘﺮﻭﻧﻲ < ﺍﺿﻐﻂ ﻋﻠﻰ • ﺍﺿﻐﻂ ﻋﻠﻰ ﺍﻹﻋﺪﺍﺩﺍﺕ < ﺍﻹﻋﺪﺍﺩﺍﺕ ﺍﻟﻌﺎﻣﺔ. < ﻟﺤﺬﻑ ﺣﺴﺎﺏ ﺑﺮﻳﺪ ﺇﻟﻜﺘﺮﻭﻧﻲ: < < ﻋﻼﻣﺔ ﺍﻟﺘﺒﻮﻳﺐ ﺍﻟﺘﻄﺒﻴﻘﺎﺕ < ﺍﻟﺒﺮﻳﺪ ﺍﻹﻟﻜﺘﺮﻭﻧﻲ < ﺍﺿﻐﻂ ﻋﻠﻰ < • ﺍﺿﻐﻂ ﻋﻠﻰ ﺍﻹﻋﺪﺍﺩﺍﺕ < ﺍﺿﻐﻂ ﻋﻠﻰ < ﺇﺯﺍﻟﺔ ﺍﻟﺤﺴﺎﺏ < ﺣﺪﺩ ﺍﻟﺤﺴﺎﺏ ﺍﻟﺬﻱ ﺗﺮﻳﺪ ﺣﺬﻓﻪ < ﺇﺯﺍﻟﺔ < ﺣﺪﺩ ﻧﻌﻢ. ﺍﻟﻌﻤﻞ ﻣﻊ ﻣﺠﻠﺪﺍﺕ ﺍﻟﺤﺴﺎﺑﺎﺕ < ﻋﻼﻣﺔ ﺍﻟﺘﺒﻮﻳﺐ ﺍﻟﺘﻄﺒﻴﻘﺎﺕ < ﺍﻟﺒﺮﻳﺪ ﺍﻹﻟﻜﺘﺮﻭﻧﻲ < ﺍﺿﻐﻂ ﻋﻠﻰ ﺍﺿﻐﻂ ﻋﻠﻰ ﻭﺣﺪﺩ ﻣﺠﻠﺪﺍﺕ. ﻟﻜﻞ ﺣﺴﺎﺏ ﻣﺠﻠﺪ ﺻﻨﺪﻭﻕ ﺍﻟﻮﺍﺭﺩ ﻭﺻﻨﺪﻭﻕ ﺍﻟﺼﺎﺩﺭ ﻭﺍﻟﻤﺮﺳﻠﺔ ﻭﺍﻟﻤﺴﻮﺩﺍﺕ .ﻗﺪ ﺗﺘﻮﻓﺮ ﻟﺪﻳﻚ ﻣﺠﻠﺪﺍﺕ ﺇﺿﺎﻓﻴﺔ ،ﻭﻳﺘﻮﻗﻒ ﺫﻟﻚ ﻋﻠﻰ ﺍﻟﻤﻴﺰﺍﺕ ﺍﻟﺘﻲ ﻳﻌﺘﻤﺪﻫﺎ ﻣﻮﻓﺮ ﺧﺪﻣﺔ ﺍﻟﺤﺴﺎﺑﺎﺕ. < 47 ﺍﻟﺒﺮﻳﺪ ﺍﻹﻟﻜﺘﺮﻭﻧﻲ ﺇﻧﺸﺎﺀ ﺑﺮﻳﺪ ﺇﻟﻜﺘﺮﻭﻧﻲ ﻭﺇﺭﺳﺎﻟﻪ ﻹﻧﺸﺎﺀ ﺭﺳﺎﻟﺔ ﻭﺇﺭﺳﺎﻟﻬﺎ 1ﻋﻨﺪﻣﺎ ﺗﻜﻮﻥ ﻓﻲ ﺗﻄﺒﻴﻖ ﺍﻟﺒﺮﻳﺪ ﺍﻹﻟﻜﺘﺮﻭﻧﻲ ،ﺍﺿﻐﻂ ﻋﻠﻰ . 2ﺃﺩﺧﻞ ﻋﻨﻮﺍﻧ ﹰﺎ ﻟﻠﻤﺴﺘﻠﻢ ﺍﳌﺮﺍﺩ ﺇﺭﺳﺎﻝ ﺍﻟﺮﺳﺎﻟﺔ ﺇﻟﻴﻪ .ﺃﺛﻨﺎﺀ ﻗﻴﺎﻣﻚ ﺑﺈﺩﺧﺎﻝ ﺍﻟﻨﺺ ،ﺗﻈﻬﺮ ﺍﻟﻌﻨﺎﻭﻳﻦ ﺍﳌﻄﺎﺑﻘﺔ ﻣﻦ ﺍﻷﺳﻤﺎﺀ .ﻗﻢ ﺑﻔﺼﻞ ﺍﻟﻌﻨﺎﻭﻳﻦ ﺍﳌﺘﻌﺪﺩﺓ ﺑﻔﺎﺻﻠﺔ ﻣﻨﻘﻮﻃﺔ. 3ﺍﺿﻐﻂ ﻋﻠﻰ ﻹﺿﺎﻓﺔ ﻧﺴﺨﺔ/ﻧﺴﺨﺔ ﻣﺨﻔﻴﺔ ﻭﺍﺿﻐﻂ ﻋﻠﻰ ﻹﺭﻓﺎﻕ ﻣﻠﻔﺎﺕ ﺇﺫﺍ ﻟﺰﻡ ﺍﻷﻣﺮ. 4ﺃﺩﺧﻞ ﻧﺺ ﺍﻟﺮﺳﺎﻟﺔ. 5ﺍﺿﻐﻂ ﻋﻠﻰ . ﺗﻠﻤﻴﺢ! ﻋﻨﺪ ﻭﺻﻮﻝ ﺭﺳﺎﻟﺔ ﺑﺮﻳﺪ ﺇﻟﻜﺘﺮﻭﻧﻲ ﺟﺪﻳﺪﺓ ﺇﻟﻰ ﺻﻨﺪﻭﻕ ﺍﻟﻮﺍﺭﺩ ،ﺳﺘﺘﻠﻘﻰ ﺇﺷﻌﺎﺭﹰﺍ ﺑﻬﺎ ﺑﺈﺻﺪﺍﺭ ﺻﻮﺕ ﺃﻭ ﺍﻫﺘﺰﺍﺯ. 48 ﺍﻟﻜﺎﻣﻴﺮﺍ ﻭﺍﻟﻔﻴﺪﻳﻮ ﻳﻤﻜﻨﻚ ﺍﺳﺘﺨﺪﺍﻡ ﺍﻟﻜﺎﻣﻴﺮﺍ ﺃﻭ ﻛﺎﻣﻴﺮﺍ ﺍﻟﻔﻴﺪﻳﻮ ﻻﻟﺘﻘﺎﻁ ﺍﻟﺼﻮﺭ ﻭﻣﻘﺎﻃﻊ ﺍﻟﻔﻴﺪﻳﻮ ﻭﻣﺸﺎﺭﻛﺘﻬﺎ .ﻳﺄﺗﻲ ﻫﺎﺗﻔﻚ ﻣﺰﻭﺩﹰﺍ ﺑﻜﺎﻣﻴﺮﺍ 8ﻣﻴﺠﺎﺑﻜﺴﻞ ﻣﻊ ﻣﻴﺰﺓ ﺍﻟﺘﺮﻛﻴﺰ ﺍﻟﺘﻠﻘﺎﺋﻲ ﺍﻟﺘﻲ ﺗﺴﻤﺢ ﻟﻚ ﺑﺎﻟﺘﻘﺎﻁ ﺻﻮﺭ ﻭﻣﻘﺎﻃﻊ ﻓﻴﺪﻳﻮ ﺷﺪﻳﺪﺓ ﺍﻟﻮﺿﻮﺡ. ﻣﻼﺣﻈﺔ :ﺍﺣﺮﺹ ﻋﻠﻰ ﺗﻨﻈﻴﻒ ﻏﻄﺎﺀ ﺍﻟﻌﺪﺳﺔ ﺍﻟﻮﺍﻗﻴﺔ ﺑﻮﺍﺳﻄﺔ ﻗﻄﻌﺔ ﻗﻤﺎﺵ ﻣﻦ ﺍﻷﻟﻴﺎﻑ ﺍﻟﺪﻗﻴﻘﺔ ﻗﺒﻞ ﺍﻟﺘﻘﺎﻁ ﺍﻟﺼﻮﺭ .ﻳﻤﻜﻦ ﺃﻥ ﻳﺘﺴﺒﺐ ﻏﻄﺎﺀ ﺍﻟﻌﺪﺳﺔ ﺍﻟﻮﺳﺦ ﺑﺎﻟﺘﻘﺎﻁ ﺻﻮﺭ ﻏﻴﺮ ﻭﺍﺿﺤﺔ ﻣﻊ ﺗﺄﺛﻴﺮ "ﺍﻟﻬﺎﻟﺔ". ﻟﻔﺘﺢ ﺗﻄﺒﻴﻖ ﺍﻟﻜﺎﻣﻴﺮﺍ ﻣﻦ ﺍﻟﺸﺎﺷﺔ ﺍﻟﺮﺋﻴﺴﻴﺔ ،ﺍﺿﻐﻂ ﻋﻠﻰ ﻣﻔﺘﺎﺡ ﺍﻟﺘﻄﺒﻴﻘﺎﺕ ﺃﻭ ﺍﺿﻐﻂ ﻋﻠﻰ ﺭﻣﺰ ﺍﻟﻜﺎﻣﻴﺮﺍ ﻣﻦ ﺍﻟﺸﺎﺷﺔ ﺍﻟﺮﺋﻴﺴﻴﺔ. < ﺍﻟﻜﺎﻣﻴﺮﺍ . ﻋﻴﻨﺖ ﻫﺎﺗﻔﻚ ﻻﺳﺘﺨﺪﺍﻡ ﻃﺮﻳﻘﺔ ﺇﻟﻐﺎﺀ ﻗﻔﻞ ﺍﻟﻤﺴﺢ ﻣﻦ ﺍﻟﺸﺎﺷﺔ ﺍﻟﻤﻘﻔﻠﺔ ،ﻣﺎ ﻋﻠﻴﻚ ﺳﻮﻯ ﺍﻟﻀﻐﻂ ﺗﻠﻤﻴﺢ! ﺇﺫﺍ ﹼ ﻋﻠﻰ ﻣﻔﺘﺎﺡ ﺍﻟﻄﺎﻗﺔ/ﺍﻟﻘﻔﻞ ﻓﻲ ﺍﻟﺠﻬﺔ ﺍﻟﺨﻠﻔﻴﺔ ﻣﻦ ﺍﻟﻬﺎﺗﻒ ،ﺛﻢ ﺍﺳﺤﺐ ﺭﻣﺰ ﺍﻟﻜﺎﻣﻴﺮﺍ ﺇﻟﻰ ﺍﻷﻋﻠﻰ ﻟﻔﺘﺢ ﺗﻄﺒﻴﻖ ﺍﻟﻜﺎﻣﻴﺮﺍ. ﺍﻟﺘﻌﺮﹼﻑ ﻋﻠﻰ ﻣﺤ ﹼﺪﺩ ﺍﻟﻤﻨﻈﺮ 5 1 6 2 7 3 4 49 ﺍﻟﻜﺎﻣﻴﺮﺍ ﻭﺍﻟﻔﻴﺪﻳﻮ 1 2 3 4 5 6 7 ﺍﻟﻔﻼﺵ – ﺍﺿﻐﻂ ﻟـ ﺗﺸﻐﻴﻞ ﺍﻟﻔﻼﺵ ﺃﻭ ﺇﻳﻘﺎﻑ ﺗﺸﻐﻴﻠﻪ ﺃﻭ ﺗﻌﻴﻴﻨﻪ ﺇﻟﻰ ﺗﻠﻘﺎﺋﻲ. ﺗﺒﺪﻳﻞ ﺍﻟﻜﺎﻣﻴﺮﺍ – ﺍﺿﻐﻂ ﻟﻠﺘﺒﺪﻳﻞ ﺑﻴﻦ ﻋﺪﺳﺔ ﺍﻟﻜﺎﻣﻴﺮﺍ ﺍﻟﺨﻠﻔﻴﺔ ﻭﺍﻟﻌﺪﺳﺔ ﺍﻷﻣﺎﻣﻴﺔ. ﺍﻟﻮﺿﻊ – ﻟﺘﺤﺪﻳﺪ ﺍﻟﻮﺿﻊ ﻣﻦ ﺑﻴﻦ :ﺗﻠﻘﺎﺋﻲ ﻭﺑﺎﻧﻮﺭﺍﻣﺎ. ﺇﻋﺪﺍﺩﺍﺕ – ﺍﺿﻐﻂ ﻟﻀﺒﻂ ﺇﻋﺪﺍﺩﺍﺕ ﺍﻟﻜﺎﻣﻴﺮﺍ ﻭﺍﻟﻔﻴﺪﻳﻮ ﺍﻟﺘﺎﻟﻴﺔ. ﺍﻟﻤﻌﺮﺽ – ﺍﺿﻐﻂ ﻟﻠﻮﺻﻮﻝ ﺇﻟﻰ ﺍﻟﻤﻌﺮﺽ. ﺯﺭ ﺗﺴﺠﻴﻞ ﺍﻟﻔﻴﺪﻳﻮ – ﺍﺿﻐﻂ ﻟﺒﺪﺀ ﺗﺴﺠﻴﻞ ﻓﻴﺪﻳﻮ. ﺯﺭ ﺍﻻﻟﺘﻘﺎﻁ – ﺍﺿﻐﻂ ﻻﻟﺘﻘﺎﻁ ﺻﻮﺭﺓ. ﺍﻟﺘﻘﺎﻁ ﺍﻟﺼﻮﺭ ﺍﻟﻤﻀﻤﻨﺔ ﺃﻣﺮ ﺳﻬﻞ ﻛﺎﺧﺘﻴﺎﺭ ﻫﺪﻑ ﺍﻟﺼﻮﺭﺓ ﻭﺗﻮﺟﻴﻪ ﺍﻟﻌﺪﺳﺔ ﺇﻥ ﺍﻟﺘﻘﺎﻁ ﺍﻟﺼﻮﺭ ﺑﻜﺎﻣﻴﺮﺍ ﻫﺎﺗﻔﻚ ﹼ ﻭﺍﻟﻀﻐﻂ ﻋﻠﻰ ﺍﻟﺰﺭ. ﻻﻟﺘﻘﺎﻁ ﺻﻮﺭﺓ: 1ﻣﻦ ﺍﻟﺸﺎﺷﺔ ﺍﻟﺮﺋﻴﺴﻴﺔ ،ﺍﺿﻐﻂ ﻋﻠﻰ ﻣﻔﺘﺎﺡ ﺍﻟﺘﻄﺒﻴﻘﺎﺕ < ﺍﻟﻜﺎﻣﻴﺮﺍ . 2ﺣﺪﺩ ﺇﻃﺎﺭ ﺍﻟﻬﺪﻑ ﻋﻠﻰ ﺷﺎﺷﺘﻚ. 3ﻳﺸﻴﺮ ﺍﳌﺮﺑﹼﻊ ﺍﻟﺬﻱ ﻳﻈﻬﺮ ﺣﻮﻝ ﻫﺪﻑ ﺍﻟﺼﻮﺭﺓ ﺇﻟﻰ ﺗﺮﻛﻴﺰ ﺍﻟﻜﺎﻣﻴﺮﺍ ﻋﻠﻰ ﻫﺬﺍ ﺍﻟﻬﺪﻑ. ﺗﻠﻘﺎﺋﻴﺎ ﻓﻲ ﺍﳌﻌﺮﺽ. 4ﺍﺿﻐﻂ ﻋﻠﻰ ﻻﻟﺘﻘﺎﻁ ﺻﻮﺭﺓ .ﺳﻴﺘﻢ ﺣﻔﻆ ﺻﻮﺭﺗﻚ ﹰ ﺗﺴﺠﻴﻞ ﻣﻘﺎﻃﻊ ﺍﻟﻔﻴﺪﻳﻮ ﺑﺎﻹﺿﺎﻓﺔ ﺇﻟﻰ ﺍﻟﺘﻘﺎﻁ ﺻﻮﺭ ،ﻳﻤﻜﻨﻚ ﺗﺴﺠﻴﻞ ﻣﻘﺎﻃﻊ ﺍﻟﻔﻴﺪﻳﻮ ﻭﻋﺮﺿﻬﺎ ﻭﺇﺭﺳﺎﻟﻬﺎ ﺑﻮﺍﺳﻄﺔ ﻛﺎﻣﻴﺮﺍ ﺍﻟﻤﻀﻤﻨﺔ. ﺍﻟﻬﺎﺗﻒ ﹼ 1ﻣﻦ ﺍﻟﺸﺎﺷﺔ ﺍﻟﺮﺋﻴﺴﻴﺔ ،ﺍﺿﻐﻂ ﻋﻠﻰ ﻣﻔﺘﺎﺡ ﺍﻟﺘﻄﺒﻴﻘﺎﺕ < ﺍﻟﻜﺎﻣﻴﺮﺍ . 2ﺣﺪﺩ ﺇﻃﺎﺭ ﺍﻟﻬﺪﻑ ﻋﻠﻰ ﺷﺎﺷﺘﻚ. ﻟﺒﺪﺀ ﺗﺴﺠﻴﻞ ﺍﻟﻔﻴﺪﻳﻮ. 3ﺍﺿﻐﻂ ﻋﻠﻰ 4ﻳﹸﻌﺮﺽ ﻃﻮﻝ ﺍﻟﺘﺴﺠﻴﻞ ﻓﻲ ﺃﻋﻠﻰ ﺍﻟﺸﺎﺷﺔ. ﻣﻼﺣﻈﺔ :ﺍﺿﻐﻂ ﻋﻠﻰ 50 ﻻﻟﺘﻘﺎﻁ ﺻﻮﺭ ﺃﺛﻨﺎﺀ ﺗﺴﺠﻴﻞ ﺍﻟﻔﻴﺪﻳﻮ. 5ﺍﺿﻐﻂ ﻋﻠﻰ ﻋﻠﻰ . ﺃﻭ 6ﺍﺿﻐﻂ ﻋﻠﻰ ﻹﻳﻘﺎﻑ ﺗﺴﺠﻴﻞ ﺍﻟﻔﻴﺪﻳﻮ ﻣﺆﻗ ﹰﺘﺎ .ﳝﻜﻨﻚ ﺍﺳﺘﺌﻨﺎﻑ ﺍﻟﺘﺴﺠﻴﻞ ﻣﺠﺪﺩﹰﺍ ﻋﺒﺮ ﺍﻟﻀﻐﻂ ﺗﻠﻘﺎﺋﻴﺎ ﻓﻲ ﺍﳌﻌﺮﺽ. ﻹﻳﻘﺎﻑ ﺍﻟﺘﺴﺠﻴﻞ .ﺳﻴﺘﻢ ﺣﻔﻆ ﺍﻟﻔﻴﺪﻳﻮ ﹰ ﺇﻋﺪﺍﺩﺍﺕ ﺍﻟﻜﺎﻣﻴﺮﺍ ﻭﺍﻟﻔﻴﺪﻳﻮ ﻣﻦ ﻭﺿﻊ ﺍﻟﻜﺎﻣﻴﺮﺍ ،ﺍﺿﻐﻂ ﻋﻠﻰ ﻛﻞ ﺭﻣﺰ ﻟﻀﺒﻂ ﺇﻋﺪﺍﺩﺍﺕ ﺍﻟﻜﺎﻣﻴﺮﺍ ﺍﻟﺘﺎﻟﻴﺔ. • ﺍﻟﻔﻼﺵ :ﺍﺿﻐﻂ ﻟـ ﺗﺸﻐﻴﻞ ﺍﻟﻔﻼﺵ ﺃﻭ ﺇﻳﻘﺎﻑ ﺗﺸﻐﻴﻠﻪ ﺃﻭ ﺗﻌﻴﻴﻨﻪ ﺇﻟﻰ ﺗﻠﻘﺎﺋﻲ. • ﺗﺒﺪﻳﻞ ﺍﻟﻜﺎﻣﻴﺮﺍ :ﻟﻠﺘﺒﺪﻳﻞ ﺑﻴﻦ ﻋﺪﺳﺔ ﺍﻟﻜﺎﻣﻴﺮﺍ ﺍﻟﺨﻠﻔﻴﺔ ﻭﺍﻟﻌﺪﺳﺔ ﺍﻷﻣﺎﻣﻴﺔ. • ﻭﺿﻊ :ﺍﺧﺘﺮ ﻟﺘﺤﺪﻳﺪ ﺍﻟﻮﺿﻊ ﻣﻦ ﺑﻴﻦ :ﺗﻠﻘﺎﺋﻲ ﻭﺑﺎﻧﻮﺭﺍﻣﺎ. ﺗﻠﻘﺎﺋﻲ :ﻻﻟﺘﻘﺎﻁ ﺻﻮﺭﺓ ﺗﻠﻘﺎﺋﻴﺔ. ﺑﺎﻧﻮﺭﺍﻣﻴﺎ .ﺍﻣﺴﻚ ﺍﻟﻬﺎﺗﻒ ﺑﺸﻜﻞ ﺃﻓﻘﻲ ﻭﺍﺿﻐﻂ ﻋﻠﻰ ﻋﺮﺿﺎ ﺑﺎﻧﻮﺭﺍﻣﺎ :ﻹﻧﺸﺎﺀ ﺻﻮﺭﺓ ﻋﺮﻳﻀﺔ ﺗﻈﻬﺮ ﹰ ﹰ ﺍﻟﻼﻗﻂ ﻟﻠﺒﺪﺀ ﻭﺣﺮﹼﻙ ﺍﻟﻜﺎﻣﻴﺮﺍ ﺑﺒﻂﺀ ﻋﺒﺮ ﺍﻟﻤﺸﻬﺪ. • ﺍﻹﻋﺪﺍﺩﺍﺕ :ﻟﻀﺒﻂ ﺇﻋﺪﺍﺩﺍﺕ ﺍﻟﻜﺎﻣﻴﺮﺍ ﻭﺍﻟﻔﻴﺪﻳﻮ ﺍﻟﺘﺎﻟﻴﺔ. ﻋﻴﻦ ﺣﺠﻢ ﻋﻴﻦ ﺣﺠﻢ ﺍﻟﺼﻮﺭﺓ .ﺍﺧﺘﺮ ﻣﻦ ﺑﻴﻦ 8Mﺃﻭ W6Mﺃﻭ 5Mﺃﻭ .3Mﹼ ﺣﺠﻢ ﺍﻟﺼﻮﺭﺓ :ﹼ ﺍﻟﻔﻴﺪﻳﻮ .ﺍﺧﺘﺮ ﻣﻦ ﺑﻴﻦ FHDﺃﻭ HDﺃﻭ .WVGA ﻻﻗﻂ ﺍﻻﺑﺘﺴﺎﻣﺔ :ﻳﺘﻴﺢ ﻟﻚ ﺍﻟﺘﻘﺎﻁ ﺍﻟﺼﻮﺭ ﺑﻮﺍﺳﻄﺔ ﺃﻭﺍﻣﺮ ﺻﻮﺗﻴﺔ .ﻋﻨﺪ ﺗﺸﻐﻴﻞ ﻫﺬﻩ ﺍﻟﻤﻴﺰﺓ ،ﻣﺎ ﻋﻠﻴﻚ ﺳﻮﻯ ﻗﻮﻝ)Smile :ﺇﺑﺘﺴﺎﻣﻪ( ﺃﻭ Cheeseﺃﻭ ) Kimchiﻛﻴﻤﺘﺸﻲ( ﺃﻭ LGﻻﻟﺘﻘﺎﻁ ﺻﻮﺭﺓ. ﻋﻴﻦ ﻣﺆﻗﺖ ﺍﻟﻜﺎﻣﻴﺮﺍ .ﻫﺬﺍ ﺧﻴﺎﺭ ﻣﺜﺎﻟﻲ ﺇﻥ ﺃﺭﺩﺕ ﺃﻥ ﺗﻜﻮﻥ ﺟﺰ ﹰﺀﺍ ﻣﻦ ﺍﻟﺼﻮﺭﺓ. ﺍﻟﻤﺆﻗﺖ :ﹼ ﺍﻟﺸﺒﻜﺔ :ﻣﻦ ﺍﻟﺴﻬﻞ ﺍﺳﺘﺨﺪﺍﻡ ﻫﺬﻩ ﺍﻟﻤﻴﺰﺓ ﻻﻟﺘﻘﺎﻁ ﺻﻮﺭ ﺃﻓﻀﻞ ﻣﻊ ﺇﺑﻘﺎﺀ ﺍﻟﺨﻄﻮﻁ ﺍﻷﻓﻘﻴﺔ ﻭﺍﻟﻌﻤﻮﺩﻳﺔ. ﻋﻴﻦ ﻣﻮﺿﻊ ﺗﺨﺰﻳﻦ ﺍﻟﺼﻮﺭ .ﺍﺧﺘﺮ ﻣﻦ ﺑﻴﻦ INﺃﻭ .SDﺗﻈﻬﺮ ﻫﺬﻩ ﺍﻟﻘﺎﺋﻤﺔ ﻓﻘﻂ ﻋﻨﺪ ﺑﻄﺎﻗﺔ :SDﹼ ﺇﺩﺧﺎﻝ ﺑﻄﺎﻗﺔ .SD ﺍﻟﺘﻌﻠﻴﻤﺎﺕ :ﺗﺘﻴﺢ ﻟﻚ ﻣﻌﺮﻓﺔ ﻛﻴﻔﻴﺔ ﻋﻤﻞ ﻭﻇﻴﻔﺔ .ﺳﻴﺰﻭﺩﻙ ﻫﺬﺍ ﺍﻟﺮﻣﺰ ﺑﺪﻟﻴﻞ ﺳﺮﻳﻊ. 51 ﺍﻟﻜﺎﻣﻴﺮﺍ ﻭﺍﻟﻔﻴﺪﻳﻮ ﻟﻘﻄﺔ ﺍﻹﻳﻤﺎﺀﺓ ﺍﻟﺘﻘﻂ ﺻﻮﺭﺓ ﺑﺈﻳﻤﺎﺀﺓ ﻣﻦ ﻳﺪﻙ .ﻻﻟﺘﻘﺎﻁ ﺻﻮﺭﺓ ،ﺍﺭﻓﻊ ﻳﺪﻙ ﺣﺘﻰ ﺗﻜﺘﺸﻔﻬﺎ ﺍﻟﻜﺎﻣﻴﺮﺍ ﺍﻷﻣﺎﻣﻴﺔ ﻭﻳﻈﻬﺮ ﺍﻟﻤﺮﺑﹼﻊ ﻋﻠﻰ ﺍﻟﺸﺎﺷﺔ. ﻋﺮﺽ ﺻﻮﺭﻙ ﺍﻟﻤﻌﺮﺽ ﻫﻮ ﺍﻟﻤﻜﺎﻥ ﺣﻴﺚ ﻳﻤﻜﻨﻚ ﺍﻟﻮﺻﻮﻝ ﺇﻟﻰ ﺻﻮﺭ ﺍﻟﻜﺎﻣﻴﺮﺍ ﺍﻟﻤﺨﺰﹼﻧﺔ .ﻳﻤﻜﻨﻚ ﻋﺮﺿﻬﺎ ﻓﻲ ﻋﺮﺽ ﺷﺮﺍﺋﺢ ﻭﻣﺸﺎﺭﻛﺘﻬﺎ ﻣﻊ ﺍﻷﺻﺪﻗﺎﺀ ﻭﺣﺬﻓﻬﺎ ﻭﺗﺤﺮﻳﺮﻫﺎ. 1ﻣﻦ ﺍﻟﺸﺎﺷﺔ ﺍﻟﺮﺋﻴﺴﻴﺔ ،ﺍﺿﻐﻂ ﻋﻠﻰ ﻣﻔﺘﺎﺡ ﺍﻟﺘﻄﺒﻴﻘﺎﺕ < ﺍﳌﻌﺮﺽ . ﻣﻮﻗﻌﺎ ﻭﺍﺿﻐﻂ ﻋﻠﻰ ﺻﻮﺭﺓ ﻟﻌﺮﺽ ﺻﻮﺭﺗﻚ. 2ﺣﺪﺩ ﹰ ﺧﻴﺎﺭﺍﺕ ﺍﻟﻤﻌﺮﺽ ﻳﻘ ﹼﺪﻡ ﺗﻄﺒﻴﻖ ﺍﻟﻤﻌﺮﺽ ﺍﻟﺼﻮﺭ ﻭﻣﻘﺎﻃﻊ ﺍﻟﻔﻴﺪﻳﻮ ﺍﻟﻤﻮﺟﻮﺩﺓ ﻓﻲ ﻭﺣﺪﺓ ﺍﻟﺘﺨﺰﻳﻦ ،ﺑﻤﺎ ﻓﻲ ﺫﻟﻚ ﺗﻠﻚ ﺍﻟﺘﻲ ﺍﻟﺘﻘﻄﻬﺎ ﺑﻮﺍﺳﻄﺔ ﺗﻄﺒﻴﻖ ﺍﻟﻜﺎﻣﻴﺮﺍ ﻭﺗﻠﻚ ﺍﻟﺘﻲ ﻗﻤﺖ ﺑﺘﻨﺰﻳﻠﻬﺎ ﻣﻦ ﺍﻟﻮﻳﺐ ﺃﻭ ﻣﻮﺍﻗﻊ ﺃﺧﺮﻯ. ﺃﻳﻀﺎ ﺃﻟﺒﻮﻣﺎﺕ Picasaﻋﻠﻰ ﺍﻟﻮﻳﺐ ﺇﺫﺍ ﻛﺎﻥ ﻟﺪﻳﻚ ﺣﺴﺎﺏ ﻣﻦ ﺣﺴﺎﺑﺎﺕ Googleﻋﻠﻰ ﻫﺎﺗﻔﻚ ،ﺳﺘﺮﻯ ﹰ ﻓﻲ ﺍﻟﻤﻌﺮﺽ. 1ﻣﻦ ﺍﻟﺸﺎﺷﺔ ﺍﻟﺮﺋﻴﺴﻴﺔ ،ﺍﺿﻐﻂ ﻋﻠﻰ ﻣﻔﺘﺎﺡ ﺍﻟﺘﻄﺒﻴﻘﺎﺕ < ﺍﳌﻌﺮﺽ ﻟﻌﺮﺽ ﺍﻟﺼﻮﺭ ﺍﺰﹼﻧﺔ ﻓﻲ ﻭﺣﺪﺓ ﺍﻟﺘﺨﺰﻳﻦ. ﺍﺳﺤﺐ ﺇﻟﻰ ﺍﻟﻴﺴﺎﺭ ﺃﻭ ﺍﻟﻴﻤﻴﻦ ﻟﻌﺮﺽ ﺍﻟﻤﺰﻳﺪ ﻣﻦ ﺍﻷﻟﺒﻮﻣﺎﺕ. 52 2ﺍﺿﻐﻂ ﻋﻠﻰ ﺃﻟﺒﻮﻡ ﻟﻔﺘﺤﻪ ﻭﻋﺮﺽ ﻣﺤﺘﻮﻳﺎﺗﻪ) .ﻳﺘﻢ ﻋﺮﺽ ﺍﻟﺼﻮﺭ ﻭﻣﻘﺎﻃﻊ ﺍﻟﻔﻴﺪﻳﻮ ﻓﻲ ﺍﻷﻟﺒﻮﻡ ﺑﺤﺴﺐ ﺍﻟﺘﺮﺗﻴﺐ ﺍﻟﺰﻣﻨﻲ(. 3ﺍﺿﻐﻂ ﻋﻠﻰ ﺻﻮﺭﺓ ﻓﻲ ﺃﻟﺒﻮﻡ ﻟﻌﺮﺿﻬﺎ. • • • ﺍﺿﻐﻂ ﻋﻠﻰ ﻣﺠﻤﻮﻋﺔ ﺍﻟﺼﻮﺭ ﻣﺠﺪﺩﹰﺍ ﻟﻠﻜﺸﻒ ﻋﻦ ﺍﻟﺮﻣﻮﺯ ﺍﻟﺘﺎﻟﻴﺔ: ﺍﻟﻜﺎﻣﻴﺮﺍ :ﻟﻔﺘﺢ ﺍﻟﻜﺎﻣﻴﺮﺍ. ﺍﻟﻤﺸﺎﺭﻛﺔ :ﻳﻤﻜﻨﻚ ﻣﺸﺎﺭﻛﺔ ﺍﻟﺼﻮﺭﺓ ﻋﺒﺮ ﺍﺗﺒﺎﻉ ﻋﺪﺩ ﻣﻦ ﺍﻟﻄﺮﻕ ﻣﺜﻞ ﺍﻟﺮﺳﺎﺋﻞ ﺃﻭ .Bluetooth ﺣﺬﻑ :ﻟﺤﺬﻑ ﺍﻟﺼﻮﺭﺓ. ﺍﺿﻐﻂ ﻋﻠﻰ ﺻﻮﺭﺓ ﻓﻲ ﺃﻟﺒﻮﻡ ،ﺛﻢ ﺍﺿﻐﻂ ﻋﻠﻰ ﻟﻠﺨﻴﺎﺭﺍﺕ ﺍﻟﺘﺎﻟﻴﺔ :ﺿﺒﻂ ﺍﻟﺼﻮﺭﺓ ﻛـ ﻭﻧﻘﻞ ﻭﻧﺴﺦ ﺍﻟﻨﺴﺦ ﺍﻟﻰ Clip Trayﻭﻋﺮﺽ ﺍﻟﺸﺮﺍﺋﺢ ﻭﺗﺪﻭﻳﺮ ﺇﻟﻰ ﺍﻟﻴﺴﺎﺭ ﻭﺗﺪﻭﻳﺮ ﺇﻟﻰ ﺍﻟﻴﻤﻴﻦ ﻭﺍﻗﺘﺼﺎﺹ ﻭﺇﺿﺎﻓﺔ ﻣﻮﻗﻊ ﻭﺇﻋﺎﺩﺓ ﺗﺴﻤﻴﺔ ﻭﻃﺒﺎﻋﺔ ﺍﻟﺘﻔﺎﺻﻴﻞ. ﻟﻠﻌﻮﺩﺓ ﺇﻟﻰ ﺍﻟﺸﺎﺷﺔ ﺍﻟﺴﺎﺑﻘﺔ. ﺍﺿﻐﻂ ﻋﻠﻰ ﻣﻔﺘﺎﺡ ﺍﻟﺮﺟﻮﻉ ﺗﻌﻴﻴﻦ ﺻﻮﺭ ﻋﻴﻨﻬﺎ ﻛﻤﻌﺮﹼﻑ ﺻﻮﺭﺓ ﻷﺣﺪ ﺇﺩﺧﺎﻻﺕ ﺍﻷﺳﻤﺎﺀ ﺃﻭ ﻛﺼﻮﺭﺓ ﺧﻠﻔﻴﺔ ﻟﻠﺸﺎﺷﺔ ﺍﻟﺮﺋﻴﺴﻴﺔ ﺑﻌﺪ ﺍﻟﺘﻘﺎﻁ ﺻﻮﺭﺓ ،ﹼ )ﺍﻟﺨﻠﻔﻴﺔ(. 1ﻣﻦ ﺍﻟﺸﺎﺷﺔ ﺍﻟﺮﺋﻴﺴﻴﺔ ،ﺍﺿﻐﻂ ﻋﻠﻰ ﻣﻔﺘﺎﺡ ﺍﻟﺘﻄﺒﻴﻘﺎﺕ < ﺍﳌﻌﺮﺽ . 2ﺍﺿﻐﻂ ﻋﻠﻰ ﺃﻟﺒﻮﻡ ﻭﺻﻮﺭﺓ ﻟﻌﺮﺿﻬﺎ. 3ﻋﻨﺪ ﻋﺮﺽ ﺍﻟﺼﻮﺭﺓ ،ﺍﺿﻐﻂ ﻋﻠﻰ < ﺿﺒﻂ ﺍﻟﺼﻮﺭﺓ ﻛـ. 53 ﺍﻟﻜﺎﻣﻴﺮﺍ ﻭﺍﻟﻔﻴﺪﻳﻮ 4ﺣﺪﺩ ﺧﻴﺎﺭﹰﺍ. ﺻﻮﺭﺓ ﺍﻻﺳﻢ ﻟﺘﻌﻴﻴﻦ ﺍﻟﺼﻮﺭﺓ ﺇﻟﻰ ﺇﺩﺧﺎﻝ ﺍﺳﻢ ﻛﻤﻌﺮﹼﻑ ﺻﻮﺭﺓ .ﺍﺿﻐﻂ ﻋﻠﻰ ﺇﺩﺧﺎﻝ ﻣﻦ ﺍﻷﺳﻤﺎﺀ، ﻭﻗﻢ ﺑﺎﻗﺘﺼﺎﺹ ﺍﻟﺼﻮﺭﺓ ،ﺛﻢ ﺍﺿﻐﻂ ﻋﻠﻰ ﻣﻮﺍﻓﻖ ﻟﺘﻌﻴﻴﻦ ﺍﻟﺼﻮﺭﺓ. ﺧﻠﻔﻴﺔ ﺍﻟﺸﺎﺷﺔ ﺍﻟﺮﺋﻴﺴﻴﺔ ﻟﺘﻌﻴﻴﻦ ﺍﻟﺼﻮﺭﺓ ﻛﺼﻮﺭﺓ ﺧﻠﻔﻴﺔ ،ﻗﻢ ﺑﺎﻗﺘﺼﺎﺻﻬﺎ ﻭﺍﺿﻐﻂ ﻋﻠﻰ ﻣﻮﺍﻓﻖ ﻟﺘﻌﻴﻴﻦ ﺍﻟﺼﻮﺭﺓ. ﺧﻠﻔﻴﺔ ﺷﺎﺷﺔ ﺍﻹﻗﻔﺎﻝ ﻟﺘﻌﻴﻴﻦ ﺍﻟﺼﻮﺭﺓ ﻛﺼﻮﺭﺓ ﺧﻠﻔﻴﺔ ﻟﺸﺎﺷﺔ ﺍﻟﻘﻔﻞ. ﺍﻟﺨﻠﻔﻴﺔ ﻟﺘﻌﻴﻴﻦ ﺍﻟﺼﻮﺭﺓ ﻛﺼﻮﺭﺓ ﺧﻠﻔﻴﺔ ،ﻗﻢ ﺑﺎﻗﺘﺼﺎﺻﻬﺎ ﻭﺍﺿﻐﻂ ﻋﻠﻰ ﺿﺒﻂ ﺧﻠﻔﻴﺔ ﻟﺘﻌﻴﻴﻦ ﺍﻟﺼﻮﺭﺓ. ﺧﻴﺎﺭﺍﺕ ﺍﻟﻔﻴﺪﻳﻮ ﺍﻟﻤﻌﺮﺽ ﻫﻮ ﺍﻟﻤﻜﺎﻥ ﺣﻴﺚ ﻳﻤﻜﻨﻚ ﺍﻟﻮﺻﻮﻝ ﺇﻟﻰ ﻣﻘﺎﻃﻊ ﺍﻟﻔﻴﺪﻳﻮ ﺍﻟﻤﺨﺰﹼﻧﺔ .ﻳﻤﻜﻨﻚ ﻋﺮﺿﻬﺎ ﻭﻣﺸﺎﺭﻛﺘﻬﺎ ﻣﻊ ﺍﻷﺻﺪﻗﺎﺀ ﻭﺣﺬﻓﻬﺎ ﻭﺗﺤﺮﻳﺮﻫﺎ. 1ﻣﻦ ﺍﻟﺸﺎﺷﺔ ﺍﻟﺮﺋﻴﺴﻴﺔ ،ﺍﺿﻐﻂ ﻋﻠﻰ ﻣﻔﺘﺎﺡ ﺍﻟﺘﻄﺒﻴﻘﺎﺕ < ﺍﳌﻌﺮﺽ ﻟﻌﺮﺽ ﻣﻘﺎﻃﻊ ﺍﻟﻔﻴﺪﻳﻮ ﺍﺰﹼﻧﺔ ﻓﻲ ﻭﺣﺪﺓ ﺍﻟﺘﺨﺰﻳﻦ. ﻣﺮﹼﺭ ﺇﻟﻰ ﺍﻟﻴﺴﺎﺭ ﺃﻭ ﺍﻟﻴﻤﻴﻦ ﻟﻌﺮﺽ ﺍﻟﻤﺰﻳﺪ ﻣﻦ ﺍﻷﻟﺒﻮﻣﺎﺕ. 2ﺍﺿﻐﻂ ﻋﻠﻰ ﺃﻟﺒﻮﻡ ﻟﻔﺘﺤﻪ ﻭﻋﺮﺽ ﻣﺤﺘﻮﻳﺎﺗﻪ) .ﻳﺘﻢ ﻋﺮﺽ ﺍﻟﺼﻮﺭ ﻭﻣﻘﺎﻃﻊ ﺍﻟﻔﻴﺪﻳﻮ ﻓﻲ ﺍﻷﻟﺒﻮﻡ ﺑﺤﺴﺐ ﺍﻟﺘﺮﺗﻴﺐ ﺍﻟﺰﻣﻨﻲ(. 3ﺍﺿﻐﻂ ﻋﻠﻰ ﻣﻘﻄﻊ ﻓﻴﺪﻳﻮ ﻟﻌﺮﺿﻪ .ﳝﻜﻨﻚ ﺍﻟﻮﺻﻮﻝ ﺇﻟﻰ ﺍﳋﻴﺎﺭﺍﺕ ﺍﻟﺘﺎﻟﻴﺔ: :QSlideﻟﺘﻤﻜﻴﻦ ﺍﻟﺘﺮﺍﻛﺐ ﻋﻠﻰ ﺷﺎﺷﺔ ﺍﻟﻬﺎﺗﻒ ﻟﻌﺮﺽ ﻣﻬﺎﻡ ﻣﺘﻌﺪﺩﺓ ﺑﺴﻬﻮﻟﺔ. ﺍﻟﻘﺎﺋﻤﺔ :ﺍﺿﻐﻂ ﻟﻠﻮﺻﻮﻝ ﺇﻟﻰ ﺍﻟﺨﻴﺎﺭﺍﺕ ﻧﺴﺒﺔ ﺍﻟﻌﺮﺽ ﺇﻟﻰ ﺍﻻﺭﺗﻔﺎﻉ ،ﺍﻟﺘﺮﺟﻤﺔ ،ﻣﺸﺎﺭﻛﺔ، ﺍﻹﻋﺪﺍﺩﺍﺕ ،ﺍﻟﺘﻔﺎﺻﻴﻞ. ﻟﻘﻄﺔ ﺷﺎﺷﺔ :ﻻﻟﺘﻘﺎﻁ ﺻﻮﺭﺓ ﻟﻠﺸﺎﺷﺔ ﺃﺛﻨﺎﺀ ﺗﺸﻐﻴﻞ ﻓﻴﺪﻳﻮ. ﻣﻼﺣﻈﺔ :ﺍﺿﻐﻂ ﻋﻠﻰ 54 < ﺍﻹﻋﺪﺍﺩﺍﺕ < ﻟﻘﻄﺔ ﺍﻟﺸﺎﺷﺔ. ﻣﺴﺘﻮﻯ ﺍﻟﺼﻮﺕ :ﺍﺿﻐﻂ ﻟﻌﺮﺽ ﺷﺮﻳﻂ ﺗﻤﺮﻳﺮ ﻣﺴﺘﻮﻯ ﺍﻟﺼﻮﺕ ،ﺛﻢ ﺍﺿﺒﻂ ﻣﺴﺘﻮﻯ ﺻﻮﺕ ﺍﻟﺘﺸﻐﻴﻞ ﻋﻠﻰ ﺷﺮﻳﻂ ﺍﻟﺘﻤﺮﻳﺮ. ﺇﻗﻔﺎﻝ/ﺇﻟﻐﺎﺀ ﺍﻟﻘﻔﻞ :ﻹﻗﻔﺎﻝ ﻣﻔﺎﺗﻴﺢ ﺍﻟﻠﻤﺲ ﺑﻬﺪﻑ ﺗﻔﺎﺩﻱ ﻣﺸﻜﻠﺔ ﻟﻤﺲ ﻣﻔﺘﺎﺡ ﻏﻴﺮ ﺍﻟﻤﻘﺼﻮﺩ. ﺗﺸﻐﻴﻞ ﻓﻴﺪﻳﻮ 1ﻣﻦ ﺍﻟﺸﺎﺷﺔ ﺍﻟﺮﺋﻴﺴﻴﺔ ،ﺍﺿﻐﻂ ﻋﻠﻰ ﻣﻔﺘﺎﺡ ﺍﻟﺘﻄﺒﻴﻘﺎﺕ ﺍﻟﻔﻴﺪﻳﻮ ﺍﺰﹼﻧﺔ ﻓﻲ ﻭﺣﺪﺓ ﺍﻟﺘﺨﺰﻳﻦ. ﻣﺮﹼﺭ ﺇﻟﻰ ﺍﻟﻴﺴﺎﺭ ﺃﻭ ﺍﻟﻴﻤﻴﻦ ﻟﻌﺮﺽ ﺍﻟﻤﺰﻳﺪ ﻣﻦ ﺍﻷﻟﺒﻮﻣﺎﺕ. 2ﺍﺿﻐﻂ ﻋﻠﻰ ﺃﻟﺒﻮﻡ ﻟﻔﺘﺤﻪ ﻭﻋﺮﺽ ﻣﺤﺘﻮﻳﺎﺗﻪ) .ﻳﺘﻢ ﻋﺮﺽ ﺍﻟﺼﻮﺭ ﻭﻣﻘﺎﻃﻊ ﺍﻟﻔﻴﺪﻳﻮ ﻓﻲ ﺍﻷﻟﺒﻮﻡ ﺣﺴﺐ ﺍﻟﺘﺮﺗﻴﺐ ﺍﻟﺰﻣﻨﻲ(. 3ﺍﺿﻐﻂ ﻋﻠﻰ ﻓﻴﺪﻳﻮ ﻓﻲ ﺃﻟﺒﻮﻡ ﻟﻠﺘﺸﻐﻴﻞ. ﺍﺿﻐﻂ ﻋﻠﻰ ﺍﻟﻔﻴﺪﻳﻮ ﻟﻌﺮﺽ ﻋﻨﺎﺻﺮ ﺍﻟﺘﺤﻜﻢ ﺑﺎﻟﺘﺸﻐﻴﻞ. < ﺍﳌﻌﺮﺽ ﻟﻌﺮﺽ ﻣﻘﺎﻃﻊ ﻣﻼﺣﻈﺔ :ﻋﻨﺪ ﺗﺸﻐﻴﻞ ﻓﻴﺪﻳﻮ ،ﻣﺮﹼﺭ ﺍﻟﺠﺎﻧﺐ ﺍﻷﻳﺴﺮ ﻣﻦ ﺍﻟﺸﺎﺷﺔ ﺇﻟﻰ ﺍﻷﻋﻠﻰ ﺃﻭ ﺍﻷﺳﻔﻞ ﻟﻀﺒﻂ ﺳﻄﻮﻉ ﺍﻟﺸﺎﺷﺔ. ﻋﻨﺪ ﺗﺸﻐﻴﻞ ﻓﻴﺪﻳﻮ ،ﻣﺮﹼﺭ ﺍﻟﺠﺎﻧﺐ ﺍﻷﻳﻤﻦ ﻣﻦ ﺍﻟﺸﺎﺷﺔ ﺇﻟﻰ ﺍﻷﻋﻠﻰ ﺃﻭ ﺍﻷﺳﻔﻞ ﻟﻀﺒﻂ ﻣﺴﺘﻮﻯ ﺍﻟﺼﻮﺕ .ﻋﻨﺪ ﺗﺸﻐﻴﻞ ﻓﻴﺪﻳﻮ ،ﺍﺿﻐﻂ ﻋﻠﻰ ﺍﻟﻤﺨﻄﻂ ﺍﻟﺰﻣﻨﻲ ﻟﻤﻌﺎﻳﻨﺔ ﺫﻟﻚ ﺍﻟﺠﺰﺀ ﻣﻦ ﺍﻟﻔﻴﺪﻳﻮ ﻋﻠﻰ ﺷﺎﺷﺔ ﺻﻐﻴﺮﺓ .ﺍﺿﻐﻂ ﻋﻠﻰ ﺍﻟﺸﺎﺷﺔ ﺍﻟﺼﻐﻴﺮﺓ ﻟﻼﻧﺘﻘﺎﻝ ﺇﻟﻰ ﺫﻟﻚ ﺍﻟﺠﺰﺀ ﻣﻦ ﺍﻟﻔﻴﺪﻳﻮ .ﻋﻨﺪ ﺗﺸﻐﻴﻞ ﻓﻴﺪﻳﻮ ،ﻣﺮﹼﺭ ﺇﺻﺒﻌﻚ ﻣﻦ ﺍﻟﻴﺴﺎﺭ ﺇﻟﻰ ﺍﻟﻴﻤﻴﻦ )ﺃﻭ ﺍﻟﻌﻜﺲ( ﻟﻠﺘﻘﺪﻳﻢ ﺃﻭ ﺍﻹﺭﺟﺎﻉ ﺑﺴﺮﻋﺔ. ﺍﻟﺘﻜﺒﻴﺮ/ﺍﻟﺘﺼﻐﻴﺮ ﺍﻟﺤﻲ ﺗﺘﻴﺢ ﻟﻚ ﻭﻇﻴﻔﺔ ﺍﻟﺘﻜﺒﻴﺮ/ﺍﻟﺘﺼﻐﻴﺮ ﺍﻟﺤﻲ ﺗﻜﺒﻴﺮ ﻣﻘﻄﻊ ﻣﻦ ﻓﻴﺪﻳﻮ ﻗﻴﺪ ﺍﻟﺘﺸﻐﻴﻞ ﺃﻭ ﺗﺼﻐﻴﺮﻩ ﻟﺠﻌﻞ ﺍﻟﻘﺴﻢ ﺍﻟﻤﻄﻠﻮﺏ ﻳﻈﻬﺮ ﺑﺸﻜﻞ ﺃﻛﺒﺮ ﺃﻭ ﺃﺻﻐﺮ. ﺍﻹﺻﺒﻌﻴﻦ ﺃﻭ ﺇﺻﺒﻌﻲ ﺍﻟﺴﺒﺎﺑﺔ ﻭﺍﻹﺑﻬﺎﻡ ﻓﻲ ﺣﺮﻛﺔ ﺗﻀﻢ ﻓﻴﻬﺎ ﻃﺮﻓﹶﻲ ﻋﻨﺪ ﻋﺮﺽ ﻓﻴﺪﻳﻮ ،ﺍﺳﺘﺨﺪﻡ ﹶ ﹶ ﺗﺒﻌﺪﻫﻤﺎ ﻟﻠﺘﺼﻐﻴﺮ ﺃﻭ ﺍﻟﺘﻜﺒﻴﺮ. 55 ﺍﻟﻜﺎﻣﻴﺮﺍ ﻭﺍﻟﻔﻴﺪﻳﻮ ﻛﺎﻑ ﻳﺘﻴﺢ ﻟﻬﺎ ﺍﻟﺘﻌﺮﹼﻑ ﻋﻠﻰ ﻟﻤﺴﺔ ﻣﻼﺣﻈﺔ :ﻻ ﺗﻀﻐﻂ ﺑﻘﻮﺓ ﻛﺒﻴﺮﺓ؛ ﻓﺸﺎﺷﺔ ﺍﻟﻠﻤﺲ ﺣﺴﺎﺳﺔ ﺑﺸﻜﻞ ﹴ ﺧﻔﻴﻔﺔ ﻟﻜﻦ ﺛﺎﺑﺘﺔ. ﺍﻟﻤﻌﺮﺽ ﺍﻓﺘﺢ ﺗﻄﺒﻴﻖ ﺍﻟﻤﻌﺮﺽ ﻟﻌﺮﺽ ﺃﻟﺒﻮﻣﺎﺕ ﺍﻟﺼﻮﺭ ﻭﻣﻠﻔﺎﺕ ﺍﻟﻔﻴﺪﻳﻮ. ﻟﻔﺘﺢ ﺗﻄﺒﻴﻖ ﺍﻟﻤﻌﺮﺽ • ﻣﻦ ﺍﻟﺸﺎﺷﺔ ﺍﻟﺮﺋﻴﺴﻴﺔ ،ﺍﺿﻐﻂ ﻋﻠﻰ ﻣﻔﺘﺎﺡ ﺍﻟﺘﻄﺒﻴﻘﺎﺕ < ﺍﳌﻌﺮﺽ . ﻋﺮﺽ ﺍﻷﻟﺒﻮﻣﺎﺕ ﻳﻘ ﹼﺪﻡ ﺗﻄﺒﻴﻖ ﺍﻟﻤﻌﺮﺽ ﺍﻟﺼﻮﺭ ﻭﻣﻘﺎﻃﻊ ﺍﻟﻔﻴﺪﻳﻮ ﺍﻟﻤﺤﻔﻮﻇﺔ ﻓﻲ ﻫﺎﺗﻔﻚ ،ﺑﻤﺎ ﻓﻲ ﺫﻟﻚ ﺗﻠﻚ ﺍﻟﺘﻲ ﺍﻟﺘﻘﻄﻬﺎ ﺑﻮﺍﺳﻄﺔ ﺗﻄﺒﻴﻖ ﺍﻟﻜﺎﻣﻴﺮﺍ ﻭﺗﻠﻚ ﺍﻟﺘﻲ ﻗﻤﺖ ﺑﺘﻨﺰﻳﻠﻬﺎ ﻣﻦ ﺍﻟﻮﻳﺐ ﺃﻭ ﻣﻮﺍﻗﻊ ﺃﺧﺮﻯ. • ﺍﺿﻐﻂ ﻋﻠﻰ ﺃﻟﺒﻮﻡ ﻟﻔﺘﺤﻪ ﻭﻋﺮﺽ ﻣﺤﺘﻮﻳﺎﺗﻪ. • ﺍﺿﻐﻂ ﻋﻠﻰ ﺻﻮﺭﺓ ﺃﻭ ﻓﻴﺪﻳﻮ ﻓﻲ ﺃﻟﺒﻮﻡ ﻟﻌﺮﺿﻪ. • ﺍﺿﻐﻂ ﻋﻠﻰ ﻣﻔﺘﺎﺡ ﺍﻟﻘﺎﺋﻤﺔ )ﻓﻲ ﺍﻟﺰﺍﻭﻳﺔ ﺍﻟﻌﻠﻴﺎ ﺍﻟﻴﺴﺮﻯ ﻣﻦ ﺍﻟﺸﺎﺷﺔ( ﻟﻠﻮﺻﻮﻝ ﺇﻟﻰ ﺃﻟﺒﻮﻡ ﺟﺪﻳﺪ ﻭﺣﺬﻑ ﻭﺇﺧﻔﺎﺀ/ﻋﺮﺽ ﺍﻷﻟﺒﻮﻡ ﻭ ﺍﻹﻋﺪﺍﺩﺍﺕ. • ﺍﺿﻐﻂ ﻋﻠﻰ ﺭﻣﺰ ﺍﻟﻜﺎﻣﻴﺮﺍ ﻟﻠﻌﻮﺩﺓ ﺇﻟﻰ ﺗﻄﺒﻴﻖ ﺍﻟﻜﺎﻣﻴﺮﺍ. ﻣﺸﺎﺭﻛﺔ ﺃﻟﺒﻮﻡ ﻳﻤﻜﻨﻚ ﻣﺸﺎﺭﻛﺔ ﺍﻟﻤﺤﺘﻮﻳﺎﺕ ﺍﻟﻜﺎﻣﻠﺔ ﻷﻟﺒﻮﻡ ﻭﺍﺣﺪ ﺃﻭ ﺃﻛﺜﺮ ﺃﻭ ﺻﻮﺭ ﺃﻭ ﻣﻘﺎﻃﻊ ﻓﻴﺪﻳﻮ ﻓﺮﺩﻳﺔ ﻣﻦ ﺃﻟﺒﻮﻡ. 1ﻣﻦ ﺍﻟﺸﺎﺷﺔ ﺍﻟﺮﺋﻴﺴﻴﺔ ،ﺍﺿﻐﻂ ﻋﻠﻰ ﻣﻔﺘﺎﺡ ﺍﻟﺘﻄﺒﻴﻘﺎﺕ < ﺍﳌﻌﺮﺽ . 2ﺍﳌﺲ ﺑﺎﺳﺘﻤﺮﺍﺭ ﺍﻷﻟﺒﻮﻡ ﺍﳌﻄﻠﻮﺏ ﻭﺍﺿﻐﻂ ﻋﻠﻰ ﻣﺸﺎﺭﻛﺔ ﻭﺣﺪﺩ ﺍﻟﺘﻄﺒﻴﻖ ﺍﻟﺬﻱ ﺗﺮﻳﺪ ﺍﺳﺘﺨﺪﺍﻣﻪ ﳌﺸﺎﺭﻛﺔ ﺍﻟﺼﻮﺭ ،ﺛﻢ ﺃﻛﻤﻞ ﻃﺮﻳﻘﺔ ﺍﻹﺭﺳﺎﻝ ﻛﻤﺎ ﺗﻘﺘﻀﻲ ﺍﳊﺎﺟﺔ. ﺍﻟﺘﻌﺎﻣﻞ ﻣﻊ ﺍﻟﺼﻮﺭ ﺍﺳﺘﺨﺪﻡ ﺗﻄﺒﻴﻖ ﺍﻟﻤﻌﺮﺽ ﻟﻌﺮﺽ ﺍﻟﺼﻮﺭ ﺍﻟﺘﻲ ﺍﻟﺘﻘﻄﻬﺎ ﺑﺎﺳﺘﺨﺪﺍﻡ ﺗﻄﺒﻴﻖ ﺍﻟﻜﺎﻣﻴﺮﺍ ،ﻭﺗﻠﻚ ﺍﻟﺘﻲ ﺗﻢ ﺗﻨﺰﻳﻠﻬﺎ. 56 ﻋﺮﺽ ﺍﻟﺼﻮﺭ ﻭﺗﺼﻔﺤﻬﺎ 1ﻣﻦ ﺍﻟﺸﺎﺷﺔ ﺍﻟﺮﺋﻴﺴﻴﺔ ،ﺍﺿﻐﻂ ﻋﻠﻰ ﻣﻔﺘﺎﺡ ﺍﻟﺘﻄﺒﻴﻘﺎﺕ 2ﺍﻓﺘﺢ ﺃﻟﺒﻮ ﹰﻣﺎ ﻭﺍﺿﻐﻂ ﻋﻠﻰ ﺻﻮﺭﺓ. 3ﺍﺿﻐﻂ ﻋﻠﻰ ﻣﻔﺘﺎﺡ ﺍﻟﻘﺎﺋﻤﺔ )ﻓﻲ ﺍﻟﺰﺍﻭﻳﺔ ﺍﻟﻌﻠﻴﺎ ﺍﻟﻴﺴﺮﻯ ﻣﻦ ﺍﻟﺸﺎﺷﺔ( ﻟﻠﻮﺻﻮﻝ ﺇﻟﻰ ﺿﺒﻂ ﺍﻟﺼﻮﺭﺓ ﻛـ ﺃﻭ ﻧﻘﻞ ﺃﻭ ﻧﺴﺦ ﺍﻟﻨﺴﺦ ﺃﻭ ﺍﻟﻰ Clip Trayﺃﻭ ﻋﺮﺽ ﺍﻟﺸﺮﺍﺋﺢ ﺃﻭ ﺗﺪﻭﻳﺮ ﺇﻟﻰ ﺍﻟﻴﺴﺎﺭ ﺃﻭ ﺗﺪﻭﻳﺮ ﺇﻟﻰ ﺍﻟﻴﻤﻴﻦ ﺃﻭ ﺍﻗﺘﺼﺎﺹ ﺃﻭ ﺇﺿﺎﻓﺔ/ﺇﺯﺍﻟﺔ ﻣﻮﻗﻊ ﺃﻭ ﺇﻋﺎﺩﺓ ﺗﺴﻤﻴﺔ ﺃﻭ ﻃﺒﺎﻋﺔ ﺃﻭ ﺍﻟﺘﻔﺎﺻﻴﻞ. < ﺍﳌﻌﺮﺽ ﺭﻣﺰ ﻭﺿﻊ ﺍﻟﻜﺎﻣﻴﺮﺍ ﺍﺿﻐﻂ ﻫﻨﺎ ﻟﻼﻧﺘﻘﺎﻝ ﺇﻟﻰ ﻭﺿﻊ ﺍﻟﻜﺎﻣﻴﺮﺍ. ﺭﻣﺰ ﺍﻟﻤﻌﺮﺽ ﺍﺿﻐﻂ ﻫﻨﺎ ﻟﻠﻌﻮﺩﺓ ﺇﻟﻰ ﺍﻟﻤﻌﺮﺽ. ﺭﻣﺰ ﺍﻟﺘﺤﺮﻳﺮ ﺍﺿﻐﻂ ﻫﻨﺎ ﻟﺘﺤﺮﻳﺮ ﺻﻮﺭﺗﻚ. ﺃﻓﻘﻴﺎ ﻟﻠﺘﻨﻘﻞ ﻋﺒﺮ ﺍﻟﺼﻮﺭ ﻓﻲ ﺍﻷﻟﺒﻮﻡ ﻣﺮﹼﺭ ﹰ ﺍﻟﺤﺎﻟﻲ. . ﺭﻣﺰ ﺍﻟﻤﺸﺎﺭﻛﺔ ﺍﺿﻐﻂ ﻫﻨﺎ ﻟﻤﺸﺎﺭﻛﺔ ﺍﻟﺼﻮﺭﺓ ﺑﺎﺳﺘﺨﺪﺍﻡ ﺍﻟﻄﺮﻳﻘﺔ ﺍﻟﺘﻲ ﺗﺤﺪﺩﻫﺎ. ﺭﻣﺰ ﺍﻟﺤﺬﻑ ﺍﺿﻐﻂ ﻫﻨﺎ ﻟﺤﺬﻑ ﺍﻟﺼﻮﺭﺓ. ﻣﺮﹼﺭ ﻫﻨﺎ ﻟﻠﺘﻨﻘﻞ ﺑﺴﺮﻋﺔ ﻋﺒﺮ ﺍﻟﺼﻮﺭ ﻓﻲ ﺍﻷﻟﺒﻮﻡ ،ﺛﻢ ﺍﺿﻐﻂ ﻋﻠﻰ ﺍﻟﺼﻮﺭﺓ ﺍﻟﺘﻲ ﺗﺮﻳﺪ ﻋﺮﺿﻬﺎ. ﻣﺸﺎﺭﻛﺔ ﻓﻴﺪﻳﻮ 1ﺍﻓﺘﺢ ﺃﻟﺒﻮ ﹰﻣﺎ ﻟﻌﺮﺽ ﻣﺤﺘﻮﻳﺎﺗﻪ ،ﺛﻢ ﺍﺿﻐﻂ ﻋﻠﻰ ﺭﻣﺰ ﻣﺸﺎﺭﻛﺔ ﻓﻲ ﺃﻋﻠﻰ ﺷﺎﺷﺔ ﺍﳌﻌﺮﺽ. 2ﺿﻊ ﻋﻼﻣﺔ ﺍﺧﺘﻴﺎﺭ ﻋﻠﻰ ﻣﻘﻄﻊ ﺍﻟﻔﻴﺪﻳﻮ ﺍﻟﺬﻱ ﺗﺮﻳﺪ ﻣﺸﺎﺭﻛﺘﻪ )ﻣﻘﺎﻃﻊ ﺍﻟﻔﻴﺪﻳﻮ ﺍﻟﺘﻲ ﺗﺮﻳﺪ ﻣﺸﺎﺭﻛﺘﻬﺎ( ﻭﺍﺿﻐﻂ ﻋﻠﻰ ﻣﺸﺎﺭﻛﺔ ﻓﻲ ﺃﺳﻔﻞ ﺍﻟﺸﺎﺷﺔ ﻭﺣﺪﺩ ﻛﻴﻔﻴﺔ ﻣﺸﺎﺭﻛﺔ ﺍﳌﻠﻒ )ﺍﳌﻠﻔﺎﺕ(، ﺛﻢ ﺃﻛﻤﻞ ﻛﻤﺎ ﺗﻘﺘﻀﻲ ﺍﳊﺎﺟﺔ. 57 ﺍﻟﻜﺎﻣﻴﺮﺍ ﻭﺍﻟﻔﻴﺪﻳﻮ ﺣﺬﻑ ﻓﻴﺪﻳﻮ 1ﺍﻓﺘﺢ ﺃﻟﺒﻮ ﹰﻣﺎ ﻟﻌﺮﺽ ﻣﺤﺘﻮﻳﺎﺗﻪ ،ﺛﻢ ﺍﺿﻐﻂ ﻋﻠﻰ ﺭﻣﺰ ﺣﺬﻑ ﻓﻲ ﺃﻋﻠﻰ ﺷﺎﺷﺔ ﺍﳌﻌﺮﺽ. 2ﺿﻊ ﻋﻼﻣﺔ ﺍﺧﺘﻴﺎﺭ ﻋﻠﻰ ﻣﻘﻄﻊ ﺍﻟﻔﻴﺪﻳﻮ ﺍﻟﺬﻱ ﺗﺮﻳﺪ ﺣﺬﻓﻪ )ﻣﻘﺎﻃﻊ ﺍﻟﻔﻴﺪﻳﻮ ﺍﻟﺘﻲ ﺗﺮﻳﺪ ﺣﺬﻓﻬﺎ( ﻭﺍﺿﻐﻂ ﻋﻠﻰ ﺣﺬﻑ ﻓﻲ ﺃﺳﻔﻞ ﺍﻟﺸﺎﺷﺔ ،ﺛﻢ ﺍﺿﻐﻂ ﻋﻠﻰ ﻧﻌﻢ ﻟﻠﺘﺄﻛﻴﺪ. ﺃﻳﻀﺎ ﺿﻢ ﺇﺻﺒﻌﻴﻚ ﻋﻠﻰ ﻗﺎﺋﻤﺔ ﺍﻟﻔﻴﺪﻳﻮ ،ﺛﻢ ﺗﻤﺮﻳﺮ ﻓﻴﺪﻳﻮ ﺇﻟﻰ ﺍﻷﻋﻠﻰ ﺧﺎﺭﺝ ﺇﻃﺎﺭ ﺍﻟﺸﺎﺷﺔ ﻣﻼﺣﻈﺔ :ﻳﻤﻜﻨﻚ ﹰ ﻟﺤﺬﻓﻪ ﺑﺴﺮﻋﺔ. QSlideﺃﺛﻨﺎﺀ ﺗﺸﻐﻴﻞ ﻣﻘﺎﻃﻊ ﺍﻟﻔﻴﺪﻳﻮ ﻳﻤﻜﻨﻚ ﺗﺸﻐﻴﻞ ﻣﻘﺎﻃﻊ ﺍﻟﻔﻴﺪﻳﻮ ﻓﻲ ﺇﻃﺎﺭ ،QSlideﻣﺎ ﻳﺴﻤﺢ ﻟﻚ ﺑﺎﺳﺘﺨﺪﺍﻡ ﺗﻄﺒﻴﻘﺎﺕ ﺃﺧﺮﻯ ﺃﺛﻨﺎﺀ ﺗﺸﻐﻴﻞ ﺍﻟﻔﻴﺪﻳﻮ. 1ﺍﻓﺘﺢ ﺗﻄﺒﻴﻖ ﺍﳌﻌﺮﺽ ﻭﺍﺑﺪﺃ ﺑﺘﺸﻐﻴﻞ ﺍﻟﻔﻴﺪﻳﻮ. 2ﺍﺿﻐﻂ ﻋﻠﻰ ﺭﻣﺰ QSlideﻓﻲ ﺍﻟﺰﺍﻭﻳﺔ ﺍﻟﻌﻠﻴﺎ ﺍﻟﻴﺴﺮﻯ ﻣﻦ ﺍﻟﺸﺎﺷﺔ ﻟﺘﻨﺸﻴﻂ ﻣﻴﺰﺓ QSlide ﻣﻦ ﺃﺟﻞ ﺗﺸﻐﻴﻞ ﺍﻟﻔﻴﺪﻳﻮ ﻓﻲ ﺇﻃﺎﺭ .QSlide 3ﻹﻏﻼﻕ ﺇﻃﺎﺭ ،QSlideﺍﺿﻐﻂ ﻋﻠﻰ ﻓﻲ ﺍﻟﺰﺍﻭﻳﺔ ﺍﻟﻴﺴﺮﻯ ﺍﻟﻌﻠﻴﺎ ﻣﻦ ﺷﺮﻳﻂ ﺍﻟﻌﻨﻮﺍﻥ. 58 ﺍﻟﻮﻇﻴﻔﺔ QuickMemo+ ﺗﺴﻤﺢ ﻟﻚ QuickMemo +ﺑﺈﻧﺸﺎﺀ ﻣﺬﻛﺮﺍﺕ ﻭﺍﻟﺘﻘﺎﻁ ﻟﻘﻄﺎﺕ ﺷﺎﺷﺔ .ﺍﻟﺘﻘﻂ ﺍﻟﺸﺎﺷﺎﺕ ﻭﺍﺭﺳﻢ ﻋﻠﻴﻬﺎ ﻭﺷﺎﺭﻛﻬﺎ ﻣﻊ ﺍﻟﻌﺎﺋﻠﺔ ﻭﺍﻷﺻﺪﻗﺎﺀ ﺑﺎﺳﺘﺨﺪﺍﻡ ﻭﻇﻴﻔﺔ .QuickMemo+ ) 1ﻋﻨﺪﻣﺎ ﺗﻜﻮﻥ ﺍﻟﺸﺎﺷﺔ ﻣﻘﻔﻠﺔ( ﺍﺿﻐﻂ ﺑﺎﺳﺘﻤﺮﺍﺭ ﻋﻠﻰ ﻣﻔﺘﺎﺡ ﺭﻓﻊ ﻣﺴﺘﻮﻯ ﺍﻟﺼﻮﺕ. ﺃﻭ ﺃﻭ ﺍﺿﻐﻂ ﻋﻠﻰ ﺷﺮﻳﻂ ﺍﻟﺤﺎﻟﺔ ﻭﻣﺮﹼﺭﻩ ﻷﺳﻔﻞ ﻭﺍﺿﻐﻂ ﻋﻠﻰ . 2ﺣﺪﺩ ﺧﻴﺎﺭ ﺍﻟﻘﺎﺋﻤﺔ ﺍﳌﻄﻠﻮﺏ ﻣﻦ ﻧﻮﻉ ﺍﻟﻘﻠﻢ، ﻭﺍﻟﻠﻮﻥ ،ﻭﺍﳌﻤﺤﺎﺓ ﻭﺃﻧﺸﺊ ﻣﺬﻛﺮﺓ. 59 ﺍﻟﻮﻇﻴﻔﺔ 3ﺍﺿﻐﻂ ﻋﻠﻰ ﻓﻲ ﻗﺎﺋﻤﺔ ﺍﻟﺘﻌﺪﻳﻞ ﳊﻔﻆ ﺍﳌﺬﻛﺮﺓ ﻣﻊ ﺍﻟﺸﺎﺷﺔ ﺍﳊﺎﻟﻴﺔ .ﻟﻠﺨﺮﻭﺝ ﻣﻦ ﻭﻇﻴﻔﺔ QuickMemo+ﻓﻲ ﺃﻱ ﻭﻗﺖ ،ﺍﺿﻐﻂ . ﻋﻠﻰ ﻣﻼﺣﻈﺔ :ﻳﺮﺟﻰ ﺍﺳﺘﺨﺪﺍﻡ ﻃﺮﻑ ﺍﻹﺻﺒﻊ ﺃﺛﻨﺎﺀ ﺍﺳﺘﺨﺪﺍﻡ .QuickMemo+ﻻ ﺗﺴﺘﺨﺪﻡ ﺃﻇﺎﻓﺮﻙ. ﺍﺳﺘﺨﺪﺍﻡ ﺧﻴﺎﺭﺍﺕ QuickMemo+ ﻳﻤﻜﻨﻚ ﺍﺳﺘﺨﺪﺍﻡ ﺃﺩﻭﺍﺕ ﺍﻟﺘﻌﺪﻳﻞ ﺑﺴﻬﻮﻟﺔ ﺃﺛﻨﺎﺀ ﺍﺳﺘﺨﺪﺍﻡ ﻭﻇﻴﻔﺔ .QuickMemo+ ﺍﻟﺘﺮﺍﺟﻊ ﺃﻭ ﺍﻹﻋﺎﺩﺓ. ﻳﺴﻤﺢ ﻟﻚ ﺑﺈﺿﺎﻓﺔ ﻧﺺ. ﺗﺤﺪﻳﺪ ﻧﻮﻉ ﺍﻟﻘﻠﻢ ﻭﺍﻟﻠﻮﻥ. ﻣﺴﺢ ﺍﻟﻤﺬﻛﺮﺓ ﺍﻟﺘﻲ ﺃﻧﺸﺄﺗﻬﺎ. ﺍﺣﻔﻆ ﺍﻟﻤﺬﻛﺮﺓ ﻣﻊ ﺍﻟﺸﺎﺷﺔ ﺍﻟﺤﺎﻟﻴﺔ ﻓﻲ ﺍﻟﻤﻌﺮﺽ ﺃﻭ .QuickMemo+ ﺍﻟﺨﻴﺎﺭﺍﺕ :ﺍﺿﻐﻂ ﻻﺧﺘﻴﺎﺭ ﻣﺸﺎﺭﻛﺔ ﺃﻭ ﻧﻤﻂ ﺍﻟﻮﺭﻗﺔ ﻟﻠﻤﺬﻛﺮﺓ. ﻋﺮﺽ QuickMemo+ﺍﻟﺘﻲ ﺗﻢ ﺣﻔﻈﻬﺎ ﺍﺿﻐﻂ ﻋﻠﻰ /QuickMemo+ﺍﻟﻤﻌﺮﺽ ﻭﺣﺪﺩ ﺃﻟﺒﻮﻡ .QuickMemo+ 60 QSlide ﻣﻦ ﺃﻱ ﺷﺎﺷﺔ ،ﺃﺣﻀﺮ ﻣﻔﻜﺮﺓ ﻭﺗﻘﻮﻳﻢ ﻭﻏﻴﺮﻫﺎ ﻛﻨﺎﻓﺬﺓ ﻓﻲ ﺍﻟﺸﺎﺷﺔ. ﺃﻭ ﺍﺿﻐﻂ ﻟﻠﺨﺮﻭﺝ ﻣﻦ ﻭﻇﻴﻔﺔ QSlide ﻭﺍﻟﻌﻮﺩﺓ ﺇﻟﻰ ﺍﻹﻃﺎﺭ ﺍﻟﻜﺎﻣﻞ. ﺍﺿﻐﻂ ﻟﻀﺒﻂ ﻣﺴﺘﻮﻯ ﺍﻟﺸﻔﺎﻓﻴﺔ. ﺍﺿﻐﻂ ﻹﻧﻬﺎﺀ ﻭﻇﻴﻔﺔ .QSlide ﺍﺿﻐﻂ ﻟﻀﺒﻂ ﺍﻟﺤﺠﻢ. 1ﺍﳌﺲ ﺷﺮﻳﻂ ﺍﳊﺎﻟﺔ ﻭﻣﺮﹼﺭﻩ ﻷﺳﻔﻞ < ﺍﺿﻐﻂ ﻋﻠﻰ ﺗﻄﺒﻴﻘﺎﺕ Qslideﺃﻭ ﺃﺛﻨﺎﺀ ﺍﺳﺘﺨﺪﺍﻡ ﺍﻟﺘﻄﺒﻴﻘﺎﺕ ﺍﻟﺘﻲ ﺗﻌﺘﻤﺪ ﻭﻇﻴﻔﺔ ،QSlideﺍﺿﻐﻂ ﻋﻠﻰ .ﺳﻴﺘﻢ ﻋﺮﺽ ﺍﻟﻮﻇﻴﻔﺔ ﺑﺸﻜﻞ ﻣﺴﺘﻤﺮ ﻛﺈﻃﺎﺭ ﺻﻐﻴﺮ ﻋﻠﻰ ﺍﻟﺸﺎﺷﺔ. ﺃﻳﻀﺎ ﺍﺳﺘﺨﺪﺍﻡ 2ﳝﻜﻨﻚ ﺇﺟﺮﺍﺀ ﻣﻜﺎﳌﺔ ﺃﻭ ﺗﺼﻔﺢ ﺍﻟﻮﻳﺐ ﺃﻭ ﺍﺧﺘﻴﺎﺭ ﺧﻴﺎﺭﺍﺕ ﺍﻟﻬﺎﺗﻒ ﺍﻷﺧﺮﻯ .ﻛﻤﺎ ﳝﻜﻨﻚ ﹰ ﺍﻟﺸﺎﺷﺔ ﺿﻤﻦ ﺍﻟﻨﻮﺍﻓﺬ ﺍﻟﺼﻐﻴﺮﺓ ﻭﺍﻟﻀﻐﻂ ﻋﻠﻴﻬﺎ ﻋﻨﺪﻣﺎ ﻳﻜﻮﻥ ﺷﺮﻳﻂ ﺍﻟﺸﻔﺎﻓﻴﺔ ﻏﻴﺮ ﻣﻜﺘﻤﻞ . ﻣﻼﺣﻈﺔ :ﻳﻤﻜﻦ ﺃﻥ ﺗﺪﻋﻢ ﻭﻇﻴﻔﺔ QSlideﻣﺎ ﻳﺼﻞ ﺇﻟﻰ ﺇﻃﺎﺭﻳﻦ ﻓﻲ ﺍﻟﻮﻗﺖ ﻧﻔﺴﻪ. 61 ﺍﻟﻮﻇﻴﻔﺔ Smart Keyboard ﺗﺘﻌﺮﻑ Smart Keyboardﻋﻠﻰ ﻋﺎﺩﺓ ﺇﺩﺧﺎﻝ ﻟﻮﺣﺔ ﺍﻟﻤﻔﺎﺗﻴﺢ ﻭﺗﻮﻓﺮ ﺇﺩﺧﺎﻻ ﹰ ﺳﺮﻳﻌﺎ ﻣﻦ ﺩﻭﻥ ﺃﺧﻄﺎﺀ. ﹰ ﺗﺤﺮﻳﻚ ﺍﻟﻤﺆﺷﺮ ﺑﺎﺳﺘﺨﺪﺍﻡ ﺷﺮﻳﻂ ﺍﻟﻤﺴﺎﺣﺔ ﺍﻟﻤﺲ ﺑﺎﺳﺘﻤﺮﺍﺭ ﺷﺮﻳﻂ ﺍﻟﻤﺴﺎﺣﺔ ﻭﺣﺮﻛﻪ ﺇﻟﻰ ﺍﻟﻴﺴﺎﺭ ﺃﻭ ﺍﻟﻴﻤﻴﻦ ﻟﺘﺤﺮﻳﻚ ﺍﻟﻤﺆﺷﺮ. ﺃﺩﺧﻞ ﺍﻟﻜﻠﻤﺔ ﺍﻟﻤﻘﺘﺮﺣﺔ ﺑﺎﺳﺘﺨﺪﺍﻡ ﺍﻟﺘﺤﻜﻢ ﺑﺎﻹﻳﻤﺎﺀﺓ ﺃﺩﺧﻞ ﺍﻟﻨﺺ ﻋﻠﻰ ﻟﻮﺣﺔ ﺍﻟﻤﻔﺎﺗﻴﺢ ﻭﺗﻈﻬﺮ ﺍﻗﺘﺮﺍﺣﺎﺕ ﺍﻟﻜﻠﻤﺔ ﺫﺍﺕ ﺍﻟﺼﻠﺔ .ﺍﻧﻘﺮ ﻷﻋﻠﻰ ﻋﻠﻰ ﺍﻟﻴﺴﺎﺭ ﻟﺘﺤﺪﻳﺪ ﺍﻗﺘﺮﺍﺣﺎﺕ ﺍﻟﺠﻬﺔ ﺍﻟﻴﺴﺮﻯ. ﺍﻧﻘﺮ ﻷﻋﻠﻰ ﻋﻠﻰ ﺍﻟﻴﻤﻴﻦ ﻟﺘﺤﺪﻳﺪ ﺍﻗﺘﺮﺍﺣﺎﺕ ﺍﻟﺠﻬﺔ ﺍﻟﻴﻤﻨﻰ. 62 LG SmartWorld ﺍﻟﻤﺸﻮﻗﺔ – ﺍﻟﺨﻄﻮﻁ ،ﺍﻟﺴﻤﺎﺕ ،ﺍﻷﻟﻌﺎﺏ، ﻳﻘ ﹼﺪﻡ LG SmartWorldﻣﺠﻤﻮﻋﺔ ﻣﻦ ﺍﻟﻤﺤﺘﻮﻳﺎﺕ ﹼ ﺍﻟﺘﻄﺒﻴﻘﺎﺕ. ﻛﻴﻒ ﺗﺤﺼﻞ ﻋﻠﻰ LG SmartWorldﻣﻦ ﺍﻟﻬﺎﺗﻒ ﻟﺪﻳﻚ < ﻋﻼﻣﺔ ﺍﻟﺘﺒﻮﻳﺐ ﺍﻟﺘﻄﺒﻴﻘﺎﺕ < ﺍﺿﻐﻂ ﻋﻠﻰ ﺭﻣﺰ 1ﺍﺿﻐﻂ ﻋﻠﻰ .SmartWorld 2ﺍﺿﻐﻂ ﻋﻠﻰ ﺗﺴﺠﻴﻞ ﺍﻟﺪﺧﻮﻝ ﻭﺃﺩﺧﻞ ﺍﳌﻌﺮﹼﻑ/ﻛﻠﻤﺔ ﺍﳌﺮﻭﺭ ﺍﳋﺎﺻﺔ ﺑـ .LG SmartWorldﺇﺫﺍ ﻟﻢ ﺗﻜﻦ ﻗﺪ ﻗﻤﺖ ﺑﺎﻟﺘﺴﺠﻴﻞ ﺑﻌﺪ ،ﻓﺎﺿﻐﻂ ﻋﻠﻰ ﺗﺴﺠﻴﻞ ﻭﺍﺣﺼﻞ ﻋﻠﻰ ﻋﻀﻮﻳﺘﻚ ﻓﻲ LG .SmartWorld 3ﻗﻢ ﺑﺘﻨﺰﻳﻞ ﺍﶈﺘﻮﻯ ﺍﻟﺬﻱ ﺗﺮﻳﺪﻩ. * ﻋﻨﺪﻣﺎ ﺗﺴﺘﺨﺪﻡ ﺷﺒﻜﺔ ﺍﻟﻬﺎﺗﻒ ﺍﻟﺨﻠﻮﻱ ،ﻗﺪ ﺗﺘﺮﺗﺐ ﺭﺳﻮﻣﺎﺕ ﺍﻟﺒﻴﺎﻧﺎﺕ ﻭﻓﻘﹰ ﺎ ﻟﺨﻄﺔ ﺍﻟﺒﻴﺎﻧﺎﺕ ﺍﻟﺘﻲ ﺍﻋﺘﻤﺪﺗﻬﺎ ﻣﻊ ﺍﻟﻨﺎﻗﻞ. * ﻗﺪ ﻻ ﻳﺘﻮﻓﺮ LG SmartWorldﻣﻦ ﻛﺎﻓﺔ ﺍﻟﻨﻮﺍﻗﻞ ﺃﻭ ﻓﻲ ﻛﺎﻓﺔ ﺍﻟﺒﻠﺪﺍﻥ. < ﻟﻠﻮﺻﻮﻝ ﺇﻟﻰ LG ﻣﻼﺣﻈﺔ :ﻣﺎﺫﺍ ﻟﻮ ﻟﻢ ﺗﺠﺪ ﺍﻟﺮﻣﺰ ؟ 1ﺑﺎﺳﺘﺨﺪﺍﻡ ﻣﺘﺼﻔﺢ ﻭﻳﺐ ﻋﻠﻰ ﺍﻟﻬﺎﺗﻒ ﺍﻟﻤﺤﻤﻮﻝ ،ﻳﻤﻜﻨﻚ ﺍﻟﻮﺻﻮﻝ ﺇﻟﻰ LG SmartWorld ) ،(www.lgworld.comﻭﺗﺤﺪﻳﺪ ﺑﻠﺪﻙ. 2ﻗﻢ ﺑﺘﻨﺰﻳﻞ ﺗﻄﺒﻴﻖ .LG SmartWorld 3ﻗﻢ ﺑﺘﺸﻐﻴﻞ ﺍﻟﻤﻠﻒ ﺍﻟﺬﻱ ﺗﻢ ﺗﻨﺰﻳﻠﻪ ﻭﺗﺜﺒﻴﺘﻪ. 4ﻗﻢ ﺑﺎﻟﻮﺻﻮﻝ ﺇﻟﻰ LG SmartWorldﻋﺒﺮ ﺍﻟﻀﻐﻂ ﻋﻠﻰ ﺍﻟﺮﻣﺰ . ﻣﻴﺰﺍﺕ ﺧﺎﺻﺔ ﻓﻘﻂ ﻣﻊ LG SmartWorld 1ﺯﻳﹼﻦ ﺍﻟﻬﺎﺗﻒ ﺍﻟﺬﻛﻲ ﺑﺄﺳﻠﻮﺑﻚ ﺍﻟﺨﺎﺹ ،ﺍﺳﺘﺨﺪﻡ ﺳﻤﺔ ﺍﻟﺼﻔﺤﺔ ﺍﻟﺮﺋﻴﺴﻴﺔ ﻭﺳﻤﺔ ﻟﻮﺣﺔ ﺍﻟﻤﻔﺎﺗﻴﺢ ﻭﺍﻟﺨﻂ ﻣﻌﻴﻦ .ﻳﺮﺟﻰ ﻣﺮﺍﺟﻌﺔ ﻣﻮﻗﻊ ﺍﻟﻤﺘﻮﻓﹼﺮ ﻋﻠﻰ ) .LG SmartWorldﻟﻜﻦ ﻫﺬﻩ ﺍﻟﺨﺪﻣﺔ ﺗﺘﻮﻓﺮ ﻓﻘﻂ ﻋﻠﻰ ﺟﻬﺎﺯ ﹼ ﻭﻳﺐ LG SmartWorldﻟﻠﺘﺄﻛﺪ ﻣﺎ ﺇﺫﺍ ﻛﺎﻧﺖ ﻣﺘﻮﻓﺮﺓ ﺃﻡ ﻻ( 2ﺍﺳﺘﻤﺘﻊ ﺑﺨﺪﻣﺔ LG SmartWorldﺍﻟﺨﺎﺻﺔ ﻋﻦ ﻃﺮﻳﻖ ﺍﻻﻧﻀﻤﺎﻡ ﺇﻟﻰ ﺍﻟﻌﺮﺽ ﺍﻟﺘﺮﻭﻳﺠﻲ ﺍﻟﻤﺘﻮﻓﹼﺮ ﺑﺎﺳﺘﻤﺮﺍﺭ. 63 ﺍﻟﻮﺳﺎﺋﻂ ﺍﳌﺘﻌﺪﺩﺓ ﻣﻮﺳﻴﻘﻰ ﻣﻀﻤﻦ ﻳﺴﻤﺢ ﻟﻚ ﺑﺘﺸﻐﻴﻞ ﻛﻞ ﺍﻟﻤﺴﺎﺭﺍﺕ ﺍﻟﻤﻔﻀﻠﺔ ﻟﺪﻳﻚ. ﻳﺘﻮﻓﺮ ﻓﻲ ﻫﺎﺗﻔﻚ ﻣﺸﻐﹼﻞ ﻣﻮﺳﻴﻘﻰ ﹼ < < ﻋﻼﻣﺔ ﺍﻟﺘﺒﻮﻳﺐ ﺍﻟﺘﻄﺒﻴﻘﺎﺕ < ﻟﻠﻮﺻﻮﻝ ﺇﻟﻰ ﻣﺸﻐﹼﻞ ﺍﻟﻤﻮﺳﻴﻘﻰ ،ﺍﺿﻐﻂ ﻋﻠﻰ ﻣﻮﺳﻴﻘﻰ. ﺇﺿﺎﻓﺔ ﻣﻠﻔﺎﺕ ﻣﻮﺳﻴﻘﻰ ﺇﻟﻰ ﻫﺎﺗﻔﻚ ﺍﺑﺪﺃ ﺑﻨﻘﻞ ﻣﻠﻔﺎﺕ ﺍﻟﻤﻮﺳﻴﻘﻰ ﺇﻟﻰ ﺍﻟﻬﺎﺗﻒ: • ﺍﻧﻘﻞ ﺍﻟﻤﻮﺳﻴﻘﻰ ﺑﺎﺳﺘﺨﺪﺍﻡ ﺟﻬﺎﺯ ﺍﻟﻮﺳﺎﺋﻂ )ﺑﺮﻭﺗﻮﻛﻮﻝ ﻧﻘﻞ ﺍﻟﻮﺳﺎﺋﻂ(. • ﻗﻢ ﺑﺎﻟﺘﻨﺰﻳﻞ ﻣﻦ ﺍﻟﻮﻳﺐ ﺍﻟﻼﺳﻠﻜﻲ. • ﻗﻢ ﺑﻤﺰﺍﻣﻨﺔ ﺍﻟﻬﺎﺗﻒ ﻣﻊ ﺍﻟﻜﻤﺒﻴﻮﺗﺮ. • ﺍﺳﺘﻠﻢ ﺍﻟﻤﻠﻔﺎﺕ ﻋﺒﺮ .Bluetooth ﻧﻘﻞ ﺍﻟﻤﻮﺳﻴﻘﻰ ﺑﺎﺳﺘﺨﺪﺍﻡ ﺟﻬﺎﺯ ﺍﻟﻮﺳﺎﺋﻂ )ﺑﺮﻭﺗﻮﻛﻮﻝ ﻧﻘﻞ ﺍﻟﻮﺳﺎﺋﻂ( 1ﻗﻢ ﺑﺘﻮﺻﻴﻞ ﺍﻟﻬﺎﺗﻒ ﺑﺠﻬﺎﺯ ﺍﻟﻜﻤﺒﻴﻮﺗﺮ ﺍﻟﺸﺨﺼﻲ ﺑﺎﺳﺘﺨﺪﺍﻡ ﻛﻴﺒﻞ .USB 2ﺣﺪﺩ ﺍﳋﻴﺎﺭ ﺟﻬﺎﺯ ﺍﻟﻮﺳﺎﺋﻂ )ﺑﺮﻭﺗﻮﻛﻮﻝ ﻧﻘﻞ ﺍﻟﻮﺳﺎﺋﻂ( .ﺳﻴﻈﻬﺮ ﺍﻟﻬﺎﺗﻒ ﻭﻛﺄﻧﻪ ﻗﺮﺹ ﺛﺎﺑﺖ ﺁﺧﺮ ﻋﻠﻰ ﺍﻟﻜﻤﺒﻴﻮﺗﺮ .ﺍﻧﻘﺮ ﻓﻮﻕ ﻣﺤﺮﻙ ﺍﻷﻗﺮﺍﺹ ﻟﻌﺮﺿﻪ .ﺍﻧﺴﺦ ﺍﳌﻠﻔﺎﺕ ﻣﻦ ﺟﻬﺎﺯ ﺍﻟﻜﻤﺒﻴﻮﺗﺮ ﺍﻟﺸﺨﺼﻲ ﺇﻟﻰ ﻣﺠﻠﺪ ﻣﺤﺮﻙ ﺍﻷﻗﺮﺍﺹ. 3ﻋﻨﺪ ﺍﻻﻧﺘﻬﺎﺀ ﻣﻦ ﻧﻘﻞ ﺍﳌﻠﻔﺎﺕ ،ﻣﺮﹼﺭ ﻷﺳﻔﻞ ﻋﻠﻰ ﺷﺮﻳﻂ ﺍﳊﺎﻟﺔ ﻭﺍﺿﻐﻂ ﻋﻠﻰ ﰎ ﺗﻮﺻﻴﻞ < USB ﺷﺤﻦ ﺍﻟﻬﺎﺗﻒ .ﳝﻜﻨﻚ ﺍﻵﻥ ﻓﺼﻞ ﺍﳉﻬﺎﺯ ﺑﺄﻣﺎﻥ. ﺗﺸﻐﻴﻞ ﺃﻏﻨﻴﺔ < ﻋﻼﻣﺔ ﺍﻟﺘﺒﻮﻳﺐ ﺍﻟﺘﻄﺒﻴﻘﺎﺕ < < 1ﺍﺿﻐﻂ ﻋﻠﻰ 2ﺍﺿﻐﻂ ﻋﻠﻰ ﺍﻷﻏﺎﻧﻲ. 3ﺣﺪﺩ ﺍﻷﻏﻨﻴﺔ ﺍﻟﺘﻲ ﺗﺮﻳﺪ ﺗﺸﻐﻴﻠﻬﺎ. ﻣﻮﺳﻴﻘﻰ. ﺍﺿﻐﻂ ﻹﻳﻘﺎﻑ ﺍﻟﺘﺸﻐﻴﻞ ﻣﺆﻗ ﹰﺘﺎ. ﺍﺿﻐﻂ ﻻﺳﺘﺌﻨﺎﻑ ﺍﻟﺘﺸﻐﻴﻞ. ﺍﺿﻐﻂ ﻟﻼﻧﺘﻘﺎﻝ ﺇﻟﻰ ﺍﻟﻤﺴﺎﺭ ﺍﻟﺘﺎﻟﻲ ﻓﻲ ﺍﻷﻟﺒﻮﻡ ﺃﻭ ﻗﺎﺋﻤﺔ ﺍﻟﺘﺸﻐﻴﻞ ﺃﻭ ﻣﺰﺝ ﺍﻟﻤﺴﺎﺭﺍﺕ. ﺍﻟﻤﺲ ﺑﺎﺳﺘﻤﺮﺍﺭ ﻟﻠﺘﻘﺪﻳﻢ ﺍﻟﺴﺮﻳﻊ ﺇﻟﻰ ﺍﻷﻣﺎﻡ. 64 ﺍﺿﻐﻂ ﻹﻋﺎﺩﺓ ﺗﺸﻐﻴﻞ ﺍﻟﻤﺴﺎﺭ ﺍﻟﺤﺎﻟﻲ ،ﺃﻭ ﺍﻟﺘﺨﻄﻲ ﺇﻟﻰ ﺍﻟﻤﺴﺎﺭ ﺍﻟﺴﺎﺑﻖ ﻓﻲ ﺍﻷﻟﺒﻮﻡ ،ﺃﻭ ﻗﺎﺋﻤﺔ ﺍﻟﺘﺸﻐﻴﻞ ﺃﻭ ﻣﺰﺝ ﺍﻟﻤﺴﺎﺭﺍﺕ .ﺍﻟﻤﺲ ﺑﺎﺳﺘﻤﺮﺍﺭ ﻹﺭﺟﺎﻉ ﺍﻟﺘﺸﻐﻴﻞ. ﺍﺿﻐﻂ ﻟﻌﺮﺽ ﺷﺮﻳﻂ ﺗﻤﺮﻳﺮ ﻣﺴﺘﻮﻯ ﺍﻟﺼﻮﺕ ،ﺛﻢ ﺍﺿﺒﻂ ﻣﺴﺘﻮﻯ ﺻﻮﺕ ﺍﻟﺘﺸﻐﻴﻞ ﻋﻠﻰ ﺷﺮﻳﻂ ﺍﻟﺘﻤﺮﻳﺮ. ﺍﺿﻐﻂ ﻟﺘﻌﻴﻴﻦ ﺍﻟﺘﺄﺛﻴﺮﺍﺕ ﺍﻟﺼﻮﺗﻴﺔ. ﺍﺿﻐﻂ ﻟﻔﺘﺢ ﻗﺎﺋﻤﺔ ﺍﻟﺘﺸﻐﻴﻞ ﺍﻟﺤﺎﻟﻴﺔ. ﺍﺿﻐﻂ ﻹﺿﺎﻓﺔ ﺍﻷﻏﻨﻴﺔ ﺇﻟﻰ ﺍﻟﻤﻔﻀﻼﺕ. ﺍﺿﻐﻂ ﻟﺘﺸﻐﻴﻞ ﻗﺎﺋﻤﺔ ﺍﻟﺘﺸﻐﻴﻞ ﺍﻟﺤﺎﻟﻴﺔ ﻓﻲ ﻭﺿﻊ ﻣﺰﺝ ﺍﻟﻤﺴﺎﺭﺍﺕ )ﻳﺘﻢ ﺗﺸﻐﻴﻞ ﺍﻟﻤﺴﺎﺭﺍﺕ ﻓﻲ ﺗﺮﺗﻴﺐ ﻋﺸﻮﺍﺋﻲ(. ﺍﺿﻐﻂ ﻟﻠﺘﺒﺪﻳﻞ ﺑﻴﻦ ﺃﻭﺿﺎﻉ ﺍﻟﺘﻜﺮﺍﺭ ﻹﻋﺎﺩﺓ ﺗﺸﻐﻴﻞ ﺍﻷﻏﺎﻧﻲ ﻛﺎﻓﺔ ،ﺃﻭ ﻟﺘﻜﺮﺍﺭ ﺍﻷﻏﻨﻴﺔ ﺍﻟﺤﺎﻟﻴﺔ ،ﺃﻭ ﺇﻳﻘﺎﻑ ﺗﺸﻐﻴﻞ ﺍﻟﺘﻜﺮﺍﺭ. ﻟﺘﻐﻴﻴﺮ ﻣﺴﺘﻮﻯ ﺍﻟﺼﻮﺕ ﺃﺛﻨﺎﺀ ﺍﻻﺳﺘﻤﺎﻉ ﺇﻟﻰ ﺍﻟﻤﻮﺳﻴﻘﻰ ،ﺍﺿﻐﻂ ﻋﻠﻰ ﻣﻔﺘﺎﺣﻲ ﺭﻓﻊ ﻭﺧﻔﺾ ﻣﺴﺘﻮﻯ ﺍﻟﺼﻮﺕ ﻋﻠﻰ ﺍﻟﺠﻬﺔ ﺍﻟﺨﻠﻔﻴﺔ ﻣﻦ ﺍﻟﻬﺎﺗﻒ. ﺍﻟﻤﺲ ﺑﺎﺳﺘﻤﺮﺍﺭ ﺃﻱ ﺃﻏﻨﻴﺔ ﻣﻦ ﺍﻟﻘﺎﺋﻤﺔ .ﺳﻴﺘﻢ ﻋﺮﺽ ﺍﻟﺨﻴﺎﺭﺍﺕ ﺗﺸﻐﻴﻞ ﻭﺇﺿﺎﻓﺔ ﺇﻟﻰ ﻗﺎﺋﻤﺔ ﺍﻟﺘﺸﻐﻴﻞ ﻭﺣﺬﻑ ﻭﻣﺸﺎﺭﻛﺔ ﻭﺿﺒﻂ ﻛﻨﻐﻤﺔ ﺭﻧﻴﻦ ﻭﺗﻔﺎﺻﻴﻞ ﻭﺑﺤﺚ. ﻣﻼﺣﻈﺔ: • ﺇﻥ ﺑﻌﺾ ﺗﻨﺴﻴﻘﺎﺕ ﺍﻟﻤﻠﻔﺎﺕ ﻏﻴﺮ ﻣﻌﺘﻤﺪﺓ ،ﻭﻓﻘﹰ ﺎ ﻟﺒﺮﻧﺎﻣﺞ ﺍﻟﺠﻬﺎﺯ. • ﺇﺫﺍ ﺗﺠﺎﻭﺯ ﺍﻟﻤﻠﻒ ﺣﺠﻢ ﺍﻟﺬﺍﻛﺮﺓ ﺍﻟﻤﺘﺎﺣﺔ ،ﻓﻘﺪ ﻳﺤﺪﺙ ﺧﻄﺄ ﻋﻨﺪ ﻓﺘﺢ ﺍﻟﻤﻠﻔﺎﺕ. ﻣﻼﺣﻈﺔ :ﻗﺪ ﺗﺨﻀﻊ ﺣﻘﻮﻕ ﺗﺄﻟﻴﻒ ﻭﻧﺸﺮ ﻣﻠﻔﺎﺕ ﺍﻟﻤﻮﺳﻴﻘﻰ ﻟﺤﻤﺎﻳﺔ ﺍﻟﻤﻌﺎﻫﺪﺍﺕ ﺍﻟﺪﻭﻟﻴﺔ ﻭﻗﻮﺍﻧﻴﻦ ﺣﻘﻮﻕ ﺍﻟﻨﺸﺮ ﺍﻟﻮﻃﻨﻴﺔ. ﻭﻟﻬﺬﺍ ،ﻓﻘﺪ ﻳﻜﻮﻥ ﻣﻦ ﺍﻟﻀﺮﻭﺭﻱ ﺍﻟﺤﺼﻮﻝ ﻋﻠﻰ ﺇﺫﻥ ﺃﻭ ﺗﺮﺧﻴﺺ ﻹﻋﺎﺩﺓ ﺇﻧﺘﺎﺝ ﺍﻟﻤﻮﺳﻴﻘﻰ ﺃﻭ ﻧﺴﺨﻬﺎ .ﺗﻤﻨﻊ ﺍﻟﻘﻮﺍﻧﻴﻦ ﺍﻟﻮﻃﻨﻴﺔ ﻓﻲ ﺑﻌﺾ ﺍﻟﺒﻠﺪﺍﻥ ﺍﻟﻨﺴﺦ ﺍﻟﺨﺎﺹ ﻟﻠﻤﻮﺍﺩ ﺍﻟﻤﺤﻤﻴﺔ ﺑﺤﻘﻮﻕ ﺍﻟﻨﺸﺮ .ﻗﺒﻞ ﺗﺤﻤﻴﻞ ﺍﻟﻤﻠﻒ ﺃﻭ ﻧﺴﺨﻪ، ﺗﺤﻘﻖ ﻣﻦ ﺍﻟﻘﻮﺍﻧﻴﻦ ﺍﻟﻮﻃﻨﻴﺔ ﻟﻠﺒﻠﺪ ﺍﻟﻤﻌﻨﻲ ﻭﺍﻟﻤﺘﻌﻠﻘﺔ ﺑﺎﺳﺘﺨﺪﺍﻡ ﻣﺜﻞ ﻫﺬﻩ ﺍﻟﻤﻮﺍﺩ. 65 ﺍﻷﺩﻭﺍﺕ ﺍﳌﺴﺎﻋﺪﺓ ﺗﻌﻴﻴﻦ ﺍﻟﻤﻨﺒﻪ < < ﻋﻼﻣﺔ ﺍﻟﺘﺒﻮﻳﺐ ﺍﻟﺘﻄﺒﻴﻘﺎﺕ < ﺍﻟﺴﺎﻋﺔ < 1ﺍﺿﻐﻂ ﻋﻠﻰ 2ﺑﻌﺪ ﺗﻌﻴﲔ ﺍﳌﻨ ﹼﺒﻪ ،ﺳﻴﻌﻠﻤﻚ ﺍﻟﻬﺎﺗﻒ ﺑﺎﻟﻮﻗﺖ ﺍﳌﺘﺒﻘﻲ ﻗﺒﻞ ﺃﻥ ﻳﺒﺪﺃ ﺍﳌﻨﺒﻪ ﺑﺎﻟﺮﻧﲔ. ﻋﲔ ﺗﻜﺮﺍﺭ ﻭﻣﺪﺓ ﺍﻟﺘﺄﺟﻴﻞ ﻭﺍﻫﺘﺰﺍﺯ ﻭﺻﻮﺕ ﺍﳌﻨﺒﻪ ﻭﻣﺴﺘﻮﻯ ﺻﻮﺕ ﺍﳌﻨﺒﻪ ﻭﺑﺪﺀ ﺗﺸﻐﻴﻞ ﺍﻟﺘﻄﺒﻴﻖ 3ﹼ ﺍﻟﺘﻠﻘﺎﺋﻲ ﻭﺍﻟﻘﻔﻞ ﺍﻟﺬﻛﻲ ﻭﺍﳌﺬﻛﺮﺓ .ﺍﺿﻐﻂ ﻋﻠﻰ ﺣﻔﻆ. . ﻣﻼﺣﻈﺔ :ﻟﺘﻐﻴﻴﺮ ﺇﻋﺪﺍﺩﺍﺕ ﺍﻟﻤﻨ ﹼﺒﻪ ﻓﻲ ﺷﺎﺷﺔ ﻗﺎﺋﻤﺔ ﺍﻟﻤﻨ ﹼﺒﻪ ،ﺍﺿﻐﻂ ﻋﻠﻰ ﻣﻔﺘﺎﺡ ﺍﻟﻘﺎﺋﻤﺔ ﻭﺣﺪﺩ ﺍﻹﻋﺪﺍﺩﺍﺕ. ﺍﺳﺘﺨﺪﺍﻡ ﺍﻟﺤﺎﺳﺒﺔ 1 2 3 4 5 < < ﻋﻼﻣﺔ ﺍﻟﺘﺒﻮﻳﺐ ﺍﻟﺘﻄﺒﻴﻘﺎﺕ < ﺍﺿﻐﻂ ﻋﻠﻰ ﺍﺿﻐﻂ ﻋﻠﻰ ﻣﻔﺎﺗﻴﺢ ﺍﻷﺭﻗﺎﻡ ﻹﺩﺧﺎﻝ ﺍﻷﺭﻗﺎﻡ. ﺑﺎﻟﻨﺴﺒﺔ ﻟﻠﻌﻤﻠﻴﺎﺕ ﺍﳊﺴﺎﺑﻴﺔ ﺍﻟﺒﺴﻴﻄﺔ ،ﺍﺿﻐﻂ ﻋﻠﻰ ﺍﻟﻮﻇﻴﻔﺔ ﺍﻟﺘﻲ ﺗﺮﻳﺪﻫﺎ ﻹﺟﺮﺍﺀ ﺍﻟﻌﻤﻠﻴﺎﺕ ﺍﻟﺘﺎﻟﻴﺔ ) +ﺃﻭ – ﺃﻭ × ﺃﻭ ÷( ،ﻳﺘﺒﻌﻬﺎ ﺑـ =. ﺑﺎﻟﻨﺴﺒﺔ ﺇﻟﻰ ﺍﻟﻌﻤﻠﻴﺎﺕ ﺍﳊﺴﺎﺑﻴﺔ ﺍﻷﻛﺜﺮ ﺗﻌﻘﻴ ﹰﺪﺍ ،ﺍﺿﻐﻂ ﻋﻠﻰ ﻣﻔﺘﺎﺡ ﺍﻟﻘﺎﺋﻤﺔ ،ﺛﻢ ﺍﺿﻐﻂ ﻋﻠﻰ ﺍﳊﺎﺳﺒﺔ ﺍﻟﻌﻠﻤﻴﺔ. ﻟﻠﺘﺤﻘﻖ ﻣﻦ ﺍﻟﻤﺤﻔﻮﻇﺎﺕ ،ﺍﺿﻐﻂ ﻋﻠﻰ ﺍﻟﺮﻣﺰ ﻭ ﺍﺧﺘﺮ ﻣﺤﻔﻮﻇﺎﺕ ﺍﻟﺤﺴﺎﺏ. ﺍﳊﺎﺳﺒﺔ. ﺇﺿﺎﻓﺔ ﺣﺪﺙ ﺇﻟﻰ ﺍﻟﺘﻘﻮﻳﻢ 1 2 3 4 5 6 7 66 < < ﻋﻼﻣﺔ ﺍﻟﺘﺒﻮﻳﺐ ﺍﻟﺘﻄﺒﻴﻘﺎﺕ < ﺍﻟﺘﻘﻮﱘ. ﺍﺿﻐﻂ ﻋﻠﻰ ﻋﻠﻰ ﺍﻟﺸﺎﺷﺔ ،ﳝﻜﻨﻚ ﺍﻟﻌﺜﻮﺭ ﻋﻠﻰ ﺍﻷﻧﻮﺍﻉ ﺍﺘﻠﻔﺔ ﻟﻌﺮﺽ ﺍﻟﺘﻘﻮﱘ )ﻳﻮﻡ ،ﺃﺳﺒﻮﻉ ،ﺷﻬﺮ ،ﺍﻟﺴﻨﺔ، ﺟﺪﻭﻝ ﺃﻋﻤﺎﻝ(. ﺍﺿﻐﻂ ﻋﻠﻰ ﺍﻟﺘﺎﺭﻳﺦ ﺍﻟﺬﻱ ﺗﺮﻏﺐ ﻓﻲ ﺇﺿﺎﻓﺔ ﺍﳊﺪﺙ ﻟﻪ ﻭﺍﻧﻘﺮ . ﺍﺳﻤﺎ. ﺍﺿﻐﻂ ﻋﻠﻰ ﺍﺳﻢ ﺍﳊﺪﺙ ﺛﻢ ﺃﺩﺧﻞ ﹰ ﺍﺿﻐﻂ ﻋﻠﻰ ﺍﳌﻜﺎﻥ ﺛﻢ ﺃﺩﺧﻞ ﺍﳌﻮﻗﻊ .ﲢﻘﻖ ﻣﻦ ﺍﻟﺘﺎﺭﻳﺦ ﻭﺃﺩ ﹺﺧﻞ ﺍﻟﻮﻗﺖ ﺍﻟﺬﻱ ﺗﺮﻳﺪ ﺃﻥ ﻳﺒﺪﺃ ﻓﻴﻪ ﺍﳊﺪﺙ ﻭﻳﻨﺘﻬﻲ. ﻋﲔ ﺗﻜﺮﺍﺭ ﻭﺍﻟﺘﺬﻛﻴﺮﺍﺕ ،ﻋﻨﺪ ﺍﻟﻀﺮﻭﺭﺓ. ﺇﺫﺍ ﺃﺭﺩﺕ ﺗﻜﺮﺍﺭ ﺍﳌﻨﺒﻪ ،ﹼ ﺍﺿﻐﻂ ﻋﻠﻰ ﺣﻔﻆ ﳊﻔﻆ ﺍﳊﺪﺙ ﻓﻲ ﺍﻟﺘﻘﻮﱘ. ﻣﺴﺠﻞ ﺍﻟﺼﻮﺕ ﹼ ﻣﺴﺠﻞ ﺍﻟﺼﻮﺕ ﻟﺘﺴﺠﻴﻞ ﻣﺬﻛﺮﺍﺕ ﺻﻮﺗﻴﺔ ﺃﻭ ﻣﻠﻔﺎﺕ ﺻﻮﺗﻴﺔ ﺃﺧﺮﻯ. ﺍﺳﺘﺨﺪﻡ ﹼ ﺗﺴﺠﻴﻞ ﻣﻠﻒ ﺻﻮﺗﻲ ﺃﻭ ﺻﻮﺕ 1 2 3 4 ﺍﺿﻐﻂ ﻋﻠﻰ ﺍﺿﻐﻂ ﻋﻠﻰ ﺍﺿﻐﻂ ﻋﻠﻰ ﺍﺿﻐﻂ ﻋﻠﻰ ﻣﺴﺠﻞ ﺍﻟﺼﻮﺕ. < < ﹼ ﻟﺒﺪﺀ ﺍﻟﺘﺴﺠﻴﻞ. ﻹﻧﻬﺎﺀ ﺍﻟﺘﺴﺠﻴﻞ. ﻟﻼﺳﺘﻤﺎﻉ ﺇﻟﻰ ﺍﻟﺘﺴﺠﻴﻞ. ﻣﻼﺣﻈﺔ :ﺍﺿﻐﻂ ﻋﻠﻰ ﻟﻠﻮﺻﻮﻝ ﺇﻟﻰ ﺍﻷﻟﺒﻮﻡ .ﻳﻤﻜﻨﻚ ﺍﻻﺳﺘﻤﺎﻉ ﺇﻟﻰ ﺍﻟﺘﺴﺠﻴﻞ ﺍﻟﻤﺤﻔﻮﻅ .ﻗﺪ ﻳﺨﺘﻠﻒ ﻭﻗﺖ ﺍﻟﺘﺴﺠﻴﻞ ﺍﻟﻤﺘﻮﻓﺮ ﻋﻦ ﻭﻗﺖ ﺍﻟﺘﺴﺠﻴﻞ ﺍﻟﻔﻌﻠﻲ. ﺇﺭﺳﺎﻝ ﺍﻟﺘﺴﺠﻴﻞ ﺍﻟﺼﻮﺗﻲ 1ﻋﻨﺪ ﺍﻧﺘﻬﺎﺋﻚ ﻣﻦ ﺍﻟﺘﺴﺠﻴﻞ ،ﳝﻜﻨﻚ ﺇﺭﺳﺎﻝ ﻣﻘﻄﻊ ﺻﻮﺕ ﻋﺒﺮ ﺍﻟﻀﻐﻂ ﻋﻠﻰ . 2ﺍﺧﺘﺮ ﻣﻦ ﺑﲔ Bluetoothﺃﻭ Driveﺃﻭ ﺍﻟﺒﺮﻳﺪ ﺍﻹﻟﻜﺘﺮﻭﻧﻲ ﺃﻭ Gmailﺃﻭ ﺍﻟﺮﺳﺎﺋﻞ ﺃﻭ QuickMemo+ﺃﻭ .BBMﻋﻨﺪ ﲢﺪﻳﺪ Bluetoothﺃﻭ Driveﺃﻭ ﺍﻟﺒﺮﻳﺪ ﺍﻹﻟﻜﺘﺮﻭﻧﻲ ﺃﻭ Gmailﺃﻭ ﺍﻟﺮﺳﺎﺋﻞ ﺃﻭ QuickMemo+ﺗﺘﻢ ﺇﺿﺎﻓﺔ ﺍﻟﺘﺴﺠﻴﻞ ﺍﻟﺼﻮﺗﻲ ﺇﻟﻰ ﺍﻟﺮﺳﺎﻟﺔ. ﳝﻜﻨﻚ ﺑﻌﺪ ﺫﻟﻚ ﻛﺘﺎﺑﺔ ﺍﻟﺮﺳﺎﻟﺔ ﻭﺇﺭﺳﺎﻟﻬﺎ ﻛﺎﻟﻌﺎﺩﺓ. ﻣﻬﺎﻡ ﻳﻤﻜﻦ ﻣﺰﺍﻣﻨﺔ ﻫﺬﻩ ﺍﻟﻤﻬﻤﺔ ﻣﻊ ﺣﺴﺎﺏ .MS Exchangeﻳﻤﻜﻨﻚ ﺇﻧﺸﺎﺀ ﻣﻬﻤﺔ ﻭﻣﺮﺍﺟﻌﺘﻬﺎ ﻭﺣﺬﻓﻬﺎ ﻓﻲ MS Outlookﺃﻭ .MS Office Outlook Web Access ﻟﻤﺰﺍﻣﻨﺔ MS Exchange < < ﻋﻼﻣﺔ ﺍﻟﺘﺒﻮﻳﺐ ﺍﻟﺘﻄﺒﻴﻘﺎﺕ < 1ﻋﻠﻰ ﺍﻟﺸﺎﺷﺔ ﺍﻟﺮﺋﻴﺴﻴﺔ ،ﺍﺿﻐﻂ ﻋﻠﻰ 2ﺍﺿﻐﻂ ﻋﻠﻰ ﻋﻼﻣﺔ ﺍﻟﺘﺒﻮﻳﺐ ﻋﺎﻣﺔ < ﺍﳊﺴﺎﺑﺎﺕ ﻭﺍﳌﺰﺍﻣﻨﺔ < ﺇﺿﺎﻓﺔ ﺣﺴﺎﺏ. 3ﺍﺿﻐﻂ ﻋﻠﻰ Microsoft Exchangeﻹﻧﺸﺎﺀ ﻋﻨﻮﺍﻥ ﺑﺮﻳﺪ ﺇﻟﻜﺘﺮﻭﻧﻲ ﻭﻛﻠﻤﺔ ﻣﺮﻭﺭ. 4ﺗﺄﻛﺪ ﻣﻦ ﻭﺿﻊ ﻋﻼﻣﺔ ﺍﺧﺘﻴﺎﺭ ﻋﻠﻰ ﻣﻬﻤﺔ ﺍﳌﺰﺍﻣﻨﺔ. ﺍﻹﻋﺪﺍﺩﺍﺕ. 67 ﺍﻷﺩﻭﺍﺕ ﺍﳌﺴﺎﻋﺪﺓ ﻣﻼﺣﻈﺔ :ﻗﺪ ﻻ ﻳﻜﻮﻥ MS Exchangeﻣﻌﺘﻤ ﹰﺪﺍ ﻭﻓﻘﹰ ﺎ ﻟﺨﺎﺩﻡ ﺍﻟﺒﺮﻳﺪ ﺍﻹﻟﻜﺘﺮﻭﻧﻲ. Google+ ﺍﺳﺘﺨﺪﻡ ﻫﺬﺍ ﺍﻟﺘﻄﺒﻴﻖ ﻟﺘﺒﻘﻰ ﻋﻠﻰ ﺍﺗﺼﺎﻝ ﺑﺎﻷﺷﺨﺎﺹ ﻋﺒﺮ ﺧﺪﻣﺔ ﺷﺒﻜﺔ Googleﺍﻻﺟﺘﻤﺎﻋﻴﺔ. .Google+ < < ﻋﻼﻣﺔ ﺍﻟﺘﺒﻮﻳﺐ ﺍﻟﺘﻄﺒﻴﻘﺎﺕ < < Google ﺍﺿﻐﻂ ﻋﻠﻰ ﻣﻼﺣﻈﺔ :ﻗﺪ ﻻ ﻳﺘﻮﻓﺮ ﻫﺬﺍ ﺍﻟﺘﻄﺒﻴﻖ ﺍﺳﺘﻨﺎﺩﹰﺍ ﺇﻟﻰ ﺍﻟﻤﻨﻄﻘﺔ ﺃﻭ ﻣﻮﻓﺮ ﺍﻟﺨﺪﻣﺔ. ﺑﺤﺚ ﺻﻮﺗﻲ ﺍﺳﺘﺨﺪﻡ ﻫﺬﺍ ﺍﻟﺘﻄﺒﻴﻖ ﻟﻠﺒﺤﺚ ﻓﻲ ﺻﻔﺤﺎﺕ ﺍﻟﻮﻳﺐ ﺑﺎﺳﺘﺨﺪﺍﻡ ﺍﻟﺼﻮﺕ. ﺍﻟﺒﺤﺚ ﺍﻟﺼﻮﺗﻲ. < < ﻋﻼﻣﺔ ﺍﻟﺘﺒﻮﻳﺐ ﺍﻟﺘﻄﺒﻴﻘﺎﺕ < < Google 1ﺍﺿﻐﻂ ﻋﻠﻰ 2ﻗﻞ ﻛﻠﻤﺔ ﺃﺳﺎﺳﻴﺔ ﺃﻭ ﻋﺒﺎﺭﺓ ﻋﻨﺪ ﻇﻬﻮﺭ ﺭﺳﺎﻟﺔ ﺍﻟﺘﺤﺪﺙ ﺍﻵﻥ ﻋﻠﻰ ﺍﻟﺸﺎﺷﺔ .ﺣﺪﺩ ﺇﺣﺪﻯ ﺍﻟﻜﻠﻤﺎﺕ ﺍﻷﺳﺎﺳﻴﺔ ﺍﳌﻘﺘﺮﺣﺔ ﺍﻟﺘﻲ ﺗﻈﻬﺮ. ﻣﻼﺣﻈﺔ :ﻗﺪ ﻻ ﻳﺘﻮﻓﺮ ﻫﺬﺍ ﺍﻟﺘﻄﺒﻴﻖ ﺍﺳﺘﻨﺎﺩﹰﺍ ﺇﻟﻰ ﺍﻟﻤﻨﻄﻘﺔ ﺃﻭ ﻣﻮﻓﺮ ﺍﻟﺨﺪﻣﺔ. ﺗﻨﺰﻳﻼﺕ ﺍﺳﺘﺨﺪﻡ ﻫﺬﺍ ﺍﻟﺘﻄﺒﻴﻖ ﻟﻤﺸﺎﻫﺪﺓ ﺍﻟﻤﻠﻔﺎﺕ ﺍﻟﺘﻲ ﺗﻢ ﺗﻨﺰﻟﻴﻬﺎ ﻋﺒﺮ ﺍﻟﺘﻄﺒﻴﻘﺎﺕ. ﺗﻨﺰﻳﻼﺕ. < < ﻋﻼﻣﺔ ﺍﻟﺘﺒﻮﻳﺐ ﺍﻟﺘﻄﺒﻴﻘﺎﺕ < • ﺍﺿﻐﻂ ﻋﻠﻰ ﻣﻼﺣﻈﺔ :ﻗﺪ ﻻ ﻳﺘﻮﻓﺮ ﻫﺬﺍ ﺍﻟﺘﻄﺒﻴﻖ ﺍﺳﺘﻨﺎﺩﹰﺍ ﺇﻟﻰ ﺍﻟﻤﻨﻄﻘﺔ ﺃﻭ ﻣﻮﻓﺮ ﺍﻟﺨﺪﻣﺔ. 68 ﺍﻟﻮﻳﺐ ﺍﻹﻧﺘﺮﻧﺖ ﺳﺮﻳﻌﺎ ﻭﻣﺘﻨﻮﻋﹰﺎ ﻣﻦ ﺍﻷﻟﻌﺎﺏ ﻋﺎﻟﻤﺎ ﹰ ﺍﺳﺘﺨﺪﻡ ﻫﺬﺍ ﺍﻟﺘﻄﺒﻴﻖ ﻟﺘﺼﻔﺢ ﺇﻧﺘﺮﻧﺖ .ﻳﻮﻓﺮ ﻟﻚ ﺍﻟﻤﺘﺼﻔﺢ ﹰ ﻭﺍﻟﻤﻮﺳﻴﻘﻰ ﻭﺍﻷﺧﺒﺎﺭ ﻭﺍﻟﺮﻳﺎﺿﺔ ﻭﺍﻟﺘﺮﻓﻴﻪ ﻭﺍﻟﻜﺜﻴﺮ ﻏﻴﺮ ﺫﻟﻚ -ﻛﻞ ﻫﺬﺍ ﻓﻲ ﻫﺎﺗﻔﻚ ﺍﻟﻤﺤﻤﻮﻝ -ﺃﻳﻨﻤﺎ ﻛﻨﺖ ﻭﻛﻠﻤﺎ ﺃﺭﺩﺕ. ﻣﻼﺣﻈﺔ :ﻳﺘﻢ ﻓﺮﺽ ﺭﺳﻮﻡ ﺇﺿﺎﻓﻴﺔ ﻋﻨﺪ ﺍﻻﺗﺼﺎﻝ ﺑﻬﺬﻩ ﺍﻟﺨﺪﻣﺎﺕ ﻭﺗﻨﺰﻳﻞ ﺍﻟﻤﺤﺘﻮﻯ .ﺍﺗﺼﻞ ﺑﻤﻮﻓﺮ ﺍﻟﺸﺒﻜﺔ ﻟﻠﺘﺤﻘﻖ ﻣﻦ ﺭﺳﻮﻡ ﺍﻟﺒﻴﺎﻧﺎﺕ. 1ﺍﺿﻐﻂ ﻋﻠﻰ < < ﻋﻼﻣﺔ ﺍﻟﺘﺒﻮﻳﺐ ﺍﻟﺘﻄﺒﻴﻘﺎﺕ < ﺍﻹﻧﺘﺮﻧﺖ. ﺍﺳﺘﺨﺪﺍﻡ ﺷﺮﻳﻂ ﺃﺩﻭﺍﺕ ﻭﻳﺐ ﺍﺿﻐﻂ ﻟﻠﺘﻤﺮﻳﺮ ﻷﻋﻠﻰ ﺑﺎﺳﺘﺨﺪﺍﻡ ﺇﺻﺒﻌﻚ ﻟﻔﺘﺤﻪ. ﺍﺿﻐﻂ ﻟﻠﺮﺟﻮﻉ ﺻﻔﺤﺔ ﻭﺍﺣﺪﺓ ﺇﻟﻰ ﺍﻟﺨﻠﻒ. ﺍﺿﻐﻂ ﻟﻠﺘﻘﺪﻡ ﺻﻔﺤﺔ ﻭﺍﺣﺪﺓ ﺇﻟﻰ ﺍﻷﻣﺎﻡ ﻭﺻﻮﻻ ﹰ ﺇﻟﻰ ﺍﻟﺼﻔﺤﺔ ﺍﻟﺘﻲ ﺍﺗﺼﻠﺖ ﺑﻬﺎ ﺑﻌﺪ ،ﻭﺍﻟﺬﻱ ﻳﻨﻘﻠﻚ ﺇﻟﻰ ﺍﻟﺼﻔﺤﺔ ﺍﻟﺤﺎﻟﻴﺔ .ﻫﺬﺍ ﻋﻜﺲ ﻣﺎ ﻳﺤﺪﺙ ﻋﻨﺪﻣﺎ ﺗﻀﻐﻂ ﻋﻠﻰ ﺍﻟﺼﻔﺤﺔ ﺍﻟﺴﺎﺑﻘﺔ. ﺍﺿﻐﻂ ﻟﻼﻧﺘﻘﺎﻝ ﺇﻟﻰ ﺍﻟﺼﻔﺤﺔ ﺍﻟﺮﺋﻴﺴﻴﺔ. ﺍﺿﻐﻂ ﻹﺿﺎﻓﺔ ﻋﻼﻣﺔ ﺗﺒﻮﻳﺐ ﺟﺪﻳﺪﺓ. ﺍﺿﻐﻂ ﻟﻠﻮﺻﻮﻝ ﺇﻟﻰ ﺍﻹﺷﺎﺭﺍﺕ ﺍﻟﻤﺮﺟﻌﻴﺔ. ﻋﺮﺽ ﺻﻔﺤﺎﺕ ﻭﻳﺐ ﺍﺿﻐﻂ ﻋﻠﻰ ﺣﻘﻞ ﺍﻟﻌﻨﻮﺍﻥ ،ﺃﺩﺧﻞ ﻋﻨﻮﺍﻥ ﻭﻳﺐ ﻭﺍﺿﻐﻂ ﻋﻠﻰ ﺍﺫﻫﺐ. 69 ﺍﻟﻮﻳﺐ ﻓﺘﺢ ﺻﻔﺤﺔ ﻟﻼﻧﺘﻘﺎﻝ ﺇﻟﻰ ﺻﻔﺤﺔ ﺟﺪﻳﺪﺓ ،ﺍﺿﻐﻂ ﻋﻠﻰ . ﻟﻼﻧﺘﻘﺎﻝ ﺇﻟﻰ ﺻﻔﺤﺔ ﻭﻳﺐ ﺃﺧﺮﻯ ﺍﺿﻐﻂ ﻋﻠﻰ ،ﻣﺮﺭ ﻷﻋﻠﻰ ﺃﻭ ﻷﺳﻔﻞ ،ﻭﺍﺿﻐﻂ ﻋﻠﻰ ﺍﻟﺼﻔﺤﺔ ﻟﺘﺤﺪﻳﺪﻫﺎ. ﺍﻟﺒﺤﺚ ﻓﻲ ﻭﻳﺐ ﺑﺎﺳﺘﺨﺪﺍﻡ ﺍﻟﺼﻮﺕ ﺍﺿﻐﻂ ﻋﻠﻰ ﺣﻘﻞ ﺍﻟﻌﻨﻮﺍﻥ ،ﺍﺿﻐﻂ ﻋﻠﻰ ﺍﻟﺘﻲ ﺗﻈﻬﺮ. ،ﻗﻞ ﻛﻠﻤﺔ ﺃﺳﺎﺳﻴﺔ ،ﺛﻢ ﺣﺪﺩ ﺇﺣﺪﻯ ﺍﻟﻜﻠﻤﺎﺕ ﺍﻷﺳﺎﺳﻴﺔ ﻣﻼﺣﻈﺔ :ﻗﺪ ﻻ ﺗﺘﻮﻓﺮ ﻫﺬﻩ ﺍﻟﻤﻴﺰﺓ ﺍﺳﺘﻨﺎﺩﹰﺍ ﺇﻟﻰ ﺍﻟﻤﻨﻄﻘﺔ ﺃﻭ ﻣﻮﻓﺮ ﺍﻟﺨﺪﻣﺔ. ﺍﺷﺎﺭﺍﺕ ﻣﺮﺟﻌﻴﺔ < ﺇﺿﺎﻓﺔ ﺇﻟﻰ ﺍﻹﺷﺎﺭﺍﺕ ﺍﻟﻤﺮﺟﻌﻴﺔ ﻟﺘﻤﻴﻴﺰ ﺻﻔﺤﺔ ﺍﻟﻮﻳﺐ ﺍﻟﺤﺎﻟﻴﺔ ﻛﺈﺷﺎﺭﺓ ﻣﺮﺟﻌﻴﺔ ،ﺍﺿﻐﻂ ﻋﻠﻰ < ﻣﻮﺍﻓﻖ. ﻟﻔﺘﺢ ﺻﻔﺤﺔ ﻭﻳﺐ ﻣﻀﺎﻓﺔ ﻛﺈﺷﺎﺭﺓ ﻣﺮﺟﻌﻴﺔ ،ﺍﺿﻐﻂ ﻋﻠﻰ ﻭﺣﺪﺩ ﻭﺍﺣﺪﺓ. ﺳﺠﻞ ﺍﺿﻐﻂ ﻋﻠﻰ < ﺍﻟﺴﺠﻞ ﻟﻔﺘﺢ ﺻﻔﺤﺔ ﻭﻳﺐ ﻣﻦ ﻗﺎﺋﻤﺔ ﺻﻔﺤﺎﺕ ﺍﻟﻮﻳﺐ ﺍﻟﺘﻲ ﺗﻤﺖ ﺯﻳﺎﺭﺗﻬﺎ ﻣﺆﺧﺮﹰﺍ. ﻟﻤﺴﺢ ﻛﺎﻓﺔ ﺍﻟﻤﺤﻔﻮﻇﺎﺕ ،ﺍﺿﻐﻂ ﻋﻠﻰ ﻧﻌﻢ. ﺍﺳﺘﺨﺪﺍﻡ ﺍﻟﻤﺘﺼﻔﺢ ﺍﻟﻤﻨﺒﺜﻖ ﺍﺳﺘﺨﺪﻡ ﻫﺬﻩ ﺍﻟﻤﻴﺰﺓ ﻟﻠﻮﺻﻮﻝ ﺇﻟﻰ ﺇﻧﺘﺮﻧﺖ ﺩﻭﻥ ﺇﻏﻼﻕ ﺍﻟﺘﻄﺒﻴﻖ ﺍﻟﺤﺎﻟﻲ. ﺃﺛﻨﺎﺀ ﻋﺮﺽ ﺍﻟﻤﺤﺘﻮﻯ ،ﻣﺜﻞ ﺍﻷﺳﻤﺎﺀ ﺃﻭ ﺍﻟﻤﻼﺣﻈﺎﺕ ﺍﻟﺘﻲ ﺗﺘﻀﻤﻦ ﻋﻨﺎﻭﻳﻦ ﻭﻳﺐ ،ﺣﺪﺩ ﻋﻨﻮﺍﻥ ﻭﻳﺐ ،ﺛﻢ ﺍﺿﻐﻂ ﻋﻠﻰ ﺍﻟﻤﺘﺼﻔﺢ ﺍﻟﻤﻨﺒﺜﻖ ﻟﻔﺘﺢ ﺍﻟﻤﺘﺼﻔﺢ ﺍﻟﻤﻨﺒﺜﻖ .ﺍﻟﻤﺲ ﺍﻟﻤﺘﺼﻔﺢ ﻭﺍﺳﺤﺒﻪ ﻟﻨﻘﻠﻪ ﺇﻟﻰ ﻣﻮﺿﻊ ﺁﺧﺮ. ﻟﻌﺮﺽ ﺍﻟﻤﺘﺼﻔﺢ ﺍﻟﺤﺎﻟﻲ ﻓﻲ ﻭﺿﻊ ﻣﻞﺀ ﺍﻟﺸﺎﺷﺔ ،ﺍﺿﻐﻂ ﻋﻠﻰ . ﻹﻏﻼﻕ ﺍﻟﻤﺘﺼﻔﺢ ،ﺍﺿﻐﻂ ﻋﻠﻰ . 70 Chrome ﺍﺳﺘﺨﺪﻡ Chromeﻟﻠﺒﺤﺚ ﻋﻦ ﺍﻟﻤﻌﻠﻮﻣﺎﺕ ﻭﺗﺼﻔﺢ ﺻﻔﺤﺎﺕ ﻭﻳﺐ. < < ﻋﻼﻣﺔ ﺍﻟﺘﺒﻮﻳﺐ ﺍﻟﺘﻄﺒﻴﻘﺎﺕ < .Chrome 1ﺍﺿﻐﻂ ﻋﻠﻰ ﻣﻼﺣﻈﺔ :ﻗﺪ ﻻ ﻳﺘﻮﻓﺮ ﻫﺬﺍ ﺍﻟﺘﻄﺒﻴﻖ ﺍﺳﺘﻨﺎﺩﹰﺍ ﺇﻟﻰ ﺍﻟﻤﻨﻄﻘﺔ ﻭﻣﻮﻓﺮ ﺍﻟﺨﺪﻣﺔ. ﻋﺮﺽ ﺻﻔﺤﺎﺕ ﻭﻳﺐ ﺍﺿﻐﻂ ﻋﻠﻰ ﺣﻘﻞ ﺍﻟﻌﻨﻮﺍﻥ ،ﺛﻢ ﺃﺩﺧﻞ ﻋﻨﻮﺍﻥ ﻭﻳﺐ ﺃﻭ ﻣﻌﺎﻳﻴﺮ ﺍﻟﺒﺤﺚ. ﻓﺘﺢ ﺻﻔﺤﺔ ﻟﻼﻧﺘﻘﺎﻝ ﺇﻟﻰ ﺻﻔﺤﺔ ﺟﺪﻳﺪﺓ ،ﺍﺿﻐﻂ ﻋﻠﻰ ﻋﻼﻣﺔ ﺗﺒﻮﻳﺐ ﺟﺪﻳﺪﺓ. ﻟﻼﻧﺘﻘﺎﻝ ﺇﻟﻰ ﺻﻔﺤﺔ ﻭﻳﺐ ﺃﺧﺮﻯ ،ﺍﺿﻐﻂ ﻋﻠﻰ ،ﻣﺮﺭ ﻷﻋﻠﻰ ﺃﻭ ﻷﺳﻔﻞ ،ﻭﺍﺿﻐﻂ ﻋﻠﻰ ﺍﻟﺼﻔﺤﺔ ﻟﺘﺤﺪﻳﺪﻫﺎ. ﺍﻟﻤﺰﺍﻣﻨﺔ ﻣﻊ ﺍﻷﺟﻬﺰﺓ ﺍﻷﺧﺮﻯ ﻣﺰﺍﻣﻨﺔ ﻋﻼﻣﺎﺕ ﺍﻟﺘﺒﻮﻳﺐ ﺍﻟﻤﻔﺘﻮﺣﺔ ﻭ ﺍﻹﺷﺎﺭﺍﺕ ﺍﻟﻤﺮﺟﻌﻴﺔ ﻻﺳﺘﺨﺪﺍﻣﻬﺎ ﻣﻊ Chromeﻋﻠﻰ ﺟﻬﺎﺯ ﺁﺧﺮ ﻋﻨﺪ ﺗﺴﺠﻴﻞ ﺍﻟﺪﺧﻮﻝ ﺇﻟﻰ ﺣﺴﺎﺏ Googleﻧﻔﺴﻪ. ﻟﻌﺮﺽ ﻋﻼﻣﺎﺕ ﺍﻟﺘﺒﻮﻳﺐ ﺍﻟﻤﻔﺘﻮﺣﺔ ﻋﻠﻰ ﺃﺟﻬﺰﺓ ﺃﺧﺮﻯ ،ﺍﺿﻐﻂ ﻋﻠﻰ ﻣﻔﺘﺎﺡ ﺍﻟﻘﺎﺋﻤﺔ ﻋﻼﻣﺎﺕ ﺍﻟﺘﺒﻮﻳﺐ ﺍﻷﺧﻴﺮﺓ. ﺣﺪﺩ ﺻﻔﺤﺔ ﻭﻳﺐ ﻟﻔﺘﺤﻬﺎ. ﻹﺿﺎﻓﺔ ﺇﺷﺎﺭﺍﺕ ﻣﺮﺟﻌﻴﺔ ،ﺍﺿﻐﻂ ﻋﻠﻰ ﺍﺿﻐﻂ ﻋﻠﻰ ﻣﻔﺘﺎﺡ ﺍﻟﻘﺎﺋﻤﺔ ﺣﻔﻆ. 71 ﺍﻹﻋﺪﺍﺩﺍﺕ ﻳﻘﺪﻡ ﻫﺬﺍ ﺍﻟﻘﺴﻢ ﻟﻤﺤﺔ ﻋﺎﻣﺔ ﻋﻦ ﺍﻟﻌﻨﺎﺻﺮ ﺍﻟﺘﻲ ﻳﻤﻜﻨﻚ ﺗﻐﻴﻴﺮﻫﺎ ﺑﺎﺳﺘﺨﺪﺍﻡ ﻗﻮﺍﺋﻢ ﺇﻋﺪﺍﺩﺍﺕ ﻧﻈﺎﻡ ﺍﻟﻬﺎﺗﻒ .ﻟﻠﻮﺻﻮﻝ ﺇﻟﻰ ﻗﺎﺋﻤﺔ ﺍﻹﻋﺪﺍﺩﺍﺕ: < < ﻋﻼﻣﺔ ﺍﻟﺘﺒﻮﻳﺐ ﺍﻟﺘﻄﺒﻴﻘﺎﺕ < ﺍﻹﻋﺪﺍﺩﺍﺕ. ﺍﺿﻐﻂ ﻋﻠﻰ ﺃﻭ -< ﺇﻋﺪﺍﺩﺍﺕ ﺍﻟﻨﻈﺎﻡ. ،ﺛﻢ ﺍﳌﺲ ﺑﺎﺳﺘﻤﺮﺍﺭ ﺍﺿﻐﻂ ﻋﻠﻰ ﺍﻟﺸﺒﻜﺎﺕ > ﺑﻄﺎﻗﺔ SIMﺛﻨﺎﺋﻴﺔ < ﻳﻤﻜﻨﻚ ﺗﻜﻮﻳﻦ ﺇﻋﺪﺍﺩﺍﺕ ﺑﻄﺎﻗﺎﺕ SIMﺍﻟﺜﻨﺎﺋﻴﺔ. ﺗﻨﺸﻴﻂ ﺍﻟﻔﺘﺤﺔ - ٢/١ﻳﺴﻤﺢ ﻟﻚ ﻫﺬﺍ ﺍﻟﺨﻴﺎﺭ ﺑﺘﻨﺸﻴﻂ ﺑﻄﺎﻗﺔ SIMﺃﻭ ﺇﻟﻐﺎﺀ ﺗﻨﺸﻴﻄﻬﺎ ﻓﻲ ﺍﻟﻔﺘﺤﺔ. ﺳﻤﺔ ﻟﻮﻥ ﺑﻄﺎﻗﺔ - SIMﻳﺘﻴﺢ ﻟﻚ ﻫﺬﺍ ﺍﻟﺨﻴﺎﺭ ﺗﺤﺪﻳﺪ ﺍﻷﻟﻮﺍﻥ ﺍﻟﻤﻄﻠﻮﺑﺔ. ﻣﻴﺰﺓ ﺗﻘﻠﻴﻞ ﺍﻟﺘﻜﻠﻔﺔ -ﺗﺘﻢ ﺇﺿﺎﻓﺔ ﻛﻞ ﺍﺳﻢ ﻣﻊ ﺑﻄﺎﻗﺔ SIMﺍﻟﺘﻲ ﺗﻢ ﺗﻌﻴﻴﻨﻬﺎ ﻋﻨﺪ ﺇﺿﺎﻓﺔ ﺩﻟﻴﻞ ﺍﻟﻬﺎﺗﻒ .ﺃﺛﻨﺎﺀ ﺍﻻﺗﺼﺎﻝ ،ﻳﺘﻢ ﺗﺤﺪﻳﺪ ﻣﺸﻐﻞ SIMﺍﻟﻤﻄﺎﺑﻖ ﻭﻳﺘﻢ ﺇﻛﻤﺎﻝ ﺍﻟﻌﻤﻠﻴﺔ ﺑﺎﺳﺘﺨﺪﺍﻡ ﻣﺸﻐﻞ SIMﺍﻟﻤﻄﺎﺑﻖ .ﻳﺠﻌﻞ ﻫﺬﺍ ﺍﻻﺳﺘﻔﺎﺩﺓ ﻣﻦ ﺍﺳﺘﺨﺪﺍﻡ ﺍﻟﻤﺸﻐﹼﻞ ﻧﻔﺴﻪ ﻣﻤﻜﻨﺔ. ﻣﻼﺣﻈﺔ :ﻻ ﺗﻌﻤﻞ ﻣﻴﺰﺓ ﺗﻘﻠﻴﻞ ﺍﻟﺘﻜﻠﻔﺔ ﺃﺛﻨﺎﺀ ﻣﻜﺎﻟﻤﺔ. ﺑﻴﺎﻧﺎﺕ ﺍﻟﻬﺎﺗﻒ ﺍﻟﻤﺤﻤﻮﻝ– ﺍﻟﻤﺲ ﻟﻮﺿﻊ ﻋﻼﻣﺔ ﺍﺧﺘﻴﺎﺭ .ﻳﻤﻜﹼﻦ ﺫﻟﻚ ﺍﻟﻮﺻﻮﻝ ﺇﻟﻰ ﺍﻟﺒﻴﺎﻧﺎﺕ ﻋﺒﺮ ﺷﺒﻜﺔ ﺍﻟﻬﺎﺗﻒ ﺍﻟﻤﺤﻤﻮﻝ. ﺑﻄﺎﻗﺔ SIMﺍﻟﻤﻄﻠﻮﺏ ﺍﺳﺘﺨﺪﺍﻣﻬﺎ – ﻳﻤﻜﻨﻚ ﺗﺤﺪﻳﺪ ﺃﻱ ﺑﻄﺎﻗﺔ SIMﺳﺘﺴﺘﺨﺪﻡ ﻟﺸﺒﻜﺔ ﺍﻟﺒﻴﺎﻧﺎﺕ. > < Wi-Fi – Wi-Fiﻳﻘﻮﻡ ﺑﺘﺸﻐﻴﻞ Wi-Fiﻟﻼﺗﺼﺎﻝ ﺑﺸﺒﻜﺎﺕ Wi-Fiﺍﻟﻤﺘﻮﻓﺮﺓ. ﺗﻠﻤﻴﺢ! ﻛﻴﻔﻴﺔ ﺍﻟﺤﺼﻮﻝ ﻋﻠﻰ ﻋﻨﻮﺍﻥ MAC ﻹﻋﺪﺍﺩ ﺍﺗﺼﺎﻝ ﻓﻲ ﺑﻌﺾ ﺍﻟﺸﺒﻜﺎﺕ ﺍﻟﻼﺳﻠﻜﻴﺔ ﺍﻟﻤﺰﻭﺩﺓ ﺑﻌﻮﺍﻣﻞ ﺗﺼﻔﻴﺔ ،MACﻓﻘﺪ ﻳﺘﻮﺟﺐ ﻋﻠﻴﻚ ﺇﺩﺧﺎﻝ ﻋﻨﻮﺍﻥ MACﻟﻠﻬﺎﺗﻒ ﺇﻟﻰ ﺟﻬﺎﺯ ﺍﻟﺘﻮﺟﻴﻪ. < < ﻋﻼﻣﺔ ﻳﻤﻜﻨﻚ ﺍﻟﺤﺼﻮﻝ ﻋﻠﻰ ﻋﻨﻮﺍﻥ MACﻓﻲ ﻭﺍﺟﻬﺔ ﺍﻻﺳﺘﺨﺪﺍﻡ ﺍﻟﺘﺎﻟﻴﺔ :ﺍﺿﻐﻂ ﻋﻠﻰ ﺍﻟﺘﺒﻮﻳﺐ ﺍﻟﺘﻄﺒﻴﻘﺎﺕ < ﺍﻹﻋﺪﺍﺩﺍﺕ < ﻋﻼﻣﺔ ﺍﻟﺘﺒﻮﻳﺐ ﺍﻟﺸﺒﻜﺎﺕ < < < Wi-Fiﺧﻴﺎﺭﺍﺕ ﻣﺘﻘﺪﻣﺔ < Wi-Fiﻋﻨﻮﺍﻥ. MAC 72 > < Bluetooth ﻗﻢ ﺑﺘﺸﻐﻴﻞ ﻣﻴﺰﺓ Bluetoothﺍﻟﻼﺳﻠﻜﻴﺔ ﺃﻭ ﺇﻳﻘﺎﻑ ﺗﺸﻐﻴﻠﻬﺎ ﻻﺳﺘﺨﺪﺍﻡ .Bluetooth > ﺑﻴﺎﻧﺎﺕ ﺍﻟﻬﺎﺗﻒ ﺍﻟﻤﺤﻤﻮﻝ < ﻟﻌﺮﺽ ﺍﺳﺘﺨﺪﺍﻡ ﺍﻟﺒﻴﺎﻧﺎﺕ ﻭﺗﻌﻴﻴﻦ ﺣﺪ ﺍﺳﺘﺨﺪﺍﻡ ﺑﻴﺎﻧﺎﺕ ﺍﻟﻤﺤﻤﻮﻝ. > ﺇﻋﺪﺍﺩﺍﺕ ﺍﻟﻤﻜﺎﻟﻤﺎﺕ < ﻗﻢ ﺑﺘﻜﻮﻳﻦ ﺇﻋﺪﺍﺩﺍﺕ ﻣﻜﺎﻟﻤﺎﺕ ﺍﻟﻬﺎﺗﻒ ،ﻣﺜﻞ ﺇﻋﺎﺩﺓ ﺗﻮﺟﻴﻪ ﺍﻟﻤﻜﺎﻟﻤﺎﺕ ﻭﺍﻟﻤﻴﺰﺍﺕ ﺍﻟﺨﺎﺻﺔ ﺍﻷﺧﺮﻯ ﺍﻟﺘﻲ ﻳﻘﺪﻣﻬﺎ ﺍﻟﻨﺎﻗﻞ. ]ﻋﻼﻣﺔ ﺍﻟﺘﺒﻮﻳﺐ [SIM 1/ SIM 2 ﺍﻟﺒﺮﻳﺪ ﺍﻟﺼﻮﺗﻲ – ﻳﺴﻤﺢ ﻟﻚ ﻫﺬﺍ ﺍﻟﺨﻴﺎﺭ ﺑﺘﺤﺪﻳﺪ ﺧﺪﻣﺔ ﺍﻟﺒﺮﻳﺪ ﺍﻟﺼﻮﺗﻲ ﺍﻟﺨﺎﺻﺔ ﺑﺸﺮﻛﺔ ﺍﻟﻤﺤﻤﻮﻝ. ﺃﺭﻗﺎﻡ ﺍﻻﺗﺼﺎﻝ ﺍﻟﺜﺎﺑﺖ – ﻟﺘﺸﻐﻴﻞ ﻭﺗﺠﻤﻴﻊ ﻗﺎﺋﻤﺔ ﺑﺎﻷﺭﻗﺎﻡ ﺍﻟﺘﻲ ﻳﻤﻜﻦ ﺍﻻﺗﺼﺎﻝ ﺑﻬﺎ ﻣﻦ ﻫﺎﺗﻔﻚ. ﺍﻟﻤﻀﻤﻨﺔ ﻓﻲ ﻗﺎﺋﻤﺔ ﺃﺭﻗﺎﻡ ﺳﺘﺤﺘﺎﺝ ﺇﻟﻰ ﺍﻟﺤﺼﻮﻝ ﻋﻠﻰ ﺭﻣﺰ PIN2ﺍﻟﺬﻱ ﻳﻮﻓﺮﻩ ﺍﻟﻤﺸﻐﹼﻞ .ﻭﺣﺪﻫﺎ ﺍﻷﺭﻗﺎﻡ ﹼ ﺍﻻﺗﺼﺎﻝ ﺍﻟﻤﺤﺪﺩ ﻫﻲ ﺍﻟﺘﻲ ﻳﻤﻜﻦ ﻃﻠﺒﻬﺎ ﻣﻦ ﻫﺎﺗﻔﻚ. ﺇﻋﺎﺩﺓ ﺗﻮﺟﻴﻪ ﺍﻟﻤﻜﺎﻟﻤﺔ – ﺍﺧﺘﺮ ﻣﺎ ﺇﺫﺍ ﻛﻨﺖ ﺗﺮﻳﺪ ﺗﺤﻮﻳﻞ ﺟﻤﻴﻊ ﺍﻟﻤﻜﺎﻟﻤﺎﺕ ﻋﻨﺪﻣﺎ ﻳﻜﻮﻥ ﺍﻟﺨﻂ ﻣﺸﻐﻮﻻﹰ ،ﻋﻨﺪ ﺗﻌﺬﺭ ﺍﻟﺮﺩ ﻋﻠﻰ ﺍﻟﻤﻜﺎﻟﻤﺔ ﺃﻭ ﻋﻨﺪ ﺗﻌﺬﺭ ﺍﻟﻮﺻﻮﻝ ﺇﻟﻴﻪ. ﺣﻈﺮ ﺍﻟﻤﻜﺎﻟﻤﺎﺕ – ﻟﺤﻈﺮ ﺍﻟﻤﻜﺎﻟﻤﺎﺕ ﺍﻟﻮﺍﺭﺩﺓ ﺃﻭ ﺍﻟﺼﺎﺩﺭﺓ ﺃﻭ ﺍﻟﺪﻭﻟﻴﺔ. ﻣﺪﺓ ﺍﻟﻤﻜﺎﻟﻤﺔ – ﻟﻌﺮﺽ ﻣﺪﺓ ﺍﻟﻤﻜﺎﻟﻤﺎﺕ ﺑﻤﺎ ﻓﻲ ﺫﻟﻚ ﺍﻟﻤﻜﺎﻟﻤﺔ ﺍﻷﺧﻴﺮﺓ ﻭﺍﻟﻤﻜﺎﻟﻤﺎﺕ ﺍﻟﺼﺎﺩﺭﺓ ﻭﺍﻟﻤﻜﺎﻟﻤﺎﺕ ﺍﻟﻮﺍﺭﺩﺓ ﻭﻛﻞ ﺍﻟﻤﻜﺎﻟﻤﺎﺕ. ﺇﻋﺪﺍﺩﺍﺕ ﺇﺿﺎﻓﻴﺔ ﻟﻠﻤﻜﺎﻟﻤﺔ – ﻳﺴﻤﺢ ﻟﻚ ﻫﺬﺍ ﺍﻟﺨﻴﺎﺭ ﺑﺘﻐﻴﻴﺮ ﺍﻹﻋﺪﺍﺩﺍﺕ ﺍﻟﺘﺎﻟﻴﺔ: ﻫﻮﻳﺔ ﺍﻟﻤﺘﺼﻞ :ﻳﺴﻤﺢ ﻟﻚ ﻫﺬﺍ ﺍﻟﺨﻴﺎﺭ ﺑﻌﺮﺽ ﺭﻗﻤﻚ ﻓﻲ ﺍﻟﻤﻜﺎﻟﻤﺔ ﺍﻟﺼﺎﺩﺭﺓ. ﺍﻧﺘﻈﺎﺭ ﺍﻟﻤﻜﺎﻟﻤﺎﺕ :ﻓﻲ ﺣﺎﻟﺔ ﺗﻨﺸﻴﻂ ﻭﻇﻴﻔﺔ ﺍﻧﺘﻈﺎﺭ ﺍﻟﻤﻜﺎﻟﻤﺎﺕ ،ﻓﺴﻴﻌﻠﻤﻚ ﺍﻟﻬﺎﺗﻒ ﺑﻮﺟﻮﺩ ﻣﻜﺎﻟﻤﺔ ﻭﺍﺭﺩﺓ ﺃﺛﻨﺎﺀ ﺇﺟﺮﺍﺀ ﻣﻜﺎﻟﻤﺔ ﺃﺧﺮﻯ )ﺑﻨﺎ ﹰﺀ ﻋﻠﻰ ﻣﻮﻓﺮ ﺍﻟﺸﺒﻜﺔ(. ]ﻋﻼﻣﺔ ﺍﻟﺘﺒﻮﻳﺐ ﻋﺎﻡ[ ﺇﻋﺎﺩﺓ ﺍﻟﺘﻮﺟﻴﻪ ﺍﻟﺬﻛﻲ – ﻳﻤﻜﻨﻚ ﺗﻠﻘﻲ ﺍﺗﺼﺎﻻﺕ ﺑﻄﺎﻗﺔ SIM2ﺇﺫﺍ ﻛﺎﻥ ﺧﻄﻚ ﻣﺸﻐﻮﻻ ﹰ ﻋﻠﻰ ﺑﻄﺎﻗﺔ SIM1ﻭﺍﻟﻌﻜﺲ ﺻﺤﻴﺢ. ﻧﺎﻓﺬﺓ ﻣﻨﺒﺜﻘﺔ ﻟﻠﻤﻜﺎﻟﻤﺔ ﺍﻟﻮﺍﺭﺩﺓ – ﻟﻌﺮﺽ ﺇﻃﺎﺭ ﻣﻨﺒﺜﻖ ﻟﻤﻜﺎﻟﻤﺔ ﺻﻮﺗﻴﺔ ﺃﺛﻨﺎﺀ ﺍﺳﺘﺨﺪﺍﻡ ﺗﻄﺒﻴﻖ. ﺭﻓﺾ ﺍﻟﻤﻜﺎﻟﻤﺔ – ﻳﺘﻴﺢ ﻟﻚ ﺗﻌﻴﻴﻦ ﻭﻇﻴﻔﺔ ﺭﻓﺾ ﺍﻟﻤﻜﺎﻟﻤﺔ .ﺍﺧﺘﺮ ﻭﺿﻊ ﺭﻓﺾ ﺍﻟﻤﻜﺎﻟﻤﺎﺕ ﺃﻭ ﺭﻓﺾ ﻣﻜﺎﻟﻤﺎﺕ ﻣﻦ. 73 ﺍﻹﻋﺪﺍﺩﺍﺕ ﺍﻟﺮﻓﺾ ﺑﺮﺳﺎﻟﺔ – ﻋﻨﺪ ﺭﻓﺾ ﻣﻜﺎﻟﻤﺔ ،ﻳﻤﻜﻨﻚ ﺇﺭﺳﺎﻝ ﺭﺳﺎﻟﺔ ﺑﺴﺮﻋﺔ ﺑﺎﺳﺘﺨﺪﺍﻡ ﻫﺬﻩ ﺍﻟﻮﻇﻴﻔﺔ .ﻭﻳﻌﺘﺒﺮ ﻫﺬﺍ ﺍﻷﻣﺮ ﻣﻔﻴ ﹰﺪﺍ ﺇﺫﺍ ﺭﻏﺒﺖ ﻓﻲ ﺭﻓﺾ ﻣﻜﺎﻟﻤﺔ ﺃﺛﻨﺎﺀ ﺍﺟﺘﻤﺎﻉ. ﺣﺎﻣﻲ ﺍﻟﺨﺼﻮﺻﻴﺔ – ﻹﺧﻔﺎﺀ ﺍﺳﻢ ﺍﻟﻤﺘﺼﻞ ﻭﺭﻗﻤﻪ ﺍﻟﺨﺎﺹ ﺑﻤﻜﺎﻟﻤﺔ ﻭﺍﺭﺩﺓ. ﺗﻠﻘﺎﺋﻴﺎ ﺟﻬﺎﺯ ﻻﺳﻠﻜﻲ ﻣﺘﺼﻞ ﻋﻠﻰ ﺍﻟﻤﻜﺎﻟﻤﺔ ﺍﻟﻮﺍﺭﺩﺓ .ﻣﻦ ﺑﻴﻦ ﺭﺩ ﺁﻟﻲ – ﻟﺘﻌﻴﻴﻦ ﺍﻟﻮﻗﺖ ﻗﺒﻞ ﺃﻥ ﻳﺠﻴﺐ ﹰ ﺇﻳﻘﺎﻑ ﻭﺛﺎﻧﻴﺔ ﻭ ٣ﺛﻮﺍﻧﻲ ﻭ ٥ﺛﻮﺍﻧﻲ. ﺍﻫﺘﺰﺍﺯ ﻋﻨﺪ ﺍﻻﺗﺼﺎﻝ – ﻻﻫﺘﺰﺍﺯ ﺍﻟﻬﺎﺗﻒ ﻋﻨﺪﻣﺎ ﻳﻘﻮﻡ ﺍﻟﻄﺮﻑ ﺍﻵﺧﺮ ﺑﺎﻟﺮﺩ ﻋﻠﻰ ﺍﻟﻤﻜﺎﻟﻤﺔ. ﺣﻔﻆ ﺍﻷﺭﻗﺎﻡ ﻏﻴﺮ ﺍﻟﻤﻌﺮﻭﻓﺔ – ﻹﺿﺎﻓﺔ ﺍﻷﺭﻗﺎﻡ ﻏﻴﺮ ﺍﻟﻤﻌﺮﻭﻓﺔ ﺇﻟﻰ ﺍﻷﺳﻤﺎﺀ ﺑﻌﺪ ﺇﺣﺪﻯ ﺍﻟﻤﻜﺎﻟﻤﺎﺕ. ﻣﻔﺘﺎﺡ ﺍﻟﺘﺸﻐﻴﻞ ﻳﻨﻬﻲ ﺍﻟﻤﻜﺎﻟﻤﺔ – ﻳﺘﻴﺢ ﻟﻚ ﺗﺤﺪﻳﺪ ﺇﻧﻬﺎﺀ ﺍﻟﻤﻜﺎﻟﻤﺔ. > ﺍﻟﻤﺸﺎﺭﻛﺔ ﻭﺍﻻﺗﺼﺎﻝ < – LG PC Suiteﻗﻢ ﺑﺘﻮﺻﻴﻞ LG PC Suiteﺑﻬﺎﺗﻔﻚ ﻹﺩﺍﺭﺓ ﻣﺤﺘﻮﻯ ﺍﻟﻮﺳﺎﺋﻂ ﻭﺍﻟﺘﻄﺒﻴﻘﺎﺕ ﺑﺴﻬﻮﻟﺔ. > ﺍﻻﺗﺼﺎﻝ ﻭﺍﻟﺸﺒﻜﺎﺕ < ﺍﺗﺼﺎﻝ – USBﻗﻢ ﺑﺘﻮﺻﻴﻞ ﻛﻴﺒﻞ USBﻟﻤﺸﺎﺭﻛﺔ ﺍﺗﺼﺎﻝ ﺍﻹﻧﺘﺮﻧﺖ ﻣﻊ ﺍﻟﻜﻤﺒﻴﻮﺗﺮ. ﺃﻳﻀﺎ ﺍﺳﺘﺨﺪﺍﻡ ﺍﻟﻬﺎﺗﻒ ﻟﺘﻮﻓﻴﺮ ﺍﺗﺼﺎﻝ ﺫﻱ ﻧﻄﺎﻕ ﺗﺮﺩﺩﻱ ﻋﺮﻳﺾ ﻧﻘﻄﺔ Wi-Fiﺍﻟﻤﺤﻤﻮﻟﺔ – ﻳﻤﻜﻨﻚ ﹰ ﻟﻠﻬﺎﺗﻒ ﺍﻟﻤﺤﻤﻮﻝ .ﻗﻢ ﺑﺈﻧﺸﺎﺀ ﻧﻘﻄﺔ ﺍﺗﺼﺎﻝ ﻭﺷﺎﺭﻙ ﺍﺗﺼﺎﻟﻚ .ﻳﺮﺟﻰ ﻣﺮﺍﺟﻌﺔ "ﻣﺸﺎﺭﻛﺔ ﺍﺗﺼﺎﻝ ﺑﻴﺎﻧﺎﺕ ﺍﻟﻬﺎﺗﻒ" ﻟﻤﺰﻳﺪ ﻣﻦ ﺍﻟﻤﻌﻠﻮﻣﺎﺕ. ﺭﺑﻂ ﺍﻟﺒﻠﻮﺗﻮﺙ – ﻳﺘﻴﺢ ﻟﻚ ﺗﻌﻴﻴﻦ ﺍﻟﻬﺎﺗﻒ ﺳﻮﺍﺀ ﻛﻨﺖ ﺗﺸﺎﺭﻙ ﺍﺗﺼﺎﻝ ﺇﻧﺘﺮﻧﺖ ﺃﻡ ﻻ. ﻣﺴﺎﻋﺪﺓ – ﺍﺿﻐﻂ ﻟﻌﺮﺽ ﺍﻟﻤﻌﻠﻮﻣﺎﺕ ﺣﻮﻝ ﺍﻟﺘﻌﻠﻴﻤﺎﺕ ﻋﻠﻰ ﻧﻘﻄﺔ Wi-Fiﺍﻟﻤﺤﻤﻮﻟﺔ ﻭﻭﻇﺎﺋﻒ ﺭﺑﻂ .Bluetooth ﻭﺿﻊ ﺍﻟﺮﺣﻼﺕ ﺍﻟﺠﻮﻳﺔ – ﺑﻌﺪ ﺍﻟﺘﺒﺪﻳﻞ ﺇﻟﻰ ﻭﺿﻊ ﺍﻟﺮﺣﻼﺕ ﺍﻟﺠﻮﻳﺔ ،ﻳﺘﻢ ﺗﻌﻄﻴﻞ ﻛﻞ ﺍﻻﺗﺼﺎﻻﺕ ﺍﻟﻼﺳﻠﻜﻴﺔ. – VPNﻋﺮﺽ ﻗﺎﺋﻤﺔ ﺍﻟﺸﺒﻜﺎﺕ ﺍﻟﺨﺎﺻﺔ ﺍﻟﻈﺎﻫﺮﻳﺔ ) (VPNsﺍﻟﺘﻲ ﻗﻤﺖ ﺑﺘﻜﻮﻳﻨﻬﺎ ﻣﺴﺒﻘﹰ ﺎ .ﻭﻹﺿﺎﻓﺔ ﺃﻧﻮﺍﻉ ﻣﺨﺘﻠﻔﺔ ﻣﻦ ﺷﺒﻜﺎﺕ .VPN ﺷﺒﻜﺎﺕ ﺍﻟﻬﺎﺗﻒ – ﻟﺘﻌﻴﻴﻦ ﺍﻟﺨﻴﺎﺭﺍﺕ ﻟﺒﻴﺎﻧﺎﺕ ﺍﻟﺘﺠﻮﺍﻝ ،ﻭﻭﺿﻊ ﺍﻟﺸﺒﻜﺔ ﻭﺍﻟﻤﺸﻐﻠﻴﻦ ،ﻭﺃﺳﻤﺎﺀ ﻧﻘﺎﻁ ﺍﻟﻮﺻﻮﻝ ) ،(APNﻭﻏﻴﺮ ﺫﻟﻚ. ﻣﻼﺣﻈﺔ :ﻳﺠﺐ ﺗﻌﻴﻴﻦ ﺭﻣﺰ PINﺃﻭ ﻛﻠﻤﺔ ﻣﺮﻭﺭ ﻟﺸﺎﺷﺔ ﺍﻟﻘﻔﻞ ﻗﺒﻞ ﺍﺳﺘﺨﺪﺍﻡ ﺗﺨﺰﻳﻦ ﺑﻴﺎﻧﺎﺕ ﺍﻻﻋﺘﻤﺎﺩ. 74 ﺍﻟﺼﻮﺕ ﺃﻭﺿﺎﻉ ﺍﻟﺼﻮﺕ – ﺍﺧﺘﺮ ﺍﻟﺼﻮﺕ ﺃﻭ ﺍﻫﺘﺰﺍﺯ ﻓﻘﻂ ﺃﻭ ﺻﺎﻣﺖ. ﻣﺴﺘﻮﻳﺎﺕ ﺍﻟﺼﻮﺕ -ﻟﻀﺒﻂ ﺇﻋﺪﺍﺩﺍﺕ ﻣﺴﺘﻮﻯ ﺻﻮﺕ ﺍﻟﻬﺎﺗﻒ ﻟﻤﻼﺀﻣﺔ ﺍﺣﺘﻴﺎﺟﺎﺗﻚ ﻭﺑﻴﺌﺘﻚ. ﺍﻟﻮﺿﻊ ﺍﻟﺼﺎﻣﺖ – ﻹﻋﺪﺍﺩ ﻭﺿﻊ ﺍﻟﺼﺎﻣﺖ .ﺍﺿﻐﻂ ﻋﻠﻰ ﺍﻟﻤﻔﺘﺎﺡ ﻟﺘﺸﻐﻴﻠﻪ ﺃﻭ ﺇﻳﻘﺎﻑ ﺗﺸﻐﻴﻠﻪ .ﻳﻤﻜﻨﻚ ﺗﻠﻘﺎﺋﻴﺎ ﻭﺗﻌﻴﻴﻦ ﺍﺳﺘﺜﻨﺎﺀﺍﺕ ﺇﻟﻰ ﻭﺿﻊ ﺍﻟﺼﺎﻣﺖ. ﺟﺪﻭﻟﺔ ﻭﺿﻊ ﺍﻟﺼﺎﻣﺖ ﻟﻴﻢ ﺗﻨﺸﻴﻄﻪ ﹰ ﺃﻭﺿﺎﻉ ﺍﻟﺼﻮﺕ – ﺍﺧﺘﺮ ﺻﺎﻣﺖ ﺃﻭ ﺍﻫﺘﺰﺍﺯ ﻓﻘﻂ. ﺿﺒﻂ ﺍﻟﻮﻗﺖ – ﺍﺧﺘﺮ ﺗﺸﻐﻴﻞ ﺩﺍﺋﻤﺎ ﹰ ﺃﻭ ﺍﻟﺠﺪﻭﻝ .ﺇﺫﺍ ﺿﻐﻄﺖ ﻋﻠﻰ ﺍﻟﺠﺪﻭﻝ ،ﻳﻤﻜﻨﻚ ﺗﻌﻴﻴﻦ ﺍﻷﻳﺎﻡ ﻭﺍﻷﻭﻗﺎﺕ ﻟﺘﺸﻐﻴﻞ ﺍﻟﻮﺿﻊ ﺍﻟﺼﺎﻣﺖ ﺗﻠﻘﺎﺋﻴﺎ ﹰ. ﺣﻈﺮ ﺍﻟﺘﻨﺒﻴﻬﺎﺕ – ﻟﻮﺿﻊ ﻋﻼﻣﺔ ﺍﺧﺘﻴﺎﺭ ﻟﻠﺴﻤﺎﺡ ﻟﻠﺸﺎﺷﺔ ﺑﺎﻟﺒﻘﺎﺀ ﻣﺘﻮﻗﻔﺔ ﻋﻦ ﺍﻟﺘﺸﻐﻴﻞ ﻭﻋﺪﻡ ﺻﺪﻭﺭ ﺃﺻﻮﺍﺕ ﻣﻨﺒﻬﺎﺕ. ﺣﻈﺮ ﺍﻟﻤﻜﺎﻟﻤﺎﺕ ﺍﻟﻮﺍﺭﺩﺓ – ﺿﻊ ﻋﻼﻣﺔ ﺍﺧﺘﻴﺎﺭ ﻋﻠﻰ ﻫﺬﺍ ﺍﻟﺨﻴﺎﺭ ﻟﻠﺴﻤﺎﺡ ﺑﺘﻠﻘﻲ ﻣﻜﺎﻟﻤﺎﺕ ﻭﺍﺭﺩﺓ ﺃﻭ ﻣﻌﻴﻨﺔ. ﺣﻈﺮﻫﺎ ﻣﻦ ﺃﺳﻤﺎﺀ ﹼ ﺇﻋﺪﺍﺩﺍﺕ ﺍﻟﻤﻜﺎﻟﻤﺎﺕ ﺍﻟﻮﺍﺭﺩﺓ ﺍﻟﺮﺩ ﺍﻟﺘﻠﻘﺎﺋﻲ ﻟﻠﻤﻜﺎﻟﻤﺎﺕ ﺍﻟﻤﺤﻈﻮﺭﺓ -ﻟﺘﻌﻴﻴﻦ ﻛﻴﻒ ﺗﺮﻳﺪ ﺍﻟﺮﺩ ﻋﻠﻰ ﺍﻟﻤﻜﺎﻟﻤﺎﺕ ﺍﻟﺼﺎﻣﺘﺔ ﺗﻠﻘﺎﺋﻴﺎ. ﹰ ﺍﻟﺴﻤﺎﺡ ﺑﺎﻟﻤﻜﺎﻟﻤﺎﺕ ﺍﻟﻤﺘﻜﺮﺭﺓ -ﺿﻊ ﻋﻼﻣﺔ ﺍﺧﺘﻴﺎﺭ ﻟﻠﺴﻤﺎﺡ ﺑﺘﻠﻘﻲ ﻣﻜﺎﻟﻤﺔ ﺗﺘﻜﺮﺭ ﻓﻲ ﻏﻀﻮﻥ ٣ﺩﻗﺎﺋﻖ. ﻗﻮﺍﺋﻢ ﺍﻻﺗﺼﺎﻝ ﺍﻟﻤﺴﻤﻮﺡ ﺑﻬﺎ -ﻟﺘﻌﻴﻴﻦ ﻣﻜﺎﻟﻤﺎﺕ ﺍﻷﺳﻤﺎﺀ ﺍﻟﺘﻲ ﺳﻴﺘﻢ ﺍﻟﺴﻤﺎﺡ ﺑﺘﻠﻘﻴﻬﺎ. ﻣﺴﺎﻋﺪﺓ – ﻟﻌﺮﺽ ﻣﻌﻠﻮﻣﺎﺕ ﺇﻋﺪﺍﺩﺍﺕ ﺍﻟﻮﺿﻊ ﺍﻟﺼﺎﻣﺖ. ﺃﻳﻀﺎ ﺇﺿﺎﻓﺔ ﻧﻐﻤﺔ ﺭﻧﻴﻦ ﻋﺒﺮ ﻧﻐﻤﺔ ﺭﻧﻴﻦ – SIM1/SIM2ﻟﺘﻌﻴﻴﻦ ﻧﻐﻤﺔ ﺭﻧﻴﻦ ﻟﻠﻤﻜﺎﻟﻤﺎﺕ .ﻳﻤﻜﻨﻚ ﹰ ﺍﻟﻀﻐﻂ ﻋﻠﻰ ﻓﻲ ﺍﻟﺰﺍﻭﻳﺔ ﺍﻟﻌﻠﻴﺎ ﺍﻟﻴﺴﺮﻯ ﻣﻦ ﺍﻟﺸﺎﺷﺔ. ﺃﻳﻀﺎ ﺇﺿﺎﻓﺔ ﺻﻮﺕ ﺇﺷﻌﺎﺭ ﻋﺒﺮ ﺻﻮﺕ ﺇﺷﻌﺎﺭ – SIM1/SIM2ﻟﺘﻌﻴﻴﻦ ﺻﻮﺕ ﺍﻹﺷﻌﺎﺭ .ﻳﻤﻜﻨﻚ ﹰ ﺍﻟﻀﻐﻂ ﻋﻠﻰ ﻓﻲ ﺍﻟﺰﺍﻭﻳﺔ ﺍﻟﻌﻠﻴﺎ ﺍﻟﻴﺴﺮﻯ ﻣﻦ ﺍﻟﺸﺎﺷﺔ. ﻧﻐﻤﺔ ﻣﻊ ﺍﻫﺘﺰﺍﺯ – ﺿﻊ ﻋﻼﻣﺔ ﺍﺧﺘﻴﺎﺭ ﻋﻠﻰ ﻫﺬﺍ ﺍﻟﺨﻴﺎﺭ ﻟﺘﻌﻴﻴﻦ ﺍﻟﻬﺎﺗﻒ ﺇﻟﻰ ﺍﻫﺘﺰﺍﺯ ﺑﺎﻹﺿﺎﻓﺔ ﺇﻟﻰ ﻧﻐﻤﺔ ﺍﻟﺮﻧﻴﻦ ﻋﻨﺪ ﺗﻠﻘﻴﻚ ﻣﻜﺎﻟﻤﺎﺕ. ﺃﻳﻀﺎ ﺇﻧﺸﺎﺀ ﻧﻮﻉ ﺍﻫﺘﺰﺍﺯ ﻋﺒﺮ ﻧﻮﻉ ﺍﻫﺘﺰﺍﺯ - SIM1/SIM2ﻟﺘﻌﻴﻴﻦ ﻧﻮﻉ ﺍﻻﻫﺘﺰﺍﺯ ﻟﻠﻤﻜﺎﻟﻤﺎﺕ .ﻳﻤﻜﻨﻚ ﹰ ﺍﻟﻀﻐﻂ ﻋﻠﻰ ﻓﻲ ﺍﻟﺰﺍﻭﻳﺔ ﺍﻟﻌﻠﻴﺎ ﺍﻟﻴﺴﺮﻯ ﻣﻦ ﺍﻟﺸﺎﺷﺔ. ﺍﻻﻫﺘﺰﺍﺯ ﻋﻨﺪ ﺍﻟﻀﻐﻂ – ﺿﻊ ﻋﻼﻣﺔ ﺍﺧﺘﻴﺎﺭ ﻟﻼﻫﺘﺰﺍﺯ ﻋﻨﺪ ﺍﻟﻀﻐﻂ ﻋﻠﻰ ﺃﺯﺭﺍﺭ ﺍﻟﻠﻤﺲ ﻓﻲ ﺍﻟﺸﺎﺷﺔ 75 ﺍﻹﻋﺪﺍﺩﺍﺕ ﺍﻟﺮﺋﻴﺴﻴﺔ ﻭﺃﺛﻨﺎﺀ ﺑﻌﺾ ﻋﻤﻠﻴﺎﺕ ﻭﺍﺟﻬﺔ ﺍﻻﺳﺘﺨﺪﺍﻡ. ﺗﺄﺛﻴﺮﺍﺕ ﺍﻟﺼﻮﺕ – ﺍﺿﻐﻂ ﻟﺘﻌﻴﻴﻦ ﻧﻐﻤﺎﺕ ﺍﻟﻀﻐﻂ ﻋﻠﻰ ﻟﻮﺣﺔ ﺍﻟﻄﻠﺐ ﻭﺃﺻﻮﺍﺕ ﺍﻟﻠﻤﺲ ﻭﺻﻮﺕ ﻗﻔﻞ ﺍﻟﺸﺎﺷﺔ. ﻧﻐﻤﺎﺕ ﺍﻟﻀﻐﻂ ﻋﻠﻰ ﻟﻮﺣﺔ ﺍﻟﻄﻠﺐ – ﺿﻊ ﻋﻼﻣﺔ ﺍﺧﺘﻴﺎﺭ ﻟﺘﺸﻐﻴﻞ ﺍﻟﻨﻐﻤﺎﺕ ﺃﺛﻨﺎﺀ ﺍﺳﺘﺨﺪﺍﻡ ﻟﻮﺣﺔ ﺍﻟﻄﻠﺐ. ﺃﺻﻮﺍﺕ ﺍﻟﻠﻤﺴﺎﺕ – ﺿﻊ ﻋﻼﻣﺔ ﺍﺧﺘﻴﺎﺭ ﻟﺘﺸﻐﻴﻞ ﺍﻟﺼﻮﺕ ﺃﺛﻨﺎﺀ ﺇﺟﺮﺍﺀ ﺗﺤﺪﻳﺪ ﻋﻠﻰ ﺍﻟﺸﺎﺷﺔ. ﺃﺻﻮﺍﺕ ﻗﻔﻞ ﺍﻟﺸﺎﺷﺔ – ﺿﻊ ﻋﻼﻣﺔ ﺍﺧﺘﻴﺎﺭ ﻟﺘﺸﻐﻴﻞ ﺍﻟﺼﻮﺕ ﻋﻨﺪ ﺇﻗﻔﺎﻝ ﺍﻟﺸﺎﺷﺔ ﻭﺇﻟﻐﺎﺀ ﻗﻔﻠﻬﺎ. ﺇﺷﻌﺎﺭﺍﺕ ﺍﻟﺮﺳﺎﺋﻞ /ﺍﻟﻤﻜﺎﻟﻤﺎﺕ ﺍﻟﺼﻮﺗﻴﺔ – ﺍﺿﻐﻂ ﻋﻠﻰ ﻣﻔﺘﺎﺡ ﺇﺷﻌﺎﺭﺍﺕ ﺍﻟﺮﺳﺎﺋﻞ /ﺍﻟﻤﻜﺎﻟﻤﺎﺕ ﺍﻟﺼﻮﺗﻴﺔ ﻟﻠﺘﺒﺪﻳﻞ ﺑﻴﻦ ﺗﺸﻐﻴﻞ ﺃﻭ ﺇﻳﻘﺎﻑ ﺍﻟﺘﺸﻐﻴﻞ .ﻳﺴﻤﺢ ﺍﻟﺘﺸﻐﻴﻞ ﻟﺠﻬﺎﺯﻙ ﺑﺘﻠﻘﻲ ﺍﻟﻤﻜﺎﻟﻤﺎﺕ ﺍﻟﻮﺍﺭﺩﺓ ﺗﻠﻘﺎﺋﻴﺎ. ﻭﺃﺣﺪﺍﺙ ﺍﻟﺮﺳﺎﺋﻞ ﹰ ﺇﻋﺪﺍﺩﺍﺕ ﺍﻟﺸﺎﺷﺔ > ﺍﻟﺮﺋﻴﺴﻴﺔ ﻭ ﻗﻔﻞ < ﺍﻟﺸﺎﺷﺔ ﺍﻟﺮﺋﻴﺴﻴﺔ ﻋﻴﻦ ﺍﻟﺮﺋﻴﺴﻴﺔ ﺃﻭ EasyHomeﻛﺼﻔﺤﺔ ﺭﺋﻴﺴﻴﺔ ﺍﻓﺘﺮﺍﺿﻴﺔ. ﺗﺤﺪﻳﺪ ﺍﻟﺸﺎﺷﺔ ﺍﻟﺮﺋﻴﺴﻴﺔ – ﹼ ﺳﻤﺔ – ﻟﺘﻌﻴﻴﻦ ﺳﻤﺔ ﺍﻟﺸﺎﺷﺔ ﻟﺠﻬﺎﺯﻙ .ﻳﻤﻜﻨﻚ ﺗﻨﺰﻳﻠﻬﺎ ﻣﻦ .LG SmartWorld ﺧﻠﻔﻴﺔ ﺍﻟﺸﺎﺷﺔ – ﻟﺘﻌﻴﻴﻦ ﺍﻟﺨﻠﻔﻴﺔ ﻻﺳﺘﺨﺪﺍﻣﻬﺎ ﻋﻠﻰ ﺍﻟﺸﺎﺷﺔ ﺍﻟﺮﺋﻴﺴﻴﺔ .ﺣﺪﺩ ﺫﻟﻚ ﻣﻦ ﺑﻴﻦ ﺍﻟﻤﻌﺮﺽ ﺃﻭ ﺧﻠﻔﻴﺎﺕ ﻣﺘﺤﺮﻛﺔ ﺃﻭ ﺻﻮﺭ ﺃﻭ ﺍﺳﺘﻮﺩﻳﻮ ﺍﻟﺨﻠﻔﻴﺔ. ﺗﺄﺛﻴﺮﺍﺕ ﺍﻟﺸﺎﺷﺔ – ﻟﺘﻌﻴﻴﻦ ﺍﻟﺘﺄﺛﻴﺮ ﻋﻨﺪ ﺍﻟﺘﻤﺮﻳﺮ ﻟﺘﻐﻴﻴﺮ ﺍﻟﺸﺎﺷﺎﺕ .ﺍﺧﺘﺮ ﻣﻦ ﺑﻴﻦ ﺍﻟﺸﺮﻳﺤﺔ ﺃﻭ ﻫﻤﺴﺔ ﺃﻭ ﻛﻮﺭﺩﻳﻮﻥ ﺃﻭ ﺑﺎﻧﻮﺭﺍﻣﺎ ﺃﻭ ﺷﺎﺷﺔ ﻋﺮﺽ ﺃﻭ ﺍﻟﻄﺒﻘﺔ ﺃﻭ ﺩﻭﻣﻴﻨﻮ. ﺍﻟﺴﻤﺎﺡ ﺑﺎﻟﺘﻜﺮﺍﺭ ﺍﻟﺤﻠﻘﻲ ﻟﻠﺸﺎﺷﺔ ﺍﻟﺮﺋﻴﺴﻴﺔ – ﺿﻊ ﻋﻼﻣﺔ ﺍﺧﺘﻴﺎﺭ ﻟﻠﺴﻤﺎﺡ ﺑﺘﻤﺮﻳﺮ ﺍﻟﺸﺎﺷﺔ ﺍﻟﺮﺋﻴﺴﻴﺔ ﺑﺸﻜﻞ ﻣﺴﺘﻤﺮ )ﺍﻟﺮﺟﻮﻉ ﺇﻟﻰ ﺍﻟﺸﺎﺷﺔ ﺍﻷﻭﻟﻰ ﺑﻌﺪ ﺍﻟﺸﺎﺷﺔ ﺍﻷﺧﻴﺮﺓ(. ﻋﻤﻞ ﻣﻠﻔﺎﺕ ﺍﺣﺘﻴﺎﻃﻴﺔ ﻟﻠﺸﺎﺷﺔ ﺍﻟﺮﺋﻴﺴﻴﺔ ﻭﺍﺳﺘﻌﺎﺩﺗﻬﺎ – ﻟﻠﺘﻌﻴﻴﻦ ﺇﻟﻰ ﺇﺟﺮﺍﺀ ﻧﺴﺦ ﺍﺣﺘﻴﺎﻃﻲ ﻟﺘﺨﻄﻴﻂ ﺗﻄﺒﻴﻖ ﺍﻟﺼﻔﺤﺔ ﺍﻟﺮﺋﻴﺴﻴﺔ ﻭﺍﻟﺨﻠﻔﻴﺔ ﻭﺍﺳﺘﻌﺎﺩﺗﻬﺎ. ﻣﺴﺎﻋﺪﺓ – ﻟﻌﺮﺽ ﻣﻌﻠﻮﻣﺎﺕ ﺣﻮﻝ ﻋﻨﺎﺻﺮ ﺍﻟﺸﺎﺷﺔ ﺍﻟﺮﺋﻴﺴﻴﺔ ﻭﻭﻇﺎﺋﻔﻬﺎ. ﺗﺄﻣﻴﻦ ﺍﻟﺸﺎﺷﺔ ﺇﺧﺘﺮ ﻗﻔﻞ ﺍﻟﺸﺎﺷﺔ – ﻟﺘﻌﻴﻴﻦ ﻧﻮﻉ ﻗﻔﻞ ﺍﻟﺸﺎﺷﺔ ﻟﺘﺄﻣﻴﻦ ﺍﻟﻬﺎﺗﻒ .ﻳﺆﺩﻱ ﻫﺬﺍ ﺍﻟﺨﻴﺎﺭ ﺇﻟﻰ ﻓﺘﺢ ﺷﺎﺷﺎﺕ ﻋﻴﻦ ﺑﻼ ﺃﻭ ﻣﺴﺢ ﺃﻭ ﻓﺘﺢ ﻗﻔﻞ ﺍﻟﻮﺟﻪ ﺃﻭ Knock code ﺗﺮﺷﺪﻙ ﺃﺛﻨﺎﺀ ﺭﺳﻢ ﻧﻘﺶ ﺇﻟﻐﺎﺀ ﻗﻔﻞ ﺍﻟﺸﺎﺷﺔ .ﹼ 76 ﺃﻭ ﺍﻟﻨﻘﺶ ﺃﻭ ﺭﻣﺰ PINﺃﻭ ﻛﻠﻤﺔ ﺍﻟﻤﺮﻭﺭ. ﺇﺫﺍ ﻗﻤﺖ ﺑﺘﻤﻜﻴﻦ ﻧﻮﻉ ﻧﻘﺶ ﺍﻟﻘﻔﻞ ،ﻓﺴﺘﺘﻢ ﻋﻨﺪﺋ ﹺﺬ ﻣﻄﺎﻟﺒﺘﻚ ﺑﺮﺳﻢ ﻧﻘﺶ ﻓﺘﺢ ﺍﻟﻘﻔﻞ ﻟﻔﺘﺢ ﺍﻟﺸﺎﺷﺔ، ﻭﺫﻟﻚ ﻋﻨﺪﻣﺎ ﺗﻘﻮﻡ ﺑﺘﺸﻐﻴﻞ ﺍﻟﻬﺎﺗﻒ ﺃﻭ ﺗﻨﺸﻴﻂ ﺍﻟﺸﺎﺷﺔ. ﺧﻠﻔﻴﺔ ﺍﻟﺸﺎﺷﺔ – ﻳﺘﻴﺢ ﻟﻚ ﻫﺬﺍ ﺍﻟﺨﻴﺎﺭ ﺗﻌﻴﻴﻦ ﺧﻠﻔﻴﺔ ﺷﺎﺷﺔ ﺍﻟﻘﻔﻞ .ﺣﺪﺩ ﻣﻦ ﺑﻴﻦ ﺍﻟﻤﻌﺮﺽ ﺃﻭ ﺍﺳﺘﻮﺩﻳﻮ ﺍﻟﺨﻠﻔﻴﺔ. ﻋﻨﺎﺻﺮ ﻭﺍﺟﻬﺔ ﺍﻻﺳﺘﺨﺪﺍﻡ – ﺗﺴﻤﺢ ﻫﺬﻩ ﺍﻟﻘﺎﺋﻤﺔ ﺑﻌﺮﺽ ﻋﻨﺎﺻﺮ ﻭﺍﺟﻬﺔ ﺍﻻﺳﺘﺨﺪﺍﻡ ﻋﻠﻰ ﺷﺎﺷﺔ ﺍﻟﻘﻔﻞ. ﻣﻜﺎﻟﻤﺎﺕ ﻟﻢ ﻳﺮﺩ ﻋﻠﻴﻬﺎ ﻭﺭﺳﺎﺋﻞ ﺟﺪﻳﺪﺓ – ﺿﻊ ﻋﻼﻣﺔ ﺍﺧﺘﻴﺎﺭ ﻹﻇﻬﺎﺭ ﺇﺷﻌﺎﺭﺍﺕ ﺍﻟﻤﻜﺎﻟﻤﺎﺕ ﺍﻟﺘﻲ ﻟﻢ ﻳﺮﺩ ﻋﻠﻴﻬﺎ ﻭﺍﻟﺮﺳﺎﺋﻞ ﺍﻟﺠﺪﻳﺪﺓ ﻋﻠﻰ ﺷﺎﺷﺔ ﺍﻟﻘﻔﻞ. ﺍﺧﺘﺼﺎﺭﺍﺕ – ﻳﺴﻤﺢ ﻟﻚ ﻫﺬﺍ ﺍﻟﺨﻴﺎﺭ ﺑﺘﻐﻴﻴﺮ ﺍﻻﺧﺘﺼﺎﺭﺍﺕ ﻋﻠﻰ ﺷﺎﺷﺔ ﻗﻔﻞ ﺍﻟﻤﺴﺢ. ﻣﻌﻠﻮﻣﺎﺕ ﺍﻻﺗﺼﺎﻝ ﻟﻠﻬﺎﺗﻒ ﺍﻟﻤﻔﻘﻮﺩ – ﺿﻊ ﻋﻼﻣﺔ ﺍﺧﺘﻴﺎﺭ ﻟﺘﻌﻴﻴﻦ ﺍﺳﻢ ﻣﺎﻟﻚ ﺍﻟﺠﻬﺎﺯ ﻟﻴﻈﻬﺮ ﻋﻠﻰ ﺷﺎﺷﺔ ﺍﻟﻘﻔﻞ .ﺍﺿﻐﻂ ﻋﻠﻰ ﺍﻟﺤﻘﻞ ﻹﺩﺧﺎﻝ ﻹﺩﺧﺎﻝ ﺍﻟﻨﺺ ﺍﻟﺬﻱ ﺳﻴﻈﻬﺮ ﻛﻤﻌﻠﻮﻣﺎﺕ ﺍﻟﻤﺎﻟﻚ. ﺗﻠﻘﺎﺋﻴﺎ ﺑﻌﺪ ﺍﻧﻘﻀﺎﺀ ﻣﺆﻗﺖ ﺍﻻﻏﻼﻕ – ﻳﺘﻴﺢ ﻟﻚ ﻫﺬﺍ ﺍﻟﺨﻴﺎﺭ ﺗﻌﻴﻴﻦ ﻣﻘﺪﺍﺭ ﺍﻟﻮﻗﺖ ﻗﺒﻞ ﺇﻗﻔﺎﻝ ﺍﻟﺸﺎﺷﺔ ﹰ ﻣﻬﻠﺔ ﺍﻟﺸﺎﺷﺔ. ﻳﻘﻔﻞ ﺯﺭ ﺍﻟﻄﺎﻗﺔ ﻋﻠﻰ ﺍﻟﻔﻮﺭ – ﺿﻊ ﻋﻼﻣﺔ ﺍﺧﺘﻴﺎﺭ ﻋﻠﻰ ﻫﺬﺍ ﺍﻟﺨﻴﺎﺭ ﻹﻗﻔﺎﻝ ﺍﻟﺸﺎﺷﺔ ﻋﻠﻰ ﺍﻟﻔﻮﺭ ﻋﻨﺪ ﺍﻟﻀﻐﻂ ﻋﻠﻰ ﻣﻔﺘﺎﺡ ﺍﻟﻄﺎﻗﺔ/ﺍﻹﻗﻔﺎﻝ .ﻳﻤﻨﻊ ﻫﺬﺍ ﺍﻹﻋﺪﺍﺩ ﺗﻌﻴﻴﻦ ﻣﺆﻗﺖ ﻗﻔﻞ ﺍﻷﻣﺎﻥ. ﺃﺯﺭﺍﺭ ﺍﻟﻠﻤﺲ ﻓﻲ ﺍﻟﺸﺎﺷﺔ ﺍﻟﺮﺋﻴﺴﻴﺔ ﻋﻴﻦ ﺍﻟﻤﻔﺎﺗﻴﺢ ﺍﻟﺘﻲ ﻋﻴﻦ ﻣﻔﺎﺗﻴﺢ ﺍﻟﻠﻤﺲ ﻋﻠﻰ ﺍﻟﺸﺎﺷﺔ ﺍﻟﺮﺋﻴﺴﻴﺔ ﺍﻟﻈﺎﻫﺮﺓ ﻓﻲ ﺃﺳﻔﻞ ﺍﻟﺸﺎﺷﺎﺕ ﻛﺎﻓﺔ .ﹼ ﹼ ﺗﺮﻳﺪﻫﺎ ﺃﻥ ﺗﻈﻬﺮ ﻭﻣﻮﻗﻌﻬﺎ ﻋﻠﻰ ﺍﻟﺸﺮﻳﻂ ﻭﺷﻜﻠﻬﺎ .ﻟﺘﺤﺪﻳﺪ ﺍﻟﻤﻔﺎﺗﻴﺢ ﻭﺗﺮﺗﻴﺒﻬﺎ ﻭﺍﻟﺴﻤﺔ ﻭﺍﻟﺨﻠﻔﻴﺔ. > ﺍﻟﺨﻂ < ﻧﻮﻉ ﺍﻟﺨﻂ – ﻳﺘﻴﺢ ﻫﺬﺍ ﺍﻟﺨﻴﺎﺭ ﺗﻌﻴﻴﻦ ﻧﻮﻉ ﺍﻟﺨﻂ ﺍﻟﻤﺴﺘﺨﺪﻡ ﻟﻠﻬﺎﺗﻒ ﻭﺍﻟﻘﻮﺍﺋﻢ. ﺣﺠﻢ ﺍﻟﺨﻂ – ﻳﺘﻴﺢ ﻫﺬﺍ ﺍﻟﺨﻴﺎﺭ ﺗﻌﻴﻴﻦ ﺣﺠﻢ ﺍﻟﺨﻂ ﺍﻟﺬﻱ ﻳﺘﻢ ﻋﺮﺿﻪ ﻓﻲ ﺍﻟﻬﺎﺗﻒ ﻭﺍﻟﻘﻮﺍﺋﻢ. > ﺇﻋﺪﺍﺩﺍﺕ ﺍﻟﺸﺎﺷﺔ ﺍﻷﺧﺮﻯ < ﺍﻟﺴﻄﻮﻉ – ﻳﺘﻴﺢ ﻫﺬﺍ ﺍﻟﺨﻴﺎﺭ ﺿﺒﻂ ﺳﻄﻮﻉ ﺍﻟﺸﺎﺷﺔ .ﻷﻓﻀﻞ ﺃﺩﺍﺀ ﻟﻠﺒﻄﺎﺭﻳﺔ، ﺍﺳﺘﺨﺪﻡ ﺍﻟﺴﻄﻮﻉ ﺍﻷﻛﺜﺮ ﺧﻔﻮﺗﹰﺎ ﻟﻠﺸﻌﻮﺭ ﺑﺎﻻﺭﺗﻴﺎﺡ. ﺗﻠﻘﺎﺋﻴﺎ ﺗﻠﻘﺎﺋﻴﺎ – ﺿﻊ ﻋﻼﻣﺔ ﺍﺧﺘﻴﺎﺭ ﻋﻠﻰ ﻫﺬﺍ ﺍﻟﺨﻴﺎﺭ ﻟﺘﻌﻴﻴﻦ ﺍﻟﻬﺎﺗﻒ ﻟﺘﺪﻭﻳﺮ ﺍﻟﺸﺎﺷﺔ ﺗﺪﻭﻳﺮ ﺍﻟﺸﺎﺷﺔ ﹰ ﹰ ﻭﻓﻘﹰ ﺎ ﻻﺗﺠﺎﻩ ﺍﻟﻬﺎﺗﻒ )ﻋﻤﻮﺩﻱ ﺃﻭ ﺃﻓﻘﻲ(. ﻣﻬﻠﺔ ﺍﻟﺸﺎﺷﺔ – ﻳﺘﻴﺢ ﻫﺬﺍ ﺍﻟﺨﻴﺎﺭ ﺗﻌﻴﻴﻦ ﺍﻟﻤﺪﺓ ﺍﻟﺰﻣﻨﻴﺔ ﻗﺒﻞ ﺍﻧﺘﻬﺎﺀ ﻣﻬﻠﺔ ﺍﻟﺸﺎﺷﺔ. 77 ﺍﻹﻋﺪﺍﺩﺍﺕ > ﺇﻋﺪﺍﺩﺍﺕ ﻣﺘﻘﺪﻣﺔ < ﺗﺄﺛﻴﺮ ﺇﻳﻘﺎﻑ ﺍﻟﺸﺎﺷﺔ – ﻳﺘﻴﺢ ﻫﺬﺍ ﺍﻟﺨﻴﺎﺭ ﺗﻌﻴﻴﻦ ﺗﺄﺛﻴﺮ ﺇﻳﻘﺎﻑ ﺍﻟﺸﺎﺷﺔ .ﺍﺧﺘﺮ ﻣﻦ ﺑﻴﻦ ﺗﻼﺷﻲ ،ﻓﺘﺤﺔ ﺳﻮﺩﺍﺀ ،ﺗﻠﻔﺰﻳﻮﻥ ﺭﺟﻌﻴﺔ. ﺣﻠﻢ ﺍﻟﻴﻘﻈﺔ – ﻟﻠﻀﻐﻂ ﻋﻠﻰ ﻣﻔﺘﺎﺡ ﺣﻠﻢ ﺍﻟﻴﻘﻈﺔ ﻟﻠﺘﺒﺪﻳﻞ ﻣﺎ ﺑﻴﻦ ﺗﺸﻐﻴﻞ ﻭﺇﻳﻘﺎﻑ ﺗﺸﻐﻴﻞ .ﻳﺴﻤﺢ ﺍﻟﺘﺸﻐﻴﻞ ﺑﻌﺮﺽ ﺷﺎﺷﺔ ﺍﻟﺘﻮﻗﻒ ﺍﻟﺘﻲ ﺗﻢ ﺗﻌﻴﻴﻨﻬﺎ ﻋﻨﺪﻣﺎ ﻳﻜﻮﻥ ﺍﻟﻬﺎﺗﻒ ﺳﺎﻛﻨﹰﺎ ﺃﺛﻨﺎﺀ ﺗﺜﺒﻴﺘﻪ ﻭ/ﺃﻭ ﺷﺤﻨﻪ .ﺍﺧﺘﺮ ﻣﻦ ﺑﻴﻦ ﺳﺎﻋﺔ ﻭﺻﻮﺭ .Google ﻋﺎﻣﺔ > ﺍﻟﻠﻐﺔ ﻭﺍﻹﺩﺧﺎﻝ < ﺍﺳﺘﺨﺪﻡ ﺇﻋﺪﺍﺩﺍﺕ ﺍﻟﻠﻐﺔ ﻭﺍﻹﺩﺧﺎﻝ ﻟﺘﺤﺪﻳﺪ ﻟﻐﺔ ﺍﻟﻨﺺ ﻋﻠﻰ ﺍﻟﻬﺎﺗﻒ ﻭﺗﻜﻮﻳﻦ ﻟﻮﺣﺔ ﺍﻟﻤﻔﺎﺗﻴﺢ ﺍﻟﺘﻲ ﺗﻈﻬﺮ ﻋﻠﻰ ﺍﻟﺸﺎﺷﺔ ،ﺑﻤﺎ ﻓﻲ ﺫﻟﻚ ﺍﻟﻜﻠﻤﺎﺕ ﺍﻟﺘﻲ ﺃﺿﻔﺘﻬﺎ ﺇﻟﻰ ﺍﻟﻘﺎﻣﻮﺱ. ﺍﻟﻠﻐﺔ – ﻟﺘﻌﻴﻴﻦ ﺍﻟﻠﻐﺔ ﻻﺳﺘﻌﻤﺎﻟﻬﺎ ﻓﻲ ﺟﻬﺎﺯﻙ. ﺍﻓﺘﺮﺍﺿﻲ – ﻟﺘﻌﻴﻴﻦ ﻟﻮﺣﺔ ﺍﻟﻤﻔﺎﺗﻴﺢ ﺇﻟﻰ ﺍﻟﺸﺎﺷﺔ ﺍﻻﻓﺘﺮﺍﺿﻴﺔ ﻟﻼﺳﺘﺨﺪﺍﻡ ﻋﻨﺪ ﺇﺩﺧﺎﻝ ﻧﺺ. ﻟﻮﺣﺔ ﻣﻔﺎﺗﻴﺢ – LGﺿﻊ ﻋﻼﻣﺔ ﺍﺧﺘﻴﺎﺭ ﻟﺘﺤﺪﻳﺪ ﻟﻮﺣﺔ ﻣﻔﺎﺗﻴﺢ LGﻹﺩﺧﺎﻝ ﺍﻟﺒﻴﺎﻧﺎﺕ .ﺍﺿﻐﻂ ﻋﻠﻰ ﺍﻟﺮﻣﺰ ﺇﻋﺪﺍﺩﺍﺕ ﻟﺘﻐﻴﻴﺮ ﺍﻹﻋﺪﺍﺩﺍﺕ ﺍﻟﺘﺎﻟﻴﺔ: ﻟﻐﺔ ﺍﻹﺩﺧﺎﻝ ﻭ ﺗﺨﻄﻴﻂ ﻟﻮﺣﺔ ﺍﻟﻤﻔﺎﺗﻴﺢ – ﻟﺘﻌﻴﻴﻦ ﻟﻐﺔ ﻟﻮﺣﺔ ﺍﻟﻤﻔﺎﺗﻴﺢ ﻭﺃﺣﺮﻓﻬﺎ. ﺍﺭﺗﻔﺎﻉ ﻭ ﺗﺨﻄﻴﻂ ﻟﻮﺣﺔ ﺍﻟﻤﻔﺎﺗﻴﺢ – ﻳﺘﻴﺢ ﻟﻚ ﻫﺬﺍ ﺍﻟﺨﻴﺎﺭ ﺿﺒﻂ ﺧﻴﺎﺭﺍﺕ ﻣﺨﺘﻠﻔﺔ ﻻﺭﺗﻔﺎﻉ ﻟﻮﺣﺔ ﺍﻟﻤﻔﺎﺗﻴﺢ ﻭﺗﺨﻄﻴﻄﻬﺎ ﻣﻦ ﺃﺟﻞ ﺗﺴﻬﻴﻞ ﺍﺳﺘﺨﺪﺍﻣﻬﺎ. ﺇﺩﺧﺎﻝ ﺍﻟﻤﺴﺎﺭ – ﺿﻊ ﻋﻼﻣﺔ ﺍﺧﺘﻴﺎﺭ ﻹﺩﺧﺎﻝ ﻛﻠﻤﺔ ﻋﻦ ﻃﺮﻳﻖ ﺭﺳﻢ ﻣﺴﺎﺭ ﻋﺒﺮ ﻛﺎﻓﺔ ﺍﻷﺣﺮﻑ. ﻋﺮﺽ ﺍﻟﻜﻠﻤﺎﺕ ﺍﻟﻤﻘﺘﺮﺣﺔ – ﺿﻊ ﻋﻼﻣﺔ ﺍﺧﺘﻴﺎﺭ ﻋﻠﻰ ﻫﺬﺍ ﺍﻟﺨﻴﺎﺭ ﻹﻇﻬﺎﺭ ﺍﻟﻜﻠﻤﺎﺕ ﻣﻦ ﺧﻼﻝ ﺍﻟﻨﺺ ﺍﻟﺘﻜﻬﻨﻲ. ﺍﻟﺘﺼﺤﻴﺢ ﺍﻟﺘﻠﻘﺎﺋﻲ – ﺍﺧﺘﺮ ﻣﻦ ﺑﻴﻦ ﺇﻳﻘﺎﻑ ﻭ ﺑﺴﻴﻂ ﻭ ﻣﺘﻮﺳﻂ ﻭ ﺣﺎﺩ. ﺗﺤﺪﻳﺚ ﺍﻟﻜﻠﻤﺎﺕ ﺍﻟﻤﻘﺘﺮﺣﺔ – ﻟﺘﺤﺪﻳﺚ ﺍﻗﺘﺮﺍﺣﺎﺕ ﺍﻟﻜﻠﻤﺔ .ﻋﻠﻴﻚ ﺍﻟﻤﻮﺍﻓﻘﺔ ﻋﻠﻰ ﺣﻘﻮﻕ ﺍﻻﺗﻔﺎﻗﻴﺔ. ﺇﻋﺪﺍﺩﺍﺕ ﺇﺿﺎﻓﻴﺔ – ﻟﺘﻌﻴﻴﻦ ﺇﻋﺪﺍﺩﺍﺕ ﺇﺿﺎﻓﻴﺔ ﺑﻤﺎ ﻓﻲ ﺫﻟﻚ ﺍﻻﻫﺘﺰﺍﺯ ﻋﻨﺪ ﺍﻟﻀﻐﻂ ﻋﻠﻰ ﺍﻟﻤﻔﺘﺎﺡ ﻭ ﺻﻮﺕ ﻋﻨﺪ ﺍﻟﻀﻐﻂ ﻋﻠﻰ ﺍﻟﻤﻔﺘﺎﺡ ﻭﻧﺎﻓﺬﺓ ﻣﻨﺒﺜﻘﺔ ﻋﻨﺪ ﺍﻟﻀﻐﻂ ﻋﻠﻰ ﺍﻟﻤﻔﺘﺎﺡ ﻭﺍﻟﻜﺘﺎﺑﺔ ﺑﺄﺣﺮﻑ ﻛﺒﻴﺮﺓ ﺗﻠﻘﺎﺋﻴﺎ ﹰ ﻭ ﻭﺿﻊ ﻋﻼﻣﺎﺕ ﺍﻟﺘﺮﻗﻴﻢ ﺗﻠﻘﺎﺋﻴﺎ ﹰ ﻭﺍﻟﺘﺪﻗﻴﻖ ﺍﻹﻣﻼﺋﻲ ﻭﺍﻟﺒﻴﺎﻧﺎﺕ ﺍﻟﻤﺨﺼﺼﺔ ﻭﻣﺴﺢ ﺳﺠﻞ ﺍﻟﻜﻠﻤﺎﺕ ﺍﻟﻤﻘﺘﺮﺣﺔ ﻭﺍﻟﻘﺎﻣﻮﺱ ﺍﻟﺸﺨﺼﻲ. ﻣﺴﺎﻋﺪﺓ – ﺍﺿﻐﻂ ﻋﻠﻰ ﻣﺴﺎﻋﺪﺓ ﻟﻠﺤﺼﻮﻝ ﻋﻠﻰ ﻣﺰﻳﺪ ﻣﻦ ﺍﻟﻤﻌﻠﻮﻣﺎﺕ. 78 ﺍﻟﻜﺘﺎﺑﺔ ﺑﺎﻟﺼﻮﺕ ﻣﻦ – Googleﺿﻊ ﻋﻼﻣﺔ ﺍﺧﺘﻴﺎﺭ ﻟﺘﺤﺪﻳﺪ ﺍﻟﻜﺘﺎﺑﺔ ﺍﻟﺼﻮﺗﻴﺔ ﻣﻦ Googleﻹﺩﺧﺎﻝ ﺍﻟﺒﻴﺎﻧﺎﺕ .ﺍﺿﻐﻂ ﻋﻠﻰ ﺍﻟﺮﻣﺰ ﺇﻋﺪﺍﺩﺍﺕ ﻟﺘﻐﻴﻴﺮ ﺇﻋﺪﺍﺩﺍﺕ ﺍﻟﺼﻮﺕ ﻣﻦ .Google ﺍﺧﺘﻴﺎﺭ ﻟﻐﺎﺕ ﺍﻹﺩﺧﺎﻝ – ﻟﺘﻌﻴﻴﻦ ﺍﻟﻠﻐﺎﺕ ﺍﻟﻤﻌﺘﻤﺪﺓ ﻓﻲ ﺍﻟﻜﺘﺎﺑﺔ ﺍﻟﺼﻮﺗﻴﺔ ﻣﻦ .Google ﺣﻈﺮ ﺍﻟﻜﻠﻤﺎﺕ ﺍﻟﻤﺴﻴﺌﺔ – ﻭﺿﻊ ﻋﻼﻣﺔ ﻹﺧﻔﺎﺀ ﺍﻟﻨﺺ ﺍﻟﻤﺴﻲﺀ ﺍﻟﺬﻱ ﺗﻢ ﺍﻟﺘﻌﺮﹼﻑ ﻋﻠﻴﻪ. ﺍﻟﺘﻌﺮﻑ ﻋﻠﻰ ﺍﻟﻜﻼﻡ ﻓﻲ ﻭﺿﻊ ﻋﺪﻡ ﺍﻻﺗﺼﺎﻝ – ﻟﺘﻤﻜﻴﻦ ﺇﺩﺧﺎﻝ ﺍﻟﺼﻮﺕ ﻋﻨﺪ ﻋﺪﻡ ﺍﻻﺗﺼﺎﻝ. ﺑﺤﺚ ﺍﻟﺼﻮﺕ – ﻟﺘﻌﻴﻴﻦ ﺧﻴﺎﺭﺍﺕ ﺍﻟﺒﺤﺚ ﺍﻟﺼﻮﺗﻲ. ﺍﻟﻠﻐﺎﺕ – ﻟﺘﻌﻴﻴﻦ ﺍﻟﺒﺤﺚ ﻣﻦ Googleﺑﻠﻐﺔ ﺍﻟﺼﻮﺕ. ﺇﺧﺮﺍﺝ ﺍﻟﻜﻼﻡ – ﻟﺘﻌﻴﻴﻦ ﻣﺘﻰ ﻳﺠﺐ ﺍﺳﺘﺨﺪﺍﻡ ﺇﺧﺮﺍﺝ ﺍﻟﺼﻮﺕ .ﺍﺧﺘﺮ ﻣﻦ ﺑﻴﻦ ﺗﻢ ﺍﻟﺘﺸﻐﻴﻞ ﻭ ﺑﺪﻭﻥ ﺍﺳﺘﺨﺪﺍﻡ ﺍﻟﻴﺪﻳﻦ ﻓﻘﻂ ﻭ ﺗﻢ ﺍﻹﻳﻘﺎﻑ ﻟﺘﺸﻐﻴﻞ ﺇﺧﺮﺍﺝ ﺍﻟﻜﻼﻡ ﻋﻨﺪ ﺗﻮﺻﻴﻞ ﺳﻤﺎﻋﺔ ﺭﺃﺱ ﺑﻬﺎﺗﻔﻚ ﻓﻘﻂ ،ﺣﺪﺩ ﺑﺪﻭﻥ ﺍﺳﺘﺨﺪﺍﻡ ﺍﻟﻴﺪﻳﻦ ﻓﻘﻂ. ﺣﻈﺮ ﺍﻟﻜﻠﻤﺎﺕ ﺍﻟﻤﺴﻴﺌﺔ – ﺿﻊ ﻋﻼﻣﺔ ﺍﺧﺘﻴﺎﺭ ﻹﺧﻔﺎﺀ ﺍﻟﻨﺘﺎﺋﺞ ﺍﻟﺼﻮﺗﻴﺔ ﺍﻟﻤﺴﻴﺌﺔ. ﺍﻟﺘﻌﺮﻑ ﻋﻠﻰ ﺍﻟﻜﻼﻡ ﻓﻲ ﻭﺿﻊ ﻋﺪﻡ ﺍﻻﺗﺼﺎﻝ – ﻟﺘﻌﻴﻴﻦ ﻟﻐﺔ ﺇﺿﺎﻓﻴﺔ ﻭﺍﺣﺪﺓ ﺃﻭ ﺃﻛﺜﺮ ﻟﻠﺘﻌﺮﻑ ﻋﻠﻰ ﺍﻟﻜﻼﻡ ﻋﻨﺪ ﻋﺪﻡ ﺗﻮﻓﺮ ﺍﺗﺼﺎﻝ ﺑﺎﻟﺸﺒﻜﺔ. ﺳﻤﺎﻋﺔ ﺭﺃﺱ – Bluetoothﺿﻊ ﻋﻼﻣﺔ ﺍﺧﺘﻴﺎﺭ ﻟﺘﺴﺠﻴﻞ ﺍﻟﺼﻮﺕ ﻣﻦ ﺧﻼﻝ ﺳﻤﺎﻋﺔ ﺭﺃﺱ Bluetoothﻣﺘﺼﻠﺔ. ﺗﺤﻮﻳﻞ ﺍﻟﻨﺺ ﺇﻟﻰ ﺍﻟﻜﻼﻡ – ﻟﺘﻌﻴﻴﻦ ﻣﺤﺮﻙ ﺍﻟﻜﻼﻡ ﺍﻟﻤﻔﻀﻞ ﻭﺳﺮﻋﺔ ﺍﻟﻜﻼﻡ )ﻣﻦ ﺑﻄﻲﺀ ﺟ ﹰﺪﺍ ﺇﻟﻰ ﺳﺮﻳﻊ ﺃﻳﻀﺎ ﻋﺮﺽ ﺗﻮﺿﻴﺤﻲ ﻗﺼﻴﺮ ﻟﺘﺮﻛﻴﺐ ﺍﻟﻜﻼﻡ. ﺟ ﹰﺪﺍ( .ﻟﺘﺸﻐﻴﻞ ﹰ ﺳﺮﻋﺔ ﺍﻟﻤﺆﺷﺮ – ﻟﺘﻌﻴﻴﻦ ﺳﺮﻋﺔ ﺍﻟﻤﺆﺷﺮ ﻋﻠﻰ ﺷﺮﻳﻂ ﺗﻤﺮﻳﺮ. > ﺍﻟﻤﻜﺎﻥ < ﻗﻢ ﺑﺘﺸﻐﻴﻞ ﺧﺪﻣﺔ ﺍﻟﻤﻜﺎﻥ ،ﻳﺤﺪﺩ ﺍﻟﻬﺎﺗﻒ ﻣﻮﻗﻌﻚ ﺍﻟﺘﻘﺮﻳﺒﻲ ﺑﺎﺳﺘﺨﺪﺍﻡ GPSﻭ Wi-Fiﻭﺷﺒﻜﺎﺕ ﺍﻟﺠﻬﺎﺯ ﺍﻟﻤﺤﻤﻮﻝ. ﺍﻟﻮﺿﻊ – ﻋﹼﻴﻦ ﻭﺿﻊ ﺍﻟﻤﻜﺎﻥ ﻣﻦ ﺍﻟﺪﻗﺔ ﺍﻟﻔﺎﺋﻘﺔ ) GPSﻭ ﺍﻟﺸﺒﻜﺎﺕ( ،ﺗﻮﻓﻴﺮ ﻃﺎﻗﺔ ﺍﻟﺒﻄﺎﺭﻳﺔ )ﺍﻟﺸﺒﻜﺎﺕ ﻓﻘﻂ( ،ﻣﺴﺘﺸﻌﺮﺍﺕ ﺍﻟﺠﻬﺎﺯ ﻓﻘﻂ ) GPSﻓﻘﻂ(. ﺧﺪﻣﺔ ﺍﻟﻤﻮﻗﻊ ﺍﻟﻜﺎﻣﻴﺮﺍ – ﺿﻊ ﻋﻼﻣﺔ ﺍﺧﺘﻴﺎﺭ ﻟﻮﺿﻊ ﻋﻼﻣﺔ ﻋﻠﻰ ﺍﻟﺼﻮﺭ ﺃﻭ ﻣﻘﺎﻃﻊ ﺍﻟﻔﻴﺪﻳﻮ ﻣﻊ ﻣﻮﺍﻗﻌﻬﺎ. ﺍﻹﺑﻼﻍ ﻋﻦ ﺍﻟﻤﻮﺍﻗﻊ ﻣﻦ – Googleﺣﺪﺩ ﻣﺎ ﺇﺫﺍ ﺗﺮﻳﺪ ﺗﺸﻐﻴﻞ ﺍﻹﺑﻼﻍ ﻋﻦ ﺍﻟﻤﻮﺍﻗﻊ ﻣﻦ Googleﺃﻭ ﺇﻳﻘﺎﻑ ﺗﺸﻐﻴﻠﻪ .ﻟﻤﺰﻳﺪ ﻣﻦ ﺍﻟﻤﻌﻠﻮﻣﺎﺕ ،ﺍﺿﻐﻂ ﻋﻠﻰ < ﻣﺴﺎﻋﺪﺓ. > ﺍﻟﺤﺴﺎﺑﺎﺕ ﻭﺍﻟﻤﺰﺍﻣﻨﺔ < 79 ﺍﻹﻋﺪﺍﺩﺍﺕ ﻳﺘﻴﺢ ﻫﺬﺍ ﺍﻟﺨﻴﺎﺭ ﻟﻠﺘﻄﺒﻴﻘﺎﺕ ﻣﺰﺍﻣﻨﺔ ﺍﻟﺒﻴﺎﻧﺎﺕ ﻓﻲ ﺍﻟﺨﻠﻔﻴﺔ ،ﺳﻮﺍﺀ ﻛﺎﻧﺖ ﻗﻴﺪ ﺍﻻﺳﺘﺨﺪﺍﻡ ﺑﻄﺮﻳﻘﺔ ﻧﺸﻄﺔ ﺃﻡ ﻻ .ﻗﺪ ﺗﺆﺩﻱ ﺇﺯﺍﻟﺔ ﺗﺤﺪﻳﺪ ﻫﺬﺍ ﺍﻹﻋﺪﺍﺩ ﺇﻟﻰ ﺗﻮﻓﻴﺮ ﻃﺎﻗﺔ ﺍﻟﺒﻄﺎﺭﻳﺔ ﻭﺗﺨﻔﻴﺾ ﺍﺳﺘﺨﺪﺍﻡ ﺍﻟﺒﻴﺎﻧﺎﺕ )ﻭﻟﻜﻦ ﻻ ﻳﺰﻳﻠﻪ(. > ﺇﻣﻜﺎﻧﻴﺔ ﺍﻟﻮﺻﻮﻝ < ﺍﺳﺘﺨﺪﻡ ﺇﻋﺪﺍﺩﺍﺕ ﺇﻣﻜﺎﻧﻴﺔ ﺍﻟﻮﺻﻮﻝ ﻟﺘﻜﻮﻳﻦ ﺃﻱ ﻭﻇﺎﺋﻒ ﺇﺿﺎﻓﻴﺔ ﺧﺎﺻﺔ ﺑﺈﻣﻜﺎﻧﻴﺔ ﺍﻟﻮﺻﻮﻝ ﺛ ﹼﺒﺘﻬﺎ ﻋﻠﻰ ﻫﺎﺗﻔﻚ. ﻣﻼﺣﻈﺔ :ﻳﺘﻄﻠﺐ ﺗﺜﺒﻴﺖ ﻭﻇﺎﺋﻒ ﺇﺿﺎﻓﻴﺔ ﻟﻴﺼﺒﺢ ﻫﺬﺍ ﺍﻟﺨﻴﺎﺭ ﻗﺎﺑﻼ ﹰ ﻟﻠﺘﺤﺪﻳﺪ. > ﺗﺸﻐﻴﻞ ﺑﻴﺪ ﻭﺍﺣﺪﺓ < ﻟﻮﺣﺔ ﻣﻔﺎﺗﻴﺢ ﻃﻠﺐ ﺍﻟﺮﻗﻢ – ﺿﻊ ﻋﻼﻣﺔ ﺍﺧﺘﻴﺎﺭ ﻋﻠﻰ ﻫﺬﺍ ﺍﻟﺨﻴﺎﺭ ﻟﺘﺘﻤﻜﻦ ﻣﻦ ﻧﻘﻞ ﻟﻮﺣﺔ ﻣﻔﺎﺗﻴﺢ ﺍﻟﻄﻠﺐ ﺇﻟﻰ ﺍﻟﺠﺎﻧﺐ ﺍﻷﻳﺴﺮ ﺃﻭ ﺍﻷﻳﻤﻦ ﻣﻦ ﺍﻟﺠﻬﺎﺯ .ﻣﺎ ﻋﻠﻴﻚ ﺳﻮﻯ ﺍﻟﻀﻐﻂ ﻋﻠﻰ ﺍﻟﺴﻬﻢ ﻟﻨﻘﻠﻬﺎ ﻣﻦ ﺟﺎﻧﺐ ﺇﻟﻰ ﺁﺧﺮ. ﻟﻮﺣﺔ ﻣﻔﺎﺗﻴﺢ – LGﺿﻊ ﻋﻼﻣﺔ ﺍﺧﺘﻴﺎﺭ ﻋﻠﻰ ﺍﻟﺨﻴﺎﺭ ﻟﺘﺘﻤﻜﻦ ﻣﻦ ﻧﻘﻞ ﻟﻮﺣﺔ ﺍﻟﻤﻔﺎﺗﻴﺢ ﺇﻟﻰ ﺍﻟﺠﺎﻧﺐ ﺍﻷﻳﺴﺮ ﺃﻭ ﺍﻷﻳﻤﻦ ﻣﻦ ﺍﻟﺠﻬﺎﺯ .ﻣﺎ ﻋﻠﻴﻚ ﺳﻮﻯ ﺍﻟﻀﻐﻂ ﻋﻠﻰ ﺍﻟﺴﻬﻢ ﻟﻨﻘﻠﻬﺎ ﻣﻦ ﺟﺎﻧﺐ ﺇﻟﻰ ﺁﺧﺮ. ﺇﻗﻔﺎﻝ ﺍﻟﺸﺎﺷﺔ – ﺿﻊ ﻋﻼﻣﺔ ﺍﺧﺘﻴﺎﺭ ﻋﻠﻰ ﻫﺬﺍ ﺍﻟﺨﻴﺎﺭ ﻟﺘﺘﻤﻜﻦ ﻣﻦ ﻧﻘﻞ ﻟﻮﺣﺔ ﻣﻔﺎﺗﻴﺢ ﺷﺎﺷﺔ ﻗﻔﻞ PINﺇﻟﻰ ﺍﻟﺠﺎﻧﺐ ﺍﻷﻳﺴﺮ ﺃﻭ ﺍﻷﻳﻤﻦ ﻣﻦ ﺍﻟﺠﻬﺎﺯ .ﻣﺎ ﻋﻠﻴﻚ ﺳﻮﻯ ﺍﻟﻀﻐﻂ ﻋﻠﻰ ﺍﻟﺴﻬﻢ ﻟﻨﻘﻠﻬﺎ ﻣﻦ ﺟﺎﻧﺐ ﺇﻟﻰ ﺁﺧﺮ. ﻣﺴﺎﻋﺪﺓ – ﻟﻌﺮﺽ ﻣﻌﻠﻮﻣﺎﺕ ﺣﻮﻝ ﺍﻟﺘﺸﻐﻴﻞ ﺑﻴﺪ ﻭﺍﺣﺪﺓ. > ﻣﻔﺘﺎﺡ ﺍﻻﺧﺘﺼﺎﺭ < ﺳﺮﻳﻌﺎ ﺇﻟﻰ ﺍﻟﺘﻄﺒﻴﻘﺎﺕ ﻋﺒﺮ ﺍﻟﻀﻐﻂ ﺑﺎﺳﺘﻤﺮﺍﺭ ﻋﻠﻰ ﻣﻔﺎﺗﻴﺢ ﻣﺴﺘﻮﻯ ﺍﻟﺼﻮﺕ ﻋﻨﺪﻣﺎ ﺗﻜﻮﻥ ﻗﻢ ﺑﺎﻟﻮﺻﻮﻝ ﹰ ﺍﻟﺸﺎﺷﺔ ﻣﺘﻮﻗﻔﺔ ﻋﻦ ﺍﻟﺘﺸﻐﻴﻞ ﺃﻭ ﻣﻘﻔﻠﺔ .ﺍﺿﻐﻂ ﻋﻠﻰ ﻣﻔﺘﺎﺡ ﺍﻻﺧﺘﺼﺎﺭ ﻓﻲ ﺍﻟﺰﺍﻭﻳﺔ ﺍﻟﻌﻠﻴﺎ ﺍﻟﻴﺴﺮﻯ ﻣﻦ ﺍﻟﺸﺎﺷﺔ ﻟﻠﺘﺒﺪﻳﻞ ﺑﻴﻦ ﺗﺸﻐﻴﻞ ﺃﻭ ﺇﻳﻘﺎﻑ ﺗﺸﻐﻴﻞ. > ﺍﻟﺤﻤﺎﻳﺔ < ﺳﻴﻄﻠﺐ ﻣﻨﻚ ﺗﺸﻔﻴﺮ ﺍﻟﻬﺎﺗﻒ – ﻳﺴﻤﺢ ﻟﻚ ﻫﺬﺍ ﺍﻟﺨﻴﺎﺭ ﺗﺸﻔﻴﺮ ﺍﻟﺒﻴﺎﻧﺎﺕ ﻋﻠﻰ ﺍﻟﻬﺎﺗﻒ ﻣﻦ ﺃﺟﻞ ﺍﻷﻣﺎﻥ .ﹸ ﺇﺩﺧﺎﻝ ﺭﻣﺰ PINﺃﻭ ﻛﻠﻤﺔ ﺍﻟﻤﺮﻭﺭ ﻟﻔﻚ ﺗﺸﻔﻴﺮ ﻫﺎﺗﻔﻚ ﻛﻞ ﻣﺮﺓ ﺗﻘﻮﻡ ﻓﻴﻬﺎ ﺑﺘﺸﻐﻴﻞ ﺍﻟﻬﺎﺗﻒ. ﺗﺸﻔﻴﺮ ﻭﺣﺪﺓ ﺗﺨﺰﻳﻦ ﺑﻄﺎﻗﺔ – SDﻟﻠﺴﻤﺎﺡ ﺑﺘﺸﻔﻴﺮ ﻭﺣﺪﺓ ﺗﺨﺰﻳﻦ ﺑﻄﺎﻗﺔ SDﻭﺍﻟﺤﻔﺎﻅ ﻋﻠﻰ ﻋﺪﻡ ﺗﻮﻓﺮ ﺍﻟﺒﻴﺎﻧﺎﺕ ﻟﻸﺟﻬﺰﺓ ﺍﻷﺧﺮﻯ. ﺇﻋﺪﺍﺩ ﻗﻔﻞ ﺑﻄﺎﻗﺔ – SIMﻹﻋﺪﺍﺩ ﻗﻔﻞ ﺑﻄﺎﻗﺔ Micro-USIMﺃﻭ ﺗﻐﻴﻴﺮ ﺭﻣﺰ PINﺍﻟﺨﺎﺹ ﺑﺒﻄﺎﻗﺔ 80 .Micro-USIM ﻛﺘﺎﺑﺔ ﻛﻠﻤﺔ ﺍﻟﻤﺮﻭﺭ ﻣﺮﺋﻴﺔ – ﺇﻇﻬﺎﺭ ﺍﻟﺤﺮﻑ ﺍﻷﺧﻴﺮ ﻣﻦ ﻛﻠﻤﺔ ﺍﻟﻤﺮﻭﺭ ﺍﻟﻤﺨﻔﻴﺔ ﺃﺛﻨﺎﺀ ﻛﺘﺎﺑﺘﻚ ﻟﻬﺎ. ﻣﺪﻳﺮﻭ ﺍﻟﻬﺎﺗﻒ – ﻋﺮﺽ ﻣﺴﺆﻭﻟﻲ ﺍﻷﺟﻬﺰﺓ ﺃﻭ ﺇﻟﻐﺎﺀ ﺗﻨﺸﻴﻄﻬﻢ. ﻣﺼﺎﺩﺭ ﻏﻴﺮ ﻣﻌﺮﻭﻓﺔ – ﺍﻹﻋﺪﺍﺩ ﺍﻻﻓﺘﺮﺍﺿﻲ ﻟﺘﺜﺒﻴﺖ ﺍﻟﺘﻄﺒﻴﻘﺎﺕ ﻣﻦ ﺧﺎﺭﺝ ﺳﻮﻕ .Play ﺍﻟﺘﺤﻘﻖ ﻣﻦ ﺍﻟﺘﻄﺒﻴﻘﺎﺕ – ﻟﻌﺪﻡ ﺍﻟﺴﻤﺎﺡ ﺃﻭ ﺍﻟﺘﺤﺬﻳﺮ ﻗﺒﻞ ﺗﺜﺒﻴﺖ ﺍﻟﺘﻄﺒﻴﻘﺎﺕ ﺍﻟﺘﻲ ﻗﺪ ﺗﺴﺒﺐ ﺿﺮﺭﹰﺍ. ﺍﻟﻮﺻﻮﻝ ﺇﻟﻰ ﺍﻹﺷﻌﺎﺭ– ﺿﻊ ﻋﻼﻣﺔ ﺍﺧﺘﻴﺎﺭ ﻋﻠﻰ ﻫﺬﺍ ﺍﻟﺨﻴﺎﺭ ﻟﺘﻤﻜﻴﻦ ﺷﺎﺷﺔ ﺍﻟﻘﻔﻞ ﻟﻘﺮﺍﺀﺓ ﺍﻹﺷﻌﺎﺭﺍﺕ. ﻧﻮﻉ ﺍﻟﺘﺨﺰﻳﻦ – ﻟﻌﺮﺽ ﻧﻮﻉ ﺍﻟﺘﺨﺰﻳﻦ. ﺍﻻﻋﺘﻤﺎﺩﺍﺕ ﺍﻟﻤﻮﺛﻮﻕ ﺑﻬﺎ – ﻋﺮﺽ ﺷﻬﺎﺩﺍﺕ CAﺍﻟﻤﻮﺛﻮﻕ ﺑﻬﺎ. ﺍﻟﺘﺜﺒﻴﺖ ﻣﻦ ﺍﻟﻤﺨﺰﻥ – ﺍﺧﺘﺮ ﺗﺜﺒﻴﺖ ﺍﻟﺸﻬﺎﺩﺍﺕ ﺍﻟﻤﺸﻔﹼﺮﺓ. ﻣﺴﺢ ﺍﻟﺘﺨﺰﻳﻦ – ﺇﺯﺍﻟﺔ ﺟﻤﻴﻊ ﺍﻟﺸﻬﺎﺩﺍﺕ. > ﻭﺿﻊ ﺍﻟﻀﻴﻒ < ﻟﺤﻤﺎﻳﺔ ﺧﺼﻮﺻﻴﺘﻚ ﺃﻭ ﻟﻤﻨﻊ ﺃﻭﻻﺩﻙ ﻣﻦ ﺍﺳﺘﺨﺪﺍﻡ ﺑﻌﺾ ﺍﻟﺘﻄﺒﻴﻘﺎﺕ ،ﻳﻤﻜﻨﻚ ﺍﺳﺘﺨﺪﺍﻡ ﻭﺿﻊ ﺍﻟﻀﻴﻒ. ﻋﻴﻦ ﻭﺿﻊ ﺍﻟﻀﻴﻒ ﻋﻨﺪﻣﺎ ﺗﻘﺮﺽ ﻫﺎﺗﻔﻚ ﻟﻶﺧﺮﻳﻦ ،ﻳﻤﻜﻨﻚ ﺣﺼﺮ ﺍﻟﺘﻄﺒﻴﻘﺎﺕ ﺍﻟﺘﻲ ﺳﻴﺘﻢ ﻋﺮﺿﻬﺎ .ﹼ ﻭﺧﺼﺺ ﺍﻟﺨﻴﺎﺭﺍﺕ ﻣﺴﺒﻘﹰ ﺎ. ﹼ > ﺇﻳﻤﺎﺋﺎﺕ < ﺗﺸﻐﻴﻞ /ﺇﻳﻘﺎﻑ ﺍﻟﺸﺎﺷﺔ – ﺿﻊ ﻋﻼﻣﺔ ﻋﻠﻰ ﻫﺬﺍ ﺍﻟﺨﻴﺎﺭ ﻟﺘﻤﻜﻴﻦ ﻣﻴﺰﺓ ﺗﺸﻐﻴﻞ/ﺇﻳﻘﺎﻑ ﺍﻟﺸﺎﺷﺔ ﻣﻦ ﺗﺸﻐﻴﻞ ﺍﻟﺸﺎﺷﺔ ﻭﺇﻳﻘﺎﻑ ﺗﺸﻐﻴﻠﻬﺎ .ﺍﺿﻐﻂ ﻣﺮﺗﻴﻦ ﺑﺴﺮﻋﺔ ﻋﻠﻰ ﻭﺳﻂ ﺍﻟﺸﺎﺷﺔ ﻟﺘﺸﻐﻴﻠﻬﺎ. ﺍﺿﻐﻂ ﻣﺮﺗﻴﻦ ﻋﻠﻰ ﺷﺮﻳﻂ ﺍﻟﺤﺎﻟﺔ ،ﺃﻭ ﻣﺴﺎﺣﺔ ﻓﺎﺭﻏﺔ ﻋﻠﻰ ﺍﻟﺸﺎﺷﺔ ﺍﻟﺮﺋﻴﺴﻴﺔ ﺃﻭ ﺷﺎﺷﺔ ﺍﻟﻘﻔﻞ ﻹﻳﻘﺎﻑ ﺗﺸﻐﻴﻞ ﺍﻟﺸﺎﺷﺔ .ﻟﻠﺤﺼﻮﻝ ﻋﻠﻰ ﺃﻓﻀﻞ ﺍﻟﻨﺘﺎﺋﺞ ،ﻻ ﺗﺤﺮﹼﻙ ﺍﻟﻬﺎﺗﻒ ﺃﺛﻨﺎﺀ ﺍﺳﺘﺨﺪﺍﻡ ﻣﻴﺰﺓ ﺗﺸﻐﻴﻞ/ﺇﻳﻘﺎﻑ ﺍﻟﺸﺎﺷﺔ. ﻛﺘﻢ ﺻﻮﺕ ﺍﻟﻤﻜﺎﻟﻤﺎﺕ ﺍﻟﻮﺍﺭﺩﺓ – ﺿﻊ ﻋﻼﻣﺔ ﻋﻠﻰ ﻫﺬﺍ ﺍﻟﺨﻴﺎﺭ ﻟﺘﺘﻤﻜﻦ ﻣﻦ ﻗﻠﺐ ﺍﻟﻬﺎﺗﻒ ﻟﻜﺘﻢ ﺻﻮﺕ ﺍﻟﻤﻜﺎﻟﻤﺔ ﺍﻟﻮﺍﺭﺩﺓ. ﺗﺄﺟﻴﻞ ﺃﻭ ﺇﻳﻘﺎﻑ ﺍﻟﻤﻨﺒﻪ – ﻟﻮﺿﻊ ﻋﻼﻣﺔ ﺍﺧﺘﻴﺎﺭ ﻟﺘﻤﻜﻴﻨﻚ ﻣﻦ ﻣﺠﺮﺩ ﻗﻠﺐ ﺍﻟﺠﻬﺎﺯ ﻟﺘﺄﺟﻴﻞ ﺍﻟﻤﻨ ﹼﺒﻪ ﺃﻭ ﺇﻳﻘﺎﻓﻪ. ﺇﻳﻘﺎﻑ ﻣﺆﻗﺖ ﻟﻠﻔﻴﺪﻳﻮ – ﺿﻊ ﻋﻼﻣﺔ ﺍﺧﺘﻴﺎﺭ ﻋﻠﻰ ﻫﺬﺍ ﺍﻟﺨﻴﺎﺭ ﻟﺘﺘﻤﻜﻦ ﺇﻳﻘﺎﻑ ﺍﻟﻔﻴﺪﻳﻮ ﺍﻟﺬﻱ ﻳﺘﻢ ﺗﺸﻐﻴﻠﻪ ﺣﺎﻟﻴﺎ ﻣﺆﻗ ﹰﺘﺎ ﺑﻤﺠﺮﺩ ﻗﻠﺐ ﺍﻟﻬﺎﺗﻒ. ﹰ ﻣﺴﺎﻋﺪﺓ – ﻟﻔﺘﺢ ﺩﻟﻴﻞ ﺍﻟﺘﻌﻠﻴﻤﺎﺕ ﻟﻤﻌﺮﻓﺔ ﻛﻴﻔﻴﺔ ﺍﺳﺘﺨﺪﺍﻡ ﻣﻴﺰﺍﺕ ﺍﻹﻳﻤﺎﺀﺍﺕ ﻓﻲ ﺟﻬﺎﺯﻙ. ﻣﻌﺎﻳﺮﺓ ﺍﺳﺘﺸﻌﺎﺭ ﺍﻟﺤﺮﻛﺔ – ﻳﺴﻤﺢ ﻟﻚ ﻫﺬﺍ ﺍﻟﺨﻴﺎﺭ ﺑﺘﺤﺴﻴﻦ ﺩﻗﺔ ﺇﻣﺎﻟﺔ ﺟﻬﺎﺯ ﺍﻻﺳﺘﺸﻌﺎﺭ ﻭﺳﺮﻋﺘﻪ. 81 ﺍﻹﻋﺪﺍﺩﺍﺕ > ﻧﺎﻓﺬﺓ < QuickCircle ﻗﻢ ﺑﺘﻨﺸﻴﻂ ﻫﺬﺍ ﺍﻟﺨﻴﺎﺭ ﻟﺠﻌﻞ ﺍﻟﻤﻴﺰﺍﺕ ،ﻣﺜﻞ ﺍﻟﻤﻮﺳﻴﻘﻰ ﻭﺍﻟﻄﻘﺲ ﻭﺍﻟﺴﺎﻋﺔ ،ﻣﺘﻮﻓﺮﺓ ﻓﻲ ﻋﺮﺽ ﻣﺼﻐﹼﺮ ﻋﻨﺪ ﺍﺳﺘﺨﺪﺍﻡ ﻧﺎﻓﺬﺓ .QuickWindow > ﺍﻟﺘﺎﺭﻳﺦ ﻭﺍﻟﻮﻗﺖ < ﺃﻳﻀﺎ ﺍﺳﺘﺨﺪﺍﻡ ﻫﺬﻩ ﺍﺳﺘﺨﺪﻡ ﺇﻋﺪﺍﺩﺍﺕ ﺍﻟﺘﺎﺭﻳﺦ ﻭﺍﻟﻮﻗﺖ ﻟﺘﻌﻴﻴﻦ ﻛﻴﻔﻴﺔ ﻋﺮﺽ ﺍﻟﺘﻮﺍﺭﻳﺦ .ﻳﻤﻜﻨﻚ ﹰ ﺍﻹﻋﺪﺍﺩﺍﺕ ﻟﺘﻌﻴﻴﻦ ﺍﻟﻮﻗﺖ ﺍﻟﺨﺎﺹ ﺑﻚ ﺑﺎﻹﺿﺎﻓﺔ ﺇﻟﻰ ﺍﻟﻤﻨﻄﻘﺔ ﺍﻟﺰﻣﻨﻴﺔ ﺑﺪﻻ ﹰ ﻣﻦ ﺍﻟﺤﺼﻮﻝ ﻋﻠﻰ ﺍﻟﻮﻗﺖ ﺍﻟﺤﺎﻟﻲ ﻣﻦ ﺷﺒﻜﺔ ﺍﻟﻬﻮﺍﺗﻒ ﺍﻟﻤﺤﻤﻮﻟﺔ. > ﺍﻟﺘﺨﺰﻳﻦ < ﻭﺣﺪﺓ ﺗﺨﺰﻳﻦ ﺩﺍﺧﻠﻴﺔ – ﻋﺮﺽ ﺍﺳﺘﺨﺪﺍﻡ ﻭﺣﺪﺓ ﺍﻟﺘﺨﺰﻳﻦ ﺍﻟﺪﺍﺧﻠﻴﺔ. > ﺍﻟﺒﻄﺎﺭﻳﺔ < ﻣﻌﻠﻮﻣﺎﺕ ﺍﻟﺒﻄﺎﺭﻳﺔ ﺗﻈﻬﺮ ﻣﻌﻠﻮﻣﺎﺕ ﺷﺤﻦ ﺍﻟﺒﻄﺎﺭﻳﺔ ﻋﻠﻰ ﺭﺳﻢ ﺍﻟﺒﻄﺎﺭﻳﺔ ﻣﻊ ﺍﻟﻨﺴﺒﺔ ﺍﻟﻤﺌﻮﻳﺔ ﻟﻤﺴﺘﻮﻯ ﺍﻟﺸﺤﻦ ﺍﻟﻤﺘﺒﻘﻲ ﻭﺣﺎﻟﺘﻪ .ﺍﺿﻐﻂ ﻋﻠﻰ ﺭﻣﺰ ﺷﺤﻦ ﺍﻟﺒﻄﺎﺭﻳﺔ ﻟﻌﺮﺽ ﺷﺎﺷﺔ ﺍﺳﺘﺨﺪﺍﻡ ﺍﻟﺒﻄﺎﺭﻳﺔ ﻟﺮﺅﻳﺔ ﻣﺴﺘﻮﻯ ﺍﺳﺘﺨﺪﺍﻡ ﺍﻟﺒﻄﺎﺭﻳﺔ ﻭﺗﻔﺎﺻﻴﻞ ﺍﺳﺘﺨﺪﺍﻣﻬﺎ .ﻳﻌﺮﺽ ﺃﻱ ﻣﻜﻮﻧﺎﺕ ﻭﺗﻄﺒﻴﻘﺎﺕ ﺗﺴﺘﻬﻠﻚ ﻃﺎﻗﺔ ﺍﻟﺒﻄﺎﺭﻳﺔ ﺃﻛﺜﺮ ﻣﻦ ﻏﻴﺮﻫﺎ .ﺍﺿﻐﻂ ﻋﻠﻰ ﺃﺣﺪ ﺍﻹﺩﺧﺎﻻﺕ ﻟﺮﺅﻳﺔ ﺍﻟﻤﺰﻳﺪ ﻣﻦ ﺍﻟﻤﻌﻠﻮﻣﺎﺕ ﺍﻟﻤﻔﺼﻠﺔ. ﺍﻟﻨﺴﺒﺔ ﺍﻟﻤﺌﻮﻳﺔ ﻟﻠﺒﻄﺎﺭﻳﺔ ﻣﻮﺟﻮﺩﺓ ﻋﻠﻰ ﺷﺮﻳﻂ ﺍﻟﺤﺎﻟﺔ – ﻭﺿﻊ ﻋﻼﻣﺔ ﺍﺧﺘﻴﺎﺭ ﻋﻠﻰ ﻫﺬﺍ ﺍﻟﺨﻴﺎﺭ ﻟﻌﺮﺽ ﻧﺴﺒﺔ ﻣﺴﺘﻮﻯ ﺍﻟﺒﻄﺎﺭﻳﺔ ﻋﻠﻰ ﺷﺮﻳﻂ ﺍﻟﺤﺎﻟﺔ ﺇﻟﻰ ﺟﺎﻧﺐ ﺭﻣﺰ ﺍﻟﺒﻄﺎﺭﻳﺔ. ﺗﻮﻓﻴﺮ ﻃﺎﻗﺔ ﺍﺿﻐﻂ ﻋﻠﻰ ﻣﻔﺘﺎﺡ ﺗﻮﻓﻴﺮ ﺍﻟﻄﺎﻗﺔ ﻟﻠﺘﺒﺪﻳﻞ ﺑﻴﻦ ﺗﺸﻐﻴﻞ ﺃﻭ ﺇﻳﻘﺎﻑ ﺍﻟﺘﺸﻐﻴﻞ .ﺍﺿﻐﻂ ﻋﻠﻰ ﺗﻮﻓﻴﺮ ﺍﻟﻄﺎﻗﺔ ﻟﻠﻮﺻﻮﻝ ﺇﻟﻰ ﺍﻹﻋﺪﺍﺩﺍﺕ ﺍﻟﺘﺎﻟﻴﺔ: ﺗﻠﻘﺎﺋﻴﺎ ﺇﻟﻰ ﺗﺸﻐﻴﻞ ﺗﺸﻐﻴﻞ ﻣﻮﻓﺮ ﺍﻟﻄﺎﻗﺔ – ﻟﺘﻌﻴﻴﻦ ﻣﺴﺘﻮﻯ ﻧﺴﺒﺔ ﺷﺤﻦ ﺍﻟﺒﻄﺎﺭﻳﺔ ﺍﻟﺬﻱ ﺳﻴﺆﺩﻱ ﹰ ﺗﻮﻓﻴﺮ ﻃﺎﻗﺔ ﺍﻟﺒﻄﺎﺭﻳﺔ .ﺍﺧﺘﺮ ﻣﻦ ﺑﻴﻦ ﻋﻠﻰ ﺍﻟﻔﻮﺭ ﻭ %١٠ﺑﺎﻟﺒﻄﺎﺭﻳﺔ ﻭ %٢٠ﺑﺎﻟﺒﻄﺎﺭﻳﺔ ﻭ %٣٠ﺑﺎﻟﺒﻄﺎﺭﻳﺔ ﻭ %٥٠ﺑﺎﻟﺒﻄﺎﺭﻳﺔ. ﻋﻨﺎﺻﺮ ﺗﺤﺎﻓﻆ ﻋﻠﻰ ﺍﻟﺒﻄﺎﺭﻳﺔ ﺍﻟﻤﺰﺍﻣﻨﺔ ﺍﻟﺘﻠﻘﺎﺋﻴﺔ – ﺿﻊ ﻋﻼﻣﺔ ﺍﺧﺘﻴﺎﺭ ﻋﻠﻰ ﻫﺬﺍ ﺍﻟﺨﻴﺎﺭ ﻹﻳﻘﺎﻑ ﺗﺸﻐﻴﻞ ﺍﻟﻤﺰﺍﻣﻨﺔ ﺍﻟﺘﻠﻘﺎﺋﻴﺔ ﻋﻨﺪ ﺗﻨﺸﻴﻂ ﺗﻮﻓﻴﺮ ﺍﻟﻄﺎﻗﺔ. – Wi-Fiﺿﻊ ﻋﻼﻣﺔ ﺍﺧﺘﻴﺎﺭ ﻋﻠﻰ ﻫﺬﺍ ﺍﻟﺨﻴﺎﺭ ﻹﻳﻘﺎﻑ ﺗﺸﻐﻴﻞ Wi-Fiﻋﻨﺪ ﻋﺪﻡ ﺍﺳﺘﺨﺪﺍﻡ ﺍﻟﺒﻴﺎﻧﺎﺕ ﺃﺛﻨﺎﺀ 82 ﺗﻨﺸﻴﻂ ﺗﻮﻓﻴﺮ ﺍﻟﻄﺎﻗﺔ. – Bluetoothﺿﻊ ﻋﻼﻣﺔ ﺍﺧﺘﻴﺎﺭ ﻋﻠﻰ ﻫﺬﺍ ﺍﻟﺨﻴﺎﺭ ﻹﻳﻘﺎﻑ ﺗﺸﻐﻴﻞ Bluetoothﻋﻨﺪ ﻋﺪﻡ ﺍﻻﺗﺼﺎﻝ ﺑﻪ ﺃﺛﻨﺎﺀ ﺗﻨﺸﻴﻂ ﺗﻮﻓﻴﺮ ﺍﻟﻄﺎﻗﺔ. ﺍﻻﻫﺘﺰﺍﺯ ﻋﻨﺪ ﺍﻟﻀﻐﻂ – ﺿﻊ ﻋﻼﻣﺔ ﺍﺧﺘﻴﺎﺭ ﻹﻳﻘﺎﻑ ﺗﺸﻐﻴﻞ ﺍﻟﺘﻌﻠﻴﻘﺎﺕ ﻋﻨﺪ ﺍﻟﻠﻤﺲ ﺃﺛﻨﺎﺀ ﺗﻨﺸﻴﻂ ﺗﻮﻓﻴﺮ ﺍﻟﻄﺎﻗﺔ. ﺍﻟﺴﻄﻮﻉ – ﺿﻊ ﻋﻼﻣﺔ ﺍﺧﺘﻴﺎﺭ ﻋﻠﻰ ﻫﺬﺍ ﺍﻟﺨﻴﺎﺭ ﻟﺘﻌﻴﻴﻦ ﺳﻄﻮﻉ ﺍﻟﺸﺎﺷﺔ ﻋﻨﺪ ﺗﻨﺸﻴﻂ ﺗﻮﻓﻴﺮ ﺍﻟﻄﺎﻗﺔ. ﺍﺿﻐﻂ ﻋﻠﻰ ﻟﺘﻐﻴﻴﺮ ﺍﻹﻋﺪﺍﺩ. ﻣﻬﻠﺔ ﺍﻟﺸﺎﺷﺔ – ﺿﻊ ﻋﻼﻣﺔ ﺍﺧﺘﻴﺎﺭ ﻋﻠﻰ ﻫﺬﺍ ﺍﻟﺨﻴﺎﺭ ﻟﺘﻌﻴﻴﻦ ﻣﻬﻠﺔ ﺍﻟﺸﺎﺷﺔ ﻋﻨﺪ ﺗﻨﺸﻴﻂ ﺗﻮﻓﻴﺮ ﺍﻟﻄﺎﻗﺔ .ﺍﺿﻐﻂ ﻋﻠﻰ ﺭﻣﺰ ﺍﻹﻋﺪﺍﺩﺍﺕ ﻟﺘﻐﻴﻴﺮ ﺍﻹﻋﺪﺍﺩ. ﻣﺴﺎﻋﺪﺓ – ﻋﺮﺽ ﻣﻌﻠﻮﻣﺎﺕ ﻋﻨﺎﺻﺮ ﺗﻮﻓﻴﺮ ﺍﻟﻄﺎﻗﺔ. > < Smart Cleaning ﻋﺮﺽ ﺍﻟﻤﺴﺎﺣﺔ ﻗﻴﺪ ﺍﻻﺳﺘﺨﺪﺍﻡ ﻭﺍﻟﻤﺘﻮﻓﺮﺓ ﻋﻠﻰ ﻫﺎﺗﻔﻚ .ﺍﺿﻐﻂ ﻋﻠﻰ ﺭﻣﺰ ﺍﻟﻴﺴﺮﻯ ﻣﻦ ﺍﻟﺸﺎﺷﺔ ﻟﺘﻌﻴﻴﻦ ﺍﻟﻔﺎﺻﻞ ﺍﻟﺰﻣﻨﻲ ﻟﻺﺷﻌﺎﺭ ﻭ ﻓﺘﺮﺓ ﺯﻣﻨﻴﺔ ﺧﺎﻣﻠﺔ. > ﺍﻟﺘﻄﺒﻴﻘﺎﺕ < ﻋﺮﺽ ﺍﻟﺘﻄﺒﻴﻘﺎﺕ ﻭﺇﺩﺍﺭﺗﻬﺎ. > ﺗﻄﺒﻴﻖ ﺍﻟﺮﺳﺎﺋﻞ ﺍﻻﻓﺘﺮﺍﺿﻲ < ﺗﻌﻴﻴﻦ ﺍﻟﺮﺳﺎﺋﻞ ﺃﻭ Hangoutsﻛﺘﻄﺒﻴﻖ ﺍﻓﺘﺮﺍﺿﻲ. ﻓﻲ ﺍﻟﺰﺍﻭﻳﺔ ﺍﻟﻌﻠﻴﺎ > ﻧﺴﺦ ﺇﺣﺘﻴﺎﻃﻲ ﻭﺇﻋﺎﺩﺓ ﺍﻟﻀﺒﻂ < ﻏﻴﺮ ﺇﻋﺪﺍﺩﺍﺕ ﺇﺩﺍﺭﺓ ﺍﻹﻋﺪﺍﺩﺍﺕ ﻭﺍﻟﺒﻴﺎﻧﺎﺕ. ﹼ ﻋﻴﻦ ﻫﺬﺍ ﺍﻟﺨﻴﺎﺭ ﻹﺟﺮﺍﺀ ﻧﺴﺦ ﺍﺣﺘﻴﺎﻃﻲ ﻟﻺﻋﺪﺍﺩﺍﺕ ﻭﺑﻴﺎﻧﺎﺕ ﺍﻟﺘﻄﺒﻴﻖ ﺇﻟﻰ ﻧﺴﺦ ﺍﺣﺘﻴﺎﻃﻲ ﻟﺒﻴﺎﻧﺎﺗﻲ -ﹼ ﺧﺎﺩﻡ .Google ﻋﻴﻦ ﻫﺬﺍ ﺍﻟﺨﻴﺎﺭ ﻹﺟﺮﺍﺀ ﻧﺴﺦ ﺍﺣﺘﻴﺎﻃﻲ ﻟﺤﺴﺎﺑﻚ. ﺍﻟﺤﺴﺎﺏ ﺍﻻﺣﺘﻴﺎﻃﻲ – ﹼ ﻋﻴﻦ ﻫﺬﺍ ﺍﻟﺨﻴﺎﺭ ﻻﺳﺘﻌﺎﺩﺓ ﺍﻹﻋﺪﺍﺩﺍﺕ ﻭﺑﻴﺎﻧﺎﺕ ﺍﻟﺘﻄﺒﻴﻖ ﻋﻨﺪ ﺇﻋﺎﺩﺓ ﺗﺜﺒﻴﺖ ﺍﻟﺘﻄﺒﻴﻘﺎﺕ ﺍﺳﺘﻌﺎﺩﺓ ﺗﻠﻘﺎﺋﻴﺔ -ﹼ ﻋﻠﻰ ﺍﻟﺠﻬﺎﺯ. ﺧﺪﻣﺔ – LG Backupﻳﺘﻴﺢ ﻟﻚ ﻫﺬﺍ ﺍﻟﺨﻴﺎﺭ ﻧﺴﺦ ﻛﺎﻓﺔ ﺍﻟﻤﻌﻠﻮﻣﺎﺕ ﺍﻟﻤﻮﺟﻮﺩﺓ ﻋﻠﻰ ﺍﻟﺠﻬﺎﺯ ﺍﺣﺘﻴﺎﻃﻴﺎ ﻭﺍﺳﺘﻌﺎﺩﺗﻬﺎ ،ﻭﺫﻟﻚ ﻓﻲ ﺣﺎﻝ ﻓﻘﺪﺍﻥ ﺍﻟﺒﻴﺎﻧﺎﺕ ﺃﻭ ﺍﺳﺘﺒﺪﺍﻟﻬﺎ. ﹰ 83 ﺍﻹﻋﺪﺍﺩﺍﺕ ﺇﻋﺎﺩﺓ ﺿﺒﻂ ﺑﻴﺎﻧﺎﺕ ﺍﻟﺸﺮﻛﺔ ﺍﻟﻤﺼﻨﻌﺔ -ﺃﻋﺪ ﺿﺒﻂ ﺍﻹﻋﺪﺍﺩﺍﺕ ﺇﻟﻰ ﺍﻟﻘﻴﻢ ﺍﻻﻓﺘﺮﺍﺿﻴﺔ ﻟﻠﻤﺼﻨﻊ ﻓﺴﻴﻄﻠﺐ ﻣﻨﻚ ﻣﺠﺪﺩﹰﺍ ﺇﺩﺧﺎﻝ ﻭﺍﺣﺬﻑ ﺟﻤﻴﻊ ﺍﻟﺒﻴﺎﻧﺎﺕ ﻟﺪﻳﻚ .ﺇﺫﺍ ﺃﻋﺪﺕ ﺿﺒﻂ ﺍﻟﻬﺎﺗﻒ ﺑﻬﺬﻩ ﺍﻟﻄﺮﻳﻘﺔ، ﹸ ﺍﻟﻤﻌﻠﻮﻣﺎﺕ ﻧﻔﺴﻬﺎ ﺍﻟﺘﻲ ﺍﺳﺘﺨﺪﻣﺘﻬﺎ ﻋﻨﺪ ﺗﺸﻐﻴﻞ Androidﻓﻲ ﺍﻟﻤﺮﺓ ﺍﻷﻭﻟﻰ. > ﻃﺒﺎﻋﺔ < ﺍﻟﻄﺒﺎﻋﺔ ﻣﻦ – Cloudﺍﺿﻐﻂ ﻋﻠﻰ ﻟﻠﺒﺤﺚ ﻋﻦ ﻃﺎﺑﻌﺎﺕ .ﺍﺿﻐﻂ ﻋﻠﻰ ﻣﻔﺘﺎﺡ ﺍﻟﻄﺒﺎﻋﺔ ﻣﻦ Cloud ﻓﻲ ﺍﻟﺰﺍﻭﻳﺔ ﺍﻟﻌﻠﻴﺎ ﺍﻟﻴﻤﻨﻰ ﻣﻦ ﺍﻟﺸﺎﺷﺔ ﻟﻠﺘﺒﺪﻳﻞ ﺑﻴﻦ ﺗﺸﻐﻴﻞ ﺃﻭ ﺇﻳﻘﺎﻑ ﺗﺸﻐﻴﻞ. > ﺣﻮﻝ ﺍﻟﻬﺎﺗﻒ < ﻟﻌﺮﺽ ﺍﻟﻤﻌﻠﻮﻣﺎﺕ ﺍﻟﻘﺎﻧﻮﻧﻴﺔ ﻭﺍﻟﺘﺤﻘﻖ ﻣﻦ ﺣﺎﻟﺔ ﺍﻟﻬﺎﺗﻒ ﻭﺇﺻﺪﺍﺭ ﺍﻟﺒﺮﻧﺎﻣﺞ. 84 ﺑﺮﻧﺎﻣﺞ ﺍﻟﻜﻤﺒﻴﻮﺗﺮ )(LG PC Suite ﺇ ﹼﻥ ﺑﺮﻧﺎﻣﺞ ﺍﻟﻜﻤﺒﻴﻮﺗﺮ " "LG PC Suiteﻋﺒﺎﺭﺓ ﻋﻦ ﺑﺮﻧﺎﻣﺞ ﻳﺴﺎﻋﺪﻙ ﻋﻠﻰ ﺗﻮﺻﻴﻞ ﺍﻟﺠﻬﺎﺯ ﺑﺎﻟﻜﻤﺒﻴﻮﺗﺮ ﻋﺒﺮ ﻛﻴﺒﻞ USBﻭ .Wi-Fiﺑﻤﺠﺮﺩ ﺍﻻﺗﺼﺎﻝ ،ﻳﻤﻜﻨﻚ ﺍﺳﺘﺨﺪﺍﻡ ﻭﻇﺎﺋﻒ ﺍﻟﺠﻬﺎﺯ ﻣﻦ ﺍﻟﻜﻤﺒﻴﻮﺗﺮ ﺍﻟﺸﺨﺼﻲ. ﻣﻊ ﺑﺮﻧﺎﻣﺞ ﺍﻟﻜﻤﺒﻴﻮﺗﺮ " ،"LG PC Suiteﻳﻤﻜﻨﻚ... • ﺇﺩﺍﺭﺓ ﻣﺤﺘﻮﻳﺎﺕ ﺍﻟﻮﺳﺎﺋﻂ )ﺍﻟﻤﻮﺳﻴﻘﻰ ،ﺍﻷﻓﻼﻡ ،ﺍﻟﺼﻮﺭ( ﻭﺗﺸﻐﻴﻠﻬﺎ ﻋﻠﻰ ﺍﻟﻜﻤﺒﻴﻮﺗﺮ ﺍﻟﺸﺨﺼﻲ. • ﺇﺭﺳﺎﻝ ﻣﺤﺘﻮﻳﺎﺕ ﺍﻟﻮﺳﺎﺋﻂ ﺇﻟﻰ ﺍﻟﺠﻬﺎﺯ. • ﻣﺰﺍﻣﻨﺔ ﺍﻟﺒﻴﺎﻧﺎﺕ )ﺍﻟﺠﺪﺍﻭﻝ ،ﺍﻷﺳﻤﺎﺀ ،ﺍﻹﺷﺎﺭﺍﺕ ﺍﻟﻤﺮﺟﻌﻴﺔ( ﻓﻲ ﺍﻟﺠﻬﺎﺯ ﻭﺍﻟﻜﻤﺒﻴﻮﺗﺮ ﺍﻟﺸﺨﺼﻲ. ﺍﺣﺘﻴﺎﻃﻴﺎ ﻋﻠﻰ ﺍﻟﺠﻬﺎﺯ. • ﻧﺴﺦ ﺍﻟﺘﻄﺒﻴﻘﺎﺕ ﹰ • ﺗﺤﺪﻳﺚ ﺍﻟﺒﺮﺍﻣﺞ ﻋﻠﻰ ﺍﻟﺠﻬﺎﺯ. ﺍﺣﺘﻴﺎﻃﻴﺎ ﻭﺍﺳﺘﻌﺎﺩﺗﻬﺎ. • ﻧﺴﺦ ﺑﻴﺎﻧﺎﺕ ﺍﻟﺠﻬﺎﺯ ﹰ • ﺗﺸﻐﻴﻞ ﻣﺤﺘﻮﻳﺎﺕ ﺍﻟﻮﺳﺎﺋﻂ ﺍﻟﻤﺘﻌﺪﺩﺓ ﻋﻠﻰ ﺍﻟﻜﻤﺒﻴﻮﺗﺮ ﻣﻦ ﺟﻬﺎﺯﻙ. ﺍﺣﺘﻴﺎﻃﻴﺎ ﻭﺇﻧﺸﺎﺅﻫﺎ ﻭﺗﺤﺮﻳﺮﻫﺎ ﻓﻲ ﺟﻬﺎﺯﻙ. • ﻧﺴﺦ ﺍﻟﻤﺬﻛﺮﺍﺕ ﹰ ﻣﻼﺣﻈﺔ :ﻳﻤﻜﻨﻚ ﺍﺳﺘﺨﺪﺍﻡ ﻗﺎﺋﻤﺔ ﺍﻟﺘﻌﻠﻴﻤﺎﺕ ﻣﻦ ﺍﻟﺘﻄﺒﻴﻖ ﻟﻠﺘﻌﺮﻑ ﻋﻠﻰ ﻛﻴﻔﻴﺔ ﺍﺳﺘﺨﺪﺍﻡ ﺑﺮﻧﺎﻣﺞ ﺍﻟﻜﻤﺒﻴﻮﺗﺮ "."LG PC Suite ﺗﺜﺒﻴﺖ ﺑﺮﻧﺎﻣﺞ ﺍﻟﻜﻤﺒﻴﻮﺗﺮ ""LG PC Suite ﻳﻤﻜﻦ ﺗﻨﺰﻳﻞ ﺑﺮﻧﺎﻣﺞ ﺍﻟﻜﻤﺒﻴﻮﺗﺮ " "LG PC Suiteﻣﻦ ﺻﻔﺤﺔ ﺍﻟﻮﻳﺐ ﺍﻟﺨﺎﺻﺔ ﺑـ .LG 1ﺍﻧﺘﻘﻞ ﺇﻟﻰ ﺍﳌﻮﻗﻊ www.lg.comﻭﺍﺧﺘﺮ ﺑﻠﺪﻙ. 2ﺍﻧﺘﻘﻞ ﺇﻟﻰ ﺍﻟﺪﻋﻢ < ﺩﻋﻢ ﺍﻟﻬﺎﺗﻒ ﺍﶈﻤﻮﻝ < ﺍﻟﻬﻮﺍﺗﻒ ﺍﶈﻤﻮﻟﺔ ﻣﻦ < LGﺣﺪﺩ ﺍﻟﻄﺮﺍﺯ ﺃﻭ ﺍﻧﺘﻘﻞ ﺇﻟﻰ ﺍﻟﺪﻋﻢ < ﺍﻟﻬﺎﺗﻒ ﺍﶈﻤﻮﻝ < ﺣﺪﺩ ﺍﻟﻄﺮﺍﺯ. 3ﺍﻧﻘﺮ ﻓﻮﻕ ﻣﺰﺍﻣﻨﺔ ﺍﻟﻜﻤﺒﻴﻮﺗﺮ ﺍﻟﺸﺨﺼﻲ ﻣﻦ ﺍﻷﺩﻟﺔ ﻭﺍﻟﺘﻨﺰﻳﻞ ،ﺛﻢ ﺍﻧﻘﺮ ﻓﻮﻕ ﺗﻨﺰﻳﻞ ﻟﺘﻨﺰﻳﻞ ﺑﺮﻧﺎﻣﺞ ﺍﻟﻜﻤﺒﻴﻮﺗﺮ ﺍﻟﺸﺨﺼﻲ "."LG PC Suite 85 ﺑﺮﻧﺎﻣﺞ ﺍﻟﻜﻤﺒﻴﻮﺗﺮ )(LG PC Suite ﻣﺘﻄﻠﺒﺎﺕ ﺍﻟﻨﻈﺎﻡ ﻟﺒﺮﻧﺎﻣﺞ ﺍﻟﻜﻤﺒﻴﻮﺗﺮ ﺍﻟﺸﺨﺼﻲ ""LG PC Suite • ﻧﻈﺎﻡ ﺍﻟﺘﺸﻐﻴﻞWindows XP (Service pack 3) 32bit, Windows Vista, Windows: 7, Windows 8 • ﻭﺣﺪﺓ ﺍﻟﻤﻌﺎﻟﺠﺔ ﺍﻟﻤﺮﻛﺰﻳﺔ ) :(CPUﻣﻌﺎﻟﺠﺎﺕ ﺑﺴﺮﻋﺔ 1ﺟﻴﺠﺎﻫﺮﺗﺰ ﺃﻭ ﺃﻋﻠﻰ • ﺍﻟﺬﺍﻛﺮﺓ :ﺫﺍﻛﺮﺓ ﻭﺻﻮﻝ ﻋﺸﻮﺍﺋﻲ ) (RAMﺑﺴﻌﺔ 512ﻣﻴﻐﺎﺑﺎﻳﺖ ﺃﻭ ﺃﻋﻠﻰ • ﺑﻄﺎﻗﺔ ﺍﻟﺮﺳﻮﻣﺎﺕ :ﺑﺪﺭﺟﺔ ﺍﺳﺘﺒﺎﻧﺔ ،768 x 1024ﻭﺃﻟﻮﺍﻥ 32ﺑﺖ ﺃﻭ ﺃﻋﻠﻰ • ﻣﺤﺮﻙ ﺃﻗﺮﺍﺹ ﺛﺎﺑﺖ :ﻣﺴﺎﺣﺔ ﺧﺎﻟﻴﺔ ﻋﻠﻰ ﺍﻟﻘﺮﺹ ﺍﻟﺜﺎﺑﺖ ﺗﺒﻠﻎ 500ﻣﻴﻐﺎﺑﺎﻳﺖ ﺃﻭ ﺃﻛﺜﺮ )ﻗﺪ ﻳﻠﺰﻡ ﺗﻮﻓﺮ ﻣﺴﺎﺣﺔ ﺧﺎﻟﻴﺔ ﺃﻛﺒﺮ ﻋﻠﻰ ﺍﻟﻘﺮﺹ ﺍﻟﺜﺎﺑﺖ ﺑﻨﺎ ﹰﺀ ﻋﻠﻰ ﺣﺠﻢ ﺍﻟﺒﻴﺎﻧﺎﺕ ﺍﻟﻤﺨﺰﻧﺔ(. • ﺍﻟﺒﺮﻧﺎﻣﺞ ﺍﻟﻤﻄﻠﻮﺏ :ﺑﺮﺍﻣﺞ ﺗﺸﻐﻴﻞ ﻣﻀﻤﻨﺔ ﻣﻦ Windows Media Player 10 ،LGﺃﻭ ﺍﻹﺻﺪﺍﺭ ﺍﻟﻼﺣﻖ ﻣﻼﺣﻈﺔ :ﺑﺮﻧﺎﻣﺞ ﺗﺸﻐﻴﻞ USBﺍﻟﻤﻀﻤﻦ ﻣﻦ LG ﺗﻠﻘﺎﺋﻴﺎ ﻋﻨﺪ ﺗﺜﺒﻴﺖ ﺗﻄﺒﻴﻖ ﻳﺠﺐ ﺗﻮﻓﻴﺮ ﺑﺮﻧﺎﻣﺞ ﺗﺸﻐﻴﻞ USBﻣﻀﻤﻦ ﻣﻦ LGﻟﺘﻮﺻﻴﻞ ﺟﻬﺎﺯ LGﺑﺎﻟﻜﻤﺒﻴﻮﺗﺮ ﻭﺗﺜﺒﻴﺘﻪ ﹰ ﺑﺮﻧﺎﻣﺞ ﺍﻟﻜﻤﺒﻴﻮﺗﺮ "."LG PC Suite ﻣﺰﺍﻣﻨﺔ ﺍﻟﻬﺎﺗﻒ ﻣﻊ ﺍﻟﻜﻤﺒﻴﻮﺗﺮ ﺍﻟﺸﺨﺼﻲ ﻳﻤﻜﻦ ﻣﺰﺍﻣﻨﺔ ﺍﻟﺒﻴﺎﻧﺎﺕ ﻣﻦ ﺟﻬﺎﺯﻙ ﻭﺗﻠﻚ ﺍﻟﺨﺎﺻﺔ ﺑﺎﻟﻜﻤﺒﻴﻮﺗﺮ ﺍﻟﺸﺨﺼﻲ ﺑﺴﻬﻮﻟﺔ ﺑﺎﺳﺘﺨﺪﺍﻡ ﺑﺮﻧﺎﻣﺞ ﺍﻟﻜﻤﺒﻴﻮﺗﺮ " "LG PC Suiteﺗﺤﻘﻴﻘﹰ ﺎ ﻟﺮﺍﺣﺘﻚ .ﻳﻤﻜﻦ ﻣﺰﺍﻣﻨﺔ ﺍﻷﺳﻤﺎﺀ ﻭﺍﻟﺠﺪﺍﻭﻝ ﻭﺍﻹﺷﺎﺭﺍﺕ ﺍﻟﻤﺮﺟﻌﻴﺔ. ﺍﻹﺟﺮﺍﺀ ﻣﻮﺿﺢ ﻓﻴﻤﺎ ﻳﻠﻲ: 1ﻗﻢ ﺑﺘﻮﺻﻴﻞ ﺍﳉﻬﺎﺯ ﺑﺎﻟﻜﻤﺒﻴﻮﺗﺮ) .ﺍﺳﺘﺨﺪﻡ ﻛﻴﺒﻞ USBﺃﻭ ﺍﺗﺼﺎﻝ (.Wi-Fi 2ﻣﺮﹼﺭ ﺷﺮﻳﻂ ﺍﳊﺎﻟﺔ ﺇﻟﻰ ﺍﻷﺳﻔﻞ < ﺍﺿﻐﻂ ﻋﻠﻰ ﰎ ﺗﻮﺻﻴﻞ < USBﺣﺪﺩ ﺍﺗﺼﺎﻝ ،USB PCﺛﻢ ﺣﺪﺩ ﺟﻬﺎﺯ ﺍﻟﻮﺳﺎﺋﻂ )ﺑﺮﻭﺗﻮﻛﻮﻝ ﻧﻘﻞ ﺍﻟﻮﺳﺎﺋﻂ(. 3ﺑﻌﺪ ﺍﻻﺗﺼﺎﻝ ،ﻗﻢ ﺑﺘﺸﻐﻴﻞ ﺍﻟﺒﺮﻧﺎﻣﺞ ﻭﺍﺧﺘﺮ ﻗﺴﻢ ﺍﳉﻬﺎﺯ ﻣﻦ ﺍﻟﻔﺌﺔ ﺍﳌﻮﺟﻮﺩﺓ ﻋﻠﻰ ﺍﳉﺎﻧﺐ ﺍﻷﻳﺴﺮ ﻣﻦ ﺍﻟﺸﺎﺷﺔ. 4ﺍﻧﻘﺮ ﻓﻮﻕ ﻣﺰﺍﻣﻨﺔ ﺍﻟﺒﻴﺎﻧﺎﺕ ﺍﻟﺸﺨﺼﻴﺔ ﻟﻠﺘﺤﺪﻳﺪ. 5ﺣﺪﺩ ﻣﺮﺑﻊ ﺍﺧﺘﻴﺎﺭ ﺍﶈﺘﻮﻳﺎﺕ ﳌﺰﺍﻣﻨﺘﻬﺎ ﻭﺍﻧﻘﺮ ﻓﻮﻕ ﺍﻟﺰﺭ ﻣﺰﺍﻣﻨﺔ. ﻣﻼﺣﻈﺔ :ﻟﻤﺰﺍﻣﻨﺔ ﺍﻟﻬﺎﺗﻒ ﻣﻊ ﺟﻬﺎﺯ ﺍﻟﻜﻤﺒﻴﻮﺗﺮ ﺍﻟﺸﺨﺼﻲ ،ﺗﺤﺘﺎﺝ ﺇﻟﻰ ﺗﺜﺒﻴﺖ ﺑﺮﻧﺎﻣﺞ LG PC Suiteﻋﻠﻰ ﺟﻬﺎﺯ ﺍﻟﻜﻤﺒﻴﻮﺗﺮ ﺍﻟﺸﺨﺼﻲ .ﺍﻟﺮﺟﺎﺀ ﻣﺮﺍﺟﻌﺔ ﺍﻟﺼﻔﺤﺎﺕ ﺍﻟﺴﺎﺑﻘﺔ ﻟﺘﺜﺒﻴﺖ .LG PC Suite 86 ﻧﻘﻞ ﺍﻷﺳﻤﺎﺀ ﻣﻦ ﺟﻬﺎﺯﻙ ﺍﻟﻘﺪﻳﻢ ﺇﻟﻰ ﺍﻟﺠﻬﺎﺯ ﺍﻟﺠﺪﻳﺪ 1ﻗﻢ ﺑﺎﺳﺘﻴﺮﺍﺩ ﺍﻷﺳﻤﺎﺀ ﻛﻤﻠﻒ CSVﻣﻦ ﺍﳉﻬﺎﺯ ﺍﻟﻘﺪﱘ ﺇﻟﻰ ﺍﻟﻜﻤﺒﻴﻮﺗﺮ ﺍﻟﺸﺨﺼﻲ ﺑﺎﺳﺘﺨﺪﺍﻡ ﺑﺮﻧﺎﻣﺞ ﻣﺰﺍﻣﻨﺔ ﺍﻟﻜﻤﺒﻴﻮﺗﺮ ﺍﻟﺸﺨﺼﻲ. 2ﻗﻢ ﺑﺘﺜﺒﻴﺖ ﺑﺮﻧﺎﻣﺞ " "LG PC Suiteﻋﻠﻰ ﺍﻟﻜﻤﺒﻴﻮﺗﺮ ﺍﻟﺸﺨﺼﻲ ﺃﻭﻻ ﹰ .ﻗﻢ ﺑﺘﺸﻐﻴﻞ ﺍﻟﺒﺮﻧﺎﻣﺞ ﻭﺗﻮﺻﻴﻞ ﺍﻟﻬﺎﺗﻒ ﺍﶈﻤﻮﻝ Androidﺑﺎﻟﻜﻤﺒﻴﻮﺗﺮ ﺍﻟﺸﺨﺼﻲ ﺑﺎﺳﺘﺨﺪﺍﻡ ﻛﻴﺒﻞ .USB 3ﻓﻲ ﺍﻟﻘﺎﺋﻤﺔ ﺍﻟﻌﻠﻴﺎ ،ﺣﺪﺩ ﺍﻟﻬﺎﺗﻒ < ﺍﺳﺘﻴﺮﺍﺩ/ﺗﺼﺪﻳﺮ ﺟﻬﺎﺕ ﺍﻻﺗﺼﺎﻝ < ﺍﻟﺘﺼﺪﻳﺮ ﺇﻟﻰ ﺍﻟﻬﺎﺗﻒ. 4ﺳﻴﻈﻬﺮ ﺇﻃﺎﺭ ﻣﻨﺒﺜﻖ ﻟﺘﺤﺪﻳﺪ ﻧﻮﻉ ﺍﳌﻠﻒ ﻛﻤﺎ ﺳﻴﻈﻬﺮ ﺍﳌﻠﻒ ﻟﻠﺘﺼﺪﻳﺮ. 5ﻋﻠﻰ ﺍﻹﻃﺎﺭ ﺍﳌﻨﺒﺜﻖ ،ﺍﻧﻘﺮ ﻓﻮﻕ ﺣﺪﺩ ﻣﻠﻔﹰﺎ ﻭﺳﻴﻈﻬﺮ .Windows Explorer 6ﺣﺪﺩ ﻣﻠﻒ ﺍﻷﺳﻤﺎﺀ ﺍﻟﺬﻱ ﺳﻴﺘﻢ ﺗﺼﺪﻳﺮﻩ ﻓﻲ Windows Explorerﻭﺍﻧﻘﺮ ﻓﻮﻕ ﻓﺘﺢ. 7ﺍﻧﻘﺮ ﻓﻮﻕ ﺗﺼﺪﻳﺮ. 8ﺳﻴﻈﻬﺮ ﺍﻹﻃﺎﺭ ﺍﳌﻨﺒﺜﻖ ﺗﺨﻄﻴﻂ ﺍﳊﻘﻞ ﻟﺮﺑﻂ ﺍﻷﺳﻤﺎﺀ ﺍﳌﻮﺟﻮﺩﺓ ﻋﻠﻰ ﺟﻬﺎﺯﻙ ﻭﺑﻴﺎﻧﺎﺕ ﺍﻷﺳﻤﺎﺀ ﺍﳉﺪﻳﺪﺓ. 9ﻓﻲ ﺣﺎﻝ ﻭﺟﻮﺩ ﺗﻌﺎﺭﺽ ﺑﲔ ﺍﻟﺒﻴﺎﻧﺎﺕ ﻓﻲ ﺃﺳﻤﺎﺀ ﺍﻟﻜﻤﺒﻴﻮﺗﺮ ﺍﻟﺸﺨﺼﻲ ﻭﺃﺳﻤﺎﺀ ﺍﳉﻬﺎﺯ ،ﻋﻠﻴﻚ ﺇﺟﺮﺍﺀ ﺍﻟﺘﺤﺪﻳﺪﺍﺕ ﺃﻭ ﺍﻟﺘﻌﺪﻳﻼﺕ ﺍﻟﻀﺮﻭﺭﻳﺔ ﻓﻲ ﺑﺮﻧﺎﻣﺞ .LG PC Suite 10ﺍﻧﻘﺮ ﻓﻮﻕ ﻣﻮﺍﻓﻖ. 87 ﲢﺪﻳﺚ ﺑﺮﻧﺎﻣﺞ ﺍﻟﻬﺎﺗﻒ ﺗﺤﺪﻳﺚ ﺑﺮﻧﺎﻣﺞ ﺍﻟﻬﺎﺗﻒ ﺗﺤﺪﻳﺚ ﺑﺮﻧﺎﻣﺞ ﺍﻟﻬﺎﺗﻒ ﺍﻟﻨﻘﺎﻝ LGﻣﻦ ﺇﻧﺘﺮﻧﺖ ﻟﻤﺰﻳﺪ ﻣﻦ ﺍﻟﻤﻌﻠﻮﻣﺎﺕ ﺣﻮﻝ ﺍﺳﺘﺨﺪﺍﻡ ﻫﺬﻩ ﺍﻟﻮﻇﻴﻔﺔ ،ﻳﺮﺟﻰ ﺯﻳﺎﺭﺓ http://www.lg.com/common/index.jsp ﻭﺗﺤﺪﻳﺪ ﺍﻟﺒﻠﺪ ﻭﺍﻟﻠﻐﺔ. ﺗﺴﻤﺢ ﻟﻚ ﻫﺬﻩ ﺍﻟﻤﻴﺰﺓ ﺑﺘﺤﺪﻳﺚ ﺑﺮﺍﻣﺞ ﺍﻟﻬﺎﺗﻒ ﺍﻟﺜﺎﺑﺘﺔ ﺑﺄﺣﺪﺙ ﺍﻹﺻﺪﺍﺭﺍﺕ ﺑﺴﻬﻮﻟﺔ ﻣﻦ ﺇﻧﺘﺮﻧﺖ ﻣﻦ ﺩﻭﻥ ﺍﻟﺤﺎﺟﺔ ﺇﻟﻰ ﺯﻳﺎﺭﺓ ﻣﺮﻛﺰ ﺍﻟﺨﺪﻣﺔ .ﺳﺘﻜﻮﻥ ﻫﺬﻩ ﺍﻟﻤﻴﺰﺓ ﻣﺘﻮﻓﺮﺓ ﻋﻨﺪﻣﺎ ﺗﺼﺪﺭ LGﺇﺻﺪﺍﺭ ﺑﺮﻧﺎﻣﺞ ﺛﺎﺑﺖ ﺃﺣﺪﺙ ﻟﻠﺠﻬﺎﺯ ﻟﺪﻳﻚ. ﺑﻤﺎ ﺃﻥ ﺗﺤﺪﻳﺚ ﺑﺮﻧﺎﻣﺞ ﺍﻟﻬﺎﺗﻒ ﺍﻟﻤﺤﻤﻮﻝ ﺍﻟﺜﺎﺑﺖ ﻳﺘﻄﻠﺐ ﺍﻧﺘﺒﺎﻩ ﺍﻟﻤﺴﺘﺨﺪﻡ ﺍﻟﻜﺎﻣﻞ ﻃﻮﺍﻝ ﻣﺪﺓ ﻋﻤﻠﻴﺔ ﺍﻟﺘﺤﺪﻳﺚ ،ﻓﻴﺮﺟﻰ ﺍﻟﺘﺤﻘﻖ ﻣﻦ ﻛﻞ ﺍﻟﺘﻌﻠﻴﻤﺎﺕ ﻭﺍﻟﻤﻼﺣﻈﺎﺕ ﺍﻟﺘﻲ ﺗﻈﻬﺮ ﻓﻲ ﻛﻞ ﺧﻄﻮﺓ ﻗﺒﻞ ﺍﻟﻤﺘﺎﺑﻌﺔ. ﻳﺮﺟﻰ ﺍﻻﻧﺘﺒﺎﻩ ﺇﻟﻰ ﺃﻥ ﺇﺯﺍﻟﺔ ﻛﻴﺒﻞ ﺑﻴﺎﻧﺎﺕ USBﺃﺛﻨﺎﺀ ﺍﻟﺘﺮﻗﻴﺔ ﻗﺪ ﻳﺘﺴﺒﺐ ﻓﻲ ﺇﻟﺤﺎﻕ ﺿﺮﺭ ﺑﺎﻟﻎ ﺑﻬﺎﺗﻔﻚ ﺍﻟﻤﺤﻤﻮﻝ. ﻟﻄﺮﺯ ﻣﻌﻴﻨﺔ ﻓﻘﻂ ﻭﻓﻖ ﻣﺎ ﺗﺮﺍﻩ ﻣﻨﺎﺳ ﹰﺒﺎ ،ﻭﻻ ﻣﻼﺣﻈﺔ :ﺗﺤﺘﻔﻆ ﺷﺮﻛﺔ LGﺑﺤﻖ ﺗﻮﻓﻴﺮ ﺗﺤﺪﻳﺜﺎﺕ ﺍﻟﺒﺮﺍﻣﺞ ﺍﻟﺜﺎﺑﺘﺔ ﹸ ﺗﻀﻤﻦ ﺗﻮﻓﺮ ﺇﺻﺪﺍﺭ ﺍﻟﺒﺮﺍﻣﺞ ﺍﻟﺜﺎﺑﺘﺔ ﺍﻷﺣﺪﺙ ﻟﻜﺎﻓﺔ ﻃﹸ ﺮﺯ ﺍﻟﻬﺎﺗﻒ. ﻻﺳﻠﻜﻴﺎ )(OTA ﺗﺤﺪﻳﺚ ﺑﺮﻧﺎﻣﺞ ﺍﻟﻬﺎﺗﻒ ﺍﻟﻤﺤﻤﻮﻝ ﻣﻦ LG ﹰ ﺗﺘﻴﺢ ﻟﻚ ﻫﺬﻩ ﺍﻟﻤﻴﺰﺓ ﺗﺤﺪﻳﺚ ﺑﺮﻧﺎﻣﺞ ﺍﻟﻬﺎﺗﻒ ﺇﻟﻰ ﺇﺻﺪﺍﺭ ﺃﺣﺪﺙ ﺑﺸﻜﻞ ﻣﻼﺋﻢ ﻋﺒﺮ ،OTAﻣﻦ ﺩﻭﻥ ﺍﻟﺘﻮﺻﻴﻞ ﺑﻜﻴﺒﻞ ﺑﻴﺎﻧﺎﺕ .USBﺳﺘﻜﻮﻥ ﻫﺬﻩ ﺍﻟﻤﻴﺰﺓ ﻣﺘﻮﻓﺮﺓ ﻋﻨﺪﻣﺎ ﺗﺼﺪﺭ LGﺇﺻﺪﺍﺭ ﺑﺮﻧﺎﻣﺞ ﺛﺎﺑﺖ ﺃﺣﺪﺙ ﻟﻠﺠﻬﺎﺯ ﻟﺪﻳﻚ. ﺃﻭﻻﹰ ،ﻋﻠﻴﻚ ﺍﻟﺘﺤﻘﻖ ﻣﻦ ﺇﺻﺪﺍﺭ ﺍﻟﺒﺮﻧﺎﻣﺞ ﻋﻠﻰ ﻫﺎﺗﻔﻚ ﺍﻟﻤﺤﻤﻮﻝ :ﺍﻹﻋﺪﺍﺩﺍﺕ < ﻋﻼﻣﺔ ﺍﻟﺘﺒﻮﻳﺐ ﻋﺎﻣﺔ < ﺣﻮﻝ ﺍﻟﻬﺎﺗﻒ < ﻋﺎﻡ < ﺗﺤﺪﻳﺚ ﺍﻟﻤﺮﻛﺰ < ﺗﺤﺪﻳﺚ ﺍﻟﺒﺮﻧﺎﻣﺞ < ﺗﺤﻘﻖ ﺍﻵﻥ ﻣﻦ ﺍﻟﺘﺤﺪﻳﺚ. ﻣﻼﺣﻈﺔ :ﻗﺪ ﺗﻔﻘﺪ ﺑﻴﺎﻧﺎﺗﻚ ﺍﻟﺸﺨﺼﻴﺔ ﻣﻦ ﺗﺨﺰﻳﻦ ﺍﻟﻬﺎﺗﻒ ﺍﻟﺪﺍﺧﻠﻲ -ﺑﻤﺎ ﻓﻲ ﺫﻟﻚ ﻣﻌﻠﻮﻣﺎﺕ ﺣﺴﺎﺏ Google ﻭﺃﻱ ﺣﺴﺎﺑﺎﺕ ﺃﺧﺮﻯ ،ﻭﺑﻴﺎﻧﺎﺕ ﺍﻟﻨﻈﺎﻡ/ﺍﻟﺘﻄﺒﻴﻖ ﻭﺇﻋﺪﺍﺩﺍﺗﻪ ،ﺑﺎﻹﺿﺎﻓﺔ ﺇﻟﻰ ﺃﻱ ﺗﻄﺒﻴﻘﺎﺕ ﺗﻢ ﺗﻨﺰﻳﻠﻬﺎ ﻭﺗﺮﺧﻴﺺ DRM ﻓﻲ ﻋﻤﻠﻴﺎﺕ ﺗﺤﺪﻳﺚ ﺑﺮﻧﺎﻣﺞ ﺍﻟﻬﺎﺗﻒ .ﻟﺬﺍ ،ﺗﻮﺻﻲ LGﺑﺈﺟﺮﺍﺀ ﻧﺴﺨﺔ ﺍﺣﺘﻴﺎﻃﻴﺔ ﻣﻦ ﺍﻟﺒﻴﺎﻧﺎﺕ ﺍﻟﺸﺨﺼﻴﺔ ﻗﺒﻞ ﺗﺤﺪﻳﺚ ﺑﺮﻧﺎﻣﺞ ﺍﻟﻬﺎﺗﻒ .ﻭﻻ ﺗﻌﺘﺒﺮ LGﻣﺴﺆﻭﻟﺔ ﻋﻦ ﺃﻱ ﻓﻘﺪ ﻟﻠﺒﻴﺎﻧﺎﺕ ﺍﻟﺸﺨﺼﻴﺔ. ﻣﻼﺣﻈﺔ :ﺗﻌﺘﻤﺪ ﻫﺬﻩ ﺍﻟﻤﻴﺰﺓ ﻋﻠﻰ ﻣﻮﻓﺮ ﺧﺪﻣﺔ ﺍﻟﺸﺒﻜﺔ ﺍﻟﺨﺎﺹ ﺑﻚ ﻭﺍﻟﻤﻨﻄﻘﺔ ﻭﺍﻟﺒﻠﺪ. 88 ﺣﻮﻝ ﺩﻟﻴﻞ ﺍﳌﺴﺘﺨﺪﻡ ﻫﺬﺍ ﺣﻮﻝ ﺩﻟﻴﻞ ﺍﻟﻤﺴﺘﺨﺪﻡ ﻫﺬﺍ • • • • • • • ﻗﺒﻞ ﺍﺳﺘﺨﺪﺍﻡ ﺍﻟﻬﺎﺗﻒ ،ﻳﺮﺟﻰ ﻗﺮﺍﺀﺓ ﻫﺬﺍ ﺍﻟﺪﻟﻴﻞ ﺑﻌﻨﺎﻳﺔ .ﺳﻴﻀﻤﻦ ﻫﺬﺍ ﺃﻧﻚ ﺗﺴﺘﺨﺪﻡ ﺍﻟﻬﺎﺗﻒ ﺑﺄﻣﺎﻥ ﻭﺑﻄﺮﻳﻘﺔ ﺻﺤﻴﺤﺔ. ﻗﺪ ﺗﻈﻬﺮ ﺑﻌﺾ ﺍﻟﺼﻮﺭ ﻭﺍﻟﻠﻘﻄﺎﺕ ﺍﻟﻤﺘﻮﻓﺮﺓ ﻓﻲ ﻫﺬﺍ ﺍﻟﺪﻟﻴﻞ ﺑﺸﻜﻞ ﻣﺨﺘﻠﻒ ﻋﻦ ﺍﻟﻬﺎﺗﻒ. ﻗﺪ ﻳﺨﺘﻠﻒ ﺍﻟﻤﺤﺘﻮﻯ ﻟﺪﻳﻚ ﻋﻦ ﺍﻟﻤﻨﺘﺞ ﺍﻟﻨﻬﺎﺋﻲ ،ﺃﻭ ﻋﻦ ﺍﻟﺒﺮﻧﺎﻣﺞ ﺍﻟﻤﺘﻮﻓﺮ ﻣﻦ ﻣﻮﻓﺮﻱ ﺍﻟﺨﺪﻣﺔ ﺃﻭ ﺷﺒﻜﺎﺕ ﺍﻟﻤﺤﻤﻮﻝ ،ﻓﻬﺬﺍ ﺍﻟﻤﺤﺘﻮﻯ ﻋﺮﺿﺔ ﻟﻠﺘﻐﻴﻴﺮ ﺩﻭﻥ ﺇﺷﻌﺎﺭ ﻣﺴﺒﻖ .ﻟﻠﺤﺼﻮﻝ ﻋﻠﻰ ﺍﻹﺻﺪﺍﺭ ﺍﻷﺣﺪﺙ ﻣﻦ ﻫﺬﺍ ﺍﻟﺪﻟﻴﻞ ،ﻳﺮﺟﻰ ﺯﻳﺎﺭﺓ ﻣﻮﻗﻊ ﻭﻳﺐ LGﻋﻠﻰ .www.lg.com ﻗﺪ ﺗﺨﺘﻠﻒ ﺗﻄﺒﻴﻘﺎﺕ ﺍﻟﻬﺎﺗﻒ ﻭﻭﻇﺎﺋﻔﻬﺎ ﺣﺴﺐ ﺍﻟﺒﻠﺪ ﺃﻭ ﺍﻟﻤﻨﻄﻘﺔ ﺃﻭ ﻣﻮﺍﺻﻔﺎﺕ ﺍﻷﺟﻬﺰﺓ .ﻻ ﺗﻜﻮﻥ LGﻣﺴﺆﻭﻟﺔ ﻋﻦ ﺃﻱ ﻣﺸﻜﻼﺕ ﻓﻲ ﺍﻷﺩﺍﺀ ﺗﻨﺸﺄ ﻋﻦ ﺍﺳﺘﺨﺪﺍﻡ ﺍﻟﺘﻄﺒﻴﻘﺎﺕ ﺍﻟﺘﻲ ﺗﻢ ﺗﻄﻮﻳﺮﻫﺎ ﻣﻦ ﻗﺒﻞ ﻣﻄﻮﺭﻳﻦ ﺧﺎﺭﺝ .LG ﻻ ﺗﻜﻮﻥ LGﻣﺴﺆﻭﻟﺔ ﻋﻦ ﻣﺸﻜﻼﺕ ﺍﻷﺩﺍﺀ ﺃﻭ ﻋﺪﻡ ﺍﻟﻤﻼﺀﻣﺔ ﺍﻟﺘﻲ ﺗﻨﺸﺄ ﻋﻦ ﺗﺤﺮﻳﺮ ﺇﻋﺪﺍﺩﺍﺕ ﺍﻟﺴﺠﻞ ﺃﻭ ﺗﻌﺪﻳﻞ ﺑﺮﻧﺎﻣﺞ ﻧﻈﺎﻡ ﺍﻟﺘﺸﻐﻴﻞ .ﻗﺪ ﺗﺘﺴﺒﺐ ﺃﻱ ﻣﺤﺎﻭﻟﺔ ﻟﺘﺨﺼﻴﺺ ﻧﻈﺎﻡ ﺍﻟﺘﺸﻐﻴﻞ ﺍﻟﺨﺎﺹ ﺑﻚ ﺃﻭ ﺗﻄﺒﻴﻘﺎﺗﻪ ﻓﻲ ﻋﺪﻡ ﻋﻤﻞ ﺍﻟﺘﻄﺒﻴﻘﺎﺕ ﻛﻤﺎ ﻳﻨﺒﻐﻲ. ﺍﻟﺒﺮﻧﺎﻣﺞ ﻭﺍﻟﺼﻮﺕ ﻭﺧﻠﻔﻴﺔ ﺍﻟﺸﺎﺷﺔ ﻭﺍﻟﺼﻮﺭ ﻭﺍﻟﻮﺳﺎﺋﻂ ﺍﻷﺧﺮﻯ ﺍﻟﻤﺘﻮﻓﺮﺓ ﻣﻊ ﺍﻟﻬﺎﺗﻒ ﻣﺮﺧﺼﺔ ﻟﻼﺳﺘﺨﺪﺍﻡ ﺍﻟﻤﺤﺪﻭﺩ .ﺇﺫﺍ ﻗﻤﺖ ﺑﺎﻗﺘﺒﺎﺱ ﻫﺬﻩ ﺍﻟﻤﻮﺍﺩ ﻭﺍﺳﺘﺨﺪﺍﻣﻬﺎ ﻷﻏﺮﺍﺽ ﺗﺠﺎﺭﻳﺔ ﺃﻭ ﺃﻏﺮﺍﺽ ﺃﺧﺮﻯ، ﻓﻘﺪ ﺗﻨﺘﻬﻚ ﻗﻮﺍﻧﻴﻦ ﺣﻘﻮﻕ ﺍﻟﻨﺸﺮ .ﻛﻤﺴﺘﺨﺪﻡ ،ﺗﺘﺤﻤﻞ ﺍﻟﻤﺴﺆﻭﻟﻴﺔ ﻛﺎﻣﻠﺔ ﻋﻦ ﺍﻻﺳﺘﺨﺪﺍﻡ ﻏﻴﺮ ﺍﻟﻘﺎﻧﻮﻧﻲ ﻟﻠﻮﺳﺎﺋﻂ. ﻗﺪ ﺗﻄﺒﻖ ﺭﺳﻮﻡ ﺇﺿﺎﻓﻴﺔ ﺑﺎﻟﻨﺴﺒﺔ ﻟﺨﺪﻣﺎﺕ ﺍﻟﺒﻴﺎﻧﺎﺕ ،ﻣﺜﻞ ﺍﻟﺮﺳﺎﺋﻞ ﺃﻭ ﺍﻟﺘﺤﻤﻴﻞ ﺃﻭ ﺍﻟﺘﻨﺰﻳﻞ ﺃﻭ ﺍﻟﻤﺰﺍﻣﻨﺔ ﺍﻟﺘﻠﻘﺎﺋﻴﺔ ﺃﻭ ﺍﺳﺘﺨﺪﺍﻡ ﺧﺪﻣﺎﺕ ﺍﻟﻤﻮﻗﻊ .ﻟﺘﺠﻨﺐ ﺍﻟﺮﺳﻮﻡ ﺍﻹﺿﺎﻓﻴﺔ ،ﺣﺪﺩ ﺧﻄﺔ ﺑﻴﺎﻧﺎﺕ ﻣﻨﺎﺳﺒﺔ ﻻﺣﺘﻴﺎﺟﺎﺗﻚ .ﺍﺗﺼﻞ ﺑﻤﻮﻓﺮ ﺍﻟﺨﺪﻣﺔ ﻟﻠﺤﺼﻮﻝ ﻋﻠﻰ ﺗﻔﺎﺻﻴﻞ ﺇﺿﺎﻓﻴﺔ. 89 ﺣﻮﻝ ﺩﻟﻴﻞ ﺍﳌﺴﺘﺨﺪﻡ ﻫﺬﺍ ﻋﻼﻣﺎﺕ ﺗﺠﺎﺭﻳﺔ • • LGﻭﺷﻌﺎﺭ LGﻫﻤﺎ ﻋﻼﻣﺘﺎﻥ ﺗﺠﺎﺭﻳﺘﺎﻥ ﻣﺴﺠﻠﺘﺎﻥ ﻟﺸﺮﻛﺔ .LG Electronics ﺗﻌﻮﺩ ﻛﺎﻓﺔ ﺍﻟﻌﻼﻣﺎﺕ ﺍﻟﺘﺠﺎﺭﻳﺔ ﻭﺣﻘﻮﻕ ﺍﻟﻨﺸﺮ ﺍﻷﺧﺮﻯ ﺇﻟﻰ ﻣﺎﻟﻜﻴﻬﺎ. ﻣﻌﻠﻮﻣﺎﺕ ﺣﻮﻝ ﺇﺷﻌﺎﺭ ﺍﻟﺒﺮﺍﻣﺞ ﺍﻟﻤﻔﺘﻮﺣﺔ ﺍﻟﻤﺼﺪﺭ ﻟﻠﺤﺼﻮﻝ ﻋﻠﻰ ﺍﻟﺘﻌﻠﻴﻤﺎﺕ ﺍﻟﺒﺮﻣﺠﻴﺔ ﺍﻟﻤﺼﺪﺭ ﺑﻤﻮﺟﺐ GPLﻭ LGPLﻭ MPLﻭﺗﺮﺍﺧﻴﺺ ﻣﻔﺘﻮﺣﺔ ﺍﻟﻤﺼﺪﺭ ﺃﺧﺮﻯ ﻳﺘﻀﻤﻨﻬﺎ ﻫﺬﺍ ﺍﻟﻤﻨﺘﺞ ،ﻳﺮﺟﻰ ﺯﻳﺎﺭﺓ ﺍﻟﻤﻮﻗﻊ .http://opensource.lge.com ﺑﺎﻹﺿﺎﻓﺔ ﺇﻟﻰ ﺍﻟﺘﻌﻠﻴﻤﺎﺕ ﺍﻟﺒﺮﻣﺠﻴﺔ ﺍﻟﻤﺼﺪﺭ ،ﺗﺘﻮﻓﺮ ﻛﻞ ﺃﺣﻜﺎﻡ ﺍﻟﺘﺮﺧﻴﺺ ﻭﺇﺷﻌﺎﺭﺍﺕ ﺇﺧﻼﺀ ﺍﻟﻤﺴﺆﻭﻟﻴﺔ ﻭﺇﺷﻌﺎﺭﺍﺕ ﺣﻘﻮﻕ ﺍﻟﻨﺸﺮ ﻟﻠﺘﻨﺰﻳﻞ. ﺃﻳﻀﺎ ﺍﻟﺘﻌﻠﻴﻤﺎﺕ ﺍﻟﺒﺮﻣﺠﻴﺔ ﺍﻟﻤﺼﺪﺭ ﻋﻠﻰ ﻗﺮﺹ ﻣﻀﻐﻮﻁ ﺑﺘﻜﻠﻔﺔ ﺗﻐﻄﻲ ﻫﺬﺍ ﺍﻟﺘﻮﺯﻳﻊ ﺳﺘﻮﻓﺮ LG Electronicsﹰ )ﻣﺜﻞ ﺗﻜﻠﻔﺔ ﺍﻟﻮﺳﺎﺋﻂ ﻭﺍﻟﺸﺤﻦ ﻭﺍﻻﺳﺘﺨﺪﺍﻡ( ﻋﻨﺪ ﻃﻠﺒﻬﺎ ﺑﺈﺭﺳﺎﻝ ﺑﺮﻳﺪ ﺇﻟﻜﺘﺮﻭﻧﻲ ﺇﻟﻰ [email protected] ﺇﻥ ﻫﺬﺍ ﺍﻟﻌﺮﺽ ﺻﺎﻟﺢ ﻟﻤﺪﺓ ﺛﻼﺙ ) (3ﺳﻨﻮﺍﺕ ﺍﻋﺘﺒﺎﺭﹰﺍ ﻣﻦ ﺗﺎﺭﻳﺦ ﺷﺮﺍﺀ ﺍﻟﻤﻨﺘﺞ. 90 ﺍﳌﻠﺤﻘﺎﺕ ﺗﺘﻮﻓﺮ ﻫﺬﻩ ﺍﻟﻤﻠﺤﻘﺎﺕ ﻟﻼﺳﺘﺨﺪﺍﻡ ﻣﻊ ﺍﻟﻬﺎﺗﻒ) .ﻗﺪ ﺗﻜﻮﻥ ﺍﻟﻌﻨﺎﺻﺮ ﺍﻟﻤﺬﻛﻮﺭﺓ ﺃﺩﻧﺎﻩ ﺍﺧﺘﻴﺎﺭﻳﺔ(. ﻣﺤﻮﻝ ﺍﻟﺴﻔﺮ ﺳﻤﺎﻋﺔ ﺭﺃﺱ ﺍﺳﺘﻴﺮﻳﻮ ﺩﻟﻴﻞ ﺍﻟﺒﺪﺀ ﺍﻟﺴﺮﻳﻊ ﻛﻴﺒﻞ ﺍﻟﺒﻴﺎﻧﺎﺕ ﺍﻟﺒﻄﺎﺭﻳﺔ ﻣﻼﺣﻈﺔ: ﺩﺍﺋﻤﺎ ﻣﻠﺤﻘﺎﺕ LGﺍﻷﺻﻠﻴﺔ. • ﺍﺳﺘﺨﺪﻡ ﹰ • ﻓﻘﺪ ﻳﺆﺩﻱ ﻋﺪﻡ ﺍﻟﻘﻴﺎﻡ ﺑﺬﻟﻚ ﺇﻟﻰ ﺇﺑﻄﺎﻝ ﺍﻟﻜﻔﺎﻟﺔ. • ﻭﻗﺪ ﺗﺨﺘﻠﻒ ﺍﻟﻤﻠﺤﻘﺎﺕ ﻣﻦ ﻣﻨﻄﻘﺔ ﺇﻟﻰ ﺃﺧﺮﻯ. 91 ﺍﺳﺘﻜﺸﺎﻑ ﺍﻷﺧﻄﺎﺀ ﻭﺇﺻﻼﺣﻬﺎ ﻳﺴﺮﺩ ﻫﺬﺍ ﺍﻟﻔﺼﻞ ﺑﻌﺾ ﺍﻟﻤﺸﻜﻼﺕ ﺍﻟﺘﻲ ﻗﺪ ﺗﺼﺎﺩﻓﻬﺎ ﺃﺛﻨﺎﺀ ﺍﺳﺘﺨﺪﺍﻡ ﺍﻟﻬﺎﺗﻒ .ﺑﻌﺾ ﺍﻟﻤﺸﺎﻛﻞ ﻳﺘﻄﻠﺐ ﻣﻨﻚ ﺍﻻﺗﺼﺎﻝ ﺑﻤﻮﻓﺮ ﺍﻟﺨﺪﻣﺔ ،ﻭﻟﻜﻦ ﻣﻌﻈﻢ ﺍﻟﻤﺸﺎﻛﻞ ﺳﻬﻠﺔ ﻭﻳﻤﻜﻨﻚ ﺗﺼﺤﻴﺤﻬﺎ ﺑﻨﻔﺴﻚ. ﺍﻟﺮﺳﺎﻟﺔ ﺍﻷﺳﺒﺎﺏ ﺍﻟﻤﺤﺘﻤﻠﺔ ﺣﺪﺙ ﺧﻄﺄ ﻳﺘﻌﻠﻖ ﺑﺒﻄﺎﻗﺔ Micro- USIM ﻻ ﻳﻮﺟﺪ ﺑﻄﺎﻗﺔ Micro- USIMﻓﻲ ﺍﻟﻬﺎﺗﻒ ﺃﻭ ﺭﺑﻤﺎ ﻗﻤﺖ ﺑﺈﺩﺭﺍﺟﻬﺎ ﺑﺸﻜﻞ ﻏﻴﺮ ﺻﺤﻴﺢ. ﺗﺄﻛﺪ ﻣﻦ ﺇﺩﺧﺎﻝ ﺑﻄﺎﻗﺔ Micro-USIMﺑﺎﻟﻄﺮﻳﻘﺔ ﺍﻟﺼﺤﻴﺤﺔ. ﺍﻹﺷﺎﺭﺓ ﺿﻌﻴﻔﺔ ﺃﻭ ﺃﻧﻚ ﺧﺎﺭﺝ ﻧﻄﺎﻕ ﺷﺒﻜﺔ ﻣﺰﻭﺩ ﺍﻟﺨﺪﻣﺔ. ﺗﻮ ﹼﺟﻪ ﻧﺤﻮ ﻧﺎﻓﺬﺓ ﺃﻭ ﻧﺤﻮ ﻣﻜﺎﻥ ﻣﻔﺘﻮﺡ .ﺗﺤﻘﻖ ﻣﻦ ﺧﺮﻳﻄﺔ ﺗﻐﻄﻴﺔ ﻣﺸﻐﻞ ﺍﻟﺸﺒﻜﺔ. ﻗﺎﻡ ﺍﻟﻤﺸﻐﹼﻞ ﺑﺘﻄﺒﻴﻖ ﺧﺪﻣﺎﺕ ﺟﺪﻳﺪﺓ. ﺗﺤﻘﻖ ﻣﻤﺎ ﺇﺫﺍ ﻛﺎﻧﺖ ﺑﻄﺎﻗﺔ Micro-USIMﺃﻗﺪﻡ ﻣﻦ ﻏﻴﺮ ﺑﻄﺎﻗﺔ Micro- 12~6ﺷﻬﺮﹰﺍ .ﻓﻲ ﻫﺬﻩ ﺍﻟﺤﺎﻟﺔ ،ﹼ USIMﻟﺪﻯ ﺃﻗﺮﺏ ﻓﺮﻉ ﻟﻤﻮﻓﺮ ﺍﻟﺸﺒﻜﺔ .ﺍﺗﺼﻞ ﺑﻤﻮﻓﹼﺮ ﺍﻟﺨﺪﻣﺔ ﻟﺪﻳﻚ. ﻻ ﻳﻮﺟﺪ ﺍﺗﺼﺎﻝ ﺑﺎﻟﺸﺒﻜﺔ /ﻓﻘﺪﺍﻥ ﺍﻟﺸﺒﻜﺔ ﺍﻟﺮﻣﻮﺯ ﻏﻴﺮ ﻣﺘﻄﺎﺑﻘﺔ ﻻ ﺗﻮﺟﺪ ﺗﻄﺒﻴﻘﺎﺕ ﻳﻤﻜﻦ ﺗﻌﻴﻴﻨﻬﺎ 92 ﻟﺘﻐﻴﻴﺮ ﺭﻣﺰ ﺍﻷﻣﺎﻥ ،ﻋﻠﻴﻚ ﺗﺄﻛﻴﺪ ﺍﻟﺮﻣﺰ ﺍﻟﺠﺪﻳﺪ ﻭﺫﻟﻚ ﺑﺈﺩﺧﺎﻟﻪ ﻣﺮﺓ ﺃﺧﺮﻯ. ﺍﻟﺘﺪﺍﺑﻴﺮ ﺍﻟﺘﺼﺤﻴﺤﻴﺔ ﺍﻟﻤﻤﻜﻨﺔ ﺇﺫﺍ ﻓﻘﺪﺕ ﺍﻟﺮﻣﺰ ،ﻓﺎﺗﺼﻞ ﺑﻤﻮﻓﺮ ﺍﻟﺨﺪﻣﺔ. ﺇﻥ ﺍﻟﺮﻣﺰﻳﻦ ﺍﻟﺬﻳﻦ ﺃﺩﺧﻠﺘﻬﻤﺎ ﻻ ﻳﺘﻄﺎﺑﻘﺎﻥ. ﻏﻴﺮ ﻣﻌﺘﻤﺪ ﻣﻦ ﹺﻗﺒﻞ ﻣﻮﻓﺮ ﺍﻟﺨﺪﻣﺔ ﺃﻭ ﺃ ﹼﻥ ﺍﻟﺘﺴﺠﻴﻞ ﻣﻄﻠﻮﺏ. ﺍﺗﺼﻞ ﺑﻤﻮﻓﹼﺮ ﺍﻟﺨﺪﻣﺔ ﻟﺪﻳﻚ. ﺍﻟﺮﺳﺎﻟﺔ ﺍﻟﻤﻜﺎﻟﻤﺎﺕ ﻏﻴﺮ ﻣﺘﻮﻓﺮﺓ ﻳﺘﻌﺬ ﹼﺭ ﺗﺸﻐﻴﻞ ﺍﻟﻬﺎﺗﻒ ﺧﻄﺄ ﻓﻲ ﺍﻟﺸﺤﻦ ﺍﻷﺳﺒﺎﺏ ﺍﻟﻤﺤﺘﻤﻠﺔ ﺍﻟﺘﺪﺍﺑﻴﺮ ﺍﻟﺘﺼﺤﻴﺤﻴﺔ ﺍﻟﻤﻤﻜﻨﺔ ﺧﻄﺄ ﻓﻲ ﺍﻟﻄﻠﺐ ﺷﺒﻜﺔ ﺟﺪﻳﺪﺓ ﻏﻴﺮ ﻣﺼﺮﹼﺡ ﻟﻬﺎ. ﺗﻢ ﺇﺩﺧﺎﻝ ﺑﻄﺎﻗﺔ Micro- USIMﺟﺪﻳﺪﺓ. ﺗﺤﻘﻖ ﻣﻦ ﺍﻟﻘﻴﻮﺩ ﺍﻟﺠﺪﻳﺪﺓ. ﺗﻢ ﺍﻟﻮﺻﻮﻝ ﺇﻟﻰ ﺣﺪ ﺍﻟﺸﺤﻦ ﺍﻟﻤﺪﻓﻮﻉ ﻣﻘﺪ ﹰﻣﺎ. ﺍﺗﺼﻞ ﺑﻤﻮﻓﺮ ﺍﻟﺨﺪﻣﺔ ﺃﻭ ﺃﻋﺪ ﺗﻌﻴﻴﻦ ﺍﻟﺤﺪ ﺑﻮﺍﺳﻄﺔ .PIN2 ﺗﻢ ﺿﻐﻂ ﻣﻔﺘﺎﺡ ﺍﻟﺘﺸﻐﻴﻞ/ﺇﻳﻘﺎﻑ ﺍﻟﺘﺸﻐﻴﻞ ﻟﺒﺮﻫﺔ ﻗﺼﻴﺮﺓ ﺟ ﹰﺪﺍ. ﺍﺿﻐﻂ ﻋﻠﻰ ﻣﻔﺘﺎﺡ ﺍﻟﺘﺸﻐﻴﻞ/ﺇﻳﻘﺎﻑ ﺍﻟﺘﺸﻐﻴﻞ ﻟﺜﺎﻧﻴﺘﻴﻦ ﻋﻠﻰ ﺍﻷﻗﻞ. ﻟﻢ ﻳﺘﻢ ﺷﺤﻦ ﺍﻟﺒﻄﺎﺭﻳﺔ. ﺍﺷﺤﻦ ﺍﻟﺒﻄﺎﺭﻳﺔ .ﺗﺤﻘﻖ ﻣﻦ ﻣﺆﺷﺮ ﺍﻟﺸﺤﻦ ﻋﻠﻰ ﺍﻟﺸﺎﺷﺔ. ﻟﻢ ﻳﺘﻢ ﺷﺤﻦ ﺍﻟﺒﻄﺎﺭﻳﺔ. ﺍﺷﺤﻦ ﺍﻟﺒﻄﺎﺭﻳﺔ. ﺇ ﹼﻥ ﺩﺭﺟﺔ ﺍﻟﺤﺮﺍﺭﺓ ﻓﻲ ﺍﻟﺨﺎﺭﺝ ﻋﺎﻟﻴﺔ ﺟ ﹰﺪﺍ ﺃﻭ ﻣﺘﺪﻧﻴﺔ ﺟ ﹰﺪﺍ. ﺗﺄﻛﺪ ﺃﻧﻪ ﻳﺠﺮﻱ ﺷﺤﻦ ﺍﻟﻬﺎﺗﻒ ﻓﻲ ﺩﺭﺟﺔ ﺍﻟﺤﺮﺍﺭﺓ ﺍﻟﻌﺎﺩﻳﺔ. ﻣﺸﻜﻠﺔ ﻓﻲ ﺍﻻﺗﺼﺎﻝ ﺗﺤﻘﻖ ﻣﻦ ﺍﻟﺸﺎﺣﻦ ﻭﺍﺗﺼﺎﻟﻪ ﺑﺎﻟﻬﺎﺗﻒ. ﻻ ﻳﻮﺟﺪ ﻓﻮﻟﺘﻴﺔ ﻗﻢ ﺑﺘﻮﺻﻴﻞ ﺍﻟﺸﺎﺣﻦ ﺑﻤﻘﺒﺲ ﻣﺨﺘﻠﻒ. ﺧﻠﻞ ﻓﻲ ﺍﻟﺸﺎﺣﻦ ﺍﺳﺘﺒﺪﻝ ﺍﻟﺸﺎﺣﻦ. ﺍﻟﺸﺎﺣﻦ ﻏﻴﺮ ﻣﻨﺎﺳﺐ ﺍﺳﺘﺨﺪﻡ ﻣﻠﺤﻘﺎﺕ LGﺍﻷﺻﻠﻴﺔ ﻓﻘﻂ. 93 ﺍﺳﺘﻜﺸﺎﻑ ﺍﻷﺧﻄﺎﺀ ﻭﺇﺻﻼﺣﻬﺎ ﺍﻟﺮﺳﺎﻟﺔ 94 ﺍﻷﺳﺒﺎﺏ ﺍﻟﻤﺤﺘﻤﻠﺔ ﺍﻟﺘﺪﺍﺑﻴﺮ ﺍﻟﺘﺼﺤﻴﺤﻴﺔ ﺍﻟﻤﻤﻜﻨﺔ ﺍﻟﻌﺪﺩ ﻏﻴﺮ ﻣﺴﻤﻮﺡ ﺑﻪ ﻭﻇﻴﻔﺔ ﺭﻗﻢ ﺍﻻﺗﺼﺎﻝ ﺍﻟﻤﺤﺪﺩ ﻗﻴﺪ ﺍﻟﺘﺸﻐﻴﻞ. ﺗﺤﻘﻖ ﻣﻦ ﻗﺎﺋﻤﺔ ﺇﻋﺪﺍﺩﺍﺕ ﻭﻗﻢ ﺑﺈﻳﻘﺎﻑ ﺗﺸﻐﻴﻞ ﺍﻟﻮﻇﻴﻔﺔ. ﻻ ﻳﻤﻜﻦ ﺍﺳﺘﻼﻡ /ﺇﺭﺳﺎﻝ ﺭﺳﺎﺋﻞ SMSﻭﺻﻮﺭ ﺫﺍﻛﺮﺓ ﻣﻤﺘﻠﺌﺔ ﺍﺣﺬﻑ ﺑﻌﺾ ﺍﻟﺮﺳﺎﺋﻞ ﻣﻦ ﺍﻟﻬﺎﺗﻒ. ﺍﻟﻤﻠﻔﺎﺕ ﻻ ﺗﻔﺘﺢ ﺗﻨﺴﻴﻖ ﺍﻟﻤﻠﻒ ﻏﻴﺮ ﻣﻌﺘﻤﺪ ﺗﺤﻘﻖ ﻣﻦ ﺗﻨﺴﻴﻘﺎﺕ ﺍﻟﻤﻠﻒ ﺍﻟﻤﻌﺘﻤﺪﺓ. ﻻ ﺗﻌﻤﻞ ﺍﻟﺸﺎﺷﺔ ﻋﻨﺪﻣﺎ ﺃﺗﻠﻘﻰ ﻣﻜﺎﻟﻤﺔ. ﻣﺸﻜﻠﺔ ﻓﻲ ﺟﻬﺎﺯ ﺍﺳﺘﺸﻌﺎﺭ ﺍﻷﺷﻴﺎﺀ ﺍﻟﻘﺮﻳﺒﺔ ﻭﺍﻗﻴﺎ ﺃﻭ ﻋﻠﺒﺔ ﻭﺍﻗﻴﺔ ،ﺗﺄﻛﺪ ﻣﻦ ﺇﺫﺍ ﺍﺳﺘﺨﺪﻣﺖ ﹰ ﺷﺮﻳﻄﺎ ﹰ ﻋﺪﻡ ﺗﻐﻄﻴﺔ ﺍﻟﻤﻨﻄﻘﺔ ﺣﻮﻝ ﺟﻬﺎﺯ ﺍﺳﺘﺸﻌﺎﺭ ﺍﻷﺷﻴﺎﺀ ﺍﻟﻘﺮﻳﺒﺔ .ﺗﺄﻛﺪ ﻣﻦ ﺃﻥ ﺍﻟﻨﺎﺣﻴﺔ ﺣﻮﻝ ﺟﻬﺎﺯ ﺍﺳﺘﺸﻌﺎﺭ ﺍﻷﺷﻴﺎﺀ ﺍﻟﻘﺮﻳﺒﺔ ﻧﻈﻴﻔﺔ. ﻻ ﺃﺻﻮﺍﺕ ﻭﺿﻊ ﺍﻻﻫﺘﺰﺍﺯ ﺗﺤﻘﻖ ﻣﻦ ﺣﺎﻟﺔ ﺍﻹﻋﺪﺍﺩﺍﺕ ﻓﻲ ﻗﺎﺋﻤﺔ ﺍﻟﺼﻮﺕ ﻟﻠﺘﺄﻛﺪ ﻣﻦ ﻋﺪﻡ ﺗﻌﻴﻴﻦ ﺍﻟﻬﺎﺗﻒ ﻓﻲ ﻭﺿﻊ ﺍﻻﻫﺘﺰﺍﺯ ﺃﻭ ﺍﻟﺼﺎﻣﺖ. ﺗﻌﻠﻴﻖ ﺃﻭ ﺗﺠﻤﻴﺪ ﻣﺸﻜﻠﺔ ﻣﺘﻘﻄﻌﺔ ﻓﻲ ﺍﻟﺒﺮﻧﺎﻣﺞ ﺣﺎﻭﻝ ﺇﺟﺮﺍﺀ ﺧﺪﻣﺔ ﺗﺤﺪﻳﺚ ﺍﻟﺒﺮﻧﺎﻣﺞ ﻋﺒﺮ ﻣﻮﻗﻊ ﻭﻳﺐ. ﺍﻷﺳﺌﻠﺔ ﺍﻟﺸﺎﺋﻌﺔ ﺍﻟﻔﺌﺔ ﺍﻟﻔﺌﺔ ﺍﻟﻔﺮﻋﻴﺔ ﺍﻟﺴﺆﺍﻝ ﺍﻟﺠﻮﺍﺏ BT Bluetooth ﺍﻷﺟﻬﺰﺓ ﻣﺎ ﻫﻲ ﺍﻟﻮﻇﺎﺋﻒ ﺍﻟﻤﺘﻮﻓﺮﺓ ﻋﺒﺮ Bluetooth ﻳﻤﻜﻨﻚ ﺗﻮﺻﻴﻞ ﺟﻬﺎﺯ ﺻﻮﺕ Bluetoothﻣﺜﻞ ﺍﺳﺘﻴﺮﻳﻮ/ﺳﻤﺎﻋﺔ ﻫﺎﺗﻒ ﺃﺣﺎﺩﻳﺔ ﺃﻭ ﹺﻋ ﹼﺪﺓ ﺍﻟﺴﻴﺎﺭﺓ. ﺃﻳﻀﺎ ،ﻋﻨﺪ ﺗﻮﺻﻴﻞ ﺧﺎﺩﻡ FTPﺑﺠﻬﺎﺯ ﻣﺘﻮﺍﻓﻖ ،ﻳﻤﻜﻨﻚ ﹰ ﻣﺸﺎﺭﻛﺔ ﻣﺤﺘﻮﻯ ﻣﺨﺰﻥ ﻋﻠﻰ ﻭﺳﺎﺋﻂ ﺗﺨﺰﻳﻦ. BT Bluetooth ﺳﻤﺎﻋﺔ ﺍﻟﺮﺃﺱ ﻓﻲ ﺣﺎﻟﺔ ﺗﻮﺻﻴﻞ ﺳﻤﺎﻋﺔ ﺍﻟﺮﺃﺱ ،Bluetoothﻫﻞ ﻳﻤﻜﻨﻨﻲ ﺍﻻﺳﺘﻤﺎﻉ ﺇﻟﻰ ﺍﻟﻤﻮﺳﻴﻘﻰ ﻣﻦ ﺧﻼﻝ ﺳﻤﺎﻋﺎﺕ ﺍﻟﺮﺃﺱ ﺍﻟﺴﻠﻜﻴﺔ 3.5ﻣﻢ؟ ﻋﻨﺪ ﺗﻮﺻﻴﻞ ﺳﻤﺎﻋﺎﺕ ﺍﻟﺮﺃﺱ ،Bluetoothﻳﺘﻢ ﺗﺸﻐﻴﻞ ﺟﻤﻴﻊ ﺃﺻﻮﺍﺕ ﺍﻟﻨﻈﺎﻡ ﻋﺒﺮ ﺳﻤﺎﻋﺔ ﺍﻟﺮﺃﺱ .ﻛﻨﺘﻴﺠﺔ ﻟﺬﻟﻚ ،ﻟﻦ ﺗﺘﻤﻜﻦ ﻣﻦ ﺍﻻﺳﺘﻤﺎﻉ ﺇﻟﻰ ﺍﻟﻤﻮﺳﻴﻘﻰ ﻋﺒﺮ ﺳﻤﺎﻋﺎﺕ ﺍﻟﺮﺃﺱ ﺍﻟﺴﻠﻜﻴﺔ. ﻛﻴﻒ ﻳﻤﻜﻨﻨﻲ ﺇﺟﺮﺍﺀ ﻧﺴﺦ ﺍﺣﺘﻴﺎﻃﻲ ﻟﻸﺳﻤﺎﺀ؟ ﻳﻤﻜﻦ ﺇﺟﺮﺍﺀ ﻣﺰﺍﻣﻨﺔ ﻟﺒﻴﺎﻧﺎﺕ ﺍﻷﺳﻤﺎﺀ ﺑﻴﻦ ﺍﻟﻬﺎﺗﻒ ﻭ ™.Gmail ﺍﻟﺒﻴﺎﻧﺎﺕ ﺍﻟﻤﺰﺍﻣﻨﺔ ﻫﻞ ﻳﻤﻜﻦ ﺇﻋﺪﺍﺩ ﻣﺰﺍﻣﻨﺔ ﺃﺣﺎﺩﻳﺔ ﺍﻻﺗﺠﺎﻩ ﻣﻊ Gmail؟ ﺍﻟﻤﺰﺍﻣﻨﺔ ﺛﻨﺎﺋﻴﺔ ﺍﻻﺗﺠﺎﻩ ﻫﻲ ﻭﺣﺪﻫﺎ ﺍﻟﻤﺘﻮﻓﺮﺓ. ﺍﻟﺒﻴﺎﻧﺎﺕ ﺍﻟﻤﺰﺍﻣﻨﺔ ﻫﻞ ﻳﻤﻜﻦ ﻣﺰﺍﻣﻨﺔ ﺟﻤﻴﻊ ﻣﺠﻠﺪﺍﺕ ﺍﻟﺒﺮﻳﺪ ﺍﻹﻟﻜﺘﺮﻭﻧﻲ؟ ﺗﺘﻢ ﻣﺰﺍﻣﻨﺔ ﺻﻨﺪﻭﻕ ﺍﻟﻮﺍﺭﺩ ﺑﺸﻜﻞ ﺗﻠﻘﺎﺋﻲ .ﻳﻤﻜﻨﻚ ﻋﺮﺽ ﺍﻟﻤﺠﻠﺪﺍﺕ ﺍﻷﺧﺮﻯ ﻋﻦ ﻃﺮﻳﻖ ﺍﻟﻀﻐﻂ ﻋﻠﻰ ﻣﻔﺘﺎﺡ ﺍﻟﻘﺎﺋﻤﺔ ﻭﺗﺤﺪﻳﺪ ﻣﺠﻠﺪﺍﺕ ﻻﺧﺘﻴﺎﺭ ﻣﺠﻠﺪ. ﻋﻠﻲ ﺗﺴﺠﻴﻞ ﺍﻟﺪﺧﻮﻝ ﻫﻞ ﹼ ﻳﺘﻌﻴﻦ ﹼ ﺇﻟﻰ Gmailﻛﻠﻤﺎ ﺃﺭﺩﺕ ﺍﻟﻮﺻﻮﻝ ﺇﻟﻰ Gmail؟ ﺑﻤﺠﺮﺩ ﺗﺴﺠﻴﻞ ﺍﻟﺪﺧﻮﻝ ﺇﻟﻰ ،Gmailﻟﻦ ﺗﺤﺘﺎﺝ ﺇﻟﻰ ﺗﺴﺠﻴﻞ ﺍﻟﺪﺧﻮﻝ ﺇﻟﻰ Gmailﻣﺠﺪﺩﹰﺍ. ﺍﻟﺒﻴﺎﻧﺎﺕ ﺍﻷﺳﻤﺎﺀ ﺍﻟﻨﺴﺨﺔ ﺍﻻﺣﺘﻴﺎﻃﻴﺔ ﺧﺪﻣﺔ ™Google ﺗﺴﺠﻴﻞ ﺍﻟﺪﺧﻮﻝ ﺇﻟﻰ Gmail ﺧﺪﻣﺔ ﻫﻞ ﻳﻤﻜﻦ ﺗﺼﻔﻴﺔ ﺭﺳﺎﺋﻞ ﺍﻟﺒﺮﻳﺪ ™Google ﺍﻹﻟﻜﺘﺮﻭﻧﻲ؟ ﺣﺴﺎﺏ Google ﻻ ،ﻓﺘﺼﻔﻴﺔ ﺭﺳﺎﺋﻞ ﺍﻟﺒﺮﻳﺪ ﺍﻹﻟﻜﺘﺮﻭﻧﻲ ﻏﻴﺮ ﻣﻌﺘﻤﺪﺓ ﻋﺒﺮ ﺍﻟﻬﺎﺗﻒ. 95 ﺍﻷﺳﺌﻠﺔ ﺍﻟﺸﺎﺋﻌﺔ ﺍﻟﻔﺌﺔ ﺍﻟﻔﺌﺔ ﺍﻟﻔﺮﻋﻴﺔ ﺍﻟﺴﺆﺍﻝ ﻣﺎﺫﺍ ﺍﻟﺬﻱ ﻳﺤﺪﺙ ﻋﻨﺪ ﺗﺸﻐﻴﻞ ﻭﻇﻴﻔﺔ ﺍﻟﻬﺎﺗﻒ ﺗﻄﺒﻴﻖ ﺁﺧﺮ ﺃﺛﻨﺎﺀ ﻛﺘﺎﺑﺔ ﺭﺳﺎﻟﺔ ﺍﻟﺒﺮﻳﺪ ﺍﻹﻟﻜﺘﺮﻭﻧﻲ ﺑﺮﻳﺪ ﺇﻟﻜﺘﺮﻭﻧﻲ؟ ﻫﻞ ﻳﻮﺟﺪ ﺣ ﹼﺪ ﻟﺤﺠﻢ ﺍﻟﻤﻠﻒ ﻭﻇﻴﻔﺔ ﺍﻟﻬﺎﺗﻒ ﻋﻨﺪﻣﺎ ﺃﺭﻳﺪ ﺍﺳﺘﺨﺪﺍﻡ ﻣﻠﻒ ﻧﻐﻤﺔ ﺍﻟﺮﻧﻴﻦ MP3ﻛﻨﻐﻤﺔ ﺭﻧﻴﻦ؟ ﻻ ﻳﻌﺮﺽ ﺍﻟﻬﺎﺗﻒ ﻭﻗﺖ ﺍﻻﺳﺘﻼﻡ ﻭﻇﻴﻔﺔ ﺍﻟﻬﺎﺗﻒ ﻟﻠﺮﺳﺎﺋﻞ ﺍﻷﻗﺪﻡ ﻣﻦ 24ﺳﺎﻋﺔ. ﻭﻗﺖ ﺍﻟﺮﺳﺎﻟﺔ ﻛﻴﻒ ﻳﻤﻜﻨﻨﻲ ﺗﻐﻴﻴﺮ ﻫﺬﺍ؟ ﻭﻇﻴﻔﺔ ﺍﻟﻬﺎﺗﻒ ﻫﻞ ﻳﻤﻜﻦ ﺗﺜﺒﻴﺖ ﺗﻄﺒﻴﻖ ﺗﻨﻘﻞ ﺁﺧﺮ ﻋﻠﻰ ﺍﻟﻬﺎﺗﻒ؟ ﺍﻟﺘﻨﻘﻞ ﻭﻇﻴﻔﺔ ﺍﻟﻬﺎﺗﻒ ﻫﻞ ﻳﻤﻜﻦ ﻣﺰﺍﻣﻨﺔ ﺍﻷﺳﻤﺎﺀ ﻣﻦ ﻛﻞ ﺣﺴﺎﺑﺎﺕ ﺍﻟﺒﺮﻳﺪ ﺍﻹﻟﻜﺘﺮﻭﻧﻲ؟ ﺍﻟﺘﺰﺍﻣﻦ ﺍﻟﺠﻮﺍﺏ ﺗﻠﻘﺎﺋﻴﺎ ﻛﻤﺴﻮﺩﺓ. ﺳﻴﺘﻢ ﺣﻔﻆ ﺭﺳﺎﻟﺔ ﺍﻟﺒﺮﻳﺪ ﺍﻹﻟﻜﺘﺮﻭﻧﻲ ﹰ ﻻ ﻳﻮﺟﺪ ﺣﺪ ﻟﺤﺠﻢ ﺍﻟﻤﻠﻒ. ﺳﻮﻑ ﺗﺘﻤﻜﻦ ﻣﻦ ﻣﺸﺎﻫﺪﺓ ﺍﻟﻮﻗﺖ ﻟﻠﺮﺳﺎﺋﻞ ﺍﻟﻤﺴﺘﻠﻤﺔ ﻓﻲ ﻧﻔﺲ ﺍﻟﻴﻮﻡ ﻓﻘﻂ. ﻳﻤﻜﻦ ﺗﺜﺒﻴﺖ ﻭﺍﺳﺘﺨﺪﺍﻡ ﺃﻱ ﺗﻄﺒﻴﻖ ﻳﺘﻮﻓﺮ ﻋﻠﻰ ﺳﻮﻕ ™ Play ﻳﺘﻮﺍﻓﻖ ﻣﻊ ﺍﻟﺠﻬﺎﺯ. ﻳﻤﻜﻦ ﻣﺰﺍﻣﻨﺔ ﺃﺳﻤﺎﺀ Gmailﻭﺧﺎﺩﻡ MS Exchange )ﺧﺎﺩﻡ ﺍﻟﺒﺮﻳﺪ ﺍﻹﻟﻜﺘﺮﻭﻧﻲ ﻟﻠﺸﺮﻛﺔ( ﻓﻘﻂ. ﺇﺫﺍ ﻗﻤﺖ ﺑﻨﻘﻞ ﺍﺳﻢ ﻣﺰﻭﺩ ﺑﻮﻇﺎﺋﻒ ﺍﻻﻧﺘﻈﺎﺭ ﻭﺍﻟﺘﻮﻗﻒ ﺍﻟﻤﺆﻗﺖ ﻣﺤﻔﻮﻇﺔ ﻓﻲ ﺍﻟﺮﻗﻢ ،ﻓﻠﻦ ﺗﺘﻤﻜﻦ ﻣﻦ ﺍﺳﺘﺨﺪﺍﻡ ﻫﺬﻩ ﺍﻟﻤﻴﺰﺍﺕ .ﺳﺘﺤﺘﺎﺝ ﺇﻟﻰ ﺇﻋﺎﺩﺓ ﺣﻔﻆ ﻛﻞ ﺭﻗﻢ. ﻭﻇﻴﻔﺔ ﺍﻟﻬﺎﺗﻒ ﻫﻞ ﻣﻦ ﺍﻟﻤﻤﻜﻦ ﺣﻔﻆ ﺍﺳﻢ ﻣﻊ ﻃﺮﻳﻘﺔ ﺍﻟﺤﻔﻆ ﻣﻊ ﻣﻴﺰﺓ ﺍﻻﻧﺘﻈﺎﺭ ﻭﺍﻟﺘﻮﻗﻒ ﺍﻟﻤﺆﻗﺖ: ﺍﻻﻧﺘﻈﺎﺭ ﻭﺍﻟﺘﻮﻗﻒ ﻣﻴﺰﺓ ﺍﻻﻧﺘﻈﺎﺭ ﻭﺍﻟﺘﻮﻗﻒ ﺍﻟﻤﺆﻗﺖ .1ﻣﻦ ﺍﻟﺸﺎﺷﺔ ﺍﻟﺮﺋﻴﺴﻴﺔ ،ﺍﺿﻐﻂ ﺭﻣﺰ ﺍﻟﻬﺎﺗﻒ . ﻓﻲ ﺍﻷﺭﻗﺎﻡ؟ ﺍﻟﻤﺆﻗﺖ .2ﺍﻃﻠﺐ ﺍﻟﺮﻗﻢ ﺛﻢ ﺍﺿﻐﻂ ﻋﻠﻰ ﻣﻔﺘﺎﺡ ﺍﻟﻘﺎﺋﻤﺔ . .3ﺍﺿﻐﻂ ﻋﻠﻰ ﺇﺿﺎﻓﺔ ﺇﻳﻘﺎﻑ ﻣﺆﻗﺖ ﻟﺜﺎﻧﻴﺘﻴﻦ ﺃﻭ ﺇﺿﺎﻓﺔ ﺍﻧﺘﻈﺎﺭ. ﻭﻇﻴﻔﺔ ﺍﻟﻬﺎﺗﻒ ﻳﻤﻜﻨﻚ ﺗﻌﻴﻴﻦ ﺍﻟﻬﺎﺗﻒ ﻟﻄﻠﺐ ﺇﺩﺧﺎﻝ ﻧﻘﺶ ﺇﻟﻐﺎﺀ ﺍﻟﻘﻔﻞ ﻣﺎ ﻫﻲ ﻭﻇﺎﺋﻒ ﺣﻤﺎﻳﺔ ﺍﻟﺠﻬﺎﺯ؟ ﻗﺒﻞ ﺍﻟﺘﻤﻜﻦ ﻣﻦ ﺍﻟﻮﺻﻮﻝ ﺇﻟﻰ ﺍﻟﻬﺎﺗﻒ ﺃﻭ ﺍﺳﺘﺨﺪﺍﻣﻪ. ﺍﻟﺤﻤﺎﻳﺔ 96 ﺍﻟﻔﺌﺔ ﺍﻟﻔﺌﺔ ﺍﻟﻔﺮﻋﻴﺔ ﻭﻇﻴﻔﺔ ﺍﻟﻬﺎﺗﻒ ﺇﻟﻐﺎﺀ ﺍﻟﻘﻔﻞ ﺍﻟﻨﻘﺶ ﺍﻟﺴﺆﺍﻝ ﻛﻴﻒ ﺃﻧﺸﺊ ﻧﻘﺶ ﻓﺘﺢ ﺍﻟﻘﻔﻞ؟ ﺍﻟﺠﻮﺍﺏ .1ﻣﻦ ﺍﻟﺸﺎﺷﺔ ﺍﻟﺮﺋﻴﺴﻴﺔ ،ﺍﺿﻐﻂ ﻋﻠﻰ ﻣﻔﺘﺎﺡ ﺍﻟﻘﺎﺋﻤﺔ . .2ﺍﺿﻐﻂ ﻋﻠﻰ ﺇﻋﺪﺍﺩﺍﺕ ﺍﻟﻨﻈﺎﻡ < ﻋﻼﻣﺔ ﺍﻟﺘﺒﻮﻳﺐ ﺇﻋﺪﺍﺩﺍﺕ ﺍﻟﺸﺎﺷﺔ < ﺗﺄﻣﻴﻦ ﺍﻟﺸﺎﺷﺔ. .3ﺍﺿﻐﻂ ﻋﻠﻰ ﺇﺧﺘﺮ ﻗﻔﻞ ﺍﻟﺸﺎﺷﺔ < ﺍﻟﻨﻘﺶ .ﻓﻲ ﺍﻟﻤﺮﺓ ﺍﻷﻭﻟﻰ ﺍﻟﺘﻲ ﺗﻘﻮﻡ ﺑﺬﻟﻚ ،ﻳﻈﻬﺮ ﺑﺮﻧﺎﻣﺞ ﺗﻌﻠﻴﻤﻲ ﻗﺼﻴﺮ ﺣﻮﻝ ﺇﻧﺸﺎﺀ ﻧﻘﺶ ﻓﺘﺢ ﺍﻟﻘﻔﻞ. .4ﺛﻢ ﻳﻤﻜﻨﻚ ﺇﻋﺪﺍﺩ ﺍﻟﻨﻘﺶ ﺑﺮﺳﻤﻪ ﻣﺮﺓ ﻭﺍﺣﺪﺓ ،ﺛﻢ ﻣﺮﺓ ﺃﺧﺮﻯ ﻟﻠﺘﺄﻛﻴﺪ. ﺍﺣﺘﻴﺎﻃﺎﺕ ﻳﺠﺐ ﺍﺗﺒﺎﻋﻬﺎ ﻋﻨﺪ ﺍﺳﺘﺨﺪﺍﻡ ﻧﻘﺶ ﺍﻟﻘﻔﻞ. ﻣﻦ ﺍﻟﻬﺎﻡ ﺟ ﹰﺪﺍ ﺗﺬﻛﺮ ﻧﻘﺶ ﺇﻟﻐﺎﺀ ﺍﻟﻘﻔﻞ ﺍﻟﺬﻱ ﻗﻤﺖ ﺑﺘﻌﻴﻴﻨﻪ .ﻟﻦ ﺗﺘﻤﻜﻦ ﻣﻦ ﺍﻟﻮﺻﻮﻝ ﺇﻟﻰ ﺍﻟﻬﺎﺗﻒ ﺇﺫﺍ ﺍﺳﺘﺨﺪﻣﺖ ﹰ ﻧﻘﺸﺎ ﻏﻴﺮ ﺻﺤﻴﺢ ﺧﻤﺲ ﻣﺮﺍﺕ .ﻟﺪﻳﻚ 5 ﻣﺤﺎﻭﻻﺕ ﻹﺩﺧﺎﻝ ﻧﻘﺶ ﺇﻟﻐﺎﺀ ﺍﻟﻘﻔﻞ ﺃﻭ ﺭﻣﺰ PINﺃﻭ ﻛﻠﻤﺔ ﺍﻟﻤﺮﻭﺭ .ﺇﺫﺍ ﺍﺳﺘﺨﺪﻣﺖ ﻛﻞ ﺍﻟﻔﺮﺹ ﺍﻟﺨﻤﺲ ،ﻓﻴﻤﻜﻨﻚ ﺇﻋﺎﺩﺓ ﺍﻟﻤﺤﺎﻭﻟﺔ ﺑﻌﺪ 30ﺛﺎﻧﻴﺔ) .ﺃﻭ ﻓﻲ ﺣﺎﻟﺔ ﺗﻌﻴﻴﻦ ﺭﻣﺰ PINﺍﻻﺣﺘﻴﺎﻃﻲ ﻣﺴﺒﻘﹰ ﺎ ،ﻳﻤﻜﻨﻚ ﺍﺳﺘﺨﺪﺍﻡ ﺭﻣﺰ PIN ﺍﻻﺣﺘﻴﺎﻃﻲ ﻹﻟﻐﺎﺀ ﻗﻔﻞ ﺍﻟﻨﻘﺶ(. 97 ﺍﻷﺳﺌﻠﺔ ﺍﻟﺸﺎﺋﻌﺔ ﺍﻟﻔﺌﺔ ﺍﻟﻔﺌﺔ ﺍﻟﻔﺮﻋﻴﺔ ﻭﻇﻴﻔﺔ ﺍﻟﻬﺎﺗﻒ ﺇﻟﻐﺎﺀ ﺍﻟﻘﻔﻞ ﺍﻟﻨﻘﺶ ﻭﻇﻴﻔﺔ ﺍﻟﻬﺎﺗﻒ ﺍﻟﺬﺍﻛﺮﺓ 98 ﺍﻟﺴﺆﺍﻝ ﺍﻟﺠﻮﺍﺏ ﺇﺫﺍ ﻧﺴﻴﺖ ﺍﻟﻨﻘﺶ: ﺇﺫﺍ ﻗﻤﺖ ﺑﺘﺴﺠﻴﻞ ﺍﻟﺪﺧﻮﻝ ﺇﻟﻰ ﺣﺴﺎﺏ Googleﻋﻠﻰ ﺍﻟﻬﺎﺗﻒ ﻭﻟﻜﻦ ﻓﺸﻠﺖ ﻓﻲ ﺇﺩﺧﺎﻝ ﺍﻟﻨﻘﺶ ﺍﻟﺼﺤﻴﺢ 5 ﺳﻴﻄﻠﺐ ﻣﺮﺍﺕ ،ﻓﺎﺿﻐﻂ ﻋﻠﻰ ﺍﻟﺰﺭ ﻫﻞ ﻧﺴﻴﺖ ﺍﻟﻨﻘﺶ؟ .ﹸ ﻣﻨﻚ ﺑﻌﺪﻫﺎ ﺗﺴﺠﻴﻞ ﺍﻟﺪﺧﻮﻝ ﺇﻟﻰ ﺣﺴﺎﺏ Google ﻋﻠﻲ ﺃﻥ ﺃﻓﻌﻞ ﺇﺫﺍ ﻧﺴﻴﺖ ﻟﻔﺘﺢ ﻗﻔﻞ ﺍﻟﻬﺎﺗﻒ .ﻓﻲ ﺣﺎﻝ ﻟﻢ ﺗﻘﻢ ﺑﺈﻧﺸﺎﺀ ﺣﺴﺎﺏ ﻣﺎﺫﺍ ﹼ ﻧﻘﺶ ﺇﻟﻐﺎﺀ ﺍﻟﻘﻔﻞ ﻭﻟﻢ ﺃﻧﺸﺊ Googleﻋﻠﻰ ﺍﻟﻬﺎﺗﻒ ﺃﻭ ﻧﺴﻴﺘﻪ ،ﻓﻌﻠﻴﻚ ﺇﺟﺮﺍﺀ ﺇﻋﺎﺩﺓ ﺣﺴﺎﺏ Googleﻋﻠﻰ ﺍﻟﻬﺎﺗﻒ؟ ﺿﺒﻂ ﻛﺎﻣﻠﺔ. ﺗﻨﺒﻴﻪ :ﻓﻲ ﺣﺎﻟﺔ ﺗﻨﻔﻴﺬ ﺇﻋﺎﺩﺓ ﺍﻟﻀﺒﻂ ﻋﻠﻰ ﺇﻋﺪﺍﺩﺍﺕ ﺍﻟﺸﺮﻛﺔ ﺍﻟﻤﺼﻨﹼﻌﺔ ،ﺳﻴﺘﻢ ﺣﺬﻑ ﻛﻞ ﺗﻄﺒﻴﻘﺎﺕ ﻭﺑﻴﺎﻧﺎﺕ ﺍﻟﻤﺴﺘﺨﺪﻡ .ﻳﺮﺟﻰ ﺗﺬﻛﺮ ﺇﺟﺮﺍﺀ ﻧﺴﺦ ﺍﺣﺘﻴﺎﻃﻲ ﻷﻱ ﺑﻴﺎﻧﺎﺕ ﻫﺎﻣﺔ ﻗﺒﻞ ﺗﻨﻔﻴﺬ ﺇﻋﺎﺩﺓ ﺍﻟﻀﺒﻂ ﻋﻠﻰ ﺇﻋﺪﺍﺩﺍﺕ ﺍﻟﺸﺮﻛﺔ ﺍﻟﻤﺼﻨﹼﻌﺔ. ﻫﻞ ﺳﻴﺘﻢ ﺇﻋﻼﻣﻲ ﺑﺎﻣﺘﻼﺀ ﻧﻌﻢ ،ﺳﺘﺘﻠﻘﻰ ﺇﺷﻌﺎﺭﹰﺍ ﺑﺸﺄﻥ ﺫﻟﻚ. ﺍﻟﺬﺍﻛﺮﺓ؟ ﻭﻇﻴﻔﺔ ﺍﻟﻬﺎﺗﻒ ﺩﻋﻢ ﺍﻟﻠﻐﺔ ﻫﻞ ﻳﻤﻜﻦ ﺗﻐﻴﻴﺮ ﻟﻐﺔ ﺍﻟﻬﺎﺗﻒ؟ ﻭﻇﻴﻔﺔ ﺍﻟﻬﺎﺗﻒ VPN ﻛﻴﻒ ﻳﻤﻜﻨﻨﻲ ﺇﻋﺪﺍﺩ ﺷﺒﻜﺔ VPN؟ ﻳﺘﻤﻴﺰ ﺍﻟﻬﺎﺗﻒ ﺑﻘﺪﺭﺍﺕ ﻣﺘﻌﺪﺩﺓ ﺍﻟﻠﻐﺎﺕ. ﻟﺘﻐﻴﻴﺮ ﺍﻟﻠﻐﺔ: .1ﻣﻦ ﺍﻟﺸﺎﺷﺔ ﺍﻟﺮﺋﻴﺴﻴﺔ ،ﺍﺿﻐﻂ ﺑﺎﺳﺘﻤﺮﺍﺭ ﻋﻠﻰ ﻣﻔﺘﺎﺡ ﺍﻟﻘﺎﺋﻤﺔ ﻭﺍﺿﻐﻂ ﻋﻠﻰ ﺇﻋﺪﺍﺩﺍﺕ ﺍﻟﻨﻈﺎﻡ. .2ﺍﺿﻐﻂ ﻋﻠﻰ ﻋﻼﻣﺔ ﺍﻟﺘﺒﻮﻳﺐ ﻋﺎﻣﺔ < ﺍﻟﻠﻐﺔ ﻭﺍﻹﺩﺧﺎﻝ < ﺍﻟﻠﻐﺔ. .3ﺍﺿﻐﻂ ﻋﻠﻰ ﺍﻟﻠﻐﺔ ﺍﻟﻤﻄﻠﻮﺑﺔ. ﻳﺨﺘﻠﻒ ﺗﻜﻮﻳﻦ ﺍﻟﻮﺻﻮﻝ ﺇﻟﻰ ﺷﺒﻜﺔ VPNﻣﻦ ﺷﺮﻛﺔ ﺇﻟﻰ ﺃﺧﺮﻯ .ﻟﺘﻜﻮﻳﻦ ﺍﻟﻮﺻﻮﻝ ﺇﻟﻰ ﺷﺒﻜﺔ VPNﻣﻦ ﺍﻟﻬﺎﺗﻒ ،ﻳﺠﺐ ﻋﻠﻴﻚ ﺍﻟﺤﺼﻮﻝ ﻋﻠﻰ ﺍﻟﺘﻔﺎﺻﻴﻞ ﻣﻦ ﻣﺴﺆﻭﻝ ﺍﻟﺸﺒﻜﺔ ﻓﻲ ﺷﺮﻛﺘﻚ. ﺍﻟﻔﺌﺔ ﺍﻟﻔﺌﺔ ﺍﻟﻔﺮﻋﻴﺔ ﻭﻇﻴﻔﺔ ﺍﻟﻬﺎﺗﻒ ﻣﻬﻠﺔ ﺍﻟﺸﺎﺷﺔ ﻭﻇﻴﻔﺔ ﺍﻟﻬﺎﺗﻒ ﺷﺒﻜﺔ Wi-Fi ﻭﺷﺒﻜﺔ ﺍﻟﻬﺎﺗﻒ ﺍﻟﻤﺤﻤﻮﻝ ﻭﻇﻴﻔﺔ ﺍﻟﻬﺎﺗﻒ ﺍﻟﺸﺎﺷﺔ ﺍﻟﺮﺋﻴﺴﻴﺔ ﻭﻇﻴﻔﺔ ﺍﻟﻬﺎﺗﻒ ﺗﻄﺒﻴﻖ ﻭﻇﻴﻔﺔ ﺍﻟﻬﺎﺗﻒ ﺍﻟﺸﺎﺣﻦ ﺍﻟﺴﺆﺍﻝ ﺍﻟﺠﻮﺍﺏ .1ﻣﻦ ﺍﻟﺸﺎﺷﺔ ﺍﻟﺮﺋﻴﺴﻴﺔ ،ﺍﺿﻐﻂ ﺑﺎﺳﺘﻤﺮﺍﺭ ﻋﻠﻰ . ﻣﻔﺘﺎﺡ ﺍﻟﻘﺎﺋﻤﺔ ﺗﺘﻮﻗﻒ ﺷﺎﺷﺘﻲ ﺑﻌﺪ ﻣﺮﻭﺭ 15 .2ﺍﺿﻐﻂ ﻋﻠﻰ ﺇﻋﺪﺍﺩﺍﺕ ﺍﻟﻨﻈﺎﻡ < ﻋﻼﻣﺔ ﺍﻟﺘﺒﻮﻳﺐ ﺛﺎﻧﻴﺔ ﻓﻘﻂ .ﻛﻴﻒ ﻳﻤﻜﻨﻨﻲ ﺗﻐﻴﻴﺮ ﺇﻋﺪﺍﺩﺍﺕ ﺍﻟﺸﺎﺷﺔ. ﻓﺘﺮﺓ ﺍﻟﻮﻗﺖ ﻗﺒﻞ ﺗﻮﻗﻒ ﺍﻹﺿﺎﺀﺓ .3ﺍﺿﻐﻂ ﻋﻠﻰ ﻣﻬﻠﺔ ﺍﻟﺸﺎﺷﺔ. ﺍﻟﺨﻠﻔﻴﺔ؟ ﺍﻟﻤﻔﻀﻠﺔ ﻹﻳﻘﺎﻑ ﺍﻹﺿﺎﺀﺓ .4ﺍﺿﻐﻂ ﻋﻠﻰ ﺍﻟﻤﻬﻠﺔ ﹼ ﺍﻟﺨﻠﻔﻴﺔ ﻟﻠﺸﺎﺷﺔ. ﻋﻨﺪ ﺍﺳﺘﺨﺪﺍﻡ ﺍﻟﺒﻴﺎﻧﺎﺕ ،ﻗﺪ ﻳﺠﻌﻞ ﺍﻟﻬﺎﺗﻒ ﺍﻻﺗﺼﺎﻝ ﺍﻻﻓﺘﺮﺍﺿﻲ ﻫﻮ ﺍﺗﺼﺎﻝ ) Wi-Fiﻓﻲ ﺣﺎﻟﺔ ﺗﻌﻴﻴﻦ ﺍﺗﺼﺎﻝ ﻋﻨﺪﻣﺎ ﻳﺘﻮﻓﺮ ﻛﻞ ﻣﻦ ﺷﺒﻜﺔ Wi-Fiﻋﻠﻰ ﻫﺎﺗﻔﻚ ﺇﻟﻰ ﺗﺸﻐﻴﻞ( .ﻭﻣﻊ ﺫﻟﻚ ،ﻟﻦ ﻳﻜﻮﻥ Wi-Fiﻭﺷﺒﻜﺔ ﺍﻟﻬﺎﺗﻒ ﻫﻨﺎﻙ ﺇﺷﻌﺎﺭ ﻋﻨﺪ ﺗﺒﺪﻳﻞ ﺍﻟﻬﺎﺗﻒ ﻣﻦ ﺃﺣﺪﻫﻤﺎ ﺇﻟﻰ ﺍﻵﺧﺮ. ﺍﻟﻤﺤﻤﻮﻝ ،ﺃﻳﻬﻤﺎ ﺳﻴﺴﺘﺨﺪﻡ ﻟﻠﺘﻌﺮﹼﻑ ﻋﻠﻰ ﺍﺗﺼﺎﻝ ﺍﻟﺒﻴﺎﻧﺎﺕ ﻗﻴﺪ ﺍﻻﺳﺘﺨﺪﺍﻡ ،ﺍﻋﺮﺽ ﺍﻟﻬﺎﺗﻒ؟ ﺭﻣﺰ ﺷﺒﻜﺔ ﺍﻟﻬﺎﺗﻒ ﺍﻟﻤﺤﻤﻮﻝ ﺃﻭ ﺭﻣﺰ Wi-Fiﻓﻲ ﺃﻋﻠﻰ ﺍﻟﺸﺎﺷﺔ. ﻫﻞ ﻳﻤﻜﻦ ﺇﺯﺍﻟﺔ ﺗﻄﺒﻴﻖ ﻣﻦ ﺍﻟﺸﺎﺷﺔ ﺍﻟﺮﺋﻴﺴﻴﺔ؟ ﻧﻌﻢ .ﻣﺎ ﻋﻠﻴﻚ ﺳﻮﻯ ﻟﻤﺲ ﺍﻟﺮﻣﺰ ﺑﺎﺳﺘﻤﺮﺍﺭ ﺣﺘﻰ ﻇﻬﻮﺭ ﺭﻣﺰ ﺳﻠﺔ ﺍﻟﻤﻬﻤﻼﺕ ﻓﻲ ﺃﻋﻠﻰ ﺍﻟﺸﺎﺷﺔ .ﺑﻌﺪ ﺫﻟﻚ، ﺍﺳﺤﺐ ﺍﻟﺮﻣﺰ ﺇﻟﻰ ﺳﻠﺔ ﺍﻟﻤﻬﻤﻼﺕ ﺑﺪﻭﻥ ﺭﻓﻊ ﺇﺻﺒﻌﻚ. .1ﻣﻦ ﺍﻟﺸﺎﺷﺔ ﺍﻟﺮﺋﻴﺴﻴﺔ ،ﺍﺿﻐﻂ ﺑﺎﺳﺘﻤﺮﺍﺭ ﻋﻠﻰ . ﻣﻔﺘﺎﺡ ﺍﻟﻘﺎﺋﻤﺔ ﻟﻘﺪ ﻗﻤﺖ ﺑﺘﻨﺰﻳﻞ ﺃﺣﺪ ﺍﻟﺘﻄﺒﻴﻘﺎﺕ ﻭﻗﺪ ﺗﺴ ﹼﺒﺐ ﻓﻲ .2ﺍﺿﻐﻂ ﻋﻠﻰ ﺇﻋﺪﺍﺩﺍﺕ ﺍﻟﻨﻈﺎﻡ < ﻋﻼﻣﺔ ﺍﻟﺘﺒﻮﻳﺐ ﺣﺪﻭﺙ ﺍﻟﻜﺜﻴﺮ ﻣﻦ ﺍﻷﺧﻄﺎﺀ .ﻛﻴﻒ ﻋﺎﻣﺔ < ﺍﻟﺘﻄﺒﻴﻘﺎﺕ < ﺍﻟﺘﻄﺒﻴﻘﺎﺕ ﺍﻟﻤﺤﻤﻠﺔ. ﻳﻤﻜﻨﻨﻲ ﺇﺯﺍﻟﺘﻪ؟ .3ﺍﺿﻐﻂ ﻋﻠﻰ ﺍﻟﺘﻄﺒﻴﻘﺎﺕ ،ﺛﻢ ﺍﺿﻐﻂ ﻋﻠﻰ ﺇﻟﻐﺎﺀ ﺍﻟﺘﺜﺒﻴﺖ. ﻫﻞ ﻳﻤﻜﻦ ﺷﺤﻦ ﺍﻟﻬﺎﺗﻒ ﻧﻌﻢ ،ﺳﻴﺘﻢ ﺷﺤﻦ ﺍﻟﻬﺎﺗﻒ ﻣﻦ ﺧﻼﻝ ﻛﻴﺒﻞ USB ﺑﺎﺳﺘﺨﺪﺍﻡ ﻛﻴﺒﻞ ﺑﻴﺎﻧﺎﺕ USB ﺑﻐﺾ ﺍﻟﻨﻈﺮ ﻋﻤﺎ ﺇﺫﺍ ﻛﺎﻧﺖ ﺑﺮﺍﻣﺞ ﺍﻟﺘﺸﻐﻴﻞ ﺍﻟﻀﺮﻭﺭﻳﺔ ﺩﻭﻥ ﺗﺜﺒﻴﺖ ﺑﺮﻧﺎﻣﺞ ﺗﺸﻐﻴﻞ USB ﻣﺜﺒﺘﺔ ﺃﻡ ﻻ. ﺍﻟﻀﺮﻭﺭﻱ؟ 99 ﺍﻷﺳﺌﻠﺔ ﺍﻟﺸﺎﺋﻌﺔ ﺍﻟﻔﺌﺔ ﺍﻟﻔﺌﺔ ﺍﻟﻔﺮﻋﻴﺔ ﺍﻟﺴﺆﺍﻝ ﻧﻌﻢ .ﺑﻌﺪ ﺣﻔﻆ ﻣﻠﻒ ﻣﻮﺳﻴﻘﻰ ﻛﻨﻐﻤﺔ ﺭﻧﻴﻦ ،ﻳﻤﻜﻨﻚ ﺍﺳﺘﺨﺪﺍﻣﻪ ﻛﻤﻨﺒﻪ. .1ﺍﻟﻤﺲ ﺃﻏﻨﻴﺔ ﺑﺎﺳﺘﻤﺮﺍﺭ ﻓﻲ ﻗﺎﺋﻤﺔ ﺍﻟﻤﻜﺘﺒﺔ .ﻓﻲ ﺍﻟﻘﺎﺋﻤﺔ ﺍﻟﺘﻲ ﺗﻔﺘﺢ ،ﺍﺿﻐﻂ ﻋﻠﻰ ﺿﺒﻂ ﻛﻨﻐﻤﺔ ﺭﻧﻴﻦ < ﻧﻐﻤﺔ ﺭﻧﻴﻦ ﺍﻟﻬﺎﺗﻒ ﺃﻭ ﻧﻐﻤﺔ ﺭﻧﻴﻦ ﺍﻻﺳﻢ. .2ﻓﻲ ﺷﺎﺷﺔ ﺇﻋﺪﺍﺩﺍﺕ ﺳﺎﻋﺔ ﺍﻟﺘﻨﺒﻴﻪ ،ﺣﺪﺩ ﺍﻷﻏﻨﻴﺔ ﻛﻨﻐﻤﺔ ﺭﻧﻴﻦ. ﻭﻇﻴﻔﺔ ﺍﻟﻬﺎﺗﻒ ﺍﻟﻤﻨ ﹼﺒﻪ ﻫﻞ ﻳﻤﻜﻨﻨﻲ ﺍﺳﺘﺨﺪﺍﻡ ﻣﻠﻔﺎﺕ ﺍﻟﻤﻮﺳﻴﻘﻰ ﻓﻲ ﺍﻟﻤﻨﺒﻪ؟ ﻭﻇﻴﻔﺔ ﺍﻟﻬﺎﺗﻒ ﺍﻟﻤﻨ ﹼﺒﻪ ﻫﻞ ﺳﻴﻜﻮﻥ ﺻﻮﺕ ﺍﻟﻤﻨ ﹼﺒﻪ ﻣﺴﻤﻮﻋﹰﺎ ﺃﻡ ﺃﻧﻪ ﺳﻴﺨﺘﻔﻲ ﺇﺫﺍ ﺗﻢ ﻻ ،ﻫﺬﺍ ﺍﻷﻣﺮ ﻏﻴﺮ ﻣﻌﺘﻤﺪ. ﺇﻳﻘﺎﻑ ﺍﻟﻬﺎﺗﻒ؟ ﺇﺫﺍ ﺗﻢ ﺗﻌﻴﻴﻦ ﻣﺴﺘﻮﻯ ﺻﻮﺕ ﺍﻟﻤﻨ ﹼﺒﻪ ﻣﺒﺮﻣﺞ ﺑﺤﻴﺚ ﻳﻜﻮﻥ ﻣﺴﻤﻮﻋﹰﺎ ﺣﺘﻰ ﻓﻲ ﻇﻞ ﻫﺬﻩ ﺍﻟﺮﻧﻴﻦ ﻋﻠﻰ ﺇﻳﻘﺎﻑ ﺃﻭ ﺍﻫﺘﺰﺍﺯ ،ﻓﻬﻞ ﺍﻟﺴﻴﻨﺎﺭﻳﻮﻫﺎﺕ. ﺳﺄﺳﻤﻊ ﺍﻟﻤﻨﺒﻪ؟ ﻭﻇﻴﻔﺔ ﺍﻟﻬﺎﺗﻒ ﺍﻟﻤﻨ ﹼﺒﻪ ﺣﻞ ﺍﻻﺳﺘﺮﺩﺍﺩ ﺇﻋﺎﺩﺓ ﺍﻟﻀﺒﻂ ﻛﻴﻒ ﻳﻤﻜﻨﻨﻲ ﺇﺟﺮﺍﺀ ﺇﻋﺎﺩﺓ ﺍﻟﻀﺒﻂ ﺇﻟﻰ ﺇﻋﺪﺍﺩﺍﺕ ﺍﻟﺸﺮﻛﺔ ﺍﻟﻜﺎﻣﻠﺔ )ﺇﻋﺎﺩﺓ ﺍﻟﻤﺼﻨﻌﺔ ﺇﺫﺍ ﻛﻨﺖ ﻻ ﺃﺳﺘﻄﻴﻊ ﺍﻟﻀﺒﻂ ﺇﻟﻰ ﺍﻟﻮﺻﻮﻝ ﺇﻟﻰ ﻗﺎﺋﻤﺔ ﺇﻋﺪﺍﺩﺍﺕ ﺇﻋﺪﺍﺩﺍﺕ ﺍﻟﺸﺮﻛﺔ ﺍﻟﻬﺎﺗﻒ؟ ﺍﻟﻤﺼﻨﻌﺔ( 100 ﺍﻟﺠﻮﺍﺏ ﻓﻲ ﺣﺎﻟﺔ ﻋﺪﻡ ﺍﺳﺘﻌﺎﺩﺓ ﺍﻟﻬﺎﺗﻒ ﺣﺎﻟﺘﻪ ﺍﻷﺻﻠﻴﺔ، ﺍﺳﺘﺨﺪﻡ ﺇﻋﺎﺩﺓ ﺍﻟﻀﺒﻂ ﺍﻟﻜﺎﻣﻠﺔ )ﺇﻋﺎﺩﺓ ﺿﺒﻂ ﺇﻋﺪﺍﺩﺍﺕ ﺍﻟﺸﺮﻛﺔ ﺍﻟﻤﺼﻨﻌﺔ( ﻟﺘﻬﻴﺌﺘﻪ. FRANÇAIS Guide de l’utilisateur • • • • • Les schémas d'écran et les illustrations apparaissant dans ce manuel de l'utilisateur peuvent différer de ceux de votre téléphone. Selon l'opérateur ou la version du logiciel, il est possible que certaines informations contenues dans ce manuel ne s'appliquent pas à votre téléphone. Toutes les informations fournies dans ce document peuvent faire l'objet de modifications sans préavis. Dans la mesure où son écran tactile est utilisé comme clavier, ce téléphone n'est pas recommandé pour les personnes malvoyantes. Copyright ©2014 LG Electronics, Inc. Tous droits réservés. LG et le logo LG sont des marques déposées de LG Group et de ses entités apparentées. Toutes les autres marques commerciales appartiennent à leurs propriétaires respectifs. Google™, Google Maps™, Gmail™, YouTube™, Hangouts™ et Play Store™ sont des marques commerciales de Google, Inc. Sommaire Recommandations pour une utilisation sûre et efficace .........................................5 Avertissement .........................................13 Présentation du téléphone .....................20 Présentation du téléphone .....................20 Installation de la carte SIM et de la batterie..................................................22 Chargement de la batterie .....................23 Utilisation de la carte mémoire ..............24 Verrouillage et déverrouillage de l'écran ...................................................26 Code frappé ........................................27 Allumer l'écran ....................................28 Votre écran d'accueil..............................29 Conseils d'utilisation de l'écran tactile ...29 Écran d'accueil ......................................30 Écran d'accueil étendu .........................31 Personnalisation de l'écran d'accueil ....32 Retour à une application récemment utilisée ..................................................33 Volet Notifications ..................................33 Ouvrir le volet Notifications ...................34 Icônes dans la barre d'état ...................34 Utilisation de la double carte SIM ...........36 Clavier visuel .........................................37 Saisie des lettres accentuées ...............37 Configuration d'un compte Google ........38 2 Connexion à des réseaux et périphériques ..........................................39 Wi-Fi .....................................................39 Connexion aux réseaux Wi-Fi ................39 Activation de la fonction Wi-Fi et connexion à un réseau Wi-Fi ................39 Bluetooth ...............................................40 Partage de votre connexion de données mobile ...................................................42 Wi-Fi direct ............................................43 Connexions au PC via un câble USB .......44 Appels .....................................................46 Émission d'un appel ..............................46 Appel des contacts ................................46 Réponse à un appel et rejet d'un appel ..46 Réglage du volume des appels entrants...46 Émettre un second appel .......................47 Affichage des journaux d'appel ..............47 Paramètres d'appel ...............................48 Répertoire ...............................................49 Recherche d'un contact .........................49 Ajout d'un nouveau contact ...................49 Contacts préférés ..................................49 Création d'un groupe .............................50 Messagerie..............................................51 Envoi d'un message ..............................51 Boîte classée ........................................52 Modification des paramètres de message................................................52 Email .......................................................53 Gestion d'un compte de messagerie ......53 Utilisation des dossiers de comptes .......53 Composition et envoi d'un e-mail...........54 Photo et vidéo .........................................55 Pour ouvrir l'application Appareil Photo .. 55 Familiarisation avec le viseur ................55 Prendre des photos................................56 Enregistrer des vidéos ...........................56 Paramètres photo et vidéo ....................57 Prise de photo avec geste ....................58 Visionner vos photos ............................59 Options de la galerie ............................59 Affecter des images .............................60 Options vidéo ......................................61 Zoom en direct ....................................62 Galerie ...................................................63 Travailler avec les photos .....................63 Pour partager une vidéo .......................64 Pour supprimer une vidéo ....................64 QSlide pour la lecture de vidéos ............65 Fonction ..................................................66 QuickMemo+.........................................66 Utilisations des options de QuickMemo+ ......................................67 Afficher le QuickMemo+ enregistré ......67 QSlide....................................................68 Clavier intelligent ...................................69 Déplacer le curseur en utilisant la barre d'espacement......................................69 Entrez le mot suggéré en utilisant la commande gestuelle ............................69 LG SmartWorld ......................................70 Accès à LG SmartWorld à partir d'un téléphone ............................................70 Multimédia ..............................................71 Musique ................................................71 Ajouter des fichiers musicaux à votre téléphone ............................................71 Transfert de musique à l'aide de la Appareil média (MTP) ...........................71 Lecture d’une chanson.........................71 Utilitaires.................................................74 Réglage des alarmes .............................74 Utilisation de la calculatrice ...................74 Ajout d'un événement au calendrier .......74 Dictaphone ............................................75 Enregistrement d’un son ou d’une voix..75 Envoi de l'enregistrement vocal ............75 Tâches ...................................................76 Google+ ................................................76 Recherche vocale ..................................77 Téléchargements ...................................77 Le Web.....................................................78 Internet..................................................78 Utilisation de la barre d'outils Web ........78 Affichage des pages Web .....................78 Ouvrir une page ...................................79 Effectuer une recherche vocale sur Internet ...............................................79 3 Sommaire Favoris ................................................79 Historique............................................79 Utilisation du navigateur contextuel .......79 Chrome .................................................80 Affichage des pages Web .....................80 Ouvrir une page ...................................80 Synchronisation avec d'autres appareils .............................................80 Paramètres..............................................81 Réseaux ................................................81 Son........................................................84 Écran .....................................................86 Général..................................................89 Logiciel PC (LG PC Suite) ........................97 Mise à jour du logiciel du téléphone....100 Mise à jour du logiciel du téléphone .....100 À propos de ce manuel de l'utilisateur............................................102 À propos de ce manuel de l'utilisateur ..........................................102 Marques commerciales .......................103 Accessoires...........................................104 Dépannage ............................................105 FAQ ........................................................110 4 Recommandations pour une utilisation sûre et efficace Veuillez lire ces recommandations. Leur non-respect peut s’avérer dangereux, voire illégal. En cas de panne, un outil logiciel intégré à votre appareil crée un historique des pannes. Cet outil recueille uniquement les données spécifiques à la panne, comme l'intensité du signal, la position de l'ID de cellule lors d'une perte d'appel soudaine, et les applications chargées. L'historique n'est utilisé que pour déterminer la raison de la panne. Ces historiques sont chiffrés et, si vous devez retourner l'appareil pour réparation, ne peuvent être consultés que par un centre de réparation agréé LG. Exposition aux radiofréquences Informations sur l'exposition aux ondes radio et sur le débit d'absorption spécifique (SAR, Specific Absorption Rate). Le téléphone portable LG-D335 est conforme aux exigences de sécurité relatives à l'exposition aux ondes radio. Ces exigences sont basées sur des recommandations scientifiques qui comprennent des marges de sécurité destinées à garantir la sécurité de toutes les personnes, quels que soient leur âge et leur condition physique. • Les recommandations relatives à l'exposition aux ondes radio utilisent une unité de mesure connue sous le nom de débit d'absorption spécifique (DAS). Les tests de mesure du DAS sont effectués à l'aide de méthodes normalisées, en utilisant le niveau de puissance certifié le plus élevé du téléphone, dans toutes les bandes de fréquence utilisées. • Même si tous les modèles de téléphones LG n'appliquent pas les mêmes niveaux de DAS, ils sont tous conformes aux recommandations appropriées en matière d'exposition aux ondes radio. • La limite de DAS recommandée par l'ICNIRP (Commission internationale de protection contre les rayonnements non ionisants) est de 2 W/kg en moyenne sur 10 grammes de tissu humain. 5 Recommandations pour une utilisation sûre et efficace • • La valeur DAS la plus élevée de ce modèle de téléphone a été mesurée à 0,443 W/ kg (10 g) pour une utilisation à l'oreille et à 0,602 W/kg (10 g) quand il est porté au niveau du corps. Cet appareil est conforme aux directives en matière d'exposition aux fréquences radioélectriques lorsqu'il est utilisé soit dans sa position normale contre l'oreille, soit à une distance minimale de 1,5 cm du corps. Lorsqu'un étui, un clip ceinture ou un support est utilisé à des fins de transport, il ne doit pas contenir de parties métalliques et doit garantir une distance minimale de 1,5 cm entre le produit et le corps. Pour pouvoir transmettre des fichiers de données ou des messages, cet appareil requiert une connexion de qualité au réseau. Dans certains cas, la transmission de fichiers de données ou de messages peut être retardée jusqu'à ce qu'une telle connexion soit possible. Veillez à bien suivre les instructions relatives à la distance de séparation pour l'établissement de la transmission. Entretien et réparation AVERTISSEMENT Utilisez uniquement des batteries, chargeurs et accessoires agréés pour ce modèle de téléphone. L'utilisation de tout autre type de batteries, de chargeurs et d'accessoires peut s'avérer dangereuse et peut annuler tout accord ou garantie applicable au téléphone. • • • 6 Ne démontez pas le téléphone. Si une réparation s'avère nécessaire, confiez-le à un technicien qualifié. Les réparations couvertes par cette garantie peuvent inclure, à la discrétion de LG, des pièces ou circuits de remplacement neufs ou reconditionnés, sous réserve que leurs fonctionnalités soient équivalentes à celles des pièces remplacées. Tenez votre téléphone éloigné des appareils électriques, tels que téléviseurs, postes radio et ordinateurs personnels. • • • • • • • • • • • • • • • Ne placez pas votre téléphone à proximité de sources de chaleur, telles qu'un radiateur ou une cuisiniere. Ne le faites pas tomber. Ne soumettez pas votre téléphone à des vibrations mécaniques ou à des chocs. Éteignez votre téléphone dans les zones où des règlements spéciaux l'exigent. Par exemple, n'utilisez pas votre téléphone dans les hôpitaux, car celui-ci pourrait perturber le bon fonctionnement des équipements médicaux sensibles. Si vos mains sont mouillées, évitez tout contact avec le téléphone lorsqu'il est en cours de charge. Ceci peut provoquer un choc électrique et endommager votre téléphone. Ne mettez pas un téléphone en charge à proximité de matières inflammables car il pourrait chauffer et déclencher un incendie. Pour nettoyer l'extérieur du combiné, utilisez un chiffon sec. N'utilisez pas de solvant, tel que du benzène, un diluant ou de l'alcool. Ne rechargez pas votre téléphone lorsqu'il est posé sur du tissu. Rechargez votre téléphone dans une zone bien ventilée. N'exposez pas le téléphone à de la fumée ou de la poussière en quantité excessive. Ne Placez pas votre téléphone à proximité de cartes de crédit ou de titres de transport, car il pourrait altérer les données des bandes magnétiques. Ne touchez pas l'écran avec un objet pointu qui risquerait d'endommager votre téléphone. Ne Placez pas votre téléphone en contact avec des liquides ou des éléments humides. Utilisez les accessoires tels que les oreillettes avec la plus grande précaution. Ne manipulez pas l'antenne inutilement. Évitez d'utiliser, de toucher ou de tenter de retirer ou de réparer du verre cassé, ébréché ou fissuré. Un endommagement de l'écran en verre causé par une utilisation abusive ou incorrecte n'est pas couvert par la garantie. 7 Recommandations pour une utilisation sûre et efficace • • • Votre téléphone est un appareil électronique qui génère de la chaleur en fonctionnement normal. Lors d'une utilisation prolongée dans un environnement mal ventilé, le contact direct avec la peau peut provoquer une gêne ou des brûlures bénignes. Manipulez donc votre téléphone avec précaution lors de son fonctionnement ou immédiatement après utilisation. Si votre téléphone est mouillé, débranchez-le immédiatement et laissez-le sécher totalement. Ne tentez pas d'accélérer le séchage avec une source de chaleur externe (four classique ou micro-ondes, sèche-cheveux...). Le liquide contenu dans votre téléphone mouillé modifie la couleur de l'étiquette produit se trouvant à l'intérieur du téléphone. Un endommagement de l'appareil consécutif à une exposition à des liquides n'est pas couvert par la garantie. Fonctionnement optimal du téléphone Appareils électroniques Tous les téléphones portables peuvent être soumis à des interférences pouvant affecter les performances des appareils électroniques. • N'utilisez pas votre téléphone à proximité d'équipements médicaux sans autorisation. Évitez de placer votre téléphone à proximité de votre stimulateur cardiaque (par exemple, dans votre poche poitrine). • Les téléphones portables peuvent nuire au bon fonctionnement de certaines prothèses auditives. • Des interférences mineures peuvent perturber le bon fonctionnement des téléviseurs, radios, ordinateurs, etc. Sécurité au volant Vérifiez les lois et règlements en vigueur en matière d'utilisation des téléphones portables dans la zone où vous conduisez. • Ne tenez pas le téléphone dans votre main alors que vous conduisez. 8 • • • • • Concentrez toute votre attention sur la conduite. Si les conditions de conduite le permettent, quittez la route et garez-vous avant d'émettre ou de recevoir un appel. Les radiofréquences peuvent affecter certains systèmes électroniques de votre véhicule motorisé, tels que le système audio stéréo ou les équipements de sécurité. Lorsque votre véhicule est équipé d’un airbag, ne gênez pas son déclenchement avec un équipement sans fil portable ou fixe. Il risquerait de l’empêcher de s’ouvrir ou provoquer de graves blessures en raison de performances inadéquates. Lorsque vous écoutez de la musique en extérieur, veuillez vous assurer que le volume n'est pas trop élevé de façon à bien entendre ce qui se passe autour de vous. Ceci est particulièrement important lorsque vous vous trouvez à proximité d'une route. Évitez toute nuisance auditive Afin d’éviter des dommages auditifs éventuels, ne pas écouter à un niveau sonore élevé pendant une longue durée. Afin de protéger vos capacités auditives, n'exposez pas votre ouïe à de hauts volumes sonores pendant de longues périodes. Nous vous recommandons de ne pas tenir l'appareil près de votre oreille lorsque le mode mains libres est activé. Pendant les communications ou lorsque vous écoutez de la musique, réglez le volume à un niveau raisonnable. • Lorsque vous utilisez des écouteurs, baissez le volume si vous n'entendez pas les gens parler près de vous ou si la personne assise à côté de vous entend ce que vous écoutez. REMARQUE : Une pression sonore trop élevée provenant de vos oreillettes et de votre casque pourrait entraîner une perte de votre acuité auditive. 9 Recommandations pour une utilisation sûre et efficace Parties en verre Certaines parties de votre téléphone portable sont en verre. Ce verre pourrait se briser en cas de chute sur une surface dure ou d'impact considérable. Dans ce cas, évitez de toucher ou de retirer le verre brisé. N'utilisez plus votre téléphone portable jusqu'à ce que ce verre soit remplacé par un fournisseur de service agréé. Zone de déminage N'utilisez pas votre téléphone lorsque des opérations de dynamitage sont en cours. Respectez les restrictions, les règlements et les lois en vigueur. Zones à atmosphère explosive • • • N'utilisez pas votre téléphone dans une station-service. N'utilisez pas votre téléphone à proximité de carburant ou de produits chimiques. Ne transportez pas et ne stockez pas de produits dangereux, de liquides ou de gaz inflammables dans le même compartiment de votre voiture que votre téléphone portable ou ses accessoires. En avion Les appareils sans fil peuvent générer des interférences dans les avions. • Éteignez votre téléphone avant d'embarquer dans un avion. • Ne l'utilisez pas au sol sans autorisation de l'équipage. Enfants Conservez le téléphone dans un endroit sûr, hors de portée des enfants. Votre téléphone comprend des petites pièces qui peuvent présenter un risque de suffocation. 10 Appels d'urgence Il est possible que les numéros d'urgence ne soient pas disponibles sur tous les réseaux mobile. Vous ne devez donc pas dépendre uniquement de votre téléphone portable pour émettre un appel d'urgence. Renseignez-vous auprès de votre opérateur. Informations sur la batterie et précautions d'usage • • • • • • • • • • Il n'est pas nécessaire de décharger complètement la batterie avant de la recharger. Contrairement aux autres batteries, elle n'a pas d'effet mémoire pouvant compromettre ses performances. Utilisez uniquement les batteries et chargeurs LG. Les chargeurs LG sont conçus pour optimiser la durée de vie de votre batterie. Ne démontez pas et ne court-circuitez pas la batterie. Procédez au remplacement de la batterie lorsque celle-ci n'offre plus des performances acceptables. La batterie peut être rechargée des centaines de fois avant qu'un remplacement ne soit nécessaire. Rechargez la batterie en cas de non-utilisation prolongée afin d'optimiser sa durée d'utilisation. N'exposez pas le chargeur de la batterie au rayonnement direct du soleil. Ne l'utilisez pas non plus dans des lieux très humides, tels qu'une salle de bain. N'exposez pas la batterie à des températures élevées ou basses, ceci pourrait affecter ses performances. Le remplacement de la batterie par un modèle inadapté risque d'entraîner une explosion de cette dernière. Respectez les instructions du fabricant relatives à la mise au rebut des batteries usagées. Veuillez recycler autant que faire se peut. Ne vous en débarrassez pas avec les déchets ménagers. Si la batterie est hors d'usage, veuillez la rapporter au service après-vente ou au revendeur LG Electronics agréé le plus proche. 11 Recommandations pour une utilisation sûre et efficace • • • Débranchez systématiquement le chargeur de la prise murale lorsque le chargement de la batterie est terminé pour éviter qu'il ne consomme inutilement de l'énergie. La durée de vie réelle de la batterie dépend de la configuration du réseau, des paramètres du produit, de l'utilisation, de la batterie et des conditions extérieures. Tenez la batterie hors de portée des animaux et de leurs crocs ou griffes, ainsi que des objets pointus en général. Le non-respect de cette consigne peut entraîner un incendie. DÉCLARATION DE CONFORMITÉ Par la présente, LG Electronics déclare que le produit LG-D335 est conforme aux exigences fondamentales et aux autres dispositions pertinentes de la directive 1999/5/EC. Consultez la Déclaration de conformité sur http://www.lg.com/global/declaration 12 Avertissement Veuillez lire ces informations avant d'utiliser votre téléphone. En cas de problème avec votre téléphone, consultez cette section avant de le faire réparer ou d'appeler l'assistance clientèle. 1. Mémoire téléphone Quand il reste moins de 10 % d'espace disponible dans la mémoire du téléphone, ce dernier ne peut plus recevoir de nouveaux messages. Vous devez alors vérifier l'état de la mémoire de votre téléphone et supprimer certaines données (des applications ou des messages, par exemple) pour libérer de l'espace. Pour désinstaller des applications : 1 Appuyez sur > > onglet Applications > Paramètres > onglet Général > Applications. 2 Une fois toutes les applications affichées, faites-les défiler et sélectionnez l'application que vous souhaitez désinstaller. 3 Appuyez sur Désinstaller. 2. Optimisation de l'autonomie de la batterie Vous pouvez prolonger l'autonomie de la batterie en désactivant les fonctions dont l'exécution en tâche de fond n'est pas nécessaire. Vous pouvez contrôler la consommation de batterie par les ressources système et les applications. Prolonger l'autonomie de la batterie de votre téléphone : • Éteignez les signaux radio que vous n'utilisez pas. Si vous n'utilisez pas les fonctions Wi-Fi, Bluetooth ou GPS, désactivez-les. • Réduisez la luminosité de l'écran et définissez un délai de mise en veille plus court. 13 Avertissement • • • Désactivez la synchronisation automatique de diverses applications, notamment Gmail, Agenda et Répertoire. Certaines applications que vous avez téléchargées peuvent réduire la charge de la batterie. Lorsque vous utilisez des applications téléchargées, vérifiez le niveau de charge de la batterie. REMARQUE : Si vous appuyez accidentellement sur la touche Marche-Arrêt/ Verrouillage lorsque votre téléphone est dans votre poche, l'écran s'éteindra automatiquement pour économiser la batterie. Vérifier le niveau de charge de la batterie : • Appuyez sur > > onglet Applications > Paramètres > onglet Général > À propos du téléphone > Commun > Batterie. L'état (charge et décharge) et le niveau (exprimé en pourcentage) de la batterie sont affichés en haut de l'écran. Surveiller et contrôler l'utilisation de la charge de la batterie : • Appuyez sur > > onglet Applications > Paramètres > onglet Général > À propos du téléphone > Commun > Batterie > Utilisation de la batterie. L'autonomie de la batterie s'affiche à l'écran. Cette valeur indique le temps écoulé depuis la dernière connexion de votre téléphone à une source d'alimentation ou, s'il est actuellement connecté, le temps écoulé depuis la dernière fois qu'il a fonctionné sur batterie. Les applications et services nécessitant un fonctionnement avec batterie sont répertoriés à l'écran et classés dans l'ordre décroissant en fonction des ressources utilisées. 14 3. Avant d'installer une application et un système d'exploitation Open Source AVERTISSEMENT Si vous installez et utilisez un système d'exploitation autre que celui fourni par le fabricant, cela risque de provoquer des dysfonctionnements. et votre téléphone ne sera plus couvert par la garantie. AVERTISSEMENT Pour protéger votre téléphone et les données personnelles qu'il contient, téléchargez des applications uniquement depuis des sources sécurisées, telles que Play Store™. Si certaines applications ne sont pas installées correctement sur votre téléphone, il se peut que ce dernier ne fonctionne pas normalement ou qu'une erreur grave se produise. Vous devez désinstaller ces applications et supprimer l'ensemble des données et paramètres associés. 4. Utilisation d'un schéma de déverrouillage Définissez un schéma de déverrouillage pour sécuriser le téléphone. Appuyez sur > > onglet Applications > Paramètres > onglet Écran > Écran de verrouillage > Choisir l'écran de verrouillage > Schéma. Grâce à cette option, vous pouvez afficher un écran qui vous aidera à dessiner un schéma de déverrouillage de l'écran. Vous devez créer un code PIN de secours par mesure de sécurité en cas d'oubli de votre schéma de déverrouillage. Attention : Vous devez d'abord créer un compte Google avant de définir un schéma de déverrouillage. Vous devez également vous souvenir du code PIN de secours que vous avez saisi lors de la création du verrouillage par schéma. 15 Avertissement AVERTISSEMENT Consignes relatives au verrouillage par schéma. Veillez à ne pas oublier le schéma de déverrouillage que vous avez défini. Si vous utilisez un schéma incorrect 5 fois consécutives, vous ne pourrez pas accéder à votre téléphone. Vous disposez de 5 chances pour saisir le bon Schéma de déverrouillage, Code PIN ou Mot de passe. Si vous avez épuisé vos cinq tentatives, vous pouvez réessayer au bout de 30 secondes. Si vous avez oublié votre schéma de déverrouillage, votre code PIN ou votre mot de passe : < Si vous avez oublié votre schéma > Si vous vous connectez à votre compte Google depuis votre téléphone et qu'après cinq tentatives vous n'avez toujours pas pu indiquer le schéma correct, appuyez sur le bouton Schéma oublié ?. en bas de l'écran. Vous devez ensuite vous connecter à l'aide de votre compte Google ou vous devez saisir le code PIN de secours que vous avez saisi lors de la création du verrouillage par schéma. Si vous n'avez pas créé de compte Google sur le téléphone ou si vous avez oublié le code PIN de secours, il vous faut effectuer une réinitialisation matérielle. < Si vous avez oublié votre code PIN ou votre mot de passe > Dans ce cas, vous devrez effectuer une réinitialisation matérielle. Attention : Si vous effectuez une réinitialisation matérielle, toutes les applications et données utilisateur sont supprimées. REMARQUE : Si vous n'êtes pas connecté à votre compte Google et que vous avez oublié votre schéma de déverrouillage, vous devrez saisir votre code PIN de secours. 16 5. Utilisation de la réinitialisation matérielle (réinitialisation d'usine) Si votre téléphone ne parvient pas à restaurer ses paramètres d'origine, utilisez la fonction de réinitialisation matérielle (réinitialisation d'usine). 1 Éteignez votre téléphone. 2 Maintenez les touches Marche-Arrêt/Verrouillage + Volume bas enfoncées à l'arrière du téléphone. 3 Relâchez la touche Marche-Arrêt/Verrouillage uniquement lorsque le logo LG s'affiche, puis appuyez immédiatement à nouveau sur la touche Marche-Arrêt/ Verrouillage et maintenez-la enfoncée. 4 Relâchez toutes les touches lorsque l'écran Réinitialisation matérielle s'affiche. 5 Appuyez sur la touche Marche-Arrêt/Verrouillage pour continuer ou sur une des touches Volume pour annuler. 6 Appuyez sur la touche Marche-Arrêt/Verrouillage pour continuer ou sur une des touches de volume pour annuler. AVERTISSEMENT Si vous effectuez une réinitialisation matérielle, toutes les applications et les données utilisateur ainsi que vos licences DRM seront supprimées. N'oubliez pas de sauvegarder toutes les données importantes avant d'effectuer une réinitialisation matérielle. 17 Avertissement 6. Lancement et changement d'applications Exécuter plusieurs tâches à la fois est un véritable jeu d'enfant avec Android : vous pouvez exécuter plusieurs applications simultanément. Plus besoin de quitter une application avant d'en ouvrir une autre. Vous pouvez utiliser plusieurs applications en cours d'exécution et passer d'un programme à un autre. Android gère chacune des applications en les interrompant et en les lançant en fonction des besoins de l'utilisateur pour éviter que les applications en veille sollicitent des ressources inutilement. 1 Appuyez sur la touche Récentes . La liste des applications récemment utilisées s'affiche. 2 Appuyez ensuite sur l'application à laquelle vous voulez accéder. La première application continue d'être exécutée en tâche de fond sur le téléphone. Assurezvous d'appuyer sur la touche Retour pour quitter une application après l'avoir utilisée. • Pour supprimer une application de la liste des applications récentes, faites glisser l'aperçu de l'application vers la gauche ou la droite. Pour supprimer toutes les applications de la liste, appuyez sur Tout effacer. 7. Transférer de la musique, des photos et des vidéos avec l'option Synchro média (MTP) 1 Appuyez sur > > onglet Applications > Paramètres > onglet Général > Stockage pour vérifier le support de stockage. 2 Connectez le téléphone à votre PC à l'aide du câble USB. 3 Faites glisser la barre d'état vers le bas et appuyez sur USB connecté puis sélectionnez l'option Appareil média (MTP). 4 Ouvrez le dossier de mémoire sur votre PC. Vous pouvez consulter le contenu du stockage de masse sur votre PC et transférer des fichiers de votre PC vers le dossier de la mémoire du périphérique ou inversement. 18 5 Après le transfert des fichiers, faites glisser la barre d'état vers le bas et appuyez sur USB connecté et choisissez Charger la batterie du téléphone dans la liste des types de connexion USB. 8. Tenez votre téléphone à la verticale Tenez votre téléphone mobile à la verticale, comme tout autre téléphone ordinaire. Votre téléphone est muni d'une antenne interne. Veillez à ne pas érafler ni endommager la partie arrière du téléphone, sous peine de détériorer les performances. Lorsque vous passez ou recevez un appel, ou lorsque vous envoyez ou recevez des données, évitez de tenir le téléphone par le bas, à l'endroit où l'antenne se trouve. Cela pourrait affecter la qualité de la communication. 9. Ne connectez pas votre téléphone à l'ordinateur lors de sa mise sous tension/hors tension Veillez à déconnecter votre téléphone du PC lors de la mise sous/hors tension du PC ; sinon, des erreurs pourraient se produire sur ce dernier. 19 Présentation du téléphone Présentation du téléphone Capteur de proximité Objectif avant de l'appareil photo Écouteur Écran tactile Touche Précédent • Permet de revenir à l'écran précédent. Ferme également les éléments contextuels tels que les menus, les boîtes de dialogue et le clavier à l'écran. Touche Accueil • Permet de revenir à l'écran d'accueil à partir de n'importe quel écran. Touche Récentes • Permet d'afficher les applications récemment utilisées. Lorsque vous maintenez le doigt enfoncé, le menu d'options disponibles s'ouvre. Touche de commutation SIM • Appuyez sur cette touche pour sélectionner SIM1 ou SIM2 (dont le rectangle sera coché sur l'icône RSSI). Maintenez la touche enfoncée pour accéder aux Réglages double SIM. REMARQUE : Capteur de proximité Au cours de la réception ou de l'émission d'appels, ce capteur détecte lorsque le téléphone est à proximité de l'oreille, et désactive le rétroéclairage et verrouille l'écran tactile de manière automatique. Cela prolonge l'autonomie de la batterie et évite d'activer l'écran tactile par inadvertance durant les appels. AVERTISSEMENT Le fait de poser un objet lourd ou de s'asseoir sur le téléphone risque d'endommager l'écran LCD et les fonctionnalités tactiles. Ne recouvrez pas le capteur de proximité de l'écran LCD avec un film protecteur. Vous risqueriez de provoquer un dysfonctionnement du capteur. 20 Microphone Prise casque Touche Marche-Arrêt/ Verrouillage • Permet d'allumer ou d'éteindre votre téléphone ; pour ce faire, appuyez sur la touche et maintenez-la enfoncée. • Permet de verrouiller/ déverrouiller l'écran de votre téléphone avec une pression brève. Haut-parleur • Objectif arrière de l'appareil photo Flash Touches Volume (lorsque l'écran est désactivé) • Appuyez longtemps sur la touche Haute pour lancer QuickMemo • Appuyez longtemps sur la touche Bas pour lancer l'appareil photo Microphone Chargeur/Port USB AVERTISSEMENT Cette pièce recouvre le compartiment de la batterie. 21 Présentation du téléphone Installation de la carte SIM et de la batterie Avant de pouvoir commencer à découvrir votre nouveau téléphone, vous devez le configurer. 1 Pour retirer le cache de la façade arrière, tenez le téléphone fermement dans une main. Avec le pouce de l'autre main, soulevez le cache arrière comme illustré sur la figure ci-dessous. 2 Faites glisser la carte SIM dans le logement inférieur dédié, comme illustré sur la figure. Assurez-vous que la zone de contact dorée de la carte est bien orientée vers le bas. 22 3 Insérez la batterie dans son logement en alignant les contacts dorés du téléphone et de la batterie (1) et appuyez dessus jusqu'à entendre un clic caractéristique (2). 4 Alignez le cache arrière sur le compartiment de la batterie (1) et appuyez dessus jusqu'à entendre un clic caractéristique (2). Chargement de la batterie Chargez la batterie avant d'utiliser le téléphone pour la première fois. Chargez le téléphone à l'aide de la batterie. Vous pouvez également charger votre téléphone via un ordinateur en les connectant par un câble USB. 23 Présentation du téléphone AVERTISSEMENT Utilisez uniquement la batterie, le chargeur et le câble de données agréés par LG. L'utilisation de chargeurs, batteries ou câbles non agréés peut entraîner un retard de chargement ou l'affichage d'un message relatif à la lenteur du chargement. Par ailleurs, la batterie peut exploser ou l'appareil être endommagé, ce qui ne sera pas couvert par la garantie. La prise du chargeur est située sur la partie inférieure du téléphone. Insérez le chargeur, puis branchez-le sur une prise murale. REMARQUE : • Pour optimiser la durée de vie de la batterie, celle-ci doit être chargée complètement à la première utilisation. • N'ouvrez pas le cache arrière pendant le chargement de votre téléphone. Utilisation de la carte mémoire Votre téléphone prend en charge l'utilisation de cartes mémoire microSDTM ou microSDHCTM d'une capacité maximale de 32 Go. Ces cartes mémoire sont conçues spécialement pour les téléphones portables et autres appareils très compacts. 24 Elles sont idéales pour stocker des contenus riches tels que de la musique, des programmes, des vidéos et des photos à utiliser sur votre téléphone. Pour insérer une carte mémoire : Insérez la carte mémoire dans le logement supérieur dédié. Assurez-vous que la zone de contact dorée de la carte est bien orientée vers le bas. Pour retirer la carte mémoire en toute sécurité : Appuyez sur > onglet Applications > Paramètres > onglet Général > Stockage > Désactiver la carte SD. REMARQUE : • N'utilisez que des cartes mémoire compatibles avec votre téléphone. L'utilisation de cartes mémoire incompatibles peut endommager celles-ci, les données qui y sont stockées ainsi que le téléphone. • Il est important de désactiver la carte mémoire avant de la retirer du téléphone afin de ne pas l'endommager ni de perdre les données qui s'y trouvent. 25 Présentation du téléphone Formater la carte mémoire : Votre carte mémoire est peut-être déjà formatée. Si ce n'est pas le cas, vous devez le faire avant de pouvoir l'utiliser. REMARQUE : Lors du formatage de la carte mémoire, tous les fichiers qu'elle contient sont supprimés. 1 Appuyez sur pour ouvrir la liste des applications. 2 Faites défiler la page et appuyez sur Paramètres > onglet Général > Stockage. 3 Appuyez sur Désactiver la carte SD. 4 Appuyez sur Effacer la carte SD > Effacer la carte SD > Tout effacer. 5 Si vous avez activé un verrouillage par schéma, dessinez le schéma correspondant et sélectionnez Tout effacer. REMARQUE : Si votre carte mémoire contient des données, la structure des dossiers peut être modifiée après le formatage, en raison de la suppression de tous les fichiers. Verrouillage et déverrouillage de l'écran Si vous n'utilisez pas votre téléphone pendant un certain temps, l'écran s'éteint et se verrouille automatiquement. Cela permet de prévenir les pressions accidentelles et d'économiser la batterie. Lorsque vous n'utilisez pas votre téléphone, appuyez sur la touche Marche-Arrêt/ Verrouillage pour le verrouiller. Si des programmes sont en cours d'exécution lors du verrouillage de l'écran, il se peut qu'il continuent à s'exécuter indépendamment du mode Verrouillage. Il est conseillé de fermer tous les programmes avant d'appliquer le mode Verrouillage afin de ne pas entraîner de surcoûts (liés, par exemple, à un appel vocal, à un accès Internet ou à une transmission de données). 26 Pour réactiver votre téléphone, appuyez sur la touche Marche-Arrêt/Verrouillage . L'écran de verrouillage s'affiche. Appuyez sur l'écran de verrouillage et faites glisser votre doigt dans n'importe quelle direction pour déverrouiller l'écran d'accueil. Le dernier écran que vous avez affiché s'ouvre. Code frappé La fonction Knock Code vous permet d'activer et de désactiver facilement votre téléphone en appuyant sur l'écran divisé en quatre carrés selon une séquence que vous définissez. Vous pouvez désactiver cette fonction dans les paramètres Écran de verrouillage. REMARQUE : • Si vous saisissez six fois une séquence Knock Code erronée, vous êtes automatiquement redirigé vers la page de connexion/le code PIN de secours de votre compte Google. • Utilisez de préférence le bout du doigt plutôt que l'ongle pour activer ou désactiver l'écran. • Si la fonction Knock Code n'est pas activée, vous pouvez l'activer en appuyant sur l'écran. 1 Dans l'écran d'accueil, appuyez sur la touche Applications > Paramètres > Appuyez sur Écran. 2 Appuyez sur Écran de verrouillage > Choisir l'écran de verrouillage > Knock Code. 3 Pour définir votre Knock Code, appuyez sur les carrés selon le schéma que vous souhaitez. Votre Knock Code peut se composer de 3 à 8 pressions. Appuyez sur Terminer une fois que vous avez fini. 27 Présentation du téléphone Déverrouiller l'écran à l'aide du Knock Code Vous pouvez déverrouiller l'écran en tapant le Knock Code que vous avez préalablement défini. 1 Lorsque l'écran s'éteint, appuyez sur la touche Marche-Arrêt. 2 Tapez votre Knock Code. Allumer l'écran Vous pouvez verrouiller ou déverrouiller l'écran à l'aide d'une double pression. Appuyez deux fois au milieu de l'écran pour déverrouiller l'écran. Pour verrouiller l'écran, appuyez deux fois sur la barre d'état de n'importe quel écran (excepté le viseur de l'appareil photo) ou sur un emplacement vide de l'Écran d'accueil. Pour activer la fonction Allumer l'écran 1 Dans l'écran d'accueil, appuyez sur la touche Applications > Paramètres > onglet Général > Gestes. 2 Cochez Allumer / Eteindre l'écran. REMARQUE : En allumant l'écran, veillez à ne pas obstruer le capteur de proximité. Sans quoi l'écran s'éteindra immédiatement après que vous l'ayez allumé pour éviter qu'il ne s'allume dans votre poche ou dans votre sac. 28 Votre écran d'accueil Conseils d'utilisation de l'écran tactile Voici quelques astuces pour vous familiariser avec votre téléphone. Appuyer sur : un simple appui avec le doigt permet de sélectionner des éléments, des liens, des raccourcis et des lettres sur le clavier visuel. Exercer une pression prolongée : maintenez le doigt appuyé sur un élément de l'écran sans le relever jusqu'à ce qu'une action se produise. Par exemple, pour ouvrir les options disponibles d'un contact, faites un appui long sur le contact dans la liste Contacts jusqu'à ce que le menu contextuel s'affiche. Faire glisser (glisser-déplacer) : maintenez le doigt sur un élément pendant quelques instants, puis, sans relever le doigt, déplacez-le sur l'écran jusqu'à la position voulue. Vous pouvez faire glisser des éléments sur l'écran d'accueil pour les repositionner. Faire glisser le doigt : passez rapidement le doigt sur la surface de l'écran sans le relever après le premier contact (de manière à ne pas déplacer un élément par glisserdéplacer). Par exemple, vous pouvez faire glisser le doigt sur l'écran vers le haut ou vers le bas pour parcourir une liste, ou parcourir les différents écrans d'accueil avec un défilement gauche-droite (ou vice versa). Appuyer deux fois : appuyez deux fois pour effectuer un zoom sur une page Web ou sur une carte. Par exemple, appuyez rapidement deux fois sur une section d'une page Web pour redimensionner cette section en fonction de la largeur de l'écran. Vous pouvez aussi appuyer deux fois pour effectuer un zoom avant ou arrière lorsque vous regardez une photo. Zoom par pincement : rapprochez ou écartez les doigts sur l'écran pour effectuer un zoom avant ou arrière lorsque vous naviguez sur Internet ou lorsque vous visionnez une carte ou une image. Pivoter l'écran : dans de nombreux menus et applications, l'orientation de l'écran s'ajuste selon l'orientation physique du téléphone. 29 Votre écran d'accueil REMARQUE : • Pour sélectionner un élément, appuyez au centre de l'icône. • N'exercez pas une pression trop forte sur l'écran tactile ; celui-ci est suffisamment sensible pour détecter une pression légère et sûre. • Utilisez le bout du doigt pour appuyer sur l'option voulue. Veillez à ne pas appuyer sur d'autres touches. Écran d'accueil L'écran d'accueil est le point de départ de nombreuses applications et fonctions. Vous pouvez y ajouter des éléments tels des raccourcis d'applications, ou des widgets Google afin d'accéder rapidement aux informations et applications. Il s'agit de la page par défaut, accessible à partir de n'importe quel menu en appuyant sur . 30 Barre d'état Elle donne des informations sur l'état du téléphone, y compris l'heure, l'intensité du signal, l'état de la batterie et les icônes de notification. Widget Les widgets sont des applications indépendantes accessibles à partir de l'écran des applications, de l'écran d'accueil principal ou des autres écrans d'accueil. Contrairement à un raccourci, les widgets s'affichent directement sur l'écran. Icônes des applications Appuyez sur une icône (application, dossier, etc.) pour l'ouvrir et l'utiliser. Indicateur de positionnement Indique dans quelle page de l'écran d'accueil vous vous trouvez. Zone Quick Key (Touche de raccourci) Permet d'accéder à la fonction d'une simple touche depuis n'importe quelle toile d'écran d'accueil. Touches tactiles de l'écran Accueil Touche Retour, touche Accueil, touche Récentes et touche Changement de SIM Écran d'accueil étendu Le système d'exploitation fournit plusieurs pages d'écran d'accueil pour que vous ayez plus de place pour ajouter des icônes, des widgets, etc. Faites glisser votre doigt vers la droite ou la gauche pour parcourir l'écran d'accueil étendu. 31 Votre écran d'accueil Personnalisation de l'écran d'accueil Vous pouvez personnaliser l'écran d'accueil en y ajoutant des applications, des widgets, ou en changeant de fond d'écran. Pour ajouter des éléments à l'écran d'accueil : 1 Appuyez de façon prolongée sur la partie vierge de l'écran d'accueil. 2 Dans le menu Mode d'ajout, sélectionnez l'élément à ajouter. Les éléments ajoutés apparaissent alors sur l'écran d'accueil. 3 Faites glisser chaque élément à l'endroit voulu, puis relevez le doigt. ASTUCE ! Pour ajouter une icône d'application à l'écran d'accueil à partir du menu Applications, appuyez de façon prolongée sur l'application que vous souhaitez ajouter. Pour supprimer un élément de l'écran d'accueil : Accédez à l'écran d'accueil. Ensuite, appuyez longuement sur l'icône que vous souhaitez supprimer, puis faites-la glisser jusqu'à . Pour ajouter une application en tant que touche de raccourci A partir du menu Applications ou de l'écran d'accueil, exercez une pression prolongée sur l'icône d'une application et faites-la glisser dans la zone de la touche de raccourci. Vous pouvez ajouter jusqu'à 6 applications. Pour supprimer une application de la zone de raccourci Exercez une pression prolongée sur la touche de raccourci correspondante et faites-la glisser sur . REMARQUE : La touche Applications ne peut pas être supprimée. Pour personnaliser les icônes des applications sur l'écran d'accueil 1 Exercez une pression prolongée sur l'icône jusqu'à ce que vous puissiez la déplacer. Puis déposez-la à l'endroit voulu. L'icône de modification apparaît en haut à droite de l'application. 32 2 Appuyez à nouveau sur l'icône, puis sélectionnez le modèle et la taille d'icône de votre choix. 3 Appuyez sur OK pour enregistrer les modifications. Retour à une application récemment utilisée 1 Appuyez sur . La liste des applications récemment utilisées s'affiche. 2 Appuyez sur une icône pour ouvrir l'application correspondante. Ou appuyez sur pour revenir à l'écran précédent. Volet Notifications Les notifications vous préviennent de la réception de nouveaux messages, des événements du calendrier, des alarmes, ainsi que des événements en cours (par exemple lorsque vous êtes au téléphone). Lorsqu'une notification arrive, une icône s'affiche en haut de l'écran. Les icônes des notifications en attente s'affichent à gauche et les icônes du système telles que le Wi-Fi ou le niveau de charge de la batterie s'affichent à droite. REMARQUE : Les options disponibles peuvent varier selon les régions ou les opérateurs. Notifications en attente Bluetooth, Wi-Fi et état de la batterie 33 Votre écran d'accueil Ouvrir le volet Notifications Faites glisser votre doigt vers le bas à partir de la barre d'état pour ouvrir le volet Notifications. Zone de commutation rapide Appuyez sur chaque touche de commutation rapide pour l'activer / la désactiver. Exercez une pression prolongée sur la touche pour accéder au menu Paramètres de la fonction. Pour afficher davantage de touches de commutation, faites glissez votre doigt vers la droite ou la gauche. Appuyez sur pour supprimer, ajouter ou réorganiser les touches de commutation. Appuyez pour effacer toutes les notifications. Notifications Les notifications courantes s'affichent avec une brève description. Appuyez sur une notification pour l'afficher. Pour fermer le volet Notifications, appuyez sur l'onglet et faites-le glisser vers le haut de l'écran. Icônes dans la barre d'état Les icônes apparaissent dans la barre d'état en haut de l'écran pour indiquer des appels manqués, des nouveaux messages, des événements du calendrier, l'état du périphérique et bien plus. 34 Les icônes affichées en haut de l'écran fournissent des informations relatives à l'état de l'appareil. Les icônes répertoriées dans le tableau ci-dessous sont les plus courantes. Icon Description Icon Description Aucune carte SIM insérée Sonnerie désactivée Aucun signal réseau disponible Mode Vibreur activé Mode Avion activé Batterie chargée Connecté à un réseau Wi-Fi Batterie en charge Casque avec fil connecté Téléphone connecté à un PC via un câble USB Appel en cours Téléchargement des données en cours Appel manqué Chargement des données en cours Bluetooth activé GPS activé Avertissement système Données en cours de synchronisation Alarme activée Nouveau message Gmail disponible Nouvelle boîte vocale disponible Nouveau message Hangouts disponible 35 Votre écran d'accueil Nouveau SMS ou MMS disponible Choisir la méthode de saisie Chanson en cours de lecture Le point d'accès Wi-Fi est activé REMARQUE : L'emplacement des icônes dans la barre d'état peut varier selon les fonctions ou les services. Utilisation de la double carte SIM Lorsque deux cartes SIM sont insérées dans votre téléphone, les informations de ces cartes sont affichées dans votre barre de notification. Lorsque vous appuyez sur la touche de commutation SIM, la carte SIM actuellement active change. REMARQUE : Si une seule carte SIM est insérée ou que l'une des cartes est désactivée, la commutation de carte SIM est impossible et la touche n'agit pas. Lorsque vous passez un appel, envoyez un message ou utilisez un service de données, il est possible que le RSSI de l'autre carte SIM indique « Aucun service » en raison de l'état du service réseau. AVERTISSEMENT Si vous vous trouvez hors zone de couverture, il est possible que votre appareil consomme plus d'énergie. 36 Clavier visuel Vous pouvez saisir votre texte à l'aide du clavier visuel. Le clavier visuel s'affiche automatiquement sur l'écran lorsque vous devez saisir du texte. Pour afficher le clavier manuellement, appuyez simplement sur le champ Texte que vous souhaitez remplir. Utilisation du clavier et saisie de texte Appuyez une fois pour que la lettre suivante s'inscrive en majuscule. Appuyez deux fois pour ne saisir que des majuscules. Appuyez sur cette touche pour passer du clavier numérique à celui des symboles. Appuyez pour accéder aux réglages du clavier. Maintenez le doigt enfoncé pour accéder au mode Saisie vocale, au mode Écriture manuscrite ou au presse-papier. Appuyez sur cette touche pour saisir un espace. Appuyez pour créer une ligne. Appuyez sur cette touche pour supprimer le caractère précédent. Saisie des lettres accentuées Lorsque vous sélectionnez Français ou Espagnol comme langue de saisie de texte, vous pouvez saisir les caractères spéciaux français ou espagnols (par exemple, « à »). Par exemple, pour insérer le caractère « à », maintenez la touche « a » enfoncée jusqu'à ce que la touche de zoom avant grandisse et affiche les caractères des autres langues. Sélectionnez ensuite le caractère spécial souhaité. 37 Configuration d'un compte Google Lorsque vous allumez votre téléphone pour la première fois, il vous est possible d'activer le réseau, de vous connecter à votre compte Google et de définir comment vous souhaitez utiliser certains services Google. Configurer votre compte Google : Connectez-vous à un compte Google à partir de l'écran d'invite de configuration. OU • Appuyez sur > > onglet Applications > sélectionnez une application Google, par exemple Gmail > sélectionnez Nouveau pour créer un nouveau compte. Si vous avez un compte Google, appuyez sur Compte existant, saisissez votre adresse e-mail et votre mot de passe, puis appuyez sur . Une fois votre compte Google configuré sur votre téléphone, ce dernier se synchronise automatiquement avec votre compte Google sur le Web. Votre répertoire, vos messages Gmail, les événements de calendrier et autres informations liées à ces applications ou services Web sont synchronisés avec votre téléphone. (En fonction de vos paramètres de synchronisation.) Lorsque la connexion est établie, elle permet d'utiliser Gmail™ et de bénéficier des services Google sur votre téléphone. • 38 Connexion à des réseaux et périphériques Wi-Fi Le Wi-Fi permet d'accéder à Internet en haut-débit dans la zone de couverture d'un point d'accès sans fil (PA). Bénéficiez d'une connexion Wi-Fi à Internet sans frais supplémentaires. Connexion aux réseaux Wi-Fi Pour utiliser la fonction Wi-Fi sur votre téléphone, vous devez accéder à une borne Wi-Fi, également nommée « point d'accès sans fil ». Certaines bornes sont libres d'accès et vous pouvez vous y connecter très facilement. D'autres bornes Wi-Fi sont masquées ou font appel à d'autres fonctions de sécurité. Pour s'y connecter, le téléphone doit être configuré. Désactivez la fonction Wi-Fi lorsque vous ne l'utilisez pas afin de prolonger la durée de vie de votre batterie. REMARQUE : Si vous êtes en dehors de la zone Wi-Fi ou que vous avez réglé Wi-Fi sur DÉSACTIVÉ, des frais supplémentaires peuvent être appliqués par votre opérateur pour l'utilisation de données mobiles. Activation de la fonction Wi-Fi et connexion à un réseau Wi-Fi 1 Appuyez sur > > onglet Applications > Paramètres > onglet Réseaux > Wi-Fi. 2 Réglez le Wi-Fi sur Activé pour activer cette fonction et lancer la recherche des réseaux Wi-Fi disponibles. 3 Appuyez à nouveau sur le menu Wi-Fi pour afficher la liste des réseaux Wi-Fi actifs à portée. • Une icône de verrouillage permet d'identifier les réseaux sécurisés. 4 Appuyez sur un réseau pour établir la connexion à ce réseau. 39 Connexion à des réseaux et périphériques Si le réseau est sécurisé, vous êtes invité à saisir un mot de passe ou d'autres identifiants de connexion. (Contactez votre administrateur réseau pour plus de détails.) 5 Dans la barre d'état, différentes icônes indiquent l'état du réseau Wi-Fi. • Bluetooth Vous pouvez envoyer des données via Bluetooth en exécutant une application correspondante, et non depuis le menu Bluetooth, comme il est normalement d'usage sur les téléphones mobiles. REMARQUE : • LG décline toute responsabilité en cas de perte, d'interception ou de mauvaise utilisation de données envoyées ou reçues via la fonction sans fil Bluetooth. • Veillez à ce que les périphériques avec lesquels vous échangez des données ou dont vous recevez des données soient toujours de confiance et bien sécurisés. Si des obstacles se trouvent entre les périphériques, la distance d'utilisation pourrait être réduite. • Certains appareils, notamment ceux non testés ou approuvés par Bluetooth SIG, peuvent être incompatibles avec votre téléphone. Activer Bluetooth et coupler votre téléphone à un périphérique Bluetooth : Vous devez coupler votre appareil avec un autre appareil avant de vous connecter à celui-ci. 1 Appuyez sur > > onglet Applications > Paramètres > onglet Réseaux > activer Bluetooth. 2 Appuyez de nouveau sur le menu Bluetooth. Les options d'affichage de votre périphérique et de recherche d'autres périphériques sont alors disponibles. Appuyez sur Recherche d'appareils pour trouver les téléphones à portée de la connexion Bluetooth. 40 3 Sélectionnez l'appareil que vous souhaitez coupler dans la liste. Une fois le couplage réussi, votre appareil se connecte à l'autre appareil. REMARQUE : Certains périphériques, et plus particulièrement les casques et les kits mains libres voiture, peuvent posséder un code PIN fixe pour la fonction Bluetooth, tel que 0000. Si l'autre appareil est protégé par un code PIN, vous devrez le saisir. Envoyer des données à l'aide de la fonction sans fil Bluetooth 1 Depuis l'application appropriée ou Téléchargements, sélectionnez un fichier ou un élément comme un contact, un événement de calendrier ou un fichier multimédia. 2 Sélectionnez l'option d'envoi de données par Bluetooth. REMARQUE : La méthode de sélection d'option peut varier en fonction du type de données. 3 Recherchez un périphérique compatible Bluetooth et procédez à un jumelage. Recevez des données à l'aide de la fonction sans fil Bluetooth 1 Appuyez sur > > onglet Applications > Paramètres > onglet Réseaux > activer Bluetooth. 2 Appuyez de nouveau sur le menu Bluetooth et cochez la case proposée en haut de l'écran pour rendre le dispositif visible sur d'autres dispositifs. REMARQUE : Pour sélectionner la durée pendant laquelle votre périphérique sera visible, appuyez sur > Expiration de visibilité. 3 Sélectionnez Accepter pour confirmer que vous souhaitez recevoir des données depuis ce périphérique. 41 Connexion à des réseaux et périphériques Partage de votre connexion de données mobile Le partage de connexion via USB et le point d'accès Wi-Fi mobile sont des fonctions précieuses en l'absence de connexions sans fil disponibles. Vous pouvez partager votre connexion de données mobiles avec un PC individuel via un câble USB (Partager connexion USB). Vous pouvez également partager la connexion de données de votre téléphone avec plusieurs appareils à la fois, en utilisant votre téléphone comme un point d'accès Wi-Fi mobile. Lorsque votre téléphone partage sa connexion de données, une icône s'affiche dans la barre d'état et sous forme de notification constante dans la barre de notification. Pour obtenir les dernières informations sur le partage de connexion et les points d'accès Wi-Fi mobiles, y compris les systèmes d'exploitation pris en charge et autres détails, rendez-vous sur le site http://www.android.com/tether. Partage de votre connexion de données sous forme de Hotspot Wi-Fi mobile 1 Appuyez sur > > onglet Applications > Paramètres > onglet Réseaux > Réseaux et partage de connexion > Hotspot Wi-Fi basculez pour l'activer. 2 Entrez un mot de passe et appuyez sur Enregistrer. ASTUCE ! Si votre ordinateur fonctionne sous Windows 7 ou sous un système d'exploitation récent de Linux (par exemple Ubuntu), il n'est généralement pas nécessaire de préparer votre ordinateur pour le partage de connexion. Cependant, si vous exécutez une version antérieure de Windows ou un autre système d'exploitation, il se peut que vous deviez préparer votre ordinateur pour établir une connexion réseau via USB. Pour obtenir les dernières informations sur les systèmes d'exploitation prenant en charge le partage de connexion via USB et comment les configurer, rendez-vous sur le site http://www.android.com/tether. 42 Attribution d'un nouveau nom ou sécurisation de votre point d'accès mobile Vous pouvez modifier le nom de réseau Wi-Fi de votre téléphone (SSID) et sécuriser le réseau Wi-Fi. 1 Appuyez sur > > onglet Applications > Paramètres > onglet Réseaux > Réseaux et partage de connexion > Hotspot Wi-Fi. 2 Appuyez sur Configurer le hotspot (point d'accès Wi-Fi partagé). • La boîte de dialogue Configurer le hotspot (point d'accès Wi-Fi partagé) s'affiche. • Vous pouvez modifier le Nom Wi-Fi (SSID) que les autres appareils voient lorsqu'ils recherchent des réseaux Wi-Fi. • Vous pouvez également appuyer sur le menu Sécurité pour configurer le réseau avec une sécurité WPA2 (Wi-Fi Protected Access 2) et une clé prépartagée (PSK). • Si vous choisissez l'option de sécurité WPA2 PSK, un champ de mot de passe est ajouté à la boîte de dialogue Configurer le hotspot (point d'accès Wi-Fi partagé). Si vous saisissez un mot de passe, il vous faudra le faire lorsque vous vous connectez au point d'accès du téléphone depuis un ordinateur ou un autre périphérique. Vous pouvez sélectionner Non Sécurisé dans le menu Sécurité pour retirer la sécurité du réseau Wi-Fi. 3 Appuyez sur Enregistrer. ATTENTION ! Si vous définissez l'option de sécurité sur Ouvrir, vous ne pouvez pas empêcher l'utilisation non autorisée des services en ligne par d'autres personnes et vous risquez d'encourir des frais supplémentaires. Pour éviter les utilisations non autorisées, il est conseillé de garder l'option de sécurité activée. Wi-Fi direct Wi-Fi Direct prend en charge la connexion directe entre les périphériques compatibles Wi-Fi sans nécessiter de point d'accès. Parce que Wi-Fi Direct sollicite de façon importante la batterie, nous vous recommandons de brancher votre téléphone à une prise de courant lorsque vous utilisez la fonction Wi-Fi Direct. Vérifiez à l'avance votre 43 Connexion à des réseaux et périphériques réseau Wi-Fi et Wi-Fi Direct et assurez-vous que les utilisateurs sont connectés au même réseau. Pour activer Wi-Fi Direct : 1 Appuyez sur > > onglet Applications > Paramètres > onglet Réseaux > Wi-Fi. 2 Appuyez sur la touche Menu > Wi-Fi Direct. 3 Sélectionnez un périphérique auquel vous connecter dans la liste des périphériques détectés. Connexions au PC via un câble USB Découvrez comment connecter votre appareil à un PC à l'aide d'un câble USB en mode de connexion USB. Transfert de musique, de photos et de vidéos à l'aide du mode de stockage de masse USB 1 Connectez votre téléphone à l'ordinateur à l'aide du câble USB. 2 Si vous n'avez pas installé le pilote LG Android Platform Driver sur votre ordinateur, vous devez modifier les paramètres manuellement. Faites glisser la barre d'état vers le bas > Appuyez sur USB connecté > Sélectionnez la méthode de connexion USB, puis Appareil média (MTP). 3 Vous pouvez alors afficher le contenu du stockage de masse sur votre PC et transférer des fichiers. Synchronisation avec Windows Media Player Assurez-vous que Windows Media Player est installé sur votre ordinateur. 1 À l'aide du câble USB, connectez le téléphone à un PC sur lequel Windows Media Player est installé. 2 Sélectionnez l'option Appareil média (MTP). Après connexion, une fenêtre contextuelle s'affiche sur le PC. 3 Ouvrez Windows Media Player pour synchroniser des fichiers de musique. 44 4 Modifiez ou saisissez le nom de votre appareil dans la fenêtre contextuelle (si nécessaire). 5 Sélectionnez et faites glisser les fichiers musicaux souhaités vers liste de synchronisation. 6 Lancer la synchronisation. • Les conditions suivantes doivent être remplies pour synchroniser Windows Media Player. Éléments Condition requise Microsoft Windows XP SP2, Vista ou version Système d'exploitation ultérieure Version de Window Media Windows Media Player 10 ou version ultérieure Player • Si la version de Windows Media Player est antérieure à 10, installez la version 10 ou une version ultérieure. 45 Appels Émission d'un appel 1 2 3 4 Appuyez sur pour ouvrir le clavier. Composez le numéro sur le clavier. Pour supprimer un chiffre, appuyez sur Appuyez sur pour émettre un appel. Pour raccrocher, appuyez sur l'icône Fin . . ASTUCE ! Pour saisir le signe « + » au début d'un numéro international, appuyez de façon prolongée sur . Appel des contacts 1 Appuyez sur pour ouvrir votre liste de contacts. 2 Après avoir appuyé sur Rechercher un contact, parcourez votre liste de contacts ou saisissez les premières lettres du contact à appeler. 3 Dans la liste, appuyez sur que vous souhaitez appeler. Réponse à un appel et rejet d'un appel Lorsque vous recevez un appel alors que le téléphone est verrouillé, faites glisser dans n'importe quelle direction pour répondre à l'appel entrant. Pour rejeter l'appel entrant, faites glisser dans n'importe quelle direction. Réglage du volume des appels entrants Pour régler le volume des appels entrants pendant un appel, utilisez les touches de réglage du volume situées à l'arrière du téléphone. 46 Émettre un second appel 1 Pendant votre premier appel, appuyez sur la touche Menu > Ajouter un appel et composez le numéro. Vous pouvez également accéder à la liste des numéros récemment composés en appuyant sur Journal des appels, ou rechercher des contacts en appuyant sur Répertoire et en sélectionnant le contact à appeler. Vous pouvez également rechercher des contacts en appuyant sur Favoris ou Groupes. 2 Appuyez sur pour émettre un appel. 3 Les deux appels s'affichent sur l'écran d'appel. L'appel initial est verrouillé et mis en attente. 4 Appuyez sur le numéro qui s'affiche pour basculer entre les appels. Ou appuyez sur Fus. appels pour effectuer une conférence téléphonique. 5 Pour mettre fin à un appel en cours, appuyez sur Fin ou sur la touche , puis faites glisser la barre de notification vers le bas et sélectionnez l'icône Fin d'appel . Remarque : Vous serez facturé pour chaque appel émis. Affichage des journaux d'appel Dans l'écran d'accueil, appuyez sur et choisissez Journal des appels. Une liste complète de tous les appels émis, reçus et manqués est affichée. ASTUCE ! • Pour afficher les détails de chaque appel (date, heure et durée), appuyez sur la ligne correspondante. • Appuyez sur la touche Menu , puis appuyez sur Supprimer tout pour supprimer tous les éléments enregistrés. 47 Appels Paramètres d'appel Vous pouvez configurer les paramètres d'appel, tels que le transfert d'appel, et d'autres fonctions particulières proposées par votre opérateur. 1 Dans l'écran d'accueil, appuyez sur . 2 Appuyez sur . 3 Appuyez sur Paramètres d'appel et sélectionnez les options que vous souhaitez paramétrer. 48 Répertoire Vous avez la possibilité d'ajouter des contacts sur votre téléphone et de les synchroniser avec ceux de votre compte Google ou d'autres comptes prenant en charge la synchronisation des contacts. Recherche d'un contact Sur l'écran d'accueil 1 Appuyez sur pour ouvrir votre liste de contacts. 2 Appuyez sur Rechercher un contact et saisissez le nom du contact à l'aide du clavier. Ajout d'un nouveau contact 1 Appuyez sur , saisissez le numéro du nouveau contact, puis appuyez sur la touche Menu . Appuyez sur Ajouter aux contacts > Nouveau contact. 2 Pour ajouter une image au nouveau contact, touchez la zone de l'image. Choisissez entre Prendre une photo et Sélectionner à partir de la Galerie. 3 Appuyez sur une catégorie d'informations de contact et saisissez les données relatives à votre contact. 4 Appuyez sur Enregistrer. Contacts préférés Permet de classer dans les favoris les contacts que vous appelez fréquemment. Ajout d'un contact à vos favoris 1 Appuyez sur pour ouvrir votre liste de contacts. 2 Appuyez sur un contact pour afficher les informations le concernant. 3 Appuyez sur l'étoile affichée à droite du nom du contact. L'étoile devient jaune. 49 Répertoire Suppression d'un contact de votre liste de favoris 1 Appuyez sur pour ouvrir votre liste de contacts. 2 Appuyez sur l'onglet Favoris et sélectionnez un contact pour afficher les informations le concernant. 3 Appuyez sur l'étoile jaune à droite du nom du contact. L'étoile devient grise et le contact est supprimé de vos favoris. Création d'un groupe 1 Appuyez sur pour ouvrir votre liste de contacts. 2 Appuyez sur Groupes puis sur la touche Menu . Sélectionnez Nouveau groupe. 3 Saisissez un nom pour ce nouveau groupe. Vous pouvez aussi attribuer une sonnerie au nouveau groupe créé. 4 Pour sauvegarder le groupe, appuyez sur Enregistrer. REMARQUE : La suppression d'un groupe n'entraîne pas la suppression des contacts qui lui sont affectés. Ils seront conservés dans votre répertoire. 50 Messagerie Votre téléphone réunit les fonctions SMS et MMS dans un menu intuitif et convivial. Envoi d'un message 1 Appuyez sur dans l'écran d'accueil, puis appuyez sur pour ouvrir un message vide. 2 Saisissez le nom ou le numéro d'appel du contact dans le champ À. Au fur et à mesure que vous saisissez le nom du contact, les contacts correspondants s'affichent. Vous pouvez appuyer sur l'un des destinataires proposés. Vous pouvez ajouter plusieurs contacts. REMARQUE : Un SMS vous sera facturé pour chaque destinataire auquel vous envoyez ce message. 3 Appuyez sur le champ Message via SIM1/SIM2 pour commencer à rédiger votre message. 4 Appuyez sur pour ouvrir le menu Options. Choisissez l'une des options suivantes : Message rapide, Insérer une émoticône, Planifier l'envoi, Ajouter un objet et Ignorer. ASTUCE ! Vous pouvez appuyer sur l'icône message. pour joindre un fichier à votre 5 Appuyez sur Envoyer pour envoyer votre message. 6 Les réponses apparaissent sur l'écran. Au fur et à mesure que vous consultez les messages et en envoyez d'autres, un fil de discussion se crée. 51 Messagerie • • AVERTISSEMENT : La limite de 160 caractères peut varier d'un pays à l'autre, selon la langue et la méthode de codage du SMS. Si une image, une vidéo ou un contenu audio est ajouté à un SMS, celui-ci est automatiquement converti en MMS et vous êtes facturé en conséquence. Boîte classée Les messages (SMS et MMS) échangés avec une autre personne peuvent être affichés dans l'ordre chronologique. Vous avez ainsi facilement accès à l'historique de vos conversations. Modification des paramètres de message Les paramètres de message du téléphone sont prédéfinis de sorte que vous puissiez envoyer des messages immédiatement. Vous pouvez toutefois modifier les paramètres en fonction de vos préférences. • Appuyez sur l'icône Messagerie de l'écran d'accueil, sur puis sur Paramètres. 52 Email Vous pouvez vous servir de l'application E-mail pour lire des e-mails provenant de services de messagerie comme Gmail. L'application E-mail prend en charge les types de comptes suivants : POP3, IMAP et Exchange. Votre opérateur ou votre administrateur système peut fournir les paramètres de compte dont vous avez besoin. Gestion d'un compte de messagerie La première fois que vous ouvrez l'application Email, un assistant de configuration s'affiche pour vous aider à configurer un compte de messagerie. Après la configuration initiale, E-mail affiche le contenu de votre boîte de réception. Ajouter un compte de messagerie : • Appuyez sur > > onglet Applications > Email > appuyez sur Paramètres > Ajouter un compte. > Modification des paramètres d'un compte de messagerie : • Appuyez sur > > onglet Applications > Email > appuyez sur Paramètres > Paramètres généraux. > Suppression d'un compte de messagerie : Appuyez sur > > onglet Applications > Email > appuyez sur > Paramètres > appuyez sur > Supprimer le compte > Sélectionnez le compte à supprimer > Supprimer > sélectionnez Oui. • Utilisation des dossiers de comptes Appuyez sur > > onglet Applications > Email >, puis sur et sélectionnez Dossiers. Tous les comptes possèdent des dossiers Boîte de réception, Boîte d'envoi, Envoyés et Brouillons. Selon les fonctions prises en charge par le fournisseur de services de votre compte, il existe peut-être aussi d'autres dossiers. 53 Email Composition et envoi d'un e-mail Composition et envoi d'un message 1 Dans l'application Email, appuyez sur . 2 Saisissez l'adresse du destinataire du message. Au fur et à mesure que vous saisissez l'adresse, les adresses correspondantes figurant dans vos contacts vous sont proposées. Si vous ajoutez plusieurs adresses, séparez-les par des pointsvirgules. 3 Appuyez sur le champ pour ajouter un champ Cc/Bcc puis sur pour joindre des fichiers si nécessaire. 4 Rédigez le texte du message. 5 Appuyez sur . ASTUCE ! Lorsqu'un nouvel e-mail arrive dans la boîte de réception, une sonnerie ou une vibration vous préviendra. 54 Photo et vidéo Vous pouvez utiliser la fonction Appareil photo ou Caméra pour prendre et partager des photos et des vidéos. Votre téléphone est doté d'un appareil photo 8 mégapixels avec une fonction autofocus qui vous permet de capturer des photos et des vidéos nettes. REMARQUE : Nettoyez le cache à l'aide d'un chiffon microfibre avant de prendre des photos. S'il y a des traces de doigt sur le cache, les images peuvent être floues avec un effet « halo ». Pour ouvrir l'application Appareil Photo Sur l'écran d'accueil, appuyez sur la touche Applications > Appareil Photo OU Appuyez sur l'icône Appareil Photo qui se trouve sur l'écran d'accueil. . ASTUCE ! Si vous avez réglé le téléphone sur Glisser pour le déverrouillage, lorsque l'écran est verrouillé, appuyez sur la touche Marche-Arrêt/Verrouillage qui se trouve à l'arrière du téléphone, puis faites glisser l'icône Appareil Photo vers le haut pour ouvrir l'application Appareil Photo. Familiarisation avec le viseur 5 1 6 2 7 3 4 55 Photo et vidéo 1 2 3 4 5 6 7 Flash : permet de régler le flash sur Activé, Désactivé ou Automatique. Échanger appareil photo : permet de basculer entre l'objectif arrière et l'objectif avant de l'appareil photo. Mode : permet de sélectionner le mode : Automatique ou Panorama. Paramètres : permet de régler les paramètres photo et vidéo suivants. Galerie : permet d'accéder à votre Galerie. Bouton Enregistrement vidéo : appuyez sur ce bouton pour lancer l'enregistrement d'une vidéo. Touche Capturer : appuyez sur cette icône pour prendre une nouvelle photo. Prendre des photos Prendre des photos avec l'appareil photo de votre téléphone est très simple : il suffit de choisir un sujet, de pointer l'objectif sur le sujet en question et d'appuyer sur un bouton. Pour prendre une photo : 1 Sur l'écran d'accueil, appuyez sur la touche Applications > Appareil Photo . 2 Cadrez votre sujet pour qu'il apparaisse à l'écran. 3 Un carré apparaît autour du sujet pour indiquer que l'appareil a fait la mise au point. 4 Appuyez sur pour prendre une photo. Votre photo est automatiquement enregistrée dans la Galerie. Enregistrer des vidéos En plus des photos, vous pouvez également enregistrer, visionner et envoyer des vidéos grâce à la caméra de votre téléphone. 56 1 Sur l'écran d'accueil, appuyez sur la touche Applications > Appareil Photo . 2 Cadrez votre sujet pour qu'il apparaisse à l'écran. 3 Appuyez sur pour lancer l'enregistrement de votre vidéo. 4 La durée de l'enregistrement s'affiche en haut de l'écran. REMARQUE : Appuyez sur vous enregistrez une vidéo. pour prendre des photos pendant que 5 Appuyez sur pour faire une pause dans l'enregistrement. Vous pouvez reprendre l'enregistrement en appuyant sur . OU 6 Appuyez sur pour arrêter l'enregistrement. Votre vidéo est automatiquement enregistrée dans la Galerie. Paramètres photo et vidéo Lorsque vous êtes en mode Appareil photo, appuyez sur chaque icône pour régler les paramètres suivants. • Flash : Permet de régler le flash sur Activé, Désactivé ou Automatique. • Échanger appareil photo : permet de basculer entre l'objectif arrière et l'objectif avant de l'appareil photo. • Mode : permet de sélectionner le mode : Automatique ou Panorama. Automatique : permet de prendre une photo en mode automatique. Panorama : crée une grande photo à partir d'une vue panoramique. Tenez le téléphone à l'horizontale, appuyez sur le déclencheur pour démarrer et balayez lentement la scène avec votre appareil photo. • Paramètres : permet de régler les paramètres photo et vidéo suivants. Rés. image : permet de définir la taille de votre image. Sélectionnez 8M, W6M, 5M ou 3M. Définissez la taille de votre vidéo. Choisissez FHD, HD ou WVGA. 57 Photo et vidéo Capture vocale : vous permet de déclencher la prise de photos avec votre voix. Lorsque cette option est activée, il vous suffit de dire « Cheese », « Smile », « Whisky », « Kimchi » ou « LG » pour prendre une photo. Minuteur : permet de régler le minuteur de votre appareil photo. Cette option est pratique si vous voulez être sur la photo. Grille : facile à utiliser pour prendre de meilleures photos en respectant les lignes horizontales et verticales. Carte SD : permet de choisir l'emplacement de stockage de vos photos. Choisissez Interne ou SD. Ce menu s'affiche uniquement lorsque la carte SD est insérée. Aide : vous indique comment utiliser une fonction. Cette icône vous fournira un guide rapide d'utilisation. Prise de photo avec geste Prendre une photo avec un geste de la main. Pour prendre une photo, levez votre main jusqu'à ce que l'objectif avant la détecte et qu'un cadre apparaisse à l'écran. 58 Visionner vos photos La Galerie comprend toutes les photos que vous avez prises. Vous pouvez afficher un diaporama des photos, les partager avec vos amis, les supprimer et les modifier. 1 Sur l'écran d'accueil, appuyez sur la touche Applications > Galerie . 2 Sélectionnez un emplacement et appuyez sur une image pour afficher votre photo. Options de la galerie L'application Galerie regroupe les images et les vidéos que vous avez enregistrées, y compris celles que vous avez prises avec l'application Appareil Photo et celles que vous avez téléchargées sur Internet ou à partir d'autres sources. Si vous avez un compte Google sur votre téléphone, vos albums Web Picasa s'afficheront également dans la Galerie. 1 Sur l'écran d'accueil, appuyez sur la touche Applications > Galerie pour visionner les images enregistrées. Faites glisser vers la gauche ou la droite pour parcourir les albums. 2 Appuyez sur un album pour l'ouvrir et afficher son contenu. (Les images et vidéos contenues dans l'album s'affichent par ordre chronologique.) 3 Appuyez sur une image d'un album pour l'afficher. 59 Photo et vidéo Appuyez sur un groupe d'images pour afficher les icônes suivantes : • Appareil Photo : permet d'ouvrir l'application Appareil Photo. • Partager : permet de partager l'image en utilisant diverses méthodes, par exemple la Messagerie ou le Bluetooth. • Supprimer : permet de supprimer l'image. Appuyez sur une image d'un album puis sur pour afficher les options suivantes : Configurer l'image comme, Déplacer, Copier, Copier dans le Presse-papier, Diaporama, Rotation à gauche, Rotation à droite, Rogner, Ajouter localisation, Renommer, Imprimer et Détails. Appuyez sur la touche Retour pour revenir à l'écran précédent. Affecter des images Après avoir pris une photo, vous pouvez l'affecter à un contact de votre répertoire ou la définir en tant qu'image de fond de l'écran d'accueil (fond d'écran). 1 Sur l'écran d'accueil, appuyez sur la touche Applications > Galerie . 2 Appuyez sur un album puis sur une image pour l'afficher. 3 Une fois l'image affichée, appuyez sur > Configurer l'image comme. 4 Sélectionnez une option. Photo du contact pour affecter l'image à un contact de votre répertoire, à la manière d'une photo d'identité. Appuyez sur un des contacts de votre Répertoire, rognez l'image puis appuyez sur OK pour attribuer l'image. Fond d'écran d'accueil pour définir l'image en tant qu'image de fond. Rognez l'image puis appuyez sur OK pour utiliser l'image en tant que fond d'écran. Fond d'écran de verrouillage pour définir l'image en tant qu'image de fond pour votre écran de verrouillage. Fond d'écran pour définir l'image en tant qu'image de fond. Rognez l'image puis appuyez sur DÉFINIR UN FOND D'ÉCRAN pour utiliser l'image en tant que fond d'écran. 60 Options vidéo La Galerie comprend toutes les vidéos que vous avez enregistrées. Vous pouvez les visionner, les partager avec vos amis, les supprimer et les modifier. 1 Sur l'écran d'accueil, appuyez sur la touche Applications > Galerie pour visionner les vidéos enregistrées. Faites défiler l'affichage vers la gauche ou la droite pour parcourir les albums. 2 Appuyez sur un album pour l'ouvrir et afficher son contenu. (Les images et vidéos contenues dans l'album s'affichent par ordre chronologique.) 3 Appuyez sur une vidéo pour la visionner. Vous pouvez définir les options suivantes : QSlide : vous permet de superposer l'écran de votre téléphone pour afficher plusieurs tâches simultanément. Menu : appuyez pour accéder aux options Rapport d'écran, Sous-titre, Partager, Paramètres et Détails. Capture d'écran : permet de faire une capture d'écran tout en lisant une vidéo. REMARQUE : Appuyez sur > Paramètres > Capture d'écran > Activé. Volume : permet d'afficher la barre de volume, puis de régler le volume de lecture à l'aide du curseur. Verrouiller/Déverrouiller : permet de verrouiller les touches tactiles pour éviter qu'elles ne soient actionnées par inadvertance. Lecture d'une vidéo 1 Sur l'écran d'accueil, appuyez sur la touche Applications > Galerie pour visionner les vidéos enregistrées. Faites défiler l'affichage vers la gauche ou la droite pour parcourir les albums. 2 Appuyez sur un album pour l'ouvrir et afficher son contenu. (Les images et vidéos contenues dans l'album s'affichent par ordre chronologique.) 3 3. Appuyez sur une vidéo d'un album pour la visionner. 61 Photo et vidéo Appuyez sur la vidéo pour afficher les commandes de lecture. REMARQUE : Pendant la lecture d'une vidéo, faites glisser le côté gauche de l'écran vers le haut ou le bas pour régler la luminosité de l'écran. Pendant la lecture d'une vidéo, faites glisser le côté droit l'écran vers le haut ou le bas pour régler le son. Pendant la lecture d'une vidéo, appuyez sur un endroit dans la barre de progression pour afficher un aperçu de cette partie de la vidéo dans un petit écran. Appuyez sur le petit écran pour reprendre la lecture à partir de cet endroit de la vidéo. Pendant la lecture d'une vidéo, faites glisser votre doigt de gauche à droite (ou vice versa) pour faire une avance rapide ou revenir en arrière. Zoom en direct La fonction Zoom en direct vous permet d'effectuer un zoom avant ou arrière sur une portion d'une vidéo en cours de lecture pour agrandir ou réduire l'élément de votre choix. Lorsque vous visionnez une vidéo, rapprochez ou écartez les doigts sur l'écran pour effectuer un zoom avant ou arrière. REMARQUE : N'exercez pas une pression trop forte sur l'écran tactile ; celuici est suffisamment sensible pour détecter une pression légère mais sûre. 62 Galerie Ouvre l'application Galerie pour voir des albums de vos photos et vidéos. Pour ouvrir l'application Galerie • Sur l'écran d'accueil, appuyez sur la touche Applications > Galerie . Visionnage de vos albums L'application Galerie regroupe les photos et les vidéos que vous avez enregistrées sur votre téléphone, y compris celles que vous avez prises avec l'application Appareil Photo et celles que vous avez téléchargées d'Internet ou d'autres sources. • Appuyez sur un album pour l'ouvrir et afficher son contenu. • Appuyez sur une image ou une vidéo d'un album pour la voir. • Appuyez sur la touche Menu (dans le coin supérieur droit de l'écran) pour accéder aux options Nouvel album, Supprimer, Masquer/Afficher l'album, Paramètres. • Appuyez sur l'icône Appareil Photo pour revenir à l'application Appareil Photo. Pour partager un album Vous pouvez partager tout le contenu d'un ou plusieurs albums ou des images ou vidéos particulières d'un album. 1 Sur l'écran d'accueil, appuyez sur la touche Applications > Galerie . 2 Appuyez de façon prolongée sur l'album de votre choix, appuyez sur Partager, sélectionnez l'application à utiliser pour partager vos images, puis validez l'envoi. Travailler avec les photos Utilisez l'application Galerie pour visionner les photos que vous avez prises à l'aide de l'application Appareil Photo ou que vous avez téléchargées. Pour afficher et parcourir les photos 1 Sur l'écran d'accueil, appuyez sur la touche Applications > Galerie . 2 Ouvrez un album et appuyez sur une image. 63 Photo et vidéo 3 Appuyez sur la touche Menu (dans le coin supérieur droit de l'écran) pour accéder aux options Configurer l'image comme, Déplacer, Copier, Copier dans le presse-papier, Diaporama, Rotation à gauche, Rotation à droite, Rogner, Ajouter/Enlever localisation, Renommer, Imprimer ou Détails. Icône Mode Appareil Photo Appuyez sur cette icône pour passer en mode Appareil Photo. Icône Galerie Appuyez sur cette icône pour retourner à votre Galerie. Icône Modifier Appuyez sur cette icône pour modifier votre photo. Icône Partager Appuyez sur cette icône pour partager la photo à l'aide de la méthode de votre choix. Icône Supprimer Appuyez sur cette icône pour supprimer la photo. Faites glisser horizontalement pour faire défiler les photos de l'album. Faites glisser à cet endroit pour faire défiler rapidement les images de l'album puis appuyez sur celle que vous voulez afficher. Pour partager une vidéo 1 Ouvrez un album pour afficher son contenu, puis appuyez sur l'icône Partager qui se trouve en haut de l'écran Galerie. 2 Cochez la / les vidéo(s) que vous voulez partager, appuyez sur Partager au bas de l'écran, sélectionnez la méthode de partage, puis validez si nécessaire. Pour supprimer une vidéo 1 Ouvrez un album pour afficher son contenu, puis appuyez sur l'icône Supprimer qui se trouve en haut de l'écran Galerie. 2 Cochez la / les vidéo(s) que vous voulez supprimer, appuyez sur Supprimer au bas de l'écran, puis appuyez sur Oui pour confirmer. 64 REMARQUE : Vous pouvez également parcourir votre liste de vidéos puis faire glisser la vidéo vers le haut, hors de l'écran pour la supprimer en un clin d'œil. QSlide pour la lecture de vidéos Vous pouvez visionner des vidéos dans une fenêtre QSlide, ce qui vous permet d'utiliser d'autres applications en parallèle. 1 Ouvrez l'application Galerie et lancez la vidéo. 2 Appuyez sur l'icône QSlide qui se trouve dans le coin supérieur droit de l'écran pour activer la fonction QSlide et lire la vidéo dans une fenêtre QSlide. 3 Pour fermer la fenêtre QSlide, appuyez sur dans le coin supérieur droit de la barre de titre. 65 Fonction QuickMemo+ La fonction QuickMemo+ vous permet de créer des mémos et des captures d'écran. Effectuez des captures d'écran, ajoutez-y des dessins, et partagez-les avec votre famille et vos amis à l'aide de la fonction QuickMemo+. 1 (Lorsque l'écran est verrouillé) Appuyez de façon prolongée sur la touche Augmenter le volume. OU OU Faites glisser la barre d'état vers le bas et appuyez sur . 2 Sélectionnez l'option du menu souhaitée parmi Type de stylet, Couleur, Gomme ou Créer un mémo. 66 3 Appuyez sur dans le menu Modifier pour enregistrer le mémo sur l'écran actuel. Vous pouvez quitter QuickMemo+ à tout moment en appuyant sur . REMARQUE : Appuyez sur l'écran tactile du bout du doigt pour utiliser QuickMemo+. N'utilisez pas vos ongles pour appuyer sur l'écran. Utilisations des options de QuickMemo+ Vous pouvez facilement utiliser les outils de modification avec la fonction QuickMemo+. Permet d'Annuler ou Rétablir. Permet d'utiliser une fonction de concept complexe. Choisissez le type de stylo et la couleur souhaités. Permet de supprimer la note que vous venez de créer. Enregistrez le mémo sur l'écran actuel dans la Galerie ou dans QuickMemo+. Option : appuyez afin de sélectionner les options Partager, Style du papier pour le mémo. Afficher le QuickMemo+ enregistré Appuyez sur QuickMemo+/Galerie et choisissez l'album QuickMemo+. 67 Fonction QSlide Cela permet d'afficher un bloc-notes, un agenda, etc. dans une fenêtre sur votre écran, à partir de n'importe quel écran. OU Appuyez pour quitter QSlide et revenir au mode Plein écran. Appuyez pour régler la transparence. Appuyez ici pour quitter la fonction QSlide. Appuyez ici pour régler la taille. 1 Appuyez sur la barre d'état et faites-la glisser vers le bas > appuyez sur l'application QSlide ou si vous utilisez une application prise en charge par QSlide, appuyez sur La fonction sera alors toujours affichée dans une petite fenêtre sur l'écran. 2 Vous pouvez passer un appel, parcourir le Web ou choisir d'autres options sur votre téléphone. Vous pouvez également appuyer sur l'écran sous les petites fenêtres lorsque la barre de transparence n'est pas complète . REMARQUE : La fonction QSlide peut prendre en charge jusqu'à deux fenêtres à la fois. 68 Clavier intelligent Le clavier intelligent reconnaît vos saisies habituelles et vous propose une saisie rapide sans erreur. Déplacer le curseur en utilisant la barre d'espacement Maintenez la barre d'espacement enfoncée et allez vers la gauche ou la droite pour déplacer le curseur. Entrez le mot suggéré en utilisant la commande gestuelle Entrez le texte sur le clavier et les suggestions de mots connexes s'affichent. Glissez vers le haut sur la gauche pour sélectionner la suggestion qui se trouve à gauche. Glissez vers le haut sur la droite pour sélectionner la suggestion qui se trouve à droite. 69 Fonction LG SmartWorld LG SmartWorld offre un large choix de contenus intéressants (polices, thèmes, jeux, applications). Accès à LG SmartWorld à partir d'un téléphone 1 Appuyez sur > > onglet Applications > puis sur l'icône pour accéder à LG SmartWorld. 2 Appuyez sur Connexion et entrez ID/PW pour LG SmartWorld. Si vous n'êtes pas encore inscrit, appuyez sur Enregistrer afin de devenir membre de LG SmartWorld. 3 Téléchargez le contenu souhaité. * Lorsque vous utilisez le réseau cellulaire, les frais de données sont facturés conformément à votre forfait. * LG SmartWorld n'est peut-être pas disponible chez tous les opérateurs et dans tous les pays. REMARQUE : Que faire s'il n'y a pas d'icône ? 1 À l'aide d'un navigateur Web mobile, accédez à LG SmartWorld (www. lgworld.com) et sélectionnez votre pays. 2 Téléchargez l'application LG SmartWorld. 3 Exécutez et installez le fichier téléchargé. 4 Accédez à LG SmartWorld en appuyant sur l'icône . Avantage spécial uniquement dans LG SmartWorld 1 Décorez votre Smartphone avec votre propre style, utilisez les thèmes de l'écran d'accueil, du clavier et de la police fournis par LG SmartWorld. Attention, ce service est disponible uniquement pour un appareil spécifique. Veuillez vérifier sur le site Web de LG SmartWorld si cela est possible ou non) 2 Profitez du service spécial de LG SmartWorld en participant à une promotion constamment fournie. 70 Multimédia Musique Votre téléphone est équipé d'un lecteur audio intégré qui permet d'écouter vos morceaux préférés. Pour accéder au lecteur audio, appuyez sur > > onglet Applications > Musique. Ajouter des fichiers musicaux à votre téléphone Démarrez le transfert de fichiers de musique sur votre téléphone : • Transférez la musique à l'aide de la Appareil média (MTP). • Téléchargez depuis le Web sans fil. • Synchronisez votre téléphone à un ordinateur. • Recevez des fichiers via Bluetooth. Transfert de musique à l'aide de la Appareil média (MTP) 1 Connectez le téléphone à votre PC à l'aide du câble USB. 2 Sélectionnez l'option Appareil média (MTP). Votre téléphone s'affiche comme autre disque dur sur votre ordinateur. Cliquez sur ce disque pour l'afficher. Transférez les fichiers de votre PC vers le dossier du périphérique. 3 Lorsque vous avez terminé le transfert des fichiers, faites glisser la barre d'état vers le bas et appuyez sur USB connecté > Charger la batterie du téléphone. Vous pouvez maintenant débrancher votre appareil en toute sécurité. Lecture d’une chanson 1 Appuyez sur > > onglet Applications > 2 Appuyez sur Chansons. 3 Sélectionnez la chanson que vous souhaitez lire. Musique. 71 Multimédia Permet d'interrompre la lecture. Permet de reprendre la lecture. Permet de passer à la piste suivante de l'album, de la liste d'écoute ou de la lecture aléatoire. Appuyer et maintenir pour faire avance rapide. Permet de revenir au début de la piste en cours de lecture ou de revenir à la piste précédente de l'album, de la liste d'écoute ou de la lecture aléatoire. Appuyer et maintenir pour faire un retour rapide. Permet d'afficher la barre de volume, puis de régler le volume de lecture à l'aide du curseur. Permet de configurer les effets audio. Permet d'afficher la liste d'écoute en cours. Permet d'ajouter la chanson à vos favoris. Permet de lire la liste d'écoute en cours en mode aléatoire (les morceaux sont joués dans un ordre aléatoire). Permet de basculer entre les différents modes de répétition pour lire en boucle toutes les chansons, répéter la chanson actuelle ou désactiver la lecture en boucle. Pour changer le volume en cours d'écoute, utilisez les touches de réglage du volume situées à l'arrière du téléphone. Appuyez de façon prolongée sur une chanson de la liste. Les options Lire, Ajouter à la playlist, Supprimer, Partager, Définir en tant que sonnerie, Détails et Rechercher s'affichent alors. 72 REMARQUE : • Selon le logiciel installé sur le téléphone, certains formats de fichiers ne sont pas pris en charge. • Si la taille de fichier dépasse la mémoire disponible, une erreur risque de se produire à l'ouverture des fichiers. REMARQUE : Les contenus musicaux peuvent être protégés par des traités internationaux, ainsi que par les législations nationales en vigueur en matière de copyright. Par conséquent, la copie ou la reproduction d'un contenu musical peut être soumise à l'obtention d'autorisations ou de licences particulières. Dans certains pays, la législation en vigueur interdit la copie à usage privé de tout contenu protégé par un copyright. Avant de télécharger ou de copier le fichier, veuillez prendre connaissance de la législation en vigueur dans votre pays concernant l'utilisation d'un tel contenu. 73 Utilitaires Réglage des alarmes 1 Appuyez sur > > onglet Applications > Horloge > . 2 Une fois l'alarme définie, votre téléphone indique le temps restant avant que celleci ne se déclenche. 3 Définissez Répéter, Fréquence de répétition, Vibration, Son alarme, Volume, Démarreur automatique d’application, Verrouiller par puzzle et Mémo. Appuyez sur Enregistrer. REMARQUE : Pour modifier les paramètres d'une alarme dans la liste des alarmes, appuyez sur la touche Menu , puis sur Paramètres. Utilisation de la calculatrice 1 Appuyez sur > > onglet Applications > Calculatrice. 2 Saisissez les nombres à l'aide des touches numériques. 3 Pour les calculs simples, appuyez sur la fonction que vous souhaitez effectuer (+, –, x ou ÷), suivie de =. 4 Pour effectuer des calculs plus complexes, appuyez sur la touche Menu , puis sur Calculatrice scientifique. 5 Pour consulter l'historique, appuyez sur l'icône . Ajout d'un événement au calendrier 1 Appuyez sur > > onglet Applications > Agenda. 2 Les différents types de vue de l'Agenda (Jour, Semaine, Mois, Année, Planning) s'affichent à l'écran. 3 Sélectionnez la date à laquelle vous souhaitez ajouter un événement et appuyez sur . 4 Appuyez sur Nom de l'événement, puis saisissez le nom de l'événement. 74 5 Appuyez sur Emplacement et saisissez le lieu. Vérifiez la date, puis saisissez l'heure de début et de fin de l'événement. 6 Si vous souhaitez que l'alarme se répète, sélectionnez RÉPÉTER et définissez des RAPPELS, si nécessaire. 7 Appuyez sur Enregistrer pour enregistrer l'événement dans l'agenda. Dictaphone Le dictaphone vous permet d'enregistrer des mémos vocaux ou autres fichiers audio. Enregistrement d’un son ou d’une voix 1 2 3 4 Appuyez sur Appuyez sur Appuyez sur Appuyez sur > > Dictaphone. pour lancer l'enregistrement. pour quitter l'enregistrement. pour écouter l'enregistrement. REMARQUE : Appuyez sur pour accéder à votre album. Vous pouvez écouter l'enregistrement. La durée d'enregistrement disponible peut différer de la durée d'enregistrement réelle. Envoi de l'enregistrement vocal 1 Une fois l'enregistrement terminé, vous pouvez envoyer le clip audio en appuyant sur . 2 Sélectionnez l'une des options suivantes : BBM, Bluetooth, Drive, Email, Gmail, Messagerie ou QuickMemo+. Lorsque vous sélectionnez BBM,Bluetooth, Drive, Email, Gmail, Messagerie ou QuickMemo, l'enregistrement vocal est ajouté au message. Vous pouvez ensuite écrire et envoyer le message comme d'habitude. 75 Utilitaires Tâches Cette tâche peut être synchronisée avec un compte MS Exchange. Vous pouvez créer une tâche, la réviser et la supprimer dans MS Outlook ou MS Office Outlook Web Access. Pour synchroniser MS Exchange 1 Dans l'écran d'accueil, appuyez sur > > onglet Applications > Paramètres. 2 Appuyez sur l'onglet Général > Comptes et synchronisation > Ajouter un compte. 3 Appuyez sur Microsoft Exchange pour créer une adresse e-mail et un mot de passe. 4 Assurez-vous que la case Synchroniser la tâche est cochée. REMARQUE : MS Exchange n'est pas compatible avec tous les serveurs e-mail. Google+ Utilisez cette application pour rester en contact avec vos amis via le service de réseau social Google. • Appuyez sur > > onglet Applications > Google > Google+. REMARQUE : selon la région ou l'opérateur, cette application peut ne pas être disponible. 76 Recherche vocale Utilisez cette application pour rechercher des pages Web avec votre voix. 1 Appuyez sur > > onglet Applications > Google > Recherche vocale. 2 Dîtes un mot-clé ou une expression lorsque Parlez maintenant s'affiche à l'écran. Sélectionnez l'un des mots-clés proposés. REMARQUE : selon la région ou l'opérateur, cette application peut ne pas être disponible. Téléchargements Utilisez cette application pour voir les fichiers téléchargés par les applications. • Appuyez sur > > onglet Applications > Téléchargements. REMARQUE : selon la région ou l'opérateur, cette application peut ne pas être disponible. 77 Le Web Internet Utilisez cette application pour naviguer sur Internet. Le navigateur vous donne accès directement sur votre téléphone mobile à tout un univers de jeux, musique, informations, sports, divertissements et bien plus encore, où que vous vous trouviez. REMARQUE : Lorsque vous vous connectez à ces services et que vous téléchargez du contenu, des frais supplémentaires vous sont facturés. Vérifiez le coût des données auprès de votre fournisseur réseau. 1 Appuyez sur > > onglet Applications > Internet. Utilisation de la barre d'outils Web Faites glisser vers le haut avec votre doigt pour ouvrir. Permet de revenir à la page précédente. Permet d'accéder à la page suivante à laquelle vous vous êtes connecté. Il s'agit de l'opération opposée à celle qui permet de revenir à la page précédente lorsque vous appuyez sur . Permet d'accéder à la page d'accueil. Permet d'ajouter une nouvelle fenêtre. Permet d'accéder aux favoris. Affichage des pages Web Appuyez dans le champ de l'adresse, saisissez l'adresse Internet et appuyez sur Aller. 78 Ouvrir une page Pour ouvrir une nouvelle page, appuyez sur . Pour ouvrir une autre page Web, appuyez sur , faites défiler l'écran vers le haut ou vers le bas, puis appuyez sur une page pour la sélectionner. Effectuer une recherche vocale sur Internet Appuyez dans le champ de l'adresse, appuyez sur sélectionnez un des mots-clés proposés. , dites un mot-clé, puis REMARQUE : Selon la région ou l'opérateur, cette fonction peut ne pas être disponible. Favoris Pour enregistrer la page Web actuelle dans les favoris, appuyez sur signets > OK. Pour ouvrir une page Web enregistrée dans les favoris, appuyez sur en une. > Ajouter aux et sélectionnez- Historique Appuyez sur > Historique pour ouvrir une page Web dans la liste des pages Web récemment visitées. Pour effacer tout l'historique, appuyez sur Oui. Utilisation du navigateur contextuel Utilisez cette fonction pour accéder à Internet sans fermer l'application en cours d'utilisation. Lorsque vous consultez un contenu, tel que votre répertoire ou des notes comportant des adresses Web, sélectionnez une adresse Web, puis appuyez sur Navigateur contextuel pour ouvrir le navigateur. Appuyez et faites glisser le navigateur pour le déplacer. Pour afficher le navigateur en plein écran, appuyez sur . Pour fermer le navigateur, appuyez sur . 79 Le Web Chrome Utilisez Chrome pour rechercher des informations et parcourir des pages Web. 1 Appuyez sur > > onglet Applications > Chrome. REMARQUE : Selon la région ou l'opérateur, cette application peut ne pas être disponible. Affichage des pages Web Appuyez sur le champ Adresse, puis saisissez une adresse Web ou effectuez une recherche. Ouvrir une page Pour ouvrir une nouvelle page, appuyez sur Nouvel onglet. Pour ouvrir une autre page, appuyez sur , faites défiler l'affichage vers le haut ou vers le bas et appuyez sur la page pour l'ouvrir. Synchronisation avec d'autres appareils La synchronisation ouvre des onglets et des favoris à utiliser avec Chrome sur un autre appareil lorsque vous êtes connecté avec le même compte Google. Pour afficher des onglets ouverts sur d'autres téléphones, appuyez sur la touche Menu Onglets récents.. Sélectionnez une page Web à ouvrir. Pour ajouter des favoris, appuyez sur la touche Menu Enregistrer. 80 Paramètres Cette section vous donne un aperçu des éléments que vous pouvez modifier à l'aide des menus Paramètres système de votre téléphone. Pour accéder au menu Paramètres : Appuyez sur > > onglet Applications > Paramètres. - ou Appuyez sur , puis maintenez le doigt enfoncé sur > Paramètres système. Réseaux < Double carte SIM > Configurez les paramètres de la double carte SIM. Activez l'emplacement 1/2 : permet d'activer ou de désactiver la carte SIM dans l'emplacement concerné. Thème couleur de la carte SIM - Permet de choisir les couleurs souhaitées. Coût mode d'économie : pour chaque contact ajouté dans l'annuaire figure une information concernant la SIM sur laquelle il se trouve. Durant un appel, la carte SIM de l'opérateur correspondant est identifiée et l'appel est réalisé à l'aide de la carte SIM adéquate. Cela vous permet de profiter des mêmes avantages que si vous n'utilisiez qu'un seul opérateur. REMARQUE : La fonction Coût mode d'économie ne fonctionne pas en cours d'appel. Données mobiles : appuyez pour cocher l'option. Permet d'activer l'accès aux données sur le réseau mobile. Carte SIM à utiliser : permet de choisir la carte SIM à utiliser pour le réseau de données. 81 Paramètres < Wi-Fi > Wi-Fi : permet d'activer le Wi-Fi et d'établir une connexion avec les réseaux Wi-Fi disponibles. ASTUCE ! Pour déterminer l'adresse MAC Pour configurer une connexion sur certains réseaux sans fil avec des filtres MAC, vous devez indiquer au routeur l'adresse MAC de votre téléphone. Vous trouverez l'adresse MAC dans l'interface utilisateur suivante : appuyez > > onglet Applications > Paramètres > onglet Réseaux > sur Wi-Fi > > Paramètres Wi-Fi avancés > Adresse MAC. < Bluetooth > Activez ou désactivez la fonction sans fil Bluetooth pour utiliser le Bluetooth. < Données mobiles > Permet d'afficher l'utilisation des données et de définir la limite d'utilisation des données mobiles. [Onglet La carte SIM 1/La carte SIM 2] < Appels > Configurez les paramètres d'appel, tels que le transfert d'appel et autres fonctions particulières proposées par votre opérateur. Boîte vocale : permet de sélectionner le service de messagerie de votre fournisseur. Numéros autorisés : permet d'activer et de compiler une liste des numéros pouvant être appelés à partir de votre téléphone. Vous devrez saisir le code PIN2 qui vous a été communiqué par votre fournisseur. Depuis votre téléphone, vous pourrez uniquement appeler les numéros contenus dans la liste des appels restreints. Renvoi d'appel : permet de transférer tous les appels lorsque la ligne est occupée, lorsque vous ne décrochez pas ou lorsque vous n'avez aucun signal. Interdiction d'appels : Exclut les appels entrants, sortants et internationaux. 82 Durèes des appels : permet d'afficher la durée des appels, y compris les Dernier appel, les Appels sortants, les Appels entrants et Tous les appels. Paramètres d'appel GSM supplémentaires : permet de modifier les paramètres suivants : Numéro de l'appelant : indiquez si votre numéro doit s'afficher lors d'un appel sortant. Appel en attente : si cette fonction est activée, le téléphone vous prévient lorsque vous recevez un appel entrant et que vous êtes déjà en ligne (en fonction de votre opérateur réseau). [Onglet Commun] Transfert intelligent : recevez des appels depuis votre SIM2 si la ligne de la SIM1 est occupée, et vice versa. Notification des appels entrants : permet d'affiche une notification vous signalant un appel entrant lorsque vous êtes en train d'utiliser une application. Rejet d'appel : permet d'activer la fonction de rejet d'appel. Sélectionnez le mode Rejet d'appel ou Rejeter tous les appels de. Refuser avec un message : permet d'envoyer un message rapide lorsque vous souhaitez rejeter un appel. Cette fonction peut s'avérer particulièrement utile si vous devez rejeter un message pendant une réunion. Masquer l'appelant : permet de masquer le nom et le numéro de l'appelant lors des appels entrants. Réponse auto : permet de définir le délai avant qu'un périphérique connecté en mains-libres réponde automatiquement à un appel. Choisissez Désactivé, 1 s, 3 s ou 5 s. Vibrer lors de la réponse : permet de faire vibrer votre téléphone lorsque votre correspondant décroche. Enregistrer des numéros inconnus : permet d'ajouter des numéros dans le répertoire après un appel. Bouton d'alimentation pour raccrocher : permet de sélectionner votre fin d'appel. 83 Paramètres < Partage et connexion > LG PC Suite : connectez LG PC Suite à votre téléphone pour gérer facilement vos contenus et applications multimédias. < Réseaux et partage de connexion > Partager connexion USB : connectez le câble USB pour partager la connexion Internet avec un ordinateur. Hotspot Wi-Fi : vous pouvez également utiliser votre téléphone pour bénéficier d'un partage de connexion par USB. Créez un point d'accès et partagez votre connexion. Veuillez consulter « Partager les donnees de connexion de votre telephone » pour en savoir plus. Partage de connexion Bluetooth : permet de configurer le téléphone que vous partagiez une connexion Internet ou non. Aide : appuyez pour afficher les informations d'aide concernant le hotspot Wi-Fi et les fonctions de partage de connexion Bluetooth. Mode Avion : après activation du mode Avion, toutes les connexions sans fil sont désactivées. VPN : permet d'afficher la liste des réseaux privés virtuels (VPN) que vous avez configurés. Permet d'ajouter différents types de VPN. Réseaux mobiles : permet de configurer les options relatives à l'itinérance de données, au mode réseau et opérateurs, aux noms de points d'accès (APN), etc. REMARQUE : Vous devez configurer un PIN de blocage d'écran ou un mot de passe pour pouvoir utiliser le stockage des titres de compétences. Son Profil des sons : permet de sélectionner le profil des sons entre Son, Vibreur seulement ou Silencieux. 84 Volumes : réglez les paramètres de volume du téléphone en fonction de vos besoins et de votre environnement. Mode Silencieux – Configurer votre mode silencieux. Appuyez sur le bouton pour l'activer ou le désactiver. Vous pouvez programmer l'activation automatique du mode Silencieux et désigner des exceptions. Profil des sons : permet de sélectionner le profil des sons entre Silencieux et Vibreur seulement. Définir l'heure : définissez l'option Régler l'heure sur Toujours activé ou Programmation. Si vous appuyez sur Programmation, vous pouvez régler le jour et l'heure d'activation automatique du mode Silencieux. Bloquer les alarmes : cochez cette option pour empêcher l'écran de s'allumer et ne permettre aucune alarme. Bloquer les appels entrants : cochez cette option pour autoriser ou bloquer les appels entrants de certains contacts. Paramètres des appels entrants Réponse automatique appels bloqués : définissez la réponse automatique à appliquer aux appels bloqués. Autoriser les appels répétés : cochez cette option pour autoriser la répétition d'un appel au bout de 3 minutes. Liste des contacts autorisés : désigne les appels autorisés selon le contact. Aide : affiche les informations de réglage du mode Silencieux. Sonnerie SIM1/SIM2 : permet de définir la sonnerie à utiliser pour les appels. Vous pouvez également ajouter une sonnerie en appuyant sur en haut à droite de l'écran. Son de notification SIM1/SIM2 : permet de définir le son des notifications. Vous pouvez également ajouter un son de notification en appuyant sur en haut à droite de l'écran. Sonnerie avec vibreur : Cochez cette fonction pour activer le vibreur en plus de la sonnerie lorsque vous recevez des appels. 85 Paramètres Type de vibration SIM1/SIM2 : permet de définir le type de vibration à utiliser pour les appels. Vous pouvez également créer un type de vibration en appuyant sur en haut à droite de l'écran. Vibration lorsqu’on appuie : cochez cette option pour activer le vibreur lors des commandes tactiles et autres interactions avec l'interface utilisateur. Effets sonores : appuyez pour configurer la tonalité des touches du clavier, le son des commandes tactiles et le son verrouillage écran. Tonalité des touches d'appel : cochez cette option pour définir la tonalité des touches lorsque vous utilisez le cadran numérique. Sons des touches : cochez cette option pour définir la tonalité lorsque vous faites une sélection à l'écran. Son verrouillage écran : cochez cette option pour définir la tonalité lorsque vous verrouillez et déverrouillez l'écran. Notifications vocales de messages et d’appels : appuyez sur le bouton Notifications vocales de messages et d’appels pour activer ou désactiver cette fonction. Une fois la fonction activée, votre téléphone vous signalera automatiquement un appel entrant ou l'arrivée d'un message. Écran < ACCUEIL & VERROUILLAGE > Écran d'accueil Sélectionnez Accueil : sélectionnez Accueil ou EasyHome comme page d'accueil par défaut. Thème : permet de sélectionner le thème de l'écran de votre appareil. Vous pouvez le télécharger sur LG SmartWorld. Fond d'écran : permet de définir le fond d'écran à utiliser sur votre écran d'accueil. Sélectionnez-le dans Animés, Galerie, Papiers Peints ou Photos. 86 Effet de défilement des écrans d'accueil : permet de définir l'effet lorsque vous faites glisser votre doigt pour changer d'écran. Choisissez entre Diapo, Brise, Accordéon, Panorama, Carrousel, Couche ou Domino. Laisser l'écran d'accueil tourner en boucle : cochez cette option pour permettre à l'écran d'accueil de défiler sans interruption (revient au premier écran après le dernier). Sauvegarde & restauration de l'écran d'accueil : permet de sauvegarder et de restaurer la présentation des applications et le fond d'écran. Aide : affiche les informations concernant les éléments et les fonctions de l'écran d'accueil. Écran de verrouillage Choisir l'écran de verrouillage : permet de définir un type d'écran de verrouillage pour sécuriser votre téléphone. Grâce à cette option, vous pouvez afficher une série d'écrans qui vous aidera à dessiner un schéma de déverrouillage de l'écran. Vous pouvez sélectionner Aucun, Glisser, Reconnaissance faciale, Knock Code, Schéma, Code PIN ou Mot de passe. Si vous avez activé un schéma de verrouillage, il vous sera alors demandé de tracer ce schéma de déverrouillage pour le déverrouiller lorsque vous allumerez votre téléphone ou activerez l'écran. REMARQUE : Ce paramètre peut s'appeler Effet de motif si le Verrouillage de l'écran est réglé sur Motif. Fond d'écran : permet de définir le fond d'écran de verrouillage. Sélectionnez-le à partir de Galerie ou de Papiers Peints. Appels manqués et nouveaux messages : cochez cette option pour afficher les notifications des appels manqués et des nouveaux messages sur l'écran verrouillé. Raccourcis : Permet de modifier les raccourcis qui se trouvent sur l'écran de verrouillage à glisser. 87 Paramètres Personne à contacter en cas de perte du téléphone : Cochez cette fonction pour que le nom du propriétaire du téléphone s'affiche sur l'écran de verrouillage. Saisir le texte à afficher en tant qu'Infos propriétaire. Minuterie du verrouillage : Permet de définir la période de mise en veille au bout de laquelle l'écran se verrouille automatiquement. Verrouillage instantané par bouton d'alimentation : Cochez cette option pour verrouiller immédiatement l'écran lorsque vous appuyez sur la touche Marche-Arrêt/ Verrouillage. Ce réglage annule le Minuteur de verrouillage sécurité. Touches tactiles Définissez les touches tactiles de l'écran Accueil à afficher en bas de tous les écrans. Sélectionnez celles que vous voulez afficher, leur emplacement dans la barre et leur apparence. Sélectionnez les touches et l'ordre d'affichage, le thème et l'arrière-plan. < POLICE > Type de police : Permet de définir le type de police à utiliser pour le téléphone et les menus. Taille de police : Permet de définir la taille de la police qui s'affiche sur le téléphone et dans les menus. < AUTRES PARAMÈTRES D’ÉCRAN > Luminosité : Permet de régler la luminosité de l'écran. Afin d'optimiser les performances de la batterie, utilisez la luminosité la plus faible en faisant en sorte qu'elle reste confortable. Rotation automatique de l'écran : Cochez cette option pour que l'écran pivote automatiquement selon l'orientation du téléphone (portrait ou paysage). Mise en veille de l'écran : Permet de définir au bout de combien de temps l'écran se met en veille. < PARAMÈTRES AVANCÉS > Effet écran éteint : Permet de définir l'effet écran éteint. Sélectionnez Fondu, Trou noir ou Retro TV. 88 Écran de veille interactif : Appuyez sur le bouton Écran de veille interactif pour l'activer ou le désactiver. Lorsque cette option est activée, l'écran de veille défini s'affiche lorsque le téléphone est branché à un Dock et / ou lorsque la batterie est en charge. Choisissez entre Horloge et Google Photos. Général < Langue et saisie > Les paramètres du menu Langue et saisie permettent de sélectionner la langue utilisée pour l'affichage du texte sur votre appareil et pour la configuration du clavier visuel, mais aussi pour les mots ajoutés au dictionnaire. Langue – Définit la langue à utiliser sur votre appareil. Par défaut – Configure le clavier à l'écran par défaut à utiliser pour saisir du texte. Clavier LG : cochez cette option pour choisir le clavier LG à utiliser pour saisir des données. Appuyez sur l'icône Paramètres pour modifier les paramètres suivants : Entrer la langue et la disposition du clavier : permet de définir la langue et les caractères du clavier. Hauteur et disposition du clavier : permet de régler la hauteur et la disposition du clavier pour en simplifier l'utilisation. Tracer pour saisir des mots : cochez cette option pour saisir un mot en traçant un chemin au moyen de toutes les lettres. Afficher propositions de mots : cochez pour activer la saisie prédictive. Correction auto : sélectionnez l'une des options suivantes : Désactivé, Simple, Modéré et Proactive. Mettre à jour les suggestions de mots : permet la mise à jour des mots suggérés par la saisie prédictive. Vous devez accepter les conditions de l'accord Paramètres supplémentaires : permet d'ajouter des paramètres, notamment Vibreur actionné à chaque touche, Son à chaque touche, Fenêtre contextuelle à chaque touche, Majuscules automatiques, Ponctuation automatique, Correcteur 89 Paramètres d'orthographe, Données personnalisées, Suggestions multilingues, Effacer l'historique de la saisie prédictive et Dictionnaire personnel. Aide : appuyez sur l'Aide pour obtenir plus d'informations. Saisie vocale Google : cochez cette option pour choisir Google Voice Typing pour saisir des données. Appuyez sur l'icône Paramètres (icône Paramètres) pour modifier les paramètres Google Voice Typing. Choisir la langue de saisie : permet de régler la langue prise en charge par Google Voice Typing. Bloquer les mots insultants – Cochez cette option pour masquer du texte reconnu comme insultant. Reconnaissance vocale hors ligne : permet la saisie vocale hors ligne. Recherche vocale : permet de régler les options de recherche vocale. Langues : permet de régler la recherche Google par langue vocale. Sortie vocale : permet de définir à quel moment utiliser la sortie de synthèse vocale. Sélectionnez Toujours, Uniquement à titre informatif ou Mains libres uniquement. Pour activer la sortie de synthèse vocale uniquement lorsque le kit piéton est branché sur votre téléphone, sélectionnez Mains libres uniquement. Détection du mot clé "Ok Google" : dites "Ok Google" pour lancer une recherche vocale. Reconnaissance vocale hors connexion : permet de définir une ou plusieurs langues supplémentaires pour la reconnaissance vocale lorsqu'aucune connexion réseau n'est disponible. Bloquer termes choquants : cochez cette option pour masquer les résultats vocaux injurieux. Casque Bluetooth : cochez cette option pour enregistrer des données sonores via un kit piéton Bluetooth connecté. Paramètres de la synthèse vocale : permet de définir le moteur vocal préféré et le débit de parole (très lent ou très rapide). Effectuer également une brève démonstration de synthèse vocale. 90 Vitesse du curseur : permet de régler la vitesse du curseur. < Emplacement > Quand le service de localisation est activé, le téléphone détermine votre localisation approximative grâce au GPS, au Wi-Fi et aux réseaux mobiles. Mode : sélectionnez Haute précision (GPS et réseaux), Économiser la batterie (Réseaux seuls) et Capteurs de l’appareil uniquement (GPS seulement). SERVICES DE LOCALISATION Appareil Photo : cochez cette option pour taguer des photos ou des vidéos avec leur position géographique. Mise à jour de la position Google : permet d'activer ou de désactiver les options de Mise à jour de la position Google. Pour plus d'informations, appuyez sur > Aide. < Comptes et synchronisation > Autorise les applications à synchroniser les données en arrière-plan, qu'elles soient en cours d'utilisation ou non. En décochant cette option, vous économisez la batterie et réduisez (sans toutefois la supprimer) l'utilisation de données. < Accessibilité > Les paramètres Accessibilité permettent de configurer tout module d'accessibilité installé sur votre appareil. REMARQUE : Des modules complémentaires sont nécessaires pour rendre disponibles ces paramètres. < Utilisation avec une main > Numérotation sur le clavier numérique : Cochez cette option pour pouvoir déplacer le clavier numérique du côté droit ou gauche du téléphone. Il suffit de taper sur la flèche pour le déplacer d'un côté ou de l'autre. Clavier LG : Cochez cette option pour pouvoir déplacer le clavier du côté droit ou gauche du téléphone. Il suffit de taper sur la flèche pour le déplacer d'un côté ou de l'autre. Écran de verrouillage : Cochez cette option pour pouvoir déplacer le clavier de 91 Paramètres verrouillage de l'écran avec code PIN du côté droit ou gauche du téléphone. Il suffit de taper sur la flèche pour le déplacer d'un côté ou de l'autre. Aide – Permet d'afficher des informations sur l'utilisation avec une main. < Touche de raccourci > Accédez rapidement aux applications en maintenant les touches Volume enfoncées lorsque l'écran est éteint ou verrouillé. Appuyez sur l'icône Touche de raccourci qui se trouve dans le coin supérieur droit de l'écran pour Activer ou Désactiver cette fonction. < Sécurité > Cryptez le téléphone : Permet de crypter les données contenues dans le téléphone pour plus de sécurité. Vous serez invité à saisir un code PIN ou un mot de passe pour décrypter votre téléphone chaque fois que vous l'allumez. Crypter le stockage de la carte SD : permet de crypter le stockage de la carte SD et de rendre les données indisponibles pour les autres appareils. Configurer verrouillage SIM : Permet de configurer le blocage de la carte Micro-USIM ou de modifier le code PIN de la carte Micro-USIM. Mot de passe visible : Permet d'afficher le dernier caractère du mot de passe caché pendant la saisie. Administrateurs de l'appareil : permet d'afficher ou de désactiver les administrateurs du périphérique. Sources inconnues : paramètres par défaut pour l'installation d'applications ne provenant pas de Play Store. Vérifier les applications : Permet d'interdire ou d'avertir avant l'installation d'applications qui peuvent causer des dommages. Accès aux notifications : cochez cette option pour autoriser l'écran de verrouillage à lire vos notifications. Type de stockage : affiche le type de stockage. Certificats de confiance : Permet d'afficher les certificats CA sûrs. 92 Installer depuis la mémoire : Permet d'installer des certificats cryptés. Effacer les certificats : Permet de supprimer tous les certificats. < Mode invité > Pour protéger vos données personnelles ou limiter l'accès à certaines applications pour vos enfants, vous pouvez utiliser le mode invité. Lorsque vous prêtez votre téléphone à une autre personne, vous pouvez limiter le nombre d'applications qui s'affichent. Paramétrez par avance le mode invité et personnalisez les options. < Gestes > Allumer / Eteindre l'écran : Cochez cette option pour activer KnockON pour allumer et éteindre l'écran. Appuyez rapidement à deux reprises au milieu de l'écran pour l'allumer. Appuyez deux fois sur la Barre d'état, un espace vide de l'écran d'accueil ou sur l'écran de verrouillage pour éteindre l'écran. Pour que cela fonctionne parfaitement, ne bougez pas le téléphone lorsque vous utilisez la fonction KnockON. Mode Silence pour appel entrant : Cochez cette option pour que le téléphone arrête de sonner lorsque vous lui appliquez une rotation. Répéter ou arrêter l'alarme : Cochez cette option pour faire répéter ou arrêter l'alarme d'une simple rotation du téléphone. Pause vidéo : Cochez cette option pour interrompre la lecture de la vidéo en cours d'une simple rotation du téléphone. Aide : Permet d'ouvrir un guide d'aide expliquant comment utiliser les fonctions Gestes de votre téléphone. Calibration des capteurs de mouvement : Permet d'améliorer l'exactitude de l'inclinaison et la vitesse du capteur. < Étui QuickCircle > Activez cette option pour que les fonctions musique, météo et horloge s'affichent en petit lorsque vous utilisez l'étui QuickCircle. < Date et heure > 93 Paramètres Dans le menu Date et heure, déterminez vos paramètres d'affichage pour la date et l'heure. Personnalisez également l'heure et le fuseau horaire si vous souhaitez remplacer les informations fournies par le réseau mobile. < Stockage > MÉMOIRE DE STOCKAGE INTERNE : Permet d'afficher l'utilisation de la mémoire de stockage interne. < Batterie > INFORMATIONS SUR LA BATTERIE Les informations de charge de la batterie s'affichent sur un schéma de la batterie avec le pourcentage de charge restant et son statut. Appuyez sur l'icône de charge de la batterie pour afficher l'écran d'utilisation de la batterie avec le niveau d'utilisation de la batterie et d'autres détails. Vous verrez ainsi quels sont les éléments et les applications qui utilisent le plus de batterie. Appuyez sur une des entrées pour afficher des informations complémentaires. Pourcentage de la batterie dans la barre d'état : cochez cette option pour que le pourcentage de la batterie s'affiche dans la Barre d'état près de l'icône Batterie. ÉCONOMIE D'ÉNERGIE Appuyez sur le bouton Économie d'énergie pour activer ou désactiver cette fonction. Appuyez sur Économie d'énergie pour accéder aux paramètres suivants : Mode économie d'énergie activée : Permet de définir le pourcentage de charge de la batterie à partir duquel le téléphone active automatiquement l'Économie d'énergie. Sélectionnez Immédiatement, 10 % batterie, 20 % batterie, 30 % batterie, ou 50 % batterie. ÉLÉMENTS PERMETTANT D'ÉCONOMISER LA BATTERIE Synchronisation auto : Cochez cette option pour désactiver la Synchronisation automatique lorsque l'Économie d'énergie est activée. Wi-Fi : Cochez cette option pour désactiver le Wi-Fi en l'absence d'utilisation de données lorsque l'Économie d'énergie est activée. 94 Bluetooth : Cochez cette option pour désactiver Bluetooth lorsque vous n'êtes pas connecté et que l'Économie d'énergie est activée. Vibration lorsqu'on appuie : cochez cette option pour désactiver la vibration lors de l'appui sur les touches lorsque l'Économie d'énergie est activée. Luminosité : Cochez cette option pour régler la luminosité de l'écran lorsque l'Économie d'énergie est activée. Appuyez sur pour modifier le réglage. Mise en veille de l'écran : Cochez cette option pour régler la mise en veille de l'écran lorsque l'Économie d'énergie est activée. Appuyez sur l'icône Paramètres pour modifier le réglage. Aide : affiche des informations sur les éléments permettant d'économiser la batterie. < Smart cleaning > Affiche l'espace utilisé et l'espace libre dans votre téléphone. Touchez (... l'icône) en haut à droite de l'écran pour régler l'intervalle de notification et le délai d'inactivité. < Applications > Vous pouvez afficher et gérer vos applications. < Application de messages par défaut > Définissez Messagerie ou Hangouts comme application par défaut. < Sauvegarder & Réinitialiser> Permet de modifier les réglages de gestion de vos paramètres et données. Sauvegarder mes données : Permet de sauvegarder vos paramètres et vos données d'application sur le serveur Google. Compte de sauvegarde : Permet de sauvegarder votre compte. Restaurer automatiquement : Permet de restaurer vos paramètres et données d'application lorsque les applications sont réinstallées sur votre téléphone. Service LG Backup : Permet de sauvegarder toutes les informations contenues dans le téléphone et de les restaurer en cas de perte de données ou de remplacement du téléphone. Réinitialiser valeurs d'usine : Permet de restaurer vos paramètres selon les valeurs 95 Paramètres d'usine et de supprimer toutes vos données. Lors de cette réinitialisation, vous devez simplement fournir les mêmes informations que lors de votre première utilisation d'Android. < Impression > Impression Cloud : permet de rechercher les imprimantes. Appuyez sur l'icône Impression Cloud qui se trouve dans le coin supérieur droit de l'écran pour Activé ou Désactivé cette fonction. < À propos du téléphone > Permet d'afficher les mentions légales et de vérifier l'état du téléphone, ainsi que la version du logiciel. 96 Logiciel PC (LG PC Suite) Le logiciel PC « LG PC Suite » est un programme qui vous aide à connecter votre appareil à un PC via un câble USB ou par Wi-Fi. Lorsque votre appareil est connecté à votre PC, toutes ses fonctions peuvent être utilisées via le PC. Grâce au logiciel PC « LG PC Suite », vous pouvez : • Gérer et lire vos contenus multimédia (musique, films, images) sur votre PC. • Transférer des contenus multimédia sur votre appareil. • Synchroniser des données (agendas, répertoire, favoris) entre votre appareil et votre PC. • Sauvegarder les applications sur votre appareil. • Mettre à jour les logiciels de votre appareil. • Sauvegarder et restaurer les données de l'appareil. • Lire les contenus multimédia de votre PC sur votre appareil. • Sauvegarder, créer et modifier les mémos de votre appareil. REMARQUE : Pour savoir comment utiliser l'application PC « LG PC Suite », reportez-vous au menu Aide de l'application. Installation du logiciel PC « LG PC Suite » Le logiciel PC « LG PC Suite » est téléchargeable depuis le site Internet LG. 1 Connectez-vous sur www.lg.com et sélectionnez un pays. 2 Cliquez sur Service clients > ASSISTANCE TÉLÉPHONIE MOBILE > Téléphones mobiles LG > Sélectionnez le modèle ou cliquez sur Service clients > Téléphonie mobile > Sélectionnez le modèle. 3 Dans MANUELS ET TÉLÉCHARGEMENTS, cliquez sur PC SYNC, puis sur TÉLÉCHARGER afin de télécharger le logiciel PC « LG PC Suite ». 97 Logiciel PC (LG PC Suite) Configuration requise pour le logiciel PC « LG PC Suite » • Système d'exploitation : Windows XP (Service pack 3) 32 bits, Windows Vista, Windows 7, Windows 8 • Processeur : 1 GHz ou plus • Mémoire : 512 Mo ou plus • Carte graphique : résolution de 1 024 x 768, couleurs 32 bits ou plus • Espace disque : 500 Mo ou plus (selon le volume des données stockées) • Logiciel requis : pilotes intégrés LG, Windows Media Player 10 ou version supérieure REMARQUE : Pilote USB intégré LG Le pilote USB intégré LG est nécessaire pour connecter un appareil LG à un PC. Il est automatiquement installé avec le logiciel PC « LG PC Suite ». Synchronisation de votre appareil et d'un ordinateur Le logiciel PC « LG PC Suite » vous permet, à votre gré, de synchroniser votre appareil et un PC. Les répertoires, les agendas et les favoris peuvent tous être synchronisés. La procédure est la suivante : 1 Connectez votre appareil à votre PC. (Utilisez un câble USB ou une connexion Wi-Fi.) 2 Faites glisser la barre d'état vers le bas > Appuyez sur USB connecté > Sélectionnez la méthode de connexion USB, puis Appareil média (MTP). 3 Une fois la connexion établie, exécutez le programme et sélectionnez la section relative à votre appareil, à partir de la catégorie sur la gauche de l'écran. 4 Cliquez sur Informations personnelles. 5 Cochez les contenus à synchroniser, puis cliquez sur le bouton Sync. REMARQUE : Pour synchroniser votre téléphone avec votre PC, vous devez installer LG PC Suite sur votre ordinateur. Veuillez vous reporter aux pages précédentes pour installer LG PC Suite. 98 Déplacement du répertoire de votre ancien appareil vers votre appareil actuel en cours 1 Pour importer vos contacts dans un fichier CSV depuis votre ancien appareil vers votre PC, utilisez un programme de synchronisation PC. 2 Installez préalablement « LG PC Suite » sur votre ordinateur. Exécutez le programme et connectez votre téléphone mobile Android à l'ordinateur à l'aide d'un câble USB. 3 Dans le menu principal, sélectionnez Téléphone > Importer/Exporter les contacts > Exporter vers votre téléphone. 4 Une fenêtre contextuelle s'affiche pour sélectionner le type de fichier et un fichier à exporter. 5 Dans cette fenêtre, cliquez sur Sélect. un fichier et l'explorateur Windows apparaît. 6 Sélectionnez le répertoire à exporter dans l'explorateur Windows et cliquez sur Ouvrir. 7 Cliquez sur Exporter. 8 Une fenêtre contextuelle Mappage des champs s'affiche pour fusionner le répertoire de votre téléphone avec les nouveaux fichiers de contacts. 9 En cas de conflit entre le répertoire de votre ordinateur et les contacts de votre téléphone, faites les sélections ou modifications nécessaires dans LG PC Suite. 10 Cliquez sur OK. 99 Mise à jour du logiciel du téléphone Mise à jour du logiciel du téléphone Mise à jour du logiciel LG Mobile Phone à partir d'Internet Pour plus d'informations sur l'utilisation de cette fonction, consultez le site http://www.lg.com/common/index.jsp et sélectionnez votre pays et votre langue. Cette fonction vous permet de mettre à jour le micrologiciel sur votre téléphone et de télécharger la version la plus récente depuis Internet, sans faire appel à un centre de services. Cette fonction sera disponible uniquement si LG fournit une version plus récente du micrologiciel pour votre téléphone. La mise à jour du micrologiciel du téléphone mobile requiert l'attention complète de l'utilisateur pendant toute la durée du processus. Assurez-vous de bien lire toutes les instructions et remarques qui s'affichent à chaque étape avant de continuer. Attention : Retirer le câble USB durant la mise à jour logicielle peut gravement endommager votre téléphone mobile. REMARQUE : LG se réserve le droit de mettre à disposition les mises à jour micrologicielles de certains modèles uniquement, et ce à son entière discrétion, et ne garantit pas la disponibilité de versions micrologicielles plus récentes pour l'ensemble de ses modèles de téléphones portables. Mise à jour du logiciel LG Mobile Phone par radio (Over-the-Air - OTA) Cette fonction vous permet de mettre à jour le logiciel de votre téléphone et de télécharger la version la plus récente via OTA, sans utiliser de câble de données USB. Cette fonction sera disponible uniquement si LG fournit une version plus récente du micrologiciel pour votre téléphone. Vérifiez d'abord la version du logiciel installée sur votre téléphone mobile : Paramètres > onglet Général > À propos du téléphone > Commun > Centre de mise à jour > Mise à jour logicielle > Rechercher les mises à jour maintenant. 100 REMARQUE : Vos données personnelles enregistrées sur le téléphone, y compris les informations relatives à votre compte Google et à tout autre compte, les données et paramètres système et d'application, ainsi que toutes les applications téléchargées et vos licences DRM, peuvent être perdues lorsque vous mettez à jour le logiciel de votre téléphone. Par conséquent, LG vous recommande de sauvegarder vos données personnelles avant de mettre à jour le logiciel de votre téléphone. LG ne peut être tenu responsable de toute perte de données personnelles. REMARQUE : Cette fonctionnalité dépend de votre opérateur réseau, de votre région et de votre pays. 101 À propos de ce manuel de l'utilisateur À propos de ce manuel de l'utilisateur • • • • • • • 102 Avant d'utiliser l'appareil, veuillez lire attentivement ce manuel. De cette manière, vous êtes sûr d'utiliser correctement et en toute sécurité votre téléphone. Certaines des images et des captures d'écran illustrées dans ce guide peuvent s'afficher différemment sur votre téléphone. Votre contenu peut être différent du produit final ou des logiciels fournis par les opérateurs. Ce contenu peut faire l'objet de modifications sans avis préalable. Pour obtenir la version la plus récente de ce manuel, consultez le site Web de LG à l'adresse suivante : www.lg.com. Les applications de votre téléphone et leurs fonctions peuvent varier selon le pays, la région ou les spécifications matérielles. LG ne peut être tenu responsable des problèmes de performance liés à l'utilisation d'applications développées par d'autres fournisseurs que LG. LG ne peut être tenu responsable des problèmes de performance ou d'incompatibilité liés à la modification des paramètres d'enregistrement ou à la modification de logiciels de système d'exploitation. Toute tentative de personnalisation de votre système d'exploitation peut entraîner le dysfonctionnement de l'appareil ou de ses applications. Les logiciels, l'audio, les fonds d'écran, les images et les autres éléments multimédias fournis avec votre appareil sont protégés par une licence d'utilisation limitée. Si vous recopiez et utilisez ces éléments à des fins commerciales ou toute autre, vous pouvez enfreindre les droits de copyright. En tant qu'utilisateur, vous êtes entièrement responsable en cas d'utilisation illégale des éléments multimédias. Des frais supplémentaires peuvent être appliqués pour les services de données, tels que la messagerie, le chargement et le téléchargement, la synchronisation automatique ou l'utilisation des services de localisation. Pour éviter l'application de frais supplémentaires, choisissez un abonnement adapté à vos besoins. Contactez votre opérateur pour plus d'informations. Marques commerciales • • LG et le logo LG sont des marques déposées de LG Electronics. Tous les autres marques commerciales et droits d'auteurs sont la propriété de leurs propriétaires respectifs. Informations sur les logiciels libres Pour obtenir le code source sous la licence publique générale, la licence publique générale limitée, la licence publique Mozilla ou les autres licences libres de ce produit, rendez-vous sur http://opensource.lge.com. En plus du code source, tous les termes de la licence, ainsi que les exclusions de responsabilité et les droits d’auteur, sont disponibles au téléchargement. LG Electronics propose de vous fournir le code open source sur CD-ROM en échange des coûts couvrant cet envoi, notamment le coût du support, des frais de port et de prise en charge, une fois la demande reçue par LG Electronics à l’adresse suivante : [email protected]. La validité de cette offre est de trois (3) ans à partir de la date d’achat du produit. 103 Accessoires Les accessoires suivants peuvent être utilisés avec votre téléphone. (Les éléments décrits ci-dessous sont parfois disponibles en option.) Chargeur de Casque stéréo voyage Guide de démarrage rapide Câble de données Batterie REMARQUE : • Utilisez toujours des accessoires d’origine LG. • Le non-respect de cette recommandation risque d’entraîner l’annulation de votre garantie. • Les accessoires peuvent varier en fonction des pays. 104 Dépannage Ce chapitre répertorie quelques-uns des problèmes que vous pouvez rencontrer lors de l'utilisation de votre téléphone. Certains problèmes peuvent nécessiter que vous fassiez appel à votre prestataire de services, vous pouvez cependant facilement en résoudre la plupart par vous-même. Message Causes possibles Erreur carte Micro-USIM Aucune carte Micro-USIM n'est insérée dans le téléphone, ou cette dernière est insérée de façon incorrecte. Vérifiez que la carte Micro-USIM est correctement insérée. Le signal est faible ou vous vous trouvez hors de portée du réseau de votre opérateur. Déplacez-vous vers une fenêtre ou une zone en plein air. Vérifiez la carte de couverture du fournisseur réseau. Le fournisseur a appliqué de nouveaux services. Vérifiez que la carte Micro-USIM n'a pas plus de 6 à 12 mois. Si c'est le cas, changez la carte Micro-USIM à l'agence locale de votre fournisseur de réseau. Contactez votre fournisseur de services. Aucune connexion réseau/ Baisse du réseau Actions correctives possibles 105 Dépannage Message Causes possibles Codes non concordants Pour changer un code de sécurité, vous devez confirmer le nouveau code en le saisissant une deuxième fois. Actions correctives possibles Si vous oubliez le code, contactez également votre prestataire de services. Les deux codes que vous avez saisis ne sont pas les mêmes. Aucune application ne peut être configurée. Appels indisponibles 106 Non pris en charge par le fournisseur de services ou enregistrement requis. Contactez votre fournisseur de services. Erreur de numérotation Nouveau réseau non autorisé. Vous avez inséré une nouvelle carte Micro-USIM. Vérifiez les nouvelles restrictions. Limite de la carte prépayée atteinte. Contactez votre fournisseur de services ou redéfinissez votre limite de facturation à l'aide du code PIN2. Message Impossible d'allumer le téléphone Erreur de chargement Causes possibles Actions correctives possibles Vous avez appuyé trop brièvement sur la touche Marche/Arrêt. Appuyez sur la touche Marche/Arrêt pendant au moins deux secondes. La batterie n'est pas chargée. Rechargez la batterie. Vérifiez l'indicateur de charge sur l'écran. La batterie n'est pas chargée. Rechargez la batterie. La température externe est trop élevée ou trop basse. Chargez votre téléphone dans des conditions de températures normales. Problème de contact Vérifiez le chargeur et sa connexion au téléphone. Absence de tension Branchez le chargeur sur une autre prise. Chargeur défectueux Remplacez le chargeur. Chargeur incorrect N'utilisez que des accessoires de marque LG. 107 Dépannage Message Actions correctives possibles Numéro non autorisé La fonction Numéro fixe est activée. Vérifiez le menu des réglages et désactivez la fonction. Impossible de recevoir/ d'envoyer des SMS et des photos Mémoire pleine Supprimez des messages de votre téléphone. Les fichiers ne s'ouvrent pas Format de fichier non pris en charge Vérifiez les formats de fichiers pris en charge. L'écran ne s'allume pas lorsque je reçois un appel. Problème lié au capteur de proximité Si vous utilisez un étui ou un film de protection, vérifiez qu'il ne couvre pas la zone située autour du capteur de proximité. Vérifiez que la zone entourant le capteur de proximité est propre. Mode Vibreur Vérifiez les paramètres dans le menu Son pour vous assurer que vous n'êtes pas en mode Vibreur ou Silencieux. Aucun son 108 Causes possibles Message Le téléphone raccroche ou se bloque Causes possibles Problème logiciel intermittent Actions correctives possibles Effectuez une mise à jour du logiciel depuis le site Web. 109 FAQ Catégorie Souscatégorie Question BT Quelles fonctions sont disponibles via Bluetooth Périphériques Bluetooth ? BT Bluetooth Oreillette Lorsque mon oreillette Bluetooth est connectée, puis-je écouter de la musique par l'intermédiaire de mon casque filaire 3,5 mm ? Réponse Vous pouvez connecter un appareil audio Bluetooth, par exemple un casque stéréo/mono ou un kit voiture. Aussi, lorsqu'un serveur FTP est connecté à un appareil compatible, vous pouvez partager le contenu stocké dans la mémoire des éléments multimédias. Lorsqu'une oreillette Bluetooth est connectée, tous les sons du système émis par le système transitent par l'oreillette. Vous ne pourrez donc pas écouter de musique par le biais de votre casque filaire. Données Vos contacts peuvent être Comment sauvegarder Contacts synchronisés entre votre téléphone et des contacts ? Gmail™. Sauvegarde Est-il possible de définir une Données synchronisation Synchronisation unidirectionnelle avec Gmail ? 110 Seule la synchronisation bidirectionnelle est disponible. Catégorie Souscatégorie Question Réponse Est-il possible de Données synchroniser tous les Synchronisation dossiers d'e-mail ? La synchronisation avec la boîte de réception s'effectue automatiquement. Vous pouvez afficher d'autres dossiers et en appuyant sur la touche Menu en sélectionnant Dossiers pour choisir un dossier. Service Dois-je me connecter Google™ à Gmail pour accéder Connexion à à ce service ? Gmail Une fois connecté à Gmail, vous n'avez plus besoin de vous y reconnecter. Service Google™ Compte Google Est-il possible de filtrer les e-mails ? Non, l'option de filtre des e-mails n'est pas prise en charge par le téléphone. Que se passe-t-il Fonction de si une application Votre e-mail sera automatiquement téléphone s'exécute pendant la enregistré en tant que brouillon. E-mail rédaction d'un e-mail ? La taille des fichiers Fonction de MP3 pouvant être téléphone utilisés comme sonnerie est-elle Sonnerie limitée ? Il n'existe aucune limite de taille pour ces fichiers. 111 FAQ Catégorie Souscatégorie Question Réponse Mon téléphone n'affiche pas l'heure Fonction de de réception des téléphone Seule l'heure des messages reçus le messages antérieurs jour même est indiquée. Heure des à 24 heures. messages Comment résoudre ce problème ? 112 Est-il possible Fonction de d'installer un autre téléphone navigateur sur mon Navigation téléphone ? Vous pouvez installer et utiliser toutes les applications disponibles sur Play Store™, à condition qu'elles soient compatibles avec votre matériel. Est-il possible de Fonction de synchroniser mes téléphone contacts depuis tous Synchronisation mes comptes de messagerie ? Seuls les contacts d'une messagerie Gmail ou d'un serveur MS Exchange (serveur de messagerie de société) peuvent être synchronisés. Catégorie Souscatégorie Question Réponse Si vous avez transféré un contact dont un numéro inclut des fonctions W (Wait, attendre) et P (Pause, mettre en pause), vous ne pourrez pas utiliser ces dernières. Vous devrez enregistrer Est-il possible d'ajouter à nouveau chaque numéro. Fonction de des fonctions d'attente Enregistrer un numéro avec les téléphone et de pause dans un fonctions d'attente et de pause : Attente et numéro de téléphone 1. Depuis l'écran d'accueil, appuyez pause d'un contact ? sur l'icône Téléphone . 2. Composez le numéro, puis appuyez sur la touche Menu . 3. Appuyez sur Ajouter une pause de 2 s ou Ajouter pause. Quelles sont les Fonction de fonctionnalités téléphone de sécurité du Sécurité téléphone ? Vous pouvez définir un Schéma de verrouillage devant être saisi avant de pouvoir activer ou utiliser le téléphone. 113 FAQ Catégorie Souscatégorie Question Fonction de téléphone Comment créer un schéma de Déverrouiller déverrouillage ? Modèle 114 Réponse 1. Appuyez sur , puis maintenez le doigt enfoncé sur . 2. Appuyez sur Paramètres système > onglet Écran > Écran de verrouillage. 3. Appuyez sur Choisir l'écran de verrouillage > Schéma. La première fois que vous utilisez cette option, un didacticiel apparaît pour vous aider à créer un schéma de déverrouillage. 4. Dessinez votre schéma, puis répétez le dessin pour confirmer. Consignes relatives au verrouillage par schéma. Veillez à ne pas oublier le schéma de déverrouillage que vous avez défini. Si vous utilisez un schéma incorrect cinq fois consécutives, vous ne pourrez pas accéder à votre téléphone. Vous disposez de cinq tentatives pour saisir le bon schéma de déverrouillage, code PIN ou mot de passe. Si vous avez épuisé vos cinq tentatives, vous pouvez réessayer au bout de 30 secondes. (si vous prédéfinissez le code PIN de sauvegarde, vous pouvez également l'utiliser pour déverrouiller le schéma). Catégorie Souscatégorie Fonction de téléphone Déverrouiller Modèle Question Que faire en cas d'oubli du schéma de déverrouillage et quand aucun compte Google n'a été créé sur le téléphone ? Fonction de Comment savoir si la téléphone mémoire est pleine ? Mémoire Réponse Si vous avez oublié votre schéma : Si vous vous connectez à votre compte Google depuis votre téléphone et qu'après cinq tentatives vous n'avez toujours pas pu indiquer le schéma correct, appuyez sur le bouton Schéma oublié. Pour déverrouiller le téléphone, vous devez ensuite vous connecter à l'aide de votre compte Google. Si vous n'avez pas créé de compte Google sur le téléphone ou si vous l'avez oublié, il vous faut effectuer une réinitialisation matérielle. Attention : Si vous effectuez une réinitialisation, toutes les applications et données utilisateur sont supprimées. Veillez à sauvegarder vos données importantes avant d'effectuer une réinitialisation. Vous recevrez une notification. 115 FAQ Catégorie Souscatégorie 116 Question Réponse Fonction de Est-il possible de téléphone modifier la langue du Configuration téléphone ? de la langue Le téléphone dispose de fonctions multilingues. Pour modifier la langue : 1. Appuyez sur , puis maintenez le doigt enfoncé sur puis sur Paramètres système. 2. Appuyez sur l'onglet Général > Langue et saisie > Langue. 3. Appuyez sur la langue de votre choix. Fonction de Comment définir un téléphone point d'accès VPN ? VPN La configuration d'un accès VPN diffère selon les sociétés. Contactez l'administrateur réseau de votre société pour obtenir plus d'informations sur la configuration d'un point d'accès VPN sur votre téléphone. Mon écran s'éteint après seulement Fonction de 15 secondes téléphone d'inactivité. Comment modifier Délai de mise en veille la durée d'inactivité de l'écran après laquelle le rétroéclairage est désactivé ? , puis maintenez le 1. Appuyez sur doigt enfoncé sur . 2. Appuyez sur Paramètres système > onglet Écran. 3. Appuyez sur Mise en veille de l'écran. 4. Appuyez sur le délai de mise en veille de l'écran souhaité. Catégorie Souscatégorie Question Réponse Pour le traitement des données, votre téléphone utilise par défaut la connexion Wi-Fi (si la connectivité Wi-Fi est activée sur l'appareil). Cependant, Fonction de Lorsque des réseaux vous ne recevrez aucune notification téléphone Wi-Fi et mobile sont vous indiquant que votre téléphone disponibles, quel Réseau service mon téléphone passe d'un réseau à l'autre. Wi-Fi et utilise-t-il ? Pour connaître la connexion de mobile données utilisée, vérifiez quelle icône s'affiche en haut de votre écran (réseau mobile ou Wi-Fi). Fonction de Est-il possible de téléphone supprimer une icône Écran de l'écran d'accueil ? d'accueil Oui. Appuyez de façon prolongée sur l'icône jusqu'à ce qu'une icône de corbeille apparaisse en haut au centre de l'écran. Sans relever le doigt, faites glisser l'icône vers la corbeille. Le téléchargement d’une application Fonction de a provoqué de téléphone nombreuses erreurs. Application Comment supprimer cette application ? 1. Appuyez sur , puis maintenez le doigt enfoncé sur . 2. Appuyez sur Paramètres système > onglet Général > Applications > TÉLÉCHARGÉES. 3. Appuyez sur l'application, puis sur Désinstaller. 117 FAQ Catégorie Souscatégorie Question Réponse Est-il possible de recharger mon Fonction de Oui, le téléphone sera rechargé par le téléphone via le câble téléphone câble USB, que les pilotes nécessaires de données USB sans aient été installés ou non. Chargeur installer le pilote USB nécessaire ? 118 Fonction de Puis-je utiliser mes téléphone fichiers musicaux pour l'alarme ? Alarme Oui. Une fois défini comme sonnerie, un fichier de musique peut être utilisé pour l'alarme. 1. Appuyez de façon prolongée sur une chanson figurant dans une liste de la bibliothèque. Dans le menu qui s'affiche, appuyez sur Définir en tant que sonnerie > Sonnerie du téléphone ou Sonnerie contact. 2. Sur l'écran de configuration de l'alarme, sélectionnez la chanson comme sonnerie. L'alarme se Fonction de déclenche-t-elle de téléphone façon audible même quand mon téléphone Alarme est éteint ? Non, cette fonctionnalité n'est pas prise en charge. Catégorie Souscatégorie Question Réponse L'alarme se déclenche-t-elle Fonction de lorsque le volume de la Oui, l'alarme est programmée pour téléphone sonnerie est désactivé être audible dans ce cas de figure. Alarme ou que mon téléphone est en mode Vibreur ? Solution de récupération Réinitialisation matérielle (réinitialisation d'usine) Comment puisje effectuer une réinitialisation d'usine si le menu Paramètres de mon téléphone est inaccessible ? Si votre téléphone ne parvient pas à restaurer ses paramètres d'origine, utilisez la fonction de réinitialisation matérielle (réinitialisation d'usine). 119 LG Electronics Algerie SARL CIC : 021-36-5454 98, boulvard Mohamed Boudiaf , Chéraga , Alger , Algerie.