- Ordinateurs et électronique
- Télécommunications et navigation
- Smartphones
- LG
- LGH340
- Manuel du propriétaire
▼
Scroll to page 2
of
469
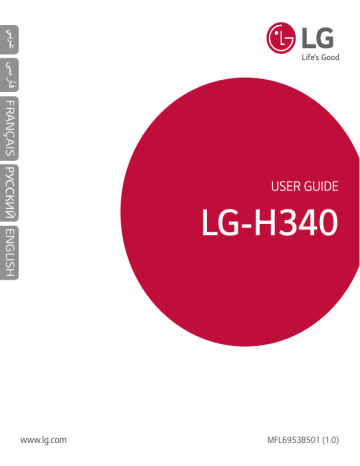
ﻓﺎﺭﺳﯽ ﻋﺮﺑﻲFRANÇAIS РУССКИЙ ENGLISH www.lg.com USER GUIDE LG-H340 MFL69538501 (1.0) ﺩﻟﻴﻞ ﺍﻟﻤﺴﺘﺨﺪﻡ • • • • • ﻋﺮﺑﻲ ﻗﺪ ﺗﺨﺘﻠﻒ ﺑﻌﺾ ﺍﻟﻤﺤﺘﻮﻳﺎﺕ ﻭﺍﻷﺷﻜﺎﻝ ﺍﻟﺘﻮﺿﻴﺤﻴﺔ ﻋﻦ ﺍﻟﺠﻬﺎﺯ ﻭﻓﻘﹰ ﺎ ﻟﻠﻤﻨﻄﻘﺔ ﺃﻭ ﻣﻮﻓﺮ ﺍﻟﺨﺪﻣﺔ ﺃﻭ ﺇﺻﺪﺍﺭ ﺍﻟﺒﺮﻧﺎﻣﺞ ﺃﻭ ﺇﺻﺪﺍﺭ ﺑﺮﻧﺎﻣﺞ ﺍﻟﺘﺸﻐﻴﻞ ) (OSﻭﺗﺨﻀﻊ ﻟﻠﺘﻐﻴﻴﺮ ﻣﻦ ﺩﻭﻥ ﺇﺷﻌﺎﺭ ﻣﺴﺒﻖ. ﺩﺍﺋﻤﺎ ﻣﻠﺤﻘﺎﺕ LGﺍﻷﺻﻠﻴﺔ .ﺗﻢ ﺗﺼﻤﻴﻢ ﺍﻟﻌﻨﺎﺻﺮ ﺍﻟﻤﺘﻮﻓﺮﺓ ﻻﺳﺘﺨﺪﺍﻣﻬﺎ ﻣﻊ ﻫﺬﺍ ﺍﺳﺘﺨﺪﻡ ﹰ ﺍﻟﺠﻬﺎﺯ ﻓﻘﻂ ﻭﻗﺪ ﺗﻜﻮﻥ ﻏﻴﺮ ﻣﺘﻮﺍﻓﻘﺔ ﻣﻊ ﺃﺟﻬﺰﺓ ﺃﺧﺮﻯ. ﻻ ﻳﻨﺎﺳﺐ ﻫﺬﺍ ﺍﻟﺠﻬﺎﺯ ﺍﻷﺷﺨﺎﺹ ﺍﻟﻀﻌﻔﺎﺀ ﺍﻟﺒﺼﺮ ﻧﻈﺮﹰﺍ ﻻﺣﺘﻮﺍﺋﻪ ﻋﻠﻰ ﻟﻮﺣﺔ ﻣﻔﺎﺗﻴﺢ ﺗﻌﻤﻞ ﺑﺎﻟﻠﻤﺲ. ﺣﻘﻮﻕ ﺍﻟﻨﺸﺮ © LG Electronics، Inc. 2016ﺟﻤﻴﻊ ﺍﻟﺤﻘﻮﻕ ﻣﺤﻔﻮﻇﺔ LG .ﻭﺷﻌﺎﺭ LGﻫﻤﺎ ﻋﻼﻣﺘﺎﻥ ﺗﺠﺎﺭﻳﺘﺎﻥ ﻣﺴﺠﻠﺘﺎﻥ ﻟﻤﺠﻤﻮﻋﺔ LG Groupﻭﺍﻟﻜﻴﺎﻧﺎﺕ ﺍﻟﺘﺎﺑﻌﺔ .ﻛﻞ ﺍﻟﻌﻼﻣﺎﺕ ﺍﻟﺘﺠﺎﺭﻳﺔ ﺍﻷﺧﺮﻯ ﺗﻌﻮﺩ ﺇﻟﻰ ﻣﺎﻟﻜﻴﻬﺎ. ﺇﻥ ™ Googleﻭ ™ Google Mapsﻭ ™ Gmailﻭ ™ YouTubeﻭ ™ Hangoutsﻭ ™ Play Storeﻫﻲ ﻋﻼﻣﺎﺕ ﺗﺠﺎﺭﻳﺔ ﻟﺸﺮﻛﺔ Google, Inc. ﺟﺪﻭﻝ ﺍﶈﺘﻮﻳﺎﺕ ﺇﺭﺷﺎﺩﺍﺕ ﻻﺳﺘﺨﺪﺍﻡ ﺁﻣﻦ ﻭﻓﻌﺎﻝ 4 ....................... ﻣﻼﺣﻈﺔ ﻫﺎﻣﺔ12 ......................................... ﺍﻟﺘﻌﺮﹼﻑ ﻋﻠﻰ ﺍﻟﻬﺎﺗﻒ ﺍﳋﺎﺹ ﺑﻚ 15 .................... ﺗﺨﻄﻴﻂ ﺍﻟﻬﺎﺗﻒ 15 ........................................ ﺗﺜﺒﻴﺖ ﺑﻄﺎﻗﺔ SIMﺃﻭ USIMﻭﺍﻟﺒﻄﺎﺭﻳﺔ17 .......... ﺷﺤﻦ ﺍﻟﺒﻄﺎﺭﻳﺔ19 .......................................... ﺇﺩﺧﺎﻝ ﺑﻄﺎﻗﺔ ﺍﻟﺬﺍﻛﺮﺓ20 ................................... ﺇﺯﺍﻟﺔ ﺑﻄﺎﻗﺔ ﺍﻟﺬﺍﻛﺮﺓ 21 .................................... ﺇﻗﻔﺎﻝ ﺍﳉﻬﺎﺯ ﻭﺇﻟﻐﺎﺀ ﻗﻔﻠﻪ21 .............................. ﺍﻟﺸﺎﺷﺔ ﺍﻟﺮﺋﻴﺴﻴﺔ ﺍﳋﺎﺻﺔ ﺑﻚ23 ..................... ﺗﻠﻤﻴﺤﺎﺕ ﺷﺎﺷﺔ ﺍﻟﻠﻤﺲ23 .............................. ﺍﻟﺸﺎﺷﺔ ﺍﻟﺮﺋﻴﺴﻴﺔ 24 ..................................... ﺗﺨﺼﻴﺺ ﺍﻟﺸﺎﺷﺔ ﺍﻟﺮﺋﻴﺴﻴﺔ25 ........................ ﺍﻟﻌﻮﺩﺓ ﺇﻟﻰ ﺍﻟﺘﻄﺒﻴﻘﺎﺕ ﺍﳌﺴﺘﺨﺪﻣﺔ ﻣﺆﺧﺮﹰﺍ26 ........ ﻟﻮﺣﺔ ﺍﻹﺷﻌﺎﺭﺍﺕ26 ......................................... ﻟﻮﺣﺔ ﺍﳌﻔﺎﺗﻴﺢ ﻋﻠﻰ ﺍﻟﺸﺎﺷﺔ29 ......................... ﺍﳌﻴﺰﺍﺕ ﺍﳋﺎﺻﺔ30 ......................................... ﺍﻟﺘﻘﺎﻁ ﺍﻟﺼﻮﺭﺓ ﻋﻦ ﻃﺮﻳﻖ ﺍﻹﳝﺎﺀﺓ30 ..................... ﺿﺒﻂ ﺗﺸﻐﻴﻞ/ﺇﻳﻘﺎﻑ ﺍﻟﺸﺎﺷﺔ 31 ...................... 31 ........................................ Knock Code 32 .............................................Capture+ ﺇﻋﺪﺍﺩ ﺣﺴﺎﺏ 34 .............................Google ﺇﻧﺸﺎﺀ ﺣﺴﺎﺏ 34 ..............................Google ﺗﺴﺠﻴﻞ ﺍﻟﺪﺧﻮﻝ ﺇﻟﻰ ﺣﺴﺎﺏ 34 ........... Google 2 ﺍﻻﺗﺼﺎﻝ ﺑﺎﻟﺸﺒﻜﺎﺕ ﻭﺍﻷﺟﻬﺰﺓ 35 ....................... 35 .....................................................Wi-Fi 36 ........................................... Bluetooth 37 .........................................Wi-Fi Direct ﻧﻘﻞ ﺍﻟﺒﻴﺎﻧﺎﺕ ﺑﲔ ﺍﻟﻜﻤﺒﻴﻮﺗﺮ ﺍﻟﺸﺨﺼﻲ ﻭﺍﳉﻬﺎﺯ38 ... ﺍﳌﻜﺎﳌﺎﺕ39 ................................................ ﺇﺟﺮﺍﺀ ﻣﻜﺎﳌﺔ39 .............................................. ﺍﻻﺗﺼﺎﻝ ﺑﺎﻷﺳﻤﺎﺀ 39 ....................................... ﺍﻟﺮﺩ ﻋﻠﻰ ﻣﻜﺎﳌﺔ ﻭﺭﻓﻀﻬﺎ39 .............................. ﺇﺟﺮﺍﺀ ﻣﻜﺎﳌﺔ ﺛﺎﻧﻴﺔ 40 ...................................... ﻋﺮﺽ ﺳﺠﻼﺕ ﺍﳌﻜﺎﳌﺎﺕ40 ................................ ﺇﻋﺪﺍﺩﺍﺕ ﺍﳌﻜﺎﳌﺎﺕ 40 ........................................ ﺍﻻﺳﻤﺎﺀ41 ................................................. ﺍﻟﺒﺤﺚ ﻋﻦ ﺍﺳﻢ41 ......................................... ﺇﺿﺎﻓﺔ ﺍﺳﻢ ﺟﺪﻳﺪ 41 ...................................... ﺍﻷﺳﻤﺎﺀ ﺍﳌﻔﻀﻠﺔ41 ........................................ ﺇﻧﺸﺎﺀ ﻣﺠﻤﻮﻋﺔ 42 ......................................... ﺍﻟﺮﺳﺎﺋﻞ 43 ................................................ ﺇﺭﺳﺎﻝ ﺭﺳﺎﻟﺔ43 ............................................. ﻋﺮﺽ ﺍﶈﺎﺩﺛﺎﺕ 44 ............................................ ﺗﻐﻴﻴﺮ ﺇﻋﺪﺍﺩﺍﺕ ﺍﻟﺮﺳﺎﺋﻞ 44 ................................ ﺍﻟﺒﺮﻳﺪ ﺍﻹﻟﻜﺘﺮﻭﻧﻲ45 ...................................... ﺇﺩﺍﺭﺓ ﺣﺴﺎﺑﺎﺕ ﺍﻟﺒﺮﻳﺪ ﺍﻹﻟﻜﺘﺮﻭﻧﻲ45 ...................... ﺍﻟﻌﻤﻞ ﻣﻊ ﻣﺠﻠﺪﺍﺕ ﺍﳊﺴﺎﺑﺎﺕ45 ........................ ﺇﻧﺸﺎﺀ ﺑﺮﻳﺪ ﺇﻟﻜﺘﺮﻭﻧﻲ ﻭﺇﺭﺳﺎﻟﻪ 46 ........................ ﺟﺪﻭﻝ ﺍﻟﻤﺤﺘﻮﻳﺎﺕ ﺍﻟﻜﺎﻣﻴﺮﺍ ﻭﺍﻟﻔﻴﺪﻳﻮ47 ..................................... ﺧﻴﺎﺭﺍﺕ ﺍﻟﻜﺎﻣﻴﺮﺍ ﻓﻲ ﻣﺤﺪﺩ ﺍﳌﻨﻈﺮ 47 ................... ﺍﺳﺘﺨﺪﺍﻡ ﺍﻹﻋﺪﺍﺩﺍﺕ ﺍﳌﺘﻘﺪﻣﺔ 48 ........................ ﺍﻟﺘﻘﺎﻁ ﺻﻮﺭﺓ49 ............................................. ﺑﻌﺪ ﺍﻟﺘﻘﺎﻁ ﺍﻟﺼﻮﺭﺓ49 ..................................... ﺗﺴﺠﻴﻞ ﻓﻴﺪﻳﻮ49 ........................................... ﺑﻌﺪ ﺗﺴﺠﻴﻞ ﻓﻴﺪﻳﻮ50 ..................................... ﺍﳌﻌﺮﺽ 50 .................................................... ﺍﻟﻮﺳﺎﺋﻂ ﺍﳌﺘﻌﺪﺩﺓ 53 .................................... ﻣﻮﺳﻴﻘﻰ 53 ................................................. ﲢﺪﻳﺚ ﺑﺮﻧﺎﻣﺞ ﺍﻟﻬﺎﺗﻒ 75 ............................... ﲢﺪﻳﺚ ﺑﺮﻧﺎﻣﺞ ﺍﻟﻬﺎﺗﻒ75 .................................. ﺣﻮﻝ ﺩﻟﻴﻞ ﺍﳌﺴﺘﺨﺪﻡ ﻫﺬﺍ 77 ........................... ﺣﻮﻝ ﺩﻟﻴﻞ ﺍﳌﺴﺘﺨﺪﻡ ﻫﺬﺍ 77 ............................. ﻋﻼﻣﺎﺕ ﲡﺎﺭﻳﺔ 77 ............................................ ﺍﳌﻠﺤﻘﺎﺕ78 ............................................... ﺍﺳﺘﻜﺸﺎﻑ ﺍﻷﺧﻄﺎﺀ ﻭﺇﺻﻼﺣﻬﺎ 79 .................... ﺍﻷﺳﺌﻠﺔ ﺍﻟﺸﺎﺋﻌﺔ82 ..................................... ﺍﻷﺩﻭﺍﺕ ﺍﳌﺴﺎﻋﺪﺓ 55 ...................................... ﺍﻟﺴﺎﻋﺔ55 .................................................... ﺍﳊﺎﺳﺒﺔ 56 ................................................... ﺍﻟﺘﻘﻮﱘ56 ..................................................... ﻣﺴﺠﻞ ﺍﻟﺼﻮﺕ 56 ......................................... ﺍﻟﺒﺤﺚ ﺍﻟﺼﻮﺗﻲ57 .......................................... ﺗﻨﺰﻳﻼﺕ 57 .................................................... ﺭﺍﺩﻳﻮ 58 ..................................................FM ﻣﺘﺼﻔﺢ ﺍﻟﻮﻳﺐ59 ........................................ ﺍﻹﻧﺘﺮﻧﺖ 59 ................................................... 60 ............................................... Chrome ﺍﻹﻋﺪﺍﺩﺍﺕ61 ............................................... ﺍﻟﺸﺒﻜﺎﺕ 61 ................................................. ﺍﻟﺼﻮﺕ ﻭ ﺍﻹﺷﻌﺎﺭ 63 ....................................... ﺇﻋﺪﺍﺩﺍﺕ ﺍﻟﺸﺎﺷﺔ 64 ....................................... ﻋﺎﻣﺔ66 ....................................................... ﺑﺮﻧﺎﻣﺞ ﺍﻟﻜﻤﺒﻴﻮﺗﺮ )72 .............. (LG PC Suite ﻟﻨﻈﺎﻡ ﺍﻟﺘﺸﻐﻴﻞ 72 .......................Windows ﻟﻨﻈﺎﻡ ﺍﻟﺘﺸﻐﻴﻞ 73 ..........................Mac OS ﺟﺪﻭﻝ ﺍﻟﻤﺤﺘﻮﻳﺎﺕ 3 ﺇﺭﺷﺎﺩﺍﺕ ﻻﺳﺘﺨﺪﺍﻡ ﺁﻣﻦ ﻭﻓﻌﺎﻝ ﺍﻟﺘﻘﻴﺪ ﺑﻬﺬﻩ ﺍﻹﺭﺷﺎﺩﺍﺕ ﻗﺪ ﻳﻜﻮﻥ ﺃﻣﺮﺍ ﹰ ﺧﻄﺮﺍ ﹰ ﺃﻭ ﻏﻴﺮ ﻗﺎﻧﻮﻧﻲ. ﻳﺮﺟﻰ ﻗﺮﺍﺀﺓ ﻫﺬﻩ ﺍﻹﺭﺷﺎﺩﺍﺕ ﺍﻟﺒﺴﻴﻄﺔ .ﻋﺪﻡ ﹼ ﻓﻲ ﺣﺎﻝ ﺣﺪﻭﺙ ﺧﻄﺄ ،ﺗﻢ ﺗﻀﻤﻴﻦ ﺃﺩﺍﺓ ﺑﺮﻧﺎﻣﺞ ﻓﻲ ﺍﻟﺠﻬﺎﺯ ﻣﻦ ﺷﺄﻧﻬﺎ ﺗﺠﻤﻴﻊ ﺳﺠﻞ ﺍﻟﺨﻄﺄ .ﺗﺠﻤﻊ ﻫﺬﻩ ﺍﻷﺩﺍﺓ ﺍﻟﺒﻴﺎﻧﺎﺕ ﺍﻟﺨﺎﺻﺔ ﺑﺎﻟﺨﻄﺄ ﻓﻘﻂ ،ﻣﺜﻞ ﻗﻮﺓ ﺍﻹﺷﺎﺭﺓ ﻭﻣﻮﺿﻊ ﻣﻌﺮﹼﻑ ﺍﻟﺨﻠﻴﺔ ﻟﺪﻯ ﺍﻧﻘﻄﺎﻉ ﺍﻟﻤﻜﺎﻟﻤﺔ ﺍﻟﻤﻔﺎﺟﺊ ﻭﺍﻟﺘﻄﺒﻴﻘﺎﺕ ﺍﻟﺘﻲ ﺗﻢ ﺗﺤﻤﻴﻠﻬﺎ .ﻳﺴﺘﺨﺪﻡ ﺍﻟﺴﺠﻞ ﻓﻘﻂ ﻟﻠﻤﺴﺎﻋﺪﺓ ﻓﻲ ﺗﺤﺪﻳﺪ ﺳﺒﺐ ﺍﻟﺨﻄﺄ .ﺗﺠﺪﺭ ﺍﻹﺷﺎﺭﺓ ﺇﻟﻰ ﺃﻥ ﻫﺬﻩ ﺍﻟﺴﺠﻼﺕ ﻣﺸﻔﺮﺓ ﻭﻳﻤﻜﻦ ﺍﻟﻮﺻﻮﻝ ﺇﻟﻴﻬﺎ ﻣﻦ ﻗﺒﻞ ﻣﺮﻛﺰ ﺗﺼﻠﻴﺢ ﻣﻌﺘﻤﺪ ﻣﻦ LGﻓﻘﻂ ﻓﻲ ﺣﺎﻝ ﺍﺣﺘﺠﺖ ﺇﻟﻰ ﺇﻋﺎﺩﺓ ﺟﻬﺎﺯﻙ ﻟﺘﺼﻠﻴﺤﻪ. ﺍﻟﺘﻌﺮﹼﺽ ﻟﻄﺎﻗﺔ ﺍﻟﺘﺮﺩﺩ ﺍﻟﻼﺳﻠﻜﻲ ﻣﻌﻠﻮﻣﺎﺕ ﺣﻮﻝ ﺍﻟﺘﻌﺮﹼﺽ ﻟﻠﻤﻮﺟﺎﺕ ﺍﻟﻼﺳﻠﻜﻴﺔ ﻭﻣﻌﺪﻝ ﺍﻻﻣﺘﺼﺎﺹ ﺍﻟﻤﺤ ﹼﺪﺩ ).(SAR ﻟﻘﺪ ﺗﻢ ﺗﺼﻤﻴﻢ ﻃﺮﺍﺯ ﺍﻟﻬﺎﺗﻒ ﺍﻟﻤﺤﻤﻮﻝ LG-H340ﻫﺬﺍ ﺑﺤﻴﺚ ﻳﻔﻲ ﺑﻤﺘﻄﻠﺒﺎﺕ ﺍﻟﺴﻼﻣﺔ ﺍﻟﻤﺘﺒﻌﺔ ﺗﺘﻀﻤﻦ ﺍﻟﻤﺘﻌﻠﻘﺔ ﺑﺎﻟﺘﻌﺮﹼﺽ ﻟﻠﻤﻮﺟﺎﺕ ﺍﻟﻼﺳﻠﻜﻴﺔ .ﻭﺗﺴﺘﻨﺪ ﻫﺬﻩ ﺍﻟﻤﺘﻄﻠﺒﺎﺕ ﺇﻟﻰ ﺇﺭﺷﺎﺩﺍﺕ ﻋﻠﻤﻴﺔ ﹼ ﻣﺼﻤﻤﺔ ﻟﻀﻤﺎﻥ ﺍﻟﺴﻼﻣﺔ ﻟﻜﻞ ﺍﻷﺷﺨﺎﺹ ،ﺩﻭﻥ ﺃﺧﺬ ﺍﻟﻌﻤﺮ ﻭﺍﻟﺼﺤﺔ ﺑﻌﻴﻦ ﺍﻻﻋﺘﺒﺎﺭ. ﻫﻮﺍﻣﺶ ﺳﻼﻣﺔ ﹼ • ﺗﺴﺘﺨﺪﻡ ﺇﺭﺷﺎﺩﺍﺕ ﺍﻟﺘﺒﺎﻳﻦ ﻟﻠﻤﻮﺟﺎﺕ ﺍﻟﻼﺳﻠﻜﻴﺔ ﻭﺣﺪﺓ ﻗﻴﺎﺱ ﻣﻌﺮﻭﻓﺔ ﺑﻤﻌﺪﻝ ﺍﻻﻣﺘﺼﺎﺹ ﺍﻟﻤﺤ ﹼﺪﺩ ) .(SARﻭﺗﺠﺮﻱ ﺍﺧﺘﺒﺎﺭﺍﺕ SARﺑﺎﺳﺘﺨﺪﺍﻡ ﺃﺳﺎﻟﻴﺐ ﻗﻴﺎﺳﻴﺔ ﻓﻴﻤﺎ ﻳﻨﻔﺬ ﺍﻟﻬﺎﺗﻒ ﻋﻤﻠﻴﺔ ﺍﻹﺭﺳﺎﻝ ﺑﺄﻋﻠﻰ ﻣﺴﺘﻮﻯ ﻃﺎﻗﺔ ﻣﺴﻤﻮﺡ ﺑﻪ ﻓﻲ ﻛﻞ ﻧﻄﺎﻗﺎﺕ ﺍﻟﺘﺮﺩﺩ ﺍﻟﺘﻲ ﺗﻢ ﺍﺧﺘﺒﺎﺭﻫﺎ. • ﻭﻋﻠﻰ ﺍﻟﺮﻏﻢ ﻣﻦ ﻭﺟﻮﺩ ﺍﺧﺘﻼﻓﺎﺕ ﺑﻴﻦ ﻣﺴﺘﻮﻳﺎﺕ SARﻟﻤﺨﺘﻠﻒ ﻃﺮﺍﺯﺍﺕ ﻫﺎﺗﻒ ،LGﻓﻬﻲ ﻛﻠﻬﺎ ﻣﺼﻤﻤﺔ ﺑﺤﻴﺚ ﺗﻔﻲ ﺑﺎﻹﺭﺷﺎﺩﺍﺕ ﺍﻟﻤﺘﻌﻠﻘﺔ ﺑﺎﻟﺘﻌﺮﹼﺽ ﻟﻠﻤﻮﺟﺎﺕ ﺍﻟﻼﺳﻠﻜﻴﺔ. • ﺣﺪ SARﺍﻟﺬﻱ ﺗﻮﺻﻲ ﺑﻪ ﺍﻟﻠﺠﻨﺔ ﺍﻟﺪﻭﻟﻴﺔ ﻟﻠﺤﻤﺎﻳﺔ ﻣﻦ ﺍﻹﺷﻌﺎﻉ ﻏﻴﺮ ﺍﻟﻤﺆﻳﻦ Commission on ﻣﻘﺴﻢ ) Non-Ionizing Radiation Protection (ICNIRPﻫﻮ 2ﻭﺍﻁ/ﻛﺠﻢ ﻭﻫﻮ ﺣﺪ ﹼ ﻋﻠﻰ ﻧﺤﻮ ﻣﺘﻨﺎﺳﺐ ﺇﻟﻰ 10ﺟﺮﺍﻣﺎﺕ ﻣﻦ ﺍﻟﻨﺴﻴﺞ ﺍﻟﻌﻀﻮﻱ. • ﺃﻋﻠﻰ ﻗﻴﻤﺔ SARﻟﻄﺮﺍﺯ ﺍﻟﻬﺎﺗﻒ ﻫﺬﺍ ﺍﻟﺬﻱ ﺗﻢ ﺍﺧﺘﺒﺎﺭﻩ ﻟﻼﺳﺘﺨﺪﺍﻡ ﻋﻠﻰ ﺍﻷﺫﻥ ﺗﻌﺎﺩﻝ 0.919ﻭﺍﻁ/ ﻛﻴﻠﻮﺟﺮﺍﻡ ) 10ﺟﺮﺍﻡ( ﻭﻋﻨﺪ ﺍﻟﺤﻤﻞ ﻋﻠﻰ ﺍﻟﺠﺴﺪ ﺗﻜﻮﻥ 0.779ﻭﺍﻁ/ﻛﻴﻠﻮﺟﺮﺍﻡ ) 10ﺟﺮﺍﻡ(. • ﻳﻔﻲ ﻫﺬﺍ ﺍﻟﺠﻬﺎﺯ ﺑﺈﺭﺷﺎﺩﺍﺕ ﺍﻟﺘﻌﺮﺽ ﻟﻠﺘﺮﺩﺩ ﺍﻟﻼﺳﻠﻜﻲ ) (RFﻋﻨﺪ ﺍﺳﺘﺨﺪﺍﻣﻪ ﻓﻲ ﻣﻮﺿﻊ ﺍﻻﺳﺘﺨﺪﺍﻡ ﺍﻟﻌﺎﺩﻱ ﻋﻠﻰ ﺍﻷﺫﻥ ﺃﻭ ﻋﻨﺪ ﻭﺿﻌﻪ ﻋﻠﻰ ﺑﻌﺪ 1.5ﺳﻢ ﻋﻠﻰ ﺍﻷﻗﻞ ﻣﻦ ﺍﻟﺠﺴﻢ .ﻋﻨﺪ ﺍﺳﺘﺨﺪﺍﻡ ﻋﻠﺒﺔ ﺣﻤﻞ ﺃﻭ ﻣﺸﺒﻚ ﻟﻠﺤﺰﺍﻡ ﺃﻭ ﺣﺎﻣﻞ ﻟﺘﺸﻐﻴﻞ ﺍﻟﺠﻬﺎﺯ ﺃﺛﻨﺎﺀ ﺣﻤﻠﻪ ﻋﻠﻰ ﺍﻟﺠﺴﻢ، ﻳﺠﺐ ﺃﻻ ﺗﺤﺘﻮﻱ ﻋﻠﻰ ﺃﻱ ﻣﻌﺪﻥ ﻭﻳﺠﺐ ﻭﺿﻊ ﺍﻟﻤﻨﺘﺞ ﻋﻠﻰ ﺑﻌﺪ 1.5ﺳﻢ ﻋﻠﻰ ﺍﻷﻗﻞ ﻣﻦ ﺍﻟﺠﺴﻢ. ﻧﻮﻋﻴﺎ ﹰ ﻋﺎﻟﻲ ﺍﻟﺠﻮﺩﺓ ﻭﻣﻦ ﺃﺟﻞ ﺇﺭﺳﺎﻝ ﻣﻠﻔﺎﺕ ﺍﻟﺒﻴﺎﻧﺎﺕ ﺃﻭ ﺍﻟﺮﺳﺎﺋﻞ ،ﻳﺘﻄﻠﹼﺐ ﻫﺬﺍ ﺍﻟﺠﻬﺎﺯ ﺍﺗﺼﺎﻻ ﹰ ﹼ ﺑﺎﻟﺸﺒﻜﺔ .ﻓﻲ ﺑﻌﺾ ﺍﻟﺤﺎﻻﺕ ،ﻳﺠﻮﺯ ﺃﻥ ﻳﺘﻢ ﺗﺄﺧﻴﺮ ﺇﺭﺳﺎﻝ ﻣﻠﻔﺎﺕ ﺍﻟﺒﻴﺎﻧﺎﺕ ﺃﻭ ﺍﻟﺮﺳﺎﺋﻞ ﺇﻟﻰ ﺃ ﹼﻥ ﻳﹸﺼﺒﺢ 4 ﺇﺭﺷﺎﺩﺍﺕ ﻻﺳﺘﺨﺪﺍﻡ ﺁﻣﻦ ﻭﻓﻌﺎﻝ ﻫﺬﺍ ﺍﻻﺗﺼﺎﻝ ﻣﺘﺎﺣﺎ ﹰ .ﺍﺣﺮﺹ ﻋﻠﻰ ﺍﺗﺒﺎﻉ ﺍﻟﺘﻌﻠﻴﻤﺎﺕ ﺍﻟﻤﺘﻌﻠﹼﻘﺔ ﺑﺎﻟﻤﺴﺎﻓﺎﺕ ﺍﻟﻔﺎﺻﻠﺔ ﺍﻟﻤﺸﺎﺭ ﺇﻟﻴﻬﺎ ﻳﺘﻢ ﺍﻛﺘﻤﺎﻝ ﺍﻹﺭﺳﺎﻝ. ﺃﻋﻼﻩ ﺇﻟﻰ ﺃ ﹼﻥ ﹼ ﺍﻟﻌﻨﺎﻳﺔ ﺑﺎﻟﻤﻨﺘﺞ ﻭﺻﻴﺎﻧﺘﻪ ﺗﺤﺬﻳﺮ ﺍﻟﻤﻌﻴﻦ ﻫﺬﺍ. ﺍﺳﺘﺨﺪﻡ ﻓﻘﻂ ﺍﻟﺒﻄﺎﺭﻳﺎﺕ ،ﻭﺍﻟﺸﻮﺍﺣﻦ ،ﻭﺍﻟﻤﻠﺤﻘﺎﺕ ﺍﻟﻤﻮﺍﻓﻖ ﻋﻠﻰ ﺍﺳﺘﺨﺪﺍﻣﻬﺎ ﻣﻊ ﻃﺮﺍﺯ ﺍﻟﻬﺎﺗﻒ ﹼ ﺇﻥ ﺍﺳﺘﺨﺪﺍﻡ ﺃﻱ ﺃﻧﻮﺍﻉ ﺃﺧﺮﻯ ﻗﺪ ﻳﺆﺩﻱ ﺇﻟﻰ ﺇﺑﻄﺎﻝ ﺃﻱ ﻛﻔﺎﻟﺔ ﺃﻭ ﻣﻮﺍﻓﻘﺔ ﺗﻨﻄﺒﻖ ﻋﻠﻰ ﺍﻟﻬﺎﺗﻒ ﺍﻟﻤﺤﻤﻮﻝ ،ﻭﻗﺪ ﻳﻜﻮﻥ ﺧﻄﻴﺮﺍ ﹰ. • • • • • • • • • • • • • ﻻ ﺗﻘﻢ ﺑﺘﻔﻜﻴﻚ ﺍﻟﻮﺣﺪﺓ .ﺍﻋﻤﻞ ﻋﻠﻰ ﻧﻘﻞ ﺍﻟﻮﺣﺪﺓ ﺇﻟﻰ ﺗﻘﻨﻲ ﺻﻴﺎﻧﺔ ﻣﺆﻫﻞ ﻋﻨﺪﻣﺎ ﺗﻜﻮﻥ ﺑﺤﺎﺟﺔ ﺇﻟﻰ ﺇﺻﻼﺣﻬﺎ. ﻗﺪ ﺗﺘﻀﻤﻦ ﺍﻹﺻﻼﺣﺎﺕ ﺍﻟﻤﺸﻤﻮﻟﺔ ﺑﺎﻟﻜﻔﺎﻟﺔ ،ﻭﻓﻘﺎ ﹰ ﻟـ ،LGﻟﻮﺣﺎﺕ ﺃﻭ ﻗﻄﻊ ﺍﻟﻐﻴﺎﺭ ﺳﻮﺍﺀ ﻛﺎﻧﺖ ﺟﺪﻳﺪﺓﹰ ﺃﻭ ﻣﺠﺪﺩﺓﹰ ،ﻋﻠﻰ ﺃﻥ ﺗﺘﻤﺘﻊ ﺑﻮﻇﺎﺋﻒ ﻣﻮﺍﺯﻳﺔ ﻟﻮﻇﺎﺋﻒ ﺍﻷﺟﺰﺍﺀ ﺍﻟﺘﻲ ﺗﻢ ﺍﺳﺘﺒﺪﺍﻟﻬﺎ. ﺿﻊ ﻫﺬﻩ ﺍﻟﻮﺣﺪﺓ ﻓﻲ ﻣﻜﺎﻥ ﺑﻌﻴﺪ ﻋﻦ ﺍﻷﺟﻬﺰﺓ ﺍﻹﻟﻜﺘﺮﻭﻧﻴﺔ ﻣﺜﻞ ﺃﺟﻬﺰﺓ ﺍﻟﺘﻠﻔﺰﻳﻮﻥ ،ﻭﺍﻟﺮﺍﺩﻳﻮ ،ﻭﺃﺟﻬﺰﺓ ﺍﻟﻜﻤﺒﻴﻮﺗﺮ ﺍﻟﺸﺨﺼﻲ. ﻳﺠﺐ ﺇﺑﻘﺎﺀ ﺍﻟﻮﺣﺪﺓ ﺑﻌﻴﺪﺓ ﻋﻦ ﻣﺼﺎﺩﺭ ﺍﻟﺴﺨﻮﻧﺔ ﻣﺜﻞ ﺃﺟﻬﺰﺓ ﺍﻟﺘﺪﻓﺌﺔ ﺃﻭ ﺍﻷﻓﺮﺍﻥ ﺍﻟﻤﻨﺰﻟﻴﺔ. ﺗﺠﻨﺐ ﺇﺳﻘﺎﻁ ﺍﻟﻮﺣﺪﺓ. ﻻ ﺗﻌﺮﹼﺽ ﻫﺬﻩ ﺍﻟﻮﺣﺪﺓ ﻟﻼﻫﺘﺰﺍﺯ ﺍﻟﻤﻴﻜﺎﻧﻴﻜﻲ ﺃﻭ ﺍﻟﺼﺪﻣﺎﺕ. ﺃﻭﻗﻒ ﺗﺸﻐﻴﻞ ﺍﻟﻬﺎﺗﻒ ﻓﻲ ﺃﻱ ﻣﻨﻄﻘﺔ ﺣﻴﺜﻤﺎ ﺗﻄﺎﻟﺐ ﺍﻟﻘﻮﺍﻧﻴﻦ ﺍﻟﺨﺎﺻﺔ ﺑﺬﻟﻚ .ﻋﻠﻰ ﺳﺒﻴﻞ ﺍﻟﻤﺜﺎﻝ، ﻻ ﺗﺴﺘﺨﺪﻡ ﺍﻟﻬﺎﺗﻒ ﻓﻲ ﺍﻟﻤﺴﺘﺸﻔﻴﺎﺕ ﺇﺫ ﻗﺪ ﻳﺆﺛﺮ ﻋﻠﻰ ﺍﻟﻤﻌﺪﺍﺕ ﺍﻟﻄﺒﻴﺔ ﺍﻟﺤﺴﺎﺳﺔ. ﻻ ﺗﻤﺴﻚ ﺍﻟﻬﺎﺗﻒ ﺑﻴﺪﻳﻦ ﺭﻃﺒﺘﻴﻦ ﺃﺛﻨﺎﺀ ﺷﺤﻨﻪ .ﻓﻘﺪ ﻳﺘﺴ ﹼﺒﺐ ﻫﺬﺍ ﺍﻷﻣﺮ ﺑﺤﺪﻭﺙ ﺻﺪﻣﺔ ﻛﻬﺮﺑﺎﺋﻴﺔ ﺃﻭ ﺇﻟﺤﺎﻕ ﺿﺮﺭ ﺑﺎﻟﻎ ﺑﺎﻟﻬﺎﺗﻒ. ﻳﺠﺐ ﻋﺪﻡ ﺷﺤﻦ ﺍﻟﻬﺎﺗﻒ ﺑﺎﻟﻘﺮﺏ ﻣﻦ ﻣﻮﺍﺩ ﻗﺎﺑﻠﺔ ﻟﻼﺷﺘﻌﺎﻝ ﺇﺫ ﻗﺪ ﻳﺼﺒﺢ ﺍﻟﻬﺎﺗﻒ ﺳﺎﺧﻨﺎ ﹰ ﻭﻗﺪ ﻳﺆﺩﻱ ﺫﻟﻚ ﺇﻟﻰ ﺍﻧﺪﻻﻉ ﺣﺮﻳﻖ. ﺍﺳﺘﺨﺪﻡ ﻗﻄﻌﺔ ﻗﻤﺎﺵ ﺟﺎﻓﺔ ﻟﺘﻨﻈﻴﻒ ﺍﻟﻮﺣﺪﺓ ﻣﻦ ﺍﻟﺨﺎﺭﺝ )ﻻ ﺗﺴﺘﺨﺪﻡ ﻣﻮﺍﺩ ﻣﺬﻳﺒﺔ ﻛﺎﻟﺒﻨﺰﻳﻦ ﺃﻭ ﺍﻟﺘﻴﻨﺮ ﺃﻭ ﺍﻟﻜﺤﻮﻝ(. ﻻ ﺗﺸﺤﻦ ﺍﻟﻬﺎﺗﻒ ﻋﻨﺪﻣﺎ ﻳﻜﻮﻥ ﻣﻮﺿﻮﻋﺎ ﹰ ﻋﻠﻰ ﺃﺛﺎﺙ ﻧﺎﻋﻢ. ﻳﺠﺐ ﺃﻥ ﻳﺘﻢ ﺷﺤﻦ ﺍﻟﻬﺎﺗﻒ ﻓﻲ ﻣﻨﻄﻘﺔ ﺫﺍﺕ ﺗﻬﻮﻳﺔ ﺟﻴﺪﺓ. ﻻ ﺗﻌﺮﹼﺽ ﻫﺬﻩ ﺍﻟﻮﺣﺪﺓ ﻟﻠﺪﺧﺎﻥ ﺃﻭ ﺍﻟﻐﺒﺎﺭ ﺍﻟﺰﺍﺋﺪ. ﺇﺭﺷﺎﺩﺍﺕ ﻻﺳﺘﺨﺪﺍﻡ ﺁﻣﻦ ﻭﻓﻌﺎﻝ 5 • • • • • • • • ﻻ ﺗﻀﻊ ﺍﻟﻬﺎﺗﻒ ﺑﺎﻟﻘﺮﺏ ﻣﻦ ﺑﻄﺎﻗﺎﺕ ﺍﻻﺋﺘﻤﺎﻥ ﺃﻭ ﺗﺬﺍﻛﺮ ﺍﻟﻨﻘﻞ؛ ﻓﻘﺪ ﻳﺆﺛﺮ ﺫﻟﻚ ﻋﻠﻰ ﺍﻟﻤﻌﻠﻮﻣﺎﺕ ﺍﻟﻤﻮﺟﻮﺩﺓ ﻋﻠﻰ ﺍﻷﺷﺮﻃﺔ ﺍﻟﻤﻌﺪﻧﻴﺔ. ﻻ ﺗﻀﻐﻂ ﻋﻠﻰ ﺍﻟﺸﺎﺷﺔ ﺑﻮﺍﺳﻄﺔ ﺷﻲﺀ ﺣﺎﺩ ﺇﺫ ﻗﺪ ﻳﺆﺩﻱ ﺫﻟﻚ ﺇﻟﻰ ﺇﻟﺤﺎﻕ ﺍﻟﻀﺮﺭ ﺑﺎﻟﻬﺎﺗﻒ. ﻻ ﺗﻌﺮﹼﺽ ﺍﻟﻬﺎﺗﻒ ﻟﻠﺴﻮﺍﺋﻞ ﺃﻭ ﺍﻟﺮﻃﻮﺑﺔ. ﺍﺳﺘﺨﺪﻡ ﺍﻟﻤﻠﺤﻘﺎﺕ ﻣﺜﻞ ﺳﻤﺎﻋﺎﺕ ﺍﻷﺫﻥ ﺑﺤﺬﺭ .ﻻ ﺗﻠﻤﺲ ﺍﻟﻬﻮﺍﺋﻲ ﻣﻦ ﺩﻭﻥ ﻭﺟﻮﺩ ﺳﺒﺐ ﻳﺪﻋﻮﻙ ﺇﻟﻰ ﺫﻟﻚ. ﻻ ﺗﺴﺘﺨﺪﻡ ﺍﻟﺰﺟﺎﺝ ﺍﻟﻤﻜﺴﻮﺭ ﺃﻭ ﺗﻠﻤﺴﻪ ﺃﻭ ﺗﺤﺎﻭﻝ ﺇﺯﺍﻟﺘﻪ ﺃﻭ ﺇﺻﻼﺣﻪ ﺇﺫﺍ ﻛﺎﻥ ﻣﻜﺴﻮﺭﹰﺍ ﺃﻭ ﻣﺘﺤﻮﻻ ﹰ ﻣﺘﺤﻄﻤﺎ .ﻻ ﺗﺸﻤﻞ ﺍﻟﻜﻔﺎﻟﺔ ﺗﻠﻒ ﺍﻟﺸﺎﺷﺔ ﺍﻟﺰﺟﺎﺟﻴﺔ ﻧﺘﻴﺠﺔ ﺳﻮﺀ ﺍﻻﺳﺘﺨﺪﺍﻡ. ﺇﻟﻰ ﺷﻈﺎﻳﺎ ﺃﻭ ﹰ ﻫﺬﺍ ﺍﻟﻬﺎﺗﻒ ﻋﺒﺎﺭﺓ ﻋﻦ ﺟﻬﺎﺯ ﺇﻟﻜﺘﺮﻭﻧﻲ ﻳﻮﻟﺪ ﺍﻟﺤﺮﺍﺭﺓ ﺃﺛﻨﺎﺀ ﺍﻻﺳﺘﺨﺪﺍﻡ ﺍﻟﻌﺎﺩﻱ .ﻗﺪ ﻳﺆﺩﻱ ﺍﺣﺘﻜﺎﻙ ﺍﻟﻤﻨﺘﺞ ﺑﺎﻟﺒﺸﺮﺓ ﻣﺒﺎﺷﺮﺓ ﻭﻟﻔﺘﺮﺓ ﻃﻮﻳﻠﺔ ﻓﻲ ﻏﻴﺎﺏ ﺍﻟﺘﻬﻮﻳﺔ ﺍﻟﻤﻨﺎﺳﺒﺔ ﺇﻟﻰ ﻋﺪﻡ ﺍﻟﺸﻌﻮﺭ ﺑﺎﻟﺮﺍﺣﺔ ﺃﻭ ﺍﻟﺘﺴﺒﺐ ﺑﺤﺮﻭﻕ ﻃﻔﻴﻔﺔ .ﻟﺬﺍ ،ﺍﺳﺘﺨﺪﻡ ﺍﻟﻬﺎﺗﻒ ﺑﻌﻨﺎﻳﺔ ﺃﺛﻨﺎﺀ ﺍﻟﺘﺸﻐﻴﻞ ﺃﻭ ﺑﻌﺪﻩ ﻣﺒﺎﺷﺮﺓ. ﻓﻲ ﺣﺎﻝ ﺗﻌﺮﺽ ﺍﻟﻬﺎﺗﻒ ﻟﻠﺒﻠﻞ ،ﺍﻓﺼﻠﻪ ﻋﻠﻰ ﺍﻟﻔﻮﺭ ﻟﻴﺠﻒ ﺑﺎﻟﻜﺎﻣﻞ .ﻻ ﺗﺤﺎﻭﻝ ﺗﺴﺮﻳﻊ ﻋﻤﻠﻴﺔ ﺍﻟﺘﺠﻔﻴﻒ ﺑﺎﺳﺘﺨﺪﺍﻡ ﻣﺼﺪﺭ ﺗﺠﻔﻴﻒ ﺧﺎﺭﺟﻲ ﻣﺜﻞ ﺍﻟﻔﺮﻥ ﺃﻭ ﺍﻟﻤﺎﻳﻜﺮﻭﻭﻳﻒ ﺃﻭ ﻣﺠﻔﻒ ﺍﻟﺸﻌﺮ. ﻳﺘﺴﺒﺐ ﺍﻟﺴﺎﺋﻞ ﺍﻟﻤﻮﺟﻮﺩ ﻓﻲ ﺍﻟﻬﺎﺗﻒ ﺍﻟﻤﺒﻠﻞ ﺑﺘﻐﻴﻴﺮ ﻟﻮﻥ ﺗﺴﻤﻴﺔ ﺍﻟﻤﻨﺘﺞ ﺩﺍﺧﻞ ﺍﻟﻬﺎﺗﻒ .ﻻ ﺗﺸﻤﻞ ﺍﻟﻜﻔﺎﻟﺔ ﺍﻟﻀﺮﺭ ﺍﻟﻨﺎﺗﺞ ﻋﻦ ﺗﻌﺮﺽ ﺍﻟﺠﻬﺎﺯ ﻟﻠﺴﻮﺍﺋﻞ. ﻓﻌﺎﻝ ﻟﻠﻬﺎﺗﻒ ﺗﺸﻐﻴﻞ ﹼ ﺍﻷﺟﻬﺰﺓ ﺍﻹﻟﻜﺘﺮﻭﻧﻴﺔ ﻗﺪ ﺗﺘﻌﺮﹼﺽ ﻛﻞ ﺍﻟﻬﻮﺍﺗﻒ ﺍﻟﻤﺤﻤﻮﻟﺔ ﻟﻠﺘﺸﻮﻳﺶ ،ﻣﻤﺎ ﻗﺪ ﻳﺆﺛﺮ ﻋﻠﻰ ﺃﺩﺍﺋﻬﺎ. • ﻻ ﺗﺴﺘﺨﺪﻡ ﺍﻟﻬﺎﺗﻒ ﺍﻟﻤﺤﻤﻮﻝ ﺑﺎﻟﻘﺮﺏ ﻣﻦ ﺍﻷﺟﻬﺰﺓ ﺍﻟﻄﺒﻴﺔ ﻣﻦ ﺩﻭﻥ ﻃﻠﺐ ﺍﻹﺫﻥ ﻟﻠﻘﻴﺎﻡ ﺑﺬﻟﻚ. ﺗﺠﻨﹼﺐ ﻭﺿﻊ ﺍﻟﻬﺎﺗﻒ ﻋﻠﻰ ﺃﺟﻬﺰﺓ ﺿﺒﻂ ﺍﻟﻨﺒﺾ ،ﻣﺜﻼ ،ﻓﻲ ﺍﻟﺠﻴﺐ ﻋﻠﻰ ﻣﺴﺘﻮﻯ ﺍﻟﺼﺪﺭ. • ﻗﺪ ﺗﺴ ﹼﺒﺐ ﺑﻌﺾ ﺍﻟﻬﻮﺍﺗﻒ ﺍﻟﻤﺤﻤﻮﻟﺔ ﺍﻹﺯﻋﺎﺝ ﻟﻸﺩﻭﺍﺕ ﺍﻟﻤﺴﺎﻋﺪﺓ ﻟﻠﺴﻤﻊ. • ﻗﺪ ﻳﺆﺛﺮ ﺍﻟﺤﺪ ﺍﻷﺩﻧﻰ ﻣﻦ ﺍﻟﺘﺸﻮﻳﺶ ﻋﻠﻰ ﺃﺟﻬﺰﺓ ﺍﻟﺘﻠﻔﺰﻳﻮﻥ ﻭﺍﻟﺮﺍﺩﻳﻮ ﻭﺍﻟﻜﻤﺒﻴﻮﺗﺮ ﺍﻟﺸﺨﺼﻲ. • ﺍﺳﺘﺨﺪﻡ ﺍﻟﻬﺎﺗﻒ ﻓﻲ ﻣﻜﺎﻥ ﺗﺘﺮﺍﻭﺡ ﻓﻴﻪ ﺩﺭﺟﺔ ﺍﻟﺤﺮﺍﺭﺓ ﺑﻴﻦ 0ﻭ 40ﺩﺭﺟﺔ ﻣﺌﻮﻳﺔ ،ﺇﺫﺍ ﺃﻣﻜﻦ .ﻗﺪ ﻳﺆﺩﻱ ﺗﻌﺮﻳﺾ ﺍﻟﻬﺎﺗﻒ ﺇﻟﻰ ﺩﺭﺟﺎﺕ ﺣﺮﺍﺭﺓ ﻣﺮﺗﻔﻌﺔ ﺃﻭ ﻣﻨﺨﻔﻀﺔ ﺟ ﹰﺪﺍ ﺇﻟﻰ ﺇﻟﺤﺎﻕ ﺿﺮﺭ ﺑﺎﻟﻤﻨﺘﺞ ﺃﻭ ﺗﻌﻄﻠﻪ ﺃﻭ ﺣﺘﻰ ﺇﻟﻰ ﺣﺪﻭﺙ ﺍﻧﻔﺠﺎﺭ. ﺍﻟﺴﻼﻣﺔ ﻋﻠﻰ ﺍﻟﻄﺮﻗﺎﺕ ﺗﺤﻘﻖ ﻣﻦ ﺍﻟﻘﻮﺍﻧﻴﻦ ﻭﺍﻷﻧﻈﻤﺔ ﺍﻟﻤﺘﻌﻠﻘﺔ ﺑﺎﺳﺘﺨﺪﺍﻡ ﺍﻟﻬﻮﺍﺗﻒ ﺍﻟﻤﺤﻤﻮﻟﺔ ﻓﻲ ﺍﻟﻤﻨﺎﻃﻖ ﺃﺛﻨﺎﺀ ﺍﻟﻘﻴﺎﺩﺓ. 6 ﺇﺭﺷﺎﺩﺍﺕ ﻻﺳﺘﺨﺪﺍﻡ ﺁﻣﻦ ﻭﻓﻌﺎﻝ • • • • • • ﻻ ﺗﺴﺘﺨﺪﻡ ﻫﺎﺗﻔﺎ ﹰ ﻣﺤﻤﻮﻻ ﹰ ﺑﺎﻟﻴﺪ ﺃﺛﻨﺎﺀ ﺍﻟﻘﻴﺎﺩﺓ. ﻋﻠﻴﻚ ﺩﻭﻣﺎ ﹰ ﺗﺮﻛﻴﺰ ﻛﺎﻣﻞ ﺍﻻﻧﺘﺒﺎﻩ ﻋﻠﻰ ﺍﻟﻘﻴﺎﺩﺓ. ﺗﻮﻗﹼﻒ ﻋﻨﺪ ﺟﺎﻧﺐ ﺍﻟﻄﺮﻳﻖ ﻗﺒﻞ ﺇﺟﺮﺍﺀ ﻣﻜﺎﻟﻤﺔ ﺃﻭ ﺍﻹﺟﺎﺑﺔ ﻋﻠﻰ ﺍﻟﻤﻜﺎﻟﻤﺔ ﺇﺫﺍ ﻛﺎﻧﺖ ﻇﺮﻭﻑ ﺍﻟﻘﻴﺎﺩﺓ ﺗﺴﺘﺪﻋﻲ ﺫﻟﻚ. ﻗﺪ ﺗﺆﺛﺮ ﻃﺎﻗﺔ RFﻋﻠﻰ ﺑﻌﺾ ﺍﻷﻧﻈﻤﺔ ﺍﻹﻟﻜﺘﺮﻭﻧﻴﺔ ﻓﻲ ﺍﻟﻤﺮﻛﺒﺔ ﻣﺜﻞ ﺃﺟﻬﺰﺓ ﺍﻟﺴﺘﻴﺮﻳﻮ ﻭﻣﻌﺪﺍﺕ ﺍﻟﺴﻼﻣﺔ ﻓﻲ ﺍﻟﺴﻴﺎﺭﺓ. ﻋﻨﺪﻣﺎ ﺗﻜﻮﻥ ﺍﻟﻤﺮﻛﺒﺔ ﻣﺰﻭﺩﺓ ﺑﻜﻴﺲ ﻫﻮﺍﺋﻲ ،ﻋﻠﻴﻚ ﻋﺪﻡ ﺇﻋﺎﻗﺔ ﻋﻤﻠﻪ ﺑﻮﺍﺳﻄﺔ ﺗﺠﻬﻴﺰﺍﺕ ﻻﺳﻠﻜﻴﺔ ﻣﺜﺒﺘﺔ ﺃﻭ ﻣﺤﻤﻮﻟﺔ .ﻓﻘﺪ ﻳﺒﻄﻞ ﺫﻟﻚ ﻋﻤﻞ ﺍﻟﻜﻴﺲ ﺍﻟﻬﻮﺍﺋﻲ ﺃﻭ ﻗﺪ ﻳﺘﺴﺒﺐ ﺫﻟﻚ ﺑﺈﺻﺎﺑﺎﺕ ﺧﻄﻴﺮﺓ ﺑﺴﺒﺐ ﺃﺩﺍﺀ ﻏﻴﺮ ﺻﺤﻴﺢ. ﺇﺫﺍ ﻛﻨﺖ ﺗﺴﺘﻤﻊ ﺇﻟﻰ ﺍﻟﻤﻮﺳﻴﻘﻰ ﺃﺛﻨﺎﺀ ﺗﻨﻘﻠﻚ ،ﻓﺘﺄﻛﺪ ﻣﻦ ﻛﻮﻥ ﻣﺴﺘﻮﻯ ﺍﻟﺼﻮﺕ ﻣﻌﻘﻮﻻ ﹰ ﺑﺤﻴﺚ ﺗﻜﻮﻥ ﻣﺪﺭﻛﺎ ﹰ ﻟﻤﺎ ﻳﺤﻴﻂ ﺑﻚ .ﻫﺬﺍ ﺍﻷﻣﺮ ﻳﻌﺘﺒﺮ ﻣﻠﺤﺎ ﹰ ﺧﺼﻮﺻﺎ ﹰ ﺑﺎﻟﻘﺮﺏ ﻣﻦ ﺍﻟﻄﺮﻗﺎﺕ. ﺗﺠﻨﹼﺐ ﺇﻟﺤﺎﻕ ﺍﻟﻀﺮﺭ ﺑﺴﻤﻌﻚ ﻟﺘﻔﺎﺩﻱ ﺇﻟﺤﺎﻕ ﺍﻟﻀﺮﺭ ﺑﺎﻟﺴﻤﻊ ،ﻻ ﺗﺴﺘﻤﻊ ﺇﻟﻰ ﻣﺴﺘﻮﻳﺎﺕ ﺻﻮﺕ ﻋﺎﻟﻴﺔ ﻟﻔﺘﺮﺍﺕ ﻃﻮﻳﻠﺔ. ﻗﺪ ﻳﺆﺩﻱ ﺗﻌﺮﹼﺿﻚ ﺇﻟﻰ ﺃﺻﻮﺍﺕ ﻋﺎﻟﻴﺔ ﻟﻔﺘﺮﺍﺕ ﻭﻗﺖ ﻃﻮﻳﻠﺔ ﺇﻟﻰ ﺇﻟﺤﺎﻕ ﺍﻟﻀﺮﺭ ﺑﺴﻤﻌﻚ .ﻭﻧﻮﺻﻲ ﺑﺎﻟﺘﺎﻟﻲ ﺑﺄﻻ ﺗﻘﻮﻡ ﺑﺘﺸﻐﻴﻞ ﺍﻟﻬﺎﺗﻒ ﺃﻭ ﺇﻳﻘﺎﻓﻪ ﻋﻨﺪﻣﺎ ﻳﻜﻮﻥ ﻗﺮﻳﺒﺎ ﹰ ﻣﻦ ﺃﺫﻧﻚ .ﻛﻤﺎ ﻧﻮﺻﻲ ﺑﻀﺒﻂ ﺻﻮﺕ ﺍﻟﻤﻮﺳﻴﻘﻰ ﻭﺍﻟﻤﻜﺎﻟﻤﺎﺕ ﻋﻠﻰ ﻣﺴﺘﻮﻯ ﻣﻌﻘﻮﻝ. • ﻋﻨﺪ ﺍﺳﺘﺨﺪﺍﻡ ﺳﻤﺎﻋﺎﺕ ﺍﻟﺮﺃﺱ ،ﺍﺧﻔﺾ ﻣﺴﺘﻮﻯ ﺍﻟﺼﻮﺕ ﺇﺫﺍ ﻛﻨﺖ ﻻ ﺗﺴﻤﻊ ﺍﻷﺷﺨﺎﺹ ﺍﻟﺬﻳﻦ ﻳﺘﺤﺪﺛﻮﻥ ﺑﺎﻟﻘﺮﺏ ﻣﻨﻚ ﺃﻭ ﻓﻲ ﺣﺎﻟﺔ ﺗﻤﻜﱡﻦ ﺍﻟﺸﺨﺺ ﺍﻟﺠﺎﻟﺲ ﺑﺠﻮﺍﺭﻙ ﻣﻦ ﺳﻤﺎﻉ ﻣﺎ ﺗﻨﺼﺖ ﺇﻟﻴﻪ. ﻣﻼﺣﻈﺔ :ﻗﺪ ﻳﺆﺩﻱ ﺿﻐﻂ ﺍﻟﺼﻮﺕ ﺍﻟﻤﺮﺗﻔﻊ ﻣﻦ ﺳﻤﺎﻋﺎﺕ ﺍﻷﺫﻥ ﻭﺳﻤﺎﻋﺎﺕ ﺍﻟﺮﺃﺱ ﺇﻟﻰ ﻓﻘﺪﺍﻥ ﺍﻟﺴﻤﻊ. ﺍﻟﻘﻄﻊ ﺍﻟﺰﺟﺎﺟﻴﺔ ﺑﻌﺾ ﻗﻄﻊ ﺍﻟﺠﻬﺎﺯ ﺍﻟﻤﺤﻤﻮﻝ ﻣﺼﻨﻮﻋﺔ ﻣﻦ ﺍﻟﺰﺟﺎﺝ .ﻗﺪ ﻳﻨﻜﺴﺮ ﺍﻟﺰﺟﺎﺝ ﻓﻲ ﺣﺎﻝ ﻭﻗﻊ ﺍﻟﺠﻬﺎﺯ ﻋﻠﻰ ﺳﻄﺢ ﺻﻠﺐ ﺃﻭ ﺗﻠﻘﻰ ﺿﺮﺑﺔ ﻗﻮﻳﺔ .ﻓﻲ ﺣﺎﻝ ﺍﻧﻜﺴﺮ ﺍﻟﺰﺟﺎﺝ ،ﻻ ﺗﻠﻤﺴﻪ ﺃﻭ ﺗﺤﺎﻭﻝ ﺇﺯﺍﻟﺘﻪ .ﺗﻮﻗﻒ ﻋﻦ ﺍﺳﺘﺨﺪﺍﻡ ﺍﻟﺠﻬﺎﺯ ﺍﻟﻤﺤﻤﻮﻝ ﺇﻟﻰ ﺃﻥ ﻳﺘﻢ ﺍﺳﺘﺒﺪﺍﻝ ﺍﻟﺰﺟﺎﺝ ﻣﻦ ﹺﻗﺒﻞ ﻣﻮﻓﺮ ﺧﺪﻣﺔ ﻣﻌﺘﻤﺪ. ﺇﺭﺷﺎﺩﺍﺕ ﻻﺳﺘﺨﺪﺍﻡ ﺁﻣﻦ ﻭﻓﻌﺎﻝ 7 ﻣﻨﺎﻃﻖ ﺍﻟﺘﻔﺠﻴﺮ ﻻ ﺗﺴﺘﺨﺪﻡ ﺍﻟﻬﺎﺗﻒ ﻓﻲ ﺍﻷﻣﺎﻛﻦ ﺣﻴﺚ ﺗﻜﻮﻥ ﻋﻤﻠﻴﺎﺕ ﺍﻟﺘﻔﺠﻴﺮ ﺟﺎﺭﻳﺔ .ﺍﻟﺘﺰﻡ ﺑﺎﻟﻘﻴﻮﺩ ،ﻭﺍﺗﺒﻊ ﺍﻷﻧﻈﻤﺔ ﺃﻭ ﺍﻟﻘﻮﺍﻧﻴﻦ. ﻣﻨﺎﻃﻖ ﺗ ﹼﺘﺴﻢ ﺃﺟﻮﺍﺅﻫﺎ ﺑﺎﻟﻘﺎﺑﻠﻴﺔ ﻟﻼﻧﻔﺠﺎﺭ • ﻻ ﺗﺴﺘﺨﺪﻡ ﺍﻟﻬﺎﺗﻒ ﻓﻲ ﻣﺤﻄﺔ ﻹﻋﺎﺩﺓ ﺍﻟﺘﺰﻭﺩ ﺑﺎﻟﻮﻗﻮﺩ. • ﻻ ﺗﺴﺘﺨﺪﻡ ﺍﻟﻬﺎﺗﻒ ﺑﺎﻟﻘﺮﺏ ﻣﻦ ﺍﻟﻮﻗﻮﺩ ﺃﻭ ﺍﻟﻤﻮﺍﺩ ﺍﻟﻜﻴﻤﻴﺎﺋﻴﺔ. • ﻻ ﺗﻘﻢ ﺑﻨﻘﻞ ﺃﻭ ﺗﺨﺰﻳﻦ ﻏﺎﺯ ﺃﻭ ﺳﺎﺋﻞ ﻗﺎﺑﻞ ﻟﻼﺷﺘﻌﺎﻝ ﺃﻭ ﻣﺘﻔﺠﺮﺍﺕ ﻓﻲ ﺣﺠﺮﺓ ﺍﻟﺴﻴﺎﺭﺓ ﻧﻔﺴﻬﺎ ﺍﻟﺘﻲ ﺗﺤﺘﻮﻱ ﻋﻠﻰ ﺍﻟﻬﺎﺗﻒ ﺍﻟﻤﺤﻤﻮﻝ ﺃﻭ ﻣﻠﺤﻘﺎﺗﻪ. ﻓﻲ ﺍﻟﻄﺎﺋﺮﺓ ﺑﺎﺳﺘﻄﺎﻋﺔ ﺍﻷﺟﻬﺰﺓ ﺍﻟﻼﺳﻠﻜﻴﺔ ﺃﻥ ﺗﺘﺴ ﹼﺒﺐ ﺑﺤﺪﻭﺙ ﺗﺸﻮﻳﺶ ﻓﻲ ﺍﻟﻄﺎﺋﺮﺓ. • ﺃﻭﻗﻒ ﺗﺸﻐﻴﻞ ﺍﻟﻬﺎﺗﻒ ﺍﻟﻤﺤﻤﻮﻝ ﻗﺒﻞ ﺍﻟﺼﻌﻮﺩ ﻋﻠﻰ ﻣﺘﻦ ﺃﻱ ﻃﺎﺋﺮﺓ. • ﻻ ﺗﺴﺘﻌﻤﻠﻪ ﻋﻠﻰ ﺍﻷﺭﺽ ﻣﻦ ﺩﻭﻥ ﺍﻟﺤﺼﻮﻝ ﻋﻠﻰ ﺇﺫﻥ ﻣﻦ ﹺﻗﺒﻞ ﻃﺎﻗﻢ ﺍﻟﻄﺎﺋﺮﺓ. ﺍﻷﻃﻔﺎﻝ ﺿﻊ ﺍﻟﻬﺎﺗﻒ ﻓﻲ ﻣﻜﺎﻥ ﺁﻣﻦ ﺑﻌﻴﺪﺍ ﹰ ﻋﻦ ﻣﺘﻨﺎﻭﻝ ﺍﻷﻃﻔﺎﻝ .ﻓﻬﻮ ﻳﺤﺘﻮﻱ ﻋﻠﻰ ﺃﺟﺰﺍﺀ ﺻﻐﻴﺮﺓ ﻗﺪ ﺗﻨﻔﺼﻞ ﻋﻨﻪ ﻭﺗﺘﺴ ﹼﺒﺐ ﺑﺎﻻﺧﺘﻨﺎﻕ. ﻣﻜﺎﻟﻤﺎﺕ ﺍﻟﻄﻮﺍﺭﺉ ﻗﺪ ﻻ ﺗﻜﻮﻥ ﻣﻜﺎﻟﻤﺎﺕ ﺍﻟﻄﻮﺍﺭﺉ ﻣﺘﻮﻓﺮﺓﹰ ﻋﻠﻰ ﺟﻤﻴﻊ ﺷﺒﻜﺎﺕ ﺍﻟﻬﺎﺗﻒ ﺍﻟﻤﺤﻤﻮﻝ .ﻭﺑﺎﻟﺘﺎﻟﻲ ﻋﻠﻴﻚ ﺃﻻ ﺗﻌﺘﻤﺪ ﻋﻠﻰ ﻫﺎﺗﻔﻚ ﺍﻟﻤﺤﻤﻮﻝ ﻓﻘﻂ ﻹﺟﺮﺍﺀ ﻣﻜﺎﻟﻤﺎﺕ ﺍﻟﻄﻮﺍﺭﺉ .ﺭﺍﺟﻊ ﻣﻮﻓﺮ ﺍﻟﺨﺪﻣﺔ ﺍﻟﻤﺤﻠﻲ ﻟﺪﻳﻚ ﻟﻤﺰﻳﺪ ﻣﻦ ﺍﻟﻤﻌﻠﻮﻣﺎﺕ. ﻣﻌﻠﻮﻣﺎﺕ ﺣﻮﻝ ﺍﻟﺒﻄﺎﺭﻳﺔ ﻭﺍﻟﻌﻨﺎﻳﺔ ﺑﻬﺎ • ﻟﺴﺖ ﺑﺤﺎﺟﺔ ﺇﻟﻰ ﺇﻓﺮﺍﻍ ﺍﻟﺒﻄﺎﺭﻳﺔ ﺑﺸﻜﻞ ﻛﺎﻣﻞ ﻗﺒﻞ ﺇﻋﺎﺩﺓ ﺷﺤﻨﻬﺎ .ﻭﺑﺨﻼﻑ ﺃﻧﻈﻤﺔ ﺍﻟﺒﻄﺎﺭﻳﺎﺕ ﺍﻷﺧﺮﻯ ،ﻟﻴﺲ ﻫﻨﺎﻙ ﻣﻦ ﺗﺄﺛﻴﺮ ﻟﻠﺬﺍﻛﺮﺓ ﻣﻦ ﺷﺄﻧﻪ ﺗﺨﻔﻴﺾ ﺃﺩﺍﺀ ﺍﻟﺒﻄﺎﺭﻳﺔ. 8 ﺇﺭﺷﺎﺩﺍﺕ ﻻﺳﺘﺨﺪﺍﻡ ﺁﻣﻦ ﻭﻓﻌﺎﻝ • • • • • • • • • • • • ﻣﺼﻤﻤﺔ ﻹﻃﺎﻟﺔ ﻓﺘﺮﺓ ﻋﻤﻞ ﺍﻟﺒﻄﺎﺭﻳﺔ. ﺍﺳﺘﺨﺪﻡ ﺑﻄﺎﺭﻳﺎﺕ ﻭﺷﻮﺍﺣﻦ LGﻓﻘﻂ .ﻓﺸﻮﺍﺣﻦ LG ﹼ ﻻ ﺗﻌﻤﻞ ﻋﻠﻰ ﺗﻔﻜﻴﻚ ﺍﻟﺒﻄﺎﺭﻳﺔ ﺃﻭ ﺗﻌﺮﻳﻀﻬﺎ ﻟﺤﺪﻭﺙ ﺗﻤﺎﺱ. ﺍﻟﻤﻮﺻﻼﺕ ﺍﻟﻤﻌﺪﻧﻴﺔ ﺍﻟﻤﻮﺟﻮﺩﺓ ﻋﻠﻰ ﺍﻟﺒﻄﺎﺭﻳﺔ. ﺣﺎﻓﻆ ﻋﻠﻰ ﻧﻈﺎﻓﺔ ﹼ ﺍﺳﺘﺒﺪﻝ ﺍﻟﺒﻄﺎﺭﻳﺔ ﻋﻨﺪﻣﺎ ﻳﺼﺒﺢ ﺃﺩﺍﺅﻫﺎ ﻏﻴﺮ ﻣﻘﺒﻮﻝ .ﻓﻤﻦ ﺍﻟﻤﻤﻜﻦ ﺇﻋﺎﺩﺓ ﺷﺤﻦ ﺣﺰﻣﺔ ﺍﻟﺒﻄﺎﺭﻳﺔ ﻣﺌﺎﺕ ﺍﻟﻤﺮﺍﺕ ﻗﺒﻞ ﺃﻥ ﺗﺼﺒﺢ ﺑﺤﺎﺟﺔ ﺇﻟﻰ ﺍﻻﺳﺘﺒﺪﺍﻝ. ﺃﻋﺪ ﺷﺤﻦ ﺍﻟﺒﻄﺎﺭﻳﺔ ﻓﻲ ﺣﺎﻝ ﻋﺪﻡ ﺍﺳﺘﺨﺪﺍﻣﻬﺎ ﻟﻔﺘﺮﺓ ﻃﻮﻳﻠﺔ ﻭﺫﻟﻚ ﻟﺰﻳﺎﺩﺓ ﻓﺘﺮﺓ ﺻﻼﺣﻴﺔ ﺍﺳﺘﺨﺪﺍﻣﻬﺎ. ﻻ ﺗﻌﺮﹼﺽ ﺷﺎﺣﻦ ﺍﻟﺒﻄﺎﺭﻳﺔ ﻟﻨﻮﺭ ﺍﻟﺸﻤﺲ ﺍﻟﻤﺒﺎﺷﺮ ﺃﻭ ﻻ ﺗﺴﺘﺨﺪﻣﻪ ﻓﻲ ﺃﻣﺎﻛﻦ ﻋﺎﻟﻴﺔ ﺍﻟﺮﻃﻮﺑﺔ ،ﻣﺜﻞ ﺍﻟﺤﻤﺎﻡ. ﻻ ﺗﺘﺮﻙ ﺍﻟﺒﻄﺎﺭﻳﺔ ﻓﻲ ﺍﻷﻣﺎﻛﻦ ﺍﻟﺴﺎﺧﻨﺔ ﺃﻭ ﺍﻟﺒﺎﺭﺩﺓ ،ﻓﻘﺪ ﻳﺆﺩﻱ ﺫﻟﻚ ﺇﻟﻰ ﺗﺮﺍﺟﻊ ﻓﻲ ﺃﺩﺍﺀ ﺍﻟﺒﻄﺎﺭﻳﺔ. ﺗﻢ ﺍﺳﺘﺒﺪﺍﻝ ﺍﻟﺒﻄﺎﺭﻳﺔ ﺑﻨﻮﻉ ﺧﺎﻃﺊ .ﻳﺠﺐ ﺍﻟﺘﺨﻠﺺ ﻣﻦ ﺍﻟﺒﻄﺎﺭﻳﺎﺕ ﻫﻨﺎﻙ ﺧﻄﺮ ﺍﻻﻧﻔﺠﺎﺭ ﺇﺫﺍ ﻣﺎ ﹼ ﺍﻟﻤﺴﺘﺨﺪﻣﺔ ﻭﻓﻘﹰ ﺎ ﻟﻺﺭﺷﺎﺩﺍﺕ. ﺇﺫﺍ ﻛﻨﺖ ﺑﺤﺎﺟﺔ ﺇﻟﻰ ﺍﺳﺘﺒﺪﺍﻝ ﺍﻟﺒﻄﺎﺭﻳﺔ ،ﺧﺬﻫﺎ ﺇﻟﻰ ﺃﻗﺮﺏ ﻓﺮﻉ ﻟﻠﺼﻴﺎﻧﺔ ﺃﻭ ﻭﻛﻴﻞ ﻣﻌﺘﻤﺪ ﻣﻦ LG Electronicsﻟﻠﺤﺼﻮﻝ ﻋﻠﻰ ﺍﻟﻤﺴﺎﻋﺪﺓ. ﻗﻢ ﺩﺍﺋﻤﺎ ﹰ ﺑﻔﺼﻞ ﺍﻟﺸﺎﺣﻦ ﻋﻦ ﺍﻟﻤﻘﺒﺲ ﺑﻌﺪ ﺷﺤﻦ ﺍﻟﻬﺎﺗﻒ ﺑﺎﻟﻜﺎﻣﻞ ﻟﺘﻔﺎﺩﻱ ﺍﺳﺘﻬﻼﻙ ﺍﻟﺸﺎﺣﻦ ﻃﺎﻗﺔ ﻏﻴﺮ ﺿﺮﻭﺭﻳﺔ. ﺇﻥ ﻋﻤﺮ ﺍﻟﺒﻄﺎﺭﻳﺔ ﺍﻟﻔﻌﻠﻲ ﻳﺘﻮﻗﻒ ﻋﻠﻰ ﺗﻜﻮﻳﻦ ﺍﻟﺸﺒﻜﺔ ﻭ ﺇﻋﺪﺍﺩﺍﺕ ﺍﻟﻤﻨﺘﺞ ﻭﺃﻧﻤﺎﻁ ﺍﻻﺳﺘﺨﺪﺍﻡ ﻭﺍﻟﺒﻄﺎﺭﻳﺔ ﻭﺍﻷﻭﺿﺎﻉ ﺍﻟﺒﻴﺌﻴﺔ. ﺍﺣﺮﺹ ﻋﻠﻰ ﻋﺪﻡ ﺍﺣﺘﻜﺎﻙ ﺍﻟﺒﻄﺎﺭﻳﺔ ﺑﺄﻏﺮﺍﺽ ﺣﺎﺩﹼﺓ ﺍﻷﻃﺮﺍﻑ ﻛﺄﻧﻴﺎﺏ ﺍﻟﺤﻴﻮﺍﻧﺎﺕ ﺃﻭ ﺍﻷﻇﺎﻓﺮ .ﻓﻘﺪ ﻳﺴﺒﺐ ﻫﺬﺍ ﺍﻷﻣﺮ ﺣﺮﻳﻘﺎ ﹰ. ﻣﻌﻠﻮﻣﺎﺕ ﺣﻮﻝ ﺇﺷﻌﺎﺭ ﺍﻟﺒﺮﺍﻣﺞ ﺍﻟﻤﻔﺘﻮﺣﺔ ﺍﻟﻤﺼﺪﺭ ﻟﻠﺤﺼﻮﻝ ﻋﻠﻰ ﺍﻟﺘﻌﻠﻴﻤﺎﺕ ﺍﻟﺒﺮﻣﺠﻴﺔ ﺍﻟﻤﺼﺪﺭ ﺑﻤﻮﺟﺐ GPLﻭ LGPLﻭ MPLﻭﺗﺮﺍﺧﻴﺺ ﻣﻔﺘﻮﺣﺔ ﺍﻟﻤﺼﺪﺭ ﺃﺧﺮﻯ ﻳﺘﻀﻤﻨﻬﺎ ﻫﺬﺍ ﺍﻟﻤﻨﺘﺞ ،ﻳﺮﺟﻰ ﺯﻳﺎﺭﺓ ﺍﻟﻤﻮﻗﻊ .http://opensource.lge.com ﺑﺎﻹﺿﺎﻓﺔ ﺇﻟﻰ ﺍﻟﺘﻌﻠﻴﻤﺎﺕ ﺍﻟﺒﺮﻣﺠﻴﺔ ﺍﻟﻤﺼﺪﺭ ،ﺗﺘﻮﻓﺮ ﻛﻞ ﺃﺣﻜﺎﻡ ﺍﻟﺘﺮﺧﻴﺺ ﻭﺇﺷﻌﺎﺭﺍﺕ ﺇﺧﻼﺀ ﺍﻟﻤﺴﺆﻭﻟﻴﺔ ﻭﺇﺷﻌﺎﺭﺍﺕ ﺣﻘﻮﻕ ﺍﻟﻨﺸﺮ ﻟﻠﺘﻨﺰﻳﻞ. ﺃﻳﻀﺎ ﺍﻟﺘﻌﻠﻴﻤﺎﺕ ﺍﻟﺒﺮﻣﺠﻴﺔ ﺍﻟﻤﺼﺪﺭ ﻋﻠﻰ ﻗﺮﺹ ﻣﻀﻐﻮﻁ ﺑﺘﻜﻠﻔﺔ ﺗﻐﻄﻲ ﻫﺬﺍ ﺍﻟﺘﻮﺯﻳﻊ ﺳﺘﻮﻓﺮ LG Electronicsﹰ )ﻣﺜﻞ ﺗﻜﻠﻔﺔ ﺍﻟﻮﺳﺎﺋﻂ ﻭﺍﻟﺸﺤﻦ ﻭﺍﻻﺳﺘﺨﺪﺍﻡ( ﻋﻨﺪ ﻃﻠﺒﻬﺎ ﺑﺈﺭﺳﺎﻝ ﺑﺮﻳﺪ ﺇﻟﻜﺘﺮﻭﻧﻲ ﺇﻟﻰ [email protected]ﺇﻥ ﻫﺬﺍ ﺍﻟﻌﺮﺽ ﺻﺎﻟﺢ ﻟﻤﺪﺓ ﺛﻼﺙ ) (3ﺳﻨﻮﺍﺕ ﺍﻋﺘﺒﺎﺭﹰﺍ ﻣﻦ ﺗﺎﺭﻳﺦ ﺷﺮﺍﺀ ﺍﻟﻤﻨﺘﺞ. ﺇﺭﺷﺎﺩﺍﺕ ﻻﺳﺘﺨﺪﺍﻡ ﺁﻣﻦ ﻭﻓﻌﺎﻝ 9 ﻛﻴﻔﻴﺔ ﺗﺤﺪﻳﺚ ﺍﻟﺠﻬﺎﺯ ﻗﻢ ﺑﺎﻟﻮﺻﻮﻝ ﺇﻟﻰ ﺃﺣﺪﺙ ﺇﺻﺪﺍﺭﺍﺕ ﺍﻟﺒﺮﺍﻣﺞ ﺍﻟﺜﺎﺑﺘﺔ ﻭﺍﻟﻮﻇﺎﺋﻒ ﻭﺍﻟﺘﺤﺴﻴﻨﺎﺕ ﺍﻟﺠﺪﻳﺪﺓ ﻟﻠﺒﺮﻧﺎﻣﺞ. • ﺣﺪﺩ ﺗﺤﺪﻳﺚ ﺍﻟﺒﺮﻧﺎﻣﺞ ﻓﻲ ﻗﺎﺋﻤﺔ ﺍﻹﻋﺪﺍﺩﺍﺕ ﻋﻠﻰ ﺍﻟﺠﻬﺎﺯ. • ﻗﻢ ﺑﺘﺤﺪﻳﺚ ﺍﻟﺠﻬﺎﺯ ﻋﺒﺮ ﺗﻮﺻﻴﻠﻪ ﺑﺎﻟﻜﻤﺒﻴﻮﺗﺮ ﺍﻟﺸﺨﺼﻲ .ﻟﻤﺰﻳﺪ ﻣﻦ ﺍﻟﻤﻌﻠﻮﻣﺎﺕ ﺣﻮﻝ ﺍﺳﺘﺨﺪﺍﻡ ﻫﺬﻩ ﺍﻟﻮﻇﻴﻔﺔ ،ﻳﺮﺟﻰ ﺯﻳﺎﺭﺓ http://www.lg.com/common/index.jspﻭﺗﺤﺪﻳﺪ ﺍﻟﺒﻠﺪ ﻭﺍﻟﻠﻐﺔ. ﺑﻴﺎﻥ ﺍﻟﺘﻮﺍﻓﻖ ﺗﻌﻠﻦ LG Electronicsﺑﻤﻮﺟﺒﻪ ﺃﻥ ﺍﻟﻤﻨﺘﺞ LG-H340ﻳﺘﻮﺍﻓﻖ ﻣﻊ ﺍﻟﻤﺘﻄﻠﺒﺎﺕ ﺍﻷﺳﺎﺳﻴﺔ ﻭﺍﻷﺣﻜﺎﻡ ﺍﻷﺧﺮﻯ ﺫﺍﺕ ﺍﻟﺼﻠﺔ ﺍﻟﺨﺎﺻﺔ ﺑﺎﻟﺘﻮﺟﻴﻪ .1999/5/ECﻳﻤﻜﻦ ﺍﻟﻌﺜﻮﺭ ﻋﻠﻰ ﻧﺴﺨﺔ ﻣﻦ ﺇﻋﻼﻥ ﺍﻟﺘﻮﺍﻓﻖ ﻋﻠﻰ ﺍﻟﻌﻨﻮﺍﻥ ﺍﻟﺘﺎﻟﻲ http://www.lg.com/global/declaration ﺷﺮﻛﺔ ﺇﻝ ﺟﻲ ﻟﻺﻟﻜﺘﺮﻭﻧﻴﺎﺕ – ﺍﻟﻤﺸﺮﻕ ﺍﻟﻌﺮﺑﻲ ﻣﻨﻄﻘﺔ ﻣﺸﺮﻭﻉ ﺍﻟﻌﺒﺪﻟﻲ -ﺟﺎﺩﺓ ﺭﻓﻴﻖ ﺍﻟﺤﺮﻳﺮﻱ -ﺍﻟﻄﺎﺑﻖ ﺍﻟﺨﺎﻣﺲ 10 ﺇﺭﺷﺎﺩﺍﺕ ﻻﺳﺘﺨﺪﺍﻡ ﺁﻣﻦ ﻭﻓﻌﺎﻝ ﺍﻟﺘﺨﻠﺺ ﻣﻦ ﺍﻷﺟﻬﺰﺓ ﺍﻟﻘﺪﻳﻤﺔ ﺍﻟﺨﺎﺻﺔ ﺑﻚ 1ﺟﻤﻴﻊ ﺍﻷﺟﻬﺰﺓ ﺍﻟﻜﻬﺮﺑﺎﺋﻴﺔ ﻭﺍﻹﻟﻜﺘﺮﻭﻧﻴﺔ ﻳﺠﺐ ﺍﻟﺘﺨﻠﺺ ﻣﻨﻬﺎ ﺑﺸﻜﻞ ﻣﻨﻔﺼﻞ ﻋﻦ ﺍﻟﻨﻔﺎﻳﺎﺕ ﺍﻟﻤﻨﺰﻟﻴﺔ ﻋﺒﺮ ﻣﻨﺸﺂﺕ ﺍﻟﺘﺠﻤﻴﻊ ﺍﻟﻤﺨﺼﺼﺔ ﻭﺍﻟﻤﺤﺪﺩﺓ ﻣﻦ ﻗﺒﻞ ﺍﻟﺤﻜﻮﻣﺔ ﺃﻭ ﺍﻟﺴﻠﻄﺎﺕ ﺍﻟﻤﺤﻠﻴﺔ. 2ﺳﻴﺴﺎﻋﺪ ﺍﻟﺘﺨﻠﺺ ﻣﻦ ﺟﻬﺎﺯﻙ ﺍﻟﻘﺪﻳﻢ ﺑﺸﻜﻞ ﺻﺤﻴﺢ ﻓﻲ ﺍﻟﺤﺪ ﻣﻦ ﺍﻟﺘﺒﻌﺎﺕ ﺍﻟﺴﻠﺒﻴﺔ ﺍﻟﻤﺤﺘﻤﻠﺔ ﻟﻠﺒﻴﺌﺔ ﻭﺻﺤﺔ ﺍﻹﻧﺴﺎﻥ. 3ﻟﻤﺰﻳﺪ ﻣﻦ ﺍﻟﻤﻌﻠﻮﻣﺎﺕ ﺍﻟﻤﻔﺼﻠﺔ ﺣﻮﻝ ﺍﻟﺘﺨﻠﺺ ﻣﻦ ﺟﻬﺎﺯﻙ ﺍﻟﻘﺪﻳﻢ ،ﻳﺮﺟﻰ ﺍﻻﺗﺼﺎﻝ ﺑﻤﻜﺘﺐ ﺍﻟﺸﺮﻛﺔ ﻓﻲ ﻣﺪﻳﻨﺘﻚ ﺃﻭ ﺧﺪﻣﺔ ﺍﻟﺘﺨﻠﺺ ﻣﻦ ﺍﻟﻨﻔﺎﻳﺎﺕ ﺃﻭ ﺑﺎﻟﻤﺤﻞ ﺍﻟﺬﻱ ﺍﺷﺘﺮﻳﺖ ﻣﻨﻪ ﺍﻟﻤﻨﺘﺞ. ﺍﻟﺘﺨﻠﺺ ﻣﻦ ﺍﻟﺒﻄﺎﺭﻳﺎﺕ/ﺍﻟﻤﺮﺍﻛﻢ ﺍﻟﺘﺎﻟﻔﺔ 1ﻗﺪ ﻳﺘﺤﺪ ﻫﺬﺍ ﺍﻟﺮﻣﺰ ﻣﻊ ﺍﻟﺮﻣﻮﺯ ﺍﻟﻜﻴﻤﻴﺎﺋﻴﺔ ﻣﺜﻞ ﺍﻟﺰﺋﺒﻖ ) (Hgﺃﻭ ﺍﻟﻜﺎﺩﻣﻴﻮﻡ )(Cd ﺃﻭ ﺍﻟﺮﺻﺎﺹ ) (Pbﺇﺫﺍ ﻛﺎﻧﺖ ﺍﻟﺒﻄﺎﺭﻳﺔ ﺗﺤﺘﻮﻱ ﻋﻠﻰ ﺃﻛﺜﺮ ﻣﻦ 0.0005%ﺯﺋﺒﻖ ﺃﻭ 0.002%ﻛﺎﺩﻣﻴﻮﻡ ﺃﻭ ﺭﺻﺎﺹ .0.004% 2ﻳﺠﺐ ﺍﻟﺘﺨﻠﺺ ﻣﻦ ﺟﻤﻴﻊ ﺍﻟﺒﻄﺎﺭﻳﺎﺕ/ﺍﻟﻤﺮﺍﻛﻢ ﺑﺸﻜﻞ ﻣﻨﻔﺼﻞ ﻋﻦ ﺍﻟﻨﻔﺎﻳﺎﺕ ﺍﻟﻤﻨﺰﻟﻴﺔ ﻋﺒﺮ ﻣﻨﺸﺂﺕ ﺍﻟﺘﺠﻤﻴﻊ ﺍﻟﻤﺨﺼﺼﺔ ﻭﺍﻟﻤﺤﺪﺩﺓ ﻣﻦ ﻗﺒﻞ ﺍﻟﺤﻜﻮﻣﺔ ﺃﻭ ﺍﻟﺴﻠﻄﺎﺕ ﺍﻟﻤﺤﻠﻴﺔ. 3ﺳﻴﺴﺎﻋﺪ ﺍﻟﺘﺨﻠﺺ ﻣﻦ ﺍﻟﺒﻄﺎﺭﻳﺎﺕ/ﺍﻟﻤﺮﺍﻛﻢ ﺍﻟﻘﺪﻳﻤﺔ ﺑﺸﻜﻞ ﺻﺤﻴﺢ ﻓﻲ ﺍﻟﺤﺪ ﻣﻦ ﺍﻟﺘﺒﻌﺎﺕ ﺍﻟﺴﻠﺒﻴﺔ ﺍﻟﻤﺤﺘﻤﻠﺔ ﻟﻠﺒﻴﺌﺔ ﻭﺻﺤﺔ ﺍﻹﻧﺴﺎﻥ ﻭﺍﻟﺤﻴﻮﺍﻥ. 4ﻟﻤﺰﻳﺪ ﻣﻦ ﺍﻟﻤﻌﻠﻮﻣﺎﺕ ﺍﻟﻤﻔﺼﻠﺔ ﺣﻮﻝ ﺍﻟﺘﺨﻠﺺ ﻣﻦ ﺍﻟﺒﻄﺎﺭﻳﺎﺕ/ﺍﻟﻤﺮﺍﻛﻢ ﺍﻟﻘﺪﻳﻤﺔ ﻳﺮﺟﻰ ﺍﻻﺗﺼﺎﻝ ﺑﻤﻜﺘﺐ ﺍﻟﺸﺮﻛﺔ ﻓﻲ ﻣﺪﻳﻨﺘﻚ ﺃﻭ ﺧﺪﻣﺔ ﺍﻟﺘﺨﻠﺺ ﻣﻦ ﺍﻟﻨﻔﺎﻳﺎﺕ ﺃﻭ ﺑﺎﻟﻤﺤﻞ ﺍﻟﺬﻱ ﺍﺷﺘﺮﻳﺖ ﻣﻨﻪ ﺍﻟﻤﻨﺘﺞ. ﺇﺭﺷﺎﺩﺍﺕ ﻻﺳﺘﺨﺪﺍﻡ ﺁﻣﻦ ﻭﻓﻌﺎﻝ 11 ﻣﻼﺣﻈﺔ ﻫﺎﻣﺔ ﻳﺮﺟﻰ ﻗﺮﺍﺀﺓ ﻣﺎ ﻳﻠﻲ ﻗﺒﻞ ﺍﺳﺘﺨﺪﺍﻡ ﺍﻟﻬﺎﺗﻒ! ﻳﺮﺟﻰ ﺍﻟﺘﺤﻘﻖ ﻟﻤﻌﺮﻓﺔ ﻣﺎ ﺇﺫﺍ ﻛﺎﻥ ﻗﺪ ﺗﻢ ﻭﺻﻒ ﺃﻱ ﻣﺸﻜﻠﺔ ﻣﻦ ﺍﻟﻤﺸﺎﻛﻞ ﺍﻟﺘﻲ ﺗﻮﺍﺟﻬﻬﺎ ﻣﻊ ﻫﺎﺗﻔﻚ ﻓﻲ ﻫﺬﺍ ﺍﻟﻘﺴﻢ ﻗﺒﻞ ﻧﻘﻞ ﺍﻟﻬﺎﺗﻒ ﺇﻟﻰ ﺍﻟﺼﻴﺎﻧﺔ ﺃﻭ ﻗﺒﻞ ﺍﻻﺗﺼﺎﻝ ﺑﻤﻤﺜﻞ ﺍﻟﺨﺪﻣﺔ. .1ﺫﺍﻛﺮﺓ ﺍﻟﻬﺎﺗﻒ ﻻ ﻳﻤﻜﻦ ﻟﻠﻬﺎﺗﻒ ﺍﺳﺘﻼﻡ ﺭﺳﺎﺋﻞ ﺟﺪﻳﺪﺓ ﻋﻨﺪﻣﺎ ﺗﻜﻮﻥ ﺍﻟﻤﺴﺎﺣﺔ ﺍﻟﻤﺘﺎﺣﺔ ﻓﻲ ﺫﺍﻛﺮﺓ ﺍﻟﻬﺎﺗﻒ ﺃﻗﻞ ﻣﻦ 10ﻣﻴﻐﺎﺑﺎﻳﺖ .ﻟﺬﺍ ﻗﺪ ﺗﺤﺘﺎﺝ ﺇﻟﻰ ﺍﻟﺘﺤﻘﻖ ﻣﻦ ﺫﺍﻛﺮﺓ ﺍﻟﻬﺎﺗﻒ ﻭﺣﺬﻑ ﺑﻌﺾ ﺍﻟﺒﻴﺎﻧﺎﺕ ﻣﺜﻞ ﺍﻟﺘﻄﺒﻴﻘﺎﺕ ﺃﻭ ﺍﻟﺮﺳﺎﺋﻞ ﻟﺘﻮﻓﻴﺮ ﺍﻟﻤﺰﻳﺪ ﻣﻦ ﺍﻟﻤﺴﺎﺣﺔ ﻓﻲ ﺍﻟﺬﺍﻛﺮﺓ. ﻹﻟﻐﺎﺀ ﺗﺜﺒﻴﺖ ﺍﻟﺘﻄﺒﻴﻘﺎﺕ: < ﻋﻼﻣﺔ ﺍﻟﺘﺒﻮﻳﺐ ﻋﺎﻣﺔ < ﺍﻟﺘﻄﺒﻴﻘﺎﺕ. 1ﺍﺿﻐﻂ ﻋﻠﻰ < < 2ﺑﻤﺠﺮﺩ ﻇﻬﻮﺭ ﺟﻤﻴﻊ ﺍﻟﺘﻄﺒﻴﻘﺎﺕ ،ﻗﻢ ﺑﺎﻟﺘﻤﺮﻳﺮ ﻭﺣﺪﺩ ﺍﻟﺘﻄﺒﻴﻖ ﺍﻟﺬﻱ ﺗﺮﻳﺪ ﺇﻟﻐﺎﺀ ﺗﺜﺒﻴﺘﻪ. 3ﺍﺿﻐﻂ ﻋﻠﻰ ﺇﻟﻐﺎﺀ ﺍﻟﺘﺜﺒﻴﺖ. .2ﺗﺤﺴﻴﻦ ﻋﻤﺮ ﺍﻟﺒﻄﺎﺭﻳﺔ ﻳﻤﻜﻨﻚ ﺗﻤﺪﻳﺪ ﻓﺘﺮﺓ ﻋﻤﻞ ﺍﻟﺒﻄﺎﺭﻳﺔ ﻋﻦ ﻃﺮﻳﻖ ﺇﻳﻘﺎﻑ ﺗﺸﻐﻴﻞ ﺍﻟﻤﻴﺰﺍﺕ ﺍﻟﺘﻲ ﻻ ﺗﺤﺘﺎﺝ ﺇﻟﻰ ﺗﺸﻐﻴﻠﻬﺎ ﺑﺼﻮﺭﺓ ﻣﺴﺘﻤﺮﺓ ﻓﻲ ﺍﻟﺨﻠﻔﻴﺔ .ﻛﻤﺎ ﻳﻤﻜﻨﻚ ﻣﺮﺍﻗﺒﺔ ﻛﻴﻔﻴﺔ ﺍﺳﺘﻬﻼﻙ ﺍﻟﺘﻄﺒﻴﻘﺎﺕ ﻭﻣﻮﺍﺭﺩ ﺍﻟﻨﻈﺎﻡ ﻟﻄﺎﻗﺔ ﺍﻟﺒﻄﺎﺭﻳﺔ. ﺇﻃﺎﻟﺔ ﻋﻤﺮ ﺑﻄﺎﺭﻳﺔ ﺍﻟﻬﺎﺗﻒ: • ﻗﻢ ﺑﺈﻳﻘﺎﻑ ﺗﺸﻐﻴﻞ ﺍﻻﺗﺼﺎﻻﺕ ﺍﻟﻼﺳﻠﻜﻴﺔ ﺍﻟﺘﻲ ﻻ ﺗﺴﺘﺨﺪﻣﻬﺎ .ﺃﻭﻗﻒ ﺗﺸﻐﻴﻞ Wi-Fiﺃﻭ ® Bluetoothﺃﻭ ،GPSﺇﺫﺍ ﻛﻨﺖ ﻻ ﺗﺴﺘﺨﺪﻣﻬﺎ. ﻭﻋﻴﻦ ﻣﻬﻠﺔ ﺃﻗﺼﺮ ﻹﺿﺎﺀﺓ ﺍﻟﺸﺎﺷﺔ. • ﻗﻠﻞ ﺳﻄﻮﻉ ﺍﻟﺸﺎﺷﺔ ﹼ • ﺃﻭﻗﻒ ﺗﺸﻐﻴﻞ ﺍﻟﻤﺰﺍﻣﻨﺔ ﺍﻟﺘﻠﻘﺎﺋﻴﺔ ﻟـ Gmailﻭﺍﻟﺘﻘﻮﻳﻢ ﻭﺍﻻﺳﻤﺎﺀ ﻭﺍﻟﺘﻄﺒﻴﻘﺎﺕ ﺍﻷﺧﺮﻯ. 12 ﻣﻼﺣﻈﺔ ﻫﺎﻣﺔ • ﻗﺪ ﺗﺴﺘﻬﻠﻚ ﺑﻌﺾ ﺍﻟﺘﻄﺒﻴﻘﺎﺕ ﺍﻟﺘﻲ ﻗﻤﺖ ﺑﺘﻨﺰﻳﻠﻬﺎ ﻃﺎﻗﺔ ﺍﻟﺒﻄﺎﺭﻳﺔ. • ﺃﺛﻨﺎﺀ ﺍﺳﺘﺨﺪﺍﻡ ﺍﻟﺘﻄﺒﻴﻘﺎﺕ ﺍﻟﺘﻲ ﺗﻢ ﺗﻨﺰﻳﻠﻬﺎ ،ﺗﺤﻘﻖ ﻣﻦ ﻣﺴﺘﻮﻯ ﺷﺤﻦ ﺍﻟﺒﻄﺎﺭﻳﺔ. .3ﻗﺒﻞ ﺗﺜﺒﻴﺖ ﺗﻄﺒﻴﻖ ﻣﻔﺘﻮﺡ ﺍﻟﻤﺼﺪﺭ ﻭﻧﻈﺎﻡ ﺍﻟﺘﺸﻐﻴﻞ ﺗﺤﺬﻳﺮ ﺇﺫﺍ ﻗﻤﺖ ﺑﺘﺜﺒﻴﺖ ﻧﻈﺎﻡ ﺗﺸﻐﻴﻞ ﺑﺨﻼﻑ ﻧﻈﺎﻡ ﺍﻟﺘﺸﻐﻴﻞ ﺍﻟﻤﺘﻮﻓﺮ ﻣﻦ ﻗﺒﻞ ﺍﻟﺠﻬﺔ ﺍﻟﻤﺼﻨﹼﻌﺔ ﻭﺍﺳﺘﺨﺪﺍﻣﻪ ،ﻓﻘﺪ ﺗﻌﻄﻞ ﺍﻟﻬﺎﺗﻒ .ﻋﻼﻭﺓ ﻋﻠﻰ ﺫﻟﻚ ،ﻳﹸﻠﻐﻰ ﺍﻟﻀﻤﺎﻥ ﺍﻟﺬﻱ ﻳﻐﻄﻲ ﺍﻟﻬﺎﺗﻒ. ﻳﺘﺴﺒﺐ ﻓﻲ ﹼ ﺗﺤﺬﻳﺮ ﻟﺤﻤﺎﻳﺔ ﺍﻟﻬﺎﺗﻒ ﻭﺍﻟﺒﻴﺎﻧﺎﺕ ﺍﻟﺸﺨﺼﻴﺔ ،ﻗﻢ ﺑﺘﻨﺰﻳﻞ ﺍﻟﺘﻄﺒﻴﻘﺎﺕ ﻣﻦ ﺍﻟﻤﺼﺎﺩﺭ ﺍﻟﻤﻮﺛﻮﻕ ﺑﻬﺎ ﻓﻘﻂ ،ﻋﻠﻰ ﺳﺒﻴﻞ ﺍﻟﻤﺜﺎﻝ ﺳﻮﻕ ™ .Playﻓﻲ ﺣﺎﻟﺔ ﻋﺪﻡ ﺗﺜﺒﻴﺖ ﺑﻌﺾ ﺍﻟﺘﻄﺒﻴﻘﺎﺕ ﺑﺎﻟﻬﺎﺗﻒ ﺑﺸﻜﻞ ﺻﺤﻴﺢ ،ﻗﺪ ﻻ ﻳﻌﻤﻞ ﺍﻟﻬﺎﺗﻒ ﺑﺸﻜﻞ ﻃﺒﻴﻌﻲ ﺃﻭ ﻗﺪ ﻳﺤﺪﺙ ﺧﻄﺄ ﺟﺴﻴﻢ .ﻳﺠﺐ ﺇﻟﻐﺎﺀ ﺗﺜﺒﻴﺖ ﻫﺬﻩ ﺍﻟﺘﻄﺒﻴﻘﺎﺕ ﻭﻛﻞ ﺍﻟﺒﻴﺎﻧﺎﺕ ﻭﺍﻹﻋﺪﺍﺩﺍﺕ ﺍﻟﻤﺮﺗﺒﻄﺔ ﺑﻬﺎ ﻣﻦ ﺍﻟﻬﺎﺗﻒ. .4ﻓﺘﺢ ﺍﻟﺘﻄﺒﻴﻘﺎﺕ ﻭﺗﻐﻴﻴﺮﻫﺎ ﻳﻌ ﹼﺪ ﺗﻌﺪﺩ ﺍﻟﻤﻬﺎﻡ ﺃﻣﺮﹰﺍ ﺳﻬﻼ ﹰ ﻣﻊ ﻧﻈﺎﻡ ﺍﻟﺘﺸﻐﻴﻞ Androidﻧﻈﺮﹰﺍ ﻹﻣﻜﺎﻧﻴﺔ ﺗﺸﻐﻴﻞ ﺃﻛﺜﺮ ﻣﻦ ﺗﻄﺒﻴﻖ ﻭﺍﺣﺪ ﻓﻲ ﺍﻟﻮﻗﺖ ﻧﻔﺴﻪ .ﻻ ﺣﺎﺟﺔ ﻹﻧﻬﺎﺀ ﺗﻄﺒﻴﻖ ﻗﺒﻞ ﻓﺘﺢ ﺗﻄﺒﻴﻖ ﺁﺧﺮ .ﻳﻤﻜﻨﻚ ﺍﺳﺘﺨﺪﺍﻡ ﺍﻟﻌﺪﻳﺪ ﻣﻦ ﺍﻟﺘﻄﺒﻴﻘﺎﺕ ﺍﻟﻤﻔﺘﻮﺣﺔ ﻭﺍﻟﺘﻨﻘﻞ ﻓﻴﻤﺎ ﺑﻴﻨﻬﺎ .ﻳﺪﻳﺮ ﻧﻈﺎﻡ ﺍﻟﺘﺸﻐﻴﻞ Androidﻛﻞ ﺗﻄﺒﻴﻖ ﻭﻳﻮﻗﻒ ﺗﺸﻐﻴﻠﻪ ﻭﻳﻘﻮﻡ ﺑﺘﺸﻐﻴﻠﻪ ﻋﻨﺪ ﺍﻟﺤﺎﺟﺔ ﻟﻠﺘﺄﻛﺪ ﻣﻦ ﺃﻥ ﺍﻟﺘﻄﺒﻴﻘﺎﺕ ﺍﻟﺨﺎﻣﻠﺔ ﻻ ﺗﺴﺘﻬﻠﻚ ﺍﻟﻤﻮﺍﺭﺩ ﺑﺸﻜﻞ ﻏﻴﺮ ﺿﺮﻭﺭﻱ. 1ﺍﺿﻐﻂ ﻋﻠﻰ .ﺳﺘﻈﻬﺮ ﻣﻌﺎﻳﻨﺎﺕ ﺍﻟﺘﻄﺒﻴﻘﺎﺕ ﺍﻟﻤﺴﺘﺨﺪﻣﺔ ﻣﺆﺧﺮﹰﺍ. 2ﺍﺿﻐﻂ ﻋﻠﻰ ﺍﻟﺘﻄﺒﻴﻖ ﺍﻟﺬﻱ ﺗﺮﻳﺪ ﺍﻟﻮﺻﻮﻝ ﺇﻟﻴﻪ .ﻻ ﻳﺆﺩﻱ ﺫﻟﻚ ﺇﻟﻰ ﺇﻳﻘﺎﻑ ﺗﺸﻐﻴﻞ ﺍﻟﺘﻄﺒﻴﻖ ﺍﻟﺴﺎﺑﻖ ﻓﻲ ﺍﻟﺨﻠﻔﻴﺔ .ﺍﺣﺮﺹ ﻋﻠﻰ ﺍﻟﻀﻐﻂ ﻋﻠﻰ ﻟﻠﺨﺮﻭﺝ ﻣﻦ ﺗﻄﺒﻴﻖ ﻣﺎ ﺑﻌﺪ ﺍﺳﺘﺨﺪﺍﻣﻪ. • ﻹﻏﻼﻕ ﺗﻄﺒﻴﻖ ﻣﻦ ﻗﺎﺋﻤﺔ ﺍﻟﺘﻄﺒﻴﻘﺎﺕ ﺍﻟﺤﺪﻳﺜﺔ ،ﻣﺮﹼﺭ ﻣﻌﺎﻳﻨﺔ ﺍﻟﺘﻄﺒﻴﻖ ﺇﻟﻰ ﺍﻟﻴﺴﺎﺭ ﺃﻭ ﺍﻟﻴﻤﻴﻦ .ﻟﻤﺴﺢ ﺍﻟﺘﻄﺒﻴﻘﺎﺕ ﻛﺎﻓﺔ ،ﺍﺿﻐﻂ ﻋﻠﻰ ﻣﺴﺢ ﺍﻟﻜﻞ. ﻣﻼﺣﻈﺔ ﻫﺎﻣﺔ 13 ﺗﺠﻤﺪﺕ ﺍﻟﺸﺎﺷﺔ .5ﻓﻲ ﺣﺎﻝ ﹼ ﺇﺫﺍ ﺗﺠﻤﺪﺕ ﺍﻟﺸﺎﺷﺔ ﺃﻭ ﺗﻮﻗﻒ ﺍﻟﻬﺎﺗﻒ ﻋﻦ ﺍﻻﺳﺘﺠﺎﺑﺔ ﻋﻨﺪ ﻣﺤﺎﻭﻟﺔ ﺗﺸﻐﻴﻠﻪ ،ﻓﻘﻢ ﺑﺈﺯﺍﻟﺔ ﺍﻟﺒﻄﺎﺭﻳﺔ ﻭﺇﻋﺎﺩﺓ ﺇﺩﺧﺎﻟﻬﺎ .ﺛﻢ ﺃﻋﺪ ﺗﺸﻐﻴﻞ ﺍﻟﻬﺎﺗﻒ. 14 ﻣﻼﺣﻈﺔ ﻫﺎﻣﺔ ﺍﻟﺘﻌﺮﹼﻑ ﻋﻠﻰ ﺍﻟﻬﺎﺗﻒ ﺍﳋﺎﺹ ﺑﻚ ﺗﺨﻄﻴﻂ ﺍﻟﻬﺎﺗﻒ ﺳﻤﺎﻋﺔ ﺍﻷﺫﻥ ﻋﺪﺳﺔ ﺍﻟﻜﺎﻣﻴﺮﺍ ﺍﻷﻣﺎﻣﻴﺔ ﺍﻟﻤﻴﻜﺮﻭﻓﻮﻥ ﻣﻘﺒﺲ ﺳﻤﺎﻋﺔ ﺍﻟﺮﺃﺱ ﺟﻬﺎﺯ ﺍﺳﺘﺸﻌﺎﺭ ﺍﻷﺷﻴﺎﺀ ﺍﻟﻘﺮﻳﺒﺔ ﻣﻼﺣﻈﺔ :ﺟﻬﺎﺯ ﺍﺳﺘﺸﻌﺎﺭ ﺍﻷﺷﻴﺎﺀ ﺍﻟﻘﺮﻳﺒﺔ ﺗﻠﻘﺎﺋﻴﺎ ﺑﺈﻳﻘﺎﻑ ﺗﺸﻐﻴﻞ ﺍﻹﺿﺎﺀﺓ ﺍﻟﺨﻠﻔﻴﺔ ﻋﻨﺪ ﺗﻠﻘﻲ ﻣﻜﺎﻟﻤﺔ ﺃﻭ ﺇﺟﺮﺍﺋﻬﺎ ،ﻳﻘﻮﻡ ﺟﻬﺎﺯ ﺍﺳﺘﺸﻌﺎﺭ ﺍﻷﺷﻴﺎﺀ ﺍﻟﻘﺮﻳﺒﺔ ﹰ ﻭﺇﻗﻔﺎﻝ ﺷﺎﺷﺔ ﺍﻟﻠﻤﺲ ﻣﻦ ﺧﻼﻝ ﺗﺤﺴﺲ ﺍﻗﺘﺮﺍﺏ ﺍﻟﻬﺎﺗﻒ ﻣﻦ ﺍﻷﺫﻥ .ﻭﻫﺬﺍ ﺍﻹﺟﺮﺍﺀ ﻳﻄﻴﻞ ﻣﻦ ﻋﻤﺮ ﺍﻟﺒﻄﺎﺭﻳﺔ ﻭﻳﻤﻨﻌﻚ ﻣﻦ ﺗﻨﺸﻴﻂ ﺷﺎﺷﺔ ﺍﻟﻠﻤﺲ ﻣﻦ ﺩﻭﻥ ﻗﺼﺪ ﺃﺛﻨﺎﺀ ﺍﻟﻤﻜﺎﻟﻤﺎﺕ. ﺗﺤﺬﻳﺮ ﻗﺪ ﻳﺆﺩﻱ ﻭﺿﻊ ﻏﺮﺽ ﺛﻘﻴﻞ ﺍﻟﻮﺯﻥ ﻋﻠﻰ ﺍﻟﻬﺎﺗﻒ ﺃﻭ ﺍﻟﺠﻠﻮﺱ ﻋﻠﻴﻪ ﺇﻟﻰ ﺇﻟﺤﺎﻕ ﺿﺮﺭ ﺑﻮﻇﺎﺋﻒ ﺍﻟﺸﺎﺷﺔ ﻭﺷﺎﺷﺔ ﺍﻟﻠﻤﺲ .ﻻ ﺗﻐﻄﻲ ﺟﻬﺎﺯ ﺍﺳﺘﺸﻌﺎﺭ ﺍﻷﺷﻴﺎﺀ ﺍﻟﻘﺮﻳﺒﺔ ﺑﺄﻏﻠﻔﺔ ﺣﻤﺎﻳﺔ ﺍﻟﺸﺎﺷﺔ ﺃﻭ ﺃﻱ ﻧﻮﻉ ﺁﺧﺮ ﻣﻦ ﺍﻟﻄﺒﻘﺎﺕ ﺍﻟﻮﺍﻗﻴﺔ. ﻓﻘﺪ ﻳﺘﺴﺒﺐ ﻫﺬﺍ ﻓﻲ ﺗﻌﻄﻞ ﺟﻬﺎﺯ ﺍﻻﺳﺘﺸﻌﺎﺭ. ﺍﻟﺘﻌﺮﹼﻑ ﻋﻠﻰ ﺍﻟﻬﺎﺗﻒ ﺍﻟﺨﺎﺹ ﺑﻚ 15 ﻋﺪﺳﺔ ﺍﻟﻜﺎﻣﻴﺮﺍ ﺍﻟﺨﻠﻔﻴﺔ ﺍﻟﻔﻼﺵ ﺃﺯﺭﺍﺭ ﻣﺴﺘﻮﻯ ﺍﻟﺼﻮﺕ ﺯﺭ ﺍﻟﻄﺎﻗﺔ/ﺍﻟﻘﻔﻞ ﻣﻜﺒﺮ ﺍﻟﺼﻮﺕ ﺍﻟﻤﻴﻜﺮﻭﻓﻮﻥ ﺯﺭ ﺍﻟﻄﺎﻗﺔ/ﺍﻟﻘﻔﻞ ﺃﺯﺭﺍﺭ ﻣﺴﺘﻮﻯ ﺍﻟﺼﻮﺕ 16 ﻣﻨﻔﺬ ﺍﻟﺸﺎﺣﻦUSB/ • ﻗﻢ ﺑﺘﺸﻐﻴﻞ ﺍﻟﻬﺎﺗﻒ ﺃﻭ ﺇﻳﻘﺎﻑ ﺗﺸﻐﻴﻠﻪ ﺑﺎﻟﻀﻐﻂ ﺑﺎﺳﺘﻤﺮﺍﺭ ﻋﻠﻰ ﻫﺬﺍ ﺍﻟﺰﺭ • ﺍﺿﻐﻂ ﺿﻐﻄﺔ ﻗﺼﻴﺮﺓ ﻟﻘﻔﻞ/ﺇﻟﻐﺎﺀ ﻗﻔﻞ ﺍﻟﺸﺎﺷﺔ )ﻋﻨﺪﻣﺎ ﺗﻜﻮﻥ ﺍﻟﺸﺎﺷﺔ ﻣﺘﻮﻗﻔﺔ ﻋﻦ ﺍﻟﺘﺸﻐﻴﻞ( • ﺍﺿﻐﻂ ﻣﻄﻮﻻ ﹰ ﻷﻋﻠﻰ ﻟﺒﺪﺀ ﺗﺸﻐﻴﻞ Capture+ ﻣﻄﻮﻻ ﹰ ﻷﺳﻔﻞ ﻟﺒﺪﺀ ﺗﺸﻐﻴﻞ ﺍﻟﻜﺎﻣﻴﺮﺍ • ﺍﺿﻐﻂ ﹼ ﺍﻟﺘﻌﺮﹼﻑ ﻋﻠﻰ ﺍﻟﻬﺎﺗﻒ ﺍﻟﺨﺎﺹ ﺑﻚ ﺗﺜﺒﻴﺖ ﺑﻄﺎﻗﺔ SIMﺃﻭ USIMﻭﺍﻟﺒﻄﺎﺭﻳﺔ ﺃﺩﺧﻞ ﺑﻄﺎﻗﺔ SIMﺃﻭ USIMﺍﻟﺘﻲ ﻳﻮﻓﺮﻫﺎ ﻣﻮﻓﺮ ﺧﺪﻣﺔ ﺍﻟﻬﺎﺗﻒ ﺍﻟﻤﺤﻤﻮﻝ ﻭﺍﻟﺒﻄﺎﺭﻳﺔ ﺍﻟﻤﻀﻤﻨﺔ. 1ﻹﺯﺍﻟﺔ ﺍﻟﻐﻄﺎﺀ ﺍﻟﺨﻠﻔﻲ ،ﺍﻣﺴﻚ ﺍﻟﻬﺎﺗﻒ ﺑﻴﺪ ﻭﺍﺣﺪﺓ ﺑﻘﻮﺓ .ﻭﺑﺎﻟﻴﺪ ﺍﻷﺧﺮﻯ ،ﺍﺭﻓﻊ ﺍﻟﻐﻄﺎﺀ ﺍﻟﺨﻠﻔﻲ ﻣﺒﻴﻦ ﻓﻲ ﺍﻟﺼﻮﺭﺓ ﺃﺩﻧﺎﻩ. ﺑﺎﺳﺘﺨﺪﺍﻡ ﺍﻹﺑﻬﺎﻡ ﻛﻤﺎ ﻫﻮ ﹼ ﺍﻟﻤﻮﺻﻼﺕ ﻣﺒﻴﻦ ﻓﻲ ﺍﻟﺼﻮﺭﺓ .ﺗﺄﻛﺪ ﻣﻦ ﺃﻥ ﻧﺎﺣﻴﺔ ﹼ 2ﺃﺩ ﹺﺧﻞ ﺑﻄﺎﻗﺔ SIMﻓﻲ ﻓﺘﺤﺔ ﺑﻄﺎﻗﺔ SIMﻛﻤﺎ ﻫﻮ ﹼ ﺍﻟﺬﻫﺒﻴﺔ ﻋﻠﻰ ﺍﻟﺒﻄﺎﻗﺔ ﻣﻮﺟﻬﺔ ﻧﺤﻮ ﺍﻷﺳﻔﻞ. ﺍﻟﺘﻌﺮﹼﻑ ﻋﻠﻰ ﺍﻟﻬﺎﺗﻒ ﺍﻟﺨﺎﺹ ﺑﻚ 17 ﺗﺤﺬﻳﺮ ﻓﺨﺬ ﺍﻟﻬﺎﺗﻒ ﻻ ﺗﺪﺧﻞ ﺑﻄﺎﻗﺔ ﺫﺍﻛﺮﺓ ﻓﻲ ﻓﺘﺤﺔ ﺑﻄﺎﻗﺔ .SIMﺇﺫﺍ ﺗﻢ ﻭﺿﻊ ﺑﻄﺎﻗﺔ ﺫﺍﻛﺮﺓ ﻓﻲ ﻓﺘﺤﺔ ﺑﻄﺎﻗﺔ ،SIMﹸ ﺇﻟﻰ ﻣﺮﻛﺰ ﺧﺪﻣﺔ LGﻹﺧﺮﺍﺝ ﺑﻄﺎﻗﺔ ﺍﻟﺬﺍﻛﺮﺓ. ﻣﻼﺣﻈﺔ :ﺗﻌﻤﻞ ﺑﻄﺎﻗﺎﺕ microSIMﻓﻘﻂ ﻣﻊ ﺍﻟﺠﻬﺎﺯ. 3ﻗﻢ ﺑﺈﺩﺭﺍﺝ ﺍﻟﺒﻄﺎﺭﻳﺔ. 4ﻹﻋﺎﺩﺓ ﺗﺜﺒﻴﺖ ﺍﻟﻐﻄﺎﺀ ﻋﻠﻰ ﺍﻟﺠﻬﺎﺯ ،ﻗﻢ ﺑﻤﺤﺎﺫﺍﺓ ﺍﻟﻐﻄﺎﺀ ﺍﻟﺨﻠﻔﻲ ﻣﻊ ﺣﺠﺮﺓ ﺍﻟﺒﻄﺎﺭﻳﺔ ﻋﻠﻴﻪ ﻷﺳﻔﻞ ﺣﺘﻰ ﻳﺴﺘﻘﺮ ﻓﻲ ﻣﻜﺎﻧﻪ . 18 ﻭﺍﺿﻐﻂ ﺍﻟﺘﻌﺮﹼﻑ ﻋﻠﻰ ﺍﻟﻬﺎﺗﻒ ﺍﻟﺨﺎﺹ ﺑﻚ ﺷﺤﻦ ﺍﻟﺒﻄﺎﺭﻳﺔ ﺃﻳﻀﺎ ﺍﺷﺤﻦ ﺍﻟﺒﻄﺎﺭﻳﺔ ﻗﺒﻞ ﺍﺳﺘﺨﺪﺍﻣﻬﺎ ﻟﻠﻤﺮﺓ ﺍﻷﻭﻟﻰ .ﺍﺳﺘﺨﺪﻡ ﺍﻟﺸﺎﺣﻦ ﻟﺸﺤﻦ ﺍﻟﺒﻄﺎﺭﻳﺔ .ﻳﻤﻜﻦ ﹰ ﺍﺳﺘﺨﺪﺍﻡ ﺍﻟﻜﻤﺒﻴﻮﺗﺮ ﻟﺸﺤﻦ ﺍﻟﺒﻄﺎﺭﻳﺔ ﻋﺒﺮ ﺗﻮﺻﻴﻞ ﺍﻟﻬﺎﺗﻒ ﺑﺎﻟﻜﻤﺒﻴﻮﺗﺮ ﺑﺎﺳﺘﺨﺪﺍﻡ ﻛﻴﺒﻞ .USB ﺗﺤﺬﻳﺮ ﺍﺳﺘﺨﺪﻡ ﺍﻟﺸﻮﺍﺣﻦ ﻭﺍﻟﺒﻄﺎﺭﻳﺎﺕ ﻭﺍﻟﻜﻴﺒﻼﺕ ﺍﻟﻤﻌﺘﻤﺪﺓ ﻣﻦ ﻗﺒﻞ LGﻓﻘﻂ .ﺇﺫﺍ ﺍﺳﺘﺨﺪﻣﺖ ﺷﻮﺍﺣﻦ ﺃﻭ ﺑﻄﺎﺭﻳﺎﺕ ﺃﻭ ﺃﻳﻀﺎ ﺇﻟﻰ ﺍﻧﻔﺠﺎﺭ ﺍﻟﺒﻄﺎﺭﻳﺔ ﺃﻭ ﺇﻟﺤﺎﻕ ﻛﻴﺒﻼﺕ ﻏﻴﺮ ﻣﻌﺘﻤﺪﺓ ،ﻗﺪ ﻳﺆﺩﻱ ﺫﻟﻚ ﺇﻟﻰ ﺗﺄﺧﻴﺮ ﺷﺤﻦ ﺍﻟﺒﻄﺎﺭﻳﺔ .ﺃﻭ ﻗﺪ ﻳﺆﺩﻱ ﹰ ﺍﻟﻀﺮﺭ ﺑﺎﻟﺠﻬﺎﺯ ،ﻭﻫﻲ ﺃﺿﺮﺍﺭ ﻻ ﺗﺸﻤﻠﻬﺎ ﺍﻟﻜﻔﺎﻟﺔ. ﻣﻮﺻﻞ ﺍﻟﺸﺎﺣﻦ ﻓﻲ ﺍﻟﺠﻬﺔ ﺍﻟﺴﻔﻠﻰ ﻣﻦ ﺍﻟﻬﺎﺗﻒ .ﺃﺩﺧﻞ ﺍﻟﺸﺎﺣﻦ ﻭﻗﻢ ﺑﺘﻮﺻﻴﻠﻪ ﺑﻤﻘﺒﺲ ﻛﻬﺮﺑﺎﺋﻲ. ﻳﻘﻊ ﹼ ﻣﻼﺣﻈﺔ: • ﻻ ﺗﻔﺘﺢ ﺍﻟﻐﻄﺎﺀ ﺍﻟﺨﻠﻔﻲ ﺃﺛﻨﺎﺀ ﺷﺤﻦ ﺍﻟﻬﺎﺗﻒ. ﺍﻟﺘﻌﺮﹼﻑ ﻋﻠﻰ ﺍﻟﻬﺎﺗﻒ ﺍﻟﺨﺎﺹ ﺑﻚ 19 ﺇﺩﺧﺎﻝ ﺑﻄﺎﻗﺔ ﺍﻟﺬﺍﻛﺮﺓ ﻳﺪﻋﻢ ﺟﻬﺎﺯﻙ ﺑﻄﺎﻗﺔ microSDﺗﺼﻞ ﺳﻌﺘﻬﺎ ﺇﻟﻰ 32ﺟﻴﺠﺎﺑﺎﻳﺖ .ﻗﺪ ﺗﻜﻮﻥ ﺑﻌﺾ ﺑﻄﺎﻗﺎﺕ ﺍﻟﺬﺍﻛﺮﺓ ﻏﻴﺮ ﻣﺘﻮﺍﻓﻘﺔ ﻣﻊ ﺟﻬﺎﺯﻙ ﻭﺫﻟﻚ ﻭﻓﻘﹰ ﺎ ﻟﻠﺸﺮﻛﺔ ﺍﻟﻤﺼﻨﹼﻌﺔ ﻟﺒﻄﺎﻗﺔ ﺍﻟﺬﺍﻛﺮﺓ ﻭﻧﻮﻋﻬﺎ. ﺗﺤﺬﻳﺮ ﻗﺪ ﻻ ﺗﻜﻮﻥ ﺑﻌﺾ ﺑﻄﺎﻗﺎﺕ ﺍﻟﺬﺍﻛﺮﺓ ﻣﺘﻮﺍﻓﻘﺔ ﺑﺸﻜﻞ ﻛﺎﻣﻞ ﻣﻊ ﺍﻟﺠﻬﺎﺯ .ﻭﻗﺪ ﻳﺆﺩﻱ ﺍﺳﺘﺨﺪﺍﻡ ﺑﻄﺎﻗﺔ ﻏﻴﺮ ﻣﺘﻮﺍﻓﻘﺔ ﺇﻟﻰ ﺇﻟﺤﺎﻕ ﺿﺮﺭ ﺑﺎﻟﺠﻬﺎﺯ ﺃﻭ ﺑﻄﺎﻗﺔ ﺍﻟﺬﺍﻛﺮﺓ ﺃﻭ ﺇﺗﻼﻑ ﺍﻟﺒﻴﺎﻧﺎﺕ ﺍﻟﻤﺨﺰﻧﺔ ﻋﻠﻰ ﺍﻟﺒﻄﺎﻗﺔ. ﻣﻼﺣﻈﺔ: • ﺗﺆﺩﻱ ﻛﺘﺎﺑﺔ ﺍﻟﺒﻴﺎﻧﺎﺕ ﻭﻣﺤﻮﻫﺎ ﺑﺸﻜﻞ ﻣﺘﻜﺮﺭ ﺇﻟﻰ ﺗﺨﻔﻴﺾ ﻋﻤﺮ ﺑﻄﺎﻗﺎﺕ ﺍﻟﺬﺍﻛﺮﺓ. 1ﺍﻧﺰﻉ ﺍﻟﻐﻄﺎﺀ ﺍﻟﺨﻠﻔﻲ. ﺍﻟﻤﻮﺻﻼﺕ ﺍﻟﺬﻫﺒﻴﺔ ﻧﺤﻮ ﺍﻷﺳﻔﻞ. 2ﺃﺩﺧﻞ ﺑﻄﺎﻗﺔ ﺫﺍﻛﺮﺓ ﻭﻭ ﹼﺟﻪ ﹼ 3ﹺﺃﻋﺪ ﺍﻟﻐﻄﺎﺀ ﺍﻟﺨﻠﻔﻲ ﺇﻟﻰ ﻣﻜﺎﻧﻪ. 20 ﺍﻟﺘﻌﺮﹼﻑ ﻋﻠﻰ ﺍﻟﻬﺎﺗﻒ ﺍﻟﺨﺎﺹ ﺑﻚ ﺇﺯﺍﻟﺔ ﺑﻄﺎﻗﺔ ﺍﻟﺬﺍﻛﺮﺓ ﻗﺒﻞ ﺇﺯﺍﻟﺔ ﺑﻄﺎﻗﺔ ﺍﻟﺬﺍﻛﺮﺓ ،ﺍﻓﺼﻠﻬﺎ ﺃﻭﻻ ﹰ ﻹﺯﺍﻟﺘﻬﺎ ﺑﺸﻜﻞ ﺁﻣﻦ. < ﻋﻼﻣﺔ ﺍﻟﺘﺒﻮﻳﺐ ﻋﺎﻣﺔ < ﺍﻟﺘﺨﺰﻳﻦ ﻭ< USB 1ﺍﺿﻐﻂ ﻋﻠﻰ < < 2ﺃﺯﹺﻝ ﺍﻟﻐﻄﺎﺀ ﺍﻟﺨﻠﻔﻲ ﻭﺍﺳﺤﺐ ﺑﻄﺎﻗﺔ ﺍﻟﺬﺍﻛﺮﺓ ﺇﻟﻰ ﺍﻟﺨﺎﺭﺝ. . ﺗﺤﺬﻳﺮ ﻻ ﺗ ﹺﺰﻝ ﺑﻄﺎﻗﺔ ﺍﻟﺬﺍﻛﺮﺓ ﺃﺛﻨﺎﺀ ﻗﻴﺎﻡ ﺍﻟﺠﻬﺎﺯ ﺑﻨﻘﻞ ﺍﻟﻤﻌﻠﻮﻣﺎﺕ ﺃﻭ ﺍﻟﻮﺻﻮﻝ ﺇﻟﻴﻬﺎ .ﻓﻘﺪ ﻳﺆﺩﻱ ﺫﻟﻚ ﺇﻟﻰ ﻓﻘﺪﺍﻥ ﺍﻟﺒﻴﺎﻧﺎﺕ ﺃﻭ ﺗﻠﻔﻬﺎ ﺃﻭ ﺇﻟﺤﺎﻕ ﺿﺮﺭ ﺑﺒﻄﺎﻗﺔ ﺍﻟﺬﺍﻛﺮﺓ ﺃﻭ ﺍﻟﺠﻬﺎﺯ .ﻻ ﻳﺘﻢ ﺗﺤﻤﻞ ﻣﺴﺆﻭﻟﻴﺔ ﺍﻟﺨﺴﺎﺭﺓ ﺍﻟﻨﺎﺗﺠﺔ ﻋﻦ ﺳﻮﺀ ﺍﺳﺘﺨﺪﺍﻡ ﺑﻄﺎﻗﺎﺕ ﺫﺍﻛﺮﺓ ﺗﺎﻟﻔﺔ ﺑﻤﺎ ﻓﻲ ﺫﻟﻚ ﻓﻘﺪﺍﻥ ﺍﻟﺒﻴﺎﻧﺎﺕ. ﺇﻗﻔﺎﻝ ﺍﻟﺠﻬﺎﺯ ﻭﺇﻟﻐﺎﺀ ﻗﻔﻠﻪ ﻳﺆﺩﻱ ﺍﻟﻀﻐﻂ ﻋﻠﻰ ﺯﺭ ﺍﻟﻄﺎﻗﺔ/ﺍﻟﻘﻔﻞ ﺇﻟﻰ ﺇﻳﻘﺎﻑ ﺗﺸﻐﻴﻞ ﺍﻟﺸﺎﺷﺔ ﻭﺇﺩﺧﺎﻝ ﺍﻟﻬﺎﺗﻒ ﻓﻲ ﻭﺿﻊ ﺍﻟﻘﻔﻞ. ﺗﻠﻘﺎﺋﻴﺎ ﺇﺫﺍ ﻟﻢ ﻳﺘﻢ ﺍﺳﺘﺨﺪﺍﻣﻪ ﻟﻔﺘﺮﺓ ﻣﺤﺪﺩﺓ .ﻳﺴﺎﻋﺪ ﻫﺬﺍ ﻓﻲ ﻣﻨﻊ ﺍﻟﻀﻐﻂ ﻋﻠﻰ ﺍﻟﻬﺎﺗﻒ ﻳﻘﻔﻞ ﺍﻟﺠﻬﺎﺯ ﹰ ﻋﻦ ﻃﺮﻳﻖ ﺍﻟﺨﻄﺄ ﻭﺗﻮﻓﻴﺮ ﻃﺎﻗﺔ ﺍﻟﺒﻄﺎﺭﻳﺔ. ﻹﻟﻐﺎﺀ ﻗﻔﻞ ﺍﻟﺠﻬﺎﺯ ،ﺍﺿﻐﻂ ﻋﻠﻰ ﺯﺭ ﺍﻟﻄﺎﻗﺔ/ﺍﻟﻘﻔﻞ ﻭﻣﺮﹼﺭ ﺍﻟﺸﺎﺷﺔ ﻓﻲ ﺃﻱ ﺍﺗﺠﺎﻩ. ﻣﻼﺣﻈﺔ :ﻗﺪ ﻳﺆﺩﻱ ﺍﻟﻀﻐﻂ ﻣﺮﺗﻴﻦ ﻋﻠﻰ ﺍﻟﺸﺎﺷﺔ ﺇﻟﻰ ﺗﻨﺸﻴﻄﻬﺎ ﺑﺪﻻ ﹰ ﻣﻦ ﺍﻟﻀﻐﻂ ﻋﻠﻰ ﺯﺭ ﺍﻟﻄﺎﻗﺔ/ﺍﻟﻘﻔﻞ. ﺗﻐﻴﻴﺮ ﻃﺮﻳﻘﺔ ﻗﻔﻞ ﺍﻟﺸﺎﺷﺔ ﻳﻤﻜﻨﻚ ﺗﻐﻴﻴﺮ ﻃﺮﻳﻘﺔ ﻗﻔﻞ ﺍﻟﺸﺎﺷﺔ ﻟﻤﻨﻊ ﺍﻵﺧﺮﻳﻦ ﻣﻦ ﺍﻟﻮﺻﻮﻝ ﺇﻟﻰ ﻣﻌﻠﻮﻣﺎﺗﻚ ﺍﻟﺸﺨﺼﻴﺔ. < ﻋﻼﻣﺔ ﺍﻟﺘﺒﻮﻳﺐ ﺇﻋﺪﺍﺩﺍﺕ ﺍﻟﺸﺎﺷﺔ < ﺗﺄﻣﻴﻦ ﺍﻟﺸﺎﺷﺔ < ﺇﺧﺘﺮ 1ﺍﺿﻐﻂ ﻋﻠﻰ < < ﻗﻔﻞ ﺍﻟﺸﺎﺷﺔ. 2ﺣﺪﺩ ﻗﻔﻞ ﺍﻟﺸﺎﺷﺔ ﺍﻟﻤﻄﻠﻮﺏ ﻣﻦ ﺑﻼ ﺃﻭ ﻣﺴﺢ ﺃﻭ Knock Codeﺃﻭ ﺍﻟﻨﻘﺶ ﺃﻭ ﺭﻣﺰ PINﺃﻭ ﻛﻠﻤﺔ ﺍﻟﻤﺮﻭﺭ. ﺍﻟﺘﻌﺮﹼﻑ ﻋﻠﻰ ﺍﻟﻬﺎﺗﻒ ﺍﻟﺨﺎﺹ ﺑﻚ 21 ﻣﻼﺣﻈﺔ :ﻗﻢ ﺑﺈﻧﺸﺎﺀ ﺣﺴﺎﺏ Googleﻗﺒﻞ ﺗﻌﻴﻴﻦ ﻧﻘﺶ ﺇﻟﻐﺎﺀ ﺍﻟﻘﻔﻞ ﻭﺗﺬﻛﹼﺮ ﺍﻟﻨﺴﺨﺔ ﺍﻻﺣﺘﻴﺎﻃﻴﺔ ﻟـ PIN ﺍﻟﺘﻲ ﺃﻧﺸﺄﺗﻬﺎ ﺃﺛﻨﺎﺀ ﺇﻧﺸﺎﺀ ﻧﻘﺶ ﺍﻟﻘﻔﻞ. ﺗﻠﻤﻴﺢ! Smart Lock ﻳﻤﻜﻨﻚ ﺍﺳﺘﺨﺪﺍﻡ ﻣﻴﺰﺓ Smart Lockﻟﺘﺴﻬﻴﻞ ﻋﻤﻠﻴﺔ ﺇﻟﻐﺎﺀ ﻗﻔﻞ ﺍﻟﻬﺎﺗﻒ .ﻳﻤﻜﻨﻚ ﺗﻌﻴﻴﻨﻬﺎ ﻹﺑﻘﺎﺀ ﺍﻟﻬﺎﺗﻒ ﻏﻴﺮ ﻣﻘﻔﻞ ﻋﻨﺪﻣﺎ ﻳﻜﻮﻥ ﻣﺘﺼﻼ ﹰ ﺑﺠﻬﺎﺯ Bluetoothﻣﻮﺛﻮﻕ ﺑﻪ ﺃﻭ ﻋﻨﺪﻣﺎ ﺗﻜﻮﻥ ﻣﺘﻮﺍﺟ ﹰﺪﺍ ﻓﻲ ﻣﻮﻗﻊ ﻣﺄﻟﻮﻑ ﻣﺜﻞ ﺍﻟﻤﻨﺰﻝ ﺃﻭ ﻣﻜﺎﻥ ﺍﻟﻌﻤﻞ ﺃﻭ ﻋﻨﺪﻣﺎ ﻳﺘﻌﺮﹼﻑ ﻋﻠﻰ ﻭﺟﻬﻚ. ﺇﻋﺪﺍﺩ Smart Lock . < < 1ﺍﺿﻐﻂ ﻋﻠﻰ 2ﺍﺿﻐﻂ ﻋﻠﻰ ﻋﻼﻣﺔ ﺍﻟﺘﺒﻮﻳﺐ ﺇﻋﺪﺍﺩﺍﺕ ﺍﻟﺸﺎﺷﺔ < ﺗﺄﻣﻴﻦ ﺍﻟﺸﺎﺷﺔ < .Smart Lock 3ﻗﺒﻞ ﺇﺿﺎﻓﺔ ﺃﻱ ﺃﺟﻬﺰﺓ ﻣﻮﺛﻮﻕ ﺑﻬﺎ ﺃﻭ ﺃﻣﺎﻛﻦ ﻣﻮﺛﻮﻕ ﺑﻬﺎ ﺃﻭ ﻭﺟﻪ ﻣﻮﺛﻮﻕ ﺑﻪ ،ﻋﻠﻴﻚ ﺍﻟﻘﻴﺎﻡ ﺑﺈﻋﺪﺍﺩ ﻗﻔﻞ ﺷﺎﺷﺔ ) ،Knock Codeﺍﻟﻨﻘﺶ ﺃﻭ ﺭﻣﺰ PINﺃﻭ ﻛﻠﻤﺔ ﺍﻟﻤﺮﻭﺭ(. 22 ﺍﻟﺘﻌﺮﹼﻑ ﻋﻠﻰ ﺍﻟﻬﺎﺗﻒ ﺍﻟﺨﺎﺹ ﺑﻚ ﺍﻟﺸﺎﺷﺔ ﺍﻟﺮﺋﻴﺴﻴﺔ ﺍﳋﺎﺻﺔ ﺑﻚ ﺗﻠﻤﻴﺤﺎﺕ ﺷﺎﺷﺔ ﺍﻟﻠﻤﺲ ﻓﻲ ﻣﺎ ﻳﻠﻲ ﺑﻌﺾ ﺍﻟﺘﻠﻤﻴﺤﺎﺕ ﺣﻮﻝ ﻛﻴﻔﻴﺔ ﺍﻟﺘﻨﻘﻞ ﻋﻠﻰ ﺍﻟﻬﺎﺗﻒ. • ﺍﻟﻀﻐﻂ ﺃﻭ ﺍﻟﻠﻤﺲ – ﺍﺿﻐﻂ ﺑﺈﺻﺒﻊ ﻭﺍﺣﺪ ﻟﺘﺤﺪﻳﺪ ﻋﻨﺎﺻﺮ ﻭﺍﺭﺗﺒﺎﻃﺎﺕ ﻭﺍﺧﺘﺼﺎﺭﺍﺕ ﻭﺃﺣﺮﻑ ﻋﻠﻰ ﻟﻮﺣﺔ ﺍﻟﻤﻔﺎﺗﻴﺢ ﻋﻠﻰ ﺍﻟﺸﺎﺷﺔ. • ﺍﻟﻠﻤﺲ ﺑﺎﺳﺘﻤﺮﺍﺭ – ﺍﻟﻤﺲ ﺑﺎﺳﺘﻤﺮﺍﺭ ﻋﻨﺼﺮﹰﺍ ﻋﻠﻰ ﺍﻟﺸﺎﺷﺔ ﻋﺒﺮ ﺍﻟﻀﻐﻂ ﻋﻠﻴﻪ ﻣﻦ ﺩﻭﻥ ﺭﻓﻊ ﺇﺻﺒﻌﻚ ﺇﻟﻰ ﺣﻴﻦ ﺣﺪﻭﺙ ﺍﻹﺟﺮﺍﺀ. • ﺍﻟﺴﺤﺐ -ﺍﻟﻤﺲ ﺑﺎﺳﺘﻤﺮﺍﺭ ﻋﻨﺼﺮﹰﺍ ﻣﺎ ﻟﻔﺘﺮﺓ ﻭﺟﻴﺰﺓ ﻣﻊ ﺗﺤﺮﻳﻚ ﺇﺻﺒﻌﻚ ﻋﻠﻰ ﺍﻟﺸﺎﺷﺔ ﻣﻦ ﺩﻭﻥ ﺭﻓﻌﻪ ﺣﺘﻰ ﺗﺼﻞ ﺇﻟﻰ ﺍﻟﻤﻮﺿﻊ ﺍﻟﻬﺪﻑ .ﻳﻤﻜﻨﻚ ﺳﺤﺐ ﻋﻨﺎﺻﺮ ﻋﻠﻰ ﺍﻟﺸﺎﺷﺔ ﺍﻟﺮﺋﻴﺴﻴﺔ ﻟﺘﻐﻴﻴﺮ ﻣﻮﺿﻌﻬﺎ. • ﺍﻟﺘﻤﺮﻳﺮ ﺃﻭ ﺍﻟﺘﺤﺮﻳﻚ – ﻟﻠﺘﻤﺮﻳﺮ ﺃﻭ ﺍﻟﺘﺤﺮﻳﻚ ،ﻣﺮﹼﺭ ﺇﺻﺒﻌﻚ ﺑﺴﺮﻋﺔ ﻋﻠﻰ ﺳﻄﺢ ﺍﻟﺸﺎﺷﺔ ﻣﻦ ﺩﻭﻥ ﺗﻮﻗﻒ )ﻟﺘﺠﻨﹼﺐ ﺳﺤﺐ ﻋﻨﺼﺮ(. • ﺍﻟﻀﻐﻂ ﻣﺮﺗﻴﻦ – ﺍﺿﻐﻂ ﻣﺮﺗﻴﻦ ﻟﺘﻜﺒﻴﺮ/ﺗﺼﻐﻴﺮ ﺻﻔﺤﺔ ﻭﻳﺐ ﺃﻭ ﺧﺮﻳﻄﺔ. ﺍﻹﺻﺒﻌﻲ ﺍﻟﺴﺒﺎﺑﺔ ﻭﺍﻹﺑﻬﺎﻡ ﻓﻲ ﺣﺮﻛﺔ • ﺍﻟﺘﺼﻐﻴﺮ ﻭﺍﻟﺘﻜﺒﻴﺮ ﺑﺎﺳﺘﺨﺪﺍﻡ ﺍﻹﺻﺒﻌﻴﻦ – ﺍﺳﺘﺨﺪﻡ ﹶ ﺗﻘﺮﻳﺐ ﺃﻭ ﺗﻮﺳﻴﻊ ﻟﻠﺘﻜﺒﻴﺮ ﺃﻭ ﺍﻟﺘﺼﻐﻴﺮ ﻋﻨﺪ ﺍﺳﺘﺨﺪﺍﻡ ﺍﻟﻤﺘﺼﻔﺢ ﺃﻭ ﺍﻟﺨﺮﺍﺋﻂ ﺃﻭ ﻋﻨﺪ ﻋﺮﺽ ﺻﻮﺭ. • ﺗﺪﻭﻳﺮ ﺍﻟﺸﺎﺷﺔ – ﻣﻦ ﺍﻟﻌﺪﻳﺪ ﻣﻦ ﺍﻟﺘﻄﺒﻴﻘﺎﺕ ﻭﺍﻟﻘﻮﺍﺋﻢ ،ﻳﺘﻢ ﺗﻌﺪﻳﻞ ﺍﺗﺠﺎﻩ ﺍﻟﺸﺎﺷﺔ ﻭﻓﻘﹰ ﺎ ﻟﻼﺗﺠﺎﻩ ﺍﻟﻔﻌﻠﻲ ﻟﻠﺠﻬﺎﺯ. ﻣﻼﺣﻈﺔ: ﻛﺎﻑ ﻳﺘﻴﺢ ﻟﻬﺎ ﺍﻟﺘﻌﺮﹼﻑ ﻋﻠﻰ ﺿﻐﻄﺔ ﺧﻔﻴﻔﺔ ﻭﻟﻜﻦ ﺛﺎﺑﺘﺔ. • ﻻ ﺗﻀﻐﻂ ﺑﻘﻮﺓ ،ﻓﺸﺎﺷﺔ ﺍﻟﻀﻐﻂ ﺣﺴﺎﺳﺔ ﺑﺸﻜﻞ ﹴ • ﺍﺳﺘﺨﺪﻡ ﻃﺮﻑ ﺇﺻﺒﻌﻚ ﻟﻠﻀﻐﻂ ﻋﻠﻰ ﺍﻟﺨﻴﺎﺭ ﺍﻟﻤﻄﻠﻮﺏ .ﺍﺣﺮﺹ ﻋﻠﻰ ﻋﺪﻡ ﺍﻟﻀﻐﻂ ﻋﻠﻰ ﺃﻱ ﻣﻔﺎﺗﻴﺢ ﺃﺧﺮﻯ. ﺍﻟﺸﺎﺷﺔ ﺍﻟﺮﺋﻴﺴﻴﺔ ﺍﻟﺨﺎﺻﺔ ﺑﻚ 23 ﺍﻟﺸﺎﺷﺔ ﺍﻟﺮﺋﻴﺴﻴﺔ ﺍﻟﺸﺎﺷﺔ ﺍﻟﺮﺋﻴﺴﻴﺔ ﻫﻲ ﻧﻘﻄﺔ ﺍﻟﺒﺪﺍﻳﺔ ﻟﻠﻌﺪﻳﺪ ﻣﻦ ﺍﻟﺘﻄﺒﻴﻘﺎﺕ ﻭﺍﻟﻮﻇﺎﺋﻒ .ﻭﺗﺘﻴﺢ ﻟﻚ ﺇﺿﺎﻓﺔ ﻋﻨﺎﺻﺮ ﻣﺜﻞ ﺍﺧﺘﺼﺎﺭﺍﺕ ﺍﻟﺘﻄﺒﻴﻘﺎﺕ ﺃﻭ ﻋﻨﺎﺻﺮ ﻭﺍﺟﻬﺔ ﺍﻻﺳﺘﺨﺪﺍﻡ ﺍﻟﺨﺎﺻﺔ ﺑـ Googleﻟﺘﻤﻨﺤﻚ ﻭﺻﻮﻻ ﹰ ﻓﻮﺭﻳﹰﺎ ﺇﻟﻰ ﺍﻟﻤﻌﻠﻮﻣﺎﺕ ﻭﺍﻟﺘﻄﺒﻴﻘﺎﺕ .ﻫﺬﻩ ﻫﻲ ﺍﻟﻤﺴﺎﺣﺔ ﺍﻟﻤﺤﻴﻄﺔ ﺍﻻﻓﺘﺮﺍﺿﻴﺔ ﻭﺍﻟﺘﻲ ﻳﻤﻜﻦ ﺍﻟﻮﺻﻮﻝ ﺇﻟﻴﻬﺎ ﻣﻦ ﺃﻱ ﻗﺎﺋﻤﺔ ﻋﺒﺮ ﺍﻟﻀﻐﻂ ﻋﻠﻰ . ﺷﺮﻳﻂ ﺍﻟﺤﺎﻟﺔ ﺭﻣﻮﺯ ﺍﻟﺘﻄﺒﻴﻘﺎﺕ ﻣﺆﺷﺮ ﺍﻟﻤﻮﻗﻊ ﻣﺴﺎﺣﺔ ﺍﻟﻤﻔﺘﺎﺡ ﺍﻟﺴﺮﻳﻊ ﻣﻔﺎﺗﻴﺢ ﺍﻟﻠﻤﺲ ﻋﻠﻰ ﺍﻟﺸﺎﺷﺔ ﺍﻟﺮﺋﻴﺴﻴﺔ ﻹﻇﻬﺎﺭ ﻣﻌﻠﻮﻣﺎﺕ ﺣﻮﻝ ﺣﺎﻟﺔ ﺍﻟﻬﺎﺗﻒ ﺑﻤﺎ ﻓﻲ ﺫﻟﻚ ﺍﻟﻮﻗﺖ ﻭﻗﻮﺓ ﺍﻹﺷﺎﺭﺓ ﻭﺣﺎﻟﺔ ﺍﻟﺒﻄﺎﺭﻳﺔ ﻭﺭﻣﻮﺯ ﺍﻹﺷﻌﺎﺭﺍﺕ. ﺍﺿﻐﻂ ﻋﻠﻰ ﺭﻣﺰ )ﺗﻄﺒﻴﻖ ،ﻣﺠﻠﺪ ،ﺍﻟﺦ( ﻟﻔﺘﺤﻪ ﻭﺍﺳﺘﺨﺪﺍﻣﻪ. ﻟﺘﺤﺪﻳﺪ ﺃﻱ ﻣﺴﺎﺣﺔ ﻣﺤﻴﻄﺔ ﻟﻠﺸﺎﺷﺔ ﺍﻟﺮﺋﻴﺴﻴﺔ ﺗﻈﻬﺮ ﻋﻠﻰ ﺍﻟﺸﺎﺷﺔ ﺍﻟﺤﺎﻟﻴﺔ. ﻟﺘﻮﻓﻴﺮ ﺍﻟﻮﺻﻮﻝ ﺑﻠﻤﺴﺔ ﻭﺍﺣﺪﺓ ﺇﻟﻰ ﺍﻟﻮﻇﻴﻔﺔ ﻓﻲ ﺃﻱ ﻣﺴﺎﺣﺔ ﻣﺤﻴﻄﺔ ﻟﻠﺸﺎﺷﺔ ﺍﻟﺮﺋﻴﺴﻴﺔ. 24 ﺍﻟﺸﺎﺷﺔ ﺍﻟﺮﺋﻴﺴﻴﺔ ﺍﻟﺨﺎﺻﺔ ﺑﻚ ﻣﻔﺘﺎﺡ ﺍﻟﺮﺟﻮﻉ ﻟﻠﻌﻮﺩﺓ ﺇﻟﻰ ﺍﻟﺸﺎﺷﺔ ﺍﻟﺴﺎﺑﻘﺔ .ﻭﻹﻏﻼﻕ ﺍﻟﻌﻨﺎﺻﺮ ﺍﻟﻤﻨﺒﺜﻘﺔ ﻣﺜﻞ ﺍﻟﻘﻮﺍﺋﻢ ﻭﻣﺮﺑﻌﺎﺕ ﺍﻟﺤﻮﺍﺭ ﻭﻟﻮﺣﺔ ﺍﻟﻤﻔﺎﺗﻴﺢ ﺍﻟﺘﻲ ﺗﻈﻬﺮ ﻋﻠﻰ ﺍﻟﺸﺎﺷﺔ. ﻣﻔﺘﺎﺡ ﺍﻟﺸﺎﺷﺔ ﺍﻟﺮﺋﻴﺴﻴﺔ ﻟﻠﻌﻮﺩﺓ ﺇﻟﻰ ﺍﻟﺸﺎﺷﺔ ﺍﻟﺮﺋﻴﺴﻴﺔ ﻣﻦ ﺃﻱ ﺷﺎﺷﺔ. ﻣﻔﺘﺎﺡ ﺍﻟﻤﻌﺎﻳﻨﺔ ﻟﻌﺮﺽ ﺍﻟﺘﻄﺒﻴﻘﺎﺕ ﺍﻟﻤﺴﺘﺨﺪﻣﺔ ﺣﺪﻳﺜﹰﺎ .ﻳﺆﺩﻱ ﻟﻤﺲ ﻫﺬﺍ ﺍﻟﻤﻔﺘﺎﺡ ﺑﺎﺳﺘﻤﺮﺍﺭ ﺇﻟﻰ ﻓﺘﺢ ﻗﺎﺋﻤﺔ ﺍﻟﺨﻴﺎﺭﺍﺕ ﺍﻟﻤﺘﻮﻓﺮﺓ. ﺍﻟﻤﻮﺳﻌﺔ ﺍﻟﺸﺎﺷﺔ ﺍﻟﺮﺋﻴﺴﻴﺔ ﹼ ﻳﻮﻓﺮ ﻧﻈﺎﻡ ﺍﻟﺘﺸﻐﻴﻞ ﻣﺴﺎﺣﺎﺕ ﻣﺤﻴﻄﺔ ﻣﺘﻌﺪﺩﺓ ﻟﻠﺸﺎﺷﺔ ﺍﻟﺮﺋﻴﺴﻴﺔ ﺑﻬﺪﻑ ﺗﻮﻓﻴﺮ ﻣﺴﺎﺣﺔ ﺃﻛﺒﺮ ﻹﺿﺎﻓﺔ ﺭﻣﻮﺯ ﻭﻋﻨﺎﺻﺮ ﻭﺍﺟﻬﺔ ﺍﺳﺘﺨﺪﺍﻡ ﻭﺍﻟﻤﺰﻳﺪ ﻏﻴﺮﻫﺎ. • ﻣﺮﹼﺭ ﺇﺻﺒﻌﻚ ﺇﻟﻰ ﺍﻟﻴﺴﺎﺭ ﺃﻭ ﺍﻟﻴﻤﻴﻦ ﻋﻠﻰ ﺍﻟﺸﺎﺷﺔ ﺍﻟﺮﺋﻴﺴﻴﺔ ﻟﻠﻮﺻﻮﻝ ﺇﻟﻰ ﻣﺴﺎﺣﺎﺕ ﻣﺤﻴﻄﺔ ﺇﺿﺎﻓﻴﺔ. ﺗﺨﺼﻴﺺ ﺍﻟﺸﺎﺷﺔ ﺍﻟﺮﺋﻴﺴﻴﺔ ﻳﻤﻜﻨﻚ ﺗﺨﺼﻴﺺ ﺍﻟﺸﺎﺷﺔ ﺍﻟﺮﺋﻴﺴﻴﺔ ﻋﺒﺮ ﺇﺿﺎﻓﺔ ﺗﻄﺒﻴﻘﺎﺕ ﻭﻋﻨﺎﺻﺮ ﻭﺍﺟﻬﺔ ﺍﺳﺘﺨﺪﺍﻡ ﻭﺗﻐﻴﻴﺮ ﺍﻟﺨﻠﻔﻴﺎﺕ. ﺇﺿﺎﻓﺔ ﻋﻨﺎﺻﺮ ﺇﻟﻰ ﺍﻟﺸﺎﺷﺔ ﺍﻟﺮﺋﻴﺴﻴﺔ 1ﺍﻟﻤﺲ ﺑﺎﺳﺘﻤﺮﺍﺭ ﺍﻟﺠﺰﺀ ﺍﻟﻔﺎﺭﻍ ﻣﻦ ﺍﻟﺸﺎﺷﺔ ﺍﻟﺮﺋﻴﺴﻴﺔ. 2ﻓﻲ ﺍﻟﻘﺎﺋﻤﺔ ﻭﺿﻊ ﺍﻹﺿﺎﻓﺔ ،ﺣﺪﺩ ﺍﻟﻌﻨﺼﺮ ﺍﻟﺬﻱ ﺗﺮﻳﺪ ﺇﺿﺎﻓﺘﻪ .ﻋﻨﺪﺋ ﹴﺬ ﺳﺘﺮﻯ ﺍﻟﻌﻨﺼﺮ ﺍﻟﺬﻱ ﺗﻤﺖ ﺇﺿﺎﻓﺘﻪ ﻋﻠﻰ ﺍﻟﺸﺎﺷﺔ ﺍﻟﺮﺋﻴﺴﻴﺔ. 3ﺍﺳﺤﺒﻪ ﺇﻟﻰ ﺍﻟﻤﻮﺿﻊ ﺍﻟﻤﻄﻠﻮﺏ ﻭﺍﺭﻓﻊ ﺇﺻﺒﻌﻚ. ﺗﻠﻤﻴﺢ! ﻹﺿﺎﻓﺔ ﺭﻣﺰ ﺗﻄﺒﻴﻖ ﺇﻟﻰ ﺍﻟﺸﺎﺷﺔ ﺍﻟﺮﺋﻴﺴﻴﺔ ﻣﻦ ﺷﺎﺷﺔ ﺍﻟﺘﻄﺒﻴﻘﺎﺕ ،ﺍﻟﻤﺲ ﺑﺎﺳﺘﻤﺮﺍﺭ ﺍﻟﺘﻄﺒﻴﻖ ﺍﻟﺬﻱ ﺗﺮﻳﺪ ﺇﺿﺎﻓﺘﻪ. ﺍﻟﺸﺎﺷﺔ ﺍﻟﺮﺋﻴﺴﻴﺔ ﺍﻟﺨﺎﺻﺔ ﺑﻚ 25 ﺇﺯﺍﻟﺔ ﻋﻨﺼﺮ ﻋﻦ ﺍﻟﺸﺎﺷﺔ ﺍﻟﺮﺋﻴﺴﻴﺔ • ﻋﻠﻰ ﺍﻟﺸﺎﺷﺔ ﺍﻟﺮﺋﻴﺴﻴﺔ ،ﺍﻟﻤﺲ ﺑﺎﺳﺘﻤﺮﺍﺭ ﺍﻟﺮﻣﺰ ﺍﻟﺬﻱ ﺗﺮﻳﺪ ﺇﺯﺍﻟﺘﻪ < ﺍﺳﺤﺒﻪ ﺇﻟﻰ . ﺇﺿﺎﻓﺔ ﺗﻄﺒﻴﻖ ﺇﻟﻰ ﻣﺴﺎﺣﺔ ﺍﻟﻤﻔﺘﺎﺡ ﺍﻟﺴﺮﻳﻊ • ﻣﻦ ﺷﺎﺷﺔ ﺍﻟﺘﻄﺒﻴﻘﺎﺕ ﺃﻭ ﻋﻠﻰ ﺍﻟﺸﺎﺷﺔ ﺍﻟﺮﺋﻴﺴﻴﺔ ،ﺍﻟﻤﺲ ﺑﺎﺳﺘﻤﺮﺍﺭ ﺭﻣﺰ ﺗﻄﺒﻴﻖ ﻭﺍﺳﺤﺒﻪ ﺇﻟﻰ ﻣﺴﺎﺣﺔ ﺍﻟﻤﻔﺘﺎﺡ ﺍﻟﺴﺮﻳﻊ .ﺛﻢ ﺣﺮﹼﺭﻩ ﻓﻲ ﺍﻟﻤﻮﻗﻊ ﺍﻟﻤﻄﻠﻮﺏ. ﺇﺯﺍﻟﺔ ﺗﻄﺒﻴﻖ ﻣﻦ ﻣﺴﺎﺣﺔ ﺍﻟﻤﻔﺘﺎﺡ ﺍﻟﺴﺮﻳﻊ • ﺍﻟﻤﺲ ﺑﺎﺳﺘﻤﺮﺍﺭ ﺍﻟﻤﻔﺘﺎﺡ ﺍﻟﺴﺮﻳﻊ ﺍﻟﻤﻄﻠﻮﺏ ﻭﺍﺳﺤﺒﻪ ﺇﻟﻰ ﻣﻼﺣﻈﺔ :ﻳﺘﻌﺬ ﹼﺭ ﺣﺬﻑ ﻣﻔﺘﺎﺡ ﺍﻟﺘﻄﺒﻴﻘﺎﺕ . . ﺗﺨﺼﻴﺺ ﺭﻣﻮﺯ ﺍﻟﺘﻄﺒﻴﻘﺎﺕ ﻋﻠﻰ ﺍﻟﺸﺎﺷﺔ ﺍﻟﺮﺋﻴﺴﻴﺔ 1ﺍﻟﻤﺲ ﺭﻣﺰ ﺗﻄﺒﻴﻖ ﺑﺎﺳﺘﻤﺮﺍﺭ ﺣﺘﻰ ﺗﺘﻤﻜﻦ ﻣﻦ ﺗﺤﺮﻳﻜﻪ ﻣﻦ ﻣﻮﻗﻌﻪ ﺍﻟﺤﺎﻟﻲ ﺛﻢ ﺣﺮﹼﺭﻩ .ﻳﻈﻬﺮ ﺭﻣﺰ ﻓﻲ ﺍﻟﺰﺍﻭﻳﺔ ﺍﻟﻴﻤﻨﻰ ﺍﻟﻌﻠﻴﺎ ﻣﻦ ﺍﻟﺘﻄﺒﻴﻖ. ﺍﻟﺘﺤﺮﻳﺮ 2ﺍﺿﻐﻂ ﻋﻠﻰ ﺭﻣﺰ ﺍﻟﺘﻄﺒﻴﻖ ﻣﺠﺪﺩﹰﺍ ﻭﺣﺪﺩ ﺗﺼﻤﻴﻢ ﺍﻟﺮﻣﺰ ﻭﺍﻟﺤﺠﻢ ﺍﻟﻤﻄﻠﻮﺑﻴﻦ. 3ﺍﺿﻐﻂ ﻋﻠﻰ ﻣﻮﺍﻓﻖ ﻟﺤﻔﻆ ﺍﻟﺘﻐﻴﻴﺮ. ﺍﻟﻌﻮﺩﺓ ﺇﻟﻰ ﺍﻟﺘﻄﺒﻴﻘﺎﺕ ﺍﻟﻤﺴﺘﺨﺪﻣﺔ ﻣﺆﺧﺮﹰﺍ 1ﺍﺿﻐﻂ ﻋﻠﻰ .ﺳﺘﻈﻬﺮ ﻣﻌﺎﻳﻨﺎﺕ ﺍﻟﺘﻄﺒﻴﻘﺎﺕ ﺍﻟﻤﺴﺘﺨﺪﻣﺔ ﻣﺆﺧﺮﹰﺍ. 2ﺍﺿﻐﻂ ﻋﻠﻰ ﻣﻌﺎﻳﻨﺔ ﺗﻄﺒﻴﻖ ﻟﻔﺘﺢ ﺍﻟﺘﻄﺒﻴﻖ .ﺃﻭ ﺍﺿﻐﻂ ﻋﻠﻰ ﻟﻠﻌﻮﺩﺓ ﺇﻟﻰ ﺍﻟﺸﺎﺷﺔ ﺍﻟﺴﺎﺑﻘﺔ. ﻟﻮﺣﺔ ﺍﻹﺷﻌﺎﺭﺍﺕ ﺃﻳﻀﺎ ﺗﹸﻌﻠﻤﻚ ﺍﻹﺷﻌﺎﺭﺍﺕ ﺑﻮﺻﻮﻝ ﺭﺳﺎﺋﻞ ﺟﺪﻳﺪﺓ ﻭﺃﺣﺪﺍﺙ ﺗﻘﻮﻳﻢ ﻭﺗﻨﺒﻴﻬﺎﺕ ﺑﺎﻹﺿﺎﻓﺔ ﺇﻟﻰ ﺃﻧﻬﺎ ﺗﻌﻠﻤﻚ ﹰ ﺑﺎﻷﺣﺪﺍﺙ ﺍﻟﺠﺎﺭﻳﺔ ﺃﺛﻨﺎﺀ ﺇﺟﺮﺍﺋﻚ ﻣﻜﺎﻟﻤﺔ ﻣﺜﻼ ﹰ. ﻋﻨﺪ ﻭﺻﻮﻝ ﺇﺷﻌﺎﺭ ،ﻳﻈﻬﺮ ﺭﻣﺰﻩ ﻋﻨﺪ ﺃﻋﻠﻰ ﺍﻟﺸﺎﺷﺔ .ﺗﻈﻬﺮ ﺭﻣﻮﺯ ﺍﻹﺷﻌﺎﺭﺍﺕ ﺍﻟﻤﻌﻠﹼﻘﺔ ﻋﻠﻰ ﺍﻟﻴﺴﺎﺭ ﻭﺭﻣﻮﺯ ﺍﻟﻨﻈﺎﻡ ﻣﺜﻞ Wi-Fiﻭﻗﻮﺓ ﺍﻟﺒﻄﺎﺭﻳﺔ ﻋﻠﻰ ﺍﻟﻴﻤﻴﻦ. 26 ﺍﻟﺸﺎﺷﺔ ﺍﻟﺮﺋﻴﺴﻴﺔ ﺍﻟﺨﺎﺻﺔ ﺑﻚ ﻣﻼﺣﻈﺔ :ﻗﺪ ﺗﺨﺘﻠﻒ ﺍﻟﺨﻴﺎﺭﺍﺕ ﺍﻟﻤﺘﻮﻓﺮﺓ ﺍﺳﺘﻨﺎﺩﹰﺍ ﺇﻟﻰ ﺍﻟﻤﻨﻄﻘﺔ ﺃﻭ ﻣﻮﻓﺮ ﺍﻟﺨﺪﻣﺔ. ﺍﻹﺷﻌﺎﺭﺍﺕ ﺍﻟﻤﻌﻠﹼﻘﺔ ﺇﺷﻌﺎﺭﺍﺕ ﺍﻟﻨﻈﺎﻡ ﻓﺘﺢ ﻟﻮﺣﺔ ﺍﻹﺷﻌﺎﺭﺍﺕ ﻣﺮﺭ ﻷﺳﻔﻞ ﻣﻦ ﺷﺮﻳﻂ ﺍﻟﺤﺎﻟﺔ ﻟﻔﺘﺢ ﻟﻮﺣﺔ ﺍﻹﺷﻌﺎﺭﺍﺕ .ﻹﻏﻼﻕ ﻟﻮﺣﺔ ﺍﻹﺷﻌﺎﺭﺍﺕ ،ﻣﺮﹼﺭ ﺍﻟﺸﺎﺷﺔ ﻷﻋﻠﻰ ﺃﻭ ﺍﺿﻐﻂ ﻋﻠﻰ . ﻣﺴﺎﺣﺔ ﺍﻹﻋﺪﺍﺩﺍﺕ ﺍﻟﺴﺮﻳﻌﺔ ﺍﻹﺷﻌﺎﺭﺍﺕ ﻣﺴﺢ ﺍﺿﻐﻂ ﻋﻠﻰ ﻛﻞ ﻣﻔﺘﺎﺡ ﺇﻋﺪﺍﺩ ﺳﺮﻳﻊ ﻟﻠﺘﺒﺪﻳﻞ ﺑﻴﻦ ﺗﺸﻐﻴﻞ/ﺇﻳﻘﺎﻑ ﺗﺸﻐﻴﻞ .ﺍﻟﻤﺲ ﺍﻟﻤﻔﺘﺎﺡ ﺍﻟﻤﻄﻠﻮﺏ ﺑﺎﺳﺘﻤﺮﺍﺭ ﻟﻠﻮﺻﻮﻝ ﻣﺒﺎﺷﺮﺓ ﺇﻟﻰ ﻗﺎﺋﻤﺔ ﺍﻹﻋﺪﺍﺩﺍﺕ ﺍﻟﺨﺎﺻﺔ ﺑﺎﻟﻮﻇﻴﻔﺔ .ﻟﺮﺅﻳﺔ ﺍﻟﻤﺰﻳﺪ ﻣﻦ ﻣﻔﺎﺗﻴﺢ ﺍﻟﺘﺒﺪﻳﻞ ،ﺣﺮﹼﻙ ﺇﺻﺒﻌﻚ ﺇﻟﻰ ﺍﻟﻴﺴﺎﺭ ﺃﻭ ﺍﻟﻴﻤﻴﻦ .ﺍﺿﻐﻂ ﻋﻠﻰ ﻹﺯﺍﻟﺔ ﻣﻔﺎﺗﻴﺢ ﺍﻹﻋﺪﺍﺩﺍﺕ ﺍﻟﺴﺮﻳﻌﺔ ﺃﻭ ﺇﺿﺎﻓﺘﻬﺎ ﺃﻭ ﺇﻋﺎﺩﺓ ﺗﺮﺗﻴﺒﻬﺎ. ﺍﻟﺸﺎﺷﺔ ﺍﻟﺮﺋﻴﺴﻴﺔ ﺍﻟﺨﺎﺻﺔ ﺑﻚ 27 ﺗﻢ ﺇﺩﺧﺎﻝ ﻛﻞ ﻣﻦ ﺍﻹﺷﻌﺎﺭﺍﺕ ﺍﻟﺤﺎﻟﻴﺔ ﻣﻊ ﻭﺻﻒ ﻣﻮﺟﺰ .ﺍﺿﻐﻂ ﻋﻠﻰ ﺇﺷﻌﺎﺭ ﻟﻌﺮﺿﻪ. ﺍﺿﻐﻂ ﻟﻤﺴﺢ ﺍﻹﺷﻌﺎﺭﺍﺕ ﻛﺎﻓﺔ. ﺭﻣﻮﺯ ﺍﻟﻤﺆﺷﺮ ﻋﻠﻰ ﺷﺮﻳﻂ ﺍﻟﺤﺎﻟﺔ ﺗﻈﻬﺮ ﺭﻣﻮﺯ ﺍﻟﻤﺆﺷﺮ ﻋﻠﻰ ﺷﺮﻳﻂ ﺍﻟﺤﺎﻟﺔ ﻓﻲ ﺃﻋﻠﻰ ﺍﻟﺸﺎﺷﺔ ﻟﻺﺑﻼﻍ ﻋﻦ ﺍﻟﻤﻜﺎﻟﻤﺎﺕ ﺍﻟﺘﻲ ﻟﻢ ﻳﺮﺩ ﻋﻠﻴﻬﺎ ﻭﺍﻟﺮﺳﺎﺋﻞ ﺍﻟﺠﺪﻳﺪﺓ ﻭﺃﺣﺪﺍﺙ ﺍﻟﺘﻘﻮﻳﻢ ﻭﺣﺎﻟﺔ ﺍﻟﺸﺮﻳﻂ ﻭﺍﻟﻤﺰﻳﺪ. ﺗﻮﻓﺮ ﺍﻟﺮﻣﻮﺯ ﺍﻟﻤﻌﺮﻭﺿﺔ ﻓﻲ ﺃﻋﻠﻰ ﺍﻟﺸﺎﺷﺔ ﻣﻌﻠﻮﻣﺎﺕ ﺣﻮﻝ ﺣﺎﻟﺔ ﺍﻟﺠﻬﺎﺯ .ﺍﻟﺮﻣﻮﺯ ﺍﻟﻤﺪﺭﺟﺔ ﻓﻲ ﺍﻟﺠﺪﻭﻝ ﺃﺩﻧﺎﻩ ﻫﻲ ﺑﻌﺾ ﺃﺷﻬﺮ ﺍﻟﺮﻣﻮﺯ. ﺍﻟﺮﻣﺰ 28 ﺍﻟﻮﺻﻒ ﺍﻟﺮﻣﺰ ﺍﻟﻮﺻﻒ ﻟﻢ ﻳﺘﻢ ﺇﺩﺧﺎﻝ ﺑﻄﺎﻗﺔ SIM ﺣﺎﻟﻴﺎ ﻳﺘﻢ ﺗﺸﻐﻴﻞ ﺃﻏﻨﻴﺔ ﹰ ﻻ ﻳﻮﺟﺪ ﺇﺷﺎﺭﺓ ﺷﺒﻜﺔ ﻣﺘﻮﻓﺮﺓ ﻋﺪﻡ ﺍﻹﺯﻋﺎﺝ ﻭﺿﻊ ﺍﻟﺮﺣﻼﺕ ﺍﻟﺠﻮﻳﺔ ﻗﻴﺪ ﺍﻟﺘﺸﻐﻴﻞ ﻭﺿﻊ ﺍﻻﻫﺘﺰﺍﺯ ﻗﻴﺪ ﺍﻟﺘﺸﻐﻴﻞ ﻣﺘﺼﻞ ﺑﺸﺒﻜﺔ Wi-Fi ﺍﻟﺒﻄﺎﺭﻳﺔ ﻣﺸﺤﻮﻧﺔ ﺑﺸﻜﻞ ﻛﺎﻣﻞ ﺳﻤﺎﻋﺔ ﺍﻟﺮﺃﺱ ﺍﻟﺴﻠﻜﻴﺔ ﻣﺘﺼﻠﺔ ﺟﺎﺭﻱ ﺷﺤﻦ ﺍﻟﺒﻄﺎﺭﻳﺔ ﻣﻜﺎﻟﻤﺔ ﺟﺎﺭﻳﺔ ﺍﻟﻬﺎﺗﻒ ﻣﺘﺼﻞ ﺑﺎﻟﻜﻤﺒﻴﻮﺗﺮ ﺍﻟﺸﺨﺼﻲ ﻋﺒﺮ ﻛﻴﺒﻞ USB ﻣﻜﺎﻟﻤﺎﺕ ﻟﻢ ﻳﺮﺩ ﻋﻠﻴﻬﺎ ﺗﻨﺰﻳﻞ ﺍﻟﺒﻴﺎﻧﺎﺕ Bluetoothﻗﻴﺪ ﺍﻟﺘﺸﻐﻴﻞ ﺗﺤﻤﻴﻞ ﺍﻟﺒﻴﺎﻧﺎﺕ ﺗﺤﺬﻳﺮ ﺍﻟﻨﻈﺎﻡ GPSﻗﻴﺪ ﺍﻟﺘﺸﻐﻴﻞ ﺗﻢ ﺗﻌﻴﻴﻦ ﻣﻨﺒﻪ ﺗﺘﻢ ﻣﺰﺍﻣﻨﺔ ﺍﻟﺒﻴﺎﻧﺎﺕ ﺍﻟﺸﺎﺷﺔ ﺍﻟﺮﺋﻴﺴﻴﺔ ﺍﻟﺨﺎﺻﺔ ﺑﻚ ﻳﺘﻮﻓﺮ ﺑﺮﻳﺪ ﺻﻮﺗﻲ ﺟﺪﻳﺪ ﺍﺧﺘﻴﺎﺭ ﺃﺳﻠﻮﺏ ﺍﻹﺩﺧﺎﻝ ﺭﺳﺎﻟﺔ ﻧﺼﻴﺔ ﺃﻭ ﻭﺳﺎﺋﻂ ﻣﺘﻌﺪﺩﺓ ﺟﺪﻳﺪﺓ ﺇﻥ ﻧﻘﻄﺔ Wi-Fiﺍﻟﻔﻌﺎﻟﺔ ﻧﺸﻄﺔ ﻣﻼﺣﻈﺔ :ﻗﺪ ﻳﺨﺘﻠﻒ ﻣﻮﺿﻊ ﺍﻟﺮﻣﺰ ﻓﻲ ﺷﺮﻳﻂ ﺍﻟﺤﺎﻟﺔ ﻭﻓﻘﹰ ﺎ ﻟﻠﻮﻇﻴﻔﺔ ﺃﻭ ﺍﻟﺨﺪﻣﺔ. ﻟﻮﺣﺔ ﺍﻟﻤﻔﺎﺗﻴﺢ ﻋﻠﻰ ﺍﻟﺸﺎﺷﺔ ﻳﻤﻜﻨﻚ ﺇﺩﺧﺎﻝ ﻧﺺ ﺑﺎﺳﺘﺨﺪﺍﻡ ﻟﻮﺣﺔ ﺍﻟﻤﻔﺎﺗﻴﺢ ﻋﻠﻰ ﺍﻟﺸﺎﺷﺔ .ﺗﻈﻬﺮ ﻟﻮﺣﺔ ﺍﻟﻤﻔﺎﺗﻴﺢ ﻋﻠﻰ ﺍﻟﺸﺎﺷﺔ ﻋﻨﺪ ﺍﻟﻀﻐﻂ ﻋﻠﻰ ﺣﻘﻞ ﺇﺩﺧﺎﻝ ﻧﺺ ﻣﺘﻮﻓﺮ. ﺍﺳﺘﺨﺪﺍﻡ ﻟﻮﺣﺔ ﺍﻟﻤﻔﺎﺗﻴﺢ ﻭﺇﺩﺧﺎﻝ ﺍﻟﻨﺼﻮﺹ ﺍﺿﻐﻂ ﻣﺮﺓ ﻭﺍﺣﺪﺓ ﻟﻜﺘﺎﺑﺔ ﺍﻟﺤﺮﻑ ﺍﻟﺘﺎﻟﻲ ﺑﺎﻷﺣﺮﻑ ﺍﻟﻜﺒﻴﺮﺓ .ﺍﺿﻐﻂ ﻣﺮﺗﻴﻦ ﻟﻠﻜﺘﺎﺑﺔ ﺑﺄﺣﺮﻑ ﻛﺒﻴﺮﺓ. ﺍﺿﻐﻂ ﻟﻼﻧﺘﻘﺎﻝ ﺇﻟﻰ ﺇﻋﺪﺍﺩﺍﺕ ﻟﻮﺣﺔ ﺍﻟﻤﻔﺎﺗﻴﺢ .ﺍﻟﻤﺲ ﺑﺎﺳﺘﻤﺮﺍﺭ ﻹﺩﺧﺎﻝ ﻧﺺ ﺑﺎﺳﺘﺨﺪﺍﻡ ﺍﻟﺼﻮﺕ ﺃﻭ ﻟﻠﻮﺻﻮﻝ ﺇﻟﻰ .clip tray ﺍﺿﻐﻂ ﻹﺩﺧﺎﻝ ﻣﺴﺎﻓﺔ. ﺍﺿﻐﻂ ﻹﺩﺧﺎﻝ ﺳﻄﺮ ﺟﺪﻳﺪ. ﺍﺿﻐﻂ ﻟﺤﺬﻑ ﺍﻟﺤﺮﻑ ﺍﻟﺴﺎﺑﻖ. ﺇﺩﺧﺎﻝ ﺍﻷﺣﺮﻑ ﺍﻟﻤﺸﻜﹼﻠﺔ ﻋﻨﺪﻣﺎ ﺗﺤﺪﺩ ﺍﻟﻔﺮﻧﺴﻴﺔ ﺃﻭ ﺍﻹﺳﺒﺎﻧﻴﺔ ﻛﻠﻐﺔ ﺇﺩﺧﺎﻝ ﺍﻟﻨﺺ ،ﺑﺈﻣﻜﺎﻧﻚ ﺇﺩﺧﺎﻝ ﺃﺣﺮﻑ ﻣﻤﻴﺰﺓ ﻓﻲ ﺍﻟﻔﺮﻧﺴﻴﺔ ﺃﻭ ﺍﻹﺳﺒﺎﻧﻴﺔ )ﻣﺜﻞ ".("á ﻳﺘﻮﺳﻊ ﻣﻔﺘﺎﺡ ﺍﻟﺘﻜﺒﻴﺮ ﻋﻠﻰ ﺳﺒﻴﻞ ﺍﻟﻤﺜﺎﻝ ،ﻹﺩﺧﺎﻝ ﺍﻟﺤﺮﻑ " ،"áﺍﻟﻤﺲ ﻣﻔﺘﺎﺡ ﺍﻟﺤﺮﻑ " "aﺑﺎﺳﺘﻤﺮﺍﺭ ﺣﺘﻰ ﹼ ﻭﻳﹸﻈﻬﺮ ﺃﺣﺮﻓﹰﺎ ﻣﻦ ﻟﻐﺎﺕ ﻣﺨﺘﻠﻔﺔ .ﺛﻢ ﺣ ﹼﺪﺩ ﺍﻟﺤﺮﻑ ﺍﻟﻤﻤﻴﺰ ﺍﻟﻤﻄﻠﻮﺏ. ﺍﻟﺸﺎﺷﺔ ﺍﻟﺮﺋﻴﺴﻴﺔ ﺍﻟﺨﺎﺻﺔ ﺑﻚ 29 ﺍﳌﻴﺰﺍﺕ ﺍﳋﺎﺻﺔ ﺍﻟﺘﻘﺎﻁ ﺍﻟﺼﻮﺭﺓ ﻋﻦ ﻃﺮﻳﻖ ﺍﻹﻳﻤﺎﺀﺓ ﺗﺴﻤﺢ ﻣﻴﺰﺓ ﻟﻘﻄﺔ ﺍﻹﻳﻤﺎﺀﺓ ﺍﻟﺘﻘﺎﻁ ﺻﻮﺭﺓ ﺑﻮﺍﺳﻄﺔ ﺇﻳﻤﺎﺀﺓ ﺑﻴﺪﻙ ﺑﺎﺳﺘﺨﺪﺍﻡ ﺍﻟﻜﺎﻣﻴﺮﺍ ﺍﻷﻣﺎﻣﻴﺔ. ﺍﻟﺘﻘﺎﻁ ﺻﻮﺭﺓ ﺗﻮﺟﺪ ﻃﺮﻳﻘﺘﺎﻥ ﻻﺳﺘﺨﺪﺍﻡ ﻣﻴﺰﺓ ﻟﻘﻄﺔ ﺍﻹﻳﻤﺎﺀﺓ. • ﺍﺭﻓﻊ ﻳﺪﻙ ﻭﻫﻲ ﻣﻔﺘﻮﺣﺔ ﺣﺘﻰ ﺗﻜﺘﺸﻔﻬﺎ ﻋﺪﺳﺔ ﺍﻟﻜﺎﻣﻴﺮﺍ ﺍﻷﻣﺎﻣﻴﺔ ﻭﺳﻴﻈﻬﺮ ﻣﺮﺑﻊ ﻋﻠﻰ ﺍﻟﺸﺎﺷﺔ. ﺛﻢ ﺃﻏﻠﻖ ﻳﺪﻙ ﺑﺸﻜﻞ ﻗﺒﻀﺔ ﻟﺒﺪﺀ ﺗﺸﻐﻴﻞ ﺍﻟﻤﺆﻗﺖ ،ﻣﻤﺎ ﻳﺘﻴﺢ ﻟﻚ ﻣﺰﻳ ﹰﺪﺍ ﻣﻦ ﺍﻟﻮﻗﺖ ﻟﺘﺼﺒﺢ ﺟﺎﻫﺰﹰﺍ. • ﺍﺭﻓﻊ ﻳﺪﻙ ﺑﺸﻜﻞ ﻗﺒﻀﺔ ﺣﺘﻰ ﺗﻜﺘﺸﻔﻬﺎ ﻋﺪﺳﺔ ﺍﻟﻜﺎﻣﻴﺮﺍ ﺍﻷﻣﺎﻣﻴﺔ ﻭﺳﻴﻈﻬﺮ ﻣﺮﺑﻊ ﻋﻠﻰ ﺍﻟﺸﺎﺷﺔ. ﺛﻢ ﺍﻓﺘﺢ ﻳﺪﻙ ﻟﺒﺪﺀ ﺗﺸﻐﻴﻞ ﺍﻟﻤﺆﻗﺖ ،ﻣﻤﺎ ﻳﺘﻴﺢ ﻟﻚ ﻣﺰﻳ ﹰﺪﺍ ﻣﻦ ﺍﻟﻮﻗﺖ ﻟﺘﻜﻮﻥ ﺟﺎﻫﺰﹰﺍ ﺃﻭ ﺗﻠﻤﻴﺢ! ﻟﻘﻄﺎﺕ ﺗﺴﻠﺴﻠﻴﺔ ﻣﻊ ﻓﻮﺍﺻﻞ ﺯﻣﻨﻴﺔ ﺇﺫﺍ ﺃﻏﻠﻘﺖ ﻳﺪﻙ ﻣﺮﺗﹶﻴﻦ ﻋﻠﻰ ﺷﻜﻞ ﻗﺒﻀﺔ ﺃﻭ ﻟﻤﺴﺖ ﺑﺎﺳﺘﻤﺮﺍﺭ ﻛﻞ ﻣﺮﺓ. 30 ﻣﺘﻮﺍﻝ 4ﺻﻮﺭ ﻓﻲ ،ﺗﻠﺘﻘﻂ ﺍﻟﻜﺎﻣﻴﺮﺍ ﺑﺸﻜﻞ ﹴ ﺍﻟﻤﻴﺰﺍﺕ ﺍﻟﺨﺎﺻﺔ ﺿﺒﻂ ﺗﺸﻐﻴﻞ/ﺇﻳﻘﺎﻑ ﺍﻟﺸﺎﺷﺔ ﺗﺴﻤﺢ ﻟﻚ ﻣﻴﺰﺓ ﺗﺸﻐﻴﻞ/ﺇﻳﻘﺎﻑ ﺍﻟﺸﺎﺷﺔ ﺑﺎﻟﻀﻐﻂ ﻣﺮﺗﻴﻦ ﻋﻠﻰ ﺍﻟﺸﺎﺷﺔ ﻟﺘﺴﻬﻴﻞ ﺗﺸﻐﻴﻠﻬﺎ ﺃﻭ ﺇﻳﻘﺎﻑ ﺗﺸﻐﻴﻠﻬﺎ. ﻟﺘﺸﻐﻴﻞ ﺍﻟﺸﺎﺷﺔ 1ﺍﺿﻐﻂ ﻣﺮﺗﻴﻦ ﻓﻲ ﻭﺳﻂ ﺷﺎﺷﺔ ﺍﻟﻘﻔﻞ ﻟﺘﺸﻐﻴﻠﻬﺎ. 2ﻗﻢ ﺑﺈﻟﻐﺎﺀ ﻗﻔﻞ ﺍﻟﺸﺎﺷﺔ ﺃﻭ ﺍﻟﻮﺻﻮﻝ ﺇﻟﻰ ﺍﺧﺘﺼﺎﺭﺍﺕ ﺃﻭ ﻋﻨﺎﺻﺮ ﻭﺍﺟﻬﺔ ﺍﻻﺳﺘﺨﺪﺍﻡ ﺍﻟﻤﺘﻮﻓﺮﺓ. ﻹﻳﻘﺎﻑ ﺗﺸﻐﻴﻞ ﺍﻟﺸﺎﺷﺔ 1ﺍﺿﻐﻂ ﻣﺮﺗﻴﻦ ﻋﻠﻰ ﻣﺴﺎﺣﺔ ﻓﺎﺭﻏﺔ ﻓﻲ ﺍﻟﺸﺎﺷﺔ ﺍﻟﺮﺋﻴﺴﻴﺔ ﺃﻭ ﺷﺮﻳﻂ ﺍﻟﺤﺎﻟﺔ. 2ﺳﺘﺘﻮﻗﻒ ﺍﻟﺸﺎﺷﺔ ﻋﻦ ﺍﻟﺘﺸﻐﻴﻞ. ﻣﻼﺣﻈﺔ :ﺍﺿﻐﻂ ﻋﻠﻰ ﻭﺳﻂ ﺍﻟﺸﺎﺷﺔ .ﺇﺫﺍ ﺿﻐﻄﺖ ﻋﻠﻰ ﺍﻟﺠﻬﺔ ﺍﻟﻌﻠﻴﺎ ﺃﻭ ﺍﻟﺴﻔﻠﻰ ﻣﻦ ﺍﻟﺸﺎﺷﺔ ،ﻓﺴﻴﻨﺨﻔﺾ ﻣﻌﺪﻝ ﺍﻟﺘﻌﺮﹼﻑ. Knock Code ﺗﺴﻤﺢ ﻟﻚ ﻣﻴﺰﺓ Knock Codeﺑﺈﻧﺸﺎﺀ ﺭﻣﺰ ﺇﻟﻐﺎﺀ ﺍﻟﻘﻔﻞ ﺍﻟﺨﺎﺹ ﺑﻚ ﺑﺎﺳﺘﺨﺪﺍﻡ ﻣﺠﻤﻮﻋﺔ ﻣﻦ ﺍﻟﻀﻐﻄﺎﺕ ﻋﻠﻰ ﺍﻟﺸﺎﺷﺔ .ﻳﻤﻜﻨﻚ ﺍﻟﻮﺻﻮﻝ ﺇﻟﻰ ﺍﻟﺸﺎﺷﺔ ﺍﻟﺮﺋﻴﺴﻴﺔ ﻣﺒﺎﺷﺮﺓ ﻋﻨﺪﻣﺎ ﺗﺘﻮﻗﻒ ﺍﻟﺸﺎﺷﺔ ﻋﻦ ﺍﻟﺘﺸﻐﻴﻞ ﻋﺒﺮ ﺍﻟﻀﻐﻂ ﺑﺎﻟﺘﺴﻠﺴﻞ ﻧﻔﺴﻪ ﻋﻠﻰ ﺍﻟﺸﺎﺷﺔ. ﻣﻼﺣﻈﺔ: • ﺇﺫﺍ ﺃﺩﺧﻠﺖ Knock Codeﺧﺎﻃﺊ 6ﻣﺮﹼﺍﺕ ،ﺳﻴﺘﻢ ﻧﻘﻠﻚ ﺇﻟﺰﺍ ﹰﻣﺎ ﺇﻟﻰ ﺗﺴﺠﻴﻞ ﺍﻟﺪﺧﻮﻝ ﺇﻟﻰ ﺣﺴﺎﺏ /google ﺭﻣﺰ PINﺍﻻﺣﺘﻴﺎﻃﻲ. • ﺍﺳﺘﺨﺪﻡ ﻃﺮﻑ ﺍﻹﺻﺒﻊ ﺑﺪﻻ ﹰ ﻣﻦ ﺍﻟﻈﻔﺮ ﻟﻠﻀﻐﻂ ﻋﻠﻰ ﺍﻟﺸﺎﺷﺔ ﻟﺘﺸﻐﻴﻠﻬﺎ ﺃﻭ ﺇﻳﻘﺎﻑ ﺗﺸﻐﻴﻠﻬﺎ. • ﻋﻨﺪﻣﺎ ﻻ ﻳﻜﻮﻥ Knock Codeﻗﻴﺪ ﺍﻻﺳﺘﺨﺪﺍﻡ ،ﻳﻤﻜﻨﻚ ﺍﺳﺘﺨﺪﺍﻡ ﻭﻇﻴﻔﺔ ﺗﺸﻐﻴﻞ/ﺇﻳﻘﺎﻑ ﺍﻟﺸﺎﺷﺔ ﻋﻦ ﻃﺮﻳﻖ ﺍﻟﻀﻐﻂ ﻋﻠﻰ ﺍﻟﺸﺎﺷﺔ. 1ﺍﺿﻐﻂ ﻋﻠﻰ < < < ﻋﻼﻣﺔ ﺍﻟﺘﺒﻮﻳﺐ ﺇﻋﺪﺍﺩﺍﺕ ﺍﻟﺸﺎﺷﺔ < ﺗﺄﻣﻴﻦ ﺍﻟﺸﺎﺷﺔ < ﺇﺧﺘﺮ ﻗﻔﻞ ﺍﻟﺸﺎﺷﺔ <.Knock Code 2ﺍﺿﻐﻂ ﻋﻠﻰ ﺍﻟﻤﺮﺑﻌﺎﺕ ﻓﻲ ﻧﻘﺶ ﻣﺎ ﻟﺘﻌﻴﻴﻦ Knock Codeﺍﻟﺨﺎﺹ ﺑﻚ .ﻳﻤﻜﻦ ﺃﻥ ﻳﻜﻮﻥ ﻧﻘﺶ Knock Codeﻣﺆﻟﻔﹰﺎ ﻣﻦ 6ﺇﻟﻰ 8ﺿﻐﻄﺎﺕ. ﺍﻟﻤﻴﺰﺍﺕ ﺍﻟﺨﺎﺻﺔ 31 ﺇﻟﻐﺎﺀ ﻗﻔﻞ ﺍﻟﺸﺎﺷﺔ ﺑﺎﺳﺘﺨﺪﺍﻡ Knock Code ﻋﻴﻨﺘﻪ ﻣﺴﺒﻘﹰ ﺎ ﻋﻨﺪﻣﺎ ﻳﻤﻜﻨﻚ ﺇﻟﻐﺎﺀ ﻗﻔﻞ ﺍﻟﺸﺎﺷﺔ ﻋﺒﺮ ﺍﻟﻀﻐﻂ ﻋﻠﻰ ﻧﻘﺶ Knock Codeﺍﻟﺬﻱ ﹼ ﺗﺘﻮﻗﻒ ﺍﻟﺸﺎﺷﺔ ﻋﻦ ﺍﻟﺘﺸﻐﻴﻞ. Capture+ ﺗﺴﻤﺢ ﻟﻚ ﻣﻴﺰﺓ Capture+ﺑﺈﻧﺸﺎﺀ ﻣﺬﻛﺮﺍﺕ ﻭﺍﻟﺘﻘﺎﻁ ﻟﻘﻄﺎﺕ ﺷﺎﺷﺔ. ﻳﻤﻜﻨﻚ ﺍﺳﺘﺨﺪﺍﻡ Capture+ﻹﻧﺸﺎﺀ ﻣﺬﻛﺮﺍﺕ ﺑﺸﻜﻞ ﺳﻬﻞ ﻭﻓﻌﺎﻝ ﺃﺛﻨﺎﺀ ﻣﻜﺎﻟﻤﺔ ﺑﺎﺳﺘﺨﺪﺍﻡ ﺻﻮﺭﺓ ﻣﺤﻔﻮﻇﺔ ﺃﻭ ﻋﻠﻰ ﺷﺎﺷﺔ ﺍﻟﻬﺎﺗﻒ ﺍﻟﺤﺎﻟﻴﺔ. 1ﺍﺿﻐﻂ ﻋﻠﻰ ﺷﺮﻳﻂ ﺍﻟﺤﺎﻟﺔ ﻭﺍﺳﺤﺒﻪ ﻷﺳﻔﻞ ،ﺛﻢ ﺍﺿﻐﻂ ﻋﻠﻰ . 2ﺃﻧﺸﺊ ﻣﺬﻛﺮﺓ ﺑﺎﺳﺘﺨﺪﺍﻡ ﺍﻟﺨﻴﺎﺭﺍﺕ ﺍﻟﺘﺎﻟﻴﺔ: ﺍﺿﻐﻂ ﻟﻠﺘﺮﺍﺟﻊ ﻋﻦ ﺍﻹﺟﺮﺍﺀ ﺍﻷﺣﺪﺙ. ﺍﺿﻐﻂ ﻹﻋﺎﺩﺓ ﺃﺣﺪﺙ ﺇﺟﺮﺍﺀ ﺗﻢ ﺣﺬﻓﻪ. ﺍﺿﻐﻂ ﻹﺩﺧﺎﻝ ﻧﺺ ﻓﻲ ﺍﻟﻤﺬﻛﺮﺓ. ﺍﺿﻐﻂ ﻟﺘﺤﺪﻳﺪ ﻧﻮﻉ ﺍﻟﻘﻠﻢ ﻭﺍﻟﻠﻮﻥ. ﺍﺿﻐﻂ ﻻﺳﺘﺨﺪﺍﻡ ﺍﻟﻤﻤﺤﺎﺓ ﻟﻤﺴﺢ ﻋﻼﻣﺎﺕ ﺍﻟﻘﻠﻢ ﻋﻠﻰ ﺍﻟﻤﺬﻛﺮﺓ. ﺍﺿﻐﻂ ﻻﻗﺘﺼﺎﺹ ﺻﻮﺭﺓ ﺍﻟﻤﺬﻛﺮﺓ. ﺍﺿﻐﻂ ﻟﺘﺤﺪﻳﺪ ﻧﻤﻂ ﺍﻟﻤﺸﺎﺭﻛﺔ ﺃﻭ ﺍﻟﻮﺭﻗﺔ. ﺍﺿﻐﻂ ﻹﺧﻔﺎﺀ ﺷﺮﻳﻂ ﺍﻷﺩﻭﺍﺕ ﺃﻭ ﻋﺮﺿﻪ. 32 ﺍﻟﻤﻴﺰﺍﺕ ﺍﻟﺨﺎﺻﺔ ﻣﻼﺣﻈﺔ :ﻳﺮﺟﻰ ﺍﺳﺘﺨﺪﺍﻡ ﻃﺮﻑ ﺍﻹﺻﺒﻊ ﺃﺛﻨﺎﺀ ﺍﺳﺘﺨﺪﺍﻡ ﻣﻴﺰﺓ .Capture+ﻻ ﺗﺴﺘﺨﺪﻡ ﺃﻇﺎﻓﺮﻙ. 3ﺍﺿﻐﻂ ﻋﻠﻰ < ﺗﻢ ﻟﺤﻔﻆ ﺍﻟﻤﺬﻛﺮﺓ ﺍﻟﺤﺎﻟﻴﺔ ﻓﻲ ﺗﺠﺎﻫﻞ :Capture+ • ﺍﺿﻐﻂ ﻋﻠﻰ . ﻋﺮﺽ ﺍﻟﻤﺬﻛﺮﺓ ﺍﻟﻤﺤﻔﻮﻇﺔ ﺍﺿﻐﻂ ﻋﻠﻰ < < ﺍﻟﻤﻄﻠﻮﺑﺔ. ﺍﻟﻤﻴﺰﺍﺕ ﺍﻟﺨﺎﺻﺔ ﺃﻭ . ﻭﺣﺪﺩ ﺃﻟﺒﻮﻡ Capture+ﺃﻭ ﺍﺿﻐﻂ ﻋﻠﻰ ﻭﺣﺪﺩ ﺍﻟﻤﺬﻛﺮﺓ 33 ﺇﻋﺪﺍﺩ ﺣﺴﺎﺏ Google ﻋﻨﺪ ﻓﺘﺢ ﺗﻄﺒﻴﻖ Googleﻟﻠﻤﺮﺓ ﺍﻷﻭﻟﻰ ﻋﻠﻰ ﺍﻟﻬﺎﺗﻒ ،ﺳﻴﻄﻠﺐ ﻣﻨﻚ ﺗﺴﺠﻴﻞ ﺍﻟﺪﺧﻮﻝ ﺑﺤﺴﺎﺏ Googleﺍﻟﻤﻮﺟﻮﺩ .ﺳﻴﻄﻠﺐ ﻣﻨﻚ ﺇﻧﺸﺎﺀ ﺣﺴﺎﺏ Googleﺇﺫﺍ ﻟﻢ ﻳﻜﻦ ﻟﺪﻳﻚ ﻭﺍﺣ ﹰﺪﺍ. ﺇﻧﺸﺎﺀ ﺣﺴﺎﺏ Google 1ﺍﺿﻐﻂ ﻋﻠﻰ < . < ﻋﻼﻣﺔ ﺍﻟﺘﺒﻮﻳﺐ ﻋﺎﻣﺔ < ﺍﻟﺤﺴﺎﺑﺎﺕ ﻭﺍﻟﻤﺰﺍﻣﻨﺔ < ﺇﺿﺎﻓﺔ ﺣﺴﺎﺏ < 2ﺍﺿﻐﻂ ﻋﻠﻰ < Googleﺃﻭ ﺃﻧﺸﺊ ﺣﺴﺎﺑﹰﺎ ﺟﺪﻳ ﹰﺪﺍ. 3ﺍﺗﺒﻊ ﺍﻹﺭﺷﺎﺩﺍﺕ ﺍﻟﺘﻲ ﺗﻈﻬﺮ ﻋﻠﻰ ﺍﻟﺸﺎﺷﺔ ﻹﻛﻤﺎﻝ ﺇﻋﺪﺍﺩ ﺍﻟﺤﺴﺎﺏ. ﺗﺴﺠﻴﻞ ﺍﻟﺪﺧﻮﻝ ﺇﻟﻰ ﺣﺴﺎﺏ Google 1ﺍﺿﻐﻂ ﻋﻠﻰ 2ﺍﺿﻐﻂ ﻋﻠﻰ .Google 3ﺃﺩﺧﻞ ﻋﻨﻮﺍﻥ ﺍﻟﺒﺮﻳﺪ ﺍﻹﻟﻜﺘﺮﻭﻧﻲ ﻭﺍﺿﻐﻂ ﻋﻠﻰ ﺍﻟﺘﺎﻟﻲ. 4ﺃﺩﺧﻞ ﻛﻠﻤﺔ ﺍﻟﻤﺮﻭﺭ ﺍﻟﺨﺎﺻﺔ ﺑﻚ ﻭﺍﺿﻐﻂ ﻋﻠﻰ ﺍﻟﺘﺎﻟﻲ. 5ﺑﻌﺪ ﺗﺴﺠﻴﻞ ﺍﻟﺪﺧﻮﻝ ،ﻳﻤﻜﻨﻚ ﺍﺳﺘﺨﺪﺍﻡ Gmailﻭﺍﻻﺳﺘﻔﺎﺩﺓ ﻣﻦ ﺧﺪﻣﺎﺕ Googleﻋﻠﻰ ﺍﻟﻬﺎﺗﻒ. ﺑﻌﺪ ﺗﺴﺠﻴﻞ ﺍﻟﺪﺧﻮﻝ ،ﺳﻴﻘﻮﻡ ﺍﻟﻬﺎﺗﻒ ﺑﺎﻟﻤﺰﺍﻣﻨﺔ ﻣﻊ ﺧﺪﻣﺎﺕ ،Googleﻣﺜﻞ Gmailﻭﺍﻷﺳﻤﺎﺀ ﻭﺗﻘﻮﻳﻢ .Googleﻛﻤﺎ ﻳﻤﻜﻨﻚ ﺍﺳﺘﺨﺪﺍﻡ ﺍﻟﺨﺮﺍﺋﻂ ﻭﺗﻨﺰﻳﻞ ﺗﻄﺒﻴﻘﺎﺕ ﻣﻦ ﺳﻮﻕ Playﻭﺇﺟﺮﺍﺀ ﻧﺴﺦ ﺍﺣﺘﻴﺎﻃﻲ ﻹﻋﺪﺍﺩﺍﺗﻚ ﻓﻲ ﺧﻮﺍﺩﻡ Googleﻭﺍﻻﺳﺘﻔﺎﺩﺓ ﻣﻦ ﺧﺪﻣﺎﺕ Googleﺍﻷﺧﺮﻯ ﻋﻠﻰ ﻫﺎﺗﻔﻚ. < . < ﻋﻼﻣﺔ ﺍﻟﺘﺒﻮﻳﺐ ﻋﺎﻣﺔ < ﺍﻟﺤﺴﺎﺑﺎﺕ ﻭﺍﻟﻤﺰﺍﻣﻨﺔ < ﺇﺿﺎﻓﺔ ﺣﺴﺎﺏ < 34 ﺇﻋﺪﺍﺩ ﺣﺴﺎﺏ Google ﺍﻻﺗﺼﺎﻝ ﺑﺎﻟﺸﺒﻜﺎﺕ ﻭﺍﻷﺟﻬﺰﺓ Wi-Fi ﻳﻤﻜﻨﻚ ﺍﻟﻮﺻﻮﻝ ﺇﻟﻰ ﺇﻧﺘﺮﻧﺖ ﺑﺴﺮﻋﺔ ﻋﺎﻟﻴﺔ ﺿﻤﻦ ﺗﻐﻄﻴﺔ ﻧﻘﻄﺔ ﺍﻟﻮﺻﻮﻝ ﺍﻟﻼﺳﻠﻜﻴﺔ ).(AP ﺍﻻﺗﺼﺎﻝ ﺑﺸﺒﻜﺎﺕ Wi-Fi < ﻋﻼﻣﺔ ﺍﻟﺘﺒﻮﻳﺐ ﺍﻟﺸﺒﻜﺎﺕ< .Wi-Fi 1ﺍﺿﻐﻂ ﻋﻠﻰ < < ﻟﺘﺸﻐﻴﻞ Wi-Fiﻭﺑﺪﺀ ﺍﻟﺒﺤﺚ ﻋﻦ ﺷﺒﻜﺎﺕ Wi-Fiﺍﻟﻤﺘﻮﻓﺮﺓ. 2ﺍﻧﻘﺮ 3ﺍﺿﻐﻂ ﻋﻠﻰ ﺷﺒﻜﺔ ﻟﻼﺗﺼﺎﻝ ﺑﻬﺎ. • ﺇﺫﺍ ﻛﺎﻧﺖ ﺍﻟﺸﺒﻜﺔ ﻣﺤﻤﻴﺔ ﺑﺮﻣﺰ ﻗﻔﻞ ،ﺳﺘﺤﺘﺎﺝ ﺇﻟﻰ ﺇﺩﺧﺎﻝ ﻣﻔﺘﺎﺡ ﺣﻤﺎﻳﺔ ﺃﻭ ﻛﻠﻤﺔ ﻣﺮﻭﺭ. 4ﻳﻌﺮﺽ ﺷﺮﻳﻂ ﺍﻟﺤﺎﻟﺔ ﺭﻣﻮﺯ ﺗﺸﻴﺮ ﺇﻟﻰ ﺣﺎﻟﺔ .Wi-Fi ﻋﻴﻨﺖ Wi-Fiﺇﻟﻰ ﺇﻳﻘﺎﻑ ﺍﻟﺘﺸﻐﻴﻞ ،ﻗﺪ ﻳﺘﺼﻞ ﺍﻟﺠﻬﺎﺯ ﻣﻼﺣﻈﺔ :ﺇﺫﺍ ﻛﻨﺖ ﺧﺎﺭﺝ ﻣﻨﻄﻘﺔ ﺗﻐﻄﻴﺔ Wi-Fiﺃﻭ ﹼ ﺗﻠﻘﺎﺋﻴﺎ ﺑﺎﻟﻮﻳﺐ ﺑﺎﺳﺘﺨﺪﺍﻡ ﺑﻴﺎﻧﺎﺕ ﺍﻟﻤﺤﻤﻮﻝ ﺍﻷﻣﺮ ﺍﻟﺬﻱ ﻳﺆﺩﻱ ﺇﻟﻰ ﻓﺮﺽ ﺭﺳﻮﻡ ﺇﺿﺎﻓﻴﺔ. ﹰ ﺗﻠﻤﻴﺢ! ﻛﻴﻔﻴﺔ ﺍﻟﺤﺼﻮﻝ ﻋﻠﻰ ﻋﻨﻮﺍﻥ MAC < ﻋﻼﻣﺔ ﺍﻟﺘﺒﻮﻳﺐ ﺍﻟﺸﺒﻜﺎﺕ < < Wi-Fi < < ﺍﺿﻐﻂ ﻋﻠﻰ < ﻋﻨﻮﺍﻥ .MAC ﺍﻻﺗﺼﺎﻝ ﺑﺎﻟﺸﺒﻜﺎﺕ ﻭﺍﻷﺟﻬﺰﺓ < ﺧﻴﺎﺭﺍﺕ Wi-Fiﺍﻟﻤﺘﻘﺪﻣﺔ 35 Bluetooth ﻻﺳﻠﻜﻴﺎ ﺑﻌﺪﺩ ﻣﻦ ﺇﻥ Bluetoothﻋﺒﺎﺭﺓ ﻋﻦ ﺗﻘﻨﻴﺔ ﺍﺗﺼﺎﻻﺕ ﻗﺼﻴﺮﺓ ﺍﻟﻤﺪﻯ ﺗﺴﻤﺢ ﻟﻚ ﺑﺎﻻﺗﺼﺎﻝ ﹰ ﺃﺟﻬﺰﺓ ،Bluetoothﻣﺜﻞ ﺳﻤﺎﻋﺎﺕ ﺍﻟﺮﺃﺱ ﻭﺍﻷﺟﻬﺰﺓ ﺍﻟﻼﻳﺪﻭﻳﺔ ﺍﻟﺘﻲ ﺗﹸﺴﺘﺨﺪﻡ ﻓﻲ ﺍﻟﺴﻴﺎﺭﺍﺕ ﻭﺍﻷﺟﻬﺰﺓ ﺍﻟﻤﺤﻤﻮﻟﺔ ﺍﻟﻤﺰﻭﺩﺓ ﺑﺘﻘﻨﻴﺔ Bluetoothﻭﺃﺟﻬﺰﺓ ﺍﻟﻜﻤﺒﻴﻮﺗﺮ ﻭﺍﻟﻄﺎﺑﻌﺎﺕ ﻭﺍﻷﺟﻬﺰﺓ ﺍﻟﻼﺳﻠﻜﻴﺔ. ﻣﻼﺣﻈﺔ: • ﻻ ﺗﺘﺤﻤﻞ ﺷﺮﻛﺔ LGﻣﺴﺆﻭﻟﻴﺔ ﻓﻘﺪﺍﻥ ﺍﻟﺒﻴﺎﻧﺎﺕ ﺍﻟﺘﻲ ﻳﺘﻢ ﺇﺭﺳﺎﻟﻬﺎ ﺃﻭ ﺍﺳﺘﻘﺒﺎﻟﻬﺎ ﻋﺒﺮ ﻣﻴﺰﺓ Bluetoothﺃﻭ ﺍﻋﺘﺮﺍﺿﻬﺎ ﺃﻭ ﺇﺳﺎﺀﺓ ﺍﺳﺘﺨﺪﺍﻣﻬﺎ. ﺩﺍﺋﻤﺎ ﻣﻦ ﻣﺸﺎﺭﻛﺔ ﺍﻟﺒﻴﺎﻧﺎﺕ ﻭﺗﻠﻘﻴﻬﺎ ﻣﻦ ﺃﺟﻬﺰﺓ ﻣﻮﺛﻮﻕ ﺑﻬﺎ ﻭﻣﺤﻤﻴﺔ ﺑﻄﺮﻳﻘﺔ ﺻﺤﻴﺤﺔ. • ﺗﺄﻛﺪ ﹰ • ﻭﻓﻲ ﺣﺎﻟﺔ ﻭﺟﻮﺩ ﻋﻮﺍﺋﻖ ﺑﻴﻦ ﺍﻷﺟﻬﺰﺓ ،ﻗﺪ ﺗﻘﻞ ﻣﺴﺎﻓﺔ ﺍﻟﺘﺸﻐﻴﻞ. • ﻗﺪ ﺗﻜﻮﻥ ﺑﻌﺾ ﺍﻷﺟﻬﺰﺓ ﻏﻴﺮ ﻣﺘﻮﺍﻓﻘﺔ ﻣﻊ ﺍﻟﺠﻬﺎﺯ ﻟﺪﻳﻚ ﻭﺑﺨﺎﺻﺔ ﺗﻠﻚ ﺍﻷﺟﻬﺰﺓ ﺍﻟﺘﻲ ﻟﻢ ﺗﺨﺘﺒﺮﻫﺎ Bluetooth SIGﺃﻭ ﻟﻢ ﺗﻌﺘﻤﺪﻫﺎ. ﺇﻗﺮﺍﻥ ﺍﻟﻬﺎﺗﻒ ﺑﺠﻬﺎﺯ Bluetoothﺁﺧﺮ < ﻋﻼﻣﺔ ﺍﻟﺘﺒﻮﻳﺐ ﺍﻟﺸﺒﻜﺎﺕ< .Bluetooth 1ﺍﺿﻐﻂ ﻋﻠﻰ < < ﻟﺘﺸﻐﻴﻞ Bluetoothﻭﺑﺪﺀ ﺍﻟﺒﺤﺚ ﻋﻦ ﺃﺟﻬﺰﺓ Bluetoothﺍﻟﻤﺘﻮﻓﺮﺓ. 2ﺍﺿﻐﻂ ﻋﻠﻰ ﺃﻳﻀﺎ ﺍﻛﺘﺸﺎﻑ ﺍﻷﺟﻬﺰﺓ ﺍﻟﻤﺮﺋﻴﺔ ﻓﻲ ﺍﻟﻨﻄﺎﻕ ،ﺍﺿﻐﻂ ﻋﻠﻰ ﺑﺤﺚ. • ﺇﺫﺍ ﺃﺭﺩﺕ ﹰ 3ﺍﺧﺘﺮ ﺍﻟﺠﻬﺎﺯ ﺍﻟﺬﻱ ﺗﺮﻳﺪ ﺍﻻﻗﺘﺮﺍﻥ ﺑﻪ ﻣﻦ ﺍﻟﻘﺎﺋﻤﺔ .ﺑﻌﺪ ﻧﺠﺎﺡ ﻋﻤﻠﻴﺔ ﺍﻻﻗﺘﺮﺍﻥ ،ﻳﺘﺼﻞ ﻫﺎﺗﻔﻚ ﺑﺎﻟﺠﻬﺎﺯ ﺍﻵﺧﺮ. ﻣﻼﺣﻈﺔ :ﺍﻻﻗﺘﺮﺍﻥ ﺑﻴﻦ ﺟﻬﺎﺯﹶﻳﻦ ﻣﺰﻭﺩﹶﻳﻦ ﺑﺘﻘﻨﻴﺔ Bluetoothﻫﻮ ﻋﻤﻠﻴﺔ ﺗﺘﻢ ﻟﻤﺮﺓ ﻭﺍﺣﺪﺓ .ﺑﻌﺪ ﺍﻧﺘﻬﺎﺀ ﺍﻻﻗﺘﺮﺍﻥ، ﺳﺘﺴﺘﻤﺮ ﺍﻷﺟﻬﺰﺓ ﺑﺎﻟﺘﻌﺮﹼﻑ ﻋﻠﻰ ﻫﺬﺍ ﺍﻻﺗﺼﺎﻝ ﻭﺗﺒﺎﺩﻝ ﺍﻟﻤﻌﻠﻮﻣﺎﺕ. ﺗﻠﻤﻴﺢ! ﻳﺮﺟﻰ ﻣﺮﺍﺟﻌﺔ ﺍﻟﻮﺛﺎﺋﻖ ﺍﻟﻤﺮﻓﻘﺔ ﺑﺠﻬﺎﺯ Bluetoothﻟﻠﺤﺼﻮﻝ ﻋﻠﻰ ﻣﻌﻠﻮﻣﺎﺕ ﺣﻮﻝ ﻭﺿﻊ ﺍﻻﻗﺘﺮﺍﻥ ﻭﺭﻣﺰ )ﻧﻤﻮﺫﺟﻴﺎ ،0000ﺃﺭﺑﻌﺔ ﺃﺻﻔﺎﺭ(. ﺍﻟﻤﺮﻭﺭ ﹰ 36 ﺍﻻﺗﺼﺎﻝ ﺑﺎﻟﺸﺒﻜﺎﺕ ﻭﺍﻷﺟﻬﺰﺓ ﺇﺭﺳﺎﻝ ﺍﻟﺒﻴﺎﻧﺎﺕ ﻋﺒﺮ Bluetooth 1ﺣﺪﺩ ﻣﻠﻔﹰﺎ ﺃﻭ ﻋﻨﺼﺮﹰﺍ ﻣﺜﻞ ﺍﺳﻢ ﺃﻭ ﻣﻠﻒ ﻭﺳﺎﺋﻂ. 2ﺣﺪﺩ ﺧﻴﺎﺭﹰﺍ ﻹﺭﺳﺎﻝ ﺍﻟﺒﻴﺎﻧﺎﺕ ﻋﺒﺮ .Bluetooth 3ﺍﻟﺒﺤﺚ ﻋﻦ ﺟﻬﺎﺯ ﻣﺰﻭﺩ ﺑﺘﻘﻨﻴﺔ Bluetoothﻭﺍﻻﻗﺘﺮﺍﻥ ﺑﻪ. • ﻧﻈﺮﹰﺍ ﻻﺧﺘﻼﻑ ﻣﻮﺍﺻﻔﺎﺕ ﺍﻷﺟﻬﺰﺓ ﺍﻷﺧﺮﻯ ﺍﻟﻤﺘﻮﺍﻓﻘﺔ ﻣﻊ ﺗﻘﻨﻴﺔ Bluetoothﻭﻣﻴﺰﺍﺗﻬﺎ ،ﻗﺪ ﺗﺨﺘﻠﻒ ﺷﺎﺷﺔ ﺍﻟﻌﺮﺽ ﻭﺍﻟﻌﻤﻠﻴﺎﺕ ﻭﻗﺪ ﻳﻜﻮﻥ ﺇﺟﺮﺍﺀ ﺑﻌﺾ ﺍﻟﻮﻇﺎﺋﻒ ﻣﺜﻞ ﺍﻟﻨﻘﻞ ﺃﻭ ﺍﻟﺘﺒﺎﺩﻝ ﻏﻴﺮ ﻣﻤﻜﻦ ﻣﻊ ﻛﻞ ﺍﻷﺟﻬﺰﺓ ﺍﻟﻤﺘﻮﺍﻓﻘﺔ ﻣﻊ ﺗﻘﻨﻴﺔ .Bluetooth ﺗﻠﻘﻲ ﺍﻟﺒﻴﺎﻧﺎﺕ ﻋﺒﺮ Bluetooth < ﻋﻼﻣﺔ ﺍﻟﺘﺒﻮﻳﺐ ﺍﻟﺸﺒﻜﺎﺕ< .Bluetooth 1ﺍﺿﻐﻂ ﻋﻠﻰ < < ﻟﺘﺸﻐﻴﻞ .Bluetooth 2ﺍﻧﻘﺮ ﺍﻟﻤﺮﺳﹺ ﻞ .ﺍﺣﺮﺹ ﻋﻠﻰ ﺗﺤﺪﻳﺪ ﻗﺒﻮﻝ. 3ﺳﺘﺘﻠﻘﻰ ﻃﻠ ﹰﺒﺎ ﻟﻘﺒﻮﻝ ﻣﺤﺎﻭﻟﺔ ﺍﻻﻗﺘﺮﺍﻥ ﻣﻦ ﺍﻟﺠﻬﺎﺯ ﹸ Wi-Fi Direct ﻳﻮﻓﺮ Wi-Fi Directﺍﺗﺼﺎﻻ ﹰ ﻣﺒﺎﺷﺮﹰﺍ ﺑﻴﻦ ﺍﻷﺟﻬﺰﺓ ﺍﻟﻤﻤﻜﻨﺔ ﻻﺳﺘﺨﺪﺍﻡ Wi-Fiﻣﻦ ﺩﻭﻥ ﺍﻟﺤﺎﺟﺔ ﺇﻟﻰ ﻧﻘﻄﺔ ﻭﺻﻮﻝ. ﺗﺸﻐﻴﻞ Wi-Fi Direct < ﻋﻼﻣﺔ ﺍﻟﺘﺒﻮﻳﺐ ﺍﻟﺸﺒﻜﺎﺕ< .Wi-Fi 1ﺍﺿﻐﻂ ﻋﻠﻰ < < 2ﺍﺿﻐﻂ ﻋﻠﻰ <ﺧﻴﺎﺭﺍﺕ Wi-Fiﺍﻟﻤﺘﻘﺪﻣﺔ < .Wi-Fi Direct ﻣﺮﺋﻴﺎ ﻷﺟﻬﺰﺓ Wi-Fi Directﺍﻷﺧﺮﻯ ﺍﻟﻤﺮﺋﻴﺔ ﻣﻼﺣﻈﺔ :ﻋﻨﺪﻣﺎ ﻳﻜﻮﻥ ﺍﻟﺠﻬﺎﺯ ﻣﺪﺭ ﹰﺟﺎ ﻓﻲ ﻫﺬﻩ ﺍﻟﻘﺎﺋﻤﺔ ،ﻳﻜﻮﻥ ﹰ ﻭﺍﻟﻘﺮﻳﺒﺔ. ﺍﻻﺗﺼﺎﻝ ﺑﺎﻟﺸﺒﻜﺎﺕ ﻭﺍﻷﺟﻬﺰﺓ 37 ﻧﻘﻞ ﺍﻟﺒﻴﺎﻧﺎﺕ ﺑﻴﻦ ﺍﻟﻜﻤﺒﻴﻮﺗﺮ ﺍﻟﺸﺨﺼﻲ ﻭﺍﻟﺠﻬﺎﺯ ﻳﻤﻜﻨﻚ ﻧﺴﺦ ﺑﻴﺎﻧﺎﺕ ﺃﻭ ﻧﻘﻠﻬﺎ ﺑﻴﻦ ﺍﻟﻜﻤﺒﻴﻮﺗﺮ ﺍﻟﺸﺨﺼﻲ ﻭﺍﻟﺠﻬﺎﺯ. ﻧﻘﻞ ﺍﻟﺒﻴﺎﻧﺎﺕ 1ﻗﻢ ﺑﺘﻮﺻﻴﻞ ﺍﻟﺠﻬﺎﺯ ﺑﺎﻟﻜﻤﺒﻴﻮﺗﺮ ﺍﻟﺸﺨﺼﻲ ﺑﺎﺳﺘﺨﺪﺍﻡ ﻛﻴﺒﻞ USBﺍﻟﻤﺘﻮﻓﺮ ﻣﻊ ﺍﻟﻬﺎﺗﻒ. 2ﺍﻓﺘﺢ ﻟﻮﺣﺔ ﺍﻹﺷﻌﺎﺭﺍﺕ ﻭﺍﺿﻐﻂ ﻋﻠﻰ ﻧﻮﻉ ﺍﻻﺗﺼﺎﻝ ﺍﻟﺤﺎﻟﻲ ﻭﺣﺪﺩ ﺟﻬﺎﺯ ﺍﻟﻮﺳﺎﺋﻂ )ﺑﺮﻭﺗﻮﻛﻮﻝ ﻧﻘﻞ ﺍﻟﻮﺳﺎﺋﻂ(. 3ﺳﻴﻈﻬﺮ ﺇﻃﺎﺭﹰﺍ ﻣﻨﺒﺜﻘﹰ ﺎ ﻋﻠﻰ ﺍﻟﻜﻤﺒﻴﻮﺗﺮ ﺍﻟﺸﺨﺼﻲ ،ﻣﺎ ﻳﺴﻤﺢ ﻟﻚ ﺑﻨﻘﻞ ﺍﻟﺒﻴﺎﻧﺎﺕ ﺍﻟﻤﻄﻠﻮﺑﺔ. ﻣﻼﺣﻈﺔ: • ﻳﻠﺰﻡ ﺗﺜﺒﻴﺖ ﺑﺮﻧﺎﻣﺞ ﺍﻟﺘﺸﻐﻴﻞ LG Android Platform Driverﻋﻠﻰ ﺍﻟﻜﻤﺒﻴﻮﺗﺮ ﺍﻟﺸﺨﺼﻲ ﻟﻠﺘﻤﻜﹼﻦ ﻣﻦ ﺍﻛﺘﺸﺎﻑ ﺍﻟﻬﺎﺗﻒ. • ﺗﺤﻘﻖ ﻣﻦ ﻣﺘﻄﻠﺒﺎﺕ ﺍﺳﺘﺨﺪﺍﻡ ﺟﻬﺎﺯ ﺍﻟﻮﺳﺎﺋﻂ )ﺑﺮﻭﺗﻮﻛﻮﻝ ﻧﻘﻞ ﺍﻟﻮﺳﺎﺋﻂ(. ﺍﻟﻌﻨﺎﺻﺮ ﺑﺮﻧﺎﻣﺞ ﺍﻟﺘﺸﻐﻴﻞ ﺍﻟﻤﻄﻠﺐ Microsoft Windows XP SP3ﺃﻭ Vistaﺃﻭ ﺃﻋﻠﻰ ﺇﺻﺪﺍﺭ Windows Media Player 10 Window Media Playerﺃﻭ ﺇﺻﺪﺍﺭ ﺃﻋﻠﻰ 38 ﺍﻻﺗﺼﺎﻝ ﺑﺎﻟﺸﺒﻜﺎﺕ ﻭﺍﻷﺟﻬﺰﺓ ﺍﳌﻜﺎﳌﺎﺕ ﺇﺟﺮﺍﺀ ﻣﻜﺎﻟﻤﺔ 1 2 3 4 ﻟﻔﺘﺢ ﻟﻮﺣﺔ ﺍﻟﻄﻠﺐ. ﺍﺿﻐﻂ ﻋﻠﻰ ﺃﺩﺧﻞ ﺍﻟﺮﻗﻢ ﺑﺎﺳﺘﺨﺪﺍﻡ ﻟﻮﺣﺔ ﺍﻟﻄﻠﺐ .ﻟﺤﺬﻑ ﺭﻗﻢ ،ﺍﺿﻐﻂ ﻋﻠﻰ ﻹﺟﺮﺍﺀ ﺍﻟﻤﻜﺎﻟﻤﺔ. ﺑﻌﺪ ﺇﺩﺧﺎﻝ ﺍﻟﺮﻗﻢ ﺍﻟﻤﻄﻠﻮﺏ ،ﺍﺿﻐﻂ ﻋﻠﻰ . ﻹﻧﻬﺎﺀ ﺍﻟﻤﻜﺎﻟﻤﺔ ،ﺍﺿﻐﻂ ﻋﻠﻰ ﺗﻠﻤﻴﺢ! ﻹﺩﺧﺎﻝ ﻋﻼﻣﺔ " "+ﻹﺟﺮﺍﺀ ﻣﻜﺎﻟﻤﺎﺕ ﺩﻭﻟﻴﺔ ،ﺍﻟﻤﺲ ﺑﺎﺳﺘﻤﺮﺍﺭ . . ﺍﻻﺗﺼﺎﻝ ﺑﺎﻷﺳﻤﺎﺀ 1ﺍﺿﻐﻂ ﻋﻠﻰ ﻟﻔﺘﺢ ﺍﻷﺳﻤﺎﺀ. ﺃﻳﻀﺎ ﺇﺩﺧﺎﻝ ﺍﻻﺳﻢ ﻓﻲ ﺣﻘﻞ ﺍﻟﺒﺤﺚ ﺃﻭ ﺗﻤﺮﻳﺮ ﺷﺮﻳﻂ ﺍﻷﺣﺮﻑ 2ﻣﺮﹼﺭ ﻋﺒﺮ ﻗﺎﺋﻤﺔ ﺍﻷﺳﻤﺎﺀ .ﻳﻤﻜﻨﻚ ﹰ ﺍﻷﺑﺠﺪﻳﺔ ﻓﻲ ﺍﻟﺠﺎﻧﺐ ﺍﻷﻳﺴﺮ ﻣﻦ ﺍﻟﺸﺎﺷﺔ. ﺍﻟﻤﻄﻠﻮﺏ ﺍﻻﺗﺼﺎﻝ ﺑﻪ. 3ﻓﻲ ﺍﻟﻘﺎﺋﻤﺔ ﺍﻟﺘﻲ ﺗﻈﻬﺮ ،ﺍﺿﻐﻂ ﻋﻠﻰ ﺍﻟﺮﺩ ﻋﻠﻰ ﻣﻜﺎﻟﻤﺔ ﻭﺭﻓﻀﻬﺎ • ﻣﺮﺭ • ﻣﺮﺭ ﻣﻼﺣﻈﺔ :ﻣﺮﺭ ﺍﻟﻤﻜﺎﻟﻤﺎﺕ ﻓﻲ ﺃﻱ ﺍﺗﺠﺎﻩ ﻟﻠﺮﺩ ﻋﻠﻰ ﺍﻟﻤﻜﺎﻟﻤﺔ ﺍﻟﻮﺍﺭﺩﺓ. ﻓﻲ ﺃﻱ ﺍﺗﺠﺎﻩ ﻟﺮﻓﺾ ﻣﻜﺎﻟﻤﺔ ﻭﺍﺭﺩﺓ. ﺇﺫﺍ ﺃﺭﺩﺕ ﺭﻓﺾ ﻣﻜﺎﻟﻤﺔ ﻭﺇﺭﺳﺎﻝ ﺭﺳﺎﻟﺔ ﺇﻟﻰ ﺍﻟﻤﺘﺼﻞ. 39 ﺇﺟﺮﺍﺀ ﻣﻜﺎﻟﻤﺔ ﺛﺎﻧﻴﺔ 1 2 3 4 5 < ﺇﺿﺎﻓﺔ ﻣﻜﺎﻟﻤﺔ ﻭﺃﺩﺧﻞ ﺍﻟﺮﻗﻢ. ﺃﺛﻨﺎﺀ ﺍﻟﻤﻜﺎﻟﻤﺔ ﺍﻷﻭﻟﻰ ،ﺍﺿﻐﻂ ﻋﻠﻰ ﻹﺟﺮﺍﺀ ﺍﻟﻤﻜﺎﻟﻤﺔ. ﺍﺿﻐﻂ ﻋﻠﻰ ﻣﻌﺎ ﻋﻠﻰ ﺷﺎﺷﺔ ﺍﻟﻤﻜﺎﻟﻤﺔ .ﻳﺘﻢ ﺇﻗﻔﺎﻝ ﺍﻟﻤﻜﺎﻟﻤﺔ ﺍﻷﻭﻟﻴﺔ ﻭﻭﺿﻌﻬﺎ ﻓﻲ ﺣﺎﻟﺔ ﻳﺘﻢ ﻋﺮﺽ ﺍﻟﻤﻜﺎﻟﻤﺘﻴﻦ ﹰ ﺍﻻﻧﺘﻈﺎﺭ. ﺍﺿﻐﻂ ﻋﻠﻰ ﺍﻟﺮﻗﻢ ﺍﻟﻤﻌﺮﻭﺽ ﻟﻠﺘﺒﺪﻳﻞ ﺑﻴﻦ ﺍﻟﻤﻜﺎﻟﻤﺎﺕ .ﺃﻭ ﺍﺿﻐﻂ ﻋﻠﻰ ﻟﺒﺪﺀ ﻣﻜﺎﻟﻤﺔ ﺟﻤﺎﻋﻴﺔ. . ﻹﻧﻬﺎﺀ ﻛﻞ ﺍﻟﻤﻜﺎﻟﻤﺎﺕ ،ﺍﺿﻐﻂ ﻋﻠﻰ ﻣﻼﺣﻈﺔ :ﺳ ﹸﺘﻔﺮﺽ ﻋﻠﻴﻚ ﺭﺳﻮﻡ ﻣﻘﺎﺑﻞ ﻛﻞ ﻣﻜﺎﻟﻤﺔ ﺗﺠﺮﻳﻬﺎ. ﻋﺮﺽ ﺳﺠﻼﺕ ﺍﻟﻤﻜﺎﻟﻤﺎﺕ ﻭﺣﺪﺩ ﺍﻟﺴﺠﻼﺕ. ﻋﻠﻰ ﺍﻟﺸﺎﺷﺔ ﺍﻟﺮﺋﻴﺴﻴﺔ ،ﺍﺿﻐﻂ ﻋﻠﻰ ﻳﺘﻢ ﻋﺮﺽ ﻗﺎﺋﻤﺔ ﺑﻜﻞ ﺍﻟﻤﻜﺎﻟﻤﺎﺕ ﺍﻟﺼﺎﺩﺭﺓ ﻭﺍﻟﻤﺴﺘﻠﻤﺔ ﻭﺍﻟﺘﻲ ﻟﻢ ﻳﺮﺩ ﻋﻠﻴﻬﺎ. ﺗﻠﻤﻴﺢ! • ﺍﺿﻐﻂ ﻋﻠﻰ ﺃﻱ ﺇﺩﺧﺎﻝ ﻓﻲ ﺳﺠﻞ ﺍﻟﻤﻜﺎﻟﻤﺎﺕ ﻟﻌﺮﺽ ﺗﺎﺭﻳﺦ ﺍﻟﻤﻜﺎﻟﻤﺔ ﻭﻭﻗﺘﻬﺎ ﻭﻣﺪﺗﻬﺎ. • ﺍﺿﻐﻂ ﻋﻠﻰ ،ﺛﻢ ﺍﺿﻐﻂ ﻋﻠﻰ ﺣﺬﻑ ﺍﻟﻜﻞ ﻟﺤﺬﻑ ﻛﺎﻓﺔ ﺍﻟﻌﻨﺎﺻﺮ ﺍﻟﻤﺴﺠﻠﺔ. ﺇﻋﺪﺍﺩﺍﺕ ﺍﻟﻤﻜﺎﻟﻤﺎﺕ ﻳﻤﻜﻨﻚ ﺗﻜﻮﻳﻦ ﺇﻋﺪﺍﺩﺍﺕ ﺍﻟﻤﻜﺎﻟﻤﺎﺕ ﺍﻟﻬﺎﺗﻔﻴﺔ ،ﻣﺜﻞ ﺇﻋﺎﺩﺓ ﺗﻮﺟﻴﻪ ﺍﻟﻤﻜﺎﻟﻤﺎﺕ ﺑﺎﻹﺿﺎﻓﺔ ﺇﻟﻰ ﺍﻟﻤﻴﺰﺍﺕ ﺍﻟﻤﻤﻴﺰﺓ ﺍﻷﺧﺮﻯ ﺍﻟﺘﻲ ﺗﻘﺪﻣﻬﺎ ﺷﺮﻛﺔ ﺍﻻﺗﺼﺎﻻﺕ. ﻟﻔﺘﺢ ﻟﻮﺣﺔ ﺍﻟﻄﻠﺐ. 1ﻋﻠﻰ ﺍﻟﺸﺎﺷﺔ ﺍﻟﺮﺋﻴﺴﻴﺔ ،ﺍﺿﻐﻂ ﻋﻠﻰ 2ﺍﺿﻐﻂ ﻋﻠﻰ ﻟﻌﺮﺽ ﺍﻟﺨﻴﺎﺭﺍﺕ ﺍﻟﻤﺘﻮﻓﺮﺓ. 3ﺍﺿﻐﻂ ﻋﻠﻰ ﺇﻋﺪﺍﺩﺍﺕ ﺍﻟﻤﻜﺎﻟﻤﺎﺕ ﻭﻗﻢ ﺑﺘﻜﻮﻳﻦ ﺍﻟﺨﻴﺎﺭﺍﺕ ﺍﻟﻤﻄﻠﻮﺑﺔ. 40 ﺍﻟﻤﻜﺎﻟﻤﺎﺕ ﺍﻻﺳﻤﺎﺀ ﻳﻤﻜﻨﻚ ﺇﺿﺎﻓﺔ ﺃﺳﻤﺎﺀ ﺇﻟﻰ ﺍﻟﻬﺎﺗﻒ ﻭﻣﺰﺍﻣﻨﺘﻬﺎ ﻣﻊ ﺍﻷﺳﻤﺎﺀ ﺍﻟﻤﻮﺟﻮﺩﺓ ﻓﻲ ﺣﺴﺎﺏ Googleﺃﻭ ﺍﻟﺤﺴﺎﺑﺎﺕ ﺍﻷﺧﺮﻯ ﺍﻟﺘﻲ ﺗﺪﻋﻢ ﻣﺰﺍﻣﻨﺔ ﺍﻷﺳﻤﺎﺀ. ﺍﻟﺒﺤﺚ ﻋﻦ ﺍﺳﻢ 1ﺍﺿﻐﻂ ﻋﻠﻰ ﻟﻔﺘﺢ ﺍﻷﺳﻤﺎﺀ. 2ﺍﺿﻐﻂ ﻋﻠﻰ ﺑﺤﺚ ﻓﻲ ﺍﻻﺳﻤﺎﺀ ﻭﺃﺩﺧﻞ ﺍﻻﺳﻢ ﺑﺎﺳﺘﺨﺪﺍﻡ ﻟﻮﺣﺔ ﺍﻟﻤﻔﺎﺗﻴﺢ. ﺇﺿﺎﻓﺔ ﺍﺳﻢ ﺟﺪﻳﺪ 1 2 3 4 ﻭﺃﺩﺧﻞ ﺭﻗﻢ ﺍﻻﺳﻢ ﺍﻟﺠﺪﻳﺪ .ﺍﺿﻐﻂ ﻋﻠﻰ ﺍﻟﺤﻘﻞ ﺇﻧﺸﺎﺀ ﺍﺳﻢ ﺃﻭ ﺍﺿﻐﻂ ﻋﻠﻰ ﺍﻷﺳﻤﺎﺀ < ﺍﺳﻢ ﺟﺪﻳﺪ. ﺇﺫﺍ ﺃﺭﺩﺕ ﺇﺿﺎﻓﺔ ﺻﻮﺭﺓ ﺇﻟﻰ ﺍﻻﺳﻢ ﺍﻟﺠﺪﻳﺪ ،ﺍﺿﻐﻂ ﻋﻠﻰ ﻣﻨﻄﻘﺔ ﺍﻟﺼﻮﺭﺓ .ﺍﺧﺘﺮ ﺑﻴﻦ ﺍﻟﺘﻘﺎﻁ ﺻﻮﺭﺓ ﺃﻭ ﺍﺧﺘﺮ ﻣﻦ ﺍﻟﻤﻌﺮﺽ. ﺃﺩﺧﻞ ﻣﻌﻠﻮﻣﺎﺕ ﺍﻻﺳﻢ ﺍﻟﻤﻄﻠﻮﺑﺔ. ﺍﺿﻐﻂ ﻋﻠﻰ ﺣﻔﻆ. < ﺇﺿﺎﻓﺔ ﺇﻟﻰ ﺍﻷﺳﻤﺎﺀ ﺍﻟﻤﻔﻀﻠﺔ ﻳﻤﻜﻨﻚ ﺗﺼﻨﻴﻒ ﺍﻷﺳﻤﺎﺀ ﺍﻟﺘﻲ ﺗﻄﻠﺒﻬﺎ ﺑﺸﻜﻞ ﻣﺘﻜﺮﺭ ﻛﻤﻔﻀﻠﺔ. ﺇﺿﺎﻓﺔ ﺍﺳﻢ ﺇﻟﻰ ﺍﻟﻤﻔﻀﻠﺔ 1ﺍﺿﻐﻂ ﻋﻠﻰ ﻟﻔﺘﺢ ﺍﻷﺳﻤﺎﺀ. 2ﺍﺿﻐﻂ ﻋﻠﻰ ﺍﺳﻢ ﻟﻌﺮﺽ ﺗﻔﺎﺻﻴﻠﻪ. ﻳﺘﻐﻴﺮ ﻟﻮﻥ ﺍﻟﻨﺠﻤﺔ ﺇﻟﻰ ﺍﻟﻠﻮﻥ ﺍﻷﺻﻔﺮ. 3ﺍﺿﻐﻂ ﻋﻠﻰ ﺍﻟﻨﺠﻤﺔ ﻓﻲ ﺍﻟﺠﻬﺔ ﺍﻟﻌﻠﻴﺎ ﺍﻟﻴﺴﺮﻯ ﻣﻦ ﺍﻟﺸﺎﺷﺔ .ﹼ ﺍﻻﺳﻤﺎﺀ 41 ﺇﺯﺍﻟﺔ ﺍﺳﻢ ﻣﻦ ﻗﺎﺋﻤﺔ ﺍﻟﻤﻔﻀﻠﺔ 1ﺍﺿﻐﻂ ﻋﻠﻰ ﻟﻔﺘﺢ ﺍﻷﺳﻤﺎﺀ. ﺍﺳﻤﺎ ﻟﻌﺮﺽ ﺗﻔﺎﺻﻴﻠﻪ. 2ﺍﺿﻐﻂ ﻋﻠﻰ ﻋﻼﻣﺔ ﺍﻟﺘﺒﻮﻳﺐ ﺍﻟﻤﻔﻀﻠﺔ ﻭﺍﺧﺘﺮ ﹰ ﻳﺘﻐﻴﺮ ﻟﻮﻥ ﺍﻟﻨﺠﻤﺔ ﺇﻟﻰ ﻟﻮﻥ ﺍﻟﺸﺎﺷﺔ. ﻣﻦ ﺍﻟﻴﺴﺮﻯ 3ﺍﺿﻐﻂ ﻋﻠﻰ ﺍﻟﻨﺠﻤﺔ ﺍﻟﺼﻔﺮﺍﺀ ﻓﻲ ﺍﻟﺠﻬﺔ ﺍﻟﻌﻠﻴﺎ ﹼ ﺩﺍﻛﻦ ﻭﺗﺘﻢ ﺇﺯﺍﻟﺔ ﺍﻻﺳﻢ ﻣﻦ ﺍﻟﻤﻔﻀﻠﺔ. ﺇﻧﺸﺎﺀ ﻣﺠﻤﻮﻋﺔ 1 2 3 4 5 ﺍﺿﻐﻂ ﻋﻠﻰ ﻟﻔﺘﺢ ﺍﻷﺳﻤﺎﺀ. ﺍﺿﻐﻂ ﻋﻠﻰ ﺍﻟﻤﺠﻤﻮﻋﺎﺕ < < ﻣﺠﻤﻮﻋﺔ ﺟﺪﻳﺪﺓ. ﺃﻳﻀﺎ ﺗﻌﻴﻴﻦ ﻧﻐﻤﺔ ﺭﻧﻴﻦ ﻣﻤﻴﺰﺓ ﻟﻠﻤﺠﻤﻮﻋﺔ ﺍﻟﺘﻲ ﺗﻢ ﺍﺳﻤﺎ ﻟﻠﻤﺠﻤﻮﻋﺔ ﺍﻟﺠﺪﻳﺪﺓ .ﻳﻤﻜﻨﻚ ﹰ ﺃﺩ ﹺﺧﻞ ﹰ ﺇﻧﺸﺎﺅﻫﺎ ﺣﺪﻳﺜﹰﺎ. ﺍﺿﻐﻂ ﻋﻠﻰ ﺇﺿﺎﻓﺔ ﺃﻋﻀﺎﺀ ﻹﺿﺎﻓﺔ ﺃﺳﻤﺎﺀ ﺇﻟﻰ ﺍﻟﻤﺠﻤﻮﻋﺔ. ﺍﺿﻐﻂ ﻋﻠﻰ ﺣﻔﻆ ﻟﺤﻔﻆ ﺍﻟﻤﺠﻤﻮﻋﺔ. ﻣﻼﺣﻈﺔ :ﺇﺫﺍ ﺣﺬﻓﺖ ﻣﺠﻤﻮﻋﺔ ،ﻟﻦ ﺗﻔﻘﺪ ﺍﻷﺳﻤﺎﺀ ﺍﻟﺘﻲ ﺗﻢ ﺗﻌﻴﻴﻨﻬﺎ ﺇﻟﻰ ﺗﻠﻚ ﺍﻟﻤﺠﻤﻮﻋﺔ .ﺑﻞ ﺳﺘﺒﻘﻰ ﻣﻮﺟﻮﺩﺓ ﻓﻲ ﻗﺎﺋﻤﺔ ﺍﻷﺳﻤﺎﺀ. 42 ﺍﻻﺳﻤﺎﺀ ﺍﻟﺮﺳﺎﺋﻞ ﻳﺠﻤﻊ ﺍﻟﻬﺎﺗﻒ ﺑﻴﻦ ﻣﻴﺰﺓ ﺇﺭﺳﺎﻝ ﺍﻟﺮﺳﺎﺋﻞ ﺍﻟﻨﺼﻴﺔ ﻭﺭﺳﺎﺋﻞ ﺍﻟﻮﺳﺎﺋﻂ ﺍﻟﻤﺘﻌﺪﺩﺓ ﻓﻲ ﻗﺎﺋﻤﺔ ﻭﺍﺣﺪﺓ ﺑﺪﻳﻬﻴﺔ ﻭﺳﻬﻠﺔ ﺍﻻﺳﺘﺨﺪﺍﻡ. ﺇﺭﺳﺎﻝ ﺭﺳﺎﻟﺔ ﻋﻠﻰ ﺍﻟﺸﺎﺷﺔ ﺍﻟﺮﺋﻴﺴﻴﺔ ﻭﻋﻠﻰ ﻹﻧﺸﺎﺀ ﺭﺳﺎﻟﺔ ﺟﺪﻳﺪﺓ. 1ﺍﺿﻐﻂ ﻋﻠﻰ ﺍﺳﻤﺎ ﺃﻭ ﺭﻗﻢ ﺍﺳﻢ ﻓﻲ ﺍﻟﺤﻘﻞ ﺇﻟﻰ .ﺑﻤﺠﺮﺩ ﺇﺩﺧﺎﻝ ﺍﺳﻢ ،ﺗﻈﻬﺮ ﺍﻷﺳﻤﺎﺀ ﺍﻟﻤﻄﺎﺑﻘﺔ .ﻳﻤﻜﻨﻚ 2ﺃﺩﺧﻞ ﹰ ﺍﻟﻀﻐﻂ ﻋﻠﻰ ﻣﺴﺘﻠﻢ ﻣﻘﺘﺮﺡ ﻭﺇﺿﺎﻓﺔ ﺃﻛﺜﺮ ﻣﻦ ﺍﺳﻢ ﻭﺍﺣﺪ. ﻣﻼﺣﻈﺔ :ﻗﺪ ﻳﺘﻢ ﻓﺮﺽ ﺭﺳﻮﻡ ﻋﻠﻴﻚ ﻣﻘﺎﺑﻞ ﻛﻞ ﺭﺳﺎﻟﺔ ﻧﺼﻴﺔ ﺗﺮﺳﻠﻬﺎ .ﻳﺮﺟﻰ ﺍﺳﺘﺸﺎﺭﺓ ﻣﻮﻓﺮ ﺍﻟﺨﺪﻣﺔ ﻟﺪﻳﻚ. 3ﺍﺿﻐﻂ ﻋﻠﻰ ﺣﻘﻞ ﺍﻟﻨﺺ ﻭﺍﺑﺪﺃ ﺑﺈﺩﺧﺎﻝ ﺍﻟﺮﺳﺎﻟﺔ. 4ﺍﺿﻐﻂ ﻋﻠﻰ ﻟﻔﺘﺢ ﻗﺎﺋﻤﺔ ﺍﻟﺨﻴﺎﺭﺍﺕ .ﺍﺧﺘﺮ ﺃﻳﹰﺎ ﻣﻦ ﺍﻟﺨﻴﺎﺭﺍﺕ ﺍﻟﻤﺘﻮﻓﺮﺓ. ﺗﻠﻤﻴﺢ! ﻳﻤﻜﻨﻚ ﺍﻟﻀﻐﻂ ﻋﻠﻰ ﻹﺭﻓﺎﻕ ﺍﻟﻤﻠﻒ ﺍﻟﺬﻱ ﺗﺮﻳﺪ ﻣﺸﺎﺭﻛﺘﻪ ﻓﻲ ﺍﻟﺮﺳﺎﻟﺔ. 5ﺍﺿﻐﻂ ﻋﻠﻰ ﺇﺭﺳﺎﻝ ﻹﺭﺳﺎﻝ ﺍﻟﺮﺳﺎﻟﺔ. ﺗﻠﻤﻴﺢ! • ﻗﺪ ﻳﺨﺘﻠﻒ ﺍﻟﺤ ﹼﺪ ﺍﻟﻤﺆﻟﻒ ﻣﻦ 160ﺣﺮﻓﹰﺎ ﻣﻦ ﺑﻠ ﹴﺪ ﺇﻟﻰ ﺁﺧﺮ ﻭﻓﻘﹰ ﺎ ﻟﻜﻴﻔﻴﺔ ﺗﺮﻣﻴﺰ ﺍﻟﺮﺳﺎﻟﺔ ﺍﻟﻨﺼﻴﺔ ﻭﺍﻟﻠﻐﺔ ﺍﻟﻤﺴﺘﺨﺪﻣﺔ ﻓﻲ ﺍﻟﺮﺳﺎﻟﺔ. ﺗﻠﻘﺎﺋﻴﺎ ﺇﻟﻰ ﺭﺳﺎﻟﺔ ﻭﺳﺎﺋﻂ ﻣﺘﻌﺪﺩﺓ ﻓﺴﺘﺘﺤﻮﻝ • ﺇﺫﺍ ﺗﻤﺖ ﺇﺿﺎﻓﺔ ﻣﻠﻒ ﺻﻮﺭ ﺃﻭ ﻓﻴﺪﻳﻮ ﺃﻭ ﺻﻮﺕ ﺇﻟﻰ ﺭﺳﺎﻟﺔ ﻧﺼﻴﺔ، ﹼ ﹰ ﻭﺳﻴﺘﻢ ﻓﺮﺽ ﺭﺳﻮﻡ ﻭﻓﻘﹰ ﺎ ﻟﺬﻟﻚ. ﺻﻮﺗﻴﺎ. ﻣﻼﺣﻈﺔ :ﻋﻨﺪ ﺗﻠﻘﻲ ﺭﺳﺎﻟﺔ ﻧﺼﻴﺔ ﺃﺛﻨﺎﺀ ﻣﻜﺎﻟﻤﺔ ،ﻓﺴﻴﺼﺪﺭ ﺇﺷﻌﺎﺭﹰﺍ ﹰ ﺍﻟﺮﺳﺎﺋﻞ 43 ﻋﺮﺽ ﺍﻟﻤﺤﺎﺩﺛﺎﺕ ﺗﻈﻬﺮ ﺍﻟﺮﺳﺎﺋﻞ ﺍﻟﺘﻲ ﺗﻢ ﺗﺒﺎﺩﻟﻬﺎ ﻣﻊ ﻃﺮﻑ ﺁﺧﺮ ﺑﺘﺮﺗﻴﺐ ﺯﻣﻨﻲ ﻟﺘﺘﻤﻜﻦ ﻣﻦ ﺭﺅﻳﺔ ﻣﺤﺎﺩﺛﺎﺗﻚ ﻭﺍﻟﻌﺜﻮﺭ ﻋﻠﻴﻬﺎ ﺑﺴﻬﻮﻟﺔ. ﺗﻐﻴﻴﺮ ﺇﻋﺪﺍﺩﺍﺕ ﺍﻟﺮﺳﺎﺋﻞ ﻳﺘﻢ ﺗﺤﺪﻳﺪ ﺇﻋﺪﺍﺩﺍﺕ ﺍﻟﺮﺳﺎﺋﻞ ﺍﻟﺨﺎﺻﺔ ﺑﺎﻟﻬﺎﺗﻒ ﻣﺴﺒﻘﹰ ﺎ ﻟﻠﺴﻤﺎﺡ ﻟﻚ ﺑﺈﺭﺳﺎﻝ ﺍﻟﺮﺳﺎﺋﻞ ﻋﻠﻰ ﺍﻟﻔﻮﺭ. ﻳﻤﻜﻨﻚ ﺗﻐﻴﻴﺮ ﺍﻹﻋﺪﺍﺩﺍﺕ ﻭﻓﻘﹰ ﺎ ﻟﺘﻔﻀﻴﻼﺗﻚ. ﻓﻲ ﺍﻟﺸﺎﺷﺔ ﺍﻟﺮﺋﻴﺴﻴﺔ ﻭﺍﺿﻐﻂ ﻋﻠﻰ < ﺍﻹﻋﺪﺍﺩﺍﺕ. • ﺍﺿﻐﻂ ﻋﻠﻰ 44 ﺍﻟﺮﺳﺎﺋﻞ ﺍﻟﺒﺮﻳﺪ ﺍﻹﻟﻜﺘﺮﻭﻧﻲ ﻳﻤﻜﻨﻚ ﺍﺳﺘﺨﺪﺍﻡ ﺗﻄﺒﻴﻖ ﺍﻟﺒﺮﻳﺪ ﺍﻹﻟﻜﺘﺮﻭﻧﻲ ﻟﻘﺮﺍﺀﺓ ﺭﺳﺎﺋﻞ ﺍﻟﺒﺮﻳﺪ ﺍﻹﻟﻜﺘﺮﻭﻧﻲ ﻣﻦ ﻣﻮﻓﺮﻱ ﺧﺪﻣﺔ ﻏﻴﺮ .Gmailﻳﺪﻋﻢ ﺗﻄﺒﻴﻖ ﺍﻟﺒﺮﻳﺪ ﺍﻹﻟﻜﺘﺮﻭﻧﻲ ﺃﻧﻮﺍﻉ ﺍﻟﺤﺴﺎﺑﺎﺕ ﺍﻟﺘﺎﻟﻴﺔ POP3 :ﻭ IMAPﻭMicrosoft ) Exchangeﻟﻤﺴﺘﺨﺪﻣﻲ .(Enterprise ﺇﺩﺍﺭﺓ ﺣﺴﺎﺑﺎﺕ ﺍﻟﺒﺮﻳﺪ ﺍﻹﻟﻜﺘﺮﻭﻧﻲ ﻟﻔﺘﺢ ﺗﻄﺒﻴﻖ ﺍﻟﺒﺮﻳﺪ ﺍﻹﻟﻜﺘﺮﻭﻧﻲ < . < ﺍﺿﻐﻂ ﻋﻠﻰ ﻓﻲ ﺍﻟﻤﺮﺓ ﺍﻷﻭﻟﻰ ﺍﻟﺘﻲ ﺗﻘﻮﻡ ﻓﻴﻬﺎ ﺑﻔﺘﺢ ﺗﻄﺒﻴﻖ ﺍﻟﺒﺮﻳﺪ ﺍﻹﻟﻜﺘﺮﻭﻧﻲ ،ﻳﻔﺘﺢ ﻣﻌﺎﻟﺞ ﺍﻹﻋﺪﺍﺩ ﻟﻤﺴﺎﻋﺪﺗﻚ ﻓﻲ ﺇﺿﺎﻓﺔ ﺣﺴﺎﺏ ﺑﺮﻳﺪ ﺇﻟﻜﺘﺮﻭﻧﻲ. ﺇﺿﺎﻓﺔ ﺣﺴﺎﺏ ﺑﺮﻳﺪ ﺇﻟﻜﺘﺮﻭﻧﻲ ﺁﺧﺮ: < < • ﺍﺿﻐﻂ ﻋﻠﻰ < < ﺍﻹﻋﺪﺍﺩﺍﺕ < ﺗﻐﻴﻴﺮ ﺍﻹﻋﺪﺍﺩﺍﺕ ﺍﻟﻌﺎﻣﺔ ﻟﺒﺮﻳﺪ ﺇﻟﻜﺘﺮﻭﻧﻲ: < < • ﺍﺿﻐﻂ ﻋﻠﻰ < < ﺍﻹﻋﺪﺍﺩﺍﺕ < ﺍﻹﻋﺪﺍﺩﺍﺕ ﺍﻟﻌﺎﻣﺔ. ﺣﺬﻑ ﺣﺴﺎﺏ ﺑﺮﻳﺪ ﺇﻟﻜﺘﺮﻭﻧﻲ: < < < • ﺍﺿﻐﻂ ﻋﻠﻰ ﺍﻟﺬﻱ ﺗﺮﻳﺪ ﺣﺬﻓﻪ < ﺇﺯﺍﻟﺔ < ﻧﻌﻢ. < ﺍﻹﻋﺪﺍﺩﺍﺕ < ﺇﺿﺎﻓﺔ ﺣﺴﺎﺏ. < ﺇﺯﺍﻟﺔ ﺍﻟﺤﺴﺎﺏ < ﺣﺪﺩ ﺍﻟﺤﺴﺎﺏ ﺍﻟﻌﻤﻞ ﻣﻊ ﻣﺠﻠﺪﺍﺕ ﺍﻟﺤﺴﺎﺑﺎﺕ < < ﻣﺠﻠﺪﺍﺕ. < < ﺍﺿﻐﻂ ﻋﻠﻰ ﻳﻤﻠﻚ ﻛﻞ ﺣﺴﺎﺏ ﻣﺠﻠﺪ ﺻﻨﺪﻭﻕ ﺍﻟﻮﺍﺭﺩ ﻭﺻﻨﺪﻭﻕ ﺍﻟﺼﺎﺩﺭ ﻭﺭﺳﺎﺋﻞ ﺍﻟﻤﺮﺳﻠﺔ ﻭﺍﻟﻤﺴﻮﺩﺍﺕ .ﻗﺪ ﺗﺘﻮﻓﺮ ﻟﺪﻳﻚ ﻣﺠﻠﺪﺍﺕ ﺇﺿﺎﻓﻴﺔ ،ﻭﻳﺘﻮﻗﻒ ﺫﻟﻚ ﻋﻠﻰ ﺍﻟﻤﻴﺰﺍﺕ ﺍﻟﻤﺪﻋﻮﻣﺔ ﻣﻦ ﻗﺒﻞ ﻣﻮﻓﺮ ﺧﺪﻣﺔ ﺍﻟﺤﺴﺎﺑﺎﺕ. ﺍﻟﺒﺮﻳﺪ ﺍﻹﻟﻜﺘﺮﻭﻧﻲ 45 ﺇﻧﺸﺎﺀ ﺑﺮﻳﺪ ﺇﻟﻜﺘﺮﻭﻧﻲ ﻭﺇﺭﺳﺎﻟﻪ 1 2 3 4 5 6 46 ﻹﻧﺸﺎﺀ ﺑﺮﻳﺪ ﺇﻟﻜﺘﺮﻭﻧﻲ ﺟﺪﻳﺪ. ﻓﻲ ﺗﻄﺒﻴﻖ ،ﺍﺿﻐﻂ ﻋﻠﻰ ﺃﺩﺧﻞ ﻋﻨﻮﺍﻧ ﹰﺎ ﻟﻠﻤﺴﺘﻠﻢ ﺍﻟﻤﺮﺍﺩ ﺇﺭﺳﺎﻝ ﺍﻟﺮﺳﺎﻟﺔ ﺇﻟﻴﻪ .ﺃﺛﻨﺎﺀ ﻗﻴﺎﻣﻚ ﺑﺈﺩﺧﺎﻝ ﺍﻟﻨﺺ ،ﺗﻈﻬﺮ ﺍﻟﻌﻨﺎﻭﻳﻦ ﺍﻟﻤﻄﺎﺑﻘﺔ ﻣﻦ ﻗﺎﺋﻤﺔ ﺍﻷﺳﻤﺎﺀ ﺍﻟﺨﺎﺻﺔ ﺑﻚ .ﻗﻢ ﺑﻔﺼﻞ ﺍﻟﻌﻨﺎﻭﻳﻦ ﺍﻟﻤﺘﻌﺪﺩﺓ ﺑﻔﻮﺍﺻﻞ ﻣﻨﻘﻮﻃﺔ. ﺍﺿﻐﻂ ﻋﻠﻰ ﺣﻘﻞ ﻧﺴﺨﺔ ﻧﺴﺨﺔ ﻣﺨﻔﻴﺔ ﻹﺭﺳﺎﻝ ﻧﺴﺨﺔ ﺃﻭ ﻧﺴﺨﺔ ﻣﺨﻔﻴﺔ ﺇﻟﻰ ﺃﺳﻤﺎﺀ/ﻋﻨﺎﻭﻳﻦ ﺑﺮﻳﺪ ﺇﻟﻜﺘﺮﻭﻧﻲ ﺃﺧﺮﻯ. ﺍﺿﻐﻂ ﻋﻠﻰ ﺣﻘﻞ ﺍﻟﻨﺺ ﻭﺃﺩﺧﻞ ﺍﻟﺮﺳﺎﻟﺔ. ﻹﺭﻓﺎﻕ ﺍﻟﻤﻠﻒ ﺍﻟﺬﻱ ﺗﺮﻳﺪ ﺇﺭﺳﺎﻟﻪ ﻣﻊ ﺍﻟﺮﺳﺎﻟﺔ. ﺍﺿﻐﻂ ﻋﻠﻰ ﻹﺭﺳﺎﻝ ﺍﻟﺮﺳﺎﻟﺔ. ﺍﺿﻐﻂ ﻋﻠﻰ ﺍﻟﺒﺮﻳﺪ ﺍﻹﻟﻜﺘﺮﻭﻧﻲ ﺍﻟﻜﺎﻣﻴﺮﺍ ﻭﺍﻟﻔﻴﺪﻳﻮ ﺧﻴﺎﺭﺍﺕ ﺍﻟﻜﺎﻣﻴﺮﺍ ﻓﻲ ﻣﺤﺪﺩ ﺍﻟﻤﻨﻈﺮ ﻟﻔﺘﺢ ﺗﻄﺒﻴﻖ ﺍﻟﻜﺎﻣﻴﺮﺍ ،ﺍﺿﻐﻂ ﻋﻠﻰ < < . ﻳﻤﻜﻨﻚ ﺍﺳﺘﺨﺪﺍﻡ ﺍﻟﻜﺎﻣﻴﺮﺍ ﺃﻭ ﻛﺎﻣﻴﺮﺍ ﺍﻟﻔﻴﺪﻳﻮ ﻻﻟﺘﻘﺎﻁ ﺍﻟﺼﻮﺭ ﻭﻣﻘﺎﻃﻊ ﺍﻟﻔﻴﺪﻳﻮ ﻭﻣﺸﺎﺭﻛﺘﻬﺎ. ﻣﻼﺣﻈﺔ :ﺍﺣﺮﺹ ﻋﻠﻰ ﺗﻨﻈﻴﻒ ﻏﻄﺎﺀ ﺍﻟﻌﺪﺳﺔ ﺍﻟﻮﺍﻗﻲ ﺑﻘﻄﻌﺔ ﻗﻤﺎﺵ ﻣﺼﻨﻮﻋﺔ ﻣﻦ ﺍﻷﻟﻴﺎﻑ ﺍﻟﺪﻗﻴﻘﺔ ﻗﺒﻞ ﺍﻟﺘﻘﺎﻁ ﺍﻟﺼﻮﺭ .ﻳﻤﻜﻦ ﺃﻥ ﻳﺘﺴﺒﺐ ﻏﻄﺎﺀ ﺍﻟﻌﺪﺳﺔ ﺍﻟﻮﺳﺦ ﺑﺎﻟﺘﻘﺎﻁ ﺻﻮﺭ ﻏﻴﺮ ﻭﺍﺿﺤﺔ ﻣﻊ ﺗﺄﺛﻴﺮ "ﺍﻟﻬﺎﻟﺔ". ﺇﺧﻔﺎﺀ/ﻋﺮﺽ ﺍﻟﺨﻴﺎﺭﺍﺕ – ﺍﺿﻐﻂ ﻋﻠﻰ ﻫﺬﺍ ﺍﻟﺨﻴﺎﺭ ﻹﺧﻔﺎﺀ/ﻋﺮﺽ ﺧﻴﺎﺭﺍﺕ ﺍﻟﻜﺎﻣﻴﺮﺍ ﻓﻲ ﻣﺤﺪﺩ ﺍﻟﻤﻨﻈﺮ. ﺍﻟﻔﻼﺵ – ﻳﺴﻤﺢ ﻟﻚ ﻫﺬﺍ ﺍﻟﺨﻴﺎﺭ ﺑﺈﺩﺍﺭﺓ ﻓﻼﺵ ﺍﻟﻜﺎﻣﻴﺮﺍ. ﺗﺒﺪﻳﻞ ﺍﻟﻜﺎﻣﻴﺮﺍ – ﺍﺿﻐﻂ ﻟﻠﺘﺒﺪﻳﻞ ﺑﻴﻦ ﻋﺪﺳﺔ ﺍﻟﻜﺎﻣﻴﺮﺍ ﺍﻟﺨﻠﻔﻴﺔ ﻭﺍﻟﻌﺪﺳﺔ ﺍﻷﻣﺎﻣﻴﺔ. ﺍﻹﻋﺪﺍﺩﺍﺕ – ﺍﺿﻐﻂ ﻋﻠﻰ ﻫﺬﺍ ﺍﻟﺮﻣﺰ ﻟﻔﺘﺢ ﻗﺎﺋﻤﺔ ﺇﻋﺪﺍﺩﺍﺕ ﺍﻟﻜﺎﻣﻴﺮﺍ. ﺍﻟﻤﻌﺮﺽ – ﺍﺿﻐﻂ ﻟﻌﺮﺽ ﺁﺧﺮ ﺻﻮﺭﺓ ﺃﻭ ﻓﻴﺪﻳﻮ ﺗﻢ ﺍﻟﺘﻘﺎﻃﻪ. ﺗﺴﺠﻴﻞ – ﺍﺿﻐﻂ ﻟﺒﺪﺀ ﺍﻟﺘﺴﺠﻴﻞ. ﺍﻟﺘﻘﺎﻁ – ﺍﺿﻐﻂ ﻋﻠﻰ ﻫﺬﺍ ﺍﻟﺨﻴﺎﺭ ﻻﻟﺘﻘﺎﻁ ﺻﻮﺭﺓ. ﺍﻟﻜﺎﻣﻴﺮﺍ ﻭﺍﻟﻔﻴﺪﻳﻮ 47 ﻣﻔﺘﺎﺡ ﺍﻟﺮﺟﻮﻉ – ﺍﺿﻐﻂ ﻟﻠﺨﺮﻭﺝ ﻣﻦ ﺍﻟﻜﺎﻣﻴﺮﺍ. ﺍﺳﺘﺨﺪﺍﻡ ﺍﻹﻋﺪﺍﺩﺍﺕ ﺍﻟﻤﺘﻘﺪﻣﺔ ﻓﻲ ﻣﺤﺪﺩ ﺍﻟﻤﻨﻈﺮ ﺍﻟﺨﺎﺹ ﺑﺎﻟﻜﺎﻣﻴﺮﺍ ،ﺍﺿﻐﻂ ﻋﻠﻰ ﺭﻣﺰ ﻟﻀﺒﻂ ﺇﻋﺪﺍﺩﺍﺕ ﺍﻟﻜﺎﻣﻴﺮﺍ ﺍﻟﺘﺎﻟﻴﺔ. ﻟﻌﺮﺽ ﺍﻟﺨﻴﺎﺭﺍﺕ ﺍﻟﻤﺘﻘﺪﻣﺔ .ﺍﺿﻐﻂ ﻋﻠﻰ ﻛﻞ ﺗﻌﻴﻴﻦ ﺣﺠﻢ ﺍﻟﺼﻮﺭﺓ ﻭﺍﻟﻔﻴﺪﻳﻮ. ﻳﺴﻤﺢ ﻟﻚ ﻫﺬﺍ ﺍﻟﺨﻴﺎﺭ ﺑﺎﻟﺘﻘﺎﻁ ﺍﻟﺼﻮﺭ ﺑﻮﺍﺳﻄﺔ ﺃﻭﺍﻣﺮ ﺻﻮﺗﻴﺔ .ﻋﻨﺪ ﺗﺸﻐﻴﻞ ﻫﺬﻩ ﺍﻟﻤﻴﺰﺓ ،ﻣﺎ ﻋﻠﻴﻚ ﺳﻮﻯ ﻗﻮﻝ Cheeseﺃﻭ Smileﺃﻭ LGﻭﻣﺎ ﺇﻟﻰ ﺫﻟﻚ ﻻﻟﺘﻘﺎﻁ ﺻﻮﺭﺓ. ﺗﻌﻴﻴﻦ ﻣﺆﻗﺖ ﺍﻟﻜﺎﻣﻴﺮﺍ .ﻫﺬﺍ ﺧﻴﺎﺭ ﻣﺜﺎﻟﻲ ﺇﻥ ﺃﺭﺩﺕ ﺃﻥ ﺗﻈﻬﺮ ﻓﻲ ﺍﻟﺼﻮﺭﺓ ﺃﻭ ﺍﻟﻔﻴﺪﻳﻮ. ﻳﺴﻤﺢ ﻟﻚ ﻫﺬﺍ ﺍﻟﺨﻴﺎﺭ ﺑﺎﻟﺘﻘﺎﻁ ﺻﻮﺭ ﺃﻓﻀﻞ ﻭﺗﺴﺠﻴﻞ ﻣﻘﺎﻃﻊ ﻓﻴﺪﻳﻮ ﺑﺸﻜﻞ ﺃﻓﻀﻞ ﻋﺒﺮ ﻋﺮﺽ ﺧﻄﻮﻁ ﺷﺒﻜﺔ ﻟﻠﻤﺴﺎﻋﺪﺓ ﻓﻲ ﺍﻟﻤﺤﺎﺫﺍﺓ. ﻋﻴﻦ ﻣﻮﻗﻊ ﺗﺨﺰﻳﻦ ﺍﻟﺼﻮﺭ ﻭﺍﻟﻔﻴﺪﻳﻮ .ﺍﺧﺘﺮ ﻣﻦ ﺑﻴﻦ ) INﺍﻟﺬﺍﻛﺮﺓ ﺍﻟﺪﺍﺧﻠﻴﺔ( ﻭ ) SDﺑﻄﺎﻗﺔ ﹼ ﺍﻟﺬﺍﻛﺮﺓ( .ﺗﻈﻬﺮ ﻫﺬﻩ ﺍﻟﻘﺎﺋﻤﺔ ﻓﻘﻂ ﻋﻨﺪ ﺇﺩﺧﺎﻝ ﺑﻄﺎﻗﺔ .SD ﻳﺴﻤﺢ ﻟﻚ ﻫﺬﺍ ﺍﻟﺨﻴﺎﺭ ﺑﻤﻌﺮﻓﺔ ﻛﻴﻔﻴﺔ ﻋﻤﻞ ﻭﻇﻴﻔﺔ .ﺳﻴﻮﻓﺮ ﻟﻚ ﻫﺬﺍ ﺍﻟﺮﻣﺰ ﺩﻟﻴﻞ ﻟﻠﺘﻌﻠﻴﻤﺎﺕ. ﻣﻼﺣﻈﺔ :ﻻ ﻳﺘﻮﻓﺮ ﺻﻮﺕ ﺍﻟﻼﻗﻂ ﻋﻨﺪ ﺗﻤﻜﻴﻦ ﻭﺿﻊ ﺍﻻﻫﺘﺰﺍﺯ ﺃﻭ ﺍﻟﻮﺿﻊ ﺻﺎﻣﺖ. 48 ﺍﻟﻜﺎﻣﻴﺮﺍ ﻭﺍﻟﻔﻴﺪﻳﻮ ﺍﻟﺘﻘﺎﻁ ﺻﻮﺭﺓ 1 2 3 4 < . < ﺍﺿﻐﻂ ﻋﻠﻰ ﺣﺪﺩ ﺇﻃﺎﺭ ﺍﻟﻬﺪﻑ ﻋﻠﻰ ﺷﺎﺷﺘﻚ. ﻳﺸﻴﺮ ﺍﻟﻤﺮﺑﹼﻊ ﺍﻟﺬﻱ ﻳﻈﻬﺮ ﺣﻮﻝ ﻫﺪﻑ ﺍﻟﺼﻮﺭﺓ ﺇﻟﻰ ﺗﺮﻛﻴﺰ ﺍﻟﻜﺎﻣﻴﺮﺍ ﻋﻠﻰ ﻫﺬﺍ ﺍﻟﻬﺪﻑ. ﺗﻠﻘﺎﺋﻴﺎ ﻓﻲ ﺍﻟﻤﻌﺮﺽ. ﺍﺿﻐﻂ ﻋﻠﻰ ﻻﻟﺘﻘﺎﻁ ﺻﻮﺭﺓ .ﺳﻴﺘﻢ ﺣﻔﻆ ﺻﻮﺭﺗﻚ ﹰ ﺑﻌﺪ ﺍﻟﺘﻘﺎﻁ ﺍﻟﺼﻮﺭﺓ ﺍﺿﻐﻂ ﻋﻠﻰ ﺍﻟﺼﻮﺭﺓ ﺍﻟﻤﺼﻐﺮﺓ ﻟﻠﺼﻮﺭﺓ ﻋﻠﻰ ﺍﻟﺸﺎﺷﺔ ﻟﻌﺮﺽ ﺁﺧﺮ ﺻﻮﺭﺓ ﺍﻟﺘﻘﻄﺘﻬﺎ. ﺍﺿﻐﻂ ﻟﺘﺤﺮﻳﺮ ﺍﻟﺼﻮﺭﺓ. ﺍﺿﻐﻂ ﻻﻟﺘﻘﺎﻁ ﺻﻮﺭﺓ ﺃﺧﺮﻯ ﻋﻠﻰ ﺍﻟﻔﻮﺭ. ﺍﺿﻐﻂ ﻹﺭﺳﺎﻝ ﺻﻮﺭﺗﻚ ﺇﻟﻰ ﺍﻵﺧﺮﻳﻦ ﺃﻭ ﻣﺸﺎﺭﻛﺘﻬﺎ ﻋﺒﺮ ﺃﻱ ﻣﻦ ﺧﺪﻣﺎﺕ ﺷﺒﻜﺎﺕ ﺍﻟﺘﻮﺍﺻﻞ ﺍﻻﺟﺘﻤﺎﻋﻲ ﺍﻟﻤﺘﻮﻓﺮﺓ. ﺍﺿﻐﻂ ﻟﺤﺬﻑ ﺍﻟﺼﻮﺭﺓ. ﺍﺿﻐﻂ ﻟﻠﻮﺻﻮﻝ ﺇﻟﻰ ﺍﻟﺨﻴﺎﺭﺍﺕ ﺍﻹﺿﺎﻓﻴﺔ. ﺍﺿﻐﻂ ﻹﺿﺎﻓﺔ ﺍﻟﺼﻮﺭﺓ ﺇﻟﻰ ﺍﻟﻤﻔﻀﻠﺔ. ﺗﺴﺠﻴﻞ ﻓﻴﺪﻳﻮ 1 2 3 4 < . < ﺍﺿﻐﻂ ﻋﻠﻰ ﺣﺪﺩ ﺇﻃﺎﺭ ﺍﻟﻬﺪﻑ ﻋﻠﻰ ﺷﺎﺷﺘﻚ. ﻟﺒﺪﺀ ﺗﺴﺠﻴﻞ ﺍﻟﻔﻴﺪﻳﻮ. ﺍﺿﻐﻂ ﻋﻠﻰ ﻳﹸﻌﺮﺽ ﻃﻮﻝ ﺍﻟﺘﺴﺠﻴﻞ ﻓﻲ ﺃﻋﻠﻰ ﺍﻟﺸﺎﺷﺔ. ﻣﻼﺣﻈﺔ :ﺍﺿﻐﻂ ﻋﻠﻰ ﺍﻟﻜﺎﻣﻴﺮﺍ ﻭﺍﻟﻔﻴﺪﻳﻮ ﻻﻟﺘﻘﺎﻁ ﺻﻮﺭ ﺃﺛﻨﺎﺀ ﺗﺴﺠﻴﻞ ﺍﻟﻔﻴﺪﻳﻮ. 49 5ﺍﺿﻐﻂ ﻋﻠﻰ ﻋﻠﻰ . ﺃﻭ ﺍﺿﻐﻂ ﻋﻠﻰ ﻹﻳﻘﺎﻑ ﺗﺴﺠﻴﻞ ﺍﻟﻔﻴﺪﻳﻮ ﻣﺆﻗ ﹰﺘﺎ .ﻳﻤﻜﻨﻚ ﺍﺳﺘﺌﻨﺎﻑ ﺍﻟﺘﺴﺠﻴﻞ ﻣﺠﺪﺩﹰﺍ ﻋﺒﺮ ﺍﻟﻀﻐﻂ ﺗﻠﻘﺎﺋﻴﺎ ﻓﻲ ﺍﻟﻤﻌﺮﺽ. ﻹﻳﻘﺎﻑ ﺍﻟﺘﺴﺠﻴﻞ .ﺳﻴﺘﻢ ﺣﻔﻆ ﺍﻟﻔﻴﺪﻳﻮ ﹰ ﺑﻌﺪ ﺗﺴﺠﻴﻞ ﻓﻴﺪﻳﻮ ﺳﺠﻠﺘﻪ. ﺍﺿﻐﻂ ﻋﻠﻰ ﺍﻟﺼﻮﺭﺓ ﺍﻟﻤﺼﻐﺮﺓ ﻟﻠﻔﻴﺪﻳﻮ ﻋﻠﻰ ﺍﻟﺸﺎﺷﺔ ﻟﻌﺮﺽ ﺁﺧﺮ ﻣﻘﻄﻊ ﻓﻴﺪﻳﻮ ﹼ ﺍﺿﻐﻂ ﻟﺘﺴﺠﻴﻞ ﻓﻴﺪﻳﻮ ﺁﺧﺮ ﻋﻠﻰ ﺍﻟﻔﻮﺭ. ﺍﺿﻐﻂ ﻟﻔﺘﺢ ﺧﻴﺎﺭﺍﺕ ﺍﻟﻤﺸﺎﺭﻛﺔ ﺍﻟﻤﺘﻮﻓﺮﺓ )ﻣﺜﻞ ﺍﻟﺮﺳﺎﺋﻞ ﺃﻭ (Bluetoothﻟﻠﻤﺸﺎﺭﻛﺔ. ﺍﺿﻐﻂ ﻟﺤﺬﻑ ﺍﻟﻔﻴﺪﻳﻮ. ﺍﺿﻐﻂ ﻟﻠﻮﺻﻮﻝ ﺇﻟﻰ ﺍﻟﺨﻴﺎﺭﺍﺕ ﺍﻹﺿﺎﻓﻴﺔ. ﺍﺿﻐﻂ ﻹﺿﺎﻓﺔ ﺍﻟﻔﻴﺪﻳﻮ ﺇﻟﻰ ﺍﻟﻤﻔﻀﻠﺔ. ﺍﻟﺘﺮﻛﻴﺰ ﺍﻟﺘﻠﻘﺎﺋﻲ ﺍﻟﻤﺘﻌﺪﺩ ﺍﻟﻨﻘﺎﻁ ﺗﻠﻘﺎﺋﻴﺎ ﻭﺗﺴﻤﺢ ﻟﻚ ﺑﺮﺅﻳﺔ ﺻﻮﺭﺓ )(AF ﺍﻟﻨﻘﺎﻁ ﺍﻟﻤﺘﻌﺪﺩ ﺍﻟﺘﻠﻘﺎﺋﻲ ﺍﻟﺘﺮﻛﻴﺰ ﻋﻨﺪ ﺍﻟﺘﻘﺎﻁ ﺻﻮﺭﺓ ،ﺗﻌﻤﻞ ﻣﻴﺰﺓ ﹰ ﻭﺍﺿﺤﺔ. ﺍﻟﻤﻌﺮﺽ ﻳﻈﻬﺮ ﺗﻄﺒﻴﻖ ﺍﻟﻤﻌﺮﺽ ﺍﻟﺼﻮﺭ ﻭﻣﻘﺎﻃﻊ ﺍﻟﻔﻴﺪﻳﻮ ﺍﻟﻤﻮﺟﻮﺩﺓ ﻓﻲ ﻭﺣﺪﺓ ﺍﻟﺘﺨﺰﻳﻦ ،ﺑﻤﺎ ﻓﻲ ﺫﻟﻚ ﺗﻠﻚ ﺍﻟﺘﻲ ﺍﻟﺘﻘﻄﺘﻬﺎ ﺑﻮﺍﺳﻄﺔ ﺗﻄﺒﻴﻖ ﺍﻟﻜﺎﻣﻴﺮﺍ ﻭﺗﻠﻚ ﺍﻟﺘﻲ ﻗﻤﺖ ﺑﺘﻨﺰﻳﻠﻬﺎ ﻣﻦ ﺍﻟﻮﻳﺐ ﺃﻭ ﻣﻮﺍﻗﻊ ﺃﺧﺮﻯ. ﻟﻌﺮﺽ ﺍﻟﺼﻮﺭ ﺍﻟﻤﺨﺰﻧﺔ ﻓﻲ ﺍﻟﺘﺨﺰﻳﻦ. 1ﺍﺿﻐﻂ ﻋﻠﻰ < < 2ﺍﺿﻐﻂ ﻋﻠﻰ ﺃﻟﺒﻮﻡ ﻟﻔﺘﺤﻪ ﻭﻋﺮﺽ ﻣﺤﺘﻮﻳﺎﺗﻪ) .ﻳﺘﻢ ﻋﺮﺽ ﺍﻟﺼﻮﺭ ﻭﻣﻘﺎﻃﻊ ﺍﻟﻔﻴﺪﻳﻮ ﻓﻲ ﺍﻷﻟﺒﻮﻡ ﺑﺤﺴﺐ ﺍﻟﺘﺮﺗﻴﺐ ﺍﻟﺰﻣﻨﻲ(. 3ﺍﺿﻐﻂ ﻋﻠﻰ ﺻﻮﺭﺓ ﻓﻲ ﺃﻟﺒﻮﻡ ﻟﻌﺮﺿﻬﺎ. 50 ﺍﻟﻜﺎﻣﻴﺮﺍ ﻭﺍﻟﻔﻴﺪﻳﻮ ﻣﻼﺣﻈﺔ: • ﻗﺪ ﺗﻜﻮﻥ ﺑﻌﺾ ﺗﻨﺴﻴﻘﺎﺕ ﺍﻟﻤﻠﻔﺎﺕ ﻏﻴﺮ ﻣﺪﻋﻮﻣﺔ ﻭﻓﻘﹰ ﺎ ﻟﻠﺒﺮﻧﺎﻣﺞ ﺍﻟﻤﺜ ﹼﺒﺖ. • ﻗﺪ ﻻ ﺗﻌﻤﻞ ﺑﻌﺾ ﺍﻟﻤﻠﻔﺎﺕ ﺑﺸﻜﻞ ﺻﺤﻴﺢ ﺑﺴﺒﺐ ﺍﻟﺘﺮﻣﻴﺰ. ﻋﺮﺽ ﺍﻟﺼﻮﺭ ﻳﻌﺮﺽ ﺍﻟﻤﻌﺮﺽ ﺻﻮﺭﻙ ﺿﻤﻦ ﻣﺠﻠﺪﺍﺕ .ﻋﻨﺪﻣﺎ ﻳﻘﻮﻡ ﺗﻄﺒﻴﻖ ،ﻣﺜﻞ ﺍﻟﺒﺮﻳﺪ ﺍﻹﻟﻜﺘﺮﻭﻧﻲ ،ﺑﺤﻔﻆ ﺻﻮﺭﺓ ،ﻳﺘﻢ ﺇﻧﺸﺎﺀ ﻣﺠﻠﺪ ) Downloadﺍﻟﺘﻨﺰﻳﻞ( ﺗﻠﻘﺎﺋﻴﺎ ﹰ ﻻﺣﺘﻮﺍﺀ ﺍﻟﺼﻮﺭﺓ .ﻭﺑﻄﺮﻳﻘﺔ ﻣﻤﺎﺛﻠﺔ ،ﻳﺆﺩﻱ ﺍﻟﺘﻘﺎﻁ ﻟﻘﻄﺔ ﺷﺎﺷﺔ ﺗﻠﻘﺎﺋﻴﺎ ﹰ ﺇﻟﻰ ﺇﻧﺸﺎﺀ ﻣﺠﻠﺪ ) Screenshotsﻟﻘﻄﺎﺕ ﺍﻟﺸﺎﺷﺔ(. ﻳﺘﻢ ﻋﺮﺽ ﺍﻟﺼﻮﺭ ﺑﺤﺴﺐ ﺗﺎﺭﻳﺦ ﺇﻧﺸﺎﺋﻬﺎ .ﺣﺪﺩ ﺻﻮﺭﺓ ﻟﻌﺮﺿﻬﺎ ﺑﻤﻞﺀ ﺍﻟﺸﺎﺷﺔ .ﻣﺮﺭ ﺇﻟﻰ ﺍﻟﻴﺴﺎﺭ ﺃﻭ ﺍﻟﻴﻤﻴﻦ ﻟﻌﺮﺽ ﺍﻟﺼﻮﺭﺓ ﺍﻟﺘﺎﻟﻴﺔ ﺃﻭ ﺍﻟﺴﺎﺑﻘﺔ. ﺍﻟﺘﻜﺒﻴﺮ ﻭﺍﻟﺘﺼﻐﻴﺮ ﺍﺳﺘﺨﺪﻡ ﺇﺣﺪﻯ ﺍﻟﻄﺮﻕ ﺍﻟﺘﺎﻟﻴﺔ ﻟﺘﻜﺒﻴﺮ ﺻﻮﺭﺓ ﻣﻌﻴﻨﺔ: • ﺍﺿﻐﻂ ﻣﺮﺗﻴﻦ ﻓﻲ ﺃﻱ ﻣﻜﺎﻥ ﻟﻠﺘﻜﺒﻴﺮ. ﺿﻢ ﺇﺻﺒﻌﻴﻦ ﺇﻟﻰ ﺑﻌﻀﻬﻤﺎ ﺃﻭ ﺍﺿﻐﻂ • ﹺ ﺃﺑﻌﺪ ﺇﺻﺒﻌﻴﻦ ﻋﻦ ﺑﻌﻀﻬﻤﺎ ﻓﻲ ﺃﻱ ﻣﻜﺎﻥ ﻟﺘﻜﺒﻴﺮ ﺍﻟﺼﻮﺭﺓ .ﹼ ﻣﺮﺗﻴﻦ ﻋﻠﻰ ﺍﻟﺼﻮﺭﺓ ﻟﺘﺼﻐﻴﺮﻫﺎ. ﺧﻴﺎﺭﺍﺕ ﺍﻟﻔﻴﺪﻳﻮ < . < 1ﺍﺿﻐﻂ ﻋﻠﻰ 2ﺣﺪﺩ ﺍﻟﻔﻴﺪﻳﻮ ﺍﻟﺬﻱ ﺗﺮﻳﺪ ﻣﺸﺎﻫﺪﺗﻪ. ﺍﻟﻜﺎﻣﻴﺮﺍ ﻭﺍﻟﻔﻴﺪﻳﻮ 51 ﺍﻟﻤﺲ ﻻﺳﺘﺌﻨﺎﻑ ﺗﺸﻐﻴﻞ ﺍﻟﻔﻴﺪﻳﻮ ﺃﻭ ﺇﻳﻘﺎﻑ ﺗﺸﻐﻴﻠﻪ ﻣﺆﻗ ﹰﺘﺎ. ﺍﺿﻐﻂ ﻟﻠﺘﻘﺪﻳﻢ ﺍﻟﺴﺮﻳﻊ 10ﺛﻮﺍﻧﻲ. ﺍﺿﻐﻂ ﻟﻺﺭﺟﺎﻉ 10ﺛﻮﺍﻧﻲ. ﺍﺿﻐﻂ ﻟﺘﻌﺪﻳﻞ ﻣﺴﺘﻮﻯ ﺻﻮﺕ ﺍﻟﻔﻴﺪﻳﻮ. ﺍﺿﻐﻂ ﻟﻘﻔﻞ/ﺇﻟﻐﺎﺀ ﻗﻔﻞ ﺍﻟﺸﺎﺷﺔ. ﺍﺿﻐﻂ ﻟﻠﻮﺻﻮﻝ ﺇﻟﻰ ﺍﻟﺨﻴﺎﺭﺍﺕ ﺍﻹﺿﺎﻓﻴﺔ. ﻣﻼﺣﻈﺔ: • ﻋﻨﺪ ﺗﺸﻐﻴﻞ ﻓﻴﺪﻳﻮ ،ﻣﺮﹼﺭ ﺍﻟﺠﺎﻧﺐ ﺍﻷﻳﻤﻦ ﻣﻦ ﺍﻟﺸﺎﺷﺔ ﺇﻟﻰ ﺍﻷﻋﻠﻰ ﺃﻭ ﺍﻷﺳﻔﻞ ﻟﻀﺒﻂ ﻣﺴﺘﻮﻯ ﺍﻟﺼﻮﺕ. • ﺃﺛﻨﺎﺀ ﺗﺸﻐﻴﻞ ﻓﻴﺪﻳﻮ ،ﻣﺮﹼﺭ ﺍﻟﺠﻬﺔ ﺍﻟﻴﺴﺮﻯ ﻣﻦ ﺍﻟﺸﺎﺷﺔ ﻷﻋﻠﻰ ﺃﻭ ﻷﺳﻔﻞ ﻟﻀﺒﻂ ﺍﻟﺴﻄﻮﻉ. • ﻋﻨﺪ ﺗﺸﻐﻴﻞ ﻓﻴﺪﻳﻮ ،ﻣﺮﹼﺭ ﺇﺻﺒﻌﻚ ﻣﻦ ﺍﻟﻴﺴﺎﺭ ﺇﻟﻰ ﺍﻟﻴﻤﻴﻦ )ﺃﻭ ﺍﻟﻌﻜﺲ( ﻟﻠﺘﻘﺪﻳﻢ ﺃﻭ ﺍﻹﺭﺟﺎﻉ ﺑﺴﺮﻋﺔ. ﺗﻌﺪﻳﻞ ﺍﻟﺼﻮﺭ ﻋﻨﺪ ﻋﺮﺽ ﺻﻮﺭﺓ ،ﺍﺿﻐﻂ ﻋﻠﻰ . ﺣﺬﻑ ﺍﻟﺼﻮﺭ/ﻣﻠﻔﺎﺕ ﺍﻟﻔﻴﺪﻳﻮ ﺍﺳﺘﺨﺪﻡ ﺇﺣﺪﻯ ﺍﻟﻄﺮﻕ ﺍﻟﺘﺎﻟﻴﺔ: • ﻓﻲ ﻣﺠﻠﺪ ،ﺍﺿﻐﻂ ﻋﻠﻰ ،ﻭﺣﺪﺩ ﺍﻟﺼﻮﺭ/ﻣﻘﺎﻃﻊ ﺍﻟﻔﻴﺪﻳﻮ ،ﺛﻢ ﺍﺿﻐﻂ ﻋﻠﻰ ﺣﺬﻑ. • ﻋﻨﺪ ﻋﺮﺽ ﺻﻮﺭﺓ ،ﺍﺿﻐﻂ ﻋﻠﻰ . ﺗﻌﻴﻴﻦ ﺍﻟﺨﻠﻔﻴﺔ ﻋﻨﺪ ﻋﺮﺽ ﺻﻮﺭﺓ ،ﺍﺿﻐﻂ ﻋﻠﻰ < ﺿﺒﻂ ﺍﻟﺼﻮﺭﺓ ﻛـ ﻟﺘﻌﻴﻴﻦ ﺍﻟﺼﻮﺭﺓ ﻛﺨﻠﻔﻴﺔ ﺃﻭ ﺗﻌﻴﻴﻨﻬﺎ ﺇﻟﻰ ﺍﺳﻢ. ﻣﻼﺣﻈﺔ: • ﻗﺪ ﺗﻜﻮﻥ ﺑﻌﺾ ﺗﻨﺴﻴﻘﺎﺕ ﺍﻟﻤﻠﻔﺎﺕ ﻏﻴﺮ ﻣﺪﻋﻮﻣﺔ ﻭﻓﻘﹰ ﺎ ﻟﻠﺒﺮﻧﺎﻣﺞ ﺍﻟﻤﺜ ﹼﺒﺖ. • ﺇﺫﺍ ﺗﺠﺎﻭﺯ ﺍﻟﻤﻠﻒ ﺣﺠﻢ ﺍﻟﺬﺍﻛﺮﺓ ﺍﻟﻤﺘﺎﺣﺔ ،ﻓﻘﺪ ﻳﺤﺪﺙ ﺧﻄﺄ ﻋﻨﺪ ﻓﺘﺢ ﺍﻟﻤﻠﻔﺎﺕ. 52 ﺍﻟﻜﺎﻣﻴﺮﺍ ﻭﺍﻟﻔﻴﺪﻳﻮ ﺍﻟﻮﺳﺎﺋﻂ ﺍﳌﺘﻌﺪﺩﺓ ﻣﻮﺳﻴﻘﻰ ﻳﺄﺗﻲ ﺍﻟﻬﺎﺗﻒ ﻣﺰﻭﹼﺩﹰﺍ ﺑﻤﺸﻐﹼﻞ ﻣﻮﺳﻴﻘﻰ ﻳﻤﻜﹼﻨﻚ ﻣﻦ ﺗﺸﻐﻴﻞ ﻛﻞ ﺍﻟﻤﺴﺎﺭﺍﺕ ﺍﻟﻤﻔﻀﻠﺔ ﻟﺪﻳﻚ. ﺗﺸﻐﻴﻞ ﺃﻏﻨﻴﺔ < . < 1ﺍﺿﻐﻂ ﻋﻠﻰ 2ﺍﺿﻐﻂ ﻋﻠﻰ ﻋﻼﻣﺔ ﺍﻟﺘﺒﻮﻳﺐ ﺍﻷﻏﺎﻧﻲ. 3ﺣﺪﺩ ﺍﻷﻏﻨﻴﺔ ﺍﻟﺘﻲ ﺗﺮﻳﺪ ﺗﺸﻐﻴﻠﻬﺎ. 4ﺗﺘﻮﻓﺮ ﺍﻟﺨﻴﺎﺭﺍﺕ ﺍﻟﺘﺎﻟﻴﺔ. ﺍﺿﻐﻂ ﻹﺿﺎﻓﺔ ﺍﻷﻏﻨﻴﺔ ﺇﻟﻰ ﺍﻟﻤﻔﻀﻠﺔ. ﺍﺿﻐﻂ ﻟﻔﺘﺢ ﻗﺎﺋﻤﺔ ﺍﻟﺘﺸﻐﻴﻞ ﺍﻟﺤﺎﻟﻴﺔ. ﺍﺿﻐﻂ ﻟﻠﻮﺻﻮﻝ ﺇﻟﻰ ﺍﻟﺨﻴﺎﺭﺍﺕ ﺍﻹﺿﺎﻓﻴﺔ. ﺍﻟﻮﺳﺎﺋﻂ ﺍﻟﻤﺘﻌﺪﺩﺓ 53 ﺍﺿﻐﻂ ﻟﺘﺸﻐﻴﻞ ﻗﺎﺋﻤﺔ ﺍﻟﺘﺸﻐﻴﻞ ﺍﻟﺤﺎﻟﻴﺔ ﻓﻲ ﻭﺿﻊ ﻣﺰﺝ ﺍﻟﻤﺴﺎﺭﺍﺕ )ﻳﺘﻢ ﺗﺸﻐﻴﻞ ﺍﻟﻤﺴﺎﺭﺍﺕ ﻓﻲ ﺗﺮﺗﻴﺐ ﻋﺸﻮﺍﺋﻲ(. ﺍﺿﻐﻂ ﻟﻠﺘﺒﺪﻳﻞ ﺑﻴﻦ ﺗﻜﺮﺍﺭ ﻛﻞ ﺍﻷﻏﺎﻧﻲ ﺃﻭ ﺗﻜﺮﺍﺭ ﺍﻷﻏﻨﻴﺔ ﺍﻟﺤﺎﻟﻴﺔ ﺃﻭ ﺇﻳﻘﺎﻑ ﺗﺸﻐﻴﻞ ﺍﻟﺘﻜﺮﺍﺭ. ﺍﺿﻐﻂ ﻟﻀﺒﻂ ﻣﺴﺘﻮﻯ ﺍﻟﺼﻮﺕ. ﺍﺿﻐﻂ ﻹﻋﺎﺩﺓ ﺗﺸﻐﻴﻞ ﺍﻟﻤﺴﺎﺭ ﺍﻟﺤﺎﻟﻲ ﺃﻭ ﺍﻟﺘﺨﻄﻲ ﺇﻟﻰ ﺍﻟﻤﺴﺎﺭ ﺍﻟﺴﺎﺑﻖ ﻓﻲ ﺍﻷﻟﺒﻮﻡ ﺃﻭ ﻗﺎﺋﻤﺔ ﺍﻟﺘﺸﻐﻴﻞ ﺃﻭ ﻗﺎﺋﻤﺔ ﻣﺰﺝ ﺍﻟﻤﺴﺎﺭﺍﺕ .ﺍﻟﻤﺲ ﺑﺎﺳﺘﻤﺮﺍﺭ ﻹﺭﺟﺎﻉ ﺍﻟﺘﺸﻐﻴﻞ. ﺍﺿﻐﻂ ﻹﻳﻘﺎﻑ ﺍﻟﺘﺸﻐﻴﻞ ﻣﺆﻗﺘﺎ ﹰ. ﺍﺿﻐﻂ ﻻﺳﺘﺌﻨﺎﻑ ﺍﻟﺘﺸﻐﻴﻞ. ﺍﺿﻐﻂ ﻟﻼﻧﺘﻘﺎﻝ ﺇﻟﻰ ﺍﻟﻤﺴﺎﺭ ﺍﻟﺘﺎﻟﻲ ﻓﻲ ﺍﻷﻟﺒﻮﻡ ﺃﻭ ﻗﺎﺋﻤﺔ ﺍﻟﺘﺸﻐﻴﻞ ﺃﻭ ﻗﺎﺋﻤﺔ ﻣﺰﺝ ﺍﻟﻤﺴﺎﺭﺍﺕ .ﺍﻟﻤﺲ ﺑﺎﺳﺘﻤﺮﺍﺭ ﻟﻠﺘﻘﺪﻳﻢ ﺍﻟﺴﺮﻳﻊ. ﺍﺿﻐﻂ ﻟﻔﺘﺢ ﻣﻜﺘﺒﺔ ﺍﻟﻤﻮﺳﻴﻘﻰ. ﻣﻼﺣﻈﺔ: • ﻗﺪ ﺗﻜﻮﻥ ﺑﻌﺾ ﺗﻨﺴﻴﻘﺎﺕ ﺍﻟﻤﻠﻔﺎﺕ ﻏﻴﺮ ﻣﺪﻋﻮﻣﺔ ﻭﻓﻘﹰ ﺎ ﻟﻠﺒﺮﻧﺎﻣﺞ ﺍﻟﻤﺜ ﹼﺒﺖ. • ﺇﺫﺍ ﺗﺠﺎﻭﺯ ﺍﻟﻤﻠﻒ ﺣﺠﻢ ﺍﻟﺬﺍﻛﺮﺓ ﺍﻟﻤﺘﺎﺣﺔ ،ﻓﻘﺪ ﻳﺤﺪﺙ ﺧﻄﺄ ﻋﻨﺪ ﻓﺘﺢ ﺍﻟﻤﻠﻔﺎﺕ. ﻣﻼﺣﻈﺔ :ﻗﺪ ﺗﺨﻀﻊ ﺣﻘﻮﻕ ﺗﺄﻟﻴﻒ ﻭﻧﺸﺮ ﻣﻠﻔﺎﺕ ﺍﻟﻤﻮﺳﻴﻘﻰ ﻟﺤﻤﺎﻳﺔ ﺍﻟﻤﻌﺎﻫﺪﺍﺕ ﺍﻟﺪﻭﻟﻴﺔ ﻭﻗﻮﺍﻧﻴﻦ ﺣﻘﻮﻕ ﺍﻟﻨﺸﺮ ﺍﻟﻮﻃﻨﻴﺔ .ﻭﻟﻬﺬﺍ ،ﻓﻘﺪ ﻳﻜﻮﻥ ﻣﻦ ﺍﻟﻀﺮﻭﺭﻱ ﺍﻟﺤﺼﻮﻝ ﻋﻠﻰ ﺇﺫﻥ ﺃﻭ ﺗﺮﺧﻴﺺ ﻹﻋﺎﺩﺓ ﺇﻧﺘﺎﺝ ﺍﻟﻤﻮﺳﻴﻘﻰ ﺃﻭ ﻧﺴﺨﻬﺎ .ﺗﻤﻨﻊ ﺍﻟﻘﻮﺍﻧﻴﻦ ﺍﻟﻮﻃﻨﻴﺔ ﻓﻲ ﺑﻌﺾ ﺍﻟﺒﻠﺪﺍﻥ ﺍﻟﻨﺴﺦ ﺍﻟﺨﺎﺹ ﻟﻠﻤﻮﺍﺩ ﺍﻟﻤﺤﻤﻴﺔ ﺑﺤﻘﻮﻕ ﺍﻟﻨﺸﺮ .ﻗﺒﻞ ﺗﺤﻤﻴﻞ ﺍﻟﻤﻠﻒ ﺃﻭ ﻧﺴﺨﻪ ،ﻳﺮﺟﻰ ﺍﻟﺘﺤﻘﻖ ﻣﻦ ﺍﻟﻘﻮﺍﻧﻴﻦ ﺍﻟﻮﻃﻨﻴﺔ ﻟﻠﺒﻠﺪ ﺍﻟﻤﻌﻨﻲ ﻭﺍﻟﻤﺘﻌﻠﻘﺔ ﺑﺎﺳﺘﺨﺪﺍﻡ ﻣﺜﻞ ﻫﺬﻩ ﺍﻟﻤﻮﺍﺩ. 54 ﺍﻟﻮﺳﺎﺋﻂ ﺍﻟﻤﺘﻌﺪﺩﺓ ﺍﻷﺩﻭﺍﺕ ﺍﳌﺴﺎﻋﺪﺓ ﺍﻟﺴﺎﻋﺔ ﻳﻮﻓﺮ ﻟﻚ ﺗﻄﺒﻴﻖ ﺍﻟﺴﺎﻋﺔ ﺇﻣﻜﺎﻧﻴﺔ ﺍﻟﻮﺻﻮﻝ ﺇﻟﻰ ﻭﻇﺎﺋﻒ ﺗﻨﺒﻴﻬﺎﺕ ﻭﺍﻟﻤﺆﻗﺖ ﻭﺍﻟﺴﺎﻋﺔ ﺍﻟﻌﺎﻟﻤﻴﺔ ﻭﺳﺎﻋﺔ ﺍﻹﻳﻘﺎﻑ .ﻳﻤﻜﻨﻚ ﺍﻟﻮﺻﻮﻝ ﺇﻟﻰ ﻫﺬﻩ ﺍﻟﻮﻇﺎﺋﻒ ﻋﺒﺮ ﺍﻟﻀﻐﻂ ﻋﻠﻰ ﻋﻼﻣﺎﺕ ﺍﻟﺘﺒﻮﻳﺐ ﻓﻲ ﺃﻋﻠﻰ ﺍﻟﺸﺎﺷﺔ ﺃﻭ ﺃﻓﻘﻴﺎ ﻋﺒﺮ ﺍﻟﺸﺎﺷﺔ. ﺍﻟﺘﻤﺮﻳﺮ ﹰ < ﺍﺿﻐﻂ ﻋﻠﻰ < . ﺗﻨﺒﻴﻬﺎﺕ ﻳﺴﻤﺢ ﻟﻚ ﺗﻄﺒﻴﻖ ﺍﻟﺘﻨﺒﻴﻬﺎﺕ ﺑﺘﻌﻴﻴﻦ ﺗﻠﻚ ﺍﻷﺧﻴﺮﺓ. 1ﺍﻓﺘﺢ ﺗﻄﺒﻴﻖ ،ﺛﻢ ﺣﺪﺩ ﻋﻼﻣﺔ ﺍﻟﺘﺒﻮﻳﺐ ﺗﻨﺒﻴﻬﺎﺕ. 2ﺍﺿﻐﻂ ﻹﺿﺎﻓﺔ ﻣﻨﺒﻪ ﺟﺪﻳﺪ. 3ﺍﺿﺒﻂ ﺍﻹﻋﺪﺍﺩﺍﺕ ﻛﻤﺎ ﺗﻘﺘﻀﻲ ﺍﻟﺤﺎﺟﺔ ﻭﺍﺿﻐﻂ ﻋﻠﻰ ﺣﻔﻆ. ﺃﻳﻀﺎ ﺍﻟﻀﻐﻂ ﻋﻠﻰ ﻣﻨﺒﻪ ﻣﻮﺟﻮﺩ ﻟﺘﺤﺮﻳﺮﻩ. ﻣﻼﺣﻈﺔ :ﻳﻤﻜﻨﻚ ﹰ ﺍﻟﻤﺆﻗﺖ ﻳﻤﻜﻦ ﺃﻥ ﺗﻌﻠﻤﻚ ﻋﻼﻣﺔ ﺍﻟﺘﺒﻮﻳﺐ ﺍﻟﻤﺆﻗﺖ ﺑﺈﺻﺪﺍﺭ ﺇﺷﺎﺭﺓ ﺻﻮﺗﻴﺔ ﺑﻌﺪ ﻣﺮﻭﺭ ﻓﺘﺮﺓ ﺯﻣﻨﻴﺔ ﻣﺤﺪﺩﺓ. 1ﺍﻓﺘﺢ ﺗﻄﺒﻴﻖ ،ﺛﻢ ﺣﺪﺩ ﻋﻼﻣﺔ ﺍﻟﺘﺒﻮﻳﺐ ﺍﻟﻤﺆﻗﺖ. ﻋﻴﻦ ﺍﻟﻮﻗﺖ ﺍﻟﻤﻄﻠﻮﺏ ﻋﻠﻰ ﺍﻟﻤﺆﻗﺖ. 2ﹼ 3ﺍﺿﻐﻂ ﻋﻠﻰ ﺑﺪﺀ ﻟﺘﺸﻐﻴﻞ ﺍﻟﻤﺆﻗﺖ. 4ﺍﺿﻐﻂ ﻋﻠﻰ ﺇﻳﻘﺎﻑ ﻹﻳﻘﺎﻑ ﺗﺸﻐﻴﻞ ﺍﻟﻤﺆﻗﺖ. ﺍﻟﺴﺎﻋﺔ ﺍﻟﻌﺎﻟﻤﻴﺔ ﺗﺴﻤﺢ ﻟﻚ ﻋﻼﻣﺔ ﺍﻟﺘﺒﻮﻳﺐ ﺍﻟﺴﺎﻋﺔ ﺍﻟﻌﺎﻟﻤﻴﺔ ﺑﺎﻟﺘﺤﻘﻖ ﺑﺴﻬﻮﻟﺔ ﻣﻦ ﺍﻟﻮﻗﺖ ﺍﻟﺤﺎﻟﻲ ﻓﻲ ﻣﺪﻥ ﺃﺧﺮﻯ ﺣﻮﻝ ﺍﻟﻌﺎﻟﻢ. 1ﺍﻓﺘﺢ ﺗﻄﺒﻴﻖ ،ﺛﻢ ﺣﺪﺩ ﻋﻼﻣﺔ ﺍﻟﺘﺒﻮﻳﺐ ﺍﻟﺴﺎﻋﺔ ﺍﻟﻌﺎﻟﻤﻴﺔ. 2ﺍﺿﻐﻂ ﻋﻠﻰ ﻭﺣﺪﺩ ﺍﻟﻤﺪﻳﻨﺔ ﺍﻟﻤﻄﻠﻮﺑﺔ. ﺍﻷﺩﻭﺍﺕ ﺍﻟﻤﺴﺎﻋﺪﺓ 55 ﺳﺎﻋﺔ ﺍﻹﻳﻘﺎﻑ ﺗﺴﻤﺢ ﻟﻚ ﻋﻼﻣﺔ ﺍﻟﺘﺒﻮﻳﺐ ﺳﺎﻋﺔ ﺍﻹﻳﻘﺎﻑ ﺑﺎﺳﺘﺨﺪﺍﻡ ﺍﻟﻬﺎﺗﻒ ﻛﺴﺎﻋﺔ ﺇﻳﻘﺎﻑ. 1ﺍﻓﺘﺢ ﺗﻄﺒﻴﻖ ،ﺛﻢ ﺣﺪﺩ ﻋﻼﻣﺔ ﺍﻟﺘﺒﻮﻳﺐ ﺳﺎﻋﺔ ﺍﻹﻳﻘﺎﻑ. 2ﺍﺿﻐﻂ ﻋﻠﻰ ﺍﻟﻤﻔﺘﺎﺡ ﺑﺪﺀ ﻟﺒﺪﺀ ﺗﺸﻐﻴﻞ ﺳﺎﻋﺔ ﺍﻹﻳﻘﺎﻑ. • ﺍﺿﻐﻂ ﻋﻠﻰ ﺍﻟﻤﻔﺘﺎﺡ ﺍﻟﺪﻭﺭﺓ ﻟﺘﺴﺠﻴﻞ ﺃﻭﻗﺎﺕ ﺍﻟﺪﻭﺭﺓ. 3ﺍﺿﻐﻂ ﻋﻠﻰ ﺍﻟﺰﺭ ﺇﻳﻘﺎﻑ ﻹﻳﻘﺎﻑ ﺗﺸﻐﻴﻞ ﺳﺎﻋﺔ ﺍﻹﻳﻘﺎﻑ. ﺍﻟﺤﺎﺳﺒﺔ ﻳﺴﻤﺢ ﻟﻚ ﺗﻄﺒﻴﻖ ﺍﻟﺤﺎﺳﺒﺔ ﺑﺈﺟﺮﺍﺀ ﺍﻟﻌﻤﻠﻴﺎﺕ ﺍﻟﺤﺴﺎﺑﻴﺔ ﺑﺎﺳﺘﺨﺪﺍﻡ ﺣﺎﺳﺒﺔ ﻋﺎﺩﻳﺔ ﺃﻭ ﻋﻠﻤﻴﺔ. < . < 1ﺍﺿﻐﻂ ﻋﻠﻰ 2ﺍﺿﻐﻂ ﻋﻠﻰ ﻣﻔﺎﺗﻴﺢ ﺍﻷﺭﻗﺎﻡ ﻹﺩﺧﺎﻝ ﺍﻷﺭﻗﺎﻡ. 3ﺑﺎﻟﻨﺴﺒﺔ ﻟﻠﻌﻤﻠﻴﺎﺕ ﺍﻟﺤﺴﺎﺑﻴﺔ ﺍﻟﺒﺴﻴﻄﺔ ،ﺍﺿﻐﻂ ﻋﻠﻰ ﺍﻟﻮﻇﻴﻔﺔ ﺍﻟﺘﻲ ﺗﺮﻳﺪﻫﺎ ﻹﺟﺮﺍﺀ ﺍﻟﻌﻤﻠﻴﺎﺕ ﺍﻟﺘﺎﻟﻴﺔ ) +ﺃﻭ – ﺃﻭ × ﺃﻭ ÷( ،ﻳﺘﺒﻌﻬﺎ ﺑـ =. ﻣﻼﺣﻈﺔ :ﺑﺎﻟﻨﺴﺒﺔ ﺇﻟﻰ ﺍﻟﻌﻤﻠﻴﺎﺕ ﺍﻟﺤﺴﺎﺑﻴﺔ ﺍﻷﻛﺜﺮ ﺗﻌﻘﻴ ﹰﺪﺍ ،ﺍﺿﻐﻂ ﻋﻠﻰ ﻭ ﺍﺧﺘﺮ ﺍﻟﺤﺎﺳﺒﺔ ﺍﻟﻌﻠﻤﻴﺔ. ﺍﻟﺘﻘﻮﻳﻢ ﻳﺴﻤﺢ ﻟﻚ ﺗﻄﺒﻴﻖ ﺍﻟﺘﻘﻮﻳﻢ ﺑﺘﻌﻘﹼ ﺐ ﺟﺪﻭﻝ ﺍﻷﺣﺪﺍﺙ. < . < 1ﺍﺿﻐﻂ ﻋﻠﻰ 2ﺍﺿﻐﻂ ﻋﻠﻰ ﺍﻟﺘﺎﺭﻳﺦ ﺍﻟﺬﻱ ﺗﺮﻳﺪ ﺇﺿﺎﻓﺔ ﺣﺪﺙ ﺇﻟﻴﻪ .ﺛﻢ ﺍﺿﻐﻂ ﻋﻠﻰ . ﻣﺴﺠﻞ ﺍﻟﺼﻮﺕ ﻣﺴﺠﻞ ﺍﻟﺼﻮﺕ ﻣﻠﻔﺎﺕ ﺻﻮﺗﻴﺔ ﻟﺘﺴﺘﺨﺪﻣﻬﺎ ﺑﻄﺮﻕ ﻣﺨﺘﻠﻔﺔ. ﻳﺴﺠﻞ ﺗﻄﺒﻴﻖ ﹼ ﹼ ﺗﺴﺠﻴﻞ ﻣﻠﻒ ﺻﻮﺗﻲ ﺃﻭ ﺻﻮﺕ < . < 1ﺍﺿﻐﻂ ﻋﻠﻰ 2ﺍﺿﻐﻂ ﻋﻠﻰ ﻟﻠﺒﺪﺀ ﺑﺎﻟﺘﺴﺠﻴﻞ. 56 ﺍﻷﺩﻭﺍﺕ ﺍﻟﻤﺴﺎﻋﺪﺓ 3ﺍﺿﻐﻂ ﻋﻠﻰ 4ﺍﺿﻐﻂ ﻋﻠﻰ ﻹﻧﻬﺎﺀ ﺍﻟﺘﺴﺠﻴﻞ. ﻟﻼﺳﺘﻤﺎﻉ ﺇﻟﻰ ﺍﻟﺘﺴﺠﻴﻞ. ﻣﻼﺣﻈﺔ :ﺍﺿﻐﻂ ﻋﻠﻰ ﻟﻠﻮﺻﻮﻝ ﺇﻟﻰ ﺍﻟﺘﺴﺠﻴﻼﺕ .ﻳﻤﻜﻨﻚ ﺍﻻﺳﺘﻤﺎﻉ ﺇﻟﻰ ﺍﻟﺘﺴﺠﻴﻼﺕ ﺍﻟﻤﺤﻔﻮﻇﺔ. ﺍﻟﺒﺤﺚ ﺍﻟﺼﻮﺗﻲ ﺍﺳﺘﺨﺪﻡ ﻫﺬﺍ ﺍﻟﺘﻄﺒﻴﻖ ﻟﻠﺒﺤﺚ ﻓﻲ ﺻﻔﺤﺎﺕ ﺍﻟﻮﻳﺐ ﺑﺎﺳﺘﺨﺪﺍﻡ ﺍﻟﺼﻮﺕ. 1ﺍﺿﻐﻂ ﻋﻠﻰ < < ﻣﺠﻠﺪ. < Google 2ﻗﹸﻞ ﻛﻠﻤﺔ ﺃﺳﺎﺳﻴﺔ ﺃﻭ ﻋﺒﺎﺭﺓ ﻋﻨﺪ ﻇﻬﻮﺭ ﺟﺎﺭﹴ ﺍﻻﺳﺘﻤﺎﻉ ...ﻋﻠﻰ ﺍﻟﺸﺎﺷﺔ .ﺣﺪﺩ ﺇﺣﺪﻯ ﺍﻟﻜﻠﻤﺎﺕ ﺍﻷﺳﺎﺳﻴﺔ ﺍﻟﻤﻘﺘﺮﺣﺔ ﺍﻟﺘﻲ ﺗﻈﻬﺮ. ﻣﻼﺣﻈﺔ :ﻗﺪ ﻻ ﻳﺘﻮﻓﺮ ﻫﺬﺍ ﺍﻟﺘﻄﺒﻴﻖ ﺍﺳﺘﻨﺎﺩﹰﺍ ﺇﻟﻰ ﺍﻟﻤﻨﻄﻘﺔ ﺃﻭ ﻣﻮﻓﺮ ﺍﻟﺨﺪﻣﺔ. ﺗﻨﺰﻳﻼﺕ ﺍﺳﺘﺨﺪﻡ ﻫﺬﺍ ﺍﻟﺘﻄﺒﻴﻖ ﻟﻤﺸﺎﻫﺪﺓ ﺍﻟﻤﻠﻔﺎﺕ ﺍﻟﺘﻲ ﺗﻢ ﺗﻨﺰﻟﻴﻬﺎ ﻋﺒﺮ ﺍﻟﺘﻄﺒﻴﻘﺎﺕ. < . < • ﺍﺿﻐﻂ ﻋﻠﻰ ﻣﻼﺣﻈﺔ :ﻗﺪ ﻻ ﻳﺘﻮﻓﺮ ﻫﺬﺍ ﺍﻟﺘﻄﺒﻴﻖ ﺍﺳﺘﻨﺎﺩﹰﺍ ﺇﻟﻰ ﺍﻟﻤﻨﻄﻘﺔ ﺃﻭ ﻣﻮﻓﺮ ﺍﻟﺨﺪﻣﺔ. ﺍﻷﺩﻭﺍﺕ ﺍﻟﻤﺴﺎﻋﺪﺓ 57 ﺭﺍﺩﻳﻮ FM ﺗﺘﻮﻓﺮ ﻣﻴﺰﺓ ﺭﺍﺩﻳﻮ FMﻣﺪﻣﺠﺔ ﻓﻲ ﺍﻟﻬﺎﺗﻒ ،ﺍﻷﻣﺮ ﺍﻟﺬﻱ ﻳﻤﻜﹼﻨﻚ ﻣﻦ ﺿﺒﻂ ﻣﺤﻄﺎﺗﻚ ﺍﻟﻤﻔﻀﻠﺔ ﻭﺍﻻﺳﺘﻤﺎﻉ ﺇﻟﻴﻬﺎ ﺃﺛﻨﺎﺀ ﺍﻟﺘﻨﻘﻞ. < . < • ﺍﺿﻐﻂ ﻋﻠﻰ ﺗﻠﻤﻴﺢ! ﻋﻠﻴﻚ ﺗﻮﺻﻴﻞ ﺳﻤﺎﻋﺎﺕ ﺍﻷﺫﻥ ﻻﺳﺘﺨﺪﺍﻣﻬﺎ ﻛﻬﻮﺍﺋﻲ. ﻣﻼﺣﻈﺔ :ﻗﺪ ﻻ ﻳﺘﻮﻓﺮ ﻫﺬﺍ ﺍﻟﺘﻄﺒﻴﻖ ﺍﺳﺘﻨﺎﺩﹰﺍ ﺇﻟﻰ ﺍﻟﻤﻨﻄﻘﺔ ﺃﻭ ﻣﻮﻓﺮ ﺍﻟﺨﺪﻣﺔ. 58 ﺍﻷﺩﻭﺍﺕ ﺍﻟﻤﺴﺎﻋﺪﺓ ﻣﺘﺼﻔﺢ ﺍﻟﻮﻳﺐ ﺍﻹﻧﺘﺮﻧﺖ ﺳﺮﻳﻌﺎ ﻭﻣﺘﻨﻮﻋﹰﺎ ﻣﻦ ﺍﻷﻟﻌﺎﺏ ﻭﺍﻟﻤﻮﺳﻴﻘﻰ ﻭﺍﻷﺧﺒﺎﺭ ﻭﺍﻟﺮﻳﺎﺿﺔ ﻭﺍﻟﺘﺮﻓﻴﻪ ﻭﺃﻛﺜﺮ ﻣﻦ ﻋﺎﻟﻤﺎ ﹰ ﻳﻮﻓﺮ ﻟﻚ ﺍﻹﻧﺘﺮﻧﺖ ﹰ ﺫﻟﻚ ﺑﻜﺜﻴﺮ ،ﻛﻞ ﻫﺬﺍ ﻋﻠﻰ ﻫﺎﺗﻔﻚ ﺍﻟﻤﺤﻤﻮﻝ. ﻣﻼﺣﻈﺔ :ﻳﺘﻢ ﻓﺮﺽ ﺭﺳﻮﻡ ﺇﺿﺎﻓﻴﺔ ﻋﻨﺪ ﺍﻻﺗﺼﺎﻝ ﺑﻬﺬﻩ ﺍﻟﺨﺪﻣﺎﺕ ﻭﺗﻨﺰﻳﻞ ﺍﻟﻤﺤﺘﻮﻯ .ﺍﺗﺼﻞ ﺑﻤﻮﻓﺮ ﺍﻟﺸﺒﻜﺔ ﻟﻠﺘﺤﻘﻖ ﻣﻦ ﺭﺳﻮﻡ ﺍﻟﺒﻴﺎﻧﺎﺕ. 1ﺍﺿﻐﻂ ﻋﻠﻰ < < . ﺍﺳﺘﺨﺪﺍﻡ ﺷﺮﻳﻂ ﺃﺩﻭﺍﺕ ﻭﻳﺐ ﻣﺮﹼﺭ ﺇﻟﻰ ﺃﻋﻠﻰ ﺻﻔﺤﺔ ﺍﻟﻮﻳﺐ ﻟﻠﻮﺻﻮﻝ ﺇﻟﻰ ﺷﺮﻳﻂ ﺃﺩﻭﺍﺕ ﺍﻟﻤﺘﺼﻔﺢ. ﺍﺿﻐﻂ ﻟﻠﺮﺟﻮﻉ ﺻﻔﺤﺔ ﻭﺍﺣﺪﺓ ﺇﻟﻰ ﺍﻟﺨﻠﻒ. ﺍﺿﻐﻂ ﻟﻠﺘﻘﺪﻡ ﺻﻔﺤﺔ ﻭﺍﺣﺪﺓ. ﺍﺿﻐﻂ ﻟﻼﻧﺘﻘﺎﻝ ﺇﻟﻰ ﺍﻟﺼﻔﺤﺔ ﺍﻟﺮﺋﻴﺴﻴﺔ. ﺍﺿﻐﻂ ﻟﻔﺘﺢ ﻋﻼﻣﺔ ﺗﺒﻮﻳﺐ ﺟﺪﻳﺪﺓ. ﺍﺿﻐﻂ ﻟﻠﻮﺻﻮﻝ ﺇﻟﻰ ﺍﻹﺷﺎﺭﺍﺕ ﺍﻟﻤﺮﺟﻌﻴﺔ. ﻋﺮﺽ ﺻﻔﺤﺎﺕ ﻭﻳﺐ ﺍﺿﻐﻂ ﻋﻠﻰ ﺣﻘﻞ ﺍﻟﻌﻨﻮﺍﻥ ﻭﺃﺩﺧﻞ ﻋﻨﻮﺍﻥ ﺍﻟﻮﻳﺐ ،ﺛﻢ ﺍﺿﻐﻂ ﻋﻠﻰ ﺍﺫﻫﺐ ﻋﻠﻰ ﻟﻮﺣﺔ ﺍﻟﻤﻔﺎﺗﻴﺢ. ﻓﺘﺢ ﺻﻔﺤﺔ ﻟﻼﻧﺘﻘﺎﻝ ﺇﻟﻰ ﺻﻔﺤﺔ ﺟﺪﻳﺪﺓ ،ﺍﺿﻐﻂ ﻋﻠﻰ < . ﻟﻼﻧﺘﻘﺎﻝ ﺇﻟﻰ ﺻﻔﺤﺔ ﻭﻳﺐ ﺃﺧﺮﻯ ﺍﺿﻐﻂ ﻋﻠﻰ ،ﻣﺮﺭ ﻷﻋﻠﻰ ﺃﻭ ﻷﺳﻔﻞ ،ﻭﺍﺿﻐﻂ ﻋﻠﻰ ﺍﻟﺼﻔﺤﺔ ﻟﺘﺤﺪﻳﺪﻫﺎ. ﻣﺘﺼﻔﺢ ﺍﻟﻮﻳﺐ 59 ﺍﻟﺒﺤﺚ ﻓﻲ ﻭﻳﺐ ﺑﺎﺳﺘﺨﺪﺍﻡ ﺍﻟﺼﻮﺕ ﺍﺿﻐﻂ ﻋﻠﻰ ﺣﻘﻞ ﺍﻟﻌﻨﻮﺍﻥ ،ﺛﻢ ﺍﺿﻐﻂ ﻋﻠﻰ ﺍﻟﻤﻘﺘﺮﺣﺔ ﺍﻟﺘﻲ ﺗﻈﻬﺮ ﻋﻨﺪﻣﺎ ﻳﹸﻄﻠﺐ ﻣﻨﻚ ﺫﻟﻚ. .ﻗﹸﻞ ﻛﻠﻤﺔ ﺃﺳﺎﺳﻴﺔ ﻭﺣﺪﺩ ﺇﺣﺪﻯ ﺍﻟﻜﻠﻤﺎﺕ ﺍﻷﺳﺎﺳﻴﺔ ﻣﻼﺣﻈﺔ :ﻗﺪ ﻻ ﺗﺘﻮﻓﺮ ﻫﺬﻩ ﺍﻟﻤﻴﺰﺓ ﺍﺳﺘﻨﺎﺩﹰﺍ ﺇﻟﻰ ﺍﻟﻤﻨﻄﻘﺔ ﺃﻭ ﻣﻮﻓﺮ ﺍﻟﺨﺪﻣﺔ. ﺍﺷﺎﺭﺍﺕ ﻣﺮﺟﻌﻴﺔ ﻟﺘﻤﻴﻴﺰ ﺻﻔﺤﺔ ﺍﻟﻮﻳﺐ ﺍﻟﺤﺎﻟﻴﺔ ﻛﺈﺷﺎﺭﺓ ﻣﺮﺟﻌﻴﺔ ،ﺍﺿﻐﻂ ﻋﻠﻰ < ﺇﺿﺎﻓﺔ ﺍﺷﺎﺭﺓ ﻣﺮﺟﻌﻴﺔ < ﺣﻔﻆ. ﻟﻔﺘﺢ ﺻﻔﺤﺔ ﻭﻳﺐ ﻭﺿﻌﺖ ﻋﻠﻴﻬﺎ ﺇﺷﺎﺭﺓ ﻣﺮﺟﻌﻴﺔ ،ﺍﺿﻐﻂ ﻋﻠﻰ ﻭﺣﺪﺩ ﺍﻟﺼﻔﺤﺔ ﺍﻟﻤﻄﻠﻮﺑﺔ. ﺳﺠﻞ ﺍﺿﻐﻂ ﻋﻠﻰ < ﻋﻼﻣﺔ ﺍﻟﺘﺒﻮﻳﺐ ﺳﺠﻞ ﻟﻔﺘﺢ ﻗﺎﺋﻤﺔ ﺑﺼﻔﺤﺎﺕ ﺍﻟﻮﻳﺐ ﺍﻟﺘﻲ ﺗﻤﺖ ﺯﻳﺎﺭﺗﻬﺎ ﻣﺆﺧﺮﹰﺍ. ﻟﻤﺴﺢ ﻛﺎﻓﺔ ﺍﻟﻤﺤﻔﻮﻇﺎﺕ ،ﺍﺿﻐﻂ ﻋﻠﻰ < ﻧﻌﻢ. Chrome ﺍﺳﺘﺨﺪﻡ Chromeﻟﻠﺒﺤﺚ ﻋﻦ ﺍﻟﻤﻌﻠﻮﻣﺎﺕ ﻭﺗﺼﻔﺢ ﺻﻔﺤﺎﺕ ﻭﻳﺐ. < . < 1ﺍﺿﻐﻂ ﻋﻠﻰ ﻣﻼﺣﻈﺔ :ﻗﺪ ﻻ ﻳﺘﻮﻓﺮ ﻫﺬﺍ ﺍﻟﺘﻄﺒﻴﻖ ﻭﻓﻘﹰ ﺎ ﻟﻠﻤﻨﻄﻘﺔ ﻭﻣﻮﻓﺮ ﺍﻟﺨﺪﻣﺔ. ﻋﺮﺽ ﺻﻔﺤﺎﺕ ﻭﻳﺐ ﺍﺿﻐﻂ ﻋﻠﻰ ﺣﻘﻞ ﺍﻟﻌﻨﻮﺍﻥ ﺛﻢ ﺃﺩﺧﻞ ﻋﻨﻮﺍﻥ ﻭﻳﺐ ﺃﻭ ﻣﻌﻴﺎﺭ ﺑﺤﺚ. ﻓﺘﺢ ﺻﻔﺤﺔ ﻟﻔﺘﺢ ﺻﻔﺤﺔ ﺟﺪﻳﺪﺓ ،ﺍﺿﻐﻂ ﻋﻠﻰ < ﻋﻼﻣﺔ ﺗﺒﻮﻳﺐ ﺟﺪﻳﺪﺓ. ﻟﻼﻧﺘﻘﺎﻝ ﺇﻟﻰ ﺻﻔﺤﺔ ﻭﻳﺐ ﺃﺧﺮﻯ ،ﺍﺿﻐﻂ ﻋﻠﻰ ﻭﺍﺿﻐﻂ ﻋﻠﻰ ﺍﻟﺼﻔﺤﺔ ﻟﺘﺤﺪﻳﺪﻫﺎ. 60 ﻣﺘﺼﻔﺢ ﺍﻟﻮﻳﺐ ﺍﻹﻋﺪﺍﺩﺍﺕ ﻳﺘﻀﻤﻦ ﺗﻄﺒﻴﻖ ﺍﻹﻋﺪﺍﺩﺍﺕ ﻏﺎﻟﺒﻴﺔ ﺍﻷﺩﻭﺍﺕ ﻟﺘﺨﺼﻴﺺ ﺍﻟﻬﺎﺗﻒ ﻭﺗﻜﻮﻳﻨﻪ .ﻳﺘﻨﺎﻭﻝ ﻫﺬﺍ ﺍﻟﻘﺴﻢ ﻭﺻﻔﹰﺎ ﻟﺠﻤﻴﻊ ﺍﻹﻋﺪﺍﺩﺍﺕ ﺍﻟﻤﻮﺟﻮﺩﺓ ﻓﻲ ﺗﻄﺒﻴﻖ ﺍﻹﻋﺪﺍﺩﺍﺕ. ﻟﻔﺘﺢ ﺗﻄﺒﻴﻖ ﺍﻹﻋﺪﺍﺩﺍﺕ • ﺍﺿﻐﻂ ﻋﻠﻰ ﺃﻭ -< • ﺍﺿﻐﻂ ﻋﻠﻰ < ﺍﻟﻤﺲ ﺑﺎﺳﺘﻤﺮﺍﺭ < < ﺇﻋﺪﺍﺩﺍﺕ ﺍﻟﻨﻈﺎﻡ. . ﺍﻟﺸﺒﻜﺎﺕ > ﺷﺒﻜﺎﺕ ﻻﺳﻠﻜﻴﺔ < Wi-Fi ﻟﺘﺸﻐﻴﻞ Wi-Fiﻟﻼﺗﺼﺎﻝ ﺑﺸﺒﻜﺎﺕ Wi-Fiﺍﻟﻤﺘﻮﻓﺮﺓ. Bluetooth ﻟﺘﺸﻐﻴﻞ ﻣﻴﺰﺓ Bluetoothﺍﻟﻼﺳﻠﻜﻴﺔ ﺃﻭ ﺇﻳﻘﺎﻑ ﺗﺸﻐﻴﻠﻬﺎ ﻻﺳﺘﺨﺪﺍﻡ .Bluetooth ﺑﻴﺎﻧﺎﺕ ﺍﻟﻬﺎﺗﻒ ﺍﻟﻤﺤﻤﻮﻝ ﻟﻌﺮﺽ ﺍﺳﺘﺨﺪﺍﻡ ﺍﻟﺒﻴﺎﻧﺎﺕ ﻭﺣ ﹼﺪ ﺍﺳﺘﺨﺪﺍﻡ ﺑﻴﺎﻧﺎﺕ ﺍﻟﺠﻬﺎﺯ ﺍﻟﻤﺤﻤﻮﻝ. ﺇﻋﺪﺍﺩﺍﺕ ﺍﻟﻤﻜﺎﻟﻤﺎﺕ ﻗﻢ ﺑﺘﻜﻮﻳﻦ ﺇﻋﺪﺍﺩﺍﺕ ﻣﻜﺎﻟﻤﺎﺕ ﺍﻟﻬﺎﺗﻒ ،ﻣﺜﻞ ﺇﻋﺎﺩﺓ ﺗﻮﺟﻴﻪ ﺍﻟﻤﻜﺎﻟﻤﺎﺕ ﻭﺍﻟﻤﻴﺰﺍﺕ ﺍﻟﺨﺎﺻﺔ ﺍﻷﺧﺮﻯ ﺍﻟﺘﻲ ﺗﻮﻓﺮﻫﺎ ﺷﺮﻛﺔ ﺍﻻﺗﺼﺎﻻﺕ. • ﺍﻟﺒﺮﻳﺪ ﺍﻟﺼﻮﺗﻲ – ﻳﺴﻤﺢ ﻟﻚ ﻫﺬﺍ ﺍﻟﺨﻴﺎﺭ ﺑﺘﺤﺪﻳﺪ ﺧﺪﻣﺔ ﺍﻟﺒﺮﻳﺪ ﺍﻟﺼﻮﺗﻲ ﺍﻟﺨﺎﺻﺔ ﺑﺸﺮﻛﺔ ﺍﻟﻤﺤﻤﻮﻝ. • ﺃﺭﻗﺎﻡ ﺍﻻﺗﺼﺎﻝ ﺍﻟﺜﺎﺑﺖ – ﻟﺘﺸﻐﻴﻞ ﻭﺗﺠﻤﻴﻊ ﻗﺎﺋﻤﺔ ﺑﺎﻷﺭﻗﺎﻡ ﺍﻟﺘﻲ ﻳﻤﻜﻦ ﺍﻻﺗﺼﺎﻝ ﺑﻬﺎ ﻣﻦ ﻫﺎﺗﻔﻚ. ﺳﺘﺤﺘﺎﺝ ﺇﻟﻰ ﺭﻣﺰ PIN2ﺍﻟﺬﻱ ﻳﻮﻓﺮﻩ ﺍﻟﻤﺸﻐﹼﻞ .ﻭﺳﺘﺘﻤﻜﹼﻦ ﻣﻦ ﺍﻻﺗﺼﺎﻝ ﺑﺎﻷﺭﻗﺎﻡ ﺍﻟﻤﺪﺭﺟﺔ ﻓﻲ ﻗﺎﺋﻤﺔ ﺃﺭﻗﺎﻡ ﺍﻻﺗﺼﺎﻝ ﺍﻟﺜﺎﺑﺖ ﻓﻘﻂ ﻣﻦ ﻫﺎﺗﻔﻚ. • ﻧﺎﻓﺬﺓ ﻣﻨﺒﺜﻘﺔ ﻟﻠﻤﻜﺎﻟﻤﺔ ﺍﻟﻮﺍﺭﺩﺓ – ﻟﻌﺮﺽ ﺇﻃﺎﺭ ﻣﻨﺒﺜﻖ ﻟﻤﻜﺎﻟﻤﺔ ﺻﻮﺗﻴﺔ ﺃﺛﻨﺎﺀ ﺍﺳﺘﺨﺪﺍﻡ ﺗﻄﺒﻴﻖ. • ﺭﻓﺾ ﺍﻟﻤﻜﺎﻟﻤﺔ – ﻳﺘﻴﺢ ﻟﻚ ﺿﺒﻂ ﻭﻇﻴﻔﺔ ﺭﻓﺾ ﺍﻟﻤﻜﺎﻟﻤﺔ. ﺍﻹﻋﺪﺍﺩﺍﺕ 61 • • • • • • • • • • ﺍﻟﺮﻓﺾ ﺑﺮﺳﺎﻟﺔ – ﻋﻨﺪ ﺭﻓﺾ ﻣﻜﺎﻟﻤﺔ ،ﻳﻤﻜﻨﻚ ﺇﺭﺳﺎﻝ ﺭﺳﺎﻟﺔ ﺑﺴﺮﻋﺔ ﺑﺎﺳﺘﺨﺪﺍﻡ ﻫﺬﻩ ﺍﻟﻮﻇﻴﻔﺔ. ﻭﻳﻌﺘﺒﺮ ﻫﺬﺍ ﺍﻷﻣﺮ ﻣﻔﻴﺪﺍ ﹰ ﺇﺫﺍ ﺭﻏﺒﺖ ﻓﻲ ﺭﻓﺾ ﻣﻜﺎﻟﻤﺔ ﺃﺛﻨﺎﺀ ﺍﺟﺘﻤﺎﻉ. ﺇﻋﺎﺩﺓ ﺗﻮﺟﻴﻪ ﺍﻟﻤﻜﺎﻟﻤﺔ – ﻳﺴﻤﺢ ﻟﻚ ﻫﺬﺍ ﺍﻟﺨﻴﺎﺭ ﺑﺘﻌﻴﻴﻦ ﺧﻴﺎﺭﺍﺕ ﺇﻋﺎﺩﺓ ﺗﻮﺟﻴﻪ ﺍﻟﻤﻜﺎﻟﻤﺎﺕ. ﺗﻠﻘﺎﺋﻴﺎ ﻋﻠﻰ ﺍﻟﻤﻜﺎﻟﻤﺔ ﺍﻟﻮﺍﺭﺩﺓ. ﺭﺩ ﺁﻟﻲ – ﻟﺘﻌﻴﻴﻦ ﺍﻟﻮﻗﺖ ﻗﺒﻞ ﺃﻥ ﻳﺠﻴﺐ ﺍﻟﺠﻬﺎﺯ ﺍﻟﻼﺳﻠﻜﻲ ﺍﻟﻤﺘﺼﻞ ﹰ ﺍﻫﺘﺰﺍﺯ ﻋﻨﺪ ﺍﻻﺗﺼﺎﻝ – ﻻﻫﺘﺰﺍﺯ ﺍﻟﻬﺎﺗﻒ ﻋﻨﺪﻣﺎ ﻳﻘﻮﻡ ﺍﻟﻄﺮﻑ ﺍﻵﺧﺮ ﺑﺎﻟﺮﺩ ﻋﻠﻰ ﺍﻟﻤﻜﺎﻟﻤﺔ. ﺣﻔﻆ ﺍﻷﺭﻗﺎﻡ ﻏﻴﺮ ﺍﻟﻤﻌﺮﻭﻓﺔ – ﻹﺿﺎﻓﺔ ﺍﻷﺭﻗﺎﻡ ﻏﻴﺮ ﺍﻟﻤﻌﺮﻭﻓﺔ ﺇﻟﻰ ﺍﻷﺳﻤﺎﺀ ﺑﻌﺪ ﺍﻟﻤﻜﺎﻟﻤﺔ. ﻣﻔﺘﺎﺡ ﺍﻟﺘﺸﻐﻴﻞ ﻳﻨﻬﻲ ﺍﻟﻤﻜﺎﻟﻤﺔ – ﻳﺘﻴﺢ ﻟﻚ ﺗﺤﺪﻳﺪ ﺇﻧﻬﺎﺀ ﺍﻟﻤﻜﺎﻟﻤﺔ. ﻛﺘﻢ ﺻﻮﺕ ﺍﻟﻤﻜﺎﻟﻤﺎﺕ ﺍﻟﻮﺍﺭﺩﺓ – ﺿﻊ ﻋﻼﻣﺔ ﺍﺧﺘﻴﺎﺭ ﻋﻠﻰ ﻫﺬﺍ ﺍﻟﺨﻴﺎﺭ ﻟﺘﺘﻤﻜﻦ ﻣﻦ ﻛﺘﻢ ﺻﻮﺕ ﺍﻟﻤﻜﺎﻟﻤﺎﺕ ﺍﻟﻮﺍﺭﺩﺓ ﺑﻘﻠﺐ ﺍﻟﺠﻬﺎﺯ. ﺣﻈﺮ ﺍﻟﻤﻜﺎﻟﻤﺎﺕ – ﻟﺤﻈﺮ ﺍﻟﻤﻜﺎﻟﻤﺎﺕ ﺍﻟﻮﺍﺭﺩﺓ ﺃﻭ ﺍﻟﺼﺎﺩﺭﺓ ﺃﻭ ﺍﻟﺪﻭﻟﻴﺔ. ﻣﺪﺓ ﺍﻟﻤﻜﺎﻟﻤﺔ – ﻟﻌﺮﺽ ﻣﺪﺓ ﺍﻟﻤﻜﺎﻟﻤﺎﺕ ﺑﻤﺎ ﻓﻲ ﺫﻟﻚ ﺍﻟﻤﻜﺎﻟﻤﺔ ﺍﻷﺧﻴﺮﺓ ﻭﺍﻟﻤﻜﺎﻟﻤﺎﺕ ﺍﻟﺼﺎﺩﺭﺓ ﻭﺍﻟﻮﺍﺭﺩﺓ ﻭﻛﻞ ﺍﻟﻤﻜﺎﻟﻤﺎﺕ. ﺇﻋﺪﺍﺩﺍﺕ ﺇﺿﺎﻓﻴﺔ – ﻳﺴﻤﺢ ﻟﻚ ﻫﺬﺍ ﺍﻟﺨﻴﺎﺭ ﺑﺘﻐﻴﻴﺮ ﺍﻹﻋﺪﺍﺩﺍﺕ ﺍﻟﺘﺎﻟﻴﺔ. ﻫﻮﻳﺔ ﺍﻟﻤﺘﺼﻞ :ﻳﺴﻤﺢ ﻟﻚ ﻫﺬﺍ ﺍﻟﺨﻴﺎﺭ ﺑﺎﺧﺘﻴﺎﺭ ﻣﺎ ﺇﺫﺍ ﻛﻨﺖ ﺗﺮﻳﺪ ﺃﻥ ﻳﻈﻬﺮ ﺭﻗﻤﻚ ﻓﻲ ﻣﻜﺎﻟﻤﺔ ﺻﺎﺩﺭﺓ. ﺍﻧﺘﻈﺎﺭ ﺍﻟﻤﻜﺎﻟﻤﺎﺕ :ﻓﻲ ﺣﺎﻟﺔ ﺗﻨﺸﻴﻂ ﻭﻇﻴﻔﺔ ﺍﻧﺘﻈﺎﺭ ﺍﻟﻤﻜﺎﻟﻤﺎﺕ ،ﻓﺴﻴﻌﻠﻤﻚ ﺍﻟﻬﺎﺗﻒ ﺑﻮﺟﻮﺩ ﻣﻜﺎﻟﻤﺔ ﻭﺍﺭﺩﺓ ﺃﺛﻨﺎﺀ ﺇﺟﺮﺍﺀ ﻣﻜﺎﻟﻤﺔ ﺃﺧﺮﻯ )ﺑﻨﺎ ﹰﺀ ﻋﻠﻰ ﻣﻮﻓﺮ ﺍﻟﺸﺒﻜﺔ(. > ﺍﻟﺘﻮﺻﻴﻞ < ﺍﻟﻤﺸﺎﺭﻛﺔ ﻭﺍﻻﺗﺼﺎﻝ • – LG PC Suiteﻗﻢ ﺑﺘﻮﺻﻴﻞ LG PC Suiteﺑﻬﺎﺗﻔﻚ ﻹﺩﺍﺭﺓ ﻣﺤﺘﻮﻯ ﺍﻟﻮﺳﺎﺋﻂ ﺍﻟﻤﺘﻌﺪﺩﺓ ﻭﺍﻟﺘﻄﺒﻴﻘﺎﺕ ﺑﺴﻬﻮﻟﺔ. • ﻃﺒﺎﻋﺔ -ﻳﺴﻤﺢ ﻟﻚ ﻫﺬﺍ ﺍﻟﺨﻴﺎﺭ ﺑﻄﺒﺎﻋﺔ ﻣﺤﺘﻮﻯ ﺑﻌﺾ ﺍﻟﺸﺎﺷﺎﺕ )ﻣﺜﻞ ﺻﻔﺤﺎﺕ ﻭﻳﺐ ﺍﻟﻤﻌﺮﻭﺿﺔ ﻓﻲ (Chromeﺑﺎﺳﺘﺨﺪﺍﻡ ﻃﺎﺑﻌﺔ ﻣﺘﺼﻠﺔ ﺑﺸﺒﻜﺔ Wi-Fiﻧﻔﺴﻬﺎ ﺍﻟﺘﻲ ﻳﺘﺼﻞ ﺑﻬﺎ ﺟﻬﺎﺯ .Android ﺍﻟﺮﺑﻂ • ﺍﺗﺼﺎﻝ – USBﻳﻤﻜﻨﻚ ﻣﺸﺎﺭﻛﺔ ﺍﺗﺼﺎﻝ ﺑﻴﺎﻧﺎﺕ ﻫﺎﺗﻔﻚ ﻣﻊ ﻛﻤﺒﻴﻮﺗﺮ ﻋﺒﺮ ﺗﺸﻐﻴﻞ ﺍﺗﺼﺎﻝ .USB ﺃﻳﻀﺎ ﺍﺳﺘﺨﺪﺍﻡ ﺍﻟﻬﺎﺗﻒ ﻟﺘﻮﻓﻴﺮ ﺍﺗﺼﺎﻝ ﺫﻱ ﻧﻄﺎﻕ ﺗﺮﺩﺩﻱ • ﻧﻘﻄﺔ Wi-Fiﺍﻟﻤﺤﻤﻮﻟﺔ – ﻳﻤﻜﻨﻚ ﹰ ﻋﺮﻳﺾ ﻟﻠﻬﺎﺗﻒ ﺍﻟﻤﺤﻤﻮﻝ .ﻗﻢ ﺑﺈﻧﺸﺎﺀ ﻧﻘﻄﺔ ﺍﺗﺼﺎﻝ ﻭﺷﺎﺭﻙ ﺍﺗﺼﺎﻟﻚ. • ﺭﺑﻂ - Bluetoothﻳﺴﻤﺢ ﻟﻚ ﻫﺬﺍ ﺍﻟﺨﻴﺎﺭ ﺑﺈﻧﺸﺎﺀ ﺍﺗﺼﺎﻝ ﺑﻴﻦ ﺃﺟﻬﺰﺓ ﺃﺧﺮﻯ ﻭﻫﺎﺗﻔﻚ ﻋﺒﺮ ﺗﻘﻨﻴﺔ Bluetoothﻭﻣﺸﺎﺭﻛﺔ ﺍﺗﺼﺎﻝ ﺍﻹﻧﺘﺮﻧﺖ. 62 ﺍﻹﻋﺪﺍﺩﺍﺕ • ﻣﺴﺎﻋﺪﺓ – ﻟﻌﺮﺽ ﻣﻌﻠﻮﻣﺎﺕ ﺣﻮﻝ ﺍﺗﺼﺎﻝ USBﻭﻧﻘﻄﺔ Wi-Fiﺍﻟﻤﺤﻤﻮﻟﺔ ﻭﺭﺑﻂ .Bluetooth ﺍﻟﻤﺰﻳﺪ • ﻭﺿﻊ ﺍﻟﺮﺣﻼﺕ ﺍﻟﺠﻮﻳﺔ – ﺿﻊ ﻋﻼﻣﺔ ﺍﺧﺘﻴﺎﺭ ﻋﻠﻰ ﻫﺬﺍ ﺍﻟﺨﻴﺎﺭ ﻹﻳﻘﺎﻑ ﺗﺸﻐﻴﻞ ﻛﻞ ﺍﻻﺗﺼﺎﻻﺕ ﻭﺍﻟﻤﻜﺎﻟﻤﺎﺕ ﺍﻟﻼﺳﻠﻜﻴﺔ. • ﺷﺒﻜﺎﺕ ﺍﻟﻬﺎﺗﻒ – ﻟﺘﻌﻴﻴﻦ ﺧﻴﺎﺭﺍﺕ ﻭﺿﻊ ﺍﻟﺸﺒﻜﺔ ﻭﻣﺸﻐﹼﻠﻲ ﺍﻟﺸﺒﻜﺎﺕ ﻭﺃﺳﻤﺎﺀ ﻧﻘﺎﻁ ﺍﻟﻮﺻﻮﻝ ﻭﻏﻴﺮ ﺫﻟﻚ. • – VPNﻳﻤﻜﻨﻚ ﻣﻦ ﻫﺎﺗﻔﻚ ﺇﺿﺎﻓﺔ ﺷﺒﻜﺎﺕ ﺧﺎﺻﺔ ﻇﺎﻫﺮﻳﺔ ) (VPNsﻭﺇﻋﺪﺍﺩﻫﺎ ﻭﺇﺩﺍﺭﺗﻬﺎ .ﺗﺴﻤﺢ ﻟﻚ ﻫﺬﻩ ﺍﻟﺸﺒﻜﺎﺕ ﺑﺎﻻﺗﺼﺎﻝ ﺑﺎﻟﻤﻮﺍﺭﺩ ﺍﻟﻤﻮﺟﻮﺩﺓ ﺩﺍﺧﻞ ﺷﺒﻜﺔ ﻣﺤﻠﻴﺔ ﻣﺤﻤﻴﺔ ،ﻣﺜﻞ ﺷﺒﻜﺔ ﺷﺮﻛﺘﻚ ،ﻭﺍﻟﻮﺻﻮﻝ ﺇﻟﻴﻬﺎ. ﺍﻟﺼﻮﺕ ﻭ ﺍﻹﺷﻌﺎﺭ > ﺃﺳﺎﺳﻲ < ﺃﻭﺿﺎﻉ ﺍﻟﺼﻮﺕ ﻳﺘﻴﺢ ﻟﻚ ﺿﺒﻂ ﻭﺿﻊ ﺍﻟﺼﻮﺕ ﺇﻟﻰ ﺍﻟﺼﻮﺕ ﺃﻭ ﺍﻫﺘﺰﺍﺯ ﻓﻘﻂ ﺃﻭ ﺻﺎﻣﺖ. > ﺍﻟﺼﻮﺕ < ﻣﺴﺘﻮﻯ ﺍﻟﺼﻮﺕ ﻟﻀﺒﻂ ﺇﻋﺪﺍﺩﺍﺕ ﻣﺴﺘﻮﻯ ﺻﻮﺕ ﺍﻟﻬﺎﺗﻒ ﻟﻤﻼﺀﻣﺔ ﺍﺣﺘﻴﺎﺟﺎﺗﻚ ﻭﺑﻴﺌﺘﻚ. ﻧﻐﻤﺔ ﺭﻧﻴﻦ ﺣﺪﺩ ﻧﻐﻤﺔ ﺍﻟﺮﻧﻴﻦ ﻟﻠﻤﻜﺎﻟﻤﺎﺕ ﺍﻟﻮﺍﺭﺩﺓ. ﻣﻌﺮﻑ ﺍﻟﺮﻧﻴﻦ ﻳﺘﻴﺢ ﻟﻚ ﻫﺬﺍ ﺍﻟﺨﻴﺎﺭ ﺇﻧﺸﺎﺀ ﻧﻐﻤﺎﺕ ﺭﻧﻴﻦ ﺍﺳﺘﻨﺎﺩﹰﺍ ﺇﻟﻰ ﺭﻗﻢ ﻫﺎﺗﻒ ﺍﻟﻤﻜﺎﻟﻤﺎﺕ ﺍﻟﻮﺍﺭﺩﺓ. > ﺍﻫﺘﺰﺍﺯ < ﺻﻮﺕ ﻣﻊ ﺍﻫﺘﺰﺍﺯ ﺿﻊ ﻋﻼﻣﺔ ﺍﺧﺘﻴﺎﺭ ﻋﻠﻰ ﻫﺬﺍ ﺍﻟﺨﻴﺎﺭ ﻟﻴﻬﺘﺰ ﹼ ﺍﻟﻬﺎﺗﻒ ﻋﻨﺪ ﺗﻠﻘﻲ ﻣﻜﺎﻟﻤﺎﺕ. ﻧﻮﻉ ﺍﻻﻫﺘﺰﺍﺯ ﻳﺴﻤﺢ ﻟﻚ ﻫﺬﺍ ﺍﻻﺧﺘﻴﺎﺭ ﺑﺘﻌﻴﻴﻦ ﻧﻮﻉ ﺍﻻﻫﺘﺰﺍﺯ ﻟﻺﺷﻌﺎﺭﺍﺕ. ﺍﻹﻋﺪﺍﺩﺍﺕ 63 > ﺍﻹﺷﻌﺎﺭﺍﺕ < ﻋﺪﻡ ﺍﻹﺯﻋﺎﺝ ﺍﺿﻐﻂ ﻟﺘﻌﻴﻴﻦ ﺍﻹﺷﻌﺎﺭﺍﺕ .ﻟﻦ ﺗﺰﻋﺠﻚ ﺍﻹﺷﻌﺎﺭﺍﺕ. ﺗﺄﻣﻴﻦ ﺍﻟﺸﺎﺷﺔ ﻳﺴﻤﺢ ﻟﻚ ﻫﺬﺍ ﺍﻟﺨﻴﺎﺭ ﺑﻌﺮﺽ ﻛﻞ ﺍﻹﺷﻌﺎﺭﺍﺕ ﻋﻠﻰ ﺷﺎﺷﺔ ﺍﻟﻘﻔﻞ. ﺗﻄﺒﻴﻘﺎﺕ ﻳﺴﻤﺢ ﻟﻚ ﻫﺬﺍ ﺍﻟﺨﻴﺎﺭ ﺑﺘﻌﻴﻴﻦ ﺇﺷﻌﺎﺭﺍﺕ ﻟﻠﺘﻄﺒﻴﻘﺎﺕ. > ﺇﻋﺪﺍﺩﺍﺕ ﻣﺘﻘﺪﻣﺔ < ﺍﻟﻤﺰﻳﺪ ﺃﻳﻀﺎ ﺇﺿﺎﻓﺔ ﺃﺻﻮﺍﺕ • ﺻﻮﺕ ﺍﻹﺷﻌﺎﺭﺍﺕ – ﻳﺘﻴﺢ ﻟﻚ ﻫﺬﺍ ﺍﻟﺨﻴﺎﺭ ﺗﻌﻴﻴﻦ ﺻﻮﺕ ﻟﻺﺷﻌﺎﺭ .ﻳﻤﻜﻨﻚ ﹰ ﻟﻺﺷﻌﺎﺭﺍﺕ ﻭﺣﺬﻓﻬﺎ. • ﺍﻻﻫﺘﺰﺍﺯ ﻋﻨﺪ ﺍﻟﻀﻐﻂ – ﺿﻊ ﻋﻼﻣﺔ ﺍﺧﺘﻴﺎﺭ ﻋﻠﻰ ﻫﺬﺍ ﺍﻟﺨﻴﺎﺭ ﻟﻴﻬﺘﺰ ﹼ ﺍﻟﻬﺎﺗﻒ ﻋﻨﺪ ﺍﻟﻀﻐﻂ ﻋﻠﻰ ﻣﻔﺎﺗﻴﺢ ﺍﻟﻠﻤﺲ ﻋﻠﻰ ﺍﻟﺸﺎﺷﺔ ﺍﻟﺮﺋﻴﺴﻴﺔ ﻭﺃﺛﻨﺎﺀ ﺍﻟﺘﻔﺎﻋﻼﺕ ﺍﻷﺧﺮﻯ ﻣﻊ ﻭﺍﺟﻬﺔ ﺍﻻﺳﺘﺨﺪﺍﻡ. • ﺗﺄﺛﻴﺮﺍﺕ ﺍﻟﺼﻮﺕ – ﺗﺴﻤﺢ ﻟﻚ ﻫﺬﻩ ﺍﻟﻘﺎﺋﻤﺔ ﺑﺘﺤﺪﻳﺪ ﻣﺎ ﺇﺫﺍ ﻛﻨﺖ ﺗﺮﻳﺪ ﺳﻤﺎﻉ ﺍﻟﻨﻐﻤﺎﺕ ﻋﻨﺪ ﺍﻟﻀﻐﻂ ﻋﻠﻰ ﺍﻷﺭﻗﺎﻡ ﻋﻠﻰ ﻟﻮﺣﺔ ﺍﻻﺗﺼﺎﻝ ﻭﻋﻨﺪ ﺗﺤﺪﻳﺪ ﺧﻴﺎﺭﺍﺕ ﻋﻠﻰ ﺍﻟﺸﺎﺷﺔ ﻭﻏﻴﺮﻫﺎ ﺍﻟﻤﺰﻳﺪ. ﺃﺻﻮﺍﺕ ﻟﻤﺲ ﻟﻮﺣﺔ ﺍﻟﻄﻠﺐ – ﺿﻊ ﻋﻼﻣﺔ ﺍﺧﺘﻴﺎﺭ ﻋﻠﻰ ﻫﺬﺍ ﺍﻟﺨﻴﺎﺭ ﻟﺘﺸﻐﻴﻞ ﺍﻟﻨﻐﻤﺎﺕ ﺃﺛﻨﺎﺀﺍﺳﺘﺨﺪﺍﻡ ﻟﻮﺣﺔ ﺍﻟﻄﻠﺐ. ﺻﻮﺕ ﺍﻟﻠﻤﺲ – ﺿﻊ ﻋﻼﻣﺔ ﺍﺧﺘﻴﺎﺭ ﻋﻠﻰ ﻫﺬﺍ ﺍﻟﺨﻴﺎﺭ ﻟﺘﺸﻐﻴﻞ ﺍﻟﺼﻮﺕ ﺃﺛﻨﺎﺀ ﺇﺟﺮﺍﺀ ﺗﺤﺪﻳﺪﺍﺕﻋﻠﻰ ﺍﻟﺸﺎﺷﺔ. ﺃﺻﻮﺍﺕ ﻗﻔﻞ ﺍﻟﺸﺎﺷﺔ – ﺿﻊ ﻋﻼﻣﺔ ﺍﺧﺘﻴﺎﺭ ﻋﻠﻰ ﻫﺬﺍ ﺍﻟﺨﻴﺎﺭ ﻟﺘﺸﻐﻴﻞ ﺍﻟﺼﻮﺕ ﻋﻨﺪ ﺇﻗﻔﺎﻝﺍﻟﺸﺎﺷﺔ ﻭﺇﻟﻐﺎﺀ ﻗﻔﻠﻬﺎ. • ﺇﺷﻌﺎﺭﺍﺕ ﺍﻟﺮﺳﺎﺋﻞ/ﺍﻟﻤﻜﺎﻟﻤﺎﺕ ﺍﻟﺼﻮﺗﻴﺔ – ﺍﻟﺴﻤﺎﺡ ﻟﻠﻬﺎﺗﻒ ﺑﻘﺮﺍﺀﺓ ﺍﻟﻤﻜﺎﻟﻤﺎﺕ ﺍﻟﻮﺍﺭﺩﺓ ﻭﺃﺣﺪﺍﺙ ﺗﻠﻘﺎﺋﻴﺎ. ﺍﻟﺮﺳﺎﺋﻞ ﹰ ﺇﻋﺪﺍﺩﺍﺕ ﺍﻟﺸﺎﺷﺔ > ﺍﻟﺮﺋﻴﺴﻴﺔ ﻭ ﻗﻔﻞ < ﺍﻟﺸﺎﺷﺔ ﺍﻟﺮﺋﻴﺴﻴﺔ • ﺗﺤﺪﻳﺪ ﺍﻟﺸﺎﺷﺔ ﺍﻟﺮﺋﻴﺴﻴﺔ – ﻟﺘﺤﺪﻳﺪ ﺍﻟﺴﻤﺔ ﺍﻟﻤﻄﻠﻮﺑﺔ ﻟﻠﺸﺎﺷﺔ ﺍﻟﺮﺋﻴﺴﻴﺔ .ﺍﺧﺘﺮ ﻣﻦ ﺑﻴﻦ ﺍﻟﻤﺒﺴﻂ ﻟﻠﻤﺴﺘﺨﺪﻣﻴﻦ ﺍﻟﺮﺋﻴﺴﻴﺔ )ﺗﺨﻄﻴﻂ Androidﺍﻟﻘﻴﺎﺳﻲ( ﺃﻭ ) EasyHomeﺍﻹﺻﺪﺍﺭ ﹼ 64 ﺍﻹﻋﺪﺍﺩﺍﺕ ﻏﻴﺮ ﺍﻟﻤﻌﺘﺎﺩﻳﻦ ﻋﻠﻰ ﺍﻟﺘﻨﻘﻞ ﻋﺒﺮ ﻭﻇﺎﺋﻒ .(Android • ﺳﻤﺔ – ﻟﻀﺒﻂ ﺳﻤﺔ ﺍﻟﺸﺎﺷﺔ ﻋﻠﻰ ﺟﻬﺎﺯﻙ. • ﺧﻠﻔﻴﺔ ﺍﻟﺸﺎﺷﺔ – ﻟﺘﻌﻴﻴﻦ ﺍﻟﺨﻠﻔﻴﺔ ﺍﻟﺘﻲ ﺗﺮﻳﺪ ﺍﺳﺘﺨﺪﺍﻣﻬﺎ ﻋﻠﻰ ﺍﻟﺸﺎﺷﺔ ﺍﻟﺮﺋﻴﺴﻴﺔ. • ﺗﺄﺛﻴﺮﺍﺕ ﺍﻟﺸﺎﺷﺔ -ﻳﺘﻴﺢ ﻟﻚ ﻫﺬﺍ ﺍﻟﺨﻴﺎﺭ ﺗﺤﺪﻳﺪ ﻧﻮﻉ ﺍﻟﺘﺄﺛﻴﺮ ﺍﻟﻤﻄﻠﻮﺏ ﻋﺮﺿﻪ ﻋﻨﺪ ﺍﻟﺘﻤﺮﻳﺮ ﻣﻦ ﻣﺴﺎﺣﺔ ﻣﺤﻴﻄﺔ ﻟﻠﺸﺎﺷﺔ ﺍﻟﺮﺋﻴﺴﻴﺔ ﺇﻟﻰ ﺍﻟﺘﺎﻟﻴﺔ. • ﺍﻟﺴﻤﺎﺡ ﺑﺎﻟﺘﻜﺮﺍﺭ ﺍﻟﺤﻠﻘﻲ ﻟﻠﺸﺎﺷﺔ ﺍﻟﺮﺋﻴﺴﻴﺔ – ﺿﻊ ﻋﻼﻣﺔ ﺍﺧﺘﻴﺎﺭ ﻟﻠﺴﻤﺎﺡ ﺑﺘﻤﺮﻳﺮ ﺍﻟﺸﺎﺷﺔ ﺍﻟﺮﺋﻴﺴﻴﺔ ﺑﺸﻜﻞ ﻣﺴﺘﻤﺮ )ﺍﻟﺮﺟﻮﻉ ﺇﻟﻰ ﺍﻟﺸﺎﺷﺔ ﺍﻷﻭﻟﻰ ﺑﻌﺪ ﺍﻟﺸﺎﺷﺔ ﺍﻷﺧﻴﺮﺓ(. • ﻣﺴﺎﻋﺪﺓ – ﺍﺿﻐﻂ ﻋﻠﻰ ﻫﺬﺍ ﺍﻟﺨﻴﺎﺭ ﻟﻠﺤﺼﻮﻝ ﻋﻠﻰ ﻣﻌﻠﻮﻣﺎﺕ ﺣﻮﻝ ﺍﺳﺘﺨﺪﺍﻡ ﺍﻟﺸﺎﺷﺔ ﺍﻟﺮﺋﻴﺴﻴﺔ ﻟﻠﺠﻬﺎﺯ. ﺗﺄﻣﻴﻦ ﺍﻟﺸﺎﺷﺔ • ﺇﺧﺘﺮ ﻗﻔﻞ ﺍﻟﺸﺎﺷﺔ – ﻟﺘﻌﻴﻴﻦ ﻧﻮﻉ ﻗﻔﻞ ﺍﻟﺸﺎﺷﺔ ﻟﺘﺄﻣﻴﻦ ﺍﻟﻬﺎﺗﻒ .ﻳﺘﻢ ﻓﺘﺢ ﻣﺠﻤﻮﻋﺔ ﻣﻦ ﺍﻟﺸﺎﺷﺎﺕ ﺍﻟﺘﻲ ﺗﺮﺷﺪﻙ ﺃﺛﻨﺎﺀ ﺭﺳﻢ ﻧﻘﺶ ﺇﻟﻐﺎﺀ ﻗﻔﻞ ﺍﻟﺸﺎﺷﺔ .ﺇﺫﺍ ﻗﻤﺖ ﺑﺘﻤﻜﻴﻦ ﺍﻟﻨﻘﺶ ﻛﻨﻮﻉ ﺍﻟﻘﻔﻞ ﻋﻨﺪ ﺗﺸﻐﻴﻞ ﺍﻟﻬﺎﺗﻒ ﺃﻭ ﺗﻨﺸﻴﻂ ﺍﻟﺸﺎﺷﺔ ،ﻓﺴﺘﺘﻢ ﻋﻨﺪﺋ ﹺﺬ ﻣﻄﺎﻟﺒﺘﻚ ﺑﺮﺳﻢ ﻧﻘﺶ ﺇﻟﻐﺎﺀ ﺍﻟﻘﻔﻞ ﻹﻟﻐﺎﺀ ﻗﻔﻞ ﺍﻟﺸﺎﺷﺔ. • – Smart Lockﻹﺑﻘﺎﺀ ﺍﻟﻬﺎﺗﻒ ﻏﻴﺮ ﻣﻘﻔﻞ ﻋﻨﺪﻣﺎ ﻳﻜﻮﻥ ﻣﺘﺼﻼ ﹰ ﺑﺠﻬﺎﺯ Bluetoothﻣﻮﺛﻮﻕ ﺑﻪ ﺃﻭ ﻋﻨﺪﻣﺎ ﺗﻜﻮﻥ ﻣﺘﻮﺍﺟ ﹰﺪﺍ ﻓﻲ ﻣﻮﻗﻊ ﻣﺄﻟﻮﻑ ﻣﺜﻞ ﺍﻟﻤﻨﺰﻝ ﺃﻭ ﻣﻜﺎﻥ ﺍﻟﻌﻤﻞ ﺃﻭ ﻋﻨﺪﻣﺎ ﻳﺘﻌﺮﹼﻑ ﻋﻠﻰ ﻭﺟﻬﻚ. • ﺗﺄﺛﻴﺮﺍﺕ ﺍﻟﺸﺎﺷﺔ – ﻟﻀﺒﻂ ﺧﻴﺎﺭﺍﺕ ﺗﺄﺛﻴﺮﺍﺕ ﺍﻟﺸﺎﺷﺔ. • ﺧﻠﻔﻴﺔ ﺍﻟﺸﺎﺷﺔ -ﻟﺘﺤﺪﻳﺪ ﺍﻟﺨﻠﻔﻴﺔ ﺍﻟﻤﻄﻠﻮﺏ ﻋﺮﺿﻬﺎ ﻋﻠﻰ ﺷﺎﺷﺔ ﺍﻟﻘﻔﻞ. • ﺍﺧﺘﺼﺎﺭﺍﺕ – ﻟﺘﺨﺼﻴﺺ ﺍﻻﺧﺘﺼﺎﺭﺍﺕ ﻋﻠﻰ ﺷﺎﺷﺔ ﺍﻟﻘﻔﻞ. • ﻣﻌﻠﻮﻣﺎﺕ ﺍﻻﺗﺼﺎﻝ ﻟﻠﻬﺎﺗﻒ ﺍﻟﻤﻔﻘﻮﺩ – ﺣﺪﺩ ﻣﺎ ﺇﺫﺍ ﻛﻨﺖ ﺗﺮﻳﺪ ﻋﺮﺽ ﻣﻌﻠﻮﻣﺎﺕ ﺍﻟﻤﺎﻟﻚ ﻋﻠﻰ ﺷﺎﺷﺔ ﺍﻟﻘﻔﻞ ﻭﺗﺨﺼﻴﺺ ﻣﻌﻠﻮﻣﺎﺕ ﺍﻟﻤﺎﻟﻚ. ﺗﻠﻘﺎﺋﻴﺎ ﺑﻌﺪ ﺍﻧﻘﻀﺎﺀ ﻣﻬﻠﺔ • ﻣﺆﻗﺖ ﺍﻹﻏﻼﻕ – ﻳﺘﻴﺢ ﻟﻚ ﺿﺒﻂ ﻣﻘﺪﺍﺭ ﺍﻟﻮﻗﺖ ﻗﺒﻞ ﻗﻔﻞ ﺍﻟﺸﺎﺷﺔ ﹰ ﺍﻟﺸﺎﺷﺔ. • ﻳﻘﻔﻞ ﺯﺭ ﺍﻟﻄﺎﻗﺔ ﻋﻠﻰ ﺍﻟﻔﻮﺭ – ﺿﻊ ﻋﻼﻣﺔ ﺍﺧﺘﻴﺎﺭ ﻋﻠﻰ ﻫﺬﺍ ﺍﻟﺨﻴﺎﺭ ﻹﻗﻔﺎﻝ ﺍﻟﺸﺎﺷﺔ ﻋﻠﻰ ﺍﻟﻔﻮﺭ ﻋﻨﺪ ﺍﻟﻀﻐﻂ ﻋﻠﻰ ﺯﺭ ﺍﻟﻄﺎﻗﺔ/ﺍﻟﻘﻔﻞ .ﻳﻤﻨﻊ ﻫﺬﺍ ﺍﻟﻀﺒﻂ ﺿﺒﻂ ﻣﺆﻗﺖ ﻗﻔﻞ ﺍﻷﻣﺎﻥ. ﺃﺯﺭﺍﺭ ﺍﻟﻠﻤﺲ ﻓﻲ ﺍﻟﺸﺎﺷﺔ ﺍﻟﺮﺋﻴﺴﻴﺔ ﺣﺪﺩ ﻣﺠﻤﻮﻋﺔ ﻣﻔﺎﺗﻴﺢ ﺍﻟﻠﻤﺲ ﻋﻠﻰ ﺍﻟﺸﺎﺷﺔ ﺍﻟﺮﺋﻴﺴﻴﺔ ﻭﻟﻮﻧﻬﺎ ﻭﺇﺫﺍ ﻣﺎ ﻛﻨﺖ ﺗﺮﻳﺪ ﺍﺳﺘﺨﺪﺍﻡ ﺍﻟﺨﻠﻔﻴﺔ ﺍﻟﺸﻔﺎﻓﺔ. ﺍﻹﻋﺪﺍﺩﺍﺕ 65 > ﺍﻟﺨﻂ < ﻧﻮﻉ ﺍﻟﺨﻂ ﻟﺘﺤﺪﻳﺪ ﻧﻮﻉ ﺍﻟﺨﻂ ﺍﻟﻤﻄﻠﻮﺏ. ﺣﺠﻢ ﺍﻟﺨﻂ ﻟﺘﺤﺪﻳﺪ ﺣﺠﻢ ﺍﻟﺨﻂ ﺍﻟﻤﻄﻠﻮﺏ. > ﺍﻹﻋﺪﺍﺩﺍﺕ ﺍﻷﺳﺎﺳﻴﺔ < ﺍﻟﺴﻄﻮﻉ ﻟﻀﺒﻂ ﺳﻄﻮﻉ ﺍﻟﺸﺎﺷﺔ ﺑﺎﺳﺘﺨﺪﺍﻡ ﺷﺮﻳﻂ ﺍﻟﺘﻤﺮﻳﺮ. ﺗﺪﻭﻳﺮ ﺍﻟﺸﺎﺷﺔ ﺗﻠﻘﺎﺋﻴﺎ ﹰ ﻋﻴﻦ ﻫﺬﺍ ﺍﻟﺨﻴﺎﺭ ﻟﺘﺒﺪﻳﻞ ﺍﻻﺗﺠﺎﻩ ﺗﻠﻘﺎﺋﻴﺎ ﹰ ﻋﻨﺪ ﺗﺪﻭﻳﺮ ﺍﻟﻬﺎﺗﻒ. ﹼ ﻣﻬﻠﺔ ﺍﻟﺸﺎﺷﺔ ﺗﻠﻘﺎﺋﻴﺎ. ﻟﺘﻌﻴﻴﻦ ﺍﻟﻔﺘﺮﺓ ﺍﻟﺰﻣﻨﻴﺔ ﺍﻟﻔﺎﺻﻠﺔ ﻗﺒﻞ ﺇﻳﻘﺎﻑ ﺗﺸﻐﻴﻞ ﺍﻟﺸﺎﺷﺔ ﹰ > ﺇﻋﺪﺍﺩﺍﺕ ﻣﺘﻘﺪﻣﺔ < ﺍﻟﻤﺰﻳﺪ • ﺣﻠﻢ ﺍﻟﻴﻘﻈﺔ – ﺣﺪﺩ ﺷﺎﺷﺔ ﺍﻟﺘﻮﻗﻒ ﺍﻟﺘﻲ ﺳﻴﺘﻢ ﻋﺮﺿﻬﺎ ﻋﻨﺪﻣﺎ ﻳﻜﻮﻥ ﺍﻟﻬﺎﺗﻒ ﺳﺎﻛﻨﹰﺎ ﺃﺛﻨﺎﺀ ﺗﺜﺒﻴﺘﻪ ﻭ/ﺃﻭ ﺷﺤﻨﻪ. • ﻣﻌﺎﻳﺮﺓ ﺍﺳﺘﺸﻌﺎﺭ ﺍﻟﺤﺮﻛﺔ – ﻳﺴﻤﺢ ﻟﻚ ﻫﺬﺍ ﺍﻟﺨﻴﺎﺭ ﺑﺘﺤﺴﻴﻦ ﺩﻗﺔ ﺇﻣﺎﻟﺔ ﺟﻬﺎﺯ ﺍﻻﺳﺘﺸﻌﺎﺭ ﻭﺳﺮﻋﺘﻪ. ﻋﺎﻣﺔ > ﺷﺨﺼﻲ < ﺍﻟﻠﻐﺔ ﻭﻟﻮﺣﺔ ﺍﻟﻤﻔﺎﺗﻴﺢ ﺣﺪﺩ ﻟﻐﺔ ﻟﻠﻜﺘﺎﺑﺔ ﻋﻠﻰ ﻫﺎﺗﻔﻚ ﻭﻟﺘﻜﻮﻳﻦ ﻟﻮﺣﺔ ﺍﻟﻤﻔﺎﺗﻴﺢ ﺍﻟﺘﻲ ﺗﻈﻬﺮ ﻋﻠﻰ ﺍﻟﺸﺎﺷﺔ ،ﺑﻤﺎ ﻓﻲ ﺫﻟﻚ ﺍﻟﻜﻠﻤﺎﺕ ﺍﻟﺘﻲ ﺃﺿﻔﺘﻬﺎ ﺇﻟﻰ ﺍﻟﻘﺎﻣﻮﺱ. • ﺍﻟﻠﻐﺔ -ﻻﺧﺘﻴﺎﺭ ﻟﻐﺔ ﻻﺳﺘﺨﺪﺍﻣﻬﺎ ﻋﻠﻰ ﺍﻟﻬﺎﺗﻒ. • ﻟﻮﺣﺔ ﺍﻟﻤﻔﺎﺗﻴﺢ ﺍﻟﺤﺎﻟﻴﺔ – ﻳﺴﻤﺢ ﻟﻚ ﻫﺬﺍ ﺍﻟﺨﻴﺎﺭ ﺑﺘﺤﺪﻳﺪ ﻧﻮﻉ ﻟﻮﺣﺔ ﺍﻟﻤﻔﺎﺗﻴﺢ ﺍﻻﻓﺘﺮﺍﺿﻴﺔ. • ﻟﻮﺣﺔ ﻣﻔﺎﺗﻴﺢ – LGﺍﺿﻐﻂ ﻋﻠﻰ ﺍﻟﺮﻣﺰ ﺇﻋﺪﺍﺩﺍﺕ ﻟﺘﻐﻴﻴﺮ ﺇﻋﺪﺍﺩﺍﺕ ﻟﻮﺣﺔ ﻣﻔﺎﺗﻴﺢ .LG • ﺍﻟﻜﺘﺎﺑﺔ ﺑﺎﻟﺼﻮﺕ ﻣﻦ – Googleﺿﻊ ﻋﻼﻣﺔ ﺍﺧﺘﻴﺎﺭ ﻋﻠﻰ ﻫﺬﺍ ﺍﻟﺨﻴﺎﺭ ﻟﺘﺤﺪﻳﺪ ﺍﻟﻜﺘﺎﺑﺔ ﺍﻟﺼﻮﺗﻴﺔ ﻣﻦ Googleﻹﺩﺧﺎﻝ ﺍﻟﺒﻴﺎﻧﺎﺕ .ﺍﺿﻐﻂ ﻋﻠﻰ ﺍﻟﺮﻣﺰ ﺇﻋﺪﺍﺩﺍﺕ ﻟﺘﻐﻴﻴﺮ ﺇﻋﺪﺍﺩﺍﺕ ﺍﻟﺼﻮﺕ ﻣﻦ .Google 66 ﺍﻹﻋﺪﺍﺩﺍﺕ • ﺗﺤﻮﻳﻞ ﺍﻟﻨﺺ ﺇﻟﻰ ﺍﻟﻜﻼﻡ -ﺍﺿﻐﻂ ﻟﻀﺒﻂ ﺍﻟﻤﺤﺮﻙ ﺍﻟﻤﻔﻀﻞ ﺃﻭ ﺍﻹﻋﺪﺍﺩﺍﺕ ﺍﻟﻌﺎﻣﺔ ﻟﺘﺤﻮﻳﻞ ﺍﻟﻨﺺ ﺇﻟﻰ ﺍﻟﻜﻼﻡ. • ﺳﺮﻋﺔ ﺍﻟﻤﺆﺷﺮ -ﺍﺿﺒﻂ ﺳﺮﻋﺔ ﺍﻟﻤﺆﺷﺮ. • ﻋﻜﺲ ﺍﻷﺯﺭﺍﺭ – ﻋﻜﺲ ﺃﺯﺭﺍﺭ ﺍﻟﻤﺎﻭﺱ ﻟﺘﺴﺘﺨﺪﻡ ﺍﻟﺰﺭ ﺍﻷﻳﻤﻦ ﻛﺎﻟﺰﺭ ﺍﻷﺳﺎﺳﻲ. ﺍﻟﻤﻮﻗﻊ ﻗﻢ ﺑﺘﺸﻐﻴﻞ ﺧﺪﻣﺔ ﺗﺤﺪﻳﺪ ﺍﻟﻤﻮﻗﻊ ،ﻭﺳﻴﺤﺪﺩ ﺍﻟﻬﺎﺗﻒ ﻣﻮﻗﻌﻚ ﺍﻟﺘﻘﺮﻳﺒﻲ ﺑﺎﺳﺘﺨﺪﺍﻡ Wi-Fiﻭﺷﺒﻜﺎﺕ ﺍﻟﺠﻬﺎﺯ ﺍﻟﻤﺤﻤﻮﻝ .ﻋﻨﺪ ﺗﺤﺪﻳﺪ ﻫﺬﺍ ﺍﻟﺨﻴﺎﺭ ،ﻳﺘﻢ ﺳﺆﺍﻟﻚ ﺇﺫﺍ ﻛﻨﺖ ﺗﻮﺍﻓﻖ ﻋﻠﻰ ﺍﻟﺴﻤﺎﺡ ﻟـ Google ﺑﺎﺳﺘﺨﺪﺍﻡ ﻣﻮﻗﻌﻚ ﻋﻨﺪ ﺗﻮﻓﻴﺮ ﻫﺬﻩ ﺍﻟﺨﺪﻣﺎﺕ. • ﺍﻟﻮﺿﻊ – ﻟﺘﻌﻴﻴﻦ ﻛﻴﻔﻴﺔ ﺗﺤﺪﻳﺪ ﻣﻌﻠﻮﻣﺎﺕ ﻣﻮﻗﻌﻚ ﺍﻟﺤﺎﻟﻲ. • ﺍﻟﻜﺎﻣﻴﺮﺍ – ﺿﻊ ﻋﻼﻣﺔ ﺍﺧﺘﻴﺎﺭ ﻟﻮﺿﻊ ﻋﻼﻣﺔ ﻋﻠﻰ ﺍﻟﺼﻮﺭ ﺃﻭ ﻣﻘﺎﻃﻊ ﺍﻟﻔﻴﺪﻳﻮ ﻣﻊ ﻣﻮﺍﻗﻌﻬﺎ. • ﺳﺠﻞﹼ ﺍﻟﻤﻮﺍﻗﻊ ﻓﻲ – Googleﻳﺴﻤﺢ ﻟﻚ ﻫﺬﺍ ﺍﻟﺨﻴﺎﺭ ﺑﺎﺧﺘﻴﺎﺭ ﺇﻋﺪﺍﺩﺍﺕ ﻣﻌﻠﻮﻣﺎﺕ ﺍﻟﻤﻮﻗﻊ ﻛﻤﺎ ﻳﺘﻢ ﺍﻟﻮﺻﻮﻝ ﺇﻟﻴﻬﺎ ﻣﻦ Googleﻭﻣﻨﺘﺠﺎﺗﻪ. ﺍﻟﺤﺴﺎﺑﺎﺕ ﻭﺍﻟﻤﺰﺍﻣﻨﺔ ﺍﺳﺘﺨﺪﻡ ﻗﺎﺋﻤﺔ ﺇﻋﺪﺍﺩﺍﺕ ﺍﻟﺤﺴﺎﺑﺎﺕ ﻭﺍﻟﻤﺰﺍﻣﻨﺔ ﻹﺿﺎﻓﺔ ﺣﺴﺎﺏ Googleﻭﺍﻟﺤﺴﺎﺑﺎﺕ ﺍﻟﻤﺪﻋﻮﻣﺔ ﺍﻷﺧﺮﻯ ﻭﺇﺯﺍﻟﺘﻬﺎ ﻭﺇﺩﺍﺭﺗﻬﺎ .ﻛﻤﺎ ﻳﻤﻜﻨﻚ ﺍﺳﺘﺨﺪﺍﻡ ﻫﺬﻩ ﺍﻹﻋﺪﺍﺩﺍﺕ ﻟﻠﺘﺤﻜﻢ ﺑﺎﻟﻄﺮﻳﻘﺔ ﺍﻟﺘﻲ ﺗﺮﺳﻞ ﺑﻬﺎ ﻛﻞ ﺍﻟﺘﻄﺒﻴﻘﺎﺕ ﺍﻟﺒﻴﺎﻧﺎﺕ ﻭﺗﺘﻠﻘﺎﻫﺎ ﻭﺗﺠﺮﻱ ﻣﺰﺍﻣﻨﺔ ﻟﻬﺎ ﻭﻣﺎ ﺇﺫﺍ ﻛﻨﺖ ﺗﺠﺮﻱ ﺫﻟﻚ ﺑﺤﺴﺐ ﺟﺪﺍﻭﻟﻬﺎ ﺍﻟﺨﺎﺻﺔ ،ﻭﻣﺎ ﺗﻠﻘﺎﺋﻴﺎ. ﺇﺫﺍ ﻛﺎﻥ ﺑﺎﺳﺘﻄﺎﻋﺔ ﻛﻞ ﺍﻟﺘﻄﺒﻴﻘﺎﺕ ﻣﺰﺍﻣﻨﺔ ﺑﻴﺎﻧﺎﺕ ﺍﻟﻤﺴﺘﺨﺪﻡ ﹰ ﻛﻤﺎ ﻗﺪ ﻳﻜﻮﻥ ﻟﻠﺘﻄﺒﻴﻘﺎﺕ ™ Gmailﻭﺍﻟﺘﻘﻮﻳﻢ ﻭﺍﻟﺘﻄﺒﻴﻘﺎﺕ ﺍﻷﺧﺮﻯ ﺇﻋﺪﺍﺩﺍﺕ ﺧﺎﺻﺔ ﺑﻬﺎ ﻟﻠﺘﺤﻜﻢ ﻓﻲ ﻛﻴﻔﻴﺔ ﻣﺰﺍﻣﻨﺔ ﺍﻟﺒﻴﺎﻧﺎﺕ؛ ﺭﺍﺟﻊ ﺍﻷﻗﺴﺎﻡ ﺣﻮﻝ ﺗﻠﻚ ﺍﻟﺘﻄﺒﻴﻘﺎﺕ ﻟﻤﻌﺮﻓﺔ ﺍﻟﺘﻔﺎﺻﻴﻞ .ﺍﺿﻐﻂ ﺇﺿﺎﻓﺔ ﺣﺴﺎﺏ ﻹﺿﺎﻓﺔ ﺣﺴﺎﺏ ﺟﺪﻳﺪ. ﺇﻣﻜﺎﻧﻴﺔ ﺍﻟﻮﺻﻮﻝ ﺍﺳﺘﺨﺪﻡ ﺇﻋﺪﺍﺩﺍﺕ ﺇﻣﻜﺎﻧﻴﺔ ﺍﻟﻮﺻﻮﻝ ﻟﺘﻜﻮﻳﻦ ﺃﻱ ﻭﻇﺎﺋﻒ ﺇﺿﺎﻓﻴﺔ ﺧﺎﺻﺔ ﺑﺈﻣﻜﺎﻧﻴﺔ ﺍﻟﻮﺻﻮﻝ ﻗﻤﺖ ﺑﺘﺜﺒﻴﺘﻬﺎ ﻋﻠﻰ ﻫﺎﺗﻔﻚ. • ﺍﻟﺮﺅﻳﺔ – TalkBackﺗﺴﻤﺢ ﻟﻚ ﺑﺈﻧﺸﺎﺀ ﻭﻇﻴﻔﺔ TalkBackﺍﻟﺘﻲ ﺗﺴﺎﻋﺪ ﺍﻟﻨﺎﺱ ﺃﺻﺤﺎﺏ ﺍﻟﺮﺅﻳﺔﺍﻟﻤﺰﺩﻭﺟﺔ ﻋﻦ ﻃﺮﻳﻖ ﺗﻮﻓﻴﺮ ﺭﺩﻭﺩ ﺍﻟﻔﻌﻞ ﺍﻟﻠﻔﻈﻴﺔ. ﺇﺷﻌﺎﺭﺍﺕ ﺍﻟﺮﺳﺎﺋﻞ/ﺍﻟﻤﻜﺎﻟﻤﺎﺕ ﺍﻟﺼﻮﺗﻴﺔ – ﺍﺿﻐﻂ ﻋﻠﻰ ﻣﻔﺘﺎﺡ ﺇﺷﻌﺎﺭﺍﺕ ﺍﻟﺮﺳﺎﺋﻞ/ﺍﻟﻤﻜﺎﻟﻤﺎﺕ ﺍﻟﺼﻮﺗﻴﺔ ﻟﻠﺘﺒﺪﻳﻞ ﺑﻴﻦ ﺗﺸﻐﻴﻞ ﻫﺬﺍ ﺍﻟﺨﻴﺎﺭ ﺃﻭ ﺇﻳﻘﺎﻓﻪ .ﻳﺴﻤﺢ ﻟﻚ ﺍﻟﻀﻐﻂ ﻋﻠﻰ ﺗﻠﻘﺎﺋﻴﺎ ﻟﻠﻤﻜﺎﻟﻤﺎﺕ ﺍﻟﻮﺍﺭﺩﺓ ﻭﺍﻟﺮﺳﺎﺋﻞ. ﺗﺸﻐﻴﻞ ﺑﺴﻤﺎﻉ ﺍﻟﺘﻨﺒﻴﻬﺎﺕ ﺍﻟﻤﻨﻄﻮﻗﺔ ﹰ ﻇﻼﻝ ﺍﻟﺸﺎﺷﺔ – ﺿﻊ ﻋﻼﻣﺔ ﺍﺧﺘﻴﺎﺭ ﻋﻠﻰ ﻫﺬﺍ ﺍﻟﺨﻴﺎﺭ ﻟﺘﻌﻴﻴﻦ ﺗﺒﺎﻳﻦ ﺃﺩﻛﻦ ﻟﻠﺸﺎﺷﺔ. ﺣﺠﻢ ﺍﻟﺨﻂ – ﻟﺘﻌﻴﻴﻦ ﺣﺠﻢ ﺍﻟﺨﻂ.ﺍﻹﻋﺪﺍﺩﺍﺕ 67 • • • • • 68 ﺍﻟﺘﻜﺒﻴﺮ/ﺍﻟﺘﺼﻐﻴﺮ ﺑﺎﻟﻠﻤﺲ – ﺗﺴﻤﺢ ﻟﻚ ﺑﺎﻟﺘﻜﺒﻴﺮ ﻭﺍﻟﺘﺼﻐﻴﺮ ﻣﻦ ﺧﻼﻝ ﺍﻟﻨﻘﺮ ﺛﻼﺙ ﻣﺮﺍﺕ ﻋﻠﻰﺍﻟﺸﺎﺷﺔ. ﻋﻜﺲ ﻟﻮﻥ ﺍﻟﺸﺎﺷﺔ – ﻳﺘﻴﺢ ﻟﻚ ﻫﺬﺍ ﺍﻟﺨﻴﺎﺭ ﻋﻜﺲ ﺃﻟﻮﺍﻥ ﺍﻟﺸﺎﺷﺔ ﻭﺍﻟﻤﺤﺘﻮﻯ. ﺿﺒﻂ ﻟﻮﻥ ﺍﻟﺸﺎﺷﺔ – ﺿﺒﻂ ﻟﻮﻥ ﺍﻟﺸﺎﺷﺔ. ﺗﺼﻔﻴﺔ ﻟﻮﻥ ﺍﻟﺸﺎﺷﺔ – ﻳﺘﻴﺢ ﻟﻚ ﻫﺬﺍ ﺍﻟﺨﻴﺎﺭ ﺗﻐﻴﻴﺮ ﺃﻟﻮﺍﻥ ﺍﻟﺸﺎﺷﺔ ﻭﺍﻟﻤﺤﺘﻮﻯ. ﻣﻔﺘﺎﺡ ﺍﻟﺘﺸﻐﻴﻞ ﻳﹸﻨﻬﻲ ﺍﻟﻤﻜﺎﻟﻤﺔ – ﻳﺘﻴﺢ ﻟﻚ ﻫﺬﺍ ﺍﻟﺨﻴﺎﺭ ﺇﻧﻬﺎﺀ ﺍﻟﻤﻜﺎﻟﻤﺎﺕ ﺍﻟﺼﻮﺗﻴﺔ ﻋﺒﺮﺍﻟﻀﻐﻂ ﻋﻠﻰ ﻣﻔﺘﺎﺡ ﺍﻟﻄﺎﻗﺔ/ﺍﻟﻘﻔﻞ. ﺳﻤﺎﻉ ﺍﻟﺸﺮﺡ – ﻳﺴﻤﺢ ﻟﻚ ﻫﺬﺍ ﺍﻟﺨﻴﺎﺭ ﺑﺘﺨﺼﻴﺺ ﺇﻋﺪﺍﺩﺍﺕ ﺍﻟﺸﺮﺡ ﻟﻸﺷﺨﺎﺹ ﺿﻌﻴﻔﻲ ﺍﻟﺴﻤﻊ. ﺗﻨﺒﻴﻬﺎﺕ ﺍﻟﻔﻼﺵ – ﻳﺘﻴﺢ ﻟﻚ ﻫﺬﺍ ﺍﻟﺨﻴﺎﺭ ﺿﺒﻂ ﺍﻟﻔﻼﺵ ﻟﻴﻮﻣﺾ ﻋﻨﺪ ﺗﻠﻘﻲ ﻣﻜﺎﻟﻤﺎﺕ ﻭﺍﺭﺩﺓﻭﺻﺪﻭﺭ ﺇﺷﻌﺎﺭﺍﺕ. ﺇﻳﻘﺎﻑ ﺗﺸﻐﻴﻞ ﺟﻤﻴﻊ ﺍﻷﺻﻮﺍﺕ – ﻳﺘﻴﺢ ﻟﻚ ﺗﻤﻜﻴﻦ ﻫﺬﺍ ﺍﻟﺨﻴﺎﺭ ﺇﻳﻘﺎﻑ ﺗﺸﻐﻴﻞ ﻛﻞ ﺃﺻﻮﺍﺕﺍﻟﻬﺎﺗﻒ. ﻧﻮﻉ ﺍﻟﺼﻮﺕ – ﻟﻀﺒﻂ ﻧﻮﻉ ﺍﻟﺼﻮﺕ. ﺿﺒﻂ ﺍﺗﺰﺍﻥ ﺍﻟﺼﻮﺕ – ﻟﻀﺒﻂ ﻣﺴﺎﺭ ﺍﻟﺼﻮﺕ .ﺣﺮﹼﻙ ﺍﻟﻤﻔﺘﺎﺡ ﺍﻟﻤﻨﺰﻟﻖ ﻋﻠﻰ ﺷﺮﻳﻂ ﺍﻟﺘﻤﺮﻳﺮﻟﺘﻌﻴﻴﻨﻪ. ﺍﻹﻋﺎﻗﺔ ﺍﻟﺤﺮﻛﻴﺔ ﻭﺍﻟﺼﻌﻮﺑﺎﺕ ﺍﻟﻤﻌﺮﻓﻴﺔ ﻟﻤﺲ ﻭﻗﺖ ﺍﻟﺘﻌﻠﻴﻖ – ﻟﺘﻌﻴﻴﻦ ﻟﻤﺲ ﻭﻗﺖ ﺍﻟﺘﻌﻠﻴﻖ. – Touch assistantﻟﻌﺮﺽ ﻟﻮﺣﺔ ﺗﻌﻤﻞ ﺑﺎﻟﻠﻤﺲ ﻣﻊ ﺍﻟﻮﺻﻮﻝ ﺍﻟﺴﻬﻞ ﺇﻟﻰ ﺍﻹﺟﺮﺍﺀﺍﺕﺍﻟﻌﺎﻣﺔ. ﺗﻠﻘﺎﺋﻴﺎ. ﺍﻟﺨﻠﻔﻴﺔ ﺍﻹﺿﺎﺀﺓ ﺗﺸﻐﻴﻞ ﺇﻳﻘﺎﻑ ﻗﺒﻞ ﺍﻟﺰﻣﻨﻴﺔ ﺍﻟﻤﺪﺓ ﻟﻀﺒﻂ – ﺍﻟﺸﺎﺷﺔ ﻣﻬﻠﺔﹰ ﻟﻤﺲ ﻣﻨﺎﻃﻖ ﺍﻟﺘﺤﻜﻢ – ﻳﺴﻤﺢ ﻟﻚ ﻫﺬﺍ ﺍﻟﺨﻴﺎﺭ ﺑﺘﺤﺪﻳﺪ ﻣﻨﻄﻘﺔ ﻋﻠﻰ ﺍﻟﺸﺎﺷﺔ ﻟﻮﺿﻊ ﺣﺪﻟﺘﻨﺸﻴﻂ ﺍﻟﻠﻤﺲ ﻟﺘﻠﻚ ﺍﻟﻤﻨﻄﻘﺔ ﻓﻘﻂ ﻣﻦ ﺍﻟﺸﺎﺷﺔ. ﺍﺧﺘﺼﺎﺭ ﻟﻤﺰﺍﻳﺎ ﺇﻣﻜﺎﻧﻴﺔ ﺍﻟﻮﺻﻮﻝ – ﻳﺴﻤﺢ ﻟﻚ ﻫﺬﺍ ﺍﻟﺨﻴﺎﺭ ﺑﺎﻟﻮﺻﻮﻝ ﺇﻟﻰ ﺍﻟﻤﻴﺰﺍﺕ ﺍﻟﻤﺤﺪﺩﺓ ﺑﺸﻜﻞ ﺳﺮﻳﻊ ﻋﻨﺪ ﺍﻟﻀﻐﻂ 3ﻣﺮﺍﺕ ﻋﻠﻰ ﺯﺭ ﺍﻟﺼﻔﺤﺔ ﺍﻟﺮﺋﻴﺴﻴﺔ. ﺗﺪﻭﻳﺮ ﺍﻟﺸﺎﺷﺔ ﺗﻠﻘﺎﺋﻴﺎ ﹰ – ﺿﻊ ﻋﻼﻣﺔ ﺍﺧﺘﻴﺎﺭ ﻋﻠﻰ ﻫﺬﺍ ﺍﻟﺨﻴﺎﺭ ﻟﻠﺴﻤﺎﺡ ﻟﻠﻬﺎﺗﻒ ﺑﺘﺪﻭﻳﺮ ﺍﻟﺸﺎﺷﺔ ﺣﺴﺐ ﺍﺗﺠﺎﻩ ﺍﻟﻬﺎﺗﻒ )ﻋﻤﻮﺩﻱ ﺃﻭ ﺃﻓﻘﻲ(. ﺍﻟﻮﺻﻮﻝ ﻋﺒﺮ ﻣﻔﺘﺎﺡ ﺍﻟﺘﺤﻮﻳﻞ – ﻳﺴﻤﺢ ﻟﻚ ﻫﺬﺍ ﺍﻟﺨﻴﺎﺭ ﺑﺎﻟﺘﻔﺎﻋﻞ ﻣﻊ ﺍﻟﻬﺎﺗﻒ ﺑﺎﺳﺘﺨﺪﺍﻡ ﻣﻔﺘﺎﺡ ﻭﺍﺣﺪ ﺃﻭ ﺃﻛﺜﺮ ﺗﻌﻤﻞ ﻣﺜﻞ ﻣﻔﺎﺗﻴﺢ ﻟﻮﺣﺔ ﺍﻟﻤﻔﺎﺗﻴﺢ .ﻳﻤﻜﻦ ﺃﻥ ﺗﻜﻮﻥ ﻫﺬﻩ ﺍﻟﻘﺎﺋﻤﺔ ﻣﻔﻴﺪﺓ ﻟﻠﻤﺴﺘﺨﺪﻣﻴﻦ ﺍﻟﺬﻳﻦ ﻟﺪﻳﻬﻢ ﺻﻌﻮﺑﺔ ﻓﻲ ﺍﻟﺤﺮﻛﺔ ﺗﻤﻨﻌﻬﻢ ﻣﻦ ﺍﻟﺘﻔﺎﻋﻞ ﻣﻊ ﺍﻟﺠﻬﺎﺯ ﺑﺸﻜﻞ ﻣﺒﺎﺷﺮ. ﺍﻹﻋﺪﺍﺩﺍﺕ ﻣﻔﺘﺎﺡ ﺍﻻﺧﺘﺼﺎﺭ ﻟﻠﻮﺻﻮﻝ ﺑﺴﺮﻋﺔ ﺇﻟﻰ ﺍﻟﺘﻄﺒﻴﻘﺎﺕ ﻋﺒﺮ ﺍﻟﻀﻐﻂ ﺑﺎﺳﺘﻤﺮﺍﺭ ﻋﻠﻰ ﺃﺯﺭﺍﺭ ﻣﺴﺘﻮﻯ ﺍﻟﺼﻮﺕ ﻋﻨﺪﻣﺎ ﺗﻜﻮﻥ ﺍﻟﺸﺎﺷﺔ ﻣﺘﻮﻗﻔﺔ ﻋﻦ ﺍﻟﺘﺸﻐﻴﻞ ﺃﻭ ﻣﻘﻔﻠﺔ. Google ﺍﺳﺘﺨﺪﻡ ﺇﻋﺪﺍﺩﺍﺕ Googleﻹﺩﺍﺭﺓ ﺗﻄﺒﻴﻘﺎﺕ Googleﻭﺇﻋﺪﺍﺩﺍﺕ ﺍﻟﺤﺴﺎﺏ. > ﺍﻟﺨﺼﻮﺻﻴﺔ < ﺍﻟﺤﻤﺎﻳﺔ ﺍﺳﺘﺨﺪﻡ ﻗﺎﺋﻤﺔ ﺍﻟﺤﻤﺎﻳﺔ ﻟﺘﻜﻮﻳﻦ ﻛﻴﻔﻴﺔ ﺍﻟﻤﺴﺎﻋﺪﺓ ﻓﻲ ﺗﺄﻣﻴﻦ ﺍﻟﻬﺎﺗﻒ ﻭﺍﻟﺒﻴﺎﻧﺎﺕ. • ﻗﻔﻞ ﺍﻟﻤﺤﺘﻮﻳﺎﺕ – ﻟﺘﺤﺪﻳﺪ ﺃﻧﻮﺍﻉ ﺍﻟﻘﻔﻞ ﻹﻗﻔﺎﻝ ﻣﻠﻔﺎﺕ .QuickMemo+ ﺳﻴﻄﻠﺐ ﺍﻷﻣﺎﻥ. ﺃﺟﻞ • ﺗﺸﻔﻴﺮ ﺍﻟﻬﺎﺗﻒ – ﻳﺴﻤﺢ ﻟﻚ ﻫﺬﺍ ﺍﻟﺨﻴﺎﺭ ﺗﺸﻔﻴﺮ ﺍﻟﺒﻴﺎﻧﺎﺕ ﻋﻠﻰ ﺍﻟﻬﺎﺗﻒ ﻣﻦ ﹸ ﻣﻨﻚ ﺇﺩﺧﺎﻝ ﺭﻣﺰ PINﺃﻭ ﻛﻠﻤﺔ ﺍﻟﻤﺮﻭﺭ ﻟﻔﻚ ﺗﺸﻔﻴﺮ ﻫﺎﺗﻔﻚ ﻛﻞ ﻣﺮﺓ ﺗﻘﻮﻡ ﻓﻴﻬﺎ ﺑﺘﺸﻐﻴﻞ ﺍﻟﻬﺎﺗﻒ. • ﺗﺸﻔﻴﺮ ﻭﺣﺪﺓ ﺗﺨﺰﻳﻦ ﺑﻄﺎﻗﺔ – SDﻟﺘﺸﻔﻴﺮ ﻭﺣﺪﺓ ﺗﺨﺰﻳﻦ ﺑﻄﺎﻗﺔ SDﻭﺍﻟﺤﻔﺎﻅ ﻋﻠﻰ ﻋﺪﻡ ﺗﻮﻓﺮ ﺍﻟﺒﻴﺎﻧﺎﺕ ﻟﻸﺟﻬﺰﺓ ﺍﻷﺧﺮﻯ. • ﺇﻋﺪﺍﺩ ﻗﻔﻞ ﺑﻄﺎﻗﺔ – SIMﻟﺘﻌﻴﻴﻦ ﺭﻣﺰ PINﻹﻗﻔﺎﻝ ﺑﻄﺎﻗﺔ SIMﻭﺍﻟﺴﻤﺎﺡ ﻟﻚ ﺑﺘﻐﻴﻴﺮ ﺭﻣﺰ .PIN • ﻛﺘﺎﺑﺔ ﻛﻠﻤﺔ ﺍﻟﻤﺮﻭﺭ ﻣﺮﺋﻴﺔ -ﺿﻊ ﻋﻼﻣﺔ ﺍﺧﺘﻴﺎﺭ ﻋﻠﻰ ﻫﺬﺍ ﺍﻟﺨﻴﺎﺭ ﻟﻌﺮﺽ ﻛﻞ ﺣﺮﻑ ﻣﻦ ﻛﻠﻤﺎﺕ ﺍﻟﻤﺮﻭﺭ ﺑﺸﻜﻞ ﺳﺮﻳﻊ ﺃﺛﻨﺎﺀ ﺇﺩﺧﺎﻟﻬﺎ ﺑﺤﻴﺚ ﻳﻤﻜﻨﻚ ﺭﺅﻳﺔ ﺍﻷﺣﺮﻑ ﺍﻟﺘﻲ ﺗﺪﺧﻠﻬﺎ. • ﻣﺪﻳﺮﻭ ﺍﻟﻬﺎﺗﻒ – ﻟﻌﺮﺽ ﺍﻟﻤﺴﺆﻭﻟﻴﻦ ﻋﻦ ﺍﻟﻬﺎﺗﻒ ﺃﻭ ﺇﻟﻐﺎﺀ ﺗﻨﺸﻴﻄﻬﻢ. • ﻣﺼﺎﺩﺭ ﻏﻴﺮ ﻣﻌﺮﻭﻓﺔ -ﻳﺴﻤﺢ ﻟﻚ ﻫﺬﺍ ﺍﻟﺨﻴﺎﺭ ﺑﺘﺜﺒﻴﺖ ﺗﻄﺒﻴﻘﺎﺕ ﻣﻦ ﺧﺎﺭﺝ ﺳﻮﻕ .Play • ﺍﻟﺘﺤﻘﻖ ﻣﻦ ﺍﻟﺘﻄﺒﻴﻘﺎﺕ – ﻟﻌﺪﻡ ﺍﻟﺴﻤﺎﺡ ﺑﺘﺜﺒﻴﺖ ﺍﻟﺘﻄﺒﻴﻘﺎﺕ ﺍﻟﺘﻲ ﻗﺪ ﺗﺴﺒﺐ ﺑﺤﺪﻭﺙ ﺿﺮﺭ ﺃﻭ ﺍﻟﺘﺤﺬﻳﺮ ﻗﺒﻞ ﺫﻟﻚ. • ﻧﻮﻉ ﺍﻟﺘﺨﺰﻳﻦ – ﻟﻌﺮﺽ ﻧﻮﻉ ﺍﻟﺘﺨﺰﻳﻦ ﺍﻟﺤﺎﻟﻲ. • ﺇﺩﺍﺭﺓ ﺍﻟﺸﻬﺎﺩﺓ – ﻳﺘﻴﺢ ﻟﻚ ﻫﺬﺍ ﺍﻟﺨﻴﺎﺭ ﺇﺩﺍﺭﺓ ﺷﻬﺎﺩﺍﺕ ﺍﻟﺤﻤﺎﻳﺔ. • – Trust agentsﻳﺘﻴﺢ ﻟﻚ ﻫﺬﺍ ﺍﻟﺨﻴﺎﺭ ﺗﺤﺪﻳﺪ ﺍﻟﺘﻄﺒﻴﻘﺎﺕ ﺍﻟﺘﻲ ﺗﺮﻳﺪ ﺍﺳﺘﺨﺪﺍﻣﻬﺎ ﻣﻦ ﺩﻭﻥ ﺇﻟﻐﺎﺀ ﻗﻔﻞ ﺍﻟﺸﺎﺷﺔ. ﻣﻌﻴﻦ ﻓﻘﻂ ﺑﺎﺳﺘﺨﺪﺍﻡ • ﺗﺜﺒﻴﺖ ﺍﻟﺸﺎﺷﺔ – ﻳﻤﻜﹼﻨﻚ ﺗﻤﻜﻴﻦ ﺍﻟﺠﻬﺎﺯ ﻣﻦ ﻋﺮﺽ ﺷﺎﺷﺔ ﺗﻄﺒﻴﻖ ﹼ ﺗﺜﺒﻴﺖ ﺍﻟﺸﺎﺷﺔ. • ﺍﻟﻮﺻﻮﻝ ﺇﻟﻰ ﺍﺳﺘﺨﺪﺍﻡ ﺍﻟﺘﻄﺒﻴﻘﺎﺕ – ﻳﺘﻴﺢ ﻟﻚ ﻫﺬﺍ ﺍﻟﺨﻴﺎﺭ ﻋﺮﺽ ﻣﻌﻠﻮﻣﺎﺕ ﺍﺳﺘﺨﺪﺍﻡ ﺍﻟﺘﻄﺒﻴﻘﺎﺕ ﻋﻠﻰ ﺍﻟﺠﻬﺎﺯ. ﺍﻹﻋﺪﺍﺩﺍﺕ 69 > ﺍﺩﺍﺭﺓ ﺍﻟﻬﺎﺗﻒ < ﺍﻟﺘﺎﺭﻳﺦ ﻭﺍﻟﻮﻗﺖ ﺍﺿﺒﻂ ﺍﻟﺘﻔﻀﻴﻼﺕ ﺍﻟﺨﺎﺻﺔ ﺑﻚ ﻟﻜﻴﻔﻴﺔ ﻋﺮﺽ ﺍﻟﺘﺎﺭﻳﺦ ﻭﺍﻟﻮﻗﺖ. ﺍﻟﺘﺨﺰﻳﻦ ﻭUSB ﻳﻤﻜﻨﻚ ﻣﺮﺍﻗﺒﺔ ﺍﻟﺬﺍﻛﺮﺓ ﺍﻟﺪﺍﺧﻠﻴﺔ ﺍﻟﻤﺘﻮﻓﺮﺓ ﻭﺍﻟﻤﺴﺘﺨﺪﻣﺔ ﻓﻲ ﺍﻟﺠﻬﺎﺯ. ﺍﻟﺒﻄﺎﺭﻳﺔ ﻭﺗﻮﻓﻴﺮ ﺍﻟﻄﺎﻗﺔ • ﺍﺳﺘﺨﺪﺍﻡ ﺍﻟﺒﻄﺎﺭﻳﺔ – ﻟﻌﺮﺽ ﺍﺳﺘﺨﺪﺍﻡ ﺍﻟﺒﻄﺎﺭﻳﺔ. • ﺍﻟﻨﺴﺒﺔ ﺍﻟﻤﺌﻮﻳﺔ ﻟﻠﺒﻄﺎﺭﻳﺔ ﻣﻮﺟﻮﺩﺓ ﻋﻠﻰ ﺷﺮﻳﻂ ﺍﻟﺤﺎﻟﺔ – ﺿﻊ ﻋﻼﻣﺔ ﺍﺧﺘﻴﺎﺭ ﻋﻠﻰ ﻫﺬﺍ ﺍﻟﺨﻴﺎﺭ ﻟﻌﺮﺽ ﻣﺴﺘﻮﻯ ﺷﺤﻦ ﺍﻟﺒﻄﺎﺭﻳﺔ ﻋﻠﻰ ﺷﺮﻳﻂ ﺍﻟﺤﺎﻟﺔ ﺇﻟﻰ ﺟﺎﻧﺐ ﺭﻣﺰ ﺍﻟﺒﻄﺎﺭﻳﺔ. • ﺗﻮﻓﻴﺮ ﺍﻟﻄﺎﻗﺔ – ﺍﺿﻐﻂ ﻋﻠﻰ ﺍﻟﻤﻔﺘﺎﺡ ﺗﻮﻓﻴﺮ ﻃﺎﻗﺔ ﻟﻠﺘﺒﺪﻳﻞ ﺑﻴﻦ ﺗﺸﻐﻴﻞ ﺃﻭ ﺇﻳﻘﺎﻑ ﺍﻟﺘﺸﻐﻴﻞ. ﺗﻠﻘﺎﺋﻴﺎ ﺇﻟﻰ ﺗﺸﻐﻴﻞ ﻣﻮﻓﺮ ﺍﻟﻄﺎﻗﺔ .ﻳﻤﻜﻨﻚ ﺍﻻﺧﺘﻴﺎﺭ ﻟﺘﻌﻴﻴﻦ ﻣﺴﺘﻮﻯ ﺷﺤﻦ ﺍﻟﺒﻄﺎﺭﻳﺔ ﺍﻟﺬﻱ ﻳﺆﺩﻱ ﹰ ﻣﻦ ﺑﻴﻦ ﻋﻠﻰ ﺍﻟﻔﻮﺭ ﻭ ٪ ٥ﺑﺎﻟﺒﻄﺎﺭﻳﺔ ﻭ ٪ ١٥ﺑﺎﻟﺒﻄﺎﺭﻳﺔ. • ﻣﺴﺎﻋﺪﺓ – ﻟﻌﺮﺽ ﻣﻌﻠﻮﻣﺎﺕ ﺣﻮﻝ ﻋﻨﺎﺻﺮ ﺗﻮﻓﻴﺮ ﻃﺎﻗﺔ ﺍﻟﺒﻄﺎﺭﻳﺔ. ﺍﻟﺬﺍﻛﺮﺓ ﻳﻤﻜﻨﻚ ﻋﺮﺽ ﻣﺘﻮﺳﻂ ﺍﺳﺘﺨﺪﺍﻡ ﺍﻟﺬﺍﻛﺮﺓ ﺧﻼﻝ ﻓﺘﺮﺓ ﺯﻣﻨﻴﺔ ﻣﻌﻴﻨﺔ ﻋﻨﺪﻣﺎ ﺗﻜﻮﻥ ﺍﻟﺬﺍﻛﺮﺓ ﻗﻴﺪ ﺍﻟﺘﺸﻐﻴﻞ ﺑﻮﺍﺳﻄﺔ ﺗﻄﺒﻴﻖ. ﺍﻟﺘﻄﺒﻴﻘﺎﺕ ﻳﺴﻤﺢ ﻟﻚ ﻫﺬﺍ ﺍﻟﺨﻴﺎﺭ ﺑﻌﺮﺽ ﺍﻟﺘﻔﺎﺻﻴﻞ ﺣﻮﻝ ﺍﻟﺘﻄﺒﻴﻘﺎﺕ ﺍﻟﻤﺜﺒﺘﺔ ﻋﻠﻰ ﺍﻟﻬﺎﺗﻒ ﻭﺇﺩﺍﺭﺓ ﺑﻴﺎﻧﺎﺗﻬﺎ ﻭﺇﺟﺒﺎﺭﻫﺎ ﻋﻠﻰ ﺍﻟﺘﻮﻗﻒ. ﺗﻄﺒﻴﻖ ﺍﻟﺮﺳﺎﺋﻞ ﺍﻻﻓﺘﺮﺍﺿﻲ ﺗﺴﻤﺢ ﻟﻚ ﻫﺬﻩ ﺍﻟﻘﺎﺋﻤﺔ ﺑﺎﺧﺘﻴﺎﺭ ﺗﻄﺒﻴﻖ ﺍﻟﺮﺳﺎﺋﻞ ﺍﻟﺬﻱ ﺗﺮﻳﺪ ﺍﺳﺘﺨﺪﺍﻣﻪ ﻛﺘﻄﺒﻴﻖ ﺭﺳﺎﺋﻞ ﺍﻓﺘﺮﺍﺿﻲ. ﻧﺴﺦ ﺇﺣﺘﻴﺎﻃﻲ ﻭﺇﻋﺎﺩﺓ ﺍﻟﻀﺒﻂ ﻏﻴﺮ ﺇﻋﺪﺍﺩﺍﺕ ﺇﺩﺍﺭﺓ ﺍﻹﻋﺪﺍﺩﺍﺕ ﻭﺍﻟﺒﻴﺎﻧﺎﺕ. ﹼ ﺍﺣﺘﻴﺎﻃﻴﺎ • – LG Backupﻳﺘﻴﺢ ﻟﻚ ﻫﺬﺍ ﺍﻟﺨﻴﺎﺭ ﻧﺴﺦ ﻛﻞ ﺍﻟﻤﻌﻠﻮﻣﺎﺕ ﺍﻟﻤﻮﺟﻮﺩﺓ ﻋﻠﻰ ﺍﻟﺠﻬﺎﺯ ﹰ ﻭﺍﺳﺘﻌﺎﺩﺗﻬﺎ ﻓﻲ ﺣﺎﻝ ﻓﻘﺪﺍﻥ ﺍﻟﺒﻴﺎﻧﺎﺕ ﺃﻭ ﺍﺳﺘﺒﺪﺍﻟﻬﺎ. • ﻧﺴﺦ ﺍﺣﺘﻴﺎﻃﻲ ﻟﺒﻴﺎﻧﺎﺗﻲ – ﻹﺟﺮﺍﺀ ﻧﺴﺦ ﺍﺣﺘﻴﺎﻃﻲ ﻟﺒﻴﺎﻧﺎﺕ ﺍﻟﺘﻄﺒﻴﻘﺎﺕ ﻭﻛﻠﻤﺎﺕ ﻣﺮﻭﺭ Wi-Fi ﻭﺇﻋﺪﺍﺩﺍﺕ ﺃﺧﺮﻯ ﺇﻟﻰ ﺧﻮﺍﺩﻡ .Google ﺍﺣﺘﻴﺎﻃﻴﺎ. ﺣﺎﻟﻴﺎ ﻟﻨﺴﺦ ﺍﻟﻤﻌﻠﻮﻣﺎﺕ ﹰ • ﺍﻟﺤﺴﺎﺏ ﺍﻻﺣﺘﻴﺎﻃﻲ -ﻟﻌﺮﺽ ﺍﻟﺤﺴﺎﺏ ﺍﻟﺬﻱ ﻳﺘﻢ ﺍﺳﺘﺨﺪﺍﻣﻪ ﹰ ﺍﺣﺘﻴﺎﻃﻴﺎ ﻋﻨﺪ ﺇﻋﺎﺩﺓ ﺗﺜﺒﻴﺖ • ﺍﺳﺘﻌﺎﺩﺓ ﺗﻠﻘﺎﺋﻴﺔ -ﻻﺳﺘﻌﺎﺩﺓ ﺍﻹﻋﺪﺍﺩﺍﺕ ﻭﺍﻟﺒﻴﺎﻧﺎﺕ ﺍﻟﺘﻲ ﺗﻢ ﻧﺴﺨﻬﺎ ﹰ ﺃﺣﺪ ﺍﻟﺘﻄﺒﻴﻘﺎﺕ. 70 ﺍﻹﻋﺪﺍﺩﺍﺕ • ﺇﻋﺎﺩﺓ ﺿﺒﻂ ﺇﻋﺪﺍﺩﺍﺕ ﺍﻟﺸﺒﻜﺔ – ﺇﻋﺎﺩﺓ ﺿﺒﻂ ﻛﻞ ﺇﻋﺪﺍﺩﺍﺕ ﺍﻟﺸﺒﻜﺔ. • ﺇﻋﺎﺩﺓ ﺿﺒﻂ ﺑﻴﺎﻧﺎﺕ ﺍﻟﺸﺮﻛﺔ ﺍﻟﻤﺼﻨﻌﺔ – ﺇﻋﺎﺩﺓ ﺿﺒﻂ ﺍﻹﻋﺪﺍﺩﺍﺕ ﺇﻟﻰ ﺍﻟﻘﻴﻢ ﺍﻻﻓﺘﺮﺍﺿﻴﺔ ﻟﻠﺸﺮﻛﺔ ﻓﺴﻴﻄﻠﺐ ﻣﻨﻚ ﺍﻟﻤﺼﻨﹼﻌﺔ ﻭﺣﺬﻑ ﺟﻤﻴﻊ ﺍﻟﺒﻴﺎﻧﺎﺕ ﻟﺪﻳﻚ .ﺇﺫﺍ ﺃﻋﺪﺕ ﺿﺒﻂ ﺍﻟﻬﺎﺗﻒ ﺑﻬﺬﻩ ﺍﻟﻄﺮﻳﻘﺔ، ﹸ ﻣﺠﺪﺩﹰﺍ ﺇﺩﺧﺎﻝ ﺍﻟﻤﻌﻠﻮﻣﺎﺕ ﻧﻔﺴﻬﺎ ﺍﻟﺘﻲ ﺍﺳﺘﺨﺪﻣﺘﻬﺎ ﻋﻨﺪ ﺗﺸﻐﻴﻞ Androidﻓﻲ ﺍﻟﻤﺮﺓ ﺍﻷﻭﻟﻰ. ﺣﻮﻝ ﺍﻟﻬﺎﺗﻒ ﻟﻌﺮﺽ ﺍﻟﻤﻌﻠﻮﻣﺎﺕ ﺍﻟﻘﺎﻧﻮﻧﻴﺔ ﻭﺍﻟﺘﺤﻘﻖ ﻣﻦ ﺣﺎﻟﺔ ﺍﻟﻬﺎﺗﻒ ﻭﺇﺻﺪﺍﺭﺍﺕ ﺍﻟﺒﺮﺍﻣﺞ ﻭﺇﺟﺮﺍﺀ ﺗﺤﺪﻳﺚ ﻟﻠﺒﺮﻧﺎﻣﺞ. ﺍﻹﻋﺪﺍﺩﺍﺕ 71 ﺑﺮﻧﺎﻣﺞ ﺍﻟﻜﻤﺒﻴﻮﺗﺮ )(LG PC Suite ﻟﻨﻈﺎﻡ ﺍﻟﺘﺸﻐﻴﻞ Windows ﻳﺴﺎﻋﺪﻙ LG PC Suiteﻓﻲ ﺇﺩﺍﺭﺓ ﻣﺤﺘﻮﻳﺎﺕ ﺍﻟﻮﺳﺎﺋﻂ ﻭﺗﻄﺒﻴﻘﺎﺗﻬﺎ ﻋﻠﻰ ﺍﻟﻬﺎﺗﻒ ﻋﺒﺮ ﺍﻟﺴﻤﺎﺡ ﻟﻚ ﺑﺘﻮﺻﻴﻞ ﻫﺎﺗﻔﻚ ﺑﺎﻟﻜﻤﺒﻴﻮﺗﺮ ﺍﻟﺸﺨﺼﻲ. ﺑﻔﻀﻞ ﺑﺮﻧﺎﻣﺞ ،LG PC Suiteﻳﻤﻜﻨﻚ... • ﺇﺩﺍﺭﺓ ﻣﺤﺘﻮﻳﺎﺕ ﺍﻟﻮﺳﺎﺋﻂ )ﺍﻟﻤﻮﺳﻴﻘﻰ ،ﺍﻷﻓﻼﻡ ،ﺍﻟﺼﻮﺭ( ﻭﺗﺸﻐﻴﻠﻬﺎ ﻋﻠﻰ ﺍﻟﻜﻤﺒﻴﻮﺗﺮ ﺍﻟﺸﺨﺼﻲ. • ﺇﺭﺳﺎﻝ ﻣﺤﺘﻮﻳﺎﺕ ﺍﻟﻮﺳﺎﺋﻂ ﺇﻟﻰ ﺍﻟﺠﻬﺎﺯ. • ﻣﺰﺍﻣﻨﺔ ﺍﻟﺒﻴﺎﻧﺎﺕ )ﺍﻟﺠﺪﺍﻭﻝ ،ﺍﻷﺳﻤﺎﺀ ،ﺍﻹﺷﺎﺭﺍﺕ ﺍﻟﻤﺮﺟﻌﻴﺔ( ﺑﻴﻦ ﺍﻟﺠﻬﺎﺯ ﻭﺍﻟﻜﻤﺒﻴﻮﺗﺮ ﺍﻟﺸﺨﺼﻲ. ﺍﺣﺘﻴﺎﻃﻴﺎ ﻋﻠﻰ ﺍﻟﺠﻬﺎﺯ. • ﻧﺴﺦ ﺍﻟﺘﻄﺒﻴﻘﺎﺕ ﹰ • ﺗﺤﺪﻳﺚ ﺍﻟﺒﺮﻧﺎﻣﺞ ﺍﻟﻤﻮﺟﻮﺩ ﻋﻠﻰ ﺍﻟﺠﻬﺎﺯ. • ﺗﺸﻐﻴﻞ ﻣﺤﺘﻮﻳﺎﺕ ﺍﻟﻮﺳﺎﺋﻂ ﺍﻟﻤﺘﻌﺪﺩﺓ ﻋﻠﻰ ﺍﻟﻜﻤﺒﻴﻮﺗﺮ ﺍﻟﺸﺨﺼﻲ ﻣﻦ ﺟﻬﺎﺯ ﺁﺧﺮ ﻣﻼﺣﻈﺔ :ﻗﺪ ﻻ ﺗﻜﻮﻥ ﺑﻌﺾ ﺍﻟﻮﻇﺎﺋﻒ ﻣﺘﻮﻓﺮﺓ ﻭﻓﻘﹰ ﺎ ﻟﻠﻄﺮﺍﺯ. ﻣﻼﺣﻈﺔ :ﻳﻤﻜﻨﻚ ﺍﺳﺘﺨﺪﺍﻡ ﻗﺎﺋﻤﺔ ﺍﻟﺘﻌﻠﻴﻤﺎﺕ ﻣﻦ ﺍﻟﺘﻄﺒﻴﻖ ﻟﻠﺘﻌﺮﻑ ﻋﻠﻰ ﻛﻴﻔﻴﺔ ﺍﺳﺘﺨﺪﺍﻡ ﺑﺮﻧﺎﻣﺞLG PC .Suite ﺗﺜﺒﻴﺖ ﺑﺮﻧﺎﻣﺞ LG PC Suite ﻟﺘﻨﺰﻳﻞ ﺑﺮﻧﺎﻣﺞ ،LG PC Suiteﻳﺮﺟﻰ ﺍﻟﻘﻴﺎﻡ ﺑﺎﻟﺘﺎﻟﻲ: 1ﺍﻻﻧﺘﻘﺎﻝ ﺇﻟﻰ .www.lg.com 2ﺍﻧﺘﻘﻞ ﺇﻟﻰ ﺍﻟﺪﻋﻢ < ﺩﻋﻢ ﺍﻟﻬﺎﺗﻒ ﺍﻟﻤﺤﻤﻮﻝ < ﻣﺰﺍﻣﻨﺔ ﺍﻟﻜﻤﺒﻴﻮﺗﺮ ﺍﻟﺸﺨﺼﻲ. 3ﺣﺪﺩ ﻣﻌﻠﻮﻣﺎﺕ ﺍﻟﻄﺮﺍﺯ ﻭﺍﻧﻘﺮ ﻓﻮﻕ ﺍﻧﺘﻘﺎﻝ. 4ﻣﺮﹼﺭ ﻷﺳﻔﻞ ﻭﺣﺪﺩ ﻋﻼﻣﺔ ﺍﻟﺘﺒﻮﻳﺐ ﻣﺰﺍﻣﻨﺔ ﺍﻟﻜﻤﺒﻴﻮﺗﺮ ﺍﻟﺸﺨﺼﻲ < < Windowsﺗﻨﺰﻳﻞ ﻟﺘﻨﺰﻳﻞ ﺑﺮﻧﺎﻣﺞ .LG PC Suite 72 ﺑﺮﻧﺎﻣﺞ ﺍﻟﻜﻤﺒﻴﻮﺗﺮ )(LG PC Suite ﻣﺘﻄﻠﺒﺎﺕ ﺍﻟﻨﻈﺎﻡ ﻟﺒﺮﻧﺎﻣﺞ LG PC Suite • ﻧﻈﺎﻡ ﺍﻟﺘﺸﻐﻴﻞ :ﺑﺖ ،Windows Vista ،Windows XP (Service pack 3)32 Windows 8 ،Windows 7 • ﻭﺣﺪﺓ ﺍﻟﻤﻌﺎﻟﺠﺔ ﺍﻟﻤﺮﻛﺰﻳﺔ ) :(CPUﻣﻌﺎﻟﺠﺎﺕ ﺑﺴﺮﻋﺔ 1ﺟﻴﺠﺎﻫﺮﺗﺰ ﺃﻭ ﺃﻋﻠﻰ • ﺍﻟﺬﺍﻛﺮﺓ :ﺫﺍﻛﺮﺓ ﻭﺻﻮﻝ ﻋﺸﻮﺍﺋﻲ ) (RAMﺑﺴﻌﺔ 512ﻣﻴﻐﺎﺑﺎﻳﺖ ﺃﻭ ﺃﻋﻠﻰ • ﺑﻄﺎﻗﺔ ﺍﻟﺮﺳﻮﻣﺎﺕ :ﺍﺳﺘﺒﺎﻧﺔ ،768 x 1024ﻭﺃﻟﻮﺍﻥ 32ﺑﺖ ﺃﻭ ﺃﻋﻠﻰ • ﻣﺤﺮﻙ ﺃﻗﺮﺍﺹ ﺛﺎﺑﺖ :ﻣﺴﺎﺣﺔ ﺧﺎﻟﻴﺔ ﻋﻠﻰ ﺍﻟﻘﺮﺹ ﺍﻟﺜﺎﺑﺖ ﺗﺒﻠﻎ 500ﻣﻴﻐﺎﺑﺎﻳﺖ ﺃﻭ ﺃﻛﺜﺮ )ﻗﺪ ﻳﻠﺰﻡ ﺗﻮﻓﻴﺮ ﻣﺴﺎﺣﺔ ﺧﺎﻟﻴﺔ ﺃﻛﺒﺮ ﻋﻠﻰ ﺍﻟﻘﺮﺹ ﺍﻟﺜﺎﺑﺖ ﺑﻨﺎ ﹰﺀ ﻋﻠﻰ ﺣﺠﻢ ﺍﻟﺒﻴﺎﻧﺎﺕ ﺍﻟﻤﺨﺰﻧﺔ(. • ﺍﻟﺒﺮﻧﺎﻣﺞ ﺍﻟﻤﻄﻠﻮﺏ :ﺑﺮﺍﻣﺞ ﺍﻟﺘﺸﻐﻴﻞ LG Unitedﺃﻭ Windows Media Player 10ﺃﻭ ﺍﻹﺻﺪﺍﺭ ﺍﻷﺣﺪﺙ. ﺑﺖ ﻣﻼﺣﻈﺔ :ﺑﺮﻧﺎﻣﺞ ﺍﻟﺘﺸﻐﻴﻞ LG United USB ﺗﻠﻘﺎﺋﻴﺎ ﻳﻠﺰﻡ ﺗﻮﻓﺮ ﺑﺮﻧﺎﻣﺞ ﺍﻟﺘﺸﻐﻴﻞ LG United USBﻟﺘﻮﺻﻴﻞ ﺟﻬﺎﺯ LGﺑﺎﻟﻜﻤﺒﻴﻮﺗﺮ ﺍﻟﺸﺨﺼﻲ .ﻳﺘﻢ ﺗﺜﺒﻴﺘﻪ ﹰ ﻋﻨﺪ ﺗﺜﺒﻴﺖ ﺗﻄﺒﻴﻖ ﺑﺮﻧﺎﻣﺞ .LG PC Suite ﻟﻨﻈﺎﻡ ﺍﻟﺘﺸﻐﻴﻞ Mac OS ﺑﻔﻀﻞ ﺑﺮﻧﺎﻣﺞ ،LG PC Suiteﻳﻤﻜﻨﻚ... • ﺇﺩﺍﺭﺓ ﻣﺤﺘﻮﻳﺎﺕ ﺍﻟﻮﺳﺎﺋﻂ )ﺍﻟﻤﻮﺳﻴﻘﻰ ،ﺍﻷﻓﻼﻡ ،ﺍﻟﺼﻮﺭ( ﻭﺗﺸﻐﻴﻠﻬﺎ ﻋﻠﻰ ﺍﻟﻜﻤﺒﻴﻮﺗﺮ ﺍﻟﺸﺨﺼﻲ. • ﺇﺭﺳﺎﻝ ﻣﺤﺘﻮﻳﺎﺕ ﺍﻟﻮﺳﺎﺋﻂ ﺇﻟﻰ ﺍﻟﺠﻬﺎﺯ. • ﻣﺰﺍﻣﻨﺔ ﺍﻟﺒﻴﺎﻧﺎﺕ )ﺍﻟﺠﺪﺍﻭﻝ ،ﺍﻷﺳﻤﺎﺀ ،ﺍﻹﺷﺎﺭﺍﺕ ﺍﻟﻤﺮﺟﻌﻴﺔ( ﺑﻴﻦ ﺍﻟﺠﻬﺎﺯ ﻭﺍﻟﻜﻤﺒﻴﻮﺗﺮ ﺍﻟﺸﺨﺼﻲ. ﻣﻼﺣﻈﺔ :ﻗﺪ ﻻ ﺗﻜﻮﻥ ﺑﻌﺾ ﺍﻟﻮﻇﺎﺋﻒ ﻣﺘﻮﻓﺮﺓ ﻭﻓﻘﹰ ﺎ ﻟﻠﻄﺮﺍﺯ. ﻣﻼﺣﻈﺔ :ﻳﻤﻜﻨﻚ ﺍﺳﺘﺨﺪﺍﻡ ﻗﺎﺋﻤﺔ ﺍﻟﺘﻌﻠﻴﻤﺎﺕ ﻣﻦ ﺍﻟﺘﻄﺒﻴﻖ ﻟﻠﺘﻌﺮﻑ ﻋﻠﻰ ﻛﻴﻔﻴﺔ ﺍﺳﺘﺨﺪﺍﻡ ﺑﺮﻧﺎﻣﺞ .LG PC Suite ﺑﺮﻧﺎﻣﺞ ﺍﻟﻜﻤﺒﻴﻮﺗﺮ )(LG PC Suite 73 ﺗﺜﺒﻴﺖ ﺑﺮﻧﺎﻣﺞ LG PC Suite ﻟﺘﻨﺰﻳﻞ ﺑﺮﻧﺎﻣﺞ ،LG PC Suiteﻳﺮﺟﻰ ﺍﻟﻘﻴﺎﻡ ﺑﺎﻟﺘﺎﻟﻲ: 1ﺍﻻﻧﺘﻘﺎﻝ ﺇﻟﻰ .www.lg.com 2ﺍﻧﺘﻘﻞ ﺇﻟﻰ ﺍﻟﺪﻋﻢ < ﺩﻋﻢ ﺍﻟﻬﺎﺗﻒ ﺍﻟﻤﺤﻤﻮﻝ < ﻣﺰﺍﻣﻨﺔ ﺍﻟﻜﻤﺒﻴﻮﺗﺮ ﺍﻟﺸﺨﺼﻲ. 3ﺣﺪﺩ ﻣﻌﻠﻮﻣﺎﺕ ﺍﻟﻄﺮﺍﺯ ﻭﺍﻧﻘﺮ ﻓﻮﻕ ﺍﻧﺘﻘﺎﻝ. 4ﻣﺮﹼﺭ ﻷﺳﻔﻞ ﻭﺣﺪﺩ ﻋﻼﻣﺔ ﺍﻟﺘﺒﻮﻳﺐ ﻣﺰﺍﻣﻨﺔ ﺍﻟﻜﻤﺒﻴﻮﺗﺮ ﺍﻟﺸﺨﺼﻲ < < Mac OSﺗﻨﺰﻳﻞ ﻟﺘﻨﺰﻳﻞ ﺑﺮﻧﺎﻣﺞ .LG PC Suite ﻣﺘﻄﻠﺒﺎﺕ ﺍﻟﻨﻈﺎﻡ ﻟﺒﺮﻧﺎﻣﺞ LG PC Suite • ﻧﻈﺎﻡ ﺍﻟﺘﺸﻐﻴﻞ (10.6.8) Mac OS X :ﺃﻭ ﺃﻋﻠﻰ • ﺍﻟﺬﺍﻛﺮﺓ :ﺫﺍﻛﺮﺓ ﻭﺻﻮﻝ ﻋﺸﻮﺍﺋﻲ ) (RAMﺑﺴﻌﺔ 2ﺟﻴﺠﺎﺑﺎﻳﺖ ﺃﻭ ﺃﻋﻠﻰ • ﺑﻄﺎﻗﺔ ﺍﻟﺮﺳﻮﻣﺎﺕ :ﺩﻗﺔ ﺷﺎﺷﺔ 768 × 1024ﺃﻭ ﺃﻋﻠﻰ ﻭﺃﻟﻮﺍﻥ 32ﺑﺖ • ﺍﻟﻘﺮﺹ ﺍﻟﺼﻠﺐ :ﺗﺨﺰﻳﻦ ﺑﺴﻌﺔ 500ﻣﻴﺠﺎﺑﺎﻳﺖ ﺃﻭ ﺃﻛﺜﺮ )ﻗﺪ ﻳﻠﺰﻡ ﺗﻮﻓﻴﺮ ﻣﺴﺎﺣﺔ ﺇﺿﺎﻓﻴﺔ ﻟﻠﺒﻴﺎﻧﺎﺕ( • ﺍﻟﺒﺮﻧﺎﻣﺞ ﺍﻟﻤﻄﻠﻮﺏ :ﺑﺮﻧﺎﻣﺞ ﺍﻟﺘﺸﻐﻴﻞ LG United Mobile ﻣﻼﺣﻈﺔ :ﺑﺮﻧﺎﻣﺞ ﺍﻟﺘﺸﻐﻴﻞ LG United USB ﺗﻠﻘﺎﺋﻴﺎ ﻳﻠﺰﻡ ﺗﻮﻓﺮ ﺑﺮﻧﺎﻣﺞ ﺍﻟﺘﺸﻐﻴﻞ LG United USBﻟﺘﻮﺻﻴﻞ ﺟﻬﺎﺯ LGﺑﺎﻟﻜﻤﺒﻴﻮﺗﺮ ﺍﻟﺸﺨﺼﻲ .ﻳﺘﻢ ﺗﺜﺒﻴﺘﻪ ﹰ ﻋﻨﺪ ﺗﺜﺒﻴﺖ ﺗﻄﺒﻴﻖ ﺑﺮﻧﺎﻣﺞ .LG PC Suite 74 ﺑﺮﻧﺎﻣﺞ ﺍﻟﻜﻤﺒﻴﻮﺗﺮ )(LG PC Suite ﲢﺪﻳﺚ ﺑﺮﻧﺎﻣﺞ ﺍﻟﻬﺎﺗﻒ ﺗﺤﺪﻳﺚ ﺑﺮﻧﺎﻣﺞ ﺍﻟﻬﺎﺗﻒ ﺗﺤﺪﻳﺚ ﺑﺮﻧﺎﻣﺞ ﺍﻟﻬﺎﺗﻒ ﺍﻟﻨﻘﺎﻝ LGﻣﻦ ﺇﻧﺘﺮﻧﺖ ﻟﻤﺰﻳﺪ ﻣﻦ ﺍﻟﻤﻌﻠﻮﻣﺎﺕ ﺣﻮﻝ ﺍﺳﺘﺨﺪﺍﻡ ﻫﺬﻩ ﺍﻟﻮﻇﻴﻔﺔ ،ﻳﺮﺟﻰ ﺯﻳﺎﺭﺓ http://www.lg.com/common/index.jspﺣﺪﺩ ﺍﻟﺒﻠﺪ ﻭﺍﻟﻠﻐﺔ. ﺗﺴﻤﺢ ﻟﻚ ﻫﺬﻩ ﺍﻟﻤﻴﺰﺓ ﺑﺘﺤﺪﻳﺚ ﺑﺮﺍﻣﺞ ﺍﻟﻬﺎﺗﻒ ﺍﻟﺜﺎﺑﺘﺔ ﺑﺄﺣﺪﺙ ﺍﻹﺻﺪﺍﺭﺍﺕ ﺑﺴﻬﻮﻟﺔ ﻣﻦ ﺇﻧﺘﺮﻧﺖ ﻣﻦ ﺩﻭﻥ ﺍﻟﺤﺎﺟﺔ ﺇﻟﻰ ﺯﻳﺎﺭﺓ ﻣﺮﻛﺰ ﺍﻟﺨﺪﻣﺔ .ﺳﺘﻜﻮﻥ ﻫﺬﻩ ﺍﻟﻤﻴﺰﺓ ﻣﺘﻮﻓﺮﺓ ﻋﻨﺪﻣﺎ ﺗﺼﺪﺭ LGﺇﺻﺪﺍﺭ ﺑﺮﻧﺎﻣﺞ ﺛﺎﺑﺖ ﺃﺣﺪﺙ ﻟﻠﺠﻬﺎﺯ ﻟﺪﻳﻚ. ﺑﻤﺎ ﺃﻥ ﺗﺤﺪﻳﺚ ﺑﺮﻧﺎﻣﺞ ﺍﻟﻬﺎﺗﻒ ﺍﻟﻤﺤﻤﻮﻝ ﺍﻟﺜﺎﺑﺖ ﻳﺘﻄﻠﺐ ﺍﻧﺘﺒﺎﻩ ﺍﻟﻤﺴﺘﺨﺪﻡ ﺍﻟﻜﺎﻣﻞ ﻃﻮﺍﻝ ﻣﺪﺓ ﻋﻤﻠﻴﺔ ﺍﻟﺘﺤﺪﻳﺚ ،ﻓﻴﺮﺟﻰ ﺍﻟﺘﺤﻘﻖ ﻣﻦ ﻛﻞ ﺍﻟﺘﻌﻠﻴﻤﺎﺕ ﻭﺍﻟﻤﻼﺣﻈﺎﺕ ﺍﻟﺘﻲ ﺗﻈﻬﺮ ﻓﻲ ﻛﻞ ﺧﻄﻮﺓ ﻗﺒﻞ ﺍﻟﻤﺘﺎﺑﻌﺔ. ﻳﺮﺟﻰ ﺍﻻﻧﺘﺒﺎﻩ ﺇﻟﻰ ﺃﻥ ﺇﺯﺍﻟﺔ ﻛﻴﺒﻞ ﺑﻴﺎﻧﺎﺕ USBﺃﺛﻨﺎﺀ ﺍﻟﺘﺮﻗﻴﺔ ﻗﺪ ﻳﺘﺴﺒﺐ ﻓﻲ ﺇﻟﺤﺎﻕ ﺿﺮﺭ ﺑﺎﻟﻎ ﺑﻬﺎﺗﻔﻚ ﺍﻟﻤﺤﻤﻮﻝ. ﻟﻄﺮﺯ ﻣﻌﻴﻨﺔ ﻓﻘﻂ ﻭﻓﻖ ﻣﺎ ﺗﺮﺍﻩ ﻣﻨﺎﺳ ﹰﺒﺎ ،ﻭﻻ ﻣﻼﺣﻈﺔ :ﺗﺤﺘﻔﻆ ﺷﺮﻛﺔ LGﺑﺤﻖ ﺗﻮﻓﻴﺮ ﺗﺤﺪﻳﺜﺎﺕ ﺍﻟﺒﺮﺍﻣﺞ ﺍﻟﺜﺎﺑﺘﺔ ﹸ ﺗﻀﻤﻦ ﺗﻮﻓﺮ ﺇﺻﺪﺍﺭ ﺍﻟﺒﺮﺍﻣﺞ ﺍﻟﺜﺎﺑﺘﺔ ﺍﻷﺣﺪﺙ ﻟﻜﺎﻓﺔ ﻃﹸ ﺮﺯ ﺍﻟﻬﺎﺗﻒ. ﻻﺳﻠﻜﻴﺎ )(OTA ﺗﺤﺪﻳﺚ ﺑﺮﻧﺎﻣﺞ ﺍﻟﻬﺎﺗﻒ ﺍﻟﻤﺤﻤﻮﻝ ﻣﻦ LG ﹰ ﺗﺘﻴﺢ ﻟﻚ ﻫﺬﻩ ﺍﻟﻤﻴﺰﺓ ﺗﺤﺪﻳﺚ ﺑﺮﻧﺎﻣﺞ ﺍﻟﻬﺎﺗﻒ ﺇﻟﻰ ﺇﺻﺪﺍﺭ ﺃﺣﺪﺙ ﺑﺸﻜﻞ ﻣﻼﺋﻢ ﻋﺒﺮ ،OTAﻣﻦ ﺩﻭﻥ ﺍﻟﺘﻮﺻﻴﻞ ﺑﻜﻴﺒﻞ ﺑﻴﺎﻧﺎﺕ .USBﺳﺘﻜﻮﻥ ﻫﺬﻩ ﺍﻟﻤﻴﺰﺓ ﻣﺘﻮﻓﺮﺓ ﻋﻨﺪﻣﺎ ﺗﺼﺪﺭ LGﺇﺻﺪﺍﺭ ﺑﺮﻧﺎﻣﺞ ﺛﺎﺑﺖ ﺃﺣﺪﺙ ﻟﻠﺠﻬﺎﺯ ﻟﺪﻳﻚ. ﺃﻭﻻﹰ ،ﻋﻠﻴﻚ ﺍﻟﺘﺤﻘﻖ ﻣﻦ ﺇﺻﺪﺍﺭ ﺍﻟﺒﺮﻧﺎﻣﺞ ﻋﻠﻰ ﻫﺎﺗﻔﻚ ﺍﻟﻤﺤﻤﻮﻝ :ﺍﻹﻋﺪﺍﺩﺍﺕ < ﻋﻼﻣﺔ ﺍﻟﺘﺒﻮﻳﺐ ﻋﺎﻣﺔ < ﺣﻮﻝ ﺍﻟﻬﺎﺗﻒ < ﻣﺮﻛﺰ ﺍﻟﺘﺤﺪﻳﺚ < ﺗﺤﺪﻳﺚ ﺍﻟﺒﺮﻧﺎﻣﺞ < ﺗﺤﻘﻖ ﺍﻵﻥ ﻣﻦ ﺍﻟﺘﺤﺪﻳﺚ. ﻣﻼﺣﻈﺔ :ﻗﺪ ﺗﻔﻘﺪ ﺑﻴﺎﻧﺎﺗﻚ ﺍﻟﺸﺨﺼﻴﺔ ﻣﻦ ﻭﺣﺪﺓ ﺍﻟﺘﺨﺰﻳﻦ ﺍﻟﺪﺍﺧﻠﻴﺔ ﻟﻠﻬﺎﺗﻒ-ﺑﻤﺎ ﻓﻴﻬﺎ ﻣﻌﻠﻮﻣﺎﺕ ﺣﻮﻝ ﺣﺴﺎﺏ Googleﻭﺃﻱ ﺣﺴﺎﺑﺎﺕ ﺃﺧﺮﻯ ﻭﺑﻴﺎﻧﺎﺕ ﺍﻟﻨﻈﺎﻡ/ﺍﻟﺘﻄﺒﻴﻖ ﻭﺍﻹﻋﺪﺍﺩﺍﺕ ﻭﺃﻱ ﺗﻄﺒﻴﻘﺎﺕ ﺗﻢ ﺗﻨﺰﻳﻠﻬﺎ ﻭﺗﺮﺧﻴﺺ -DRM ﻭﺫﻟﻚ ﺃﺛﻨﺎﺀ ﻋﻤﻠﻴﺔ ﺗﺤﺪﻳﺚ ﺑﺮﻧﺎﻣﺞ ﺍﻟﻬﺎﺗﻒ .ﻟﺬﺍ ،ﺗﻮﺻﻲ LGﺑﺈﺟﺮﺍﺀ ﻧﺴﺨﺔ ﺍﺣﺘﻴﺎﻃﻴﺔ ﻣﻦ ﺍﻟﺒﻴﺎﻧﺎﺕ ﺍﻟﺸﺨﺼﻴﺔ ﻗﺒﻞ ﺗﺤﺪﻳﺚ ﺑﺮﻧﺎﻣﺞ ﺍﻟﻬﺎﺗﻒ .ﻭﻻ ﺗﻌﺘﺒﺮ LGﻣﺴﺆﻭﻟﺔ ﻋﻦ ﺃﻱ ﻓﻘﺪ ﻟﻠﺒﻴﺎﻧﺎﺕ ﺍﻟﺸﺨﺼﻴﺔ. ﺗﺤﺪﻳﺚ ﺑﺮﻧﺎﻣﺞ ﺍﻟﻬﺎﺗﻒ 75 ﻣﻼﺣﻈﺔ :ﺗﻌﺘﻤﺪ ﻫﺬﻩ ﺍﻟﻤﻴﺰﺓ ﻋﻠﻰ ﻣﻮﻓﺮ ﺧﺪﻣﺔ ﺍﻟﺸﺒﻜﺔ ﺍﻟﺨﺎﺹ ﺑﻚ ﻭﺍﻟﻤﻨﻄﻘﺔ ﻭﺍﻟﺒﻠﺪ. 76 ﺗﺤﺪﻳﺚ ﺑﺮﻧﺎﻣﺞ ﺍﻟﻬﺎﺗﻒ ﺣﻮﻝ ﺩﻟﻴﻞ ﺍﳌﺴﺘﺨﺪﻡ ﻫﺬﺍ ﺣﻮﻝ ﺩﻟﻴﻞ ﺍﻟﻤﺴﺘﺨﺪﻡ ﻫﺬﺍ • • • • • • • ﻗﺒﻞ ﺍﺳﺘﺨﺪﺍﻡ ﺍﻟﺠﻬﺎﺯ ،ﻳﺮﺟﻰ ﻗﺮﺍﺀﺓ ﻫﺬﺍ ﺍﻟﺪﻟﻴﻞ ﺑﻌﻨﺎﻳﺔ .ﻳﻀﻤﻦ ﻫﺬﺍ ﺍﺳﺘﺨﺪﺍﻡ ﺍﻟﻬﺎﺗﻒ ﺑﺄﻣﺎﻥ ﻭﺑﻄﺮﻳﻘﺔ ﺻﺤﻴﺤﺔ. ﻗﺪ ﺗﻈﻬﺮ ﺑﻌﺾ ﺍﻟﺼﻮﺭ ﻭﺍﻟﻠﻘﻄﺎﺕ ﺍﻟﻤﺘﻮﻓﺮﺓ ﻓﻲ ﻫﺬﺍ ﺍﻟﺪﻟﻴﻞ ﺑﺸﻜﻞ ﻣﺨﺘﻠﻒ ﻋﻦ ﺍﻟﻬﺎﺗﻒ. ﻗﺪ ﻳﺨﺘﻠﻒ ﺍﻟﻤﺤﺘﻮﻯ ﺍﻟﺨﺎﺹ ﺑﻚ ﻋﻦ ﺍﻟﻤﻨﺘﺞ ﺍﻟﻨﻬﺎﺋﻲ ﺃﻭ ﻋﻦ ﺍﻟﺒﺮﻧﺎﻣﺞ ﺍﻟﺬﻱ ﻳﺰﻭﺩﻩ ﻣﻮﻓﺮﻭ ﺍﻟﺨﺪﻣﺔ ﺃﻭ ﺷﺮﻛﺎﺕ ﺍﻟﻤﺤﻤﻮﻝ .ﻳﺨﻀﻊ ﻫﺬﺍ ﺍﻟﻤﺤﺘﻮﻯ ﻟﻠﺘﻐﻴﻴﺮ ﻣﻦ ﺩﻭﻥ ﺇﺷﻌﺎﺭ ﻣﺴﺒﻖ .ﻟﻠﺤﺼﻮﻝ ﻋﻠﻰ ﺍﻹﺻﺪﺍﺭ ﺍﻷﺣﺪﺙ ﻣﻦ ﻫﺬﺍ ﺍﻟﺪﻟﻴﻞ ،ﻳﺮﺟﻰ ﺯﻳﺎﺭﺓ ﻣﻮﻗﻊ ﻭﻳﺐ LGﻋﻠﻰ .www.lg.com ﻗﺪ ﺗﺨﺘﻠﻒ ﺗﻄﺒﻴﻘﺎﺕ ﺍﻟﻬﺎﺗﻒ ﻭﻭﻇﺎﺋﻔﻬﺎ ﺣﺴﺐ ﺍﻟﺒﻠﺪ ﺃﻭ ﺍﻟﻤﻨﻄﻘﺔ ﺃﻭ ﻣﻮﺍﺻﻔﺎﺕ ﺍﻷﺟﻬﺰﺓ .ﻻ ﺗﻜﻮﻥ LGﻣﺴﺆﻭﻟﺔ ﻋﻦ ﺃﻱ ﻣﺸﻜﻼﺕ ﻓﻲ ﺍﻷﺩﺍﺀ ﺗﻨﺸﺄ ﻋﻦ ﺍﺳﺘﺨﺪﺍﻡ ﺍﻟﺘﻄﺒﻴﻘﺎﺕ ﺍﻟﺘﻲ ﺗﻢ ﺗﻄﻮﻳﺮﻫﺎ ﻣﻦ ﻗﺒﻞ ﻣﻄﻮﺭﻳﻦ ﺧﺎﺭﺝ .LG ﻻ ﺗﺘﺤﻤﻞ LGﻣﺴﺆﻭﻟﻴﺔ ﻣﺸﺎﻛﻞ ﺍﻷﺩﺍﺀ ﺃﻭ ﻋﺪﻡ ﺍﻟﺘﻮﺍﻓﻖ ﺍﻟﺘﻲ ﺗﻨﺸﺄ ﻋﻦ ﺇﻋﺪﺍﺩﺍﺕ ﺍﻟﺴﺠﻞ ﺍﻟﻤﺤﺮﺭ ﺃﻭ ﺑﺮﻧﺎﻣﺞ ﻧﻈﺎﻡ ﺍﻟﺘﺸﻐﻴﻞ ﺍﻟﻤﻌ ﹼﺪﻝ .ﻗﺪ ﺗﺘﺴﺒﺐ ﺃﻱ ﻣﺤﺎﻭﻟﺔ ﻟﺘﺨﺼﻴﺺ ﻧﻈﺎﻡ ﺍﻟﺘﺸﻐﻴﻞ ﻓﻲ ﺗﺸﻐﻴﻞ ﺍﻟﺠﻬﺎﺯ ﺃﻭ ﺗﻄﺒﻴﻘﺎﺗﻪ ﺑﺸﻜﻞ ﻏﻴﺮ ﺻﺤﻴﺢ. ﺍﻟﺒﺮﻧﺎﻣﺞ ﻭﺍﻟﺼﻮﺕ ﻭﺧﻠﻔﻴﺔ ﺍﻟﺸﺎﺷﺔ ﻭﺍﻟﺼﻮﺭ ﻭﺍﻟﻮﺳﺎﺋﻂ ﺍﻷﺧﺮﻯ ﺍﻟﻤﺘﻮﻓﺮﺓ ﻣﻊ ﺍﻟﻬﺎﺗﻒ ﻣﺮﺧﺼﺔ ﻟﻼﺳﺘﺨﺪﺍﻡ ﺍﻟﻤﺤﺪﻭﺩ .ﺇﺫﺍ ﻗﻤﺖ ﺑﺎﻗﺘﺒﺎﺱ ﻫﺬﻩ ﺍﻟﻤﻮﺍﺩ ﻭﺍﺳﺘﺨﺪﺍﻣﻬﺎ ﻷﻏﺮﺍﺽ ﺗﺠﺎﺭﻳﺔ ﺃﻭ ﺃﻏﺮﺍﺽ ﺃﺧﺮﻯ، ﻗﺪ ﺗﻨﺘﻬﻚ ﻗﻮﺍﻧﻴﻦ ﺣﻘﻮﻕ ﺍﻟﻨﺸﺮ .ﻛﻤﺴﺘﺨﺪﻡ ،ﺗﺘﺤﻤﻞ ﺍﻟﻤﺴﺆﻭﻟﻴﺔ ﻛﺎﻣﻠﺔ ﻋﻦ ﺍﻻﺳﺘﺨﺪﺍﻡ ﻏﻴﺮ ﺍﻟﻘﺎﻧﻮﻧﻲ ﻟﻠﻮﺳﺎﺋﻂ. ﻗﺪ ﺗﹸﻔﺮﺽ ﺭﺳﻮﻡ ﺇﺿﺎﻓﻴﺔ ﻟﺨﺪﻣﺎﺕ ﺍﻟﺒﻴﺎﻧﺎﺕ ،ﻣﺜﻞ ﺍﻟﺮﺳﺎﺋﻞ ﻭﺍﻟﺘﺤﻤﻴﻞ ﻭﺍﻟﺘﻨﺰﻳﻞ ﻭﺍﻟﻤﺰﺍﻣﻨﺔ ﺍﻟﺘﻠﻘﺎﺋﻴﺔ ﻭﺧﺪﻣﺎﺕ ﺗﺤﺪﻳﺪ ﺍﻟﻤﻮﻗﻊ .ﻟﺘﺠﻨﹼﺐ ﺍﻟﺮﺳﻮﻡ ﺍﻹﺿﺎﻓﻴﺔ ،ﺣﺪﺩ ﺧﻄﺔ ﺑﻴﺎﻧﺎﺕ ﻣﻨﺎﺳﺒﺔ ﻻﺣﺘﻴﺎﺟﺎﺗﻚ .ﺍﺗﺼﻞ ﺑﻤﻮﻓﺮ ﺍﻟﺨﺪﻣﺔ ﻟﻠﺤﺼﻮﻝ ﻋﻠﻰ ﺗﻔﺎﺻﻴﻞ ﺇﺿﺎﻓﻴﺔ. ﻋﻼﻣﺎﺕ ﺗﺠﺎﺭﻳﺔ • • • • LGﻭﺷﻌﺎﺭ LGﻫﻤﺎ ﻋﻼﻣﺘﺎﻥ ﺗﺠﺎﺭﻳﺘﺎﻥ ﻣﺴﺠﻠﺘﺎﻥ ﻟﺸﺮﻛﺔ .LG Electronics ﻋﺎﻟﻤﻴﺎ. ® Bluetoothﻫﻲ ﻫﻼﻣﺔ ﺗﺠﺎﺭﻳﺔ ﻣﺴﺠﻠﺔ ﻟـ Bluetooth SIG, Inc. ﹰ ® Wi-Fiﻭﺷﻌﺎﺭ Wi-Fiﻫﻤﺎ ﻋﻼﻣﺘﺎﻥ ﺗﺠﺎﺭﻳﺘﺎﻥ ﻣﺴﺠﻠﺘﺎﻥ ﻟـ .Wi-Fi Alliance ﺗﻌﻮﺩ ﻛﺎﻓﺔ ﺍﻟﻌﻼﻣﺎﺕ ﺍﻟﺘﺠﺎﺭﻳﺔ ﻭﺣﻘﻮﻕ ﺍﻟﻨﺸﺮ ﺍﻷﺧﺮﻯ ﺇﻟﻰ ﻣﺎﻟﻜﻴﻬﺎ. ﺣﻮﻝ ﺩﻟﻴﻞ ﺍﻟﻤﺴﺘﺨﺪﻡ ﻫﺬﺍ 77 ﺍﳌﻠﺤﻘﺎﺕ ﺗﺘﻮﻓﺮ ﻫﺬﻩ ﺍﻟﻤﻠﺤﻘﺎﺕ ﻟﻼﺳﺘﺨﺪﺍﻡ ﻣﻊ ﺍﻟﻬﺎﺗﻒ) .ﻗﺪ ﺗﻜﻮﻥ ﺍﻟﻌﻨﺎﺻﺮ ﺍﻟﻤﺬﻛﻮﺭﺓ ﺃﺩﻧﺎﻩ ﺍﺧﺘﻴﺎﺭﻳﺔ(. • • • • • ﻣﺤﻮﻝ ﺍﻟﺴﻔﺮ ﺩﻟﻴﻞ ﺍﻟﺒﺪﺀ ﺍﻟﺴﺮﻳﻊ ﺳﻤﺎﻋﺔ ﺭﺃﺱ ﺍﺳﺘﻴﺮﻳﻮ ﻛﻴﺒﻞ USB ﺍﻟﺒﻄﺎﺭﻳﺔ ﻣﻼﺣﻈﺔ: ﺩﺍﺋﻤﺎ ﻣﻠﺤﻘﺎﺕ LGﺍﻷﺻﻠﻴﺔ .ﺗﻢ ﺗﺼﻤﻴﻢ ﺍﻟﻌﻨﺎﺻﺮ ﺍﻟﻤﺘﻮﻓﺮﺓ ﻻﺳﺘﺨﺪﺍﻣﻬﺎ ﻣﻊ ﻫﺬﺍ ﺍﻟﺠﻬﺎﺯ ﻓﻘﻂ ﻭﻗﺪ • ﺍﺳﺘﺨﺪﻡ ﹰ ﺗﻜﻮﻥ ﻏﻴﺮ ﻣﺘﻮﺍﻓﻘﺔ ﻣﻊ ﺃﺟﻬﺰﺓ ﺃﺧﺮﻯ. • ﻗﺪ ﺗﺨﺘﻠﻒ ﺍﻟﻌﻨﺎﺻﺮ ﺍﻟﻤﺘﻮﻓﺮﺓ ﻣﻊ ﺍﻟﺠﻬﺎﺯ ﻭﺃﻱ ﻣﻠﺤﻘﺎﺕ ﻣﺘﻮﻓﺮﺓ ﺑﺤﺴﺐ ﺍﻟﻤﻨﻄﻘﺔ ﺃﻭ ﻣﻮﻓﺮ ﺍﻟﺨﺪﻣﺔ. 78 ﺍﻟﻤﻠﺤﻘﺎﺕ ﺍﺳﺘﻜﺸﺎﻑ ﺍﻷﺧﻄﺎﺀ ﻭﺇﺻﻼﺣﻬﺎ ﻳﺴﺮﺩ ﻫﺬﺍ ﺍﻟﻔﺼﻞ ﺑﻌﺾ ﺍﻟﻤﺸﻜﻼﺕ ﺍﻟﺘﻲ ﻗﺪ ﺗﺼﺎﺩﻓﻬﺎ ﺃﺛﻨﺎﺀ ﺍﺳﺘﺨﺪﺍﻡ ﺍﻟﻬﺎﺗﻒ .ﺑﻌﺾ ﺍﻟﻤﺸﺎﻛﻞ ﻳﺘﻄﻠﺐ ﻣﻨﻚ ﺍﻻﺗﺼﺎﻝ ﺑﻤﻮﻓﺮ ﺍﻟﺨﺪﻣﺔ ،ﻭﻟﻜﻦ ﻣﻌﻈﻢ ﺍﻟﻤﺸﺎﻛﻞ ﺳﻬﻠﺔ ﻭﻳﻤﻜﻨﻚ ﺗﺼﺤﻴﺤﻬﺎ ﺑﻨﻔﺴﻚ. ﺍﻟﺮﺳﺎﻟﺔ ﺍﻷﺳﺒﺎﺏ ﺍﻟﻤﺤﺘﻤﻠﺔ ﺧﻄﺄ ﻓﻲ ﺑﻄﺎﻗﺔ SIMﺃﻭ USIM ﻻ ﺗﻮﺟﺪ ﺑﻄﺎﻗﺔ SIMﺃﻭ USIMﻓﻲ ﺍﻟﻬﺎﺗﻒ ﺃﻭ ﺭﺑﻤﺎ ﺗﻢ ﺇﺩﺧﺎﻟﻬﺎ ﺑﺸﻜﻞ ﻏﻴﺮ ﺻﺤﻴﺢ. ﺍﺣﺮﺹ ﻋﻠﻰ ﺇﺩﺧﺎﻝ ﺑﻄﺎﻗﺔ SIMﺃﻭ USIMﺑﻄﺮﻳﻘﺔ ﺻﺤﻴﺤﺔ. ﺍﻹﺷﺎﺭﺓ ﺿﻌﻴﻔﺔ ﺃﻭ ﺃﻧﻚ ﺧﺎﺭﺝ ﻧﻄﺎﻕ ﺷﺒﻜﺔ ﻣﺰﻭﺩ ﺍﻟﺨﺪﻣﺔ. ﺗﻮ ﹼﺟﻪ ﻧﺤﻮ ﻧﺎﻓﺬﺓ ﺃﻭ ﻧﺤﻮ ﻣﻜﺎﻥ ﻣﻔﺘﻮﺡ .ﺗﺤﻘﻖ ﻣﻦ ﺧﺮﻳﻄﺔ ﺗﻐﻄﻴﺔ ﻣﺸﻐﻞ ﺍﻟﺸﺒﻜﺔ. ﻗﺎﻡ ﺍﻟﻤﺸﻐﹼﻞ ﺑﺘﻄﺒﻴﻖ ﺧﺪﻣﺎﺕ ﺟﺪﻳﺪﺓ. ﺗﺤﻘﻖ ﻣﻤﺎ ﺇﺫﺍ ﻛﺎﻧﺖ ﺑﻄﺎﻗﺔ SIMﺃﻭ USIMﺃﻗﺪﻡ ﻣﻦ 6 ﻏﻴﺮ ﺑﻄﺎﻗﺔ SIM ﺇﻟﻰ 12ﺷﻬﺮﹰﺍ ﺗﻘﺮﻳ ﹰﺒﺎ .ﻓﻲ ﻫﺬﻩ ﺍﻟﺤﺎﻟﺔ ،ﹼ ﺃﻭ USIMﻟﺪﻯ ﺃﻗﺮﺏ ﻓﺮﻉ ﻟﻤﻮﻓﺮ ﺍﻟﺸﺒﻜﺔ .ﺍﺗﺼﻞ ﺑﻤﻮﻓﹼﺮ ﺍﻟﺨﺪﻣﺔ ﻟﺪﻳﻚ. ﻻ ﻳﻮﺟﺪ ﺍﺗﺼﺎﻝ ﺑﺎﻟﺸﺒﻜﺔ /ﻓﻘﺪﺍﻥ ﺍﻟﺸﺒﻜﺔ ﺍﻟﺮﻣﻮﺯ ﻏﻴﺮ ﻣﺘﻄﺎﺑﻘﺔ ﻻ ﺗﻮﺟﺪ ﺗﻄﺒﻴﻘﺎﺕ ﻳﻤﻜﻦ ﺗﻌﻴﻴﻨﻬﺎ ﻟﺘﻐﻴﻴﺮ ﺭﻣﺰ ﺍﻷﻣﺎﻥ ،ﻋﻠﻴﻚ ﺗﺄﻛﻴﺪ ﺍﻟﺮﻣﺰ ﺍﻟﺠﺪﻳﺪ ﻭﺫﻟﻚ ﺑﺈﺩﺧﺎﻟﻪ ﻣﺮﺓ ﺃﺧﺮﻯ. ﺍﻟﺘﺪﺍﺑﻴﺮ ﺍﻟﺘﺼﺤﻴﺤﻴﺔ ﺍﻟﻤﻤﻜﻨﺔ ﺇﺫﺍ ﻓﻘﺪﺕ ﺍﻟﺮﻣﺰ ،ﻓﺎﺗﺼﻞ ﺑﻤﻮﻓﺮ ﺍﻟﺨﺪﻣﺔ. ﺇﻥ ﺍﻟﺮﻣﺰﹶﻳﻦ ﺍﻟﺬﻳﻦ ﺃﺩﺧﻠﺘﻬﻤﺎ ﻻ ﻳﺘﻄﺎﺑﻘﺎﻥ. ﻏﻴﺮ ﻣﺪﻋﻮﻡ ﻣﻦ ﹺﻗﺒﻞ ﻣﻮﻓﺮ ﺍﻟﺨﺪﻣﺔ ﺃﻭ ﺃ ﹼﻥ ﺍﻟﺘﺴﺠﻴﻞ ﻣﻄﻠﻮﺏ. ﺍﺳﺘﻜﺸﺎﻑ ﺍﻷﺧﻄﺎﺀ ﻭﺇﺻﻼﺣﻬﺎ ﺍﺗﺼﻞ ﺑﻤﻮﻓﹼﺮ ﺍﻟﺨﺪﻣﺔ ﻟﺪﻳﻚ. 79 ﺍﻟﺮﺳﺎﻟﺔ ﺍﻟﻤﻜﺎﻟﻤﺎﺕ ﻏﻴﺮ ﻣﺘﻮﻓﺮﺓ ﻳﺘﻌﺬ ﹼﺭ ﺗﺸﻐﻴﻞ ﺍﻟﻬﺎﺗﻒ ﺧﻄﺄ ﻓﻲ ﺍﻟﺸﺤﻦ ﺭﻗﻢ ﻏﻴﺮ ﻣﺴﻤﻮﺡ ﺑﻪ. 80 ﺍﻷﺳﺒﺎﺏ ﺍﻟﻤﺤﺘﻤﻠﺔ ﺍﻟﺘﺪﺍﺑﻴﺮ ﺍﻟﺘﺼﺤﻴﺤﻴﺔ ﺍﻟﻤﻤﻜﻨﺔ ﺧﻄﺄ ﻓﻲ ﺍﻟﻄﻠﺐ ﺷﺒﻜﺔ ﺟﺪﻳﺪﺓ ﻏﻴﺮ ﻣﺼﺮﹼﺡ ﻟﻬﺎ. ﺗﻢ ﺇﺩﺧﺎﻝ ﺑﻄﺎﻗﺔ SIMﺃﻭ USIMﺟﺪﻳﺪﺓ. ﺗﺤﻘﻖ ﻣﻦ ﺍﻟﻘﻴﻮﺩ ﺍﻟﺠﺪﻳﺪﺓ. ﺗﻢ ﺍﻟﻮﺻﻮﻝ ﺇﻟﻰ ﺣﺪ ﺍﻟﺸﺤﻦ ﺍﻟﻤﺪﻓﻮﻉ ﻣﻘﺪ ﹰﻣﺎ. ﺍﺗﺼﻞ ﺑﻤﻮﻓﺮ ﺍﻟﺨﺪﻣﺔ ﺃﻭ ﺃﻋﺪ ﺗﻌﻴﻴﻦ ﺍﻟﺤﺪ ﺑﻮﺍﺳﻄﺔ .PIN2 ﺗﻢ ﺿﻐﻂ ﻣﻔﺘﺎﺡ ﺍﻟﺘﺸﻐﻴﻞ/ﺇﻳﻘﺎﻑ ﺍﻟﺘﺸﻐﻴﻞ ﻟﺒﺮﻫﺔ ﻗﺼﻴﺮﺓ ﺟ ﹰﺪﺍ. ﺍﺿﻐﻂ ﻋﻠﻰ ﻣﻔﺘﺎﺡ ﺍﻟﺘﺸﻐﻴﻞ/ﺇﻳﻘﺎﻑ ﺍﻟﺘﺸﻐﻴﻞ ﻟﺜﺎﻧﻴﺘﻴﻦ ﻋﻠﻰ ﺍﻷﻗﻞ. ﻟﻢ ﻳﺘﻢ ﺷﺤﻦ ﺍﻟﺒﻄﺎﺭﻳﺔ. ﺍﺷﺤﻦ ﺍﻟﺒﻄﺎﺭﻳﺔ .ﺗﺤﻘﻖ ﻣﻦ ﻣﺆﺷﺮ ﺍﻟﺸﺤﻦ ﻋﻠﻰ ﺍﻟﺸﺎﺷﺔ. ﻟﻢ ﻳﺘﻢ ﺷﺤﻦ ﺍﻟﺒﻄﺎﺭﻳﺔ. ﺍﺷﺤﻦ ﺍﻟﺒﻄﺎﺭﻳﺔ. ﺇ ﹼﻥ ﺩﺭﺟﺔ ﺍﻟﺤﺮﺍﺭﺓ ﻓﻲ ﺍﻟﺨﺎﺭﺝ ﻋﺎﻟﻴﺔ ﺟ ﹰﺪﺍ ﺃﻭ ﻣﺘﺪﻧﻴﺔ ﺟ ﹰﺪﺍ. ﺗﺄﻛﺪ ﺃﻧﻪ ﻳﺠﺮﻱ ﺷﺤﻦ ﺍﻟﻬﺎﺗﻒ ﻓﻲ ﺩﺭﺟﺔ ﺍﻟﺤﺮﺍﺭﺓ ﺍﻟﻌﺎﺩﻳﺔ. ﻣﺸﻜﻠﺔ ﻓﻲ ﺍﻻﺗﺼﺎﻝ ﺗﺤﻘﻖ ﻣﻦ ﺍﻟﺸﺎﺣﻦ ﻭﺍﺗﺼﺎﻟﻪ ﺑﺎﻟﻬﺎﺗﻒ. ﻻ ﻳﻮﺟﺪ ﻓﻮﻟﺘﻴﺔ ﻗﻢ ﺑﺘﻮﺻﻴﻞ ﺍﻟﺸﺎﺣﻦ ﺑﻤﻘﺒﺲ ﻣﺨﺘﻠﻒ. ﺧﻠﻞ ﻓﻲ ﺍﻟﺸﺎﺣﻦ ﺍﺳﺘﺒﺪﻝ ﺍﻟﺸﺎﺣﻦ. ﺍﻟﺸﺎﺣﻦ ﻏﻴﺮ ﻣﻨﺎﺳﺐ ﺍﺳﺘﺨﺪﻡ ﻣﻠﺤﻘﺎﺕ LGﺍﻷﺻﻠﻴﺔ ﻓﻘﻂ. ﻭﻇﻴﻔﺔ ﺃﺭﻗﺎﻡ ﺍﻻﺗﺼﺎﻝ ﺍﻟﺜﺎﺑﺖ ﻗﻴﺪ ﺍﻟﺘﺸﻐﻴﻞ. ﺗﺤﻘﻖ ﻣﻦ ﻗﺎﺋﻤﺔ ﺍﻹﻋﺪﺍﺩﺍﺕ ﻭﺃﻭﻗﻒ ﺗﺸﻐﻴﻞ ﺍﻟﻮﻇﻴﻔﺔ. ﺍﺳﺘﻜﺸﺎﻑ ﺍﻷﺧﻄﺎﺀ ﻭﺇﺻﻼﺣﻬﺎ ﺍﻟﺮﺳﺎﻟﺔ ﺍﻷﺳﺒﺎﺏ ﺍﻟﻤﺤﺘﻤﻠﺔ ﺍﻟﺘﺪﺍﺑﻴﺮ ﺍﻟﺘﺼﺤﻴﺤﻴﺔ ﺍﻟﻤﻤﻜﻨﺔ ﻻ ﻳﻤﻜﻦ ﺍﺳﺘﻼﻡ /ﺇﺭﺳﺎﻝ ﺭﺳﺎﺋﻞ SMSﻭﺻﻮﺭ ﺫﺍﻛﺮﺓ ﻣﻤﺘﻠﺌﺔ ﺍﺣﺬﻑ ﺑﻌﺾ ﺍﻟﺮﺳﺎﺋﻞ ﻣﻦ ﺍﻟﻬﺎﺗﻒ. ﺍﻟﻤﻠﻔﺎﺕ ﻻ ﺗﻔﺘﺢ ﺗﻨﺴﻴﻖ ﺍﻟﻤﻠﻒ ﻏﻴﺮ ﻣﺪﻋﻮﻡ ﺗﺤﻘﻖ ﻣﻦ ﺗﻨﺴﻴﻘﺎﺕ ﺍﻟﻤﻠﻒ ﺍﻟﻤﺪﻋﻮﻣﺔ. ﻻ ﺗﻌﻤﻞ ﺍﻟﺸﺎﺷﺔ ﻋﻨﺪﻣﺎ ﺃﺗﻠﻘﻰ ﻣﻜﺎﻟﻤﺔ. ﻣﺸﻜﻠﺔ ﻓﻲ ﺟﻬﺎﺯ ﺍﺳﺘﺸﻌﺎﺭ ﺍﻷﺷﻴﺎﺀ ﺍﻟﻘﺮﻳﺒﺔ ﻭﺍﻗﻴﺎ ﺃﻭ ﻋﻠﺒﺔ ﻭﺍﻗﻴﺔ ،ﺗﺄﻛﺪ ﻣﻦ ﺇﺫﺍ ﺍﺳﺘﺨﺪﻣﺖ ﹰ ﺷﺮﻳﻄﺎ ﹰ ﻋﺪﻡ ﺗﻐﻄﻴﺔ ﺍﻟﻤﻨﻄﻘﺔ ﺣﻮﻝ ﺟﻬﺎﺯ ﺍﺳﺘﺸﻌﺎﺭ ﺍﻷﺷﻴﺎﺀ ﺍﻟﻘﺮﻳﺒﺔ .ﺗﺄﻛﺪ ﻣﻦ ﺃﻥ ﺍﻟﻨﺎﺣﻴﺔ ﺣﻮﻝ ﺟﻬﺎﺯ ﺍﺳﺘﺸﻌﺎﺭ ﺍﻷﺷﻴﺎﺀ ﺍﻟﻘﺮﻳﺒﺔ ﻧﻈﻴﻔﺔ. ﻻ ﺃﺻﻮﺍﺕ ﻭﺿﻊ ﺍﻻﻫﺘﺰﺍﺯ ﺗﺤﻘﻖ ﻣﻦ ﺣﺎﻟﺔ ﺍﻹﻋﺪﺍﺩﺍﺕ ﻓﻲ ﻗﺎﺋﻤﺔ ﺍﻟﺼﻮﺕ ﻟﻠﺘﺄﻛﺪ ﻣﻦ ﻋﺪﻡ ﺿﺒﻂ ﺍﻟﻬﺎﺗﻒ ﻓﻲ ﻭﺿﻊ ﺍﻻﻫﺘﺰﺍﺯ ﺃﻭ ﺍﻟﺼﺎﻣﺖ. ﺗﻌﻠﻴﻖ ﺃﻭ ﺗﺠﻤﻴﺪ ﻣﺸﻜﻠﺔ ﻣﺘﻘﻄﻌﺔ ﻓﻲ ﺍﻟﺒﺮﻧﺎﻣﺞ ﺣﺎﻭﻝ ﺗﺤﺪﻳﺚ ﺑﺮﻧﺎﻣﺞ ﻋﺒﺮ ﻣﻮﻗﻊ ﺍﻟﻮﻳﺐ. ﺍﺳﺘﻜﺸﺎﻑ ﺍﻷﺧﻄﺎﺀ ﻭﺇﺻﻼﺣﻬﺎ 81 ﺍﻷﺳﺌﻠﺔ ﺍﻟﺸﺎﺋﻌﺔ ﺍﻟﻔﺌﺔ ﺃﺟﻬﺰﺓ Bluetooth ﺍﻟﺴﺆﺍﻝ ﻣﺎ ﺍﻟﻮﻇﺎﺋﻒ ﺍﻟﻤﺘﻮﻓﺮﺓ ﻋﺒﺮ Bluetooth؟ ﺍﻟﻨﺴﺦ ﺍﻻﺣﺘﻴﺎﻃﻲ ﻛﻴﻒ ﻳﻤﻜﻨﻨﻲ ﺇﺟﺮﺍﺀ ﻧﺴﺦ ﺍﺣﺘﻴﺎﻃﻲ ﻟﻸﺳﻤﺎﺀ؟ ﻟﻸﺳﻤﺎﺀ ﻳﻤﻜﻨﻚ ﺗﻮﺻﻴﻞ ﺟﻬﺎﺯ ﺻﻮﺕ Bluetoothﻣﺜﻞ ﺍﺳﺘﻴﺮﻳﻮ/ﺳﻤﺎﻋﺔ ﻫﺎﺗﻒ ﺃﺣﺎﺩﻳﺔ ﺃﻭ ﹺﻋ ﹼﺪﺓ ﺍﻟﺴﻴﺎﺭﺓ. ﻳﻤﻜﻦ ﻣﺰﺍﻣﻨﺔ ﺑﻴﺎﻧﺎﺕ ﺍﻷﺳﻤﺎﺀ ﺑﻴﻦ ﺍﻟﻬﺎﺗﻒ ﻭﺣﺴﺎﺏ .Google ﺍﻟﻤﺰﺍﻣﻨﺔ ﻫﻞ ﻳﻤﻜﻦ ﺇﻋﺪﺍﺩ ﻣﺰﺍﻣﻨﺔ ﺃﺣﺎﺩﻳﺔ ﺍﻻﺗﺠﺎﻩ ﻣﻊ Gmail؟ ﺍﻟﻤﺰﺍﻣﻨﺔ ﺛﻨﺎﺋﻴﺔ ﺍﻻﺗﺠﺎﻩ ﻫﻲ ﻭﺣﺪﻫﺎ ﺍﻟﻤﺘﻮﻓﺮﺓ. ﺍﻟﻤﺰﺍﻣﻨﺔ ﻫﻞ ﻣﻦ ﺍﻟﻤﻤﻜﻦ ﻣﺰﺍﻣﻨﺔ ﻛﻞ ﻣﺠﻠﺪﺍﺕ ﺍﻟﺒﺮﻳﺪ ﺍﻹﻟﻜﺘﺮﻭﻧﻲ؟ ﺗﺘﻢ ﻣﺰﺍﻣﻨﺔ ﺻﻨﺪﻭﻕ ﺍﻟﻮﺍﺭﺩ ﺑﺸﻜﻞ ﺗﻠﻘﺎﺋﻲ .ﻳﻤﻜﻨﻚ ﻋﺮﺽ ﻣﺠﻠﺪﺍﺕ ﺃﺧﺮﻯ ﻋﺒﺮ ﺍﻟﻀﻐﻂ ﻋﻠﻰ ﻭﺗﺤﺪﻳﺪ ﻣﺠﻠﺪﺍﺕ ﻻﺧﺘﻴﺎﺭ ﻣﺠﻠﺪ. ﻋﻠﻲ ﺗﺴﺠﻴﻞ ﺍﻟﺪﺧﻮﻝ ﻫﻞ ﹼ ﻳﺘﻌﻴﻦ ﹼ ﺇﻟﻰ Gmailﻛﻠﻤﺎ ﺃﺭﺩﺕ ﺍﻟﻮﺻﻮﻝ ﺇﻟﻰ Gmail؟ ﺑﻤﺠﺮﺩ ﺗﺴﺠﻴﻞ ﺍﻟﺪﺧﻮﻝ ﺇﻟﻰ ،Gmailﻟﻦ ﺗﺤﺘﺎﺝ ﺇﻟﻰ ﺗﺴﺠﻴﻞ ﺍﻟﺪﺧﻮﻝ ﺇﻟﻴﻪ ﻣﺠﺪﺩﹰﺍ. ﺗﺴﺠﻴﻞ ﺍﻟﺪﺧﻮﻝ ﺇﻟﻰ Gmail 82 ﺍﻟﺠﻮﺍﺏ ﻫﻞ ﻳﻤﻜﻦ ﺗﺼﻔﻴﺔ ﺭﺳﺎﺋﻞ ﺍﻟﺒﺮﻳﺪ ﺣﺴﺎﺏ Google ﺍﻹﻟﻜﺘﺮﻭﻧﻲ؟ ﻻ ،ﻻ ﻳﺪﻋﻢ ﺍﻟﻬﺎﺗﻒ ﺗﺼﻔﻴﺔ ﺭﺳﺎﺋﻞ ﺍﻟﺒﺮﻳﺪ ﺍﻹﻟﻜﺘﺮﻭﻧﻲ. ﻣﺎﺫﺍ ﺍﻟﺬﻱ ﻳﺤﺪﺙ ﻋﻨﺪ ﺗﺸﻐﻴﻞ ﺍﻟﺒﺮﻳﺪ ﺍﻹﻟﻜﺘﺮﻭﻧﻲ ﺗﻄﺒﻴﻖ ﺁﺧﺮ ﺃﺛﻨﺎﺀ ﻛﺘﺎﺑﺔ ﺭﺳﺎﻟﺔ ﺑﺮﻳﺪ ﺇﻟﻜﺘﺮﻭﻧﻲ؟ ﺗﻠﻘﺎﺋﻴﺎ ﻛﻤﺴﻮﺩﺓ. ﻳﺘﻢ ﺣﻔﻆ ﺭﺳﺎﻟﺔ ﺍﻟﺒﺮﻳﺪ ﺍﻹﻟﻜﺘﺮﻭﻧﻲ ﹰ ﻧﻐﻤﺔ ﺍﻟﺮﻧﻴﻦ ﻫﻞ ﻳﻮﺟﺪ ﺣ ﹼﺪ ﻟﺤﺠﻢ ﺍﻟﻤﻠﻒ ﻋﻨﺪ ﺍﺳﺘﺨﺪﺍﻡ ﻣﻠﻒ MP3 ﻛﻨﻐﻤﺎﺕ ﺭﻧﻴﻦ؟ ﻻ ﻳﻮﺟﺪ ﺣ ﹼﺪ ﻟﺤﺠﻢ ﺍﻟﻤﻠﻒ. ﻭﻗﺖ ﺍﻟﺮﺳﺎﻟﺔ ﻻ ﻳﻌﺮﺽ ﺍﻟﻬﺎﺗﻒ ﻭﻗﺖ ﺍﻻﺳﺘﻼﻡ ﻟﻠﺮﺳﺎﺋﻞ ﺍﻷﻗﺪﻡ ﻣﻦ 24ﺳﺎﻋﺔ. ﻛﻴﻒ ﻳﻤﻜﻨﻨﻲ ﺭﺅﻳﺔ ﺍﻟﻮﻗﺖ؟ ﺍﻓﺘﺢ ﺍﻟﻤﺤﺎﺩﺛﺔ ﻭﺍﻟﻤﺲ ﺍﻟﺮﺳﺎﻟﺔ ﺍﻟﻤﻄﻠﻮﺑﺔ ﺑﺎﺳﺘﻤﺮﺍﺭ .ﺛﻢ ﺍﺿﻐﻂ ﻋﻠﻰ ﺗﻔﺎﺻﻴﻞ. ﺍﻟﺘﻨﻘﻞ ﻫﻞ ﻳﻤﻜﻦ ﺗﺜﺒﻴﺖ ﺗﻄﺒﻴﻖ ﺗﻨﻘﻞ ﺁﺧﺮ ﻋﻠﻰ ﺍﻟﻬﺎﺗﻒ؟ ﻳﻤﻜﻦ ﺗﺜﺒﻴﺖ ﻭﺍﺳﺘﺨﺪﺍﻡ ﺃﻱ ﺗﻄﺒﻴﻖ ﻳﺘﻮﻓﺮ ﻋﻠﻰ ﺳﻮﻕ ™ Playﻭﻳﺘﻮﺍﻓﻖ ﻣﻊ ﺍﻟﺠﻬﺎﺯ. ﺍﻷﺳﺌﻠﺔ ﺍﻟﺸﺎﺋﻌﺔ ﺍﻟﻔﺌﺔ ﺍﻟﺴﺆﺍﻝ ﺍﻟﺠﻮﺍﺏ ﺍﻟﺘﺰﺍﻣﻦ ﻫﻞ ﻳﻤﻜﻦ ﻣﺰﺍﻣﻨﺔ ﺍﻷﺳﻤﺎﺀ ﻣﻦ ﻛﻞ ﺣﺴﺎﺑﺎﺕ ﺍﻟﺒﺮﻳﺪ ﺍﻹﻟﻜﺘﺮﻭﻧﻲ ﺍﻟﺨﺎﺻﺔ ﺑﻲ؟ ﻳﻤﻜﻦ ﻣﺰﺍﻣﻨﺔ ﺃﺳﻤﺎﺀ Gmailﻭﺧﺎﺩﻡ MS Exchange )ﺧﺎﺩﻡ ﺍﻟﺒﺮﻳﺪ ﺍﻹﻟﻜﺘﺮﻭﻧﻲ ﻟﻠﺸﺮﻛﺔ( ﻓﻘﻂ. ﺍﺳﻤﺎ ﺑﺎﺳﺘﺨﺪﺍﻡ ﻭﻇﺎﺋﻒ ﺍﻻﻧﺘﻈﺎﺭ ﻭﺍﻟﺘﻮﻗﻒ ﺇﺫﺍ ﻧﻘﻠﺖ ﹰ ﺍﻟﻤﺆﻗﺖ ﺍﻟﻤﺤﻔﻮﻇﺔ ﻓﻲ ﺍﻟﺮﻗﻢ ،ﻓﻠﻦ ﺗﺘﻤﻜﻦ ﻣﻦ ﺍﺳﺘﺨﺪﺍﻡ ﻫﺬﻩ ﺍﻟﻤﻴﺰﺍﺕ .ﻋﻠﻴﻚ ﺣﻔﻆ ﻛﻞ ﺭﻗﻢ ﻣﺠﺪﺩﹰﺍ. ﺍﻻﻧﺘﻈﺎﺭ ﻭﺍﻟﺘﻮﻗﻒ ﻫﻞ ﻣﻦ ﺍﻟﻤﻤﻜﻦ ﺣﻔﻆ ﺍﺳﻢ ﻣﻊ ﻃﺮﻳﻘﺔ ﺍﻟﺤﻔﻆ ﻣﻊ ﻣﻴﺰﺓ ﺍﻻﻧﺘﻈﺎﺭ ﻭﺍﻟﺘﻮﻗﻒ ﺍﻟﻤﺆﻗﺖ: ﻣﻴﺰﺓ ﺍﻻﻧﺘﻈﺎﺭ ﻭﺍﻟﺘﻮﻗﻒ ﺍﻟﻤﺆﻗﺖ .1ﻣﻦ ﺍﻟﺸﺎﺷﺔ ﺍﻟﺮﺋﻴﺴﻴﺔ ،ﺍﺿﻐﻂ ﻋﻠﻰ . ﺍﻟﻤﺆﻗﺖ ﻓﻲ ﺍﻷﺭﻗﺎﻡ؟ .2ﺍﺗﺼﻞ ﺑﺎﻟﺮﻗﻢ ،ﺛﻢ ﺍﺿﻐﻂ ﻋﻠﻰ . .3ﺍﺿﻐﻂ ﻋﻠﻰ ﺇﺿﺎﻓﺔ ﺇﻳﻘﺎﻑ ﻣﺆﻗﺖ ﻟﺜﺎﻧﻴﺘﻴﻦ ﺃﻭ ﺇﺿﺎﻓﺔ ﺇﻧﺘﻈﺎﺭ. ﺍﻟﺤﻤﺎﻳﺔ ﻣﺎ ﻫﻲ ﻭﻇﺎﺋﻒ ﺣﻤﺎﻳﺔ ﺍﻟﺠﻬﺎﺯ؟ ﻧﻘﺶ ﺇﻟﻐﺎﺀ ﺍﻟﻘﻔﻞ ﻛﻴﻒ ﺃﻧﺸﺊ ﻧﻘﺶ ﻓﺘﺢ ﺍﻟﻘﻔﻞ؟ ﺍﻷﺳﺌﻠﺔ ﺍﻟﺸﺎﺋﻌﺔ ﻳﻤﻜﻨﻚ ﺗﻌﻴﻴﻦ ﺍﻟﻬﺎﺗﻒ ﻟﻄﻠﺐ ﺇﺩﺧﺎﻝ ﻧﻘﺶ ﺇﻟﻐﺎﺀ ﻗﻔﻞ ﻗﺒﻞ ﺍﻟﺘﻤﻜﻦ ﻣﻦ ﺍﻟﻮﺻﻮﻝ ﺇﻟﻰ ﺍﻟﻬﺎﺗﻒ ﺃﻭ ﺍﺳﺘﺨﺪﺍﻣﻪ. .1ﻣﻦ ﺍﻟﺸﺎﺷﺔ ﺍﻟﺮﺋﻴﺴﻴﺔ ،ﺍﻟﻤﺲ ﻭﺍﺳﺘﻤﺮ ﻓﻲ ﻟﻤﺲ . .2ﺍﺿﻐﻂ ﻋﻠﻰ ﺇﻋﺪﺍﺩﺍﺕ ﺍﻟﻨﻈﺎﻡ < ﻋﻼﻣﺔ ﺍﻟﺘﺒﻮﻳﺐ ﺇﻋﺪﺍﺩﺍﺕ ﺍﻟﺸﺎﺷﺔ < ﺗﺄﻣﻴﻦ ﺍﻟﺸﺎﺷﺔ. .3ﺍﺿﻐﻂ ﻋﻠﻰ ﺇﺧﺘﺮ ﻗﻔﻞ ﺍﻟﺸﺎﺷﺔ < ﺍﻟﻨﻘﺶ .ﻓﻲ ﺍﻟﻤﺮﺓ ﺍﻷﻭﻟﻰ ﺍﻟﺘﻲ ﺗﻘﻮﻡ ﻓﻴﻬﺎ ﺑﺬﻟﻚ ،ﻳﻈﻬﺮ ﺑﺮﻧﺎﻣﺞ ﺗﻌﻠﻴﻤﻲ ﻗﺼﻴﺮ ﺣﻮﻝ ﺇﻧﺸﺎﺀ ﻧﻘﺶ ﺇﻟﻐﺎﺀ ﺍﻟﻘﻔﻞ. .4ﻗﻢ ﺑﺈﻋﺪﺍﺩ ﺍﻟﻨﻘﺶ ﺑﺮﺳﻤﻪ ﻣﺮﺓ ﻭﺍﺣﺪﺓ ﺛﻢ ﻣﺮﺓ ﺛﺎﻧﻴﺔ ﻟﻠﺘﺄﻛﻴﺪ. ﺍﺣﺘﻴﺎﻃﺎﺕ ﻳﺠﺐ ﺍﺗﺒﺎﻋﻬﺎ ﻋﻨﺪ ﺍﺳﺘﺨﺪﺍﻡ ﻧﻘﺶ ﺍﻟﻘﻔﻞ. ﻣﻦ ﺍﻟﻬﺎﻡ ﺟ ﹰﺪﺍ ﺗﺬﻛﺮ ﻧﻘﺶ ﺇﻟﻐﺎﺀ ﺍﻟﻘﻔﻞ ﺍﻟﺬﻱ ﻗﻤﺖ ﺑﺘﻌﻴﻴﻨﻪ .ﻟﻦ ﺗﺘﻤﻜﻦ ﻣﻦ ﺍﻟﻮﺻﻮﻝ ﺇﻟﻰ ﺍﻟﻬﺎﺗﻒ ﺇﺫﺍ ﺍﺳﺘﺨﺪﻣﺖ ﹰ ﻧﻘﺸﺎ ﻏﻴﺮ ﺻﺤﻴﺢ ﺧﻤﺲ ﻣﺮﺍﺕ .ﻟﺪﻳﻚ 5 ﻣﺤﺎﻭﻻﺕ ﻹﺩﺧﺎﻝ ﻧﻘﺶ ﺇﻟﻐﺎﺀ ﺍﻟﻘﻔﻞ ﺃﻭ ﺭﻣﺰ PINﺃﻭ ﻛﻠﻤﺔ ﺍﻟﻤﺮﻭﺭ .ﺇﺫﺍ ﺍﺳﺘﺨﺪﻣﺖ ﻛﻞ ﺍﻟﻔﺮﺹ ﺍﻟﺨﻤﺲ ،ﻓﻴﻤﻜﻨﻚ ﺇﻋﺎﺩﺓ ﺍﻟﻤﺤﺎﻭﻟﺔ ﺑﻌﺪ 30ﺛﺎﻧﻴﺔ) .ﺃﻭ ﻓﻲ ﺣﺎﻟﺔ ﺗﻌﻴﻴﻦ ﺭﻣﺰ PINﺍﻻﺣﺘﻴﺎﻃﻲ ﻣﺴﺒﻘﹰ ﺎ ،ﻳﻤﻜﻨﻚ ﺍﺳﺘﺨﺪﺍﻡ ﺭﻣﺰ PIN ﺍﻻﺣﺘﻴﺎﻃﻲ ﻹﻟﻐﺎﺀ ﻗﻔﻞ ﺍﻟﻨﻘﺶ(. 83 ﺍﻟﻔﺌﺔ ﺍﻟﺴﺆﺍﻝ ﺍﻟﺠﻮﺍﺏ ﺇﺫﺍ ﻧﺴﻴﺖ ﻧﻘﺶ ﺇﻟﻐﺎﺀ ﺍﻟﻘﻔﻞ: ﺇﺫﺍ ﻗﻤﺖ ﺑﺘﺴﺠﻴﻞ ﺍﻟﺪﺧﻮﻝ ﺇﻟﻰ ﺣﺴﺎﺏ Googleﻋﻠﻰ ﺍﻟﻬﺎﺗﻒ ﻭﻟﻜﻦ ﻓﺸﻠﺖ ﻓﻲ ﺇﺩﺧﺎﻝ ﺍﻟﻨﻘﺶ ﺍﻟﺼﺤﻴﺢ 5 ﺳﻴﻄﻠﺐ ﻣﺮﺍﺕ ،ﻓﺎﺿﻐﻂ ﻋﻠﻰ ﺍﻟﺰﺭ ﻫﻞ ﻧﺴﻴﺖ ﺍﻟﻨﻘﺶ؟ .ﹸ ﻣﻨﻚ ﺑﻌﺪﻫﺎ ﺗﺴﺠﻴﻞ ﺍﻟﺪﺧﻮﻝ ﺇﻟﻰ ﺣﺴﺎﺏ Google ﻟﻔﺘﺢ ﻗﻔﻞ ﺍﻟﻬﺎﺗﻒ .ﻓﻲ ﺣﺎﻝ ﻟﻢ ﺗﻨﺸﺊ ﺣﺴﺎﺏ ﻋﻠﻲ ﺃﻥ ﺃﻓﻌﻞ ﺇﺫﺍ ﻧﺴﻴﺖ ﻣﺎﺫﺍ ﹼ ﻧﻘﺶ ﺇﻟﻐﺎﺀ ﺍﻟﻘﻔﻞ ﻧﻘﺶ ﺇﻟﻐﺎﺀ ﺍﻟﻘﻔﻞ ﻭﻟﻢ ﺃﻧﺸﺊ Googleﻋﻠﻰ ﺍﻟﻬﺎﺗﻒ ﺃﻭ ﻧﺴﻴﺘﻪ ،ﻓﻌﻠﻴﻚ ﺇﺟﺮﺍﺀ ﺇﻋﺎﺩﺓ ﺣﺴﺎﺏ Googleﻋﻠﻰ ﺍﻟﻬﺎﺗﻒ؟ ﺿﺒﻂ ﻛﺎﻣﻞ. ﺗﻨﺒﻴﻪ :ﻓﻲ ﺣﺎﻝ ﺃﺟﺮﻳﺖ ﻋﻤﻠﻴﺔ ﺇﻋﺎﺩﺓ ﺍﻟﻀﺒﻂ ﺇﻟﻰ ﺇﻋﺪﺍﺩﺍﺕ ﺍﻟﺸﺮﻛﺔ ﺍﻟﻤﺼﻨﻌﺔ ،ﻓﺴﻴﺘﻢ ﺣﺬﻑ ﺗﻄﺒﻴﻘﺎﺕ ﺍﻟﻤﺴﺘﺨﺪﻡ ﻭﺑﻴﺎﻧﺎﺗﻪ ﻛﻠﻬﺎ .ﺗﺠﺪﺭ ﺍﻹﺷﺎﺭﺓ ﺇﻟﻰ ﻭﺟﻮﺏ ﺇﺟﺮﺍﺀ ﻧﺴﺦ ﺍﺣﺘﻴﺎﻃﻲ ﻷﻱ ﺑﻴﺎﻧﺎﺕ ﻫﺎﻣﺔ ﻗﺒﻞ ﺗﻨﻔﻴﺬ ﺇﻋﺎﺩﺓ ﺍﻟﻀﺒﻂ ﺇﻟﻰ ﺇﻋﺪﺍﺩﺍﺕ ﺍﻟﺸﺮﻛﺔ ﺍﻟﻤﺼﻨﹼﻌﺔ. ﻫﻞ ﺳﻴﺘﻢ ﺇﻋﻼﻣﻲ ﺑﺎﻣﺘﻼﺀ ﺍﻟﺬﺍﻛﺮﺓ؟ ﻧﻌﻢ ،ﺳﺘﺘﻠﻘﻰ ﺇﺷﻌﺎﺭﹰﺍ ﺑﺸﺄﻥ ﺫﻟﻚ. ﺩﻋﻢ ﺍﻟﻠﻐﺔ ﻫﻞ ﻳﻤﻜﻦ ﺗﻐﻴﻴﺮ ﻟﻐﺔ ﺍﻟﻬﺎﺗﻒ؟ ﻳﺘﻤﻴﺰ ﺍﻟﻬﺎﺗﻒ ﺑﻘﺪﺭﺍﺕ ﻣﺘﻌﺪﺩﺓ ﺍﻟﻠﻐﺎﺕ. ﻟﺘﻐﻴﻴﺮ ﺍﻟﻠﻐﺔ: .1ﻣﻦ ﺍﻟﺸﺎﺷﺔ ﺍﻟﺮﺋﻴﺴﻴﺔ ،ﺍﻟﻤﺲ ﻭﺍﺳﺘﻤﺮ ﻓﻲ ﻟﻤﺲ ﻭﺍﺿﻐﻂ ﻋﻠﻰ ﺇﻋﺪﺍﺩﺍﺕ ﺍﻟﻨﻈﺎﻡ. .2ﺍﺿﻐﻂ ﻋﻠﻰ ﻋﻼﻣﺔ ﺍﻟﺘﺒﻮﻳﺐ ﻋﺎﻣﺔ < ﺍﻟﻠﻐﺔ ﻭﻟﻮﺣﺔ ﺍﻟﻤﻔﺎﺗﻴﺢ < ﺍﻟﻠﻐﺔ. .3ﺍﺿﻐﻂ ﻋﻠﻰ ﺍﻟﻠﻐﺔ ﺍﻟﻤﻄﻠﻮﺑﺔ. VPN ﻛﻴﻒ ﻳﻤﻜﻨﻨﻲ ﺇﻋﺪﺍﺩ ﺷﺒﻜﺔ VPN؟ ﻳﺨﺘﻠﻒ ﺗﻜﻮﻳﻦ ﺍﻟﻮﺻﻮﻝ ﺇﻟﻰ ﺷﺒﻜﺔ VPNﻣﻦ ﺷﺮﻛﺔ ﺇﻟﻰ ﺃﺧﺮﻯ .ﻟﺘﻜﻮﻳﻦ ﺍﻟﻮﺻﻮﻝ ﺇﻟﻰ ﺷﺒﻜﺔ VPNﻣﻦ ﺍﻟﻬﺎﺗﻒ، ﻋﻠﻴﻚ ﺍﻟﺤﺼﻮﻝ ﻋﻠﻰ ﺗﻔﺎﺻﻴﻞ ﻣﻦ ﻣﺴﺆﻭﻝ ﺍﻟﺸﺒﻜﺔ ﻓﻲ ﺷﺮﻛﺘﻚ. ﺍﻟﺬﺍﻛﺮﺓ 84 ﺍﻷﺳﺌﻠﺔ ﺍﻟﺸﺎﺋﻌﺔ ﺍﻟﻔﺌﺔ ﻣﻬﻠﺔ ﺍﻟﺸﺎﺷﺔ ﺍﻟﺴﺆﺍﻝ ﺍﻟﺠﻮﺍﺏ .1ﻣﻦ ﺍﻟﺸﺎﺷﺔ ﺍﻟﺮﺋﻴﺴﻴﺔ ،ﺍﻟﻤﺲ ﻭﺍﺳﺘﻤﺮ ﻓﻲ ﻟﻤﺲ . ﺗﺘﻮﻗﻒ ﺷﺎﺷﺘﻲ ﺑﻌﺪ ﻣﺮﻭﺭ 15 .2ﺍﺿﻐﻂ ﻋﻠﻰ ﺇﻋﺪﺍﺩﺍﺕ ﺍﻟﻨﻈﺎﻡ < ﻋﻼﻣﺔ ﺍﻟﺘﺒﻮﻳﺐ ﺛﺎﻧﻴﺔ ﻓﻘﻂ .ﻛﻴﻒ ﻳﻤﻜﻨﻨﻲ ﺗﻐﻴﻴﺮ ﺍﻋﺪﺍﺩﺍﺕ ﺍﻟﺸﺎﺷﺔ. ﻓﺘﺮﺓ ﺍﻟﻮﻗﺖ ﻗﺒﻞ ﺗﻮﻗﻒ ﺍﻹﺿﺎﺀﺓ .3ﺍﺿﻐﻂ ﻋﻠﻰ ﻣﻬﻠﺔ ﺍﻟﺸﺎﺷﺔ. ﺍﻟﺨﻠﻔﻴﺔ؟ ﺍﻟﻤﻔﻀﻠﺔ ﻹﻳﻘﺎﻑ ﺍﻹﺿﺎﺀﺓ .4ﺍﺿﻐﻂ ﻋﻠﻰ ﺍﻟﻤﻬﻠﺔ ﹼ ﺍﻟﺨﻠﻔﻴﺔ ﻟﻠﺸﺎﺷﺔ. ﺷﺒﻜﺔ Wi-Fi ﻭﺷﺒﻜﺔ ﺍﻟﻬﺎﺗﻒ ﺍﻟﻤﺤﻤﻮﻝ ﻋﻨﺪﻣﺎ ﻳﺘﻮﻓﺮ ﻛﻞ ﻣﻦ ﺷﺒﻜﺔ Wi-Fiﻭﺷﺒﻜﺔ ﺍﻟﺠﻬﺎﺯ ﺍﻟﻤﺤﻤﻮﻝ ،ﺃﻳﻬﻤﺎ ﻳﺴﺘﺨﺪﻡ ﺍﻟﻬﺎﺗﻒ؟ ﻋﻨﺪ ﺍﺳﺘﺨﺪﺍﻡ ﺍﻟﺒﻴﺎﻧﺎﺕ ،ﻗﺪ ﻳﺠﻌﻞ ﺍﻟﻬﺎﺗﻒ ﺍﻻﺗﺼﺎﻝ ﺍﻻﻓﺘﺮﺍﺿﻲ ﻫﻮ ﺍﺗﺼﺎﻝ ) Wi-Fiﻓﻲ ﺣﺎﻟﺔ ﺗﻌﻴﻴﻦ ﺍﺗﺼﺎﻝ Wi-Fiﻋﻠﻰ ﻫﺎﺗﻔﻚ ﺇﻟﻰ ﺗﺸﻐﻴﻞ( .ﻭﻣﻊ ﺫﻟﻚ ،ﻟﻦ ﻳﺼﺪﺭ ﺇﺷﻌﺎﺭ ﻋﻨﺪﻣﺎ ﻳﻨﺘﻘﻞ ﺍﻟﻬﺎﺗﻒ ﻣﻦ ﺷﺒﻜﺔ ﺇﻟﻰ ﺃﺧﺮﻯ. ﻟﻠﺘﻌﺮﹼﻑ ﻋﻠﻰ ﺍﺗﺼﺎﻝ ﺍﻟﺒﻴﺎﻧﺎﺕ ﻗﻴﺪ ﺍﻻﺳﺘﺨﺪﺍﻡ ،ﺍﻋﺮﺽ ﺭﻣﺰ ﺷﺒﻜﺔ ﺍﻟﻬﺎﺗﻒ ﺍﻟﻤﺤﻤﻮﻝ ﺃﻭ ﺭﻣﺰ Wi-Fiﻓﻲ ﺃﻋﻠﻰ ﺍﻟﺸﺎﺷﺔ. ﺍﻟﺸﺎﺷﺔ ﺍﻟﺮﺋﻴﺴﻴﺔ ﻫﻞ ﻳﻤﻜﻦ ﺇﺯﺍﻟﺔ ﺗﻄﺒﻴﻖ ﻣﻦ ﺍﻟﺸﺎﺷﺔ ﺍﻟﺮﺋﻴﺴﻴﺔ؟ ﻧﻌﻢ .ﻣﺎ ﻋﻠﻴﻚ ﺳﻮﻯ ﻟﻤﺲ ﺍﻟﺮﻣﺰ ﺑﺎﺳﺘﻤﺮﺍﺭ ﺣﺘﻰ ﻇﻬﻮﺭ ﺭﻣﺰ ﺳﻠﺔ ﺍﻟﻤﻬﻤﻼﺕ ﻓﻲ ﺃﻋﻠﻰ ﺍﻟﺸﺎﺷﺔ .ﺑﻌﺪ ﺫﻟﻚ، ﺍﺳﺤﺐ ﺍﻟﺮﻣﺰ ﺇﻟﻰ ﺳﻠﺔ ﺍﻟﻤﻬﻤﻼﺕ ﺑﺪﻭﻥ ﺭﻓﻊ ﺇﺻﺒﻌﻚ. ﺗﻄﺒﻴﻖ .1ﻣﻦ ﺍﻟﺸﺎﺷﺔ ﺍﻟﺮﺋﻴﺴﻴﺔ ،ﺍﻟﻤﺲ ﻭﺍﺳﺘﻤﺮ ﻓﻲ ﻟﻤﺲ . ﻟﻘﺪ ﻗﻤﺖ ﺑﺘﻨﺰﻳﻞ ﺃﺣﺪ .2ﺍﺿﻐﻂ ﻋﻠﻰ ﺇﻋﺪﺍﺩﺍﺕ ﺍﻟﻨﻈﺎﻡ < ﻋﻼﻣﺔ ﺍﻟﺘﺒﻮﻳﺐ ﺍﻟﺘﻄﺒﻴﻘﺎﺕ ﻭﻗﺪ ﺗﺴ ﹼﺒﺐ ﻓﻲ ﻋﺎﻣﺔ < ﺍﻟﺘﻄﺒﻴﻘﺎﺕ. ﺣﺪﻭﺙ ﺍﻟﻜﺜﻴﺮ ﻣﻦ ﺍﻷﺧﻄﺎﺀ .ﻛﻴﻒ ﻳﻤﻜﻨﻨﻲ ﺇﺯﺍﻟﺘﻪ؟ .3ﺍﺿﻐﻂ ﻋﻠﻰ ﺍﻟﺘﻄﺒﻴﻘﺎﺕ ،ﺛﻢ ﺍﺿﻐﻂ ﻋﻠﻰ ﺇﻟﻐﺎﺀ ﺍﻟﺘﺜﺒﻴﺖ. ﺍﻟﺸﺎﺣﻦ ﻫﻞ ﻳﻤﻜﻦ ﺷﺤﻦ ﺍﻟﻬﺎﺗﻒ ﻧﻌﻢ ،ﻳﻤﻜﻦ ﺷﺤﻦ ﺍﻟﻬﺎﺗﻒ ﺑﺎﺳﺘﺨﺪﺍﻡ ﻛﻴﺒﻞ USB ﺑﺎﺳﺘﺨﺪﺍﻡ ﻛﻴﺒﻞ ﺑﻴﺎﻧﺎﺕ USB ﺑﻐﺾ ﺍﻟﻨﻈﺮ ﻋﻤﺎ ﺇﺫﺍ ﻛﺎﻧﺖ ﺑﺮﺍﻣﺞ ﺍﻟﺘﺸﻐﻴﻞ ﺍﻟﻀﺮﻭﺭﻳﺔ ﺩﻭﻥ ﺗﺜﺒﻴﺖ ﺑﺮﻧﺎﻣﺞ ﺗﺸﻐﻴﻞ USB ﻣﺜ ﹼﺒﺘﺔ ﺃﻡ ﻻ. ﺍﻟﻀﺮﻭﺭﻱ؟ ﺍﻷﺳﺌﻠﺔ ﺍﻟﺸﺎﺋﻌﺔ 85 ﺍﻟﻔﺌﺔ ﺍﻟﺴﺆﺍﻝ ﻧﻌﻢ .ﺑﻌﺪ ﺣﻔﻆ ﻣﻠﻒ ﻣﻮﺳﻴﻘﻰ ﻛﻨﻐﻤﺔ ﺭﻧﻴﻦ ،ﻳﻤﻜﻨﻚ ﺍﺳﺘﺨﺪﺍﻣﻪ ﻛﻤﻨﺒﻪ. .1ﺍﻟﻤﺲ ﺃﻏﻨﻴﺔ ﺑﺎﺳﺘﻤﺮﺍﺭ ﻓﻲ ﻗﺎﺋﻤﺔ ﺍﻟﻤﻜﺘﺒﺔ .ﻓﻲ ﺍﻟﻘﺎﺋﻤﺔ ﺍﻟﺘﻲ ﺗﻔﺘﺢ ،ﺍﺿﻐﻂ ﻋﻠﻰ ﺿﺒﻂ ﻛﻨﻐﻤﺔ ﺭﻧﻴﻦ < ﻧﻐﻤﺔ ﺭﻧﻴﻦ ﺍﻟﻬﺎﺗﻒ ﺃﻭ ﻧﻐﻤﺔ ﺭﻧﻴﻦ ﺍﻟﻤﺘﺼﻞ. .2ﻓﻲ ﺷﺎﺷﺔ ﺇﻋﺪﺍﺩﺍﺕ ﺳﺎﻋﺔ ﺍﻟﻤﻨﺒﻪ ،ﺣﺪﺩ ﺍﻷﻏﻨﻴﺔ ﻛﻨﻐﻤﺔ ﺭﻧﻴﻦ. ﺍﻟﻤﻨ ﹼﺒﻪ ﻫﻞ ﻳﻤﻜﻨﻨﻲ ﺍﺳﺘﺨﺪﺍﻡ ﻣﻠﻔﺎﺕ ﺍﻟﻤﻮﺳﻴﻘﻰ ﻓﻲ ﺍﻟﻤﻨﺒﻪ؟ ﺍﻟﻤﻨ ﹼﺒﻪ ﻫﻞ ﺳﻴﻜﻮﻥ ﺻﻮﺕ ﺍﻟﻤﻨ ﹼﺒﻪ ﻣﺴﻤﻮﻋﹰﺎ ﺃﻡ ﺃﻧﻪ ﺳﻴﺨﺘﻔﻲ ﺇﺫﺍ ﺗﻢ ﻻ ،ﻫﺬﺍ ﺍﻷﻣﺮ ﻏﻴﺮ ﻣﺪﻋﻮﻡ. ﺇﻳﻘﺎﻑ ﺍﻟﻬﺎﺗﻒ؟ ﺍﻟﻤﻨ ﹼﺒﻪ ﺇﺫﺍ ﺗﻢ ﺿﺒﻂ ﻣﺴﺘﻮﻯ ﺻﻮﺕ ﺍﻟﺮﻧﻴﻦ ﻋﻠﻰ ﺍﻫﺘﺰﺍﺯ ،ﻫﻞ ﺳﺄﺳﻤﻊ ﺍﻟﻤﻨ ﹼﺒﻪ؟ ﺇﻋﺎﺩﺓ ﺍﻟﻀﺒﻂ ﻛﻴﻒ ﻳﻤﻜﻨﻨﻲ ﺇﺟﺮﺍﺀ ﺇﻋﺎﺩﺓ ﺍﻟﻜﺎﻣﻞ )ﺇﻋﺎﺩﺓ ﺍﻟﻀﺒﻂ ﺇﻟﻰ ﺇﻋﺪﺍﺩﺍﺕ ﺍﻟﺸﺮﻛﺔ ﺍﻟﻀﺒﻂ ﻋﻠﻰ ﺍﻟﻤﺼﻨﻌﺔ ﺇﺫﺍ ﻛﻨﺖ ﻻ ﺃﺳﺘﻄﻴﻊ ﺇﻋﺪﺍﺩﺍﺕ ﺍﻟﺸﺮﻛﺔ ﺍﻟﻮﺻﻮﻝ ﺇﻟﻰ ﻗﺎﺋﻤﺔ ﺇﻋﺪﺍﺩﺍﺕ ﺍﻟﻬﺎﺗﻒ؟ ﺍﻟﻤﺼﻨﹼﻌﺔ( 86 ﺍﻟﺠﻮﺍﺏ ﺍﻟﻤﻨ ﹼﺒﻪ ﻣﺒﺮﻣﺞ ﺑﺤﻴﺚ ﻳﻜﻮﻥ ﻣﺴﻤﻮﻋﹰﺎ ﺣﺘﻰ ﻓﻲ ﻇﻞ ﻫﺬﻩ ﺍﻟﺴﻴﻨﺎﺭﻳﻮﻫﺎﺕ. ﻓﻲ ﺣﺎﻟﺔ ﻋﺪﻡ ﺍﺳﺘﻌﺎﺩﺓ ﺍﻟﻬﺎﺗﻒ ﺣﺎﻟﺘﻪ ﺍﻷﺻﻠﻴﺔ، ﺍﺳﺘﺨﺪﻡ ﺇﻋﺎﺩﺓ ﺍﻟﻀﺒﻂ ﺍﻟﻜﺎﻣﻞ )ﺇﻋﺎﺩﺓ ﺿﺒﻂ ﺇﻋﺪﺍﺩﺍﺕ ﺍﻟﺸﺮﻛﺔ ﺍﻟﻤﺼﻨﻌﺔ( ﻟﺘﻬﻴﺌﺘﻪ. ﺍﻷﺳﺌﻠﺔ ﺍﻟﺸﺎﺋﻌﺔ ﺭﺍﻫﻨﻤﺎی ﮐﺎﺭﺑﺮ • • • • • ﻓﺎﺭﺳﯽ ﻗﺴﻤﺘﯽ ﺍﺯ ﻣﺤﺘﻮﺍ ﻭ ﺗﺼﺎﻭﯾﺮ ﻣﻤﮑﻦ ﺍﺳﺖ ﺑﺴﺘﻪ ﺑﻪ ﻣﻨﻄﻘﻪ ،ﺍﺭﺍﺋﻪ ﺩﻫﻨﺪﻩ ﺧﺪﻣﺎﺕ ،ﻧﺴﺨﻪ ﻧﺮﻡﺍﻓﺰﺍﺭ ﯾﺎ ﻧﺴﺨﻪ ﺳﯿﺴﺘﻢ ﻋﺎﻣﻞ ﺑﺎ ﺩﺳﺘﮕﺎﻩ ﺷﻤﺎ ﻣﺘﻔﺎﻭﺕ ﺑﺎﺷﻨﺪ ﻭ ﺑﺪﻭﻥ ﺍﻃﻼﻉ ﻗﺒﻠﯽ ﺗﻐﯿﯿﺮ ﮐﻨﻨﺪ. ﻫﻤﯿﺸﻪ ﻓﻘﻂ ﺍﺯ ﻟﻮﺍﺯﻡ ﺟﺎﻧﺒﯽ ﺍﺻﻞ LGﺍﺳﺘﻔﺎﺩﻩ ﮐﻨﯿﺪ .ﻣﻮﺍﺭﺩ ﺍﺭﺍﺋﻪ ﺷﺪﻩ ﻓﻘﻂ ﺑﺮﺍی ﺍﯾﻦ ﺩﺳﺘﮕﺎﻩ ﻃﺮﺍﺣﯽ ﺷﺪﻩ ﻭ ﻣﻤﮑﻦ ﺍﺳﺖ ﺑﺎ ﺩﺳﺘﮕﺎﻫﻬﺎی ﺩﯾﮕﺮ ﺳﺎﺯﮔﺎﺭ ﻧﺒﺎﺷﻨﺪ. ﺍﯾﻦ ﮔﻮﺷﯽ ﺑﻪ ﺧﺎﻃﺮ ﺩﺍﺷﺘﻦ ﺻﻔﺤﻪ ﮐﻠﯿﺪ ﻟﻤﺴﯽ ،ﺑﺮﺍی ﺍﻓﺮﺍﺩ ﻧﺎﺑﯿﻨﺎ ﻣﻨﺎﺳﺐ ﻧﯿﺴﺖ. ﺣﻖ ﮐﭙﯽ ©2016 LG Electronics، Inc.ﮐﻠﯿﻪ ﺣﻘﻮﻕ ﻣﺤﻔﻮﻅ ﺍﺳﺖ LG .ﻭ ﺁﺭﻡ LGﻋﻼﺋﻢ ﺗﺠﺎﺭی ﺛﺒﺖ ﺷﺪﻩ LG Groupﻭ ﺷﺮﮐﺖ ﻫﺎی ﻭﺍﺑﺴﺘﻪ ﻣﯽ ﺑﺎﺷﻨﺪ .ﺳﺎﯾﺮ ﻋﻼﺋﻢ ﺗﺠﺎﺭی ﺗﺤﺖ ﻣﺎﻟﮑﯿﺖ ﺻﺎﺣﺒﺎﻥ ﺁﻥ ﻫﺎ ﻣﯽ ﺑﺎﺷﻨﺪ. ™ Hangouts™ ،YouTube™ ،Gmail™ ،Google Maps™ ،Googleﻭ ™Play Store ﻋﻼﺋﻢ ﺗﺠﺎﺭی Google، Incﻣﯽﺑﺎﺷﻨﺪ. ﻓﻬﺮﺳﺖ ﻣﻄﺎﻟﺐ ﺩﺳﺘﻮﺭﺍﻟﻌﻤﻞ ﻫﺎی ﺍﺳﺘﻔﺎﺩﻩ ﺍﯾﻤﻦ ﻭ ﻣﺆﺛﺮ4 ............. ﺍﻃﻼﻋﯿﻪ ﻣﻬﻢ 13 ......................................... ﺁﺷﻨﺎﯾﯽ ﺑﺎ ﺗﻠﻔﻦ ﻫﻤﺮﺍﻩ 16 ............................... ﺍﺟﺰﺍی ﺗﻠﻔﻦ 16 ............................................... ﻧﺼﺐ ﺳﯿﻢﮐﺎﺭﺕ ﯾﺎ USIMﮐﺎﺭﺕ ﻭ ﺑﺎﺗﺮی18 .......... ﺷﺎﺭژ ﮐﺮﺩﻥ ﺑﺎﺗﺮی20 ......................................... ﻭﺍﺭﺩ ﮐﺮﺩﻥ ﮐﺎﺭﺕ ﺣﺎﻓﻈﻪ21 ................................ ﺧﺎﺭﺝ ﮐﺮﺩﻥ ﮐﺎﺭﺕ ﺣﺎﻓﻈﻪ22 .............................. ﻗﻔﻞ ﮐﺮﺩﻥ ﻭ ﺑﺎﺯ ﮐﺮﺩﻥ ﻗﻔﻞ ﺩﺳﺘﮕﺎﻩ 22 ................. ﺻﻔﺤﻪ ﺍﺻﻠﯽ ﺗﻠﻔﻦ 24 .................................. ﻧﮑﺎﺗﯽ ﺩﺭﺑﺎﺭﻩ ﺻﻔﺤﻪ ﳌﺴﯽ24 ............................ ﺻﻔﺤﻪ ﺍﺻﻠﯽ25 ............................................ ﺳﻔﺎﺭﺷﯽ ﮐﺮﺩﻥ ﺻﻔﺤﻪ ﺍﺻﻠﯽ26 ....................... ﺑﺎﺯﮔﺸﺖ ﺑﻪ ﺑﺮﻧﺎﻣﻪ ﻫﺎی ﺍﺳﺘﻔﺎﺩﻩ ﺷﺪﻩ ﺍﺧﯿﺮ27 ...... ﺻﻔﺤﻪ ﺍﻋﻼﻥﻫﺎ 27 ......................................... ﺻﻔﺤﻪ ﮐﻠﯿﺪ ﺭﻭی ﺻﻔﺤﻪ30 ............................. ﻭﯾﮋﮔﯽﻫﺎی ﺧﺎﺹ 31 ...................................... ﻋﮑﺴﺒﺮﺩﺍﺭی ﺑﺎ ﺣﺮﮐﺖ31 .................................. ﺻﻔﺤﻪ ﺭﺍ ﺭﻭﺷﻦ ﮐﻨﯿﺪ 32 ................................. 32 ........................................ Knock Code ﻋﮑﺲ ﮔﺮﻓﱳ33 .......................................... + ﺗﻨﻈﯿﻢ ﺣﺴﺎﺏ ﮔﻮﮔﻞ 35 ............................... ﺍﯾﺠﺎﺩ ﺣﺴﺎﺏ ﮔﻮﮔﻞ35 .................................... ﻭﺭﻭﺩ ﺑﻪ ﺣﺴﺎﺏ ﮔﻮﮔﻞ35 .................................. 2 ﺍﺗﺼﺎﻝ ﺑﻪ ﺷﺒﮑﻪ ﻫﺎ ﻭ ﺩﺳﺘﮕﺎﻩ ﻫﺎ 36 ................. 36 .....................................................Wi-Fi 37 ........................................... Bluetooth 38 .........................................Wi-Fi Direct ﺍﻧﺘﻘﺎﻝ ﺩﺍﺩﻩ ﺑﯿﻦ ﺭﺍﯾﺎﻧﻪ ﻭ ﺩﺳﺘﮕﺎﻩ39 ...................... ﲤﺎﺱ ﻫﺎ40 ................................................. ﺑﺮﻗﺮﺍﺭی ﲤﺎﺱ40 .............................................. ﲤﺎﺱ ﺑﺎ ﻣﺨﺎﻃﺒﯿﻦ40 ....................................... ﭘﺎﺳﺦ ﺩﺍﺩﻥ ﺑﻪ ﲤﺎﺱ ﯾﺎ ﺭﺩ ﺁﻥ40 ............................ ﺑﺮﻗﺮﺍﺭی ﲤﺎﺱ ﺩﻭﻡ41 ......................................... ﻣﺸﺎﻫﺪﻩ ﮔﺰﺍﺭﺵ ﲤﺎﺱ41 .................................. ﺗﻨﻈﯿﻤﺎﺕ ﲤﺎﺱ 41 .......................................... ﻣﺨﺎﻃﺒﯿﻦ 42 .............................................. ﺟﺴﺘﺠﻮی ﻣﺨﺎﻃﺐ 42 .................................... ﺍﻓﺰﻭﺩﻥ ﻣﺨﺎﻃﺐ ﺟﺪﯾﺪ42 .................................. ﻣﺨﺎﻃﺒﯿﻦ ﻣﻮﺭﺩ ﻋﻼﻗﻪ42 .................................. ﺍﯾﺠﺎﺩ ﮔﺮﻭﻩ43 ................................................ ﭘﯿﺎﻡ 44 ..................................................... ﺍﺭﺳﺎﻝ ﭘﯿﺎﻡ44 ................................................ ﳕﺎی ﮔﻔﺘﮕﻮ 45 .............................................. ﺗﻐﯿﯿﺮ ﺗﻨﻈﯿﻤﺎﺕ ﭘﯿﺎﻡﺭﺳﺎﻧﯽ 45 ........................... ﺍﯾﻤﯿﻞ 46 ................................................... ﻣﺪﯾﺮﯾﺖ ﺣﺴﺎﺏ ﺍﯾﻤﯿﻞ 46 ................................. ﮐﺎﺭ ﺑﺎ ﭘﻮﺷﻪ ﻫﺎی ﺣﺴﺎﺏ 46 .............................. ﺍﯾﺠﺎﺩ ﻭ ﺍﺭﺳﺎﻝ ﺍﯾﻤﯿﻞ47 .................................... ﻓﻬﺮﺳﺖ ﻣﻄﺎﻟﺐ ﺩﻭﺭﺑﯿﻦ ﻭ ﻓﯿﻠﻢ48 .......................................... ﮔﺰﯾﻨﻪﻫﺎی ﺩﻭﺭﺑﯿﻦ ﺩﺭ ﳕﺎﯾﺎﺏ48 ............................. ﺍﺳﺘﻔﺎﺩﻩ ﺍﺯ ﺗﻨﻈﯿﻤﺎﺕ ﭘﯿﺸﺮﻓﺘﻪ 49 ...................... ﮔﺮﻓﱳ ﻋﮑﺲ49 ............................................. ﻭﻗﺘﯽ ﻋﮑﺲ ﮔﺮﻓﺘﯿﺪ50 .................................... ﺿﺒﻂ ﯾﮏ ﻭﯾﺪﺋﻮ 50 ......................................... ﺑﻌﺪ ﺍﺯ ﺿﺒﻂ ﻓﯿﻠﻢ 51 ...................................... ﮔﺎﻟﺮی 51 ...................................................... ﭼﻨﺪ ﺭﺳﺎﻧﻪ ﺍی54 ......................................... ﻣﻮﺳﯿﻘﯽ 54 ................................................. ﺑﻪ ﺭﻭﺯﺁﻭﺭی ﻧﺮﻡ ﺍﻓﺰﺍﺭ ﺗﻠﻔﻦ 76 ............................. ﺑﻪ ﺭﻭﺯﺁﻭﺭی ﻧﺮﻡ ﺍﻓﺰﺍﺭ ﺗﻠﻔﻦ76 ............................... ﺩﺭﺑﺎﺭﻩ ﺍﯾﻦ ﺭﺍﻫﻨﻤﺎی ﮐﺎﺭﺑﺮ 78 ............................. ﺩﺭﺑﺎﺭﻩ ﺍﯾﻦ ﺭﺍﻫﻨﻤﺎی ﮐﺎﺭﺑﺮ78 ................................ ﻋﻼﺋﻢ ﲡﺎﺭی79 ............................................... ﻟﻮﺍﺯﻡ ﺟﺎﻧﺒﯽ80 ............................................ ﻋﯿﺐ ﯾﺎﺑﯽ 81 .............................................. ﭘﺮﺳﺶ ﻫﺎی ﻣﺘﺪﺍﻭﻝ 84 .................................. ﺑﺮﻧﺎﻣﻪ ﻫﺎ56 ............................................... ﺳﺎﻋﺖ56 ..................................................... ﻣﺎﺷﯿﻦ ﺣﺴﺎﺏ 57 .......................................... ﺗﻘﻮﯾﻢ57 ...................................................... ﺿﺒﻂ ﺻﻮﺕ 57 .............................................. ﺟﺴﺘﺠﻮی ﺻﻮﺗﯽ 58 ....................................... ﺑﺎﺭﮔﯿﺮی ﻫﺎ58 ................................................ ﺭﺍﺩﻳﻮ ﺍﻑ ﺍﻡ 59 ................................................ ﻣﺮﻭﺭﮔﺮ ﻭﺏ60 .............................................. ﺍﯾﻨﺘﺮﻧﺖ 60 .................................................... 61 ............................................... Chrome ﺗﻨﻈﯿﻤﺎﺕ62 ............................................... ﺷﺒﮑﻪ ﻫﺎ62 ................................................. ﺻﺪﺍ ﻭ ﺍﻋﻼﻥ 64 .............................................. ﳕﺎﻳﺶ 66 ...................................................... ﻋﻤﻮﻣﯽ67 .................................................... ﻧﺮﻡ ﺍﻓﺰﺍﺭ ﺭﺍﯾﺎﻧﻪ )73 ...................(LG PC Suite ﺑﺮﺍی ﺳﯿﺴﺘﻢ ﻋﺎﻣﻞ 73 ...................Windows ﺑﺮﺍی ﺳﯿﺴﺘﻢ ﻋﺎﻣﻞ 74 ............................Mac ﻓﻬﺮﺳﺖ ﻣﻄﺎﻟﺐ 3 ﺩﺳﺘﻮﺭﺍﻟﻌﻤﻞ ﻫﺎی ﺍﺳﺘﻔﺎﺩﻩ ﺍﯾﻤﻦ ﻭ ﻣﺆﺛﺮ ﻟﻄﻔﺎ ﹰ ﺩﺳﺘﻮﺭﺍﻟﻌﻤﻞ ﻫﺎی ﺯﯾﺮ ﺭﺍ ﺑﻪ ﺩﻗﺖ ﻣﻄﺎﻟﻌﻪ ﮐﻨﯿﺪ .ﻋﺪﻡ ﺭﻋﺎﯾﺖ ﺍﯾﻦ ﺩﺳﺘﻮﺭﺍﻟﻌﻤﻞ ﻫﺎ ﻣﻤﮑﻦ ﺍﺳﺖ ﺿﺮﺭﻫﺎﯾﯽ ﺩﺭ ﭘﯽ ﺩﺍﺷﺘﻪ ﯾﺎ ﻣﻮﺟﺐ ﻧﻘﺾ ﻗﻮﺍﻧﯿﻦ ﮔﺮﺩﺩ. ﺍﮔﺮ ﻣﺸﮑﻠﯽ ﭘﯿﺶ ﺁﻣﺪ ،ﯾﮏ ﺍﺑﺰﺍﺭ ﻧﺮﻡ ﺍﻓﺰﺍﺭی ﺩﺭ ﺩﺳﺘﮕﺎﻩ ﺷﻤﺎ ﺍﯾﺠﺎﺩ ﺷﺪﻩ ﻭ ﮔﺰﺍﺭﺵ ﺧﻄﺎﻫﺎ ﺭﺍ ﺟﻤﻊ ﺁﻭﺭی ﻣﯽ ﮐﻨﺪ .ﺍﯾﻦ ﺍﺑﺰﺍﺭ ﻓﻘﻂ ﺩﺍﺩﻩ ﻫﺎی ﻣﺮﺑﻮﻁ ﺑﻪ ﺧﻄﺎ ﺍﺯ ﺟﻤﻠﻪ ﻗﺪﺭﺕ ﺳﯿﮕﻨﺎﻝ ،ﻭﺿﻌﯿﺖ ﺷﻨﺎﺳﻪ ﺳﻠﻮﻟﯽ ﺩﺭ ﻗﻄﻊ ﺗﻤﺎﺱ ﻧﺎﮔﻬﺎﻧﯽ ﻭ ﺑﺮﻧﺎﻣﻪ ﻫﺎی ﺑﺎﺭﮔﯿﺮی ﺷﺪﻩ ﺭﺍ ﺟﻤﻊ ﺁﻭﺭی ﻣﯽ ﮐﻨﺪ .ﺍﺯ ﺍﯾﻦ ﮔﺰﺍﺭﺵ ﻓﻘﻂ ﺑﺮﺍی ﮐﻤﮏ ﺑﻪ ﺗﺸﺨﯿﺺ ﻋﻠﺖ ﺧﻄﺎ ﺍﺳﺘﻔﺎﺩﻩ ﻣﯽ ﺷﻮﺩ .ﺍﮔﺮ ﺩﺳﺘﮕﺎﻩ ﺷﻤﺎ ﺑﺎﯾﺪ ﺑﺮﺍی ﺗﻌﻤﯿﺮ ﺑﺮﮔﺮﺩﺍﻧﺪﻩ ﺷﻮﺩ ،ﺍﯾﻦ ﮔﺰﺍﺭﺷﺎﺕ ﺭﻣﺰﮔﺬﺍﺭی ﺷﺪﻩ ﻭ ﻓﻘﻂ ﺗﻮﺳﻂ ﻣﺮﮐﺰ ﺗﻌﻤﯿﺮﺍﺕ ﻣﺠﺎﺯ LGﻗﺎﺑﻞ ﺩﺳﺘﺮﺳﯽ ﻣﯽ ﺑﺎﺷﻨﺪ. ﻗﺮﺍﺭ ﮔﺮﻓﺘﻦ ﺩﺭ ﻣﻌﺮﺽ ﺍﻧﺮژی ﻓﺮﮐﺎﻧﺲ ﺭﺍﺩﯾﻮﯾﯽ ﺍﻃﻼﻋﺎﺕ ﻣﺮﺑﻮﻁ ﺑﻪ ﻗﺮﺍﺭ ﮔﺮﻓﺘﻦ ﺩﺭ ﻣﻌﺮﺽ ﺍﻣﻮﺍﺝ ﺭﺍﺩﯾﻮﯾﯽ ﻭ ﻣﯿﺰﺍﻥ ﺟﺬﺏ ﻭﯾﮋﻩ ).(SAR ﺍﯾﻦ ﮔﻮﺷﯽ ﺗﻠﻔﻦ ﻫﻤﺮﺍﻩ ﻣﺪﻝ LG-H340ﺑﻪ ﮔﻮﻧﻪ ﺍی ﻃﺮﺍﺣﯽ ﺷﺪﻩ ﺍﺳﺖ ﮐﻪ ﺗﺎﺑﻊ ﻣﻘﺮﺭﺍﺕ ﻭ ﺷﺮﺍﯾﻂ ﻻﺯﻡ ﻣﺮﺑﻮﻁ ﺑﻪ ﻗﺮﺍﺭ ﮔﺮﻓﺘﻦ ﺩﺭ ﻣﻌﺮﺽ ﺍﻣﻮﺍﺝ ﺭﺍﺩﯾﻮﯾﯽ ﺑﺎﺷﺪ .ﺍﯾﻦ ﺷﺮﺍﯾﻂ ﻻﺯﻡ ﻣﺒﺘﻨﯽ ﺑﺮ ﺩﺳﺘﻮﺭﺍﻟﻌﻤﻞ ﻫﺎی ﻋﻠﻤﯽ ﺍﺳﺖ ﺍﺯ ﺟﻤﻠﻪ ﺭﻋﺎﯾﺖ ﺣﺎﺷﯿﻪ ﻫﺎی ﺍﯾﻤﻨﯽ ﮐﻪ ﺑﻪ ﮔﻮﻧﻪ ﺍی ﻃﺮﺍﺣﯽ ﺷﺪﻩ ﺍﻧﺪ ﮐﻪ ﺍﯾﻤﻨﯽ ﮐﻠﯿﻪ ﺍﻓﺮﺍﺩ، ﺻﺮﻓﻨﻈﺮ ﺍﺯ ﺳﻦ ﻭ ﻭﺿﻊ ﺳﻼﻣﺘﯽ ﺁﻧﻬﺎ ،ﺭﺍ ﺗﻀﻤﯿﻦ ﻣﯽ ﮐﻨﺪ. • ﺩﺳﺘﻮﺭﺍﻟﻌﻤﻞ ﻫﺎی ﻣﺮﺑﻮﻁ ﺑﻪ ﻗﺮﺍﺭ ﮔﺮﻓﺘﻦ ﺩﺭ ﻣﻌﺮﺽ ﺍﻣﻮﺍﺝ ﺭﺍﺩﯾﻮﯾﯽ ﺍﺯ ﯾﮏ ﻭﺍﺣﺪ ﺍﻧﺪﺍﺯﻩ ﮔﯿﺮی ﻣﺨﺼﻮﺹ ﺗﺤﺖ ﻋﻨﻮﺍﻥ "ﺿﺮﯾﺐ ﺟﺬﺏ ﻭﯾﮋﻩ" ﯾﺎ ،SARﺍﺳﺘﻔﺎﺩﻩ ﻣﯽ ﮐﻨﻨﺪ .ﺗﺴﺖ ﻫﺎی SARﺑﺎ ﺍﺳﺘﻔﺎﺩﻩ ﺍﺯ ﺭﻭﺵ ﻫﺎی ﺍﺳﺘﺎﻧﺪﺍﺭﺩ ،ﻭ ﺩﺭ ﺣﺎﻟﯽ ﮐﻪ ﮔﻮﺷﯽ ﺩﺭ ﺑﺎﻻﺗﺮﯾﻦ ﻣﯿﺰﺍﻥ ﻧﯿﺮﻭی ﺗﺄﯾﯿﺪ ﺷﺪﻩ ﺩﺭ ﮐﻠﯿﻪ ﺑﺎﻧﺪﻫﺎی ﻓﺮﮐﺎﻧﺲ ﻗﺮﺍﺭ ﺩﺍﺷﺘﻪ ،ﺍﻧﺠﺎﻡ ﮔﺮﻓﺘﻪ ﺍﺳﺖ. • ﺍﮔﺮﭼﻪ ﻣﻤﮑﻦ ﺍﺳﺖ ﺗﻔﺎﻭﺕ ﻫﺎﯾﯽ ﺑﯿﻦ ﺳﻄﻮﺡ SARﺩﺭ ﻣﺪﻝ ﻫﺎی ﻣﺨﺘﻠﻒ ﮔﻮﺷﯽ ﻫﺎی LGﻭﺟﻮﺩ ﺩﺍﺷﺘﻪ ﺑﺎﺷﺪ ،ﺍﻣﺎ ﻫﻤﻪ ﻣﺪﻝ ﻫﺎ ﺑﻪ ﮔﻮﻧﻪ ﺍی ﻃﺮﺍﺣﯽ ﺷﺪﻩ ﺍﻧﺪ ﮐﻪ ﺩﺳﺘﻮﺭﺍﻟﻌﻤﻞ ﻫﺎی ﻣﺮﺑﻮﻁ ﺑﻪ ﻗﺮﺍﺭ ﮔﺮﻓﺘﻦ ﺩﺭ ﻣﻌﺮﺽ ﺍﻣﻮﺍﺝ ﺭﺍﺩﯾﻮﯾﯽ ﺩﺭ ﺁﻧﻬﺎ ﺭﻋﺎﯾﺖ ﺷﺪﻩ ﺑﺎﺷﺪ. • ﻣﯿﺰﺍﻥ SARﺗﻮﺻﯿﻪ ﺷﺪﻩ ﺗﻮﺳﻂ ﮐﻤﯿﺴﯿﻮﻥ ﺑﯿﻦ ﺍﻟﻤﻠﻠﯽ ﻣﺤﺎﻓﻈﺖ ﺩﺭ ﺑﺮﺍﺑﺮ ﺗﺸﺸﻌﺎﺕ ﻏﯿﺮ ﯾﻮﻧﯿﺰﻩ ) ،(ICNIRPﺑﺮﺍﺑﺮ 2ﻭﺍﺕ ﺑﺮﮐﯿﻠﻮﮔﺮﻡ ﺑﻪ ﻃﻮﺭ ﻣﺘﻮﺳﻂ ﺩﺭ 10ﮔﺮﻡ ﺑﺎﻓﺖ ﺑﺪﻥ ﺍﺳﺖ. • ﺑﺎﻻﺗﺮﯾﻦ ﻣﻘﺪﺍﺭ SARﺍﻧﺪﺍﺯﻩ ﮔﯿﺮی ﺷﺪﻩ ﺑﺮﺍی ﺍﯾﻦ ﺩﺳﺘﮕﺎﻩ ﻫﻨﮕﺎﻡ ﺍﺳﺘﻔﺎﺩﻩ ﮐﻨﺎﺭ ﮔﻮﺵ 0.919ﻭﺍﺕ ﺑﺮ ﮐﯿﻠﻮﮔﺮﻡ ) 10ﮔﺮﻡ( ﺍﺳﺖ ﻭ ﺑﺮﺍی ﺍﺳﺘﻔﺎﺩﻩ ﺭﻭی ﺑﺪﻥ 0.779ﻭﺍﺕ ﺑﺮ ﮐﯿﻠﻮﮔﺮﻡ ) 10ﮔﺮﻡ( ﻣﯽ ﺑﺎﺷﺪ. 4 ﺩﺳﺘﻮﺭﺍﻟﻌﻤﻞ ﻫﺎی ﺍﺳﺘﻔﺎﺩﻩ ﺍﯾﻤﻦ ﻭ ﻣﺆﺛﺮ • ﺍﯾﻦ ﺩﺳﺘﮕﺎﻩ ﺍﺯ ﺩﺳﺘﻮﺭﺍﻟﻌﻤﻞ ﻫﺎی ﻗﺮﺍﺭ ﮔﺮﻓﺘﻦ ﺩﺭ ﻣﻌﺮﺽ ﻓﺮﮐﺎﻧﺲ ﺭﺍﺩﯾﻮﯾﯽ ﻫﻨﮕﺎﻡ ﺍﺳﺘﻔﺎﺩﻩ ﺩﺭ ﺣﺎﻟﺖ ﻋﺎﺩی ﺭﻭی ﮔﻮﺵ ﯾﺎ ﻫﻨﮕﺎﻡ ﻗﺮﺍﺭ ﮔﺮﻓﺘﻦ ﺩﺭ ﻓﺎﺻﻠﻪ 1.5ﺳﺎﻧﺘﯽ ﻣﺘﺮی ﺍﺯ ﺑﺪﻥ ﺗﺒﻌﯿﺖ ﻣﯽ ﮐﻨﺪ .ﺍﮔﺮ ﺍﺯ ﺟﻠﺪ ،ﺟﺎی ﻣﻮﺑﺎﯾﻞ ﯾﺎ ﮐﯿﻒ ﮐﻤﺮی ﺍﺳﺘﻔﺎﺩﻩ ﻣﯽ ﮐﻨﯿﺪ ،ﻧﺒﺎﯾﺪ ﺣﺎﻭی ﻗﻄﻌﺎﺕ ﻓﻠﺰی ﺑﻮﺩﻩ ﻭ ﻣﯽ ﺑﺎﯾﺴﺖ ﺣﺪﺍﻗﻞ 1.5ﺳﺎﻧﺘﯽ ﻣﺘﺮ ﺍﺯ ﺑﺪﻥ ﻓﺎﺻﻠﻪ ﺩﺍﺷﺘﻪ ﺑﺎﺷﺪ .ﺑﺮﺍی ﺍﻧﺘﻘﺎﻝ ﻓﺎﯾﻞ ﻫﺎی ﺩﺍﺩﻩ ﺍی ﯾﺎ ﭘﯿﺎﻡ ﻫﺎ ﺑﺎﯾﺪ ﺩﺳﺘﮕﺎﻩ ﺑﺎ ﺷﺒﮑﻪ ﺍﺗﺼﺎﻝ ﺑﺮﻗﺮﺍﺭ ﮐﻨﺪ .ﺩﺭ ﺑﻌﻀﯽ ﻣﻮﺍﻗﻊ ،ﺗﺎ ﺑﺮﻗﺮﺍﺭی ﭼﻨﯿﻦ ﺍﺗﺼﺎﻟﯽ ،ﺍﻧﺘﻘﺎﻝ ﻓﺎﯾﻞ ﻫﺎی ﺩﺍﺩﻩ ﺍی ﯾﺎ ﭘﯿﺎﻡ ﻫﺎ ﻣﻤﮑﻦ ﺍﺳﺖ ﺑﻪ ﺗﻌﻮﯾﻖ ﺑﯿﻔﺘﺪ .ﺑﺮﺭﺳﯽ ﮐﻨﯿﺪ ﺷﺮﺍﯾﻂ ﻓﻮﻕ ﺑﺮﺍی ﺍﻧﺘﻘﺎﻝ ﺩﺍﺩﻩ ﻫﺎ ﻓﺮﺍﻫﻢ ﺑﺎﺷﺪ. ﻣﺮﺍﻗﺒﺖ ﻭ ﻧﮕﻬﺪﺍﺭی ﺍﺯ ﺩﺳﺘﮕﺎﻩ ﻫﺸﺪﺍﺭ ﻓﻘﻂ ﺍﺯ ﺑﺎﺗﺮی ﻫﺎ ،ﺷﺎﺭژﺭﻫﺎ ﻭ ﺗﺠﻬﯿﺰﺍﺕ ﺟﺎﻧﺒﯽ ﮐﻪ ﺑﺮﺍی ﺍﺳﺘﻔﺎﺩﻩ ﺑﺎ ﺍﯾﻦ ﻣﺪﻝ ﺧﺎﺹ ﺗﻮﺻﯿﻪ ﺷﺪﻩ ﺍﻧﺪ ﺍﺳﺘﻔﺎﺩﻩ ﮐﻨﯿﺪ. ﺍﺳﺘﻔﺎﺩﻩ ﺍﺯ ﺳﺎﯾﺮ ﺍﻧﻮﺍﻉ ﺗﺠﻬﯿﺰﺍﺕ ،ﺑﻪ ﻏﯿﺮ ﺍﺯ ﺍﻧﻮﺍﻉ ﺗﻮﺻﯿﻪ ﺷﺪﻩ ،ﻣﻤﮑﻦ ﺍﺳﺖ ﺑﺎﻋﺚ ﺑﺎﻃﻞ ﺷﺪﻥ ﺿﻤﺎﻧﺖ ﻧﺎﻣﻪ ﺷﺪﻩ ﻭ ﺧﻄﺮ ﺁﻓﺮﯾﻦ ﺑﺎﺷﺪ. • • • • • • • • • ﺍﺯ ﺑﺎﺯ ﮐﺮﺩﻥ ﺍﯾﻦ ﺩﺳﺘﮕﺎﻩ ﺍﮐﯿﺪﺍ ﹰ ﺧﻮﺩﺩﺍﺭی ﮐﻨﯿﺪ .ﭼﻨﺎﻧﭽﻪ ﮔﻮﺷﯽ ﻧﯿﺎﺯ ﺑﻪ ﺗﻌﻤﯿﺮ ﺩﺍﺷﺘﻪ ﺑﺎﺷﺪ ،ﻓﻘﻂ ﺑﻪ ﺗﮑﻨﺴﯿﻦ ﻫﺎی ﻣﺠﺎﺯ ﻣﺮﺍﺟﻌﻪ ﮐﻨﯿﺪ. ﺗﻌﻤﯿﺮﺍﺗﯽ ﮐﻪ ﺑﻪ ﺻﻼﺣﺪﯾﺪ LGﺗﺤﺖ ﭘﻮﺷﺶ ﺿﻤﺎﻧﺖ ﻫﺴﺘﻨﺪ ﻋﺒﺎﺭﺗﻨﺪ ﺍﺯ ﺗﻌﻤﯿﺮ ﯾﺎ ﺗﻌﻮﯾﺾ ﻗﻄﻌﺎﺕ ﯾﺎ ﺑﻮﺭﺩﻫﺎ ﺑﺎ ﻗﻄﻌﺎﺕ ﯾﺎ ﺑﻮﺭﺩﻫﺎی ﺟﺪﯾﺪ ،ﺑﻪ ﺷﺮﻃﯽ ﮐﻪ ﺍﺯ ﻟﺤﺎﻅ ﻋﻤﻠﮑﺮﺩی ﺑﺎ ﻗﻄﻌﺎﺕ ﺗﻌﻮﯾﺾ ﺷﺪﻩ ﯾﮑﺴﺎﻥ ﺑﺎﺷﻨﺪ. ﮔﻮﺷﯽ ﺭﺍ ﺩﻭﺭ ﺍﺯ ﻭﺳﺎﯾﻞ ﺑﺮﻗﯽ ﻣﺎﻧﻨﺪ ﺗﻠﻮﯾﺰﯾﻮﻥ ،ﺭﺍﺩﯾﻮ ،ﻭ ﺭﺍﯾﺎﻧﻪ ﻗﺮﺍﺭ ﺩﻫﯿﺪ. ﺩﺳﺘﮕﺎﻩ ﺑﺎﯾﺪ ﺩﻭﺭ ﺍﺯ ﻣﻨﺎﺑﻊ ﺣﺮﺍﺭﺗﯽ ﻣﺎﻧﻨﺪ ﺑﺨﺎﺭی ،ﺍﺟﺎﻕ ﻭ ﺍﻣﺜﺎﻝ ﺁﻥ ﻧﮕﻪ ﺩﺍﺭی ﺷﻮﺩ. ﻣﺮﺍﻗﺐ ﺑﺎﺷﯿﺪ ﮔﻮﺷﯽ ﻧﯿﺎﻓﺘﺪ. ﮔﻮﺷﯽ ﺭﺍ ﺩﺭ ﻣﻌﺮﺽ ﻟﺮﺯﺵ ﯾﺎ ﺗﮑﺎﻥ ﻫﺎی ﺷﺪﯾﺪ ﻗﺮﺍﺭ ﻧﺪﻫﯿﺪ. ﺩﺭ ﻣﮑﺎﻥ ﻫﺎﯾﯽ ﮐﻪ ﻗﻮﺍﻧﯿﻦ ﻭﯾﮋﻩ ﺍی ﺍﯾﺠﺎﺏ ﻣﯽ ﮐﻨﺪ ﮐﻪ ﺗﻠﻔﻦ ﻫﻤﺮﺍ ﻩ ﺧﻮﺩ ﺭﺍ ﺧﺎﻣﻮﺵ ﻧﮕﻪ ﺩﺍﺭﯾﺪ ،ﺣﺘﻤﺎ ﹰ ﮔﻮﺷﯽ ﺭﺍ ﺧﺎﻣﻮﺵ ﮐﻨﯿﺪ .ﻣﺜﻼﹰ ،ﺍﺯ ﮐﺎﺭﺑﺮﺩ ﺗﻠﻔﻦ ﻫﻤﺮﺍﻩ ﺩﺭ ﺑﯿﻤﺎﺭﺳﺘﺎﻥ ﺧﻮﺩﺩﺍﺭی ﮐﻨﯿﺪ ،ﻭﮔﺮﻧﻪ ﻣﻤﮑﻦ ﺍﺳﺖ ﺭﻭی ﺗﺠﻬﯿﺰﺍﺕ ﭘﺰﺷﮑﯽ ﺣﺴﺎﺱ ﺗﺄﺛﯿﺮ ﺑﮕﺬﺍﺭﺩ. ﻫﻨﮕﺎﻣﯽ ﮐﻪ ﺑﺎﺗﺮی ﺷﺎﺭژ ﻣﯽ ﺷﻮﺩ ،ﮔﻮﺷﯽ ﺭﺍ ﺩﺭ ﺩﺳﺖ ﻧﮕﻪ ﻧﺪﺍﺭﯾﺪ .ﺍﯾﻦ ﮐﺎﺭ ﻣﯽ ﺗﻮﺍﻧﺪ ﺑﺎﻋﺚ ﺑﺮﻕ ﮔﺮﻓﺘﮕﯽ ﺷﺪﻩ ﻭ ﺷﺪﯾﺪﺍ ﹰ ﺑﻪ ﺗﻠﻔﻦ ﺁﺳﯿﺐ ﺑﺮﺳﺎﻧﺪ. ﺍﺯ ﺷﺎﺭژ ﮐﺮﺩﻥ ﮔﻮﺷﯽ ﺩﺭ ﮐﻨﺎﺭ ﻣﻮﺍﺩ ﻗﺎﺑﻞ ﺍﺷﺘﻌﺎﻝ ﭘﺮﻫﯿﺰ ﮐﻨﯿﺪ ،ﭼﻮﻥ ﻣﻤﮑﻦ ﺍﺳﺖ ﮔﻮﺷﯽ ﺩﺍﻍ ﺷﺪﻩ ﺩﺳﺘﻮﺭﺍﻟﻌﻤﻞ ﻫﺎی ﺍﺳﺘﻔﺎﺩﻩ ﺍﯾﻤﻦ ﻭ ﻣﺆﺛﺮ 5 • • • • • • • • • • • • ﻭ ﺑﺎﻋﺚ ﺁﺗﺶ ﺳﻮﺯی ﺷﻮﺩ. ﺍﺯ ﭘﺎﺭﭼﻪ ﺧﺸﮏ ﺑﺮﺍی ﺗﻤﯿﺰ ﮐﺮﺩﻥ ﺳﻄﻮﺡ ﺧﺎﺭﺟﯽ ﺩﺳﺘﮕﺎﻩ ﺍﺳﺘﻔﺎﺩﻩ ﮐﻨﯿﺪ )ﺍﺯ ﻣﺤﻠﻮﻟﻬﺎی ﭘﺎک ﮐﻨﻨﺪﻩ ﻣﺎﻧﻨﺪ ﺑﻨﺰﯾﻦ ،ﺗﯿﻨﺮ ﯾﺎ ﺍﻟﮑﻞ ﺍﺳﺘﻔﺎﺩﻩ ﻧﮑﻨﯿﺪ(. ﮔﻮﺷﯽ ﺭﺍ ﻫﻨﮕﺎﻡ ﺷﺎﺭژ ﺭﻭی ﺍﺛﺎﺛﯿﻪ ﻧﺮﻡ ﻗﺮﺍﺭ ﻧﺪﻫﯿﺪ. ﮔﻮﺷﯽ ﺑﺎﯾﺪ ﻫﻨﮕﺎﻡ ﺷﺎﺭژ ﺍﺯ ﺗﻬﻮﯾﻪ ﮐﺎﻓﯽ ﺑﺮﺧﻮﺭﺩﺍﺭ ﺑﺎﺷﺪ. ﺍﺯ ﻗﺮﺍﺭ ﺩﺍﺩﻥ ﮔﻮﺷﯽ ﺩﺭ ﻣﻌﺮﺽ ﺩﻭﺩ ﯾﺎ ﮔﺮﺩ ﻭ ﻏﺒﺎﺭ ﻏﻠﯿﻆ ﺧﻮﺩﺩﺍﺭی ﮐﻨﯿﺪ. ﮔﻮﺷﯽ ﺭﺍ ﺩﺭﻣﺠﺎﻭﺭﺕ ﮐﺎﺭﺕ ﻫﺎی ﺍﻋﺘﺒﺎﺭی ﯾﺎ ﺑﻠﯿﻂ ﻫﺎی ﺣﻤﻞ ﻭ ﻧﻘﻞ ﻗﺮﺍﺭ ﻧﺪﻫﯿﺪ .ﺍﯾﻦ ﮐﺎﺭ ﻣﻤﮑﻦ ﺍﺳﺖ ﺭﻭی ﺍﻃﻼﻋﺎﺕ ﻣﻮﺟﻮﺩ ﺩﺭ ﻧﻮﺍﺭﻫﺎی ﻣﻐﻨﺎﻃﯿﺴﯽ ﺗﺄﺛﯿﺮ ﺑﮕﺬﺍﺭﺩ. ﺑﺎ ﻭﺳﺎﯾﻞ ﻧﻮک ﺗﯿﺰ ﺭﻭی ﺻﻔﺤﻪ ﺗﻠﻔﻦ ﺿﺮﺑﻪ ﻧﺰﻧﯿﺪ ،ﺍﯾﻦ ﮐﺎﺭ ﺑﻪ ﺗﻠﻔﻦ ﺁﺳﯿﺐ ﻣﯽ ﺭﺳﺎﻧﺪ. ﺍﺯ ﻗﺮﺍﺭ ﺩﺍﺩﻥ ﮔﻮﺷﯽ ﺩﺭ ﻣﻌﺮﺽ ﻣﺎﯾﻌﺎﺕ ﯾﺎ ﺭﻃﻮﺑﺖ ﺧﻮﺩﺩﺍﺭی ﮐﻨﯿﺪ. ﺍﺯ ﻟﻮﺍﺯﻡ ﺟﺎﻧﺒﯽ ﻣﺎﻧﻨﺪ ﻫﺪﻓﻮﻥ ﺑﺎ ﺍﺣﺘﯿﺎﻁ ﺍﺳﺘﻔﺎﺩﻩ ﮐﻨﯿﺪ .ﺑﯽ ﺩﻟﯿﻞ ﺑﻪ ﺁﻧﺘﻦ ﺗﻠﻔﻦ ﺩﺳﺖ ﻧﺰﻧﯿﺪ. ﺩﺭ ﺻﻮﺭﺕ ﺗﺮک ﺧﻮﺭﺩﮔﯽ ،ﻟﺐ ﭘﺮﯾﺪﮔﯽ ﯾﺎ ﺷﮑﺴﺘﮕﯽ ﺷﯿﺸﻪ ﻧﻤﺎﯾﺸﮕﺮ ،ﺍﺯ ﺍﺳﺘﻔﺎﺩﻩ ﯾﺎ ﻟﻤﺲ ﮔﻮﺷﯽ ﺧﻮﺩﺩﺍﺭی ﮐﻨﯿﺪ ﻭ ﺳﻌﯽ ﺩﺭ ﺑﺮﺩﺍﺷﺘﻦ ﯾﺎ ﺗﻌﻤﯿﺮ ﺁﻥ ﻧﺪﺍﺷﺘﻪ ﺑﺎﺷﯿﺪ .ﺁﺳﯿﺐ ﺩﯾﺪﮔﯽ ﺷﯿﺸﻪ ﻧﻤﺎﯾﺸﮕﺮ ﺑﻪ ﻋﻠﺖ ﺍﺳﺘﻔﺎﺩﻩ ﻧﺎﺩﺭﺳﺖ ،ﺗﺤﺖ ﭘﻮﺷﺶ ﺿﻤﺎﻧﺖ ﻧﺎﻣﻪ ﻧﻤﯽ ﺑﺎﺷﺪ. ﺗﻠﻔﻦ ﺷﻤﺎ ﯾﮏ ﺩﺳﺘﮕﺎﻩ ﺍﻟﮑﺘﺮﻭﻧﯿﮑﯽ ﺍﺳﺖ ﮐﻪ ﺩﺭ ﺣﯿﻦ ﻋﻤﻠﮑﺮﺩ ﻋﺎﺩی ،ﮔﺮﻣﺎ ﺗﻮﻟﯿﺪ ﻣﯽ ﮐﻨﺪ. ﺗﻤﺎﺱ ﻃﻮﻻﻧﯽ ﻭ ﻣﺴﺘﻘﯿﻢ ﺑﺎ ﭘﻮﺳﺖ ﻭ ﻋﺪﻡ ﻭﺟﻮﺩ ﺗﻬﻮﯾﻪ ﻣﻨﺎﺳﺐ ﻣﻤﮑﻦ ﺍﺳﺖ ﺑﺎﻋﺚ ﺳﻮﺧﺘﮕﯽ ﯾﺎ ﻧﺎﺭﺍﺣﺘﯽ ﭘﻮﺳﺖ ﺷﻮﺩ .ﺑﻨﺎﺑﺮﺍﯾﻦ ﺩﺭ ﺣﯿﻦ ﮐﺎﺭ ﺑﺎ ﺗﻠﻔﻦ ﯾﺎ ﻓﻮﺭﺍ ﺑﻌﺪ ﺍﺯ ﺁﻥ ،ﻣﺮﺍﻗﺐ ﺑﺎﺷﯿﺪ. ﺍﮔﺮ ﺗﻠﻔﻦ ﺧﯿﺲ ﺷﺪ ،ﻓﻮﺭﺍ ﺑﺎﺗﺮی ﺭﺍ ﺧﺎﺭﺝ ﮐﻨﯿﺪ ﺗﺎ ﮐﺎﻣﻼ ﺧﺸﮏ ﺷﻮﺩ .ﺳﻌﯽ ﺩﺭ ﺗﺴﺮﯾﻊ ﺧﺸﮏ ﮐﺮﺩﻥ ﺗﻠﻔﻦ ﺑﺎ ﺩﺳﺘﮕﺎﻩ ﺣﺮﺍﺭﺗﯽ ﻣﺎﻧﻨﺪ ﻓﺮ ،ﻣﺎﯾﮑﺮﻭﻓﺮ ﯾﺎ ﺳﺸﻮﺍﺭ ﻧﺪﺍﺷﺘﻪ ﺑﺎﺷﯿﺪ. ﻣﺎﯾﻊ ﺩﺭﻭﻥ ﺗﻠﻔﻦ ﺧﯿﺲ ﺷﺪﻩ ،ﺭﻧﮓ ﺑﺮﭼﺴﺐ ﻣﺤﺼﻮﻝ ﺩﺭ ﺩﺍﺧﻞ ﺗﻠﻔﻦ ﺭﺍ ﺗﻐﯿﯿﺮ ﻣﯽ ﺩﻫﺪ .ﺁﺳﯿﺐ ﺑﻪ ﺩﺳﺘﮕﺎﻩ ﺑﻪ ﻋﻠﺖ ﺗﻤﺎﺱ ﺑﺎ ﻣﺎﯾﻌﺎﺕ ﺗﺤﺖ ﺿﻤﺎﻧﺖ ﻧﺎﻣﻪ ﻧﻤﯽ ﺑﺎﺷﺪ. ﺍﺳﺘﻔﺎﺩﻩ ﺑﻬﯿﻨﻪ ﺍﺯ ﮔﻮﺷﯽ ﺍﺑﺰﺍﺭﻫﺎی ﺍﻟﮑﺘﺮﻭﻧﯿﮑﯽ ﻫﻤﻪ ﺗﻠﻔﻦ ﻫﺎی ﻫﻤﺮﺍﻩ ﻣﻤﮑﻦ ﺍﺳﺖ ﺩﭼﺎﺭ ﺗﺪﺍﺧﻞ ﻫﺎﯾﯽ ﺷﻮﻧﺪ ﮐﻪ ﻣﯽ ﺗﻮﺍﻧﺪ ﺑﺮ ﻋﻤﻠﮑﺮﺩ ﺁﻧﻬﺎ ﺗﺄﺛﯿﺮ ﺑﮕﺬﺍﺭﺩ. • ﺑﺪﻭﻥ ﺍﺟﺎﺯﻩ ﺍﺯ ﻣﺴﺌﻮﻟﯿﻦ ﻣﺮﺑﻮﻃﻪ ،ﺍﺯ ﺗﻠﻔﻦ ﻫﻤﺮﺍﻩ ﺩﺭ ﻣﺠﺎﻭﺭﺕ ﺗﺠﻬﯿﺰﺍﺕ ﭘﺰﺷﮑﯽ ﺍﺳﺘﻔﺎﺩﻩ ﻧﮑﻨﯿﺪ .ﺍﺯ ﻗﺮﺍﺭ ﺩﺍﺩﻥ ﺗﻠﻔﻦ ﻫﻤﺮﺍﻩ ﺭﻭی ﺩﺳﺘﮕﺎﻩ ﺗﻨﻈﯿﻢ ﺿﺮﺑﺎﻥ ﻗﻠﺐ ﻣﺜﻼ ﹰ ﺩﺭ ﺟﯿﺐ ﺟﻠﻮی ﭘﯿﺮﺍﻫﻦ ،ﺧﻮﺩﺩﺍﺭی ﮐﻨﯿﺪ. • ﺑﺮﺧﯽ ﺍﺯ ﻭﺳﺎﯾﻞ ﮐﻤﮏ ﺷﻨﻮﺍﯾﯽ ﻣﻤﮑﻦ ﺍﺳﺖ ﺩﺭ ﺍﺛﺮ ﻣﺠﺎﻭﺭﺕ ﺑﺎ ﺗﻠﻔﻦ ﻫﺎی ﻫﻤﺮﺍﻩ ﺩﭼﺎﺭ ﺍﺧﺘﻼﻝ ﮔﺮﺩﻧﺪ. • ﺗﺪﺍﺧﻞ ﺟﺰﺋﯽ ﻣﻤﮑﻦ ﺍﺳﺖ ﺭﻭی ﺗﻠﻮﯾﺰﯾﻮﻥ ،ﺭﺍﺩﯾﻮ ،ﺭﺍﯾﺎﻧﻪ ﻫﺎ ﻭ ﻏﯿﺮﻩ ﺗﺄﺛﯿﺮ ﺑﮕﺬﺍﺭﺩ. 6 ﺩﺳﺘﻮﺭﺍﻟﻌﻤﻞ ﻫﺎی ﺍﺳﺘﻔﺎﺩﻩ ﺍﯾﻤﻦ ﻭ ﻣﺆﺛﺮ • ﺩﺭ ﺻﻮﺭﺕ ﺍﻣﮑﺎﻥ ﺍﺯ ﺗﻠﻔﻦ ﺩﺭ ﺩﻣﺎی ﺑﯿﻦ 0ﻭ 40ﺩﺭﺟﻪ ﺳﺎﻧﺘﯽﮔﺮﺍﺩ ﺍﺳﺘﻔﺎﺩﻩ ﮐﻨﯿﺪ .ﻗﺮﺍﺭ ﺩﺍﺩﻥ ﺗﻠﻔﻦ ﺩﺭ ﺩﻣﺎی ﺑﯿﺶ ﺍﺯ ﺣﺪ ﺑﺎﻻ ﯾﺎ ﭘﺎﯾﯿﻦ ﻣﻤﮑﻦ ﺍﺳﺖ ﺑﺎﻋﺚ ﺁﺳﯿﺐ ﺑﻪ ﺩﺳﺘﮕﺎﻩ ﻭ ﻋﻤﻠﮑﺮﺩ ﻧﺎﺩﺭﺳﺖ ﺁﻥ ﯾﺎ ﺣﺘﯽ ﺍﻧﻔﺠﺎﺭ ﺷﻮﺩ. ﺍﯾﻤﻨﯽ ﺟﺎﺩﻩ ﻫﻨﮕﺎﻡ ﺭﺍﻧﻨﺪﮔﯽ ﻗﻮﺍﻧﯿﻦ ﻭ ﻣﻘﺮﺭﺍﺕ ﻣﺮﺑﻮﻁ ﺑﻪ ﺍﺳﺘﻔﺎﺩﻩ ﺍﺯ ﺗﻠﻔﻦ ﻫﻤﺮﺍﻩ ﺩﺭ ﻧﻮﺍﺣﯽ ﻣﺨﺘﻠﻒ ﺭﺍ ﺭﻋﺎﯾﺖ ﮐﻨﯿﺪ. • ﺍﺯ ﺑﻪ ﮐﺎﺭ ﺑﺮﺩﻥ ﮔﻮﺷﯽ ﻫﺎی ﺩﺳﺘﯽ ﺩﺭ ﺣﯿﻦ ﺭﺍﻧﻨﺪﮔﯽ ﺧﻮﺩﺩﺍﺭی ﮐﻨﯿﺪ. • ﻫﻤﻪ ﺣﻮﺍﺱ ﺧﻮﺩ ﺭﺍ ﺑﻪ ﺭﺍﻧﻨﺪﮔﯽ ﺑﺪﻫﯿﺪ. • ﭼﻨﺎﻧﭽﻪ ﺷﺮﺍﯾﻂ ﺭﺍﻧﻨﺪﮔﯽ ﺍﯾﺠﺎﺏ ﮐﻨﺪ ،ﻗﺒﻞ ﺍﺯ ﺗﻤﺎﺱ ﮔﺮﻓﺘﻦ ﯾﺎ ﭘﺎﺳﺦ ﺩﺍﺩﻥ ﺑﻪ ﯾﮏ ﺗﻤﺎﺱ ﺩﺭ ﻣﺤﻞ ﺍﻣﻨﯽ ﭘﺎﺭک ﮐﻨﯿﺪ. • ﺍﻧﺮژی ﻓﺮﮐﺎﻧﺲ ﺭﺍﺩﯾﻮﯾﯽ ﻣﻤﮑﻦ ﺍﺳﺖ ﺑﺮ ﺑﺮﺧﯽ ﺍﺯ ﺳﯿﺴﺘﻢ ﻫﺎی ﺍﻟﮑﺘﺮﻭﻧﯿﮏ ﻭﺳﯿﻠﻪ ﻧﻘﻠﯿﻪ ﺷﻤﺎ ﻣﺎﻧﻨﺪ ﺍﺳﺘﺮﯾﻮﻫﺎی ﺧﻮﺩﺭﻭ ﻭ ﺗﺠﻬﯿﺰﺍﺕ ﺍﯾﻤﻨﯽ ﺁﻥ ﺗﺄﺛﯿﺮ ﺑﮕﺬﺍﺭﺩ. • ﺩﺭ ﺻﻮﺭﺗﯽ ﮐﻪ ﺧﻮﺩﺭﻭ ﺷﻤﺎ ﻣﺠﻬﺰ ﺑﻪ ﮐﯿﺴﻪ ﻫﻮﺍ ﺍﺳﺖ ،ﺑﺎ ﺗﺠﻬﯿﺰﺍﺕ ﻧﺼﺐ ﺷﺪﻩ ﯾﺎ ﺑﯽ ﺳﯿﻢ ﻗﺎﺑﻞ ﺣﻤﻞ ،ﻣﺎﻧﻌﯽ ﺑﺮ ﺳﺮ ﺭﺍﻩ ﺁﻥ ﻗﺮﺍﺭ ﻧﺪﻫﯿﺪ .ﺯﯾﺮﺍ ﻣﻤﮑﻦ ﺍﺳﺖ ﺑﻪ ﺩﻟﯿﻞ ﻋﻤﻞ ﻧﮑﺮﺩﻥ ﻭ ﯾﺎ ﻋﻤﻠﮑﺮﺩ ﻧﺎﺩﺭﺳﺖ، ﺁﺳﯿﺐ ﻫﺎی ﺟﺪی ﺍﯾﺠﺎﺩ ﮐﻨﺪ. • ﺍﮔﺮ ﻫﻨﮕﺎﻡ ﺣﺮﮐﺖ ﺑﻪ ﻣﻮﺳﯿﻘﯽ ﮔﻮﺵ ﻣﯽ ﺩﻫﯿﺪ ،ﺩﻗﺖ ﮐﻨﯿﺪ ﮐﻪ ﺻﺪﺍ ﺯﯾﺎﺩ ﺑﻠﻨﺪ ﻧﺒﺎﺷﺪ ﺗﺎ ﺑﺘﻮﺍﻧﯿﺪ ﻣﺘﻮﺟﻪ ﻣﺤﯿﻂ ﺍﻃﺮﺍﻑ ﺧﻮﺩ ﻧﯿﺰ ﺑﺎﺷﯿﺪ .ﺍﯾﻦ ﺍﻣﺮ ﺑﺮﺍی ﻭﻗﺘﯽ ﮐﻪ ﺩﺭ ﻧﺰﺩﯾﮑﯽ ﺟﺎﺩﻩ ﻫﺎ ﻫﺴﺘﯿﺪ ،ﺑﺴﯿﺎﺭ ﻣﻬﻢ ﺍﺳﺖ. ﺻﺪﺍ ﺭﺍ ﺁﻥ ﻗﺪﺭ ﺯﯾﺎﺩ ﻧﮑﻨﯿﺪ ﮐﻪ ﺑﻪ ﺷﻨﻮﺍﯾﯽ ﺷﻤﺎ ﺁﺳﯿﺐ ﻭﺍﺭﺩ ﺷﻮﺩ ﺑﺮﺍی ﺟﻠﻮﮔﯿﺮی ﺍﺯ ﺁﺳﯿﺐ ﺑﻪ ﺷﻨﻮﺍﯾﯽ ،ﺑﺮﺍی ﻣﺪﺕ ﻃﻮﻻﻧﯽ ﺑﻪ ﺻﺪﺍی ﺧﯿﻠﯽ ﺑﻠﻨﺪ ﮔﻮﺵ ﻧﺪﻫﯿﺪ. ﺍﮔﺮ ﺑﺮﺍی ﻣﺪﺗﯽ ﻃﻮﻻﻧﯽ ﺩﺭ ﻣﻌﺮﺽ ﺻﺪﺍی ﺑﻠﻨﺪ ﻗﺮﺍﺭ ﺑﮕﯿﺮﯾﺪ ،ﻣﻤﮑﻦ ﺍﺳﺖ ﺷﻨﻮﺍﯾﯽ ﺷﻤﺎ ﺁﺳﯿﺐ ﺑﺒﯿﻨﺪ. ﺑﻨﺎﺑﺮﺍﯾﻦ ﺗﻮﺻﯿﻪ ﻣﯽ ﮐﻨﯿﻢ ﺍﺯ ﺭﻭﺷﻦ ﯾﺎ ﺧﺎﻣﻮﺵ ﮐﺮﺩﻥ ﮔﻮﺷﯽ ﺩﺭ ﮐﻨﺎﺭ ﮔﻮﺵ ﺧﻮﺩ ﺍﺟﺘﻨﺎﺏ ﮐﻨﯿﺪ .ﻫﻤﭽﻨﯿﻦ ﺗﻮﺻﯿﻪ ﻣﯽ ﮐﻨﯿﻢ ﻣﯿﺰﺍﻥ ﺻﺪﺍی ﻣﻮﺳﯿﻘﯽ ﻭ ﻧﯿﺰ ﺗﻤﺎﺱ ﻫﺎ ﺑﻪ ﺩﺭ ﯾﮏ ﺳﻄﺢ ﻣﻨﺎﺳﺐ ﻭ ﻣﻨﻄﻘﯽ ﺗﻨﻈﯿﻢ ﺷﻮﺩ. • ﻫﻨﮕﺎﻡ ﺍﺳﺘﻔﺎﺩﻩ ﺍﺯ ﻫﺪﻓﻮﻥ ﻫﺎ ،ﺍﮔﺮ ﺻﺪﺍی ﺍﻓﺮﺍﺩی ﮐﻪ ﺩﺭ ﺍﻃﺮﺍﻑ ﺷﻤﺎ ﺻﺤﺒﺖ ﻣﯽ ﮐﻨﻨﺪ ﺭﺍ ﻧﻤﯽ ﺷﻨﻮﯾﺪ ﯾﺎ ﻓﺮﺩی ﮐﻪ ﮐﻨﺎﺭ ﺷﻤﺎ ﻧﺸﺴﺘﻪ ﺍﺳﺖ ﺻﺪﺍی ﺁﻫﻨﮕﯽ ﮐﻪ ﮔﻮﺵ ﻣﯽ ﺩﻫﯿﺪ ﺭﺍ ﻣﯽ ﺷﻨﻮﺩ، ﺻﺪﺍ ﺭﺍ ﮐﻢ ﮐﻨﯿﺪ. ﺩﺳﺘﻮﺭﺍﻟﻌﻤﻞ ﻫﺎی ﺍﺳﺘﻔﺎﺩﻩ ﺍﯾﻤﻦ ﻭ ﻣﺆﺛﺮ 7 ﺗﻮﺟﻪ :ﻣﯿﺰﺍﻥ ﺻﺪﺍی ﺯﯾﺎﺩ ﮔﻮﺷﯽ ﻫﺎ ﻭ ﻫﺪﻓﻮﻥ ﻫﺎ ﻣﻤﮑﻦ ﺍﺳﺖ ﺑﻪ ﺷﻨﻮﺍﯾﯽ ﺷﻤﺎ ﺁﺳﯿﺐ ﺑﺮﺳﺎﻧﺪ. ﻗﻄﻌﺎﺕ ﺷﯿﺸﻪ ﺍی ﺗﻌﺪﺍﺩی ﺍﺯ ﻗﻄﻌﺎﺕ ﺗﻠﻔﻦ ﻫﻤﺮﺍﻩ ﺍﺯ ﺟﻨﺲ ﺷﯿﺸﻪ ﻣﯽ ﺑﺎﺷﻨﺪ .ﺑﺎ ﺍﻓﺘﺎﺩﻥ ﺗﻠﻔﻦ ﻫﻤﺮﺍﻩ ﺭﻭی ﺳﻄﻮﺡ ﺳﺨﺖ ﯾﺎ ﻭﺍﺭﺩ ﺁﻣﺪﻥ ﺿﺮﺑﻪ ﻣﺤﮑﻢ ﺑﻪ ﺁﻥ ﻣﻤﮑﻦ ﺍﺳﺖ ﻗﻄﻌﺎﺕ ﺷﯿﺸﻪ ﺍی ﺑﺸﮑﻨﻨﺪ .ﺍﮔﺮ ﻗﻄﻌﻪ ﺷﯿﺸﻪ ﺍی ﺷﮑﺴﺖ ﺑﻪ ﺁﻥ ﺩﺳﺖ ﻧﺰﻧﯿﺪ ﻭ ﺳﻌﯽ ﻧﮑﻨﯿﺪ ﺁﻥ ﺭﺍ ﺧﺎﺭﺝ ﮐﻨﯿﺪ .ﺍﺯ ﺗﻠﻔﻦ ﻫﻤﺮﺍﻩ ﺍﺳﺘﻔﺎﺩﻩ ﻧﮑﻨﯿﺪ ﺗﺎ ﻗﻄﻌﺎﺕ ﺷﮑﺴﺘﻪ ﺷﺪﻩ ﺗﻮﺳﻂ ﻣﺮﮐﺰ ﺧﺪﻣﺎﺗﯽ ﻣﺠﺎﺯ ﺗﻠﻔﻦ ﻫﻤﺮﺍﻩ ﺑﺮﺍی ﺷﻤﺎ ﺗﻌﻮﯾﺾ ﺷﻮﺩ. ﻧﺎﺣﯿﻪ ﺍﻧﻔﺠﺎﺭ ﺍﺯ ﮐﺎﺭﺑﺮﺩ ﺗﻠﻔﻦ ﻫﻤﺮﺍﻩ ﺩﺭ ﻣﺤﻞ ﻫﺎﯾﯽ ﮐﻪ ﻋﻤﻠﯿﺎﺕ ﺍﻧﻔﺠﺎﺭ ﺩﺭ ﺣﺎﻝ ﺍﻧﺠﺎﻡ ﺍﺳﺖ ﺧﻮﺩﺩﺍﺭی ﮐﻨﯿﺪ .ﻣﺤﺪﻭﺩﯾﺖ ﻫﺎ ﺭﺍ ﺭﻋﺎﯾﺖ ﮐﺮﺩﻩ ﻭ ﺍﺯ ﮐﻠﯿﻪ ﻗﻮﺍﻧﯿﻦ ﻭ ﻣﻘﺮﺭﺍﺕ ﭘﯿﺮﻭی ﮐﻨﯿﺪ. ﻣﺤﯿﻂ ﻫﺎﯾﯽ ﮐﻪ ﺍﺣﺘﻤﺎﻝ ﺍﻧﻔﺠﺎﺭ ﺩﺭ ﺁﻧﻬﺎ ﻭﺟﻮﺩ ﺩﺍﺭﺩ • ﺍﺯ ﺗﻠﻔﻦ ﺩﺭ ﻣﺤﻞ ﻫﺎی ﺳﻮﺧﺖ ﮔﯿﺮی ﺍﺳﺘﻔﺎﺩﻩ ﻧﮑﻨﯿﺪ. • ﺍﺯ ﺩﺳﺘﮕﺎﻩ ﺩﺭ ﻣﺠﺎﻭﺭﺕ ﻣﻮﺍﺩ ﺳﻮﺧﺘﯽ ﯾﺎ ﺷﯿﻤﯿﺎﯾﯽ ﺍﺳﺘﻔﺎﺩﻩ ﻧﮑﻨﯿﺪ. • ﺍﺯ ﺣﻤﻞ ﯾﺎ ﺍﻧﺒﺎﺭ ﮐﺮﺩﻥ ﮔﺎﺯﻫﺎ ﯾﺎ ﻣﺎﯾﻌﺎﺕ ﻗﺎﺑﻞ ﺍﺷﺘﻌﺎﻝ ﯾﺎ ﻣﻮﺍﺩ ﻣﻨﻔﺠﺮﻩ ﺩﺭ ﻗﺴﻤﺘﯽ ﺍﺯ ﻭﺳﯿﻠﻪ ﻧﻘﻠﯿﻪ ﮐﻪ ﮔﻮﺷﯽ ﺗﻠﻔﻦ ﻫﻤﺮﺍﻩ ﯾﺎ ﻟﻮﺍﺯﻡ ﺟﺎﻧﺒﯽ ﺁﻥ ﻗﺮﺍﺭ ﺩﺍﺭﺩ ﺧﻮﺩﺩﺍﺭی ﮐﻨﯿﺪ. ﺩﺭ ﻫﻮﺍﭘﯿﻤﺎ ﺩﺳﺘﮕﺎﻩ ﻫﺎی ﺑﯽ ﺳﯿﻢ ﻣﯽ ﺗﻮﺍﻧﻨﺪ ﺍﺧﺘﻼﻻﺗﯽ ﺭﺍ ﺩﺭ ﺳﯿﺴﺘﻢ ﻫﺎی ﻫﻮﺍﭘﯿﻤﺎ ﺍﯾﺠﺎﺩ ﮐﻨﻨﺪ. • ﻗﺒﻞ ﺍﺯ ﺳﻮﺍﺭ ﺷﺪﻥ ﺑﻪ ﻫﻮﺍﭘﯿﻤﺎ ،ﺗﻠﻔﻦ ﻫﻤﺮﺍﻩ ﺧﻮﺩ ﺭﺍ ﺧﺎﻣﻮﺵ ﮐﻨﯿﺪ. • ﻫﻨﮕﺎﻣﯽ ﮐﻪ ﻫﻮﺍﭘﯿﻤﺎ ﺭﻭی ﺯﻣﯿﻦ ﺍﺳﺖ ﺑﺪﻭﻥ ﮐﺴﺐ ﺍﺟﺎﺯﻩ ﺍﺯ ﮐﺎﺩﺭ ﭘﺮﻭﺍﺯ ﺗﻠﻔﻦ ﺭﺍ ﺭﻭﺷﻦ ﻧﮑﻨﯿﺪ. 8 ﺩﺳﺘﻮﺭﺍﻟﻌﻤﻞ ﻫﺎی ﺍﺳﺘﻔﺎﺩﻩ ﺍﯾﻤﻦ ﻭ ﻣﺆﺛﺮ ﮐﻮﺩﮐﺎﻥ ﺗﻠﻔﻦ ﺭﺍ ﺩﺭ ﻣﮑﺎﻧﯽ ﺍﻣﻦ ﺩﻭﺭ ﺍﺯ ﺩﺳﺘﺮﺱ ﮐﻮﺩﮐﺎﻥ ﺧﺮﺩﺳﺎﻝ ﻗﺮﺍﺭ ﺑﺪﻫﯿﺪ .ﺩﺭ ﺗﻠﻔﻦ ﻗﻄﻌﺎﺕ ﮐﻮﭼﮑﯽ ﻭﺟﻮﺩ ﺩﺍﺭﺩ ﮐﻪ ﺩﺭ ﺻﻮﺭﺕ ﺟﺪﺍ ﺷﺪﻥ ﻣﻤﮑﻦ ﺍﺳﺖ ﺗﻮﺳﻂ ﮐﻮﺩﮐﺎﻥ ﺑﻠﻌﯿﺪﻩ ﺷﺪﻩ ﻭ ﺑﺎﻋﺚ ﺧﻔﮕﯽ ﺷﻮﺩ. ﺗﻤﺎﺱ ﻫﺎی ﺍﺿﻄﺮﺍﺭی ﻣﻤﮑﻦ ﺍﺳﺖ ﺍﻣﮑﺎﻥ ﺑﺮﻗﺮﺍﺭی ﺗﻤﺎﺱ ﻫﺎی ﺍﺿﻄﺮﺍﺭی ﺩﺭ ﻫﻤﻪ ﺷﺒﮑﻪ ﻫﺎی ﺗﻠﻔﻦ ﻫﻤﺮﺍﻩ ﻣﻮﺟﻮﺩ ﻧﺒﺎﺷﺪ. ﺑﻨﺎﺑﺮﺍﯾﻦ ،ﻫﺮﮔﺰ ﻧﺒﺎﯾﺪ ﺩﺭ ﺧﺼﻮﺹ ﺗﻤﺎﺱ ﻫﺎی ﺍﺿﻄﺮﺍﺭی ﻓﻘﻂ ﺑﻪ ﺗﻠﻔﻦ ﻫﻤﺮﺍﻩ ﺧﻮﺩ ﺍﺗﮑﺎ ﮐﻨﯿﺪ .ﺑﺮﺍی ﺍﻃﻼﻋﺎﺕ ﺑﯿﺸﺘﺮ ﺑﺎ ﺷﺒﮑﻪ ﻣﺨﺎﺑﺮﺍﺗﯽ ﺧﻮﺩ ﺗﻤﺎﺱ ﺑﮕﯿﺮﯾﺪ. ﺍﻃﻼﻋﺎﺕ ﺑﺎﺗﺮی ﻭ ﻣﺮﺍﻗﺒﺖ ﺍﺯ ﺁﻥ • • • • • • • • • • ﻻﺯﻡ ﻧﯿﺴﺖ ﺷﺎﺭژ ﺑﺎﺗﺮی ﮐﺎﻣﻼ ﺧﺎﻟﯽ ﺷﻮﺩ ﺗﺎ ﺁﻥ ﺭﺍ ﻣﺠﺪﺩﺍ ﺷﺎﺭژ ﮐﻨﯿﺪ .ﺑﺮﺧﻼﻑ ﺳﺎﯾﺮ ﺳﯿﺴﺘﻢ ﻫﺎی ﺑﺎﺗﺮی ،ﻫﯿﭻ ﺗﺄﺛﯿﺮ ﺣﺎﻓﻈﻪ ﺍی ﻭﺟﻮﺩ ﻧﺪﺍﺭﺩ ﮐﻪ ﺑﺘﻮﺍﻧﺪ ﺑﻪ ﻋﻤﻠﮑﺮﺩ ﺑﺎﺗﺮی ﺻﺪﻣﻪ ﻭﺍﺭﺩ ﮐﻨﺪ. ﻓﻘﻂ ﺍﺯ ﺑﺎﺗﺮی ﻫﺎ ﻭ ﺷﺎﺭژﺭﻫﺎی LGﺍﺳﺘﻔﺎﺩﻩ ﮐﻨﯿﺪ .ﺷﺎﺭژﺭﻫﺎی LGﺑﻪ ﮔﻮﻧﻪ ﺍی ﻃﺮﺍﺣﯽ ﺷﺪﻩ ﺍﻧﺪ ﮐﻪ ﻋﻤﺮ ﺑﺎﺗﺮی ﺭﺍ ﺑﻪ ﺣﺪﺍﮐﺜﺮ ﺑﺮﺳﺎﻧﻨﺪ. ﺍﺯ ﺑﺎﺯ ﮐﺮﺩﻥ ﯾﺎ ﺍﯾﺠﺎﺩ ﻣﺪﺍﺭ ﺍﺗﺼﺎﻝ ﮐﻮﺗﺎﻩ ﺩﺭ ﺑﺎﺗﺮی ﺧﻮﺩﺩﺍﺭی ﮐﻨﯿﺪ. ﺳﻄﻮﺡ ﺍﺗﺼﺎﻝ ﻓﻠﺰی ﺑﺎﺗﺮی ﺭﺍ ﺗﻤﯿﺰ ﻧﮕﻪ ﺩﺍﺭﯾﺪ. ﺯﻣﺎﻧﯽ ﮐﻪ ﺩﯾﮕﺮ ﺑﺎﺗﺮی ﻋﻤﻠﮑﺮﺩ ﻣﻄﻠﻮﺑﯽ ﻧﺪﺍﺭﺩ ،ﺁﻥ ﺭﺍ ﺗﻌﻮﯾﺾ ﮐﻨﯿﺪ .ﺑﺎﺗﺮی ﺭﺍ ﻣﯽ ﺗﻮﺍﻥ ﺻﺪﻫﺎ ﺑﺎﺭ ﺷﺎﺭژ ﮐﺮﺩ ﺗﺎ ﺯﻣﺎﻧﯽ ﮐﻪ ﻧﯿﺎﺯ ﺑﻪ ﺗﻌﻮﯾﺾ ﺩﺍﺷﺘﻪ ﺑﺎﺷﺪ. ﺍﮔﺮ ﺑﺎﺗﺮی ﺑﺮﺍی ﻣﺪﺕ ﺯﯾﺎﺩی ﻣﻮﺭﺩ ﺍﺳﺘﻔﺎﺩﻩ ﻗﺮﺍﺭ ﻧﮕﺮﻓﺘﻪ ﺑﺎﺷﺪ ،ﺁﻥ ﺭﺍ ﻣﺠﺪﺩﺍ ﹰ ﺷﺎﺭژ ﮐﻨﯿﺪ ﺗﺎ ﻋﻤﺮ ﻣﻔﯿﺪ ﺁﻥ ﺍﻓﺰﺍﯾﺶ ﯾﺎﺑﺪ. ﺍﺯ ﻗﺮﺍﺭ ﺩﺍﺩﻥ ﺑﺎﺗﺮی ﺩﺭ ﻣﻌﺮﺽ ﻧﻮﺭ ﻣﺴﺘﻘﯿﻢ ﺧﻮﺭﺷﯿﺪ ﻭ ﯾﺎ ﺍﺳﺘﻔﺎﺩﻩ ﺍﺯ ﺁﻥ ﺩﺭ ﻣﺤﯿﻂ ﻫﺎی ﺑﺴﯿﺎﺭ ﻣﺮﻃﻮﺏ ﻣﺎﻧﻨﺪ ﺣﻤﺎﻡ ﻭ ﺍﻣﺜﺎﻝ ﺁﻥ ﺧﻮﺩﺩﺍﺭی ﮐﻨﯿﺪ. ﺑﺎﺗﺮی ﺭﺍ ﺩﺭ ﻣﮑﺎﻥ ﻫﺎی ﺑﺴﯿﺎﺭ ﮔﺮﻡ ﯾﺎ ﺳﺮﺩ ﺭﻫﺎ ﻧﮑﻨﯿﺪ ،ﺍﯾﻦ ﮐﺎﺭ ﻣﻤﮑﻦ ﺍﺳﺖ ﺑﺮ ﻋﻤﻠﮑﺮﺩ ﺑﺎﺗﺮی ﺗﺄﺛﯿﺮ ﻧﺎﻣﻄﻠﻮﺏ ﺩﺍﺷﺘﻪ ﺑﺎﺷﺪ. ﺗﻌﻮﯾﺾ ﺑﺎﺗﺮی ﺑﺎ ﺑﺎﺗﺮی ﻧﺎﻣﻨﺎﺳﺐ ﻣﻤﮑﻦ ﺍﺳﺖ ﻣﻨﺠﺮ ﺑﻪ ﺍﻧﻔﺠﺎﺭ ﺷﻮﺩ .ﺑﺎﺗﺮی ﻫﺎی ﻣﺴﺘﻌﻤﻞ ﺭﺍ ﻃﺒﻖ ﺩﺳﺘﻮﺭﺍﻟﻌﻤﻞﻫﺎی ﺍﺭﺍﺋﻪ ﺷﺪﻩ ﺩﻭﺭ ﺑﯿﺎﻧﺪﺍﺯﯾﺪ. ﺍﮔﺮ ﻻﺯﻡ ﺍﺳﺖ ﺑﺎﺗﺮی ﺭﺍ ﺗﻌﻮﯾﺾ ﮐﻨﯿﺪ ،ﺑﺮﺍی ﮐﻤﮏ ﺁﻥ ﺭﺍ ﺑﻪ ﻧﺰﺩﯾﮑﺘﺮﯾﻦ ﻣﺮﮐﺰ ﻓﺮﻭﺵ ﯾﺎ ﻣﺮﮐﺰ ﺧﺪﻣﺎﺕ ﻣﺠﺎﺯ LG Electronicsﺑﺒﺮﯾﺪ. ﺩﺳﺘﻮﺭﺍﻟﻌﻤﻞ ﻫﺎی ﺍﺳﺘﻔﺎﺩﻩ ﺍﯾﻤﻦ ﻭ ﻣﺆﺛﺮ 9 • ﻫﻤﯿﺸﻪ ﺑﻌﺪ ﺍﺯ ﺷﺎﺭژ ﺷﺪﻥ ﮐﺎﻣﻞ ﺗﻠﻔﻦ ،ﺑﻪ ﻣﻨﻈﻮﺭ ﺻﺮﻓﻪ ﺟﻮﯾﯽ ﺩﺭ ﻣﺼﺮﻑ ﻧﯿﺮﻭی ﺷﺎﺭژﺭ ،ﺁﻥ ﺭﺍ ﺍﺯ ﭘﺮﯾﺰ ﺑﮑﺸﯿﺪ. • ﻃﻮﻝ ﻋﻤﺮ ﻭﺍﻗﻌﯽ ﺑﺎﺗﺮی ﺑﻪ ﭘﯿﮑﺮﺑﻨﺪی ﺷﺒﮑﻪ ،ﺗﻨﻈﯿﻤﺎﺕ ﻣﺤﺼﻮﻝ ،ﺍﻟﮕﻮﻫﺎی ﺍﺳﺘﻔﺎﺩﻩ ،ﺑﺎﺗﺮی ﻭ ﺷﺮﺍﯾﻂ ﻣﺤﯿﻄﯽ ﺩﺍﺭﺩ. • ﺩﻗﺖ ﮐﻨﯿﺪ ﻫﯿﭻ ﺷﯽﺀ ﻧﻮک ﺗﯿﺰی ﻣﺎﻧﻨﺪ ﺩﻧﺪﺍﻥ ﺣﯿﻮﺍﻧﺎﺕ ،ﻧﺎﺧﻦ ﻫﺎ ﺑﺎ ﺑﺎﺗﺮی ﺗﻤﺎﺱ ﭘﯿﺪﺍ ﻧﮑﻨﺪ .ﻣﻤﮑﻦ ﺍﺳﺖ ﻣﻨﺠﺮ ﺑﻪ ﺁﺗﺶ ﺳﻮﺯی ﺷﻮﺩ. ﺍﻃﻼﻋﯿﻪ ﻧﺮﻡ ﺍﻓﺰﺍﺭ ﻣﻨﺒﻊ ﺁﺯﺍﺩ ﺑﺮﺍی ﺩﺭﯾﺎﻓﺖ ﮐﺪ GPL،LGPL،MPLﻭ ﺳﺎﯾﺮ ﺍﻣﺘﯿﺎﺯ ﻫﺎی ﻣﻨﺒﻊ ﺁﺯﺍﺩ ﮐﻪ ﺩﺭ ﺍﯾﻦ ﻣﺤﺼﻮﻝ ﺑﻪ ﮐﺎﺭ ﺭﻓﺘﻪ ﺍﺳﺖ ،ﻟﻄﻔﺎ ﺍﺯ ﺗﺎﺭﻧﻤﺎی http://opensource.lge.comﺩﯾﺪﻥ ﮐﻨﯿﺪ. ﻋﻼﻭﻩ ﺑﺮ ﮐﺪ ﻣﻨﺒﻊ ،ﺗﻤﺎﻣﯽ ﺷﺮﻭﻁ ﺍﻣﺘﯿﺎﺯ ﺍﺷﺎﺭﻩ ﺷﺪﻩ ،ﺭﺩ ﺗﻌﻬﺪ ﻭ ﺍﻃﻼﻋﯿﻪ ﻫﺎی ﮐﭙﯽ ﺭﺍﯾﺖ ﺑﺮﺍی ﺩﺍﻧﻠﻮﺩ ﻣﻮﺟﻮﺩ ﻫﺴﺘﻨﺪ. ﺍﻝ ﺟﯽ ﺍﻟﮑﺘﺮﻭﻧﯿﮑﺲ ﺑﺮ ﺭﻭی ﻟﻮﺡ ﻓﺸﺮﺩﻩ ﺍی ﮐﺪ ﻣﻨﺒﻊ ﺁﺯﺍﺩ ﺭﺍ ﺑﻪ ﻣﻨﻈﻮﺭ ﺗﺎﻣﯿﻦ ﻫﺰﯾﻨﻪ ﻫﺎی ﺍﺟﺮﺍی ﺗﻮﺯﯾﻊ )ﻧﻈﯿﺮ ﻫﺰﯾﻨﻪ ﻣﺪﯾﺎ ،ﺣﻤﻞ ﻭ ﻧﻘﻞ( ﺭﺍ ﺗﻬﯿﻪ ﮐﺮﺩﻩ ﺍﺳﺖ ﺍﺯ ﻃﺮﯾﻖ ﺍﯾﻤﯿﻞ ﺑﻪ [email protected]ﺩﺭﺧﻮﺍﺳﺖ ﺑﻔﺮﺳﺘﯿﺪ.ﺍﯾﻦ ﻭﯾﮋﮔﯽ ﺑﻪ ﻣﺪﺕ 3ﺳﺎﻝ ﺍﺯ ﺯﻣﺎﻥ ﺧﺮﯾﺪ ﺩﺳﺘﮕﺎﻩ ﺗﺎﻥ ﺩﺍﺭﺍی ﺍﻋﺘﺒﺎﺭ ﺍﺳﺖ. ﻧﺤﻮﻩ ﺑﻪﺭﻭﺯﺭﺳﺎﻧﯽ ﺩﺳﺘﮕﺎﻩ ﺑﻪ ﺟﺪﯾﺪﺗﺮﯾﻦ ﻧﺴﺨﻪ ﺛﺎﺑﺖﺍﻓﺰﺍﺭ ،ﻋﻤﻠﮑﺮﺩﻫﺎی ﺟﺪﯾﺪ ﻧﺮﻡﺍﻓﺰﺍﺭ ﻭ ﭘﯿﺸﺮﻓﺖﻫﺎی ﺁﻥ ﺩﺳﺘﺮﺳﯽ ﺩﺍﺷﺘﻪ ﺑﺎﺷﯿﺪ. • ﺑﻪﺭﻭﺯﺭﺳﺎﻧﯽ ﻧﺮﻡﺍﻓﺰﺍﺭ ﺭﺍ ﺩﺭ ﻣﻨﻮی ﺗﻨﻈﯿﻤﺎﺕ ﺩﺭ ﺩﺳﺘﮕﺎﻫﺘﺎﻥ ﺍﻧﺘﺨﺎﺏ ﮐﻨﯿﺪ. • ﺩﺳﺘﮕﺎﻩ ﺧﻮﺩ ﺭﺍ ﺑﺎ ﺍﺗﺼﺎﻝ ﺑﻪ ﺭﺍﯾﺎﻧﻪ ﺑﻪﺭﻭﺯﺭﺳﺎﻧﯽ ﮐﻨﯿﺪ .ﺑﺮﺍی ﺍﻃﻼﻋﺎﺕ ﺑﯿﺸﺘﺮ ﺩﺭﺑﺎﺭﻩ ﺍﺳﺘﻔﺎﺩﻩ ﺍﺯ ﺍﯾﻦ ﻋﻤﻠﮑﺮﺩ، ﻟﻄﻔﺎ ﺍﺯ ﻭﺏ ﺳﺎﯾﺖ http://www.lg.com/common/index.jspﺑﺎﺯﺩﯾﺪ ﮐﻨﯿﺪ .ﮐﺸﻮﺭ ﻭ ﺯﺑﺎﻥ ﺭﺍ ﺍﻧﺘﺨﺎﺏ ﻧﻤﺎﯾﯿﺪ. ﺑﯿﺎﻧﯿﻪ ﺍﻧﻄﺒﺎﻕ ﺑﺪﯾﻨﻮﺳﯿﻠﻪ LG Electronics ،ﺍﻋﻼﻡ ﻣﯽ ﺩﺍﺭﺩ ﮐﻪ ﺍﯾﻦ ﻣﺤﺼﻮﻝ LG-H340ﻣﻄﺎﺑﻖ ﺑﺎ ﻧﯿﺎﺯﻣﻨﺪی ﻫﺎ ﻭ ﺍﺻﻮﻝ ﻣﺎﺩﻩ 1999/5/ECﺳﺎﺧﺘﻪ ﺷﺪﻩ ﺍﺳﺖ .ﯾﮏ ﮐﭙﯽ ﺍﺯ ﺑﯿﺎﻧﯿﻪ ﺍﻧﻄﺒﺎﻕ ﺭﺍ ﻣﯽ ﺗﻮﺍﻧﯿﺪ ﺩﺭ http://www.lg.com/global/declarationﺑﯿﺎﺑﯿﺪ. 10 ﺩﺳﺘﻮﺭﺍﻟﻌﻤﻞ ﻫﺎی ﺍﺳﺘﻔﺎﺩﻩ ﺍﯾﻤﻦ ﻭ ﻣﺆﺛﺮ )-LG Electronics(Levantﺍﺭﺩﻥ. ﭘﺮﻭژﻩ ﻋﺒﺪﺍﻟﯽ ،ﺧﯿﺎﺑﺎﻥ ﺭﻓﯿﻖ ﺍﻟﺤﺮﯾﺮی ،ﺑﻠﻮﺍﺭ، ﻣﯿﺪﺍﻥ ﻣﺮﮐﺰی ،ﻃﺒﻘﻪ ﭘﻨﺠﻢ ﺩﺳﺘﻮﺭﺍﻟﻌﻤﻞ ﻫﺎی ﺍﺳﺘﻔﺎﺩﻩ ﺍﯾﻤﻦ ﻭ ﻣﺆﺛﺮ 11 ﺩﻭﺭ ﺍﻧﺪﺍﺧﺘﻦ ﺩﺳﺘﮕﺎﻩ ﻣﺴﺘﻌﻤﻞ 1ﮐﻠﯿﻪ ﻟﻮﺍﺯﻡ ﺑﺮﻗﯽ ﻭ ﺍﻟﮑﺘﺮﻭﻧﯿﮏ ﻣﺴﺘﻌﻤﻞ ﺑﺎﯾﺪ ﺟﺪﺍ ﺍﺯ ﺯﺑﺎﻟﻪﻫﺎی ﺷﻬﺮی ﻭ ﺍﺯ ﻃﺮﯾﻖ ﺍﻣﮑﺎﻧﺎﺕ ﺩﻓﻊ ﺯﺑﺎﻟﻪﺍی ﮐﻪ ﺗﻮﺳﻂ ﺩﻭﻟﺖ ﯾﺎ ﻣﺴﺌﻮﻟﯿﻦ ﻣﺤﻠﯽ ﺑﻪ ﺍﯾﻦ ﺍﻣﺮ ﺗﺨﺼﯿﺺ ﯾﺎﻓﺘﻪ ﺍﺳﺖ ﺩﻓﻊ ﮔﺮﺩﺩ. 2ﺩﻭﺭ ﺍﻧﺪﺍﺧﺘﻦ ﺻﺤﯿﺢ ﻟﻮﺍﺯﻡ ﻣﺴﺘﻌﻤﻞ ﺍﺯ ﺑﺮﻭﺯ ﻋﻮﺍﺭﺽ ﻣﻨﻔﯽ ﺍﺣﺘﻤﺎﻟﯽ ﺁﻧﻬﺎ ﺑﻪ ﻣﺤﯿﻂ ﺯﯾﺴﺖ ﻭ ﺳﻼﻣﺖ ﺍﻧﺴﺎﻥ ﺟﻠﻮﮔﯿﺮی ﺧﻮﺍﻫﺪ ﮐﺮﺩ. 3ﺑﺮﺍی ﮐﺴﺐ ﺍﻃﻼﻋﺎﺕ ﺑﯿﺸﺘﺮ ﺭﺍﺟﻊ ﺑﻪ ﺩﻭﺭ ﺍﻧﺪﺍﺧﺘﻦ ﺻﺤﯿﺢ ﺩﺳﺘﮕﺎﻩ ﻣﺴﺘﻌﻤﻞ، ﻟﻄﻔﺎ ﹰ ﺑﺎ ﺷﻬﺮﺩﺍﺭی ﻣﺤﻞ ﺧﻮﺩ ،ﺳﺎﺯﻣﺎﻥ ﺩﻓﻊ ﺯﺑﺎﻟﻪﻫﺎ ﯾﺎ ﻓﺮﻭﺷﮕﺎﻫﯽ ﮐﻪ ﻣﺤﺼﻮﻝ ﺭﺍ ﺍﺯ ﺁﻥ ﺧﺮﯾﺪﺍﺭی ﮐﺮﺩﯾﺪ ﺗﻤﺎﺱ ﺑﮕﯿﺮﯾﺪ. ﺩﻭﺭ ﺍﻧﺪﺍﺧﺘﻦ ﺷﺎﺭژﺭﻫﺎ/ﺑﺎﺗﺮیﻫﺎی ﻣﺴﺘﻌﻤﻞ 1ﺍﮔﺮ ﺑﺎﺗﺮی ﺑﯿﺸﺘﺮ ﺍﺯ 0.0005%ﺟﯿﻮﻩ 0.002% ،ﮐﻠﺴﯿﻢ ﯾﺎ 0.004%ﺳﺮﺏ ﺩﺍﺷﺘﻪ ﺑﺎﺷﺪ ،ﺍﯾﻦ ﻋﻼﻣﺖ ﻣﻤﮑﻦ ﺍﺳﺖ ﻫﻤﺮﺍﻩ ﺑﺎ ﻋﻼﺋﻢ ﺷﯿﻤﯿﺎﯾﯽ ﺟﯿﻮﻩ )،(Hg ﮐﻠﺴﯿﻢ ) (Cdﯾﺎ ﺳﺮﺏ ) (Pbﺑﺎﺷﺪ. 2ﮐﻠﯿﻪ ﺷﺎﺭژﺭﻫﺎ/ﺑﺎﺗﺮیﻫﺎی ﻣﺴﺘﻌﻤﻞ ﺑﺎﯾﺪ ﺟﺪﺍ ﺍﺯ ﺯﺑﺎﻟﻪﻫﺎی ﺷﻬﺮی ﻭ ﺍﺯ ﻃﺮﯾﻖ ﺍﻣﮑﺎﻧﺎﺕ ﺩﻓﻊ ﺯﺑﺎﻟﻪﺍی ﮐﻪ ﺗﻮﺳﻂ ﺩﻭﻟﺖ ﯾﺎ ﻣﺴﺌﻮﻟﯿﻦ ﻣﺤﻠﯽ ﺑﻪ ﺍﯾﻦ ﺍﻣﺮ ﺗﺨﺼﯿﺺ ﯾﺎﻓﺘﻪ ﺍﺳﺖ ﺩﻓﻊ ﮔﺮﺩﺩ. 3ﺩﻭﺭ ﺍﻧﺪﺍﺧﺘﻦ ﺻﺤﯿﺢ ﺷﺎﺭژﺭﻫﺎ/ﺑﺎﺗﺮیﻫﺎی ﻣﺴﺘﻌﻤﻞ ﺍﺯ ﺑﺮﻭﺯ ﻋﻮﺍﺭﺽ ﻣﻨﻔﯽ ﺍﺣﺘﻤﺎﻟﯽ ﺁﻧﻬﺎ ﺑﻪ ﻣﺤﯿﻂ ﺯﯾﺴﺖ ﻭ ﺳﻼﻣﺖ ﺍﻧﺴﺎﻥ ﻭ ﺣﯿﻮﺍﻥ ﺟﻠﻮﮔﯿﺮی ﺧﻮﺍﻫﺪ ﮐﺮﺩ. 4ﺑﺮﺍی ﮐﺴﺐ ﺍﻃﻼﻋﺎﺕ ﺑﯿﺸﺘﺮ ﺭﺍﺟﻊ ﺑﻪ ﺩﻭﺭ ﺍﻧﺪﺍﺧﺘﻦ ﺻﺤﯿﺢ ﺷﺎﺭژﺭﻫﺎ/ﺑﺎﺗﺮیﻫﺎی ﻣﺴﺘﻌﻤﻞ ،ﻟﻄﻔﺎ ﹰ ﺑﺎ ﺷﻬﺮﺩﺍﺭی ﻣﺤﻞ ﺧﻮﺩ ،ﺳﺎﺯﻣﺎﻥ ﺩﻓﻊ ﺯﺑﺎﻟﻪﻫﺎ ﯾﺎ ﻓﺮﻭﺷﮕﺎﻫﯽ ﮐﻪ ﻣﺤﺼﻮﻝ ﺭﺍ ﺍﺯ ﺁﻥ ﺧﺮﯾﺪﺍﺭی ﮐﺮﺩﯾﺪ ﺗﻤﺎﺱ ﺑﮕﯿﺮﯾﺪ. 12 ﺩﺳﺘﻮﺭﺍﻟﻌﻤﻞ ﻫﺎی ﺍﺳﺘﻔﺎﺩﻩ ﺍﯾﻤﻦ ﻭ ﻣﺆﺛﺮ ﺍﻃﻼﻋﯿﻪ ﻣﻬﻢ ﻟﻄﻔﺎ ﻗﺒﻞ ﺍﺯ ﺷﺮﻭﻉ ﺑﻪ ﺍﺳﺘﻔﺎﺩﻩ ﺍﺯ ﺗﻠﻔﻦ ،ﺍﯾﻦ ﺩﻓﺘﺮﭼﻪ ﺭﺍ ﺑﺨﻮﺍﻧﯿﺪ! ﻟﻄﻔﺎ ﻗﺒﻞ ﺍﺯ ﻣﺮﺍﺟﻌﻪ ﺑﻪ ﻣﺮﮐﺰ ﺧﺪﻣﺎﺕ ﻣﻮﺑﺎﯾﻞ ﯾﺎ ﺗﻤﺎﺱ ﺑﺎ ﻧﻤﺎﯾﻨﺪﮔﯽ ﺧﺪﻣﺎﺕ ،ﺑﺮﺭﺳﯽ ﮐﻨﯿﺪ ﮐﻪ ﺍﺷﮑﺎﻻﺕ ﺍﯾﺠﺎﺩ ﺷﺪﻩ ﺩﺭ ﺗﻠﻔﻦ ﺩﺭ ﺍﯾﻦ ﺑﺨﺶ ﺷﺮﺡ ﺩﺍﺩﻩ ﺷﺪﻩ ﺍﻧﺪ ﯾﺎ ﺧﯿﺮ. .1ﺣﺎﻓﻈﻪ ﺗﻠﻔﻦ ﻭﻗﺘﯽ ﺣﺎﻓﻈﻪ ﺗﻠﻔﻦ ﺷﻤﺎ ﮐﻤﺘﺮ ﺍﺯ 10ﻣﮕﺎﺑﺎﯾﺖ ﻓﻀﺎی ﺧﺎﻟﯽ ﺩﺍﺷﺘﻪ ﺑﺎﺷﺪ ،ﺗﻠﻔﻦ ﻧﻤﯽﺗﻮﺍﻧﺪ ﭘﯿﺎﻡﻫﺎی ﺟﺪﯾﺪ ﺩﺭﯾﺎﻓﺖ ﮐﻨﺪ .ﺑﺎﯾﺪ ﺣﺎﻓﻈﻪ ﺗﻠﻔﻦ ﺭﺍ ﺑﺮﺭﺳﯽ ﮐﺮﺩﻩ ﻭ ﺑﺨﺸﯽ ﺍﺯ ﺍﻃﻼﻋﺎﺕ ﺍﺯ ﺟﻤﻠﻪ ﺑﺮﻧﺎﻣﻪ ﻫﺎ ﯾﺎ ﭘﯿﺎﻡ ﻫﺎ ﺭﺍ ﺣﺬﻑ ﮐﻨﯿﺪ ﺗﺎ ﻓﻀﺎی ﺑﯿﺸﺘﺮی ﺍﯾﺠﺎﺩ ﺷﻮﺩ. ﺑﺮﺍی ﻟﻐﻮ ﻧﺼﺐ ﺑﺮﻧﺎﻣﻪ ﻫﺎ: < ﺯﺑﺎﻧﻪ ﻋﻤﻮﻣﯽ < ﺑﺮﻧﺎﻣﻪ ﻫﺎ ﺿﺮﺑﻪ ﺑﺰﻧﯿﺪ. 1ﺭﻭی < < 2ﻭﻗﺘﯽ ﻫﻤﻪ ﺑﺮﻧﺎﻣﻪ ﻫﺎ ﻇﺎﻫﺮ ﺷﺪﻧﺪ ،ﺩﺭ ﺑﯿﻦ ﺁﻥ ﻫﺎ ﺣﺮﮐﺖ ﮐﺮﺩﻩ ﻭ ﺑﺮﻧﺎﻣﻪ ﻣﻮﺭﺩ ﻧﻈﺮ ﺭﺍ ﺑﺮﺍی ﺣﺬﻑ ﺍﻧﺘﺨﺎﺏ ﮐﻨﯿﺪ. 3ﺭﻭی ﻟﻐﻮ ﻧﺼﺐ ﺿﺮﺑﻪ ﺑﺰﻧﯿﺪ. .2ﺑﻬﯿﻨﻪ ﮐﺮﺩﻥ ﻋﻤﺮ ﺑﺎﺗﺮی ﻣﯿﺰﺍﻥ ﻧﯿﺮﻭی ﺑﺎﺗﺮی ﺭﺍ ﺑﺎ ﺧﺎﻣﻮﺵ ﮐﺮﺩﻥ ﻭﯾﮋﮔﯽﻫﺎﯾﯽ ﮐﻪ ﻻﺯﻡ ﻧﯿﺴﺖ ﺩﺭ ﺯﻣﯿﻨﻪ ﺑﻪ ﻃﻮﺭ ﻣﺪﺍﻭﻡ ﺩﺭ ﺣﺎﻝ ﺍﺟﺮﺍ ﺑﺎﺷﺪ ،ﺍﻓﺰﺍﯾﺶ ﺩﻫﯿﺪ .ﻫﻤﭽﻨﯿﻦ ﻣﯽ ﺗﻮﺍﻧﯿﺪ ﻧﺤﻮﻩ ﻣﺼﺮﻑ ﻧﯿﺮﻭی ﺑﺎﺗﺮی ﺗﻮﺳﻂ ﺑﺮﻧﺎﻣﻪ ﻫﺎ ﻭ ﻣﻨﺎﺑﻊ ﺳﯿﺴﺘﻢ ﺭﺍ ﮐﻨﺘﺮﻝ ﮐﻨﯿﺪ. ﺍﻓﺰﺍﯾﺶ ﻃﻮﻝ ﻋﻤﺮ ﺑﺎﺗﺮی ﺗﻠﻔﻦ: • ﺍﮔﺮ ﺍﺯ ﺍﺭﺗﺒﺎﻃﺎﺕ ﺭﺍﺩﯾﻮﯾﯽ ﺍﺳﺘﻔﺎﺩﻩ ﻧﻤﯽ ﮐﻨﯿﺪ ،ﺁﻥ ﻫﺎ ﺭﺍ ﺧﺎﻣﻮﺵ ﮐﻨﯿﺪ .ﺍﮔﺮ ﺍﺯ ®Wi-Fi، Bluetooth ﯾﺎ GPSﺍﺳﺘﻔﺎﺩﻩ ﻧﻤﯽ ﮐﻨﯿﺪ ،ﺁﻥ ﻫﺎ ﺭﺍ ﺧﺎﻣﻮﺵ ﮐﻨﯿﺪ. • ﺭﻭﺷﻨﺎﯾﯽ ﺻﻔﺤﻪ ﺭﺍ ﮐﻢ ﮐﺮﺩﻩ ﻭ ﯾﮏ ﺯﻣﺎﻥ ﻭﻗﻔﻪ ﮐﻮﺗﺎﻩ ﺗﺮ ﺑﺮﺍی ﺻﻔﺤﻪ ﺗﻨﻈﯿﻢ ﮐﻨﯿﺪ. • ﻫﻤﮕﺎﻡ ﺳﺎﺯی ﺧﻮﺩﮐﺎﺭ ﺭﺍ ﺑﺮﺍی ،Gmailﺗﻘﻮﯾﻢ ،ﻣﺨﺎﻃﺒﯿﻦ ﻭ ﺳﺎﯾﺮ ﺑﺮﻧﺎﻣﻪ ﻫﺎ ﺧﺎﻣﻮﺵ ﮐﻨﯿﺪ. ﺍﻃﻼﻋﯿﻪ ﻣﻬﻢ 13 • ﺑﺮﺧﯽ ﺑﺮﻧﺎﻣﻪﻫﺎﯾﯽ ﮐﻪ ﺩﺍﻧﻠﻮﺩ ﻣﯽﮐﻨﯿﺪ ﻣﻤﮑﻦ ﺍﺳﺖ ﺍﺯ ﻧﯿﺮﻭی ﺑﺎﺗﺮی ﺍﺳﺘﻔﺎﺩﻩ ﮐﻨﻨﺪ. • ﻫﻨﮕﺎﻡ ﺍﺳﺘﻔﺎﺩﻩ ﺍﺯ ﺑﺮﻧﺎﻣﻪﻫﺎی ﺩﺍﻧﻠﻮﺩ ﺷﺪﻩ ،ﻣﯿﺰﺍﻥ ﺷﺎﺭژ ﺑﺎﺗﺮی ﺭﺍ ﺑﺮﺭﺳﯽ ﮐﻨﯿﺪ. .3ﻗﺒﻞ ﺍﺯ ﻧﺼﺐ ﯾﮏ ﺑﺮﻧﺎﻣﻪ ﻣﻨﺒﻊ ﺁﺯﺍﺩ ﻭ ﺳﯿﺴﺘﻢ ﻋﺎﻣﻞ ﻫﺸﺪﺍﺭ ﺍﮔﺮ ﺳﯿﺴﺘﻢ ﻋﺎﻣﻠﯽ ﺑﻪ ﻏﯿﺮ ﺍﺯ ﺳﯿﺴﺘﻢ ﻋﺎﻣﻞ ﺍﺭﺍﺋﻪ ﺷﺪﻩ ﺗﻮﺳﻂ ﺳﺎﺯﻧﺪﻩ ﺭﺍ ﻧﺼﺐ ﻭ ﺍﺳﺘﻔﺎﺩﻩ ﮐﻨﯿﺪ ،ﺗﻠﻔﻦ ﺷﻤﺎ ﻣﻤﮑﻦ ﺍﺳﺖ ﺩﺭﺳﺖ ﮐﺎﺭ ﻧﮑﻨﺪ .ﺑﻌﻼﻭﻩ ﺗﻠﻔﻦ ﺩﯾﮕﺮ ﺗﺤﺖ ﭘﻮﺷﺶ ﺿﻤﺎﻧﺖ ﻧﺎﻣﻪ ﻧﺨﻮﺍﻫﺪ ﺑﻮﺩ. ﻫﺸﺪﺍﺭ ﺑﻪ ﻣﻨﻈﻮﺭ ﺣﻔﺎﻇﺖ ﺍﺯ ﺗﻠﻔﻦ ﻭ ﺩﺍﺩﻩ ﻫﺎی ﺷﺨﺼﯽ ﺧﻮﺩ ،ﺑﺮﻧﺎﻣﻪ ﻫﺎ ﺭﺍ ﻓﻘﻂ ﺍﺯ ﻣﻨﺎﺑﻊ ﻣﻄﻤﺌﻦ ﻣﺎﻧﻨﺪ ™Play Store ﺩﺍﻧﻠﻮﺩ ﻧﻤﺎﯾﯿﺪ .ﺍﮔﺮ ﺑﺮﺧﯽ ﺍﺯ ﺑﺮﻧﺎﻣﻪ ﻫﺎ ﺑﻪ ﺩﺭﺳﺘﯽ ﺩﺭ ﺗﻠﻔﻦ ﻧﺼﺐ ﻧﺸﺪﻩ ﺑﺎﺷﻨﺪ ،ﻣﻤﮑﻦ ﺍﺳﺖ ﺗﻠﻔﻦ ﺩﺭﺳﺖ ﮐﺎﺭ ﻧﮑﻨﺪ ﯾﺎ ﺧﻄﺎی ﺟﺪی ﺭﺥ ﺩﻫﺪ .ﺑﺎﯾﺪ ﺍﯾﻦ ﮔﻮﻧﻪ ﺑﺮﻧﺎﻣﻪ ﻫﺎ ﻭ ﻫﻤﻪ ﺍﻃﻼﻋﺎﺕ ﻭ ﺗﻨﻈﯿﻤﺎﺕ ﺁﻥ ﻫﺎ ﺭﺍ ﺍﺯ ﺗﻠﻔﻦ ﺣﺬﻑ ﮐﻨﯿﺪ. .4ﺑﺎﺯ ﮐﺮﺩﻥ ﻭ ﺗﻌﻮﯾﺾ ﺑﺮﻧﺎﻣﻪ ﻫﺎ ﻭﻇﺎﯾﻒ ﭼﻨﺪﮔﺎﻧﻪ ﯾﮏ ﻭﯾﮋﮔﯽ ﺍﺳﺖ ﮐﻪ ﺍﺳﺘﻔﺎﺩﻩ ﺍﺯ ﺁﻥ ﺑﺎ ﺍﻧﺪﺭﻭﯾﺪ ﺁﺳﺎﻥ ﺍﺳﺖ ﻭ ﺑﻮﺳﯿﻠﻪ ﺁﻥ ﻣﯽﺗﻮﺍﻧﯿﺪ ﺑﻪ ﻃﻮﺭ ﻫﻤﺰﻣﺎﻥ ﭼﻨﺪ ﺑﺮﻧﺎﻣﻪ ﺭﺍ ﺍﺟﺮﺍ ﮐﻨﯿﺪ .ﻗﺒﻞ ﺍﺯ ﺑﺎﺯ ﮐﺮﺩﻥ ﺑﺮﻧﺎﻣﻪ ﺩﯾﮕﺮ ،ﻧﯿﺎﺯی ﺑﻪ ﺑﺴﺘﻦ ﺑﺮﻧﺎﻣﻪ ﺩﺭ ﺣﺎﻝ ﺍﺟﺮﺍ ﻧﯿﺴﺖ .ﺍﺯ ﭼﻨﺪ ﺑﺮﻧﺎﻣﻪ ﺑﻪ ﻃﻮﺭ ﻫﻤﺰﻣﺎﻥ ﺍﺳﺘﻔﺎﺩﻩ ﮐﻨﯿﺪ ﻭ ﺩﺭ ﺑﯿﻦ ﺁﻥ ﻫﺎ ﺗﻐﯿﯿﺮ ﻭﺿﻌﯿﺖ ﺩﻫﯿﺪ .ﺍﻧﺪﺭﻭﯾﺪ ﺑﺮﻧﺎﻣﻪﻫﺎ ﺭﺍ ﻣﺪﯾﺮﯾﺖ ﮐﺮﺩﻩ ﻭ ﻫﺮ ﻭﻗﺖ ﻻﺯﻡ ﺑﺎﺷﺪ ﺁﻥ ﻫﺎ ﺭﺍ ﻣﺘﻮﻗﻒ ﻭ ﺭﺍﻩ ﺍﻧﺪﺍﺯی ﻣﯽﮐﻨﺪ ،ﺗﺎ ﻣﻄﻤﺌﻦ ﺷﻮﺩ ﺑﺮﻧﺎﻣﻪﻫﺎی ﻏﯿﺮﻓﻌﺎﻝ ،ﺑﯽﺩﻟﯿﻞ ﺍﺯ ﻣﻨﺎﺑﻊ ﻣﺼﺮﻑ ﻧﮑﻨﻨﺪ. 1ﺭﻭی ﺿﺮﺑﻪ ﺑﺰﻧﯿﺪ .ﭘﯿﺶﻧﻤﺎﯾﺶ ﺑﺮﻧﺎﻣﻪ ﺍﺯ ﺑﺮﻧﺎﻣﻪﻫﺎﯾﯽ ﮐﻪ ﺍﺧﯿﺮﺍ ﹰ ﺍﺳﺘﻔﺎﺩﻩ ﺷﺪﻩ ،ﻧﻤﺎﯾﺶ ﺩﺍﺩﻩ ﻣﯽﺷﻮﺩ. 2ﺭﻭی ﺑﺮﻧﺎﻣﻪ ﻣﻮﺭﺩ ﻧﻈﺮ ﺑﺮﺍی ﺩﺳﺘﺮﺳﯽ ﺿﺮﺑﻪ ﺑﺰﻧﯿﺪ .ﺍﯾﻦ ﮐﺎﺭ ،ﺍﺟﺮﺍی ﺑﺮﻧﺎﻣﻪ ﻗﺒﻠﯽ ﺭﺍ ﺩﺭ ﭘﺲﺯﻣﯿﻨﻪ ﻣﺘﻮﻗﻒ ﻧﻤﯽﮐﻨﺪ .ﺭﻭی ﺿﺮﺑﻪ ﺑﺰﻧﯿﺪ ﺗﺎ ﭘﺲ ﺍﺯ ﺍﺳﺘﻔﺎﺩﻩ ﺍﺯ ﺑﺮﻧﺎﻣﻪ ،ﺍﺯ ﺁﻥ ﺧﺎﺭﺝ ﺷﻮﯾﺪ. • ﺑﺮﺍی ﺑﺴﺘﻦ ﯾﮏ ﺑﺮﻧﺎﻣﻪ ﺍﺯ ﻟﯿﺴﺖ ﺑﺮﻧﺎﻣﻪﻫﺎی ﺍﺧﯿﺮ ،ﭘﯿﺶﻧﻤﺎﯾﺶ ﺑﺮﻧﺎﻣﻪ ﺭﺍ ﺑﻪ ﭼﭗ ﯾﺎ ﺭﺍﺳﺖ ﺑﮑﺸﯿﺪ. ﺑﺮﺍی ﭘﺎک ﮐﺮﺩﻥ ﻫﻤﻪ ﺑﺮﻧﺎﻣﻪﻫﺎ ،ﺭﻭی ﭘﺎک ﮐﺮﺩﻥ ﻫﻤﻪ ﺿﺮﺑﻪ ﺑﺰﻧﯿﺪ. 14 ﺍﻃﻼﻋﯿﻪ ﻣﻬﻢ .5ﺍﮔﺮ ﺻﻔﺤﻪ ﻧﻤﺎﯾﺶ ﺛﺎﺑﺖ ﺷﻮﺩ ﺍﮔﺮ ﺻﻔﺤﻪ ﺛﺎﺑﺖ ﺷﻮﺩ ﯾﺎ ﻫﻨﮕﺎﻡ ﮐﺎﺭ ﺑﺎ ﺗﻠﻔﻦ ،ﺗﻠﻔﻦ ﭘﺎﺳﺦ ﻧﺪﻫﺪ ،ﺑﺎﺗﺮی ﺭﺍ ﺧﺎﺭﺝ ﻭ ﺩﻭﺑﺎﺭﻩ ﻭﺍﺭﺩ ﮐﻨﯿﺪ .ﺳﭙﺲ ﺗﻠﻔﻦ ﺭﺍ ﻣﺠﺪﺩﺍ ﹰ ﺭﻭﺷﻦ ﮐﻨﯿﺪ. ﺍﻃﻼﻋﯿﻪ ﻣﻬﻢ 15 ﺁﺷﻨﺎﯾﯽ ﺑﺎ ﺗﻠﻔﻦ ﻫﻤﺮﺍﻩ ﺍﺟﺰﺍی ﺗﻠﻔﻦ ﮔﻮﺷﯽ ﻣﯿﮑﺮﻭﻓﻦ ﺟﮏ ﻫﺪﺳﺖ ﻟﻨﺰ ﺩﻭﺭﺑﯿﻦ ﺟﻠﻮ ﺳﻨﺴﻮﺭ ﻧﻮﺭی ﺗﻮﺟﻪ :ﺳﻨﺴﻮﺭ ﻧﻮﺭی ﻫﻨﮕﺎﻡ ﺩﺭﯾﺎﻓﺖ ﯾﺎ ﺑﺮﻗﺮﺍﺭی ﺗﻤﺎﺱ ،ﻭﻗﺘﯽ ﺗﻠﻔﻦ ﺩﺭ ﮐﻨﺎﺭ ﮔﻮﺵ ﻗﺮﺍﺭ ﺩﺍﻩ ﻣﯽﺷﻮﺩ ،ﺳﻨﺴﻮﺭ ﻧﻮﺭی ﺑﻪ ﻃﻮﺭ ﺧﻮﺩﮐﺎﺭ ﻧﻮﺭ ﺯﻣﯿﻨﻪ ﺭﺍ ﺧﺎﻣﻮﺵ ﮐﺮﺩﻩ ﻭ ﺻﻔﺤﻪ ﮐﻠﯿﺪ ﻟﻤﺴﯽ ﺭﺍ ﻗﻔﻞ ﻣﯽﮐﻨﺪ .ﺑﺎ ﺍﯾﻦ ﮐﺎﺭ ﻃﻮﻝ ﻋﻤﺮ ﺑﺎﺗﺮی ﺍﻓﺰﺍﯾﺶ ﯾﺎﻓﺘﻪ ﻭ ﺍﺯ ﻓﻌﺎﻝ ﺷﺪﻥ ﻏﯿﺮﻋﻤﺪی ﺻﻔﺤﻪ ﺻﻔﺤﻪ ﻟﻤﺴﯽ ﺩﺭ ﺣﯿﻦ ﺗﻤﺎﺱ ﻫﺎ ﺟﻠﻮﮔﯿﺮی ﻣﯽ ﮐﻨﺪ. ﻫﺸﺪﺍﺭ ﻗﺮﺍﺭ ﺩﺍﺩﻥ ﯾﮏ ﺟﺴﻢ ﺳﻨﮕﯿﻦ ﺭﻭی ﮔﻮﺷﯽ ﯾﺎ ﻧﺸﺴﺘﻦ ﺭﻭی ﺁﻥ ،ﻣﻤﮑﻦ ﺍﺳﺖ ﺑﺎﻋﺚ ﺁﺳﯿﺐ ﺑﻪ ﻋﻤﻠﮑﺮﺩ ﺻﻔﺤﻪ ﻧﻤﺎﯾﺶ ﻭ ﺻﻔﺤﻪ ﻟﻤﺴﯽ ﮔﻮﺷﯽ ﺷﻮﺩ .ﺭﻭی ﺳﻨﺴﻮﺭ ﻧﻮﺭی ﺭﺍ ﺑﺎ ﻣﺤﺎﻓﻆ ﺻﻔﺤﻪ ﯾﺎ ﻫﺮ ﻧﻮﻉ ﭘﻮﺷﺶ ﻣﺤﺎﻓﻆ ﺩﯾﮕﺮ ﻧﭙﻮﺷﺎﻧﯿﺪ .ﺍﯾﻦ ﻣﻤﮑﻦ ﺍﺳﺖ ﺑﺎﻋﺚ ﻋﻤﻠﮑﺮﺩ ﻧﺎﺩﺭﺳﺖ ﺣﺴﮕﺮ ﺷﻮﺩ. 16 ﺁﺷﻨﺎﯾﯽ ﺑﺎ ﺗﻠﻔﻦ ﻫﻤﺮﺍﻩ ﻟﻨﺰ ﺩﻭﺭﺑﯿﻦ ﭘﺸﺖ ﻓﻼﺵ ﮐﻠﯿﺪ ﺗﻨﻈﯿﻢ ﺻﺪﺍ ﮐﻠﯿﺪ ﺭﻭﺷﻦ/ﺧﺎﻣﻮﺵ/ﻗﻔﻞ ﺑﻠﻨﺪﮔﻮ ﻣﯿﮑﺮﻭﻓﻦ ﮐﻠﯿﺪ ﺭﻭﺷﻦ/ﺧﺎﻣﻮﺵ/ ﻗﻔﻞ ﮐﻠﯿﺪ ﺗﻨﻈﯿﻢ ﺻﺪﺍ ﺁﺷﻨﺎﯾﯽ ﺑﺎ ﺗﻠﻔﻦ ﻫﻤﺮﺍﻩ ﭘﻮﺭﺕ ﺷﺎﺭژﺭUSB/ • ﺑﺎ ﻓﺸﺎﺭ ﺩﺍﺩﻥ ﻭ ﻧﮕﻪﺩﺍﺷﺘﻦ ﺍﯾﻦ ﺩﮐﻤﻪ ،ﺗﻠﻔﻦ ﺭﺍ ﺭﻭﺷﻦ/ﺧﺎﻣﻮﺵ ﮐﻨﯿﺪ • ﺑﺮﺍی ﻗﻔﻞ ﮐﺮﺩﻥ/ﺑﺎﺯ ﮐﺮﺩﻥ ﻗﻔﻞ ﺻﻔﺤﻪ ﻧﻤﺎﯾﺶ ،ﻣﺨﺘﺼﺮﺍ ﻓﺸﺎﺭ ﺩﻫﯿﺪ )ﺩﺭ ﺣﺎﻟﯽ ﮐﻪ ﺻﻔﺤﻪ ﺧﺎﻣﻮﺵ ﺍﺳﺖ( • ﺩﮐﻤﻪ ﺑﺎﻻ ﺭﺍ ﻓﺸﺎﺭ ﺩﻫﯿﺪ ﺗﺎ ﻋﮑﺲ ﮔﺮﻓﺘﻦ +ﺭﺍﻩﺍﻧﺪﺍﺯی ﺷﻮﺩ • ﺩﮐﻤﻪ ﭘﺎﯾﻦ ﺭﺍ ﻓﺸﺎﺭ ﺩﺍﺩﻩ ﻭ ﻧﮕﻪ ﺩﺍﺭﯾﺪ ﺗﺎ ﺩﻭﺭﺑﯿﻦ ﺭﺍﻩﺍﻧﺪﺍﺯی ﺷﻮﺩ 17 ﻧﺼﺐ ﺳﯿﻢﮐﺎﺭﺕ ﯾﺎ USIMﮐﺎﺭﺕ ﻭ ﺑﺎﺗﺮی ﺳﯿﻢﮐﺎﺭﺕ ﻭ ﮐﺎﺭﺕ USIMﺍﺭﺍﺋﻪ ﺷﺪﻩ ﺗﻮﺳﻂ ﺍﺭﺍﺋﻪﮐﻨﻨﺪﻩ ﺧﺪﻣﺎﺕ ﺗﻠﻔﻦ ﻫﻤﺮﺍﻩ ﻭ ﺑﺎﺗﺮی ﻣﻮﺟﻮﺩ ﺭﺍ ﻭﺍﺭﺩ ﮐﻨﯿﺪ. 1ﺑﺮﺍی ﺑﺮﺩﺍﺷﺘﻦ ﻗﺎﺏ ﭘﺸﺘﯽ ،ﺗﻠﻔﻦ ﺭﺍ ﻣﺤﮑﻢ ﺩﺭ ﺩﺳﺖ ﺑﮕﯿﺮﯾﺪ .ﻫﻤﺎﻧﻄﻮﺭ ﮐﻪ ﺩﺭ ﺷﮑﻞ ﺯﯾﺮ ﻧﺸﺎﻥ ﺩﺍﺩﻩ ﺷﺪﻩ ﺍﺳﺖ ،ﺑﺎ ﺩﺳﺖ ﺩﯾﮕﺮ ،ﻗﺎﺏ ﭘﺸﺘﯽ ﺗﻠﻔﻦ ﺭﺍ ﺑﺎ ﺷﺴﺖ ﺑﯿﺮﻭﻥ ﺑﮑﺸﯿﺪ. 2ﺳﯿﻢﮐﺎﺭﺕ ﺭﺍ ﻣﺎﻧﻨﺪ ﺷﮑﻞ ﺩﺭ ﺷﮑﺎﻑ ﺳﯿﻢﮐﺎﺭﺕ ﻭﺍﺭﺩ ﮐﻨﯿﺪ .ﺩﻗﺖ ﮐﻨﯿﺪ ﻧﺎﺣﯿﻪ ﺗﻤﺎﺱ ﻃﻼﯾﯽ ﺭﻧﮓ ﮐﺎﺭﺕ ﺭﻭ ﺑﻪ ﭘﺎﯾﯿﻦ ﺑﺎﺷﺪ. 18 ﺁﺷﻨﺎﯾﯽ ﺑﺎ ﺗﻠﻔﻦ ﻫﻤﺮﺍﻩ ﻫﺸﺪﺍﺭ ﮐﺎﺭﺕ ﺣﺎﻓﻈﻪ ﺭﺍ ﺩﺭ ﺷﯿﺎﺭ ﺳﯿﻢﮐﺎﺭﺕ ﻭﺍﺭﺩ ﻧﮑﻨﯿﺪ .ﺍﮔﺮ ﮐﺎﺭﺕ ﺣﺎﻓﻈﻪ ﺩﺭ ﺷﯿﺎﺭ ﺳﯿﻢﮐﺎﺭﺕ ﻗﺮﺍﺭ ﮔﺮﻓﺖ ،ﺑﺮﺍی ﺑﯿﺮﻭﻥ ﺁﻭﺭﺩﻥ ﮐﺎﺭﺕ ﺣﺎﻓﻈﻪ ،ﺩﺳﺘﮕﺎﻩ ﺭﺍ ﺑﻪ ﻣﺮﮐﺰ ﺧﺪﻣﺎﺕ LGﺑﺒﺮﯾﺪ. ﺗﻮﺟﻪ :ﻓﻘﻂ ﻣﯿﮑﺮﻭﺳﯿﻢﮐﺎﺭﺕﻫﺎ ﺩﺭ ﺍﯾﻦ ﺩﺳﺘﮕﺎﻩ ﻋﻤﻞ ﻣﯽﮐﻨﻨﺪ. 3ﺑﺎﺗﺮی ﺭﺍ ﻭﺍﺭﺩ ﮐﻨﯿﺪ. 4ﺑﺮﺍی ﻗﺮﺍﺭ ﺩﺍﺩﻥ ﻗﺎﺏ ﺭﻭی ﺩﺳﺘﮕﺎﻩ ،ﻗﺎﺏ ﭘﺸﺘﯽ ﺭﺍ ﺭﻭی ﻣﺤﻔﻈﻪ ﺑﺎﺗﺮی ﺗﺮﺍﺯ ﮐﻨﯿﺪ ﻭ ﺁﻥ ﺭﺍ ﺑﻪ ﺳﻤﺖ ﭘﺎﯾﯿﻦ ﻓﺸﺎﺭ ﺩﺍﺩﻩ ﺗﺎ ﺯﻣﺎﻧﯿﮑﻪ ﺑﺎ ﺻﺪﺍی ﮐﻠﯿﮏ ﺩﺭ ﺟﺎی ﺧﻮﺩ ﻗﺮﺍﺭ ﮔﯿﺮﺩ. ﺁﺷﻨﺎﯾﯽ ﺑﺎ ﺗﻠﻔﻦ ﻫﻤﺮﺍﻩ 19 ﺷﺎﺭژ ﮐﺮﺩﻥ ﺑﺎﺗﺮی ﻗﺒﻞ ﺍﺯ ﺍﻭﻟﯿﻦ ﺍﺳﺘﻔﺎﺩﻩ ﺍﺯ ﺗﻠﻔﻦ ،ﺑﺎﺗﺮی ﺭﺍ ﺷﺎﺭژ ﮐﻨﯿﺪ .ﺑﺮﺍی ﺷﺎﺭژ ﺑﺎﺗﺮی ﺍﺯ ﺷﺎﺭژﺭ ﺍﺳﺘﻔﺎﺩﻩ ﮐﻨﯿﺪ .ﺑﺎ ﻣﺘﺼﻞ ﮐﺮﺩﻥ ﺗﻠﻔﻦ ﺑﻪ ﺭﺍﯾﺎﻧﻪ ﺑﺎ ﺍﺳﺘﻔﺎﺩﻩ ﺍﺯ ﮐﺎﺑﻞ ،USBﺑﺎﺗﺮی ﺭﺍ ﺷﺎﺭژ ﮐﻨﯿﺪ. ﻫﺸﺪﺍﺭ ﻓﻘﻂ ﺍﺯ ﺷﺎﺭژﺭﻫﺎ ،ﺑﺎﺗﺮی ﻫﺎ ﻭ ﮐﺎﺑﻞ ﻫﺎی ﺗﺎﯾﯿﺪ ﺷﺪﻩ LGﺍﺳﺘﻔﺎﺩﻩ ﮐﻨﯿﺪ .ﺍﮔﺮ ﺍﺯ ﺷﺎﺭژﺭﻫﺎ ،ﺑﺎﺗﺮیﻫﺎ ﯾﺎ ﮐﺎﺑﻞﻫﺎی ﺗﺎﯾﯿﺪ ﻧﺸﺪﻩ ﺍﺳﺘﻔﺎﺩﻩ ﮐﻨﯿﺪ ﻣﻤﮑﻦ ﺍﺳﺖ ﺷﺎﺭژ ﺑﺎﺗﺮی ﺑﺎ ﺗﺎﺧﯿﺮ ﺍﻧﺠﺎﻡ ﺷﻮﺩ.ﯾﺎ ﻣﻤﮑﻦ ﺍﺳﺖ ﺑﺎﻋﺚ ﺍﻧﻔﺠﺎﺭ ﺑﺎﺗﺮی ﯾﺎ ﺁﺳﯿﺐ ﺑﻪ ﺩﺳﺘﮕﺎﻩ ﺷﻮﺩ ﮐﻪ ﺟﺰﺀ ﺿﻤﺎﻧﺖﻧﺎﻣﻪ ﻧﯿﺴﺖ. ﻣﺤﻞ ﺍﺗﺼﺎﻝ ﺷﺎﺭژﺭ ﺩﺭ ﭘﺎﯾﯿﻦ ﺗﻠﻔﻦ ﻗﺮﺍﺭ ﺩﺍﺭﺩ .ﺷﺎﺭژﺭ ﺭﺍ ﻭﺍﺭﺩ ﮐﺮﺩﻩ ﻭ ﺁﻥ ﺭﺍ ﺑﻪ ﭘﺮﯾﺰ ﺑﺰﻧﯿﺪ. ﺗﻮﺟﻪ: • ﻗﺎﺏ ﭘﺸﺘﯽ ﺭﺍ ﺩﺭ ﺣﯿﻦ ﺷﺎﺭژ ﺷﺪﻥ ﺗﻠﻔﻦ ﺑﺎﺯ ﻧﮑﻨﯿﺪ. 20 ﺁﺷﻨﺎﯾﯽ ﺑﺎ ﺗﻠﻔﻦ ﻫﻤﺮﺍﻩ ﻭﺍﺭﺩ ﮐﺮﺩﻥ ﮐﺎﺭﺕ ﺣﺎﻓﻈﻪ ﺩﺳﺘﮕﺎﻩ ﺍﺯ ﮐﺎﺭﺕ 32 microSDﮔﯿﮕﺎﺑﺎﯾﺘﯽ ﭘﺸﺘﯿﺒﺎﻧﯽ ﻣﯽﮐﻨﺪ .ﺑﺴﺘﻪ ﺑﻪ ﮐﺎﺭﺧﺎﻧﻪ ﮐﺎﺭﺕ ﺣﺎﻓﻈﻪ ﻭ ﻧﻮﻉ ﺁﻥ ،ﻣﻤﮑﻦ ﺍﺳﺖ ﺑﺮﺧﯽ ﮐﺎﺭﺕﻫﺎی ﺣﺎﻓﻈﻪ ﺑﺎ ﺩﺳﺘﮕﺎﻩ ﺳﺎﺯﮔﺎﺭ ﻧﺒﺎﺷﻨﺪ. ﻫﺸﺪﺍﺭ ﻣﻤﮑﻦ ﺍﺳﺖ ﺑﺮﺧﯽ ﮐﺎﺭﺕﻫﺎی ﺣﺎﻓﻈﻪ ﺑﻪ ﻃﻮﺭ ﮐﺎﻣﻞ ﺑﺎ ﺩﺳﺘﮕﺎﻩ ﺳﺎﺯﮔﺎﺭ ﻧﺒﺎﺷﻨﺪ .ﺍﺳﺘﻔﺎﺩﻩ ﺍﺯ ﮐﺎﺭﺕﺣﺎﻓﻈﻪ ﻧﺎﺳﺎﺯﮔﺎﺭ ﻣﻤﮑﻦ ﺍﺳﺖ ﺑﻪ ﺩﺳﺘﮕﺎﻩ ﯾﺎ ﮐﺎﺭﺕ ﺣﺎﻓﻈﻪ ﺁﺳﯿﺐ ﻭﺍﺭﺩ ﮐﻨﺪ ﯾﺎ ﺩﺍﺩﻩﻫﺎی ﺫﺧﯿﺮﻩ ﺷﺪﻩ ﺩﺭ ﺁﻥ ﺭﺍ ﺧﺮﺍﺏ ﮐﻨﺪ. ﺗﻮﺟﻪ: • ﻧﻮﺷﺘﻦ ﻭ ﭘﺎک ﮐﺮﺩﻥ ﻣﮑﺮﺭ ﺩﺍﺩﻩﻫﺎ ،ﻃﻮﻝ ﻋﻤﺮ ﮐﺎﺭﺕ ﺣﺎﻓﻈﻪ ﺭﺍ ﮐﺎﻫﺶ ﻣﯽﺩﻫﺪ. 1ﻗﺎﺏ ﭘﺸﺘﯽ ﺭﺍ ﺑﺮﺩﺍﺭﯾﺪ. 2ﮐﺎﺭﺕ ﺣﺎﻓﻈﻪ ﺭﺍ ﻃﻮﺭی ﻭﺍﺭﺩ ﮐﻨﯿﺪ ﮐﻪ ﻗﺴﻤﺖ ﻃﻼﯾﯽ ﺭﻧﮓ ﺑﻪ ﺳﻤﺖ ﭘﺎﯾﯿﻦ ﻗﺮﺍﺭ ﮔﯿﺮﺩ. 3ﻗﺎﺏ ﭘﺸﺘﯽ ﺭﺍ ﺟﺎﯾﮕﺰﯾﻦ ﮐﻨﯿﺪ. ﺁﺷﻨﺎﯾﯽ ﺑﺎ ﺗﻠﻔﻦ ﻫﻤﺮﺍﻩ 21 ﺧﺎﺭﺝ ﮐﺮﺩﻥ ﮐﺎﺭﺕ ﺣﺎﻓﻈﻪ ﻗﺒﻞ ﺍﺯ ﺧﺎﺭﺝ ﮐﺮﺩﻥ ﮐﺎﺭﺕ ﺣﺎﻓﻈﻪ ،ﺑﺮﺍی ﺑﺮﺩﺍﺷﺘﻦ ﺍﯾﻤﻦ ،ﺍﺑﺘﺪﺍ ﺁﻥ ﺭﺍ ﺧﺎﺭﺝ ﮐﻨﯿﺪ. ﺿﺮﺑﻪ ﺑﺰﻧﯿﺪ. < ﺯﺑﺎﻧﻪ ﻋﻤﻮﻣﯽ < ﺫﺧﯿﺮﻩ ﻭ < USB < < 1ﺭﻭی 2ﻗﺎﺏ ﭘﺸﺘﯽ ﺭﺍ ﺑﺮﺩﺍﺷﺘﻪ ﻭ ﮐﺎﺭ ﺣﺎﻓﻈﻪ ﺭﺍ ﺧﺎﺭﺝ ﮐﻨﯿﺪ. ﻫﺸﺪﺍﺭ ﻭﻗﺘﯽ ﺩﺳﺘﮕﺎﻩ ﺩﺭ ﺣﺎﻝ ﺍﻧﺘﻘﺎﻝ ﯾﺎ ﺩﺭﯾﺎﻓﺖ ﺍﻃﻼﻋﺎﺕ ﺍﺳﺖ ،ﮐﺎﺭﺕ ﺣﺎﻓﻈﻪ ﺭﺍ ﺧﺎﺭﺝ ﻧﮑﻨﯿﺪ .ﺍﯾﻦ ﮐﺎﺭ ﺑﺎﻋﺚ ﻣﯽﺷﻮﺩ ﺩﺍﺩﻩ ﺧﺮﺍﺏ ﺷﻮﺩ ﯾﺎ ﺍﺯ ﺑﯿﻦ ﺑﺮﻭﺩ ﯾﺎ ﮐﺎﺭﺕ ﺣﺎﻓﻈﻪ ﯾﺎ ﺩﺳﺘﮕﺎﻩ ﺁﺳﯿﺐ ﺑﺒﯿﻨﺪ .ﺑﺮﺍی ﺍﺯ ﺩﺳﺖ ﺭﻓﺘﻦ ﺩﺍﺩﻩﻫﺎ ﺑﻪ ﺩﻟﯿﻞ ﺍﺳﺘﻔﺎﺩﻩ ﻧﺎﺩﺭﺳﺖ ﺍﺯ ﮐﺎﺭﺕ ﺣﺎﻓﻈﻪ ﺁﺳﯿﺐﺩﯾﺪﻩ ﺗﻌﻬﺪی ﻭﺟﻮﺩ ﻧﺪﺍﺭﺩ. ﻗﻔﻞ ﮐﺮﺩﻥ ﻭ ﺑﺎﺯ ﮐﺮﺩﻥ ﻗﻔﻞ ﺩﺳﺘﮕﺎﻩ ﺑﺎ ﻓﺸﺎﺭ ﺭﻭی ﮐﻠﯿﺪ ﺭﻭﺷﻦ/ﺧﺎﻣﻮﺵ/ﻗﻔﻞ ،ﺻﻔﺤﻪ ﺧﺎﻣﻮﺵ ﻣﯽﺷﻮﺩ ﻭ ﺩﺳﺘﮕﺎﻩ ﺩﺭ ﺣﺎﻟﺖ ﻗﻔﻞ ﻗﺮﺍﺭ ﻣﯽﮔﯿﺮﺩ .ﺍﮔﺮ ﺩﺳﺘﮕﺎﻩ ﺑﺮﺍی ﻣﺪﺕ ﺧﺎﺹ ﻣﻮﺭﺩ ﺍﺳﺘﻔﺎﺩﻩ ﻗﺮﺍﺭ ﻧﮕﯿﺮﺩ ،ﺑﻪ ﻃﻮﺭ ﺧﻮﺩﮐﺎﺭ ﻗﻔﻞ ﻣﯽﺷﻮﺩ .ﺍﯾﻦ ﮐﺎﺭ ﺍﺯ ﺿﺮﺑﻪ ﺍﺗﻔﺎﻗﯽ ﺑﺮ ﺭﻭی ﺩﮐﻤﻪﻫﺎ ﺟﻠﻮﮔﯿﺮی ﮐﺮﺩﻩ ﻭ ﻧﯿﺮﻭی ﺑﺎﺗﺮی ﺭﺍ ﺫﺧﯿﺮﻩ ﻣﯽﮐﻨﺪ. ﺑﺮﺍی ﺑﺎﺯ ﮐﺮﺩﻥ ﻗﻔﻞ ﺩﺳﺘﮕﺎﻩ ،ﮐﻠﯿﺪ ﺭﻭﺷﻦ/ﺧﺎﻣﻮﺵ/ﻗﻔﻞ ﺭﺍ ﻓﺸﺎﺭ ﺩﺍﺩﻩ ﻭ ﺭﻭی ﺻﻔﺤﻪ ﺩﺭ ﯾﮏ ﺟﻬﺖ ﺑﮑﺸﯿﺪ. ﺗﻮﺟﻪ :ﻫﻤﭽﻨﯿﻦ ﺑﺎ ﺩﻭ ﺑﺎﺭ ﺿﺮﺑﻪ ﺯﺩﻥ ﺭﻭی ﺻﻔﺤﻪ ﺑﻪ ﺟﺎی ﮐﻠﯿﺪ ﺭﻭﺷﻦ/ﺧﺎﻣﻮﺵ/ﻗﻔﻞ ﻣﯽﺗﻮﺍﻥ ﺻﻔﺤﻪ ﺭﺍ ﺭﻭﺷﻦ ﮐﺮﺩ. ﺗﻐﯿﯿﺮ ﺭﻭﺵ ﻗﻔﻞ ﺻﻔﺤﻪ ﻣﯽﺗﻮﺍﻧﯿﺪ ﺑﺮﺍی ﺟﻠﻮﮔﯿﺮی ﺍﺯ ﺩﺳﺘﺮﺳﯽ ﺍﻓﺮﺍﺩ ﺩﯾﮕﺮ ﺑﻪ ﺍﻃﻼﻋﺎﺕ ﺷﺨﺼﯽ ﺧﻮﺩ ،ﺭﻭﺷﯽ ﮐﻪ ﺑﺎ ﺁﻥ ﺻﻔﺤﻪ ﺭﺍ ﻗﻔﻞ ﻣﯽﮐﺮﺩﯾﺪ ﺗﻐﯿﯿﺮ ﺩﻫﯿﺪ. < ﺯﺑﺎﻧﻪ ﻧﻤﺎﻳﺶ < ﻗﻔﻞ ﺻﻔﺤﻪ < ﻗﻔﻞ ﺻﻔﺤﻪ ﺿﺮﺑﻪ ﺑﺰﻧﯿﺪ. 1ﺭﻭی < < 2ﻗﻔﻞ ﺻﻔﺤﻪ ﺩﻟﺨﻮﺍﻩ ﺧﻮﺩ ﺭﺍ ﺍﺯ ﺑﯿﻦ ﻫﯿﭽﮑﺪﺍﻡ ،ﮔﺸﻮﺩﻥ ﻗﻔﻞ ﺑﺎ ﺣﺮﮐﺖ ﺟﺎﺭﻭﺑﯽ،Knock Code، ﺍﻟﮕﻮ ،ﮐﺪ ﭘﯿﻦ ﻭ ﺭﻣﺰ ﻭﺭﻭﺩ ﺍﻧﺘﺨﺎﺏ ﮐﻨﯿﺪ. 22 ﺁﺷﻨﺎﯾﯽ ﺑﺎ ﺗﻠﻔﻦ ﻫﻤﺮﺍﻩ ﺗﻮﺟﻪ :ﻗﺒﻞ ﺍﺯ ﺗﻨﻈﯿﻢ ﺍﻟﮕﻮی ﺑﺎﺯﮐﺮﺩﻥ ﻗﻔﻞ ،ﺍﺑﺘﺪﺍ ﯾﮏ ﺣﺴﺎﺏ ﮔﻮﮔﻞ ﺍﯾﺠﺎﺩ ﮐﺮﺩﻩ ﻭ ﭘﯿﻦ ﭘﺸﺘﯿﺒﺎﻥﮔﯿﺮی ﺭﺍ ﮐﻪ ﻫﻨﮕﺎﻡ ﺍﯾﺠﺎﺩ ﻗﻔﻞ ﺍﻟﮕﻮ ﺍﯾﺠﺎﺩ ﮐﺮﺩﯾﺪ ،ﺑﻪ ﺧﺎﻃﺮ ﺑﺴﭙﺎﺭﯾﺪ. ﻧﮑﺘﻪ! Smart Lock ﻣﯽﺗﻮﺍﻧﯿﺪ ﺑﺎ ﺍﺳﺘﻔﺎﺩﻩ ﺍﺯ ،Smart Lockﺑﻪ ﺭﺍﺣﺘﯽ ﻗﻔﻞ ﺗﻠﻔﻦ ﺧﻮﺩ ﺭﺍ ﺑﺎﺯ ﮐﻨﯿﺪ .ﻣﯽﺗﻮﺍﻧﯿﺪ ﺗﻠﻔﻦ ﺭﺍ ﻃﻮﺭی ﺗﻨﻈﯿﻢ ﮐﻨﯿﺪ ﮐﻪ ﻭﻗﺘﯽ ﺩﺳﺘﮕﺎﻩ ﺑﻠﻮﺗﻮﺙ ﻣﻄﻤﺌﻨﯽ ﺑﻪ ﺗﻠﻔﻦ ﻣﺘﺼﻞ ﺷﺪﻩ ﯾﺎ ﻭﻗﺘﯽ ﺗﻠﻔﻦ ﺩﺭ ﻣﮑﺎﻧﯽ ﻣﺎﻧﻨﺪ ﺧﺎﻧﻪ ﯾﺎ ﻣﺤﻞ ﮐﺎﺭ ﺍﺳﺖ ﯾﺎ ﻭﻗﺘﯽ ﺗﻠﻔﻦ ﭼﻬﺮﻩ ﺷﻤﺎ ﺭﺍ ﺗﺸﺨﯿﺺ ﻣﯽﺩﻫﺪ ،ﻗﻔﻞ ﺗﻠﻔﻦ ﺑﺎﺯ ﺷﻮﺩ. ﺗﻨﻈﯿﻢ Smart Lock ﺿﺮﺑﻪ ﺑﺰﻧﯿﺪ. < < 1ﺭﻭی 2ﺭﻭی ﺯﺑﺎﻧﻪ ﻧﻤﺎﯾﺶ < ﻗﻔﻞ ﺻﻔﺤﻪ < Smart Lockﺿﺮﺑﻪ ﺑﺰﻧﯿﺪ. 3ﻗﺒﻞ ﺍﺯ ﺍﻓﺰﻭﺩﻥ ﺩﺳﺘﮕﺎﻩﻫﺎ ،ﻣﮑﺎﻥﻫﺎ ﯾﺎ ﭼﻬﺮﻩ ﻗﺎﺑﻞ ﺍﻃﻤﯿﻨﺎﻥ ،ﻻﺯﻡ ﺍﺳﺖ ﻗﻔﻞ ﺻﻔﺤﻪ ) ،Knock Codeﺍﻟﮕﻮ ،ﮐﺪ ﭘﯿﻦ ﯾﺎ ﺭﻣﺰ ﻭﺭﻭﺩ( ﺭﺍ ﺗﻨﻈﯿﻢ ﮐﻨﯿﺪ. ﺁﺷﻨﺎﯾﯽ ﺑﺎ ﺗﻠﻔﻦ ﻫﻤﺮﺍﻩ 23 ﺻﻔﺤﻪ ﺍﺻﻠﯽ ﺗﻠﻔﻦ ﻧﮑﺎﺗﯽ ﺩﺭﺑﺎﺭﻩ ﺻﻔﺤﻪ ﻟﻤﺴﯽ ﺩﺭ ﺍﯾﻨﺠﺎ ﻧﮑﺎﺗﯽ ﺭﺍﺟﻊ ﺑﻪ ﻧﺤﻮﻩ ﭘﯿﻤﺎﯾﺶ ﺩﺭ ﺗﻠﻔﻦ ﺁﻭﺭﺩﻩ ﺷﺪﻩ ﺍﺳﺖ. • ﺿﺮﺑﻪ ﺯﺩﻥ ﯾﺎ ﻟﻤﺲ ﮐﺮﺩﻥ – ﺑﺎ ﯾﮏ ﺿﺮﺑﻪ ﺍﻧﮕﺸﺖ ،ﮔﺰﯾﻨﻪ ﻫﺎ ،ﻟﯿﻨﮏ ﻫﺎ ،ﻣﯿﺎﻧﺒﺮﻫﺎ ﻭ ﺣﺮﻭﻑ ﺩﺭ ﺻﻔﺤﻪ ﮐﻠﯿﺪ ﺭﻭی ﺻﻔﺤﻪ ﺍﻧﺘﺨﺎﺏ ﻣﯽ ﺷﻮﺩ. • ﻟﻤﺲ ﮐﺮﺩﻥ ﻭ ﻧﮕﻬﺪﺍﺷﺘﻦ – ﻣﻮﺭﺩی ﺭﺍ ﺑﺎ ﺿﺮﺑﻪ ﺯﺩﻥ ﺭﻭی ﺁﻥ ﻟﻤﺲ ﮐﺮﺩﻩ ﻭ ﻧﮕﻪﺩﺍﺭﯾﺪ ﻭ ﺍﻧﮕﺸﺖ ﺧﻮﺩ ﺭﺍ ﺗﺎ ﺯﻣﺎﻧﯿﮑﻪ ﻋﻤﻠﮑﺮﺩ ﺍﻧﺠﺎﻡ ﻧﺸﺪﻩ ،ﺑﻠﻨﺪ ﻧﮑﻨﯿﺪ. • ﮐﺸﯿﺪﻥ -ﻣﻮﺭﺩی ﺭﺍ ﻟﻤﺲ ﮐﺮﺩﻩ ﻭ ﯾﮏ ﻟﺤﻈﻪ ﻧﮕﻬﺪﺍﺭﯾﺪ ،ﺳﭙﺲ ﺑﺪﻭﻥ ﺑﺮﺩﺍﺷﺘﻦ ﺍﻧﮕﺸﺖ ﺧﻮﺩ، ﺍﻧﮕﺸﺖ ﺭﺍ ﺭﻭی ﺻﻔﺤﻪ ﺑﮑﺸﯿﺪ ﺗﺎ ﺑﻪ ﻣﺤﻞ ﻣﻮﺭﺩ ﻧﻈﺮ ﺑﺮﺳﯿﺪ .ﺷﻤﺎ ﻣﯽ ﺗﻮﺍﻧﯿﺪ ﻣﻮﺍﺭﺩ ﺭﺍ ﺑﻪ ﺻﻔﺤﻪ ﺍﺻﻠﯽ ﺑﮑﺸﯿﺪ ﻭ ﺩﺭ ﺁﻥ ﺟﺎ ﻣﻮﻗﻌﯿﺖ ﺁﻥ ﻫﺎ ﺭﺍ ﺗﻐﯿﯿﺮ ﺩﻫﯿﺪ. • ﮐﺸﯿﺪﻥ ﯾﺎ ﺣﺮﮐﺖ ﺭﻭی ﺻﻔﺤﻪ -ﺑﺮﺍی ﮐﺸﯿﺪﻥ ﯾﺎ ﺣﺮﮐﺖ ﺭﻭی ﺻﻔﺤﻪ ،ﺍﻭﻟﯿﻦ ﺑﺎﺭ ﮐﻪ ﺭﻭی ﺻﻔﺤﻪ ﺿﺮﺑﻪ ﻣﯽﺯﻧﯿﺪ ،ﺍﻧﮕﺸﺖ ﺧﻮﺩ ﺭﺍ ﺑﺪﻭﻥ ﺗﻮﻗﻒ ﻭ ﺑﻪ ﺳﺮﻋﺖ ﺭﻭی ﺻﻔﺤﻪ ﺣﺮﮐﺖ ﺩﻫﯿﺪ )ﻭ ﺑﻪ ﺟﺎی ﺁﻥ ﻣﻮﺭﺩی ﺭﺍ ﻧﻤﯽﮐﺸﯿﺪ(. • ﺩﻭ ﺑﺎﺭ ﺿﺮﺑﻪ -ﺑﺮﺍی ﺑﺰﺭﮔﻨﻤﺎﯾﯽ ﺻﻔﺤﻪ ﻭﺏ ﯾﺎ ﻧﻘﺸﻪ ،ﺩﻭ ﺑﺎﺭ ﺿﺮﺑﻪ ﺑﺰﻧﯿﺪ. • ﻧﺰﺩﯾﮏ ﮐﺮﺩﻥ ﺩﻭ ﺍﻧﮕﺸﺖ – ﻫﻨﮕﺎﻡ ﺍﺳﺘﻔﺎﺩﻩ ﺍﺯ ﻣﺮﻭﺭﮔﺮ ﯾﺎ ﻧﻘﺸﻪﻫﺎ ﻭ ﯾﺎ ﻫﻨﮕﺎﻡ ﻣﺸﺎﻫﺪﻩ ﻋﮑﺲﻫﺎ، ﺍﻧﮕﺸﺖ ﻧﺸﺎﻧﻪ ﻭ ﺷﺴﺖ ﺭﺍ ﺑﻪ ﻫﻢ ﻧﺰﺩﯾﮏ ﯾﺎ ﺍﺯ ﻫﻢ ﺩﻭﺭ ﮐﻨﯿﺪ ﺗﺎ ﺗﺼﻮﯾﺮ ﺑﺰﺭگ ﯾﺎ ﮐﻮﭼﮏ ﺷﻮﺩ. • ﭼﺮﺧﺎﻧﺪﻥ ﺻﻔﺤﻪ -ﺩﺭ ﺑﺴﯿﺎﺭی ﺑﺮﻧﺎﻣﻪﻫﺎ ﻭ ﻣﻨﻮﻫﺎ ،ﺟﻬﺖ ﺻﻔﺤﻪ ﻧﻤﺎﯾﺶ ﻧﺴﺒﺖ ﺑﻪ ﻭﺿﻌﯿﺖ ﻓﯿﺰﯾﮑﯽ ﺩﺳﺘﮕﺎﻩ ﺗﻨﻈﯿﻢ ﻣﯽﺷﻮﺩ. ﺗﻮﺟﻪ: • ﻻﺯﻡ ﻧﯿﺴﺖ ﺯﯾﺎﺩ ﻓﺸﺎﺭ ﺩﻫﯿﺪ ،ﺻﻔﺤﻪ ﻟﻤﺴﯽ ﺑﻪ ﺍﻧﺪﺍﺯﻩ ﮐﺎﻓﯽ ﺣﺴﺎﺱ ﺍﺳﺖ ﻭ ﺑﺎ ﯾﮏ ﺿﺮﺑﻪ ﻣﻼﯾﻢ ﻓﻌﺎﻝ ﻣﯽﺷﻮﺩ. • ﺑﺮﺍی ﺿﺮﺑﻪ ﺭﻭی ﮔﺰﯾﻨﻪ ﻣﻮﺭﺩ ﻧﻈﺮ ،ﺍﺯ ﻧﻮک ﺍﻧﮕﺸﺖ ﺧﻮﺩ ﺍﺳﺘﻔﺎﺩﻩ ﮐﻨﯿﺪ .ﺩﻗﺖ ﮐﻨﯿﺪ ﮐﻪ ﺭﻭی ﮔﺰﯾﻨﻪﻫﺎی ﺍﻃﺮﺍﻑ ﺿﺮﺑﻪ ﻧﺰﻧﯿﺪ. 24 ﺻﻔﺤﻪ ﺍﺻﻠﯽ ﺗﻠﻔﻦ ﺻﻔﺤﻪ ﺍﺻﻠﯽ ﺻﻔﺤﻪ ﺍﺻﻠﯽ ﻧﻘﻄﻪ ﺷﺮﻭﻉ ﺑﺴﯿﺎﺭی ﺍﺯ ﺑﺮﻧﺎﻣﻪﻫﺎ ﻭ ﻋﻤﻠﮑﺮﺩﻫﺎ ﻣﯽﺑﺎﺷﺪ .ﺑﻪ ﺷﻤﺎ ﺍﯾﻦ ﺍﻣﮑﺎﻥ ﺭﺍ ﻣﯽﺩﻫﺪ ﺗﺎ ﺑﺮﺍی ﺩﺳﺘﺮﺳﯽ ﺳﺮﯾﻊ ﺑﻪ ﺍﻃﻼﻋﺎﺕ ﻭ ﺑﺮﻧﺎﻣﻪﻫﺎ ،ﻣﻮﺍﺭﺩی ﻣﺎﻧﻨﺪ ﻣﯿﺎﻧﺒﺮ ﺑﺮﻧﺎﻣﻪﻫﺎ ﻭ ﻭﯾﺠﺖﻫﺎی ﮔﻮﮔﻞ ﺍﺿﺎﻓﻪ ﮐﻨﯿﺪ .ﺍﯾﻦ ﺻﻔﺤﻪ ﭘﯿﺶﻓﺮﺽ ﺍﺳﺖ ﻭ ﺍﺯ ﻫﺮ ﻣﻨﻮﯾﯽ ﺑﺎ ﺿﺮﺑﻪ ﺯﺩﻥ ﺭﻭی ﻗﺎﺑﻞ ﺩﺳﺘﺮﺳﯽ ﻣﯽﺑﺎﺷﺪ. ﻧﻮﺍﺭ ﻭﺿﻌﯿﺖ ﻧﻤﺎﺩﻫﺎی ﺑﺮﻧﺎﻣﻪﻫﺎ ﻧﺸﺎﻧﮕﺮ ﻣﻮﻗﻌﯿﺖ ﻗﺴﻤﺖ ﮐﻠﯿﺪ ﻓﻮﺭی ﮐﻠﯿﺪﻫﺎی ﻟﻤﺴﯽ ﺻﻔﺤﻪ ﺍﺻﻠﯽ ﺍﻃﻼﻋﺎﺕ ﻭﺿﻌﯿﺖ ﺗﻠﻔﻦ ﺷﺎﻣﻞ ﺯﻣﺎﻥ ،ﻗﺪﺭﺕ ﺳﯿﮕﻨﺎﻝ ،ﻭﺿﻌﯿﺖ ﺑﺎﺗﺮی ﻭ ﻧﻤﺎﺩﻫﺎی ﺍﻋﻼﻥ ﺭﺍ ﻧﻤﺎﯾﺶ ﻣﯽﺩﻫﺪ. ﺭﻭی ﯾﮏ ﻧﻤﺎﺩ )ﺑﺮﻧﺎﻣﻪ ،ﭘﻮﺷﻪ ﻭ ﻏﯿﺮﻩ( ﺿﺮﺑﻪ ﺑﺰﻧﯿﺪ ﺁﻥ ﺭﺍ ﺑﺎﺯ ﻭ ﺍﺳﺘﻔﺎﺩﻩ ﮐﻨﯿﺪ. ﻧﺸﺎﻥ ﻣﯽﺩﻫﺪ ﺍﮐﻨﻮﻥ ﮐﺪﺍﻡ ﺻﻔﺤﻪ ﺍﺻﻠﯽ ﺭﺍ ﻣﺸﺎﻫﺪﻩ ﻣﯽﮐﻨﯿﺪ. ﺩﺭ ﻫﺮ ﺻﻔﺤﻪ ﺍﺻﻠﯽ ﺩﺳﺘﺮﺳﯽ ﺗﮏ ﻟﻤﺴﯽ ﺑﻪ ﻋﻤﻠﮑﺮﺩ ﺭﺍ ﺍﻣﮑﺎﻥﭘﺬﯾﺮ ﻣﯽﺳﺎﺯﺩ. ﮐﻠﯿﺪ ﺑﺮﮔﺸﺖ ﺑﻪ ﺻﻔﺤﻪ ﻗﺒﻞ ﺑﺮﻣﯽﮔﺮﺩﺩ .ﻫﻤﭽﻨﯿﻦ ﻣﻮﺍﺭﺩ ﺑﺎﺯﺷﻮ ﻧﻈﯿﺮ ﻣﻨﻮﻫﺎ ،ﮐﺎﺩﺭﻫﺎی ﻣﺤﺎﻭﺭﻩﺍی ﻭ ﺻﻔﺤﻪ ﮐﻠﯿﺪ ﺭﻭی ﺻﻔﺤﻪ ﺭﺍ ﻣﯽ ﺑﻨﺪﺩ. ﮐﻠﯿﺪ ﺍﺻﻠﯽ ﺍﺯ ﻫﺮ ﺻﻔﺤﻪ ﺍی ﺑﻪ ﺻﻔﺤﻪ ﺍﺻﻠﯽ ﺑﺮﻣﯽ ﮔﺮﺩﺩ. ﮐﻠﯿﺪ ﻧﻤﺎی ﮐﻠﯽ ﺑﺮﻧﺎﻣﻪﻫﺎﯾﯽ ﮐﻪ ﺍﺧﯿﺮﺍ ﹰ ﺍﺳﺘﻔﺎﺩﻩ ﺷﺪﻩﺍﻧﺪ ﺭﺍ ﻧﻤﺎﯾﺶ ﻣﯽﺩﻫﺪ .ﺑﺎ ﻟﻤﺲ ﻭ ﻧﮕﻬﺪﺍﺷﺘﻦ ﺍﯾﻦ ﮐﻠﯿﺪ ،ﻣﻨﻮی ﮔﺰﯾﻨﻪﻫﺎی ﻣﻮﺟﻮﺩ ﺑﺎﺯ ﻣﯽﺷﻮﺩ. ﺻﻔﺤﻪ ﺍﺻﻠﯽ ﺗﻠﻔﻦ 25 ﺻﻔﺤﻪ ﺍﺻﻠﯽ ﮔﺴﺘﺮﺩﻩ ﺳﯿﺴﺘﻢ ﻋﺎﻣﻞ ﭼﻨﺪ ﺻﻔﺤﻪ ﺍﺻﻠﯽ ﺭﺍ ﺍﺭﺍﺋﻪ ﻣﯽﺩﻫﺪ ﺗﺎ ﻓﻀﺎی ﺑﯿﺸﺘﺮی ﺑﺮﺍی ﺍﻓﺰﻭﺩﻥ ﻧﻤﺎﺩﻫﺎ ،ﺑﺮﻧﺎﻣﻪﻫﺎی ﮐﻮﭼﮏ ﻭ ﻣﻮﺍﺭﺩ ﺩﯾﮕﺮ ﻭﺟﻮﺩ ﺩﺍﺷﺘﻪ ﺑﺎﺷﺪ. • ﺍﻧﮕﺸﺖ ﺧﻮﺩ ﺭﺍ ﺩﺭ ﻋﺮﺽ ﺻﻔﺤﻪ ﺍﺻﻠﯽ ﺑﻪ ﭼﭗ ﯾﺎ ﺭﺍﺳﺖ ﺑﮑﺸﯿﺪ ﺗﺎ ﺑﻪ ﺻﻔﺤﻪﻫﺎی ﺍﺿﺎﻓﯽ ﺩﺳﺘﺮﺳﯽ ﺩﺍﺷﺘﻪ ﺑﺎﺷﯿﺪ. ﺳﻔﺎﺭﺷﯽ ﮐﺮﺩﻥ ﺻﻔﺤﻪ ﺍﺻﻠﯽ ﺻﻔﺤﻪ ﺍﺻﻠﯽ ﺭﺍ ﺑﺎ ﺍﻓﺰﻭﺩﻥ ﺑﺮﻧﺎﻣﻪﻫﺎ ﻭ ﻭﯾﺠﺖﻫﺎ ﻭ ﺗﻐﯿﯿﺮ ﺗﺼﺎﻭﯾﺮ ﺯﻣﯿﻨﻪ ﺳﻔﺎﺭﺷﯽ ﮐﻨﯿﺪ. ﺍﻓﺰﻭﺩﻥ ﻣﻮﺍﺭﺩ ﺑﻪ ﺻﻔﺤﻪ ﺍﺻﻠﯽ 1ﯾﺎ ﻗﺴﻤﺖ ﺧﺎﻟﯽ ﺻﻔﺤﻪ ﺍﺻﻠﯽ ﺭﺍ ﻟﻤﺲ ﮐﺮﺩﻩ ﻭ ﻧﮕﻬﺪﺍﺭﯾﺪ. 2ﺩﺭ ﻣﻨﻮی ﺣﺎﻟﺖ ﺍﻓﺰﻭﺩﻥ ،ﻣﻮﺭﺩی ﮐﻪ ﻣﯽﺧﻮﺍﻫﯿﺪ ﺍﺿﺎﻓﻪ ﮐﻨﯿﺪ ﺭﺍ ﺍﻧﺘﺨﺎﺏ ﻧﻤﺎﯾﯿﺪ .ﺑﺪﯾﻦ ﺗﺮﺗﯿﺐ ﻣﻮﺭﺩ ﺍﺿﺎﻓﻪ ﺷﺪﻩ ﺭﺍ ﺩﺭ ﺻﻔﺤﻪ ﺍﺻﻠﯽ ﻣﺸﺎﻫﺪﻩ ﺧﻮﺍﻫﯿﺪ ﮐﺮﺩ. 3ﺁﻥ ﺭﺍ ﺑﻪ ﻣﺤﻞ ﻣﻮﺭﺩ ﻧﻈﺮ ﺑﮑﺸﯿﺪ ﻭ ﺍﻧﮕﺸﺖ ﺧﻮﺩ ﺭﺍ ﺑﺮﺩﺍﺭﯾﺪ. ﻧﮑﺘﻪ! ﺑﺮﺍی ﺍﻓﺰﻭﺩﻥ ﯾﮏ ﻧﻤﺎﺩ ﺑﺮﻧﺎﻣﻪ ﺑﻪ ﺻﻔﺤﻪ ﺍﺻﻠﯽ ﺍﺯ ﺻﻔﺤﻪ ﺑﺮﻧﺎﻣﻪﻫﺎ ،ﺑﺮﻧﺎﻣﻪ ﻣﻮﺭﺩ ﻧﻈﺮ ﺑﺮﺍی ﺍﻓﺰﻭﺩﻥ ﺭﺍ ﻟﻤﺲ ﮐﺮﺩﻩ ﻭ ﻧﮕﻬﺪﺍﺭﯾﺪ. ﺣﺬﻑ ﯾﮏ ﻣﻮﺭﺩ ﺍﺯ ﺻﻔﺤﻪ ﺍﺻﻠﯽ • ﻭﻗﺘﯽ ﺩﺭ ﺻﻔﺤﻪ ﺍﺻﻠﯽ ﻫﺴﺘﯿﺪ ،ﻧﻤﺎﺩی ﮐﻪ ﻣﯽﺧﻮﺍﻫﯿﺪ ﺣﺬﻑ ﮐﻨﯿﺪ ﺭﺍ ﻟﻤﺲ ﮐﺮﺩﻩ ﻭ ﻧﮕﻪ ﺩﺍﺭﯾﺪ < ﻭ ﺑﻪ ﺑﮑﺸﯿﺪ. ﺍﻓﺰﻭﺩﻥ ﺑﺮﻧﺎﻣﻪ ﺑﻪ ﻗﺴﻤﺖ ﮐﻠﯿﺪ ﻓﻮﺭی • ﺍﺯ ﻣﻨﻮی ﺑﺮﻧﺎﻣﻪﻫﺎ ﯾﺎ ﺩﺭ ﺻﻔﺤﻪ ﺍﺻﻠﯽ ،ﯾﮏ ﻧﻤﺎﺩ ﺑﺮﻧﺎﻣﻪ ﺭﺍ ﻟﻤﺲ ﮐﻨﯿﺪ ﻭ ﻧﮕﻬﺪﺍﺭﯾﺪ ﻭ ﺁﻥ ﺭﺍ ﺭﻭی ﮐﻠﯿﺪ ﻓﻮﺭی ﺑﮑﺸﯿﺪ .ﺳﭙﺲ ﺩﺭ ﻣﮑﺎﻥ ﻣﻮﺭﺩ ﻧﻈﺮ ﺭﻫﺎ ﮐﻨﯿﺪ. ﺣﺬﻑ ﺑﺮﻧﺎﻣﻪ ﺍﺯ ﻗﺴﻤﺖ ﮐﻠﯿﺪ ﻓﻮﺭی • ﮐﻠﯿﺪ ﻓﻮﺭی ﻣﻮﺭﺩ ﻧﻈﺮ ﺭﺍ ﻟﻤﺲ ﮐﻨﯿﺪ ﻭ ﻧﮕﻬﺪﺍﺭﯾﺪ ﻭ ﺳﭙﺲ ﺁﻥ ﺭﺍ ﺑﻪ ﺗﻮﺟﻪ :ﮐﻠﯿﺪ ﺑﺮﻧﺎﻣﻪ ﻫﺎ 26 ﺑﮑﺸﯿﺪ. ﻗﺎﺑﻞ ﺣﺬﻑ ﻧﯿﺴﺖ. ﺻﻔﺤﻪ ﺍﺻﻠﯽ ﺗﻠﻔﻦ ﺳﻔﺎﺭﺷﯽ ﮐﺮﺩﻥ ﻧﻤﺎﺩﻫﺎی ﺑﺮﻧﺎﻣﻪ ﺭﻭی ﺻﻔﺤﻪ ﻧﻤﺎﯾﺶ 1ﻧﻤﺎﺩ ﺑﺮﻧﺎﻣﻪ ﺭﺍ ﻟﻤﺲ ﮐﺮﺩﻩ ﻭ ﻧﮕﻪ ﺩﺍﺭﯾﺪ ﺗﺎ ﺯﻣﺎﯾﻨﮑﻪ ﻗﻔﻞ ﺁﻥ ﺍﺯ ﻣﮑﺎﻥ ﻓﻌﻠﯽ ﺑﺎﺯ ﺷﻮﺩ ،ﺳﭙﺲ ﺁﻥ ﺭﺍ ﺭﻫﺎ ﺩﺭ ﮔﻮﺷﻪ ﺳﻤﺖ ﺭﺍﺳﺖ ﺑﺎﻻی ﺑﺮﻧﺎﻣﻪ ﻇﺎﻫﺮ ﻣﯽﺷﻮﺩ. ﮐﻨﯿﺪ .ﻧﻤﺎﺩ ﻭﯾﺮﺍﯾﺶ 2ﺩﻭﺑﺎﺭﻩ ﺭﻭی ﻧﻤﺎﺩ ﺑﺮﻧﺎﻣﻪ ﺿﺮﺑﻪ ﺑﺰﻧﯿﺪ ﻭ ﻃﺮﺡ ﻭ ﺍﻧﺪﺍﺯﻩ ﻧﻤﺎﺩ ﻣﻮﺭﺩ ﻧﻈﺮ ﺭﺍ ﺍﻧﺘﺨﺎﺏ ﮐﻨﯿﺪ. 3ﺭﻭی ﺗﺎﺋﯿﺪ ﺿﺮﺑﻪ ﺑﺰﻧﯿﺪ ﺗﺎ ﺗﻐﯿﯿﺮ ﺫﺧﯿﺮﻩ ﺷﻮﺩ. ﺑﺎﺯﮔﺸﺖ ﺑﻪ ﺑﺮﻧﺎﻣﻪ ﻫﺎی ﺍﺳﺘﻔﺎﺩﻩ ﺷﺪﻩ ﺍﺧﯿﺮ ﺿﺮﺑﻪ ﺑﺰﻧﯿﺪ .ﭘﯿﺶﻧﻤﺎﯾﺶ ﺑﺮﻧﺎﻣﻪ ﺍﺯ ﺑﺮﻧﺎﻣﻪﻫﺎﯾﯽ ﮐﻪ ﺍﺧﯿﺮﺍ ﹰ ﺍﺳﺘﻔﺎﺩﻩ ﺷﺪﻩ ،ﻧﻤﺎﯾﺶ ﺩﺍﺩﻩ 1ﺭﻭی ﻣﯽﺷﻮﺩ. 2ﺑﺮﺍی ﺑﺎﺯ ﮐﺮﺩﻥ ﺑﺮﻧﺎﻣﻪ ،ﺭﻭی ﭘﯿﺶﻧﻤﺎﯾﺶ ﺑﺮﻧﺎﻣﻪ ﺿﺮﺑﻪ ﺑﺰﻧﯿﺪ .ﯾﺎ ﺑﺮﺍی ﺑﺎﺯﮔﺸﺖ ﺑﻪ ﺻﻔﺤﻪ ﻗﺒﻠﯽ،ﺭﻭی ﺿﺮﺑﻪ ﺑﺰﻧﯿﺪ. ﺻﻔﺤﻪ ﺍﻋﻼﻥﻫﺎ ﻫﺸﺪﺍﺭ ﺍﻋﻼﻥﻫﺎ ،ﺩﺭﯾﺎﻓﺖ ﭘﯿﺎﻡﻫﺎی ﺟﺪﯾﺪ ،ﺭﻭﯾﺪﺍﺩﻫﺎی ﺗﻘﻮﯾﻢ ﻭ ﻫﺸﺪﺍﺭﻫﺎ ﻭ ﻫﻤﭽﻨﯿﻦ ﺭﻭﯾﺪﺍﺩﻫﺎی ﺁﺗﯽ ﺍﺯ ﺟﻤﻠﻪ ﺯﻣﺎﻧﯽ ﮐﻪ ﺩﺭ ﺣﺎﻝ ﺗﻤﺎﺱ ﻫﺴﺘﯿﺪ ﺭﺍ ﺍﻋﻼﻡ ﻣﯽﮐﻨﺪ. ﻭﻗﺘﯽ ﺍﻋﻼﻧﯽ ﺩﺭﯾﺎﻓﺖ ﻣﯽ ﺷﻮﺩ ،ﯾﮏ ﻧﻤﺎﺩ ﺩﺭ ﺑﺎﻻی ﺻﻔﺤﻪ ﻧﻤﺎﯾﺶ ﻇﺎﻫﺮ ﻣﯽ ﮔﺮﺩﺩ .ﻧﻤﺎﺩﻫﺎ ﺑﺮﺍی ﺍﻋﻼﻥﻫﺎی ﺩﺭﯾﺎﻓﺖ ﺷﺪﻩ ﺩﺭ ﺳﻤﺖ ﭼﭗ ﻭ ﻧﻤﺎﺩﻫﺎی ﺳﯿﺴﺘﻢ ﻣﺎﻧﻨﺪ Wi-Fiﯾﺎ ﻧﯿﺮﻭی ﺑﺎﺗﺮی ﺩﺭ ﺳﻤﺖ ﺭﺍﺳﺖ ﺻﻔﺤﻪ ﻧﻤﺎﯾﺶ ﺩﺍﺩﻩ ﻣﯽﺷﻮﻧﺪ. ﺗﻮﺟﻪ :ﮔﺰﯾﻨﻪ ﻫﺎی ﻣﻮﺟﻮﺩ ﻣﻤﮑﻦ ﺍﺳﺖ ﺑﺴﺘﻪ ﺑﻪ ﻣﻨﻄﻘﻪ ﯾﺎ ﺍﺭﺍﺋﻪ ﺩﻫﻨﺪﻩ ﺧﺪﻣﺎﺕ ﻣﺘﻔﺎﻭﺕ ﺑﺎﺷﻨﺪ. ﺍﻋﻼﻥﻫﺎی ﺳﯿﺴﺘﻢ ﺻﻔﺤﻪ ﺍﺻﻠﯽ ﺗﻠﻔﻦ ﺍﻋﻼﻥ ﻫﺎی ﺩﺭﯾﺎﻓﺖ ﺷﺪﻩ 27 ﺑﺎﺯ ﮐﺮﺩﻥ ﺻﻔﺤﻪ ﺍﻋﻼﻥﻫﺎ ﺍﻧﮕﺸﺖ ﺭﺍ ﺍﺯ ﻧﻮﺍﺭ ﻭﺿﻌﯿﺖ ﺑﻪ ﭘﺎﯾﯿﻦ ﺑﮑﺸﯿﺪ ﺗﺎ ﺻﻔﺤﻪ ﺍﻋﻼﻥ ﻫﺎ ﺑﺎﺯ ﺷﻮﺩ .ﺑﺮﺍی ﺑﺴﺘﻦ ﺻﻔﺤﻪ ﺍﻋﻼﻥﻫﺎ، ﺭﻭی ﺻﻔﺤﻪ ﺑﻪ ﺳﻤﺖ ﺑﺎﻻ ﺑﮑﺸﯿﺪ ،ﯾﺎ ﺭﻭی ﺿﺮﺑﻪ ﺑﺰﻧﯿﺪ. ﻗﺴﻤﺖ ﺗﻨﻈﯿﻤﺎﺕ ﺳﺮﯾﻊ ﺍﻋﻼﻥ ﻫﺎ ﭘﺎک ﮐﺮﺩﻥ ﺭﻭی ﮐﻠﯿﺪ ﺗﻨﻈﯿﻤﺎﺕ ﺳﺮﯾﻊ ﺿﺮﺑﻪ ﺑﺰﻧﯿﺪ ﺗﺎ ﺭﻭﺷﻦ ﯾﺎ ﺧﺎﻣﻮﺵ ﺷﻮﺩ .ﮐﻠﯿﺪ ﻣﻮﺭﺩ ﻧﻈﺮ ﺭﺍ ﻟﻤﺲ ﮐﺮﺩﻩ ﻭ ﻧﮕﻪﺩﺍﺭﯾﺪ ﺗﺎ ﻣﺴﺘﻘﯿﻢ ﺑﻪ ﻣﻨﻮی ﺗﻨﻈﯿﻤﺎﺕ ﻋﻤﻠﮑﺮﺩ ﻭﺍﺭﺩ ﺷﻮﯾﺪ .ﺑﺮﺍی ﻣﺸﺎﻫﺪﻩ ﮐﻠﯿﺪﻫﺎی ﺗﺒﺪﯾﻞ ﺑﯿﺸﺘﺮ ،ﺍﻧﮕﺸﺖ ﺭﺍ ﺑﻪ ﭼﭗ ﯾﺎ ﺭﺍﺳﺖ ﺑﮑﺸﯿﺪ .ﺑﺮﺍی ﺣﺬﻑ ،ﺍﻓﺰﻭﺩﻥ ﯾﺎ ﺗﻐﯿﯿﺮ ﺗﺮﺗﯿﺐ ﮐﻠﯿﺪﻫﺎی ﺗﻨﻈﯿﻤﺎﺕ ﺳﺮﯾﻊ ،ﺭﻭی ﺿﺮﺑﻪ ﺑﺰﻧﯿﺪ. ﺍﻋﻼﻥﻫﺎی ﻓﻌﻠﯽ ﻫﻤﺮﺍﻩ ﺑﺎ ﯾﮏ ﺗﻮﺿﯿﺢ ﻣﺨﺘﺼﺮ ﻧﻤﺎﯾﺶ ﺩﺍﺩﻩ ﻣﯽﺷﻮﻧﺪ .ﺭﻭی ﯾﮏ ﺍﻋﻼﻥ ﺿﺮﺑﻪ ﺑﺰﻧﯿﺪ ﻭ ﺁﻥ ﺭﺍ ﻣﺸﺎﻫﺪﻩ ﮐﻨﯿﺪ. ﺿﺮﺑﻪ ﺑﺰﻧﯿﺪ ﺗﺎ ﻫﻤﻪ ﺍﻋﻼﻥﻫﺎ ﭘﺎک ﺷﻮﺩ. ﻧﻤﺎﺩﻫﺎی ﻧﺸﺎﻧﮕﺮ ﺩﺭ ﻧﻮﺍﺭ ﻭﺿﻌﯿﺖ ﻧﻤﺎﺩﻫﺎی ﻧﺸﺎﻧﮕﺮ ﺩﺭ ﻧﻮﺍﺭ ﻭﺿﻌﯿﺖ ﻭﺍﻗﻊ ﺩﺭ ﺑﺎﻻی ﺻﻔﺤﻪ ﻧﻤﺎﯾﺶ ﻇﺎﻫﺮ ﻣﯽ ﺷﻮﻧﺪ ﻭ ﺗﻤﺎﺱ ﻫﺎی ﺑﯽ ﭘﺎﺳﺦ، ﭘﯿﺎﻡ ﻫﺎی ﺟﺪﯾﺪ ،ﺭﻭﯾﺪﺍﺩﻫﺎی ﺗﻘﻮﯾﻢ ،ﻭﺿﻌﯿﺖ ﺩﺳﺘﮕﺎﻩ ﻭ ﻏﯿﺮﻩ ﺭﺍ ﻧﻤﺎﯾﺶ ﻣﯽ ﺩﻫﻨﺪ. 28 ﺻﻔﺤﻪ ﺍﺻﻠﯽ ﺗﻠﻔﻦ ﻧﻤﺎﺩﻫﺎﯾﯽ ﮐﻪ ﺩﺭ ﺑﺎﻻی ﺻﻔﺤﻪ ﻧﺸﺎﻥ ﺩﺍﺩﻩ ﻣﯽ ﺷﻮﻧﺪ ﺣﺎﻭی ﺍﻃﻼﻋﺎﺗﯽ ﺍﺯ ﻗﺒﯿﻞ ﻭﺿﻌﯿﺖ ﺩﺳﺘﮕﺎﻩ ﻣﯽ ﺑﺎﺷﻨﺪ .ﻧﻤﺎﺩﻫﺎی ﻣﻮﺟﻮﺩ ﺩﺭ ﺟﺪﻭﻝ ﺯﯾﺮ ﻣﺘﺪﺍﻭﻝ ﺗﺮﯾﻦ ﺍﯾﻦ ﻧﻤﺎﺩﻫﺎ ﻣﯽ ﺑﺎﺷﻨﺪ. ﻧﻤﺎﺩ ﺷﺮﺡ ﻧﻤﺎﺩ ﺷﺮﺡ ﺳﯿﻢﮐﺎﺭﺗﯽ ﻭﺍﺭﺩ ﻧﺸﺪﻩ ﺍﺳﺖ ﯾﮏ ﺁﻫﻨﮓ ﺩﺭ ﺣﺎﻝ ﭘﺨﺶ ﺍﺳﺖ ﻫﯿﭻ ﺳﯿﮕﻨﺎﻝ ﺷﺒﮑﻪﺍی ﻭﺟﻮﺩ ﻧﺪﺍﺭﺩ ﻣﺰﺍﺣﻢ ﻧﺸﻮﯾﺪ ﺣﺎﻟﺖ ﻫﻮﺍﭘﯿﻤﺎ ﺭﻭﺷﻦ ﺍﺳﺖ ﺣﺎﻟﺖ ﻟﺮﺯﺷﯽ ﺭﻭﺷﻦ ﺍﺳﺖ ﺑﻪ ﺷﺒﮑﻪ Wi-Fiﻣﺘﺼﻞ ﺷﺪ ﺑﺎﺗﺮی ﮐﺎﻣﻼ ﺷﺎﺭژ ﺷﺪ ﻫﺪﺳﺖ ﺳﯿﻢ ﺩﺍﺭ ﻣﺘﺼﻞ ﺍﺳﺖ ﺑﺎﺗﺮی ﺩﺭ ﺣﺎﻝ ﺷﺎﺭژ ﺍﺳﺖ ﺗﻤﺎﺱ ﺩﺭ ﺣﺎﻝ ﺍﻧﺠﺎﻡ ﺍﺳﺖ ﺗﻠﻔﻦ ﺍﺯ ﻃﺮﯾﻖ ﮐﺎﺑﻞ USBﺑﻪ ﺭﺍﯾﺎﻧﻪ ﻣﺘﺼﻞ ﺷﺪﻩ ﺍﺳﺖ. ﺗﻤﺎﺱ ﺑﯽ ﭘﺎﺳﺦ ﺩﺍﻧﻠﻮﺩ ﺩﺍﺩﻩ ﻫﺎ ﺑﻠﻮﺗﻮﺙ ﺭﻭﺷﻦ ﺍﺳﺖ ﺑﺎﺭﮔﺬﺍﺭی ﺩﺍﺩﻩ ﻫﺎ ﻫﺸﺪﺍﺭ ﺳﯿﺴﺘﻢ GPSﺭﻭﺷﻦ ﺍﺳﺖ ﯾﮏ ﺯﻧﮓ ﻫﺸﺪﺍﺭ ﺗﻨﻈﯿﻢ ﺷﺪﻩ ﺍﺳﺖ ﺩﺍﺩﻩﻫﺎ ﺩﺭ ﺣﺎﻝ ﻫﻤﮕﺎﻡ ﺷﺪﻥ ﺍﺳﺖ ﭘﺴﺖ ﺻﻮﺗﯽ ﺟﺪﯾﺪ ﻣﻮﺟﻮﺩ ﺍﺳﺖ ﺭﻭﺵ ﻭﺭﻭﺩی ﺭﺍ ﺍﻧﺘﺨﺎﺏ ﮐﻨﯿﺪ ﭘﯿﺎﻡ ﻣﺘﻨﯽ ﯾﺎ ﭼﻨﺪﺭﺳﺎﻧﻪﺍی ﺟﺪﯾﺪ ﻣﻮﺟﻮﺩ ﺍﺳﺖ ﻫﺎﺕ ﺍﺳﭙﺎﺕ Wi-Fiﻓﻌﺎﻝ ﺍﺳﺖ ﺗﻮﺟﻪ :ﻣﺤﻞ ﻗﺮﺍﺭ ﮔﺮﻓﺘﻦ ﻧﻤﺎﺩ ﺩﺭ ﻧﻮﺍﺭ ﻭﺿﻌﯿﺖ ﻣﻤﮑﻦ ﺍﺳﺖ ﺑﺴﺘﻪ ﺑﻪ ﻋﻤﻠﮑﺮﺩ ﯾﺎ ﺳﺮﻭﯾﺲ ﻣﺘﻔﺎﻭﺕ ﺑﺎﺷﻨﺪ. ﺻﻔﺤﻪ ﺍﺻﻠﯽ ﺗﻠﻔﻦ 29 ﺻﻔﺤﻪ ﮐﻠﯿﺪ ﺭﻭی ﺻﻔﺤﻪ ﻣﯽ ﺗﻮﺍﻧﯿﺪ ﺑﺎ ﺍﺳﺘﻔﺎﺩﻩ ﺍﺯ ﺻﻔﺤﻪ ﮐﻠﯿﺪ ﺭﻭی ﺻﻔﺤﻪ ،ﻣﺘﻦ ﺭﺍ ﻭﺍﺭﺩ ﮐﻨﯿﺪ .ﻭﻗﺘﯽ ﺭﻭی ﻗﺴﻤﺖ ﻭﺭﻭﺩی ﻣﺘﻦ ﺿﺮﺑﻪ ﻣﯽﺯﻧﯿﺪ ،ﺻﻔﺤﻪ ﮐﻠﯿﺪ ﺭﻭی ﺻﻔﺤﻪ ،ﺩﺭ ﺻﻔﺤﻪ ﻇﺎﻫﺮ ﻣﯽﺷﻮﺩ. ﺍﺳﺘﻔﺎﺩﻩ ﺍﺯ ﺻﻔﺤﻪ ﮐﻠﯿﺪ ﻭ ﻭﺍﺭﺩ ﮐﺮﺩﻥ ﻣﺘﻦ ﯾﮏ ﺑﺎﺭ ﺿﺮﺑﻪ ﺑﺰﻧﯿﺪ ﺗﺎ ﺣﺮﻑ ﺑﻌﺪی ﺑﺰﺭگ ﺗﺎﯾﭗ ﺷﻮﺩ .ﺑﺮﺍی ﺍﯾﻦ ﮐﻪ ﻫﻤﻪ ﺣﺮﻭﻑ ﺑﺰﺭگ ﺗﺎﯾﭗ ﺷﻮﻧﺪ ،ﺩﻭ ﺑﺎﺭ ﺿﺮﺑﻪ ﺑﺰﻧﯿﺪ. ﺑﺮﺍی ﺭﻓﺘﻦ ﺑﻪ ﺗﻨﻈﯿﻤﺎﺕ ﺻﻔﺤﻪ ﮐﻠﯿﺪ ،ﺿﺮﺑﻪ ﺑﺰﻧﯿﺪ .ﺑﺮﺍی ﻭﺍﺭﺩ ﮐﺮﺩﻥ ﻣﺘﻦ ﺍﺯ ﻃﺮﯾﻖ ﺻﺪﺍ ﯾﺎ ﺩﺳﺘﺮﺳﯽ ﺑﻪ ﮐﻠﯿﭗﺑﻮﺭﺩ ،ﺿﺮﺑﻪ ﺯﺩﻩ ﻭ ﻧﮕﻪ ﺩﺍﺭﯾﺪ. ﺿﺮﺑﻪ ﺑﺰﻧﯿﺪ ﺗﺎ ﯾﮏ ﻓﺎﺻﻠﻪ ﻭﺍﺭﺩ ﺷﻮﺩ. ﺿﺮﺑﻪ ﺑﺰﻧﯿﺪ ﺗﺎ ﯾﮏ ﺧﻂ ﺟﺪﯾﺪ ﺍﯾﺠﺎﺩ ﺷﻮﺩ. ﺿﺮﺑﻪ ﺑﺰﻧﯿﺪ ﺗﺎ ﻧﻮﯾﺴﻪ ﻗﺒﻠﯽ ﭘﺎک ﺷﻮﺩ. ﻭﺍﺭﺩ ﮐﺮﺩﻥ ﺣﺮﻭﻑ ﺍﮐﺴﺎﻥ ﺩﺍﺭ ﻭﻗﺘﯽ ﻓﺮﺍﻧﺴﻮی ﯾﺎ ﺍﺳﭙﺎﻧﯿﺎﯾﯽ ﺭﺍ ﺑﻪ ﻋﻨﻮﺍﻥ ﺯﺑﺎﻥ ﻭﺭﻭﺩی ﻣﺘﻦ ﺍﻧﺘﺨﺎﺏ ﻣﯽ ﮐﻨﯿﺪ ،ﻣﯽ ﺗﻮﺍﻧﯿﺪ ﺣﺮﻭﻑ ﻭﯾﮋﻩ ﻓﺮﺍﻧﺴﻮی ﯾﺎ ﺍﺳﭙﺎﻧﯿﺎﯾﯽ ﺭﺍ ﻭﺍﺭﺩ ﮐﻨﯿﺪ )ﻣﺎﻧﻨﺪ ".("á ﺑﺮﺍی ﻣﺜﺎﻝ ،ﺟﻬﺖ ﻭﺍﺭﺩ ﮐﺮﺩﻥ " ،"áﮐﻠﯿﺪ " "aﺭﺍ ﻟﻤﺲ ﮐﺮﺩﻩ ﻭ ﻧﮕﻬﺪﺍﺭﯾﺪ ﺗﺎ ﮐﻠﯿﺪ ﺑﺰﺭﮔﻨﻤﺎﯾﯽ ﺑﺰﺭﮔﺘﺮ ﺷﺪﻩ ﻭ ﻧﻮﯾﺴﻪﻫﺎی ﺯﺑﺎﻥ ﻫﺎی ﻣﺨﺘﻠﻒ ﺭﺍ ﻧﻤﺎﯾﺶ ﺩﻫﺪ .ﻧﻮﯾﺴﻪ ﻭﯾﮋﻩ ﻣﻮﺭﺩ ﻧﻈﺮ ﺭﺍ ﺍﻧﺘﺨﺎﺏ ﮐﻨﯿﺪ. 30 ﺻﻔﺤﻪ ﺍﺻﻠﯽ ﺗﻠﻔﻦ ﻭﯾﮋﮔﯽﻫﺎی ﺧﺎﺹ ﻋﮑﺴﺒﺮﺩﺍﺭی ﺑﺎ ﺣﺮﮐﺖ ﻭﯾﮋﮔﯽ ﻋﮑﺴﺒﺮﺩﺍﺭی ﺑﺎ ﺣﺴﮕﺮ ﺣﺮﮐﺘﯽ ﺑﻪ ﺷﻤﺎ ﺍﻣﮑﺎﻥ ﻣﯽﺩﻫﺪ ﺑﺎ ﺍﺳﺘﻔﺎﺩﻩ ﺍﺯ ﺩﻭﺭﺑﯿﻦ ﺟﻠﻮ ﺍﺯ ﺣﺮﮐﺖ ﺩﺳﺖ ﻋﮑﺲ ﺑﮕﯿﺮﯾﺪ. ﮔﺮﻓﺘﻦ ﻋﮑﺲ ﺩﻭ ﺭﻭﺵ ﺑﺮﺍی ﺍﺳﺘﻔﺎﺩﻩ ﺍﺯ ﻭﯾﮋﮔﯽ ﻋﮑﺴﺒﺮﺩﺍﺭی ﺑﺎ ﺣﺴﮕﺮ ﺣﺮﮐﺘﯽ ﻭﺟﻮﺩ ﺩﺍﺭﺩ. • ﺑﺮﺍی ﮔﺮﻓﺘﻦ ﻋﮑﺲ ،ﺩﺳﺖ ﺧﻮﺩ ﺭﺍ ﺑﻪ ﺻﻮﺭﺕ ﺑﺎﺯ ﺑﺎﻻ ﺑﺒﺮﯾﺪ ﺗﺎ ﻭﻗﺘﯽ ﺩﻭﺭﺑﯿﻦ ﺟﻠﻮﯾﯽ ﺁﻥ ﺭﺍ ﺷﻨﺎﺳﺎﯾﯽ ﮐﺮﺩﻩ ﻭ ﯾﮏ ﮐﺎﺩﺭ ﺩﺭ ﺻﻔﺤﻪ ﻇﺎﻫﺮ ﺷﻮﺩ .ﺳﭙﺲ ﺩﺳﺖ ﺧﻮﺩ ﺭﺍ ﻣﺸﺖ ﮐﻨﯿﺪ ﺗﺎ ﺗﺎﯾﻤﺮ ﺷﺮﻭﻉ ﺷﻮﺩ ،ﻭ ﺑﻪ ﺷﻤﺎ ﻭﻗﺖ ﺩﺍﺩﻩ ﻣﯽﺷﻮﺩ ﺗﺎ ﺁﻣﺎﺩﻩ ﺷﻮﯾﺪ. • ﺑﺮﺍی ﮔﺮﻓﺘﻦ ﻋﮑﺲ ،ﺩﺳﺖ ﺧﻮﺩ ﺭﺍ ﺑﻪ ﺻﻮﺭﺗﯽ ﮐﻪ ﻣﺸﺖ ﺧﻮﺩ ﺭﺍ ﮔﺮﻩ ﮐﺮﺩﻩﺍﯾﺪ ،ﺑﺎﻻ ﺑﺒﺮﯾﺪ ﺗﺎ ﻭﻗﺘﯽ ﺩﻭﺭﺑﯿﻦ ﺟﻠﻮﯾﯽ ﺁﻥ ﺭﺍ ﺷﻨﺎﺳﺎﯾﯽ ﮐﺮﺩﻩ ﻭ ﯾﮏ ﮐﺎﺩﺭ ﺩﺭ ﺻﻔﺤﻪ ﻇﺎﻫﺮ ﺷﻮﺩ .ﺳﭙﺲ ﻣﺸﺖ ﺧﻮﺩ ﺭﺍ ﺑﺎﺯ ﮐﺮﺩﻩ ﺗﺎ ﺗﺎﯾﻤﺮ ﺷﺮﻭﻉ ﺷﻮﺩ ،ﻭ ﺑﻪ ﺷﻤﺎ ﻭﻗﺖ ﺩﺍﺩﻩ ﻣﯽﺷﻮﺩ ﺗﺎ ﺁﻣﺎﺩﻩ ﺷﻮﯾﺪ. ﯾﺎ ﻧﮑﺘﻪ! ﻋﮑﺴﺒﺮﺩﺍﺭی ﻣﯿﺎﻧﯽ ﺍﮔﺮ ﺩﻭ ﺑﺎﺭ ﺩﺳﺖ ﺧﻮﺩ ﺭﺍ ﻣﺸﺖ ﮐﻨﯿﺪ ﯾﺎ ﻣﯽﮔﯿﺮﺩ. ﻭﯾﮋﮔﯿﻬﺎی ﺧﺎﺹ ﺭﺍ ﻟﻤﺲ ﮐﺮﺩﻩ ﻭ ﻧﮕﻬﺪﺍﺭﯾﺪ ،ﺩﻭﺭﺑﯿﻦ ﻫﺮ ﺑﺎﺭ ﺑﻪ ﻃﻮﺭ ﻣﺘﻮﺍﻟﯽ 4ﻋﮑﺲ 31 ﺻﻔﺤﻪ ﺭﺍ ﺭﻭﺷﻦ ﮐﻨﯿﺪ ﻭﯾﮋﮔﯽ KnockONﺑﻪ ﺷﻤﺎ ﺍﺟﺎﺯﻩ ﻣﯽﺩﻫﺪ ﺗﺎ ﺑﺎ ﺩﻭ ﺑﺎﺭ ﺿﺮﺑﻪ ﺯﺩﻥ ﺭﻭی ﺻﻔﺤﻪ ،ﺑﻪ ﺭﺍﺣﺘﯽ ﺁﻥ ﺭﺍ ﺭﻭﺷﻦ ﯾﺎ ﺧﺎﻣﻮﺵ ﮐﻨﯿﺪ. ﺑﺮﺍی ﺭﻭﺷﻦ ﮐﺮﺩﻥ ﺻﻔﺤﻪ 1ﺩﺭ ﻭﺳﻂ ﺻﻔﺤﻪ ﻗﻔﻞ ﺩﻭ ﺑﺎﺭ ﺿﺮﺑﻪ ﺑﺰﻧﯿﺪ ﺗﺎ ﺻﻔﺤﻪ ﺭﻭﺷﻦ ﺷﻮﺩ. 2ﻗﻔﻞ ﺻﻔﺤﻪ ﺭﺍ ﺑﺎﺯ ﮐﺮﺩﻩ ﯾﺎ ﺑﻪ ﻣﯿﺎﻧﺒﺮﻫﺎ ﯾﺎ ﻭﯾﺠﺖﻫﺎی ﻣﻮﺟﻮﺩ ﺩﺳﺘﺮﺳﯽ ﭘﯿﺪﺍ ﮐﻨﯿﺪ. ﺑﺮﺍی ﺧﺎﻣﻮﺵ ﮐﺮﺩﻥ ﺻﻔﺤﻪ 1ﺭﻭی ﻗﺴﻤﺖ ﺧﺎﻟﯽ ﺻﻔﺤﻪ ﺍﺻﻠﯽ ﯾﺎ ﻧﻮﺍﺭ ﻭﺿﻌﯿﺖ ،ﺩﻭ ﺑﺎﺭ ﺿﺮﺑﻪ ﺑﺰﻧﯿﺪ. 2ﺻﻔﺤﻪ ﺧﺎﻣﻮﺵ ﻣﯽﺷﻮﺩ. ﺗﻮﺟﻪ :ﺩﺭ ﻭﺳﻂ ﺻﻔﺤﻪ ﺿﺮﺑﻪ ﺑﺰﻧﯿﺪ .ﺍﮔﺮ ﺩﺭ ﭘﺎﯾﯿﻦ ﯾﺎ ﺑﺎﻻی ﺻﻔﺤﻪ ﺿﺮﺑﻪ ﺑﺰﻧﯿﺪ ،ﺳﺮﻋﺖ ﺷﻨﺎﺳﺎﯾﯽ ﮐﺎﻫﺶ ﻣﯽﯾﺎﺑﺪ. Knock Code ﻭﯾﮋﮔﯽ Knock Codeﺑﻪ ﺷﻤﺎ ﺍﯾﻦ ﺍﻣﮑﺎﻥ ﺭﺍ ﻣﯽﺩﻫﺪ ﺗﺎ ﺑﺎ ﺍﺳﺘﻔﺎﺩﻩ ﺍﺯ ﺗﺮﮐﯿﺐ ﺿﺮﺑﻪﻫﺎی ﺭﻭی ﺻﻔﺤﻪ، ﮐﺪ ﺑﺎﺯ ﮐﺮﺩﻥ ﻗﻔﻞ ﻣﺨﺼﻮﺹ ﺧﻮﺩ ﺭﺍ ﺭﺍ ﺍﯾﺠﺎﺩ ﮐﻨﯿﺪ .ﻭﻗﺘﯽ ﺻﻔﺤﻪ ﺧﺎﻣﻮﺵ ﺍﺳﺖ ،ﻣﯽﺗﻮﺍﻧﯿﺪ ﺑﺎ ﺯﺩﻥ ﺿﺮﺑﻪ ﺑﻪ ﻫﻤﺎﻥ ﺗﺮﺗﯿﺐ ﺭﻭی ﺻﻔﺤﻪ ،ﻣﺴﺘﻘﯿﻤﺎ ﹰ ﺑﻪ ﺻﻔﺤﻪ ﺍﺻﻠﯽ ﺩﺳﺘﺮﺳﯽ ﯾﺎﺑﯿﺪ. ﺗﻮﺟﻪ: • ﺍﮔﺮ Knock Codeﺭﺍ 6ﺑﺎﺭ ﺍﺷﺘﺒﺎﻩ ﻭﺍﺭﺩ ﮐﺮﺩﯾﺪ ،ﺑﻪ ﺍﺟﺒﺎﺭ ﺑﻪ ﺻﻔﺤﻪ ﻭﺭﻭﺩ ﺣﺴﺎﺏ ﮔﻮﮔﻞ/ﭘﯿﻦ ﭘﺸﺘﯿﺒﺎﻥ ﻫﺪﺍﯾﺖ ﺧﻮﺍﻫﯿﺪ ﺷﺪ. • ﺑﻪ ﺟﺎی ﻧﺎﺧﻦ ﺍﺯ ﻧﻮک ﺍﻧﮕﺸﺖ ﺑﺮﺍی ﺿﺮﺑﻪ ﺯﺩﻥ ﺭﻭی ﺻﻔﺤﻪ ﻧﻤﺎﯾﺶ ﻭ ﺭﻭﺷﻦ ﯾﺎ ﺧﺎﻣﻮﺵ ﮐﺮﺩﻥ ﺁﻥ ﺍﺳﺘﻔﺎﺩﻩ ﮐﻨﯿﺪ. • ﻭﻗﺘﯽ Knock Codeﻣﻮﺭﺩ ﺍﺳﺘﻔﺎﺩﻩ ﻧﯿﺴﺖ ،ﻣﯽﺗﻮﺍﻧﯿﺪ ﺑﺎ ﺿﺮﺑﻪ ﺯﺩﻥ ﺑﺮ ﺭﻭی ﺻﻔﺤﻪ ،ﺍﺯ ﻋﻤﻠﮑﺮﺩ Knock On ﺍﺳﺘﻔﺎﺩﻩ ﮐﻨﯿﺪ. < 1ﺭﻭی ﺿﺮﺑﻪ ﺑﺰﻧﯿﺪ. 32 < < ﺯﺑﺎﻧﻪ ﻧﻤﺎﯾﺶ < ﻗﻔﻞ ﺻﻔﺤﻪ < ﻗﻔﻞ ﺻﻔﺤﻪ < Knock Code ﻭﯾﮋﮔﯿﻬﺎی ﺧﺎﺹ 2ﺑﻪ ﺻﻮﺭﺕ ﯾﮏ ﺍﻟﮕﻮ ﺭﻭی ﻣﺮﺑﻊﻫﺎ ﺿﺮﺑﻪ ﺑﺰﻧﯿﺪ ﻭ Knock Codeﺭﺍ ﺗﻨﻈﯿﻢ ﮐﻨﯿﺪ .ﺍﻟﮕﻮی Knock Codeﻣﯽﺗﻮﺍﻧﺪ 6ﺗﺎ 8ﺿﺮﺑﻪ ﺑﺎﺷﺪ. ﺑﺎﺯ ﮐﺮﺩﻥ ﻗﻔﻞ ﺻﻔﺤﻪ ﺑﺎ ﺍﺳﺘﻔﺎﺩﻩ ﺍﺯ Knock Code ﻭﻗﺘﯽ ﺻﻔﺤﻪ ﻧﻤﺎﯾﺶ ﺧﺎﻣﻮﺵ ﻣﯽﺷﻮﺩ ،ﻣﯽﺗﻮﺍﻧﯿﺪ ﺑﺎ ﺿﺮﺑﻪ ﺯﺩﻥ ﺭﻭی ﺍﻟﮕﻮی Knock Codeﮐﻪ ﻗﺒﻼ ﹰ ﺗﻨﻈﯿﻢ ﮐﺮﺩﻩﺍﯾﺪ ،ﻗﻔﻞ ﺭﺍ ﺑﺎﺯ ﮐﻨﯿﺪ. ﻋﮑﺲ ﮔﺮﻓﺘﻦ+ ﻭﯾﮋﮔﯽ ﻋﮑﺲ ﮔﺮﻓﺘﻦ +ﺑﻪ ﺷﻤﺎ ﺍﯾﻦ ﺍﻣﮑﺎﻥ ﺭﺍ ﻣﯽﺩﻫﺪ ﺗﺎ ﯾﺎﺩﺩﺍﺷﺖ ﺍﯾﺠﺎﺩ ﮐﻨﯿﺪ ﻭ ﺍﺯ ﺭﻭی ﺻﻔﺤﻪ ﻋﮑﺲ ﺑﮕﯿﺮﯾﺪ. ﺑﺮﺍی ﺍﯾﺠﺎﺩ ﯾﺎﺩﺩﺍﺷﺖﻫﺎ ﺩﺭ ﺣﯿﻦ ﺗﻤﺎﺱ ﺑﺎ ﯾﮏ ﺗﺼﻮﯾﺮ ﺫﺧﯿﺮﻩ ﺷﺪﻩ ﯾﺎ ﺩﺭ ﺻﻔﺤﻪ ﻓﻌﻠﯽ ﺗﻠﻔﻦ ،ﺍﺯ ﻋﮑﺲ ﮔﺮﻓﺘﻦ +ﺍﺳﺘﻔﺎﺩﻩ ﮐﻨﯿﺪ. 1ﺭﻭی ﻧﻮﺍﺭ ﻭﺿﻌﯿﺖ ﺿﺮﺑﻪ ﺯﺩﻩ ﻭ ﺑﻪ ﻃﺮﻑ ﭘﺎﯾﯿﻦ ﺑﮑﺸﯿﺪ ﻭ ﺭﻭی ﺿﺮﺑﻪ ﺑﺰﻧﯿﺪ. 2ﺑﺎ ﺍﺳﺘﻔﺎﺩﻩ ﺍﺯ ﮔﺰﯾﻨﻪﻫﺎی ﺯﯾﺮ ،ﯾﮏ ﯾﺎﺩﺩﺍﺷﺖ ﺍﯾﺠﺎﺩ ﮐﻨﯿﺪ: ﺿﺮﺑﻪ ﺑﺰﻧﯿﺪ ﺗﺎ ﺁﺧﺮﯾﻦ ﮐﺎﺭ ﺍﻧﺠﺎﻡ ﺷﺪﻩ ﻟﻐﻮ ﺷﻮﺩ. ﺿﺮﺑﻪ ﺑﺰﻧﯿﺪ ﺗﺎ ﺁﺧﺮﯾﻦ ﺣﺬﻑ ﺍﻧﺠﺎﻡ ﺷﺪﻩ ﺩﻭﺑﺎﺭﻩ ﺍﻧﺠﺎﻡ ﺷﻮﺩ. ﺑﺮﺍی ﻭﺍﺭﺩ ﮐﺮﺩﻥ ﻣﺘﻦ ﺩﺭ ﯾﺎﺩﺩﺍﺷﺖ ﺧﻮﺩ ،ﺿﺮﺑﻪ ﺑﺰﻧﯿﺪ. ﺑﺮﺍی ﺍﻧﺘﺨﺎﺏ ﻧﻮﻉ ﻗﻠﻢ ﻭ ﺭﻧﮓ ،ﺿﺮﺑﻪ ﺑﺰﻧﯿﺪ. ﺑﺮﺍی ﭘﺎک ﮐﺮﺩﻥ ﻋﻼﻣﺖﻫﺎی ﺧﻮﺩﮐﺎﺭ ﺭﻭی ﯾﺎﺩﺩﺍﺷﺖ ،ﺭﻭی ﺍﺳﺘﻔﺎﺩﻩ ﺍﺯ ﭘﺎکﮐﻦ ﺿﺮﺑﻪ ﺑﺰﻧﯿﺪ. ﺑﺮﺍی ﺑﺮﺵ ﺗﺼﻮﯾﺮ ﯾﺎﺩﺩﺍﺷﺖ ،ﺿﺮﺑﻪ ﺑﺰﻧﯿﺪ. ﻭﯾﮋﮔﯿﻬﺎی ﺧﺎﺹ 33 ﺑﺮﺍی ﺍﻧﺘﺨﺎﺏ ﺍﺷﺘﺮﺍکﮔﺬﺍﺭی ﯾﺎ ﺳﺒﮏ ﻣﻘﺎﻟﻪ ،ﺿﺮﺑﻪ ﺑﺰﻧﯿﺪ. ﺑﺮﺍی ﭘﻨﻬﺎﻥ ﮐﺮﺩﻥ ﯾﺎ ﻧﻤﺎﯾﺶ ﻧﻮﺍﺭ ﺍﺑﺰﺍﺭ ،ﺿﺮﺑﻪ ﺑﺰﻧﯿﺪ. ﺗﻮﺟﻪ :ﻟﻄﻔﺎ ﹰ ﻫﻨﮕﺎﻡ ﺍﺳﺘﻔﺎﺩﻩ ﺍﺯ ﻭﯾﮋﮔﯽ ﻋﮑﺲ ﮔﺮﻓﺘﻦ +ﺍﺯ ﻧﻮک ﺍﻧﮕﺸﺖ ﺍﺳﺘﻔﺎﺩﻩ ﮐﻨﯿﺪ .ﺍﺯ ﻧﺎﺧﻦ ﺍﺳﺘﻔﺎﺩﻩ ﻧﮑﻨﯿﺪ. 3ﺭﻭی < ﺍﻧﺠﺎﻡ ﺷﺪ ﺿﺮﺑﻪ ﺑﺰﻧﯿﺪ ﻭ ﯾﺎﺩﺩﺍﺷﺖ ﻓﻌﻠﯽ ﺭﺍ ﺩﺭ ﯾﺎ ﺫﺧﯿﺮﻩ ﮐﻨﯿﺪ. ﺣﺬﻑ ﻋﮑﺲ ﮔﺮﻓﺘﻦ+ﻫﺎ: • ﺭﻭی ﺿﺮﺑﻪ ﺑﺰﻧﯿﺪ. ﻣﺸﺎﻫﺪﻩ ﯾﺎﺩﺩﺍﺷﺖ ﺫﺧﯿﺮﻩ ﺷﺪﻩ ﺿﺮﺑﻪ ﺯﺩﻩ ﻭ ﺁﻟﺒﻮﻡ Capture+ﺭﺍ ﺍﻧﺘﺨﺎﺏ ﮐﻨﯿﺪ ﯾﺎ ﺭﻭی < < ﺭﻭی ﯾﺎﺩﺩﺍﺷﺖ ﻣﻮﺭﺩ ﻧﻈﺮ ﺭﺍ ﺍﻧﺘﺨﺎﺏ ﻧﻤﺎﯾﯿﺪ. 34 ﺿﺮﺑﻪ ﺯﺩﻩ ﻭ ﻭﯾﮋﮔﯿﻬﺎی ﺧﺎﺹ ﺗﻨﻈﯿﻢ ﺣﺴﺎﺏ ﮔﻮﮔﻞ ﺍﻭﻟﯿﻦ ﺑﺎﺭی ﮐﻪ ﺑﺮﻧﺎﻣﻪ ﮔﻮﮔﻞ ﺭﺍ ﺩﺭ ﺗﻠﻔﻦ ﺑﺎﺯ ﻣﯽ ﮐﻨﯿﺪ ،ﺑﺎﯾﺪ ﺑﺎ ﺣﺴﺎﺏ ﮔﻮﮔﻞ ﺧﻮﺩ ﻭﺍﺭﺩ ﺳﯿﺴﺘﻢ ﺷﻮﯾﺪ. ﺍﮔﺮ ﺣﺴﺎﺏ ﮔﻮﮔﻞ ﻧﺪﺍﺭﯾﺪ ،ﺍﺯ ﺷﻤﺎ ﺧﻮﺍﺳﺘﻪ ﻣﯽ ﺷﻮﺩ ﺍﺷﺘﺮﺍﮐﯽ ﺍﯾﺠﺎﺩ ﮐﻨﯿﺪ. ﺍﯾﺠﺎﺩ ﺣﺴﺎﺏ ﮔﻮﮔﻞ 1ﺭﻭی < ﺿﺮﺑﻪ ﺑﺰﻧﯿﺪ. < ﺯﺑﺎﻧﻪ ﻋﻤﻮﻣﯽ < ﺍﺷﺘﺮﺍک ﻭﻫﻤﮕﺎﻡ ﺳﺎﺯی < ﺍﻓﺰﻭﺩﻥ ﺍﺷﺘﺮﺍک < < Googleﺿﺮﺑﻪ 2ﺭﻭی ﺑﺰﻧﯿﺪ ﯾﺎ ﺣﺴﺎﺏ ﺟﺪﯾﺪ ﺍﯾﺠﺎﺩ ﮐﻨﯿﺪ. 3ﺑﺮﺍی ﺗﮑﻤﯿﻞ ﺗﻨﻈﯿﻢ ﺣﺴﺎﺏ ،ﺩﺳﺘﻮﺭﺍﻟﻌﻤﻞﻫﺎی ﺭﻭی ﺻﻔﺤﻪ ﺭﺍ ﺩﻧﺒﺎﻝ ﮐﻨﯿﺪ. ﻭﺭﻭﺩ ﺑﻪ ﺣﺴﺎﺏ ﮔﻮﮔﻞ < ﺿﺮﺑﻪ ﺑﺰﻧﯿﺪ. < ﺯﺑﺎﻧﻪ ﻋﻤﻮﻣﯽ < ﺍﺷﺘﺮﺍک ﻭﻫﻤﮕﺎﻡ ﺳﺎﺯی < ﺍﻓﺰﻭﺩﻥ ﺍﺷﺘﺮﺍک < Googleﺿﺮﺑﻪ 1ﺭﻭی 2ﺭﻭی ﺑﺰﻧﯿﺪ. 3ﺁﺩﺭﺱ ﺍﯾﻤﯿﻞ ﺧﻮﺩ ﺭﺍ ﻭﺍﺭﺩ ﮐﺮﺩﻩ ﻭ ﺭﻭی ﺑﻌﺪی ﺿﺮﺑﻪ ﺑﺰﻧﯿﺪ. 4ﺭﻣﺰ ﻭﺭﻭﺩ ﺧﻮﺩ ﺭﺍ ﻭﺍﺭﺩ ﮐﺮﺩﻩ ﻭ ﺭﻭی ﺑﻌﺪی ﺿﺮﺑﻪ ﺑﺰﻧﯿﺪ. 5ﭘﺲ ﺍﺯ ﻭﺭﻭﺩ ،ﻣﯽ ﺗﻮﺍﻧﯿﺪ ﺍﺯ Gmailﺍﺳﺘﻔﺎﺩﻩ ﮐﺮﺩﻩ ﻭ ﺍﺯ ﺧﺪﻣﺎﺕ ﮔﻮﮔﻞ ﺩﺭ ﺗﻠﻔﻦ ﺑﻬﺮﻩﻣﻨﺪ ﺷﻮﯾﺪ. ﭘﺲ ﺍﺯ ﻭﺭﻭﺩ ،ﺗﻠﻔﻦ ﺷﻤﺎ ﺑﺎ ﺧﺪﻣﺎﺕ ﮔﻮﮔﻞ ﻣﺎﻧﻨﺪ ،Gmailﻣﺨﺎﻃﺒﯿﻦ ﻭ ﺗﻘﻮﯾﻢ ﮔﻮﮔﻞ ،ﻫﻤﮕﺎﻡﺳﺎﺯی ﻣﯽﺷﻮﺩ .ﻫﻤﭽﻨﯿﻦ ﻣﯽ ﺗﻮﺍﻧﯿﺪ ﺑﺎ ﺍﺳﺘﻔﺎﺩﻩ ﺍﺯ ﻧﻘﺸﻪ ،ﺑﺮﻧﺎﻣﻪﻫﺎ ﺭﺍ ﺍﺯ Play Storeﺩﺍﻧﻠﻮﺩ ﮐﺮﺩﻩ ،ﺗﻨﻈﯿﻤﺎﺕ ﺧﻮﺩ ﺭﺍ ﺩﺭ ﺳﺮﻭﺭﻫﺎی ﮔﻮﮔﻞ ﭘﺸﺘﯿﺒﺎﻥﮔﯿﺮی ﮐﻨﯿﺪ ﻭ ﺍﺯ ﺳﺎﯾﺮ ﺧﺪﻣﺎﺕ ﮔﻮﮔﻞ ﺩﺭ ﺗﻠﻔﻦ ﺧﻮﺩ ﺑﻬﺮﻩ ﻣﻨﺪ ﺷﻮﯾﺪ. ﺗﻨﻈﯿﻢ ﺣﺴﺎﺏ ﮔﻮﮔﻞ 35 ﺍﺗﺼﺎﻝ ﺑﻪ ﺷﺒﮑﻪ ﻫﺎ ﻭ ﺩﺳﺘﮕﺎﻩ ﻫﺎ Wi-Fi ﻣﯽﺗﻮﺍﻧﯿﺪ ﺍﺯ ﺍﯾﻨﺘﺮﻧﺖ ﭘﺮ ﺳﺮﻋﺖ ﻭ ﺑﺎ ﭘﻮﺷﺶ ﻧﻘﻄﻪ ﺩﺳﺘﯿﺎﺑﯽ ﺑﯽﺳﯿﻢ ) (APﺍﺳﺘﻔﺎﺩﻩ ﻧﻤﺎﯾﯿﺪ. ﺍﺗﺼﺎﻝ ﺑﻪ ﺷﺒﮑﻪ ﻫﺎی Wi-Fi < ﺯﺑﺎﻧﻪ ﺷﺒﮑﻪ ﻫﺎ < Wi-Fiﺿﺮﺑﻪ ﺑﺰﻧﯿﺪ. < < 1ﺭﻭی ﺿﺮﺑﻪ ﺑﺰﻧﯿﺪ ﻭ ﺷﺮﻭﻉ ﺑﻪ ﺍﺳﮑﻦ ﺷﺒﮑﻪﻫﺎی Wi-Fiﻣﻮﺟﻮﺩ 2ﺑﺮﺍی ﺭﻭﺷﻦ ﮐﺮﺩﻥ Wi-Fiﺭﻭی ﻧﻤﺎﯾﯿﺪ. 3ﺭﻭی ﯾﮏ ﺷﺒﮑﻪ ﺿﺮﺑﻪ ﺑﺰﻧﯿﺪ ﻭ ﺑﻪ ﺁﻥ ﻣﺘﺼﻞ ﺷﻮﯾﺪ. • ﺍﮔﺮ ﺷﺒﮑﻪ ﺑﺎ ﻧﻤﺎﺩ ﻗﻔﻞ ﺍﯾﻤﻦ ﺷﺪﻩ ﺑﺎﺷﺪ ،ﻻﺯﻡ ﺍﺳﺖ ﮐﻠﯿﺪ ﺍﻣﻨﯿﺘﯽ ﯾﺎ ﺭﻣﺰ ﻭﺭﻭﺩ ﺭﺍ ﻭﺍﺭﺩ ﮐﻨﯿﺪ. 4ﻧﻮﺍﺭ ﻭﺿﻌﯿﺖ ﻧﻤﺎﺩﻫﺎﯾﯽ ﺭﺍ ﮐﻪ ﻭﺿﻌﯿﺖ Wi-Fiﺭﺍ ﻧﺸﺎﻥ ﻣﯽ ﺩﻫﻨﺪ ،ﻧﻤﺎﯾﺶ ﻣﯽ ﺩﻫﺪ. ﺗﻮﺟﻪ :ﺍﮔﺮ ﺧﺎﺭﺝ ﺍﺯ ﻣﺤﺪﻭﺩﻩ Wi-Fiﻫﺴﺘﯿﺪ ﯾﺎ Wi-Fiﺭﺍ ﺭﻭی ﺧﺎﻣﻮﺵ ﺗﻨﻈﯿﻢ ﮐﺮﺩﻩﺍﯾﺪ ،ﺩﺳﺘﮕﺎﻩ ﺑﻪ ﻃﻮﺭ ﺧﻮﺩﮐﺎﺭ ﺑﺎ ﺍﺳﺘﻔﺎﺩﻩ ﺍﺯ ﺩﺍﺩﻩ ﺗﻠﻔﻦ ﻫﻤﺮﺍﻩ ﮐﻪ ﻣﻤﮑﻦ ﺍﺳﺖ ﻫﺰﯾﻨﻪﻫﺎی ﺍﺿﺎﻓﯽ ﺩﺭ ﺑﺮ ﺩﺍﺷﺘﻪ ﺑﺎﺷﺪ ،ﺑﻪ ﻭﺏ ﻣﺘﺼﻞ ﻣﯽﺷﻮﺩ. ﻧﮑﺘﻪ! ﻧﺤﻮﻩ ﺩﺳﺘﺮﺳﯽ ﺑﻪ ﺁﺩﺭﺱ MAC < ﺯﺑﺎﻧﻪ ﺷﺒﮑﻪ ﻫﺎ < < Wi-Fi < < ﺭﻭی ﺑﺰﻧﯿﺪ. 36 < ﭘﯿﺸﺮﻓﺘﻪ < Wi-Fiﺁﺩﺭﺱ MACﺿﺮﺑﻪ ﺍﺗﺼﺎﻝ ﺑﻪ ﺷﺒﮑﻪ ﻫﺎ ﻭ ﺩﺳﺘﮕﺎﻩ ﻫﺎ Bluetooth ﺑﻠﻮﺗﻮﺙ ﺗﮑﻨﻮﻟﻮژی ﺍﺭﺗﺒﺎﻃﯽ ﺑﺎ ﺑﺮﺩ ﮐﻢ ﺑﻮﺩﻩ ﮐﻪ ﺑﻪ ﺷﻤﺎ ﺍﻣﮑﺎﻥ ﻣﯽﺩﻫﺪ ﺗﺎ ﺑﻪ ﺻﻮﺭﺕ ﺑﯽﺳﯿﻢ ﺑﻪ ﺩﺳﺘﮕﺎﻩﻫﺎی ﺑﻠﻮﺗﻮﺙ ﻣﺎﻧﻨﺪ ﻫﺪﺳﺖ ،ﻫﻨﺪﺯﻓﺮی ،ﮐﯿﺖ ﺧﻮﺩﺭﻭ ﻭ ﺩﺳﺘﮕﺎﻩﻫﺎ ﺑﺎ ﺑﻠﻮﺗﻮﺙ ﻓﻌﺎﻝ ،ﺭﺍﯾﺎﻧﻪ ،ﭘﺮﯾﻨﺘﺮ ﻭ ﺩﺳﺘﮕﺎﻩﻫﺎی ﺑﯽﺳﯿﻢ ،ﻣﺘﺼﻞ ﺷﻮﯾﺪ. ﺗﻮﺟﻪ: • LGﺩﺭ ﻗﺒﺎﻝ ﺍﺯ ﺑﯿﻦ ﺭﻓﺘﻦ ،ﺟﻠﻮﮔﯿﺮی ﯾﺎ ﺳﻮﺀﺍﺳﺘﻔﺎﺩﻩ ﺍﺯ ﺩﺍﺩﻩﻫﺎی ﺩﺭﯾﺎﻓﺖ ﯾﺎ ﺍﺭﺳﺎﻝ ﺷﺪﻩ ﺍﺯ ﻃﺮﯾﻖ ﻭﯾﮋﮔﯽ ﺑﻠﻮﺗﻮﺙ ﻣﺴﺌﻮﻟﯿﺘﯽ ﻧﻤﯽﭘﺬﯾﺮﺩ. • ﻫﻤﯿﺸﻪ ﺑﺎ ﺩﺳﺘﮕﺎﻩﻫﺎی ﻣﻄﻤﺌﻦ ﻭ ﺍﯾﻤﻦ ،ﺩﺍﺩﻩﻫﺎ ﺭﺍ ﺑﻪ ﺍﺷﺘﺮﺍک ﺑﮕﺬﺍﺭﯾﺪ ﯾﺎ ﺩﺭﯾﺎﻓﺖ ﮐﻨﯿﺪ. • ﺍﮔﺮ ﻣﺎﻧﻌﯽ ﺑﯿﻦ ﺩﺳﺘﮕﺎﻩ ﻫﺎ ﻭﺟﻮﺩ ﺩﺍﺷﺘﻪ ﺑﺎﺷﺪ ،ﻓﺎﺻﻠﻪ ﻋﻤﻠﮑﺮﺩی ﮐﺎﻫﺶ ﺧﻮﺍﻫﺪ ﯾﺎﻓﺖ. • ﺑﺮﺧﯽ ﺍﺯ ﺩﺳﺘﮕﺎﻩ ﻫﺎ ،ﺧﺼﻮﺻﺎ ﺩﺳﺘﮕﺎﻩ ﻫﺎﯾﯽ ﮐﻪ ﺗﻮﺳﻂ ﺑﻠﻮﺗﻮﺙ SIGﺗﺴﺖ ﯾﺎ ﺗﺎﯾﯿﺪ ﻧﻤﯽ ﺷﻮﻧﺪ ،ﻣﻤﮑﻦ ﺍﺳﺖ ﺑﺎ ﺩﺳﺘﮕﺎﻩ ﺷﻤﺎ ﻧﺎﺳﺎﺯﮔﺎﺭ ﺑﺎﺷﻨﺪ. ﻣﺮﺗﺒﻂ ﮐﺮﺩﻥ ﺗﻠﻔﻦ ﺑﺎ ﺩﺳﺘﮕﺎﻩ ﺑﻠﻮﺗﻮﺙ ﺩﯾﮕﺮ < ﺯﺑﺎﻧﻪ ﺷﺒﮑﻪ ﻫﺎ < Bluetoothﺿﺮﺑﻪ ﺑﺰﻧﯿﺪ. < < 1ﺭﻭی ﺿﺮﺑﻪ ﺑﺰﻧﯿﺪ ﺗﺎ ﺑﻠﻮﺗﻮﺙ ﺭﻭﺷﻦ ﺷﻮﺩ ﻭ ﺷﺮﻭﻉ ﺑﻪ ﺍﺳﮑﻦ ﺩﺳﺘﮕﺎﻫﻬﺎی ﺑﻠﻮﺗﻮﺙ ﻣﻮﺟﻮﺩ ﻧﻤﺎﯾﺪ. 2ﺭﻭی • ﺍﮔﺮ ﻣﯽﺧﻮﺍﻫﯿﺪ ﺩﺳﺘﮕﺎﻫﻬﺎی ﻗﺎﺑﻞ ﻣﺸﺎﻫﺪﻩ ﻣﻮﺟﻮﺩ ﺩﺭ ﻣﺤﺪﻭﺩﻩ ﺭﺍ ﺷﻨﺎﺳﺎﯾﯽ ﮐﻨﯿﺪ ،ﺭﻭی ﺟﺴﺘﺠﻮ ﺿﺮﺑﻪ ﺑﺰﻧﯿﺪ. 3ﺍﺯ ﻟﯿﺴﺖ ،ﺩﺳﺘﮕﺎﻩ ﻣﻮﺭﺩ ﻧﻈﺮ ﺭﺍ ﺑﺮﺍی ﻣﺮﺗﺒﻂ ﺳﺎﺯی ﺍﻧﺘﺨﺎﺏ ﮐﻨﯿﺪ .ﻭﻗﺘﯽ ﻋﻤﻠﯿﺎﺕ ﻣﺮﺗﺒﻂ ﺳﺎﺯی ﺑﺎ ﻣﻮﻓﻘﯿﺖ ﺍﻧﺠﺎﻡ ﺷﺪ ،ﺗﻠﻔﻦ ﺷﻤﺎ ﺑﻪ ﺩﺳﺘﮕﺎﻩﻫﺎی ﺩﯾﮕﺮ ﻣﺘﺼﻞ ﻣﯽﺷﻮﺩ. ﺗﻮﺟﻪ :ﻣﺮﺗﺒﻂ ﮐﺮﺩﻥ ﺩﻭ ﺩﺳﺘﮕﺎﻩ ﺑﻠﻮﺗﻮﺙ ،ﺭﻭﻧﺪ ﻫﻤﺰﻣﺎﻥ ﻣﯽﺑﺎﺷﺪ .ﻭﻗﺘﯽ ﻣﺮﺗﺒﻂ ﺳﺎﺯی ﺍﻧﺠﺎﻡ ﮔﺮﻓﺖ ،ﺍﯾﻦ ﺭﻭﻧﺪ ﺍﺩﺍﻣﻪ ﻣﯽﯾﺎﺑﺪ ﺗﺎ ﺷﺮﺍﮐﺖ ﻭ ﺗﺒﺎﺩﻝ ﺍﻃﻼﻋﺎﺕ ﺑﯿﻦ ﺩﺳﺘﮕﺎﻩﻫﺎ ﺷﻨﺎﺳﺎﯾﯽ ﺷﻮﺩ. ﻧﮑﺘﻪ! ﻟﻄﻔﺎ ﹰ ﺑﺮﺍی ﺍﻃﻼﻋﺎﺕ ﺩﺭﺑﺎﺭﻩ ﺣﺎﻟﺖ ﻣﺮﺗﺒﻂﺳﺎﺯی ﻭ ﮐﺪ ﻋﺒﻮﺭ )ﻣﻌﻤﻮﻻ ﭼﻬﺎﺭ ﺻﻔﺮ ،(0 0 0 0 -ﺑﻪ ﺍﺳﻨﺎﺩ ﺍﺭﺍﺋﻪ ﺷﺪﻩ ﻫﻤﺮﺍﻩ ﺑﺎ ﺩﺳﺘﮕﺎﻩ ﺑﻠﻮﺗﻮﺙ ﻣﺮﺍﺟﻌﻪ ﮐﻨﯿﺪ. ﺍﺗﺼﺎﻝ ﺑﻪ ﺷﺒﮑﻪ ﻫﺎ ﻭ ﺩﺳﺘﮕﺎﻩ ﻫﺎ 37 ﺍﺭﺳﺎﻝ ﺩﺍﺩﻩ ﺍﺯ ﻃﺮﯾﻖ ﺑﻠﻮﺗﻮﺙ 1ﯾﮏ ﻓﺎﯾﻞ ﯾﺎ ﯾﮏ ﻣﻮﺭﺩ ﻣﺎﻧﻨﺪ ﻣﺨﺎﻃﺐ ﯾﺎ ﻓﺎﯾﻞ ﺭﺳﺎﻧﻪ ﺍﻧﺘﺨﺎﺏ ﮐﻨﯿﺪ. 2ﮔﺰﯾﻨﻪ ﺭﺍ ﺑﺮﺍی ﺍﺭﺳﺎﻝ ﺩﺍﺩﻩﻫﺎ ﺍﺯ ﻃﺮﯾﻖ ﺑﻠﻮﺗﻮﺙ ﺍﻧﺘﺨﺎﺏ ﮐﻨﯿﺪ. 3ﺩﺳﺘﮕﺎﻩ ﺑﺎ ﺑﻠﻮﺗﻮﺙ ﻓﻌﺎﻝ ﺭﺍ ﺟﺴﺘﺠﻮ ﮐﺮﺩﻩ ﻭ ﺑﺎ ﺁﻥ ﻣﺮﺗﺒﻂ ﺷﻮﯾﺪ. • ﺑﻪ ﺩﻟﯿﻞ ﻭﯾﮋﮔﯽﻫﺎی ﻣﺘﻔﺎﻭﺕ ﺩﺳﺘﮕﺎﻩﻫﺎی ﺑﻠﻮﺗﻮﺙ ﺳﺎﺯﮔﺎﺭ ﺩﯾﮕﺮ ،ﻣﻤﮑﻦ ﺍﺳﺖ ﻧﻤﺎﯾﺶ ﻭ ﻋﻤﻠﮑﺮﺩﻫﺎ ﻣﺘﻔﺎﻭﺕ ﺑﺎﺷﻨﺪ ﻭ ﻋﻤﻠﮑﺮﺩﻫﺎﯾﯽ ﻣﺎﻧﻨﺪ ﺍﻧﺘﻘﺎﻝ ﯾﺎ ﺗﺒﺎﺩﻝ ﺑﺎ ﻫﻤﻪ ﺩﺳﺘﮕﺎﻩﻫﺎی ﺑﻠﻮﺗﻮﺙ ﺳﺎﺯﮔﺎﺭ ﻣﻤﮑﻦ ﻧﺒﺎﺷﺪ. ﺩﺭﯾﺎﻓﺖ ﺩﺍﺩﻩ ﺍﺯ ﻃﺮﯾﻖ ﺑﻠﻮﺗﻮﺙ < ﺯﺑﺎﻧﻪ ﺷﺒﮑﻪ ﻫﺎ < Bluetoothﺿﺮﺑﻪ ﺑﺰﻧﯿﺪ. < < 1ﺭﻭی ﺿﺮﺑﻪ ﺑﺰﻧﯿﺪ ﺗﺎ ﺑﻠﻮﺗﻮﺙ ﺭﻭﺷﻦ ﺷﻮﺩ. 2ﺭﻭی 3ﺍﺯ ﺩﺳﺘﮕﺎﻩ ﻓﺮﺳﺘﻨﺪﻩ ،ﺩﺭﺧﻮﺍﺳﺘﯽ ﺑﺮﺍی ﭘﺬﯾﺮﻓﺘﻦ ﻣﺮﺗﺒﻂ ﺳﺎﺯی ﺩﺭﯾﺎﻓﺖ ﺧﻮﺍﻫﯿﺪ ﮐﺮﺩ .ﻣﻄﻤﺌﻦ ﺷﻮﯾﺪ ﮔﺰﯾﻨﻪ ﭘﺬﯾﺮﻓﺘﻦ ﺭﺍ ﺍﻧﺘﺨﺎﺏ ﮐﻨﯿﺪ. Wi-Fi Direct Wi-Fi Directﯾﮏ ﺍﺗﺼﺎﻝ ﻣﺴﺘﻘﯿﻢ ﺑﺪﻭﻥ ﻧﯿﺎﺯ ﺑﻪ ﻧﻘﻄﻪ ﺩﺳﺘﺮﺳﯽ ،ﺑﯿﻦ ﺩﺳﺘﮕﺎﻩﻫﺎﯾﯽ ﮐﻪ Wi-Fiﺁﻧﻬﺎ ﻓﻌﺎﻝ ﺍﺳﺖ ،ﺍﯾﺠﺎﺩ ﻣﯽﮐﻨﺪ. ﺭﻭﺷﻦ ﮐﺮﺩﻥ Wi-Fi Direct < ﺯﺑﺎﻧﻪ ﺷﺒﮑﻪ ﻫﺎ < Wi-Fiﺿﺮﺑﻪ ﺑﺰﻧﯿﺪ. < < 1ﺭﻭی 2ﺭﻭی < ﭘﯿﺸﺮﻓﺘﻪ Wi-Fi Direct < Wi-Fiﺿﺮﺑﻪ ﺑﺰﻧﯿﺪ. ﺗﻮﺟﻪ :ﻭﻗﺘﯽ ﺩﺭ ﺍﯾﻦ ﻣﻨﻮ ﺑﺎﺷﯿﺪ ،ﺩﺳﺘﮕﺎﻩ ﺷﻤﺎ ﺑﺮﺍی ﺩﺳﺘﮕﺎﻩﻫﺎی Wi-Fi Directﻧﺰﺩﯾﮏ ﻗﺎﺑﻞ ﻣﺸﺎﻫﺪﻩ ﻣﯽﺷﻮﺩ. 38 ﺍﺗﺼﺎﻝ ﺑﻪ ﺷﺒﮑﻪ ﻫﺎ ﻭ ﺩﺳﺘﮕﺎﻩ ﻫﺎ ﺍﻧﺘﻘﺎﻝ ﺩﺍﺩﻩ ﺑﯿﻦ ﺭﺍﯾﺎﻧﻪ ﻭ ﺩﺳﺘﮕﺎﻩ ﻣﯽﺗﻮﺍﻧﯿﺪ ﺩﺍﺩﻩ ﺭﺍ ﺑﯿﻦ ﺭﺍﯾﺎﻧﻪ ﻭ ﺩﺳﺘﮕﺎﻩ ﺍﻧﺘﻘﺎﻝ ﺩﻫﯿﺪ ﯾﺎ ﮐﭙﯽ ﮐﻨﯿﺪ. ﺍﻧﺘﻘﺎﻝ ﺩﺍﺩﻩ 1ﺑﺎ ﺍﺳﺘﻔﺎﺩﻩ ﺍﺯ ﮐﺎﺑﻞ USBﮐﻪ ﻫﻤﺮﺍﻩ ﺑﺎ ﺗﻠﻔﻦ ﺍﺭﺍﺋﻪ ﻣﯽﺷﻮﺩ ،ﺩﺳﺘﮕﺎﻩ ﺭﺍ ﺑﻪ ﺭﺍﯾﺎﻧﻪ ﻣﺘﺼﻞ ﮐﻨﯿﺪ. 2ﺻﻔﺤﻪ ﺍﻋﻼﻥﻫﺎ ﺭﺍ ﺑﺎﺯ ﮐﻨﯿﺪ ،ﺭﻭی ﻧﻮﻉ ﺍﺗﺼﺎﻝ ﻓﻌﻠﯽ ﺿﺮﺑﻪ ﺑﺰﻧﯿﺪ ﻭ ) (MTPﻭﺳﻴﻠﮥ ﺭﺳﺎﻧﻪ ﺭﺍ ﺍﻧﺘﺨﺎﺏ ﮐﻨﯿﺪ. 3ﭘﻨﺠﺮﻩ ﺑﺎﺯﺷﻮﯾﯽ ﺩﺭ ﺭﺍﯾﺎﻧﻪ ﻇﺎﻫﺮ ﻣﯽﺷﻮﺩ ﮐﻪ ﺑﻪ ﺷﻤﺎ ﺍﯾﻦ ﺍﻣﮑﺎﻥ ﺭﺍ ﻣﯽﺩﻫﺪ ﺗﺎ ﺩﺍﺩﻩ ﻣﻮﺭﺩ ﻧﻈﺮ ﺭﺍ ﺍﻧﺘﻘﺎﻝ ﺩﻫﯿﺪ. ﺗﻮﺟﻪ: • ﺑﺮﺍی ﺷﻨﺎﺳﺎﯾﯽ ﺗﻠﻔﻦ ،ﻻﺯﻡ ﺍﺳﺖ LG Android Platform Driverﺩﺭ ﺭﺍﯾﺎﻧﻪ ﻧﺼﺐ ﺷﻮﺩ. • ﺷﺮﺍﯾﻂ ﻻﺯﻡ ﺑﺮﺍی ﺍﺳﺘﻔﺎﺩﻩ ﺍﺯ ) (MTPﻭﺳﻴﻠﮥ ﺭﺳﺎﻧﻪ ﺭﺍ ﺑﺮﺭﺳﯽ ﮐﻨﯿﺪ. ﮔﺰﯾﻨﻪ ﻫﺎ ﺳﯿﺴﺘﻢ ﻋﺎﻣﻞ ﻧﯿﺎﺯﻣﻨﺪی ﻫﺎ Vista ،Microsoft Windows XP SP3ﯾﺎ ﺑﺎﻻﺗﺮ ﻧﺴﺨﻪ Windows Media Player 10 Window Media Playerﯾﺎ ﺑﺎﻻﺗﺮ. ﺍﺗﺼﺎﻝ ﺑﻪ ﺷﺒﮑﻪ ﻫﺎ ﻭ ﺩﺳﺘﮕﺎﻩ ﻫﺎ 39 ﲤﺎﺱ ﻫﺎ ﺑﺮﻗﺮﺍﺭی ﺗﻤﺎﺱ ﺿﺮﺑﻪ ﺑﺰﻧﯿﺪ. ﺑﺮﺍی ﺑﺎﺯ ﮐﺮﺩﻥ ﺷﻤﺎﺭﻩﮔﯿﺮ ،ﺭﻭی ﺷﻤﺎﺭﻩ ﺭﺍ ﺑﺎ ﺷﻤﺎﺭﻩﮔﯿﺮ ﻭﺍﺭﺩ ﮐﻨﯿﺪ .ﺑﺮﺍی ﺣﺬﻑ ﯾﮏ ﺭﻗﻢ ،ﺭﻭی ﺑﺲ ﺍﺯ ﻭﺍﺭﺩ ﮐﺮﺩﻥ ﺷﻤﺎﺭﻩ ﻣﻮﺭﺩ ﻧﻈﺮ ،ﺑﺮﺍی ﺑﺮﻗﺮﺍﺭی ﺗﻤﺎﺱ ،ﺭﻭی ﺿﺮﺑﻪ ﺑﺰﻧﯿﺪ. ﺑﺮﺍی ﭘﺎﯾﺎﻥ ﺩﺍﺩﻥ ﺑﻪ ﺗﻤﺎﺱ ،ﺭﻭی 1 2 3 4 ﻧﮑﺘﻪ! ﺑﺮﺍی ﻭﺍﺭﺩ ﮐﺮﺩﻥ " "+ﺟﻬﺖ ﺗﻤﺎﺱ ﻫﺎی ﺑﯿﻦ ﺍﻟﻤﻠﻠﯽ، ﺿﺮﺑﻪ ﺑﺰﻧﯿﺪ. ﺿﺮﺑﻪ ﺑﺰﻧﯿﺪ. ﺭﺍ ﻟﻤﺲ ﮐﺮﺩﻩ ﻭ ﻧﮕﻬﺪﺍﺭﯾﺪ. ﺗﻤﺎﺱ ﺑﺎ ﻣﺨﺎﻃﺒﯿﻦ 1ﺑﺮﺍی ﺑﺎﺯ ﮐﺮﺩﻥ ﻣﺨﺎﻃﺒﯿﻦ ،ﺭﻭی ﺿﺮﺑﻪ ﺑﺰﻧﯿﺪ. 2ﺩﺭ ﻟﯿﺴﺖ ﻣﺨﺎﻃﺒﯿﻦ ﭘﯿﻤﺎﯾﺶ ﮐﻨﯿﺪ .ﻫﻤﭽﻨﯿﻦ ﻣﯽﺗﻮﺍﻧﯿﺪ ﻧﺎﻡ ﻣﺨﺎﻃﺐ ﺭﺍ ﺩﺭ ﻗﺴﻤﺖ ﺟﺴﺘﺠﻮ ﻭﺍﺭﺩ ﮐﻨﯿﺪ ﯾﺎ ﺑﯿﻦ ﺣﺮﻭﻑ ﺍﻟﻔﺒﺎ ﺩﺭ ﮐﻨﺎﺭﻩ ﺳﻤﺖ ﺭﺍﺳﺖ ﺻﻔﺤﻪ ﭘﯿﻤﺎﯾﺶ ﮐﻨﯿﺪ. ﻣﻮﺭﺩ ﻧﻈﺮ ﺑﺮﺍی ﺗﻤﺎﺱ ﺿﺮﺑﻪ ﺑﺰﻧﯿﺪ. 3ﺩﺭ ﻟﯿﺴﺖ ﻧﻤﺎﯾﺶ ﺩﺍﺩﻩ ﺷﺪﻩ ،ﺭﻭی ﭘﺎﺳﺦ ﺩﺍﺩﻥ ﺑﻪ ﺗﻤﺎﺱ ﯾﺎ ﺭﺩ ﺁﻥ • • ﺭﺍ ﺩﺭ ﯾﮏ ﺟﻬﺖ ﺑﮑﺸﯿﺪ ﺗﺎ ﺑﻪ ﺗﻤﺎﺱ ﻭﺭﻭﺩی ﭘﺎﺳﺦ ﺩﺍﺩﻩ ﺷﻮﺩ. ﺭﺍ ﺩﺭ ﯾﮏ ﺟﻬﺖ ﺑﮑﺸﯿﺪ ﺗﺎ ﺗﻤﺎﺱ ﻭﺭﻭﺩی ﺭﺩ ﺷﻮﺩ. ﺗﻮﺟﻪ :ﺍﮔﺮ ﻣﯽﺧﻮﺍﻫﯿﺪ ﺗﻤﺎﺳﯽ ﺭﺍ ﺭﺩ ﮐﻨﯿﺪ ﻭ ﺑﺮﺍی ﺗﻤﺎﺱﮔﯿﺮﻧﺪﻩ ﭘﯿﺎﻣﯽ ﺍﺭﺳﺎﻝ ﻧﻤﺎﯾﯿﺪ، 40 ﺭﺍ ﺑﮑﺸﯿﺪ. ﺗﻤﺎﺱ ﻫﺎ ﺑﺮﻗﺮﺍﺭی ﺗﻤﺎﺱ ﺩﻭﻡ 1 2 3 4 5 ﺩﺭ ﻃﻮﻝ ﺗﻤﺎﺱ ﺍﻭﻝ ،ﺭﻭی < ﺍﻓﺰﻭﺩﻥ ﺗﻤﺎﺱ ﺿﺮﺑﻪ ﺯﺩﻩ ﻭ ﺷﻤﺎﺭﻩ ﺭﺍ ﻭﺍﺭﺩ ﮐﻨﯿﺪ. ﺿﺮﺑﻪ ﺑﺰﻧﯿﺪ. ﺑﺮﺍی ﺑﺮﻗﺮﺍﺭی ﺗﻤﺎﺱ ،ﺭﻭی ﻫﺮ ﺩﻭ ﺗﻤﺎﺱ ﺩﺭ ﺻﻔﺤﻪ ﺗﻤﺎﺱ ﻇﺎﻫﺮ ﺧﻮﺍﻫﺪ ﺷﺪ .ﺗﻤﺎﺱ ﺍﻭﻝ ﺷﻤﺎ ﻗﻔﻞ ﺷﺪﻩ ﻭ ﻧﮕﻬﺪﺍﺷﺘﻪ ﻣﯽ ﺷﻮﺩ. ﺭﻭی ﺷﻤﺎﺭﻩ ﻧﻤﺎﯾﺶ ﺩﺍﺩﻩ ﺷﺪﻩ ﺿﺮﺑﻪ ﺑﺰﻧﯿﺪ ﻭ ﺑﯿﻦ ﺗﻤﺎﺱﻫﺎ ﺣﺮﮐﺖ ﮐﻨﯿﺪ .ﯾﺎ ﺑﺮﺍی ﺷﺮﻭﻉ ﺗﻤﺎﺱ ﮐﻨﻔﺮﺍﻧﺴﯽ ،ﺭﻭی ﺿﺮﺑﻪ ﺑﺰﻧﯿﺪ. ﺿﺮﺑﻪ ﺑﺰﻧﯿﺪ. ﺑﺮﺍی ﭘﺎﯾﺎﻥ ﺩﺍﺩﻥ ﺑﻪ ﻫﻤﻪ ﺗﻤﺎﺱﻫﺎ ،ﺭﻭی ﺗﻮﺟﻪ :ﻫﺮ ﺗﻤﺎﺳﯽ ﮐﻪ ﻣﯽ ﮔﯿﺮﯾﺪ ﻫﺰﯾﻨﻪ ﺍی ﺩﺭ ﺑﺮ ﺧﻮﺍﻫﺪ ﺩﺍﺷﺖ. ﻣﺸﺎﻫﺪﻩ ﮔﺰﺍﺭﺵ ﺗﻤﺎﺱ ﺿﺮﺑﻪ ﺑﺰﻧﯿﺪ ﻭ ﮔﺰﺍﺭﺷﺎﺕ ﺗﻤﺎﺱ ﺭﺍ ﺍﻧﺘﺨﺎﺏ ﮐﻨﯿﺪ. ﺩﺭ ﺻﻔﺤﻪ ﺍﺻﻠﯽ ،ﺭﻭی ﻓﻬﺮﺳﺖ ﮐﻠﯿﻪ ﺗﻤﺎﺱﻫﺎی ﺻﻮﺗﯽ ﮔﺮﻓﺘﻪ ﺷﺪﻩ ،ﺩﺭﯾﺎﻓﺘﯽ ﻭ ﺑﯽﭘﺎﺳﺦ ﺭﺍ ﻣﺸﺎﻫﺪﻩ ﮐﻨﯿﺪ. ﻧﮑﺘﻪ! • ﺑﺮﺍی ﻣﺸﺎﻫﺪﻩ ﺯﻣﺎﻥ ،ﺗﺎﺭﯾﺦ ﻭ ﻣﺪﺕ ﺗﻤﺎﺱ ،ﻣﯽﺗﻮﺍﻧﯿﺪ ﺭﻭی ﻫﺮ ﯾﮏ ﺍﺯ ﻭﺭﻭﺩیﻫﺎی ﮔﺰﺍﺭﺵ ﺗﻤﺎﺱ ﺿﺮﺑﻪ ﺑﺰﻧﯿﺪ. • ﺭﻭی ﺿﺮﺑﻪ ﺯﺩﻩ ﻭ ﺳﭙﺲ ﺭﻭی ﺣﺬﻑ ﮐﻠﯽ ﺿﺮﺑﻪ ﺑﺰﻧﯿﺪ ﺗﺎ ﻫﻤﻪ ﻣﻮﺍﺭﺩ ﺿﺒﻂ ﺷﺪﻩ ﺣﺬﻑ ﺷﻮﻧﺪ. ﺗﻨﻈﯿﻤﺎﺕ ﺗﻤﺎﺱ ﻣﯽﺗﻮﺍﻧﯿﺪ ﺗﻨﻈﯿﻤﺎﺕ ﺗﻤﺎﺱ ﺗﻠﻔﻦ ﻣﺎﻧﻨﺪ ﻫﺪﺍﯾﺖ ﺗﻤﺎﺱ ﯾﺎ ﺳﺎﯾﺮ ﻭﯾﮋﮔﯽﻫﺎی ﺧﺎﺹ ﺍﺭﺍﺋﻪﺷﺪﻩ ﺗﻮﺳﻂ ﺷﺒﮑﻪ ﻣﺨﺎﺑﺮﺍﺗﯽ ﺭﺍ ﭘﯿﮑﺮﺑﻨﺪی ﮐﻨﯿﺪ. ﺿﺮﺑﻪ ﺑﺰﻧﯿﺪ. 1ﺩﺭ ﺻﻔﺤﻪ ﺍﺻﻠﯽ ،ﺑﺮﺍی ﺑﺎﺯ ﮐﺮﺩﻥ ﺷﻤﺎﺭﻩﮔﯿﺮ ،ﺭﻭی 2ﺑﺮﺍی ﻧﻤﺎﯾﺶ ﮔﺰﯾﻨﻪﻫﺎی ﻣﻮﺟﻮﺩ ،ﺭﻭی ﺿﺮﺑﻪ ﺑﺰﻧﯿﺪ. 3ﺭﻭی ﺗﻨﻈﯿﻤﺎﺕ ﺗﻤﺎﺱ ﺿﺮﺑﻪ ﺯﺩﻩ ﻭ ﮔﺰﯾﻨﻪ ﺩﻟﺨﻮﺍﻩ ﺭﺍ ﭘﯿﮑﺮﺑﻨﺪی ﮐﻨﯿﺪ. ﺗﻤﺎﺱ ﻫﺎ 41 ﻣﺨﺎﻃﺒﯿﻦ ﺷﻤﺎ ﻣﯽﺗﻮﺍﻧﯿﺪ ﻣﺨﺎﻃﺒﯿﻦ ﺭﺍ ﺩﺭ ﺗﻠﻔﻦ ﺍﺿﺎﻓﻪ ﮐﻨﯿﺪ ﻭ ﺁﻥﻫﺎ ﺭﺍ ﺑﺎ ﻣﺨﺎﻃﺒﯿﻦ ﺩﺭ ﺣﺴﺎﺏ ﮔﻮﮔﻞ ﺧﻮﺩ ﯾﺎ ﺣﺴﺎﺏﻫﺎی ﺩﯾﮕﺮی ﮐﻪ ﺍﺯ ﻫﻤﮕﺎﻡﺳﺎﺯی ﻣﺨﺎﻃﺒﯿﻦ ﭘﺸﺘﯿﺒﺎﻧﯽ ﻣﯽﮐﻨﻨﺪ ،ﻫﻤﮕﺎﻡﺳﺎﺯی ﮐﻨﯿﺪ. ﺟﺴﺘﺠﻮی ﻣﺨﺎﻃﺐ 1ﺑﺮﺍی ﺑﺎﺯ ﮐﺮﺩﻥ ﻣﺨﺎﻃﺒﯿﻦ ،ﺭﻭی ﺿﺮﺑﻪ ﺑﺰﻧﯿﺪ. 2ﺭﻭی ﺟﺴﺘﺠﻮی ﻣﺨﺎﻃﺒﯿﻦ ﺿﺮﺑﻪ ﺯﺩﻩ ﻭ ﻧﺎﻡ ﻣﺨﺎﻃﺐ ﺭﺍ ﺑﺎ ﺍﺳﺘﻔﺎﺩﻩ ﺍﺯ ﺻﻔﺤﻪ ﮐﻠﯿﺪ ﻭﺍﺭﺩ ﮐﻨﯿﺪ. ﺍﻓﺰﻭﺩﻥ ﻣﺨﺎﻃﺐ ﺟﺪﯾﺪ 1 2 3 4 ﺿﺮﺑﻪ ﺯﺩﻩ ﻭ ﺷﻤﺎﺭﻩ ﻣﺨﺎﻃﺐ ﺟﺪﯾﺪ ﺭﺍ ﻭﺍﺭﺩ ﮐﻨﯿﺪ .ﺭﻭی ﻗﺴﻤﺖ ﺍﯾﺠﺎﺩ ﻣﺨﺎﻃﺐ ﯾﺎ ﺭﻭی ﺍﻓﺰﻭﺩﻥ ﺑﻪ ﻣﺨﺎﻃﺒﯿﻦ < ﻣﺨﺎﻃﺐ ﺟﺪﯾﺪ ﺿﺮﺑﻪ ﺑﺰﻧﯿﺪ. ﺍﮔﺮ ﻣﯽﺧﻮﺍﻫﯿﺪ ﺗﺼﻮﯾﺮی ﺭﺍ ﺑﻪ ﻣﺨﺎﻃﺐ ﺟﺪﯾﺪ ﺍﺿﺎﻓﻪ ﮐﻨﯿﺪ ،ﺭﻭی ﻧﺎﺣﯿﻪ ﺗﺼﻮﯾﺮ ﺿﺮﺑﻪ ﺑﺰﻧﯿﺪ .ﺍﺯ ﺑﯿﻦ ﮔﺮﻓﺘﻦ ﻋﮑﺲ ﯾﺎ ﺍﻧﺘﺨﺎﺏ ﺍﺯ ﮔﺎﻟﺮی ﯾﮑﯽ ﺭﺍ ﺍﻧﺘﺨﺎﺏ ﮐﻨﯿﺪ. ﺍﻃﻼﻋﺎﺕ ﻣﻮﺭﺩ ﻧﻈﺮ ﺑﺮﺍی ﻣﺨﺎﻃﺐ ﺭﺍ ﻭﺍﺭﺩ ﮐﻨﯿﺪ. ﺭﻭی ﺫﺧﯿﺮﻩ ﺿﺮﺑﻪ ﺑﺰﻧﯿﺪ. < ﻣﺨﺎﻃﺒﯿﻦ ﻣﻮﺭﺩ ﻋﻼﻗﻪ ﻣﯽﺗﻮﺍﻧﯿﺪ ﻣﺨﺎﻃﺒﯿﻨﯽ ﮐﻪ ﺑﯿﺸﺘﺮ ﺍﺯ ﻫﻤﻪ ﺑﺎ ﺁﻥﻫﺎ ﺗﻤﺎﺱ ﮔﺮﻓﺘﻪ ﻣﯽﺷﻮﺩ ﺭﺍ ﺑﻪ ﻋﻨﻮﺍﻥ ﻣﻮﺭﺩ ﻋﻼﻗﻪ ﺗﻨﻈﯿﻢ ﮐﻨﯿﺪ. ﺍﻓﺰﻭﺩﻥ ﻣﺨﺎﻃﺐ ﺑﻪ ﻣﺨﺎﻃﺒﯿﻦ ﻣﻮﺭﺩ ﻋﻼﻗﻪ 1ﺑﺮﺍی ﺑﺎﺯ ﮐﺮﺩﻥ ﻣﺨﺎﻃﺒﯿﻦ ،ﺭﻭی ﺿﺮﺑﻪ ﺑﺰﻧﯿﺪ. 2ﺭﻭی ﻣﺨﺎﻃﺒﯽ ﺿﺮﺑﻪ ﺑﺰﻧﯿﺪ ﺗﺎ ﺍﻃﻼﻋﺎﺕ ﻭی ﻧﻤﺎﯾﺶ ﺩﺍﺩﻩ ﺷﻮﺩ. 3ﺭﻭی ﺳﺘﺎﺭﻩ ﺩﺭ ﺳﻤﺖ ﭼﭗ ﺑﺎﻻی ﺻﻔﺤﻪ ﺿﺮﺑﻪ ﺑﺰﻧﯿﺪ .ﺳﺘﺎﺭﻩ ﺯﺭﺩ ﻣﯽ ﺷﻮﺩ. 42 ﻣﺨﺎﻃﺒﯿﻦ ﺣﺬﻑ ﻣﺨﺎﻃﺐ ﺍﺯ ﻣﺨﺎﻃﺒﯿﻦ ﻣﻮﺭﺩ ﻋﻼﻗﻪ 1ﺑﺮﺍی ﺑﺎﺯ ﮐﺮﺩﻥ ﻣﺨﺎﻃﺒﯿﻦ ،ﺭﻭی ﺿﺮﺑﻪ ﺑﺰﻧﯿﺪ. 2ﺯﺑﺎﻧﻪ ﻣﻮﺭﺩ ﻋﻼﻗﻪ ﺭﺍ ﻟﻤﺲ ﮐﻨﯿﺪ ،ﻣﺨﺎﻃﺒﯽ ﺭﺍ ﺍﻧﺘﺨﺎﺏ ﮐﺮﺩﻩ ﻭ ﺍﻃﻼﻋﺎﺕ ﺍﻭ ﺭﺍ ﻣﺸﺎﻫﺪﻩ ﻧﻤﺎﯾﯿﺪ. 3ﺭﻭی ﺳﺘﺎﺭﻩ ﺯﺭﺩ ﺩﺭ ﺳﻤﺖ ﭼﭗ ﺑﺎﻻی ﺻﻔﺤﻪ ﺿﺮﺑﻪ ﺑﺰﻧﯿﺪ .ﺳﺘﺎﺭﻩ ﺑﻪ ﺭﻧﮓ ﺗﯿﺮﻩ ﺩﺭ ﻣﯽﺁﯾﺪ ﻭ ﻣﺨﺎﻃﺐ ﺍﺯ ﻗﺴﻤﺖ ﻣﺨﺎﻃﺒﯿﻦ ﺩﻟﺨﻮﺍﻩ ﺷﻤﺎ ﺣﺬﻑ ﻣﯽﺷﻮﺩ. ﺍﯾﺠﺎﺩ ﮔﺮﻭﻩ 1 2 3 4 5 ﺑﺮﺍی ﺑﺎﺯ ﮐﺮﺩﻥ ﻣﺨﺎﻃﺒﯿﻦ ،ﺭﻭی ﺿﺮﺑﻪ ﺑﺰﻧﯿﺪ. ﺭﻭی ﮔﺮﻭﻩ ﻫﺎ < < ﮔﺮﻭﻩ ﺟﺪﯾﺪ ﺿﺮﺑﻪ ﺑﺰﻧﯿﺪ. ﯾﮏ ﻧﺎﻡ ﺑﺮﺍی ﮔﺮﻭﻩ ﺟﺪﯾﺪ ﺧﻮﺩ ﻭﺍﺭﺩ ﮐﻨﯿﺪ .ﻫﻤﭽﻨﯿﻦ ﻣﯽﺗﻮﺍﻧﯿﺪ ﯾﮏ ﺁﻫﻨﮓ ﺯﻧﮓ ﺧﺎﺹ ﺑﺮﺍی ﮔﺮﻭﻩ ﺟﺪﯾﺪ ﺍﯾﺠﺎﺩ ﺷﺪﻩ ﺗﻨﻈﯿﻢ ﮐﻨﯿﺪ. ﺑﺮﺍی ﺍﻓﺰﻭﺩﻥ ﻣﺨﺎﻃﺐ ﺑﻪ ﮔﺮﻭﻩ ،ﺭﻭی ﺍﻓﺰﻭﺩﻥ ﻋﻀﻮ ﺿﺮﺑﻪ ﺑﺰﻧﯿﺪ. ﺑﺮﺍی ﺫﺧﯿﺮﻩ ﮔﺮﻭﻩ ،ﺭﻭی ﺫﺧﯿﺮﻩ ﺿﺮﺑﻪ ﺑﺰﻧﯿﺪ. ﺗﻮﺟﻪ :ﺑﺎ ﺣﺬﻑ ﯾﮏ ﮔﺮﻭﻩ ،ﻣﺨﺎﻃﺒﯿﻨﯽ ﮐﻪ ﺑﻪ ﺁﻥ ﮔﺮﻭﻩ ﺍﺧﺘﺼﺎﺹ ﺩﺍﺭﻧﺪ ﺣﺬﻑ ﻧﻤﯽﺷﻮﻧﺪ .ﺩﺭ ﻟﯿﺴﺖ ﻣﺨﺎﻃﺒﯿﻦ ﺑﺎﻗﯽ ﻣﯽﻣﺎﻧﻨﺪ. ﻣﺨﺎﻃﺒﯿﻦ 43 ﭘﯿﺎﻡ ﺗﻠﻔﻦ ﺷﻤﺎ ﺗﺮﮐﯿﺒﯽ ﺍﺯ ﭘﯿﺎﻡ ﻣﺘﻨﯽ ﻭ ﭼﻨﺪﺭﺳﺎﻧﻪﺍی ﺭﺍ ﺩﺭ ﯾﮏ ﻣﻨﻮی ﺳﺎﺩﻩ ﻭ ﺑﺎ ﺍﺳﺘﻔﺎﺩﻩ ﺁﺳﺎﻥ ﮔﻨﺠﺎﻧﺪﻩ ﺍﺳﺖ. ﺍﺭﺳﺎﻝ ﭘﯿﺎﻡ ﺩﺭ ﺻﻔﺤﻪ ﺍﺻﻠﯽ ﻭ ﺳﭙﺲ ﺭﻭی ﺿﺮﺑﻪ ﺑﺰﻧﯿﺪ. 1ﺑﺮﺍی ﺍﯾﺠﺎﺩ ﭘﯿﺎﻡ ﺟﺪﯾﺪ ،ﺭﻭی 2ﯾﮏ ﻧﺎﻡ ﻣﺨﺎﻃﺐ ﯾﺎ ﺷﻤﺎﺭﻩ ﺗﻤﺎﺱ ﺩﺭ ﻗﺴﻤﺖ ﺑﻪ ﻭﺍﺭﺩ ﮐﻨﯿﺪ .ﻭﻗﺘﯽ ﻧﺎﻡ ﻣﺨﺎﻃﺐ ﺭﺍ ﻭﺍﺭﺩ ﮐﺮﺩﯾﺪ، ﻣﺨﺎﻃﺒﯿﻦ ﻣﺮﺑﻮﻃﻪ ﻇﺎﻫﺮ ﻣﯽ ﺷﻮﻧﺪ .ﻣﯽﺗﻮﺍﻧﯿﺪ ﺭﻭی ﮔﯿﺮﻧﺪﻩ ﭘﯿﺸﻨﻬﺎﺩی ﺿﺮﺑﻪ ﺑﺰﻧﯿﺪ ﻭ ﺑﯿﺸﺘﺮ ﺍﺯ ﯾﮏ ﻣﺨﺎﻃﺐ ﺍﺿﺎﻓﻪ ﮐﻨﯿﺪ. ﺗﻮﺟﻪ :ﻣﻤﮑﻦ ﺍﺳﺖ ﻫﺮ ﭘﯿﺎﻡ ﻣﺘﻨﯽ ﮐﻪ ﺍﺭﺳﺎﻝ ﻣﯽﮐﻨﯿﺪ ﻫﺰﯾﻨﻪﺍی ﺩﺭ ﺑﺮ ﺩﺍﺷﺘﻪ ﺑﺎﺷﺪ .ﻟﻄﻔﺎ ﹰ ﺑﺎ ﺍﺭﺍﺋﻪﮐﻨﻨﺪﻩ ﺧﺪﻣﺎﺕ ﺧﻮﺩ ﺗﻤﺎﺱ ﺑﮕﯿﺮﯾﺪ. 3ﺭﻭی ﻗﺴﻤﺖ ﻣﺘﻦ ﺿﺮﺑﻪ ﺑﺰﻧﯿﺪ ﻭ ﺷﺮﻭﻉ ﺑﻪ ﻭﺍﺭﺩ ﮐﺮﺩﻥ ﭘﯿﺎﻡ ﮐﻨﯿﺪ. 4ﺑﺮﺍی ﺑﺎﺯ ﮐﺮﺩﻥ ﻣﻨﻮی ﮔﺰﯾﻨﻪﻫﺎ ،ﺭﻭی ﺿﺮﺑﻪ ﺑﺰﻧﯿﺪ .ﺍﺯ ﺑﯿﻦ ﮔﺰﯾﻨﻪﻫﺎی ﻣﻮﺟﻮﺩ ﺍﻧﺘﺨﺎﺏ ﮐﻨﯿﺪ. ﻧﮑﺘﻪ! ﺑﺮﺍی ﭘﯿﻮﺳﺖ ﻓﺎﯾﻠﯽ ﮐﻪ ﻣﯽﺧﻮﺍﻫﯿﺪ ﺑﺎ ﭘﯿﺎﻡ ﺑﻪ ﺍﺷﺘﺮﺍک ﺑﮕﺬﺍﺭﯾﺪ ،ﺭﻭی ﺿﺮﺑﻪ ﺑﺰﻧﯿﺪ. 5ﺑﺮﺍی ﺍﺭﺳﺎﻝ ﭘﯿﺎﻡ ،ﺭﻭی ﺍﺭﺳﺎﻝ ﺿﺮﺑﻪ ﺑﺰﻧﯿﺪ. ﻧﮑﺘﻪ! • ﺑﺴﺘﻪ ﺑﻪ ﻧﺤﻮﻩ ﺭﻣﺰﺩﺍﺭ ﺑﻮﺩﻥ ﭘﯿﺎﻡ ﻣﺘﻨﯽ ﻭ ﺯﺑﺎﻥ ﺍﺳﺘﻔﺎﺩﻩ ﺷﺪﻩ ﺩﺭ ﭘﯿﺎﻡ ،ﻣﺤﺪﻭﺩﻩ ١۶٠ﻧﻮﯾﺴﻪ ﺍی ﻣﻤﮑﻦ ﺍﺳﺖ ﺍﺯ ﮐﺸﻮﺭی ﺑﻪ ﮐﺸﻮﺭ ﺩﯾﮕﺮ ﻣﺘﻔﺎﻭﺕ ﺑﺎﺷﺪ. • ﺍﮔﺮ ﯾﮏ ﻓﺎﯾﻞ ﺗﺼﻮﯾﺮی ،ﻭﯾﺪﯾﻮﯾﯽ ﯾﺎ ﺻﻮﺗﯽ ﺑﻪ ﭘﯿﺎﻡ ﻣﺘﻨﯽ ﺍﻓﺰﻭﺩﻩ ﺷﻮﺩ ،ﭘﯿﺎﻡ ﻣﺘﻨﯽ ﺑﻪ ﻃﻮﺭ ﺧﻮﺩﮐﺎﺭ ﺗﺒﺪﯾﻞ ﺑﻪ ﭘﯿﺎﻡ ﭼﻨﺪﺭﺳﺎﻧﻪﺍی ﺷﺪﻩ ﻭ ﻫﺰﯾﻨﻪ ﺍﺯ ﺷﻤﺎ ﺩﺭﯾﺎﻓﺖ ﻣﯽﺷﻮﺩ. ﺗﻮﺟﻪ :ﺍﮔﺮ ﺩﺭ ﺣﯿﻦ ﺗﻤﺎﺱ ،ﭘﯿﺎﻡ ﻣﺘﻨﯽ ﺩﺭﯾﺎﻓﺖ ﮐﻨﯿﺪ ،ﯾﮏ ﺍﻋﻼﻥ ﺻﻮﺗﯽ ﺧﻮﺍﻫﯿﺪ ﺷﻨﯿﺪ. 44 ﭘﯿﺎﻡ ﻧﻤﺎی ﮔﻔﺘﮕﻮ ﭘﯿﺎﻡﻫﺎﯾﯽ ﮐﻪ ﺑﺎ ﺷﺨﺺ ﺩﯾﮕﺮی ﻣﺒﺎﺩﻟﻪ ﮐﺮﺩﻩﺍﯾﺪ ،ﺑﻪ ﺗﺮﺗﯿﺐ ﻧﻤﺎﯾﺶ ﺩﺍﺩﻩ ﻣﯽﺷﻮﻧﺪ ﻭ ﺑﻪ ﺭﺍﺣﺘﯽ ﻣﯽﺗﻮﺍﻧﯿﺪ ﻣﮑﺎﻟﻤﺎﺕ ﺧﻮﺩ ﺭﺍ ﭘﯿﺪﺍ ﮐﺮﺩﻩ ﻭ ﻣﺸﺎﻫﺪﻩ ﮐﻨﯿﺪ. ﺗﻐﯿﯿﺮ ﺗﻨﻈﯿﻤﺎﺕ ﭘﯿﺎﻡﺭﺳﺎﻧﯽ ﺗﻨﻈﯿﻤﺎﺕ ﭘﯿﺎﻡﺭﺳﺎﻧﯽ ﺗﻠﻔﻦ ﺍﺯ ﭘﯿﺶ ﺗﻌﯿﯿﻦ ﺷﺪﻩﺍﻧﺪ ﻭ ﺑﻪ ﺍﯾﻦ ﻭﺳﯿﻠﻪ ﺑﻪ ﺷﻤﺎ ﺍﯾﻦ ﺍﻣﮑﺎﻥ ﺩﺍﺩﻩ ﻣﯽﺷﻮﺩ ﻓﻮﺭﺍ ﹰ ﭘﯿﺎﻡ ﺍﺭﺳﺎﻝ ﮐﻨﯿﺪ .ﻣﯽ ﺗﻮﺍﻧﯿﺪ ﺗﻨﻈﯿﻤﺎﺕ ﺭﺍ ﺑﻪ ﺩﻟﺨﻮﺍﻩ ﺗﻐﯿﯿﺮ ﺩﻫﯿﺪ. ﺩﺭ ﺻﻔﺤﻪ ﺍﺻﻠﯽ ﺿﺮﺑﻪ ﻭ ﺳﭙﺲ ﺭﻭی < ﺗﻨﻈﯿﻤﺎﺕ ﺿﺮﺑﻪ ﺑﺰﻧﯿﺪ. • ﺭﻭی ﭘﯿﺎﻡ 45 ﺍﯾﻤﯿﻞ ﺷﻤﺎ ﻣﯽﺗﻮﺍﻧﯿﺪ ﺍﺯ ﺑﺮﻧﺎﻣﻪ ﺍﯾﻤﯿﻞ ﺑﺮﺍی ﺧﻮﺍﻧﺪﻥ ﺍﯾﻤﯿﻞ ﺍﺯ ﻃﺮﻑ ﺍﺭﺍﺋﻪﮐﻨﻨﺪﮔﺎﻧﯽ ﺑﻪ ﺟﺰ Gmailﺍﺳﺘﻔﺎﺩﻩ ﮐﻨﯿﺪ .ﺑﺮﻧﺎﻣﻪ ﺍﯾﻤﯿﻞ ﺍﺯ ﺍﻧﻮﺍﻉ ﺣﺴﺎﺏﻫﺎی ﺯﯾﺮ ﭘﺸﺘﯿﺒﺎﻧﯽ ﻣﯽﮐﻨﺪ IMAP ،POP3 :ﻭ Microsoft ) Exchangeﺑﺮﺍی ﮐﺎﺭﺑﺮﺍﻥ ﺷﺮﮐﺘﯽ(. ﻣﺪﯾﺮﯾﺖ ﺣﺴﺎﺏ ﺍﯾﻤﯿﻞ ﺑﺮﺍی ﺑﺎﺯ ﮐﺮﺩﻥ ﺑﺮﻧﺎﻣﻪ ﺍﯾﻤﯿﻞ ﺿﺮﺑﻪ ﺑﺰﻧﯿﺪ. < < ﺭﻭی ﺍﻭﻟﯿﻦ ﺑﺎﺭی ﮐﻪ ﺑﺮﻧﺎﻣﻪ ﺍﯾﻤﯿﻞ ﺭﺍ ﺑﺎﺯ ﻣﯽﮐﻨﯿﺪ ،ﯾﮏ ﺑﺮﻧﺎﻣﻪ ﺟﺎﺩﻭﯾﯽ ﺗﻨﻈﯿﻢ ﺑﺎﺯ ﻣﯽﺷﻮﺩ ﻭ ﺑﻪ ﺷﻤﺎ ﺩﺭ ﺍﻓﺰﻭﺩﻥ ﺣﺴﺎﺏ ﺍﯾﻤﯿﻞ ﮐﻤﮏ ﻣﯽﮐﻨﺪ. ﺍﻓﺰﻭﺩﻥ ﺣﺴﺎﺏ ﺍﯾﻤﯿﻞ ﺩﯾﮕﺮ: • ﺭﻭی < < < < ﺗﻨﻈﯿﻤﺎﺕ < ﺗﻐﯿﯿﺮ ﺗﻨﻈﯿﻢ ﻋﻤﻮﻣﯽ ﺍﯾﻤﯿﻞ: • ﺭﻭی < < < < ﺗﻨﻈﯿﻤﺎﺕ < ﺗﻨﻈﯿﻤﺎﺕ ﮐﻠﯽ ﺿﺮﺑﻪ ﺑﺰﻧﯿﺪ. ﺍﻓﺰﻭﺩﻥ ﺍﺷﺘﺮﺍک ﺿﺮﺑﻪ ﺑﺰﻧﯿﺪ. ﺣﺬﻑ ﺣﺴﺎﺏ ﺍﯾﻤﯿﻞ: < < < ﺗﻨﻈﯿﻤﺎﺕ < < ﺣﺬﻑ ﺍﺷﺘﺮﺍک < ﺿﺮﺑﻪ ﺑﺰﻧﯿﺪ ،ﺍﺷﺘﺮﺍﮐﯽ ﺭﺍ < • ﺭﻭی ﺑﺮﺍی ﺣﺬﻑ ﺍﻧﺘﺨﺎﺏ ﮐﺮﺩﻩ ﻭ ﺳﭙﺲ < ﺣﺬﻑ < ﺑﻠﻪ ﺭﺍ ﺍﻧﺘﺨﺎﺏ ﮐﻨﯿﺪ. ﮐﺎﺭ ﺑﺎ ﭘﻮﺷﻪ ﻫﺎی ﺣﺴﺎﺏ < < ﭘﻮﺷﻪ ﺿﺮﺑﻪ ﺑﺰﻧﯿﺪ. < < ﺭﻭی ﻫﺮ ﺣﺴﺎﺏ ﺩﺍﺭﺍی ﭘﻮﺷﻪﻫﺎی ﺻﻨﺪﻭﻕ ﺩﺭﯾﺎﻓﺖ ،ﺻﻨﺪﻭﻕ ﺍﺭﺳﺎﻝ ،ﺍﺭﺳﺎﻝ ﺷﺪ ﻭ ﭘﯿﺶ ﻧﻮﯾﺲ ﻫﺎ ﻣﯽﺑﺎﺷﺪ .ﺑﺴﺘﻪ ﺑﻪ ﻭﯾﮋﮔﯽ ﻫﺎی ﭘﺸﺘﯿﺒﺎﻧﯽ ﺷﺪﻩ ﺗﻮﺳﻂ ﺍﺭﺍﺋﻪ ﺩﻫﻨﺪﻩ ﺧﺪﻣﺎﺕ ﺍﺷﺘﺮﺍک ،ﻣﻤﮑﻦ ﺍﺳﺖ ﭘﻮﺷﻪ ﻫﺎی ﺩﯾﮕﺮی ﻧﯿﺰ ﺩﺍﺷﺘﻪ ﺑﺎﺷﯿﺪ. 46 ﺍﯾﻤﯿﻞ ﺍﯾﺠﺎﺩ ﻭ ﺍﺭﺳﺎﻝ ﺍﯾﻤﯿﻞ 1 2 3 4 5 6 ﺿﺮﺑﻪ ﺑﺰﻧﯿﺪ. ﺑﺮﺍی ﺍﯾﺠﺎﺩ ﯾﮏ ﺍﯾﻤﯿﻞ ﺟﺪﯾﺪ ،ﺩﺭ ﺑﺮﻧﺎﻣﻪ ،ﺭﻭی ﺁﺩﺭﺳﯽ ﺭﺍ ﺩﺭ ﻗﺴﻤﺖ ﮔﯿﺮﻧﺪﻩ ﭘﯿﺎﻡ ﻭﺍﺭﺩ ﮐﻨﯿﺪ .ﻭﻗﺘﯽ ﻣﺘﻦ ﺭﺍ ﻭﺍﺭﺩ ﻣﯽﮐﻨﯿﺪ ،ﺁﺩﺭﺱﻫﺎی ﻣﻨﻄﺒﻖ ﺑﺎ ﻣﺨﺎﻃﺒﯿﻦ ﺑﻪ ﺷﻤﺎ ﭘﯿﺸﻨﻬﺎﺩ ﻣﯽﺷﻮﻧﺪ .ﺁﺩﺭﺱ ﻫﺎ ﺭﺍ ﺑﺎ ﻧﻘﻄﻪ ﻭﯾﺮﮔﻮﻝ ﺍﺯ ﻫﻢ ﺟﺪﺍ ﮐﻨﯿﺪ. ﺑﺮﺍی ﺍﺭﺳﺎﻝ ﮐﭙﯽ ﯾﺎ ﮐﭙﯽ ﻣﺨﻔﯽ ﺑﻪ ﻣﺨﺎﻃﺒﯿﻦ/ﺁﺩﺭﺱ ﻫﺎی ﺍﯾﻤﻞ ﺩﯾﮕﺮ ،ﺭﻭی ﺯﻣﯿﻨﻪ ﺭﻭﻧﻮﺷﺖ/ﺭﻭﻧﻮﺷﺖ ﻣﺨﻔﯽ ﺿﺮﺑﻪ ﺑﺰﻧﯿﺪ. ﺭﻭی ﺯﻣﯿﻨﻪ ﻣﺘﻦ ﺿﺮﺑﻪ ﺑﺰﻧﯿﺪ ﻭ ﭘﯿﺎﻣﺘﺎﻥ ﺭﺍ ﻭﺍﺭﺩ ﮐﻨﯿﺪ. ﺿﺮﺑﻪ ﺑﺰﻧﯿﺪ ﺗﺎ ﻓﺎﯾﻞ ﻣﻮﺭﺩ ﻧﻈﺮ ﺑﺮﺍی ﺍﺭﺳﺎﻝ ﺑﻪ ﭘﯿﺎﻡ ﭘﯿﻮﺳﺖ ﺷﻮﺩ. ﺭﻭی ﺿﺮﺑﻪ ﺑﺰﻧﯿﺪ. ﺑﺮﺍی ﺍﺭﺳﺎﻝ ﭘﯿﺎﻡ ،ﺭﻭی ﺍﯾﻤﯿﻞ 47 ﺩﻭﺭﺑﯿﻦ ﻭ ﻓﯿﻠﻢ ﮔﺰﯾﻨﻪﻫﺎی ﺩﻭﺭﺑﯿﻦ ﺩﺭ ﻧﻤﺎﯾﺎﺏ ﺿﺮﺑﻪ ﺑﺰﻧﯿﺪ. ﺑﺮﺍی ﺑﺎﺯ ﮐﺮﺩﻥ ﺑﺮﻧﺎﻣﻪ ﺩﻭﺭﺑﯿﻦ ،ﺭﻭی < < ﺑﺮﺍی ﮔﺮﻓﺘﻦ ﻋﮑﺲ ﻭ ﻓﯿﻠﻢ ﻭ ﺍﺷﺘﺮﺍکﮔﺬﺍﺭی ﺁﻧﻬﺎ ﻣﯽﺗﻮﺍﻧﯿﺪ ﺍﺯ ﺩﻭﺭﺑﯿﻦ ﯾﺎ ﺩﻭﺭﺑﯿﻦ ﻓﯿﻠﻤﺒﺮﺩﺍﺭی ﺍﺳﺘﻔﺎﺩﻩ ﮐﻨﯿﺪ. ﺗﻮﺟﻪ :ﻗﺒﻞ ﺍﺯ ﮔﺮﻓﺘﻦ ﻋﮑﺲ ،ﺩﺭﭘﻮﺵ ﻣﺤﺎﻓﻆ ﻟﻨﺰ ﺭﺍ ﺑﺎ ﯾﮏ ﭘﺎﺭﭼﻪ ﻣﯿﮑﺮﻭﻓﯿﺒﺮ ﺗﻤﯿﺰ ﮐﻨﯿﺪ .ﺩﺭﭘﻮﺵ ﻟﻨﺰی ﮐﻪ ﺭﻭی ﺁﻥ ﺍﺛﺮ ﺍﻧﮕﺸﺖ ﻭﺟﻮﺩ ﺩﺍﺷﺘﻪ ﺑﺎﺷﺪ ﻣﯽﺗﻮﺍﻧﺪ ﺑﺎﻋﺚ ﺗﺎﺭ ﺷﺪﻥ ﻋﮑﺲﻫﺎ ﻭ ﺍﯾﺠﺎﺩ ﺟﻠﻮﻩ "ﻫﺎﻟﻪ" ﺷﻮﺩ. ﭘﻨﻬﺎﻥ ﮐﺮﺩﻥ/ﭘﺨﺶ ﮔﺰﯾﻨﻪﻫﺎ – ﺑﺮﺍی ﭘﻨﻬﺎﻥ ﮐﺮﺩﻥ/ﭘﺨﺶ ﮔﺰﯾﻨﻪﻫﺎ ﺩﺭ ﻧﻤﺎﯾﺎﺏ ﺿﺮﺑﻪ ﺑﺰﻧﯿﺪ. ﻓﻼﺵ – ﺑﻪ ﺷﻤﺎ ﺍﯾﻦ ﺍﻣﮑﺎﻥ ﺭﺍ ﻣﯽﺩﻫﺪ ﺗﺎ ﻓﻼﺵ ﺩﻭﺭﺑﯿﻦ ﺭﺍ ﻣﺪﯾﺮﯾﺖ ﮐﻨﯿﺪ. ﺗﻌﻮﯾﺾ ﺩﻭﺭﺑﯿﻦ – ﺿﺮﺑﻪ ﺯﺩﻩ ﻭ ﺑﯿﻦ ﻟﻨﺰ ﺩﻭﺭﺑﯿﻦ ﻋﻘﺐ ﻭ ﺩﻭﺭﺑﯿﻦ ﺟﻠﻮ ﺗﻐﯿﯿﺮ ﻭﺿﻌﯿﺖ ﺩﻫﯿﺪ. ﺗﻨﻈﯿﻤﺎﺕ – ﺭﻭی ﺍﯾﻦ ﻧﻤﺎﺩ ﺿﺮﺑﻪ ﺑﺰﻧﯿﺪ ﺗﺎ ﻣﻨﻮی ﺗﻨﻈﯿﻤﺎﺕ ﺩﻭﺭﺑﯿﻦ ﺑﺎﺯ ﺷﻮﺩ. ﮔﺎﻟﺮی -ﺑﺮﺍی ﻣﺸﺎﻫﺪﻩ ﺁﺧﺮﯾﻦ ﻋﮑﺲ ﯾﺎ ﻓﯿﻠﻢ ﮔﺮﻓﺘﻪ ﺷﺪﻩ ﺿﺮﺑﻪ ﺑﺰﻧﯿﺪ. ﺿﺒﻂ – ﺑﺮﺍی ﺷﺮﻭﻉ ﺿﺒﻂ ،ﺿﺮﺑﻪ ﺑﺰﻧﯿﺪ. ﮔﺮﻓﺘﻦ ﻋﮑﺲ – ﺑﺮﺍی ﮔﺮﻓﺘﻦ ﻋﮑﺲ ﺿﺮﺑﻪ ﺑﺰﻧﯿﺪ. 48 ﺩﻭﺭﺑﯿﻦ ﻭ ﻓﯿﻠﻢ ﮐﻠﯿﺪ ﺑﺎﺯﮔﺸﺖ – ﺑﺮﺍی ﺧﺮﻭﺝ ﺍﺯ ﺩﻭﺭﺑﯿﻦ ﺿﺮﺑﻪ ﺑﺰﻧﯿﺪ. ﺍﺳﺘﻔﺎﺩﻩ ﺍﺯ ﺗﻨﻈﯿﻤﺎﺕ ﭘﯿﺸﺮﻓﺘﻪ ﺿﺮﺑﻪ ﺑﺰﻧﯿﺪ ﺗﺎ ﻫﻤﻪ ﮔﺰﯾﻨﻪﻫﺎی ﭘﯿﺸﺮﻓﺘﻪ ﻧﺸﺎﻥ ﺩﺍﺩﻩ ﺷﻮﺩ .ﺑﺮﺍی ﺍﻧﺠﺎﻡ ﺍﺯ ﻧﻤﺎﯾﺎﺏ ﺩﻭﺭﺑﯿﻦ ،ﺭﻭی ﺗﻨﻈﯿﻤﺎﺕ ﺩﻭﺭﺑﯿﻦ ،ﺭﻭی ﯾﮏ ﻧﻤﺎﺩ ﺿﺮﺑﻪ ﺑﺰﻧﯿﺪ. ﺍﻧﺪﺍﺯﻩ ﻋﮑﺲ ﯾﺎ ﻓﯿﻠﻢ ﺭﺍ ﺗﻨﻈﯿﻢ ﮐﻨﯿﺪ. ﺑﻪ ﺷﻤﺎ ﺍﻣﮑﺎﻥ ﻣﯽﺩﻫﺪ ﺗﺎ ﺑﺎ ﻓﺮﻣﺎﻥﻫﺎی ﺻﻮﺗﯽ ،ﻋﮑﺲ ﺑﮕﯿﺮﯾﺪ .ﻭﻗﺘﯽ ﺭﻭﺷﻦ ﺍﺳﺖ ،ﺑﺮﺍی ﮔﺮﻓﺘﻦ ﻋﮑﺲ ﻓﻘﻂ ﺑﮕﻮﯾﯿﺪ LG ، Smile، Cheeseﻭ ﻣﻮﺍﺭﺩ ﺩﯾﮕﺮ. ﺗﺎﯾﻤﺮ ﺩﻭﺭﺑﯿﻦ ﺭﺍ ﺗﻨﻈﯿﻢ ﮐﻨﯿﺪ .ﺍﮔﺮ ﻣﯽﺧﻮﺍﻫﯿﺪ ﺩﺭ ﻋﮑﺲ ﯾﺎ ﻓﯿﻠﻢ ﺣﻀﻮﺭ ﺩﺍﺷﺘﻪ ﺑﺎﺷﯿﺪ، ﺍﯾﻦ ﮔﺰﯾﻨﻪ ﻣﻨﺎﺳﺐ ﺍﺳﺖ. ﺑﺎ ﻧﻤﺎﯾﺶ ﺧﻄﻮﻁ ﺷﻄﺮﻧﺠﯽ ﺑﺮﺍی ﺗﺮﺍﺯ ﮐﺮﺩﻥ ،ﺑﻪ ﺷﻤﺎ ﺍﯾﻦ ﺍﻣﮑﺎﻥ ﺭﺍ ﻣﯽﺩﻫﺪ ﺗﺎ ﻋﮑﺲ ﻭ ﻓﯿﻠﻢﻫﺎی ﺑﻬﺘﺮی ﺑﮕﯿﺮﯾﺪ. ﻣﺤﻞ ﺫﺧﯿﺮﻩ ﻋﮑﺲﻫﺎ ﻭ ﻓﯿﻠﻢﻫﺎ ﺭﺍ ﺗﻨﻈﯿﻢ ﮐﻨﯿﺪ) IN .ﺣﺎﻓﻈﻪ ﺩﺍﺧﻠﯽ( ﯾﺎ ) SDﮐﺎﺭﺕ ﺣﺎﻓﻈﻪ( ﺭﺍ ﺍﻧﺘﺨﺎﺏ ﮐﻨﯿﺪ .ﺍﯾﻦ ﻣﻨﻮ ﻓﻘﻂ ﻭﻗﺘﯽ ﻇﺎﻫﺮ ﻣﯽﺷﻮﺩ ﮐﻪ ﮐﺎﺭﺕ ﺣﺎﻓﻈﻪ ﻭﺍﺭﺩ ﺷﺪﻩ ﺑﺎﺷﺪ. ﺑﻪ ﺷﻤﺎ ﺍﻣﮑﺎﻥ ﻣﯽﺩﻫﺪ ﻧﺤﻮﻩ ﮐﺎﺭ ﻋﻤﻠﮑﺮﺩﻫﺎ ﺭﺍ ﺑﯿﺎﻣﻮﺯﯾﺪ .ﺍﯾﻦ ﻧﻤﺎﺩ ﯾﮏ ﺭﺍﻫﻨﻤﺎ ﺩﺭ ﺍﺧﺘﯿﺎﺭ ﺷﻤﺎ ﻗﺮﺍﺭ ﻣﯽ ﺩﻫﺪ. ﺗﻮﺟﻪ :ﻭﻗﺘﯽ ﺣﺎﻟﺖ ﺑﯽﺻﺪﺍ ﯾﺎ ﺣﺎﻟﺖ ﻟﺮﺯﺵ ﻓﻌﺎﻝ ﺑﺎﺷﺪ ،ﺻﺪﺍی ﺷﺎﺗﺮ ﺑﯽﺻﺪﺍ ﻣﯽﺷﻮﺩ. ﮔﺮﻓﺘﻦ ﻋﮑﺲ 1 2 3 4 ﺿﺮﺑﻪ ﺑﺰﻧﯿﺪ. < < ﺭﻭی ﺳﻮژﻩ ﺭﺍ ﺩﺭ ﮐﺎﺩﺭ ﺻﻔﺤﻪ ﻧﻤﺎﯾﺶ ﻗﺮﺍﺭ ﺩﻫﯿﺪ. ﮐﺎﺩﺭ ﺩﻭﺭ ﺳﻮژﻩ ﻧﺸﺎﻥ ﻣﯽﺩﻫﺪ ﺩﻭﺭﺑﯿﻦ ﻓﻮﮐﻮﺱ ﮐﺮﺩﻩ ﺍﺳﺖ. ﺑﺮﺍی ﮔﺮﻓﺘﻦ ﻋﮑﺲ ﺭﻭی ﺿﺮﺑﻪ ﺑﺰﻧﯿﺪ .ﻋﮑﺲ ﺑﻪ ﻃﻮﺭ ﺧﻮﺩﮐﺎﺭ ﺩﺭ ﮔﺎﻟﺮی ﺫﺧﯿﺮﻩ ﻣﯽﺷﻮﺩ. ﺩﻭﺭﺑﯿﻦ ﻭ ﻓﯿﻠﻢ 49 ﻭﻗﺘﯽ ﻋﮑﺲ ﮔﺮﻓﺘﯿﺪ ﺑﺮﺍی ﻣﺸﺎﻫﺪﻩ ﺁﺧﺮﯾﻦ ﻋﮑﺴﯽ ﮐﻪ ﮔﺮﻓﺘﻪﺍﯾﺪ ،ﺭﻭی ﺗﺼﻮﯾﺮ ﮐﻮﭼﮏ ﻋﮑﺲ ﺩﺭ ﺻﻔﺤﻪ ﺿﺮﺑﻪ ﺑﺰﻧﯿﺪ. ﺑﺮﺍی ﻭﯾﺮﺍﯾﺶ ﻋﮑﺲ ﺿﺮﺑﻪ ﺑﺰﻧﯿﺪ. ﺑﺮﺍی ﺍﻥ ﮐﻪ ﻓﻮﺭﺍ ﻋﮑﺲ ﺩﯾﮕﺮی ﮔﺮﻓﺘﻪ ﺷﻮﺩ ،ﺿﺮﺑﻪ ﺑﺰﻧﯿﺪ. ﺑﺮﺍی ﺍﺭﺳﺎﻝ ﻋﮑﺲ ﯾﺎ ﺍﺷﺘﺮﺍکﮔﺬﺍﺭی ﺁﻥ ﺍﺯ ﻃﺮﯾﻖ ﺧﺪﻣﺎﺕ ﺷﺒﮑﻪ ﺍﺟﺘﻤﺎﻋﯽ ﺑﻪ ﺍﻓﺮﺍﺩ ﺩﯾﮕﺮ، ﺿﺮﺑﻪ ﺑﺰﻧﯿﺪ. ﺿﺮﺑﻪ ﺑﺰﻧﯿﺪ ﺗﺎ ﻋﮑﺲ ﺣﺬﻑ ﺷﻮﺩ. ﺑﺮﺍی ﺩﺳﺘﺮﺳﯽ ﺑﻪ ﮔﺰﯾﻨﻪﻫﺎی ﺍﺿﺎﻓﯽ ﺿﺮﺑﻪ ﺑﺰﻧﯿﺪ. ﺑﺮﺍی ﺍﻓﺰﻭﺩﻥ ﻋﮑﺲ ﺑﻪ ﻣﻮﺍﺭﺩ ﺩﻟﺨﻮﺍﻩ ،ﺿﺮﺑﻪ ﺑﺰﻧﯿﺪ. ﺿﺒﻂ ﯾﮏ ﻭﯾﺪﺋﻮ 1 2 3 4 ﺿﺮﺑﻪ ﺑﺰﻧﯿﺪ. < < ﺭﻭی ﺳﻮژﻩ ﺭﺍ ﺩﺭ ﮐﺎﺩﺭ ﺻﻔﺤﻪ ﻧﻤﺎﯾﺶ ﻗﺮﺍﺭ ﺩﻫﯿﺪ. ﺿﺮﺑﻪ ﺑﺰﻧﯿﺪ ﺗﺎ ﺿﺒﻂ ﻓﯿﻠﻢ ﺷﺮﻭﻉ ﺷﻮﺩ. ﺭﻭی ﻃﻮﻝ ﻣﺪﺕ ﺿﺒﻂ ﻓﯿﻠﻢ ﺩﺭ ﺑﺎﻻی ﺻﻔﺤﻪ ﻧﻤﺎﯾﺶ ﻧﺸﺎﻥ ﺩﺍﺩﻩ ﻣﯽﺷﻮﺩ. ﺗﻮﺟﻪ :ﺑﺮﺍی ﮔﺮﻓﺘﻦ ﻋﮑﺲ ﺩﺭ ﺣﯿﻦ ﻓﯿﻠﻤﺒﺮﺩﺍﺭی ،ﺭﻭی ﺿﺮﺑﻪ ﺑﺰﻧﯿﺪ. ﺿﺮﺑﻪ ﺑﺰﻧﯿﺪ .ﻣﯽﺗﻮﺍﻧﯿﺪ ﺑﺎ ﺿﺮﺑﻪ ﺭﻭی ،ﺿﺒﻂ ﺭﺍ ﺍﺯ ﺳﺮ ﺑﮕﯿﺮﯾﺪ. 5ﺑﺮﺍی ﺗﻮﻗﻒ ﺿﺒﻂ ﻓﯿﻠﻢ ،ﺭﻭی ﯾﺎ ﺿﺮﺑﻪ ﺑﺰﻧﯿﺪ .ﻓﯿﻠﻢ ﺑﻪ ﻃﻮﺭ ﺧﻮﺩﮐﺎﺭ ﺩﺭ ﮔﺎﻟﺮی ﺫﺧﯿﺮﻩ ﻣﯽﺷﻮﺩ. ﺑﺮﺍی ﺗﻮﻗﻒ ﺿﺒﻂ ،ﺭﻭی 50 ﺩﻭﺭﺑﯿﻦ ﻭ ﻓﯿﻠﻢ ﺑﻌﺪ ﺍﺯ ﺿﺒﻂ ﻓﯿﻠﻢ ﺑﺮﺍی ﻣﺸﺎﻫﺪﻩ ﺁﺧﺮﯾﻦ ﻓﯿﻠﻤﯽ ﮐﻪ ﮔﺮﻓﺘﻪﺍﯾﺪ ،ﺭﻭی ﺗﺼﻮﯾﺮ ﮐﻮﭼﮏ ﻓﯿﻠﻢ ﺩﺭ ﺻﻔﺤﻪ ﺿﺮﺑﻪ ﺑﺰﻧﯿﺪ. ﺿﺮﺑﻪ ﺑﺰﻧﯿﺪ ﺗﺎ ﺑﻼﻓﺎﺻﻠﻪ ﻓﯿﻠﻢ ﺩﯾﮕﺮی ﮔﺮﻓﺘﻪ ﺷﻮﺩ. ﺑﺮﺍی ﺑﺎﺯ ﮐﺮﺩﻥ ﮔﺰﯾﻨﻪﻫﺎی ﺍﺷﺘﺮﺍکﮔﺬﺍﺭی ﻣﻮﺟﻮﺩ )ﻣﺎﻧﻨﺪ ﭘﯿﺎﻡﺭﺳﺎﻧﯽ ﻭ ﺑﻠﻮﺗﻮﺙ( ﻭ ﺍﺷﺘﺮﺍکﮔﺬﺍﺭی ﺁﻧﻬﺎ ،ﺿﺮﺑﻪ ﺑﺰﻧﯿﺪ. ﺿﺮﺑﻪ ﺑﺰﻧﯿﺪ ﺗﺎ ﻓﯿﻠﻢ ﺣﺬﻑ ﺷﻮﺩ. ﺑﺮﺍی ﺩﺳﺘﺮﺳﯽ ﺑﻪ ﮔﺰﯾﻨﻪﻫﺎی ﺍﺿﺎﻓﯽ ﺿﺮﺑﻪ ﺑﺰﻧﯿﺪ. ﺿﺮﺑﻪ ﺑﺰﻧﯿﺪ ﺗﺎ ﻓﯿﻠﻢ ﺑﻪ ﻣﻮﺭﺩ ﻋﻼﻗﻪ ﺍﺿﺎﻓﻪ ﺷﻮﺩ. ﻓﻮﮐﻮﺱ ﺧﻮﺩﮐﺎﺭ ﭼﻨﺪ ﻧﻘﻄﻪ ﻭﻗﺘﯽ ﻋﮑﺲ ﻣﯽﮔﯿﺮﯾﺪ ،ﻋﻤﻠﮑﺮﺩ ﻓﻮﮐﻮﺱ ﺧﻮﺩﮐﺎﺭ ) (AFﭼﻨﺪ ﻧﻘﻄﻪ ﺑﻪ ﻃﻮﺭ ﺧﻮﺩﮐﺎﺭ ﻭﺍﺭﺩ ﻋﻤﻞ ﺷﺪﻩ ﻭ ﺑﻪ ﺷﻤﺎ ﺍﻣﮑﺎﻥ ﻣﯽﺩﻫﺪ ﺗﺼﻮﯾﺮ ﻭﺍﺿﺤﯽ ﺭﺍ ﺑﺒﯿﻨﯿﺪ. ﮔﺎﻟﺮی ﺑﺮﻧﺎﻣﻪ ﮔﺎﻟﺮی ،ﻋﮑﺲﻫﺎ ﻭ ﻓﯿﻠﻢﻫﺎی ﻣﻮﺟﻮﺩ ﺩﺭ ﺣﺎﻓﻈﻪ ﺷﺎﻣﻞ ﻣﻮﺍﺭﺩی ﮐﻪ ﺑﺎ ﺑﺮﻧﺎﻣﻪ ﺩﻭﺭﺑﯿﻦ ﮔﺮﻓﺘﻪﺍﯾﺪ ﻭ ﻋﮑﺲ ﻭ ﻓﯿﻠﻢﻫﺎی ﺩﺍﻧﻠﻮﺩ ﺷﺪﻩ ﺍﺯ ﻭﺏ ﯾﺎ ﺟﺎﻫﺎی ﺩﯾﮕﺮ ﺭﺍ ﻧﻤﺎﯾﺶ ﻣﯽﺩﻫﺪ. ﺿﺮﺑﻪ ﺑﺰﻧﯿﺪ. 1ﺑﺮﺍی ﻣﺸﺎﻫﺪﻩ ﻋﮑﺲﻫﺎﯾﯽ ﮐﻪ ﺩﺭ ﻣﺤﻞ ﺫﺧﯿﺮﻩ ،ﺫﺧﯿﺮﻩ ﺷﺪﻩﺍﻧﺪ ﺭﻭی < < 2ﺑﺮﺍی ﺑﺎﺯ ﮐﺮﺩﻥ ﺁﻟﺒﻮﻡ ﻭ ﻣﺸﺎﻫﺪﻩ ﻣﺤﺘﻮﯾﺎﺕ ﺁﻥ ،ﺭﻭی ﺁﻟﺒﻮﻡ ﺿﺮﺑﻪ ﺑﺰﻧﯿﺪ) .ﻋﮑﺲﻫﺎ ﻭ ﻓﯿﻠﻢﻫﺎی ﺁﻟﺒﻮﻡ ﺑﻪ ﺗﺮﺗﯿﺐ ﺗﺎﺭﯾﺦ ﻧﻤﺎﯾﺶ ﺩﺍﺩﻩ ﻣﯽﺷﻮﻧﺪ(. 3ﺭﻭی ﺗﺼﻮﯾﺮی ﺩﺭ ﺁﻟﺒﻮﻡ ﺿﺮﺑﻪ ﺑﺰﻧﯿﺪ ﺗﺎ ﺑﺎﺯ ﺷﻮﺩ. ﺗﻮﺟﻪ: • ﺑﺴﺘﻪ ﺑﻪ ﻧﺮﻡﺍﻓﺰﺍﺭ ﻧﺼﺐ ﺷﺪﻩ ،ﻣﻤﮑﻦ ﺍﺳﺖ ﺑﺮﺧﯽ ﻓﺮﻣﺖﻫﺎی ﻓﺎﯾﻞ ﭘﺸﺘﯿﺒﺎﻧﯽ ﻧﺸﻮﺩ. • ﻣﻤﮑﻦ ﺍﺳﺖ ﺑﺮﺧﯽ ﻓﺎﯾﻞﻫﺎ ﺑﻪ ﺩﻟﯿﻞ ﺍﯾﻨﮑﻪ ﺭﻣﺰﮔﺬﺍﺭی ﺷﺪﻩﺍﻧﺪ ،ﺑﻪ ﺩﺭﺳﺘﯽ ﭘﺨﺶ ﻧﺸﻮﻧﺪ. ﺩﻭﺭﺑﯿﻦ ﻭ ﻓﯿﻠﻢ 51 ﻣﺸﺎﻫﺪﻩ ﻋﮑﺲ ﻫﺎ ﮔﺎﻟﺮی ﺗﺼﺎﻭﯾﺮ ﺷﻤﺎ ﺭﺍ ﺩﺭ ﭘﻮﺷﻪ ﻧﻤﺎﯾﺶ ﻣﯽﺩﻫﺪ .ﻭﻗﺘﯽ ﺑﺮﻧﺎﻣﻪ ﺩﯾﮕﺮی ﻣﺎﻧﻨﺪ ﺍﯾﻤﯿﻞ ،ﺗﺼﻮﯾﺮی ﺭﺍ ﺫﺧﯿﺮﻩ ﻣﯽﮐﻨﺪ ،ﺑﻪ ﻃﻮﺭ ﺧﻮﺩﮐﺎﺭ ﭘﻮﺷﻪ ﺩﺍﻧﻠﻮﺩ ﺑﺮﺍی ﺟﺎی ﺩﺍﺩﻥ ﺗﺼﻮﯾﺮ ﺩﺭ ﺧﻮﺩ ،ﺍﯾﺠﺎﺩ ﻣﯽﺷﻮﺩ .ﺑﻨﺎﺑﺮﺍﯾﻦ ،ﺑﺎ ﮔﺮﻓﺘﻦ ﯾﮏ ﻋﮑﺲ ﺍﺯ ﺻﻔﺤﻪ ،ﺑﻪ ﻃﻮﺭ ﺧﻮﺩﮐﺎﺭ ﭘﻮﺷﻪ ﻋﮑﺲ ﻫﺎی ﺻﻔﺤﻪ ﺍﯾﺠﺎﺩ ﻣﯽ ﺷﻮﺩ. ﻋﮑﺲﻫﺎ ﺑﺮﺍﺳﺎﺱ ﺗﺎﺭﯾﺨﯽ ﮐﻪ ﮔﺮﻓﺘﻪ ﺷﺪﻩﺍﻧﺪ ،ﻧﻤﺎﯾﺶ ﺩﺍﺩﻩ ﻣﯽﺷﻮﺩ .ﻋﮑﺴﯽ ﺭﺍ ﺑﺮﺍی ﻣﺸﺎﻫﺪﻩ ﺗﻤﺎﻡ ﺻﻔﺤﻪ ﺍﻧﺘﺨﺎﺏ ﮐﻨﯿﺪ .ﺑﺮﺍی ﻣﺸﺎﻫﺪﻩ ﺗﺼﻮﯾﺮ ﻗﺒﻞ ﯾﺎ ﺑﻌﺪ ،ﺑﻪ ﭼﭗ ﯾﺎ ﺭﺍﺳﺖ ﺑﺮﻭﯾﺪ. ﺑﺰﺭﮔﻨﻤﺎﯾﯽ ﯾﺎ ﮐﻮﭼﮑﻨﻤﺎﯾﯽ ﺑﺮﺍی ﺑﺰﺭگ ﮐﺮﺩﻥ ﯾﮏ ﺗﺼﻮﯾﺮ ﯾﮑﯽ ﺍﺯ ﺭﻭﺵ ﻫﺎی ﺯﯾﺮ ﺭﺍ ﺍﻧﺠﺎﻡ ﺩﻫﯿﺪ: • ﺩﻭ ﺑﺎﺭ ﺭﻭی ﻗﺴﻤﺘﯽ ﺍﺯ ﺗﺼﻮﯾﺮ ﺿﺮﺑﻪ ﺑﺰﻧﯿﺪ ﺗﺎ ﺑﺰﺭگ ﺷﻮﺩ. • ﺑﺮﺍی ﺑﺰﺭﮔﻨﻤﺎﯾﯽ ،ﺩﺭ ﻣﮑﺎﻧﯽ ﺭﻭی ﺗﺼﻮﯾﺮ ،ﺩﻭ ﺍﻧﮕﺸﺖ ﺭﺍ ﺑﻪ ﺳﻤﺖ ﺑﯿﺮﻭﻥ ﺑﮑﺸﯿﺪ .ﺑﺮﺍی ﮐﻮﭼﮑﻨﻤﺎﯾﯽ، ﺭﻭی ﻋﮑﺲ ﺩﻭ ﺍﻧﮕﺸﺖ ﺭﺍ ﺑﻪ ﻫﻤﻪ ﻧﺰﺩﯾﮏ ﮐﺮﺩﻩ ﯾﺎ ﺩﻭ ﺑﺎﺭ ﺿﺮﺑﻪ ﺑﺰﻧﯿﺪ. ﮔﺰﯾﻨﻪﻫﺎی ﻓﯿﻠﻢ ﺿﺮﺑﻪ ﺑﺰﻧﯿﺪ. < < 1ﺭﻭی 2ﻓﯿﻠﻤﯽ ﮐﻪ ﻣﯽﺧﻮﺍﻫﯿﺪ ﺗﻤﺎﺷﺎ ﮐﻨﯿﺪ ﺭﺍ ﺍﻧﺘﺨﺎﺏ ﻧﻤﺎﯾﯿﺪ. ﺿﺮﺑﻪ ﺑﺰﻧﯿﺪ ﺗﺎ ﭘﺨﺶ ﻓﯿﻠﻢ ﻣﺘﻮﻗﻒ/ﺍﺯ ﺳﺮ ﮔﺮﻓﺘﻪ ﺷﻮﺩ. ﺿﺮﺑﻪ ﺑﺰﻧﯿﺪ ﺗﺎ ﺑﺎ ﻓﻮﺍﺻﻞ 10ﺛﺎﻧﯿﻪ ﺑﻪ ﺟﻠﻮ ﺑﺮﻭﺩ. ﺿﺮﺑﻪ ﺑﺰﻧﯿﺪ ﺗﺎ ﺑﺎ ﻓﻮﺍﺻﻞ 10ﺛﺎﻧﯿﻪ ﺑﻪ ﻋﻘﺐ ﺑﺮﻭﺩ. ﺑﺮﺍی ﺗﻨﻈﯿﻢ ﻣﯿﺰﺍﻥ ﺻﺪﺍی ﻓﯿﻠﻢ ﺿﺮﺑﻪ ﺑﺰﻧﯿﺪ. 52 ﺩﻭﺭﺑﯿﻦ ﻭ ﻓﯿﻠﻢ ﺿﺮﺑﻪ ﺑﺰﻧﯿﺪ ﺗﺎ ﺻﻔﺤﻪ ﻗﻔﻞ/ﺑﺎﺯ ﺷﻮﺩ. ﺑﺮﺍی ﺩﺳﺘﺮﺳﯽ ﺑﻪ ﮔﺰﯾﻨﻪﻫﺎی ﺍﺿﺎﻓﯽ ﺿﺮﺑﻪ ﺑﺰﻧﯿﺪ. ﺗﻮﺟﻪ: • ﺩﺭ ﺣﺎﻟﯽ ﮐﻪ ﻓﯿﻠﻢ ﭘﺨﺶ ﻣﯽﺷﻮﺩ ،ﺳﻤﺖ ﺭﺍﺳﺖ ﺻﻔﺤﻪ ﺭﺍ ﺑﻪ ﺑﺎﻻ ﯾﺎ ﭘﺎﯾﯿﻦ ﺑﮑﺸﯿﺪ ﺗﺎ ﺻﺪﺍ ﺗﻨﻈﯿﻢ ﺷﻮﺩ. • ﺩﺭ ﺣﺎﻟﯽ ﮐﻪ ﻓﯿﻠﻢ ﭘﺨﺶ ﻣﯽﺷﻮﺩ ،ﺳﻤﺖ ﭼﭗ ﺻﻔﺤﻪ ﺭﺍ ﺑﻪ ﺑﺎﻻ ﯾﺎ ﭘﺎﯾﯿﻦ ﺑﮑﺸﯿﺪ ﺗﺎ ﻧﻮﺭ ﺻﻔﺤﻪ ﺗﻨﻈﯿﻢ ﺷﻮﺩ. • ﺩﺭ ﺣﯿﻦ ﭘﺨﺶ ﻓﯿﻠﻢ ،ﺍﻧﮕﺸﺖ ﺭﺍ ﺍﺯ ﭼﭗ ﺑﻪ ﺭﺍﺳﺖ )ﯾﺎ ﺑﺎﻟﻌﮑﺲ( ﺑﮑﺸﯿﺪ ﺗﺎ ﺳﺮﯾﻊ ﺑﻪ ﺟﻠﻮ ﯾﺎ ﻋﻘﺐ ﺑﺮﺩﻩ ﺷﻮﯾﺪ. ﻭﯾﺮﺍﯾﺶ ﻋﮑﺲ ﻫﺎ ﻫﻨﮕﺎﻡ ﻣﺸﺎﻫﺪﻩ ﻋﮑﺲ ،ﺭﻭی ﺿﺮﺑﻪ ﺑﺰﻧﯿﺪ. ﺣﺬﻑ ﻋﮑﺲ ﻫﺎ/ﻓﯿﻠﻢ ﻫﺎ ﺍﺯ ﯾﮑﯽ ﺍﺯ ﺭﻭﺵ ﻫﺎی ﺯﯾﺮ ﺍﺳﺘﻔﺎﺩﻩ ﮐﻨﯿﺪ: • ﺩﺭ ﯾﮏ ﭘﻮﺷﻪ ،ﺭﻭی ﺿﺮﺑﻪ ﺑﺰﻧﯿﺪ ،ﻋﮑﺲﻫﺎ/ﻭﯾﺪﯾﻮﻫﺎ ﺭﺍ ﺍﻧﺘﺨﺎﺏ ﮐﺮﺩﻩ ﻭ ﺳﭙﺲ ﺭﻭی ﺣﺬﻑ ﺿﺮﺑﻪ ﺑﺰﻧﯿﺪ. • ﻫﻨﮕﺎﻡ ﻣﺸﺎﻫﺪﻩ ﻋﮑﺲ ،ﺭﻭی ﺿﺮﺑﻪ ﺑﺰﻧﯿﺪ. ﺗﻨﻈﻴﻢ ﺗﺼﻮﯾﺮ ﺯﻣﯿﻨﻪ ﻫﻨﮕﺎﻡ ﻣﺸﺎﻫﺪﻩ ﻋﮑﺲ ،ﺭﻭی < ﺗﻨﻈﯿﻢ ﺗﺼﻮﯾﺮ ﺑﻪ ﻋﻨﻮﺍﻥ ﺿﺮﺑﻪ ﺑﺰﻧﯿﺪ ﻭ ﺁﻥ ﺭﺍ ﺑﻪ ﻋﻨﻮﺍﻥ ﺗﺼﻮﯾﺮ ﺯﻣﯿﻨﻪ ﺗﻨﻈﯿﻢ ﮐﻨﯿﺪ ﯾﺎ ﺁﻥ ﺭﺍ ﺑﻪ ﯾﮏ ﻣﺨﺎﻃﺐ ﺍﺧﺘﺼﺎﺹ ﺩﻫﯿﺪ. ﺗﻮﺟﻪ: • ﺑﺴﺘﻪ ﺑﻪ ﻧﺮﻡﺍﻓﺰﺍﺭ ﻧﺼﺐ ﺷﺪﻩ ،ﻣﻤﮑﻦ ﺍﺳﺖ ﺑﺮﺧﯽ ﻓﺮﻣﺖﻫﺎی ﻓﺎﯾﻞ ﭘﺸﺘﯿﺒﺎﻧﯽ ﻧﺸﻮﺩ. • ﺍﮔﺮ ﺍﻧﺪﺍﺯﻩ ﻓﺎﯾﻞ ﺍﺯ ﺣﺎﻓﻈﻪ ﻣﻮﺟﻮﺩ ﺑﯿﺸﺘﺮ ﺷﺪ ،ﺑﺎ ﺑﺎﺯ ﮐﺮﺩﻥ ﻓﺎﯾﻞ ﻫﺎ ﺧﻄﺎﯾﯽ ﺭﺥ ﻣﯽ ﺩﻫﺪ. ﺩﻭﺭﺑﯿﻦ ﻭ ﻓﯿﻠﻢ 53 ﭼﻨﺪ ﺭﺳﺎﻧﻪ ﺍی ﻣﻮﺳﯿﻘﯽ ﺗﻠﻔﻦ ﺷﻤﺎ ﯾﮏ ﭘﺨﺶ ﮐﻨﻨﺪﻩ ﻣﻮﺳﯿﻘﯽ ﺩﺍﺧﻠﯽ ﺩﺍﺭﺩ ﮐﻪ ﻣﯽ ﺗﻮﺍﻧﺪ ﮐﻠﯿﻪ ﺁﻫﻨﮓ ﻫﺎی ﺩﻟﺨﻮﺍﻩ ﺷﻤﺎ ﺭﺍ ﭘﺨﺶ ﮐﻨﺪ. ﭘﺨﺶ ﺁﻫﻨﮓ ﺿﺮﺑﻪ ﺑﺰﻧﯿﺪ. < < 1ﺭﻭی 2ﺭﻭی ﺯﺑﺎﻧﻪ ﺁﻫﻨﮓ ﻫﺎ ﺿﺮﺑﻪ ﺑﺰﻧﯿﺪ. 3ﺗﺮﺍﻧﻪ ی ﻣﻮﺭﺩ ﻧﻈﺮ ﺑﺮﺍی ﭘﺨﺶ ﺭﺍ ﺍﻧﺘﺨﺎﺏ ﮐﻨﯿﺪ. 4ﮔﺰﯾﻨﻪ ﻫﺎی ﺯﯾﺮ ﺩﺭ ﺩﺳﺘﺮﺱ ﻣﯽﺑﺎﺷﻨﺪ. ﺿﺮﺑﻪ ﺑﺰﻧﯿﺪ ﻭ ﺗﺮﺍﻧﻪ ﺭﺍ ﺑﻪ ﻣﻮﺭﺩ ﻋﻼﻗﻪﻫﺎی ﺧﻮﺩ ﺍﺿﺎﻓﻪ ﮐﻨﯿﺪ. ﺿﺮﺑﻪ ﺑﺰﻧﯿﺪ ﺗﺎ ﻟﯿﺴﺖ ﭘﺨﺶ ﻓﻌﻠﯽ ﺑﺎﺯ ﺷﻮﺩ. ﺑﺮﺍی ﺩﺳﺘﺮﺳﯽ ﺑﻪ ﮔﺰﯾﻨﻪﻫﺎی ﺍﺿﺎﻓﯽ ﺿﺮﺑﻪ ﺑﺰﻧﯿﺪ. 54 ﭼﻨﺪ ﺭﺳﺎﻧﻪ ﺍی ﺿﺮﺑﻪ ﺑﺰﻧﯿﺪ ﻭ ﻟﯿﺴﺖ ﭘﺨﺶ ﻓﻌﻠﯽ ﺭﺍ ﺩﺭ ﺣﺎﻟﺖ ﺗﺼﺎﺩﻓﯽ ﭘﺨﺶ ﮐﻨﯿﺪ )ﺁﹼﻫﻨﮓﻫﺎ ﺑﻪ ﺻﻮﺭﺕ ﺗﺼﺎﺩﻓﯽ ﭘﺨﺶ ﻣﯽﺷﻮﻧﺪ(. ﺑﺮﺍی ﺗﻐﯿﯿﺮ ﻭﺿﻌﯿﺖ ﺑﯿﻦ ﺗﮑﺮﺍﺭ ﻫﻤﻪ ﺁﻫﻨﮓﻫﺎ ،ﺗﮑﺮﺍﺭ ﺁﻫﻨﮓ ﻓﻌﻠﯽ ﻭ ﺗﮑﺮﺍﺭ ﺧﺎﻣﻮﺵ ،ﺿﺮﺑﻪ ﺑﺰﻧﯿﺪ. ﺑﺮﺍی ﺗﻨﻈﯿﻢ ﻣﯿﺰﺍﻥ ﺻﺪﺍ ،ﺿﺮﺑﻪ ﺑﺰﻧﯿﺪ. ﺑﺮﺍی ﺷﺮﻭﻉ ﻣﺠﺪﺩ ﺁﻫﻨﮓ ﻓﻌﻠﯽ ﯾﺎ ﭘﺮﺵ ﺑﻪ ﺁﻫﻨﮓ ﻗﺒﻠﯽ ﺩﺭ ﺁﻟﺒﻮﻡ ،ﻟﯿﺴﺖ ﭘﺨﺶ ﯾﺎ ﻟﯿﺴﺖ ﭘﺨﺶ ﺗﺼﺎﺩﻓﯽ ،ﺿﺮﺑﻪ ﺑﺰﻧﯿﺪ .ﻟﻤﺲ ﮐﺮﺩﻩ ﻭ ﻧﮕﻬﺪﺍﺭﯾﺪ ﺗﺎ ﺑﻪ ﻋﻘﺐ ﺑﺮﻭﺩ. ﺿﺮﺑﻪ ﺑﺰﻧﯿﺪ ﻭ ﭘﺨﺶ ﺭﺍ ﻣﻮﻗﺘﺎ ﻣﺘﻮﻗﻒ ﮐﻨﯿﺪ. ﺿﺮﺑﻪ ﺑﺰﻧﯿﺪ ﻭ ﭘﺨﺶ ﺭﺍ ﺍﺯ ﺳﺮﮔﯿﺮی ﮐﻨﯿﺪ. ﺑﺮﺍی ﭘﺮﺵ ﺑﻪ ﺁﻫﻨﮓ ﺑﻌﺪی ﺩﺭ ﺁﻟﺒﻮﻡ ،ﻟﯿﺲ ﭘﺨﺶ ﯾﺎ ﻟﯿﺴﺖ ﭘﺨﺶ ﺗﺼﺎﺩﻓﯽ ،ﺿﺮﺑﻪ ﺑﺰﻧﯿﺪ. ﺑﺮﺍی ﺍﯾﻨﮑﻪ ﺳﺮﯾﻊ ﺑﻪ ﺟﻠﻮ ﺑﺮﻭﯾﺪ ،ﻟﻤﺲ ﮐﺮﺩﻩ ﻭ ﻧﮕﻪ ﺩﺍﺭﯾﺪ. ﺑﺮﺍی ﺑﺎﺯ ﮐﺮﺩﻥ ﻣﺠﻤﻮﻋﻪ ﻣﻮﺳﯿﻘﯽ ﺿﺮﺑﻪ ﺑﺰﻧﯿﺪ. ﺗﻮﺟﻪ: • ﺑﺴﺘﻪ ﺑﻪ ﻧﺮﻡﺍﻓﺰﺍﺭ ﻧﺼﺐ ﺷﺪﻩ ،ﻣﻤﮑﻦ ﺍﺳﺖ ﺑﺮﺧﯽ ﻓﺮﻣﺖﻫﺎی ﻓﺎﯾﻞ ﭘﺸﺘﯿﺒﺎﻧﯽ ﻧﺸﻮﺩ. • ﺍﮔﺮ ﺍﻧﺪﺍﺯﻩ ﻓﺎﯾﻞ ﺍﺯ ﺣﺎﻓﻈﻪ ﻣﻮﺟﻮﺩ ﺑﯿﺸﺘﺮ ﺷﺪ ،ﺑﺎ ﺑﺎﺯ ﮐﺮﺩﻥ ﻓﺎﯾﻞ ﻫﺎ ﺧﻄﺎﯾﯽ ﺭﺥ ﻣﯽ ﺩﻫﺪ. ﺗﻮﺟﻪ :ﺣﻖ ﮐﭙﯽ ﻓﺎﯾﻞﻫﺎی ﻣﻮﺳﯿﻘﯽ ﻣﻤﮑﻦ ﺍﺳﺖ ﺗﺤﺖ ﺣﻔﺎﻇﺖ ﻗﻮﺍﻧﯿﻦ ﻣﻠﯽ ﻭ ﺑﯿﻦ ﺍﻟﻤﻠﻠﯽ ﻗﺮﺍﺭ ﺩﺍﺷﺘﻪ ﺑﺎﺷﺪ. ﺑﻨﺎﺑﺮﺍﯾﻦ ،ﻣﻤﮑﻦ ﺍﺳﺖ ﺑﺮﺍی ﺗﮑﺜﯿﺮ ﯾﺎ ﮐﭙﯽ ﻣﻮﺳﯿﻘﯽ ،ﻧﯿﺎﺯ ﺑﻪ ﺍﺧﺬ ﺍﺟﺎﺯﻩ ﯾﺎ ﻣﺠﻮﺯ ﺑﺎﺷﺪ .ﺩﺭ ﺑﺮﺧﯽ ﺍﺯ ﮐﺸﻮﺭﻫﺎ ،ﻃﺒﻖ ﻗﻮﺍﻧﯿﻦ ﻣﻠﯽ ﮐﺸﻮﺭ ﺗﮑﺜﯿﺮ ﻭ ﮐﭙﯽ ﻣﻄﺎﻟﺒﯽ ﮐﻪ ﺗﺤﺖ ﺣﻔﺎﻇﺖ ﺣﻖ ﮐﭙﯽ ﻗﺮﺍﺭ ﺩﺍﺭﺩ ﻣﻤﻨﻮﻉ ﺍﺳﺖ .ﻗﺒﻞ ﺍﺯ ﺩﺍﻧﻠﻮﺩ ﯾﺎ ﮐﭙﯽ ﻓﺎﯾﻞﻫﺎ ،ﻟﻄﻔﺎ ﹰ ﻗﻮﺍﻧﯿﻦ ﻣﻠﯽ ﮐﺸﻮﺭ ﻣﺮﺑﻮﻃﻪ ﺩﺭ ﺧﺼﻮﺹ ﺍﺳﺘﻔﺎﺩﻩ ﺍﺯ ﺍﯾﻦ ﻣﻮﺍﺭﺩ ﺭﺍ ﺑﺮﺭﺳﯽ ﮐﻨﯿﺪ. ﭼﻨﺪ ﺭﺳﺎﻧﻪ ﺍی 55 ﺑﺮﻧﺎﻣﻪ ﻫﺎ ﺳﺎﻋﺖ ﺑﺮﻧﺎﻣﻪ ﺳﺎﻋﺖ ،ﺑﻪ ﺷﻤﺎ ﺍﻣﮑﺎﻥ ﺩﺳﺘﺮﺳﯽ ﺑﻪ ﻫﺸﺪﺍﺭﻫﺎ ،ﺗﺎﯾﻤﺮ ،ﺳﺎﻋﺖ ﺟﻬﺎﻧﯽ ﻭ ﻋﻤﻠﮑﺮﺩﻫﺎی ﺯﻣﺎﻥﺳﻨﺞ ﺭﺍ ﻣﯽﺩﻫﺪ .ﺑﺎ ﺿﺮﺑﻪ ﺯﺩﻥ ﺭﻭی ﺯﺑﺎﻧﻪﻫﺎ ﺩﺭ ﺑﺎﻻی ﺻﻔﺤﻪ ﯾﺎ ﮐﺸﯿﺪﻥ ﺍﻧﮕﺸﺖ ﺩﺭ ﻋﺮﺽ ﺻﻔﺤﻪ ﺑﻪ ﺻﻮﺭﺕ ﺍﻓﻘﯽ، ﺑﻪ ﺍﯾﻦ ﻋﻤﻠﮑﺮﺩﻫﺎ ﺩﺳﺘﺮﺳﯽ ﯾﺎﺑﯿﺪ. < ﺭﻭی < ﺿﺮﺑﻪ ﺑﺰﻧﯿﺪ. ﻫﺸﺪﺍﺭﻫﺎ ﺯﺑﺎﻧﻪ ﻫﺸﺪﺍﺭﻫﺎ ﺑﻪ ﺷﻤﺎ ﺍﻣﮑﺎﻥ ﺗﻨﻈﯿﻢ ﻫﺸﺪﺍﺭ ﺭﺍ ﻣﯽﺩﻫﺪ. 1ﺑﺮﻧﺎﻣﻪ ﺭﺍ ﺑﺎﺯ ﮐﺮﺩﻩ ﻭ ﺳﭙﺲ ﺯﺑﺎﻧﻪ ﻫﺸﺪﺍﺭﻫﺎ ﺭﺍ ﺍﻧﺘﺨﺎﺏ ﮐﻨﯿﺪ. ﺿﺮﺑﻪ ﺯﺩﻩ ﻭ ﻫﺸﺪﺍﺭ ﺟﺪﯾﺪ ﺍﺿﺎﻓﻪ ﮐﻨﯿﺪ. 2ﺭﻭی 3ﺩﺭ ﺻﻮﺭﺕ ﻟﺰﻭﻡ ﺗﻨﻈﯿﻤﺎﺕ ﺭﺍ ﺍﻧﺠﺎﻡ ﺩﺍﺩﻩ ﻭ ﺭﻭی ﺫﺧﯿﺮﻩ ﺿﺮﺑﻪ ﺑﺰﻧﯿﺪ. ﺗﻮﺟﻪ :ﻫﻤﭽﻨﯿﻦ ﻣﯽﺗﻮﺍﻧﯿﺪ ﺭﻭی ﻫﺸﺪﺍﺭ ﻣﻮﺟﻮﺩ ﺿﺮﺑﻪ ﺯﺩﻩ ﻭ ﺁﻥ ﺭﺍ ﻭﯾﺮﺍﯾﺶ ﮐﻨﯿﺪ. ﺗﺎﯾﻤﺮ ﻭﻗﺘﯽ ﺯﻣﺎﻥ ﺍﺯ ﯾﮏ ﺑﺎﺯﻩ ﺯﻣﺎﻧﯽ ﮔﺬﺷﺖ ،ﺗﺎﯾﻤﺮ ﺑﺎ ﯾﮏ ﺳﯿﮕﻨﺎﻝ ﺷﻨﯿﺪﺍﺭی ﺑﻪ ﺷﻤﺎ ﻫﺸﺪﺍﺭ ﻣﯽﺩﻫﺪ. 1ﺑﺮﻧﺎﻣﻪ ﺭﺍ ﺑﺎﺯ ﮐﺮﺩﻩ ﻭ ﺳﭙﺲ ﺯﺑﺎﻧﻪ ﺗﺎﯾﻤﺮ ﺭﺍ ﺍﻧﺘﺨﺎﺏ ﮐﻨﯿﺪ. 2ﺯﻣﺎﻥ ﻣﻮﺭﺩ ﻧﻈﺮ ﺭﺍ ﺩﺭ ﺗﺎﯾﻤﺮ ﺗﻨﻈﯿﻢ ﮐﻨﯿﺪ. 3ﺑﺮﺍی ﺷﺮﻭﻉ ﺗﺎﯾﻤﺮ ،ﺭﻭی ﺷﺮﻭﻉ ﺿﺮﺑﻪ ﺑﺰﻧﯿﺪ. 4ﺑﺮﺍی ﭘﺎﯾﺎﻥ ﺩﺍﺩﻩ ﺑﻪ ﺗﺎﯾﻤﺮ ،ﺭﻭی ﺗﻮﻗﻒ ﺿﺮﺑﻪ ﺑﺰﻧﯿﺪ. ﺳﺎﻋﺖ ﺟﻬﺎﻧﯽ ﺯﺑﺎﻧﻪ ﺳﺎﻋﺖ ﺟﻬﺎﻧﯽ ﺑﻪ ﺷﻤﺎ ﺍﯾﻦ ﺍﻣﮑﺎﻥ ﺭﺍ ﻣﯽﺩﻫﺪ ﺗﺎ ﺑﻪ ﺭﺍﺣﺘﯽ ﺯﻣﺎﻥ ﻓﻌﻠﯽ ﺩﺭ ﺷﻬﺮﻫﺎی ﺩﯾﮕﺮ ﺭﺍ ﺩﺭ ﮐﻞ ﺟﻬﺎﻥ ﺑﺮﺭﺳﯽ ﮐﻨﯿﺪ. 1ﺑﺮﻧﺎﻣﻪ ﺭﺍ ﺑﺎﺯ ﮐﺮﺩﻩ ﻭ ﺳﭙﺲ ﺯﺑﺎﻧﻪ ﺳﺎﻋﺖ ﺟﻬﺎﻧﯽ ﺭﺍ ﺍﻧﺘﺨﺎﺏ ﮐﻨﯿﺪ. 2ﺑﺮﺍی ﺍﻧﺘﺨﺎﺏ ﺷﻬﺮ ﻣﻮﺭﺩ ﻧﻈﺮ ،ﺭﻭی ﺿﺮﺑﻪ ﺑﺰﻧﯿﺪ. 56 ﺑﺮﻧﺎﻣﻪ ﻫﺎ ﺯﻣﺎﻧﺴﻨﺞ ﺯﺑﺎﻧﻪ ﺯﻣﺎﻥ ﺳﻨﺞ ﺑﻪ ﺷﻤﺎ ﺍﯾﻦ ﺍﻣﮑﺎﻥ ﺭﺍ ﻣﯽﺩﻫﺪ ﺗﺎ ﺍﺯ ﺗﻠﻔﻦ ﺧﻮﺩ ﺑﻪ ﻋﻨﻮﺍﻥ ﺯﻣﺎﻥ ﺳﻨﺞ ﺍﺳﺘﻔﺎﺩﻩ ﮐﻨﯿﺪ. 1ﺑﺮﻧﺎﻣﻪ ﺭﺍ ﺑﺎﺯ ﮐﺮﺩﻩ ﻭ ﺳﭙﺲ ﺯﺑﺎﻧﻪ ﺯﻣﺎﻧﺴﻨﺞ ﺭﺍ ﺍﻧﺘﺨﺎﺏ ﮐﻨﯿﺪ. 2ﺭﻭی ﮐﻠﯿﺪ ﺷﺮﻭﻉ ﺿﺮﺑﻪ ﺯﺩﻩ ﺗﺎ ﺯﻣﺎﻥ ﺳﻨﺞ ﺷﺮﻭﻉ ﺑﻪ ﮐﺎﺭ ﮐﻨﺪ. • ﺑﺮﺍی ﺿﺒﻂ ﺯﻣﺎﻥ ﺩﻭﺭ ،ﺭﻭی ﺩﻭﺭ ﺿﺮﺑﻪ ﺑﺰﻧﯿﺪ. 3ﺭﻭی ﺩﮐﻤﻪ ﺗﻮﻗﻒ ﺿﺮﺑﻪ ﺯﺩﻩ ﺗﺎ ﺯﻣﺎﻥﺳﻨﺞ ﻣﺘﻮﻗﻒ ﺷﻮﺩ. ﻣﺎﺷﯿﻦ ﺣﺴﺎﺏ ﺑﺮﻧﺎﻣﻪ ﻣﺎﺷﯿﻦﺣﺴﺎﺏ ﺑﻪ ﺷﻤﺎ ﺍﯾﻦ ﺍﻣﮑﺎﻥ ﺭﺍ ﻣﯽﺩﻫﺪ ﺗﺎ ﻣﺤﺎﺳﺒﺎﺕ ﺭﯾﺎﺿﯽ ﺭﺍ ﺑﺎ ﺍﺳﺘﻔﺎﺩﻩ ﺍﺯ ﻣﺎﺷﯿﻦﺣﺴﺎﺏ ﻋﻠﻤﯽ ﯾﺎ ﻣﻌﻤﻮﻟﯽ ﺍﻧﺠﺎﻡ ﺩﻫﯿﺪ. ﺿﺮﺑﻪ ﺑﺰﻧﯿﺪ. < < 1ﺭﻭی 2ﺑﺮﺍی ﻭﺍﺭﺩ ﮐﺮﺩﻥ ﺍﻋﺪﺍﺩ ،ﺭﻭی ﮐﻠﯿﺪﻫﺎی ﻋﺪﺩی ﺿﺮﺑﻪ ﺑﺰﻧﯿﺪ. 3ﺑﺮﺍی ﻣﺤﺎﺳﺒﺎﺕ ﺳﺎﺩﻩ ،ﺭﻭی ﻋﻤﻠﮑﺮﺩ ﻣﻮﺭﺩ ﻧﻈﺮ ) x ،– ،+ﯾﺎ ÷( ﻭ ﺳﭙﺲ = ﺿﺮﺑﻪ ﺑﺰﻧﯿﺪ. ﺗﻮﺟﻪ :ﺑﺮﺍی ﻣﺤﺎﺳﺒﺎﺕ ﭘﯿﭽﯿﺪﻩﺗﺮ ،ﺭﻭی ﺿﺮﺑﻪ ﺑﺰﻧﯿﺪ. ﺗﻘﻮﯾﻢ ﺑﺮﻧﺎﻣﻪ ﺗﻘﻮﯾﻢ ﺑﻪ ﺷﻤﺎ ﺍﯾﻦ ﺍﻣﮑﺎﻥ ﺭﺍ ﻣﯽﺩﻫﺪ ﺗﺎ ﺑﺮﻧﺎﻣﻪ ﺯﻣﺎﻥﺑﻨﺪی ﺭﻭﯾﺪﺍﺩﻫﺎ ﺭﺍ ﺩﻧﺒﺎﻝ ﮐﻨﯿﺪ. < ﺿﺮﺑﻪ ﺑﺰﻧﯿﺪ. < 1ﺭﻭی ﺿﺮﺑﻪ ﺑﺰﻧﯿﺪ. 2ﺗﺎﺭﯾﺨﯽ ﮐﻪ ﻣﯽﺧﻮﺍﻫﯿﺪ ﺑﻪ ﺁﻥ ﺭﻭﯾﺪﺍﺩ ﺍﺿﺎﻓﻪ ﮐﻨﯿﺪ ﺭﺍ ﺍﻧﺘﺨﺎﺏ ﻧﻤﺎﯾﯿﺪ .ﺳﭙﺲ ﺭﻭی ﺿﺒﻂ ﺻﻮﺕ ﺑﺮﻧﺎﻣﻪ ﺿﺒﻂ ﺻﻮﺕ ،ﻓﺎﯾﻞﻫﺎی ﺻﻮﺗﯽ ﺭﺍ ﺿﺒﻂ ﻣﯽﮐﻨﺪ ﺗﺎ ﺑﺘﻮﺍﻧﯿﺪ ﺍﺯ ﺁﻥ ﺑﺎ ﺭﻭﺵﻫﺎی ﻣﺨﺘﻠﻔﯽ ﺍﺳﺘﻔﺎﺩﻩ ﮐﻨﯿﺪ. ﺿﺒﻂ ﯾﮏ ﺻﺪﺍ < 1ﺭﻭی ﺑﺮﻧﺎﻣﻪ ﻫﺎ < ﺿﺮﺑﻪ ﺑﺰﻧﯿﺪ. 57 2ﺑﺮﺍی ﺷﺮﻭﻉ ﺿﺒﻂ ،ﺭﻭی ﺿﺮﺑﻪ ﺑﺰﻧﯿﺪ. 3ﺑﺮﺍی ﭘﺎﯾﺎﻥ ﺩﺍﺩﻥ ﺑﻪ ﺿﺒﻂ ،ﺭﻭی ﺿﺮﺑﻪ ﺑﺰﻧﯿﺪ. 4ﺑﺮﺍی ﮔﻮﺵ ﺩﺍﺩﻥ ﺑﻪ ﻣﻮﺭﺩ ﺿﺒﻂ ﺷﺪﻩ ،ﺭﻭی ﺿﺮﺑﻪ ﺑﺰﻧﯿﺪ. ﺗﻮﺟﻪ :ﺑﺮﺍی ﺩﺳﺘﺮﺳﯽ ﺑﻪ ﻣﻮﺍﺭﺩ ﺿﺒﻂ ﺷﺪﻩ ،ﺭﻭی ﺿﺮﺑﻪ ﺑﺰﻧﯿﺪ .ﻣﯽ ﺗﻮﺍﻧﯿﺪ ﺑﻪ ﻣﻮﺍﺭﺩ ﺿﺒﻂ ﺷﺪﻩ ﮔﻮﺵ ﺩﻫﯿﺪ. ﺟﺴﺘﺠﻮی ﺻﻮﺗﯽ ﺍﺯ ﺍﯾﻦ ﺑﺮﻧﺎﻣﻪ ﺑﺮﺍی ﺟﺴﺘﺠﻮی ﺻﻮﺗﯽ ﺻﻔﺤﺎﺕ ﻭﺏ ﺍﺳﺘﻔﺎﺩﻩ ﮐﻨﯿﺪ. ﺿﺮﺑﻪ ﺑﺰﻧﯿﺪ. < ﭘﻮﺷﻪ < Google < 1ﺭﻭی 2ﻭﻗﺘﯽ ﻋﺒﺎﺭﺕ ﺩﺭ ﺣﺎﻝ ﮔﻮﺵ ﮐﺮﺩﻥ ...ﺩﺭ ﺻﻔﺤﻪ ﻧﻤﺎﯾﺶ ﻇﺎﻫﺮ ﺷﺪ ،ﯾﮏ ﻟﻐﺖ ﯾﺎ ﻋﺒﺎﺭﺕ ﺭﺍ ﺑﮕﻮﯾﯿﺪ .ﯾﮑﯽ ﺍﺯ ﻟﻐﺎﺕ ﭘﯿﺸﻨﻬﺎﺩی ﮐﻪ ﻇﺎﻫﺮ ﻣﯽ ﺷﻮﻧﺪ ﺭﺍ ﺍﻧﺘﺨﺎﺏ ﮐﻨﯿﺪ. ﺗﻮﺟﻪ :ﺍﯾﻦ ﺑﺮﻧﺎﻣﻪ ﻣﻤﮑﻦ ﺍﺳﺖ ﺑﺴﺘﻪ ﺑﻪ ﻣﻨﻄﻘﻪ ﯾﺎ ﺍﺭﺍﺋﻪ ﺩﻫﻨﺪﻩ ﺧﺪﻣﺎﺕ ﺩﺭ ﺩﺳﺘﺮﺱ ﻧﺒﺎﺷﺪ. ﺑﺎﺭﮔﯿﺮی ﻫﺎ ﺍﺯ ﺍﯾﻦ ﺑﺮﻧﺎﻣﻪ ﺑﺮﺍی ﻣﺸﺎﻫﺪﻩ ﻓﺎﯾﻞ ﻫﺎی ﺩﺍﻧﻠﻮﺩ ﺷﺪﻩ ﺩﺭ ﺑﺮﻧﺎﻣﻪ ﻫﺎ ﺍﺳﺘﻔﺎﺩﻩ ﮐﻨﯿﺪ. ﺿﺮﺑﻪ ﺑﺰﻧﯿﺪ. < < • ﺭﻭی ﺗﻮﺟﻪ :ﺍﯾﻦ ﺑﺮﻧﺎﻣﻪ ﻣﻤﮑﻦ ﺍﺳﺖ ﺑﺴﺘﻪ ﺑﻪ ﻣﻨﻄﻘﻪ ﯾﺎ ﺍﺭﺍﺋﻪ ﺩﻫﻨﺪﻩ ﺧﺪﻣﺎﺕ ﺩﺭ ﺩﺳﺘﺮﺱ ﻧﺒﺎﺷﺪ. 58 ﺑﺮﻧﺎﻣﻪ ﻫﺎ ﺭﺍﺩﻳﻮ ﺍﻑ ﺍﻡ ﮔﻮﺷﯽ ﺷﻤﺎ ﺩﺍﺭﺍی ﯾﮏ ﺭﺍﺩﯾﻮ ﺍﻑ ﺍﻡ ﺩﺍﺧﻠﯽ ﺍﺳﺖ ﮐﻪ ﻣﯽ ﺗﻮﺍﻧﯿﺪ ﺍﺯ ﻃﺮﯾﻖ ﺁﻥ ﻫﻨﮕﺎﻡ ﺣﺮﮐﺖ ﺑﻪ ﺍﯾﺴﺘﮕﺎﻩ ﻫﺎی ﺭﺍﺩﯾﻮﯾﯽ ﺩﻟﺨﻮﺍﻩ ﺧﻮﺩ ﮔﻮﺵ ﮐﻨﯿﺪ. ﺿﺮﺑﻪ ﺑﺰﻧﯿﺪ. < < • ﺭﻭی ﻧﮑﺘﻪ! ﺑﺮﺍی ﺍﺳﺘﻔﺎﺩﻩ ﺍﺯ ﻫﺪﻓﻮﻥﻫﺎ ﺑﻪ ﻋﻨﻮﺍﻥ ﺁﻧﺘﻦ ،ﺑﺎﯾﺪ ﺁﻧﻬﺎ ﺭﺍ ﻭﺍﺭﺩ ﮐﻨﯿﺪ. ﺗﻮﺟﻪ :ﺍﯾﻦ ﺑﺮﻧﺎﻣﻪ ﻣﻤﮑﻦ ﺍﺳﺖ ﺑﺴﺘﻪ ﺑﻪ ﻣﻨﻄﻘﻪ ﯾﺎ ﺍﺭﺍﺋﻪ ﺩﻫﻨﺪﻩ ﺧﺪﻣﺎﺕ ﺩﺭ ﺩﺳﺘﺮﺱ ﻧﺒﺎﺷﺪ. ﺑﺮﻧﺎﻣﻪ ﻫﺎ 59 ﻣﺮﻭﺭﮔﺮ ﻭﺏ ﺍﯾﻨﺘﺮﻧﺖ ﺍﯾﻨﺘﺮﻧﺖ ﺩﻧﯿﺎﯾﯽ ﺭﻧﮕﺎﺭﻧﮓ ﻭ ﺳﺮﯾﻊ ﺍﺯ ﺑﺎﺯیﻫﺎ ،ﻣﻮﺳﯿﻘﯽ ،ﺍﺧﺒﺎﺭ ،ﻭﺭﺯﺵ ،ﺳﺮﮔﺮﻣﯽ ﻭ ﻣﻮﺍﺭﺩ ﺩﯾﮕﺮ ﺭﺍ ﻣﺴﺘﻘﯿﻤﺎ ﹰ ﺩﺭ ﺗﻠﻔﻦ ﻫﻤﺮﺍﻩ ﺷﻤﺎ ﺍﺭﺍﺋﻪ ﻣﯽﮐﻨﺪ. ﺗﻮﺟﻪ :ﻫﻨﮕﺎﻡ ﺍﺗﺼﺎﻝ ﺑﻪ ﺍﯾﻦ ﺧﺪﻣﺎﺕ ﻭ ﺑﺎﺭﮔﯿﺮی ﻣﻄﺎﻟﺐ ،ﻫﺰﯾﻨﻪ ﻫﺎی ﺍﺿﺎﻓﯽ ﺍﻋﻤﺎﻝ ﻣﯽ ﺷﻮﺩ .ﺩﺭﺑﺎﺭﻩ ﻫﺰﯾﻨﻪ ﻫﺎی ﺩﺍﺩﻩ ﺑﺎ ﺍﺭﺍﺋﻪ ﺩﻫﻨﺪﻩ ﺷﺒﮑﻪ ﺧﻮﺩ ﺗﻤﺎﺱ ﺑﮕﯿﺮﯾﺪ. 1ﺭﻭی < < ﺿﺮﺑﻪ ﺑﺰﻧﯿﺪ. ﺍﺳﺘﻔﺎﺩﻩ ﺍﺯ ﻧﻮﺍﺭ ﺍﺑﺰﺍﺭ ﻭﺏ ﺑﺮﺍی ﺩﺳﺘﺮﺳﯽ ﺑﻪ ﻧﻮﺍﺭ ﺍﺑﺰﺍﺭ ﻣﺮﻭﺭﮔﺮ ،ﺑﻪ ﺳﻤﺖ ﺑﺎﻻی ﺻﻔﺤﻪ ﻭﺏ ﭘﯿﻤﺎﯾﺶ ﮐﻨﯿﺪ. ﺿﺮﺑﻪ ﺑﺰﻧﯿﺪ ﺗﺎ ﯾﮏ ﺻﻔﺤﻪ ﺑﻪ ﻋﻘﺐ ﺑﺮﻭﯾﺪ. ﺿﺮﺑﻪ ﺑﺰﻧﯿﺪ ﺗﺎ ﯾﮏ ﺻﻔﺤﻪ ﺑﻪ ﺟﻠﻮ ﺑﺮﻭﯾﺪ. ﺿﺮﺑﻪ ﺑﺰﻧﯿﺪ ﻭ ﺑﻪ ﺻﻔﺤﻪ ﺍﺻﻠﯽ ﺑﺮﻭﯾﺪ. ﺿﺮﺑﻪ ﺑﺰﻧﯿﺪ ﻭ ﭘﻨﺠﺮﻩ ﺟﺪﯾﺪی ﺑﺎﺯ ﮐﻨﯿﺪ. ﺑﺮﺍی ﺩﺳﺘﺮﺳﯽ ﺑﻪ ﻣﺤﻞﯾﺎﺏﻫﺎ ﺿﺮﺑﻪ ﺑﺰﻧﯿﺪ. ﻣﺸﺎﻫﺪﻩ ﺻﻔﺤﺎﺕ ﻭﺏ ﺩﺭ ﻗﺴﻤﺖ ﺁﺩﺭﺱ ﺿﺮﺑﻪ ﺯﺩﻩ ،ﻭ ﺁﺩﺭﺱ ﻭﺏ ﺭﺍ ﻭﺍﺭﺩ ﮐﻨﯿﺪ ﻭ ﺭﻭی ﺑﺮﻭ ﺩﺭ ﺻﻔﺤﻪ ﮐﻠﯿﺪ ﺿﺮﺑﻪ ﺑﺰﻧﯿﺪ. ﺑﺎﺯ ﮐﺮﺩﻥ ﺻﻔﺤﻪ ﺑﺮﺍی ﺭﻓﺘﻦ ﺑﻪ ﺻﻔﺤﻪ ﺟﺪﯾﺪ ،ﺭﻭی < ﺿﺮﺑﻪ ﺑﺰﻧﯿﺪ. ﺑﺮﺍی ﺭﻓﺘﻦ ﺑﻪ ﺻﻔﺤﻪ ﻭﺏ ﺩﯾﮕﺮ ،ﺭﻭی ﺿﺮﺑﻪ ﺑﺰﻧﯿﺪ ،ﺑﻪ ﺑﺎﻻ ﻭ ﭘﺎﯾﯿﻦ ﺭﻓﺘﻪ ﻭ ﺭﻭی ﺻﻔﺤﻪ ﺍی ﺿﺮﺑﻪ ﺑﺰﻧﯿﺪ ﺗﺎ ﺍﻧﺘﺨﺎﺏ ﺷﻮﺩ. 60 ﻣﺮﻭﺭﮔﺮ ﻭﺏ ﺟﺴﺘﺠﻮی ﻭﺏ ﺑﺎ ﺻﺪﺍ ﺭﻭی ﺯﻣﯿﻨﻪ ﺁﺩﺭﺱ ﺿﺮﺑﻪ ﺯﺩﻩ ﻭ ﺳﭙﺲ ﺭﻭی ﺿﺮﺑﻪ ﺑﺰﻧﯿﺪ .ﻭﻗﺘﯽ ﺧﻮﺍﺳﺘﻪ ﺷﺪ ،ﮐﻠﯿﺪ ﻭﺍژﻩ ﺭﺍ ﺑﮕﻮﯾﯿﺪ ﻭ ﯾﮑﯽ ﺍﺯ ﮐﻠﯿﺪﻭﺍژﻩﻫﺎی ﭘﯿﺸﻨﻬﺎﺩی ﮐﻪ ﻇﺎﻫﺮ ﻣﯽﺷﻮﺩ ﺭﺍ ﺍﻧﺘﺨﺎﺏ ﮐﻨﯿﺪ. ﺗﻮﺟﻪ :ﺍﯾﻦ ﻭﯾﮋﮔﯽ ﻣﻤﮑﻦ ﺍﺳﺖ ﺑﺴﺘﻪ ﺑﻪ ﻣﻨﻄﻘﻪ ﯾﺎ ﺍﺭﺍﺋﻪ ﺩﻫﻨﺪﻩ ﺧﺪﻣﺎﺕ ﺩﺭ ﺩﺳﺘﺮﺱ ﻧﺒﺎﺷﺪ. ﻣﺤﻞ ﯾﺎﺏ ﻫﺎ ﺑﺮﺍی ﻧﺸﺎﻧﮏﮔﺬﺍﺭی ﺻﻔﺤﻪ ﻭﺏ ﻓﻌﻠﯽ ،ﺭﻭی < ﺍﻓﺰﻭﺩﻥ ﻣﺤﻞ ﯾﺎﺏ < ﺫﺧﯿﺮﻩ ﺿﺮﺑﻪ ﺑﺰﻧﯿﺪ. ﺑﺮﺍی ﺑﺎﺯ ﮐﺮﺩﻥ ﯾﮏ ﺻﻔﺤﻪ ﻭﺏ ﻧﺸﺎﻧﻪﮔﺬﺍﺭی ﺷﺪﻩ ،ﺭﻭی ﺿﺮﺑﻪ ﺯﺩﻩ ﻭ ﻣﻮﺭﺩ ﻧﺸﺎﻧﻪﮔﺬﺍﺭی ﺷﺪﻩ ﺩﻟﺨﻮﺍﻩ ﺧﻮﺩ ﺭﺍ ﺍﻧﺘﺨﺎﺏ ﮐﻨﯿﺪ. ﺗﺎﺭﯾﺨﭽﻪ ﺑﺮﺍی ﺑﺎﺯ ﮐﺮﺩﻥ ﻟﯿﺴﺘﯽ ﺍﺯ ﺻﻔﺤﺎﺕ ﻭﺑﯽ ﮐﻪ ﺍﺧﯿﺮﺍ ﹰ ﺑﺎﺯﺩﯾﺪ ﺷﺪﻩﺍﻧﺪ ،ﺭﻭی ﺑﺮﺍی ﭘﺎک ﮐﺮﺩﻥ ﮐﻞ ﺗﺎﺭﯾﺨﭽﻪ ،ﺭﻭی < ﺑﻠﻪ ﺿﺮﺑﻪ ﺑﺰﻧﯿﺪ. < ﺯﺑﺎﻧﻪ ﺗﺎﺭﯾﺨﭽﻪ ﺿﺮﺑﻪ ﺑﺰﻧﯿﺪ. Chrome ﺍﺯ Chromeﺑﺮﺍی ﺟﺴﺘﺠﻮی ﺍﻃﻼﻋﺎﺕ ﻭ ﻣﺮﻭﺭ ﺻﻔﺤﺎﺕ ﻭﺏ ﺍﺳﺘﻔﺎﺩﻩ ﮐﻨﯿﺪ. ﺿﺮﺑﻪ ﺑﺰﻧﯿﺪ. < < 1ﺭﻭی ﺗﻮﺟﻪ :ﺍﯾﻦ ﺑﺮﻧﺎﻣﻪ ﻣﻤﮑﻦ ﺍﺳﺖ ﺑﺴﺘﻪ ﺑﻪ ﻣﻨﻄﻘﻪ ﻭ ﺍﺭﺍﺋﻪ ﺩﻫﻨﺪﻩ ﺧﺪﻣﺎﺕ ﺩﺭ ﺩﺳﺘﺮﺱ ﻧﺒﺎﺷﺪ. ﻣﺸﺎﻫﺪﻩ ﺻﻔﺤﺎﺕ ﻭﺏ ﺭﻭی ﺯﻣﯿﻨﻪ ﺁﺩﺭﺱ ﺿﺮﺑﻪ ﺑﺰﻧﯿﺪ ﻭ ﯾﮏ ﺁﺩﺭﺱ ﻭﺏ ﻭﺍﺭﺩ ﮐﻨﯿﺪ ﯾﺎ ﻣﻮﺭﺩی ﺭﺍ ﺟﺴﺘﺠﻮ ﻧﻤﺎﯾﯿﺪ. ﺑﺎﺯ ﮐﺮﺩﻥ ﺻﻔﺤﻪ ﺑﺮﺍی ﺑﺎﺯ ﮐﺮﺩﻥ ﯾﮏ ﺻﻔﺤﻪ ﺟﺪﯾﺪ ،ﺭﻭی < ﺑﺮﮔﻪ ﺟﺪﯾﺪ ﺿﺮﺑﻪ ﺑﺰﻧﯿﺪ. ﺑﺮﺍی ﺭﻓﺘﻦ ﺑﻪ ﺻﻔﺤﻪ ﻭﺏ ﺩﯾﮕﺮ ،ﺭﻭی ﺿﺮﺑﻪ ﺑﺰﻧﯿﺪ ،ﻭ ﺭﻭی ﺻﻔﺤﻪ ﺿﺮﺑﻪ ﺯﺩﻩ ﺗﺎ ﺍﻧﺘﺨﺎﺏ ﺷﻮﺩ. ﻣﺮﻭﺭﮔﺮ ﻭﺏ 61 ﺗﻨﻈﯿﻤﺎﺕ ﺑﺮﻧﺎﻣﻪ ﺗﻨﻈﯿﻤﺎﺕ ﺷﺎﻣﻞ ﺍﻏﻠﺐ ﺍﺑﺰﺍﺭﻫﺎ ﺑﺮﺍی ﺳﻔﺎﺭﺷﯽ ﮐﺮﺩﻥ ﻭ ﭘﯿﮑﺮﺑﻨﺪی ﺗﻠﻔﻦ ﺍﺳﺖ .ﮐﻠﯿﻪ ﺗﻨﻈﯿﻤﺎﺕ ﺩﺭ ﺑﺮﻧﺎﻣﻪ ﺗﻨﻈﯿﻤﺎﺕ ﺩﺭ ﺍﯾﻦ ﺑﺨﺶ ﺗﻮﺿﯿﺢ ﺩﺍﺩﻩ ﺷﺪﻩ ﺍﻧﺪ. ﺑﺮﺍی ﺑﺎﺯ ﮐﺮﺩﻥ ﺑﺮﻧﺎﻣﻪ ﺗﻨﻈﯿﻤﺎﺕ • ﺭﻭی < ﺿﺮﺑﻪ ﺑﺰﻧﯿﺪ ﻭ ﯾﺎ -ﺿﺮﺑﻪ ﺑﺰﻧﯿﺪ. < < • ﺭﻭی < ﺗﻨﻈﯿﻤﺎﺕ ﺳﯿﺴﺘﻢ ﺭﺍ ﻟﻤﺲ ﮐﺮﺩﻩ ﻭ ﻧﮕﻪ ﺩﺍﺭﯾﺪ. ﺷﺒﮑﻪ ﻫﺎ > ﺷﺒﮑﻪ ﻫﺎی ﺑﯽ ﺳﻴﻢ < Wi-Fi ﺑﺮﺍی ﺍﺗﺼﺎﻝ ﺑﻪ ﺷﺒﮑﻪﻫﺎی ﻣﻮﺟﻮﺩ Wi-Fi ،Wi-Fiﺭﺍ ﺭﻭﺷﻦ ﮐﻨﯿﺪ. Bluetooth ﺑﺮﺍی ﺍﺳﺘﻔﺎﺩﻩ ﺍﺯ ﺑﻠﻮﺗﻮﺙ ،ﻭﯾﮋﮔﯽ ﺑﯽﺳﯿﻢ ﺑﻠﻮﺗﻮﺙ ﺭﺍ ﺭﻭﺷﻦ ﯾﺎ ﺧﺎﻣﻮﺵ ﮐﻨﯿﺪ. ﺩﯾﺘﺎی ﻣﻮﺑﺎﯾﻞ ﺍﺳﺘﻔﺎﺩﻩ ﺍﺯ ﺩﺍﺩﻩﻫﺎ ﻭ ﻣﺤﺪﻭﺩﻩ ﺍﺳﺘﻔﺎﺩﻩ ﺍﺯ ﺩﺍﺩﻩﻫﺎی ﺗﻠﻔﻦ ﻫﻤﺮﺍﻩ ﺭﺍ ﺗﻨﻈﯿﻢ ﻣﯽﮐﻨﺪ. ﺗﻤﺎﺱ ﺗﻨﻈﯿﻤﺎﺕ ﺗﻤﺎﺱ ﺗﻠﻔﻦ ﻣﺎﻧﻨﺪ ﻫﺪﺍﯾﺖ ﺗﻤﺎﺱ ﻭ ﺳﺎﯾﺮ ﻭﯾﮋﮔﯽ ﻫﺎی ﺧﺎﺹ ﺍﺭﺍﺋﻪ ﺷﺪﻩ ﺗﻮﺳﻂ ﺷﺒﮑﻪ ﻣﺨﺎﺑﺮﺍﺗﯽ ﺭﺍ ﭘﯿﮑﺮﺑﻨﺪی ﮐﻨﯿﺪ. • ﭘﺴﺖ ﺻﻮﺗﯽ – ﺑﻪ ﺷﻤﺎ ﺍﻣﮑﺎﻥ ﻣﯽﺩﻫﺪ ﺧﺪﻣﺎﺕ ﭘﺴﺖ ﺻﻮﺗﯽ ﺷﺒﮑﻪ ﻣﺨﺎﺑﺮﺍﺗﯽ ﺧﻮﺩ ﺭﺍ ﺍﻧﺘﺨﺎﺏ ﮐﻨﯿﺪ. • ﺷﻤﺎﺭﻩ ﻫﺎی ﺷﻤﺎﺭﻩ ﮔﯿﺮی ﺛﺎﺑﺖ – ﺭﻭﺷﻦ ﮐﻨﯿﺪ ﻭ ﯾﮏ ﻟﯿﺴﺖ ﺍﺯ ﺷﻤﺎﺭﻩ ﻫﺎﯾﯽ ﮐﻪ ﻣﯽ ﺗﻮﺍﻥ ﺍﺯ ﺗﻠﻔﻦ ﺷﻤﺎ ﺑﺎ ﺁﻧﻬﺎ ﺗﻤﺎﺱ ﮔﺮﻓﺖ ﺭﺍ ﮔﺮﺩﺁﻭﺭی ﮐﻨﯿﺪ .ﺑﺮﺍی ﺍﯾﻦ ﮐﺎﺭ ﺑﻪ ﮐﺪ ﭘﯿﻦ 2ﻧﯿﺎﺯ ﺩﺍﺭﯾﺪ ﮐﻪ ﻣﯽ ﺗﻮﺍﻧﯿﺪ ﺍﺯ ﺍﭘﺮﺍﺗﻮﺭ ﺧﻮﺩ ﺩﺭﯾﺎﻓﺖ ﮐﻨﯿﺪ .ﺍﺯ ﮔﻮﺷﯽ ﺷﻤﺎ ﻓﻘﻂ ﻣﯽﺗﻮﺍﻥ ﺑﺎ ﺷﻤﺎﺭﻩﻫﺎی ﻣﻮﺟﻮﺩ ﺩﺭ ﻟﯿﺴﺖ ﺷﻤﺎﺭﻩ ﮔﯿﺮی ﺛﺎﺑﺖ ﺗﻤﺎﺱ ﮔﺮﻓﺖ. • ﭘﻨﺠﺮﻩ ﺑﺎﺯﺷﻮی ﺗﻤﺎﺱ ﻭﺭﻭﺩی – ﻭﻗﺘﯽ ﺍﺯ ﺑﺮﻧﺎﻣﻪﺍی ﺍﺳﺘﻔﺎﺩﻩ ﻣﯽﺷﻮﺩ ،ﭘﻨﺠﺮﻩ ﺗﻤﺎﺱ ﺻﻮﺗﯽ ﻭﺭﻭﺩی ﻧﻤﺎﯾﺶ ﺩﺍﺩﻩ ﻣﯽﺷﻮﺩ. 62 ﺗﻨﻈﯿﻤﺎﺕ • • • • • • • • • • • ﺭﺩ ﺗﻤﺎﺱ – ﺑﻪ ﺷﻤﺎ ﺍﻣﮑﺎﻥ ﻣﯽ ﺩﻫﺪ ﻋﻤﻠﮑﺮﺩ ﺭﺩ ﺗﻤﺎﺱ ﺭﺍ ﺗﻨﻈﯿﻢ ﮐﻨﯿﺪ. ﺭﺩ ﺗﻤﺎﺱ ﺑﺎ ﭘﯿﺎﻡ – ﻭﻗﺘﯽ ﺗﻤﺎﺳﯽ ﺭﺍ ﺭﺩ ﻣﯽ ﮐﻨﯿﺪ ،ﻣﯽ ﺗﻮﺍﻧﯿﺪ ﺑﺎ ﺍﺳﺘﻔﺎﺩﻩ ﺍﺯ ﺍﯾﻦ ﻋﻤﻠﮑﺮﺩ ،ﭘﯿﺎﻣﯽ ﺭﺍ ﺑﻪ ﺳﺮﻋﺖ ﺍﺭﺳﺎﻝ ﮐﻨﯿﺪ .ﺍﯾﻦ ﺯﻣﺎﻧﯽ ﻣﻨﺎﺳﺐ ﺍﺳﺖ ﮐﻪ ﺩﺭ ﺟﻠﺴﻪ ﻫﺴﺘﯿﺪ ﻭ ﻣﯽ ﺧﻮﺍﻫﯿﺪ ﺗﻤﺎﺳﯽ ﺭﺍ ﺭﺩ ﮐﻨﯿﺪ. ﺍﻧﺘﻘﺎﻝ ﺗﻤﺎﺱ – ﺑﻪ ﺷﻤﺎ ﺍﯾﻦ ﺍﻣﮑﺎﻥ ﺭﺍ ﻣﯽﺩﻫﺪ ﺗﺎ ﮔﺰﯾﻨﻪﻫﺎی ﻫﺪﺍﯾﺖ ﺗﻤﺎﺱ ﺭﺍ ﺗﻨﻈﯿﻢ ﮐﻨﯿﺪ. ﭘﺎﺳﺨﮕﻮ ﺧﻮﺩﮐﺎﺭ – ﻗﺒﻞ ﺍﺯ ﺍﯾﻨﮑﻪ ﺩﺳﺘﮕﺎﻩ ﻫﻨﺪﺯﻓﺮی ﻣﺘﺼﻞ ﺷﺪﻩ ﺑﻪ ﻃﻮﺭ ﺧﻮﺩﮐﺎﺭ ﺑﻪ ﺗﻤﺎﺱ ﻭﺭﻭﺩی ﭘﺎﺳﺦ ﺩﻫﺪ ،ﺯﻣﺎﻥ ﺭﺍ ﺗﻨﻈﯿﻢ ﻣﯽﮐﻨﺪ. ﻟﺮﺯﺵ ﺍﺗﺼﺎﻝ – ﻭﻗﺘﯽ ﺷﺨﺺ ﻣﺨﺎﻃﺐ ﺑﻪ ﺗﻤﺎﺱ ﭘﺎﺳﺦ ﻣﯽ ﺩﻫﺪ ،ﮔﻮﺷﯽ ﻣﯽ ﻟﺮﺯﺩ. ﺫﺧﯿﺮﻩ ﺷﻤﺎﺭﻩ ﻧﺎﺷﻨﺎﺱ – ﺷﻤﺎﺭﻩ ﻫﺎی ﻧﺎﺷﻨﺎﺱ ﺭﺍ ﺑﻌﺪ ﺍﺯ ﺗﻤﺎﺱ ﺑﻪ ﻣﺨﺎﻃﺒﯿﻦ ﺍﺿﺎﻓﻪ ﮐﻨﯿﺪ. ﮐﻠﯿﺪ ﺭﻭﺷﻦ/ﺧﺎﻣﻮﺵ ﺑﻪ ﺗﻤﺎﺱ ﭘﺎﯾﺎﻥ ﻣﯽﺩﻫﺪ – ﺑﻪ ﺷﻤﺎ ﺍﻣﮑﺎﻥ ﻣﯽﺩﻫﺪ ﭘﺎﯾﺎﻥ ﺗﻤﺎﺱ ﺧﻮﺩ ﺭﺍ ﺍﻧﺘﺨﺎﺏ ﮐﻨﯿﺪ. ﺗﻌﻮﯾﻖ ﺗﻤﺎﺱ ﻭﺭﻭﺩﻱ – ﻋﻼﻣﺖ ﺑﺰﻧﯿﺪ ﺗﺎ ﺑﺘﻮﺍﻧﯿﺪ ﻫﻨﮕﺎﻡ ﺗﻤﺎﺱ ﻭﺭﻭﺩی ﺑﺎ ﺑﺮﻋﮑﺲ ﮐﺮﺩﻥ ﺩﺳﺘﮕﺎﻩ ﺁﻥ ﺭﺍ ﺑﯽ ﺻﺪﺍ ﮐﻨﯿﺪ. ﻣﺤﺪﻭﺩﯾﺖ ﺗﻤﺎﺱ – ﺗﻤﺎﺱﻫﺎی ﻭﺭﻭﺩی ،ﺧﺮﻭﺟﯽ ﯾﺎ ﺑﯿﻦﺍﻟﻤﻠﻠﯽ ﺭﺍ ﻗﻔﻞ ﻣﯽﮐﻨﺪ. ﻣﺪﺕ ﺯﻣﺎﻥ ﺗﻤﺎﺱ – ﻣﺪﺕ ﺗﻤﺎﺱﻫﺎ ﺍﺯ ﺟﻤﻠﻪ ﺁﺧﺮﯾﻦ ﺗﻤﺎﺱ ،ﺗﻤﺎﺱﻫﺎی ﺧﺮﻭﺟﯽ ،ﺗﻤﺎﺱﻫﺎی ﺩﺭﯾﺎﻓﺘﯽ ﻭ ﻫﻤﻪ ﺗﻤﺎﺱﻫﺎ ﺭﺍ ﻣﺸﺎﻫﺪﻩ ﮐﻨﯿﺪ. ﺗﻨﻈﯿﻤﺎﺕ ﺩﯾﮕﺮ – ﺑﻪ ﺷﻤﺎ ﺍﯾﻦ ﺍﻣﮑﺎﻥ ﺭﺍ ﻣﯽﺩﻫﺪ ﺗﺎ ﺗﻨﻈﯿﻤﺎﺕ ﺯﯾﺮ ﺭﺍ ﺗﻐﯿﯿﺮ ﺩﻫﯿﺪ. IDﺗﻤﺎﺱ ﮔﯿﺮﻧﺪﻩ :ﺍﻧﺘﺨﺎﺏ ﮐﻨﯿﺪ ﺩﺭ ﺗﻤﺎﺱ ﺧﺮﻭﺟﯽ ،ﺷﻤﺎﺭﻩ ﺷﻤﺎ ﻧﺸﺎﻥ ﺩﺍﺩﻩ ﺷﻮﺩ ﯾﺎ ﺧﯿﺮ. ﺍﻧﺘﻈﺎﺭ ﺗﻤﺎﺱ :ﺍﮔﺮ ﺍﻧﺘﻈﺎﺭ ﺗﻤﺎﺱ ﻓﻌﺎﻝ ﺑﺎﺷﺪ ،ﻭﻗﺘﯽ ﺩﺭ ﺣﺎﻝ ﻣﮑﺎﻟﻤﻪ ﻫﺴﺘﯿﺪ ،ﮔﻮﺷﯽ ﺗﻤﺎﺱ ﻭﺭﻭﺩی ﺭﺍ ﺑﻪ ﺷﻤﺎ ﺍﻋﻼﻡ ﻣﯽ ﮐﻨﺪ )ﺑﻪ ﺷﺒﮑﻪ ﻣﺨﺎﺑﺮﺍﺗﯽ ﺷﻤﺎ ﺑﺴﺘﮕﯽ ﺩﺍﺭﺩ(. > ﺍﺗﺼﺎﻝ < ﺍﺷﺘﺮﺍک ﮔﺬﺍﺭی ﻭ ﺍﺗﺼﺎﻝ • – LG PC Suiteﺑﺮﺍی ﻣﺪﯾﺮﯾﺖ ﺁﺳﺎﻥ ﺑﺮﻧﺎﻣﻪﻫﺎ ﻭ ﻣﺤﺘﻮﺍی ﭼﻨﺪﺭﺳﺎﻧﻪﺍی LG PC Suite ،ﺭﺍ ﺑﻪ ﺗﻠﻔﻦ ﺧﻮﺩ ﻣﺘﺼﻞ ﮐﻨﯿﺪ. • ﭼﺎپ -ﺑﻪ ﺷﻤﺎ ﺍﻣﮑﺎﻥ ﻣﯽﺩﻫﺪ ﻣﺤﺘﻮﺍی ﺑﺮﺧﯽ ﺍﺯ ﺻﻔﺤﺎﺕ )ﺍﺯ ﺟﻤﻠﻪ ﺻﻔﺤﺎﺕ ﻭﺏ ﺩﺭ (Chrome ﺭﺍ ﺑﺎ ﯾﮏ ﭼﺎﭘﮕﺮ ﻣﺘﺼﻞ ﺑﻪ ﺷﺒﮑﻪ Wi-Fiﮐﻪ ﺩﺳﺘﮕﺎﻩ Androidﻧﯿﺰ ﺑﻪ ﺁﻥ ﻣﺘﺼﻞ ﺍﺳﺖ ،ﭼﺎپ ﮐﻨﯿﺪ. ﺍﺗﺼﺎﻝ ﺗﺘﺮﯾﻨﮓ • ﺍﻓﺴﺎﺭ ﮐﺮﺩﻥ – USBﻣﯽﺗﻮﺍﻧﯿﺪ ﺑﺎ ﺭﻭﺷﻦ ﮐﺮﺩﻥ ﺍﺗﺼﺎﻝ ﺗﺘﺮﯾﻨﮓ ،USBﺍﺗﺼﺎﻝ ﺩﺍﺩﻩﻫﺎی ﺗﻠﻔﻦ ﺧﻮﺩ ﺭﺍ ﺑﺎ ﺭﺍﯾﺎﻧﻪ ﺑﻪ ﺍﺷﺘﺮﺍک ﺑﮕﺬﺍﺭﯾﺪ. ﺗﻨﻈﯿﻤﺎﺕ 63 • ﻫﺎﺕ ﺍﺳﭙﺎﺕ – Wi-Fiﻫﻤﭽﻨﯿﻦ ﻣﯽﺗﻮﺍﻧﯿﺪ ﺍﺯ ﺗﻠﻔﻦ ﺑﺮﺍی ﺍﺗﺼﺎﻝ ﭘﻬﻨﺎی ﺑﺎﻧﺪ ﺗﻠﻔﻦ ﻫﻤﺮﺍﻩ ﺍﺳﺘﻔﺎﺩﻩ ﮐﻨﯿﺪ .ﯾﮏ ﻫﺎﺕ ﺍﺳﭙﺎﺕ ﺍﯾﺠﺎﺩ ﮐﺮﺩﻩ ﻭ ﺍﺗﺼﺎﻝ ﺧﻮﺩ ﺭﺍ ﺑﻪ ﺍﺷﺘﺮﺍک ﺑﮕﺬﺍﺭﯾﺪ. • ﺗﺘﺮﯾﻨﮓ ﺑﻠﻮﺗﻮﺙ ﺍﻧﺠﺎﻡ ﺷﺪ – ﺑﻪ ﺷﻤﺎ ﺍﯾﻦ ﺍﻣﮑﺎﻥ ﺭﺍ ﻣﯽﺩﻫﺪ ﺗﺎ ﺩﺳﺘﮕﺎﻩﻫﺎی ﺩﯾﮕﺮ ﺭﺍ ﺍﺯ ﻃﺮﯾﻖ ﺑﻠﻮﺗﻮﺙ ﺑﻪ ﺗﻠﻔﻦ ﺧﻮﺩ ﻣﺘﺼﻞ ﮐﻨﯿﺪ ﻭ ﺍﺗﺼﺎﻝ ﺍﯾﻨﺘﺮﻧﺖ ﺁﻥ ﺭﺍ ﺑﻪ ﺍﺷﺘﺮﺍک ﺑﮕﺬﺍﺭﯾﺪ. • ﺭﺍﻫﻨﻤﺎ – ﺍﻃﻼﻋﺎﺗﯽ ﺩﺭﺑﺎﺭﻩ ﺍﺗﺼﺎﻝ ،USBﻧﻘﻄﻪ ﺍﺗﺼﺎﻝ Wi-Fiﻭ ﺍﺗﺼﺎﻝ ﺗﺘﺮﯾﻨﮓ ﺑﻠﻮﺗﻮﺙ ﺭﺍ ﻧﻤﺎﯾﺶ ﻣﯽﺩﻫﺪ. ﺑﯿﺸﺘﺮ • ﺣﺎﻟﺖ ﻫﻮﺍﭘﯿﻤﺎ – ﺑﺮﺍی ﺧﺎﻣﻮﺵ ﮐﺮﺩﻥ ﻫﻤﻪ ﺍﺗﺼﺎﻝﻫﺎی ﺑﯽﺳﯿﻢ ﻭ ﺗﻤﺎﺱﻫﺎ ،ﻋﻼﻣﺖ ﺑﺰﻧﯿﺪ. • ﺷﺒﮑﻪ ﻫﺎی ﺗﻠﻔﻦ ﻫﻤﺮﺍﻩ – ﮔﺰﯾﻨﻪﻫﺎی ﺣﺎﻟﺖ ﺷﺒﮑﻪ ،ﺍﭘﺮﺍﺗﻮﺭ ﺷﺒﮑﻪ ،ﻧﺎﻡ ﻧﻘﺎﻁ ﺩﺳﺘﯿﺎﺑﯽ ﻭ ﻏﯿﺮﻩ ﺭﺍ ﺗﻨﻈﯿﻢ ﮐﻨﯿﺪ. • – VPNﺍﺯ ﺗﻠﻔﻦ ﺧﻮﺩ ﻣﯽﺗﻮﺍﻧﯿﺪ ﺷﺒﮑﻪﻫﺎی ﺧﺼﻮﺻﯽ ﻣﺠﺎﺯی ) (VPNsﺭﺍ ﻣﺪﯾﺮﯾﺖ ،ﺗﻨﻈﯿﻢ ﻭ ﺍﺿﺎﻓﻪ ﮐﻨﯿﺪ ﮐﻪ ﺑﻪ ﺷﻤﺎ ﺍﺟﺎﺯﻩ ﻣﯽﺩﻫﺪ ﺗﺎ ﺑﻪ ﻣﻨﺎﺑﻊ ﺷﺒﮑﻪﻫﺎی ﻣﺤﻠﯽ ﺍﻣﻨﯿﺘﯽ ﻣﺎﻧﻨﺪ ﺷﺒﮑﻪ ﺷﺮﮐﺘﯽ ﺩﺳﺘﺮﺳﯽ ﯾﺎﻓﺘﻪ ﻭ ﻣﺘﺼﻞ ﺷﻮﯾﺪ. ﺻﺪﺍ ﻭ ﺍﻋﻼﻥ > ﺍﺻﻠﯽ < ﻣﺸﺨﺼﻪ ﺻﺪﺍ ﺑﻪ ﺷﻤﺎ ﺍﯾﻦ ﺍﻣﮑﺎﻥ ﺭﺍ ﻣﯽﺩﻫﺪ ﺗﺎ ﻣﺸﺨﺼﻪ ﺻﺪﺍ ﺭﺍ ﺭﻭی ﯾﮑﯽ ﺍﺯ ﮔﺰﯾﻨﻪﻫﺎی ﺻﺪﺍ ،ﻓﻘﻂ ﻟﺮﺯﺵ ﯾﺎ ﺑﯽ ﺻﺪﺍ ﺗﻨﻈﯿﻢ ﮐﻨﯿﺪ. > ﺻﺪﺍ < ﻣﯿﺰﺍﻥ ﺻﺪﺍ ﻧﺴﺒﺖ ﺑﻪ ﻧﯿﺎﺯ ﺧﻮﺩ ﻭ ﺻﺪﺍی ﻣﺤﯿﻂ ،ﻣﯿﺰﺍﻥ ﺻﺪﺍی ﺗﻠﻔﻦ ﺭﺍ ﺗﻨﻈﯿﻢ ﮐﻨﯿﺪ. ﺁﻫﻨﮓ ﺯﻧﮓ ﺑﺮﺍی ﺗﻤﺎﺱﻫﺎی ﻭﺭﻭﺩی ،ﺁﻫﻨﮓ ﺯﻧﮓ ﺍﻧﺘﺨﺎﺏ ﮐﻨﯿﺪ. ﻣﺸﺨﺼﻪ ﺯﻧﮓ ﺑﻪ ﺷﻤﺎ ﺍﻣﮑﺎﻥ ﻣﯽﺩﻫﺪ ﺑﺮ ﺍﺳﺎﺱ ﺷﻤﺎﺭﻩ ﺗﻠﻔﻦ ﺗﻤﺎﺱ ﻭﺭﻭﺩی ،ﺁﻫﻨﮓ ﺯﻧﮓ ﺑﺴﺎﺯﯾﺪ. > ﻟﺮﺯﺵ < ﺻﺪﺍ ﺑﻪ ﻫﻤﺮﺍﻩ ﻟﺮﺯﺵ ﺑﺮﺍی ﺑﺎﺯﺧﻮﺭﺩ ﻟﺮﺯﺷﯽ ﺗﻤﺎﺱﻫﺎ ﺿﺮﺑﻪ ﺑﺰﻧﯿﺪ. 64 ﺗﻨﻈﯿﻤﺎﺕ ﻧﻮﻉ ﻟﺮﺯﺵ ﺑﻪ ﺷﻤﺎ ﺍﯾﻦ ﺍﻣﮑﺎﻥ ﺭﺍ ﻣﯽﺩﻫﺪ ﺗﺎ ﺑﺮﺍی ﺍﻋﻼﻥﻫﺎ ،ﻧﻮﻉ ﻟﺮﺯﺵ ﺍﻧﺘﺨﺎﺏ ﮐﻨﯿﺪ. > ﺍﻋﻼﻥ ﻫﺎ < ﻣﺰﺍﺣﻢ ﻧﺸﻮﯾﺪ ﺑﺮﺍی ﺗﻨﻈﯿﻢ ﺍﻋﻼﻥﻫﺎ ﺿﺮﺑﻪ ﺑﺰﻧﯿﺪ .ﺍﻋﻼﻥ ﻫﺎ ﻭﻗﻔﻪ ﺍی ﺍﯾﺠﺎﺩ ﻧﮑﻨﻨﺪ. ﻗﻔﻞ ﺻﻔﺤﻪ ﺑﻪ ﺷﻤﺎ ﺍﯾﻦ ﺍﻣﮑﺎﻥ ﺭﺍ ﻣﯽﺩﻫﺪ ﺗﺎ ﻫﻤﻪ ﺍﻋﻼﻥﻫﺎ ﺭﺍ ﺩﺭ ﺻﻔﺤﻪ ﻗﻔﻞ ﻧﺸﺎﻥ ﺩﻫﯿﺪ. ﺑﺮﻧﺎﻣﻪ ﻫﺎ ﺑﻪ ﺷﻤﺎ ﺍﯾﻦ ﺍﻣﮑﺎﻥ ﺭﺍ ﻣﯽﺩﻫﺪ ﺗﺎ ﺑﺮﺍی ﺑﺮﻧﺎﻣﻪﻫﺎ ،ﺍﻋﻼﻥ ﺗﻨﻈﯿﻢ ﮐﻨﯿﺪ. > ﺗﻨﻈﯿﻤﺎﺕ ﭘﯿﺸﺮﻓﺘﻪ < ﺑﯿﺸﺘﺮ • ﺻﺪﺍی ﺍﻋﻼﻥ – ﺑﻪ ﺷﻤﺎ ﺍﻣﮑﺎﻥ ﻣﯽﺩﻫﺪ ﺻﺪﺍی ﺍﻋﻼﻥ ﺭﺍ ﺗﻨﻈﯿﻢ ﮐﻨﯿﺪ .ﻫﻤﭽﻨﯿﻦ ﻣﯽﺗﻮﺍﻧﯿﺪ ﺻﺪﺍی ﺍﻋﻼﻥ ﺭﺍ ﺍﺿﺎﻓﻪ ﻭ ﺣﺬﻑ ﮐﻨﯿﺪ. • ﻟﺮﺯﺵ ﺑﺎ ﺿﺮﺑﻪ – ﻋﻼﻣﺖ ﺑﺰﻧﯿﺪ ﺗﺎ ﻫﻨﮕﺎﻡ ﺿﺮﺑﻪ ﺯﺩﻥ ﺭﻭی ﮐﻠﯿﺪﻫﺎی ﻟﻤﺴﯽ ﺍﺻﻠﯽ ﻭ ﺳﺎﯾﺮ ﻋﻤﻠﮑﺮﺩﻫﺎی ﺭﺍﺑﻂ ﮐﺎﺭﺑﺮ ﺩﺳﺘﮕﺎﻩ ﺑﻠﺮﺯﺩ. • ﺟﻠﻮﻩ ﻫﺎی ﺻﻮﺗﯽ – ﺍﯾﻦ ﻣﻨﻮ ﺑﻪ ﺷﻤﺎ ﺍﻣﮑﺎﻥ ﻣﯽﺩﻫﺪ ﺗﺎ ﺍﻧﺘﺨﺎﺏ ﮐﻨﯿﺪ ﮐﻪ ﺁﯾﺎ ﻣﯽﺧﻮﺍﻫﯿﺪ ﺑﺎ ﺿﺮﺑﻪ ﺯﺩﻥ ﺭﻭی ﺷﻤﺎﺭﻩﻫﺎ ﺩﺭ ﺻﻔﺤﻪ ﺷﻤﺎﺭﻩﮔﯿﺮی ،ﺍﻧﺘﺨﺎﺏ ﮔﺰﯾﻨﻪﻫﺎی ﺭﻭی ﺻﻔﺤﻪ ،ﻭ ﻣﻮﺍﺭﺩ ﺩﯾﮕﺮ ،ﺻﺪﺍ ﭘﺨﺶ ﺷﻮﺩ. ﺻﺪﺍﻫﺎی ﻟﻤﺲ ﺻﻔﺤﻪ ﺷﻤﺎﺭﻩ ﮔﯿﺮی – ﻋﻼﻣﺖ ﺑﺰﻧﯿﺪ ﺗﺎ ﻫﻨﮕﺎﻡ ﺍﺳﺘﻔﺎﺩﻩ ﺍﺯ ﺻﻔﺤﻪﺷﻤﺎﺭﻩﮔﯿﺮی ﺁﻫﻨﮓ ﭘﺨﺶ ﺷﻮﺩ. ﺻﺪﺍی ﻟﻤﺲ – ﺑﺮﺍی ﭘﺨﺶ ﺻﺪﺍ ،ﻫﻨﮕﺎﻡ ﺍﻧﺘﺨﺎﺏ ﺭﻭی ﺻﻔﺤﻪ ،ﻋﻼﻣﺖ ﺑﺰﻧﯿﺪ. ﺻﺪﺍی ﻗﻔﻞ ﮐﺮﺩﻥ ﺻﻔﺤﻪ – ﻋﻼﻣﺖ ﺑﺰﻧﯿﺪ ﺗﺎ ﻫﻨﮕﺎﻡ ﻗﻔﻞ ﮐﺮﺩﻥ ﻭ ﺑﺎﺯ ﮐﺮﺩﻥ ﻗﻔﻞ ﺻﻔﺤﻪ ،ﺻﺪﺍﭘﺨﺶ ﺷﻮﺩ. • ﺍﻋﻼﻥ ﻫﺎی ﭘﯿﺎﻡ/ﺗﻤﺎﺱ ﺻﻮﺗﯽ – ﺑﻪ ﺩﺳﺘﮕﺎﻩ ﺍﯾﻦ ﺍﻣﮑﺎﻥ ﺭﺍ ﻣﯽﺩﻫﺪ ﺗﺎ ﺗﻤﺎﺱ ﻭﺭﻭﺩی ﻭ ﺭﻭﯾﺪﺍﺩ ﭘﯿﺎﻡ ﺭﺍ ﺑﻪ ﻃﻮﺭ ﺧﻮﺩﮐﺎﺭ ﺍﻋﻼﻡ ﮐﻨﺪ. ﺗﻨﻈﯿﻤﺎﺕ 65 ﻧﻤﺎﻳﺶ > ﺧﺎﻧﻪ ﻭ ﻗﻔﻞ < ﺻﻔﺤﻪ ﺍﺻﻠﯽ • ﺻﻔﺤﻪ ﺍﺻﻠﻲ ﺭﺍ ﺍﻧﺘﺨﺎﺏ ﻛﻨﻴﺪ – ﺗﻢ ﻣﻮﺭﺩ ﻧﻈﺮ ﺭﺍ ﺑﺮﺍی ﺻﻔﺤﻪ ﺍﺻﻠﯽ ﺍﻧﺘﺨﺎﺏ ﮐﻨﯿﺪ .ﺍﺯ ﺑﯿﻦ ﺍﺻﻠﯽ )ﻃﺮﺡﺑﻨﺪی ﺍﺳﺘﺎﻧﺪﺍﺭﺩ ﺍﻧﺪﺭﻭﯾﺪ( ﯾﺎ ) EasyHomeﻧﺴﺨﻪ ﺳﺎﺩﻩ ﺷﺪﻩ ﺑﺮﺍی ﮐﺎﺭﺑﺮﺍﻧﯽ ﮐﻪ ﺑﺎ ﭘﯿﻤﺎﯾﺶ ﺍﻧﺪﺭﻭﯾﺪ ﺁﺷﻨﺎﯾﯽ ﮐﻤﺘﺮی ﺩﺍﺭﻧﺪ( ،ﺍﻧﺘﺨﺎﺏ ﮐﻨﯿﺪ. • ﻣﻀﻤﻮﻥ -ﺗﻢ ﺻﻔﺤﻪ ﺍﺻﻠﯽ ﺩﺳﺘﮕﺎﻩ ﺭﺍ ﺗﻨﻈﯿﻢ ﻣﯽﮐﻨﺪ. • ﺗﺼﻮﯾﺮ ﺯﻣﯿﻨﻪ – ﺗﺼﻮﯾﺮ ﺯﻣﯿﻨﻪ ﻣﻮﺭﺩ ﺍﺳﺘﻔﺎﺩﻩ ﺩﺭ ﺻﻔﺤﻪ ﺍﺻﻠﯽ ﺭﺍ ﺗﻨﻈﯿﻢ ﻣﯽﮐﻨﺪ. • ﺟﻠﻮﻩ ﻫﺎی ﺻﻔﺤﻪ ﻧﻤﺎﯾﺶ -ﻭﻗﺘﯽ ﺭﻭی ﺻﻔﺤﻪ ﻣﯽﮐﺸﯿﺪ ﺗﺎ ﺍﺯ ﯾﮏ ﺻﻔﺤﻪ ﺍﺻﻠﯽ ﺑﻪ ﺻﻔﺤﻪ ﺑﻌﺪی ﺑﺮﻭﯾﺪ ،ﻧﻮﻉ ﺟﻠﻮﻩ ﻣﻮﺭﺩ ﻧﻈﺮ ﺭﺍ ﺍﻧﺘﺨﺎﺏ ﮐﻨﯿﺪ ﺗﺎ ﭘﺨﺶ ﺷﻮﺩ. • ﺗﮑﺮﺍﺭ ﺻﻔﺤﻪ ﺍﺻﻠﯽ ﻣﺠﺎﺯ ﺷﻮﺩ – ﻋﻼﻣﺖ ﺑﺰﻧﯿﺪ ﺗﺎ ﺍﻣﮑﺎﻥ ﺣﺮﮐﺖ ﭘﯿﻮﺳﺘﻪ ﺩﺭ ﺻﻔﺤﻪ ﺍﺻﻠﯽ ﻭﺟﻮﺩ ﺩﺍﺷﺘﻪ ﺑﺎﺷﺪ )ﺑﻪ ﻃﻮﺭ ﭘﯿﻮﺳﺘﻪ ﺑﻌﺪ ﺍﺯ ﺁﺧﺮﯾﻦ ﺻﻔﺤﻪ ﺑﻪ ﺻﻔﺤﻪ ﺍﻭﻝ ﺑﺮﮔﺮﺩﺩ(. • ﺭﺍﻫﻨﻤﺎ – ﺿﺮﺑﻪ ﺑﺰﻧﯿﺪ ﻭ ﺍﻃﻼﻋﺎﺕ ﻣﺮﺑﻮﻁ ﺑﻪ ﺍﺳﺘﻔﺎﺩﻩ ﺍﺯ ﺻﻔﺤﻪ ﺍﺻﻠﯽ ﺩﺳﺘﮕﺎﻩ ﺭﺍ ﺩﺭﯾﺎﻓﺖ ﻧﻤﺎﯾﯿﺪ. ﻗﻔﻞ ﺻﻔﺤﻪ • ﻗﻔﻞ ﺻﻔﺤﻪ – ﯾﮏ ﺍﻟﮕﻮی ﻗﻔﻞ ﺻﻔﺤﻪ ﺑﺮﺍی ﺍﯾﻤﻨﯽ ﮔﻮﺷﯽ ﺧﻮﺩ ﺗﻨﻈﯿﻢ ﮐﻨﯿﺪ .ﻣﺠﻤﻮﻋﻪﺍی ﺍﺯ ﺻﻔﺤﺎﺕ ﺭﺍ ﺑﺎﺯ ﻣﯽﮐﻨﺪ ﮐﻪ ﺑﻪ ﺷﻤﺎ ﺩﺭ ﻧﺤﻮﻩ ﺗﺮﺳﯿﻢ ﺍﻟﮕﻮی ﺑﺎﺯﮐﺮﺩﻥ ﻗﻔﻞ ﮐﻤﮏ ﻣﯽﮐﻨﺪ .ﺍﮔﺮ ﻧﻮﻉ ﻗﻔﻞ ﺍﻟﮕﻮ ﺭﺍ ﻓﻌﺎﻝ ﮐﺮﺩﻩ ﺑﺎﺷﯿﺪ ،ﺑﺎ ﺭﻭﺷﻦ ﮐﺮﺩﻥ ﺗﻠﻔﻦ ﯾﺎ ﺑﺎﺯ ﮐﺮﺩﻥ ﺻﻔﺤﻪ ﻧﻤﺎﯾﺶ ،ﺍﺯ ﺷﻤﺎ ﺧﻮﺍﺳﺘﻪ ﻣﯽﺷﻮﺩ ﺑﺮﺍی ﺑﺎﺯ ﮐﺮﺩﻥ ﺻﻔﺤﻪ ،ﺍﻟﮕﻮی ﺑﺎﺯ ﮐﺮﺩﻥ ﻗﻔﻞ ﺭﺍ ﺗﺮﺳﯿﻢ ﮐﻨﯿﺪ. • – Smart Lockﻭﻗﺘﯽ ﺩﺳﺘﮕﺎﻩ ﺑﻠﻮﺗﻮﺙ ﻣﻄﻤﺌﻨﯽ ﺑﻪ ﺗﻠﻔﻦ ﻣﺘﺼﻞ ﺷﺪﻩ ﯾﺎ ﻭﻗﺘﯽ ﺗﻠﻔﻦ ﺩﺭ ﻣﮑﺎﻧﯽ ﻣﺎﻧﻨﺪﻩ ﺧﺎﻧﻪ ﯾﺎ ﻣﺤﻞ ﮐﺎﺭ ﺍﺳﺖ ،ﯾﺎ ﺯﻣﺎﻧﯿﮑﻪ ﺗﻠﻔﻦ ﭼﻬﺮﻩ ﺷﻤﺎ ﺭﺍ ﺗﺸﺨﯿﺺ ﻣﯽﺩﻫﺪ ،ﻗﻔﻞ ﻫﻮﺷﻤﻨﺪ ﺑﺮﺍی ﺑﺎﺯ ﮐﺮﺩﻥ ﻗﻔﻞ ﺗﻠﻔﻦ ﺗﻨﻈﯿﻢ ﻣﯽﺷﻮﺩ. • ﺟﻠﻮﻩ ﻫﺎی ﺻﻔﺤﻪ ﻧﻤﺎﯾﺶ – ﮔﺰﯾﻨﻪ ﺟﻠﻮﻩﻫﺎی ﺻﻔﺤﻪ ﻧﻤﺎﯾﺶ ﺭﺍ ﺗﻨﻈﯿﻢ ﻣﯽﮐﻨﺪ. • ﺗﺼﻮﯾﺮ ﺯﻣﯿﻨﻪ – ﺗﺼﻮﯾﺮ ﺯﻣﯿﻨﻪ ﺭﺍ ﺍﻧﺘﺨﺎﺏ ﮐﻨﯿﺪ ﺗﺎ ﺩﺭ ﺻﻔﺤﻪ ﻗﻔﻞ ﻧﻤﺎﯾﺶ ﺩﺍﺩﻩ ﺷﻮﺩ. • ﻣﯿﺎﻧﺒﺮﻫﺎ – ﻣﯿﺎﻧﺒﺮﻫﺎی ﺻﻔﺤﻪ ﻗﻔﻞ ﺭﺍ ﺳﻔﺎﺭﺷﯽ ﮐﻨﯿﺪ. • ﺍﻃﻼﻋﺎﺕ ﺗﻤﺎﺱ ﺑﺮﺍی ﺗﻠﻔﻦ ﮔﻤﺸﺪﻩ – ﺍﻧﺘﺨﺎﺏ ﮐﻨﯿﺪ ﺍﻃﻼﻋﺎﺕ ﻣﺎﻟﮏ ﺩﺭ ﺻﻔﺤﻪ ﻗﻔﻞ ﻧﻤﺎﯾﺶ ﺩﺍﺩﻩ ﺷﻮﺩ ﯾﺎ ﺧﯿﺮ ﻭ ﺳﭙﺲ ﺍﻃﻼﻋﺎﺕ ﻣﺎﻟﮏ ﺭﺍ ﺳﻔﺎﺭﺷﯽ ﮐﻨﯿﺪ. • ﺗﺎﯾﻤﺮ ﻗﻔﻞ – ﺑﻪ ﺷﻤﺎ ﺍﻣﮑﺎﻥ ﻣﯽ ﺩﻫﺪ ﺗﻨﻈﯿﻢ ﮐﻨﯿﺪ ﭘﺲ ﺍﺯ ﺧﺎﻣﻮﺵ ﺷﺪﻥ ﺻﻔﺤﻪ ،ﭼﻪ ﻣﺪﺕ ﺯﻣﺎﻧﯽ ﻃﻮﻝ ﺑﮑﺸﺪ ﮐﻪ ﺻﻔﺤﻪ ﺑﻪ ﻃﻮﺭ ﺧﻮﺩﮐﺎﺭ ﻗﻔﻞ ﺷﻮﺩ. • ﺩﮐﻤﻪ ﺭﻭﺷﻦ/ﺧﺎﻣﻮﺵ ﺑﻪ ﺳﺮﻋﺖ ﻗﻔﻞ ﻣﯽ ﺷﻮﺩ – ﻋﻼﻣﺖ ﺑﺰﻧﯿﺪ ﺗﺎ ﺑﺎ ﻓﺸﺎﺭ ﺩﺍﺩﻥ ﮐﻠﯿﺪ ﺭﻭﺷﻦ/ﺧﺎﻣﻮﺵ/ ﻗﻔﻞ ﺻﻔﺤﻪ ﺑﻪ ﺳﺮﻋﺖ ﻗﻔﻞ ﺷﻮﺩ .ﺍﯾﻦ ﺗﻨﻈﯿﻢ ﺑﻪ ﺟﺎی ﺗﻨﻈﯿﻢ ﺗﺎﯾﻤﺮ ﻗﻔﻞ ﺍﻣﻨﯿﺘﯽ ﻋﻤﻞ ﻣﯽﮐﻨﺪ. 66 ﺗﻨﻈﯿﻤﺎﺕ ﺩﮐﻤﻪ ﻫﺎی ﻟﻤﺴﯽ ﺍﺻﻠﯽ ﺗﺮﮐﯿﺐ ﮐﻠﯿﺪ ﻟﻤﺴﯽ ﺻﻔﺤﻪ ﺍﺻﻠﯽ ،ﺭﻧﮓ ﻭ ﻫﻤﭽﻨﯿﻦ ﭘﺲﺯﻣﯿﻨﻪ ﺷﻔﺎﻑ ﺍﮔﺮ ﻣﯽﺧﻮﺍﻫﯿﺪ ﺍﺯ ﺁﻥ ﺍﺳﺘﻔﺎﺩﻩ ﮐﻨﯿﺪ ،ﺭﺍ ﺍﻧﺘﺨﺎﺏ ﮐﻨﯿﺪ. > ﻗﻠﻢ < ﻧﻮﻉ ﻓﻮﻧﺖ ﻧﻮﻉ ﻓﻮﻧﺖ ﻣﻮﺭﺩ ﻧﻈﺮ ﺭﺍ ﺍﻧﺘﺨﺎﺏ ﮐﻨﯿﺪ. ﺍﻧﺪﺍﺯﻩ ﻗﻠﻢ: ﺍﻧﺪﺍﺯﻩ ﻓﻮﻧﺖ ﻣﻮﺭﺩ ﻧﻈﺮ ﺭﺍ ﺍﻧﺘﺨﺎﺏ ﮐﻨﯿﺪ. > ﺗﻨﻈﯿﻤﺎﺕ ﭘﺎﯾﻪ < ﺭﻭﺷﻨﺎﯾﯽ ﺑﺎ ﺍﺳﺘﻔﺎﺩﻩ ﺍﺯ ﺍﺳﻼﯾﺪﺭ ،ﺭﻭﺷﻨﺎﯾﯽ ﺻﻔﺤﻪ ﺭﺍ ﺗﻨﻈﯿﻢ ﮐﻨﯿﺪ. ﺻﻔﺤﻪ ﭼﺮﺧﺸﯽ ﺧﻮﺩﮐﺎﺭ ﺗﻨﻈﯿﻢ ﮐﻨﯿﺪ ﻭﻗﺘﯽ ﺗﻠﻔﻦ ﭼﺮﺧﺎﻧﺪﻩ ﻣﯽﺷﻮﺩ ،ﺟﻬﺖ ﺑﻪ ﻃﻮﺭ ﺧﻮﺩﮐﺎﺭ ﺗﻐﯿﯿﺮ ﮐﻨﺪ. ﭘﺎﯾﺎﻥ ﺯﻣﺎﻥ ﻓﻌﺎﻝ ﺑﻮﺩﻥ ﺻﻔﺤﻪ ﻗﺒﻞ ﺍﺯ ﺧﺎﻣﻮﺵ ﺷﺪﻥ ﺧﻮﺩﮐﺎﺭ ﺻﻔﺤﻪ ﻧﻤﺎﯾﺶ ،ﺯﻣﺎﻥ ﺗﺎﺧﯿﺮی ﺭﺍ ﺗﻨﻈﯿﻢ ﮐﻨﯿﺪ. > ﺗﻨﻈﯿﻤﺎﺕ ﭘﯿﺸﺮﻓﺘﻪ < ﺑﯿﺸﺘﺮ • ﺭﻭﯾﺎﭘﺮﺩﺍﺯی – ﻣﺤﺎﻓﻆ ﺻﻔﺤﻪ ﺭﺍ ﺍﻧﺘﺨﺎﺏ ﮐﻨﯿﺪ ﺗﺎ ﻭﻗﺘﯽ ﺗﻠﻔﻦ ﺩﺭ ﺣﯿﻦ ﺷﺎﺭژ ﺷﺪﻥ ﯾﺎ ﻗﺮﺍﺭ ﮔﺮﻓﺘﻦ ﺩﺭ ﺟﺎﯾﮕﺎﻩ ،ﻏﯿﺮﻓﻌﺎﻝ ﺍﺳﺖ ،ﻧﻤﺎﯾﺶ ﺩﺍﺩﻩ ﺷﻮﺩ. • ﮐﺎﻟﯿﺒﺮﺍﺳﯿﻮﻥ ﺳﻨﺴﻮﺭ ﺣﺮﮐﺘﯽ – ﺑﻪ ﺷﻤﺎ ﺍﻣﮑﺎﻥ ﻣﯽ ﺩﻫﺪ ﺩﻗﺖ ﺯﺍﻭﯾﻪ ﻭ ﺳﺮﻋﺖ ﺣﺴﮕﺮ ﺭﺍ ﺍﺭﺗﻘﺎ ﺩﻫﯿﺪ. ﻋﻤﻮﻣﯽ > ﺷﺨﺼﯽ < ﺯﺑﺎﻥ ﻭ ﺻﻔﺤﻪ ﮐﻠﻴﺪ ﺯﺑﺎﻥ ﻣﺘﻦ ﮔﻮﺷﯽ ﻭ ﭘﯿﮑﺮﺑﻨﺪی ﺻﻔﺤﻪ ﮐﻠﯿﺪ ﺭﻭی ﺻﻔﺤﻪ ،ﺍﺯ ﺟﻤﻠﻪ ﻟﻐﺎﺗﯽ ﮐﻪ ﺑﻪ ﻓﺮﻫﻨﮓ ﻟﻐﺎﺕ ﺍﺿﺎﻓﻪ ﮐﺮﺩﻩﺍﯾﺪ ،ﺭﺍ ﺍﻧﺘﺨﺎﺏ ﮐﻨﯿﺪ. • ﺯﺑﺎﻥ -ﺯﺑﺎﻧﯽ ﺭﺍ ﺑﺮﺍی ﺍﺳﺘﻔﺎﺩﻩ ﺩﺭ ﮔﻮﺷﯽ ﺍﻧﺘﺨﺎﺏ ﮐﻨﯿﺪ. ﺗﻨﻈﯿﻤﺎﺕ 67 • ﺻﻔﺤﻪ ﮐﻠﻴﺪ ﮐﻨﻮﻧﯽ – ﺑﻪ ﺷﻤﺎ ﺍﯾﻦ ﺍﻣﮑﺎﻥ ﺭﺍ ﻣﯽﺩﻫﺪ ﺗﺎ ﻧﻮﻉ ﺻﻔﺤﻪ ﮐﻠﯿﺪ ﭘﯿﺶﻓﺮﺽ ﺭﺍ ﺍﻧﺘﺨﺎﺏ ﮐﻨﯿﺪ. • ﺻﻔﺤﻪ ﮐﻠﻴﺪ – LGﺑﺮﺍی ﺗﻐﯿﯿﺮ ﺗﻨﻈﯿﻤﺎﺕ ﺻﻔﺤﻪ ﮐﻠﯿﺪ ،LGﺭﻭی ﻧﻤﺎﺩ ﺗﻨﻈﯿﻤﺎﺕ ﺿﺮﺑﻪ ﺑﺰﻧﯿﺪ. • ﺗﺎﯾﭗ ﺻﻮﺗﯽ – Googleﻋﻼﻣﺖ ﺑﺰﻧﯿﺪ ﺗﺎ ﺗﺎﯾﭗ ﺻﻮﺗﯽ ﮔﻮﮔﻞ ﺑﺮﺍی ﻭﺍﺭﺩ ﮐﺮﺩﻥ ﺩﺍﺩﻩﻫﺎ ﺍﻧﺘﺨﺎﺏ ﺷﻮﺩ. ﺑﺮﺍی ﺗﻐﯿﯿﺮ ﺗﻨﻈﯿﻤﺎﺕ ﺻﻮﺗﯽ ﮔﻮﮔﻞ ،ﺭﻭی ﻧﻤﺎﺩ ﺗﻨﻈﯿﻤﺎﺕ ﺿﺮﺑﻪ ﺑﺰﻧﯿﺪ. • ﺧﺮﻭﺟﻲ ﻣﺘﻦ-ﺑﻪ-ﮔﻔﺘﺎﺭ -ﺭﻭی ﺍﯾﻦ ﮔﺰﯾﻨﻪ ﺿﺮﺑﻪ ﺑﺰﻧﯿﺪ ﻭ ﺗﻨﻈﯿﻤﺎﺕ ﮐﻠﯽ ﯾﺎ ﻣﻮﺗﻮﺭ ﺑﺮﮔﺰﯾﺪﻩ ﺑﺮﺍی ﺧﺮﻭﺟﯽ ﻣﺘﻦ ﺑﻪ ﮔﻔﺘﺎﺭ ﺭﺍ ﺗﻨﻈﯿﻢ ﻧﻤﺎﯾﯿﺪ. • ﺳﺮﻋﺖ ﻣﮑﺎﻥ ﻧﻤﺎ -ﺳﺮﻋﺖ ﻣﮑﺎﻥ ﻧﻤﺎ ﺭﺍ ﺗﻨﻈﯿﻢ ﮐﻨﯿﺪ. • ﻣﻌﮑﻮﺱ ﮐﺮﺩﻥ ﺩﮐﻤﻪ ﻫﺎ – ﺑﺮﺍی ﺍﺳﺘﻔﺎﺩﻩ ﺍﺯ ﺩﮐﻤﻪ ﺍﺻﻠﯽ ﺩﺭ ﻗﺴﻤﺖ ﺭﺍﺳﺖ ،ﺩﮐﻤﻪﻫﺎی ﻣﺎﻭﺱ ﺭﺍ ﻣﻌﮑﻮﺱ ﮐﻨﯿﺪ. ﻣﻮﻗﻌﯿﺖ ﺳﺮﻭﯾﺲ ﻣﮑﺎﻥﯾﺎﺑﯽ ﺭﺍ ﺭﻭﺷﻦ ﮐﻨﯿﺪ ،ﺗﻠﻔﻦ ﺷﻤﺎ ﻣﻮﻗﻌﯿﺖ ﺗﻘﺮﯾﺒﯽﺗﺎﻥ ﺭﺍ ﺑﺎ ﺍﺳﺘﻔﺎﺩﻩ ﺍﺯ Wi-Fiﻭ ﺷﺒﮑﻪﻫﺎی ﺗﻠﻔﻦ ﻫﻤﺮﺍﻩ ﺗﻌﯿﯿﻦ ﻣﯽﮐﻨﺪ .ﻭﻗﺘﯽ ﺍﯾﻦ ﮔﺰﯾﻨﻪ ﺭﺍ ﺍﻧﺘﺨﺎﺏ ﻣﯽﮐﻨﯿﺪ ،ﺍﺯ ﺷﻤﺎ ﺳﻮﺍﻝ ﻣﯽﺷﻮﺩ ﮐﻪ ﺁﯾﺎ ﺑﻪ ﮔﻮﮔﻞ ﺍﺟﺎﺯﻩ ﻣﯽﺩﻫﯿﺪ ﮐﻪ ﻫﻨﮕﺎﻡ ﺍﺭﺍﺋﻪ ﺍﯾﻦ ﺧﺪﻣﺎﺕ ﺍﺯ ﻣﻮﻗﻌﯿﺖ ﺷﻤﺎ ﺍﺳﺘﻔﺎﺩﻩ ﮐﻨﺪ ﯾﺎ ﺧﯿﺮ. • ﻭﺿﻌﯿﺖ – ﻧﺤﻮﻩ ﺷﻨﺎﺳﺎﯾﯽ ﺍﻃﻼﻋﺎﺕ ﻣﮑﺎﻥ ﻓﻌﻠﯽ ﺷﻤﺎ ﺭﺍ ﺗﻨﻈﯿﻢ ﻣﯽﮐﻨﺪ. • ﺩﻭﺭﺑﯿﻦ – ﻋﻼﻣﺖ ﺑﺰﻧﯿﺪ ﺗﺎ ﻣﮑﺎﻥ ﮔﺮﻓﺘﻪ ﺷﺪﻥ ﻋﮑﺲﻫﺎ ﯾﺎ ﻓﯿﻠﻢﻫﺎ ﺑﻪ ﺻﻮﺭﺕ ﺑﺮﭼﺴﺐ ﻧﺸﺎﻥ ﺩﺍﺩﻩ ﺷﻮﺩ. • ﺳﺎﺑﻘﻪ ﻣﮑﺎﻥ – Googleﺑﻪ ﺷﻤﺎ ﺍﯾﻦ ﺍﻣﮑﺎﻥ ﺭﺍ ﻣﯽﺩﻫﺪ ﺗﺎ ﺗﻨﻈﯿﻤﺎﺕ ﺍﻃﻼﻋﺎﺕ ﻣﮑﺎﻥ ﺧﻮﺩ ﺭﺍ ﮐﻪ ﺍﺯ ﻃﺮﯾﻖ ﮔﻮﮔﻞ ﻭ ﺑﺮﻧﺎﻣﻪﻫﺎی ﺁﻥ ﻗﺎﺑﻞ ﺩﺳﺘﺮﺳﯽ ﺍﺳﺖ ،ﺍﻧﺘﺨﺎﺏ ﮐﻨﯿﺪ. ﺍﺷﺘﺮﺍک ﻭﻫﻤﮕﺎﻡ ﺳﺎﺯی ﺑﺮﺍی ﺍﻓﺰﻭﺩﻥ ،ﺣﺬﻑ ﻭ ﻣﺪﯾﺮﯾﺖ ﮔﻮﮔﻞ ﻭ ﺳﺎﯾﺮ ﺣﺴﺎﺏﻫﺎ ﭘﺸﺘﯿﺒﺎﻧﯽﺷﺪﻩ ،ﺍﺯ ﻣﻨﻮی ﺗﻨﻈﯿﻤﺎﺕ ﺣﺴﺎﺏ ﻭ ﻫﻤﮕﺎﻡﺳﺎﺯی ﺍﺳﺘﻔﺎﺩﻩ ﮐﻨﯿﺪ .ﻫﻤﭽﻨﯿﻦ ﻣﯽ ﺗﻮﺍﻧﯿﺪ ﺍﺯ ﺍﯾﻦ ﺗﻨﻈﯿﻤﺎﺕ ﺑﺮﺍی ﮐﻨﺘﺮﻝ ﻧﺤﻮﻩ ﺍﺭﺳﺎﻝ ،ﺩﺭﯾﺎﻓﺖ ﻭ ﻫﻤﮕﺎﻡ ﺳﺎﺯی ﺩﺍﺩﻩ ﻫﺎی ﻫﻤﻪ ﺑﺮﻧﺎﻣﻪ ﻫﺎ ﺑﺮ ﺍﺳﺎﺱ ﺑﺮﻧﺎﻣﻪ ﻫﺎی ﺯﻣﺎﻧﯽ ﺁﻥ ﻫﺎ ﺍﺳﺘﻔﺎﺩﻩ ﮐﻨﯿﺪ ﻭ ﺍﯾﻦ ﮐﻪ ﻫﻤﻪ ﺑﺮﻧﺎﻣﻪ ﻫﺎ ﺑﺘﻮﺍﻧﻨﺪ ﺑﻪ ﻃﻮﺭ ﺧﻮﺩﮐﺎﺭ ﺩﺍﺩﻩ ﻫﺎی ﮐﺎﺭﺑﺮ ﺭﺍ ﻫﻤﮕﺎﻡ ﺳﺎﺯی ﮐﻨﻨﺪ ﯾﺎ ﺧﯿﺮ. ™ Gmailﺗﻘﻮﯾﻢ ﻭ ﺳﺎﯾﺮ ﺑﺮﻧﺎﻣﻪﻫﺎ ﻧﯿﺰ ﻣﻤﮑﻦ ﺍﺳﺖ ﺗﻨﻈﯿﻤﺎﺕ ﺧﻮﺩ ﺭﺍ ﺑﺮﺍی ﮐﻨﺘﺮﻝ ﻧﺤﻮﻩ ﻫﻤﮕﺎﻡﺳﺎﺯی ﺩﺍﺩﻩﻫﺎ ﺩﺍﺷﺘﻪ ﺑﺎﺷﻨﺪ؛ ﺑﺮﺍی ﺟﺰﺋﯿﺎﺕ ﺑﯿﺸﺘﺮ ،ﺑﻪ ﺍﯾﻦ ﺑﺮﻧﺎﻣﻪﻫﺎ ﻣﺮﺍﺟﻌﻪ ﮐﻨﯿﺪ .ﺑﺮﺍی ﺍﻓﺰﻭﺩﻥ ﺣﺴﺎﺏ ﺟﺪﯾﺪ، ﺭﻭی ﺍﻓﺰﻭﺩﻥ ﺍﺷﺘﺮﺍک ﺿﺮﺑﻪ ﺑﺰﻧﯿﺪ. 68 ﺗﻨﻈﯿﻤﺎﺕ ﻗﺎﺑﻠﯿﺖ ﺩﺳﺘﺮﺳﯽ ﺍﺯ ﺗﻨﻈﯿﻤﺎﺕ ﻗﺎﺑﻠﯿﺖ ﺩﺳﺘﺮﺳﯽ ﺑﺮﺍی ﭘﯿﮑﺮﺑﻨﺪی ﺩﺭ ﺩﺳﺘﺮﺱ ﺑﻮﺩﻥ ﭘﻼﮔﯿﻦ ﻫﺎی ﻧﺼﺐ ﺷﺪﻩ ﺩﺭ ﺗﻠﻔﻦ ﺍﺳﺘﻔﺎﺩﻩ ﮐﻨﯿﺪ. • ﺩﯾﺪ – TalkBackﺑﻪ ﺷﻤﺎ ﺍﻣﮑﺎﻥ ﻣﯽﺩﻫﺪ ﻋﻤﻠﮑﺮﺩ TalkBackﺭﺍ ﺭﺍﻩﺍﻧﺪﺍﺯی ﮐﻨﯿﺪ .ﺍﯾﻦ ﻋﻤﻠﮑﺮﺩ ﺑﻪﻭﺳﯿﻠﻪ ﺍﺭﺍﺋﻪ ﺑﺎﺯﺧﻮﺭﺩ ﺻﻮﺗﯽ ،ﺑﻪ ﺍﻓﺮﺍﺩ ﺩﺍﺭﺍی ﻣﺸﮑﻼﺕ ﺑﯿﻨﺎﯾﯽ ﮐﻤﮏ ﻣﯽﮐﻨﺪ. ﺍﻋﻼﻥ ﻫﺎی ﭘﯿﺎﻡ/ﺗﻤﺎﺱ ﺻﻮﺗﯽ – ﺭﻭی ﮐﻠﯿﺪ ﺍﻋﻼﻥﻫﺎی ﭘﯿﺎﻡ/ﺗﻤﺎﺱ ﺻﻮﺗﯽ ﺿﺮﺑﻪ ﺑﺰﻧﯿﺪ ﻭ ﺁﻥ ﺭﺍﺭﻭﺷﻦ ﯾﺎ ﺧﺎﻣﻮﺵ ﮐﻨﯿﺪ .ﺭﻭﺷﻦ ﺑﻪ ﺷﻤﺎ ﺍﻣﮑﺎﻥ ﻣﯽﺩﻫﺪ ﻫﺸﺪﺍﺭﻫﺎی ﮔﻔﺘﺎﺭی ﺧﻮﺩﮐﺎﺭ ﺗﻤﺎﺱﻫﺎ ﻭ ﭘﯿﺎﻡﻫﺎی ﻭﺭﻭﺩی ﺭﺍ ﺑﺸﻨﻮﯾﺪ. ﺳﺎﯾﻪ ﻫﺎی ﺻﻔﺤﻪ – ﺑﺮﺍی ﺗﻨﻈﯿﻢ ﺻﻔﺤﻪ ﺑﻪ ﮐﻨﺘﺮﺍﺳﺖ ﺗﯿﺮﻩﺗﺮ ،ﻋﻼﻣﺖ ﺑﺰﻧﯿﺪ. ﺍﻧﺪﺍﺯﻩ ﻗﻠﻢ – :ﺍﻧﺪﺍﺯﻩ ﻗﻠﻢ ﺭﺍ ﺗﻨﻈﯿﻢ ﻣﯽﮐﻨﺪ. ﺑﺰﺭﮔﻨﻤﺎﯾﯽ ﻟﻤﺴﯽ – ﺑﻪ ﺷﻤﺎ ﺍﻣﮑﺎﻥ ﻣﯽﺩﻫﺪ ﺑﺎ ﺳﻪ ﺑﺎﺭ ﺿﺮﺑﻪ ﺭﻭی ﺻﻔﺤﻪ ﺁﻥ ﺭﺍ ﮐﻮﭼﮏ ﻭﺑﺰﺭگ ﮐﻨﯿﺪ. ﻣﻌﮑﻮﺱ ﺳﺎﺯی ﺭﻧﮓ ﺗﺼﻮﻳﺮ – ﻓﻌﺎﻝ ﮐﻨﯿﺪ ﺗﺎ ﺭﻧﮓﻫﺎی ﺻﻔﺤﻪ ﻧﻤﺎﯾﺶ ﻭ ﻣﺤﺘﻮﺍی ﺁﻥ ﻭﺍﺭﻭﻧﻪﺷﻮﺩ. ﺗﻨﻈﻴﻢ ﺭﻧﮓ ﺗﺼﻮﻳﺮ – ﺭﻧﮓ ﺻﻔﺤﻪ ﻧﻤﺎﯾﺶ ﺭﺍ ﺗﻨﻈﯿﻢ ﮐﻨﯿﺪ. ﻓﯿﻠﺘﺮ ﺭﻧﮓ ﺻﻔﺤﻪ – ﺑﻪ ﺷﻤﺎ ﺍﻣﮑﺎﻥ ﻣﯽﺩﻫﺪ ﺭﻧﮓﻫﺎی ﺻﻔﺤﻪ ﻧﻤﺎﯾﺶ ﻭ ﻣﺤﺘﻮﺍ ﺭﺍ ﺗﻐﯿﯿﺮﺩﻫﯿﺪ. ﮐﻠﯿﺪ ﺭﻭﺷﻦ/ﺧﺎﻣﻮﺵ ﺑﻪ ﺗﻤﺎﺱ ﭘﺎﯾﺎﻥ ﻣﯽ ﺩﻫﺪ – ﻓﻌﺎﻝ ﮐﻨﯿﺪ ﺗﺎ ﺑﺎ ﻓﺸﺎﺭ ﺩﺍﺩﻥ ﮐﻠﯿﺪ ﺭﻭﺷﻦ/ﺧﺎﻣﻮﺵ/ﻗﻔﻞ ﺑﻪ ﺗﻤﺎﺱﻫﺎی ﺻﻮﺗﯽ ﭘﺎﯾﺎﻥ ﺩﺍﺩﻩ ﺷﻮﺩ. • ﺷﻨﻮﺍﯾﯽ ﻋﻨﺎﻭﯾﻦ – ﺑﻪ ﺷﻤﺎ ﺍﻣﮑﺎﻥ ﻣﯽﺩﻫﺪ ﺗﻨﻈﯿﻤﺎﺕ ﺯﯾﺮﻧﻮﯾﺲ ﺭﺍ ﺑﺮﺍی ﺍﻓﺮﺍﺩ ﮐﻢﺷﻨﻮﺍ ﺳﻔﺎﺭﺷﯽ ﮐﻨﯿﺪ. ﺍﺧﻄﺎﺭﻫﺎی ﻓﻼﺵ – ﻓﻌﺎﻝ ﮐﻨﯿﺪ ﺗﺎ ﻓﻼﺵ ﺑﺮﺍی ﺗﻤﺎﺱﻫﺎی ﻭﺭﻭﺩی ﻭ ﺍﻋﻼﻥﻫﺎ ﭼﺸﻤﮏ ﺑﺰﻧﺪ. ﺧﺎﻣﻮﺵ ﮐﺮﺩﻥ ﻫﻤﻪ ﺻﺪﺍﻫﺎ – ﻓﻌﺎﻝ ﮐﻨﯿﺪ ﺗﺎ ﻫﻤﻪ ﺻﺪﺍﻫﺎی ﺩﺳﺘﮕﺎﻩ ﺧﺎﻣﻮﺵ ﺷﻮﺩ. ﻧﻮﻉ ﺻﺪﺍ – ﻧﻮﻉ ﺻﺪﺍ ﺭﺍ ﺗﻨﻈﯿﻢ ﻣﯽﮐﻨﺪ. ﺗﻮﺍﺯﻥ ﺻﺪﺍ – ﻣﺴﯿﺮ ﺻﺪﺍ ﺭﺍ ﺗﻨﻈﯿﻢ ﻣﯽ ﮐﻨﺪ .ﺑﺮﺍی ﺗﻨﻈﯿﻢ ﺁﻥ ،ﻧﻮﺍﺭ ﻟﻐﺰﻧﺪﻩ ﺭﺍ ﺭﻭی ﻧﻮﺍﺭ ﺍﺳﻼﯾﺪﺣﺮﮐﺖ ﺑﺪﻫﯿﺪ. • ﺣﺮﮐﺘﯽ ﻭ ﺷﻨﺎﺧﺘﯽ ﺯﻣﺎﻥ ﺑﺎﺯﺧﻮﺭﺩ ﻟﻤﺲ – ﺯﻣﺎﻥ ﺑﺎﺯﺧﻮﺭﺩ ﻟﻤﺲ ﺭﺍ ﺗﻨﻈﯿﻢ ﻣﯽﮐﻨﺪ. – Touch assistantﯾﮏ ﺻﻔﺤﻪ ﻟﻤﺴﯽ ﺑﺎ ﺩﺳﺘﺮﺳﯽ ﺁﺳﺎﻥ ﺑﻪ ﻋﻤﻠﮑﺮﺩﻫﺎی ﻣﻌﻤﻮﻝﻧﻤﺎﯾﺶ ﺩﺍﺩﻩ ﻣﯽﺷﻮﺩ. ﺗﻨﻈﯿﻤﺎﺕ 69 ﭘﺎﯾﺎﻥ ﺯﻣﺎﻥ ﻓﻌﺎﻝ ﺑﻮﺩﻥ ﺻﻔﺤﻪ – ﻣﺪﺕ ﺯﻣﺎﻥ ﻗﺒﻞ ﺍﺯ ﺧﺎﻣﻮﺵ ﺷﺪﻥ ﺧﻮﺩﮐﺎﺭ ﭼﺮﺍﻍ ﭘﺸﺘﯽ ﺭﺍﺗﻨﻈﯿﻢ ﻣﯽﮐﻨﺪ. ﻧﻮﺍﺣﯽ ﮐﻨﺘﺮﻝ ﻟﻤﺲ – ﺑﻪ ﺷﻤﺎ ﺍﻣﮑﺎﻥ ﻣﯽﺩﻫﺪ ﮐﻪ ﯾﮏ ﻧﺎﺣﯿﻪ ﺍﺯ ﺻﻔﺤﻪ ﺭﺍ ﺑﺮﺍی ﻣﺤﺪﻭﺩ ﮐﺮﺩﻥﻓﻌﺎﻟﯿﺖ ﻟﻤﺴﯽ ﻭ ﺗﻨﻈﯿﻢ ﺁﻥ ﻧﺎﺣﯿﻪ ﺍﺯ ﺻﻔﺤﻪ ﺍﻧﺘﺨﺎﺏ ﮐﻨﯿﺪ. • ﺁﻳﮑﻮﻥ ﻣﻴﺎﻧﺒﺮ ﻣﺮﺑﻮﻁ ﺑﻪ ﻭﻳﮋﮔﯽ ﻫﺎی ﺩﺳﺘﺮﺳﯽ -ﺑﻪ ﺷﻤﺎ ﺍﻣﮑﺎﻥ ﻣﯽﺩﻫﺪ ﻭﻗﺘﯽ ﺳﻪ ﺑﺎﺭ ﺭﻭی ﺩﮐﻤﻪ ﺻﻔﺤﻪ ﺍﺻﻠﯽ ﺿﺮﺑﻪ ﻣﯽﺯﻧﯿﺪ ﺑﺘﻮﺍﻧﯿﺪ ﺳﺮﯾﻊ ﺑﻪ ﻭﯾﮋﮔﯽﻫﺎی ﺍﻧﺘﺨﺎﺑﯽ ﺩﺳﺘﺮﺳﯽ ﺩﺍﺷﺘﻪ ﺑﺎﺷﯿﺪ. • ﺻﻔﺤﻪ ﭼﺮﺧﺸﯽ ﺧﻮﺩﮐﺎﺭ – ﻋﻼﻣﺖ ﺑﺰﻧﯿﺪ ﺗﺎ ﺑﺴﺘﻪ ﺑﻪ ﺟﻬﺖ ﺗﻠﻔﻦ )ﻋﻤﻮﺩی ﯾﺎ ﺍﻓﻘﯽ( ،ﺩﺳﺘﮕﺎﻩ ﺑﭽﺮﺧﺪ. • ﺩﺳﺘﺮﺳﯽ ﺳﻮﺋﻴﭻ – ﺑﻪ ﺷﻤﺎ ﺍﯾﻦ ﺍﻣﮑﺎﻥ ﺭﺍ ﻣﯽﺩﻫﺪ ﺗﺎ ﺑﺎ ﺍﺳﺘﻔﺎﺩﻩ ﺍﺯ ﯾﮏ ﮐﻠﯿﺪ ﯾﺎ ﺑﯿﺸﺘﺮ ﮐﻪ ﻣﺎﻧﻨﺪ ﮐﻠﯿﺪﻫﺎی ﺻﻔﺤﻪ ﮐﻠﯿﺪ ﻋﻤﻞ ﻣﯽﮐﻨﻨﺪ ،ﺍﺯ ﺩﺳﺘﮕﺎﻩ ﺧﻮﺩ ﺍﺳﺘﻔﺎﺩﻩ ﮐﻨﯿﺪ .ﺍﯾﻦ ﻣﻨﻮ ﺑﺮﺍی ﺍﻓﺮﺍﺩی ﮐﻪ ﺍﺯ ﻟﺤﺎﻅ ﺣﺮﮐﺘﯽ ﻧﺎﺗﻮﺍﻥ ﻫﺴﺘﻨﺪ ﻭ ﻧﻤﯽﺗﻮﺍﻧﻨﺪ ﻣﺴﺘﻘﯿﻤﺎ ﹰ ﺍﺯ ﺩﺳﺘﮕﺎﻩ ﺍﺳﺘﻔﺎﺩﻩ ﮐﻨﻨﺪ ،ﻣﻔﯿﺪ ﺍﺳﺖ. ﮐﻠﯿﺪ ﻣﯿﺎﻧﺒﺮ ﺩﺭ ﺣﺎﻟﯽ ﮐﻪ ﺻﻔﺤﻪ ﺧﺎﻣﻮﺵ ﯾﺎ ﻗﻔﻞ ﺍﺳﺖ ،ﺑﺎ ﻓﺸﺎﺭ ﺩﺍﺩﻥ ﻭ ﻧﮕﻪﺩﺍﺷﺘﻦ ﮐﻠﯿﺪﻫﺎی ﻣﯿﺰﺍﻥ ﺻﺪﺍ ،ﺑﻪ ﺑﺮﻧﺎﻣﻪﻫﺎ ﺩﺳﺘﺮﺳﯽ ﺳﺮﯾﻊ ﭘﯿﺪﺍ ﮐﻨﯿﺪ. Google ﺍﺯ ﺗﻨﻈﯿﻤﺎﺕ ﮔﻮﮔﻞ ﺑﺮﺍی ﻣﺪﯾﺮﯾﺖ ﺑﺮﻧﺎﻣﻪﻫﺎی ﮔﻮﮔﻞ ﻭ ﺗﻨﻈﯿﻤﺎﺕ ﺣﺴﺎﺏ ﺧﻮﺩ ﺍﺳﺘﻔﺎﺩﻩ ﮐﻨﯿﺪ. > ﺣﺮﯾﻢ < ﺍﻣﻨﯿﺖ ﺍﺯ ﻣﻨﻮی ﺍﻣﻨﯿﺖ ﺑﺮﺍی ﭘﯿﮑﺮﺑﻨﺪی ﻧﺤﻮﻩ ﻣﺤﺎﻓﻈﺖ ﺍﺯ ﺗﻠﻔﻦ ﻭ ﺩﺍﺩﻩﻫﺎی ﺁﻥ ﺍﺳﺘﻔﺎﺩﻩ ﮐﻨﯿﺪ. • ﻗﻔﻞ ﻣﺤﺘﻮﺍ – ﻧﻮﻉ ﻗﻔﻞ ﺭﺍ ﺑﺮﺍی ﻗﻔﻞ ﮐﺮﺩﻥ ﻓﺎﯾﻞﻫﺎی QuickMemo+ﺍﻧﺘﺨﺎﺏ ﮐﻨﯿﺪ. • ﺭﻣﺰﮔﺬﺍﺭی ﺗﻠﻔﻦ – ﺑﻪ ﺷﻤﺎ ﺍﻣﮑﺎﻥ ﻣﯽﺩﻫﺪ ﻣﺤﺘﻮﺍﺩﺍﺩﻩﻫﺎی ﺗﻠﻔﻦ ﺭﺍ ﺑﺮﺍی ﺍﻣﻨﯿﺖ ﺑﯿﺸﺘﺮ ﺭﻣﺰﮔﺬﺍﺭی ﮐﻨﯿﺪ .ﺩﺭ ﻫﺮ ﺑﺎﺭ ﮐﻪ ﺗﻠﻔﻦ ﺭﺍ ﺭﻭﺷﻦ ﻣﯽﮐﻨﯿﺪ ﺍﺯ ﺷﻤﺎ ﺧﻮﺍﺳﺘﻪ ﻣﯽﺷﻮﺩ ﯾﮏ ﭘﯿﻦ ﯾﺎ ﺭﻣﺰﻭﺭﻭﺩ ﻭﺍﺭﺩ ﮐﻨﯿﺪ. • ﺭﻣﺰﮔﺬﺍﺭی ﺣﺎﻓﻈﻪ ﮐﺎﺭﺕ ﺣﺎﻓﻈﻪ – ﮐﺎﺭﺕ ﺣﺎﻓﻈﻪ ﺭﺍ ﺭﻣﺰﮔﺬﺍﺭی ﮐﺮﺩﻩ ﻭ ﺩﺍﺩﻩﻫﺎ ﺭﺍ ﺑﺮﺍی ﺩﺳﺘﮕﺎﻫﻬﺎی ﺩﯾﮕﺮ ﻏﯿﺮﻗﺎﺑﻞ ﺩﺳﺘﺮﺱ ﮐﻨﯿﺪ. • ﺗﻨﻈﯿﻢ ﻗﻔﻞ ﺳﯿﻢ ﮐﺎﺭﺕ – ﭘﯿﻦ ﺭﺍ ﺑﺮﺍی ﻗﻔﻞ ﮐﺮﺩﻥ ﺳﯿﻢﮐﺎﺭﺕ ﺗﻨﻈﯿﻢ ﮐﺮﺩﻩ ﻭ ﺑﻪ ﺷﻤﺎ ﺍﻣﮑﺎﻥ ﻣﯽﺩﻫﺪ ﭘﯿﻦ ﺭﺍ ﺗﻐﯿﯿﺮ ﺩﻫﯿﺪ. • ﻗﺎﺑﻞ ﺭﻭﻳﺖ ﺑﻮﺩﻥ ﺗﺎﻳﭗ ﮐﺮﺩﻥ ﺭﻣﺰ ﻋﺒﻮﺭ -ﺍﯾﻦ ﮔﺰﯾﻨﻪ ﺭﺍ ﻋﻼﻣﺖ ﺑﺰﻧﯿﺪ ﺗﺎ ﺑﺎ ﻭﺍﺭﺩ ﮐﺮﺩﻥ ﻧﻮﯾﺴﻪﻫﺎ ،ﻫﺮ ﻧﻮﯾﺴﻪ ﺑﻪ ﻃﻮﺭ ﻣﺨﺘﺼﺮ ﻧﺸﺎﻥ ﺩﺍﺩﻩ ﺷﻮﺩ ﺗﺎ ﺑﺒﯿﻨﯿﺪ ﭼﻪ ﻧﻮﯾﺴﻪﺍی ﻭﺍﺭﺩ ﮐﺮﺩﻩﺍﯾﺪ. • ﻣﺪﯾﺮﺍﻥ ﺩﺳﺘﮕﺎﻩ – ﻣﺪﯾﺮﺍﻥ ﺗﻠﻔﻦ ﺭﺍ ﻣﺸﺎﻫﺪﻩ ﯾﺎ ﻏﯿﺮﻓﻌﺎﻝ ﮐﻨﯿﺪ. 70 ﺗﻨﻈﯿﻤﺎﺕ • • • • • • • ﻣﻨﺎﺑﻊ ﻧﺎﺷﻨﺎﺱ -ﺑﻪ ﻧﺼﺐ ﺑﺮﻧﺎﻣﻪ ﻫﺎی Play Storeﺍﺟﺎﺯﻩ ﻣﯽ ﺩﻫﺪ. ﺗﺄﯾﯿﺪ ﺑﺮﻧﺎﻣﻪﻫﺎ – ﻗﺒﻞ ﺍﺯ ﻧﺼﺐ ﺑﺮﻧﺎﻣﻪﻫﺎﯾﯽ ﮐﻪ ﻣﻤﮑﻦ ﺍﺳﺖ ﺑﺎﻋﺚ ﺁﺳﯿﺐ ﺑﻪ ﺗﻠﻔﻦ ﺷﻮﻧﺪ ،ﻫﺸﺪﺍﺭ ﻣﯽﺩﻫﺪ. ﻧﻮﻉ ﺣﺎﻓﻈﻪ ﺫﺧﯿﺮﻩﺳﺎﺯی – ﻧﻮﻉ ﺣﺎﻓﻈﻪ ﻓﻌﻠﯽ ﺭﺍ ﻧﺸﺎﻥ ﻣﯽﺩﻫﺪ. ﻣﺪﯾﺮﯾﺖ ﻣﺠﻮﺯﻫﺎ– ﺑﻪ ﺷﻤﺎ ﺍﻣﮑﺎﻥ ﻣﺪﯾﺮﯾﺖ ﻣﺠﻮﺯﻫﺎی ﺍﻣﻨﯿﺘﯽ ﺭﺍ ﻣﯽﺩﻫﺪ. – Trust agentﺑﺮﻧﺎﻣﻪﻫﺎ ﺭﺍ ﺍﻧﺘﺨﺎﺏ ﮐﻨﯿﺪ ﺗﺎ ﺑﺪﻭﻥ ﺑﺎﺯﮔﺸﺎﯾﯽ ﻗﻔﻞ ﺻﻔﺤﻪ ﺍﺯ ﺁﻧﻬﺎ ﺍﺳﺘﻔﺎﺩﻩ ﺷﻮﺩ. ﺛﺎﺑﺖ ﺳﺎﺯی ﺻﻔﺤﻪ -ﻣﯽﺗﻮﺍﻧﯿﺪ ﺩﺳﺘﮕﺎﻩ ﺭﺍ ﻃﻮﺭی ﻓﻌﺎﻝ ﮐﻨﯿﺪ ﮐﻪ ﻓﻘﻂ ﺑﺎ ﺍﺳﺘﻔﺎﺩﻩ ﺍﺯ ﭘﯿﻦ ﺻﻔﺤﻪ ،ﺻﻔﺤﻪ ﺑﺮﻧﺎﻣﻪ ﺧﺎﺻﯽ ﺭﺍ ﻧﺸﺎﻥ ﺩﻫﺪ. ﺩﺳﺘﺮﺳﯽ ﮐﺎﺭﺑﺮﺩ ﺑﺮﺍی ﺑﺮﻧﺎﻣﻪ ﻫﺎ – ﺑﻪ ﺑﺮﻧﺎﻣﻪﻫﺎ ﺍﻣﮑﺎﻥ ﻣﯽﺩﻫﺪ ﺍﻃﻼﻋﺎﺕ ﺍﺳﺘﻔﺎﺩﻩ ﺍﺯ ﺑﺮﻧﺎﻣﻪﻫﺎ ﺭﺍ ﺩﺭ ﺩﺳﺘﮕﺎﻩ ﻧﻤﺎﯾﺶ ﺩﻫﻨﺪ. > ﻣﺪﯾﺮﯾﺖ ﺩﺳﺘﮕﺎﻩ < ﺗﺎﺭﯾﺦ ﻭ ﺯﻣﺎﻥ ﺍﻭﻟﻮﯾﺖ ﻫﺎی ﺧﻮﺩ ﺭﺍ ﺑﺮﺍی ﻧﺤﻮﻩ ﻧﻤﺎﯾﺶ ﺗﺎﺭﯾﺦ ﻭ ﺯﻣﺎﻥ ﺗﻨﻈﯿﻢ ﮐﻨﯿﺪ. ﺫﺧﻴﺮﻩ ﻭ USB ﻣﯽﺗﻮﺍﻧﯿﺪ ﺣﺎﻓﻈﻪ ﺩﺍﺧﻠﯽ ﻣﻮﺟﻮﺩ ﻭ ﺍﺳﺘﻔﺎﺩﻩ ﺷﺪﻩ ﺩﺭ ﺩﺳﺘﮕﺎﻩ ﺭﺍ ﮐﻨﺘﺮﻝ ﮐﻨﯿﺪ. ﺑﺎﺗﺮی ﻭ ﺻﺮﻓﻪ ﺟﻮﻳﯽ ﺩﺭ ﻣﺼﺮﻑ ﺑﺮﻕ • ﻣﺼﺮﻑ ﺑﺎﺗﺮی – ﻣﺼﺮﻑ ﺑﺎﺗﺮی ﺭﺍ ﻣﺸﺎﻫﺪﻩ ﮐﻨﯿﺪ. • ﺩﺭﺻﺪ ﺑﺎﺗﺮی ﺩﺭ ﻧﻮﺍﺭ ﻭﺿﻌﯿﺖ – ﺑﺮﺍی ﻧﻤﺎﯾﺶ ﺩﺭﺻﺪ ﺳﻄﺢ ﺑﺎﺗﺮی ﺩﺭ ﻧﻮﺍﺭ ﻭﺿﻌﯿﺖ ﮐﻪ ﺩﺭ ﮐﻨﺎﺭ ﻧﻤﺎﺩ ﺑﺎﺗﺮی ﻗﺮﺍﺭ ﺩﺍﺭﺩ ،ﻋﻼﻣﺖ ﺑﺰﻧﯿﺪ. • ﺫﺧﯿﺮﻩ ﮐﻨﻨﺪﻩ ﻧﯿﺮﻭ – ﺭﻭی ﺫﺧﯿﺮﻩ ﻧﯿﺮﻭی ﻧﯿﺮﻭ ﺿﺮﺑﻪ ﺑﺰﻧﯿﺪ ﺗﺎ ﺁﻥ ﺭﺍ ﺭﻭﺷﻦ ﯾﺎ ﺧﺎﻣﻮﺵ ﮐﻨﯿﺪ .ﻣﯿﺰﺍﻥ ﺩﺭﺻﺪ ﺷﺎﺭژ ﺑﺎﺗﺮی ﺭﺍ ﺗﻨﻈﯿﻢ ﻣﯽﮐﻨﺪ ﮐﻪ ﺑﻪ ﻃﻮﺭ ﺧﻮﺩﮐﺎﺭ ﺑﺎﻋﺚ ﺭﻭﺷﻦ ﺷﺪﻥ ﺫﺧﯿﺮﻩﮐﻨﻨﺪﻩ ﺑﺎﺗﺮی ﻣﯽﺷﻮﺩ .ﺍﺯ ﺑﯿﻦ ﮔﺰﯾﻨﻪﻫﺎی ﻓﻮﺭﺍ ﹰ ۵ ٪ ،ﺑﺎﺗﺮی ﻭ ١۵ ٪ﺑﺎﺗﺮی ﺍﻧﺘﺨﺎﺏ ﮐﻨﯿﺪ. • ﺭﺍﻫﻨﻤﺎ – ﺍﻃﻼﻋﺎﺕ ﺫﺧﯿﺮﻩ ﻧﯿﺮﻭی ﺑﺎﺗﺮی ﺭﺍ ﻧﻤﺎﯾﺶ ﻣﯽﺩﻫﺪ. ﺣﺎﻓﻈﻪ ﻣﯽ ﺗﻮﺍﻧﯿﺪ ﻣﯿﺰﺍﻥ ﻣﺘﻮﺳﻂ ﻣﺼﺮﻑ ﺣﺎﻓﻈﻪ ﺭﺍ ﺩﺭ ﻃﻮﻝ ﯾﮏ ﻣﺪﺕ ﺧﺎﺹ ﻣﺸﺎﻫﺪﻩ ﮐﻨﯿﺪ ﻭ ﺣﺎﻓﻈﻪ ﺍﺷﻐﺎﻝ ﺷﺪﻩ ﺗﻮﺳﻂ ﺑﺮﻧﺎﻣﻪ ﺭﺍ ﺑﺒﯿﻨﯿﺪ. ﺑﺮﻧﺎﻣﻪ ﻫﺎ ﺑﺮﺍی ﻣﺸﺎﻫﺪﻩ ﺟﺰﺋﯿﺎﺕ ﺩﺭﺑﺎﺭﻩ ﺑﺮﻧﺎﻣﻪ ﻫﺎی ﻧﺼﺐ ﺷﺪﻩ ﺩﺭ ﺗﻠﻔﻦ ،ﮐﻨﺘﺮﻝ ﺩﺍﺩﻩ ﻫﺎی ﺁﻧﻬﺎ ﻭ ﺗﻮﻗﻒ ﺍﺟﺒﺎﺭی ﺁﻥ ﻫﺎ، ﺍﺯ ﻣﻨﻮی ﺗﻨﻈﯿﻤﺎﺕ ﺑﺮﻧﺎﻣﻪ ﻫﺎ ﺍﺳﺘﻔﺎﺩﻩ ﮐﻨﯿﺪ. ﺗﻨﻈﯿﻤﺎﺕ 71 ﺑﺮﻧﺎﻣﻪ ﭘﯿﺶ ﻓﺮﺽ ﭘﯿﺎﻡ ﺭﺳﺎﻧﯽ ﺍﯾﻦ ﻣﻨﻮ ﺑﻪ ﺷﻤﺎ ﺍﯾﻦ ﺍﻣﮑﺎﻥ ﺭﺍ ﻣﯽﺩﻫﺪ ﺗﺎ ﺍﻧﺘﺨﺎﺏ ﮐﻨﯿﺪ ﮐﺪﺍﻡ ﺑﺮﻧﺎﻣﻪ ﭘﯿﺎﻡﺭﺳﺎﻧﯽ ﺑﻪ ﻋﻨﻮﺍﻥ ﺑﺮﻧﺎﻣﻪ ﭘﯿﺎﻡﺭﺳﺎﻧﯽ ﭘﯿﺶﻓﺮﺽ ﺍﺳﺘﻔﺎﺩﻩ ﺷﻮﺩ. ﭘﺸﺘﯿﺒﺎﻥ ﮔﯿﺮی ﻭ ﺑﺎﺯﻧﺸﺎﻧﯽ ﺗﻨﻈﯿﻤﺎﺕ ﻣﺮﺑﻮﻁ ﺑﻪ ﻣﺪﯾﺮﯾﺖ ﺗﻨﻈﯿﻤﺎﺕ ﻭ ﺩﺍﺩﻩ ﻫﺎی ﺧﻮﺩ ﺭﺍ ﺗﻐﯿﯿﺮ ﺩﻫﯿﺪ. • – LG Backupﺍﺯ ﻫﻤﻪ ﺍﻃﻼﻋﺎﺕ ﺩﺳﺘﮕﺎﻩ ﭘﺸﺘﯿﺒﺎﻥﮔﯿﺮی ﺷﺪﻩ ﻭ ﺩﺭ ﺻﻮﺭﺕ ﺍﺯ ﺑﯿﻦ ﺭﻓﺘﻦ ﺩﺍﺩﻩﻫﺎ ﺑﺎﺯﯾﺎﺑﯽ ﻣﯽﺷﻮﺩ. • ﺗﻬﯿﻪ ﭘﺸﺘﯿﺒﺎﻥ ﺍﺯ ﺩﺍﺩﻩ ﻫﺎی ﻣﻦ -ﺍﺯ ﺩﺍﺩﻩ ﺑﺮﻧﺎﻣﻪ ،ﺭﻣﺰ ﻭﺭﻭﺩ Wi-Fiﻭ ﺳﺎﯾﺮ ﺗﻨﻈﯿﻤﺎﺕ ﺩﺭ ﺳﺮﻭﺭﻫﺎی ﮔﻮﮔﻞ ﭘﺸﺘﯿﺒﺎﻥ ﺑﮕﯿﺮﯾﺪ. • ﭘﺸﺘﯿﺒﺎﻥ ﮔﯿﺮی ﺍﺯ ﺣﺴﺎﺏ – ﺑﺮﺍی ﭘﺸﺘﯿﺒﺎﻥﮔﯿﺮی ﺍﻃﻼﻋﺎﺕ ،ﺣﺴﺎﺑﯽ ﮐﻪ ﻣﻮﺭﺩ ﺍﺳﺘﻔﺎﺩﻩ ﻗﺮﺍﺭ ﮔﺮﻓﺘﻪ ﺍﺳﺖ ﺭﺍ ﻧﻤﺎﯾﺶ ﻣﯽﺩﻫﺪ. • ﺑﺎﺯﯾﺎﺑﯽ ﺧﻮﺩﮐﺎﺭ -ﻫﻨﮕﺎﻡ ﻧﺼﺐ ﻣﺠﺪﺩ ﯾﮏ ﺑﺮﻧﺎﻣﻪ ،ﺗﻨﻈﯿﻤﺎﺕ ﻭ ﺩﺍﺩﻩﻫﺎی ﭘﺸﺘﯿﺒﺎﻥﮔﯿﺮی ﺷﺪﻩ ﺭﺍ ﺑﺎﺯﯾﺎﺑﯽ ﮐﻨﯿﺪ. • ﺑﺎﺯﻧﺸﺎﻧﯽ ﺗﻨﻈﯿﻤﺎﺕ ﺷﺒﮑﻪ – ﻫﻤﻪ ﺗﻨﻈﯿﻤﺎﺕ ﺷﺒﮑﻪ ﺭﺍ ﺑﺎﺯﻧﺸﺎﻧﯽ ﮐﻨﯿﺪ. • ﺑﺎﺯﻧﺸﺎﻧﯽ ﺩﺍﺩﻩ ﻫﺎی ﮐﺎﺭﺧﺎﻧﻪ ﺍی -ﺗﻨﻈﯿﻤﺎﺕ ﺧﻮﺩ ﺭﺍ ﺭﻭی ﻣﻘﺎﺩﯾﺮ ﭘﯿﺶ ﻓﺮﺽ ﮐﺎﺭﺧﺎﻧﻪ ﺍی ﺑﺎﺯﻧﺸﺎﻧﯽ ﮐﺮﺩﻩ ﻭ ﻫﻤﻪ ﺩﺍﺩﻩ ﻫﺎ ﺭﺍ ﺣﺬﻑ ﮐﻨﯿﺪ .ﺍﮔﺮ ﺑﺪﯾﻦ ﺻﻮﺭﺕ ﺗﻠﻔﻦ ﺭﺍ ﺑﺎﺯﻧﺸﺎﻧﯽ ﮐﻨﯿﺪ ،ﺍﺯ ﺷﻤﺎ ﺧﻮﺍﺳﺘﻪ ﻣﯽ ﺷﻮﺩ ﻫﻤﯿﻦ ﺍﻃﻼﻋﺎﺕ ﺭﺍ ﻣﺎﻧﻨﺪ ﺯﻣﺎﻧﯽ ﮐﻪ ﺑﺮﺍی ﺍﻭﻟﯿﻦ ﺑﺎﺭ ﺍﺯ ﺍﻧﺪﺭﻭﯾﺪ ﺍﺳﺘﻔﺎﺩﻩ ﻣﯽ ﮐﺮﺩﯾﺪ ،ﺩﻭﺑﺎﺭﻩ ﻭﺍﺭﺩ ﻧﻤﺎﯾﯿﺪ. ﺩﺭﺑﺎﺭﻩ ﺗﻠﻔﻦ ﺍﻃﻼﻋﺎﺕ ﻗﺎﻧﻮﻧﯽ ﺭﺍ ﻣﺸﺎﻫﺪﻩ ﮐﻨﯿﺪ ،ﻭﺿﻌﯿﺖ ﺗﻠﻔﻦ ﻭ ﻧﺴﺨﻪﻫﺎی ﻧﺮﻡﺍﻓﺰﺍﺭ ﺭﺍ ﺑﺮﺭﺳﯽ ﮐﺮﺩﻩ ﻭ ﻧﺮﻡﺍﻓﺰﺍﺭ ﺭﺍ ﺑﻪﺭﻭﺯ ﮐﻨﯿﺪ. 72 ﺗﻨﻈﯿﻤﺎﺕ ﻧﺮﻡ ﺍﻓﺰﺍﺭ ﺭﺍﯾﺎﻧﻪ )(LG PC Suite ﺑﺮﺍی ﺳﯿﺴﺘﻢ ﻋﺎﻣﻞ Windows LG PC Suiteﺍﺟﺎﺯﻩ ﻣﯽﺩﻫﺪ ﺗﺎ ﺍﺯ ﻃﺮﯾﻖ ﺭﺍﯾﺎﻧﻪ ﺑﻪ ﺗﻠﻔﻦ ﺧﻮﺩ ﻣﺘﺼﻞ ﺷﻮﯾﺪ ﻭ ﺑﻪ ﺍﯾﻦ ﻭﺳﯿﻠﻪ ﻣﺤﺘﻮﺍی ﺭﺳﺎﻧﻪ ﻭ ﺑﺮﻧﺎﻣﻪﻫﺎ ﺭﺍ ﺩﺭ ﺗﻠﻔﻦ ﻣﺪﯾﺮﯾﺖ ﮐﻨﯿﺪ. ﺑﺎ ﻧﺮﻡ ﺍﻓﺰﺍﺭ ،LG PC Suiteﻣﯽ ﺗﻮﺍﻧﯿﺪ... • ﻣﺤﺘﻮﺍی ﺭﺳﺎﻧﻪ ﺭﺍ )ﻣﻮﺳﯿﻘﯽ ،ﻓﯿﻠﻢ ،ﺗﺼﺎﻭﯾﺮ( ﺩﺭ ﺭﺍﯾﺎﻧﻪ ﻣﺪﯾﺮﯾﺖ ﻭ ﭘﺨﺶ ﮐﻨﯿﺪ. • ﻣﺤﺘﻮﯾﺎﺕ ﭼﻨﺪﺭﺳﺎﻧﻪ ﺍی ﺭﺍ ﺑﻪ ﺩﺳﺘﮕﺎﻩ ﺧﻮﺩ ﺍﺭﺳﺎﻝ ﮐﻨﯿﺪ. • ﺩﺍﺩﻩ ﻫﺎ )ﺑﺮﻧﺎﻣﻪ ﻫﺎی ﺯﻣﺎﻧﯽ ،ﻣﺨﺎﻃﺒﯿﻦ ،ﻣﺤﻞ ﯾﺎﺏ ﻫﺎ( ﺭﺍ ﺩﺭ ﺩﺳﺘﮕﺎﻩ ﻭ ﺭﺍﯾﺎﻧﻪ ﻫﻤﮕﺎﻡ ﺳﺎﺯی ﮐﻨﯿﺪ. • ﺍﺯ ﺑﺮﻧﺎﻣﻪ ﻫﺎ ﺩﺭ ﺩﺳﺘﮕﺎﻩ ﺧﻮﺩ ﭘﺸﺘﯿﺒﺎﻥ ﺗﻬﯿﻪ ﮐﻨﯿﺪ. • ﻧﺮﻡ ﺍﻓﺰﺍﺭ ﺩﺳﺘﮕﺎﻩ ﺭﺍ ﺑﻪ ﺭﻭﺯ ﮐﻨﯿﺪ. • ﻣﺤﺘﻮﺍی ﭼﻨﺪﺭﺳﺎﻧﻪﺍی ﺍﺯ ﺩﺳﺘﮕﺎﻩ ﺩﯾﮕﺮ ﺭﺍ ﺩﺭ ﺭﺍﯾﺎﻧﻪ ﭘﺨﺶ ﮐﻨﯿﺪ. ﺗﻮﺟﻪ :ﻣﻤﮑﻦ ﺍﺳﺖ ﺑﺴﺘﻪ ﺑﻪ ﻣﺪﻝ ،ﺑﺮﺧﯽ ﻋﻤﻠﮑﺮﺩﻫﺎ ﺩﺭ ﺩﺳﺘﺮﺱ ﻧﺒﺎﺷﺪ. ﺗﻮﺟﻪ :ﻣﯽﺗﻮﺍﻧﯿﺪ ﺑﺎ ﺍﺳﺘﻔﺎﺩﻩ ﺍﺯ ﻣﻨﻮی ﮐﻤﮏ ﺩﺭ ﺑﺮﻧﺎﻣﻪ ،ﻧﺤﻮﻩ ﺍﺳﺘﻔﺎﺩﻩ ﺍﺯ ﻧﺮﻡﺍﻓﺰﺍﺭ LG PC Suiteﺭﺍ ﭘﯿﺪﺍ ﮐﻨﯿﺪ. ﻧﺼﺐ ﻧﺮﻡﺍﻓﺰﺍﺭ LG PC Suite ﺑﺮﺍی ﺩﺍﻧﻠﻮﺩ ﻧﺮﻡﺍﻓﺰﺍﺭ ،LG PC Suiteﻟﻄﻔﺎ ﹰ ﻣﺮﺍﺣﻞ ﺯﯾﺮ ﺭﺍ ﺍﻧﺠﺎﻡ ﺩﻫﯿﺪ: 1ﺑﻪ ﺳﺎﯾﺖ www.lg.comﺑﺮﻭﯾﺪ. 2ﺑﻪ ﭘﺸﺘﯿﺒﺎﻧﯽ < ﭘﺸﺘﯿﺒﺎﻧﯽ ﺗﻠﻔﻦ ﻫﻤﺮﺍﻩ < ﻫﻤﮕﺎﻡﺳﺎﺯی ﺭﺍﯾﺎﻧﻪ ﺑﺮﻭﯾﺪ. 3ﺍﻃﻼﻋﺎﺕ ﻣﺪﻝ ﺭﺍ ﺍﻧﺘﺨﺎﺏ ﮐﺮﺩﻩ ﻭ ﺭﻭی ﺑﺮﻭ ﮐﻠﯿﮏ ﮐﻨﯿﺪ. 4ﺑﻪ ﺳﻤﺖ ﭘﺎﯾﯿﻦ ﭘﯿﻤﺎﯾﺶ ﮐﻨﯿﺪ ،ﺑﺮﺍی ﺩﺍﻧﻠﻮﺩ ، LG PC Suiteﺯﺑﺎﻧﻪ ﻫﻤﮕﺎﻡﺳﺎﺯی ﺭﺍﯾﺎﻧﻪ < < Windowsﺩﺍﻧﻠﻮﺩ ﺭﺍ ﺍﻧﺘﺨﺎﺏ ﮐﻨﯿﺪ. ﻧﺮﻡ ﺍﻓﺰﺍﺭ ﺭﺍﯾﺎﻧﻪ )(LG PC Suite 73 ﻧﯿﺎﺯﻣﻨﺪیﻫﺎی ﺳﯿﺴﺘﻢ ﺑﺮﺍی ﻧﺮﻡﺍﻓﺰﺍﺭ LG PC Suite • ﺳﯿﺴﺘﻢ ﻋﺎﻣﻞWindows XP (Service pack 3) 32bit، Windows Vista، : Windows 7، Windows 8 • :CPUﭘﺮﺩﺍﺯﻧﺪﻩ 1ﮔﯿﮕﺎﻫﺮﺗﺰ ﯾﺎ ﺑﺎﻻﺗﺮ • ﺣﺎﻓﻈﻪ 512 :ﻣﮕﺎﺑﺎﯾﺖ RAMﯾﺎ ﺑﺎﻻﺗﺮ • ﮐﺎﺭﺕ ﮔﺮﺍﻓﯿﮏ :ﺩﻗﺖ ﺗﺼﻮﯾﺮ ،768 × 1024ﺭﻧﮓ 32ﺑﯿﺖ ﯾﺎ ﺑﺎﻻﺗﺮ • :HDDﻓﻀﺎی ﻫﺎﺭﺩ ﺩﯾﺴﮏ 500ﻣﮕﺎﺑﺎﯾﺖ ﯾﺎ ﺑﯿﺸﺘﺮ )ﺑﺴﺘﻪ ﺑﻪ ﺣﺠﻢ ﺩﺍﺩﻩ ﻫﺎی ﺫﺧﯿﺮﻩ ﺷﺪﻩ ﻣﻤﮑﻦ ﺍﺳﺖ ﻣﻘﺪﺍﺭ ﻓﻀﺎی ﻫﺎﺭﺩ ﺩﯾﺴﮏ ﺑﯿﺸﺘﺮی ﻣﻮﺭﺩ ﻧﯿﺎﺯ ﺑﺎﺷﺪ(. • ﻧﺮﻡﺍﻓﺰﺍﺭ ﻣﻮﺭﺩ ﻧﯿﺎﺯ :ﺩﺭﺍﯾﻮﺭﻫﺎی ﺩﺍﺧﻠﯽ Windows Media Player 10 ٬LGﯾﺎ ﺑﺎﻻﺗﺮ. ﺗﻮﺟﻪ :ﺩﺭﺍﯾﻮﺭ USBﺩﺍﺧﻠﯽ LG ﺑﺮﺍی ﺍﺗﺼﺎﻝ ﺩﺳﺘﮕﺎﻩ LGﺑﻪ ﺭﺍﯾﺎﻧﻪ ،ﺩﺭﺍﯾﻮﺭ USBﺩﺍﺧﻠﯽ LGﻣﻮﺭﺩ ﻧﯿﺎﺯ ﺍﺳﺖ .ﺍﯾﻦ ﺩﺭﺍﯾﻮﺭ ﺑﺎ ﻧﺼﺐ ﻧﺮﻡﺍﻓﺰﺍﺭ LG PC Suiteﺑﻪ ﻃﻮﺭ ﺧﻮﺩﮐﺎﺭ ﻧﺼﺐ ﻣﯽﺷﻮﺩ. ﺑﺮﺍی ﺳﯿﺴﺘﻢ ﻋﺎﻣﻞ Mac ﺑﺎ ﻧﺮﻡ ﺍﻓﺰﺍﺭ ،LG PC Suiteﻣﯽ ﺗﻮﺍﻧﯿﺪ... • ﻣﺤﺘﻮﺍی ﺭﺳﺎﻧﻪ ﺭﺍ )ﻣﻮﺳﯿﻘﯽ ،ﻓﯿﻠﻢ ،ﺗﺼﺎﻭﯾﺮ( ﺩﺭ ﺭﺍﯾﺎﻧﻪ ﻣﺪﯾﺮﯾﺖ ﻭ ﭘﺨﺶ ﮐﻨﯿﺪ. • ﻣﺤﺘﻮﯾﺎﺕ ﭼﻨﺪﺭﺳﺎﻧﻪ ﺍی ﺭﺍ ﺑﻪ ﺩﺳﺘﮕﺎﻩ ﺧﻮﺩ ﺍﺭﺳﺎﻝ ﮐﻨﯿﺪ. • ﺩﺍﺩﻩ ﻫﺎ )ﺑﺮﻧﺎﻣﻪ ﻫﺎی ﺯﻣﺎﻧﯽ ،ﻣﺨﺎﻃﺒﯿﻦ ،ﻣﺤﻞ ﯾﺎﺏ ﻫﺎ( ﺭﺍ ﺩﺭ ﺩﺳﺘﮕﺎﻩ ﻭ ﺭﺍﯾﺎﻧﻪ ﻫﻤﮕﺎﻡ ﺳﺎﺯی ﮐﻨﯿﺪ. ﺗﻮﺟﻪ :ﻣﻤﮑﻦ ﺍﺳﺖ ﺑﺴﺘﻪ ﺑﻪ ﻣﺪﻝ ،ﺑﺮﺧﯽ ﻋﻤﻠﮑﺮﺩﻫﺎ ﺩﺭ ﺩﺳﺘﺮﺱ ﻧﺒﺎﺷﺪ. ﺗﻮﺟﻪ :ﻣﯽﺗﻮﺍﻧﯿﺪ ﺑﺎ ﺍﺳﺘﻔﺎﺩﻩ ﺍﺯ ﻣﻨﻮی ﮐﻤﮏ ﺩﺭ ﺑﺮﻧﺎﻣﻪ ،ﻧﺤﻮﻩ ﺍﺳﺘﻔﺎﺩﻩ ﺍﺯ ﻧﺮﻡﺍﻓﺰﺍﺭ LG PC Suiteﺭﺍ ﭘﯿﺪﺍ ﮐﻨﯿﺪ. 74 ﻧﺮﻡ ﺍﻓﺰﺍﺭ ﺭﺍﯾﺎﻧﻪ )(LG PC Suite ﻧﺼﺐ ﻧﺮﻡﺍﻓﺰﺍﺭ LG PC Suite ﺑﺮﺍی ﺩﺍﻧﻠﻮﺩ ﻧﺮﻡﺍﻓﺰﺍﺭ ،LG PC Suiteﻟﻄﻔﺎ ﹰ ﻣﺮﺍﺣﻞ ﺯﯾﺮ ﺭﺍ ﺍﻧﺠﺎﻡ ﺩﻫﯿﺪ: 1ﺑﻪ ﺳﺎﯾﺖ www.lg.comﺑﺮﻭﯾﺪ. 2ﺑﻪ ﭘﺸﺘﯿﺒﺎﻧﯽ < ﭘﺸﺘﯿﺒﺎﻧﯽ ﺗﻠﻔﻦ ﻫﻤﺮﺍﻩ < ﻫﻤﮕﺎﻡﺳﺎﺯی ﺭﺍﯾﺎﻧﻪ ﺑﺮﻭﯾﺪ. 3ﺍﻃﻼﻋﺎﺕ ﻣﺪﻝ ﺭﺍ ﺍﻧﺘﺨﺎﺏ ﮐﺮﺩﻩ ﻭ ﺭﻭی ﺑﺮﻭ ﮐﻠﯿﮏ ﮐﻨﯿﺪ. 4ﺑﻪ ﺳﻤﺖ ﭘﺎﯾﯿﻦ ﭘﯿﻤﺎﯾﺶ ﮐﻨﯿﺪ ،ﺑﺮﺍی ﺩﺍﻧﻠﻮﺩ ، LG PC Suiteﺯﺑﺎﻧﻪ ﻫﻤﮕﺎﻡﺳﺎﺯی ﺭﺍﯾﺎﻧﻪ < ﺳﯿﺴﺘﻢ ﻋﺎﻣﻞ <Macﺩﺍﻧﻠﻮﺩ ﺭﺍ ﺍﻧﺘﺨﺎﺏ ﮐﻨﯿﺪ. ﻧﯿﺎﺯﻣﻨﺪیﻫﺎی ﺳﯿﺴﺘﻢ ﺑﺮﺍی ﻧﺮﻡﺍﻓﺰﺍﺭ LG PC Suite • ﺳﯿﺴﺘﻢ ﻋﺎﻣﻞ (10.6.8) Mac OS X :ﯾﺎ ﺑﺎﻻﺗﺮ • ﺣﺎﻓﻈﻪ 2 :ﮔﯿﮕﺎﺑﺎﯾﺖ RAMﯾﺎ ﺑﺎﻻﺗﺮ • ﮐﺎﺭﺕ ﮔﺮﺍﻓﯿﮑﯽ 768 x 1024 :ﻭﺿﻮﻉ ﺻﻔﺤﻪ ﯾﺎ ﺑﺎﻻﺗﺮ ﻭ ﺭﻧﮓ 32ﺑﯿﺘﯽ • ﺩﯾﺴﮏ ﺳﺨﺖ :ﻓﻀﺎی ﺫﺧﯿﺮﻩﺳﺎﺯی 500ﻣﮕﺎﺑﺎﯾﺖ ﯾﺎ ﺑﯿﺸﺘﺮ )ﻣﻤﮑﻦ ﺍﺳﺖ ﺑﺮﺍی ﺩﺍﺩﻩﻫﺎ ﺑﻪ ﻓﻀﺎی ﺑﯿﺸﺘﺮی ﻧﯿﺎﺯ ﺑﺎﺷﺪ( • ﻧﺮﻡﺍﻓﺰﺍﺭ ﻻﺯﻡ :ﺩﺭﺍﯾﻮﺭ ﺗﻠﻔﻦ ﻫﻤﺮﺍﻩ ﺩﺍﺧﻠﯽ LG ﺗﻮﺟﻪ :ﺩﺭﺍﯾﻮﺭ USBﺩﺍﺧﻠﯽ LG ﺑﺮﺍی ﺍﺗﺼﺎﻝ ﺩﺳﺘﮕﺎﻩ LGﺑﻪ ﺭﺍﯾﺎﻧﻪ ،ﺩﺭﺍﯾﻮﺭ USBﺩﺍﺧﻠﯽ LGﻣﻮﺭﺩ ﻧﯿﺎﺯ ﺍﺳﺖ .ﺍﯾﻦ ﺩﺭﺍﯾﻮﺭ ﺑﺎ ﻧﺼﺐ ﻧﺮﻡﺍﻓﺰﺍﺭ LG PC Suiteﺑﻪ ﻃﻮﺭ ﺧﻮﺩﮐﺎﺭ ﻧﺼﺐ ﻣﯽﺷﻮﺩ. ﻧﺮﻡ ﺍﻓﺰﺍﺭ ﺭﺍﯾﺎﻧﻪ )(LG PC Suite 75 ﺑﻪ ﺭﻭﺯﺁﻭﺭی ﻧﺮﻡ ﺍﻓﺰﺍﺭ ﺗﻠﻔﻦ ﺑﻪ ﺭﻭﺯﺁﻭﺭی ﻧﺮﻡ ﺍﻓﺰﺍﺭ ﺗﻠﻔﻦ ﺑﻪ ﺭﻭﺯﺁﻭﺭی ﻧﺮﻡ ﺍﻓﺰﺍﺭ ﺗﻠﻔﻦ ﻫﻤﺮﺍﻩ LGﺍﺯ ﺍﯾﻨﺘﺮﻧﺖ ﺑﺮﺍی ﺍﻃﻼﻋﺎﺕ ﺑﯿﺸﺘﺮ ﺩﺭﺑﺎﺭﻩ ﺍﺳﺘﻔﺎﺩﻩ ﺍﺯ ﺍﯾﻦ ﻋﻤﻠﮑﺮﺩ ،ﻟﻄﻔﺎ ﺍﺯ ﻭﺏﺳﺎﯾﺖ http://www.lg.com/common/index.jspﺑﺎﺯﺩﯾﺪ ﮐﻨﯿﺪ ﮐﺸﻮﺭ ﻭ ﺯﺑﺎﻥ ﺭﺍ ﺍﻧﺘﺨﺎﺏ ﻧﻤﺎﯾﯿﺪ. ﺍﯾﻦ ﻭﯾﮋﮔﯽ ﺑﻪ ﺷﻤﺎ ﺍﻣﮑﺎﻥ ﻣﯽ ﺩﻫﺪ ﺑﺎ ﺍﺗﺼﺎﻝ ﺑﻪ ﺍﯾﻨﺘﺮﻧﺖ ﻭ ﺑﺪﻭﻥ ﻧﯿﺎﺯ ﺑﻪ ﻣﺮﺍﺟﻌﻪ ﺑﻪ ﻣﺮﮐﺰ ﺧﺪﻣﺎﺗﯽ ،ﺛﺎﺑﺖ ﺍﻓﺰﺍﺭ ﺗﻠﻔﻦ ﺧﻮﺩ ﺭﺍ ﺑﻪ ﺭﺍﺣﺘﯽ ﺑﻪ ﻧﺴﺨﻪ ﺟﺪﯾﺪﺗﺮی ﺍﺭﺗﻘﺎ ﺩﻫﯿﺪ .ﺍﯾﻦ ﻭﯾﮋﮔﯽ ﻓﻘﻂ ﻭﻗﺘﯽ ﻣﻮﺟﻮﺩ ﺍﺳﺖ ﮐﻪ LG ﻧﺴﺨﻪ ﺟﺪﯾﺪﺗﺮ ﺍﯾﻦ ﺛﺎﺑﺖ ﺍﻓﺰﺍﺭ ﺭﺍ ﺑﺮﺍی ﺩﺳﺘﮕﺎﻩ ﺷﻤﺎ ﺩﺭ ﺩﺳﺘﺮﺱ ﻗﺮﺍﺭ ﺩﻫﺪ. ﺍﺯ ﺁﻧﺠﺎﮐﻪ ﺑﺮﻧﺎﻣﻪ ﺑﻪ ﺭﻭﺯ ﺛﺎﺑﺖ ﺍﻓﺰﺍﺭ ﻣﻮﺑﺎﯾﻞ ﺑﻪ ﺗﻮﺟﻪ ﮐﺎﻣﻞ ﮐﺎﺭﺑﺮ ﺟﻬﺖ ﺭﻭﻧﺪ ﺑﻪ ﺭﻭﺯﺁﻭﺭی ﻧﯿﺎﺯ ﺩﺍﺭﺩ ،ﻟﻄﻔﺎ ﹰ ﻗﺒﻞ ﺍﺯ ﻫﺮ ﮐﺎﺭ ،ﮐﻠﯿﻪ ﺩﺳﺘﻮﺭﺍﻟﻌﻤﻞ ﻫﺎ ﻭ ﻧﮑﺎﺗﯽ ﮐﻪ ﺩﺭ ﻫﺮ ﻣﺮﺣﻠﻪ ﻇﺎﻫﺮ ﻣﯽ ﺷﻮﺩ ﺭﺍ ﺑﻪ ﺩﻗﺖ ﺑﺮﺭﺳﯽ ﻭ ﺍﺟﺮﺍ ﮐﻨﯿﺪ .ﻟﻄﻔﺎ ﹰ ﺗﻮﺟﻪ ﺩﺍﺷﺘﻪ ﺑﺎﺷﯿﺪ ﮐﻪ ﺧﺎﺭﺝ ﮐﺮﺩﻥ ﮐﺎﺑﻞ ﺩﺍﺩﻩ ﺍی USBﺩﺭ ﻃﻮﻝ ﺍﺭﺗﻘﺎ ﻣﻤﮑﻦ ﺍﺳﺖ ﺑﺎﻋﺚ ﺁﺳﯿﺐ ﺟﺪی ﺑﻪ ﺗﻠﻔﻦ ﻫﻤﺮﺍﻩ ﺷﻤﺎ ﺷﻮﺩ. ﺗﻮﺟﻪ LG :ﺍﯾﻦ ﺣﻖ ﺭﺍ ﺑﺮ ﺧﻮﺩ ﻣﺤﻔﻮﻅ ﻣﯽ ﺩﺍﺭﺩ ﮐﻪ ﻣﻮﺍﺭﺩ ﺑﻪ ﺭﻭﺯ ﺛﺎﺑﺖ ﺍﻓﺰﺍﺭ ﺭﺍ ﻃﺒﻖ ﺻﻼﺣﺪﯾﺪ ﺧﻮﺩ ﻓﻘﻂ ﺑﺮﺍی ﻣﺪﻝ ﻫﺎی ﺧﺎﺻﯽ ﺩﺭ ﺩﺳﺘﺮﺱ ﻗﺮﺍﺭ ﺩﺍﺩﻩ ﻭ ﻣﻮﺟﻮﺩ ﺑﻮﺩﻥ ﻧﺴﺨﻪ ﺟﺪﯾﺪ ﺛﺎﺑﺖ ﺍﻓﺰﺍﺭ ﺭﺍ ﺑﺮﺍی ﻫﻤﻪ ﻣﺪﻝ ﻫﺎی ﮔﻮﺷﯽ ﺿﻤﺎﻧﺖ ﻧﻤﯽ ﮐﻨﺪ. ﺑﻪ ﺭﻭﺯﺁﻭﺭی ﻧﺮﻡ ﺍﻓﺰﺍﺭ ﺗﻠﻔﻦ ﻫﻤﺮﺍﻩ LGﺍﺯ ﻃﺮﯾﻖ ﺍﯾﻨﺘﺮﻧﺖ ﺑﯽﺳﯿﻢ )(OTA ﺍﯾﻦ ﻭﯾﮋﮔﯽ ﺑﻪ ﺷﻤﺎ ﺍﻣﮑﺎﻥ ﻣﯽ ﺩﻫﺪ ﮐﻪ ﻧﺮﻡ ﺍﻓﺰﺍﺭ ﺗﻠﻔﻦ ﺧﻮﺩ ﺭﺍ ﺑﻪ ﺭﺍﺣﺘﯽ ﻭ ﺍﺯ ﻃﺮﯾﻖ ،OTAﺑﺪﻭﻥ ﻧﯿﺎﺯ ﺑﻪ ﺍﺗﺼﺎﻝ ﮐﺎﺑﻞ ﺩﺍﺩﻩ ،USBﺑﻪ ﻧﺴﺨﻪ ﺟﺪﯾﺪﺗﺮ ﺍﺭﺗﻘﺎ ﺩﻫﯿﺪ .ﺍﯾﻦ ﻭﯾﮋﮔﯽ ﻓﻘﻂ ﻭﻗﺘﯽ ﻣﻮﺟﻮﺩ ﺍﺳﺖ ﮐﻪ LG ﻧﺴﺨﻪ ﺟﺪﯾﺪﺗﺮ ﺍﯾﻦ ﺛﺎﺑﺖ ﺍﻓﺰﺍﺭ ﺭﺍ ﺑﺮﺍی ﺩﺳﺘﮕﺎﻩ ﺷﻤﺎ ﺩﺭ ﺩﺳﺘﺮﺱ ﻗﺮﺍﺭ ﺩﻫﺪ. ﺍﺑﺘﺪﺍ ﺑﺎﯾﺪ ﻧﺴﺨﻪ ﻧﺮﻡ ﺍﻓﺰﺍﺭ ﺗﻠﻔﻦ ﻫﻤﺮﺍﻩ ﺧﻮﺩ ﺭﺍ ﺑﻪ ﺻﻮﺭﺕ ﺯﯾﺮ ﺑﺮﺭﺳﯽ ﮐﻨﯿﺪ :ﺗﻨﻈﯿﻤﺎﺕ < ﺯﺑﺎﻧﻪ ﻋﻤﻮﻣﯽ < ﺩﺭﺑﺎﺭﻩ ﺗﻠﻔﻦ < ﻣﺮﮐﺰ ﺑﻪﺭﻭﺯﺭﺳﺎﻧﯽ < ﺑﻪ ﺭﻭﺯﺁﻭﺭی ﻧﺮﻡ ﺍﻓﺰﺍﺭ < ﺍﻻﻥ ﺑﺮﺍی ﺑﻪ ﺭﻭﺯ ﺭﺳﺎﻧﯽ ﺑﺮﺭﺳﯽ ﮐﻦ. 76 ﺑﻪ ﺭﻭﺯﺁﻭﺭی ﻧﺮﻡ ﺍﻓﺰﺍﺭ ﺗﻠﻔﻦ ﺗﻮﺟﻪ :ﻫﻤﻪ ﺩﺍﺩﻩﻫﺎی ﺷﺨﺼﯽ ﻣﺤﻞ ﺫﺧﯿﺮﻩ ﺩﺍﺧﻠﯽ ﺗﻠﻔﻦ -ﺍﺯ ﺟﻤﻠﻪ ﺍﻃﻼﻋﺎﺕ ﺣﺴﺎﺏ ﮔﻮﮔﻞ ﺷﻤﺎ ،ﺳﺎﯾﺮ ﺍﺷﺘﺮﺍکﻫﺎ ،ﺗﻨﻈﯿﻤﺎﺕ ﻭ ﺩﺍﺩﻩﻫﺎی ﺑﺮﻧﺎﻣﻪﻫﺎ/ﺳﯿﺴﺘﻢ ﻭ ﻫﺮ ﮔﻮﻧﻪ ﺑﺮﻧﺎﻣﻪﻫﺎی ﺑﺎﺭﮔﯿﺮی ﺷﺪﻩ ﻭ ﻣﺠﻮﺯ -DRMﻣﻤﮑﻦ ﺍﺳﺖ ﺩﺭ ﻃﻮﻝ ﻋﻤﻠﯿﺎﺕ ﺑﻪ ﺭﻭﺯﺁﻭﺭی ﻧﺮﻡ ﺍﻓﺰﺍﺭ ﺗﻠﻔﻦ ﺍﺯ ﺑﯿﻦ ﺑﺮﻭﺩ .ﺑﻨﺎﺑﺮﺍﯾﻦ LG ،ﺗﻮﺻﯿﻪ ﻣﯽ ﮐﻨﺪ ﻗﺒﻞ ﺍﺯ ﺑﻪ ﺭﻭﺯﺁﻭﺭی ﻧﺮﻡ ﺍﻓﺰﺍﺭ ﺗﻠﻔﻦ ﺧﻮﺩ ،ﺍﺯ ﺩﺍﺩﻩ ﻫﺎی ﺷﺨﺼﯽ ﭘﺸﺘﯿﺒﺎﻥ ﺗﻬﯿﻪ ﮐﻨﯿﺪ LG .ﺩﺭ ﻗﺒﺎﻝ ﺍﺯ ﺑﯿﻦ ﺭﻓﺘﻦ ﺩﺍﺩﻩ ﻫﺎی ﺷﺨﺼﯽ ﺷﻤﺎ ﻣﺴﺌﻮﻟﯿﺘﯽ ﻧﻤﯽ ﭘﺬﯾﺮﺩ. ﺗﻮﺟﻪ :ﺍﯾﻦ ﻭﯾﮋﮔﯽ ﺑﻪ ﺍﺭﺍﺋﻪ ﺩﻫﻨﺪﻩ ﺧﺪﻣﺎﺕ ﺷﺒﮑﻪ ،ﻣﻨﻄﻘﻪ ﻭ ﮐﺸﻮﺭ ﺷﻤﺎ ﺑﺴﺘﮕﯽ ﺩﺍﺭﺩ. ﺑﻪ ﺭﻭﺯﺁﻭﺭی ﻧﺮﻡ ﺍﻓﺰﺍﺭ ﺗﻠﻔﻦ 77 ﺩﺭﺑﺎﺭﻩ ﺍﯾﻦ ﺭﺍﻫﻨﻤﺎی ﮐﺎﺭﺑﺮ ﺩﺭﺑﺎﺭﻩ ﺍﯾﻦ ﺭﺍﻫﻨﻤﺎی ﮐﺎﺭﺑﺮ • • • • • • • 78 ﻗﺒﻞ ﺍﺯ ﺍﺳﺘﻔﺎﺩﻩ ﺍﺯ ﺩﺳﺘﮕﺎﻩ ،ﻟﻄﻔﺎ ﹰ ﺭﺍﻫﻨﻤﺎ ﺭﺍ ﺑﻪ ﺩﻗﺖ ﻣﻄﺎﻟﻌﻪ ﮐﻨﯿﺪ .ﺑﺎ ﺧﻮﺍﻧﺪﻥ ﺭﺍﻫﻨﻤﺎ ﻣﯽﺗﻮﺍﻧﯿﺪ ﺑﺎ ﺍﻃﻤﯿﻨﺎﻥ ﻭ ﺑﻪ ﻃﻮﺭ ﺻﺤﯿﺢ ﺍﺯ ﮔﻮﺷﯽ ﺧﻮﺩ ﺍﺳﺘﻔﺎﺩﻩ ﮐﻨﯿﺪ. ﺑﺮﺧﯽ ﺍﺯ ﺗﺼﺎﻭﯾﺮ ﻭ ﻋﮑﺲ ﻫﺎی ﺻﻔﺤﻪ ﺍﺭﺍﺋﻪ ﺷﺪﻩ ﺩﺭ ﺍﯾﻦ ﺭﺍﻫﻨﻤﺎ ﻣﻤﮑﻦ ﺍﺳﺖ ﺑﺎ ﺗﻠﻔﻦ ﺷﻤﺎ ﻣﺘﻔﺎﻭﺕ ﺑﺎﺷﻨﺪ. ﻣﻤﮑﻦ ﺍﺳﺖ ﻣﺤﺘﻮﺍی ﺷﻤﺎ ﺑﺎ ﺁﺧﺮﯾﻦ ﻣﺤﺼﻮﻝ ﯾﺎ ﻧﺮﻡﺍﻓﺰﺍﺭ ﺍﺭﺍﺋﻪﺷﺪﻩ ﺗﻮﺳﻂ ﺍﺭﺍﺋﻪﮐﻨﻨﺪﻩ ﺳﺮﻭﯾﺲ ﯾﺎ ﺑﺴﺘﻪ ﺑﻪ ﻣﻨﻄﻘﻪ ،ﻣﺘﻔﺎﻭﺕ ﺑﺎﺷﺪ .ﺍﯾﻦ ﻣﺤﺘﻮﺍ ﻣﯽﺗﻮﺍﻧﺪ ﺑﺪﻭﻥ ﺍﻋﻼﻡ ﻗﺒﻠﯽ ﻣﻮﺭﺩ ﺗﻐﯿﯿﺮ ﻗﺮﺍﺭ ﮔﯿﺮﺩ .ﺑﺮﺍی ﺟﺪﯾﺪﺗﺮﯾﻦ ﻧﺴﺨﻪ ﺍﯾﻦ ﺭﺍﻫﻨﻤﺎ ،ﻟﻄﻔﺎ ﹰ ﺍﺯ ﻭﺏ ﺳﺎﯾﺖ LGﺩﺭ www.lg.comﺑﺎﺯﺩﯾﺪ ﻓﺮﻣﺎﯾﯿﺪ. ﺑﺮﻧﺎﻣﻪ ﻫﺎی ﺗﻠﻔﻦ ﻭ ﻋﻤﻠﮑﺮﺩ ﺁﻥ ﻫﺎ ﻣﻤﮑﻦ ﺍﺳﺖ ﺑﺮ ﺍﺳﺎﺱ ﮐﺸﻮﺭ ،ﻣﻨﻄﻘﻪ ﯾﺎ ﻣﺸﺨﺼﺎﺕ ﺳﺨﺖ ﺍﻓﺰﺍﺭی ﻣﺘﻔﺎﻭﺕ ﺑﺎﺷﻨﺪ LG .ﺩﺭ ﻗﺒﺎﻝ ﺍﺷﮑﺎﻻﺕ ﻧﺎﺷﯽ ﺍﺯ ﺍﺳﺘﻔﺎﺩﻩ ﺍﺯ ﺑﺮﻧﺎﻣﻪ ﻫﺎی ﺍﺭﺍﺋﻪ ﺷﺪﻩ ﺗﻮﺳﻂ ﺍﺭﺍﺋﻪ ﺩﻫﻨﺪﮔﺎﻥ ﻏﯿﺮ LGﺗﻌﻬﺪی ﻧﺪﺍﺭﺩ. LGﺩﺭ ﻗﺒﺎﻝ ﺍﺷﮑﺎﻻﺕ ﺍﺟﺮﺍﯾﯽ ﯾﺎ ﻧﺎﺳﺎﺯﮔﺎﺭی ﻧﺎﺷﯽ ﺍﺯ ﻭﯾﺮﺍﯾﺶ ﺗﻨﻈﯿﻤﺎﺕ ﭘﺎﯾﮕﺎﻩ ﺩﺍﺩﻩ ﯾﺎ ﺗﻐﯿﯿﺮ ﺩﺭ ﻧﺮﻡ ﺍﻓﺰﺍﺭ ﺳﯿﺴﺘﻢ ﻋﺎﻣﻞ ﻣﺴﺌﻮﻟﯿﺘﯽ ﻧﻤﯽﭘﺬﯾﺮﺩ .ﻫﺮ ﮔﻮﻧﻪ ﺗﻼﺵ ﺑﺮﺍی ﺳﻔﺎﺭﺷﯽ ﮐﺮﺩﻥ ﺳﯿﺴﺘﻢ ﻋﺎﻣﻞ ﻣﻤﮑﻦ ﺍﺳﺖ ﺑﺎﻋﺚ ﺷﻮﺩ ﺩﺳﺘﮕﺎﻩ ﯾﺎ ﺑﺮﻧﺎﻣﻪﻫﺎی ﺁﻥ ﺑﻪ ﺩﺭﺳﺘﯽ ﻋﻤﻞ ﻧﮑﻨﻨﺪ. ﻧﺮﻡ ﺍﻓﺰﺍﺭ ،ﺻﺪﺍ ،ﺗﺼﻮﯾﺮ ﺯﻣﯿﻨﻪ ،ﺗﺼﺎﻭﯾﺮ ﻭ ﺳﺎﯾﺮ ﺭﺳﺎﻧﻪ ﻫﺎی ﺍﺭﺍﺋﻪ ﺷﺪﻩ ﺑﺎ ﺩﺳﺘﮕﺎﻩ ﺗﺤﺖ ﻣﺠﻮﺯ ﻭ ﺑﺎ ﺍﺳﺘﻔﺎﺩﻩ ﻣﺤﺪﻭﺩ ﻣﯽ ﺑﺎﺷﻨﺪ .ﭼﻨﺎﻧﭽﻪ ﺍﯾﻦ ﻣﻮﺍﺭﺩ ﺭﺍ ﺧﺎﺭﺝ ﮐﺮﺩﻩ ﻭ ﺍﺯ ﺁﻥﻫﺎ ﺑﺮﺍی ﻣﺼﺎﺭﻑ ﺗﺠﺎﺭی ﯾﺎ ﺳﺎﯾﺮ ﻣﻘﺎﺻﺪ ﺑﻪ ﮐﺎﺭ ﺑﺒﺮﯾﺪ ،ﻗﻮﺍﻧﯿﻦ ﺣﻖ ﮐﭙﯽ ﺭﺍ ﻧﻘﺾ ﮐﺮﺩﻩﺍﯾﺪ .ﺑﻪ ﻋﻨﻮﺍﻥ ﯾﮏ ﮐﺎﺭﺑﺮ ،ﺩﺭ ﻗﺒﺎﻝ ﺍﺳﺘﻔﺎﺩﻩ ﻏﯿﺮﻗﺎﻧﻮﻧﯽ ﺍﺯ ﺭﺳﺎﻧﻪ ﻫﺎ ﻣﺴﺌﻮﻝ ﺧﻮﺍﻫﯿﺪ ﺑﻮﺩ. ﺑﺮﺍی ﺳﺮﻭﯾﺲﻫﺎی ﺩﺍﺩﻩ ﻣﺎﻧﻨﺪ ﭘﯿﺎﻡﺭﺳﺎﻧﯽ ،ﺁﭘﻠﻮﺩ ،ﺩﺍﻧﻠﻮﺩ ،ﻫﻤﮕﺎﻡﺳﺎﺯی ﺧﻮﺩﮐﺎﺭ ﻭ ﺳﺮﻭﯾﺲﻫﺎی ﻣﮑﺎﻧﯽ، ﻫﺰﯾﻨﻪﻫﺎی ﺍﺿﺎﻓﯽ ﺍﻋﻤﺎﻝ ﻣﯽﺷﻮﺩ .ﺑﺮﺍی ﺟﻠﻮﮔﯿﺮی ﺍﺯ ﻫﺰﯾﻨﻪﻫﺎی ﺍﺿﺎﻓﯽ ،ﯾﮏ ﺑﺮﻧﺎﻣﻪ ﺩﺍﺩﻩﺍی ﻣﻨﺎﺳﺐ ﺭﺍ ﺑﺮ ﺣﺴﺐ ﻧﯿﺎﺯﻫﺎی ﺧﻮﺩ ﺍﻧﺘﺨﺎﺏ ﮐﻨﯿﺪ .ﺑﺮﺍی ﺩﺭﯾﺎﻓﺖ ﺟﺰﺋﯿﺎﺕ ﺑﯿﺸﺘﺮ ،ﺑﺎ ﺍﺭﺍﺋﻪ ﺩﻫﻨﺪﻩ ﺧﺪﻣﺎﺕ ﺧﻮﺩ ﺗﻤﺎﺱ ﺑﮕﯿﺮﯾﺪ. ﺩﺭﺑﺎﺭﻩ ﺍﯾﻦ ﺭﺍﻫﻨﻤﺎی ﮐﺎﺭﺑﺮ ﻋﻼﺋﻢ ﺗﺠﺎﺭی • • • • LGﻭ ﺁﺭﻡ LGﻋﻼﺋﻢ ﺗﺠﺎﺭی ﺛﺒﺖ ﺷﺪﻩ LG Electronicsﻣﯽ ﺑﺎﺷﻨﺪ. ®ﺑﻠﻮﺗﻮﺙ ﻋﻼﻣﺖ ﺗﺠﺎﺭی ﺛﺒﺖ ﺷﺪﻩ ﺑﻠﻮﺗﻮﺙ SIG, Inc.ﺩﺭ ﺳﺮﺍﺳﺮ ﺟﻬﺎﻥ ﻣﯽﺑﺎﺷﺪ. ® Wi-Fiﻭ ﺁﺭﻡ Wi-Fiﻋﻼﺋﻢ ﺗﺠﺎﺭی Wi-Fi Allianceﻣﯽﺑﺎﺷﻨﺪ. ﺳﺎﯾﺮ ﻋﻼﺋﻢ ﺗﺠﺎﺭی ﻭ ﺣﻘﻮﻕ ﮐﭙﯽ ﺗﺤﺖ ﻣﺎﻟﮑﯿﺖ ﺻﺎﺣﺒﺎﻥ ﺁﻥ ﻫﺎ ﻣﯽ ﺑﺎﺷﻨﺪ. ﺩﺭﺑﺎﺭﻩ ﺍﯾﻦ ﺭﺍﻫﻨﻤﺎی ﮐﺎﺭﺑﺮ 79 ﻟﻮﺍﺯﻡ ﺟﺎﻧﺒﯽ ﺍﯾﻦ ﻟﻮﺍﺯﻡ ﺟﺎﻧﺒﯽ ﺑﺮﺍی ﺍﺳﺘﻔﺎﺩﻩ ﺑﺎ ﺗﻠﻔﻦ ﺷﻤﺎ ﺩﺭ ﺩﺳﺘﺮﺱ ﻣﯽ ﺑﺎﺷﻨﺪ) .ﻣﻮﺍﺭﺩ ﺷﺮﺡ ﺩﺍﺩﻩ ﺷﺪﻩ ﺩﺭ ﺯﯾﺮ ﻣﻤﮑﻦ ﺍﺳﺖ ﺍﺧﺘﯿﺎﺭی ﺑﺎﺷﻨﺪ(. • • • • • ﺷﺎﺭژﺭ ﻣﺴﺎﻓﺮﺗﯽ ﺭﺍﻫﻨﻤﺎی ﺷﺮﻭﻉ ﺑﻪ ﮐﺎﺭ ﺳﺮﯾﻊ ﻫﺪﺳﺖ ﺍﺳﺘﺮﯾﻮ ﮐﺎﺑﻞ USB ﺑﺎﺗﺮی ﺗﻮﺟﻪ: • ﻫﻤﯿﺸﻪ ﻓﻘﻂ ﺍﺯ ﻟﻮﺍﺯﻡ ﺟﺎﻧﺒﯽ ﺍﺻﻞ LGﺍﺳﺘﻔﺎﺩﻩ ﮐﻨﯿﺪ .ﻣﻮﺍﺭﺩ ﺍﺭﺍﺋﻪ ﺷﺪﻩ ﻓﻘﻂ ﺑﺮﺍی ﺍﯾﻦ ﺩﺳﺘﮕﺎﻩ ﻃﺮﺍﺣﯽ ﺷﺪﻩ ﻭ ﻣﻤﮑﻦ ﺍﺳﺖ ﺑﺎ ﺩﺳﺘﮕﺎﻫﻬﺎی ﺩﯾﮕﺮ ﺳﺎﺯﮔﺎﺭ ﻧﺒﺎﺷﻨﺪ. • ﻣﻮﺍﺭﺩ ﺍﺭﺍﺋﻪﺷﺪﻩ ﺑﺎ ﺩﺳﺘﮕﺎﻩ ﻭ ﻫﺮﮔﻮﻧﻪ ﻟﻮﺍﺯﻡ ﺟﺎﻧﺒﯽ ﻣﻮﺟﻮﺩ ،ﻣﻤﮑﻦ ﺍﺳﺖ ﺑﺴﺘﻪ ﺑﻪ ﻣﻨﻄﻘﻪ ﯾﺎ ﺍﺭﺍﺋﻪﮐﻨﻨﺪﻩ ﺳﺮﻭﯾﺲ ،ﻣﺘﻔﺎﻭﺕ ﺑﺎﺷﺪ. 80 ﻟﻮﺍﺯﻡ ﺟﺎﻧﺒﯽ ﻋﯿﺐ ﯾﺎﺑﯽ ﺩﺭ ﺍﯾﻦ ﻓﺼﻞ ﺑﺮﺧﯽ ﺍﺯ ﻣﺸﮑﻼﺗﯽ ﮐﻪ ﻣﻤﮑﻦ ﺍﺳﺖ ﺩﺭ ﺣﯿﻦ ﺍﺳﺘﻔﺎﺩﻩ ﺍﺯ ﮔﻮﺷﯽ ﺑﺎ ﺁﻥ ﻣﻮﺍﺟﻪ ﺷﻮﯾﺪ ﺭﺍ ﺑﺮﺭﺳﯽ ﻣﯽ ﮐﻨﯿﻢ .ﺑﺮﺧﯽ ﺍﺯ ﻣﺸﮑﻼﺕ ﻣﺴﺘﻠﺰﻡ ﺁﻥ ﺍﺳﺖ ﮐﻪ ﺷﻤﺎ ﺑﻪ ﺷﺒﮑﻪ ﻣﺨﺎﺑﺮﺍﺗﯽ ﺧﻮﺩ ﻣﺮﺍﺟﻌﻪ ﮐﻨﯿﺪ ،ﺍﻣﺎ ﺑﺴﯿﺎﺭی ﺍﺯ ﺁﻥ ﻫﺎ ﺳﺎﺩﻩ ﺑﻮﺩﻩ ﻭ ﺧﻮﺩ ﻣﯽ ﺗﻮﺍﻧﯿﺪ ﺍﯾﻦ ﻣﺸﮑﻼﺕ ﺭﺍ ﺭﻓﻊ ﮐﻨﯿﺪ. ﭘﯿﺎﻡ ﺧﻄﺎی ﺳﯿﻢﮐﺎﺭﺕ ﯾﺎ ﮐﺎﺭﺕ USIM ﺍﺗﺼﺎﻝ ﺷﺒﮑﻪ ﻣﻮﺟﻮﺩ ﻧﯿﺴﺖ/ ﺍﺗﺼﺎﻝ ﺷﺒﮑﻪ ﻗﻄﻊ ﺍﺳﺖ ﮐﺪﻫﺎ ﯾﮑﺴﺎﻥ ﻧﯿﺴﺘﻨﺪ ﺑﺮﻧﺎﻣﻪ ﺍی ﺗﻨﻈﯿﻢ ﻧﻤﯽ ﺷﻮﺩ ﻋﯿﺐ ﯾﺎﺑﯽ ﻋﻠﺖ ﻫﺎی ﺍﺣﺘﻤﺎﻟﯽ ﺭﺍﻩ ﺣﻞ ﻫﺎی ﻣﻤﮑﻦ ﺳﯿﻢﮐﺎﺭﺕ ﯾﺎ ﮐﺎﺭﺕ USIM ﺩﺭ ﺗﻠﻔﻦ ﻭﺟﻮﺩ ﻧﺪﺍﺭﺩ ﯾﺎ ﺑﻪ ﺩﺭﺳﺘﯽ ﺟﺎﮔﺬﺍﺭی ﻧﺸﺪﻩ ﺍﺳﺖ. ﺍﻃﻤﯿﻨﺎﻥ ﺣﺎﺻﻞ ﮐﻨﯿﺪ ﮐﻪ ﺳﯿﻢﮐﺎﺭﺕ ﯾﺎ ﮐﺎﺭﺕ USIM ﺑﻪ ﺩﺭﺳﺘﯽ ﺩﺭ ﮔﻮﺷﯽ ﻗﺮﺍﺭ ﮔﺮﻓﺘﻪ ﺑﺎﺷﺪ. ﺳﯿﮕﻨﺎﻝ ﺿﻌﯿﻒ ﺍﺳﺖ ﯾﺎ ﺷﻤﺎ ﺧﺎﺭﺝ ﺍﺯ ﺷﺒﮑﻪ ﺣﺎﻣﻞ ﻫﺴﺘﯿﺪ. ﺑﻪ ﻃﺮﻑ ﯾﮏ ﭘﻨﺠﺮﻩ ﯾﺎ ﺑﻪ ﯾﮏ ﻣﺤﯿﻂ ﺑﺎﺯ ﺑﺮﻭﯾﺪ .ﻧﻘﺸﻪ ﭘﻮﺷﺶ ﺍﭘﺮﺍﺗﻮﺭ ﺷﺒﮑﻪ ﺭﺍ ﺑﺮﺭﺳﯽ ﮐﻨﯿﺪ. ﺍﭘﺮﺍﺗﻮﺭ ﺧﺪﻣﺎﺕ ﺟﺪﯾﺪ ﺍﻋﻤﺎﻝ ﮐﺮﺩﻩ ﺍﺳﺖ. ﺑﺮﺭﺳﯽ ﮐﻨﯿﺪ ﻋﻤﺮ ﺳﯿﻢﮐﺎﺭﺕ ﯾﺎ ﮐﺎﺭﺕ USIMﺑﯿﺸﺘﺮ ﺍﺯ 6ﺗﺎ 12ﻣﺎﻩ ﻧﺒﺎﺷﺪ .ﺩﺭ ﺍﯾﻦ ﺻﻮﺭﺕ ،ﺳﯿﻢﮐﺎﺭﺕ ﯾﺎ ﮐﺎﺭﺕ USIMﺭﺍ ﺩﺭ ﻧﺰﺩﯾﮑﺘﺮﯾﻦ ﺷﺒﮑﻪ ﻣﺨﺎﺑﺮﺍﺗﯽ ﺗﻌﻮﯾﺾ ﮐﻨﯿﺪ. ﺑﺎ ﺷﺒﮑﻪ ﻣﺨﺎﺑﺮﺍﺗﯽ ﺗﻤﺎﺱ ﺑﮕﯿﺮﯾﺪ. ﺑﺮﺍی ﺗﻐﯿﯿﺮ ﮐﺪ ﺍﻣﻨﯿﺘﯽ، ﺑﺎﯾﺪ ﺑﺎ ﻭﺍﺭﺩ ﮐﺮﺩﻥ ﻣﺠﺪﺩ ﮐﺪ ﺟﺪﯾﺪ ،ﺁﻥ ﺭﺍ ﺗﺄﯾﯿﺪ ﮐﻨﯿﺪ. ﺩﻭ ﮐﺪی ﮐﻪ ﻭﺍﺭﺩ ﮐﺮﺩﻩﺍﯾﺪ ﺑﺎ ﯾﮑﺪﯾﮕﺮ ﻣﻄﺎﺑﻘﺖ ﻧﺪﺍﺭﻧﺪ. ﺗﻮﺳﻂ ﺍﺭﺍﺋﻪ ﺩﻫﻨﺪﻩ ﺧﺪﻣﺎﺕ ﭘﺸﺘﯿﺒﺎﻧﯽ ﻧﻤﯽ ﺷﻮﺩ ﯾﺎ ﺑﺮﺍی ﺍﺳﺘﻔﺎﺩﻩ ﺍﺯ ﺁﻥ ﺛﺒﺖ ﻧﺎﻡ ﻻﺯﻡ ﺍﺳﺖ. ﺍﮔﺮ ﮐﺪ ﺭﺍ ﻓﺮﺍﻣﻮﺵ ﮐﺮﺩﻩ ﺍﯾﺪ ،ﺑﺎ ﺷﺒﮑﻪ ﻣﺨﺎﺑﺮﺍﺗﯽ ﺧﻮﺩ ﺗﻤﺎﺱ ﺑﮕﯿﺮﯾﺪ. ﺑﺎ ﺷﺒﮑﻪ ﻣﺨﺎﺑﺮﺍﺗﯽ ﺗﻤﺎﺱ ﺑﮕﯿﺮﯾﺪ. 81 ﭘﯿﺎﻡ ﺗﻤﺎﺱ ﻫﺎ ﻣﻮﺟﻮﺩ ﻧﯿﺴﺖ ﺭﻭﺷﻦ ﮐﺮﺩﻥ ﺗﻠﻔﻦ ﻣﻤﮑﻦ ﻧﯿﺴﺖ ﺧﻄﺎی ﺷﺎﺭژ ﺷﻤﺎﺭﻩ ﮔﯿﺮی ﻣﺠﺎﺯ ﻧﯿﺴﺖ. 82 ﻋﻠﺖ ﻫﺎی ﺍﺣﺘﻤﺎﻟﯽ ﺭﺍﻩ ﺣﻞ ﻫﺎی ﻣﻤﮑﻦ ﺧﻄﺎی ﺷﻤﺎﺭﻩﮔﯿﺮی ﺷﺒﮑﻪ ﺟﺪﯾﺪ ﻣﺠﺎﺯ ﺗﺎﯾﯿﺪ ﺍﻋﺘﺒﺎﺭ ﻧﺸﺪﻩ ﺍﺳﺖ. ﺳﯿﻢﮐﺎﺭﺕ ﯾﺎ ﮐﺎﺭﺕ USIM ﺟﺪﯾﺪی ﺟﺎﮔﺬﺍﺭی ﺷﺪ. ﻣﺤﺪﻭﺩﯾﺖ ﻫﺎی ﺟﺪﯾﺪ ﺭﺍ ﺑﺮﺭﺳﯽ ﮐﻨﯿﺪ. ﺑﻪ ﺣﺪ ﻣﺠﺎﺯ ﻫﺰﯾﻨﻪ ﭘﯿﺶ ﭘﺮﺩﺍﺧﺖ ﺷﺪﻩ ﺭﺳﯿﺪﻩ ﺍﯾﺪ. ﺑﺎ ﺷﺒﮑﻪ ﻣﺨﺎﺑﺮﺍﺗﯽ ﺗﻤﺎﺱ ﮔﺮﻓﺘﻪ ﯾﺎ ﻣﺤﺪﻭﺩﯾﺖ ﺍﺳﺘﻔﺎﺩﻩ ﺍﺯ ﭘﯿﻦ 2ﺭﺍ ﺑﺎﺯﻧﺸﺎﻧﯽ ﮐﻨﯿﺪ. ﮐﻠﯿﺪ ﺭﻭﺷﻦ/ﺧﺎﻣﻮﺵ ﻣﺪﺕ ﮐﻮﺗﺎﻫﯽ ﻓﺸﺎﺭ ﺩﺍﺩﻩ ﺷﻮﺩ. ﺣﺪﺍﻗﻞ ﺩﻭ ﺛﺎﻧﯿﻪ ﮐﻠﯿﺪ ﺭﻭﺷﻦ/ﺧﺎﻣﻮﺵ ﺭﺍ ﻓﺸﺎﺭ ﺩﻫﯿﺪ. ﺑﺎﺗﺮی ﺷﺎﺭژ ﻧﻤﯽ ﺷﻮﺩ. ﺑﺎﺗﺮی ﺭﺍ ﺷﺎﺭژ ﮐﻨﯿﺪ .ﻧﺸﺎﻧﮕﺮ ﺷﺎﺭژ ﮐﺮﺩﻥ ﺭﺍ ﺩﺭ ﻧﻤﺎﯾﺸﮕﺮ ﺑﺮﺭﺳﯽ ﮐﻨﯿﺪ. ﺑﺎﺗﺮی ﺷﺎﺭژ ﻧﻤﯽ ﺷﻮﺩ. ﺑﺎﺗﺮی ﺭﺍ ﺷﺎﺭژ ﮐﻨﯿﺪ. ﺩﻣﺎی ﺑﯿﺮﻭﻥ ﺑﺴﯿﺎﺭ ﮔﺮﻡ ﯾﺎ ﺳﺮﺩ ﺍﺳﺖ. ﻣﻄﻤﺌﻦ ﺷﻮﯾﺪ ﺗﻠﻔﻦ ﺩﺭ ﺩﻣﺎی ﻣﻌﻤﻮﻟﯽ ﺷﺎﺭژ ﻣﯽ ﺷﻮﺩ. ﻣﺸﮑﻞ ﻣﺨﺎﻃﺐ ﺷﺎﺭژﺭ ﻭ ﺍﺗﺼﺎﻝ ﺁﻥ ﺑﻪ ﮔﻮﺷﯽ ﺭﺍ ﺑﺮﺭﺳﯽ ﮐﻨﯿﺪ. ﺑﺪﻭﻥ ﻭﻟﺘﺎژ ﺷﺎﺭژﺭ ﺭﺍ ﺑﻪ ﭘﺮﯾﺰ ﺑﺮﻕ ﺩﯾﮕﺮی ﺑﺰﻧﯿﺪ. ﺷﺎﺭژﺭ ﺧﺮﺍﺏ ﺍﺳﺖ ﺷﺎﺭژﺭ ﺭﺍ ﺗﻌﻮﯾﺾ ﮐﻨﯿﺪ. ﺍﺯ ﺷﺎﺭژﺭ ﺍﺷﺘﺒﺎﻫﯽ ﺍﺳﺘﻔﺎﺩﻩ ﺷﺪﻩ ﺍﺳﺖ ﻓﻘﻂ ﺍﺯ ﻟﻮﺍﺯﻡ ﺟﺎﻧﺒﯽ ﺍﺻﻠﯽ LGﺍﺳﺘﻔﺎﺩﻩ ﮐﻨﯿﺪ. ﻗﺎﺑﻠﯿﺖ ﺷﻤﺎﺭﻩ ﮔﯿﺮی ﺛﺎﺑﺖ ﺭﻭﺷﻦ ﺍﺳﺖ. ﻣﻨﻮی ﺗﻨﻈﯿﻤﺎﺕ ﺭﺍ ﺑﺮﺭﺳﯽ ﮐﺮﺩﻩ ﻭ ﻋﻤﻠﮑﺮﺩ ﺭﺍ ﺧﺎﻣﻮﺵ ﮐﻨﯿﺪ. ﻋﯿﺐ ﯾﺎﺑﯽ ﭘﯿﺎﻡ ﻋﻠﺖ ﻫﺎی ﺍﺣﺘﻤﺎﻟﯽ ﺭﺍﻩ ﺣﻞ ﻫﺎی ﻣﻤﮑﻦ ﺩﺭﯾﺎﻓﺖ/ﺍﺭﺳﺎﻝ ﭘﯿﺎﻡ ﮐﻮﺗﺎﻩ ﻭ ﻋﮑﺲ ﻣﻤﮑﻦ ﻧﯿﺴﺖ ﺣﺎﻓﻈﻪ ﭘﺮ ﺍﺳﺖ ﭼﻨﺪ ﭘﯿﺎﻡ ﺭﺍ ﺍﺯ ﺗﻠﻔﻦ ﺣﺬﻑ ﮐﻨﯿﺪ. ﻓﺎﯾﻞ ﻫﺎ ﺑﺎﺯ ﻧﻤﯽ ﺷﻮﻧﺪ ﻓﺮﻣﺖ ﻓﺎﯾﻞ ﭘﺸﺘﯿﺒﺎﻧﯽ ﻧﻤﯽ ﺷﻮﺩ ﻓﺮﻣﺖ ﻫﺎی ﻓﺎﯾﻞ ﭘﺸﺘﯿﺒﺎﻧﯽ ﺷﺪﻩ ﺭﺍ ﺑﺮﺭﺳﯽ ﮐﻨﯿﺪ. ﻭﻗﺘﯽ ﺗﻤﺎﺳﯽ ﺩﺭﯾﺎﻓﺖ ﻣﯽ ﮐﻨﻢ، ﺻﻔﺤﻪ ﻧﻤﺎﯾﺶ ﺭﻭﺷﻦ ﻧﻤﯽ ﺷﻮﺩ. ﺍﺷﮑﺎﻝ ﺩﺭ ﺳﻨﺴﻮﺭ ﻧﻮﺭی ﺍﮔﺮ ﺍﺯ ﯾﮏ ﻣﺤﻔﻈﻪ ﯾﺎ ﻧﻮﺍﺭ ﻣﺤﺎﻓﻆ ﺍﺳﺘﻔﺎﺩﻩ ﻣﯽﮐﻨﯿﺪ، ﻣﻄﻤﺌﻦ ﺷﻮﯾﺪ ﺭﻭی ﺳﻨﺴﻮﺭ ﻧﻮﺭی ﮔﻮﺷﯽ ﺭﺍ ﻧﭙﻮﺷﺎﻧﺪﻩ ﺑﺎﺷﺪ .ﻣﻄﻤﺌﻦ ﺷﻮﯾﺪ ﮐﻪ ﻧﺎﺣﯿﻪ ﺍﻃﺮﺍﻑ ﺳﻨﺴﻮﺭ ﻧﻮﺭی ﺗﻤﯿﺰ ﺑﺎﺷﺪ. ﺑﺪﻭﻥ ﺻﺪﺍ ﺣﺎﻟﺖ ﻟﺮﺯﺵ ﻭﺿﻌﯿﺖ ﺗﻨﻈﯿﻤﺎﺕ ﻣﻨﻮی ﺻﺪﺍ ﺭﺍ ﺑﺮﺭﺳﯽ ﮐﺮﺩﻩ ﻭ ﻣﻄﻤﺌﻦ ﺷﻮﯾﺪ ﺩﺭ ﺣﺎﻟﺖ ﻟﺮﺯﺵ ﯾﺎ ﺻﺎﻣﺖ ﻧﺒﺎﺷﺪ. ﻗﻄﻊ ﻣﯽ ﺷﻮﺩ ﯾﺎ ﺛﺎﺑﺖ ﻣﯽ ﻣﺎﻧﺪ ﺍﺷﮑﺎﻝ ﻣﺘﻨﺎﻭﺏ ﺩﺭ ﻧﺮﻡ ﺍﻓﺰﺍﺭ ﺑﻪﺭﻭﺯﺭﺳﺎﻧﯽ ﻧﺮﻡﺍﻓﺰﺍﺭ ﺭﺍ ﺍﺯ ﻃﺮﯾﻖ ﻭﺏﺳﺎﯾﺖ ﺍﻧﺠﺎﻡ ﺩﻫﯿﺪ. ﻋﯿﺐ ﯾﺎﺑﯽ 83 ﭘﺮﺳﺶ ﻫﺎی ﻣﺘﺪﺍﻭﻝ ﮔﺮﻭﻩ ﺩﺳﺘﮕﺎﻩ ﻫﺎی ﺑﻠﻮﺗﻮﺙ ﭼﻪ ﻋﻤﻠﮑﺮﺩﻫﺎﯾﯽ ﺍﺯ ﻃﺮﯾﻖ ﺑﻠﻮﺗﻮﺙ ﺩﺭ ﺩﺳﺘﺮﺱ ﻣﯽﺑﺎﺷﺪ؟ ﻣﯽﺗﻮﺍﻧﯿﺪ ﯾﮏ ﺩﺳﺘﮕﺎﻩ ﺻﻮﺗﯽ ﺑﻠﻮﺗﻮﺙ ﻣﺎﻧﻨﺪ ﻫﺪﺳﺖ ﺍﺳﺘﺮﯾﻮ/ﻣﻨﻮ ﯾﺎ ﮐﯿﺖ ﺧﻮﺩﺭﻭ ﺭﺍ ﻣﺘﺼﻞ ﮐﻨﯿﺪ. ﺗﻬﯿﻪ ﭘﺸﺘﯿﺒﺎﻥ ﺍﺯ ﻣﺨﺎﻃﺒﯿﻦ ﭼﮕﻮﻧﻪ ﻣﯽﺗﻮﺍﻧﻢ ﺍﺯ ﻣﺨﺎﻃﺒﯿﻦ ﭘﺸﺘﯿﺒﺎﻥ ﺗﻬﯿﻪ ﮐﻨﻢ؟ ﺩﺍﺩﻩ ﻣﺨﺎﻃﺒﯿﻦ ﺭﺍ ﻣﯽﺗﻮﺍﻥ ﺑﯿﻦ ﺗﻠﻔﻦ ﻭ ﺣﺴﺎﺏ ﮔﻮﮔﻞ، ﻫﻤﮕﺎﻡﺳﺎﺯی ﮐﺮﺩ. ﻫﻤﮕﺎﻡ ﺳﺎﺯی ﺁﯾﺎ ﺍﻣﮑﺎﻥ ﺩﺍﺭﺩ ﮐﻪ ﺑﺘﻮﺍﻧﻢ ﻫﻤﮕﺎﻡ ﺳﺎﺯی ﯾﮑﻄﺮﻓﻪ ﺑﺎ Gmail ﺍﻧﺠﺎﻡ ﺩﻫﻢ؟ ﻓﻘﻂ ﻫﻤﮕﺎﻡ ﺳﺎﺯی ﺩﻭﻃﺮﻓﻪ ﻣﻤﮑﻦ ﺍﺳﺖ. ﻫﻤﮕﺎﻡ ﺳﺎﺯی ﺁﯾﺎ ﺍﻣﮑﺎﻥ ﺩﺍﺭﺩ ﮐﻪ ﺑﺘﻮﺍﻧﻢ ﻫﻤﻪ ﭘﻮﺷﻪ ﻫﺎی ﺍﯾﻤﯿﻞ ﺭﺍ ﻫﻤﮕﺎﻡ ﺳﺎﺯی ﮐﻨﻢ؟ ﻭﺭﻭﺩ ﺑﻪ ﺳﯿﺴﺘﻢ Gmail ﺑﺮﺍی ﺩﺳﺘﺮﺳﯽ ﺑﻪ Gmailﺑﺎﯾﺪ ﻭﺍﺭﺩ ﺳﯿﺴﺘﻢ Gmailﺷﻮﻡ؟ ﺻﻨﺪﻭﻕ ﺩﺭﯾﺎﻓﺖ ﺑﻪ ﻃﻮﺭ ﺧﻮﺩﮐﺎﺭ ﻫﻤﮕﺎﻡ ﺳﺎﺯی ﻣﯽ ﺷﻮﺩ. ﭘﻮﺷﻪﻫﺎی ﺩﯾﮕﺮ ﺭﺍ ﺑﺎ ﺿﺮﺑﻪ ﺯﺩﻥ ﺭﻭی ﻭ ﺍﻧﺘﺨﺎﺏ ﭘﻮﺷﻪ ﻣﺸﺎﻫﺪﻩ ﮐﺮﺩﻩ ﻭ ﭘﻮﺷﻪﺍی ﺭﺍ ﺍﻧﺘﺨﺎﺏ ﮐﻨﯿﺪ. ﹰ ﯾﮑﺒﺎﺭ ﮐﻪ ﻭﺍﺭﺩ Gmailﺷﺪﯾﺪ ،ﻻﺯﻡ ﻧﯿﺴﺖ ﻣﺠﺪﺩﺍ ﺑﻪ Gmailﻭﺍﺭﺩ ﺷﻮﯾﺪ. ﺁﯾﺎ ﻣﯽ ﺗﻮﺍﻧﻢ ﺍﯾﻤﯿﻞ ﻫﺎﯾﻢ ﺭﺍ ﻓﯿﻠﺘﺮ ﮐﻨﻢ؟ ﺧﯿﺮ ،ﺗﻠﻔﻦ ﺍﺯ ﻓﯿﻠﺘﺮ ﮐﺮﺩﻥ ﺍﯾﻤﯿﻞ ﭘﺸﺘﯿﺒﺎﻧﯽ ﻧﻤﯽﮐﻨﺪ. ﺍﯾﻤﯿﻞ ﺍﮔﺮ ﺩﺭ ﺣﯿﻦ ﻧﻮﺷﺘﻦ ﺍﯾﻤﯿﻞ ،ﺑﺮﻧﺎﻣﻪ ﺩﯾﮕﺮی ﺭﺍ ﺑﺎﺯ ﮐﻨﻢ ﭼﻪ ﺍﺗﻔﺎﻗﯽ ﻣﯽ ﺍﻓﺘﺪ؟ ﺍﯾﻤﯿﻞ ﺷﻤﺎ ﺑﻪ ﻃﻮﺭ ﺧﻮﺩﮐﺎﺭ ﺑﻪ ﺻﻮﺭﺕ ﯾﮏ ﭘﯿﺶﻧﻮﯾﺲ ﺫﺧﯿﺮﻩ ﻣﯽﺷﻮﺩ. ﺁﻫﻨﮓ ﺯﻧﮓ ﺑﺮﺍی ﺍﺳﺘﻔﺎﺩﻩ ﺍﺯ ﻓﺎﯾﻞﻫﺎی MP3 ﺑﻪ ﻋﻨﻮﺍﻥ ﺯﻧﮓ ﺁﻫﻨﮓ ،ﺁﯾﺎ ﺑﺮﺍی ﺍﻧﺪﺍﺯﻩ ﻓﺎﯾﻞ ﻣﺤﺪﻭﺩﯾﺘﯽ ﻭﺟﻮﺩ ﺩﺍﺭﺩ؟ ﻫﯿﭻ ﻣﺤﺪﻭﺩﯾﺘﯽ ﺑﺮﺍی ﺍﻧﺪﺍﺯﻩ ﻓﺎﯾﻞ ﻭﺟﻮﺩ ﻧﺪﺍﺭﺩ. ﺯﻣﺎﻥ ﭘﯿﺎﻡ ﺗﻠﻔﻦ ﻣﻦ ﺯﻣﺎﻥ ﺩﺭﯾﺎﻓﺖ ﭘﯿﺎﻡﻫﺎی ﻣﺮﺑﻮﻁ ﺑﻪ ﺑﯿﺶ ﺍﺯ 24ﺳﺎﻋﺖ ﻗﺒﻞ ﺭﺍ ﻧﺸﺎﻥ ﻧﻤﯽﺩﻫﺪ. ﭼﮕﻮﻧﻪ ﺯﻣﺎﻥ ﺭﺍ ﻣﺸﺎﻫﺪﻩ ﮐﻨﻢ؟ ﻣﮑﺎﻟﻤﻪ ﺭﺍ ﺑﺎﺯ ﮐﺮﺩﻩ ﻭ ﭘﯿﺎﻡ ﻣﻮﺭﺩ ﻧﻈﺮ ﺭﺍ ﻟﻤﺲ ﮐﺮﺩﻩ ﻭ ﻧﮕﻪ ﺩﺍﺭﯾﺪ .ﺳﭙﺲ ﺭﻭی ﺟﺰﺋﯿﺎﺕ ﺿﺮﺑﻪ ﺑﺰﻧﯿﺪ. ﺣﺴﺎﺏ ﮔﻮﮔﻞ 84 ﭘﺮﺳﺶ ﭘﺎﺳﺦ ﭘﺮﺳﺶ ﻫﺎی ﻣﺘﺪﺍﻭﻝ ﮔﺮﻭﻩ ﭘﺮﺳﺶ ﭘﯿﻤﺎﯾﺶ ﺁﯾﺎ ﻣﻤﮑﻦ ﺍﺳﺖ ﺑﺮﻧﺎﻣﻪ ﭘﯿﻤﺎﯾﺶ ﺩﯾﮕﺮی ﺭﺍ ﺩﺭ ﺗﻠﻔﻦ ﺧﻮﺩ ﻧﺼﺐ ﮐﻨﻢ؟ ﻫﺮ ﺑﺮﻧﺎﻣﻪ ﺍی ﮐﻪ ﺩﺭ ™ Play Storeﻣﻮﺟﻮﺩ ﺑﻮﺩﻩ ﻭ ﺑﺎ ﺳﺨﺖ ﺍﻓﺰﺍﺭ ﺳﺎﺯﮔﺎﺭ ﺍﺳﺖ ﺭﺍ ﻣﯽ ﺗﻮﺍﻥ ﻧﺼﺐ ﻭ ﺍﺳﺘﻔﺎﺩﻩ ﻧﻤﻮﺩ. ﻫﻤﮕﺎﻡ ﺳﺎﺯی ﺁﯾﺎ ﻣﯽ ﺗﻮﺍﻧﻢ ﻣﺨﺎﻃﺒﯿﻦ ﻫﻤﻪ ﺍﺷﺘﺮﺍک ﻫﺎی ﺍﯾﻤﯿﻠﻢ ﺭﺍ ﻫﻤﮕﺎﻡ ﺳﺎﺯی ﮐﻨﻢ؟ ﻓﻘﻂ ﻣﺨﺎﻃﺒﯿﻦ ﺳﺮﻭﺭ Gmailﻭ MS Exchange )ﺳﺮﻭﺭ ﺍﯾﻤﯿﻞ ﺷﺮﮐﺖ( ﺭﺍ ﻣﯽ ﺗﻮﺍﻥ ﻫﻤﮕﺎﻡ ﺳﺎﺯی ﮐﺮﺩ. ﺍﻧﺘﻈﺎﺭ ﻭ ﻣﮑﺚ ﺁﯾﺎ ﻣﯽ ﺗﻮﺍﻧﻢ ﻣﺨﺎﻃﺒﯽ ﺭﺍ ﺑﺎ ﺍﺳﺘﻔﺎﺩﻩ ﺍﺯ ﻋﻤﻠﮑﺮﺩ ﺍﻧﺘﻈﺎﺭ ﻭ ﻣﮑﺚ ﺩﺭ ﺷﻤﺎﺭﻩ ﻫﺎ ﺫﺧﯿﺮﻩ ﮐﻨﻢ؟ ﺍﮔﺮ ﻣﺨﺎﻃﺒﯽ ﺭﺍ ﺑﺎ ﺍﺳﺘﻔﺎﺩﻩ ﺍﺯ ﻋﻤﻠﮑﺮﺩﻫﺎی ﺗﻮﻗﻒ ﻭ ﺍﻧﺘﻈﺎﺭ ﺫﺧﯿﺮﻩ ﺷﺪﻩ ﺩﺭ ﺷﻤﺎﺭﻩﻫﺎ ،ﺍﻧﺘﻘﺎﻝ ﺩﻫﯿﺪ ،ﻧﻤﯽﺗﻮﺍﻧﯿﺪ ﺍﺯ ﺁﻥ ﻭﯾﮋﮔﯽﻫﺎ ﺍﺳﺘﻔﺎﺩﻩ ﮐﻨﯿﺪ .ﺑﺎﯾﺪ ﻫﺮ ﺷﻤﺎﺭﻩ ﺭﺍ ﻣﺠﺪﺩﺍ ﹰ ﺫﺧﯿﺮﻩ ﮐﻨﯿﺪ. ﻧﺤﻮﻩ ﺫﺧﯿﺮﻩ ﺑﺎ ﻋﻤﻠﮑﺮﺩ ﺍﻧﺘﻈﺎﺭ ﻭ ﻣﮑﺚ: ﺿﺮﺑﻪ ﺑﺰﻧﯿﺪ. .1ﺩﺭ ﺻﻔﺤﻪ ﺍﺻﻠﯽ ﺭﻭی .2ﺷﻤﺎﺭﻩ ﺭﺍ ﺑﮕﯿﺮﯾﺪ ﻭ ﺳﭙﺲ ﺭﻭی ﺿﺮﺑﻪ ﺑﺰﻧﯿﺪ. .3ﺭﻭی ﮔﺰﯾﻨﻪﻫﺎی ﺍﻓﺰﻭﺩﻥ ﻣﮑﺚ ﺩﻭﺛﺎﻧﯿﻪ ﺍی ﯾﺎ ﺍﻓﺰﻭﺩﻥ ﺍﻧﺘﻈﺎﺭ ﺿﺮﺑﻪ ﺑﺰﻧﯿﺪ. ﻋﻤﻠﮑﺮﺩﻫﺎی ﺍﻣﻨﯿﺘﯽ ﺗﻠﻔﻦ ﭼﯿﺴﺖ؟ ﺷﻤﺎ ﻣﯽﺗﻮﺍﻧﯿﺪ ﺗﻠﻔﻦ ﺭﺍ ﻃﻮﺭی ﺗﻨﻈﯿﻢ ﮐﻨﯿﺪ ﮐﻪ ﻗﺒﻞ ﺍﺯ ﺩﺳﺘﺮﺳﯽ ﯾﺎ ﺍﺳﺘﻔﺎﺩﻩ ﺍﺯ ﺁﻥ ،ﺍﻟﮕﻮی ﺑﺎﺯ ﮐﺮﺩﻥ ﻗﻔﻞ ﺩﺭﺧﻮﺍﺳﺖ ﺷﻮﺩ. ﺍﻣﻨﯿﺖ ﭘﺮﺳﺶ ﻫﺎی ﻣﺘﺪﺍﻭﻝ ﭘﺎﺳﺦ 85 ﮔﺮﻭﻩ 86 ﭘﺮﺳﺶ ﭘﺎﺳﺦ ﺭﺍ ﻟﻤﺲ ﮐﺮﺩﻩ ﻭ ﻧﮕﻪ ﺩﺍﺭﯾﺪ. .1ﺍﺯ ﺻﻔﺤﻪ ﺍﺻﻠﯽ، .2ﺭﻭی ﺗﻨﻈﯿﻤﺎﺕ ﺳﯿﺴﺘﻢ < ﺯﺑﺎﻧﻪ ﻧﻤﺎﯾﺶ < ﻗﻔﻞ ﺻﻔﺤﻪ ﺿﺮﺑﻪ ﺑﺰﻧﯿﺪ. .3ﺭﻭی ﻗﻔﻞ ﺻﻔﺤﻪ < ﺍﻟﮕﻮ ﺿﺮﺑﻪ ﺑﺰﻧﯿﺪ .ﺍﻭﻟﯿﻦ ﺑﺎﺭ ﮐﻪ ﺍﯾﻦ ﮐﺎﺭ ﺭﺍ ﺍﻧﺠﺎﻡ ﻣﯽﺩﻫﯿﺪ ،ﯾﮏ ﺁﻣﻮﺯﺵ ﮐﻮﺗﺎﻩ ﺩﺭﺑﺎﺭﻩ ﺍﯾﺠﺎﺩ ﺍﻟﮕﻮی ﺑﺎﺯ ﮐﺮﺩﻥ ﻗﻔﻞ ﻇﺎﻫﺮ ﻣﯽﺷﻮﺩ. .4ﺑﺎ ﮐﺸﯿﺪﻥ ﺍﻟﮕﻮ ﻭ ﺳﭙﺲ ﮐﺸﯿﺪﻥ ﻣﺠﺪﺩ ﺁﻥ ﺑﺮﺍی ﺗﺄﯾﯿﺪ ،ﺍﻟﮕﻮی ﺧﻮﺩ ﺭﺍ ﺗﻨﻈﯿﻢ ﮐﻨﯿﺪ. ﺍﺣﺘﯿﺎﻁ ﻫﺎی ﻻﺯﻡ ﻫﻨﮕﺎﻡ ﺍﺳﺘﻔﺎﺩﻩ ﺍﺯ ﻗﻔﻞ ﺍﻟﮕﻮ. ﺑﺴﯿﺎﺭ ﻣﻬﻢ ﺍﺳﺖ ﮐﻪ ﺍﻟﮕﻮی ﺑﺎﺯ ﮐﺮﺩﻥ ﻗﻔﻞ ﺗﻨﻈﯿﻢ ﺷﺪﻩ ﺭﺍ ﺑﻪ ﺧﺎﻃﺮ ﺩﺍﺷﺘﻪ ﺑﺎﺷﯿﺪ .ﺍﮔﺮ ﺑﯿﺸﺘﺮ ﺍﺯ ﭘﻨﺞ ﻣﺮﺗﺒﻪ ﺍﻟﮕﻮی ﻧﺎﺩﺭﺳﺖ ﺭﺍ ﻭﺍﺭﺩ ﮐﺮﺩﯾﺪ ،ﺩﯾﮕﺮ ﻧﻤﯽﺗﻮﺍﻧﯿﺪ ﺑﻪ ﺗﻠﻔﻦ ﺧﻮﺩ ﺩﺳﺘﺮﺳﯽ ﭘﯿﺪﺍ ﮐﻨﯿﺪ .ﺷﻤﺎ ﺗﺎ ﭘﻨﺞ ﺑﺎﺭ ﻣﯽ ﺗﻮﺍﻧﯿﺪ ﺍﻟﮕﻮی ﺑﺎﺯ ﮐﺮﺩﻥ ﻗﻔﻞ ،ﮐﺪ ﭘﯿﻦ ﯾﺎ ﺭﻣﺰ ﻭﺭﻭﺩ ﺭﺍ ﻭﺍﺭﺩ ﮐﻨﯿﺪ. ﺍﮔﺮ ﺍﺯ ﻫﺮ 5ﻓﺮﺻﺖ ﺍﺳﺘﻔﺎﺩﻩ ﮐﺮﺩﯾﺪ ﻣﯽ ﺗﻮﺍﻧﯿﺪ ﺑﻌﺪ ﺍﺯ 30ﺛﺎﻧﯿﻪ ﺩﻭﺑﺎﺭﻩ ﺍﯾﻦ ﮐﺎﺭ ﺭﺍ ﺍﻧﺠﺎﻡ ﺩﻫﯿﺪ) .ﯾﺎ ﺍﮔﺮ ﮐﺪ ﭘﯿﻦ ﭘﺸﺘﯿﺒﺎﻥ ﺭﺍ ﻗﺒﻼ ﺗﻨﻈﯿﻢ ﮐﺮﺩﻩ ﺍﯾﺪ ﻣﯽ ﺗﻮﺍﻧﯿﺪ ﺍﺯ ﮐﺪ ﭘﯿﻦ ﭘﺸﺘﯿﺒﺎﻥ ﺑﺮﺍی ﺍﻟﮕﻮ ﺍﺳﺘﻔﺎﺩﻩ ﮐﻨﯿﺪ(. ﺍﻟﮕﻮی ﺑﺎﺯ ﮐﺮﺩﻥ ﻗﻔﻞ ﭼﮕﻮﻧﻪ ﻣﯽ ﺗﻮﺍﻧﻢ ﺍﻟﮕﻮی ﺑﺎﺯ ﮐﺮﺩﻥ ﻗﻔﻞ ﺍﯾﺠﺎﺩ ﮐﻨﻢ؟ ﺍﻟﮕﻮی ﺑﺎﺯ ﮐﺮﺩﻥ ﻗﻔﻞ ﺍﮔﺮ ﺍﻟﮕﻮی ﺧﻮﺩ ﺭﺍ ﻓﺮﺍﻣﻮﺵ ﮐﺮﺩﯾﺪ: ﺍﮔﺮ ﺳﻌﯽ ﮐﺮﺩﻩﺍﯾﺪ ﮐﻪ ﻭﺍﺭﺩ ﺣﺴﺎﺏ ﮔﻮﮔﻞ ﺧﻮﺩ ﺷﻮﯾﺪ ﻭ ﺩﺭ ﻫﺮ 5ﻣﺮﺗﺒﻪ ﺍﻟﮕﻮی ﺑﺎﺯ ﮐﺮﺩﻥ ﻗﻔﻞ ﺷﻤﺎ ﺍﺷﺘﺒﺎﻩ ﺑﻮﺩ، ﺭﻭی ﺩﮐﻤﻪ ﺍﻟﮕﻮ ﺭﺍ ﻓﺮﺍﻣﻮﺵ ﮐﺮﺩﻩﺍﻡ ،ﺿﺮﺑﻪ ﺑﺰﻧﯿﺪ .ﺳﭙﺲ ﺍﺯ ﺷﻤﺎ ﺧﻮﺍﺳﺘﻪ ﻣﯽﺷﻮﺩ ﺑﺮﺍی ﺑﺎﺯ ﮐﺮﺩﻥ ﻗﻔﻞ ﺗﻠﻔﻦ ،ﻭﺍﺭﺩ ﺍﮔﺮ ﺍﻟﮕﻮی ﺑﺎﺯ ﮐﺮﺩﻥ ﻗﻔﻞ ﺭﺍ ﺣﺴﺎﺏ ﮔﻮﮔﻞ ﺷﻮﯾﺪ .ﺍﮔﺮ ﺣﺴﺎﺏ ﮔﻮﮔﻞ ﺩﺭ ﺗﻠﻔﻦ ﺍﯾﺠﺎﺩ ﻓﺮﺍﻣﻮﺵ ﮐﺮﺩﻡ ﻭ ﺣﺴﺎﺏ ﮔﻮﮔﻞ ﻧﮑﺮﺩﻩﺍﯾﺪ ﯾﺎ ﺁﻥ ﺭﺍ ﻓﺮﺍﻣﻮﺵ ﮐﺮﺩﻩﺍﯾﺪ ،ﺑﺎﯾﺪ ﯾﮏ ﺑﺎﺯﻧﺸﺎﻧﯽ ﺩﺭ ﺗﻠﻔﻦ ﻧﺪﺍﺷﺘﻢ ،ﭼﻪ ﺑﺎﯾﺪ ﺑﮑﻨﻢ؟ ﺍﺻﻠﯽ ﺍﻧﺠﺎﻡ ﺩﻫﯿﺪ. ﺍﺣﺘﯿﺎﻁ :ﺑﺎ ﺍﻋﻤﺎﻝ ﺑﺎﺯﻧﺸﺎﻧﯽ ﮐﺎﺭﺧﺎﻧﻪ ،ﻫﻤﻪ ﺑﺮﻧﺎﻣﻪﻫﺎ ﻭ ﺍﻃﻼﻋﺎﺕ ﮐﺎﺭﺑﺮ ﺣﺬﻑ ﺧﻮﺍﻫﻨﺪ ﺷﺪ .ﻟﻄﻔﺎ ﹰ ﺑﻪ ﯾﺎﺩ ﺩﺍﺷﺘﻪ ﺑﺎﺷﯿﺪ ،ﻗﺒﻞ ﺍﺯ ﺍﻋﻤﺎﻝ ﺑﺎﺯﻧﺸﺎﻧﯽ ﮐﺎﺭﺧﺎﻧﻪ ،ﺍﺯ ﻫﻤﻪ ﺍﻃﻼﻋﺎﺕ ﻣﻬﻢ ﭘﺸﺘﯿﺒﺎﻥﮔﯿﺮی ﮐﻨﯿﺪ. ﭘﺮﺳﺶ ﻫﺎی ﻣﺘﺪﺍﻭﻝ ﮔﺮﻭﻩ ﭘﺮﺳﺶ ﭘﺎﺳﺦ ﺁﯾﺎ ﻭﻗﺘﯽ ﺣﺎﻓﻈﻪ ﭘﺮ ﻣﯽ ﺷﻮﺩ، ﻣﻄﻠﻊ ﻣﯽ ﺷﻮﻡ؟ ﺑﻠﻪ ﯾﮏ ﺍﻋﻼﻥ ﺩﺭﯾﺎﻓﺖ ﺧﻮﺍﻫﯿﺪ ﮐﺮﺩ. ﺁﯾﺎ ﺍﻣﮑﺎﻥ ﺗﻐﯿﯿﺮ ﺯﺑﺎﻥ ﺗﻠﻔﻦ ﻭﺟﻮﺩ ﺩﺍﺭﺩ؟ ﺗﻠﻔﻦ ﻗﺎﺑﻠﯿﺖ ﭼﻨﺪ ﺯﺑﺎﻧﻪ ﺩﺍﺭﺩ. ﺑﺮﺍی ﺗﻐﯿﯿﺮ ﺯﺑﺎﻥ: .1ﺍﺯ ﺻﻔﺤﻪ ﺍﺻﻠﯽ، ﺭﺍ ﻟﻤﺲ ﮐﺮﺩﻩ ﻭ ﻧﮕﻪ ﺩﺍﺭﯾﺪ ﻭ ﺭﻭی ﺗﻨﻈﯿﻤﺎﺕ ﺳﯿﺴﺘﻢ ﺿﺮﺑﻪ ﺑﺰﻧﯿﺪ. .2ﺭﻭی ﺯﺑﺎﻧﻪ ﻋﻤﻮﻣﯽ < ﺯﺑﺎﻥ ﻭ ﺻﻔﺤﻪ ﮐﻠﯿﺪ < ﺯﺑﺎﻥ ﺿﺮﺑﻪ ﺑﺰﻧﯿﺪ. .3ﺭﻭی ﺯﺑﺎﻥ ﻣﻮﺭﺩ ﻧﻈﺮ ﺿﺮﺑﻪ ﺑﺰﻧﯿﺪ. ﭼﮕﻮﻧﻪ ﻣﯽ ﺗﻮﺍﻧﻢ ﯾﮏ VPN ﺗﻨﻈﯿﻢ ﮐﻨﻢ؟ ﭘﯿﮑﺮﺑﻨﺪی ﺩﺳﺘﺮﺳﯽ VPNﺑﺮﺍی ﻫﺮ ﺷﺮﮐﺖ ﻣﺘﻔﺎﻭﺕ ﺍﺳﺖ .ﺑﺮﺍی ﭘﯿﮑﺮﺑﻨﺪی ﺩﺳﺘﺮﺳﯽ VPNﺍﺯ ﺗﻠﻔﻦ ،ﺑﺎﯾﺪ ﺍﻃﻼﻋﺎﺕ ﺭﺍ ﺍﺯ ﻣﺪﯾﺮ ﺷﺒﮑﻪ ﺷﺮﮐﺖ ﺧﻮﺩ ﺑﻪ ﺩﺳﺖ ﺁﻭﺭﯾﺪ. ﭘﺎﯾﺎﻥ ﺯﻣﺎﻥ ﻓﻌﺎﻝ ﺑﻮﺩﻥ ﺻﻔﺤﻪ ﺻﻔﺤﻪ ﻧﻤﺎﯾﺶ ﻣﻦ ﺑﻌﺪ ﺍﺯ 15 ﺛﺎﻧﯿﻪ ﺧﺎﻣﻮﺵ ﻣﯽ ﺷﻮﺩ .ﭼﮕﻮﻧﻪ ﻣﯽ ﺗﻮﺍﻧﻢ ﻣﺪﺕ ﺧﺎﻣﻮﺵ ﺷﺪﻥ ﻧﻮﺭ ﺯﻣﯿﻨﻪ ﺭﺍ ﺗﻐﯿﯿﺮ ﺩﻫﻢ؟ .1ﺍﺯ ﺻﻔﺤﻪ ﺍﺻﻠﯽ، ﺭﺍ ﻟﻤﺲ ﮐﺮﺩﻩ ﻭ ﻧﮕﻪ ﺩﺍﺭﯾﺪ. .2ﺭﻭی ﺗﻨﻈﯿﻤﺎﺕ ﺳﯿﺴﺘﻢ < ﺯﺑﺎﻧﻪ ﻧﻤﺎﯾﺶ ﺿﺮﺑﻪ ﺑﺰﻧﯿﺪ. .3ﺭﻭی ﭘﺎﯾﺎﻥ ﺯﻣﺎﻥ ﻓﻌﺎﻝ ﺑﻮﺩﻥ ﺻﻔﺤﻪ ﺿﺮﺑﻪ ﺑﺰﻧﯿﺪ. .4ﺭﻭی ﭘﺎﯾﺎﻥ ﺯﻣﺎﻥ ﻓﻌﺎﻝ ﺑﻮﺩﻥ ﻣﻮﺭﺩ ﻧﻈﺮ ﻧﻮﺭ ﺯﻣﯿﻨﻪ ﺻﻔﺤﻪ ﺿﺮﺑﻪ ﺑﺰﻧﯿﺪ. ﺷﺒﮑﻪ Wi-Fiﻭ ﺗﻠﻔﻦ ﻫﻤﺮﺍﻩ ﻫﻨﮕﺎﻡ ﺍﺳﺘﻔﺎﺩﻩ ﺍﺯ ﺩﺍﺩﻩ ﻫﺎ ،ﺗﻠﻔﻦ ﻣﻤﮑﻦ ﺍﺳﺖ ﺑﻪ ﺍﺗﺼﺎﻝ ﭘﯿﺶ ﻓﺮﺽ Wi-Fiﺑﺮﻭﺩ )ﺍﻟﺒﺘﻪ ﺍﮔﺮ ﺍﺗﺼﺎﻝ Wi-Fiﺗﻠﻔﻦ ﺭﻭی ﺭﻭﺷﻦ ﺗﻨﻈﯿﻢ ﺷﺪﻩ ﺑﺎﺷﺪ( .ﺍﻣﺎ ،ﻭﻗﺘﯽ ﺗﻠﻔﻦ ﺍﺯ ﯾﮏ ﻭﻗﺘﯽ Wi-Fiﻭ ﺷﺒﮑﻪ ﺗﻠﻔﻦ ﻫﻤﺮﺍﻩ ﻫﺮ ﺩﻭ ﻭﺟﻮﺩ ﺩﺍﺷﺘﻪ ﺑﺎﺷﻨﺪ ،ﻭﺿﻌﯿﺖ ﺑﻪ ﻭﺿﻌﯿﺖ ﺩﯾﮕﺮ ﺗﻐﯿﯿﺮ ﻣﯽﮐﻨﺪ ،ﺑﻪ ﺷﻤﺎ ﺍﻋﻼﻡ ﻧﻤﯽﺷﻮﺩ. ﺗﻠﻔﻦ ﻣﻦ ﺍﺯ ﭼﻪ ﺳﺮﻭﯾﺴﯽ ﺍﺳﺘﻔﺎﺩﻩ ﻣﯽﮐﻨﺪ؟ ﺑﺮﺍی ﺁﻥ ﮐﻪ ﺑﺪﺍﻧﯿﺪ ﭼﻪ ﺍﺗﺼﺎﻝ ﺩﺍﺩﻩ ﺍی ﺩﺭ ﺣﺎﻝ ﺍﺳﺘﻔﺎﺩﻩ ﺍﺳﺖ ،ﻧﻤﺎﺩ ﺷﺒﮑﻪ ﺗﻠﻔﻦ ﻫﻤﺮﺍﻩ ﯾﺎ Wi-Fiﺭﺍ ﺩﺭ ﺑﺎﻻی ﺻﻔﺤﻪ ﺑﺒﯿﻨﯿﺪ. ﺣﺎﻓﻈﻪ ﭘﺸﺘﯿﺒﺎﻧﯽ ﺯﺑﺎﻥ VPN ﺻﻔﺤﻪ ﺍﺻﻠﯽ ﭘﺮﺳﺶ ﻫﺎی ﻣﺘﺪﺍﻭﻝ ﺁﯾﺎ ﻣﯽ ﺗﻮﺍﻧﻢ ﺑﺮﻧﺎﻣﻪ ﺍی ﺭﺍ ﺍﺯ ﺻﻔﺤﻪ ﺍﺻﻠﯽ ﺣﺬﻑ ﮐﻨﻢ؟ ﺑﻠﻪ .ﮐﺎﻓﯽ ﺍﺳﺖ ﻧﻤﺎﺩ ﺭﺍ ﻟﻤﺲ ﮐﺮﺩﻩ ﻭ ﻧﮕﻬﺪﺍﺭﯾﺪ ﺗﺎ ﻧﻤﺎﺩ ﺳﻄﻞ ﺯﺑﺎﻟﻪ ﺩﺭ ﺑﺎﻻ ﻭ ﻭﺳﻂ ﺻﻔﺤﻪ ﻇﺎﻫﺮ ﺷﻮﺩ .ﺳﭙﺲ ﺑﺪﻭﻥ ﺁﻥ ﮐﻪ ﺍﻧﮕﺸﺖ ﺧﻮﺩ ﺭﺍ ﺑﺮﺩﺍﺭﯾﺪ ،ﻧﻤﺎﺩ ﺭﺍ ﺑﻪ ﻃﺮﻑ ﺳﻄﻞ ﺯﺑﺎﻟﻪ ﺑﮑﺸﯿﺪ. 87 88 ﭘﺎﺳﺦ ﮔﺮﻭﻩ ﭘﺮﺳﺶ ﺑﺮﻧﺎﻣﻪ ﻣﻦ ﺑﺮﻧﺎﻣﻪ ﺍی ﺭﺍ ﺑﺎﺭﮔﯿﺮی ﮐﺮﺩﻩ ﺍﻡ ﻭ ﺑﺎﻋﺚ ﺍﺷﮑﺎﻻﺕ ﺯﯾﺎﺩی ﺷﺪﻩ ﺍﺳﺖ .ﭼﮕﻮﻧﻪ ﺁﻥ ﺭﺍ ﺣﺬﻑ ﮐﻨﻢ؟ ﺷﺎﺭژﺭ ﺁﯾﺎ ﻣﯽ ﺗﻮﺍﻧﻢ ﺑﺪﻭﻥ ﻧﺼﺐ ﺩﺭﺍﯾﻮﺭ ﺑﻠﻪ ،ﺑﺪﻭﻥ ﺩﺭ ﻧﻈﺮ ﮔﺮﻓﺘﻦ ﺍﯾﻨﮑﻪ ﺩﺭﺍﯾﻮﺭ ﻣﻮﺭﺩ ﻧﯿﺎﺯ ﻧﺼﺐ USBﻣﻮﺭﺩ ﻧﯿﺎﺯ ،ﺗﻠﻔﻨﻢ ﺭﺍ ﺑﺎ ﮐﺎﺑﻞ ﺷﺪﻩ ﺑﺎﺷﺪ ،ﺗﻠﻔﻦ ﺍﺯ ﻃﺮﯾﻖ ﮐﺎﺑﻞ USBﺷﺎﺭژ ﻣﯽﺷﻮﺩ. ﺩﺍﺩﻩ ﺍی USBﺷﺎﺭژ ﮐﻨﻢ؟ .1ﺍﺯ ﺻﻔﺤﻪ ﺍﺻﻠﯽ، ﺭﺍ ﻟﻤﺲ ﮐﺮﺩﻩ ﻭ ﻧﮕﻪ ﺩﺍﺭﯾﺪ. .2ﺭﻭی ﺗﻨﻈﯿﻤﺎﺕ ﺳﯿﺴﺘﻢ < ﺯﺑﺎﻧﻪ ﻋﻤﻮﻣﯽ < ﺑﺮﻧﺎﻣﻪ ﻫﺎ ﺿﺮﺑﻪ ﺑﺰﻧﯿﺪ. .3ﺭﻭی ﺑﺮﻧﺎﻣﻪ ﻭ ﺳﭙﺲ ﻟﻐﻮ ﻧﺼﺐ ﺿﺮﺑﻪ ﺑﺰﻧﯿﺪ. ﺯﻧﮓ ﻫﺸﺪﺍﺭ ﺁﯾﺎ ﻣﯽ ﺗﻮﺍﻧﻢ ﺍﺯ ﻓﺎﯾﻞ ﻫﺎی ﻣﻮﺳﯿﻘﯽ ﺑﺮﺍی ﺯﻧﮓ ﻫﺸﺪﺍﺭ ﺍﺳﺘﻔﺎﺩﻩ ﮐﻨﻢ؟ ﺑﻠﻪ .ﭘﺲ ﺍﺯ ﺫﺧﯿﺮﻩ ﯾﮏ ﻓﺎﯾﻞ ﻣﻮﺳﯿﻘﯽ ﺑﻪ ﻋﻨﻮﺍﻥ ﺁﻫﻨﮓ ﺯﻧﮓ ،ﻣﯽﺗﻮﺍﻧﯿﺪ ﺍﺯ ﺁﻥ ﺑﺮﺍی ﺯﻧﮓ ﻫﺸﺪﺍﺭ ﺍﺳﺘﻔﺎﺩﻩ ﮐﻨﯿﺪ. .1ﺗﺮﺍﻧﻪﺍی ﺭﺍ ﺩﺭ ﯾﮏ ﻟﯿﺴﺖ ﻣﻮﺳﯿﻘﯽ ﻟﻤﺲ ﮐﺮﺩﻩ ﻭ ﻧﮕﻬﺪﺍﺭﯾﺪ .ﺩﺭ ﻣﻨﻮﯾﯽ ﮐﻪ ﺑﺎﺯ ﻣﯽﺷﻮﺩ ،ﺭﻭی ﺗﻨﻈﯿﻢ ﺑﻌﻨﻮﺍﻥ ﺻﺪﺍی ﺯﻧﮓ < ﺁﻫﻨﮓ ﺯﻧﮓ ﺗﻠﻔﻦ ﯾﺎ ﺯﻧﮓ ﺗﻤﺎﺱ ﮔﯿﺮﻧﺪﻩ ﺿﺮﺑﻪ ﺑﺰﻧﯿﺪ. .2ﺩﺭ ﺻﻔﺤﻪ ﺗﻨﻈﯿﻢ ﺯﻧﮓ ﻫﺸﺪﺍﺭ ﺳﺎﻋﺖ ،ﺁﻫﻨﮕﯽ ﺑﻪ ﻋﻨﻮﺍﻥ ﺁﻫﻨﮓ ﺯﻧﮓ ﺍﻧﺘﺨﺎﺏ ﮐﻨﯿﺪ. ﺯﻧﮓ ﻫﺸﺪﺍﺭ ﻭﻗﺘﯽ ﺗﻠﻔﻦ ﺧﺎﻣﻮﺵ ﻣﯽ ﺷﻮﺩ، ﺑﺎﺯ ﻫﻢ ﺯﻧﮓ ﻫﺸﺪﺍﺭ ﻣﻦ ﮐﺎﺭ ﻣﯽ ﮐﻨﺪ ﯾﺎ ﺧﺎﻣﻮﺵ ﻣﯽ ﺷﻮﺩ؟ ﺧﯿﺮ ﺍﯾﻦ ﻣﻮﺭﺩ ﭘﺸﺘﯿﺒﺎﻧﯽ ﻧﻤﯽ ﺷﻮﺩ. ﺯﻧﮓ ﻫﺸﺪﺍﺭ ﺍﮔﺮ ﻣﯿﺰﺍﻥ ﺻﺪﺍی ﺯﻧﮓ ﮔﻮﺷﯽ ﺭﻭی ﻟﺮﺯﺵ ﺑﺎﺷﺪ ،ﺻﺪﺍی ﺯﻧﮓ ﻫﺸﺪﺍﺭ ﺭﺍ ﻣﯽﺷﻨﻮﻡ؟ ﺻﺪﺍی ﺯﻧﮓ ﻫﺸﺪﺍﺭ ﺷﻤﺎ ﺣﺘﯽ ﺩﺭ ﺍﯾﻦ ﺷﺮﺍﯾﻂ ﻫﻢ ﻗﺎﺑﻞ ﺷﻨﯿﺪﻥ ﺧﻮﺍﻫﺪ ﺑﻮﺩ. ﺑﺎﺯﻧﺸﺎﻧﯽ ﺍﺻﻠﯽ )ﺑﺎﺯﻧﺸﺎﻧﯽ ﮐﺎﺭﺧﺎﻧﻪ( ﺍﮔﺮ ﺑﻪ ﻣﻨﻮی ﺗﻨﻈﯿﻤﺎﺕ ﺗﻠﻔﻦ ﺩﺳﺘﺮﺳﯽ ﭘﯿﺪﺍ ﻧﮑﻨﻢ ،ﭼﮕﻮﻧﻪ ﻣﯽﺗﻮﺍﻧﻢ ﺑﺎﺯﻧﺸﺎﻧﯽ ﮐﺎﺭﺧﺎﻧﻪ ﺭﺍ ﺍﻋﻤﺎﻝ ﮐﻨﻢ؟ ﺍﮔﺮ ﺑﺎ ﺍﯾﻦ ﮐﺎﺭ ،ﺗﻠﻔﻦ ﺑﻪ ﺷﺮﺍﯾﻂ ﻋﺎﺩی ﺑﺮﻧﮕﺸﺖ ،ﺍﺯ ﺑﺎﺯﻧﺸﺎﻧﯽ ﺍﺻﻠﯽ )ﺑﺎﺯﻧﺸﺎﻧﯽ ﮐﺎﺭﺧﺎﻧﻪ( ﺑﺮﺍی ﺭﺍﻩ ﺍﻧﺪﺍﺯی ﺍﻭﻟﯿﻪ ﺗﻠﻔﻦ ﺍﺳﺘﻔﺎﺩﻩ ﮐﻨﯿﺪ. ﭘﺮﺳﺶ ﻫﺎی ﻣﺘﺪﺍﻭﻝ Guide de l’utilisateur • • • • • FRANÇAIS Certains contenus et illustrations peuvent différer de votre appareil en fonction de la région, du fournisseur de service, de la version du logiciel, ou de la version du système d'exploitation, et sont sujets à modification sans préavis. Utilisez toujours des accessoires d’origine LG. Les éléments fournis sont conçus uniquement pour ce téléphone et peuvent ne pas être compatibles avec d'autres appareils. Dans la mesure où son écran tactile est utilisé comme clavier, cet appareil n'est pas recommandé pour les personnes malvoyantes. Copyright ©2016 LG Electronics, Inc. Tous droits réservés. LG et le logo LG sont des marques déposées de LG Group et de ses entités apparentées. Toutes les autres marques commerciales appartiennent à leurs propriétaires respectifs. Google™, Google Maps™, Gmail™, YouTube™, Hangouts™ et Play Store™ sont des marques commerciales de Google, Inc. Sommaire Recommandations pour une utilisation sûre et efficace .........................................4 Avertissement .........................................14 Présentation du téléphone .....................17 Présentation du téléphone .....................17 Installation de la carte SIM ou USIM et de la batterie ..............................................19 Chargement de la batterie .....................21 Insertion d'une carte mémoire ...............22 Retrait de la carte mémoire ...................23 Verrouillage et déblocage de l'appareil ..23 Votre écran d'accueil..............................25 Conseils d'utilisation de l'écran tactile ...25 Écran d'accueil ......................................26 Personnalisation de l'écran d'accueil .....27 Retour à une application récemment utilisée ..................................................28 Volet Notifications ..................................29 Clavier visuel .........................................32 Fonctionnalités particulières .................33 Prise de photo avec geste ......................33 KnockON ...............................................34 Knock Code ...........................................34 Capturer+..............................................35 Configuration d'un compte Google ........37 Création de votre compte Google ...........37 2 Connexion à votre compte Google ..........37 Connexion à des réseaux et périphériques ..........................................38 Wi-Fi .....................................................38 Bluetooth ...............................................39 Wi-Fi Direct ...........................................40 Transfert de données entre un PC et l'appareil ...............................................41 Appels .....................................................42 Émission d'un appel ..............................42 Appel des contacts ................................42 Réponse à un appel et rejet d'un appel ..42 Émettre un second appel .......................43 Affichage des journaux d'appel ..............43 Paramètres d'appel ...............................43 Répertoire ...............................................44 Recherche d'un contact .........................44 Ajout d'un nouveau contact ...................44 Contacts préférés ..................................44 Création d'un groupe .............................45 Messagerie..............................................46 Envoi d'un message ..............................46 Affichage conversation ..........................47 Modification des paramètres de messagerie............................................47 Sommaire Email .......................................................48 Gestion de comptes de messagerie .......48 Utilisation des dossiers de comptes .......48 Composition et envoi d'un e-mail...........49 Photo et vidéo .........................................50 Options de l'appareil photo sur le viseur 50 Utilisation des paramètres avancés........51 Prendre une photo .................................52 Une fois la photo prise ...........................52 Enregistrement d’une vidéo ...................52 Après l'enregistrement d'une vidéo........53 Galerie ...................................................54 Multimédia ..............................................57 Musique ................................................57 Général..................................................73 Logiciel PC (LG PC Suite) ........................79 Pour Windows........................................79 Pour Mac OS..........................................80 Mise à jour du logiciel du téléphone......82 Mise à jour du logiciel du téléphone .......82 À propos de ce manuel de l'utilisateur ..84 À propos de ce manuel de l'utilisateur ...84 Marques commerciales .........................85 Accessoires.............................................86 Dépannage ..............................................87 FAQ ..........................................................91 Utilitaires.................................................60 Horloge..................................................60 Calculatrice ...........................................61 Agenda ..................................................61 Dictaphone ............................................62 Recherche vocale ..................................62 Téléchargements ...................................62 Radio FM ...............................................63 Navigateur Internet.................................64 Internet..................................................64 Chrome .................................................65 Paramètres..............................................67 Réseaux ................................................67 Son et Notification .................................69 Écran .....................................................71 Sommaire 3 Recommandations pour une utilisation sûre et efficace Veuillez lire ces recommandations. Leur non-respect peut s’avérer dangereux, voire illégal. En cas de panne, un outil logiciel intégré à votre appareil crée un historique des pannes. Cet outil recueille uniquement les données spécifiques à la panne, comme l’intensité du signal, la position de l’ID de cellule lors d’une perte d’appel soudaine, et les applications chargées. L’historique n’est utilisé que pour déterminer la raison de la panne. Ces historiques sont chiffrés et, si vous devez retourner l’appareil pour réparation, ne peuvent être consultés que par un centre de réparation agréé LG. Exposition aux radiofréquences Informations sur l’exposition aux ondes radio et sur le débit d’absorption spécifique (SAR, Specific Absorption Rate). Le téléphone portable LG-H340 est conforme aux exigences de sécurité relatives à l’exposition aux ondes radio. Ces exigences sont basées sur des recommandations scientifiques qui comprennent des marges de sécurité destinées à garantir la sécurité de toutes les personnes, quels que soient leur âge et leur condition physique. • Les recommandations relatives à l’exposition aux ondes radio utilisent une unité de mesure connue sous le nom de débit d’absorption spécifique (DAS). Les tests de mesure du DAS sont effectués à l’aide de méthodes normalisées, en utilisant le niveau de puissance certifié le plus élevé du téléphone, dans toutes les bandes de fréquence utilisées. • Même si tous les modèles de téléphones LG n’appliquent pas les mêmes niveaux de DAS, ils sont tous conformes aux recommandations appropriées en matière d’exposition aux ondes radio. • La limite de DAS recommandée par l’ICNIRP (Commission internationale de protection contre les rayonnements non ionisants) est de 2 W/kg en moyenne sur 10 grammes de tissu humain. 4 Recommandations pour une utilisation sûre et efficace • • La valeur DAS la plus élevée pour ce modèle de téléphone a été mesurée à 0,919 W/kg (10 g) pour une utilisation à l’oreille et à 0,779 W/kg (10 g) quand il est porté au niveau du corps. Cet appareil est conforme aux directives en matière d’exposition aux fréquences radioélectriques lorsqu’il est utilisé soit dans sa position normale contre l’oreille, soit à une distance minimale de 1,5 cm du corps. Lorsqu’un étui, un clip ceinture ou un support est utilisé à des fins de transport, il ne doit pas contenir de parties métalliques et doit garantir une distance minimale de 1,5 cm entre le produit et le corps. Pour pouvoir transmettre des fichiers de données ou des messages, cet appareil requiert une connexion de qualité au réseau. Dans certains cas, la transmission de fichiers de données ou de messages peut être retardée jusqu’à ce qu’une telle connexion soit possible. Veillez à bien suivre les instructions relatives à la distance de séparation pour l’établissement de la transmission. Entretien et réparation AVERTISSEMENT Utilisez uniquement des batteries, chargeurs et accessoires agréés pour ce modèle de téléphone. L’utilisation de tout autre type de batteries, de chargeurs et d’accessoires peut s’avérer dangereuse et peut annuler tout accord ou garantie applicable au téléphone. • • • • Ne démontez pas votre téléphone. Si une réparation s’avère nécessaire, confiez-le à un technicien qualifié. Les réparations couvertes par cette garantie peuvent inclure, à la discrétion de LG, des pièces ou circuits de remplacement neufs ou reconditionnés, sous réserve que leurs fonctionnalités soient équivalentes à celles des pièces remplacées. Tenez votre téléphone éloigné des appareils électriques, tels que téléviseurs, postes radio et ordinateurs personnels. Ne placez pas votre téléphone à proximité de sources de chaleur, telles qu’un radiateur ou une cuisinière. Recommandations pour une utilisation sûre et efficace 5 • • • • • • • • • • • • • • • 6 Ne le faites pas tomber. Ne soumettez pas votre téléphone à des vibrations mécaniques ou à des chocs. Éteignez votre téléphone dans les zones où des règlements spéciaux l’exigent. Par exemple, n’utilisez pas votre téléphone dans les hôpitaux, car celui-ci pourrait perturber le bon fonctionnement des équipements médicaux sensibles. Si vos mains sont mouillées, évitez tout contact avec le téléphone lorsqu’il est en cours de charge. Ceci peut provoquer un choc électrique et endommager votre téléphone. Ne mettez pas un téléphone en charge à proximité de matières inflammables. En effet, il pourrait chauffer et déclencher un incendie. Pour nettoyer l’extérieur du combiné, utilisez un chiffon sec. N’utilisez pas de solvant, tel que du benzène, un diluant ou de l’alcool. Ne rechargez pas votre téléphone lorsqu’il est posé sur du tissu. Rechargez votre téléphone dans une zone bien ventilée. N’exposez pas le téléphone à de la fumée ou de la poussière en quantité excessive. Ne placez votre téléphone à proximité de cartes de crédit ou de titres de transport, car il pourrait altérer les données des bandes magnétiques. Ne touchez pas l’écran avec un objet pointu qui risquerait d’endommager votre téléphone. Ne mettez pas votre téléphone en contact avec des liquides ou des éléments humides. Utilisez les accessoires tels que les oreillettes avec précaution. Ne manipulez pas l’antenne inutilement. Évitez d’utiliser, de toucher ou de tenter de retirer ou de réparer du verre cassé, ébréché ou fissuré. Un endommagement de l’écran en verre causé par une utilisation abusive ou incorrecte n’est pas couvert par la garantie. Votre téléphone est un appareil électronique qui produit de la chaleur en fonctionnement normal. Lors d’une utilisation prolongée dans un environnement mal ventilé, le contact direct avec la peau peut provoquer une gêne ou des brûlures bénignes. Manipulez donc votre téléphone avec précaution lors de son Recommandations pour une utilisation sûre et efficace • • fonctionnement ou immédiatement après utilisation. Si votre téléphone est mouillé, débranchez-le immédiatement et laissez-le sécher totalement. Ne tentez pas d’accélérer le séchage avec une source de chaleur externe (four classique ou micro-ondes, sèche-cheveux...). Le liquide contenu dans votre téléphone mouillé modifie la couleur de l’étiquette produit se trouvant à l’intérieur du téléphone. Un endommagement de l’appareil consécutif à une exposition à des liquides n’est pas couvert par la garantie. Fonctionnement optimal du téléphone Appareils électroniques Tous les téléphones portables peuvent être soumis à des interférences pouvant affecter les performances des appareils électroniques. • N’utilisez pas votre téléphone à proximité d’équipements médicaux sans autorisation. Évitez de placer votre téléphone à proximité de votre stimulateur cardiaque (par exemple, dans votre poche poitrine). • Les téléphones portables peuvent nuire au bon fonctionnement de certaines prothèses auditives. • Des interférences mineures peuvent perturber le bon fonctionnement des téléviseurs, radios, ordinateurs, etc. • Utilisez votre téléphone dans des conditions de températures comprises entre 0 ºC et 40 ºC dans la mesure du possible. Exposer votre téléphone à des températures extrêmement basses ou hautes peut endommager votre appareil ou provoquer des dysfonctionnements, voire le faire exploser. Sécurité au volant Vérifiez les lois et règlements en vigueur en matière d’utilisation des téléphones portables dans la zone où vous conduisez. • Ne tenez pas le téléphone dans votre main alors que vous conduisez. • Concentrez toute votre attention sur la conduite. • Si les conditions de conduite le permettent, quittez la route et garez-vous avant Recommandations pour une utilisation sûre et efficace 7 • • • d’émettre ou de recevoir un appel. Les radiofréquences peuvent affecter certains systèmes électroniques de votre véhicule motorisé, tels que le système audio stéréo ou les équipements de sécurité. Lorsque votre véhicule est équipé d’un airbag, ne gênez pas son déclenchement avec un équipement sans fil portable ou fixe. Il risquerait de l’empêcher de s’ouvrir ou provoquer de graves blessures en raison de performances inadéquates. Lorsque vous écoutez de la musique en extérieur, veuillez vous assurer que le volume n’est pas trop élevé de façon à bien entendre ce qu’il se passe autour de vous. Ceci est particulièrement important lorsque vous vous trouvez à proximité d’une route. Évitez toute nuisance auditive Afin d’éviter des dommages auditifs éventuels, ne pas écouter à un niveau sonore élevé pendant une longue durée. Afin de protéger vos capacités auditives, n’exposez pas votre ouïe à de hauts volumes sonores pendant de longues périodes. Nous vous recommandons de ne pas tenir l’appareil près de votre oreille lorsque le mode mains libres est activé. Pendant les communications ou lorsque vous écoutez de la musique, réglez le volume à un niveau raisonnable. • Lorsque vous utilisez le kit main libre, baissez le volume si vous ne pouvez pas entendre les gens parler autour de vous ou si la personne à côté de vous peut entendre ce que vous écoutez. REMARQUE : Un volume sonore trop élevé provenant des vos écouteurs (oreillettes, casques) pourrait entraîner d’éventuels dommages auditifs. 8 Recommandations pour une utilisation sûre et efficace Parties en verre Certaines parties de votre téléphone portable sont en verre. Ce verre pourrait se briser en cas de chute sur une surface dure ou d’impact considérable. Le cas échéant, évitez de toucher ou de retirer le verre brisé. N’utilisez plus votre téléphone portable jusqu’à ce que ce verre soit remplacé par un fournisseur de service agréé. Zone de déminage N’utilisez pas votre téléphone lorsque des opérations de dynamitage sont en cours. Respectez les restrictions, les règlements et les lois en vigueur. Zones à atmosphère explosive • • • N’utilisez pas votre téléphone dans une station-service. N’utilisez pas votre téléphone à proximité de carburant ou de produits chimiques. Ne transportez pas et ne stockez pas de produits dangereux, de liquides ou de gaz inflammables dans le même compartiment de votre voiture que votre téléphone portable et ses accessoires. En avion Les appareils sans fil peuvent générer des interférences dans les avions. • Éteignez votre téléphone avant d’embarquer dans un avion. • Ne l’utilisez pas au sol sans autorisation de l’équipage. Enfants Conservez votre téléphone dans un endroit sûr, hors de la portée des jeunes enfants. Votre téléphone comprend des petites pièces qui peuvent présenter un risque de suffocation. Recommandations pour une utilisation sûre et efficace 9 Appels d’urgence Il est possible que les numéros d’urgence ne soient pas disponibles sur tous les réseaux de téléphonie mobile. Vous ne devez donc pas dépendre uniquement de votre téléphone portable pour émettre un appel d’urgence. Renseignez-vous auprès de votre opérateur. Informations sur la batterie et précautions d’usage • • • • • • • • • • • 10 Il n’est pas nécessaire de décharger complètement la batterie avant de la recharger. Contrairement aux autres batteries, elle n’a pas d’effet mémoire pouvant compromettre ses performances. Utilisez uniquement les batteries et chargeurs LG. Les chargeurs LG sont conçus pour optimiser la durée de vie de votre batterie. Ne démontez pas et ne court-circuitez pas la batterie. Les contacts métalliques de la batterie doivent toujours rester propres. Procédez au remplacement de la batterie lorsque celle-ci n’offre plus des performances acceptables. La batterie peut être rechargée des centaines de fois avant qu’un remplacement ne soit nécessaire. Rechargez la batterie en cas de non-utilisation prolongée afin d’optimiser sa durée d’utilisation. N’exposez pas le chargeur de la batterie au rayonnement direct du soleil. Ne l’utilisez pas non plus dans des lieux très humides, tels qu’une salle de bains. N’exposez pas la batterie à des températures élevées ou basses, ceci pourrait affecter ses performances. La batterie risque d’exploser si vous la remplacez par un modèle inadéquat. Mettez la batterie au rebut conformément aux instructions. Si la batterie est hors d’usage, veuillez la rapporter au service après-vente ou au revendeur LG Electronics agréé le plus proche. Débranchez systématiquement le chargeur de la prise murale lorsque le chargement de la batterie est terminé pour éviter qu’il ne consomme inutilement de l’énergie. Recommandations pour une utilisation sûre et efficace • • La durée de vie réelle de la batterie dépend de la configuration du réseau, des paramètres du produit, de l’utilisation, de la batterie et des conditions extérieures. Tenez la batterie hors de portée des animaux et de leurs crocs ou griffes, ainsi que des objets pointus en général. Le non-respect de cette consigne peut entraîner un incendie. Informations sur les logiciels libres Pour obtenir le code source sous la licence publique générale, la licence publique générale limitée, la licence publique Mozilla ou les autres licences libres de ce produit, rendez-vous sur http://opensource.lge.com. En plus du code source, tous les termes de la licence, ainsi que les exclusions de responsabilité et les droits d’auteur, sont disponibles au téléchargement. LG Electronics propose de vous fournir le code open source sur CD-ROM en échange des coûts couvrant cet envoi, notamment le coût du support, des frais de port et de prise en charge, une fois la demande reçue par LG Electronics à l’adresse suivante : [email protected]. La validité de cette offre est de trois (3) ans à partir de la date d’achat du produit. COMMENT METTRE À JOUR VOTRE APPAREIL Accès aux dernières versions du micrologiciel et aux nouvelles fonctions et améliorations du logiciel. • Sélectionnez la mise à jour logicielle dans le menu Paramètres de votre appareil. • Mettez votre appareil à jour en le connectant à votre PC. Pour plus d’informations sur l’utilisation de cette fonction, consultez le site http://www.lg.com/common/index.jsp et sélectionnez votre pays et votre langue. Recommandations pour une utilisation sûre et efficace 11 DÉCLARATION DE CONFORMITÉ Par la présente, LG Electronics déclare que le produit LG-H340 est conforme aux exigences fondamentales et aux autres dispositions pertinentes de la directive 1999/5/EC. Consultez la Déclaration de conformité sur http://www.lg.com/global/declaration LG Electronics (Moyen-Orient) - Jordanie Abdali Project, Rafik Al-Hariri Avenue, The Boulevard, Central Square, 5ème étage 12 Recommandations pour une utilisation sûre et efficace Recyclage de votre ancien téléphone 1 Les éléments électriques et électroniques doivent être jetés séparément, dans les vide-ordures prévus à cet effet par votre municipalité ou être rapportés dans un magasin de téléphonie mobile. 2 Le recyclage de votre téléphone dans une poubelle appropriée ou dans un magasin de téléphonie mobile aidera à réduire les risques pour l’environnement et votre santé. 3 Pour plus d’informations concernant l’élimination de votre ancien appareil, veuillez contacter votre mairie, le service des ordures ménagères ou encore le magasin où vous avez acheté ce produit. Recyclage des batteries/accumulateurs usagés 1 Ce symbole peut être associé aux symboles chimiques du mercure (Hg), du cadmium (Cd) ou du plomb (Pb) si la batterie contient plus de 0,0005 % de mercure, 0,002 % de cadmium ou 0,004 % de plomb. 2 Les batteries/accumulateurs doivent être jetés séparément, dans les déchetteries prévues à cet effet par votre municipalité ou être rapportés dans un magasin de téléphonie mobile. 3 La mise au rebut de vos batteries/accumulateurs dans une poubelle appropriée ou dans un magasin de téléphonie mobile aidera à réduire les risques pour l’environnement et votre santé. 4 Pour plus d’informations concernant le recyclage de vos batteries/ accumulateurs, veuillez contacter votre mairie, le service des ordures ménagères ou encore le magasin où vous avez acheté ce produit. Recommandations pour une utilisation sûre et efficace 13 Avertissement Veuillez lire ces informations avant d'utiliser votre téléphone. En cas de problème avec votre téléphone, consultez cette section avant de le faire réparer ou d'appeler l'assistance clientèle. 1. Mémoire téléphone Lorsqu'il reste moins de 10 Mo d'espace disponible dans la mémoire du téléphone, ce dernier ne peut plus recevoir de nouveaux messages. Il convient alors de vérifier l'état de la mémoire de votre téléphone et de supprimer certaines données (des applications ou des messages, par exemple) pour libérer de l'espace. Pour désinstaller des applications : 1 Appuyez sur > > > onglet Général > Applications. 2 Une fois toutes les applications affichées, faites-les défiler et sélectionnez l'application que vous souhaitez désinstaller. 3 Appuyez sur Désinstaller. 2. Optimisation de l'autonomie de la batterie Vous pouvez prolonger l'autonomie de la batterie en désactivant les fonctions dont l'exécution en tâche de fond n'est pas nécessaire. Vous pouvez contrôler la consommation de batterie par les ressources système et les applications. Prolonger l'autonomie de la batterie de votre téléphone : • Éteignez les signaux radio que vous n'utilisez pas. Si vous n'utilisez pas les fonctions Wi-Fi, Bluetooth® ou GPS, désactivez-les. • Réduisez la luminosité de l'écran et définissez un délai de mise en veille plus court. • Désactivez la synchronisation automatique de diverses applications, notamment Gmail, Agenda et Répertoire. 14 Avertissement • • Certaines applications que vous téléchargez peuvent affecter la longévité de la batterie. Lorsque vous utilisez des applications téléchargées, vérifiez le niveau de charge de la batterie. 3. Avant d'installer une application et un système d'exploitation Open Source AVERTISSEMENT Si vous installez et utilisez un système d'exploitation autre que celui fourni par le fabricant, cela risque de provoquer des dysfonctionnements. et votre téléphone ne sera plus couvert par la garantie. AVERTISSEMENT Pour protéger votre téléphone et les données personnelles qu'il contient, téléchargez des applications uniquement depuis des sources sécurisées, telles que Play Store™. Si certaines applications ne sont pas installées correctement sur votre téléphone, il se peut que ce dernier ne fonctionne pas normalement ou qu'une erreur grave se produise. Vous devez désinstaller ces applications et supprimer l'ensemble des données et paramètres associés. 4. Lancement et changement d'applications Exécuter plusieurs tâches à la fois est un véritable jeu d'enfant avec Android : vous pouvez exécuter plusieurs applications simultanément. Plus besoin de quitter une application avant d'en ouvrir une autre. Vous pouvez utiliser plusieurs applications en cours d'exécution et passer d'un programme à un autre. Android gère chacune des applications en les interrompant et en les lançant en fonction des besoins de l'utilisateur pour éviter que les applications en veille ne sollicitent des ressources inutilement. Avertissement 15 1 Appuyez sur . Les aperçus des applications récemment utilisées s'affichent. 2 Appuyez ensuite sur l'application à laquelle vous voulez accéder. La précédente application continue d'être exécutée en tâche de fond. Assurez-vous d'appuyer sur pour quitter une application après l'avoir utilisée. • Pour fermer une application de la liste des applications récentes, faites glisser l'aperçu de l'application vers la gauche ou la droite. Pour supprimer toutes les applications de la liste, appuyez sur Tout effacer. 5. Redémarrage en cas de blocage de l'écran Si l'écran se bloque ou si le téléphone cesse de répondre à vos pressions sur l'écran, retirez la batterie et remettez-la en place. Redémarrez ensuite le téléphone. 16 Avertissement Présentation du téléphone Présentation du téléphone Microphone Prise casque Capteur de proximité Écouteur Objectif avant de l'appareil photo REMARQUE : Capteur de proximité Au cours de la réception ou de l'émission d'appels, ce capteur détecte lorsque le téléphone est à proximité de l'oreille, et désactive le rétroéclairage et verrouille l'écran tactile de manière automatique. Cela prolonge l'autonomie de la batterie et évite d'activer l'écran tactile par inadvertance durant les appels. AVERTISSEMENT Le fait de poser un objet lourd ou de s'asseoir sur le téléphone risque d'endommager l'écran et les fonctions tactiles. Ne couvrez pas le capteur de proximité avec des protecteurs d'écran ou tout autre type de film de protection. Vous risqueriez de provoquer un dysfonctionnement du capteur. Présentation du téléphone 17 Objectif arrière de l'appareil photo Flash Bouton Marche-Arrêt/ Verrouillage Boutons du volume Haut-parleur Chargeur/Port USB Bouton MarcheArrêt/Verrouillage • • Boutons du volume 18 Microphone Permet d'allumer ou d'éteindre votre téléphone ; pour ce faire, appuyez de manière prolongée sur le bouton. Permet de verrouiller/déverrouiller l'écran de votre téléphone avec une pression brève. (Lorsque l'écran est éteint) • Appuyez longtemps sur la touche haut pour lancer Capturer+ • Appuyez longtemps sur la touche Bas pour lancer l'Photo Présentation du téléphone Installation de la carte SIM ou USIM et de la batterie Insérez la carte SIM ou USIM remise par le fournisseur de service de téléphonie mobile et la batterie incluse. 1 Pour retirer le cache de la façade arrière, tenez le téléphone fermement dans une main. Avec l'ongle du pouce de l'autre main, soulevez le cache arrière comme illustré sur la figure ci-dessous. 2 Glissez la carte SIM dans l'emplacement de la carte SIM, comme indiqué sur l'illustration. Assurez-vous que la zone de contact dorée de la carte est bien orientée vers le bas. Présentation du téléphone 19 AVERTISSEMENT N'insérez pas de carte mémoire dans l'emplacement de la carte SIM. Si une carte mémoire est introduite dans l'emplacement de la carte SIM, apportez le téléphone dans un centre de services LG pour la faire retirer. REMARQUE : seules les cartes microSIM fonctionnent avec l'appareil. 3 Insérez la batterie. 4 Pour replacer le cache sur l'appareil, alignez la façade arrière sur le compartiment de la batterie et appuyez dessus jusqu'à entendre un déclic caractéristique . 20 Présentation du téléphone Chargement de la batterie Chargez la batterie avant d'utiliser l'appareil pour la première fois. Chargez le téléphone à l'aide de la batterie. Vous pouvez également charger la batterie en connectant le téléphone à un ordinateur à l'aide du câble USB. AVERTISSEMENT Utilisez uniquement la batterie, le chargeur et le câble de données agréés par LG. Si vous utilisez des chargeurs, des batteries ou des câbles non approuvés, le chargement de la batterie peut être ralenti. La batterie de l'appareil peut également être endommagée, voire exploser, ce qui ne sera pas couvert par la garantie. La prise du chargeur est située sur la partie inférieure du téléphone. Insérez le chargeur, puis branchez-le sur une prise murale. REMARQUE : • N'ouvrez pas le cache arrière pendant le chargement de votre téléphone. Présentation du téléphone 21 Insertion d'une carte mémoire Votre appareil prend en charge les cartes microSD jusqu'à 32 Go. En fonction de leur type et de leur fabricant, certaines cartes mémoire peuvent ne pas être compatibles avec votre appareil. AVERTISSEMENT Certaines cartes mémoire peuvent ne pas être totalement compatibles avec le téléphone. L'utilisation d'une carte incompatible peut endommager l'appareil ou la carte mémoire, ou corrompre les données qu'elle contient. REMARQUE : • L'enregistrement et la suppression de données fréquents raccourcissent la durée de vie des cartes mémoire. 1 Retirez le cache arrière. 2 Insérez une carte mémoire avec la zone de contact dorée orientée vers le bas. 3 Remettez en place la façade arrière. 22 Présentation du téléphone Retrait de la carte mémoire Pour retirer la carte mémoire en toute sécurité, commencez par la désactiver. 1 Appuyez sur > > > onglet Général > Stockage et USB > . 2 Retirez la façade arrière et sortez la carte mémoire. AVERTISSEMENT Ne retirez pas la carte mémoire pendant que l'appareil effectue le transfert d'informations ou qu'il accède à des informations. Cela risque de provoquer la perte ou la corruption de données, ou d'endommager la carte mémoire ou l'appareil. LG n'est pas responsable des pertes résultant de la mauvaise utilisation de cartes mémoire endommagées, y compris de la perte de données. Verrouillage et déblocage de l'appareil Appuyez sur le Bouton Marche-Arrêt/Verrouillage pour éteindre l'écran et placer l'appareil en mode Verrouillage. L'appareil se verrouille automatiquement s'il n'est pas utilisé pendant une période spécifiée. Cela permet de prévenir les pressions accidentelles et d'économiser la batterie. Pour déverrouiller l'appareil, appuyez sur le Bouton Marche-Arrêt/Verrouillage et faites glisser l'écran dans n'importe quelle direction. REMARQUE : vous pouvez aussi appuyer deux fois sur l'écran pour le déverrouiller plutôt qu'utiliser le Bouton Marche-Arrêt/Verrouillage. Changement de la méthode de verrouillage de l'écran Vous pouvez changer la manière de verrouiller l'écran pour éviter que d'autres utilisateurs accèdent à vos informations personnelles. 1 Appuyez sur > > > onglet Écran > Écran de verrouillage > Choisir l'écran de verrouillage. Présentation du téléphone 23 2 Sélectionnez le verrouillage de l'écran que vous désirez parmi Aucun, Glisser, Knock Code, Schéma, Code PIN et Mot de passe. REMARQUE : vous devez d'abord créer un compte Google avant de définir un schéma de déverrouillage. Vous devez également vous souvenir du code PIN de secours que vous avez saisi lors de la configuration du verrouillage par schéma. ASTUCE ! Smart Lock Vous pouvez utiliser le Smart Lock pour faciliter le déblocage de votre téléphone. Il est possible de le configurer pour qu'il garde votre téléphone déverrouillé lorsqu'un périphérique Bluetooth sécurisé y est connecté, lorsque vous vous trouvez dans un lieu familier comme votre domicile ou votre lieu de travail, ou lorsqu'il reconnaît votre visage. Paramétrage du Smart Lock 1 Appuyez sur > > . 2 Appuyez sur l'onglet Écran > Écran de verrouillage > Smart Lock. 3 Avant d'ajouter des périphériques sécurisés, des lieux sécurisés ou un visage familier, vous devez configurer un verrouillage de l'écran (Knock Code, Schéma, Code PIN ou Mot de passe). 24 Présentation du téléphone Votre écran d'accueil Conseils d'utilisation de l'écran tactile Voici quelques astuces pour vous familiariser avec votre téléphone. • Appuyer sur : un simple appui avec le doigt permet de sélectionner des éléments, des liens, des raccourcis et des lettres sur le clavier visuel. • Maintenir le doigt enfoncé : maintenez le doigt enfoncé sur un élément de l'écran sans le relever jusqu'à ce qu'une action se produise. • Faire glisser (glisser-déplacer) : maintenez le doigt sur un élément pendant quelques instants, puis, sans relever le doigt, déplacez-le sur l'écran jusqu'à la position voulue. Vous pouvez faire glisser des éléments sur l'écran d'accueil pour les repositionner. • Faire glisser le doigt : passez rapidement le doigt sur la surface de l'écran sans le relever après le premier contact (de manière à ne pas déplacer un élément par glisser-déplacer). • Appuyer deux fois : appuyez deux fois pour effectuer un zoom sur une page Web ou sur une carte. • Rapprocher/écarter 2 doigts pour zoomer : utilisez l'index et le pouce avec un mouvement de pincement ou d'écartement pour agrandir ou réduire l'élément affiché lorsque vous utilisez le navigateur ou des cartes, ou lorsque vous regardez des images. • Pivoter l'écran : dans de nombreux menus et applications, l'orientation de l'écran s'ajuste selon l'orientation physique de l'appareil. REMARQUE : • N'exercez pas une pression trop forte sur l'écran tactile ; celui-ci est suffisamment sensible pour détecter une pression légère et sûre. • Utilisez le bout du doigt pour appuyer sur l'option voulue. Veillez à ne pas appuyer sur d'autres touches. Votre écran d'accueil 25 Écran d'accueil L'écran d'accueil est le point de départ de nombreuses applications et fonctions. Vous pouvez y ajouter des éléments comme des raccourcis d'applications et des widgets Google afin d'accéder rapidement aux informations et aux applications. Il s'agit de la page par défaut, accessible à partir de n'importe quel menu en appuyant sur . Barre d'état Icônes des applications Indicateur de positionnement Zone Quick Key (Touche de raccourci) Touches tactiles de l'écran d'accueil Donne des informations sur l'état du téléphone, y compris l'heure, l'intensité du signal, l'état de la batterie et les icônes de notification. Appuyez sur une icône (application, dossier, etc.) pour l'ouvrir et l'utiliser. Indique la page de l'écran d'accueil sur laquelle vous vous trouvez actuellement. Permet d'accéder à la fonction d'une simple pression depuis n'importe quelle page de l'écran d'accueil. 26 Votre écran d'accueil Touche Retour Permet de revenir à l'écran précédent. Ferme également les éléments contextuels tels que les menus, les boîtes de dialogue et le clavier à l'écran. Touche Accueil Permet de revenir à l'écran d'accueil à partir de n'importe quel écran. Touche Présentation Permet d'afficher les applications récemment utilisées. Lorsque vous maintenez le doigt enfoncé dessus, un menu d'options disponibles s'ouvre. Écran d'accueil étendu Le système d'exploitation fournit plusieurs pages d'écran d'accueil pour que vous ayez plus de place pour ajouter des icônes, des widgets, etc. • Faites glisser votre doigt vers la droite ou la gauche pour parcourir l'écran d'accueil et accéder à d'autres pages. Personnalisation de l'écran d'accueil Vous pouvez personnaliser l'écran d'accueil en y ajoutant des applications, des widgets, et en changeant de fond d'écran. Ajout d'éléments à l'écran d'accueil 1 Appuyez de façon prolongée sur la partie vierge de l'écran d'accueil. 2 Dans le menu Mode d'ajout, sélectionnez l'élément à ajouter. L'élément ajouté apparaît alors sur l'écran d'accueil. 3 Faites glisser chaque élément à l'endroit voulu, puis relevez le doigt. ASTUCE ! Pour ajouter une icône d'application à l'écran d'accueil à partir de l'écran des applications, maintenez le doigt enfoncé sur l'application que vous souhaitez ajouter. Votre écran d'accueil 27 Suppression d'un élément de l'écran d'accueil • Depuis l'écran d'accueil, maintenez le doigt enfoncé sur l'icône que vous souhaitez supprimer, puis faites-la glisser jusqu'à . Ajout d'une application à la zone de raccourci • À partir de l'écran des applications ou de l'écran d'accueil, maintenez le doigt enfoncé sur l'icône d'une application et faites-la glisser dans la zone de raccourci. Ensuite, relâchez-la à l'emplacement souhaité. Suppression d'une application de la zone de raccourci • Maintenez le doigt enfoncé sur la touche de raccourci correspondante et faites-la glisser jusqu'à . REMARQUE : la touche Applications ne peut pas être supprimée. Personnalisation des icônes des applications sur l'écran d'accueil 1 Maintenez le doigt enfoncé sur l'icône d'application jusqu'à ce que vous puissiez la déplacer, puis relâchez-la. L'icône de modification apparaît dans le coin supérieur droit de l'application. 2 Appuyez à nouveau sur l'icône, puis sélectionnez le modèle et la taille d'icône de votre choix. 3 Appuyez sur OK pour enregistrer les modifications. Retour à une application récemment utilisée 1 Appuyez sur . Les aperçus des applications récemment utilisées s'affichent. 2 Appuyez sur l'aperçu d'une application pour ouvrir l'application correspondante. Ou appuyez sur pour revenir à l'écran précédent. 28 Votre écran d'accueil Volet Notifications Les notifications vous préviennent de la réception de nouveaux messages, des événements de calendrier, des alarmes, ainsi que des événements en cours (par exemple, lorsque vous êtes au téléphone). Lorsqu'une notification arrive, une icône s'affiche en haut de l'écran. Les icônes des notifications en attente s'affichent à gauche et les icônes du système, telles que le Wi-Fi et le niveau de charge de la batterie, s'affichent à droite. REMARQUE : Les options disponibles peuvent varier selon les régions ou les opérateurs. Notifications en attente Votre écran d'accueil Notifications du système 29 Ouvrir le volet Notifications Faites glisser votre doigt vers le bas à partir de la barre d'état pour ouvrir le volet Notifications. Pour fermer le volet Notifications, faites glisser l'écran vers le haut ou appuyez sur . Zone de paramètres rapides Notifications EFFACER Appuyez sur chaque touche de paramètre rapide pour l'activer / le désactiver. Maintenez le doigt enfoncé sur la touche de votre choix pour accéder directement au menu Paramètres de la fonction. Pour afficher davantage de touches de commutation, faites glissez votre doigt vers la droite ou la gauche. Appuyez sur pour supprimer, ajouter ou réorganiser les touches de paramètres rapides. Les notifications courantes s'affichent avec une brève description. Appuyez sur une notification pour l'afficher. Appuyez pour effacer toutes les notifications. Icônes dans la barre d'état Les icônes apparaissent dans la barre d'état en haut de l'écran pour indiquer des appels manqués, des nouveaux messages, des événements du calendrier, l'état du périphérique et bien plus. 30 Votre écran d'accueil Les icônes affichées en haut de l'écran fournissent des informations relatives à l'état de l'appareil. Les icônes répertoriées dans le tableau ci-dessous sont les plus courantes. Icône Description Icône Description Aucune carte SIM insérée Chanson en cours de lecture Aucun signal réseau disponible Ne pas déranger Mode Avion activé Mode Vibreur activé Connecté à un réseau Wi-Fi Batterie chargée Casque avec fil connecté Batterie en charge Appel en cours Le téléphone est connecté à un PC via un câble USB Appel manqué Téléchargement des données en cours Bluetooth activé Chargement des données en cours Avertissement système GPS activé Alarme activée Données en cours de synchronisation Nouvelle boîte vocale disponible Choisir la méthode de saisie Nouveau SMS ou MMS disponible Le point d'accès Wi-Fi est activé Votre écran d'accueil 31 REMARQUE : l'emplacement de l'icône dans la barre d'état peut varier selon la fonction ou le service. Clavier visuel Vous pouvez saisir votre texte à l'aide du clavier visuel. Le clavier apparaît sur l'écran lorsque vous appuyez sur un champ de saisie de texte. Utilisation du clavier et saisie de texte Appuyez une fois pour que la lettre suivante s'inscrive en majuscule. Appuyez deux fois pour ne saisir que des majuscules. Appuyez pour accéder aux paramètres du clavier. Maintenez le doigt enfoncé pour effectuer une saisie vocale ou accéder au presse-papier. Appuyez sur cette touche pour saisir un espace. Appuyez pour créer une ligne. Appuyez sur cette touche pour supprimer le caractère précédent. Saisie des lettres accentuées Lorsque vous sélectionnez Français ou Espagnol comme langue de saisie de texte, vous pouvez saisir les caractères spéciaux français ou espagnols (par exemple, « à »). Par exemple, pour insérer le caractère « à », maintenez le doigt enfoncé sur la touche « a » jusqu'à ce que la touche de zoom avant grandisse et affiche les caractères des autres langues. Sélectionnez ensuite le caractère spécial souhaité. 32 Votre écran d'accueil Fonctionnalités particulières Prise de photo avec geste La fonction Prise de photo avec geste permet de prendre une photo avec une seule main en utilisant l'appareil photo orienté vers l'avant. Pour prendre une photo Il existe deux façons d'utiliser la fonction Prise de photo avec geste. • Levez la main avec la paume ouverte jusqu'à ce que l'appareil photo la détecte et qu'un cadre apparaisse à l'écran. Fermez ensuite le poing pour lancer le minuteur. Vous avez ainsi le temps de vous préparer. • Levez votre poing fermé jusqu'à ce que l'appareil photo frontal le détecte. Un rectangle apparaît alors sur l'écran. Ouvrez ensuite le poing pour lancer le minuteur. Vous avez ainsi le temps de vous préparer. ou ASTUCE ! Intervalle de prises de vue Si vous fermez le poing deux fois de suite, ou si vous maintenez le doigt enfoncé sur , l'appareil photo prendra 4 clichés consécutifs. Fonctionnalités particulières 33 KnockON La fonction KnockON vous permet de toucher deux fois l'écran pour l'activer ou le désactiver facilement. Pour allumer l'écran 1 Appuyez deux fois sur le centre de l'écran de verrouillage pour l'activer. 2 Déverrouillez l'écran ou accédez à un raccourci ou widget disponible. Pour éteindre l'écran 1 Appuyez deux fois sur un emplacement vide de l'écran d'accueil ou de la barre d'état. 2 L'écran s'éteint. REMARQUE : appuyez au centre de l'écran. Si vous appuyez en bas ou en haut, il se peut que le taux de reconnaissance diminue. Knock Code La fonction Knock Code vous permet de créer votre propre code de déverrouillage en utilisant une combinaison de frappes sur l'écran. Vous pouvez accéder directement à l'écran d'accueil lorsque l'écran est éteint en saisissant la même séquence sur l'écran. REMARQUE : • Si vous saisissez six fois une séquence Knock Code erronée, vous êtes automatiquement redirigé vers la page de connexion/le code PIN de secours de votre compte Google. • Utilisez de préférence le bout du doigt plutôt que l'ongle pour activer ou désactiver l'écran. • Si la fonction Knock Code n'est pas activée, vous pouvez l'activer en appuyant sur l'écran. 1 Appuyez sur > > > onglet Écran > Écran de verrouillage > Choisir l'écran de verrouillage > Knock Code. 34 Fonctionnalités particulières 2 Pour définir votre Knock Code, appuyez sur les carrés selon le schéma que vous souhaitez. Votre Knock Code peut se composer de 6 à 8 pressions. Déverrouillage de l'écran à l'aide du Knock Code Vous pouvez déverrouiller l'écran en saisissant le motif Knock Code que vous avez déjà défini. Capturer+ La fonctionnalité Capturer+ vous permet de créer des mémos et de réaliser des captures d'écran. Vous pouvez utiliser Capturer+ pour créer facilement et efficacement des mémos lors d'un appel, avec une image enregistrée ou sur l'écran actuel du téléphone. 1 Appuyez et faites glisser la barre d'état vers le bas et appuyez sur . 2 Créez un mémo à l'aide des options suivantes : Appuyez pour annuler la dernière action. Appuyez pour rétablir le dernier changement annulé. Appuyez pour insérer du texte dans votre mémo. Appuyez pour sélectionner le type et la couleur du stylo. Appuyez pour utiliser la gomme afin d'effacer les marques de stylo sur le mémo. Appuyez pour rogner l'image du mémo. Fonctionnalités particulières 35 Appuyez pour sélectionner le partage ou le style du papier. Appuyez pour afficher ou masquer la barre d'outils. REMARQUE : appuyez sur l'écran tactile du bout du doigt pour utiliser la fonction Capturer+. N'utilisez pas vos ongles pour appuyer sur l'écran. 3 Appuyez sur > Terminer pour enregistrer le mémo actuel dans ou . Supprimer des Capturer+ : • Appuyez sur . Afficher les mémos enregistrés Appuyez sur > > et sélectionnez l'album Capture+ ou appuyez sur sélectionnez le mémo souhaité. 36 et Fonctionnalités particulières Configuration d'un compte Google La première fois que vous ouvrez l'application Google sur votre téléphone, vous devez vous connecter à l'aide de votre compte Google existant. Si vous n'avez pas de compte Google, un message vous invite à en créer un. Création de votre compte Google 1 Appuyez sur > . 2 Appuyez sur > onglet Général > Comptes et synchronisation > AJOUTER UN COMPTE > Google > Créer un compte. 3 Suivez les instructions affichées à l'écran pour terminer la configuration du compte. Connexion à votre compte Google 1 Appuyez sur > . 2 Appuyez sur > onglet Général > Comptes et synchronisation > AJOUTER UN COMPTE > Google. 3 Saisissez votre adresse e-mail et appuyez sur SUIVANT. 4 Saisissez votre mot de passe et appuyez sur SUIVANT. 5 Lorsque la connexion est établie, elle permet d'utiliser Gmail et de bénéficier des services Google sur votre téléphone. Lorsque la connexion est établie, votre téléphone se synchronise avec vos services Google, tels que Gmail, Contacts et Google Agenda. Vous pouvez également utiliser Maps, télécharger des applications de Play Store, sauvegarder vos paramètres sur les serveurs Google et profiter des autres services de Google sur votre téléphone. Configuration d'un compte Google 37 Connexion à des réseaux et périphériques Wi-Fi Vous pouvez accéder à Internet en haut débit lorsque vous vous trouvez dans la zone de couverture d'un point d'accès sans fil. Connexion aux réseaux Wi-Fi 1 Appuyez sur > > > onglet Réseaux > Wi-Fi. 2 Appuyez sur pour activer le Wi-Fi et commencer la recherche des réseaux Wi-Fi disponibles. 3 Appuyez sur un réseau pour établir la connexion à ce réseau. • Si le réseau est sécurisé avec une icône de verrouillage, vous devez saisir un code (phrase d'accès) ou un mot de passe. 4 Dans la barre d'état, différentes icônes indiquent l'état du réseau Wi-Fi. REMARQUE : si vous êtes en dehors de la zone Wi-Fi ou si vous avez réglé Wi-Fi sur Désactivé, l'appareil peut se connecter automatiquement à Internet à l'aide des données mobiles, ce qui peut entraîner des frais. ASTUCE ! Pour déterminer l'adresse MAC Appuyez sur > > > onglet Réseaux > Wi-Fi > Wi-Fi avancés > Adresse MAC. 38 > Paramètres Connexion à des réseaux et périphériques Bluetooth Bluetooth est une technologie de communications de courte portée qui vous permet de vous connecter sans fil à un certain nombre d'appareils Bluetooth, tels que les kits piéton et les kits mains libres en voiture, les appareils mobiles, les ordinateurs, les imprimantes et les appareils sans fil compatibles Bluetooth. REMARQUE : • LG décline toute responsabilité en cas de perte, d'interception ou de mauvaise utilisation de données envoyées ou reçues via la fonctionnalité Bluetooth. • Veillez à ce que les appareils avec lesquels vous échangez des données ou dont vous recevez des données soient de confiance et parfaitement sécurisés. • Si des obstacles se trouvent entre les périphériques, la distance d'utilisation pourrait être réduite. • Certains appareils, notamment ceux non testés ou approuvés par Bluetooth SIG, peuvent être incompatibles avec votre téléphone. Appairage de votre téléphone avec un autre appareil Bluetooth 1 Appuyez sur > > > onglet Réseaux > Bluetooth. 2 Appuyez sur pour activer le Bluetooth et lancer la recherche d'appareils Bluetooth disponibles. • Si vous souhaitez détecter les appareils visibles sur une étendue donnée, appuyez sur RECHERCHER. 3 Sélectionnez l'appareil que vous souhaitez coupler dans la liste. Une fois l'appairage réussi, votre téléphone se connecte à l'autre appareil. REMARQUE : l'appairage de deux appareils Bluetooth ne doit se faire qu'une seule fois. Une fois qu'un appairage a été effectué, les appareils se reconnaissent systématiquement et continuent de s'échanger des informations. Connexion à des réseaux et périphériques 39 ASTUCE ! Consultez la documentation accompagnant l'appareil Bluetooth pour obtenir des informations sur le mode d'appairage et le code d'accès (en général, 0 0 0 0 – quatre zéros). Envoi de données via Bluetooth 1 Sélectionnez un fichier ou un élément tel qu'un contact ou un fichier multimédia. 2 Sélectionnez l'option d'envoi de données par Bluetooth. 3 Recherchez un périphérique compatible Bluetooth et procédez à un jumelage. • En raison des différentes spécifications et fonctionnalités des appareils Bluetooth, l'affichage et les opérations peuvent être différents. Des fonctions telles que le transfert ou l'échange, par exemple, peuvent ne pas être disponibles avec certains appareils Bluetooth. Réception de données via Bluetooth 1 Appuyez sur > > > onglet Réseaux > Bluetooth. 2 Appuyez sur pour activer le Bluetooth. 3 Vous recevrez une demande d'appairage de l'appareil dont provient l'envoi. Veillez à bien sélectionner ACCEPTER. Wi-Fi Direct Wi-Fi Direct fournit une connexion directe entre les appareils compatibles Wi-Fi sans nécessiter de point d'accès. Activation de Wi-Fi Direct 1 Appuyez sur > > > onglet Réseaux > Wi-Fi. 2 Appuyez sur > Paramètres Wi-Fi avancés > Wi-Fi Direct. REMARQUE : lorsque vous êtes dans ce menu, votre téléphone est visible par d'autres appareils Wi-Fi Direct visibles à proximité. 40 Connexion à des réseaux et périphériques Transfert de données entre un PC et l'appareil Vous pouvez copier ou déplacer des données entre un PC et l'appareil. Transfert de données 1 Connectez votre téléphone à votre PC à l'aide du câble USB fourni avec le téléphone. 2 Ouvrez le volet Notifications, appuyez sur le type de connexion actuel et sélectionnez Appareil média (MTP). 3 Une fenêtre contextuelle s'affiche sur votre PC, vous permettant de transférer les données de votre choix. REMARQUE : • Le pilote LG Android Platform Driver doit être installé sur votre PC pour ce dernier soit en mesure de détecter le téléphone. • Vérifiez la configuration nécessaire pour l'utilisation d'un Appareil média (MTP). Éléments Système d'exploitation Version de Window Media Player Condition requise Microsoft Windows XP SP3, Vista ou version ultérieure Windows Media Player 10 ou version ultérieure Connexion à des réseaux et périphériques 41 Appels Émission d'un appel 1 Appuyez sur pour ouvrir le clavier de numérotation. 2 Entrez le numéro sur le clavier de numérotation. Pour supprimer un chiffre, appuyez sur . 3 Après avoir saisi le numéro souhaité, appuyez sur pour passer l'appel. 4 Pour mettre fin à l'appel, appuyez sur . ASTUCE ! Pour saisir le signe « + » au début d'un numéro international, appuyez de façon prolongée sur . Appel des contacts 1 Appuyez sur pour ouvrir votre liste de contacts. 2 Parcourez la liste de contacts. Vous pouvez également saisir le nom du contact dans le champ de recherche ou faire défiler les lettres de l'alphabet sur le bord droit de l'écran. 3 Dans la liste qui s'affiche, appuyez sur le que vous souhaitez appeler. Réponse à un appel et rejet d'un appel • • Glissez Glissez dans n'importe quelle direction pour répondre à l'appel entrant. dans n'importe quelle direction pour rejeter un appel entrant. REMARQUE : faites glisser le doigt à l’écran appel ou envoyer un message à l'appelant. 42 si vous souhaitez refuser un Appels Émettre un second appel 1 Pendant votre premier appel, appuyez sur la touche > Ajouter un appel et entrez le numéro. 2 Appuyez sur pour passer l'appel. 3 Les deux appels s'affichent sur l'écran d'appel. L'appel initial est verrouillé et mis en attente. 4 Appuyez sur le numéro qui s'affiche pour basculer entre les appels. Ou appuyez sur pour effectuer une conférence téléphonique. 5 Pour mettre fin à tous les appels, appuyez sur . Remarque : Vous serez facturé pour chaque appel émis. Affichage des journaux d'appel Dans l'écran d'accueil, appuyez sur et sélectionnez Journal des appels. Une liste de tous les appels émis, reçus et manqués est affichée. ASTUCE ! • Pour afficher les détails de chaque appel (date, heure et durée), appuyez sur la ligne correspondante. • Appuyez sur puis sur Supprimer tout pour supprimer tous les éléments enregistrés. Paramètres d'appel Vous pouvez configurer les paramètres d'appel, comme le renvoi d'appel et d'autres fonctionnalités particulières proposées par votre opérateur. 1 Dans l'écran d'accueil, appuyez sur pour ouvrir le clavier de numérotation. 2 Appuyez sur pour afficher les options disponibles. 3 Appuyez sur Paramètres d'appel et configurez les options souhaitées. Appels 43 Répertoire Vous avez la possibilité d'ajouter des contacts sur votre téléphone et de les synchroniser avec ceux de votre compte Google ou d'autres comptes prenant en charge la synchronisation des contacts. Recherche d'un contact 1 Appuyez sur pour ouvrir votre liste de contacts. 2 Appuyez sur Rechercher un contact et saisissez le nom du contact à l'aide du clavier. Ajout d'un nouveau contact 1 Appuyez sur et saisissez le numéro du nouveau contact. Appuyez sur le champ Créer un contact ou > Ajouter aux contacts > Nouveau contact. 2 Pour ajouter une image au nouveau contact, touchez la zone de l'image. Choisissez entre Prendre une photo et Sélectionner à partir de la Galerie. 3 Saisissez les informations de votre choix pour le contact. 4 Appuyez sur ENREGISTRER. Contacts préférés Permet de classer dans les favoris les contacts que vous appelez fréquemment. Ajout d'un contact à vos favoris 1 Appuyez sur pour ouvrir votre liste de contacts. 2 Appuyez sur un contact pour afficher les informations le concernant. 3 Appuyez sur l'étoile en haut à droite de l'écran. L'étoile devient jaune. 44 Répertoire Suppression d'un contact de votre liste de favoris 1 Appuyez sur pour ouvrir votre liste de contacts. 2 Appuyez sur l'onglet Favoris et sélectionnez un contact pour afficher les informations le concernant. 3 Appuyez sur l'étoile jaune en haut à droite de l'écran. L'étoile devient foncée et le contact est supprimé de vos favoris. Création d'un groupe 1 Appuyez sur pour ouvrir votre liste de contacts. 2 Appuyez sur Groupes > > Nouveau groupe. 3 Saisissez un nom pour ce nouveau groupe. Vous pouvez aussi attribuer une sonnerie distincte au nouveau groupe créé. 4 Appuyez sur Ajouter des membres pour ajouter des contacts au groupe. 5 Pour sauvegarder le groupe, appuyez sur ENREGISTRER. REMARQUE : la suppression d'un groupe n'entraîne pas la suppression des contacts qui lui sont affectés. Ces derniers seront conservés dans votre répertoire. Répertoire 45 Messagerie Votre téléphone réunit les fonctions SMS et MMS dans un menu intuitif et convivial. Envoi d'un message 1 Appuyez sur dans l'écran d'accueil puis sur pour créer un nouveau message. 2 Saisissez le nom ou le numéro d'appel du contact dans le champ À. Au fur et à mesure que vous saisissez le nom du contact, les contacts correspondants s'affichent. Vous pouvez appuyer sur un destinataire suggéré et ajouter plusieurs contacts. REMARQUE : vous serez peut-être facturé pour chaque message SMS envoyé. Veuillez contacter votre fournisseur de services. 3 Appuyez sur le champ de texte pour commencer la saisie du message. 4 Appuyez sur pour ouvrir le menu d'options. Choisissez l'une des options disponibles. ASTUCE ! Vous pouvez appuyer sur message. pour joindre un fichier à votre 5 Appuyez sur Envoy... pour envoyer votre message. ASTUCE ! • La limite de 160 caractères peut varier d'un pays à l'autre, selon la méthode de codage du SMS et la langue utilisée. • Si une image, une vidéo ou un fichier audio est ajouté à un message SMS, celui-ci est automatiquement converti en message MMS et il vous est facturé en conséquence. 46 Messagerie REMARQUE : Lorsque vous recevez un SMS pendant une communication, une sonnerie vous en avertit. Affichage conversation Les messages échangés avec une autre personne sont affichés dans l'ordre chronologique. Vous avez ainsi facilement accès à l'historique de vos conversations. Modification des paramètres de messagerie Les paramètres de messagerie du téléphone sont prédéfinis de manière à vous permettre d'envoyer des messages immédiatement. Vous pouvez toutefois modifier les paramètres en fonction de vos préférences. • Appuyez sur de l'écran d'accueil, puis sur > Paramètres. Messagerie 47 Email Vous pouvez vous servir de l'application E-mail pour lire des e-mails provenant de services de messagerie autres que Gmail. L'application E-mail prend en charge les types de comptes suivants : POP3, IMAP et Microsoft Exchange (pour les utilisateurs en entreprise). Gestion de comptes de messagerie Ouverture de l'application E-mail Appuyez sur > > . La première fois que vous ouvrez l'application E-mail, un assistant de configuration s'affiche pour vous aider à ajouter un compte de messagerie. Ajout d'un autre compte • Appuyez sur > > > > Paramètres > Ajouter un compte. Modification des paramètres généraux d'un e-mail • Appuyez sur > > > > Paramètres > Paramètres généraux. Suppression d'un compte • Appuyez sur > > > > Paramètres > > Supprimer le compte > sélectionnez le compte à supprimer > SUPPRIMER > OUI. Utilisation des dossiers de comptes Appuyez sur > > > > Dossiers. Tous les comptes possèdent des dossiers Boîte de réception, Boîte d'envoi, Envoyés et Brouillons. Selon les fonctions prises en charge par le fournisseur de services de votre compte, il existe peut-être aussi d'autres dossiers. 48 Email Composition et envoi d'un e-mail 1 Dans l'application , appuyez sur pour créer un nouvel e-mail. 2 Saisissez l'adresse du destinataire du message. Au fur et à mesure que vous saisissez l'adresse, les adresses correspondantes figurant dans vos contacts vous sont proposées. Si vous ajoutez plusieurs adresses, séparez-les par des pointsvirgules. 3 Appuyez sur le champ Cc/Cci pour pouvoir envoyer une copie carbone ou une copie carbone invisible à d'autres contacts/adresses e-mail. 4 Appuyez sur le champ de texte et saisissez votre message. 5 Appuyez sur pour joindre un fichier au message. 6 Appuyez sur pour envoyer le message. Email 49 Photo et vidéo Options de l'appareil photo sur le viseur Pour ouvrir l'application Appareil photo, appuyez sur > > . Vous pouvez utiliser la fonction Appareil photo ou Caméra pour prendre et partager des photos et des vidéos. REMARQUE : nettoyez le cache d'objectif à l'aide d'un chiffon microfibre avant de prendre des photos. S'il y a des traces de doigt sur le cache, les images peuvent être floues avec un effet « halo ». Options Masquer/Afficher : permet de masquer/d'afficher les options de l'appareil photo sur le viseur. Flash : vous permet de gérer le flash de l'appareil photo. Échanger appareil photo : permet de basculer entre l'objectif arrière et l'objectif avant de l'appareil photo. Paramètres : appuyez sur cette icône pour ouvrir le menu des paramètres de l'appareil photo. 50 Photo et vidéo Galerie : permet d'afficher la dernière photo prise ou vidéo réalisée. Enregistrer : appuyez sur cette icône pour commencer l'enregistrement. Capturer : appuyez sur cette icône pour prendre une photo. Touche Retour : appuyez pour quitter l'appareil photo. Utilisation des paramètres avancés Dans le viseur de l'appareil photo, appuyez sur pour afficher les options avancées. Appuyez sur chaque icône pour régler les paramètres suivants de l'appareil photo. Permet de définir la taille de votre image et de votre vidéo. Permet de déclencher la prise de photos par commande vocale. Lorsque cette option est activée, pour prendre une photo, il vous suffit de dire « Cheese », « Smile » ou « LG », etc. Permet de régler le minuteur de votre appareil photo. Cette option est pratique si vous voulez apparaître sur la photo ou dans la vidéo. Permet de réaliser des images encore plus belles et d'enregistrer des vidéos de meilleure qualité en affichant un quadrillage pour faciliter le cadrage. Permet de choisir l'emplacement de stockage de vos photos et vidéos. Choisissez entre les options suivantes : IN (mémoire interne) ou SD (carte SD). Ce menu s'affiche uniquement lorsque la carte SD est insérée. Indique comment utiliser une fonction. Cette icône vous fournira un guide d'aide. REMARQUE : le son prise photo n'est pas disponible lorsque le mode vibreur ou le mode silencieux est activé. Photo et vidéo 51 Prendre une photo 1 2 3 4 Appuyez sur > > . Cadrez votre sujet pour qu'il apparaisse à l'écran. Un carré apparaît autour du sujet pour indiquer que l'appareil a fait la mise au point. Appuyez sur pour prendre une photo. Votre photo est automatiquement enregistrée dans la Galerie. Une fois la photo prise Appuyez sur l'image miniature sur l'écran pour afficher la dernière photo prise. Appuyez pour modifier la photo. Permet de prendre immédiatement une autre photo. Permet d'envoyer votre photo à d'autres personnes ou de la partager via les réseaux sociaux disponibles. Permet de supprimer la photo. Permet d'accéder à des options supplémentaires. Permet d'ajouter la photo à vos favoris. Enregistrement d’une vidéo 1 2 3 4 52 Appuyez sur > > . Cadrez votre sujet pour qu'il apparaisse à l'écran. Appuyez sur pour lancer l'enregistrement de votre vidéo. La durée de l'enregistrement s'affiche en haut de l'écran. Photo et vidéo REMARQUE : Appuyez sur enregistrez une vidéo. pour prendre des photos pendant que vous 5 Appuyez sur pour faire une pause dans l'enregistrement. Vous pouvez reprendre l'enregistrement en appuyant sur . OU Appuyez sur pour arrêter l'enregistrement. Votre vidéo est automatiquement enregistrée dans la Galerie. Après l'enregistrement d'une vidéo Appuyez sur la vidéo miniature sur l'écran pour voir votre dernière vidéo enregistrée. Permet d'enregistrer une autre vidéo immédiatement. Permet d'ouvrir les options de partage disponibles (comme la messagerie ou la fonction Bluetooth) pour effectuer un partage. Permet de supprimer la vidéo. Permet d'accéder à des options supplémentaires. Permet d'ajouter la vidéo à vos Favoris. Autofocus multipoint Lorsque vous prenez une photo, la fonction Autofocus multipoint (AF) est automatiquement activée et vous permet d'avoir une image plus nette. Photo et vidéo 53 Galerie L'application Galerie regroupe les images et les vidéos que vous avez enregistrées, y compris celles que vous avez prises avec l'application Appareil Photo et celles que vous avez téléchargées sur Internet ou à partir d'autres sources. 1 Appuyez sur > > pour afficher les images enregistrées. 2 Appuyez sur un album pour l'ouvrir et afficher son contenu. (Les images et vidéos contenues dans l'album s'affichent par ordre chronologique.) 3 Appuyez sur une image d'un album pour l'afficher. REMARQUE : • En fonction du logiciel installé, certains formats de fichier peuvent ne pas être pris en charge. • Certains fichiers peuvent ne pas être lus correctement à cause de leur codage. Affichage des photos La Galerie affiche vos images dans des dossiers. Lorsqu'une application, comme Email, enregistre une image, le dossier des téléchargements est automatiquement créé pour y enregistrer l'image. De la même façon, prendre une capture d'écran crée automatiquement le dossier Captures d'écran. Les images s'affichent par date de création. Sélectionnez une photo pour l'afficher en plein écran. Faites défiler l’écran vers la droite ou vers la gauche pour afficher la photo précédente ou suivante. Zoom avant et arrière Utilisez une des méthodes suivantes pour effectuer un zoom avant sur une image : • Appuyez deux fois n'importe où pour effectuer un zoom avant. • Écartez deux doigts n'importe où sur l'image pour effectuer un zoom avant. Rapprochez les doigts ou appuyez deux fois sur l'image pour effectuer un zoom arrière. 54 Photo et vidéo Options vidéo 1 Appuyez sur > > . 2 Sélectionnez la vidéo que vous souhaitez regarder. Permet de suspendre/reprendre la lecture de la vidéo. Permet une avance rapide de 10 secondes. Permet un retour rapide de 10 secondes. Permet de régler le volume de la vidéo. Permet de verrouiller/déverrouiller l'écran. Permet d'accéder à des options supplémentaires. REMARQUE : • Pendant la lecture d'une vidéo, faites glisser le côté droit l'écran vers le haut ou le bas pour régler le son. • Pendant la lecture d'une vidéo, faites glisser le côté gauche de l'écran vers le haut ou le bas pour régler la luminosité. • Pendant la lecture d'une vidéo, faites glisser votre doigt de gauche à droite (ou vice versa) pour faire une avance rapide ou revenir en arrière. Photo et vidéo 55 Modification des photos Lors de l'affichage d'une photo, appuyez sur . Suppression de photos et vidéos Utilisez l'une des méthodes suivantes : • Dans un dossier, appuyez sur , sélectionnez les photos/vidéos et appuyez sur SUPPRIMER. • Lors de l'affichage d'une photo, appuyez sur . Définition d’un fond d'écran Lors de l'affichage d'une photo, appuyez sur > Configurer l'image comme pour définir l'image comme fond d'écran ou pour l'affecter à un contact. REMARQUE : • En fonction du logiciel installé, certains formats de fichier peuvent ne pas être pris en charge. • Si la taille de fichier dépasse la mémoire disponible, une erreur risque de se produire à l'ouverture des fichiers. 56 Photo et vidéo Multimédia Musique Votre téléphone est équipé d'un lecteur audio qui permet d'écouter vos morceaux préférés. Lecture d’une chanson 1 Appuyez sur > > . 2 Appuyez sur l'onglet Chansons. 3 Sélectionnez la chanson que vous souhaitez lire. 4 Les options suivantes vous sont proposées. Permet d'ajouter la chanson à vos favoris. Permet d'afficher la liste d'écoute en cours. Multimédia 57 Permet d'accéder à des options supplémentaires. Permet de lire la liste d'écoute en cours en mode aléatoire (les morceaux sont joués dans un ordre aléatoire). Permet de basculer entre les options de lecture en boucle de toutes les chansons, de répétition de la chanson actuelle ou de désactivation de la lecture en boucle. Permet de régler le volume. Permet de revenir au début de la piste en cours de lecture ou de revenir au morceau précédent de l'album, de la liste d'écoute ou de la liste de lecture aléatoire. Appuyer et maintenir pour faire un retour rapide. Permet d'interrompre la lecture. Permet de reprendre la lecture. Permet de passer au morceau suivant de l'album, de la liste d'écoute ou de la liste de lecture aléatoire. Maintenez le doigt enfoncé pour faire avance rapide. Permet d'afficher la bibliothèque musicale. REMARQUE : • En fonction du logiciel installé, certains formats de fichier peuvent ne pas être pris en charge. • Si la taille de fichier dépasse la mémoire disponible, une erreur risque de se produire à l'ouverture des fichiers. 58 Multimédia REMARQUE : les droits d'auteur des fichiers audio peuvent être protégés par des traités internationaux, ainsi que par les législations nationales en vigueur en matière de droits d'auteur. Par conséquent, la copie ou la reproduction d'un contenu musical peut être soumise à l'obtention d'autorisations ou de licences particulières. Dans certains pays, la législation en vigueur interdit la copie à usage privé de tout contenu protégé par un copyright. Avant de télécharger ou de copier le fichier, veuillez prendre connaissance de la législation en vigueur du pays concerné au sujet de l'utilisation d'un tel contenu. Multimédia 59 Utilitaires Horloge L'application Horloge vous donne accès aux Alarmes, au Minuteur, aux Fuseaux horaires et au Chronomètre. Pour accéder à ces fonctions, appuyez sur les onglets en haut de l'écran ou glissez le doigt horizontalement à travers l'écran. > > . Appuyez sur Alarmes L'onglet Alarmes vous permet de définir des alarmes. 1 Ouvrez l'application , puis sélectionnez l'onglet Alarmes. 2 Appuyez sur pour ajouter une nouvelle alarme. 3 Réglez les paramètres à votre convenance et appuyez sur ENREGISTRER. REMARQUE : vous pouvez également appuyer sur une alarme existante pour la modifier. Minuteur L'onglet Minuteur vous prévient par un signal sonore lorsque le délai défini s'est écoulé. 1 Ouvrez l'application , puis sélectionnez l'onglet Minuteur. 2 Réglez la durée de votre choix pour le minuteur. 3 Appuyez sur Démarrer pour lancer le minuteur. 4 Appuyez sur Arrêter pour arrêter le minuteur. Fuseaux horaires L'onglet Fuseaux horaires vous permet de vérifier facilement l'heure actuelle dans d'autres villes du monde. 1 Ouvrez l'application , puis sélectionnez l'onglet Fuseaux horaires. 2 Appuyez sur et sélectionnez la ville de votre choix. 60 Utilitaires Chronomètre L'onglet Chronomètre vous permet d'utiliser votre téléphone comme un chronomètre. 1 Ouvrez l'application , puis sélectionnez l'onglet Chronomètre. 2 Appuyez sur la touche Démarrer pour lancer le chronomètre. • Appuyez sur la touche Tour pour enregistrer des temps par tour. 3 Appuyez sur le bouton Arrêter pour arrêter le chronomètre. Calculatrice L'application Calculatrice vous permet d'effectuer des calculs à l'aide d'une calculatrice standard ou scientifique. 1 Appuyez sur > > . 2 Saisissez les nombres à l'aide des touches numériques. 3 Pour les calculs simples, appuyez sur la fonction que vous souhaitez effectuer (+, –, x ou ÷), suivie de =. REMARQUE : pour des calculs plus complexes, appuyez sur . Agenda L'application Agenda vous permet de suivre les événements planifiés. 1 Appuyez sur > > . 2 Appuyez sur la date à laquelle vous souhaitez ajouter un événement. Ensuite, appuyez sur . Utilitaires 61 Dictaphone L'application Dictaphone enregistre des fichiers audio que vous pouvez utiliser de différentes façons. Enregistrement d’un son ou d’une voix 1 Appuyez sur > > . 2 Appuyez sur pour lancer l'enregistrement. 3 Appuyez sur pour quitter l'enregistrement. 4 Appuyez sur pour écouter l'enregistrement. REMARQUE : appuyez sur pour accéder à vos enregistrements. Vous pouvez écouter vos enregistrements sauvegardés. Recherche vocale Utilisez cette application pour rechercher des pages Web avec votre voix. 1 Appuyez sur > > dossier Google > . 2 Dites un mot-clé ou une expression lorsque Écoute en cours... s'affiche à l'écran. Sélectionnez l'un des mots-clés proposés. REMARQUE : selon la région ou l'opérateur, cette application peut ne pas être disponible. Téléchargements Utilisez cette application pour voir les fichiers téléchargés par les applications. • Appuyez sur > > . REMARQUE : selon la région ou l'opérateur, cette application peut ne pas être disponible. 62 Utilitaires Radio FM Votre téléphone comporte une Radio FM intégrée qui vous permet d'écouter vos stations de radio préférées lors de vos déplacements. > > . Appuyez sur ASTUCE ! Vous devez brancher vos écouteurs pour qu'ils servent d'antenne. REMARQUE : selon la région ou l'opérateur, cette application peut ne pas être disponible. Utilitaires 63 Navigateur Internet Internet Internet vous permet d'accéder rapidement à un univers coloré de jeux, de musiques, d'informations, de sports, de divertissements, etc., directement sur votre téléphone portable. REMARQUE : Lorsque vous vous connectez à ces services et que vous téléchargez du contenu, des frais supplémentaires vous sont facturés. Vérifiez le coût des données auprès de votre fournisseur réseau. 1 Appuyez sur > > . Utilisation de la barre d'outils Web Faites défiler l'écran vers le haut de la page Web pour accéder à la barre d'outils du navigateur. Permet de revenir à la page précédente. Permet d'accéder à la page suivante. Permet d'accéder à la page d'accueil. Permet d'ouvrir une nouvelle fenêtre. Touchez pour accéder à vos signets. Affichage des pages Web Appuyez sur le champ de l'adresse, saisissez l'adresse Web et appuyez sur Aller sur le clavier. 64 Navigateur Internet Ouvrir une page Pour ouvrir une nouvelle page, appuyez sur > . Pour ouvrir une autre page Web, appuyez sur , faites défiler l'écran vers le haut ou vers le bas, puis appuyez sur une page pour la sélectionner. Effectuer une recherche vocale sur Internet Appuyez sur le champ d'adresse, puis sur . Lorsque vous y êtes invité, dites un mot clé et sélectionnez l'un des mots clés suggérés qui apparaissent. REMARQUE : Selon la région ou l'opérateur, cette fonction peut ne pas être disponible. Favoris Pour enregistrer la page Web actuelle dans les favoris, appuyez sur ENREG.. Pour ouvrir une page Web enregistrée dans les favoris, appuyez sur le favori de votre choix. > Favori > et sélectionnez Historique Appuyez sur > onglet Historique pour ouvrir une liste de pages Web récemment visitées. Pour effacer tout votre historique, appuyez sur > OUI. Chrome Utilisez Chrome pour rechercher des informations et parcourir des pages Web. 1 Appuyez sur > > . REMARQUE : selon la région ou le fournisseur de service, cette application peut ne pas être disponible. Navigateur Internet 65 Affichage des pages Web Appuyez sur le champ d'adresse, puis saisissez une adresse Web ou des critères de recherche. Ouvrir une page Pour ouvrir une nouvelle page, appuyez sur > Nouvel onglet. et sur une page pour la sélectionner. Pour ouvrir une autre page Web, appuyez sur 66 Navigateur Internet Paramètres L'application Paramètres contient la plupart des outils permettant de personnaliser et de configurer votre téléphone. Tous les paramètres de cette application sont décrits dans cette section. Pour ouvrir l'application Paramètres • Appuyez sur > Maintenez le doigt enfoncé sur - ou • Appuyez sur > > . > Paramètres système. Réseaux < RÉSEAUX SANS FIL > Wi-Fi Permet d'activer la fonction Wi-Fi pour pouvoir se connecter aux réseaux Wi-Fi disponibles. Bluetooth Permet d'activer ou de désactiver la fonction sans fil Bluetooth afin de l'utiliser. Données mobiles Permet d'afficher l'utilisation des données et de définir la limite d'utilisation des données mobiles. Appels Configurez les paramètres d'appel, tels que le renvoi d'appel et d'autres fonctions particulières proposées par votre opérateur. • Boîte vocale : permet de sélectionner le service de messagerie de votre opérateur. • Numéros autorisés : permet d'activer et de compiler une liste des numéros pouvant être appelés à partir de votre téléphone. Vous devez saisir le code PIN2 qui vous a été communiqué par votre opérateur. Depuis votre téléphone, vous pouvez uniquement appeler les numéros de la liste des numéros autorisés. Paramètres 67 • • • • • • • • • • • • Notification des appels entrants : permet d'affiche une notification vous signalant un appel entrant lorsque vous êtes en train d'utiliser une application. Rejet d'appel : permet d'activer la fonction de rejet d'appel. Refuser avec un message : permet d'envoyer un message rapide lorsque vous souhaitez rejeter un appel. Cette fonction peut s'avérer particulièrement utile si vous devez rejeter un message pendant une réunion. Renvoi d'appel : permet de définir les options de renvoi d'appel. Réponse auto : permet de définir le délai avant qu'un appareil connecté en mode mains libres réponde automatiquement à un appel. Vibrer lors de la réponse : permet de faire vibrer votre téléphone lorsque votre correspondant décroche. Enregistrer des numéros inconnus : permet d'ajouter des numéros inconnus dans le répertoire après un appel. Bouton d'alimentation pour raccrocher : permet de sélectionner votre fin d'appel. Mode Silence pour appel entrant : cochez cette option pour que l'appareil s'arrête de sonner avec une simple rotation en cas d'appel entrant. Interdiction d'appels : exclut les appels entrants, sortants et internationaux. Durées des appels : permet d'afficher la durée des appels, y compris pour le Dernier appel, les Appels sortants, les Appels entrants et Tous les appels. Paramètres supplémentaires : permet de modifier les paramètres suivants. Numéro de l'appelant : indiquez si votre numéro doit s'afficher lors d'un appel sortant. Appel en attente : si cette fonction est activée, le téléphone vous prévient lorsque vous recevez un appel entrant et que vous êtes déjà en ligne (en fonction de votre opérateur réseau). < CONNECTIVITÉ > Partage et connexion • LG PC Suite : connectez LG PC Suite à votre téléphone pour pouvoir gérer facilement le contenu multimédia et les applications. 68 Paramètres Impression : permet d'imprimer le contenu de certains écrans (comme des pages Web affichées dans Chrome) à l'aide d'une imprimante connectée au même réseau Wi-Fi que votre appareil Android. Partage de connexion • Partager connexion USB : vous pouvez partager la connexion de données de votre téléphone avec un ordinateur en activant le partage de connexion USB. • Hotspot Wi-Fi : vous pouvez également utiliser votre téléphone pour bénéficier d'un partage de connexion par USB. Créez un point d'accès et partagez votre connexion. • Partage de connexion Bluetooth : vous permet de connecter d'autres appareils à votre téléphone via Bluetooth et de partager sa connexion Internet. • Aide : affiche des informations concernant le partage de connexion USB, le hotspot Wi-Fi et le partage de connexion Bluetooth. Plus • Mode Avion : cochez cette option pour désactiver toutes les connexions sans fil et les appels. • Réseaux mobiles : permet de définir le mode réseau, les opérateurs réseau, le nom des points d'accès, etc. • VPN : sur votre téléphone, vous pouvez ajouter, configurer et gérer des réseaux privés virtuels (VPN, Virtual Private Network) qui vous permettent de vous connecter et d'accéder à des ressources au sein d'un réseau local sécurisé, comme votre réseau d'entreprise. • Son et Notification < BASIQUE > Profil des sons Vous permet de définir le profil des sons : Son, Vibration seulement ou Silencieux. < SON > Volume Réglez le volume du téléphone en fonction de vos besoins et de votre environnement. Paramètres 69 Sonnerie Sélectionnez la sonnerie pour les appels entrants. Ring ID Permet de choisir une sonnerie en fonction du numéro de téléphone de l'appel entrant. < VIBRATION > Son avec vibration Cochez cette option pour que le téléphone vibre quand il sonne. Type de vibration Vous permet de définir un type de vibration pour les notifications. < NOTIFICATIONS > Ne pas déranger Appuyez pour définir les notifications. Vous pouvez choisir de ne pas être interrompu par les notifications. Écran de verrouillage Vous permet d'afficher toutes les notifications sur l'écran de verrouillage. Applications Vous permet de définir des notifications pour les applications. < PARAMÈTRES AVANCÉS > Plus • Son de notification : permet de définir le son des notifications. Vous pouvez également ajouter et supprimer des sons de notification. • Vibration lorsqu'on appuie : Cochez cette option pour activer le vibreur lorsque vous appuyez sur les touches tactiles de l'écran d'accueil ou lors d'autres interactions avec l'interface utilisateur. • Effets sonores : Ce menu vous permet de choisir d'entendre ou non des sons lorsque vous appuyez sur les numéros du clavier de numérotation, sélectionnez des options à l'écran, etc. - Son tactile du pavé numérique : cochez cette option pour que l'appareil émette des tonalités lorsque vous utilisez le pavé numérique. 70 Paramètres • - Son touches : cochez cette option pour que l'appareil émette un son lors des sélections à l'écran. - Son verrouillage écran : cochez cette option pour que l'appareil émette un son lorsque l'écran est verrouillé ou déverrouillé. Notifications vocales de messages et d’appels : Permet à l'appareil de lire automatiquement les appels entrants et les messages. Écran < ACCUEIL & VERROUILLAGE > Écran d'accueil • Sélectionnez Accueil : sélectionnez le thème principal de votre choix. Choisissez Accueil (présentation Android standard) ou EasyHome (version simplifiée pour les utilisateurs moins habitués à la navigation Android). • Thème : permet de sélectionner le thème de l'écran de votre appareil. • Fond d'écran : définit le fond d'écran à utiliser sur votre écran d'accueil. • Effet de défilement des écrans d'accueil : sélectionnez le type d'effet que vous souhaitez afficher lorsque vous faites glisser votre doigt pour passer d'une page de l'écran d'accueil à une autre. • Laisser l'écran d'accueil tourner en boucle : cochez cette option pour permettre à l'écran d'accueil de défiler sans interruption (revient au premier écran après le dernier). • Aide : appuyez sur cette option pour obtenir des informations sur l'utilisation de l'écran d'accueil de votre appareil. Écran de verrouillage • Choisir l'écran de verrouillage : permet de définir un type d'écran de verrouillage pour sécuriser votre téléphone. Grâce à cette option, vous pouvez afficher une série d'écrans qui vous aidera à dessiner un schéma de déverrouillage de l'écran. Si vous avez activé un schéma de verrouillage, il vous sera alors demandé de tracer ce schéma de déverrouillage lorsque vous allumerez votre appareil ou activerez l'écran pour le déverrouiller. Paramètres 71 Smart Lock : permet de garder votre téléphone déverrouillé lorsqu'un périphérique Bluetooth sécurisé y est connecté, lorsqu'il se trouve dans un endroit familier, par exemple votre domicile ou votre lieu de travail, ou lorsqu'il reconnaît votre visage. • Effet de défilement des écrans d'accueil : permet de définir les options de défilement des écrans d'accueil. • Fond d'écran : permet de sélectionner le fond d'écran à afficher pour votre écran de verrouillage. • Raccourcis : personnalisez les raccourcis sur l'écran de verrouillage. • Personne à contacter en cas de perte du téléphone : choisissez d'afficher ou non les informations du propriétaire du téléphone sur l'écran de verrouillage et personnalisez les informations le concernant. • Minuterie du verrouillage : permet de définir la durée de mise en veille qui précède le verrouillage de l'écran. • Verrouillage instantané par bouton d'alimentation : cochez cette option pour verrouiller immédiatement l'écran lorsque vous appuyez sur le Bouton MarcheArrêt/Verrouillage. Ce réglage annule le Minuteur de verrouillage sécurité. Touches tactiles Sélectionnez la combinaison de touches tactiles de l'écran d'accueil, leur couleur et si vous souhaitez utiliser un arrière-plan transparent. • < POLICE > Type de police Sélectionnez le type de police souhaité. Taille de police Sélectionnez la taille de police souhaitée. < PARAMÈTRES DE BASE > Luminosité Ajustez la luminosité de l'écran à l'aide du curseur. Rotation automatique de l'écran Permet de changer automatiquement d'orientation lors de la rotation de votre téléphone. 72 Paramètres Mise en veille de l'écran Permet de régler la durée qui précède la désactivation automatique de l'écran. < PARAMÈTRES AVANCÉS > Plus • Écran de veille interactif : Sélectionnez l'écran de veille à afficher lorsque le téléphone est branché à un Dock et/ou lorsque la batterie est en charge. • Calibration des capteurs de mouvement : permet d'améliorer l'exactitude de l'inclinaison et la vitesse du capteur. Général < PERSONNEL > Langue et clavier Sélectionnez la langue du texte qui apparaît sur votre téléphone et pour la configuration du clavier à l'écran, avec notamment les mots ajoutés au dictionnaire. • Langue : choisissez la langue à utiliser sur le téléphone. • Clavier actuel : vous permet de sélectionner le type de clavier par défaut. • Clavier LG : appuyez sur l'icône Paramètres pour modifier les paramètres du clavier LG. • Google voice typing : cochez cette option pour choisir Google Voice Typing pour la saisie de données. Appuyez sur l'icône Paramètres pour modifier les paramètres Google Voice Typing. • Paramètres de la synthèse vocale : permet de définir le moteur préféré ou les paramètres généraux pour les paramètres de la synthèse vocale. • Vitesse du curseur : permet de régler la vitesse du curseur. • Inverser les boutons : inverse les boutons de la souris pour utiliser le bouton droit de la souris comme bouton principal. Paramètres 73 Position Quand le service de localisation est activé, le téléphone détermine votre localisation approximative grâce au Wi-Fi et aux réseaux mobiles. Quand vous sélectionnez cette option, vous autorisez Google à enregistrer votre positionnement pour vos recherches Google. • Mode : définit la manière dont vos informations géographiques actuelles sont déterminées. • Appareil Photo : cochez cette option pour taguer des photos ou des vidéos avec leur position géographique. • Historique des positions Google : vous permet de choisir les paramètres de vos informations géographiques accessibles par Google et ses produits. Comptes et synchronisation Utilisez le menu Comptes et synchronisation pour ajouter, supprimer et gérer votre compte Google et les autres comptes pris en charge. Ces paramètres servent également à contrôler comment toutes les applications envoient, reçoivent et synchronisent des données selon leur propre programmation et si elles le font, et si toutes les applications peuvent synchroniser automatiquement les données utilisateur. Gmail™, Google Agenda et d'autres applications peuvent également inclure leurs propres paramètres pour contrôler la synchronisation des données ; pour de plus amples informations, reportez-vous aux sections consacrées à ces applications. Appuyez sur AJOUTER UN COMPTE pour ajouter le nouveau compte. Accessibilité Les paramètres Accessibilité permettent de configurer tout module d'accessibilité installé sur votre téléphone. • Vision - TalkBack : permet de configurer la fonction Talkback destinée à assister les personnes souffrant de problèmes de vue en leur délivrant un message vocal. - Notifications vocales de messages et d’appels : appuyez sur le bouton Notifications vocales de messages et d’appels pour activer ou désactiver cette fonction. Lorsque la fonction est activée, vous recevez des alertes automatiques vocales à l'arrivée d'un message ou d'un appel. 74 Paramètres • • - Niveaux de gris de l'écran : cochez la case pour diminuer le contraste de l'écran. - Taille de police : permet de définir la taille de police. - Zoom tactile : permet d'effectuer un zoom avant et arrière en tapotant l'écran à trois reprises. - Inversion des couleurs de l’écran : activez cette option pour inverser les couleurs de l'écran et de son contenu. - Ajustement des couleurs de l’écran : permet de régler les couleurs de l'écran. - Filtre des couleurs de l'écran : permet de modifier les couleurs de l'écran et de son contenu. - Bouton d'alimentation pour raccrocher : activez cette option pour pouvoir mettre fin aux appels vocaux en appuyant sur la touche Marche/Lock Key. Mode de reproduction sonore - Légende : permet de personnaliser les paramètres de légende pour les malentendants. - Alertes flash : activez cette option pour faire clignoter le flash lors d'appels entrants et de notifications. - Désactiver tous les sons : activez cette option pour désactiver tous les sons de l'appareil. - Type de son : définit le type de son. - Balance du son : définit le chemin audio. Déplacez le curseur sur la barre de réglage pour la définir. Motricité et cognition - Temps de réponse tactile : permet de définir le temps de réponse tactile. - Touch assistant : affiche un panneau tactile permettant d'accéder facilement aux actions les plus courantes. - Mise en veille de l'écran : permet de définir la durée avant la désactivation automatique du rétro-éclairage. - Zones de commande tactile : permet de limiter la possibilité d'interactions tactiles à une zone délimitée de l'écran. Paramètres 75 Raccourci vers les fonctions d’accessibilité : permet d'accéder rapidement à des fonctionnalités sélectionnées en appuyant à trois reprises sur la touche Accueil. • Rotation automatique de l'écran : cochez cette option pour permettre à l'appareil de faire pivoter l'écran en fonction de l'orientation (portrait ou paysage). • Switch Access : vous permet d'interagir avec votre appareil à l'aide d'un ou plusieurs commutateurs qui fonctionnent comme des touches de clavier. Ce menu peut être utile pour les utilisateurs dont la mobilité est réduite, ce qui les empêche d'interagir directement avec l'appareil. Touche de raccourci Accédez rapidement aux applications en maintenant les Boutons du volume enfoncés lorsque l'écran est éteint ou verrouillé. Google Utilisez Paramètres Google pour gérer les paramètres de vos applications Google et de votre compte. • < CONFIDENTIALITÉ > Sécurité Utilisez le menu Sécurité pour sécuriser votre appareil et ses données. • Verrouillage du contenu : sélectionnez des types de verrouillage pour verrouiller des fichiers dans QuickMemo+. • Crypter le téléphone : permet de crypter les données contenues dans le téléphone pour plus de sécurité. Vous serez invité à saisir un code PIN ou un mot de passe pour décrypter votre téléphone chaque fois que vous l'allumez. • Crypter le stockage de la carte SD : permet de crypter la carte SD et de rendre les données indisponibles pour les autres appareils. • Configurer verrouillage SIM : permet de définir un code PIN pour verrouiller la carte SIM et de le modifier. • Mot de passe visible : cochez cette option pour afficher brièvement chaque caractère des mots de passe lors de leur saisie et voir ainsi ce que vous tapez. • Administrateurs de l'appareil : permet d'afficher ou de désactiver les administrateurs de l'appareil. 76 Paramètres • • • • • • • Sources inconnues : autorise l'installation d'applications autres que celles disponibles sur Play Store. Vérifier les applications : permet d'interdire ou d'avertir avant l'installation d'applications susceptibles de causer des dommages. Type de stockage : affiche le type de stockage actuel. Gestion des certificats : permet de gérer vos certificats de sécurité. Trust agents : permet de sélectionner les applications pouvant être utilisées sans déverrouiller l'écran. Épinglage de l'écran : permet de configurer l'appareil pour afficher uniquement l'écran d'une application. Accès d’utilisation pour les apps : permet d'afficher les informations relatives à l'utilisation des applications sur votre appareil. < GESTION DU MOBILE > Date et heure Déterminez vos préférences d'affichage pour la date et l'heure. Stockage et USB Vous pouvez vérifier l'espace utilisé et disponible de la mémoire interne de l'appareil. Batterie et économie d'énergie • Utilisation batterie : permet de consulter l'utilisation de la batterie. • Pourcentage de la batterie dans la barre d'état : cochez cette option pour que le pourcentage de la batterie s'affiche dans la barre d'état près de l'icône Batterie. • Économie d'énergie : appuyez sur le bouton Économie d'énergie pour l'activer ou la désactiver. Permet de définir le pourcentage de charge de la batterie à partir duquel l'appareil active automatiquement la fonction d'Économie d'énergie. Vous avez le choix entre Immédiatement, Batterie 5% et Batterie 15%. • Aide : affiche des informations sur les éléments permettant d'économiser la batterie. Mémoire Vous pouvez afficher la quantité moyenne de mémoire utilisée sur une période donnée et la mémoire occupée par une application. Paramètres 77 Applications Permet de voir le détail des applications installées sur le téléphone, de gérer leurs données et de les forcer à s'arrêter. Application de messages par défaut Ce menu vous permet de choisir l'application de messagerie qui sera utilisée par défaut. Sauvegarder & Réinitialiser Permet de modifier les réglages de gestion de vos paramètres et données. • LG Backup : permet de sauvegarder toutes les informations contenues dans l'appareil et de les restaurer en cas de perte de données ou de remplacement du téléphone. • Sauvegarder mes données : sauvegardez vos données d'applications, vos mots de passe Wi-Fi et d'autres paramètres sur les serveurs de Google. • Compte de sauvegarde : affiche le compte actuellement utilisé pour sauvegarder les informations. • Restaurer automatiquement : lors de restauration d'une application, restaurez vos paramètres et données sauvegardés. • Paramètres réseau réinitialisés : permet de réinitialiser tous les paramètres réseau. • Réinitialiser valeurs d'usine : permet de restaurer vos paramètres selon les valeurs d'usine et de supprimer toutes vos données. Lors de cette réinitialisation, vous devez simplement fournir les mêmes informations que lors de votre première utilisation d'Android. À propos du téléphone Permet d'afficher les informations légales, de vérifier l'état du téléphone et les versions logicielles, et de procéder à une mise à jour logicielle. 78 Paramètres Logiciel PC (LG PC Suite) Pour Windows LG PC Suite vous aide à gérer les contenus multimédia et applications de votre téléphone en vous permettant de le connecter à votre ordinateur. Grâce au logiciel LG PC Suite, vous pouvez : • Gérer et lire vos contenus multimédia (musique, films, images) sur votre PC. • Transférer des contenus multimédia sur votre appareil. • Synchroniser des données (agendas, répertoire, favoris) entre votre appareil et votre PC. • Sauvegarder les applications sur votre appareil. • Mettre à jour le logiciel de votre appareil. • Lire le contenu multimédia de votre PC à partir d'un autre appareil. REMARQUE : selon les modèles, certaines fonctions peuvent ne pas être disponibles. REMARQUE : pour savoir comment utiliser le logiciel LG PC Suite, reportezvous au menu Aide de l'application. Installation du logiciel LG PC Suite Pour télécharger le logiciel LG PC Suite, veuillez effectuer les opérations suivantes : 1 Rendez-vous sur www.lg.com. 2 Allez à SERVICE CLIENTS > Assistance Téléphonie Mobile > PC Suite. 3 Sélectionnez les informations du modèle et cliquez sur OK. 4 Faites défiler le menu vers le bas, sélectionnez l'onglet PC SUITE > Windows > TÉLÉCHARGER pour télécharger LG PC Suite. Logiciel PC (LG PC Suite) 79 Configuration requise pour le logiciel LG PC Suite • Système d'exploitation : Windows XP (Service pack 3) 32 bit, Windows Vista, Windows 7, Windows 8 • Processeur : 1 GHz ou plus • Mémoire : 512 Mo ou plus • Carte graphique : résolution de 1 024 x 768, couleurs 32 bits ou plus • Espace disque : 500 Mo ou plus (selon le volume des données stockées) • Logiciel requis : pilotes LG United, Windows Media Player 10 ou version ultérieure. REMARQUE : pilote USB unifié LG Le pilote USB unifié LG est nécessaire pour connecter un appareil LG à un PC. Le pilote s'installe automatiquement lorsque vous installez l'application logicielle LG PC Suite. Pour Mac OS Grâce au logiciel LG PC Suite, vous pouvez : • Gérer et lire vos contenus multimédia (musique, films, images) sur votre PC. • Transférer des contenus multimédia sur votre appareil. • Synchroniser des données (agendas, répertoire, favoris) entre votre appareil et votre PC. REMARQUE : selon les modèles, certaines fonctions peuvent ne pas être disponibles. REMARQUE : pour savoir comment utiliser le logiciel LG PC Suite, reportezvous au menu Aide de l'application. 80 Logiciel PC (LG PC Suite) Installation du logiciel LG PC Suite Pour télécharger le logiciel LG PC Suite, veuillez effectuer les opérations suivantes : 1 Rendez-vous sur www.lg.com. 2 Allez à SERVICE CLIENTS > Assistance Téléphonie Mobile > PC Suite. 3 Sélectionnez les informations du modèle et cliquez sur OK. 4 Faites défiler l'écran vers le bas, sélectionnez l'onglet PC SUITE > Mac OS > TÉLÉCHARGER pour télécharger LG PC Suite. Configuration requise pour le logiciel LG PC Suite • Système d'exploitation : Mac OS X (10.6.8) ou version ultérieure • Mémoire : RAM 2 Go ou plus • Carte graphique : résolution d'écran 1024 x 768 ou supérieure et couleur 32 bits • Disque dur : stockage de 500 Mo minimum (de l'espace supplémentaire peut être requis pour les données) • Logiciels requis : pilote LG United Mobile REMARQUE : pilote USB unifié LG Le pilote USB unifié LG est nécessaire pour connecter un appareil LG à un PC. Le pilote s'installe automatiquement lorsque vous installez l'application logicielle LG PC Suite. Logiciel PC (LG PC Suite) 81 Mise à jour du logiciel du téléphone Mise à jour du logiciel du téléphone Mise à jour du logiciel LG Mobile Phone à partir d'Internet Pour plus d'informations sur l'utilisation de cette fonction, consultez le site http://www.lg.com/common/index.jsp et sélectionnez votre pays et votre langue. Cette fonction vous permet de mettre à jour le micrologiciel sur votre téléphone et de télécharger la version la plus récente depuis Internet, sans faire appel à un centre de services. Cette fonction sera disponible uniquement si LG fournit une version plus récente du micrologiciel pour votre téléphone. La mise à jour du micrologiciel du téléphone mobile requiert l'attention complète de l'utilisateur pendant toute la durée du processus. Assurez-vous de bien lire toutes les instructions et remarques qui s'affichent à chaque étape avant de continuer. Attention : Retirer le câble USB durant la mise à jour logicielle peut gravement endommager votre téléphone mobile. REMARQUE : LG se réserve le droit de mettre à disposition les mises à jour micrologicielles de certains modèles uniquement, et ce à son entière discrétion, et ne garantit pas la disponibilité de versions micrologicielles plus récentes pour l'ensemble de ses modèles de téléphones portables. Mise à jour du logiciel LG Mobile Phone par liaison radio (OTA, Over-the-Air) Cette fonction vous permet de mettre à jour le logiciel de votre téléphone et de télécharger la version la plus récente via OTA, sans utiliser de câble de données USB. Cette fonction sera disponible uniquement si LG fournit une version plus récente du micrologiciel pour votre téléphone. Vérifiez d'abord la version du logiciel installée sur votre téléphone mobile : Paramètres > onglet Général > À propos du téléphone > Centre de mises à jour > Mise à jour logicielle > Rechercher les mises à jour maintenant. 82 Mise à jour du logiciel du téléphone REMARQUE : Vos données personnelles enregistrées sur le téléphone, y compris les informations relatives à votre compte Google et à tout autre compte, les données et paramètres système et d'application, ainsi que toutes les applications téléchargées et vos licences DRM, peuvent être perdues lorsque vous mettez à jour le logiciel de votre téléphone. Par conséquent, LG vous recommande de sauvegarder vos données personnelles avant de mettre à jour le logiciel de votre téléphone. LG ne peut être tenu responsable de toute perte de données personnelles. REMARQUE : Cette fonctionnalité dépend de votre opérateur réseau, de votre région et de votre pays. Mise à jour du logiciel du téléphone 83 À propos de ce manuel de l'utilisateur À propos de ce manuel de l'utilisateur • • • • • • 84 Avant d'utiliser votre appareil, veuillez lire attentivement ce guide. De cette manière, vous êtes sûr d'utiliser votre téléphone correctement et en toute sécurité. Certaines des images et des captures d'écran illustrées dans ce guide peuvent s'afficher différemment sur votre téléphone. Le contenu de votre téléphone peut être différent de celui du produit final ou du logiciel fourni par votre opérateur téléphonique ou votre fournisseur de services Internet. Le contenu de cet ouvrage peut être modifié sans avis préalable. Pour obtenir la version la plus récente de ce guide, consultez le site Web de LG à l'adresse suivante : www.lg.com. Les applications de votre téléphone et leurs fonctions peuvent varier selon le pays, la région ou les spécifications matérielles. LG ne peut être tenu responsable des problèmes de performance liés à l'utilisation d'applications développées par d'autres fournisseurs que LG. LG ne peut être tenu responsable des problèmes de performance ou d'incompatibilité liés à la modification des paramètres de registre ou à la modification de logiciels de système d'exploitation. Toute tentative de personnalisation de votre système d'exploitation peut entraîner le dysfonctionnement de l'appareil ou de ses applications. Les logiciels, l'audio, les fonds d'écran, les images et les autres éléments multimédias fournis avec votre appareil sont protégés par une licence d'utilisation limitée. Si vous recopiez et utilisez ces éléments à des fins commerciales ou toute autre, vous pouvez enfreindre les droits de copyright. En tant qu'utilisateur, vous êtes entièrement responsable en cas d'utilisation illégale des éléments multimédias. À propos de ce manuel de l'utilisateur • Des frais supplémentaires peuvent s'appliquer pour les services de données, comme la messagerie, le chargement, le téléchargement, la synchronisation automatique et les services de localisation. Pour éviter l'application de frais supplémentaires, choisissez un abonnement adapté à vos besoins. Contactez votre opérateur pour plus d'informations. Marques commerciales • • • • LG et le logo LG sont des marques déposées de LG Electronics. Bluetooth® est une marque déposée de Bluetooth SIG, Inc. dans le monde entier. Wi-Fi® et le logo Wi-Fi sont des marques déposées de Wi-Fi Alliance. Tous les autres marques commerciales et droits d'auteurs sont la propriété de leurs propriétaires respectifs. À propos de ce manuel de l'utilisateur 85 Accessoires Les accessoires suivants peuvent être utilisés avec votre téléphone. (Les éléments décrits ci-dessous sont parfois disponibles en option.) • • • • • Chargeur de voyage Guide de démarrage rapide Casque stéréo Câble USB Batterie REMARQUE : • Utilisez toujours des accessoires d’origine LG. Les éléments fournis sont conçus uniquement pour ce téléphone et peuvent ne pas être compatibles avec d'autres appareils. • Les éléments fournis avec l'appareil et tous les accessoires disponibles peuvent varier selon la région ou le fournisseur de service. 86 Accessoires Dépannage Ce chapitre répertorie quelques-uns des problèmes que vous pouvez rencontrer lors de l'utilisation de votre téléphone. Certains problèmes peuvent nécessiter que vous fassiez appel à votre prestataire de services, vous pouvez cependant facilement en résoudre la plupart par vous-même. Message Erreur de la carte SIM ou USIM Aucune connexion réseau/ Baisse du réseau Dépannage Causes possibles Actions correctives possibles Le téléphone ne contient pas de carte SIM ou USIM, ou celle-ci est insérée de façon incorrecte. Vérifiez que la carte SIM ou USIM est correctement insérée. Le signal est faible ou vous vous trouvez hors de portée du réseau de votre opérateur. Déplacez-vous vers une fenêtre ou une zone en plein air. Vérifiez la carte de couverture du fournisseur réseau. Le fournisseur a appliqué de nouveaux services. Vérifiez que la carte SIM ou USIM n'a pas plus de 6 à 12 mois. Si c'est le cas, changez la carte SIM ou USIM dans l'agence de votre opérateur réseau. Contactez votre fournisseur de services. 87 Message Causes possibles Codes non concordants Pour changer un code de sécurité, vous devez confirmer le nouveau code en le saisissant une deuxième fois. Actions correctives possibles Si vous oubliez le code, contactez également votre prestataire de services. Les deux codes que vous avez saisis ne sont pas les mêmes. Aucune application ne peut être configurée. Appels indisponibles 88 Non pris en charge par le fournisseur de services ou enregistrement requis. Contactez votre fournisseur de services. Erreur de numérotation Nouveau réseau non autorisé. Vous avez inséré une nouvelle carte SIM ou USIM. Vérifiez les nouvelles restrictions. Limite de la carte prépayée atteinte. Contactez votre fournisseur de services ou redéfinissez votre limite de facturation à l'aide du code PIN2. Dépannage Message Impossible d'allumer le téléphone Erreur de chargement Numéro non autorisé. Dépannage Causes possibles Actions correctives possibles Vous avez appuyé trop brièvement sur la touche Marche/Arrêt. Appuyez sur la touche Marche/Arrêt pendant au moins deux secondes. La batterie n'est pas chargée. Rechargez la batterie. Vérifiez l'indicateur de charge sur l'écran. La batterie n'est pas chargée. Rechargez la batterie. La température externe est trop élevée ou trop basse. Chargez votre téléphone dans des conditions de températures normales. Problème de contact Vérifiez le chargeur et sa connexion au téléphone. Absence de tension Branchez le chargeur sur une autre prise. Chargeur défectueux Remplacez le chargeur. Chargeur incorrect N'utilisez que des accessoires de marque LG. La fonction Numéro fixe est activée. Vérifiez le menu des réglages et désactivez la fonction. 89 Message 90 Causes possibles Actions correctives possibles Impossible de recevoir/ d'envoyer des SMS et des photos Mémoire pleine Supprimez des messages de votre téléphone. Les fichiers ne s'ouvrent pas Format de fichier non pris en charge Vérifiez les formats de fichiers pris en charge. L'écran ne s'allume pas lorsque je reçois un appel. Problème lié au capteur de proximité Si vous utilisez un étui ou un film de protection, vérifiez qu'il ne couvre pas la zone située autour du capteur de proximité. Vérifiez que la zone entourant le capteur de proximité est propre. Aucun son Mode Vibreur Vérifiez les paramètres dans le menu Son pour vous assurer que vous n'êtes pas en mode Vibreur ou Silencieux. Le téléphone raccroche ou se bloque Problème logiciel intermittent Effectuez une mise à jour du logiciel à partir du site Web. Dépannage FAQ Catégorie Appareils Bluetooth Question Quelles sont les fonctions disponibles via Bluetooth ? Réponse Vous pouvez connecter un appareil audio Bluetooth, par exemple un casque stéréo/mono ou un kit voiture. Sauvegarde des contacts Vos contacts peuvent être Comment sauvegarder synchronisés entre votre téléphone et des contacts ? votre compte Google. Synchronisation Est-il possible de définir une synchronisation unidirectionnelle avec Gmail ? Seule la synchronisation bidirectionnelle est disponible. Synchronisation Est-il possible de synchroniser tous les dossiers d'e-mail ? La synchronisation avec la boîte de réception s'effectue automatiquement. Vous pouvez afficher d'autres dossiers en appuyant sur et en sélectionnant Dossiers pour choisir un dossier. Connexion à Gmail Dois-je me connecter à Gmail pour accéder à ce service ? Une fois connecté à Gmail, vous n'avez plus besoin de vous y reconnecter. Compte Google FAQ Non, le téléphone ne prend pas Est-il possible de filtrer en charge le filtrage du courrier les e-mails ? électronique. 91 Catégorie E-mail Sonnerie Réponse Que se passe-t-il si une application s'exécute pendant la rédaction d'un e-mail ? Votre e-mail est automatiquement enregistré comme brouillon. Y a-t-il une limite de taille de fichier pour l'utilisation de fichiers MP3 comme sonneries ? Il n'existe aucune limite de taille pour ces fichiers. Heure des messages Mon téléphone n'affiche pas l'heure Ouvrez la conversation et maintenez de réception des le doigt enfoncé sur le message messages antérieurs à désiré. Ensuite, appuyez sur Détails. 24 heures. Comment afficher l'heure ? Navigation Est-il possible d'installer un autre navigateur sur mon téléphone ? Vous pouvez installer et utiliser toutes les applications disponibles sur Play Store™, à condition qu'elles soient compatibles avec votre matériel. Est-il possible de synchroniser mes contacts depuis tous mes comptes de messagerie ? Seuls les contacts d'une messagerie Gmail ou d'un serveur MS Exchange (serveur de messagerie de société) peuvent être synchronisés. Synchronisation 92 Question FAQ Catégorie Attente et pause Sécurité FAQ Question Réponse Si vous avez transféré un contact à l'aide des fonctions Attente et Pause, vous ne pouvez pas utiliser ces dernières. Vous devez enregistrer Est-il possible chaque numéro à nouveau. d'ajouter des fonctions Enregistrer un numéro avec les d'attente et de pause fonctions d'attente et de pause : dans un numéro 1. Sur l'écran d'accueil, appuyez de téléphone d'un sur . contact ? 2. Composez le numéro, puis appuyez sur . 3. Appuyez sur Ajouter une pause de 2 s ou Ajouter pause. Quelles sont les fonctionnalités de sécurité du téléphone ? Vous pouvez définir un schéma de déverrouillage devant être saisi avant de pouvoir activer ou utiliser le téléphone. 93 Catégorie Schéma de déverrouillage 94 Question Comment créer un schéma de déverrouillage ? Réponse 1. Sur l'écran d'accueil, maintenez le . doigt enfoncé sur 2. Appuyez sur Paramètres système > onglet Écran > Écran de verrouillage. 3. Appuyez sur Choisir l'écran de verrouillage > Schéma. La première fois que vous utilisez cette option, un didacticiel apparaît pour vous aider à créer un schéma de déverrouillage. 4. Définissez votre schéma en le dessinant une première fois, puis une seconde fois pour le confirmer. Consignes relatives au verrouillage par schéma. Veillez à ne pas oublier le schéma de déverrouillage que vous avez défini. Si vous utilisez un schéma incorrect cinq fois consécutives, vous ne pourrez plus accéder à votre téléphone. Vous disposez de cinq tentatives pour saisir le bon schéma de déverrouillage, code PIN ou mot de passe. Si vous avez épuisé vos cinq tentatives, vous pouvez réessayer au bout de 30 secondes. (si vous prédéfinissez le code PIN de sauvegarde, vous pouvez également l'utiliser pour déverrouiller le schéma). FAQ Catégorie Question Réponse Schéma de déverrouillage Que faire en cas d'oubli du schéma de déverrouillage et quand aucun compte Google n'a été créé sur le téléphone ? Si vous avez oublié votre schéma, procédez comme suit : Si vous vous connectez à votre compte Google depuis votre téléphone et qu'après cinq tentatives, vous n'avez toujours pas pu saisir le schéma correct, appuyez sur le bouton Schéma oublié. Pour déverrouiller le téléphone, vous devez ensuite vous connecter à l'aide de votre compte Google. Si vous n'avez pas créé de compte Google sur le téléphone ou si vous l'avez oublié, vous devez effectuer une réinitialisation matérielle. Attention : si vous effectuez une réinitialisation d'usine, toutes les applications et données utilisateur sont supprimées. Veillez à sauvegarder vos données importantes avant d'effectuer une réinitialisation. Mémoire Comment savoir si la mémoire est pleine ? Vous recevrez une notification. FAQ 95 Catégorie Configuration de la langue VPN Délai de mise en veille de l'écran 96 Question Réponse Est-il possible de modifier la langue du téléphone ? Le téléphone dispose de fonctions multilingues. Pour modifier la langue : 1. Sur l'écran d'accueil, maintenez le et appuyez doigt enfoncé sur sur Paramètres système. 2. Appuyez sur l'onglet Général > Langue et clavier > Langue. 3. Appuyez sur la langue de votre choix. Comment définir un point d'accès VPN ? La configuration d'un accès VPN diffère selon les sociétés. Contactez l'administrateur réseau de votre société pour obtenir plus d'informations sur la configuration d'un point d'accès VPN sur votre téléphone. Mon écran s'éteint après seulement 15 secondes d'inactivité. Comment modifier la durée d'inactivité après laquelle le rétroéclairage est désactivé ? 1. Sur l'écran d'accueil, maintenez le doigt enfoncé sur . 2. Appuyez sur Paramètres système > onglet Écran. 3. Appuyez sur Mise en veille de l'écran. 4. Appuyez sur le délai de mise en veille de l'écran souhaité. FAQ Catégorie Réseau Wi-Fi et mobile Question Pour le traitement des données, votre téléphone utilise par défaut la connexion Wi-Fi (si la connectivité Wi-Fi est activée sur l'appareil). Lorsque des réseaux Cependant, vous ne recevez aucune Wi-Fi et mobile sont notification vous indiquant que votre disponibles, quel téléphone passe d'un réseau à service mon téléphone l'autre. utilise-t-il ? Pour connaître la connexion de données utilisée, vérifiez quelle icône s'affiche en haut de votre écran (réseau mobile ou Wi-Fi). Est-il possible de Écran d'accueil supprimer une icône de l'écran d'accueil ? Application Chargeur FAQ Réponse Oui. Appuyez de façon prolongée sur l'icône jusqu'à ce que l'icône de corbeille apparaisse en haut au centre de l'écran. Sans relever le doigt, faites glisser l'icône vers la corbeille. Le téléchargement d’une application a provoqué de nombreuses erreurs. Comment supprimer cette application ? 1. Sur l'écran d'accueil, maintenez le doigt enfoncé sur . 2. Appuyez sur Paramètres système > onglet Général > Applications. 3. Appuyez sur l'application, puis sur Désinstaller. Est-il possible de recharger mon téléphone via le câble de données USB sans installer le pilote USB nécessaire ? Oui, le téléphone est rechargé via le câble USB, que les pilotes nécessaires aient été installés ou non. 97 Catégorie Réponse Alarme Oui. Une fois défini comme sonnerie, un fichier de musique peut être utilisé pour l'alarme. 1. Appuyez de façon prolongée sur une chanson figurant dans une Puis-je utiliser mes liste de la bibliothèque. Dans le fichiers musicaux pour menu qui s'affiche, appuyez sur l'alarme ? Définir en tant que sonnerie > Sonnerie du téléphone ou Sonnerie appelant. 2. Sur l'écran de configuration de l'alarme, sélectionnez la chanson comme sonnerie. Alarme L'alarme se déclenche-t-elle de façon audible même quand mon téléphone est éteint ? Non, cette fonctionnalité n'est pas prise en charge. Alarme L'alarme se déclenche-t-elle lorsque mon téléphone est en mode Vibreur ? Oui, l'alarme est programmée pour être audible dans ce cas de figure. Comment puisje effectuer une réinitialisation d'usine si le menu Paramètres de mon téléphone est inaccessible ? Si votre téléphone ne parvient pas à restaurer ses paramètres d'origine, utilisez la fonction de réinitialisation matérielle (réinitialisation d'usine). Réinitialisation matérielle (réinitialisation d'usine) 98 Question FAQ Руководство пользователя РУССКИЙ • Некоторое содержимое и рисунки могут отличаться от тех, что вы • • • • видите в своем устройстве, в зависимости от региона, поставщика услуг, версии программного обеспечения или ОС, и могут быть изменены без предварительного уведомления. Всегда используйте только оригинальные аксессуары LG. Поставляемые компоненты разработаны специально для этого устройства и могут быть несовместимы с другими устройствами. Данное устройство не подходит для использования людям с нарушениями зрения, поскольку оно оснащено сенсорной экранной клавиатурой. ©2016 LG Electronics, Inc. Все права сохранены. LG и логотип LG являются зарегистрированными товарными знаками LG Group и связанных с ней организаций. Все остальные товарные знаки являются собственностью соответствующих владельцев. Google™, Google Maps™, Gmail™, YouTube™, Hangouts™ и Play Store™ являются товарными знаками Google, Inc. Содержание Рекомендации по безопасной и эффективной эксплуатации ........... 4 Важное примечание ...................... 15 Знакомство с телефоном .............. 18 Вид телефона ..........................................18 Установка SIM- или USIM-карты и аккумулятора ..........................................20 Зарядка аккумулятора ........................22 Установка карты памяти ....................23 Извлечение карты памяти ................24 Блокировка и разблокировка устройства................................................24 Главный экран ................................ 26 Советы по работе с сенсорным экраном. ....................................................26 Главный экран ........................................27 Настройка главного экрана .............28 Переход к недавно использованным приложениям ....30 Панель уведомлений ..........................30 Экранная клавиатура ..........................33 Специальные функции ................. 35 Съемка по жесту ....................................35 Включить экран .....................................36 Knock Code ...............................................36 Capture+ ....................................................37 2 Настройка учетной записи Google .............................................. 40 Создание аккаунта Google................40 Вход в аккаунт Google.........................40 Подключение к сетям и устройствам .................................... 41 Wi-Fi .............................................................41 Bluetooth ...................................................42 Wi-Fi Direct ................................................43 Передача данных между ПК и устройством ............................................44 Вызовы ............................................ 45 Выполнение вызова ............................45 Вызов контактов ....................................45 Ответ или отклонение вызова ........45 Выполнение второго вызова ...........46 Просмотр журналов вызовов .........46 Настройки вызовов .............................47 Контакты ......................................... 48 Поиск контакта.......................................48 Добавление нового контакта ..........48 Избранные контакты ...........................48 Создание группы...................................49 SMS/MMS ......................................... 50 Отправка сообщений ..........................50 Просмотр диалога ................................51 Содержание Изменение настроек сообщений ..51 Эл. почта .......................................... 52 Управление аккаунтами электронной почты..............................52 Работа с папками аккаунтов ............52 Создание и отправка сообщения электронной почты..............................53 Камера и видео .............................. 54 Параметры камеры на видоискателе ..........................................54 Расширенные настройки ..................55 Фотосъемка .............................................56 Когда снимок сделан ...........................56 Запись видео...........................................57 После записи видеоклипа ................57 Галерея ......................................................58 Мультимедиа .................................. 61 Музыка .......................................................61 Инструменты .................................. 64 Часы ............................................................64 Калькул-р ..................................................65 Календарь ................................................66 Диктофон ..................................................66 Голосовой поиск....................................66 Загрузки ....................................................67 Радио ..........................................................67 Настройки ....................................... 71 Сети .............................................................71 Звук и уведомления .............................74 Дисплей .....................................................76 Общие ........................................................78 Программное обеспечение ПК (LG PC Suite) ..................................... 85 Для ОС Windows ....................................85 Для Mac OS ...............................................86 Обновление ПО телефона ............ 88 Обновление ПО телефона ................88 Сведения о данном руководстве пользователя .................................. 90 Сведения о данном руководстве пользователя ..........................................90 Товарные знаки......................................91 Аксессуары ..................................... 92 Устранение неисправностей ........ 93 FAQ.................................................... 97 Веб-браузер .................................... 68 Интернет ...................................................68 Chrome .......................................................69 Содержание 3 Рекомендации по безопасной и эффективной эксплуатации Ознакомьтесь с данными несложными инструкциями. Несоблюдение данных инструкций может быть опасно для здоровья или противоречить законодательству. На случай возникновения ошибки устройство имеет встроенный программный инструмент, который ведет журнал регистрации ошибок. Данный инструмент осуществляет сбор только тех данных, которые имеют отношение к ошибке, таких как: уровень сигнала, местоположение идентификатора соты в момент внезапного разъединения вызова, информация о загруженных приложениях. Журнал регистрации используется только для определения причины возникновения ошибки. Данные в журнале регистрации зашифрованы, доступ к ним можно получить только в авторизованном сервисном центре LG при обращении туда с целью ремонта устройства. Воздействие радиочастотного излучения Информация о воздействии радиочастотного излучения и удельном коэффициенте поглощения (SAR). Мобильный телефон модели LG-H340 соответствует действующим требованиям безопасности по воздействию радиоволн. Данные требования включают в себя пределы безопасности, разработанные для обеспечения безопасности всех лиц независимо от возраста и состояния здоровья. • В рекомендациях по ограничению воздействия радиоволн используется единица измерения, известная как удельный коэффициент поглощения (SAR). Испытания на SAR проводятся на основе стандартизованного способа, заключающегося в работе телефона на максимальной сертифицированной мощности во всех 4 Рекомендации по безопасной и эффективной эксплуатации используемых частотных диапазонах. • Несмотря на то, что возможны разные уровни SAR для различных телефонов LG, все они соответствуют применимым рекомендациям по ограничению воздействия радиоволн. • Предел SAR, рекомендованный международной комиссией по вопросам защиты от неионизирующих излучений (ICNIRP), составляет 2 Вт/кг, усредненные на 10 грамм ткани. • Максимальное значение SAR для данной модели телефона при использовании вблизи уха составляет 0,919 Вт/кг (10 г), а при ношении на теле — 0,779 Вт/кг (10 г). • Данное устройство соответствует нормам излучения при эксплуатации в обычном положении рядом с ухом или при расположении на расстоянии не менее 1,5 см от тела. При переноске телефона в чехле или на поясном креплении, убедитесь, что в них нет металлических компонентов, и они располагаются на расстоянии не менее 1,5 см от тела. Для передачи данных и сообщений телефону требуется устойчивое соединение с сетью. В некоторых случаях передача сообщений или данных может быть приостановлена до установки такого соединения. До окончания передачи данных следует обеспечить выполнение приведенных выше рекомендаций по территориальному разносу. Уход и техническое обслуживание ВНИМАНИЕ Пользуйтесь только теми аккумуляторами, зарядными устройствами и аксессуарами, которые предназначены для использования с данной моделью телефона. Использование других аксессуаров может быть опасно для здоровья и может привести к аннулированию гарантии. Рекомендации по безопасной и эффективной эксплуатации 5 • Не разбирайте телефон. При необходимости ремонта обратитесь к квалифицированному специалисту сервисного центра. • Гарантийный ремонт LG может включать в себя замену деталей и • • • • • • • • • • • • • 6 плат, как новых, так и отремонтированных, по функциональности равных замененным деталям. Держите устройство вдали от электрических приборов, таких как телевизоры, радиоприемники и компьютеры. Телефон следует держать вдали от источников тепла, таких как радиаторы и плиты. Не допускайте падения телефона. Не подвергайте телефон механической вибрации и ударам. Выключайте телефон в зонах, где действуют специальные ограничения. Например, не используйте телефон в больницах, поскольку он может повлиять на чувствительное медицинское оборудование. Во время зарядки телефона не касайтесь его мокрыми руками. Это может вызвать поражение электрическим током и серьезное повреждение телефона. Не заряжайте телефон рядом с легковоспламеняющимися материалами, так как телефон при зарядке нагревается, что может привести к возгоранию. Для чистки поверхности используйте сухую ткань. (Не используйте растворители, бензин или спирт). Во время зарядки телефона не кладите его на предметы мягкой мебели. Телефон следует заряжать в хорошо проветриваемом месте. Не подвергайте телефон воздействию густого дыма или пыли. Не храните телефон рядом с кредитными картами или электронными проездными документами, это может привести к порче информации на магнитных полосах. Не касайтесь экрана острыми предметами, это может вызвать Рекомендации по безопасной и эффективной эксплуатации повреждения телефона. • Не подвергайте телефон воздействию жидкости или влаги. • Осторожно обращайтесь с аксессуарами, например с наушниками. Не касайтесь антенны без необходимости. • Не используйте, не трогайте и не пытайтесь удалить разбитое, отколотое или треснувшее стекло. Данная гарантия не распространяется на повреждение стекла, произошедшее по причине неправильного или неосторожного обращения. • Ваш мобильный телефон — это электронное устройство, которое выделяет тепло при нормальной эксплуатации. Продолжительный прямой контакт с кожей при отсутствии соответствующего проветривания может привести к появлению дискомфорта или незначительного ожога. Поэтому следует соблюдать осторожность при обращении с телефоном во время или сразу после его использования. • При попадании влаги незамедлительно отключите телефон от источника питания до полного высыхания. Не пытайтесь ускорить процесс сушки при помощи внешних нагревательных устройств, таких как плиты, микроволновые печи или фены. • При попадании влаги в телефон изменяется цвет индикатора влажности под крышкой устройства. Гарантия не распространяется на повреждения, вызванные попаданием влаги. Эффективное использование телефона Электронные устройства Все мобильные телефоны могут вызывать помехи, влияющие на работу других приборов. • Без разрешения не пользуйтесь мобильным телефоном рядом с медицинским оборудованием. Не кладите телефон рядом с электрокардиостимуляторами (т.е. в нагрудный карман). Рекомендации по безопасной и эффективной эксплуатации 7 • Мобильные телефоны могут вызывать помехи в работе некоторых слуховых аппаратов. • Незначительные помехи могут возникать в работе телевизора, радиоприемника, компьютера и других устройств. • По возможности пользуйтесь телефоном в температурных границах от 0 ºC до 40 ºC. Воздействие очень низких или очень высоких температур может привести к повреждению, поломке или даже взрыву телефона. Безопасность на дороге Ознакомьтесь с местными законами и правилами, регламентирующими использование мобильных телефонов в автомобиле. • Не держите телефон в руке во время управления автомобилем. • Внимательно следите за ситуацией на дороге. • Сверните с дороги и припаркуйтесь, прежде чем позвонить или ответить на вызов. • Радиоизлучение может влиять на некоторые электронные системы автомобиля, например, на стереосистему и устройства безопасности. • Если ваш автомобиль оснащен подушкой безопасности, не заслоняйте ее монтируемым или переносным оборудованием беспроводной связи. Это может препятствовать раскрытию подушки или привести к серьезным травмам. • При прослушивании музыки во время прогулки убедитесь, что уровень громкости позволяет вам оставаться в курсе происходящего вокруг. Это особенно важно, если вы находитесь возле автомобильных дорог. 8 Рекомендации по безопасной и эффективной эксплуатации Берегите слух Для предотвращения повреждения слуха не используйте наушники на большой громкости в течение длительного времени. Воздействие громкого звука в течение длительного времени может негативно отразиться на слухе. Поэтому не рекомендуется включать и выключать телефон рядом с ухом. Также рекомендуется установить громкость музыки и звонка на умеренный уровень. • При использовании наушников необходимо уменьшить громкость, если вы не слышите людей вокруг вас или если человек, сидящий рядом с вами, слышит то, что звучит в ваших наушниках. ПРИМЕЧАНИЕ. Прослушивание аудио с помощью наушников на слишком большой громкости может привести к потере слуха. Стеклянные детали Некоторые элементы вашего мобильного устройства изготовлены из стекла. Стекло может разбиться, если вы уроните ваше мобильное устройство на твердую поверхность или сильно ударите его. Если стекло разбилось, не трогайте его и не пытайтесь удалить. Не используйте мобильное устройство, пока стекло не будет заменено сертифицированным поставщиком услуг. Взрывные работы Не используйте телефон в местах проведения взрывных работ. Следите за ограничениями и всегда соблюдайте предписания и нормативы. Рекомендации по безопасной и эффективной эксплуатации 9 Взрывоопасная среда • Не используйте телефон на АЗС. • Не используйте телефон рядом с топливом или химическими веществами. • Не перевозите и не храните горючие газы и жидкости в том же отделении автомобиля, что и телефон или аксессуары. В самолете Устройства беспроводной связи могут вызывать помехи во время полета. • Перед посадкой на борт самолета мобильный телефон следует выключить. • Не пользуйтесь им без разрешения экипажа. Меры предосторожности для защиты от детей Держите телефон в местах, недоступных для маленьких детей. В телефоне имеются мелкие детали, отсоединение и проглатывание которых может стать причиной удушья. Вызов экстренных служб Вызов экстренных служб может быть недоступен в некоторых мобильных сетях. Поэтому никогда не стоит полностью полагаться на телефон для вызова экстренных служб. За информацией обращайтесь к поставщику услуг. 10 Рекомендации по безопасной и эффективной эксплуатации Сведения об аккумуляторе и уходе за ним • Перед подзарядкой не нужно полностью разряжать аккумулятор. • • • • • • • • • • В отличие от других аккумуляторных систем, в данном аккумуляторе отсутствует эффект памяти, способный сократить срок службы аккумулятора. Используйте только аккумуляторы и зарядные устройства LG. Зарядные устройства LG разработаны для максимального продления срока службы аккумулятора. Не разбирайте аккумулятор и не допускайте короткого замыкания его контактов. Следите за чистотой металлических контактов аккумулятора. Замените аккумулятор в случае значительного уменьшения периода его работы без подзарядки. Аккумулятор можно зарядить несколько сотен раз, прежде чем потребуется его замена. Для продления срока службы перезаряжайте аккумулятор после продолжительного бездействия. Не подвергайте зарядное устройство воздействию прямых солнечных лучей, а также не пользуйтесь им в среде высокой влажности, например, в ванной комнате. Не оставляйте аккумулятор в местах с очень высокой или низкой температурой, поскольку это может сократить его срок службы. В случае установки неподходящей батареи возможен взрыв. Утилизируйте аккумулятор в соответствии с инструкцией. Если вам необходимо заменить аккумулятор, отнесите его в ближайший авторизованный сервисный центр LG Electronics или обратитесь за консультацией к продавцу. Всегда отсоединяйте зарядное устройство от розетки после полной зарядки телефона, чтобы избежать излишнего потребления электроэнергии. Рекомендации по безопасной и эффективной эксплуатации 11 • Фактическое время работы от аккумулятора зависит от конфигурации сети, установок устройства, условий эксплуатации, состояния аккумулятора и окружающей среды. • Берегите аккумулятор от контакта с острыми предметами и не позволяйте животным грызть или царапать его. Это может привести к возгоранию. Уведомление о программном обеспечении с открытым исходным кодом Для получения исходного кода по условиям лицензий GPL, LGPL, MPL и других лицензий с открытым исходным кодом, который содержится в данном продукте, посетите веб-сайт: http://opensource.lge.com. Кроме исходного кода, для загрузки доступны все соответствующие условия лицензии, отказ от гарантий и уведомления об авторских правах. LG Electronics также предоставляет исходный код на компакт-диске за плату, которая покрывает стоимость выполнения этой рассылки (в частности, стоимость медианосителя, пересылки и обработки) посредством запросов в LG Electronics по адресу: [email protected]. Данное предложение действительно в течение трех (3) лет с даты приобретения изделия. КАК ОБНОВИТЬ УСТРОЙСТВО Получите доступ к выпускам последних обновлений, новым функциями и улучшениям программного обеспечения. • Выберите обновление программного обеспечения в меню настроек устройства. • Обновите устройство, подключив его к компьютеру. Для получения дополнительных сведений об использовании этой функции посетите вебсайт http://www.lg.com/common/index.jsp, выберите страну и язык. 12 Рекомендации по безопасной и эффективной эксплуатации ЗАЯВЛЕНИЕ О СООТВЕТСТВИИ Настоящим LG Electronics заверяет, что устройство модели LG-H340 соответствует базовым требованиям и другим положениям Директивы 1999/5/EC. Копию Заявления о соответствии можно найти на сайте http://www.lg.com/global/declaration LG Electronics (Levant) - Jordan Abdali Project, Rafik Al-Hariri Avenue, The Boulevard, Central Square, 5th Floor Рекомендации по безопасной и эффективной эксплуатации 13 Утилизация старого оборудования 1 Электрические и электронные устройства следует утилизировать отдельно от бытового мусора в специальных учреждениях, установленных правительственными или местными органами власти. 2 Правильная утилизация старого оборудования поможет предотвратить потенциально вредное воздействие на окружающую среду и здоровье человека. 3 Для получения более подробных сведений об утилизации оборудования обратитесь в администрацию города, городской департамент утилизации отходов или в магазин, где был приобретен продукт. Утилизация отработанных батарей/аккумуляторов 1 Этот символ может использоваться вместе с химическими символами, обозначающими ртуть (Hg), кадмий (Cd) или свинец (Pb), если батарея содержит более 0,0005 % ртути, 0,002 % кадмия или 0,004 % свинца. 2 Все батареи/аккумуляторы должны утилизироваться отдельно от бытового мусора через специализированные пункты сбора, установленные правительственными или местными органами власти. 3 Правильная утилизация отработанных батарей и аккумуляторов помогает предотвратить потенциально вредное воздействие на окружающую среду и здоровье человека. 4 Для получения более подробных сведений об утилизации отработанных батарей/аккумуляторов обратитесь в муниципалитет, городской департамент утилизации отходов или в магазин, где были приобретены элементы питания. 14 Рекомендации по безопасной и эффективной эксплуатации Важное примечание Перед использованием мобильного телефона ознакомьтесь с данной информацией! Убедительная просьба проверить телефон на наличие проблем, описанных в данном разделе, прежде чем отдавать его в сервисный центр или звонить представителю. 1. Память телефона Когда объем свободной памяти телефона уменьшается до 10 МБ и менее, прием новых сообщений становится невозможным. Для освобождения места в памяти может потребоваться проверка памяти телефона и удаление некоторых данных, таких как приложения или сообщения. Удаление приложений: 1 Коснитесь > > > вкладка Общие > Приложения. 2 Когда отобразятся все приложения, прокрутите список и выберите приложение, которое требуется удалить. 3 Коснитесь Удалить. 2. Увеличение времени работы аккумулятора Время работы батареи можно увеличить, отключив ненужные функции, работающие в фоновом режиме. Также можно управлять потреблением энергии некоторых приложений и системных ресурсов. Увеличение времени работы аккумулятора: • Выключите неиспользуемые средства связи. Если функции Wi-Fi, Bluetooth® или GPS не используются, выключите их. Важное примечание 15 • Уменьшите яркость экрана и установите менее длительное время до отключения экрана. • Отключите функцию автоматической синхронизации Gmail, Календарь, списка Контакты и других приложений. • Для работы некоторых приложений, загружаемых из сети Интернет, может требоваться повышенный расход заряда аккумулятора. • При использовании скачанных приложений проверяйте уровень заряда аккумулятора. 3. Перед установкой программного обеспечения и ОС с открытым исходным кодом ВНИМАНИЕ! Установка и использование ОС, отличной от указанной производителем, может привести к повреждению телефона. Кроме того, на телефон больше не будет распространяться гарантия. ВНИМАНИЕ! Для защиты телефона и личных данных следует загружать приложения только из проверенных источников, таких как Play Store™. Неверно установленные приложения могут привести к неправильной работе телефона или возникновению серьезной ошибки. Следует удалять такие приложения и связанные с ними данные и настройки из телефона. 16 Важное примечание 4. Запуск и включение приложений ОС Android легко справляется с многозадачностью, так как запущенные приложения продолжают работать, даже если пользователь открывает новые. Перед запуском приложения не нужно завершать другое. Пользователь может переключаться между несколькими запущенными приложениями. ОС Android выполняет управление приложением, останавливая или запуская его, что предупреждает потребление заряда аккумулятора неиспользуемыми приложениями. 1 Коснитесь . На дисплее отобразятся эскизы недавно использовавшихся приложений. 2 Коснитесь того приложения, которое необходимо запустить. При этом первое приложение продолжает работать в фоновом режиме. Поэтому для выхода из приложения после работы с ним следует всегда выбирать . • Чтобы удалить приложение из списка недавно использованных приложений, проведите пальцем по просмотру приложения влево или вправо. Для удаления всех приложений коснитесь Удалить все. 5. Когда экран не отвечает Если экран не отвечает или телефон не реагирует на нажатия кнопок, извлеките аккумулятор и вставьте его снова. Затем снова включите телефон. Важное примечание 17 Знакомство с телефоном Вид телефона Микрофон Разъем для наушников Датчик приближения Динамик Объектив передней камеры ПРИМЕЧАНИЕ. Датчик приближения При приеме и совершении вызовов этот датчик автоматически отключает подсветку и блокирует сенсорный дисплей, регистрируя касания, когда телефон поднесен к уху. Это увеличивает срок службы батареи и препятствует непреднамеренной активации экрана во время разговора. ВНИМАНИЕ! Не кладите на телефон тяжелые предметы и не садитесь на него. Это может привести к повреждению дисплея и нарушению функционирования сенсорного экрана. Не закрывайте датчик приближения защитной пленкой для экрана или любой другой защитной пленкой. Это может привести к неисправности датчика. 18 Знакомство с телефоном Объектив задней камеры Вспышка Кнопка питания/ блокировки Кнопки регулировки громкости Динамик Разъем для подключения зарядного устройства/USB Кнопка питания/ блокировки Микрофон • Нажатие и удержание: включение или выключение телефона • Короткое нажатие: блокировка или разблокировка экрана Кнопки регулировки громкости (При выключенном дисплее) • Долгое нажатие кнопки Вверх: запуск Capture+ • Долгое нажатие на кнопку Вниз для запуска Камера Знакомство с телефоном 19 Установка SIM- или USIM-карты и аккумулятора Установите SIM-карту или USIM-карту, предоставленную поставщиком услуг мобильной связи, и входящий в комплект поставки аккумулятор. 1 Для того, чтобы снять заднюю крышку, крепко удерживайте телефон в руке. Ногтем большого пальца другой руки приподнимите заднюю крышку, как показано на рисунке ниже. 2 Вставьте SIM-карту в слот для SIM-карты, как показано на рисунке. Убедитесь, что карта установлена позолоченными контактами вниз. 20 Знакомство с телефоном ВНИМАНИЕ! Не вставляйте карту памяти в гнездо для SIM-карты. Если вы случайно установите карту памяти в гнездо для SIM-карты, передайте устройство в сервисный центр LG для ее извлечения. ПРИМЕЧАНИЕ. Данное устройство работает только с microSIM-картами. 3 Вставьте аккумулятор. 4 Чтобы установить заднюю крышку обратно, поместите ее поверх отсека для аккумулятора и нажмите на нее до щелчка . Знакомство с телефоном 21 Зарядка аккумулятора Зарядите аккумулятор перед первым использованием. Для зарядки аккумулятора используйте зарядное устройство. Также для зарядки аккумулятора можно воспользоваться компьютером, подключив к нему телефон с помощью кабеля USB. ВНИМАНИЕ! Используйте только одобренные компанией LG зарядные устройства, аккумуляторы и кабели. Использование зарядных устройств, аккумуляторов и кабелей, не одобренных компанией LG, может привести к увеличению времени зарядки аккумулятора. Кроме того, это может привести к взрыву аккумулятора или повреждению устройства, на что не распространяется гарантия. Разъем для подключения зарядного устройства расположен в нижней части телефона. Подключите зарядное устройство к телефону и розетке электросети. ПРИМЕЧАНИЕ! • Не открывайте заднюю крышку во время зарядки телефона. 22 Знакомство с телефоном Установка карты памяти Данное устройство поддерживает карты microSD емкостью до 32 ГБ. В зависимости от производителя и типа карты памяти, некоторые карты памяти могут быть несовместимы с вашим устройством. ВНИМАНИЕ! Некоторые карты памяти могут быть несовместимы с данным устройством. Использование несовместимой карты памяти может привести к повреждению устройства, карты памяти или хранящихся на ней данных. ПРИМЕЧАНИЕ! • Частые записи и стирание данных сокращают срок службы карт памяти. 1 Снимите заднюю крышку. 2 Вставьте карту памяти позолоченными контактами вниз. 3 Установите заднюю крышку. Знакомство с телефоном 23 Извлечение карты памяти Перед извлечением карты памяти необходимо воспользоваться функцией отключения карты памяти для безопасного извлечения. 1 Коснитесь > > > вкладка Общие > Хранилище данных и USB > . 2 Снимите заднюю крышку и извлеките карту памяти. ВНИМАНИЕ! Не извлекайте карту памяти, пока устройство осуществляет перенос или доступ к информации. Это может привести к потере или повреждению данных, или повреждению карты памяти и устройства. Компания не несет ответственности за потери, вызванные неправильным использованием поврежденных карт памяти, включая потерю данных. Блокировка и разблокировка устройства Нажатие Кнопка Питание/Блокировка обеспечивает отключение экрана и перевод устройства в режим блокировки. Если устройство не используется в течение указанного времени, оно блокируется автоматически. Это позволяет предотвратить случайное нажатие кнопок и сэкономить заряд аккумулятора. Чтобы разблокировать устройство, нажмите Кнопка Питание/ Блокировка и проведите пальцем по экрану в любом направлении. ПРИМЕЧАНИЕ. Вместо нажатия Кнопка Питания/Блокировки экран также можно разблокировать двойным касанием. Изменение способа блокировки экрана Можно изменить способ блокировки экрана, чтобы предотвратить несанкционированный доступ посторонних лиц к своей личной информации. 24 Знакомство с телефоном 1 Коснитесь > > > вкладка Дисплей > Экран блокировки > Способ блокировки экрана. 2 Выберите нужный способ блокировки экрана: Нет, Провести пальцем, Knock Code, Графический ключ, PIN-код или Пароль. ПРИМЕЧАНИЕ. Прежде чем задать комбинацию разблокировки, создайте аккаунт Google и запомните резервный PIN-код, заданный при создании графического ключа. СОВЕТ Smart Lock Для облегчения разблокировки телефона можно воспользоваться функцией Smart Lock. Ее можно настроить для разблокировки телефона при подключении к нему доверенного устройства Bluetooth, при его нахождении в известном месте, например дома или на работе, или в случае распознания лица владельца. Настройка Smart Lock 1 Коснитесь > > . 2 Коснитесь вкладка Дисплей > Экран блокировки > Smart Lock. 3 Перед добавлением доверенных устройств, надежных мест или доверенных лиц необходимо настроить блокировку экрана (Knock Code, Графический ключ, PIN-кода или Пароль). Знакомство с телефоном 25 Главный экран Советы по работе с сенсорным экраном. Ниже приводится несколько советов для навигации по пунктам меню вашего телефона. • Касание — при помощи одного касания пальцем можно выбирать элементы, ссылки, ярлыки и буквы на экранной клавиатуре. • Касание и удерживание — коснитесь и удерживайте элемент на экране, не отпуская палец, пока действие не будет выполнено. • Перетаскивание — коснитесь и удержите элемент на мгновение, а затем, не поднимая палец, проведите им по экрану до нужного места. Можно перетаскивать элементы на главном экране для их перемещения. • Проведение пальцем — быстро проведите пальцем по поверхности экрана, не задерживаясь при первом прикосновении (чтобы вместо этого не перетащить элемент). • Двойное касание — коснитесь дважды, чтобы увеличить вебстраницу или карту. • Сжатие — сведите или разведите указательный и большой пальцы для увеличения или уменьшения масштаба при использовании браузера, просмотре карт или изображений. • Поворот дисплея — во многих приложениях и меню ориентация дисплея регулируется в соответствии с физической ориентацией устройства. ПРИМЕЧАНИЕ! • Не нажимайте слишком сильно. Сенсорный экран очень чувствителен и распознает даже легкие, но уверенные прикосновения. • Касайтесь необходимых элементов кончиком пальца. Будьте осторожны, чтобы не коснуться других элементов. 26 Главный экран Главный экран Главный экран — отправная точка для запуска многих приложений и функций. Он позволяет добавлять такие элементы, как ярлыки приложений и виджеты Google для мгновенного доступа к данным или приложениям. Это рабочий экран по умолчанию, доступ к которому можно получить из любого меню, коснувшись . Строка состояния Значки приложений Индикатор местоположения Область быстрых клавиш Сенсорные клавиши главного экрана Информация о состоянии телефона, включая время, уровень сигнала, уровень заряда аккумулятора и значки уведомлений. Коснитесь значка (приложения, папки и т.д.), чтобы открыть и использовать его. Показывает, какое полотно главного экрана вы просматриваете в данный момент. Обеспечивает доступ к функциям на любом полотне главного экрана с помощью одного касания. Главный экран 27 Клавиша Назад Возврат к предыдущему экрану. Также закрывает всплывающие элементы, например меню, диалоговые окна и экранную клавиатуру. Клавиша Главный экран Возврат к главному экрану из любого экрана. Кнопка Обзор Отображение недавно использованных приложений. Если коснуться и удерживать эту клавишу, открывается меню доступных параметров. Дополнительный главный экран Операционная система имеет несколько полотен главного экрана, чтобы предоставить больше места для добавления значков, виджетов и других элементов. • Проведите пальцем по главному экрану влево или вправо для доступа к дополнительным полотнам. Настройка главного экрана Главный экран можно настроить, добавляя на него приложения, виджеты и изменяя обои. Добавление элементов на главный экран 1 Коснитесь и удерживайте пустую часть главного экрана. 2 В меню "Режим добавления" коснитесь элемента, который необходимо добавить. После этого добавленный элемент появится на главном экране. 3 Перетащите его в нужное место и отпустите. 28 Главный экран СОВЕТ Чтобы добавить значок приложения на главный экран, на экране Приложения коснитесь и удерживайте приложение, которое необходимо добавить. Удаление элемента с главного экрана • На главном экране коснитесь и удерживайте значок, который необходимо удалить, после чего перетащите его в . Добавление приложения в область быстрых клавиш • На экране Приложения или на главном экране коснитесь и удерживайте значок приложения, после чего перетащите его в область быстрых клавиш. Затем отпустите значок в требуемом месте. Удаление приложения из области быстрых клавиш • Коснитесь и удерживайте нужную быструю клавишу, после чего перетащите ее в . ПРИМЕЧАНИЕ. Удаление клавиши Приложения невозможно. Настройка значков приложений на главном экране 1 Коснитесь и удерживайте значок приложения до его разблокировки из текущего положения, после чего отпустите значок. В правом верхнем углу приложения появится значок редактирования . 2 Коснитесь значка приложения еще раз, затем выберите требуемый вид и размер значка. 3 Коснитесь OK для сохранения изменений. Главный экран 29 Переход к недавно использованным приложениям 1 Коснитесь . На дисплее отобразятся эскизы недавно использовавшихся приложений. 2 Коснитесь эскиза, чтобы открыть соответствующее приложение. Или коснитесь для возврата к предыдущему экрану. Панель уведомлений Уведомления оповещают о получении новых сообщений, событиях календаря, сигналах будильника, а также о текущих событиях, например о вызове. При получении уведомления вверху экрана появляется его значок. Значки ожидающих уведомлений отображаются слева, а системные значки, такие как Wi-Fi и уровень заряда аккумулятора, справа. ПРИМЕЧАНИЕ. Доступные варианты могут различаться в зависимости от региона или поставщика услуг. Ожидающие уведомления Системные уведомления Открытие панели уведомлений Проведите пальцем вниз от строки состояния, чтобы открыть панель уведомлений. Чтобы закрыть панель уведомлений, проведите пальцем по экрану вверх или коснитесь . 30 Главный экран Область быстрой настройки Уведомления ОЧИСТИТЬ Коснитесь клавиши быстрой настройки, чтобы включить/ выключить функцию. Коснитесь и удерживайте требуемую клавишу для непосредственного перехода к меню настроек соответствующей функции. Для отображения дополнительных клавиш переключения проведите пальцем влево или вправо. Коснитесь , чтобы удалить, добавить или изменить порядок клавиш быстрой настройки. Отображается список текущих уведомлений с краткими описаниями. Коснитесь уведомления, чтобы просмотреть его. Коснитесь, чтобы удалить все уведомления. Значки индикаторов в строке состояния Значки индикаторов отображаются в строке состояния в верхней части экрана и сообщают о пропущенных вызовах, новых сообщениях, событиях календаря, состоянии устройства и многом другом. Главный экран 31 Значки, отображающиеся в верхней части экрана, предоставляют информацию о состоянии устройства. В приведенной ниже таблице перечислены значки, которые появляются чаще всего. Значок Описание 32 Значок Описание SIM-карта отсутствует В настоящее время воспроизводится композиция Нет доступного сигнала сети Не беспокоить Режим "В самолете" включен Режим вибрации включен Подключение к сети Wi-Fi активно Аккумулятор полностью заряжен Наушники подключены Идет зарядка аккумулятора Выполняется вызов Телефон подключен к ПК с помощью USBкабеля Пропущенный вызов Загрузка данных Bluetooth включен Пересылка данных Системное предупреждение GPS включен Установлен будильник Выполняется синхронизация данных Главный экран Новая голосовая почта Выберите метод ввода Новое текстовое или мультимедийное сообщение Точка доступа Wi-Fi включена ПРИМЕЧАНИЕ. Расположение значков в строке состояния может различаться в зависимости от функции или сервиса. Экранная клавиатура Текст также можно вводить с помощью экранной клавиатуры. Экранная клавиатура появляется на экране при касании доступного поля ввода текста. Использование клавиатуры и ввод текста Коснитесь клавиши один раз, и следующая введенная буква будет заглавной. Коснитесь дважды, и все вводимые буквы будут заглавными. Коснитесь для перехода к настройкам клавиатуры. Коснитесь и удерживайте для голосового ввода текста или доступа к буферу обмена. Коснитесь для ввода пробела. Коснитесь для создания новой строки. Коснитесь, чтобы удалить предыдущий символ. Главный экран 33 Ввод букв с диакритикой Если в качестве языка ввода выбран французский или испанский, то можно вводить специальные символы французского или испанского языков (например, "á"). Например, чтобы вставить символ "á", коснитесь и удерживайте клавишу "a" до появления специальных символов других языков. Выберите нужный специальный символ. 34 Главный экран Специальные функции Съемка по жесту Функция "Съемка по жесту" позволяет сделать снимок на переднюю камеру с помощью жеста руки. Съемка фотографий Функцию "Съемка по жесту" можно использовать двумя способами. • Поднимайте руку с открытой ладонью, пока фронтальная камера не распознает ее, и на экране не появится рамка. Затем сожмите руку в кулак для запуска таймера, чтобы у вас было время подготовиться. • Поднимайте руку со сжатым кулаком, пока фронтальная камера не распознает ее, и на экране не появится рамка. Затем разожмите кулак для запуска таймера, чтобы у вас было время подготовиться. или СОВЕТ! Интервальная съемка Дважды сожмите руку в кулак или коснитесь и удерживайте камера последовательно сделала 4 снимка. Специальные функции , чтобы 35 Включить экран Функция "Включить экран" позволяет быстро включить и выключить экран двойным касанием. Включение экрана 1 Дважды коснитесь центральной части заблокированного экрана, чтобы включить его. 2 Разблокируйте экран или воспользуйтесь доступными ярлыками или виджетами. Выключение экрана 1 Дважды коснитесь пустой области на главном экране или в строке состояния. 2 Экран будет выключен. ПРИМЕЧАНИЕ. Следует касаться центральной области экрана. При касании нижней или верхней области экрана жест может быть не распознан. Knock Code Функция Knock Code позволяет создавать собственный код разблокировки с помощью комбинации постукиваний по экрану. Когда экран выключен, можно непосредственно перейти к главному экрану, коснувшись экрана в последовательности, заданной для данной функции. 36 Специальные функции ПРИМЕЧАНИЕ! • Если код Knock Code будет шесть раз введен неправильно, вас перенаправят на страницу входа в ваш аккаунт Google/ввода резервного PIN-кода. • Прикасаясь к экрану, чтобы включить или выключить его, используйте кончик пальца, а не ноготь. • Если функция Knock Code не используется, можно использовать функцию включения экрана касанием по экрану. 1 Коснитесь > > > вкладка Дисплей > Экран блокировки > Способ блокировки экрана > Knock Code. 2 Коснитесь квадратов в определенном порядке, чтобы установить свой код Knock Code. Комбинация Knock Code может содержать 6–8 касаний. Разблокировка экрана с помощью функции Knock Code Если экран выключен, его можно разблокировать с помощью ранее заданной комбинации Knock Code. Capture+ Функция Capture+ позволяет создавать заметки и снимки экрана. С помощью функции Capture+ можно легко и быстро создавать заметки во время телефонного разговора, используя сохраненные изображения или создавая заметку прямо на текущем экране телефона. 1 Коснитесь строки состояния и потяните ее вниз, а затем коснитесь . Специальные функции 37 2 Создайте заметку с помощью следующих функций: Коснитесь, чтобы отменить самое последнее действие. Коснитесь, чтобы выполнить повтор последнего удаленного действия. Коснитесь, чтобы вставить текст в заметку. Коснитесь, чтобы выбрать тип и цвет стилуса. Коснитесь, чтобы воспользоваться ластиком для удаления пометок, сделанных в заметке с помощью стилуса. Коснитесь, чтобы обрезать изображение заметки. Коснитесь, чтобы выбрать обмен или вид бумаги. Коснитесь, чтобы скрыть или отобразить панель инструментов. ПРИМЕЧАНИЕ. При работе с функцией Capture+ касайтесь экрана кончиками пальцев. Не касайтесь ногтем. 3 Коснитесь . > Готово, чтобы сохранить текущую заметку в или Удаление заметок Capture+: • Коснитесь . 38 Специальные функции Просмотр сохраненной заметки Коснитесь > > и выберите альбом Capture+ или коснитесь и выберите нужную заметку. Специальные функции 39 Настройка учетной записи Google При первом запуске приложения Google на телефоне потребуется выполнить вход в аккаунт электронной почты Google. При отсутствии аккаунта Google вам будет предложено его создать. Создание аккаунта Google 1 Коснитесь > . 2 Коснитесь > вкладка Общие > Аккаунты и синхронизация > ДОБАВИТЬ АККАУНТ > Google > Или создайте новый аккаунт. 3 Для завершения процесса настройки аккаунта следуйте инструкциям на экране. Вход в аккаунт Google 1 Коснитесь > . 2 Коснитесь > вкладка Общие > Аккаунты и синхронизация > ДОБАВИТЬ АККАУНТ > Google. 3 Введите свой адрес электронной почты и коснитесь ДАЛЕЕ. 4 Введите пароль и коснитесь ДАЛЕЕ. 5 Выполнив вход, вы можете пользоваться почтовой службой Gmail, а также другими сервисами Google на своем телефоне. После входа в систему будет выполняться синхронизация телефона с используемыми сервисами Google, такими как Gmail, Контакты и Календарь Google. Также вы сможете использовать карты, загружать приложения из Play Store, выполнять резервное копирование настроек на серверы Google, а также использовать другие сервисы Google на своем телефоне. 40 Настройка учетной записи Google Подключение к сетям и устройствам Wi-Fi Высокоскоростной доступ к сети Интернет обеспечивается в зоне обслуживания беспроводной точкой доступа (AP). Подключение к сетям Wi-Fi 1 Коснитесь > > > вкладка Сети > Wi-Fi. 2 Коснитесь , чтобы включить Wi-Fi и начать поиск доступных сетей Wi-Fi. 3 Коснитесь сети, чтобы подключиться к ней. • Если сеть является защищенной (отображается значок в виде замка), необходимо ввести ключ безопасности или пароль. 4 Строка состояния отображает значки, которые указывают на состояние Wi-Fi. ПРИМЕЧАНИЕ. При нахождении вне зоны обслуживания сети Wi-Fi или отключении связи Wi-Fi, устройство может автоматически подключаться к сети Интернет с использованием услуг мобильной передачи данных, за пользование которыми может взиматься дополнительная плата. СОВЕТ Как получить MAC-адрес Коснитесь > > > вкладка Сети > Wi-Fi > MAC-адрес. Подключение к сетям и устройствам > Дополнительно > 41 Bluetooth Bluetooth — это технология связи на небольших расстояниях, обеспечивающая возможность беспроводного подключения к ряду Bluetooth-устройств, таким как гарнитуры и автомобильные системы hands-free, а также и портативные устройства, компьютеры, принтеры и беспроводные устройства с поддержкой Bluetooth. ПРИМЕЧАНИЕ! • LG не несет ответственности за потерю, перехват или злоупотребление данными, отправленными или полученным с использованием функции связи Bluetooth. • Всегда удостоверяйтесь в том, что обмен данными происходит с надежными и безопасными устройствами. • При наличии препятствий между устройствами, рабочая дальность может быть ограничена. • Некоторые устройства, особенно те, которые не проверены или не одобрены Bluetooth SIG, могут быть несовместимы с данным устройством. Сопряжение телефона с другим устройством с поддержкой Bluetooth 1 Коснитесь > > > вкладка Сети > Bluetooth. 2 Коснитесь , чтобы включить Bluetooth и запустить поиск доступных устройств Bluetooth. • Если вы также хотите обнаружить доступные устройства в пределах зоны действия, коснитесь ПОИСК. 3 Из списка выберите устройство для соединения. Когда сопряжение будет успешно выполнено, телефон подключится к другому устройству. ПРИМЕЧАНИЕ. Сопряжение между двумя устройствами Bluetooth достаточно выполнить один раз. После сопряжения устройства будут распознавать друг друга и осуществлять обмен информацией. 42 Настройка учетной записи Google СОВЕТ Информацию о режиме сопряжения и пароле (обычно 0 0 0 0 — четыре нуля) см. в документации, которая прилагается к устройству Bluetooth. Передача данных с использованием Bluetooth 1 Выберите файл или элемент, например контакт или медиафайл. 2 Выберите параметр для отправки данных по Bluetooth. 3 Поиск и сопряжение с устройством, поддерживающим Bluetooth. • В связи с различиями в характеристиках и функциональных возможностях других устройств, совместимых с технологией Bluetooth, отображаемые данные и операции могут отличаться, а такие функции, как передача или обмен данными на базе технологии Bluetooth, могут поддерживаться не для всех совместимых устройств. Получение данных с использованием Bluetooth 1 Коснитесь > > > вкладка Сети > Bluetooth. 2 Коснитесь для включения Bluetooth. 3 Вы получите запрос на разрешение сопряжения от передающего устройства. Выберите ПРИНЯТЬ. Wi-Fi Direct Wi-Fi Direct обеспечивает прямое подключение между устройствами с поддержкой Wi-Fi без точки доступа. Включение Wi-Fi Direct 1 Коснитесь > > > вкладка Сети > Wi-Fi. 2 Коснитесь > Дополнительно > Wi-Fi Direct. Настройка учетной записи Google 43 ПРИМЕЧАНИЕ. При открытии данного меню ваше устройство становится видимым для других видимых устройств с поддержкой Wi-Fi Direct, расположенных поблизости. Передача данных между ПК и устройством Можно копировать или перемещать данные между ПК и устройством. Передача данных 1 Подключите устройство к ПК с помощью кабеля USB, прилагаемого к телефону. 2 Откройте панель уведомлений, коснитесь типа текущего подключения и выберите Медиаустройство (MTP). 3 На экране ПК появится всплывающее окно, которое позволяет передавать необходимые данные. ПРИМЕЧАНИЕ! • Для обнаружения телефона необходимо установить на ПК драйвер для платформы LG Android. • Проверьте требования к использованию Медиаустройство (MTP). Элементы ОС Версия Window Media Player 44 Требования Microsoft Windows XP с пакетом обновления SP3, Vista или выше Windows Media Player 10 или выше Настройка учетной записи Google Вызовы Выполнение вызова 1 Коснитесь , чтобы открыть панель набора номера. 2 Введите номер с помощью телефонной клавиатуры. Чтобы удалить цифру, коснитесь . 3 После ввода нужного номера коснитесь для совершения вызова. 4 Чтобы завершить вызов, коснитесь . СОВЕТ Чтобы ввести "+" для совершения международных вызовов, нажмите и удерживайте . Вызов контактов 1 Коснитесь , чтобы открыть контакты. 2 Прокрутите список контактов. Можно также ввести имя контакта в поле "Поиск" или прокрутить список букв алфавита в правой части экрана. 3 В появившемся списке коснитесь , чтобы позвонить на этот номер. Ответ или отклонение вызова • Перетащите значок в любом направлении, чтобы ответить на входящий вызов. • Перетащите значок входящий вызов. в любом направлении, чтобы отклонить Вызовы 45 ПРИМЕЧАНИЕ. Проведите пальцем по значку , если хотите отклонить вызов и отправить сообщение вызывающему абоненту. Выполнение второго вызова 1 Во время первого вызова коснитесь > Добавить вызов и наберите номер. 2 Коснитесь , чтобы совершить вызов. 3 Оба вызова будут отображены на экране вызова. Будет активирована блокировка и удержание исходящего вызова. 4 Коснитесь отображаемого номера для переключения между вызовами. Или коснитесь , чтобы выполнить конференц-вызов. 5 Чтобы завершить все вызовы, коснитесь . ПРИМЕЧАНИЕ. Каждый совершенный вызов тарифицируется. Просмотр журналов вызовов На главном экране коснитесь и выберите Вызовы. Просмотрите список всех набранных, принятых и пропущенных вызовов. СОВЕТ • Коснитесь отчета о любом из звонков, чтобы увидеть дату, время и продолжительность разговора. • Коснитесь , а затем коснитесь Удалить все, чтобы удалить все записи о вызовах. 46 Вызовы Настройки вызовов Вы можете настроить такие параметры, как переадресация вызова и другие специальные функции, предлагаемые поставщиком услуг связи. 1 На главном экране коснитесь , чтобы открыть панель набора номера. 2 Коснитесь , чтобы отобразить доступные параметры. 3 Коснитесь Настройки вызовов и настройте нужные параметры. Вызовы 47 Контакты Можно добавлять контакты на телефон и синхронизировать их с контактами аккаунта Google или другими аккаунтами, поддерживающими синхронизацию контактов. Поиск контакта 1 Коснитесь , чтобы открыть контакты. 2 Коснитесь Поиск контактов и введите имя контакта с помощью клавиатуры. Добавление нового контакта 1 Коснитесь и введите номер нового контакта. Коснитесь поля Создать контакт или > Добавить в контакты > Новый контакт. 2 Чтобы добавить изображение новому контакту, коснитесь области изображения. Выберите Снять фото или Выбрать из галереи. 3 Введите необходимую информацию для контакта. 4 Коснитесь СОХРАНИТЬ. Избранные контакты Можно классифицировать часто вызываемые контакты как избранные. Добавление контакта в избранные 1 Коснитесь , чтобы открыть контакты. 2 Коснитесь контакта, чтобы просмотреть подробности. 3 Коснитесь звездочки справа в верхней части экрана. Звездочка становится желтой. 48 Контакты Удаление контакта из списка избранных 1 Коснитесь , чтобы открыть контакты. 2 Коснитесь вкладки Избранные и выберите контакт, чтобы просмотреть информацию о нем. 3 Коснитесь желтой звездочки справа в верхней части экрана. Цвет звездочки изменяется на серый, контакт удаляется из списка избранных. Создание группы 1 Коснитесь , чтобы открыть контакты. 2 Коснитесь Группы > > Новая группа. 3 Введите название новой группы. Для созданной группы можно установить собственную мелодию звонка. 4 Коснитесь Добавить участников, чтобы добавить контакты в группу. 5 Коснитесь СОХРАНИТЬ, чтобы сохранить группу. ПРИМЕЧАНИЕ. При удалении группы находящиеся в ней контакты не будут потеряны. Они останутся в списке ваших контактов. Контакты 49 SMS/MMS Функции SMS и MMS в телефоне доступны в одном интуитивно понятном и удобном меню. Отправка сообщений 1 Чтобы создать новое сообщение, на главном экране коснитесь значка , затем коснитесь . 2 В поле Кому введите имя контакта. При введении имени абонента появляются соответствующие контакты. Можно выбрать предложенного получателя, а также добавить нескольких получателей. ПРИМЕЧАНИЕ. За каждое отправляемое текстовое сообщение может взиматься плата. Для получения информации обратитесь к вашему поставщику услуг. 3 Коснитесь текстового поля и введите сообщение. 4 Коснитесь , чтобы открыть меню параметров. Выберите один из имеющихся вариантов. СОВЕТ Коснитесь , чтобы вложить в сообщение файл. 5 Коснитесь Отпр., чтобы отправить сообщение. СОВЕТ • Ограничение в 160 символов зависит от страны, алгоритма кодирования и языка. • При добавлении в текстовое сообщение изображения, видео- или аудиофайла оно будет автоматически преобразовано в мультимедийное сообщение, за передачу которого взимается соответствующая плата. 50 SMS/MMS ПРИМЕЧАНИЕ: Когда вы получаете текстовое сообщение во время разговора, прозвучит уведомления. Просмотр диалога Сообщения, которыми вы обмениваетесь с другими пользователями, отображаются в хронологическом порядке для удобства поиска и просмотра переписки. Изменение настроек сообщений Настройки сообщений на телефоне предварительно установлены, чтобы вы могли сразу отправлять сообщения. Их можно изменить в соответствии с собственными предпочтениями. • На главном экране коснитесь и выберите > Настройки. SMS/MMS 51 Эл. почта Для работы с электронной почтой (кроме адресов, зарегистрированных на Gmail) используйте приложение Эл. почта. Приложение Эл. почта поддерживает следующие типы аккаунтов: POP3, IMAP и Microsoft Exchange (для корпоративных пользователей). Управление аккаунтами электронной почты Открытие приложения Эл. почта Коснитесь > > . При первом запуске приложения Эл. почта откроется мастер настроек, который поможет создать аккаунт электронной почты. Добавление дополнительного аккаунта электронной почты: • Коснитесь > > > > Настройки > Добавить аккаунт. Изменение общих настроек электронной почты: • Коснитесь > > > > Настройки > Общие настройки. Удаление аккаунта электронной почты: • Коснитесь > > > > Настройки > > Удалить аккаунт > выберите аккаунт для удаления > УДАЛИТЬ > ДА. Работа с папками аккаунтов Коснитесь > > > > Папки. Для каждого аккаунта предусмотрены следующие папки: Входящие, Исходящие, Отправлено и Черновики. В зависимости от функций, поддерживаемых поставщиком услуг, на экране могут присутствовать другие папки. 52 Эл. почта Создание и отправка сообщения электронной почты 1 В приложении коснитесь , чтобы создать новое сообщение электронной почты. 2 Введите адрес получателя сообщения. По мере ввода текста будут предлагаться подходящие адреса из списка контактов. При вводе нескольких адресов их следует разделять точками с запятой. 3 Коснитесь поля Копии/Скрытые копии, чтобы отправить копию или скрытую копию другим контактам или на другие адреса электронной почты. 4 Коснитесь текстового поля и введите текст сообщения. 5 Коснитесь , чтобы вложить в сообщение файл. 6 Коснитесь , чтобы отправить сообщение. Эл. почта 53 Камера и видео Параметры камеры на видоискателе Чтобы открыть приложение Камера, коснитесь > > . Вы можете использовать камеру или видеокамеру, чтобы снимать или пересылать фотографии и видео. ПРИМЕЧАНИЕ. Перед съемкой протирайте защитную крышку объектива тканью из микроволокна. Отпечатки пальцев на крышке объектива могут снизить четкость изображения и привести к появлению эффекта ореола. Скрыть/Отобразить параметры — коснитесь, чтобы скрыть/ отобразить параметры камеры в видоискателе. Вспышка — позволяет управлять вспышкой камеры. Переключить камеру — коснитесь, чтобы переключиться между объективами задней и фронтальной камер. Настройки — коснитесь этого значка, чтобы открыть меню настроек камеры. 54 Камера и видео Галерея — коснитесь, чтобы просмотреть последнюю сделанную фотографию или последнее записанное видео. Запись — коснитесь, чтобы начать запись. Съемка — коснитесь, чтобы сделать снимок. Кнопка Назад — коснитесь, чтобы выйти из приложения камеры. Расширенные настройки В окне видоискателя камеры коснитесь для доступа к дополнительным параметрам. Коснитесь каждого значка, чтобы изменить следующие настройки камеры. Выбор формата изображения и видео. Управление фотосъемкой с помощью голосовых команд. Если этот режим активирован, просто скажите Чииз, Смайл, LG и т. д., чтобы сделать снимок. Настройка таймера камеры. Используйте эту функцию, если хотите сами оказаться в кадре на фотографии или в видео. Отображение сетки, облегчающей выравнивание кадра и позволяющей повысить качество снимаемых фотографий и записываемых видео. Настройте путь для сохранения изображений и видео. Выберите из IN (внутренняя память) и SD (карта памяти). Это меню появится только при наличии карты SD. Справочная информация о работе функции. Данный значок позволяет открыть руководство пользователя. Камера и видео 55 ПРИМЕЧАНИЕ. Звук затвора недоступен при включении режима вибрации или бесшумного режима. Фотосъемка 1 Коснитесь > > . 2 Разместите объект на экране. 3 Квадрат вокруг объекта указывает на то, что камера выполнила фокусировку. 4 Коснитесь , чтобы сделать снимок. Фотография автоматически сохранится в Галерее. Когда снимок сделан Коснитесь миниатюры изображения на экране, чтобы просмотреть последний сделанный снимок. Коснитесь, чтобы редактировать фотографию. Коснитесь, чтобы сразу же продолжить съемку. Коснитесь, чтобы отправить фотографию другим пользователям или опубликовать ее в любой доступной социальной сети. Коснитесь, чтобы удалить фотографию. Коснитесь, чтобы получить доступ к дополнительным функциям. Коснитесь для добавления фотографии в Избранное. 56 Камера и видео Запись видео 1 2 3 4 Коснитесь > > . Разместите объект на экране. Коснитесь , чтобы начать запись видео. Длительность записи отображается в верхней части экрана. ПРИМЕЧАНИЕ. Коснитесь видео. , чтобы сделать снимок во время записи 5 Коснитесь , чтобы приостановить запись видео. Чтобы возобновить запись, снова коснитесь . ИЛИ Коснитесь , чтобы окончить запись. Видео автоматически сохранится в Галерее. После записи видеоклипа Коснитесь миниатюры видео на экране, чтобы просмотреть последнее записанное видео. Коснитесь, чтобы немедленно начать запись следующего видеоклипа. Коснитесь, чтобы открыть доступные параметры общего доступа (например, SMS/MMS или Bluetooth), чтобы поделиться. Коснитесь, чтобы удалить видео. Коснитесь, чтобы получить доступ к дополнительным функциям. Камера и видео 57 Коснитесь, чтобы добавить видеозапись в Избранное. Многоточечная автофокусировка Когда вы делаете снимок, функция Многоточечной автофокусировки работает автоматически, повышая четкость изображения. Галерея Приложение Галерея позволяет получить доступ к изображениям и видео, сохраненным на устройстве, в том числе к тем из них, которые были сделаны с помощью приложения Камера и загружены из сети Интернет или других источников. 1 Коснитесь > > , чтобы просмотреть изображения, сохраненные на устройстве. 2 Коснитесь альбома, чтобы открыть его и просмотреть содержание. (Изображения и видео в альбоме отображаются в хронологическом порядке.) 3 Коснитесь изображения в альбоме, чтобы просмотреть его. ПРИМЕЧАНИЕ! • В зависимости от установленного программного обеспечения некоторые форматы файлов могут не поддерживаться. • Некоторые файлы могут воспроизводиться неправильно в зависимости от способа их кодировки. Просмотр изображений В Галерее изображения отображаются в папках. При сохранении изображения с помощью другого приложения, например Эл. почта, это изображение помещается в автоматически создаваемую папку загрузок. Таким же образом, при создании снимка экрана автоматически создается папка "Снимки экрана". 58 Камера и видео Изображения сортируются по дате их создания. Выберите изображение для просмотра во весь экран. Прокручивайте экран влево или вправо для просмотра следующего или предыдущего изображения. Масштабирование Используйте один из следующих способов приближения изображения: • Дважды коснитесь в любом месте для приближения. • Разведите два пальца в стороны в любом месте на изображении для увеличения. Сведите пальцы вместе или дважды коснитесь изображения, чтобы уменьшить масштаб. Параметры видео 1 Коснитесь > > . 2 Выберите нужный видеофайл. Коснитесь, чтобы приостановить/возобновить воспроизведение видео. Коснитесь для перехода на 10 секунд вперед. Коснитесь для перехода на 10 секунд назад. Камера и видео 59 Коснитесь для регулировки громкости звука видео. Коснитесь для блокировки/разблокировки экрана. Коснитесь, чтобы получить доступ к дополнительным функциям. ПРИМЕЧАНИЕ! • При воспроизведении видео проведите пальцем вверх или вниз по правой части экрана, чтобы настроить громкость. • При воспроизведении видео проведите пальцем вверх или вниз по левой части экрана, чтобы настроить яркость. • При воспроизведении видео проведите пальцем слева направо (или наоборот) для перемотки вперед или назад. Редактирование фото При просмотре фото коснитесь . Удаление фото/видео Используйте один из следующих способов: • В папке коснитесь , выберите фото/видео и нажмите УДАЛИТЬ. • При просмотре фото коснитесь . Установка обоев При просмотре фото коснитесь > Уст. изображение как для установки изображения в качестве обоев или назначения контакту. ПРИМЕЧАНИЕ! • В зависимости от установленного программного обеспечения некоторые форматы файлов могут не поддерживаться. • При открытии файлов может возникать ошибка если размер файла превышает размер доступной памяти. 60 Камера и видео Мультимедиа Музыка Телефон оснащен музыкальным проигрывателем, который позволяет воспроизводить любимую музыку. Воспроизведение аудиофайлов 1 Коснитесь > > . 2 Коснитесь вкладки Песни. 3 Выберите аудиофайл. 4 Доступны следующие функции. Коснитесь для добавления композиции в избранные. Коснитесь, чтобы открыть текущий список воспроизведения. Коснитесь, чтобы получить доступ к дополнительным функциям. Мультимедиа 61 Коснитесь для воспроизведения композиций из текущего плейлиста в режиме произвольного воспроизведения (звуковые дорожки будут воспроизводиться в случайном порядке). Коснитесь для переключения между режимами повтора, чтобы повторять все композиции, текущую композицию или отключить повторение. Коснитесь для регулировки громкости музыки. Коснитесь для перезапуска текущей дорожки или перехода к предыдущей композиции в альбоме, списке воспроизведения или в режиме случайного выбора. Коснитесь и удерживайте для перемотки назад. Коснитесь для приостановки воспроизведения. Коснитесь, чтобы возобновить воспроизведение. Коснитесь для перехода к следующей композиции в альбоме, списке воспроизведения или в случайном порядке. Коснитесь и удерживайте для перемотки вперед. Коснитесь, чтобы открыть музыкальную библиотеку. ПРИМЕЧАНИЕ! • В зависимости от установленного программного обеспечения некоторые форматы файлов могут не поддерживаться. • При открытии файлов может возникать ошибка если размер файла превышает размер доступной памяти. 62 Мультимедиа ПРИМЕЧАНИЕ. Некоторые композиции могут быть защищены авторскими правами в соответствии с международными положениями и федеральными законами об авторских правах. Для воспроизведения или копирования музыки может потребоваться разрешение или лицензия. В некоторых странах местное законодательство запрещает частное копирование материалов, защищенных авторским правом. Прежде чем загружать или копировать файлы, ознакомьтесь с положениями местного законодательства относительно использования подобных материалов. Мультимедиа 63 Инструменты Часы Приложение Часы обеспечивает возможность использования таких функций, как Будильник, Таймер, Мировое время и Секундомер. Перейдите к этим функциям, касаясь вкладок в верхней части экрана или проведя пальцем по экрану в горизонтальном направлении. > > . Коснитесь Будильник На вкладке Будильник можно настроить будильник. 1 Откройте приложение и выберите вкладку Будильник. 2 Коснитесь , чтобы добавить новый будильник. 3 Настройте нужные параметры и нажмите СОХРАНИТЬ. ПРИМЕЧАНИЕ. Можно также коснуться существующего будильника, чтобы изменить его. Таймер Функция Таймер обеспечивает оповещение пользователя с помощью звукового сигнала по прошествии заданного времени. 1 Откройте приложение и выберите вкладку Таймер. 2 Задайте нужное время на таймере. 3 Выберите Начало, чтобы запустить таймер. 4 Выберите Стоп, чтобы остановить таймер. 64 Инструменты Мировое время Функция Мировое время позволяет легко проверить текущее время в других городах мира. 1 Откройте приложение и выберите вкладку Мировое время. 2 Коснитесь значка и выберите требуемый город. Секундомер Вкладка "Секундомер" позволяет использовать телефон в качестве секундомера. 1 Откройте приложение и выберите вкладку Секундомер. 2 Нажмите клавишу Начало, чтобы запустить секундомер. • Коснитесь клавиши Круг, чтобы активировать запись времени круга. 3 Коснитесь кнопки Стоп, чтобы остановить секундомер. Калькул-р Приложение "Калькул-р" позволяет выполнять математические расчеты с помощью стандартного или научного калькулятора. 1 Коснитесь > > . 2 Коснитесь цифровых клавиш для ввода цифр. 3 Для выполнения простых вычислений коснитесь нужной функции (+, -, х или ÷), после чего выберите =. ПРИМЕЧАНИЕ. Чтобы выполнить более сложные вычисления, коснитесь Инструменты . 65 Календарь Приложение "Календарь" позволяет отслеживать расписание предстоящих событий. 1 Коснитесь > > . 2 Выберите дату, для которой необходимо добавить событие. Затем коснитесь . Диктофон Приложение "Диктофон" записывает звуковые файлы для использования в различных целях. Запись звука или голоса 1 Коснитесь > > . 2 Коснитесь , чтобы начать запись. 3 Коснитесь , чтобы завершить запись. 4 Коснитесь , чтобы прослушать запись. ПРИМЕЧАНИЕ. Коснитесь для доступа к записям. После этого можно прослушать свои сохраненные записи. Голосовой поиск Используйте данное приложение для поиска веб-страниц с помощью голоса. 1 Коснитесь > > папка Google > . 2 Произнесите ключевое слово или фразу, когда на экране появится надпись Paспoзнаваниe.... Выберите одно из предложенных ключевых слов на дисплее. 66 Инструменты ПРИМЕЧАНИЕ. Данное приложение может быть недоступно в зависимости от региона или поставщика услуг. Загрузки Используйте данное приложение для просмотра файлов, загруженных с помощью других приложений. • Коснитесь > > . ПРИМЕЧАНИЕ. Данное приложение может быть недоступно в зависимости от региона или поставщика услуг. Радио Ваш телефон оснащен встроенным FM-радиоприемником, который позволяет слушать любимые радиостанции, где бы вы ни находились. • Коснитесь > > . СОВЕТ К телефону необходимо подключить наушники, которые будут выполнять функцию антенны. ПРИМЕЧАНИЕ. Данное приложение может быть недоступно в зависимости от региона или поставщика услуг. Инструменты 67 Веб-браузер Интернет Интернет позволяет быстро окунуться в красочный мир игр, музыки, новостей, спорта, развлечений, а также многого другого прямо с мобильного телефона. ПРИМЕЧАНИЕ. при подключении к услуге и загрузке содержимого начисляется дополнительная оплата. Узнайте о расценках у вашего оператора сети. 1 Коснитесь > > . Использование панели инструментов браузера Прокрутите к верхней части веб-страницы для доступа к панели инструментов браузера. Коснитесь, чтобы вернуться назад на одну страницу. Коснитесь, чтобы перейти к следующей странице. Коснитесь для перехода на главную страницу. Коснитесь, чтобы открыть новое окно. Коснитесь, чтобы перейти к своим закладкам. Просмотр веб-страниц Коснитесь поля адреса, введите веб-адрес и нажмите Ввод на клавиатуре. 68 Веб-браузер Открытие страницы Для перехода на новую страницу коснитесь > . Для перехода на другую страницу коснитесь , прокрутите вверх или вниз и коснитесь страницы, чтобы выбрать ее. Поиск в Интернете с помощью голоса Коснитесь поля адреса, после чего коснитесь значка . Произнесите ключевое слово при появлении запроса и выберите одно из предложенных на дисплее ключевых слов. ПРИМЕЧАНИЕ. Данная функция может быть недоступна в зависимости от региона или поставщика услуг. Закладки Чтобы добавить текущую страницу в закладки, коснитесь > Добавить закладку > СОХРАНИТЬ. Чтобы открыть страницу, добавленную в закладки, коснитесь значка и выберите требуемую закладку. История Коснитесь > вкладка История, чтобы открыть список недавно посещенных веб-страниц. Чтобы очистить всю историю, коснитесь > ДА. Chrome Используйте Chrome для поиска информации и просмотра вебстраниц. 1 Коснитесь > > . Веб-браузер 69 ПРИМЕЧАНИЕ. Данное приложение может быть недоступно в зависимости от региона или поставщика услуг. Просмотр веб-страниц Коснитесь поля адреса, после чего введите веб-адрес или критерии поиска. Открытие страницы Чтобы открыть новую страницу, коснитесь > Новая вкладка. Для перехода на другую веб-страницу коснитесь , после чего коснитесь нужной страницы, чтобы выбрать ее. 70 Веб-браузер Настройки Приложение Настройки содержит большую часть инструментов для настройки и изменения параметров вашего телефона. Все параметры приложения Настройки описаны в данном разделе. Открытие приложения Настройки • Коснитесь > коснитесь и удерживайте - или • Коснитесь > > . > Настройки. Сети < БЕСПРОВОДНЫЕ СЕТИ > Wi-Fi Включение функции Wi-Fi для соединения с доступными сетями Wi-Fi. Bluetooth Включение или выключение функции беспроводной передачи данных Bluetooth. Мобильные данные Отображение информации о передаче данных и лимите трафика мобильных данных. Настройки вызовов Настройка таких параметров обработки телефонных вызовов, как переадресация и другие специальные функции, предлагаемые оператором связи. • Голосовая почта — позволяет выбрать службу голосовой почты, предлагаемую оператором связи. • Разрешенные номера — включение и составление списка номеров, на которые можно совершить вызов. Потребуется ввести код PIN2, который можно узнать у оператора. В результате Настройки 71 • • • • • • • • • • • • 72 с вашего телефона можно будет совершать вызовы только на номера, входящие в список номеров фиксированного набора. Всплывающее уведомл. о входящем вызове — при выборе данной функции отображается всплывающее уведомление о входящем голосовом вызове. Отклонение вызова — позволяет настроить функцию отклонения вызова. Отклонить и отправить сообщение — данная функция позволяет быстро отправить сообщение в случае отклонения вызова. Эта функция может быть полезна при ответе на сообщение в ходе совещания. Переадресация вызова — настройка параметров переадресации вызовов. Автоответ — установите время для автоматического ответа на входящий вызов на подключенном устройстве hands-free. Вибрация при соединении — когда другой абонент отвечает на вызов, телефон начинает вибрировать. Сохранять незнакомые номера — добавление неизвестных номеров в контакты после вызова. Кнопка питания завершает вызов — можно выбрать способ завершения вызова. Заглушить входящий вызов — установите флажок, чтобы по щелчку устройство заглушало входящие вызовы. Запрет вызовов — блокирует входящие, исходящие или международные вызовы. Продолжительность вызовов — просмотр длительности вызовов, включая: Последний вызов, Исходящие вызовы, Входящие вызовы и Все вызовы. Дополнительные настройки — позволяет изменять следующие настройки. Настройки Определение номера: Выберите, будет ли ваш номер отображаться при исходящем вызове. Параллельный вызов: если функция параллельного вызова активирована, устройство будет уведомлять о поступающих во время разговора вызовах (зависит от оператора сети). < СОЕДИНЕНИЕ > Общий доступ & Соединение • LG PC Suite — подключите LG PC Suite к устройству, чтобы управлять мультимедийным содержимым и приложениями. • Печать — позволяет отправлять на печать содержимое экранов определенного типа (например, веб-страницы в браузере Chrome), если принтер и устройство Android подключены к той же сети Wi-Fi. Общий модем • Общий USB-модем — включение данной функции позволяет предоставить общий доступ с компьютера к подключению для передачи данных, используемому на телефоне. • Точка доступа Wi-Fi — телефон можно использовать для доступа к широкополосной мобильной сети. Создайте точку доступа и предоставьте устройствам доступ к подключению. • Общий Bluetooth-модем — данная функция позволяет подключать к телефону другие устройства на базе технологии Bluetooth для совместного использования подключения к сети Интернет, используемого на телефоне. • Справка — отображение информации о функциях общего USB-модема, точки доступа Wi-Fi и общего Bluetooth-модема. Дополнительно • Режим "В самолете" — установите флажок, чтобы отключить все беспроводные соединения и вызовы. • Мобильные сети — настройка параметров режима и операторов сети, имен точек доступа (APN) и т. д. Настройки 73 • VPN — с помощью телефона можно добавить, настроить и управлять виртуальными частными сетями (VPN), которые позволяют подключаться и получать доступ к ресурсам внутри защищенной локальной сети, такой как корпоративная сеть. Звук и уведомления < БАЗОВЫЙ > Профили Позволяет выбрать звуковой профиль из опций Звук, Только вибрация или Без звука. < ЗВУК > Громкость Регулировка настроек громкости телефона в соответствии с вашими потребностями и окружающей обстановкой. Мелодия звонка Выберите мелодию звонка для входящих вызовов. Мелодия контакта Позволяет создавать мелодии звонка из номеров входящих вызовов. < ВИБРАЦИЯ > Звук с вибрацией Установите флажок, чтобы добавить вибрацию при входящих вызовах. Тип вибрации Позволяет установить тип вибрации для уведомлений. < УВЕДОМЛЕНИЯ > Не беспокоить Коснитесь для настройки уведомлений. Для уведомлений можно установить режим "Не беспокоить". 74 Настройки Экран блокировки Настройка отображения всех уведомлений на экране блокировки. Приложения Настройка уведомлений для приложений. < РАСШИРЕННЫЕ НАСТРОЙКИ > Дополнительно • Звук уведомления — позволяет установить звук уведомления. Можно также добавлять и удалять звуки уведомлений. • Вибрация при касании — Установите флажок, чтобы активировать вибрацию при касании сенсорных кнопок главного экрана и при выполнении некоторых других действий в интерфейсе пользователя. • Звуковые эффекты — В этом меню можно настроить воспроизведение звуковых сигналов при касании клавиш на панели набора номера, выбрав соответствующие параметры на экране, и другие функции. - Звуки касания клавиш набора номера — установите флажок, чтобы при использовании панели набора номера воспроизводился звук. - Звук при касании — установите флажок, чтобы включить воспроизведение звука при выборе элементов на экране. - Звук блокировки экрана — установите флажок, чтобы при установке и снятии блокировки экрана воспроизводился звук. • Голосовые уведомления о сообщениях/вызовах — Настройка телефона для автоматического воспроизведения голосовых уведомлений при входящем вызове и получении сообщения. Настройки 75 Дисплей < ГЛАВНЫЙ ЭКРАН & БЛОКИРОВКА > Главный экран • Выберите вид экрана — выбор требуемой темы главного экрана. Можно выбрать Главный экран (стандартный вид для Android) или EasyHome (упрощенная версия для пользователей, которые плохо знакомы с навигацией в Android). • Тема — установка темы экрана устройства. • Обои — установка обоев для использования на главном экране. • Эффекты на экране — выберите нужный тип эффектов при перемещении от одного полотна главного экрана к другому. • Разрешить закольцовывание главного экрана — установите флажок, чтобы разрешить непрерывную прокрутку Главного экрана (закольцовывание первого и последнего экранов). • Справка — коснитесь, чтобы получить справочную информацию об использовании главного экрана на устройстве. Экран блокировки • Способ блокировки экрана — установка типа блокировки для защиты телефона. Открытие нескольких экранов, которые ознакомят вас с составлением комбинации разблокировки экрана. Если установлен Графический ключ, то при включении телефона или активации экрана появится запрос на воспроизведение комбинации разблокировки, с тем чтобы разблокировать экран. • Smart Lock — телефон остается разблокированным при подключенном по Bluetooth доверенном устройстве, при нахождении в знакомом месте, например дома или на работе, или при распознавании вашего лица. • Эффекты на экране — устанавливает параметры эффектов на экране. 76 Настройки • Обои — выберите обои, которые будут отображаться на экране блокировки. • Ярлыки — настройка ярлыков на экране блокировки. • Контактная информация — выберите, будут ли сведения о владельце отображаться на экране блокировки, и настройте сведения о владельце. • Таймер блокировки — настройка времени ожидания для экрана перед его автоматической блокировкой. • Мгновенная блокировка кнопкой питания — установите флажок для мгновенной блокировки экрана при нажатии Кнопка Питания/Блокировки. Этот параметр отменяет настройку Таймера замка безопасности. Сенсорные кнопки главного экрана Настройка комбинации сенсорных клавиш главного экрана, цвета и использования прозрачного фона. < ШРИФТ > Тип шрифта Выберите требуемый тип шрифта. Размер шрифта Выберите требуемый размер шрифта. < ОСНОВНЫЕ НАСТРОЙКИ > Яркость Настройка яркости экрана с помощью ползунка. Автоповорот экрана Настройка автоматического изменения ориентации экрана при повороте телефона. Время до отключения экрана Настройка задержки перед автоматическим отключением экрана. Настройки 77 < РАСШИРЕННЫЕ НАСТРОЙКИ > Дополнительно • Заставка — Выбор заставки, которая будет отображаться, если телефон находится в спящем режиме при его установке в докстанцию и/или зарядке. • Калибровка датчика движения — позволяет увеличивать точность наклона и скорость сенсора. Общие < ЛИЧНЫЕ > Язык и клавиатура Выберите язык для текстовых надписей в телефоне и настройки экранной клавиатуры, включая слова, добавленные в словарь. • Язык — выберите язык для использования на вашем телефоне. • Текущая клавиатура — выбор типа клавиатуры по умолчанию. • Клавиатура LG — коснитесь значка Настройки для изменения параметров клавиатуры LG. • Голосовой ввод Google — установите флажок, чтобы использовать голосовой ввод Google для ввода данных. Коснитесь иконки "Настройки", чтобы изменить настройки голосового ввода Google. • Преобразование текста в речь — коснитесь для настройки предпочтительной системы или общих настроек преобразования текста в речь. • Скорость указателя — отрегулируйте скорость указателя. • Поменять кнопки — меняет местами кнопки мыши для использования правой кнопки мыши в качестве основной. 78 Настройки Локация Включите сервис определения местоположения для автоматического определения вашего приблизительного местоположения на телефоне с помощью данных сетей Wi-Fi и сетей мобильной связи. При установке флажка поступает запрос на разрешение Google использовать информацию о вашем местоположении при предоставлении данных услуг. • Режим — установка режима определения данных о текущем местоположении. • Камера — установите флажок, чтобы присваивать фотографиям или видеозаписям метки с местом их съемки. • История местоположений — настройка доступа к информации о местоположении со стороны компании Google и ее продуктов. Аккаунты и синхронизация Используйте меню настроек аккаунтов и синхронизации для добавления, удаления и управления аккаунтом Google и другими поддерживаемыми аккаунтами. Эти настройки также можно использовать для управления отправкой, получением и синхронизацией данных приложениями в их собственных расписаниях, а также для управления автоматической синхронизацией данных пользователя. Gmail™, Календарь и другие приложения могут иметь собственные настройки для управления синхронизацией данных. Более подробную информацию см. в разделах, посвященных соответствующим приложениям. Коснитесь ДОБАВИТЬ АККАУНТ для добавления нового аккаунта. Спец. возможности Специальные возможности используются для конфигурации подключаемых модулей, установленных на телефоне. Настройки 79 • Зрение - TalkBack — позволяет настроить функцию Talkback, которая помогает людям со слабым зрением, предоставляя голосовой отклик. - Голосовые уведомления о сообщениях/вызовах — коснитесь переключателя "Голосовые уведомления о сообщениях/ вызовах", чтобы перевести его в положение "Вкл." или "Выкл." При положении "Вкл." вы слышите автоматические сигналы поступления входящего вызова или получения сообщения. - Затенить — установите флажок, чтобы уменьшить контрастность экрана. - Размер шрифта — установка размера шрифта. - Жесты для увеличения — позволяет увеличивать и уменьшать масштаб тройным касанием экрана. - Инверсия цветов экрана — включите, чтобы применить инверсию цветов экрана и содержимого. - Настройки цвета экрана — используйте для настройки цветов экрана. - Цветофильтр экрана — позволяет изменять цвета экрана и содержимого. - Кнопка питания завершает вызов — включите, чтобы завершать вызовы нажатием кнопки питания/блокировки. • Слух - Добавить подписи — индивидуальная настройка параметров подписей для пользователей с нарушениями слуха. - Мигающие предупреждения — включите, чтобы входящие вызовы и уведомления сопровождались миганием. - Выключить все звуки — включите, чтобы выключить все звуки устройства. - Тип аудио — установка типа аудиозаписи. 80 Настройки - Баланс звука — устанавливает направление звука. Переместите ползунок для установки направления. • Движение и распознавание - Oтклик на касание — настройка времени отклика при касании экрана. - Touch assistant — отображение сенсорной панели с упрощенным доступом к часто используемым действиям. - Время до отключения экрана — установка времени до автоматического отключения экрана. - Зоны сенсорного управления — позволяет выбрать участок экрана, чтобы ограничить сенсорное управление только этим участком. • Быстрый доступ к Спец. возможностям — позволяет быстро перейти к выбранным функциям тройным касанием кнопки "Домой". • Автоповорот экрана — установите флажок, чтобы разрешить телефону поворачивать экран в зависимости от ориентации (портрет или ландшафт). • Switch Access — обеспечивает возможность взаимодействия с устройством с помощью одного или нескольких переключателей, функционирующих в качестве клавиш клавиатуры. Это меню может оказаться полезным для пользователей с ограниченными двигательными способностями, которые не позволяют им непосредственно взаимодействовать с устройством. Быстрая кнопка Получите быстрый доступ к приложениям, нажимая и удерживая Кнопки регулировки громкости при выключенном или заблокированном экране. Настройки 81 Google Воспользуйтесь настройками Google для управления приложениями Google и настройками аккаунта. < ПPИBATНОСТЬ > Безопасность Используйте меню настроек безопасности для определения наилучшего способа защитить вашего телефона и данных в нем. • Блокировка контента — выбор типа блокировки для блокировки файлов QuickMemo+. • Зашифровать телефон — позволяет зашифровать данные на телефоне для обеспечения их безопасности. Для дешифровки данных требуется вводить PIN-код или пароль при каждом включении телефона. • Зашифровать карту SD — шифрование данных на карте SD и предотвращение доступа к данным с других устройств. • Установить блокировку SIM-карты — задает PIN-код для блокировки вашей SIM-карты и позволяет изменить этот PIN-код. • Отображать пароль при наборе — установите флажок для активации кратковременного отображения каждого символа пароля во время его ввода, чтобы обеспечить возможность просмотра вводимых данных. • Администраторы устройства — просмотр или отключение администраторов устройства. • Неизвестные источники — разрешение установки приложений, загруженных не из Play Store. • Верифицировать приложения — настройка запрета установки или вывода предупреждения перед установкой приложений, способных нанести вред. • Тип памяти — отображение текущего типа памяти. • Управление сертификатами — позволяет управлять сертификатами безопасности. 82 Настройки • Trust agents — выберите приложения, которые можно использовать без разблокировки экрана. • Блокировка в приложении — с помощью данной функции можно настроить устройство для отображения экрана только определенного приложения. • Доступ к данным для приложений — позволяет просматривать информацию об использовании приложений на устройстве. < УПРАВЛЕНИЕ УСТРОЙСТВОМ > Дата и время Установить предпочтения отображения даты и времени. Хранилище данных и USB Вы можете отслеживать объем занятой и доступной внутренней памяти устройства. Аккумулятор и энергосбережение • Аккумулятор — просмотр информации об использовании аккумулятора. • Уровень заряда в процентах в строке состояния — установите флажок для отображения уровня заряда аккумулятора в процентах в строке состояния рядом со значком аккумулятора. • Энергосбер-е — коснитесь переключателя энергосбережения, чтобы включить или выключить данную функцию. Данный параметр позволяет установить уровень заряда аккумулятора в процентах, при котором автоматически включается режим энергосбережения. Выберите из: Немедленно, 5% заряда и 15% заряда. • Справка — вывод информации о функционале, определяющем экономию заряда аккумулятора. Память Можно просмотреть средний объем использованных ресурсов памяти за определенный период времени и объем памяти, занятый приложением. Настройки 83 Приложения Позволяет просматривать информацию об установленных на вашем устройстве приложениях, управлять данными и принудительно останавливать их. SMS-приложение по умолчанию Данное меню позволяет выбрать приложение SMS/MMS для использования по умолчанию. Резервная копия и сброс Изменение настроек управления параметрами и данными. • LG Backup — выполняет резервное копирование всей информации на устройстве и восстанавливает ее в случае потери данных или замены. • Резервное копирование данных — резервное копирование данных приложений, паролей сетей Wi-Fi и других настроек на серверы Google. • Аккаунт резервного копирования — отображение аккаунта, используемого в настоящий момент для резервного копирования информации. • Автовосстановление — восстановление настроек и данных из резервной копии при переустановке приложения. • Сброс сетевых настроек — сброс всех сетевых настроек. • Сброс настроек — сброс настроек до заводских значений и удаление всех данных. После сброса настроек появится запрос на предоставление информации, которая уже предоставлялась при первом запуске системы Android. О телефоне Просмотр юридической информации, информации о модели и версии ПО, установленного на телефоне, обновление ПО. 84 Настройки Программное обеспечение ПК (LG PC Suite) Для ОС Windows LG PC Suite упрощает управление мультимедийными данными и приложениями на телефоне, обеспечивая возможность подключения телефона к ПК. Приложение для ПК LG PC Suite позволяет... • Управлять и воспроизводить мультимедийное содержимое (музыка, видео, изображения) на ПК. • Отправлять мультимедийное содержимое на телефон. • Синхронизировать данные (расписания, контакты, закладки) на телефоне и ПК. • Делать резервные копии данных на телефоне. • Обновлять программное обеспечение телефона. • Воспроизводить мультимедийное содержимое с ПК на другом устройстве ПРИМЕЧАНИЕ. Некоторые функции могут быть недоступны в зависимости от модели. ПРИМЕЧАНИЕ. Информация об использовании программного обеспечения LG PC Suite приведена в меню Справка данного приложения. Установка приложения LG PC Suite Чтобы загрузить LG PC Suite, выполните следующие действия: 1 Перейдите на сайт www.lg.com. 2 Перейдите к ПОДДЕРЖКА > МОБИЛЬНАЯ ПОДДЕРЖКА > Синхронизация с ПК. 3 Выберите сведения о модели устройства и нажмите ВВОД. Программное обеспечение ПК (LG PC Suite) 85 4 Прокрутите страницу вниз выберите вкладку PC SYNC (СИНХРОНИЗАЦИЯ С ПК) > Windows > DOWNLOAD (ЗАГРУЗИТЬ), чтобы загрузить приложение LG PC Suite. Системные требования для приложения LG PC Suite • ОС: Windows XP (Service pack 3) 32-разрядная, Windows Vista, Windows 7, Windows 8 • ЦП: 1 ГГц или выше • ОЗУ: 512 МБ или больше • Графическая плата: разрешение 1024 x 768, глубина цвета 32-битная или больше • Жесткий диск: 500 МБ или больше свободного места на жестком диске (в зависимости от сохраняемых данных может потребоваться больше места.) • Необходимое ПО: универсальные драйверы LG, Windows Media Player 10 или более поздней версии. ПРИМЕЧАНИЕ. Универсальный драйвер LG для USB Универсальный драйвер LG для USB необходим для подключения устройства LG к компьютеру. Он устанавливается автоматически при установке приложения LG PC Suite на компьютер. Для Mac OS Приложение для ПК LG PC Suite позволяет... • Управлять и воспроизводить мультимедийное содержимое (музыка, видео, изображения) на ПК. • Отправлять мультимедийное содержимое на телефон. • Синхронизировать данные (расписания, контакты, закладки) на телефоне и ПК. 86 Программное обеспечение ПК (LG PC Suite) ПРИМЕЧАНИЕ. Некоторые функции могут быть недоступны в зависимости от модели. ПРИМЕЧАНИЕ. Информация об использовании программного обеспечения LG PC Suite приведена в меню Справка данного приложения. Установка приложения LG PC Suite Чтобы загрузить LG PC Suite, выполните следующие действия: 1 Перейдите на сайт www.lg.com. 2 Перейдите к ПОДДЕРЖКА > МОБИЛЬНАЯ ПОДДЕРЖКА > Синхронизация с ПК. 3 Выберите сведения о модели устройства и нажмите ВВОД. 4 Прокрутите страницу вниз выберите вкладку PC SYNC (СИНХРОНИЗАЦИЯ С ПК) > Mac OS > DOWNLOAD (ЗАГРУЗИТЬ), чтобы загрузить приложение LG PC. Системные требования для приложения LG PC Suite • ОС: Mac OS X (10.6.8) или более поздней версии • ОЗУ: 2 ГБ или более • Графическая плата: разрешение экрана 1024 x 768 или выше, 32-битная глубина цвета или больше • Жесткий диск: 500 Мб или больше (для хранения данных может потребоваться дополнительное пространство) • Необходимое ПО: объединенный мобильный драйвер LG ПРИМЕЧАНИЕ. Универсальный драйвер LG для USB Универсальный драйвер LG для USB необходим для подключения устройства LG к компьютеру. Он устанавливается автоматически при установке приложения LG PC Suite на компьютер. Программное обеспечение ПК (LG PC Suite) 87 Обновление ПО телефона Обновление ПО телефона Обновление ПО мобильного телефона LG через Интернет Для получения дополнительных сведений об использовании этой функции посетите веб-сайт http://www.lg.com/common/index.jsp и выберите страну и язык. Данная функция позволяет удобно обновлять ПО телефона до последней версии через Интернет без посещения сервис-центра. Эта функция доступна, только если и когда компания LG выпускает новую версию ПО для вашего устройства. Поскольку процедура обновления программного обеспечения мобильного телефона требует предельной внимательности, выполняйте все указания и читайте все сообщения, отображающиеся на экране, на каждом этапе. Помните, что отсоединение USB-кабеля в процессе обновления программного обеспечения может привести к серьезной неисправности мобильного телефона. ПРИМЕЧАНИЕ. Компания LG оставляет за собой право выпускать обновления встроенного ПО только для отдельных моделей по своему усмотрению и не гарантирует наличие нового встроенного ПО для всех моделей мобильных телефонов. Обновление ПО мобильного телефона LG по беспроводному интерфейсу (OTA) Данная функция позволяет обновлять ПО телефона до последней версии беспроводным способом без подключения кабеля передачи данных USB. Эта функция доступна, только если и когда компания LG выпускает новую версию ПО для вашего устройства. 88 Обновление ПО телефона Сначала необходимо проверить версию ПО, установленного на вашем мобильном телефоне: Настройки > вкладка Общие > О телефоне > Центр обновлений > Обновление ПО > Проверить наличие обновления. ПРИМЕЧАНИЕ. Ваши личные данные из внутренней памяти телефона, включая сведения об учетной записи Google, о других учетных записях, данные и настройки системы и приложений, а также загруженные приложения и лицензия DRM, могут быть потеряны в процессе обновления ПО телефона. В связи с этим LG рекомендует создать резервную копию личных данных перед обновлением ПО телефона. LG не несет ответственности за потерю личных данных. ПРИМЕЧАНИЕ. Доступность функции зависит от поставщика сетевых услуг, региона или страны. Обновление ПО телефона 89 Сведения о данном руководстве пользователя Сведения о данном руководстве пользователя • Перед использованием устройства внимательно прочтите • • • • • 90 данное руководство. Это обеспечит правильное и безопасное использование телефона. Некоторые изображения и снимки экрана, приведенные в настоящем руководстве, могут выглядеть не так, как в вашем телефоне. Содержимое вашего телефона может отличаться от конечного продукта или программного обеспечения, предоставленного поставщиком услуг или оператором. Такое содержимое может быть изменено без предварительного уведомления. Для получения последней версии настоящего руководства посетите веб-сайт LG по адресу www.lg.com. Приложения, установленные на вашем телефоне, и их функции могут отличаться в зависимости от страны, региона или спецификаций оборудования. Компания LG не несет ответственности за любые проблемы производительности, вызванные использованием приложений, разработанных сторонними поставщиками. Компания LG не несет ответственности за проблемы производительности или несовместимости, вызванные изменением настроек реестра или программного обеспечения операционной системы. Любая попытка изменения операционной системы может привести к неправильной работе устройства или приложений. Программное обеспечение, аудио, обои, изображения и другие медиафайлы, предоставляемые вместе с устройством, лицензированы для ограниченного использования. Извлечение Сведения о данном руководстве пользователя и использование этих материалов в коммерческих или иных целях является нарушением авторских прав. Как пользователь, вы несете полную ответственность за незаконное использование медиафайлов. • Может взиматься дополнительная плата за услуги передачи данных, например SMS/MMS, загрузку, скачивание, автосинхронизацию и услуги определения местоположения. Чтобы избежать дополнительных расходов, выберите план передачи данных, отвечающий вашим запросам. Для получения дополнительных сведений обратитесь к поставщику услуг. Товарные знаки • LG и логотип LG являются зарегистрированными товарными знаками LG Electronics. • Bluetooth® является зарегистрированным товарным знаком Bluetooth SIG, Inc. во всем мире. • Wi-Fi® и логотип Wi-Fi являются зарегистрированными товарными знаками Wi-Fi Alliance. • Все остальные товарные знаки и авторские права являются собственностью соответствующих владельцев. Сведения о данном руководстве пользователя 91 Аксессуары Данные аксессуары подходят для использования с вашим телефоном. (Описанные ниже аксессуары могут не входить в комплект поставки и приобретаться дополнительно). • Универсальный адаптер • Краткое руководство • Наушники • USB-кабель • Аккумулятор ПРИМЕЧАНИЕ! • Всегда используйте только оригинальные аксессуары LG. Поставляемые компоненты разработаны специально для этого устройства и могут быть несовместимы с другими устройствами. • Комплектация устройства при поставке и доступные аксессуары могут различаться в зависимости от региона или поставщика услуг. 92 Аксессуары Устранение неисправностей В данной главе перечислены некоторые проблемы, которые могут возникнуть при эксплуатации телефона. При возникновении некоторых неисправностей требуется обращение к поставщику услуг, однако большую часть проблем можно с легкостью устранить самостоятельно. Сообщение Ошибка SIMили USIMкарты Сетевое подключение отсутствует/ теряется Возможные причины Возможные меры по устранению В телефоне нет SIM- или USIMкарты или она установлена неправильно. Убедитесь в правильности установки SIM- или USIM-карты. Сигнал слишком слабый или телефон находится вне зоны покрытия сети. Перейдите к окну или выйдите на открытое пространство. Сверьтесь с картой зоны покрытия оператора сети. Оператором введены новые службы Убедитесь, что SIM- или USIM-карта была выпущена не ранее 6–12 месяцев назад. В противном случае замените SIM- или USIM-карту в ближайшем филиале вашего поставщика услуг связи. Обратитесь к поставщику услуг. Устранение неисправностей 93 Сообщение Коды не совпадают Возможные причины При изменении кода безопасности новый код следует подтвердить, введя его повторно. Возможные меры по устранению Если вы забыли код, обратитесь к поставщику услуг. Два введенных кода не совпадают. Невозможно установить приложения Вызовы недоступны 94 Не поддерживается поставщиком услуг или требуется регистрация. Обратитесь к поставщику услуг. Ошибка набора номера Новая сеть не авторизована. Установлена новая SIM- или USIMкарта. Узнайте, не появились ли новые ограничения. Достигнут лимит, установленный для предварительной оплаты. Обратитесь к поставщику услуг или сбросьте ограничения с помощью кода PIN 2. Устранение неисправностей Сообщение Телефон не включается Ошибка зарядки Возможные причины Возможные меры по устранению Плохо нажата кнопка включения/ выключения. Нажмите и удерживайте кнопку Вкл./Выкл. в течение не менее 2 секунд. Аккумулятор разряжен. Зарядите аккумулятор. Проверьте индикатор уровня заряда на дисплее. Аккумулятор разряжен. Зарядите аккумулятор. Слишком высокая или низкая температура окружающей среды. Убедитесь, что телефон заряжается при нормальной температуре. Проблемы с контактами Проверьте зарядное устройство и подключение кабеля питания к телефону. Отсутствует напряжение Подключите зарядное устройство к другой розетке. Зарядное устройство повреждено Замените зарядное устройство. Недопустимое зарядное устройство Используйте только оригинальные аксессуары LG. Устранение неисправностей 95 Сообщение 96 Возможные причины Возможные меры по устранению Номер запрещен. Включена функция фиксированного набора. Откройте меню "Настройки" и отключите данную функцию. Не удается получить/ отправить SMSсообщения и фотографии Память переполнена Удалите часть сообщений из телефона. Файлы не открываются Неподдерживаемый формат файлов. Проверьте поддерживаемые форматы файлов. При входящем вызове не загорается экран. Неправильная работа датчика расстояния Защитная лента или чехол не должны закрывать датчик приближения. Область вокруг датчика расстояния должна быть чистой. Нет звука Режим вибрации Откройте настройки меню Звук, чтобы проверить, не включен ли режим вибрации или бесшумный режим. Завершение вызова или задержка вызова Временная ошибка программного обеспечения Загрузите обновления для программного обеспечения через веб-сайт. Устранение неисправностей FAQ Категория Вопрос Устройства Bluetooth Какие функции доступны при использовании Bluetooth? Подключение аудиоустройства с поддержкой Bluetooth, например стерео- или моногарнитуры или автомобильного комплекта. Резервное копирование контактов Как выполнить резервное копирование контактов? Данные контактов можно синхронизировать между телефоном и аккаунтом Google. Синхронизация Можно ли установить одностороннюю синхронизацию с Gmail? Поддерживается только двусторонняя синхронизация. Синхронизация Папка "Входящие" Можно ли синхронизируется автоматически. синхронизировать все Остальные папки можно папки эл. почты? просмотреть, коснувшись и выбрав Папки для выбора папки. Вход в Gmail Нужно ли входить в аккаунт Gmail при каждом доступе к почте? Можно ли настроить Аккаунт Google фильтрацию входящей почты? FAQ Ответ Если вы один раз вошли в аккаунт Gmail, при повторном входе нет необходимости вводить учетные данные. Нет, телефон не поддерживает фильтрацию электронной почты. 97 Категория Эл. почта Вопрос Что произойдет Письмо электронной почты будет при запуске другого автоматически сохранено как приложения во время черновик. написания письма? Существует ли ограничения по размеру файлов Сигнал звонка при использовании файлов MP3 в качестве сигнала вызова? Ограничений по размеру файлов нет. Время доставки сообщения Телефон не отображает время доставки сообщений, если они были доставлены 24 часа назад или ранее. Как посмотреть время? Откройте переписку и коснитесь и удерживайте требуемое сообщение. Коснитесь Сведения. Навигация Можно ли установить другое навигационное приложение на моем телефоне? Можно установить и использовать любое приложение, доступное на Play Store™ и совместимое с устройством. Можно ли синхронизировать контакты из всех аккаунтов моей электронной почты? Возможна синхронизация контактов только Gmail и сервер MS Exchange (корпоративный почтовый сервер). Синхронизация 98 Ответ FAQ Категория Вопрос Ответ Ожидание и пауза Можно ли сохранить контакт с функцией "Ожидание и пауза" в номерах? Если вы перенесли контакт с функцией "Ожидание и пауза" в номере, то не сможете использовать эти функции. Вам придется сохранить каждый номер повторно. Как сохранять контакты с функцией "Ожидание и пауза": 1. На главном экране коснитесь . 2. Наберите номер и коснитесь . 3. Коснитесь Добавить двухсекундную паузу или Добавить паузу. Безопасность Какие функции безопасности предусмотрены в телефоне? Вы можете настроить телефон на запрос комбинации разблокировки перед доступом к нему или его использованием. FAQ 99 Категория Вопрос Как создать Комбинация графический ключ разблокировки разблокировки? 100 Ответ 1. На главном экране коснитесь и удерживайте . 2. Коснитесь Настройки > вкладка Дисплей > Экран блокировки. 3. Коснитесь Способ блокировки экрана > Графический ключ. При использовании этой функции впервые на экране появляется памятка о порядке создания графического ключа. 4. Настройте комбинацию разблокировки, нарисовав ее, а затем подтвердите созданную комбинацию, нарисовав ее повторно. Меры предосторожности при использовании графического ключа блокировки Крайне важно запомнить установленный ключ разблокировки. При использовании неверной комбинации пять раз подряд доступ к телефону блокируется. Для ввода графического ключа разблокировки, PIN-кода или пароля отводится 5 попыток. Если вы уже использовали все 5 попыток, повторить можно будет только через 30 секунд. (Или если у вас есть предустановленный PIN-код восстановления, вы можете использовать его для разблокировки графического ключа FAQ Категория Вопрос Ответ Если вы забыли комбинацию разблокировки: Если вы вошли в аккаунт Google на телефоне и 5 раз ввели неверную комбинацию разблокировки, коснитесь кнопки "Забыли граф. ключ". Затем для разблокировки телефона потребуется войти в Что делать, если я аккаунт Google. Если аккаунт Google забыл(а) комбинацию не был создан на телефоне или вы Комбинация разблокировки и не забыли учетные данные для входа разблокировки создал(а) на телефоне в него, потребуется выполнить аккаунт Google? аппаратный сброс. Внимание! При сбросе настроек до заводских значений все пользовательские приложения и данные удаляются. Перед выполнением сброса настроек до заводских значений следует создать резервную копию важных данных. Память Поддержка языка FAQ Узнаю ли я, что память Да, вы получите уведомление. заполнена? Можно ли изменить язык телефона? Интерфейс телефона доступен на разных языках. Чтобы сменить язык: 1. На главном экране коснитесь и удерживайте , а затем коснитесь Настройки. 2. Коснитесь вкладки Общие > Язык и клавиатура > Язык. 3. Коснитесь нужного вам языка. 101 Категория Вопрос VPN Как настроить VPN? Параметры настройки VPN-доступа различаются в зависимости от компании. Для настройки доступа VPN на телефоне необходимо уточнить подробные сведения у сетевого администратора компании. Время ожидания экрана Мой экран выключается после 15 секунд простоя. Как изменить время отключения подсветки? 1. На главном экране коснитесь и удерживайте . 2. Коснитесь Настройки > вкладка Дисплей. 3. Коснитесь Время до отключения экрана. 4. Коснитесь предпочитаемого интервала отключения подсветки. Когда сеть Wi-Fi и сеть мобильной связи доступны одновременно, какую сеть будет использовать телефон? При использовании данных телефон по умолчанию переключается на Wi-Fi (если разрешено использование Wi-Fi). Однако при переключении с одной сети на другую уведомление не предусмотрено. Чтобы узнать, какой тип передачи данных используется, посмотрите на значок Мобильная сеть или Wi-Fi в верхней части экрана. Wi-Fi и Мобильная сеть Можно ли удалить Главный экран приложение с Главного экрана? 102 Ответ Да. Просто коснитесь и удерживайте значок, пока в центре в верхней части экрана не отобразится значок корзины. Затем, не отпуская палец, переместите значок в мусорную корзину. FAQ Категория Вопрос Приложение Я загрузил приложение, которое работает с множеством ошибок. Как удалить его? 1. На главном экране коснитесь и удерживайте . 2. Коснитесь Настройки > вкладка Общие > Приложения. 3. Коснитесь приложения, затем Удалить. Зарядное устройство Можно ли зарядить телефон с помощью кабеля USB, не устанавливая драйвер? Да, телефон заряжается через кабель USB независимо от того, установлены ли необходимые драйверы. Будильник Можно ли использовать музыкальные файлы для сигнала будильника? Да. После сохранения музыкального файла в качестве мелодии звонка вы сможете использовать его в качестве сигнала будильника. 1. Коснитесь и удерживайте композицию в списке библиотеки. В открывшемся меню коснитесь Уст. как сигнал вызова > Мелодия звонка или Рингтон абонента. 2. На экране настройки будильника выберите композицию в качестве сигнала будильника. Будильник Будет ли сигнал будильника слышен, если телефон отключен? Нет, такая возможность не поддерживается. FAQ Ответ 103 104 Категория Вопрос Ответ Будильник Если телефон находится в режиме вибрации, услышу ли я будильник? Сигнал будильника будет слышно даже в этом случае. Аппаратный сброс (сброс настроек до заводских значений) Как выполнить сброс настроек до заводских значений, не имея доступа к меню Настройки на телефоне? Если телефон не возвращается в исходное состояние, используйте аппаратный сброс (сброс настроек до заводских значений), чтобы выполнить инициализацию телефона. FAQ User Guide • • • • • ENGLISH Some content and illustrations may differ from your device depending on the region, service provider, software version, or OS version, and are subject to change without prior notice. Always use genuine LG accessories. The supplied items are designed only for this device and may not be compatible with other devices. This device is not suitable for people who have a visual impairment due to the touchscreen keyboard. Copyright ©2016 LG Electronics, Inc. All rights reserved. LG and the LG logo are registered trademarks of LG Group and its related entities. All other trademarks are the property of their respective owners. Google™, Google Maps™, Gmail™, YouTube™, Hangouts™ and Play Store™ are trademarks of Google, Inc. Table of contents Guidelines for safe and efficient use .......4 Important notice .....................................13 Getting to know your phone ...................16 Phone layout..........................................16 Installing the SIM or USIM card and battery...................................................18 Charging the battery ..............................20 Inserting a memory card ........................21 Removing the memory card ...................22 Locking and unlocking the device ..........22 Your Home screen ...................................24 Touch screen tips ..................................24 Home screen .........................................25 Customizing the Home screen ...............26 Returning to recently-used applications .27 Notifications panel .................................27 On-screen keyboard ..............................30 2 Connecting to Networks and Devices ....36 Wi-Fi .....................................................36 Bluetooth ...............................................37 Wi-Fi Direct ...........................................38 Transferring data between a PC and the device....................................................39 Calls ........................................................40 Making a call .........................................40 Calling your contacts .............................40 Answering and rejecting a call ...............40 Making a second call .............................41 Viewing your call logs ............................41 Call settings...........................................41 Contacts ..................................................42 Searching for a contact..........................42 Adding a new contact ............................42 Favourites contacts................................42 Creating a group ....................................43 Special Features .....................................31 Gesture shot ..........................................31 KnockON ...............................................32 Knock Code ...........................................32 Capture+ ...............................................33 Messaging...............................................44 Sending a message ...............................44 Conversation view .................................45 Changing your messaging settings ........45 Google account setup .............................35 Creating your Google account ................35 Signing into your Google account ...........35 E-mail ......................................................46 Managing email accounts ......................46 Working with account folders.................46 Composing and sending email ...............47 Table of contents Camera and Video...................................48 Camera options on the viewfinder ..........48 Using the advanced settings ..................49 Taking a photo .......................................50 Once you have taken a photo .................50 Recording a video ..................................51 After recording a video...........................51 Gallery ...................................................52 Multimedia ..............................................55 Music ....................................................55 Phone software update ..........................77 Phone software update ..........................77 About this user guide .............................79 About this user guide .............................79 Trademarks ...........................................80 Accessories.............................................81 Troubleshooting ......................................82 FAQ ..........................................................85 Utilities ....................................................57 Clock .....................................................57 Calculator ..............................................58 Calendar ................................................58 Voice Recorder ......................................59 Voice Search..........................................59 Downloads ............................................59 FM Radio ...............................................60 Web Browser...........................................61 Internet..................................................61 Chrome .................................................62 Settings ...................................................63 Networks ...............................................63 Sound & notification ..............................65 Display ..................................................66 General..................................................68 PC software (LG PC Suite) ......................74 For Windows OS ....................................74 For Mac OS............................................75 Table of contents 3 Guidelines for safe and efficient use Please read these simple guidelines. Not following these guidelines may be dangerous or illegal. Should a fault occur, a software tool is built into your device that will gather a fault log. This tool gathers only data specific to the fault, such as signal strength, cell ID position in sudden call drop and applications loaded. The log is used only to help determine the cause of the fault. These logs are encrypted and can only be accessed by an authorized LG Repair centre should you need to return your device for repair. Exposure to radio frequency energy Radio wave exposure and Specific Absorption Rate (SAR) information. This mobile phone model LG-H340 has been designed to comply with applicable safety requirements for exposure to radio waves. These requirements are based on scientific guidelines that include safety margins designed to assure the safety of all persons, regardless of age and health. • The radio wave exposure guidelines employ a unit of measurement known as the Specific Absorption Rate, or SAR. Tests for SAR are conducted using standardised methods with the phone transmitting at its highest certified power level in all used frequency bands. • While there may be differences between the SAR levels of various LG phone models, they are all designed to meet the relevant guidelines for exposure to radio waves. • The SAR limit recommended by the International Commission on Non-Ionizing Radiation Protection (ICNIRP) is 2 W/kg averaged over 10 g of tissue. • The highest SAR value for this model phone tested for use at the ear is 0.919 W/kg (10 g) and when worn on the body is 0.779 W/Kg (10 g). 4 Guidelines for safe and efficient use • This device meets RF exposure guidelines when used either in the normal use position against the ear or when positioned at least 1.5 cm away from the body. When a carry case, belt clip or holder is used for body-worn operation, it should not contain metal and should position the product at least 1.5 cm away from your body. In order to transmit data files or messages, this device requires a quality connection to the network. In some cases, transmission of data files or messages may be delayed until such a connection is available. Ensure the above separation distance instructions are followed until the transmission is completed. Product care and maintenance WARNING Only use batteries, chargers and accessories approved for use with this particular phone model. The use of any other types may invalidate any approval or warranty applying to the phone and may be dangerous. • • • • • • • • Do not disassemble this unit. Take it to a qualified service technician when repair work is required. Repairs under warranty, at LG's discretion, may include replacement parts or boards that are either new or reconditioned, provided that they have functionality equal to that of the parts being replaced. Keep away from electrical appliances such as TVs, radios and personal computers. The unit should be kept away from heat sources such as radiators or cookers. Do not drop. Do not subject this unit to mechanical vibration or shock. Switch off the phone in any area where you are required to by special regulations. For example, do not use your phone in hospitals as it may affect sensitive medical equipment. Do not handle the phone with wet hands while it is being charged. It may cause an electric shock and can seriously damage your phone. Guidelines for safe and efficient use 5 • • • • • • • • • • • • • 6 Do not charge a handset near flammable material as the handset can become hot and create a fire hazard. Use a dry cloth to clean the exterior of the unit (do not use solvents such as benzene, thinner or alcohol). Do not charge the phone when it is on soft furnishings. The phone should be charged in a well ventilated area. Do not subject this unit to excessive smoke or dust. Do not keep the phone next to credit cards or transport tickets; it can affect the information on the magnetic strips. Do not tap the screen with a sharp object as it may damage the phone. Do not expose the phone to liquid or moisture. Use accessories like earphones cautiously. Do not touch the antenna unnecessarily. Do not use, touch or attempt to remove or fix broken, chipped or cracked glass. Damage to the glass display due to abuse or misuse is not covered under the warranty. Your phone is an electronic device that generates heat during normal operation. Extremely prolonged, direct skin contact in the absence of adequate ventilation may result in discomfort or minor burns. Therefore, use care when handling your phone during or immediately after operation. If your phone gets wet, immediately unplug it to dry off completely. Do not attempt to accelerate the drying process with an external heating source, such as an oven, microwave or hair dryer. The liquid in your wet phone, changes the color of the product label inside your phone. Damage to your device as a result of exposure to liquid is not covered under your warranty. Guidelines for safe and efficient use Efficient phone operation Electronics devices All mobile phones may receive interference, which could affect performance. • Do not use your mobile phone near medical equipment without requesting permission. Avoid placing the phone over pacemakers, for example, in your breast pocket. • Some hearing aids might be disturbed by mobile phones. • Minor interference may affect TVs, radios, PCs etc. • Use your phone in temperatures between 0 ºC and 40 ºC, if possible. Exposing your phone to extremely low or high temperatures may result in damage, malfunction, or even explosion. Road safety Check the laws and regulations on the use of mobile phones in the area when you drive. • Do not use a hand-held phone while driving. • Give full attention to driving. • Pull off the road and park before making or answering a call if driving conditions so require. • RF energy may affect some electronic systems in your vehicle such as car stereos and safety equipment. • When your vehicle is equipped with an air bag, do not obstruct with installed or portable wireless equipment. It can cause the air bag to fail or cause serious injury due to improper performance. • If you are listening to music whilst out and about, please ensure that the volume is at a reasonable level so that you are aware of your surroundings. This is of particular importance when near roads. Guidelines for safe and efficient use 7 Avoid damage to your hearing To prevent possible hearing damage, do not listen at high volume levels for long periods. Damage to your hearing can occur if you are exposed to loud sound for long periods of time. We therefore recommend that you do not turn on or off the handset close to your ear. We also recommend that music and call volumes are set to a reasonable level. • When using headphones, turn the volume down if you cannot hear the people speaking near you, or if the person sitting next to you can hear what you are listening to. NOTE: Excessive sound pressure from earphones and headphones can cause hearing loss. Glass Parts Some parts of your mobile device are made of glass. This glass could break if your mobile device is dropped on a hard surface or receives a substantial impact. If the glass breaks, do not touch or attempt to remove it. Stop using your mobile device until the glass is replaced by an authorised service provider. Blasting area Do not use the phone where blasting is in progress. Observe restrictions and follow any regulations or rules. 8 Guidelines for safe and efficient use Potentially explosive atmospheres • • • Do not use your phone at a refueling point. Do not use near fuel or chemicals. Do not transport or store flammable gas, liquid or explosives in the same compartment of your vehicle as your mobile phone or accessories. In aircraft Wireless devices can cause interference in aircraft. • Turn your mobile phone off before boarding any aircraft. • Do not use it on the ground without permission from the crew. Children Keep the phone in a safe place out of the reach of small children. It includes small parts which may cause a choking hazard if detached. Emergency calls Emergency calls may not be available on all mobile networks. Therefore you should never depend solely on your phone for emergency calls. Check with your local service provider. Guidelines for safe and efficient use 9 Battery information and care • • • • • • • • • • • • • 10 You do not need to completely discharge the battery before recharging. Unlike other battery systems, there is no memory effect that could compromise the battery's performance. Use only LG batteries and chargers. LG chargers are designed to maximise the battery life. Do not disassemble or short-circuit the battery. Keep the metal contacts of the battery clean. Replace the battery when it no longer provides acceptable performance. The battery pack may be recharged hundreds of times before it needs replacing. Recharge the battery if it has not been used for a long time to maximise usability. Do not expose the battery charger to direct sunlight or use it in high humidity, such as in the bathroom. Do not leave the battery in hot or cold places, as this may deteriorate battery performance. Risk of explosion if battery is replaced by an incorrect type. Dispose of used batteries according to the instructions. If you need to replace the battery, take it to the nearest authorised LG Electronics service point or dealer for assistance. Always unplug the charger from the wall socket after the phone is fully charged to save unnecessary power consumption of the charger. Actual battery life will depend on network configuration, product settings, usage patterns, battery and environmental conditions. Make sure that no sharp-edged items such as animal's teeth or nails, come into contact with the battery. This could cause a fire. Guidelines for safe and efficient use Open Source Software Notice Information To obtain the source code under GPL, LGPL, MPL, and other open source licenses, that is contained in this product, please visit http://opensource.lge.com. In addition to the source code, all referred license terms, warranty disclaimers and copyright notices are available for download. LG Electronics will also provide open source code to you on CD-ROM for a charge covering the cost of performing such distribution (such as the cost of media, shipping, and handling) upon email request to [email protected]. This offer is valid for three (3) years from the date on which you purchased the product. HOW TO UPDATE YOUR DEVICE Access to latest firmware releases, new software functions and improvements. • Select the software update in settings menu on your device. • Update your device by connecting it to your PC. For more information about using this function, please visit http://www.lg.com/common/index.jsp select country and language. DECLARATION OF CONFORMITY Hereby, LG Electronics declares that this LG-H340 product is in compliance with the essential requirements and other relevant provisions of Directive 1999/5/EC. A copy of the Declaration of Conformity can be found at http://www.lg.com/global/declaration LG Electronics (Levant) - Jordan Abdali Project, Rafik Al-Hariri Avenue, The Boulevard, Central Square, 5th Floor Guidelines for safe and efficient use 11 Disposal of your old appliance 1 All electrical and electronic products should be disposed of separately from the municipal waste stream via designated collection facilities appointed by the government or the local authorities. 2 The correct disposal of your old appliance will help prevent potential negative consequences for the environment and human health. 3 For more detailed information about disposal of your old appliance, please contact your city office, waste disposal service or the shop where you purchased the product. Disposal of waste batteries/accumulators 1 This symbol may be combined with chemical symbols for mercury (Hg), cadmium (Cd) or lead (Pb) if the battery contains more than 0.0005% of mercury, 0.002% of cadmium or 0.004% of lead. 2 All batteries/accumulators should be disposed separately from the municipal waste stream via designated collection facilities appointed by the government or the local authorities. 3 The correct disposal of your old batteries/accumulators will help to prevent potential negative consequences for the environment, animal and human health. 4 For more detailed information about disposal of your old batteries/ accumulators, please contact your city office, waste disposal service or the shop where you purchased the product. 12 Guidelines for safe and efficient use Important notice Please read this before you start using your phone! Please check to see whether any problems you encountered with your phone are described in this section before taking the phone in for service or calling a service representative. 1. Phone memory When there is less than 10MB of space available in your phone memory, your phone cannot receive new messages. You may need to check your phone memory and delete some data, such as applications or messages, to make more memory available. To uninstall applications: 1 Tap > > > General tab > Apps. 2 Once all applications appear, scroll to and select the application you want to uninstall. 3 Tap Uninstall. 2. Optimizing battery life Extend your battery's power by turning off features that you do not need to run constantly in the background. You can monitor how applications and system resources consume battery power. Extending your phone's battery life: • Turn off radio communications when you are not using. If you are not using Wi-Fi, Bluetooth® or GPS, turn them off. • Reduce screen brightness and set a shorter screen timeout. • Turn off automatic syncing for Gmail, Calendar, Contacts and other applications. Important notice 13 • • Some applications you download may consume battery power. While using downloaded applications, check the battery charge level. 3. Before installing an open source application and OS WARNING If you install and use an OS other than the one provided by the manufacturer it may cause your phone to malfunction. In addition, your phone will no longer be covered by the warranty. WARNING To protect your phone and personal data, only download applications from trusted sources, such as Play Store™. If there are improperly installed applications on your phone, the phone may not work normally or a serious error may occur. You must uninstall those applications and all associated data and settings from the phone. 4. Opening and switching applications Multitasking is easy with Android; you can keep more than one application running at the same time. There is no need to quit an application before opening another. Use and switch between several open applications. Android manages each application, stopping and starting them as needed to make sure that idle applications don't consume resources unnecessarily. 1 Tap . App previews of recently used applications will be displayed. 2 Tap the application you want to access. This does not stop the previous app from running in the background. Make sure to tap to back out of an app after using it. • To close an app from the recent apps list, swipe the app preview to the left or right. To clear all apps, tap Clear all. 14 Important notice 5. When the screen freezes If the screen freezes or the phone does not respond when you try to operate it, remove the battery and reinsert it. Then power the phone back on. Important notice 15 Getting to know your phone Phone layout Microphone Headset Jack Proximity Sensor Earpiece Front Camera Lens NOTE: Proximity Sensor When receiving and making calls, the proximity sensor automatically turns the backlight off and locks the touch screen by sensing when the phone is near your ear. This extends battery life and prevents you from unintentionally activating the touch screen during calls. WARNING Placing a heavy object on the phone or sitting on it can damage the display and touch screen functions. Do not cover the proximity sensor with screen protectors or any other type of protective film. This could cause the sensor to malfunction. 16 Getting to know your phone Rear Camera Lens Flash Power/Lock Button Volume Buttons Speaker Charger/USB port Power/Lock Button Volume Buttons • • Microphone Turn your phone on/off by pressing and holding this button Short press to lock/unlock the screen (While screen is off) • Long Press Up to launch Capture+ • Long Press Down to launch Camera Getting to know your phone 17 Installing the SIM or USIM card and battery Insert the SIM or USIM card provided by the mobile telephone service provider, and the included battery. 1 To remove the back cover, hold the phone firmly in one hand. With your other hand, lift off the back cover with your thumbnail as shown in the figure below. 2 Slide the SIM card into the SIM card slot as shown in the figure. Make sure the gold contact area on the card is facing downward. 18 Getting to know your phone WARNING Do not insert a memory card into the SIM card slot. If a memory card happens to be lodged in the SIM card slot, take the device to a LG Service Centre to remove the memory card. NOTE: Only the microSIM cards work with the device. 3 Insert the battery. 4 To replace the cover onto the device, align the back cover over the battery compartment and press it down until it clicks into place . Getting to know your phone 19 Charging the battery Charge the battery before using it for first time. Use the charger to charge the battery. A computer can also be used to charge the battery by connecting the phone to it using the USB cable. WARNING Use only LG-approved chargers, batteries and cables. If you use unapproved chargers, batteries or cables, it may cause battery charging delay. Or this can cause the battery to explode or damage the device, which are not covered by the warranty. The charger connector is located at the bottom of the phone. Insert the charger and plug it into a power outlet. NOTE: • Do not open the back cover while your phone is charging. 20 Getting to know your phone Inserting a memory card Your device supports up to a 32GB microSD card. Depending on the memory card manufacturer and type, some memory cards may not be compatible with your device. WARNING Some memory cards may not be fully compatible with the device. Using an incompatible card may damage the device or the memory card, or corrupt the data stored in it. NOTE: • Frequent writing and erasing of data shortens the lifespan of memory cards. 1 Remove the back cover. 2 Insert a memory card with the gold-coloured contacts facing downwards. 3 Replace the back cover. Getting to know your phone 21 Removing the memory card Before removing the memory card, first unmount it for safe removal. 1 Tap > > > General tab > Storage & USB > . 2 Remove the back cover and pull out the memory card. WARNING Do not remove the memory card while the device is transferring or accessing information. Doing so can cause data to be lost or corrupted or damage to the memory card or device. It is not responsible for losses that result from the misuse of damaged memory cards, including the loss of data. Locking and unlocking the device Pressing the Power/Lock Button turns off the screen and puts the device into lock mode. The device automatically gets locked if it is not used for a specified period. This helps to prevent accidental taps and saves battery power. To unlock the device, press the Power/Lock Button and swipe the screen in any direction. NOTE: Double-tapping on the screen also can wake up the screen instead of the Power/Lock Button. Changing the screen lock method You can change the way that you lock the screen to prevent others accessing your personal information. 1 Tap > > > Display tab > Lock screen > Select screen lock. 2 Select a desired screen lock from None, Swipe, Knock Code, Pattern, PIN and Password. 22 Getting to know your phone NOTE: Create a Google account before setting an unlock pattern and remember the Backup PIN you created when creating your pattern lock. TIP! Smart Lock You can use Smart Lock to make unlocking your phone easier. You can set it to keep your phone unlocked when you have a trusted Bluetooth device connected to it, when it's in a familiar location like your home or work, or when it recognises your face. Setting up Smart Lock 1 Tap > > . 2 Tap Display tab > Lock screen > Smart Lock. 3 Before you add any trusted devices, trusted places, or trusted face, you need to set up a screen lock (Knock Code, Pattern, PIN, or Password). Getting to know your phone 23 Your Home screen Touch screen tips Here are some tips on how to navigate on your phone. • Tap or touch – A single finger tap selects items, links, shortcuts and letters on the on-screen keyboard. • Touch and hold – Touch and hold an item on the screen by tapping it and not lifting your finger until an action occurs. • Drag – Touch and hold an item for a moment and then, without lifting your finger, move your finger on the screen until you reach the target position. You can drag items on the Home screen to reposition them. • Swipe or slide – To swipe or slide, quickly move your finger across the surface of the screen, without pausing when you first tap it (so you don't drag an item instead). • Double-tap – Double-tap to zoom on a webpage or a map. • Pinch-to-Zoom – Use your index finger and thumb in a pinching or spreading motion to zoom in or out when using the browser, Maps, or when viewing pictures. • Rotate the screen – From many applications and menus, the screen orientation adjusts to the device's physical orientation. NOTE: • Do not press too hard; the tap screen is sensitive enough to pick up a light, yet firm tap. • Use the tip of your finger to tap the option you want. Be careful not to tap any other keys. 24 Your Home screen Home screen The Home screen is the starting point for many applications and functions. It allows you to add items like app shortcuts and Google widgets to give you instant access to information and applications. This is the default canvas and accessible from any menu by tapping . Status Bar Application Icons Location Indicator Quick Key Area Home Touch Keys Shows the phone's status information, including the time, signal strength, battery status and notification icons. Tap an icon (application, folder, etc.) to open and use it. Indicates which Home screen canvas you are currently viewing. Provides one-touch access to the function in any Home screen canvas. Back Key Returns to the previous screen. Also closes pop-up items, such as menus, dialog boxes and the on-screen keyboard. Home Key Return to the Home screen from any screen. Overview Key Displays recently used applications. If you touch and hold this key, it opens a menu of available options. Your Home screen 25 Extended Home screen The operating system provides multiple Home screen canvases to provide more space for adding icons, widgets and more. • Slide your finger left or right across the Home screen to access additional canvases. Customizing the Home screen You can customize your Home screen by adding apps and widgets and changing wallpapers. Adding items on your Home screen 1 Touch and hold the empty part of the Home screen. 2 In the Add Mode menu, select the item you want to add. You then see this added item on the Home screen. 3 Drag it to the desired location and lift your finger. TIP! To add an application icon to the Home screen from the Apps screen, touch and hold the application you want to add. Removing an item from the Home screen • While on the Home screen, touch and hold the icon you want to remove > drag it to . Adding an app to the Quick Key area • From the Apps screen or on the Home screen, touch and hold an application icon and drag it to the Quick Key area. Then release it in the desired location. Removing an app from the Quick Key area • Touch and hold the desired Quick Key, drag it to 26 . Your Home screen NOTE: The Apps key cannot be removed. Customizing app icons on the Home screen 1 Touch and hold an application icon until it unlocks from its current position, then release it. The editing icon appears in the upper-right corner of the application. 2 Tap the application icon again and select the desired icon design and size. 3 Tap OK to save the change. Returning to recently-used applications 1 Tap . App previews of recently used applications will be displayed. 2 Tap an app preview to open the application. Or tap to return to your previous screen. Notifications panel Notifications alert you to the arrival of new messages, calendar events and alarms, as well as ongoing events, such as when you are on a call. When a notification arrives, its icon appears at the top of the screen. Icons for pending notifications appear on the left, and system icons, such as Wi-Fi and battery strength are shown on the right. NOTE: The available options may vary depending on the region or service provider. Your Home screen 27 Pending notifications System notifications Opening the notifications panel Swipe down from the status bar to open the notifications panel. To close the notifications panel, swipe the screen upwards or tap . Quick Settings Area Notifications CLEAR Tap each quick setting key to toggle it on/off. Touch and hold the desired key to directly access the settings menu for the function. To see more toggle keys, swipe left or right. Tap to remove, add or rearrange quick setting keys. Current notifications are listed, each with a brief description. Tap a notification to view it. Tap to clear all the notifications. 28 Your Home screen Indicator icons on the Status Bar Indicator icons appear on the status bar at the top of the screen to report missed calls, new messages, calendar events, device status and more. The icons displayed at the top of the screen provide information about the status of the device. The icons listed in the table below are some of the most common ones. Icon Description Icon Description No SIM card inserted A song is currently playing No network signal available Do not disturb Airplane mode is on Vibrate mode is on Connected to a Wi-Fi network Battery fully charged Wired headset connected Battery is charging Call in progress The phone is connected to a PC via a USB cable Missed call Downloading data Bluetooth is on Uploading data System warning GPS is on An alarm is set Data is synchronizing New voicemail available Choose input method New text or multimedia message Wi-Fi hotspot is active Your Home screen 29 NOTE: The icon's location in the status bar may differ according to the function or service. On-screen keyboard You can enter text using the on-screen keyboard. The on-screen keyboard appears on the screen when you tap an available text entry field. Using the keypad and entering text Tap once to capitalize the next letter you type. Double-tap for all caps. Tap to go to the keyboard settings. Touch and hold to enter text by voice or access the clip tray. Tap to enter a space. Tap to create a new line. Tap to delete the previous character. Entering accented letters When you select French or Spanish as the text entry language, you can enter special French or Spanish characters (e.g. "á"). For example, to input "á", touch and hold the "a" key until the zoom-in key expands and displays characters from different languages. Then select the special character you want. 30 Your Home screen Special Features Gesture shot The Gesture shot feature allows you to take a picture with a hand gesture using the front camera. To take photo There are two methods for using the Gesture shot feature. • Raise your hand, with an open palm, until the front camera detects it and a box appears on the screen. Then close your hand into a fist to start the timer, allowing you time to get ready. • Raise your hand, in a clenched fist, until the front camera detects it and a box appears on the screen. Then unclench your fist to start the timer, allowing you time to get ready. or TIP! Interval shot If you make a fist twice or touch and hold 4 photos at a time. Special Features , the camera consecutively takes 31 KnockON The KnockON feature allows you to double-tap the screen to easily turn it on or off. To turn the screen on 1 Double-tap the center of the Lock screen to turn the screen on. 2 Unlock the screen or access any of the available shortcuts or widgets. To turn the screen off 1 Double-tap an empty area of the Home screen or the Status Bar. 2 The screen will turn off. NOTE: Tap on the center area of the screen. If you tap on the bottom or the top area, the recognition rate may decrease. Knock Code The Knock Code feature allows you to create your own unlock code using a combination of knocks on the screen. You can access the Home screen directly when the screen is off by tapping the same sequence on the screen. NOTE: • If you enter the wrong Knock Code 6 times, it will compulsorily take you to your google account log in/backup PIN. • Use the fingertip instead of finger nail to tap the screen for turning it on or off. • When the Knock Code is not in use, you can use Knock On function by taping the screen. 1 Tap > > > Display tab > Lock screen > Select screen lock > Knock Code. 2 Tap the squares in a pattern to set your Knock Code. Your Knock Code pattern can be 6 to 8 taps. 32 Special Features Unlocking the screen using the Knock Code You can unlock the screen by tapping the Knock Code pattern you already set, when the screen turns off. Capture+ The Capture+ feature allows you to create memos and capture screen shots. You can use Capture+ to easily and efficiently create memos during a call, with a saved picture or on the current phone screen. 1 Tap and drag the Status Bar down and tap . 2 Create a memo using the following options: Tap to undo the most recent action. Tap to redo the most recently deleted action. Tap to insert text into your memo. Tap to select the pen type and color. Tap to use the eraser to erase the pen marks on the memo. Tap to crop the image of memo. Tap to select the share or paper style. Tap to hide or display the toolbar. Special Features 33 NOTE: Please use a fingertip while using the Capture+ feature. Do not use your fingernail. 3 Tap > Done to save the current memo to or . Discard Capture+: • Tap . View the Saved Memo Tap > > and select the Capture+ album or tap memo. 34 and select the desired Special Features Google account setup The first time you open a Google application on your phone, you will be required to sign in with your existing Google account. If you do not have a Google account, you will be prompted to create one. Creating your Google account 1 Tap > . 2 Tap > General tab > Accounts & sync > ADD ACCOUNT > Google > Or create a new account. 3 Follow the on-screen instructions to complete the account setup. Signing into your Google account 1 2 3 4 5 Tap > . Tap > General tab > Accounts & sync > ADD ACCOUNT > Google. Enter your email address and tap NEXT. Enter your password and tap NEXT. After signing in, you can use Gmail and take advantage of Google services on your phone. After signing in, your phone will sync with your Google services, such as Gmail, Contacts, and Google Calendar. You can also use Maps, download applications from Play Store, back up your settings to Google servers, and take advantage of other Google services on your phone. Google account setup 35 Connecting to Networks and Devices Wi-Fi You can use high-speed Internet access while within the coverage of the wireless access point (AP). Connecting to Wi-Fi networks 1 Tap > > > Networks tab > Wi-Fi. 2 Tap to turn Wi-Fi on and start scanning for available Wi-Fi networks. 3 Tap a network to connect to it. • If the network is secured with a lock icon, you will need to enter a security key or password. 4 The status bar displays icons that indicate Wi-Fi status. NOTE: If you are out of the Wi-Fi zone or have set Wi-Fi to Off, the device may automatically connect to the Web using mobile data, which may incur data charges. TIP! How to obtain the MAC address Tap > > > Networks tab > Wi-Fi > address. 36 > Advanced Wi-Fi > MAC Connecting to Networks and Devices Bluetooth Bluetooth is a short-range communications technology that allows you to connect wirelessly to a number of Bluetooth devices, such as headsets and hands-free car kits, and Bluetooth-enabled handhelds, computers, printers, and wireless devices. NOTE: • LG is not responsible for the loss, interception or misuse of data sent or received via the Bluetooth feature. • Always make sure that you share and receive data with devices that are trusted and properly secured. • If there are obstacles between the devices, the operating distance may be reduced. • Some devices, especially those that are not tested or approved by Bluetooth SIG, may be incompatible with your device. Pairing your phone with another Bluetooth device 1 Tap > > > Networks tab > Bluetooth. 2 Tap to turn Bluetooth on and start scanning for available Bluetooth devices. • If you want to detect the visible devices in range additionally, tap SEARCH. 3 Choose the device you want to pair with from the list. Once the paring is successful, your phone connects to the other device. NOTE: Pairing between two Bluetooth devices is a one-time process. Once a pairing has been created, the devices will continue to recognize their partnership and exchange information. TIP! Please consult documentation included with Bluetooth device for information on pairing mode and passcode (typically 0 0 0 0 – four zeroes). Connecting to Networks and Devices 37 Sending data via Bluetooth 1 Select a file or item such as a contact or media file. 2 Select the option for sending data via Bluetooth. 3 Search for and pair with a Bluetooth-enabled device. • Due to different specifications and features of other Bluetooth-compatible devices, display and operations may be different, and functions such as transfer or exchange may not be possible with all Bluetooth compatible devices. Receiving data via Bluetooth 1 Tap > > > Networks tab > Bluetooth. 2 Tap to turn Bluetooth on. 3 You will receive a request to accept a pairing attempt from the sending device. Be sure to select ACCEPT. Wi-Fi Direct Wi-Fi Direct provides a direct connection between Wi-Fi enabled devices without requiring an access point. Turning on Wi-Fi Direct 1 Tap > > > Networks tab > Wi-Fi. 2 Tap > Advanced Wi-Fi > Wi-Fi Direct. NOTE: When in this menu, your device is visible to other visible Wi-Fi Direct devices nearby. 38 Connecting to Networks and Devices Transferring data between a PC and the device You can copy or move data between a PC and the device. Transferring data 1 Connect your device to a PC using the USB cable that came with your phone. 2 Open the Notifications panel, tap the current connection type, and select Media device (MTP). 3 A window will pop-up on your PC, allowing you to transfer the desired data. NOTE: • The LG Android Platform Driver is required to be installed on your PC to be able to detect the phone. • Check the requirements for using Media device (MTP). Items OS Window Media Player version Requirement Microsoft Windows XP SP3, Vista or higher Windows Media Player 10 or higher Connecting to Networks and Devices 39 Calls Making a call 1 2 3 4 Tap to open the dialer. Enter the number using the dialer. To delete a digit, tap . After entering the desired number, tap to place the call. To end the call, tap . TIP! To enter "+" to make international calls, touch and hold . Calling your contacts 1 Tap to open your contacts. 2 Scroll through the contact list. You can also enter the contact's name in the Search field or scroll along the alphabet letters on the right edge of the screen. 3 In the list that is displayed, tap you want to call. Answering and rejecting a call • • Swipe Swipe in any direction to answer the incoming call. in any direction to decline an incoming call. NOTE: Swipe caller. 40 if you want to decline a call and send a message to the Calls Making a second call 1 2 3 4 During your first call, tap > Add call and enter the number. Tap to place the call. Both calls are displayed on the call screen. Your initial call is locked and put on hold. Tap the displayed number to toggle between calls. Or tap to start a conference call. 5 To end all calls, tap . NOTE: You are charged for each call you make. Viewing your call logs On the Home screen, tap and select Call logs. View a list of all dialed, received and missed calls. TIP! • Tap any call log entry to view the date, time and duration of the call. • Tap , then tap Delete all to delete all of the recorded items. Call settings You can configure phone call settings, such as call forwarding, as well as other special features offered by your carrier. 1 On the Home screen, tap to open the dialer. 2 Tap to display the available options. 3 Tap Call settings and configure the desired options. Calls 41 Contacts You can add contacts on your phone and synchronize them with the contacts in your Google Account or other accounts that support syncing contacts. Searching for a contact 1 Tap to open your contacts. 2 Tap Search contacts and enter the contact name using the keyboard. Adding a new contact 1 Tap and enter the new contact's number. Tap the Create contact field, or Add to Contacts > New contact. 2 If you want to add a picture to the new contact, tap the image area. Choose Take photo or Select from Gallery. 3 Enter the desired information for the contact. 4 Tap SAVE. > Favourites contacts You can classify frequently called contacts as favourites. Adding a contact to your favourites 1 Tap to open your contacts. 2 Tap a contact to view its details. 3 Tap the star at the top right of the screen. The star turns yellow. 42 Contacts Removing a contact from your favourites list 1 Tap to open your contacts. 2 Tap the Favourites tab, and choose a contact to view its details. 3 Tap the yellow star at the top right of the screen. The star turns a dark color and the contact is removed from your favourites. Creating a group 1 Tap to open your contacts. 2 Tap Groups > > New group. 3 Enter a name for the new group. You can also set a distinct ringtone for the newly created group. 4 Tap Add members to add contacts to the group. 5 Tap SAVE to save the group. NOTE: If you delete a group, the contacts assigned to that group will not be lost. They will remain in your contact list. Contacts 43 Messaging Your phone combines text and multimedia messaging into one intuitive, easyto-use menu. Sending a message 1 Tap on the Home screen and tap to create a new message. 2 Enter a contact name or contact number into the To field. As you enter the contact name, matching contacts appear. You can tap a suggested recipient and add more than one contact. NOTE: You may be charged for each text message you send. Please consult with your service provider. 3 Tap the text field and start entering your message. 4 Tap to open the options menu. Choose from any of the available options. TIP! You can tap to attach the file that you want to share with message. 5 Tap Send to send your message. TIP! • The 160-character limit may vary from country to country depending on how the text message is coded and the language used in the message. • If an image, video, or audio file is added to a text message, it will be automatically converted into a multimedia message and you will be charged accordingly. NOTE: When you get a text message during a call, there will be an audible notification. 44 Messaging Conversation view Messages exchanged with another party are displayed in chronological order so that you can conveniently see and find your conversations. Changing your messaging settings Your phone's messaging settings are predefined to allow you to send messages immediately. You can change the settings based on your preferences. • Tap on the Home screen, tap > Settings. Messaging 45 E-mail You can use the Email application to read email from providers other than Gmail. The Email application supports the following account types: POP3, IMAP and Microsoft Exchange (for Enterprise users). Managing email accounts To open the Email application Tap > > . The first time you open the Email application, a setup wizard opens to help you add an email account. Adding another email account: • Tap > > > > Settings > Add account. Changing an email general settings: • Tap > > > > Settings > General settings. Deleting an email account: • Tap > > > > Settings > account to delete > REMOVE > YES. > Remove account > Select the Working with account folders Tap > > > > Folders. Each account has Inbox, Outbox, Sent and Drafts folders. Depending on the features supported by your account's service provider, you may have additional folders. 46 E-mail Composing and sending email 1 In the application, tap to create a new email. 2 Enter an address for the message's intended recipient. As you enter text, matching addresses will be offered from your contacts. Separate multiple addresses with semicolons. 3 Tap the Cc/Bcc field to copy or blind copy to other contacts/email addresses. 4 Tap the text field and enter your message. 5 Tap to attach the file you want to send with your message. 6 Tap to send the message. E-mail 47 Camera and Video Camera options on the viewfinder To open the Camera application, tap > > . You can use the camera or camcorder to take and share pictures and videos. NOTE: Be sure to clean the protective lens cover with a microfiber cloth before taking pictures. A lens cover with smudges from fingers can cause blurry pictures with a "halo" effect. Hide/Display Options – Tap to hide/display the camera options on the viewfinder. Flash – Allows you to manage the camera's flash. Swap camera – Tap to swap between the rear camera lens and the front camera lens. Settings – Tap this icon to open the camera settings menu. Gallery – Tap to view the last photo or video you captured. Record – Tap to start recording. 48 Camera and Video Capture – Tap to take a photo. Back Key – Tap to exit the camera. Using the advanced settings In the camera viewfinder, tap to show the advanced options. Tap each icon to adjust the following camera settings. Set the size of your picture and video. Allows you to take pictures with voice commands. When on, you just say "Cheese", "Smile", "LG", etc. to take a picture. Set your camera's timer. This is ideal if you want to be a part of the picture or video. Allows you to take better pictures and record better videos by displaying a grid line for help with alignment. Set the storage location for your pictures and videos. Choose from IN (internal memory) and SD (memory card). This menu appears only when the SD card is inserted. Allows you to learn how a function works. This icon will provide you with a help guide. NOTE: The shutter sound is not available when Vibrate mode or Silent mode is enabled. Camera and Video 49 Taking a photo 1 2 3 4 Tap > > . Frame your subject on the screen. A square around the subject indicates that the camera has focused. Tap to take a photo. Your picture will be automatically saved to the Gallery. Once you have taken a photo Tap the image thumbnail on the screen to view the last photo you took. Tap to edit the photo. Tap to take another photo immediately. Tap to send your photo to others or share it via any available social network services. Tap to delete the photo. Tap to access additional options. Tap to add the photo to your favourites. 50 Camera and Video Recording a video 1 2 3 4 Tap > > . Frame your subject on the screen. Tap to start recording the video. The length of the recording is displayed on the top of the screen. NOTE: Tap 5 Tap OR Tap to take pictures while recording video. to pause recording video. You can resume recording again by tapping . to stop recording. Your video will be automatically saved to the Gallery. After recording a video Tap the video thumbnail on the screen to view the last video you recorded. Tap to record another video immediately. Tap to open the available sharing options (such as Messaging or Bluetooth) to share. Tap to delete the video. Tap to access additional options. Tap to add the video to Favourites. Multi-point Auto Focus When you take a picture, the Multi-point Auto Focus (AF) function operates automatically and will allow you to see a clear image. Camera and Video 51 Gallery The Gallery application presents the pictures and videos in your storage, including those you've taken with the Camera application and those you downloaded from the web or other locations. 1 Tap > > to view the images stored in the storage. 2 Tap an album to open it and view its contents. (The pictures and videos in the album are displayed in chronological order.) 3 Tap a picture in an album to view it. NOTE: • Depending on the software installed, some file formats may not be supported. • Some files may not play properly due to their encoding. Viewing pictures The Gallery displays your pictures in folders. When an application, such as E-mail, saves a picture, the download folder is automatically created to contain the picture. Likewise, capturing a screenshot automatically creates the Screenshots folder. Pictures are displayed by the date they were created. Select a picture to view it full screen. Scroll left or right to view the next or previous image. Zooming in and out Use one of the following methods to zoom in on an image: • Double-tap anywhere to zoom in. • Spread two fingers apart on any place in the picture zoom in. Pinch in or doubletap the image to zoom out. 52 Camera and Video Video options 1 Tap > > . 2 Select the video you want to watch. Tap to pause/resume video playback. Tap to fast-forward 10 seconds. Tap to rewind 10 seconds. Tap to adjust video volume. Tap to lock/unlock the screen. Tap to access additional options. NOTE: • While a video is playing, slide the right side of the screen up or down to adjust the sound. • While a video is playing, slide the left side of the screen up or down to adjust the brightness. • While playing a video, slide your finger from left to right (or vice versa) to fast-forward and rewind. Camera and Video 53 Editing photos While viewing a photo, tap . Deleting photos/videos Use one of the following methods: • While in a folder, tap , select the photos/videos and then tap DELETE. • While viewing a photo, tap . Setting wallpaper While viewing a photo, tap it to a contact. > Set image as to set the image as wallpaper or assign NOTE: • Depending on the software installed, some file formats may not be supported. • If the file size exceeds the available memory, an error can occur when you open files. 54 Camera and Video Multimedia Music Your phone has a music player that lets you play all your favorite tracks. Playing a song 1 Tap > > . 2 Tap the Songs tab. 3 Select the song you want to play. 4 The following options are available. Tap to add the song to your favourites. Tap to open the current playlist. Tap to access additional options. Multimedia 55 Tap to play the current playlist in shuffle mode (tracks are played in random order). Tap to toggle through repeat all songs, repeat current song and repeat off. Tap to adjust the volume. Tap to restart the current track or skip to the previous track in the album, playlist or shuffle list. Touch and hold to rewind. Tap to pause playback. Tap to resume playback. Tap to skip to the next track in the album, playlist or shuffle list. Touch and hold to fast-forward. Tap to open the music library. NOTE: • Depending on the software installed, some file formats may not be supported. • If the file size exceeds the available memory, an error can occur when you open files. NOTE: Music file copyrights may be protected by international treaties and national copyright laws. Therefore, it may be necessary to obtain permission or a licence to reproduce or copy music. In some countries, national laws prohibit private copying of copyrighted material. Before downloading or copying the file, please check the national laws of the relevant country concerning the use of such material. 56 Multimedia Utilities Clock The Clock app gives you access to the Alarms, Timer, World clock and Stopwatch functions. Access these functions by tapping the tabs across the top of the screen or swiping horizontally across the screen. > > . Tap Alarms The Alarms tab allows you to set alarms. 1 Open the app, then select the Alarm tab. 2 Tap to add a new alarm. 3 Adjust the settings as necessary and tap SAVE. NOTE: You can also tap an existing alarm to edit it. Timer The Timer tab can alert you with an audible signal when a set amount of time has passed. 1 Open the app, then select the Timer tab. 2 Set the desired time on the timer. 3 Tap Start to start the timer. 4 Tap Stop to stop the timer. World clock The World clock tab allows you to easily check the current time in other cities around the world. 1 Open the app, then select the World clock tab. 2 Tap and select the desired city. Utilities 57 Stopwatch The Stopwatch tab allows you to use your phone as a stopwatch. 1 Open the app, then select the Stopwatch tab. 2 Tap the Start key to initiate the stopwatch. • Tap the Lap key to record lap times. 3 Tap the Stop button to stop stopwatch. Calculator The Calculator app allows you to perform mathematical calculations using a standard or scientific calculator. 1 Tap > > . 2 Tap the number keys to enter numbers. 3 For simple calculations, tap the function you want to perform (+, –, x or ÷) followed by =. NOTE: For more complex calculations, tap . Calendar The Calendar app allows you to track your schedule of events. 1 Tap > > . 2 Tap the date you want to add an event to. Then tap . 58 Utilities Voice Recorder The Voice Recorder app records audible files for you to use in a variety of ways. Recording a sound or voice 1 Tap > > . 2 Tap to begin recording. 3 Tap to end the recording. 4 Tap to listen to the recording. NOTE: Tap recordings. to access your recordings. You can listen to your saved Voice Search Use this application to search webpages using voice. 1 Tap > > Google folder > . 2 Say a keyword or phrase when Listening... appears on the screen. Select one of the suggested keywords that appear. NOTE: This application may not be available depending on the region or service provider. Downloads Use this application to see what files have been downloaded through the applications. • Tap > > . NOTE: This application may not be available depending on the region or service provider. Utilities 59 FM Radio Your phone has a built-in FM radio so you can tune in to your favorite stations and listen on the go. > > . Tap TIP! You must plug in your earphones in order to use them as an antenna. NOTE: This application may not be available depending on the region or service provider. 60 Utilities Web Browser Internet The internet gives you a fast, full-color world of games, music, news, sports, entertainment, and much more, right on your mobile phone. NOTE: Additional charges apply when connecting to these services and downloading content. Check data charges with your network provider. 1 Tap > > . Using the Web toolbar Scroll towards the top of the webpage to access the browser toolbar. Tap to go back one page. Tap to go forward one page. Tap to go to the Home page. Tap to open a new window. Tap to access your bookmarks. Viewing webpages Tap the address field, enter the web address and tap Go on the keyboard. Opening a page To go to a new page, tap > To go to another webpage, tap Web Browser . , scroll up or down, and tap the page to select it. 61 Searching the web by voice Tap the address field and then tap . When prompted, say a keyword and select one of the suggested keywords that appear. NOTE: This feature may not be available depending on the region or service provider. Bookmarks To bookmark the current webpage, tap > Add bookmark > SAVE. To open a bookmarked webpage, tap and select the desired bookmark. History Tap > History tab to open a list of recently visited webpages. To clear all of your history, tap > YES. Chrome Use Chrome to search for information and browse webpages. 1 Tap > > . NOTE: This application may not be available depending on your region and service provider. Viewing webpages Tap the address field, and then enter a web address or search criteria. Opening a page To open a new page, tab > New tab. and tap the page to select it. To go to another webpage, tap 62 Web Browser Settings The Settings application contains most of the tools for customizing and configuring your phone. All of the settings in the Settings application are described in this section. To open the Settings application • Tap > touch and hold > System settings. - or • Tap > > . Networks < WIRELESS NETWORKS > Wi-Fi Turns on Wi-Fi to connect to available Wi-Fi networks. Bluetooth Turns the Bluetooth wireless feature on or off to use Bluetooth. Mobile data Displays the data usage and mobile data usage limit. Call Configure phone call settings, such as call forwarding and other special features offered by your carrier. • Voicemail – Allows you to select your carrier's voicemail service. • Fixed dialing numbers – Turn on and compile a list of numbers that can be called from your phone. You need your PIN2, which is available from your operator. Only numbers in the fixed dial list can be called from your phone. • Incoming voice call pop-up – Display incoming voice call pop-up when an app is in use. • Call reject – Allows you to set the call reject function. Settings 63 • • • • • • • • • • Decline with message – When you want to reject a call, you can send a quick message using this function. This is useful if you need to reject a call during a meeting. Call forwarding – Allows you to set the call forwarding options. Auto answer – Sets the time before a connected hands-free device automatically answers an incoming call. Connection vibration – Vibrates your phone when the other party answers the call. Save unknown numbers – Adds unknown numbers to contacts after a call. Power key ends call – Allows you to select your end call. Silence incoming calls – Checkmark to allow you to flip the device to silence incoming calls. Call barring – Locks incoming, outgoing or international calls. Call duration – View the duration of calls, including Last call, Outgoing calls, Incoming calls and All calls. Additional settings – Allows you to change the following settings. Caller ID: Choose whether to display your number in an outgoing call. Call waiting: If call waiting is activated, the handset will notify you of an incoming call while you are on a call (depending on your network provider). < CONNECTIVITY > Share & connect • LG PC Suite – Connect LG PC Suite with your phone to easily manage multimedia content and apps. • Printing – Allows you to print the content of certain screens (such as web pages displayed in Chrome) to a printer connected to the same Wi-Fi network as your Android device. Tethering • USB tethering – You can share your phone's data connection with a computer by turning on USB tethering. 64 Settings Wi-Fi hotspot – You can also use your phone to provide a mobile broadband connection. Create a hotspot and share your connection. • Bluetooth tethering – Allows you to connect other devices to your phone via Bluetooth and share its internet connection. • Help – Displays information regarding USB tethering, Wi-Fi hotspot, and Bluetooth tethering. More • Airplane mode – Checkmark to turn off all wireless connections and calls. • Mobile networks – Set options for network mode, network operators, access point names, etc. • VPN – From your phone, you can add, set up, and manage virtual private networks (VPNs) that allow you to connect and access resources inside a secured local network, such as your corporate network. • Sound & notification < BASIC > Sound profile Allows you to set the sound profile to Sound, Vibrate only or Silent. < SOUND > Volume Adjust the phone's volume settings to suit your needs and environment. Ringtone Select the ringtone for incoming calls. Ringtone ID Allows you to compose ringtones based on phone number of incoming call. < VIBRATION > Sound with vibration Checkmark for vibration feedback for calls. Settings 65 Vibration type Allows you to set a vibration type for notifications. < NOTIFICATIONS > Do not disturb Tap to set notifications. You can have no interruptions from notifications. Lock screen Allows you to show all notifications on the Lock screen. Apps Allows you to set notifications for apps. < ADVANCED SETTINGS > More • Notification sound – Allows you to set the notification sound. You can also add and delete notification sounds. • Vibrate on tap – Checkmark to vibrate when tapping the Home touch keys and during other UI interactions. • Sound effects – This menu lets you select whether you hear tones when tapping numbers on the dial pad, selecting on-screen options, and more. - Dialpad touch sounds – Checkmark to play tones while using the dial pad. - Touch sound – Checkmark to play sound when making screen selections. - Screen lock sound – Checkmark to play a sound when locking and unlocking the screen. • Message/call voice notifications – Allows the device to read out the incoming call and the message event automatically. Display < HOME & LOCK > Home screen • Select Home – Select the desired Home theme. Choose from Home (standard Android layout) or EasyHome (simplified version for users less familiar with 66 Settings Android navigation). Theme - Sets the screen theme for your device. • Wallpaper – Sets the wallpaper to use on your Home screen. • Screen swipe effect – Choose the desired type of effect to display when you swipe from one Home screen canvas to the next. • Allow Home screen looping – Checkmark to allow continuous Home screen scrolling (loop back to first screen after last screen). • Help – Tap to get information on using the Home screen of your device. Lock screen • Select screen lock – Set a screen lock type to secure your phone. Opens a set of screens that guide you through drawing a screen unlock pattern. If you enabled a Pattern lock type when you turn on your phone or wake up the screen, you are asked to draw your unlock pattern to unlock the screen. • Smart Lock – Sets to keep your phone unlocked when you have a trusted Bluetooth device connected to it, when it's in a familiar location like your home or work, or when it recognizes your face. • Screen swipe effect – Sets the screen swipe effect options. • Wallpaper – Select the wallpaper to display for your lock screen. • Shortcuts – Customize shortcuts on the lock screen. • Contact info for lost phone – Select whether to display the owner information on the lock screen and customize the owner information. • Lock timer – Allows you to set the amount of time before the screen automatically locks after the screen has timed-out. • Power key instantly locks – Checkmark to instantly lock the screen when the Power/Lock Button is pressed. This setting overrides the Security lock timer setting. Home touch buttons Select the home touch key combination, color and if you want to use a transparent background. • Settings 67 < FONT > Font type Select the desired font type. Font size Select the desired font size. < BASIC SETTINGS > Brightness Adjust the screen brightness by using the slider. Auto-rotate screen Set to switch orientation automatically when you rotate the phone. Screen timeout Set the time delay before the screen automatically turns off. < ADVANCED SETTINGS > More • Daydream – Select the screensaver to display when the phone is sleeping while docked and/or charging. • Motion sensor calibration – Allows you to improve the accuracy of the tilt and speed of the sensor. General < PERSONAL > Language & keyboard Select the language for the text on your phone and for configuring the on-screen keyboard, including words that you've added to its dictionary. • Language – Choose a language to use on your phone. • Current keyboard – Allows you to select the default keyboard type. • LG Keyboard – Tap the Settings icon to change the LG Keyboard settings. • Google voice typing – Checkmark to select Google voice typing to enter data. Tap the Settings icon to change the Google voice settings. 68 Settings Text-to-speech output – Tap to set the preferred engine or general settings for text-to-speech output. • Pointer speed – Adjust the pointer speed. • Reverse buttons – Reverse the mouse buttons to use primary button on right. Location Turn on location service, your phone determines your approximate location using Wi-Fi and mobile networks. When you select this option, you're asked whether you consent to allowing Google to use your location when providing these services. • Mode – Sets the how your current location information is determined. • Camera – Checkmark to tag photos or videos with their locations. • Google Location History – Allows you to choose your location information settings as accessed by Google and its products. Accounts & sync Use the Accounts & sync settings menu to add, remove, and manage your Google and other supported accounts. You also use these settings to control how and whether all applications send, receive, and sync data on their own schedules and whether all applications can synchronize user data automatically. Gmail™, Calendar, and other applications may also have their own settings to control how they synchronize data; see the sections on those applications for details. Tap ADD ACCOUNT to add new account. Accessibility Use the Accessibility settings to configure accessibility plug-ins you have installed on your phone. • Vision - TalkBack – Allows you to set up the TalkBack function which assists people with impaired vision by providing verbal feedback. - Message/call voice notifications – Tap the Message/call voice notifications switch to toggle it On or Off. On allows you to hear automatic spoken alerts for incoming calls and messages. - Screen shade – Checkmark to set the screen to a darker contrast. - Font size – Sets the font size. • Settings 69 • • • • • 70 - Touch zoom – Allows you to zoom in and out by triple-tapping the screen. - Screen colour inversion – Enable to invert the colours of the screen and content. - Screen colour adjustment – Adjust the display colour. - Screen colour filter – Allows you to change the colours of screen and content. - Power key ends call – Enable so that you can end voice calls by pressing the Power/Lock Key. Hearing - Captions – Allows you to customize caption settings for those with hearing impairments. - Flash alerts – Enable to set the flash to blink for incoming calls and notifications. - Turn off all sounds – Enable to turn off all device sounds. - Audio type – Sets the audio type. - Sound balance – Sets the audio route. Move the slider on the slide bar to set it. Motor & cognition - Touch feedback time – Sets the touch feedback time. - Touch assistant – Show a touch board with easy access to common actions. - Screen timeout – Sets the amount of time before the backlight turns off automatically. - Touch control areas – Allows you to select an area of the screen to limit touch activation to just that area of the screen. Accessibility features shortcut – Allow you to access selected features quickly when triple-tapping the Home button. Auto-rotate screen – Checkmark to allow the phone to rotate the screen depending on the phone orientation (portrait or landscape). Switch Access – Allows you to interact with your device using one or more switches that work like keyboard keys. This menu can be helpful for users with mobility limitations that prevent them from interacting directly with your device. Settings Shortcut key Get quick access to apps by pressing and holding the Volume Buttons when the screen is off or locked. Google Use Google Settings to manage your Google apps and account settings. < PRIVACY > Security Use the Security menu to configure how to help secure your phone and its data. • Content lock – Select lock types to lock files for QuickMemo+. • Encrypt phone – Allows you to encrypt data on the phone for security. You will be required to enter a PIN or password to decrypt your phone each time you power it on. • Encrypt SD card storage – Encrypt SD card storage and keep data unavailable for other devices. • Set up SIM card lock – Sets the PIN to lock your SIM card and allows you to change the PIN. • Password typing visible – Checkmark to briefly show each character of passwords as you enter them so that you can see what you enter. • Phone administrators – View or deactivate phone administrators. • Unknown sources – Allow installation of non-Play Store applications. • Verify apps – Disallow or warn before installation of apps that may cause harm. • Storage type – Displays the current storage type. • Certificate management – Allows you to manage your security certificates. • Trust agents – Select apps to use without unlocking screen. • Screen pin – You can enable your device to only show a certain app's screen using screen pin. • Usage access for apps – Allows you to view usage information of apps on your device. Settings 71 < PHONE MANAGEMENT > Date & time Set your preferences for how the date and time is displayed. Storage & USB You can monitor the used and available internal memory in the device. Battery & power saving • Battery usage – View battery usage. • Battery percentage on status bar – Checkmark to display the battery level percentage on the Status Bar next to the Battery icon. • Battery saver – Tap the Battery Saver switch to toggle it on or off. Sets the battery charge percent level that automatically turns on Battery Saver. Chooser from Immediately, 5% battery, and 15% battery. • Help – Displays battery saving items information. Memory You can view the average amount of memory usage over a certain period of time and the memory occupied by an app. Apps Allows you to view details about the apps installed on your phone, manage their data, and force them to stop. Default message app This menu allows you to choose what messaging app to use as your default messaging app. Backup & reset Change the settings for managing your settings and data. • LG Backup – Backs up all information on the device and restores it in the event of data loss or replacement. • Back up my data – Back up app data, Wi-Fi passwords, and other settings to Google servers. • Backup account – Displays the account that is currently being used to back up information. 72 Settings Automatic restore – When reinstalling an app, restore backed up settings and data. • Network settings reset – Reset all network settings. • Factory data reset – Reset your settings to the factory default values and delete all your data. If you reset the phone this way, you are prompted to re-enter the same information as when you first started Android. About phone View legal information, check phone status and software versions, and perform a software update. • Settings 73 PC software (LG PC Suite) For Windows OS LG PC Suite helps you manage media contents and applications in your phone by allowing you to connect to your phone to your PC. With the LG PC Suite software, you can... • Manage and play your media contents (music, movie, pictures) on your PC. • Send multimedia contents to your device. • Synchronizes data (schedules, contacts, bookmarks) in your device and PC. • Backup the applications in your device. • Update the software in your device. • Play multimedia contents of your PC from other device NOTE: Some functions may not be available, depending on the model. NOTE: You can use the Help menu from the application to find out how to use the LG PC Suite software. Installing the LG PC Suite Software To download the LG PC Suite software, please do the following: 1 Go to www.lg.com and select a country of your choice. 2 Go to SUPPORT > MOBILE SUPPORT > LG Mobile Phones > Select the model or Go to SUPPORT > MOBILE > enter the Model. 3 Scroll down, select the PC SYNC tab > Windows > DOWNLOAD to download LG PC Suite. 74 PC software (LG PC Suite) System Requirements for LG PC Suite software • OS: Windows XP (Service pack 3) 32 bit, Windows Vista, Windows 7, Windows 8 • CPU: 1 GHz or higher processors • Memory: 512 MB or higher RAMs • Graphic card: 1024 x 768 resolution, 32 bit color or higher • HDD: 500 MB or more free hard disk space (More free hard disk space may be needed depending on the volume of data stored.) • Required software: LG United drivers, Windows Media Player 10 or later. NOTE: LG United USB Driver The LG United USB driver is required to connect an LG device and PC. It is installed automatically when you install the LG PC Suite software application. For Mac OS With the LG PC Suite software, you can... • Manage and play your media contents (music, movie, pictures) on your PC. • Send multimedia contents to your device. • Synchronizes data (schedules, contacts, bookmarks) in your device and PC. NOTE: Some functions may not be available, depending on the model. NOTE: You can use the Help menu from the application to find out how to use the LG PC Suite software. PC software (LG PC Suite) 75 Installing the LG PC Suite Software To download the LG PC Suite software, please do the following: 1 Go to www.lg.com. 2 Go to SUPPORT > MOBILE SUPPORT > PC Sync. 3 Select the model information and click GO. 4 Scroll down, select the PC SYNC tab > Mac OS > DOWNLOAD to download LG PC Suite. System Requirements for LG PC Suite software • OS: Mac OS X (10.6.8) or higher • Memory : 2 GB RAM or higher • Graphics card: 1024 x 768 screen resolution or higher and 32-bit color • Hard disc: Storage of 500 MB or higher (Additional space may be required for data) • Required software: LG United Mobile driver NOTE: LG United USB Driver The LG United USB driver is required to connect an LG device and PC. It is installed automatically when you install the LG PC Suite software application. 76 PC software (LG PC Suite) Phone software update Phone software update LG Mobile phone software update from the Internet For more information about using this function, please visit http://www.lg.com/common/ index.jsp select your country and language. This feature allows you to conveniently update the firmware on your phone to a newer version from the Internet without needing to visit a service center. This feature will only be available if and when LG makes a newer firmware version available for your device. Because the mobile phone firmware update requires the user's full attention for the duration of the update process, please make sure you check all instructions and notes that appear at each step before proceeding. Please note that removing the USB data cable during the upgrade may seriously damage your mobile phone. NOTE: LG reserves the right to make firmware updates available only for selected models at its own discretion and does not guarantee the availability of the newer version of the firmware for all handset models. LG Mobile Phone software update via Over-the-Air (OTA) This feature allows you to conveniently update your phone's software to a newer version via OTA, without connecting using a USB data cable. This feature will only be available if and when LG makes a newer firmware version available for your device. You should first check the software version on your mobile phone: Settings > General tab > About phone > Update Center > Software Update > Check now for update. Phone software update 77 NOTE: Your personal data from internal phone storage—including information about your Google account and any other accounts, your system/application data and settings, any downloaded applications and your DRM licence— might be lost in the process of updating your phone's software. Therefore, LG recommends that you backup your personal data before updating your phone's software. LG does not take responsibility for any loss of personal data. NOTE: This feature depends on your network service provider, region and country. 78 Phone software update About this user guide About this user guide • • • • • • • Before using your device, please carefully read this guide. This ensures that you use your phone safely and correctly. Some of the images and screenshots provided in this guide may appear differently on your phone. Your content may differ from the final product or from software supplied by service providers or carriers. This content is subject to change without prior notice. For the latest version of this guide, please visit the LG website at www.lg.com. Your phone's applications and their functions may vary by country, region or hardware specifications. LG cannot be held liable for any performance issues resulting from the use of applications developed by providers other than LG. LG cannot be held liable for performance or incompatibility issues resulting from edited registry settings or modified operating system software. Any attempt to customize your operating system may cause the device or its applications to work incorrectly. Software, audio, wallpaper, images, and other media supplied with your device are licensed for limited use. If you extract and use these materials for commercial or other purposes, you may be infringing copyright laws. As a user, you are fully are entirely responsible for the illegal use of media. Additional charges may apply for data services, such as messaging, uploading,downloading, auto-syncing and location services. To avoid additional charges, select a data plan suitable to your needs. Contact your service provider to obtain additional details. About this user guide 79 Trademarks • • • • 80 LG and the LG logo are registered trademarks of LG Electronics. Bluetooth® is a registered trademark of Bluetooth SIG, Inc. worldwide. Wi-Fi® and the Wi-Fi logo are registered trademarks of the Wi-Fi Alliance. All other trademarks and copyrights are the property of their respective owners. About this user guide Accessories These accessories are available for use with the your phone. (Items described below may be optional.) • • • • • Travel adaptor Quick Start Guide Stereo headset USB cable Battery NOTE: • Always use genuine LG accessories. The supplied items are designed only for this device and may not be compatible with other devices. • The items supplied with the device and any available accessories may vary depending on the region or service provider. Accessories 81 Troubleshooting This chapter lists some problems you might encounter when using your phone. Some problems require you to call your service provider, but most are easy to fix yourself. Message Possible causes Possible corrective measures SIM or USIM card error There is no SIM or USIM card in the phone or it is inserted incorrectly. Make sure that the SIM or USIM card is correctly inserted. Signal is weak or you are outside the carrier network. Move toward a window or into an open area. Check the network operator coverage map. Operator applied new services. Check whether the SIM or USIM card is more than 6~12 months old. If so, change your SIM or USIM card at your network provider's nearest branch. Contact your service provider. No network connection/ Dropped network Codes do not match To change a security code, must need to confirm the new code by re-entering it. If you forget the code, contact your service provider. The two codes you entered do not match. 82 Troubleshooting Message No applications can be set Calls not available Phone cannot be turned on Charging error Troubleshooting Possible causes Possible corrective measures Not supported by service provider or registration required. Contact your service provider. Dialing error New network not authorized. New SIM or USIM card inserted. Check for new restrictions. Pre-paid charge limit reached. Contact service provider or reset limit with PIN2. On/Off key pressed too briefly. Press the On/Off key for at least two seconds. Battery is not charged. Charge battery. Check the charging indicator on the display. Battery is not charged. Charge battery. Outside temperature is too hot or cold. Make sure phone is charging at a normal temperature. Contact problem Check the charger and its connection to the phone. No voltage Plug the charger into a different outlet. Charger defective Replace the charger. Wrong charger Use only original LG accessories. 83 Message 84 Possible causes Possible corrective measures Number not allowed. The Fixed dialling number function is on. Check the Settings menu and turn the function off. Impossible to receive/ send SMS & photos Memory full Delete some messages from your phone. Files do not open Unsupported file format Check the supported file formats. The screen does not turn on when I receive a call. Proximity sensor problem If you use a protection tape or case, make sure it has not covered the area around the proximity sensor. Make sure that the area around the proximity sensor is clean. No sound Vibration mode Check the settings status in the sound menu to make sure you are not in vibration or silent mode. Hangs up or freezes Intermittent software problem Try to perform a software update through the website. Troubleshooting FAQ Category Question Answer Bluetooth Devices What functions are available via Bluetooth? You can connect a Bluetooth audio device, such as a Stereo/Mono headset or car kit. Contacts Backup How can I back up Contacts? Contacts data can be synchronized between your phone and your Google account. Is it possible to set up Synchronization one-way sync with Gmail? Only two-way synchronization is available. Is it possible to Synchronization synchronize all email folders? The Inbox is automatically synchronized. You can view other folders by tapping and selecting Folders to choose a folder. Do I have to log into Once you have logged into Gmail, there Gmail Log-In Gmail whenever I want is no need to log into Gmail again. to access Gmail? Google Account Is it possible to filter emails? No, the phone does not support email filtering. Email What happens when I execute another application while writing an email? Your email is automatically saved as a draft. Ringtone Is there a file size limit for using MP3 files as ringtones? There is no file size limit. FAQ 85 Category Question Message Time My phone does not display the time of receipt for messages older than 24 hrs. How can I view the time? Open the conversation and touch and hold the desired message. Then tap Details. Navigation Is it possible to install another navigation application on my phone? Any application that is available at Play Store™ and is compatible with the hardware can be installed and used. Is it possible to synchronize my Synchronisation contacts from all my email accounts? 86 Answer Only Gmail and MS Exchange server (company email server) contacts can be synchronized. Wait and Pause Is it possible to save a contact with Wait and Pause in the numbers? If you transferred a contact using the Wait & Pause functions saved into the number, you cannot use those features. You must save each number again. How to save with Wait and Pause: 1. From the Home screen, tap . 2. Dial the number, then tap . 3. Tap Add 2-sec pause or Add wait. Security What are the phone's security functions? You can set the phone to require an Unlock Pattern to be entered before the phone can be accessed or used. FAQ Category Unlock Pattern FAQ Question How do I create the Unlock Pattern? Answer 1. From the Home screen, touch and hold . 2. Tap System settings > Display tab > Lock screen. 3. Tap Select screen lock > Pattern. The first time you do this, a short tutorial about creating an Unlock Pattern appears. 4. Set up your pattern by drawing it then drawing it a second time for confirmation. Precautions to take when using the pattern lock. It is very important to remember the unlock pattern you set. You can no longer access your phone if you use an incorrect pattern five times. You have five chances to enter your unlock pattern, PIN or password. If you have used all 5 opportunities, you can try again after 30 seconds. (Or, if you preset the backup PIN, you can use the backup PIN code to unlock the pattern.) 87 Category Answer Unlock Pattern What should I do if I forget the unlock pattern and I did not create my Google account on the phone? If you forgot your pattern: If you logged into your Google account on the phone but failed to enter the correct pattern 5 times, tap the Forgot pattern button. You are then required to log in with your Google account to unlock your phone. If you have not created a Google account on the phone or you have forgotten it, you must perform a hard reset. Caution: If you perform a factory reset, all user applications and user data are deleted. Please remember to back up any important data before performing a factory reset. Memory Will I know when my memory is full? Yes, you will receive a notification. Is it possible to change my phone's language? The phone has multilingual capabilities. To change the language: 1. From the Home screen, touch and hold and tap System settings. 2. Tap General tab > Language & keyboard > Language. 3. Tap the desired language. How do I set up a VPN? VPN access configuration is different for each company. To configure VPN access on your phone, you must obtain the details from your company's network administrator. Language Support VPN 88 Question FAQ Category Question Answer 1. From the Home screen, touch and My screen turns off hold . after only 15 seconds. 2. Tap System settings > Display tab. Screen time How can I change the out 3. Tap Screen timeout. amount of time for the 4. Tap the preferred screen backlight backlight to turn off? timeout time. Wi-Fi & mobile network When the Wi-Fi and mobile networks are both available, which service does my phone use? When using data, your phone may default to the Wi-Fi connection (if Wi-Fi connectivity on your phone is set to On). However, there is no notification when your phone switches from one to the other. To know which data connection is being used, view the mobile network or Wi-Fi icon at the top of your screen. Home screen Is it possible to remove an application from the Home screen? Yes. Just touch and hold the icon until the trash can icon appears at the top and center of the screen. Then, without lifting your finger, drag the icon to the trash can. Application I downloaded an application and it causes a lot of errors. How do I remove it? 1. From the Home screen, touch and hold . 2. Tap System settings > General tab > Apps. 3. Tap the application, then tap Uninstall. Charger FAQ Is it possible to charge my phone using Yes, the phone is charged through the a USB data cable USB cable regardless of whether the without installing the necessary drivers are installed. necessary USB driver? 89 Category Answer Alarm Can I use music files for my alarm? Yes. After saving a music file as a ringtone, you can use it as an alarm. 1. Touch and hold a song in a library list. In the menu that opens, tap Set as ringtone > Phone ringtone or Caller ringtones. 2. On the Alarm Clock Setting screen, select the song as a ringtone. Alarm Will my alarm be audible or will it go off if the phone is turned off? No, this is not supported. Alarm If my ringer volume is set to Vibrate, will I hear my alarm? Your alarm is programmed to be audible even in these scenarios. Hard Reset (Factory Reset) 90 Question How can I perform a If your phone does not restore to its factory reset if I cannot original condition, use a hard reset access the phone's (factory reset) to initialize it. Settings menu? FAQ