- Ordinateurs et électronique
- Télécommunications et navigation
- Smartphones
- LG
- K520 Titan
- Manuel du propriétaire
K520 Brown Gold | K520-Titan | LGK520DY | K520-Brown-Gold | K520-White | K520 White | LG K520 Titan Manuel du propriétaire
Ajouter à Mes manuels223 Des pages
▼
Scroll to page 2
of
223
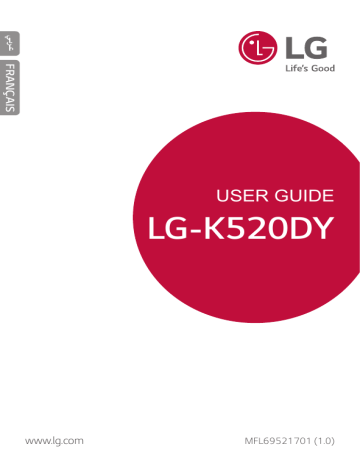
ﻋﺮﺑﻲ FRANÇAIS USER GUIDE LG-K520DY www.lg.com MFL69521701 (1.0) ﺣﻮﻝ ﺩﻟﻴﻞ ﺍﻟﻤﺴﺘﺨﺪﻡ ﻫﺬﺍ ﻋﺮﺑﻲ ﺷﻜﺮﺍ ﻻﺧﺘﻴﺎﺭﻙ ﻫﺬﺍ ﺍﻟﻤﻨﺘﺞ ﻣﻦ .LGﻭﻧﺮﺟﻮ ﻣﻨﻚ ﻗﺮﺍءﺓ ﺩﻟﻴﻞ ﺍﻟﻤﺴﺘﺨﺪﻡ ﻫﺬﺍ ﺑﻌﻨﺎﻳﺔ ﻗﺒﻞ ً ﺍﺳﺘﺨﺪﺍﻡ ﺍﻟﺠﻬﺎﺯ ﻟﻠﻤﺮﺓ ﺍﻷﻭﻟﻰ ﻟﻀﻤﺎﻥ ﺍﺳﺘﺨﺪﺍﻣﻪ ﺑﻄﺮﻳﻘﺔ ﻣﻨﺎﺳﺒﺔ ﻭﺁﻣﻨﺔ. ﺻﻤﻤﺖ ﺍﻟﻌﻨﺎﺻﺮ ﺍﻟﻤﺮﻓﻘﺔ ﻟﻬﺬﺍ ﺍﻟﺠﻬﺎﺯ ﻓﻘﻂ ﻭﻗﺪ • ﺍﺳﺘﺨﺪﻡ ﺩﺍﺋﻤًﺎ ﻣﻠﺤﻘﺎﺕ LGﺍﻷﺻﻠﻴﺔ .ﻭﻟﻘﺪ ُ ﻻ ﺗﻜﻮﻥ ﻣﺘﻮﺍﻓﻘﺔ ﻣﻊ ﺍﻷﺟﻬﺰﺓ ﺍﻷﺧﺮﻯ. • ﻫﺬﺍ ﺍﻟﺠﻬﺎﺯ ﻏﻴﺮ ﻣﻨﺎﺳﺐ ﻟﻤﻦ ﻳﻌﺎﻧﻲ ﻣﻦ ﺇﻋﺎﻗﺔ ﺑﺼﺮﻳﺔ ﺣﻴﺚ ﺇﻥ ﻟﻮﺣﺔ ﻣﻔﺎﺗﻴﺤﻪ ﺫﺍﺕ ﺷﺎﺷﺔ ﺗﻌﻤﻞ ﺑﺎﻟﻠﻤﺲ. • ﺗﻌﺘﻤﺪ ﺍﻷﻭﺻﺎﻑ ﻋﻠﻰ ﺍﻹﻋﺪﺍﺩﺍﺕ ﺍﻻﻓﺘﺮﺍﺿﻴﺔ ﻟﻠﺠﻬﺎﺯ. • ﺗﺨﻀﻊ ﺍﻟﺘﻄﺒﻴﻘﺎﺕ ﺍﻻﻓﺘﺮﺍﺿﻴﺔ ﺍﻟﻤﺘﻮﻓﺮﺓ ﺑﻬﺬﺍ ﺍﻟﺠﻬﺎﺯ ﻟﻠﺘﺤﺪﻳﺚ ﻭﻗﺪ ﻳﺘﻢ ﺇﻟﻐﺎء ﺩﻋﻤﻬﺎ ﺩﻭﻥ ﺇﺷﻌﺎﺭ ﺳﺎﺑﻖ .ﻭﺇﺫﺍ ﻛﺎﻧﺖ ﻟﺪﻳﻚ ﺃﻳﺔ ﺍﺳﺘﻔﺴﺎﺭﺍﺕ ﺑﺸﺄﻥ ﺃﻱ ﺗﻄﺒﻴﻖ ﻣﺘﻮﻓﺮ ﺑﺎﻟﺠﻬﺎﺯ ،ﻓﻴﺮﺟﻰ ﺍﻻﺗﺼﺎﻝ ﺑﻤﺮﻛﺰ ﺧﺪﻣﺔ .LGﺃﻣﺎ ﻓﻴﻤﺎ ﻳﺘﻌﻠﻖ ﺑﺎﻟﺘﻄﺒﻴﻘﺎﺕ ﺍﻟﻤﺜﺒﺘﺔ ﺑﻮﺍﺳﻄﺔ ﺍﻟﻤﺴﺘﺨﺪﻡ ،ﻳﺮﺟﻰ ﺍﻻﺗﺼﺎﻝ ﺑﻤﺰﻭﺩ ﺍﻟﺨﺪﻣﺔ ﺍﻟﻤﻌﻨﻲ. • ﻗﺪ ﻳﺆﺩﻱ ﺗﻌﺪﻳﻞ ﻧﻈﺎﻡ ﺗﺸﻐﻴﻞ ﺍﻟﺠﻬﺎﺯ ﺃﻭ ﺗﺜﺒﻴﺖ ﺑﺮﺍﻣﺞ ﻣﻦ ﻣﺼﺎﺩﺭ ﻏﻴﺮ ﺭﺳﻤﻴﺔ ﺇﻟﻰ ﺇﻟﺤﺎﻕ ﺿﺮﺭ ﺑﺎﻟﺠﻬﺎﺯ ﻭﺗﻠﻒ ﺍﻟﺒﻴﺎﻧﺎﺕ ﺃﻭ ﻓﻘﺪﺍﻧﻬﺎ .ﻭﻣﺜﻞ ﻫﺬﻩ ﺍﻹﺟﺮﺍءﺍﺕ ﻗﺪ ﻳﺘﺮﺗﺐ ﻋﻠﻴﻬﺎ ﺍﻧﺘﻬﺎﻙ ﺍﺗﻔﺎﻗﻴﺔ ﺗﺮﺧﻴﺺ LGﻭﺇﻟﻐﺎء ﺍﻟﻀﻤﺎﻥ. • ﻗﺪ ﺗﺨﺘﻠﻒ ﺑﻌﺾ ﺍﻟﻤﺤﺘﻮﻳﺎﺕ ﻭﺍﻟﺮﺳﻮﻣﺎﺕ ﺍﻟﺘﻮﺿﻴﺤﻴﺔ ﻣﻦ ﺟﻬﺎﺯ ﻵﺧﺮ ﺗﺒﻌًﺎ ﻟﻠﻤﻨﻄﻘﺔ ﺃﻭ ﻣﺰﻭﺩ ﺍﻟﺨﺪﻣﺔ ﺃﻭ ﺇﺻﺪﺍﺭ ﺍﻟﺒﺮﺍﻣﺞ ﺃﻭ ﺇﺻﺪﺍﺭ ﻧﻈﺎﻡ ﺍﻟﺘﺸﻐﻴﻞ ،ﻛﻤﺎ ﺃﻧﻬﺎ ﺗﻜﻮﻥ ﻋﺮﺿﺔ ﻟﻠﺘﻐﻴﻴﺮ ﺩﻭﻥ ﺇﺷﻌﺎﺭ ﺳﺎﺑﻖ. • ﺍﻟﺒﺮﺍﻣﺞ ﻭﺍﻟﻤﻘﺎﻃﻊ ﺍﻟﺼﻮﺗﻴﺔ ﻭﺍﻟﺨﻠﻔﻴﺎﺕ ﻭﺍﻟﺼﻮﺭ ﻭﺃﻳﺔ ﻭﺳﺎﺋﻂ ﺃﺧﺮﻯ ﻣﺮﻓﻘﺔ ﺑﺠﻬﺎﺯﻙ ﻣﺮﺧﺼﺔ ﻟﻼﺳﺘﺨﺪﺍﻡ ﺍﻟﻤﺤﺪﻭﺩ؛ ﻓﺈﺫﺍ ﺍﺳﺘﺨﺮﺟﺘﻬﺎ ﻭﺍﺳﺘﺨﺪﻣﺘﻬﺎ ﻷﻏﺮﺍﺽ ﺗﺠﺎﺭﻳﺔ ﺃﻭ ﻏﻴﺮﻫﺎ، ﻓﺈﻧﻚ ﺑﺬﻟﻚ ﺗﻨﺘﻬﻚ ﻗﻮﺍﻧﻴﻦ ﺣﻘﻮﻕ ﺍﻟﻨﺸﺮ .ﻭﺑﺼﻔﺘﻚ ﻣﺴﺘﺨﺪﻣًﺎ ،ﻓﺈﻧﻚ ﺗﺘﺤﻤﻞ ﺍﻟﻤﺴﺆﻭﻟﻴﺔ ﻛﺎﻣﻠﺔ ﻋﻦ ﺍﻻﺳﺘﺨﺪﺍﻡ ﻏﻴﺮ ﺍﻟﻘﺎﻧﻮﻧﻲ ﻟﻠﻮﺳﺎﺋﻂ. • ﻳﺠﻮﺯ ﻓﺮﺽ ﺭﺳﻮﻡ ﺇﺿﺎﻓﻴﺔ ﻋﻠﻰ ﺧﺪﻣﺎﺕ ﺍﻟﺒﻴﺎﻧﺎﺕ ،ﻛﺎﻟﺮﺳﺎﺋﻞ ﻭﺍﻟﺘﺤﻤﻴﻞ ﻭﺍﻟﺘﻨﺰﻳﻞ ﻭﺍﻟﻤﺰﺍﻣﻨﺔ ﺍﻟﺘﻠﻘﺎﺋﻴﺔ ﻭﺧﺪﻣﺎﺕ ﺗﻌﻴﻴﻦ ﺍﻟﻤﻮﺍﻗﻊ .ﻭﻟﺘﺠﻨﺐ ﻣﺜﻞ ﻫﺬﻩ ﺍﻟﺮﺳﻮﻡ ،ﺍﺧﺘﺮ ﺧﻄﺔ ﺑﻴﺎﻧﺎﺕ ﻣﻨﺎﺳﺒﺔ ﻻﺣﺘﻴﺎﺟﺎﺗﻚ .ﻭﺍﺗﺼﻞ ﺑﻤﺰﻭﺩ ﺍﻟﺨﺪﻣﺔ ﻟﻼﻃﻼﻉ ﻋﻠﻰ ﻣﺰﻳﺪ ﻣﻦ ﺍﻟﺘﻔﺎﺻﻴﻞ. 1 ﻣﻼﺣﻈﺎﺕ ﺇﺭﺷﺎﺩﻳﺔ ﺗﺤﺬﻳﺮ :ﺍﻟﺤﺎﻻﺕ ﺍﻟﺘﻲ ﻗﺪ ﺗﺴﺒﺐ ﺇﺻﺎﺑﺔ ﻟﻠﻤﺴﺘﺨﺪﻡ ﺃﻭ ﺃﻃﺮﺍﻑ ﺃﺧﺮﻯ. ﺗﻨﺒﻴﻪ :ﺍﻟﺤﺎﻻﺕ ﺍﻟﺘﻲ ﻗﺪ ﺗﺴﺒﺐ ﺇﺻﺎﺑﺔ ﻃﻔﻴﻔﺔ ﺃﻭ ً ﺗﻠﻔﺎ ﻟﻠﺠﻬﺎﺯ. ﻣﻼﺣﻈﺔ :ﻣﻼﺣﻈﺎﺕ ﺃﻭ ﻣﻌﻠﻮﻣﺎﺕ ﺇﺿﺎﻓﻴﺔ. 2 ﺍﻟﻤﺤﺘﻮﻳﺎﺕ 5 ﺇﺭﺷﺎﺩﺍﺕ ﻻﺳﺘﺨﺪﺍﻡ ﺁﻣﻦ ﻭﻓﻌﺎﻝ 01 02 ﺍﻟﻤﻴﺰﺍﺕ ﺍﻟﻤﺼﻤﻤﺔ ﻟﻐﺮﺽ ﺧﺎﺹ ﺍﻟﻮﻇﺎﺋﻒ ﺍﻷﺳﺎﺳﻴﺔ 11 ﺍﻟﻤﺸﺎﺭﻛﺔ ﺍﻟﺴﺮﻳﻌﺔ 20 ﻣﻜﻮﻧﺎﺕ ﺍﻟﻤﻨﺘﺞ ﻭﻣﻠﺤﻘﺎﺗﻪ 12 ﺍﻟﻌﺮﺽ ﺍﻟﻤﺼﻐﺮ 21 ﻧﻈﺮﺓ ﻋﺎﻣﺔ ﻋﻠﻰ ﺍﻷﺟﺰﺍء 13 ﺍﻟﻨﺎﻓﺬﺓ ﺍﻟﻤﺰﺩﻭﺟﺔ 23 ﺍﻟﺘﺸﻐﻴﻞ ﺃﻭ ﺇﻳﻘﺎﻑ ﺍﻟﺘﺸﻐﻴﻞ 14 QuickMemo+ 24 ﺗﺮﻛﻴﺐ ﺑﻄﺎﻗﺔ SIMﻭﺍﻟﺒﻄﺎﺭﻳﺔ 15 QSlide 26 ﺷﺤﻦ ﺍﻟﺒﻄﺎﺭﻳﺔ 16 Pen Pop 27 ﺗﺤﺴﻴﻦ ﻋﻤﺮ ﺍﻟﺒﻄﺎﺭﻳﺔ 17 ﻣﺸﺎﺭﻛﺔ ﺍﻟﻤﺤﺘﻮﻯ 28 ﺇﺩﺧﺎﻝ ﺑﻄﺎﻗﺔ ﺍﻟﺬﺍﻛﺮﺓ 18 ﻋﺪﻡ ﺍﻹﺯﻋﺎﺝ 29 ﺷﺎﺷﺔ ﺍﻟﻠﻤﺲ 18 ﻣﻌﺮﻑ ﺍﻟﺮﻧﻴﻦ 32 ﺍﻟﺸﺎﺷﺔ ﺍﻟﺮﺋﻴﺴﻴﺔ 38 ﻗﻔﻞ ﺍﻟﺸﺎﺷﺔ 42 ﺗﺸﻔﻴﺮ ﺍﻟﺠﻬﺎﺯ 42 ﺗﺸﻔﻴﺮ ﺑﻄﺎﻗﺔ ﺍﻟﺬﺍﻛﺮﺓ 43 ﺃﺧﺬ ﻟﻘﻄﺎﺕ ﺷﺎﺷﺔ 44 ﺇﺩﺧﺎﻝ ﻧﺺ 3 03 ﺍﻟﺘﻄﺒﻴﻘﺎﺕ ﺍﻟﻤﻔﻴﺪﺓ 04 ﺇﻋﺪﺍﺩﺍﺕ ﺍﻟﻬﺎﺗﻒ 52 ﺗﺜﺒﻴﺖ ﺍﻟﺘﻄﺒﻴﻘﺎﺕ ﻭﺇﺯﺍﻟﺔ ﺗﺜﺒﻴﺘﻬﺎ 77 ﺍﻹﻋﺪﺍﺩﺍﺕ 53 ﺍﻟﻬﺎﺗﻒ 77 ﺍﻟﺸﺒﻜﺎﺕ 56 ﺍﻟﺮﺳﺎﺋﻞ 85 ﺍﻟﺼﻮﺕ ﻭ ﺍﻹﺷﻌﺎﺭ 57 ﺍﻟﻜﺎﻣﻴﺮﺍ 86 ﺇﻋﺪﺍﺩﺍﺕ ﺍﻟﺸﺎﺷﺔ 61 ﺍﻟﻤﻌﺮﺽ 87 ﻋﺎﻣﺔ 64 ﺇﺩﺍﺭﺓ ﺍﻟﻤﻠﻔﺎﺕ 64 ﺍﻟﻄﻘﺲ 64 ﺍﻟﺤﺎﺳﺒﺔ 64 ﻣﻬﺎﻡ 65 ﻣﺴﺠﻞ ﺍﻟﺼﻮﺕ 65 ﺗﻨﺰﻳﻼﺕ 05 65 ﺭﺍﺩﻳﻮ FM ﺍﻟﻤﻠﺤﻖ 66 ﺍﻟﺴﺎﻋﺔ 67 ﻣﻮﺳﻴﻘﻰ 68 ﺍﻟﺒﺮﻳﺪ ﺍﻹﻟﻜﺘﺮﻭﻧﻲ 69 ﺍﻻﺳﻤﺎء 71 ﺍﻟﺘﻘﻮﻳﻢ 72 Evernote 72 ﺑﺚ ﺍﻟﺸﺒﻜﺔ 73 LG Backup 73 ﺍﻟﺘﻄﺒﻴﻘﺎﺕ ﺍﻟﺘﻲ ﺗﻢ ﺇﻟﻐﺎء ﺗﺜﺒﻴﺘﻬﺎ ﻣﺆﺧﺮﺍً 74 ﺗﻄﺒﻴﻘﺎﺕ Google ﺍﻟﻤﺤﺘﻮﻳﺎﺕ 96 ﺗﺤﺪﻳﺚ ﺑﺮﺍﻣﺞ ﺍﻟﻬﺎﺗﻒ 97 ﺍﻷﺳﺌﻠﺔ ﺍﻟﻤﺘﺪﺍﻭﻟﺔ 100ﺩﻟﻴﻞ ﻣﻜﺎﻓﺤﺔ ﺍﻟﺴﺮﻗﺔ 101ﺍﻟﻤﺰﻳﺪ ﻣﻦ ﺍﻟﻤﻌﻠﻮﻣﺎﺕ 4 ﺇﺭﺷﺎﺩﺍﺕ ﻻﺳﺘﺨﺪﺍﻡ ﺁﻣﻦ ﻭﻓﻌﺎﻝ ﻳﺮﺟﻰ ﻗﺮﺍءﺓ ﻫﺬﻩ ﺍﻹﺭﺷﺎﺩﺍﺕ ﺍﻟﺒﺴﻴﻄﺔ .ﻋﺪﻡ ﺍﻟﺘﻘﻴّﺪ ﺑﻬﺬﻩ ﺍﻹﺭﺷﺎﺩﺍﺕ ﻗﺪ ﻳﻜﻮﻥ ﺃﻣﺮﺍً ﺧﻄﺮﺍً ﺃﻭ ﻏﻴﺮ ﻗﺎﻧﻮﻧﻲ. ﻓﻲ ﺣﺎﻝ ﺣﺪﻭﺙ ﺧﻄﺄ ،ﺗﻢ ﺗﻀﻤﻴﻦ ﺃﺩﺍﺓ ﺑﺮﻧﺎﻣﺞ ﻓﻲ ﺍﻟﺠﻬﺎﺯ ﻣﻦ ﺷﺄﻧﻬﺎ ﺗﺠﻤﻴﻊ ﺳﺠﻞ ﺍﻟﺨﻄﺄ .ﺗﺠﻤﻊ ﻫﺬﻩ ﺍﻷﺩﺍﺓ ﻣﻌﺮﻑ ﺍﻟﺨﻠﻴﺔ ﻟﺪﻯ ﺍﻧﻘﻄﺎﻉ ﺍﻟﻤﻜﺎﻟﻤﺔ ﺍﻟﻤﻔﺎﺟﺊ ﺍﻟﺒﻴﺎﻧﺎﺕ ﺍﻟﺨﺎﺻﺔ ﺑﺎﻟﺨﻄﺄ ﻓﻘﻂ ،ﻣﺜﻞ ﻗﻮﺓ ﺍﻹﺷﺎﺭﺓ ﻭﻣﻮﺿﻊ ّ ﻭﺍﻟﺘﻄﺒﻴﻘﺎﺕ ﺍﻟﺘﻲ ﺗﻢ ﺗﺤﻤﻴﻠﻬﺎ .ﻳﺴﺘﺨﺪﻡ ﺍﻟﺴﺠﻞ ﻓﻘﻂ ﻟﻠﻤﺴﺎﻋﺪﺓ ﻓﻲ ﺗﺤﺪﻳﺪ ﺳﺒﺐ ﺍﻟﺨﻄﺄ .ﺗﺠﺪﺭ ﺍﻹﺷﺎﺭﺓ ﺇﻟﻰ ﺃﻥ ﻫﺬﻩ ﺍﻟﺴﺠﻼﺕ ﻣﺸﻔﺮﺓ ﻭﻳﻤﻜﻦ ﺍﻟﻮﺻﻮﻝ ﺇﻟﻴﻬﺎ ﻣﻦ ﻗﺒﻞ ﻣﺮﻛﺰ ﺗﺼﻠﻴﺢ ﻣﻌﺘﻤﺪ ﻣﻦ LGﻓﻘﻂ ﻓﻲ ﺣﺎﻝ ﺍﺣﺘﺠﺖ ﺇﻟﻰ ﺇﻋﺎﺩﺓ ﺟﻬﺎﺯﻙ ﻟﺘﺼﻠﻴﺤﻪ. ﺍﻟﺘﻌ ّﺮﺽ ﻟﻄﺎﻗﺔ ﺍﻟﺘﺮﺩﺩ ﺍﻟﻼﺳﻠﻜﻲ ﺍﻟﺘﻌﺮﺽ ﻟﻠﻤﻮﺟﺎﺕ ﺍﻟﻼﺳﻠﻜﻴﺔ ﻭﻣﻌﺪﻝ ﺍﻻﻣﺘﺼﺎﺹ ﺍﻟﻤﺤ ّﺪﺩ ).(SAR ﻣﻌﻠﻮﻣﺎﺕ ﺣﻮﻝ ّ ﻟﻘﺪ ﺗﻢ ﺗﺼﻤﻴﻢ ﻃﺮﺍﺯ ﺍﻟﻬﺎﺗﻒ ﺍﻟﻤﺤﻤﻮﻝ LG-K520DYﻫﺬﺍ ﺑﺤﻴﺚ ﻳﻔﻲ ﺑﻤﺘﻄﻠﺒﺎﺕ ﺍﻟﺴﻼﻣﺔ ﺍﻟﻤﺘﺒﻌﺔ ﺑﺎﻟﺘﻌﺮﺽ ﻟﻠﻤﻮﺟﺎﺕ ﺍﻟﻼﺳﻠﻜﻴﺔ .ﻭﺗﺴﺘﻨﺪ ﻫﺬﻩ ﺍﻟﻤﺘﻄﻠﺒﺎﺕ ﺇﻟﻰ ﺇﺭﺷﺎﺩﺍﺕ ﻋﻠﻤﻴﺔ ﺗﺘﻀﻤّﻦ ﻫﻮﺍﻣﺶ ﺍﻟﻤﺘﻌﻠﻘﺔ ّ ﺳﻼﻣﺔ ﻣﺼﻤّﻤﺔ ﻟﻀﻤﺎﻥ ﺍﻟﺴﻼﻣﺔ ﻟﻜﻞ ﺍﻷﺷﺨﺎﺹ ،ﺩﻭﻥ ﺃﺧﺬ ﺍﻟﻌﻤﺮ ﻭﺍﻟﺼﺤﺔ ﺑﻌﻴﻦ ﺍﻻﻋﺘﺒﺎﺭ. • ﺗﺴﺘﺨﺪﻡ ﺇﺭﺷﺎﺩﺍﺕ ﺍﻟﺘﺒﺎﻳﻦ ﻟﻠﻤﻮﺟﺎﺕ ﺍﻟﻼﺳﻠﻜﻴﺔ ﻭﺣﺪﺓ ﻗﻴﺎﺱ ﻣﻌﺮﻭﻓﺔ ﺑﻤﻌﺪﻝ ﺍﻻﻣﺘﺼﺎﺹ ﺍﻟﻤﺤ ّﺪﺩ ) .(SARﻭﺗﺠﺮﻱ ﺍﺧﺘﺒﺎﺭﺍﺕ SARﺑﺎﺳﺘﺨﺪﺍﻡ ﺃﺳﺎﻟﻴﺐ ﻗﻴﺎﺳﻴﺔ ﻓﻴﻤﺎ ﻳﻨﻔﺬ ﺍﻟﻬﺎﺗﻒ ﻋﻤﻠﻴﺔ ﺍﻹﺭﺳﺎﻝ ﺑﺄﻋﻠﻰ ﻣﺴﺘﻮﻯ ﻃﺎﻗﺔ ﻣﺴﻤﻮﺡ ﺑﻪ ﻓﻲ ﻛﻞ ﻧﻄﺎﻗﺎﺕ ﺍﻟﺘﺮﺩﺩ ﺍﻟﺘﻲ ﺗﻢ ﺍﺧﺘﺒﺎﺭﻫﺎ. • ﻭﻋﻠﻰ ﺍﻟﺮﻏﻢ ﻣﻦ ﻭﺟﻮﺩ ﺍﺧﺘﻼﻓﺎﺕ ﺑﻴﻦ ﻣﺴﺘﻮﻳﺎﺕ SARﻟﻤﺨﺘﻠﻒ ﻃﺮﺍﺯﺍﺕ ﻫﺎﺗﻒ ،LGﻓﻬﻲ ﻛﻠﻬﺎ ﺑﺎﻟﺘﻌﺮﺽ ﻟﻠﻤﻮﺟﺎﺕ ﺍﻟﻼﺳﻠﻜﻴﺔ. ﻣﺼﻤﻤﺔ ﺑﺤﻴﺚ ﺗﻔﻲ ﺑﺎﻹﺭﺷﺎﺩﺍﺕ ﺍﻟﻤﺘﻌﻠﻘﺔ ّ • ﺣﺪ SARﺍﻟﺬﻱ ﺗﻮﺻﻲ ﺑﻪ ﺍﻟﻠﺠﻨﺔ ﺍﻟﺪﻭﻟﻴﺔ ﻟﻠﺤﻤﺎﻳﺔ ﻣﻦ ﺍﻹﺷﻌﺎﻉ ﻏﻴﺮ ﺍﻟﻤﺆﻳﻦ )International Commission on Non-Ionizing Radiation Protection (ICNIRP ﻣﻘﺴﻢ ﻋﻠﻰ ﻧﺤﻮ ﻣﺘﻨﺎﺳﺐ ﺇﻟﻰ 10ﺟﺮﺍﻣﺎﺕ ﻣﻦ ﺍﻟﻨﺴﻴﺞ ﺍﻟﻌﻀﻮﻱ. ﻫﻮ 2ﻭﺍﻁ/ﻛﺠﻢ ﻭﻫﻮ ﺣﺪ ّ • ﺃﻋﻠﻰ ﻗﻴﻤﺔ SARﻟﻄﺮﺍﺯ ﺍﻟﻬﺎﺗﻒ ﻫﺬﺍ ﺍﻟﺬﻱ ﺗﻢ ﺍﺧﺘﺒﺎﺭﻩ ﻟﻼﺳﺘﺨﺪﺍﻡ ﻋﻠﻰ ﺍﻷﺫﻥ ﺗﻌﺎﺩﻝ 0.465ﻭﺍﻁ/ ﻛﻴﻠﻮﺟﺮﺍﻡ ) 10ﺟﺮﺍﻡ( ﻭﻋﻨﺪ ﺍﻟﺤﻤﻞ ﻋﻠﻰ ﺍﻟﺠﺴﺪ ﺗﻜﻮﻥ 1.150ﻭﺍﻁ/ﻛﻴﻠﻮﺟﺮﺍﻡ ) 10ﺟﺮﺍﻡ(. • ﻳﻔﻲ ﻫﺬﺍ ﺍﻟﺠﻬﺎﺯ ﺑﺈﺭﺷﺎﺩﺍﺕ ﺍﻟﺘﻌﺮﺽ ﻟﻠﺘﺮﺩﺩ ﺍﻟﻼﺳﻠﻜﻲ ) (RFﻋﻨﺪ ﺍﺳﺘﺨﺪﺍﻣﻪ ﻓﻲ ﻣﻮﺿﻊ ﺍﻻﺳﺘﺨﺪﺍﻡ ﺍﻟﻌﺎﺩﻱ ﻋﻠﻰ ﺍﻷﺫﻥ ﺃﻭ ﻋﻨﺪ ﻭﺿﻌﻪ ﻋﻠﻰ ﺑﻌﺪ 5ﻣﻢ ﻋﻠﻰ ﺍﻷﻗﻞ ﻣﻦ ﺍﻟﺠﺴﻢ .ﻋﻨﺪ ﺍﺳﺘﺨﺪﺍﻡ ﻋﻠﺒﺔ ﺣﻤﻞ ﺃﻭ ﻣﺸﺒﻚ ﻟﻠﺤﺰﺍﻡ ﺃﻭ ﺣﺎﻣﻞ ﻟﺘﺸﻐﻴﻞ ﺍﻟﺠﻬﺎﺯ ﺃﺛﻨﺎء ﺣﻤﻠﻪ ﻋﻠﻰ ﺍﻟﺠﺴﻢ ،ﻳﺠﺐ ﺃﻻ ﺗﺤﺘﻮﻱ ﻋﻠﻰ ﺃﻱ ﻣﻌﺪﻥ ﻭﻳﺠﺐ ﻭﺿﻊ ﺍﻟﻤﻨﺘﺞ ﻋﻠﻰ ﺑﻌﺪ 5ﻣﻢ ﻋﻠﻰ ﺍﻷﻗﻞ ﻣﻦ ﺍﻟﺠﺴﻢ .ﻭﻣﻦ ﺃﺟﻞ ﺇﺭﺳﺎﻝ ﻣﻠﻔﺎﺕ ﺍﻟﺒﻴﺎﻧﺎﺕ ﺃﻭ ً ﺍﺗﺼﺎﻻ ﻧﻮﻋﻴّﺎً ﻋﺎﻟﻲ ﺍﻟﺠﻮﺩﺓ ﺑﺎﻟﺸﺒﻜﺔ .ﻓﻲ ﺑﻌﺾ ﺍﻟﺤﺎﻻﺕ ،ﻳﺠﻮﺯ ﺃﻥ ﻳﺘﻢ ﺍﻟﺮﺳﺎﺋﻞ ،ﻳﺘﻄﻠّﺐ ﻫﺬﺍ ﺍﻟﺠﻬﺎﺯ ﺗﺄﺧﻴﺮ ﺇﺭﺳﺎﻝ ﻣﻠﻔﺎﺕ ﺍﻟﺒﻴﺎﻧﺎﺕ ﺃﻭ ﺍﻟﺮﺳﺎﺋﻞ ﺇﻟﻰ ّ ﺃﻥ ﻳُﺼﺒﺢ ﻫﺬﺍ ﺍﻻﺗﺼﺎﻝ ﻣﺘﺎﺣﺎً .ﺍﺣﺮﺹ ﻋﻠﻰ ﺍﺗﺒﺎﻉ ﺍﻟﺘﻌﻠﻴﻤﺎﺕ ﺍﻟﻤﺘﻌﻠّﻘﺔ ﺑﺎﻟﻤﺴﺎﻓﺎﺕ ﺍﻟﻔﺎﺻﻠﺔ ﺍﻟﻤﺸﺎﺭ ﺇﻟﻴﻬﺎ ﺃﻋﻼﻩ ﺇﻟﻰ ّ ﺃﻥ ﻳﺘ ّﻢ ﺍﻛﺘﻤﺎﻝ ﺍﻹﺭﺳﺎﻝ. 5 ﺍﻟﻌﻨﺎﻳﺔ ﺑﺎﻟﻤﻨﺘﺞ ﻭﺻﻴﺎﻧﺘﻪ • ﺍﺳﺘﺨﺪﻡ ﺩﺍﺋﻤًﺎ ﺑﻄﺎﺭﻳﺎﺕ ﻭﺷﻮﺍﺣﻦ ﻭﻣﻠﺤﻘﺎﺕ ﻣﻦ LGﻣﻌﺘﻤﺪﺓ ﻻﺳﺘﺨﺪﺍﻣﻬﺎ ﻣﻊ ﻃﺮﺍﺯ ﺍﻟﻬﺎﺗﻒ ﻫﺬﺍ ﻓﻘﻂ. ﺇﻥ ﺍﺳﺘﺨﺪﺍﻡ ﺃﻱ ﺃﻧﻮﺍﻉ ﺃﺧﺮﻯ ﻗﺪ ﻳﺆﺩﻱ ﺇﻟﻰ ﺇﺑﻄﺎﻝ ﺃﻱ ﻛﻔﺎﻟﺔ ﺃﻭ ﻣﻮﺍﻓﻘﺔ ﺗﻨﻄﺒﻖ ﻋﻠﻰ ﺍﻟﻬﺎﺗﻒ ﺍﻟﻤﺤﻤﻮﻝ، ﻭﻗﺪ ﻳﻜﻮﻥ ﺧﻄﻴﺮﺍً. • ﻗﺪ ﺗﺨﺘﻠﻒ ﺑﻌﺾ ﺍﻟﻤﺤﺘﻮﻳﺎﺕ ﻭﺍﻟﺼﻮﺭ ﻋﻦ ﺟﻬﺎﺯﻙ ﻣﻦ ﺩﻭﻥ ﺇﺷﻌﺎﺭ ﻣﺴﺒﻖ. • ﻻ ﺗﻘﻢ ﺑﺘﻔﻜﻴﻚ ﺍﻟﻮﺣﺪﺓ .ﺍﻋﻤﻞ ﻋﻠﻰ ﻧﻘﻞ ﺍﻟﻮﺣﺪﺓ ﺇﻟﻰ ﺗﻘﻨﻲ ﺻﻴﺎﻧﺔ ﻣﺆﻫﻞ ﻋﻨﺪﻣﺎ ﺗﻜﻮﻥ ﺑﺤﺎﺟﺔ ﺇﻟﻰ ﺇﺻﻼﺣﻬﺎ. • ﻗﺪ ﺗﺘﻀﻤﻦ ﺍﻹﺻﻼﺣﺎﺕ ﺍﻟﻤﺸﻤﻮﻟﺔ ﺑﺎﻟﻜﻔﺎﻟﺔ ،ﻭﻓﻘﺎً ﻟـ ،LGﻟﻮﺣﺎﺕ ﺃﻭ ﻗﻄﻊ ﺍﻟﻐﻴﺎﺭ ﺳﻮﺍء ﻛﺎﻧﺖ ﺟﺪﻳﺪ ًﺓ ﺃﻭ ﻣﺠﺪﺩ ًﺓ ،ﻋﻠﻰ ﺃﻥ ﺗﺘﻤﺘﻊ ﺑﻮﻇﺎﺋﻒ ﻣﻮﺍﺯﻳﺔ ﻟﻮﻇﺎﺋﻒ ﺍﻷﺟﺰﺍء ﺍﻟﺘﻲ ﺗﻢ ﺍﺳﺘﺒﺪﺍﻟﻬﺎ. • ﺿﻊ ﻫﺬﻩ ﺍﻟﻮﺣﺪﺓ ﻓﻲ ﻣﻜﺎﻥ ﺑﻌﻴﺪ ﻋﻦ ﺍﻷﺟﻬﺰﺓ ﺍﻹﻟﻜﺘﺮﻭﻧﻴﺔ ﻣﺜﻞ ﺃﺟﻬﺰﺓ ﺍﻟﺘﻠﻔﺰﻳﻮﻥ ،ﻭﺍﻟﺮﺍﺩﻳﻮ ،ﻭﺃﺟﻬﺰﺓ ﺍﻟﻜﻤﺒﻴﻮﺗﺮ ﺍﻟﺸﺨﺼﻲ. • ﻳﺠﺐ ﺇﺑﻘﺎء ﺍﻟﻮﺣﺪﺓ ﺑﻌﻴﺪﺓ ﻋﻦ ﻣﺼﺎﺩﺭ ﺍﻟﺴﺨﻮﻧﺔ ﻣﺜﻞ ﺃﺟﻬﺰﺓ ﺍﻟﺘﺪﻓﺌﺔ ﺃﻭ ﺍﻷﻓﺮﺍﻥ ﺍﻟﻤﻨﺰﻟﻴﺔ. • ﺗﺠﻨﺐ ﺇﺳﻘﺎﻁ ﺍﻟﻮﺣﺪﺓ. ﺗﻌﺮﺽ ﻫﺬﻩ ﺍﻟﻮﺣﺪﺓ ﻟﻼﻫﺘﺰﺍﺯ ﺍﻟﻤﻴﻜﺎﻧﻴﻜﻲ ﺃﻭ ﺍﻟﺼﺪﻣﺎﺕ. • ﻻ ّ • ﺃﻭﻗﻒ ﺗﺸﻐﻴﻞ ﺍﻟﻬﺎﺗﻒ ﻓﻲ ﺃﻱ ﻣﻨﻄﻘﺔ ﺣﻴﺜﻤﺎ ﺗﻄﺎﻟﺐ ﺍﻟﻘﻮﺍﻧﻴﻦ ﺍﻟﺨﺎﺻﺔ ﺑﺬﻟﻚ .ﻋﻠﻰ ﺳﺒﻴﻞ ﺍﻟﻤﺜﺎﻝ ،ﻻ ﺗﺴﺘﺨﺪﻡ ﺍﻟﻬﺎﺗﻒ ﻓﻲ ﺍﻟﻤﺴﺘﺸﻔﻴﺎﺕ ﺇﺫ ﻗﺪ ﻳﺆﺛﺮ ﻋﻠﻰ ﺍﻟﻤﻌﺪﺍﺕ ﺍﻟﻄﺒﻴﺔ ﺍﻟﺤﺴﺎﺳﺔ. • ﻻ ﺗﻤﺴﻚ ﺍﻟﻬﺎﺗﻒ ﺑﻴﺪﻳﻦ ﺭﻃﺒﺘﻴﻦ ﺃﺛﻨﺎء ﺷﺤﻨﻪ .ﻓﻘﺪ ﻳﺘﺴﺒّﺐ ﻫﺬﺍ ﺍﻷﻣﺮ ﺑﺤﺪﻭﺙ ﺻﺪﻣﺔ ﻛﻬﺮﺑﺎﺋﻴﺔ ﺃﻭ ﺇﻟﺤﺎﻕ ﺿﺮﺭ ﺑﺎﻟﻎ ﺑﺎﻟﻬﺎﺗﻒ. • ﻳﺠﺐ ﻋﺪﻡ ﺷﺤﻦ ﺍﻟﻬﺎﺗﻒ ﺑﺎﻟﻘﺮﺏ ﻣﻦ ﻣﻮﺍﺩ ﻗﺎﺑﻠﺔ ﻟﻼﺷﺘﻌﺎﻝ ﺇﺫ ﻗﺪ ﻳﺼﺒﺢ ﺍﻟﻬﺎﺗﻒ ﺳﺎﺧﻨﺎً ﻭﻗﺪ ﻳﺆﺩﻱ ﺫﻟﻚ ﺇﻟﻰ ﺍﻧﺪﻻﻉ ﺣﺮﻳﻖ. • ﺍﺳﺘﺨﺪﻡ ﻗﻄﻌﺔ ﻗﻤﺎﺵ ﺟﺎﻓﺔ ﻟﺘﻨﻈﻴﻒ ﺍﻟﻮﺣﺪﺓ ﻣﻦ ﺍﻟﺨﺎﺭﺝ )ﻻ ﺗﺴﺘﺨﺪﻡ ﻣﻮﺍﺩ ﻣﺬﻳﺒﺔ ﻛﺎﻟﺒﻨﺰﻳﻦ ﺃﻭ ﺍﻟﺘﻴﻨﺮ ﺃﻭ ﺍﻟﻜﺤﻮﻝ(. • ﻻ ﺗﺸﺤﻦ ﺍﻟﻬﺎﺗﻒ ﻋﻨﺪﻣﺎ ﻳﻜﻮﻥ ﻣﻮﺿﻮﻋﺎً ﻋﻠﻰ ﺃﺛﺎﺙ ﻧﺎﻋﻢ. • ﻳﺠﺐ ﺃﻥ ﻳﺘﻢ ﺷﺤﻦ ﺍﻟﻬﺎﺗﻒ ﻓﻲ ﻣﻨﻄﻘﺔ ﺫﺍﺕ ﺗﻬﻮﻳﺔ ﺟﻴﺪﺓ. ﺗﻌﺮﺽ ﻫﺬﻩ ﺍﻟﻮﺣﺪﺓ ﻟﻠﺪﺧﺎﻥ ﺃﻭ ﺍﻟﻐﺒﺎﺭ ﺍﻟﺰﺍﺋﺪ. • ﻻ ّ • ﻻ ﺗﻀﻊ ﺍﻟﻬﺎﺗﻒ ﺑﺎﻟﻘﺮﺏ ﻣﻦ ﺑﻄﺎﻗﺎﺕ ﺍﻻﺋﺘﻤﺎﻥ ﺃﻭ ﺗﺬﺍﻛﺮ ﺍﻟﻨﻘﻞ؛ ﻓﻘﺪ ﻳﺆﺛﺮ ﺫﻟﻚ ﻋﻠﻰ ﺍﻟﻤﻌﻠﻮﻣﺎﺕ ﺍﻟﻤﻮﺟﻮﺩﺓ ﻋﻠﻰ ﺍﻷﺷﺮﻃﺔ ﺍﻟﻤﻌﺪﻧﻴﺔ. • ﻻ ﺗﻀﻐﻂ ﻋﻠﻰ ﺍﻟﺸﺎﺷﺔ ﺑﻮﺍﺳﻄﺔ ﺷﻲء ﺣﺎﺩ ﺇﺫ ﻗﺪ ﻳﺆﺩﻱ ﺫﻟﻚ ﺇﻟﻰ ﺇﻟﺤﺎﻕ ﺍﻟﻀﺮﺭ ﺑﺎﻟﻬﺎﺗﻒ. ﺗﻌﺮﺽ ﺍﻟﻬﺎﺗﻒ ﻟﻠﺴﻮﺍﺋﻞ ﺃﻭ ﺍﻟﺮﻃﻮﺑﺔ. • ﻻ ّ • ﺍﺳﺘﺨﺪﻡ ﺍﻟﻤﻠﺤﻘﺎﺕ ﻣﺜﻞ ﺳﻤﺎﻋﺎﺕ ﺍﻷﺫﻥ ﺑﺤﺬﺭ .ﻻ ﺗﻠﻤﺲ ﺍﻟﻬﻮﺍﺋﻲ ﻣﻦ ﺩﻭﻥ ﻭﺟﻮﺩ ﺳﺒﺐ ﻳﺪﻋﻮﻙ ﺇﻟﻰ ﺫﻟﻚ. ﺇﺭﺷﺎﺩﺍﺕ ﻻﺳﺘﺨﺪﺍﻡ ﺁﻣﻦ ﻭﻓﻌﺎﻝ 6 ً ﻣﺘﺤﻮﻻ ﺇﻟﻰ ﻣﻜﺴﻮﺭﺍ ﺃﻭ • ﻻ ﺗﺴﺘﺨﺪﻡ ﺍﻟﺰﺟﺎﺝ ﺍﻟﻤﻜﺴﻮﺭ ﺃﻭ ﺗﻠﻤﺴﻪ ﺃﻭ ﺗﺤﺎﻭﻝ ﺇﺯﺍﻟﺘﻪ ﺃﻭ ﺇﺻﻼﺣﻪ ﺇﺫﺍ ﻛﺎﻥ ً ﺷﻈﺎﻳﺎ ﺃﻭ ﻣﺘﺤﻄﻤًﺎ .ﻻ ﺗﺸﻤﻞ ﺍﻟﻜﻔﺎﻟﺔ ﺗﻠﻒ ﺍﻟﺸﺎﺷﺔ ﺍﻟﺰﺟﺎﺟﻴﺔ ﻧﺘﻴﺠﺔ ﺳﻮء ﺍﻻﺳﺘﺨﺪﺍﻡ. • ﻫﺬﺍ ﺍﻟﻬﺎﺗﻒ ﻋﺒﺎﺭﺓ ﻋﻦ ﺟﻬﺎﺯ ﺇﻟﻜﺘﺮﻭﻧﻲ ﻳﻮﻟﺪ ﺍﻟﺤﺮﺍﺭﺓ ﺃﺛﻨﺎء ﺍﻻﺳﺘﺨﺪﺍﻡ ﺍﻟﻌﺎﺩﻱ .ﻗﺪ ﻳﺆﺩﻱ ﺍﺣﺘﻜﺎﻙ ﺍﻟﻤﻨﺘﺞ ﺑﺎﻟﺒﺸﺮﺓ ﻣﺒﺎﺷﺮﺓ ﻭﻟﻔﺘﺮﺓ ﻃﻮﻳﻠﺔ ﻓﻲ ﻏﻴﺎﺏ ﺍﻟﺘﻬﻮﻳﺔ ﺍﻟﻤﻨﺎﺳﺒﺔ ﺇﻟﻰ ﻋﺪﻡ ﺍﻟﺸﻌﻮﺭ ﺑﺎﻟﺮﺍﺣﺔ ﺃﻭ ﺍﻟﺘﺴﺒﺐ ﺑﺤﺮﻭﻕ ﻃﻔﻴﻔﺔ .ﻟﺬﺍ ،ﺍﺳﺘﺨﺪﻡ ﺍﻟﻬﺎﺗﻒ ﺑﻌﻨﺎﻳﺔ ﺃﺛﻨﺎء ﺍﻟﺘﺸﻐﻴﻞ ﺃﻭ ﺑﻌﺪﻩ ﻣﺒﺎﺷﺮﺓ. • ﻓﻲ ﺣﺎﻝ ﺗﻌﺮﺽ ﺍﻟﻬﺎﺗﻒ ﻟﻠﺒﻠﻞ ،ﺍﻓﺼﻠﻪ ﻋﻠﻰ ﺍﻟﻔﻮﺭ ﻟﻴﺠﻒ ﺑﺎﻟﻜﺎﻣﻞ .ﻻ ﺗﺤﺎﻭﻝ ﺗﺴﺮﻳﻊ ﻋﻤﻠﻴﺔ ﺍﻟﺘﺠﻔﻴﻒ ﺑﺎﺳﺘﺨﺪﺍﻡ ﻣﺼﺪﺭ ﺗﺠﻔﻴﻒ ﺧﺎﺭﺟﻲ ﻣﺜﻞ ﺍﻟﻔﺮﻥ ﺃﻭ ﺍﻟﻤﺎﻳﻜﺮﻭﻭﻳﻒ ﺃﻭ ﻣﺠﻔﻒ ﺍﻟﺸﻌﺮ. • ﻳﺘﺴﺒﺐ ﺍﻟﺴﺎﺋﻞ ﺍﻟﻤﻮﺟﻮﺩ ﻓﻲ ﺍﻟﻬﺎﺗﻒ ﺍﻟﻤﺒﻠﻞ ﺑﺘﻐﻴﻴﺮ ﻟﻮﻥ ﺗﺴﻤﻴﺔ ﺍﻟﻤﻨﺘﺞ ﺩﺍﺧﻞ ﺍﻟﻬﺎﺗﻒ .ﻻ ﺗﺸﻤﻞ ﺍﻟﻜﻔﺎﻟﺔ ﺍﻟﻀﺮﺭ ﺍﻟﻨﺎﺗﺞ ﻋﻦ ﺗﻌﺮﺽ ﺍﻟﺠﻬﺎﺯ ﻟﻠﺴﻮﺍﺋﻞ. ﺗﺸﻐﻴﻞ ﻓﻌّﺎﻝ ﻟﻠﻬﺎﺗﻒ ﺍﻷﺟﻬﺰﺓ ﺍﻹﻟﻜﺘﺮﻭﻧﻴﺔ ﺗﺘﻌﺮﺽ ﻛﻞ ﺍﻟﻬﻮﺍﺗﻒ ﺍﻟﻤﺤﻤﻮﻟﺔ ﻟﻠﺘﺸﻮﻳﺶ ،ﻣﻤﺎ ﻗﺪ ﻳﺆﺛﺮ ﻋﻠﻰ ﺃﺩﺍﺋﻬﺎ. ﻗﺪ ّ • ﻻ ﺗﺴﺘﺨﺪﻡ ﺍﻟﻬﺎﺗﻒ ﺍﻟﻤﺤﻤﻮﻝ ﺑﺎﻟﻘﺮﺏ ﻣﻦ ﺍﻷﺟﻬﺰﺓ ﺍﻟﻄﺒﻴﺔ ﻣﻦ ﺩﻭﻥ ﻃﻠﺐ ﺍﻹﺫﻥ ﻟﻠﻘﻴﺎﻡ ﺑﺬﻟﻚ .ﺗﺠﻨّﺐ ﻭﺿﻊ ﺍﻟﻬﺎﺗﻒ ﻋﻠﻰ ﺃﺟﻬﺰﺓ ﺿﺒﻂ ﺍﻟﻨﺒﺾ ،ﻣﺜﻼ ،ﻓﻲ ﺍﻟﺠﻴﺐ ﻋﻠﻰ ﻣﺴﺘﻮﻯ ﺍﻟﺼﺪﺭ. • ﻗﺪ ﺗﺴﺒّﺐ ﺑﻌﺾ ﺍﻟﻬﻮﺍﺗﻒ ﺍﻟﻤﺤﻤﻮﻟﺔ ﺍﻹﺯﻋﺎﺝ ﻟﻸﺩﻭﺍﺕ ﺍﻟﻤﺴﺎﻋﺪﺓ ﻟﻠﺴﻤﻊ. • ﻗﺪ ﻳﺆﺛﺮ ﺍﻟﺤﺪ ﺍﻷﺩﻧﻰ ﻣﻦ ﺍﻟﺘﺸﻮﻳﺶ ﻋﻠﻰ ﺃﺟﻬﺰﺓ ﺍﻟﺘﻠﻔﺰﻳﻮﻥ ﻭﺍﻟﺮﺍﺩﻳﻮ ﻭﺍﻟﻜﻤﺒﻴﻮﺗﺮ ﺍﻟﺸﺨﺼﻲ. • ﺍﺳﺘﺨﺪﻡ ﺍﻟﻬﺎﺗﻒ ﻓﻲ ﻣﻜﺎﻥ ﺗﺘﺮﺍﻭﺡ ﻓﻴﻪ ﺩﺭﺟﺔ ﺍﻟﺤﺮﺍﺭﺓ ﺑﻴﻦ 0ﻭ 40ﺩﺭﺟﺔ ﻣﺌﻮﻳﺔ ،ﺇﺫﺍ ﺃﻣﻜﻦ .ﻗﺪ ﻳﺆﺩﻱ ﺗﻌﺮﻳﺾ ﺍﻟﻬﺎﺗﻒ ﺇﻟﻰ ﺩﺭﺟﺎﺕ ﺣﺮﺍﺭﺓ ﻣﺮﺗﻔﻌﺔ ﺃﻭ ﻣﻨﺨﻔﻀﺔ ﺟ ًﺪﺍ ﺇﻟﻰ ﺇﻟﺤﺎﻕ ﺿﺮﺭ ﺑﺎﻟﻤﻨﺘﺞ ﺃﻭ ﺗﻌﻄﻠﻪ ﺃﻭ ﺣﺘﻰ ﺇﻟﻰ ﺣﺪﻭﺙ ﺍﻧﻔﺠﺎﺭ. ﺍﻟﺴﻼﻣﺔ ﻋﻠﻰ ﺍﻟﻄﺮﻗﺎﺕ ﺗﺤﻘﻖ ﻣﻦ ﺍﻟﻘﻮﺍﻧﻴﻦ ﻭﺍﻷﻧﻈﻤﺔ ﺍﻟﻤﺘﻌﻠﻘﺔ ﺑﺎﺳﺘﺨﺪﺍﻡ ﺍﻟﻬﻮﺍﺗﻒ ﺍﻟﻤﺤﻤﻮﻟﺔ ﻓﻲ ﺍﻟﻤﻨﺎﻃﻖ ﺃﺛﻨﺎء ﺍﻟﻘﻴﺎﺩﺓ. • ﻻ ﺗﺴﺘﺨﺪﻡ ﻫﺎﺗﻔﺎً ً ﻣﺤﻤﻮﻻ ﺑﺎﻟﻴﺪ ﺃﺛﻨﺎء ﺍﻟﻘﻴﺎﺩﺓ. • ﻋﻠﻴﻚ ﺩﻭﻣﺎً ﺗﺮﻛﻴﺰ ﻛﺎﻣﻞ ﺍﻻﻧﺘﺒﺎﻩ ﻋﻠﻰ ﺍﻟﻘﻴﺎﺩﺓ. • ّ ﺗﻮﻗﻒ ﻋﻨﺪ ﺟﺎﻧﺐ ﺍﻟﻄﺮﻳﻖ ﻗﺒﻞ ﺇﺟﺮﺍء ﻣﻜﺎﻟﻤﺔ ﺃﻭ ﺍﻹﺟﺎﺑﺔ ﻋﻠﻰ ﺍﻟﻤﻜﺎﻟﻤﺔ ﺇﺫﺍ ﻛﺎﻧﺖ ﻇﺮﻭﻑ ﺍﻟﻘﻴﺎﺩﺓ ﺗﺴﺘﺪﻋﻲ ﺫﻟﻚ. • ﻗﺪ ﺗﺆﺛﺮ ﻃﺎﻗﺔ RFﻋﻠﻰ ﺑﻌﺾ ﺍﻷﻧﻈﻤﺔ ﺍﻹﻟﻜﺘﺮﻭﻧﻴﺔ ﻓﻲ ﺍﻟﻤﺮﻛﺒﺔ ﻣﺜﻞ ﺃﺟﻬﺰﺓ ﺍﻟﺴﺘﻴﺮﻳﻮ ﻭﻣﻌﺪﺍﺕ ﺍﻟﺴﻼﻣﺔ ﻓﻲ ﺍﻟﺴﻴﺎﺭﺓ. • ﻋﻨﺪﻣﺎ ﺗﻜﻮﻥ ﺍﻟﻤﺮﻛﺒﺔ ﻣﺰﻭﺩﺓ ﺑﻜﻴﺲ ﻫﻮﺍﺋﻲ ،ﻋﻠﻴﻚ ﻋﺪﻡ ﺇﻋﺎﻗﺔ ﻋﻤﻠﻪ ﺑﻮﺍﺳﻄﺔ ﺗﺠﻬﻴﺰﺍﺕ ﻻﺳﻠﻜﻴﺔ ﻣﺜﺒﺘﺔ ﺃﻭ ﻣﺤﻤﻮﻟﺔ .ﻓﻘﺪ ﻳﺒﻄﻞ ﺫﻟﻚ ﻋﻤﻞ ﺍﻟﻜﻴﺲ ﺍﻟﻬﻮﺍﺋﻲ ﺃﻭ ﻗﺪ ﻳﺘﺴﺒﺐ ﺫﻟﻚ ﺑﺈﺻﺎﺑﺎﺕ ﺧﻄﻴﺮﺓ ﺑﺴﺒﺐ ﺃﺩﺍء ﻏﻴﺮ ﺻﺤﻴﺢ. ﻣﻌﻘﻮﻻ ﺑﺤﻴﺚ ﺗﻜﻮﻥ ﻣﺪﺭﻛﺎً ً • ﺇﺫﺍ ﻛﻨﺖ ﺗﺴﺘﻤﻊ ﺇﻟﻰ ﺍﻟﻤﻮﺳﻴﻘﻰ ﺃﺛﻨﺎء ﺗﻨﻘﻠﻚ ،ﻓﺘﺄﻛﺪ ﻣﻦ ﻛﻮﻥ ﻣﺴﺘﻮﻯ ﺍﻟﺼﻮﺕ ﻟﻤﺎ ﻳﺤﻴﻂ ﺑﻚ .ﻫﺬﺍ ﺍﻷﻣﺮ ﻳﻌﺘﺒﺮ ﻣﻠﺤﺎً ﺧﺼﻮﺻﺎً ﺑﺎﻟﻘﺮﺏ ﻣﻦ ﺍﻟﻄﺮﻗﺎﺕ. ﺇﺭﺷﺎﺩﺍﺕ ﻻﺳﺘﺨﺪﺍﻡ ﺁﻣﻦ ﻭﻓﻌﺎﻝ 7 ّ ﺗﺠﻨﺐ ﺇﻟﺤﺎﻕ ﺍﻟﻀﺮﺭ ﺑﺴﻤﻌﻚ ﻟﺘﻔﺎﺩﻱ ﺇﻟﺤﺎﻕ ﺍﻟﻀﺮﺭ ﺑﺎﻟﺴﻤﻊ ،ﻻ ﺗﺴﺘﻤﻊ ﺇﻟﻰ ﻣﺴﺘﻮﻳﺎﺕ ﺻﻮﺕ ﻋﺎﻟﻴﺔ ﻟﻔﺘﺮﺍﺕ ﻃﻮﻳﻠﺔ. ﺗﻌﺮﺿﻚ ﺇﻟﻰ ﺃﺻﻮﺍﺕ ﻋﺎﻟﻴﺔ ﻟﻔﺘﺮﺍﺕ ﻭﻗﺖ ﻃﻮﻳﻠﺔ ﺇﻟﻰ ﺇﻟﺤﺎﻕ ﺍﻟﻀﺮﺭ ﺑﺴﻤﻌﻚ .ﻭﻧﻮﺻﻲ ﺑﺎﻟﺘﺎﻟﻲ ﻗﺪ ﻳﺆﺩﻱ ّ ﺑﺄﻻ ﺗﻘﻮﻡ ﺑﺘﺸﻐﻴﻞ ﺍﻟﻬﺎﺗﻒ ﺃﻭ ﺇﻳﻘﺎﻓﻪ ﻋﻨﺪﻣﺎ ﻳﻜﻮﻥ ﻗﺮﻳﺒﺎً ﻣﻦ ﺃﺫﻧﻚ .ﻛﻤﺎ ﻧﻮﺻﻲ ﺑﻀﺒﻂ ﺻﻮﺕ ﺍﻟﻤﻮﺳﻴﻘﻰ ﻭﺍﻟﻤﻜﺎﻟﻤﺎﺕ ﻋﻠﻰ ﻣﺴﺘﻮﻯ ﻣﻌﻘﻮﻝ. • ﻋﻨﺪ ﺍﺳﺘﺨﺪﺍﻡ ﺳﻤﺎﻋﺎﺕ ﺍﻟﺮﺃﺱ ،ﺍﺧﻔﺾ ﻣﺴﺘﻮﻯ ﺍﻟﺼﻮﺕ ﺇﺫﺍ ﻛﻨﺖ ﻻ ﺗﺴﻤﻊ ﺍﻷﺷﺨﺎﺹ ﺍﻟﺬﻳﻦ ﻳﺘﺤﺪﺛﻮﻥ ﺑﺎﻟﻘﺮﺏ ﻣﻨﻚ ﺃﻭ ﻓﻲ ﺣﺎﻟﺔ ﱡ ﺗﻤﻜﻦ ﺍﻟﺸﺨﺺ ﺍﻟﺠﺎﻟﺲ ﺑﺠﻮﺍﺭﻙ ﻣﻦ ﺳﻤﺎﻉ ﻣﺎ ﺗﻨﺼﺖ ﺇﻟﻴﻪ. • ﻗﺪ ﻳﺆﺩﻱ ﺿﻐﻂ ﺍﻟﺼﻮﺕ ﺍﻟﻤﺮﺗﻔﻊ ﻣﻦ ﺳﻤﺎﻋﺎﺕ ﺍﻷﺫﻥ ﻭﺳﻤﺎﻋﺎﺕ ﺍﻟﺮﺃﺱ ﺇﻟﻰ ﻓﻘﺪﺍﻥ ﺍﻟﺴﻤﻊ. ﺍﻟﻘﻄﻊ ﺍﻟﺰﺟﺎﺟﻴﺔ ﺑﻌﺾ ﻗﻄﻊ ﺍﻟﺠﻬﺎﺯ ﺍﻟﻤﺤﻤﻮﻝ ﻣﺼﻨﻮﻋﺔ ﻣﻦ ﺍﻟﺰﺟﺎﺝ .ﻗﺪ ﻳﻨﻜﺴﺮ ﺍﻟﺰﺟﺎﺝ ﻓﻲ ﺣﺎﻝ ﻭﻗﻊ ﺍﻟﺠﻬﺎﺯ ﻋﻠﻰ ﺳﻄﺢ ﺻﻠﺐ ﺃﻭ ﺗﻠﻘﻰ ﺿﺮﺑﺔ ﻗﻮﻳﺔ .ﻓﻲ ﺣﺎﻝ ﺍﻧﻜﺴﺮ ﺍﻟﺰﺟﺎﺝ ،ﻻ ﺗﻠﻤﺴﻪ ﺃﻭ ﺗﺤﺎﻭﻝ ﺇﺯﺍﻟﺘﻪ .ﺗﻮﻗﻒ ﻋﻦ ﺍﺳﺘﺨﺪﺍﻡ ﺍﻟﺠﻬﺎﺯ ﺍﻟﻤﺤﻤﻮﻝ ﺇﻟﻰ ﺃﻥ ﻳﺘﻢ ﺍﺳﺘﺒﺪﺍﻝ ﺍﻟﺰﺟﺎﺝ ﻣﻦ ِﻗﺒﻞ ﻣﻮﻓﺮ ﺧﺪﻣﺔ ﻣﻌﺘﻤﺪ. ﻣﻨﺎﻃﻖ ﺍﻟﺘﻔﺠﻴﺮ ﻻ ﺗﺴﺘﺨﺪﻡ ﺍﻟﻬﺎﺗﻒ ﻓﻲ ﺍﻷﻣﺎﻛﻦ ﺣﻴﺚ ﺗﻜﻮﻥ ﻋﻤﻠﻴﺎﺕ ﺍﻟﺘﻔﺠﻴﺮ ﺟﺎﺭﻳﺔ .ﺍﻟﺘﺰﻡ ﺑﺎﻟﻘﻴﻮﺩ ،ﻭﺍﺗﺒﻊ ﺍﻷﻧﻈﻤﺔ ﺃﻭ ﺍﻟﻘﻮﺍﻧﻴﻦ. ﻣﻨﺎﻃﻖ ﺗ ّﺘﺴﻢ ﺃﺟﻮﺍﺅﻫﺎ ﺑﺎﻟﻘﺎﺑﻠﻴﺔ ﻟﻼﻧﻔﺠﺎﺭ • ﻻ ﺗﺴﺘﺨﺪﻡ ﺍﻟﻬﺎﺗﻒ ﻓﻲ ﻣﺤﻄﺔ ﻹﻋﺎﺩﺓ ﺍﻟﺘﺰﻭﺩ ﺑﺎﻟﻮﻗﻮﺩ. • ﻻ ﺗﺴﺘﺨﺪﻡ ﺍﻟﻬﺎﺗﻒ ﺑﺎﻟﻘﺮﺏ ﻣﻦ ﺍﻟﻮﻗﻮﺩ ﺃﻭ ﺍﻟﻤﻮﺍﺩ ﺍﻟﻜﻴﻤﻴﺎﺋﻴﺔ. • ﻻ ﺗﻘﻢ ﺑﻨﻘﻞ ﺃﻭ ﺗﺨﺰﻳﻦ ﻏﺎﺯ ﺃﻭ ﺳﺎﺋﻞ ﻗﺎﺑﻞ ﻟﻼﺷﺘﻌﺎﻝ ﺃﻭ ﻣﺘﻔﺠﺮﺍﺕ ﻓﻲ ﺣﺠﺮﺓ ﺍﻟﺴﻴﺎﺭﺓ ﻧﻔﺴﻬﺎ ﺍﻟﺘﻲ ﺗﺤﺘﻮﻱ ﻋﻠﻰ ﺍﻟﻬﺎﺗﻒ ﺍﻟﻤﺤﻤﻮﻝ ﺃﻭ ﻣﻠﺤﻘﺎﺗﻪ. ﻓﻲ ﺍﻟﻄﺎﺋﺮﺓ ﺑﺎﺳﺘﻄﺎﻋﺔ ﺍﻷﺟﻬﺰﺓ ﺍﻟﻼﺳﻠﻜﻴﺔ ﺃﻥ ﺗﺘﺴﺒّﺐ ﺑﺤﺪﻭﺙ ﺗﺸﻮﻳﺶ ﻓﻲ ﺍﻟﻄﺎﺋﺮﺓ. • ﺃﻭﻗﻒ ﺗﺸﻐﻴﻞ ﺍﻟﻬﺎﺗﻒ ﺍﻟﻤﺤﻤﻮﻝ ﻗﺒﻞ ﺍﻟﺼﻌﻮﺩ ﻋﻠﻰ ﻣﺘﻦ ﺃﻱ ﻃﺎﺋﺮﺓ. • ﻻ ﺗﺴﺘﻌﻤﻠﻪ ﻋﻠﻰ ﺍﻷﺭﺽ ﻣﻦ ﺩﻭﻥ ﺍﻟﺤﺼﻮﻝ ﻋﻠﻰ ﺇﺫﻥ ﻣﻦ ِﻗﺒﻞ ﻃﺎﻗﻢ ﺍﻟﻄﺎﺋﺮﺓ. ﺇﺭﺷﺎﺩﺍﺕ ﻻﺳﺘﺨﺪﺍﻡ ﺁﻣﻦ ﻭﻓﻌﺎﻝ 8 ﺍﻷﻃﻔﺎﻝ ﺿﻊ ﺍﻟﻬﺎﺗﻒ ﻓﻲ ﻣﻜﺎﻥ ﺁﻣﻦ ﺑﻌﻴﺪﺍً ﻋﻦ ﻣﺘﻨﺎﻭﻝ ﺍﻷﻃﻔﺎﻝ .ﻓﻬﻮ ﻳﺤﺘﻮﻱ ﻋﻠﻰ ﺃﺟﺰﺍء ﺻﻐﻴﺮﺓ ﻗﺪ ﺗﻨﻔﺼﻞ ﻋﻨﻪ ﻭﺗﺘﺴﺒّﺐ ﺑﺎﻻﺧﺘﻨﺎﻕ. ﻣﻜﺎﻟﻤﺎﺕ ﺍﻟﻄﻮﺍﺭﺉ ﻗﺪ ﻻ ﺗﻜﻮﻥ ﻣﻜﺎﻟﻤﺎﺕ ﺍﻟﻄﻮﺍﺭﺉ ﻣﺘﻮﻓﺮ ًﺓ ﻋﻠﻰ ﺟﻤﻴﻊ ﺷﺒﻜﺎﺕ ﺍﻟﻬﺎﺗﻒ ﺍﻟﻤﺤﻤﻮﻝ .ﻭﺑﺎﻟﺘﺎﻟﻲ ﻋﻠﻴﻚ ﺃﻻ ﺗﻌﺘﻤﺪ ﻋﻠﻰ ﻫﺎﺗﻔﻚ ﺍﻟﻤﺤﻤﻮﻝ ﻓﻘﻂ ﻹﺟﺮﺍء ﻣﻜﺎﻟﻤﺎﺕ ﺍﻟﻄﻮﺍﺭﺉ .ﺭﺍﺟﻊ ﻣﻮﻓﺮ ﺍﻟﺨﺪﻣﺔ ﺍﻟﻤﺤﻠﻲ ﻟﺪﻳﻚ ﻟﻤﺰﻳﺪ ﻣﻦ ﺍﻟﻤﻌﻠﻮﻣﺎﺕ. ﻣﻌﻠﻮﻣﺎﺕ ﺣﻮﻝ ﺍﻟﺒﻄﺎﺭﻳﺔ ﻭﺍﻟﻌﻨﺎﻳﺔ ﺑﻬﺎ • ﻟﺴﺖ ﺑﺤﺎﺟﺔ ﺇﻟﻰ ﺇﻓﺮﺍﻍ ﺍﻟﺒﻄﺎﺭﻳﺔ ﺑﺸﻜﻞ ﻛﺎﻣﻞ ﻗﺒﻞ ﺇﻋﺎﺩﺓ ﺷﺤﻨﻬﺎ .ﻭﺑﺨﻼﻑ ﺃﻧﻈﻤﺔ ﺍﻟﺒﻄﺎﺭﻳﺎﺕ ﺍﻷﺧﺮﻯ، ﻟﻴﺲ ﻫﻨﺎﻙ ﻣﻦ ﺗﺄﺛﻴﺮ ﻟﻠﺬﺍﻛﺮﺓ ﻣﻦ ﺷﺄﻧﻪ ﺗﺨﻔﻴﺾ ﺃﺩﺍء ﺍﻟﺒﻄﺎﺭﻳﺔ. • ﺍﺳﺘﺨﺪﻡ ﺑﻄﺎﺭﻳﺎﺕ ﻭﺷﻮﺍﺣﻦ LGﻓﻘﻂ .ﻓﺸﻮﺍﺣﻦ LGﻣﺼﻤّﻤﺔ ﻹﻃﺎﻟﺔ ﻓﺘﺮﺓ ﻋﻤﻞ ﺍﻟﺒﻄﺎﺭﻳﺔ. • ﻻ ﺗﻌﻤﻞ ﻋﻠﻰ ﺗﻔﻜﻴﻚ ﺍﻟﺒﻄﺎﺭﻳﺔ ﺃﻭ ﺗﻌﺮﻳﻀﻬﺎ ﻟﺤﺪﻭﺙ ﺗﻤﺎﺱ. ﺍﻟﻤﻮﺻﻼﺕ ﺍﻟﻤﻌﺪﻧﻴﺔ ﺍﻟﻤﻮﺟﻮﺩﺓ ﻋﻠﻰ ﺍﻟﺒﻄﺎﺭﻳﺔ. • ﺣﺎﻓﻆ ﻋﻠﻰ ﻧﻈﺎﻓﺔ ّ • ﺍﺳﺘﺒﺪﻝ ﺍﻟﺒﻄﺎﺭﻳﺔ ﻋﻨﺪﻣﺎ ﻳﺼﺒﺢ ﺃﺩﺍﺅﻫﺎ ﻏﻴﺮ ﻣﻘﺒﻮﻝ .ﻓﻤﻦ ﺍﻟﻤﻤﻜﻦ ﺇﻋﺎﺩﺓ ﺷﺤﻦ ﺣﺰﻣﺔ ﺍﻟﺒﻄﺎﺭﻳﺔ ﻣﺌﺎﺕ ﺍﻟﻤﺮﺍﺕ ﻗﺒﻞ ﺃﻥ ﺗﺼﺒﺢ ﺑﺤﺎﺟﺔ ﺇﻟﻰ ﺍﻻﺳﺘﺒﺪﺍﻝ. • ﺃﻋﺪ ﺷﺤﻦ ﺍﻟﺒﻄﺎﺭﻳﺔ ﻓﻲ ﺣﺎﻝ ﻋﺪﻡ ﺍﺳﺘﺨﺪﺍﻣﻬﺎ ﻟﻔﺘﺮﺓ ﻃﻮﻳﻠﺔ ﻭﺫﻟﻚ ﻟﺰﻳﺎﺩﺓ ﻓﺘﺮﺓ ﺻﻼﺣﻴﺔ ﺍﺳﺘﺨﺪﺍﻣﻬﺎ. ﺗﻌﺮﺽ ﺷﺎﺣﻦ ﺍﻟﺒﻄﺎﺭﻳﺔ ﻟﻨﻮﺭ ﺍﻟﺸﻤﺲ ﺍﻟﻤﺒﺎﺷﺮ ﺃﻭ ﻻ ﺗﺴﺘﺨﺪﻣﻪ ﻓﻲ ﺃﻣﺎﻛﻦ ﻋﺎﻟﻴﺔ ﺍﻟﺮﻃﻮﺑﺔ ،ﻣﺜﻞ • ﻻ ّ ﺍﻟﺤﻤﺎﻡ. • ﻻ ﺗﺘﺮﻙ ﺍﻟﺒﻄﺎﺭﻳﺔ ﻓﻲ ﺍﻷﻣﺎﻛﻦ ﺍﻟﺴﺎﺧﻨﺔ ﺃﻭ ﺍﻟﺒﺎﺭﺩﺓ ،ﻓﻘﺪ ﻳﺆﺩﻱ ﺫﻟﻚ ﺇﻟﻰ ﺗﺮﺍﺟﻊ ﻓﻲ ﺃﺩﺍء ﺍﻟﺒﻄﺎﺭﻳﺔ. • ﻫﻨﺎﻙ ﺧﻄﺮ ﺍﻻﻧﻔﺠﺎﺭ ﺇﺫﺍ ﻣﺎ ﺗ ّﻢ ﺍﺳﺘﺒﺪﺍﻝ ﺍﻟﺒﻄﺎﺭﻳﺔ ﺑﻨﻮﻉ ﺧﺎﻃﺊ .ﻳﺠﺐ ﺍﻟﺘﺨﻠﺺ ﻣﻦ ﺍﻟﺒﻄﺎﺭﻳﺎﺕ ﺍﻟﻤﺴﺘﺨﺪﻣﺔ ً ﻭﻓﻘﺎ ﻟﻺﺭﺷﺎﺩﺍﺕ. • ﺇﺫﺍ ﻛﻨﺖ ﺑﺤﺎﺟﺔ ﺇﻟﻰ ﺍﺳﺘﺒﺪﺍﻝ ﺍﻟﺒﻄﺎﺭﻳﺔ ،ﺧﺬﻫﺎ ﺇﻟﻰ ﺃﻗﺮﺏ ﻓﺮﻉ ﻟﻠﺼﻴﺎﻧﺔ ﺃﻭ ﻭﻛﻴﻞ ﻣﻌﺘﻤﺪ ﻣﻦ LG Electronicsﻟﻠﺤﺼﻮﻝ ﻋﻠﻰ ﺍﻟﻤﺴﺎﻋﺪﺓ. • ﻗﻢ ﺩﺍﺋﻤﺎً ﺑﻔﺼﻞ ﺍﻟﺸﺎﺣﻦ ﻋﻦ ﺍﻟﻤﻘﺒﺲ ﺑﻌﺪ ﺷﺤﻦ ﺍﻟﻬﺎﺗﻒ ﺑﺎﻟﻜﺎﻣﻞ ﻟﺘﻔﺎﺩﻱ ﺍﺳﺘﻬﻼﻙ ﺍﻟﺸﺎﺣﻦ ﻃﺎﻗﺔ ﻏﻴﺮ ﺿﺮﻭﺭﻳﺔ. • ﺇﻥ ﻋﻤﺮ ﺍﻟﺒﻄﺎﺭﻳﺔ ﺍﻟﻔﻌﻠﻲ ﻳﺘﻮﻗﻒ ﻋﻠﻰ ﺗﻜﻮﻳﻦ ﺍﻟﺸﺒﻜﺔ ﻭ ﺇﻋﺪﺍﺩﺍﺕ ﺍﻟﻤﻨﺘﺞ ﻭﺃﻧﻤﺎﻁ ﺍﻻﺳﺘﺨﺪﺍﻡ ﻭﺍﻟﺒﻄﺎﺭﻳﺔ ﻭﺍﻷﻭﺿﺎﻉ ﺍﻟﺒﻴﺌﻴﺔ. • ﺍﺣﺮﺹ ﻋﻠﻰ ﻋﺪﻡ ﺍﺣﺘﻜﺎﻙ ﺍﻟﺒﻄﺎﺭﻳﺔ ﺑﺄﻏﺮﺍﺽ ﺣﺎ ّﺩﺓ ﺍﻷﻃﺮﺍﻑ ﻛﺄﻧﻴﺎﺏ ﺍﻟﺤﻴﻮﺍﻧﺎﺕ ﺃﻭ ﺍﻷﻇﺎﻓﺮ .ﻓﻘﺪ ﻳﺴﺒﺐ ﻫﺬﺍ ﺍﻷﻣﺮ ﺣﺮﻳﻘﺎً. ﺇﺭﺷﺎﺩﺍﺕ ﻻﺳﺘﺨﺪﺍﻡ ﺁﻣﻦ ﻭﻓﻌﺎﻝ 9 01 ﺍﻟﻤﻴﺰﺍﺕ ﺍﻟﻤﺼﻤﻤﺔ ﻟﻐﺮﺽ ﺧﺎﺹ ﺍﻟﻤﺸﺎﺭﻛﺔ ﺍﻟﺴﺮﻳﻌﺔ ﻳﻤﻜﻨﻚ ﻣﺸﺎﺭﻛﺔ ﺻﻮﺭﺓ ﺃﻭ ﻓﻴﺪﻳﻮ ﺑﺎﺳﺘﺨﺪﺍﻡ ﺍﻟﺘﻄﺒﻴﻖ ﺍﻟﺬﻱ ﺗﺮﻳﺪﻩ ﻣﺒﺎﺷﺮ ًﺓ ﺑﻌﺪ ﺍﻟﺘﻘﺎﻁ ﺍﻟﺼﻮﺭﺓ ﺃﻭ ﺗﺴﺠﻴﻞ ﺍﻟﻔﻴﺪﻳﻮ. 1 2 ﺍﻟﻤﺲ ﻻﻟﺘﻘﺎﻁ ﺻﻮﺭﺓ ﺃﻭ ﺗﺴﺠﻴﻞ ﻓﻴﺪﻳﻮ. ﺍﺳﺤﺐ ﺭﻣﺰ ﺍﻟﻤﺸﺎﺭﻛﺔ ﺍﻟﺴﺮﻳﻌﺔ ﺍﻟﺬﻱ ﻳﻈﻬﺮ ﺑﻌﺪ ﺍﻟﺘﻘﺎﻁ ﺻﻮﺭﺓ ﺃﻭ ﺗﺴﺠﻴﻞ ﻓﻴﺪﻳﻮ ،ﻭﺣﺪﺩ ً ﺗﻄﺒﻴﻘﺎ ﻟﻠﻤﺸﺎﺭﻛﺔ ﻋﻦ ﻃﺮﻳﻘﻪ. ً ﺑﺪﻻ ﻣﻦ ﺫﻟﻚ ،ﺍﻟﻤﺲ ﻣﻊ ﺍﻻﺳﺘﻤﺮﺍﺭ ﺭﻣﺰ ﺍﻟﻤﻌﺎﻳﻨﺔ ﺍﻟﺬﻱ ﻳﻈﻬﺮ ﺑﻌﺪ ﺍﻟﺘﻘﺎﻁ ﺻﻮﺭﺓ ﺃﻭ ﺗﺴﺠﻴﻞ ﻓﻴﺪﻳﻮ ،ﻭﻗﻢ ﺑﺴﺤﺐ ﺍﻟﺼﻮﺭﺓ ﺃﻭ ﺍﻟﻔﻴﺪﻳﻮ ﺇﻟﻰ ﺭﻣﺰ ﺍﻟﻤﺸﺎﺭﻛﺔ ﺍﻟﺴﺮﻳﻌﺔ. • ﻗﺪ ﻳﺨﺘﻠﻒ ﺍﻟﺘﻄﺒﻴﻖ ﺍﻟﺬﻱ ﻳﻌﺮﺿﻪ ﺭﻣﺰ ﺍﻟﻤﺸﺎﺭﻛﺔ ﺍﻟﺴﺮﻳﻌﺔ ﺗﺒﻌًﺎ ﻟﻨﻮﻉ ﻭﺗﻜﺮﺍﺭ ﺍﻟﻮﺻﻮﻝ ﺇﻟﻰ ﺍﻟﺘﻄﺒﻴﻘﺎﺕ ﺍﻟﻤﺜﺒﺘﺔ ﻋﻠﻰ ﺍﻟﺠﻬﺎﺯ. ﺍﻟﻤﻴﺰﺍﺕ ﺍﻟﻤﺼﻤﻤﺔ ﻟﻐﺮﺽ ﺧﺎﺹ 11 ﺍﻟﻌﺮﺽ ﺍﻟﻤﺼﻐﺮ ﻟﺘﻘﻠﻴﺺ ﺍﻟﺸﺎﺷﺔ ﻻﺳﺘﺨﺪﺍﻣﻬﺎ ﺑﻴﺪ ﻭﺍﺣﺪﺓ ،ﻣﺮﺭ ﺇﻟﻰ ﺍﻟﻴﺴﺎﺭ ﺃﻭ ﺍﻟﻴﻤﻴﻦ ﻋﺒﺮ ﺃﺯﺭﺍﺭ ﺍﻟﺮﺟﻮﻉ ﻭﺍﻟﺸﺎﺷﺔ ﺍﻟﺮﺋﻴﺴﻴﺔ ﻭﺍﻟﻤﻌﺎﻳﻨﺔ. :ﺇﻏﻼﻕ ﺍﻟﻌﺮﺽ ﺍﻟﻤﺼ ّﻐﺮ. • ّ :ﺍﺿﺒﻂ ﺣﺠﻢ ﺍﻟﻌﺮﺽ ﺍﻟﻤﺼﻐﺮ. • ﺍﻟﻤﻴﺰﺍﺕ ﺍﻟﻤﺼﻤﻤﺔ ﻟﻐﺮﺽ ﺧﺎﺹ 12 ﺍﻟﻨﺎﻓﺬﺓ ﺍﻟﻤﺰﺩﻭﺟﺔ ﺗﻘﻮﻡ ﺍﻟﻨﺎﻓﺬﺓ ﺍﻟﻤﺰﺩﻭﺟﺔ ﺑﺘﻘﺴﻴﻢ ﺍﻟﺸﺎﺷﺔ ﻟﺘﻤﻜﻴﻦ ﻣﻴﺰﺓ ﺍﻟﻤﻬﺎﻡ ﺍﻟﻤﺘﻌﺪﺩﺓ ،ﻭﺗﻔﺎﻋﻞ ﺍﻟﺴﺤﺐ ﻣﺆﺧﺮﺍ. ﻭﺍﻹﻓﻼﺕ ،ﻭﺍﻟﺮﺑﻂ ﺍﻟﺘﻠﻘﺎﺋﻲ ،ﻭﺍﻟﺘﻄﺒﻴﻘﺎﺕ ﺍﻟﻤﺴﺘﺨﺪﻣﺔ ً ﺗﻨﺸﻴﻂ ﺍﻟﻨﺎﻓﺬﺓ ﺍﻟﻤﺰﺩﻭﺟﺔ ﺍﻹﻋﺪﺍﺩﺍﺕ 1ﺍﺿﻐﻂ ﻋﻠﻰ ﻟﺘﻨﺸﻴﻄﻪ. 2ﻣﺮﺭ ﻋﺎﻣﺔ ﻧﺎﻓﺬﺓ ﻣﺰﺩﻭﺟﺔ. • ﺿﻊ ﻋﻼﻣﺔ ﺍﺧﺘﻴﺎﺭ ﻋﻠﻰ ﻣﺮﺑﻊ ﺍﻻﺧﺘﻴﺎﺭ ﺍﻟﻔﺘﺢ ﺍﻟﺘﻠﻘﺎﺋﻲ ﻟﻔﺘﺢ ﻭﻇﻴﻔﺔ ﺍﻟﻨﺎﻓﺬﺓ ﺍﻟﻤﺰﺩﻭﺟﺔ ﺗﻠﻘﺎﺋﻴًﺎ ﻋﻨﺪ ﺍﻟﻀﻐﻂ ﻋﻠﻰ ﺍﺭﺗﺒﺎﻁ ﻓﻲ ﻣﻞء ﺍﻟﺸﺎﺷﺔ ﺃﻭ ﺍﻟﻀﻐﻂ ﻋﻠﻰ ﻣﺮﻓﻖ ﺻﻮﺭﺓ ﺍﻟﺒﺮﻳﺪ ﺍﻹﻟﻜﺘﺮﻭﻧﻲ. ﺍﺳﺘﺨﺪﺍﻡ ﺍﻟﻨﺎﻓﺬﺓ ﺍﻟﻤﺰﺩﻭﺟﺔ 1ﺍﺿﻐﻂ ﻋﻠﻰ ﻧﺎﻓﺬﺓ ﻣﺰﺩﻭﺟﺔ. • ﺃﺛﻨﺎء ﻋﺮﺽ ﺃﺣﺪ ﺍﻟﺘﻄﺒﻴﻘﺎﺕ ،ﻳﻤﻜﻨﻚ ﺍﻟﻀﻐﻂ ﻋﻠﻰ ﺍﻟﺘﻄﺒﻴﻖ ﺗﻠﻘﺎﺋﻴًﺎ ﻓﻲ ﺍﻟﻨﺎﻓﺬﺓ ﺍﻟﻌﻠﻴﺎ ،ﺛﻢ ﺣﺪﺩ ﺍﻟﺘﻄﺒﻴﻖ ﺍﻟﺜﺎﻧﻲ. ﻧﺎﻓﺬﺓ ﻣﺰﺩﻭﺟﺔ ﻟﻀﺒﻂ ﺫﻟﻚ 2 ﺍﺿﻐﻂ ﻋﻠﻰ ﺭﻣﺰ ﺍﻟﺘﻄﺒﻴﻖ ﺍﻟﺬﻱ ﺗﺮﻳﺪ ﺍﺳﺘﺨﺪﺍﻣﻪ .ﻳﻔﺘﺢ ﺃﻭﻝ ﺗﻄﺒﻴﻖ ﺗﻀﻐﻂ ﻋﻠﻴﻪ ﻓﻲ ﺇﻃﺎﺭ ﻓﻲ ﺃﻋﻠﻰ ﺍﻟﺸﺎﺷﺔ .ﻳﻔﺘﺢ ﺍﻟﺘﻄﺒﻴﻖ ﺍﻟﺜﺎﻧﻲ ﻓﻲ ﺍﻹﻃﺎﺭ ﺍﻟﺴﻔﻠﻲ. 3 ﺍﺿﻐﻂ ﻋﻠﻰ ﺇﻃﺎﺭ ﻟﺘﺤﺪﻳﺪﻩ ﻭﺍﺳﺘﺨﺪﺍﻣﻪ. • ﻳﻈﻬﺮ ﻣﺮﺑﻊ ﺃﺯﺭﻕ ﺣﻮﻝ ﺍﻹﻃﺎﺭ ﺍﻟﻤﺤﺪﺩ ﻣﻊ ﻣﻘﺒﺾ ﻧﺼﻒ ﺩﺍﺋﺮﻱ ﺃﺯﺭﻕ ﺑﻴﻦ ﺍﻹﻃﺎﺭﻳﻦ. • ﺍﺳﺤﺐ ﺍﻟﻤﻘﺒﺾ ﺍﻷﺯﺭﻕ ﻟﺘﻐﻴﻴﺮ ﺣﺠﻢ ﺍﻹﻃﺎﺭ )ﺇﻃﺎﺭ ﺃﻛﺒﺮ ﻭﺍﻵﺧﺮ ﺃﺻﻐﺮ(. ﺍﻟﻤﻴﺰﺍﺕ ﺍﻟﻤﺼﻤﻤﺔ ﻟﻐﺮﺽ ﺧﺎﺹ 13 QuickMemo+ ﻧﻈﺮﺓ ﻋﺎﻣﺔ ﻋﻠﻰ QuickMemo+ ﻳﻤﻜﻨﻚ ﺗﺪﻭﻳﻦ ﻣﻼﺣﻈﺎﺕ ﻣﺒﺘﻜﺮﺓ ﺑﺎﺳﺘﺨﺪﺍﻡ ﻣﺠﻤﻮﻋﺔ ﻣﺘﻨﻮﻋﺔ ﻣﻦ ﺍﻟﺨﻴﺎﺭﺍﺕ ﺍﻟﺘﻲ ﺗﺨﺺ ﻫﺬﻩ ﺍﻟﻤﻴﺰﺓ ﺍﻟﻤﺘﻘﺪﻣﺔ ﺑﺎﻟﻤﻔﻜﺮﺓ ،ﻛﺈﺩﺍﺭﺓ ﺍﻟﺼﻮﺭ ﻭﻟﻘﻄﺎﺕ ﺍﻟﺸﺎﺷﺔ ،ﻭﺍﻟﺘﻲ ﻻ ﺗﻜﻮﻥ ﻣﺪﻋﻮﻣﺔ ﺑﺎﻟﻤﻔﻜﺮﺓ ﺍﻟﺘﻘﻠﻴﺪﻳﺔ. ﺇﻧﺸﺎء ﻣﻼﺣﻈﺔ .QuickMemo+ 1ﺍﻟﻤﺲ ﻟﺘﻨﺸﺊ ﻣﻼﺣﻈﺔ. 2ﺍﻟﻤﺲ • • • • • • • • 3 :ﻟﺤﻔﻆ ﻣﻼﺣﻈﺔ. :ﻟﻠﺘﺮﺍﺟﻊ ﻋﻦ ﺁﺧﺮ ﺇﺟﺮﺍء. :ﻟﻠﺮﺟﻮﻉ ﺇﻟﻰ ﺁﺧﺮ ﺇﺟﺮﺍء ﻟﻢ ﺗﻘﻢ ﺑﻪ. :ﻹﺩﺧﺎﻝ ﻣﻼﺣﻈﺔ ﺑﺎﺳﺘﺨﺪﺍﻡ ﻟﻮﺣﺔ ﺍﻟﻤﻔﺎﺗﻴﺢ. :ﻟﻜﺘﺎﺑﺔ ﺍﻟﻤﻼﺣﻈﺎﺕ ﻳﺪﻭﻳًﺎ. :ﻟﻤﺴﺢ ﺍﻟﻤﻼﺣﻈﺎﺕ ﺍﻟﻤﻜﺘﻮﺑﺔ ﺑﺨﻂ ﺍﻟﻴﺪ. :ﻟﻠﺘﻜﺒﻴﺮ ﺃﻭ ﺍﻟﺘﺼﻐﻴﺮ ،ﻭﺗﺪﻭﻳﺮ ﺃﻭ ﻣﺤﻮ ﺃﺟﺰﺍء ﻣﻦ ﺍﻟﻤﻼﺣﻈﺔ ﺍﻟﻤﻜﺘﻮﺑﺔ ﺑﺨﻂ ﺍﻟﻴﺪ. :ﻟﻠﻮﺻﻮﻝ ﺇﻟﻰ ﺍﻟﺨﻴﺎﺭﺍﺕ ﺍﻹﺿﺎﻓﻴﺔ ،ﻣﺘﻀﻤ ًﻨﺎ ﺫﻟﻚ ﻣﺸﺎﺭﻛﺔ ﺍﻟﻤﻼﺣﻈﺎﺕ ﻭﻗﻔﻠﻬﺎ، ﻭﺗﻐﻴﻴﺮ ﻧﻤﻂ ﺍﻟﻤﻔﻜﺮﺓ ﻭﺇﺩﺭﺍﺝ ﻣﺤﺘﻮﻯ. ﺍﻟﻤﺲ ﻟﺤﻔﻆ ﺍﻟﻤﻼﺣﻈﺔ. ﻛﺘﺎﺑﺔ ﻣﻼﺣﻈﺎﺕ ﻋﻠﻰ ﻟﻘﻄﺔ ﺍﻟﺸﺎﺷﺔ 1ﺃﺛﻨﺎء ﻋﺮﺽ ﺍﻟﺸﺎﺷﺔ ﺍﻟﺘﻲ ﺗﺮﻳﺪ ﺍﻟﺘﻘﺎﻁ ﺻﻮﺭﺓ ﻟﻬﺎ ،ﺍﺳﺤﺐ ﺷﺮﻳﻂ ﺍﻟﺤﺎﻟﺔ ﻷﺳﻔﻞ ﺛﻢ ﺍﻟﻤﺲ . • ﺗﻈﻬﺮ ﻟﻘﻄﺔ ﺍﻟﺸﺎﺷﺔ ﻛﺨﻠﻔﻴﺔ ﻟﻠﻤﻔﻜﺮﺓ .ﺗﻈﻬﺮ ﺃﺩﻭﺍﺕ ﺍﻟﺬﺍﻛﺮﺓ ﺃﻋﻠﻰ ﺍﻟﺸﺎﺷﺔ. 2 ﺿﻊ ﺍﻟﻤﻼﺣﻈﺎﺕ ﻋﻠﻰ ﺍﻟﺼﻮﺭﺓ ﺍﻟﻤﻠﺘﻘﻄﺔ ﻟﻠﺸﺎﺷﺔ. ﺛﻢ ﺣﺪﺩ ﺟﺰءًﺍ ﺑﺎﺳﺘﺨﺪﺍﻡ ﺃﺩﺍﺓ ﺍﻻﻗﺘﺼﺎﺹ. • ﻟﻘﺺ ﺟﺰء ﻣﻦ ﺍﻟﺸﺎﺷﺔ ﻭﺣﻔﻈﻪ ،ﺍﻟﻤﺲ • ﻹﺭﻓﺎﻕ ﻟﻘﻄﺔ ﺷﺎﺷﺔ ﺑﺎﻟﻤﻔﻜﺮﺓ ،ﺍﻟﻤﺲ . 3 ﺛﻢ ﺍﺣﻔﻆ ﺍﻟﻤﻼﺣﻈﺎﺕ ﻓﻲ ﺍﻟﻤﻮﻗﻊ ﺍﻟﺬﻱ ﺗﺮﻳﺪﻩ. ﺍﻟﻤﺲ • ﻳﻤﻜﻨﻚ ﻋﺮﺽ ﺍﻟﻤﻼﺣﻈﺎﺕ ﺍﻟﻤﺤﻔﻮﻇﺔ ﺇﻣﺎ ﻓﻲ QuickMemo+ﺃﻭ ﺍﻟﻤﻌﺮﺽ. ﺍﻟﻤﻴﺰﺍﺕ ﺍﻟﻤﺼﻤﻤﺔ ﻟﻐﺮﺽ ﺧﺎﺹ 14 • ﻟﺤﻔﻆ ﺍﻟﻤﻼﺣﻈﺎﺕ ﺑﻨﻔﺲ ﺍﻟﻤﻜﺎﻥ ﻓﻲ ﻛﻞ ﻣﺮﺓ ،ﺣﺪﺩ ﺧﺎﻧﺔ ﺍﻻﺧﺘﻴﺎﺭ ﺍﺳﺘﺨﺪﻡ ﺍﻻﻓﺘﺮﺍﺿﻲ ً ﺗﻄﺒﻴﻘﺎ. ﻟﻬﺬﺍ ﺍﻹﺟﺮﺍء .ﺛﻢ ﺍﺧﺘﺮ ﺇﺩﺍﺭﺓ ﺍﻟﻤﺠﻠﺪﺍﺕ ﻳﻤﻜﻨﻚ ﻋﺮﺽ ﺍﻟﻤﻼﺣﻈﺎﺕ ﻋﻦ ﻃﺮﻳﻖ ﺗﺠﻤﻴﻌﻬﺎ ﺣﺴﺐ ﻧﻮﻉ ﺍﻟﻤﻼﺣﻈﺎﺕ. 1 2 ﺍﻟﻤﺲ .QuickMemo+ ﺛﻢ ﺣﺪﺩ ﻋﻨﺼﺮ ﻗﺎﺋﻤﺔ: ﻓﻲ ﺃﻋﻠﻰ ﺍﻟﺸﺎﺷﺔ ،ﺍﻟﻤﺲ • ﺟﻤﻴﻊ ﺍﻟﻤﺬﻛﺮﺍﺕ :ﻟﻌﺮﺽ ﺟﻤﻴﻊ ﺍﻟﻤﻼﺣﻈﺎﺕ ﺍﻟﻤﺤﻔﻮﻇﺔ ﻓﻲ .QuickMemo+ • ﻣﺬﻛﺮﺍﺗﻲ :ﻟﻌﺮﺽ ﺍﻟﻤﻼﺣﻈﺎﺕ ﺍﻟﻤﻨﺸﺄﺓ ﺑﻮﺍﺳﻄﺔ .QuickMemo+ • :Capture+ﻟﻌﺮﺽ ﺍﻟﻤﻼﺣﻈﺎﺕ ﺍﻟﻤﻨﺸﺄﺓ ﺑﻮﺍﺳﻄﺔ .Capture+ • ﺍﻟﻤﻬﻤﻼﺕ :ﻋﺮﺽ ﺍﻟﻤﻼﺣﻈﺎﺕ ﺍﻟﻤﺤﺬﻭﻓﺔ. • ﻓﺌﺔ ﺟﺪﻳﺪﺓ :ﻹﺿﺎﻓﺔ ﻓﺌﺎﺕ. :ﻹﺿﺎﻓﺔ ﻓﺌﺎﺕ ﺃﻭ ﺇﻋﺎﺩﺓ ﺗﺮﺗﻴﺒﻬﺎ ﺃﻭ ﺣﺬﻓﻬﺎ .ﻭﻟﺘﻐﻴﻴﺮ ﺍﺳﻢ ﻓﺌﺔ ،ﺍﻟﻤﺲ ﺍﻟﻔﺌﺔ. • • ﻗﺪ ﻻ ﺗﻈﻬﺮ ﺑﻌﺾ ﺍﻟﻤﺠﻠﺪﺍﺕ ﻋﻨﺪ ﺗﺸﻐﻴﻞ QuickMemo+ﻟﻠﻤﺮﺓ ﺍﻷﻭﻟﻰ .ﻭﻳﺘﻢ ﺗﻤﻜﻴﻦ ﺍﻟﻤﺠﻠﺪﺍﺕ ﺍﻟﻤﻌﻄﻠﺔ ﻭﺗﻈﻬﺮ ﻋﻨﺪﻣﺎ ﺗﺤﺘﻮﻱ ﻋﻠﻰ ﻣﻼﺣﻈﺔ ﻭﺍﺣﺪﺓ ﻣﺮﺗﺒﻄﺔ ﻋﻠﻰ ﺍﻷﻗﻞ. QSlide ﻳﻤﻜﻨﻚ ﺑﺪء ﺍﻟﺘﻄﺒﻴﻘﺎﺕ ﻋﻦ ﻃﺮﻳﻖ QSlideﻟﺘﺘﻤﻜﻦ ﻣﻦ ﺍﺳﺘﺨﺪﺍﻣﻬﺎ ﺃﺛﻨﺎء ﺗﺸﻐﻴﻞ ﺗﻄﺒﻴﻘﺎﺕ ﺃﺧﺮﻯ .ﻋﻠﻰ ﺳﺒﻴﻞ ﺍﻟﻤﺜﺎﻝ ،ﺍﺳﺘﺨﺪﻡ ﺍﻟﺤﺎﺳﺒﺔ ﺃﻭ ﺍﻟﺘﻘﻮﻳﻢ ﻋﻨﺪ ﺗﺸﻐﻴﻞ ﻓﻴﺪﻳﻮ. ﻋﻨﺪﻣﺎ ﻳﻜﻮﻥ ﺗﻄﺒﻴﻖ ﻣﺎ ﻗﻴﺪ ﺍﻟﺘﺸﻐﻴﻞ ،ﺍﺿﻐﻂ ﻋﻠﻰ .QSlide • ﻗﺪ ﻻ ﻳﺘﻢ ﺩﻋﻢ ﻫﺬﻩ ﺍﻟﻤﻴﺰﺓ ﺑﻮﺍﺳﻄﺔ ﺑﻌﺾ ﺍﻟﺘﻄﺒﻴﻘﺎﺕ. • • • • :ﻹﻳﻘﺎﻑ ﺗﺸﻐﻴﻞ ﻭﺿﻊ QSlideﻟﻠﺘﺒﺪﻳﻞ ﺇﻟﻰ ﻭﺿﻊ ﻣﻞء ﺍﻟﺸﺎﺷﺔ. :ﻟﻀﺒﻂ ﺷﻔﺎﻓﻴﺔ ﻧﺎﻓﺬﺓ .QSlideﻭﺇﺫﺍ ﻛﺎﻧﺖ ﻧﺎﻓﺬﺓ QSlideﺷﻔﺎﻓﺔ ،ﻓﺈﻧﻬﺎ ﻟﻦ ﺗﺴﺘﺠﻴﺐ ﻟﻺﺩﺧﺎﻻﺕ ﺑﺎﻟﻠﻤﺲ. :ﻹﻏﻼﻕ ﻧﺎﻓﺬﺓ .QSlide :ﻟﻀﺒﻂ ﺣﺠﻢ ﻧﺎﻓﺬﺓ .QSlide ﺍﻟﻤﻴﺰﺍﺕ ﺍﻟﻤﺼﻤﻤﺔ ﻟﻐﺮﺽ ﺧﺎﺹ 15 Pen Pop ﺗﺘﻴﺢ ﻟﻚ ﻣﻴﺰﺓ Pen Popﺑﺎﻟﻮﺻﻮﻝ ﺇﻟﻰ ﺍﻟﺨﻴﺎﺭﺍﺕ ﺑﺴﺮﻋﺔ ﻭﺳﻬﻮﻟﺔ ﻹﻧﺸﺎء ﻣﺬﻛﺮﺓ .ﺍﺳﺤﺐ ﺍﻟﻘﻠﻢ ﺇﻟﻰ ﺍﻟﺨﺎﺭﺝ ﻭﺳﺘﻔﺘﺢ ﻣﻴﺰﺓ .Pen Pop ﺇﻋﺪﺍﺩ Pen Pop ﺍﺿﻐﻂ ﻋﻠﻰ ﺍﻹﻋﺪﺍﺩﺍﺕ ﻋﺎﻣﺔ ﻗﻠﻢ. ﺧﻴﺎﺭﺍﺕ Pen Pop • • • • • • :ﺇﺧﻔﺎء/ﻋﺮﺽ ﺧﻴﺎﺭﺍﺕ .Pen Pop :ﻓﺘﺢ Pop Memoﻟﻜﺘﺎﺑﺔ ﻣﺬﻛﺮﺓ. :ﻓﺘﺢ Capture+ﻭﺍﺳﺘﺨﺪﺍﻡ ﺻﻮﺭﺓ ﺍﻟﺸﺎﺷﺔ ﺍﻟﺤﺎﻟﻴﺔ ﻓﻲ ﻣﺬﻛﺮﺓ. :ﻓﺘﺢ Pop Scannerﻻﻟﺘﻘﺎﻁ ﺻﻮﺭﺓ ﺑﻮﺍﺳﻄﺔ ﺍﻟﻜﺎﻣﻴﺮﺍ ﻭﺍﺳﺘﺨﺪﺍﻣﻬﺎ ﻓﻲ ﻣﺬﻛﺮﺓ. :ﻓﺘﺢ QuickMemo+ﻭﻋﺮﺽ ﺍﻟﻤﺬﻛﺮﺍﺕ ﺍﻟﺤﺎﻟﻴﺔ. :ﺇﺿﺎﻓﺔ ﺍﺧﺘﺼﺎﺭ ﻟﻠﺘﻄﺒﻴﻖ ﺍﻟﺬﻱ ﺗﺮﻳﺪﻩ. • ﻳﻤﻜﻨﻚ ﺗﻐﻴﻴﺮ ﺍﻻﺧﺘﺼﺎﺭ ﺍﻟﻤﺨﺼﺺ ﺑﻠﻤﺲ ﺍﻟﺮﻣﺰ ﻓﻲ ﺧﻴﺎﺭﺍﺕ Pen Popﺑﺎﺳﺘﻤﺮﺍﺭ. ﺍﻟﻤﻴﺰﺍﺕ ﺍﻟﻤﺼﻤﻤﺔ ﻟﻐﺮﺽ ﺧﺎﺹ 16 ﻣﺸﺎﺭﻛﺔ ﺍﻟﻤﺤﺘﻮﻯ ﺗﺸﻐﻴﻞ ﺍﻟﻤﺤﺘﻮﻯ ﻳﻤﻜﻨﻚ ﺗﺸﻐﻴﻞ ﺍﻟﻤﺤﺘﻮﻯ ﻣﻦ ﺍﻟﺠﻬﺎﺯ ﻋﻠﻰ ﺍﻟﺘﻠﻔﺎﺯ .ﺗﺸﻐﻴﻞ ﺍﻟﻤﺤﺘﻮﻯ ﺍﻟﻤﺤﻔﻮﻅ ﻣﺜﻞ ﺍﻟﺼﻮﺭ ﻭﺍﻟﻤﻮﺳﻴﻘﻰ ﻭﺍﻟﻔﻴﺪﻳﻮ. 1 2 ﻗﻢ ﺑﺈﻧﺸﺎء ﺍﺗﺼﺎﻝ ﺑﻴﻦ ﺍﻟﻬﺎﺗﻒ ﻭﺍﻟﺘﻠﻔﺎﺯ ﻭﺷﺒﻜﺔ Wi-Fiﻧﻔﺴﻬﺎ ﻗﺒﻞ ﺍﻟﺘﺸﻐﻴﻞ. ﺣﺪﺩ »ﺗﺸﻐﻴﻞ ﺍﻟﻤﺤﺘﻮﻯ« ﻏﻲ ﻋﺮﺽ ﻣﻔﺼﻞ ﻓﻲ ﺍﻟﻤﻌﺮﺽ ،ﻣﻮﺳﻴﻘﻰ ﻟﺘﺤﺪﻳﺪ ﺟﻬﺎﺯ ﻟﻠﺘﺸﻐﻴﻞ. • ﻟـ ،Chromecastﻋﻠﻰ ﺧﺪﻣﺎﺕ Google Playﺃﻥ ﺗﻜﻮﻥ ﻣﺤ ّﺪﺛﺔ. ﺇﺭﺳﺎﻝ ﻣﻠﻔﺎﺕ ﺃﻭ ﺍﺳﺘﻼﻣﻬﺎ ﻳﻤﻜﻨﻚ ﺇﺭﺳﺎﻝ ﻣﻠﻔﺎﺕ ﻭﺍﺳﺘﻼﻣﻬﺎ ﺑﺴﺮﻋﺔ ﺑﻴﻦ ﺍﻟﻬﻮﺍﺗﻒ ﻭﺍﻷﺟﻬﺰﺓ ﺍﻟﻠﻮﺣﻴﺔ ﻣﻦ .LG 1 2 ﻻﺳﺘﻼﻡ ﻣﻠﻔﺎﺕ ،ﺍﺳﺤﺐ ﺷﺮﻳﻂ ﺍﻟﺤﺎﻟﺔ ﺇﻟﻰ ﺍﻷﺳﻔﻞ ﻭﻗﻢ ﺑﺘﺸﻐﻴﻞ ﻣﺸﺎﺭﻛﺔ ﺍﻟﻤﻠﻔﺎﺕ .ﻟﻸﺟﻬﺰﺓ ﺍﻟﺘﻲ ﻻ ﺗﺪﻋﻢ ﻣﺸﺎﺭﻛﺔ ﺍﻟﻤﻠﻔﺎﺕ ،ﻗﻢ ﺑﺘﺸﻐﻴﻞ SmartShare Beamﻓﻲ ﺍﻹﻋﺪﺍﺩﺍﺕ ﺍﻟﺸﺒﻜﺎﺕ ﺍﻟﻤﺸﺎﺭﻛﺔ ﻭﺍﻻﺗﺼﺎﻝ ﻣﺸﺎﺭﻛﺔ ﻣﻠﻒ. َ ﻳﻤﻜﻨﻚ ﺇﺭﺳﺎﻝ ﻣﻠﻔﺎﺕ ﺑﺸﻜﻞ ﺃﺳﺮﻉ ﻋﻨﺪﻣﺎ ﻳﻜﻮﻥ ﻛﻼ ﺍﻟﺠﻬﺎﺯﻳﻦ ﻣﺘﺼﻠَﻴﻦ ﺑﺸﺒﻜﺔ Wi-Fi ﻧﻔﺴﻬﺎ .ﻳﻤﻜﻨﻚ ﺇﺭﺳﺎﻝ ﻣﻠﻔﺎﺕ ﺇﻟﻰ ﺍﻟﻬﻮﺍﺗﻒ ﻭﺍﻷﺟﻬﺰﺓ ﺍﻟﻠﻮﺣﻴﺔ ﺍﻟﻤﺘﻮﺍﻓﻘﺔ ﻣﻊ DLNA ﺑﻐﺾ ﺍﻟﻨﻈﺮ ﻋﻤﺎ ﺇﺫﺍ ﻛﺎﻥ ﺍﻟﺠﻬﺎﺯ ﻣﻦ LGﺃﻡ ﻻ. ﺇﺭﺳﺎﻝ ﻣﻠﻔﺎﺕ ﺇﻟﻰ ﺟﻬﺎﺯ ﺁﺧﺮ 1 2 ً .SmartShare Beam ﺣﺪﺩ ً ﻭﺑﺪﻻ ﻣﻦ ﺫﻟﻚ ،ﺍﻟﻤﺲ ﻣﻠﻔﺎ ﻭﺍﻟﻤﺲ ﺍﻟﻤﻠﻔﺎﺕ ﻭﺣﺪﺩ ﻣﻠﻔﺎﺕ ﺛﻢ ﺍﻟﻤﺲ ﻣﺸﺎﺭﻛﺔ .SmartShare Beam ً ﺟﻬﺎﺯﺍ ﻣﻦ ﻗﺎﺋﻤﺔ ﺍﻷﺟﻬﺰﺓ ﺍﻟﻘﺮﻳﺒﺔ ﺍﻟﺘﻲ ﺗﺪﻋﻢ .SmartShare Beam ﺣﺪﺩ ﻣﻦ ﻗﺎﺋﻤﺔ • ﻳﺘﻢ ﺇﺭﺳﺎﻝ ﺍﻟﻤﻠﻒ ﺇﻟﻰ ﺍﻟﺠﻬﺎﺯ. ﺍﻟﻤﻴﺰﺍﺕ ﺍﻟﻤﺼﻤﻤﺔ ﻟﻐﺮﺽ ﺧﺎﺹ 17 ﺍﺳﺘﺨﺪﺍﻡ ﺍﻷﺟﻬﺰﺓ ﺍﻟﻘﺮﻳﺒﺔ ﻟﺘﺸﻐﻴﻞ ﺍﻟﻤﻮﺳﻴﻘﻰ ﻭﻭﻇﺎﺋﻒ ﺃﺧﺮﻯ ﻣﺤﻔﻮﻇﺔ ﻋﻠﻰ ﺟﻬﺎﺯ ﻣﺘﺼﻞ ﻣﻦ ﺟﻬﺎﺯﻙ. 1 2 3 ﻣﻦ ﺍﻟﻤﻌﺮﺽ ﺃﻭ ﺗﻄﺒﻴﻖ ﻣﻮﺳﻴﻘﻰ ،ﺣﺪﺩ ً ﺟﻬﺎﺯﺍ ﻣﻦ ﻗﺎﺋﻤﺔ ﺍﻷﺟﻬﺰﺓ. ﺣﺪﺩ ﺍﻷﺟﻬﺰﺓ ﺍﻟﻤﺠﺎﻭﺭﺓ. • ﺇﺫﺍ ﻟﻢ ﺗﺸﺎﻫﺪ ﺍﻟﺠﻬﺎﺯ ﺍﻟﻤﻄﻠﻮﺏ ﻋﻠﻰ ﻗﺎﺋﻤﺔ ﺍﻷﺟﻬﺰﺓ ،ﻓﺘﺤﻘﻖ ﻣﻦ ﺗﺸﻐﻴﻞ DLNAﺛﻢ ﺍﻟﻤﺲ ﺑﺤﺚ ﻋﻦ ﺍﻷﺟﻬﺰﺓ ﺍﻟﻘﺮﻳﺒﺔ. ﻗﻢ ﺑﺘﺸﻐﻴﻞ ﺍﻟﻤﺤﺘﻮﻯ ﺍﻟﻤﺤﻔﻮﻅ ﻋﻠﻰ ﺍﻟﺠﻬﺎﺯ ﺍﻟﻤﺤﺪﺩ. ﻋﺪﻡ ﺍﻹﺯﻋﺎﺝ ﻳﻤﻜﻨﻚ ﺗﺤﺪﻳﺪ ﺍﻹﺷﻌﺎﺭﺍﺕ ﺃﻭ ﻛﺘﻤﻬﺎ ﻟﺘﺠﻨﺐ ﺍﻹﺯﻋﺎﺝ ﻟﻔﺘﺮﺓ ﺯﻣﻨﻴﺔ ﻣﺤﺪﺩﺓ. 1 ﺍﻟﻤﺲ ﻫﺬﻩ ﺍﻟﻤﻴﺰﺓ. 2 ﺍﻟﻤﺲ ﺍﻷﺻﻮﺍﺕ ﻭﺍﻻﻫﺘﺰﺍﺯﺍﺕ ﻭﺣﺪﺩ ﺍﻟﻮﺿﻊ ﺍﻟﺬﻱ ﺗﺮﻳﺪﻩ: • ﺍﻷﻭﻟﻮﻳﺔ ﻓﻘﻂ :ﻟﺘﻠﻘﻲ ﺇﺷﻌﺎﺭﺍﺕ ﺑﺎﻻﻫﺘﺰﺍﺯ ﺃﻭ ﺍﻟﺼﻮﺕ ﻟﺘﻄﺒﻴﻘﺎﺕ ﻣﺤﺪﺩﺓ .ﺣﺘﻰ ﻓﻲ ﺣﺎﻟﺔ ﺗﺸﻐﻴﻞ ﺍﻷﻭﻟﻮﻳﺔ ﻓﻘﻂ ،ﺗﻈﻞ ﺍﻟﺘﻨﺒﻴﻬﺎﺕ ﻣﺴﻤﻮﻋﺔ. • ﺍﻟﺼﻤﺖ ﺍﻟﺘﺎﻡ :ﻟﺘﻌﻄﻴﻞ ﻛﻞ ﻣﻦ ﺍﻟﺼﻮﺕ ﻭﺍﻻﻫﺘﺰﺍﺯ. ﺍﻹﻋﺪﺍﺩﺍﺕ ﺍﻟﺼﻮﺕ ﻭ ﺍﻹﺷﻌﺎﺭ ﻋﺪﻡ ﺍﻹﺯﻋﺎﺝ ﺛﻢ ﺍﺳﺤﺐ ﻟﺘﻨﺸﻴﻂ ﻣﻌﺮﻑ ﺍﻟﺮﻧﻴﻦ ﻳﻤﻜﻨﻚ ﺿﺒﻂ ﺍﻟﺠﻬﺎﺯ ﻟﺘﺸﻐﻴﻞ ﻧﻐﻤﺔ ﺭﻧﻴﻦ ﻣﻨﺸﺄﺓ ﺗﻠﻘﺎﺋﻴًﺎ ﻟﻜﻞ ﻣﻜﺎﻟﻤﺔ ﻭﺍﺭﺩﺓ ﻣﻦ ﺍﻻﺳﻤﺎء ﺍﻟﻤﺤﺪﺩﺓ .ﻫﺬﻩ ﺍﻟﻤﻴﺰﺓ ﻣﻔﻴﺪﺓ ﻷﻧﻪ ﻳﻤﻜﻨﻚ ﺍﻟﺘﻌﺮﻑ ﻋﻠﻰ ﺍﻟﻤﺘﺼﻞ ﺑﻤﺠﺮﺩ ﺍﻻﺳﺘﻤﺎﻉ ﻟﻨﻐﻤﺔ ﺍﻟﺮﻧﻴﻦ. 1 ﺍﻟﻤﺲ ﻫﺬﻩ ﺍﻟﻤﻴﺰﺓ. 2 ﺍﻟﻤﺲ ﺇﻧﺸﺎء ﻧﻐﻤﺎﺕ ﺭﻧﻴﻦ ﻟـ ﻭﺣﺪﺩ ﺍﻟﺨﻴﺎﺭ ﺍﻟﻤﺮﻏﻮﺏ ﻓﻴﻪ. ﺍﻹﻋﺪﺍﺩﺍﺕ ﺍﻟﺼﻮﺕ ﻭ ﺍﻹﺷﻌﺎﺭ ﻣﻌﺮﻑ ﺍﻟﺮﻧﻴﻦ ﺛﻢ ﺍﺳﺤﺐ ﻟﺘﻨﺸﻴﻂ • ﺗﻌﻤﻞ ﻧﻐﻤﺔ ﺍﻟﺮﻧﻴﻦ ﺍﻻﻓﺘﺮﺍﺿﻴﺔ ﻣﻊ ﺍﻟﻤﻜﺎﻟﻤﺎﺕ ﺍﻟﻮﺍﺭﺩﺓ ﻣﻦ ﺍﻻﺳﻤﺎء ﺑﺎﺳﺘﺜﻨﺎء ﺍﻻﺳﻢ ﺍﻟﻤﺤﺪﺩ. ﺍﻟﻤﻴﺰﺍﺕ ﺍﻟﻤﺼﻤﻤﺔ ﻟﻐﺮﺽ ﺧﺎﺹ 18 02 ﺍﻟﻮﻇﺎﺋﻒ ﺍﻷﺳﺎﺳﻴﺔ ﻣﻜﻮﻧﺎﺕ ﺍﻟﻤﻨﺘﺞ ﻭﻣﻠﺤﻘﺎﺗﻪ ﺗﺄﻛﺪ ﻣﻦ ﻋﺪﻡ ﻏﻴﺎﺏ ﺃﻱ ﻣﻦ ﺍﻟﻌﻨﺎﺻﺮ ﺍﻟﺘﺎﻟﻴﺔ: • ﻛﻴﺒﻞ USB • ﺍﻟﺸﺎﺣﻦ • ﺩﻟﻴﻞ ﺍﻟﺒﺪء ﺍﻟﺴﺮﻳﻊ • ﺍﻟﺠﻬﺎﺯ • ﺍﻟﺒﻄﺎﺭﻳﺔ • ﺳﻤﺎﻋﺔ ﺍﻟﺮﺃﺱ ﻟﻠﺼﻮﺕ ﺍﺳﺘﻴﺮﻳﻮ • ﺍﺳﺘﺨﺪﻡ ﺩﺍﺋﻤًﺎ ﻣﻠﺤﻘﺎﺕ ﺃﺻﻠﻴﺔ ﻣﻦ ﺇﻧﺘﺎﺝ LG Electronics؛ ﻓﺎﺳﺘﺨﺪﺍﻡ ﻣﻠﺤﻘﺎﺕ ﻣﻦ ﺇﻧﺘﺎﺝ ﺟﻬﺎﺕ ﺗﺼﻨﻴﻊ ﺃﺧﺮﻯ ﻗﺪ ﻳﺆﺛﺮ ﻋﻠﻰ ﺃﺩﺍء ﺍﻟﺠﻬﺎﺯ ﻣﻦ ﺣﻴﺚ ﺍﻻﺗﺼﺎﻝ ﻣﺴﺒﺒًﺎ ً ﺧﻠﻼ ﻭﻇﻴﻔﻴًﺎ .ﻗﺪ ﻻ ﻳﺘﻢ ﺗﻐﻄﻴﺔ ﻫﺬﺍ ﺍﻷﻣﺮ ﺑﻮﺍﺳﻄﺔ ﺧﺪﻣﺔ ﺍﻹﺻﻼﺡ ﺍﻟﺨﺎﺻﺔ ﺑﺸﺮﻛﺔ .LG • ﺇﺫﺍ ﻓﻘﺪﺕ ﺃﻳًﺎ ﻣﻦ ﻫﺬﻩ ﺍﻟﻌﻨﺎﺻﺮ ﺍﻷﺳﺎﺳﻴﺔ ،ﻓﺎﺗﺼﻞ ﺑﺎﻟﻮﻛﻴﻞ ﺍﻟﺬﻱ ﺍﺷﺘﺮﻳﺖ ﻣﻨﻪ ﺟﻬﺎﺯﻙ. • ﻟﺸﺮﺍء ﻋﻨﺎﺻﺮ ﺃﺳﺎﺳﻴﺔ ﺇﺿﺎﻓﻴﺔ ،ﺍﺗﺼﻞ ﺑﻤﺮﻛﺰ ﺧﺪﻣﺔ ﻋﻤﻼء .LG • ﻟﺸﺮﺍء ﻋﻨﺎﺻﺮ ﺍﺧﺘﻴﺎﺭﻳﺔ ،ﺍﺗﺼﻞ ﺑﻤﺮﻛﺰ ﺧﺪﻣﺔ ﻋﻤﻼء LGﻟﻤﻌﺮﻓﺔ ﺍﻟﻤﻮﺯﻋﻴﻦ ﺍﻟﻤﻮﺟﻮﺩﻳﻦ. • ﺑﻌﺾ ﺍﻟﻌﻨﺎﺻﺮ ﻓﻲ ﺻﻨﺪﻭﻕ ﺍﻟﻤﻨﺘﺞ ﻋﺮﺿﺔ ﻟﻠﺘﻐﻴﻴﺮ ﺩﻭﻥ ﺇﺷﻌﺎﺭ. • ﻣﻈﻬﺮ ﺍﻟﺠﻬﺎﺯ ﻭﻣﻮﺍﺻﻔﺎﺗﻪ ﻋﺮﺿﺔ ﻟﻠﺘﻐﻴﻴﺮ ﺩﻭﻥ ﺇﺷﻌﺎﺭ. ﺍﻟﻮﻇﺎﺋﻒ ﺍﻷﺳﺎﺳﻴﺔ 20 ﻧﻈﺮﺓ ﻋﺎﻣﺔ ﻋﻠﻰ ﺍﻷﺟﺰﺍء ﺳﻤﺎﻋﺔ ﺍﻷﺫﻥ ﺍﻟﻤﻴﻜﺮﻭﻓﻮﻥ ﺟﻬﺎﺯ ﺍﺳﺘﺸﻌﺎﺭ ﺍﻟﻀﻮء ﺍﻟﻤﺤﻴﻂ ﻭﺍﻟﻘﺮﻳﺐ ﻋﺪﺳﺔ ﺍﻟﻜﺎﻣﻴﺮﺍ ﺍﻷﻣﺎﻣﻴﺔ ﻣﺆﺷﺮ LEDﻟﻺﺷﻌﺎﺭﺍﺕ ﻣﻨﻔﺬ ﺍﻟﺸﺎﺣﻦUSB/ ﻋﺪﺳﺔ ﺍﻟﻜﺎﻣﻴﺮﺍ ﺍﻟﺨﻠﻔﻴﺔ ﻣﻘﺒﺲ ﺳﻤﺎﻋﺔ ﺍﻟﺮﺃﺱ ﺍﻟﻘﻠﻢ ﺍﻟﻔﻼﺵ ﻣﻔﺎﺗﻴﺢ ﻣﺴﺘﻮﻯ ﺍﻟﺼﻮﺕ ﻣﻔﺘﺎﺡ ﺍﻟﻄﺎﻗﺔ/ﺍﻟﻘﻔﻞ ﺍﻟﻤﻴﻜﺮﻭﻓﻮﻥ ﺍﻟﻮﻇﺎﺋﻒ ﺍﻷﺳﺎﺳﻴﺔ ﻣﻜﺒﺮ ﺍﻟﺼﻮﺕ 21 • ﺟﻬﺎﺯ ﺍﺳﺘﺸﻌﺎﺭ ﺍﻟﻀﻮء ﺍﻟﻤﺤﻴﻂ ﻭﺍﻟﻘﺮﻳﺐ ﻣﺴﺘﺸﻌﺮ ﺍﻟﺘﻘﺎﺭﺏ :ﺃﺛﻨﺎء ﺇﺟﺮﺍء ﻣﻜﺎﻟﻤﺔ ،ﻳﻘﻮﻡ ﻣﺴﺘﺸﻌﺮ ﺍﻷﺿﻮﺍء ﺍﻟﻘﺮﻳﺒﺔ ﺑﺈﻳﻘﺎﻑ ﺗﺸﻐﻴﻞﺍﻟﺸﺎﺷﺔ ﻭﺗﻌﻄﻴﻞ ﻭﻇﺎﺋﻒ ﺍﻟﻠﻤﺲ ﻋﻨﺪﻣﺎ ﻳﻜﻮﻥ ﺍﻟﺠﻬﺎﺯ ﻗﺮﻳﺒًﺎ ﻣﻦ ﺟﺴﻢ ﺑﺸﺮﻱ .ﺛﻢ ﻳﻌﺎﻭﺩ ﺗﺸﻐﻴﻞ ﺍﻟﺸﺎﺷﺔ ﻭﺗﻤﻜﻴﻦ ﻭﻇﺎﺋﻒ ﺍﻟﻠﻤﺲ ﻋﻨﺪﻣﺎ ﻳﻜﻮﻥ ﺍﻟﺠﻬﺎﺯ ﺧﺎﺭﺝ ﻧﻄﺎﻕ ﻣﻌﻴﻦ. ﻣﺴﺘﺸﻌﺮ ﺍﻟﻀﻮء ﺍﻟﻤﺤﻴﻂ :ﻳﻘﻮﻡ ﻣﺴﺘﺸﻌﺮ ﺍﻟﻀﻮء ﺍﻟﻤﺤﻴﻂ ﺑﺘﺤﻠﻴﻞ ﻛﺜﺎﻓﺔ ﺍﻟﻀﻮء ﺍﻟﻤﺤﻴﻂﻋﻨﺪ ﺗﺸﻐﻴﻞ ﻭﺿﻊ ﺍﻟﺘﺤﻜﻢ ﻓﻲ ﺍﻟﺴﻄﻮﻉ ﺍﻟﺘﻠﻘﺎﺋﻲ. • ﻣﻔﺎﺗﻴﺢ ﻣﺴﺘﻮﻯ ﺍﻟﺼﻮﺕ ﻟﻀﺒﻂ ﻣﺴﺘﻮﻯ ﺻﻮﺕ ﻧﻐﻤﺎﺕ ﺍﻟﺮﻧﻴﻦ ﺃﻭ ﺍﻟﻤﻜﺎﻟﻤﺎﺕ ﺃﻭ ﺍﻹﺷﻌﺎﺭﺍﺕ.ﺻﻮﺭﺍ ﻣﺘﺘﺎﺑﻌﺔ، ﺍﺿﻐﻂ ﺑﺮﻓﻖ ﻋﻠﻰ ﻣﻔﺘﺎﺡ ﻣﺴﺘﻮﻯ ﺍﻟﺼﻮﺕ ﻻﻟﺘﻘﺎﻁ ﺻﻮﺭﺓ .ﻭﻻﻟﺘﻘﺎﻁً ﺍﺿﻐﻂ ﻣﻊ ﺍﻻﺳﺘﻤﺮﺍﺭ ﻋﻠﻰ ﻣﻔﺘﺎﺡ ﻣﺴﺘﻮﻯ ﺍﻟﺼﻮﺕ. ﺍﺿﻐﻂ ﻋﻠﻰ ﻣﻔﺘﺎﺡ ﺧﻔﺾ ﻣﺴﺘﻮﻯ ﺍﻟﺼﻮﺕ ) (-ﻟﺘﺸﻐﻴﻞ ﺗﻄﺒﻴﻖ ﺍﻟﻜﺎﻣﻴﺮﺍ ﻋﻨﺪﻣﺎ ﺗﻜﻮﻥﺍﻟﺸﺎﺷﺔ ﻣﻘﻔﻠﺔ ﺃﻭ ﺗﻢ ﺇﻳﻘﺎﻑ ﺗﺸﻐﻴﻠﻬﺎ .ﻭﺍﺿﻐﻂ ﻋﻠﻰ ﻣﻔﺘﺎﺡ ﺭﻓﻊ ﻣﺴﺘﻮﻯ ﺍﻟﺼﻮﺕ )(+ ﻣﺮﺗﻴﻦ ﻟﺘﺸﻐﻴﻞ .Capture+ • ﻣﻔﺘﺎﺡ ﺍﻟﻄﺎﻗﺔ/ﺍﻟﻘﻔﻞ ﺍﺿﻐﻂ ﻟﻔﺘﺮﺓ ﻭﺟﻴﺰﺓ ﻋﻠﻰ ﺍﻟﻤﻔﺘﺎﺡ ﻋﻨﺪﻣﺎ ﺗﺮﻳﺪ ﺗﺸﻐﻴﻞ ﺍﻟﺸﺎﺷﺔ ﺃﻭ ﺇﻳﻘﺎﻑ ﺗﺸﻐﻴﻠﻬﺎ. ﺍﺿﻐﻂ ﻣﻊ ﺍﻻﺳﺘﻤﺮﺍﺭ ﻋﻠﻰ ﺍﻟﻤﻔﺘﺎﺡ ﻋﻨﺪﻣﺎ ﺗﺮﻳﺪ ﺗﺤﺪﻳﺪ ﺧﻴﺎﺭ ﺍﻟﺘﺤﻜﻢ ﻓﻲ ﺍﻟﻄﺎﻗﺔ.• ﻗﺪ ﻳﺘﻢ ﺗﻘﻴﻴﺪ ﺍﻟﻮﺻﻮﻝ ﺇﻟﻰ ﺑﻌﺾ ﺍﻟﻮﻇﺎﺋﻒ ﺍﻋﺘﻤﺎ ًﺩﺍ ﻋﻠﻰ ﻣﻮﺍﺻﻔﺎﺕ ﺍﻟﺠﻬﺎﺯ. • ﻻ ﺗﻀﻊ ﺃﺟﺴﺎﻣًﺎ ﺛﻘﻴﻠﺔ ﻋﻠﻰ ﺍﻟﺠﻬﺎﺯ ﺃﻭ ﺗﺠﻠﺲ ﻋﻠﻴﻪ .ﻭﻗﺪ ﻳﺆﺩﻱ ﻋﺪﻡ ﺍﻻﻟﺘﺰﺍﻡ ﺑﺬﻟﻚ ﺇﻟﻰ ﺗﻠﻒ ﻣﻴﺰﺓ ﺷﺎﺷﺔ ﺍﻟﻠﻤﺲ. • ﻗﺪ ﺗﺘﺪﺍﺧﻞ ﺍﻟﻤﻠﺤﻘﺎﺕ ﺃﻭ ﺍﻟﻐﻄﺎء ﺍﻟﺬﻱ ﻳﻘﻲ ﺍﻟﺸﺎﺷﺔ ﻣﻊ ﻣﺴﺘﺸﻌﺮ ﺍﻟﺘﻘﺎﺭﺏ. • ﺇﺫﺍ ﺍﺑﺘﻞ ﺟﻬﺎﺯﻙ ﺃﻭ ﺍﺳﺘُﺨﺪﻡ ﻓﻲ ﻣﻜﺎﻥ ﺭﻃﺐ ،ﻓﻘﺪ ﻻ ﺗﻌﻤﻞ ﺍﻷﺯﺭﺍﺭ ﺃﻭ ﺃﺩﺍﺓ ﺍﺳﺘﺸﻌﺎﺭ ﺍﻟﻠﻤﺲ ﺑﺸﻜﻞ ﻣﻨﺎﺳﺐ. ﺍﻟﻮﻇﺎﺋﻒ ﺍﻷﺳﺎﺳﻴﺔ 22 ﺍﻟﺘﺸﻐﻴﻞ ﺃﻭ ﺇﻳﻘﺎﻑ ﺍﻟﺘﺸﻐﻴﻞ ﺍﻟﺘﺸﻐﻴﻞ ﻋﻨﺪ ﺇﻳﻘﺎﻑ ﺍﻟﺘﺸﻐﻴﻞ ،ﺍﺿﻐﻂ ﻣﻊ ﺍﻻﺳﺘﻤﺮﺍﺭ ﻋﻠﻰ ﻣﻔﺘﺎﺡ ﻣﻔﺘﺎﺡ ﺍﻟﻄﺎﻗﺔ/ﺍﻟﻘﻔﻞ. • ﻋﻨﺪ ﺗﺸﻐﻴﻞ ﺍﻟﺠﻬﺎﺯ ﻷﻭﻝ ﻣﺮﺓ ،ﻓﻼﺑﺪ ﻣﻦ ﺇﺟﺮﺍء ﺍﻟﺘﻜﻮﻳﻦ ﺍﻷﻭﻟﻲ .ﻭﻗﺪ ﻳﺴﺘﻐﺮﻕ ﺍﻟﺘﻤﻬﻴﺪ ﺍﻟﻤﺒﺪﺋﻲ ً ﻭﻗﺘﺎ ﺃﻃﻮﻝ ﻣﻦ ﺍﻟﻤﻌﺘﺎﺩ. ﺇﻳﻘﺎﻑ ﺍﻟﺘﺸﻐﻴﻞ ﺍﺿﻐﻂ ﻣﻊ ﺍﻻﺳﺘﻤﺮﺍﺭ ﻋﻠﻰ ﻣﻔﺘﺎﺡ ﻣﻔﺘﺎﺡ ﺍﻟﻄﺎﻗﺔ/ﺍﻟﻘﻔﻞ ،ﺛﻢ ﺣﺪﺩ ﺇﻳﻘﺎﻑ ﺍﻟﺘﺸﻐﻴﻞ. ﺧﻴﺎﺭﺍﺕ ﺍﻟﺘﺤﻜﻢ ﻓﻲ ﺍﻟﻄﺎﻗﺔ ﺧﻴﺎﺭﺍ. ﺍﻟﻤﺲ ﻣﻔﺘﺎﺡ ﻣﻔﺘﺎﺡ ﺍﻟﻄﺎﻗﺔ/ﺍﻟﻘﻔﻞ ﻣﻊ ﺍﻻﺳﺘﻤﺮﺍﺭ ،ﺛﻢ ﺣﺪﺩ ً • ﺇﻳﻘﺎﻑ ﺍﻟﺘﺸﻐﻴﻞ :ﻹﻳﻘﺎﻑ ﺗﺸﻐﻴﻞ ﺍﻟﺠﻬﺎﺯ. • ﺇﻳﻘﺎﻑ ﺗﺸﻐﻴﻞ ﺍﻟﻄﺎﻗﺔ ﻭﺇﻋﺎﺩﺓ ﺍﻟﺘﺸﻐﻴﻞ :ﻹﻋﺎﺩﺓ ﺗﺸﻐﻴﻞ ﺍﻟﺠﻬﺎﺯ. • ﺗﺸﻐﻴﻞ ﻭﺿﻊ ﺍﻟﺮﺣﻼﺕ ﺍﻟﺠﻮﻳﺔ :ﻟﺤﻈﺮ ﺍﻟﻮﻇﺎﺋﻒ ﺍﻟﻤﺮﺗﺒﻄﺔ ﺑﺎﻻﺗﺼﺎﻻﺕ ﻋﻦ ﺑُﻌﺪ ،ﺑﻤﺎ ﻓﻲ ﺫﻟﻚ ﺇﺟﺮﺍء ﺍﻟﻤﻜﺎﻟﻤﺎﺕ ﺍﻟﻬﺎﺗﻔﻴﺔ ﻭﺍﻟﻤﺮﺍﺳﻼﺕ ﻭﺗﺼﻔﺢ ﺍﻹﻧﺘﺮﻧﺖ .ﻭﺳﺘﻈﻞ ﺍﻟﻮﻇﺎﺋﻒ ﺍﻷﺧﺮﻯ ﻣﺘﻮﻓﺮﺓ. ﺍﻟﻮﻇﺎﺋﻒ ﺍﻷﺳﺎﺳﻴﺔ 23 ﺗﺮﻛﻴﺐ ﺑﻄﺎﻗﺔ SIMﻭﺍﻟﺒﻄﺎﺭﻳﺔ ﺃﺩﺧﻞ ﺑﻄﺎﻗﺔ SIMﺍﻟﺘﻲ ﻳﺰﻭّﺩﻙ ﺑﻬﺎ ّ ﻣﻮﻓﺮ ﺧﺪﻣﺔ ﺍﻟﺠﻬﺎﺯ ﻭﺍﻟﺒﻄﺎﺭﻳﺔ ﺍﻟﻤﻀﻤّﻨﺔ. • ﻻ ﺗﺪﺧﻞ ﺑﻄﺎﻗﺔ ﺫﺍﻛﺮﺓ ﻓﻲ ﻓﺘﺤﺔ ﺑﻄﺎﻗﺔ .SIMﺇﺫﺍ ﺗﻢ ﻭﺿﻊ ﺑﻄﺎﻗﺔ ﺫﺍﻛﺮﺓ ﻓﻲ ﻓﺘﺤﺔ ﺑﻄﺎﻗﺔ ُ ،SIM ﻓﺨﺬ ﺍﻟﻬﺎﺗﻒ ﺇﻟﻰ ﻣﺮﻛﺰ ﺧﺪﻣﺔ LGﻹﺧﺮﺍﺝ ﺑﻄﺎﻗﺔ ﺍﻟﺬﺍﻛﺮﺓ. • ﺗﻌﻤﻞ ﺑﻄﺎﻗﺎﺕ Nano SIMﻓﻘﻂ ﻣﻊ ﺍﻟﺠﻬﺎﺯ. 1 ﻹﺯﺍﻟﺔ ﺍﻟﻐﻄﺎء ﺍﻟﺨﻠﻔﻲ ،ﺍﻣﺴﻚ ﺍﻟﺠﻬﺎﺯ ﺑﻴَﺪ ﻭﺍﺣﺪﺓ ﺑﻘﻮﺓ .ﻭﺑﺎﻟﻴﺪ ﺍﻷﺧﺮﻯ ،ﺍﺭﻓﻊ ﺍﻟﻐﻄﺎء ﺍﻟﺨﻠﻔﻲ ﺑﺎﺳﺘﺨﺪﺍﻡ ﺍﻹﺑﻬﺎﻡ ﻛﻤﺎ ﻫﻮ ﻣﺒﻴّﻦ ﻓﻲ ﺍﻟﺼﻮﺭﺓ. ﺍﻟﻮﻇﺎﺋﻒ ﺍﻷﺳﺎﺳﻴﺔ 24 2 ﺃﺩﺧﻞ ﺑﻄﺎﻗﺔ SIMﻓﻲ ﻓﺘﺤﺔ ﺑﻄﺎﻗﺔ SIMﻛﻤﺎ ﻫﻮ ﻣﺒﻴّﻦ ﻓﻲ ﺍﻟﺼﻮﺭﺓ .ﺗﺄﻛﺪ ﻣﻦ ﺃﻥ ﻧﺎﺣﻴﺔ ِ ﺍﻟﻤﻮﺻﻼﺕ ﺍﻟﺬﻫﺒﻴﺔ ﻋﻠﻰ ﺍﻟﺒﻄﺎﻗﺔ ﻣﻮﺟﻬﺔ ﻧﺤﻮ ﺍﻷﺳﻔﻞ. ّ 3 ﺃﺩﺧﻞ ﺍﻟﺒﻄﺎﺭﻳﺔ. ﺍﻟﻮﻇﺎﺋﻒ ﺍﻷﺳﺎﺳﻴﺔ 25 4 ﻹﻋﺎﺩﺓ ﺗﺜﺒﻴﺖ ﺍﻟﻐﻄﺎء ﻋﻠﻰ ﺍﻟﺠﻬﺎﺯ ،ﻗﻢ ﺑﻤﺤﺎﺫﺍﺓ ﺍﻟﻐﻄﺎء ﺍﻟﺨﻠﻔﻲ ﻣﻊ ﺣﺠﺮﺓ ﺍﻟﺒﻄﺎﺭﻳﺔ ﻳﺴﺘﻘﺮ ﻓﻲ ﻣﻜﺎﻧﻪ. ﻭﺍﺿﻐﻂ ﻋﻠﻴﻪ ﻟﻸﺳﻔﻞ ﺣﺘﻰ ّ ﺷﺤﻦ ﺍﻟﺒﻄﺎﺭﻳﺔ ﺍﺷﺤﻦ ﺍﻟﺒﻄﺎﺭﻳﺔ ﻗﺒﻞ ﺍﺳﺘﺨﺪﺍﻣﻬﺎ ﻟﻠﻤﺮﺓ ﺍﻷﻭﻟﻰ .ﺍﺳﺘﺨﺪﻡ ﺍﻟﺸﺎﺣﻦ ﻟﺸﺤﻦ ﺍﻟﺒﻄﺎﺭﻳﺔ .ﻳﻤﻜﻦ ً ﺃﻳﻀﺎ ﺍﺳﺘﺨﺪﺍﻡ ﺍﻟﻜﻤﺒﻴﻮﺗﺮ ﻟﺸﺤﻦ ﺍﻟﺒﻄﺎﺭﻳﺔ ﻋﺒﺮ ﺗﻮﺻﻴﻞ ﺍﻟﺠﻬﺎﺯ ﺑﺎﻟﻜﻤﺒﻴﻮﺗﺮ ﺑﺎﺳﺘﺨﺪﺍﻡ ﻛﻴﺒﻞ .USB • ﺍﺳﺘﺨﺪﻡ ﺍﻟﺸﻮﺍﺣﻦ ﻭﺍﻟﺒﻄﺎﺭﻳﺎﺕ ﻭﺍﻟﻜﻴﺒﻼﺕ ﺍﻟﻤﻌﺘﻤﺪﺓ ﻣﻦ ﻗﺒﻞ LGﻓﻘﻂ .ﺇﺫﺍ ﺍﺳﺘﺨﺪﻣﺖ ﺷﻮﺍﺣﻦ ﺃﻭ ﺑﻄﺎﺭﻳﺎﺕ ﺃﻭ ﻛﻴﺒﻼﺕ ﻏﻴﺮ ﻣﻌﺘﻤﺪﺓ ،ﻓﻘﺪ ﻳﺆﺩﻱ ﺫﻟﻚ ﺇﻟﻰ ﺑﻂء ﻓﻲ ﺷﺤﻦ ﺍﻟﺒﻄﺎﺭﻳﺔ .ﺃﻭ ﻗﺪ ﻳﺆﺩﻱ ً ﺃﻳﻀﺎ ﺇﻟﻰ ﺍﻧﻔﺠﺎﺭ ﺍﻟﺒﻄﺎﺭﻳﺔ ﺃﻭ ﺇﻟﺤﺎﻕ ﺍﻟﻀﺮﺭ ﺑﺎﻟﺠﻬﺎﺯ ،ﻭﻫﻲ ﺃﺿﺮﺍﺭ ﻻ ﺗﺸﻤﻠﻬﺎ ﺍﻟﻜﻔﺎﻟﺔ. ﻣﻮﺻﻞ ﺍﻟﺸﺎﺣﻦ ﻓﻲ ﺃﺳﻔﻞ ﺍﻟﺠﻬﺎﺯ .ﺃﺩﺧﻞ ﺍﻟﺸﺎﺣﻦ ﻭﻗﻢ ﺑﺘﻮﺻﻴﻠﻪ ﺑﻤﻘﺒﺲ ﻛﻬﺮﺑﺎﺋﻲ. ﻳﻘﻊ ّ ﺍﻟﻮﻇﺎﺋﻒ ﺍﻷﺳﺎﺳﻴﺔ 26 • ﻻ ﺗﻔﺘﺢ ﺍﻟﻐﻄﺎء ﺍﻟﺨﻠﻔﻲ ﺃﺛﻨﺎء ﺷﺤﻦ ﺍﻟﺠﻬﺎﺯ. ﺗﺤﺴﻴﻦ ﻋﻤﺮ ﺍﻟﺒﻄﺎﺭﻳﺔ ﻣ ّﺪﺩ ﻓﺘﺮﺓ ﺍﺳﺘﺨﺪﺍﻡ ﻃﺎﻗﺔ ﺍﻟﺒﻄﺎﺭﻳﺔ ﻋﻦ ﻃﺮﻳﻖ ﺇﻳﻘﺎﻑ ﺗﺸﻐﻴﻞ ﺍﻟﻤﻴﺰﺍﺕ ﺍﻟﺘﻲ ﻻ ﺗﺤﺘﺎﺝ ﺇﻟﻰ ﺗﺸﻐﻴﻠﻬﺎ ﺑﺼﻮﺭﺓ ﻣﺴﺘﻤﺮﺓ ﻓﻲ ﺍﻟﺨﻠﻔﻴﺔ .ﻛﻤﺎ ﻳﻤﻜﻨﻚ ﻣﺮﺍﻗﺒﺔ ﻛﻴﻔﻴﺔ ﺍﺳﺘﻬﻼﻙ ﺍﻟﺘﻄﺒﻴﻘﺎﺕ ﻭﻣﻮﺍﺭﺩ ﺍﻟﻨﻈﺎﻡ ﻟﻄﺎﻗﺔ ﺍﻟﺒﻄﺎﺭﻳﺔ. ﺇﻃﺎﻟﺔ ﻋﻤﺮ ﺑﻄﺎﺭﻳﺔ ﺍﻟﺠﻬﺎﺯ • ﻗﻢ ﺑﺈﻳﻘﺎﻑ ﺗﺸﻐﻴﻞ ﺍﻻﺗﺼﺎﻻﺕ ﺍﻟﻼﺳﻠﻜﻴﺔ ﺍﻟﺘﻲ ﻻ ﺗﺴﺘﺨﺪﻣﻬﺎ .ﺃﻭﻗﻒ ﺗﺸﻐﻴﻞ Wi-Fiﺃﻭ ® Bluetoothﺃﻭ GPSﺇﺫﺍ ﻛﻨﺖ ﻻ ﺗﺴﺘﺨﺪﻣﻬﺎ. • ﻗﻠﻞ ﺳﻄﻮﻉ ﺍﻟﺸﺎﺷﺔ ﻭﻋﻴّﻦ ﻣﻬﻠﺔ ﺃﻗﺼﺮ ﻹﺿﺎءﺓ ﺍﻟﺸﺎﺷﺔ. • ﺃﻭﻗﻒ ﺗﺸﻐﻴﻞ ﺍﻟﻤﺰﺍﻣﻨﺔ ﺍﻟﺘﻠﻘﺎﺋﻴﺔ ﻟـ Gmailﻭﺍﻟﺘﻘﻮﻳﻢ ﻭﺍﻻﺳﻤﺎء ﻭﺍﻟﺘﻄﺒﻴﻘﺎﺕ ﺍﻷﺧﺮﻯ. • ﻗﺪ ﺗﺴﺘﻬﻠﻚ ﺑﻌﺾ ﺍﻟﺘﻄﺒﻴﻘﺎﺕ ﺍﻟﺘﻲ ﻗﻤﺖ ﺑﺘﻨﺰﻳﻠﻬﺎ ﻃﺎﻗﺔ ﺍﻟﺒﻄﺎﺭﻳﺔ. • ﺃﺛﻨﺎء ﺍﺳﺘﺨﺪﺍﻡ ﺍﻟﺘﻄﺒﻴﻘﺎﺕ ﺍﻟﺘﻲ ﺗﻢ ﺗﻨﺰﻳﻠﻬﺎ ،ﺗﺤﻘﻖ ﻣﻦ ﻣﺴﺘﻮﻯ ﺷﺤﻦ ﺍﻟﺒﻄﺎﺭﻳﺔ. ﺍﻟﻮﻇﺎﺋﻒ ﺍﻷﺳﺎﺳﻴﺔ 27 ﺇﺩﺧﺎﻝ ﺑﻄﺎﻗﺔ ﺍﻟﺬﺍﻛﺮﺓ ﻳﺪﻋﻢ ﺍﻟﺠﻬﺎﺯ ﺑﻄﺎﻗﺔ microSDﺗﺼﻞ ﺳﻌﺘﻬﺎ ﺇﻟﻰ 128ﺟﻴﺠﺎﺑﺎﻳﺖ .ﻗﺪ ﺗﻜﻮﻥ ﺑﻌﺾ ﺑﻄﺎﻗﺎﺕ ﺍﻟﺬﺍﻛﺮﺓ ﻏﻴﺮ ﻣﺘﻮﺍﻓﻘﺔ ﻣﻊ ﺟﻬﺎﺯﻙ ﻭﺫﻟﻚ ً ﻭﻓﻘﺎ ﻟﻠﺸﺮﻛﺔ ﺍﻟﻤﺼﻨّﻌﺔ ﻟﺒﻄﺎﻗﺔ ﺍﻟﺬﺍﻛﺮﺓ ﻭﻧﻮﻋﻬﺎ. • ﻗﺪ ﻻ ﺗﻜﻮﻥ ﺑﻌﺾ ﺑﻄﺎﻗﺎﺕ ﺍﻟﺬﺍﻛﺮﺓ ﻣﺘﻮﺍﻓﻘﺔ ﺑﺸﻜﻞ ﻛﺎﻣﻞ ﻣﻊ ﺍﻟﺠﻬﺎﺯ .ﻭﻗﺪ ﻳﺆﺩﻱ ﺍﺳﺘﺨﺪﺍﻡ ﺑﻄﺎﻗﺔ ﻏﻴﺮ ﻣﺘﻮﺍﻓﻘﺔ ﺇﻟﻰ ﺇﻟﺤﺎﻕ ﺿﺮﺭ ﺑﺎﻟﺠﻬﺎﺯ ﺃﻭ ﺑﻄﺎﻗﺔ ﺍﻟﺬﺍﻛﺮﺓ ﺃﻭ ﺇﺗﻼﻑ ﺍﻟﺒﻴﺎﻧﺎﺕ ﺍﻟﻤﺨﺰﻧﺔ ﻋﻠﻰ ﺍﻟﺒﻄﺎﻗﺔ. • ﺗﺆﺩﻱ ﻛﺘﺎﺑﺔ ﺑﻴﺎﻧﺎﺕ ﻭﻣﺤﻮﻫﺎ ﺑﺸﻜﻞ ﻣﺘﻜﺮﺭ ﺇﻟﻰ ﺗﻘﺼﻴﺮ ﻋﻤﺮ ﺑﻄﺎﻗﺎﺕ ﺍﻟﺬﺍﻛﺮﺓ. ﺍﻧﺰﻉ ﺍﻟﻐﻄﺎء ﺍﻟﺨﻠﻔﻲ. 1 2 ﺍﻟﻤﻮﺻﻼﺕ ﺍﻟﺬﻫﺒﻴﺔ ﻧﺤﻮ ﺍﻷﺳﻔﻞ. ﻭﻭﺟﻪ ﺃﺩﺧﻞ ﺑﻄﺎﻗﺔ ﺫﺍﻛﺮﺓ ّ ّ 3 ﺃﻋﺪ ﺍﻟﻐﻄﺎء ﺍﻟﺨﻠﻔﻲ ﺇﻟﻰ ﻣﻜﺎﻧﻪ. ِ ﺍﻟﻮﻇﺎﺋﻒ ﺍﻷﺳﺎﺳﻴﺔ 28 ﺷﺎﺷﺔ ﺍﻟﻠﻤﺲ ﻳﻤﻜﻨﻚ ﺍﻻﻃﻼﻉ ﻋﻠﻰ ﻛﻴﻔﻴﺔ ﺍﻟﺘﺤﻜﻢ ﻓﻲ ﺟﻬﺎﺯﻙ ﺑﺎﺳﺘﺨﺪﺍﻡ ﺇﻳﻤﺎءﺍﺕ ﺷﺎﺷﺔ ﺍﻟﻠﻤﺲ. ﺍﻟﻠﻤﺲ ﺍﻟﻤﺲ ﺑﻄﺮﻑ ﺇﺻﺒﻌﻚ ﺑﺮﻓﻖ ﻟﺘﺤﺪﻳﺪ ﺗﻄﺒﻴﻖ ﺃﻭ ﺧﻴﺎﺭ ﺃﻭ ﺗﺸﻐﻴﻠﻪ. ﺍﻟﻠﻤﺲ ﻣﻊ ﺍﻻﺳﺘﻤﺮﺍﺭ ﺛﻮﺍﻥ ﻟﺘﺸﻐﻴﻞ ﻭﻇﻴﻔﺔ ﻣﺨﻔﻴﺔ. ﺍﻟﻤﺲ ﻣﻊ ﺍﻻﺳﺘﻤﺮﺍﺭ ﻟﺒﻀﻊ ٍ ﺍﻟﻮﻇﺎﺋﻒ ﺍﻷﺳﺎﺳﻴﺔ 29 ﺍﻟﻀﻐﻂ ﺍﻟﻤﺰﺩﻭﺝ ﺍﺿﻐﻂ ﻣﺮﺗﻴﻦ ﻟﺘﻜﺒﻴﺮ ﺻﻮﺭﺓ ﺃﻭ ﺧﺮﻳﻄﺔ ﺃﻭ ﺗﺼﻐﻴﺮﻫﺎ. ﺍﻟﺴﺤﺐ ﻋﻨﺼﺮﺍ ،ﻛﺘﻄﺒﻴﻖ ﺃﻭ ﻋﻨﺼﺮ ﻭﺍﺟﻬﺔ ﻣﺴﺘﺨﺪﻡ ،ﻣﻊ ﺍﻻﺳﺘﻤﺮﺍﺭ ﺛﻢ ﺍﺳﺤﺒﻪ ﺇﻟﻰ ﻣﻮﻗﻊ ﺁﺧﺮ. ﺍﻟﻤﺲ ً ﻭﻳﻤﻜﻨﻚ ﺍﺳﺘﺨﺪﺍﻡ ﻫﺬﻩ ﺍﻹﻳﻤﺎءﺓ ﻟﻨﻘﻞ ﻋﻨﺼﺮ. ﺍﻟﺘﺤﺮﻳﻚ ﺍﻟﻤﺲ ﺍﻟﺸﺎﺷﺔ ﺑﺮﻓﻖ ﻣﻊ ﺍﻻﺳﺘﻤﺮﺍﺭ ،ﺛﻢ ﺍﻧﻘﺮ ﺑﺠﻬﺔ ﺍﻟﻴﺴﺎﺭ ﺃﻭ ﺍﻟﻴﻤﻴﻦ ﻟﻼﻧﺘﻘﺎﻝ ﺇﻟﻰ ﻟﻮﺣﺔ ﺃﺧﺮﻯ ﺑﺴﺮﻋﺔ. ﺍﻟﻮﻇﺎﺋﻒ ﺍﻷﺳﺎﺳﻴﺔ 30 ﺿﻢ ﺍﻹﺻﺒﻌﻴﻦ ﻭﻓﺮﺩﻫﻤﺎ ﺿ ّﻢ ﺇﺻﺒﻌﻴﻦ ﻣﻌًﺎ ﻟﺘﺼﻐﻴﺮ ﺻﻮﺭﺓ ﺃﻭ ﺧﺮﻳﻄﺔ ً ﻣﺜﻼ .ﻟﻠﺘﻜﺒﻴﺮ ،ﺃﺑﻌﺪ ﺇﺻﺒﻌﻴﻚ ﻋﻦ ﺑﻌﻀﻬﻤﺎ. ﺗﻌﺮﺽ ﺷﺎﺷﺔ ﺍﻟﻠﻤﺲ ﻟﺼﺪﻣﺔ ﻣﺎﺩﻳﺔ ﺷﺪﻳﺪﺓ؛ ﻓﻘﺪ ﻳﺘﻠﻒ ﺑﺴﺒﺒﻬﺎ ﻣﺴﺘﺸﻌﺮ ﺍﻟﻠﻤﺲ. • ﻻ ﱢ • ﻗﺪ ﺗﺘﻌﻄﻞ ﺷﺎﺷﺔ ﺍﻟﻠﻤﺲ ﺇﺫﺍ ﺍﺳﺘﺨﺪﻣﺖ ﺍﻟﺠﻬﺎﺯ ﺑﺎﻟﻘﺮﺏ ﻣﻦ ﻣﻮﺍﺩ ﻣﻮﺻﻠﺔ ﺃﻭ ﻣﻌﺪﻧﻴﺔ ﺃﻭ ﻣﻤﻐﻨﻄﺔ. • ﺇﺫﺍ ﺍﺳﺘﺨﺪﻣﺖ ﺍﻟﺠﻬﺎﺯ ﻓﻲ ﻭﺟﻮﺩ ﺃﺿﻮﺍء ﺳﺎﻃﻌﺔ ،ﻛﻀﻮء ﺍﻟﺸﻤﺲ ﺍﻟﻤﺒﺎﺷﺮ ،ﻓﻘﺪ ﻻ ﺗﻜﻮﻥ ﺍﻟﺸﺎﺷﺔ ﻣﺮﺋﻴﺔ ﺗﺒﻌًﺎ ﻟﻤﻮﺿﻌﻚ .ﻭﺍﺳﺘﺨﺪﻡ ﺍﻟﺠﻬﺎﺯ ﻓﻲ ﻣﻮﻗﻊ ﺑﻪ ﻇﻞ ﺃﻭ ﻣﻜﺎﻥ ﺫﻱ ﺇﺿﺎءﺓ ﻏﻴﺮ ﺳﺎﻃﻌﺔ ﺟ ًﺪﺍ ﺃﻭ ﺳﺎﻃﻌﺔ ﺑﻤﻘﺪﺍﺭ ﻳﻜﻔﻲ ﻟﻘﺮﺍءﺓ ﺍﻟﻜﺘﺐ. • ﻻ ﺗﻀﻐﻂ ﻋﻠﻰ ﺍﻟﺸﺎﺷﺔ ﺑﺸﺪﺓ. • ﺍﻟﻤﺲ ﺍﻟﺨﻴﺎﺭ ﺍﻟﺬﻱ ﺗﺮﻳﺪﻩ ﺑﻄﺮﻑ ﺇﺻﺒﻌﻚ ﺑﺮﻓﻖ. • ﻗﺪ ﻻ ﻳﻌﻤﻞ ﺍﻟﺘﺤﻜﻢ ﻓﻲ ﺍﻟﻠﻤﺲ ﺑﻄﺮﻳﻘﺔ ﺻﺤﻴﺤﺔ ﻋﻨﺪ ﻟﻤﺲ ﺍﻟﺸﺎﺷﺔ ﺃﺛﻨﺎء ﺍﺭﺗﺪﺍء ﻗﻔﺎﺯ ﺃﻭ ﺑﺎﺳﺘﺨﺪﺍﻡ ﻃﺮﻑ ﻇﻔﺮﻙ. • ﻗﺪ ﻻ ﻳﻌﻤﻞ ﺍﻟﺘﺤﻜﻢ ﻓﻲ ﺍﻟﻠﻤﺲ ﺑﺸﻜﻞ ﻣﻨﺎﺳﺐ ﺇﺫﺍ ﻛﺎﻧﺖ ﺍﻟﺸﺎﺷﺔ ﺭﻃﺒﺔ ﺃﻭ ﻣﺒﺘﻠﺔ. • ﻗﺪ ﻻ ﺗﻌﻤﻞ ﺷﺎﺷﺔ ﺍﻟﻠﻤﺲ ﺑﻄﺮﻳﻘﺔ ﺻﺤﻴﺤﺔ ﺇﺫﺍ ﻛﺎﻥ ﺍﻟﻐﻄﺎء ﺍﻟﺬﻱ ﻳﻘﻴﻬﺎ ﺃﻭ ﺍﻟﻤﻠﺤﻖ ﺍﻟﺬﻱ ً ﻣﺘﺼﻼ ﺑﺎﻟﺠﻬﺎﺯ. ﺗﻢ ﺷﺮﺍﺋﻪ ﻣﻦ ﻣﺘﺠﺮ ﻋﺎﻡ ﻋﺎﺩﻱ ﺃﻭ ﻋﻠﻰ ﺍﻹﻧﺘﺮﻧﺖ ﺍﻟﻮﻇﺎﺋﻒ ﺍﻷﺳﺎﺳﻴﺔ 31 ﺍﻟﺸﺎﺷﺔ ﺍﻟﺮﺋﻴﺴﻴﺔ ﻧﻈﺮﺓ ﻋﺎﻣﺔ ﻋﻠﻰ ﺍﻟﺸﺎﺷﺔ ﺍﻟﺮﺋﻴﺴﻴﺔ ﺍﻟﺸﺎﺷﺔ ﺍﻟﺮﺋﻴﺴﻴﺔ ﻫﻲ ﻧﻘﻄﺔ ﺍﻟﺒﺪﺍﻳﺔ ﺍﻟﺘﻲ ﻣﻦ ﺧﻼﻟﻬﺎ ﻳﻤﻜﻨﻚ ﺍﻟﻮﺻﻮﻝ ﺇﻟﻰ ﻣﺨﺘﻠﻒ ﺍﻟﻮﻇﺎﺋﻒ ﻭﺍﻟﺘﻄﺒﻴﻘﺎﺕ ﻋﻠﻰ ﺟﻬﺎﺯﻙ .ﺍﻟﻤﺲ ﻋﻠﻰ ﺃﻱ ﺷﺎﺷﺔ ﻟﻼﻧﺘﻘﺎﻝ ﻣﺒﺎﺷﺮ ًﺓ ﺇﻟﻰ ﺍﻟﺸﺎﺷﺔ ﺍﻟﺮﺋﻴﺴﻴﺔ. ﻳﻤﻜﻨﻚ ﺇﺩﺍﺭﺓ ﺟﻤﻴﻊ ﺍﻟﺘﻄﺒﻴﻘﺎﺕ ﻭﻋﻨﺎﺻﺮ ﻭﺍﺟﻬﺔ ﺍﻻﺳﺘﺨﺪﺍﻡ ﻣﻦ ﺍﻟﺸﺎﺷﺔ ﺍﻟﺮﺋﻴﺴﻴﺔ .ﺍﺳﺤﺐ ﺍﻟﺸﺎﺷﺔ ﻧﺎﺣﻴﺔ ﺍﻟﻴﺴﺎﺭ ﺃﻭ ﺍﻟﻴﻤﻴﻦ ﻟﻌﺮﺽ ﺟﻤﻴﻊ ﺍﻟﺘﻄﺒﻴﻘﺎﺕ ﺍﻟﻤﺜﺒﺘﺔ ﻓﻲ ﺍﻟﺤﺎﻝ. ﻟﻠﺒﺤﺚ ﻋﻦ ﺗﻄﺒﻴﻖ ،ﺍﺳﺘﺨﺪﻡ ﺑﺤﺚ .Google ﺗﺨﻄﻴﻂ ﺍﻟﺸﺎﺷﺔ ﺍﻟﺮﺋﻴﺴﻴﺔ ﻳﻤﻜﻨﻚ ﻋﺮﺽ ﺟﻤﻴﻊ ﺍﻟﺘﻄﺒﻴﻘﺎﺕ ﻭﺗﻨﻈﻴﻢ ﻋﻨﺎﺻﺮ ﻭﺍﺟﻬﺔ ﺍﻻﺳﺘﺨﺪﺍﻡ ﻭﺍﻟﻤﺠﻠﺪﺍﺕ ﻓﻲ ﺍﻟﺸﺎﺷﺔ ﺍﻟﺮﺋﻴﺴﻴﺔ. ﺷﺮﻳﻂ ﺍﻟﺤﺎﻟﺔ ﻋﻨﺼﺮ ﻭﺍﺟﻬﺔ ﺍﻻﺳﺘﺨﺪﺍﻡ ﺍﻟﻤﺠﻠﺪ ﺭﻣﺰ ﺍﻟﺼﻔﺤﺔ ﻣﺴﺎﺣﺔ ﺍﻟﻤﻔﺘﺎﺡ ﺍﻟﺴﺮﻳﻊ ﺃﺯﺭﺍﺭ ﺍﻟﻠﻤﺲ ﻓﻲ ﺍﻟﺸﺎﺷﺔ ﺍﻟﺮﺋﻴﺴﻴﺔ • ﻗﺪ ﺗﺨﺘﻠﻒ ﺍﻟﺸﺎﺷﺔ ﺍﻟﺮﺋﻴﺴﻴﺔ ﺗﺒﻌًﺎ ﻻﺧﺘﻼﻑ ﻣﺰﻭﺩ ﺍﻟﺨﺪﻣﺔ ﺃﻭ ﺇﺻﺪﺍﺭ ﺍﻟﺒﺮﻧﺎﻣﺞ. ﺍﻟﻮﻇﺎﺋﻒ ﺍﻷﺳﺎﺳﻴﺔ 32 • • • • • • ﺷﺮﻳﻂ ﺍﻟﺤﺎﻟﺔ :ﻟﻌﺮﺽ ﺭﻣﻮﺯ ﺍﻟﺤﺎﻻﺕ ﻭﺍﻟﻮﻗﺖ ﻭﻣﺴﺘﻮﻯ ﺍﻟﺒﻄﺎﺭﻳﺔ. ﻋﻨﺼﺮ ﻭﺍﺟﻬﺔ ﺍﻻﺳﺘﺨﺪﺍﻡ :ﻹﺿﺎﻓﺔ ﻋﻨﺎﺻﺮ ﻭﺍﺟﻬﺔ ﺍﺳﺘﺨﺪﺍﻡ ﺇﻟﻰ ﺍﻟﺸﺎﺷﺔ ﺍﻟﺮﺋﻴﺴﻴﺔ ﻟﻠﻮﺻﻮﻝ ﺳﺮﻳﻌًﺎ ﺇﻟﻰ ﺍﻟﻤﻌﻠﻮﻣﺎﺕ ﺍﻟﻀﺮﻭﺭﻳﺔ ﺩﻭﻥ ﺍﻟﺤﺎﺟﺔ ﺇﻟﻰ ﺗﺸﻐﻴﻞ ﺍﻟﺘﻄﺒﻴﻘﺎﺕ ﻭﺍﺣ ًﺪﺍ ﺗﻠﻮ ﺍﻵﺧﺮ. ﺍﻟﻤﺠﻠﺪ :ﻹﻧﺸﺎء ﺍﻟﻤﺠﻠﺪﺍﺕ ﻭﺗﺠﻤﻴﻊ ﺍﻟﺘﻄﺒﻴﻘﺎﺕ ً ﻭﻓﻘﺎ ﻟﺘﻔﻀﻴﻼﺗﻚ. ﺭﻣﺰ ﺍﻟﺼﻔﺤﺔ :ﻟﻌﺮﺽ ﺇﺟﻤﺎﻟﻲ ﻋﺪﺩ ﺻﻔﺤﺎﺕ ﺍﻟﺸﺎﺷﺔ ﺍﻟﺮﺋﻴﺴﻴﺔ ﻭﺍﻟﺼﻔﺤﺎﺕ ﺍﻟﻤﻤﻴﺰﺓ ﺍﻟﻤﻌﺮﻭﺿﺔ ﺣﺎﻟﻴًﺎ. ﻣﺴﺎﺣﺔ ﺍﻟﻤﻔﺘﺎﺡ ﺍﻟﺴﺮﻳﻊ :ﻟﺘﺜﺒﻴﺖ ﺍﻟﺘﻄﺒﻴﻘﺎﺕ ﺍﻟﺮﺋﻴﺴﻴﺔ ﺃﺳﻔﻞ ﺍﻟﺸﺎﺷﺔ ﺣﺘﻰ ﻳﻤﻜﻦ ﺍﻟﻮﺻﻮﻝ ﺇﻟﻴﻬﺎ ﻣﻦ ﺃﻱ ﺻﻔﺤﺔ ﻣﻦ ﺻﻔﺤﺎﺕ ﺍﻟﺸﺎﺷﺔ ﺍﻟﺮﺋﻴﺴﻴﺔ. ﺃﺯﺭﺍﺭ ﺍﻟﻠﻤﺲ ﻓﻲ ﺍﻟﺸﺎﺷﺔ ﺍﻟﺮﺋﻴﺴﻴﺔ :ﻟﻠﻌﻮﺩﺓ ﺇﻟﻰ ﺍﻟﺸﺎﺷﺔ ﺍﻟﺴﺎﺑﻘﺔ .ﺃﻏﻠﻖ ﻟﻮﺣﺔ ﺍﻟﻤﻔﺎﺗﻴﺢ ﺃﻭ ﺍﻟﻨﻮﺍﻓﺬ ﺍﻟﻤﻨﺒﺜﻘﺔ. :ﺍﻟﻤﺴﻪ ﻟﻼﻧﺘﻘﺎﻝ ﺇﻟﻰ ﺍﻟﺸﺎﺷﺔ ﺍﻟﺮﺋﻴﺴﻴﺔ .ﻭﺍﻟﻤﺴﻪ ﻣﻊ ﺍﻻﺳﺘﻤﺮﺍﺭ ﻟﺘﺸﻐﻴﻞ .Google ﻣﺆﺧﺮﺍ ﺃﻭ ﻟﺘﺸﻐﻴﻞ ﺗﻄﺒﻴﻖ ﻣﻦ ﺍﻟﻘﺎﺋﻤﺔ. :ﻟﻌﺮﺽ ﻗﺎﺋﻤﺔ ﺑﺎﻟﺘﻄﺒﻴﻘﺎﺕ ﺍﻟﻤﺴﺘﺨﺪﻣﺔ ً ﻣﺆﺧﺮﺍ .ﻭﻓﻲ ﺑﻌﺾ ﺍﺳﺘﺨﺪﻡ ﺧﻴﺎﺭ ﻣﺴﺢ ﺍﻟﻜﻞ ﻟﺤﺬﻑ ﺟﻤﻴﻊ ﺍﻟﺘﻄﺒﻴﻘﺎﺕ ﺍﻟﻤﺴﺘﺨﺪﻣﺔ ً ﺍﻟﺘﻄﺒﻴﻘﺎﺕ ،ﻳﺆﺩﻱ ﻟﻤﺲ ﺍﻟﺰﺭ ﻣﻊ ﺍﻻﺳﺘﻤﺮﺍﺭ ﺇﻟﻰ ﺍﻟﻮﺻﻮﻝ ﺇﻟﻰ ﺧﻴﺎﺭﺍﺕ ﺇﺿﺎﻓﻴﺔ. :ﺍﺧﺘﺮ ﺑﻄﺎﻗﺔ SIMﺍﻟﺘﻲ ﺳﺘﺴﺘﺨﺪﻣﻬﺎ .ﺍﺿﻐﻂ ﺑﺎﺳﺘﻤﺮﺍﺭ ﻟﺘﻜﻮﻳﻦ ﺇﻋﺪﺍﺩﺍﺕ ﺑﻄﺎﻗﺔ SIMﺍﻟﺜﻨﺎﺋﻴﺔ. ﺗﺤﺮﻳﺮ ﺃﺯﺭﺍﺭ ﺍﻟﻠﻤﺲ ﺑﺎﻟﺸﺎﺷﺔ ﺍﻟﺮﺋﻴﺴﻴﺔ ﻳﻤﻜﻨﻚ ﺇﻋﺎﺩﺓ ﺗﺮﺗﻴﺐ ﺃﺯﺭﺍﺭ ﺍﻟﻠﻤﺲ ﺑﺎﻟﺸﺎﺷﺔ ﺍﻟﺮﺋﻴﺴﻴﺔ ﺃﻭ ﺇﺿﺎﻓﺔ ﺍﻟﻮﻇﺎﺋﻒ ﻣﺘﻜﺮﺭﺓ ﺍﻻﺳﺘﺨﺪﺍﻡ ﺇﻟﻴﻬﺎ. ﺍﻹﻋﺪﺍﺩﺍﺕ ﺇﻋﺪﺍﺩﺍﺕ ﺍﻟﺸﺎﺷﺔ ﺃﺯﺭﺍﺭ ﺍﻟﻠﻤﺲ ﻓﻲ ﺍﻟﺸﺎﺷﺔ ﺍﻟﺮﺋﻴﺴﻴﺔ ﺍﻟﻤﺲ ﻣﺠﻤﻮﻋﺔ ﺍﻷﺯﺭﺍﺭ ﻟﺘﺨﺼﻴﺺ ﺍﻹﻋﺪﺍﺩﺍﺕ. • ﺗﺘﻮﻓﺮ ﺍﻟﻌﺪﻳﺪ ﻣﻦ ﺍﻟﻮﻇﺎﺋﻒ ،ﻣﺜﻞ QSlideﺃﻭ ﻟﻮﺣﺔ ﺇﺷﻌﺎﺭ ﺃﻭ .Capture+ﻭﻳﻤﻜﻦ ﺇﺿﺎﻓﺔ ﺧﻤﺴﺔ ﻋﻨﺎﺻﺮ ﻛﺤﺪ ﺃﻗﺼﻰ. ﺍﻟﻮﻇﺎﺋﻒ ﺍﻷﺳﺎﺳﻴﺔ 33 ﺭﻣﻮﺯ ﺍﻟﺤﺎﻟﺔ ﻓﻲ ﺣﺎﻟﺔ ﻭﺟﻮﺩ ﺇﺷﻌﺎﺭ ﻟﺮﺳﺎﻟﺔ ﻏﻴﺮ ﻣﻘﺮﻭءﺓ ﺃﻭ ﺣﺪﺙ ﺑﺎﻟﺘﻘﻮﻳﻢ ﺃﻭ ﺗﻨﺒﻴﻪ ،ﻳﻌﺮﺽ ﺷﺮﻳﻂ ﺍﻟﺤﺎﻟﺔ ﺭﻣﺰ ﺍﻹﺷﻌﺎﺭ ﺍﻟﻤﻘﺎﺑﻞ .ﻭﻳﻤﻜﻨﻚ ﺍﻟﺘﺤﻘﻖ ﻣﻦ ﺣﺎﻟﺔ ﺍﻟﺠﻬﺎﺯ ﻋﻦ ﻃﺮﻳﻖ ﻋﺮﺽ ﺭﻣﻮﺯ ﺍﻹﺷﻌﺎﺭﺍﺕ ﺍﻟﻤﻌﺮﻭﺿﺔ ﻋﻠﻰ ﺷﺮﻳﻂ ﺍﻟﺤﺎﻟﺔ. • :ﻻ ﺗﻮﺟﺪ ﺇﺷﺎﺭﺓ • :ﺟﺎﺭﻱ ﺇﺭﺳﺎﻝ ﺍﻟﺒﻴﺎﻧﺎﺕ ﻋﺒﺮ ﺍﻟﺸﺒﻜﺔ • :ﺗﻢ ﺿﺒﻂ ﺍﻟﺘﻨﺒﻴﻪ :ﻭﺿﻊ ﺍﻻﻫﺘﺰﺍﺯ ﻗﻴﺪ ﺍﻟﺘﺸﻐﻴﻞ • • Bluetooth :ﻗﻴﺪ ﺍﻟﺘﺸﻐﻴﻞ :ﺍﻻﺗﺼﺎﻝ ﺑﺎﻟﻜﻤﺒﻴﻮﺗﺮ ﻣﻦ ﺧﻼﻝ USB • • :ﻣﺴﺘﻮﻯ ﺍﻟﺒﻄﺎﺭﻳﺔ • :ﻭﺿﻊ ﺍﻟﺮﺣﻼﺕ ﺍﻟﺠﻮﻳﺔ ﻗﻴﺪ ﺍﻟﺘﺸﻐﻴﻞ :ﺍﻟﻤﻜﺎﻟﻤﺎﺕ ﺍﻟﻔﺎﺋﺘﺔ • Wi-Fi :ﻗﻴﺪ ﺍﻟﺘﺸﻐﻴﻞ • • :ﺍﻟﻮﺿﻊ ”ﺻﺎﻣﺖ“ ﻗﻴﺪ ﺍﻟﺘﺸﻐﻴﻞ • GPS :ﻗﻴﺪ ﺍﻟﺘﺸﻐﻴﻞ • :ﻧﻘﻄﺔ ﺍﻻﺗﺼﺎﻝ ﻗﻴﺪ ﺍﻟﺘﺸﻐﻴﻞ • :ﻻ ﺗﻮﺟﺪ ﺑﻄﺎﻗﺔ SIM • ﻗﺪ ﺗﻈﻬﺮ ﺑﻌﺾ ﻫﺬﻩ ﺍﻟﺮﻣﻮﺯ ﺑﺸﻜﻞ ﻣﺨﺘﻠﻒ ﺃﻭ ﻻ ﺗﻈﻬﺮ ﻋﻠﻰ ﺍﻹﻃﻼﻕ ﺗﺒﻌًﺎ ﻟﺤﺎﻟﺔ ﺍﻟﺠﻬﺎﺯ .ﺭﺍﺟﻊ ﺍﻟﺮﻣﻮﺯ ً ﻭﻓﻘﺎ ﻟﻠﺒﻴﺌﺔ ﺍﻟﻔﻌﻠﻴﺔ ﺍﻟﺘﻲ ﺗﺴﺘﺨﺪﻡ ﺑﻬﺎ ﺍﻟﺠﻬﺎﺯ. • ﻗﺪ ﺗﺨﺘﻠﻒ ﺍﻟﺮﻣﻮﺯ ﺍﻟﻤﻌﺮﻭﺿﺔ ﺗﺒﻌًﺎ ﻟﻠﻤﻨﻄﻘﺔ ﺃﻭ ﻣﺰﻭﺩﻱ ﺍﻟﺨﺪﻣﺎﺕ. ﺍﻟﻮﻇﺎﺋﻒ ﺍﻷﺳﺎﺳﻴﺔ 34 ﻟﻮﺣﺔ ﺍﻹﺷﻌﺎﺭﺍﺕ ﻳﻤﻜﻨﻚ ﻓﺘﺢ ﻟﻮﺣﺔ ﺍﻹﺷﻌﺎﺭﺍﺕ ﻋﻦ ﻃﺮﻳﻖ ﺳﺤﺐ ﺷﺮﻳﻂ ﺍﻟﺤﺎﻟﺔ ﻷﺳﻔﻞ. ﺍﺳﺘﺨﺪﻡ ﺭﻣﻮﺯ ﺍﻟﻮﺻﻮﻝ ﺍﻟﺴﺮﻳﻊ ﺍﻟﻤﻮﺟﻮﺩﺓ ﺑﻠﻮﺣﺔ ﺍﻹﺷﻌﺎﺭﺍﺕ ﻟﺘﺸﻐﻴﻞ ﺇﺣﺪﻯ ﺍﻟﻮﻇﺎﺋﻒ ﺃﻭ ﺇﻳﻘﺎﻑ ﺗﺸﻐﻴﻠﻬﺎ ﺑﺴﺮﻋﺔ ﻭﺳﻬﻮﻟﺔ. ﺍﺳﺤﺐ ﻟﻠﻴﻤﻴﻦ ﺃﻭ ﺍﻟﻴﺴﺎﺭ ﺑﻘﺎﺋﻤﺔ ﺭﻣﻮﺯ ﺍﻟﻮﺻﻮﻝ ﺍﻟﺴﺮﻳﻊ ﻟﺘﺤﺪﻳﺪ ﺭﻣﺰ ﺍﻟﻮﻇﻴﻔﺔ ﺍﻟﺬﻱ ﺗﺮﻳﺪﻩ. • ﺇﺫﺍ ﻟﻤﺴﺖ ﺍﻟﺮﻣﺰ ﻣﻊ ﺍﻻﺳﺘﻤﺮﺍﺭ ،ﻓﺴﺘﻈﻬﺮ ﺷﺎﺷﺔ ﺍﻻﻹﻋﺪﺍﺩﺍﺕ ﺍﻟﺨﺎﺻﺔ ﺑﺎﻟﻮﻇﻴﻔﺔ ﺍﻟﻤﻘﺎﺑﻠﺔ. ﺍﻟﻮﺻﻮﻝ ﺇﻟﻰ ﺗﻄﺒﻴﻖ ﺍﻹﻋﺪﺍﺩﺍﺕ. ﻋﺮﺽ ﺭﻣﻮﺯ ﺍﻟﻮﺻﻮﻝ ﺍﻟﺴﺮﻳﻊ. ﺿﺒﻂ ﺍﻟﺴﻄﻮﻉ. ﺍﻟﺴﻤﺎﺡ ﺑﺎﺳﺘﻼﻡ ﻣﻠﻔﺎﺕ ﻣﻦ ﺍﻷﺟﻬﺰﺓ ﺍﻟﻘﺮﻳﺒﺔ. ﻋﺮﺽ ﺍﻹﺷﻌﺎﺭﺍﺕ. ﺣﺬﻑ ﺍﻹﺷﻌﺎﺭﺍﺕ. ﺇﻋﺪﺍﺩﺍﺕ ﻟﻮﺣﺔ ﺍﻹﺷﻌﺎﺭﺍﺕ ﻳﻤﻜﻨﻚ ﺗﺤﺪﻳﺪ ﺍﻟﻌﻨﺎﺻﺮ ﺍﻟﻤﻄﻠﻮﺏ ﻋﺮﺿﻬﺎ ﻋﻠﻰ ﻟﻮﺣﺔ ﺍﻹﺷﻌﺎﺭﺍﺕ. ﻋﻠﻰ ﻟﻮﺣﺔ ﺍﻹﺷﻌﺎﺭﺍﺕ. ﺍﻟﻤﺲ • ﻹﻋﺎﺩﺓ ﺗﺮﺗﻴﺐ ﺭﻣﻮﺯ ﺍﻟﻮﺻﻮﻝ ﺍﻟﺴﺮﻳﻊ ،ﺍﻟﻤﺲ ﺃﺣﺪ ﺍﻟﺮﻣﻮﺯ ﻣﻊ ﺍﻻﺳﺘﻤﺮﺍﺭ ﺛﻢ ﺍﺳﺤﺒﻪ ﺇﻟﻰ ﻣﻮﺿﻊ ﺁﺧﺮ. • ﺣﺪﺩ ﺍﻟﺮﻣﻮﺯ ﺍﻟﺘﻲ ﺗﺮﻳﺪ ﻋﺮﺿﻬﺎ ﻋﻠﻰ ﺍﻟﻘﺎﺋﻤﺔ. ﺍﻟﻮﻇﺎﺋﻒ ﺍﻷﺳﺎﺳﻴﺔ 35 ﺗﺒﺪﻳﻞ ﺍﺗﺠﺎﻩ ﺍﻟﺸﺎﺷﺔ ﻳﻤﻜﻨﻚ ﺿﺒﻂ ﺍﺗﺠﺎﻩ ﺍﻟﺸﺎﺷﺔ ﻟﻴﺘﻐﻴﺮ ﺗﻠﻘﺎﺋﻴًﺎ ً ﻭﻓﻘﺎ ﻻﺗﺠﺎﻩ ﺍﻟﺠﻬﺎﺯ. ﻣﻦ ﻟﻮﺣﺔ ﺍﻹﺷﻌﺎﺭﺍﺕ ،ﺍﻟﻤﺲ ﺗﺪﻭﻳﺮ ﺍﻟﺸﺎﺷﺔ ﺗﻠﻘﺎﺋﻴﺎ ﻣﻦ ﻗﺎﺋﻤﺔ ﺭﻣﻮﺯ ﺍﻟﻮﺻﻮﻝ ﺍﻟﺴﺮﻳﻊ. ﺍﻹﻋﺪﺍﺩﺍﺕ ﺇﻋﺪﺍﺩﺍﺕ ﺍﻟﺸﺎﺷﺔ ﺗﺪﻭﻳﺮ ﺍﻟﺸﺎﺷﺔ ﺗﻠﻘﺎﺋﻴﺎً ﺛﻢ ﻣﺮﺭ ﺃﻭ ﺍﺿﻐﻂ ﻋﻠﻰ ﻟﺘﻨﺸﻴﻄﻪ. ﺗﺤﺮﻳﺮ ﺍﻟﺸﺎﺷﺔ ﺍﻟﺮﺋﻴﺴﻴﺔ ﻓﻲ ﺍﻟﺸﺎﺷﺔ ﺍﻟﺮﺋﻴﺴﻴﺔ ،ﺍﻟﻤﺲ ﻣﺴﺎﺣﺔ ﻓﺎﺭﻏﺔ ﻣﻊ ﺍﻻﺳﺘﻤﺮﺍﺭ ،ﺛﻢ ﺍﺑﺪﺃ ﺗﺸﻐﻴﻞ ﺍﻟﻮﻇﻴﻔﺔ ﺍﻟﻤﻄﻠﻮﺑﺔ. • ﻹﻋﺎﺩﺓ ﺗﺮﺗﻴﺐ ﺻﻔﺤﺎﺕ ﺍﻟﺸﺎﺷﺔ ﺍﻟﺮﺋﻴﺴﻴﺔ ،ﺍﻟﻤﺲ ﺇﺣﺪﻯ ﺍﻟﻠﻮﺣﺎﺕ ﻣﻊ ﺍﻻﺳﺘﻤﺮﺍﺭ ﺛﻢ ﺍﺳﺤﺒﻬﺎ ﺇﻟﻰ ﻣﻮﺿﻊ ﺁﺧﺮ. • ﻹﺿﺎﻓﺔ ﻋﻨﺎﺻﺮ ﻭﺍﺟﻬﺔ ﺍﺳﺘﺨﺪﺍﻡ ﺇﻟﻰ ﺍﻟﺸﺎﺷﺔ ﺍﻟﺮﺋﻴﺴﻴﺔ ،ﺍﻟﻤﺲ ﻋﻨﺎﺻﺮ ﻭﺍﺟﻬﺔ ﺍﻻﺳﺘﺨﺪﺍﻡ ﺛﻢ ﺍﺳﺤﺐ ﺇﺣﺪﺍﻫﺎ ﺇﻟﻰ ﺍﻟﺸﺎﺷﺔ ﺍﻟﺮﺋﻴﺴﻴﺔ. • ﻟﺘﻐﻴﻴﺮ ﺳﻤﺔ ﺧﻠﻔﻴﺔ ﺍﻟﺸﺎﺷﺔ ﺍﻟﺮﺋﻴﺴﻴﺔ ،ﺍﺿﻐﻂ ﻋﻠﻰ ﺇﻋﺪﺍﺩﺍﺕ ﺍﻟﺸﺎﺷﺔ ﺍﻟﺮﺋﻴﺴﻴﺔ ﻭﺣﺪﺩ ﺳﻤﺔ. • ﻟﺘﻐﻴﻴﺮ ﺇﻋﺪﺍﺩﺍﺕ ﺍﻟﺸﺎﺷﺔ ﺍﻟﺮﺋﻴﺴﻴﺔ ،ﺍﻟﻤﺲ ﺇﻋﺪﺍﺩﺍﺕ ﺍﻟﺸﺎﺷﺔ ﺍﻟﺮﺋﻴﺴﻴﺔ ﺛﻢ ﺧﺼﺺ ﺍﻟﺨﻴﺎﺭﺍﺕ .ﺍﻧﻈﺮ ﺇﻋﺪﺍﺩﺍﺕ ﺍﻟﺸﺎﺷﺔ ﺍﻟﺮﺋﻴﺴﻴﺔ ﻟﻤﻌﺮﻓﺔ ﺍﻟﺘﻔﺎﺻﻴﻞ. ﺍﻟﻮﻇﺎﺋﻒ ﺍﻷﺳﺎﺳﻴﺔ 36 ﻋﺮﺽ ﺍﻟﺨﻠﻔﻴﺔ ﻳﻤﻜﻨﻚ ﻋﺮﺽ ﺻﻮﺭﺓ ﺍﻟﺨﻠﻔﻴﺔ ﻋﻦ ﻃﺮﻳﻖ ﺇﺧﻔﺎء ﺍﻟﺘﻄﺒﻴﻘﺎﺕ ﻭﻋﻨﺎﺻﺮ ﻭﺍﺟﻬﺔ ﺍﻻﺳﺘﺨﺪﺍﻡ ﺇﻟﻰ ﺍﻟﺸﺎﺷﺔ ﺍﻟﺮﺋﻴﺴﻴﺔ. ﺍﻓﺮﺩ ﺇﺻﺒﻌﻴﻚ ﺃﺛﻨﺎء ﺍﻟﻀﻐﻂ ﻋﻠﻰ ﺍﻟﺸﺎﺷﺔ ﺍﻟﺮﺋﻴﺴﻴﺔ. • ﻟﻠﺮﺟﻮﻉ ﺇﻟﻰ ﺍﻟﺸﺎﺷﺔ ﺍﻷﺻﻠﻴﺔ ﺍﻟﺘﻲ ﺗﻈﻬﺮ ﺑﻬﺎ ﺍﻟﺘﻄﺒﻴﻘﺎﺕ ﻭﻋﻨﺎﺻﺮ ﻭﺍﺟﻬﺔ ﺍﻻﺳﺘﺨﺪﺍﻡ ،ﻗﻢ ﺑﻀﻢ ﺇﺻﺒﻌﻴﻚ ﻋﻠﻰ ﺍﻟﺸﺎﺷﺔ ﺍﻟﺮﺋﻴﺴﻴﺔ. ﺗﺤﺮﻳﻚ ﺍﻟﺘﻄﺒﻴﻘﺎﺕ ﻋﻠﻰ ﺍﻟﺸﺎﺷﺔ ﺍﻟﺮﺋﻴﺴﻴﺔ ﻋﻠﻰ ﺍﻟﺸﺎﺷﺔ ﺍﻟﺮﺋﻴﺴﻴﺔ ،ﺍﻟﻤﺲ ﺃﺣﺪ ﺍﻟﺘﻄﺒﻴﻘﺎﺕ ﻣﻊ ﺍﻻﺳﺘﻤﺮﺍﺭ ﺛﻢ ﺍﺳﺤﺒﻪ ﺇﻟﻰ ﻣﻮﺿﻊ ﺁﺧﺮ. • ﻹﺑﻘﺎء ﺍﻟﺘﻄﺒﻴﻘﺎﺕ ﺍﻟﻤﺴﺘﺨﺪﻣﺔ ﺑﺸﻜﻞ ﻣﺘﻜﺮﺭ ﻓﻲ ﺃﺳﻔﻞ ﺍﻟﺸﺎﺷﺔ ﺍﻟﺮﺋﻴﺴﻴﺔ ،ﺍﺿﻐﻂ ﺑﺎﺳﺘﻤﺮﺍﺭ ﻋﻠﻰ ﺗﻄﺒﻴﻖ ،ﺛﻢ ﺍﺳﺤﺒﻪ ﺇﻟﻰ ﻣﺴﺎﺣﺔ ﺍﻟﻤﻔﺘﺎﺡ ﺍﻟﺴﺮﻳﻊ ﻓﻲ ﺍﻷﺳﻔﻞ. • ﻹﺯﺍﻟﺔ ﺭﻣﺰ ﻣﻦ ﻣﺴﺎﺣﺔ ﺍﻟﻤﻔﺘﺎﺡ ﺍﻟﺴﺮﻳﻊ ،ﺍﺳﺤﺐ ﺍﻟﺮﻣﺰ ﺇﻟﻰ ﺍﻟﺸﺎﺷﺔ ﺍﻟﺮﺋﻴﺴﻴﺔ. ﺍﺳﺘﺨﺪﺍﻡ ﺍﻟﻤﺠﻠﺪﺍﺕ ﻣﻦ ﺍﻟﺸﺎﺷﺔ ﺍﻟﺮﺋﻴﺴﻴﺔ ﺇﻧﺸﺎء ﻣﺠﻠﺪﺍﺕ ﻋﻠﻰ ﺍﻟﺸﺎﺷﺔ ﺍﻟﺮﺋﻴﺴﻴﺔ ،ﺍﻟﻤﺲ ﺃﺣﺪ ﺍﻟﺘﻄﺒﻴﻘﺎﺕ ﻣﻊ ﺍﻻﺳﺘﻤﺮﺍﺭ ﺛﻢ ﺍﺳﺤﺒﻪ ﻓﻮﻕ ﺗﻄﺒﻴﻖ ﺁﺧﺮ. • ﻳﺘﻢ ﺇﻧﺸﺎء ﻣﺠﻠﺪ ﺟﺪﻳﺪ ﻭﺇﺿﺎﻓﺔ ﺍﻟﺘﻄﺒﻴﻘﺎﺕ ﺇﻟﻴﻪ. ﺗﺤﺮﻳﺮ ﺍﻟﻤﺠﻠﺪﺍﺕ ﻓﻲ ﺍﻟﺸﺎﺷﺔ ﺍﻟﺮﺋﻴﺴﻴﺔ ،ﺍﻟﻤﺲ ﻣﺠﻠ ًﺪﺍ ﺛﻢ ﻗﻢ ﺑﺘﺸﻐﻴﻞ ﺍﻟﻮﻇﻴﻔﺔ ﺍﻟﻤﻄﻠﻮﺑﺔ. • ﻟﺘﺤﺮﻳﺮ ﺍﺳﻢ ﺍﻟﻤﺠﻠﺪ ﻭﻟﻮﻧﻪ ،ﺍﻟﻤﺲ ﺍﺳﻢ ﺍﻟﻤﺠﻠﺪ. • ﻹﺯﺍﻟﺔ ﺗﻄﺒﻴﻖ ﻣﻦ ﺍﻟﻤﺠﻠﺪ ،ﺍﻟﻤﺲ ﺍﻟﺘﻄﺒﻴﻖ ﻣﻊ ﺍﻻﺳﺘﻤﺮﺍﺭ ﺛﻢ ﺍﺳﺤﺒﻪ ﺇﻟﻰ ﺧﺎﺭﺝ ﺍﻟﻤﺠﻠﺪ .ﺇﺫﺍ ﻛﺎﻥ ﺍﻟﺘﻄﺒﻴﻖ ﺍﻟﺬﻱ ﺗﻢ ﺇﺯﺍﻟﺘﻪ ﻫﻮ ﺍﻟﺘﻄﺒﻴﻖ ﺍﻟﻮﺣﻴﺪ ﺍﻟﻤﻮﺟﻮﺩ ﻓﻲ ﺍﻟﻤﺠﻠﺪ ،ﻓﻴﺘﻢ ﺇﺯﺍﻟﺔ ﺍﻟﻤﺠﻠﺪ ﺗﻠﻘﺎﺋﻴًﺎ. ﺍﻟﻮﻇﺎﺋﻒ ﺍﻷﺳﺎﺳﻴﺔ 37 ﺇﻋﺪﺍﺩﺍﺕ ﺍﻟﺸﺎﺷﺔ ﺍﻟﺮﺋﻴﺴﻴﺔ ﻳﻤﻜﻨﻚ ﺗﺨﺼﻴﺺ ﺇﻋﺪﺍﺩﺍﺕ ﺍﻟﺸﺎﺷﺔ ﺍﻟﺮﺋﻴﺴﻴﺔ. 1 2 ﺍﻟﻤﺲ ﺍﻹﻋﺪﺍﺩﺍﺕ ﺇﻋﺪﺍﺩﺍﺕ ﺍﻟﺸﺎﺷﺔ ﺍﻟﺸﺎﺷﺔ ﺍﻟﺮﺋﻴﺴﻴﺔ. ﺧﺼﺺ ﺍﻹﻋﺪﺍﺩﺍﺕ: • ﺗﺤﺪﻳﺪ ﺍﻟﺸﺎﺷﺔ ﺍﻟﺮﺋﻴﺴﻴﺔ :ﻟﺘﺤﺪﻳﺪ ﻭﺿﻊ ﺍﻟﺸﺎﺷﺔ ﺍﻟﺮﺋﻴﺴﻴﺔ. • ﺧﻠﻔﻴﺔ ﺍﻟﺸﺎﺷﺔ :ﻟﺘﻐﻴﻴﺮ ﺧﻠﻔﻴﺔ ﺍﻟﺸﺎﺷﺔ ﺍﻟﺮﺋﻴﺴﻴﺔ. • ﺗﺄﺛﻴﺮﺍﺕ ﺍﻟﺸﺎﺷﺔ :ﻟﺘﺤﺪﻳﺪ ﺗﺄﺛﻴﺮ ﻟﺘﻄﺒﻴﻘﻪ ﻋﻨﺪ ﺗﻐﻴﻴﺮ ﺻﻔﺤﺔ ﺍﻟﺸﺎﺷﺔ ﺍﻟﺮﺋﻴﺴﻴﺔ. • ﺳﻤﺔ :ﻟﻀﺒﻂ ﺳﻤﺔ ﺍﻟﺸﺎﺷﺔ ﻋﻠﻰ ﺟﻬﺎﺯﻙ .ﻳﻤﻜﻨﻚ ﺗﻨﺰﻳﻞ ﺳﻤﺎﺕ ﺟﺪﻳﺪﺓ ﻣﻦ .LG SmartWorld • ﻓﺮﺯ ﺍﻟﺘﻄﺒﻴﻘﺎﺕ ﺣﺴﺐ :ﺗﻐﻴﻴﺮ ﺗﺮﺗﻴﺐ ﺍﻟﺘﻄﺒﻴﻘﺎﺕ ﻟﻠﺸﺎﺷﺔ ﺍﻟﺮﺋﻴﺴﻴﺔ. • ﺍﻟﺸﺒﻜﺔ :ﻟﺘﻐﻴﻴﺮ ﻭﺿﻊ ﺗﺮﺗﻴﺐ ﺍﻟﺘﻄﺒﻴﻘﺎﺕ ﺑﺎﻟﺸﺎﺷﺔ ﺍﻟﺮﺋﻴﺴﻴﺔ. • ﺇﺧﻔﺎء ﺍﻟﺘﻄﺒﻴﻘﺎﺕ :ﻳﻤﻜﻨﻚ ﺗﺤﺪﻳﺪ ﺗﻄﺒﻴﻘﺎﺕ ﻹﺧﻔﺎﺋﻬﺎ. ﻗﻔﻞ ﺍﻟﺸﺎﺷﺔ ﻧﻈﺮﺓ ﻋﺎﻣﺔ ﻋﻠﻰ ﻗﻔﻞ ﺍﻟﺸﺎﺷﺔ ﺗﺘﻮﻗﻒ ﺷﺎﺷﺔ ﺍﻟﺠﻬﺎﺯ ﻋﻦ ﺍﻟﺘﺸﻐﻴﻞ ﻭﺗﻐﻠﻖ ﻧﻔﺴﻬﺎ ﺇﺫﺍ ﺿﻐﻄﺖ ﻋﻠﻰ ﻣﻔﺘﺎﺡ ﻣﻔﺘﺎﺡ ﺍﻟﻄﺎﻗﺔ/ﺍﻟﻘﻔﻞ. ً ﻭﻳﺤﺪﺙ ﻫﺬﺍ ً ﺧﺎﻣﻼ ﻟﻔﺘﺮﺓ ﺯﻣﻨﻴﺔ ﻣﺤﺪﺩﺓ. ﺃﻳﻀﺎ ﺑﻌﺪ ﺗﺮﻙ ﺍﻟﺠﻬﺎﺯ ﺇﺫﺍ ﺿﻐﻄﺖ ﻋﻠﻰ ﻣﻔﺘﺎﺡ ﺍﻟﻘﻔﻞ/ﺍﻟﺘﺸﻐﻴﻞ ﻋﻨﺪ ﻋﺪﻡ ﺿﺒﻂ ﻗﻔﻞ ﺍﻟﺸﺎﺷﺔ ،ﻓﺴﺘﻈﻬﺮ ﺍﻟﺸﺎﺷﺔ ﺍﻟﺮﺋﻴﺴﻴﺔ ﺗﻠﻘﺎﺋﻴًﺎ. ﻟﻀﻤﺎﻥ ﺍﻷﻣﺎﻥ ﻭﻟﻤﻨﻊ ﺍﻟﻮﺻﻮﻝ ﻏﻴﺮ ﺍﻟﻤﺮﻏﻮﺏ ﻓﻴﻪ ﺇﻟﻰ ﺟﻬﺎﺯﻙ ،ﺍﺿﺒﻂ ﻗﻔﻞ ﺍﻟﺸﺎﺷﺔ. • ﻳﺤﻮﻝ ﻗﻔﻞ ﺍﻟﺸﺎﺷﺔ ﺩﻭﻥ ﺇﺩﺧﺎﻝ ﺃﻳﺔ ﺑﻴﺎﻧﺎﺕ ﻏﻴﺮ ﺿﺮﻭﺭﻳﺔ ﺑﻔﻌﻞ ﻟﻤﺲ ﺷﺎﺷﺔ ﺍﻟﺠﻬﺎﺯ؛ ﻧﻮﺻﻲ ﺑﺘﻨﺸﻴﻂ ﻗﻔﻞ ﺍﻟﺸﺎﺷﺔ ﻋﻨﺪ ﻋﺪﻡ ﺍﺳﺘﺨﺪﺍﻡ ﺍﻟﺠﻬﺎﺯ. ﺗﻜﻮﻳﻦ ﺇﻋﺪﺍﺩﺍﺕ ﻗﻔﻞ ﺍﻟﺸﺎﺷﺔ ﺗﺘﻮﻓﺮ ﺍﻟﻌﺪﻳﺪ ﻣﻦ ﺍﻟﺨﻴﺎﺭﺍﺕ ﻟﺘﻜﻮﻳﻦ ﺇﻋﺪﺍﺩﺍﺕ ﻗﻔﻞ ﺍﻟﺸﺎﺷﺔ. 1 ﺍﻹﻋﺪﺍﺩﺍﺕ ﺇﻋﺪﺍﺩﺍﺕ ﺍﻟﺸﺎﺷﺔ ﺍﻟﻤﺲ ﺣﺪﺩ ﺍﻟﻄﺮﻳﻘﺔ ﺍﻟﺘﻲ ﺗﻔﻀﻠﻬﺎ. 2 ﺧﺼﺺ ﺇﻋﺪﺍﺩﺍﺕ ﺍﻟﻘﻔﻞ: ﺍﻟﻮﻇﺎﺋﻒ ﺍﻷﺳﺎﺳﻴﺔ ﺗﺄﻣﻴﻦ ﺍﻟﺸﺎﺷﺔ ﺇﺧﺘﺮ ﻗﻔﻞ ﺍﻟﺸﺎﺷﺔ ﺛﻢ 38 • • • • • ﻣﺴﺢ :ﺍﺳﺤﺐ ﻋﻠﻰ ﺍﻟﺸﺎﺷﺔ ﻟﻔﺘﺢ ﻗﻔﻞ ﺍﻟﺸﺎﺷﺔ. :Knock Codeﺍﻟﻤﺲ ﺍﻟﻨﻘﺎﻁ ﺍﻟﻤﻮﺟﻮﺩﺓ ﻋﻠﻰ ﺍﻟﺸﺎﺷﺔ ً ﻭﻓﻘﺎ ﻟﻨﻤﻂ ﻣﻌﻴﻦ ﻣﻦ ﺃﺟﻞ ﻓﺘﺢ ﻗﻔﻞ ﺍﻟﺸﺎﺷﺔ. ﺍﻟﻨﻘﺶ :ﺍﺳﺤﺐ ﻧﻘﺸﺎً ﻟﻔﺘﺢ ﻗﻔﻞ ﺍﻟﺸﺎﺷﺔ. ﺭﻣﺰ :PINﺃﺩﺧﻞ ﻛﻠﻤﺔ ﻣﺮﻭﺭ ﺭﻗﻤﻴﺔ ﻟﻔﺘﺢ ﻗﻔﻞ ﺍﻟﺸﺎﺷﺔ. ﻛﻠﻤﺔ ﺍﻟﻤﺮﻭﺭ :ﺃﺩﺧﻞ ﻛﻠﻤﺔ ﻣﺮﻭﺭ ﺭﻗﻤﻴﺔ ﺃﺑﺠﺪﻳﺔ ﻟﻔﺘﺢ ﻗﻔﻞ ﺍﻟﺸﺎﺷﺔ. • ﻟﻀﺒﻂ ﻗﻔﻞ ﺍﻟﺸﺎﺷﺔ ﺑﺎﺳﺘﺨﺪﺍﻡ ﻧﻘﺶ ،ﻗﻢ ً ﺃﻭﻻ ﺑﺈﻧﺸﺎء ﺣﺴﺎﺏ Googleﺃﻭ ﺭﻣﺰ PIN ﺍﺣﺘﻴﺎﻃﻲ .ﻭﺇﺫﺍ ﺃﺩﺧﻠﺖ ﻧﻘﺸﺎً ﻏﻴﺮ ﺻﺤﻴﺢ ﺃﻛﺜﺮ ﻣﻦ ﻋﺪﺩ ﻣﺤﺪﺩ ﻣﻦ ﺍﻟﻤﺮﺍﺕ ﺍﻟﻤﺘﺘﺎﻟﻴﺔ، ﻓﻴﻤﻜﻨﻚ ﻓﺘﺢ ﻗﻔﻞ ﺍﻟﺸﺎﺷﺔ ﺑﺎﺳﺘﺨﺪﺍﻡ ﺭﻣﺰ PINﺍﻻﺣﺘﻴﺎﻃﻲ ﺃﻭ ﺣﺴﺎﺏ .Google • ﺇﺫﺍ ﺗﻢ ﺿﺒﻂ ﻗﻔﻞ ﺍﻟﺸﺎﺷﺔ ﺑﺎﺳﺘﺨﺪﺍﻡ Knock codeﺃﻭ ﻧﻘﺶ ﺃﻭ ﺭﻣﺰ PINﺃﻭ ﻛﻠﻤﺔ ﻣﺮﻭﺭ ﻭﺃﺩﺧﻠﺖ ﺭﻣﺰ pinﺃﻭ ً ﻧﻘﺸﺎ ﻏﻴﺮ ﺻﺤﻴﺢ ﺃﻛﺜﺮ ﻣﻦ ﻋﺪﺩ ﺍﻟﻤﺮﺍﺕ ﺍﻟﻤﺤﺪﺩ ،ﻓﺴﻴﺘﻢ ﺣﻈﺮ ﺇﺩﺧﺎﻝ ﻛﻠﻤﺔ ﻣﺮﻭﺭ ﻟﺜﻼﺛﻴﻦ ﺛﺎﻧﻴﺔ. • ﻳﻤﻜﻨﻚ ﺗﻬﻴﺌﺔ ﺍﻟﺸﺎﺷﺔ ﺍﻟﻤﻘﻔﻠﺔ ﺑﺎﻟﺮﺟﻮﻉ ﺇﻟﻰ ﺍﻟﺼﻔﺤﺔ ﺍﻟﺮﺋﻴﺴﻴﺔ ﻟﻠﻬﻮﺍﺗﻒ ﺍﻟﻤﺤﻤﻮﻟﺔ ﻣﻦ .www.lg.com LG ﺇﻋﺪﺍﺩﺍﺕ ﺷﺎﺷﺔ ﺍﻟﻘﻔﻞ ﻳﻤﻜﻨﻚ ﺗﺨﺼﻴﺺ ﺇﻋﺪﺍﺩﺍﺕ ﺷﺎﺷﺔ ﺍﻟﻘﻔﻞ ﺍﻟﺘﺎﻟﻴﺔ. 1 2 ﺍﻟﻤﺲ ﺍﻹﻋﺪﺍﺩﺍﺕ ﺇﻋﺪﺍﺩﺍﺕ ﺍﻟﺸﺎﺷﺔ ﺗﺄﻣﻴﻦ ﺍﻟﺸﺎﺷﺔ. ﺧﺼﺺ ﺍﻹﻋﺪﺍﺩﺍﺕ: • ﺇﺧﺘﺮ ﻗﻔﻞ ﺍﻟﺸﺎﺷﺔ :ﻟﺘﺤﺪﻳﺪ ﻃﺮﻳﻘﺔ ﻗﻔﻞ ﺍﻟﺸﺎﺷﺔ .ﺇﺫﺍ ﻛﻨﺖ ﻻ ﺗﺮﻳﺪ ﺍﺳﺘﺨﺪﺍﻡ ﻗﻔﻞ ﺍﻟﺸﺎﺷﺔ، ﻓﺎﺿﻐﻂ ﻋﻠﻰ ﺑﻼ. • :Smart Lockﺣﺪﺩ ﻋﻨﺎﺻﺮ ﻣﻮﺛﻮﻕ ﺑﻬﺎ ﻭﺑﺎﻟﺘﺎﻟﻲ ﻓﻲ ﺣﺎﻟﺔ ﺣﺪﻭﺙ ﻭﺍﺣﺪ ﻣﻨﻬﺎ ،ﻳﺘﻢ ﻓﺘﺢ ﻗﻔﻞ ﺍﻟﺠﻬﺎﺯ ﺗﻠﻘﺎﺋﻴًﺎ. • ﺗﺄﺛﻴﺮﺍﺕ ﺍﻟﺸﺎﺷﺔ :ﻟﺘﻌﻴﻴﻦ ﺗﺄﺛﻴﺮﺍﺕ ﺍﻟﺘﻨﻘﻞ ﻋﺒﺮ ﺍﻟﺸﺎﺷﺔ ﺍﻟﻤﻄﻠﻮﺏ ﺗﻄﺒﻴﻘﻬﺎ ﻋﻨﺪ ﻓﺘﺢ ﻗﻔﻞ ﺍﻟﺸﺎﺷﺔ .ﻭﻳﻈﻬﺮ ﻫﺬﺍ ﺍﻟﺨﻴﺎﺭ ﻋﻨﺪ ﺿﺒﻂ ﻃﺮﻳﻘﺔ ﻗﻔﻞ ﺍﻟﺸﺎﺷﺔ ﻋﻠﻰ ﻣﺴﺢ. • ﺧﻠﻔﻴﺔ ﺍﻟﺸﺎﺷﺔ :ﻟﺘﻐﻴﻴﺮ ﺻﻮﺭﺓ ﺧﻠﻔﻴﺔ ﺷﺎﺷﺔ ﺍﻟﻘﻔﻞ. • ﺍﺧﺘﺼﺎﺭﺍﺕ :ﻹﺿﺎﻓﺔ ﺍﺧﺘﺼﺎﺭ ﺗﻄﺒﻴﻖ ﻭﻣﻦ ﺛﻢ ﺍﻟﻮﺻﻮﻝ ﺇﻟﻴﻪ ﻣﺒﺎﺷﺮﺓ ﻣﻦ ﺷﺎﺷﺔ ﺍﻟﻘﻔﻞ ﺑﻌﺪ ﺳﺤﺐ ﺍﻟﺘﻄﺒﻴﻖ ﺧﺎﺭﺝ ﺍﻟﺪﺍﺋﺮﺓ ﺍﻟﻜﺒﻴﺮﺓ .ﻭﻳﻈﻬﺮ ﻫﺬﺍ ﺍﻟﺨﻴﺎﺭ ﺇﺫﺍ ﺗﻢ ﺿﺒﻂ ﻃﺮﻳﻘﺔ ﻗﻔﻞ ﺍﻟﺸﺎﺷﺔ ﻋﻠﻰ ﻣﺴﺢ. • ﻣﻌﻠﻮﻣﺎﺕ ﺍﻻﺗﺼﺎﻝ ﻟﻠﻬﺎﺗﻒ ﺍﻟﻤﻔﻘﻮﺩ :ﻟﻌﺮﺽ ﻣﻌﻠﻮﻣﺎﺕ ﺟﻬﺔ ﺍﻻﺗﺼﺎﻝ ﺑﺎﻟﻄﻮﺍﺭﺉ ﻋﻠﻰ ﺷﺎﺷﺔ ﺍﻟﻘﻔﻞ. • ﻣﺆﻗﺖ ﺍﻻﻏﻼﻕ :ﻟﺘﻌﻴﻴﻦ ﺍﻟﻔﺘﺮﺓ ﺍﻟﺰﻣﻨﻴﺔ ﻟﻠﺨﻤﻮﻝ ﺍﻟﺘﻲ ﻳﺘﻢ ﺑﻌﺪﻫﺎ ﻗﻔﻞ ﺍﻟﺠﻬﺎﺯ ﺗﻠﻘﺎﺋﻴًﺎ. ﺍﻟﻮﻇﺎﺋﻒ ﺍﻷﺳﺎﺳﻴﺔ 39 • ﻳﻘﻔﻞ ﺯﺭ ﺍﻟﻄﺎﻗﺔ ﻋﻠﻰ ﺍﻟﻔﻮﺭ :ﻟﻘﻔﻞ ﺍﻟﺸﺎﺷﺔ ﻓﻮﺭ ﺍﻟﻀﻐﻂ ﻋﻠﻰ ﻣﻔﺘﺎﺡ ﻣﻔﺘﺎﺡ ﺍﻟﻄﺎﻗﺔ/ ﺍﻟﻘﻔﻞ. • ﻗﺪ ﺗﺨﺘﻠﻒ ﻋﻨﺎﺻﺮ ﺍﻹﻋﺪﺍﺩ ﺍﻟﻤﺘﻮﻓﺮﺓ ﺗﺒﻌًﺎ ﻟﻄﺮﻳﻘﺔ ﻗﻔﻞ ﺍﻟﺸﺎﺷﺔ ﺍﻟﻤﺤﺪﺩﺓ. ﺿﺒﻂ ﺗﺸﻐﻴﻞ/ﺇﻳﻘﺎﻑ ﺍﻟﺸﺎﺷﺔ ﻳﻤﻜﻨﻚ ﺗﺸﻐﻴﻞ ﺍﻟﺸﺎﺷﺔ ﺃﻭ ﺇﻳﻘﺎﻑ ﺗﺸﻐﻴﻠﻬﺎ ﻋﻦ ﻃﺮﻳﻖ ﻟﻤﺴﻬﺎ ﻣﺮﺗﻴﻦ. • ﻻ ﻳﺘﻮﻓﺮ ﻫﺬﺍ ﺍﻟﺨﻴﺎﺭ ﺇﻻ ﻋﻠﻰ ﺍﻟﺸﺎﺷﺔ ﺍﻟﺮﺋﻴﺴﻴﺔ ﺍﻟﺘﻲ ﺗﻘﺪﻣﻬﺎ .LGﻭﻗﺪ ﻻ ﺗﻌﻤﻞ ﺑﺸﻜﻞ ﻣﻨﺎﺳﺐ ﻋﻠﻰ ﻣﺸﻐﻞ ﻣﺨﺼﺺ ﺃﻭ ﻋﻠﻰ ﺍﻟﺸﺎﺷﺔ ﺍﻟﺮﺋﻴﺴﻴﺔ ﺍﻟﻤﺜﺒﺘﺔ ﺑﻮﺍﺳﻄﺔ ﺍﻟﻤﺴﺘﺨﺪﻡ. • ﺍﺳﺘﺨﺪﻡ ﻃﺮﻑ ﺇﺻﺒﻌﻚ ﻋﻨﺪ ﻟﻤﺲ ﺍﻟﺸﺎﺷﺔ .ﻭﻻ ﺗﺴﺘﺨﺪﻡ ﻇﻔﺮﻙ. • ﻻﺳﺘﺨﺪﺍﻡ ﻣﻴﺰﺓ ﺗﺸﻐﻴﻞ /ﺇﻳﻘﺎﻑ ﺍﻟﺸﺎﺷﺔ ،ﺗﺄﻛﺪ ﻣﻦ ﻋﺪﻡ ﺣﻈﺮ ﻣﺴﺘﺸﻌﺮ ﺍﻟﺘﻘﺎﺭﺏ/ﺍﻟﻀﻮء ﺑﻤﻠﺼﻖ ﺃﻭ ﺑﺄﻳﺔ ﻣﺎﺩﺓ ﻏﺮﻳﺒﺔ ﺃﺧﺮﻯ. ﺗﺸﻐﻴﻞ ﺍﻟﺸﺎﺷﺔ ﺍﻟﻤﺲ ﺍﻟﺸﺎﺷﺔ ﻣﻦ ﺍﻟﻤﻨﺘﺼﻒ ﻣﺮﺗﻴﻦ. • ﻗﺪ ﻳﺆﺩﻱ ﻟﻤﺲ ﺍﻟﺠﺰء ﺍﻟﻌﻠﻮﻱ ﺃﻭ ﺍﻟﺴﻔﻠﻲ ﻣﻦ ﺍﻟﺸﺎﺷﺔ ﺇﻟﻰ ﺧﻔﺾ ﻣﻌﺪﻝ ﺍﻟﺘﻌﺮﻑ. ﺇﻳﻘﺎﻑ ﺗﺸﻐﻴﻞ ﺍﻟﺸﺎﺷﺔ ﺍﺿﻐﻂ ﻣﺮﺗﻴﻦ ﻋﻠﻰ ﺷﺮﻳﻂ ﺍﻟﺤﺎﻟﺔ ،ﻣﻨﻄﻘﺔ ﻓﺎﺭﻏﺔ ﻋﻠﻰ ﺍﻟﺸﺎﺷﺔ ﺍﻟﺮﺋﻴﺴﻴﺔ ﺃﻭ ﺷﺎﺷﺔ ﺍﻟﻘﻔﻞ. ﺍﻟﻮﻇﺎﺋﻒ ﺍﻷﺳﺎﺳﻴﺔ 40 Knock Code ﻳﻤﻜﻨﻚ ﻓﺘﺢ ﻗﻔﻞ ﺍﻟﺸﺎﺷﺔ ﻋﻦ ﻃﺮﻳﻖ ﺇﻧﺸﺎء Knock Codeﺍﻟﺨﺎﺹ ﺑﻚ .ﻭﻋﻨﺪ ﻗﻔﻞ ﺍﻟﺸﺎﺷﺔ، ﻳﻤﻜﻨﻚ ﺍﻟﻮﺻﻮﻝ ﻣﺒﺎﺷﺮﺓ ﺇﻟﻰ ﺍﻟﺸﺎﺷﺔ ﺍﻟﺮﺋﻴﺴﻴﺔ ﻋﻦ ﻃﺮﻳﻖ ﻟﻤﺲ ﺍﻟﺸﺎﺷﺔ ﺑﺘﺴﻠﺴﻞ ﻣﺤﺪﺩ. • ﻳﻤﻜﻨﻚ ﺍﺳﺘﺨﺪﺍﻡ Knock Codeﻣﻊ ﻣﻴﺰﺓ ﺗﺸﻐﻴﻞ /ﺇﻳﻘﺎﻑ ﺍﻟﺸﺎﺷﺔ. • ﻭﺇﺫﺍ ﺃﺩﺧﻠﺖ Knock Codeﻏﻴﺮ ﺻﺤﻴﺢ ﺃﻛﺜﺮ ﻣﻦ ﻋﺪﺩ ﻣﺤﺪﺩ ﻣﻦ ﺍﻟﻤﺮﺍﺕ ﺍﻟﻤﺘﺘﺎﻟﻴﺔ، ﻓﺎﻓﺘﺢ ﺍﻟﻘﻔﻞ ﺑﺎﺳﺘﺨﺪﺍﻡ ﺭﻣﺰ PINﺍﻻﺣﺘﻴﺎﻃﻲ ﺃﻭ ﺣﺴﺎﺏ .Google • ﺗﺄﻛﺪ ﻣﻦ ﺍﺳﺘﺨﺪﺍﻡ ﻃﺮﻑ ﺇﺻﺒﻌﻚ ﻋﻨﺪ ﻟﻤﺲ ﺍﻟﺸﺎﺷﺔ. ﺇﻧﺸﺎء Knock Code ﺍﻹﻋﺪﺍﺩﺍﺕ ﺇﻋﺪﺍﺩﺍﺕ ﺍﻟﺸﺎﺷﺔ ﺗﺄﻣﻴﻦ ﺍﻟﺸﺎﺷﺔ ﺇﺧﺘﺮ ﻗﻔﻞ ﺍﻟﺸﺎﺷﺔ 1ﺍﻟﻤﺲ .Knock Code 2 ﺍﻟﻤﺲ ﺍﻟﻤﺮﺑﻌﺎﺕ ﺍﻟﻤﻮﺟﻮﺩﺓ ﻓﻲ ﻧﻤﻂ ﻣﻦ ﺍﺧﺘﻴﺎﺭﻙ ﻹﻧﺸﺎء Knock Codeﺛﻢ ﺍﻟﻤﺲ ﺍﻟﺘﺎﻟﻲ. 3 4 ﺃﺩﺧﻞ Knock Codeﺍﻟﻤُﻨﺸﺊ ﻣﺮﺓ ﺃﺧﺮﻯ ﻹﺟﺮﺍء ﺍﻟﺘﺤﻘﻖ ،ﺛﻢ ﺍﻟﻤﺲ ﺗﺄﻛﻴﺪ. ﻗﻢ ﺑﺘﻌﻴﻴﻦ ﺭﻣﺰ PINﺍﺣﺘﻴﺎﻃﻲ ﻻﺳﺘﺨﺪﺍﻣﻪ ﻋﻨﺪ ﻧﺴﻴﺎﻥ .Knock Code ﻓﺘﺢ ﻗﻔﻞ ﺍﻟﺸﺎﺷﺔ ﺑﺎﺳﺘﺨﺪﺍﻡ Knock Code ﺍﻓﺘﺢ ﻗﻔﻞ ﺍﻟﺸﺎﺷﺔ ﻋﻦ ﻃﺮﻳﻖ ﺇﺩﺧﺎﻝ Knock Codeﺍﻟﺬﻱ ﺃﻧﺸﺄﺗﻪ. ﺃﺩﺧﻞ Knock Codeﻋﻠﻰ ﺷﺎﺷﺔ ﺍﻟﻠﻤﺲ ﻋﻨﺪ ﺇﻳﻘﺎﻑ ﺗﺸﻐﻴﻞ ﺍﻟﺸﺎﺷﺔ. • ﻳﻤﻜﻦ ً ﺃﻳﻀﺎ ﺇﺩﺧﺎﻝ Knock Codeﻋﻨﺪ ﺗﺸﻐﻴﻞ ﺷﺎﺷﺔ ﺍﻟﻘﻔﻞ. ﺍﻟﻮﻇﺎﺋﻒ ﺍﻷﺳﺎﺳﻴﺔ 41 ﺗﺸﻔﻴﺮ ﺍﻟﺠﻬﺎﺯ ﺗﺸﻔﻴﺮ ﺟﻬﺎﺯﻙ ﻭﻳﻤﻜﻦ ﻗﺮﺍءﺓ ﺍﻟﺒﻴﺎﻧﺎﺕ ﻭﻛﺘﺎﺑﺘﻬﺎ ﻭﻧﺴﺨﻬﺎ ﻋﻨﺪ ﺿﺒﻂ ﺗﺸﻔﻴﺮ ﺍﻟﺠﻬﺎﺯ .ﻳﻤﻜﻨﻚ ﺿﺒﻂ ﺍﻟﺠﻬﺎﺯ ﺑﺎﺳﺘﺨﺪﺍﻡ ﺇﻋﺪﺍﺩﺍﺕ ﺍﻟﻘﻔﻞ ﻛﻲ ﻳﻘﻮﻡ ﺑﺈﻇﻬﺎﺭ ﺍﻟﻤﻄﺎﻟﺒﺔ ﺑﺘﻌﺮﻳﻒ ﺍﻟﻤﺴﺘﺨﺪﻡ ﻋﻨﺪ ﺗﺸﻐﻴﻠﻪ. ﺍﺣﺘﻴﺎﻃﺎﺕ ﺗﺸﻔﻴﺮ ﺍﻟﺠﻬﺎﺯ ﻳﻤﻜﻨﻚ ﺍﺳﺘﺨﺪﺍﻡ ﻗﻔﻞ ﺍﻟﻬﺎﺗﻒ ﺍﻟﻤﺤﻤﻮﻝ ﻋﻠﻰ ﺷﺎﺷﺔ ﺍﻟﻘﻔﻞ ﻟﺰﻳﺎﺩﺓ ﻣﺴﺘﻮﻯ ﺣﻤﺎﻳﺔ ﺟﻬﺎﺯﻙ. • ﺇﺫﺍ ﺗﻢ ﺗﺸﻐﻴﻞ ﻗﻔﻞ ﺍﻟﻬﺎﺗﻒ ﺍﻟﻤﺤﻤﻮﻝ ﻭﺇﺩﺧﺎﻝ ﻛﻠﻤﺔ ﻣﺮﻭﺭ ﻏﻴﺮ ﺻﺤﻴﺤﺔ ﺃﻛﺜﺮ ﻣﻦ ﻋﺪﺩ ﻣﺤﺪﺩ ﻣﻦ ﺍﻟﻤﺮﺍﺕ ،ﻓﺴﺘﺘﻢ ﺗﻬﻴﺌﺔ ﺍﻟﺠﻬﺎﺯ ﺗﻠﻘﺎﺋﻴًﺎ. • ﺇﺫﺍ ﻧﺴﻴﺖ ﻛﻠﻤﺔ ﻣﺮﻭﺭ ﻓﻚ ﺍﻟﺘﺸﻔﻴﺮ ،ﻓﻴﺠﺐ ﻋﻠﻴﻚ ﺗﻬﻴﺌﺔ ﺍﻟﺠﻬﺎﺯ ﻛﻲ ﺗﺘﻤﻜﻦ ﻣﻦ ﺍﺳﺘﺨﺪﺍﻣﻪ ﻣﺮﺓ ﺃﺧﺮﻯ .ﻭﺳﺘﺆﺩﻱ ﺍﻟﺘﻬﻴﺌﺔ ﺇﻟﻰ ﺣﺬﻑ ﺟﻤﻴﻊ ﺍﻟﺒﻴﺎﻧﺎﺕ ﺍﻟﻤﺤﻔﻮﻇﺔ ﻗﺒﻞ ﺇﺟﺮﺍﺋﻬﺎ. • ﻭﻗﺪ ﻳﺆﺩﻱ ﺇﻳﻘﺎﻑ ﺍﻟﺘﺸﻔﻴﺮ ﻗﺒﻞ ﺍﻛﺘﻤﺎﻟﻪ ﺇﻟﻰ ﺗﻠﻒ ﺍﻟﺒﻴﺎﻧﺎﺕ .ﻓﻌﻠﻰ ﺳﺒﻴﻞ ﺍﻟﻤﺜﺎﻝ ،ﻻ ﺗﻘﻢ ﺑﺈﺧﺮﺍﺝ ﺍﻟﺒﻄﺎﺭﻳﺔ ﺃﻭ ﺇﺩﺧﺎﻟﻬﺎ ﻋﻨﺪﻣﺎ ﻳﻜﻮﻥ ﺍﻟﺘﺸﻔﻴﺮ ﻗﻴﺪ ﺍﻟﺘﻘﺪﻡ .ﻭﺍﻧﺘﻈﺮ ﺣﺘﻰ ﺗﻜﺘﻤﻞ ﺍﻟﻌﻤﻠﻴﺔ. ﺗﺸﻔﻴﺮ ﺑﻄﺎﻗﺔ ﺍﻟﺬﺍﻛﺮﺓ ﻳﻤﻜﻨﻚ ﺗﺸﻔﻴﺮ ﺍﻟﺒﻴﺎﻧﺎﺕ ﺍﻟﻤﺤﻔﻮﻇﺔ ﻋﻠﻰ ﺑﻄﺎﻗﺔ ﺍﻟﺬﺍﻛﺮﺓ ﻭﺣﻤﺎﻳﺘﻬﺎ .ﻻ ﻳﻤﻜﻦ ﺍﻟﻮﺻﻮﻝ ﺇﻟﻰ ﺍﻟﺒﻴﺎﻧﺎﺕ ﺍﻟﻤﺸﻔﺮﺓ ﻓﻲ ﺑﻄﺎﻗﺔ ﺍﻟﺬﺍﻛﺮﺓ ﻣﻦ ﺟﻬﺎﺯ ﺁﺧﺮ. 1 2 3 ﺍﻟﻤﺲ ﺍﻹﻋﺪﺍﺩﺍﺕ ﻋﺎﻣﺔ ﺍﻟﺤﻤﺎﻳﺔ ﺗﺸﻔﻴﺮ ﻭﺣﺪﺓ ﺗﺨﺰﻳﻦ ﺑﻄﺎﻗﺔ .SD ﺍﻗﺮﺃ ﺍﻟﻨﻈﺮﺓ ﺍﻟﻌﺎﻣﺔ ﺍﻟﻤﻌﺮﻭﺿﺔ ﻋﻠﻰ ﺍﻟﺸﺎﺷﺔ ﻭﺍﻟﺨﺎﺻﺔ ﺑﺘﺸﻔﻴﺮ ﺑﻄﺎﻗﺔ ﺍﻟﺬﺍﻛﺮﺓ ﺛﻢ ﺍﻟﻤﺲ ﺇﺳﺘﻤﺮﺍﺭ ﻟﻠﻤﺘﺎﺑﻌﺔ. ﺧﻴﺎﺭﺍ ﺛﻢ ﺍﻟﻤﺲ ﺍﻟﺘﺸﻔﻴﺮ ﺍﻵﻥ: ﺣﺪﺩ ً • ﺗﺸﻔﻴﺮ ﻣﻠﻒ ﺟﺪﻳﺪ :ﻟﺘﺸﻔﻴﺮ ﺍﻟﺒﻴﺎﻧﺎﺕ ﺍﻟﻤﺤﻔﻮﻇﺔ ﻋﻠﻰ ﺑﻄﺎﻗﺔ ﺍﻟﺬﺍﻛﺮﺓ ﻓﻘﻂ ﺑﻌﺪ ﺗﺸﻔﻴﺮﻫﺎ. • ﺍﻟﺘﺸﻔﻴﺮ ﺍﻟﻜﺎﻣﻞ :ﻟﺘﺸﻔﻴﺮ ﺟﻤﻴﻊ ﺍﻟﺒﻴﺎﻧﺎﺕ ﺍﻟﻤﺤﻔﻮﻇﺔ ﺣﺎﻟﻴًﺎ ﻋﻠﻰ ﺑﻄﺎﻗﺔ ﺍﻟﺬﺍﻛﺮﺓ. • ﺍﺳﺘﺜﻨﺎء ﻣﻠﻔﺎﺕ ﺍﻟﻮﺳﺎﺋﻂ :ﻟﺘﺸﻔﻴﺮ ﺟﻤﻴﻊ ﺍﻟﻤﻠﻔﺎﺕ ،ﺑﺎﺳﺘﺜﻨﺎء ﻣﻠﻔﺎﺕ ﺍﻟﻮﺳﺎﺋﻂ ﻛﺎﻟﻤﻮﺳﻴﻘﻰ ﻭﺍﻟﺼﻮﺭ ﻭﻣﻘﺎﻃﻊ ﺍﻟﻔﻴﺪﻳﻮ. ﺍﻟﻮﻇﺎﺋﻒ ﺍﻷﺳﺎﺳﻴﺔ 42 • ﻟﺘﺸﻔﻴﺮ ﺑﻄﺎﻗﺔ ﺍﻟﺬﺍﻛﺮﺓ ،ﺗﺄﻛﺪ ﻣﻦ ﺗﻌﻴﻴﻦ ﻗﻔﻞ ﺍﻟﺸﺎﺷﺔ ﺑﺎﺳﺘﺨﺪﺍﻡ ﺭﻣﺰ PINﺃﻭ ﻛﻠﻤﺔ ﻣﺮﻭﺭ. • ﺑﻤﺠﺮﺩ ﺑﺪء ﺗﺸﻔﻴﺮ ﺑﻄﺎﻗﺔ ﺍﻟﺬﺍﻛﺮﺓ ،ﺗﺼﺒﺢ ﺑﻌﺾ ﺍﻟﻮﻇﺎﺋﻒ ﻏﻴﺮ ﻣﺘﺎﺣﺔ. • ﺇﺫﺍ ﺗﻢ ﺇﻳﻘﺎﻑ ﺗﺸﻐﻴﻞ ﺍﻟﺠﻬﺎﺯ ﺃﺛﻨﺎء ﺗﻘﺪﻡ ﺍﻟﺘﺸﻔﻴﺮ ،ﻓﺴﺘﻔﺸﻞ ﻋﻤﻠﻴﺔ ﺍﻟﺘﺸﻔﻴﺮ ،ﻭﻗﺪ ﺗﺘﻠﻒ ﺑﻌﺾ ﺍﻟﺒﻴﺎﻧﺎﺕ .ﻭﻟﺬﻟﻚ ،ﺗﺤﻘﻖ ﻣﻦ ﺃﻥ ﻣﺴﺘﻮﻯ ﻃﺎﻗﺔ ﺍﻟﺒﻄﺎﺭﻳﺔ ﻛﺎﻑ ﻗﺒﻞ ﺑﺪء ﺍﻟﺘﺸﻔﻴﺮ. ﻔﺮﺕ ﺑﻪ. • ﻻ ﻳﻤﻜﻦ ﺍﻟﻮﺻﻮﻝ ﺇﻟﻰ ﺍﻟﻤﻠﻔﺎﺕ ﺍﻟﻤﺸﻔﺮﺓ ﺇﻻ ﻣﻦ ﺍﻟﺠﻬﺎﺯ ﺍﻟﺬﻱ ُﺷ َ • ﻻ ﻳﻤﻜﻦ ﺍﺳﺘﺨﺪﺍﻡ ﺑﻄﺎﻗﺔ ﺍﻟﺬﺍﻛﺮﺓ ﺍﻟﻤﺸﻔﺮﺓ ﻋﻠﻰ ﺟﻬﺎﺯ ﺁﺧﺮ ﻣﻦ ﺇﻧﺘﺎﺝ .LGﻗﻢ ﺑﺘﻬﻴﺌﺔ ﺑﻄﺎﻗﺔ ﺍﻟﺬﺍﻛﺮﺓ ﺍﻟﻤﺸﻔﺮﺓ ﻻﺳﺘﺨﺪﺍﻣﻬﺎ ﻋﻠﻰ ﻫﺎﺗﻒ ﻣﺤﻤﻮﻝ ﺁﺧﺮ. • ﻳﻤﻜﻨﻚ ﺗﻨﺸﻴﻂ ﺗﺸﻔﻴﺮ ﺑﻄﺎﻗﺔ ﺍﻟﺬﺍﻛﺮﺓ ﺣﺘﻰ ﻓﻲ ﺣﺎﻟﺔ ﻋﺪﻡ ﺗﺮﻛﻴﺐ ﺑﻄﺎﻗﺔ ﺍﻟﺬﺍﻛﺮﺓ ﻓﻲ ﺍﻟﺠﻬﺎﺯ .ﺃﻱ ﺑﻄﺎﻗﺔ ﺫﺍﻛﺮﺓ ﻳﺘﻢ ﺗﺮﻛﻴﺒﻬﺎ ﺑﻌﺪ ﺗﻨﻔﻴﺬ ﻋﻤﻠﻴﺔ ﺍﻟﺘﺸﻔﻴﺮ ،ﺳﻴﺘﻢ ﺗﺸﻔﻴﺮﻫﺎ ﺗﻠﻘﺎﺋﻴًﺎ. ﺃﺧﺬ ﻟﻘﻄﺎﺕ ﺷﺎﺷﺔ ﺻﻮﺭﺍ ﻟﻠﺸﺎﺷﺔ ﺍﻟﺤﺎﻟﻴﺔ ﺍﻟﺘﻲ ﺗﺴﺘﻌﺮﺿﻬﺎ. ﻳﻤﻜﻨﻚ ﺍﻟﺘﻘﺎﻁ ً ﻋﺒﺮ ﺍﺧﺘﺼﺎﺭ ﺍﺿﻐﻂ ﻣﻊ ﺍﻻﺳﺘﻤﺮﺍﺭ ﻋﻠﻰ ﻣﻔﺘﺎﺡ ﺍﻟﻘﻔﻞ/ﺍﻟﺘﺸﻐﻴﻞ ﻭﻣﻔﺘﺎﺡ ﺧﻔﺾ ﻣﺴﺘﻮﻯ ﺍﻟﺼﻮﺕ ) (-ﻓﻲ ﺍﻟﻮﻗﺖ ﻧﻔﺴﻪ ﻟﻤﺪﺓ ﺛﺎﻧﻴﺘﻴﻦ ﻋﻠﻰ ﺍﻷﻗﻞ. • ﻳﻤﻜﻦ ﻋﺮﺽ ﻟﻘﻄﺎﺕ ﺍﻟﺸﺎﺷﺔ ﻣﻦ ﻣﺠﻠﺪ Screenshotsﺍﻟﻤﻮﺟﻮﺩ ﻓﻲ ﺍﻟﻤﻌﺮﺽ. ﻋﺒﺮ Capture+ ﻓﻲ ﺍﻟﺸﺎﺷﺔ ﺣﻴﺚ ﺗﺮﻳﺪ ﺃﺧﺬ ﻟﻘﻄﺔ ﺷﺎﺷﺔ ،ﺍﺳﺤﺐ ﺷﺮﻳﻂ ﺍﻟﺤﺎﻟﺔ ﻷﺳﻔﻞ ،ﺛﻢ ﺍﻟﻤﺲ .Capture+ • ﻋﻨﺪ ﺇﻳﻘﺎﻑ ﺗﺸﻐﻴﻞ ﺍﻟﺸﺎﺷﺔ ﺃﻭ ﻗﻔﻠﻬﺎ ،ﻳﻤﻜﻨﻚ ﺍﻟﻮﺻﻮﻝ ﺇﻟﻰ Capture+ﺑﺎﻟﻀﻐﻂ ﻋﻠﻰ ﻣﻔﺘﺎﺡ ﺭﻓﻊ ﻣﺴﺘﻮﻯ ﺍﻟﺼﻮﺕ ) (+ﻣﺮﺗﻴﻦ .ﺍﻟﻤﺲ ً ﺍﻹﻋﺪﺍﺩﺍﺕ ﻋﺎﻣﺔ ﺛﻢ ﺃﻭﻻ ﺗﺸﻐﻴﻞ ﻣﻔﺘﺎﺡ ﺍﻻﺧﺘﺼﺎﺭ. • ﺍﻧﻈﺮ ﻛﺘﺎﺑﺔ ﻣﻼﺣﻈﺎﺕ ﻋﻠﻰ ﻟﻘﻄﺔ ﺍﻟﺸﺎﺷﺔ ﻟﻤﻌﺮﻓﺔ ﺍﻟﺘﻔﺎﺻﻴﻞ. ﺍﻟﻮﻇﺎﺋﻒ ﺍﻷﺳﺎﺳﻴﺔ 43 ﺇﺩﺧﺎﻝ ﻧﺺ ﺍﺳﺘﺨﺪﺍﻡ Smart keyboard ﻳﻤﻜﻨﻚ ﺍﺳﺘﺨﺪﺍﻡ Smart keyboardﻹﺩﺧﺎﻝ ﻧﺺ ﻭﺗﺤﺮﻳﺮﻩ. ﻳﻤﻜﻨﻚ ﺍﺳﺘﺨﺪﺍﻡ Smart keyboardﻟﻌﺮﺽ ﻧﺺ ﻛﺘﺒﺘﻪ ﺩﻭﻥ ﺍﻟﺤﺎﺟﺔ ﺇﻟﻰ ﺍﻟﺘﺒﺪﻳﻞ ﺑﻴﻦ ﺍﻟﺸﺎﺷﺔ ﻭﻟﻮﺣﺔ ﺍﻟﻤﻔﺎﺗﻴﺢ ﺍﻟﺘﻘﻠﻴﺪﻳﺔ .ﻭﻳﺘﻴﺢ ﻟﻚ ﻫﺬﺍ ﺍﻟﻌﺜﻮﺭ ﻋﻠﻰ ﺍﻷﺧﻄﺎء ﺑﺴﻬﻮﻟﺔ ﻭﺗﺼﺤﻴﺤﻬﺎ ﻋﻨﺪ ﺍﻟﻜﺘﺎﺑﺔ. ﻧﻘﻞ ﺍﻟﻤﺆﺷﺮ ﻳﻤﻜﻨﻚ ﺍﺳﺘﺨﺪﺍﻡ ﻟﻮﺣﺔ ﺍﻟﻤﻔﺎﺗﻴﺢ ﺍﻟﺬﻛﻴﺔ ﻟﻨﻘﻞ ﺍﻟﻤﺆﺷﺮ ﺇﻟﻰ ﺍﻟﻤﻮﺿﻊ ﺍﻟﺬﻱ ﺗﺮﻳﺪﻩ. ﻋﻨﺪ ﻛﺘﺎﺑﺔ ﻧﺺ ،ﺍﻟﻤﺲ ﺷﺮﻳﻂ ﺍﻟﻤﺴﺎﻓﺔ ﻣﻊ ﺍﻻﺳﺘﻤﺮﺍﺭ ﺛﻢ ﺍﺳﺤﺒﻪ ﻟﻠﻴﺴﺎﺭ ﺃﻭ ﺍﻟﻴﻤﻴﻦ ﺣﺘﻰ ﻳﻨﺘﻘﻞ ﺇﻟﻰ ﺍﻟﻤﻮﺿﻊ ﺍﻟﺬﻱ ﺗﺮﻳﺪﻩ ﻓﻲ ﺍﻟﻨﺺ. ﺍﻟﻮﻇﺎﺋﻒ ﺍﻷﺳﺎﺳﻴﺔ 44 • ﻻ ﻳﺘﻮﻓﺮ ﻫﺬﺍ ﺍﻟﺨﻴﺎﺭ ﺇﻻ ﻋﻠﻰ ﻟﻮﺣﺔ ﻣﻔﺎﺗﻴﺢ .QWERTY ﺍﻗﺘﺮﺍﺡ ﻛﻠﻤﺎﺕ ﺗﻘﻮﻡ Smart keyboardﺗﻠﻘﺎﺋﻴًﺎ ﺑﺘﺤﻠﻴﻞ ﺃﻧﻤﺎﻁ ﺍﻻﺳﺘﺨﺪﺍﻡ ﻻﻗﺘﺮﺍﺡ ﺍﻟﻜﻠﻤﺎﺕ ﺍﻟﺘﻲ ﻳﺘﻜﺮﺭ ﺍﺳﺘﺨﺪﺍﻣﻬﺎ ﺃﺛﻨﺎء ﺍﻟﻜﺘﺎﺑﺔ .ﻭﻛﻠﻤﺎ ﻃﺎﻝ ﺍﺳﺘﺨﺪﺍﻣﻚ ﻟﻠﺠﻬﺎﺯ ،ﻛﺎﻧﺖ ﺍﻻﻗﺘﺮﺍﺣﺎﺕ ﺃﻛﺜﺮ ﺩﻗﺔ. ﺃﺩﺧﻞ ﺍﻟﻨﺺ ،ﺛﻢ ﺍﻟﻤﺲ ﺇﺣﺪﻯ ﺍﻟﻜﻠﻤﺎﺕ ﺍﻟﻤﻘﺘﺮﺣﺔ ﺃﻭ ﺍﺳﺤﺐ ﺍﻟﺠﺎﻧﺐ ﺍﻷﻳﻤﻦ ﺃﻭ ﺍﻷﻳﺴﺮ ﻣﻦ ﺷﺮﻳﻂ ﺍﻟﻤﺴﺎﻓﺔ ﺇﻟﻰ ﺃﻋﻠﻰ ﺑﺮﻓﻖ. • ﻳﺘﻢ ﺇﺩﺧﺎﻝ ﺍﻟﻜﻠﻤﺔ ﺍﻟﻤﺤﺪﺩﺓ ﺗﻠﻘﺎﺋﻴًﺎ ،ﻭﻟﺬﺍ ﻓﺈﻧﻚ ﻟﺴﺖ ﺑﺤﺎﺟﺔ ﺇﻟﻰ ﻛﺘﺎﺑﺔ ﻛﻞ ﺣﺮﻑ ﻣﻦ ﺍﻟﻜﻠﻤﺔ ﻳﺪﻭﻳًﺎ. ﺍﻟﻮﻇﺎﺋﻒ ﺍﻷﺳﺎﺳﻴﺔ 45 ﺗﻐﻴﻴﺮ ﺗﺨﻄﻴﻂ ﻟﻮﺣﺔ ﻣﻔﺎﺗﻴﺢ QWERTY ﻳﻤﻜﻨﻚ ﺇﺿﺎﻓﺔ ﻣﻔﺎﺗﻴﺢ ﺃﻭ ﺣﺬﻓﻬﺎ ﺃﻭ ﺇﻋﺎﺩﺓ ﺗﺮﺗﻴﺒﻬﺎ ﺑﺎﻟﺼﻒ ﺍﻟﺴﻔﻠﻲ ﻣﻦ ﻟﻮﺣﺔ ﺍﻟﻤﻔﺎﺗﻴﺢ. ﺍﻹﻋﺪﺍﺩﺍﺕ ﻋﺎﻣﺔ ﺍﻟﻠﻐﺔ ﻭﻟﻮﺣﺔ ﺍﻟﻤﻔﺎﺗﻴﺢ 1ﺍﻟﻤﺲ ﻭﺗﺨﻄﻴﻂ ﻟﻮﺣﺔ ﺍﻟﻤﻔﺎﺗﻴﺢ ﻟﻮﺣﺔ ﺍﻟﻤﻔﺎﺗﻴﺢ ﺍﻟﻤﻤﺘﺪﺓ. ً ﻋﻠﻰ ﻟﻮﺣﺔ ﺍﻟﻤﻔﺎﺗﻴﺢ ﺛﻢ ﺍﻟﻤﺲ ﺍﺭﺗﻔﺎﻉ ﻭﺗﺨﻄﻴﻂ ﻟﻮﺣﺔ ﺍﻟﻤﻔﺎﺗﻴﺢ ﺑﺪﻻ ﻣﻦ ﺫﻟﻚ ،ﺍﻟﻤﺲ ﻟﻮﺣﺔ ﺍﻟﻤﻔﺎﺗﻴﺢ ﺍﻟﻤﻤﺘﺪﺓ. ﻟﻮﺣﺔ ﻣﻔﺎﺗﻴﺢ LG 2 ﺍﺭﺗﻔﺎﻉ ﻣﻔﺘﺎﺣﺎ ﺑﺎﻟﺼﻒ ﺍﻟﺴﻔﻠﻲ ،ﺛﻢ ﺍﺳﺤﺒﻪ ﺇﻟﻰ ﻣﻮﺿﻊ ﺁﺧﺮ. ﺍﻟﻤﺲ ً • ﻻ ﻳﺘﻮﻓﺮ ﻫﺬﺍ ﺍﻟﺨﻴﺎﺭ ﺇﻻ ﻋﻠﻰ ﻟﻮﺣﺎﺕ ﻣﻔﺎﺗﻴﺢ QWERTYﻭ QWERTZﻭ .AZERTY • ﻗﺪ ﻻ ﻳﺘﻢ ﺩﻋﻢ ﻫﺬﻩ ﺍﻟﻮﻇﻴﻔﺔ ﻓﻲ ﺑﻌﺾ ﺍﻟﻠﻐﺎﺕ. ﺍﻟﻮﻇﺎﺋﻒ ﺍﻷﺳﺎﺳﻴﺔ 46 ﺗﺨﺼﻴﺺ ﺍﺭﺗﻔﺎﻉ ﻟﻮﺣﺔ ﺍﻟﻤﻔﺎﺗﻴﺢ ﻳﻤﻜﻨﻚ ﺗﺨﺼﻴﺺ ﺍﺭﺗﻔﺎﻉ ﻟﻮﺣﺔ ﺍﻟﻤﻔﺎﺗﻴﺢ ﻹﺿﻔﺎء ﻣﺰﻳﺪ ﻣﻦ ﺍﻟﺮﺍﺣﺔ ﻋﻠﻰ ﻳﺪﻳﻚ ﺃﺛﻨﺎء ﺍﻟﻜﺘﺎﺑﺔ. ﺍﻹﻋﺪﺍﺩﺍﺕ ﻋﺎﻣﺔ ﺍﻟﻠﻐﺔ ﻭﻟﻮﺣﺔ ﺍﻟﻤﻔﺎﺗﻴﺢ 1ﺍﻟﻤﺲ ﻭﺗﺨﻄﻴﻂ ﻟﻮﺣﺔ ﺍﻟﻤﻔﺎﺗﻴﺢ ﺍﺭﺗﻔﺎﻉ ﻟﻮﺣﺔ ﺍﻟﻤﻔﺎﺗﻴﺢ. ﻋﻠﻰ ﻟﻮﺣﺔ ﺍﻟﻤﻔﺎﺗﻴﺢ ﻭﺍﺿﻐﻂ ﻋﻠﻰ ﺍﺭﺗﻔﺎﻉ ﻭﺗﺨﻄﻴﻂ ﻟﻮﺣﺔ ﺍﻟﻤﻔﺎﺗﻴﺢ ﺃﻭ ﺍﺿﻐﻂ ﻋﻠﻰ ﺍﺭﺗﻔﺎﻉ ﻟﻮﺣﺔ ﺍﻟﻤﻔﺎﺗﻴﺢ. ﻟﻮﺣﺔ ﻣﻔﺎﺗﻴﺢ LG 2 ﺍﺭﺗﻔﺎﻉ ﺍﺿﺒﻂ ﺍﺭﺗﻔﺎﻉ ﻟﻮﺣﺔ ﺍﻟﻤﻔﺎﺗﻴﺢ. ﺗﺤﺪﻳﺪ ﻭﺿﻊ ﻟﻮﺣﺔ ﺍﻟﻤﻔﺎﺗﻴﺢ ﺍﻷﻓﻘﻲ ﻳﻤﻜﻨﻚ ﺗﺤﺪﻳﺪ ﻭﺿﻊ ﻟﻮﺣﺔ ﺍﻟﻤﻔﺎﺗﻴﺢ ﺍﻷﻓﻘﻲ ﻣﻦ ﺑﻴﻦ ﺍﻟﻌﺪﻳﺪ ﻣﻦ ﺍﻟﺨﻴﺎﺭﺍﺕ. ﺍﻹﻋﺪﺍﺩﺍﺕ ﻋﺎﻣﺔ ﺍﻟﻠﻐﺔ ﻭﻟﻮﺣﺔ ﺍﻟﻤﻔﺎﺗﻴﺢ ﻟﻮﺣﺔ ﻣﻔﺎﺗﻴﺢ LG 1ﺍﻟﻤﺲ ﻭﺗﺨﻄﻴﻂ ﻟﻮﺣﺔ ﺍﻟﻤﻔﺎﺗﻴﺢ ﻧﻮﻉ ﻟﻮﺣﺔ ﺍﻟﻤﻔﺎﺗﻴﺢ ﻓﻲ ﺍﻟﻌﺮﺽ ﺍﻷﻓﻘﻲ. ً ﻋﻠﻰ ﻟﻮﺣﺔ ﺍﻟﻤﻔﺎﺗﻴﺢ ﺛﻢ ﺍﻟﻤﺲ ﺍﺭﺗﻔﺎﻉ ﻭﺗﺨﻄﻴﻂ ﻟﻮﺣﺔ ﺍﻟﻤﻔﺎﺗﻴﺢ ﺑﺪﻻ ﻣﻦ ﺫﻟﻚ ،ﺍﻟﻤﺲ ﻟﻮﺣﺔ ﺍﻟﻤﻔﺎﺗﻴﺢ ﻓﻲ ﺍﻟﻌﺮﺽ ﺍﻷﻓﻘﻲ. 2 ﺍﺭﺗﻔﺎﻉ ﻧﻮﻉ ﺣﺪﺩ ﻭﺿﻊ ﻟﻮﺣﺔ ﻣﻔﺎﺗﻴﺢ. ﺍﻟﻮﻇﺎﺋﻒ ﺍﻷﺳﺎﺳﻴﺔ 47 ﺗﻘﺴﻴﻢ ﻟﻮﺣﺔ ﺍﻟﻤﻔﺎﺗﻴﺢ ﻳﻤﻜﻨﻚ ﺗﻘﺴﻴﻢ ﻟﻮﺣﺔ ﺍﻟﻤﻔﺎﺗﻴﺢ ﺇﻟﻰ ﺟﺰﺃﻳﻦ ﻭﻭﺿﻊ ﺃﺣﺪﻫﻤﺎ ﻋﻠﻰ ﺃﺣﺪ ﺟﺎﻧﺒﻲ ﺍﻟﺸﺎﺷﺔ ﻋﻨﺪﻣﺎ ﺗﻜﻮﻥ ﺍﻟﺸﺎﺷﺔ ﻓﻲ ﻭﺿﻊ ﺃﻓﻘﻲ. ﺍﻟﻤﺲ ﺍﻹﻋﺪﺍﺩﺍﺕ ﻋﺎﻣﺔ ﺍﻟﻠﻐﺔ ﻭﻟﻮﺣﺔ ﺍﻟﻤﻔﺎﺗﻴﺢ ﻟﻮﺣﺔ ﻣﻔﺎﺗﻴﺢ LGﺍﺭﺗﻔﺎﻉ ﻭﺗﺨﻄﻴﻂ ﻟﻮﺣﺔ ﺍﻟﻤﻔﺎﺗﻴﺢ ﺗﻘﺴﻴﻢ ﻟﻮﺣﺔ ﺍﻟﻤﻔﺎﺗﻴﺢ. ً ﻋﻠﻰ ﻟﻮﺣﺔ ﺍﻟﻤﻔﺎﺗﻴﺢ ﺛﻢ ﺍﻟﻤﺲ ﺍﺭﺗﻔﺎﻉ ﻭﺗﺨﻄﻴﻂ ﻟﻮﺣﺔ ﺍﻟﻤﻔﺎﺗﻴﺢ ﺑﺪﻻ ﻣﻦ ﺫﻟﻚ ،ﺍﻟﻤﺲ ﺗﻘﺴﻴﻢ ﻟﻮﺣﺔ ﺍﻟﻤﻔﺎﺗﻴﺢ. • ﻗﻢ ﺑﺘﺪﻭﻳﺮ ﺍﻟﺠﻬﺎﺯ ﺇﻟﻰ ﺍﻟﻮﺿﻊ ﺍﻷﻓﻘﻲ ﻟﺘﻘﺴﻴﻢ ﻟﻮﺣﺔ ﺍﻟﻤﻔﺎﺗﻴﺢ ﻋﻠﻰ ﺍﻟﺠﺎﻧﺒﻴﻦ .ﻟﺪﻣﺞ ﺃﻭ ﻓﺼﻞ ﻟﻮﺣﺔ ﺍﻟﻤﻔﺎﺗﻴﺢ ،ﺿﻢ ﺇﺻﺒﻌﻴﻚ ﺃﻭ ﻗﻢ ﺑﻔﺮﺩﻫﻤﺎ ﻋﻠﻰ ﻟﻮﺣﺔ ﺍﻟﻤﻔﺎﺗﻴﺢ. ﻭﺿﻊ ﺍﻟﺘﺸﻐﻴﻞ ﺑﻴﺪ ﻭﺍﺣﺪﺓ ﻳﻤﻜﻨﻚ ﻧﻘﻞ ﻟﻮﺣﺔ ﺍﻟﻤﻔﺎﺗﻴﺢ ﺇﻟﻰ ﺃﺣﺪ ﺟﺎﻧﺒﻲ ﺍﻟﺸﺎﺷﺔ ﺣﺘﻰ ﻳﻤﻜﻨﻚ ﺍﺳﺘﺨﺪﺍﻣﻬﺎ ﺑﻴﺪ ﻭﺍﺣﺪﺓ. ﺍﻹﻋﺪﺍﺩﺍﺕ ﻋﺎﻣﺔ ﺍﻟﻠﻐﺔ ﻭﻟﻮﺣﺔ ﺍﻟﻤﻔﺎﺗﻴﺢ 1ﺍﻟﻤﺲ ﻭﺗﺨﻄﻴﻂ ﻟﻮﺣﺔ ﺍﻟﻤﻔﺎﺗﻴﺢ ﺗﺸﻐﻴﻞ ﺑﻴﺪ ﻭﺍﺣﺪﺓ. ً ﻋﻠﻰ ﻟﻮﺣﺔ ﺍﻟﻤﻔﺎﺗﻴﺢ ﺛﻢ ﺍﻟﻤﺲ ﺍﺭﺗﻔﺎﻉ ﻭﺗﺨﻄﻴﻂ ﻟﻮﺣﺔ ﺍﻟﻤﻔﺎﺗﻴﺢ ﺑﺪﻻ ﻣﻦ ﺫﻟﻚ ،ﺍﻟﻤﺲ ﺗﺸﻐﻴﻞ ﺑﻴﺪ ﻭﺍﺣﺪﺓ. ﻟﻮﺣﺔ ﻣﻔﺎﺗﻴﺢ LG 2 ﺍﺭﺗﻔﺎﻉ ﺍﺿﻐﻂ ﻋﻠﻰ ﺍﻟﺴﻬﻢ ﺍﻟﻤﻌﺮﻭﺽ ﺑﺠﻮﺍﺭ ﻟﻮﺣﺔ ﺍﻟﻤﻔﺎﺗﻴﺢ ﻟﻨﻘﻠﻬﺎ ﻓﻲ ﺍﻻﺗﺠﺎﻩ ﺍﻟﺬﻱ ﺗﺮﻳﺪﻩ. ﺍﻟﻮﻇﺎﺋﻒ ﺍﻷﺳﺎﺳﻴﺔ 48 ﺇﺩﺧﺎﻝ ﻧﺺ ﺑﺎﺳﺘﺨﺪﺍﻡ ﺻﻮﺕ ﻓﻲ ﻟﻮﺣﺔ ﺍﻟﻤﻔﺎﺗﻴﺢ ،ﺍﻟﻤﺲ ﻣﻊ ﺍﻻﺳﺘﻤﺮﺍﺭ ﺛﻢ ﺣﺪﺩ . ﺍﻟﺘﻌﺮﻑ ﻋﻠﻰ ﺃﻣﺮ ﺍﻟﺼﻮﺕ ﺇﻟﻰ ﺍﻟﺤﺪ ﺍﻷﻗﺼﻰ ،ﺗﻜﻠّﻢ ﺑﻮﺿﻮﺡ. • ﻟﺘﺤﺴﻴﻦ ّ • ﻹﺩﺧﺎﻝ ﻧﺺ ﺑﺎﺳﺘﺨﺪﺍﻡ ﺍﻟﺼﻮﺕ ،ﺗﺄﻛﺪ ﻣﻦ ﺃﻥ ﺟﻬﺎﺯﻙ ﻣﺘﺼﻞ ﺑﺸﺒﻜﺔ. ﺗﻐﻴﻴﺮ ﻟﻮﺣﺔ ﺍﻟﻤﻔﺎﺗﻴﺢ ﻛﻤﺎ ﻳﻤﻜﻨﻚ ﺗﻐﻴﻴﺮ ﻟﻐﺔ ﺍﻹﺩﺧﺎﻝ ﻭﻧﻮﻉ ﻟﻮﺣﺔ ﺍﻟﻤﻔﺎﺗﻴﺢ ﻟﻜﻞ ﻟﻐﺔ. 1 ﺍﻟﻤﺲ ﺍﻟﻠﻐﺎﺕ. 2 ﺣﺪﺩ ﻟﻐﺔ ﻭﺧﺼﺺ ﻧﻮﻉ ﻟﻮﺣﺔ ﺍﻟﻤﻔﺎﺗﻴﺢ. ﺍﻹﻋﺪﺍﺩﺍﺕ ﻋﺎﻣﺔ ﺍﻟﻠﻐﺔ ﻭﻟﻮﺣﺔ ﺍﻟﻤﻔﺎﺗﻴﺢ ﻟﻮﺣﺔ ﻣﻔﺎﺗﻴﺢ LG ﺗﺤﺪﻳﺪ ﺍﻟﻨﺴﺦ ﻭﺍﻟﻠﺼﻖ ﻳﻤﻜﻨﻚ ﻗﺺ ﺃﻭ ﻧﺴﺦ ﻧﺺ ﻣﻦ ﺗﻄﺒﻴﻖ ،ﺛﻢ ﺗﻠﺼﻘﻪ ﺑﻌﺪ ﺫﻟﻚ ﻓﻲ ﺍﻟﺘﻄﺒﻴﻖ ﻧﻔﺴﻪ .ﺃﻭ ،ﻳﻤﻜﻨﻚ ﺗﺸﻐﻴﻞ ﺗﻄﺒﻴﻘﺎﺕ ﺃﺧﺮﻯ ﻭﻟﺼﻖ ﺍﻟﻨﺺ ﻓﻴﻬﺎ. 1 2 3 4 ﺍﻟﻤﺲ ﻣﻊ ﺍﻻﺳﺘﻤﺮﺍﺭ ﺣﻮﻝ ﺍﻟﻨﺺ ﺍﻟﺬﻱ ﺗﺮﻳﺪ ﻧﺴﺨﻪ ﺃﻭ ﻟﺼﻘﻪ. ﺍﺳﺤﺐ / ﻟﺘﺤﺪﻳﺪ ﺍﻟﻤﻨﻄﻘﺔ ﺍﻟﻤﻄﻠﻮﺏ ﺍﻟﻨﺴﺦ ﺃﻭ ﺍﻟﻘﺺ ﺑﻬﺎ. ﺣﺪﺩ ﺇﻣﺎ ﻗﺺ ﺃﻭ ﻧﺴﺦ. • ﺗﺘﻢ ﺇﺿﺎﻓﺔ ﺍﻟﻨﺺ ﺍﻟﻤﻘﺼﻮﺹ ﺃﻭ ﺍﻟﻤﻨﺴﻮﺥ ﺇﻟﻰ ﺍﻟﺤﺎﻓﻈﺔ ﺗﻠﻘﺎﺋﻴًﺎ. ﺍﻟﻤﺲ ﻣﻊ ﺍﻻﺳﺘﻤﺮﺍﺭ ﻧﺎﻓﺬﺓ ﺇﺩﺧﺎﻝ ﺍﻟﻨﺺ ،ﺛﻢ ﺣﺪﺩ ﺇﻟﺼﺎﻕ. • ﻓﻲ ﺣﺎﻟﺔ ﻋﺪﻡ ﻭﺟﻮﺩ ﻋﻨﺼﺮ ﻟﻘﺼﻪ ﺃﻭ ﻧﺴﺨﻪ ،ﻟﻦ ﻳﻈﻬﺮ ﺧﻴﺎﺭ ﺇﻟﺼﺎﻕ. ﺍﻟﻮﻇﺎﺋﻒ ﺍﻷﺳﺎﺳﻴﺔ 49 Clip Tray ﺇﺫﺍ ﻗﻤﺖ ﺑﻨﺴﺦ ﺃﻭ ﻗﺺ ﺻﻮﺭﺓ ﺃﻭ ﻧﺺ ،ﻓﺴﻴﺘﻢ ﺣﻔﻈﻪ ﺗﻠﻘﺎﺋﻴًﺎ ﺑﺎﻟﺤﺎﻓﻈﺔ ﻭﻳﻤﻜﻦ ﻟﺼﻘﻪ ﺑﻤﻜﺎﻥ ﺁﺧﺮ ﻓﻲ ﺃﻱ ﻭﻗﺖ. 1 ﻣﻊ ﺍﻻﺳﺘﻤﺮﺍﺭ ﺛﻢ ﺣﺪﺩ . ﻓﻲ ﻟﻮﺣﺔ ﺍﻟﻤﻔﺎﺗﻴﺢ ،ﺍﻟﻤﺲ ً ﺑﺪﻻ ﻣﻦ ﺫﻟﻚ ،ﺍﻟﻤﺲ ﻧﺎﻓﺬﺓ ﺇﺩﺧﺎﻝ ﺍﻟﻨﺺ ﻣﻊ ﺍﻻﺳﺘﻤﺮﺍﺭ ،ﺛﻢ ﺣﺪﺩ .CLIP TRAY 2 ﻋﻨﺼﺮﺍ ﻣﻦ ﺍﻟﺤﺎﻓﻈﺔ ﺛﻢ ﻗﻢ ﺑﻠﺼﻘﻪ. ﺣﺪﺩ ً • ﺍﻟﻤﺲ ﻟﻘﻔﻞ ﺍﻟﻌﻨﺎﺻﺮ ﺍﻟﻤﺤﻔﻮﻇﺔ ﻛﻲ ﻻ ﻳﺘﻢ ﺣﺬﻓﻬﺎ ﺣﺘﻰ ﻋﻨﺪ ﺗﺠﺎﻭﺯ ﺍﻟﻜﻤﻴﺔ ﺍﻟﻘﺼﻮﻯ .ﻭﻳﻤﻜﻦ ﻗﻔﻞ ﻋﺸﺮﺓ ﻋﻨﺎﺻﺮ ﻛﺤﺪ ﺃﻗﺼﻰ .ﻭﻟﺤﺬﻑ ﺍﻟﻌﻨﺎﺻﺮ ﺍﻟﻤﻘﻔﻠﺔ ،ﺍﻓﺘﺢ ﻗﻔﻠﻬﺎ ً ﺃﻭﻻ. • ﺍﻟﻤﺲ ﻟﺤﺬﻑ ﺍﻟﻌﻨﺎﺻﺮ ﺍﻟﻤﺤﻔﻮﻇﺔ ﺑﺎﻟﺤﺎﻓﻈﺔ. • ﻗﺪ ﻻ ﻳﺘﻢ ﺩﻋﻢ ﺍﻟﺤﺎﻓﻈﺔ ﺑﻮﺍﺳﻄﺔ ﺑﻌﺾ ﺍﻟﺘﻄﺒﻴﻘﺎﺕ ﺍﻟﺘﻲ ﻗﺎﻡ ﺍﻟﻤﺴﺘﺨﺪﻡ ﺑﺘﻨﺰﻳﻠﻬﺎ. ﺍﻟﻮﻇﺎﺋﻒ ﺍﻷﺳﺎﺳﻴﺔ 50 03 ﺍﻟﺘﻄﺒﻴﻘﺎﺕ ﺍﻟﻤﻔﻴﺪﺓ ﺗﺜﺒﻴﺖ ﺍﻟﺘﻄﺒﻴﻘﺎﺕ ﻭﺇﺯﺍﻟﺔ ﺗﺜﺒﻴﺘﻬﺎ ﺗﺜﺒﻴﺖ ﺍﻟﺘﻄﺒﻴﻘﺎﺕ ﻳﻤﻜﻨﻚ ﺍﻟﻮﺻﻮﻝ ﺇﻟﻰ ﻣﺘﺠﺮ ﺍﻟﺘﻄﺒﻴﻘﺎﺕ ﻟﻠﺒﺤﺚ ﻋﻦ ﺗﻄﺒﻴﻘﺎﺕ ﻭﺗﻨﺰﻳﻠﻬﺎ. • ﻳﻤﻜﻨﻚ ﺍﺳﺘﺨﺪﺍﻡ ﺮﺠﺘﻣ Playﺃﻭ ﻣﺘﺠﺮ ﺍﻟﺘﻄﺒﻴﻘﺎﺕ ﺍﻟﻤﺘﻮﻓﺮ ﻟﺪﻯ ﻣﺰﻭﺩ ﺍﻟﺨﺪﻣﺔ. • ﻗﺪ ﺗﺘﻄﻠﺐ ﺑﻌﺾ ﻣﺘﺎﺟﺮ ﺍﻟﺘﻄﺒﻴﻘﺎﺕ ﺃﻥ ﻳﺘﻢ ﺇﻧﺸﺎء ﺣﺴﺎﺏ ﻭﺗﺴﺠﻴﻞ ﺍﻟﺪﺧﻮﻝ ﻣﻦ ﺧﻼﻟﻪ. • ﻗﺪ ﺗﺘﻄﻠﺐ ﺑﻌﺾ ﺍﻟﺘﻄﺒﻴﻘﺎﺕ ﺩﻓﻊ ﺭﺳﻮﻡ. • ﺇﺫﺍ ﺍﺳﺘﺨﺪﻣﺖ ﺑﻴﺎﻧﺎﺕ ﺍﻟﻬﺎﺗﻒ ﺍﻟﻤﺤﻤﻮﻝ ،ﻓﻘﺪ ﻳﺘﻢ ﻓﺮﺽ ﺭﺳﻮﻡ ﻋﻠﻰ ﺍﺳﺘﺨﺪﺍﻣﻬﺎ ﺗﺒﻌًﺎ ﻟﺨﻄﺔ ﺍﻟﺘﺴﻌﻴﺮ. ﺇﺯﺍﻟﺔ ﺗﺜﺒﻴﺖ ﺍﻟﺘﻄﺒﻴﻘﺎﺕ ﻳﻤﻜﻨﻚ ﺇﺯﺍﻟﺔ ﺗﺜﺒﻴﺖ ﺍﻟﺘﻄﺒﻴﻘﺎﺕ ﺍﻟﺘﻲ ﻟﻢ ﺗﻌﺪ ﺑﺤﺎﺟﺔ ﺇﻟﻰ ﺍﺳﺘﺨﺪﺍﻣﻬﺎ ﻣﻦ ﺟﻬﺎﺯﻙ. • ﻻ ﻳﻤﻜﻦ ﺇﺯﺍﻟﺔ ﺗﺜﺒﻴﺖ ﺑﻌﺾ ﺍﻟﺘﻄﺒﻴﻘﺎﺕ ﺑﻮﺍﺳﻄﺔ ﺍﻟﻤﺴﺘﺨﺪﻣﻴﻦ. ﺇﺯﺍﻟﺔ ﺍﻟﺘﺜﺒﻴﺖ ﺑﺈﻳﻤﺎءﺓ ﺍﻟﻠﻤﺲ ﻣﻊ ﺍﻻﺳﺘﻤﺮﺍﺭ ﻋﻠﻰ ﺍﻟﺸﺎﺷﺔ ﺍﻟﺮﺋﻴﺴﻴﺔ ،ﺍﻟﻤﺲ ﺍﻟﺘﻄﺒﻴﻖ ﻣﻊ ﺍﻻﺳﺘﻤﺮﺍﺭ ﻹﺯﺍﻟﺔ ﺗﺜﺒﻴﺘﻪ ،ﺛﻢ ﺍﺳﺤﺒﻪ ﻓﻮﻕ ﺇﻟﻐﺎء ﺍﻟﺘﺜﺒﻴﺖ ﺃﻋﻠﻰ ﺍﻟﺸﺎﺷﺔ. ﺇﺯﺍﻟﺔ ﺍﻟﺘﺜﺒﻴﺖ ﺑﺎﺳﺘﺨﺪﺍﻡ ﻗﺎﺋﻤﺔ ﺍﻹﻋﺪﺍﺩﺍﺕ ﺍﻟﻤﺲ ﺍﻹﻋﺪﺍﺩﺍﺕ ﻋﺎﻣﺔ ً ﺗﻄﺒﻴﻘﺎ ،ﺛﻢ ﺍﻟﻤﺲ ﺇﻟﻐﺎء ﺍﻟﺘﺜﺒﻴﺖ. ﺍﻟﺘﻄﺒﻴﻘﺎﺕ ﻭﺣﺪﺩ ﺇﺯﺍﻟﺔ ﺗﺜﺒﻴﺖ ﺍﻟﺘﻄﺒﻴﻘﺎﺕ ﻣﻦ ﻣﺘﺠﺮ ﺍﻟﺘﻄﺒﻴﻘﺎﺕ ﻹﺯﺍﻟﺔ ﺗﺜﺒﻴﺖ ﺃﺣﺪ ﺍﻟﺘﻄﺒﻴﻘﺎﺕ ،ﻳﻤﻜﻨﻚ ﺍﻟﻮﺻﻮﻝ ﺇﻟﻰ ﻣﺘﺠﺮ ﺍﻟﺘﻄﺒﻴﻘﺎﺕ ﺍﻟﺬﻱ ﻗﻤﺖ ﺑﺘﻨﺰﻳﻞ ﺍﻟﺘﻄﺒﻴﻖ ﻣﻨﻪ ﺛﻢ ﺇﺯﺍﻟﺔ ﺗﺜﺒﻴﺘﻪ. ﺍﻟﺘﻄﺒﻴﻘﺎﺕ ﺍﻟﻤﻔﻴﺪﺓ 52 ﺍﻟﻬﺎﺗﻒ ﺍﻟﻤﻜﺎﻟﻤﺔ ﺍﻟﺼﻮﺗﻴﺔ ﻗﻢ ﺑﺈﺟﺮﺍء ﻣﻜﺎﻟﻤﺔ ﻫﺎﺗﻔﻴﺔ ﺑﺎﺳﺘﺨﺪﺍﻡ ﺇﺣﺪﻯ ﺍﻟﻄﺮﻕ ﺍﻟﻤﺘﻮﻓﺮﺓ ،ﻛﺈﺩﺧﺎﻝ ﺃﺭﻗﺎﻡ ﺍﻟﻬﺎﺗﻒ ﻳﺪﻭﻳًﺎ ﺃﻭ ﺇﺟﺮﺍء ﻣﻜﺎﻟﻤﺔ ﻣﻦ ﻗﺎﺋﻤﺔ ﺍﻻﺳﻤﺎء ﺃﻭ ﻗﺎﺋﻤﺔ ﺍﻟﻤﻜﺎﻟﻤﺎﺕ ﺍﻷﺧﻴﺮﺓ. ﺇﺟﺮﺍء ﻣﻜﺎﻟﻤﺔ ﻣﻦ ﻟﻮﺣﺔ ﺍﻟﻤﻔﺎﺗﻴﺢ ﺍﺗﺼﺎﻝ. 1ﺍﻟﻤﺲ 2ﻗﻢ ﺑﺈﺟﺮﺍء ﻣﻜﺎﻟﻤﺔ ﺑﺎﺳﺘﺨﺪﺍﻡ ﻃﺮﻳﻘﺔ ﻣﻦ ﺍﺧﺘﻴﺎﺭﻙ: • ﺃﺩﺧﻞ ﺭﻗﻢ ﻫﺎﺗﻒ ﺛﻢ ﺍﻟﻤﺲ . • ﺍﻟﻤﺲ ﺭﻗﻢ ﺍﻻﺗﺼﺎﻝ ﺍﻟﺴﺮﻳﻊ ﻣﻊ ﺍﻻﺳﺘﻤﺮﺍﺭ. • ﺍﺑﺤﺚ ﻋﻦ ﺍﺳﻢ ﻋﻦ ﻃﺮﻳﻖ ﻟﻤﺲ ﺍﻟﺤﺮﻑ ﺍﻷﻭﻟﻲ ﻣﻦ ﺍﻻﺳﻢ ﺍﻟﻤﻮﺟﻮﺩ ﻓﻲ ﻗﺎﺋﻤﺔ ﺍﻻﺳﻤﺎء. ، • ﻹﺩﺧﺎﻝ ” “+ﻋﻨﺪ ﺇﺟﺮﺍء ﻣﻜﺎﻟﻤﺔ ﺩﻭﻟﻴﺔ ،ﺍﻟﻤﺲ ﺍﻟﺮﻗﻢ 0ﻣﻊ ﺍﻻﺳﺘﻤﺮﺍﺭ. • ﺍﻧﻈﺮ ﺇﺿﺎﻓﺔ ﺍﺳﻤﺎء ﺇﻟﻰ ﻗﺎﺋﻤﺔ ﺍﻻﺗﺼﺎﻝ ﺍﻟﺴﺮﻳﻊ ﻟﻤﻌﺮﻓﺔ ﺗﻔﺎﺻﻴﻞ ﻛﻴﻔﻴﺔ ﺇﺿﺎﻓﺔ • ﺃﺭﻗﺎﻡ ﺍﻟﻬﺎﺗﻒ ﺇﻟﻰ ﻗﺎﺋﻤﺔ ﺍﻻﺗﺼﺎﻝ ﺍﻟﺴﺮﻳﻊ. ﺇﺟﺮﺍء ﻣﻜﺎﻟﻤﺔ ﻣﻦ ﻗﺎﺋﻤﺔ ﺍﻻﺳﻤﺎء ﺍﻻﺳﻤﺎء. 1ﺍﻟﻤﺲ 2ﻣﻦ ﻗﺎﺋﻤﺔ ﺍﻻﺳﻤﺎء ،ﺣﺪﺩ ﺍﺳﻢ ﺛﻢ ﺍﻟﻤﺲ . ﺍﻟﺮﺩ ﻋﻠﻰ ﻣﻜﺎﻟﻤﺔ ﺇﻟﻰ ﺧﺎﺭﺝ ﺍﻟﺪﺍﺋﺮﺓ ﻋﻠﻰ ﺷﺎﺷﺔ ﺍﻟﻤﻜﺎﻟﻤﺎﺕ ﺍﻟﻮﺍﺭﺩﺓ. ﻟﻠﺮﺩ ﻋﻠﻰ ﻣﻜﺎﻟﻤﺔ ،ﺍﺳﺤﺐ • ﻋﻨﺪﻣﺎ ﺗﻜﻮﻥ ﺳﻤﺎﻋﺔ ﺍﻟﺮﺃﺱ ﺍﻟﻤﺠﺴﻤﺔ ﻣﺘﺼﻠﺔ ،ﻳﻤﻜﻨﻚ ﺇﺟﺮﺍء ﺍﻟﻤﻜﺎﻟﻤﺎﺕ ﺑﺎﺳﺘﺨﺪﺍﻡ ﺯﺭ ﺍﻻﺗﺼﺎﻝ/ﺍﻹﻧﻬﺎء ﺍﻟﻤﻮﺟﻮﺩ ﺑﺴﻤﺎﻋﺔ ﺍﻟﺮﺃﺱ. • ﻹﻧﻬﺎء ﻣﻜﺎﻟﻤﺔ ﺑﺎﻟﻀﻐﻂ ﻋﻠﻰ ﻣﻔﺘﺎﺡ ﺍﻟﻘﻔﻞ/ﺍﻟﺘﺸﻐﻴﻞ ،ﺍﻟﻤﺲ ﺍﻹﻋﺪﺍﺩﺍﺕ ﺍﻟﺸﺒﻜﺎﺕ ﺇﻋﺪﺍﺩﺍﺕ ﺍﻟﻤﻜﺎﻟﻤﺎﺕ ﻋﺎﻡ ﺍﻟﺮﺩ ﻋﻠﻰ ﺍﻟﻤﻜﺎﻟﻤﺎﺕ ﻭﺇﻧﻬﺎﺋﻬﺎ ،ﺛﻢ ﻗﻢ ﺑﺘﺸﻐﻴﻞ ﺇﻧﻬﺎء ﺍﻟﻤﻜﺎﻟﻤﺎﺕ ﺑﺎﺳﺘﺨﺪﺍﻡ ﻣﻔﺘﺎﺡ ﺍﻟﺘﺸﻐﻴﻞ. ﺍﻟﺘﻄﺒﻴﻘﺎﺕ ﺍﻟﻤﻔﻴﺪﺓ 53 ﺭﻓﺾ ﻣﻜﺎﻟﻤﺔ ﺇﻟﻰ ﺧﺎﺭﺝ ﺍﻟﺪﺍﺋﺮﺓ ﻋﻠﻰ ﺷﺎﺷﺔ ﺍﻟﻤﻜﺎﻟﻤﺎﺕ ﺍﻟﻮﺍﺭﺩﺓ. ﻟﺮﻓﺾ ﻣﻜﺎﻟﻤﺔ ﻭﺍﺭﺩﺓ ،ﺍﺳﺤﺐ • ﻹﺭﺳﺎﻝ ﺭﺳﺎﻟﺔ ﺭﻓﺾ ،ﺍﺳﺤﺐ ﺭﺳﺎﻟﺔ ﺍﻟﺮﻓﺾ ﺇﻟﻰ ﺧﺎﺭﺝ ﺍﻟﺪﺍﺋﺮﺓ. • ﻹﺿﺎﻓﺔ ﺭﺳﺎﻟﺔ ﺭﻓﺾ ﺃﻭ ﺗﺤﺮﻳﺮﻫﺎ ،ﺍﻟﻤﺲ ﺍﻹﻋﺪﺍﺩﺍﺕ ﺍﻟﺸﺒﻜﺎﺕ ﺇﻋﺪﺍﺩﺍﺕ ﺍﻟﻤﻜﺎﻟﻤﺎﺕ ﻋﺎﻡ ﺭﻓﺾ ﺍﻟﻤﻜﺎﻟﻤﺎﺕ ﺍﻟﺮﻓﺾ ﺑﺮﺳﺎﻟﺔ. • ﻋﻨﺪ ﻭﺭﻭﺩ ﻣﻜﺎﻟﻤﺔ ،ﺍﺿﻐﻂ ﻋﻠﻰ ﻣﻔﺘﺎﺡ ﺧﻔﺾ ﻣﺴﺘﻮﻯ ﺍﻟﺼﻮﺕ ) (-ﺃﻭ ﺍﻟﻘﻔﻞ/ﺍﻟﺘﺸﻐﻴﻞ ﻟﻜﺘﻢ ﺻﻮﺕ ﻧﻐﻤﺔ ﺍﻟﺮﻧﻴﻦ ﺃﻭ ﺍﻻﻫﺘﺰﺍﺯ ﺃﻭ ﺗﺤﻮﻳﻞ ﺍﻟﻤﻜﺎﻟﻤﺔ ﻟﻮﺿﻊ ﺍﻻﻧﺘﻈﺎﺭ. ﻋﺮﺽ ﺍﻟﻤﻜﺎﻟﻤﺎﺕ ﺍﻟﻔﺎﺋﺘﺔ ﺇﺫﺍ ﻓﺎﺗﺘﻚ ﻣﻜﺎﻟﻤﺔ ،ﻓﺴﻴﻘﻮﻡ ﺷﺮﻳﻂ ﺍﻟﺤﺎﻟﺔ ﺍﻟﻤﻮﺟﻮﺩ ﺃﻋﻠﻰ ﺍﻟﺸﺎﺷﺔ ﺑﻌﺮﺽ . ً ﻭﺑﺪﻻ ﻣﻦ ﺫﻟﻚ ،ﺍﻟﻤﺲ ﻟﻌﺮﺽ ﺗﻔﺎﺻﻴﻞ ﻣﻜﺎﻟﻤﺔ ﻓﺎﺋﺘﺔ ،ﺍﺳﺤﺐ ﺷﺮﻳﻂ ﺍﻟﺤﺎﻟﺔ ﻷﺳﻔﻞ. ﺍﻟﺴﺠﻼﺕ. ﺍﻟﻮﻇﺎﺋﻒ ﺍﻟﺘﻲ ﻳﻤﻜﻦ ﺍﻟﻮﺻﻮﻝ ﺇﻟﻴﻬﺎ ﺃﺛﻨﺎء ﺇﺟﺮﺍء ﻣﻜﺎﻟﻤﺔ ﺃﺛﻨﺎء ﺇﺟﺮﺍء ﻣﻜﺎﻟﻤﺔ ،ﻳﻤﻜﻨﻚ ﺍﻟﻮﺻﻮﻝ ﺇﻟﻰ ﻣﺠﻤﻮﻋﺔ ﻣﺘﻨﻮﻋﺔ ﻣﻦ ﺍﻟﻮﻇﺎﺋﻒ ﻋﻦ ﻃﺮﻳﻖ ﻟﻤﺲ ﺃﺯﺭﺍﺭ ﺍﻟﺸﺎﺷﺔ: • ﺍﻻﺳﻤﺎء :ﻟﻌﺮﺽ ﻗﺎﺋﻤﺔ ﺍﻻﺳﻤﺎء ﺃﺛﻨﺎء ﺇﺟﺮﺍء ﻣﻜﺎﻟﻤﺔ. • ﺇﻧﻬﺎء :ﻹﻧﻬﺎء ﻣﻜﺎﻟﻤﺔ. • ﻟﻮﺣﺔ ﻃﻠﺐ :ﻟﻌﺮﺽ ﻟﻮﺣﺔ ﺍﻟﻄﻠﺐ ﺃﻭ ﺇﺧﻔﺎﺋﻬﺎ. • ﻣﻜﺒﺮ ﺍﻟﺼﻮﺕ :ﻟﺘﺸﻐﻴﻞ ﻭﻇﻴﻔﺔ ﺍﻟﺴﻤﺎﻋﺔ ﺍﻟﺨﺎﺭﺟﻴﺔ. • ﻛﺘﻢ ﺍﻟﺼﻮﺕ :ﻟﻜﺘﻢ ﺻﻮﺗﻚ ﺣﺘﻰ ﻻ ﻳﺴﻤﻌﻪ ﻃﺮﻑ ﺁﺧﺮ. • :Bluetoothﻟﺘﺤﻮﻳﻞ ﺍﻟﻤﻜﺎﻟﻤﺔ ﺇﻟﻰ ﺟﻬﺎﺯ Bluetoothﺗﻢ ﺇﻗﺮﺍﻧﻪ ﻭﺗﻮﺻﻴﻠﻪ ﺑﺠﻬﺎﺯﻙ. • :ﻟﻠﻮﺻﻮﻝ ﺇﻟﻰ ﺍﻟﻌﺪﻳﺪ ﻣﻦ ﺧﻴﺎﺭﺍﺕ ﺍﻻﺗﺼﺎﻝ. • ﻗﺪ ﺗﺘﺒﺎﻳﻦ ﻋﻨﺎﺻﺮ ﺍﻹﻋﺪﺍﺩﺍﺕ ﺍﻟﻤﺘﻮﻓﺮﺓ ﺗﺒﻌًﺎ ﻟﻠﻤﻨﻄﻘﺔ ﺃﻭ ﻣﺰﻭﺩ ﺍﻟﺨﺪﻣﺔ. ﺍﻟﺘﻄﺒﻴﻘﺎﺕ ﺍﻟﻤﻔﻴﺪﺓ 54 ﺇﺟﺮﺍء ﺍﺗﺼﺎﻝ ﺛﻼﺛﻲ ﺍﻻﺗﺠﺎﻫﺎﺕ ﻳﻤﻜﻨﻚ ﺍﻻﺗﺼﺎﻝ ﺑﺎﺳﻢ ﺁﺧﺮ ﺃﺛﻨﺎء ﺇﺟﺮﺍء ﻣﻜﺎﻟﻤﺔ. 1 2 ﺍﻟﻤﺲ ﺇﺿﺎﻓﺔ ﻣﻜﺎﻟﻤﺔ ﺃﺛﻨﺎء ﺇﺟﺮﺍء ﻣﻜﺎﻟﻤﺔ. ﺃﺩﺧﻞ ﺭﻗﻢ ﻫﺎﺗﻒ ﺛﻢ ﺍﻟﻤﺲ . • ﺗﻈﻬﺮ ﺍﻟﻤﻜﺎﻟﻤﺘﺎﻥ ﻋﻠﻰ ﺍﻟﺸﺎﺷﺔ ﻓﻲ ﺍﻟﻮﻗﺖ ﻧﻔﺴﻪ ،ﻭﺗﻮﺿﻊ ﺍﻟﻤﻜﺎﻟﻤﺔ ﺍﻷﻭﻟﻰ ﻗﻴﺪ ﺍﻻﻧﺘﻈﺎﺭ. 3ﻟﻠﺘﺒﺪﻳﻞ ﺇﻟﻰ ﻣﻜﺎﻟﻤﺔ ﺃﺧﺮﻯ ،ﺍﻟﻤﺲ ﺭﻗﻤًﺎ ﺁﺧﺮ ﻋﻠﻰ ﺍﻟﺸﺎﺷﺔ. ﻭﻟﺒﺪء ﻣﻜﺎﻟﻤﺔ ﺟﻤﺎﻋﻴﺔ ،ﺍﻟﻤﺲ . • ﻗﺪ ﻳﺘﻢ ﻣﻄﺎﻟﺒﺘﻚ ﺑﺪﻓﻊ ﺭﺳﻮﻡ ﻋﻠﻰ ﻛﻞ ﻣﻜﺎﻟﻤﺔ .ﺍﺳﺘﺸﺮ ﻣﺰﻭﺩ ﺍﻟﺨﺪﻣﺔ ﺍﻟﺨﺎﺹ ﺑﻚ ﻟﻤﺰﻳﺪ ﻣﻦ ﺍﻟﻤﻌﻠﻮﻣﺎﺕ. ﻋﺮﺽ ﺳﺠﻼﺕ ﺍﻟﻤﻜﺎﻟﻤﺎﺕ ﺍﻟﺴﺠﻼﺕ .ﻭﻋﻨﺪﺋ ٍﺬ ﻳﻤﻜﻨﻚ ﺍﺳﺘﺨﺪﺍﻡ ﻟﻌﺮﺽ ﺳﺠﻼﺕ ﺍﻟﻤﻜﺎﻟﻤﺎﺕ ﺍﻷﺧﻴﺮﺓ ،ﺍﻟﻤﺲ ﺍﻟﻮﻇﺎﺋﻒ ﺍﻟﺘﺎﻟﻴﺔ: • ﻟﻌﺮﺽ ﺳﺠﻼﺕ ﺗﻔﺎﺻﻴﻞ ﺍﻟﻤﻜﺎﻟﻤﺎﺕ ،ﺣﺪﺩ ﺍﺳﻢ .ﻟﻼﺗﺼﺎﻝ ﺑﺎﻻﺳﻤﺎء ﺍﻟﻤﺤﺪﺩﺓ ،ﺍﻟﻤﺲ ﺣﺬﻑ ﺍﻟﻜﻞ. • ﻟﺤﺬﻑ ﺳﺠﻼﺕ ﺍﻟﻤﻜﺎﻟﻤﺎﺕ ،ﺍﻟﻤﺲ . • ﻗﺪ ﺗﺨﺘﻠﻒ ﻣﺪﺓ ﺍﻟﻤﻜﺎﻟﻤﺔ ﺍﻟﻤﻌﺮﻭﺿﺔ ﻋﻦ ﺭﺳﻮﻡ ﺍﻟﻤﻜﺎﻟﻤﺔ .ﺍﺳﺘﺸﺮ ﻣﺰﻭﺩ ﺍﻟﺨﺪﻣﺔ ﺍﻟﺨﺎﺹ ﺑﻚ ﻟﻤﺰﻳﺪ ﻣﻦ ﺍﻟﻤﻌﻠﻮﻣﺎﺕ. ﺗﻜﻮﻳﻦ ﺧﻴﺎﺭﺍﺕ ﺍﻻﺗﺼﺎﻝ ﻳﻤﻜﻨﻚ ﺗﻜﻮﻳﻦ ﺧﻴﺎﺭﺍﺕ ﺍﻻﺗﺼﺎﻝ ﺍﻟﻤﺨﺘﻠﻔﺔ. 1 2 ﺍﻟﻤﺲ ﺍﻟﻤﺲ ﺍﻟﺘﻄﺒﻴﻘﺎﺕ ﺍﻟﻤﻔﻴﺪﺓ ﺍﺗﺼﺎﻝ ﺃﻭ ﺍﻟﺴﺠﻼﺕ. ﺇﻋﺪﺍﺩﺍﺕ ﺍﻟﻤﻜﺎﻟﻤﺎﺕ ﺛﻢ ﻗﻢ ﺑﺘﻜﻮﻳﻦ ﺍﻟﺨﻴﺎﺭﺍﺕ ﺍﻟﺘﻲ ﺗﻼﺋﻢ ﺗﻔﻀﻴﻼﺗﻚ. 55 ﺍﻟﺮﺳﺎﺋﻞ ﺇﺭﺳﺎﻝ ﺭﺳﺎﻟﺔ ﻳﻤﻜﻨﻚ ﺇﻧﺸﺎء ﺭﺳﺎﺋﻞ ﻭﺇﺭﺳﺎﻟﻬﺎ ﺇﻟﻰ ﺍﻻﺳﻤﺎء ﺍﻟﻤﺤﺪﺩﺓ ﺃﻭ ﺟﻤﻴﻊ ﺍﻻﺳﻤﺎء ﺍﻟﻤﻮﺟﻮﺩﺓ ﻟﺪﻳﻚ ﺑﺎﺳﺘﺨﺪﺍﻡ ﺗﻄﺒﻴﻖ ﺍﻟﺮﺳﺎﺋﻞ. • ﻗﺪ ﻳﺘﻢ ﻓﺮﺽ ﺭﺳﻮﻡ ﺇﺿﺎﻓﻴﺔ ﻋﻠﻰ ﺇﺭﺳﺎﻝ ﺍﻟﺮﺳﺎﺋﻞ ﻟﻠﺨﺎﺭﺝ .ﺍﺳﺘﺸﺮ ﻣﺰﻭﺩ ﺍﻟﺨﺪﻣﺔ ﺍﻟﺨﺎﺹ ﺑﻚ ﻟﻤﺰﻳﺪ ﻣﻦ ﺍﻟﻤﻌﻠﻮﻣﺎﺕ. 1 2 3 4 ﺍﻟﻤﺲ ﺍﻟﻤﺲ . . ﺣﺪﺩ ﻣﺴﺘﻠﻤًﺎ ﻭﺃﻧﺸﺊ ﺭﺳﺎﻟﺔ. • ﻹﺭﻓﺎﻕ ﻣﻠﻔﺎﺕ ،ﺍﻟﻤﺲ . • ﻟﻠﻮﺻﻮﻝ ﺇﻟﻰ ﻋﻨﺎﺻﺮ ﺍﻟﻘﺎﺋﻤﺔ ﺍﻻﺧﺘﻴﺎﺭﻳﺔ ،ﺍﻟﻤﺲ . ﺍﻟﻤﺲ ﺇﺭﺳﺎﻝ ﻹﺭﺳﺎﻝ ﺍﻟﺮﺳﺎﻟﺔ. ﻗﺮﺍءﺓ ﺭﺳﺎﻟﺔ ﻳﻤﻜﻨﻚ ﻋﺮﺽ ﺍﻟﺮﺳﺎﺋﻞ ﺍﻟﺘﻲ ﺗﻢ ﺗﺒﺎﺩﻟﻬﺎ ﻣﺮﺗّﺒﺔ ﺣﺴﺐ ﺍﻻﺳﻢ. 1 2 ﺍﻟﻤﺲ . ﺣﺪﺩ ﺍﺳﻢ ﻣﻦ ﻗﺎﺋﻤﺔ ﺍﻟﺮﺳﺎﺋﻞ. ﺗﻜﻮﻳﻦ ﺇﻋﺪﺍﺩﺍﺕ ﺍﻟﺮﺳﺎﺋﻞ ﻳﻤﻜﻨﻚ ﺗﻐﻴﻴﺮ ﺇﻋﺪﺍﺩﺍﺕ ﺍﻟﺮﺳﺎﺋﻞ ﻟﻤﻼﺋﻤﺔ ﺗﻔﻀﻴﻼﺗﻚ. 1 2 ﺍﻟﻤﺲ ﺍﻟﻤﺲ ﺍﻟﺘﻄﺒﻴﻘﺎﺕ ﺍﻟﻤﻔﻴﺪﺓ . ﺍﻹﻋﺪﺍﺩﺍﺕ ﻣﻦ ﻗﺎﺋﻤﺔ ﺍﻟﺮﺳﺎﺋﻞ. 56 ﺍﻟﻜﺎﻣﻴﺮﺍ ﺑﺪء ﺗﺸﻐﻴﻞ ﺍﻟﻜﺎﻣﻴﺮﺍ ﻳﻤﻜﻨﻚ ﺍﻟﺘﻘﺎﻁ ﺻﻮﺭﺓ ﺃﻭ ﺗﺴﺠﻴﻞ ﻓﻴﺪﻳﻮ ﻟﻼﺣﺘﻔﺎﻅ ﺑﺎﻟﻠﺤﻈﺎﺕ ﺍﻟﺜﻤﻴﻨﺔ. . ﺍﻟﻤﺲ • ﻗﺒﻞ ﺍﻟﺘﻘﺎﻁ ﺻﻮﺭﺓ ،ﺍﻣﺴﺢ ﻋﺪﺳﺔ ﺍﻟﻜﺎﻣﻴﺮﺍ ﺑﻘﻄﻌﺔ ﻗﻤﺎﺵ ﺫﺍﺕ ﺃﻟﻴﺎﻑ ﺩﻗﻴﻘﺔ .ﻭﺇﺫﺍ ﻻﻣﺲ ﺇﺻﺒﻌﻚ ﻋﺪﺳﺔ ﺍﻟﻜﺎﻣﻴﺮﺍ ،ﻓﻘﺪ ﺗﺤﺼﻞ ﻋﻠﻰ ﺻﻮﺭ ﺿﺒﺎﺑﻴﺔ. • ﺇﺫﺍ ﻛﺎﻥ ﻣﺴﺘﻮﻯ ﺍﻟﺒﻄﺎﺭﻳﺔ ﺃﻗﻞ ﻣﻦ ،%5ﻓﺎﺷﺤﻨﻬﺎ ﻗﺒﻞ ﺍﺳﺘﺨﺪﺍﻡ ﺍﻟﻜﺎﻣﻴﺮﺍ. • ﻳﻤﻜﻦ ﻋﺮﺽ ﺍﻟﺼﻮﺭ ﻭﻣﻘﺎﻃﻊ ﺍﻟﻔﻴﺪﻳﻮ ﺃﻭ ﺗﺤﺮﻳﺮﻫﺎ ﻣﻦ ﺍﻟﻤﻌﺮﺽ .ﺍﻧﻈﺮ ﻧﻈﺮﺓ ﻋﺎﻣﺔ ﻋﻠﻰ ﺍﻟﻤﻌﺮﺽ ﻟﻤﻌﺮﻓﺔ ﺍﻟﺘﻔﺎﺻﻴﻞ. ﺍﻟﺘﺒﺪﻳﻞ ﺑﻴﻦ ﺍﻟﻜﺎﻣﻴﺮﺗﻴﻦ ﻳﻤﻜﻨﻚ ﺍﻟﺘﺒﺪﻳﻞ ﺑﻴﻦ ﺍﻟﻜﺎﻣﻴﺮﺍ ﺍﻷﻣﺎﻣﻴﺔ ﻭﺍﻟﺨﻠﻔﻴﺔ ﻻﺧﺘﻴﺎﺭ ﺍﻟﻜﺎﻣﻴﺮﺍ ﺍﻟﺘﻲ ﺗﻼﺋﻢ ﺑﻴﺌﺔ ﺍﻟﺘﺼﻮﻳﺮ ﻟﺪﻳﻚ. ﺃﻭ ﺍﺳﺤﺐ ﺍﻟﺸﺎﺷﺔ ﻷﻋﻠﻰ ﺃﻭ ﺃﺳﻔﻞ ﺃﻭ ﻟﻠﻴﻤﻴﻦ ﺃﻭ ﺍﻟﻴﺴﺎﺭ ﻟﻠﺘﺒﺪﻳﻞ ﻋﻠﻰ ﺷﺎﺷﺔ ﺍﻟﻜﺎﻣﻴﺮﺍ ،ﺍﻟﻤﺲ ﺑﻴﻦ ﺍﻟﻜﺎﻣﻴﺮﺍ ﺍﻷﻣﺎﻣﻴﺔ ﻭﺍﻟﺨﻠﻔﻴﺔ. • ﺍﺳﺘﺨﺪﻡ ﺍﻟﻜﺎﻣﻴﺮﺍ ﺍﻷﻣﺎﻣﻴﺔ ﻻﻟﺘﻘﺎﻁ ﺻﻮﺭ ﺫﺍﺗﻴﺔ .ﻭﺍﻧﻈﺮ ﺍﻟﺘﻘﺎﻁ ﺻﻮﺭ ﺫﺍﺗﻴﺔ ﻟﻤﻌﺮﻓﺔ ﺍﻟﺘﻔﺎﺻﻴﻞ. ﺍﻟﺘﻄﺒﻴﻘﺎﺕ ﺍﻟﻤﻔﻴﺪﺓ 57 ﺍﻟﻮﺿﻊ ﺍﻷﺳﺎﺳﻲ ﻳﻤﻜﻨﻚ ﺍﻟﺘﻘﺎﻁ ﺻﻮﺭ ﺃﻭ ﺗﺴﺠﻴﻞ ﻣﻘﺎﻃﻊ ﻓﻴﺪﻳﻮ ﻋﻦ ﻃﺮﻳﻖ ﺍﻟﺘﺤﺪﻳﺪ ﻣﻦ ﺑﻴﻦ ﻣﺨﺘﻠﻒ ﺃﻭﺿﺎﻉ ﻭﺧﻴﺎﺭﺍﺕ ﺍﻻﻟﺘﻘﺎﻁ. ﺧﻴﺎﺭﺍﺕ ﺍﻹﺧﻔﺎء/ﺍﻟﻌﺮﺽ ﺑﺪء ﺗﺸﻐﻴﻞ ﺍﻟﻤﻌﺮﺽ. ﺗﺴﺠﻴﻞ ﻣﻘﺎﻃﻊ ﺍﻟﻔﻴﺪﻳﻮ. ﺍﻟﺘﻘﺎﻁ ﺍﻟﺼﻮﺭ. ﺍﻟﺮﺟﻮﻉ ﺇﻟﻰ ﺍﻟﺸﺎﺷﺔ ﺍﻟﺴﺎﺑﻘﺔ. ﺗﺸﻐﻴﻞ ﺍﻟﻔﻼﺵ ﺃﻭ ﺇﻳﻘﺎﻑ ﺗﺸﻐﻴﻠﻪ. ﺗﺒﺪﻳﻞ ﺑﻴﻦ ﺍﻟﻜﺎﻣﺮﺍ َﺗﻴﻦ ﺍﻷﻣﺎﻣﻴﺔ ﻭﺍﻟﺨﻠﻔﻴﺔ. ﺗﺤﺪﻳﺪ ﻭﺿﻊ. ﺗﻐﻴﻴﺮ ﺇﻋﺪﺍﺩﺍﺕ ﺍﻟﻜﺎﻣﻴﺮﺍ. ﺍﻟﺘﻘﺎﻁ ﺻﻮﺭﺓ 1ﺣﺪﺩ ﻭﺿﻊ ﺍﻟﺘﻘﺎﻁ ،ﺛﻢ ﺍﻟﻤﺲ ﺍﻟﻬﺪﻑ ﻟﺘﺮﻛﻴﺰ ﺑﺆﺭﺓ ﺍﻟﻜﺎﻣﻴﺮﺍ ﻋﻠﻴﻪ. ﻻﻟﺘﻘﺎﻁ ﺻﻮﺭﺓ. 2ﺍﻟﻤﺲ ً ﺑﺪﻻ ﻣﻦ ﺫﻟﻚ ،ﺍﺿﻐﻂ ﻋﻠﻰ ﻣﻔﺘﺎﺡ ﻣﺴﺘﻮﻯ ﺍﻟﺼﻮﺕ. • ﻋﻨﺪ ﺇﻳﻘﺎﻑ ﺗﺸﻐﻴﻞ ﺍﻟﺸﺎﺷﺔ ﺃﻭ ﻗﻔﻠﻬﺎ ،ﺍﺑﺪﺃ ﺗﺸﻐﻴﻞ ﺍﻟﻜﺎﻣﻴﺮﺍ ﺑﺎﻟﻀﻐﻂ ﻋﻠﻰ ﻣﻔﺘﺎﺡ ﺧﻔﺾ ﺍﻹﻋﺪﺍﺩﺍﺕ ﻋﺎﻣﺔ ﺛﻢ ﻣﺴﺘﻮﻯ ﺍﻟﺼﻮﺕ ) (-ﻣﺮﺗﻴﻦ .ﻟﺘﻨﺸﻴﻂ ﻫﺬﻩ ﺍﻟﻮﻇﻴﻔﺔ ،ﺍﻟﻤﺲ ﻗﻢ ﺑﺘﺸﻐﻴﻞ ﻣﻔﺘﺎﺡ ﺍﻻﺧﺘﺼﺎﺭ. ﺗﺴﺠﻴﻞ ﻓﻴﺪﻳﻮ 1 . 2ﺍﻟﻤﺲ ﺣﺪﺩ ﻭﺿﻊ ﺍﻟﺘﻘﺎﻁ ،ﺛﻢ ﺍﻟﻤﺲ ﺍﻟﻬﺪﻑ ﻟﺘﺮﻛﻴﺰ ﺑﺆﺭﺓ ﺍﻟﻜﺎﻣﻴﺮﺍ ﻋﻠﻴﻪ. • ﻻﻟﺘﻘﺎﻁ ﺻﻮﺭﺓ ﺃﺛﻨﺎء ﺗﺴﺠﻴﻞ ﺍﻟﻔﻴﺪﻳﻮ ،ﺍﻟﻤﺲ . • ﻹﻳﻘﺎﻑ ﺗﺴﺠﻴﻞ ﺍﻟﻔﻴﺪﻳﻮ ً ﻣﺆﻗﺘﺎ ،ﺍﻟﻤﺲ .ﻻﺳﺘﺌﻨﺎﻑ ﺗﺴﺠﻴﻞ ﺍﻟﻔﻴﺪﻳﻮ ،ﺍﻟﻤﺲ 3 ﺍﻟﻤﺲ . ﻹﻧﻬﺎء ﺗﺴﺠﻴﻞ ﺍﻟﻔﻴﺪﻳﻮ. ﺍﻟﺘﻄﺒﻴﻘﺎﺕ ﺍﻟﻤﻔﻴﺪﺓ 58 ﺑﺎﻧﻮﺭﺍﻣﺎ ﻳﻤﻜﻨﻚ ﺇﻧﺸﺎء ﺻﻮﺭﺓ ﺑﺎﻧﻮﺭﺍﻣﻴﺔ ﻋﻦ ﻃﺮﻳﻖ ﺗﺤﺮﻳﻚ ﺍﻟﻜﺎﻣﻴﺮﺍ ﻓﻲ ﺍﺗﺠﺎﻩ ﻭﺍﺣﺪ ﻟﺘﺼﻮﻳﺮ ﺍﻟﻬﺪﻑ ﻭﺩﻣﺞ ﺍﻟﻠﻘﻄﺎﺕ ﺍﻟﻤﺘﺘﺎﻟﻴﺔ ﻓﻲ ﻋﺮﺽ ﺃﻛﺒﺮ. 1 2 3 ﻓﻲ ﺍﻟﻮﺿﻊ ﺍﻷﺳﺎﺳﻲ ،ﺍﻟﻤﺲ ﺍﻟﻮﺿﻊ . ﺛﻢ ﺣﺮﻙ ﺍﻟﻜﺎﻣﻴﺮﺍ ﺑﺒﻂء ﻓﻲ ﺍﺗﺠﺎﻩ ﻭﺍﺣﺪ. ﺍﻟﻤﺲ ﺣﺮﻙ ﺍﻟﺠﻬﺎﺯ ﺑﺎﺗﺒﺎﻉ ﺍﺗﺠﺎﻩ ﺍﻟﺴﻬﻢ ﺍﻟﻮﺍﺭﺩ ﻓﻲ ﺍﻹﺭﺷﺎﺩﺍﺕ. • ﱢ ﺍﻟﻤﺲ ﻹﻧﻬﺎء ﺍﻻﻟﺘﻘﺎﻁ. ﺻﻮﺭ ﻣﺘﻼﺣﻘﺔ ﻳﻤﻜﻨﻚ ﺃﺧﺬ ﻟﻘﻄﺎﺕ ﻣﺘﻼﺣﻘﺔ ﻹﻧﺸﺎء ﺻﻮﺭ ﻣﺘﺤﺮﻛﺔ. ﻣﻊ ﺍﻻﺳﺘﻤﺮﺍﺭ. ﻓﻲ ﺍﻟﻮﺿﻊ ﺍﻷﺳﺎﺳﻲ ،ﺍﻟﻤﺲ • ﻳﺘﻢ ﺃﺧﺬ ﻟﻘﻄﺎﺕ ﻣﺘﺘﺎﻟﻴﺔ ﺑﺴﺮﻋﺔ ﺛﺎﺑﺘﺔ ﺃﺛﻨﺎء ﺍﻟﻀﻐﻂ ﺍﻟﻤﺴﺘﻤﺮ ﻋﻠﻰ . ﺗﺨﺼﻴﺺ ﺧﻴﺎﺭﺍﺕ ﺍﻟﻜﺎﻣﻴﺮﺍ ﻳﻤﻜﻨﻚ ﺗﺨﺼﻴﺺ ﻣﺠﻤﻮﻋﺔ ﻣﺘﻨﻮﻋﺔ ﻣﻦ ﺧﻴﺎﺭﺍﺕ ﺍﻟﻜﺎﻣﻴﺮﺍ ﻟﻤﻼﺋﻤﺔ ﺗﻔﻀﻴﻼﺗﻚ. ﻓﻲ ﺍﻟﻮﺿﻊ ﺍﻷﺳﺎﺳﻲ ،ﺍﻟﻤﺲ . • ﺗﺘﺒﺎﻳﻦ ﺍﻟﺨﻴﺎﺭﺍﺕ ﺍﻟﻤﺘﻮﻓﺮﺓ ﺗﺒﻌًﺎ ﻟﻠﻜﺎﻣﻴﺮﺍ ﺍﻟﻤﺤﺪﺩﺓ )ﺍﻟﻜﺎﻣﻴﺮﺍ ﺍﻷﻣﺎﻣﻴﺔ ﺃﻭ ﺍﻟﺨﻠﻔﻴﺔ( ﻭﻭﺿﻊ ﺍﻻﻟﺘﻘﺎﻁ ﺍﻟﻤﺤﺪﺩ. ﻟﺘﺤﺪﻳﺪ ﻧﺴﺒﺔ ﻋﺮﺽ ﺍﻟﺼﻮﺭ ﺇﻟﻰ ﺍﺭﺗﻔﺎﻋﻬﺎ ﺃﻭ ﺟﻮﺩﺓ ﻣﻘﺎﻃﻊ ﺍﻟﻔﻴﺪﻳﻮ. ﻟﻠﺤﺼﻮﻝ ﻋﻠﻰ ﺻﻮﺭ ﻭﻣﻘﺎﻃﻊ ﻓﻴﺪﻳﻮ ﺑﺄﻟﻮﺍﻥ ﺣﻴﺔ ،ﻭﺇﺿﺎﻓﺔ ﻣﺆﺛﺮﺍﺕ ﻹﺿﻔﺎء ﺍﻟﻤﺰﻳﺪ ﻣﻦ ﺍﻟﺠﻮﺩﺓ ﺣﺘﻰ ﻓﻲ ﺣﺎﻟﺔ ﺍﻟﺘﻘﺎﻃﻬﺎ ﻓﻲ ﻣﻮﺍﺟﻬﺔ ﺍﻟﻀﻮء .ﻳﺘﻢ ﺗﻮﻓﻴﺮ ﻫﺬﻩ ﺍﻟﻮﻇﺎﺋﻒ ﻣﻦ ﺧﻼﻝ ﻣﻴﺰﺓ ﺍﻟﻨﻄﺎﻕ ﺍﻟﺪﻳﻨﺎﻣﻴﻜﻲ ﺍﻟﻤﺮﺗﻔﻊ ) (HDRﺍﻟﻤﺰﻭﺩﺓ ﻓﻲ ﻛﺎﻣﻴﺮﺍ ﺍﻟﺠﻬﺎﺯ. ﻟﻀﺒﻂ ﺍﻟﻤﺆﻗﺖ ﻻﻟﺘﻘﺎﻁ ﺍﻟﺼﻮﺭ ﺗﻠﻘﺎﺋﻴًﺎ ﺑﻌﺪ ﻓﺘﺮﺓ ﺯﻣﻨﻴﺔ ﻣﺤﺪﺩﺓ. ﻻﻟﺘﻘﺎﻁ ﺍﻟﺼﻮﺭ ﻋﻦ ﻃﺮﻳﻖ ﺍﻷﻭﺍﻣﺮ ﺍﻟﺼﻮﺗﻴﺔ. )ﺍﻟﺨﻴﺎﺭﺍﺕ ﺍﻟﻤﺘﻮﻓﺮﺓ(LG ،Kimchi ،Smile ،Cheese : ﻟﻌﺮﺽ ﺷﺒﻜﺎﺕ ﺍﻟﻤﻮﺟﻪ ﺣﺘﻰ ﻳﻤﻜﻨﻚ ﺍﻟﺘﻘﺎﻁ ﺻﻮﺭ ﺃﻭ ﺗﺴﺠﻴﻞ ﻣﻘﺎﻃﻊ ﻓﻴﺪﻳﻮ ﺍﻋﺘﻤﺎ ًﺩﺍ ﻋﻠﻰ ﺍﻟﺨﻄﻮﻁ ﺍﻟﻤﺮﺟﻌﻴﺔ ﺍﻷﻓﻘﻴﺔ ﻭﺍﻟﺮﺃﺳﻴﺔ. ﺍﻟﺘﻄﺒﻴﻘﺎﺕ ﺍﻟﻤﻔﻴﺪﺓ 59 ﻟﺘﻌﻴﻴﻦ ﺍﻟﻤﻮﺍﻗﻊ ﺍﻟﺘﻲ ﺗﺮﻳﺪ ﺃﻥ ﻳﺘﻢ ﻓﻴﻬﺎ ﺣﻔﻆ ﺍﻟﺼﻮﺭ ﻭﻣﻘﺎﻃﻊ ﺍﻟﻔﻴﺪﻳﻮ .ﺗﻈﻬﺮ ﻫﺬﻩ ﺍﻟﺨﻴﺎﺭﺍﺕ ﻋﻨﺪ ﺇﺩﺧﺎﻝ ﺑﻄﺎﻗﺔ ﺍﻟﺬﺍﻛﺮﺓ ﺍﻟﺨﺎﺭﺟﻴﺔ. / :ﻟﻠﺤﻔﻆ ﻓﻲ ﻭﺣﺪﺓ ﺍﻟﺘﺨﺰﻳﻦ ﺍﻟﺪﺍﺧﻠﻴﺔ. :ﺣﻔﻆ ﻓﻲ ﻭﺣﺪﺓ ﺍﻟﺘﺨﺰﻳﻦ ﺍﻟﺨﺎﺭﺟﻴﺔ. ﻟﻘﻠﺐ ﺍﻟﺼﻮﺭ .ﺗﻈﻬﺮ ﻫﺬﻩ ﺍﻟﺨﻴﺎﺭﺍﺕ ﻋﻨﺪ ﺍﺳﺘﺨﺪﺍﻡ ﺍﻟﻜﺎﻣﻴﺮﺍ ﺍﻷﻣﺎﻣﻴﺔ. :ﻟﻌﺪﻡ ﻗﻠﺐ ﺍﻟﺼﻮﺭﺓ. / :ﻟﻘﻠﺐ ﺍﻟﺼﻮﺭﺓ ﺃﻓﻘﻴًﺎ. ﻟﺘﺨﺼﻴﺺ ﺇﻋﺪﺍﺩﺍﺕ ﺍﻻﻟﺘﻘﺎﻁ ﺍﻟﺘﻠﻘﺎﺋﻲ .ﺗﻈﻬﺮ ﻫﺬﻩ ﺍﻟﺨﻴﺎﺭﺍﺕ ﻋﻨﺪ ﺍﺳﺘﺨﺪﺍﻡ ﺍﻟﻜﺎﻣﻴﺮﺍ ﺍﻷﻣﺎﻣﻴﺔ. / :ﻟﻼﻟﺘﻘﺎﻁ ﺑﺎﺳﺘﺨﺪﺍﻡ ﻣﻴﺰﺓ ﺍﻻﻟﺘﻘﺎﻁ ﺑﺎﻹﻳﻤﺎءﺓ. :ﻟﻼﻟﺘﻘﺎﻁ ﻋﻨﺪﻣﺎ ﺗﻜﺘﺸﻒ ﺍﻟﻜﺎﻣﻴﺮﺍ ﻭﺟﻬًﺎ. ﺍﻟﺘﻘﺎﻁ ﺻﻮﺭ ﺫﺍﺗﻴﺔ ﻳﻤﻜﻨﻚ ﺍﺳﺘﺨﺪﺍﻡ ﺍﻟﻜﺎﻣﻴﺮﺍ ﺍﻷﻣﺎﻣﻴﺔ ﻟﻌﺮﺽ ﻭﺟﻬﻚ ﻋﻠﻰ ﺍﻟﺸﺎﺷﺔ ﻭﺍﻟﺘﻘﺎﻁ ﺻﻮﺭﺓ ﺫﺍﺗﻴﺔ ﻟﻪ. • ﻋﻨﺪ ﺍﺳﺘﺨﺪﺍﻡ ﺍﻟﻜﺎﻣﻴﺮﺍ ﺍﻷﻣﺎﻣﻴﺔ ،ﻳﻜﻮﻥ ﺍﻟﺘﻘﺎﻁ ﺍﻟﺼﻮﺭ ﺍﻟﺬﺍﺗﻴﺔ ﺍﻓﺘﺮﺍﺿﻴًﺎ ﻟﻠﻘﻄﺔ ﺍﻹﻳﻤﺎءﺓ. ﺍﻧﻈﺮ ﺗﺨﺼﻴﺺ ﺧﻴﺎﺭﺍﺕ ﺍﻟﻜﺎﻣﻴﺮﺍ ﻟﻤﻌﺮﻓﺔ ﺍﻟﺘﻔﺎﺻﻴﻞ. ﺍﻟﺘﻘﺎﻁ ﺇﻳﻤﺎءﺓ ﺍﻟﻴﺪ ﻳﻤﻜﻨﻚ ﺍﻟﺘﻘﺎﻁ ﺻﻮﺭ ﺫﺍﺗﻴﺔ ﺑﺎﺳﺘﺨﺪﺍﻡ ﺍﻹﻳﻤﺎءﺍﺕ. ﻣﺎ ﻋﻠﻴﻚ ﺳﻮﻯ ﺇﻇﻬﺎﺭ ﻛﻒ ﻳﺪﻙ ﺃﻣﺎﻡ ﺍﻟﻜﺎﻣﻴﺮﺍ ﺍﻷﻣﺎﻣﻴﺔ ﺛﻢ ﺇﻃﺒﺎﻕ ﻗﺒﻀﺘﻚ. ﺛﻮﺍﻥ. • ﺳﻴﺘﻢ ﺍﻟﺘﻘﺎﻁ ﺍﻟﺼﻮﺭﺓ ﺧﻼﻝ ﺛﻼﺙ ٍ • ﻻﺳﺘﺨﺪﺍﻡ ﻫﺬﻩ ﺍﻟﻮﻇﻴﻔﺔ ،ﺗﺄﻛﺪ ﻣﻦ ﺗﺤﺪﻳﺪ ﺿﻤﻦ ﺧﻴﺎﺭﺍﺕ ﺍﻟﻜﺎﻣﻴﺮﺍ. • ﻫﻨﺎﻙ ﻃﺮﻳﻘﺔ ﺑﺪﻳﻠﺔ ﻟﻼﻟﺘﻘﺎﻁ ﺑﺎﻹﻳﻤﺎءﺓ ﻭﻫﻲ ﺇﻃﺒﺎﻕ ﻗﺒﻀﺘﻚ ﺛﻢ ﺑﺴﻄﻬﺎ ﻣﻘﺎﺑﻞ ﺍﻟﻜﺎﻣﻴﺮﺍ ﺍﻷﻣﺎﻣﻴﺔ. • ﺗﺄﻛﺪ ﻣﻦ ﺃﻥ ﺭﺍﺣﺔ ﻳﺪﻙ ﻭﻗﺒﻀﺘﻬﺎ ﻣﻮﺟﻮﺩﺗﺎﻥ ﺿﻤﻦ ﺍﻟﺨﻂ ﺍﻟﻤﺮﺟﻌﻲ ﺣﺘﻰ ﻳﻤﻜﻦ ﻟﻠﻜﺎﻣﻴﺮﺍ ﺍﻛﺘﺸﺎﻓﻬﻤﺎ. • ﻳﻤﻜﻦ ﺣﻈﺮ ﺍﻟﻮﺻﻮﻝ ﺇﻟﻰ ﺑﻌﺾ ﺍﻟﻮﻇﺎﺋﻒ ﺃﺛﻨﺎء ﺍﻟﺘﻘﺎﻁ ﻣﻨﺎﻇﺮ ﻣﺘﻌﺪﺩﺓ. ﺍﻟﺘﻄﺒﻴﻘﺎﺕ ﺍﻟﻤﻔﻴﺪﺓ 60 ﻟﻘﻄﺎﺕ ﺗﺴﻠﺴﻠﻴﺔ ﻣﻊ ﻓﻮﺍﺻﻞ ﺯﻣﻨﻴﺔ ﻳﻤﻜﻨﻚ ﺍﻟﺘﻘﺎﻁ ﺻﻮﺭ ﺫﺍﺗﻴﺔ ﻣﺘﺘﺎﺑﻌﺔ. ﺃﺛﻨﺎء ﺍﺳﺘﺨﺪﺍﻡ ﺍﻟﻜﺎﻣﻴﺮﺍ ﺍﻷﻣﺎﻣﻴﺔ ،ﺍﺿﻐﻂ ﺑﺎﺳﺘﻤﺮﺍﺭ ﻋﻠﻰ ﺃﻏﻠﻖ ﻗﺒﻀﺘﻚ ﻣﺮﺗﻴﻦ ﺑﺴﺮﻋﺔ. ﺛﻮﺍﻥ. ﺛﻼﺙ ﻣﻨﻬﺎ ﻛﻞ ﻣﺪﺓ ﺯﻣﻨﻴﺔ ﻓﻮﺍﺻﻞ ﻣﻊ ﻣﺘﺴﻠﺴﻠﺔ • ﻳﺘﻢ ﺍﻟﺘﻘﺎﻁ ﺃﺭﺑﻊ ﺻﻮﺭ ٍ .ﺃﻭ ﺍﻇﻬﺮ ّ ﻛﻒ ﻳﺪﻙ ﻟﻠﻜﺎﻣﻴﺮﺍ ،ﺛﻢ • ﻻﺳﺘﺨﺪﺍﻡ ﻫﺬﻩ ﺍﻟﻮﻇﻴﻔﺔ ،ﺗﺄﻛﺪ ﻣﻦ ﺗﺤﺪﻳﺪ ﺿﻤﻦ ﺧﻴﺎﺭﺍﺕ ﺍﻟﻜﺎﻣﻴﺮﺍ. ﺍﻟﺘﻘﺎﻁ ﺍﻟﺼﻮﺭ ﺗﻠﻘﺎﺋﻴًﺎ ﻋﻨﺪ ﺍﻻﻧﺘﻘﺎﻝ ﺇﻟﻰ ﺍﻟﻜﺎﻣﻴﺮﺍ ﺍﻷﻣﺎﻣﻴﺔ ،ﺗﻜﺘﺸﻒ ﻫﺬﻩ ﺍﻟﻜﺎﻣﻴﺮﺍ ﻭﺟﻬﻚ ﻭﺗﻠﺘﻘﻂ ﺗﻠﻘﺎﺋﻴًﺎ ﺻﻮﺭﺓ ﺫﺍﺗﻴﺔ. • ﻻﺳﺘﺨﺪﺍﻡ ﻫﺬﻩ ﺍﻟﻮﻇﻴﻔﺔ ،ﺍﺣﺮﺹ ﻋﻠﻰ ﺗﺤﺪﻳﺪ ﺿﻤﻦ ﺧﻴﺎﺭﺍﺕ ﺍﻟﻜﺎﻣﻴﺮﺍ. ﺍﻟﻤﻌﺮﺽ ﻧﻈﺮﺓ ﻋﺎﻣﺔ ﻋﻠﻰ ﺍﻟﻤﻌﺮﺽ ﻳﻤﻜﻨﻚ ﻋﺮﺽ ﺍﻟﺼﻮﺭ ﻭﺍﻟﻔﻴﺪﻳﻮﻫﺎﺕ ﺍﻟﻤﺤﻔﻮﻇﺔ ﻋﻠﻰ ﺟﻬﺎﺯﻙ ﻭﺇﺩﺍﺭﺗﻬﺎ. 1 2 . ﺍﻟﻤﺲ • ﻳﺘﻢ ﻋﺮﺽ ﺍﻟﺼﻮﺭ ﻭﺍﻟﻔﻴﺪﻳﻮﻫﺎﺕ ﻓﻲ ﺍﻟﻤﺠﻠﺪﺍﺕ ﺍﻟﺨﺎﺻﺔ ﺑﻬﺎ. ﺍﻟﻤﺲ ﺃﺣﺪ ﺍﻟﻤﺠﻠﺪﺍﺕ ﻭﺍﺧﺘﺮ ً ﻣﻠﻔﺎ. • ﺍﻋﺮﺽ ﺍﻟﻤﻠﻒ ﺍﻟﻤﺤﺪﺩ ﻓﻲ ﻭﺿﻊ ﻣﻞء ﺍﻟﺸﺎﺷﺔ. • ﺍﺳﺤﺐ ﻟﻠﻴﺴﺎﺭ ﺃﻭ ﺍﻟﻴﻤﻴﻦ ﻋﻠﻰ ﺷﺎﺷﺔ ﺍﻟﺼﻮﺭ ﺃﻭ ﻣﻘﺎﻃﻊ ﺍﻟﻔﻴﺪﻳﻮ ﺍﻟﻤﻌﺮﻭﺿﺔ ﻹﻇﻬﺎﺭ ﺍﻟﻤﻠﻒ ﺍﻟﺴﺎﺑﻖ ﺃﻭ ﺍﻟﺘﺎﻟﻲ. • ﻗﺪ ﻻ ﻳﺘﻢ ﺩﻋﻢ ﺑﻌﺾ ﺗﻨﺴﻴﻘﺎﺕ ﺍﻟﻤﻠﻔﺎﺕ ﺍﻋﺘﻤﺎ ًﺩﺍ ﻋﻠﻰ ﺍﻟﺒﺮﺍﻣﺞ ﺍﻟﻤﺜﺒﺘﺔ. • ﻗﺪ ﻻ ﻳﺘﻢ ﻓﺘﺢ ﺑﻌﺾ ﺍﻟﻤﻠﻔﺎﺕ ﺑﺴﺒﺐ ﺍﻟﺘﺮﻣﻴﺰ. • ﻗﺪ ﺗﺘﺴﺒﺐ ﺍﻟﻤﻠﻔﺎﺕ ﺍﻟﺘﻲ ﺗﺘﺠﺎﻭﺯ ﺍﻟﺤﺪ ﺍﻷﻗﺼﻰ ﻟﻠﺤﺠﻢ ﻓﻲ ﺣﺪﻭﺙ ﺃﺧﻄﺎء. ﺍﻟﺘﻄﺒﻴﻘﺎﺕ ﺍﻟﻤﻔﻴﺪﺓ 61 ﻋﺮﺽ ﺍﻟﺼﻮﺭ ﺍﻟﺮﺟﻮﻉ ﺇﻟﻰ ﺍﻟﺸﺎﺷﺔ ﺍﻟﺴﺎﺑﻘﺔ. ﺇﺿﺎﻓﺔ ﻣﻔﻀﻠﺔ ﺃﻭ ﺣﺬﻓﻬﺎ ﺗﺤﺮﻳﺮ ﺻﻮﺭ. ﺑﺪء ﺗﺸﻐﻴﻞ ﺍﻟﻜﺎﻣﻴﺮﺍ. ﺍﻟﻮﺻﻮﻝ ﺇﻟﻰ ﺍﻟﺨﻴﺎﺭﺍﺕ ﺍﻹﺿﺎﻓﻴﺔ. ﺣﺬﻑ ﺍﻟﺼﻮﺭ. ﻣﺸﺎﺭﻛﺔ ﺍﻟﺼﻮﺭ. ﺗﺤﺮﻳﺮ ﺍﻟﺼﻮﺭ 1ﺃﺛﻨﺎء ﻋﺮﺽ ﺻﻮﺭﺓ ،ﺍﻟﻤﺲ . 2ﺍﺳﺘﺨﺪﻡ ﻣﺠﻤﻮﻋﺔ ﻣﺘﻨﻮﻋﺔ ﻣﻦ ﺍﻟﻤﺆﺛﺮﺍﺕ ﻭﺍﻷﺩﻭﺍﺕ ﻟﺘﺤﺮﻳﺮ ﺍﻟﺼﻮﺭﺓ. ﻟﺘﻄﺒﻴﻖ ﺍﻟﺘﻐﻴﻴﺮﺍﺕ. 3ﺍﻟﻤﺲ 4ﺍﻟﻤﺲ ﺣﻔﻆ ﻟﺤﻔﻆ ﺍﻟﺘﻐﻴﻴﺮﺍﺕ. • ﻳﺘﻢ ﻛﺘﺎﺑﺔ ﺍﻟﺘﻐﻴﻴﺮﺍﺕ ﻋﻠﻰ ﺍﻟﻤﻠﻒ ﺍﻷﺻﻠﻲ. • ﻟﺤﻔﻆ ﺍﻟﺼﻮﺭﺓ ﺍﻟﻤﺤﺮﺭﺓ ﻛﻤﻠﻒ ﺁﺧﺮ ،ﺍﻟﻤﺲ ﺍﻟﺘﻄﺒﻴﻘﺎﺕ ﺍﻟﻤﻔﻴﺪﺓ ﺣﻔﻆ ﻧﺴﺨﺔ. 62 ﺗﺸﻐﻴﻞ ﻓﻴﺪﻳﻮ ﺍﻧﺘﻘﺎﻝ ﺇﻟﻰ ﻧﺎﻓﺬﺓ ﻣﻨﺒﺜﻘﺔ. ﺇﺿﺎﻓﺔ ﻣﻔﻀﻠﺔ ﺃﻭ ﺣﺬﻓﻬﺎ. ﺇﻗﻔﺎﻝ ﺍﻟﺸﺎﺷﺔ ﺃﻭ ﺇﻟﻐﺎء ﻗﻔﻠﻬﺎ. ﺗﻘﺪﻳﻢ ﺍﻟﻔﻴﺪﻳﻮ ﺑﺴﺮﻋﺔ. ﺍﻟﻮﺻﻮﻝ ﺇﻟﻰ ﺍﻟﺨﻴﺎﺭﺍﺕ ﺍﻹﺿﺎﻓﻴﺔ. ﺗﺤﺮﻳﺮ ﺍﻟﻔﻴﺪﻳﻮ. ﺿﺒﻂ ﻣﺴﺘﻮﻯ ﺍﻟﺼﻮﺕ. ﺇﺭﺟﺎﻉ ﺍﻟﻔﻴﺪﻳﻮ. ﺇﻳﻘﺎﻑ ﺍﻟﻔﻴﺪﻳﻮ ً ﻣﺆﻗﺘﺎ ﺃﻭ ﺗﺸﻐﻴﻠﻪ. • ﻟﻀﺒﻂ ﻣﺴﺘﻮﻯ ﺍﻟﺼﻮﺕ ،ﺍﺳﺤﺐ ﺍﻟﺠﺎﻧﺐ ﺍﻷﻳﻤﻦ ﻣﻦ ﺷﺎﺷﺔ ﺍﻟﻔﻴﺪﻳﻮ ﻷﻋﻠﻰ ﺃﻭ ﺃﺳﻔﻞ. • ﻟﻀﺒﻂ ﺳﻄﻮﻉ ﺍﻟﺸﺎﺷﺔ ،ﺍﺳﺤﺐ ﺇﻟﻰ ﺍﻟﺠﻬﺔ ﺍﻟﻴﺴﺮﻯ ﻣﻦ ﺷﺎﺷﺔ ﺍﻟﻔﻴﺪﻳﻮ ﺇﻟﻰ ﺍﻷﻋﻠﻰ ﺃﻭ ﺇﻟﻰ ﺍﻷﺳﻔﻞ. ﺣﺬﻑ ﺍﻟﻤﻠﻔﺎﺕ ﻳﻤﻜﻨﻚ ﺣﺬﻑ ﻣﻠﻔﺎﺕ ﺑﺎﺳﺘﺨﺪﺍﻡ ﺃﺣﺪ ﺍﻟﺨﻴﺎﺭﺍﺕ ﺍﻟﺘﺎﻟﻴﺔ: • ﺍﻟﻤﺲ ﺑﺎﺳﺘﻤﺮﺍﺭ ﺃﺣﺪ ﺍﻟﻤﻠﻔﺎﺕ ﻣﻦ ﻗﺎﺋﻤﺔ ﺍﻟﻤﻠﻔﺎﺕ ،ﺛﻢ ﺍﻟﻤﺲ ﺣﺬﻑ. • ﺍﻟﻤﺲ ﻣﻦ ﻗﺎﺋﻤﺔ ﺍﻟﻤﻠﻔﺎﺕ ،ﺛﻢ ﺣﺪﺩ ﺍﻟﻤﻠﻔﺎﺕ. ﻣﺸﺎﺭﻛﺔ ﺍﻟﻤﻠﻔﺎﺕ ﻳﻤﻜﻨﻚ ﻣﺸﺎﺭﻛﺔ ﻣﻠﻔﺎﺕ ﺑﺎﺳﺘﺨﺪﺍﻡ ﺃﺣﺪ ﺍﻟﺨﻴﺎﺭﺍﺕ ﺍﻟﺘﺎﻟﻴﺔ: • ﺃﺛﻨﺎء ﻋﺮﺽ ﺻﻮﺭﺓ ﺃﻭ ﻓﻴﺪﻳﻮ ،ﺍﻟﻤﺲ ﻟﻤﺸﺎﺭﻛﺔ ﺍﻟﻤﻠﻒ ﺑﺎﺳﺘﺨﺪﺍﻡ ﺍﻟﻄﺮﻳﻘﺔ ﺍﻟﺘﻲ ﺗﺮﻳﺪﻫﺎ. • ﺍﻟﻤﺲ ﻣﻦ ﻗﺎﺋﻤﺔ ﺍﻟﻤﻠﻔﺎﺕ ﻟﺘﺤﺪﻳﺪ ﻣﻠﻔﺎﺕ ﻭﻣﺸﺎﺭﻛﺘﻬﺎ ﺑﺎﺳﺘﺨﺪﺍﻡ ﺍﻟﻄﺮﻳﻘﺔ ﺍﻟﺘﻲ ﺗﺮﻳﺪﻫﺎ. ﺍﻟﺘﻄﺒﻴﻘﺎﺕ ﺍﻟﻤﻔﻴﺪﺓ 63 ﺇﺩﺍﺭﺓ ﺍﻟﻤﻠﻔﺎﺕ ﻳﻤﻜﻨﻚ ﻋﺮﺽ ﺍﻟﻤﻠﻔﺎﺕ ﺍﻟﻤﺤﻔﻮﻇﺔ ﻋﻠﻰ ﺟﻬﺎﺯﻙ ﺃﻭ ﻋﻠﻰ .Cloud 1 2 ﺍﻟﻤﺲ ﺍﻟﻤﺲ ﺍﻷﺩﻭﺍﺕ ﺇﺩﺍﺭﺓ ﺍﻟﻤﻠﻔﺎﺕ. ﻭﺣﺪﺩ ﻣﻮﻗﻊ ﺍﻟﺘﺨﺰﻳﻦ ﺍﻟﻤﺮﻏﻮﺏ ﻓﻴﻪ. ﺍﻟﻄﻘﺲ ﻳﻤﻜﻨﻚ ﻋﺮﺽ ﻣﻌﻠﻮﻣﺎﺕ ﺍﻟﻄﻘﺲ ﻟﻤﻨﻄﻘﺔ ﻣﻌﻴﻨﺔ. 1 2 ﺍﻟﻤﺲ ﺍﻷﺩﻭﺍﺕ ﺍﻟﻄﻘﺲ. ﻹﺿﺎﻓﺔ ﺍﻟﻤﺪﻳﻨﺔ ﺍﻟﺘﻲ ﺗﺮﻳﺪﻫﺎ. ﺍﻟﻤﺲ • ﻋﻠﻰ ﺷﺎﺷﺔ ﺗﻔﺎﺻﻴﻞ ﺍﻟﻄﻘﺲ ،ﺍﻟﻤﺲ / ﺣﺎﻟﺔ ﺍﻟﻄﻘﺲ ﻟﻤﺪﻥ ﺃﺧﺮﻯ. ﺃﻭ ﺍﺳﺤﺐ ﺍﻟﺸﺎﺷﺔ ﻟﻠﻴﺴﺎﺭ ﺃﻭ ﺍﻟﻴﻤﻴﻦ ﻟﻌﺮﺽ ﺍﻟﺤﺎﺳﺒﺔ ﻧﻮﻋﻴﻦ ﻣﻦ ﺍﻟﺤﺎﺳﺒﺎﺕ :ﺍﻟﺤﺎﺳﺒﺔ ﺍﻷﺳﺎﺳﻴﺔ ﻭﺍﻟﺤﺎﺳﺒﺔ ﺍﻟﻌﻠﻤﻴﺔ. ﻳﻤﻜﻨﻚ ﺍﺳﺘﺨﺪﺍﻡ َ 1 2 ﺍﻟﻤﺲ ﺍﻟﺤﺎﺳﺒﺔ. ﺍﺳﺘﺨﺪﻡ ﻟﻮﺣﺔ ﺍﻟﻤﻔﺎﺗﻴﺢ ﻹﺟﺮﺍء ﻋﻤﻠﻴﺔ ﺣﺴﺎﺑﻴﺔ. • ﻻﺳﺘﺨﺪﺍﻡ ﺍﻟﺤﺎﺳﺒﺔ ﺍﻟﻌﻠﻤﻴﺔ ،ﺍﺿﻐﻂ ﻋﻠﻰ • ﻟﻌﺮﺽ ﻣﺤﻔﻮﻇﺎﺕ ﺍﻟﺤﺴﺎﺏ ،ﺍﺿﻐﻂ ﻋﻠﻰ ﺍﻟﺤﺎﺳﺒﺔ ﺍﻟﻌﻠﻤﻴﺔ. ﻣﺤﻔﻮﻇﺎﺕ ﺍﻟﺤﺴﺎﺏ. ﻣﻬﺎﻡ ﻳﻤﻜﻨﻚ ﺗﺴﺠﻴﻞ ﺍﻟﻤﻬﺎﻡ ﺑﺠﻬﺎﺯﻙ ﻹﺩﺍﺭﺓ ﺍﻟﺠﺪﺍﻭﻝ ﺑﺴﻬﻮﻟﺔ. 1 2 3 ﺍﻟﻤﺲ ﺍﻟﻤﺲ ﻣﻬﺎﻡ. ﻹﺿﺎﻓﺔ ﻣﻬﻤﺔ. ﺃﺩﺧﻞ ﺗﻔﺎﺻﻴﻞ ﺍﻟﻤﻬﻤﺔ ،ﺛﻢ ﺍﻟﻤﺲ ﺣﻔﻆ. ﺍﻟﺘﻄﺒﻴﻘﺎﺕ ﺍﻟﻤﻔﻴﺪﺓ 64 ﻣﺴﺠﻞ ﺍﻟﺼﻮﺕ ﻳﻤﻜﻨﻚ ﺗﺴﺠﻴﻞ ﻭﺣﻔﻆ ﺻﻮﺗﻚ ﺃﻭ ﺃﺻﻮﺍﺕ ﺍﻵﺧﺮﻳﻦ ﻣﻦ ﺃﺣﺪﺍﺙ ﻣﻬﻤﺔ .ﻭﻳﻤﻜﻦ ﺗﺸﻐﻴﻞ ﺍﻟﻤﻠﻔﺎﺕ ﺍﻟﺼﻮﺗﻴﺔ ﺍﻟﻤﺴﺠﻠﺔ ﺃﻭ ﻣﺸﺎﺭﻛﺘﻬﺎ. 1 2 3 4 ﺍﻟﻤﺲ ﺍﻷﺩﻭﺍﺕ ﻣﺴﺠﻞ ﺍﻟﺼﻮﺕ. ﺍﻟﻤﺲ . • ﻹﻳﻘﺎﻑ ﺍﻟﺘﺴﺠﻴﻞ ً ﻣﺆﻗﺘﺎ ،ﺍﻟﻤﺲ . ﻹﻧﻬﺎء ﺍﻟﺘﺴﺠﻴﻞ. ﺍﻟﻤﺲ • ﻳﺘﻢ ﺣﻔﻆ ﺍﻟﻤﻠﻒ ﺗﻠﻘﺎﺋﻴًﺎ ﻭﺗﻈﻬﺮ ﺷﺎﺷﺔ ﻣﺎ ﻗﺒﻞ ﺍﻻﺳﺘﻤﺎﻉ. ﺍﻟﻤﺲ ﻟﺘﺸﻐﻴﻞ ﺍﻟﺼﻮﺕ ﺍﻟﻤﺴﺠﻞ. • ﻟﺤﻔﻆ ﺗﻔﺎﺻﻴﻞ ﻣﻮﻗﻊ ﺍﻟﺘﺴﺠﻴﻞ ،ﺍﻟﻤﺲ ﺍﻟﻤﻮﻗﻊ. • ﺍﻟﻤﺲ ﺣﺪﺙ ﻹﺿﺎﻓﺔ ﺣﺪﺙ ﺇﻟﻰ ﺍﻟﺘﺎﺭﻳﺦ ﺍﻟﺬﻱ ﺗﺮﻳﺪﻩ. • ﺇﺫﺍ ﻟﻤﺴﺖ ،ﻓﺴﺘﻈﻬﺮ ﺍﻟﻤﻠﻔﺎﺕ ﺍﻟﺼﻮﺗﻴﺔ ﺍﻟﻤﺴﺠﻠﺔ .ﻭﻳﻤﻜﻨﻚ ﺗﺸﻐﻴﻞ ﺍﻟﻤﻠﻔﺎﺕ ﺍﻟﺼﻮﺗﻴﺔ ﺍﻟﻤﺴﺠﻠﺔ ﻣﻦ ﺍﻟﻘﺎﺋﻤﺔ. ﺗﻨﺰﻳﻼﺕ ﻳﻤﻜﻨﻚ ﻋﺮﺽ ﺃﻭ ﺣﺬﻑ ﺃﻭ ﻣﺸﺎﺭﻛﺔ ﺍﻟﻤﻠﻔﺎﺕ ﺍﻟﺘﻲ ﺗﻢ ﺗﻨﺰﻳﻠﻬﺎ ﻋﺒﺮ ﺍﻹﻧﺘﺮﻧﺖ ﺃﻭ ﺍﻟﺘﻄﺒﻴﻘﺎﺕ . ﺍﻷﺩﻭﺍﺕ ﺗﻨﺰﻳﻼﺕ. ﺍﻟﻤﺲ ﺭﺍﺩﻳﻮ FM ﻳﻤﻜﻨﻚ ﺍﻻﺳﺘﻤﺎﻉ ﺇﻟﻰ ﺭﺍﺩﻳﻮ .FM ﺍﻷﺩﻭﺍﺕ ﺭﺍﺩﻳﻮ .FM ﺍﻟﻤﺲ • ﻻﺳﺘﺨﺪﺍﻡ ﻫﺬﺍ ﺍﻟﺘﻄﺒﻴﻖ ،ﻗﻢ ً ﺃﻭﻻ ﺑﺘﻮﺻﻴﻞ ﺳﻤﺎﻋﺔ ﺍﻟﺮﺃﺱ ﺑﺎﻟﺠﻬﺎﺯ؛ ﻭﻋﻨﺪﺋ ٍﺬ ﺳﺘﻌﻤﻞ ﺍﻟﺴﻤﺎﻋﺔ ﺑﻤﺜﺎﺑﺔ ﻫﻮﺍﺋﻲ ﻻﺳﻠﻜﻲ. • ﻗﺪ ﻻ ﻳﺘﻢ ﺩﻋﻢ ﻫﺬﻩ ﺍﻟﻮﻇﻴﻔﺔ ﺗﺒﻌًﺎ ﻟﻠﻤﻨﻄﻘﺔ. ﺍﻟﺘﻄﺒﻴﻘﺎﺕ ﺍﻟﻤﻔﻴﺪﺓ 65 ﺍﻟﺴﺎﻋﺔ ﺍﻟﺘﻨﺒﻴﻪ ﻳﻤﻜﻨﻚ ﺿﺒﻂ ﺗﻨﺒﻴﻪ ﻟﺘﺸﻐﻴﻠﻪ ﻓﻲ ﻭﻗﺖ ﻣﺤﺪﺩ. 1 2 3 ﺍﻟﻤﺲ ﺍﻟﻤﺲ ﺍﻟﺴﺎﻋﺔ ﺍﻟﺘﻨﺒﻴﻪ. ﻹﺿﺎﻓﺔ ﺗﻨﺒﻴﻪ ﺟﺪﻳﺪ. ﻗﻢ ﺑﺘﻜﻮﻳﻦ ﺇﻋﺪﺍﺩﺍﺕ ﺍﻟﺘﻨﺒﻴﻪ ﺛﻢ ﺍﻟﻤﺲ ﺣﻔﻆ. • ﺇﺫﺍ ﺣﺪﺩﺕ ﺗﻨﺒﻴﻬًﺎ ﺗﻢ ﺿﺒﻄﻪ ً ﻣﺴﺒﻘﺎ ،ﻓﻴﻤﻜﻨﻚ ﺗﺤﺮﻳﺮﻩ. ً ﻭﺑﺪﻻ ﻣﻦ ﺫﻟﻚ ،ﺍﻟﻤﺲ ﺍﻟﺘﻨﺒﻴﻪ ﻣﻊ ﺍﻻﺳﺘﻤﺮﺍﺭ. • ﻟﺤﺬﻑ ﺗﻨﺒﻴﻪ ،ﺍﻟﻤﺲ ﺑﺄﻋﻠﻰ ﺍﻟﺸﺎﺷﺔ. ﺍﻟﺴﺎﻋﺔ ﺍﻟﻌﺎﻟﻤﻴﺔ ﻳﻤﻜﻨﻚ ﻋﺮﺽ ﺍﻟﻮﻗﺖ ﺍﻟﺤﺎﻟﻲ ﻟﻤﺪﻥ ﻋﺒﺮ ﺍﻟﻌﺎﻟﻢ. 1 2 ﺍﻟﻤﺲ ﺍﻟﻤﺲ ﺍﻟﺴﺎﻋﺔ ﺍﻟﺴﺎﻋﺔ ﺍﻟﻌﺎﻟﻤﻴﺔ. ﻹﺿﺎﻓﺔ ﻣﺪﻳﻨﺔ. ﺍﻟﻤﺆﻗﺖ ﻳﻤﻜﻨﻚ ﺿﺒﻂ ﺍﻟﻤﺆﻗﺖ ﻟﺘﺸﻐﻴﻞ ﺗﻨﺒﻴﻪ ﺑﻌﺪ ﻓﺘﺮﺓ ﺯﻣﻨﻴﺔ ﻣﺤﺪﺩﺓ. 1 2 3 ﺍﻟﻤﺲ ﺍﻟﺴﺎﻋﺔ ﺍﻟﻤﺆﻗﺖ. ﺍﺿﺒﻂ ﺍﻟﻮﻗﺖ ﺛﻢ ﺍﻟﻤﺲ ﺑﺪء. • ﻹﻳﻘﺎﻑ ﺍﻟﻤﺆﻗﺖ ،ﺍﻟﻤﺲ ﺇﻳﻘﺎﻑ ،ﻭﻻﺳﺘﺌﻨﺎﻓﻪ ،ﺍﻟﻤﺲ ﺍﺳﺘﺌﻨﺎﻑ. • ﻹﻋﺎﺩﺓ ﺿﺒﻂ ﺇﻋﺪﺍﺩﺍﺕ ﺍﻟﻤﺆﻗﺖ ،ﺍﻟﻤﺲ ﺇﻋﺎﺩﺓ ﺿﺒﻂ. ﺍﻟﻤﺲ ﺇﻳﻘﺎﻑ ﻹﻳﻘﺎﻑ ﺗﻨﺒﻴﻪ ﺍﻟﻤﺆﻗﺖ. ﺍﻟﺘﻄﺒﻴﻘﺎﺕ ﺍﻟﻤﻔﻴﺪﺓ 66 ﺳﺎﻋﺔ ﺍﻹﻳﻘﺎﻑ ﻳﻤﻜﻨﻚ ﺍﺳﺘﺨﺪﺍﻡ ﺳﺎﻋﺔ ﺍﻹﻳﻘﺎﻑ ﻟﺘﺴﺠﻴﻞ ﻭﻗﺖ ﺍﻟﻠﻔﺔ. 1 2 3 ﺍﻟﻤﺲ ﺍﻟﺴﺎﻋﺔ ﺳﺎﻋﺔ ﺍﻹﻳﻘﺎﻑ. ﺍﻟﻤﺲ ﺑﺪء ﻟﺒﺪء ﺳﺎﻋﺔ ﺍﻹﻳﻘﺎﻑ. • ﻟﺘﺴﺠﻴﻞ ﻭﻗﺖ ﺍﻟﺪﻭﺭﺓ ،ﺍﻟﻤﺲ ﺍﻟﺪﻭﺭﺓ. ﺍﻟﻤﺲ ﺇﻳﻘﺎﻑ ﻟﺘﻌﻠﻴﻖ ﺳﺎﻋﺔ ﺍﻹﻳﻘﺎﻑ. • ﻻﺳﺘﺌﻨﺎﻑ ﺳﺎﻋﺔ ﺍﻹﻳﻘﺎﻑ ،ﺍﻟﻤﺲ ﺍﺳﺘﺌﻨﺎﻑ. • ﻟﺤﺬﻑ ﺟﻤﻴﻊ ﺳﺠﻼﺕ ﺳﺎﻋﺔ ﺍﻹﻳﻘﺎﻑ ،ﺍﻟﻤﺲ ﺇﻋﺎﺩﺓ ﺿﺒﻂ. ﻣﻮﺳﻴﻘﻰ ﻳﻤﻜﻨﻚ ﺗﺸﻐﻴﻞ ﻣﻠﻔﺎﺕ ﺍﻟﻤﻮﺳﻴﻘﻰ ﺍﻟﻤﺤﻔﻮﻇﺔ ﻋﻠﻰ ﺟﻬﺎﺯﻙ ﻭﺇﺩﺍﺭﺗﻬﺎ. 1 2 3 ﺍﻟﻤﺲ ﻣﻮﺳﻴﻘﻰ. ﺣﺪﺩ ﻓﺌﺔ. ﺣﺪﺩ ﻣﻠﻒ ﻣﻮﺳﻴﻘﻰ. ﺍﻟﺮﺟﻮﻉ ﺇﻟﻰ ﺍﻟﺸﺎﺷﺔ ﺍﻟﺴﺎﺑﻘﺔ. ﺇﺿﺎﻓﺔ ﻣﻔﻀﻠﺔ ﺃﻭ ﺣﺬﻓﻬﺎ. ﺍﻟﺒﺤﺚ ﻋﻦ ﻣﻠﻔﺎﺕ ﻣﻮﺳﻴﻘﻰ. ﺍﻟﻮﺻﻮﻝ ﺇﻟﻰ ﺍﻟﺨﻴﺎﺭﺍﺕ ﺍﻹﺿﺎﻓﻴﺔ. ﺍﻧﺘﻘﺎﻝ ﺇﻟﻰ ﻋﺮﺽ ﺍﻟﻘﺎﺋﻤﺔ. ﺗﺤﺪﻳﺪ ﻭﺿﻊ ﺗﻜﺮﺍﺭ. ﺗﺸﻐﻴﻞ ﺑﺘﺮﺗﻴﺐ ﻋﺸﻮﺍﺋﻲ. ﻓﺘﺢ ﻣﻜﺘﺒﺔ ﺍﻟﻤﻮﺳﻴﻘﻰ. ﺿﺒﻂ ﻣﺴﺘﻮﻯ ﺍﻟﺼﻮﺕ. ﺍﺿﻐﻂ ﻟﺘﺸﻐﻴﻞ ﺍﻟﻤﻠﻒ ﺍﻟﺘﺎﻟﻲ / ﺍﺿﻐﻂ ﺑﺎﺳﺘﻤﺮﺍﺭ ﻟﻠﺘﻘﺪﻳﻢ ﺍﻟﺴﺮﻳﻊ. ﺇﻳﻘﺎﻑ ﺍﻟﻔﻴﺪﻳﻮ ً ﻣﺆﻗﺘﺎ ﺃﻭ ﺗﺸﻐﻴﻠﻪ. ﺍﻟﺘﻄﺒﻴﻘﺎﺕ ﺍﻟﻤﻔﻴﺪﺓ ﺍﺿﻐﻂ ﻟﻠﺘﺸﻐﻴﻞ ﻣﻦ ﺑﺪﺍﻳﺔ ﺍﻟﻤﻠﻒ ﺍﻟﺤﺎﻟﻲ /ﺍﺿﻐﻂ ﻣﺮﺗﻴﻦ ﻟﺘﺸﻐﻴﻞ ﺍﻟﻤﻠﻒ ﺍﻟﺴﺎﺑﻖ /ﺍﺿﻐﻂ ﺑﺎﺳﺘﻤﺮﺍﺭ ﻟﻺﺭﺟﺎﻉ. 67 • ﻗﺪ ﻻ ﻳﺘﻢ ﺩﻋﻢ ﺑﻌﺾ ﺗﻨﺴﻴﻘﺎﺕ ﺍﻟﻤﻠﻔﺎﺕ ﺍﻋﺘﻤﺎ ًﺩﺍ ﻋﻠﻰ ﺍﻟﺒﺮﺍﻣﺞ ﺍﻟﻤﺜﺒﺘﺔ. • ﻗﺪ ﺗﺘﺴﺒﺐ ﺍﻟﻤﻠﻔﺎﺕ ﺍﻟﺘﻲ ﺗﺘﺠﺎﻭﺯ ﺍﻟﺤﺪ ﺍﻷﻗﺼﻰ ﻟﻠﺤﺠﻢ ﻓﻲ ﺣﺪﻭﺙ ﺃﺧﻄﺎء. • ﻳﻘﻮﻡ ﻣﺎﻟﻜﻮ ﺣﻘﻮﻕ ﺍﻟﻨﺸﺮ ﺍﻟﺪﻭﻟﻴﻮﻥ ﺑﺤﻤﺎﻳﺔ ﻣﻠﻔﺎﺕ ﺍﻟﻤﻮﺳﻴﻘﻰ ﺃﻭ ﺗﺘﻢ ﺣﻤﺎﻳﺘﻬﺎ ﺑﻤﻮﺟﺐ ﻗﻮﺍﻧﻴﻦ ﺣﻘﻮﻕ ﺍﻟﻨﺸﺮ .ﻟﺬﺍ ﻓﺈﻧﻪ ﻳﻠﺰﻣﻚ ﺍﻟﺤﺼﻮﻝ ﻋﻠﻰ ﺇﺫﻥ ﻗﺎﻧﻮﻧﻲ ﻗﺒﻞ ﻧﺴﺦ ﻣﻠﻒ ﻣﻮﺳﻴﻘﻰ .ﻭﻟﺘﻨﺰﻳﻞ ﻣﻠﻒ ﻣﻮﺳﻴﻘﻰ ﺃﻭ ﻧﺴﺨﻪ ،ﻳﻨﺒﻐﻲ ً ﺃﻭﻻ ﺍﻟﺘﺤﻘﻖ ﻣﻦ ﻗﻮﺍﻧﻴﻦ ﺣﻘﻮﻕ ﺍﻟﻨﺸﺮ ﺍﻟﺨﺎﺻﺔ ﺑﺎﻟﺒﻠﺪ ﺍﻟﻤﻌﻨﻲ. ﺍﻟﺒﺮﻳﺪ ﺍﻹﻟﻜﺘﺮﻭﻧﻲ ﻧﻈﺮﺓ ﻋﺎﻣﺔ ﻋﻠﻰ ﺍﻟﺒﺮﻳﺪ ﺍﻹﻟﻜﺘﺮﻭﻧﻲ ﻳﻤﻜﻨﻚ ﺗﺴﺠﻴﻞ ﺣﺴﺎﺏ ﺑﺮﻳﺪ ﺇﻟﻜﺘﺮﻭﻧﻲ ﺑﺠﻬﺎﺯﻙ ﺛﻢ ﺍﻟﺘﺤﻘﻖ ﻣﻦ ﺭﺳﺎﺋﻞ ﺍﻟﺒﺮﻳﺪ ﺍﻹﻟﻜﺘﺮﻭﻧﻲ ﻭﺇﺭﺳﺎﻟﻬﺎ ﻣﻦ ﺟﻬﺎﺯﻙ. • ﺇﺫﺍ ﺍﺳﺘﺨﺪﻣﺖ ﺑﻴﺎﻧﺎﺕ ﺍﻟﻬﺎﺗﻒ ﺍﻟﻤﺤﻤﻮﻝ ،ﻓﻘﺪ ﻳﺘﻢ ﻓﺮﺽ ﺭﺳﻮﻡ ﻋﻠﻰ ﺍﺳﺘﺨﺪﺍﻣﻬﺎ ﺗﺒﻌًﺎ ﻟﺨﻄﺔ ﺍﻟﺘﺴﻌﻴﺮ .ﺍﺳﺘﺸﺮ ﻣﺰﻭﺩ ﺍﻟﺨﺪﻣﺔ ﺍﻟﺨﺎﺹ ﺑﻚ ﻟﻤﺰﻳﺪ ﻣﻦ ﺍﻟﻤﻌﻠﻮﻣﺎﺕ. ﺗﺴﺠﻴﻞ ﺣﺴﺎﺑﺎﺕ ﺍﻟﺒﺮﻳﺪ ﺍﻹﻟﻜﺘﺮﻭﻧﻲ ﻋﻨﺪﻣﺎ ﺗﺴﺘﺨﺪﻡ ﺗﻄﺒﻴﻖ ﺍﻟﺒﺮﻳﺪ ﺍﻹﻟﻜﺘﺮﻭﻧﻲ ﻷﻭﻝ ﻣﺮﺓ ،ﻗﻢ ﺑﺘﺴﺠﻴﻞ ﺣﺴﺎﺏ ﺍﻟﺒﺮﻳﺪ ﺍﻹﻟﻜﺘﺮﻭﻧﻲ ﺍﻟﺨﺎﺹ ﺑﻚ. 1 2 3 ﺍﻟﻤﺲ ﺍﻟﺒﺮﻳﺪ ﺍﻹﻟﻜﺘﺮﻭﻧﻲ. ﺣﺪﺩ ﻣﺰﻭﺩ ﺧﺪﻣﺔ ﺍﻟﺒﺮﻳﺪ ﺍﻹﻟﻜﺘﺮﻭﻧﻲ. ﺃﺩﺧﻞ ﻋﻨﻮﺍﻥ ﺑﺮﻳﺪﻙ ﺍﻹﻟﻜﺘﺮﻭﻧﻲ ﻭﻛﻠﻤﺔ ﺍﻟﻤﺮﻭﺭ ﺛﻢ ﺍﻟﻤﺲ ﺍﻟﺘﺎﻟﻲ ﻟﺘﺴﺠﻴﻞ ﺣﺴﺎﺑﻚ • ﻟﺘﺴﺠﻴﻞ ﺣﺴﺎﺏ ﺑﺮﻳﺪ ﺇﻟﻜﺘﺮﻭﻧﻲ ﻳﺪﻭﻳًﺎ ﺃﻭ ﻟﺘﺴﺠﻴﻞ ﺣﺴﺎﺑﺎﺕ ﺑﺮﻳﺪ ﺇﻟﻜﺘﺮﻭﻧﻲ ﻏﻴﺮ ﻣﻮﺟﻮﺩﺓ ﻓﻲ ﺍﻟﻘﺎﺋﻤﺔ ،ﺍﻟﻤﺲ ﺍﻹﻋﺪﺍﺩ ﺍﻟﻴﺪﻭﻱ. ﺇﺩﺍﺭﺓ ﺣﺴﺎﺑﺎﺕ ﺍﻟﺒﺮﻳﺪ ﺍﻹﻟﻜﺘﺮﻭﻧﻲ ﻟﻌﺮﺽ ﺇﻋﺪﺍﺩﺍﺕ ﺣﺴﺎﺏ ﺑﺮﻳﺪﻙ ﺍﻹﻟﻜﺘﺮﻭﻧﻲ ﺃﻭ ﺗﺤﺮﻳﺮﻫﺎ ،ﺍﻟﻤﺲ • ﻹﺿﺎﻓﺔ ﺣﺴﺎﺏ ،ﺍﻟﻤﺲ ﺇﺿﺎﻓﺔ ﺣﺴﺎﺏ. • ﻟﺤﺬﻑ ﺣﺴﺎﺏ ،ﺍﻟﻤﺲ ﺇﺯﺍﻟﺔ ﺍﻟﺤﺴﺎﺏ. ﺍﻟﺘﻄﺒﻴﻘﺎﺕ ﺍﻟﻤﻔﻴﺪﺓ ﺍﻹﻋﺪﺍﺩﺍﺕ. 68 ﻓﺘﺢ ﺣﺴﺎﺏ ﺑﺮﻳﺪ ﺇﻟﻜﺘﺮﻭﻧﻲ ﺁﺧﺮ ﻓﻲ ﺣﺎﻟﺔ ﺗﺴﺠﻴﻞ ﺍﻟﻌﺪﻳﺪ ﻣﻦ ﺣﺴﺎﺑﺎﺕ ﺍﻟﺒﺮﻳﺪ ﺍﻹﻟﻜﺘﺮﻭﻧﻲ ﻭﻛﻨﺖ ﺗﺮﻳﺪ ﻋﺮﺽ ﺣﺴﺎﺏ ﺁﺧﺮ، ﻓﺎﻟﻤﺲ ﺛﻢ ﺣﺪﺩ ﺣﺴﺎﺑًﺎ ﺁﺧﺮ ﻣﻦ ﻗﺎﺋﻤﺔ ﺍﻟﺤﺴﺎﺑﺎﺕ. ﺗﺤﻘﻖ ﻣﻦ ﺍﻟﺒﺮﻳﺪ ﺍﻹﻟﻜﺘﺮﻭﻧﻲ ﺛﻢ ﺣﺪﺩ ﺻﻨﺪﻭﻕ ﺑﺮﻳﺪ. 1ﺍﻟﻤﺲ 2ﺣﺪﺩ ﺑﺮﻳ ًﺪﺍ ﺇﻟﻜﺘﺮﻭﻧﻴًﺎ ﻣﻦ ﻗﺎﺋﻤﺔ ﺍﻟﺒﺮﻳﺪ ﺍﻹﻟﻜﺘﺮﻭﻧﻲ. • ﺗﻈﻬﺮ ﺭﺳﺎﻟﺔ ﺍﻟﺒﺮﻳﺪ ﺍﻹﻟﻜﺘﺮﻭﻧﻲ. ﺇﺭﺳﺎﻝ ﺑﺮﻳﺪ ﺇﻟﻜﺘﺮﻭﻧﻲ 1ﺍﻟﻤﺲ . 2ﺃﺩﺧﻞ ﻋﻨﻮﺍﻥ ﺍﻟﺒﺮﻳﺪ ﺍﻹﻟﻜﺘﺮﻭﻧﻲ ﺍﻟﺨﺎﺹ ﺑﺄﺣﺪ ﺍﻟﻤﺴﺘﻠﻤﻴﻦ. 3ﺃﺩﺧﻞ ﺍﻟﻤﻮﺿﻮﻉ ﻭﺍﻟﺮﺳﺎﻟﺔ. • ﻹﺭﻓﺎﻕ ﻣﻠﻔﺎﺕ ،ﺍﻟﻤﺲ . • ﻟﻠﻮﺻﻮﻝ ﺇﻟﻰ ﻋﻨﺎﺻﺮ ﺍﻟﻘﺎﺋﻤﺔ ﺍﻻﺧﺘﻴﺎﺭﻳﺔ ،ﺍﻟﻤﺲ . 4 ﺍﻟﻤﺲ ﻹﺭﺳﺎﻝ ﺍﻟﺒﺮﻳﺪ ﺍﻹﻟﻜﺘﺮﻭﻧﻲ. ﺍﻻﺳﻤﺎء ﻧﻈﺮﺓ ﻋﺎﻣﺔ ﻋﻠﻰ ﺍﻻﺳﻤﺎء ﻳﻤﻜﻨﻚ ﺣﻔﻆ ﺍﻻﺳﻤﺎء ﻭﺇﺩﺍﺭﺗﻬﺎ. ﺍﻻﺳﻤﺎء. ﺍﻟﻤﺲ ﺇﺿﺎﻓﺔ ﺍﺳﻤﺎء ﺇﺿﺎﻓﺔ ﺍﺳﻤﺎء ﺟﺪﻳﺪﺓ 1ﻓﻲ ﺷﺎﺷﺔ ﻗﺎﺋﻤﺔ ﺍﻻﺳﻤﺎء ،ﺍﻟﻤﺲ . 2ﺃﺩﺧﻞ ﺗﻔﺎﺻﻴﻞ ﺍﻻﺳﻢ ،ﺛﻢ ﺍﻟﻤﺲ ﺣﻔﻆ. ﺍﻟﺘﻄﺒﻴﻘﺎﺕ ﺍﻟﻤﻔﻴﺪﺓ 69 ﺍﺳﺘﻴﺮﺍﺩ ﺍﻻﺳﻤﺎء ﻳﻤﻜﻨﻚ ﺍﺳﺘﻴﺮﺍﺩ ﺍﺳﻤﺎء ﻣﻦ ﺟﻬﺎﺯ ﺗﺨﺰﻳﻦ ﺁﺧﺮ. 1 2 3 ﻓﻲ ﺷﺎﺷﺔ ﻗﺎﺋﻤﺔ ﺍﻻﺳﻤﺎء ،ﺍﻟﻤﺲ ﺍﻟﻤﺰﻳﺪ ﺍﻟﺘﺤﻜﻢ ﻓﻲ ﺍﻻﺳﻤﺎء ﺍﺳﺘﻴﺮﺍﺩ. ﺣﺪﺩ ﺍﻟﻤﻮﻗﻌﻴﻦ ﺍﻟﻤﺼﺪﺭ ﻭﺍﻟﻬﺪﻑ ﻟﺠﻬﺔ ﺍﻻﺗﺼﺎﻝ ﺍﻟﺘﻲ ﺗﺮﻳﺪ ﺍﺳﺘﻴﺮﺍﺩﻫﺎ ،ﺛﻢ ﺍﻟﻤﺲ ﻣﻮﺍﻓﻖ. ﺣﺪﺩ ﺍﻻﺳﻤﺎء ﻭﺍﻟﻤﺲ ﺍﺳﺘﻴﺮﺍﺩ. ﺇﺿﺎﻓﺔ ﺍﺳﻤﺎء ﺇﻟﻰ ﻗﺎﺋﻤﺔ ﺍﻻﺗﺼﺎﻝ ﺍﻟﺴﺮﻳﻊ 1ﻓﻲ ﺷﺎﺷﺔ ﻗﺎﺋﻤﺔ ﺍﻻﺳﻤﺎء ،ﺍﻟﻤﺲ 2ﺍﻟﻤﺲ ﺇﺿﺎﻓﺔ ﺍﺳﻢ ﻣﻦ ﺃﺭﻗﺎﻡ ﺍﻻﺗﺼﺎﻝ ﺍﻟﺴﺮﻳﻊ. 3ﺣﺪﺩ ﺍﺳﻢ. ﺍﻻﺗﺼﺎﻝ ﺍﻟﺴﺮﻳﻊ. ﺍﻟﺒﺤﺚ ﻋﻦ ﺍﺳﻤﺎء ﻳﻤﻜﻨﻚ ﺍﻟﺒﺤﺚ ﻋﻦ ﺍﻻﺳﻤﺎء ﺑﺎﺳﺘﺨﺪﺍﻡ ﺃﺣﺪ ﺍﻟﺨﻴﺎﺭﺍﺕ ﺍﻟﺘﺎﻟﻴﺔ: • ﻋﻠﻰ ﺷﺎﺷﺔ ﻗﺎﺋﻤﺔ ﺍﻻﺳﻤﺎء ،ﺃﺩﺧﻞ ﺍﺳﻢ ﻓﻲ ﻣﺮﺑﻊ ﺍﻟﺒﺤﺚ. • ﻗﻢ ﺑﺎﻟﺘﻤﺮﻳﺮ ﻓﻲ ﻗﺎﺋﻤﺔ ﺍﻻﺳﻤﺎء ﻷﻋﻠﻰ ﺃﻭ ﻷﺳﻔﻞ. • ﻣﻦ ﻓﻬﺮﺱ ﺷﺎﺷﺔ ﻗﺎﺋﻤﺔ ﺍﻻﺳﻤﺎء ،ﺍﻟﻤﺲ ﺍﻟﺤﺮﻑ ﺍﻷﻭﻝ ﻣﻦ ﺍﻻﺳﻢ. ﻗﺎﺋﻤﺔ ﺍﻻﺳﻤﺎء ﺗﺤﺮﻳﺮ ﺍﻻﺳﻤﺎء 1ﻓﻲ ﺷﺎﺷﺔ ﻗﺎﺋﻤﺔ ﺍﻻﺳﻤﺎء ،ﺣﺪﺩ ﺍﺳﻢ. ﻟﺘﺤﺮﻳﺮ ﺍﻟﺘﻔﺎﺻﻴﻞ. 2ﻋﻠﻰ ﺷﺎﺷﺔ ﺗﻔﺎﺻﻴﻞ ﺍﻻﺳﻢ ،ﺍﻟﻤﺲ 3ﺍﻟﻤﺲ ﺣﻔﻆ ﻟﺤﻔﻆ ﺍﻟﺘﻐﻴﻴﺮﺍﺕ. ﺣﺬﻑ ﺍﻻﺳﻤﺎء 1ﻓﻲ ﺷﺎﺷﺔ ﻗﺎﺋﻤﺔ ﺍﻻﺳﻤﺎء ،ﺍﻟﻤﺲ ﺍﺳﻢ ﻣﻊ ﺍﻻﺳﺘﻤﺮﺍﺭ. 2ﺍﻟﻤﺲ ﺣﺬﻑ ﺍﻻﺳﻢ. ﺍﻟﺘﻄﺒﻴﻘﺎﺕ ﺍﻟﻤﻔﻴﺪﺓ 70 ﺇﺿﺎﻓﺔ ﻣﻔﻀﻠﺔ ﻳﻤﻜﻨﻚ ﺗﺴﺠﻴﻞ ﺍﻻﺳﻤﺎء ﻣﺘﻜﺮﺭﺓ ﺍﻻﺳﺘﺨﺪﺍﻡ ﻛﻤﻔﻀﻠﺔ. 1 2 ﻓﻲ ﺷﺎﺷﺔ ﻗﺎﺋﻤﺔ ﺍﻻﺳﻤﺎء ،ﺣﺪﺩ ﺍﺳﻢ. ﻋﻠﻰ ﺷﺎﺷﺔ ﺗﻔﺎﺻﻴﻞ ﺍﻻﺳﻤﺎء ،ﺍﻟﻤﺲ . ﺇﻧﺸﺎء ﻣﺠﻤﻮﻋﺎﺕ ﻣﺠﻤﻮﻋﺔ ﺟﺪﻳﺪﺓ. 1ﻓﻲ ﺷﺎﺷﺔ ﻗﺎﺋﻤﺔ ﺍﻻﺳﻤﺎء ،ﺍﻟﻤﺲ ﺍﻟﻤﺠﻤﻮﻋﺎﺕ 2ﺃﺩﺧﻞ ﺍﺳﻤًﺎ ﺟﺪﻳ ًﺪﺍ ﻟﻠﻤﺠﻤﻮﻋﺔ. 3ﺍﻟﻤﺲ ﺇﺿﺎﻓﺔ ﺃﻋﻀﺎء ﻟﺘﺤﺪﻳﺪ ﺍﺳﻤﺎء ،ﺛﻢ ﺍﻟﻤﺲ ﺇﺿﺎﻓﺔ. 4ﺍﻟﻤﺲ ﺣﻔﻆ ﻟﺤﻔﻆ ﺍﻟﻤﺠﻤﻮﻋﺔ ﺍﻟﺠﺪﻳﺪﺓ. ﺍﻟﺘﻘﻮﻳﻢ ﻧﻈﺮﺓ ﻋﺎﻣﺔ ﻋﻠﻰ ﺍﻟﺘﻘﻮﻳﻢ ﻳﻤﻜﻨﻚ ﺍﺳﺘﺨﺪﺍﻡ ﺍﻟﺘﻘﻮﻳﻢ ﻹﺩﺍﺭﺓ ﺍﻷﺣﺪﺍﺙ ﻭﺍﻟﻤﻬﺎﻡ. ﺇﺿﺎﻓﺔ ﺃﺣﺪﺍﺙ 1ﺍﻟﻤﺲ ً 2ﺣﺪﺩ ﺗﺎﺭﻳﺨﺎ ﺛﻢ ﺍﻟﻤﺲ . 3ﺃﺩﺧﻞ ﺗﻔﺎﺻﻴﻞ ﺍﻟﺤﺪﺙ ،ﺛﻢ ﺍﻟﻤﺲ ﺣﻔﻆ. ﺍﻟﺘﻘﻮﻳﻢ. ً ﺗﺎﺭﻳﺨﺎ ﻣﻦ ﺍﻟﺘﻘﻮﻳﻢ ﻭﻛﺎﻥ ﺍﻟﺘﺎﺭﻳﺦ ﻳﺤﺘﻮﻱ ﻋﻠﻰ ﺃﺣﺪﺍﺙ ،ﻓﺴﺘﻈﻬﺮ ﻧﺎﻓﺬﺓ ﻣﻨﺒﺜﻘﺔ • ﺇﺫﺍ ﻟﻤﺴﺖ ﺗﻌﺮﺽ ﻗﺎﺋﻤﺔ ﺑﺎﻷﺣﺪﺍﺙ .ﻭﺍﻟﻤﺲ ً ﺣﺪﺛﺎ ﻣﻦ ﺍﻟﻨﺎﻓﺬﺓ ﺍﻟﻤﻨﺒﺜﻘﺔ ﻟﻌﺮﺽ ﺍﻟﺘﻔﺎﺻﻴﻞ ﺍﻟﺨﺎﺻﺔ ﺑﻪ. ﺍﻟﺘﻄﺒﻴﻘﺎﺕ ﺍﻟﻤﻔﻴﺪﺓ 71 ﻣﺰﺍﻣﻨﺔ ﺍﻷﺣﺪﺍﺙ ﺍﻟﺘﻘﻮﻳﻤﺎﺕ ﺍﻟﻤﻄﻠﻮﺏ ﻋﺮﺿﻬﺎ ﺍﻟﻤﺲ ﺍﻟﺘﻘﻮﻳﻢ ﺍﻟﺬﻱ ﺗﺮﻳﺪ ﻣﺰﺍﻣﻨﺘﻪ. ﺍﻟﺘﻘﻮﻳﻤﺎﺕ ﺍﻟﻤﻄﻠﻮﺏ ﻣﺰﺍﻣﻨﺘﻬﺎ ،ﻭﺣﺪﺩ • ﻋﻨﺪ ﺣﻔﻆ ﺍﻷﺣﺪﺍﺙ ﺍﻟﺨﺎﺻﺔ ﺑﻚ ﻣﻦ ﺍﻟﺠﻬﺎﺯ ﻋﻠﻰ ﺣﺴﺎﺏ ،Googleﻳﺘﻢ ﻣﺰﺍﻣﻨﺘﻬﺎ ﺗﻠﻘﺎﺋﻴًﺎ ﻣﻊ ﺗﻘﻮﻳﻢ ً Google ﺃﻳﻀﺎ .ﺑﻌﺪ ﺫﻟﻚ ،ﻳﻤﻜﻨﻚ ﻣﺰﺍﻣﻨﺔ ﺃﺟﻬﺰﺓ ﺃﺧﺮﻯ ﻣﻊ ﺗﻘﻮﻳﻢ Googleﻛﻲ ﻳﻜﻮﻥ ﻟﺪﻯ ﺗﻠﻚ ﺍﻷﺟﻬﺰﺓ ﺍﻷﺣﺪﺍﺙ ﺫﺍﺗﻬﺎ ﺍﻟﻤﻮﺟﻮﺩﺓ ﻋﻠﻰ ﺟﻬﺎﺯﻙ ﻭﺑﺎﻟﺘﺎﻟﻲ ﻳﻤﻜﻨﻚ ﺇﺩﺍﺭﺓ ﺍﻷﺣﺪﺍﺙ ﻋﻠﻰ ﺗﻠﻚ ﺍﻷﺟﻬﺰﺓ. ﺣﺎﻓﻈﺔ ﺍﻷﺣﺪﺍﺙ ﻳﻤﻜﻨﻚ ﺍﺳﺘﺨﺪﺍﻡ ﺣﺎﻓﻈﺔ ﺍﻷﺣﺪﺍﺙ ﻹﻧﺸﺎء ﺃﺣﺪﺍﺙ. ﻟﻔﺘﺢ ﺣﺎﻓﻈﺔ ﺍﻷﺣﺪﺍﺙ ﺛﻢ ﺍﺳﺤﺐ ﺍﻟﻤﺤﺘﻮﻯ ﺇﻟﻰ ﺗﺎﺭﻳﺦ ﻓﻲ ﺍﻟﺘﻘﻮﻳﻢ. ﺍﻟﻤﺲ :ﻹﺩﺍﺭﺓ ﺍﻟﺼﻮﺭ ﻭﺍﻟﻨﺼﻮﺹ ﻭﺍﻟﻤﻼﺣﻈﺎﺕ ﻭﺍﻷﺣﺪﺍﺙ ﺍﻟﻤﺤﻔﻮﻇﺔ ً ﻣﺆﻗﺘﺎ .ﻳﻤﻜﻨﻚ ً ﺃﻳﻀﺎ • ﻣﺸﺎﺭﻛﺔ ﺍﻟﻨﺼﻮﺹ ﻭﺍﻟﺼﻮﺭ ﻭﺍﻟﻤﻼﺣﻈﺎﺕ ﻣﻦ ﺗﻄﺒﻴﻖ ﺁﺧﺮ ﻭﺣﻔﻈﻬﺎ ﻓﻲ ﻣﺮﺑﻊ ﺍﻟﺤﺪﺙ. ﻭﺇﺫﺍ ﻟﻤﺴﺖ ﺍﻟﺤﺎﻓﻈﺔ ﻋﻨﺪ ﺇﻧﺸﺎء ﺣﺪﺙ ،ﻓﺴﻴﺘﻢ ﺣﻔﻆ ﺍﻟﺤﺪﺙ ً ﻣﺆﻗﺘﺎ ﺑﺤﺎﻓﻈﺔ ﺍﻷﺣﺪﺍﺙ. :ﻹﺩﺍﺭﺓ ﺍﻟﻤﻬﺎﻡ ﺍﻟﺘﻲ ﻟﻴﺲ ﻟﻬﺎ ﻣﻮﻋﺪ ﻧﻬﺎﺋﻲ ،ﻣﺜﻞ ﺍﻷﺣﺪﺍﺙ. • Evernote ﻳﻤﻜﻨﻚ ﻛﺘﺎﺑﺔ ﻣﻌﻠﻮﻣﺎﺕ ﻣﻬﻤﺔ ﻭﺗﺠﻤﻴﻌﻬﺎ ﺛﻢ ﻣﺸﺎﺭﻛﺘﻬﺎ ﻣﻊ ﺃﺟﻬﺰﺓ ﺃﺧﺮﻯ ﺗﺪﻋﻢ .Evernote .Evernote ﺍﻟﻤﺲ ﺑﺚ ﺍﻟﺸﺒﻜﺔ ﻳﻤﻜﻨﻚ ﻋﺮﺽ ﺑﻴﺎﻧﺎﺕ ﺑﺚ ﺍﻟﻨﺼﻮﺹ ﻓﻲ ﺍﻟﻮﻗﺖ ﺍﻟﻔﻌﻠﻲ ﻓﻲ ﺣﺎﻻﺕ ﺍﻟﻄﻮﺍﺭﺉ ﻣﺜﻞ ﺍﻷﻋﺎﺻﻴﺮ ﻭﺍﻟﻔﻴﻀﺎﻧﺎﺕ ﻭﺍﻟﺰﻻﺯﻝ. ﺍﻟﻤﺲ ﺍﻷﺩﻭﺍﺕ ﺑﺚ ﺍﻟﺸﺒﻜﺔ. ﺍﻟﺘﻄﺒﻴﻘﺎﺕ ﺍﻟﻤﻔﻴﺪﺓ 72 LG Backup ﻳﻤﻜﻨﻚ ﻧﺴﺦ ﺍﻟﺒﻴﺎﻧﺎﺕ ﺍﻟﻤﺤﻔﻮﻇﺔ ﻋﻠﻰ ﺟﻬﺎﺯﻙ ﺍﺣﺘﻴﺎﻃﻴًﺎ ﻭﺍﺳﺘﻌﺎﺩﺗﻬﺎ ﻭﻧﻘﻠﻬﺎ. 1 ﺍﻹﺩﺍﺭﺓ ﺍﻟﻤﺲ ً ﺑﺪﻻ ﻣﻦ ﺫﻟﻚ ،ﺍﻟﻤﺲ .LG Backup 2 ﺍﺗﺒﻊ ﺍﻹﺭﺷﺎﺩﺍﺕ ﺍﻟﺘﻲ ﺗﻈﻬﺮ ﻋﻠﻰ ﺍﻟﺸﺎﺷﺔ ﻟﺘﺤﺪﻳﺪ ﺇﺫﺍ ﻛﻨﺖ ﺳﺘﻘﻮﻡ ﺑﻌﻤﻞ ﻧﺴﺨﺔ ﺍﺣﺘﻴﺎﻃﻴﺔ ﻣﻦ ﺍﻟﺒﻴﺎﻧﺎﺕ ﻓﻲ ﻣﺠﻠﺪ ﺍﻟﻨﺴﺦ ﺍﻻﺣﺘﻴﺎﻃﻲ ﺍﻟﻤﺤﺪﺩ ً ﻣﺴﺒﻘﺎ ﻋﻠﻰ ﺍﻟﺠﻬﺎﺯ ﺃﻭ ﻧﺴﺦ ﺍﻟﺒﻴﺎﻧﺎﺕ ﺇﻟﻰ ﺃﺟﻬﺰﺓ ﺃﺧﺮﻯ. .LG Backup ﺍﻹﻋﺪﺍﺩﺍﺕ ﻋﺎﻣﺔ ﻧﺴﺦ ﺇﺣﺘﻴﺎﻃﻲ ﻭﺇﻋﺎﺩﺓ ﺍﻟﻀﺒﻂ • ﻗﺪ ﺗﺆﺩﻱ ﺗﻬﻴﺌﺔ ﺟﻬﺎﺯﻙ ﺇﻟﻰ ﺣﺬﻑ ﺍﻟﻤﻠﻔﺎﺕ ﺍﻻﺣﺘﻴﺎﻃﻴﺔ ﺍﻟﻤﺤﻔﻮﻇﺔ ﻓﻲ ﺍﻟﻤﺨﺰﻥ ﺍﻟﺪﺍﺧﻠﻲ .ﻭﻟﻠﺤﺪ ﻣﻦ ﻓﻘﺪﺍﻥ ﺍﻟﺒﻴﺎﻧﺎﺕ ،ﻗﻢ ﺑﻨﺴﺦ ﺍﻟﻤﻠﻔﺎﺕ ﺍﻻﺣﺘﻴﺎﻃﻴﺔ ﺍﻟﻬﺎﻣﺔ ﻣﻦ ﻣﺠﻠﺪ LG Backupﺑﺎﻟﻤﺨﺰﻥ ﺍﻟﺪﺍﺧﻠﻲ ﺇﻟﻰ ﻛﻤﺒﻴﻮﺗﺮ ﺃﻭ ﻣﺨﺰﻥ ﺧﺎﺭﺟﻲ. • ﻟﻦ ﻳﺘﻢ ﻧﺴﺦ ﺍﻟﺒﻴﺎﻧﺎﺕ ﺍﻟﻤﻮﺟﻮﺩﺓ ﺑﺤﺴﺎﺏ Googleﺍﺣﺘﻴﺎﻃﻴًﺎ .ﻭﻋﻨﺪﻣﺎ ﺗﻘﻮﻡ ﺑﻤﺰﺍﻣﻨﺔ ﺣﺴﺎﺑﻚ ﻋﻠﻰ ،Googleﻳﺘﻢ ﺗﺨﺰﻳﻦ ﺗﻄﺒﻴﻘﺎﺕ Googleﻭﺍﺳﻤﺎء Googleﻭﺗﻘﻮﻳﻢ Googleﻭﺑﻴﺎﻧﺎﺕ ﺗﻄﺒﻴﻖ ﻣﺬﻛﺮﺓ Googleﻭﺍﻟﺘﻄﺒﻴﻘﺎﺕ ﺍﻟﺘﻲ ﺗﻢ ﺗﻨﺰﻳﻠﻬﺎ ﻣﻦ ﻣﺘﺠﺮ Playﻋﻠﻰ ﺗﻄﺒﻴﻖ Driveﺗﻠﻘﺎﺋﻴًﺎ. • ﻳﺘﻢ ﺣﻔﻆ ﺍﻟﻤﻠﻔﺎﺕ ﺍﻻﺣﺘﻴﺎﻃﻴﺔ ﺑﺎﻻﻣﺘﺪﺍﺩ *.lbfﺿﻤﻦ ﻣﺠﻠﺪ LG Backupﻋﻠﻰ ﺑﻄﺎﻗﺔ ﺍﻟﺬﺍﻛﺮﺓ ﺃﻭ ﺍﻟﺘﺨﺰﻳﻦ ﺍﻟﺪﺍﺧﻠﻲ ﻋﻠﻰ ﺍﻟﺠﻬﺎﺯ. • ﺍﺷﺤﻦ ﺍﻟﺒﻄﺎﺭﻳﺔ ﺗﻤﺎﻣًﺎ ﻗﺒﻞ ﻧﺴﺦ ﺍﻟﺒﻴﺎﻧﺎﺕ ﺍﺣﺘﻴﺎﻃﻴًﺎ ﺃﻭ ﺍﺳﺘﻌﺎﺩﺗﻬﺎ ﻟﺘﺠﻨﺐ ﺇﻳﻘﺎﻑ ﺍﻟﺘﺸﻐﻴﻞ ﻏﻴﺮ ﺍﻟﻤﻘﺼﻮﺩ ﺃﺛﻨﺎء ﺍﻟﻌﻤﻠﻴﺔ. ﺍﻟﺘﻄﺒﻴﻘﺎﺕ ﺍﻟﺘﻲ ﺗﻢ ﺇﻟﻐﺎء ﺗﺜﺒﻴﺘﻬﺎ ﻣﺆﺧﺮﺍً ﻳﻤﻜﻨﻚ ﻋﺮﺽ ﺍﻟﺘﻄﺒﻴﻘﺎﺕ ﺍﻟﺘﻲ ﺗﻢ ﺇﻟﻐﺎء ﺗﺜﺒﻴﺘﻬﺎ ﻓﻲ ﺍﻟـ 24ﺳﺎﻋﺔ ﺍﻟﻤﺎﺿﻴﺔ ﻭﺇﻋﺎﺩﺓ ﺗﺜﺒﻴﺘﻬﺎ. ﺍﻟﺘﻄﺒﻴﻘﺎﺕ ﺍﻟﺘﻲ ﺗﻢ ﺇﻟﻐﺎء ﺗﺜﺒﻴﺘﻬﺎ ﻣﺆﺧﺮﺍً .ﺃﻭ ﺍﺿﻐﻂ ﻋﻠﻰ 1ﺍﺿﻐﻂ ﻋﻠﻰ ﺍﺿﻐﻂ ﺑﺎﺳﺘﻤﺮﺍﺭ ﻋﻠﻰ ﻣﺴﺎﺣﺔ ﻓﺎﺭﻏﺔ ،ﺛﻢ ﺣﺪﺩ ﺗﻄﺒﻴﻘﺎﺕ ﺗﻢ ﺇﻟﻐﺎء ﺗﺜﺒﻴﺘﻬﺎ. 2 ﺍﺿﻐﻂ ﻋﻠﻰ ﺍﻟﺘﻄﺒﻴﻘﺎﺕ ﺍﻟﻤﻔﻴﺪﺓ ﺃﻭ ﺇﻋﺎﺩﺓ ﺍﻟﺘﺜﺒﻴﺖ ﺍﻟﺘﻄﺒﻴﻘﺎﺕ ﺍﻟﺘﻲ ﺗﺮﻳﺪ ﺇﻋﺎﺩﺓ ﺗﺜﺒﻴﺘﻬﺎ. 73 ﺗﻄﺒﻴﻘﺎﺕ Google ﻳﻤﻜﻨﻚ ﺍﺳﺘﺨﺪﺍﻡ ﺗﻄﺒﻴﻘﺎﺕ Googleﻋﻦ ﻃﺮﻳﻖ ﺗﻌﻴﻴﻦ ﺣﺴﺎﺏ .Googleﻭﻋﻨﺪﺋ ٍﺬ ﺳﺘﻈﻬﺮ ﻧﺎﻓﺬﺓ ﺗﺴﺠﻴﻞ ﺣﺴﺎﺏ Googleﺗﻠﻘﺎﺋﻴًﺎ ﻋﻨﺪﻣﺎ ﺗﺴﺘﺨﺪﻡ ﺗﻄﺒﻴﻖ Googleﻷﻭﻝ ﻣﺮﺓ .ﻭﺇﺫﺍ ﻟﻢ ﻳﻜﻦ ﻟﺪﻳﻚ ﺣﺴﺎﺏ ﻋﻠﻰ ،Googleﻓﺄﻧﺸﺊ ﺣﺴﺎﺑًﺎ ﻣﻦ ﺟﻬﺎﺯﻙ .ﻭﻟﻼﻃﻼﻉ ﻋﻠﻰ ﻛﻴﻔﻴﺔ ﺍﺳﺘﺨﺪﺍﻡ ﺗﻄﺒﻴﻖ ،ﺍﻧﻈﺮ ﺍﻟﻤﺴﺎﻋﺪﺓ ﺍﻟﻮﺍﺭﺩﺓ ﻓﻲ ﺍﻟﺘﻄﺒﻴﻖ. • ﻗﺪ ﻻ ﺗﻌﻤﻞ ﺑﻌﺾ ﺍﻟﺘﻄﺒﻴﻘﺎﺕ ﺗﺒﻌًﺎ ﻟﻠﻤﻨﻄﻘﺔ ﺃﻭ ﻣﺰﻭﺩ ﺍﻟﺨﺪﻣﺔ. Drive ﻳﻤﻜﻨﻚ ﺗﺤﻤﻴﻞ ﺍﻟﻤﻠﻔﺎﺕ ﻭﺣﻔﻈﻬﺎ ﻭﻓﺘﺤﻬﺎ ﻭﻣﺸﺎﺭﻛﺘﻬﺎ ﻭﺗﻨﻈﻴﻤﻬﺎ ﻣﻦ ﺟﻬﺎﺯﻙ .ﻭﻳﻤﻜﻦ ﺍﻟﻮﺻﻮﻝ ﺇﻟﻰ ﺍﻟﻤﻠﻔﺎﺕ ﺍﻟﺘﻲ ﻳﻤﻜﻦ ﺍﻟﻮﺻﻮﻝ ﺇﻟﻴﻬﺎ ﻣﻦ ﺍﻟﺘﻄﺒﻴﻘﺎﺕ ﻣﻦ ﺃﻱ ﻣﻜﺎﻥ ﺁﺧﺮ ﺳﻮﺍء ﻋﻨﺪ ﺍﻻﺗﺼﺎﻝ ﺑﺎﻹﻧﺘﺮﻧﺖ ﺃﻭ ﻣﻦ ﺩﻭﻧﻪ. ﻣﺴﺘﻨﺪﺍﺕ ﻳﻤﻜﻨﻚ ﺇﻧﺸﺎء ﺍﻟﻤﺴﺘﻨﺪﺍﺕ ﺃﻭ ﺗﺤﺮﻳﺮ ﺍﻟﻤﺴﺘﻨﺪﺍﺕ ﺍﻟﻤﻨﺸﺄﺓ ﻋﺒﺮ ﺍﻹﻧﺘﺮﻧﺖ ﺃﻭ ﻣﻦ ﺃﻱ ﺟﻬﺎﺯ ﺁﺧﺮ. ﻛﻤﺎ ﻳﻤﻜﻨﻚ ﻣﺸﺎﺭﻛﺔ ﺍﻟﻤﺴﺘﻨﺪﺍﺕ ﻣﻊ ﺁﺧﺮﻳﻦ ﻭﺗﺤﺮﻳﺮﻫﺎ. ﺍﻟﺒﺤﺚ ﺍﻟﺼﻮﺗﻲ ﺍﺑﺤﺚ ﻋﻦ ﺍﻟﻤﻌﻠﻮﻣﺎﺕ ﻋﻠﻰ Googleﻋﻦ ﻃﺮﻳﻖ ﻧﻄﻖ ﺍﻟﻜﻠﻤﺔ ﺍﻷﺳﺎﺳﻴﺔ ً ﺑﺪﻻ ﻣﻦ ﻛﺘﺎﺑﺘﻬﺎ. ﺧﺮﺍﺋﻂ ﺍﻛﺘﺸﻒ ﻣﻮﻗﻌﻚ ﺃﻭ ﻣﻮﻗﻊ ﺃﺣﺪ ﺍﻷﻣﺎﻛﻦ ﻋﻠﻰ ﺍﻟﺨﺮﻳﻄﺔ ،ﻭﺍﻋﺮﺽ ﺍﻟﻤﻌﻠﻮﻣﺎﺕ ﺍﻟﺠﻐﺮﺍﻓﻴﺔ ﺍﻟﺨﺎﺻﺔ ﺑﻪ. ﺻﻮﺭ ﺍﻋﺮﺽ ﺍﻟﺼﻮﺭ ﺃﻭ ﺍﻷﻟﺒﻮﻣﺎﺕ ﺍﻟﻤﺤﻔﻮﻇﺔ ﻋﻠﻰ ﺟﻬﺎﺯﻙ ﻭﺷﺎﺭﻛﻬﺎ. ﻋﺮﻭﺽ ﺗﻘﺪﻳﻤﻴﺔ ﻳﻤﻜﻨﻚ ﺇﻧﺸﺎء ﻣﻮﺍﺩ ﻋﺮﺽ ﺗﻘﺪﻳﻤﻲ ﺃﻭ ﺗﺤﺮﻳﺮ ﻣﻮﺍﺩ ﺍﻟﻌﺮﺽ ﺍﻟﺘﻘﺪﻳﻤﻲ ﺍﻟﻤﻨﺸﺄﺓ ﻋﺒﺮ ﺍﻹﻧﺘﺮﻧﺖ ﺃﻭ ﻣﻦ ﺃﻱ ﺟﻬﺎﺯ ﺁﺧﺮ .ﻛﻤﺎ ﻳﻤﻜﻨﻚ ﻣﺸﺎﺭﻛﺔ ﻫﺬﻩ ﺍﻟﻤﻮﺍﺩ ﻣﻊ ﺁﺧﺮﻳﻦ ﻭﺗﺤﺮﻳﺮﻫﺎ. Hangouts ﻳﻤﻜﻨﻚ ﺗﺒﺎﺩﻝ ﺍﻟﺮﺳﺎﺋﻞ ﻭﺇﺟﺮﺍء ﻣﻜﺎﻟﻤﺔ ﻓﻴﺪﻳﻮ ﻣﻊ ﻓﺮﺩ ﺃﻭ ﻣﺠﻤﻮﻋﺔ. ﺍﻟﺘﻄﺒﻴﻘﺎﺕ ﺍﻟﻤﻔﻴﺪﺓ 74 Chrome ﺳﺠﻞ ﺍﻟﺪﺧﻮﻝ ﺇﻟﻰ Chromeﻭﻗﻢ ﺑﺎﺳﺘﻴﺮﺍﺩ ﻋﻼﻣﺔ ﺍﻟﺘﺒﻮﻳﺐ ﺍﻟﻤﻔﺘﻮﺣﺔ ﻭﺍﻹﺷﺎﺭﺍﺕ ﺍﻟﻤﺮﺟﻌﻴﺔ ﻭﺑﻴﺎﻧﺎﺕ ﺷﺮﻳﻂ ﺍﻟﻌﻨﻮﺍﻥ ﻣﻦ ﺟﻬﺎﺯ ﻛﻤﺒﻴﻮﺗﺮ ﺇﻟﻰ ﺟﻬﺎﺯﻙ. Gmail ﺳﺠﻞ ﺣﺴﺎﺏ ﺑﺮﻳﺪﻙ ﺍﻹﻟﻜﺘﺮﻭﻧﻲ ﻋﻠﻰ Googleﺑﺠﻬﺎﺯﻙ ﻟﻠﺘﺤﻘﻖ ﻣﻦ ﺭﺳﺎﺋﻞ ﺍﻟﺒﺮﻳﺪ ﺍﻹﻟﻜﺘﺮﻭﻧﻲ ﺃﻭ ﺇﺭﺳﺎﻟﻬﺎ. ﺟﺪﺍﻭﻝ ﺍﻟﺒﻴﺎﻧﺎﺕ ﻳﻤﻜﻨﻚ ﺇﻧﺸﺎء ﺟﺪﺍﻭﻝ ﺑﻴﺎﻧﺎﺕ ﺃﻭ ﺗﺤﺮﻳﺮ ﺟﺪﺍﻭﻝ ﺍﻟﺒﻴﺎﻧﺎﺕ ﺍﻟﻤﻨﺸﺄﺓ ﻋﺒﺮ ﺍﻹﻧﺘﺮﻧﺖ ﺃﻭ ﻣﻦ ﺃﻱ ﺟﻬﺎﺯ ﺁﺧﺮ .ﻛﻤﺎ ﻳﻤﻜﻨﻚ ﻣﺸﺎﺭﻛﺔ ﺟﺪﺍﻭﻝ ﺍﻟﺒﻴﺎﻧﺎﺕ ﻣﻊ ﺁﺧﺮﻳﻦ ﻭﺗﺤﺮﻳﺮﻫﺎ. ﺃﻓﻼﻡ ﻭﺗﻠﻴﻔﺰﻳﻮﻥ Play ﺍﺳﺘﺨﺪﻡ ﺣﺴﺎﺑﻚ ﻋﻠﻰ Googleﻻﺳﺘﺌﺠﺎﺭ ﺃﻓﻼﻡ ﺃﻭ ﺷﺮﺍﺋﻬﺎ .ﻭﻳﻤﻜﻨﻚ ﺷﺮﺍء ﺍﻟﻤﺤﺘﻮﻯ ﻭﺗﺸﻐﻴﻠﻪ ﻣﻦ ﺃﻱ ﻣﻜﺎﻥ. YouTube ﺍﺑﺤﺚ ﻋﻦ ﻣﻘﺎﻃﻊ ﻓﻴﺪﻳﻮ ﻭﻗﻢ ﺑﺘﺸﻐﻴﻠﻬﺎ .ﻭﻳﻤﻜﻨﻚ ﺗﺤﻤﻴﻞ ﻣﻘﺎﻃﻊ ﻓﻴﺪﻳﻮ ﻋﻠﻰ YouTube ﻟﻤﺸﺎﺭﻛﺘﻬﺎ ﻣﻊ ﺃﺷﺨﺎﺹ ﻣﻦ ﺃﻧﺤﺎء ﺍﻟﻌﺎﻟﻢ. ﻣﻮﺳﻴﻘﻰ Play ﺍﺷﺘﺮ ﻣﻠﻔﺎﺕ ﻣﻮﺳﻴﻘﻰ ﻣﻦ ﻣﺘﺠﺮ .Playﻭﻳﻤﻜﻨﻚ ﺗﺸﻐﻴﻞ ﻣﻠﻔﺎﺕ ﺍﻟﻤﻮﺳﻴﻘﻰ ﺍﻟﻤﺤﻔﻮﻇﺔ ﻋﻠﻰ ِ ﺟﻬﺎﺯﻙ. ﺍﻟﺘﻄﺒﻴﻘﺎﺕ ﺍﻟﻤﻔﻴﺪﺓ 75 04 ﺇﻋﺪﺍﺩﺍﺕ ﺍﻟﻬﺎﺗﻒ ﺍﻹﻋﺪﺍﺩﺍﺕ ﻳﻤﻜﻨﻚ ﺗﺨﺼﻴﺺ ﺇﻋﺪﺍﺩﺍﺕ ﺍﻟﺠﻬﺎﺯ ً ﻭﻓﻘﺎ ﻟﺘﻔﻀﻴﻼﺗﻚ. ﺍﻹﻋﺪﺍﺩﺍﺕ. ﺍﻟﻤﺲ • ﺍﻟﻤﺲ • ﺍﻟﻤﺲ ﺍﻟﺘﺒﻮﻳﺐ. ﻭﺃﺩﺧﻞ ﻛﻠﻤﺔ ﺃﺳﺎﺳﻴﺔ ﻓﻲ ﻣﺮﺑﻊ ﺍﻟﺒﺤﺚ ﻟﻠﻮﺻﻮﻝ ﺇﻟﻰ ﻋﻨﺼﺮ ﺍﻹﻋﺪﺍﺩ. ﻟﺘﻐﻴﻴﺮ ﻭﺿﻊ ﺍﻟﻌﺮﺽ .ﻳﻔﺘﺮﺽ ﺩﻟﻴﻞ ﺍﻟﻤﺴﺘﺨﺪﻡ ﻫﺬﺍ ﺃﻧﻚ ﺗﺴﺘﺨﺪﻡ ﻋﺮﺽ ﺍﻟﺸﺒﻜﺎﺕ ﺑﻄﺎﻗﺔ SIMﺛﻨﺎﺋﻴﺔ ﻳﻤﻜﻨﻚ ﺗﻜﻮﻳﻦ ﺇﻋﺪﺍﺩﺍﺕ ﺑﻄﺎﻗﺔ SIMﺍﻟﺜﻨﺎﺋﻴﺔ. 1 2 ﻋﻠﻰ ﺷﺎﺷﺔ ﺍﻹﻋﺪﺍﺩﺍﺕ ،ﺍﺿﻐﻂ ﻋﻠﻰ ﺍﻟﺸﺒﻜﺎﺕ ﺑﻄﺎﻗﺔ SIMﺛﻨﺎﺋﻴﺔ. ﺧﺼﺺ ﺍﻟﻮﻇﺎﺋﻒ ﺍﻟﺘﺎﻟﻴﺔ: • :SIM 1ﺗﻐﻴﻴﺮ ﺍﺳﻢ ﺑﻄﺎﻗﺔ SIM 1ﻭﺭﻣﺰﻫﺎ. • ﺗﻨﺸﻴﻂ ﺍﻟﻔﺘﺤﺔ :١ﺗﻨﺸﻴﻂ ﺍﻟﻔﺘﺤﺔ 1ﻟﺒﻄﺎﻗﺔ SIMﺃﻭ ﺇﻟﻐﺎء ﺗﻨﺸﻴﻄﻬﺎ. • :SIM 2ﺗﻐﻴﻴﺮ ﺍﺳﻢ ﺑﻄﺎﻗﺔ SIM 2ﻭﺭﻣﺰﻫﺎ. • ﺗﻨﺸﻴﻂ ﺍﻟﻔﺘﺤﺔ :٢ﺗﻨﺸﻴﻂ ﺍﻟﻔﺘﺤﺔ 2ﻟﺒﻄﺎﻗﺔ SIMﺃﻭ ﺇﻟﻐﺎء ﺗﻨﺸﻴﻄﻬﺎ. • ﺳﻤﺔ ﻟﻮﻥ ﺑﻄﺎﻗﺔ :SIMﺗﻐﻴﻴﺮ ﺳﻤﺎﺕ ﻟﻮﻥ ﺑﻄﺎﻗﺎﺕ .SIM • ﻣﻴﺰﺓ ﺗﻘﻠﻴﻞ ﺍﻟﺘﻜﻠﻔﺔ :ﺗﻨﺸﻴﻂ ﻣﻴﺰﺓ ﺗﻘﻠﻴﻞ ﺍﻟﺘﻜﻠﻔﺔ ﺃﻭ ﺇﻟﻐﺎء ﺗﻨﺸﻴﻄﻬﺎ .ﻓﻲ ﻣﻴﺰﺓ ﺗﻘﻠﻴﻞ ﺍﻟﺘﻜﻠﻔﺔ ،ﺇﺫﺍ ﺃﺟﺮﻳﺖ ﻣﻜﺎﻟﻤﺔ ﺑﺎﺳﻢ ﻟﺪﻳﻬﺎ ﺑﻄﺎﻗﺔ SIMﻣﻌﻴّﻨﺔ ﻟﻬﺎ ،ﻓﺴﻴﺘﻢ ﺍﺳﺘﺨﺪﺍﻡ ﺑﻄﺎﻗﺔ SIMﻫﺬﻩ ﻟﻠﻤﻜﺎﻟﻤﺔ ﺣﺘﻰ ﻟﻮ ﻛﺎﻧﺖ ﺑﻄﺎﻗﺔ SIMﺍﻷﺧﺮﻯ ﻧﺸﻄﺔ ،ﻋﻠﻰ ﺳﺒﻴﻞ ﺍﻟﻤﺜﺎﻝ، ﺣﺘﻰ ﻟﻮ ﻛﺎﻧﺖ ﺗﺴﺘﺨﺪﻡ ﺑﻴﺎﻧﺎﺕ ﺍﻟﻬﺎﺗﻒ ﺍﻟﻤﺤﻤﻮﻝ. • ﺑﻴﺎﻧﺎﺕ ﺍﻟﻬﺎﺗﻒ ﺍﻟﻤﺤﻤﻮﻝ :ﺣﺪﺩ ﺑﻄﺎﻗﺔ SIMﺍﻟﺘﻲ ﺗﺮﻳﺪ ﺍﺳﺘﺨﺪﺍﻣﻬﺎ ﻟﺨﺪﻣﺔ ﺑﻴﺎﻧﺎﺕ ﺍﻟﻬﺎﺗﻒ ﺍﻟﻤﺤﻤﻮﻝ .ﻳﻤﻜﻨﻚ ً ﺃﻳﻀﺎ ﺇﻳﻘﺎﻑ ﺗﺸﻐﻴﻞ ﻫﺬﻩ ﺍﻟﻮﻇﻴﻔﺔ. • ﺑﻴﺎﻧﺎﺕ ﺍﻟﺘﺠﻮﺍﻝ :ﺣﺪﺩ ﻫﺬﺍ ﺍﻟﺨﻴﺎﺭ ﻟﺘﻤﻜﻴﻦ ﺍﻟﺠﻬﺎﺯ ﻻﺳﺘﺨﺪﺍﻡ ﺑﻴﺎﻧﺎﺕ ﺍﻟﻬﺎﺗﻒ ﺍﻟﻤﺤﻤﻮﻝ ﻋﻨﺪ ﺍﻟﺘﺠﻮﺍﻝ ﺧﺎﺭﺝ ﻣﻨﻄﻘﺔ ﺍﻟﺸﺒﻜﺔ ﺍﻟﻤﻨﺰﻟﻴﺔ. ﺇﻋﺪﺍﺩﺍﺕ ﺍﻟﻬﺎﺗﻒ 77 Wi-Fi ﻳﻤﻜﻨﻚ ﺍﻻﺗﺼﺎﻝ ﺑﺎﻷﺟﻬﺰﺓ ﺍﻟﻘﺮﻳﺒﺔ ﻋﺒﺮ ﺷﺒﻜﺔ .Wi-Fi ﺍﻻﺗﺼﺎﻝ ﺑﺸﺒﻜﺔ Wi-Fi 1ﻋﻠﻰ ﺷﺎﺷﺔ ﺍﻹﻋﺪﺍﺩﺍﺕ ،ﺍﻟﻤﺲ ﺍﻟﺸﺒﻜﺎﺕ .Wi-Fi ﻟﺘﻨﺸﻴﻄﻪ. 2ﺍﺳﺤﺐ • ﺗﻈﻬﺮ ﺷﺒﻜﺎﺕ Wi-Fiﺍﻟﻤﺘﻮﻓﺮﺓ ﺗﻠﻘﺎﺋﻴًﺎ. 3 ﺣﺪﺩ ﺷﺒﻜﺔ. • ﻗﺪ ﺗﺤﺘﺎﺝ ﺇﻟﻰ ﺇﺩﺧﺎﻝ ﻛﻠﻤﺔ ﻣﺮﻭﺭ Wi-Fiﻟﻠﺸﺒﻜﺔ. • ﻭﻳﺘﺨﻄﻰ ﺍﻟﺠﻬﺎﺯ ﻫﺬﻩ ﺍﻟﻌﻤﻠﻴﺔ ﻟﺸﺒﻜﺎﺕ Wi-Fiﺍﻟﺘﻲ ﺳﺒﻖ ﺍﻟﻮﺻﻮﻝ ﺇﻟﻴﻬﺎ .ﻭﺇﺫﺍ ﻟﻢ ﺗﻜﻦ ﺗﺮﻳﺪ ﺍﻻﺗﺼﺎﻝ ﺑﺈﺣﺪﻯ ﺷﺒﻜﺎﺕ Wi-Fiﺗﻠﻘﺎﺋﻴًﺎ ،ﻓﺎﻟﻤﺴﻬﺎ ﻣﻊ ﺍﻻﺳﺘﻤﺮﺍﺭ ﺛﻢ ﺍﻟﻤﺲ ﻧﺴﻴﺎﻥ ﺍﻟﺸﺒﻜﺔ. ﺇﻋﺪﺍﺩﺍﺕ ﺷﺒﻜﺔ Wi-Fi ﻋﻠﻰ ﺷﺎﺷﺔ ﺍﻹﻋﺪﺍﺩﺍﺕ ،ﺍﻟﻤﺲ ﺍﻟﺸﺒﻜﺎﺕ .Wi-Fi • ﺍﻟﺘﺤﻮﻳﻞ ﺇﻟﻰ ﺑﻴﺎﻧﺎﺕ ﺍﻟﺠﻮﺍﻝ :ﺇﺫﺍ ﺗﻢ ﺗﻨﺸﻴﻂ ﻭﻇﻴﻔﺔ ﺍﺗﺼﺎﻝ ﺑﻴﺎﻧﺎﺕ ﺍﻟﻤﺤﻤﻮﻝ ﻭﻟﻜﻦ ﻻ ﻳﺴﺘﻄﻴﻊ ﺍﻟﺠﻬﺎﺯ ﺍﻻﺗﺼﺎﻝ ﺑﺎﻹﻧﺘﺮﻧﺖ ﻣﻦ ﺧﻼﻝ ﺍﺗﺼﺎﻝ ،Wi-Fiﻳﺘﺼﻞ ﺍﻟﺠﻬﺎﺯ ﺑﺎﻹﻧﺘﺮﻧﺖ ﺗﻠﻘﺎﺋﻴًﺎ ﻋﻦ ﻃﺮﻳﻖ ﺍﺗﺼﺎﻝ ﺑﻴﺎﻧﺎﺕ ﺍﻟﻤﺤﻤﻮﻝ. • :ﻟﺘﺨﺼﻴﺺ ﺇﻋﺪﺍﺩﺍﺕ ﺷﺒﻜﺔ .Wi-Fi Wi-Fi Direct ﻳﻤﻜﻨﻚ ﺗﻮﺻﻴﻞ ﺟﻬﺎﺯﻙ ﺑﺄﺟﻬﺰﺓ ﺃﺧﺮﻯ ﺗﺪﻋﻢ Wi-Fi Directﻟﻤﺸﺎﺭﻛﺔ ﺍﻟﺒﻴﺎﻧﺎﺕ ﻣﻌﻬﺎ ﻣﺒﺎﺷﺮﺓ .ﻭﻟﻦ ﺗﻜﻮﻥ ﺑﺤﺎﺟﺔ ﺇﻟﻰ ﻧﻘﻄﺔ ﻭﺻﻮﻝ .ﻭﻳﻤﻜﻨﻚ ﺗﻮﺻﻴﻞ ﺃﻛﺜﺮ ﻣﻦ ﺟﻬﺎﺯﻳﻦ ﺑﺎﺳﺘﺨﺪﺍﻡ .Wi-Fi Direct 1 2 ﻋﻠﻰ ﺷﺎﺷﺔ ﺍﻹﻋﺪﺍﺩﺍﺕ ،ﺍﻟﻤﺲ ﺍﻟﺸﺒﻜﺎﺕ .Wi-Fi Direct • ﺗﻈﻬﺮ ﺍﻷﺟﻬﺰﺓ ﺍﻟﻘﺮﻳﺒﺔ ﺍﻟﺘﻲ ﺗﺪﻋﻢ Wi-Fi Directﺗﻠﻘﺎﺋﻴًﺎ. ً ﺟﻬﺎﺯﺍ. ﺣﺪﺩ Wi-Fi ﺧﻴﺎﺭﺍﺕ Wi-Fiﺍﻟﻤﺘﻘﺪﻣﺔ • ﻳﺘﻢ ﺍﻻﺗﺼﺎﻝ ﻋﻨﺪﻣﺎ ﻳﻘﺒﻞ ﺍﻟﺠﻬﺎﺯ ﻃﻠﺐ ﺍﻻﺗﺼﺎﻝ. • ﻗﺪ ﺗُﺴﺘﻨﺰﻑ ﺍﻟﺒﻄﺎﺭﻳﺔ ﺑﺼﻮﺭﺓ ﺃﺳﺮﻉ ﻋﻨﺪ ﺍﺳﺘﺨﺪﺍﻡ .Wi-Fi Direct ﺇﻋﺪﺍﺩﺍﺕ ﺍﻟﻬﺎﺗﻒ 78 Bluetooth ﻳﻤﻜﻨﻚ ﺗﻮﺻﻴﻞ ﺟﻬﺎﺯﻙ ﺑﺄﺟﻬﺰﺓ ﻗﺮﻳﺒﺔ ﺗﺪﻋﻢ Bluetoothﻟﺘﺒﺎﺩﻝ ﺍﻟﺒﻴﺎﻧﺎﺕ ﻣﻌﻬﺎ .ﻓﻘﻂ ﻗﻢ ﺑﺘﻮﺻﻴﻞ ﺟﻬﺎﺯﻙ ﺑﺴﻤﺎﻋﺔ Bluetoothﻭﻟﻮﺣﺔ ﻣﻔﺎﺗﻴﺢ؛ ﻓﻬﺬﺍ ﻳﺘﻴﺢ ﻟﻚ ﺍﻟﺘﺤﻜﻢ ﻓﻲ ﺍﻟﺠﻬﺎﺯ ﺑﻄﺮﻳﻘﺔ ﺃﻛﺜﺮ ﺳﻬﻮﻟﺔ. ﺍﻹﻗﺮﺍﻥ ﻣﻊ ﺟﻬﺎﺯ ﺁﺧﺮ 1ﻋﻠﻰ ﺷﺎﺷﺔ ﺍﻹﻋﺪﺍﺩﺍﺕ ،ﺍﺿﻐﻂ ﻋﻠﻰ ﺍﻟﺸﺒﻜﺎﺕ .Bluetooth ﻟﺘﻨﺸﻴﻄﻪ. 2ﺍﺳﺤﺐ • ﺗﻈﻬﺮ ﺍﻷﺟﻬﺰﺓ ﺍﻟﻤﺘﻮﻓﺮﺓ ﺗﻠﻘﺎﺋﻴًﺎ. • ﻟﺘﺤﺪﻳﺚ ﻗﺎﺋﻤﺔ ﺍﻷﺟﻬﺰﺓ ،ﺍﻟﻤﺲ ﺑﺤﺚ. ﱠ ﺍﻟﻤﻤﻜﻨﺔ ﺑﺨﻴﺎﺭﺍﺕ ﺑﺤﺚ ﻋﻠﻰ ﺍﻟﻘﺎﺋﻤﺔ. • ﻻ ﻳﺘﻢ ﻋﺮﺽ ﺇﻻ ﺍﻷﺟﻬﺰﺓ 3 4 ً ﺟﻬﺎﺯﺍ ﻣﻦ ﺍﻟﻘﺎﺋﻤﺔ. ﺣﺪﺩ ﺍﺗﺒﻊ ﺍﻹﺭﺷﺎﺩﺍﺕ ﺍﻟﺘﻲ ﺗﻈﻬﺮ ﻋﻠﻰ ﺍﻟﺸﺎﺷﺔ ﻹﺟﺮﺍء ﺍﻟﻤﺼﺎﺩﻗﺔ. • ﻳﺘﻢ ﺗﺨﻄﻲ ﻫﺬﻩ ﺍﻟﺨﻄﻮﺓ ﺑﺎﻟﻨﺴﺒﺔ ﻟﻸﺟﻬﺰﺓ ﺍﻟﺘﻲ ﺳﺒﻖ ﺍﻟﻮﺻﻮﻝ ﺇﻟﻴﻬﺎ. ﺇﺭﺳﺎﻝ ﺍﻟﺒﻴﺎﻧﺎﺕ ﻋﺒﺮ Bluetooth 1ﺣﺪﺩ ً ﻣﻠﻔﺎ. • ﻳﻤﻜﻨﻚ ﺇﺭﺳﺎﻝ ﻣﻠﻔﺎﺕ ﻭﺳﺎﺋﻂ ﻣﺘﻌﺪﺩﺓ ﺃﻭ ﺍﺳﻤﺎء. 2 3 ﺍﻟﻤﺲ .Bluetooth ﺣﺪﺩ ﺟﻬﺎﺯ ﻫﺪﻑ ﻟﻠﻤﻠﻒ. • ﻳﺘﻢ ﺇﺭﺳﺎﻝ ﺍﻟﻤﻠﻒ ﺑﻤﺠﺮﺩ ﻗﺒﻮﻝ ﺍﻟﺠﻬﺎﺯ ﺍﻟﻬﺪﻑ ﻟﻪ. • ﻗﺪ ﺗﺨﺘﻠﻒ ﻋﻤﻠﻴﺎﺕ ﻣﺸﺎﺭﻛﺔ ﺍﻟﻤﻠﻔﺎﺕ ﺗﺒﻌًﺎ ﻟﻠﻤﻠﻒ. ﺇﻋﺪﺍﺩﺍﺕ ﺍﻟﻬﺎﺗﻒ 79 ﺑﻴﺎﻧﺎﺕ ﺍﻟﻬﺎﺗﻒ ﺍﻟﻤﺤﻤﻮﻝ ﻳﻤﻜﻨﻚ ﺗﺸﻐﻴﻞ ﺑﻴﺎﻧﺎﺕ ﺍﻟﻬﺎﺗﻒ ﺍﻟﻤﺤﻤﻮﻝ ﺃﻭ ﺇﻳﻘﺎﻑ ﺗﺸﻐﻴﻠﻬﺎ .ﻛﻤﺎ ﻳﻤﻜﻨﻚ ﺇﺩﺍﺭﺓ ﺍﺳﺘﺨﺪﺍﻣﻚ ﻟﻬﺎ. ﺗﺸﻐﻴﻞ ﺑﻴﺎﻧﺎﺕ ﺍﻟﻬﺎﺗﻒ ﺍﻟﻤﺤﻤﻮﻝ. 1ﻋﻠﻰ ﺷﺎﺷﺔ ﺍﻹﻋﺪﺍﺩﺍﺕ ،ﺍﺿﻐﻂ ﻋﻠﻰ ﺍﻟﺸﺒﻜﺎﺕ ﺑﻴﺎﻧﺎﺕ ﺍﻟﻬﺎﺗﻒ ﺍﻟﻤﺤﻤﻮﻝ. ﻟﺘﻨﺸﻴﻄﻪ. 2ﺍﺳﺤﺐ ﺗﺨﺼﻴﺺ ﺇﻋﺪﺍﺩﺍﺕ ﺑﻴﺎﻧﺎﺕ ﺍﻟﻬﺎﺗﻒ ﺍﻟﻤﺤﻤﻮﻝ 1ﻋﻠﻰ ﺷﺎﺷﺔ ﺍﻹﻋﺪﺍﺩﺍﺕ ،ﺍﺿﻐﻂ ﻋﻠﻰ ﺍﻟﺸﺒﻜﺎﺕ 2ﻗﻢ ﺑﺘﺨﺼﻴﺺ ﺍﻹﻋﺪﺍﺩﺍﺕ ﺍﻟﺘﺎﻟﻴﺔ: ﺑﻴﺎﻧﺎﺕ ﺍﻟﻬﺎﺗﻒ ﺍﻟﻤﺤﻤﻮﻝ. • ﺑﻴﺎﻧﺎﺕ ﺍﻟﻬﺎﺗﻒ ﺍﻟﻤﺤﻤﻮﻝ :ﻗﻢ ﺑﺘﻌﻴﻴﻨﻪ ﻻﺳﺘﺨﺪﺍﻡ ﺍﺗﺼﺎﻻﺕ ﺍﻟﺒﻴﺎﻧﺎﺕ ﻋﻠﻰ ﺷﺒﻜﺎﺕ ﺍﻟﻤﺤﻤﻮﻝ. • ﺗﺤﺪﻳﺪ ﺍﺳﺘﺨﺪﺍﻡ ﺑﻴﺎﻧﺎﺕ ﺍﻟﺠﻮﺍﻝ :ﻟﺘﻌﻴﻴﻦ ﺣﺪ ﻻﺳﺘﺨﺪﺍﻡ ﺑﻴﺎﻧﺎﺕ ﺍﻟﻬﺎﺗﻒ ﺍﻟﻤﺤﻤﻮﻝ ﻟﺤﻈﺮﻫﺎ ﺇﺫﺍ ﺗﻢ ﺑﻠﻮﻍ ﺍﻟﺤﺪ. :ﻟﺘﺨﺼﻴﺺ ﺇﻋﺪﺍﺩﺍﺕ ﺑﻴﺎﻧﺎﺕ ﺍﻟﻬﺎﺗﻒ ﺍﻟﻤﺤﻤﻮﻝ. • ﺇﻋﺪﺍﺩﺍﺕ ﺍﻟﻤﻜﺎﻟﻤﺎﺕ ﻳﻤﻜﻨﻚ ﺗﺨﺼﻴﺺ ﺇﻋﺪﺍﺩﺍﺕ ﺍﻻﺗﺼﺎﻝ ،ﻛﺨﻴﺎﺭﺍﺕ ﺍﻟﻤﻜﺎﻟﻤﺎﺕ ﺍﻟﺪﻭﻟﻴﺔ ﻭﺍﻟﻤﻜﺎﻟﻤﺎﺕ ﺍﻟﺼﻮﺗﻴﺔ. • ﻗﺪ ﻻ ﻳﺘﻢ ﺩﻋﻢ ﺑﻌﺾ ﺍﻟﻤﻴﺰﺍﺕ ﺗﺒﻌًﺎ ﻟﻠﻤﻨﻄﻘﺔ ﺃﻭ ﻣﺰﻭﺩ ﺍﻟﺨﺪﻣﺔ. 1 ﻋﻠﻰ ﺷﺎﺷﺔ ﺍﻹﻋﺪﺍﺩﺍﺕ ،ﺍﺿﻐﻂ ﻋﻠﻰ ﺍﻟﺸﺒﻜﺎﺕ ﺇﻋﺪﺍﺩﺍﺕ ﺍﻟﻤﻜﺎﻟﻤﺎﺕ. 2ﻗﻢ ﺑﺘﺨﺼﻴﺺ ﺍﻹﻋﺪﺍﺩﺍﺕ. ]ﻋﻼﻣﺔ ﺍﻟﺘﺒﻮﻳﺐ [SIM 2/SIM 1 • ﺍﻟﺒﺮﻳﺪ ﺍﻟﺼﻮﺗﻲ :ﺗﻐﻴﻴﺮ ﺭﻗﻢ ﺇﻋﺪﺍﺩﺍﺕ ﺍﻹﺷﻌﺎﺭﺍﺕ ﻭﺭﺳﺎﺋﻞ ﺍﻟﺒﺮﻳﺪ ﺍﻟﺼﻮﺗﻲ. • ﺃﺭﻗﺎﻡ ﺍﻻﺗﺼﺎﻝ ﺍﻟﺜﺎﺑﺖ :ﺗﻘﻴﻴﺪ ﺍﻟﻤﻜﺎﻟﻤﺎﺕ ﺍﻟﺼﺎﺩﺭﺓ ﻟﻸﺭﻗﺎﻡ ﻣﻊ ﺑﺎﺩﺋﺎﺕ ﻣﺤﺪﺩﺓ ﻓﻘﻂ. • ﺇﻋﺎﺩﺓ ﺗﻮﺟﻴﻪ ﺍﻟﻤﻜﺎﻟﻤﺔ :ﺍﺿﺒﻂ ﻫﺬﺍ ﺍﻟﺨﻴﺎﺭ ﻹﻋﺎﺩﺓ ﺗﻮﺟﻴﻪ ﺍﻟﻤﻜﺎﻟﻤﺎﺕ. • ﺣﻈﺮ ﺍﻟﻤﻜﺎﻟﻤﺎﺕ :ﺗﻘﻴﻴﺪ ﺍﻟﻤﻜﺎﻟﻤﺎﺕ ﺍﻟﻮﺍﺭﺩﺓ ﺃﻭ ﺍﻟﺼﺎﺩﺭﺓ ﺃﻭ ﺍﻟﺪﻭﻟﻴﺔ. • ﻣﺪﺓ ﺍﻟﻤﻜﺎﻟﻤﺔ :ﻋﺮﺽ ﺗﻔﺎﺻﻴﻞ ﻣﺪﺓ ﺍﻟﻤﻜﺎﻟﻤﺔ. • ﺇﻋﺪﺍﺩﺍﺕ ﺇﺿﺎﻓﻴﺔ :ﺗﺨﺼﻴﺺ ﺇﻋﺪﺍﺩﺍﺕ ﺍﻟﻤﻜﺎﻟﻤﺎﺕ ﺍﻹﺿﺎﻓﻴﺔ. ]ﻋﻼﻣﺔ ﺍﻟﺘﺒﻮﻳﺐ ﻋﺎﻡ[ • ﺇﻋﺎﺩﺓ ﺍﻟﺘﻮﺟﻴﻪ ﺍﻟﺬﻛﻲ :ﻳﻤﻜﻨﻚ ﺗﻠﻘﻲ ﻣﻜﺎﻟﻤﺎﺕ ﻣﻦ ﺑﻄﺎﻗﺔ SIM 2ﺇﺫﺍ ﻛﺎﻥ ﺧﻂ ﺍﻟﺒﻄﺎﻗﺔ ﺇﻋﺪﺍﺩﺍﺕ ﺍﻟﻬﺎﺗﻒ 80 • • • • • • • • • ً ﻣﺸﻐﻮﻻ ﻋﻠﻰ SIM 1ﻭﺍﻟﻌﻜﺲ. ﺭﻓﺾ ﺍﻟﻤﻜﺎﻟﻤﺎﺕ ﺍﻟﺮﻓﺾ ﺑﺮﺳﺎﻟﺔ :ﺍﺿﺒﻂ ﺭﺳﺎﻟﺔ ﻧﺼﻴﺔ ﻹﺭﺳﺎﻟﻬﺎ ﻋﻨﺪ ﺭﻓﺾ ﺍﻟﻤﻜﺎﻟﻤﺎﺕ .ﺇﺩﺍﺭﺓ ﺭﺳﺎﺋﻞ ﺍﻟﺮﻓﺾ. ﺭﻓﺾ ﺍﻟﻤﻜﺎﻟﻤﺎﺕ ﺭﻓﺾ ﻣﻜﺎﻟﻤﺎﺕ ﻣﻦ :ﺣﻈﺮ ﺍﻟﻤﻜﺎﻟﻤﺎﺕ ﺍﻟﻮﺍﺭﺩﺓ ﻣﻦ ﺃﺭﻗﺎﻡ ﻣﻌﻴّﻨﺔ ﺃﻭ ﺇﺩﺍﺭﺓ ﺍﻷﺭﻗﺎﻡ ﺍﻟﻤﺤﻈﻮﺭﺓ. ﺭﻓﺾ ﺍﻟﻤﻜﺎﻟﻤﺎﺕ ﺃﺭﻗﺎﻡ ﺧﺎﺻﺔ :ﺣﻈﺮ ﺍﻟﻤﻜﺎﻟﻤﺎﺕ ﺍﻟﻮﺍﺭﺩﺓ ﻣﻦ ﺃﺭﻗﺎﻡ ﻏﻴﺮ ﻣﻌﺮﻭﻓﺔ. ﺍﻟﺮﺩ ﻋﻠﻰ ﺍﻟﻤﻜﺎﻟﻤﺎﺕ ﻭﺇﻧﻬﺎﺋﻬﺎ ﺇﻧﻬﺎء ﺍﻟﻤﻜﺎﻟﻤﺎﺕ ﺑﺎﺳﺘﺨﺪﺍﻡ ﻣﻔﺘﺎﺡ ﺍﻟﺘﺸﻐﻴﻞ :ﺇﻧﻬﺎء ﻣﻜﺎﻟﻤﺔ ﻋﻨﺪ ﺍﻟﻀﻐﻂ ﻋﻠﻰ ﻣﻔﺘﺎﺡ ﺍﻟﻄﺎﻗﺔ/ﺍﻟﻘﻔﻞ. ﺍﻟﺮﺩ ﻋﻠﻰ ﺍﻟﻤﻜﺎﻟﻤﺎﺕ ﻭﺇﻧﻬﺎﺋﻬﺎ ﺭﺩ ﺁﻟﻲ :ﺍﺿﺒﻂ ﻫﺬﺍ ﺍﻟﺨﻴﺎﺭ ﻟﻠﺮﺩ ﺗﻠﻘﺎﺋﻴًﺎ ﻋﻠﻰ ﻣﻜﺎﻟﻤﺔ ً ﻣﺘﺼﻼ ﺑﺠﻬﺎﺯ ﻻﺳﻠﻜﻲ. ﺑﻌﺪ ﻣﺪﺓ ﻣﻌﻴﻨﺔ ﻣﻦ ﺍﻟﻮﻗﺖ ﻋﻨﺪﻣﺎ ﺗﻜﻮﻥ ﺍﻟﻤﺰﻳﺪ ﻧﺎﻓﺬﺓ ﻣﻨﺒﺜﻘﺔ ﻟﻠﻤﻜﺎﻟﻤﺔ ﺍﻟﻮﺍﺭﺩﺓ :ﺍﺿﺒﻂ ﻫﺬﺍ ﺍﻟﺨﻴﺎﺭ ﻟﻌﺮﺽ ﻧﺎﻓﺬﺓ ﻣﻨﺒﺜﻘﺔ ﻟﻠﻤﻜﺎﻟﻤﺔ ﺍﻟﻮﺍﺭﺩﺓ ﺃﺛﻨﺎء ﺍﺳﺘﺨﺪﺍﻡ ﺗﻄﺒﻴﻖ. ﺍﻟﻤﺰﻳﺪ ﺍﻫﺘﺰﺍﺯ ﻋﻨﺪ ﺍﻻﺗﺼﺎﻝ :ﺍﺿﺒﻂ ﻫﺬﺍ ﺍﻟﺨﻴﺎﺭ ﻟﻴﻬﺘﺰ ﺍﻟﺠﻬﺎﺯ ﻋﻨﺪﻣﺎ ﻳﺮﺩ ﺍﻟﻄﺮﻑ ﺍﻵﺧﺮ ﻋﻠﻰ ﺍﻟﻤﻜﺎﻟﻤﺔ. ﺍﻟﻤﺰﻳﺪ ﺇﻳﻤﺎﺋﺎﺕ :ﺍﺳﺘﺨﺪﻡ ﺇﻳﻤﺎءﺓ ﻟﺮﻓﺾ ﺍﻟﻤﻜﺎﻟﻤﺎﺕ .ﻛﺘﻢ ﺻﻮﺕ ﻧﻐﻤﺔ ﺭﻧﻴﻦ ﺍﻟﻤﻜﺎﻟﻤﺔ ﺍﻟﻮﺍﺭﺩﺓ. ﺍﻟﻤﺰﻳﺪ ﺣﻔﻆ ﺍﻷﺭﻗﺎﻡ ﻏﻴﺮ ﺍﻟﻤﻌﺮﻭﻓﺔ :ﺇﺿﺎﻓﺔ ﺭﻗﻢ ﻫﺎﺗﻒ ﺟﺪﻳﺪ ﻭﺣﻔﻈﻪ ﻓﻲ ﺍﻷﺳﻤﺎء ﺑﻌﺪ ﻣﻜﺎﻟﻤﺔ. ﻣﺸﺎﺭﻛﺔ ﻣﻠﻒ ﻳﻤﻜﻨﻚ ﺇﺭﺳﺎﻝ ﻭﺗﻠﻘﻲ ﻣﻠﻔﺎﺕ ﻣﺤﻔﻮﻇﺔ ﺑﻴﻦ ﺟﻬﺎﺯﻙ ﻭﻫﻮﺍﺗﻒ ﺃﻭ ﺃﺟﻬﺰﺓ ﻟﻮﺣﻴﺔ ﺃﺧﺮﻯ ﻣﻦ ﺇﻧﺘﺎﺝ .LG • ﺍﻧﻈﺮ ﺇﺭﺳﺎﻝ ﻣﻠﻔﺎﺕ ﺃﻭ ﺍﺳﺘﻼﻣﻬﺎ ﻟﻤﻌﺮﻓﺔ ﺍﻟﺘﻔﺎﺻﻴﻞ. 1 2 ﻋﻠﻰ ﺷﺎﺷﺔ ﺍﻹﻋﺪﺍﺩﺍﺕ ،ﺍﻟﻤﺲ ﺍﻟﺸﺒﻜﺎﺕ ﺍﻟﻤﺸﺎﺭﻛﺔ ﻭﺍﻻﺗﺼﺎﻝ ﻣﺸﺎﺭﻛﺔ ﻣﻠﻒ. ﻗﻢ ﺑﺘﺨﺼﻴﺺ ﺍﻹﻋﺪﺍﺩﺍﺕ ﺍﻟﺘﺎﻟﻴﺔ: • :LG Stylus2 Dualﻟﺘﻐﻴﻴﺮ ﺍﺳﻢ ﺍﻟﺠﻬﺎﺯ. • ﺣﻔﻆ ﺇﻟﻰ :ﻟﺘﻌﻴﻴﻦ ﺍﻟﻤﺠﻠﺪ ﺍﻟﻮﺟﻬﺔ ﻟﺤﻔﻆ ﺍﻟﻤﻠﻔﺎﺕ ﺍﻟﻤﺮﺳﻠﺔ ﻣﻦ ﺍﻷﺟﻬﺰﺓ ﺍﻷﺧﺮﻯ ﺑﻪ. • ﻣﺸﺎﺭﻛﺔ ﻣﻠﻒ :ﻟﻠﺴﻤﺎﺡ ﺑﺎﺳﺘﻼﻡ ﺍﻟﻤﻠﻔﺎﺕ ﺍﻟﻤﺮﺳﻠﺔ ﻣﻦ ﺍﻷﺟﻬﺰﺓ ﺍﻷﺧﺮﻯ. • :SmartShare Beamﻟﻤﺸﺎﺭﻛﺔ ﺍﻟﻤﻠﻔﺎﺕ ﻣﻊ ﺃﺟﻬﺰﺓ ﺃﺧﺮﻯ ﻋﺒﺮ .SmartShare Beam ﺇﻋﺪﺍﺩﺍﺕ ﺍﻟﻬﺎﺗﻒ 81 ﺧﺎﺩﻡ ﺍﻟﻮﺳﺎﺋﻂ ﻳﻤﻜﻨﻚ ﻣﺸﺎﺭﻛﺔ ﻣﺤﺘﻮﻯ ﻭﺳﺎﺋﻂ ﻋﻠﻰ ﺟﻬﺎﺯﻙ ﻣﻊ ﺃﺟﻬﺰﺓ ﻗﺮﻳﺒﺔ ﺗﺪﻋﻢ .DLNA 1 2 ﻋﻠﻰ ﺷﺎﺷﺔ ﺍﻹﻋﺪﺍﺩﺍﺕ ،ﺍﻟﻤﺲ ﺍﻟﺸﺒﻜﺎﺕ ﺍﻟﻤﺸﺎﺭﻛﺔ ﻭﺍﻻﺗﺼﺎﻝ ﺧﺎﺩﻡ ﺍﻟﻮﺳﺎﺋﻂ. ﻗﻢ ﺑﺘﺨﺼﻴﺺ ﺍﻹﻋﺪﺍﺩﺍﺕ ﺍﻟﺘﺎﻟﻴﺔ: • ﻣﺸﺎﺭﻛﺔ ﺍﻟﻤﺤﺘﻮﻯ :ﻟﻤﺸﺎﺭﻛﺔ ﺍﻟﻤﺤﺘﻮﻯ ﺍﻟﻤﻮﺟﻮﺩ ﻋﻠﻰ ﺟﻬﺎﺯﻙ ﻣﻊ ﺃﺟﻬﺰﺓ ﻗﺮﻳﺒﺔ. • :LG Stylus2 Dualﻟﺘﻌﻴﻴﻦ ﺍﺳﻢ ﻟﺠﻬﺎﺯﻙ. • ﺍﻟﻤﺤﺘﻮﻳﺎﺕ ﺍﻟﻤﺸﺘﺮﻛﺔ ﻟﺪﻱ :ﻟﺘﺤﺪﻳﺪ ﻧﻮﻉ ﻣﺤﺘﻮﻯ ﺍﻟﻮﺳﺎﺋﻂ ﻟﻤﺸﺎﺭﻛﺘﻪ ﻣﻊ ﺃﺟﻬﺰﺓ ﺃﺧﺮﻯ. • ﺍﻷﺟﻬﺰﺓ ﺍﻟﻤﺴﻤﻮﺡ ﺑﻬﺎ :ﻟﻌﺮﺽ ﻗﺎﺋﻤﺔ ﺑﺎﻷﺟﻬﺰﺓ ﺍﻟﺘﻲ ﻳُﺴﻤﺢ ﻟﻬﺎ ﺑﺎﻟﻮﺻﻮﻝ ﺇﻟﻰ ﺍﻟﻤﺤﺘﻮﻯ ﺍﻟﻤﻮﺟﻮﺩ ﻋﻠﻰ ﺟﻬﺎﺯﻙ. • ﺍﻷﺟﻬﺰﺓ ﻏﻴﺮ ﺍﻟﻤﺴﻤﻮﺡ ﺑﻬﺎ :ﻟﻌﺮﺽ ﻗﺎﺋﻤﺔ ﺑﺎﻷﺟﻬﺰﺓ ﺍﻟﺘﻲ ﻻ ﻳُﺴﻤﺢ ﻟﻬﺎ ﺑﺎﻟﻮﺻﻮﻝ ﺇﻟﻰ ﺍﻟﻤﺤﺘﻮﻯ ﺍﻟﻤﻮﺟﻮﺩ ﻋﻠﻰ ﺟﻬﺎﺯﻙ. LG AirDrive ﻳﻤﻜﻨﻚ ﺍﺳﺘﺨﺪﺍﻡ ﺣﺴﺎﺏ LGﻣﻦ ﻛﻤﺒﻴﻮﺗﺮ ﻹﺩﺍﺭﺓ ﺍﻟﻤﻠﻔﺎﺕ ﺍﻟﻤﺤﻔﻮﻇﺔ ﻋﻠﻰ ﺍﻟﺠﻬﺎﺯ .ﻭﻟﻦ ﺗﻜﻮﻥ ﺑﺤﺎﺟﺔ ﺇﻟﻰ ﺗﻮﺻﻴﻞ .USB 1 2 3 ﻋﻠﻰ ﺷﺎﺷﺔ ﺍﻹﻋﺪﺍﺩﺍﺕ ،ﺍﻟﻤﺲ ﺍﻟﺸﺒﻜﺎﺕ ﺍﻟﻤﺸﺎﺭﻛﺔ ﻭﺍﻻﺗﺼﺎﻝ .LG AirDrive ﺍﺳﺘﺨﺪﻡ ﺣﺴﺎﺏ LGﻓﺮﺩﻳًﺎ ﻟﺘﺴﺠﻴﻞ ﺍﻟﺪﺧﻮﻝ ﺇﻟﻰ LG Bridgeﻋﻠﻰ ﺍﻟﻜﻤﺒﻴﻮﺗﺮ ﻭ LG AirDriveﻋﻠﻰ ﺍﻟﺠﻬﺎﺯ. • ﻳﻤﻜﻦ ﺗﻨﺰﻳﻞ ﺑﺮﻧﺎﻣﺞ LG Bridgeﻣﻦ .www.lg.com ﻗﻢ ﺑﺈﺩﺍﺭﺓ ﺍﻟﻤﻠﻔﺎﺕ ﺍﻟﻤﻮﺟﻮﺩﺓ ﻋﻠﻰ ﺍﻟﺠﻬﺎﺯ ﻣﻦ ﺍﻟﻜﻤﺒﻴﻮﺗﺮ. ﻃﺒﺎﻋﺔ ﻳﻤﻜﻨﻚ ﻃﺒﺎﻋﺔ ﻣﺤﺘﻮﻯ ﺑﻌﺾ ﺍﻟﺸﺎﺷﺎﺕ )ﻣﺜﻞ ﺻﻔﺤﺎﺕ ﺍﻟﻮﻳﺐ ﺍﻟﻤﻌﺮﻭﺿﺔ ﻓﻲ (Chromeﺑﻮﺍﺳﻄﺔ ﻃﺎﺑﻌﺔ ﻣﺘﺼﻠﺔ ﺑﺸﺒﻜﺔ Wi-Fiﻧﻔﺴﻬﺎ ﻛﺠﻬﺎﺯ .Android ﺍﺗﺼﺎﻝ USB ﻳﻤﻜﻨﻚ ﺗﻮﺻﻴﻞ ﺍﻟﺠﻬﺎﺯ ﺑﺠﻬﺎﺯ ﺁﺧﺮ ﻋﺒﺮ USBﻭﻣﺸﺎﺭﻛﺔ ﺑﻴﺎﻧﺎﺕ ﺍﻟﻬﺎﺗﻒ ﺍﻟﻤﺤﻤﻮﻝ. 1 2 ﻗﻢ ﺑﺘﻮﺻﻴﻞ ﺟﻬﺎﺯﻙ ﺑﺎﻷﺟﻬﺰﺓ ﺍﻷﺧﺮﻯ ﻋﺒﺮ ﻛﻴﺒﻞ .USB ﻓﻲ ﺷﺎﺷﺔ ﺍﻹﻋﺪﺍﺩﺍﺕ ،ﺍﻟﻤﺲ ﺍﻟﺸﺒﻜﺎﺕ ﻟﺘﻨﺸﻴﻄﻪ. ﺇﻋﺪﺍﺩﺍﺕ ﺍﻟﻬﺎﺗﻒ ﺍﻟﺮﺑﻂ ﺍﺗﺼﺎﻝ USBﺛﻢ ﺍﺳﺤﺐ 82 • ﻳﺴﺘﺨﺪﻡ ﻫﺬﺍ ﺍﻟﺨﻴﺎﺭ ﺑﻴﺎﻧﺎﺕ ﺍﻟﻬﺎﺗﻒ ﺍﻟﻤﺤﻤﻮﻝ ،ﻭﻗﺪ ﻳﺘﻢ ﻓﺮﺽ ﺭﺳﻮﻡ ﻋﻠﻰ ﺍﺳﺘﺨﺪﺍﻣﻬﺎ ﺗﺒﻌًﺎ ﻟﺨﻄﺔ ﺍﻟﺘﺴﻌﻴﺮ .ﺍﺳﺘﺸﺮ ﻣﺰﻭﺩ ﺍﻟﺨﺪﻣﺔ ﺍﻟﺨﺎﺹ ﺑﻚ ﻟﻤﺰﻳﺪ ﻣﻦ ﺍﻟﻤﻌﻠﻮﻣﺎﺕ. • ﻋﻨﺪﻣﺎ ﺗﺘﺼﻞ ﺑﺎﻟﻜﻤﺒﻴﻮﺗﺮ ﺧﺎﺻﺘﻚ ،ﻗﻢ ﺑﺘﻨﺰﻳﻞ ﺑﺮﻧﺎﻣﺞ ﺗﺸﻐﻴﻞ USBﻣﻦ www.lg.comﺇﻟﻴﻪ. • ﻻ ﻳﻤﻜﻨﻚ ﺇﺭﺳﺎﻝ ﺃﻭ ﺗﻠﻘﻲ ﺍﻟﻤﻠﻔﺎﺕ ﺑﻴﻦ ﺟﻬﺎﺯﻙ ﻭﺍﻟﻜﻤﺒﻴﻮﺗﺮ ﺃﺛﻨﺎء ﺗﺸﻐﻴﻞ USBﺍﺗﺼﺎﻝ • .ﻟﺬﺍ ﻳﺘﻌﻴﻦ ﻋﻠﻴﻚ ﺇﻳﻘﺎﻑ ﺭﺑﻂ USBﻟﻤﺸﺎﺭﻛﺔ ﺍﻟﻤﻠﻔﺎﺕ. • ﺃﻧﻈﻤﺔ ﺍﻟﺘﺸﻐﻴﻞ ﺍﻟﺘﻲ ﺗﺪﻋﻢ ﺍﻟﺮﺑﻂ ﻫﻲ Window XPﺃﻭ ﺃﻋﻠﻰ ﺃﻭ .Linux ﻧﻘﻄﺔ Wi-Fiﺍﻟﻤﺤﻤﻮﻟﺔ ﻳﻤﻜﻨﻚ ﺿﺒﻂ ﺟﻬﺎﺯﻙ ﻟﻴﻌﻤﻞ ﻛﻤﻮﺟﻪ ﻻﺳﻠﻜﻲ ﺑﺤﻴﺚ ﻳﻤﻜﻦ ﻟﻸﺟﻬﺰﺓ ﺍﻷﺧﺮﻯ ﺍﻻﺗﺼﺎﻝ ﺑﺎﻹﻧﺘﺮﻧﺖ ﻋﺒﺮ ﺍﺳﺘﺨﺪﺍﻡ ﺑﻴﺎﻧﺎﺗﻚ ﻫﺎﺗﻔﻚ ﺍﻟﻤﺤﻤﻮﻝ. 1 ﻓﻲ ﺷﺎﺷﺔ ﺍﻹﻋﺪﺍﺩﺍﺕ ،ﺍﻟﻤﺲ ﺍﻟﺸﺒﻜﺎﺕ ﻟﺘﻨﺸﻴﻄﻪ. 2 ﺍﻟﻤﺲ ﻗﻢ ﺑﻀﺒﻂ ﻧﻘﻄﺔ ﺍﻻﺗﺼﺎﻝ ،Wi-Fiﻭﺃﺩﺧﻞ ﻣﻌﺮﻑ ) Wi-Fi (SSIDﻭﻛﻠﻤﺔ ﺍﻟﻤﺮﻭﺭ. 3 4 ﻗﻢ ﺑﺘﺸﻐﻴﻞ Wi-Fiﻋﻠﻰ ﺍﻟﺠﻬﺎﺯ ﺍﻵﺧﺮ ﺛﻢ ﺣﺪﺩ ﺍﺳﻢ ﺷﺒﻜﺔ ﺍﻟﺠﻬﺎﺯ ﻣﻦ ﻗﺎﺋﻤﺔ .Wi-Fi ﺍﻟﺮﺑﻂ ﻧﻘﻄﺔ Wi-Fiﺍﻟﻤﺤﻤﻮﻟﺔ ﺍﺳﺤﺐ a ﺃﺩﺧﻞ ﻛﻠﻤﺔ ﻣﺮﻭﺭ ﺍﻟﺸﺒﻜﺔ. • ﻳﺴﺘﺨﺪﻡ ﻫﺬﺍ ﺍﻟﺨﻴﺎﺭ ﺑﻴﺎﻧﺎﺕ ﺍﻟﻬﺎﺗﻒ ﺍﻟﻤﺤﻤﻮﻝ ،ﻭﻗﺪ ﻳﺘﻢ ﻓﺮﺽ ﺭﺳﻮﻡ ﻋﻠﻰ ﺍﺳﺘﺨﺪﺍﻣﻬﺎ ﺗﺒﻌًﺎ ﻟﺨﻄﺔ ﺍﻟﺘﺴﻌﻴﺮ .ﺍﺳﺘﺸﺮ ﻣﺰﻭﺩ ﺍﻟﺨﺪﻣﺔ ﺍﻟﺨﺎﺹ ﺑﻚ ﻟﻤﺰﻳﺪ ﻣﻦ ﺍﻟﻤﻌﻠﻮﻣﺎﺕ. • ﺗﺘﻮﻓﺮ ﺍﻟﻤﺰﻳﺪ ﻣﻦ ﺍﻟﻤﻌﻠﻮﻣﺎﺕ ﻋﻠﻰ ﻣﻮﻗﻊ ﺍﻟﻮﻳﺐ ﺍﻟﺘﺎﻟﻲ: http://www.android.com/tether#wifi ﺭﺑﻂ Bluetooth ﻳﻤﻜﻦ ﻟﺠﻬﺎﺯ ﻣﺘﺼﻞ ﻋﻦ ﻃﺮﻳﻖ Bluetoothﺃﻥ ﻳﻘﻮﻡ ﺑﺎﻻﺗﺼﺎﻝ ﺑﺎﻹﻧﺘﺮﻧﺖ ﻋﺒﺮ ﺍﺳﺘﺨﺪﺍﻡ ﺍﺗﺼﺎﻝ ﺑﻴﺎﻧﺎﺕ ﻫﺎﺗﻔﻚ ﺍﻟﻤﺤﻤﻮﻝ. 1 ﻓﻲ ﺷﺎﺷﺔ ﺍﻹﻋﺪﺍﺩﺍﺕ ،ﺍﻟﻤﺲ ﺍﻟﺸﺒﻜﺎﺕ ﻟﺘﻨﺸﻴﻄﻪ. 2 ﻗﻢ ﺑﺘﺸﻐﻴﻞ Bluetoothﻋﻠﻰ ﺍﻟﺠﻬﺎﺯﻳﻦ ﻹﻗﺮﺍﻧﻬﻤﺎ. ﺇﻋﺪﺍﺩﺍﺕ ﺍﻟﻬﺎﺗﻒ ﺍﻟﺮﺑﻂ ﺭﺑﻂ Bluetoothﺍﺳﺤﺐ 83 • ﻳﺴﺘﺨﺪﻡ ﻫﺬﺍ ﺍﻟﺨﻴﺎﺭ ﺑﻴﺎﻧﺎﺕ ﺍﻟﻬﺎﺗﻒ ﺍﻟﻤﺤﻤﻮﻝ ،ﻭﻗﺪ ﻳﺘﻢ ﻓﺮﺽ ﺭﺳﻮﻡ ﻋﻠﻰ ﺍﺳﺘﺨﺪﺍﻣﻬﺎ ﺗﺒﻌًﺎ ﻟﺨﻄﺔ ﺍﻟﺘﺴﻌﻴﺮ .ﺍﺳﺘﺸﺮ ﻣﺰﻭﺩ ﺍﻟﺨﺪﻣﺔ ﺍﻟﺨﺎﺹ ﺑﻚ ﻟﻤﺰﻳﺪ ﻣﻦ ﺍﻟﻤﻌﻠﻮﻣﺎﺕ. • ﺗﺘﻮﻓﺮ ﺍﻟﻤﺰﻳﺪ ﻣﻦ ﺍﻟﻤﻌﻠﻮﻣﺎﺕ ﻋﻠﻰ ﻣﻮﻗﻊ ﺍﻟﻮﻳﺐ ﺍﻟﺘﺎﻟﻲ: http://www.android.com/tether#Bluetooth_tethering ﻭﺿﻊ ﺍﻟﺮﺣﻼﺕ ﺍﻟﺠﻮﻳﺔ ﻳﻤﻜﻨﻚ ﺇﻳﻘﺎﻑ ﻭﻇﺎﺋﻒ ﺑﻴﺎﻧﺎﺕ ﺍﻟﻬﺎﺗﻒ ﺍﻟﻤﺤﻤﻮﻝ ﻭﺍﻟﻤﻜﺎﻟﻤﺔ .ﻭﻋﻨﺪﻣﺎ ﻳﻜﻮﻥ ﻫﺬﺍ ﺍﻟﻮﺿﻊ ﻗﻴﺪ ﺍﻟﺘﺸﻐﻴﻞ ،ﺗﻈﻞ ﺍﻟﻮﻇﺎﺋﻒ ﺍﻟﺘﻲ ﻻ ﺗﺘﻀﻤﻦ ﺑﻴﺎﻧﺎﺕ ،ﻛﺘﺸﻐﻴﻞ ﺍﻟﻤﻮﺳﻴﻘﻲ ﻭﺍﻷﻟﻌﺎﺏ ،ﻣﺘﺎﺣﺔ. 1 2 ﻋﻠﻰ ﺷﺎﺷﺔ ﺍﻹﻋﺪﺍﺩﺍﺕ ،ﺍﺿﻐﻂ ﻋﻠﻰ ﺍﻟﺸﺒﻜﺎﺕ ﺍﻟﻤﺰﻳﺪ ﻭﺿﻊ ﺍﻟﺮﺣﻼﺕ ﺍﻟﺠﻮﻳﺔ. ﺍﻟﻤﺲ ﺗﺸﻐﻴﻞ ﻋﻠﻰ ﺷﺎﺷﺔ ﺍﻟﺘﺄﻛﻴﺪ. ﺷﺒﻜﺎﺕ ﺍﻟﻬﺎﺗﻒ ﻳﻤﻜﻨﻚ ﺗﺨﺼﻴﺺ ﺇﻋﺪﺍﺩﺍﺕ ﺑﻴﺎﻧﺎﺕ ﺍﻟﻬﺎﺗﻒ ﺍﻟﻤﺤﻤﻮﻝ. 1 2 ﻋﻠﻰ ﺷﺎﺷﺔ ﺍﻹﻋﺪﺍﺩﺍﺕ ،ﺍﺿﻐﻂ ﻋﻠﻰ ﺍﻟﺸﺒﻜﺎﺕ ﺍﻟﻤﺰﻳﺪ ﺷﺒﻜﺎﺕ ﺍﻟﻬﺎﺗﻒ. ﻗﻢ ﺑﺘﺨﺼﻴﺺ ﺍﻹﻋﺪﺍﺩﺍﺕ ﺍﻟﺘﺎﻟﻴﺔ: • ﻭﺿﻊ ﺍﻟﺸﺒﻜﺔ :ﻟﺘﺤﺪﻳﺪ ﻧﻮﻉ ﺷﺒﻜﺔ. • ﺃﺳﻤﺎء ﻧﻘﺎﻁ ﺍﻟﻮﺻﻮﻝ :ﻟﻌﺮﺽ ﻧﻘﻄﺔ ﺍﻟﻮﺻﻮﻝ ﺃﻭ ﺗﻐﻴﻴﺮﻫﺎ ﻻﺳﺘﺨﺪﺍﻡ ﺧﺪﻣﺎﺕ ﺑﻴﺎﻧﺎﺕ ﺧﻴﺎﺭﺍ ﻣﻦ ﻗﺎﺋﻤﺔ ﻧﻘﺎﻁ ﺍﻟﻮﺻﻮﻝ. ﺍﻟﻬﺎﺗﻒ ﺍﻟﻤﺤﻤﻮﻝ .ﻭﻟﺘﻐﻴﻴﺮ ﻧﻘﻄﺔ ﺍﻟﻮﺻﻮﻝ ،ﺣﺪﺩ ً • ﻣﺸﻐﻠﻮ ﺍﻟﺸﺒﻜﺔ :ﻟﻠﺒﺤﺚ ﻋﻦ ﻣﺸﻐﻠﻲ ﺍﻟﺸﺒﻜﺔ ﻭﺍﻻﺗﺼﺎﻝ ﺑﺎﻟﺸﺒﻜﺔ ﺗﻠﻘﺎﺋﻴًﺎ. VPN ﻳﻤﻜﻨﻚ ﺍﻻﺗﺼﺎﻝ ﺑﺸﺒﻜﺔ ﻇﺎﻫﺮﻳﺔ ﺁﻣﻨﺔ ،ﻣﺜﻞ .IntraNetﻛﻤﺎ ﻳﻤﻜﻨﻚ ﺇﺩﺍﺭﺓ ﺍﻟﺸﺒﻜﺎﺕ ﺍﻟﻈﺎﻫﺮﻳﺔ ﺍﻟﺨﺎﺻﺔ ﺍﻟﻤﺘﺼﻠﺔ. ﺇﺿﺎﻓﺔ ﺷﺒﻜﺔ ﻇﺎﻫﺮﻳﺔ ﺧﺎﺻﺔ )(VPN 1ﻋﻠﻰ ﺷﺎﺷﺔ ﺍﻹﻋﺪﺍﺩﺍﺕ ،ﺍﺿﻐﻂ ﻋﻠﻰ ﺍﻟﺸﺒﻜﺎﺕ ﺍﻟﻤﺰﻳﺪ .VPN • ﺇﺫﺍ ﻛﺎﻧﺖ ﺍﻟﺸﺎﺷﺔ ﻏﻴﺮ ﻣﻘﻔﻠﺔ ،ﻓﺴﺘﻈﻬﺮ ﺷﺎﺷﺔ ﺍﻹﺷﻌﺎﺭ .ﺍﻟﻤﺲ ﺍﻻﻋﺪﺍﺩﺍﺕ ﻣﻦ ﺷﺎﺷﺔ ﺍﻹﺷﻌﺎﺭ ﻟﻘﻔﻞ ﺍﻟﺸﺎﺷﺔ .ﺍﻧﻈﺮ ﺗﻜﻮﻳﻦ ﺇﻋﺪﺍﺩﺍﺕ ﻗﻔﻞ ﺍﻟﺸﺎﺷﺔ ﻟﻤﻌﺮﻓﺔ ﺍﻟﺘﻔﺎﺻﻴﻞ. 2 3 ﺍﻟﻤﺲ ﺇﺿﺎﻓﺔ ﺷﺒﻜﺔ .VPN ﺃﺩﺧﻞ ﺗﻔﺎﺻﻴﻞ ﺍﻟﺸﺒﻜﺔ ﺍﻟﻈﺎﻫﺮﻳﺔ ﺍﻟﺨﺎﺻﺔ ) ،(VPNﻭﺍﻟﻤﺲ ﺣﻔﻆ. ﺇﻋﺪﺍﺩﺍﺕ ﺍﻟﻬﺎﺗﻒ 84 ﺗﻜﻮﻳﻦ ﺇﻋﺪﺍﺩﺍﺕ ﺍﻟﺸﺒﻜﺔ ﺍﻟﻈﺎﻫﺮﻳﺔ ﺍﻟﺨﺎﺻﺔ )(VPN 1ﺣﺪﺩ ﺷﺒﻜﺔ ﻇﺎﻫﺮﻳﺔ ﺧﺎﺻﺔ ) (VPNﻣﻦ ﻗﺎﺋﻤﺔ .VPNS 2ﺃﺩﺧﻞ ﺗﻔﺎﺻﻴﻞ ﺣﺴﺎﺏ ﻣﺴﺘﺨﺪﻡ VPNﺛﻢ ﺍﻟﻤﺲ ﺍﺗﺼﺎﻝ. • ﻟﺤﻔﻆ ﺗﻔﺎﺻﻴﻞ ﺍﻟﺤﺴﺎﺏ ،ﺣﺪﺩ ﺧﺎﻧﺔ ﺍﻻﺧﺘﻴﺎﺭ ﺣﻔﻆ ﻣﻌﻠﻮﻣﺎﺕ ﺍﻟﺤﺴﺎﺏ. ﺍﻟﺼﻮﺕ ﻭ ﺍﻹﺷﻌﺎﺭ ﻳﻤﻜﻨﻚ ﺗﺨﺼﻴﺺ ﺇﻋﺪﺍﺩﺍﺕ ﺍﻟﺼﻮﺕ ﻭﺍﻻﻫﺘﺰﺍﺯ ﻭﺍﻹﺷﻌﺎﺭ. ﻓﻲ ﺷﺎﺷﺔ ﺍﻹﻋﺪﺍﺩﺍﺕ ،ﺍﻟﻤﺲ ﺍﻟﺼﻮﺕ ﻭ ﺍﻹﺷﻌﺎﺭ ﻭﻗﻢ ﺑﺘﺨﺼﻴﺺ ﺍﻹﻋﺪﺍﺩﺍﺕ ﺍﻟﺘﺎﻟﻴﺔ: • ﺃﻭﺿﺎﻉ ﺍﻟﺼﻮﺕ :ﻟﺘﻐﻴﻴﺮ ﻭﺿﻊ ﺍﻟﺼﻮﺕ ﺇﻟﻰ ﺗﺸﻐﻴﻞ ﺍﻟﺼﻮﺕ ﺃﻭ ﺍﻟﻮﺿﻊ ﺍﻟﺼﺎﻣﺖ ﺃﻭ ﺍﻻﻫﺘﺰﺍﺯ ﻓﻘﻂ. • ﻣﺴﺘﻮﻯ ﺍﻟﺼﻮﺕ :ﻟﻀﺒﻂ ﻣﺴﺘﻮﻯ ﺍﻟﺼﻮﺕ ﻟﻌﻨﺎﺻﺮ ﻋﺪﻳﺪﺓ. • ﻧﻐﻤﺔ ﺭﻧﻴﻦ /SIM1ﻧﻐﻤﺔ ﺭﻧﻴﻦ :SIM2ﻟﺘﺤﺪﻳﺪ ﻧﻐﻤﺔ ﺭﻧﻴﻦ ﻟﻠﻤﻜﺎﻟﻤﺎﺕ ﺍﻟﻮﺍﺭﺩﺓ .ﻭﻹﺿﺎﻓﺔ ﻧﻐﻤﺎﺕ ﺭﻧﻴﻦ ﺃﻭ ﺣﺬﻓﻬﺎ. • ﻣﻌﺮﻑ ﺍﻟﺮﻧﻴﻦ :ﻹﻧﺸﺎء ﻧﻐﻤﺔ ﺭﻧﻴﻦ ﻟﻠﻤﻜﺎﻟﻤﺔ ﺍﻟﻮﺍﺭﺩﺓ ﻣﻦ ﺍﺳﻢ ﻣﻌﻴﻦ .ﺍﻧﻈﺮ ﻣﻌﺮﻑ ﺍﻟﺮﻧﻴﻦ ﻟﻤﻌﺮﻓﺔ ﺍﻟﺘﻔﺎﺻﻴﻞ. • ﺻﻮﺕ ﻣﻊ ﺍﻫﺘﺰﺍﺯ :ﻟﻀﺒﻂ ﺍﻟﺠﻬﺎﺯ ﻋﻠﻰ ﺍﻻﻫﺘﺰﺍﺯ ﻭﺗﺸﻐﻴﻞ ﻧﻐﻤﺔ ﺭﻧﻴﻦ ﻓﻲ ﺁﻥ ﻭﺍﺣﺪ. • ﻧﻮﻉ ﺍﻫﺘﺰﺍﺯ /SIM1ﻧﻮﻉ ﺍﻫﺘﺰﺍﺯ :SIM2ﻳﻤﻜﻨﻚ ﺗﺤﺪﻳﺪ ﻧﻮﻉ ﺍﻻﻫﺘﺰﺍﺯ ﺃﻭ ﺇﻧﺸﺎء ﻧﻤﻂ ﺍﻻﻫﺘﺰﺍﺯ ﺍﻟﻤﺨﺼﺺ ﻟﻚ. • ﻋﺪﻡ ﺍﻹﺯﻋﺎﺝ :ﻟﻀﺒﻂ ﺍﻟﻮﻗﺖ ﻭﺍﻟﻨﻄﺎﻕ ﻭﻧﻮﻉ ﺍﻟﺘﻄﺒﻴﻖ ﻻﺳﺘﻼﻡ ﺭﺳﺎﺋﻞ ﺍﻹﺷﻌﺎﺭ .ﻭﻳﻤﻜﻨﻚ ﺍﺳﺘﻼﻡ ﺭﺳﺎﺋﻞ ﺍﻹﺷﻌﺎﺭ ﻓﻲ ﺃﻳﺎﻡ ﻣﺤﺪﺩﺓ ﻣﻦ ﺍﻷﺳﺒﻮﻉ ﻓﻘﻂ .ﺍﻧﻈﺮ ﻋﺪﻡ ﺍﻹﺯﻋﺎﺝ ﻟﻤﻌﺮﻓﺔ ﺍﻟﺘﻔﺎﺻﻴﻞ. • ﺗﺄﻣﻴﻦ ﺍﻟﺸﺎﺷﺔ :ﻟﻌﺮﺽ ﺭﺳﺎﺋﻞ ﺇﺷﻌﺎﺭ ﻋﻠﻰ ﺷﺎﺷﺔ ﺍﻟﻘﻔﻞ ﺃﻭ ﺇﺧﻔﺎﺋﻬﺎ .ﻳﻤﻜﻨﻚ ً ﺃﻳﻀﺎ ﺇﺧﻔﺎء ﺍﻟﻤﻌﻠﻮﻣﺎﺕ ﺍﻟﺨﺎﺻﺔ. • ﺗﻄﺒﻴﻘﺎﺕ :ﺣﺪﺩ ﺍﻟﺘﻄﺒﻴﻘﺎﺕ ﺍﻟﺘﻲ ﻳﻤﻜﻨﻬﺎ ﺇﻇﻬﺎﺭ ﺭﺳﺎﺋﻞ ﺍﻹﺷﻌﺎﺭﺍﺕ ﻋﻠﻰ ﺍﻟﺸﺎﺷﺔ ،ﻭﻗﻢ ﺑﺘﻌﻴﻴﻦ ﺃﻭﻟﻮﻳﺎﺕ ﺗﻠﻚ ﺍﻟﺘﻄﺒﻴﻘﺎﺕ ﻓﻴﻤﺎ ﻳﺘﻌﻠﻖ ﺑﺮﺳﺎﺋﻞ ﺍﻹﺷﻌﺎﺭﺍﺕ. • ﺇﺷﻌﺎﺭ :LEDﻟﻺﺷﺎﺭﺓ ﺇﻟﻰ ﺣﺎﻟﺔ ﺍﻟﺠﻬﺎﺯ ﻋﺒﺮ .LED • ﺍﻟﻤﺰﻳﺪ ﺻﻮﺕ ﺇﺷﻌﺎﺭ / SIM1ﺻﻮﺕ ﺇﺷﻌﺎﺭ :SIM2ﻟﺘﺤﺪﻳﺪ ﻧﻐﻤﺔ ﺭﻧﻴﻦ ﺍﻹﺷﻌﺎﺭ. ﻭﻟﻀﺒﻂ ﺍﻟﻤﻮﺳﻴﻘﻰ ﺍﻟﻤﺤﻔﻮﻇﺔ ﻋﻠﻰ ﺍﻟﺠﻬﺎﺯ ﻛﻨﻐﻤﺔ ﺭﻧﻴﻦ ﻟﻺﺷﻌﺎﺭ. • ﺍﻟﻤﺰﻳﺪ ﺍﻻﻫﺘﺰﺍﺯ ﻋﻨﺪ ﺍﻟﻀﻐﻂ :ﻟﻀﺒﻂ ﺍﻟﺠﻬﺎﺯ ﻋﻠﻰ ﺍﻻﻫﺘﺰﺍﺯ ﻋﻨﺪﻣﺎ ﺗﻠﻤﺲ ﻋﻨﺎﺻﺮ ﻣﻌﻴﻨﺔ ﻋﻠﻰ ﺍﻟﺸﺎﺷﺔ. ﺇﻋﺪﺍﺩﺍﺕ ﺍﻟﻬﺎﺗﻒ 85 • ﺍﻟﻤﺰﻳﺪ ﺗﺄﺛﻴﺮﺍﺕ ﺍﻟﺼﻮﺕ :ﻟﺘﺤﺪﻳﺪ ﻣﺆﺛﺮ ﺻﻮﺗﻲ ﻟﺘﺸﻐﻴﻠﻪ ﻋﻨﺪﻣﺎ ﺗﻠﻤﺲ ﻟﻮﺣﺔ ﺍﻟﻄﻠﺐ ﻭﻟﺘﺤﺪﻳﺪ ﺧﻴﺎﺭ ﺃﻭ ﻗﻔﻞ ﺍﻟﺸﺎﺷﺔ ﺃﻭ ﻓﺘﺢ ﻗﻔﻠﻬﺎ. • ﺍﻟﻤﺰﻳﺪ ﺇﺷﻌﺎﺭﺍﺕ ﺍﻟﺮﺳﺎﺋﻞ/ﺍﻟﻤﻜﺎﻟﻤﺎﺕ ﺍﻟﺼﻮﺗﻴﺔ :ﻟﻀﺒﻂ ﺍﻟﺠﻬﺎﺯ ﻋﻠﻰ ﻗﺮﺍءﺓ ﻣﻌﻠﻮﻣﺎﺕ ﺍﻟﻤﺘﺼﻞ ﺃﻭ ﻣﺤﺘﻮﻳﺎﺕ ﺍﻟﺮﺳﺎﻟﺔ ﻋﺒﺮ ﺍﻟﻜﻼﻡ ﺍﻟﻤﻨﻄﻮﻕ. ﺇﻋﺪﺍﺩﺍﺕ ﺍﻟﺸﺎﺷﺔ ﻳﻤﻜﻨﻚ ﺗﺨﺼﻴﺺ ﺍﻹﻋﺪﺍﺩﺍﺕ ﺍﻟﺘﻔﺼﻴﻠﻴﺔ ﻟﻜﻞ ﻧﻮﻉ ﻣﻦ ﺃﻧﻮﺍﻉ ﺍﻟﺸﺎﺷﺎﺕ. ﻓﻲ ﺷﺎﺷﺔ ﺍﻹﻋﺪﺍﺩﺍﺕ ،ﺍﻟﻤﺲ ﺇﻋﺪﺍﺩﺍﺕ ﺍﻟﺸﺎﺷﺔ ﻭﻗﻢ ﺑﺘﺨﺼﻴﺺ ﺍﻹﻋﺪﺍﺩﺍﺕ ﺍﻟﺘﺎﻟﻴﺔ: • ﺍﻟﺸﺎﺷﺔ ﺍﻟﺮﺋﻴﺴﻴﺔ :ﻟﺘﺨﺼﻴﺺ ﺇﻋﺪﺍﺩﺍﺕ ﺍﻟﺸﺎﺷﺔ ﺍﻟﺮﺋﻴﺴﻴﺔ .ﺍﻧﻈﺮ ﺍﻟﺸﺎﺷﺔ ﺍﻟﺮﺋﻴﺴﻴﺔ ﻟﻤﻌﺮﻓﺔ ﺍﻟﺘﻔﺎﺻﻴﻞ. • ﺗﺄﻣﻴﻦ ﺍﻟﺸﺎﺷﺔ :ﻟﺘﺨﺼﻴﺺ ﺇﻋﺪﺍﺩﺍﺕ ﺷﺎﺷﺔ ﺍﻟﻘﻔﻞ .ﺍﻧﻈﺮ ﻗﻔﻞ ﺍﻟﺸﺎﺷﺔ ﻟﻤﻌﺮﻓﺔ ﺍﻟﺘﻔﺎﺻﻴﻞ. • ﺃﺯﺭﺍﺭ ﺍﻟﻠﻤﺲ ﻓﻲ ﺍﻟﺸﺎﺷﺔ ﺍﻟﺮﺋﻴﺴﻴﺔ :ﻹﻋﺎﺩﺓ ﺗﺮﺗﻴﺐ ﺃﺯﺭﺍﺭ ﺍﻟﻠﻤﺲ ﺑﺎﻟﺸﺎﺷﺔ ﺍﻟﺮﺋﻴﺴﻴﺔ ﺃﻭ ﻟﺘﻐﻴﻴﺮ ﺃﻟﻮﺍﻥ ﺍﻟﺨﻠﻔﻴﺔ .ﻭﻹﺧﻔﺎء ﺃﺯﺭﺍﺭ ﺍﻟﻠﻤﺲ ﺑﺎﻟﺸﺎﺷﺔ ﺍﻟﺮﺋﻴﺴﻴﺔ. • ﻧﻮﻉ ﺍﻟﺨﻂ :ﻟﺘﻐﻴﻴﺮ ﺍﻟﺨﻂ. • ﺣﺠﻢ ﺍﻟﺨﻂ :ﻟﺘﻐﻴﻴﺮ ﺣﺠﻢ ﺍﻟﺨﻂ. • ﻧﺺ ﻋﺮﻳﺾ :ﻟﺠﻌﻞ ﺍﻟﻨﺺ ﻋﻠﻰ ﺍﻟﺸﺎﺷﺔ ً ﻏﺎﻣﻘﺎ. • ﺍﻟﺴﻄﻮﻉ :ﺍﺳﺘﺨﺪﻡ ﺍﻟﺸﺮﻳﻂ ﺍﻟﻤﻨﺰﻟﻖ ﻟﺘﻐﻴﻴﺮ ﺳﻄﻮﻉ ﺷﺎﺷﺔ ﺍﻟﺠﻬﺎﺯ. • ﺗﻠﻘﺎﺋﻲ :ﻗﻢ ﺑﺘﻌﻴﻴﻦ ﺍﻟﺠﻬﺎﺯ ﻛﻲ ﻳﺘﻢ ﺿﺒﻂ ﺳﻄﻮﻉ ﺍﻟﺸﺎﺷﺔ ﺗﻠﻘﺎﺋﻴًﺎ ً ﻭﻓﻘﺎ ﻟﻜﺜﺎﻓﺔ ﺍﻟﻀﻮء ﺍﻟﻤﺤﻴﻂ. • :Reader modeﺗﺨﻔﻴﺾ ﻛﻤﻴﺔ ﺍﻟﻀﻮء ﺍﻷﺯﺭﻕ ﻋﻠﻰ ﺍﻟﺸﺎﺷﺔ ﻟﻠﺤﺪ ﻣﻦ ﺇﺟﻬﺎﺩ ﺍﻟﻌﻴﻦ. • ﺗﺪﻭﻳﺮ ﺍﻟﺸﺎﺷﺔ ﺗﻠﻘﺎﺋﻴﺎً :ﻟﺘﺪﻭﻳﺮ ﺍﻟﺸﺎﺷﺔ ﺗﻠﻘﺎﺋﻴًﺎ ً ﻭﻓﻘﺎ ﻻﺗﺠﺎﻩ ﺍﻟﺠﻬﺎﺯ. ً ﺧﺎﻣﻼ ﻟﻔﺘﺮﺓ ﺯﻣﻨﻴﺔ ﻣﺤﺪﺩﺓ. • ﻣﻬﻠﺔ ﺍﻟﺸﺎﺷﺔ :ﻹﻳﻘﺎﻑ ﺍﻟﺸﺎﺷﺔ ﺗﻠﻘﺎﺋﻴًﺎ ﻋﻨﺪ ﺗﺮﻙ ﺍﻟﺠﻬﺎﺯ • ﺍﻟﻤﺰﻳﺪ ﺣﻠﻢ ﺍﻟﻴﻘﻈﺔ :ﻟﻌﺮﺽ ﺷﺎﺷﺔ ﺗﻮﻗﻒ ﻋﻨﺪ ﺷﺤﻦ ﺍﻟﺠﻬﺎﺯ ﺃﻭ ﺗﻮﺻﻴﻠﻪ ﺑﺤﺎﻣﻞ .ﺣﺪﺩ ﻧﻮﻉ ﺷﺎﺷﺔ ﺍﻟﺘﻮﻗﻒ ﻟﻌﺮﺿﻬﺎ. • ﺍﻟﻤﺰﻳﺪ ﻣﻌﺎﻳﺮﺓ ﺍﺳﺘﺸﻌﺎﺭ ﺍﻟﺤﺮﻛﺔ :ﺻﺤﺢ ﺯﺍﻭﻳﺔ ﻣﺴﺘﺸﻌﺮ ﺍﻟﺤﺮﻛﺔ ﻭﺳﺮﻋﺘﻪ ﻟﺘﺤﺴﻴﻦ ﺩﻗﺔ ﺍﻹﻣﺎﻟﺔ ﻭﺳﺮﻋﺔ ﺍﻟﻤﺴﺘﺸﻌﺮ. ﻣﺴﺘﻮ .ﻭﻗﺪ ﻳﺘﺴﺒﺐ ﻋﺪﻡ • ﻋﻨﺪ ﺿﺒﻂ ﻣﺴﺘﺸﻌﺮ ﺍﻟﺤﺮﻛﺔ ،ﺗﺄﻛﺪ ﻣﻦ ﻭﺿﻊ ﺍﻟﺠﻬﺎﺯ ﻋﻠﻰ ﺳﻄﺢ ٍ ﺍﻻﻟﺘﺰﺍﻡ ﺑﺬﻟﻚ ﻓﻲ ﺣﺪﻭﺙ ﺃﺧﻄﺎء ﺑﻤﺴﺘﺸﻌﺮ ﺍﻟﺤﺮﻛﺔ ﻣﺜﻞ ﺗﺪﻭﻳﺮ ﺍﻟﺸﺎﺷﺔ ﺗﻠﻘﺎﺋﻴًﺎ. ﺇﻋﺪﺍﺩﺍﺕ ﺍﻟﻬﺎﺗﻒ 86 ﻋﺎﻣﺔ ﺍﻟﻠﻐﺔ ﻭﻟﻮﺣﺔ ﺍﻟﻤﻔﺎﺗﻴﺢ ﻳﻤﻜﻨﻚ ﺗﺨﺼﻴﺺ ﺇﻋﺪﺍﺩﺍﺕ ﺍﻟﻠﻐﺔ ﻭﻟﻮﺣﺔ ﺍﻟﻤﻔﺎﺗﻴﺢ ﻋﻠﻰ ﺟﻬﺎﺯﻙ. 1 2 ﻋﻠﻰ ﺷﺎﺷﺔ ﺍﻹﻋﺪﺍﺩﺍﺕ ،ﺍﻟﻤﺲ ﻋﺎﻣﺔ ﺍﻟﻠﻐﺔ ﻭﻟﻮﺣﺔ ﺍﻟﻤﻔﺎﺗﻴﺢ. ﻗﻢ ﺑﺘﺨﺼﻴﺺ ﺍﻹﻋﺪﺍﺩﺍﺕ ﺍﻟﺘﺎﻟﻴﺔ: • ﺍﻟﻠﻐﺔ :ﺣﺪﺩ ﺍﻟﻠﻐﺔ ﺍﻟﺘﻲ ﺳﻴﺘﻢ ﺗﻄﺒﻴﻘﻬﺎ ﻋﻠﻰ ﺍﻟﺠﻬﺎﺯ. • ﻟﻮﺣﺔ ﺍﻟﻤﻔﺎﺗﻴﺢ ﺍﻟﺤﺎﻟﻴﺔ :ﻟﻌﺮﺽ ﻧﻮﻉ ﻟﻮﺣﺔ ﺍﻟﻤﻔﺎﺗﻴﺢ ﺍﻟﻤﺴﺘﺨﺪﻡ ﺣﺎﻟﻴًﺎ .ﻭﻳﻤﻜﻨﻚ ﺗﺤﺪﻳﺪ ﻟﻮﺣﺔ ﻣﻔﺎﺗﻴﺢ ﻻﺳﺘﺨﺪﺍﻣﻬﺎ ﻋﻨﺪ ﺇﺩﺧﺎﻝ ﻧﺺ. • ﻟﻮﺣﺔ ﻣﻔﺎﺗﻴﺢ :LGﻟﺘﺨﺼﻴﺺ ﺇﻋﺪﺍﺩﺍﺕ ﻟﻮﺣﺔ ﻣﻔﺎﺗﻴﺢ .LG • ﺍﻟﻜﺘﺎﺑﺔ ﺑﺎﻟﺼﻮﺕ ﻣﻦ :Googleﻟﺘﻜﻮﻳﻦ ﺧﻴﺎﺭﺍﺕ ﺇﻣﻼء ﺍﻟﻨﺼﻮﺹ ﺑﻮﺍﺳﻄﺔ .Google • ﺗﺤﻮﻳﻞ ﺍﻟﻨﺺ ﺇﻟﻰ ﺍﻟﻜﻼﻡ :ﻟﺘﻜﻮﻳﻦ ﺇﻋﺪﺍﺩﺍﺕ ﻣﺨﺮﺟﺎﺕ ﺗﺤﻮﻳﻞ ﺍﻟﻨﺺ ﺇﻟﻰ ﻛﻼﻡ ﻣﻨﻄﻮﻕ. • ﺳﺮﻋﺔ ﺍﻟﻤﺆﺷﺮ :ﻟﻀﺒﻂ ﺳﺮﻋﺔ ﻣﺆﺷﺮ ﺍﻟﻔﺄﺭﺓ ﺃﻭ ﻟﻮﺣﺔ ﺍﻟﺘﺘﺒﻊ. • ﻋﻜﺲ ﺍﻷﺯﺭﺍﺭ :ﻟﺘﺒﺪﻳﻞ ﺯﺭ ﺍﻟﻔﺄﺭﺓ ﺍﻷﻳﻤﻦ ﻛﻲ ﻳﻘﻮﻡ ﺑﺘﻨﻔﻴﺬ ﺇﺟﺮﺍءﺍﺕ ﺍﻟﻤﻌﺎﻟﺠﺔ ﺍﻟﻤﺒﺎﺷﺮﺓ ﺍﻟﺮﺋﻴﺴﻴﺔ. ﺍﻟﻤﻮﻗﻊ ﻳﻤﻜﻨﻚ ﺗﺨﺼﻴﺺ ﺍﻟﻤﻌﻠﻮﻣﺎﺕ ﻟﻠﻮﺻﻮﻝ ﺇﻟﻰ ﻣﻌﻠﻮﻣﺎﺕ ﻣﻮﻗﻌﻚ ﻣﻦ ﺗﻄﺒﻴﻖ ﻣﻌﻴﻦ. 1 2 ﻋﻠﻰ ﺷﺎﺷﺔ ﺍﻹﻋﺪﺍﺩﺍﺕ ،ﺍﻟﻤﺲ ﻋﺎﻣﺔ ﺍﻟﻤﻮﻗﻊ. ﻗﻢ ﺑﺘﺨﺼﻴﺺ ﺍﻹﻋﺪﺍﺩﺍﺕ ﺍﻟﺘﺎﻟﻴﺔ: • ﺍﻟﻮﺿﻊ :ﻟﺘﺤﺪﻳﺪ ﻃﺮﻳﻘﺔ ﻟﺘﻘﺪﻳﻢ ﻣﻌﻠﻮﻣﺎﺕ ﺍﻟﻤﻮﻗﻊ. ﻣﺆﺧﺮﺍ. • ﻃﻠﺐ ﺍﻟﻤﻮﻗﻊ ﺍﻟﺤﺪﻳﺚ :ﻟﻌﺮﺽ ﺍﻟﺘﻄﺒﻴﻘﺎﺕ ﺍﻟﺘﻲ ﻃﻠﺒﺖ ﻣﻌﻠﻮﻣﺎﺕ ﺍﻟﻤﻮﻗﻊ ً • ﺍﻟﻜﺎﻣﻴﺮﺍ :ﻟﺤﻔﻆ ﻣﻌﻠﻮﻣﺎﺕ ﺍﻟﻤﻮﻗﻊ ﻋﻨﺪ ﺍﻟﺘﻘﺎﻁ ﺻﻮﺭ ﺃﻭ ﺗﺴﺠﻴﻞ ﻣﻘﺎﻃﻊ ﻓﻴﺪﻳﻮ. ّ ﺳﺠﻞ ﺍﻟﻤﻮﺍﻗﻊ ﻓﻲ :Googleﻟﺘﻜﻮﻳﻦ ﺇﻋﺪﺍﺩﺍﺕ ﻣﺤﻔﻮﻇﺎﺕ ﻣﻮﻗﻊ .Google • ﺇﻋﺪﺍﺩﺍﺕ ﺍﻟﻬﺎﺗﻒ 87 ﺍﻟﺤﺴﺎﺑﺎﺕ ﻭﺍﻟﻤﺰﺍﻣﻨﺔ ﻳﻤﻜﻨﻚ ﺇﺿﺎﻓﺔ ﺍﻟﺤﺴﺎﺑﺎﺕ ﺃﻭ ﺇﺩﺍﺭﺗﻬﺎ ﺑﻤﺎ ﻓﻲ ﺫﻟﻚ ﺣﺴﺎﺏ .Googleﻛﻤﺎ ﻳﻤﻜﻨﻚ ﻣﺰﺍﻣﻨﺔ ﺗﻄﺒﻴﻘﺎﺕ ﻣﻌﻴﻨﺔ ﺃﻭ ﻣﻌﻠﻮﻣﺎﺕ ﺍﻟﻤﺴﺘﺨﺪﻡ ﺗﻠﻘﺎﺋﻴًﺎ. 1 2 ﻋﻠﻰ ﺷﺎﺷﺔ ﺍﻹﻋﺪﺍﺩﺍﺕ ،ﺍﻟﻤﺲ ﻋﺎﻣﺔ ﺍﻟﺤﺴﺎﺑﺎﺕ ﻭﺍﻟﻤﺰﺍﻣﻨﺔ. ﻗﻢ ﺑﺘﺨﺼﻴﺺ ﺍﻹﻋﺪﺍﺩﺍﺕ ﺍﻟﺘﺎﻟﻴﺔ: • ﻣﺰﺍﻣﻨﺔ ﺍﻟﺒﻴﺎﻧﺎﺕ ﺗﻠﻘﺎﺋﻴﺎ :ﻟﻤﺰﺍﻣﻨﺔ ﺟﻤﻴﻊ ﺍﻟﻤﻌﻠﻮﻣﺎﺕ ﺍﻟﻤﺴﺠﻠﺔ ﺗﻠﻘﺎﺋﻴًﺎ. • ﺍﻟﺤﺴﺎﺑﺎﺕ :ﻟﻌﺮﺽ ﻗﺎﺋﻤﺔ ﺑﺎﻟﺤﺴﺎﺑﺎﺕ ﺍﻟﻤﺴﺠﻠﺔ .ﻭﻟﻌﺮﺽ ﺗﻔﺎﺻﻴﻞ ﺣﺴﺎﺏ ﻣﺎ ﺃﻭ ﺗﻐﻴﻴﺮﻫﺎ ،ﺍﻟﻤﺲ ﺍﻟﺤﺴﺎﺏ. • ﺇﺿﺎﻓﺔ ﺣﺴﺎﺏ :ﻹﺿﺎﻓﺔ ﺣﺴﺎﺑﺎﺕ. ﺇﻣﻜﺎﻧﻴﺔ ﺍﻟﻮﺻﻮﻝ ﻳﻤﻜﻨﻚ ﺇﺩﺍﺭﺓ ﻣﻜﻮﻧﺎﺕ ﺍﻟﻮﺻﻮﻝ ﺍﻹﺿﺎﻓﻴﺔ ﺍﻟﻤﺜﺒﺘﺔ ﻋﻠﻰ ﺟﻬﺎﺯﻙ. 1 2 ﻋﻠﻰ ﺷﺎﺷﺔ ﺍﻹﻋﺪﺍﺩﺍﺕ ،ﺍﻟﻤﺲ ﻋﺎﻣﺔ ﺇﻣﻜﺎﻧﻴﺔ ﺍﻟﻮﺻﻮﻝ. ﻗﻢ ﺑﺘﺨﺼﻴﺺ ﺍﻹﻋﺪﺍﺩﺍﺕ ﺍﻟﺘﺎﻟﻴﺔ: • ﺍﻟﺮﺅﻳﺔ :TalkBackﻟﻀﺒﻂ ﺍﻟﺠﻬﺎﺯ ﺑﺤﻴﺚ ﻳﻤﻜﻨﻪ ﺍﻹﺷﻌﺎﺭ ﺑﺤﺎﻟﺔ ﺍﻟﺸﺎﺷﺔ ﺃﻭ ﺍﻹﺟﺮﺍءﺍﺕ ﻋﺒﺮ ﺍﻟﺼﻮﺕ. • ﺍﻟﺮﺅﻳﺔ ﺇﺷﻌﺎﺭﺍﺕ ﺍﻟﺮﺳﺎﺋﻞ/ﺍﻟﻤﻜﺎﻟﻤﺎﺕ ﺍﻟﺼﻮﺗﻴﺔ :ﺍﺿﺒﻂ ﺍﻟﺠﻬﺎﺯ ﻟﻘﺮﺍءﺓ ﻣﺤﺘﻮﻯ ﺍﻟﻤﻜﺎﻟﻤﺔ ﺃﻭ ﺍﻟﺮﺳﺎﻟﺔ ﺑﺎﻟﺼﻮﺕ. • ﺍﻟﺮﺅﻳﺔ ﺣﺠﻢ ﺍﻟﺨﻂ :ﻟﺘﻐﻴﻴﺮ ﺣﺠﻢ ﺍﻟﺨﻂ. • ﺍﻟﺮﺅﻳﺔ ﻧﺺ ﻋﺮﻳﺾ :ﻟﺠﻌﻞ ﺍﻟﻨﺺ ﻋﻠﻰ ﺍﻟﺸﺎﺷﺔ ً ﻏﺎﻣﻘﺎ. • ﺍﻟﺮﺅﻳﺔ ﺍﻟﺘﻜﺒﻴﺮ/ﺍﻟﺘﺼﻐﻴﺮ ﺑﺎﻟﻠﻤﺲ :ﻟﺘﻜﺒﻴﺮ ﺍﻟﺸﺎﺷﺔ ﺃﻭ ﺗﺼﻐﻴﺮﻫﺎ ﻋﻦ ﻃﺮﻳﻖ ﻟﻤﺴﻬﺎ ﺛﻼﺙ ﻣﺮﺍﺕ. • ﺍﻟﺮﺅﻳﺔ ﻋﻜﺲ ﻟﻮﻥ ﺍﻟﺸﺎﺷﺔ :ﻟﺰﻳﺎﺩﺓ ﺗﺒﺎﻳﻦ ﻟﻮﻥ ﺍﻟﺸﺎﺷﺔ ﻟﻸﺷﺨﺎﺹ ﺍﻟﺬﻳﻦ ﻳﻌﺎﻧﻮﻥ ﻣﻦ ﺿﻌﻒ ﺍﻟﺒﺼﺮ. • ﺍﻟﺮﺅﻳﺔ ﺿﺒﻂ ﻟﻮﻥ ﺍﻟﺸﺎﺷﺔ :ﻟﻀﺒﻂ ﻟﻮﻥ ﺍﻟﺸﺎﺷﺔ. • ﺍﻟﺮﺅﻳﺔ ﺍﻟﺘﺪﺭﺝ ﺍﻟﺮﻣﺎﺩﻱ :ﻟﺘﺒﺪﻳﻞ ﻭﺿﻊ ﺍﻟﺸﺎﺷﺔ ﺇﻟﻰ ﻭﺿﻊ ﺍﻟﺘﺪﺭﺝ ﺍﻟﺮﻣﺎﺩﻱ. • ﺍﻟﺮﺅﻳﺔ ﺇﻧﻬﺎء ﺍﻟﻤﻜﺎﻟﻤﺎﺕ ﺑﺎﺳﺘﺨﺪﺍﻡ ﻣﻔﺘﺎﺡ ﺍﻟﺘﺸﻐﻴﻞ :ﻹﻧﻬﺎء ﻣﻜﺎﻟﻤﺔ ﺑﺎﻟﻀﻐﻂ ﻋﻠﻰ ﻣﻔﺘﺎﺡ ﺍﻟﻘﻔﻞ/ﺍﻟﺘﺸﻐﻴﻞ. • ﺳﻤﺎﻉ ﺍﻟﺸﺮﺡ :ﻟﺘﺸﻐﻴﻞ ﺧﺪﻣﺔ ﺍﻟﺘﺮﺟﻤﺔ ﻋﻨﺪ ﺗﺸﻐﻴﻞ ﻣﻘﺎﻃﻊ ﻓﻴﺪﻳﻮ ﻟﻀﻌﺎﻑ ﺍﻟﺴﻤﻊ. • ﺳﻤﺎﻉ ﺇﺷﻌﺎﺭ :LEDﻟﻺﺷﺎﺭﺓ ﺇﻟﻰ ﺣﺎﻟﺔ ﺍﻟﺠﻬﺎﺯ ﻋﺒﺮ .LED ﺇﻋﺪﺍﺩﺍﺕ ﺍﻟﻬﺎﺗﻒ 88 • • • • • • • • • • • • ﺳﻤﺎﻉ ﺗﻨﺒﻴﻬﺎﺕ ﺍﻟﻔﻼﺵ :ﻟﻀﺒﻂ ﺍﻟﺠﻬﺎﺯ ﺑﺤﻴﺚ ﻳﻤﻜﻨﻪ ﺇﺻﺪﺍﺭ ﻭﻣﻴﺾ ﻋﻨﺪ ﺗﻠﻘﻲ ﻣﻜﺎﻟﻤﺎﺕ ﻭﺍﺭﺩﺓ ﻭﻭﺟﻮﺩ ﺇﺷﻌﺎﺭﺍﺕ. ﺳﻤﺎﻉ ﺇﻳﻘﺎﻑ ﺗﺸﻐﻴﻞ ﺟﻤﻴﻊ ﺍﻷﺻﻮﺍﺕ :ﻟﻜﺘﻢ ﺟﻤﻴﻊ ﺍﻷﺻﻮﺍﺕ ﻭﺧﻔﺾ ﻣﺴﺘﻮﻯ ﺍﻟﺼﻮﺕ ﻋﻠﻰ ﺟﻬﺎﺯ ﺍﻻﺳﺘﻘﺒﺎﻝ. ﺳﻤﺎﻉ ﻧﻮﻉ ﺍﻟﺼﻮﺕ :ﻟﺘﺤﺪﻳﺪ ﻧﻮﻉ ﺍﻟﺼﻮﺕ. ﺳﻤﺎﻉ ﺿﺒﻂ ﺍﺗﺰﺍﻥ ﺍﻟﺼﻮﺕ :ﻟﻀﺒﻂ ﺗﻮﺍﺯﻥ ﻣﺨﺮﺟﺎﺕ ﺍﻟﺼﻮﺕ .ﺍﺳﺘﺨﺪﻡ ﺍﻟﺸﺮﻳﻂ ﺍﻟﻤﻨﺰﻟﻖ ﻟﺘﻐﻴﻴﺮ ﺍﻟﺘﻮﺍﺯﻥ. ﺍﻹﻋﺎﻗﺔ ﺍﻟﺤﺮﻛﻴﺔ ﻭﺍﻟﺼﻌﻮﺑﺎﺕ ﺍﻟﻤﻌﺮﻓﻴﺔ :Touch assistantﻟﺘﺸﻐﻴﻞ ﻟﻮﺣﺔ ﺍﻟﻠﻤﺲ ﻟﺘﺴﻬﻴﻞ ﺍﺳﺘﺨﺪﺍﻡ ﺍﻷﺯﺭﺍﺭ ﻭﺍﻹﻳﻤﺎءﺍﺕ. ﺍﻹﻋﺎﻗﺔ ﺍﻟﺤﺮﻛﻴﺔ ﻭﺍﻟﺼﻌﻮﺑﺎﺕ ﺍﻟﻤﻌﺮﻓﻴﺔ ﺍﻟﻤﺲ ﻣﻊ ﺍﻻﺳﺘﻤﺮﺍﺭ :ﻟﻀﺒﻂ ﻭﻗﺖ ﺍﻹﺩﺧﺎﻝ ﺑﺎﻟﻠﻤﺲ. ﺍﻹﻋﺎﻗﺔ ﺍﻟﺤﺮﻛﻴﺔ ﻭﺍﻟﺼﻌﻮﺑﺎﺕ ﺍﻟﻤﻌﺮﻓﻴﺔ ﺍﻟﻤﺲ ﺑﺎﺳﺘﻤﺮﺍﺭ ﻣﻦ ﺃﺟﻞ ﺍﻟﻤﻜﺎﻟﻤﺎﺕ :ﻟﻠﺮﺩ ﻋﻠﻰ ﺍﻟﻤﻜﺎﻟﻤﺎﺕ ﺃﻭ ﺭﻓﻀﻬﺎ ﻋﻦ ﻃﺮﻳﻖ ﺍﻟﻠﻤﺲ ﺍﻟﻤﺴﺘﻤﺮ ﻟﺰﺭ ﺍﻻﺗﺼﺎﻝ ً ﺑﺪﻻ ﻣﻦ ﺳﺤﺒﻪ. ﺍﻹﻋﺎﻗﺔ ﺍﻟﺤﺮﻛﻴﺔ ﻭﺍﻟﺼﻌﻮﺑﺎﺕ ﺍﻟﻤﻌﺮﻓﻴﺔ ﻣﻬﻠﺔ ﺍﻟﺸﺎﺷﺔ :ﻹﻳﻘﺎﻑ ﺍﻟﺸﺎﺷﺔ ﺗﻠﻘﺎﺋﻴًﺎ ﻋﻨﺪ ً ﺧﺎﻣﻼ ﻟﻔﺘﺮﺓ ﺯﻣﻨﻴﺔ ﻣﺤﺪﺩﺓ. ﺗﺮﻙ ﺍﻟﺠﻬﺎﺯ ﺍﻹﻋﺎﻗﺔ ﺍﻟﺤﺮﻛﻴﺔ ﻭﺍﻟﺼﻌﻮﺑﺎﺕ ﺍﻟﻤﻌﺮﻓﻴﺔ ﻟﻤﺲ ﻣﻨﺎﻃﻖ ﺍﻟﺘﺤﻜﻢ :ﻟﺘﺤﺪﻳﺪ ﻣﻨﻄﻘﺔ ﺍﻟﻠﻤﺲ ﺑﺤﻴﺚ ﻳﻤﻜﻦ ﺍﻟﺘﺤﻜﻢ ﻓﻲ ﺟﺰء ﻣﻌﻴﻦ ﻣﻦ ﺍﻟﺸﺎﺷﺔ ﻋﻦ ﻃﺮﻳﻖ ﺍﻹﺩﺧﺎﻝ ﺑﺎﻟﻠﻤﺲ. ﺍﺧﺘﺼﺎﺭ ﻟﻤﺰﺍﻳﺎ ﺇﻣﻜﺎﻧﻴﺔ ﺍﻟﻮﺻﻮﻝ :ﻟﻠﻮﺻﻮﻝ ﺳﺮﻳﻌًﺎ ﺇﻟﻰ ﺍﻟﻮﻇﺎﺋﻒ ﺍﻟﺘﻲ ﻳﺘﻜﺮﺭ ﺍﺳﺘﺨﺪﺍﻣﻬﺎ ﻋﻦ ﻃﺮﻳﻖ ﻟﻤﺲ ﺛﻼﺙ ﻣﺮﺍﺕ. ﺗﺪﻭﻳﺮ ﺍﻟﺸﺎﺷﺔ ﺗﻠﻘﺎﺋﻴﺎً :ﻟﺘﻐﻴﻴﺮ ﺍﺗﺠﺎﻩ ﺍﻟﺸﺎﺷﺔ ﺗﻠﻘﺎﺋﻴًﺎ ً ﻭﻓﻘﺎ ﻟﻠﻮﺿﻊ ﺍﻟﻔﻌﻠﻲ ﻟﻠﺠﻬﺎﺯ. ﺍﻟﻮﺻﻮﻝ ﻋﺒﺮ ﻣﻔﺘﺎﺡ ﺍﻟﺘﺤﻮﻳﻞ :ﻹﻧﺸﺎء ﻣﺠﻤﻮﻋﺎﺕ ﻣﻔﺎﺗﻴﺢ ﻟﻠﺘﺤﻜﻢ ﻓﻲ ﺟﻬﺎﺯﻙ. ﺍﻟﻌﺮﺽ ﺍﻟﻤﺼﻐﺮ ﻗﻢ ﺑﺘﺸﻐﻴﻞ ﻫﺬﻩ ﺍﻟﻘﺎﺋﻤﺔ ﻟﺘﻘﻠﻴﺺ ﺍﻟﺸﺎﺷﺔ ﻻﺳﺘﺨﺪﺍﻣﻬﺎ ﺑﻴﺪ ﻭﺍﺣﺪﺓ ،ﻋﺒﺮ ﺍﻟﺘﻤﺮﻳﺮ ﺇﻟﻰ ﺍﻟﻴﺴﺎﺭ ﺃﻭ ﺍﻟﻴﻤﻴﻦ ﺑﺄﺯﺭﺍﺭ ﺍﻟﻠﻤﺲ ﻓﻲ ﺍﻟﺸﺎﺷﺔ ﺍﻟﺮﺋﻴﺴﻴﺔ .ﺭﺍﺟﻊ ﺍﻟﻌﺮﺽ ﺍﻟﻤﺼﻐﺮ ﻟﻠﺤﺼﻮﻝ ﻋﻠﻰ ﺍﻟﺘﻔﺎﺻﻴﻞ. ّ ﺍﻟﻤﺼﻐﺮ. ﻋﻠﻰ ﺷﺎﺷﺔ ﺍﻹﻋﺪﺍﺩﺍﺕ ،ﺍﺿﻐﻂ ﻋﻠﻰ ﻋﺎﻣﺔ ﺍﻟﻌﺮﺽ ﺇﻋﺪﺍﺩﺍﺕ ﺍﻟﻬﺎﺗﻒ 89 ﻣﻔﺘﺎﺡ ﺍﻻﺧﺘﺼﺎﺭ ﻳﻤﻜﻨﻚ ﺍﺳﺘﺨﺪﺍﻡ ﻣﻔﺎﺗﻴﺢ ﻣﺴﺘﻮﻯ ﺍﻟﺼﻮﺕ ﻟﺘﺸﻐﻴﻞ ﺍﻟﺘﻄﺒﻴﻘﺎﺕ ﻣﺒﺎﺷﺮﺓ ﻋﻨﺪ ﺇﻳﻘﺎﻑ ﺗﺸﻐﻴﻞ ﺍﻟﺸﺎﺷﺔ ﺃﻭ ﻗﻔﻠﻬﺎ. 1 2 ﻋﻠﻰ ﺷﺎﺷﺔ ﺍﻹﻋﺪﺍﺩﺍﺕ ،ﺍﻟﻤﺲ ﻋﺎﻣﺔ ﻣﻔﺘﺎﺡ ﺍﻻﺧﺘﺼﺎﺭ. ﻟﺘﻨﺸﻴﻄﻪ. ﺍﺳﺤﺐ • ﺍﺿﻐﻂ ﻋﻠﻰ ﻣﻔﺘﺎﺡ ﺧﻔﺾ ﻣﺴﺘﻮﻯ ﺍﻟﺼﻮﺕ ) (-ﻟﺘﺸﻐﻴﻞ ﺗﻄﺒﻴﻖ ﺍﻟﻜﺎﻣﻴﺮﺍ ﻋﻨﺪﻣﺎ ﺗﻜﻮﻥ ﺍﻟﺸﺎﺷﺔ ﻣﻘﻔﻠﺔ ﺃﻭ ﺗﻢ ﺇﻳﻘﺎﻑ ﺗﺸﻐﻴﻠﻬﺎ .ﻭﺍﺿﻐﻂ ﻋﻠﻰ ﻣﻔﺘﺎﺡ ﺭﻓﻊ ﻣﺴﺘﻮﻯ ﺍﻟﺼﻮﺕ )(+ ﻣﺮﺗﻴﻦ ﻟﺘﺸﻐﻴﻞ .Capture+ ﺧﺪﻣﺎﺕ Google ﻳﻤﻜﻨﻚ ﺍﺳﺘﺨﺪﺍﻡ ﺇﻋﺪﺍﺩﺍﺕ Googleﻹﺩﺍﺭﺓ ﺗﻄﺒﻴﻘﺎﺕ Googleﻭﺇﻋﺪﺍﺩﺍﺕ ﺍﻟﺤﺴﺎﺏ. ﻋﻠﻰ ﺷﺎﺷﺔ ﺍﻹﻋﺪﺍﺩﺍﺕ ،ﺍﺿﻐﻂ ﻋﻠﻰ ﻋﺎﻣﺔ ﺧﺪﻣﺎﺕ .Google ﺍﻟﺤﻤﺎﻳﺔ 1 2ﻗﻢ ﺑﺘﺨﺼﻴﺺ ﺍﻹﻋﺪﺍﺩﺍﺕ ﺍﻟﺘﺎﻟﻴﺔ: ﻋﻠﻰ ﺷﺎﺷﺔ ﺍﻹﻋﺪﺍﺩﺍﺕ ،ﺍﻟﻤﺲ ﻋﺎﻣﺔ • • • • • • • • • ﺍﻟﺤﻤﺎﻳﺔ. ﻗﻔﻞ ﺍﻟﻤﺤﺘﻮﻳﺎﺕ :ﻟﺘﻌﻴﻴﻦ ﻃﺮﻳﻘﺔ ﻗﻔﻞ ﺍﻟﻤﻠﻔﺎﺕ ﻓﻲ .QuickMemo+ ﺗﺸﻔﻴﺮ ﺍﻟﻬﺎﺗﻒ :ﻟﺘﻌﻴﻴﻦ ﻛﻠﻤﺔ ﻣﺮﻭﺭ ﺍﻟﺠﻬﺎﺯ ﻟﻴﺘﻤﺘﻊ ﺑﺨﺼﻮﺻﻴﺔ .ﻭﻳﻤﻜﻨﻚ ﺇﻧﺸﺎء ﺭﻣﺰ PINﺃﻭ ﻛﻠﻤﺔ ﻣﺮﻭﺭ ﻹﺩﺧﺎﻝ ﺃﻱ ﻣﻨﻬﻤﺎ ﻓﻲ ﻛﻞ ﻣﺮﺓ ﺗﺮﻳﺪ ﻓﻴﻬﺎ ﺗﺸﻐﻴﻞ ﺍﻟﺠﻬﺎﺯ .ﺍﻧﻈﺮ ﺗﺸﻔﻴﺮ ﺟﻬﺎﺯﻙ ﻟﻤﻌﺮﻓﺔ ﺍﻟﺘﻔﺎﺻﻴﻞ. ﺗﺸﻔﻴﺮ ﻭﺣﺪﺓ ﺗﺨﺰﻳﻦ ﺑﻄﺎﻗﺔ :SDﻟﺘﺸﻔﻴﺮ ﺑﻄﺎﻗﺔ ﺍﻟﺬﺍﻛﺮﺓ ﻟﻤﻨﻊ ﺍﺳﺘﺨﺪﺍﻣﻬﺎ ﻋﻠﻰ ﺟﻬﺎﺯ ﺁﺧﺮ .ﺍﻧﻈﺮ ﺗﺸﻔﻴﺮ ﺑﻄﺎﻗﺔ ﺍﻟﺬﺍﻛﺮﺓ ﻟﻤﻌﺮﻓﺔ ﺍﻟﺘﻔﺎﺻﻴﻞ. ﺇﻋﺪﺍﺩ ﻗﻔﻞ ﺑﻄﺎﻗﺔ :SIMﻟﻘﻔﻞ ﺑﻄﺎﻗﺔ USIMﺃﻭ ﻓﺘﺢ ﻗﻔﻠﻬﺎ ﺃﻭ ﻟﺘﻐﻴﻴﺮ ﻛﻠﻤﺔ ﺍﻟﻤﺮﻭﺭ )ﺭﻣﺰ .(PIN ﻛﺘﺎﺑﺔ ﻛﻠﻤﺔ ﺍﻟﻤﺮﻭﺭ ﻣﺮﺋﻴﺔ :ﻟﻌﺮﺽ ﻛﻠﻤﺔ ﺍﻟﻤﺮﻭﺭ ﺃﺛﻨﺎء ﺇﺩﺧﺎﻟﻬﺎ. ﻣﺪﻳﺮﻭ ﺍﻟﻬﺎﺗﻒ :ﻟﻠﺴﻤﺎﺡ ﺑﺎﻣﺘﻴﺎﺯﺍﺕ ﺗﻘﻴﻴﺪ ﺍﻟﺘﺤﻜﻢ ﻓﻲ ﺍﻟﺠﻬﺎﺯ ﺃﻭ ﺍﺳﺘﺨﺪﺍﻣﻪ ﻋﻠﻰ ﺗﻄﺒﻴﻘﺎﺕ ﺧﺎﺻﺔ. ﻣﺼﺎﺩﺭ ﻏﻴﺮ ﻣﻌﺮﻭﻓﺔ :ﻟﻠﺴﻤﺎﺡ ﺑﺘﺜﺒﻴﺖ ﺗﻄﺒﻴﻘﺎﺕ ﻣﻦ ﺑﻴﻦ ﺗﻄﺒﻴﻘﺎﺕ ﻏﻴﺮ ﺗﺎﺑﻌﺔ ﻟﻤﺘﺠﺮ .Play Store ﺍﻟﺘﺤﻘﻖ ﻣﻦ ﺍﻟﺘﻄﺒﻴﻘﺎﺕ :ﻟﺤﻈﺮ ﺗﺜﺒﻴﺖ ﺃﻳﺔ ﺗﻄﺒﻴﻘﺎﺕ ﺿﺎﺭﺓ ،ﻭﻟﻌﺮﺽ ﺭﺳﺎﻟﺔ ﺗﺤﺬﻳﺮ ﻋﻨﺪ ﺗﺜﺒﻴﺖ ﺗﻄﺒﻴﻘﺎﺕ ﺿﺎﺭﺓ. ﻧﻮﻉ ﺍﻟﺘﺨﺰﻳﻦ :ﻟﻌﺮﺽ ﻧﻮﻉ ﺍﻟﻤﺨﺰﻥ ﺍﻟﺬﻱ ﺳﻴﺘﻢ ﺣﻔﻆ ﺷﻬﺎﺩﺓ ﺍﻷﻣﺎﻥ ﺑﻪ. ﺇﻋﺪﺍﺩﺍﺕ ﺍﻟﻬﺎﺗﻒ 90 • • • • ﺇﺩﺍﺭﺓ ﺍﻟﺸﻬﺎﺩﺓ :ﻹﺩﺍﺭﺓ ﺷﻬﺎﺩﺓ ﺍﻷﻣﺎﻥ ﺍﻟﻤﺤﻔﻮﻇﺔ ﺑﺎﻟﺠﻬﺎﺯ. :Trust agentsﻟﻌﺮﺽ ﺍﻟﺘﻄﺒﻴﻘﺎﺕ ﺍﻟﻌﻤﻴﻠﺔ ﺍﻟﻤﻮﺛﻮﻗﺔ ﺍﻟﻤﺜﺒﺘﺔ ﻋﻠﻰ ﺍﻟﺠﻬﺎﺯ. ﺗﺜﺒﻴﺖ ﺍﻟﺸﺎﺷﺔ :ﻟﺘﺜﺒﻴﺖ ﺷﺎﺷﺔ ﺍﻟﺘﻄﺒﻴﻘﺎﺕ ﺑﺤﻴﺚ ﻳﻤﻜﻦ ﺍﺳﺘﺨﺪﺍﻡ ﺍﻟﺘﻄﺒﻴﻖ ﺍﻟﻨﺸﻂ ﺣﺎﻟﻴًﺎ ﻓﻘﻂ. ﺍﻟﻮﺻﻮﻝ ﺇﻟﻰ ﺍﺳﺘﺨﺪﺍﻡ ﺍﻟﺘﻄﺒﻴﻘﺎﺕ :ﻟﻌﺮﺽ ﺗﻔﺎﺻﻴﻞ ﺍﺳﺘﺨﺪﺍﻡ ﺍﻟﺘﻄﺒﻴﻘﺎﺕ ﻋﻠﻰ ﺍﻟﺠﻬﺎﺯ. Quick Cover View ﺑﻔﻀﻞ ،Quick cover Viewﻳﻤﻜﻨﻚ ﺍﻟﺘﺤﻘﻖ ﻣﻦ ﺍﻟﻤﻜﺎﻟﻤﺎﺕ ﺍﻟﻮﺍﺭﺩﺓ ﻭﺇﻳﻘﺎﻑ ﺍﻟﻤﻨﺒّﻪ/ ﺍﻟﻤﺆﻗﺖ ﻋﻨﺪﻣﺎ ﻳﻜﻮﻥ ﺍﻟﻐﻄﺎء ً ﻣﻐﻠﻘﺎ .ﻹﻟﻐﺎء ﺍﻟﻘﻔﻞ ﺑﻮﺍﺳﻄﺔ ﺍﻟﻐﻄﺎء ،ﻳﺠﺐ ﺿﺒﻂ ﻗﻔﻞ ﺍﻟﺸﺎﺷﺔ ﻋﻠﻰ ﻣﺴﺢ. ﻋﻠﻰ ﺷﺎﺷﺔ ﺍﻹﻋﺪﺍﺩﺍﺕ ،ﺍﺿﻐﻂ ﻋﻠﻰ ﻋﺎﻣﺔ .Quick Cover View ﻗﻠﻢ ﺍﺳﺘﺨﺪﻡ ﺇﻋﺪﺍﺩﺍﺕ ﺍﻟﻘﻠﻢ ﻟﺘﻜﻮﻳﻦ ﺍﻟﺨﻴﺎﺭ ﻋﻨﺪ ﺇﺯﺍﻟﺔ ﺍﻟﻘﻠﻢ .ﺭﺍﺟﻊ Pen Popﻟﻠﺤﺼﻮﻝ ﻋﻠﻰ ﺍﻟﺘﻔﺎﺻﻴﻞ. ﻋﻠﻰ ﺷﺎﺷﺔ ﺍﻹﻋﺪﺍﺩﺍﺕ ،ﺍﺿﻐﻂ ﻋﻠﻰ ﻋﺎﻣﺔ ﻗﻠﻢ. • ﺍﻟﻔﺘﺢ ﻋﻨﺪ ﺍﻹﺯﺍﻟﺔ :ﺣﺪﺩ ﻣﻴﺰﺓ ﺳﺘﺒﺪﺃ ﺑﺎﻟﻌﻤﻞ ﺗﻠﻘﺎﺋﻴًﺎ ﻋﻨﺪ ﺇﺯﺍﻟﺔ ﺍﻟﻘﻠﻢ ﻣﻦ ﺍﻟﺠﻬﺎﺯ. • ﺍﺧﺘﺼﺎﺭﺍﺕ ﺍﻟﺘﻄﺒﻴﻘﺎﺕ :ﺍﺿﺒﻂ ﺍﻟﺘﻄﺒﻴﻘﺎﺕ ﺍﻟﻤﺴﺘﺨﺪﻣﺔ ﺑﺸﻜﻞ ﻣﺘﻜﺮﺭ. • Screen-off Memo:ﺇﻧﺸﺎء ﻣﻼﺣﻈﺎﺕ ﻋﻠﻰ ﺍﻟﺸﺎﺷﺔ ﺍﻟﻤﺘﻮﻗﻔﺔ ﻋﻦ ﺍﻟﺘﺸﻐﻴﻞ ﻋﻨﺪ ﺇﺯﺍﻟﺔ ﺍﻟﻘﻠﻢ. • ﺍﻛﺘﺸﺎﻑ ﺍﻟﻘﻠﻢ :ﻹﻋﻼﻣﻚ ﺑﺎﻟﺼﻮﺕ ﺃﻭ ﺍﻻﻫﺘﺰﺍﺯ ﻋﻨﺪ ﺇﺯﺍﻟﺔ ﺍﻟﻘﻠﻢ ﺃﻭ ﺇﺩﺧﺎﻟﻪ. • :Pen Keeperﻹﻋﻼﻣﻚ ﺑﺎﻟﺼﻮﺕ ﺃﻭ ﺍﻹﺷﻌﺎﺭﺍﺕ ﺍﻟﻤﺮﺋﻴﺔ ﻋﻨﺪ ﻧﻘﻞ ﺍﻟﺠﻬﺎﺯ ﻓﻲ ﺍﻟﻮﻗﺖ ﺍﻟﺬﻱ ﻳﻜﻮﻥ ﻓﻴﻪ ﻗﺪ ﺗﻤﺖ ﺇﺯﺍﻟﺔ ﺍﻟﻘﻠﻢ. ﻧﺎﻓﺬﺓ ﻣﺰﺩﻭﺟﺔ ﻳﺴﻤﺢ ﻟﻚ ﻫﺬﺍ ﺍﻟﺨﻴﺎﺭ ﺑﺘﻜﻮﻳﻦ ﻣﻴﺰﺓ ﺍﻟﻨﺎﻓﺬﺓ ﺍﻟﻤﺰﺩﻭﺟﺔ .ﺭﺍﺟﻊ ﻧﺎﻓﺬﺓ ﻣﺰﺩﻭﺟﺔ ﻟﻠﺤﺼﻮﻝ ﻋﻠﻰ ﺍﻟﺘﻔﺎﺻﻴﻞ. ﻋﻠﻰ ﺷﺎﺷﺔ ﺍﻹﻋﺪﺍﺩﺍﺕ ،ﺍﺿﻐﻂ ﻋﻠﻰ ﻋﺎﻣﺔ ﻧﺎﻓﺬﺓ ﻣﺰﺩﻭﺟﺔ. • ﺍﻟﻔﺘﺢ ﺍﻟﺘﻠﻘﺎﺋﻲ :ﺿﻊ ﻋﻼﻣﺔ ﺍﺧﺘﻴﺎﺭ ﻋﻠﻰ ﻫﺬﺍ ﺍﻟﺨﻴﺎﺭ ﻟﺘﺘﻤﻜﻦ ﻣﻦ ﺍﻟﻀﻐﻂ ﻋﻠﻰ ﺍﺭﺗﺒﺎﻁ ﻋﻠﻰ ﻣﻞء ﺍﻟﺸﺎﺷﺔ ﺃﻭ ﻣﻦ ﺍﻟﻀﻐﻂ ﻋﻠﻰ ﺍﻟﻤﺮﻓﻘﺎﺕ ﻣﻦ ﺭﺳﺎﺋﻞ ﺍﻟﺒﺮﻳﺪ ﺍﻹﻟﻜﺘﺮﻭﻧﻲ ﻟﻔﺘﺢ ﻧﺎﻓﺬﺓ ﻣﺰﺩﻭﺟﺔ. • ﻣﺴﺎﻋﺪﺓ :ﻟﻌﺮﺽ ﺗﻠﻤﻴﺤﺎﺕ ﺣﻮﻝ ﺍﺳﺘﺨﺪﺍﻡ ﺍﻟﻨﺎﻓﺬﺓ ﺍﻟﻤﺰﺩﻭﺟﺔ. ﺇﻋﺪﺍﺩﺍﺕ ﺍﻟﻬﺎﺗﻒ 91 ﺍﻟﺘﺎﺭﻳﺦ ﻭﺍﻟﻮﻗﺖ ﻳﻤﻜﻨﻚ ﺗﺨﺼﻴﺺ ﺇﻋﺪﺍﺩﺍﺕ ﺍﻟﺘﺎﺭﻳﺦ ﻭﺍﻟﻮﻗﺖ ﻋﻠﻰ ﺟﻬﺎﺯﻙ. 1 2 ﻋﻠﻰ ﺷﺎﺷﺔ ﺍﻹﻋﺪﺍﺩﺍﺕ ،ﺍﻟﻤﺲ ﻋﺎﻣﺔ ﺍﻟﺘﺎﺭﻳﺦ ﻭﺍﻟﻮﻗﺖ. ﻗﻢ ﺑﺘﺨﺼﻴﺺ ﺍﻹﻋﺪﺍﺩﺍﺕ. ﺍﻟﺘﺨﺰﻳﻦ ﻭUSB ﻳﻤﻜﻨﻚ ﻋﺮﺽ ﻭﺇﺩﺍﺭﺓ ﺍﻟﺘﺨﺰﻳﻦ ﺍﻟﺪﺍﺧﻠﻲ ﻋﻠﻰ ﺍﻟﺠﻬﺎﺯ ﺃﻭ ﻣﺴﺎﺣﺔ ﺍﻟﺘﺨﺰﻳﻦ ﻋﻠﻰ ﺑﻄﺎﻗﺔ ﺍﻟﺬﺍﻛﺮﺓ. 1 2 ﻋﻠﻰ ﺷﺎﺷﺔ ﺍﻹﻋﺪﺍﺩﺍﺕ ،ﺍﻟﻤﺲ ﻋﺎﻣﺔ ﺍﻟﺘﺨﺰﻳﻦ ﻭ.USB ﻗﻢ ﺑﺘﺨﺼﻴﺺ ﺍﻹﻋﺪﺍﺩﺍﺕ ﺍﻟﺘﺎﻟﻴﺔ: • ﻭﺣﺪﺓ ﺗﺨﺰﻳﻦ ﺩﺍﺧﻠﻴﺔ :ﻟﻌﺮﺽ ﺇﺟﻤﺎﻟﻲ ﻣﺴﺎﺣﺔ ﺍﻟﺘﺨﺰﻳﻦ ﻭﺍﻟﻤﺴﺎﺣﺔ ﺍﻟﻤﺘﻮﻓﺮﺓ ﻓﻲ ﺍﻟﺘﺨﺰﻳﻦ ﺍﻟﺪﺍﺧﻠﻲ ﻋﻠﻰ ﺍﻟﺠﻬﺎﺯ .ﻭﻳﻤﻜﻨﻚ ﻋﺮﺽ ﻗﺎﺋﻤﺔ ﺑﺎﻟﺘﻄﺒﻴﻘﺎﺕ ﻗﻴﺪ ﺍﻻﺳﺘﺨﺪﺍﻡ ﻭﺑﺴﻌﺔ ﺍﻟﺘﺨﺰﻳﻦ ﺍﻟﺨﺎﺻﺔ ﺑﻜﻞ ﺗﻄﺒﻴﻖ. • ﻭﺣﺪﺓ ﺗﺨﺰﻳﻦ ﻧﻘﺎﻟﺔ :ﻟﻌﺮﺽ ﺇﺟﻤﺎﻟﻲ ﻣﺴﺎﺣﺔ ﺍﻟﺘﺨﺰﻳﻦ ﻭﺍﻟﻤﺴﺎﺣﺔ ﺍﻟﻤﺘﻮﻓﺮﺓ ﺑﺒﻄﺎﻗﺔ ﺍﻟﺬﺍﻛﺮﺓ .ﻳﻈﻬﺮ ﻫﺬﺍ ﺍﻟﺨﻴﺎﺭ ﻓﻘﻂ ﻋﻨﺪ ﺇﺩﺧﺎﻝ ﺑﻄﺎﻗﺔ ﺍﻟﺬﺍﻛﺮﺓ .ﻭﻹﺧﺮﺍﺝ ﺑﻄﺎﻗﺔ ﺍﻟﺬﺍﻛﺮﺓ، ﺍﻟﻤﺲ . ﺍﻟﺒﻄﺎﺭﻳﺔ ﻭﺗﻮﻓﻴﺮ ﺍﻟﻄﺎﻗﺔ ﻳﻤﻜﻨﻚ ﻋﺮﺽ ﻣﻌﻠﻮﻣﺎﺕ ﺍﻟﺒﻄﺎﺭﻳﺔ ﺍﻟﺤﺎﻟﻴﺔ ﺃﻭ ﺗﺸﻐﻴﻞ ﻭﺿﻊ ﺗﻮﻓﻴﺮ ﺍﻟﻄﺎﻗﺔ. 1 2 ﻋﻠﻰ ﺷﺎﺷﺔ ﺍﻹﻋﺪﺍﺩﺍﺕ ،ﺍﻟﻤﺲ ﻋﺎﻣﺔ ﺍﻟﺒﻄﺎﺭﻳﺔ ﻭﺗﻮﻓﻴﺮ ﺍﻟﻄﺎﻗﺔ. ﻗﻢ ﺑﺘﺨﺼﻴﺺ ﺍﻹﻋﺪﺍﺩﺍﺕ ﺍﻟﺘﺎﻟﻴﺔ: • ﺍﺳﺘﺨﺪﺍﻡ ﺍﻟﺒﻄﺎﺭﻳﺔ :ﻟﻌﺮﺽ ﺗﻔﺎﺻﻴﻞ ﺍﺳﺘﺨﺪﺍﻡ ﺍﻟﺒﻄﺎﺭﻳﺔ .ﻭﻟﻌﺮﺽ ﻣﺰﻳﺪ ﻣﻦ ﺍﻟﺘﻔﺎﺻﻴﻞ، ﻋﻨﺼﺮﺍ ﻣﺤﺪ ًﺩﺍ. ﺣﺪﺩ ً • ﺍﻟﻨﺴﺒﺔ ﺍﻟﻤﺌﻮﻳﺔ ﻟﻠﺒﻄﺎﺭﻳﺔ ﻣﻮﺟﻮﺩﺓ ﻋﻠﻰ ﺷﺮﻳﻂ ﺍﻟﺤﺎﻟﺔ :ﻟﻌﺮﺽ ﻣﺴﺘﻮﻯ ﻃﺎﻗﺔ ﺍﻟﺒﻄﺎﺭﻳﺔ ﺍﻟﻤﺘﺒﻘﻴﺔ ﻛﻨﺴﺒﺔ ﻣﺌﻮﻳﺔ ﻋﻠﻰ ﺷﺮﻳﻂ ﺍﻟﺤﺎﻟﺔ. • ﺗﻮﻓﻴﺮ ﺍﻟﻄﺎﻗﺔ :ﻟﺘﻘﻠﻴﻞ ﺍﺳﺘﻬﻼﻙ ﻃﺎﻗﺔ ﺍﻟﺒﻄﺎﺭﻳﺔ ﻋﻦ ﻃﺮﻳﻖ ﺧﻔﺾ ﺇﻋﺪﺍﺩﺍﺕ ﺍﻟﺠﻬﺎﺯ ﻛﺴﻄﻮﻉ ﺍﻟﺸﺎﺷﺔ ﻭﺍﻟﺴﺮﻋﺔ ﻭﺷﺪﺓ ﺍﻻﻫﺘﺰﺍﺯ .ﻳﻌﺮﺽ ﺷﺮﻳﻂ ﺍﻟﺤﺎﻟﺔ ﻋﻨﺪﻣﺎ ﻳﻜﻮﻥ ﻭﺿﻊ ﺗﻮﻓﻴﺮ ﺍﻟﻄﺎﻗﺔ ﻗﻴﺪ ﺍﻟﺘﺸﻐﻴﻞ. ﺇﻋﺪﺍﺩﺍﺕ ﺍﻟﻬﺎﺗﻒ 92 ﺍﻟﺬﺍﻛﺮﺓ ﻳﻤﻜﻨﻚ ﻋﺮﺽ ﻣﺘﻮﺳﻂ ﺍﺳﺘﺨﺪﺍﻡ ﺍﻟﺬﺍﻛﺮﺓ ﺧﻼﻝ ﻓﺘﺮﺓ ﺯﻣﻨﻴﺔ ﻣﻌﻴﻨﺔ ﻋﻨﺪﻣﺎ ﺗﻜﻮﻥ ﺍﻟﺬﺍﻛﺮﺓ ﻗﻴﺪ ﺍﻟﺘﺸﻐﻴﻞ ﺑﻮﺍﺳﻄﺔ ﺗﻄﺒﻴﻖ. 1 2 ﻋﻠﻰ ﺷﺎﺷﺔ ﺍﻹﻋﺪﺍﺩﺍﺕ ،ﺍﻟﻤﺲ ﻋﺎﻣﺔ ﺍﻟﻤﺲ ﺍﻟﺬﺍﻛﺮﺓ. ﻟﻀﺒﻂ ﻓﺘﺤﺔ ﺍﻟﻮﻗﺖ ﻻﺳﺘﺮﺩﺍﺩ ﺍﻟﺒﻴﺎﻧﺎﺕ. ﺍﻟﺘﻄﺒﻴﻘﺎﺕ ﻳﻤﻜﻨﻚ ﻋﺮﺽ ﻗﺎﺋﻤﺔ ﺑﺎﻟﺘﻄﺒﻴﻘﺎﺕ ﺍﻟﻤﺜﺒﺘﺔ .ﻣﺎ ﻋﻠﻴﻚ ﺳﻮﻯ ﺇﻳﻘﺎﻑ ﺗﺸﻐﻴﻞ ﺍﻟﺘﻄﺒﻴﻘﺎﺕ ﺃﻭ ﺣﺬﻓﻬﺎ ﺇﺫﺍ ﻟﺰﻡ ﺍﻷﻣﺮ. 1 2 ﻋﻠﻰ ﺷﺎﺷﺔ ﺍﻹﻋﺪﺍﺩﺍﺕ ،ﺍﻟﻤﺲ ﻋﺎﻣﺔ ً ﺗﻄﺒﻴﻘﺎ ﻭﻗﻢ ﺑﺘﻨﻔﻴﺬ ﺍﻹﺟﺮﺍءﺍﺕ. ﺣﺪﺩ ﺍﻟﺘﻄﺒﻴﻘﺎﺕ. ﻧﺴﺦ ﺇﺣﺘﻴﺎﻃﻲ ﻭﺇﻋﺎﺩﺓ ﺍﻟﻀﺒﻂ ﻳﻤﻜﻨﻚ ﻧﺴﺦ ﺍﻟﺒﻴﺎﻧﺎﺕ ﺍﻟﻤﺤﻔﻮﻇﺔ ﻋﻠﻰ ﺟﻬﺎﺯﻙ ﺇﻟﻰ ﺣﺴﺎﺏ ﺃﻭ ﺟﻬﺎﺯ ﺁﺧﺮ ﺍﺣﺘﻴﺎﻃﻴًﺎ؛ ﻓﺄﻋﺪ ﺿﺒﻂ ﺍﻟﺠﻬﺎﺯ ﺇﺫﺍ ﻟﺰﻡ ﺍﻷﻣﺮ. 1 2 ﻋﻠﻰ ﺷﺎﺷﺔ ﺍﻹﻋﺪﺍﺩﺍﺕ ،ﺍﻟﻤﺲ ﻋﺎﻣﺔ ﻧﺴﺦ ﺇﺣﺘﻴﺎﻃﻲ ﻭﺇﻋﺎﺩﺓ ﺍﻟﻀﺒﻂ. ﻗﻢ ﺑﺘﺨﺼﻴﺺ ﺍﻹﻋﺪﺍﺩﺍﺕ ﺍﻟﺘﺎﻟﻴﺔ: • :LG Backupﻟﻨﺴﺦ ﺟﻤﻴﻊ ﺍﻟﺒﻴﺎﻧﺎﺕ ﺍﻟﻤﺤﻔﻮﻇﺔ ﻋﻠﻰ ﺟﻬﺎﺯﻙ ﺍﺣﺘﻴﺎﻃﻴًﺎ ﻭﺍﺳﺘﻌﺎﺩﺗﻬﺎ. ﺍﻧﻈﺮ LG Backupﻟﻤﻌﺮﻓﺔ ﺍﻟﺘﻔﺎﺻﻴﻞ. • ﻧﺴﺦ ﺍﺣﺘﻴﺎﻃﻲ ﻟﺒﻴﺎﻧﺎﺗﻲ :ﻟﻨﺴﺦ ﺑﻴﺎﻧﺎﺕ ﺍﻟﺘﻄﺒﻴﻖ ﻭﻛﻠﻤﺔ ﻣﺮﻭﺭ Wi-Fiﻭﺍﻹﻋﺪﺍﺩﺍﺕ ﺍﻷﺧﺮﻯ ﺇﻟﻰ ﺧﺎﺩﻡ Googleﺍﺣﺘﻴﺎﻃﻴًﺎ. • ﺍﻟﺤﺴﺎﺏ ﺍﻻﺣﺘﻴﺎﻃﻲ :ﻟﻌﺮﺽ ﺍﻟﺤﺴﺎﺏ ﺍﻻﺣﺘﻴﺎﻃﻲ ﺍﻟﺤﺎﻟﻲ ﻗﻴﺪ ﺍﻻﺳﺘﺨﺪﺍﻡ. • ﺍﺳﺘﻌﺎﺩﺓ ﺗﻠﻘﺎﺋﻴﺔ :ﻻﺳﺘﻌﺎﺩﺓ ﺍﻹﻋﺪﺍﺩﺍﺕ ﻭﺍﻟﺒﻴﺎﻧﺎﺕ ﺍﻻﺣﺘﻴﺎﻃﻴﺔ ﺗﻠﻘﺎﺋﻴًﺎ ﻋﻨﺪ ﺇﻋﺎﺩﺓ ﺗﺜﺒﻴﺖ ﺍﻟﺘﻄﺒﻴﻖ. • ﺇﻋﺎﺩﺓ ﺿﺒﻂ ﺇﻋﺪﺍﺩﺍﺕ ﺍﻟﺸﺒﻜﺔ :ﻹﻋﺎﺩﺓ ﺿﺒﻂ Wi-Fiﻭ Bluetoothﻭﺇﻋﺪﺍﺩﺍﺕ ﺍﻟﺸﺒﻜﺔ ﺍﻷﺧﺮﻯ. • ﺇﻋﺎﺩﺓ ﺿﺒﻂ ﺑﻴﺎﻧﺎﺕ ﺍﻟﺸﺮﻛﺔ ﺍﻟﻤﺼﻨﻌﺔ :ﻹﻋﺎﺩﺓ ﺿﺒﻂ ﺟﻤﻴﻊ ﺍﻹﻋﺪﺍﺩﺍﺕ ﺍﻟﺨﺎﺻﺔ ﺑﺎﻟﺠﻬﺎﺯ ﻭﺣﺬﻑ ﺍﻟﺒﻴﺎﻧﺎﺕ. • ﺳﺘﺆﺩﻱ ﺇﻋﺎﺩﺓ ﺿﺒﻂ ﺟﻬﺎﺯﻙ ﺇﻟﻰ ﺣﺬﻑ ﺟﻤﻴﻊ ﺍﻟﺒﻴﺎﻧﺎﺕ ﺍﻟﻤﻮﺟﻮﺩﺓ ﺑﻪ .ﻣﺎ ﻋﻠﻴﻚ ﺳﻮﻯ ﺇﺩﺧﺎﻝ ﺍﺳﻢ ﺟﻬﺎﺯﻙ ﻭﺣﺴﺎﺏ Googleﻭﺍﻟﻤﻌﻠﻮﻣﺎﺕ ﺍﻷﻭﻟﻴﺔ ﺍﻷﺧﺮﻯ ﻣﺮﺓ ﺛﺎﻧﻴﺔ. ﺇﻋﺪﺍﺩﺍﺕ ﺍﻟﻬﺎﺗﻒ 93 ﺣﻮﻝ ﺍﻟﻬﺎﺗﻒ ﻳﻤﻜﻨﻚ ﻋﺮﺽ ﺍﻟﻤﻌﻠﻮﻣﺎﺕ ﺍﻟﻤﺘﻌﻠﻘﺔ ﺑﺠﻬﺎﺯﻙ ﻛﺎﻻﺳﻢ ﻭﺍﻟﺤﺎﻟﺔ ﻭﺗﻔﺎﺻﻴﻞ ﺍﻟﺒﺮﻧﺎﻣﺞ ﻭﺍﻟﻤﻌﻠﻮﻣﺎﺕ ﺍﻟﻘﺎﻧﻮﻧﻴﺔ. ﻋﻠﻰ ﺷﺎﺷﺔ ﺍﻹﻋﺪﺍﺩﺍﺕ ،ﺍﻟﻤﺲ ﻋﺎﻣﺔ ﺣﻮﻝ ﺍﻟﻬﺎﺗﻒ ﻟﻌﺮﺽ ﺍﻟﻤﻌﻠﻮﻣﺎﺕ. ﺇﻋﺪﺍﺩﺍﺕ ﺍﻟﻬﺎﺗﻒ 94 05 ﺍﻟﻤﻠﺤﻖ ﺗﺤﺪﻳﺚ ﺑﺮﺍﻣﺞ ﺍﻟﻬﺎﺗﻒ ﺗﺤﺪﻳﺚ ﺑﺮﻧﺎﻣﺞ ﻫﺎﺗﻒ LGﺍﻟﻤﺤﻤﻮﻝ ﻣﻦ ﺍﻹﻧﺘﺮﻧﺖ. ﻟﻤﺰﻳﺪ ﻣﻦ ﺍﻟﻤﻌﻠﻮﻣﺎﺕ ﺣﻮﻝ ﺍﺳﺘﺨﺪﺍﻡ ﻫﺬﻩ ﺍﻟﻮﻇﻴﻔﺔ ،ﻳﺮﺟﻰ ﺯﻳﺎﺭﺓ http://www.lg.com/common/index.jspﻭﺗﺤﺪﻳﺪ ﺑﻠﺪﻙ ﻭﻟﻐﺘﻚ. ﺗﺘﻴﺢ ﻫﺬﻩ ﺍﻟﻤﻴﺰﺓ ﺗﺤﺪﻳﺚ ﺍﻟﺒﺮﺍﻣﺞ ﺍﻟﺜﺎﺑﺘﺔ ﻋﻠﻰ ﻫﺎﺗﻔﻚ ﺑﺸﻜﻞ ﻣﻼﺋﻢ ﺇﻟﻰ ﺇﺻﺪﺍﺭﺍﺕ ﺃﺣﺪﺙ ﻣﻦ ﺍﻹﻧﺘﺮﻧﺖ ﺩﻭﻥ ﺍﻟﺤﺎﺟﺔ ﺇﻟﻰ ﺯﻳﺎﺭﺓ ﻣﺮﻛﺰ ﺍﻟﺨﺪﻣﺔ .ﻭﻻ ﺗﺘﻮﻓﺮ ﻫﺬﻩ ﺍﻟﻤﻴﺰﺓ ﺇﻻ ﻋﻨﺪﻣﺎ ﺗﺘﻴﺢ LG ﺇﺻﺪﺍﺭﺍﺕ ﺃﺣﺪﺙ ﻣﻦ ﺍﻟﺒﺮﺍﻣﺞ ﺍﻟﺜﺎﺑﺘﺔ ﻟﺠﻬﺎﺯﻙ. ﻷﻥ ﺗﺤﺪﻳﺚ ﺑﺮﺍﻣﺞ ﺍﻟﻬﺎﺗﻒ ﺍﻟﻤﺤﻤﻮﻝ ﺍﻟﺜﺎﺑﺘﺔ ﻳﺘﻄﻠﺐ ﻋﻨﺎﻳﺔ ﻛﺎﻣﻠﺔ ﻣﻦ ﺍﻟﻤﺴﺘﺨﺪﻡ ﺑﺸﺄﻥ ﻣﺪﺓ ﻋﻤﻠﻴﺔ ﺍﻟﺘﺤﺪﻳﺚ ،ﻳﺮﺟﻰ ﻣﻨﻚ ﻓﺤﺺ ﺟﻤﻴﻊ ﺍﻹﺭﺷﺎﺩﺍﺕ ﻭﺍﻟﻤﻼﺣﻈﺎﺕ ﺍﻟﺘﻲ ﺗﻈﻬﺮ ﻣﻊ ﻛﻞ ﺧﻄﻮﺓ ﻗﺒﻞ ﺍﻟﻤﺘﺎﺑﻌﺔ .ﻭﻳﺮﺟﻰ ً ﺃﻳﻀﺎ ﺍﻟﻌﻠﻢ ﺑﺄﻥ ﺇﺯﺍﻟﺔ ﻛﻴﺒﻞ USBﺃﺛﻨﺎء ﺍﻟﺘﺮﻗﻴﺔ ﻗﺪ ﻳﺤﺪﺙ ﺑﺴﺒﺒﻪ ﺗﻠﻒ ﺧﻄﻴﺮ ﻟﻬﺎﺗﻔﻚ ﺍﻟﻤﺤﻤﻮﻝ. • ﺗﺤﺘﻔﻆ LGﺑﺤﻘﻬﺎ ﻓﻲ ﻋﺪﻡ ﺗﻮﻓﻴﺮ ﺗﺤﺪﻳﺜﺎﺕ ﺍﻟﺒﺮﺍﻣﺞ ﺍﻟﺜﺎﺑﺘﺔ ﺇﻻ ﻟﻠﻄﺮﺯ ﺍﻟﻤﺤﺪﺩﺓ ﻭﻻ ﺗﻀﻤﻦ ﺗﻮﻓﺮ ﺇﺻﺪﺍﺭﺍﺕ ﺃﺣﺪﺙ ﻟﻠﺒﺮﺍﻣﺞ ﺍﻟﺜﺎﺑﺘﺔ ﺍﻟﺨﺎﺻﺔ ﺑﺠﻤﻴﻊ ﻃﺮﺯ ﺍﻟﻬﺎﺗﻒ ﺍﻟﻤﺤﻤﻮﻝ. ﺗﺤﺪﻳﺚ ﺑﺮﻧﺎﻣﺞ ﻫﺎﺗﻒ LGﺍﻟﻤﺤﻤﻮﻝ ﻋﺒﺮ ﺍﻟﺒﺚ ﺍﻟﻬﻮﺍﺋﻲ )(OTA ﺗﺘﻴﺢ ﻫﺬﻩ ﺍﻟﻤﻴﺰﺓ ﻟﻚ ﺗﺤﺪﻳﺚ ﺑﺮﺍﻣﺞ ﺍﻟﻬﺎﺗﻒ ﺇﻟﻰ ﺇﺻﺪﺍﺭ ﺃﺣﺪﺙ ﻋﺒﺮ OTAﺩﻭﻥ ﺍﻟﺤﺎﺟﺔ ﺇﻟﻰ ﺍﻟﺘﻮﺻﻴﻞ ﺑﺎﺳﺘﺨﺪﺍﻡ ﻛﻴﺒﻞ .USBﻭﻻ ﺗﺘﻮﻓﺮ ﻫﺬﻩ ﺍﻟﻤﻴﺰﺓ ﺇﻻ ﻋﻨﺪﻣﺎ ﺗﺘﻴﺢ LGﺇﺻﺪﺍﺭﺍﺕ ﺃﺣﺪﺙ ﻣﻦ ﺍﻟﺒﺮﺍﻣﺞ ﺍﻟﺜﺎﺑﺘﺔ ﻟﺠﻬﺎﺯﻙ. ﻳﺘﻌﻴﻦ ﻋﻠﻴﻚ ً ﺃﻭﻻ ﻓﺤﺺ ﺇﺻﺪﺍﺭ ﺍﻟﺒﺮﻧﺎﻣﺞ ﻋﻠﻰ ﻫﺎﺗﻔﻚ ﺍﻟﻤﺤﻤﻮﻝ: ﺍﻹﻋﺪﺍﺩﺍﺕ ﻋﺎﻣﺔ ﺣﻮﻝ ﺍﻟﻬﺎﺗﻒ ﻋﺎﻡ ﻣﺮﻛﺰ ﺍﻟﺘﺤﺪﻳﺚ ﺗﺤﺪﻳﺚ ﺍﻟﺒﺮﻧﺎﻣﺞ ﺗﺤﻘﻖ ﺍﻵﻥ ﻣﻦ ﺍﻟﺘﺤﺪﻳﺚ. • ﻗﺪ ﻳﺘﻢ ﻓﻘﺪﺍﻥ ﺑﻴﺎﻧﺎﺗﻚ ﺍﻟﺸﺨﺼﻴﺔ – ﺑﻤﺎ ﻓﻲ ﺫﻟﻚ ﻣﻌﻠﻮﻣﺎﺕ ﺣﺴﺎﺏ Googleﻭﺃﻳﺔ ﺣﺴﺎﺑﺎﺕ ﺃﺧﺮﻯ ،ﻭﺑﻴﺎﻧﺎﺕ ﺍﻟﺘﻄﺒﻴﻖ/ﺍﻟﻨﻈﺎﻡ ﻭﺇﻋﺪﺍﺩﺍﺗﻪ ،ﻭﺃﻳﺔ ﺗﻄﺒﻴﻘﺎﺕ ﺗﻢ ﺗﻨﺰﻳﻠﻬﺎ، ﻭﺗﺮﺧﻴﺺ - DRMﺍﻟﻤﻮﺟﻮﺩﺓ ﺑﻤﺨﺰﻥ ﺍﻟﻬﺎﺗﻒ ﺍﻟﺪﺍﺧﻠﻲ ﺃﺛﻨﺎء ﻋﻤﻠﻴﺔ ﺗﺤﺪﻳﺚ ﺑﺮﺍﻣﺞ ﺍﻟﻬﺎﺗﻒ .ﻭﻣﻦ ﺛﻢ ﻓﺈﻥ LGﺗﻮﺻﻴﻚ ﺑﻨﺴﺦ ﺑﻴﺎﻧﺎﺗﻚ ﺍﻟﺸﺨﺼﻴﺔ ﺍﺣﺘﻴﺎﻃﻴًﺎ ﻗﺒﻞ ﺗﺤﺪﻳﺚ ﺑﺮﺍﻣﺞ ﻫﺎﺗﻔﻚ .ﻭﻻ ﺗﺘﺤﻤﻞ LGﺃﻳﺔ ﻣﺴﺆﻭﻟﻴﺔ ﻋﻦ ﻓﻘﺪﺍﻥ ﺑﻴﺎﻧﺎﺗﻚ ﺍﻟﺸﺨﺼﻴﺔ. • ﺗﻌﺘﻤﺪ ﻫﺬﻩ ﺍﻟﻤﻴﺰﺓ ﻋﻠﻰ ﺍﻟﻤﻨﻄﻘﺔ ﺃﻭ ﻣﺰﻭﺩ ﺍﻟﺨﺪﻣﺔ. ﺍﻟﻤﻠﺤﻖ 96 ﺍﻷﺳﺌﻠﺔ ﺍﻟﻤﺘﺪﺍﻭﻟﺔ ﻳﺴﺮﺩ ﻫﺬﺍ ﺍﻟﻔﺼﻞ ﺑﻌﺾ ﺍﻟﻤﺸﻜﻼﺕ ﺍﻟﺘﻲ ﻗﺪ ﺗﻮﺍﺟﻬﻬﺎ ﻋﻨﺪ ﺍﺳﺘﺨﺪﺍﻡ ﻫﺎﺗﻔﻚ .ﻭﻗﺪ ﺗﺘﻄﻠﺐ ﺑﻌﺾ ﻫﺬﻩ ﺍﻟﻤﺸﻜﻼﺕ ﺍﻻﺗﺼﺎﻝ ﺑﻤﺰﻭﺩ ﺍﻟﺨﺪﻣﺔ ﻷﻥ ﺫﻟﻚ ﺳﻴﻜﻮﻥ ﺃﻓﻀﻞ ﻣﻦ ﺃﻥ ﺗﻘﻮﻡ ﺑﺤﻠﻬﺎ ﺑﻨﻔﺴﻚ. ﺍﻟﺮﺳﺎﻟﺔ ﺍﻷﺳﺒﺎﺏ ﺍﻟﻤﺤﺘﻤﻠﺔ ﺍﻹﺟﺮﺍءﺍﺕ ﺍﻟﻮﻗﺎﺋﻴﺔ ﺍﻟﻤﻤﻜﻨﺔ ﻳﻮﺟﺪ ﺧﻄﺄ ﻓﻲ ﺑﻄﺎﻗﺔ SIM ﺑﻄﺎﻗﺔ SIMﻏﻴﺮ ﻣﻮﺟﻮﺩﺓ ﻓﻲ ﺍﻟﻬﺎﺗﻒ ﺃﻭ ﺗﻢ ﺇﺩﺧﺎﻟﻬﺎ ﺑﻄﺮﻳﻘﺔ ﻏﻴﺮ ﺻﺤﻴﺤﺔ. ﺗﺄﻛﺪ ﻣﻦ ﺇﺩﺧﺎﻝ ﺑﻄﺎﻗﺔ SIMﺑﺸﻜﻞ ﺻﺤﻴﺢ. ﺍﻹﺷﺎﺭﺓ ﺿﻌﻴﻔﺔ ﺃﻭ ﺃﻧﺖ ﺧﺎﺭﺝ ﻧﻄﺎﻕ ﺷﺒﻜﺔ ﺷﺮﻛﺔ ﺍﻻﺗﺼﺎﻻﺕ. ﺗﺤﺮﻙ ﺗﺠﺎﻩ ﺍﻟﻨﺎﻓﺬﺓ ﺃﻭ ﺇﻟﻰ ﻣﻨﻄﻘﺔ ﻣﻔﺘﻮﺣﺔ. ﻭﺗﺤﻘﻖ ﻣﻦ ﺧﺮﻳﻄﺔ ﺗﻐﻄﻴﺔ ﻣﺸﻐﻞ ﺍﻟﺸﺒﻜﺔ. ﻻ ﻳﺘﻮﻓﺮ ﺍﺗﺼﺎﻝ ُ ﺑﺎﻟﺸﺒﻜﺔ/ﻓﻘﺪ ﺍﻻﺗﺼﺎﻝ ﺑﺎﻟﺸﺒﻜﺔ ﻗﺎﻡ ﺍﻟﻤﺸﻐﻞ ﺑﺘﻄﺒﻴﻖ ﺧﺪﻣﺎﺕ ﺟﺪﻳﺪﺓ. ﺍﻟﺮﻣﻮﺯ ﻏﻴﺮ ﻣﺘﻄﺎﺑﻘﺔ ﻻ ﻳﻤﻜﻦ ﺿﺒﻂ ﺃﻳﺔ ﺗﻄﺒﻴﻘﺎﺕ ﻟﺘﻐﻴﻴﺮ ﺭﻣﺰ ﺍﻷﻣﺎﻥ ،ﺗﺄﻛﺪ ﻣﻦ ﺍﻟﺮﻣﺰ ﺍﻟﺠﺪﻳﺪ ﻋﻦ ﻃﺮﻳﻖ ﺇﻋﺎﺩﺓ ﺇﺩﺧﺎﻟﻪ. ﺇﺫﺍ ﻧﺴﻴﺖ ﺍﻟﺮﻣﺰ ،ﻓﺎﺗﺼﻞ ﺑﻤﺰﻭﺩ ﺍﻟﺨﺪﻣﺔ. ﺍﻟﺮﻣﺰﺍﻥ ﺍﻟﻠﺬﺍﻥ ﺃﺩﺧﻠﺘﻬﻤﺎ ﻏﻴﺮ ﻣﺘﻄﺎﺑﻘﻴﻦ ﻏﻴﺮ ﻣﺪﻋﻮﻣﺔ ﺑﻮﺍﺳﻄﺔ ﻣﺰﻭﺩ ﺍﻟﺨﺪﻣﺔ ﺃﻭ ﺗﺘﻄﻠﺐ ﺍﻟﺘﺴﺠﻴﻞ. ﺍﻟﺘﻄﺒﻴﻖ ﺍﻟﺬﻱ ﺗﻢ ﺗﻨﺰﻳﻠﻪ ﻳﺴﺒﺐ ﺍﻟﻜﺜﻴﺮ ﺃﺯﻝ ﺍﻟﺘﻄﺒﻴﻖ. ﻣﻦ ﺍﻷﺧﻄﺎء. ﺍﻟﻤﻠﺤﻖ ﺗﺤﻘﻖ ﻣﻤﺎ ﺇﺫﺍ ﻛﺎﻥ ﻋﻤﺮ ﺑﻄﺎﻗﺔ SIM ﺷﻬﺮﺍ .ﻭﺇﺫﺍ ﻛﺎﻥ ﺃﻛﺒﺮ ﻣﻦ ً 12~6 ﺍﻷﻣﺮ ﻛﺬﻟﻚ ،ﻓﻘﻢ ﺑﺘﻐﻴﻴﺮ ﺑﻄﺎﻗﺔ SIM ﺃﻭ USIMﻣﻦ ﺃﻗﺮﺏ ﻓﺮﻉ ﺗﺎﺑﻊ ﻟﻤﺰﻭﺩ ﺧﺪﻣﺎﺕ ﺍﻟﺸﺒﻜﺔ .ﺍﺗﺼﻞ ﺑﻤﺰﻭﺩ ﺍﻟﺨﺪﻣﺔ. ﺍﺗﺼﻞ ﺑﻤﺰﻭﺩ ﺍﻟﺨﺪﻣﺔ. .1ﺍﻟﻤﺲ ﺍﻹﻋﺪﺍﺩﺍﺕ. .2ﺍﻟﻤﺲ ﻋﺎﻣﺔ .3ﺍﻟﻤﺲ ﺍﻟﺘﻄﺒﻴﻖ ﺍﻟﺘﻄﺒﻴﻘﺎﺕ. ﺇﻟﻐﺎء ﺍﻟﺘﺜﺒﻴﺖ. 97 ﺍﻟﺮﺳﺎﻟﺔ ﺍﻟﻤﻜﺎﻟﻤﺎﺕ ﻏﻴﺮ ﻣﺘﺎﺣﺔ ﻻ ﻳﻤﻜﻦ ﺗﺸﻐﻴﻞ ﺍﻟﻬﺎﺗﻒ ﺍﻷﺳﺒﺎﺏ ﺍﻟﻤﺤﺘﻤﻠﺔ ﺍﻹﺟﺮﺍءﺍﺕ ﺍﻟﻮﻗﺎﺋﻴﺔ ﺍﻟﻤﻤﻜﻨﺔ ﺧﻄﺄ ﻓﻲ ﺍﻟﻄﻠﺐ ﺍﻟﺸﺒﻜﺔ ﺍﻟﺠﺪﻳﺪﺓ ﻏﻴﺮ ﻣﻌﺘﻤﺪﺓ. ﺗﻢ ﺇﺩﺧﺎﻝ ﺑﻄﺎﻗﺔ SIMﺟﺪﻳﺪﺓ ﺗﺤﻘﻖ ﻣﻦ ﺍﻟﻘﻴﻮﺩ ﺍﻟﺠﺪﻳﺪﺓ. ﺗﻢ ﺑﻠﻮﻍ ﺍﻟﺤﺪ ﺍﻷﻗﺼﻰ ﻟﻠﺮﺳﻮﻡ ﺍﻟﻤﺪﻓﻮﻋﺔ ً ﻣﺴﺒﻘﺎ. ﺍﺗﺼﻞ ﺑﻤﺰﻭﺩ ﺍﻟﺨﺪﻣﺔ ﺃﻭ ﺃﻋﺪ ﺿﺒﻂ ﺍﻟﺤﺪ ﺑﺎﺳﺘﺨﺪﺍﻡ .PIN2 ﺗﻢ ﺍﻟﻀﻐﻂ ﻋﻠﻰ ﻣﻔﺘﺎﺡ ﺗﺸﻐﻴﻞ/ ﺃﻳﻘﺎﻑ ﺍﻟﺘﺸﻐﻴﻞ ﻟﻔﺘﺮﺓ ﻭﺟﻴﺰﺓ. ﺍﺿﻐﻂ ﻋﻠﻰ ﻣﻔﺘﺎﺡ ﺗﺸﻐﻴﻞ /ﺃﻳﻘﺎﻑ ﺍﻟﺘﺸﻐﻴﻞ ﻟﺜﺎﻧﻴﺘﻴﻦ ﻋﻠﻰ ﺍﻷﻗﻞ. ﺍﻟﺒﻄﺎﺭﻳﺔ ﻏﻴﺮ ﻣﺸﺤﻮﻧﺔ. ﺍﺷﺤﻦ ﺍﻟﺒﻄﺎﺭﻳﺔ .ﺗﺄﻛﺪ ﻣﻦ ﻣﺆﺷﺮ ﺍﻟﺸﺤﻦ ﻋﻠﻰ ﺍﻟﺸﺎﺷﺔ. ﺍﻟﺒﻄﺎﺭﻳﺔ ﻏﻴﺮ ﻣﺸﺤﻮﻧﺔ. ﺍﺷﺤﻦ ﺍﻟﺒﻄﺎﺭﻳﺔ. ﺩﺭﺟﺔ ﺍﻟﺤﺮﺍﺭﺓ ﻓﻲ ﺍﻟﺨﺎﺭﺝ ﻣﺮﺗﻔﻌﺔ ﺃﻭ ﻣﻨﺨﻔﻀﺔ ﻟﻠﻐﺎﻳﺔ. ﺗﺄﻛﺪ ﻣﻦ ﺷﺤﻦ ﻫﺎﺗﻔﻚ ﻓﻲ ﺩﺭﺟﺔ ﺣﺮﺍﺭﺓ ﻃﺒﻴﻌﻴﺔ. ﻣﺸﻜﻠﺔ ﻓﻲ ﺍﻻﺗﺼﺎﻝ ﺗﺤﻘﻖ ﻣﻦ ﺍﻟﺸﺎﺣﻦ ﻭﺗﻮﺻﻴﻠﻪ ﺑﺎﻟﻬﺎﺗﻒ. ﻻ ﺗﻮﺟﺪ ﻓﻮﻟﺘﻴﺔ ﻗﻢ ﺑﺘﻮﺻﻴﻞ ﺍﻟﺸﺎﺣﻦ ﺑﻤﻨﻔﺬ ﻣﺨﺘﻠﻒ. ﻋﻴﺐ ﻓﻲ ﺍﻟﺸﺎﺣﻦ ﺍﺳﺘﺒﺪﻝ ﺍﻟﺸﺎﺣﻦ ﺷﺎﺣﻦ ﻏﻴﺮ ﻣﻨﺎﺳﺐ ﺍﺳﺘﺨﺪﻡ ﻣﻠﺤﻘﺎﺕ ﺃﺻﻠﻴﺔ ﻣﻦ ﺇﻧﺘﺎﺝ LG ﻓﻘﻂ ﻏﻴﺮ ﻣﺴﻤﻮﺡ ﺑﺎﻟﺮﻗﻢ. ﻭﻇﻴﻔﺔ ﺃﺭﻗﺎﻡ ﺍﻻﺗﺼﺎﻝ ﺍﻟﺜﺎﺑﺖ ﻗﻴﺪ ﺍﻟﺘﺸﻐﻴﻞ. ﺍﻓﺤﺺ ﻗﺎﺋﻤﺔ ﺍﻹﻋﺪﺍﺩﺍﺕ ﻭﺃﻭﻗﻒ ﺗﺸﻐﻴﻞ ﺍﻟﻮﻇﻴﻔﺔ. ﻻ ﻳﻤﻜﻦ ﺗﻠﻘﻲ/ ﺇﺭﺳﺎﻝ ﺭﺳﺎﺋﻞ ﻧﺼﻴﺔ ﻗﺼﻴﺮﺓ ﻭﺻﻮﺭ ﺍﻟﺬﺍﻛﺮﺓ ﻣﻤﺘﻠﺌﺔ ﺍﺣﺬﻑ ﺑﻌﺾ ﺍﻟﺒﻴﺎﻧﺎﺕ ،ﻣﺜﻞ ﺍﻟﺘﻄﺒﻴﻘﺎﺕ ﺃﻭ ﺍﻟﺮﺳﺎﺋﻞ ،ﻣﻦ ﻫﺎﺗﻔﻚ ﻟﺘﻮﻓﻴﺮ ﻣﺴﺎﺣﺔ ﺃﻛﺒﺮ ﺑﺎﻟﺬﺍﻛﺮﺓ. ﺧﻄﺄ ﻓﻲ ﺍﻟﺸﺤﻦ ﺍﻟﻤﻠﺤﻖ 98 ﺍﻟﺮﺳﺎﻟﺔ ﺍﻷﺳﺒﺎﺏ ﺍﻟﻤﺤﺘﻤﻠﺔ ﺍﻹﺟﺮﺍءﺍﺕ ﺍﻟﻮﻗﺎﺋﻴﺔ ﺍﻟﻤﻤﻜﻨﺔ ﺍﻟﻤﻠﻔﺎﺕ ﻻ ﺗﻔﺘﺢ ﺗﻨﺴﻴﻖ ﺍﻟﻤﻠﻒ ﻏﻴﺮ ﻣﺪﻋﻮﻡ ﺗﺤﻘﻖ ﻣﻦ ﺗﻨﺴﻴﻘﺎﺕ ﺍﻟﻤﻠﻔﺎﺕ ﺍﻟﻤﺪﻋﻮﻣﺔ. ﻻ ﻳﻤﻜﻦ ﺗﺸﻐﻴﻞ ﺍﻟﺸﺎﺷﺔ ﺃﺛﻨﺎء ﺗﻠﻘﻲ ﻣﻜﺎﻟﻤﺔ. ﺗﻮﺟﺪ ﻣﺸﻜﻠﺔ ﻓﻲ ﻣﺴﺘﺸﻌﺮ ﺍﻟﺘﻘﺎﺭﺏ ً ﺷﺮﻳﻄﺎ ﺃﻭ ﻋﻠﺒﺔ ﻟﻠﺤﻤﺎﻳﺔ، ﺇﺫﺍ ﺍﺳﺘﺨﺪﻣﺖ ﻓﺘﺄﻛﺪ ﻣﻦ ﺃﻧﻪ ﻻ ﻳﻐﻄﻲ ﺍﻟﻤﻨﻄﻘﺔ ﺍﻟﺘﻲ ﺗﺤﻴﻂ ﺑﻤﺴﺘﺸﻌﺮ ﺍﻟﺘﻘﺎﺭﺏ .ﻭﺗﺄﻛﺪ ﻣﻦ ﺃﻥ ﺍﻟﻤﻨﻄﻘﺔ ﺍﻟﺘﻲ ﺗﺤﻴﻂ ﺑﻤﺴﺘﺸﻌﺮ ﺍﻟﺘﻘﺎﺭﺏ ﻧﻈﻴﻔﺔ. ﻻ ﻳﻮﺟﺪ ﺻﻮﺕ ﻭﺿﻊ ﺍﻻﻫﺘﺰﺍﺯ ﺗﺤﻘﻖ ﻣﻦ ﺣﺎﻟﺔ ﺍﻹﻋﺪﺍﺩﺍﺕ ﻓﻲ ﻗﺎﺋﻤﺔ ﺍﻟﺼﻮﺕ ﻟﻠﺘﺄﻛﺪ ﻣﻦ ﻋﺪﻡ ﺗﺸﻐﻴﻞ ﻭﺿﻊ ﺍﻻﻫﺘﺰﺍﺯ ﺃﻭ ﻋﺪﻡ ﺍﻟﻤﻘﺎﻃﻌﺔ. ﺗﻌﻠﻴﻖ ﺃﻭ ﺗﺠﻤﺪ ﻣﺸﻜﻠﺔ ﻏﻴﺮ ﺩﺍﺋﻤﺔ ﻓﻲ ﺍﻟﺒﺮﺍﻣﺞ ﺇﺫﺍ ﺗﺠﻤﺪﺕ ﺍﻟﺸﺎﺷﺔ ﺃﻭ ﺇﺫﺍ ﻟﻢ ﻳﺴﺘﺠﺐ ﺍﻟﻬﺎﺗﻒ ﻋﻨﺪﻣﺎ ﺗﺤﺎﻭﻝ ﻓﺘﺤﻪ ،ﻓﺄﺧﺮﺝ ﺍﻟﺒﻄﺎﺭﻳﺔ ﻭﺃﻋﺪ ﺇﺩﺧﺎﻟﻬﺎ ،ﺛﻢ ﻋﺎﻭﺩ ﺗﺸﻐﻴﻞ ﺍﻟﻬﺎﺗﻒ ﻣﺠﺪ ًﺩﺍ. ً ﺑﺪﻻ ﻣﻦ ﺫﻟﻚ ،ﺣﺎﻭﻝ ﺗﺤﺪﻳﺚ ﺍﻟﺒﺮﺍﻣﺞ ﻋﺒﺮ ﻣﻮﻗﻊ ﺍﻟﻮﻳﺐ. ﺍﻟﻤﻠﺤﻖ 99 ﺩﻟﻴﻞ ﻣﻜﺎﻓﺤﺔ ﺍﻟﺴﺮﻗﺔ ﻗﻢ ﺑﺈﻋﺪﺍﺩ ﺟﻬﺎﺯﻙ ﻟﻤﻨﻊ ﺍﻷﺷﺨﺎﺹ ﺍﻵﺧﺮﻳﻦ ﻣﻦ ﺍﺳﺘﺨﺪﺍﻣﻪ ﺇﺫﺍ ﻛﺎﻥ ﻗﺪ ﺗﻤﺖ ﺇﻋﺎﺩﺓ ﺿﺒﻄﻪ ﻋﻠﻰ ﺍﻹﻋﺪﺍﺩﺍﺕ ﺍﻻﻓﺘﺮﺍﺿﻴﺔ ﻟﻠﻤﺼﻨﻊ ﺩﻭﻥ ﺇﺫﻥ ﻣﻨﻚ .ﻓﻌﻠﻰ ﺳﺒﻴﻞ ﺍﻟﻤﺜﺎﻝ ،ﺇﺫﺍ ُﺳﺮﻕ ﺟﻬﺎﺯﻙ ﺃﻭ ُﻓﻘﺪ ﺃﻭ ﻣُﺴﺤﺖ ﺑﻴﺎﻧﺎﺗﻪ ،ﻓﺈﻧﻪ ﻳﻤﻜﻦ ﻷﻱ ﺷﺨﺺ ﻳﻌﺮﻑ ﺣﺴﺎﺑﻚ ﻋﻠﻰ Googleﺃﻭ ﻣﻌﻠﻮﻣﺎﺕ ﺷﺎﺷﺔ ﺍﻟﻘﻔﻞ ﺃﻥ ﻳﺴﺘﺨﺪﻣﻪ. ﻭﻛﻞ ﻣﺎ ﺗﺤﺘﺎﺝ ﺇﻟﻴﻪ ﻟﺘﺘﺄﻛﺪ ﺃﻥ ﺟﻬﺎﺯﻙ ﻣﺤﻤﻲ ﻫﻮ: • ﺿﺒﻂ ﻗﻔﻞ ﺍﻟﺸﺎﺷﺔ :ﺇﺫﺍ ُﻓﻘﺪ ﺟﻬﺎﺯﻙ ﺃﻭ ُﺳﺮﻕ ﻟﻜﻨﻚ ﻛﻨﺖ ﻗﺪ ﺿﺒﻄﺖ ﻗﻔﻞ ﺍﻟﺸﺎﺷﺔ ،ﻓﺈﻧﻪ ﻻ ﻳﻤﻜﻦ ﻣﺴﺢ ﺑﻴﺎﻧﺎﺕ ﺍﻟﺠﻬﺎﺯ ﺑﺎﺳﺘﺨﺪﺍﻡ ﻗﺎﺋﻤﺔ ﺍﻹﻋﺪﺍﺩﺍﺕ ﺇﻻ ﻓﻲ ﺣﺎﻟﺔ ﻓﺘﺢ ﻗﻔﻞ ﺍﻟﺸﺎﺷﺔ. • ﺇﺿﺎﻓﺔ ﺣﺴﺎﺏ Googleﻋﻠﻰ ﺟﻬﺎﺯﻙ :ﺇﺫﺍ ﺗﻢ ﻣﺴﺢ ﺑﻴﺎﻧﺎﺕ ﺟﻬﺎﺯﻙ ﻟﻜﻦ ﺣﺴﺎﺑﻚ ﻋﻠﻰ Googleﻣﻮﺟﻮﺩ ﺑﻪ ،ﻓﻼ ﻳﻤﻜﻦ ﻟﻠﺠﻬﺎﺯ ﺇﻧﻬﺎء ﻋﻤﻠﻴﺔ ﺍﻹﻋﺪﺍﺩ ﺣﺘﻰ ﻳﺘﻢ ﺇﺩﺧﺎﻝ ﻣﻌﻠﻮﻣﺎﺕ ﺣﺴﺎﺏ Googleﻣﺮﺓ ﺃﺧﺮﻯ. ﺑﻌﺪ ﺣﻤﺎﻳﺔ ﺟﻬﺎﺯﻙ ،ﺳﻴﺘﻌﻴﻦ ﻋﻠﻴﻚ ﻓﺘﺢ ﻗﻔﻞ ﺍﻟﺸﺎﺷﺔ ﺃﻭ ﺇﺩﺧﺎﻝ ﻛﻠﻤﺔ ﻣﺮﻭﺭ Googleﺇﺫﺍ ﻛﻨﺖ ﺑﺤﺎﺟﺔ ﺇﻟﻰ ﺇﻋﺎﺩﺓ ﺿﺒﻂ ﺑﻴﺎﻧﺎﺕ ﺍﻟﺸﺮﻛﺔ ﺍﻟﻤﺼﻨﻌﺔ .ﻭﻳﻀﻤﻦ ﻟﻚ ﻫﺬﺍ ﺃﻥ ﺗﻘﻮﻡ ﺃﻭ ﻳﻘﻮﻡ ﺷﺨﺺ ﺗﺜﻖ ﺑﻪ ﺑﻌﻤﻠﻴﺔ ﺇﻋﺎﺩﺓ ﺍﻟﻀﺒﻂ. ﺗﻨﺲ ﺣﺴﺎﺑﻚ ﻋﻠﻰ Googleﻭﻛﻠﻤﺔ ﺍﻟﻤﺮﻭﺭ ﺍﻟﺘﻲ ﺃﺿﻔﺘﻬﺎ ﺇﻟﻰ ﺟﻬﺎﺯﻙ ﻗﺒﻞ ﺇﻋﺎﺩﺓ • ﻻ َ ﺿﺒﻂ ﺑﻴﺎﻧﺎﺕ ﺍﻟﺸﺮﻛﺔ ﺍﻟﻤﺼﻨﻌﺔ .ﻭﺇﺫﺍ ﻟﻢ ﺗﺴﺘﻄﻊ ﺗﻮﻓﻴﺮ ﻣﻌﻠﻮﻣﺎﺕ ﺍﻟﺤﺴﺎﺏ ﺃﺛﻨﺎء ﻋﻤﻠﻴﺔ ﻗﺎﺩﺭﺍ ﻋﻠﻰ ﺍﺳﺘﺨﺪﺍﻡ ﺍﻟﺠﻬﺎﺯ ﻣﻄﻠﻘﺎً ﺑﻌﺪ ﺇﻋﺎﺩﺓ ﺿﺒﻂ ﺑﻴﺎﻧﺎﺕ ﺍﻟﺸﺮﻛﺔ ﺍﻹﻋﺪﺍﺩ ،ﻓﻠﻦ ﺗﻜﻮﻥ ً ﺍﻟﻤﺼﻨﻌﺔ. ﺍﻟﻤﻠﺤﻖ 100 ﺍﻟﻤﺰﻳﺪ ﻣﻦ ﺍﻟﻤﻌﻠﻮﻣﺎﺕ ﻣﻌﻠﻮﻣﺎﺕ ﺣﻮﻝ ﺇﺷﻌﺎﺭ ﺍﻟﺒﺮﺍﻣﺞ ﺍﻟﻤﻔﺘﻮﺣﺔ ﺍﻟﻤﺼﺪﺭ ﻟﻠﺤﺼﻮﻝ ﻋﻠﻰ ﺍﻟﺘﻌﻠﻴﻤﺎﺕ ﺍﻟﺒﺮﻣﺠﻴﺔ ﺍﻟﻤﺼﺪﺭ ﺑﻤﻮﺟﺐ GPLﻭ LGPLﻭ MPL ﻭﺗﺮﺍﺧﻴﺺ ﻣﻔﺘﻮﺣﺔ ﺍﻟﻤﺼﺪﺭ ﺃﺧﺮﻯ ﻳﺘﻀﻤﻨﻬﺎ ﻫﺬﺍ ﺍﻟﻤﻨﺘﺞ ،ﻳﺮﺟﻰ ﺯﻳﺎﺭﺓ ﺍﻟﻤﻮﻗﻊ .http://opensource.lge.com ﺑﺎﻹﺿﺎﻓﺔ ﺇﻟﻰ ﺍﻟﺘﻌﻠﻴﻤﺎﺕ ﺍﻟﺒﺮﻣﺠﻴﺔ ﺍﻟﻤﺼﺪﺭ ،ﺗﺘﻮﻓﺮ ﻛﻞ ﺃﺣﻜﺎﻡ ﺍﻟﺘﺮﺧﻴﺺ ﻭﺇﺷﻌﺎﺭﺍﺕ ﺇﺧﻼء ﺍﻟﻤﺴﺆﻭﻟﻴﺔ ﻭﺇﺷﻌﺎﺭﺍﺕ ﺣﻘﻮﻕ ﺍﻟﻨﺸﺮ ﻟﻠﺘﻨﺰﻳﻞ. ﺳﺘﻮﻓﺮ ً LG Electronics ﺃﻳﻀﺎ ﺍﻟﺘﻌﻠﻴﻤﺎﺕ ﺍﻟﺒﺮﻣﺠﻴﺔ ﺍﻟﻤﺼﺪﺭ ﻋﻠﻰ ﻗﺮﺹ ﻣﻀﻐﻮﻁ ﺑﺘﻜﻠﻔﺔ ﺗﻐﻄﻲ ﻫﺬﺍ ﺍﻟﺘﻮﺯﻳﻊ )ﻣﺜﻞ ﺗﻜﻠﻔﺔ ﺍﻟﻮﺳﺎﺋﻂ ﻭﺍﻟﺸﺤﻦ ﻭﺍﻻﺳﺘﺨﺪﺍﻡ( ﻋﻨﺪ ﻃﻠﺒﻬﺎ ﺑﺈﺭﺳﺎﻝ ﺑﺮﻳﺪ ﺇﻟﻜﺘﺮﻭﻧﻲ ﺇﻟﻰ [email protected]ﺇﻥ ﻫﺬﺍ ﺍﻟﻌﺮﺽ ﺻﺎﻟﺢ ﻟﻤﺪﺓ ﺛﻼﺙ )(3 ﺍﻋﺘﺒﺎﺭﺍ ﻣﻦ ﺗﺎﺭﻳﺦ ﺷﺮﺍء ﺍﻟﻤﻨﺘﺞ. ﺳﻨﻮﺍﺕ ً ﺍﻟﻌﻼﻣﺎﺕ ﺍﻟﺘﺠﺎﺭﻳﺔ • • • • • ﺣﻘﻮﻕ ﺍﻟﻨﺸﺮ © ﻟﻌﺎﻡ 2016ﻣﻤﻠﻮﻛﺔ ﻟﺸﺮﻛﺔ .LG Electronics, Incﺟﻤﻴﻊ ﺍﻟﺤﻘﻮﻕ ﻣﺤﻔﻮﻇﺔ LG .ﻭﺷﻌﺎﺭ LGﻫﻤﺎ ﻋﻼﻣﺘﺎﻥ ﺗﺠﺎﺭﻳﺘﺎﻥ ﻣﺴﺠﻠﺘﺎﻥ ﻟﺸﺮﻛﺔ LG Group ﻭﺍﻟﻜﻴﺎﻧﺎﺕ ﺍﻟﺘﺎﺑﻌﺔ ﻟﻬﺎ. ™ Googleﻭ™ Google Mapsﻭ™ Gmailﻭ™ YouTubeﻭ ™ Hangoutsﻭ™ Play Storeﻫﻲ ﻋﻼﻣﺎﺕ ﺗﺠﺎﺭﻳﺔ ﻟﺸﺮﻛﺔ .Google, Inc ® Bluetoothﻫﻲ ﻋﻼﻣﺔ ﺗﺠﺎﺭﻳﺔ ﻣﺴﺠﻠﺔ ﻟـ Bluetooth SIG, Inc.ﻋﺒﺮ ﺍﻟﻌﺎﻟﻢ. ® Wi-Fiﻭﺷﻌﺎﺭ Wi-Fiﻫﻤﺎ ﻋﻼﻣﺘﺎﻥ ﺗﺠﺎﺭﻳﺘﺎﻥ ﻣﺴﺠﻠﺘﺎﻥ ﻟـ .Wi-Fi Alliance ﺟﻤﻴﻊ ﺍﻟﻌﻼﻣﺎﺕ ﺍﻟﺘﺠﺎﺭﻳﺔ ﻭﺣﻘﻮﻕ ﺍﻟﻨﺸﺮ ﻣﻠﻚ ﻷﺻﺤﺎﺑﻬﺎ ﺍﻟﻤﻌﻨﻴﻴﻦ. a ﺑﻴﺎﻥ ﺍﻟﺘﻮﺍﻓﻖ ﺗﻌﻠﻦ LG Electronicsﺑﻤﻮﺟﺒﻪ ﺃﻥ ﺍﻟﻤﻨﺘﺞ LG-K520DYﻳﺘﻮﺍﻓﻖ ﻣﻊ ﺍﻟﻤﺘﻄﻠﺒﺎﺕ ﺍﻷﺳﺎﺳﻴﺔ ﻭﺍﻷﺣﻜﺎﻡ ﺍﻷﺧﺮﻯ ﺫﺍﺕ ﺍﻟﺼﻠﺔ ﺍﻟﺨﺎﺻﺔ ﺑﺎﻟﺘﻮﺟﻴﻪ .1999/5/EC ﻳﻤﻜﻦ ﺍﻟﻌﺜﻮﺭ ﻋﻠﻰ ﻧﺴﺨﺔ ﻣﻦ ﺇﻋﻼﻥ ﺍﻟﺘﻮﺍﻓﻖ ﻋﻠﻰ ﺍﻟﻌﻨﻮﺍﻥ ﺍﻟﺘﺎﻟﻲ http://www.lg.com/global/declaration ﺍﻟﻤﻠﺤﻖ 101 FRANÇAIS À propos de ce guide de l’utilisateur Merci d’avoir choisi LG. Pour une utilisation sûre et adéquate, veuillez lire attentivement ce guide de l’utilisateur avant d’utiliser cet appareil pour la première fois. • Utilisez toujours des accessoires d’origine LG. Les éléments fournis sont conçus uniquement pour ce téléphone et peuvent ne pas être compatibles avec d’autres appareils. • Dans la mesure où son écran tactile est utilisé comme clavier, cet appareil n’est pas recommandé pour les personnes malvoyantes. • Les descriptions sont basées sur les paramètres par défaut de l’appareil. • Les applications installées par défaut sur l’appareil sont sujettes à des mises à jour et à une prise en charge qui peuvent être supprimées sans préavis. Si vous avez des questions à propos d’une application fournie avec l’appareil, veuillez contacter un Centre de services LG. Pour les applications installées par l’utilisateur, veuillez contacter le fournisseur de ce service. • La modification du système d’exploitation de l’appareil ou l’installation de logiciels de sources non officielles peut endommager l’appareil et entraîner la corruption ou la perte de données. Ces actions enfreignent votre contrat de licence LG et annulent votre garantie. • Certains contenus et illustrations peuvent différer de votre appareil en fonction de la région, du fournisseur de service, de la version logicielle ou de la version du système d’exploitation, et sont sujets à modification sans préavis. • Les logiciels, les sons , les fonds d’écran, les images et les autres éléments multimédias fournis avec votre appareil font l’objet d’une licence d’utilisation limitée. Si vous recopiez et utilisez ces éléments à des fins commerciales ou toute autre, vous pouvez enfreindre les droits d'auteur. En tant qu’utilisateur, vous êtes entièrement responsable en cas d’utilisation illégale d’éléments multimédias. 1 • Des frais supplémentaires peuvent s’appliquer pour les services de données comme la messagerie, le chargement et le téléchargement, la synchronisation automatique ou les services de localisation. Pour éviter l’application de frais supplémentaires, choisissez un abonnement adapté à vos besoins. Contactez votre opérateur pour plus d’informations. Remarques instructives AVERTISSEMENT : Situations susceptibles de causer des blessures à l’utilisateur et à des tiers. AVERTISSEMENT : Situations susceptibles de causer des blessures légères ou d’endommager l’appareil. REMARQUE : Remarques et informations complémentaires. 2 Sommaire 5 Recommandations pour une utilisation sûre et efficace 01 02 Fonctionnalités personnalisées Fonctions de base 24 Composants du produit et accessoires Vue mini 25 Présentation des pièces 15 Double fenêtre 27 16 QuickMemo+ Mise en marche / Arrêt du téléphone 18 QSlide 28 Installation de la carte SIM et de la batterie 31 Chargement de la batterie 32 Optimisation de l'autonomie de la batterie 33 Insertion de la carte mémoire 34 Écran tactile 13 Quick Share 14 19 Pen Pop 20 Partage de contenu 22 Ne pas déranger 22 Ring ID 37 Écran d’accueil 43 Verrouillage de l’écran 48 Cryptage de l’appareil 49 Cryptage de la carte SD 50 Captures d’écran 51 Saisie de texte 3 03 04 Applications utiles Paramètres du téléphone 60 Installation et désinstallation d’applications 89 89 Réseaux 61 Téléphone 99 Son et Notification 65 Messagerie 100 Écran 66 Photo 101 Général 71 Galerie 74 Gest. de fichiers 74 Météo 75 Calculatrice 75 Tâches 75 Dictaphone 76 Téléchargements Annexe 76 Radio FM 76 Horloge 112 Mise à jour du logiciel du téléphone 78 Musique 114 FAQ 79 Email 118 Guide contre le vol 81 Répertoire 119 En savoir plus 83 Agenda 84 Evernote 84 Message de diffusion 84 LG Backup 85 Applis récemment désinstallées 86 Applications Google Sommaire Paramètres 05 4 Recommandations pour une utilisation sûre et efficace Veuillez lire ces recommandations. Leur non-respect peut s’avérer dangereux, voire illégal. En cas de panne, un outil logiciel intégré à votre appareil crée un historique des pannes. Cet outil recueille uniquement les données spécifiques à la panne, comme l’intensité du signal, la position de l’ID de cellule lors d’une perte d’appel soudaine, et les applications chargées. L’historique n’est utilisé que pour déterminer la raison de la panne. Ces historiques sont chiffrés et, si vous devez retourner l’appareil pour réparation, ne peuvent être consultés que par un centre de réparation agréé LG. Exposition aux radiofréquences Informations sur l’exposition aux ondes radio et sur le débit d’absorption spécifique (SAR, Specific Absorption Rate). Le téléphone portable LG-K520DY est conforme aux exigences de sécurité relatives à l’exposition aux ondes radio. Ces exigences sont basées sur des recommandations scientifiques qui comprennent des marges de sécurité destinées à garantir la sécurité de toutes les personnes, quels que soient leur âge et leur condition physique. • Les recommandations relatives à l’exposition aux ondes radio utilisent une unité de mesure connue sous le nom de débit d’absorption spécifique (DAS). Les tests de mesure du DAS sont effectués à l’aide de méthodes normalisées, en utilisant le niveau de puissance certifié le plus élevé du téléphone, dans toutes les bandes de fréquence utilisées. • Même si tous les modèles de téléphones LG n’appliquent pas les mêmes niveaux de DAS, ils sont tous conformes aux recommandations appropriées en matière d’exposition aux ondes radio. • La limite de DAS recommandée par l’ICNIRP (Commission internationale de protection contre les rayonnements non ionisants) est de 2 W/kg en moyenne sur 10 grammes de tissu humain. • La valeur DAS la plus élevée pour ce modèle de téléphone a été mesurée à 0,465 W/kg (10 g) pour une utilisation à l’oreille et à 1,150 W/kg (10 g) quand il est porté au niveau du corps. 5 • Cet appareil est conforme aux directives en matière d’exposition aux fréquences radioélectriques lorsqu’il est utilisé soit dans sa position normale contre l’oreille, soit à une distance minimale de 5 mm du corps. Lorsqu’un étui, un clip ceinture ou un support est utilisé à des fins de transport, il ne doit pas contenir de parties métalliques et doit garantir une distance minimale de 5 mm entre le produit et le corps. Pour pouvoir transmettre des fichiers de données ou des messages, cet appareil requiert une connexion de qualité au réseau. Dans certains cas, la transmission de fichiers de données ou de messages peut être retardée jusqu’à ce qu’une telle connexion soit possible. Veillez à bien suivre les instructions relatives à la distance de séparation pour l’établissement de la transmission. Entretien et réparation • Utilisez uniquement des batteries, chargeurs et accessoires LG authentiques et agréés pour ce modèle de téléphone. L’utilisation de tout autre type de batteries, de chargeurs et d’accessoires peut s’avérer dangereuse et peut annuler tout accord ou garantie applicable au téléphone. • Certains contenus et illustrations peuvent différer de votre appareil sans qu’aucun avis préalable ne soit nécessaire. • Ne démontez pas le téléphone. Si une réparation s’avère nécessaire, confiez-le à un technicien qualifié. • Les réparations couvertes par cette garantie peuvent inclure, à la discrétion de LG, des pièces ou circuits de remplacement neufs ou reconditionnés, sous réserve que leurs fonctionnalités soient équivalentes à celles des pièces remplacées. • Tenez votre téléphone éloigné des appareils électriques, tels que téléviseurs, postes radio et ordinateurs personnels. • Ne placez pas votre téléphone à proximité de sources de chaleur, telles qu’un radiateur ou une cuisinière. • Ne le faites pas tomber. • Ne soumettez pas votre téléphone à des vibrations mécaniques ou à des chocs. • Éteignez votre téléphone dans les zones où des règlements spéciaux l’exigent. Par exemple, n’utilisez pas votre téléphone dans les hôpitaux, car celui-ci pourrait perturber le bon fonctionnement des équipements médicaux sensibles. Recommandations pour une utilisation sûre et efficace 6 • Si vos mains sont mouillées, évitez tout contact avec le téléphone lorsqu’il est en cours de charge. Ceci peut provoquer un choc électrique et endommager votre téléphone. • Ne mettez pas un téléphone en charge à proximité de matières inflammables car il pourrait chauffer et déclencher un incendie. • Pour nettoyer l’extérieur du combiné, utilisez un chiffon sec. N’utilisez pas de solvant, tel que du benzène, un diluant ou de l’alcool. • Ne rechargez pas votre téléphone lorsqu’il est posé sur du tissu. • Rechargez votre téléphone dans une zone bien ventilée. • N’exposez pas le téléphone à de la fumée ou de la poussière en quantité excessive. • Ne placez pas votre téléphone à proximité de cartes de crédit ou de titres de transport, car il pourrait altérer les données des bandes magnétiques. • Ne touchez pas l’écran avec un objet pointu qui risquerait d’endommager votre téléphone. • Ne mettez pas votre téléphone en contact avec des liquides ou des éléments humides. • Utilisez les accessoires tels que les oreillettes avec précaution. Ne manipulez pas l’antenne inutilement. • Évitez d’utiliser, de toucher ou de tenter de retirer ou de réparer du verre cassé, ébréché ou fissuré. Un endommagement de l’écran en verre causé par une utilisation abusive ou incorrecte n’est pas couvert par la garantie. • Votre téléphone est un appareil électronique qui génère de la chaleur en fonctionnement normal. Lors d’une utilisation prolongée dans un environnement mal ventilé, le contact direct avec la peau peut provoquer une gêne ou des brûlures bénignes. Manipulez donc votre téléphone avec précaution lors de son fonctionnement ou immédiatement après utilisation. • Si votre téléphone est mouillé, débranchez-le immédiatement et laissez-le sécher totalement. Ne tentez pas d’accélérer le séchage avec une source de chaleur externe (four classique ou micro-ondes, sèche-cheveux...). • Le liquide contenu dans votre téléphone mouillé modifie la couleur de l’étiquette produit se trouvant à l’intérieur du téléphone. Un endommagement de l’appareil consécutif à une exposition à des liquides n’est pas couvert par la garantie. Recommandations pour une utilisation sûre et efficace 7 Fonctionnement optimal du téléphone Appareils électroniques Tous les téléphones portables peuvent être soumis à des interférences pouvant affecter les performances des appareils électroniques. • N’utilisez pas votre téléphone à proximité d’équipements médicaux sans autorisation. Évitez de placer votre téléphone à proximité de votre stimulateur cardiaque (par exemple, dans votre poche poitrine). • Les téléphones portables peuvent nuire au bon fonctionnement de certaines prothèses auditives. • Des interférences mineures peuvent perturber le bon fonctionnement des téléviseurs, radios, ordinateurs, etc. • Utilisez votre téléphone dans des conditions de températures comprises entre 0 ºC et 40 ºC dans la mesure du possible. Exposer votre téléphone à des températures extrêmement basses ou hautes peut endommager votre appareil ou provoquer des dysfonctionnements, voire le faire exploser. Sécurité au volant Vérifiez les lois et règlements en vigueur en matière d’utilisation des téléphones portables dans la zone où vous conduisez. • Ne tenez pas le téléphone dans votre main alors que vous conduisez. • Concentrez toute votre attention sur la conduite. • Si les conditions de conduite le permettent, quittez la route et garez-vous avant d’émettre ou de recevoir un appel. • Les radiofréquences peuvent affecter certains systèmes électroniques de votre véhicule motorisé, tels que le système audio stéréo ou les équipements de sécurité. • Lorsque votre véhicule est équipé d’un airbag, ne gênez pas son déclenchement avec un équipement sans fil portable ou fixe. Il risquerait de l’empêcher de s’ouvrir ou provoquer de graves blessures en raison de performances inadéquates. • Lorsque vous écoutez de la musique en extérieur, veuillez vous assurer que le volume n’est pas trop élevé de façon à bien entendre ce qui se passe autour de vous. Ceci est particulièrement important lorsque vous vous trouvez à proximité d’une route. Recommandations pour une utilisation sûre et efficace 8 Évitez toute nuisance auditive Afin d’éviter des dommages auditifs éventuels, ne pas écouter à un niveau sonore élevé pendant une longue durée. Afin de protéger vos capacités auditives, n’exposez pas votre ouïe à de hauts volumes sonores pendant de longues périodes. Nous vous recommandons de ne pas allumer ou éteindre votre téléphone près de votre oreille. Pendant les communications ou lorsque vous écoutez de la musique, réglez le volume à un niveau raisonnable. • Lorsque vous utilisez le kit main libre, baissez le volume si vous ne pouvez pas entendre les gens parler autour de vous ou si la personne à côté de vous peut entendre ce que vous écoutez. • Un volume sonore trop élevé provenant des vos écouteurs (oreillettes, casques) pourrait entraîner d’éventuels dommages auditifs. Parties en verre Certaines parties de votre téléphone portable sont en verre. Ce verre pourrait se briser en cas de chute sur une surface dure ou d’impact considérable. Dans ce cas, évitez de toucher ou de retirer le verre brisé. N’utilisez plus votre téléphone portable jusqu’à ce que ce verre soit remplacé par un fournisseur de service agréé. Zone de déminage N’utilisez pas votre téléphone lorsque des opérations de dynamitage sont en cours. Respectez les restrictions, les règlements et les lois en vigueur. Zones à atmosphère explosive • N’utilisez pas votre téléphone dans une station-service. • N’utilisez pas votre téléphone à proximité de carburant ou de produits chimiques. • Ne transportez pas et ne stockez pas de produits dangereux, de liquides ou de gaz inflammables dans le même compartiment de votre voiture que votre téléphone portable et ses accessoires. Recommandations pour une utilisation sûre et efficace 9 En avion Les appareils sans fil peuvent générer des interférences dans les avions. • Éteignez votre téléphone avant d’embarquer dans un avion. • Ne l’utilisez pas au sol sans autorisation de l’équipage. Enfants Conservez le téléphone dans un endroit sûr, hors de portée des enfants. Votre téléphone comprend des petites pièces qui peuvent présenter un risque de suffocation. Appels d’urgence Il est possible que les numéros d’urgence ne soient pas disponibles sur tous les réseaux de téléphonie mobile. Vous ne devez donc pas dépendre uniquement de votre téléphone portable pour émettre un appel d’urgence. Renseignez-vous auprès de votre opérateur. Informations sur la batterie et précautions d’usage • Il n’est pas nécessaire de décharger complètement la batterie avant de la recharger. Contrairement aux autres batteries, elle n’a pas d’effet mémoire pouvant compromettre ses performances. • Utilisez uniquement les batteries et chargeurs LG. Les chargeurs LG sont conçus pour optimiser la durée de vie de votre batterie. • Ne démontez pas et ne court-circuitez pas la batterie. • Les contacts métalliques de la batterie doivent toujours rester propres. • Procédez au remplacement de la batterie lorsque celle-ci n’offre plus des performances acceptables. La batterie peut être rechargée des centaines de fois avant qu’un remplacement ne soit nécessaire. • Rechargez la batterie en cas de non-utilisation prolongée afin d’optimiser sa durée d’utilisation. • N’exposez pas le chargeur de la batterie au rayonnement direct du soleil. • Ne l’utilisez pas non plus dans des lieux très humides, tels qu’une salle de bains. Recommandations pour une utilisation sûre et efficace 10 • La batterie risque d’exploser si vous la remplacez par un modèle inadéquat. Mettez la batterie au rebut conformément aux instructions. • Si la batterie est hors d’usage, veuillez la rapporter au service après-vente ou au revendeur LG Electronics agréé le plus proche. • Débranchez systématiquement le chargeur de la prise murale lorsque le chargement de la batterie est terminé pour éviter qu’il ne consomme inutilement de l’énergie. • La durée de vie réelle de la batterie dépend de la configuration du réseau, des paramètres du produit, de l’utilisation, de la batterie et des conditions extérieures. • Tenez la batterie hors de portée des animaux et de leurs crocs ou griffes, ainsi que des objets pointus en général. Le non-respect de cette consigne peut entraîner un incendie. Recommandations pour une utilisation sûre et efficace 11 01 Fonctionnalités personnalisées Quick Share Vous pouvez prendre une photo ou enregistrer une vidéo, puis la partager à travers une application. 1 Appuyez sur , puis prenez une photo ou enregistrez une vidéo. 2 Sur l’écran photo ou vidéo, maintenez le doigt appuyé sur l’icône de prévisualisation, puis faites glisser sur l’icône Quick Share. Vous pouvez également faire glisser l’icône Quick Share de l’écran précédent et sélectionner une application pour partager la photo. • L’application apparaissant sur l’icône Quick Share peut varier en fonction du type et de la fréquence d’accès de l’application installée sur l’appareil. Fonctionnalités personnalisées 13 Vue mini Pour rétrécir l’écran en vue d’une utilisation avec une seule main, faites glissez votre doigt vers la gauche ou la droite sur les touches Retour, Accueil et Aperçu. : fermer la vue miniature. • : ajuster la taille de la vue miniature. • Fonctionnalités personnalisées 14 Double fenêtre La fonctionnalité Double fenêtre scinde l'écran pour activer la fonctionnalité multitâche, l'interaction glisser-déposer, la liaison automatique et les applications récemment utilisées. Activation de la fonctionnalité Double fenêtre Paramètres Général Double fenêtre. 1 Appuyez sur Faites glisser votre doigt sur pour l'activer. 2 • Cochez la case Ouverture auto pour ouvrir automatiquement la fonctionnalité Double fenêtre, lorsque vous appuyez sur un lien en mode plein écran ou sur une image jointe d'un e-mail. Utilisation de la fonctionnalité Double fenêtre 1 Appuyez sur Double fenêtre. • Pendant que vous consultez une application, vous pouvez appuyer sur Double fenêtre pour régler automatiquement cette application dans la fenêtre supérieure, puis sélectionner la seconde application. 2 Appuyez sur l’icône de l’application que vous souhaitez utiliser. La première application sur laquelle vous appuyez s'ouvre dans une fenêtre en haut de l'écran. La deuxième s'affiche dans la fenêtre du dessous. 3 Pour sélectionner une fenêtre, appuyez dessus. • Un cadre bleu s'affiche autour de la fenêtre sélectionnée et une poignée bleue apparaît entre les fenêtres. • Faites glisser la poignée bleue pour changer la taille des fenêtres (l'une sera agrandie, l'autre réduite). Fonctionnalités personnalisées 15 QuickMemo+ Présentation de QuickMemo+ Vous pouvez créer des notes créatives à l’aide de nombreuses options sur ce bloc-notes aux fonctions avancées, comme la gestion des images et captures d’écran, qui ne sont pas prises en charge par le bloc-notes conventionnel. Création d’une note 1 Appuyez sur 2 Appuyez sur QuickMemo+. pour créer librement une note. : Enregistrement d’une note. : Annulation de la dernière action. : Rétablissement de la dernière action annulée. : Rédaction d’une note à l’aide du clavier. : Rédaction de notes à la main. : Effacement des notes manuscrites. : Modification ou effacement de parties d’une note manuscrite. • : Accès à d’autres options, comme partager et verrouiller des notes, changer le style du bloc-notes et insérer du contenu. • • • • • • • 3 Appuyez sur pour enregistrer la note. Fonctionnalités personnalisées 16 Annotation d’une capture d’écran 1 Faites glisser la barre d’état vers le bas puis appuyez sur . • La capture d’écran apparaît comme thème d’arrière-plan du bloc-notes. Les outils de mémo apparaissent en haut de l’écran. 2 Annotez l’écran à capturer. • Pour découper et enregistrer une partie de l’écran, appuyez sur et délimitez une zone à l’aide de l’outil de découpage. • Pour joindre une capture d’écran au bloc-notes, appuyez sur . 3 Appuyez sur et enregistrez les notes à l’emplacement de votre choix. • Les notes enregistrées peuvent être visualisées soit dans QuickMemo+ soit dans Galerie. • Pour toujours enregistrer les notes au même emplacement, sélectionnez la case à cocher Utiliser cette application par défaut pour cette action et choisissez une application. Gestion des dossiers Vous pouvez regrouper les notes par type. QuickMemo+. 1 Appuyez sur 2 En haut de l’écran, appuyez sur et sélectionnez un élément du menu : • Tous les mémos: Affichage des notes enregistrées dans QuickMemo+. • Mes mémos: Affichage des notes créées par QuickMemo+. • Capturer+: Affichage des notes créées par . • Corbeille: permet d'afficher les notes supprimées. • Nouvelle catégorie: Ajout de catégories. • : Réorganisation, ajout ou suppression des catégories. Pour renommer une catégorie, appuyez sur la catégorie en question. Fonctionnalités personnalisées 17 • Certains dossiers n’apparaissent pas lors du premier démarrage de QuickMemo+. Les dossiers désactivés sont activés et apparaissent lorsqu’ils contiennent au moins une note annexe. QSlide Vous pouvez afficher plusieurs applications à la fois sur le même écran et passer de l’une à l’autre. Par exemple, utiliser la calculatrice ou le calendrier pendant la lecture d’une vidéo. Lorsqu'une application est en cours d'exécution, appuyez sur QSlide. • Cette fonctionnalité peut ne pas être prise en charge par certaines applications. • : Désactivation du mode QSlide pour passer en mode plein écran. : Réglage de l’opacité de la fenêtre QSlide. La fenêtre QSlide ne • peut répondre aux gestes lorsqu’elle est transparente. : Fermeture de la fenêtre QSlide. • : Ajustement de la taille de la fenêtre QSlide. • Fonctionnalités personnalisées 18 Pen Pop La fonctionnalité Pen Pop vous offre un accès facile et rapide à des options vous permettant de créer un mémo. Sortez le stylet et le menu Pen Pop s'ouvre. Configuration de Pen Pop Appuyez sur Paramètres Général Crayon. Options du menu Pen Pop • • • : masquer/afficher les options Pen Pop. : ouvrir Pop Memo pour écrire un mémo. : ouvrir Capturer+ et utiliser l'image actuelle de l'écran dans un mémo. : ouvrir Pop Scanner pour prendre une photo avec l'appareil • photo et l'utiliser dans un mémo. : ouvrir QuickMemo+ et afficher les mémos actuels. • : ajouter un raccourci vers l'application de votre choix. • • Vous pouvez modifier le raccourci personnalisé en appuyant et en maintenant la pression sur l'icône dans les options Pen Pop. Fonctionnalités personnalisées 19 Partage de contenu Lecture de contenu Vous pouvez lire du contenu à partir de votre appareil sur votre TV. Lisez un contenu enregistré, tel que des photos, de la musique et des vidéos. 1 Connectez votre téléphone et votre TV au même réseau Wi-Fi avant de lancer la lecture. 2 Sélectionnez Lire contenu dans la vue détaillée dans Galerie. Choisissez Musique pour sélectionner le périphérique à lire. • Pour Chromecast, les services Google Play doivent être à jour. Envoi et réception de fichiers Vous pouvez rapidement envoyer et recevoir des fichiers entre vos téléphones et tablettes LG. 1 Pour que vous puissiez recevoir des fichiers, faites glisser la barre d'état vers le bas et activez le partage de fichiers. Pour les périphériques qui ne prennent pas en charge le partage de fichiers, activez SmartShare Beam dans Paramètres Réseaux Partage et connexion Partage de fichiers. 2 Vous pouvez envoyer des fichiers plus rapidement lorsque les deux appareils sont connectés au même réseau Wi-Fi. Vous pouvez envoyer des fichiers vers des téléphones et tablettes compatibles DLNA, qu'ils soient de marque LG ou non. Fonctionnalités personnalisées 20 Envoi de fichiers vers un autre appareil SmartShare 1 Sélectionnez un fichier et appuyez sur Beam. Vous pouvez également appuyer sur dans la liste des fichiers, sélectionner des fichiers puis appuyer sur PARTAGER SmartShare Beam. 2 Sélectionnez un périphérique dans la liste des appareils à proximité prenant en charge SmartShare Beam. • Le fichier est envoyé vers l’appareil. Utilisation d’appareils à proximité Vous pouvez, à partir de votre appareil, lire de la musique, et d'autres fonctions enregistrées sur un périphérique connecté. 1 Depuis l’application Galerie ou Musique, sélectionnez Appareils à proximité. 2 Sélectionnez un appareil sur la liste. • Si l’appareil recherché ne figure pas sur la liste, vérifiez que la fonction DLNA est activée, puis appuyez sur Rechercher des appareils à proximité. 3 Lisez le contenu enregistré sur l’appareil sélectionné. Fonctionnalités personnalisées 21 Ne pas déranger Vous pouvez limiter ou désactiver les notifications pour éviter d’être dérangé pendant une période donnée. 1 Appuyez sur Paramètres Son et Notification Ne pas déranger Sons et vibrations. 2 Sélectionnez et activez le mode souhaité : • Prioritaires uniquement : Ne recevoir des notifications sonores ou des vibrations que pour les applications sélectionnées. Lorsque l’option Prioritaires uniquement est désactivée, les alarmes se désactivent toujours. • Silence total: Désactiver à la fois les sons et les vibrations. Ring ID Vous pouvez régler l’appareil pour qu’il émette une sonnerie créée automatiquement lors des appels entrants d’un contact sélectionné. 1 Appuyez sur Paramètres Son et Notification Ring ID et pour l’activer. faites ensuite glisser l’écran 2 Appuyez sur Composer des sonneries pour, puis sélectionnez l’option souhaitée. • La sonnerie par défaut retentit lors des appels entrants des contacts, sauf pour le contact sélectionné. Fonctionnalités personnalisées 22 02 Fonctions de base Composants du produit et accessoires Assurez-vous qu’aucun des éléments suivants ne manque : • Appareil • Batterie • Casque stéréo • Câble USB • Chargeur • Guide de démarrage rapide • Utilisez toujours des accessoires d’origine LG Electronics. L’utilisation d’accessoires d’autres fabricants peut avoir une incidence sur la performance d’appel de votre appareil et causer des dysfonctionnements. Les problèmes découlant de l’utilisation d’accessoires d’autres fabricants ne sont pas couverts par le service de réparation de LG. • En cas d’absence de l’un de ces éléments de base, contactez le vendeur auprès duquel vous avez acheté l’appareil. • Pour acheter d’autres accessoires de base, contactez le centre d’assistance client LG. • Pour acheter des éléments optionnels, contactez le centre d’assistance client LG afin de connaître les revendeurs disponibles puis achetez en ligne. • Certains éléments de la boîte du produit peuvent changer sans préavis. • L’apparence et les spécifications de votre appareil peuvent être changées sans préavis. • Le nombre de batteries fournies est indiqué sur l’étiquette collée à la boîte du produit. Fonctions de base 24 Présentation des pièces Capteur de proximité/de lumière ambiante Objectif de l'appareil photo avant LED de notification Prise casque Stylet Écouteur Microphone Port chargeur/USB Objectif de l'appareil photo arrière Flash Touches de volume Touche Marche-Arrêt/ Verrouillage Haut-parleur Fonctions de base Microphone 25 • Capteur de proximité/de lumière ambiante : - Capteur de proximité : Le capteur de proximité/de lumière éteint l’écran et désactive les fonctions tactiles lorsque l’appareil est à proximité du corps humain. Il rallume l’écran et réactive les fonctions tactiles lorsque l’appareil se trouve à une distance spécifique. - Capteur de lumière ambiante : Le capteur de lumière ambiante analyse l’intensité de la lumière ambiante lorsque le mode de réglage automatique de la luminosité est activé. • Touches de volume - Régler le volume des sonneries, appels ou notifications. - Appuyez légèrement sur une touche de volume pour prendre une photo. Pour des prises de vue en continu, appuyez de manière prolongée sur la touche de volume. - Appuyez deux fois sur la touche Diminuer le volume (-) pour ouvrir l’application Photo lorsque l’écran est verrouillé ou éteint. Appuyez deux fois sur la touche Augmenter le volume (+) pour ouvrir Capturer+. • Touche Marche-Arrêt/Verrouillage - Appuyez brièvement sur la touche lorsque vous souhaitez activer ou désactiver l’écran. - Appuyez de manière prolongée sur la touche lorsque vous souhaitez sélectionner une option de contrôle de l’alimentation. Fonctions de base 26 • L’accès à certaines fonctions peut être restreint en fonction des spécifications de l’appareil. • Ne posez pas d’objets lourds et ne vous asseyez pas sur l’appareil, cela pourrait endommager l’écran. • Le film de protection de l’écran ou des accessoires peuvent gêner le capteur de proximité. • Le capteur tactile ou les boutons peuvent ne pas fonctionner correctement si votre appareil est mouillé ou utilisé dans un lieu humide. Mise en marche / Arrêt du téléphone Mise en marche du téléphone Alors que l’appareil est hors tension, appuyez de manière prolongée sur la touche Marche-Arrêt/Verrouillage. • La configuration initiale s’effectue lors de la première mise en marche de l’appareil. Le premier démarrage du smartphone peut être plus long que d’ordinaire. Arrêt du téléphone Maintenez la touche Marche-Arrêt/Verrouillage enfoncée, puis sélectionnez Eteindre. Options de contrôle de l’alimentation Maintenez le doigt appuyé sur la touche Marche-Arrêt/Verrouillage, puis sélectionnez une option. • Eteindre: Arrêt de l’appareil. • Redémarrer: Redémarrage de l’appareil. Fonctions de base 27 • Activer le mode avion: Blocage des fonctions de télécommunication, y compris les appels, la messagerie et la navigation Internet. Les autres fonctions restent disponibles. Installation de la carte SIM et de la batterie Insérez la carte SIM remise par le fournisseur de service de téléphonie mobile et la batterie incluse. • N'insérez pas de carte mémoire dans l'emplacement de la carte SIM. Si une carte mémoire est introduite dans l'emplacement de la carte SIM, apportez le téléphone dans un centre de services LG pour la faire retirer. • Seules les cartes SIM Nano fonctionnent avec cet appareil. 1 Pour retirer le cache de la façade arrière, tenez l'appareil fermement dans une main. Avec le pouce de l'autre main, soulevez la façade arrière comme illustré sur la figure. Fonctions de base 28 2 Glissez la carte SIM dans l'emplacement de la carte SIM, comme indiqué sur l'illustration. Assurez-vous que la zone de contact dorée de la carte est bien orientée vers le bas. 3 Insérez la batterie. Fonctions de base 29 4 Pour replacer le cache sur l'appareil, alignez la façade arrière sur le compartiment de la batterie et appuyez dessus jusqu'à entendre un clic caractéristique. Fonctions de base 30 Chargement de la batterie Chargez la batterie avant d'utiliser le téléphone pour la première fois. Chargez le téléphone à l'aide de la batterie. Vous pouvez également charger la batterie en connectant l'appareil à un ordinateur à l'aide du câble USB. • Utilisez uniquement la batterie, le chargeur et le câble de données agréés par LG. Si vous utilisez des chargeurs, des batteries ou des câbles non approuvés, le chargement de la batterie peut être ralenti. La batterie de l'appareil peut également être endommagée, voire exploser, ce qui ne sera pas couvert par la garantie. La prise du chargeur est située sur la partie inférieure de l'appareil. Insérez le chargeur puis branchez-le sur une prise murale. • N'ouvrez pas le cache arrière pendant le chargement de votre appareil. Fonctions de base 31 Optimisation de l'autonomie de la batterie Vous pouvez prolonger l'autonomie de la batterie en désactivant les fonctionnalités dont l'exécution en tâche de fond n'est pas nécessaire. Vous pouvez contrôler la consommation de batterie par les ressources système et les applications. Prolonger l'autonomie de la batterie de votre appareil • • • • • Éteignez les signaux radio que vous n'utilisez pas. Si vous n'utilisez pas les fonctions Wi-Fi, Bluetooth® ou GPS, désactivezles. Réduisez la luminosité de l’écran et définissez un délai de mise en veille plus court. Désactivez la synchronisation automatique de diverses applications, notamment Gmail, Agenda et Répertoire. Certaines applications que vous téléchargez peuvent affecter la longévité de la batterie. Lorsque vous utilisez des applications téléchargées, vérifiez le niveau de charge de la batterie. Fonctions de base 32 Insertion de la carte mémoire Votre appareil prend en charge les cartes microSD jusqu'à 128 Go. En fonction de leur type et de leur fabriquant, certaines cartes mémoire peuvent ne pas être compatibles avec votre appareil. • Certaines cartes mémoire peuvent ne pas être totalement compatibles avec le téléphone. Si vous utilisez une carte incompatible, cela peut endommager l'appareil ou la carte mémoire, ou corrompre les données enregistrées sur la carte. • Si vous écrivez et effacez des données trop fréquemment, cela raccourcira la durée de vie des cartes mémoire. 1 Retirez la façade arrière. 2 Insérez une carte mémoire avec la zone de contact dorée orientée vers le bas. 3 Remettez en place la façade arrière. Fonctions de base 33 Écran tactile Vous pouvez vous familiariser avec les commandes tactiles de votre appareil. Appuyer Appuyez légèrement avec le bout du doigt pour sélectionner ou exécuter une application ou une option. Appui de façon prolongée Maintenez le doigt appuyé plusieurs secondes pour exécuter une fonction masquée. Fonctions de base 34 Appuyer deux fois Appuyez rapidement deux fois pour effectuer un zoom avant ou arrière sur une image ou une carte. Glisser Maintenez le doigt sur un élément, comme une application ou un widget, puis faites-le glisser vers un autre emplacement. Vous pouvez utiliser ce geste pour déplacer un élément. Faire glisser Maintenez le doigt légèrement appuyé sur l’écran, puis faites glisser vers la gauche ou vers la droite pour passer rapidement à un autre panneau. Fonctions de base 35 Rapprocher/écarter Pincer deux doigts pour effectuer un zoom arrière, par exemple sur une photo ou une carte. Pour effectuer un zoom avant, écartez les doigts. • Évitez d’exposer l’écran tactile à tout choc excessif. Cela pourrait endommager le capteur tactile. • L’écran tactile peut ne pas fonctionner si vous utilisez l’appareil à proximité d’un matériau magnétique, métallique ou conducteur. • L’écran peut ne pas être visible en fonction de votre position si vous utilisez l’appareil dans des conditions de forte luminosité, comme sous les rayons directs du soleil. Utilisez l’appareil à l’ombre ou dans un endroit où la lumière ambiante n’est pas trop lumineuse, mais suffisamment pour la lecture. • N’appuyez pas trop fort sur l’écran. • Appuyez légèrement du bout du doigt sur l’option de votre choix. • Les commandes tactiles peuvent ne pas fonctionner correctement si vous portez des gants ou tapez avec vos ongles. • Les commandes tactiles peuvent ne pas fonctionner correctement si l’écran est humide ou mouillé. • L’écran tactile peut ne pas fonctionner correctement s’il est recouvert d’un film de protection ou si le téléphone est équipé d’accessoires. Fonctions de base 36 Écran d’accueil Présentation de l’écran d’accueil L’écran d’accueil est le point de départ de nombreuses applications et fonctions. Appuyez sur sur n’importe quel écran. Cela vous redirige immédiatement vers l’écran d’accueil. L’écran d’accueil propose une liste d’applications. Il est possible d’exécuter des applications directement à partir du menu d’accueil sans devoir ouvrir les écrans consacrés aux applications. Faites glisser l’écran d’accueil vers la gauche ou vers la droite. Les applications disponibles apparaissent. Les applications installées par l’utilisateur ainsi que les applications d’origine peuvent être exécutées à partir de la liste d’applications. Disposition de l’écran d’accueil Vous pouvez ajouter sur votre écran d’accueil des applications, widgets et dossiers fréquemment utilisés. Cela facilite leur accès. Barre d'état Gadget Dossier Touches tactiles de l'écran Accueil Fonctions de base Icône de page Zone d'accès rapide 37 • L’écran d’accueil peut varier en fonction de votre opérateur et de la version logicielle. • Barre d’état : Affichage des icônes d’état, de l’heure et du niveau de la batterie. • Gadget : Ajout de widgets sur l’écran d’accueil pour un accès rapide aux informations utiles sans avoir à ouvrir les applications une par une. • Dossier : Création de dossiers pour regrouper les applications en fonction de critères particuliers. • Icône de page : Affichage du nombre total de pages d’écran d’accueil et de la page en cours qui est en surbrillance. • Zone d'accès rapide : Ancrage des principales applications en bas de l’écran pour qu’elles restent accessibles depuis n’importe quelle page de l’écran d’accueil. • Touches tactiles de l’écran Accueil : Retour à l’écran précédent. Fermeture du clavier ou des fenêtres contextuelles. : Appuyez pour revenir à l’écran d’accueil. Pour ouvrir Google, maintenez le doigt appuyé. : Affichage d’une liste des applications récemment utilisées ou exécution d’une application de la liste. Utilisez l’option Tout effacer pour supprimer toutes les applications récemment utilisées. Dans certaines applications, appuyer et maintenir permet d’accéder à des options supplémentaires. : choisissez la carte SIM à utiliser. Appuyez et maintenez la pression pour configurer les paramètres de double carte SIM. Fonctions de base 38 Modification des touches tactiles de l’écran d’accueil Vous pouvez réorganiser les touches tactiles de l’écran d’accueil ou bien y ajouter des fonctions fréquemment utilisées. Paramètres Écran Touches tactiles et Appuyez sur personnalisez les paramètres. • Plusieurs fonctions, dont QSlide, le panneau de notifications ou Capturer+ sont fournies. Il est possible d’ajouter 5 éléments au maximum. Icônes d’état : Lorsqu’il y a une notification de message non lu, d’événement du calendrier ou d’alarme, la barre d’état affiche l’icône de notification correspondante. Vérifiez l’état de votre appareil en visualisant les icônes de notification affichées sur la barre d’état. : Aucun signal • • : Transmission de données en cours sur le réseau : Alarme activée • : Mode Vibreur activé • : Bluetooth activé • • : Connecté à un PC via un câble USB • : Niveau de la batterie : Mode Avion activé • : Appels manqués • : Wi-Fi activé • : Mode Silence activé • • : GPS activé : Point d’accès Wi-Fi activé • : Aucune carte SIM insérée • Fonctions de base 39 • Certaines de ces icônes peuvent apparaître différemment ou ne pas apparaître du tout en fonction de l’état de l’appareil. Reportez-vous aux icônes en fonction de l’environnement réel dans lequel vous utilisez l’appareil. • Les icônes affichées peuvent varier en fonction de la zone et de l’opérateur. Panneau de notifications Pour ouvrir le panneau de notifications, faites glisser la barre d’état vers le bas. Les icônes d’accès rapide dans le panneau de notifications vous permettent d’activer ou de désactiver rapidement et facilement une fonction. Faites glisser vers la gauche ou vers la droite sur la liste des codes d’accès rapide pour sélectionner l’icône de fonction désirée. • Si vous maintenez le doigt appuyé sur l’icône, l’écran paramètres de la fonction correspondante apparaît. Voir les icônes d'accès rapide. Accéder à l'application Paramètres. Réglage de la luminosité Autoriser la réception de fichiers provenant d'appareils à proximité. Afficher les notifications. Fonctions de base Supprimer les notifications. 40 Paramètres du panneau de notifications Vous pouvez sélectionner un élément à afficher sur le panneau de notifications. Appuyez sur sur le panneau de notifications. • Pour réorganiser les icônes d’accès rapide, maintenez le doit appuyé sur une icône puis faites-la glisser pour la repositionner. • Sélectionner les icônes que vous souhaitez voir apparaître sur la liste. Changement de l’orientation de l’écran Vous pouvez régler le changement automatique de l’orientation de l’écran en fonction de la position de l’appareil. Sur le panneau de notifications, appuyez sur Rotation depuis la liste des icônes d’accès rapide. Paramètres Écran Vous pouvez également appuyer sur Rotation automatique de l’écran, puis faire glisser votre doigt sur pour l'activer. Modification de l’écran d’accueil Sur l’écran d’accueil, maintenez le doigt appuyé sur un espace vide, puis exécutez la fonction désirée. • Pour réorganiser les pages de l’écran d’accueil, maintenez le doit appuyé sur une page puis faites-la glisser vers un autre emplacement. • Pour ajouter des widgets sur l’écran d’accueil, appuyez sur Widgets et faites glisser un widget sur l’écran d’accueil. • Pour modifier l'arrière-plan de l'écran d'accueil, appuyez sur les Paramètres de l'écran d'accueil et sélectionnez un Thème. • Pour modifier les paramètres de l’écran d’accueil, appuyez sur Paramètres de l'écran d'accueil et personnalisez les options. Reportez-vous à Paramètres de l'écran d'accueil pour plus de détails. Fonctions de base 41 Visualisation du thème d’arrière-plan Vous pouvez visualiser uniquement l’image d’arrière-plan en masquant les applications et les widgets sur l’écran d’accueil. Écartez deux doigts tout en les maintenant appuyés sur l’écran d’accueil. • Pour revenir à l’écran d’accueil qui affiche les applications et les widgets, rapprochez vos doigts sur l’écran d’accueil. Déplacement d’applications sur l’écran d’accueil Sur l’écran d’accueil, maintenez le doigt appuyé sur une application, puis faites-la glisser vers un autre emplacement. • Pour conserver les applications fréquemment utilisées au bas de l'écran d'accueil, appuyez et maintenez la pression sur une application, puis faites-la glisser dans la zone des Zone d'accès rapide au bas de l'écran. • Pour supprimer une icône de la zone des Zone d'accès rapide, faites glisser l'icône vers l'écran d'accueil. Utilisation de dossiers depuis l’écran d’accueil Création de dossiers Sur l’écran d’accueil, maintenez le doigt appuyé sur une application, puis faites-la glisser sur une autre application. • Un nouveau dossier est créé et l’application y est ajoutée. Modification de dossiers Sur l’écran d’accueil, appuyez sur un dossier, puis exécutez la fonction désirée. • Pour modifier le nom et la couleur du dossier, appuyez sur le champ de saisie du nom de dossier. • Pour supprimer une application du dossier, maintenez le doigt appuyé sur l’application et faites-la glisser en dehors du dossier. Le dossier disparaît automatiquement s’il ne reste plus qu’une application. Fonctions de base 42 Paramètres de l’écran d’accueil Vous pouvez personnaliser les paramètres de l’écran d’accueil. Paramètres Écran Écran d'accueil. 1 Appuyez sur 2 Personnalisez les paramètres : • Sélectionnez Accueil: Sélectionnez un mode d’écran d’accueil. • Fond d'écran: Modifiez le thème d’arrière-plan de l’écran d’accueil. • Effet de défilement des écrans d'accueil: Sélectionnez l’effet que vous souhaitez afficher lorsque vous passez d’une page de l’écran d’accueil à une autre. • Thème : définissez le thème de l'écran d'accueil de votre appareil. Vous pouvez télécharger de nouveaux thèmes sur LG SmartWorld. • Trier les apps par : modifiez l'ordre des applications sur l'écran d'accueil. • Grille: Modifiez le mode d’organisation des applications de l’écran d’accueil. • Masquer applis : sélectionnez les applications que vous souhaitez masquer. Verrouillage de l’écran Présentation du verrouillage de l’écran Lorsque vous appuyez sur la touche Marche-Arrêt/Verrouillage, l’écran de votre appareil s’éteint et se verrouille. Cela est également le cas lorsque votre appareil reste inactif pendant une période donnée. Si vous appuyez sur la touche Marche-Arrêt/Verrouillage lorsque le verrouillage de l’écran n’est pas activé, l’écran d’accueil apparaît immédiatement. Activez le verrouillage de l’écran pour plus de sécurité et empêcher tout accès indésirable à votre appareil. Fonctions de base 43 • Le verrouillage de l’écran évite les saisies non désirées sur l’écran de l’appareil et réduit la consommation de la batterie. Ce mode réduit également la consommation de la batterie. Configuration des paramètres de l’écran de verrouillage Plusieurs options sont disponibles pour configurer les paramètres de l’écran de verrouillage. 1 Appuyez sur Paramètres Écran Écran de verrouillage Choisir l'écran de verrouillage puis sélectionnez votre méthode préférée. 2 Personnalisez les paramètres de verrouillage : • Glisser: Déverrouillage de l’écran d’un glissement de doigt. • Knock Code: Déverrouillage de l’écran en appuyant sur les espaces l’un après l’autre. • Schéma: Déverrouillage de l’écran en traçant un schéma. • Code PIN: Déverrouillage de l’écran à travers la saisie d’un mot de passe numérique. • Mot de passe: Déverrouillage de l’écran à travers la saisie d’un mot de passe alphanumérique. • Pour activer le verrouillage de l’écran à l’aide d’un schéma, vous devez d’abord créer un compte Google ou un code PIN de secours. Si vous tracez un schéma incorrect plus que le nombre de fois spécifié à la suite, vous pouvez déverrouiller l’appareil à l’aide de votre code PIN de secours ou compte Google. • Si vous avez configuré un verrouillage de l'écran via un Knock code, un schéma, un code PIN ou un mot de passe, une saisie incorrecte répétée et dépassant un certain nombre de fois spécifié, entraîne le blocage de votre mot de passe pendant 30 secondes. • Vous pouvez débloquer votre écran en consultant la page d’accueil mobile LG à l’adresse www.lg.com. Fonctions de base 44 Paramètres de l’écran de verrouillage Vous pouvez personnaliser les paramètres de l’écran de verrouillage. Paramètres Écran Écran de verrouillage. 1 Appuyez sur 2 Personnalisez les paramètres : • Choisir l'écran de verrouillage: Sélection d’une méthode de verrouillage de l’écran. Si vous ne souhaitez pas utiliser le verrouillage de l’écran, appuyez sur Aucun. • Smart Lock: Définition des appareils et lieux de confiance pour lesquelles vous autorisez le déverrouillage automatique de l’écran. • Effet de défilement des écrans d'accueil: Configuration des effets de transition de l’écran à appliquer lorsque l’écran est déverrouillé. Cette option apparaît lorsque la méthode de verrouillage de l’écran est définie sur glisser. • Fond d'écran: Modification du thème d’arrière-plan de l’écran de verrouillage. • Raccourcis: Ajout d’un raccourci d’application et accès direct à celle-ci depuis l’écran de verrouillage en la faisant glisser en dehors du grand cercle. Cette option apparaît si la méthode de verrouillage de l’écran est définie sur glisser. • Personne à contacter en cas de perte du téléphone: Affichage des informations de la personne à contacter en cas d’urgence sur l’écran de verrouillage. • Minuterie du verrouillage: Définition de la durée avant la mise en veille de l’appareil qui précède le verrouillage automatique de l’écran. • Verrouillage instantané par bouton d'alimentation: Verrouillage instantané de l’écran lorsque vous appuyez sur la touche Marche-Arrêt/Verrouillage. • Les paramètres disponibles peuvent varier selon la méthode de verrouillage sélectionnée. Fonctions de base 45 KnockON Vous pouvez activer ou désactiver l’écran en le touchant deux fois. • Cette option n’est disponible que sur l’écran d’accueil de LG. Elle peut ne pas fonctionner correctement sur un lanceur personnalisé ou sur l’écran d’accueil installé par l’utilisateur. • Utilisez le bout du doigt pour appuyer sur l’écran. N’appuyez pas avec vos ongles. • Pour utiliser la fonctionnalité KnockON, veillez à ce que le capteur de proximité/lumière ne soit pas obstrué par un autocollant ou autre corps étranger. Activation de l’écran Appuyez deux fois au centre de l’écran. • Si vous appuyez en bas ou en haut, il se peut que le taux de reconnaissance diminue. Désactivation de l’écran Appuyez deux fois sur la barre d'état, sur une zone vide de l'écran d'accueil ou sur l'écran de verrouillage. Fonctions de base 46 Knock Code Vous pouvez déverrouiller l’écran en créant votre propre Knock Code (combinaisons de frappes). Lorsque l’écran est verrouillé, vous pouvez accéder directement à l’écran d’accueil en appuyant sur l’écran selon une séquence spécifique. • Vous pouvez utiliser votre Knock Code avec la fonctionnalité KnockOn. • Si vous tapez un Knock Code incorrect plus que le nombre de fois spécifié à la suite, vous pouvez déverrouiller l’appareil à l’aide de votre code PIN de secours ou compte Google. • Assurez-vous d’appuyer sur l’écran du bout du doigt. Création d’un Knock Code Paramètres Écran Écran de verrouillage 1 Appuyez sur Choisir l'écran de verrouillage Knock Code. 2 Pour définir votre Knock Code, appuyez sur les carrés selon le schéma que vous souhaitez puis appuyez sur SUIVANT. 3 Saisissez à nouveau votre Knock Code pour vérification, puis appuyez sur CONFIRMER. 4 Définissez un code PIN de secours en cas d’oubli du Knock Code. Déverrouillage de l’écran à l’aide du Knock Code Vous pouvez déverrouiller l’écran en saisissant le Knock Code que vous avez déjà défini. Saisissez votre Knock Code sur l’écran tactile lorsque l’écran est éteint. • Il est également possible de saisir le Knock Code lorsque l’écran de verrouillage est allumé. Fonctions de base 47 Cryptage de l’appareil Cryptage de votre appareil Il est possible de lire, d’écrire et de copier des données mêmes lorsque le cryptage de l’appareil est activé. Il est également possible d’afficher une demande de confirmation de l’utilisateur lorsque l’appareil est allumé en utilisant les paramètres de verrouillage quand l’appareil est en mode écran de verrouillage. Précautions concernant le cryptage de l’appareil Vous pouvez utiliser le verrouillage du téléphone portable sur l’écran de verrouillage afin de renforcer le niveau de protection de votre appareil. • Avec le verrouillage du téléphone portable activé, si un mot de passe erroné est saisi plus que le nombre de fois spécifié, l’appareil sera automatiquement réinitialisé. • Si vous oubliez votre mot de passe de cryptage, réinitialisez l’appareil. La réinitialisation supprimera toutes les données enregistrées antérieurement. • Les données peuvent être endommagées si le cryptage est interrompu prématurément. Par exemple, ne retirez ou n’insérez pas la batterie pendant que le cryptage est en cours. Attendez que le processus soit terminé. Fonctions de base 48 Cryptage de la carte SD Vous pouvez crypter et protéger les données enregistrées sur la carte SD. Les données cryptées sur la carte SD sont inaccessibles depuis un autre appareil. 1 Appuyez sur Paramètres Général Sécurité Crypter le stockage de la carte SD. 2 Lisez la présentation à l’écran concernant le cryptage de la carte SD, puis appuyez sur CONTINUER pour continuer. 3 Sélectionnez une option et appuyez sur CRYPTER MAINTENANT: • Cryptage du nouveau fichier: Cryptage uniquement des données enregistrées sur la carte SD après le cryptage. • Cryptage complet: Cryptage de toutes les données actuellement enregistrées sur la carte SD. • Exclure les fichiers multimédia: Cryptage de tous les fichiers, sauf les fichiers multimédias comme la musique, les photos et les vidéos. • Pour crypter la carte SD, assurez-vous que l’écran de verrouillage est activé à l’aide d’un code PIN ou mot de passe. • L’accès à certaines fonctions est limité une fois le cryptage de la carte SD commencé. • Si vous éteignez l’appareil en cours de cryptage, le processus échouera et certaines données peuvent être endommagées. • Les fichiers cryptés ne sont accessibles que depuis l’appareil sur lequel ils ont été cryptés. • La carte SD cryptée ne peut être utilisée sur un autre appareil LG. Pour utiliser une carte SD cryptée sur un autre terminal mobile, vous devez la réinitialiser. • Vous pouvez procéder au cryptage de la carte SD sur votre appareil même en l’absence de carte. Toute carte SD installée ultérieurement sera automatiquement cryptée. Fonctions de base 49 Captures d’écran Vous pouvez faire une capture de tout écran actif. Par raccourci Appuyez de manière prolongée sur la touche Marche-Arrêt/ Verrouillage et la touche Diminuer le volume (-) en même temps pendant au moins deux secondes. • Les captures d’écran peuvent être visualisées depuis le dossier Screenshots sous Galerie. Par Capturer+ Sur l’écran que vous souhaitez capturer, faites glisser la barre d’état vers le bas puis appuyez sur Capturer+. • Lorsque l’écran est éteint ou verrouillé, vous pouvez accéder à Capturer+ en appuyant deux fois sur la touche Augmenter le volume (+). Appuyez d’abord sur Paramètres Général puis activez Touche de raccourci. • Reportez-vous à Annotation d’une capture d’écran pour plus de détails. Fonctions de base 50 Saisie de texte Utilisation du clavier Smart Vous pouvez utiliser le clavier Smart pour saisir et modifier du texte. Le clavier Smart vous permet de visualiser le texte en cours de saisie sans avoir à basculer entre l’écran et un clavier conventionnel. Il vous permet également de repérer et de corriger facilement les erreurs en cours de saisie. Fonctions de base 51 Déplacement du curseur Le clavier Smart vous permet de déplacer le curseur exactement là où vous le souhaitez. En cours de saisie, maintenez le doigt appuyé sur la barre d’espace, puis faites glisser vers la gauche ou vers la droite jusqu’à ce que le curseur atteigne l’endroit désiré dans le texte. • Cette option n’est disponible que sur le clavier QWERTY ou à voyelles simples. Fonctions de base 52 Suggestion de mots Le clavier Smart analyse automatiquement vos habitudes d’utilisation pour vous suggérer des mots fréquemment utilisés en cours de frappe. Plus vous utiliserez votre appareil, plus les suggestions seront pertinentes. Saisissez du texte, puis appuyez sur le mot suggéré ou faites glisser légèrement le côté gauche ou droit du clavier vers le haut. • Le mot sélectionné est automatiquement inséré. Il n’est pas nécessaire de taper manuellement chaque lettre du mot. Fonctions de base 53 Modification de la disposition du clavier QWERTY Vous pouvez ajouter, supprimer ou réorganiser des touches sur la ligne inférieure du clavier. 1 Appuyez sur Paramètres Général Langue et clavier Clavier LG Hauteur et disposition du clavier Disposition QWERTY. Vous pouvez également appuyer sur sur le clavier puis sur Hauteur et disposition du clavier Disposition QWERTY. 2 Appuyez sur une touche sur la ligne inférieure, puis faites-la glisser vers une autre position. • Cette option n’est disponible que sur les claviers QWERTY, QWERTZ et AZERTY. • Cette option peut ne pas être prise en charge dans certaines langues. Fonctions de base 54 Personnalisation de la hauteur du clavier Vous pouvez personnaliser la hauteur du clavier pour plus de confort lors de la saisie. 1 Appuyez sur Paramètres Général Langue et clavier Clavier LG Hauteur et disposition du clavier Hauteur du clavier. Vous pouvez également appuyer sur le clavier, puis sur Hauteur et disposition du clavier Hauteur du clavier. 2 Ajustez la hauteur du clavier Sélection d’un mode de clavier paysage Vous avez le choix entre plusieurs modes de clavier paysage. 1 Appuyez sur Paramètres Général Langue et clavier Clavier LG Hauteur et disposition du clavier Type de clavier en paysage. Vous pouvez également appuyer sur sur le clavier puis sur Hauteur et disposition du clavier Type de clavier en paysage. 2 Sélectionnez un mode de clavier. Fonctions de base 55 Division du clavier Vous pouvez diviser le clavier en deux et disposer chaque partie de chaque côté de l’écran en mode paysage. 1 Appuyez sur Paramètres Général Langue et clavier Clavier LG Hauteur et disposition du clavier Diviser le clavier. Vous pouvez également appuyer sur sur le clavier puis sur Hauteur et disposition du clavier Diviser le clavier. 2 Sur le clavier, écartez les doigts horizontalement. • Pour fusionner le clavier divisé, rapprochez vos doigts sur le clavier. Mode de fonctionnement à une main Vous pouvez déplacer le clavier sur un côté de l’écran afin de pouvoir l’utiliser d’une main. 1 Appuyez sur Paramètres Général Langue et clavier Clavier LG Hauteur et disposition du clavier Utilisation avec une main. Vous pouvez également appuyer sur sur le clavier puis sur Hauteur et disposition du clavier Utilisation avec une main. Fonctions de base 56 2 Faites glisser le clavier vers la gauche ou vers la droite en fonction de l’orientation de l’agencement de clavier désirée. Vous pouvez autrement appuyer sur la flèche affichée en regard du clavier pour déplacer le clavier dans le sens que vous souhaitez. Saisie vocale de texte Sur le clavier, maintenez le doigt appuyé sur puis sélectionnez . • Pour optimiser la reconnaissance de commande vocale, parlez distinctement. • Pour pouvoir utiliser la saisie vocale, assurez-vous que votre appareil est connecté à un réseau Changement de clavier Vous pouvez changer de langue de saisie. Vous pouvez également changer le type de clavier en fonction de la langue. 1 Appuyez sur Paramètres Général Langue et clavier Clavier LG Sélectionnez les langues. 2 Sélectionnez une langue et personnalisez le type de clavier. Fonctions de base 57 Copier-coller Vous pouvez couper, copier ou coller du texte entre les applications. 1 Maintenez le doigt appuyé sur le texte que vous souhaitez copier ou couper. 2 Faites glisser / pour définir la section à copier ou couper. 3 Sélectionnez COUPER ou COPIER. • Le texte coupé ou copié est automatiquement placé dans le presse-papiers. 4 Maintenez le doigt appuyé sur la fenêtre de saisie de texte, puis sélectionnez COLLER. • Si aucun élément n’a été copié ou coupé, l’option COLLER n’apparaîtra pas. Presse-papier Si vous copiez ou coupez une image ou du texte, il sera automatiquement enregistré dans le presse-papiers et pourra être collé où vous le souhaitez à tout moment. 1 Sur le clavier, maintenez le doigt appuyé sur et sélectionnez . Autrement, maintenez le doigt appuyé sur la fenêtre de saisie de texte, puis sélectionnez PRESSE-PAPIER. 2 Sélectionnez et collez un élément du presse-papiers. • Appuyez sur pour verrouiller des éléments enregistrés pour qu’ils ne soient pas supprimés, même lorsque la quantité maximale est dépassée. Il est possible de verrouiller 10 éléments au maximum. Les éléments doivent être déverrouillés avant de pouvoir être supprimés. • Appuyez sur pour supprimer les éléments enregistrés dans le presse-papiers. • Le presse-papiers peut ne pas être pris en charge par certaines applications téléchargées par l’utilisateur. Fonctions de base 58 03 Applications utiles Installation et désinstallation d’applications Installation d’applications Accédez à une boutique d’applications pour rechercher et télécharger des applications. • Vous pouvez utiliser Play Store et la boutique d’applications fournie par votre opérateur de téléphonie mobile. • Certaines boutiques d’applications peuvent vous demander de créer un compte et de vous identifier. • Certaines applications sont payantes. • Si vous utilisez des données mobiles, vous pouvez être facturé selon le forfait auquel vous avez souscrit. Désinstallation d’applications Désinstallez les applications que vous n’utilisez plus sur votre appareil. • Certaines applications ne peuvent pas être désinstallées par les utilisateurs. Désinstallation en maintenant le doigt appuyé Sur l’écran d’accueil, maintenez le doigt appuyé sur l’application à désinstaller, puis faites-la glisser sur Désinstaller en haut de l’écran. Désinstallations depuis le menu Paramètres Appuyez sur Paramètres Général Applications, sélectionnez une application puis appuyez sur Désinstaller. Applications utiles 60 Désinstallation d’applications à partir des boutiques d’applications Pour désinstaller une application, accédez à la boutique d’applications à partir de laquelle vous avez téléchargé l’application et désinstallezla. Téléphone Appels vocaux Plusieurs options s’offrent à vous pour passer un appel téléphonique : saisir manuellement un numéro de téléphone ou bien appeler depuis la liste de contacts ou la liste des appels récents. Émission d’un appel depuis le clavier Composer. 1 Appuyez sur 2 Émettez un appel en utilisant la méthode de votre choix : • Entrez un numéro de téléphone et appuyez sur . • Maintenez le doigt appuyé sur un numéro rapide. • Recherchez un contact en appuyant sur la première lettre de son nom sur la liste de contacts et appuyez sur . • Pour saisir « + » pour les appels internationaux, maintenez le doigt appuyé sur le chiffre 0. • Reportez-vous à Ajout de contacts à la liste de numérotation rapide pour plus d’informations sur l’ajout de numéros de téléphone à la liste de numérotation rapide. Émission d’un appel depuis la liste de contacts Répertoire. 1 Appuyez sur 2 Sélectionnez un contact sur la liste de contacts et appuyez sur . Applications utiles 61 Réponse à un appel Pour répondre à un appel, faites glisser hors du cercle sur l’écran d’appel entrant. • Lorsque le casque stéréo est connecté, vous pouvez émettre des appels en utilisant le bouton appel/raccrocher du casque. • Pour raccrocher en appuyant simplement sur la touche MarcheParamètres Réseaux Arrêt/Verrouillage, appuyez sur Appels Commun Répondre et mettre fin à des appels, puis activez Mettre fin aux appels à l’aide de la touche Marche/ Arrêt. Rejet d’un appel Pour rejeter un appel, faites glisser hors du cercle sur l’écran d’appel entrant. • Pour envoyer un message de refus, faites-le glisser à l’extérieur du cercle. • Pour ajouter ou modifier un message de refus, appuyez sur Paramètres Réseaux Appels Commun Décliner et refuser des appels Refuser avec un message. • Lorsque vous recevez un appel, vous pouvez appuyer sur la touche Diminuer le volume (-) pour passer en mode Silence. Pour passer en mode Attente, appuyez sur la touche Marche-Arrêt/ Verrouillage. Affichage des appels manqués Si vous avez manqué un appel, la barre d’état en haut de l’écran affiche . Pour afficher les détails sur l’appel manqué, faites glisser la barre Journal des appels. d’état vers le bas. Ou bien, appuyez sur Applications utiles 62 Fonctions accessibles pendant un appel Durant un appel, vous pouvez accéder à de nombreuses fonctions en appuyant sur les boutons à l’écran : • Répertoire: Accès direct à la liste de contacts à partir de l’écran d’appel. Il est possible d’afficher la liste de contacts pendant un appel. • Fin: Raccrocher. • Clavier: Affichage ou masquage du clavier de numérotation. • Ht. parleur: Activation de la fonction haut-parleur. • Muet: Mise en silence pour que votre interlocuteur ne puisse pas entendre votre voix. • Bluetooth: Utilisation d’un périphérique Bluetooth pour émettre des appels. Assurez-vous qu’un périphérique Bluetooth est bien connecté. • : Accès à de nombreuses options d’appel. • Les paramètres disponibles peuvent varier en fonction de la zone et de l’opérateur. Conversation à trois Vous pouvez émettre un appel vers un autre contact pendant un appel en cours. 1 Durant un appel, appuyez sur Ajouter un appel. 2 Entrez un numéro de téléphone et appuyez sur . • Les deux écrans d’appel apparaissent en même temps et le premier appel est mis en attente. 3 Pour passer à un autre appel, appuyez sur un autre numéro à l’écran. Pour démarrer une téléconférence, appuyez sur . • Chaque appel vous sera facturé. Applications utiles 63 Affichage des enregistrements d’appel Pour afficher les enregistrements d’appel récents, appuyez sur Journal des appels. Vous pouvez ensuite utiliser les fonctions suivantes : • Sélectionnez un contact pour afficher les enregistrements d’appel détaillés. Pour appeler le contact sélectionné, appuyez sur . • Pour supprimer les enregistrements d’appel, appuyez sur Supprimer tout. • La durée d’appel affichée peut-être différente du coût de l’appel. Contactez votre opérateur de téléphonie mobile pour plus d’informations sur les coûts d’appel. Configuration des options d’appel Vous pouvez configurer des options d’appel. 1 Appuyez sur 2 Appuyez sur Composer ou Journal des appels. Paramètres d'appel puis configurez les options en fonction de vos préférences. Applications utiles 64 Messagerie Envoi d’un message Vous pouvez envoyer des messages. • L’envoi de messages à l’étranger peut occasionner des frais supplémentaires. . 1 Appuyez sur 2 Appuyez sur . 3 Spécifiez un destinataire et composez votre message. • Pour joindre des fichiers, appuyez sur . • Pour accéder à des éléments de menu optionnels, appuyez sur . 4 Appuyez sur Envoyer pour envoyer le message. Lecture d’un message Vous pouvez afficher les messages échangés par contact. . 1 Appuyez sur Sélectionnez un contact sur la liste de messages. 2 Configuration des paramètres de messagerie Vous pouvez modifier les paramètres de messagerie en fonction de vos préférences. 1 Appuyez sur 2 Appuyez sur Applications utiles . Paramètres sur la liste de messages. 65 Photo Ouverture de l’appareil photo Vous pouvez prendre ou enregistrer des photos ou vidéos sur votre appareil . Appuyez sur • Avant de prendre une photo, essuyez l’objectif de l’appareil photo avec un chiffon microfibre. Vos photos peuvent être floues si votre doigt entre en contact avec l’objectif de l’appareil photo. • Si le niveau de charge de la batterie est inférieur à 5 %, chargez la batterie avant d’utiliser l’appareil photo. • Les images de l’appareil figurant dans ce guide de l’utilisateur peuvent être différentes de la réalité. • Il est possible de visualiser ou de modifier des photos et vidéos à partir de Galerie. Consultez la section Présentation de la Galerie pour plus de détails. Passage en mode appareil frontal/arrière Vous pouvez alterner entre appareil photo frontal et arrière. Sur l’écran appareil photo, appuyez sur ou faites glisser l’écran soit vers le haut ou vers le bas, soit vers la gauche ou vers la droite pour alterner entre l’appareil photo frontal et arrière. • Utilisez l’appareil photo frontal pour prendre des selfies. Consultez la section Prise de selfies pour plus de détails. Applications utiles 66 Mode auto Vous pouvez prendre des photos et enregistrer des vidéos en sélectionnant une variété de modes de prise de vue et d’options. Afficher/masquer les options. Activer/désactiver le flash. Basculer entre les caméras avant et arrière. Sélectionner un mode. Modifier les paramètres de l'appareil photo. Ouvrir la Galerie. Enregistrer des vidéos. Prendre des photos. Retour à l'écran précédent. Prendre une photo 1 Sélectionnez un mode de prise de vue et appuyez sur le sujet pour que l’appareil photo fasse la mise au point. 2 Appuyez sur pour prendre une photo. Autrement appuyez sur une touche de volume. • Lorsque l’écran est éteint ou verrouillé, ouvrez l’appareil photo en appuyant deux fois sur la touche Diminuer le volume (-). Pour activer cette fonction, appuyez sur Paramètres Général et activez Touche de raccourci. Applications utiles 67 Enregistrement vidéo 1 Sélectionnez un mode de prise de vue et appuyez sur le sujet pour que l’appareil photo fasse la mise au point. 2 Appuyez sur . • Pour prendre une photo pendant un enregistrement vidéo, appuyez sur . • Pour mettre en pause l’enregistrement vidéo, appuyez sur . Pour reprendre l’enregistrement vidéo, appuyez sur . 3 Appuyez sur pour arrêter l’enregistrement vidéo. Panorama Vous pouvez prendre une photo panoramique en balayant la scène dans un sens ; l’appareil photo juxtaposera les prises de vue continues. . 1 Sur l’écran mode auto, appuyez sur MODE 2 Appuyez sur et déplacez lentement l’appareil photo dans un sens. • Déplacez l’appareil en suivant le sens de la flèche dans les recommandations. 3 Appuyez sur pour arrêter la prise de vue. Rafale Vous pouvez prendre des photos en rafale pour créer une image en mouvement. Sur l’écran mode auto, maintenez le doigt appuyé sur . • Les photos en rafale sont prises à vitesse rapide tant que vous gardez le doigt appuyé sur . Applications utiles 68 Configuration des options de l’appareil photo Vous pouvez personnaliser de nombreuses options de l’appareil photo selon vos préférences. Sur l’écran mode auto, appuyez sur . • Les options disponibles varient en fonction du mode de prise de vue sélectionné. Sélection d’un format d’image pour les photos ou une qualité d’image pour les vidéos. Obtention de photos avec correction du rétroéclairage. Réglage du minuteur pour la prise automatique de photos après un certain laps de temps. Prise de photos avec des commandes vocales. (Choix disponibles : Cheese, Smile, Kimchi, LG) Affichage d’un quadrillage pour prendre des photos sur la base de lignes de référence horizontales et verticales. / Choix de l’emplacement de stockage des photos et vidéos. Ces options apparaissent lorsqu’une carte SD extérieure est insérée. : Enregistrement sur la mémoire interne. : enregistrer dans la mémoire de stockage externe. / Flip images. Ces options apparaissent lorsque vous utilisez l’appareil photo frontal. : Ne pas faire pivoter l’image. : Faire pivoter l’image horizontalement. / Personnalisation des paramètres de prise de vue automatique. Ces options apparaissent lorsque vous utilisez l’appareil photo frontal. : Prendre la photo en utilisant la fonctionnalité Prise de photo avec geste : Prendre la photo lorsque l’appareil photo détecte un visage. Applications utiles 69 Prise de selfies Vous pouvez utiliser l’appareil photo frontal pour voir votre visage sur l’écran et prendre des selfies. • Lorsque vous utilisez l'appareil photo frontal, la prise de photo avec geste permet la prise de selfies par défaut. Afin de changer de méthode de prise de selfie, consultez la section Configuration des options de l’appareil photo pour plus de détails. Cliché pris avec un geste de la main Vous pouvez prendre des selfies en effectuant des gestes. Montrez la paume de votre main à la caméra frontale puis serrez votre poing. • Une photo est prise dans les trois secondes. • Afin d’utiliser cette fonction, assurez-vous que l’icône est sélectionnée dans les options de l’appareil photo. • Une autre façon de prendre des photos avec geste consiste à serrer votre poing puis à l’ouvrir en direction de l’appareil photo frontal. • Veillez à ce que votre paume et votre poing se trouvent au niveau de la ligne de référence pour que l’appareil photo puisse les détecter. • L’accès à certaines fonctions peut-être limité en prise de vue multivue. Intervalle de prises de vue Vous pouvez prendre plusieurs selfies à la suite. Lorsque vous utilisez l'appareil photo frontal, appuyez et maintenez la pression sur . Vous pouvez également montrer la paume de votre main à l'appareil photo, puis fermer le poing deux fois rapidement. • Quatre photos sont prises à intervalles de trois secondes. • Afin d’utiliser cette fonction, assurez-vous que l’icône sélectionnée dans les options de l’appareil photo. Applications utiles est 70 Prise de photos automatique Lorsque vous passez en mode appareil photo frontal, l’appareil photo frontal détecte votre visage et prend automatiquement un selfie. • Afin d’utiliser cette fonction, assurez-vous que l’icône sélectionnée dans les options de l’appareil photo. est Galerie Présentation de la Galerie Vous pouvez visualiser et gérer les photos et vidéos enregistrées sur votre appareil. 1 Appuyez sur . • Les photos et vidéos enregistrées sont affichées par dossier. 2 Sélectionnez un fichier. • Affichez le fichier sélectionné en mode plein écran. • Faites défiler l’écran vers la gauche ou vers la droite pour afficher le fichier précédent ou suivant. • Certains formats de fichiers peuvent ne pas être pris en charge en fonction du logiciel installé. • Un encodage peut empêcher l’ouverture de certains fichiers. • Les fichiers qui dépassent la taille limite peuvent causer une erreur. Applications utiles 71 Affichage des photos Retour à l'écran précédent. Ajouter ou supprimer des favoris. Modifier des images. Lancer l'appareil photo. Accéder aux options supplémentaires. Supprimer des images. Partager des images. Modification des photos 1 Sur l’écran photo, appuyez sur . 2 Utilisez les nombreux effets et outils pour modifier la photo. 3 Appuyez sur pour enregistrer les modifications. 4 Appuyez sur ENREGISTRER pour enregistrer les modifications. • Le fichier original est remplacé par la photo modifiée. • Pour enregistrer la photo modifiée sous un autre fichier, Enregistrer une copie. appuyez sur Applications utiles 72 Lecture d’une vidéo Ajouter ou supprimer des favoris. Régler le volume sonore. Revenir en arrière dans la vidéo. Basculer vers une fenêtre contextuelle. Accéder aux options supplémentaires. Modifier la vidéo. Verrouiller ou déverrouiller l'écran. Avancer rapidement dans la vidéo. Mettre en pause ou lire la vidéo. • Pour régler le volume sonore, faites glisser le côté droit de l’écran vidéo vers le haut ou vers le bas. • Pour régler la luminosité de l'écran, faites glisser le côté gauche de l'écran pendant la lecture d'une vidéo vers le haut ou vers le bas. Suppression de fichiers Pour supprimer un fichier, utilisez l’une des options suivantes : • Appuyez sur un fichier de la liste de façon prolongée, puis appuyez sur Supprimer. • Appuyez sur sur la liste de fichiers, puis sélectionnez un fichier. Applications utiles 73 Partage de fichiers Pour partager un fichier, utilisez l’une des options suivantes : • Sur l’écran photo ou vidéo, appuyez sur pour partager le fichier à l’aide de la méthode de votre choix. • Appuyez sur sur la liste de fichiers pour sélectionner un fichier et le partager selon la méthode de votre choix. Gest. de fichiers Vous pouvez afficher et gérer des fichiers enregistrés sur votre appareil. 1 Appuyez sur 2 Appuyez sur Outils Gest. de fichiers. et sélectionnez un espace de stockage. Météo Vous pouvez afficher la météo d’une zone particulière. 1 Appuyez sur 2 Appuyez sur Outils Météo. et ajoutez la ville de votre choix. • Sur l’écran météo détaillée, appuyez sur / , ou faites glisser l’écran vers la gauche ou vers la droite afin d’afficher la météo d’autres villes. Applications utiles 74 Calculatrice Vous pouvez utiliser deux types de calculatrices : la calculatrice simple et la calculatrice scientifique. Calculatrice. 1 Appuyez sur 2 Utilisez le clavier pour effectuer un calcul. • Pour utiliser la calculatrice scientifique, appuyez sur Calculatrice scientifique. • Pour afficher l'historique des calculs, appuyez sur Historique des calculs. Tâches Vous pouvez enregistrer des tâches sur votre appareil pour gérer facilement les planifications. Tâches. 1 Appuyez sur 2 Appuyez sur pour ajouter une tâche. 3 Entrez les détails de la tâche et appuyez sur ENREGISTRER. Dictaphone Vous pouvez enregistrer votre voix ou celle d’autres personnes lors d’événements importants Les fichiers audio peuvent ensuite être lus ou partagés. 1 Appuyez sur 2 Appuyez sur Outils Dictaphone. . • Pour mettre en pause l’enregistrement, appuyez sur . • Pour enregistrer des informations sur le lieu de l’enregistrement, appuyez sur Position • Pour ajouter un événement, appuyez sur Événement puis ajoutez un événement à la date de votre choix. Applications utiles 75 3 Appuyez sur pour arrêter l’enregistrement. • Le fichier est enregistré automatiquement et un écran de préécoute apparaît. 4 Appuyez sur pour écouter l’enregistrement. • Si vous appuyez sur , les fichiers d’enregistrements audio apparaissent. Vous pouvez écouter un fichier audio enregistré de la liste. Téléchargements Vous pouvez afficher, supprimer ou partager des fichiers téléchargés via Internet ou des applications Outils Téléchargements. Appuyez sur Radio FM Vous pouvez écouter la radio FM. Outils Radio FM. Appuyez sur • Pour utiliser cette application, branchez d’abord un casque sur l’appareil. Le casque fait alors office d’antenne radio. • Cette option peut ne pas être prise en charge selon la zone. Horloge Alarme Vous pouvez définir une alarme pour qu’elle se déclenche à une heure précise. 1 Appuyez sur Applications utiles Horloge Alarme. 76 2 Appuyez sur pour ajouter une nouvelle alarme. 3 Configurez les paramètres de l’alarme et appuyez sur ENREGISTRER. • Si vous sélectionnez une alarme précédemment réglée, vous pouvez la modifier. • Pour supprimer une alarme, appuyez sur en haut de l’écran. Autrement, maintenez le doigt appuyé sur l’alarme. Fuseaux horaires Vous pouvez voir l’heure actuelle dans d’autres villes du monde. 1 Appuyez sur 2 Appuyez sur Horloge Fuseaux horaires. et ajoutez une ville. Minuteur Vous pouvez régler le minuteur pour déclencher une alarme lorsque le délai défini s’est écoulé. Horloge Minuteur. 1 Appuyez sur Définissez l’heure et appuyez sur Démarrer. 2 • Pour suspendre le minuteur, appuyez sur Arrêter. Pour relancer le minuteur, appuyez sur Reprendre. • Pour remettre le minuteur à zéro, appuyez sur Réinitialiser. 3 Appuyez sur Arrêter pour arrêter le minuteur. Chronomètre Vous pouvez utiliser le chronomètre pour enregistrer un temps par tour. Horloge Chronomètre. 1 Appuyez sur 2 Appuyez sur Démarrer pour lancer le chronomètre. Applications utiles 77 • Pour enregistrer un temps par tour, appuyez sur Tour 3 Appuyez sur Arrêter pour suspendre le chronomètre. • Pour relancer le chronomètre, appuyez sur Reprendre. • Pour supprimer tous les enregistrements du chronomètre, appuyez sur Réinitialiser Musique Vous pouvez écouter et gérer des fichiers audio enregistrés sur votre appareil. Musique. 1 Appuyez sur Sélectionnez une catégorie. 2 3 Sélectionnez un fichier de musique. Retour à l'écran précédent. Basculer en affichage liste. Ajouter ou supprimer des favoris. Accéder aux options supplémentaires. Rechercher des musiques. Lire les morceaux dans un ordre aléatoire. Régler le volume sonore. Appuyez ici pour lancer la lecture depuis le début du fichier en cours / Appuyer deux fois pour lire le fichier précédent / Appuyez et maintenez la pression pour un retour en arrière rapide. Applications utiles Sélectionner un mode de répétition. Ouvrir la Bibliothèque musicale. Appuyez ici pour lire le fichier suivant / Appuyez et maintenez la pression du doigt pour une avance rapide. Mettre en pause ou lire la vidéo. 78 • Certains formats de fichiers peuvent ne pas être pris en charge en fonction du logiciel installé. • Les fichiers qui dépassent la taille limite peuvent causer une erreur. • Les fichiers musicaux peuvent appartenir à leurs détenteurs et être protégés par les lois internationales sur les droits d’auteur. L’obtention d’une autorisation légale peut-être nécessaire avant la copie d’un fichier de musique. Avant de télécharger ou de copier un fichier de musique, prenez connaissance de la loi sur les droits d’auteur applicable dans le pays. Email Présentation de la messagerie électronique Vous pouvez enregistrer un compte de messagerie électronique sur votre appareil pour pouvoir ensuite consulter et envoyer des e-mails. • Si vous utilisez des données mobiles, vous pouvez être facturé selon le forfait auquel vous avez souscrit. Enregistrement de comptes de messagerie Enregistrez votre compte de messagerie lors de votre première utilisation de l’application e-mail. Email. 1 Appuyez sur 2 Sélectionnez un fournisseur de services de messagerie. 3 Saisissez votre adresse e-mail et votre mot de passe puis appuyez sur SUIVANT pour enregistrer votre compte. • Pour enregistrer manuellement un compte de messagerie ou enregistrer plusieurs comptes de messagerie ne figurant pas sur la liste, appuyez sur CONFIGURATION MANUELLE. Applications utiles 79 Gestion des comptes de messagerie Pour afficher ou modifier les paramètres de votre compte de Paramètres. messagerie, appuyez sur • Pour ajouter un compte, appuyez sur Ajouter un compte. Supprimer le compte. • Pour supprimer un compte, appuyez sur Ouverture d’un autre compte de messagerie Si plusieurs comptes de messagerie sont enregistrés et si et vous souhaitez consulter un autre compte, appuyez sur sélectionnez-en un autre à partir de la liste des comptes. Consultation des e-mails 1 Appuyez sur et sélectionnez une boîte de messagerie. 2 Sélectionnez un e-mail sur la liste des e-mails. • Le message e-mail apparaît. Envoi d’e-mails 1 Appuyez sur . 2 Saisissez l’adresse e-mail d’un destinataire. 3 Entrez un objet et rédigez votre message. . • Pour joindre des fichiers, appuyez sur • Pour accéder à des éléments de menu optionnels, appuyez sur . 4 Appuyez sur Applications utiles pour envoyer l’e-mail. 80 Répertoire Présentation du répertoire Vous pouvez enregistrer et gérer vos contacts. Répertoire. Appuyez sur Ajout de contacts Ajout de nouveaux contacts 1 Sur l’écran de la liste de contacts, appuyez sur . 2 Entrez les coordonnées du contact et appuyez sur ENREGISTRER. Importation de contacts Vous pouvez importer un contact depuis un autre périphérique de stockage. 1 Sur l’écran de la liste de contacts, appuyez sur Plus Gérer les contacts Importer. 2 Sélectionnez les emplacements source et cible du contact à importer, puis appuyez sur OK. 3 Sélectionnez un contact et appuyez sur IMPORTER Ajout de contacts à la liste de numérotation rapide 1 Sur l’écran de la liste de contacts, appuyez sur Numéros rapides. 2 Appuyez sur Ajouter un contact à partir d’un numéro rapide. 3 Sélectionnez un contact. Applications utiles 81 Recherche de contacts Vous pouvez rechercher des contacts en utilisant l’une des options suivantes : • Sur l’écran de la liste de contacts, saisissez le nom d’un contact dans la zone de recherche. • Faites défiler la liste de contacts vers le haut ou vers le bas. • Depuis l’index de l’écran de la liste de contacts, tapez la première lettre du nom du contact. Liste de contacts Modification des contacts 1 Sélectionnez un contact sur l’écran de la liste de contacts. 2 Sur l’écran des coordonnées du contact, appuyez sur et modifiez ses coordonnées. 3 Appuyez sur ENREGISTRER pour enregistrer les modifications. Suppression de contacts 1 Maintenez le doigt appuyé sur un contact sur l’écran de la liste de contacts. 2 Appuyez sur Supprimer le contact. Ajout de favoris Vous pouvez enregistrer les contacts que vous appelez fréquemment dans vos favoris. 1 Sélectionnez un contact sur l’écran de la liste de contacts. 2 Sur l’écran des coordonnées du contact, appuyez sur . Applications utiles 82 Création de groupes 1 Sur l’écran de la liste de contacts, appuyez sur Groupes Nouveau groupe. 2 Saisissez un nom pour ce nouveau groupe. 3 Appuyez sur Ajouter des membres, sélectionnez des contacts, puis appuyez sur AJOUTER. 4 Appuyez sur ENREGISTRER pour enregistrer le nouveau groupe. Agenda Présentation du calendrier Vous pouvez utiliser le calendrier pour gérer vos tâches et événements. Ajout d’événements Agenda. 1 Appuyez sur 2 Sélectionnez une date et appuyez sur . 3 Entrez les détails de l’événement et appuyez sur ENREGISTRER. • Si des événements sont déjà enregistrés à la date choisie, une fenêtre contextuelle contenant la liste des événements apparaît. Appuyez sur un événement dans la fenêtre contextuelle pour en afficher les détails. Synchronisation des événements Appuyez sur synchroniser. Calendrier à afficher Calendriers pour • Les événements enregistrés sur l’appareil sous votre compte Google sont synchronisés avec le calendrier Google. Cela vous permet de gérer des événements depuis d’autres appareils. Applications utiles 83 Boîte à événement Vous pouvez utiliser la boîte à événement pour créer un événement. Appuyez sur pour ouvrir la boîte à événement, puis faites glisser le contenu vers une date sur le calendrier. : Gestion des images, du texte, des notes et des événements • enregistrés temporairement. Vous pouvez également partager du texte, des images et des notes provenant d’une autre application et les enregistrer dans la boîte à événement. Si vous appuyez sur DOSSIER lors de la création d’un événement, l’événement est enregistré temporairement dans la boîte à événement. : Gestion des tâches sans délai comme des événements. • Evernote Vous pouvez saisir et collecter des informations importantes puis les partager avec d’autres appareils compatibles Evernote. Evernote. Appuyez sur Message de diffusion Vous pouvez visualiser les messages diffusés en temps réel sur les situations d’urgence, comme les typhons, les inondations et les tremblements de terre. Outils Message de diffusion. Appuyez sur LG Backup Vous pouvez sauvegarder, restaurer et déplacer des données enregistrées sur votre appareil. 1 Appuyez sur Gestion LG Backup. Ou bien, appuyez sur Paramètres Général Sauvegarder & Réinitialiser LG Backup. Applications utiles 84 2 Suivez les instructions à l’écran pour stocker les données sur votre appareil ou pour partager les données avec d’autres appareils. • Les fichiers de sauvegarde enregistrés sur la mémoire interne peuvent être supprimés en cas de réinitialisation. Pour limiter la perte de données, copiez les fichiers de sauvegarde importants du dossier LG Backup de la mémoire interne vers un ordinateur ou un périphérique de stockage extérieur. • Les données du compte Google ne seront pas sauvegardées. Lorsque vous synchronisez votre compte Google, vos applications Google, vos contacts Google, votre calendrier Google ou votre blocnotes Google, les données et applications téléchargées sur le Play store sont automatiquement stockées dans l’application Drive. • Les fichiers de sauvegarde sont enregistrés avec l’extension de fichier *.lbf dans le dossier LG Backup sur la carte SD ou la mémoire interne. • Rechargez complètement la batterie avant de procéder à la sauvegarde ou restauration des données afin d’éviter une mise hors tension involontaire durant le processus. Applis récemment désinstallées Vous pouvez afficher et réinstaller les applications que vous avez désinstallées au cours des dernières 24 heures. 1 Appuyez sur Applis récemment désinstallées. Vous , puis appuyer en maintenant pouvez également appuyer sur la pression sur un espace vide et sélectionner une Apps désinstallées. 2 Appuyez sur ou Réinstaller l'application concernée. Applications utiles 85 Applications Google Vous pouvez utiliser des applications Google en paramétrant un compte Google. La fenêtre d’enregistrement de compte Google apparaît automatiquement lorsque vous utilisez une application Google pour la première fois. Si vous n’avez pas de compte Google, créez-en un à partir de votre appareil. Pour plus d’informations sur l’utilisation d’une application, consultez l’Aide dans l’application. • Certaines applications peuvent ne pas fonctionner selon la zone et l’opérateur. Drive Télécharger, enregistrer, ouvrir, partager et organiser des fichiers depuis votre appareil. Les fichiers accessibles depuis des applications sont disponibles n’importe où, y compris dans des environnements en ligne et hors ligne. Docs Créer des documents ou modifier des documents créés en ligne ou depuis un autre appareil. Partager et modifier des documents avec d’autres personnes. Recherche vocale Recherchez des informations sur Google en prononçant un mot-clé, au lieu de le taper. Maps Trouver votre position ou rechercher un lieu sur la carte. Afficher des informations géographiques. Photos Afficher ou partager des photos ou albums enregistrés sur votre appareil. Applications utiles 86 Slides Créer des présentations ou modifier des présentations créées en ligne ou sur un autre appareil. Partager et modifier des présentations avec d’autres personnes. Hangouts Échanger des messages. Émettre un appel vidéo avec une personne ou un groupe. Chrome Connectez-vous sur Chrome et importez les onglets, favoris et données de barre d’adresse d’un ordinateur vers votre téléphone. Gmail Enregistrer votre compte de messagerie Google sur votre appareil pour consulter et envoyer des e-mails. Sheets Créer des feuilles de calcul ou modifier des feuilles de calcul créées en ligne ou depuis un autre appareil. Partager et modifier des feuilles de calcul avec d’autres personnes. Play Films Utiliser votre compte Google pour louer ou acheter des films. Achetez du contenu et lisez-le n’importe où. YouTube Rechercher et lire des vidéos. Téléchargez des vidéos sur YouTube pour les partager avec d’autres personnes dans le monde entier. Play Musique Acheter des fichiers de musique sur Play Store. Lisez les fichiers de musique enregistrés sur votre appareil. Applications utiles 87 04 Paramètres du téléphone Paramètres Vous pouvez personnaliser les paramètres de votre appareil. Paramètres. Appuyez sur • Appuyez sur et saisissez un mot clé dans la zone de recherche pour accéder à un paramètre. • Appuyez sur pour modifier le mode d’affichage. Nous partons du principe dans ce manuel que vous utilisez le Vue Onglets. Réseaux Double carte SIM Configurez les réglages de la double carte SIM. 1 Sur l'écran Paramètres, appuyez sur l'onglet Réseaux Double carte SIM. 2 Personnaliser les fonctionnalités suivantes : • La carte SIM 1 : permet de modifier le nom et l'icône de la carte SIM 1. • Activez l’emplacement 1 : permet d’activer ou de désactiver l'emplacement de la carte SIM 1. • La carte SIM 2 : permet de modifier le nom et l'icône de la carte SIM 2. • Activez l’emplacement 2 : permet d’activer ou de désactiver l'emplacement de la carte SIM 2. • Thème couleur de la carte SIM : permet de modifier les thèmes de couleur des cartes SIM. • Coût mode d'économie : permet d’activer ou de désactiver le mode économique. Dans le mode économique, si vous effectuez un appel vers un contact auquel une carte SIM spécifique est attribuée, cette carte SIM est utilisée pour l'appel même Paramètres du téléphone 89 si l'autre carte SIM est active (par exemple, si elle sert aux données mobiles). • Données mobiles : permet de sélectionner la carte SIM à utiliser pour les services de données mobiles Vous pouvez également désactiver cette fonctionnalité. • Itinérance de données : permet d’autoriser l’appareil à utiliser les données mobiles lorsque vous êtes en itinérance en dehors de la zone de votre réseau local. Wi-Fi Vous pouvez vous connecter à des appareils se trouvant à proximité par le biais d’un réseau Wi-Fi. Connexion à un réseau Wi-Fi 1 Sur l’écran paramètres, appuyez sur Réseaux Wi-Fi. pour l’activer. 2 Faites glisser • Les réseaux Wi-Fi disponibles apparaissent automatiquement. 3 Sélectionnez un réseau. • Il peut vous être demandé d’entrer le mot de passe du réseau Wi-Fi. • Vous en serez dispensé toutefois si vous avez déjà accédé à ce réseau Wi-Fi précédemment. Si vous ne souhaitez pas être connecté automatiquement à un réseau Wi-Fi donné, maintenez le doigt appuyé sur le réseau en question, puis appuyez sur Retirer le réseau. Paramètres du réseau Wi-Fi Sur l’écran paramètres, appuyez sur Réseaux Wi-Fi. • Passer en données mobiles: En cas de déconnexion du réseau Wi-Fi, les données mobiles prennent automatiquement le relais si cette option est activée. L’utilisation des données mobiles peut être vous être facturée. • : Personnalisation des paramètres du réseau Wi-Fi. Paramètres du téléphone 90 Wi-Fi Direct Vous pouvez connecter votre appareil à d’autres appareils compatibles Wi-Fi Direct pour partager des données directement avec eux. Vous n’avez pas besoin de point d’accès. Vous pouvez vous connecter à plus de deux appareils à l’aide de Wi-Fi Direct. 1 Sur l’écran paramètres, appuyez sur Réseaux Wi-Fi Paramètres Wi-Fi avancés Wi-Fi Direct. • Les appareils compatibles Wi-Fi Direct apparaissent automatiquement. 2 Sélectionnez un appareil. • La connexion est établie lorsque l’appareil accepte la demande de connexion. • Le niveau de batterie peut baisser rapidement lors de l’utilisation de la fonction Wi-Fi Direct. Bluetooth Vous pouvez connecter votre appareil à des appareils compatibles Bluetooth se trouvant à proximité pour échanger des données avec eux. Connectez votre appareil à un casque et à un clavier Bluetooth. Cela rend plus facile le contrôle de l’appareil. Appairage avec un autre appareil 1 Sur l’écran paramètres, appuyez sur Réseaux Bluetooth. pour l’activer. 2 Faites glisser • Les appareils disponibles apparaissent automatiquement. • Pour actualiser la liste des appareils, appuyez sur RECHERCHER. • Seuls les appareils dont l’option recherche est activée apparaissent sur la liste. 3 Sélectionnez un appareil sur la liste. Paramètres du téléphone 91 4 Suivez les instructions à l’écran pour procéder à l’authentification. • Cette étape est ignorée pour les appareils auxquels vous avez accès précédemment. Envoi de données via Bluetooth 1 Sélectionnez un fichier. • Vous pouvez envoyer des fichiers multimédias ou des contacts. Bluetooth. 2 Appuyez sur 3 Sélectionnez un appareil cible pour le fichier. • Le fichier est envoyé dès que l’appareil cible l’accepte. • Les processus de partage peuvent varier en fonction du type de fichier. Données mobiles Vous pouvez activer ou désactiver la connexion de données mobiles. Vous pouvez également gérer l’utilisation des données mobiles. Activation de la connexion de données mobiles 1 Sur l’écran paramètres, appuyez sur Réseaux Données mobiles. pour l’activer. 2 Faites glisser Personnalisation des paramètres de données mobiles 1 Sur l’écran paramètres, appuyez sur Réseaux Données mobiles. 2 Personnalisez les paramètres : • Données mobiles : définissez ce paramètre pour utiliser les connexions de données sur les réseaux mobiles. • Limiter l'usage des données mobiles: Définissez une limite d’utilisation des données mobiles. • : Personnalisez les paramètres de données mobiles. Paramètres du téléphone 92 Appels Vous pouvez personnaliser les paramètres d’appel, comme les options d’appels audio et d’appels internationaux. • Certaines fonctionnalités peuvent ne pas être prises en charge en fonction du fabricant de l’appareil ou de l’opérateur. 1 Sur l’écran paramètres, appuyez sur Réseaux Appels. 2 Personnalisez les paramètres : [Onglet La carte SIM 1/La carte SIM 2] • Boîte vocale : permet de modifier le nombre des messages de la boîte vocale et les paramètres des notifications. • Numéros autorisés : permet de limiter les appels sortants uniquement aux numéros présentant un préfixe défini. • Renvoi d'appel : permet de définir quand transférer les appels. • Interdiction d'appels : permet de limiter les appels entrants ou sortants ou les appels internationaux. • Durées des appels : permet d’afficher les détails sur la durée des appels. • Paramètres supplémentaires : permet de personnaliser des paramètres d'appel GSM supplémentaires. [Onglet Commun] • Transfert intelligent : recevez des appels depuis votre carte SIM 2 si la ligne de la carte SIM 1 est occupée, et vice versa. • Décliner et refuser des appels Refuser avec un message : permet de définir un SMS à envoyer lorsque vous rejetez des appels. Gérer les messages rejetés. • Décliner et refuser des appels Rejeter tous les appels de : permet de bloquer les appels entrants de certains numéros, ou de gérer les numéros bloqués. • Décliner et refuser des appels Numéro privé : permet de bloquer les appels entrants des numéros non identifiés. Paramètres du téléphone 93 • Répondre et mettre fin à des appels Mettre fin aux appels à l’aide de la touche Marche/Arrêt : permet de mettre fin à un appel en appuyant sur la touche Marche-Arrêt/Verrouillage. • Répondre et mettre fin à des appels Réponse auto : permet de répondre automatiquement à l’appel au bout d’un certain laps de temps lorsque téléphone est connecté à un appareil mains libres. • Plus Notification des appels entrants : permet d'afficher une notification pour un appel entrant lorsque vous utilisez une app. • Plus Vibrer lors de la réponse : permet de faire vibrer l'appareil lorsque votre correspondant répond à votre appel. • Plus Gestes : permet d’utiliser un mouvement pour rejeter les appels. Couper le son de la sonnerie des appels entrants. • Plus Enregistrer des numéros inconnus : permet d'ajouter et d'enregistrer un nouveau numéro de téléphone dans le répertoire après un appel. Partage de fichiers Vous pouvez envoyer et recevoir des fichiers entre votre appareil et d’autres appareils ou une tablette LG. • Consultez la section Envoi et réception de fichiers pour plus de détails. 1 Sur l’écran paramètres, appuyez sur Réseaux Partage et connexion Partage de fichiers. 2 Personnalisez les paramètres : • LG Stylus2 Dual: Modification du nom de l’appareil. • Enregistrer dans: Définition du dossier de destination pour l’enregistrement des fichiers envoyés depuis d’autres appareils. • Partage d'Fichier: Permission de réception de fichiers envoyés depuis d’autres appareils. Paramètres du téléphone 94 • SmartShare Beam: Partage de fichiers avec d’autres appareils via SmartShare Beam. Serveur multimédia Vous pouvez partager le contenu multimédia de votre appareil avec des appareils compatibles DLNA à proximité. 1 Sur l’écran paramètres, appuyez sur Réseaux Partage et connexion Serveur multimédia. 2 Réalisez les actions : • Partage de contenu: Partage du contenu multimédia de votre appareil avec des appareils à proximité. • LG Stylus2 Dual: Définition du nom de votre appareil. • Mes contenus partagés: Sélection du type de contenu multimédia à partager avec d’autres appareils. • Appareils autorisés: Affichage d’une liste d’appareils autorisés à accéder à votre contenu. • Appareils non autorisés: Affichage d’une liste d’appareils non autorisés à accéder à votre contenu. LG AirDrive Vous pouvez utiliser votre compte LG depuis un ordinateur pour gérer les fichiers enregistrés sur l’appareil. Vous n’avez pas besoin de connexion USB. 1 Sur l’écran paramètres, appuyez sur Réseaux Partage et connexion LG AirDrive. 2 Utilisez un seul compte LG pour vous identifier sur LG Bridge sur l’ordinateur et LG AirDrive sur l’appareil. • Pour télécharger le logiciel LG Bridge, rendez-vous sur www.lg.com. 3 Gérez depuis l’ordinateur les fichiers se trouvant sur votre téléphone. Paramètres du téléphone 95 Impression Vous pouvez imprimer le contenu de certains écrans (comme les pages Web affichées dans Chrome) à l'aide d'une imprimante connectée au même réseau Wi-Fi que votre appareil Android. Partager connexion USB Vous pouvez connecter l’appareil à un autre appareil via USB et partager des données mobiles. 1 Sur l’écran paramètres, appuyez sur Réseaux Partage de connexion Partager connexion USB et faites ensuite glisser pour l’activer. l’écran 2 Connectez votre appareil à d’autres appareils à l’aide du câble USB. • Cette option utilise des données mobiles, vous pouvez être facturé selon le forfait auquel vous avez souscrit. • Lorsque vous connectez votre ordinateur, téléchargez le pilote USB à l’adresse www.lg.com sur l’ordinateur. • Vous ne pouvez pas envoyer ou recevoir des fichiers entre votre appareil et votre ordinateur lorsque le partage de connexion via USB est activé. Désactivez le partage de connexion via USB pour partager des fichiers. • Les systèmes d’exploitation qui prennent en charge le partage de connexion sont Windows XP et les versions ultérieures, et Linux. Hotspot Wi-Fi Vous pouvez définir votre appareil comme routeur sans fil pour que les autres appareils puissent se connecter à Internet à l’aide des données mobiles de votre appareil. 1 Sur l’écran paramètres, appuyez sur Réseaux Partage de connexion Hotspot Wi-Fi et faites ensuite glisser l’écran pour l’activer. 2 Entrez l’identifiant Wi-Fi (SSID) et le mot de passe. Paramètres du téléphone 96 3 Activez le Wi-Fi sur l’autre appareil, puis sélectionnez le nom du réseau de l’appareil dans la liste Wi-Fi. 4 Entrez le mot de passe réseau. • Cette option utilise des données mobiles, vous pouvez être facturé selon le forfait auquel vous avez souscrit. • Pour plus d’informations, rendez-vous sur ce site Web : http://www.android.com/tether#wifi Partage de connexion Bluetooth Un appareil connecté via Bluetooth peut se connecter à Internet à l’aide des données mobiles de votre appareil. 1 Sur l’écran paramètres, appuyez sur Réseaux Partage de connexion Partage de connexion Bluetooth et faites ensuite pour l’activer. glisser l’écran 2 Activez le Bluetooth sur les deux appareils et jumelez-les. • Cette option utilise des données mobiles, vous pouvez être facturé selon le forfait auquel vous avez souscrit. • Pour plus d’informations, rendez-vous sur ce site Web : http://www.android.com/tether#Bluetooth_tethering Mode Avion Vous pouvez désactiver les fonctions d’appel et de données mobiles. Lorsque ce mode est activé, les fonctions n’utilisant pas de données, comme des jeux et la musique, restent disponibles. 1 Sur l’écran paramètres, appuyez sur Réseaux Plus Mode Avion. pour l’activer. 2 Faites glisser 3 Appuyez sur ACTIVER sur l’écran de confirmation. Paramètres du téléphone 97 Réseaux mobiles Vous pouvez personnaliser les paramètres de données mobiles. 1 Sur l’écran paramètres, appuyez sur Réseaux Plus Réseaux mobiles. 2 Personnalisez les paramètres : • Mode réseau: Sélection d’un type de réseau. • Noms des points d'accès: Affichage ou modification du point d’accès pour l’utilisation des services de données mobiles. Pour une modification, sélectionnez le point d’accès de votre choix sur la liste. • Opérateur réseau: Recherche des opérateurs de réseau pour une connexion automatique. VPN Vous pouvez vous connecter à un réseau virtuel sécurisé, comme un IntraNet. Vous pouvez également gérer des réseaux privés virtuels connectés. Ajout d’un VPN 1 Sur l’écran paramètres, appuyez sur Réseaux Plus VPN. • Un écran de notification apparaît si l’écran est verrouillé. Appuyez sur RÉGLAGE sur l’écran de notification et verrouillez l’écran. Reportez-vous à Configuration des paramètres de l’écran de verrouillage pour plus de détails. 2 Appuyez sur Ajouter un réseau VPN. 3 Entrez les informations sur le VPN et appuyez sur ENREGISTRER. Configuration des paramètres du VPN 1 Appuyez sur un VPN sur la liste VPNS. 2 Entrez les informations sur le compte utilisateur VPN et appuyez sur SE CONNECTER. Paramètres du téléphone 98 • Pour enregistrer les informations sur le compte, cochez la case Enregistrer les informations du compte. Son et Notification Vous pouvez personnaliser les paramètres de sonnerie, vibreur et notification. Sur l’écran paramètres, appuyez sur Son et Notification et personnalisez les paramètres : • Profil des sons : Choisissez le mode sonore ; son, silencieux ou vibreur uniquement. • Volume : Réglez le volume sonore pour différents éléments. • Sonnerie SIM1/Sonnerie SIM2 : Sélection d’une sonnerie pour les appels entrants. Ajout ou suppression de sonneries. • Ring ID : Créez une sonnerie pour les appels entrants d’un contact en particulier. Consultez la section Ring ID pour plus de détails. • Son avec vibration : Activation du vibreur en plus de la sonnerie. • Type de vibration SIM1/Type de vibration SIM2: Vous pouvez sélectionner un type de vibration ou créer votre propre type de vibration. • Ne pas déranger : Définition de l’heure, du type de notification et du type d’application pour la réception de messages de notification. Réception de messages de notification uniquement certains jours de la semaine. Consultez la section Ne pas déranger pour plus de détails. • Écran de verrouillage : Affichage ou masquage d’un message de notification sur l’écran de verrouillage. Vous pouvez aussi masquer les informations confidentielles. • Applications : Sélectionnez les applications qui peuvent afficher leurs messages de notification à l’écran, puis définissez les priorités de ces applications pour ce qui concerne les notifications. • LED de notification: Indication de l’état de l’appareil par une LED. Paramètres du téléphone 99 • Plus Son de notification SIM1/Son de notification SIM2 : Sélection d’une sonnerie de notification. Définition d’une musique enregistrée sur l’appareil en tant que sonnerie de notification. • Plus Vibration lorsqu’on appuie: Activation du vibreur associé à l’utilisation des fonctions tactiles. • Plus Effets sonores: Sélection d’un effet sonore lorsque vous utilisez le clavier de numérotation, sélectionnez une option ou verrouillez/déverrouillez l’écran. • Plus Notifications vocales de messages et d’appels: Configuration de la lecture à haute voix du contenu des appels ou messages. Écran Vous pouvez personnaliser des paramètres détaillés pour chaque type d’écran. Sur l’écran paramètres, appuyez sur Écran et personnalisez les paramètres : • Écran d'accueil: Personnalisation des paramètres pour l’écran d’accueil Reportez-vous à Écran d'accueil pour plus de détails. • Écran de verrouillage: Personnalisation des paramètres de l’écran de verrouillage Reportez-vous à Verrouillage de l’écran pour plus de détails. • Touches tactiles: Réorganisation des touches tactiles de l’écran d’accueil ou modification de leur couleur d’arrière-plan. Masquage des touches tactiles de l’écran d’accueil à l’écran. • Type de police: Changement de la police de caractère. • Taille de police: Changement de la taille de la police. • Texte en gras: Mise en gras du texte à l’écran. • Luminosité: Utilisez le curseur pour régler la luminosité de l’écran de l’appareil. Pour un ajustement automatique de la luminosité de l’écran en fonction de l’intensité de l’éclairage ambiante, faites glisser le bouton de luminosité automatique. Paramètres du téléphone 100 • Reader mode: permet de réduire la quantité de lumière bleue à l'écran afin de réduire la fatigue oculaire. • Rotation automatique de l'écran: Rotation automatique de l’écran en fonction de l’orientation de l’appareil. • Mise en veille de l'écran: Désactivation automatique de l’écran quand l’appareil reste inactif pendant une période donnée. • Plus Écran de veille interactif: Affichage d’un écran de veille lorsque l’appareil est connecté au support ou en charge. Sélection d’un écran de veille. • Plus Calibration des capteurs de mouvement: corrigez l'angle et la vitesse du capteur de mouvement afin d'améliorer la précision de l'angle d'inclinaison et la vitesse du capteur. • Assurez-vous de poser d’appareil sur une surface plane pour corriger le réglage du détecteur de mouvements. Autrement, vous pourriez rencontrer des problèmes causés par le détecteur de mouvement, comme la rotation automatique de l’écran. Général Langue et clavier Vous pouvez personnaliser les paramètres de langue et de clavier de votre appareil. 1 Sur l’écran paramètres, appuyez sur Général Langue et clavier. 2 Personnalisez les paramètres : • Langue: Définition de la langue d’affichage de l’appareil. • Clavier actuel: Affichage du type de clavier actuellement utilisé. Sélection d’un clavier pour la saisie de texte. Vous pouvez également définir un clavier que vous avez vous-même ajouté. • Clavier LG: Personnalisation des paramètres du clavier LG. Cette option est disponible lorsqu’un clavier LG est sélectionné en tant que clavier actif. Paramètres du téléphone 101 • Google voice typing: Activation de la dictée vocale. Cette fonction retranscrit les paroles en texte. • Paramètres de la synthèse vocale: Activation du mode TTS pour une lecture du texte à voix haute. • Vitesse du curseur: Réglage de la vitesse du pointeur de la souris ou du pavé tactile. • Inverser les boutons: Exécution avec le bouton droit de la souris des manipulations directes de base. Position Vous pouvez personnaliser les paramètres d’accès à votre position depuis une application donnée. 1 Sur l’écran paramètres, appuyez sur Général Position. 2 Personnalisez les paramètres : • Mode: Sélection d’une méthode de transmission de votre position. • DEMANDE RÉCENTE DE POSITION: Affichage des applications ayant récemment demandé des informations de position. • Appareil Photo: Enregistrement de la position géographique lors de la prise de photos ou de vidéos. • Historique des positions Google: Autorisation aux services Google de collecter des informations sur votre position. Comptes et synchronisation Vous pouvez ajouter ou gérer des comptes, y compris un compte Google. Vous pouvez également synchroniser automatiquement certaines applications ou des informations utilisateur. 1 Sur l’écran paramètres, appuyez sur Général Comptes et synchronisation. 2 Personnalisez les paramètres : Paramètres du téléphone 102 • Synchronisation automatique: Synchronisation automatique de tous les comptes enregistrés. • COMPTES: Affichage d’une liste des comptes enregistrés. Appuyez sur un compte pour l’afficher ou le modifier. • AJOUTER UN COMPTE: Ajout de comptes. Accessibilité Vous pouvez gérer les plug-ins d’accessibilité installés sur votre appareil. 1 Sur l’écran paramètres, appuyez sur Général Accessibilité. 2 Personnalisez les paramètres : • Vision TalkBack: Configuration de l’appareil pour délivrer des messages vocaux sur l’état de l’écran ou des actions. • Vision Notifications vocales de messages et d’appels: vous permet de configurer votre appareil afin qu'il lise les appels ou les messages par commande vocale. • Vision Taille de police: Changement de la taille de la police. • Vision Texte en gras: Mise en gras du texte à l’écran. • Vision Zoom tactile: Zoom avant ou arrière avec trois pressions sur l’écran. • Vision Inversion des couleurs de l’écran: Amélioration du contraste des couleurs pour les personnes malvoyantes. • Vision Ajustement des couleurs de l’écran: Réglage de la couleur d’affichage. • Vision Niveaux de gris: Écran en mode échelle de gris. • Vision Mettre fin aux appels à l’aide de la touche Marche/ Arrêt: Raccrocher avec la touche Marche-Arrêt/Verrouillage. • Mode de reproduction sonore Légende: Activation du service de sous-titrage lors de la lecture vidéo pour les personnes malentendantes. • Mode de reproduction sonore LED de notification: Indication de l’état de l’appareil par une LED. Paramètres du téléphone 103 • Mode de reproduction sonore Alertes flash: Configuration de l’appareil pour faire clignoter le flash lors des appels entrants et notifications. • Mode de reproduction sonore Désactiver tous les sons: Désactivation de tous les sons et réduction du volume du récepteur. • Mode de reproduction sonore Type de son: Sélection du type de son. • Mode de reproduction sonore Balance du son: Ajustement de la balance de sortie du son. Modifiez la balance à l’aide du curseur. • Motricité et cognition Touch assistant: Activation du panneau tactile pour accéder facilement aux actions les plus courantes. • Motricité et cognition Durée de l'appui long: Ajustement du temps de saisie tactile. • Motricité et cognition Maintenez enfoncé pour les appels: Réponse ou rejet des appels en maintenant le bouton d’appel appuyé au lieu de le faire glisser. • Motricité et cognition Mise en veille de l'écran: Désactivation automatique de l’écran quand l’appareil reste inactif pendant une période donnée. • Motricité et cognition Zones de commande tactile: Limitation des commandes tactiles à une zone de l’écran. • Raccourci vers les fonctions d’accessibilité: Accès rapide à une fonction fréquemment utilisée en appuyant sur trois fois. • Rotation automatique de l’écran: Changement automatique de l’orientation de l’écran en fonction de la position de l’appareil. • Switch Access: Création de combinaisons de touches pour commander votre appareil. Paramètres du téléphone 104 Vue mini Activez ce menu pour rétrécir l’écran en vue d’une utilisation avec une seule main en faisant glisser votre doigt vers la gauche ou la droite sur les touches tactiles de l'écran d'accueil. Pour plus de détails, consultez la Vue mini . Sur l'écran Paramètres, appuyez sur l'onglet Général Vue mini. Touche de raccourci Vous pouvez utiliser les touches de volume pour ouvrir directement des applications lorsque l’écran est éteint ou verrouillé. 1 Sur l’écran paramètres, appuyez sur Général Touche de raccourci. 2 Faites glisser pour l’activer. • Appuyez deux fois sur la touche Diminuer le volume (-) pour ouvrir l’application Photo lorsque l’écran est verrouillé ou éteint. Appuyez deux fois sur la touche Augmenter le volume (+) pour ouvrir Capturer+. Google service Vous pouvez utiliser Paramètres Google pour gérer les paramètres de vos applications Google et de votre compte. Sur l'écran Paramètres, appuyez sur Général Google service. Sécurité 1 Sur l’écran paramètres, appuyez sur Général Sécurité. 2 Personnalisez les paramètres : • Verrouillage du contenu: Configuration de la méthode de verrouillage des fichiers dans QuickMemo+. • Crypter le téléphone: Configuration du mot de passe de l’appareil pour la confidentialité. Créez un code PIN ou un mot de passe à saisir chaque fois que l’appareil est allumé. Consultez la section Cryptage de votre appareil pour plus de détails. Paramètres du téléphone 105 • Crypter le stockage de la carte SD: Cryptage de la carte SD pour empêcher toute utilisation sur un autre appareil. Reportez-vous à Cryptage de la carte SD pour plus de détails. • Configurer verrouillage SIM: Verrouillage ou déverrouillage de la carte USIM ou modification du mot de passe (PIN). • Mot de passe visible: Affichage du mot de passe lors de la saisie. • Administrateurs de l'appareil: Attribution de privilèges pour limiter le contrôle et l’utilisation de l’appareil pour des applications données. • Sources inconnues: Autorisation de l’installation d’applications ne provenant pas du Play Store. • Vérifier les applications: Blocage de l’installation d’applications nuisibles. Affichage d’un message d’avertissement lors de l’installation d’une application nuisible. • Type de stockage: Affichage du type de stockage pour l’enregistrement du certificat de sécurité. • Gestion des certificats: Gestion du certificat de sécurité enregistré sur l’appareil. • Trust agents: Affichage et utilisation des agents de confiance installés sur l’appareil. • Épinglage de l’écran: Épinglage de l’écran d’application pour une utilisation de l’application actuellement active uniquement. • Accès d’utilisation pour les apps: Affichage des informations relatives à l’utilisation des applications sur l’appareil. Quick Cover View Grâce à l'étui Quick Cover, vous pouvez vérifier les appels entrants et arrêter l'alarme/le minuteur lorsque le capot est fermé. Pour déverrouiller le capot, il est nécessaire que le verrouillage de l'écran soit réglé sur Glisser. Sur l'écran Paramètres, appuyez sur Général Quick Cover View. Paramètres du téléphone 106 Crayon Utilisez les paramètres Pen (stylet) pour configurer l'action à effectuer lorsque le stylet est retiré. Reportez-vous à la section Pen Pop pour plus de détails. Sur l'écran Paramètres, appuyez sur Général Crayon. • Ouvrir lors d’un retrait : sélectionner une fonction qui se lancera automatiquement lorsque le stylet est retiré de l'appareil. • Raccourcis des apps : définir les applications fréquemment utilisées. • Screen-off Memo : créer des notes sur l'écran éteint lorsque le stylet est retiré. • Détection du stylet : émettre un son ou une vibration lorsque le stylet est retiré ou inséré. • Pen Keeper : émettre un son ou afficher une notification visuelle lorsque l'appareil est déplacé tandis que le stylet est retiré. Double fenêtre Cette option vous permet de configurer la fonction Double fenêtre. Consultez Double fenêtre pour plus de détails. Sur l'écran Paramètres, appuyez sur Général Double fenêtre. • Ouverture auto : cochez cette option pour exécuter la fonction Double fenêtre en appuyant sur un lien en mode Plein écran ou sur la pièce jointe d'un e-mail. • Aide : affiche des conseils pour utiliser la fonction Double fenêtre. Paramètres du téléphone 107 Date et heure Vous pouvez personnaliser les paramètres de date et d’heure de votre appareil. 1 Sur l’écran paramètres, appuyez sur Général Date et heure. 2 Personnalisez les paramètres. Stockage et USB Vous pouvez afficher et gérer la mémoire interne de l’appareil et l’espace de stockage de la carte SD. 1 Sur l’écran paramètres, appuyez sur Général Stockage et USB. 2 Personnalisez les paramètres : • Mémoire de stockage interne: Affichage de l’espace de stockage total et possibilité de libérer de l’espace sur la mémoire interne de l’appareil. Affichage de la liste des applications utilisées et de la capacité de stockage de chacune. • STOCKAGE PORTABLE: Affichage de l’espace de stockage total et possibilité de libérer de l’espace sur la carte SD. Cette option n’apparaît que lorsqu’une carte SD est insérée. Pour retirer la carte SD, appuyez sur . Batterie et économie d'énergie Vous pouvez afficher les informations relatives à la batterie ou activer le mode économie d’énergie. 1 Sur l’écran paramètres, appuyez sur Général Batterie et économie d'énergie. 2 Personnalisez les paramètres : • Utilisation batterie: Affichage des informations relatives à l’utilisation de la batterie. Pour afficher des informations complémentaires, sélectionnez l’élément qui vous intéresse. • Pourcentage de la batterie dans la barre d’état: Affichage du pourcentage du niveau de la batterie dans la barre d’état. Paramètres du téléphone 108 • Économie d'énergie: Économie d’énergie de la batterie à travers la réduction de certains paramètres, comme la luminosité de l’affichage, la vitesse et l’intensité des vibrations. La barre d’état lorsque le mode économie d’énergie est activé. affiche Mémoire Vous pouvez afficher la quantité moyenne de mémoire utilisée sur une période donnée et la mémoire occupée par une application. 1 Sur l’écran paramètres, appuyez sur Général Mémoire. 2 Appuyez sur pour définir la période de recherche des données. Applications Vous pouvez afficher une liste des applications installées. Fermez ou supprimez des applications si nécessaire. 1 Sur l’écran paramètres, appuyez sur Général Applications. 2 Sélectionner une application et procédez. Sauvegarder & Réinitialiser Vous pouvez sauvegarder les données enregistrées sur votre téléphone sur un autre appareil ou compte. Réinitialisez l’appareil si nécessaire. 1 Sur l’écran paramètres, appuyez sur Général Sauvegarder & Réinitialiser. 2 Personnalisez les paramètres : • LG Backup: Sauvegarde et restauration des données enregistrées sur votre appareil. Reportez-vous à LG Backup pour plus de détails. • Sauvegarder mes données: Sauvegarde de vos données d’application, mot de passe Wi-Fi et autres paramètres sur le serveur Google. Paramètres du téléphone 109 • Compte de sauvegarde: Affichage du compte actuellement utilisé pour la sauvegarde. • Restaurer automatiquement: Restauration automatique des paramètres et données sauvegardés lors de la réinitialisation d’une application. • Paramètres réseau réinitialisés: Réinitialisation du Wi-Fi, Bluetooth et d’autres paramètres réseau. • Réinitialiser valeurs d'usine: Réinitialisation de tous les paramètres de l’appareil et suppression des données. • Toutes les données enregistrées sur votre appareil seront supprimées en cas de réinitialisation. Saisissez à nouveau le nom de l’appareil, votre compte Google et d’autres informations initiales. À propos du téléphone Vous pouvez afficher des informations sur l’appareil, comme le nom, l’état, la version logicielle et les informations légales. Sur l’écran paramètres, appuyez sur Général À propos du téléphone et visualisez les informations. Paramètres du téléphone 110 05 Annexe Mise à jour du logiciel du téléphone Mise à jour du logiciel LG Mobile Phone à partir d’Internet Pour des informations complémentaires sur l’utilisation de cette fonction, consultez le site http://www.lg.com/common/index.jsp et sélectionnez votre pays et votre langue. Cette fonction vous permet de mettre à jour le micrologiciel sur votre appareil et de télécharger la version la plus récente depuis Internet, sans faire appel à un centre de services. Cette fonction sera disponible uniquement si LG fournit une version plus récente du micrologiciel pour votre téléphone. La mise à jour du micrologiciel du téléphone mobile requiert l’attention complète de l’utilisateur pendant toute la durée du processus. Assurez-vous de bien lire toutes les instructions et remarques qui s’affichent à chaque étape avant de continuer. Attention : Retirer le câble USB durant la mise à jour logicielle peut gravement endommager votre téléphone mobile. • LG se réserve le droit de mettre à disposition les mises à jour micrologicielles de certains modèles uniquement, et ce à son entière discrétion, et ne garantit pas la disponibilité de versions micrologicielles plus récentes pour l’ensemble de ses modèles de téléphones portables. Annexe 112 Mise à jour du logiciel LG Mobile Phone par liaison radio (OTA, Over-the-Air) Cette fonction vous permet de mettre à jour le logiciel de votre téléphone et de télécharger la version la plus récente via OTA, sans utiliser de câble de données USB. Cette fonction sera disponible uniquement si LG fournit une version plus récente du micrologiciel pour votre téléphone. Commencez par vérifier la version du logiciel installée sur votre téléphone mobile : Paramètres Général À propos du téléphone Commun Centre de mises à jour Mise à jour logicielle Rechercher les mises à jour maintenant. • Vos données personnelles enregistrées sur le téléphone, y compris les informations relatives à votre compte Google et à tout autre compte, les données et paramètres système et d’application, ainsi que toutes les applications téléchargées et vos licences DRM, peuvent être perdues lorsque vous mettez à jour le logiciel de votre appareil. Par conséquent, LG vous recommande de sauvegarder vos données personnelles avant de mettre à jour le logiciel de votre téléphone. LG ne peut être tenu responsable de toute perte de données personnelles. • Cette fonctionnalité dépend de votre opérateur réseau, de votre région et de votre pays. Annexe 113 FAQ Ce chapitre répertorie quelques-uns des problèmes que vous pouvez rencontrer lors de l’utilisation de votre téléphone. Certains d’entre eux nécessitent que vous appeliez votre opérateur, mais vous pouvez facilement en résoudre la plupart par vous-même. Message Possible causes Possible corrective measures Erreur carte SIM Aucune carte SIM n’est insérée dans le téléphone, ou cette dernière est insérée de façon incorrecte. Vérifiez que la carte SIM est correctement insérée. Aucune connexion réseau/Baisse du réseau Codes non concordants Déplacez-vous vers une Le signal est faible ou fenêtre ou une zone en vous vous trouvez hors de plein air. Vérifiez la carte de portée du réseau de votre couverture de l’opérateur opérateur. réseau. L’opérateur a appliqué de nouveaux services. Pour changer un code de sécurité, confirmez le nouveau code en le saisissant une deuxième fois. Les deux codes que vous avez saisis ne sont pas les mêmes. Annexe Vérifiez que la carte SIM n’a pas plus de 6 à 12 mois. Si c’est le cas, changez la carte SIM ou USIM dans l’agence de votre opérateur réseau. Contactez votre fournisseur de services. Si vous oubliez le code, contactez également votre prestataire de services. 114 Message Possible causes Aucune application ne peut être configurée. Non pris en charge par le Contactez votre fournisseur fournisseur de services ou de services. enregistrement requis. Contactez votre fournisseur de services. Appels indisponibles Impossible d’allumer le téléphone Annexe Possible corrective measures Supprimez l’application. 1. Appuyez sur Paramètres. 2. Appuyez sur Général Applications. 3. Appuyez sur l’application Désinstaller. Erreur de numérotation Nouveau réseau non autorisé. Vous avez inséré une nouvelle carte SIM. Vérifiez les nouvelles restrictions. Limite de la carte prépayée atteinte. Contactez votre fournisseur de services ou redéfinissez votre limite de facturation à l’aide du code PIN2. Vous avez appuyé trop brièvement sur la touche Marche/Arrêt. Appuyez sur la touche Marche/Arrêt pendant au moins deux secondes. La batterie n’est pas chargée. Rechargez la batterie. Vérifiez l’indicateur de charge sur l’écran. 115 Message Erreur de chargement Numéro non autorisé. Impossible de recevoir/ d’envoyer des SMS et des photos Possible causes Possible corrective measures La batterie n’est pas chargée. Rechargez la batterie. La température externe est trop élevée ou trop basse. Chargez votre téléphone dans des conditions de températures normales. Problème de contact Vérifiez le chargeur et sa connexion au téléphone. Absence de tension Branchez le chargeur sur une autre prise. Chargeur défectueux Remplacez le chargeur. Chargeur incorrect N’utilisez que des accessoires de marque LG. La fonction Numéro fixe est activée. Vérifiez le menu des réglages et désactivez la fonction. Mémoire pleine Supprimez certaines données (des applications ou des messages, par exemple) pour libérer de l’espace sur votre appareil. Les fichiers ne Format de fichier non pris s’ouvrent pas en charge Vérifiez les formats de fichiers pris en charge. L’écran ne s’allume pas lorsque je reçois un appel. Si vous utilisez un étui ou un film de protection, vérifiez qu’il ne couvre pas la zone située autour du capteur de proximité. Vérifiez que la zone entourant le capteur de proximité est propre. Annexe Problème lié au capteur de proximité 116 Message Possible causes Possible corrective measures Aucun son Mode Vibreur Vérifiez les paramètres dans le menu Son pour vous assurer que vous n’êtes pas en mode Vibreur ou Sans interruptions. Problème logiciel intermittent Si l’écran se bloque ou si le téléphone cesse de répondre à vos pressions sur l’écran, retirez la batterie et remettezla en place. Redémarrez ensuite le téléphone. OU Module de batterie incorrect inséré. Module endommagé inséré ou module non correctement inséré Reportez-vous à Installation de la batterie pour plus d’informations. Les spécifications de l’appareil peuvent varier en fonction de la zone et de l’opérateur. Pour l’achat de modules de batterie supplémentaires ou d’éléments facultatifs compatibles, contactez un centre de services LG Electronics pour une assistance. Le téléphone raccroche ou se bloque Vérifier le module de batterie Annexe 117 Guide contre le vol Configurez votre appareil pour empêcher d’autres personnes de l’utiliser sans votre autorisation s’il a été réinitialisé avec les paramètres d’usine. Par exemple, si votre appareil est perdu, volé ou effacé, seule une personne disposant des informations relatives à votre compte Google ou au verrouillage de l’écran peut l’utiliser. Il vous suffit de vous assurer que votre appareil est protégé comme suit : • Définissez un écran de verrouillage : si votre appareil est perdu ou volé mais que vous avez défini un verrouillage d’écran, il n’est pas possible de l’effacer depuis le menu Paramètres sauf si l’écran est déverrouillé. • Ajouter votre compte Google sur votre appareil : si votre appareil est effacé mais qu’il est doté de votre compte Google, le processus de configuration ne peut se terminer sur l’appareil tant que vos informations de compte Google ne sont pas saisies à nouveau. Une fois votre appareil protégé, vous devrez soit déverrouiller l’écran, soit saisir le mot de passe de votre compte Google si vous avez besoin de faire une réinitialisation d’usine. La réinitialisation ne peut donc être réalisée que par vous-même ou une personne en laquelle vous avez confiance. • N’oubliez pas l’identifiant et le mot de passe du compte Google que vous avez saisis sur l’appareil avant d’effectuer la réinitialisation d’usine. Si vous ne pouvez pas fournir les informations du compte pendant le processus de configuration, vous ne pourrez pas utiliser l’appareil après avoir effectué la réinitialisation des données d’usine. Annexe 118 En savoir plus Informations sur les logiciels libres Pour obtenir le code source sous la licence publique générale, la licence publique générale limitée, la licence publique Mozilla ou les autres licences libres de ce produit, rendez-vous sur http://opensource.lge.com. En plus du code source, tous les termes de la licence, ainsi que les exclusions de responsabilité et les droits d’auteur, sont disponibles au téléchargement. LG Electronics propose de vous fournir le code open source sur CDROM en échange des coûts couvrant cet envoi, notamment le coût du support, des frais de port et de prise en charge, une fois la demande reçue par LG Electronics à l’adresse suivante : [email protected]. La validité de cette offre est de trois (3) ans à partir de la date d’achat du produit. Marques commerciales • Copyright© 2016 LG Electronics, Inc. Tous droits réservés. LG et le logo LG sont des marques déposées de LG Group et de ses entités apparentées. • Google™, Google Maps™, Gmail™, YouTube™, Hangouts™ et Play Store™ sont des marques commerciales de Google, Inc. • Bluetooth® est une marque déposée de Bluetooth SIG, Inc. dans le monde entier. • Wi-Fi® et le logo Wi-Fi sont des marques déposées de Wi-Fi Alliance. • Tous les autres marques commerciales et tous les autres droits d’auteur sont la propriété de leurs propriétaires respectifs. Annexe 119 DÉCLARATION DE CONFORMITÉ Par la présente, LG Electronics déclare que le produit LG-K520DY est conforme aux exigences fondamentales et aux autres dispositions pertinentes de la directive 1999/5/EC. Consultez la Déclaration de conformité sur http://www.lg.com/global/declaration Annexe 120 LG Electronics Algerie SARL CIC : 021-36-5454 98, boulvard Mohamed Boudiaf , Chéraga , Alger , Algerie.