9 - VISUALISATION VIA UNE APPLICATION. Heden Heden Cloud
CAMERAS IP HEDEN CLOUD – Manuel d’utilisation
9 - VISUALISATION VIA UNE APPLICATION
Pour une visualisation à distance avec un Smartphone ou une tablette, vous devez avoir un abonnement 3G ou 4G pour naviguer sur Internet depuis votre mobile ou votre tablette et qui soit sous Android ou IOS. Les applications ont été développées sous ces 2 environnements.
Grâce à ces nouvelles applications vous pourrez visualiser à distance vos caméras mais aussi en configurer les réglages. Vous pourrez aussi entendre le son bidirectionnel provenant de votre caméra et parler grâce au micro de chaque caméra. (Fonction disponible selon les modèles).
Les nouvelles applications VisionCam Cloud sont uniquement réservées aux caméras Cloud
Heden. Les anciennes caméras ne peuvent pas fonctionner avec ces applications.
9-1 - Visualisation avec l’application «VisionCam Cloud» pour Androïd
Une application disponible dans « Play Store » a été développée spécialement pour les caméras
Heden Cloud, vous pouvez donc la télécharger et ainsi visualiser et contrôler la caméra à distance depuis votre téléphone mobile ou votre tablette avec un système ANDROID. Cette application est gratuite.
Etapes de connexions de votre caméra à l’application :
1- Se rendre sur l’application « Play Store» à travers son téléphone mobile ou sa tablette
2- Allez sur l’onglet « Recherche » afin d’effectuer une recherche sur le nom «VisionCam
Cloud» www.heden.fr 28
CAMERAS IP HEDEN CLOUD – Manuel d’utilisation
3- L’application va s’afficher dans la liste des résultats, il suffira alors de la sélectionner et de procéder à son téléchargement.
4- L’installation est automatique. Pour lancer l’application il vous suffit d’appuyer sur l’icône de celle-ci.
5- Au premier lancement de l’application celle-ci vous propose d’ajouter une nouvelle caméra. Cliquer sur la ligne «Ajouter une nouvelle caméra » et vous obtiendrez l’image ci-dessous :
6- Il faut ensuite ajouter votre caméra. Pour cela vous avez plusieurs méthodes : a) Entrer manuellement le N° ID de la caméra qui se trouve sous votre caméra. Il faudra aussi inscrire le nom d’utilisateur et le mot de passe.
Nom d’utilisateur par défaut : admin
Mot de passe par défaut : 0000
Le nom d’utilisateur et le mot de passe seront modifiables par
la suite dans la configuration de votre caméra.
Utilisateur
Mot de passe
N°ID, immatriculation propre à chaque caméra
QR Code propre à chaque caméra b) Vous pouvez aussi scanner le QR code qui se trouve sous votre caméra c) Si la caméra que vous souhaitez ajouter est sur le réseau local vous pouvez cliquer sur le bouton Rechercher la caméra comme sur l’image ci-après www.heden.fr 29
CAMERAS IP HEDEN CLOUD – Manuel d’utilisation
Zone de texte pour entrer le N°ID, le nom d’utilisateur est indiqué par défaut (admin), vous pourrez par la suite définir votre propre mot de passe
Cliquez ici pour scanner le QR code
Cliquez ici pour rechercher une caméra sur le réseau local
Note : Une fois les champs remplis ou la caméra trouvée il faut appuyer sur le bouton
Terminer en haut à droite de l’application.
7- Une fois reconnue vous pourrez visualiser votre caméra depuis votre Smartphone ou votre tablette
8- Votre caméra est maintenant correctement configurée, vous allez pouvoir la visionner et la piloter. En plus du visionnage en direct, votre caméra « VisionCam Cloud » vous permettra également :
-
Afficher la caméra en mode portrait ou paysage
-
Contrôler les mouvements, si le modèle de caméra le permet
-
Régler les fonctionnalités de votre caméra
-
Ecouter l’environnement sonore de la caméra
- Emettre des sons depuis votre caméra, si le modèle de caméra le permet
- Enregistrer en direct des photos ou vidéos prises par la caméra
-
Visualiser jusqu’a 4 caméras en même temps
Les fonctions sont sensiblement les mêmes que sur le logiciel de l’ordinateur. www.heden.fr 30
CAMERAS IP HEDEN CLOUD – Manuel d’utilisation
Une fois connectées vos caméras vont s’afficher sous forme de liste comme sur l’image cidessous Il vous suffit de cliquer sur la flèche pour accéder à la fenêtre de gestion des paramètres de votre caméra.
Cliquez sur la flèche pour accéder aux menus de gestion propre à chaque caméra enregistrée
Fenêtre des paramètres de gestion
Les menus de réglages sont sensiblement les mêmes que sur le logiciel PC. Reportez vous au point N°7 de ce manuel pour savoir à quoi ils correspondent www.heden.fr 31
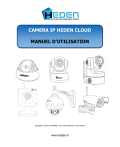
Link pubblico aggiornato
Il link pubblico alla tua chat è stato aggiornato.



