Utiliser les applications Windows®. Asus ordinateur portable
46
Utiliser les applications Windows
®
Utilisez le pavé tactile ou le clavier de votre ordinateur pour exécuter et personnaliser vos applications.
Ouvrir une application
Pointez le curseur au dessus de l’application et faites un clic gauche pour l’exécuter.
Appuyez deux fois sur la touche puis utilisez les flèches pour parcourir la liste des applications. Appuyez sur pour exécuter l’application sélectionnée.
Personnaliser les application de l’écran d’accueil
Déplacez, redimensionnez ou détachez les applications de l’écran d’accueil par le biais des méthodes suivantes :
Déplacer une application
Pour déplacer une application, double-cliquez dessus puis déplacez-la vers son nouvel emplacement.
Redimensionner une application
Faites un clic droit sur l’application pour afficher la barre des menus, puis appuyez sur pour réduire ou sur
agrandir la tuile de l’application.
Détacher une application
Faites un clic droit sur l’application pour afficher la barre des menus, puis appuyez sur pour détacher l’application de l’écran d’accueil.
Manuel électronique pour ordinateur portable
Fermer une application
1. Pointez le curseur vers le haut de l’écran jusqu’à ce qu’une icône représentant une main apparaisse.
2. Faites glisser l’application vers le bas de l’écran pour la fermer.
Utilisez la combinaison de touches .
Manuel électronique pour ordinateur portable 47
Liste complète des applications
En plus des applications déjà épinglées à l’écran d’accueil, vous pouvez aussi ouvrir d’autres applications, par le biais de l’écran complet des applications.
48
Barre de défilement horizontale
Accéder à l’écran complet des applications
Utilisez le clavier ou le pavé numérique de votre ordinateur portable pour ouvrir l’écran complet des applications.
Faites glisser le curseur à partir du haut de l’écran pour ouvrir l’écran Toutes les applications.
À partir de l’écran d’accueil, utilisez la combinaison de touches , cliquez sur l’icône , puis appuyez sur la touche .
Manuel électronique pour ordinateur portable
Ajouter une application à l’écran d’accueil
Ajoutez une application à l’écran d’accueil par le biais du pavé tactile.
1. Positionnez le curseur au dessus de l’application à ajouter à l’écran d’accueil.
2. Faites un clic droit sur l’application sélectionnée pour afficher la barre des menus.
3. Cliquez sur l’icône .
Manuel électronique pour ordinateur portable 49
Barre d’action
La Barre d’action est une barre d’outils pouvant être déclenchée
à partir du côté droit de l’écran. Elle dispose de divers outils permettant de partager vos applications et d’offrir un accès rapide à divers paramètres de votre ordinateur portable.
50
Barre d’action
Afficher la Barre d’action
REMARQUE : la Barre d’action est composée d’un ensemble d’icônes blanches. L’image ci-dessus illustre l’apparence de la Barre d’action lorsque celle-ci est activée.
Utilisez le pavé tactile ou le clavier de votre ordinateur pour afficher la Barre d’action de votre ordinateur portable.
Déplacez le curseur sur le coin supérieur droit ou gauche de l’écran.
Utilisez la combinaison de touches
Manuel électronique pour ordinateur portable
Aperçu de la Barre d’action
Rechercher
Cet outil vous permet d’effectuer une recherche des fichiers, des applications ou des programmes contenus sur votre ordinateur portable.
Partager
Cet outil vous permet de partager des applications par le biais de réseaux sociaux ou de courriers électroniques.
Accueil
Cet outil permet de retourner à l’écran d’accueil. À partir de l’écran d’accueil, vous pouvez aussi utiliser cet outil pour basculer vers une application récente.
Périphériques
Cet outil vous permet d’accéder et de partager des fichiers avec les périphériques connectés à votre ordinateur portable tels qu’une imprimante ou un dispositif d’affichage externe.
Paramètres
Cet outil vous permet d’accéder à divers paramètres de votre ordinateur portable.
Manuel électronique pour ordinateur portable 51
Fonctionnalité Snap
L’utilisation de la fonctionnalité Snap vous permet d’exécuter simultanément deux applications à la fois sur votre ordinateur portable. Une fois activée, la barre Snap apparaît et divise l’écran en deux.
IMPORTANT ! Une résolution d’écran d’au moins 1366 x 768 pixels est requise pour utiliser la fonctionnalité Snap.
52
Activer la fonctionnalité Snap
Barre Snap
Vous pouvez activer la fonctionnalité Snap par le biais de l’écran tactile ou du clavier de votre ordinateur portable.
1. Exécutez une application.
2. Positionnez le curseur sur la partie supérieure de l’écran.
3. Lorsque le curseur se transforme en icône représentant une main, faites glisser l’application vers le côté droit ou gauche de l’écran.
4. Exécutez une autre application.
Manuel électronique pour ordinateur portable
1. Exécutez une application.
2. Utilisez la combinaison de touches
3. Exécutez une autre application.
.
4. Pour basculer d’une application à l’autre, utilisez la combinaison de touches .
Manuel électronique pour ordinateur portable 53
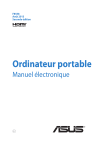
Public link updated
The public link to your chat has been updated.