Internet et réseaux
Navigation sur le Web
Le navigateur Web Google Chrome™ pour les appareils Android™ est préinstallé dans la plupart des pays et régions. Accédez à l'adresse Web http://support.google.com/ chrome et cliquez sur le lien « Chrome pour mobile » pour obtenir plus de détails sur l'utilisation de ce navigateur.
Pour naviguer avec Google Chrome™
1
À partir de votre Home screen, tapez sur .
2
Recherchez et tapez sur .
3
Si vous utilisez Google Chrome™ pour la première fois, vous devez vous connecter à un compte Google™ ou naviguer avec Google Chrome™ de façon anonyme.
4
Entrez un mot-clé ou une adresse Web dans la barre d'adresse ou de recherche, puis tapez sur
OK sur le clavier.
Réglages Internet et MMS
Pour envoyer des MMS ou accéder à Internet lorsqu’aucun réseau Wi-Fi® n’est disponible, vous devez disposer d’une connexion aux données mobiles opérationnelle, configurée avec les réglages Internet et MMS appropriés. Voici quelques conseils :
•
Dans le cas de la plupart des réseaux mobiles et des opérateurs de téléphonie mobile, les réglages Internet et MMS sont préinstallés sur l’appareil. Vous pouvez donc commencer immédiatement à utiliser Internet et à envoyer des MMS.
•
Dans certains cas, vous avez la possibilité de télécharger les réglages Internet et MMS lors de l’insertion d’une carte SIM lorsque vous allumez l’appareil pour la première fois. Il est également possible de télécharger ultérieurement ces réglages à partir du menu
Réglages.
•
Vous pouvez à tout moment ajouter, modifier ou supprimer manuellement les réglages
Internet et MMS sur votre appareil. Si vous modifiez ou supprimez par erreur un réglage
Internet ou MMS, retéléchargez les réglages Internet et MMS.
•
Si vous ne pouvez pas accéder à Internet via un réseau mobile ou si la messagerie multimédia ne fonctionne pas, même si vous avez pu télécharger les réglages Internet et
MMS sur votre appareil, reportez-vous aux conseils de dépannage de votre appareil
(problèmes de couverture réseau, de données mobiles et avec les MMS) sur www.sonymobile.com/support/.
Si le mode STAMINA est activé pour économiser de l’énergie, tout le trafic de données mobiles est suspendu lorsque l’écran est éteint. Si vous constatez des problèmes de connexion, essayez d’empêcher la suspension de certaines applications et de certains services, ou désactivez temporairement le mode STAMINA. Pour plus d’informations, voir
Présentation des fonctions du mode STAMINA , page 23 .
Si vous utilisez un appareil partagé par plusieurs utilisateurs, seul le propriétaire, c’est-à-dire l’utilisateur principal, peut télécharger les réglages Internet et de messagerie à partir du menu
Réglages. Notez que les réglages téléchargés s’appliqueront à l’ensemble des utilisateurs.
Pour télécharger les paramètres Internet et MMS
1
Dans votre Home screen, tapez sur .
2
Tapez sur
Réglages > Plus > Réglages Internet.
3
Appuyez sur
Accepter. Une fois que les paramètres ont été téléchargés, apparaît dans la barre d’état et les données mobiles sont activées automatiquement.
Si les paramètres ne peuvent pas être téléchargés sur votre appareil, vérifiez l’intensité du signal de votre réseau mobile. Déplacez-vous vers un endroit dégagé ou rapprochez-vous d’une fenêtre, puis réessayez.
33
Il existe une version Internet de cette publication. © Imprimez-la uniquement pour usage privé.
Pour ajouter manuellement les réglages Internet et MMS
1
Dans votre Home screen, tapez sur .
2
Tapez sur
Réglages > Plus > Réseaux mobiles.
3
Tapez sur
Noms des points d'accès > .
4
Tapez sur
Nom et entrez le nom souhaité.
5
Tapez sur
APN et saisissez le nom du point d’accès.
6
Saisissez toutes les autres informations obligatoires. Si vous ne savez pas quelles sont les informations à fournir obligatoirement, interrogez votre opérateur réseau.
7
Lorsque vous avez terminé, tapez sur , puis sur
ENREGISTRER.
Pour visualiser les paramètres Internet et MMS
1
Dans votre Home screen, tapez sur .
2
Tapez sur
Réglages > Plus > Réseaux mobiles.
3
Appuyez sur
Noms des points d'accès.
4
Pour afficher plus de détails, tapez sur l’un des éléments disponibles.
Si plusieurs connexions sont disponibles, la connexion réseau active est signalée par un bouton marqué .
Wi-Fi®
Utilisez les connexions Wi-Fi® pour surfer sur Internet, télécharger des applications ou envoyer et recevoir des e-mails. Une fois que vous êtes connecté à un réseau Wi-Fi®, votre appareil garde en mémoire le réseau et s'y connecte automatiquement la prochaine fois que vous vous trouverez à portée.
Certains réseaux Wi-Fi® nécessitent que vous vous identifiiez sur une page web pour obtenir un accès. Pour plus d'informations, contactez l'administrateur du réseau Wi-Fi® concerné.
Les réseaux Wi-Fi® disponibles peuvent être ouverts ou sécurisés :
•
Les réseaux ouverts sont indiqués par un à côté du nom de réseau Wi-Fi®.
•
Les réseaux sécurisés sont indiqués par un à côté du nom de réseau Wi-Fi®.
Certains réseaux Wi-Fi® n'apparaissent pas dans la liste des réseaux disponibles car ils ne diffusent pas leur nom de réseau (SSID). Si vous connaissez le nom du réseau, vous pouvez l'ajouter manuellement à la liste des réseaux Wi-Fi® disponibles.
Activer le Wi-Fi®
1
Dans votre Home screen, appuyez sur .
2
Recherchez
Réglages > Wi-Fi et appuyez dessus.
3
Appuyez sur le bouton On/Off pour activer la fonction Wi-Fi®.
L’activation du Wi-Fi® peut prendre quelques secondes.
Pour se connecter automatiquement à un réseau Wi-Fi®
1
Dans l’Home screen, tapez sur .
2
Tapez sur
Réglages.
3
Tapez sur
Wi-Fi. L’ensemble des réseaux Wi-Fi® disponibles apparaissent.
4
Pour vous connecter à un réseau Wi-Fi®, tapez dessus. Pour les réseaux sécurisés, saisissez le mot de passe correspondant. est affiché dans la barre d’état une fois que vous êtes connecté.
Pour rechercher des réseaux disponibles, tapez sur , puis sur
Rechercher. Si vous n’arrivez pas à vous connecter à un réseau
Wi-Fi, reportez-vous aux conseils de dépannage de votre appareil sur www.sonymobile.com/support/
.
34
Il existe une version Internet de cette publication. © Imprimez-la uniquement pour usage privé.
Pour ajouter manuellement un réseau Wi-Fi®
1
Dans votre Home screen, appuyez sur .
2
Recherchez
Réglages > Wi-Fi et appuyez dessus.
3
Appuyez sur >
Ajoutez un réseau.
4
Entrez les informations
Nom du réseau (SSID).
5
Pour sélectionner un type de sécurité, appuyez sur le champ
Sécurité.
6
Saisissez un mot de passe, le cas échéant.
7
Pour modifier certaines options avancées telles que les paramètres proxy et IP, cochez la case
Options avancées, puis apportez les modifications nécessaires.
8
Appuyez sur
Enregistrer.
Contactez l'administrateur du réseau Wi-Fi® pour obtenir le nom SSID du réseau et son mot de passe.
Augmenter l'intensité du signal WLAN
Vous pouvez prendre un certain nombre de mesures pour augmenter l'intensité d'un signal Wi-Fi®.
•
Rapprochez votre appareil du point d’accès Wi-Fi®.
•
Éloignez le point d'accès Wi-Fi® de tout obstacle ou interférence potentielle.
•
Ne couvrez pas la surface de l'antenne Wi-Fi® de votre appareil (la zone mise en
évidence sur l'illustration).
Paramètres Wi-Fi®
Il est possible de connaître l'état des réseaux Wi-Fi® auxquels vous êtes connecté ou des réseaux Wi-Fi® qui sont disponibles à proximité. Vous pouvez également configurer le téléphone pour être averti lorsque ce dernier détecte un réseau Wi-Fi® ouvert.
Si vous n'êtes pas connecté à un réseau Wi-Fi®, le téléphone utilise une connexion de données mobile pour accéder à Internet (si vous avez configuré et activé une connexion de données mobile sur votre téléphone). En ajoutant une politique de veille Wi-Fi®, vous pouvez spécifier à quel moment passer du Wi-Fi® aux données mobiles.
Activer les notifications du réseau Wi-Fi®
1
Activez l'option Wi-Fi®, si ce n'est pas déjà fait.
2
Dans votre Home screen, appuyez sur .
3
Recherchez
Réglages > Wi-Fi et appuyez dessus.
4
Appuyez sur >
Options avancées.
5
Faites glisser le curseur en regard de
Notification de réseau vers la droite.
35
Il existe une version Internet de cette publication. © Imprimez-la uniquement pour usage privé.
Afficher les informations détaillées d'un réseau Wi-Fi® connecté
1
Dans l'Home screen, tapez sur .
2
Tapez sur
Réglages > Wi-Fi.
3
Tapez sur le réseau Wi-Fi® auquel vous êtes actuellement connecté. Les informations détaillées sur le réseau s'affichent.
Ajouter une politique de veille Wi-Fi®
1
Dans l'Home screen, tapez sur .
2
Recherchez et tapez sur
Réglages > Wi-Fi.
3
Tapez sur , puis sur
Options avancées > Wi-Fi actif en veille.
4
Sélectionnez une option.
WPS
La fonction WPS (WiFi® Protected Setup) est une norme informatique qui permet d'établir des connexions réseau sans fil sécurisées. Si vous avez peu de notions en matière de sécurité sans fil, la fonction WPS vous facilite la configuration d'un chiffrement
WPA (WiFi Protected Access) qui sécurisera votre réseau. Vous pouvez également ajouter de nouveaux appareils à un réseau existant sans avoir à entrer de longs mots de passe.
Utilisez l'une de ces méthodes pour activer la fonction WPS :
•
Bouton poussoir : appuyez tout simplement sur un bouton sur un appareil compatible
WPS, un routeur par exemple.
•
PIN : votre appareil crée un code PIN (Personal Identification Number) aléatoire, que vous entrez sur l'appareil compatible WPS.
Se connecter à un réseau Wi-Fi® en utilisant un bouton WPS
1
Dans votre Home screen, appuyez sur .
2
Recherchez
Réglages > Wi-Fi et appuyez dessus.
3
Activez l'option Wi-Fi® si ce n'est pas déjà fait.
4
Appuyez sur >
Options avancées > Bouton commande WPS, puis appuyez sur le bouton WPS de l'appareil compatible WPS.
Se connecter à un réseau Wi-Fi® en utilisant un code PIN WPS
1
Dans votre Home screen, appuyez sur .
2
Recherchez
Réglages > Wi-Fi et appuyez dessus.
3
Activez l'option Wi-Fi® si ce n'est pas déjà fait.
4
Appuyez sur >
Options avancées > Saisie code PIN WPS.
5
Sur l'appareil compatible WPS, saisissez le code PIN qui s'affiche sur votre appareil.
Partager votre connexion de données mobiles
Vous pouvez partager votre connexion de données mobiles avec d'autres appareils de différentes façons :
•
Partage de connexion USB : partagez votre connexion de données mobiles avec un ordinateur à l'aide d'un câble USB.
•
Partage de connexion Bluetooth® : partagez votre connexion de données mobiles avec cinq autres appareils maximum via Bluetooth®.
•
Point d'accès Wi-Fi® portable : partagez simultanément votre connexion de données mobiles avec 8 autres appareils maximum, notamment les appareils prenant en charge la technologie WPS.
36
Il existe une version Internet de cette publication. © Imprimez-la uniquement pour usage privé.
Pour partager votre connexion de données en utilisant un câble USB
1
Désactivez toutes les connexions de câble USB vers votre appareil.
2
Connectez votre téléphone à un ordinateur en utilisant le câble USB livré avec votre téléphone.
3
Dans votre Home screen, appuyez sur .
4
Recherchez
Réglages > Plus > Partage connex. & point accès mobile et appuyez dessus.
5
Faites glisser le curseur en regard de
Partage de connexion USB vers la droite, puis appuyez sur
OK si vous y êtes invité. s'affiche dans la barre d’état dès que vous êtes connecté.
6
Pour cesser de partager votre connexion de données, faites glisser le curseur en regard de
Partage de connexion USB vers la gauche ou débranchez le câble
USB.
Vous ne pouvez pas partager la connexion de données de votre téléphone et la carte SD via un câble USB en même temps.
Pour partager votre connexion de données mobiles avec un autre appareil Bluetooth®
1
Assurez-vous que votre appareil et le périphérique Bluetooth® sont bien jumelés et que le trafic de données mobiles est activé sur votre appareil.
2
Votre appareil : Dans votre Home screen, appuyez sur .
3
Recherchez
Réglages > Plus > Partage connex. & point accès mobile et appuyez dessus, puis faites glisser le curseur en regard de
Partage connexion
Bluetooth vers la droite.
4 Périphérique Bluetooth® : configurez le périphérique de façon à ce qu'il obtienne sa connexion réseau par le biais du Bluetooth®. Si ce périphérique est un ordinateur, consultez les consignes pertinentes pour procéder à la configuration.
Si le périphérique exécute le système d'exploitation Android™, appuyez sur l'icône des réglages située à côté du nom du périphérique avec lequel il est jumelé sous
Réglages > Bluetooth > Appareils associés, puis cochez la case Accès
Internet.
5
Votre appareil : Patientez jusqu'à ce que s'affiche dans la barre d'état. Une fois affiché, la configuration est terminée.
6
Pour cesser de partager votre connexion de données mobiles, faites glisser le curseur en regard de
Partage connexion Bluetooth vers la gauche.
La case
Partage connexion Bluetooth se décoche chaque fois que vous éteignez votre appareil ou désactivez la fonction Bluetooth®.
Pour davantage d'informations concernant le jumelage et l'activation de la connexion de
la page 126 et
Pour jumeler votre appareil à un autre périphérique Bluetooth®
Pour ajouter un réseau privé virtuel (VPN)
à la page 40 .
Pour utiliser votre appareil comme point d'accès Wi-Fi® mobile
1
À partir de votre Home screen, appuyez sur .
2
Recherchez
Réglages > Plus > Partage connex. & point accès mobile et appuyez dessus.
3
Appuyez sur
Réglages point d'accès Wi-Fi mobile > Configure Wi-Fi hotspot.
4
Entrez les informations
Nom du réseau (SSID).
5
Pour sélectionner un type de sécurité, appuyez sur le champ
Sécurité. Saisissez un mot de passe, le cas échéant.
6
Appuyez sur
Enregistrer.
7
Appuyez sur , puis faites glisser le curseur en regard de
Point d'accès Wi-Fi vers la droite.
8
Si vous y êtes invité, appuyez sur
OK pour confirmer. s'affiche dans la barre d'état une fois que le point d’accès Wi-Fi® portable est actif.
9
Pour cesser de partager votre connexion de données via Wi-Fi®, faites glisser le curseur en regard de
Point d'accès Wi-Fi vers la gauche.
37
Il existe une version Internet de cette publication. © Imprimez-la uniquement pour usage privé.
Pour autoriser un appareil compatible WPS à utiliser votre connexion de données mobiles,
1 veillez à ce que votre appareil fonctionne en tant que point d'accès Wi-Fi® portable.
2
Dans votre Home screen , appuyez sur .
3
Recherchez et appuyez sur
Réglages > Plus > Partage connex. & point accès mobile > Réglages point d'accès Wi-Fi mobile.
4
Vérifiez que la case
Visible est cochée.
5
Sous
Configure Wi-Fi hotspot, veillez à ce que votre point d'accès portable soit sécurisé par un mot de passe.
6
Tapez sur
Bouton commande WPS, puis suivez les instructions pertinentes.
Autrement, tapez sur >
Saisie code PIN WPS, puis saisissez le code PIN s'affichant sur l'appareil compatible WPS.
Pour renommer et sécuriser votre point d’accès mobile
1
Dans l'Home screen, tapez sur .
2
Tapez sur
Réglages > Plus > Partage connex. & point accès mobile.
3
Tapez sur
Réglages point d'accès Wi-Fi mobile > Configure Wi-Fi hotspot.
4
Saisissez le
Nom du réseau (SSID) du réseau.
5
Tapez sur le champ
Sécurité pour sélectionner un type de sécurité.
6
Saisissez un mot de passe, le cas échéant.
7
Tapez sur
Enregistrer.
Contrôler l’utilisation des données
Vous pouvez suivre la quantité des données reçues et émises par votre appareil pendant une période donnée sur une connexion de données mobiles ou Wi-Fi®. Vous pouvez
également visualiser les quantités de données utilisées individuellement par des applications. Vous pouvez définir des avertissements et des limites concernant l’utilisation des données par votre appareil afin d’éviter des frais supplémentaires.
Si votre appareil comporte plusieurs utilisateurs, le propriétaire (l’utilisateur principal) est le seul à pouvoir ajuster les paramètres d’utilisation des données. Ajuster les paramètres d’utilisation des données peut vous aider à mieux contrôler cette utilisation, mais n’est pas une garantie absolue contre des frais supplémentaires.
Pour activer ou désactiver le trafic de données
1
Dans votre Home screen, tapez sur .
2
Tapez sur
Réglages > Utilisation des données.
3
Faites glisser le compte utilisateur situé à côté de
Trafic de données mobiles pour activer ou désactiver le trafic de données.
Lorsque le trafic de données est désactivé, votre appareil peut toujours établir des connexions Wi-Fi®, NFC et Bluetooth®.
Pour définir un avertissement concernant l’utilisation des données
1
Vérifiez que le trafic de données mobiles est bien activé.
2
À partir de votre Home screen, tapez sur .
3
Tapez sur
Réglages > Utilisation des données.
4
Pour définir le niveau de l’avertissement, faites glisser la ligne vers la valeur désirée. Vous recevrez un avertissement lorsque la quantité du trafic de données approchera le niveau que vous avez défini.
38
Il existe une version Internet de cette publication. © Imprimez-la uniquement pour usage privé.
Pour définir la limite d’utilisation des données mobiles
1
Vérifiez que le trafic de données mobiles est bien activé.
2
Dans votre Home screen, appuyez sur .
3
Recherchez
Réglages > Utilisation des données et appuyez dessus.
4
Faites glisser le curseur en regard de
Limiter util. données mobiles vers la droite, puis appuyez sur
OK.
5
Pour définir la limite d’utilisation des données mobiles, faites glisser la ligne correspondante vers la valeur de votre choix.
Une fois que votre utilisation des données mobiles atteindra la limite fixée, le trafic de données mobiles sera automatiquement désactivé sur votre appareil.
Pour contrôler l’utilisation des données d’applications individuelles
1
Dans votre Home screen, appuyez sur .
2
Recherchez
Réglages > Utilisation des données et appuyez dessus.
3
Appuyez sur l'application que vous souhaitez contrôler, puis faites glisser le curseur en regard de
Limiter données arrière-plan appli vers la droite et appuyez sur
OK.
4
Pour accéder à des réglages plus spécifiques à l’application (si celle-ci le permet), appuyez sur
Paramètres de l'appli et procédez aux modifications nécessaires.
Les performances des applications individuelles risquent d’être affectées si vous modifiez les réglages de leur utilisation des données.
Pour vérifier votre utilisation des données
1
Dans votre Home screen, appuyez sur .
2
Recherchez
Réglages > Utilisation des données et appuyez dessus.
3
Appuyez sur , puis sur
Afficher le Wi‑Fi.
4
Pour voir des informations concernant le volume de données transférées via Wi-
Fi®, appuyez sur l'onglet
Wi-Fi.
5
Pour voir des informations concernant le volume de données transférées via la connexion de données mobiles, appuyez sur l'onglet
Mobiles.
Sélection de réseaux mobiles
Votre appareil bascule automatiquement sur d’autres réseaux mobiles en fonction de la disponibilité des réseaux mobiles là où vous vous trouvez. Vous pouvez également régler manuellement votre appareil pour qu’il accède à un type particulier de réseau mobile , par exemple, WCDMA ou GSM.
Des icônes d’état différentes s’affichent dans la barre d’état en fonction du type ou du mode de réseau auquel vous êtes connecté. Pour avoir un aperçu des différentes icônes d’état, voir
Pour sélectionner un mode réseau
1
À partir de votre Home screen, tapez sur .
2
Appuyez sur
Réglages > Plus > Réseaux mobiles.
3
Tapez sur
Type de réseau préféré, puis sélectionnez un mode réseau.
Pour sélectionner manuellement un autre réseau
1
À partir de votre Home screen, tapez sur .
2
Appuyez sur
Réglages > Plus > Réseaux mobiles > Fournisseurs de services.
3
Tapez sur
Mode de recherche, puis sélectionnez Manuel.
4
Sélectionnez un réseau.
Si vous sélectionnez un réseau manuellement, votre appareil n’en recherchera pas d’autres, même si vous sortez de la portée de ce réseau.
39
Il existe une version Internet de cette publication. © Imprimez-la uniquement pour usage privé.
Pour activer la sélection automatique du réseau
1
Dans votre Home screen, appuyez sur .
2
Recherchez
Réglages > Plus > Réseaux mobiles > Fournisseurs de services et appuyez dessus.
3
Appuyez sur
Mode de recherche, puis sélectionnez Automatique.
Réseaux privés virtuels (VPN)
Utilisez votre téléphone pour vous connecter à des réseaux privés virtuels vous permettant d'accéder à des ressources à l'intérieur d'un réseau local sécurisé depuis un réseau public. Par exemple, des connexions VPN sont fréquemment utilisées par des entreprises et des institutions d'éducation pour des utilisateurs devant accéder à des intranets ainsi que d'autres services internes lorsqu'ils sont en dehors du réseau interne, durant un déplacement par exemple.
Les connexions VPN peuvent être configurées de nombreuses manières, selon le réseau. Certains réseaux peuvent exiger le transfert et l'installation d'un certificat de sécurité sur votre téléphone. Pour obtenir des informations détaillées sur la manière de configurer une connexion à votre réseau privé virtuel, contactez l'administrateur réseau de votre société ou organisation.
Pour ajouter un réseau privé virtuel (VPN)
1
Dans votre Home screen, tapez sur .
2
Tapez sur
Réglages > Plus > VPN.
3
Tapez sur .
4
Sélectionnez le type de VPN à ajouter.
5
Saisissez les paramètres de votre VPN.
6
Tapez sur
Enregistrer.
Pour se connecter à un réseau privé virtuel (VPN)
1
Dans votre Home screen, tapez sur .
2
Tapez sur
Réglages > Plus > VPN.
3
Dans la liste des réseaux disponibles, tapez sur le VPN auquel vous souhaitez vous connecter.
4
Saisissez les informations requises.
5
Appuyez sur
Se connecter.
Pour vous déconnecter d'un réseau privé virtuel
1
Faites glisser la barre d'état vers le bas.
2
Tapez sur la notification de la connexion VPN pour la désactiver.
40
Il existe une version Internet de cette publication. © Imprimez-la uniquement pour usage privé.
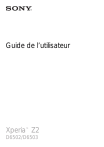
Öffentlicher Link aktualisiert
Der öffentliche Link zu Ihrem Chat wurde aktualisiert.