Utilisation du logiciel. Samsung SyncMaster P2070G, SyncMaster P2270G, SyncMaster P2370G, syncmaster p2070, SyncMaster P2370, SyncMaster P2270
Utilisation du logiciel
Pilote du moniteur
Remarque
Lorsque le système d'exploitation demande le pilote du moniteur, insérez le
CD-ROM accompagnant le moniteur. L'installation du pilote est légèrement différente d'un système d'exploitation à l'autre. Suivez les consignes qui sont appropriées pour votre système d'exploitation.
Préparez un disque vierge et téléchargez le fichier de sur le site Internet indiqué ci-dessous.
Site Internet:
http://www.samsung.com/ (partout dans le monde)
Installation du pilote de moniteur (automatique)
1. Insérez le CD dans le lecteur CD-ROM.
2. Cliquez sur "Windows"
3. Choisissez le modèle de votre moniteur dans la liste, puis cliquez le bouton "OK".
4. Si le message suivant s’affiche, cliquez sur le bouton "Continue Anyway" (Continuer quand même). Ensuite, cliquez sur le bouton "OK" (système d'exploitation Microsoft
®
Windows
®
XP/2000).
Downloaded from www.vandenborre.be
Utilisation du logiciel
Remarque
Ce pilote de moniteur comporte le logo MS de certification. Cette installation ne peut donc pas endommager votre système.
Le pilote certifié sera téléchargeable à partir de la page d'accueil de Samsung .
http://www.samsung.com/
Installation du pilote de moniteur (manuelle)
Microsoft
®
Windows Vista™‚ système d'exploitation
1. Insérez le CD du manuel dans le lecteur CD-ROM.
2. Cliquez sur (Démarrer) et "Panneau de configuration". Ensuite, double-cliquez sur
"Appearance and Personalization (Apparence et personnalisation)".
3. Cliquez sur "Personalization (personnalisation)" et ensuite sur "Display Settings (Paramètres d'affichage)".
4. Cliquez sur "Advanced Settings... (Paramètres avancés)".
Downloaded from www.vandenborre.be
Utilisation du logiciel
5. Cliquez sur "Properties (Propriétés)" dans l'onglet "Moniteur". Si le bouton "Properties
(Propriétés)" est désactivé, la configuration de votre moniteur est achevée. Le moniteur peut être utilisé tel quel.
Si le message "Windows needs... (Windows doit...)" s'affiche, comme illustré ci-dessous, cliquez sur "Continue(r)".
Remarque
Ce pilote de moniteur comporte le logo MS de certification. Cette installation ne peut donc pas endommager votre système.
Le pilote certifié sera téléchargeable à partir de la page d'accueil de Samsung .
6. Cliquez sur "Update Driver... (Mise à jour du pilote...)" dans l'onglet "Driver (Pilote)".
7. Vérifiez la case à cocher "Browse my computer for driver software (Rechercher un pilote logiciel sur mon ordinateur)" et cliquez sur "Let me pick from a list of device drivers on my computer (Me laisser choisir parmi une liste de pilotes de périphériques sur mon ordinateur)".
Downloaded from www.vandenborre.be
Utilisation du logiciel
8. Cliquez sur "Have Disk..." (Disque fourni…) et sélectionnez le dossier (par exemple, D:
\Lecteur) où se situe le fichier de configuration du pilote et cliquez sur "OK".
9. Sélectionnez le modèle de votre moniteur dans la liste et cliquez sur "Next (Suivant)".
10. Cliquez sur "Close (Fermer)" → "Close (Fermer)" → "OK" → "OK" sur les écrans qui s'affichent successivement.
Downloaded from www.vandenborre.be
Utilisation du logiciel
Système d'exploitation Microsoft
®
Windows
®
XP
1. Insérez le CD dans le lecteur CD-ROM.
2. Cliquez sur "Start (Démarrer)" → "Control Panel (Panneau de configuration) ", puis cliquez sur l'icône "Appearance and Themes (Apparence et Thème)".
3. Cliquez sur l'icône "Display (Affichage)" et choisissez l'onglet "Settings (Paramètres)" et cliquez sur "Advanced (Avancé)".
4. Cliquez sur le bouton "Properties (Propriétés)" dans l'onglet "Monitor (Ecran)" et sélectionnez l'onglet "Driver (Pilote)".
Downloaded from www.vandenborre.be
Utilisation du logiciel
5. Cliquez sur "Update Driver... (Mettre à jour le pilote)" et sélectionnez "Install from a list or... (Installer à partir d'une liste ou ...)" et cliquez sur le bouton "Next (Suivant)".
6. Sélectionnez "Don't search, I will... (Ne pas rechercher. Je vais...)" et cliquez sur "Next
(Suivant)", puis cliquez sur "Have disk (Disque fourni)".
7. Cliquez sur le bouton "Browse (Parcourir)" et choisissez A:(D:\Lecteur) et sélectionnez votre modèle de moniteur dans la liste, puis cliquez sur le bouton "Next (Suivant)".
8. Si le message suivant s’affiche, cliquez sur le bouton "Continue Anyway" (Continuer quand même). Ensuite cliquez sur le bouton "OK".
Downloaded from www.vandenborre.be
Utilisation du logiciel
Remarque
Ce pilote de moniteur comporte le logo MS de certification. Cette installation ne peut donc pas endommager votre système.
Le pilote certifié sera téléchargeable à partir de la page d'accueil de Samsung .
http://www.samsung.com/
9. Cliquez sur le bouton "Close (Fermer)", puis cliquez plusieurs fois sur le bouton "OK".
10. L'installation du pilote du moniteur est terminée.
Système d'exploitation Microsoft
®
Windows
®
2000
Lorsque vous voyez apparaître "Digital Signature Not Found (Signature Numérique Non
Trouvée)" à l'écran, suivez ces étapes.
1. Choisissez le bouton "OK" dans la fenêtre "Insert disk (Insérer disque)".
2. Cliquez sur le bouton "Browse (Parcourir)" dans la fenêtre "File Needed (Fichier nécessaire)" window.
3. Choisissez A:(D:\Lecteur), puis cliquez sur le bouton "Open (Ouvrir)" et cliquez ensuite sur le bouton "OK".
Installation
Downloaded from www.vandenborre.be
Utilisation du logiciel
1. Cliquez sur "Start" (Démarrer)", "Setting (Paramètres)", "Control Panel (Panneau de configuration)".
2. Double-cliquez sur l'icône "Display (Affichage)".
3. Sélectionnez l'onglet "Settings" (Paramètres), puis cliquez sur "Advanced Properties" (Propriétés avancées).
4. Choisissez "Monitor (Ecran)".
Cas1: Si le bouton "Properties (Propriétés)" est désactivé, le moniteur est correctement configuré. Veuillez arrêter l'installation.
Cas2: Si le bouton "Properties (Propriétés)" est activé, cliquez sur le bouton "Properties
(Propriétés)", puis suivez les étapes dans l'ordre.
5. Cliquez sur "Driver (Pilote)" et ensuite cliquez sur "Update Driver... (Mise à jour du pilote)", puis cliquez sur le bouton "Next (Suivant)".
6. Choisissez "Display a list of the known drivers for this device so that I can choose a specific driver (Affichage de la liste des pilotes connus pour ce dispositif de sorte que je puisse choisir un pilote spécifique)" et cliquez sur "Next (Suivant)", puis cliquez sur "Have disk (Disque fourni)".
7. Cliquez sur le bouton "Browse (Parcourir)", puis choisissez A:(D:\Lecteur).
8. Cliquez sur le bouton "Open (Ouvrir)", puis cliquez sur le bouton "OK".
9. Choisissez le modèle de votre moniteur et cliquez sur le bouton "Next (Suivant)", puis cliquez sur le bouton "Next (Suivant)".
10. Cliquez sur le bouton "Finish (Terminer)", puis sur le bouton "Close (Fermer)".
Si la fenêtre "Digital Signature Not Found" (Signature numérique introuvable) s'affiche, cliquez sur le bouton "Yes (Oui)". Ensuite, cliquez sur le bouton "Finish (Terminer)", puis sur le bouton "Close (Fermer)".
Système d'exploitation Microsoft
®
Windows
®
Millennium
1. Cliquez sur "Start" (Démarrer)", "Setting (Paramètres)", "Control Panel (Panneau de configuration)".
2. Double-cliquez sur l'icône "Display (Affichage)".
3. Sélectionnez l'onglet "Settings" (Paramètres), puis cliquez sur "Advanced Properties" (Propriétés avancées).
4. Sélectionnez l'onglet "Monitor (Ecran)".
5. Cliquez sur le bouton "Change (Modifier)" dans la zone "Monitor Type (Type de moniteur)".
6. Choisissez l'option "Specify the location of the driver (Spécifier l'emplacement du pilote)".
7. Choisissez l'option "Display a list of all the driver in a specific location (Afficher liste de tous les pilotes à un emplacement spécifique)", puis cliquez sur le bouton "Next (Suivant)".
8. Cliquez sur le bouton "Have Disk (Disque fourni)".
9. Spécifiez A:\(D:\driver), puis cliquez sur "OK".
Downloaded from www.vandenborre.be
Utilisation du logiciel
10. Sélectionnez "Show all devices (Afficher tous les périphériques)" et choisissez le moniteur qui correspond à celui que vous avez connecté à votre ordinateur, puis cliquez sur
"OK".
11. Continuez à cliquer sur les boutons "Close (Fermer)" et "OK" jusqu'à ce que la boîte de dialogue des propriétés d'affichage disparaisse.
Système d'exploitation Microsoft
®
Windows
®
NT
1. Cliquez sur "Start" (Démarrer)", "Settings (Paramètres)", "Control Panel (Panneau de configuration)", puis double-cliquez sur l'icône "Display (Affichage)".
2. Dans la fenêtre d'information sur l'affichage, cliquez sur l'onglet Paramètres et cliquez sur "All Display Modes (Tous les modes d'Affichages)".
3. Sélectionnez un mode que vous souhaitez utiliser (résolution, nombre de couleurs et fréquence verticale), puis cliquez sur "OK".
4. Cliquez sur le bouton "Apply (Appliquer)" si après avoir cliqué sur "Test", vous constatez que l'écran fonctionne normalement. Si l'écran n'est pas normal, optez pour un mode différent (mode de résolution, de couleurs ou de fréquence plus faible).
Remarque
S'il n'y a pas de mode pour "Tous les modes d'Affichages", sélectionnez le niveau de résolution et la fréquence verticale en vous référant à Preset Timing Modes (Modes Pré-établis d'Affichage) dans le Guide de l'utilisateur.
Linux Système d'exploitation
Pour exécuter X-Window, vous avez besoin du fichier X86Config, qui est un fichier pour le paramétrage du système.
1. Appuyez sur "Enter (Entrer)" au premier et au deuxième écran après avoir exécuté le fichier X86Config.
2. Le troisième écran concerne le réglage de la souris.
3. Définissez une souris pour votre ordinateur.
4. L'écran suivant permet de sélectionner un clavier.
5. Définissez un clavier pour votre ordinateur.
6. L'écran suivant concerne le réglage de votre moniteur.
7. Avant tout, définissez une fréquence horizontale pour votre moniteur. (Vous pouvez entrer la fréquence directement.)
8. Définissez une fréquence verticale pour votre moniteur. (Vous pouvez entrer la fréquence directement.)
9. Entrez le nom de modèle de votre moniteur. Cette information n'affectera pas l'exécution de X-Window.
10. Vous avez fini de paramétrer votre moniteur. Exécutez X-Window après avoir installé les autres périphériques.
Downloaded from www.vandenborre.be
Utilisation du logiciel
Natural Color
Natural Color Programme logiciel
L'un des problèmes récents de l'utilisation d'un ordinateur réside dans les couleurs des images imprimées à l'aide d'une imprimante ou d'autres images numérisées à l'aide d'un scanner ou d'un appareil photo numérique, qui diffèrent de celles affichées sur le moniteur.
Le programme logiciel Natural Color constitue la solution parfaite à ce problème. Il s'agit d'un système d'administration des couleurs développé par Samsung en association avec l'institut coréen Electronics & Telecommunications Research Institute (ETRI). Ce système n'est disponible que pour les moniteurs Samsung et rend les couleurs des images affichées sur le moniteur identiques à celles des images imprimées ou numérisées. Pour plus d'informations, allez dans Help (Aide F1 ) dans le programme logiciel.
Comment installer le logiciel Natural Color
Insérez le CD fourni avec le moniteur Samsung dans le lecteur CD-ROM. L'écran initial du programme Natural Color apparaît. Cliquez sur Natural Color sur l'écran initial pour installer le logiciel Natural Color.
Pour installer le programme manuellement, insérez le CD fourni avec le moniteur Samsung dans le lecteur CD-ROM , cliquez sur le bouton [Start (Démarrer)] dans Windows, puis sélectionnez [Execute (Exécuter)]. Entrez D:\color\NCProSetup.exe, puis appuyez sur la touche [Enter (Entrer)]. (Si le lecteur dans lequel vous avez inséré le CD n'est pas D:\, entrez le lecteur applicable).
Comment supprimer le logiciel Natural Color
Sélectionnez "Setting/Control Panel (Paramètres/Panneau de configuration)" dans le menu
"Start (Démarrer)", puis double-cliquez sur "Add/Delete a program (Ajout/Suppression de programmes)". Sélectionnez Natural Color dans la liste, puis cliquez sur le bouton "Add/
Delete (Ajouter/Supprimer)".
Downloaded from www.vandenborre.be
MagicTune™
Utilisation du logiciel
Installation
1. Insérez le CD dans le lecteur CD-ROM.
2. Cliquez sur le fichier d'installation MagicTune™ .
Remarque
Si la fenêtre permettant d'installer le logiciel pour l'écran principal n'apparaît pas, continuez l'installation à l'aide du fichier exécutable MagicTune sur le CD.
3. Choisissez la langue d'installation puis cliquez sur "Next (Suivant)".
4. Lorsque la fenêtre de l'assistant d'installation s'affiche, cliquez sur "Next (Suivant)".
5. Cliquez sur "I agree to the terms of the license agreement (J'accepte les dispositions de l'accord de licence)".
6. Choisissez le dossier dans lequel vous voulez installer le programme MagicTune™.
7. Cliquez sur "Install(er)".
8. La fenêtre "Installation Status (Statut de l'installation)" s'affiche.
9. Cliquez sur "Finish (Terminer)".
10. Une fois l'installation terminée, l'icône de l'exécutable de MagicTune™ s'affiche sur votre bureau. Double-cliquez sur l'icône pour démarrer le programme.
Il se peut que l'icône d'exécution MagicTune™ n'apparaisse pas en fonction de la spécification de l'ordinateur ou du moniteur. Si c'est le cas, appuyez sur la touche
F5.
Problèmes d'installation
L'installation de MagicTune™ peut être influencée par des facteurs tels que la carte graphique, la carte mère et l'environnement de réseau.
Downloaded from www.vandenborre.be
Utilisation du logiciel
Configuration système requise
OS
• Windows 2000
• Windows XP Home Edition
• Windows XP Professional
• Windows Vista™
Il est recommandé d'utiliser MagicTune™ sous Windows 2000
® eure.
ou version ultéri-
Matériel
• 32 Mo de mémoire ou plus
• Au moins 60 Mo d'espace libre sur le disque dur
Pour plus d'informations, visitez le site MagicTune™.
Désinstallation
Vous ne pouvez désinstaller le programme MagicTune™ qu'à l'aide de l'option "Add or Remove Programs (Ajout/Suppression de programmes)" du Control Panel (Panneau de configuration) de Windows
®
.
Procédez comme suit pour désinstaller MagicTune™.
1. Allez à [Task Tray (Plateau de tâches)] → [Start (Démarrer)] → [Settings (Paramètres)] et sélectionnez [Control Panel (Panneau de configuration)] dans le menu. Si le programme tourne sous Windows
® dans le menu [Start (Démarrer)].
XP, allez à [Control Panel (Panneau de configuration)]
2. Cliquez sur l'icône "Add or Remove Programs (Ajout/Suppression de programmes)" du
Control Panel (Panneau de configuration)".
3. Dans la fenêtre "Add or Remove Programs (Ajout/Suppression de programmes)", faites défiler la liste jusqu'à "MagicTune™." Cliquez sur cette entrée pour la mettre en surbrillance.
4. Cliquez sur "Change/Remove (Modifier/Supprimer)" pour désinstaller le programme.
5. Cliquez sur "Yes (Oui)" pour lancer le processus de désinstallation.
6. Attendez que la boîte de dialogue "Uninstall Complete (Désinstallation terminée) s'affiche.
Remarque
Consultez le site MagicTune™ pour obtenir une assistance technique au sujet de MagicTune™. Vous y trouverez également une FAQ (questions et réponses) et des mises à jour logicielles.
Downloaded from www.vandenborre.be
Utilisation du logiciel
MultiScreen
Installation
1. Insérez le CD dans le lecteur CD-ROM.
2. Cliquez sur le fichier d'installation MultiScreen .
Remarque
Si la fenêtre permettant d'installer le logiciel pour l'écran principal n'apparaît pas, continuez l'installation à l'aide du fichier exécutable MultiScreen sur le CD.
3. Lorsque la fenêtre de l'assistant d'installation s'affiche, cliquez sur "Next (Suivant)".
4. Cliquez sur "I agree to the terms of the license agreement (J'accepte les dispositions de l'accord de licence)".
5. Choisissez le dossier dans lequel vous voulez installer le programme MultiScreen.
6. Cliquez sur "Install(er)".
7. La fenêtre "Installation Status (Statut de l'installation)" s'affiche.
8. Cliquez sur "Finish (Terminer)".
9. Une fois l'installation terminée, l'icône de l'exécutable de Multiscreen s'affiche sur votre bureau. Double-cliquez sur l'icône pour démarrer le programme.
Il se peut que l'icône d'exécution Multiscreen n'apparaisse pas en fonction de la spécification de l'ordinateur ou du moniteur. Si c'est le cas, appuyez sur la touche
F5.
Problèmes d'installation
L'installation de MultiScreen peut être influencée par des facteurs tels que la carte graphique, la carte mère et l'environnement de réseau.
Downloaded from www.vandenborre.be
Utilisation du logiciel
Configuration système requise
OS
• Windows 2000
• Windows XP Home Edition
• Windows XP Professional
• Windows Vista™
Il est recommandé d'utiliser MultiScreen sous Windows 2000
® eure.
ou version ultéri-
Matériel
• 32 Mo de mémoire ou plus
• Au moins 60 Mo d'espace libre sur le disque dur
Désinstallation
Vous ne pouvez désinstaller le programme Multiscreen qu'à l'aide de l'option "Add or Remove
Programs (Ajout/Suppression de programmes)" du Control Panel (Panneau de configuration) de Windows
®
.
Procédez comme suit pour désinstaller Multiscreen.
Sélectionnez "Setting/Control Panel (Paramètres/Panneau de configuration)" dans le menu
"Start (Démarrer)", puis double-cliquez sur "Add/Delete a program (Ajout/Suppression de programmes)".
Sélectionnez Multiscreen dans la liste, puis cliquez sur le bouton "Add/Delete (Ajouter/Supprimer)".
Downloaded from www.vandenborre.be
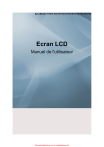
Public link updated
The public link to your chat has been updated.