5 Unité optique
Votre ordinateur est équipé d'une unité optique qui optimise ses fonctionnalités. Identifiez le type de périphérique installé sur votre ordinateur pour en savoir plus sur ses fonctions. L'unité optique vous permet de lire des disques de données, d'écouter de la musique et de regarder des films. Si votre ordinateur est équipé d'un lecteur de Blu-ray Disc ROM, vous pouvez également regarder des vidéos haute définition.
Identification de l'unité optique installée
▲
Sélectionnez Démarrer > Ordinateur.
Une liste de tous les périphériques installés sur votre ordinateur s'affiche, en incluant votre unité optique.
L'un des types d'unités suivants peut être installé :
●
Unité de DVD-ROM
●
Unité combinée DVD±RW/R et CD-RW
●
Lecteur combiné DVD±RW/R et CD-RW double couche (DL)
●
Lecteur combiné DVD±RW/R et CD-RW LightScribe double couche (DL)
●
Lecteur Blu-ray Disc ROM avec DVD±RW SuperMulti double couche
●
Lecteur Blu-ray Disc ROM LightScribe avec DVD±RW SuperMulti double couche
REMARQUE :
Certaines des unités répertoriées ci-dessus sont susceptibles de ne pas être prises en charge par votre ordinateur.
Identification de l'unité optique installée 19
Utilisation de disques optiques
Les disques optiques (CD, DVD et DB) permettent de stocker des données, par exemple de la musique, des photos ou des films. La capacité de stockage d'un DVD et d'un BD est supérieure à celle d'un CD.
Votre unité optique peut lire des CD et DVD standard. S'il s'agit d'un lecteur BD, elle peut également lire des disques Blu-ray.
REMARQUE :
Certaines des unités optiques répertoriées peuvent ne pas être prises en charge par votre ordinateur. Les unités répertoriées ne représentent pas nécessairement toutes les unités optiques prises en charge.
Certaines unités optiques peuvent également écrire des données sur des disques optiques, comme indiqué dans le tableau ci-dessous.
Type d'unité optique Gravure de CD-RW Gravure de
DVD±RW/R
Oui
Gravure de
DVD+R DL
Non
Création d'étiquettes sur
CD ou DVD±RW/R
LightScribe
Non Unité combinée
DVD±RW/R et CD-RW
Lecteur combiné
DVD±RW/R et CD-RW avec support double couche
Oui
Oui
Lecteur combiné
DVD±RW/R et CD-RW
LightScribe avec support double couche
Oui
Lecteur Blu-ray Disc ROM avec DVD±RW SuperMulti double couche
Oui
Lecteur Blu-ray Disc ROM
LightScribe avec DVD±RW
SuperMulti double couche
Oui
Oui
Oui
Oui
Oui
Oui
Oui
Oui
Oui
Non
Oui
Non
Oui
ATTENTION :
Pour éviter tout risque d’altération audio ou vidéo, de perte d’informations ou de perte de fonctionnalité de lecture audio ou vidéo, n’activez pas le mode veille ou veille prolongée pendant la lecture ou la gravure d’un disque optique.
20 Chapitre 5 Unité optique
Sélection du disque adéquat (CD, DVD et BD)
Une unité optique prend en charge des disques optiques (CD, DVD et BD). Les CD, utilisés pour stocker des données numériques, sont également utilisés pour des enregistrements audio de nature commerciale et s’avèrent pratiques pour répondre à vos besoins de stockage personnels. Les DVD et
BD sont principalement utilisés pour des films, des logiciels et pour la sauvegarde de données. Les
DVD et BD présentent le même format que les CD, à la différence qu'ils ont une capacité de stockage bien supérieure.
REMARQUE :
L'unité optique installée sur votre ordinateur ne prend pas nécessairement en charge tous les types de disques optiques évoqués dans cette section.
Disques CD-R
Utilisez des CD-R (non réinscriptibles) pour créer des archives permanentes et partager des fichiers avec pratiquement tout le monde. Utilisation classique :
● Distribution de longues présentations
●
Partage de photos scannées et numériques, de clips vidéo et de données
● Création de vos propres CD audio
●
Conservation d'archives permanentes de fichiers informatiques et de documents scannés
● Délestage de fichiers de votre disque dur pour libérer de l'espace
Une fois les données enregistrées, elles ne peuvent pas être effacées ni remplacées.
Disques CD-RW
Utilisez un CD-RW (version réinscriptible d'un CD) pour stocker de gros projets qui doivent être régulièrement mis à jour. Utilisation classique :
●
Développement et mise à jour de fichiers de projets et de documents volumineux
● Transport de fichiers de travail
●
Réalisation hebdomadaire de sauvegardes de fichiers du disque dur
● Mise à jour permanente de photos, vidéos, sons et données
Disques DVD±R
Utilisez des DVD±R vierges pour stocker de manière permanente de grandes quantités d'informations.
Une fois les données enregistrées, elles ne peuvent pas être effacées ni remplacées.
Disques DVD±RW
Utilisez des DVD±RW si vous souhaitez être en mesure d’effacer et de remplacer des données enregistrées au préalable. Ce type de disque est particulièrement adapté au test d'enregistrements audio ou vidéo car vous les gravez sur un CD ou DVD qui ne peut pas être modifié.
Disques DVD+R LightScribe
Utilisez des DVD+R LightScribe pour partager et stocker des données, des vidéos maison et des photos.
Ces disques sont compatibles en lecture avec la plupart des lecteurs de DVD-ROM et de DVD. Avec
Sélection du disque adéquat (CD, DVD et BD) 21
un lecteur prenant en charge la technologie LightScribe et le logiciel LightScribe, vous pouvez graver des données sur le disque et ajouter une étiquette à l'extérieur du disque.
Disque Blu-ray
Également appelé BD, le Blu-ray Disc est un format de disque optique haute densité conçu pour stocker des données numériques, notamment des vidéos haute définition. Un Blu-ray Disc à une couche peut stocker 25 Go, soit 5 fois la capacité de stockage d'un DVD à une couche de 4,7 Go. Un Blu-ray Disc
à deux couches peut stocker 50 Go, soit 6 fois la capacité de stockage d'un DVD à deux couches de
8,5 Go.
REMARQUE :
Dans la mesure où Blu-ray est un nouveau format intégrant de nouvelles technologies, certains problèmes au niveau des disques, de la connexion numérique, de la compatibilité et/ou des performances peuvent survenir, sans pour autant constituer un défaut du produit. Il est impossible de garantir une lecture parfaite sur tous les systèmes.
22 Chapitre 5 Unité optique
Lecture de musique
1.
Mettez l'ordinateur sous tension.
2.
Appuyez sur le bouton de dégagement (1) situé sur la façade de l’unité optique pour ouvrir le chargeur.
3.
Tirez le chargeur (2).
4.
Prenez le disque par les bords, puis placez-le sur l'axe de rotation, l'étiquette orientée vers le haut.
REMARQUE :
Si le chargeur n'est pas totalement accessible, inclinez délicatement le disque pour le placer sur l'axe de rotation.
5.
Poussez délicatement le disque (3) sur l'axe de rotation du chargeur jusqu'à ce qu'il s'enclenche en place.
6.
Fermez le chargeur de disques.
7.
Si vous n’avez pas encore configuré l’exécution automatique, la boîte de dialogue Exécution automatique s’ouvre et vous demande de sélectionner la méthode d’utilisation du contenu du support. Choisissez MediaSmart ou le Lecteur Windows Media, les deux étant pré-installés sur l'ordinateur.
REMARQUE :
Une fois le disque inséré, une courte pause s'ensuit.
Si le mode Veille ou Veille prolongée est activé pendant la lecture d'un disque, vous risquez d'obtenir les résultats suivants :
●
Votre lecture peut être interrompue.
●
Un message d'avertissement peut vous inviter à continuer. Si ce message s'affiche, cliquez sur
Non.
●
Vous pouvez avoir à redémarrer le CD ou le DVD pour reprendre la lecture.
Lecture de musique 23
Visionnage d'un film
L’unité optique vous permet de regarder des films à partir d’un disque. Vous pouvez également regarder des films haute définition à partir d’un disque si votre ordinateur est équipé d'un lecteur Blu-ray Disc
ROM.
1.
Mettez l'ordinateur sous tension.
2.
Appuyez sur le bouton de dégagement (1) situé sur la façade de l’unité optique pour ouvrir le chargeur.
3.
Tirez le chargeur (2).
4.
Prenez le disque par les bords, puis placez-le sur l'axe de rotation, l'étiquette orientée vers le haut.
REMARQUE :
Si le chargeur n'est pas totalement accessible, inclinez délicatement le disque pour le placer sur l'axe de rotation.
5.
Poussez délicatement le disque (3) sur l'axe de rotation du chargeur jusqu'à ce qu'il s'enclenche en place.
6.
Fermez le chargeur de disques.
7.
Lorsque vous appuyez sur le bouton du DVD dans le panneau de configuration, la fonction de lecture de DVD du programme MediaSmart est activée.
REMARQUE :
Pour regarder un film haute définition, vous devez utiliser le logiciel MediaSmart. Pour regarder des films au format standard, vous pouvez utiliser MediaSmart ou un autre logiciel multimédia.
REMARQUE :
Pour de meilleurs résultats, assurez-vous que l'adaptateur secteur est branché sur une source d'alimentation externe pendant la lecture d'un BD.
24 Chapitre 5 Unité optique
Modification des paramètres de région DVD
La plupart des DVD qui contiennent des fichiers protégés par les lois sur les droits d'auteur intègrent
également des codes de zone. Ces codes sont destinés à protéger les droits d'auteur dans le monde entier.
Vous ne pouvez lire un DVD contenant un code de zone que si ce dernier correspond au code de zone de l'unité de DVD.
ATTENTION :
Vous ne pouvez changer la zone de votre unité de DVD que 5 fois.
Au cinquième changement, la région sélectionnée pour l'unité de DVD devient permanente.
Le nombre de changements restants s'affiche dans l'onglet Région du DVD.
Pour modifier le paramètre de région via le système d'exploitation :
1.
Sélectionnez Démarrer > Panneau de configuration > Système et sécurité. Dans la zone
Système, cliquez sur Gestionnaire de périphériques.
REMARQUE :
Windows inclut la fonction Contrôle du compte utilisateur, destinée à améliorer la sécurité de votre ordinateur. Votre autorisation ou votre mot de passe vous seront peut-être demandés pour des tâches telles que l'installation d'applications, l'exécution d'utilitaires ou la modification des paramètres Windows. Pour plus d'informations, reportez-vous au centre d'aide et de support.
2.
Cliquez sur la flèche située à côté de Lecteurs de DVD/CD-ROM pour agrandir la liste et afficher tous les lecteurs installés.
3.
Cliquez avec le bouton droit sur l'unité de DVD dont vous souhaitez modifier le paramètre de zone, puis cliquez sur Propriétés.
4.
Apportez les modifications souhaitées dans l'onglet Région du DVD.
5.
Cliquez sur OK.
Modification des paramètres de région DVD 25
Création ou gravure d'un CD ou DVD
Si votre ordinateur est équipé d'un lecteur optique de CD-RW, DVD-RW ou DVD±RW, vous pouvez utiliser des logiciels tels que le Lecteur Windows Media ou CyberLink Power2Go pour graver des données et des fichiers vidéo et audio, y compris des fichiers MP3 et WAV.
Respectez les consignes suivantes lorsque vous gravez un CD ou DVD :
●
Avant de graver un disque, enregistrez et fermez tous vos fichiers et fermez toutes les applications.
●
Les CD-R ou DVD-R sont particulièrement adaptés à la gravure de fichiers audio car les informations ne peuvent pas être modifiées une fois copiées.
REMARQUE :
CyberLink Power2Go ne permet pas de créer un DVD audio.
●
Certains autoradios et lecteurs de salon ne peuvent pas lire les CD-RW. Utilisez donc des CD-R pour graver des CD audio.
●
Les CD-RW ou DVD-RW sont particulièrement adaptés à la gravure des fichiers de données ou au test d'enregistrements audio ou vidéo car vous les gravez sur un CD ou DVD qui ne peut pas
être modifié.
●
Les lecteurs de DVD de salon ne prennent généralement pas en charge tous les formats de DVD.
Reportez-vous au guide de l'utilisateur qui accompagne votre lecteur de DVD pour obtenir la liste des formats pris en charge.
●
Un fichier MP3 utilise moins d'espace que d'autres formats de fichiers audio et le processus de création d'un disque MP3 est identique au processus de création d'un fichier de données. Les fichiers MP3 peuvent uniquement être lus sur des lecteurs MP3 ou sur des ordinateurs équipés de logiciels de lecture MP3.
Pour graver un CD ou DVD, effectuez les opérations suivantes :
1.
Téléchargez ou copiez les fichiers source sur un dossier de votre disque dur.
2.
Insérez un CD ou DVD vierge dans l’unité optique.
3.
Sélectionnez Démarrer > Tous les programmes, puis sélectionnez le nom du logiciel que vous souhaitez utiliser.
REMARQUE :
Certains programmes peuvent être situés dans des sous-dossiers.
4.
Sélectionnez le type de CD ou DVD que vous souhaitez créer : données, audio ou vidéo.
5.
Cliquez avec le bouton droit de la souris sur Démarrer, cliquez sur Ouvrir l'Explorateur
Windows et accédez au dossier où sont stockés les fichiers source.
6.
Ouvrez le dossier, puis faites glisser les fichiers vers l'unité qui contient le disque optique vierge.
7.
Lancez le processus de gravure en suivant les instructions du programme que vous avez sélectionné.
Pour obtenir des instructions plus détaillées, reportez-vous aux instructions du fabricant du logiciel, présentées sur CD, avec le logiciel ou sur le site Web du fabricant.
ATTENTION :
Observez les avertissements concernant les droits d'auteur. Selon la législation en vigueur relative aux droits d'auteur, il est illégal d'effectuer des copies non autorisées de données protégées par droits d'auteur, notamment des logiciels, des films, des émissions et des enregistrements sonores. Cet ordinateur ne doit pas être utilisé à ces fins.
26 Chapitre 5 Unité optique
Retrait d'un CD, DVD ou BD
1.
Appuyez sur le bouton de dégagement (1) situé sur la façade de l'unité pour ouvrir le chargeur, puis tirez délicatement celui-ci (2) jusqu'à ce qu'il s'arrête.
2.
Retirez le disque (3) du chargeur en appuyant délicatement sur l'axe de rotation tout en extrayant le disque par ses bords. Maintenez le disque par les bords en évitant de toucher les surfaces planes.
REMARQUE :
Si le chargeur n'est pas entièrement accessible, inclinez le disque délicatement pendant son retrait.
3.
Fermez le chargeur de disques et placez le disque dans un étui de protection.
Retrait d'un CD, DVD ou BD 27
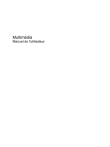
Öffentlicher Link aktualisiert
Der öffentliche Link zu Ihrem Chat wurde aktualisiert.