HP TOUCHSMART TX2-1010EA Manuel du propriétaire
PDF
Скачать
Документ
Multimédia Manuel de l'utilisateur © Copyright 2008 Hewlett-Packard Development Company, L.P. Microsoft et Windows sont des marques commerciales ou des marques déposées de Microsoft Corporation aux États-Unis et/ou dans d'autres pays. Les informations contenues dans ce document peuvent être modifiées sans préavis. Les garanties relatives aux produits et aux services HP sont décrites dans les déclarations de garantie limitée expresse qui les accompagnent. Aucun élément du présent document ne peut être interprété comme constituant une garantie supplémentaire. HP ne saurait être tenu pour responsable des erreurs ou omissions de nature technique ou rédactionnelle qui pourraient subsister dans le présent document. Première édition : Novembre 2008 Référence du document : 501597-051 Informations sur le produit Ce manuel de l'utilisateur décrit des fonctions communes à la plupart des modèles. Cependant, certaines fonctions peuvent ne pas être disponibles sur votre ordinateur. Sommaire 1 Fonctions multimédia Identification de vos composants multimédia ....................................................................................... 1 Utilisation des boutons multimédia ....................................................................................................... 3 Réglage du volume .............................................................................................................................. 3 2 Logiciels multimédia Utilisation du logiciel HP MediaSmart .................................................................................................. 5 Utilisation d'autres logiciels multimédia préinstallés ............................................................................. 6 Installation des logiciels multimédia à partir d'un disque ...................................................................... 6 3 Audio Connexion de périphériques audio externes ........................................................................................ 7 Vérification de vos fonctions audio ....................................................................................................... 7 4 Vidéo Connexion d'un moniteur ou d'un projecteur externe ........................................................................... 9 5 Unité optique Identification de l'unité optique installée ............................................................................................. 10 Utilisation de disques optiques ........................................................................................................... 10 Sélection du disque adéquat .............................................................................................................. 11 Disques CD-R .................................................................................................................... 11 Disques CD-RW ................................................................................................................ 11 Disques DVD±R ................................................................................................................. 12 Disques DVD±RW ............................................................................................................. 12 Disques DVD+R LightScribe ............................................................................................. 12 Disque Blu-ray Disc (BD) ................................................................................................... 12 Lecture d'un disque optique ............................................................................................................... 12 Configuration de l'exécution automatique .......................................................................................... 14 Visionnage d'un film ........................................................................................................................... 14 Modification des paramètres de zone DVD ........................................................................................ 15 Création (gravure) d'un CD ou DVD ................................................................................................... 15 Retrait d'un disque optique ................................................................................................................. 16 6 Webcam 7 Dépannage iii Le chargeur du disque optique ne s'ouvre pas .................................................................................. 19 L'ordinateur ne détecte pas l'unité optique ......................................................................................... 20 Un disque n'est pas lu ........................................................................................................................ 20 Un disque n'est pas lu automatiquement ........................................................................................... 21 Un film sur DVD s'interrompt, saute ou est lu de manière imprévisible ............................................. 21 Un film sur DVD n'est pas visible sur un périphérique d'affichage externe ........................................ 22 La gravure d'un disque ne démarre pas ou s'arrête avant la fin ........................................................ 22 Un DVD lu dans le Lecteur Windows Media ne produit ni son ni image ............................................ 22 Un pilote de périphérique doit être réinstallé ...................................................................................... 23 Obtention des pilotes de périphériques Microsoft .............................................................. 23 Obtention des pilotes de périphériques HP ....................................................................... 24 Index ................................................................................................................................................................... 25 iv 1 Fonctions multimédia Votre ordinateur intègre des fonctions multimédia qui vous permettent d'écouter de la musique, de regarder des films et de visionner des photos. Les composants multimédia suivants peuvent être inclus sur votre ordinateur : ● Unité optique pour lire les disques audio et vidéo ● Haut-parleurs intégrés pour lire de la musique ● Microphone intégré pour enregistrer vos propres sons ● Webcam intégrée pour enregistrer des sons, des vidéos et prendre des photos ● Logiciels multimédia préinstallés pour lire et gérer votre musique, vos films et vos photos ● Boutons et touches d'activation multimédia pour accéder rapidement aux tâches multimédia REMARQUE : liste. Votre ordinateur n'est pas nécessairement équipé de tous les composants de cette Les sections suivantes expliquent comment identifier et utiliser les composants multimédia fournis avec votre ordinateur. Identification de vos composants multimédia Le tableau et la figure ci-après décrivent les fonctions multimédia de l'ordinateur. Identification de vos composants multimédia 1 Élément Description (1) Microphones intégrés (2) Permettent d'enregistrer les sons. (2) Voyant de la webcam S'allume lorsque le logiciel vidéo accède à la webcam. (3) Webcam (certains modèles) Permet d'enregistrer des vidéos et du son, et de prendre des photos. (4) Haut-parleurs (2) Émettent le son. (5) Prise d'entrée audio (microphone) Permet de connecter un microphone avec casque, un microphone stéréo ou un microphone mono en option. (6) Prises de sortie audio (casque) (2) Émet du son lorsque des haut-parleurs stéréo, un casque, des écouteurs, un micro-casque ou un dispositif audio de télévision en option sont connectés. AVERTISSEMENT ! Pour réduire le risque de lésions, réglez le volume avant d'utiliser un casque, des écouteurs ou un microcasque. Pour plus d'informations sur la sécurité, reportez-vous aux Informations sur les réglementations, la sécurité et les conditions d'utilisation. REMARQUE : Le branchement d'un périphérique sur la prise du casque entraîne la désactivation des haut-parleurs de l'ordinateur. (7) Prise S/PDIF de sortie audio (casque) (certains modèles) Améliore les performances audio, en fournissant notamment un son d'ambiance et d'autres signaux audio de haute qualité. REMARQUE : Lorsque vous connectez un microphone à cette prise, utilisez un microphone doté d'une fiche de 3,5 mm. 2 Chapitre 1 Fonctions multimédia Utilisation des boutons multimédia Le bouton MediaSmart (1) vous permet de regarder des films, d'écouter de la musique et de visionner des photos. Le bouton Rotation (2) vous permet de modifier l'orientation de l'image à l'écran. Lorsque vous appuyez sur le bouton MediaSmart, le programme MediaSmart s'ouvre. Le bouton Rotation vous permet de faire pivoter l'image à l'écran dans le sens inverse des aiguilles d'une montre pour obtenir 4 formats : paysage principal, portrait principal, paysage secondaire et portait secondaire. Réglage du volume Vous pouvez régler le volume à l'aide de l'une des commandes suivantes : ● Boutons de volume de l'ordinateur : ◦ Pour réduire le volume, appuyez sur le bouton de réduction (1). ◦ Pour couper le volume ou le rétablir, appuyez sur le bouton Muet (2). Utilisation des boutons multimédia 3 ◦ ● Pour augmenter le volume, appuyez sur le bouton d'augmentation (3). Contrôle du volume Windows® : a. Cliquez sur l'icône Volume dans la zone de notification à l'extrémité droite de la barre des tâches. b. Réglez le volume en déplaçant le curseur vers le haut ou vers le bas. Cliquez sur l'icône Muet pour couper le son. –ou– a. Cliquez avec le bouton droit sur l'icône Volume dans la zone de notification, puis sélectionnez Ouvrir le mixage du volume. b. Dans la colonne Périphérique, augmentez ou réduisez le volume en déplaçant le curseur vers le haut ou vers le bas. Vous pouvez également couper le son en cliquant sur l'icône Muet. Pour placer l'icône Volume dans la zone de notification, procédez comme suit : ● a. Cliquez avec le bouton droit dans la zone de notification, puis cliquez sur Propriétés. b. Cliquez sur l'onglet Zone de notification. c. Sous les icônes Système, cochez la case Volume. d. Cliquez sur OK. Contrôle du volume des programmes : Le volume peut également être réglé à partir de certains programmes. 4 Chapitre 1 Fonctions multimédia 2 Logiciels multimédia Votre ordinateur intègre des logiciels multimédia préinstallés qui vous permettent d'écouter de la musique, de regarder des films et de visionner/retoucher des photos. Les sections suivantes apportent des informations sur HP MediaSmart et d'autres logiciels multimédia préinstallés. Utilisation du logiciel HP MediaSmart HP MediaSmart transforme votre ordinateur en un centre de divertissement mobile. Avec MediaSmart, vous pouvez écouter de la musique et regarder des films sur DVD. Vous pouvez également regarder des programmes Internet/télévisés en direct, ainsi que gérer et modifier vos collections de photos. REMARQUE : Vous devez acheter un tuner TV externe en option pour regarder, enregistrer et mettre en pause un programme télévisé en direct. MediaSmart inclut les fonctions suivantes : ● TV Internet : Avec une connexion Internet, choisissez des vieux classiques, un éventail d'émissions de télévision et de chaînes (notamment HP-TV) transmis en plein écran. ● Prise en charge du téléchargement de listes de diffusion : ● ◦ Téléchargez vos photos dans des albums photo Internet, tels que Snapfish. ◦ Téléchargez vos vidéos familiales sur YouTube. ◦ Téléchargez les vidéos créées avec votre webcam sur Internet. Radio Internet Pandora (Amérique du Nord uniquement) : Écoutez de la musique sélectionnée exclusivement pour vous, diffusée depuis Internet. Pour lancer MediaSmart : ▲ Appuyez sur le bouton MediaSmart situé sur le côté droit de l'écran de l'ordinateur. –ou– Sur l'écran tactile, dessinez une vague en vous aidant de deux doigts. –ou– Tapez deux fois sur l'icône MediaSmart placée sur le bureau de l'ordinateur avec votre doigt ou le stylet. Pour plus d'informations sur l'utilisation de MediaSmart, sélectionnez Démarrer > Aide et support, puis tapez MediaSmart dans le champ de recherche. Utilisation du logiciel HP MediaSmart 5 Utilisation d'autres logiciels multimédia préinstallés Pour localiser d'autres logiciels multimédia préinstallés : ▲ Sélectionnez Démarrer > Tous les programmes, puis ouvrez le programme multimédia que vous souhaitez utiliser. Par exemple, si vous souhaitez utiliser le Lecteur Windows Media pour lire un CD audio, cliquez sur Lecteur Windows Media. REMARQUE : Certains programmes peuvent être situés dans des sous-dossiers. Installation des logiciels multimédia à partir d'un disque Pour installer des logiciels multimédia à partir d'un CD ou d'un DVD, procédez comme suit : 1. Insérez le disque dans l'unité optique. 2. Lorsque l'assistant d'installation s'ouvre, suivez les instructions affichées à l'écran. 3. Redémarrez l'ordinateur si vous y êtes invité. REMARQUE : Pour des informations détaillées sur les logiciels livrés avec l'ordinateur, reportez-vous aux instructions de leurs fournisseurs respectifs, présentées sur CD, dans l'aide du logiciel ou sur le site Web du fournisseur. 6 Chapitre 2 Logiciels multimédia 3 Audio Votre ordinateur vous permet d'utiliser un large éventail de fonctions audio : ● Lisez de la musique à l'aide des haut-parleurs de votre ordinateur et/ou connectez des hautparleurs externes ● Enregistrez des sons à l'aide du micro interne ou connectez un micro externe ● Téléchargez de la musique sur Internet ● Créez des présentations multimédia avec du son et des images ● Transmettez du son et des images via des programmes de messagerie instantanée ● Diffusez des programmes radio (certains modèles) ou recevez des signaux de radio FM ● Créez ou gravez des CD audio Connexion de périphériques audio externes AVERTISSEMENT ! Pour éviter tout risque de blessure corporelle, réglez le volume avant de mettre un casque, des oreillettes ou des écouteurs. Pour plus d'informations sur la sécurité, reportez-vous aux Informations sur les réglementations, la sécurité et les conditions d'utilisation. Pour connecter des périphériques audio externes, tels que des haut-parleurs, un casque ou un micro, reportez-vous aux informations fournies avec le périphérique. Pour des résultats optimaux, n'oubliez pas de suivre les conseils suivants : ● Vérifiez que le câble du périphérique est solidement connecté à la bonne prise de votre ordinateur (les raccords de câble sont généralement de la même couleur que les prises correspondantes sur l'ordinateur). ● N'oubliez pas d'installer les pilotes requis par le périphérique externe. REMARQUE : Un pilote est un programme indispensable qui joue en quelque sorte le rôle de traducteur entre le périphérique et les programmes qui utilisent ce périphérique. Vérification de vos fonctions audio Pour vérifier le système audio de votre ordinateur, procédez comme suit : 1. Sélectionnez Démarrer > Panneau de configuration. 2. Cliquez sur Matériel et audio. Connexion de périphériques audio externes 7 3. Cliquez sur Son. 4. Dans la boîte de dialogue Son, cliquez sur l'onglet Sons. Sous Programme, sélectionnez un événement audio, comme un bip ou une alarme, puis cliquez sur le bouton Tester. Les haut-parleurs ou le casque connecté doivent alors émettre un son. Pour vérifier les fonctions d'enregistrement de votre ordinateur, procédez comme suit : 1. Sélectionnez Démarrer > Tous les programmes > Accessoires > Magnétophone. 2. Cliquez sur Démarrer l'enregistrement, puis parlez dans le micro. Enregistrez le fichier sur votre bureau. 3. Ouvrez le Lecteur Windows Media ou MediaSmart et lisez le son. REMARQUE : Pour optimiser les résultats de vos enregistrements, parlez directement dans le micro et enregistrez les sons dans un environnement sans bruits de fond. ▲ 8 Pour confirmer ou modifier les paramètres audio de votre ordinateur, cliquez avec le bouton droit de la souris sur l'icône Son de la barre des tâches ou sélectionnez Démarrer > Panneau de configuration > Matériel et audio > Son. Chapitre 3 Audio 4 Vidéo Votre ordinateur vous permet d'utiliser un large éventail de fonctions vidéo : ● Regardez des films ● Jouez à des jeux sur Internet ● Modifiez des photos/vidéos et créez des présentations ● Connectez des périphériques vidéo externes ● Regardez la télévision, y compris la télévision haute définition (certains modèles) Connexion d'un moniteur ou d'un projecteur externe Le port de moniteur externe permet de connecter un périphérique d'affichage externe, tel qu'un moniteur ou un projecteur externe, à l'ordinateur. ▲ Pour connecter un périphérique d'affichage, branchez son câble sur le port de moniteur externe. REMARQUE : Si un périphérique d'affichage externe correctement connecté n'affiche aucune image, appuyez sur fn+f4 afin d'y transférer l'image. Lorsque vous appuyez à plusieurs reprises sur fn+f4, l'affichage de l'image bascule entre l'ordinateur et le périphérique. Connexion d'un moniteur ou d'un projecteur externe 9 5 Unité optique L'unité optique de votre ordinateur vous permet de lire des disques de données, d'écouter de la musique et de regarder des films. Si votre ordinateur est équipé d'un lecteur Blu-ray Disc ROM (communément appelé lecteur BD), vous pouvez également regarder des vidéos haute définition. Identifiez le type de périphérique installé sur votre ordinateur pour en savoir plus sur ses fonctions. Identification de l'unité optique installée ▲ Sélectionnez Démarrer > Ordinateur. Une liste des tous les périphériques installés sur votre ordinateur s'affiche, en incluant votre unité optique. L'un des types d'unités suivantes peut être installé : ● Lecteur de DVD-ROM ● Lecteur combiné DVD±RW/R et CD-RW ● Lecteur combiné DVD±RW/R et CD-RW avec support double couche REMARQUE : Les disques double couche peuvent stocker davantage de données que les disques à une seule couche. Cependant, les disques double couche gravés à l'aide de ces unités peuvent être incompatibles avec de nombreux disques et lecteurs DVD à une seule couche. ● Lecteur combiné DVD±RW/R et CD-RW LightScribe double couche ● Lecteur Blu-ray ROM DVD±R/RW SuperMulti double couche (DL) REMARQUE : Certaines des unités répertoriées ci-dessus sont susceptibles de ne pas être prises en charge par votre ordinateur. Utilisation de disques optiques Les unités optiques, par exemple les lecteurs de DVD-ROM, prennent en charge des disques optiques (DVD, CD et BD). Ces disques permettent de stocker des données, par exemple de la musique, des photos ou des films. La capacité de stockage d'un DVD et d'un BD est supérieure à celle d'un CD. Votre unité optique peut lire des CD ou DVD standard. S'il s'agit d'un lecteur BD, elle peut également lire des disques BD. REMARQUE : Certaines des unités optiques répertoriées sont susceptibles de ne pas être prises en charge par votre ordinateur. Inversement, certaines unités optiques prises en charge ne figurent pas dans la liste. Certaines unités optiques peuvent également écrire des données sur des disques optiques, comme indiqué dans le tableau ci-dessous. 10 Chapitre 5 Unité optique Type d'unité optique Gravure de CD-RW Gravure de DVD ±RW/R Gravure de DVD+R DL Gravure d'étiquette sur CD ou DVD±RW/ R LightScribe Lecteur combiné DVD±RW/ R et CD-RW Oui Oui Non Non Lecteur combiné DVD±RW/ R et CD-RW avec support double couche Oui Oui Oui Non Lecteur combiné DVD±RW/ R et CD-RW LightScribe avec support double couche (DL) Oui Oui Oui Oui Lecteur Blu-ray ROM DVD ±R/RW SuperMulti double couche (DL) Oui Oui Oui Non Sélection du disque adéquat Une unité optique prend en charge des disques optiques (CD, DVD et BD). Les CD, utilisés pour stocker des données numériques, sont également utilisés pour des enregistrements audio de nature commerciale et s'avèrent pratiques pour répondre à vos besoins de stockage personnels. Les DVD et BD sont principalement utilisés pour des films, des logiciels et pour la sauvegarde de données. Les DVD et BD présentent le même format que les CD, à la différence qu'ils ont une capacité de stockage bien supérieure. REMARQUE : L'unité optique installée sur votre ordinateur ne prend pas nécessairement en charge tous les types de disques optiques évoqués dans cette section. Disques CD-R Utilisez des CD-R (non réinscriptibles) pour créer des archives permanentes et partager des fichiers avec pratiquement tout le monde. Utilisation classique : ● Distribution de longues présentations ● Partage de photos scannées et numériques, de clips vidéo et de données ● Création de vos propres CD audio ● Conservation d'archives permanentes de fichiers informatiques et de documents scannés ● Délestage de fichiers de votre disque dur pour libérer de l'espace Une fois les données enregistrées, elles ne peuvent pas être effacées ni remplacées. Disques CD-RW Utilisez un CD-RW (version réinscriptible d'un CD) pour stocker de gros projets qui doivent être régulièrement mis à jour. Utilisation classique : ● Développement et mise à jour de fichiers de projets et de documents volumineux ● Transport de fichiers de travail Sélection du disque adéquat 11 ● Réalisation hebdomadaire de sauvegardes de fichiers du disque dur ● Mise à jour permanente de photos, vidéos, sons et données Disques DVD±R Utilisez des DVD±R vierges pour stocker de manière permanente de grandes quantités d'informations. Une fois les données enregistrées, elles ne peuvent pas être effacées ni remplacées. Disques DVD±RW Utilisez des DVD+RW si vous souhaitez être en mesure d'effacer et de remplacer des données enregistrées au préalable. Ce type de disque est particulièrement adapté au test d'enregistrements audio ou vidéo car vous les gravez sur un CD ou DVD qui ne peut pas être modifié. Disques DVD+R LightScribe Utilisez des DVD+R LightScribe pour partager et stocker des données, des vidéos maison et des photos. Ces disques sont compatibles en lecture avec la plupart des lecteurs de DVD-ROM et des lecteurs de DVD de salon. Avec un lecteur prenant en charge la technologie LightScribe et le logiciel LightScribe, vous pouvez graver des données sur le disque et ajouter une étiquette à l'extérieur du disque. Disque Blu-ray Disc (BD) Le Blu-ray Disc (BD) est un format de disque optique haute densité conçu pour stocker des données numériques, notamment des vidéos haute définition. Un Blu-ray Disc à une couche peut stocker 25 Go, soit cinq fois la capacité d'un DVD à une couche de 4,7 Go. Un Blu-ray Disc à deux couches peut stocker 50 Go, soit six fois la capacité d'un DVD à deux couches de 8,5 Go. Utilisation classique : ● Stockage de grandes quantités de données ● Lecture de vidéos haute définition REMARQUE : Comme Blu-ray est un nouveau format intégrant de nouvelles technologies, certains problèmes au niveau des disques, de la connexion numérique, de la compatibilité et/ou des performances peuvent survenir, sans pour autant constituer un défaut du produit. Il est impossible de garantir une lecture parfaite sur tous les systèmes. Lecture d'un disque optique 1. Mettez l'ordinateur sous tension. 2. Appuyez sur le bouton de dégagement (1) situé sur la façade de l'unité optique pour ouvrir le chargeur. 3. Tirez le chargeur (2). 4. Tenez le disque par son bord et placez-le sur l'axe du chargeur en orientant l'étiquette vers le haut. REMARQUE : Si le chargeur n'est pas totalement accessible, inclinez délicatement le disque pour le placer sur l'axe de rotation. 12 Chapitre 5 Unité optique 5. Poussez délicatement le disque (3) sur l'axe de rotation du chargeur jusqu'à ce qu'il s'enclenche en place. 6. Fermez le chargeur de disque. 7. Si vous n'avez pas encore configuré l'exécution automatique, décrite dans la section suivante, la boîte de dialogue Exécution automatique s'ouvre et vous invite à sélectionner une méthode d'utilisation pour le contenu du support. REMARQUE : Pour de meilleurs résultats, assurez-vous que l'adaptateur secteur est branché sur une source d'alimentation externe pendant la lecture d'un BD. Lecture d'un disque optique 13 Configuration de l'exécution automatique 1. Sélectionnez Démarrer > Panneau de configuration > Lire des CD ou d'autre médias automatiquement. 2. Vérifiez que la case Utiliser l'exécution automatique pour tous les médias et tous les périphériques est sélectionnée. 3. Cliquez sur Choisir un paramètre par défaut, puis sélectionnez l'une des options disponibles pour chaque type de média répertorié. 4. Sélectionnez Enregistrer. REMARQUE : Pour plus d'informations sur l'exécution automatique, reportez-vous au Centre d'aide et de support. Visionnage d'un film Votre unité optique vous permet de visionner des films à partir d'un disque. Vous pouvez également visionner des films haute définition à partir d'un disque si votre ordinateur est équipé d'un lecteur Bluray Disc ROM en option. 1. Mettez l'ordinateur sous tension. 2. Appuyez sur le bouton de dégagement (1) situé sur la façade de l'unité optique pour ouvrir le chargeur. 3. Tirez le chargeur (2). 4. Prenez le disque par les bords, puis placez-le sur l'axe de rotation, l'étiquette orientée vers le haut. REMARQUE : Si le chargeur n'est pas totalement accessible, inclinez délicatement le disque pour le placer sur l'axe de rotation. 14 5. Poussez délicatement le disque (3) sur l'axe de rotation du chargeur jusqu'à ce qu'il s'enclenche en place. 6. Fermez le chargeur de disque. Chapitre 5 Unité optique 7. Lancez la fonction de lecture de DVD du programme MediaSmart en appuyant sur le bouton MediaSmart. 8. Cliquez ensuite sur l'icône DVD, puis suivez les instructions qui s'affichent. REMARQUE : Pour regarder un film haute définition, vous devez utiliser MediaSmart. Pour regarder un film au format standard, vous pouvez utiliser MediaSmart ou n'importe quel autre logiciel multimédia. Modification des paramètres de zone DVD La plupart des DVD qui contiennent des fichiers protégés par les lois sur les droits d'auteur intègrent également des codes de zone. Ces codes sont destinés à protéger les droits d'auteur dans le monde entier. Vous ne pouvez lire un DVD contenant un code de zone que si ce dernier correspond au code de zone du lecteur de DVD. ATTENTION : Vous ne pouvez changer la zone de votre lecteur de DVD que 5 fois. Au cinquième changement, la zone sélectionnée pour le lecteur de DVD devient permanente. Le nombre de changements restants s'affiche dans l'onglet Région du DVD. Pour modifier le paramètre de zone via le système d'exploitation : 1. Sélectionnez Démarrer > Ordinateur > Propriétés système. 2. Dans le volet gauche, cliquez sur Gestionnaire de périphériques. REMARQUE : Pour renforcer la sécurité de votre ordinateur, Windows® intègre la fonction Contrôle du compte utilisateur. Votre autorisation ou votre mot de passe vous seront peut-être demandés pour des tâches telles que l'installation d'applications, l'exécution d'utilitaires ou la modification de paramètres Windows. Pour plus d'informations, reportez-vous à Aide et support. 3. Cliquez sur le signe plus (+) en regard de Lecteurs de DVD/CD-ROM. 4. Cliquez avec le bouton droit sur le lecteur de DVD dont vous souhaitez modifier le paramètre de zone, puis cliquez sur Propriétés. 5. Cliquez sur l'onglet Région du DVD, puis modifiez les paramètres. 6. Cliquez sur OK. ATTENTION : Observez les avertissements concernant les droits d'auteur. Selon la législation en vigueur relative aux droits d'auteur, il est illégal d'effectuer des copies non autorisées de données protégées par droits d'auteur, notamment des logiciels, des films, des émissions et des enregistrements sonores. Cet ordinateur ne doit pas être utilisé à ces fins. Création (gravure) d'un CD ou DVD Si votre ordinateur est équipé d'une unité optique qui prend en charge les CD-RW, DVD-RW ou DVD +RW, vous pouvez graver des données, fichiers vidéo et fichiers audio, y compris des fichiers MP3 et WAV, à l'aide de logiciels tels que CyberLink Power2Go. Modification des paramètres de zone DVD 15 Respectez les consignes suivantes lorsque vous gravez un CD ou DVD : ● Avant de graver un disque, enregistrez et fermez tous vos fichiers et fermez toutes les applications. ● Les CD-R ou DVD-R sont particulièrement adaptés à la gravure de fichiers audio car les informations ne peuvent pas être modifiées une fois copiées. REMARQUE : CyberLink Power2Go ne permet pas de créer un DVD audio. ● Certains autoradios et lecteurs domestiques ne peuvent pas lire les CD-RW. Utilisez donc des CDR pour graver des CD audio. ● Les CD-RW ou DVD-RW sont particulièrement adaptés à la gravure des fichiers de données ou au test d'enregistrements audio ou vidéo car vous les gravez sur un CD ou DVD qui ne peut pas être modifié. ● Les lecteurs de DVD de salon ne prennent généralement pas en charge tous les formats de DVD. Reportez-vous au guide de l'utilisateur qui accompagne votre lecteur de DVD pour obtenir la liste des formats pris en charge. ● Un fichier MP3 utilise moins d'espace que d'autres formats de fichiers audio et le processus de création d'un disque MP3 est identique au processus de création d'un fichier de données. Les fichiers MP3 peuvent uniquement être lus sur des lecteurs MP3 ou sur des ordinateurs équipés de logiciels de lecture MP3. Pour graver un CD ou DVD, effectuez les opérations suivantes : 1. Téléchargez ou copiez les fichiers source sur un dossier de votre disque dur. 2. Insérez un disque vierge dans l'unité optique. 3. Sélectionnez Démarrer > Tous les programmes et ouvrez le programme que vous souhaitez utiliser. REMARQUE : Certains programmes peuvent être situés dans des sous-dossiers. 4. Sélectionnez le type de disque que vous souhaitez créer : données, audio ou vidéo. 5. Cliquez avec le bouton droit sur Démarrer, cliquez sur Explorer et accédez au dossier où sont stockés les fichiers source. 6. Ouvrez le dossier, puis faites glisser les fichiers vers l'unité qui contient le disque vierge. 7. Lancez le processus de gravure en suivant les instructions du programme que vous avez sélectionné. Pour plus d'informations, reportez-vous aux instructions de l'éditeur du logiciel. Ces instructions peuvent être fournies avec le logiciel sur un disque ou disponibles sur le site Web de l'éditeur. Retrait d'un disque optique 1. 16 Appuyez sur le bouton de dégagement (1) situé sur la façade de l'unité pour ouvrir le chargeur, puis tirez délicatement celui-ci (2) jusqu’à ce qu’il s’arrête. Chapitre 5 Unité optique 2. Retirez le disque (3) du chargeur en appuyant délicatement sur l'axe de rotation tout en extrayant le disque par ses bords. Tenez le disque par les bords pour éviter de toucher sa surface. REMARQUE : Si le chargeur n'est pas entièrement accessible, inclinez le disque délicatement pendant son retrait. 3. Fermez le chargeur et placez le disque dans un boîtier de protection. Retrait d'un disque optique 17 6 Webcam Votre ordinateur est équipé d'une webcam intégrée, située dans la partie supérieure de l'écran. La webcam vous permet de capturer et partager des vidéos. Pour utiliser la webcam, procédez comme suit : 1. Cliquez sur l'icône HP MediaSmart sur le bureau. 2. Sélectionnez l'icône vidéo à l'extrémité droite du menu MediaSmart. 3. Cliquez sur Webcam. REMARQUE : Pour plus d'informations sur l'utilisation de HP MediaSmart, sélectionnez Démarrer > Aide et support, puis tapez MediaSmart dans le champ de recherche. Pour des performances optimales, observez les règles suivantes lorsque vous utilisez la webcam : 18 ● Si vous avez des problèmes pour afficher des fichiers multimédia ou pour les envoyer à un contact connecté à un autre réseau local ou situé hors du pare-feu de votre réseau, désactivez provisoirement le pare-feu, exécutez la tâche, puis réactivez le pare-feu. Pour résoudre définitivement le problème, reconfigurez le pare-feu, puis définissez les stratégies et paramètres. ● Chaque fois que vous le pouvez, placez des sources lumineuses derrière l'appareil photo et hors du champ de l'image. Chapitre 6 Webcam 7 Dépannage Les sections suivantes décrivent plusieurs problèmes fréquemment rencontrés et les solutions à apporter. Le chargeur du disque optique ne s'ouvre pas 1. Introduisez l'extrémité d'un trombone (1) dans le trou d'éjection à l'avant de l'unité. 2. Appuyez délicatement sur le trombone jusqu'au dégagement du chargeur, puis tirez celui-ci (2) jusqu'à ce qu'il s'arrête. 3. Retirez le disque (3) du chargeur en appuyant délicatement sur l’axe de rotation tout en extrayant le disque par ses bords. Maintenez le disque par les bords et évitez de toucher les surfaces planes. REMARQUE : Si le chargeur n'est pas entièrement accessible, inclinez légèrement le disque pendant son retrait. 4. Fermez le chargeur et placez le disque dans un boîtier de protection. Le chargeur du disque optique ne s'ouvre pas 19 L'ordinateur ne détecte pas l'unité optique Si l'ordinateur ne détecte pas l'unité optique, utilisez le Gestionnaire de périphériques pour dépanner le périphérique, puis mettez à jour, désinstallez ou désactivez son pilote : 1. Retirez tout disque présent dans l'unité optique. 2. Sélectionnez Démarrer > Panneau de configuration > Système et maintenance > Gestionnaire de périphériques. Si la fonction Contrôle du compte utilisateur vous y invite, cliquez sur Continuer. 3. Dans la fenêtre Gestionnaire de périphériques, cliquez sur le signe plus (+) en regard de Lecteurs de CD-ROM/DVD-ROM, sauf si un signe moins (-) est déjà présent. Observez la liste des unités optiques. REMARQUE : Si votre unité n'apparaît pas, installez (ou réinstallez) le pilote de l'unité en suivant les instructions. Reportez-vous au paragraphe « Un pilote de périphérique doit être réinstallé » plus loin dans cette section. 4. Effectuez un clic droit sur la liste des unités optiques pour réaliser les tâches suivantes : ● Mettre à jour le pilote. ● Désactiver le périphérique. ● Désinstaller le périphérique. ● Rechercher les modifications sur le matériel. Windows recherche sur votre système le matériel installé et installe les pilotes nécessaires. ● Cliquez sur Propriétés pour vérifier que le périphérique fonctionne correctement : ◦ Cliquez sur Résolution des problèmes pour corriger les problèmes. ◦ Cliquez sur l'onglet Pilote pour mettre à jour, désactiver ou désinstaller les pilotes de ce périphérique. REMARQUE : Vous pouvez cliquer sur l'option Version précédente si le périphérique connaît une défaillance suite à la mise à jour du pilote. Cette option permet de revenir à la version précédente du pilote. Un disque n'est pas lu 20 ● Enregistrez votre travail et fermez toutes les applications avant de lire un CD ou un DVD. ● Fermez Internet avant de lire un CD ou un DVD. ● Vérifiez que le disque est correctement inséré. ● Assurez-vous que le disque est propre. Si nécessaire, nettoyez-le disque avec de l'eau filtrée et un linge non pelucheux. Partez du centre du disque pour aller vers l'extérieur. ● Vérifiez que le disque n'est pas rayé. En cas de rayure, utilisez un kit de réparation de disque optique, disponible dans de nombreuses boutiques d'appareils électroniques. ● Désactivez le mode veille avant la lecture du disque. Chapitre 7 Dépannage N'activez pas le mode veille ou veille prolongée pendant la lecture d'un disque. Si vous le faites, un message d'avertissement peut vous demander si vous souhaitez continuer l'opération. Si ce message s'affiche, cliquez sur Non. Une fois que vous aurez cliqué sur Non, il est possible que l'ordinateur se comporte de l'une ou l'autre des manières suivantes : ◦ La lecture peut reprendre. – ou – ◦ ● Il se peut que la fenêtre de lecture de l'application multimédia se ferme. Pour reprendre la lecture du disque, cliquez sur le bouton Lecture de votre programme multimédia afin de redémarrer le disque. Dans de rares cas, il peut être nécessaire de quitter le programme et de le redémarrer. Augmentez les ressources du système : ◦ Éteignez les périphériques externes, par exemple les imprimantes et scanners. Cette technique permet de libérer d'importantes ressources système et d'améliorer les performances de la lecture. ◦ Modifiez les propriétés de couleur de l'ordinateur. L'œil humain peut difficilement détecter les différences de couleurs au-delà de 16 bits. Vous ne devriez donc pas remarquer de perte de couleur lors du visionnage de vos films si vous définissez les propriétés de couleurs du système en dessous de 16 bits, en procédant comme suit : 1. Cliquez avec le bouton droit de la souris n'importe où sur le bureau (sauf sur une icône), puis sélectionnez Personnaliser > Paramètres d'affichage. 2. Définissez l'option Couleurs sur Moyenne (16 bits). Un disque n'est pas lu automatiquement 1. Sélectionnez Démarrer > Panneau de configuration > Lire des CD ou d'autre médias automatiquement. 2. Vérifiez que la case Utiliser l'exécution automatique pour tous les médias et tous les périphériques est sélectionnée. 3. Sélectionnez Enregistrer. Les disques devraient désormais démarrer automatiquement après leur insertion dans l'unité optique. Un film sur DVD s'interrompt, saute ou est lu de manière imprévisible ● Nettoyez le disque. ● Préservez les ressources système en essayant les suggestions suivantes : ◦ Fermez Internet. ◦ Modifiez les propriétés de couleurs du bureau : 1. Cliquez avec le bouton droit de la souris n'importe où sur le bureau (sauf sur une icône) et sélectionnez Personnaliser > Paramètres d'affichage. Un disque n'est pas lu automatiquement 21 2. Définissez l'option Couleurs sur Moyenne (16 bits). ◦ Débranchez les périphériques externes, tels que les imprimantes, scanners, appareils photo ou appareils de poche. Un film sur DVD n'est pas visible sur un périphérique d'affichage externe 1. Si l'écran de l'ordinateur et le périphérique d'affichage externe sont tous les deux allumés, appuyez sur la touche fn+f4 une ou plusieurs fois pour basculer d'un affichage à l'autre. 2. Configurez les paramètres du moniteur de sorte à utiliser en priorité le périphérique d'affichage externe : a. Cliquez avec le bouton droit de la souris sur une zone vide du bureau et sélectionnez Personnaliser > Paramètres d'affichage. b. Indiquez un affichage principal et un affichage secondaire. REMARQUE : Lorsque les deux périphériques sont utilisés, l'image du DVD n'apparait pas sur l'affichage secondaire. Pour plus d'informations sur une question multimédia non traitée dans ce guide, sélectionnez Démarrer > Aide et support. La gravure d'un disque ne démarre pas ou s'arrête avant la fin ● Assurez-vous que tous les autres programmes sont fermés. ● Désactivez la veille et la veille prolongée. ● Vérifiez que vous utilisez un type de disque adapté à votre unité. Reportez-vous aux guides d'utilisateur pour en savoir plus sur les types de disque. ● Assurez-vous que le disque est correctement inséré. ● Sélectionnez une vitesse d'écriture moins élevée et réessayez. ● Si vous copiez un disque, enregistrez les informations du disque source sur votre disque dur avant d'essayer de graver son contenu sur un nouveau disque, puis effectuez la gravure à partir du disque dur. ● Réinstallez le pilote du périphérique de gravure situé dans la catégorie « Lecteurs de CD-ROM/ DVD-ROM » du Gestionnaire de périphériques. Un DVD lu dans le Lecteur Windows Media ne produit ni son ni image Utilisez MediaSmart pour lire un DVD. MediaSmart est installé sur l'ordinateur, mais est également disponible sur le site Web HP à l'adresse http://www.hp.com. 22 Chapitre 7 Dépannage Un pilote de périphérique doit être réinstallé Pour réinstaller un pilote de périphérique, procédez comme suit : 1. Retirez tout disque présent dans l'unité optique. 2. Sélectionnez Démarrer > Panneau de configuration > Système et maintenance > Gestionnaire de périphériques. Si la fonction Contrôle du compte utilisateur vous y invite, cliquez sur Continuer. 3. Dans la fenêtre Gestionnaire de périphériques, cliquez sur le signe plus (+) en regard du type de pilote que vous souhaitez désinstaller et réinstaller (par exemple, lecteur de CD-ROM/DVD-ROM, modem, etc.) sauf si un signe moins (-) est déjà présent. 4. Cliquez sur un pilote de la liste, puis appuyez sur la touche suppr. Lorsque le système vous y invite, confirmez que vous souhaitez supprimer le pilote, mais ne redémarrez pas l'ordinateur. Renouvelez l'opération pour tous les pilotes à supprimer. 5. Dans la fenêtre Gestionnaire de périphériques, cliquez sur l'icône Rechercher les modifications sur le matériel dans la barre d'outils. Windows recherche sur votre système le matériel installé et installe les pilotes par défaut pour tous les éléments nécessitant des pilotes. REMARQUE : Si vous êtes invité à redémarrer l'ordinateur, enregistrez tous les fichiers ouverts, puis procédez au redémarrage. 6. Ouvrez de nouveau le Gestionnaire de périphériques, si nécessaire, puis vérifiez que les pilotes apparaissent de nouveau dans la liste. 7. Essayez d'utiliser votre périphérique. Si la désinstallation et la réinstallation des pilotes par défaut ne corrigent pas le problème, il vous faudra peut-être mettre à jour vos pilotes en suivant la procédure de la section suivante. Obtention des pilotes de périphériques Microsoft Vous pouvez obtenir les derniers pilotes de périphériques Windows en utilisant Microsoft® Update. Cette fonction de Windows peut être définie pour rechercher et installer automatiquement des mises à jour de pilotes, du système d'exploitation Windows et d'autres produits Microsoft. Pour utiliser Microsoft Update : 1. Ouvrez votre navigateur Internet et accédez à la page http://www.microsoft.com. 2. Cliquez sur Sécurité et mises à jour. 3. Cliquez sur Microsoft Update pour obtenir les dernières mises à jour disponibles pour le système d'exploitation, les applications et le matériel de votre ordinateur. 4. Suivez les instructions à l'écran pour installer Microsoft Update. Si la fonction Contrôle du compte utilisateur vous y invite, cliquez sur Continuer. 5. Cliquez sur Modifier les paramètres et indiquez à quelle heure Microsoft Update doit rechercher des mises à jour du système d'exploitation Windows et d'autres produits Microsoft. 6. Si le système vous y invite, redémarrez votre ordinateur. Un pilote de périphérique doit être réinstallé 23 Obtention des pilotes de périphériques HP Suivez l'une des procédures suivantes pour obtenir les derniers pilotes de périphériques HP. Pour utiliser l'utilitaire Mise à jour HP : 1. Sélectionnez Démarrer > Tous les programmes > HP > Mise à jour HP. 2. Sur l'écran d'accueil HP, cliquez sur Paramètres et indiquez à quelle heure l'utilitaire doit rechercher des mises à jour de logiciels sur le Web. 3. Cliquez sur Suivant pour immédiatement rechercher des mises à jour de logiciels HP. Pour utiliser le site Web HP : 24 1. Ouvrez votre navigateur Internet et accédez à la page http://www.hp.com/support. 2. Sélectionnez votre pays ou région. 3. Cliquez sur l'option Téléchargement de pilotes et de logiciels, puis entrez la référence du modèle de votre ordinateur dans le champ des produits. 4. Appuyez sur la touche entrée, puis suivez les instructions à l'écran. Chapitre 7 Dépannage Index B bouton MediaSmart 3 bouton Rotation 3 boutons MediaSmart 3 Rotation 3 boutons multimédia 3 C casque (sortie audio), prises 2 casques 2 CD gravure 15 insertion 12 retrait sous tension 16 codes de zone DVD 15 composants multimédia, identification 1 D dépannage chargeur de disque optique 19 détection de l'unité optique 20 gravure de disques 22 lecture de disques 20, 21 lecture de films sur DVD 21 moniteur externe 22 pilote de périphérique 23 pilotes de périphériques HP 24 pilotes Microsoft 23 disque optique insertion 12 retrait sous tension 16 disques Blu-ray Disc 12 disques optiques, utilisation 10 DVD insertion 12 modification des paramètres de zone 15 retrait sous tension 16 DVD, paramètres de zone 15 E écouteurs 2 entrée audio (microphone), prise 2 exécution automatique 14 F film, visionnage 14 fonctions audio 7 fonctions audio, vérification 7 H haut-parleurs 2 L lecteur de CD 10 lecteur de DVD 10 logiciel MediaSmart 5 logiciels installation 6 Lecteur Windows Media 6 MediaSmart 5 multimédia 6 logiciels multimédia 5, 6 logiciels multimédia, installation 6 M MediaSmart lancement 5 utilisation 5, 15 microphone, intégré 2 microphone intégré, identification 2 moniteur, connexion 9 moniteur externe, port 9 P périphériques audio, connexion externe 7 périphériques audio externes, connexion 7 pilotes de périphériques pilotes HP 24 pilotes Microsoft 23 pilotes HP 24 ports, moniteur externe 9 prises entrée audio (microphone) 2 S/PDIF de sortie audio (casque) 2 sortie audio (casque) 2 prise S/PDIF casque (sortie audio) 2 prise S/PDIF de sortie audio (casque), identification 2 problèmes, résolution 19 projecteur, connexion 9 S sortie audio (casque), prises 2 U unité, unité optique 10 unité optique 10 unité optique, utilisation 10 V vérification des fonctions audio 7 vidéo, utilisation 9 volume, réglage 3 voyant de la webcam 2 W webcam 2 webcam, utilisation 18 Index 25 ">
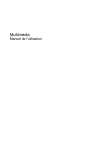
Публичная ссылка обновлена
Публичная ссылка на ваш чат обновлена.