Mise en service
Pour manipuler correctement votre ordinateur et pour le garder longtemps en bon état, lisez tout d'abord impérativement le chapitre « Sécurité de fonctionnement » situé au début du présent mode d'emploi. L'ordinateur est déjà complètement préinstallé, vous n'avez donc pas à charger les pilotes : vous pouvez démarrer immédiatement.
Démarrage
Étape 1
► Avant d'allumer l'ordinateur portable, mettez la batterie en place en la glissant dans son compartiment. Verrouillez impérativement la batterie afin d'éviter toute chute accidentelle.
► Branchez l’adaptateur secteur fourni sur l’ordinateur (21).
Placez l’interrupteur de l’adaptateur secteur en position I afin d’alimenter l’ordinateur portable et de charger la batterie. (Pour interrompre l’alimentation
électrique, placez cet interrupteur sur 0.).
22
► Pour ouvrir l'écran, dépliez-le à l'aide du pouce et de l'index jusqu'à la position désirée. L’écran ne doit jamais être ouvert à plus de 120°. Toujours tenir fermement l’écran en son centre lors de l’ouverture et du positionnement.
N’essayez pas de l’ouvrir de force.
REMARQUE !
Veuillez vous assurer avant la première mise en marche de votre ordinateur que la batterie est en place et l'adaptateur secteur branché. Cela est nécessaire pour que Windows
®
7 puisse déterminer correctement l'indicateur de performance de
Windows.
► Allumez l'ordinateur à l'aide du bouton de marche/arrêt (7). L'ordinateur démarre et passe maintenant par différentes phases.
REMARQUE !
Aucun disque de démarrage (p. ex. le disque de restauration) ne doit se trouver dans le lecteur optique, car le système d'exploitation ne serait alors pas chargé à partir du disque dur.
23
Le système d'exploitation est chargé depuis le disque dur. Le chargement dure un peu plus longtemps à la première installation. Une fois que toutes les données nécessaires ont
été saisies, le système d'exploitation est configuré. L'affichage d'un écran de bienvenue signifie que le système d'exploitation est complètement chargé.
REMARQUE !
La première installation peut durer 30 minutes. Ne coupez pas l'alimentation en courant de l'ordinateur portable pendant la première installation et ne l'éteignez pas. Cela pourrait avoir des répercussions négatives sur l'installation.
N'éteignez l'ordinateur portable qu'une fois l'installation terminée avec succès et lorsque le
Bureau Windows apparaît.
Étape 2
Suivez les instructions à l'écran. Chaque fenêtre vous explique les étapes à effectuer.
La procédure d'accueil vous guide notamment à travers les différents écrans et fenêtres.
Si vous avez des questions, cliquez simplement sur .
• Contrat de licence
Lisez attentivement le contrat de licence. Vous obtiendrez des informations juridiques importantes sur l'utilisation de votre produit logiciel.
Pour voir l'ensemble du texte, déplacez la barre de défilement à l'aide de la souris, jusqu'à ce que vous arriviez à la fin du document. Donnez votre accord au contrat en cliquant sur l'option « J'accepte le contrat de licence », ce qui vous donne le droit d'utiliser le produit suivant les conditions définies.
Étape 3
Une fois la session ouverte, l'écran de Windows
®
s'affiche. Vous en trouverez une brève description sur les pages suivantes.
24
REMARQUE !
Durant quelques jours après la première installation, Windows peut actualiser et configurer des données (p. ex. par de nouvelles mises à jour), ce qui peut entraîner des ralentissements dans le téléchargement et dans le démarrage de l'ordinateur portable. N’éteignez donc pas prématurément l'ordinateur portable. Cela pourrait avoir des conséquences négatives sur l’installation.
Description succincte de la page de démarrage de
Windows
®
Le bouton Démarrer
Cliquez une fois sur ce bouton à l'aide du bouton gauche de la souris afin d'ouvrir le menu Démarrer.
Tous les programmes
Ici sont rassemblées les entrées de tous les programmes installés sur votre ordinateur. Vous pouvez également modifier les entrées à l'aide du bouton droit de la souris.
Barre des tâches
Vous pouvez lancer des programme et passer d'un programme à l'autre à partir de la barre des tâches en bas de l'écran. Windows® 7 vous permet de placer n'importe quel programme dans la barre des tâches ce qui vous permet de l'ouvrir d'un simple clic. Vous pouvez aussi réorganiser les icônes sur la barre des tâches en cliquant simplement dessus et en les déplaçant à l'endroit voulu. Déplacez le pointeur de la souris sur les icônes. Une miniature du fichier ou de la fenêtre qui est visible alors à l'ouverture du programme apparaît alors. Un aperçu plein écran de la fenêtre correspondante apparaît lorsque vous déplacez le pointeur de la souris sur la miniature. Un aperçu plein écran de la fenêtre correspondante apparaît lorsque vous déplacez le pointeur de la souris sur la miniature.
Windows Search vous aide à trouver rapidement et aisément toutes données présentes sur le PC portable. Windows® 7 améliore la pertinence des résultats de la recherche et les rend plus aisément compréhensibles.
Barre des programmes
Les programmes les plus fréquemment utilisés sont listés ici. Le système d'exploitation les reconnaît automatiquement. En cliquant sur une entrée à l'aide du bouton droit de la souris, vous pouvez vous-même déterminer quelles entrées doivent être conservées ou supprimées de la liste. Le programme associé à l'entrée ne sera pas supprimé.
Arrêter l'ordinateur
Si vous souhaitez éteindre l'ordinateur, cliquez sur ce bouton à l'aide du bouton gauche de la souris et sélectionnez l'option Arrêter.
25
Afficher le Bureau
Cliquez sur ce bouton si vous souhaitez réduire sur les barres des tâches toutes les fenêtres ouvertes afin de libérer le Bureau.
« Icônes » sur le « Bureau »
Les icônes sont des raccourcis vers des programmes. Elles servent à démarrer les programmes correspondants. L'application est démarrée via un double clic sur l'icône
(appuyez sur le bouton gauche de la souris deux fois très rapidement).
Le Bureau englobe pratiquement toute la surface de l'écran et est l'endroit idéal pour ranger ces raccourcis ou encore d'autres raccourcis auxquels vous souhaitez pouvoir accéder rapidement.
Utilisateur connecté
L'utilisateur connecté est affiché ici. Pour modifier l'image affichée, cliquez dessus.
Panneau de configuration
C'est le centre de contrôle de votre ordinateur. Ici, vous pouvez configurer à souhait votre ordinateur. Vous devrez toutefois vous référer à « Aide et support » afin d'être pleinement conscient des éventuelles conséquences des modifications.
Zone information
Zone d'information sur l'heure courante. Si certains événements - tels que la réception d'un e-mail ou l'ouverture du Gestionnaire des tâches - surviennent, il peut arriver que cette zone soit surchargée d'icônes de notification. Windows® affiche une icône de notification lorsqu'un événement se produit. Windows® fait rapidement passer l'icône à l'arrière-plan pour que cette zone reste lisible. Vous pouvez accéder aux icônes qui ont été mises à l'arrière-plan en cliquant sur un bouton situé dans la zone information.
26
27
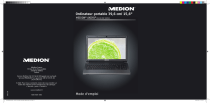
公開リンクが更新されました
あなたのチャットの公開リンクが更新されました。
