Olivetti d-Color MF652 - MF752 Manuel utilisateur
Vous trouverez ci-dessous de brèves informations pour d-COLOR MF652, d-COLOR MF752. Ce manuel explique comment utiliser la fonction Émission Fax PC, qui permet d'envoyer des données de document depuis un PC Windows comme si elles étaient imprimées, éliminant ainsi le besoin de documents papier pour l'envoi de fax. Vous apprendrez à configurer l'environnement système, à installer le pilote de fax et à gérer les destinataires via le répertoire téléphonique.
PDF
Télécharger
Document
Operazioni PC-FAX PC-FAX Operations Arbeiten mit PC-Fax Opérations PC-FAX Operaciones de PC-FAX d-COLOR MF652/d-COLOR MF752 Code: 572101 PUBLICATION EMISE PAR: Olivetti S.p.A. Gruppo Telecom Italia Via Jervis, 77 - 10015 Ivrea (ITALY) www.olivetti.com Copyright © 2012, Olivetti Tous droits réservés Les qualités requises pour ce produit sont garanties par le label appliqué sur le produit même. Le constructeur se réserve le droit d'apporter des modifications au produit décrit dans cette documentation à tout moment et sans préavis. ENERGY STAR est une marque déposée des États-Unis. Le programme ENERGY STAR est un plan de réduction d’énergie présenté par l’Agence pour la protection de l’Environnement des États-Unis afin de répondre aux problèmes concernant l’environnement et pour le développement et l’utilisation d’équipement de bureau ayant un meilleur rendement énergétique. Nous attirons votre attention sur les actions suivantes qui peuvent compromettre la conformité attestée ci-dessus et les caractéristiques du produit : • alimentation électrique erronée ; • installation ou utilisation erronée ou non conforme aux indications exposées dans le manuel d’utilisation fourni avec le produit ; • remplacement de composants ou d’accessoires originaux par des pièces non approuvées par le constructeur, ou effectué par du personnel non autorisé. Tous droits réservés. Aucune partie de ce document ne peut être reproduite ou transmise sous quelque forme ou par quelque moyen que ce soit, électronique ou mécanique, tel que par photocopie, enregistrement ou par un système quelconque de stockage et de rappel des informations, sans l’autorisation écrite de l’éditeur. Important ! En raison des modifications apportées à la spécification de l'interface utilisateur, les images de l'interface utilisateur illustrées dans les guides de l'utilisateur peuvent différer légèrement des descriptions qui en sont faites. Les boutons "Annul", "OK", "Ferm.", "Oui" et "Non" ont été remplacés par des icônes et le texte de leur description peut encore contenir les mots "Annul", "OK", "Ferm.", "Oui" et "Non". Précédente conception : Nouvelle conception : Table des matières 1 Émission Fax PC 1.1 1.2 1.3 2 3 4 Grandes lignes de la fonction Émission Fax PC .......................................................................... 1-3 Configuration de l'environnement système ................................................................................. 1-4 Connexion par câble d'imprimante avec cette machine............................................................. 1-5 Préparatifs pour Émission Fax PC (via connexion réseau) 2.1 2.2 Présentation .................................................................................................................................... 2-3 Avant d'installer le pilote de fax (pour l'administrateur) ............................................................. 2-4 Séquence de préparation .................................................................................................................. 2-4 Vérifier la connexion du câble LAN .................................................................................................... 2-4 Vérifiez les paramètres réseau ........................................................................................................... 2-4 Configurez l'environnement Émission Fax PC................................................................................... 2-5 Activation des informations de périphérique à obtenir par le pilote de fax ....................................... 2-5 2.3 Installation rapide du pilote de fax ................................................................................................ 2-6 Procédure d'installation ..................................................................................................................... 2-6 Assurez-vous que le système d'exploitation (SE) prend en charge le pilote de fax .......................... 2-6 Procédure d'installation ..................................................................................................................... 2-6 2.4 Initialiser le pilote de fax ................................................................................................................ 2-8 Définissez l'environnement d'exploitation optionnel de cette machine............................................. 2-8 Modifiez les réglages d'impression initiaux ....................................................................................... 2-8 Préparation pour Émission Fax PC (via connexion USB) 3.1 3.2 Présentation .................................................................................................................................... 3-3 Installation rapide du pilote de fax ................................................................................................ 3-4 Procédure d'installation ..................................................................................................................... 3-4 Assurez-vous que le système d'exploitation (SE) prend en charge le pilote de fax .......................... 3-4 Modifier les paramètres d'installation (Windows 7 ou Windows Server 2008 R2) ............................ 3-4 Procédure d'installation ..................................................................................................................... 3-5 3.3 Initialiser le pilote de fax ................................................................................................................ 3-6 Définissez l'environnement d'exploitation optionnel de cette machine............................................. 3-6 Modifiez les réglages d'impression initiaux ....................................................................................... 3-6 Émission Fax PC 4.1 4.2 4.2.1 4.2.2 4.2.3 4.2.4 4.2.5 4.2.6 4.2.7 4.3 4.4 Procédure d'émission..................................................................................................................... 4-3 L'écran [Fenêtre éclair Envoi FAX] ................................................................................................ 4-5 Ouverture de la fenêtre [Fenêtre éclair Envoi FAX] ............................................................................ 4-5 Les options de l'écran [Fenêtre éclair Envoi FAX] ............................................................................. 4-6 Sélectionner un destinataire depuis le répertoire téléphonique ........................................................ 4-8 Sélectionner un destinataire depuis le carnet d'adresses de cette machine .................................... 4-9 Rechercher un destinataire depuis un serveur LDAP ...................................................................... 4-10 Définir les fonctions d'émission de fax ............................................................................................ 4-12 Ajouter une page de garde .............................................................................................................. 4-13 Appeler les réglages fréquemment utilisés ................................................................................ 4-14 Gérer les informations des destinataires par le PC (via le répertoire téléphonique) .................................................................................................... 4-16 Enregistrer des destinataires dans le répertoire téléphonique ........................................................ 4-16 Recherche de destinations .............................................................................................................. 4-18 Modifier les informations du destinataire......................................................................................... 4-20 Changer le groupe de destinataires................................................................................................. 4-20 Modifier le nom d'un groupe............................................................................................................ 4-21 Contrôler les destinataires au moyen de dossiers........................................................................... 4-21 d-Color MF 752/652 Table des matières-1 5 6 7 Options d'émission 5.1 5.2 Envoyez un fax avec une page de garde ...................................................................................... 5-3 Envoyer un fax à une heure prédéfinie (Émission différée)......................................................... 5-6 Émission différée................................................................................................................................ 5-6 Méthode d'envoi ................................................................................................................................ 5-6 5.3 Envoi d'un fax confidentiel (communication confidentielle) ....................................................... 5-7 Communication confidentielle ........................................................................................................... 5-7 Méthode d'envoi ................................................................................................................................ 5-7 5.4 Envoi d'un fax via station relais (Distribution relais).................................................................... 5-8 Distribution relais ............................................................................................................................... 5-8 Méthode d'envoi ................................................................................................................................ 5-8 5.5 Envoi d'un fax avec des informations d'authentification ............................................................ 5-9 Émission de fax pour la configuration de l'authentification ............................................................... 5-9 Opérations requises pour utiliser cette fonction ................................................................................ 5-9 Méthode d'envoi .............................................................................................................................. 5-10 Réglages du pilote de fax 6.1 L'écran [Propriétés] du pilote de fax............................................................................................. 6-3 Comment afficher l'écran [Propriétés] ............................................................................................... 6-3 Onglets fournis par Windows............................................................................................................. 6-3 6.2 6.3 6.4 6.5 Opérations disponibles avec l'onglet [Configurer] ...................................................................... 6-4 Opérations disponibles avec l'onglet [Paramètres] .................................................................... 6-6 Enregistrer un serveur LDAP dans le pilote de fax ...................................................................... 6-8 L'écran [Options d'impression] du pilote de fax ........................................................................ 6-10 Comment ouvrir l'écran [Options d'impression] .............................................................................. 6-10 Éléments communs à chaque onglet............................................................................................... 6-11 6.6 6.7 6.8 6.9 6.10 6.11 Options de l'onglet [FAX] ............................................................................................................. Opérations disponibles avec l'onglet [De base] ........................................................................ Opérations disponibles avec l'onglet [Disposition] ................................................................... Opérations disponibles avec l'onglet [Tampon/Composition] ................................................. Opérations disponibles avec l'onglet [Qualité] .......................................................................... Opérations disponibles avec l'onglet [A propos de].................................................................. 6-12 6-13 6-14 6-15 6-16 6-17 Supprimer le pilote de fax Désinstaller le pilote de fax à l'aide de programme de suppression ................................................. 7-3 Supprimer le pilote de fax avec le programme d'installation............................................................. 7-3 Table des matières-2 d-Color MF 752/652 1 Émission Fax PC 1.1 Grandes lignes de la fonction Émission Fax PC 1 Émission Fax PC 1.1 Grandes lignes de la fonction Émission Fax PC 1 Le télécopieur général envoie et reçoit des documents papier. A contrario, la fonction Émission Fax PC envoie des données de document sur un PC Windows comme si elles étaient imprimées sur cette machine. Cela s'avère idéal pour un environnement vous permettant de gérer un grand nombre de fichiers de données parce qu'il n'est pas nécessaire de préparer des documents papier pour envoyer des fax. Les destinations fax peuvent être définies en recourant au Carnet Adresses déjà archivé sur cette machine. De même, vous pouvez créer un répertoire téléphonique et gérer les destinations sur le PC. Conseils Le Kit Fax optionnel est requis sur cette machine pour utiliser la fonction Émission Fax PC. d-Color MF 752/652 1-3 Configuration de l'environnement système 1 1.2 1.2 Configuration de l'environnement système Avant d'utiliser la fonction Émission Fax PC, vous devez d'abord installer le logiciel du pilote de fax sur votre PC. Si vous utilisez le logiciel du programme d'installation pour installer le pilote de fax, la machine sur le réseau ou la machine connectée via l'interface USB peut être automatiquement détectée. Cela vous permettra d'installer facilement le pilote de fax. 1-4 Élément Caractéristiques Système d'exploitation Windows XP Édition familiale (SP1 ou ultérieur) *1 Windows XP Professionnel (SP1 ou ultérieur) *1 Windows Server 2003 Standard Edition (SP1 ou ultérieur) Windows Server 2003 Enterprise Edition (SP1 ou ultérieur) Windows Server 2003 R2 Standard Edition Windows Server 2003 R2 Enterprise Edition Windows XP Professionnel e64 Édition Windows Server 2003, Standard e64 Edition Windows Server 2003, Enterprise e64 Edition Windows Server 2003 R2, Standard e64 Edition Windows Server 2003 R2, Enterprise e64 Edition Windows Vista Business *2 Windows Vista Entreprise *2 Windows Vista Édition Familiale Basique *2 Windows Vista Édition Familiale Premium *2 Windows Vista Édition Intégrale *2 Windows Server 2008 Standard *2 Windows Server 2008 Entreprise *2 Windows Server 2008 R2, Standard Windows Server 2008 R2, Entreprise Windows 7 Édition Familiale Basique Windows 7 Édition Familiale Premium *2 Windows 7 Professionnel *2 Windows 7 Entreprise *2 Windows 7 Édition Intégrale *2 *1 Le programme d'installation nécessite un environnement d'exploitation tel que SP2 ou ultérieur. *2 Prend en charge les environnements 32 bits (e86)/64 bits (e64). UC Tout processeur dont les caractéristiques sont équivalentes ou supérieures recommandées pour votre système d'exploitation Mémoire Capacité de mémoire recommandée pour votre système d'exploitation L'espace mémoire doit être suffisant pour le système d'exploitation et les applications utilisées. Lecteur Lecteur DVD-ROM d-Color MF 752/652 1.3 1.3 Connexion par câble d'imprimante avec cette machine 1 Connexion par câble d'imprimante avec cette machine Les câbles d'imprimante se connectent sur chaque port de cette machine. 1 2 N° Port Description 1 Port Ethernet (1000Base-T/ 100Base-TX/10Base-T) Utilisez le câble LAN pour connecter cette machine au réseau. Cette machine prend en charge les protocoles 1000Base-T, 100Base-TX et 10Base-T. Les protocoles TCP/IP (LPD/LPR, IPP et SMB) et les services Web sont pris en charge. 2 Port USB Utilisez un câble d'interface USB pour la connexion USB. Utilisez un câble USB type A (4 broches, mâle) ou type B (4 broches, mâle). Un câble USB de trois mètres maximum est recommandé. d-Color MF 752/652 1-5 1 1-6 Connexion par câble d'imprimante avec cette machine 1.3 d-Color MF 752/652 2 Préparatifs pour Émission Fax PC (via connexion réseau) 2.1 Présentation 2 Préparatifs pour Émission Fax PC (via connexion réseau) 2.1 Présentation 2 Avant d'utiliser la fonction PC-Fax, vous devez installer le logiciel du pilote de fax sur votre PC. Cette section explique la procédure préparatoire pour activer la fonction Émission Fax PC au moyen du programme d'installation fourni avec cette machine. d-Color MF 752/652 2-3 Avant d'installer le pilote de fax (pour l'administrateur) 2 2.2 2.2 Avant d'installer le pilote de fax (pour l'administrateur) Séquence de préparation Avant d'installer le logiciel du pilote d'imprimante sur le PC, vous devez d'abord configurer cette machine pour activer la fonction Émission Fax PC via la connexion réseau. 1 Connectez cette machine au réseau. % Vérifiez la connexion du câble LAN. % Vérifiez les paramètres réseau. Assurez-vous qu'une adresse IP est affectée à cette machine. 2 Configurez l'environnement d'exploitation Fax PC. % En cas d'utilisation de l'impression Normale (sur le port 9100) Assurez-vous que le numéro de port RAW a bien été défini. (Vous pouvez généralement utiliser les réglages initiaux.) Utilisez Impression Normale (port 9100) sauf indication contraire de l'administrateur. % En cas d'utilisation d'Impression Internet (IPP) Vérifiez l'environnement d'exploitation IPP. (Vous pouvez généralement utiliser les réglages initiaux.) % En cas d'utilisation d'Impression Sécurisée (IPPS) Configurez l'environnement d'exploitation IPPS. Établissez la communication avec cryptage SSL entre cette machine et le PC. 3 La préparation est terminée. Vérifier la connexion du câble LAN Assurez-vous qu'un câble LAN est bien connecté au port LAN de cette machine. Vérifiez les paramètres réseau Assurez-vous qu'une adresse IP est affectée à cette machine. Tapez sur [Utilitaire] - [Info sur le périphérique] et assurez-vous qu'une adresse IP est bien affichée. d Pour info Si aucune adresse IP n'est affichée, vous devez configurer le réseau. Pour plus d'informations, reportez-vous au [Guide de l'utilisateur : Web Management Tool]. 2-4 d-Color MF 752/652 2.2 Avant d'installer le pilote de fax (pour l'administrateur) 2 Configurez l'environnement Émission Fax PC Configurez l'environnement d'exploitation en fonction de la méthode d'impression. Comment imprimer si la méthode d'impression n'est pas spécifiée avant l'installation, Impression Normale (port 9100) est sélectionné pour l'impression. Utilisez Impression Normale (port 9100) sauf indication contraire de l'administrateur. Comment imprimer Description Impression normale (port 9100) Assurez-vous que le numéro de port RAW a bien été défini. (Vous pouvez généralement utiliser les réglages initiaux.) La méthode de configuration des réglages est expliquée avec Web Connection. Pour plus d'informations, reportez-vous au [Guide de l'utilisateur : Web Management Tool]. Impression Internet (IPP) Vérifiez l'environnement d'exploitation IPP. (Vous pouvez généralement utiliser les réglages initiaux.) La méthode de configuration des réglages est expliquée avec Web Connection. Pour plus d'informations, reportez-vous au [Guide de l'utilisateur : Web Management Tool]. Impression Sécurisée (IPPS) Configurez l'environnement d'exploitation IPPS. Établissez la communication avec cryptage SSL entre cette machine et le PC. La méthode de configuration des réglages est expliquée avec Web Connection. Pour plus d'informations, reportez-vous au [Guide de l'utilisateur : Web Management Tool]. Conseils Si vous utilisez Windows Vista/7/Server 2008/Server 2008 R2, vous ne pouvez pas configurer l'Impression Sécurisée (IPPS) avec le programme d'installation. Si vous utilisez Windows XP ou Server 2003 dans un environnement IPv6, vous ne pouvez pas configurer l'Impression Sécurisée avec le programme d'installation. L'Impression Internet (IPP) n'est pas prise en charge dans l'environnement IPv6. Activation des informations de périphérique à obtenir par le pilote de fax Désactivez la fonction d'authentification OpenAPI. (Vous pouvez généralement utiliser les réglages initiaux.) Si la récupération des informations de périphérique depuis le pilote de fax est activée, le pilote de fax récupère automatiquement les informations telles que les périphériques optionnels raccordés et les paramètres d'authentification. Pour plus de détails sur la configuration, reportez-vous au [Guide de l'utilisateur : Opérations Impression]. Réglage associé (pour l'administrateur) Vous pouvez utiliser un mot de passe pour interdire d'obtenir des informations sur le périphérique depuis le pilote d'imprimante (par défaut : [Non]). Pour plus d'informations, reportez-vous au [Guide de l'utilisateur : Opérations Impression]. Pour configurer les réglages, sélectionnez [Utilitaire] - [Réglages Administrateur] - [Réglages imprimante] - [Assigner Compte pour Acquérir Infos Périphérique]. d-Color MF 752/652 2-5 Installation rapide du pilote de fax 2 2.3 2.3 Installation rapide du pilote de fax Procédure d'installation Veuillez trouver ci-après la procédure de configuration système pour activer Émission Fax PC depuis le PC. 1 Préparez le pilote de fax. % Préparez le DVD-ROM. % Vérifiez la version du système d'exploitation (SE) qui prend en charge le pilote de fax. Assurez-vous que les critères de fonctionnement du pilote de fax sont satisfaits par le PC sur lequel vous installez le pilote de fax. 2 Installez le pilote de fax sur le PC. % Installez le pilote de fax sur le PC au moyen du programme d'installation. Insérez le DVD-ROM dans le lecteur et installez le logiciel en suivant les instructions à l'écran. % Effectuez un test d'impression. Procédez à un test d'impression et vérifiez qu'il donne des résultats acceptables. 3 La préparation est terminée. Assurez-vous que le système d'exploitation (SE) prend en charge le pilote de fax Pour des détails sur le système d'exploitation (SE) du PC qui prend en charge le pilote de fax, reportez-vous à la page 1-4. Procédure d'installation Installez le pilote de fax sur le PC au moyen du programme d'installation. 0 0 Vous devez posséder des privilèges d'administrateur pour effectuer cette tâche. Utilisez le DVD-ROM. 1 Insérez le DVD-ROM dans le lecteur de DVD-ROM du PC. % Assurez-vous que le programme d'installation démarre et passez ensuite à l'étape 2. % Si le programme d'installation ne démarre, ouvrez le dossier du pilote d'imprimante sur le DVDROM, double-cliquez sur [Setup.exe] et passez ensuite à l'étape 3. % Si l'écran [Contrôle de compte d'utilisateur] apparaît, cliquez sur [Continuer] ou sur [Oui]. 2 3 4 Cliquez sur [Installer imprimante]. Lisez l'accord de licence, puis cliquez sur [Accepter]. Sélectionnez [Installer imprimantes/imprimantes multifonctions], puis cliquez sur [Suivant]. Les imprimantes connectées sont détectées. % Pour Windows Vista/7/Server 2008/Server 2008 R2, vous pouvez sélectionner [Préférence pour IPv4] ou [Préférence pour IPv6]. L'adresse est prioritaire si elle est détectée à la fois dans IPv4 et IPv6. 5 Sélectionnez cette machine, puis cliquez sur [Suivant]. % Si cette machine n'est pas détectée, remettez-la sous tension. % Vous n'avez pas besoin de changer la méthode d'impression de [Impression Normale] (port 9100) sauf indication contraire de l'administrateur. % Les méthodes d'impression disponibles sont [Impression Normale], [Impression Internet] (IPP), ou [Impression Sécurisée] (IPPS). % Parmi les imprimantes connectées, seul le modèle cible est automatiquement détecté et affiché. Si plusieurs modèles cibles s'affichent, vérifiez les adresses IP. Vous pouvez vérifier l'adresse IP de cette machine sur l'écran qui s'affiche en effleurant [Utilitaire] [Infos périphérique]. % Si aucune connexion avec cette machine ne peut être détectée, elle ne figurera pas sur la liste. Dans un tel cas, sélectionnez [Spécifier imprimante/ MFP autre que celles-ci. (adresse IP, Nom d'hôte...)] et spécifiez manuellement l'adresse IP et le nom d'hôte de cette machine. 2-6 d-Color MF 752/652 2.3 Installation rapide du pilote de fax 6 7 8 2 Sélectionnez la case du pilote d'imprimante, puis cliquez sur [Suivant]. Cochez les composants à installer, puis cliquez sur [Installer]. Modifiez le nom de l'imprimante ou imprimez une page test le cas échéant, puis cliquez sur [Terminer]. Le pilote de fax a été installé sur le PC. Réglages Description [Réviser] Permet d'afficher les composants installés à des fins de vérification. [Renommer l'imprimante] Permet de modifier le nom de cette machine, le cas échéant. [Propriétés] Permet de définir l'environnement d'exploitation optionnel de cette machine. Pour plus de détails, voir page 2-8. [Réglage Impression] Permet de modifier les réglages d'impression initiaux de cette machine, le cas échéant. Pour plus de détails, voir page 2-8. [Imprimer une page de test] Permet d'imprimer une page test pour vérifier le bon déroulement du transfert des données, le cas échéant. d Pour info Veillez à initialiser le pilote de fax après l'avoir installé. Pour plus de détails, voir page 2-8. d-Color MF 752/652 2-7 Initialiser le pilote de fax 2 2.4 2.4 Initialiser le pilote de fax Définissez l'environnement d'exploitation optionnel de cette machine Si vous utilisez cette machine pour la première fois, assurez-vous que l'installation de périphériques optionnels et les paramètres d'authentification ont été correctement retournés sur le pilote de fax. 1 Ouvrez l'écran [Propriétés] du pilote de fax. % Pour des détails sur l'ouverture de l'écran [Propriétés], voir page 6-3. 2 Ouvrez l'onglet [Configurer] et vérifiez les réglages d'installation de périphériques optionnels et d'authentification sur cette machine. % Comme [Auto] de [Obtenir paramètres...] est activé par défaut, les informations actuelles de cette machine sont obtenues automatiquement et répercutées dans les [Options périphérique]. % Si [Auto] de [Obtenir paramètres...] est désactivé et si vous cliquez sur [Obtenir infos périphér.], les informations actuelles de cette machine sont obtenues et retournées dans les [Options périphérique]. % En cas de défaillance de la communication avec cette machine, configurez les [Options périphérique] manuellement. Sélectionnez un élément à modifier sur la liste et définissez une valeur dans [Réglage]. 3 Cliquez sur [OK]. Modifiez les réglages d'impression initiaux Vous pouvez modifier les réglages d'impression initiaux du pilote de fax, le cas échéant. Par exemple, si vous définissez l'option permettant d'envoyer l'original en combinant les pages, vous pouvez réduire le nombre de pages imprimées à la destination. Nous vous recommandons de modifier réglages par défaut pour les adapter à votre environnement. 1 Ouvrez l'écran [Options d'impression] du pilote de fax. % Pour des détails sur l'ouverture de l'écran [Options d'impression], voir page 6-10. 2 Modifiez les réglages d'impression, puis cliquez sur [OK]. Vos modifications s'appliquent à Émission Fax PC pour tous les logiciels d'application. d Pour info Le pilote de fax est doté d'une fonction qui permet d'enregistrer les réglages favoris. Pour plus de détails, voir page 4-14. 2-8 d-Color MF 752/652 3 Préparation pour Émission Fax PC (via connexion USB) 3.1 Présentation 3 3 Préparation pour Émission Fax PC (via connexion USB) 3.1 Présentation Avant d'utiliser la fonction Émission Fax PC, vous devez installer le logiciel du pilote de fax sur votre PC. Cette section explique comment préparer Émission Fax PC en recourant au programme d'installation fourni avec cette machine. d-Color MF 752/652 3-3 Installation rapide du pilote de fax 3 3.2 3.2 Installation rapide du pilote de fax Procédure d'installation Veuillez trouver ci-après la procédure de configuration système pour activer Émission Fax PC. 1 Préparez le pilote de fax. % Préparez le DVD-ROM. % Vérifiez la version du système d'exploitation (SE) qui prend en charge le pilote de fax. Assurez-vous que les critères de fonctionnement du pilote d'imprimante sont satisfaits par le PC sur lequel vous installez le pilote de fax. 2 Installez le pilote de fax sur le PC. % Configurez l'installation du logiciel sur le PC. Si le PC tourne sous Windows 7 OS ou Windows Server 2008 Revision 2, vous devez modifier à l'avance les paramètres du PC. % Installez le pilote de fax sur le PC au moyen du programme d'installation. Après avoir connecté le câble USB, insérez le DVD-ROM dans le lecteur, puis installez le logiciel en suivant les instructions à l'écran. % Effectuez un test d'impression. Procédez à un test d'impression et vérifiez qu'il donne des résultats acceptables. 3 La préparation est terminée. Assurez-vous que le système d'exploitation (SE) prend en charge le pilote de fax Pour des détails sur le système d'exploitation (SE) du PC qui prend en charge le pilote de fax, voir page 1-4. Modifier les paramètres d'installation (Windows 7 ou Windows Server 2008 R2) Si le PC tourne sous Windows 7 OS ou Windows Server 2008 Revision 2, vous devez modifier les paramètres actuels du PC avant d'installer le pilote de fax. 1 Depuis le menu Démarrer, cliquez sur [Panneau de configuration] - [Système et sécurité] - [Système]. 2 Cliquez sur [Paramètres système avancés] dans le menu de gauche. L'écran [Propriétés système] apparaît. 3 Sur l'onglet [Matériel], cliquez sur [Paramètres d'installation de périphériques]. 4 Sélectionnez [Non, me laisser choisir ce qu'il faut faire], sélectionnez [Ne jamais installer de pilotes depuis Windows Update.], puis cliquez sur [Enregistrer les modifications]. % Une fois que vous avez fini d'installer le pilote d'imprimante, reconfigurez la sélection pour les options à l'étape 4 sur [Oui, effectuer cela automatiquement (recommandé)]. 5 3-4 Cliquez sur [OK] pour fermer l'écran [Propriétés système]. d-Color MF 752/652 3.2 Installation rapide du pilote de fax 3 Procédure d'installation Installez le pilote de fax sur le PC au moyen du programme d'installation. 0 0 Vous devez posséder des privilèges d'administrateur pour effectuer cette tâche. Utilisez le DVD-ROM. 1 Connectez un câble USB au port USB de cette machine. % Si l'écran d'un assistant d'installation apparaît pour ajouter un nouveau matériel, cliquez sur [Annuler]. 2 Insérez le DVD-ROM dans le lecteur de DVD-ROM du PC. % Assurez-vous que le programme d'installation démarre et passez ensuite à l'étape 3. % Si le programme d'installation ne démarre pas, ouvrez le dossier du pilote d'imprimante sur le DVDROM, double-cliquez sur [Setup.exe] et passez ensuite à l'étape 4. % Si l'écran [Contrôle de compte utilisateur] apparaît, cliquez sur [Continuer] ou sur [Oui]. 3 Cliquez sur [Installer imprimante]. 4 Lisez l'accord de licence, puis cliquez sur [Accepter]. 5 Sélectionnez [Installer imprimantes/imprimantes multifonctions], puis cliquez sur [Suivant]. Les imprimantes connectés via des ports USB sont détectées. 6 Sélectionnez cette machine, puis cliquez sur [Suivant]. 7 Sélectionnez la case du pilote d'imprimante, puis cliquez sur [Suivant]. 8 Cochez les composants à installer, puis cliquez sur [Installer]. 9 Modifiez le nom de l'imprimante ou imprimez une page test le cas échéant, puis cliquez sur [Terminer]. Le pilote de fax a été installé sur le PC. Réglages Description [Réviser] Permet d'afficher les composants installés à des fins de vérification. [Renommer imprimante] Permet de modifier le nom de cette machine, le cas échéant. [Propriétés] Permet de définir l'environnement d'exploitation optionnel de cette machine. Pour plus de détails, voir page 3-6. [Réglage Impression] Permet de modifier les réglages d'impression initiaux de cette machine, le cas échéant. Pour plus de détails, voir page 3-6. [Imprimer une page de test] Permet d'imprimer une page test pour vérifier le bon déroulement du transfert des données, le cas échéant. d Pour info Veillez à initialiser le pilote de fax après l'avoir installé. Pour plus de détails, voir page 3-6. d-Color MF 752/652 3-5 Initialiser le pilote de fax 3 3.3 3.3 Initialiser le pilote de fax Définissez l'environnement d'exploitation optionnel de cette machine Si vous utilisez cette machine pour la première fois, appliquez les réglages d'installation de périphériques optionnels et d'authentification au pilote de fax. 1 Ouvrez l'écran [Propriétés] du pilote de fax. % Pour des détails sur l'ouverture de l'écran [Propriétés], reportez-vous à la page 6-3. 2 Ouvrez l'onglet [Configurer] et vérifiez les réglages d'installation de périphérique optionnels et d'authentification sur cette machine. % Si vous utilisez Windows Vista/7/Server 2008/Server 2008 R2, [Auto] sous [Obtenir paramètres...] est activé par défaut. Ainsi, les informations de cette machine sont automatiquement obtenues et appliquées pour [Options périphérique]. Si [Auto] de [Obtenir paramètres...] est désactivé et si vous cliquez sur [Obtenir infos périphér.], les informations actuelles de cette machine sont obtenues et retournées dans les [Options périphérique]. % Si vous utilisez Windows XP/Server 2003, réglez l'option manuellement via [Options périphérique]. Sélectionnez un élément à modifier sur la liste et définissez une valeur dans [Réglage]. 3 Cliquez sur [OK]. Modifiez les réglages d'impression initiaux Vous pouvez modifier les réglages d'impression initiaux du pilote de fax, le cas échéant. Par exemple, si vous définissez l'option permettant d'envoyer l'original en combinant les pages, vous pouvez réduire le nombre de pages imprimées à la destination. Nous vous recommandons de modifier réglages par défaut pour les adapter à votre environnement. 1 Ouvrez l'écran [Options d'impression] du pilote de fax. % Pour des détails sur l'ouverture de l'écran [Options d'impression], voir page 6-10. 2 Modifiez les réglages d'impression, puis cliquez sur [OK]. Toutes les modifications apportées seront appliquées lors de l'exécution d'Émission Fax PC avec n'importe quel type de logiciel d'application. d Pour info Le pilote de fax est doté d'une fonction qui permet d'enregistrer les réglages favoris. Pour plus de détails, voir page 4-14. 3-6 d-Color MF 752/652 4 Émission Fax PC 4.1 Procédure d'émission 4 Émission Fax PC 4.1 Procédure d'émission 4 1 Ouvrez les données de document via le logiciel d'application. Dans le menu [Fichier] sélectionnez [Impression]. 2 Vérifiez que le pilote de fax de cette machine est sélectionné dans [Nom de l'imprimante] (ou [Sélection de l'imprimante]). % La boîte de dialogue [Impression] diffère en fonction de l'application. 3 Définissez une plage de pages à envoyer. 4 Cliquez sur [Propriétés] (ou sur [Préférences]) et changez les réglages d'impression du pilote de fax si nécessaire. % Pour plus de détails sur les réglages d'impression, voir page 6-3. % Les réglages d'impression que vous avez modifié ici reprennent leurs valeurs par défaut lorsque vous quittez le logiciel d'application. Pour plus de détails sur la modification des réglages d'impression par défaut, voir page 2-8. % Le pilote de fax dispose de la fonction Réglage favori pour permettre la sélection rapide de réglages d'impression fréquemment utilisés. Pour plus de détails, voir page 4-14. 5 Cliquez sur [Impression]. L'écran [Fenêtre éclair Envoi FAX] s'ouvre. 6 Définissez le nom du destinataire et le numéro de fax. % Lorsque vous sélectionnez un destinataire depuis le carnet d'adresses de cette machine, cliquez sur [Ajouter depuis Carnet Adr....]. Pour plus de détails, voir page 4-9. % Lorsque vous sélectionnez un destinataire depuis le répertoire téléphonique du PC, cliquez sur [Ajout du répert. tél...]. Voir page 4-8. % Définissez la fonction d'émission de fax et ajoutez une page de garde au fax si nécessaire. Pour plus de détails, voir page 4-12. 7 Cliquez sur [Ajouter destinataire]. % Pour envoyer un fax à plusieurs destinations, répétez les étapes 6 et 7. Vous pouvez enregistrer jusqu'à 100 destinataires. % Pour annuler un destinataire, sélectionnez-le, puis cliquez sur [Suppr. de liste]. d-Color MF 752/652 4-3 Procédure d'émission 4 8 4.1 Cliquez sur [OK]. Les données de document sont faxées via la machine. 4-4 d-Color MF 752/652 4.2 L'écran [Fenêtre éclair Envoi FAX] 4.2 L'écran [Fenêtre éclair Envoi FAX] 4.2.1 Ouverture de la fenêtre [Fenêtre éclair Envoi FAX] 4 Depuis l'écran [Fenêtre éclair Envoi FAX], vous pouvez sélectionner les destinataires de fax et modifier les conditions d'émission du fax. Vous pouvez ouvrir l'écran [Fenêtre éclair Envoi FAX] comme suit : 1 Ouvrez les données de document via le logiciel d'application. Dans le menu [Fichier] sélectionnez [Impression]. 2 Vérifiez que le pilote de fax de cette machine est sélectionné dans [Nom de l'imprimante] (ou [Sélection de l'imprimante]). % La boîte de dialogue [Impression] diffère en fonction de l'application. 3 Cliquez sur [Impression]. L'écran [Fenêtre éclair Envoi FAX] s'ouvre. d-Color MF 752/652 4-5 L'écran [Fenêtre éclair Envoi FAX] 4 4.2.2 4-6 4.2 Les options de l'écran [Fenêtre éclair Envoi FAX] Réglages Description [Nom complet] Saisissez un nom de destinataire (jusqu'à 80 caractères). [No télécopie] Entrez le numéro de fax de destination (38 chiffres max., avec symboles autorisés : trait d'union (-), #, *, P et T). Lorsque vous envoyez un fax vers un pays étranger, saisissez l'indicatif de pays avant le numéro de fax. [Mode de correction d'erreurs] Décochez la case ECM pour annuler le mode de correction d'erreurs (ECM). L'ECM est un mode de correction d'erreurs défini par l'ITU-T (International Telecommunication Union - Telecommunication Standardization Sector). Si des télécopieurs prennent l'ECM en charge, ils recherchent les erreurs de données de fax lorsqu'ils communiquent entre eux. Les perturbations d'image dues aux parasites sur les lignes téléphoniques peuvent être supprimées. Cette machine utilise la communication basée sur l'ECM par défaut. Toutefois, si les parasites sont importants, la communication peut être légèrement plus longue à établir que lorsque la vérification ECM n'est pas utilisée. Si vous devez raccourcir le temps de communication, annulez la vérification ECM et envoyez un fax. [International] Cochez la case [International] pour envoyer un fax dans un pays étranger. La fonction mode émission international réduit la vitesse d'émission (la vitesse de transfert des informations) lors de l'envoi d'un fax. Ceci s'avère utile lorsque vous envoyez un fax dans une zone dans laquelle la communication est médiocre. [V34] Décochez la case [V34] pour quitter le mode du protocole V.34. Le protocole V.34 est utilisé pour la communication Super G3 par fax. Ceci peut raccourcir le temps de communication et réduire le coût de communication, car une page d'un document au format A4 peut être envoyée en 3 secondes environ. Cette machine utilise la communication basée sur le protocole V.34 par défaut. Cette machine ne peut pas utiliser la communication en mode Super G3 si cette machine ou le télécopieur de destination n'est pas connecté à la ligne de l'autocommutateur privé (PBX) ou si la vitesse de la ligne du télécopieur est limitée. Dans ce cas, annulez la communication en mode V.34. [Ajouter destinataire] Quand un destinataire est entré dans le champ [Entrée destinataires], ce bouton l'ajoute à la [Liste des destinataires]. [Ajouter depuis Carnet Adr....] Cliquez sur ce bouton pour sélectionner un destinataire dans le Carnet d'adresses de cette machine. Pour plus de détails, voir page 4-9. d-Color MF 752/652 4.2 L'écran [Fenêtre éclair Envoi FAX] 4 Réglages Description [Ajout du répert. tél...] Cliquez sur ce bouton pour sélectionner un destinataire dans le répertoire téléphonique du PC. Pour plus de détails, voir page 4-8. [Enreg. ds répert. tél...] Cliquez sur ce bouton pour enregistrer le [Nom complet] et le [No télécopie] dans le répertoire téléphonique. Cette entrée est archivée dans le dossier [Entrée simple] du répertoire téléphonique. Pour des détails sur son enregistrement, voir page 4-16. [Détails réglage Mode Fax...] Cliquez sur ce bouton pour définir les fonctions Émission Fax telles que l'émission différée et l'émission F-code. Pour plus de détails, voir page 4-12. [Page de garde] Cochez cette case pour ajouter une page de garde au fax lorsque vous l'envoyez. Cliquez sur le bouton [Paramètres...] pour configurer les détails de la page de garde. Pour plus de détails, voir page 5-3. d-Color MF 752/652 4-7 L'écran [Fenêtre éclair Envoi FAX] 4 4.2.3 4.2 Sélectionner un destinataire depuis le répertoire téléphonique Vous pouvez rapidement sélectionner un destinataire Émission Fax PC depuis le répertoire téléphonique créé sur votre PC. 0 L'enregistrement préalable du destinataire est requise. Pour des détails sur son enregistrement, voir page 4-16. 1 Dans l'écran [Fenêtre éclair Envoi FAX], sélectionnez [Ajout du répert. tél...]. 2 Sélectionnez [Liste personnelle] ou [Groupe] depuis la liste située à gauche dans le répertoire téléphonique et affichez le destinataire souhaité sur la liste des [Entrées du répertoire]. % Lorsque vous cliquez sur [Chercher...], vous pouvez utiliser une recherche sous conditions. Les résultats de recherche sont affichés sur la liste des [Entrée du répertoire]. Pour plus de détails, voir page 4-18. 3 Sélectionnez un nom de destinataire sur la liste [Entrée du répertoire], puis cliquez sur [Ajouter destinataire]. % Vous pouvez enregistrer jusqu'à 100 destinataires. % Pour supprimer un destinataire, sélectionnez-le et cliquez sur [Effacer]. % Si le destinataire est déjà enregistré dans un Groupe, sélectionnez le nom du groupe, puis cliquez sur [Ajouter destinataire]. Tous les membres sont ajoutés à la [Liste des destinataires]. 4 Cliquez sur [OK]. L'écran [Fenêtre éclair Envoi FAX] réapparaît. 4-8 d-Color MF 752/652 4.2 4.2.4 L'écran [Fenêtre éclair Envoi FAX] 4 Sélectionner un destinataire depuis le carnet d'adresses de cette machine Sélectionnez un destinataire Fax PC depuis le Carnet d'adresses archivé sur cette machine. 0 0 Vous ne pouvez utiliser l'émission Fax PC que si cette machine peut communiquer avec le PC via le réseau. Le destinataire doit être enregistré à l'avance dans le Carnet d'adresses. Pour plus de détails sur son enregistrement, reportez-vous au [Guide de l'utilisateur : Opérations Fax]. 1 Depuis la [Fenêtre éclair Envoi FAX], sélectionnez [Ajouter depuis Carnet Adr....]. 2 Sélectionnez [Liste Carnet d'Adresses] depuis la liste à la gauche de l'écran et affichez le destinataire souhaité sur la liste [Carnet Adresses]. % Cliquez sur le bouton [Lire infos adr.] pour que cette machine établisse une communication et qu'elle obtienne les informations du destinataire. % Lorsque vous cliquez sur [Chercher...], vous pouvez utiliser une recherche sous conditions. Les résultats de recherche sont affichés sur la liste [Carnet Adresses]. 3 Sélectionnez le destinataire sur la liste du [Carnet Adresses], puis cliquez sur [Ajouter destinataire]. % Vous pouvez enregistrer jusqu'à 100 destinataires. % Pour annuler un destinataire, sélectionnez-le, puis cliquez sur [Suppr. de liste]. 4 Cliquez sur [OK]. L'écran [Fenêtre éclair Envoi FAX] réapparaît. d-Color MF 752/652 4-9 L'écran [Fenêtre éclair Envoi FAX] 4 4.2.5 4.2 Rechercher un destinataire depuis un serveur LDAP Si vous utilisez le serveur LDAP ou Active Directory de Windows Server, vous pouvez rechercher un destinataire sur le serveur. 0 Le serveur LDAP doit être enregistré à l'avance pour permettre la recherche depuis le serveur. Pour des détails sur son enregistrement, reportez-vous à la page 6-8. 1 Dans l'écran [Fenêtre éclair Envoi FAX], sélectionnez [Ajout du répert. tél...]. 2 Sélectionnez le serveur LDAP pour la recherche sur la liste gauche, puis cliquez sur [Recherche...]. 3 Définissez les conditions de recherche sur l'onglet [De base] ou l'onglet [Avancé], puis cliquez sur [Cherch maint]. % La recherche [De base] affiche les destinataires qui répondent aux conditions de recherche. Saisissez les caractères à rechercher, puis cliquez sur [Cherch maint]. 4-10 d-Color MF 752/652 4.2 L'écran [Fenêtre éclair Envoi FAX] 4 % La recherche [Avancé] affiche le destinataire qui correspond à toutes les conditions de recherche. Sélectionnez [Chercher article] et la [Condition]. Saisissez ensuite les caractères à rechercher, puis cliquez sur [Ajouter condition]. Spécifiez plusieurs conditions de recherche, le cas échéant, puis cliquez sur [Cherch maint]. Le résultat de recherche s'affiche. 4 Sélectionnez le destinataire dans les résultats de recherche et ajoutez-le à la liste des destinataires. d-Color MF 752/652 4-11 L'écran [Fenêtre éclair Envoi FAX] 4 4.2.6 4.2 Définir les fonctions d'émission de fax Depuis l'écran [Fenêtre Éclair Envoi FAX], sélectionnez [Détails réglage Mode Fax...] pour configurer les fonctions d'émission de Fax. Réglages Description [Imprimer fichier destinataire] Cochez cette case pour envoyer un fax et l'imprimer en même temps. Vous pouvez également définir cette option en utilisant l'onglet [FAX] de l'écran [Options d'impression]. [Émission programmée] Cochez cette case pour définir une heure d'envoi d'un fax. Le fax est automatiquement envoyé à l'heure indiquée. • [Retourner heure actuelle] : retourne l'heure actuelle du PC sur l'[Heure d'émission]. Vous pouvez également définir cette option en utilisant l'onglet [FAX] de l'écran [Options d'impression]. [Adresse second.] Quand vous utilisez la fonction TX code F, cochez cette case et entrez le numéro de la boîte de destination (20 chiffres max.). Vous pouvez également définir cette option en utilisant l'onglet [FAX] de l'écran [Options d'impression]. [ID expéditeur] Quand vous utilisez la fonction TX code F, cochez cette case et entrez le mot de passe de la boîte de destination (20 chiffres max. avec les symboles autorisés # et *). Vous pouvez également définir cette option en utilisant l'onglet [FAX] de l'écran [Options d'impression]. Conseils Lorsque vous utilisez l'émission différée, vérifiez que l'heure de l'horloge du PC correspond bien à celle de cette machine. Si l'heure de l'horloge de cette machine a déjà dépassé l'heure d'envoi spécifiée, le fax est envoyé le lendemain. 4-12 d-Color MF 752/652 4.2 4.2.7 L'écran [Fenêtre éclair Envoi FAX] 4 Ajouter une page de garde Quand vous ouvrez la [Fenêtre éclair Envoi FAX] et que vous sélectionnez [Page de garde], vous pouvez ajouter une page de garde au fax à envoyer. Quand vous cliquez sur [Paramètres...], vous pouvez modifier la page de garde. Pour plus de détails sur sa modification, voir page 5-3. Conseils Si le PC tourne sous Windows Vista x64, Windows 7 x64, Windows Server 2008 x64, ou Windows Server 2008 Revision 2, vous ne pouvez pas modifier la page de garde depuis l'écran [Fenêtre éclair Envoi FAX]. Utilisez l'onglet [FAX] du pilote de fax pour effectuer les modifications. d-Color MF 752/652 4-13 Appeler les réglages fréquemment utilisés 4 4.3 4.3 Appeler les réglages fréquemment utilisés Vous pouvez enregistrer les réglages d'impression dans le dossier Favoris et les rappeler rapidement lors de l'envoi d'un fax. Une fois enregistrés, vous pouvez rapidement sélectionner les réglages d'impression souhaités sur la liste même si les réglages ont été effectués à l'aide de plusieurs onglets. Veuillez trouver ci-après une explication de la procédure de réglage d'impression favori. 1 Ouvrez l'écran [Options d'impression] et définissez les conditions d'impression favorites sur cet écran. 2 Cliquez sur [Ajouter...]. % Quand vous modifiez un réglage existant, sélectionnez son nom dans [Réglage favori], puis cliquez sur [Modifier...]. 3 Saisissez les noms des réglages favoris. % Si nécessaire, définissez une icône, un commentaires et des options d'appel pour les réglages favoris. 4-14 Réglages Description [Nom] Saisissez les noms des réglages favoris. Utilisez des noms aisément identifiables. [Icône] Si nécessaire, assignez une icône aux réglages favoris. [Partage] Cochez cette case pour partager les réglages favoris avec d'autres utilisateurs. [Commentaire] Si nécessaire, entrez un commentaire pour les réglages favoris. Le commentaire s'affiche quand vous placez le curseur de la souris audessus du favori sur la liste des réglages favoris. d-Color MF 752/652 4.3 Appeler les réglages fréquemment utilisés 4 Réglages Description [Eléments à rétablir] Le réglage favori peut contenir le format de l'original et d'autres options qui ne sont déterminées que lors de l'envoi du fax. Quand vous appelez les réglages favoris, ces options ne sont pas définies par défaut. Toutefois si nécessaire, vous pouvez définir ces options dans les réglages favoris. Cochez la case des éléments à récupérer. 4 Cliquez sur [OK]. Le réglages d'impression favoris sont enregistrés. Vous pouvez sélectionner les réglages favoris sur la liste [Réglage favori] lors de l'envoi du fax. d-Color MF 752/652 4-15 Gérer les informations des destinataires par le PC (via le répertoire téléphonique) 4 4.4 4.4 Gérer les informations des destinataires par le PC (via le répertoire téléphonique) Enregistrer des destinataires dans le répertoire téléphonique Si vous avez enregistré les destinataires fréquemment appelés dans le répertoire téléphonique, vous pouvez rapidement appeler le destinataire lors de l'envoi d'un fax. Utilisez l'onglet [FAX] du pilote de fax pour ajouter des destinataires dans un répertoire téléphonique. Quand vous utilisez le répertoire téléphonique pour la première fois, créez un fichier Répertoire téléphonique. Quand vous utilisez le répertoire téléphonique pour la deuxième fois ou les fois suivantes, le fichier Répertoire téléphonique précédemment utilisé s'ouvre automatiquement. Quand vous modifiez le contenu du Répertoire téléphonique, le fichier Répertoire téléphonique est écrasé par vos modifications. 4-16 1 Sur l'onglet [FAX], cliquez sur [Répertoire...]. 2 Sélectionnez [Liste personnelle] sur la liste de gauche, puis cliquez sur [Ajout. Nouv...]. d-Color MF 752/652 4.4 Gérer les informations des destinataires par le PC (via le répertoire téléphonique) 3 4 Entrez les informations du destinataire. Réglages Description [Nom] Saisissez un nom de destinataire (jusqu'à 80 caractères). Quand vous définissez le nom de destinataire, vous pouvez ajouter un titre à ce nom. [No télécopie] Entrez le numéro de fax de destination (38 chiffres max. et symboles autorisés : trait d'union (-) et #, *, P, et T). Lorsque vous envoyez un fax vers un pays étranger, saisissez l'indicatif de pays avant le numéro de fax. [Entreprise] Si nécessaire, entrez le nom de l'entreprise du destinataire (80 caractères max.). [Service] Si nécessaire, entrez le nom de l'organisation du destinataire (80 caractères max.). [Mode de correction d'erreurs] Décochez la case ECM pour annuler le mode de correction d'erreurs (ECM). L'ECM est un mode de correction d'erreurs défini par l'ITU-T (International Telecommunication Union - Telecommunication Standardization Sector). Si des télécopieurs prennent l'ECM en charge, ils recherchent les erreurs de données de fax lorsqu'ils communiquent entre eux. Les perturbations d'image dues aux parasites sur les lignes téléphoniques peuvent être supprimées. Cette machine utilise la communication basée sur l'ECM par défaut. Toutefois, si les parasites sont importants, la communication peut être légèrement plus longue à établir que lorsque la vérification ECM n'est pas utilisée. Si vous devez raccourcir le temps de communication, annulez la vérification ECM et envoyez un fax. [International] Cochez la case [International] pour envoyer un fax dans un pays étranger. La fonction mode émission international réduit la vitesse d'émission (la vitesse de transfert des informations) lors de l'envoi d'un fax. Ceci s'avère utile lorsque vous envoyez un fax dans une zone dans laquelle la communication est médiocre. [V34] Décochez la case [V34] pour quitter le mode du protocole V.34. Le protocole V.34 est utilisé pour la communication Super G3 par fax. Ceci peut raccourcir le temps de communication et réduire le coût de communication, car une page d'un document au format A4 peut être envoyée en 3 secondes environ. Cette machine utilise la communication basée sur le protocole V.34 par défaut. Cette machine ne peut pas utiliser la communication en mode Super G3 si cette machine ou le télécopieur de destination n'est pas connecté à la ligne de l'autocommutateur privé (PBX) ou si la vitesse de la ligne du télécopieur est limitée. Dans ce cas, annulez la communication en mode V34. [Sélection groupe] Quand vous ajoutez un destinataire au groupe, cochez cette case de groupe. Vous pouvez aussi ajouter un destinataires à plusieurs groupes. Une fois ajouté, vous pouvez spécifier des destinataires en sélectionnant leur groupe (pour diffusion). Si vous envoyez fréquemment des fax à certains membres, il peut s'avérer utile de les ajouter à un groupe. d-Color MF 752/652 4-17 Gérer les informations des destinataires par le PC (via le répertoire téléphonique) 4 4 4.4 Cliquez sur [OK]. Les informations personnelles sont enregistrées et affichées sous [\Répertoire téléphonique\\Liste personnelle]. Si vous avez sélectionné un groupe comme destinataire, il est affiché sur la liste de groupes. 5 Cliquez sur [OK]. La modification du répertoire téléphonique est terminée. Si vous créez un Répertoire téléphonique, allez à l'étape 6. 6 Cliquez sur [Oui]. 7 Spécifiez l'emplacement de stockage, entrez le nom du fichier, puis cliquez sur [Enregistrer]. % L'écran [Enregistrer sous] s'ouvre quand vous enregistrez le Répertoire téléphonique pour la première fois. Quand vous modifiez le Répertoire téléphonique la deuxième fois ou les fois suivantes, l'écran [Enregistrer sous] ne s'ouvre pas mais le Répertoire téléphonique proprement dit est automatiquement écrasé par vos modifications. Le Répertoire téléphonique est enregistré en tant que fichier (au format CSV). Conseils Le Répertoire téléphonique mis à jour apparaît automatiquement lors de l'ouverture de celui-ci. Pour ouvrir un autre fichier de Répertoire téléphonique, ouvrez l'écran [Répertoire] et sélectionnez [Ouvrir...] au menu [Fichier]. Enregistrer plusieurs fichiers de Répertoire téléphonique permet de basculer entre ces fichiers pour localiser le fichier correct. Quand vous créez un fichier de Répertoire téléphonique, ouvrez l'écran [Répertoire] et sélectionnez [Nouveau] au menu [Fichier]. De même, vous pouvez enregistrer le fichier pour avoir un alias en sélectionnant [Enregistrer sous...] au menu [Fichier]. Recherche de destinations Vous pouvez rechercher un destinataire sur la Liste des destinataires enregistrés dans le Répertoire téléphonique. Une partie des informations de destinataire ou plusieurs conditions peuvent être utilisées pour cette recherche. Quand vous recherchez un destinataire, cliquez sur [Chercher...] dans le Répertoire téléphonique. Vos opérations sont les mêmes quand vous ouvrez le Répertoire téléphonique pour envoyer un fax et quand vous ouvrez le Répertoire téléphonique pour y ajouter un destinataire. Vous pouvez utiliser la recherche [De base] ou [Avancé]. 4-18 d-Color MF 752/652 4.4 Gérer les informations des destinataires par le PC (via le répertoire téléphonique) 4 La recherche [De base] affiche les destinataires qui répondent aux conditions de recherche. Saisissez les caractères à rechercher, puis cliquez sur [Cherch maint]. La recherche [Avancée] affiche le destinataire qui correspond à toutes les conditions de recherche. Sélectionnez [Chercher article] et la [Condition]. Saisissez ensuite les caractères à rechercher, puis cliquez sur [Ajouter condition]. Spécifiez plusieurs conditions de recherche, le cas échéant, puis cliquez sur [Cherch maint]. d-Color MF 752/652 4-19 4 Gérer les informations des destinataires par le PC (via le répertoire téléphonique) 4.4 Modifier les informations du destinataire Vous pouvez faciliter l'utilisation du Répertoire téléphonique en le personnalisant. Vous pouvez modifier les informations des destinataires et modifier et archiver le Répertoire téléphonique. Quand vous modifiez le Répertoire téléphonique, utilisez le Répertoire téléphonique que vous ouvrez pour ajouter un destinataire. Quand vous modifiez les informations de destinataire, sélectionnez un destinataire sur la [Liste personnelle], puis cliquez sur [Modifier...]. Pour supprimer un destinataire du Répertoire téléphonique, sélectionnez le destinataire sur la [Liste personnelle], puis cliquez sur [Effacer]. Pendant ce temps, le destinataire est également supprimé du groupe enregistré. Conseils Si vous entrez directement un nom et un numéro de fax de destinataire lors de l'envoi d'un fax et que vous les enregistrez via [Enreg. ds répert. tél.], le nom et le numéro de fax s'affichent dans le dossier [Entrée simple]. Changer le groupe de destinataires Quand vous changez un groupe, utilisez le Répertoire téléphonique que vous ouvrez pour ajouter un destinataire. Sur la [Liste personnelle], sélectionnez un destinataire que vous voulez déplacer vers un autre groupe et cochez la case du numéro de groupe souhaité et apparaissant sur la droite de l'écran. Conseils Vous pouvez également enregistrer un destinataire en faisant glisser le nom de la [Liste personnelle] vers un groupe. Toutefois, vous ne pouvez pas supprimer le destinataire du groupe en déplaçant le nom. Vous pouvez enregistrer jusqu'à 100 destinataires dans un groupe. 4-20 d-Color MF 752/652 4.4 Gérer les informations des destinataires par le PC (via le répertoire téléphonique) 4 Modifier le nom d'un groupe Sur la liste [Groupe] sur la gauche du Répertoire téléphonique, sélectionnez un groupe que vous voulez renommer et sélectionnez [Renommer groupe...] au menu [Modifier]. Renommer le groupe dans l'écran affiché. Contrôler les destinataires au moyen de dossiers Vous pouvez contrôler les destinataires de manière composite en combinant un dossier et un groupe. Sélectionnez [Liste personnelle], puis cliquez sur [Ajoute. Doss...] pour créer un dossier. Vous pouvez également sélectionner [Ajoute. Doss...] dans le menu [Modifier] pour créer un dossier. Vous pouvez déplacer un nom de destinataire de la [Liste personnelle] vers un autre dossier en le faisant glisser. Pour renommer un dossier, sélectionnez-le, puis cliquez sur [Modifier...]. Pour supprimer un dossier, sélectionnez-le, puis cliquez sur [Effacer]. Conseils Vous pouvez également déplacer un destinataire vers un autre dossier en sélectionnant [Copier] ou [Couper] au menu de raccourci et en sélectionnant [Coller] vers le dossier souhaité. Vous pouvez saisir un nom de dossier de 40 caractères maximum. Vous pouvez créer des dossiers sur trois niveaux hiérarchiques. d-Color MF 752/652 4-21 4 4-22 Gérer les informations des destinataires par le PC (via le répertoire téléphonique) 4.4 d-Color MF 752/652 5 Options d'émission 5.1 Envoyez un fax avec une page de garde 5 Options d'émission 5.1 Envoyez un fax avec une page de garde 5 Quand vous ouvrez l'écran [Fenêtre éclair Envoi FAX] et que vous cochez la case [Page de garde], vous pouvez ajouter une page de garde au fax lors de l'envoi. Conseils Vous pouvez modifier les données de la page de garde sur l'écran [Paramètres page de garde FAX] qui s'ouvre quand vous cliquez sur [Paramètres...]. De même, vous pouvez les définir sur l'onglet [FAX] du pilote de fax. Si le PC tourne sous Windows Vista x64 ou Windows Server 2008 x64, vous ne pouvez pas définir la [Page de garde] dans l'écran [Fenêtre éclair Envoi FAX]. Dans un tel cas, définissez à l'avance la page de garde sur l'onglet [FAX] du pilote de fax. 1 Ouvrez l'écran [Fenêtre éclair Envoi FAX] et cochez la case [Page de garde]. 2 Cliquez sur [Paramètres...]. L'écran [Paramètres page de garde FAX] s'ouvre. 3 Sélectionnez un format de page de garde sous [Form page garde]. d-Color MF 752/652 5-3 Envoyez un fax avec une page de garde 5 4 Définissez un style et un objet de la page de garde sur l'onglet [De base]. Réglages Description [Style] Sélectionnez un style de page de garde. [Objet] Quand vous ajoutez un objet sur la page de garde, cochez cette case et entrez l'objet (64 caractères max.). [Date] Quand vous ajoutez la date sur la page de garde, cochez cette case et spécifiez le format de date. • [Sélection format] : sélectionnez un format de date. • [Saisie libre] : entrez un format de date (20 caractères max.). [Pages] Quand vous ajoutez le nombre total de pages de fax sur la page de garde, cochez cette case et sélectionnez un nombre de pages de fax ; page de garde comprise. [Commentaire] Quand vous envoyez un commentaire à la destination, entrez-la avec 640 caractères max. (Un code de Nouvelle ligne est censé comporter deux caractères.) 5 Ouvrez l'onglet [Destinataire] et sélectionnez le format [Standard] ou [Détails] de la destination. Réglages Description [Standard] Utilisez les caractères standard pour rédiger sur la page de garde la chaîne de caractères standard qui ne spécifie pas le destinataire. [Détails] Quand vous ajoutez les informations de destinataire sur la page de garde, définissez un style. Pour ajouter un titre au destinataire, ajoutez-le quand vous définissez le nom de destinataire sur l'écran [Fenêtre éclair Envoi FAX]. 6 5-4 5.1 [Inclure coordonnées destinataires] Entrez les coordonnées destinataires qui ont été ajoutées à la [Liste des destinataires] de l'écran [Fenêtre éclair Envoi FAX]. [Changer chaque destinataire] Cette option change les informations figurant sur la page de garde pour chaque destinataire. Entrez le contenu de la [Liste des destinataires] affichée sur l'écran [Fenêtre éclair Envoi FAX]. Vous pouvez créer différentes pages de garde pour un maximum de 100 destinataires. [Inclure informations choisies] Entrez les informations que vous avez définies aux champs [Entreprise], [Service], [Nom] et [No télécopie] (80 caractères max. pour chaque entrée). Vous pouvez sélectionner cette option si un destinataire a été ajouté à la [Liste des destinataires] de l'écran [Fenêtre éclair Envoi FAX]. • Quand vous cliquez sur [Lire], les informations de la première ligne de la [Liste des destinataires] de l'écran [Fenêtre éclair Envoi FAX] sont retournées. Entrez les informations de l'expéditeur sur l'onglet [Expédit.] (80 caractères max. pour chaque entrée). d-Color MF 752/652 5.1 Envoyez un fax avec une page de garde 7 5 Pour ajouter une image, spécifiez un fichier d'image sur l'onglet [Image]. % Vous pouvez placer des images telles que le logo de la société et une carte sur la page de garde. Le format BMP peut être spécifié. % Cochez la case [Zoom] pour zoomer sur une image. % Définissez une position pour ajouter une image avec les options [X:] et [Y:]. 8 Vérifiez l'agencement graphique de la page de garde. % Cliquez sur [Vérifier...] pour agrandir et vérifier l'agencement graphique de la page de garde. % Quand vous cliquez sur [Ajouter...], l'image de la page de garde est enregistré et vous pouvez le rappeler plus tard en sélectionnant [Réglages Couverture]. 9 Cliquez sur [OK]. d-Color MF 752/652 5-5 Envoyer un fax à une heure prédéfinie (Émission différée) 5 5.2 5.2 Envoyer un fax à une heure prédéfinie (Émission différée) Émission différée La fonction Émission différée peut envoyer un fax à l'heure prédéfinie si vous avez définie une heure à l'avance. Si vous utilisez l'émission différée à des heures où la tarification est moindre, tôt le matin ou tard dans la nuit, vous pouvez réduire vos frais de communication. Vous pouvez envoyer jusqu'à 20 fax par émission différée. Conseils Lorsque vous envoyez un fax à l'aide d'un programmateur, vérifiez que l'heure indiquée sur l'ordinateur correspond à celle de cette machine. Si l'heure actuelle a déjà dépassé l'heure d'émission différée, le fax sera envoyé le lendemain. Méthode d'envoi 1 Dans l'écran [Fenêtre éclair Envoi FAX], sélectionnez [Détails réglage Mode Fax...]. L'écran [Détail Mode Fax] s'ouvre. 2 Cochez la case [Émission programmée] et réglez l'[Heure d'émission]. % Quand vous cliquez sur [Retourner heure actuelle], l'heure d'horloge actuelle du PC est retournée dans [Heure d'émission]. 3 5-6 Cliquez sur [OK]. d-Color MF 752/652 5.3 5.3 Envoi d'un fax confidentiel (communication confidentielle) 5 Envoi d'un fax confidentiel (communication confidentielle) Communication confidentielle La fonction de communication confidentielle est conçue pour les communications avec des personnes spécifiques utilisant une boîte Confidentielle nécessitant un numéro et un mot de passe enregistrés. Ceci permet de garantir que les communications par fax sont effectuées en mode sécurité renforcée. Conseils Le fax de destination doit disposer de la fonction F-code. Lors de l'envoi d'un fax confidentiel, vous devez contrôler le numéro de la boîte Confidentielle et le mot de passe pour réception confidentielle. Méthode d'envoi 1 Dans l'écran [Fenêtre éclair Envoi FAX], sélectionnez [Détails réglage Mode Fax...]. L'écran [Détail Mode Fax] s'ouvre. 2 Spécifiez la boîte utilisateur confidentielle du destinataire. % [Adresse second.] : entrez le numéro de boîte Confidentielle du destinataire. % [ID expéditeur] : entrez le mot de passe de la boîte Confidentielle. 3 Cliquez sur [OK]. d-Color MF 752/652 5-7 Envoi d'un fax via station relais (Distribution relais) 5 5.4 5.4 Envoi d'un fax via station relais (Distribution relais) Distribution relais La fonction Distribution relais distribue un fax aux destinataires prédéfinis en recourant à des stations relais. Si vous avez regroupé les stations relais et les destinataires par zone, vous pouvez réduire le coût de communication total par rapport à la diffusion d'un fax à toutes les destinations. C'est une fonction utile pour diffuser vers des emplacements distants. Conseils La machine de destination (station relais) doit disposer de la fonction F-Code. Lors de l'utilisation de la distribution relais, vous devez contrôler à la fois le numéro de la Boîte Relais défini pour la station relais et le mot de passe. Méthode d'envoi 1 Dans l'écran [Fenêtre éclair Envoi FAX], sélectionnez [Détails réglage Mode Fax...]. L'écran [Détail Mode Fax] s'ouvre. 2 Spécifiez la boîte utilisateur Confidentielle du destinataire. % [Adresse second.] : entrez le numéro de la boîte Relais du destinataire. % [ID expéditeur] : entrez le mot de passe pour le destinataire de la boîte Relais. 3 5-8 Cliquez sur [OK]. d-Color MF 752/652 5.5 5.5 Envoi d'un fax avec des informations d'authentification 5 Envoi d'un fax avec des informations d'authentification Émission de fax pour la configuration de l'authentification SI l'authentification utilisateur et le compte département (Suivi de Volume) ont déjà été utilisés, chaque utilisateur doit envoyer ses informations d'authentification (le nom d'utilisateur et le mot de passe) à cette machine lors de l'envoi d'un fax PC. Ce qui limite les utilisateurs pouvant envoyer un fax PC via la machine et empêche toute utilisation non autorisée par des tiers. Lorsque cette machine reçoit une tâche d'émission émanant d'un utilisateur non autorisé à utiliser cette machine ou quand cette machine reçoit une tâche d'émission ne possédant pas d'informations d'authentification, cette machine ignore automatiquement ces tâches. OK ! Conseils Une tâche d'émission ne possédant pas d'informations d'authentification se réfère à une tâche dont la fonction d'authentification utilisateur ou de compte département (Suivi de Volume) n'a pas été correctement définie sur l'onglet [Configurer] sur l'écran [Propriétés] du pilote de fax. Opérations requises pour utiliser cette fonction Ouvrez l'onglet [Configurer] du pilote de fax et assurez-vous que la fonction d'authentification utilisateur ou de compte département a été correctement définie. 1 Ouvrez l'écran [Propriétés] du pilote de fax. % Pour des détails sur l'ouverture de l'écran [Propriétés], reportez-vous à la page 6-3. 2 Ouvrez l'onglet [Configurer] et vérifiez les [Options périphérique] pour vous assurer que la fonction d'authentification ou de compte département a été correctement définie en fonction de votre environnement d'exploitation actuel. % Si elle n'est pas correctement définie, sélectionnez [Authentification] ou [Suivi de Volume (E.K.C)] sur la liste puis modifiez le réglage correspondant dans [Réglage]. 3 Cliquez sur [OK]. d-Color MF 752/652 5-9 Envoi d'un fax avec des informations d'authentification 5 5.5 Méthode d'envoi 1 Sur l'onglet [De base], cliquez sur [Authentif./Suivi de volume...]. 2 Si l'authentification utilisateur est activée, sélectionnez [Utilisateur destinataire], puis entrez le nom d'utilisateur et le mot de passe. % Si l'accès à cette machine est autorisé aux utilisateurs publics (utilisateurs non enregistrés), vous pouvez sélectionner [Utilisateur public] et envoyer un fax sans saisir le nom d'utilisateur et le mot de passe. % En cas d'utilisation d'un serveur d'authentification externe, cliquez sur [Réglage Serveur...] et sélectionnez le serveur d'authentification. % Si vous utilisez toujours le même nom d'utilisateur et le même mot de passe, leur enregistrement préalable évite d'avoir à les saisir à chaque fois. Pour plus de détails, voir page 2-8. 3 Si Suivi de Volume (E.K.C) est désactivé, entrez le nom du compte et le code d'accès. % Si vous utilisez toujours le même nom de compte et le même mot de passe, leur enregistrement préalable évite d'avoir à les saisir à chaque fois. Pour plus de détails, voir page 2-8. 5-10 d-Color MF 752/652 5.5 Envoi d'un fax avec des informations d'authentification 4 5 Cliquez sur [OK]. % Si le PC peut communiquer avec cette machine, vous pouvez cliquer sur [Vérifier] pour vérifier les informations d'authentification saisies. De même, vous pouvez vérifier les informations d'authentification à la recherche d'erreurs avant de les imprimer. 5 Envoyer un fax. Si les informations d'authentification sont correctes, le fax est envoyé. d-Color MF 752/652 5-11 5 5-12 Envoi d'un fax avec des informations d'authentification 5.5 d-Color MF 752/652 6 Réglages du pilote de fax 6.1 L'écran [Propriétés] du pilote de fax 6 Réglages du pilote de fax 6.1 L'écran [Propriétés] du pilote de fax 6 Comment afficher l'écran [Propriétés] Le pilote de fax comporte deux écrans de configuration des réglages : l'écran [Propriétés] et l'écran [Options d'impression]. Veuillez trouver ci-après les explications pour l'écran [Propriétés]. L'écran [Propriétés] vous permet de configurer l'environnement optionnel de cette machine et les fonctions du système d'exploitation Windows OS. Vous pouvez ouvrir l'écran [Propriétés] comme suit. 1 Affichez l'écran de l'imprimante. % Sous Windows 7/Server 2008 R2, cliquez sur le menu Démarrer, puis sélectionnez [Périphériques et imprimantes]. Si [Périphériques et imprimantes] ne s'affiche pas, sélectionnez [Panneau de configuration] [Matériel et son] et cliquez sur [Afficher les périphériques et imprimantes]. % Sous Windows Vista/Server 2008, cliquez sur le menu Démarrer et sélectionnez [Panneau de configuration] - [Matériel et son] - [Imprimante]. Lorsque [Panneau de configuration] apparaît en affichage classique, double-cliquez sur [Imprimantes]. % Sous Windows XP/Server 2003, cliquez sur le menu Démarrer, puis sélectionnez [Imprimantes et télécopieurs]. Si [Imprimantes et télécopieurs] n'apparaît pas, sélectionnez [Panneau de configuration] [Imprimantes et autres périphériques] - [Imprimantes et télécopieurs]. Lorsque [Panneau de configuration] apparaît en affichage classique, double-cliquez sur [Imprimantes]. 2 Ouvrez la fenêtre des propriétés de l'imprimante. % Sous Windows 7/Server 2008 R2, effectuez un clic droit sur l'icône de l'imprimante installée et dans [Propriétés de l'imprimante], cliquez sur le nom d'imprimante affiché. % Sous Windows XP/Vista/Server 2003/Server 2008, effectuez un clic droit sur l'icône de l'imprimante installée, puis cliquez sur [Propriétés]. L'écran [Propriétés] s'ouvre. Onglets fournis par Windows Les onglets [Général], [Partage], [Ports], [Avancé], [Gestion des couleurs] et [Sécurité] sont fournis par Windows. Vous pouvez imprimer une page de test, configurer le partage d'imprimante, configurer les ports d'imprimante, etc. Pour plus de détails, reportez-vous aux manuels Windows. d-Color MF 752/652 6-3 Opérations disponibles avec l'onglet [Configurer] 6 6.2 6.2 Opérations disponibles avec l'onglet [Configurer] L'onglet [Configurer] vous permet d'enregistrer une méthode pour obtenir des informations sur l'état d'installation de périphériques optionnels sur cette machine ainsi que les informations relatives à cette machine et enregistrées dans le pilote de fax. 6-4 Réglages Description [Options périphérique] Le nom de modèle, les options installées sur cette machine et les réglages d'authentification de cette machine sont affichés. S'il s'avère impossible d'obtenir les paramètres de cette machine, vous devez les modifier manuellement. Sélectionnez un élément à modifier sur la liste et définissez une valeur dans [Configur.]. [Obtenir infos périphér.] Le PC communique avec cette machine et obtient les informations d'installation des périphériques optionnels. Dans [Obtenir paramètres...], définissez la méthode d'obtention des informations sur cette machine. [Obtenir paramètres...] Configurez les paramètres pour obtenir les informations de cette machine. [Paramètres récupération automatique] Sélectionnez s'il faut obtenir automatiquement les informations de périphérique. • [Auto] : cochez cette case pour obtenir automatiquement les informations de cette machine. • [Ne pas récupérer en mode Veille] : cochez cette cas si vous ne souhaitez pas quitter le mode Veille de la machine en cas d'obtention automatique des informations de périphérique depuis cette machine. Si la case est cochée, les informations de périphérique ne sont pas obtenues lorsque cette machine est en mode veille. [Réglages Destination] Définissez la méthode de communication à utiliser pour obtenir des informations de cette machine. • [Périph. à connecter au port imprimante] : les informations sont obtenues sur le port imprimante spécifié sur l'onglet [Ports] du pilote de fax. • [Spécifier Adresse IP ou Nom Imprimante] : les informations sont obtenues en connectant un périphérique avec le nom d'imprimante ou l'adresse IP saisi(e). [Nom Communauté Lecture] Saisissez le Nom Communauté Lecture utilisé pour obtenir des informations de cette machine si vous avez modifié le Nom Communauté Lecture SNMP sur cette machine. [Entrer mot de passe pour acquérir les infos de périphérique] Entrez le mot de passe d'authentification utilisateur si les informations de périphérique sont protégées par mot de passe pour éviter tout accès via le pilote de fax sur cette machine. d-Color MF 752/652 6.2 Opérations disponibles avec l'onglet [Configurer] 6 Réglages Description [Phrase-passe cryptage] Cochez cette case pour définir une phrase-passe de cryptage unique. La phrase-passe de cryptage est utilisée pour coder le mot de passe d'authentification lorsqu'il est envoyé à cette machine pendant l'émission du fax. Normalement, le mot de passe d'authentification est crypté en recourant à la phrase-passe de cryptage enregistrée au préalable sur cette machine. Toutefois, vous pouvez modifier la phrase-passe de cryptage si nécessaire. Pour modifier la phrase-passe de cryptage, modifiez les réglages de cette machine, puis entrez la phrase-passe de cryptage prédéfinie pour le pilote de fax. Pour plus de détails sur la modification de la phrase-passe de cryptage, reportez-vous au [Guide de l'utilisateur : Opérations Impression]. Conseils Quand [Auto] est activé dans [Obtenir paramètres...] et que l'ordinateur n'arrive pas à communiquer avec cette machine, l'ordinateur met longtemps à afficher l'écran [Propriétés] ou l'écran [Options d'impression]. Si vous utilisez la machine à partir d'un PC sous Windows XP/Server 2003 via une connexion USB, [Obtenir infos périphér.] ne peut pas être utilisé. Réglage associé (pour l'administrateur) Vous pouvez utiliser un mot de passe pour interdire d'obtenir des informations sur le périphérique depuis le pilote d'imprimante (par défaut : [Non]). Pour plus d'informations, reportez-vous au [Guide de l'utilisateur : Opérations Impression]. Pour configurer les réglages, sélectionnez [Utilitaire] - [Réglages Administrateur] - [Réglages imprimante] - [Assigner Compte pour Acquérir Infos Périphérique]. d-Color MF 752/652 6-5 Opérations disponibles avec l'onglet [Paramètres] 6 6.3 6.3 Opérations disponibles avec l'onglet [Paramètres] L'onglet [Paramètres] vous permet de changer les paramètres par défaut d'affichage des messages de confirmation et de l'écran de saisie des informations d'authentification. 6-6 Réglages Description [Afficher message contrainte] Cochez cette case pour afficher un message indiquant que vous avez sélectionné des fonctions du pilote de fax ne pouvant pas être utilisées ensemble. [Utiliser format serveur impr.] Cochez cette case en cas d'utilisation du papier ajouté dans [Propriétés serveur] sur l'écran de l'imprimante. [Reconfirmer N° de Fax saisi directement] Cochez cette case si vous saisissez le [No télécopie] directement sur l'écran [Fenêtre éclair Envoi FAX] et si vous souhaitez confirmer le numéro de fax sur l'écran quand vous cliquez sur [Ajouter destinataire]. Ceci s'avère utile pour éviter qu'un fax ne soit envoyé à une destination incorrecte. [Authentication Settings...] Configurez les réglages Authentif./Suivi de volume. • [Vérif. réglages d'authentif. avant impression] : cochez cette case pour activer le bouton [Vérifier] dans la boîte de dialogue [Authentif./Suivi de volume]. • [Dialogue d'authentification à l'impression] : cochez cette case pour afficher la boîte de dialogue [Authentif./Suivi de volume] au démarrage de l'impression. Cette option vous rappelle qu'il faut entrer le nom d'utilisateur et le mot de passe. • [Ne pas autoriser les modifications du [Nom d'utilisateur]] : cette option interdit toute modification du [Nom d'utilisateur] sous [Utilisateur destinataire] dans la boîte de dialogue [Authentif./Suivi de volume] sur l'onglet [De base]. • [Ne pas autoriser les modifications du [Mot de passe]] : cette option interdit toute modification du [Mot de passe] dans [Utilisateur destinataire] dans la boîte de dialogue [Authentif./Suivi de volume] sur l'onglet [De base]. [Enregistrer Format perso...] Quand vous envoyez un document d'un format spécial, sélectionnez le format et enregistrez ses papiers. Le format papier enregistré peut être spécifié sous [Format original] ou [Format papier] de l'onglet [De base]. [Configuration LDAP...] Si vous utilisez le serveur LDAP ou Active Directory de Windows Server, vous pouvez enregistrer un serveur pour la recherche de destinataires. Le serveur enregistré s'affiche dans le Répertoire téléphonique. Pour des détails sur son enregistrement, reportez-vous à la page 6-8. d-Color MF 752/652 6.3 Opérations disponibles avec l'onglet [Paramètres] 6 Conseils Vous pouvez ouvrir l'écran [Propriétés du serveur] comme suit. – Sous Windows 7 ou Windows Server 2008 Révision 2, sélectionnez une imprimante, puis cliquez sur [Propriétés du serveur d'impression]. – Sous Windows Vista ou Windows Server 2008, placez le pointeur du curseur dans un zone vide de l'écran [Imprimantes], puis effectuez un clic droit avec la souris. Depuis le menu contextuel, sélectionnez [Exécuter en tant qu'administrateur] - [Propriétés du serveur]. – Sous Windows XP ou Windows Server 2003, cliquez sur le menu [Fichier] et sélectionnez [Propriétés du serveur]. Vous pouvez définir les types de papier suivants dans les Propriétés du serveur du pilote de fax. Formats personnalisés disponibles dans le pilote de fax : largeur : 3-9/16 à 12-5/8 pouces (90,0 à 320,0 mm), longueur : 5-1/2 à 18 pouces (139,7 à 457,2 mm) Formats bannière disponibles dans le pilote de fax : largeur : 8-1/4 à 11-11/16 pouces (210,0 à 297,0 mm), longueur : 18 à 47-1/4 pouces (457,3 à 1200,0 mm) Plage de grand format autorisée 1 : largeur : 3-9/16 à 8-1/4 pouces (90,0 à 209,0 mm), longueur : 18 à 46-13/16 pouces (457,3 à 1189,0 mm) Plage de grand format autorisée 2 : largeur : 11-11/16 à 12-5/8 pouces (297,1 à 320,0 mm), longueur : 18 à 46-13/16 pouces (457,3 à 1189,0 cm) Plage de grand format autorisée 3 : largeur : 12-5/8 à 33,11 pouces (320,1 à 841,0 mm), longueur : 5-1/2 à 46-13/16 pouces (139,7 à 1189,0 mm) Les formats de papier enregistrés et figurant parmi les formats personnalisés ou les formats de bannières sont disponibles à la fois pour [Format original] et [Format papier] du pilote de fax. Toutefois, le format de papier enregistré dans la plage autorisée de chaque grand format n'est disponible que pour [Format original] du pilote de fax. d-Color MF 752/652 6-7 Enregistrer un serveur LDAP dans le pilote de fax 6 6.4 6.4 Enregistrer un serveur LDAP dans le pilote de fax Si vous utilisez le serveur LDAP ou Active Directory de Windows Server, vous pouvez enregistrer un serveur sur le pilote de fax et rechercher un destinataire sur le serveur. Veuillez trouver ci-après la procédure d'enregistrement du serveur dans le pilote de fax. 1 Ouvrez l'écran [Propriétés] du pilote de fax. % Pour des détails sur l'ouverture de l'écran [Propriétés], reportez-vous à la page 6-3. 6-8 2 Ouvrez l'onglet [Paramètres] et sélectionnez [Configuration LDAP...]. 3 Cliquez sur [Ajouter] et entrez les informations du serveur LDAP, puis cliquez sur [OK]. Réglages Description [Liste serveur LDAP] Affiche une liste des serveurs LDAP déjà enregistrés. • [Haut]/[Bas] : déplace la position d'affichage du serveur LDAP sélectionné. • [Effacer] : supprime le serveur LDAP sélectionné. [Adresse serveur] Saisir l'adresse du serveur LDAP. [Nom Serveur LDAP] Saisissez un nom de serveur LDAP à afficher sur la [Liste serveur LDAP]. Utilisez des noms identifiant aisément les serveurs. d-Color MF 752/652 6.4 Enregistrer un serveur LDAP dans le pilote de fax 6 Réglages Description Onglet [Connexion] Définit un type d'authentification et le port de connexion au serveur LDAP. [Type Authentification] Sélectionnez le type d'authentification pour la connexion au serveur LDAP. Sélectionnez le type d'authentification en fonction du serveur LDAP que vous utilisez. Si vous avez sélectionné une option autre que [Anonyme], entrez les informations d'authentification. [Réglages Port] Le cas échéant, changez le numéro de port de connexion du serveur LDAP. Vous pouvez généralement utiliser les réglages initiaux. Cochez la case [Utiliser SSL] pour recourir à la communication SSL. Onglet [Recherche] Définissez la base de recherche et le timeout de communication quand vous utilisez la recherche LDAP. [Délai attente (Seconde)] Le cas échéant, changez le timeout de communication avec le serveur LDAP. [Nb max recherches] Si nécessaire, changez le nombre maximal de destinations à afficher comme résultats de recherche. [Base de recherc.] Spécifiez le point de départ lors de la recherche d'une destination. Onglet [Attributs de recherche] Quand vous utilisez la recherche LDAP, entrez les attributs pour le nom, le nom de famille, le prénom, le numéro de fax, l'adresse e-mail, le nom de l'entreprise et le nom de l'organisation. d Pour info Pour plus de détails sur la recherche de destinations via le serveur LDAP, voir page 4-10. d-Color MF 752/652 6-9 L'écran [Options d'impression] du pilote de fax 6 6.5 6.5 L'écran [Options d'impression] du pilote de fax Comment ouvrir l'écran [Options d'impression] Le pilote de fax comporte deux écrans de configuration des réglages : l'écran [Propriétés] et l'écran [Options d'impression]. Veuillez trouver ci-après des explications pour l'écran [Options d'impression]. La fenêtre [Options d'impression] comporte plusieurs onglets regroupant chacun des fonctions associées vous permettant de configurer des fonctions d'impression spécifiques à cette machine. Pour afficher la fenêtre [Options d'impression], suivez les étapes suivantes : 1 Affichez l'écran de l'imprimante. % Sous Windows 7/Server 2008 R2, cliquez sur le menu Démarrer, puis sélectionnez [Périphériques et imprimantes]. Si [Périphériques et imprimantes] ne s'affiche pas, sélectionnez [Panneau de configuration] [Matériel et son], puis cliquez sur [Afficher les périphériques et imprimantes]. % Sous Windows Vista/Server 2008, cliquez sur le menu Démarrer et sélectionnez [Panneau de configuration] - [Matériel et son] - [Imprimante]. Lorsque [Panneau de configuration] apparaît en affichage classique, double-cliquez sur [Imprimantes]. % Sous Windows XP/Server 2003, cliquez sur le menu Démarrer, puis sélectionnez [Imprimantes et télécopieurs]. Si [Imprimantes et télécopieurs] n'apparaît pas, sélectionnez [Panneau de configuration] [Imprimantes et autres périphériques] - [Imprimantes et télécopieurs]. Lorsque [Panneau de configuration] apparaît en affichage classique, double-cliquez sur [Imprimantes]. 2 Ouvrez [Options d'impression...]. % Sous Windows 7/Server 2008 R2, effectuez un clic droit sur l'icône de l'imprimante installée et sous [Options d'impression...], cliquez sur le nom d'imprimante affiché. % Sous Windows XP/Vista/Server 2003/Server 2008, effectuez un clic droit sur l'icône de l'imprimante installée, puis cliquez sur [Options d'impression...]. L'écran [Options d'impression] est ouvert. Conseils Les réglages d'impression modifiés ici sont enregistrés comme valeurs par défaut. Pour modifier temporairement les réglages lors d'une émission Fax PC depuis le logiciel d'application, cliquez sur [Propriétés] (ou sur [Paramètres détaillés]) sur l'écran [Impression] pour ouvrir l'écran [Options d'impression]. 6-10 d-Color MF 752/652 6.5 L'écran [Options d'impression] du pilote de fax 6 Éléments communs à chaque onglet Veuillez trouver ci-après une explication des réglages et des boutons couramment utilisés sur chaque onglet. Réglages Description [Réglage favori] Vous pouvez enregistrer les réglages d'impression actuels comme favoris et les rappeler pour envoyer un fax. Pour plus de détails sur le [Réglage favori], voir page 4-14. Vue Affiche un échantillon de l'agencement de page avec les réglages actuels afin de pouvoir vérifier l'image du fax à émettre. [Druckerinfos] Cliquez sur cette touche pour démarrer Web Connection et vérifier les informations de l'imprimante. Cette touche n'est activée que lorsque votre ordinateur peut communiquer avec cette machine. [OK] Applique les modifications actuelles et ferme l'écran de configuration. [Annuler] Ignore (ou annule) les modifications actuelles et ferme l'écran de configuration. [Aide] Affiche une aide pour chaque élément de l'écran. [Par défaut] Initialise les paramètres actuels. d-Color MF 752/652 6-11 Options de l'onglet [FAX] 6 6.6 6.6 Options de l'onglet [FAX] Diverses options d'émission de fax peuvent être définies sur l'onglet [FAX]. Réglages Description [Résolution] Définissez une résolution pour envoyer un fax. Si la résolution est élevée, de très nombreuses informations sont numérisées et la durée de communication augmente. [Imprimer fichier destinataire] Cochez cette case pour envoyer un fax et l'imprimer en même temps. Vous pouvez également définir cette option dans [Détails réglage Mode Fax...] dans l'écran [Fenêtre éclair Envoi FAX]. [Émission programmée] Cochez cette case pour définir une heure d'envoi d'un fax. Le fax est automatiquement envoyé à l'heure indiquée. • [Retourner heure actuelle] : reflète l'heure actuelle du PC sur l'[Heure d'émission]. Vous pouvez également définir cette option dans [Détails réglage Mode Fax...] dans l'écran [Fenêtre éclair Envoi FAX]. [Adresse second.] Quand vous utilisez la fonction TX code F, entrez le numéro de la boîte de destination (20 chiffres max.). Vous pouvez également définir cette option dans [Détails réglage Mode Fax...] dans l'écran [Fenêtre éclair Envoi FAX]. [ID expéditeur] Quand vous utilisez la fonction TX code F, entrez le mot de passe de la boîte de destination (20 chiffres max. avec les symboles autorisés # et *). Vous pouvez également définir cette option dans [Détails réglage Mode Fax...] dans l'écran [Fenêtre éclair Envoi FAX]. [Page de garde] Cochez cette case pour ajouter une page de garde au fax lorsque vous l'envoyez. Cliquez sur le bouton [Paramètres] pour configurer les détails de la page de garde. Vous pouvez également définir cette option sous [Page de garde] de l'écran [Fenêtre éclair envoi FAX]. [Répertoire...] Cliquez sur cette touche pour modifier les répertoires téléphoniques. Pour plus de détails, voir page 4-16. Conseils Lorsque vous utilisez l'émission différée, vérifiez que l'heure de l'horloge du PC correspond bien à celle de cette machine. Si l'heure de l'horloge de cette machine a déjà dépassé l'heure d'envoi spécifiée, le fax est envoyé le lendemain. 6-12 d-Color MF 752/652 6.7 6.7 Opérations disponibles avec l'onglet [De base] 6 Opérations disponibles avec l'onglet [De base] L'onglet [De base] vous permet de définir l'orientation de l'original et le format du papier. Si la fonction d'authentification utilisateur ou de compte département est activée sur cette machine, définissez les informations d'authentification. Réglages Description [Orientation original] Spécifiez l'orientation de l'original créé dans le logiciel d'application. Si le réglage du pilote de fax diffère de celui spécifié dans le logiciel d'application, corrigez-le. [Format original] Spécifiez l'orientation de l'original créé dans le logiciel d'application. Si le réglage du pilote de fax diffère de celui spécifié dans le logiciel d'application, corrigez-le. Lors de la numérisation d'un original d'un format personnalisé, sélectionnez [Personnal.] et définissez sa largeur et sa longueur. [Format papier] Sélectionnez un format de papier pour envoyer un fax. Si ce réglage diffère du format de l'original et que [Zoom] est réglé sur [Auto], l'original est agrandi ou réduit selon le format de papier sélectionné. Lors de l'envoi d'un document de format personnalisé, sélectionnez [Personnal.] et définissez sa largeur et sa longueur. [Zoom] Sélectionnez comment l'image d'impression est agrandie ou réduite. • [Auto] : l'image est agrandie ou réduite au format spécifié dans [Format papier]. • [Manuel] : l'image est agrandie ou réduite selon le taux spécifié (25 à 400%). [Authentif./Suivi de volume...] En cas d'utilisation de la fonction d'authentification ou de compte département, entrez le nom d'utilisateur et le mot de passe. Pour plus de détails, voir page 5-9. Conseils [12 e 18] de [Format papier] équivaut à 304,8 e 457,2 mm qui est légèrement plus grand que le format A3. Sous [Format original], vous pouvez sélectionner A0, A1, A2, B1, B2, ou B3. Toutefois, l'original est réduit au format spécifié dans [Format papier]. Dans ce cas,, vous ne pouvez pas sélectionner [Identique au format original] dans [Format papier]. De manière similaire, le grand format enregistré dans les Propriétés du serveur d'impression est également réduit au format spécifié dans [Format papier]. Le papier défini dans les Propriétés du serveur d'impression est disponible quand la case [Utiliser format serveur impr.] est cochée sur l'onglet [Réglages initiaux]. Les documents de format personnalisé peuvent être réduits et imprimés par la machine de destination sur des papiers A4 standard en raison de ses performances limitées. d-Color MF 752/652 6-13 Opérations disponibles avec l'onglet [Disposition] 6 6.8 6.8 Opérations disponibles avec l'onglet [Disposition] L'onglet [Disposition] vous permet de configurer les paramètres de disposition pour l'envoi de fax. 6-14 Réglages Description [Combinaison] Sélectionnez comment les pages d'original sont combinées sur les feuilles. • [2 en 1]/[4 en 1]/[6 en 1]/[9 en 1]/[16 en 1] : Plusieurs pages sont réduites sur la même face d'une feuille pour l'envoi. Par exemple, si vous sélectionnez [9 en 1], chaque jeu de neuf pages est réduit sur la même face d'une feuille pour l'envoi. • [2 e 2]/[3 e 3]/[4 e 4] : L'image de l'original est agrandie, divisée et imprimée sur plusieurs feuilles. Par exemple, si vous sélectionnez [2 e 2], une page de l'original est divisée et imprimée sur quatre feuilles. Quand vous joignez les feuilles imprimées, cela formera un grand poster. Si nécessaire, cliquez sur [Paramétrage de la combinaison...] pour configurer les paramètres relatifs à la combinaison de pages. • [Combinaison] : sélectionnez la combinaison de pages. • [Ordre disposition] : quand vous avez sélectionné N en 1 dans [Combinaison], sélectionnez l'ordre des pages dans la disposition. • [Bordure] : quand vous avez spécifié N en 1 dans [Combinaison], cochez cette case si vous voulez tracer des lignes de bordure entre les pages. De plus, sélectionnez le type de lignes de bordures. • [Chevaucher ligne de largeur] : quand vous avez spécifié N e N dans [Combinaison], cochez cette case si vous voulez créer des marges de chevauchement. [Sauter pages vierges] Cochez cette case pour exclure les pages vierges de l'original des pages à envoyer. d-Color MF 752/652 6.9 6.9 Opérations disponibles avec l'onglet [Tampon/Composition] 6 Opérations disponibles avec l'onglet [Tampon/Composition] L'onglet [Tampon/Composition] vous permet de définir la composition du filigrane sur l'original. Réglages Description [Filigrane] Cochez cette case pour imprimer un filigrane (tampon texte) sur l'original. De même, sélectionnez un filigrane pour composition depuis la liste. Cliquez sur [Modifier...] pour vous permettre d'entrer et de modifier un filigrane. Pour plus d'informations, reportez-vous au [Guide de l'utilisateur : Opérations Impression]. d-Color MF 752/652 6-15 Opérations disponibles avec l'onglet [Qualité] 6 6.10 6.10 Opérations disponibles avec l'onglet [Qualité] L'onglet [Qualité] vous permet de traiter les polices sur l'original quand il est envoyé par fax. 6-16 Réglages Description [Paramétrage police] Spécifiez comment traiter des textes. Sélectionnez le type (bitmap ou contour) des polices à télécharger sur cette machine depuis l'ordinateur. De même, spécifiez s'il faut remplacer les polices TrueType par les polices de l'imprimante lors de l'envoi par fax. d-Color MF 752/652 6.11 6.11 Opérations disponibles avec l'onglet [A propos de] 6 Opérations disponibles avec l'onglet [A propos de] Ouvrez l'onglet [A propos de] pour vous permettre de vérifier la version du pilote de fax. d-Color MF 752/652 6-17 6 6-18 Opérations disponibles avec l'onglet [A propos de] 6.11 d-Color MF 752/652 7 Supprimer le pilote de fax 7 7 Supprimer le pilote de fax Désinstaller le pilote de fax à l'aide de programme de suppression Si vous avez installé le pilote de fax à l'aide du programme d'installation, la fonction de désinstallation du pilote de fax a été ajoutée au pilote. 0 Vous devez posséder des privilèges d'administrateur pour effectuer cette tâche. 1 Depuis le menu Démarrer, cliquez sur [Tous les programmes] (ou sur [Programmes]) - [GENERIC] [60C-6Series (PS_PCL_FAX)] - [Désinstaller un pilote d'imprimante]. 2 Sélectionnez le pilote de fax à supprimer, puis cliquez sur [Désinstaller]. % Suivez les instructions à l'écran qui s'affichent. 3 Si la boîte de dialogue vous invitant à redémarrer l'ordinateur apparaît, cliquez sur [OK]. Le pilote de fax est maintenant supprimé. Supprimer le pilote de fax avec le programme d'installation Si vous avez installé le pilote de fax avec le programme d'installation, vous pouvez y recourir pour supprimer le pilote de fax. 0 Vous devez posséder des privilèges d'administrateur pour effectuer cette tâche. 1 Insérez le DVD-ROM dans le lecteur de DVD-ROM de l'ordinateur. % Assurez-vous que le programme d'installation démarre et passez ensuite à l'étape 2. % Si le programme d'installation ne démarre pas, ouvrez le dossier du pilote d'imprimante sur le DVDROM, double-cliquez sur [Setup.exe] et passez ensuite à l'étape 3. 2 Cliquez sur [Installer imprimante]. Le programme d'installation du pilote d'imprimante démarre. 3 Cliquez sur [Accepter] dans la fenêtre d'accord de licence. 4 Sélectionnez [Désinstaller un pilote d'imprimante], puis cliquez sur [Suivant]. 5 Sélectionnez le pilote de fax à supprimer, puis cliquez sur [Désinstaller]. % Suivez les instructions à l'écran qui s'affichent. 6 Si une invite de redémarrage s'affiche, cliquez sur [OK] pour redémarrer le PC. Le pilote de fax est maintenant supprimé. d Pour info Pour plus de détails sur la suppression du pilote de fax, reportez-vous au [Guide de l'utilisateur : Opérations Impression]. d-Color MF 752/652 7-3 7 7-4 d-Color MF 752/652 DIRECTIVE 2002/96/CE SUR LE TRAITEMENT, LA COLLECTE, LE RECYCLAGE ET LA MISE AU REBUT DES EQUIPEMENTS ELECTRIQUES ET ELECTRONIQUES ET DE LEURS COMPOSANTS INFORMATIONS 1. POUR LES PAYS DE L'UNION EUROPEENNE (UE) Il est interdit de mettre au rebut tout équipement électrique ou électronique avec les déchets municipaux non triés : leur collecte séparée doit être effectuée. L'abandon de ces équipements dans des aires non appropriées et non autorisées peut nuire gravement à l'environnement et à la santé. Les transgresseurs s'exposent aux sanctions et aux dispositions prévues par la loi. POUR METTRE CORRECTEMENT NOS EQUIPEMENTS AU REBUT, VOUS POUVEZ EFFECTUER L'UNE DES OPERATIONS SUIVANTES : a) Adressez-vous aux autorités locales, qui vous fourniront des indications et des informations pratiques sur la gestion correcte des déchets (emplacement et horaire des déchetteries, etc.). b) A l'achat d'un de nos équipements, remettez à notre revendeur un équipement usagé, analogue à celui acheté. Le symbole du conteneur barré, indiqué sur l'équipement, a la signification suivante : - Au terme de sa durée de vie, l'équipement doit être remis à un centre de collecte approprié, et doit être traité séparément des déchets municipaux non triés. - Le producteur garantit l'activation des procédures de traitement, de collecte, de recyclage et de mise au rebut de l'équipement, conformément à la Directive 2002/96/CE (et modifications successives). 2. POUR LES AUTRES PAYS (NON UE) Le traitement, la collecte, le recyclage et la mise au rebut des équipements électriques et électroniques doivent être effectués conformément à la loi en vigueur dans chaque pays. N ° 12-101 DICHIARAZIONE CE DI CONFORMITA' del COSTRUTTORE secondo ISO/IEC 17050 MANUFACTURER’S CE DECLARATION of CONFORMITY according to ISO/IEC 17050 OLIVETTI S.p.A Via Jervis, 77 - IVREA (TO) - ITALY Dichiara sotto la sua responsabilita' che i prodotti: Declares under its sole responsibility that the products: Categoria generale: Equipment category: Tipo di apparecchiatura: Product type: Modello/Product name: Opzioni/Options: Apparecchiature per la Tecnologia dell' Informazione Information Technology Equipment Copiatrice Laser digitale Multifunzionale Multifunctional Digital Laser Copier d-Color MF752, d-Color MF652 WT-506, OT-503, LU-301, FS-534, PK-521, LU-204, MK-715, AU-201 FK-511(2set max), SP-501, SC-508(2set max), EK-604, SD-512, AU102, VI-506, IC-414, EK-605, UK-204, Key Counter Mount Kit 1, Key Counter, Key Counter Mount Kit CF, KH-102, ZU-606, PI-505, JS602, FS-535, SD-511, PK-520, WT-509, MK-735, HT-508 sono CONFORMI alla Direttiva 1999/5/CE del 9 marzo 1999 are in compliance with directive 99/5/EC dated 9th march 1999 e soddisfano i requisiti essenziali di Compatibilità Elettromagnetica, Consumo Energetico e Sicurezza previsti dalle Direttive: and fulfill the essential requirements of Electromagnetic Compatibility, Electrical Power Consumption and Electrical Safety as prescribed by the Directives: 2004/108/CE del 15 Dicembre 2004; (EMC) 2004/108/EC dated 15th December 2004; 2009/125/CE del 21 Ottobre 2009; (ErP) 2009/125/EC dated 21st October 2009; 2006/95/CE del 12 Dicembre 2006; (LVD) 2006/95/EC dated 12th December 2006; in quanto progettati e costruiti in conformità alle seguenti Norme Armonizzate: since designed and manufactured in compliance with the following European Harmonized Standards: EN 55022:2010 (Limits and methods of measurements of radio interference characteristics of Information Technology Equipment) / Class B EN 61000-3-2:2006 + A1:2009 + A2:2009 (Electromagnetic Compatibility (EMC) - Part 3: Limits - Section 2: Limits for harmonic current emissions (equipment input current 16 A per phase) EN 61000-3-3:2008 (Electromagnetic Compatibility (EMC) - Part 3: Limits - Section 3: Limitation of voltage fluctuations and flicker in low voltage supply systems for equipment with rated current up to and including 16A) EN 55024:2010 (Electromagnetic Compatibility – Information technology equipment – Immunity characteristics – Limits and methods of measurement) EN 62311:2008 (Assessment of electronic and electrical equipment related to human exposure restrictions for electromagnetic fields (0 Hz - 300 GHz)) EN 60950-1:2006 + A11:2009 + A1:2010 + A12:2011 (Safety of Information Technology Equipment, including electrical business equipment) EN 60825-1:2007 (Radiation Safety of laser products, equipment classification, requirements and user's guide) ES 203 021-1: V 2.1.1, ES 203 021-2: V 2.1.2, ES 203 021-3: V 2.1.2 (Referred Voluntary Requirements) EG 201 120: V 1.1.1, EG 201 121: V 1.1.3 (Referred Voluntary Requirements) 1275/2008/EC La conformità ai suddetti requisiti essenziali viene attestata mediante l'apposizione della Marcatura CE sul prodotto. Compliance with the above mentioned essential requirements is shown by affixing the CE marking on the product. Ivrea, 1 Marzo 2012 Ivrea, 1st March 2012 Walter Fontani Quality V.P. Olivetti S.p.A. Note: 1) La Marcatura CE è stata apposta nel 2012 Notes: 1) CE Marking has been affixed in 2012 2) Il Sistema della Qualità è conforme alle norme serie UNI EN ISO 9000. 2) The Quality System is in compliance with the UNI EN ISO 9000 series of Standards Olivetti S.p.A. - Via Jervis, 77 - 10015 Ivrea (To) - Italy - Tel +39 0125 7751 - Cap. Soc. € 43.000.000 R.E.A. 547040 - Cod. Fisc./P.IVA e iscriz. al Reg. Imp. Di Torino 02298700010 Società con unico azionista, Gruppo Telecom Italia - Direzione e coordinamento di Telecom Italia S.p.A. ">
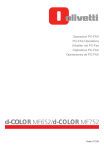
Lien public mis à jour
Le lien public vers votre chat a été mis à jour.
Caractéristiques clés
- Envoi de fax directement depuis un PC Windows
- Gestion des destinataires via un répertoire téléphonique sur PC
- Prise en charge des connexions réseau et USB
- Configuration de l'environnement d'exploitation Fax PC
- Installation et initialisation du pilote de fax
- Définition des fonctions d'émission de fax
Questions fréquemment posées
Vous pouvez utiliser la fonction Émission Fax PC, qui vous permet d'envoyer des données de document depuis un PC Windows comme si elles étaient imprimées.
Vous pouvez créer un répertoire téléphonique et gérer les destinations sur votre PC, ou utiliser le carnet d'adresses déjà archivé sur cette machine.
Vous devez installer le logiciel du pilote de fax sur votre PC Windows. Vérifiez que votre système d'exploitation est compatible et suivez les instructions d'installation fournies dans ce manuel.
Ouvrez l'écran [Propriétés] du pilote de fax, puis ouvrez l'onglet [Configurer] et vérifiez les réglages d'installation des périphériques optionnels et d'authentification sur cette machine. Assurez-vous que les informations sont correctement retournées au pilote de fax.