Dell Inspiron 8000 laptop Manuel utilisateur
PDF
Herunterladen
Dokument
Système Dell™ Inspiron™ 8000 GUIDE DES SOLUTIONS www.dell.com support.dell.com Conseils, avis et précautions CONSEIL : Un CONSEIL fournit des informations importantes qui vous aident à mieux utiliser votre ordinateur. AVIS : Un AVIS vous avertit d'un risque de dommage matériel ou de perte de données et vous indique comment éviter le problème. PRÉCAUTION : Une PRÉCAUTION indique une situation potentiellement dangereuse qui, en cas de négligence, peut entraîner des dommages corporels mineurs ou moyens. Abréviations et acronymes Pour obtenir une liste complète des abréviations et acronymes, voir le glossaire dans le fichier d'aide Procédure (voir la fiche Démarrer ici pour des instructions sur la manière d'ouvrir le fichier d'aide). ____________________ Les informations de ce document sont sujettes à modification sans préavis. © 2000 Dell Computer Corporation. Tous droits réservés. Toute reproduction sous quelque forme que ce soit sans l'autorisation écrite de Dell est strictement interdite. Marques utilisées dans ce document : Dell, le logo DELL E COM, Dellnet, le logo Dellnet, Dell TravelLite, Inspiron et DellWare sont des marques de Dell Computer Corporation ; Intel et Pentium sont des marques déposées et Celeron est une marque de Intel Corporation ; Microsoft et Windows sont des marques déposées de Microsoft Corporation. D'autres marques et noms commerciaux peuvent être utilisés dans ce document pour faire référence à des entités se réclamant de ces marques et de ces noms ou à leurs produits. Dell Computer Corporation exclut tout intérêt propriétaire dans les marques et les noms commerciaux autres que les siens. Septembre 2000 Réf. 20NCH Rév. A00 Table des matières Consignes de sécurité . . . . . . . . . . . . . . . . . . . . . . . Lorsque vous utilisez votre ordinateur . . . . . . . . . . . . . . 7 7 Retrait ou installation de modules de mémoire . . . . . . . . . . 11 Protection contre les décharges électrostatiques . . . . . . . . . 12 1 Configuration Configuration de Dellnet™ Accès à Internet . . . . . . . . . . . . . . . . . . . . . 14 . . . . . . . . . . . . . . . . . . . . . . . . 14 Accès à votre messagerie électronique . . . . . . . . . . . . . . 14 Affichage des informations sur votre compte . . . . . . . . . . 14 Envoyer et recevoir des messages électroniques . . . . . . . . . 15 Restauration des paramètres de l'adresse électronique Branchement d'une imprimante . . . . . . . . . . . . . . . . . . 16 Installation du pilote de l'imprimante Imprimante parallèle Imprimante USB . . . . . . 15 . . . . . . . . . . . . . . 16 . . . . . . . . . . . . . . . . . . . . . . 16 . . . . . . . . . . . . . . . . . . . . . . . . 17 Mise hors tension de l'ordinateur . . . . . . . . . . . . . . . . . . 18 Windows Millennium Edition (Me) et Windows 2000 Utilisation de la baie des périphériques . . . . . . 18 . . . . . . . . . . . . . . 19 Changement de périphérique lorsque l'ordinateur est éteint Changement de périphérique lorsque Windows est en cours d'exécution . . . . . . . . . . . . . . . Configuration du casque Dolby . . . . 19 . . . . . . . . 20 . . . . . . . . . . . . . . . . . . 22 Configuration de l'APR pour se connecter à un réseau Configuration de l'APR pour Windows Me . . . . . . 22 . . . . . . . . . . . . 22 Configuration de l'APR pour Windows 2000 . . . . . . . . . . . 23 Ta ble des matièr es 3 2 Résolution de problèmes Recherche de solutions . . . . . . . . . . . . . . . . . . . . . . 26 Accès aux fichiers d'aide . . . . . . . . . . . . . . . . . . . . . 28 Problèmes d'alimentation . . . . . . . . . . . . . . . . . . . . . 28 Messages d'erreur au démarrage Problèmes de vidéo et d'affichage Si le champ d'affichage est vide Si l'affichage est difficile à lire . . . . . . . . . . . . . . . . . 29 . . . . . . . . . . . . . . . . 30 . . . . . . . . . . . . . . . . 30 . . . . . . . . . . . . . . . . . 30 Problèmes de son et de haut-parleur Haut-parleurs intégrés . . . . . . . . . . . . . . . 31 . . . . . . . . . . . . . . . . . . . . . 31 Haut-parleurs externes . . . . . . . . . . . . . . . . . . . . . Problèmes liés à l'imprimante . . . . . . . . . . . . . . . . . . . Si vous ne pouvez pas imprimer sur une imprimante connectée au port parallèle . . . . . . . . . . . . . . . . . . . Si vous ne pouvez pas imprimer sur une imprimante USB 33 33 . . . 34 Problèmes liés au modem . . . . . . . . . . . . . . . . . . . . . 34 Problèmes liés au scanner . . . . . . . . . . . . . . . . . . . . . 35 Problèmes liés au touchpad . . . . . . . . . . . . . . . . . . . . Problèmes avec les claviers externes Caractères imprévus . 36 . . . . . . . . . . . . . . . . . . . . . . . 36 . . . . . . . . . . . . . . . . . . . . Si vous ne pouvez pas enregistrer un fichier sur une disquette Si vous ne pouvez pas lire un film DVD 37 . . . . . . 38 . . . . . . . . . . . . . 39 Si vous rencontrez un problème lié au disque dur Problèmes liés au réseau 37 . Si vous ne pouvez pas lire un CD musical ou installer un programme à partir d'un CD-ROM . . . . . . . . . . . . . . . 40 . . . . . . . . . . . . . . . . . . . . . 40 Messages d'erreur Windows Tab l e d e s m a t i è r e s 36 . . . . . . . . . . . . . . . Problèmes liés aux lecteurs 4 32 . . . . . . . . . . . . . . . . . . . . 41 Problèmes généraux liés aux programmes . . . . . . . . . . . . . 42 Un programme s'arrête accidentellement Un programme ne répond plus . Un écran bleu uni s'affiche . . . . . . . . . . . . 42 . . . . . . . . . . . . . . . . . 42 . . . . . . . . . . . . . . . . . . . 42 Problèmes de connexion à Internet . . . . . . . . . . . . . . . . 42 Si vous avez un problème avec votre compte Dellnet Problèmes liés à la messagerie électronique Si votre ordinateur est mouillé . . . . . . . 42 . . . . . . . . . . . . 43 . . . . . . . . . . . . . . . . . . . 44 Si vous laissez tomber ou endommagez votre ordinateur Résolution d'autres problèmes techniques . . . . . . . . . . . . . 46 Réinstallation des pilotes et des utilitaires . Réinstallation de Windows . . . . . 45 . . . . . . . . . . . . 46 . . . . . . . . . . . . . . . . . . . . . 47 Réinstallation de Windows Me . . . . . . . . . . . . . . . . . 47 Réinstallation de Windows 2000 . . . . . . . . . . . . . . . . 49 Activation de la prise en charge de la mise en veille prolongée . . . . . . . . . . . . . . . . . . . . . . . 50 3 Ajout de pièces Remplacement du repose-paume . . . . . . . . . . . . . . . . . . 52 Utilisation du réplicateur de port avancé . . . . . . . . . . . . . 53 Connexion de périphériques externes à l'APR Boutons de réglage et voyants de l'APR Amarrage de l'ordinateur Ajout de mémoire . . . . . . . . . . . . . . 55 . . . . . . . . . . . . . . . . . . . . 56 Débranchement de l'ordinateur Support de moniteur . . . . . . . . . . 53 . . . . . . . . . . . . . . . . . 57 . . . . . . . . . . . . . . . . . . . . . . 58 . . . . . . . . . . . . . . . . . . . . . . . . . 59 Remplacement d'un disque dur . . . . . . . . . . . . . . . . . . . 61 Renvoi d'un disque dur à Dell . . . . . . . . . . . . . . . . . . 63 Ta ble des matièr es 5 4 Annexe Spécifications . . . . . . . . . . . . . . . . . . . . . . . . . . . Paramètres standard . . . . . . . . . . . . . . . . . . . . . . . Pages du programme de configuration Contacter Dell 73 . . . . . . . . . . . . . . . . . . . . . . . . . . . 73 . . . . . . . . . . . . . . . . . Articles en retour pour réparation sous garantie ou à porter en crédit . . . . . . . . . . . . . . Réglementations . 74 . . . . . . . . 85 . . . . . . . . . . . . . . . . . . . . . . . . . 86 Retrait de la batterie . . . . . . . . . . . . . . . . . . . . . . Informations sur la norme NOM (Mexique seulement) 86 . . . . . 87 . . . . . . . 88 . . . . . . . . 88 . . . . . . . . . . . . . . . . . . . . 89 . . . . . . . . . . . . . . . . . . . . . . . . . . . . . . . . . . . 91 Información para NOM (únicamente para México) Informations sur la garantie et la règle de retour . Spécifications Macrovision 6 72 . . . . . . . . . . . . . Numéros d'appels et adresses . Index 66 Tab l e d e s m a t i è r e s Consignes de sécurité Suivez les consignes de sécurité suivantes pour vous protéger et protéger votre ordinateur. Pour votre confort et pour une meilleure productivité, veuillez respecter les directives ergonomiques indiquées dans « S'asseoir confortablement devant son ordinateur » dans le fichier d'aide Procédure. Lorsque vous utilisez votre ordinateur PRÉCAUTION : Ne faites pas fonctionner l'ordinateur portable pendant une durée prolongée directement sur votre corps. À la longue, la chaleur peut éventuellement se répandre à la base. Le contact prolongé avec la peau peut provoquer inconfort ou brûlure. • N'essayez pas de réparer l'ordinateur vous-même. Suivez toujours de près les instructions d'installation. • Ne transportez pas la batterie de l'ordinateur dans votre poche, dans votre sac ou dans tout autre conteneur contenant également des objets en métal (des clés, par exemple) qui pourraient court-circuiter les bornes de la batterie. Le courant résultant peut occasionner des températures très élevées et causer des brûlures. • Assurez-vous que rien ne repose sur le câble d'alimentation de l'adaptateur CA/CC et que ce câble n'est pas placé dans un endroit où l'on pourrait marcher ou trébucher dessus. • L'adaptateur CA/CC doit se trouver dans une zone aérée, par exemple sur un bureau ou sur le sol, lorsqu'il est utilisé pour alimenter l'ordinateur ou pour charger la batterie. Ne laissez pas s'accumuler sur l'adaptateur CA/CC des papiers ou d'autres objets susceptibles d'empêcher son refroidissement. N'utilisez pas non plus cet adaptateur lorsqu'il se trouve à l'intérieur d'un sac de transport. • N'utilisez pas votre ordinateur dans un environnement exposé à l'eau, par exemple près d'une baignoire, d'un évier, d'une piscine ou dans un sous-sol humide. • N'insérez pas d'objets dans les orifices d'aération ou dans les ouvertures de votre ordinateur. Cela peut créer un incendie ou un choc électrique en mettant des composants internes en court-circuit. Consignes de sécurité 7 w w w. d e l l . c o m | s u p p o r t . d e l l . c o m 8 Consignes de sécurité • Utilisez uniquement l'adaptateur CA/CC et les batteries conçus pour être utilisés avec cet ordinateur, comme le précise ce guide. Le recours à un autre type de batterie ou d'adaptateur CA/CC présente un risque d'incendie ou d'explosion. • Avant de raccorder l'ordinateur à une source d'alimentation, assurez-vous que la tension du secteur est compatible avec la tension d'entrée de l'adaptateur CA/CC : – 115 V/60 Hz dans presque toute l'Amérique du Nord et du Sud et dans certains pays d'Extrême-Orient comme la Corée du Sud et Taiwan – 100 V/50 Hz dans l'est du Japon et 100 V/60 Hz dans l'ouest du Japon – 230 V/50 Hz dans presque toute l'Europe, le Moyen-Orient et l'Extrême-Orient • Pour éviter tout choc électrique, branchez l'adaptateur CA/CC et les cordons d'alimentation électrique de l'ordinateur et de ses périphériques externes dans des prises possédant un circuit de mise à la terre adéquat. Ces câbles électriques sont équipés de connecteurs à trois broches pour assurer une mise à la terre correcte. N'utilisez pas de prises d'adaptation et n'essayez pas de contourner la mise à la terre. Si vous devez utiliser une rallonge, utilisez une rallonge à trois fils avec des prises de terre. • Si vous raccordez une rallonge à votre adaptateur CA/CC, assurez-vous que l'intensité totale du courant drainé par tous les appareils raccordés à cette rallonge ne dépasse pas la limite de cette dernière. • Pour mettre l'ordinateur totalement hors tension, éteignez-le, retirez sa batterie et débranchez l'adaptateur CA/CC de la prise de courant. • Si votre ordinateur comprend un modem intégré ou optionnel (carte PC), débranchez le modem de la ligne téléphonique pendant un orage électrique pour éviter le risque très faible de choc électrique causé par un éclair et transmis par la ligne téléphonique. • Pour réduire le danger lié à un choc électrique, n'effectuez aucun branchement ou débranchement pendant un orage électrique, ni aucune opération de maintenance ou de reconfiguration de ce produit. • Une carte PC peut chauffer considérablement en fonctionnement normal. Soyez prudent lorsque vous retirez de l'ordinateur une carte PC qui vient de fonctionner pendant un certain temps. • Ne jetez pas les batteries au feu. Elles pourraient exploser. Consultez les autorités locales pour savoir comment vous débarrasser des batteries. • Lorsque vous installez l'ordinateur pour travailler, placez-le sur une surface plane. • Lorsque vous vous déplacez en avion, ne faites pas enregistrer votre ordinateur comme bagage. Vous pouvez faire passer votre ordinateur dans une installation de sécurité à rayons X, mais ne le faites jamais passer à travers un détecteur de métal. Si vous emportez votre ordinateur en avion comme bagage à main, prenez soin d'emporter une batterie chargée au cas où le personnel de sécurité vous demanderait de l'allumer. • Lorsque vous êtes en déplacement et que vous transportez le disque dur séparé de l'ordinateur, enveloppez-le dans un matériau non conducteur, par exemple du tissu ou du papier. Si vous avez enregistré le disque dur comme bagage à main, soyez prêt à l'installer dans l'ordinateur. Vous pouvez faire passer le disque dur dans une installation de sécurité à rayons X, mais ne le faites jamais passer à travers un détecteur de métal. • Lorsque vous vous déplacez en avion ou en train, ne placez pas l'ordinateur dans les compartiments de rangement, dans lesquels il pourrait glisser et se cogner contre les parois. Ne laissez pas tomber l'ordinateur et ne l'exposez pas à d'autres chocs mécaniques. • Protégez l'ordinateur, la batterie et le disque dur des dangers que représentent la saleté, la poussière, la nourriture, les liquides, des températures extrêmes ou une surexposition au soleil. Consignes de sécurité 9 w w w. d e l l . c o m | s u p p o r t . d e l l . c o m • Lorsque vous faites passer votre ordinateur d'un environnement à un autre de température et/ou d'humidité très différentes, de la condensation peut se former sur l'ordinateur ou à l'intérieur de celui-ci. Pour éviter d'endommager l'ordinateur, patientez suffisamment pour que cette humidité s'évapore avant d'utiliser la machine. AVIS : Lorsque vous faites passer l'ordinateur d'un milieu à basse température à un milieu plus chaud, ou vice versa, laissez l'ordinateur s'acclimater à la température ambiante avant de l'allumer. 10 Consignes de sécurité • Quand vous débranchez un câble, tirez sur la prise ou sur la boucle prévue à cet effet, jamais sur le câble lui-même. Quand vous séparez des connecteurs, conservez-les alignés de manière à éviter de tordre leurs broches. De même, quand vous connectez un câble, assurez-vous au préalable que les connecteurs sont bien orientés et alignés. • Manipulez les composants avec précaution. Saisissez un composant (par exemple un module de mémoire) par ses bords, et non par ses broches. • Lorsque vous retirez un module de mémoire de la carte système, ou lorsque vous déconnectez un périphérique de l'ordinateur, patientez 5 secondes après avoir éteint l'ordinateur pour retirer le module ou débrancher le périphérique externe, afin d'éviter d'endommager la carte système. • Avant de nettoyer votre ordinateur, éteignez-le, débranchez-le de la prise de courant et retirez la ou les batteries installées. • Nettoyez votre ordinateur à l'aide d'un chiffon doux humidifié à l'eau plutôt qu'avec un nettoyant liquide ou un aérosol. • Nettoyez l'écran à l'aide d'un chiffon doux et propre et d'un nettoyant pour vitres ne contenant ni cire ni abrasif. Appliquez le produit nettoyant sur le chiffon, puis passez le chiffon sur l'écran dans une même direction, en allant de haut en bas. Si l'écran a été sali avec de la graisse ou un autre contaminant, utilisez un chiffon imbibé d'alcool isopropyle à la place du produit pour vitres. • Si votre ordinateur est mouillé, consultez la page 44 pour obtenir des instructions. Si vous faites tomber ou si vous abîmez l'ordinateur, consultez la page 45. Si, après avoir suivi ces procédures, vous vous rendez compte que votre ordinateur ne fonctionne toujours pas correctement, contactez Dell (voir page 73). Retrait ou installation de modules de mémoire Avant de retirer ou d'installer des modules de mémoire, suivez les étapes ci-après, dans l'ordre indiqué. AVIS : Vous ne devez accéder à l'intérieur de votre ordinateur que pour installer des modules de mémoire. AVIS : Pour éviter des dommages possibles sur la carte système, patientez 5 secondes après avoir éteint l'ordinateur avant de débrancher un périphérique externe de l'ordinateur ou de retirer un module de mémoire. 1 Éteignez votre ordinateur et tous ses périphériques reliés. 2 Débranchez votre ordinateur et tous ses périphériques externes de leur source d'alimentation électrique afin de réduire les risques de chocs électriques ou de blessures corporelles. Déconnectez également les lignes téléphoniques ou de télécommunication de l'ordinateur. 3 Retirez la batterie de la baie de batterie et, le cas échéant, la deuxième batterie de la baie des périphériques. 4 Reliez-vous à la masse en touchant une surface métallique non peinte à l'arrière de l'ordinateur avant de toucher quoi que ce soit à l'intérieur de l'ordinateur. Pendant votre intervention dans l'ordinateur, touchez régulièrement une surface métallique non peinte de l'ordinateur, pour dissiper toute électricité statique qui pourrait endommager les composants internes. De plus, prenez note des consignes de sécurité suivantes : • Quand vous débranchez un câble, tirez sur la prise, jamais sur le câble lui-même. Quand vous séparez des connecteurs, conservez-les alignés de manière à éviter de tordre des broches. De même, quand vous connectez un câble, assurez-vous au préalable que les connecteurs sont bien orientés et alignés. • Manipulez les modules de mémoire avec soin. Ne touchez pas les composants situés sur un module. Tenez un module par ses côtés. PRÉCAUTION : Il peut y avoir un risque d'explosion de la nouvelle batterie si elle n'est pas correctement installée. Remplacez la batterie uniquement par une batterie de type identique ou d'un type équivalent recommandé par le fabricant. Débarrassez-vous des batteries usagées en suivant les instructions du fabricant. Consignes de sécurité 11 w w w. d e l l . c o m | s u p p o r t . d e l l . c o m Protection contre les décharges électrostatiques Pour éviter de tels dommages, déchargez l'électricité statique de votre corps avant de toucher quoi que ce soit dans votre ordinateur et régulièrement pendant que vous travaillez à l'intérieur de l'ordinateur. Pour ce faire, touchez une surface métallique non peinte à l'arrière de l'ordinateur. Vous pouvez également suivre les conseils suivants pour éviter les dommages causés par les décharges électrostatiques : 12 Consignes de sécurité • N'enlevez les éléments de leur carton d'emballage antistatique que lorsque vous êtes prêt à les installer sur votre ordinateur. Juste avant d'enlever l'emballage antistatique, assurez-vous d'éliminer l'électricité statique de votre corps. • Quand vous transportez un composant sensible, placez-le d'abord dans un emballage ou dans une boîte antistatique. SECTION 1 Configuration Configuration de Dellnet™ Branchement d'une imprimante Mise hors tension de l'ordinateur Utilisation de la baie des périphériques Configuration du casque Dolby Configuration de l'APR pour se connecter à un réseau w w w. d e l l . c o m | s u p p o r t . d e l l . c o m w w w. d e l l . c o m | s u p p o r t . d e l l . c o m CONSEIL : Dellnet n'est pas disponible dans certaines régions. Configuration de Dellnet™ Pour configurer le service d'accès à Internet de Dellnet, double-cliquez sur l'icône Dellnet Signup (S'inscrire à Dellnet) sur le bureau Microsoft® Windows® et suivez les instructions qui s'affichent à l'écran. Accès à Internet Pour accéder à Internet après avoir terminé la procédure d'enregistrement à Dellnet, double-cliquez sur l'icône Internet Explorer sur votre bureau Windows. Internet Explorer lance automatiquement la connexion à Internet via Dellnet. Accès à votre messagerie électronique Pour accéder à votre messagerie électronique Dellnet, double-cliquez sur l'icône Outlook Express sur le bureau de Windows. Cliquez sur Send/Receive (Envoyer/Recevoir) pour télécharger vos messages depuis le serveur de messagerie. Lorsque vous téléchargez vos messages, ceux-ci sont stockés sur votre disque dur jusqu'à ce que vous les supprimiez. Affichage des informations sur votre compte CONSEIL : Dellnet vous permet d'utiliser des mots de passe dépendants des majuscules/minuscules. Assurez-vous que <Caps Lock> (Verr Maj) n'est pas activé. 14 Configuration Si vous n'avez pas enregistré votre nom d'utilisateur ou votre mot de passe Dellnet, accédez à l'outil Dellnet Administration (Administration de Dellnet) pour vérifier ou modifier ces informations : 1 Cliquez sur le bouton Start (Démarrer), pointez sur Programs (Programmes) —> Dellnet, puis cliquez sur Dellnet Administration (Administration de Dellnet). 2 Cliquez deux fois sur Next (Suivant). 3 Cliquez sur Connect (Se connecter) pour vous connecter à Dellnet. 4 Lorsque la page Dellnet Self-Administration (Auto-administration Dellnet) apparaît, cliquez sur View (Afficher) mes informations de compte. 5 Cliquez sur Suivant. 6 Tapez votre réponse à la Phrase test. 7 Cliquez sur Suivant. Vos informations de compte apparaissent à l'écran. 8 Cliquez sur Print (Imprimer) pour imprimer les informations ou cliquez sur Menu principal pour aller au menu principal. Envoyer et recevoir des messages électroniques • Double-cliquez sur l'icône Outlook Express pour lancer une connexion à Internet via Dellnet. • Vérifiez toujours l'adresse de chaque destinataire lorsque vous envoyez des messages électroniques. Sinon, votre message électronique vous sera renvoyé. • Vérifiez que la personne qui vous envoie le message électronique a tapé correctement votre adresse électronique. • N'envoyez pas de messages électroniques dépassant 2 Mo. • Si vous rencontrez des problèmes lors de l'envoi de messages électroniques, déterminez si le problème concerne un ou tous les destinataires. Contactez ensuite le service de support technique de Dellnet (voir page 73). Restauration des paramètres de l'adresse électronique Restaurez votre compte si votre logiciel de messagerie électronique est endommagé : 1 Cliquez sur le bouton Démarrer, pointez sur Programmes —> Dellnet, puis cliquez sur Administration de Dellnet. 2 Cliquez deux fois sur Suivant. 3 Cliquez sur Se connecter pour vous connecter à Dellnet. 4 Lorsque la page Auto-administration Dellnet apparaît, cliquez sur Make My Changes Take Effect (Appliquer mes changements). 5 Cliquez sur Suivant. 6 Tapez votre réponse à la Phrase test. 7 Cliquez sur Suivant. 8 Cliquez sur le bouton Cliquer pour appliquer les changements. 9 Cliquez sur OK. Configuration 15 w w w. d e l l . c o m | s u p p o r t . d e l l . c o m Branchement d'une imprimante Voir la documentation livrée avec l'imprimante pour les procédures de préparation recommandées concernant les tâches suivantes : • Retrait de l'emballage • Installation de la cartouche d'encre ou du toner • Chargement du papier Suivez ensuite les instructions livrées avec l'imprimante pour le raccordement à l'ordinateur. Si aucune information n'est fournie, reportez-vous aux sections suivantes. Installation du pilote de l'imprimante Dell installe les pilotes de certaines imprimantes récentes. Cliquez sur le bouton Démarrer, pointez sur Settings (Paramètres), puis cliquez sur Imprimantes. Si votre imprimante apparaît dans la fenêtre Imprimantes, elle est prête à fonctionner. CONSEIL : Pour des instructions d'installation du pilote d'imprimante, reportez-vous à la documentation de votre imprimante. Si vous devez installer un pilote d'imprimante, insérez le CD d'installation dans le lecteur de CD ou de DVD. Suivez ensuite les invites à l'écran en utilisant les instructions accompagnant le logiciel. Si le CD d'installation de votre imprimante ne s'exécute pas automatiquement, cliquez sur le bouton Démarrer du bureau Windows, cliquez sur Run (Exécuter), puis tapez x:\setup.exe (où x représente la lettre de votre lecteur de CD ou de DVD [lecteur D, en général]). Cliquez ensuite sur OK et suivez les invites à l'écran. Imprimante parallèle 1 Mettez l'ordinateur hors tension (voir page 18). AVIS : Utilisez uniquement un câble parallèle conforme à la norme IEEE de 3 m (10 ft) au plus pour relier l'imprimante à l'ordinateur. L'utilisation d'un câble non conforme peut empêcher l'imprimante de fonctionner. 2 16 Configuration Reliez le câble de l'imprimante parallèle au connecteur du port parallèle de l'ordinateur et serrez les deux vis. Reliez le câble au connecteur parallèle de l'imprimante et enclenchez les deux languettes de fixation dans les deux encoches. connecteur du port parallèle sur l'ordinateur vis (2) languettes de fixation (2) connecteur du câble de l'imprimante câble de l'imprimante parallèle encoches (2) 3 Allumez l'imprimante, puis l'ordinateur. Si la fenêtre Add New Hardware Wizard (Assistant Ajout de nouveau matériel) apparaît, cliquez sur Cancel (Annuler). 4 Installez le pilote de l'imprimante si nécessaire (voir page 16). Imprimante USB 1 Installez le pilote de l'imprimante si nécessaire (voir page 16). 2 Reliez le câble USB de l'imprimante au connecteur du port USB de l'ordinateur et de l'imprimante. Les connecteurs USB ne s'assemblent que dans un seul sens. CONSEIL : Vous pouvez relier des périphériques USB pendant que l'ordinateur est sous tension. Configuration 17 w w w. d e l l . c o m | s u p p o r t . d e l l . c o m connecteur du port USB sur l'ordinateur connecteur du port USB sur l'imprimante câble de l'imprimante USB Mise hors tension de l'ordinateur AVIS : Pour éviter une perte des données, vous devez suivre la procédure d'arrêt du système Windows pour mettre votre ordinateur hors tension. Windows Millennium Edition (Me) et Windows 2000 1 Enregistrez et fermez tous les fichiers ouverts et fermez tous les programmes en cours d'utilisation. 2 Cliquez sur le bouton Démarrer, puis sur Shut Down (Arrêter). 3 Cliquez sur le menu déroulant sous What do you want the computer to do? (Que voulez-vous faire ?). 4 Cliquez sur Arrêter, puis sur OK. L'ordinateur s'éteint automatiquement une fois le processus d'arrêt terminé. 18 Configuration Utilisation de la baie des périphériques Dell livre votre ordinateur avec un lecteur de disquette installé dans la baie des périphériques. La baie des périphériques prend également en charge les périphériques suivants : • lecteur de CD • lecteur de CD-RW • lecteur de DVD • lecteur Zip • deuxième disque dur • deuxième batterie • module Dell TravelLite™ AVIS : Pour éviter des dommages irréparables au connecteur d'amarrage, n'enlevez pas et ne remettez pas en place les périphériques pendant que l'ordinateur est connecté à un réplicateur de port avancé (APR). Changement de périphérique lorsque l'ordinateur est éteint 1 Enregistrez et fermez tout fichier ouvert, quittez tous les programmes d'application ouverts, puis éteignez l'ordinateur (voir page 18). 2 Si l'ordinateur est connecté à un réplicateur de port, déconnectez-le (voir page 57). 3 Fermez le moniteur et retournez l'ordinateur. 4 Glissez et maintenez enfoncé le déclencheur du loquet et retirez le périphérique de la baie des périphériques. AVIS : Pour éviter de les abîmer, placez les périphériques dans un étui de voyage lorsqu'ils ne sont pas insérés dans l'ordinateur. Rangez les périphériques dans un endroit sec et sûr, et évitez de placer de lourds objets dessus. Configuration 19 w w w. d e l l . c o m | s u p p o r t . d e l l . c o m face inférieure de l'ordinateur périphérique déclencheur du loquet AVIS : Insérez les périphériques avant de connecter et de mettre l'ordinateur sous tension. 5 Insérez le nouveau périphérique dans la baie et poussez-le jusqu'à ce que vous entendiez un clic. 6 Mettez l'ordinateur sous tension. Changement de périphérique lorsque Windows est en cours d'exécution AVIS : Pour éviter des dommages irréparables au connecteur d'amarrage, ne remettez pas en place les périphériques pendant que l'ordinateur est connecté à un réplicateur de port. 20 Configuration Sous Microsoft Windows Me 1 Cliquez avec le bouton droit de la souris sur l'icône Softex BayManager sur la barre des tâches de Microsoft Windows. 2 Cliquez sur Remove/Swap (retirer/échanger). 3 Laissez l'écran ouvert et inclinez l'ordinateur vers l'arrière pour avoir accès à la surface inférieure de l'ordinateur. 4 Glissez et maintenez enfoncé le déclencheur du loquet et retirez le périphérique de la baie des périphériques. 5 Insérez le nouveau périphérique dans la baie et poussez-le jusqu'à ce que vous entendiez un clic. 6 Cliquez sur OK. Puis cliquez de nouveau sur OK pour fermer la fenêtre Softex BayManager. Sous Microsoft Windows 2000 1 Double-cliquez sur l'icône Unplug or Eject Hardware (Déconnexion ou éjection de matériel) située sur la barre des tâches de Microsoft Windows. 2 Cliquez sur le périphérique que vous voulez éjecter, puis cliquez sur Arrêter. 3 Cliquez sur OK et attendez que le périphérique que vous voulez éjecter disparaisse de la liste des périphérique de la fenêtre Déconnexion ou éjection de matériel. 4 Laissez l'écran ouvert et inclinez l'ordinateur vers l'arrière pour avoir accès à la surface inférieure de l'ordinateur. 5 Glissez et maintenez enfoncé le déclencheur du loquet et retirez le périphérique de la baie des périphériques. 6 Insérez le nouveau périphérique dans la baie et poussez-le jusqu'à ce que vous entendiez un clic. 7 Lorsque Windows reconnaît le nouveau périphérique, cliquez sur Close (Fermer). Configuration 21 w w w. d e l l . c o m | s u p p o r t . d e l l . c o m Configuration du casque Dolby CONSEIL : La fonction Casque Dolby n'est disponible que si votre ordinateur dispose d'un lecteur de DVD. CONSEIL : Il se peut que les intitulés d'icônes ne soient visibles que lorsque vous placez le pointeur sur une icône. 1 Double-cliquez sur l'icône Intervideo Win DVD de votre bureau. 2 Cliquez sur l'icône Properties (Propriétés). 3 Cliquez sur l'onglet Casque Dolby. 4 Cliquez sur Enable Dolby Headphone (Activer le casque Dolby). 5 Sélectionnez l'une des quatre options pour régler le niveau des effets du son surround. L'option 1 est une option stéréo de base et les options 2, 3, et 4 sont des niveaux de son surround. 6 Cliquez sur Apply (Appliquer) puis sur OK pour fermer la fenêtre WinDVD Properties (Propriétés de WinDVD). 7 Cliquez sur Exit (Quitter). Configuration de l'APR pour se connecter à un réseau CONSEIL : Un adaptateur réseau est aussi appelé un contrôleur d'interface réseau (NIC). AVIS : N'installez pas de carte PC NIC ou combinée NIC/modem avant d'avoir fini l'installation du réplicateur de port avancé (APR). Si vous avez acheté le réplicateur de port avancé (APR) avec un adaptateur de réseau intégré, vous devez d'abord configurer l'ordinateur pour utiliser l'APR avec un réseau. Configuration de l'APR pour Windows Me 1 Si l'ordinateur est allumé, arrêtez le système d'exploitation et mettez l'ordinateur hors tension (voir page 18). 2 Débranchez tous les périphériques externes de l'APR. 3 Raccordez l'adaptateur CA/CC à l'APR et à une prise de courant. 4 Insérez l'ordinateur dans l'APR. 5 Mettez l'ordinateur sous tension. L'ordinateur détecte automatiquement l'adaptateur réseau et procède à l'installation du logiciel. 22 Configuration 6 Dans la fenêtre Add New Hardware Wizard (Assistant Ajout de matériel), cliquez sur Automatic search for a better driver (Recommended) [recherche automatique d'un meilleur pilote (recommandé)] puis cliquez sur Suivant. 7 Cliquez sur Terminé lorsque Windows affiche un message indiquant que le pilote a été installé. 8 Cliquez sur Oui pour redémarrer l'ordinateur. Après le redémarrage de l'ordinateur, Windows modifie les paramètres, crée une configuration Dock 1, et le message suivant apparaît : Installation terminée. 9 Cliquez sur OK. 10 Si le message Updated display settings (paramètres d'affichage mis à jour) apparaît, cliquez sur OK. 11 Si nécessaire, consultez votre administrateur système pour obtenir des instructions sur la configuration des paramètres de l'adaptateur réseau. Configuration de l'APR pour Windows 2000 AVIS : N'installez pas les pilotes à partir du CD fourni avec l'APR. L'adaptateur réseau ne fonctionnera pas s'ils sont installés. 1 Si l'ordinateur est allumé, arrêtez le système d'exploitation et mettez l'ordinateur hors tension (voir page 18). 2 Débranchez tous les périphériques externes de l'APR. 3 Insérez l'ordinateur dans l'APR. 4 Reliez le câble réseau et l'adaptateur CA/CC à l'APR. 5 Mettez l'ordinateur sous tension. 6 Connectez-vous en tant qu'utilisateur possédant des droits d'Administrateur. 7 Assurez-vous que l'adaptateur Intel 3Com PCI Ethernet Adapter (10/100) apparaît dans la fenêtre Ajout de nouveau matériel détecté. Windows 2000 installe automatiquement les pilotes de l'adaptateur réseau. Configuration 23 24 Configuration w w w. d e l l . c o m | s u p p o r t . d e l l . c o m SECTION 2 Résolution de problèmes w w w. d e l l . c o m | s u p p o r t . d e l l . c o m Recherche de solutions Accès aux fichiers d'aide Messages d'erreur au démarrage Problèmes de vidéo et d'affichage Problèmes de son et de haut-parleur Problèmes liés à l'imprimante Problèmes liés au modem Problèmes liés au scanner Problèmes liés au touchpad Problèmes avec les claviers externes Caractères imprévus Problèmes liés aux lecteurs Problèmes liés au réseau Messages d'erreur Windows Problèmes généraux liés aux programmes Problèmes de connexion à Internet Problèmes liés à la messagerie électronique Si votre ordinateur est mouillé Si vous laissez tomber ou endommagez votre ordinateur Résolution d'autres problèmes techniques Réinstallation des pilotes et des utilitaires Réinstallation de Windows w w w. d e l l . c o m | s u p p o r t . d e l l . c o m Recherche de solutions Il est parfois difficile de savoir où aller pour trouver des réponses. Utilisez ce tableau pour trouver rapidement les réponses à vos questions. CONSEIL : Si vous avez un problème avec un périphérique externe, consultez la documentation du périphérique ou contactez son fabricant. DÉMARRER ICI Le voyant de l'alimentation s'allume-t-il ? OUI Le voyant de l'alimentation clignote-t-il ? NON OUI NON Avez-vous entendu plusieurs signaux sonores lorsque vous avez allumé l'ordinateur ? OUI Voir page 28. Appuyez sur le bouton d'alimentation pour revenir en mode normal. Voir le fichier d'aide Procédure pour plus d'informations sur le mode attente. Obtenir une assistance technique de Dell. Voir page 73. NON Est-ce qu'un message d'erreur apparaît avant le démarrage de Windows ? NON CONTINUER 26 Rés olu t ion d e p rob lè m e s OUI Voir page 41. Avez-vous un problème avec... la vidéo ou le moniteur ? NON le son ou les haut-parleurs ? l'imprimante ? le modem ? le scanner ? OUI OUI OUI OUI OUI OUI le touchpad ? le clavier externe ? caractères imprévus ? l'unité de disque dur ou une unité de disque ? l'adaptateur réseau ? OUI OUI OUI OUI un programme ? Avez-vous d'autres types de problème ? Voir page 33. Voir page 34. Voir page 35. Voir page 36. Voir page 36. Voir page 36. OUI vos messages électroniques ? Voir page 31. OUI des messages d'erreur ? Internet ? Voir page 30. Voir page 37. Voir page 40. Voir page 41. Voir page 42. OUI Voir page 42. OUI Voir page 43. OUI Voir page 46. R é s olution de pr oblè m e s 27 w w w. d e l l . c o m | s u p p o r t . d e l l . c o m Accès aux fichiers d'aide P O U R A C C É D E R A U F I C H I E R D ' A I D E Procédure 1 Cliquez sur le bouton Start (Démarrer), pointer sur Dell Documents (Documents Dell), puis cliquez sur Procédure. POUR ACCÉDER À L'AIDE WINDOWS 2000 1 Cliquez sur le bouton Démarrer, puis sur Aide. 2 Cliquez sur l'onglet Search (Rechercher). 3 Tapez un mot ou une phrase décrivant votre problème puis cliquez sur List Topics (Rubriques de la liste). 4 Cliquez sur la rubrique qui décrit votre problème, puis cliquez sur Afficher. 5 Suivez les instructions qui s'affichent. POUR ACCÉDER À L'AIDE WINDOWS ME 1 Cliquez sur le bouton Démarrer, puis sur Aide. 2 Tapez un mot ou une phrase décrivant votre problème dans la boîte Search (Rechercher), puis cliquez sur Go. 3 Cliquez sur la rubrique qui décrit votre problème, puis cliquez sur Afficher. 4 Suivez les instructions qui s'affichent. Problèmes d'alimentation CONSEIL : Voir le fichier d'aide Procédure pour plus d'informations sur le mode attente. V É R I F I E Z L E V O Y A N T D ' A L I M E N T A T I O N — Lorsque le voyant d'alimentation est allumé ou s'il clignote, l'ordinateur est sous tension. Si le voyant d'alimentation clignote, l'ordinateur est en mode attente (appuyez sur le bouton d'alimentation pour revenir au mode normal). V É R I F I E Z L A B A T T E R I E — Si vous utilisez une batterie pour alimenter votre ordinateur, la batterie est peut-être déchargée. Connectez l'ordinateur à une prise électrique en utilisant l'adaptateur CA/CC, puis allumez votre ordinateur. TE S T E Z L A P R I S E D E C O U R A N T — Vérifiez que la prise de courant fonctionne en la testant avec un autre appareil, comme une lampe. 28 Rés olu t ion d e p rob lè m e s V É R I F I E Z L ' A D A P T A T E U R C A / C C — Vérifiez que le câble d'alimentation est solidement inséré dans la prise de courant, et que le voyant vert est allumé sur l'adaptateur CA/CC. CONNECTEZ L'ORDINATEUR DIRECTEMENT DANS UNE PRISE É L E C T R I Q U E — Contournez les périphériques de protection contre les surtensions électriques, les multiprises et la rallonge de câble pour vérifier que l'ordinateur est sous tension. R E C H E R C H E Z D ' É V E N T U E L L E S I N T E R F É R E N C E S — Les appareils électriques branchés sur le même circuit ou fonctionnant à proximité de l'ordinateur peuvent provoquer des interférences. Autres causes d'interférences : rallonges de câble d'alimentation, trop de périphériques sur une multiprise ou trop de multiprises branchées sur la même prise. R É G L E Z L E S P R O P R I É T É S D ' A L I M E N T A T I O N — Voir le fichier d'aide Procédure ou lancez une recherche à l'aide du mot-clé standby (attente) dans l'Aide Windows. Pour accéder aux fichiers d'aide, voir page 28. R É I N S T A L L E Z L E S M O D U L E S D E M É M O I R E — Si le voyant d'alimentation de votre ordinateur est allumé mais que l'écran reste noir, il est possible que vous ayez à réinstaller les modules de mémoire (voir page 59). Messages d'erreur au démarrage S Y S T È M E D ' E X P L O I T A T I O N I N T R O U V A B L E — Contactez Dell pour obtenir une assistance technique (voir page 73). I N T R O D U I R E U N S U P P O R T A M O R Ç A B L E — Le système d'exploitation tente de s'initialiser sur une disquette ou un CD-ROM non amorçable. Introduisez une disquette ou un CD-ROM de démarrage. E R R E U R D I S Q U E N O N S Y S T È M E — Une disquette se trouve dans le lecteur de disquette. Enlevez la disquette et redémarrez l'ordinateur. R é s olution de pr oblè m e s 29 w w w. d e l l . c o m | s u p p o r t . d e l l . c o m Problèmes de vidéo et d'affichage Si le champ d'affichage est vide V É R I F I E Z L E V O Y A N T D ' A L I M E N T A T I O N — Lorsque le voyant d'alimentation est allumé ou s'il clignote, l'ordinateur est sous tension. Si le voyant d'alimentation clignote, l'ordinateur est en mode attente (appuyez sur le bouton d'alimentation pour revenir au mode normal). Si le voyant d'alimentation est éteint, appuyez sur le bouton d'alimentation. V É R I F I E Z L A B A T T E R I E — Si vous utilisez une batterie pour alimenter votre ordinateur, la batterie est peut-être déchargée. Connectez l'ordinateur à une prise électrique en utilisant l'adaptateur CA/CC, puis allumez votre ordinateur. TE S T E Z L A P R I S E D E C O U R A N T — Vérifiez que la prise de courant fonctionne en la testant avec un autre appareil, comme une lampe. V É R I F I E Z L ' A D A P T A T E U R C A / C C — Vérifiez que le câble d'alimentation est solidement inséré dans la prise de courant, et que le voyant vert est allumé sur l'adaptateur CA/CC. R É G L E Z L E S P R O P R I É T É S D ' A L I M E N T A T I O N — Recherchez le mot-clé attente dans l'Aide Windows. Pour accéder aux fichiers d'aide, voir page 28. Si l'affichage est difficile à lire R É G L E Z L A L U M I N O S I T É — Voir le fichier d'aide (voir page 28) Procédure pour plus d'informations sur le réglage de la luminosité. ÉLOIGNEZ LE CAISSON D'EXTRÊMES GRAVES DE L'ORDINATEUR OU D U M O N I T E U R — Si votre système de haut-parleur externe comprend un caisson d'extrêmes graves, vérifiez que celui-ci est éloigné de 60 cm (2 ft) de l'ordinateur ou du moniteur externe. 30 Rés olu t ion d e p rob lè m e s É L I M I N E Z L E S I N T E R F É R E N C E S P O S S I B L E S — Éteignez les ventilateurs, les lampes fluorescentes ou halogènes se trouvant à proximité pour vérifier que ces éléments ne provoquent pas d'interférences. TO U R N E Z L ' O R D I N A T E U R D A N S U N E D I R E C T I O N D I F F É R E N T E — Éliminez les reflets du soleil pouvant altérer la qualité de l'image. R E S T A U R E Z L E S P A R A M È T R E S R E C O M M A N D É S — Restaurez la résolution initiale et les paramètres du taux de rafraîchissement. Voir le fichier d'aide Procédure pour obtenir des instructions. Pour accéder aux fichiers d'aide, voir page 28. RÉGLEZ LES PARAMÈTRES D'AFFICHAGE WINDOWS 1 Cliquez sur Démarrer, pointez sur Paramètres, puis cliquez sur Panneau de configuration. 2 Double-cliquez sur l'icône Display (Affichage), puis cliquez sur l'onglet Settings (Paramètres). 3 Essayez différents paramètres pour la zone des couleurs et de l'écran. Problèmes de son et de haut-parleur Haut-parleurs intégrés R É G L E Z L E C O N T R Ô L E D U V O L U M E D E W I N D O W S — Double-cliquez sur l'icône représentant un haut-parleur jaune, dans l'angle inférieur droit de votre écran. Assurez-vous que le volume est mis et que le son n'est pas mis en sourdine. V É R I F I E Z L E S B O U T O N S D U C O N T R Ô L E D U V O L U M E — Appuyez en même temps sur les deux boutons du contrôle du volume ou appuyez sur <Fn><End (Fin)> pour désactiver (rendre muet) ou réactiver les haut-parleurs intégrés. R É I N S T A L L E Z L E P I L O T E A U D I O — Voir page 46. R é s olution de pr oblè m e s 31 w w w. d e l l . c o m | s u p p o r t . d e l l . c o m Haut-parleurs externes CONSEIL : Le volume de certains lecteurs MP3 prévaut sur le volume défini dans Windows. Si vous avez écouté des chansons au format MP3, vérifiez que vous n'avez pas baissé ou augmenté le volume. VÉRIFIEZ LES CONNEXIONS DES CÂBLES DES HAUT-PARLEURS— Vérifiez que les haut-parleurs sont raccordés selon le schéma d'installation fourni avec les haut-parleurs. TE S T E Z L A P R I S E D E C O U R A N T — Vérifiez que la prise de courant fonctionne en la testant avec un autre appareil, comme une lampe. V É R I F I E Z Q U E L E S H A U T - P A R L E U R S S O N T A L L U M É S — Consultez le schéma d'installation fourni avec les haut-parleurs. R É G L E Z L E S C O N T R Ô L E S D E S H A U T - P A R L E U R S — Réglez le volume, les aigus ou les basses pour supprimer toute distorsion. R É G L E Z L E C O N T R Ô L E D U V O L U M E D E W I N D O W S — Double-cliquez sur l'icône représentant un haut-parleur jaune, dans l'angle inférieur droit de votre écran. Assurez-vous que le volume est activé et que le son n'est pas mis en sourdine. TE S T E Z L E S H A U T - P A R L E U R S — Branchez le câble audio du haut-parleur dans le connecteur de l'écouteur sur le côté de l'ordinateur. Assurez-vous que le volume du casque est mis. Lecture d'un CD. E X É C U T E Z L E T E S T A U T O M A T I Q U E D U H A U T - P A R L E U R — Les caissons d'extrêmes graves de certains systèmes de haut-parleurs sont équipés d'un bouton d'auto-test. Consultez la documentation des haut-parleurs pour obtenir des instructions sur l'auto-test. ÉLOIGNEZ LES CAISSONS D'EXTRÊMES GRAVES DE L'ORDINATEUR OU D U M O N I T E U R — Si votre système de haut-parleur externe comprend un caisson d'extrêmes graves, vérifiez que celui-ci est éloigné de 60 cm (2 ft) de l'ordinateur ou du moniteur externe. 32 Rés olu t ion d e p rob lè m e s É L I M I N E Z L E S I N T E R F É R E N C E S P O S S I B L E S — Éteignez les ventilateurs, les lampes fluorescentes ou halogènes se trouvant à proximité pour vérifier que ces éléments ne provoquent pas d'interférences. R É I N S T A L L E Z L E P I L O T E A U D I O — Voir page 46. Problèmes liés à l'imprimante Si vous ne pouvez pas imprimer sur une imprimante connectée au port parallèle VÉRIFIEZ LES CONNEXIONS DU CÂBLE DE L'IMPRIMANTE— Assurez-vous que le câble de l'imprimante est connecté comme indiqué à la page 16. TE S T E Z L A P R I S E D E C O U R A N T — Vérifiez que la prise de courant fonctionne en la testant avec un autre appareil, comme une lampe. V É R I F I E Z Q U E L ' I M P R I M A N T E E S T A L L U M É E — Consultez la documentation fournie avec l'imprimante. VÉRIFIEZ QUE L'IMPRIMANTE EST RECONNUE PAR WINDOWS 1 Cliquez sur Démarrer, pointez sur Paramètres, puis cliquez sur Imprimantes. Si l'imprimante utilisée est répertoriée, cliquez avec le bouton droit sur son icône, cliquez sur Propriétés, puis sélectionnez l'onglet Détails. 2 Assurez-vous que la valeur définie pour le paramètre Imprimer vers : est LPT1 (Printer Port) [LPT1 (Port de l'imprimante)]. R É I N S T A L L A T I O N D U P I L O T E D E L ' I M P R I M A N T E — Voir page 16. R é s olution de pr oblè m e s 33 w w w. d e l l . c o m | s u p p o r t . d e l l . c o m Si vous ne pouvez pas imprimer sur une imprimante USB VÉRIFIEZ LES CONNEXIONS DU CÂBLE DE L'IMPRIMANTE— Assurez-vous que le câble de l'imprimante est connecté comme indiqué à la page 17. TE S T E Z L A P R I S E D E C O U R A N T — Vérifiez que la prise de courant fonctionne en la testant avec un autre appareil, comme une lampe. V É R I F I E Z Q U E L ' I M P R I M A N T E E S T A L L U M É E — Consultez la documentation fournie avec l'imprimante. VÉRIFIEZ QUE L'IMPRIMANTE EST RECONNUE PAR WINDOWS 1 Cliquez sur Démarrer, pointez sur Paramètres, puis cliquez sur Imprimantes. Si l'imprimante utilisée est répertoriée, cliquez avec le bouton droit sur son icône, cliquez sur Propriétés, puis sélectionnez l'onglet Détails. 2 Assurez-vous que la valeur définie pour le paramètre Imprimer vers : est USB. R É I N S T A L L A T I O N D U P I L O T E D E L ' I M P R I M A N T E — Voir page 16. Problèmes liés au modem AVIS : Connectez le modem à une prise jack téléphonique murale analogique uniquement. La connexion du modem à un réseau téléphonique numérique endommage le modem. V É R I F I E Z L A P R I S E J A C K T É L É P H O N I Q U E — Déconnectez la ligne téléphonique du modem et connectez-le à un téléphone. Écoutez pour savoir si vous obtenez une tonalité. CONNECTEZ LE MODEM DIRECTEMENT À LA PRISE JACK T É L É P H O N I Q U E M U R A L E — Si d'autres appareils téléphoniques partagent cette ligne, comme par exemple un répondeur téléphonique, un télécopieur, un protecteur de sautes de tension ou un séparateur de ligne, contournez-les et connectez le modem directement à la prise jack téléphonique murale avec la ligne téléphonique. 34 Rés olu t ion d e p rob lè m e s V É R I F I E Z L A C O N N E X I O N — Vérifiez que la ligne téléphonique est connectée au modem. V É R I F I E Z L A L I G N E T É L É P H O N I Q U E — Essayez d'utiliser une autre ligne téléphonique. Si vous utilisez une ligne de 3 m (10 ft) de long ou plus, essayez-en une plus courte. VÉRIFIEZ QUE LE MODEM COMMUNIQUE AVEC WINDOWS 1 Cliquez sur le bouton Démarrer, pointez sur Paramètres, puis cliquez sur Panneau de configuration. 2 Dans la fenêtre Panneau de configuration, double-cliquez sur Modems. S'il existe plusieurs entrées pour le même modem ou pour des modems répertoriés que ne sont pas installés, supprimez ces entrées et redémarrez l'ordinateur. 3 Cliquez sur l'onglet Diagnostics. 4 Cliquez sur le port COM pour votre modem. 5 Cliquez sur More Info (Informations complémentaires) pour vérifier que le modem peut communiquer avec Windows. Si toutes les commandes reçoivent des réponses, le modem fonctionne correctement. Problèmes liés au scanner V É R I F I E Z L A C O N N E X I O N D U C Â B L E D ' A L I M E N T A T I O N — Assurez-vous que le câble d'alimentation du scanner est fermement connecté à une source d'alimentation électrique qui fonctionne et que le scanner est allumé. V É R I F I E Z L A C O N N E X I O N D U C Â B L E D U S C A N N E R — Assurez-vous que le câble du scanner est fermement connecté à l'ordinateur et au scanner. D É V E R R O U I L L E Z L E S C A N N E R — Assurez-vous que votre scanner est déverrouillé s'il dispose d'une languette ou d'un bouton de verrouillage. R É I N S T A L L A T I O N D U P I L O T E D U S C A N N E R — Consultez la documentation du scanner pour obtenir des instructions. R é s olution de pr oblè m e s 35 w w w. d e l l . c o m | s u p p o r t . d e l l . c o m Problèmes liés au touchpad V É R I F I E Z L E S P A R A M È T R E S D U T O U C H P A D — Cliquez sur le bouton Démarrer, pointez sur Paramètres, cliquez sur Panneau de configuration puis double-cliquez sur l'icône Souris. Essayez de régler les paramètres. Problèmes avec les claviers externes D É B R A N C H E Z L E C Â B L E D U C L A V I E R — Éteignez l'ordinateur (voir page 18). Déconnectez le câble du clavier et vérifiez qu'aucune des broches de son connecteur n'est tordue ni cassée. Caractères imprévus D É S A C T I V E Z L E P A V É N U M É R I Q U E — Appuyez sur la touche <VerrNum> pour désactiver le pavé numérique. Vérifiez que le voyant VerrNum n'est pas allumé. 36 Rés olu t ion d e p rob lè m e s Problèmes liés aux lecteurs Si vous ne pouvez pas enregistrer un fichier sur une disquette A S S U R E Z - V O U S Q U E W I N D O W S R E C O N N A Î T L ' U N I T É — Double-cliquez sur l'icône Poste de travail. Si le lecteur de disquette n'est pas répertorié, effectuez un balayage complet avec votre logiciel anti-virus pour rechercher d'éventuels virus et les supprimer. Les virus peuvent parfois empêcher Windows de reconnaître le lecteur. CONSEIL : Pour obtenir des informations sur l'enregistrement de fichiers sur une disquette, consultez le fichier d'aide Procédure (voir page 28). IMPOSSIBLE D'ENREGISTRER DES FICHIERS SUR UNE DISQUETTE— Assurez-vous que la disquette n'est pas pleine ou protégée en écriture (verrouillée). Reportez-vous à l'illustration suivante. TE S T E Z L E L E C T E U R A V E C U N E A U T R E D I S Q U E T T E — Introduisez une autre disquette pour éliminer la possibilité que la disquette d'origine soit défectueuse. dos de la disquette protégée en écriture non protégée en écriture R é s olution de pr oblè m e s 37 w w w. d e l l . c o m | s u p p o r t . d e l l . c o m Si vous ne pouvez pas lire un CD musical ou installer un programme à partir d'un CD-ROM CONSEIL : La vibration du lecteur de CD à haute vitesse est normale et peut être bruyante. Cela n'indique pas que le lecteur ou le CD soit défectueux. A S S U R E Z - V O U S Q U E W I N D O W S R E C O N N A Î T L ' U N I T É — Double-cliquez sur l'icône Poste de travail. Si le lecteur de CD-ROM n'est pas répertorié, effectuez un balayage complet avec votre logiciel anti-virus pour rechercher d'éventuels virus et les supprimer. Les virus peuvent parfois empêcher Windows de reconnaître le lecteur. TE S T E Z L E L E C T E U R A V E C U N A U T R E C D — Insérez un autre CD pour éliminer la possibilité que le CD soit défectueux. N E T T O Y E Z L E D I S Q U E — Consultez le fichier d'aide Procédure pour obtenir des instructions. Pour accéder aux fichiers d'aide, voir page 28. R É G L E Z L E C O N T R Ô L E D U V O L U M E D E W I N D O W S — Double-cliquez sur l'icône représentant un haut-parleur jaune, dans l'angle inférieur droit de votre écran. Assurez-vous que le volume est mis et que le son n'est pas mis en sourdine. S I V O U S A V E Z U N C D D A N S L E L E C T E U R O P T I Q U E F I XE E T U N C D D A N S L A B A I E D E S P É R I P H É R I Q U E S — Pour identifier le CD qui n'est pas lu : Pour Windows 2000, double-cliquez sur l'icône Softex BayManager dans la barre des tâches. Cliquez sur l'onglet Storage Devices (périphériques de stockage) puis sur Computer (Ordinateur) pour vérifier que le périphérique est répertorié. Cliquez sur OK si les deux périphériques sont répertoriés. Si un seul périphérique est répertorié, retirez le CD de la baie répertoriée et assurez-vous que Windows reconnaît le lecteur. Pour Windows-Me, double-cliquez sur l'icône My Computer (Poste de travail) de votre bureau. Puis double-cliquez sur la lettre du lecteur du périphérique que vous testez. 38 Rés olu t ion d e p rob lè m e s Si vous ne pouvez pas lire un film DVD CONSEIL : En raison des différents types de fichiers à travers le monde, tous les titres DVD-ROM ne sont pas lisibles par tous les lecteurs de DVD-ROM. A S S U R E Z - V O U S Q U E W I N D O W S R E C O N N A Î T L ' U N I T É — Double-cliquez sur l'icône Poste de travail. Si le lecteur de DVD-ROM n'est pas répertorié, effectuez un balayage complet avec votre logiciel anti-virus pour rechercher d'éventuels virus et les supprimer. Les virus peuvent parfois empêcher Windows de reconnaître le lecteur. TE S T E Z L E L E C T E U R A V E C U N A U T R E D V D — Insérez un autre DVD pour éliminer la possibilité que le DVD soit défectueux. N E T T O Y E Z L E D I S Q U E — Consultez le fichier d'aide Procédure pour obtenir des instructions. Pour accéder aux fichiers d'aide, voir page 28. Si le lecteur de CD-RW arrête d'écrire DÉSACTIVEZ LE MODE ATTENTE DANS WINDOWS AVANT D'ÉCRIRE S U R U N D I S Q U E C D - R W — Recherchez le mot-clé attente dans l'Aide Windows. Pour accéder aux fichiers d'aide, voir page 28. R É D U I S E Z L A V I T E S S E D ' É C R I T U R E — Le lecteur de CD-RW doit recevoir un flux régulier de données lors de l'écriture. Si le flux est interrompu, une erreur peut se produire. Fermer tous les programmes avant d'écrire sur le CD-RW peut également corriger le problème. CONSEIL : Si vous devez désactiver le mode attente pour écrire sur un lecteur de CD-RW, pensez à réactiver le mode attente après avoir fini d'écrire sur le CD. R é s olution de pr oblè m e s 39 w w w. d e l l . c o m | s u p p o r t . d e l l . c o m Si vous rencontrez un problème lié au disque dur RECHERCHEZ LES ERREURS ÉVENTUELLES AU NIVEAU DE L'UNITÉ DE DISQUE DUR Windows Me : Cliquez sur le bouton Démarrer, pointez sur Programmes —> Accessories (Accessoires) —> System Tools (Outils système), puis cliquez sur ScanDisk. Windows 2000 : 1 Double-cliquez sur l'icône Poste de travail. 2 Cliquez avec le bouton droit de la souris sur l'icône Local Disk (disque local) puis cliquez sur Propriétés. 3 Cliquez sur l'onglet Tools (Outils). 4 Cliquez sur Check Now (Contrôler maintenant). Problèmes liés au réseau V É R I F I E Z L E C O N N E C T E U R D U C Â B L E R É S E A U — Vérifiez que le connecteur du câble réseau est bien relié au connecteur de l'ordinateur et à la prise murale du réseau. VÉRIFIEZ LES VOYANTS DU RÉSEAU SUR LE CONNECTEUR RÉSEAU— Si le voyant est vert, la connexion réseau est active. Si le voyant d'état n'est pas vert, essayez de remplacer le câble réseau. Le voyant orange indique que le lecteur de carte réseau est chargé et que la carte détecte de l'activité. R E D É M A R R E Z L ' O R D I N A T E U R — Essayez de vous connecter à nouveau au réseau. C O N T A C T E Z V O T R E A D M I N I S T R A T E U R R É S E A U — Vérifiez que vos paramètres réseau sont corrects et que le réseau fonctionne. 40 Rés olu t ion d e p rob lè m e s Messages d'erreur Windows X :\ N ' E S T P A S A C C E S S I B L E . LE PÉRIPHÉRIQUE N'EST PAS PRÊT— Insérez un disque dans le lecteur et réessayez. UN NOM DE FICHIER NE PEUT CONTENIR AUCUN DES CARACTÈRES S U I V A N T S : \ / : * ? “ < > |— Ne pas utiliser ces caractères dans les noms de fichier. M É M O I R E O U RESSOURCES INSUFFISANTES . FERMEZ LES PROGRAMMES I N U T I L E S E T R É E S S A Y E Z — Vous avez trop de programmes ouverts. Fermez toutes les fenêtres, puis ouvrez le programme que vous voulez utiliser. LE FICHIER EN COURS DE COPIE EST TROP VOLUMINEUX POUR LE L E C T E U R D E D E S T I N A T I O N — Le fichier que vous essayez de copier est trop volumineux pour tenir sur le disque ou le disque est plein. Essayez de copier le fichier sur un disque différent ou utilisez un disque de capacité plus grande. U N F I C H I E R . D L L R E Q U I S E S T I N T R O U V A B L E — Il manque un fichier essentiel au programme que vous essayez d'ouvrir. Pour supprimer puis réinstaller le programme : Windows Me : 1 Cliquez sur Démarrer, pointez sur Paramètres, puis cliquez sur Panneau de configuration. 2 Double-cliquez sur l'icône Ajout/suppression de programmes. 3 Sélectionnez le programme que vous voulez supprimer. 4 Cliquez sur Ajout/Suppression et suivez les invites à l'écran. 5 Consultez la documentation du programme pour obtenir des instructions d'installation. Windows 2000 : 1 Cliquez sur Démarrer, pointez sur Paramètres, puis cliquez sur Panneau de configuration. 2 Double-cliquez sur l'icône Ajout/suppression de programmes. 3 Sélectionnez le programme que vous voulez supprimer. 4 Cliquez sur Change/Remove (Changement/Suppression) et suivez les invites à l'écran. 5 Consultez la documentation du programme pour obtenir des instructions d'installation. R é s olution de pr oblè m e s 41 w w w. d e l l . c o m | s u p p o r t . d e l l . c o m Problèmes généraux liés aux programmes Un programme s'arrête accidentellement V O I R L A D O C U M E N T A T I O N D U L O G I C I E L — De nombreux fabricants de logiciels gèrent des sites Web avec des informations pouvant vous aider à résoudre les problèmes. Un programme ne répond plus A P P U Y E Z S U R < C T R L > < A L T > < S U P P R > — Dans la fenêtre Close Program (Fermeture d'un programme), sélectionnez le programme qui ne répond plus. Cliquez sur End Task (Fin de tâche). Un écran bleu uni s'affiche É T E I G N E Z L ' O R D I N A T E U R — Si l'ordinateur ne répond plus à une frappe du clavier ou à un arrêt normal (voir page 18), appuyez sur le bouton d'alimentation pour éteindre l'ordinateur. Appuyez à nouveau sur le bouton d'alimentation pour redémarrer l'ordinateur. L'écran bleu apparaît parce que vous n'avez pas réussi à exécuter un arrêt normal de Windows. ScanDisk s'exécutera automatiquement pendant le processus de démarrage. Suivez les instructions qui s'affichent. Problèmes de connexion à Internet Si vous avez un problème avec votre compte Dellnet C O N S U L T E Z « C O N F I G U R A T I O N D E D E L L N E T » — Voir page 14. C O N S U L T E Z « P R O B L È M E S L I É S A U M O D E M » — Voir page 34. 42 Rés olu t ion d e p rob lè m e s D É S A C T I V E Z L ' A P P E L E N A T T E N T E ( C A T C H - P H O N E ) — Consultez l'annuaire téléphonique pour obtenir des instructions sur la désactivation de cette fonctionnalité. Réglez ensuite les propriétés de connexion de l'accès réseau à distance : 1 Cliquez sur le bouton Démarrer, pointez sur Paramètres, puis cliquez sur Panneau de configuration. 2 Double-cliquez sur l'icône Modems. 3 Dans la fenêtre Modems Properties (Propriétés Modems), cliquez sur Dialing Properties (Propriétés de numérotation). 4 Assurez-vous que To disable call waiting, dial: (Cet emplacement est une attente d'appel. Pour la désactiver, composez :) est activée, puis sélectionnez l'indicatif approprié en fonction des informations spécifiées dans votre annuaire téléphonique. 5 Cliquez sur Apply (Appliquer), puis cliquez sur OK. 6 Fermez la fenêtre Propriétés Modems. 7 Fermez la fenêtre Panneau de configuration. Problèmes liés à la messagerie électronique RELISEZ LA SECTION « ENVOI ET RÉCEPTION DE COURRIER É L E C T R O N I Q U E » — Voir page 15. A S S U R E Z - V O U S Q U E V O U S Ê T E S C O N N E C T É À I N T E R N E T — Le programme de messagerie électronique Outlook Express étant ouvert, cliquez sur File (Fichier). Si une coche apparaît en regard de l'option Work Offline (Travailler hors connexion), cliquez sur la coche pour la supprimer, puis connectez-vous à Internet. R é s olution de pr oblè m e s 43 w w w. d e l l . c o m | s u p p o r t . d e l l . c o m Si votre ordinateur est mouillé PRÉCAUTION : Suivez cette procédure seulement après vous être assuré qu'elle est sans danger. Si l'ordinateur est raccordé à une prise de courant, Dell vous recommande de couper le courant au niveau du disjoncteur ou du coupe-circuit avant de tenter de débrancher le câble d'alimentation de la prise secteur. Soyez extrêmement prudent lorsque vous débranchez des câbles mouillés d'une source électrique alimentée. 1 Mettez l'ordinateur hors tension (voir page 18), débranchez l'adaptateur CA/CC de l'ordinateur et de la prise électrique. 2 Éteignez les périphériques externes éventuellement reliés à l'ordinateur et débranchez-les de leur source d'alimentation puis de l'ordinateur. 3 Raccordez-vous à la masse en touchant l'un des connecteurs en métal situés à l'arrière de l'ordinateur. 4 Enlevez le périphérique de baie des périphériques (voir page 19) et toutes les cartes PC installées, puis mettez-les à sécher dans un endroit sûr. 5 Retirez la batterie. 6 Essuyez la batterie et placez-la dans un endroit où elle pourra sécher en toute sécurité. 7 Enlevez le disque dur (voir page 61). 8 Enlevez les modules de mémoire (voir page 59). 9 Ouvrez l'écran et installez l'ordinateur retourné sur deux livres placés de chaque côté ou sur deux supports de même type pour que l'air puisse circuler tout autour de lui. Laissez sécher l'ordinateur pendant au moins 24 heures dans une zone sèche à température ambiante. AVIS : Ne recourez pas à un procédé artificiel, comme un sèche-cheveux ou un ventilateur, pour accélérer le séchage. PRÉCAUTION : Pour éviter un choc électrique, vérifiez que l'ordinateur est bien sec avant de continuer la procédure. 44 Rés olu t ion d e p rob lè m e s 10 Raccordez-vous à la masse en touchant l'un des connecteurs en métal situés à l'arrière de l'ordinateur. 11 Remettez en place les modules de mémoire, le couvercle et la vis du module de mémoire (voir page 59). 12 Remettez le disque dur en place (voir page 61). 13 Remettez en place le périphérique de la baie des périphériques (voir page 19) et les cartes PC retirées. 14 Replacez la batterie. 15 Allumez l'ordinateur et vérifiez qu'il fonctionne correctement. Si l'ordinateur ne démarre pas ou si vous ne pouvez pas identifier les composants endommagés, appelez Dell pour une assistance technique (voir page 73). Si vous laissez tomber ou endommagez votre ordinateur 1 Enregistrez et fermez tout fichier ouvert, quittez tous les programmes d'application ouverts, puis éteignez l'ordinateur (voir page 18). 2 Débranchez l'adaptateur CA/CC de l'ordinateur et de la prise électrique. 3 Éteignez les périphériques externes éventuellement reliés à l'ordinateur et débranchez-les de leur source d'alimentation puis de l'ordinateur. 4 Enlevez et réinstallez la batterie. 5 Mettez l'ordinateur sous tension. Si l'ordinateur ne s'allume pas ou si vous ne pouvez pas identifier les composants endommagés, appelez Dell pour une assistance technique (voir page 73). R é s olution de pr oblè m e s 45 w w w. d e l l . c o m | s u p p o r t . d e l l . c o m Résolution d'autres problèmes techniques A L L E Z S U R L E S I T E W E B D U S U P P O R T T E C H N I Q U E D E D E L L — Visitez le site http://support.dell.com pour obtenir de l'aide sur des questions générales relatives à l'utilisation, à l'installation et au dépannage. C O N T A C T E Z D E L L P A R C O U R R I E R É L E C T R O N I Q U E — Visitez le site http://support.dell.com, puis cliquez sur E-Mail Dell (Contacter Dell par courrier électronique) dans la liste Communicate (Communiquer). Envoyez un message électronique à Dell au sujet de votre problème ; vous pouvez espérer recevoir un message électronique de Dell en quelques heures. A P P E L E Z D E L L P A R T É L É P H O N E — Si vous ne pouvez pas résoudre votre problème via le site Web de support technique ou le service de messagerie électronique de Dell, appelez Dell pour obtenir une assistance technique (voir page 73). Réinstallation des pilotes et des utilitaires AVIS : Le site Web de support technique de Dell, http://support.dell.com, et le CD Drivers and Utilities (Pilotes et utilitaires) offrent des pilotes compatibles avec les ordinateurs Dell™. Si vous installez des pilotes obtenus auprès d'autres sources, votre ordinateur risque de ne pas fonctionner correctement. 46 1 Insérez le CD Pilotes et utilitaires dans le lecteur de CD ou de DVD. 2 Double-cliquez sur l'icône Poste de travail de votre bureau. 3 Double-cliquez sur l'icône de votre lecteur de CD ou de DVD. 4 Double-cliquez sur le dossier de votre système d'exploitation. Rés olu t ion d e p rob lè m e s 5 Double-cliquez sur le dossier de langue approprié pour le pilote que vous souhaitez installer. 6 Double-cliquez sur Configuration et suivez les instructions. Pour des informations détaillées sur l'installation de pilotes et d'utilitaires spécifiques à votre ordinateur, consultez le site Web du support technique de Dell à l'adresse http://support.dell.com. Réinstallation de Windows Réinstallation de Windows Me CONSEIL : Il est possible que vous ayez à ouvrir plus de dossiers pour trouver le fichier de configuration. Par exemple, pour installer le pilote du touchpad Windows Me, double-cliquez winme, double-cliquez sur touchpad, double-cliquez sur anglais puis double-cliquez sur Setup (Configuration). AVIS : Le CD Système d'exploitation fournit des options de réinstallation du système d'exploitation Windows Me. Ces options peuvent potentiellement écraser les fichiers installés par Dell et affecter les programmes installés sur votre disque dur. C'est pourquoi, Dell vous recommande de ne pas réinstaller votre système d'exploitation, sauf instruction contraire d'un représentant du support technique de Dell. AVIS : Pour éviter des conflits avec Windows Me, vous devez désactiver toute protection anti-virus installée sur votre ordinateur avant de réinstaller Windows. 1 Allumez l'ordinateur et entrez dans le programme de configuration du système, en suivant les indications d'un représentant du support technique de Dell. 2 Dans le menu Boot (Initialiser) du programme de configuration du système, changez la séquence d'initialisation afin que le lecteur de CD ou de DVD s'initialise en premier (voir les indications d'un représentant du support technique de Dell). Placez ensuite le CD du Système d'exploitation dans le lecteur de CD ou de DVD, puis fermez le plateau du lecteur. 3 Quittez le programme de configuration du système. 4 Dans la fenêtre d'accueil, cliquez sur OK. 5 Double-cliquez sur Refresh Windows OS (Rafraîchir le système d'exploitation Windows). 6 Cliquez sur OK. 7 Cliquez à nouveau sur OK. R é s olution de pr oblè m e s 47 w w w. d e l l . c o m | s u p p o r t . d e l l . c o m 8 Retirez le CD du Système d'exploitation du lecteur de CD ou de DVD, puis cliquez sur OK pour redémarrer votre ordinateur. La fenêtre Getting ready to run Windows for the first time (Se préparer à exécuter Windows pour la première fois) apparaît. 9 Si le didacticiel de la souris démarre, appuyez sur <Échap> pour quitter et appuyez ensuite sur <y>. 10 Cliquez sur le paramètre régional le plus proche de là où vous vivez, puis cliquez sur Suivant. 11 Cliquez sur la représentation correspondant à votre clavier, puis cliquez sur Suivant. 12 Dans la fenêtre User Information (Informations utilisateur), tapez votre nom et, le cas échéant, celui de votre société, puis cliquez sur Suivant. Le champ Name (Nom) doit être renseigné ; le champ Company Name (Nom de la société) est facultatif. La fenêtre License Agreement (Accord de licence) apparaît. 13 Cliquez sur I accept the Agreement (J'accepte), puis cliquez sur Suivant. 14 Tapez la clé produit Windows dans les champs fournis, puis cliquez sur Suivant. La clé produit est le numéro de code barre qui se trouve sur l'étiquette Microsoft Windows située sur votre ordinateur. 15 Lorsque la fenêtre Start Wizard (Assistant de démarrage) s'affiche, cliquez sur Finish (Terminer). La fenêtre Enter Windows Password (Entrer mot de passe Windows) apparaît. Pour continuer sans créer un nom d'utilisateur et un mot de passe Windows, cliquez sur OK. Sinon, tapez votre nom d'utilisateur et mot de passe dans les champs appropriés, puis cliquez sur OK. 16 Si la fenêtre Propriétés de la date/l'heure apparaît, réglez les propriétés de Date/Heure et cliquez sur Appliquer, cliquez ensuite sur OK. Windows met à jour les paramètres du système et redémarre votre ordinateur. 48 Rés olu t ion d e p rob lè m e s 17 Si vous avez créé un nom d'utilisateur et un mot de passe Windows, tapez votre mot de passe et cliquez sur OK. 18 Réinstallez les pilotes requis (voir page 46). 19 Réactivez votre logiciel de protection anti-virus. Réinstallation de Windows 2000 1 Insérez le CD du Système d'exploitation dans le lecteur de CD ou de DVD. 2 Éteignez l'ordinateur (voir page 18). 3 Mettez l'ordinateur sous tension. 4 Appuyez sur n'importe quelle touche lorsque le message Press any key to boot from CD (appuyez sur n'importe quelle touche pour initialiser à partir du CD) apparaît à l'écran. 5 Lorsque la fenêtre Windows 2000 Setup (Configuration de Windows 2000) apparaît, assurez-vous que l'option To setup Win2000 now, press ENTER (Pour installer Windows 2000 maintenant, appuyer sur ENTRÉE) est mise en surbrillance. Appuyez ensuite sur <Entrée>. 6 Lisez les informations de la fenêtre Accord de licence, puis appuyez sur <F8> pour continuer. 7 Lorsque la fenêtre Windows 2000 Professional Setup (Installation de Windows 2000 Professionnel) apparaît, appuyez sur les touches fléchées pour sélectionner l'option de partition Windows 2000 souhaitée. Pour continuer, appuyez sur la touche spécifiée dans l'option de partition que vous sélectionnez. 8 Lorsque la fenêtre Windows 2000 Professional Setup (Installation de Windows 2000 Professionnel) réapparaît, appuyez sur les touches fléchées pour sélectionner le type de système de fichiers que vous souhaitez voir utiliser par Windows 2000, puis appuyez sur <Entrée>. 9 Appuyez de nouveau sur <Entrée> pour redémarrer votre ordinateur. 10 Cliquez sur Suivant lorsque la fenêtre Welcome to the Windows 2000 Setup Wizard (Bienvenue à l'Assistant de configuration de Windows 2000) apparaît. R é s olution de pr oblè m e s 49 w w w. d e l l . c o m | s u p p o r t . d e l l . c o m 11 Lorsque la fenêtre Regional Settings (Paramètres régionaux) apparaît, sélectionnez les paramètres correspondants, puis cliquez sur Suivant. 12 Entrez votre nom et le nom de votre société dans la fenêtre Personalize Your Software (Personnaliser votre logiciel), puis cliquez sur Suivant. 13 À l'invite, entrez la clé de produit Windows, qui est imprimée sur l'étiquette Microsoft de votre ordinateur. Cliquez ensuite sur Suivant. 14 Lorsque la fenêtre Computer Name and Administrator Password (Nom d'ordinateur et mot de passe administrateur) apparaît, entrez un nom pour votre ordinateur et un mot de passe, si vous le souhaitez. Cliquez ensuite sur Suivant. 15 Entrez la date et l'heure dans la fenêtre Date and Time Settings (Paramètres date et heure), puis cliquez sur Suivant. Windows 2000 commence à installer ses composants et à configurer l'ordinateur. 16 Lorsque la fenêtre Completing the Windows 2000 Setup Wizard (Assistant fin de la configuration de Windows 2000) apparaît, retirez le CD du lecteur, puis cliquez sur Terminer. L'ordinateur redémarre automatiquement. AVIS : Prenez soin de réinstaller le pilote d'utilitaire de mise à jour du jeu de puces Intel® avant de réinstaller d'autres pilotes. Activation de la prise en charge de la mise en veille prolongée 50 1 Cliquez sur le bouton Démarrer, pointez sur Paramètres et cliquez sur Panneau de configuration. 2 Double cliquez sur l'icône Power Management (Gestion de l'alimentation). 3 Cliquez sur l'onglet Mise en veille prolongée. 4 Assurez-vous que l'option Enable hibernate support (Activer la prise en charge de la mise en veille prolongée) est sélectionnée et cliquez sur Apply (Appliquer). 5 Cliquez sur OK pour fermer le Panneau de configuration. Rés olu t ion d e p rob lè m e s SECTION 3 Ajout de pièces Remplacement du repose-paume Utilisation du réplicateur de port avancé Ajout de mémoire Remplacement d'un disque dur w w w. d e l l . c o m | s u p p o r t . d e l l . c o m w w w. d e l l . c o m | s u p p o r t . d e l l . c o m Remplacement du repose-paume 1 Enregistrez et fermez tout fichier ouvert, quittez tous les programmes d'application ouverts, puis éteignez l'ordinateur (voir page 18). 2 Si l'ordinateur est connecté à un réplicateur de port avancé (APR), déconnectez-le (voir page 57). 3 Laissez l'écran ouvert et inclinez l'ordinateur vers l'arrière pour avoir accès à la surface inférieure de l'ordinateur. 4 Glissez et maintenez enfoncé le dégagement du loquet, du côté gauche, et retirez tous les périphériques de la baie des périphériques. 5 Glissez et maintenez enfoncé le dégagement du loquet, du côté droit, et retirez toutes les batteries de la baie de batterie. 6 Trouvez le renfoncement sous chaque repose-paume, placez vos pouces sur le renfoncement et poussez doucement pour débloquer le repose-paume. face inférieure de l'ordinateur 7 Retirez le repose-paume. 8 Pour remplacer le repose-paume, insérez les languettes du bord intérieur du repose-paume dans les fentes et appuyez dessus jusqu'à ce que vous entendiez un clic. Répétez l'opération de chaque côté. 52 Ajout de pièces repose-paume Utilisation du réplicateur de port avancé Le réplicateur de port avancé (APR) intègre votre ordinateur dans un environnement de bureau. L'APR inclut un contrôleur NIC pour connecter votre ordinateur à un réseau. AVIS : N'essayez pas de soulever l'ordinateur lorsqu'il est connecté à l'APR. Vous risqueriez d'endommager le connecteur d'amarrage. Connexion de périphériques externes à l'APR 1 Reportez-vous aux illustrations suivantes pour l'emplacement des connecteurs. 2 Connectez les périphériques externes directement sur une prise électrique, si nécessaire. Les connecteurs d'E/S à l'arrière et sur le côté de l'APR reproduisent les connecteurs primaires à l'arrière et sur le côté de votre ordinateur. CONSEIL : Si vous recevez une disquette de mise à niveau du BIOS avec votre réplicateur de port avancé (APR), utilisez le disque pour mettre à niveau votre ordinateur avant d'utiliser l'APR. CONSEIL : Si le connecteur du câble du périphérique externe possède des écrous, veillez à bien les serrer pour assurer une connexion correcte. Ajout de pièces 53 w w w. d e l l . c o m | s u p p o r t . d e l l . c o m connecteurs USB (2) connecteur de la souris connecteur de clavier Icône représentant le connecteur connecteur de port série connecteur NIC connecteur de l'adaptateur CA/CC connecteur de port parallèle connecteur vidéo Description du connecteur Connectez un ou deux périphériques USB, par exemple une souris USB. Connectez un clavier ou pavé numérique de style PS/2. Connectez une souris compatible PS/2. Connectez un périphérique série, par exemple une souris ou une caméra numérique série. Connectez un câble d'interface réseau. Connectez un périphérique parallèle, par exemple une imprimante. Connectez un moniteur externe. Connectez l'adaptateur CA/CC. 54 Ajout de pièces Le connecteur de ligne de sortie audio est situé sur le côté de l'APR. connecteur de ligne de sortie audio Boutons de réglage et voyants de l'APR levier d'éjection/ verrouillage position verrouillée emplacement du padlock emplacement du verrouillage de sécurité position non verrouillée position d'éjection voyant d'accès à l'unité voyant d'alimentation bouton d'alimentation bouton de demande de déconnexion voyant d'amarrage Ajout de pièces 55 w w w. d e l l . c o m | s u p p o r t . d e l l . c o m Amarrage de l'ordinateur AVIS : Avant la première connexion de l'ordinateur à l'APR, vous devez avoir terminé la configuration du système d'exploitation. Lorsque le bureau Windows s'affiche, la configuration du système d'exploitation est terminée. Vous amarrez votre ordinateur lorsque vous le connectez à un APR. Vous devez connecter l'adaptateur CA/CC au connecteur de l'APR avant de connecter et de mettre l'ordinateur sous tension. L'adaptateur CA/CC alimente l'APR et l'ordinateur en même temps. Toute batterie installée dans l'ordinateur est rechargée pendant l'utilisation de l'APR. AVIS : Utilisez exclusivement l'adaptateur CA/CC Dell livré avec l'APR. Si vous utilisez tout autre adaptateur de CA du commerce — ou l'adaptateur CA/CC d'autres ordinateurs Dell — vous risquez d'endommager l'APR ou l'ordinateur. 1 Enregistrez et fermez tous les fichiers ouverts, quittez tous les programmes d'application ouverts, puis éteignez l'ordinateur (voir page 18). 2 Débranchez tous les périphériques externes et retirez toutes les cartes PC de l'ordinateur. 3 Raccordez l'adaptateur CA/CC au connecteur sur l'APR et connectez le câble d'alimentation CA à une prise électrique. 4 Centrez l'ordinateur horizontalement sur la plate-forme de l'APR, l'arrière de l'ordinateur faisant face au connecteur d'amarrage de l'APR. 5 Faites glisser l'ordinateur vers le connecteur jusqu'à ce que vous sentiez que les rainures au bas de l'ordinateur s'engagent dans les rails d'alignement. AVIS : Si vous tentez de pousser l'ordinateur dans l'APR sans engager les rails d'alignement, vous risquez d'endommager le connecteur d'amarrage sur l'ordinateur de manière irrémédiable. Si un support de moniteur est installé, vous ne pourrez plus voir les rails d'alignement ou le connecteur d'amarrage. 56 Ajout de pièces 6 Poussez délicatement l'ordinateur vers l'avant jusqu'à ce que le connecteur d'amarrage soit complètement inséré. 7 Faites glisser le levier d'éjection/verrouillage vers l'arrière de l'APR en position verrouillée. connecteur d'amarrage levier d'éjection/ verrouillage rails d'alignement (2) Débranchement de l'ordinateur AVIS : Si vous n'avez pas de batterie chargée installée dans l'ordinateur lorsque vous le déconnectez, vous risquez de perdre les données non enregistrées. AVIS : Si vous n'utilisez pas les procédures de déconnexion correctes, vous risquez de perdre des données et l'ordinateur pourrait ne pas redémarrer. 1 Enregistrez et fermez tout fichier ouvert, puis quittez tous les programmes d'application ouverts. 2 Exécutez l'une des procédures suivantes : • Cliquez sur le bouton Start (Démarrer), puis sur Eject PC (Éjecter le PC). Après quelques secondes, le voyant d'alimentation de l'ordinateur s'éteint. • Appuyez sur le bouton de demande de déconnexion situé sur l'APR. Après quelques secondes, le voyant vert d'amarrage s'éteint. 3 Faites glisser le levier d'éjection/verrouillage situé sur le côté gauche de l'APR vers la position d'éjection pour débrancher l'ordinateur. Ajout de pièces 57 w w w. d e l l . c o m | s u p p o r t . d e l l . c o m levier d'éjection/ verrouillage voyant d'amarrage bouton de demande de déconnexion Support de moniteur CONSEIL : Assurezvous que les pieds arrière du moniteur sont engagés dans les emplacements prévus de chaque côté de la plate forme d'APR. AVIS : Le support est adapté à des moniteurs dont le poids peut atteindre 45,3 kilogrammes (kg). Des moniteurs plus lourds risquent d'endommager le support, l'ordinateur et l'APR. support de moniteur APR ordinateur plate forme d'APR 58 Ajout de pièces Ajout de mémoire Vous pouvez augmenter la mémoire de votre ordinateur en installant des modules de mémoire sur la carte système. Voir page 67 pour plus d'informations sur le type de mémoire pris en charge par votre ordinateur. Votre disposez de deux supports de module de mémoire. Tous les modules de mémoire Dell conçus pour votre ordinateur peuvent être installés dans les supports. PRÉCAUTION : Avant de travailler à l'intérieur de votre ordinateur, lisez les « Consignes de sécurité » figurant au début de ce guide (voir page 7). CONSEIL : Les modules de mémoire achetés chez Dell sont couverts par la garantie de votre ordinateur. AVIS : Ne tentez pas d'installer ou de retirer un module de mémoire lorsque l'ordinateur est sous tension, en mode attente ou en mode mise en veille prolongée. 1 Enregistrez et fermez tout fichier ouvert, quittez tous les programmes d'application ouverts, puis éteignez l'ordinateur (voir page 18). 2 Enlevez toutes les batteries et déconnectez les périphériques externes. 3 Débranchez le câble de l'adaptateur CA/CC de l'ordinateur. 4 Mettez le courant à la terre en touchant un connecteur de métal à l'arrière de l'ordinateur. 5 Retournez l'ordinateur, enlevez la vis située à côté de l'icône K/M et soulevez le couvercle du module de mémoire. vis couvercle du module de mémoire Ajout de pièces 59 w w w. d e l l . c o m | s u p p o r t . d e l l . c o m AVIS : Pour éviter d'endommager l'ordinateur, n'utilisez pas d'outil pour écarter les pattes en métal situées à l'intérieur du support concerné lorsque vous installez ou retirez un module de mémoire. 6 Si vous remplacez un module de mémoire, vous devez retirer les modules déjà installés : a Utilisez vos ongles pour écarter avec précaution les pattes métalliques intérieures du logement de module de mémoire. Le module devrait sortir. b Enlevez le module de mémoire du support. clip de sûreté 7 CONSEIL : Si le module de mémoire n'est pas installé correctement, l'ordinateur ne s'initialise pas. Aucun message d'erreur n'indique cet échec. 60 Ajout de pièces module de mémoire Installez le module de mémoire : a Alignez l'encoche du module avec l'emplacement dans le centre du support. b Faites glisser fermement le bord du module dans le support, puis faites-le pivoter jusqu'à ce que vous entendiez un clic. AVIS : Si vous devez installer des modules de mémoire dans deux logements, installez un module de mémoire dans le logement “JDIM (DIMMA)” avant d'installer un module dans le logement “JDIM2 (DIMMB)”. 8 Remettez le couvercle et la vis en place. vis 9 10 couvercle du module de mémoire Insérez la batterie dans la baie de batterie ou connectez l'adaptateur CA/CC à votre ordinateur et à une prise électrique. Mettez l'ordinateur sous tension. Lors de son démarrage, l'ordinateur détecte la mémoire supplémentaire et met automatiquement à jour les informations de configuration du système en conséquence. Remplacement d'un disque dur AVIS : Les disques durs sont très fragiles et doivent être manipulés avec soin. Même un léger coup peut endommager le disque. PRÉCAUTION : Si vous enlevez le disque dur lorsque ce dernier est chaud, ne touchez pas l'habitacle en métal du disque dur. AVIS : Pour éviter de perdre des données, éteignez votre ordinateur (voir page 18) avant de retirer ou d'installer un disque dur. N'enlevez pas le disque dur pendant que l'ordinateur est en mode attente ou en mode de mise en veille prolongée ou si le voyant d'alimentation est allumé. CONSEIL : Dell ne garantit ni la compatibilité ni la prise en charge des disques durs provenant d'autres sources que Dell. Ajout de pièces 61 w w w. d e l l . c o m | s u p p o r t . d e l l . c o m CONSEIL : Vous avez besoin du CD Operating System (Système d'exploitation) pour installer le système d'exploitation Windows. Vous avez besoin aussi du CD Drivers and Utilities (Pilotes et utilitaires) pour installer les pilotes de périphérique et les utilitaires sur le nouveau disque dur. 1 Enregistrez et fermez tout fichier ouvert, quittez tous les programmes d'application ouverts, puis éteignez l'ordinateur (voir page 18). 2 Enlevez toutes les batteries et débranchez le câble de l'adaptateur CA/CC et tous les périphériques externes de l'ordinateur. 3 Retournez l'ordinateur et enlevez les vis du disque dur. face inférieure de l'ordinateur unité de disque dur vis AVIS : Lorsque le disque dur n'est pas dans l'ordinateur, protégez-le de l'exposition à l'électricité statique en le conservant dans son emballage protecteur antistatique. 4 Soulevez le capot de l'unité de disque dur jusqu'à ce que vous entendiez un clic. 5 Sortez le disque dur de l'ordinateur. 6 Enlevez le nouveau lecteur de son emballage. Conservez l'emballage d'origine pour l'utiliser lorsque vous aurez à stocker ou à expédier le disque dur. 62 Ajout de pièces AVIS : Ne forcez pas le disque dans l'ordinateur. Si vous rencontrez une résistance, faites glisser le lecteur en position en appuyant fermement et de façon constante. 7 Glissez le nouveau disque dans l'ordinateur : a Soulevez le capot de l'unité de disque dur jusqu'à ce que vous entendiez un clic. b Poussez le disque dur jusqu'à ce qu'il soit complètement enfoncé dans la baie. c Replacez le capot de l'unité de disque dur en appuyant dessus. 8 Remettez en place et serrez les vis que vous avez enlevées à étape 3. 9 Installez le système d'exploitation fourni par Dell (voir page 47). 10 Installez les pilotes et les utilitaires fournis par Dell (voir page 46). Renvoi d'un disque dur à Dell Retournez votre ancien disque dur à Dell dans son emballage de mousse d'origine. Autrement, le disque dur peut être endommagé au cours du transport. unité de disque dur Ajout de pièces 63 64 Ajout de pièces w w w. d e l l . c o m | s u p p o r t . d e l l . c o m SECTION 4 A n n e xe Spécifications Paramètres standard Contacter Dell Réglementations Informations sur la garantie et la règle de retour Spécifications Macrovision w w w. d e l l . c o m | s u p p o r t . d e l l . c o m w w w. d e l l . c o m | s u p p o r t . d e l l . c o m Spécifications Microprocesseur Type de microprocesseur Intel® Mobile Pentium® III ou Mobile Celeron™ Cache L1 32 Ko (interne) Cache L2 128 Ko ou 256 Ko Coprocesseur mathématique interne au microprocesseur Informations sur le système Jeu de puces du système AGP Intel Solano Largeur du bus de données 64 bits Largeur du bus de la mémoire DRAM 64 bits Largeur du bus d'adresse du microprocesseur 32 bits EPROM Flash 4 Mo Bus de largeur de graphiques Bus de câble 32 bit AGP 4X Carte PC 66 An n e x e Contrôleur CardBus contrôleur CardBus Texas Instruments PCI 4450/4451 Connecteurs de carte PC deux (pour deux cartes de Type I ou II, ou une carte de Type III) Cartes prises en charge 3,3 V et 5 V Taille du connecteur de carte PC 68 broches Largeur de données (maximale) PCMCIA 16 bits CardBus 32 bits Mémoire Architecture SDRAM Supports d'extension de mémoire deux supports SODIMM accessibles à l'utilisateur Capacité du module de mémoire SODIMM 3,3 V et de 64, 128, et 256 Mo de SDRAM Mémoire standard 64 Mo (non ECC) Mémoire maximale 512 Mo (non ECC) Fréquence de la mémoire 100 MHz Temps d'accès à la mémoire CL2 (REMARQUE : CL2 indique un temps de réaction CAS des deux horloges) Ports et connecteurs Série connecteur à 9 broches ; compatible 16550C, connecteur de mémoire tampon de 16 octets Parallèle connecteur unidirectionnel (standard AT), bidirectionnel ou ECP Vidéo connecteur VGA Audio connecteur miniature de ligne d'entrée stéréo, connecteur miniature de microphone (entrée), connecteur d'écouteur/de haut-parleurs Souris/clavier compatible PS/2 connecteur miniature DIN à 6 broches USB deux connecteurs compatibles USB Infrarouge capteur compatible standard IrDA 1.1 (IR rapide) et standard IrDA 1.0 (IR lente) Amarrage connecteur à 200 broches pour le réplicateur de port avancé de Dell Connecteur S-vidéo de sortie TV connecteur miniature DIN à 7 broches pour S-vidéo, vidéo composite, et S/PDIF (le câble d'adaptateur TV/audio numérique prend en charge la vidéo composite et le S/PDIF) Annexe 67 w w w. d e l l . c o m | s u p p o r t . d e l l . c o m Ports et connecteurs (suite) Adaptateur réseau/modem port combiné usine-configurable RJ-11/RJ-45 pour mini contrôleur PCI modem/réseau IEEE 1394 connecteur série à 4 broches Vidéo Type de vidéo support vidéo 128 bits accéléré par matériel Bus de données 4X AGP Contrôleur vidéo ATI Mobility M4 Mémoire vidéo 8 Mo (standard), 16 Mo, et 32 Mo (maximum) Interface LCD LVDS Support TV NTSC ou PAL en modes S-vidéo et composite Audio Contrôleur audio technologie ESS Maestro-3i Conversion stéréo 16 bits (analogique à numérique et numérique à analogique) Interfaces : Interne bus PCI/AC 97 Externe stéréo (ligne d'entrée), microphone (entrée), écouteur/haut-parleurs(ligne de sortie) Écran 68 An n e x e Type support vidéo 128 bits accéléré par matériel Temps de réponse (typique) 50 ms Angle de fonctionnement 0° (refermé) à 180° Taille du point 0,20 mm Écran (suite) Panneau (normal) 1,3 W Contre-jour 3,4 W alimenté par batterie, 4,9 W alimenté par adptateur CA/CC Boutons de réglage la luminosité peut être réglée grâce à des combinaisons de touches Clavier Nombre de touches 87 (États-Unis, Canada, et les pays utilisant le chinois traditionnel) ; 88 (Europe) ; 90 (Japon) Déplacement des touches 2,7 ± 0,3 à 0,4 mm (0,11 ± 0,016 pouce) Espacement des touches 19,05 ± 0,3 mm (0,75 pouce ± 0,012 pouce) Présentation QWERTY/AZERTY/Kanji Touchpad Interface compatible PS/2 Résolution de la position X/Y (mode de la table graphique) 240 cpi Taille : Épaisseur 2,00 mm (0,08 pouce) au niveau du composant le plus haut Largeur 64,88 mm (2,55 pouces) Hauteur rectangle de 48,88 mm (1,92 pouces) avec languettes de 0,5 mm (0,02 pouce) Poids 6,5 g (0,23 once) ± 0,5 g (0,001 once) Alimentation : Tension d'alimentation 5 V ± 0,5 VDC Courant d'alimentation 25 mA (intensité maximale de fonctionnement) pour le trackstick (manette) et le touchpad combinés ESD conforme à l'IEC-801-2 Annexe 69 w w w. d e l l . c o m | s u p p o r t . d e l l . c o m Trackstick (manette) Interface compatible PS/2 Résolution de la position X/Y (mode de la table graphique) 250 fois/s à 100 gf Taille dépasse le dessus des touches de 0,5 mm Alimentation : Tension d'alimentation 5 V ± 0,5 VDC Courant d'alimentation 25 mA (intensité maximale de fonctionnement) pour le trackstick (manette) et le touchpad combinés ESD conforme à l'IEC-801-2 Modem Modem Data/Fax modem de type carte mini PCI optionnel de 56K V.90 NIC Data/Fax modem de type carte mini PCI optionnel de 10/100 LAN + 56K V.90 Batterie Type batterie à 8 cellules au lithium ion (support double batterie disponible via la baie des périphériques) Dimensions : Profondeur 88,5 mm (3,48 pouces) Hauteur 21,5 mm (0,83 pouce) Largeur 139,0 mm (5,47 pouces) Poids 8 cellules ; 0,39 kg (0,87 livre) Tension 14,8 VCC Durée de la charge (approximative) : 70 An n e x e Ordinateur allumé 2,5 heures Ordinateur éteint 1 heure Durée de vie de la batterie environ 3 heures minimum avec une batterie standard de 8 cellules Batterie (suite) Durée de vie (approximative) 400 cycles de décharge/charge0 Plage de températures : Fonctionnement 0° à 45°C (32° à 113°F) Stockage –20° à 60°C (–4° à 140°F) Adaptateur CA/CC Tension d'entrée 90 à 135 VAC et 164 à 264 VAC Courant d'entrée (maximal) 1,5 A Fréquence d'entrée 40 à 63 Hz Courant de sortie 4,5 A (maximum à 4 impulsions seconde) ; 3,5 A (en continu) Tension de sortie nominale 20 VCC Dimensions : Hauteur 27,94 mm (1,1 pouces) Largeur 58,42 mm (2,3 pouces) Profondeur 133,85 mm (5,25 pouces) Poids (avec les câbles) 0,4 kg (0,9 livre) Plage de températures : Fonctionnement 0° à 40°C (32° à 104°F) Stockage –4° à 65°C (–40° à 149°F) Environnement Plage de températures : Fonctionnement 0° à 35°C (32° à 95°F) Stockage –4° à 65°C (–40° à 149°F) Humidité relative (maximale) : Fonctionnement 10 % à 90 % (sans condensation) Stockage 5 % à 95 % (sans condensation) Annexe 71 w w w. d e l l . c o m | s u p p o r t . d e l l . c o m Environnement (suite) Vibrations maximales : Fonctionnement 0,9 GRMS avec un spectre de vibration aléatoire qui simule l'environnement utilisateur Stockage 1,3 GRMS avec un spectre de vibration aléatoire qui simule un transport par avion ou camion Chocs maximaux : Fonctionnement 1,524 cm/s (60 pouces/sec) (égal à une impulsion semi-sinusoïdale de 2 ms) Stockage 2,03 m/s (80 pouces/sec) (inférieur ou égal à une largeur d'impulsion de 2 ms) Altitude (maximale) : Fonctionnement –15,2 à 3 048 m (–50 à 10 000 pieds) Stockage –15,2 à 10 668 m (–50 à 35 000 pieds) Lecteurs optiques fixes Lecteurs pris en charge unités de 12,5 pouces CD, DVD et CD-RW Paramètres standard Le programme de configuration du système contient les paramètres standard définis pour votre ordinateur. AVIS : Si vous n'êtes pas un utilisateur expérimenté en informatique, ne modifiez pas les valeurs de paramètre définies pour ce programme. Certaines modifications risquent de provoquer un mauvais fonctionnement de votre ordinateur. 72 An n e x e Pages du programme de configuration Les pages du système de configuration affichent les informations sur la configuration et les paramètres courants. Vous pouvez modifier les paramètres qui apparaissent en blanc à l'écran. • la page 1 affiche les informations relatives à votre système. • La page 2 affiche les paramètres de configuration d'initialisation et de configuration d'amarrage. • La page 3 affiche les paramètres de configuration du périphérique de base. • La page 4 affiche l'état de charge de la batterie. • La page 5 affiche les paramètres de gestion de l'alimentation. • La page 6 affiche les paramètres de sécurité du système et du mot de passe d'unité de disque dur. CONSEIL : Pour visualiser les informations concernant un élément spécifique dans la page de configuration du système, mettez-le en surbrillance et consultez la zone d'aide affichée à l'écran. Visualisation des pages du programme de configuration 1 Mettez votre ordinateur sous tension (ou redémarrez). 2 Lorsque le logo bleu de Dell apparaît, appuyez immédiatement sur <F2>. Si vous attendez trop longtemps et que le logo Windows apparaît, attendez que le bureau Windows s'affiche. Arrêtez alors votre ordinateur (voir page 18) et faites une nouvelle tentative. Contacter Dell Si vous devez contacter Dell, utilisez les numéros de téléphone, indicatifs et adresses électroniques fournis dans le tableau suivant. Pour toute information sur les indicatifs à utiliser, contactez un opérateur local ou international. CONSEIL : Les numéros gratuits sont valables dans le pays pour lequel ils sont renseignés. Annexe 73 w w w. d e l l . c o m | s u p p o r t . d e l l . c o m Numéros d'appels et adresses Indicatif international indicatif national, indicatif de la ville Nom du département ou zone de service, site Web et adresse électronique Indicatifs régionaux, numéros locaux et indicatifs d'appel gratuit Afrique du Sud (Johannesburg) Support technique 011 709 7710 Indicatif international : 09/091 Service clientèle 011 709 7710 Indicatif national : 27 Ventes 011 706 7700 Indicatif de la ville : 11 Télécopieur 011 709 0495 Standard 011 709 7700 Site Web : http://support.euro.dell.com E-mail : [email protected] Allemagne (Langen) Support technique 06103 766-7200 Indicatif international : 00 Télécopieur pour support technique 06103 766-9222 Indicatif national : 49 Service clientèle pour les petites entreprises et les activités professionnelles à domicile Indicatif de la ville : 6103 0180-5-224400 Service clientèle pour les entreprises 06103 766-9570 Service clientèle comptes privilégiés 06103 766-9420 Service clientèle grands comptes 06103 766-9560 Service clientèle comptes publics 06103 766-9555 Standard 06103 766-7000 Site Web : http://support.euro.dell.com E-mail : [email protected] Amérique latine Asie du sud et pays du Pacifique 74 An n e x e Support technique clients (Austin, Texas, États-Unis) 512 728-4093 Service clientèle (Austin, Texas, États-Unis) 512 728-3619 Télécopieur (Support technique et service clientèle) (Austin, Texas, États-Unis) 512 728-3883 Ventes (Austin, Texas, États-Unis) 512 728-4397 Télécopieur pour les ventes (Austin, Texas, États-Unis) 512 728-4600 Support technique clients, service clientèle et ventes (Penang, Malaisie) ou 512 728-3772 604 633 4810 Indicatif international indicatif national, indicatif de la ville Australie (Sydney) Nom du département ou zone de service, site Web et adresse électronique Indicatifs régionaux, numéros locaux et indicatifs d'appel gratuit Indicatif international : 0011 Petites entreprises et activités professionnelles à domicile Indicatif national : 61 Gouvernement et entreprises appel gratuit : 1-800-633-559 Indicatif de la ville : 2 Division comptes privilégiés appel gratuit : 1-800-060-889 Service clientèle appel gratuit : 1-800-819-339 Ventes aux entreprises appel gratuit : 1-800-808-385 Ventes aux particuliers appel gratuit : 1-800-808-312 Télécopieur appel gratuit : 1-800-818-341 Autriche (Vienne) Indicatif international : 900 Indicatif national : 43 Indicatif de la ville : 1 1-300-65-55-33 Ventes aux petites entreprises et activités professionnelles à domicile 01 795 67602 Télécopieur pour les petites entreprises et les activités professionnelles à domicile 01 795 67605 Service clientèle pour les petites entreprises et les activités professionnelles à domicile 01 795 67603 Service clientèle - Comptes privilégiés/Entreprises Support technique pour les petites entreprises et les activités professionnelles à domicile Support technique - Comptes privilégiés/Entreprises Standard 0660 8056 01 795 67604 0660 8779 01 491 04 0 Site Web : http://support.euro.dell.com E-mail : [email protected] Belgique (Bruxelles) Support technique Indicatif international : 00 Service clientèle Indicatif national : 32 Ventes aux petites entreprises et activités professionnelles à domicile Indicatif de la ville : 2 02 481 92 88 02 481 91 19 appel gratuit : 0800 16884 Ventes aux entreprises 02 481 91 00 Télécopieur 02 481 92 99 Standard 02 481 91 00 Site Web : http://support.euro.dell.com E-mail : [email protected] Annexe 75 w w w. d e l l . c o m | s u p p o r t . d e l l . c o m Indicatif international indicatif national, indicatif de la ville Nom du département ou zone de service, site Web et adresse électronique Indicatifs régionaux, numéros locaux et indicatifs d'appel gratuit Brésil Service clientèle, Support technique 0800 90 3355 Indicatif international : 0021 Ventes 0800 90 3366 Indicatif national : 55 Site Web : http://www.dell.com/br Indicatif de la ville : 51 Brunei Support technique clients (Penang, Malaisie) 604 633 4966 Indicatif national : 673 Service clientèle (Penang, Malaisie) 604 633 4949 Ventes aux particuliers (Penang, Malaisie) 604 633 4955 Canada (North York, Ontario) Système d'état des commandes automatisé appel gratuit : 1-800-433-9014 Indicatif international : 011 AutoTech (Support technique automatisé) appel gratuit : 1-800-247-9362 Service clientèle (à l'extérieur de Toronto) appel gratuit : 1-800-387-5759 Service clientèle (depuis Toronto) appel gratuit : 1-800-847-4096 Ventes (ventes directes à l'extérieur de Toronto) appel gratuit : 1-800-387-5752 Ventes (ventes directes depuis Toronto) Chili (Santiago) 416 758-2400 Support technique clients 416 758-2200 Ventes (organismes publics, éducation et médical) appel gratuit : 1-800-567-7542 Ventes (grands comptes) appel gratuit : 1-800-387-5755 Service TechFax appel gratuit : 1-800-950-1329 Ventes, service clientèle et support technique appel gratuit : 1230-020-4823 Indicatif national : 56 Indicatif de la ville : 2 Chine (Xiamen) Support technique appel gratuit : 800 858 2437 Indicatif national : 86 Commentaires clients appel gratuit : 800 858 2060 Indicatif urbain : 592 Petites entreprises et activités professionnelles à domicile appel gratuit : 800 858 2222 Division comptes privilégiés appel gratuit : 800 858 2062 Comptes grandes entreprises appel gratuit : 800 858 2999 76 An n e x e Indicatif international indicatif national, indicatif de la ville Nom du département ou zone de service, site Web et adresse électronique Indicatifs régionaux, numéros locaux et indicatifs d'appel gratuit Corée (Séoul) Support technique appel gratuit : 080-200-3800 Indicatif international : 001 Ventes appel gratuit : 080-200-3777 Indicatif national : 82 Service clientèle (Séoul, Corée) Indicatif de la ville : 2 Service clientèle (Penang, Malaisie) 2194-6220 604 633 4949 Télécopieur 2194-6202 Standard 2194-6000 Danemark (Horsholm) Support technique 45170182 Indicatif international : 009 Service relations clientèle 45170184 Indicatif national : 45 Service clientèle pour les petites entreprises et les activités professionnelles à domicile 32875505 Standard Support technique Fax (Upplands Väsby, Suède) Standard télécopieur 45170100 859005594 45170117 Site Web : http://support.euro.dell.com E-mail : [email protected] Espagne (Madrid) Indicatif international : 00 Petites entreprises et activités professionnelles à domicile Indicatif national : 34 Support technique 902 100 130 Indicatif de la ville : 91 Service clientèle 902 118 540 Ventes 902 118 541 Standard 902 118 541 Télécopieur 902 118 539 Site Web : http://support.euro.dell.com E-mail : [email protected] Entreprises Support technique 902 100 130 Service clientèle 902 118 546 Standard 91 722 92 00 Télécopieur 91 722 95 83 Site Web : http://support.euro.dell.com E-mail : [email protected] Annexe 77 w w w. d e l l . c o m | s u p p o r t . d e l l . c o m Indicatif international indicatif national, indicatif de la ville Nom du département ou zone de service, site Web et adresse électronique Indicatifs régionaux, numéros locaux et indicatifs d'appel gratuit États-Unis (Austin, Texas) Système d'état des commandes automatisé appel gratuit : 1-800-433-9014 Indicatif international : 011 AutoTech (pour les ordinateurs portables et de bureau) appel gratuit : 1-800-247-9362 Indicatif national : 1 Groupe Dell pour les petites entreprises et activités professionnelles à domicile (pour les ordinateurs portables et de bureau) : Support technique clients (Numéros d'autorisation de retour du matériel) appel gratuit : 1-800-624-9896 Support technique clients (Ventes pour les activités professionnelles à domicile via http://www.dell.com) appel gratuit : 1-877-576-3355 Service client (Numéros d'autorisation de retour pour crédit) appel gratuit : 1-800-624-9897 Comptes nationaux (systèmes achetés par des comptes nationaux Dell établis [ayez votre numéro de compte à portée de main], des institutions médicales ou des revendeurs de valeur ajoutée [RVA]) : Service client et support technique (Numéros d'autorisation de retour du matériel) appel gratuit : 1-800-822-8965 Comptes publics internationaux (systèmes achetés par des agences gouvernementales [locales, nationales ou fédérales] ou des établissements d'enseignement) : Service client et support technique (Numéros d'autorisation de retour du matériel) appel gratuit : 1-800-234-1490 Ventes Dell appel gratuit : 1-800-289-3355 ou appel gratuit : 1-800-879-3355 Ventes de pièces détachées appel gratuit : 1-800-357-3355 DellWare™ appel gratuit : 1-800-753-7201 Support technique payant appel gratuit : 1-800-433-9005 Ventes (catalogues) appel gratuit : 1-800-426-5150 Télécopieur appel gratuit : 1-800-727-8320 Service TechFax appel gratuit : 1-800-950-1329 Services Dell Services pour les sourds, les mal-entendants ou les personnes ayant des problèmes d'élocution Standard Support technique Dellnet appel gratuit : 1-877-DELLTTY (1-877-335-5889) 512 338-4400 appel gratuit : 1-877-Dellnet (1-877-335-5638) 78 An n e x e Indicatif international indicatif national, indicatif de la ville Nom du département ou zone de service, site Web et adresse électronique Indicatifs régionaux, numéros locaux et indicatifs d'appel gratuit Finlande (Helsinki) Support technique 09 253 313 60 Indicatif international : 990 Télécopieur pour support technique 09 253 313 81 Indicatif national : 358 Service relations clientèle 09 253 313 38 Indicatif de la ville : 9 Service clientèle pour les petites entreprises et les activités professionnelles à domicile 09 693 791 94 Télécopieur 09 253 313 99 Standard 09 253 313 00 Site Web : http://support.euro.dell.com E-mail : [email protected] France (Paris/Montpellier) Indicatif international : 00 Petites entreprises et activités professionnelles à domicile Indicatif national : 33 Support technique 0825 387 270 Indicatif de la ville : (1) (4) Service clientèle 0825 823 833 Standard 0825 004 700 Standard (autre numéro) 04 99 75 40 39 Ventes 0825 004 700 Télécopieur 0825 004 701 Site Web : http://support.euro.dell.com E-mail : [email protected] Entreprises Support technique 0825 004 719 Service clientèle 0825 338 339 Standard 01 55 94 71 00 Ventes 01 55 94 71 00 Télécopieur 01 55 94 71 99 Site Web : http://support.euro.dell.com E-mail : [email protected] Hong Kong Support technique Indicatif international : 001 Service clientèle (Penang, Malaisie) appel gratuit : 800 96 4107 Indicatif national : 852 Ventes aux particuliers appel gratuit : 800 96 4109 Ventes aux entreprises appel gratuit : 800 96 4108 604 633 4949 Annexe 79 w w w. d e l l . c o m | s u p p o r t . d e l l . c o m Indicatif international indicatif national, indicatif de la ville Nom du département ou zone de service, site Web et adresse électronique Indicatifs régionaux, numéros locaux et indicatifs d'appel gratuit Irlande (Bray) Support technique 1-850-543-543 Indicatif international : 16 Service clientèle Indicatif national : 353 Ventes Indicatif de la ville : 1 Télécopieur pour les ventes 01 286 2020 Télécopieur 01 286 6848 Service TechFax 01 204 4708 Standard 01 286 0500 01 204 4026 1-850-235-235 Site Web : http://support.euro.dell.com E-mail : [email protected] Italie (Milan) Indicatif international : 00 Petites entreprises et activités professionnelles à domicile Indicatif national : 39 Support technique 02 577 826 90 Indicatif de la ville : 02 Service clientèle 02 696 821 14 Télécopieur 02 696 824 13 Standard 02 696 821 12 Site Web : http://support.euro.dell.com E-mail : [email protected] Entreprises Support technique Service clientèle 02 577 825 55 Télécopieur 02 575 035 30 Standard Site Web : http://support.euro.dell.com E-mail : [email protected] 80 An n e x e 02 577 826 90 02 577 821 Indicatif international indicatif national, indicatif de la ville Japon (Kawasaki) Nom du département ou zone de service, site Web et adresse électronique Support technique (Inspiron™) Indicatif international : 001 Indicatifs régionaux, numéros locaux et indicatifs d'appel gratuit appel gratuit : 0120-1982-56 ou 0088-25-3355 Indicatif national : 81 Service clientèle 044 556-4240 Indicatif de la ville : 44 Ventes aux petites entreprises et aux activités professionnelles à domicile 044 556-3344 Ventes de la division comptes privilégiés 044 556-3433 Comptes grandes entreprises 044 556-3430 Service Faxbox 03-5972-5840 Standard 044 556-4300 Site Web : http://support.jp.dell.com Luxembourg Support technique (Bruxelles, Belgique) Indicatif international : 00 Ventes aux petites entreprises et activités professionnelles à domicile (Bruxelles, Belgique) Indicatif national : 352 02 481 92 88 appel gratuit : 080016884 Ventes aux entreprises (Bruxelles, Belgique) 02 481 91 00 Service clientèle (Bruxelles, Belgique) 02 481 91 19 Télécopieur (Bruxelles, Belgique) 02 481 92 99 Standard (Bruxelles, Belgique) 02 481 91 00 Site Web : http://support.euro.dell.com E-mail : [email protected] Macao Support technique Indicatif national : 853 Service clientèle (Penang, Malaisie) Ventes aux particuliers appel gratuit : 0800 582 633 4949 appel gratuit : 0800 581 Malaisie (Penang) Support technique appel gratuit : 1 800 888 298 Indicatif international : 00 Service clientèle Indicatif national : 60 Ventes aux particuliers appel gratuit : 1 800 888 202 Indicatif de la ville : 4 Ventes aux entreprises appel gratuit : 1 800 888-213 04 633 4949 Annexe 81 w w w. d e l l . c o m | s u p p o r t . d e l l . c o m Indicatif international indicatif national, indicatif de la ville Mexique (Colonia Granada) Indicatif international : 95 Indicatif national : 52 Indicatif de la ville : 5 Nom du département ou zone de service, site Web et adresse électronique Indicatifs régionaux, numéros locaux et indicatifs d'appel gratuit Système d'état des commandes automatisé (Austin, Texas, États-Unis) 512 728-0685 AutoTech (Support technique automatisé) (Austin, Texas, États-Unis) 512 728-0686 Support technique clients 525 228-7870 Ventes 525 228-7811 ou appel gratuit : 91-800-900-37 ou appel gratuit : 91-800-904-49 Service clientèle 525 228-7878 Main (Principal) 525 228-7800 Norvège (Lysaker) Support technique 671 16882 Indicatif international : 095 Service relations clientèle 671 17514 Indicatif national : 47 Service clientèle pour les petites entreprises et les activités professionnelles à domicile 23162298 Standard 671 16800 Support technique Fax (Upplands Väsby, Suède) 590 05 594 Standard télécopieur 671 16865 Site Web : http://support.euro.dell.com E-mail : [email protected] Nouvelle-Zélande 0800 446 255 Indicatif international : 00 Petites entreprises et activités professionnelles à domicile Indicatif national : 64 Gouvernement et entreprises 0800 444 617 Ventes 0800 441 567 Télécopieur 0800 441 566 82 An n e x e Indicatif international indicatif national, indicatif de la ville Nom du département ou zone de service, site Web et adresse électronique Indicatifs régionaux, numéros locaux et indicatifs d'appel gratuit Pays-Bas (Amsterdam) Support technique 020 581 8838 Indicatif international : 00 Service clientèle 020 581 8740 Indicatif national : 31 Ventes aux petites entreprises et activités professionnelles à domicile Indicatif de la ville : 20 appel gratuit : 0800-0663 Télécopieur des ventes aux petites entreprises et activités professionnelles à domicile 020 682 7171 Ventes aux entreprises 020 581 8818 Télécopieur pour les ventes aux entreprises 020 686 8003 Télécopieur 020 686 8003 Standard 020 581 8818 Site Web : http://support.euro.dell.com E-mail : [email protected] Pologne (Varsovie) Support technique 22 60 61 999 Indicatif international : 011 Service clientèle 22 60 61 999 Indicatif national : 48 Ventes 22 60 61 999 Indicatif de la ville : 22 Télécopieur 22 60 61 998 Standard 22 60 61 999 Site Web : http://support.euro.dell.com E-mail : [email protected] République Tchèque (Prague) Support technique 02 22 83 27 27 Indicatif international : 00 Service clientèle 02 22 83 27 11 Indicatif national : 420 Télécopieur 02 22 83 27 14 Indicatif de la ville : 2 Service TechFax 02 22 83 27 28 Standard 02 22 83 27 11 Site Web : http://support.euro.dell.com E-mail : [email protected] Singapour (Singapour) Support technique Indicatif international : 005 Service clientèle (Penang, Malaisie) Indicatif national : 65 Ventes aux particuliers appel gratuit : 800 6011 054 Ventes aux entreprises appel gratuit : 800 6011 053 appel gratuit : 800 6011 051 04 633 4949 Annexe 83 w w w. d e l l . c o m | s u p p o r t . d e l l . c o m Indicatif international indicatif national, indicatif de la ville Nom du département ou zone de service, site Web et adresse électronique Indicatifs régionaux, numéros locaux et indicatifs d'appel gratuit Suède (Upplands Väsby) Support technique 08 590 05 199 Indicatif international : 009 Service relations clientèle 08 590 05 642 Indicatif national : 46 Service clientèle pour les petites entreprises et les activités professionnelles à domicile 08 587 70 527 Support technique Fax 08 590 05 594 Ventes 08 590 05 185 Indicatif de la ville : 8 Site Web : http://support.euro.dell.com E-mail : [email protected] Suisse (Genève) Support technique 0844 811 411 Indicatif international : 00 Service clientèle 0848 802 802 Indicatif national : 41 Télécopieur 022 799 01 90 Indicatif de la ville : 22 Standard 022 799 01 01 Site Web : http://support.euro.dell.com E-mail : [email protected] Taiwan Support technique appel gratuit : 0080 60 1255 Indicatif international : 002 Support technique (serveur) appel gratuit : 0080 60 1256 Indicatif national : 886 Ventes aux particuliers appel gratuit : 0800 651 228 ou 0088 33 556 Ventes aux entreprises appel gratuit : 0080 651 227 ou 0800 33 555 Thaïlande Support technique Indicatif international : 001 Service clientèle (Penang, Malaisie) Indicatif national : 66 Ventes 84 An n e x e appel gratuit : 0880 060 07 604 633 4949 appel gratuit : 0880 060 09 Indicatif international indicatif national, indicatif de la ville Nom du département ou zone de service, site Web et adresse électronique Indicatifs régionaux, numéros locaux et indicatifs d'appel gratuit Royaume-Uni (Bracknell) Support technique 0870 908 0800 Indicatif international : 010 Service clientèle Comptes Internationaux 01344 723186 Indicatif national : 44 Service clientèle pour les entreprises 01344 723185 Indicatif de la ville : 1344 Service clientèle - Comptes privilégiés (500-5000 salariés) 01344 723196 Service clientèle Gouvernement central 01344 723193 Service clientèle Gouvernement local 01344 723194 Ventes aux petites entreprises et activités professionnelles à domicile 0870 907 4000 Ventes Secteur public/Entreprises 01344 860456 Service AutoFax 0870 908 0510 Site Web : http://support.euro.dell.com E-mail : [email protected] Articles en retour pour réparation sous garantie ou à porter en crédit 1 Appelez Dell pour obtenir un numéro d'autorisation et inscrivez-le clairement et bien visiblement sur l'extérieur de la boîte. 2 Joignez une copie de la facture et une lettre décrivant la raison du retour. 3 Joignez tous les accessoires qui vont avec le ou les articles de retour (câbles d'alimentation, CD-ROM, guides, etc.) si le retour est à porter en crédit. 4 Empaquetez l'équipement à retourner dans les matériaux d'emballage d'origine (ou leur équivalent). Vous êtes responsable des frais d'expédition de retour. Vous êtes aussi responsable de l'assurance des articles retournés ; vous acceptez le risque de leur perte au cours du transport vers Dell. Les paquets en port payé par le réceptionnaire ne sont pas acceptés. Les retours ne comportant pas les éléments décrits ci-dessus seront refusés à notre quai d'arrivée et vous seront renvoyés. Annexe 85 w w w. d e l l . c o m | s u p p o r t . d e l l . c o m Réglementations Les interférences électromagnétiques constituent des signaux ou émissions, dans un espace libre ou conduit par les câbles d'alimentation ou de signal, qui menacent le fonctionnement de la radionavigation, des services de sécurité ou qui dégradent sérieusement, obstruent ou interrompent régulièrement les services autorisés de communications radio. Votre ordinateur Dell est conçu pour être conforme à la réglementation en vigueur relative aux interférences électromagnétiques. Tout changement ou modification non expressément approuvé(e) par Dell peut annuler vos droits d'utilisation de cet équipement. Vous trouverez des réglementations supplémentaires relatives à votre ordinateur dans le fichier d'aide Procédure. Pour ouvrir ce fichier, cliquez sur le bouton Démarrer du bureau Windows, pointez sur Documents Dell, puis cliquez sur Procédure. Retrait de la batterie Votre ordinateur utilise une batterie au lithium et une pile bouton à l'hydrure d'alliage de nickel (NiMH). Pour obtenir des instructions sur le remplacement de la batterie au lithium-ion de votre ordinateur, voir le fichier d'aide Procédure. Pour ouvrir ce fichier, cliquez sur le bouton Démarrer du bureau Windows, pointez sur Documents Dell, puis cliquez sur Procédure. Cette pile bouton a une longue durée de vie, et il est bien possible que vous n'ayez jamais besoin de la remplacer. Si, malgré tout, vous deviez la remplacer, adressez-vous à un technicien de maintenance autorisé, qui est seul habilité à effectuer cette procédure. Ne jetez pas la batterie avec les ordures ménagères. Contactez votre service municipal de traitement des déchets pour connaître l'adresse du site de dépôt de batteries le plus proche de votre domicile. 86 An n e x e Informations sur la norme NOM (Mexique seulement) Les informations suivantes sont fournies relativement aux dispositifs décrits dans ce document, conformément aux exigences de la Norme Officielle Mexicaine (NOM) : Exportateur : Dell Computer Corporation One Dell Way Round Rock, TX 78682 Importateur : Dell Computer de México, S.A. de C.V. Paseo de la Reforma 2620 - 11° Piso Col. Lomas Altas 11950 México, D.F. Expédier à : Dell Computer de México, S.A. de C.V. al Cuidado de Kuehne & Nagel de México S. de R.I. Avenida Soles No. 55 Col. Peñon de los Baños 15520 México, D.F. Tension d'alimentation : 115–240 VAC Fréquence : 50–60 Hz Consommation : 1,5 A Tension d'entrée du système : 20 VCC Annexe 87 w w w. d e l l . c o m | s u p p o r t . d e l l . c o m Información para NOM (únicamente para México) La información siguiente se proporciona en el dispositivo o en los dispositivos descritos en este documento, en cumplimiento con los requisitos de la Norma Oficial Mexicana (NOM) : Exportador: Dell Computer Corporation One Dell Way Round Rock, TX 78682 Importador: Dell Computer de México, S.A. de C.V. Paseo de la Reforma 2620 - 11° Piso Col. Lomas Altas 11950 México, D.F Embarcar a: Dell Computer de México, S.A. de C.V. al Cuidado de Kuehne & Nagel de México S. de R.I. Avenida Soles No. 55 Col. Peñon de los Baños 15520 México, D.F. Tensión alimentación: 100–240 VAC Frecuencia: 50–60 Hz Consumo de corriente: 1,5 A Voltaje de entrada del sistema: 20 VCC Informations sur la garantie et la règle de retour Dell Computer Corporation (« Dell ») fabrique ses produits à partir de pièces et de composants neufs ou quasiment neufs conformément aux pratiques industrielles standard. Pour obtenir des informations sur la garantie Dell pour votre ordinateur, reportez-vous au fichier d'aide Prodédure. Pour ouvrir ce fichier, cliquez sur le bouton Démarrer du bureau Windows, pointez sur Documents Dell, puis cliquez sur Procédure. 88 An n e x e Spécifications Macrovision Les spécifications suivantes s'appliquent au produit de Macrovision Corporation qui est fourni avec le lecteur de DVD-ROM : Ce produit utilise la technologie de protection des droits d'auteur qui est protégée par les droits de méthode de certains brevets américains et d'autres droits de propriété intellectuelle détenus par Macrovision Corporation et par d'autres détenteurs. L'utilisation de cette technologie de protection des droits d'auteur est soumise à l'autorisation de Macrovision Corporation ; elle est destinée exclusivement à une utilisation domestique et à des opérations limitées de visualisation, sauf autorisation spécifique de Macrovision Corporation. La rétroconception ou le désassemblage n'est pas autorisé. Annexe 89 90 An n e x e w w w. d e l l . c o m | s u p p o r t . d e l l . c o m Index A C affichage résolution des problèmes, 30 caractères imprévus, 36 alimentation électrique mise hors tension, 18 résolution des problèmes, 28 casque Dolby Configuration, 22 APR connexion à un réseau, 22 arrêt, 18 assistance technique numéros de téléphone et adresses, 73 réparation sous garantie ou à porter en crédit, 85 audio. Voir son B baie des périphériques échange de périphériques (mode actif), 20 périphériques, 19 baie modulaire échange de périphériques (ordinateur éteint), 19 BIOS, 72 blocages, 42 clavier caractères imprévus, 36 résolution des problèmes, 36 clavier externe résolution des problèmes, 36 consignes de sécurité, 7 D Dellnet, 14 dépannage affichage difficile à lire, 30 affichage vide, 30 arrêt d'écriture du lecteur de CD+RW, 39 blocage du programme, 42 caractères imprévus, 36 écran bleu, 42 impossible d'enregistrer sur une disquette, 37 impossible de visionner un film en DVD, 39 messages d'erreur au démarrage, 29 dépannage (suite) messages d'erreur Windows, 41 ordinateur endommagé, 45 ordinateur mouillé, 44 présentation, 26 problèmes avec les claviers externes, 36 problèmes avec les haut-parleurs externes, 32 problèmes avec les haut-parleurs intégrés, 31 problèmes avec une imprimante parallèle, 33 problèmes avec une imprimante USB, 34 problèmes d'alimentation, 28 problèmes de CD, 38 problèmes de connexion Internet, 42 problèmes de messagerie électronique, 43 problèmes de scanner, 35 problèmes liés au modem, 34 problèmes liés au réseau, 40 problèmes liés au touchpad, 36 un programme ne répond plus, 42 Index 91 92 Index F L fichier d'aide accès, 28 lecteur de CD résolution des problèmes, 38 fichier d'aide Procédure accès, 28 lecteur de CD-RW résolution des problèmes, 39 fichier de mise en veille prolongée activation de la prise en charge, 50 lecteur de disquette résolution des problèmes, 37 lecteurs résolution des problèmes, 37 G garantie, 88 H haut-parleur réglage du volume, 31 résolution des problèmes, 31 I imprimante configuration, 16 dépannage, 33 raccordement, 16 réinstallation du pilote, 16 résolution des problèmes, 33 Internet résolution des problèmes, 42 se connecter à, 14 92 lecteur de DVD résolution des problèmes, 39 Index logiciel résolution des problèmes, 42 M mémoire ajout, 59 retrait, 60 message électronique accès, 14 envoi et réception, 14 résolution des problèmes, 43 messages démarrage, 29 Windows, 41 messages d'erreur démarrage, 29 Windows, 41 mise hors tension de l'ordinateur, 18 modem résolution des problèmes, 34 mot de passe changement pour Dellnet, 14 N numéros d'appel, 73 O ordinateur blocages, 42 messages d'erreur, 29 mise hors tension, 18 spécifications, 66 ordinateur endommagé test, 45 ordinateur mouillé, 44 P paramètres programme de configuration du système, 72 pilotes réinstallation, 46 programme de configuration du système, 72 programmes blocages, 42 ne répond plus, 42 résolution des problèmes, 42 R T W RAM. Voir mémoire touchpad (tapis tactile) résolution des problèmes, 36 Windows 2000 Aide, 28 messages d'erreur, 41 réinstallation, 49 recherche de solutions, 26 réinstallation des pilotes et des utilitaires, 46 réplicateur de port connexion à un réseau, 22 réplicateur de port avancé, 53 réseau configuration de l'APR, 22 résolution des problèmes, 40 restauration du compte Dellnet, 15 retours, 88 S U unité de disque dur dépannage, 40 éviter la perte de données, 61 éviter les défaillances, 62 remplacement, 61 résolution des problèmes, 40 retour à Dell, 63 Windows 98 messages d'erreur, 41 réinstallation, 47 Windows Me Aide, 28 arrêt, 18 messages d'erreur, 41 réinstallation, 47 V vidéo résolution des problèmes, 30 ScanDisk, 40 son réglage du volume, 31 résolution des problèmes, 31 spécifications, 66 Index 93 94 Index 94 Index ">
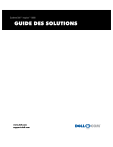
Öffentlicher Link aktualisiert
Der öffentliche Link zu Ihrem Chat wurde aktualisiert.