Dell Latitude E4300 laptop Guide de démarrage rapide
PDF
ダウンロード
ドキュメント
Dell™ Latitude™ E4300 Guide de configuration et de référence rapide Ce guide contient une présentation des fonctions, caractéristiques, installation rapide, logiciel et informations de dépannage pour votre ordinateur. Pour plus d'informations sur votre système d'exploitation, les périphériques et technologies, voir le Guide technologique Dell à l'adresse support.dell.com. Modèle PP13S w w w. d e l l . c o m | s u p p o r t . d e l l . c o m Remarques, Avis, et Précautions REMARQUE : Une REMARQUE fournit des informations importantes qui vous aident à mieux utiliser votre ordinateur. AVIS : Un AVIS vous avertit d’un risque de dommage matériel ou de perte de données et vous indique comment éviter le problème. PRÉCAUTION : Une PRÉCAUTION indique un risque potentiel d'endommagement du matériel, de blessure corporelle, ou de mort. Si vous avez acheté un ordinateur Dell™ série n, aucune des références faites dans ce document aux systèmes d'exploitation Microsoft® Windows® n'est applicable. Caractéristiques Macrovision Ce produit intègre une technologie de protection des droits d'auteur qui est protégée par des revendications de méthode de certains brevets américains et d'autres droits de propriété intellectuelle détenus par Macrovision Corporation ainsi que par d'autres détenteurs de droits. L'utilisation de cette technologie de protection des droits d'auteur est soumise à l'autorisation de Macrovision Corporation ; elle est destinée exclusivement à une utilisation domestique et à des opérations limitées de visualisation, sauf autorisation particulière de Macrovision Corporation. La rétro-ingénierie et le désassemblage sont interdits. ____________________ Les informations de ce document sont sujettes à modification sans préavis. © 2008 Dell Inc. Tous droits réservés. La reproduction de ce document de quelque manière que ce soit sans l'autorisation écrite de Dell Inc. est strictement interdite. Marques utilisées dans ce texte : Dell, le logo DELL, Latitude, Latitude ON, Wi-Fi Catcher, DellConnect et ExpressCharge sont des marques de Dell Inc. ; Bluetooth est une marque déposée de Bluetooth SIG, Inc., et est utilisée par Dell sous licence ; Core est une marque et, Intel et iAMT sont des marques déposées de Intel Corporation aux Etats-Unis et dans d'autres pays ; Blu-ray Disc est une marque de la Blu-ray Disc Association ; Microsoft, Windows, Windows Vista et le bouton de démarrage de Windows Vista sont des marques ou des marques déposées de Microsoft Corporation aux Etats-Unis et dans d'autres pays. Les autres marques et noms de produits pouvant être utilisés dans ce document sont reconnus comme appartenant à leurs propriétaires respectifs. Dell Inc. rejette tout intérêt dans l'utilisation des marques déposées et des noms de marques ne lui appartenant pas. Modèle PP13S Octobre 2008 N/P M125D Rév. A01 Table des matières 1 A propos de votre ordinateur Vue avant . . . . . . . . . . . 7 . . . . . . . . . . . . . . . . . . . . . . . . . 7 Vue arrière . . . . . . . . . . . . . . . . . . . . . . . . . Dépose de la batterie . . . . . . . . . . . . . . . . . . Commutateur sans fil et détecteur de réseau Dell™ Wi-Fi Catcher™ . . . . . . . . . . . . 2 10 . . . . . 11 . . . . . . . 13 Configuration rapide . . . . . . . . . . . . . . . . . . . 13 Connexion à Internet. . . . . . . . . . . . . . . . . . . 16 Installation de votre ordinateur Configuration de la connexion Internet . . . . . . 16 . . . 18 . . . . . . . . . . . ® XP . . . . . . . . . . . . . . Microsoft Windows 18 Transfert d'informations vers un nouvel ordinateur Système d'exploitation Microsoft® Windows Vista® . 3 9 Caractéristiques . . . . . . . . . . . . . . . . . . . Table des matières 18 23 3 4 Dépannage . Outils . . . . . . . . . . . . . . . . . . . . . . . . . . . . . . . . . . . . . . . . . . . . . . . . . . . . . . . . . . . . . . . . 31 32 Messages d'erreur . . . . . . . . . . . . . . . . . 33 Messages système . . . . . . . . . . . . . . . . . 40 . . . 42 . . . . . . . . . . . . . . . . . . 42 Résolution des problèmes matériels et logiciels Dell Diagnostics . Conseils de dépannage . . . . . . . . . . . . . . . . . Problèmes d'alimentation . Problèmes de mémoire . 45 . . . . . . . . . . . . . . 46 . . . 47 . . . . . . . . . . . 49 . . . . . . . . . . . . . . . . . 49 Service Dell Technical Update Dell Support Utility Réinstallation des logiciels Pilotes . . . . . . . . . . . . . . . . . . . . . . . . . . . . . . . . . . . . Identification des pilotes . . . . . . . . . . . . . . 51 51 51 . . . . 52 . . . . . . . . 54 Utilisation de la fonction Restauration du système de Microsoft® Windows® . . . . . . . . . . . . . 55 Utilisation de Dell™ Factory Image Restore . . . . 57 . . . . . . 59 Réinstallation des pilotes et des utilitaires . Restauration du système d'exploitation . Utilisation du support Operating System 4 44 . . . . . . . . . . . . . Problèmes de blocage et problèmes logiciels 5 31 . . . . . . . . . . . . . . . . . . . Voyants d'alimentation Codes sonores 31 Table des matières 6 Recherche d'informations . 7 Obtention d'aide Obtention d'aide . . . . . . . . . . . . 61 . . . . . . . . . . . . . . . . . . . 65 . . . . . . . . . . . . . . . . . . . . 65 Support technique et service clientèle . DellConnect™. . . . . . . 66 . . . . . . . . . . . . . . . . . . . 66 Services en ligne . . . . . . . . . . . . . . . . . . 66 Service AutoTech . . . . . . . . . . . . . . . . . . 67 . . . . 68 . . . . . . . . . . . 68 . . . . . . . . . . . . . . 68 Service d'état des commandes automatisé Problèmes avec votre commande . Informations sur les produits Retour d'articles pour réparation sous garantie ou avoir . . . . . . . . . . . . . . . . . . . . . 68 . . . . . . . . . . . . . . . . . . . . . 69 . . . . . . . . . . . . . . . . . . . . . . 71 . . . . . . . . . . . . . . . . . . . . . . . . . . . . . . . 73 Avant d'appeler Contacter Dell Index Table des matières 5 6 Table des matières A propos de votre ordinateur Vue avant 1 2 3 21 4 20 19 5 6 7 8 9 10 18 11 17 16 12 15 13 14 1 caméra (en option) 2 écran 3 voyants d'état du clavier 4 clavier A propos de votre ordinateur 7 5 boutons de contrôle du volume 6 bouton Dell™ Latitude ON™ (en option) 7 bouton d'alimentation 8 connecteur USB 9 connecteur IEEE 1394 10 commutateur sans fil et bouton du détecteur de réseau Dell Wi-Fi Catcher™ 11 connecteurs audio (sortie ligne) et de microphone (entrée ligne) 12 lecteur optique 13 logement de carte ExpressCard 14 lecteur d'empreintes digitales (en option) 15 lecteur de carte à puce sans contact (en option) 16 ergot de pointage 17 logement de carte Secure Digital (SD) 18 tablette tactile 19 boutons de l'ergot de pointage/de la tablette tactile 20 voyants d'état de l'appareil 21 capteur de lumière ambiante et microphone 8 A propos de votre ordinateur Vue arrière 10 1 2 3 9 4 8 7 5 6 1 disque dur 2 logement de carte à puce 3 entrées d'air 4 connecteur eSATA/USB 5 connecteur vidéo 6 fente pour câble de sécurité 7 connecteur d'adaptateur de CA 8 voyant d'alimentation/voyant de batterie 9 batterie 10 connecteur réseau (RJ-45) PRÉCAUTION : Ne bloquez pas les entrées d'air de l'ordinateur et n'insérez pas d'objets dedans ; évitez également toute accumulation de poussière. Ne placez pas l'ordinateur Dell dans un environnement peu aéré, tel qu'une mallette fermée, lorsque celui-ci fonctionne. Ceci risque d'endommager l'ordinateur ou de provoquer un incendie. Le ventilateur se met en marche lorsque l'ordinateur chauffe. Il se peut que le ventilateur fasse du bruit ; cela est tout à fait normal et ne signifie en aucun cas que le ventilateur ou l'ordinateur est défectueux. A propos de votre ordinateur 9 Dépose de la batterie PRÉCAUTION : Avant de commencer toute procédure de cette section, lisez les informations de sécurité fournies avec votre ordinateur. Pour plus d'informations sur les meilleures pratiques en matière de sécurité, voir la page d'accueil du site Regulatory Compliance (conformité à la réglementation), à l'adresse www.dell.com/regulatory_compliance. PRÉCAUTION : Avant de déposer ou de remplacer la batterie, éteignez votre ordinateur. Et ensuite, débranchez l'adaptateur de CA de la prise secteur et de l'ordinateur, débranchez le modem de la prise murale et de l'ordinateur et retirez les autres câbles externes de l'ordinateur. PRÉCAUTION : L'utilisation d'une batterie non compatible peut accroître le risque d'incendie ou d'explosion. Ne remplacez la batterie que par une batterie compatible achetée auprès de Dell. La batterie est conçue pour fonctionner avec votre ordinateur Dell™. N'utilisez pas de batterie provenant d'un autre ordinateur. 10 A propos de votre ordinateur Commutateur sans fil et détecteur de réseau Dell™ Wi-Fi Catcher™ icône du commutateur sans fil icône du détecteur de réseau Dell Wi-Fi Catcher Utilisez le commutateur sans fil pour activer ou désactiver les périphériques réseau sans fil ainsi que le détecteur de réseau Wi-Fi Catcher pour trouver des réseaux. Pour plus d'informations sur la connexion à Internet, voir «Connexion à Internet» à la page 16. A propos de votre ordinateur 11 12 A propos de votre ordinateur Installation de votre ordinateur Configuration rapide PRÉCAUTION : Avant de commencer toute procédure de cette section, lisez les informations de sécurité fournies avec votre ordinateur. Pour plus d'informations sur les meilleures pratiques en matière de sécurité, voir la page d'accueil du site Regulatory Compliance (conformité à la réglementation), à l'adresse www.dell.com/regulatory_compliance. PRÉCAUTION : L'adaptateur de CA fonctionne avec les tensions secteur disponibles dans le monde entier. Cependant, les connecteurs et les barrettes d'alimentation varient selon les pays. L'utilisation d'un câble non compatible ou le branchement incorrect du câble sur la barrette d'alimentation ou la prise secteur peut provoquer un incendie ou endommager l'équipement. AVIS : Lorsque vous déconnectez l'adaptateur de CA de l'ordinateur, saisissez le connecteur, par le câble lui-même, et tirez dessus fermement mais sans forcer, afin d'éviter d'endommager le câble. Pour enrouler le câble de l'adaptateur de CA, vérifiez que vous suivez l'angle du connecteur de l'adaptateur pour éviter d'endommager le câble. REMARQUE : Il se peut que certains périphériques ne soient pas inclus si vous ne les avez pas commandés. 1 Branchez le connecteur de l'adaptateur de CA à l'ordinateur et à la prise secteur. Installation de votre ordinateur 13 2 Branchez le câble de réseau. 3 Branchez les périphériques USB, tels qu'une souris ou un clavier. 4 Branchez les périphériques IEEE 1394, tels qu'un lecteur de DVD. 14 Installation de votre ordinateur 5 Ouvrez l'écran et appuyez sur le bouton d'alimentation pour allumer l'ordinateur. REMARQUE : Il est recommandé d'allumer l'ordinateur, puis de l'arrêter au moins une fois avant d'installer des cartes ou de connecter l'ordinateur à une station d'accueil ou à un autre périphérique externe, tel qu'une imprimante. 6 Connectez-vous à Internet. Pour plus d'informations, voir «Connexion à Internet» à la page 16. 4 5 3 3 2 2 1 1 1 accès Internet 2 modem câble ou DSL 3 routeur sans fil 4 portable avec connexion câblée 5 portable avec connexion sans fil Installation de votre ordinateur 15 Connexion à Internet REMARQUE : Les fournisseurs d'accès Internet (FAI) et leurs offres varient selon les pays. Pour vous connecter à Internet, vous devez disposer d'un modem ou d'une connexion réseau et d'un fournisseur d'accès Internet (FAI). Si vous utilisez une connexion d'accès à distance, branchez un cordon téléphonique sur le connecteur du modem de l'ordinateur et sur la prise téléphonique murale avant de configurer la connexion Internet. Si vous utilisez une connexion DSL ou modem câble/satellite, contactez votre FAI ou opérateur de téléphonie mobile pour obtenir des instructions de configuration. Configuration de la connexion Internet Pour configurer une connexion Internet à l'aide d'un raccourci de bureau fourni par votre fournisseur d'accès Internet : 1 Enregistrez et fermez tous les fichiers et quittez tous les programmes. 2 Double-cliquez sur l'icône du FAI sur le bureau Microsoft® Windows®. 3 Pour effectuer la configuration, suivez les instructions qui s'affichent à l'écran. Si vous ne disposez pas de l'icône d'un FAI sur votre bureau ou si vous souhaitez configurer une connexion Internet avec un autre fournisseur, suivez la procédure présentée dans la section ci-dessous. REMARQUE : Si vous ne réussissez pas à vous connecter à Internet, consultez le Guide technologique Dell. Si vous avez réussi à vous connecter auparavant, il est possible que le service du fournisseur d'accès Internet soit interrompu. Contactez votre FAI pour vérifier l'état du service ou essayez de vous connecter ultérieurement. REMARQUE : Assurez-vous de disposer des informations fournies par votre fournisseur d'accès Internet (FAI). Si vous ne disposez pas de fournisseur d'accès Internet, consultez l'Assistant Connexion à Internet. Système d'exploitation Microsoft® Windows Vista® 1 Enregistrez et fermez tous les fichiers et quittez tous les programmes. 2 Cliquez sur le bouton Démarrer de Windows Vista configuration. → Panneau de 3 Sous Réseau et Internet, cliquez sur Se connecter à Internet. 16 Installation de votre ordinateur 4 Dans la fenêtre Se connecter à Internet, cliquez sur Haut débit (PPPoE) ou Accès à distance, selon la façon dont vous souhaitez vous connecter : • Choisissez Haut débit si vous utilisez une connexion DSL, modem par satellite ou par câble, ou par la technologie sans fil Bluetooth®. • Choisissez Accès à distance si vous utilisez un modem commuté ou RNIS. REMARQUE : Si vous ne savez pas quel type de connexion choisir, cliquez sur Comment choisir ou prenez contact avec votre FAI. 5 Suivez les instructions à l'écran pour utiliser les informations de configuration fournies par votre FAI et terminez la configuration. Microsoft Windows® XP 1 Enregistrez et fermez tous les fichiers et quittez tous les programmes. 2 Cliquez sur Démarrer→ Internet Explorer→ Connecter à Internet. 3 Dans la fenêtre suivante, cliquez sur l'option appropriée : 4 • Si vous ne disposez pas de fournisseur d'accès Internet, cliquez sur Choisir dans une liste de fournisseurs d'accès Internet. • Si vous avez déjà reçu les informations de configuration de votre fournisseur de services Internet, mais pas le CD de configuration, cliquez sur Configurer ma connexion manuellement. • Si vous disposez d'un CD de configuration, cliquez sur Utiliser le CD fourni par mon fournisseur de services Internet. Cliquez sur Suivant. Si vous avez sélectionné Configurer ma connexion manuellement à l'étape 3, passez à l'étape 5. Sinon, suivez les instructions qui s'affichent pour terminer la configuration. REMARQUE : Si vous ne savez pas quel type de connexion sélectionner, contactez votre fournisseur d'accès Internet. 5 Cliquez sur l'option appropriée sous Comment voulez-vous vous connecter à Internet ?, puis cliquez sur Suivant. 6 Utilisez les informations fournies par votre fournisseur d'accès Internet pour terminer la configuration. Installation de votre ordinateur 17 Transfert d'informations vers un nouvel ordinateur Système d'exploitation Microsoft® Windows Vista® 1 Cliquez sur le bouton Démarrer de Windows Vista , puis cliquez sur Transférer des fichiers et des paramètres→ Démarrer le Transfert de fichiers et paramètres Windows. 2 Dans la boîte de dialogue Contrôle du compte utilisateur, cliquez sur Continuer. 3 Cliquez sur Démarrer un nouveau transfert ou Continuer un transfert en cours. 4 Suivez les instructions fournies à l'écran par l'assistant Transfert Windows. Microsoft Windows® XP Windows XP contient un Assistant Transfert de fichiers et de paramètres qui permet de déplacer les données d'un ordinateur source vers un nouvel ordinateur. Vous pouvez transférer les données vers le nouvel ordinateur par une connexion réseau ou série, ou les enregistrer sur un support amovible, par exemple un CD enregistrable, pour les transférer vers le nouvel ordinateur. REMARQUE : Vous pouvez transférer les informations de l'ancien ordinateur au nouvel ordinateur en connectant directement un câble série aux ports d'entrée/sortie (E/S) des deux ordinateurs. Pour des instructions sur la configuration d'une connexion par câble directe, entre deux ordinateurs, reportez-vous à l'article n° 305621 de la Base de connaissance de Microsoft, intitulé COMMENT FAIRE : Pour installer une connexion par câble entre deux ordinateurs Windows XP. Ces informations peuvent ne pas être disponibles dans certains pays. Pour le transfert d'informations vers un nouvel ordinateur, vous devez lancer l'Assistant Transfert de fichiers et de paramètres. 18 Installation de votre ordinateur Exécution de l'Assistant Transfert de fichiers et de paramètres avec le support Operating System REMARQUE : Cette procédure nécessite le support Operating System (système d’exploitation). Ce support est en option et peut ne pas être livré avec tous les ordinateurs. Pour préparer le nouvel ordinateur au transfert de fichiers : 1 Démarrez l'Assistant Transfert de fichiers et de paramètres : cliquez sur Démarrer→ Tous les programmes→ Accessoires→ Outils système→ Assistant Transfert de fichiers et de paramètres. 2 Quand l'écran de bienvenue de Assistant Transfert de fichiers et de paramètres apparaît, cliquez sur Suivant. 3 Dans l'écran De quel ordinateur s'agit-il ?, cliquez sur Nouvel ordinateur→ Suivant. 4 Dans l'écran Avez-vous un CD-ROM de Windows XP ?, cliquez sur J'utiliserai l'Assistant du CD-ROM de Windows XP→ Suivant. 5 Quand l'écran Allez maintenant à votre ancien ordinateur apparaît, passez à votre ancien ordinateur ou ordinateur source. Ne cliquez pas sur Suivant à ce stade. Pour copier les données à partir de l'ancien ordinateur : 1 Sur l'ancien ordinateur, insérez le support Windows XP Operating system (système d’exploitation). 2 Dans l'écran Bienvenue dans Microsoft Windows XP, cliquez sur Effectuer des tâches supplémentaires. 3 Sous Que voulez-vous faire ?, cliquez sur Transférer des fichiers et des paramètres→ Suivant. 4 Dans l'écran De quel ordinateur s'agit-il ?, cliquez sur Ancien ordinateur→ Suivant. 5 Dans l'écran, Sélectionnez une méthode de transfert, cliquez sur la méthode de votre choix. 6 Dans l'écran Que voulez-vous transférer ?, sélectionnez les éléments à transférer, puis cliquez sur Suivant. Une fois les informations copiées, l'écran Fin de la phase de collecte des données s'affiche. 7 Cliquez sur Terminer. Installation de votre ordinateur 19 Pour transférer les données vers le nouvel ordinateur : 1 Dans l'écran Allez maintenant à votre ancien ordinateur, affiché sur l'ordinateur cible, cliquez sur Suivant. 2 Dans l'écran Où sont les fichiers et les paramètres ?, sélectionnez la méthode de transfert de vos paramètres et fichiers, puis cliquez sur Suivant. L'assistant applique les fichiers collectés et les paramètres au nouvel ordinateur. 3 Dans l'écran Terminé, cliquez sur Terminé, puis redémarrez le nouvel ordinateur. Lancement de l'Assistant Transfert de fichiers et de paramètres sans le support Operating System Pour exécuter l'Assistant Transfert de fichiers et de paramètres sans le support Operating Systerm, vous devez créer un disque Assistant qui vous permettra de générer un fichier image de sauvegarde sur un support amovible. Pour créer un disque assistant, exécutez les étapes suivantes sur votre nouvel ordinateur sous Windows XP : 1 Démarrez l'Assistant Transfert de fichiers et de paramètres : cliquez sur Démarrer→ Tous les programmes→ Accessoires→ Outils système→ Assistant Transfert de fichiers et de paramètres. 2 Quand l'écran de bienvenue de Assistant Transfert de fichiers et de paramètres apparaît, cliquez sur Suivant. 3 Dans l'écran De quel ordinateur s'agit-il ?, cliquez sur Nouvel ordinateur→ Suivant. 4 Dans l'écran Avez-vous un CD-ROM de Windows XP ?, cliquez sur Je désire créer un disque Assistant dans le lecteur suivant→ Suivant. 5 Insérez le support amovible, par exemple un CD enregistrable, puis cliquez sur OK. 6 Une fois la création du disque terminée, le message Allez maintenant à votre ancien ordinateur s'affiche. Ne cliquez pas sur Suivant. 7 Accédez à l'ancien ordinateur. 20 Installation de votre ordinateur Pour copier les données à partir de l'ancien ordinateur : 1 Insérez le disque Assistant dans l'ancien ordinateur et cliquez sur Démarrer→ Exécuter. 2 Dans le champ Ouvrir de la fenêtre Exécuter, recherchez le chemin d'accès de fastwiz (sur le support amovible approprié) puis cliquez sur OK. 3 Sur l'écran de bienvenue de Assistant Transfert de fichiers et de paramètres, cliquez sur Suivant. 4 Dans l'écran De quel ordinateur s'agit-il ?, cliquez sur Ancien ordinateur→ Suivant. 5 Dans l'écran, Sélectionnez une méthode de transfert, cliquez sur la méthode de votre choix. 6 Dans l'écran Que voulez-vous transférer ?, sélectionnez les éléments à transférer, puis cliquez sur Suivant. Une fois les informations copiées, l'écran Fin de la phase de collecte des données s'affiche. 7 Cliquez sur Terminer. Pour transférer les données vers le nouvel ordinateur : 1 Dans l'écran Allez maintenant à votre ancien ordinateur du nouvel ordinateur, cliquez sur Suivant. 2 Dans l'écran Où sont les fichiers et les paramètres ?, sélectionnez la méthode de transfert de vos paramètres et fichiers, puis cliquez sur Suivant. Suivez les instructions qui s'affichent. L'assistant lit les fichiers et paramètres recueillis et les applique à votre nouvel ordinateur. Quand tous les paramètres ont été appliqués et les fichiers transférés, l'écran Terminé apparaît. 3 Cliquez sur Terminé et redémarrez le nouvel ordinateur. REMARQUE : Pour plus d'informations sur cette procédure, recherchez sur support.dell.com le document n° 154781 (What Are The Different Methods To Transfer Files From My Old Computer To My New Dell™ Computer Using the Microsoft® Windows® XP Operating System? (Quelles sont les différentes méthodes de transfert des fichiers de mon ancien ordinateur à mon nouvel ordinateur Dell™ Microsoft® Windows® XP ?)). Installation de votre ordinateur 21 22 Installation de votre ordinateur Caractéristiques REMARQUE : Les offres peuvent varier d'une région à l'autre. Pour plus d'informations sur la configuration de votre ordinateur, cliquez sur Démarrer→ Aide et support et sélectionnez l'option qui permet de consulter les informations sur votre ordinateur. Processeur Type de processeur Intel® Core™ 2 Duo Cache L1 32 Ko par instruction, mémoire cache de données de 32 Ko par cœur Cache L2 6 Mo Fréquence de bus (FSB) jusqu'à 1067 MHz Informations sur le système Jeu de puces Jeu de puces Intel GS45 Largeur du bus de données 64 bits Largeur du bus de la mémoire DRAM 64 bits Largeur du bus d'adresses du processeur 36 bits Flash EPROM SPI 32 Mbits Carte ExpressCard (en option) REMARQUE : Le logement ExpressCard est conçu exclusivement pour les cartes ExpressCard. Il n'est PAS compatible avec les cartes PC. connecteur ExpressCard Emplacement de carte ExpressCard (interfaces USB et PCI Express) Cartes prises en charge ExpressCards 34 mm Caractéristiques 23 Carte à puce Capacités de lecture/écriture Lit et écrit sur toutes les cartes à microprocesseur ISO 7816 1/2/3/4 (T=0, T=1) Cartes prises en charge 3 V et 5 V Technologie prise en charge Cartes Java Vitesse de connexion 9600–115 200 bps Niveau EMV Niveau 1 certifié Certification WHQL PC/SC Compatibilité Compatible avec un environnement PKI Cycles insertion/éjection Certifiée jusqu'à 100 000 cycles Lecteur de carte mémoire Secure Digital (SD) Cartes prises en charge SD, SDIO, SD HC, Mini SD MMC, MMC+, Mini MMC Mémoire Connecteur du module de mémoire deux logements SODIMM DDR3 Capacités du module de mémoire 512 Mo (un module de mémoire SODIMM) 1 Go (un module de mémoire SODIMM) 2 Go (un ou deux modules de mémoire SODIMM) 4 Go (un ou deux modules de mémoire SODIMM, système d'exploitation Microsoft® Windows Vista® 64 bits seulement) 8 Go (deux modules de mémoire SODIMM, Windows Vista 64 bits seulement) Type de mémoire SODIMM DDR3 1066 MHz (si prise en charge par le jeu de puces et/ou le processeur) Mémoire minimale 1 Go Mémoire maximale 8 Go (nécessite Windows Vista 64 bits) 24 Caractéristiques Mémoire (suite) REMARQUE : Pour tirer parti des capacités de bande passante sur deux canaux, les deux logements de mémoire doivent être occupés par des mémoires de même capacité. REMARQUE : La mémoire disponible affichée ne correspond pas à la mémoire maximale installée parce qu'une partie de la mémoire est réservée pour les fichiers système. REMARQUE : Pour activer la technologie Intel® Active Management Technology (iAMT®), un module de mémoire DIMM doit occuper le connecteur de mémoire A. Pour plus d'informations, voir le Guide technique sur le site support.dell.com. Ports et connecteurs Audio connecteur de microphone et connecteur de casque/haut-parleurs stéréo IEEE 1394 connecteur 4 broches Prise en charge de carte Mini PCI (logements d'extension internes) un logement Mini PCI demi-hauteur pour WLAN un logement Mini PCI pleine hauteur pour WWAN (haut débit mobile) Carte réseau connecteur réseau RJ-45 Lecteur de cartes à puce lecteur de SmartCard intégré USB, eSATA deux connecteurs USB-2.0 (dont un eSATA) Vidéo connecteur vidéo VGA Station d'accueil E (en option) connecteur pour station 144 broches Communications Carte réseau LAN Ethernet 10/100/1000 sur la carte système Sans fil carte réseau sans fil Mini PCI demi-hauteur, carte haut débit mobile Mini PCI pleine hauteur technologie sans fil Bluetooth® Haut débit mobile carte Mini PCI pleine hauteur GPS pris en charge par les cartes Mini PCI pleine hauteur haut débit mobile Caractéristiques 25 Vidéo Type de vidéo intégrée sur la carte système, avec accélération matérielle Bus de données vidéo intégrée Contrôleur vidéo Intel Extreme Mémoire vidéo jusqu'à 64 Mo (partagé, avec une mémoire système totale de moins de 512 Mo) jusqu'à 256 Mo (partagé, avec une mémoire système totale de plus de 512 Mo) Sortie vidéo connecteur vidéo Audio Type d'audio son haute définition bicanal Contrôleur audio IDT 92HD71B Conversion stéréo 24 bits (analogique-numérique et numérique-analogique) Interfaces : Interne codec audio haute définition Externe connecteur de microphone (entrée) et connecteurs de casque/haut-parleurs stéréo Haut-parleurs deux haut-parleurs 1 watt, 4 ohms Amplificateur intégré pour haut-parleurs 1 watt par canal, 4 ohms Microphone interne simple microphone numérique Contrôle du volume boutons de contrôle du volume 26 Caractéristiques Ecran Type (matrice active TFT) WXGA Dimensions : Hauteur 178,8 mm (7,039 po) Largeur 289,7 mm (11,41 po) Diagonale 337,8 mm (13,3 po) Résolution maximale 1280 x 800 avec 262 K couleurs Fréquence d’affichage 60 Hz Angle de fonctionnement 0° (fermé) à 160° (sauf en position amarrage) Angles de visualisation : Horizontal 40/40° Vertical 15/30° Taille du pixel 0,2235 mm (0,008799 po) Consommation électrique type (écran avec rétro-éclairage) 4,3 W (maximum) Clavier Nombre de touches 83 (Etats-Unis et Canada) ; 84 (Europe) ; 87 (Japon) Disposition QWERTY/AZERTY/Kanji Dimension taille standard (écartement de touche 19,05 mm) Tablette tactile Résolution de la position X/Y 240 cpi Dimension : Largeur zone sensible de 68 mm (2,677 po) Hauteur rectangle de 37,63 mm (1,481 po) Caractéristiques 27 Pile Types 3 éléments (2,6 Ah) 28 Wh/11,1 VCC 3 éléments (2,8 Ah) 30 Wh/11,1 VCC 6 éléments (2,6 Ah) 56 Wh/11,1 VCC 6 éléments (2,8 Ah) 60 Wh/11,1 VCC extension de batterie 6 éléments (2,15 Ah) 48 Wh/11,1 VCC Profondeur 28,8 mm (1,13 po) (3 éléments) 51,1 mm (2,01 po) (6 éléments) 200,3 mm (7,89 po) (extension de batterie) Hauteur 21,85 mm (0,86 po) (3 et 6 cellules) 9 mm (0,35 po) à environ 10,5 mm (environ 0,41 po) (extension de batterie) Largeur 207,6 mm (8,17 po) (3 et 6 cellules) 298,3 mm (11,74 po) (extension de batterie) Poids 0,18 kg (0,4 lb) (3 éléments) 0,33 kg (0,73 lb) (6 éléments) 0,71 kg (1,56 lb) (extension de batterie) Tension 11,1 VCC (3 éléments, 6 éléments et extension de batterie) Temps de charge (environ) : Ordinateur éteint environ 3 heures et 20 minutes jusqu'à 100 % de la capacité environ 2,5 à 4 heures avec l'extension de batterie Autonomie REMARQUE : L'autonomie de la batterie varie en fonction de l'utilisation et peut être considérablement réduite en cas d'utilisation intensive. Durée de vie (environ) 28 Caractéristiques 1 an Pile (suite) Plage de températures : Fonctionnement 0° à 40 °C (32° à 104 °F) Stockage –10° à 65 °C (–14° à 149 °F) Pile bouton CR-2032 Adaptateur de CA Tension d'entrée 100–240 VCA Courant d'entrée (maximal) 1,5 A Fréquence d'entrée 50–60 Hz Plage de températures : Fonctionnement 0° à 35 °C (32° à 95 °F) Stockage –40° à 65 °C (–40° à 149 °F) Adaptateur de CA de voyage PA-12 65 W : Tension de sortie 19,5 V CC Courant de sortie 3,34 A Hauteur 15 mm (0,6 po) Largeur 66 mm (2,6 po) Profondeur 127 mm (5,0 po) Poids 0,29 kg (0,64 lb) Adaptateur de CA PA-3E 90 série E : Tension de sortie 19,5 V CC Courant de sortie 4,62 A Hauteur 15 mm (0,6 po) Largeur 70 mm (2,8 po) Longueur 147 mm (5,8 po) Poids 0,345 kg (0,76 lb) Caractéristiques 29 Lecteur d'empreintes digitales (en option) Type RF Swipe Spécifications physiques Hauteur 25,4–29,5 mm (0,9843–1,142 po) Largeur 310 mm (12,2 po) Profondeur 217 mm (8,543 po) Poids 1,5 kg (3,3 lb) (avec batterie 3 éléments, baie vide et un lecteur SSD) 1,6 kg (3,5 lb) (avec batterie 3 éléments, lecteur de DVDRW et lecteur de SSD) Environnement Plage de températures : Fonctionnement 0° à 35 °C (32° à 95 °F) Stockage –40° à 65 °C (–40° à 149 °F) Humidité relative (maximale) : Fonctionnement 10 % à 90 % (sans condensation) Stockage 5 % à 95 % (sans condensation) Vibration maximale (avec un spectre de vibration aléatoire simulant l'environnement utilisateur) : Fonctionnement 0,66 geff Stockage 1,3 geff Choc maximal (mesuré avec le disque dur en fonctionnement sur une impulsion demi-sinusoïdale de 2 ms en fonctionnement ; aussi mesuré en position de repos des têtes du disque dur et impulsion demi-sinusoïdale de 2 ms pour le stockage) : Fonctionnement 143 G Stockage 163 G Altitude (maximale) : 30 Fonctionnement – 15,2 m à 3048 m Stockage – 15,2 m à 3048 m Caractéristiques Dépannage PRÉCAUTION : Pour éviter tout choc électrique, toute lacération causée par des pales de ventilateur en mouvement et toute autre blessure, débranchez toujours l'ordinateur de la prise secteur avant d'ouvrir le capot. PRÉCAUTION : Avant de commencer toute procédure de cette section, lisez les informations de sécurité fournies avec votre ordinateur. Pour plus d'informations sur les meilleures pratiques en matière de sécurité, voir la page d'accueil du site Regulatory Compliance (conformité à la réglementation), à l'adresse www.dell.com/regulatory_compliance. Outils Voyants d'alimentation Le voyant d'alimentation bicolore à l'avant de l'ordinateur s'allume et clignote ou reste allumé, selon l'état : • Si le voyant d'alimentation est éteint, l'ordinateur est éteint ou n'est pas alimenté. • Si le voyant d'alimentation est bleu fixe et si l'ordinateur ne répond pas, vérifiez que l'écran est connecté et sous tension. • Si le voyant est bleu clignotant, l'ordinateur est en mode veille. Appuyez sur une touche du clavier, déplacez la souris ou appuyez sur le bouton d'alimentation pour revenir au fonctionnement normal. Si le voyant d'alimentation est orange clignotant, l'ordinateur est alimenté, mais un périphérique tel qu'un module de mémoire ou une carte graphique peut mal fonctionner ou être mal installé. • Si le voyant est orange fixe, il se peut que l'ordinateur connaisse un problème d'alimentation ou qu'un périphérique interne fonctionne mal. Dépannage 31 Codes sonores Votre ordinateur peut émettre une série de signaux sonores lors du démarrage si le moniteur ne peut pas afficher les erreurs ou les problèmes éventuels. Cette série de signaux, appelée code sonore, permet d'identifier les problèmes. Un de ces codes sonores consiste en trois signaux courts répétitifs. Celui-ci indique que l'ordinateur a rencontré une panne éventuelle de la carte système. Si l'ordinateur émet un signal lors du démarrage : 1 Notez le code sonore. 2 Exécutez Dell Diagnostics pour identifier une cause plus sérieuse (voir «Dell Diagnostics» à la page 42). Code Description (signaux courts répétitifs) Remède suggéré 1 Echec de la somme Contactez DELL. de contrôle du BIOS. Défaillance possible de la carte système. 2 Aucun module de mémoire n'a été détecté. 3 32 Panne possible de la carte système. Dépannage 1 Si au moins deux modules de mémoire sont installés, retirez-les, réinstallez-en un (voir votre Guide technique à l'adresse support.dell.com), puis redémarrez l'ordinateur. Si l'ordinateur démarre normalement, réinstallez un autre module. Répétez cette procédure jusqu'à identification du module défectueux ou réinstallation de tous les modules sans erreur. 2 Si vous disposez d'une mémoire fiable du même type, installez-la dans votre ordinateur. Voir votre Guide technique sur le site support.dell.com. 3 Si le problème persiste, contactez DELL. Contactez DELL. Code Description (signaux courts répétitifs) 4 5 Remède suggéré Défaillance de lecture/écriture en mémoire. 1 Assurez-vous qu'il n'existe aucune exigence Défaillance d'horloge temps réel. Défaillance éventuelle de la batterie ou de la carte système. 1 Remplacez la batterie (voir votre Guide spéciale d'emplacement de connecteur de mémoire/de module de mémoire (voir votre Guide technique à l'adresse support.dell.com). 2 Vérifiez que les modules de mémoire que vous installez sont compatibles avec l'ordinateur (voir votre Guide technique à l'adresse support.dell.com). 3 Si le problème persiste, contactez DELL. technique à l'adresse support.dell.com). 2 Si le problème persiste, contactez DELL. 6 Echec du test de BIOS vidéo. Contactez DELL. 7 Echec de test de cache processeur. Contactez DELL. Messages d'erreur PRÉCAUTION : Avant de commencer toute procédure de cette section, lisez les informations de sécurité fournies avec votre ordinateur. Pour plus d'informations sur les meilleures pratiques en matière de sécurité, voir la page d'accueil du site Regulatory Compliance (conformité à la réglementation), à l'adresse www.dell.com/regulatory_compliance. Si le message n'est pas répertorié, consultez la documentation du système d'exploitation ou du programme en cours d'utilisation au moment où le message est apparu. Dépannage 33 A U X I L I A R Y D E V I C E F A I L U R E ( E C H E C D ' U N P É R I P H É R I Q U E A U X I L I A I R E ) — La tablette tactile ou la souris externe sont peut-être défaillantes. Pour une souris externe, vérifiez la connexion du câble. Activez l'option Dispositif de pointage dans le programme de configuration du système. Voir votre Guide technique sur le site support.dell.com pour plus d'informations. Si le problème persiste, contactez Dell (voir «Contacter Dell» à la page 71). BAD COMMAND OR FILE NAME (COMMANDE OU NOM DE FICHIER INCORRECT) — Vérifiez que vous avez bien orthographié la commande, mis des espaces à bon escient et utilisé le bon chemin d'accès. C A C H E D I S A B L E D D U E T O F A I L U R E (C A C H E D É S A C T I V É E N R A I S O N D ' U N E P A N N E ) — Le cache interne principal du microprocesseur ne fonctionne pas bien. Contactez Dell (voir «Contacter Dell» à la page 71). C D D R I V E C O N T R O L L E R F A I L U R E ( E C H E C D U C O N T R Ô L E U R D U L E C T E U R D E CD) — Le lecteur de CD ne répond pas aux commandes de l'ordinateur. D A T A E R R O R ( E R R E U R D E D O N N É E S ) — Le disque dur ne peut pas lire les données. D E C R E A S I N G A V A I L A B L E M E M O R Y ( M É M O I R E D I S P O N I B L E R É D U I T E ) — Un ou plusieurs modules de mémoire peuvent être défaillants ou mal fixés. Réinstallez les modules de mémoire et remplacez-les au besoin. Voir votre Guide technique sur le site support.dell.com pour plus d'informations. D I S K C: F A I L E D I N I T I A L I Z A T I O N ( E C H E C D E L ' I N I T I A L I S A T I O N D U D I S Q U E C : ) — L'initialisation du disque dur a échoué. Exécutez les tests de disque dur dans Dell Diagnostics (voir «Dell Diagnostics» à la page 42). D R I V E N O T R E A D Y ( L E L E C T E U R N ' E S T P A S P R Ê T ) — Le fonctionnement requiert la présence d'un disque dur dans la baie pour pouvoir continuer. Installez un disque dur dans la baie de disque dur. Voir votre Guide technique sur le site support.dell.com pour plus d'informations. ERROR READING PCMCIA CARD (ERREUR LORS DE LA LECTURE DE LA CARTE P C M C I A ) — L'ordinateur ne peut pas identifier la carte ExpressCard. Réinsérez la carte ou essayez une autre carte. Voir votre Guide technique sur le site support.dell.com pour plus d'informations. EXTENDED MEMORY SIZE HAS CHANGED (LA TAILLE DE LA MÉMOIRE ÉTENDUE A C H A N G É ) — La quantité de mémoire enregistrée dans la mémoire vive rémanente (NVRAM) ne correspond pas à la mémoire installée sur l'ordinateur. Redémarrez l'ordinateur. Si l'erreur apparaît de nouveau, contactez Dell (voir «Contacter Dell» à la page 71). 34 Dépannage THE FILE BEING COPIED IS TOO LARGE FOR THE DESTINATION DRIVE (LE FICHIER EN COURS DE COPIE EST TROP VOLUMINEUX POUR LE LECTEUR DE DESTINATION) — Le fichier que vous essayez de copier est trop volumineux pour le disque ou le disque est plein. Essayez de copier le fichier sur un autre disque ou utilisez un disque de capacité plus élevée. A FILENAME CANNOT CONTAIN ANY OF THE FOLLOWING CHARACTERS: (UN NOM DE FICHIER N E P E U T CONTENIR AUCUN D E S CARACTÈRES SUIVANTS :) \ / : * ? “ < > | — N'utilisez pas ces caractères dans les noms de fichiers. G A T E A 2 0 F A I L U R E (E C H E C D E L A V O I E D ' A C C È S A 2 0 ) — Un module de mémoire est peut-être mal fixé. Réinstallez les modules de mémoire et remplacez-les au besoin. Voir votre Guide technique sur le site support.dell.com pour plus d'informations. G E N E R A L F A I L U R E ( E R R E U R G É N É R A L E ) — Le système d'exploitation ne peut pas exécuter la commande. Ce message est généralement suivi d'informations spécifiques—par exemple, Printer out of paper (l'imprimante manque de papier). Effectuez l'action corrective appropriée. HARD-DISK DRIVE CONFIGURATION ERROR (ERREUR DE CONFIGURATION DU D I S Q U E D U R ) — L'ordinateur ne peut pas identifier le type de disque. Eteignez l'ordinateur, déposez le disque dur (voir votre Guide technique sur le site support.dell.com), puis démarrez l'ordinateur à partir d'un CD. Eteignez ensuite l'ordinateur, réinstallez le disque dur et redémarrez. Exécutez les tests de disque dur dans Dell Diagnostics (voir «Dell Diagnostics» à la page 42). HARD-DISK DRIVE CONTROLLER FAILURE 0 (ECHEC DU CONTRÔLEUR DE DISQUE D U R 0 ) — Le disque dur ne répond pas aux commandes de l'ordinateur. Eteignez l'ordinateur, déposez le disque dur (voir votre Guide technique sur le site support.dell.com), puis démarrez l'ordinateur à partir d'un CD. Eteignez ensuite l'ordinateur, réinstallez le disque dur et redémarrez. Si le problème persiste, essayez avec un autre disque. Exécutez les tests de disque dur dans Dell Diagnostics (voir «Dell Diagnostics» à la page 42). H A R D - D I S K D R I V E F A I L U R E ( E C H E C D E D I S Q U E D U R ) — Le disque dur ne répond pas aux commandes de l'ordinateur. Eteignez l'ordinateur, déposez le disque dur (voir votre Guide technique sur le site support.dell.com), puis démarrez l'ordinateur à partir d'un CD. Eteignez ensuite l'ordinateur, réinstallez le disque dur et redémarrez. Si le problème persiste, essayez avec un autre disque. Exécutez les tests de disque dur dans Dell Diagnostics (voir «Dell Diagnostics» à la page 42). Dépannage 35 H A R D - D I S K D R I V E R E A D F A I L U R E ( E C H E C D E L E C T U R E D E D I S Q U E D U R ) — Le disque dur est peut-être défectueux. Eteignez l'ordinateur, déposez le disque dur (voir votre Guide technique sur le site support.dell.com), puis démarrez l'ordinateur à partir d'un CD. Eteignez ensuite l'ordinateur, réinstallez le disque dur et redémarrez. Si le problème persiste, essayez avec un autre disque. Exécutez les tests de disque dur dans Dell Diagnostics (voir «Dell Diagnostics» à la page 42). I N S E R T B O O T A B L E M E D I A ( I N S É R E Z U N S U P P O R T A M O R Ç A B L E ) — Le système d'exploitation tente de démarrer un support non amorçable, tel qu'une disquette ou un CD. Introduisez un support amorçable. I N V A L I D C O N F I G U R A T I O N I N F O R M A T I O N - P L E A S E R U N S YS T E M S E T U P P R O G R A M (INFORMATIONS DE CONFIGURATION NON VALIDES, EXÉCUTEZ LE PROGRAMME DE C O N F I G U R A T I O N D U S YS T È M E ) — Les informations de configuration du système ne correspondent pas à la configuration matérielle. C'est après l'installation d'un module de mémoire que ce message est le plus susceptible d'apparaître. Corrigez les options appropriées dans le programme de configuration du système. Voir votre Guide technique sur le site support.dell.com pour plus d'informations. KEYBOARD CLOCK LINE FAILURE (ECHEC DE LA LIGNE DE L'HORLOGE CLAVIER) — Pour les claviers externes, vérifiez la connexion du câble. Exécutez le test du contrôleur de clavier dans Dell Diagnostics (voir «Dell Diagnostics» à la page 42). K E Y B O A R D C O N T R O L L E R F A I L U R E ( E C H E C D U C O N T R Ô L E U R D E C L A V I E R ) — Pour les claviers externes, vérifiez la connexion du câble. Redémarrez l'ordinateur et évitez de toucher le clavier ou la souris durant la procédure d'amorçage. Exécutez le test du contrôleur de clavier dans Dell Diagnostics (voir «Dell Diagnostics» à la page 42). KEYBOARD DATA LINE FAILURE (ECHEC DE LA LIGNE DE DONNÉES DU CLAVIER) — Pour les claviers externes, vérifiez la connexion du câble. Exécutez le test du contrôleur de clavier dans Dell Diagnostics (voir «Dell Diagnostics» à la page 42). K E Y B O A R D S T U C K K E Y F A I L U R E ( TO U C H E D U C L A V I E R B L O Q U É E ) — Pour les pavés numériques et les claviers externes, vérifiez la connexion du câble. Redémarrez l'ordinateur et évitez de toucher le clavier ou les touches durant la procédure d'amorçage. Exécutez le test Stuck Key (Touche bloquée) dans Dell Diagnostics (voir «Dell Diagnostics» à la page 42). 36 Dépannage LICENSED CONTENT IS NOT ACCESSIBLE IN MEDIADIRECT (DU CONTENU SOUS L I C E N C E N ' E S T P A S A C C E S S I B L E P A R M E D I A D I R E C T ) — Dell™ MediaDirect™ ne peut pas vérifier les mesures techniques de protection (DRM) du fichier, il est donc impossible de lire le fichier (voir «Dell Diagnostics» à la page 42). MEMORY ADDRESS LINE FAILURE AT ADDRESS, READ VALUE EXPECTING VALUE (E C H E C D E L A L I G N E D ' A D R E S S E M É M O I R E À C E T T E A D R E S S E , V A L E U R L U E V A L E U R A T T E N D U E ) — Un module de mémoire est peut-être défectueux ou mal fixé. Réinstallez les modules de mémoire et remplacez-les au besoin. Voir votre Guide technique sur le site support.dell.com pour plus d'informations. M E M O R Y A L L O C A T I O N E R R O R ( E R R E U R D ' A L L O C A T I O N D E M É M O I R E ) — Le logiciel que vous voulez utiliser est en conflit avec le système d'exploitation ou un autre programme ou utilitaire. Eteignez l'ordinateur, patientez 30 secondes, puis redémarrez-le. Essayez à nouveau d'utiliser le programme. Si le message d'erreur réapparaît, consultez la documentation du logiciel. MEMORY DATA LINE FAILURE AT ADDRESS, READ VALUE EXPECTING VALUE (ECHEC DE LA LIGNE DE DONNÉES À CETTE ADRESSE, VALEUR LUE VALEUR ATTENDUE) — Un module de mémoire est peut-être défectueux ou mal fixé. Réinstallez les modules de mémoire et remplacez-les au besoin. Voir votre Guide technique sur le site support.dell.com pour plus d'informations. MEMORY DOUBLE WORD LOGIC FAILURE AT ADDRESS, READ VALUE EXPECTING VALUE (ECHEC DE LA LOGIQUE DOUBLE MOT À CETTE ADRESSE, VALEUR LUE VALEUR A T T E N D U E ) — Un module de mémoire est peut-être défectueux ou mal fixé. Réinstallez les modules de mémoire et remplacez-les au besoin. Voir votre Guide technique sur le site support.dell.com pour plus d'informations. MEMORY ODD/EVEN LOGIC FAILURE AT ADDRESS, READ VALUE EXPECTING VALUE (E C H E C D E L A L O G I Q U E P A I R / I M P A I R À C E T T E A D R E S S E , V A L E U R L U E V A L E U R A T T E N D U E ) — Un module de mémoire est peut-être défectueux ou mal fixé. Réinstallez les modules de mémoire et remplacez-les au besoin. Voir votre Guide technique sur le site support.dell.com pour plus d'informations. M E M O R Y W R I T E / R E A D F A I L U R E A T A D D R E S S , R E A D V A L U E E X P E C T I N G V A L U E (E C H E C D E L E C T U R E / É C R I T U R E À C E T T E A D R E S S E , V A L E U R L U E V A L E U R A T T E N D U E ) — Un module de mémoire est peut-être défectueux ou mal fixé. Réinstallez les modules de mémoire et remplacez-les au besoin. Voir votre Guide technique sur le site support.dell.com pour plus d'informations. NO BOOT DEVICE AVAILABLE (AUCUN PÉRIPHÉRIQUE D'AMORÇAGE N'EST D I S P O N I B L E ) — L'ordinateur ne peut pas trouver le disque dur. Si le disque dur est votre périphérique d'amorçage, assurez-vous qu'il est installé, bien en place et partitionné comme périphérique d'amorçage. Dépannage 37 NO BOOT SECTOR ON HARD DRIVE (AUCUN SECTEUR D'AMORÇAGE SUR LE DISQUE D U R ) — Le système d'exploitation est peut-être endommagé. Contactez Dell (voir «Contacter Dell» à la page 71). N O T I M E R T I C K I N T E R R U P T ( A U C U N E I N T E R R U P T I O N D E T I C D ' H O R L O G E ) — Une puce de la carte système présente peut-être un dysfonctionnement. Exécutez les tests de l'ensemble du système dans Dell Diagnostics (voir «Dell Diagnostics» à la page 42). NOT ENOUGH MEMORY OR RESOURCES. EXIT SOME PROGRAMS AND TRY AGAIN (MÉMOIRE OU RESSOURCES INSUFFISANTES. FERMEZ DES PROGRAMMES ET R É E S S A Y E Z ) — Trop d'applications sont ouvertes. Fermez toutes les fenêtres et ouvrez le programme de votre choix. O P E R A T I N G S YS T E M N O T F O U N D ( S YS T È M E D ' E X P L O I T A T I O N I N T R O U V A B L E ) — Réinstallez le disque dur (voir votre Guide technique sur le site support.dell.com). Si le problème persiste, contactez Dell (voir «Contacter Dell» à la page 71). OPTIONAL ROM BAD CHECKSUM (MAUVAIS TOTAL DE CONTRÔLE DE LA ROM F A C U L T A T I V E ) — La mémoire ROM optionnelle est défectueuse. Contactez Dell (voir «Contacter Dell» à la page 71). A R E Q U I R E D . D L L F I L E W A S N O T F O U N D (U N F I C H I E R . D L L R E Q U I S E S T I N T R O U V A B L E ) — Il manque un fichier essentiel au programme que vous essayez d'ouvrir. Supprimez, puis réinstallez le programme. Microsoft® Windows Vista® : → Panneau de 1 Cliquez sur le bouton Démarrer de Windows Vista configuration→ Programmes→ Programmes et fonctionnalités. 2 Sélectionnez le programme à supprimer. 3 Cliquez sur Désinstaller. 4 Consultez la documentation du programme pour obtenir des instructions d'installation. Microsoft Windows® XP : 1 Cliquez sur Démarrer→ Panneau de configuration→ Ajout/suppression de programmes→ Modifier ou supprimer des programmes. 2 Sélectionnez le programme à supprimer. 3 Cliquez sur Désinstaller. 4 Consultez la documentation du programme pour obtenir des instructions d'installation. 38 Dépannage S E C T O R N O T F O U N D ( S E C T E U R I N T R O U V A B L E ) — Le système d'exploitation ne parvient pas à trouver un secteur sur le disque dur. Votre disque dur contient probablement un secteur défectueux ou une table d'allocation de fichiers (FAT) endommagée. Exécutez l'utilitaire de vérification des erreurs Windows pour vérifier la structure des fichiers du disque dur. Voir Aide et support de Windows pour des instructions (cliquez sur Démarrer→ Aide et support). Si un grand nombre de secteurs sont défectueux, sauvegardez les données (si vous le pouvez), puis reformatez le disque dur. S E E K E R R O R ( E R R E U R D E R E C H E R C H E ) — Le système d'exploitation ne parvient pas à trouver une piste particulière sur le disque dur. S H U T D O W N F A I L U R E ( E C H E C D E L ' A R R Ê T ) — Une puce de la carte système présente peut-être un dysfonctionnement. Exécutez les tests de l'ensemble du système dans Dell Diagnostics (voir «Dell Diagnostics» à la page 42). TI M E - O F - D A Y C L O C K L O S T P O W E R ( P E R T E D ' A L I M E N T A T I O N D E L ' H O R L O G E M A C H I N E ) — Les paramètres de configuration du système sont endommagés. Branchez votre ordinateur sur une prise secteur pour charger la batterie. Si le problème persiste, essayez de restaurer les données en ouvrant le programme de configuration du système, puis en quittant immédiatement le programme (voir votre Guide technique sur le site support.dell.com). Si le message réapparaît, contactez Dell (voir «Contacter Dell» à la page 71). T I M E - O F - D A Y C L O C K S T O P P E D ( A R R Ê T D E L ' H O R L O G E M A C H I N E ) — La batterie de réserve qui alimente les paramètres de configuration du système nécessite peut-être une recharge. Branchez votre ordinateur sur une prise secteur pour charger la batterie. Si le problème persiste, contactez Dell (voir «Contacter Dell» à la page 71). T I M E - O F - D A Y N O T S E T - P L E A S E R U N T H E S YS T E M S E T U P P R O G R A M (L' H E U R E N ' E S T P A S C O N F I G U R É E , E X É C U T E Z L E P R O G R A M M E D E C O N F I G U R A T I O N D U S YS T È M E ) — L'heure ou la date du programme de configuration du système ne correspond pas à l'horloge du système. Corrigez les paramètres des options Date et Heure. Voir votre Guide technique sur le site support.dell.com pour plus d'informations. TIMER CHIP COUNTER 2 FAILED (D ÉFAILLANCE DU COMPTEUR DE PUCE D ' HORLOGE 2) — Une puce de la carte système présente peut-être un dysfonctionnement. Exécutez les tests de l'ensemble du système dans Dell Diagnostics (voir «Dell Diagnostics» à la page 42). Dépannage 39 UNEXPECTED INTERRUPT IN PROTECTED MODE (INTERRUPTION INATTENDUE EN M O D E P R O T É G É ) — Le contrôleur du clavier présente peut-être un dysfonctionnement ou un module de mémoire est mal fixé. Exécutez les tests de la mémoire système dans Dell Diagnostics (voir «Dell Diagnostics» à la page 42). X:\ IS NOT ACCESSIBLE. THE DEVICE IS NOT READY (X : \ N'EST PAS ACCESSIBLE. L E P É R I P H É R I Q U E N ' E S T P A S P R Ê T ) — Insérez un disque dans le lecteur et réessayez. WARNING: BATTERY IS CRITICALLY LOW (AVERTISSEMENT : LE NIVEAU DE CHARGE D E L A B A T T E R I E E S T C R I T I Q U E ) — La batterie est pratiquement déchargée. Remplacez la batterie ou branchez l'ordinateur à une prise secteur ; sinon, activez le mode Mise en veille prolongée ou arrêtez l'ordinateur. Messages système REMARQUE : Si le message affiché par l'ordinateur ne figure pas dans la liste suivante, reportez-vous à la documentation du système d'exploitation ou du programme qui était en cours d'exécution lorsque l'incident s'est produit. A L E R T ! P R E V I O U S A T T E M P T S A T B O O T I N G T H I S S YS T E M H A V E F A I L E D A T FOR HELP IN RESOLVING THIS PROBLEM, PLEASE NOTE THIS C H E C K P O I N T A N D C O N T A C T D E L L TE C H N I C A L S U P P O R T ( A L E R T E ! L E S T E N T A T I V E S D E D É M A R R A G E O N T É C H O U É A U P O I N T D E C O N T R Ô L E [ N N N N ]. P O U R V O U S A I D E R À RÉSOUDRE CE PROBLÈME, NOTEZ CE POINT DE CONTRÔLE ET CONTACTEZ LE S U P P O R T T E C H N I Q U E D E L L ) — L'ordinateur n'a pas réussi la procédure C H E C K P O I N T [ N N N N ]. d'amorçage trois fois de suite à cause de la même erreur (voir «Contacter Dell» à la page 71 pour de l'aide). CMOS CHECKSUM ERROR (ERREUR DE SOMME DE CONTRÔLE CMOS) — Défaillance possible de la carte système ou batterie RTC déchargée. Remplacez la batterie. Voir votre Guide technique sur le site support.dell.com ou voir «Contacter Dell» à la page 71 pour de l'aide. CPU FAN FAILURE (DÉFAILLANCE DU VENTILATEUR DU PROCESSEUR) — Défaillance du ventilateur du processeur. Remplacez le ventilateur du processeur. Voir votre Guide technique sur le site support.dell.com. H A R D - D I S K D R I V E F A I L U R E (E C H E C D E D I S Q U E D U R ) — Défaillance possible du disque dur au cours de l'autotest de démarrage du disque dur. Vérifiez les câbles, échangez les disques durs ou voir «Contacter Dell» à la page 71 pour obtenir de l'aide. 40 Dépannage HARD-DISK DRIVE READ FAILURE (ECHEC DE LECTURE DE DISQUE DUR) — Défaillance possible du disque dur au cours du test de démarrage du disque dur (voir «Contacter Dell» à la page 71 pour obtenir de l'aide). K E Y B O A R D F A I L U R E ( D É F A I L L A N C E D U C L A V I E R ) — Défaillance du clavier ou câble du clavier mal branché. NO BOOT DEVICE AVAILABLE (AUCUN PÉRIPHÉRIQUE D'AMORÇAGE N'EST D I S P O N I B L E ) — Pas de partition d'amorçage sur le disque dur, ou le câble du disque dur est mal branché, ou aucun périphérique amorçable n'existe. • Si le disque dur est le périphérique d'amorçage, assurez-vous que les câbles sont connectés, et que le disque est installé et partitionné comme périphérique d'amorçage. • Accédez au programme de configuration du système et vérifiez que les informations de séquence d'amorçage sont correctes (voir votre Guide technique sur le site support.dell.com). N O T I M E R T I C K I N T E R R U P T ( A U C U N E I N T E R R U P T I O N D E T I C D ' H O R L O G E ) — Une puce de la carte système présente un dysfonctionnement ou la carte système est défectueuse (voir «Contacter Dell» à la page 71 pour obtenir de l'aide). U S B O V E R C U R R E N T E R R O R ( E R R E U R D E S U R I N T E N S I T É U S B ) — Débranchez le périphérique USB. Utilisez une source d'alimentation externe pour le périphérique USB. NOTICE - HARD DRIVE SELF MONITORING SYSTEM HAS REPORTED THAT A PARAMETER HAS EXCEEDED ITS NORMAL OPERATING RANGE. DELL RECOMMENDS T H A T Y O U B A C K U P Y O U R D A T A R E G U L A R L Y. A P A R A M E T E R O U T O F R A N G E M A Y O R M A Y N O T I N D I C A T E A P O T E N T I A L H A R D D R I V E P R O B L E M ( AV I S - L E S YS T È M E D E SURVEILLANCE AUTOMATIQUE D U DISQUE DUR SIGNALE Q U ' UN PARAMÈTRE A DÉPASSÉ SA PLAGE D'UTILISATION NORMALE. DELL RECOMMANDE DE SAUVEGARDER RÉGULIÈREMENT VOS DONNÉES. UN PARAMÈTRE HORS PLAGE PEUT SIGNALER O U N O N U N P R O B L È M E P O T E N T I E L S U R L E D I S Q U E D U R ) — Erreur SMART, défaillance possible du disque dur. Cette fonction peut être activée ou désactivée dans le programme de configuration du système. Dépannage 41 Résolution des problèmes matériels et logiciels Si un périphérique n'est pas détecté pendant la configuration du système d'exploitation ou est détecté mais n'est pas configuré correctement, utilisez le Dépanneur des conflits matériels pour résoudre cette incompatibilité. Pour démarrer le Dépanneur des conflits matériels : Windows Vista : 1 Cliquez sur le bouton Démarrer de Windows Vista support. , puis sur Aide et 2 Entrez dépanneur des conflits matériels dans le champ de recherche puis appuyez sur <Entrée> pour lancer la recherche. 3 Dans les résultats de la recherche, sélectionnez l'option décrivant le mieux le problème et effectuez les étapes suivantes de dépannage. Windows XP : 1 Cliquez sur Démarrer→ Aide et support. 2 Entrez Dépanneur des conflits matériels dans le champ de recherche puis appuyez sur <Entrée> pour lancer la recherche. 3 Dans la section Résolution d'un problème, cliquez sur Dépanneur des conflits matériels. 4 Dans la liste Dépanneur des conflits matériels, sélectionnez l'option décrivant le mieux le problème puis cliquez sur Suivant pour accéder aux étapes suivantes de dépannage. Dell Diagnostics PRÉCAUTION : Avant de commencer toute procédure de cette section, lisez les informations de sécurité fournies avec votre ordinateur. Pour plus d'informations sur les meilleures pratiques en matière de sécurité, voir la page d'accueil du site Regulatory Compliance (conformité à la réglementation), à l'adresse www.dell.com/regulatory_compliance. Quand utiliser Dell Diagnostics Si vous rencontrez un problème avec votre ordinateur, procédez aux vérifications décrites dans la section Problèmes de blocage et problèmes logiciels (voir «Problèmes de blocage et problèmes logiciels» à la page 47) et exécutez Dell Diagnostics avant de contacter Dell pour obtenir une assistance technique. 42 Dépannage Il est recommandé d'imprimer ces procédures avant de commencer. AVIS : Dell Diagnostics ne fonctionne que sur les ordinateurs Dell. REMARQUE : Le support Dell Drivers and Utilities est en option et n'est pas obligatoirement livré avec tous les ordinateurs. Reportez-vous au Guide technique sur le site support.dell.com pour consulter les informations de configuration de votre ordinateur, puis vérifiez que le périphérique à tester s'affiche dans le programme de configuration du système et est actif. Démarrez Dell Diagnostics à partir du disque dur ou du support Drivers and Utilities de Dell. Démarrage de Dell Diagnostics à partir du disque dur REMARQUE : Si aucune image ne s'affiche, voir «Contacter Dell» à la page 71. 1 Vérifiez que l'ordinateur est branché sur une prise secteur dont vous avez vérifié le fonctionnement. 2 Allumez votre ordinateur (ou redémarrez-le). 3 Lorsque le logo DELL™ apparaît, appuyez immédiatement sur <F12>. Sélectionnez Diagnostics dans le menu d'amorçage et appuyez sur <Entrée>. REMARQUE : Si vous attendez trop longtemps et si le logo du système d'exploitation apparaît, patientez jusqu'à ce que le bureau de Microsoft® Windows® s'affiche ; arrêtez alors votre ordinateur et faites une nouvelle tentative. REMARQUE : Si un message apparaît pour indiquer qu'aucune partition de diagnostic n'a été trouvée, lancez Dell Diagnostics depuis le support Drivers and Utilities. 4 Appuyez sur une touche pour démarrer Dell Diagnostics à partir de la partition de l'utilitaire de diagnostics de votre disque dur, puis suivez les instructions qui s'affichent à l'écran. Dépannage 43 Démarrage de Dell Diagnostics à partir du support Drivers and Utilities Dell 1 Insérez le support Drivers and Utilities. 2 Eteignez l'ordinateur puis redémarrez-le. Lorsque le logo DELL apparaît, appuyez immédiatement sur <F12>. REMARQUE : Si vous attendez trop longtemps et que le logo du système d'exploitation apparaît, patientez jusqu'à ce que le bureau de Microsoft® Windows® s'affiche ; éteignez alors votre ordinateur et faites une nouvelle tentative. REMARQUE : La procédure ci-dessous modifie la séquence de démarrage pour un seul démarrage. Au démarrage suivant, l'ordinateur traitera l'ordre des périphériques de démarrage comme indiqué dans le programme de configuration du système. 3 Quand la liste des périphériques d'amorçage apparaît, sélectionnez CD/DVD/CD-RW et appuyez sur <Entrée>. 4 Sélectionnez l'option Boot from CD-ROM (Démarrer à partir du CD-ROM) sur le menu qui apparaît et appuyez sur <Entrée>. 5 Tapez 1 pour démarrer le menu du CD et appuyez sur <Entrée> pour poursuivre. 6 Sélectionnez Run the 32 Bit Dell Diagnostics (Exécuter Dell Diagnostics 32 bits) dans la liste numérotée. Si plusieurs versions figurent dans la liste, sélectionnez la version appropriée pour votre ordinateur. 7 Lorsque l'écran Main Menu (menu principal) de Dell Diagnostics apparaît, sélectionnez le test à exécuter, puis suivez les instructions qui s'affichent à l'écran. Conseils de dépannage Lorsque vous dépannez votre ordinateur, suivez les conseils ci-dessous : 44 • Si vous avez ajouté ou déposé une pièce avant que le problème ne survienne, consultez la procédure d'installation et vérifiez que la pièce est correctement installée (voir votre Guide technique sur le site support.dell.com). • Si un périphérique ne fonctionne pas, vérifiez qu'il est correctement connecté. • Si un message d'erreur apparaît à l'écran, notez-le mot pour mot. Ce message peut aider le personnel du support à diagnostiquer et à résoudre le ou les problèmes. Dépannage • Si un message d'erreur apparaît dans un programme, consultez la documentation de ce programme. REMARQUE : Les procédures présentées dans ce document concernent l'affichage par défaut de Windows, par conséquent, elles risquent de ne pas fonctionner si votre ordinateur Dell est réglé sur le mode d'affichage classique de Windows. Problèmes d'alimentation PRÉCAUTION : Avant de commencer toute procédure de cette section, lisez les informations de sécurité fournies avec votre ordinateur. Pour plus d'informations sur les meilleures pratiques en matière de sécurité, voir la page d'accueil du site Regulatory Compliance (conformité à la réglementation), à l'adresse www.dell.com/regulatory_compliance. S I L E V O Y A N T D ' A L I M E N T A T I O N E S T É T E I N T — L'ordinateur est éteint ou n'est pas alimenté. • Réinsérez le cordon d'alimentation dans le connecteur situé à l'arrière de l'ordinateur et dans la prise secteur. • Supprimez les barrettes d'alimentation, rallonges et autres dispositifs de protection d'alimentation pour vérifier que l'ordinateur s'allume normalement. • Vérifiez que les barrettes d'alimentation utilisées sont branchées sur une prise secteur et sont allumées. • Vérifiez que la prise secteur fonctionne en la testant avec un autre appareil, comme une lampe. • Vérifiez que le câble d'alimentation principal et que le câble du panneau avant sont fermement connectés à la carte système (voir votre Guide technique sur le site support.dell.com). SI LE VOYANT D'ALIMENTATION EST BLEU ET SI L'ORDINATEUR NE RÉPOND PAS — • Vérifiez que l'écran est connecté et sous tension. • Si l'écran est connecté et sous tension, voir «Codes sonores» à la page 32. S I L E V O Y A N T D ' A L I M E N T A T I O N E S T B L E U C L I G N O T A N T — L'ordinateur est en mode veille. Appuyez sur une touche du clavier, déplacez la souris ou appuyez sur le bouton d'alimentation pour revenir au fonctionnement normal. Dépannage 45 S I L E V O Y A N T D ' A L I M E N T A T I O N E S T O R A N G E C L I G N O T A N T — L'ordinateur est alimenté, il se peut qu'un périphérique fonctionne mal ou soit mal installé. • Déposez, puis réinstallez tous les modules de mémoire (voir votre Guide technique sur le site support.dell.com). • Déposez et réinstallez toutes les cartes d'extension, y compris les cartes graphiques (voir votre Guide technique sur le site support.dell.com). S I L E V O Y A N T D ' A L I M E N T A T I O N E S T O R A N G E F I X E — Il y a un problème d'alimentation ; il se peut qu'un périphérique fonctionne mal ou soit mal installé. • Vérifiez que le câble d'alimentation du processeur est correctement branché à la carte système (voir votre Guide technique sur le site support.dell.com). • Vérifiez que le câble d'alimentation principal et que le câble du panneau avant sont correctement branchés à la carte système (voir votre Guide technique sur le site support.dell.com). E L I M I N E Z L E S I N T E R F É R E N C E S — Les interférences peuvent être dues à divers facteurs : • • • Rallonges pour le câble d'alimentation, le câble du clavier et celui de la souris Trop de périphériques raccordés à une même barrette d'alimentation Plusieurs barrettes d'alimentation raccordées à la même prise secteur Problèmes de mémoire PRÉCAUTION : Avant de commencer toute procédure de cette section, lisez les informations de sécurité fournies avec votre ordinateur. Pour plus d'informations sur les meilleures pratiques en matière de sécurité, voir la page d'accueil du site Regulatory Compliance (conformité à la réglementation), à l'adresse www.dell.com/regulatory_compliance. SI UN MESSAGE DE MÉMOIRE INSUFFISANTE S'AFFICHE — 46 • Enregistrez et fermez tous les fichiers et programmes ouverts que vous n'utilisez pas pour vérifier si cela résout le problème. • Consultez la documentation du logiciel pour prendre connaissance des besoins en mémoire minimum. Le cas échéant, installez davantage de mémoire (voir votre Guide technique sur le site support.dell.com). • Réinstallez les modules de mémoire (voir votre Guide technique sur le site support.dell.com) pour vérifier que votre ordinateur communique bien avec la mémoire. • Exécutez Dell Diagnostics (voir «Dell Diagnostics» à la page 42). Dépannage SI VOUS RENCONTREZ D'AUTRES PROBLÈMES DE MÉMOIRE — • Réinstallez les modules de mémoire (voir votre Guide technique sur le site support.dell.com) pour vérifier que votre ordinateur communique bien avec la mémoire. • Assurez-vous de suivre les consignes d'installation de la mémoire (voir votre Guide technique sur le site support.dell.com). • Vérifiez que la mémoire utilisée est compatible avec votre ordinateur. Pour plus d'informations sur le type de mémoire pris en charge par votre ordinateur, voir «Caractéristiques» à la page 23. • Exécutez Dell Diagnostics (voir «Dell Diagnostics» à la page 42). Problèmes de blocage et problèmes logiciels PRÉCAUTION : Avant de commencer toute procédure de cette section, lisez les informations de sécurité fournies avec votre ordinateur. Pour plus d'informations sur les meilleures pratiques en matière de sécurité, voir la page d'accueil du site Regulatory Compliance (conformité à la réglementation), à l'adresse www.dell.com/regulatory_compliance. L'ordinateur ne démarre pas VÉRIFIEZ QUE LE CÂBLE D'ALIMENTATION EST BIEN BRANCHÉ SUR L'ORDINATEUR ET SUR LA PRISE SECTEUR L'ordinateur ne répond plus AVIS : Vous pouvez perdre des données si vous n'arrivez pas à arrêter correctement le système d'exploitation. E T E I G N E Z L ' O R D I N A T E U R — Si vous n'obtenez aucune réponse lorsque vous appuyez sur une touche du clavier ou lorsque vous déplacez la souris, appuyez sur le bouton d'alimentation et maintenez-le enfoncé pendant au moins 8 à 10 secondes (jusqu'à ce que l'ordinateur s'éteigne), puis redémarrez votre ordinateur. Un programme ne répond plus ARRÊTEZ LE PROGRAMME — 1 Appuyez simultanément sur <Ctrl><Maj><Echap> pour accéder au Gestionnaire de tâches et cliquez sur l'onglet Applications. 2 Cliquez sur le programme qui ne répond plus, puis sur Fin de tâche. Dépannage 47 Un programme se bloque fréquemment REMARQUE : Les logiciels sont généralement fournis avec des instructions d'installation qui peuvent se trouver dans la documentation, sur disquette, sur CD ou sur DVD. C O N S U L T E Z L A D O C U M E N T A T I O N D U L O G I C I E L — Si nécessaire, supprimez, puis réinstallez le programme. Un programme est conçu pour une version antérieure du système d'exploitation Microsoft® Windows® EXÉCUTEZ L'ASSISTANT COMPATIBILITÉ DES PROGRAMMES — Windows Vista : L'Assistant Compatibilité des programmes configure un programme pour qu'il fonctionne dans un environnement voisin des environnements des systèmes d'exploitation autres que Windows Vista. 1 Cliquez sur Démarrer → Panneau de configuration→ Programmes→ Utiliser un programme plus ancien avec cette version de Windows. 2 Dans l'écran d'accueil, cliquez sur Suivant. 3 Suivez les instructions qui s'affichent. Windows XP : L'Assistant Compatibilité des programmes configure un programme pour qu'il fonctionne dans un environnement voisin des environnements des systèmes d'exploitation non XP. 1 Cliquez sur Démarrer→ Tous les programmes→ Accessoires→ Assistant Compatibilité des programmes→ Suivant. 2 Suivez les instructions qui s'affichent. Un écran bleu uni apparaît E T E I G N E Z L ' O R D I N A T E U R — Si vous n'obtenez aucune réponse lorsque vous appuyez sur une touche du clavier ou lorsque vous déplacez la souris, appuyez sur le bouton d'alimentation et maintenez-le enfoncé pendant au moins 8 à 10 secondes (jusqu'à ce que l'ordinateur s'éteigne), puis redémarrez votre ordinateur. 48 Dépannage Autres problèmes logiciels CONSULTEZ LA DOCUMENTATION DU LOGICIEL OU CONTACTEZ LE FABRICANT POUR OBTENIR DES INFORMATIONS DE DÉPANNAGE — • Vérifiez que le programme est compatible avec le système d'exploitation installé sur l'ordinateur. • Vérifiez que l'ordinateur est conforme aux exigences matérielles requises pour que le logiciel fonctionne. Consultez la documentation du logiciel pour plus d'informations. • Vérifiez que le programme est correctement installé et configuré. • Vérifiez que les pilotes de périphériques n'entrent pas en conflit avec le programme. • Si nécessaire, supprimez, puis réinstallez le programme. SAUVEGARDEZ IMMÉDIATEMENT VOS FICHIERS • Utilisez un programme de recherche des virus pour vérifier le disque dur, les disquettes, les CD ou DVD. • Enregistrez et fermez les fichiers ou les programmes ouverts et éteignez l'ordinateur à l'aide du menu Démarrer. Service Dell Technical Update Le service Dell Technical Update fournit une notification proactive par courrier électronique des mises à jour matérielles et logicielles pour votre ordinateur. Ce service est gratuit et personnalisable en contenu, format et fréquence de réception des avertissements. Pour vous abonner au service Dell Technical Update, visitez le site Web suivant : support.dell.com/technicalupdate. Dell Support Utility Dell Support Utility installé sur votre ordinateur est accessible d'un clic sur l'icône de Support Dell dans la barre des tâches ou à partir du bouton Démarrer. Ce programme permet d'obtenir des informations d'auto-assistance, des mises à jour logicielles et des contrôles de bon fonctionnement de votre environnement informatique. Dépannage 49 Accès à Dell Support Utility Accédez à Dell Support Utility en cliquant sur l'icône de support Dell la barre des tâches ou à partir du menu Démarrer. dans Si l'icône Support Dell n'apparaît pas dans la barre des tâches : 1 Cliquez sur Démarrer→ Tous les programmes→ Support Dell→ Paramètres de support Dell. 2 Vérifiez que l'option Afficher l'icône dans la barre des tâches est cochée. REMARQUE : Si Dell Support Utility n'est pas accessible à partir du menu Démarrer, rendez-vous sur support.dell.com pour télécharger le logiciel. Dell Support Utility est personnalisé pour votre environnement informatique. L'icône qui figure dans la barre des tâches fonctionne différemment lorsque vous cliquez, double-cliquez ou cliquez dessus avec le bouton droit. Clic sur l'icône Dell Support Un clic ou un clic droit sur l'icône permet d'effectuer les tâches suivantes : • Contrôle de votre environnement informatique. • Consultation des paramètres de Dell Support Utility. • Accès au fichier d'aide de Dell Support Utility. • Affichage des questions les plus fréquentes. • Approfondissement de Dell Support Utility. • Désactivation de Dell Support Utility. Double-clic sur l'icône Dell Support Un double-clic sur l'icône permet de vérifier manuellement votre environnement informatique, de consulter les questions fréquemment posées, d'accéder au fichier d'aide de Dell Support Utility et d'afficher les paramètres de support Dell. Pour plus d'informations sur Dell Support Utility, cliquez sur le point d'interrogation (?) en haut de l'écran Support Dell™. 50 Dépannage Réinstallation des logiciels Pilotes Identification des pilotes Si vous rencontrez des difficultés avec un périphérique, identifiez le pilote à l'origine du problème et mettez-le à jour si nécessaire. Microsoft® Windows Vista® : 1 Cliquez sur le bouton Démarrer de Windows Vista bouton droit de la souris sur Ordinateur. et cliquez avec le 2 Cliquez sur Propriétés→ Gestionnaire de périphériques. REMARQUE : La fenêtre Contrôle de compte d'utilisateur peut s'afficher. Si vous êtes administrateur de l'ordinateur, cliquez sur Continuer ; sinon, prenez contact avec votre administrateur pour poursuivre. Microsoft Windows® XP : 1 Cliquez sur Démarrer→ Panneau de configuration. 2 Sous Choisissez une catégorie, cliquez sur Performances et maintenance, puis sur Système. 3 Dans la fenêtre Propriétés système, cliquez sur l'onglet Matériel et sur Gestionnaire de périphériques. Faites défiler la liste pour vérifier qu'aucun point d'exclamation (cercle jaune avec un [!]) n'apparaît sur l'icône du périphérique. Lorsqu'un point d'exclamation se trouve à côté du nom du périphérique, vous devez réinstaller le pilote ou en installer un nouveau (voir «Réinstallation des pilotes et des utilitaires» à la page 52). Réinstallation des logiciels 51 Réinstallation des pilotes et des utilitaires AVIS : Le site web de support Dell à l'adresse support.dell.com et votre support Drivers and Utilities (Pilotes et utilitaires) fournissent les pilotes appropriés aux ordinateurs Dell™. Si vous installez des pilotes obtenus auprès d'autres sources, il est possible que l'ordinateur ne fonctionne pas correctement. Retour à une version antérieure du pilote de périphérique Windows Vista : 1 Cliquez sur le bouton Démarrer de Windows Vista bouton droit de la souris sur Ordinateur. et cliquez avec le 2 Cliquez sur Propriétés→ Gestionnaire de périphériques. REMARQUE : La fenêtre Contrôle de compte d'utilisateur peut s'afficher. Si vous êtes administrateur de l'ordinateur, cliquez sur Continuer ; sinon, prenez contact avec votre administrateur pour entrer dans le gestionnaire de périphériques. 3 Cliquez avec le bouton droit sur le périphérique pour lequel le nouveau pilote a été installé et cliquez sur Propriétés. 4 Cliquez sur l'onglet Pilotes→ Version précédente. Windows XP : 1 Cliquez sur Démarrer→ Poste de travail→ Propriétés→ Matériel→ Gestionnaire de périphériques. 2 Cliquez avec le bouton droit sur le périphérique pour lequel le nouveau pilote a été installé et cliquez sur Propriétés. 3 Cliquez sur l'onglet Pilotes→ Version précédente. Si la Restauration des pilotes de périphériques ne résout pas le problème, utilisez la fonction Restauration du système (voir «Restauration du système d'exploitation» à la page 54) pour ramener votre ordinateur à l'état de fonctionnement précédant l'installation du nouveau pilote. 52 Réinstallation des logiciels Utilisation du support Drivers and Utilities Si la Restauration des pilotes de périphériques ou la Restauration système (voir «Restauration du système d'exploitation» à la page 54) ne résolvent pas le problème, réinstallez le pilote depuis le support Drivers and Utilities. 1 Quand le bureau Windows est affiché, insérez votre support Drivers and Utilities. Si vous utilisez le support Drivers and Utilities pour la première fois, passez à l'étape 2. Sinon, passez à l'étape 5. 2 Quand le programme d'installation du support Drivers and Utilities démarre, suivez les invites à l'écran. REMARQUE : Dans la plupart des cas, le programme Drivers and Utilities démarre automatiquement. Si ce n'est pas le cas, démarrez l'explorateur Windows, cliquez sur le répertoire du lecteur pour afficher le contenu du support, puis double-cliquez sur le fichier autorcd.exe. 3 Lorsque la fenêtre InstallShield Wizard Complete (Fin de l'Assistant InstallShield) apparaît, retirez le support Drivers and Utilities et cliquez sur Terminer pour redémarrer l'ordinateur. 4 Lorsque vous voyez le bureau Windows, réinsérez le support Drivers and Utilities. 5 Dans l'écran Welcome Dell System Owner (Bienvenue au propriétaire du système Dell), cliquez sur Next (Suivant). REMARQUE : Le programme Drivers and Utilities n'affiche des pilotes que pour le matériel installé sur votre ordinateur. Si vous avez installé du matériel supplémentaire, les pilotes de ce nouveau matériel peuvent pas être affichés. Si ces pilotes n'apparaissent pas, quittez le programme Drivers and Utilities. Pour plus d'informations sur ces pilotes, voir la documentation livrée avec l'appareil. Un message indiquant que le support Drivers and Utilities détecte du matériel sur votre ordinateur apparaît. Les pilotes utilisés par votre ordinateur apparaissent automatiquement dans la fenêtre Mes pilotes — le ResourceCD a identifié ces composants sur votre système. 6 Cliquez sur le pilote à réinstaller et suivez les instructions à l'écran. Si un pilote particulier n'apparaît pas, c'est que ce pilote n'est pas nécessaire pour votre système d'exploitation. Réinstallation des logiciels 53 Réinstallation manuelle des pilotes Après extraction des fichiers pilotes de votre disque dur comme indiqué dans la section ci-dessus : 1 Cliquez sur le bouton Démarrer de Windows Vista bouton droit de la souris sur Ordinateur. et cliquez avec le 2 Cliquez sur Propriétés→ Gestionnaire de périphériques. REMARQUE : La fenêtre Contrôle de compte d'utilisateur peut s'afficher. Si vous êtes administrateur de l'ordinateur, cliquez sur Continuer ; sinon, prenez contact avec votre administrateur pour entrer dans le gestionnaire de périphériques. 3 Double-cliquez sur le type du périphérique pour lequel vous êtes en train d'installer le pilote (par exemple, Audio ou Vidéo). 4 Double-cliquez sur le nom du périphérique pour lequel vous installez le pilote. 5 Cliquez sur l'onglet Pilote→ Mettre à jour le pilote→ Rechercher un pilote logiciel sur mon ordinateur. 6 Cliquez sur Parcourir et naviguez jusqu'à l'emplacement où vous avez copié les fichiers du pilote. 7 Quand le nom du pilote approprié apparaît, cliquez sur ce nom→ OK→ Suivant. 8 Cliquez sur Terminer et redémarrez l'ordinateur. Restauration du système d'exploitation Pour restaurer le système d'exploitation, vous pouvez utiliser différentes méthodes : 54 • La fonction de restauration du système de Windows ramène votre ordinateur à un état de fonctionnement antérieur, sans affecter les fichiers de données. Utilisez la restauration du système comme première solution de restauration du système d'exploitation permettant de conserver les fichiers de données. • Dell Factory Image Restore (disponible dans Windows Vista) permet de ramener votre disque dur à l'état de fonctionnement dans lequel il se trouvait lorsque vous avez acheté l'ordinateur. Le programme supprime définitivement toutes les données du disque dur et tous les programmes installés après réception de l'ordinateur. N'utilisez Dell Factory Image Restore que si la restauration du système n'a pas résolu votre problème de système d'exploitation. Réinstallation des logiciels • Si vous avez reçu le support Operating System (système d'exploitation) avec votre ordinateur, vous pouvez l'utiliser pour restaurer votre système d'exploitation. Mais l'utilisation du support Operating System (système d'exploitation) supprime aussi toutes les données du disque dur. N'utilisez le support que si la restauration du système n'a pas résolu votre problème de système d'exploitation. Utilisation de la fonction Restauration du système de Microsoft® Windows® Le système d'exploitation Windows propose une restauration du système qui permet de restaurer l'ordinateur à un état antérieur (sans répercussions sur les fichiers de données) si les modifications apportées au matériel, aux logiciels ou aux paramètres du système empêchent l'ordinateur de fonctionner correctement. Toutes les modifications apportées à votre ordinateur par la restauration du système sont totalement réversibles. AVIS : Effectuez des sauvegardes régulières de vos fichiers de données. La restauration du système ne permet pas de les récupérer. REMARQUE : Les procédures présentées dans ce document concernent l'affichage par défaut de Windows. Par conséquent, elles risquent de ne pas fonctionner si votre ordinateur Dell™ est réglé sur le mode d'affichage classique de Windows. REMARQUE : Paramétrez votre ordinateur Dell™ sur l'affichage classique de Windows. Démarrage de la restauration du système Windows Vista : 1 Cliquez sur Démarrer . 2 Dans la case Rechercher, tapez Restauration du système et appuyez sur <Entrée>. REMARQUE : La fenêtre Contrôle de compte d'utilisateur peut s'afficher. Si vous êtes administrateur de l'ordinateur, cliquez sur Continuer ; sinon, prenez contact avec votre administrateur pour poursuivre l'action souhaitée. 3 Cliquez sur Suivant et suivez les invites à l'écran. Si la fonction Restauration du système n'a pas résolu le problème, vous pouvez annuler la dernière restauration du système (voir «Annulation de la dernière restauration du système» à la page 56). Réinstallation des logiciels 55 Windows XP : AVIS : Avant de restaurer l'ordinateur à un état antérieur, enregistrez et fermez tous les fichiers ouverts, puis quittez tous les programmes en cours d'exécution. Vous ne devez en aucun cas modifier, ouvrir ou supprimer des fichiers ou des programmes tant que la restauration du système n'est pas terminée. 1 Cliquez sur Démarrer→ Tous les programmes→ Accessoires→ Outils système→ Restauration du système. 2 Cliquez soit sur Restaurer mon ordinateur à un état antérieur, soit sur Créer un point de restauration. 3 Cliquez sur Suivant et suivez les invites à l'écran. Annulation de la dernière restauration du système AVIS : Avant de procéder à l'annulation de la dernière restauration du système, sauvegardez et fermez tous les fichiers ouverts et quittez tous les programmes. Vous ne devez en aucun cas modifier, ouvrir ou supprimer des fichiers ou des programmes tant que la restauration du système n'est pas terminée. Windows Vista : 1 Cliquez sur Démarrer . 2 Dans la case Rechercher, tapez Restauration du système et appuyez sur <Entrée>. 3 Cliquez sur Annuler ma dernière restauration, puis sur Suivant. Windows XP : 1 Cliquez sur Démarrer→ Tous les programmes→ Accessoires→ Outils système→ Restauration du système. 2 Cliquez sur Annuler ma dernière restauration, puis sur Suivant. 56 Réinstallation des logiciels Activation de la restauration du système REMARQUE : Windows Vista ne désactive pas la restauration du système, quel que soit l'espace disque disponible. Les étapes suivantes ne sont donc applicables qu'à Windows XP. Si vous réinstallez Windows XP avec moins de 200 Mo d'espace disponible sur le disque dur, la fonction Restauration du système est automatiquement désactivée. Pour vérifier si la restauration du système est activée : 1 Cliquez sur Démarrer→ Panneau de configuration→ Performances et maintenance→ Système. 2 Cliquez sur l'onglet Restauration du système et vérifiez que l'option Désactiver la restauration du système n'est pas cochée. Utilisation de Dell™ Factory Image Restore AVIS : Dell Factory Image Restore supprime définitivement toutes les données qui figurent sur le disque dur et supprime tous les programmes et tous les pilotes installés après que vous avez reçu l'ordinateur. Si possible, sauvegardez toutes les données avant de lancer ces options. N'utilisez Dell Factory Image Restore que si la restauration du système n'a pas résolu votre problème de système d'exploitation. REMARQUE : Dell Factory Image Restore peut ne pas être disponible dans certains pays ou sur certains ordinateurs. N'utilisez Dell Factory Image Restore (Windows Vista) qu'en dernier recours pour restaurer le système d'exploitation. Ces options restaurent votre disque dur à l'état de fonctionnement dans lequel il était lorsque vous avez acheté l'ordinateur. Tous les programmes ou fichiers ajoutés depuis que vous avez reçu votre ordinateur, notamment les fichiers de données, sont définitivement supprimés du disque dur. Les documents, feuilles de calcul, messages électroniques, photos numériques et fichiers de musique constituent les fichiers de données. Dans la mesure du possible, sauvegardez toutes vos données avant d'utiliser Factory Image Restore. Réinstallation des logiciels 57 Dell Factory Image Restore (Windows Vista seulement) 1 Allumez l'ordinateur. Lorsque le logo Dell apparaît, appuyez plusieurs fois sur <F8> afin d'accéder à la fenêtre Options de démarrage avancées de Vista. 2 Sélectionnez Réparer votre ordinateur. La fenêtre Options de récupération système apparaît. 3 Sélectionnez une disposition de clavier, puis cliquez sur Suivant. 4 Pour accéder aux options de réparation, ouvrez une session comme utilisateur local. Pour accéder à l'invite de commandes, saisissez administrator dans le champ Nom d'utilisateur, puis cliquez sur OK. 5 Cliquez sur Dell Factory Image Restore. REMARQUE : Selon votre configuration, vous devrez peut-être sélectionner Dell Factory Tools (Outils d'usine Dell), puis Dell Factory Image Restore (Restauration d'image d'usine Dell). 6 Sur l'écran de bienvenue de Dell Factory Image Restore, cliquez sur Suivant. L'écran Confirm Data Deletion (Confirmer la suppression des données) apparaît. AVIS : Si vous ne souhaitez pas effectuer la restauration d'image d'usine, cliquez sur Cancel (Annuler). 7 Cochez la case pour confirmer que vous souhaitez poursuivre le reformatage du disque dur et la restauration du logiciel système à l'état d'origine, puis cliquez sur Next (Suivant). La procédure de restauration démarre, elle peut prendre 5 minutes ou plus. Un message apparaît lorsque le système d'exploitation et les applications préinstallées en usine ont été restaurés à leur état de sortie d'usine. 8 Cliquez sur Terminer pour redémarrer votre ordinateur. 58 Réinstallation des logiciels Utilisation du support Operating System Avant de commencer Si vous souhaitez réinstaller le système d'exploitation Windows pour corriger un problème lié à un nouveau pilote, utilisez tout d'abord la fonction Windows de restauration des versions précédentes de pilotes de périphériques. Voir «Retour à une version antérieure du pilote de périphérique» à la page 52. Si la restauration des pilotes de périphérique ne corrige pas le problème, utilisez la fonction Restauration du système pour que votre système d'exploitation revienne à l'état de fonctionnement dans lequel il se trouvait avant l'installation du nouveau pilote de périphérique. Voir «Utilisation de la fonction Restauration du système de Microsoft® Windows®» à la page 55. AVIS : Avant de commencer l'installation, sauvegardez tous les fichiers de données se trouvant sur le disque dur principal. Pour les configurations de disque dur conventionnelles, le disque dur principal correspond au premier disque dur détecté par l'ordinateur. Pour réinstaller Windows, vous avez besoin du support Operating System (système d'exploitation) de Dell™ et du support Drivers and Utilities de Dell. REMARQUE : Le support Drivers and Utilities de Dell contient les pilotes installés lors de l'assemblage de l'ordinateur. Utilisez le support Drivers and Utilities de Dell pour installer les pilotes requis. Selon la région dans laquelle vous avez commandé votre ordinateur, ou selon que vous avez demandé ou non les supports, les supports Dell Drivers and Utilities et Dell Operating System (système d'exploitation) peuvent ne pas être livrés avec votre ordinateur. Réinstallation de Windows La procédure de réinstallation complète peut prendre 1 à 2 heures. Après avoir réinstallé le système d'exploitation, vous devez réinstaller les pilotes de périphériques, le programme antivirus ainsi que d'autres logiciels. 1 Enregistrez et fermez tous les fichiers et quittez tous les programmes. 2 Insérez le support Operating System (système d'exploitation) dans le lecteur. 3 Si le message Installer Windows aparaît, cliquez sur Quitter. Réinstallation des logiciels 59 4 Redémarrez l'ordinateur. Lorsque le logo DELL apparaît, appuyez immédiatement sur <F12>. REMARQUE : Si vous attendez trop longtemps et que le logo du système d'exploitation apparaît, patientez jusqu'à ce que le bureau de Microsoft® Windows® s'affiche ; éteignez alors votre ordinateur et faites une nouvelle tentative. REMARQUE : La procédure ci-dessous modifie la séquence de démarrage pour un seul démarrage. Au démarrage suivant, l'ordinateur démarre en fonction des périphériques définis dans le programme de configuration du système. 5 Quand la liste des périphériques d'amorçage apparaît, sélectionnez CD/DVD/CD-RW Drive (Lecteur de CD/DVD/CD-RW) et appuyez sur <Entrée>. 6 Appuyez sur n'importe quelle touche pour Boot from CD-ROM (Démarrer à partir du CD-ROM), puis conformez-vous aux instructions qui s'affichent pour terminer l'installation. 60 Réinstallation des logiciels Recherche d'informations REMARQUE : Il se peut que certaines fonctionnalités et certains supports soient en option et ne soient pas livrés avec votre ordinateur. Certaines fonctionnalités ou certains supports ne sont disponibles que dans certains pays. REMARQUE : Il est possible que des informations supplémentaires soient livrées avec votre ordinateur. Document/Support/Etiquette Contenu Numéro de service/Code de service express • Utilisez le numéro de service pour identifier votre ordinateur lorsque vous Le numéro de service et le code de service accédez au site Web support.dell.com express sont situés sur votre ordinateur. ou lorsque vous appelez le support • Entrez le code de service express pour orienter votre appel lorsque vous contactez le support technique REMARQUE : Le numéro de service et le code de service express sont situés sur votre ordinateur. • Un programme de diagnostics pour votre ordinateur Le support Drivers and Utilities est un CD ou un DVD qui peut avoir été fourni avec • Pilotes pour votre ordinateur REMARQUE : Les dernières mises à jour votre ordinateur. des pilotes et de la documentation se trouvent à l'adresse support.dell.com. Support Drivers and Utilities • NSS (Notebook System Software) • Fichiers Lisez-moi REMARQUE : Des fichiers Lisez-moi peuvent être inclus sur votre support afin de fournir des informations sur les modifications techniques apportées en dernière minute à votre ordinateur ou des informations de référence destinées aux techniciens ou aux utilisateurs expérimentés. Recherche d'informations 61 Document/Support/Etiquette Contenu Support Operating System Réinstaller votre système d'exploitation Le support Operating System est un CD ou un DVD qui peut être fourni avec votre ordinateur. Documentation de sécurité, de • Informations sur la garantie réglementation, de garantie et de support • Termes et Conditions (États-Unis Ces informations peuvent avoir été livrées uniquement) avec votre ordinateur. Pour obtenir des • Consignes de sécurité informations supplémentaires sur les • Informations sur la réglementation réglementations, consultez la page Regulatory Compliance (Conformité à la • Informations sur l'ergonomie réglementation) du site www.dell.com • Contrat de licence utilisateur final à l'adresse suivante : www.dell.com/regulatory_compliance. Guide technique • Comment déposer et remplacer des pièces Le Guide technique de votre ordinateur est disponible sur le site support.dell.com. • Comment configurer les paramètres du système • Comment dépanner et résoudre les problèmes Guide technologique Dell • A propos de votre système d'exploitation Le Guide technologique Dell est disponible sur le site support.dell.com. • Utilisation et entretien des périphériques • Présentation de technologies telles que RAID, Internet, la technologie sans fil Bluetooth®, l'e-mail, la mise en réseau, etc. Dell Latitude ON™ • Présentation de Dell Latitude ON Le guide Dell Latitude ON peut être livré avec votre ordinateur. • Comment installer, configurer et utiliser l'application REMARQUE : Dell Latitude ON est en option. • Comment se connecter à l'Internet à l'aide de Latitude ON 62 Recherche d'informations Document/Support/Etiquette Contenu Fichier d'aide Dell Latitude ON™ Reader • Présentation de Dell Latitude ON Reader Le fichier d'aide Dell Latitude ON Reader • Comment installer, configurer et est accessible sur votre disque dur. utiliser l'application • Questions fréquemment posées Guide de l'administrateur Dell™ Systems Management Le Guide de l'administrateur Dell Systems Management est disponible sur support.dell.com. • A propos de la technologie Intel® iAMT® (Active Management Technology), notamment présentation, caractéristiques, informations d'installation et de configuration. • Emplacement des pilotes pour iAMT. Etiquette de licence Microsoft® Windows® • Fournit la clé de produit de votre système d'exploitation. Votre étiquette de licence Microsoft Windows se trouve sur votre ordinateur. Recherche d'informations 63 64 Recherche d'informations Obtention d'aide Obtention d'aide PRÉCAUTION : Si vous devez retirer les capots de l'ordinateur, déconnectez d'abord de leurs prises les câbles d'alimentation de l'ordinateur et du modem. Suivez les consignes de sécurité fournies avec votre ordinateur. Si vous rencontrez un problème lié à l'ordinateur, effectuez les étapes suivantes pour diagnostiquer et résoudre ce problème : 1 Voir «Conseils de dépannage» à la page 44 pour des informations et pour connaître les procédures concernant la résolution du problème rencontré par votre ordinateur. 2 Voir «Dell Diagnostics» à la page 42 pour les procédures d'exécution de Dell Diagnostics. 3 Remplissez la «Liste de vérification des diagnostics» à la page 70. 4 Utilisez la gamme complète de services en ligne de Dell disponibles sur le site Web de support technique support.dell.com pour obtenir de l'aide concernant les procédures d'installation et de dépannage. Voir «Services en ligne» à la page 66 pour obtenir la liste exhaustive des services de support de Dell en ligne. 5 Si les étapes précédentes ne vous ont pas permis de résoudre le problème, voir «Contacter Dell» à la page 71. REMARQUE : Appelez le support Dell depuis un téléphone situé à proximité de l'ordinateur sur lequel le problème s'est produit afin qu'un technicien puisse vous guider tout au long de la procédure de dépannage. REMARQUE : Le système de codes de service express de Dell peut ne pas être disponible dans certains pays. Obtention d'aide 65 Lorsque le système téléphonique automatisé de Dell vous le demande, entrez votre code de service express pour acheminer votre appel vers l'équipe de support technique appropriée. Si vous n'avez pas de code de service express, ouvrez le dossier des Accessoires Dell, double-cliquez sur l'icône Code de service express et suivez les instructions qui s'affichent. Pour savoir comment utiliser le support Dell, voir «Support technique et service clientèle» à la page 66. REMARQUE : Certains des services suivants ne sont pas disponibles partout en dehors des Etats-Unis continentaux. Contactez votre représentant Dell local pour plus d'informations sur leur disponibilité. Support technique et service clientèle Le service de support Dell est disponible pour répondre à vos questions au sujet du matériel Dell™. Nos équipes de support technique utilisent des diagnostics informatiques pour fournir rapidement des réponses exactes. Pour contacter le service de support Dell, voir «Avant d'appeler» à la page 69, puis rechercher les informations de contact qui s'appliquent à votre région ou rendez-vous sur support.dell.com. DellConnect™ DellConnect, un outil d'accès en ligne simple, permet à un technicien de support technique de Dell d'accéder à votre ordinateur, par une connexion haut débit, afin de diagnostiquer les problèmes et de les résoudre, sous votre supervision. Pour plus d'informations, consultez support.dell.com et cliquez sur DellConnect. Services en ligne Pour en savoir plus sur les produits et services Dell, consultez les sites suivants : www.dell.com www.dell.com/ap (pays d'Asie et du Pacifique uniquement) www.dell.com/jp (Japon uniquement) www.euro.dell.com (Europe uniquement) www.dell.com/la (pays d'Amérique latine et Caraïbes) www.dell.ca (Canada uniquement) 66 Obtention d'aide Vous pouvez accéder au support Dell par les sites et adresses e-mail suivants : • Sites web de support technique Dell : support.dell.com support.jp.dell.com (Japon uniquement) support.euro.dell.com (Europe uniquement) • Adresses e-mail du support technique Dell : [email protected] [email protected] [email protected] (pays d'Amérique latine et Caraïbes uniquement) [email protected] (pays d'Asie et du Pacifique uniquement) • Adresses e-mail des services de marketing et commercial de Dell : [email protected] (pays d'Asie et du Pacifique uniquement) [email protected] (Canada uniquement) • Protocole de transfert de fichiers (FTP) anonyme : ftp.dell.com : connectez-vous en tapant anonymous comme nom d'utilisateur, puis indiquez votre adresse e-mail comme mot de passe Service AutoTech Le service de support automatisé de Dell, AutoTech, fournit des réponses préenregistrées aux questions les plus fréquentes des clients de Dell concernant leurs ordinateurs de bureau et ordinateurs portables. Lorsque vous appelez AutoTech, utilisez votre téléphone à clavier pour sélectionner les sujets correspondant à vos questions. Pour obtenir le numéro de téléphone à appeler à partir de votre région, voir «Contacter Dell» à la page 71. Obtention d'aide 67 Service d'état des commandes automatisé Pour vérifier l'état de vos commandes de produits Dell, visitez le site Web support.dell.com ou appelez le service d'état des commandes automatisé. Un enregistrement vous demande les informations nécessaires pour repérer votre commande et en faire un rapport. Pour obtenir le numéro de téléphone à appeler à partir de votre région, voir «Contacter Dell» à la page 71. Problèmes avec votre commande Si vous avez un problème avec votre commande, comme des pièces manquantes ou non adaptées, ou une facturation erronée, contactez le Service clientèle de Dell. Ayez votre facture ou votre bordereau de marchandises à portée de main lorsque vous appelez. Pour obtenir le numéro de téléphone à appeler à partir de votre région, voir «Contacter Dell» à la page 71. Informations sur les produits Pour des informations sur les autres produits disponibles auprès de Dell ou pour passer une commande, visitez le site Web de Dell à l'adresse www.dell.com. Pour obtenir le numéro de téléphone à appeler à partir de votre région ou pour parler à un commercial, voir «Contacter Dell» à la page 71. Retour d'articles pour réparation sous garantie ou avoir Préparez tous les articles à retourner, pour réparation ou avoir, comme indiqué ci-après : 1 Appelez Dell pour obtenir un numéro d'autorisation de retour de matériel et écrivez-le de manière lisible et bien en vue sur l'emballage. Pour obtenir le numéro de téléphone à appeler à partir de votre région, voir «Contacter Dell» à la page 71. Joignez une copie de la facture et une lettre expliquant le motif du retour. 2 Joignez une copie de la liste de vérification des diagnostics (voir «Liste de vérification des diagnostics» à la page 70), indiquant les tests effectués et tous les messages d'erreur mentionnés par Dell Diagnostics (voir «Contacter Dell» à la page 71). 68 Obtention d'aide 3 Joignez tous les accessoires qui vont avec les articles renvoyés (câbles d'alimentation, disquettes de logiciels, guides, etc.) s'il s'agit d'un retour pour avoir. 4 Renvoyez l'équipement dans son emballage d'origine (ou équivalent). Les frais d'envoi sont à votre charge. Vous devez aussi assurer les produits retournés, les risques de perte en cours d'expédition sont à votre charge. Les envois en contre remboursement ne sont pas acceptés. S'il manque un des éléments décrits ci-dessus au retour, Dell refusera ce dernier à la réception et vous le renverra. Avant d'appeler REMARQUE : Ayez à portée de main votre code de service express lorsque vous appelez. Le code permet au système d'assistance téléphonique automatisé de Dell de diriger votre appel plus efficacement. On pourra vous demander votre code de service (situé à l'arrière ou sur le fond de votre ordinateur). N'oubliez pas de remplir la liste de vérification des diagnostics (voir «Liste de vérification des diagnostics» à la page 70). Si possible, allumez votre ordinateur avant de contacter Dell pour obtenir une assistance, et appelez d'un téléphone proche de votre ordinateur. On pourra vous demander de taper certaines commandes au clavier, de donner des informations détaillées sur le fonctionnement de l'ordinateur ou d'essayer d'autres méthodes de dépannage possibles uniquement sur ce dernier. Assurez-vous que la documentation de l'ordinateur est disponible. PRÉCAUTION : Avant d'intervenir à l'intérieur de l'ordinateur, consultez et respectez les consignes de sécurité de la documentation fournie avec votre ordinateur. Obtention d'aide 69 Liste de vérification des diagnostics Nom : Date : Adresse : Numéro de téléphone : Numéro de service (code à barres à l'arrière de l'ordinateur) : Code de service express : Numéro d'autorisation de retour du matériel (s'il vous a été fourni par le support technique de Dell) : Système d'exploitation et version : Périphériques : Cartes d'extension : Etes-vous connecté à un réseau ? Oui Non Réseau, version et carte réseau : Programmes et versions : Consultez la documentation du système d'exploitation pour déterminer le contenu des fichiers de démarrage du système. Si l'ordinateur est relié à une imprimante, imprimez chaque fichier. Sinon, notez le contenu de chaque fichier avant d'appeler Dell. Message d'erreur, code sonore ou code de diagnostic : Description du problème et procédures de dépannage que vous avez réalisées : 70 Obtention d'aide Contacter Dell Aux Etats-Unis, appelez le 800-WWW-DELL (800-999-3355). REMARQUE : Si vous n'avez pas de connexion Internet active, vous pouvez trouver les informations de contact sur votre confirmation de commande, bordereau d'expédition, facture ou dans le catalogue de produits Dell. Dell fournit plusieurs options de service et de support en ligne et par téléphone. Leur disponibilité variant d'un pays à l'autre, il est possible que certains services ne soient pas proposés dans votre région. Pour prendre contact avec Dell pour des questions commerciales, de support technique ou de service à la clientèle : 1 Sélectionnez l'option appropriée dans le menu déroulant Choose A Country/Region (Choisissez un pays ou une région) situé au bas de la page à l'adresse support.dell.com. 2 Cliquez sur Contact Us (Contactez-nous) à gauche, puis sélectionnez le service ou le lien de support approprié. 3 Choisissez la méthode de contact qui vous convient. Obtention d'aide 71 72 Obtention d'aide Index A codes sonores, 32 aide de Dell Latitude ON Reader, 63 configuration Internet, 16 ordinateur, 13 alimentation comportement des voyants d'alimentation, 45 dépannage, 45 assistance, 65 contacter Dell, 71 DellConnect, 66 par région, 66 services en ligne, 66 support technique et service client, 66 connexion adaptateur de CA, 13 câble réseau, 14 Internet, 16 périphériques IEEE 1394, 14 périphériques USB, 14 réseau, 15 contacter Dell, 65, 71 contrat de licence utilisateur final (EULA), 62 assistant Transfert de fichiers et paramètres, 18 assistants assistant Compatibilité des programmes, 48 assistant Transfert de fichiers et paramètres, 18 C caractéristiques, 23 carte à puce, 24 clé de produit du système d'exploitation, 63 code de service express, 61 D Dell contacter, 65, 71 Dell Factory Image Restore, 57 mises à jour logicielles, 49 service Dell Technical Update, 49 support technique et service client, 66 utilitaire de support, 49 Dell Diagnostics, 42 démarrage à partir de votre disque dur, 43 démarrage à partir du support Drivers and Utilities, 44 Index 73 Dell Factory Image Restore, 58 DellConnect, 66 dépannage, 31, 62 absence de réponse de l'ordinateur, 47 alimentation, 45 blocage d'un programme, 47 compatibilité des programmes avec Windows, 48 comportement des voyants d'alimentation, 45 conseils, 44 Dell Diagnostics, 42 écran bleu, 48 logiciels, 47-49 mémoire, 46 messages d'erreur, 33 restauration de l'état précédent, 54-55 voyants d'alimentation, 31 Drivers and Utilities, support, 53, 61 E étiquette de licence, 63 étiquette de licence Windows, 63 F Factory Image Restore, 57 G Guide Dell Latitude ON, 62 Guide technique, 62-63 Guide technologique Dell, 62 détecteur de réseau Dell Wi-Fi Catcher, 11 détecteur de réseau Wi-Fi Catcher, 11 I diagnostics codes sonores, 32 Dell, 42 informations de support, 62 documentation, 61 Aide de Dell Latitude ON Reader, 63 Guide Dell Latitude ON, 62 Guide technique, 62-63 Guide technologique Dell, 62 informations sur la garantie, 62 74 Index informations de sécurité, 62 informations relatives à l'ergonomie, 62 informations sur les réglementations, 62 installation installation rapide, 13 Internet commutateur sans fil, 11 configuration, 16 connexion, 16 détecteur de réseau Wi-Fi Catcher, 11 L logiciels dépannage, 47, 49 mises à niveau, 49 problèmes, 48 réinstallation, 51 O ordinateur caractéristiques, 23 P pilotes, 51 identification, 51 réinstallation, 52 restauration d'une version précédente, 52 support Drivers and Utilities, 61 problèmes restauration de l'état précédent, 55 M mémoire dépannage, 46 messages d'erreur codes sonores, 32 mises à niveau logicielles et matérielles, 49 N NSS (Notebook System Software), 61 numéro de service, 61 numéros de téléphone, 71 R recherche d'informations, 61 réinstallation logiciels, 51 pilotes et utilitaires, 52 réseaux branchement, 15 commutateur sans fil, 11 détecteur de réseau Wi-Fi Catcher, 11 présentation, 15 restauration du système, 54-55 activation, 57 Index 75 S W SMART, 41 Windows Vista assistant Compatibilité des programmes, 48 Dell Factory Image Restore, 57-58 réinstallation, 62 restauration des pilotes de périphériques, 52 restauration d'une version précédente d'un pilote de périphérique, 52 restauration du système, 54-55 support Drivers and Utilities, 61 système d'exploitation, 62 support Drivers and Utilities Dell Diagnostics, 42 support Operating System, 62 système d'exploitation Dell Factory Image Restore, 57 réinstallation, 62 restauration du système, 54 support, 59 T termes et conditions, 62 transfert d'informations vers un nouvel ordinateur, 18 V vue arrière, 9 avant, 7 vue arrière, 9 vue avant, 7 76 Index Windows XP assistant Transfert de fichiers et paramètres, 18 configuration d'une connexion Internet, 17 restauration du système, 54-55 retour à une version précédente du pilote de périphérique, 52 réinstallation, 62 restauration des pilotes de périphériques, 52 ">
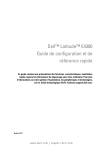
公開リンクが更新されました
あなたのチャットの公開リンクが更新されました。