Domino Editor Starlight Manuel utilisateur
Vous trouverez ci-dessous de brèves informations pour Editor Starlight, Editor Starlight Advanced et Contrôleur de données Editor Starlight. Ces contrôleurs permettent de créer des messages, des numéros séquentiels, des symboles et des codes à barres pour l'impression. Ils intègrent des éditeurs complets pour le matériel, les lignes de production, les données, la mise en page et les processus de progression et de répétition.
PDF
Télécharger
Document
FR Editor Starlight Manuel du produit DOMINO Tous droits réservés. Aucune partie de la présente publication ne peut être reproduite, mise en mémoire dans un système de recherche documentaire, transmise sous quelque forme et par quelque moyen que ce soit (électronique, mécanique, photocopie, enregistrement ou tout autre moyen) sans autorisation écrite préalable de Domino Printing Sciences plc. Domino Printing Sciences plc. a une politique d'amélioration continue de ses produits. La société se réserve donc le droit de modifier les caractéristiques contenues dans ce document sans préavis. © Domino Printing Sciences plc 2024. Pour la vente, l'entretien et les encres, contactez : www.buydomino.com www.domino-printing.com Domino UK Limited Trafalgar Way Bar Hill Cambridge CB23 8TU United Kingdom Tel : +44 (0)1954 782551 Fax : +44 (0)1954 782874 Email: [email protected] Domino SAS 2, rue H. Mége Mouriés - BP3178511 Rambouillet Cedex France Tél : 01.30.46.56.78 Fax : 01.30.46.56.79 [email protected] HISTORIQUE DES MODIFICATIONS Modification Date Tous les chapitres de l'édition 1 Juillet 2021 Tous les chapitres de l'édition 2 Mai 2021 Tous les chapitres de l'édition 3 Juin 2022 Tous les chapitres à l'édition 4 Mars 2024 Tous les chapitres de l'édition 5 Novembre 2024 Préface PRÉFACE Ce document, réf. Domino EPT051142, constitue l'autorité officielle pour l'installation, l'utilisation, la maintenance et le recyclage du produit qui est l'objet de ce document. Ce document doit être utilisé en complément de tout programme de formation disponible avec le produit. Il n'est, en aucun cas, conçu pour remplacer un tel programme de formation. Ce manuel technique est la traduction de la "Notice originale". Il constitue la "Traduction" dans le cadre de la directive Machines. Domino n'acceptera aucune responsabilité pour les dommages à l'équipement ou les blessures du personnel causés par une utilisation non autorisée ou incorrecte de l'équipement décrit dans ce document. Seuls les techniciens formés par Domino doivent effectuer des réparations, des réglages ou de toute autre manière modifier les paramètres ou les pièces de la machine. Les pièces d'origine Domino doivent toujours être utilisées pour garantir la qualité et les performances. Les utilisateurs de cet équipement sont avertis qu'il est essentiel de lire, de comprendre et d'agir conformément aux informations de la partie 1 : Santé et sécurité. Cette partie du document spécifie également un ensemble de symboles utilisés dans le document pour exprimer des exigences ou des avertissements particuliers. Il est, de ce fait, essentiel que les utilisateurs soient familiarisés avec ces divers symboles et agissent en conséquence. Il est important de : • conserver ce document pendant toute la durée de vie de l'équipement ; • transmettre ce document à tout détenteur ou utilisateur ultérieur de l'équipement. EPT051142 FR - Édition 5 - 12 Décembre 2024 3 TABLE DES MATIÈRES page - Domino. . . . . . . . . . . . . . . . . . . . . . . . . . . . . . . . . . . . . . . . . . . . . . . . . . . . . . . . . . . . . . . . . . . . . . . . 2 Historique des modifications. . . . . . . . . . . . . . . . . . . . . . . . . . . . . . . . . . . . . . . . . . . . . . . . . . . 2 Préface. . . . . . . . . . . . . . . . . . . . . . . . . . . . . . . . . . . . . . . . . . . . . . . . . . . . . . . . . . . . . . . . . . . . . . . . . 3 CHAPITRE 1 - SANTÉ ET SÉCURITÉ. . . . . . . . . . . . . . . . . . . . . . . . . . . . . . . . . . . . . . . . . . . . . . . . . . 8 Ce manuel. . . . . . . . . . . . . . . . . . . . . . . . . . . . . . . . . . . . . . . . . . . . . . . . . . . . . . . . . . . . . . . . . . . . 8 Avertissements et précautions. . . . . . . . . . . . . . . . . . . . . . . . . . . . . . . . . . . . . . . . . . . . 8 Symboles. . . . . . . . . . . . . . . . . . . . . . . . . . . . . . . . . . . . . . . . . . . . . . . . . . . . . . . . . . . . . . . 8 Hygiène industrielle et sécurité du travail. . . . . . . . . . . . . . . . . . . . . . . . . . . . . . . . . . . . . . . . . 9 Fluides d'impression. . . . . . . . . . . . . . . . . . . . . . . . . . . . . . . . . . . . . . . . . . . . . . . . . . . . 10 Équipement de protection (EPI). . . . . . . . . . . . . . . . . . . . . . . . . . . . . . . . . . . . . . . . . . 11 Avertissements et précautions. . . . . . . . . . . . . . . . . . . . . . . . . . . . . . . . . . . . . . . . . . . . . . . . . 11 Mise au rebut de l'équipement. . . . . . . . . . . . . . . . . . . . . . . . . . . . . . . . . . . . . . . . . . . . . . . . . 12 Isolement électrique. . . . . . . . . . . . . . . . . . . . . . . . . . . . . . . . . . . . . . . . . . . . . . . . . . . . . . . . . . 12 CHAPITRE 2 - DESCRIPTION. . . . . . . . . . . . . . . . . . . . . . . . . . . . . . . . . . . . . . . . . . . . . . . . . . . . . . 14 Matériel. . . . . . . . . . . . . . . . . . . . . . . . . . . . . . . . . . . . . . . . . . . . . . . . . . . . . . . . . . . . . . . . . . . . . 14 Editor Starlight Advanced. . . . . . . . . . . . . . . . . . . . . . . . . . . . . . . . . . . . . . . . . . . . . . . 14 Contrôleur de données Editor Starlight. . . . . . . . . . . . . . . . . . . . . . . . . . . . . . . . . . . . 15 Logiciel. . . . . . . . . . . . . . . . . . . . . . . . . . . . . . . . . . . . . . . . . . . . . . . . . . . . . . . . . . . . . . . . . . . . . 16 Licence. . . . . . . . . . . . . . . . . . . . . . . . . . . . . . . . . . . . . . . . . . . . . . . . . . . . . . . . . . . . . . . 16 Interface opérateur. . . . . . . . . . . . . . . . . . . . . . . . . . . . . . . . . . . . . . . . . . . . . . . . . . . . . 17 Interface matérielle. . . . . . . . . . . . . . . . . . . . . . . . . . . . . . . . . . . . . . . . . . . . . . . . . . . . . 18 CHAPITRE 3 - UTILISATION. . . . . . . . . . . . . . . . . . . . . . . . . . . . . . . . . . . . . . . . . . . . . . . . . . . . . . . 19 Démarrage et arrêt. . . . . . . . . . . . . . . . . . . . . . . . . . . . . . . . . . . . . . . . . . . . . . . . . . . . . . . . . . . 19 Démarrage. . . . . . . . . . . . . . . . . . . . . . . . . . . . . . . . . . . . . . . . . . . . . . . . . . . . . . . . . . . . 19 Arrêter. . . . . . . . . . . . . . . . . . . . . . . . . . . . . . . . . . . . . . . . . . . . . . . . . . . . . . . . . . . . . . . . 19 Vue principale. . . . . . . . . . . . . . . . . . . . . . . . . . . . . . . . . . . . . . . . . . . . . . . . . . . . . . . . . . . . . . . 20 Boutons de fonction. . . . . . . . . . . . . . . . . . . . . . . . . . . . . . . . . . . . . . . . . . . . . . . . . . . . 21 Boutons de menu. . . . . . . . . . . . . . . . . . . . . . . . . . . . . . . . . . . . . . . . . . . . . . . . . . . . . . 22 Production. . . . . . . . . . . . . . . . . . . . . . . . . . . . . . . . . . . . . . . . . . . . . . . . . . . . . . . . . . . . . . . . . . 23 Exécution d'un travail. . . . . . . . . . . . . . . . . . . . . . . . . . . . . . . . . . . . . . . . . . . . . . . . . . . 23 Enregistrement et suppression. . . . . . . . . . . . . . . . . . . . . . . . . . . . . . . . . . . . . . . . . . . 24 4 EPT051142 FR - Édition 5 - 12 Décembre 2024 CHAPITRE 4 - PARAMÈTRES GÉNÉRAUX et OPTIONS. . . . . . . . . . . . . . . . . . . . . . . . . . . . . . . . . 27 Versions et entrées de journaux. . . . . . . . . . . . . . . . . . . . . . . . . . . . . . . . . . . . . . . . . . . . . . . . 27 Identification de la version actuelle du logiciel. . . . . . . . . . . . . . . . . . . . . . . . . . . . . 27 Entrées du journal. . . . . . . . . . . . . . . . . . . . . . . . . . . . . . . . . . . . . . . . . . . . . . . . . . . . . . 27 Exporter les entrées de journal. . . . . . . . . . . . . . . . . . . . . . . . . . . . . . . . . . . . . . . . . . . 29 Paramètres généraux. . . . . . . . . . . . . . . . . . . . . . . . . . . . . . . . . . . . . . . . . . . . . . . . . . . . . . . . . 30 Administration des utilisateurs. . . . . . . . . . . . . . . . . . . . . . . . . . . . . . . . . . . . . . . . . . . . . . . . . 32 Utilisateur/Rôle. . . . . . . . . . . . . . . . . . . . . . . . . . . . . . . . . . . . . . . . . . . . . . . . . . . . . . . . 32 Fonction/Vues/Écrans. . . . . . . . . . . . . . . . . . . . . . . . . . . . . . . . . . . . . . . . . . . . . . . . . . . 34 Fonction/Vues/Écrans. . . . . . . . . . . . . . . . . . . . . . . . . . . . . . . . . . . . . . . . . . . . . . . . . . . 35 Paramètres de délai d'expiration. . . . . . . . . . . . . . . . . . . . . . . . . . . . . . . . . . . . . . . . . 36 Paramètres de mot de passe. . . . . . . . . . . . . . . . . . . . . . . . . . . . . . . . . . . . . . . . . . . . . 37 Notification d'expiration du mot de passe. . . . . . . . . . . . . . . . . . . . . . . . . . . . . . . . . 38 Modifier le mot de passe d'un utilisateur. . . . . . . . . . . . . . . . . . . . . . . . . . . . . . . . . . . . . . . . 38 Paramètres par défaut. . . . . . . . . . . . . . . . . . . . . . . . . . . . . . . . . . . . . . . . . . . . . . . . . . . . . . . . Paramètres de mise en page par défaut. . . . . . . . . . . . . . . . . . . . . . . . . . . . . . . . . . . Données par défaut. . . . . . . . . . . . . . . . . . . . . . . . . . . . . . . . . . . . . . . . . . . . . . . . . . . . Paramètres par défaut de l'imprimante. . . . . . . . . . . . . . . . . . . . . . . . . . . . . . . . . . . 39 40 40 40 Paramètres avancés. . . . . . . . . . . . . . . . . . . . . . . . . . . . . . . . . . . . . . . . . . . . . . . . . . . . . . . . . . 41 CHAPITRE 5 - ÉDITEURS ET ÉCRANS DE PRODUCTION. . . . . . . . . . . . . . . . . . . . . . . . . . . . . . . 45 Écran principal. . . . . . . . . . . . . . . . . . . . . . . . . . . . . . . . . . . . . . . . . . . . . . . . . . . . . . . . . . . . . . . 45 Éditeur de matériel. . . . . . . . . . . . . . . . . . . . . . . . . . . . . . . . . . . . . . . . . . . . . . . . . . . . . . . . . . . 46 Options matérielles. . . . . . . . . . . . . . . . . . . . . . . . . . . . . . . . . . . . . . . . . . . . . . . . . . . . . 48 Sécheur. . . . . . . . . . . . . . . . . . . . . . . . . . . . . . . . . . . . . . . . . . . . . . . . . . . . . . . . . . . . . . . 62 Empileur. . . . . . . . . . . . . . . . . . . . . . . . . . . . . . . . . . . . . . . . . . . . . . . . . . . . . . . . . . . . . . 65 Fournisseur RIP. . . . . . . . . . . . . . . . . . . . . . . . . . . . . . . . . . . . . . . . . . . . . . . . . . . . . . . . 67 Test d'E/S du matériel. . . . . . . . . . . . . . . . . . . . . . . . . . . . . . . . . . . . . . . . . . . . . . . . . . . 68 Enregistrer. . . . . . . . . . . . . . . . . . . . . . . . . . . . . . . . . . . . . . . . . . . . . . . . . . . . . . . . . . . . 71 Éditeur de ligne. . . . . . . . . . . . . . . . . . . . . . . . . . . . . . . . . . . . . . . . . . . . . . . . . . . . . . . . . . . . . . 72 Détection de produit. . . . . . . . . . . . . . . . . . . . . . . . . . . . . . . . . . . . . . . . . . . . . . . . . . . . 74 Sync_point. . . . . . . . . . . . . . . . . . . . . . . . . . . . . . . . . . . . . . . . . . . . . . . . . . . . . . . . . . . . 74 Jet d'encre. . . . . . . . . . . . . . . . . . . . . . . . . . . . . . . . . . . . . . . . . . . . . . . . . . . . . . . . . . . . . 75 Trappe. . . . . . . . . . . . . . . . . . . . . . . . . . . . . . . . . . . . . . . . . . . . . . . . . . . . . . . . . . . . . . . . 75 Lecteur. . . . . . . . . . . . . . . . . . . . . . . . . . . . . . . . . . . . . . . . . . . . . . . . . . . . . . . . . . . . . . . 75 Sécheur. . . . . . . . . . . . . . . . . . . . . . . . . . . . . . . . . . . . . . . . . . . . . . . . . . . . . . . . . . . . . . . 75 Sortie surveillée. . . . . . . . . . . . . . . . . . . . . . . . . . . . . . . . . . . . . . . . . . . . . . . . . . . . . . . . 75 Entrée surveillée. . . . . . . . . . . . . . . . . . . . . . . . . . . . . . . . . . . . . . . . . . . . . . . . . . . . . . . 76 Empileur. . . . . . . . . . . . . . . . . . . . . . . . . . . . . . . . . . . . . . . . . . . . . . . . . . . . . . . . . . . . . . 76 Enregistrer. . . . . . . . . . . . . . . . . . . . . . . . . . . . . . . . . . . . . . . . . . . . . . . . . . . . . . . . . . . . 77 Valider. . . . . . . . . . . . . . . . . . . . . . . . . . . . . . . . . . . . . . . . . . . . . . . . . . . . . . . . . . . . . . . . 78 EPT051142 FR - Édition 5 - 12 Décembre 2024 5 Éditeur de données. . . . . . . . . . . . . . . . . . . . . . . . . . . . . . . . . . . . . . . . . . . . . . . . . . . . . . . . . . . 79 Options de fichier de données supplémentaires. . . . . . . . . . . . . . . . . . . . . . . . . . . . 82 Éditeur de mise en page. . . . . . . . . . . . . . . . . . . . . . . . . . . . . . . . . . . . . . . . . . . . . . . . . . . . . . 88 Propriétés générales. . . . . . . . . . . . . . . . . . . . . . . . . . . . . . . . . . . . . . . . . . . . . . . . . . . . 90 Propriétés de mise en page. . . . . . . . . . . . . . . . . . . . . . . . . . . . . . . . . . . . . . . . . . . . . . 92 Niveaux de zones. . . . . . . . . . . . . . . . . . . . . . . . . . . . . . . . . . . . . . . . . . . . . . . . . . . . . . 92 Taille et position. . . . . . . . . . . . . . . . . . . . . . . . . . . . . . . . . . . . . . . . . . . . . . . . . . . . . . . . 94 Propriétés de la zone de texte. . . . . . . . . . . . . . . . . . . . . . . . . . . . . . . . . . . . . . . . . . . . 95 Propriétés de la zone de code barres. . . . . . . . . . . . . . . . . . . . . . . . . . . . . . . . . . . . . 103 Propriétés de forme de la zone. . . . . . . . . . . . . . . . . . . . . . . . . . . . . . . . . . . . . . . . . . 107 Propriétés de la zone d'image :. . . . . . . . . . . . . . . . . . . . . . . . . . . . . . . . . . . . . . . . . . 107 Options de mise en page supplémentaires. . . . . . . . . . . . . . . . . . . . . . . . . . . . . . . 109 Éditeur du processus de progression et de répétition. . . . . . . . . . . . . . . . . . . . . . . . . . . . 115 Mode Ignorer les enregistrements. . . . . . . . . . . . . . . . . . . . . . . . . . . . . . . . . . . . . . . 120 Éditeur de modèle de processus de progression et de répétition. . . . . . . . . . . . 122 Enregistrer. . . . . . . . . . . . . . . . . . . . . . . . . . . . . . . . . . . . . . . . . . . . . . . . . . . . . . . . . . . 130 Valider. . . . . . . . . . . . . . . . . . . . . . . . . . . . . . . . . . . . . . . . . . . . . . . . . . . . . . . . . . . . . . . 131 Éditeur du travail. . . . . . . . . . . . . . . . . . . . . . . . . . . . . . . . . . . . . . . . . . . . . . . . . . . . . . . . . . . . 132 Paramètres généraux. . . . . . . . . . . . . . . . . . . . . . . . . . . . . . . . . . . . . . . . . . . . . . . . . . 133 Données de production. . . . . . . . . . . . . . . . . . . . . . . . . . . . . . . . . . . . . . . . . . . . . . . . 138 Paramètres de mise en page de l'imprimante. . . . . . . . . . . . . . . . . . . . . . . . . . . . . 141 Paramètres du lecteur. . . . . . . . . . . . . . . . . . . . . . . . . . . . . . . . . . . . . . . . . . . . . . . . . 146 Paramètres de l'entrée surveillée. . . . . . . . . . . . . . . . . . . . . . . . . . . . . . . . . . . . . . . . 148 Simulateur d'exécution de travail. . . . . . . . . . . . . . . . . . . . . . . . . . . . . . . . . . . . . . . . 150 Enregistrer. . . . . . . . . . . . . . . . . . . . . . . . . . . . . . . . . . . . . . . . . . . . . . . . . . . . . . . . . . . 151 Statistiques de production. . . . . . . . . . . . . . . . . . . . . . . . . . . . . . . . . . . . . . . . . . . . . . . . . . . 153 Éditeur de numérotation. . . . . . . . . . . . . . . . . . . . . . . . . . . . . . . . . . . . . . . . . . . . . . . . . . . . . 156 Paramètres du raster. . . . . . . . . . . . . . . . . . . . . . . . . . . . . . . . . . . . . . . . . . . . . . . . . . 157 Paramètres de séquence. . . . . . . . . . . . . . . . . . . . . . . . . . . . . . . . . . . . . . . . . . . . . . . 158 Paramètres de chiffre de contrôle. . . . . . . . . . . . . . . . . . . . . . . . . . . . . . . . . . . . . . . 159 Paramètres de texte. . . . . . . . . . . . . . . . . . . . . . . . . . . . . . . . . . . . . . . . . . . . . . . . . . . 160 Paramètres du compteur. . . . . . . . . . . . . . . . . . . . . . . . . . . . . . . . . . . . . . . . . . . . . . . 161 Créateur de modèles. . . . . . . . . . . . . . . . . . . . . . . . . . . . . . . . . . . . . . . . . . . . . . . . . . 165 Outils. . . . . . . . . . . . . . . . . . . . . . . . . . . . . . . . . . . . . . . . . . . . . . . . . . . . . . . . . . . . . . . . . . . . . . 166 Maintenance du référentiel. . . . . . . . . . . . . . . . . . . . . . . . . . . . . . . . . . . . . . . . . . . . . 167 Fusionner les fichiers de données. . . . . . . . . . . . . . . . . . . . . . . . . . . . . . . . . . . . . . . 168 Convertir CSV en Fix. . . . . . . . . . . . . . . . . . . . . . . . . . . . . . . . . . . . . . . . . . . . . . . . . . . 168 Du fichier CSV au Fractionnement de fichier. . . . . . . . . . . . . . . . . . . . . . . . . . . . . . 169 Convertisseur de PDF en image. . . . . . . . . . . . . . . . . . . . . . . . . . . . . . . . . . . . . . . . . 169 Convertisseur de GTJ en image. . . . . . . . . . . . . . . . . . . . . . . . . . . . . . . . . . . . . . . . . . 169 Chiffrement des données. . . . . . . . . . . . . . . . . . . . . . . . . . . . . . . . . . . . . . . . . . . . . . 170 Visionneuse du journal d'audit. . . . . . . . . . . . . . . . . . . . . . . . . . . . . . . . . . . . . . . . . . . . . . . . 172 6 EPT051142 FR - Édition 5 - 12 Décembre 2024 Production. . . . . . . . . . . . . . . . . . . . . . . . . . . . . . . . . . . . . . . . . . . . . . . . . . . . . . . . . . . . . . . . . 174 Exécution d'un travail avec le contrôleur Starlight. . . . . . . . . . . . . . . . . . . . . . . . . . 174 Distance réelle de la marque oculaire "PD". . . . . . . . . . . . . . . . . . . . . . . . . . . . . . . 177 Modifications en ligne. . . . . . . . . . . . . . . . . . . . . . . . . . . . . . . . . . . . . . . . . . . . . . . . . 177 Boutons en ligne. . . . . . . . . . . . . . . . . . . . . . . . . . . . . . . . . . . . . . . . . . . . . . . . . . . . . . 178 Messages d'état. . . . . . . . . . . . . . . . . . . . . . . . . . . . . . . . . . . . . . . . . . . . . . . . . . . . . . . 179 Messages horaires. . . . . . . . . . . . . . . . . . . . . . . . . . . . . . . . . . . . . . . . . . . . . . . . . . . . 179 Messages réels. . . . . . . . . . . . . . . . . . . . . . . . . . . . . . . . . . . . . . . . . . . . . . . . . . . . . . . 179 Fenêtre de production. . . . . . . . . . . . . . . . . . . . . . . . . . . . . . . . . . . . . . . . . . . . . . . . . 180 Fenêtre à vues multiples. . . . . . . . . . . . . . . . . . . . . . . . . . . . . . . . . . . . . . . . . . . . . . . 182 Marquage effectué et Fenêtre d'enregistrement. . . . . . . . . . . . . . . . . . . . . . . . . . . 187 CHAPITRE 6 - INFORMATIONS COMPLÉMENTAIRES. . . . . . . . . . . . . . . . . . . . . . . . . . . . . . . . . 189 Prise en charge avancée des codes-barres. . . . . . . . . . . . . . . . . . . . . . . . . . . . . . . . . . . . . . 189 Sécurité réseau. . . . . . . . . . . . . . . . . . . . . . . . . . . . . . . . . . . . . . . . . . . . . . . . . . . . . . . . . . . . . 191 Station de préparation. . . . . . . . . . . . . . . . . . . . . . . . . . . . . . . . . . . . . . . . . . . . . . . . . . . . . . . 192 Boutons supplémentaires. . . . . . . . . . . . . . . . . . . . . . . . . . . . . . . . . . . . . . . . . . . . . . 197 Installation sur une machine virtuelle Windows. . . . . . . . . . . . . . . . . . . . . . . . . . . 197 EPT051142 FR - Édition 5 - 12 Décembre 2024 7 SANTÉ ET SÉCURITÉ CHAPITRE 1 SANTÉ ET SÉCURITÉ CE MANUEL Les consignes de sécurité suivantes concernent toutes les opérations et la maintenance effectuées sur le contrôleur ainsi qu'à proximité de celui-ci. Avertissements et précautions Les mentions Avertissement, Attention et Remarque figurant dans ce manuel sont mises en évidence au moyen des formats suivants : AVERTISSEMENT Danger... Risque de... Un avertissement a pour but de signaler au lecteur un danger ris‐ quant d'entraîner la mort, une blessure, ou qui présente un risque pour la santé. Prévention... Inclut la façon d'éviter le risque. Une explication peut être donnée pour renforcer le message. Les avertissements se répartissent en deux catégories, les avertissements dus à des matières dangereuses et ceux dus à des opérations dangereuses. Le cas échéant, un deuxième symbole de risque international est utilisé pour des dangers spécifiques. ATTENTION Danger... Risque de... Une précaution est utilisée pour avertir le lecteur de dangers pou‐ vant entraîner des dommages à l'équipement ou à l'environnement. Prévention... Inclut la façon d'éviter le risque. Une explication peut être donnée pour renforcer le message. Remarque Une remarque est utilisée pour attirer l'attention du lecteur d'une information importante. Symboles Les symboles suivants sont utilisés dans ce manuel. Lorsqu'ils apparaissent à côté d'une procédure ou d'une instruction, ils ont la signification et l'importance d'un avertissement écrit. Risque de choc électrique/électrocution (y compris de décharge électrostatique). L'équipement doit être mis hors tension et le raccordement électrique doit être isolé. 8 EPT051142 FR - Édition 5 - 12 Décembre 2024 SANTÉ ET SÉCURITÉ Consultez le manuel (y compris les manuels OEM) pour plus d'informations. Seuls les opérateurs formés doivent effectuer cette procédure. Utilisez l'équipement de protection individuelle (EPI) approprié HYGIÈNE INDUSTRIELLE ET SÉCURITÉ DU TRAVAIL Les remarques suivantes sont données à titre indicatif uniquement. Lorsque le contrôleur est connecté à une imprimante à jet d'encre, consultez le manuel correspondant pour obtenir des instructions spécifiques. Lorsqu'ils sont utilisés correctement, les encres d'impression et les fluides de rinçage ne présentent pas de risques ou de problèmes inacceptables. Cependant, tous ceux qui les utilisent doivent se familiariser avec les normes de sécurité appropriées et connaître les précautions qui doivent être prises. Voici les considérations de base : • Les pratiques industrielles normalisées en matière de propreté, de stockage et de rangement doivent être respectées. • Les encres et solutions de rinçage ainsi que leurs conteneurs respectifs doivent être manipulés avec soin • Tous ceux qui manipulent les fluides doivent être correctement informés sur leur utilisation et leur manipulation • N'utilisez pas le contrôleur dans des environnements humides ou explosifs. Les instructions pour des pratiques de travail sûres varient en fonction de l'environnement. La liste ci-dessous contient les grands principes d'hygiène et de sécurité ainsi que les précautions nécessaires à suivre : • Éviter tout contact avec la bouche. Par conséquent, il convient de ne pas manger, boire ou fumer ainsi que d'éviter toutes les habitudes ou tous les actes personnels pouvant amener de l'encre ou de la solution de rinçage à la bouche. • Il est très dangereux et donc formellement interdit de fumer ou d'utiliser des flammes nues (ou toute autre source d'inflammation) à proximité des encres et solutions de rinçage. • Éviter tout contact avec les yeux. Une protection oculaire appropriée doit toujours être portée à chaque fois qu'un risque de projection ou de buée est présent. Si de l'encre ou de la solution de rinçage entre en contact avec les yeux, les premiers secours à administrer consistent à baigner l'œil affecté pendant 15 minutes dans une solution saline, (ou de l'eau propre si une solution saline n'est pas disponible). Veillez à ne pas faire entrer l'eau dans l'œil non affecté. Un examen médical devra être effectué au plus tôt, ainsi que la prestation des services médicaux avec la fiche de données de sécurité (FDS) appropriée. EPT051142 FR - Édition 5 - 12 Décembre 2024 9 SANTÉ ET SÉCURITÉ • La plupart des encres contiennent des solvants, des colorants, des liants et des photoinitiateurs susceptibles de provoquer des lésions cutanées. Un avertissement figure sur la FDS appropriée. Utilisez des crèmes protectrices, des gants et des vêtements de protection. Il est recommandé de couvrir toute surface de peau exposée lorsque vous travaillez avec de l'encre. Après l'exposition à l'encre, toutes les traces devront être nettoyées au plus vite au poste de nettoyage le plus proche. Ne continuez pas de porter des vêtements contaminés. Il est fortement recommandé, lorsque vous travaillez avec des fluides, de retirer vos anneaux. montres et autres bijoux. Cela empêchera l'accumulation d'encre ou de liquide de rinçage sous l'objet, qui présente un risque de contamination. • De nombreuses encres contiennent des matériaux qui se vaporisent facilement, produisant des fumées susceptibles d'être inhalées. Une bonne ventilation autour du système est nécessaire. • Les produits de nettoyage souillés (tels que les lingettes de nettoyage approuvées par Domino) représentent un risque d'incendie potentiel. Ils doivent être collectés après utilisation pour être jetés de manière sécurisée. • Les déversements d'encres d'impression et de produits auxiliaires doivent être nettoyés immédiatement. Les encres et les solvants ne doivent pas pénétrer dans les égouts ou les systèmes d'évacuation. Fluides d'impression Chaque conteneur d'encre et de liquide de rinçage Domino affiche des avertissements. Reportez-vous aux fiches de données de sécurité (FDS) pour obtenir des informations détaillées. Encre répandue et mise au rebut Mettez l'imprimante hors tension lors du nettoyage de déversements accidentels à l'intérieur de l'armoire d'imprimante. Les encres et les fluides associés sont conducteurs d'électricité. Ne traitez pas les encres d'impression et les fluides associés comme des déchets ordinaires. Vous devez les éliminer à l'aide des méthodes approuvées, conformément aux réglementations locales. Stockage Stockez toutes les encres et tous les fluides de rinçage : • dans des conteneurs approuvés/fournis par Domino ; • dans les limites de température ambiante indiquées dans la FDS. Sinon, une dégradation de l'encre peut entraîner des défauts dans le système et la buse. Stockez les conteneurs d'encres et de fluides de rinçage : • dans des armoires appropriées ; • à l'écart de l'imprimante jet d'encre ; • dans des bâtiments bien aérés ou dans des zones prévues à cet effet et choisies en fonction de leur sécurité en cas d'incendie. Pour les encres et fluides de rinçage inflammables, utilisez des armoiresrésistantes au feu. 10 EPT051142 FR - Édition 5 - 12 Décembre 2024 SANTÉ ET SÉCURITÉ Équipement de protection (EPI) Assurez-vous que tous les équipements de protection individuelle sont à la disposition des opérateurs de l'imprimante. Ces équipements incluent les gants, les combinaisons, les lunettes (chimiques et UV) et les produits de nettoyage pour les mains. Assurez-vous que les équipements de protection suivants sont situés à proximité du point d'installation • Des extincteurs appropriés facilement disponibles. Consultez les fiches de données de sécurité (FDS) correspondantes pour vérifier que vous disposez du bon type d'extincteur. • Des crèmes protectrices, des gants en nitrile, des gants pour encre blanche et des produits nettoyants pour les mains disponibles au besoin. • Un poste de lavage pour les yeux situé à proximité de l'imprimante. • Un kit de déversement de produits chimiques disponible pour nettoyer tout déversement excessif. • Une politique appropriée en matière de traitement des déchets employée pour l'élimination des fluides d'impression usagés et des fluides auxiliaires associés. Exigences en matière d'habillement Toute personne (travaillant sur l'imprimante ou autre partie) se trouvant à proximité de l'imprimante doit : • Porter des vêtements appropriés qui ne risquent pas de se coincer dans une partie de la machine (mobile ou statique). • Veiller à ne pas porter de bijoux lâches car ils présentent un risque de coincement. • S'assurer que ses cheveux sont attachés afin qu'ils ne se coincent pas dans une partie de la machine (mobile ou statique). • Porter un équipement de protection individuelle (EPI) approprié, notamment des lunettes de protection, des gants et des chaussures à bout renforcé. Les gants doivent être changés fréquemment même s'ils ne semblent pas contaminés. • S'assurer que, lorsqu'elle travaillez avec des fluides d'imprimante, toute surface de peau exposée est couverte avec des vêtements non contaminés. Ne pas continuer de porter des vêtements qui ont été contaminés. AVERTISSEMENTS ET PRÉCAUTIONS AVERTISSEMENT Électricité. Danger de mort ou risque de blessure grave. N'ouvrez pas le compartiment lorsque l'unité est connectée à une alimentation secteur. Un contrôleur Editor Starlight ne contient aucune pièce réparable par l'opérateur EPT051142 FR - Édition 5 - 12 Décembre 2024 11 SANTÉ ET SÉCURITÉ AVERTISSEMENT Électricité. Danger de mort ou risque de blessure grave. Coupez l'alimentation avant d'ouvrir l'armoire ou de retirer des pan‐ neaux. L'armoire Editor Starlight présente des tensions élevées. AVERTISSEMENT Électricité. Danger de mort ou risque de blessure grave. Utilisez une prise de courant avec une terre de protection pour le câble CA. AVERTISSEMENT Risque de chute. Risque de blessure. Assurez-vous que les câbles ne présentent pas de danger pour le personnel. ATTENTION Équipement industriel REQUIS. Risque d'endommagement de l'équi‐ pement. Assurez-vous que tous les entretiens mécaniques sont effectués par un personnel formé et agréé. ATTENTION Équipement industriel. Risque d'endommagement de l'équipement. Installez l'unité uniquement dans une zone à accès restreint. MISE AU REBUT DE L'ÉQUIPEMENT ATTENTION Risque d'endommagement de l'environnement.. Mettez l'équipement au rebut, conformément aux réglementations loca‐ les. ISOLEMENT ÉLECTRIQUE AVERTISSEMENT Le cordon d'alimentation secteur doit être facilement accessible à tout moment par l'opérateur afin qu'il puisse être facilement décon‐ necté. 12 EPT051142 FR - Édition 5 - 12 Décembre 2024 SANTÉ ET SÉCURITÉ Editor Starlight ne peut être isolé de la tension d'alimentation sec‐ teur qu'en déconnectant le cordon d'alimentation secteur. EPT051142 FR - Édition 5 - 12 Décembre 2024 13 DESCRIPTION CHAPITRE 2 DESCRIPTION MATÉRIEL Le contrôleur Domino Editor Starlight est un package matériel et logiciel basé sur PC. Il est conçu pour créer : • des messages ; • des numéros séquentiels ; • des symboles ; • des code-barres. Ceux-ci peuvent ensuite être imprimés à l'aide d'imprimantes Domino. EditorStarlight peut également contrôler des équipements d'autres fabricants. Le contrôleur Editor Starlight est actuellement disponible en deux formats. Editor Starlight Advanced Editor Starlight Advanced peut contrôler les imprimantes K600i et K300*. Il peut également se connecter à des lecteurs de matériel tiers, des empileurs, des trappes, etc. Remarque (*) D'autres imprimantes peuvent être prises en charge à l'avenir. Les fichiers peuvent être stockés sur le lecteur local (préféré) ou via un lien réseau. Remarque Les fichiers liés au réseau entraîneront une perte de performances du système. Editor Starlight standard présente les caractéristiques suivantes : • Entrée du codeur • Sortie analogique de 0 V à 10 V de la lampe UV • Signaux des entrées matérielles • Signaux des sorties matérielles Editor Starlight Advanced est logé dans une armoire métallique classée IP52 (NEMA 4). Cela permet à l'opérateur d'accéder facilement et confortablement au système principal comprenant un clavier, une souris et un écran. En fonctionnement normal, il n'est pas nécessaire d'accéder à l'intérieur de l'armoire. À des fins d'installation et de support, la porte de l'armoire donne accès au PC du contrôleur principal et aux équipements périphériques (le cas échéant) 14 EPT051142 FR - Édition 5 - 12 Décembre 2024 DESCRIPTION Contrôleur de données Editor Starlight Le contrôleur de données Editor Starlight peut contrôler les imprimantes K600i et K300*. Il n'a pas d'autre fonctionnalité matérielle. Il agit comme un outil de construction de données/ mise en page et peut enrouler les données d'impression directement dans l'imprimante. Tout le processus de suivi (encodeur et déclencheur d'impression) est géré par l'imprimante. Remarque (*) D'autres imprimantes peuvent être prises en charge à l'avenir. Les fichiers peuvent être stockés sur le lecteur local (préféré) ou via un lien réseau. Remarque Les fichiers liés au réseau entraîneront une perte de performances du système. EPT051142 FR - Édition 5 - 12 Décembre 2024 15 DESCRIPTION LOGICIEL Licence Tous les logiciels Starlight V3.7 en cours d'exécution nécessitent une licence active pour se connecter à des imprimantes et activer des fonctionnalités spécifiques. • Les nouveaux systèmes Starlight auront déjà une licence installée. • La mise à niveau d'anciens systèmes nécessite l'activation d'une licence. Pour vérifier l'état de la licence : Sélectionner l'information dans le coin supérieur droit. La fenêtre d'information affiche le statut de la licence Starlight. Les informations de licence afficheront : • licence active ou • sans licence. Pour obtenir plus d'informations, sélectionnez le texte. Une nouvelle fenêtre s'ouvre alors, indiquant les éléments suivants : • Numéro de série • Empreinte de la machine • État de la licence • Options de licence activées. 16 EPT051142 FR - Édition 5 - 12 Décembre 2024 DESCRIPTION Interface opérateur Le système Editor Starlight comprend un clavier, une souris et un moniteur. (Sauf pour les versions OEM). Le cas échéant, l'écran tactile permet à l'opérateur d'effectuer des sélections à l'écran sans avoir à utiliser le clavier ou la souris. EPT051142 FR - Édition 5 - 12 Décembre 2024 17 DESCRIPTION Interface matérielle Lorsque le contrôleur Editor Starlight démarre, une application supplémentaire s'ouvre en arrière-plan. L'application "LineControl" est l'interface logicielle entre l'interface utilisateur graphique de l'opérateur et le matériel de suivi qui contrôle le système. Elle n'a pas d'interface utilisateur. Lorsque la production est en cours, elle affiche l'état de l'équipement connecté et consigne toutes les interactions entre le matériel. Remarque Cette application doit toujours être en cours d'exécution pour que Starlight fonctionne. Si l'application LineControl est interrompue, l'interface utilisateur ne pourra pas accéder au dispositif de suivi et signalera en permanence des messages d'erreur. Si tel est le cas, redémarrez le système Editor Starlight. Chaque fois que l'utilisateur démarre la production, l'application LineControl redémarre automatiquement, puis se reconnecte et réinitialise tout le matériel. Remarque À partir d'un démarrage à froid (lorsque l'alimentation a été coupée pendant une période prolongée), la version du PLC peut prendre jusqu'à 300 secondes pour devenir pleinement opérationnel. Pendant ce temps, l'interface graphique peut être utilisée mais l'utilisateur ne peut pas démarrer la production. Un avertissement s'affiche en bas de l'écran indiquant le processus de démarrage. 18 EPT051142 FR - Édition 5 - 12 Décembre 2024 UTILISATION CHAPITRE 3 UTILISATION DÉMARRAGE ET ARRÊT Démarrage 1. Réglez l'interrupteur d'alimentation sur ON. Remarque Lorsqu'il est sous tension, les fonctions du contrôleur peuvent être activées à l'aide de la souris et du clavier. • Le logiciel se chargera automatiquement dans l'interface utilisateur Starlight. • La vue de l'écran principal du système s'affiche. • Les options disponibles seront affichées et pourront être activées à partir de cet écran (en fonction du niveau de l'utilisateur). Arrêter La production doit être arrêtée avant de pouvoir éteindre le contrôleur : 1. Cliquez sur le bouton Quitter pour fermer le logiciel Editor Starlight. 2. Cliquez sur Démarrer > Arrêter > OK. 3. Patientez jusqu'à l'arrêt du système d'exploitation. 4. Lorsque vous y êtes invité, réglez l'interrupteur d'alimentation sur OFF. EPT051142 FR - Édition 5 - 12 Décembre 2024 19 UTILISATION VUE PRINCIPALE Au démarrage, le contrôleur affiche l'écran principal de fonctionnement. Il est possible d'accéder à toutes les fonctions disponibles du contrôleur à partir de cette vue. 20 [1] Boutons de menu Les boutons de menu qui permettent d'accéder aux paramètres génériques et à l'écran d'accueil du contrô‐ leur apparaissent en haut de l'écran. (Ils peuvent ne pas être affichés en fonction des para‐ mètres utilisateur) Voir Boutons de menu à la page 22 [2] Boutons de fonction [3] Modifier le niveau de l'uti‐ Le niveau de l'utilisateur actuellement connecté au sys‐ lisateur tème Starlight apparaît dans la partie supérieure droite de l'écran. Voir Administration des utilisateurs à la page 32 Les boutons de fonction disponibles pour accéder à un travail de production et pour le configurer apparais‐ sent au centre de l'écran. Voir Boutons de fonction à la page 21 EPT051142 FR - Édition 5 - 12 Décembre 2024 UTILISATION Boutons de fonction Les boutons de fonction suivants sont disponibles dans l'écran principal. CTRL + H CTRL + L CTRL + D CTRL + Y CTRL + R CTRL + J CTRL + P Bouton de l'Éditeur de matériel. Permet de sélectionner les options matérielles du système liées à l'installation. Voir Éditeur de matériel à la page 46 Bouton de l'Éditeur de ligne. Permet de sélectionner la configuration de ligne en fonction des options choisies dans l'« Éditeur de matériel ». Voir Éditeur de ligne à la page 72 Bouton de l'Éditeur de données. Permet de sélectionner un fichier de données et de confir‐ mer le format du fichier pour l'impression. Voir Éditeur de données à la page 79 Bouton de l'Éditeur de mise en page. Permet de créer la mise en page à imprimer. Cette mise en page peut être corrigée ou utiliser des données variables référencées à partir du bouton de l'« Éditeur de données ». Voir Éditeur de mise en page à la page 88 Bouton de l'Éditeur du processus de progression et de répéti‐ tion. Utilisé lorsqu'un système K600i est piloté par Editor Star‐ light. Ce bouton permet de répéter une petite mise en page sur une feuille plus grande. Voir Éditeur du processus de progression et de répétition à la page 115 Bouton de l'Éditeur du travail. Permet de configurer l'ensemble du travail en confirmant les paramètres du matériel, les données et la mise en page à imprimer. Voir Éditeur du travail à la page 132 Bouton de Production . Permet de sélectionner et de commencer à exécuter la pro‐ duction du travail créé dans l'« Éditeur du travail ». Voir Production à la page 23 Bouton des Statistiques de production. Permet d'afficher les données statistiques de production. Voir Paramètres généraux à la page 30 CTRL + N Bouton de Numérotation. Permet de créer des séquences de numérotation comple‐ xes. Voir Éditeur de numérotation à la page 156 EPT051142 FR - Édition 5 - 12 Décembre 2024 21 UTILISATION Bouton Outils. Maintenance du référentiel, Chiffrement des données, et d'au‐ tres outils. Voir Éditeur de numérotation à la page 156 Boutons de menu Les boutons de menu suivants sont disponibles dans la barre latérale. Bouton d'Accueil. CTRL + MAJ + H Ramène l'utilisateur à l'écran principal qui affiche toutes les fonctions disponibles. Bouton des Options. CTRL + MAJ + O Permet d'accéder aux options qui affectent l'interfa‐ ce utilisateur de Starlight. Bouton des Informations. CTRL + MAJ + I 22 Fournit à l'utilisateur des informations concernant le système Starlight. EPT051142 FR - Édition 5 - 12 Décembre 2024 UTILISATION PRODUCTION Remarque Cette section suppose que les travaux ont été préalablement préparés à l'aide des instructions de configuration du système fournies plus haut dans ce manuel. Dans l'interface utilisateur, sélectionnez le travail à exécuter sur Editor Starlight. Ces travaux sont préparés par des utilisateurs disposant au moins de privilèges Superviseur. Le démarrage d'Editor Starlight en production s'effectue en quatre étapes : • Sélectionner la fonction de Production • Sélectionner le travail souhaité • Sélectionner Démarrer l'enregistrement • Appuyer sur le bouton Démarrer la production. Exécution d'un travail Sélectionner la production Démarrez le logiciel Editor Starlight. • Cliquez sur le bouton de Production, sur l'écran principal Editor Starlight. Sélectionner le travail Chaque travail doit être préconfiguré avec : • la bonne configuration matérielle ; • la bonne mise en page d'impression ; • le bon fichier de données. Le fichier de données est utilisé par le contrôleur sur la base d'un enregistrement pour un produit imprimé. Le fichier de données peut contenir des enregistrements avec un maximum de 5 000 caractères par enregistrement. Normalement, les fichiers de données contiennent des séquences de numérotation ou des noms et adresses. Pour ouvrir un fichier de configuration de travail différent : Sélectionnez le Travail en cours parmi les travaux disponibles stockés dans le système. • Sélectionnez le travail souhaité dans la liste fournie et confirmez avec le bouton OK. EPT051142 FR - Édition 5 - 12 Décembre 2024 23 UTILISATION Démarrer le travail Lorsque vous êtes certain que les données de travail et de production sont correctes, démarrez la production avec le bouton Exécuter. Cela ouvrira la fenêtre Sélection d'enregistrement. • Sélectionnez l'enregistrement de début et l'enregistrement de fin du cycle de production et cliquez sur OK En fonction du type d'imprimante, il peut y avoir un délai avant que l'imprimante ne soit prête avant le démarrage de la production. • Lors de la production, utilisez les informations à l'écran pour vous assurer que tout fonctionne correctement. Durant l'exécution, la production peut être suspendue ou arrêtée à l'aide des boutons Pause ou Arrêt. Enregistrement et suppression Lorsque tous les composants ont été ajoutés et configurés correctement, la configuration peut être enregistrée. Pour enregistrer la configuration immédiatement et écraser la mise en page du même nom, cliquez sur « Enregistrer ». Pour revenir à l'écran principal, cliquez sur le bouton « Accueil ». Pour saisir un nouveau nom (afin que toute configuration du même nom soit conservée), cliquez sur « Enregistrer sous ». Pour revenir à l'écran principal, cliquez sur le bouton « Accueil ». Pour enregistrer la configuration immédiatement et écraser la mise en page du même nom, cliquez sur « Enregistrer et suivant ». La prochaine étape du processus de configuration dans l'« Éditeur de ligne » va maintenant s'ouvrir. 24 EPT051142 FR - Édition 5 - 12 Décembre 2024 UTILISATION Enregistrement de sous-groupe La fenêtre suivante apparaît lors de l'enregistrement. Elle permet de regrouper les travaux/ mises en page/données/etc. pour des applications et des clients spécifiques. • Si le champ groupe/client est vide, les fichiers seront enregistrés dans le groupe de niveau supérieur. • Si un groupe/client est sélectionné, la configuration sera enregistrée dans un groupe spécifique. Cette dernière peut être visualisée en cliquant sur le bouton Ouvrir. Pour créer de nouveaux groupes/clients en vue d'un regroupement supplémentaire, cliquez sur l'icône . Ouvrir des configurations Si des configurations ont été enregistrées dans des groupes/clients, la boîte de dialogue ouverte affiche les regroupements et les fichiers associés. EPT051142 FR - Édition 5 - 12 Décembre 2024 25 UTILISATION Supprimer un travail Pour supprimer un fichier de configuration de travail : 1. Sélectionnez le travail à supprimer parmi les travaux disponibles stockés dans le système. Remarque Plusieurs travaux peuvent être sélectionnés en maintenant MAJ ou CTRL. 2. Appuyez sur le bouton SUPPRIMER du clavier. 3. Pour confirmer la suppression, cliquez sur le bouton OK. 26 EPT051142 FR - Édition 5 - 12 Décembre 2024 PARAMÈTRES GÉNÉRAUX et OPTIONS CHAPITRE 4 PARAMÈTRES GÉNÉRAUX ET OPTIONS VERSIONS ET ENTRÉES DE JOURNAUX Identification de la version actuelle du logiciel 1. Pour vérifier le numéro de version actuel du logiciel, utilisez le « bouton des Informations » dans le coin droit. 2. Pour fermer cet écran et revenir à l'écran principal, cliquez sur le bouton « OK » Entrées du journal Les entrées de journal sont créés par le système Starlight à des fins de diagnostic et de support. Pour les consulter dans le menu « Informations » , cliquez sur le bouton « Afficher le journal ». EPT051142 FR - Édition 5 - 12 Décembre 2024 27 PARAMÈTRES GÉNÉRAUX et OPTIONS « Afficher le journal » ouvre les journaux Starlight au format texte. 28 EPT051142 FR - Édition 5 - 12 Décembre 2024 PARAMÈTRES GÉNÉRAUX et OPTIONS Exporter les entrées de journal Les entrées de journal sont créés par le système Starlight à des fins de diagnostic et de , puis sur support. Pour exporter ces entrées, cliquez sur le bouton « Informations » « Exporter les fichiers journaux ». • La fenêtre Exporter les fichiers journaux s'ouvre. • Les champs Date/Heure et Chemin d'exportation sont remplis automatiquement. Ceux-ci peuvent être modifiés si nécessaire. EPT051142 FR - Édition 5 - 12 Décembre 2024 29 PARAMÈTRES GÉNÉRAUX et OPTIONS PARAMÈTRES GÉNÉRAUX Chemin d'accès à la configuration Il est défini sur ..\..\Repository et ne peut pas être modifié. Chemin d'accès au fichier d'aide Définissez l'emplacement du manuel d'utilisation (installé par le technicien lors de l'installation) 30 EPT051142 FR - Édition 5 - 12 Décembre 2024 PARAMÈTRES GÉNÉRAUX et OPTIONS Langue Pour choisir la langue d'affichage requise, sélectionnez « Langue » dans le menu déroulant. La langue d'affichage passe automatiquement à la langue sélectionnée. Remarque Des langues supplémentaires seront prises en charge lorsque le contrôleur sera introduit sur différents marchés. Statistiques de production Si nécessaire, vous pouvez modifier le nom du fichier de base de données Statistiques de production. Chemin d'exportation du fichier xml de statistiques de production Si nécessaire, le chemin d'exportation du fichier xml des statistiques de production peut être modifié. Barre d'outils en haut Deux positions de barre d'outils sont disponibles : Si la case Barre d'outils en haut est cochée. La barre d'outils sera positionnée en haut de toutes les fenêtres Si la case La barre d'outils en haut n'est pas cochée. Les barres d'outils seront position‐ nées en bas de toutes les fenêtres EPT051142 FR - Édition 5 - 12 Décembre 2024 31 PARAMÈTRES GÉNÉRAUX et OPTIONS Unités d'affichage Editor Starlight affiche automatiquement les distances en millimètres. Pour sélectionner les pouces, cochez la case "Pouces". Serveur de contrôle à distance activé Si cette option est sélectionnée, l'interface de contrôle à distance (RCI) sera activée. Verrouillage d'IHM Le verrouillage de l'IHM (interface homme-machine) arrête toute utilisation de l'interface graphique Starlight lors de l'utilisation de RCI. Il peut être activé dans les paramètres généraux. ADMINISTRATION DES UTILISATEURS Par défaut, il existe quatre types d'utilisateurs différents : Opérateur, Utilisateur avancé, Administrateur des utilisateurs avancés et Aucun. Un administrateur peut créer un nouveau "Type d'utilisateurs". Voir Fonction/Vues/Écrans à la page 35. Les types d'utilisateur par défaut sont les suivants : Opérateur : Utilisateur avancé : Administra‐ teur : Aucun : Par défaut, l'opérateur peut : • sélectionner les configurations et les fichiers d'adresses ; • Démarrer et arrêter la production • Effectuer des ajustements de retard et de déclencheur. Ce niveau d'utilisateur est protégé par un mot de passe. • Ils ont accès à toutes les fonctionnalités. • Ils ne peuvent pas ajuster les paramètres d'installation et de configuration. Ce niveau d'utilisateur est protégé par un mot de passe. Un administrateur peut : • accéder à tous les paramètres du système • créer de nouveaux "Utilisateurs" avec des options d'accès spécifiques. (Utilisez le bouton "Administration des utilisateurs" dans le menu "Paramètres".) Si le client préfère ne pas utiliser de mots de passe. Utilisé pour autoriser l'accès général à Starlight Remarque Un administrateur peut modifier les fonctions auxquelles des utilisateurs spécifiques peuvent accéder. Utilisateur/Rôle Un administrateur peut créer de nouveaux "Utilisateurs" avec des options d'accès spécifiques. 32 EPT051142 FR - Édition 5 - 12 Décembre 2024 PARAMÈTRES GÉNÉRAUX et OPTIONS Pour créer un utilisateur : 1. Naviguez vers Paramètres > Administration des utilisateurs. 2. Appuyez sur le bouton . 3. Saisissez le nom d'utilisateur. 4. Sélectionnez son rôle : • Opérateur ; • Utilisateur avancé ; • Administrateur. Si nécessaire, chaque mot de passe utilisateur peut être réinitialisé sur 1234, à partir de cette fenêtre. État Utilisateur Reflète le statut de l'utilisateur et affiche : • Actif – lorsque le compte est actif. • Expiré – lorsque le compte utilisateur expire à la "Date d'expiration du compte". • Verrouillé – lorsque le compte est verrouillé dans des actions contraires aux politiques de mot de passe définies. • Supprimé – lorsque le compte utilisateur est sup‐ primé. Nom de l'utilisateur ou du compte. EPT051142 FR - Édition 5 - 12 Décembre 2024 33 PARAMÈTRES GÉNÉRAUX et OPTIONS Rôle Nom/Prénom Attribuez un rôle tel qu'Administrateur ou Opérateur en fonction des besoins d'accès de l'utilisateur. Option pour ajouter le nom de famille/prénom de l'uti‐ lisateur, qui n'est pas obligatoire. Date d'expiration du comp‐ Les comptes utilisateur peuvent recevoir une date te d'expiration, à l'exception du compte Administrateur d'origine. Si une date d'expiration n'est pas requise, elle doit être définie sur 31/12/2199. Période de changement de Nombre de jours jusqu'à ce que le mot de passe expi‐ mot de passe (jours) re et doive être modifié. Vous devez changer votre mot de passe Date d'expiration du mot de passe Définir comme actif Lorsque cette option est cochée, l'utilisateur doit mo‐ difier le mot de passe lors de sa prochaine tentative de connexion. indique quand le mot de passe de l'utilisateur sera valide. Lorsque le compte est verrouillé, l'administrateur peut réactiver le compte à l'aide de l'option Définir comme actif et peut réinitialiser le mot de passe sur "1234" à l'aide de l'option Réinitialiser le mot de passe. Fonction/Vues/Écrans Un administrateur peut : • créer des rôles ; • supprimer des rôles ; • définir les autorisations d'accès. 34 EPT051142 FR - Édition 5 - 12 Décembre 2024 PARAMÈTRES GÉNÉRAUX et OPTIONS Fonction/Vues/Écrans Lorsque l'option Afficher la connexion au démarrage est sélectionnée, tous les droits d'utilisateur de l'utilisateur "Aucun" l'utilisateur basculeront sur "aucun accès". Ensuite, un utilisateur doit saisir ses informations de connexion pour accéder à Starlight. Pour modifier les options d'accès, cochez une case. Un menu déroulant affiche les quatre options : • Pas d'accès ; • Lecture seule ; • Accès restreint ; • Accès complet. EPT051142 FR - Édition 5 - 12 Décembre 2024 35 PARAMÈTRES GÉNÉRAUX et OPTIONS Lors de l'enregistrement des modifications avec un "accès restreint" activé, l'utilisateur doit saisir son mot de passe afin que les modifications ne soient enregistrées. Pour créer un nouveau type de rôle : 1. Cliquez sur dans le coin supérieur droit. Le nouveau rôle sera ajouté dans une nouvelle colonne. 2. Renommez-le. 3. Définissez les autorisations d'accès. Paramètres de délai d'expiration Chaque type d'utilisateur dispose d'un temps de déconnexion défini. 36 EPT051142 FR - Édition 5 - 12 Décembre 2024 PARAMÈTRES GÉNÉRAUX et OPTIONS Paramètres de mot de passe L'administrateur peut définir l'exigence minimale pour tous les mots de passe. Gestion des mots de passe Longueur minimale Nombre minimum Nombre maximum Sélectionnez pour activer la gestion des mots de passe. Définissez la longueur minimale du mot de passe. Définissez le nombre minimal de caractères requis dans le mot de passe : • majuscules ; • minuscules ; • caractères numériques. Définissez le nombre maximum de : • caractères multiples (répétitions des mêmes lettres) ; • parties de l'ID utilisateur ; • générations d'anciens mots de passe. Nombre minimum de carac‐ Définissez le nombre et les caractères spéciaux autorisés. tères spéciaux Si l'utilisateur tente de définir un mot de passe non valide, une erreur s'affiche : • D'après la politique de gestion des mots de passe, le mot de passe n'est pas valide. EPT051142 FR - Édition 5 - 12 Décembre 2024 37 PARAMÈTRES GÉNÉRAUX et OPTIONS Notification d'expiration du mot de passe Si un mot de passe ou un compte expire dans moins de 10 jours, un message s'affiche : MODIFIER LE MOT DE PASSE D'UN UTILISATEUR Pour configurer ou modifier le mot de passe d'un utilisateur : 1. Cliquez sur en haut à droite de l'écran. 2. Sélectionnez Modifier le mot de passe dans la fenêtre de connexion. La fenêtre Modifier le mot de passe s'ouvre. 1. Saisissez le nom d'utilisateur et l'ancien mot de passe. 38 EPT051142 FR - Édition 5 - 12 Décembre 2024 PARAMÈTRES GÉNÉRAUX et OPTIONS 2. S'il s'agit de la première connexion ou si le mot de passe a été réinitialisé, utilisez « 1234 ». PARAMÈTRES PAR DÉFAUT EPT051142 FR - Édition 5 - 12 Décembre 2024 39 PARAMÈTRES GÉNÉRAUX et OPTIONS Paramètres de mise en page par défaut Configurez l'Éditeur de mise en page par défaut dans le menu Paramètres. Type de mise en page Défini sur Monochrome. Aucune autre option n'est disponible. Largeur de la mise en pa‐ Définissez la largeur par défaut pour toutes les nouvelles mises en ge (mm) page. Hauteur de la mise en pa‐ Définissez la hauteur par défaut pour toutes les nouvelles mises ge (mm) en page. Police par défaut Définissez la police par défaut pour toutes les nouvelles mises en page. Taille de police par défaut Définissez la taille de la police par défaut pour toutes les nouvelles mises en page. Données par défaut Encodage par défaut Définissez l'encodage de données par défaut. Il est initialement défini sur utf-8. Fichier de données Pour éviter de sélectionner accidentellement un fichier de données préutilisé, sélectionnez l'option de quarantaine dans les paramètres par de production en quarantaine après la défaut. Lorsque cette option est sélectionnée et après la création de la base de données, le fichier de données de production est renommé et création de la base placé dans le dossier de quarantaine. de données Paramètres par défaut de l'imprimante Configurez les paramètres par défaut de l'imprimante pour Editor Starlight : Configuration de l'impri‐ Définissez le mode d'imprimante par défaut, le dpi et la taille des mante gouttes. Type de demi-teinte 40 Définissez le type de demi-teinte par défaut. EPT051142 FR - Édition 5 - 12 Décembre 2024 PARAMÈTRES GÉNÉRAUX et OPTIONS PARAMÈTRES AVANCÉS Accès : • Ces paramètres ne sont pas disponibles dans la version "contrôleur de données" d'Editor Starlight • Seuls les utilisateurs de niveau "Administrateur" peuvent accéder à ces paramètres. Remarque Veuillez demander un support technique avant d'apporter des modifications à ces paramètres. Des modifications incorrectes peuvent empêcher le fonctionnement des fonctions Editor Starlight. Type de boîtier de sui‐ Sélectionnez Web ou Produits uniques en fonction de l'appli‐ vi cation à l'aide du menu déroulant. Emplacement du dos‐ Un emplacement de dossier défini par l'utilisateur dans le‐ quel les fichiers seront transférés lors de l'utilisation de l'op‐ sier de transfert tion Prep-Station. Contrôle de ligne IP/ Port AMS Net-ID par dé‐ faut Mode de transport L'adresse IP et le port sur lequel le matériel/logiciel de con‐ trôle de ligne repose. Actuellement, il s'agit du PC Starlight local Le Net-ID pour le PLC. Ne le modifiez pas, sauf indication contraire. Sinon, le PLC ne sera pas accessible. Sélectionnez Web ou Produits uniques en fonction de l'appli‐ cation à l'aide du menu déroulant. EPT051142 FR - Édition 5 - 12 Décembre 2024 41 PARAMÈTRES GÉNÉRAUX et OPTIONS Vitesse max. de la machine P/H MS Sur l'écran Production, définissez les limites maximales en produits par heure (P/H) et en mètres par seconde. Par exemple, si la Vitesse max. de la machine est réglée sur 10 m/s et qu'une ligne ne peut atteindre que 5 m/s, elle n'affichera que 50 %. Précédents enregis‐ Il s'agit du nombre maximum d'enregistrements effectués trements de données pour l'aperçu de l'écran de définition des données (tableau max. d'enregistrement brut). Plus ce nombre est élevé, plus la base de données prend du temps pour le traitement. Si le nombre est trop élevé, cela peut provoquer des problèmes de mémoire. Taille de page de données Champs de données max. Champs RCI de mise en page Remarque La valeur spéciale de 0 forcera Starlight à lire toutes les lignes de données. Il s'agit du nombre maximum d'enregistrements par page traités dans la fenêtre "Rechercher des enregistrements". Il s'agit du nombre maximum de champs dans un enregis‐ trement. La valeur maximale est 512, mais elle peut être inférieure. Il s'agit du nombre maximum de champs qui seront disponi‐ bles pour les données entrantes RCI dans l'écran de mise en page. La valeur par défaut est 25, mais elle peut être augmentée si nécessaire. Correction de distan‐ Définit l'ajustement de position maximal autorisé pouvant ce max. (mm) être effectué pendant la production (en mm). Niveau de journali‐ sation de l'interface graphique Définissez le niveau de journalisation de l'interface graphi‐ que pour différentes données de sortie. Journal d'audit activé Lorsque l'option Journal de traçabilité est activée, Starlight enregistre toutes les activités de l'utilisateur effectuées sur Starlight. Ce fichier : Enregistrement du message activé 42 • est alimenté en permanence ; • n'écrase aucune donnée. Le journal d'audit généré se trouve dans - 'D:/EditorS‐ tarlight/AuditLog'. Activez ou désactivez la fenêtre du message d'avertissement d'enregistrement. EPT051142 FR - Édition 5 - 12 Décembre 2024 PARAMÈTRES GÉNÉRAUX et OPTIONS Schéma de couleur Deux formats de couleurs sont disponibles pour Editor Star‐ de l'interface graphi‐ light : que • Sombre : Pour obtenir un format de couleurs sombres, utilisez 'Alt' + 'Ctrl' + 'Shift' + D • Démarrer l'applica‐ tion en mode plein écran Traduction de l'inter‐ face graphique acti‐ vée Clair : Pour un format de couleurs claires, utilisez : 'Alt' + 'Ctrl' + 'Maj' + L Sélectionnez cette option pour démarrer Starlight en mode plein écran. Si cette option est cochée, vous pouvez traduire le texte directement dans l'interface graphique. Elle permet de dé‐ ployer une « solution locale » immédiate pour toute étiquet‐ te traduite de manière incorrecte. Cependant, les langues sont contrôlées de manière centrali‐ sée depuis Domino et les modifications sont donc les suivan‐ tes : • uniquement stocké localement ; • remplacé lors d'une future mise à jour du système. Si des modifications sont apportées, Domino vous con‐ seille d'envoyer le fichier language.db à Domino pour qu'il l'inclue dans la version principale de Starlight. Remarque Le fichier language.db se trouve dans le dossier D:\EditorStarlight\GUI\etc EPT051142 FR - Édition 5 - 12 Décembre 2024 43 PARAMÈTRES GÉNÉRAUX et OPTIONS 44 EPT051142 FR - Édition 5 - 12 Décembre 2024 ÉDITEURS ET ÉCRANS DE PRODUCTION CHAPITRE 5 ÉDITEURS ET ÉCRANS DE PRODUCTION ÉCRAN PRINCIPAL Les boutons de menu permettant d'accéder à d'autres fonctionnalités se trouvent en haut à droite de l'écran principal. Les principaux boutons de fonctionnement (qui ouvrent des écrans pour différentes fonctions dans le contrôleur) se situent au centre de l'écran. Chaque bouton principal de fonctionnement ouvre une partie différente de la fonctionnalité du système. Les boutons en question sont : Éditeur de matériel Éditeur de ligne Éditeur de données Éditeur de mise en page EPT051142 FR - Édition 5 - 12 Décembre 2024 45 ÉDITEURS ET ÉCRANS DE PRODUCTION Éditeur du processus de progression et de répétition Éditeur du travail Outils Éditeur de numérota‐ tion Production ÉDITEUR DE MATÉRIEL L'Éditeur de matériel est utilisé pour définir les composants connectés au contrôleur Starlight. Cette option est uniquement disponible lorsque l'utilisateur disposant du niveau approprié est connecté. Les boutons suivants sont disponibles : Supprimer 46 Ctrl + D EPT051142 FR - Édition 5 - 12 Décembre 2024 ÉDITEURS ET ÉCRANS DE PRODUCTION Nouveau Ctrl + N Ouvrir Ctrl + O Enregistrer Ctrl + S Enregistrer sous Enregistrer & suivant Vérifier Annuler Ctrl + Z Rétablir Ctrl + Y Ajouter l'élé‐ ment Supprimer l'élément EPT051142 FR - Édition 5 - 12 Décembre 2024 47 ÉDITEURS ET ÉCRANS DE PRODUCTION Réordonner haut/bas Pour créer une nouvelle configuration matérielle, cliquez sur « Nouveau » . Lorsqu'une nouvelle configuration est créée, il est recommandé d'ajouter une description de la configuration dans la zone de description. Il est alors plus facile de gérer d'autres améliorations ou la recherche de défauts. Pour ajouter les composants matériels connectés, cliquez sur « Ajouter l'élément ». 1. Attribuez un nom unique à chaque élément. 2. Sélectionnez le type de matériel dans le menu déroulant. 3. Ajoutez une description pour faciliter l'identification lorsque des éléments connectés similaires sont configurés. Options matérielles En fonction du type de matériel sélectionné, vous devez configurer d'autres options spécifiques à l'élément. Il peut s'agir : • de numéros d'entrée ou de sortie qui ont été connectés ; • d'adresses IP du matériel connecté au réseau. Boîtier matériel Il existe deux types de boîtier de suivi dans Advanced Editor Starlight : • Beckhoff PLC ; • Starlight Tracker. Beckhoff 48 EPT051142 FR - Édition 5 - 12 Décembre 2024 ÉDITEURS ET ÉCRANS DE PRODUCTION Type de boîtier : AMS Net-ID : Beckhoff PLC. Cette option est automatiquement sé‐ lectionnée et ne peut pas être modifiée. Adresse réseau du matériel. Remarque NE MODIFIEZ PAS cet élément. Starlight Tracker Type de boîtier : Starlight Tracker. Remarque Cette option est automatiquement sélectionnée et ne peut pas être mo‐ difiée. Adresse IP : Adresse réseau du matériel. Remarque NE MODIFIEZ PAS cet élément. Photocellule Ajoutez et sélectionnez les options requises pour chaque photocellule de la ligne. Type de matériel d'image Type Numéro d'entrée : Logique ES : Sélectionnez dans le menu déroulant : • Photocellule • Interne : Starlight génère en interne un signal défini par la distance produit dans l'Éditeur du travail. • Externe : Des paramètres supplémentaires sont requis : Sélectionnez le numéro de la connexion d'entrée. Sélectionnez : • Positif • Négatif EPT051142 FR - Édition 5 - 12 Décembre 2024 49 ÉDITEURS ET ÉCRANS DE PRODUCTION Filtre d'entrée : 50 • Non coché : Tous les filtres de signal sont désactivés. REMARQUE : cela peut entraîner des problèmes de position d'impression. • Coché + Ignorer : tous les signaux contenus dans la distance du filtre produit sont ignorés (option originale Star‐ light). • Coché + Arrêter la production : la production est arrêtée si un signal inattendu est reçu dans la distance du filtre produit. EPT051142 FR - Édition 5 - 12 Décembre 2024 ÉDITEURS ET ÉCRANS DE PRODUCTION Machine Si Editor Starlight est connecté à une ligne de production, les Entrées et les Sorties peuvent être configurées. Cela permet aux signaux logiques Prêt/Erreur et Annuler d'être connectés depuis/vers Editor Starlight. Configurez-les en fonction des exigences propres à la ligne au moment de l'installation. • Prêt – Entrée/Sortie pour le signal Machine/Starlight Prêt. • Erreur – Entrée/Sortie pour le signal Erreur de la machine/de Starlight. • Annuler – Le matériel connecté en externe peut émettre un signal d'entrée vers Editor Starlight. Ce signal peut basculer entre l'impression à partir de la base de données et les données « annulées ». Cette « annulation » peut être une impression « vierge » remplaçant les données de la base de données ou des données « annulées ». EPT051142 FR - Édition 5 - 12 Décembre 2024 51 ÉDITEURS ET ÉCRANS DE PRODUCTION • Nettoyer – Met en pause la production, puis procède au nettoyage. Ramène ensuite l'imprimante à sa position d'impression. Remarque TOUS les dispositifs K600i connectés exécuteront un cycle de nettoyage • Démarrer – (après la commande de nettoyage/pause) démarre Starlight et lance la production à partir du premier produit non imprimé. L'utilisateur n'a pas besoin de resélectionner le point de démarrage. • Arrêter – Arrête la production mais : • imprime des produits déjà déclenchés ; • surveille les produits jusqu'à leur passage en production ; • arrête la production. Remarque TOUS les dispositifs K600i connectés exécuteront un cycle de nettoyage 52 EPT051142 FR - Édition 5 - 12 Décembre 2024 ÉDITEURS ET ÉCRANS DE PRODUCTION Codeur Connectez l'encodeur à quadrature à Editor Starlight. 1. Définissez le numéro d'entrée pour qu'il corresponde. 2. Configurez le nombre correct d'impulsions par mètre. 3. Configurez la direction. Impulsion par mètre : Direction : Numéro d'entrée ENC : Saisissez les impulsions du codeur (Calibrez le codeur dans la fenêtre de test E/S du maté‐ riel). Sélectionnez le sens de déplacement : • Normal • Inverse. sélectionnez la connexion de l'encodeur. Codeur (Starlight Tracker) 1. Connectez l'encodeur à quadrature à Editor Starlight. 2. Définissez le numéro d'entrée pour qu'il corresponde. 3. Configurez le nombre correct d'impulsions par mètre. 4. Configurez la direction. EPT051142 FR - Édition 5 - 12 Décembre 2024 53 ÉDITEURS ET ÉCRANS DE PRODUCTION Type de codeur Impulsion par mètre Direction Sélectionnez le type de signal de sortie du codeur : • RS422 • TTL Saisissez les impulsions du codeur (Calibrez le codeur dans la fenêtre de test E/S du ma‐ tériel). sélectionnez le sens de déplacement, Normal ou In‐ verse. Numéro d'entrée ENC Sélectionnez la connexion du codeur Sorties ENC Pour activer une sortie de codeur, sélectionnez le nombre souhaité entre 1 et 8. Diviseur Le signal d'entrée peut être divisé avant d'être émis. Type Sélectionnez le type de codeur : • RS422 • TTL Imprimante 1. Sélectionnez le type d'imprimante requis pour l'installation. 2. Configurez les paramètres appropriés pour ce type d'imprimante. 3. Raccordez le signal Étape d'impression d'une sortie Editor Starlight à l'imprimante. 54 EPT051142 FR - Édition 5 - 12 Décembre 2024 ÉDITEURS ET ÉCRANS DE PRODUCTION 4. Configurez la sortie Étape d'impression à l'aide de cette configuration matérielle de l'imprimante. • Type d'imprimante : Domino K600i. • ID de l'imprimante : saisissez l'ID de l'imprimante. • Déplacer en position d'arrêt à la fin du travail : si cette option est sélectionnée, l'imprimante K600i se mettra automatiquement en position d'attente après l'arrêt de l'impression. • Désactiver Taille de gouttes 4 : sélectionnez si l'encre installée n'utilise pas la taille de gouttes 4. • Étape d'impression, numéro de sortie : sélectionnez la sortie de l'étape d'impression connectée. • Type d'imprimante : Domino K300. • Adresse IP : saisissez manuellement l'adresse IP de l'imprimante. • Port : Saisissez le port de l'imprimante. • Étape d'impression, numéro de sortie : sélectionnez la sortie de l'étape d'impression connectée. Trappe Si une trappe de rejet doit être utilisée, une trappe de type matériel doit être ajoutée à la configuration matérielle. Par défaut, la trappe s'ouvre pour la longueur d'un produit. Cependant, pour permettre des fluctuations dans le mouvement et les vitesses de fonctionnement de la trappe, elle peut être dotée de déclencheurs pour : • ouvrir plus tôt (Démarrer avant) ; EPT051142 FR - Édition 5 - 12 Décembre 2024 55 ÉDITEURS ET ÉCRANS DE PRODUCTION • rester ouvert plus longtemps (Terminer après) des distances de suivi. • Numéro de sortie : sélectionnez la sortie de trappe connectée. • Logique ES : sélectionnez Signal positif ou négatif. • Démarrer avant (mm) : définissez en mm l'avance à laquelle la trappe doit s'ouvrir. • Terminer après (mm) : définissez en mm le moment où la trappe doit se fermer. Lecteur Pour connecter Editor Starlight à un lecteur externe, ajoutez un type de lecteur à la configuration. Il existe deux types de lecteur : • Lecteur standard • Lake Camera. Lecteur standard Le lecteur standard (Std. Reader) peut être configuré en tant que connexion TCP/IP ou RS422 en fonction du type de lecteur. Pour déclencher le lecteur, connectez-le à une sortie appropriée. Numéro de sortie : Logique ES : 56 sélectionnez la sortie connectée. sélectionnez Signal positif ou négatif. EPT051142 FR - Édition 5 - 12 Décembre 2024 ÉDITEURS ET ÉCRANS DE PRODUCTION RS422 COM Baud Contrôle du flux Bits d'arrêt Fichiers de données Parité Sélectionnez les ports COM 1 à 4 sélectionnez le débit requis en bauds. Les options disponibles sont comprises entre 110 et 256 000. Sélectionnez si le protocole de connexion est utilisé. Il existe trois possibilités : • aucun (le plus courant) ; • matériel ; • Xon / Xoff. sélectionnez le nombre de bits indiquant l'arrêt. Les options sont 1/1,5/2. sélectionnez le nombre de bits. Les options sont com‐ prises entre 4 et 8. Sélectionnez les bits de parité utilisés par la caméra : • Aucun • Impair • Pair TTL Adresse IP Port Saisissez l'adresse IP. Saisissez le numéro de port. Lake Image Camera La Lake Camera dispose de deux interfaces configurables en tant que TCP/IP : • Interface utilisateur pour saisir une chaîne de données. • Interface de commande pour permettre une communication de base entre Starlight et le système Lake Camera. EPT051142 FR - Édition 5 - 12 Décembre 2024 57 ÉDITEURS ET ÉCRANS DE PRODUCTION Communication de base de Starlight avec la Lake Camera : • État du système • Mode de chargement • Marche/Arrêt de la production. Remarque Pour permettre aux deux systèmes de charger le même travail, les noms des travaux Starlight et du mode Lake doivent correspondre. Par exemple, si le travail Starlight est nommé Code128-4x6, le mode lac doit être nommé Code128-4x6. Déclencheur Interface utilisateur Interface de commande • Numéro de sortie : sélectionnez la sortie connec‐ tée. • Logique ES : sélectionnez Signal positif ou négatif. • Adresse IP : Saisissez l'adresse IP. • Port : Saisissez le numéro de port. • Adresse IP : Saisissez l'adresse IP. • Port : Saisissez le numéro de port. Caractères configurables par le lecteur : Les données du lecteur "Fin du message" peuvent être configurées pour que Starlight les reconnaisse : • La fin d'une ligne de données • "Aucune donnée lue" si la caméra envoie un caractère de non-lecture. Si le lecteur n'utilise pas les fonctions, elles doivent être désactivées. Manipulation spéciale pour les sauts de ligne et le retour à la ligne : LF, CR et CR/LF sont traités de manière identique : • Si "LF" est configuré, un "CR/LF" sera également reconnu. • Si "CR" est configuré, un "LF" et un "CR/LF" seront également reconnus. 58 EPT051142 FR - Édition 5 - 12 Décembre 2024 ÉDITEURS ET ÉCRANS DE PRODUCTION Réponse du lecteur Editor Starlight s'attend à ce que le lecteur réponde par une chaîne de données se terminant par un saut de ligne (ASCII 10) Par exemple, si le lecteur envoie : • Hex : 44 61 74 61 31 0A 44 61 74 61 32 0A 44 61 74 61 33 0A • ASCII : D a t a 1 \n D a t a 2 \n D a t a 3 \n Starlight interprète cela comme trois ensembles de données : « Données1 », « Données2 », « Données3 » Si une erreur de lecture se produit avec le lecteur, Starlight attend la réponse spéciale « ?\n ». Le lecteur ne peut être testé que sur l'écran de production. 1. Pour autoriser l'accès à la vue en ligne du lecteur, chargez le travail sur l'écran de production. 2. Cliquez sur l'« œil » , pour déclencher la sortie et attendre les données du lecteur dans la fenêtre de temps dépassé. 3. Pour utiliser le lecteur, définissez le paramètre « type » dans l'écran du travail. 4. Ensuite, dans l'« Éditeur de données », les données à « rechercher » doivent être configurées en tant que « Clé de tri M3 ». Cette action indique au contrôleur que, lorsque les données sont renvoyées par le lecteur, elles doivent rechercher dans "Clé de tri M3" pour l'enregistrement. 5. Pour finaliser la configuration du lecteur, configurez les paramètres appropriés dans l'écran Travail. Sortie surveillée Vous pouvez configurer une sortie surveillée pour déclencher n'importe quel matériel externe à une distance spécifique dans la séquence de suivi. 1. Configurez la sortie pour qu'elle corresponde à la sortie choisie. 2. Sélectionnez le paramètre de signal parmi les éléments suivants : • la longueur du produit ; • une distance spécifique ; • un horaire spécifique. EPT051142 FR - Édition 5 - 12 Décembre 2024 59 ÉDITEURS ET ÉCRANS DE PRODUCTION • Numéro de sortie : sélectionnez la connexion de sortie surveillée. • Logique ES : sélectionnez Signal positif ou négatif. • Longueur du signal ES : la sortie surveillée peut être configurée pour suivre une Longueur, une Distance (mm) ou un Horaire (ms) du produit. 60 EPT051142 FR - Édition 5 - 12 Décembre 2024 ÉDITEURS ET ÉCRANS DE PRODUCTION Entrée surveillée Une entrée surveillée peut être configurée pour suivre les mauvais produits émis par une caméra/un lecteur à une distance spécifique. • Numéro d'entrée : sélectionnez la connexion d'entrée. • Logique ES : sélectionnez Signal positif ou négatif. EPT051142 FR - Édition 5 - 12 Décembre 2024 61 ÉDITEURS ET ÉCRANS DE PRODUCTION Sécheur Si un sécheur est connecté à Editor Starlight, il peut contrôler les lampes. Starlight actionne les lampes pour optimiser le séchage de l'encre. Remarque Il est possible pour Editor Starlight de contrôler les lampes/sécheurs, mais la « meilleure pratique » consiste à contrôler les lampes de durcissement/ séchage par la ligne de production. Lorsque cela n'est pas possible, les lampes/sécheurs ne doivent être contrôlés par Editor Starlight que lorsqu'ils sont verrouillés sur la ligne de production. Cette configuration garantit qu'en cas d'arrêt de la ligne de production, les lampes s'éteignent immédiatement. Il existe deux types de sécheurs : • Sécheur continu à lampe UV à bande : normalement utilisé pour les applications Web. Le sécheur est activé en permanence lorsque toutes les conditions sont remplies. • Sécheur de produit unique : normalement utilisé pour de courtes activations du sécheur, afin de sécher des produits individuels, lorsque toutes les conditions sont remplies. 62 EPT051142 FR - Édition 5 - 12 Décembre 2024 ÉDITEURS ET ÉCRANS DE PRODUCTION Options du sécheur continu à lampe UV à bande • • Contrôle de la vitesse • A. Numéro de sortie : sélectionnez le numéro de connexion de la sortie analogique. • Vitesse max. (m/min) : définissez la vitesse à laquelle Starlight fournira la tension maximale de 10 V à la lampe afin d'obtenir une intensité de 100 %. Activation de la lampe/de l'obturateur • Numéro de sortie : sélectionnez la connexion de la sortie. • Logique ES : sélectionnez Signal positif ou négatif. • Temps dépassé : délai en secondes pendant lequel le sécheur est activé après le dernier produit. EPT051142 FR - Édition 5 - 12 Décembre 2024 63 ÉDITEURS ET ÉCRANS DE PRODUCTION • • • Vitesse min. (m/min) : définissez la vitesse minimale à laquelle le sécheur doit être activé. Prêt : (Signal d'entrée indiquant que le sécheur est prêt). • Numéro d'entrée : sélectionnez la connexion d'entrée. • Logique ES : sélectionnez Signal positif ou négatif. Erreur 1 ou 2 : (Signaux d'erreur du sécheur). • Numéro d'entrée : sélectionnez la connexion d'entrée. • Logique ES : sélectionnez Signal positif ou négatif. Options du sécheur de produit unique • 64 Contrôle de la vitesse • Numéro de sortie : sélectionnez le numéro de connexion de la sortie analogique. • Vitesse max. (m/min) : définissez la vitesse à laquelle Starlight fournira la tension maximale de 10 V à la lampe afin d'obtenir une intensité de 100 %. EPT051142 FR - Édition 5 - 12 Décembre 2024 ÉDITEURS ET ÉCRANS DE PRODUCTION • • • Activation de la lampe/de l'obturateur • Numéro de sortie : sélectionnez la connexion de la sortie. • Logique ES : sélectionnez Signal positif ou négatif. • Vitesse min. (m/min) : définissez la vitesse minimale à laquelle le sécheur doit être activé. • Démarrer avant (mm) : définissez la distance avant chaque produit à laquelle le sécheur doit être activé. • Terminer après (mm) : Définissez la distance après chaque produit à laquelle le sécheur doit être désactivé. Prêt : (Signal d'entrée indiquant que le sécheur est prêt). • Numéro d'entrée : sélectionnez la connexion d'entrée. • Logique ES : sélectionnez Signal positif ou négatif. Erreur 1 ou 2 : (Signaux d'erreur du sécheur). • Numéro d'entrée : sélectionnez la connexion d'entrée. • Logique ES : sélectionnez Signal positif ou négatif. Empileur Editor Starlight peut contrôler un empileur de base à l'aide d'une sortie configurée, afin de déclencher le signal de sortie de l'empileur. Ajoutez une option Empileur à la configuration. Signal de sortie : Numéro de sortie Logique ES sélectionnez la connexion de la sortie. Sélectionnez : • Positif ou • Négatif. EPT051142 FR - Édition 5 - 12 Décembre 2024 65 ÉDITEURS ET ÉCRANS DE PRODUCTION Longueur du signal ES 66 Sélectionnez la longueur du signal en : • Longueur du produit • Distance (mm) ou • Temps (ms). EPT051142 FR - Édition 5 - 12 Décembre 2024 ÉDITEURS ET ÉCRANS DE PRODUCTION Fournisseur RIP Editor Starlight peut contrôler l'Editor RIP. Une fois connecté, le RIP (Raster Image Processor) devient esclave de Starlight. Cela améliore la vitesse de découpage des mises en pages larges, grâce à la puissance de traitement supplémentaire. • Type de fournisseur RIP : type de RIP installé. • Adresse IP : définie sur 192.168.214.1. Remarque Pour obtenir une aide supplémentaire concernant des paramètres spécifiques, vous pouvez cliquer sur le bouton des informations. Cette action ouvre une nouvelle fenêtre comprenant des informations relatives au paramètre sélectionné. Exécuteur de script L'Exécuteur de script lance un script de fichier batch Windows sur un événement défini dans Starlight, par exemple, Démarrer la production. Remarque L'Exécuteur de script est destiné aux applications spécialisées. Il ne peut pas être utilisé sans la direction d'un expert. Contactez le support pour plus d'informations. EPT051142 FR - Édition 5 - 12 Décembre 2024 67 ÉDITEURS ET ÉCRANS DE PRODUCTION Test d'E/S du matériel AVERTISSEMENT Mouvement automatique des machines. Risque de blessure Soyez extrêmement prudent lorsque vous utilisez cette fonction‐ nalité. Avant de sélectionner une E/S à utiliser : • Assurez-vous que tout le personnel est éloigné de l'équipe‐ ment de production ; • Assurez-vous qu'ils le restent tant que cette fonctionnalité est activée. Le matériel peut s'activer de manière inattendue lorsqu'il est sous contrôle manuel. Utilisez l'écran Test d'E/S du matériel pour faciliter le diagnostic et confirmer que les entrées et sorties du matériel fonctionnent correctement. L'écran permet à l'utilisateur d'activer et de surveiller manuellement les signaux reçus par le contrôleur du boîtier de suivi. Ces fonctionnalités ne sont disponibles que pour : • un utilisateur de haut niveau ; • un utilisateur pour lequel un administrateur système a rendu la fonctionnalité disponible. version PLC Starlight Ad‐ vanced 68 EPT051142 FR - Édition 5 - 12 Décembre 2024 ÉDITEURS ET ÉCRANS DE PRODUCTION version Starlight Advan‐ ced Tracker L'écran affiche : AMS Net-ID : Entrées Sorties • Adresse d'ID du contrôleur pour la version PLC ou • Adresse IP de la version du boîtier de suivi. une entrée est affichée pour chaque entrée numéri‐ que connectée au système. Chaque entrée s'activera et affichera « Vert » si le matériel connecté est actif. Le matériel sélectionné sera affiché à côté du numéro d'entrée une fois configuré. • Entrée disponible • Entrée active • Condition d'erreur d'entrée une sortie est affichée pour chaque sortie numérique disponible dans le système. L'utilisateur peut sélectionner les sorties pour leur permettre de tester manuellement les équipements connectés en externe. Le matériel sélectionné sera affiché à côté du numéro de sortie une fois configuré. • Sortie disponible EPT051142 FR - Édition 5 - 12 Décembre 2024 69 ÉDITEURS ET ÉCRANS DE PRODUCTION Sorties analo‐ giques : • Sortie active • Condition d'erreur de sortie les sorties analogiques peuvent être réglées sur des tensions spécifiques en déplaçant le curseur. Remarque Un technicien devra accéder au con‐ trôleur PLC pour mesurer les sorties. Sortie analogique définie sur 2,4 V Codeur : affiche tous les mouvements du codeur en impul‐ sions et en vitesse par m/min. • Impulsion par mètre Présente l'illustration dans la configuration ma‐ térielle. Pour calibrer le codeur : 1. Sélectionner le type de codeur (boîtier de suivi uniquement) 2. Marquez le support. 3. Déplacez le dispositif de transport/encodeur sur une petite distance. 4. Mesurez la distance parcourue. 5. Comparez la distance mesurée avec le chiffre affiché dans l'encart Distance. 6. Si les valeurs sont différentes, saisissez la distance mesurée dans l'encart Distance. 7. Sélectionnez Entrée. Remarque Pour redémarrer le processus de mesure, utilisez le bouton "Réinitialiser" pour remettre les distances à zéro. Dans l'écran Test ES HW, lorsque le bouton est sélectionné, la valeur calibrée des impulsions par mètre sera transférée dans la configuration matérielle ouverte. 70 EPT051142 FR - Édition 5 - 12 Décembre 2024 ÉDITEURS ET ÉCRANS DE PRODUCTION Lorsque tous les composants ont été correctement ajoutés et configurés, la configuration peut être enregistrée : • Pour enregistrer la configuration immédiatement et écraser la mise en page du même nom, cliquez sur "Enregistrer". Pour revenir à l'écran principal, cliquez sur le bouton « Accueil ». • Cliquez sur "Enregistrer sous" pour saisir un nouveau nom. Toute configuration portant le même nom sera conservée. Pour revenir à l'écran principal, cliquez sur le bouton "Accueil". • Pour enregistrer la configuration immédiatement et écraser la mise en page du même nom, cliquez sur "Enregistrer et suivant". Le logiciel passe directement à l'étape suivante du processus de configuration. Enregistrer Pour enregistrer la configuration immédiatement et écraser la mise en page du même nom, cliquez sur « Enregistrer ». Pour revenir à l'écran principal, cliquez sur le bouton « Accueil ». Cliquez sur « Enregistrer sous » pour saisir un nouveau nom. Toute configuration du même nom sera conservée. Cliquez sur le bouton « Accueil » pour revenir à l'écran principal. Pour enregistrer la configuration immédiatement et écraser la mise en page du même nom, cliquez sur « Enregistrer et suivant ». Le logiciel passe directement à l'étape suivante du processus de configuration. EPT051142 FR - Édition 5 - 12 Décembre 2024 71 ÉDITEURS ET ÉCRANS DE PRODUCTION ÉDITEUR DE LIGNE Remarque Non disponible dans la version « Contrôleur de données » Utilisez l'éditeur de ligne pour configurer le matériel défini dans l'éditeur de matériel. Chaque composant est positionné en fonction des autres et dans le bon ordre pour les produits en production. Le sens de déplacement est indiqué comme allant de gauche à droite (indépendamment de la direction réelle). Les boutons suivants sont disponibles : Supprimer Ctrl + D Nouveau Ctrl + N Ouvrir Ctrl + O Enregistrer Ctrl + S Enregistrer sous Enregistrer & suivant 72 EPT051142 FR - Édition 5 - 12 Décembre 2024 ÉDITEURS ET ÉCRANS DE PRODUCTION Vérifier Annuler Ctrl + Z Rétablir Ctrl + Y Ajouter l'élé‐ ment Supprimer l'élément Réordonner haut/bas Pour créer une nouvelle Configuration de ligne, sélectionnez « Nouveau ». Lorsqu'une nouvelle configuration est créée, il est recommandé d'ajouter une description de la configuration du matériel dans la zone de description. L'ajout d'une description facilite la gestion des améliorations ou de la détection des défauts. Remarque L'étape initiale consiste à définir le déclenchement des lignes longueur, Encodeur et Détection de produit. Si vous modifiez la longueur de la ligne après avoir ajouté des périphériques à la ligne, elle ne peut pas être plus courte que le dernier périphérique configuré. Cliquez sur le bouton « Ajouter l'élément » pour ajouter à la ligne les composants sélectionnés dans l'éditeur de matériel. EPT051142 FR - Édition 5 - 12 Décembre 2024 73 ÉDITEURS ET ÉCRANS DE PRODUCTION Chaque élément peut être ajouté à la ligne et doit être positionné à la bonne distance, c'est-à-dire celle ayant été mesurée sur la ligne de production réelle. Chaque élément doit être correctement connecté et relié aux autres. Les points colorés montrent comment chaque élément matériel est lié. Dans l'exemple ci-dessous : • Le point de couleur de "Détection de produit, PD1" est VERT. Il n'y a pas de point de couleur secondaire. • Le point de couleur "Photocellule Sync" est affiché en ROSE, mais avec le point VERT comme déclencheur. • L'imprimante K600i est déclenchée par la Photocellule Sync car elle présente un point ROSE correspondant. Détection de produit Attribuez DÉTECTION DE PRODUIT à la détection de produit correcte qui a été créée depuis la fenêtre Configuration du matériel. Sync_point Configurez le POINT DE SYNCHRONISATION en fonction de son emplacement sur la ligne de production. • Démarrer à partir de : il s'agit de la détection de produit précédente, à laquelle est associé le POINT DE SYNCHRONISATION. • Distance : il s'agit de la distance mesurée entre le POINT DE SYNCHRONISATION et la photocellule associée. • Fenêtre : afin de permettre le mouvement du produit sur la ligne de production, la distance est définie pour permettre une certaine variation, positive ou négative, dans l'arrivée du produit suivi au POINT DE SYNCHRONISATION. 74 EPT051142 FR - Édition 5 - 12 Décembre 2024 ÉDITEURS ET ÉCRANS DE PRODUCTION Jet d'encre Configurez le JET D'ENCRE en fonction de son emplacement sur la ligne de production. • Démarrer à partir de : il s'agit du point de synchronisation/de détection du produit précédent auquel le JET D'ENCRE est associé. • Distance : dans des conditions normales, il s'agit de la distance mesurée entre le JET D'ENCRE et la photocellule de déclenchement/point de synchronisation associé(e). Trappe Configurez la TRAPPE en fonction de son emplacement sur la ligne de production. • Démarrer à partir de : il s'agit du point de synchronisation/de détection du produit précédent auquel la TRAPPE est associée. • Distance : il s'agit de la distance mesurée entre la TRAPPE et la photocellule de déclenchement/point de synchronisation associé(e). Lecteur Configurez le LECTEUR en fonction de son emplacement sur la ligne de production. • Démarrer à partir de : il s'agit du point de synchronisation/de détection du produit précédent auquel le LECTEUR est associé. • Distance : il s'agit de la distance mesurée entre le LECTEUR et la photocellule de déclenchement/point de synchronisation associé(e). Sécheur Configurez le SÉCHEUR en fonction de son emplacement sur la ligne de production. • Démarrer à partir de : il s'agit du point de synchronisation/de détection du produit précédent auquel le SÉCHEUR est associé. • Distance : il s'agit de la distance mesurée entre le SÉCHEUR et la photocellule de déclenchement/point de synchronisation associé(e). Sortie surveillée La SORTIE SURVEILLÉE doit être configurée en fonction de son emplacement sur la ligne de production. • Démarrer à partir de : il s'agit du point de synchronisation/de détection du produit précédent auquel la SORTIE SURVEILLÉE est associée. • Distance : il s'agit de la distance mesurée entre la SORTIE SURVEILLÉE et la photocellule de déclenchement/point de synchronisation associé(e). Durant son fonctionnement, la sortie surveillée peut être déclenchée sur « chaque produit », ou bien contrôlée par la balise de contrôle « M2-Sortie surveillée » configurée dans l'Éditeur de données. Le champ de données sélectionné doit : • être « vide » à l'emplacement où la sortie NE DOIT PAS se déclencher ; • contenir un « 1 » (chiffre 1) lorsque la sortie doit être activée. EPT051142 FR - Édition 5 - 12 Décembre 2024 75 ÉDITEURS ET ÉCRANS DE PRODUCTION Entrée surveillée L'ENTRÉE SURVEILLÉE doit être configurée en fonction de son emplacement sur la ligne de production. • Démarrer à partir de : il s'agit du point de synchronisation/de détection du produit précédent auquel l'ENTRÉE SURVEILLÉE est associée. • Distance : il s'agit de la distance mesurée entre la SORTIE SURVEILLÉE et la photocellule de déclenchement/point de synchronisation associé(e). • Fenêtre : afin de permettre le mouvement du produit sur la ligne de production, la distance est définie pour permettre une certaine variation, positive ou négative, dans l'arrivée du produit suivi au POINT DE SYNCHRONISATION. Empileur L'EMPILEUR doit être configuré en fonction de son emplacement sur la ligne de production. Démarrer à partir de Distance il s'agit du point de synchronisation/de détection du produit précédent auquel l'EMPILEUR est associé. il s'agit de la distance mesurée entre l'EMPILEUR et la photocellule de déclenchement/point de synchronisa‐ tion associé(e). 2 sections de suivi (Starlight Tracker uniquement) Le boîtier de suivi Starlight Advanced permet à deux entrées de codeur de suivre deux vitesses de ligne différentes sur la même ligne. Chaque codeur est affecté à une section de suivi distincte. Comment configurer 2 sections de suivi : 1. Sélectionnez 2 dans le menu déroulant Sections de suivi. Deux onglet numérotés s'affichent au-dessus de la fenêtre de ligne. Ils servent à basculer entre chaque ligne. Configurez la ligne 1 comme normale : 2. Sélectionnez le codeur requis et la détection de produit. 76 EPT051142 FR - Édition 5 - 12 Décembre 2024 ÉDITEURS ET ÉCRANS DE PRODUCTION 3. Définissez la ligne Longueur afin qu'elle se termine après le dernier périphérique de la première ligne. Configurez la ligne 2 : 4. Définissez la ligne Longueur pour y inclure la distance entre la dernière détection de produit de la ligne 1 et tous les périphériques de la ligne 2. Cela permet de suivre le produit de la ligne 1 à la détection de produit sur la ligne 2. 5. Configurez le codeur et la détection de produit sur les entrées correctes pour la ligne 2. Remarque Sur la Ligne 2, la détection de produit doit être définie pour démarrer à partir d'une détection de produit de la ligne 1. Dans cet exemple : • "PD1 Line2 IN" est réglé pour démarrer à partir de la détection de produit "PD2 Line1 Out". • La fenêtre est définie pour autoriser le retard du produit. Enregistrer Lorsque tous les composants ont été ajoutés et configurés correctement, la configuration peut être enregistrée. Pour enregistrer la configuration immédiatement et écraser la mise en page du même nom, cliquez sur « Enregistrer ». Pour revenir à l'écran principal, cliquez sur le bouton « Accueil ». Cliquez sur « Enregistrer sous » pour saisir un nouveau nom. Toute configuration existante portant le même nom sera conservée. Pour revenir à l'écran principal, cliquez sur le bouton « Accueil ». EPT051142 FR - Édition 5 - 12 Décembre 2024 77 ÉDITEURS ET ÉCRANS DE PRODUCTION Pour enregistrer la configuration immédiatement et écraser la mise en page du même nom, cliquez sur « Enregistrer et suivant ». L'utilisateur sera alors directement redirigé sur la prochaine étape du processus de configuration dans l'« Éditeur de données ». Valider Pour vérifier que tous les paramètres sont corrects et que la configuration peut être utilisée pour la production, cliquez sur « Valider ». • Si la configuration est valide, une coche verte s'affiche en haut de l'écran, à côté du nom donné à la configuration. • Si la configuration est invalide, une fenêtre s'ouvre pour détailler les paramètres incorrects. 78 EPT051142 FR - Édition 5 - 12 Décembre 2024 ÉDITEURS ET ÉCRANS DE PRODUCTION ÉDITEUR DE DONNÉES L'Éditeur de données est utilisé pour configurer une connexion à un fichier de données. Les fichiers peuvent suivre les formats suivants : • données variables ; • données fixes. Concernant le fichier sélectionné, vous pouvez cliquer sur le bouton « Analyser le fichier » pour effectuer un calcul automatique sur le fichier. Cette action permettra d'essayer de trouver le format de données correct et de l'afficher dans la fenêtre principale. Les boutons suivants sont disponibles : Supprimer Ctrl + D Nouveau Ctrl + N Ouvrir Ctrl + O Enregistrer Ctrl + S EPT051142 FR - Édition 5 - 12 Décembre 2024 79 ÉDITEURS ET ÉCRANS DE PRODUCTION Enregistrer sous Enregistrer & suivant Vérifier Annuler Ctrl + Z Rétablir Ctrl + Y Ajouter l'élé‐ ment Supprimer l'élément Réordonner haut/bas Pour créer une nouvelle configuration de données, cliquez sur « Nouveau ». Lorsqu'une nouvelle configuration est créée, il est recommandé d'ajouter une description de la configuration de données dans la zone de description. L'ajout d'une description facilite la gestion des améliorations ou de la détection des défauts. L'utilisateur doit alors choisir le « Type de source ». • Variable • Fixe • DBF (dBase) 80 EPT051142 FR - Édition 5 - 12 Décembre 2024 ÉDITEURS ET ÉCRANS DE PRODUCTION • XML • JSON Lorsque le bon type de fichier a été sélectionné, vous devez cliquer sur le fichier de données dans la zone de sélection « Source de données ». Normalement, il s'agit d'un type de fichier professionnel standard, tel que CSV, TXT ou DBF. Après le chargement du fichier de données, l'utilisateur peut cliquer sur l'icône du fichier de données d'analyse. Editor Starlight vérifiera les enregistrements et essaiera d'établir le format des données d'entrée. Lorsque cette option est sélectionnée (et si l'analyse automatisée du fichier échoue), l'utilisateur peut modifier les séparateurs d'enregistrement et/ou de champs pour définir correctement les données. Lors de l'utilisation de fichiers de données, les options ou sont disponibles. Avec Supprimer l'en-tête, la première ligne comprenant des noms de colonnes sera supprimée des données de production (si des noms de colonnes/champs existent). En cliquant sur le En-tête CSV , les noms de colonne seront automatiquement utilisés pour les noms de champ (si des noms de colonne/champ existent). Cocher la case Rogner les espaces convertira tous les champs pourvus d'espaces vides à la longueur minimale existante. Par ex : Exemple de données 1 , Exemple de données 2 deviendra : Exemple de données 1,Exemple de données 2 Remarque Cette fonction doit être utilisée avec précaution, car certains codes-barres nécessitent la présence d'espaces vides, par exemple The UK RoyalMail MailMark Editor Starlight autorise également plusieurs types d'encodage de fichiers, par exemple : La liste ci-dessus répertorie certains des principaux encodages de fichiers disponibles, mais d'autres types d'encodage sont accessibles. EPT051142 FR - Édition 5 - 12 Décembre 2024 81 ÉDITEURS ET ÉCRANS DE PRODUCTION L'écran affichera un aperçu du fichier de données ligne par ligne dans la moitié supérieure de l'écran. Le bas de l'écran affichera un aperçu de chaque « Champ d'impression » qui a été associé aux données dans le fichier. L'utilisateur peut renommer les champs de « Texte1, Texte2, etc. » en leur préférant des noms plus faciles à mémoriser pour la sélection dans l'écran de l'Éditeur de mise en page. Pour confirmer que la mise en page des données est correcte, l'utilisateur peut parcourir les enregistrements à l'aide des boutons situés dans la partie inférieure de l'écran. Options de fichier de données supplémentaires Les options supplémentaires disponibles dans l'Éditeur de données sont les suivantes : • Texte variable • Conversion de données CSV et Numérotation de base . . Texte variable Le texte variable permet à un message de remplacer les données d'origine dans le fichier d'entrée. 82 EPT051142 FR - Édition 5 - 12 Décembre 2024 ÉDITEURS ET ÉCRANS DE PRODUCTION Par exemple, dans le cas présenté ci-dessous, si le champ déclencheur est « 111 », « Message 1 » le remplacera, si le champ déclencheur est « 222 », « Message 2 » le remplacera, et ainsi de suite. La valeur du message est entièrement gérée par l'utilisateur et peut comporter jusqu'à 500 caractères. Le champ déclencheur est sélectionné en paramétrant son contrôle sur M5. Quatre options de champ variables supplémentaires sont également disponibles, de M5.2 à M5.5. Numérotation de base La numérotation de base permet à l'utilisateur de créer des fichiers de numérotation de base à utiliser dans le système Editor Starlight. Différentes séquences de numérotation peuvent être créées en fonction des valeurs et des formats sélectionnés. Par défaut, les séquences de numérotation NNNN compteront de manière croissante en utilisant les chiffres de 0-9, et les séquences alphabétiques AAAA utiliseront l'ordre alphabétique, c'est-à-dire « ABC…XYZ ». EPT051142 FR - Édition 5 - 12 Décembre 2024 83 ÉDITEURS ET ÉCRANS DE PRODUCTION L'utilisateur doit saisir un nom pour le fichier à créer : Il doit ensuite saisir le nombre d'enregistrements à produire, le nombre d'enregistrements par faisceau et le nombre de répétitions à effectuer pour chacun d'eux. Il doit saisir le numéro de départ, le numéro d'arrêt et le nombre correspondant à l'incrément souhaité. Après avoir saisi le format de nombre (dans cet exemple, un nombre à 4 chiffres) L'utilisateur doit indiquer si les Caractères du début sont obligatoires ou non. Il doit ensuite cliquer sur le bouton OK. Cette action créera le fichier saisi plus tôt dans le processus. Fractionnement de données CSV La conversion au format CSV permet à un fichier qui a été créé pour d'autres formats (par ex. Editor GT) d'être manipulé dans un format plus adapté à Editor Starlight. L'exemple ci-dessous décrit comment un travail qui a été configuré avec six unités de passage (6up) peut être converti en un fichier de données à une unité de passage (1up). Les données initiales sont fournies selon le modèle 6up : Toutefois, Starlight nécessite : 84 EPT051142 FR - Édition 5 - 12 Décembre 2024 ÉDITEURS ET ÉCRANS DE PRODUCTION Dans l'écran Conversion de données CSV, le fichier initial peut être remappé en chargeant initialement le fichier dans l'Éditeur de données, comme d'habitude. Cliquez ensuite sur le bouton CSV. EPT051142 FR - Édition 5 - 12 Décembre 2024 85 ÉDITEURS ET ÉCRANS DE PRODUCTION Cette action fait apparaître la fenêtre des options. Ici, nous pouvons définir le fichier pour qu'il soit séparé sur une virgule « , » et réenregistré dans un seul champ. Après la séparation, le nouveau fichier s'appelle « abc…xyz » et le nom « _Remap » est ajouté au nom du fichier, suivi du nombre de colonnes « x1 » dans l'exemple ci-dessus. Lorsque ce fichier est chargé dans l'Éditeur de données, il ne comprend désormais plus qu'une seule colonne de données. Enregistrer Pour enregistrer la configuration immédiatement et écraser la mise en page du même nom, cliquez sur « Enregistrer ». Pour revenir à l'écran principal, cliquez sur le bouton « Accueil ». Cliquez sur « Enregistrer sous » pour saisir un nouveau nom. Toute configuration du même nom sera conservée. Cliquez sur le bouton « Accueil » pour revenir à l'écran principal. Pour enregistrer la configuration immédiatement et écraser la mise en page du même nom, cliquez sur « Enregistrer et suivant ». Le logiciel passe directement à l'étape suivante du processus de configuration. 86 EPT051142 FR - Édition 5 - 12 Décembre 2024 ÉDITEURS ET ÉCRANS DE PRODUCTION Valider Pour vérifier que tous les paramètres sont corrects et que la configuration peut être utilisée pour la production, cliquez sur « Valider ». • Si la configuration est valide, une coche verte s'affiche en haut de l'écran, à côté du nom donné à la configuration. • Si la configuration est invalide, une fenêtre s'ouvre pour détailler les paramètres incorrects. EPT051142 FR - Édition 5 - 12 Décembre 2024 87 ÉDITEURS ET ÉCRANS DE PRODUCTION ÉDITEUR DE MISE EN PAGE L'Éditeur de mise en page est utilisé pour concevoir une mise en page d'impression pour l'imprimante ou les imprimantes sélectionnées configurées dans l'Éditeur de matériel. Les mises en page peuvent se connecter à une configuration de données pour ajouter du texte variable, des codes-barres et des images. Les boutons suivants sont disponibles : 88 Supprimer Ctrl + D Nouveau Ctrl + N Ouvrir Ctrl + O Enregistrer Ctrl + S EPT051142 FR - Édition 5 - 12 Décembre 2024 ÉDITEURS ET ÉCRANS DE PRODUCTION Enregistrer sous Enregistrer & suivant Vérifier Annuler Ctrl + Z Rétablir Ctrl + Y Ajouter l'élé‐ ment Supprimer l'élément Réordonner haut/bas Ajouter une zone de texte Ajouter une zone d'ima‐ ge Ajouter une zone de co‐ de-barres Ajouter une zone d'ima‐ ge EPT051142 FR - Édition 5 - 12 Décembre 2024 89 ÉDITEURS ET ÉCRANS DE PRODUCTION Supprimer la zone sé‐ lectionnée Options d'alignement Convertisseur PDF Convertisseur GTJ Importer des images Aperçu de la mise en page Affichage des données Activer/désactiver la grille Pour créer une nouvelle mise en page d'impression, cliquez sur « Nouveau ». Lorsqu'une nouvelle configuration est créée, il est recommandé d'ajouter une description de la configuration de données dans la zone de description. L'ajout d'une description facilite la gestion des améliorations ou de la détection des défauts. Si des données sont requises, l'utilisateur doit sélectionner « Configuration des données », défini dans l'« Éditeur de données ». Cela lui donnera accès aux champs d'impression pour les données. Propriétés générales -Pour définir le format de la mise en page, ouvrez les Propriétés de mise en page et, dans les Propriétés générales, saisissez la largeur et la hauteur. • 90 Origine des coordonnées de mise en page - peut être définie sur En haut à gauche, En haut à droite, En bas à gauche et En bas à droite. EPT051142 FR - Édition 5 - 12 Décembre 2024 ÉDITEURS ET ÉCRANS DE PRODUCTION Une fois la zone de mise en page définie, l'utilisateur peut ajouter du texte, des images, des codes-barres et des zones d'image à l'aide des boutons ci-dessous : Lorsqu'une zone est ajoutée à la mise en page, les propriétés s'ouvrent automatiquement dans la fenêtre Propriétés de mise en page. Par exemple, une zone de texte ouvre des propriétés telles que la police, la taille, la rotation, le contour, le soulignement, l'italique, etc. EPT051142 FR - Édition 5 - 12 Décembre 2024 91 ÉDITEURS ET ÉCRANS DE PRODUCTION Propriétés de mise en page Double-cliquez sur les éléments de la zone de conception de la mise en page pour afficher et masquer la barre d'outils Propriétés de mise en page. Niveaux de zones Pour définir le niveau de la zone : 1. Cliquez sur chaque zone. 92 EPT051142 FR - Édition 5 - 12 Décembre 2024 ÉDITEURS ET ÉCRANS DE PRODUCTION 2. Utilisez les flèches pour déplacer la zone vers l'avant (Haut) ou vers l'arrière (Bas). Regroupement de boîtes Les boîtes peuvent être regroupées. Ce procédé permet une sélection et un déplacement faciles de plusieurs boîtes. Pour grouper des boîtes : 1. Sélectionnez les boîtes requises dans l'Éditeur de mise en page. 2. Cliquez avec le bouton droit de la souris et sélectionnez Regrouper les boîtes. Une fois groupé, un groupe de boîtes s'affichera dans la barre latérale Niveaux de boîtes. Le groupe peut être sélectionné ici. Pour dissocier des boîtes : 1. Cliquez avec le bouton droit de la souris sur les boîtes groupées EPT051142 FR - Édition 5 - 12 Décembre 2024 93 ÉDITEURS ET ÉCRANS DE PRODUCTION 2. Sélectionnez Dissocier les boîtes. Taille et position Chaque zone dispose d'options permettant de configurer les paramètres Format, Position, Alignement, et Rotation. • Uniquement pour le réordonnancement : cochez la case si le contenu de la zone doit être imprimé uniquement s'il est réordonné. 94 EPT051142 FR - Édition 5 - 12 Décembre 2024 ÉDITEURS ET ÉCRANS DE PRODUCTION Propriétés de la zone de texte Contenu Pivoter horizontale‐ ment/verticalement Faites pivoter la boîte horizontalement ou verticale‐ ment. Renvoi à la ligne Transférez automatiquement un mot pour lequel l'es‐ pace alloué est insuffisant de la fin d'une ligne de texte au début de la suivante. Couleur de l'arrière-plan Supprimer les lignes vides Sélectionnez la couleur de l'arrière-plan de la boîte. Cette option élimine les lignes vides. Remarque Certains caractères ne sont pas disponibles dans le contenu de la zone. Cela est dû à la mise en valeur syntaxique. Il est désormais possible de désactiver cette fonction en cliquant sur le bouton Contenu pour autoriser les caractères supplémentaires. Peut être : • de données fixes saisies directement à partir du clavier ; • de données variables créées dans l'Éditeur de données et accessibles à l'aide du bouton EPT051142 FR - Édition 5 - 12 Décembre 2024 . 95 ÉDITEURS ET ÉCRANS DE PRODUCTION En outre, il existe d'autres options disponibles qui sont relatives aux données : Compteurs et Champs spéciaux, cette dernière comprenant Jour, Mois, Année, et Horaire. Compteur • Ajoutez des numéros de départ et d'arrêt • Définissez les caractères d'incrémentation et de début • Lorsque vous avez terminé, double-cliquez sur l'ID de compteur pour l'ajouter à la zone de contenu. 96 EPT051142 FR - Édition 5 - 12 Décembre 2024 ÉDITEURS ET ÉCRANS DE PRODUCTION Champs spéciaux Double-cliquez sur le nom pour ajouter des champs spéciaux variables à une mise en page. Les options sont les suivantes : • année (a) ; • mois (M) ; • jours (j) ; • heures (h) ; • minutes ; • etc. L'exemple ci-dessous est au format Jours/Mois/Années, Heures/Minutes/Secondes Ajoutez un signe + ou – après les unités pour décaler la date et l'heure. Par exemple, pour changer l'année de 2023 à 2033 : 1. Ajoutez le champ spécial aaaa à la zone de contenu. Il sera indiqué par {S:aaaa. EPT051142 FR - Édition 5 - 12 Décembre 2024 97 ÉDITEURS ET ÉCRANS DE PRODUCTION 2. Pour ajouter 10 ans, modifiez le texte pour qu'il affiche {S:aaaa+10a} Exemples : {S:HH}:{S:mm}:{S:ss} {S:MM}/{S:jj}/{S:aaaa} aucun décalage {S:HH-23m}:{S:mm-23m}:{S:ss-23m} {S:MM-23m}/{S:jj-23m}/{S:aaaa-23m} 23 minutes plus tôt {S:HH+3h+10s}:{S:mm+3h+10s}: {S:ss+3h+10s} 3 heures et 10 secondes plus tard {S:jj} <=> {S:jj+365j} n'aura la même valeur en termes de jour que si l'année en cours n'est PAS une an‐ née bissextile {S:jj} <=> {S:jj+1a} donnera toujours la même valeur en ter‐ mes de jour (même pour une année bis‐ sextile) Unités possibles pour les décalages : • y → années • M → mois • d → jours • h ou H → heures • m → minutes • s → secondes 98 EPT051142 FR - Édition 5 - 12 Décembre 2024 ÉDITEURS ET ÉCRANS DE PRODUCTION Champs d'impression Avec les Champs d'impression, modifiez les données dans l'Éditeur de mise en page en utilisant des fonctions similaires à celles d'Excel et nécessitent des connaissances de base en programmation. Les options sont : • {! SUBSTR() } - La fonction est utilisée pour couper une partie d'une chaîne. • {! SUBSTITUTE() } - La fonction est utilisée pour rechercher dans une chaîne et remplacer certains textes par d'autres. • {! IF() } - La fonction est utilisée pour insérer des valeurs, en fonction d'une condition. • {! ADD_CHECK_DIGIT() } - La fonction est utilisée pour calculer une somme de contrôle spécifiée sur les données données et ajouter le chiffre de contrôle à ces données. Fonctions - Code défini à appliquer aux données. Opérateurs - sont disponibles, par exemple, multiplication, égal, concaténation, etc. Chiffres de contrôle - Des sommes de chiffres de contrôle prédéfinies sont disponibles, ainsi que des options de pondération définies 3*1 et 1*3. Exemple : Application de la pondération Mod 10 aux données. Le code-barres 128 nécessite un chiffre de contrôle pondéré 3*1 : 1. Dans la boîte Contenu du code-barres, ouvrez le Sélecteur du champ de données. 2. Sélectionnez l'onglet Champs d'impression. EPT051142 FR - Édition 5 - 12 Décembre 2024 99 ÉDITEURS ET ÉCRANS DE PRODUCTION 3. Faites un double clic sur les parenthèses de début et de fin {! }. 4. Sélectionnez après le !, puis 5. Faites défiler vers le bas dans le menu Champs d'impression et 6. Faites un double clic sur ADD_CHECK_DIGIT("Mod10W31",<data>), Cela devrait maintenant apparaître dans la zone de contenu entre les parenthèses de début et de fin {!ADD_CHECK_DIGIT("Mod10W31", <data> ) }. 7. Supprimez le texte <data> et remplacez-le par le champ de données souhaité. Pour cet exemple, le champ de données est Data1. Le contenu de la boîte doit maintenant afficher {!ADD_CHECK_DIGIT("Mod10W31", {F:Data1}) } Le chiffre de contrôle pondéré 3*1 sera alors automatiquement appliqué au codebarres. Dans cet exemple, un 9 a été ajouté comme chiffre de contrôle. Commandes {D;} La commande {D:} est un emplacement de données qui sera remplacé ultérieurement dans la production. 100 EPT051142 FR - Édition 5 - 12 Décembre 2024 ÉDITEURS ET ÉCRANS DE PRODUCTION Par exemple, commande {D:} Entrée de données tardive Les données statiques peuvent désormais être saisies par l'opérateur juste avant le démarrage de la production. Cela permet de modifier différentes données telles que le numéro de lot, l'ID de produit, la date limite d'utilisation, etc., sans charger un nouveau travail. Pour saisir des données statiques avant la production, l'emplacement et la syntaxe (nom des données) doivent être définis dans l'Éditeur de mise en page zone de texte à l'aide de l'expression {D:data-name}, par exemple {D:ID}, {D:Name}, {D:Job} etc. Si des données d'aperçu sont requises, utilisez deux points (:) pour définir les données d'aperçu après le nom de la syntaxe, par exemple {D:Use-by- data:27/04/2023}. Contenu du texte Affichage de la mise en page Aperçu de l'affichage Continue dans Éditeur de travail, Données de production, Entrée de données utilisateur activée. EPT051142 FR - Édition 5 - 12 Décembre 2024 101 ÉDITEURS ET ÉCRANS DE PRODUCTION Style de texte Couleur du texte Sélectionnez la couleur du texte Police Sélectionnez le type de police Réduction automatique de la taille de la police Ajustera automatiquement la taille de la police lors‐ que : Taille de police Permet de sélectionner la taille de la police (police de 4 points minimum). • la quantité de texte augmente ou • la taille de la zone de texte diminue. Remarque Lorsque la taille de la zone de texte est réduite, la taille du texte le sera également. Cependant, elle n'augmentera pas au-delà de la taille définie. Par exemple : Si la taille de la police est de 25 points et que la taille de la zone est réduite, la taille du texte en points diminuera en conséquen‐ ce. Si la taille de la zone est augmentée, la taille du texte augmentera mais ne dépassera pas la taille spécifiée de 25 points. Échelle [%] Espacement [pt] Italique, gras, barré, souli‐ gné, cercle et tour 102 Permet d'allonger ou de réduire la largeur horizontale des caractères et des espaces entre eux. Permet de modifier l'espace vertical compris entre les lignes de texte. Sélectionnez chaque case que vous souhaitez activer. EPT051142 FR - Édition 5 - 12 Décembre 2024 ÉDITEURS ET ÉCRANS DE PRODUCTION Propriétés de la zone de code barres Contenu de la zone de code-barres : • Pivoter horizontalement/verticalement - Cocher cette case permet d'inverser les données d'impression. • Couleur d'arrière-plan - Permet d'inverser les données d'impression et d'imprimer un code-barres blanc sur fond noir. • Type de code-barres - Permet de sélectionner n'importe quel code-barres pris en charge dans la bibliothèque de codes-barres TEC-IT. • Chiffre de contrôle - Permet de sélectionner différents types de chiffre de contrôle en fonction du code-barres sélectionné lorsqu'il est pris en charge dans la bibliothèque de codes-barres TEC-IT. • Couleur de code-barres – Permet de choisir parmi les différents options de couleur de code-barres. Contenu - il peut s'agir : • de données fixes saisies directement à partir du clavier ; • de données variables créées dans l'Éditeur de données et accessibles à l'aide du bouton . En outre, il existe d'autres options disponibles qui sont relatives aux données : Compteurs et Champs spéciaux, cette dernière comprenant Jour, Mois, Année, et Horaire. EPT051142 FR - Édition 5 - 12 Décembre 2024 103 ÉDITEURS ET ÉCRANS DE PRODUCTION Lisible par l'homme • Afficher – Active le contenu lisible par l'être humain. • Position – Permet de choisir l'affichage en haut ou en bas pour le contenu lisible par l'être humain. • Distance – Ajuste la distance entre les bords/marges et le code-barres. • Police – Il peut s'agir de n'importe quelle police TrueType installée sur le contrôleur Starlight. • Taille de police - Permet de sélectionner la police dans la liste prédéfinie ou de saisir manuellement des tailles partielles en points, par exemple, 12,5 pt. • Échelle % - Permet d'étirer ou de comprimer la police ou en fonction des préférences de l'utilisateur. • Espacement – Permet d'augmenter ou de diminuer l'espacement standard entre les caractères. • Italique, gras, barré et souligné - Les cases à cocher modifient toutes les propriétés de la police pour qu'elles correspondent à leurs descriptions. • Couleur du texte - Peut être soit noire (standard) soit blanche (si vous utilisez une couleur d'arrière-plan noire, veuillez vous reporter à la section correspondante ci-dessus). Pour les imprimantes K600i, il est également possible de sélectionner 5 niveaux de gris différents correspondant respectivement à 20 %, 40 %, 50 %, 60 % et 80 % de noir. 104 EPT051142 FR - Édition 5 - 12 Décembre 2024 ÉDITEURS ET ÉCRANS DE PRODUCTION Avancé Les options avancées disponibles changent en fonction du code-barres sélectionné. • Séquence d'échappement - la case doit être cochée si des séquences d'échappement spéciales prises en charge par TEC-IT seront utilisées dans un code-barres. Par exemple, GS -> \x1d, RS -> \x1e. • Format chaîne - est actif lorsque le type de code-barres sélectionné peut prendre en charge plusieurs types d'encodage. Par exemple, pour le code QR, les options sont Par défaut, EAN/GS1 ou Industrie. • Format – trois formats différents sont disponibles, UCC, EAN et GS1. • Largeur du module [mm] - sera défini par défaut sur le paramètre standard du code. L'utilisateur peut remplacer et définir une largeur de module spécifique. • Réduction de largeur de la barre [%] - peut être utilisé pour compenser la purge d'encre sur le support en réduisant la largeur du code-barres. Cependant, cette option doit être utilisée avec précaution, car elle peut rendre un code illisible ou réduire le niveau de vérification. • Version/Taille - définit le nombre de couches de pixels dans le code-barres, par exemple 15 x 15 pixels, 19 x 19, 23 x 23 pixels, etc. Le plus petit symbole de code-barres est 15 x 15 modules carrés/pixels et le plus grand est 151 x 151 modules carrés/pixels. • Correction d'erreur - le code QR a une capacité de correction d'erreur pour restaurer les données si le code n'est pas clair ou qu'il est endommagé. Choisissez parmi quatre niveaux de correction d'erreur en fonction de l'environnement d'exploitation. • Masque - un modèle de masque modifie les modules qui sont sombres et ceux qui sont clairs en suivant une règle spécifique. L'objectif de cette étape est de modifier le code QR pour le rendre aussi facile que possible à scanner par un lecteur de ce type de codes. • Page de code - est utilisé comme caractère d'encodage, qui inclut une association spécifique d'un ensemble de caractères imprimables et de caractères de contrôle avec des numéros uniques. • Type composite - le type composite de composant encode des données supplémentaires, telles qu'un numéro de lot et une date d'expiration. Le symbole composite comprend toujours une composante linéaire afin que l'identification principale soit lisible par toutes les technologies de scan. EPT051142 FR - Édition 5 - 12 Décembre 2024 105 ÉDITEURS ET ÉCRANS DE PRODUCTION • • Mode d'encodage – les données représentées dans le code-barres peuvent être encodées à l'aide de l'un des modes suivants : Binaire, ASCII et C40. • L'option binaire peut encoder des données binaires et des valeurs 8 bits. • L'option ASCII encode les données contenant des caractères ASCII (0-127), telles que le texte comprenant des majuscules et des minuscules, avec ou sans chiffres et ponctuation. • L'option C40 encode les données qui ne contiennent que des valeurs numériques et des caractères en majuscules. Données Hex – dans certains codes-barres en 2D, il est nécessaire d'insérer des caractères très spéciaux, qui sont introuvables sur le clavier. Les caractères sont normalement spécifiés en tant que caractères hexadécimaux ASCII. Ces caractères spéciaux sont, par exemple, utilisés comme délimiteurs dans les codes-barres en 2D, pour séparer les champs. Voici des exemples de ces valeurs hexadécimales spéciales : • Hex 05 ; • Hex 0A (également écrit LF, et qui correspond au saut de ligne) ; • Hex 0D (également écrit CR, et qui correspond au retour à la ligne) ; • Hex 1D. • Barres porteuses ITF-14 – les barres porteuses sont des barres facultatives entourant les bords d'un code-barres entrelacé. Elles peuvent améliorer la lisibilité des codes-barres. Lors de l'ajout de barres porteuses au code-barres, les différents types sont Haut/Bas et Rectangle. • Colonnes PDF-417 - le nombre de colonnes détermine la largeur du code-barres en ajoutant des mots de code, qui correspondent à un groupe de barres. Le nombre de colonnes reflète ainsi le nombre de mots de code. • Lignes - les lignes déterminent le nombre de modules présents verticalement dans un code-barres. • Barre : ratio d'espace – le logiciel maintient le ratio d'impression des barres et des espaces séparément. Le format de ratio est le suivant : 1B:2B:3B:4B:1S:2S:3S:4S. • Les quatre premières valeurs (1B:2B:3B:4B) font référence aux 4 largeurs différentes des barres. • Les quatre valeurs suivantes (1S:2S:3S:4S) font référence aux 4 largeurs différentes des espaces entre ces barres. Les nombres dans le format de ratio (par exemple, 1B représente la barre la plus petite, 2B représente la barre avec une largeur légèrement supérieure, et ainsi de suite) ne sont utilisés que pour indiquer l'ordre. Leur signification n'a aucun rapport avec le ratio lui-même. Cette chaîne doit être formatée selon le format de ratio, mais en enlevant les lettres : Une valeur de « 1:3:5:7.3:1:3:5:7.3 » pour le ratio indique que la largeur de la barre la plus large (4B) équivaut à 7,3 fois la largeur de la barre la plus petite (7,3:1). Remarque Il incombe au client de s'assurer que le code-barres reste lisible. 106 EPT051142 FR - Édition 5 - 12 Décembre 2024 ÉDITEURS ET ÉCRANS DE PRODUCTION Propriétés de forme de la zone Styles de forme • Pivoter verticalement – fait pivoter les formes verticalement. • Type de forme – permet de sélectionner des types de formes. • Couleur de remplissage – permet de sélectionner une couleur pour le remplissage. • Couleur de bordure – permet de sélectionner les couleurs des bordures des formes. • Type de bordure – permet de définir le type de bordure, continue, en tirets ou en pointillés. • Épaisseur de la bordure [po] – permet de définir l'épaisseur de la bordure. Propriétés de la zone d'image : Contenu de la zone d'image • Pivoter horizontalement/verticalement - permet de retourner une image horizontalement ou verticalement. • Mode d'étirement - cette option définit la façon dont l'image sélectionnée remplira la zone d'impression. Les options sont les suivantes : aucun, remplissage, uniforme et uniforme à remplir. • Couleur d'arrière-plan - permet de modifier la couleur de l'arrière-plan d'une image. EPT051142 FR - Édition 5 - 12 Décembre 2024 107 ÉDITEURS ET ÉCRANS DE PRODUCTION • Chemin de l'image - permet de sélectionner l'image dans le référentiel. Cette option indique le chemin d'accès complet de l'image. Ce dernier peut : • être complet. Par exemple D:\.....\images\image.bmp, ou • inclure des données variables D:\.....\images\image{F:NUMBER}.bmp pour permettre le contrôle d'images variables à partir de la base de données. Stockez toutes les images dans le référentiel de données Starlight. N'accédez pas aux fichiers qui se trouvent dans un autre répertoire. Utilisez le bouton suivant télécharger des images. pour L'utilisateur peut sélectionner plusieurs images à télécharger dans le dossier d'images par défaut ou à stocker dans un sous-dossier pouvant être créé lors du processus de téléchargement. Afficher seulement - lorsque cette option est cochée, elle affiche l'image dans l'outil de mise en page à des fins de configuration, mais n'imprime pas l'image avec l'imprimante. 108 EPT051142 FR - Édition 5 - 12 Décembre 2024 ÉDITEURS ET ÉCRANS DE PRODUCTION Options de mise en page supplémentaires Certaines des options de l'Éditeur de mise en page intègrent des fonctionnalités supplémentaires pendant la production. L'option permet d'ajouter une zone à la mise en page d'impression. La zone ne sera imprimée que sur un produit « réordonné ». Une fonctionnalité similaire est disponible avec l'option . Si cette case est cochée pour toutes les données ajoutées à la mise en page, ces données ne sont imprimées que lorsqu'une page de séparation est sélectionnée. Les deux sorties de page Réordonner et Séparateur sont contrôlées dans les paramètres « TRAVAIL ». La fonctionnalité dépend du matériel et du type d'imprimante sélectionnés. Lors de l'ajout d'une image à la mise en page, l'image en question peut être imprimée ou utilisée à des fins d'alignement en cochant la case . Si une « épreuve » d'impression de la précision de la mise en page est requise, 1. cliquez sur l'« œil » pour en afficher l'aperçu, 2. cochez la case pour obtenir une épreuve d'impression sur une imprimante de bureau ou une sortie PDF. Données activées/désactivées Pour activer les données, cliquez sur le bouton d'œil . Une fois sélectionné, l'œil s'affichera en bleu et toutes les données variables apparaîtront dans la mise en page. Les touches fléchées permettent de faire défiler le fichier de données. Données désactivées Données activées EPT051142 FR - Édition 5 - 12 Décembre 2024 109 ÉDITEURS ET ÉCRANS DE PRODUCTION Grille Pour faciliter la mise en page de l'image/des données, utilisez le bouton : une « grille » de mise en page. pour activer Elle permettra des mouvements uniformes pour les éléments de mise en page. Pour ce faire, vous pouvez sélectionner l'une des options suivantes : • Petit pas de grille = 1 mm ou 1/20 de pouce • Grand pas de grille = 2 mm ou 1/10 de pouce Lors du déplacement d'une zone avec la souris : • [Souris] => déplace la zone vers le petit pas de grille complet suivant. • [Souris + Ctrl] => déplace la zone vers le grand pas de grille suivant. • [Souris + Maj] => déplace la zone de manière sans tenir compte des pas de grille. Lors du déplacement d'une zone à l'aide des touches fléchées : • [Touche fléchée] => déplace la zone de 0,1 mm ou 1/100 de pouce • [Flèche + Ctrl] => déplace la zone de 0,01 mm ou 1/1 000 de pouce Pour modifier la taille de la zone à l'aide des touches fléchées : • [Flèche + Maj] => modifie la taille de la zone de 0,1 mm ou 1/100 de pouce • [Flèche + Maj + Ctrl] => modifie la taille de la zone de 0,01 mm ou 1/1 000 de pouce Images et convertisseurs Si une image requise est contenue dans un PDF, ou qu'un PDF contient une image d'arrièreCette créera un fichier PNG dans le plan requise, utilisez le bouton PDF vers PNG. dossier d'images par défaut (D:\EditorStarlight\Repository\Images). Il peut s'agir d'une page sélectionnée dans le fichier PDF ou de toutes les pages du fichier. Faites attention si toutes les pages sont sélectionnées, car le processus peut prendre beaucoup de temps. Utilisez l'option pour convertir un fichier GTJ en image. Cette fonction prend en charge les mises à niveau vers Editor Starlight ou d'autres systèmes utilisant Editor RIP qui génère des fichiers GTJ. Elle prendra un fichier GTJ et l'adaptera pour une utilisation dans Starlight. Remarque Toute modification apportée à l'image d'origine au cours du processus RIP/ demi-teinte pour créer le fichier GTJ ne peut pas être « annulée ». Starlight peut uniquement prendre les informations d'image GTJ d'origine et les recréer en tant qu'image. Aperçu de la mise en page Une fois la mise en page terminée, utilisez le bouton « Aperçu » : pour générer une image. Selon le type d'imprimante, cela créera un aperçu de type WYSIWYG (représentant visuellement le résultat voulu) de l'image qui sera envoyée à l'imprimante. Pour les 110 EPT051142 FR - Édition 5 - 12 Décembre 2024 ÉDITEURS ET ÉCRANS DE PRODUCTION imprimantes qui ne traitent pas les images bitmap, une mise en page approximative du rendu de l'impression est créée. Remarque Lorsque l'image d'aperçu utilise de grandes quantités de mémoire, la qualité de l'aperçu sera réduite afin de rester dans les limites de mémoire du système d'exploitation Windows. L'utilisateur peut faire défiler le fichier de données pour vérifier que la sortie est conforme à ses attentes. Il doit pour ce faire utiliser les boutons de défilement. L'utilisateur peut : • utiliser le bouton « Impression » pour imprimer l'image sur une imprimante connectée ; • utiliser le bouton « Exporter au format PDF » pour exporter l'image dans un fichier PDF à utiliser comme preuve de sortie. Lors de l'exportation au format PDF, l'utilisateur doit sélectionner le chemin de sortie où le PDF sera généré. EPT051142 FR - Édition 5 - 12 Décembre 2024 111 ÉDITEURS ET ÉCRANS DE PRODUCTION En cliquant sur le bouton « Exporter », chaque page sera extraite et ajoutée au PDF avec le format de mise en page d'origine. Remarque Pour les grandes mises en page, le délai de RIP peut être considérable et générer un fichier PDF extrêmement volumineux. Lorsque des images sont utilisées pour créer une épreuve, elles peuvent contenir une image couleur qui ne peut pas (ou qui ne sera pas) imprimée, cochez alors la case inclura dans l'épreuve. 112 . Cela affichera toutes les images non imprimables et les EPT051142 FR - Édition 5 - 12 Décembre 2024 ÉDITEURS ET ÉCRANS DE PRODUCTION Cliquez sur le bouton Consommation d'encre d'encre qui sera utilisée dans l'image affichée. pour estimer la quantité Pour réaliser un calcul complet, l'opérateur doit : • saisir la quantité correcte d'encre (pl) par goutte d'encre (pour l'imprimante à jet d'encre utilisée) ; • saisir le nombre de produits concernés ; • saisir le prix de l'encre. Par défaut, le format 600 x 600 dpi est sélectionné, mais l'opérateur peut sélectionner le format de calcul 600 x 300 dpi si nécessaire. Enregistrer Lorsque la mise en page a été confirmée, la configuration peut être enregistrée. Cliquer sur « Enregistrer » permet d'enregistrer la configuration immédiatement et d'écraser la mise en page du même nom. Pour revenir à l'écran principal, l'utilisateur doit cliquer sur le bouton « Accueil ». Cliquer sur « Enregistrer sous » permet la saisie d'un nouveau nom, afin que toute mise en page portant le même nom soit conservée. Pour revenir à l'écran principal, l'utilisateur doit cliquer sur le bouton « Accueil ». Cliquer sur « Enregistrer et suivant » permet d'enregistrer la mise en page immédiatement et d'écraser celle du même nom. L'utilisateur sera alors directement redirigé sur la prochaine étape du processus de configuration. EPT051142 FR - Édition 5 - 12 Décembre 2024 113 ÉDITEURS ET ÉCRANS DE PRODUCTION Valider Pour vérifier que tous les paramètres sont corrects et que la configuration est utilisable pour la production, cliquez sur « Valider ». • Si la configuration est valide, une coche verte s'affiche en haut de l'écran, à côté du nom donné à la configuration. • Si la configuration est invalide, une fenêtre s'ouvre pour détailler les paramètres incorrects. Lors de l'enregistrement de la mise en page, Starlight vérifiera que les zones se trouvent entièrement dans les limites de l'espace imprimable. Si un objet se trouve en dehors de cette zone, un avertissement s'affiche en bas de l'écran. Starlight n'empêchera pas l'enregistrement de la mise en page car un utilisateur peut souhaiter que la zone soit positionnée à cet emplacement. 114 EPT051142 FR - Édition 5 - 12 Décembre 2024 ÉDITEURS ET ÉCRANS DE PRODUCTION ÉDITEUR DU PROCESSUS DE PROGRESSION ET DE RÉPÉTITION L'Éditeur du processus de progression et de répétition est utilisé pour configurer plusieurs mises en page d'impression pour l'imprimante Domino K600i. Les autres types d'imprimantes ne prennent pas en charge la fonction "Progression et répétition", qui ne sera pas active. Les boutons suivants sont disponibles : Supprimer Ctrl + D Nouveau Ctrl + N Ouvrir Ctrl + O Enregistrer Ctrl + S EPT051142 FR - Édition 5 - 12 Décembre 2024 115 ÉDITEURS ET ÉCRANS DE PRODUCTION Enregistrer sous Enregistrer & suivant Vérifier Annuler Ctrl + Z Rétablir Ctrl + Y Zoom Erreur de modèle Parcourir les données Aperçu Sélectionnez « Nouveau » progression et de répétition. pour créer une nouvelle mise en page Processus de Lorsqu'une nouvelle mise en page est créée, il est recommandé d'ajouter une description de la configuration de cette mise en page dans la zone de description. L'ajout d'une description facilite la gestion des améliorations ou de la détection des défauts. 1. Pour commencer à définir une mise en page Processus de progression et de répétition, sélectionnez la « Configuration de la mise en page » qui doit être répétée dans la zone d'impression. Cette action ouvrira la mise en page définie lors de l'étape précédente. Un exemple est présenté ci-dessous. 116 EPT051142 FR - Édition 5 - 12 Décembre 2024 ÉDITEURS ET ÉCRANS DE PRODUCTION 2. Définissez l'ordre d'exécution de la fonction Progression et répétition. Toutes les combinaisons de haut en bas et de gauche à droite sont sélectionnées dans le champ « Direction ». Après avoir sélectionné le « Nombre de colonnes » et le « Nombre de lignes », le contrôleur Starlight traitera l'image répétée dans les lignes et colonnes sélectionnées. L'exemple ci-dessus illustre la mise en page configurée avec 3 lignes et 15 colonnes. 3. Pour afficher la numérotation, cochez la case « Afficher le numéro » . Cette action ajoutera un numéro, non imprimable et dont la seule utilité est d'ordre visuel, à la zone afin que vous puissiez voir l'ordre dans lequel les données sont lues dans le fichier de données. EPT051142 FR - Édition 5 - 12 Décembre 2024 117 ÉDITEURS ET ÉCRANS DE PRODUCTION 4. Si les données doivent être lues à partir du fichier de données dans l'ordre inverse, cochez la case "Inverser". 5. Pour modifier la direction des données, ouvrez le menu déroulant Direction et choisissez la manière dont les données doivent s'afficher sur la page. 6. Définissez l'écart entre les incréments de la mise en page. L'utilisateur peut définir les écarts horizontaux et verticaux de manière indépendante. Cela lui permet de personnaliser complètement la largeur des écarts entre les champs incrémentés. 7. Si la mise en page doit être décalée en partant de 0,0 point (en haut à gauche), utilisez les options suivantes pour effectuer le décalage dans les directions horizontale et verticale : 118 EPT051142 FR - Édition 5 - 12 Décembre 2024 ÉDITEURS ET ÉCRANS DE PRODUCTION L'exemple ci-dessous présente un espace horizontal et vertical de 2 mm entre chaque incrément, avec un décalage horizontal de 2 mm et un décalage vertical de 10 mm pour laisser de la place à une marque d'impression. 8. Vous pouvez faire défiler le fichier de données pour vérifier que la sortie est conforme à vos attentes. Pour ce faire, utilisez les boutons de défilement. En fonction du nombre de mises en page répétées, le défilement dans le fichier peut prendre quelques secondes. Pour imprimer des données non répétées : 1. "Fusionnez" une 2e mise en page avec la première. Cette action combine à la fois les données de progression et de répétition, d'une part, et les données non répétées d'autre part. 2. Sélectionnez la 2e mise en page à l'aide de la zone de sélection "Mise en page du premier plan " ou "Mise en page d'arrière-plan". Mise en page du premier plan Mise en page d'arrière-plan La mise en page du premier plan se‐ ra positionnée devant la mise en page principale La mise en page d'arrière-plan sera po‐ sitionnée derrière la mise en page prin‐ cipale. EPT051142 FR - Édition 5 - 12 Décembre 2024 119 ÉDITEURS ET ÉCRANS DE PRODUCTION Un exemple est présenté ci-dessous. non répétitives de la "Mise en page du premier plan". [1 Données] [2 Données] répétitives principales de la "Configuration de la mise en page" Remarque Si vous utilisez cette fonctionnalité, il est probable que la vitesse de fonctionnement obtenue soit réduite en raison des ressources supplémentaires requises pour traiter la superposition. Mode Ignorer les enregistrements L'option divise les données en un nombre défini d'enregistrements. Cela permet à l'Éditeur du processus de progression et de répétition de créer : • rangées d'étiquettes consécutives au nombre défini et de • générer des feuilles pour travailler avec un système de découpe. Pour utiliser cette option 1. Activez le mode Ignorer les enregistrements. 2. Saisissez le nombre d'enregistrements requis. Remarque Le nombre d'enregistrements doit correspondre à la disposition du Processus de progression et de répétition pour démarrer et arrêter les enregistrements dans la bonne disposition. Exemple : Le client veut produire : • Des rouleaux de 1 000 étiquettes • avec 3 rouleaux sur la bande • et dispose d'une matrice de 5x3 étiquettes. 1. Définissez le Nombre d'enregistrements sur 1 000 étiquettes. 120 EPT051142 FR - Édition 5 - 12 Décembre 2024 ÉDITEURS ET ÉCRANS DE PRODUCTION 2. Utilisez la fonction de progression et de répétition de la mise en page 5x3. 3. Définissez la direction des données sur : • De gauche à droite • De haut en bas. Dans l'aperçu, les 3 lignes ont les numéros de départ suivants : • 000000001 • 000001001 • 000002001. Chaque ligne augmentera de 1 jusqu'à atteindre 1 000. Starlight produira 3 000 étiquettes sur 200 feuilles. • La ligne 1 contiendra les nombres compris entre 1 et 1 000, • La ligne 2 contiendra les nombres compris entre 1 001 et 2 000 • La ligne 3 contiendra les nombres compris entre 2 001 et 3 000. EPT051142 FR - Édition 5 - 12 Décembre 2024 121 ÉDITEURS ET ÉCRANS DE PRODUCTION La feuille 201 démarrera la série de 1 000 suivante à partir de 3 001. Éditeur de modèle de processus de progression et de répétition L'Éditeur de modèles de processus de progression et de répétition permet la création d'une mise en page Processus de progression et de répétition personnalisée. L'éditeur permet à l'utilisateur : • d'activer ou de désactiver des étapes ; • de définir la position de chaque enregistrement ; • de modifier la rotation et l'écart entre chaque mise en page. 122 EPT051142 FR - Édition 5 - 12 Décembre 2024 ÉDITEURS ET ÉCRANS DE PRODUCTION 1. Pour ouvrir la fenêtre de Modèles de progression et de répétition, cliquez sur le bouton . Une nouvelle fenêtre s'ouvre alors. Les boutons suivants sont disponibles : Supprimer Ctrl + D Nouveau Ctrl + N EPT051142 FR - Édition 5 - 12 Décembre 2024 123 ÉDITEURS ET ÉCRANS DE PRODUCTION Ouvrir Ctrl + O Enregistrer Ctrl + S Enregistrer sous Enregistrer & suivant Vérifier Annuler Ctrl + Z Rétablir Ctrl + Y Zoom Paramètres de page • Enregistrements par page : nombre total d'enregistrements de données sur une page. Les enregistrements doivent correspondre au nombre d'étapes actives. • Colonnes et lignes : nombre de colonnes et de lignes. • Décalage horizontal / Décalage vertical : décalage horizontal et vertical de la mise en page. • Écart horizontal / Écart vertical : permet de définir tous les écarts horizontaux/verticaux. • Exemple de largeur/hauteur d'étiquette en mm : permet de définir le format des étiquettes. 124 EPT051142 FR - Édition 5 - 12 Décembre 2024 ÉDITEURS ET ÉCRANS DE PRODUCTION • Écart horizontal / Écart vertical, chaque écart horizontal et vertical peut être défini individuellement. Le nombre indiqué dans chaque étape correspond au flux de données. En sélectionnant un nombre, l'enregistrement de données peut être modifié, répété ou désactivé en appuyant sur le bouton Supprimer. Si une étape est désactivée, un X s'affiche. EPT051142 FR - Édition 5 - 12 Décembre 2024 125 ÉDITEURS ET ÉCRANS DE PRODUCTION Pour faire pivoter une étape, une colonne ou une ligne vers la droite, sélectionnez et choisissez l'option requise. Fermez la fenêtre une fois l'opération terminée et enregistrée. Les nouvelles conceptions peuvent ensuite être chargées dans l'Éditeur du processus de progression et de répétition. Cliquez sur le menu déroulant Direction et choisissez Modèle personnalisé. La fenêtre de configuration Modèle de progression et de répétition s'ouvre et affiche tous les modèles enregistrés qui peuvent être sélectionnés et appliqués à une mise en page. 126 EPT051142 FR - Édition 5 - 12 Décembre 2024 ÉDITEURS ET ÉCRANS DE PRODUCTION Exemple d'étiquettes rondes : Le concepteur de Modèles de processus de progression et de répétition permet également le chevauchement des mises en page en utilisant un nombre négatif pour l'écart. L'exemple ci-dessous superpose la mise en page avec des étiquettes rondes échelonnées. EPT051142 FR - Édition 5 - 12 Décembre 2024 127 ÉDITEURS ET ÉCRANS DE PRODUCTION Pour obtenir l'effet échelonné, des étiquettes supplémentaires doivent être ajoutées au Modèle de processus de progression et de répétition. Dans cet exemple, nous utilisons 5 colonnes par 5 lignes pour imprimer 12 étiquettes. 128 EPT051142 FR - Édition 5 - 12 Décembre 2024 ÉDITEURS ET ÉCRANS DE PRODUCTION Toutes les mises en page de nombres impairs sont désactivées, en sélectionnant le numéro correspondant et en le supprimant. Vous devez ensuite ajuster les nombres restants selon vos besoins. Une fois que les mises en page sont désactivées, un décalage négatif peut être appliqué. Dans cet exemple, nous exigeons que les étiquettes se chevauchent verticalement de moitié -35 mm (chaque étiquette mesurant 70 mm) et horizontalement de -7 mm. EPT051142 FR - Édition 5 - 12 Décembre 2024 129 ÉDITEURS ET ÉCRANS DE PRODUCTION Après avoir enregistré le modèle, il peut être appliqué à une mise en page dans l'Éditeur du processus de progression et de répétition. Les mises en page désactivées ne s'affichent pas et les décalages négatifs ont déplacé toutes les étapes actives d'un coup. Enregistrer Enregistrez la configuration lorsque la mise en page du processus de progression et de répétition a été confirmée. Pour enregistrer la configuration immédiatement et écraser la mise en page du même nom, cliquez sur « Enregistrer ». Pour revenir à l'écran principal, cliquez sur le bouton « Accueil ». Cliquez sur « Enregistrer sous » pour saisir un nouveau nom. Toute configuration existante portant le même nom sera conservée. Pour revenir à l'écran principal, cliquez sur le bouton « Accueil ». Pour enregistrer la configuration immédiatement et écraser la mise en page du même nom, cliquez sur « Enregistrer et suivant ». L'utilisateur sera alors directement redirigé sur la prochaine étape du processus de configuration. 130 EPT051142 FR - Édition 5 - 12 Décembre 2024 ÉDITEURS ET ÉCRANS DE PRODUCTION Valider Cliquez sur le bouton « Valider » avant d'enregistrer. Cette action vérifiera que tous les paramètres sont corrects et que la mise en page peut être utilisée pour la production. Si la mise en page est valide, une coche verte s'affiche en haut de l'écran, à côté du nom donné à la mise en page. Si la mise en page est incorrecte, une fenêtre s'ouvre pour détailler les paramètres incorrects. Toutes les mises en page qui ont été créées pour le processus de progression et de répétition seront indiquées dans la zone de sélection « Ouvrir mise en page » à l'aide de l'icône présentée ci-dessous. EPT051142 FR - Édition 5 - 12 Décembre 2024 131 ÉDITEURS ET ÉCRANS DE PRODUCTION ÉDITEUR DU TRAVAIL L'Éditeur de travail est utilisé pour regrouper toutes les configurations précédemment définies dans un système de « travail » pouvant être produit. Pour créer un nouveau travail, sélectionnez "Nouveau". Lorsqu'un nouveau travail est créé, il est recommandé d'ajouter une description de la configuration du travail dans la zone de description. L'ajout d'une description facilite la gestion des améliorations ou de la détection des défauts. Pour commencer à définir un travail : 1. Sélectionnez la ligne « Configuration du contrôle de ligne ». 2. Dans cette zone, choisissez la « Configuration matérielle » créée dans l'« Éditeur de matériel ». 3. Sélectionnez le "Mode de production". Les paramètres sont les suivants : Sans surveillance Séquentiel Lecture et Impression Aucune base de données 132 "Mode contrôleur de données" Tout le suivi est géré par l'imprimante. Seules les données sont envoyées. Parcourt un fichier de données du premier au dernier enregistrement. Une caméra est utilisée pour lire les données recher‐ chées dans le fichier de données. L'enregistrement re‐ cherché est imprimé. Le contrôleur fonctionnera normalement mais ne prendra pas de données variables pour une base de données. Toutes les données doivent être fixes ou l'une des champs de données internes Date/Heure. EPT051142 FR - Édition 5 - 12 Décembre 2024 ÉDITEURS ET ÉCRANS DE PRODUCTION Contrôlé à distance Recherche d'impression Crée un travail pour RCI (Interface de commande à distance). Crée un travail pour LCI (Light Control Interface). Paramètres généraux EPT051142 FR - Édition 5 - 12 Décembre 2024 133 ÉDITEURS ET ÉCRANS DE PRODUCTION Empêcher les doublons • Si coché : Starlight sélectionne le produit dispo‐ nible suivant dans le produit T1-Marked Started (Marked Started est un produit qui a été généré dans Starlight). Remarque En cas d'arrêt soudain, cette configuration entraînera une perte de produits. Elle empêche ainsi la régénération de tout produit qui a pu être envoyé mais qui n'a pas quitté la ligne. • Si non coché : Starlight sélectionne le produit dis‐ ponible suivant dans T2-Marked done (Marked done est un produit qui a quitté la ligne de pro‐ duction). Remarque En cas d'arrêt soudain, cette configuration peut entraîner des doublons : Certains pro‐ duits peuvent être placés dans la file d'attente, imprimés ou séchés mais sans avoir quitté la ligne. 134 EPT051142 FR - Édition 5 - 12 Décembre 2024 ÉDITEURS ET ÉCRANS DE PRODUCTION Mode réordonnancement Définit ce qui doit se produire si un produit est mar‐ qué comme non conforme pendant la production. Remarque Non disponible en mode "Contrôleur de données" Les options sont : Voie 1 • Aucun : le produit est marqué comme non conforme et n'est pas réordonné ; • Rapide : le produit est marqué comme non conforme et est réordonné pour être imprimé aussi vite que possible. Les produits seront placés hors sé‐ quence ; • Vers le faisceau : le produit est marqué comme non conforme et est réordonné dans le faisceau correspondant. Il apparaîtra à la fin du faisceau, avant le faisceau suivant présent dans la séquence ; • Vers la séquence : le produit est marqué comme non conforme et est réordonné dans la séquence. Pour mainte‐ nir la séquence d'impression, les bons produits seront également éliminés via une trappe et le prochain bon produit sera le produit réordonné. Par exemple : prenons une suite d'impressions 1,2,3,4,5,6,7…..etc. L'impression 2 étant INCORECTE, 2,3,4,5,6,7 sont toutes rejetées par la trappe L'impression reprend à partir de 2,3,4,5…….etc. Options : • Longueur du produit il s'agit de la longueur du produit imprimé. Il s'agit normalement de la longueur totale du produit réalisé avec le dispositif K600i. La meil‐ leure pratique consiste à créer des mises en pa‐ ge avec une longueur de produit minimale de 150 mm (utilisez la fonction de progression et de répétition si nécessaire). • Distance du produit il s'agit de la valeur de la répétition d'impression (espacement). Il s'agit de la distance mesurée entre les diffé‐ rents déclenchements de produit. Elle doit tou‐ jours être supérieure à la longueur du produit. La meilleure pratique consiste à prévoir une lon‐ gueur de produit minimale de + 3 mm. EPT051142 FR - Édition 5 - 12 Décembre 2024 135 ÉDITEURS ET ÉCRANS DE PRODUCTION En fonction des besoins, les paramètres "Copie de qualité", "Page de séparation" ou "Créer le PD manquant" peuvent être définis. Copie qualité Page de séparation Créer le PD manquant Détecter les produits lors du démarrage de la pro‐ duction Mode Annuler La page peut être insérée automatiquement toutes les "x" pages. Elle sera marquée comme non conforme et éjectée de la trappe (s'il y en a une). La copie de qualité remplace‐ ra toutes les données variables par des « X ». Remarque L'ajout d'une copie de qualité réduit la vitesse de fonctionnement globale ain‐ si que la vitesse de production maxi‐ male. Peut être insérée toutes les "x" pages. Pour la définir, cochez la case "Page de séparation" lors de la création d'une conception de mise en page. Sur la page de séparation, seuls les champs qui ont été cochés seront imprimés. Remarque L'ajout d'une page de séparation ré‐ duit la vitesse de fonctionnement glo‐ bale ainsi que la vitesse de production maximale. (normalement uniquement présente sur les systèmes de production Web) Cette option insère un signal PD de "remplacement" généré par le contrôleur Starlight si le "vrai" signal PD est manqué. Cette fonction permet d'ajouter des étiquettes man‐ quantes (sur un rouleau de découpe à l'emporte-pièce) ou des installations là où le déclencheur PD réel peut être manqué, en raison du "mouvement latéral" effec‐ tué par le support durant le transport. Remarque Non disponible en mode "Contrôleur de données" Ce paramètre active le PD dès que toutes les impriman‐ tes sont en position d'impression. Il n'attend pas que les imprimantes signalent qu'il est prêt. configuré pour les applications Web où les données "actives" ne doivent pas être imprimées tant que la li‐ gne de production n'est pas en cours d'enregistrement. Les options d'impression des données annulées sont les suivantes : Ignorer PD Chaînes Annulées 136 les signaux de détection de produit entrants sont ignorés jusqu'à ce que la fonction Annuler soit désacti‐ vée. toutes les données d'impression sont remplacées par de "fausses" données. Les X remplacent les champs de texte, et les 0 ou 1 remplacent les champs numéri‐ ques/de code-barres. EPT051142 FR - Édition 5 - 12 Décembre 2024 ÉDITEURS ET ÉCRANS DE PRODUCTION Vide Toutes les fonctions sont opérantes, mais aucune don‐ née n'est envoyée à l'imprimante. La fonction Annuler peut être activée "au démarrage" ou "lors de la fin". au démarrage Lors de la fin Zone du Nombre maxi‐ mum de produits Annulés Instances RIP min Nombre de pages pré-ex‐ traites Activation dès le premier produit détecté lorsque le système est en cours de fonctionnement. Activation lorsque le processus atteint le dernier pro‐ duit de la base de données. remplissez cette zone pour confirmer le nombre de produits qui seront considérés comme annulés avant que le contrôleur Editor Starlight ne signale une con‐ dition d'erreur. Permet la configuration manuelle des instances RIP minimales démarrées sur la ferme RIP (par défaut : 30). Remarque Ne pas utiliser à moins d'être conseil‐ lé par l'équipe technique. Configuration manuelle du nombre de pages pré-ex‐ traites (par défaut : valeurs optimisées en fonction de la con‐ figuration du travail). Remarque Ne pas utiliser à moins d'être conseil‐ lé par l'équipe technique. EPT051142 FR - Édition 5 - 12 Décembre 2024 137 ÉDITEURS ET ÉCRANS DE PRODUCTION Données de production Type de file d'attente Hotfol‐ Définissez le type de Hotfolder. der Le type disponible dépend du mode de production sélectionné : Chemin d'accès Hotfolder : • Mode de production séquentiel : Autorise les images, les PDF et la mise en page • Mode de production : Aucune donnée : Autorise les formats JDF, Images, PDF et Layout. Définissez le chemin d'accès au Hotfolder (disponible uniquement lorsque le Type de file d'atten‐ te Hotfolder est sélectionné). Verrouiller l'ordre des files d'attente pendant la pro‐ duction : Si cette option est sélectionnée, l'ordre de la file d'at‐ tente des travaux ne peut pas être modifié en cours de production. Chiffrement des données : Si cette option est sélectionnée, les fichiers de don‐ nées chiffrés deviendront visibles. Une fois sélectionné, le mot de passe est requis pour créer une base de données de travaux. Configuration des données : Définit le format du fichier de données précédemment configuré dans "Éditeur de données". 138 EPT051142 FR - Édition 5 - 12 Décembre 2024 ÉDITEURS ET ÉCRANS DE PRODUCTION Données de production Définit un fichier de données à imprimer. Il doit avoir la même disposition de données que dans la "Configuration des données". Remarque S'il n'y a pas de correspondance entre le fichier de données sélectionné et la configuration des données, un avertissement s'affiche. Sélectionnez un fichier adapté au format correct. Si la configuration des données doit être ajustée, cliquez sur le bouton pour "Aller à..." la " Configuration des données" sélectionnée. L'interface graphique passe à l'"éditeur de date" et affiche la configuration prête pour l'édition. Remarque Si vous utilisez des données cryptées, une fenêtre de mot de passe s'ouvrira lors de la création de la base de données Starlight. Inverser les données Entrée de données utilisa‐ teur activée Inverse l'ordre du fichier de données. Permet de configurer les données utilisateur comme définies dans la mise en page à l'aide de la comman‐ de {D:}. Une fois que l'option Entrée de données utilisateur activée est sélectionnée, une nouvelle zone s'affiche. Pour ajouter le nombre de champs de données requis dans la mise en page, utilisez la touche +. Pour chaque champ de données de la mise en page, les informations suivantes doivent être configurées : Alias du champ Doit correspondre à la syntaxe de mise en page (Nom) Longueur Définissez la longueur des données requises Type de données Alphanumérique/Numérique/Date EPT051142 FR - Édition 5 - 12 Décembre 2024 139 ÉDITEURS ET ÉCRANS DE PRODUCTION Texte d'info Description des données requises Remarque Continue dans Exécuter la production, Entrée de données utilisateur. 140 EPT051142 FR - Édition 5 - 12 Décembre 2024 ÉDITEURS ET ÉCRANS DE PRODUCTION Paramètres de mise en page de l'imprimante Toutes les imprimantes de l'Éditeur de matériel s'affichent dans des onglet distincts. Elles peuvent être sélectionnées et configurées. Certains paramètres peuvent changer en fonction de l'imprimante. Les paramètres sont spécifiques à l'imprimante et doivent être configurés correctement pour toutes les imprimantes connectées. L'"aperçu de la mise en page" affiche une image miniature de la mise en page à imprimer ou de la mise en page du Processus de progression et de répétition une fois le téléchargement terminé. Si la Mise en page ou la Page de séparation doit être ajustée, alors le bouton Aller à... basculera automatiquement vers l'Éditeur de mise en page prêt pour l'édition. Mise en page Mise en page de sépara‐ teur Alignement horizontal Sélectionnez la mise en page. Si vous utilisez des données de production, seule la mise en page correspondant aux données de production choisies s'affichera. Permet de sélectionner la mise en page qui sera insérée si elle est activée dans le paramètre Général. Permet d'aligner la longueur du produit dans la distance du pro‐ duit à : • Droite (paramètre d'origine Starlight), • Gauche • Centre EPT051142 FR - Édition 5 - 12 Décembre 2024 141 ÉDITEURS ET ÉCRANS DE PRODUCTION Nombre de positions de glissement Exemple Position de glissement : Décalage en hauteur Configuration de l'impri‐ mante 142 Nombre de positions latérales définies pour l'imprimante. L'imprimante alterne automatiquement entre les positions défi‐ nies à chaque démarrage de la production. K600i 220 mm (2 blocs d'éjection d'encre), avec une hauteur de disposition de 100 mm et deux positions de glissement : • Position de glissement 1, définie sur 750 mm avec un décala‐ ge de la demande de pompe gouttière min. de 0 mm ; • Position de glissement 2, définie sur 650 mm avec un décala‐ ge de la demande de pompe gouttière min. de 100 mm. Chaque fois que le travail est arrêté et redémarré, la position de la diapositive alterne entre les positions de glissement 1 et 2. Cependant, avec le réglage du décalage, la position d'impression resterait la même. (K600i uniquement) Entrez la position de glissement requise. Si elle est définie par défaut, l'imprimante utilisera la position de glissement définie dans GT-Print. Remarque : il est recommandé de saisir la position de glissement dans l'Éditeur de travail car cela permettra d'effectuer des ajustements de position en cours de production. Ajoute un décalage de position dans la barre d'impression. Configurez les aspects suivants de l'imprimante : • résolution • nombre de gouttes • taille Les options disponibles dépendent du type d'imprimante. EPT051142 FR - Édition 5 - 12 Décembre 2024 ÉDITEURS ET ÉCRANS DE PRODUCTION Type de filtrage Les options sont : • Optimisé pour niveau de gris : améliore le rendu des ima‐ ges en niveaux de gris, mais réduit la vitesse d'im‐ pression. • Optimisé pour la Mono : améliore la mise en page des codes-barres et du tex‐ te, mais réduit la qualité des images. Cependant, pour les images qui sont principalement constituées de codes-barres et de texte variable, la différence de sortie est réduite et l'amélioration significative de la vitesse d'exécution de l'option "Optimiser pour la vitesse" doit être privilégiée. Fichier de linéarisation : Remarque La seule différence majeure est l'image du requin, affichée dans une teinte "grise plus claire" pour la sortie "Optimiser la qualité". Améliore le traitement et l'impression des images en niveaux de gris en ajustant le bitmap de sortie pour qu'il corresponde au média et à la sortie de l'imprimante. Remarque Pour générer un fichier .dpf, un logiciel X-Rite i1i0 et Gt-PQM est requis. EPT051142 FR - Édition 5 - 12 Décembre 2024 143 ÉDITEURS ET ÉCRANS DE PRODUCTION Bouton Aperçu de l'Éditeur du travail Affichez un aperçu de la mise en page de production en cliquant sur l'œil en regard du petit Aperçu de la mise en page dans l'onglet des paramètres de mise en page de l'imprimante. Cela ouvrira une nouvelle fenêtre d'aperçu pour effectuer les vérifications finales avant la production et exporter un travail au format PDF. Remarque Les modifications (par exemple, le chargement de nouvelles données) ne seront visibles dans la fenêtre d'aperçu qu'après avoir enregistré les modifications dans l'Éditeur du travail. Remarque Les boutons d'aperçu peuvent être restreints en modifiant les autorisations Aperçu de la mise en page dans les options de l'Administration des utilisateurs. 144 EPT051142 FR - Édition 5 - 12 Décembre 2024 ÉDITEURS ET ÉCRANS DE PRODUCTION Mise en page variable Les mises en page variables modifient automatiquement la mise en page en fonction d'une valeur de base de données. Chaque mise en page doit être prédéfinie et nommée afin de correspondre à la base de données. Exemple : La base de données contient une colonne intitulée V-Layout, ainsi qu'une variable de 1, 2 ou 3 dans chaque ligne afin de définir la mise en page à utiliser. 1. Enregistrez la mise en page pour qu'elle corresponde au nom de la base de données. Pour cet exemple, V-Layout a été utilisé, suivi du numéro de variable. 2. Une fois la base de données et les mises en page définies, configurez l'Éditeur du travail. 3. Commencez par charger la base de données appropriée. à la fin de l'entrée de mise en page afin que les variables de la base 4. Cliquez sur de données soient disponibles. 5. Après avoir sélectionné la variable de mise en page, saisissez le reste du répertoire. L'exemple ci-dessous montre le titre de V-Layout (nom de la mise en page), {F:VLayout}(la variable de base de données), .layout.xml, le type d'extension. EPT051142 FR - Édition 5 - 12 Décembre 2024 145 ÉDITEURS ET ÉCRANS DE PRODUCTION Une mise en page de type Progression et répétition comporterait l'extension .repeat.xml 6. Comme la mise en page est variable, elle ne s'importe pas et n'affiche pas d'aperçu ni ne définit la longueur d'impression. Saisissez ce paramètre dans le champ Longueur max de mise en page. 7. Si Processus de progression et de répétition est utilisé, saisissez alors le nombre d' Enregistrements par page afin que Starlight puisse compter correctement. Paramètres du lecteur 146 EPT051142 FR - Édition 5 - 12 Décembre 2024 ÉDITEURS ET ÉCRANS DE PRODUCTION Configurez le lecteur pour le mode correct et avec les paramètres appropriés. Mode: Les options sont : Lecture et Impression Correspondance Données uniquement Le lecteur fournit une chaîne de données à recher‐ cher. Les données pertinentes seront imprimées. Le lecteur fournit une chaîne de données qui doit correspondre à un champ de la base de données. La caméra lit les données. Starlight ne les compare pas à un champ de base de données et les données sont référencées dans "{D:<NameOfFieldAlias>}". Max. mSec. entre déclenche‐ Le délai durant lequel le contrôleur Starlight attendra ment et résultat une réponse du lecteur avant de supposer une mau‐ vaise lecture Longueur de déclenchement Nombre de mm sur lesquels le contrôleur déclenche‐ ra le lecteur avec le signal de sortie nombre d'erreurs dans la séquence avant une erreur d'arrêt "ROUGE". Options : Nombre max d'erreurs de lecture/Maximum d'erreurs de séquence Code • Aucune réaction ou • ARRÊT. nombre total d'erreurs avant une erreur d'arrêt "ROU‐ GE". Options : • Aucune réaction ou • ARRÊT. Options : • Position – l'emplacement où le code commence dans la chaîne de données entrantes. • Longueur – le nombre de caractères lus pour le code. • Correspondance avec – Clé de tri M3 (sert de préfi‐ xe pour Lecture et impression) EPT051142 FR - Édition 5 - 12 Décembre 2024 147 ÉDITEURS ET ÉCRANS DE PRODUCTION Position Longueur Correspond à Faire correspondre L'emplacement où le code commence dans la chaîne de données entrantes. Le nombre de caractères lus pour le code. Clé de tri M3 (sert de préfixe pour Lecture et impres‐ sion) Options : • Tel quel - prend les données telles que fournies par le lecteur • Couper les espaces - supprime tous les espaces de fin dans les données du lecteur. Plusieurs champs Séparateur de champ Nombre de champs Touche N° d'étiquette Alias du champ Séparateur utilisé par le lecteur entre chaque champ d'une ligne de données. Nombre de champs dans chaque ligne de données. Starlight comparera chaque champ avec les données sélectionnées dans "Correspond à". Ordre des champs de lecture dans une ligne de don‐ nées reçues par Starlight. Lecture et impression, remplacement du champ de don‐ nées. Configuré en mise en page en utilisant {D:Field Alias}. L'alias doit correspondre au nom d'alias dans la mise en page. (voir section 5.4.1 Propriétés de la zone de texte, Au‐ tres commandes). Valeur par défaut : • Lecture et Impression. Si aucune donnée n'est re‐ çue, Starlight utilisera la valeur par défaut saisie. Paramètres de l'entrée surveillée L'entrée surveillée permet aux caméras/lecteurs tiers de marquer les produits comme "incorrects" et de les suivre sur la ligne. Exemple : L'entrée surveillée est définie pour recevoir la sortie de la caméra/lecteur du client pour les produits non corrects. Starlight suivra ensuite ces produits et activera une trappe pour les éliminer. En fonction du signal généré par le matériel de l'entrée surveillée, deux options sont disponibles dans le menu déroulant : 148 EPT051142 FR - Édition 5 - 12 Décembre 2024 ÉDITEURS ET ÉCRANS DE PRODUCTION Déclenché Non déclenché Starlight ne recevra un signal que pour les produits jugés incorrects Starlight recevra un signal pour les bons produits. Un signal manqué marque le produit comme non correct. EPT051142 FR - Édition 5 - 12 Décembre 2024 149 ÉDITEURS ET ÉCRANS DE PRODUCTION Simulateur d'exécution de travail Avant de démarrer la production d'un travail, utilisez le simulateur d'exécution du travail pour rechercher des erreurs dans les bases de données ou des liens dans le travail. Pour vérifier les erreurs : 1. Définissez tous les paramètres requis dans l'Éditeur du travail. 2. Sélectionnez le bouton en surbrillance ci-dessous : La nouvelle fenêtre Simulateur d'exécution de travail s'ouvre avec un indicateur de progression. Elle va commencer à traiter la base de données entière. Cela peut prendre plusieurs minutes, selon les éléments suivants : • La taille de la base de données. • La complexité des mises en page (en particulier le nombre de champs {F:xxx}). Si aucune erreur n'est détectée, OK affichera dans la fenêtre de message : Si des erreurs sont détectées, le simulateur affichera : • le problème ; • où il se trouve dans la base de données. 150 EPT051142 FR - Édition 5 - 12 Décembre 2024 ÉDITEURS ET ÉCRANS DE PRODUCTION Exemples possibles : • Erreur RIP : Erreur code-barres : Caractère X erroné à la position 1 ! • Erreur RIP : Erreur code-barres : Page de code non valide ou caractères non valides. • Erreur RIP : Impossible d'ouvrir le fichier 'Images\PictureNameFromDb.layout.xml' • Erreur RIP : Impossible de charger la police 'SpecialFont', etc. Remarque Les messages d'erreur ci-dessus ne sont pas traduits (disponible uniquement en Anglais). En effet, les messages sont reçus directement de la bibliothèque Tec-It (codes-barres), qui ne prend en charge qu'un nombre très limité de langues. Enregistrer Lorsque la Configuration du travail a été confirmée, la configuration peut être enregistrée. Pour enregistrer la configuration immédiatement et écraser la mise en page du même nom, cliquez sur « Enregistrer ». Pour revenir à l'écran principal, cliquez sur le bouton « Accueil ». Cliquez sur « Enregistrer sous » pour saisir un nouveau nom. Toute configuration existante portant le même nom sera conservée. Pour revenir à l'écran principal, cliquez sur le bouton « Accueil ». Pour enregistrer la configuration immédiatement et écraser la mise en page du même nom, cliquez sur « Enregistrer et suivant ». L'utilisateur sera alors directement redirigé sur la prochaine étape du processus de configuration dans l'« Éditeur de données ». Valider Avant d'enregistrer, cliquez sur « Valider ». Cette action permet de vérifier que tous les paramètres sont corrects et que le travail peut être utilisé pour la production. Si le Travail est valide, une coche verte s'affiche en haut de l'écran, à côté du nom donné à la mise en page. EPT051142 FR - Édition 5 - 12 Décembre 2024 151 ÉDITEURS ET ÉCRANS DE PRODUCTION Si la mise en page est incorrecte, une fenêtre s'ouvre pour détailler les paramètres incorrects. Si nécessaire, la base de données de production peut être régénérée en cliquant sur le bouton Base de données. Le bouton « Sauvegarder » doit être utilisé afin de produire une sauvegarde complète du travail et de tous les paramètres pour le transfert vers un autre contrôleur ou pour l'envoi aux équipes de support technique lorsqu'une assistance est demandée. Utilisez le bouton « Importer » pour restaurer un fichier zip « sauvegardé » précédemment créé à l'aide du « bouton de sauvegarde ». Utilisez le bouton « Charger le travail en cours » en combinaison avec un dispositif PrepStation exécutant le logiciel Editor Starlight. Le travail en cours est placé dans le « Dossier de transfert » pour être réimporté dans le contrôleur Starlight avec Prep-Station. Configurez le dossier de transfert dans le menu « Paramètres avancés ». 152 EPT051142 FR - Édition 5 - 12 Décembre 2024 ÉDITEURS ET ÉCRANS DE PRODUCTION STATISTIQUES DE PRODUCTION Remarque Non disponible dans la version « Contrôleur de données » Affiche les entrées des Statistiques de production. Actualiser les Statistiques de production Exporter vers un fichier csv (emplacement défini par l'utilisa‐ teur) Exporter vers un fichier XML (emplacement prédéfini D:\EditorS‐ tarlight\Report) Effacer les Statistiques de production Utilisez l'écran des Statistiques de production (lorsqu'il est activé) pour afficher les données de production relatives à tous les travaux produits depuis la dernière réinitialisation de la collecte de données. Pour obtenir une analyse plus approfondie dans d'autres applications de bureau, exportez les données. De plus, à la fin de chaque cycle de production, le fichier LASTRUN.XML est créé dans le dossier D:\EditorStarlight\Report. Il contient toutes les informations relatives à la production pour l'exécution du travail qui vient d'être terminée. S'il est requis pour une analyse plus approfondie par une application tierce, copiez ce fichier. EPT051142 FR - Édition 5 - 12 Décembre 2024 153 ÉDITEURS ET ÉCRANS DE PRODUCTION Sur l'Écran des Statistiques : pour sélectionner des données améliorées pour un travail spécifique, cliquez sur le nom du travail (en bleu) dans la colonne « Travail ». Cette action mettra à jour l'écran pour filtrer les données de production avec le travail sélectionné. [1] Filtre [2] Date/heure des cycles de production [3] Nom du travail [4] Base de données utilisée Graphique des données de production 154 EPT051142 FR - Édition 5 - 12 Décembre 2024 ÉDITEURS ET ÉCRANS DE PRODUCTION Pour créer un rapport PDF des données. cliquez sur le bouton « Exporter rapport » [5]. EPT051142 FR - Édition 5 - 12 Décembre 2024 155 ÉDITEURS ET ÉCRANS DE PRODUCTION ÉDITEUR DE NUMÉROTATION Utilisez l'Éditeur de numérotation afin de générer des séquences de numérotation complexes pour l'impression lorsqu'un fichier de données n'est pas disponible. Affichez les séquences dans les formats « Feuille/paquet » ou « Rouleau », en fonction des exigences de production. • Feuille/paquet • Rouleau Pour créer une séquence de numérotation, 1. complétez toutes les options de séquence ; 2. puis cliquez sur le bouton « Écrire numéro de fichier ». Les options de création d'une séquence de numérotation sont les suivantes : 156 EPT051142 FR - Édition 5 - 12 Décembre 2024 ÉDITEURS ET ÉCRANS DE PRODUCTION Paramètres du raster • Lignes par feuille – Combien de lignes de données à imprimer ? • Colonnes par feuille – Combien de colonnes de données à imprimer ? • Feuilles par pile – Combien y a-t-il de feuilles dans une pile individuelle ? • Piles par paquet – Combien de piles forment un paquet ? Par exemple, combien de piles entrent dans un boîtier ? • Nombre de paquets – Combien de paquets de données (numéros) sont à produire ? • Mode d'empilage – Dans quel sens la séquence de numérotation s'exécute-t-elle ? • Colonnes, lignes, feuilles. • Colonnes, feuilles, lignes. • Lignes, colonnes, feuilles. • Lignes, feuilles, colonnes. • Feuilles, lignes, colonnes. • Feuilles, colonnes, lignes. • Mode d'empaquetage – La séquence effectue-t-elle le comptage verticalement ou horizontalement ? • Incrémentation pile – Y a-t-il une incrémentation spéciale entre les piles ? Par exemple, si vous comptez alphanumériquement, l'« incrément » peut être le caractère alphabétique logique suivant. • Incrémentation paquet – Y a-t-il une incrémentation spéciale entre les paquets ? EPT051142 FR - Édition 5 - 12 Décembre 2024 157 ÉDITEURS ET ÉCRANS DE PRODUCTION Par exemple, si vous comptez alphanumériquement, l'« incrément » peut être le caractère alphabétique logique suivant. • Mode d'incrémentation – Cette option définit la manière dont l'élément suivant de la séquence est incrémenté pour les piles et les paquets. • Si la case n'est pas cochée, l'incrémentation suivante sera progressif • Si la case est cochée, le paquet/la pile suivant(e) démarre à la valeur de l'incrément définie dans la zone « Incrément de séquence » (Incrémentation pile ou Incrémentation paquet). Par exemple : • « Mode d'incrémentation » non coché La séquence AAANNNNNN commençant à AAA00000 avec une incrémentation de pile de ABA00001 procèdera à l'incrémentation suivante : AAA00000, puis ABA00001, puis ACA00002, puis ADA00003, etc. Le numéro s'incrémentera de 1 et le caractère alphanumérique passera de A, à B, puis C, et ainsi de suite. • « Mode d'incrémentation », coché en utilisant la même séquence procèdera à l'incrémentation suivante : AAA00000, puis ABA00001, puis ACA00001, puis ADA00001, etc. Le numéro recommence à partir de l'incrémentation de pile en prenant pour premier numéro 00001, mais le caractère alphanumérique continue de s'incrémenter. Ce procédé fonctionnera également de la même manière pour l'« incrément de paquet ». Paramètres de séquence Séquence 158 La séquence de numérotation utilisée. Par exemple : • NNNN correspond à des nombres • AAAA correspond à des caractères alphanuméri‐ ques. Possibilité de configurer 5 séquences supplé‐ mentaires définies par l'utilisateur. EPT051142 FR - Édition 5 - 12 Décembre 2024 ÉDITEURS ET ÉCRANS DE PRODUCTION Numéro de départ Numéro d'arrêt Incrément Caractère en tête Multiplicateur de feuil‐ le/d'étiquette La valeur par défaut est 1. Il peut être défini sur une valeur définie par l'utilisa‐ teur. La valeur par défaut est "vide" pour une séquence continue déterminée par les autres valeurs de confi‐ guration. Il peut être "arrêté" en saisissant manuellement une valeur. La valeur par défaut est un incrément de 1. Elle peut être modifiée manuellement. La case à cocher peut être : • cochée pour "0" au début ou • décochée en cas d'absence de caractère en tête. • Mode d'empaquetage chaque feuille peut être multipliée. • Modes de changement chaque étiquette peut être multipliée. Paramètres de chiffre de contrôle • Chiffre de contrôle – Un chiffre de contrôle est-il requis ? Si c'est le cas, sélectionnez-le parmi les types de chiffre de contrôle disponibles. • Modulo – Définissez manuellement le module du chiffre de contrôle, la valeur par défaut étant 0. • Position – Où le chiffre de contrôle doit-il être placé, au début ou à la fin des données ? • Caractères du début – L'utilisateur doit indiquer si les Caractères du début sont obligatoires ou non. • Facteurs de pondération – La pondération par défaut du chiffre de contrôle s'affiche. Si nécessaire, ces valeurs peuvent être modifiées manuellement afin de répondre à des exigences particulières en matière de chiffres de contrôle. EPT051142 FR - Édition 5 - 12 Décembre 2024 159 ÉDITEURS ET ÉCRANS DE PRODUCTION Paramètres de texte • • • • Ajouter au début – Cochez la case pour activer le texte au début. • Saisissez le nombre de données de texte « Ajouter au début » à ajouter à la séquence de numérotation. • Saisissez le texte à « Ajouter au début » dans la zone Texte. Ajouter à la fin – Cochez la case pour activer le texte à la fin. • Saisissez le nombre de données de texte « Ajouter à la fin » à ajouter à la séquence de numérotation. • Saisissez le texte à « Ajouter à la fin » dans la zone Texte. Toutes les X feuilles – Cochez la case pour activer le texte entre les feuilles. • Saisissez le nombre de feuilles qui seront traitées avant que le texte ne soit utilisé. • Saisissez le texte à ajouter à la séquence dans la Zone Texte. • Saisissez la value « Pour X feuilles » afin de définir le nombre d'utilisations du texte. Entre les paquets – Cochez la case pour activer le texte entre les paquets. • 160 Saisissez le nombre de paquets qui seront traitées avant que le texte ne soit utilisé. EPT051142 FR - Édition 5 - 12 Décembre 2024 ÉDITEURS ET ÉCRANS DE PRODUCTION • Saisissez le texte à ajouter à la séquence dans la Zone Texte. Paramètres du compteur Le système configure les types de compteur par défaut (N) et (A). Les types de compteur (B) à (F) sont affectés manuellement à n'importe quelle combinaison de caractères alphanumériques. par exemple : (C) 012345ABCDE ou (D) 9876543210 Exemple : EPT051142 FR - Édition 5 - 12 Décembre 2024 161 ÉDITEURS ET ÉCRANS DE PRODUCTION Pour une séquence de compteur de base comprenant 4 lignes, 5 colonnes, 2 feuilles par pile et 10 piles par paquet, l'Éditeur de numérotation de Editor Starlight se présentera comme suit : [1] Lignes [2] Colonnes [3] Feuilles [4] Numéro de départ 00000001 [5] Numéro de fin 00000020 162 EPT051142 FR - Édition 5 - 12 Décembre 2024 ÉDITEURS ET ÉCRANS DE PRODUCTION La première pile commence à 00000001 et se termine à 00000040 (2 feuilles par pile, chaque feuille comprenant 20 numéros) 10 piles par paquet, le dernier numéro imprimé dans le paquet correspond donc au résultat suivant : 10 x 40 = 400 EPT051142 FR - Édition 5 - 12 Décembre 2024 163 ÉDITEURS ET ÉCRANS DE PRODUCTION Le « Nombre de paquets » est réglé sur 10 ; le dernier numéro de la séquence doit donc correspondre au résultat du calcul suivant : 10 x 400 = 4 000. 164 EPT051142 FR - Édition 5 - 12 Décembre 2024 ÉDITEURS ET ÉCRANS DE PRODUCTION Créateur de modèles Lorsque la séquence de numérotation a été enregistrée, le « Créateur de modèles » devient disponible. Cliquez sur ce bouton pour ouvrir l'écran suivant : Après avoir sélectionné un type d'imprimante, définissez la taille de l'étiquette qui imprimera ces données. Si le processus de progression et de répétition est utilisé, la taille inclut alors les espaces entre les étiquettes. Lorsque vous cliquez sur le bouton « OK », le contrôleur génère une mise en page par défaut basée sur la séquence de numérotation, ainsi que sur les dimensions d'étiquette saisies par l'utilisateur. Cliquez sur le bouton « Ouvrir la mise en page générée » à afficher. EPT051142 FR - Édition 5 - 12 Décembre 2024 165 ÉDITEURS ET ÉCRANS DE PRODUCTION Cette option n'a pas pour but de créer la mise en page exactement comme l'utilisateur peut en avoir besoin, mais plutôt de paramétrer la configuration de base des données de la séquence de numérotation. Aperçu des données de l'écran de mise en page Cliquez sur le bouton « Afficher la configuration des données générées » pour accéder directement aux données générées. Remarque La fonctionnalité de numérotation des rouleaux est identique à la version avec feuille/paquet. La seule différence est que la séquence de numérotation n'est générée qu'en 2 dimensions et qu'elle ne permet pas d'obtenir des « feuilles » en 3 dimensions. Remarque L'Éditeur de numérotation peut créer des numéros d'une longueur maximale de 18 caractères. OUTILS La fenêtre Outils permet un accès rapide à des fonctions supplémentaires et contient les éléments suivants : • Maintenance du référentiel • Visionneuse du journal d'audit • Fusionner les fichiers de données • Convertir CSV en Fix • PDF • Convertisseur de GTJ en image • Fractionnement de fichier CSV • Chiffrement des données 166 EPT051142 FR - Édition 5 - 12 Décembre 2024 ÉDITEURS ET ÉCRANS DE PRODUCTION Maintenance du référentiel L'écran Maintenance du référentiel affiche tous les fichiers xml, images, sauvegardes et clients du travail dans le dossier du référentiel de Starlight. Tous les dossiers clients et fichiers .xml (hw.xml, line.xml, data.xml, layout.xml, repeat.xml, job.xml) peuvent être supprimés et/ou renommés par un clic droit. Il est également possible d'utiliser Aller à... depuis le fichier sélectionné. Afficher les références, ce qui ouvre une fenêtre affichant tous les fichiers XML connectés (par exemple, le matériel, les données, la mise en page, etc.). EPT051142 FR - Édition 5 - 12 Décembre 2024 167 ÉDITEURS ET ÉCRANS DE PRODUCTION Avertissement : Si un XML est supprimé, tous les autres XML connectés ne fonctionneront pas. Par exemple, la suppression d'un fichier Hardware.xml (hw.xml) empêchera tous les travaux connectés à ce fichier Hardware.xml de fonctionner. Fusionner les fichiers de données Deux fichiers de données différents peuvent être fusionnés en un seul. Définissez le séparateur de champs, le qualificateur de texte et le codage de fichier pour chaque fichier selon vos besoins. Le fichier de données de sortie prendra le premier nom de la Source de données 1 avec _merged.csv/.txt et se trouve : "D:\EditorStarlight\Repository\Data". Convertir CSV en Fix L'utilisateur peut sélectionner un fichier CSV à convertir dans un format de données fixe. Définissez les éléments suivants selon vos besoins : • Séparateur de champ • Qualificateur de texte • Codage du fichier. La sortie se trouve ici : D:\EditorStarlight\Repository\Data. 168 EPT051142 FR - Édition 5 - 12 Décembre 2024 ÉDITEURS ET ÉCRANS DE PRODUCTION Du fichier CSV au Fractionnement de fichier Le convertisseur au format CSV permet à un fichier qui a été créé pour d'autres formats (par ex. Editor GT) d'être manipulé dans un format plus adapté à Editor Starlight (également disponible dans l'Éditeur de données). Convertisseur de PDF en image Si une image requise est contenue dans un PDF, ou qu'un PDF contient une image d'arrièreplan requise, vous pouvez utiliser le bouton PDF vers PNG. Cette action créera un fichier PNG dans le dossier d'images par défaut D:\EditorStarlight\Repository\Images. Il peut s'agir d'une page sélectionnée dans le fichier PDF ou de toutes les pages du fichier. Des précautions doivent être prises si toutes les pages sont sélectionnées, en raison du temps que le processus peut prendre (également disponible dans l'Éditeur de mise en page). Convertisseur de GTJ en image GTJ est rééchantillonné pour une utilisation dans Starlight et crée un fichier PNG dans le dossier d'images par défaut D:\EditorStarlight\Repository\Images. REMARQUE : Toute modification apportée à l'image d'origine au cours du processus RIP/demi-teinte pour créer le fichier GTJ ne peut pas être "annulée". Starlight peut uniquement prendre les EPT051142 FR - Édition 5 - 12 Décembre 2024 169 ÉDITEURS ET ÉCRANS DE PRODUCTION informations d'image GTJ d'origine et les recréer en tant qu'image (également disponible dans l'Éditeur de mise en page). Chiffrement des données Pour chiffrer des données, un opérateur peut utiliser Starlight, la fenêtre Outils de PrepStation ou le nouvel outil de chiffrement. Si le fichier n'est pas chiffré par Starlight, il ne pourra pas le déchiffrer. Pour activer le chiffrement des données, l'accès doit être autorisé dans Configuration, Fonctions/Vues/Écrans d'administration utilisateur, ligne "Chiffrement des données", ce qui permet à l'administrateur de restreindre l'accès pour afficher et exporter les journaux d'audit. Pour chiffrer les données dans Starlight et la Prep-Station, ouvrez la fenêtre Outils : 1. Sélectionnez Chiffrement des données pour ouvrir une nouvelle fenêtre. 2. Accédez au fichier à chiffrer (fichiers source de données valides. (txt, csv, xml, json, dbf) 3. Saisissez le mot de passe de votre choix. 170 EPT051142 FR - Édition 5 - 12 Décembre 2024 ÉDITEURS ET ÉCRANS DE PRODUCTION 4. Sélectionnez le bouton Chiffrer le fichier. Une fois chiffré, un message viendra le confirmer avec un chemin d'emplacement et le nom du fichier s'affichera désormais avec .encrypted à la fin. Application de chiffrement La nouvelle application EditorStarlight-Data Encryption.exe se trouve dans le dossier EditorStarlight/Tools et peut être exécutée sur n'importe quel PC. Une fois que le fichier .exe a été activé, une nouvelle fenêtre s'ouvre. EPT051142 FR - Édition 5 - 12 Décembre 2024 171 ÉDITEURS ET ÉCRANS DE PRODUCTION Pour chiffrer des données, suivez la même méthode que ci-dessus. VISIONNEUSE DU JOURNAL D'AUDIT Pour se conformer à la norme de l'industrie pharmaceutique 21CFR-Part11, Starlight doit consigner toutes les activités de tous les utilisateurs. Le journal ne peut pas être modifié. Pour activer le journal d'audit, l'accès doit être autorisé dans Configuration, Fonctions/Vues/ Écrans d'administration utilisateur, ligne "Visionneuse du journal d'audit", ce qui permet à l'administrateur de restreindre l'accès pour afficher et exporter les journaux d'audit. La Visionneuse du journal d'audit permet à l'utilisateur autorisé à afficher les journaux d'audit sans exporter ni déchiffrer les journaux d'audit. Tous les journaux d'audit peuvent être affichés en sélectionnant le fichier requis dans le menu déroulant Fichier du journal d'audit. 172 EPT051142 FR - Édition 5 - 12 Décembre 2024 ÉDITEURS ET ÉCRANS DE PRODUCTION Pour exporter, sélectionnez "Exporter le journal d'audit". Cela ouvre une fenêtre de navigateur, AuditLog YYYY-MM-DD hh-mm-ss.log indique que ce fichier est chiffré et ne peut pas être lu ou modifié. Pour créer un journal lisible, sélectionnez AuditLog.log et Ouvrir. Une fois ouvert, le message "Le journal d'audit a été exporté avec succès" indique l'emplacement du fichier CSV enregistré. Le AuditLog.log.decrypted.csv déchiffré peut être ouvert et affiché dans n'importe quel visionneur de texte (exemple ci-dessous). Il affichera toutes les activités de l'utilisateur jusqu'à cette date. Le journal d'audit chiffré d'origine continuera à consigner toute activité utilisateur. Il peut être exporté à nouveau, si nécessaire. EPT051142 FR - Édition 5 - 12 Décembre 2024 173 ÉDITEURS ET ÉCRANS DE PRODUCTION PRODUCTION Remarque Cette section suppose que les travaux ont été préalablement préparés à l'aide des instructions de configuration du système fournies plus haut dans ce manuel. Exécution d'un travail avec le contrôleur Starlight 1. Activez le contrôleur. 2. Cliquez sur le bouton de Production . 3. Sélectionnez le travail souhaité dans la zone « Travail en cours ». 4. Lorsque vous êtes certain que les données de travail et de production sont correctes, démarrez la production avec le bouton Exécuter. 5. Sélectionnez • L'enregistrement de départ du cycle de production • L'enregistrement de fin du cycle de production 6. cliquez sur "OK" En fonction du type d'imprimante, il peut y avoir un délai avant que l'imprimante ne soit prête avant le démarrage de la production. 7. Lors de la production, utilisez les informations à l'écran pour vous assurer que tout fonctionne correctement. Lors de la production, utilisez : 174 • Le bouton Pause* pour interrompre la production. • Le bouton Arrêter pour arrêter la production. EPT051142 FR - Édition 5 - 12 Décembre 2024 ÉDITEURS ET ÉCRANS DE PRODUCTION Remarque * La pause n'est disponible et n'a d'effet que si elle est configurée avec les paramètres matériels de la machine dans l'Éditeur de matériel. Faites attention à votre utilisation du bouton « Arrêt ». Remarque Un simple clic entraînera un arrêt « contrôlé » du système. • Tous les réordonnancements seront traités (le cas échéant). • Tous les produits dans la mémoire tampon seront imprimés. • Le contrôleur empêchera toute nouvelle demande d'impression d'entrer dans la mémoire tampon. • Le dernier produit imprimé sera affiché sur l'écran de production. • Lorsque le tampon est vide, l'imprimante revient en position d'arrêt. • Lors du redémarrage de la production, la fonction « Démarrer à partir du numéro d'enregistrement » correspondra au prochain produit non imprimé. Remarque Un double-clic provoque un « Arrêt d'urgence » du système. • Le système arrête immédiatement l'impression. • Le système envoie l'imprimante en position d'arrêt. Dès lors, le contrôleur ne peut plus surveiller les produits qui ont été imprimés mais qui n'ont pas encore renvoyé de signal "Impression terminée" au contrôleur. En fonction de la taille/de la répétition du produit, il peut y avoir des produits imprimés qui ne sont pas marqués comme étant imprimés par le contrôleur Par exemple : Lorsque l'opérateur passe ensuite à la production, le "Numéro d'enregistrement de début" a peut-être déjà été produit. Remarque En cas d'utilisation du "double clic - arrêt d'urgence", l'opérateur doit vérifier qu'il reprend la production à partir de la bonne position dans le fichier de données. Sinon, des doublons de produits peuvent être imprimés. ARRÊT D'URGENCE Si le système reçoit une condition d'arrêt de la part d'une entrée externe (par exemple, l'entrée Prêt devient inactive), Starlight la traitera comme un « arrêt d'urgence » non planifié. Alors, le système : • arrête tous les périphériques dans leur « ÉTAT ACTUEL » ; • désactive toutes les sorties ; • réduit tout mouvement mécanique du système. Pour réinitialiser Starlight dans un « état connu », utilisez le bouton Recharger recharger le travail en cours. EPT051142 FR - Édition 5 - 12 Décembre 2024 pour 175 ÉDITEURS ET ÉCRANS DE PRODUCTION En état d'« urgence », l'utilisateur peut accéder au menu de maintenance en ligne arrêter une imprimante K600i. pour Indicateurs de progression Pendant la production, l'écran principal affiche le niveau de progression de la production et les informations d'état, comme indiqué dans la capture d'écran ci-dessous. [1 Produits] par heure 2 Vitesse actuel/total de bases de données [3 Nombre] [4 Nombre] actuel/total de produits [5 Pourcentage] de progression [6 Temps] restant avant réalisation [7 Nom] et état du périphérique d'état [8 Messages] [9 Boutons] de positionnement rapide Pour les entrées : • Fenêtre : la fenêtre est la zone virtuelle attendue dans laquelle le signal est censé être reçu. • Delta : il s'agit de la déviation par rapport au centre de la fenêtre + ou - 176 EPT051142 FR - Édition 5 - 12 Décembre 2024 ÉDITEURS ET ÉCRANS DE PRODUCTION Distance réelle de la marque oculaire "PD" L'écran de production affiche la distance minimale et maximale entre produits. Dans la capture d'écran ci-dessous, la distance entre produits minimale mesurée était de 858,32 mm et la distance maximale de 1 159,77 mm. Ces chiffres reflètent la distance réelle entre les produits sur la ligne. Si les produits ont des distances variables, ces nombres changeront jusqu'à 3 fois par seconde. Modifications en ligne Lors de la production, les distances entre les produits peuvent être modifiées à l'aide des flèches de la section Position. Pour modifier la distance entre les périphériques, sélectionnez l'ID du périphérique souhaité, puis cliquez sur le bouton pour diminuer la valeur, ou sur le bouton pour accroître la valeur. La valeur s'affichera dans la case centrale . De telles modifications altèreront les retards internes et déclencheront le fonctionnement des périphériques/imprimantes à jet d'encre plus tôt ou plus tard sur la ligne de production. Elles peuvent être utilisée pour calibrer l'intervention de tous les éléments du système au bon moment. Si une imprimante K600i est sélectionnée, l'option permettant d'ajuster la position de glissement devient disponible. Utilisez pour augmenter ou diminuer la position de glissement de l'imprimante. Ce changement s'affichera au bas de la section Position . Les mouvements de position en ligne sont limités à la moitié de la longueur du produit, ou bien à +/- 40 mm afin de réduire les erreurs du système. Si nécessaire, modifiez la valeur dans Paramètres avancés, Correction de distance max. Remarque Notez que des modifications importantes peuvent entraîner un dysfonctionnement du système et provoquer des erreurs, en arrêtant la production de manière incontrôlée. EPT051142 FR - Édition 5 - 12 Décembre 2024 177 ÉDITEURS ET ÉCRANS DE PRODUCTION Réordonnancement et copie de qualité Sélectionnez le bouton Réordonner pour sélectionner et demander des enregistrements spécifiques pour l'impression. Le bouton Copie de qualité permet d'ajouter manuellement une copie de qualité à la file d'attente. Elle sera éjectée de la trappe s'il en existe une. Annuler Si l'impression annulée est activée, le bouton « Annuler » active ou désactive la fonctionnalité. Boutons en ligne Équipement prenant en charge la connectivité en ligne, les boutons en ligne s'affichent dans la fenêtre d'état : • Fonctionnalités spécifiques aux périphériques • Aperçu de travail Par exemple, pour l'imprimante K600i, les options suivantes sont disponibles. Remarque Suivez les instructions du manuel de l'opérateur de l'imprimante K600i pour obtenir plus de détails sur ces boutons et leur utilisation. 178 EPT051142 FR - Édition 5 - 12 Décembre 2024 ÉDITEURS ET ÉCRANS DE PRODUCTION Les boutons supplémentaires permettent à Editor Starlight de contrôler la position d'impression en déplaçant le curseur de la tête d'impression le long de la barre : Ou en décalant la position d'impression dans la barre d'impression. Messages d'état Les messages d'état sont affichés dans la partie inférieure de l'écran. Ces messages sont affichés avec une date, une heure et des détails relatifs à l'origine du message, par exemple : jet d'encre, suivi, etc. La zone des messages d'état permet à l'opérateur de faire défiler les messages précédents à l'aide de la barre de défilement. Pour effacer la fenêtre Message, cliquez sur la corbeille. Messages horaires La Fenêtre de temps affiche les informations suivantes : • « Heure de démarrage » : il s'agit de l'heure à laquelle la production a démarré ; • « Durée d'exécution » : il s'agit du temps écoulé depuis le début de la production ; • « Durée estimée » - il s'agit de la durée estimée de la production, établie à partir du nombre d'enregistrements dans le fichier et de la vitesse d'exécution actuelle. Messages réels La fenêtre Enregistrement réel affiche des informations en fonction du type de données et de la configuration de la production. EPT051142 FR - Édition 5 - 12 Décembre 2024 179 ÉDITEURS ET ÉCRANS DE PRODUCTION Pour les systèmes de production de base, « N° d'enregistrement ENTRANT » affiche le numéro d'enregistrement actuel des données demandées (détections de produit). Pour les systèmes de production de base, « N° d'enregistrement SORTANT » affiche le numéro d'enregistrement actuel des données qui ont été envoyées à l'imprimante (étape d'impression). Lorsque les bundles sont configurés, « N° de faisceau » affiche le numéro du faisceau en cours de production. Si des palettes sont configurées, « N° de palette » affiche le numéro de palette du faisceau en cours de production. Pour plus d'informations, passez le curseur de la souris sur l'icone « Œil » • Affiche les dernières données envoyées à l'imprimante ou • les dernières données lues dans la base de données. . Fenêtre de production Il existe deux vues de production selon qu'il s'agit d'un travail standard ou d'une file d'attente. Fenêtre de production standard Pendant la production standard, l'écran principal affiche le niveau de progression de la production et les informations d'état, comme indiqué dans la capture d'écran ci-dessous. 180 EPT051142 FR - Édition 5 - 12 Décembre 2024 ÉDITEURS ET ÉCRANS DE PRODUCTION [1 Produits] par heure 2 Vitesse [3 Nombre] actuel/total de bases de données actuel/total de produits [4 Nombre] [5 Pourcentage] de progression [6 Temps] restant avant réalisation [7 Nom] et état du périphérique [8 Messages] d'état de positionnement rapide [9 Boutons] Pour les entrées : • Fenêtre : la fenêtre est la zone virtuelle attendue dans laquelle le signal est censé être reçu. • Delta : Il s'agit de la déviation par rapport au Centre de la fenêtre + ou - EPT051142 FR - Édition 5 - 12 Décembre 2024 181 ÉDITEURS ET ÉCRANS DE PRODUCTION Indicateurs de la fenêtre de la file d'attente de production Pendant la File d'attente de production, l'écran principal affiche le niveau de progression de la production et les informations d'état, comme indiqué dans la capture d'écran ci-dessous. Remarque L'option de file d'attente de production est uniquement disponible avec Hotfolders. 1 Informations sur le travail en file d'attente d'impression 2 Vues multiples 3 Message d'état Fenêtre d'Informations sur le travail en file d'attente d'impression La fenêtre d'Informations sur le travail en file d'attente d'impression affiche un aperçu du travail sélectionné dans la file d'attente ainsi que son état, le nombre de copies demandées et le nombre de copies produites. Fenêtre à vues multiples Il existe 3 vues différentes dans cette fenêtre : • Périphérique • File d'attente 182 EPT051142 FR - Édition 5 - 12 Décembre 2024 ÉDITEURS ET ÉCRANS DE PRODUCTION • État. Vous pouvez accéder à chacune d'entre elles à l'aide des touches d'onglet situées au-dessus de la fenêtre. Périphérique La fenêtre Périphérique permet d'accéder à tous les périphériques et à leurs options comme dans la fenêtre de production standard. File d'attente La fenêtre File d'attente affiche tous les fichiers chargés dans le dossier actif attachés aux travaux. Une fois dans la file d'attente, le nombre de copies de chaque fichier peut être défini et plusieurs fichiers peuvent être regroupés. ID : Le nombre augmente en fonction du moment où le fichier est entré dans la file d'attente. Il ne change pas si est déplacé. Date : Date et heure auxquelles le fichier a été traité. Nom : Nom du fichier. Copies : Le nombre de copies sera automatiquement défini sur -1. Ce mode imprime en permanence le même fichier jusqu'à ce qu'il soit arrêté. Si nécessaire, le nombre de copies peut être modifié manuellement en un nombre défini. Consommées : Nombre de copies mises en mémoire tampon et imprimées. Barre de progression : L'avancement du travail. Remarque Cela ne fonctionnera pas si les copies sont définies sur -1. État : L'état du travail. Il peut être : • Prêt • Consommation EPT051142 FR - Édition 5 - 12 Décembre 2024 183 ÉDITEURS ET ÉCRANS DE PRODUCTION • Mis en file d'attente • Terminé • En pause. Remarque La consommation indique que les fichiers sont en cours de traitement. Boutons d'action : 184 Démarrage Démarrage de la production. Pause/Ignorer Les travaux peuvent être mis en pause et passés au suivant. Supprimer Les travaux peuvent être supprimés. Réinitialiser Les travaux peuvent être réinitialisés après la production. EPT051142 FR - Édition 5 - 12 Décembre 2024 ÉDITEURS ET ÉCRANS DE PRODUCTION Groupe Permet de regrouper plusieurs fichiers. Dissocier Dissocie les fichiers groupés. Flèche vers le haut Déplace la position du travail sélectionné vers le haut dans la file d'attente. Flèche vers le bas Déplace la position du travail sélectionné vers le bas dans la file d'attente. Regroupement de fichiers : Les fichiers de la file d'attente peuvent être regroupés. Une fois le groupe formé, une nouvelle barre apparaîtra au-dessus des travaux sélectionnés. Les options sont : • Définir le nombre de copies pour le groupe, • État • Pause • Supprimer • Réinitialiser. Faites un clic droit pour ouvrir une fenêtre Options de file d'attente. Les options sont : • Groupe • Dissocier • Définir des copies pour les travaux sélectionnés • État • Pause/Ignorer • Supprimer • Réinitialiser. EPT051142 FR - Édition 5 - 12 Décembre 2024 185 ÉDITEURS ET ÉCRANS DE PRODUCTION Pour modifier le nombre de copies pour plusieurs travaux : 1. Sélectionnez tous les travaux requis. 2. Faites un clic droit pour ouvrir la fenêtre Options de la file d'attente. 3. Sélectionnez Définir des copies pour les travaux sélectionnés. Une fenêtre s'ouvre, 4. Saisissez le montant requis. 5. Sélectionnez OK. État La fenêtre Messages d'état s'agrandit à partir de la fenêtre d'état inférieure pour afficher plus de messages et d'informations. 186 EPT051142 FR - Édition 5 - 12 Décembre 2024 ÉDITEURS ET ÉCRANS DE PRODUCTION Marquage effectué et Fenêtre d'enregistrement Marquage effectué Chaque fois qu'un produit est imprimé, le « Marquage effectué » est configuré pour l'enregistrement. Les produits qui ont déjà été imprimés peuvent être visualisés lorsque la production est démarrée. 1. Cliquez sur le bouton Démarrer : . Une fenêtre s'ouvre et affiche l'enregistrement de début et de fin. 2. Cliquez sur la loupe pour sélectionner l'enregistrement de début/de fin : Chaque produit déjà imprimé affiche une « coche » dans la colonne de gauche : Par défaut, Editor Starlight sélectionne l'enregistrement non imprimé suivant. Toutefois, l'utilisateur peut choisir d'imprimer n'importe quel enregistrement. Pour verrouiller la sélection d'enregistrement afin que les utilisateurs ne puissent pas réimprimer un enregistrement : 1. configurez Starlight afin que les utilisateurs nécessitent de passer par « Connexion » pour y accéder ; EPT051142 FR - Édition 5 - 12 Décembre 2024 187 ÉDITEURS ET ÉCRANS DE PRODUCTION 2. modifiez les paramètres des utilisateurs afin que les utilisateurs sélectionnés ne puissent pas réimprimer les enregistrements. Fenêtre d'enregistrement La fenêtre d'enregistrement affiche tous les enregistrements de la base de données des travaux. L'utilisateur peut la rechercher en utilisant la fenêtre Texte à rechercher. Elle indique également quels éléments ont été fabriqués auparavant, lesquels sont indiqués par les colonnes suivantes : T1-RecNo T2-MarkDone T4-ProdTime T7-MarkStarted T8-MarkBad T3-Reorder : 188 le numéro d'enregistrement ; Augmente en fonction du nombre de fois qu'il a été effectué. Défini lors de l'incrémentation de T7-MarkStarted ou de T2-MarkDone. Augmente dès qu'un enregistrement est utilisé pour un produit. Augmente si un produit est marqué comme non con‐ forme. S'incrémente s'il est réordonné. EPT051142 FR - Édition 5 - 12 Décembre 2024 INFORMATIONS COMPLÉMENTAIRES CHAPITRE 6 INFORMATIONS COMPLÉMENTAIRES PRISE EN CHARGE AVANCÉE DES CODES-BARRES Pour activer la prise en charge complète de la fonctionnalité avancée de code-barres et l'utilisation de caractères non imprimables ou spéciaux, l'utilisateur doit activer les séquences d'échappement dans les paramètres avancés de code-barres. Une séquence d'échappement commence toujours par une barre oblique inverse (« \ »), suivie de la séquence en question. Remarque Une fois les séquences d'échappement activées, vous devez utiliser « \\ » dans les données d'entrée pour encoder une seule barre oblique inverse « \ » dans le code-barres. Les séquences d'échappement et les codes-barres pris en charge sont répertoriés cidessous. Séquence d'échappe‐ ment Description Symbologie des codes-barres pris en charge \a Sonnerie (alerte) Tout \b Retour arrière Tout \f Saut de page Tout \n Nouvelle ligne Tout \r Retour à la ligne Tout \t Tabulation horizontale Tout \v Tabulation verticale Tout \\ Barre oblique inverse Tout \ddd Caractère ASCII en no‐ tation décimale Tout \xhh Caractère ASCII en no‐ tation hexadécimale Tout \F FNC1 (Fonction 1) GS-128, Codablock-F, MicroPDF417, Matrice de données \F Gs (Séparateur de grou‐ PDF417, MaxiCode, Code QR pe) EPT051142 FR - Édition 5 - 12 Décembre 2024 189 INFORMATIONS COMPLÉMENTAIRES \<FNCx> Séquence de fonction‐ nement Soit FNC1, FNC2, FNC3 ou FNC4 pour les codes prenant en charge ces options. \Ennnnnn ECI MaxiCode, Matrice de donéées, Code QR, PDF417, MicroPDF417, Code Aztec \EB, \EE \EB (ECI commence), \EE (ECI se termine) Code QR \G Identificateur de langue global PDF417 \x1e Rs PDF417, Code QR, Matrice de données, Maxico‐ de \x1d Gs PDF417, Code QR, Matrice de données, Maxico‐ de \x04 Eot PDF417, Code QR, Matrice de données, Maxico‐ de 190 EPT051142 FR - Édition 5 - 12 Décembre 2024 INFORMATIONS COMPLÉMENTAIRES SÉCURITÉ RÉSEAU Par défaut, Editor Starlight est fourni sur le réseau sécurisé avec une connectivité uniquement entre le réseau K600i et le réseau PLC. Pour activer toute autre connectivité, vous devez apporter les modifications de configuration suivantes : 1. Accéder aux « Paramètres avancés » du « Pare-feu Windows Defender ». 2. Sélectionner « Règles entrantes ». 3. Cliquer avec le bouton droit de la souris sur « Partage de fichiers et d'imprimantes (requête d'écho - ICMPv4-In) » et sélectionner « Activer la règle ». Pour activer le bureau à distance sur le contrôleur Starlight : 1. Accéder à « Autoriser une application ou une fonctionnalité via le pare-feu Windows Defender » dans les paramètres du pare-feu. 2. Sélectionner « Privé » et « Public » pour la fonctionnalité de « Bureau à distance ». EPT051142 FR - Édition 5 - 12 Décembre 2024 191 INFORMATIONS COMPLÉMENTAIRES STATION DE PRÉPARATION La station de préparation ("Prep-Station") permet aux mises en page/travaux/données/etc. d'être • préparées/configurées sur un PC distant • transféré vers un contrôleur de production Editor Starlight "Actif" lorsqu'il est en attente. La station de préparation peut être installée sur un PC Windows 10 approprié avec pour spécification minimale : • processeur i5 ; • Windows 10 (64 bits) ; • 16 Go de RAM (plus de RAM est nécessaire si les mises en page configurées sont volumineuses) ; • écran 21 pouces. Les travaux configurés peuvent être transférés via un lecteur réseau préconfiguré ou une clé USB*. * Domino suggère d'utiliser le transfert réseau : • pour s'assurer que toutes les mesures antivirus que les utilisateurs souhaitent exécuter puissent surveiller le partage réseau ; • pour réduire/éliminer le risque d'introduire des données compromises via une clé USB. Remarque Pendant la production, le contrôleur Starlight "verrouille" le dossier de transfert de données. La Prep Station ne peut pas copier les travaux préparés dans le dossier de transfert tant qu'il est verrouillé. 192 EPT051142 FR - Édition 5 - 12 Décembre 2024 INFORMATIONS COMPLÉMENTAIRES Les éléments suivants sont identiques à la version de production complète d'Editor Starlight décrite précédemment dans ce manuel : • Éditeur de matériel • Éditeur de ligne • Éditeur de données • Éditeur de mise en page • Éditeur du processus de progression et de répétition • Éditeur de numérotation • Outils La principale différence réside dans le fait que le Bouton de Production a été remplacé par le Bouton de Transfert. Cette modification permet la configuration du dossier de transfert et le contrôle des fichiers à transférer/supprimer ou à archiver. [1] Travaux disponibles [2] Emplacement du dossier de transfert [3] Bouton de transfert [4] Fichiers dans le transfert EPT051142 FR - Édition 5 - 12 Décembre 2024 193 INFORMATIONS COMPLÉMENTAIRES Transfert de travaux Procédure de transfert des travaux : 1. Assurez-vous de bien avoir sélectionné le Dossier de transfert. Il peut s'agir d'un fichier local sur le PC équipé de l'application Prep-Station, d'un partage à distance ou d'une clé USB. Si l'emplacement se trouve sur le PC local ou dans un partage à distance, ces emplacements doivent également être disponibles pour le contrôleur de production Starlight. 2. Cliquez sur l'icône Ouvrir le dossier et accédez à (ou créez) l'emplacement du Dossier de transfert. Il est possible de créer des sous-dossiers qui peuvent être utilisés à la discrétion du client et/ou pour séparer des travaux au sein de plusieurs contrôleurs de production. 3. Une fois configuré, cochez la case. 4. Sélectionnez les travaux à transférer. Le bouton « Info » affiche tous les détails du travail, y compris les données et la mise en page qui ont été configurées. 194 EPT051142 FR - Édition 5 - 12 Décembre 2024 INFORMATIONS COMPLÉMENTAIRES 5. Sélectionnez le dossier de destination et cochez la case pour confirmer le dossier de destination. Après avoir confirmé le dossier de destination, le bouton Transfert devient actif. 6. Cliquez sur le bouton Transférer. Ce bouton transfère les travaux sélectionnés vers le dossier de transfert. Remarque Pendant la production, le contrôleur Starlight "verrouille" le dossier de transfert de données. La Prep Station ne peut pas copier les travaux préparés dans le dossier de transfert tant qu'il est verrouillé. Ressources variables : La fenêtre de transfert des ressources variables s'ouvre : 1. S'il n'y a pas de contenu variable (par exemple, des images) à transférer, sélectionnez Non et continuez vers ****, 2. S'il y a un contenu variable à transférer, sélectionnez Oui. Une fenêtre de sélection de contenu s'ouvre. 3. Sélectionnez le bouton +. Cette action ouvre une fenêtre de navigateur vers D:\EditorStarlightPrepStation\Repository\Images. EPT051142 FR - Édition 5 - 12 Décembre 2024 195 INFORMATIONS COMPLÉMENTAIRES 4. Sélectionnez et ouvrez tout le contenu requis pour le travail. Il se chargera dans la fenêtre Sélecteur de contenu. Une fois que tout le contenu variable a été chargé, sélectionnez OK pour transférer le travail dans le dossier de transfert. **** Une fois transférés, les travaux s'affichent dans la liste des dossiers de transfert à droite de l'écran. Importer dans le contrôleur Les travaux peuvent désormais être importés dans le contrôleur de production : 1. Cliquez sur le bouton "Importer un travail » dans l'« Éditeur du travail" pour l'activer. 2. Cliquez sur le travail requis. 3. Cliquez sur le bouton « Importer ». Une fois importé, le travail peut être sélectionné sur le contrôleur de production. Dans l'écran de Prep-Station, le ou les fichier(s) affichent « Importé ». Cela signifie qu'ils se trouvent désormais sur le contrôleur de production actif. 196 EPT051142 FR - Édition 5 - 12 Décembre 2024 INFORMATIONS COMPLÉMENTAIRES Boutons supplémentaires Dans le dossier de transfert, les travaux peuvent être organisés avec les filtres suivants : • « Travaux prêts » - les travaux prêts à être importés sur le contrôleur de production ; • « Travaux importés » - les travaux qui ont été importés ; • « Archivés » - les travaux qui ont été archivés sur la Prep-Station. • « Supprimer le travail » - supprime le travail du dossier de transfert ; • « Archiver le travail » - archive le travail pour le suivi du flux de travail ; • « Réactiver le travail » - permet de réimporter le travail ; • « Réactiver travail archivé » - permet de réutiliser un travail archivé. • « Ajouter un dossier » - ajoute un sous-dossier supplémentaire pour grouper les travaux, par exemple, par client ; • « Supprimer le dossier » - supprime tous les sous-dossiers prédéfinis ; • « Archiver le dossier » - archive le dossier pour le suivi du flux de travail. Remarque NE FAITES PAS du dossier de transfert le DOSSIER RACINE d'un lecteur (ex. D:\). Starlight crée plusieurs dossiers dans N'IMPORTE QUEL sous-dossier afin de stocker les travaux transférés et archivés. Installation sur une machine virtuelle Windows Il est recommandé d'installer le logiciel Prep-Station Editor Starlight sur un PC dédié. Il est toutefois possible de l'installer sur une machine virtuelle Windows : 1. Assurez-vous que la VM dispose des éléments suivants : • une spécification minimale telle que décrite ci-dessus. • la suite complète Microsoft Visual C++ 2017 Redistributable (x64, v14.11.25325) installée sur le système. 2. Installez ensuite le logiciel Starlight. EPT051142 FR - Édition 5 - 12 Décembre 2024 197 INFORMATIONS COMPLÉMENTAIRES 198 EPT051142 FR - Édition 5 - 12 Décembre 2024 EPT051142 FR - Édition 5 - 12 Décembre 2024 199 Manuel du produit Editor Starlight Domino Domino Printing Sciences plc a une politique d'amélioration continue de ses produits. La société se réserve donc le droit de modifier les caractéristiques contenues dans ce document sans préavis. © Domino Printing Sciences plc 2024. Tous droits réservés. Pour obtenir de la documentation supplémentaire, y compris d'autres langues disponibles, scannez le code QR ou accédez à https://mydomino.domino-printing.com Domino UK Limited Trafalgar Way Bar Hill Cambridge CB23 8TU United Kingdom Tel: +44 (0)1954 782551 Fax: +44 (0)1954 782874 Email: [email protected] EPT051142 French Domino SAS 2, rue H. Mége Mouriés - BP31 78511 Rambouillet Cedex France Tél : 01.30.46.56.78 Fax : 01.30.46.56.79 [email protected] ">
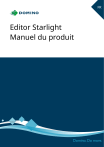
Lien public mis à jour
Le lien public vers votre chat a été mis à jour.
Caractéristiques clés
- Création et modification de messages d'impression
- Gestion des numéros séquentiels et codes-barres
- Contrôle des équipements tiers (lecteurs, empileurs, etc.)
- Configuration des options matérielles du système
- Outils de l'édition de données et mise en page
- Statistiques de production
Questions fréquemment posées
Editor Starlight Advanced peut contrôler les imprimantes K600i et K300.
Consultez les fiches de données de sécurité (FDS) pour obtenir des informations détaillées sur les fluides d'impression.
L'application LineControl est l'interface logicielle entre l'interface utilisateur graphique de l'opérateur et le matériel de suivi. Elle doit toujours être en cours d'exécution pour que Starlight fonctionne correctement.











