Canon imageFORMULA ScanFront 400 Manuel du propriétaire
PDF
ダウンロード
ドキュメント
INSTRUCTIONS Veuillez lire ce manuel avant d’utiliser le scanner. Après avoir terminé la lecture de ce manuel, conservezle en lieu sûr pour future référence. Programme ENERGY STAR® d’équipements de bureau Ce programme est destiné aux Etats-Unis et au Canada. En tant que partenaire ENERGY STAR®, Canon Electronics Inc. déclare cette machine conforme aux directives du programme ENERGY STAR® en matière d’efficacité énergétique. Le programme ENERGY STAR® pour les équipements de bureau est destiné à promouvoir les économies d’énergie dans le cadre de l’utilisation des ordinateurs et autres équipements de bureau. Le programme soutient le développement et la diffusion des produits disposant de fonctionnalités destinées à réduire efficacement la consommation d’énergie. Il s’agit d’un programme ouvert à tous les constructeurs commerciaux qui peuvent adhérer volontairement. Les produits visés sont les équipements de bureau tels que les ordinateurs, les écrans, les imprimantes, les télécopieurs, les copieurs et les scanners. Les normes et logos utilisés sont les mêmes dans tous les pays participant au programme. Dans les réglages d’usine par défaut, le scanner entre en mode basse puissance après 12 minutes d’inactivité. Bien que vous puissiez changer le délai d’entrée en mode basse puissance à 120 minutes au plus, nous recommandons d’utiliser le réglage par défaut. Union européenne (et EEE) uniquement. Ce symbole indique que, conformément à la directive WEEE (2002/96/EC) et à la réglementation de votre pays, ce produit ne doit pas être jeté avec les ordures ménagères. Vous devez le déposer dans un lieu de ramassage prévu à cet effet, par exemple, un site de collecte officiel des équipements électriques et électroniques (EEE) en vue de leur recyclage ou un point d’échange de produits autorisé qui est accessible lorsque vous faites l’acquisition d’un nouveau produit du même type que l’ancien. Toute déviation par rapport à ces recommandations d’élimination de ce type de déchet peut avoir des effets négatifs sur l’environnement et la santé publique car ces produits EEE contiennent généralement des substances qui peuvent être dangereuses. Parallèlement, votre entière coopération à la bonne mise au rebut de ce produit favorisera une meilleure utilisation des ressources naturelles. Pour obtenir plus d’informations sur les points de collecte des équipements à recycler, contactez votre mairie, le service de collecte des déchets, le plan WEEE approuvé ou le service d’enlèvement des ordures ménagères. Pour plus d’informations sur le dépôt et le recyclage des produits WEEE, consultez le site www.canon-europe.com/environment. (EEE : Norvège, Islande et Liechtenstein) 2 Avertissement concernant la reproduction Cet appareil est prévu pour une utilisation dans le respect des dispositions légales, conformément à toutes les réglementations en vigueur, y compris mais s’en s’y limiter, aux réglementations relatives à la contrefaçon, aux droits d’auteur et à la sécurité nationale. Toute personne reconnue comme ayant reproduit l’un des supports énumérés ci-après (qu’il s’agisse ou non d’une reproduction intentionnelle) dans le but frauduleux de les faire passer pour des originaux s’expose à des poursuites judiciaires. • Papier-monnaie ou billets de banque (nationaux et étrangers) • Timbres-postes, timbres fiscaux ou autres timbres similaires • Certificats d’actions, certificats d’obligations, billets à ordre, chèques ou autres certificats de valeur • Passeports, permis ou autres certificats ou documents émis par des agences ou des représentants du gouvernement Cette liste n’est pas exhaustive. Canon ne saurait être tenu responsable de toute utilisation inappropriée de ce scanner par un individu. Veuillez noter que certains droits de propriété intellectuelle sont protégés par des droits d’auteur et que les articles faisant l’objet d’une telle protection ne peuvent être reproduits sans l’autorisation expresse du détenteur du droit d’auteur, à l’exception de certaines utilisations personnelles ou dans le cadre familial. Nom du modèle Les noms suivants seront fournis dans le règlement de sécurité de chaque zone de vente de ce scanner réseau. ScanFront 400 modèle : M111271 Marques commerciales • Canon et le logo Canon sont des marques commerciales de Canon Inc. • imageFORMULA est une marque commerciale de Canon Electronics Inc. • Microsoft, Windows, Internet Explorer et Active Directory sont des marques déposées ou des marques commerciales de Microsoft Corporation aux Etats-Unis et dans d’autres pays. • Adobe, Acrobat et Adobe Reader sont des marques déposées ou des marques commerciales d’Adobe Systems Incorporated aux Etats-Unis et dans d’autres pays. • Les autres noms de produits et d’entreprises utilisés dans ce manuel peuvent être des marques commerciales de leurs détenteurs respectifs. 3 À propos des licences Open Source (libres) Ce produit contient un logiciel libre. Pour les détails concernant les conditions de licence de chaque logiciel libre, reportez-vous au fichier OpenSource.txt stocké dans le dossier LICENSE sur le disque de configuration de logiciel. Dégagement de responsabilité Les informations inclues dans ce manuel sont soumises à des modifications sans préavis. CANON ELECTRONICS INC. N’ASSUME AUCUNE RESPONSABILITE DE QUELQUE SORTE QUE CE SOIT CONCERNANT CE MATERIEL,EXPLICITE OU IMPLICITE, A L’EXCEPTION DE CE QUI INDIQUE CIAPRES, Y COMPRIS MAIS NON LIMITE A, TOUTE GARANTIE DE COMMERCIALISATION, VALEUR MARCHANDE, FITNESS A TITRE PARTICULIER OU SANS DEROGATION. CANON ELECTRONICS INC. NE PEUT ETRE TENU RESPONSABLE POUR TOUT DOMMAGE, DIRECT, INDIRECT OU LATERAL DE QUELQUE NATURE QUE CE SOIT OU POUR TOUTE PERTE OU DEPENSES SUITE A L’UTILISATION DE CE MATERIEL. CANON ELECTRONICS INC. NE PEUT ETRE TENU RESPONSABLE POUR LE STOCKAGE OU LA MANIPULATION DE DOCUMENTS NUMERISES AVEC CET APPAREIL OU DES DONNEES D’IMAGES NUMERISEES OBTENUES. SI VOUS DECIDEZ DE JETER LES ORIGINAUX DES DOCUMENTS NUMERISES, VOUS ETES, EN TANT QU’UTILISATEUR, RESPONSIBLE DE L’INSPECTION DES IMAGES NUMERISEES ET DE LA VERIFICATION QUE LES DONNEES SOIENT INTACTES. LA RESPONSABLILITE MAXIMALE DE CANON ELECTRONICS INC. DANS CETTE GARANTIE EST LIMITEE AU PRIX D’ACHAT DE CE PRODUIT COUVERT PAR CETTE GARANTIE. Copyright 2016 by CANON ELECTRONICS INC. Tous droits réservés. Aucune partie de cette publication ne peut être reproduite ou transmise, sous quelque forme ou de quelque manière que ce soit, électronique, mécanique, par photocopie, par enregistrement, à l’aide d’un système de stockage des informations ou d’un système documentaire sans l’autorisation écrite préalable de CANON ELECTRONICS INC. 4 Introduction Nous vous remercions d’avoir acheté le scanner réseau imageFORMULA ScanFront 400 de Canon. Veuillez lire attentivement ce manuel, avant d’utiliser le scanner, pour vous familiariser avec ses nombreuses fonctionnalités et les utiliser au mieux. Après avoir lu ce manuel, conservez-le en lieu sûr pour future référence. ❏ À propos du ScanFront 400 Le ScanFront 400 est un scanner réseau que vous pouvez utiliser sans le raccorder à un ordinateur. Vous pouvez transférer les données d’une image numérisée par le ScanFront 400 vers un dossier partagé sur un PC serveur ou un PC client sur le réseau ou vers un serveur FTP, les envoyer vers une imprimante pour l’impression ou les envoyer dans un lieu distant par e-mail ou service de télécopie Internet. Lorsque vous utilisez le scanner sans environnement réseau, vous pouvez également enregistrer les fichiers d’images sur une mémoire USB. Dossier partagé (PC serveur, PC client) Réseau Imprimante Enregistrement du fichier Enregistrement du fichier Envoi d’un e-mail Serveur mail Service de télécopie Internet Serveur FTP ScanFront Mémoire USB Schéma conceptuel du ScanFront 5 ❏ A propos du mode application Web ScanFront 400 Le ScanFront 400 est équipé d’un mode d’utilisation appelé mode application Web. Si vous voulez passer en mode application Web et l’utiliser, contactez votre revendeur. 6 ❏ Au sujet du kit de développement logiciel (SDK) intégré SF400 INSTRUCTIONS du ScanFront 400 (manuel électronique). * La version imprimée du Guide de configuration et d’utilisation varie en fonction de la région. Les fichiers PDF du Guide de configuration et d’utilisation dans d’autres langues se trouvent sur le disque d’application. Le ScanFront 400 comprend le kit de développement logiciel (SDK) intégré SF400, qui vous permet de personnaliser les fonctions de connexion et de transmission d’images et d’utiliser une fonction avec l’application Web interne à l’aide du logiciel LXC personnalisé. Si vous souhaitez utiliser le kit de développement logiciel (SDK) intégré SF400, contactez un représentant du service après-vente ou votre revendeur local agréé Canon. INSTRUCTIONS (manuel électronique) : ce manuel Décrit la façon d’utiliser le scanner et comprend des instructions de configuration des réglages du scanner ainsi que des informations de manipulation, d’entretien et de dépannage. Ce manuel est enregistré en tant que fichier PDF sur le disque d’application fourni et doit être ouvert avec Adobe Reader. (Vous pouvez télécharger Adobe Reader sur le site Web d’Adobe.) ❏ Manuels du scanner Les manuels suivants sont fournis avec le ScanFront 400 de Canon. Assurez-vous de lire attentivement ces manuels avant d’utiliser le scanner. ❏ Symboles utilisés dans ce manuel Guide de configuration et d’utilisation* Guide de configuration Décrit la procédure de configuration du scanner pour la numérisation. Configurez le ScanFront conformément au Guide de configuration. Pour plus de détails sur le ScanFront, consultez le Mode d’emploi et les INSTRUCTIONS du ScanFront 400 (manuels électroniques). Mode d’emploi Donne un aperçu des fonctions du scanner et décrit les opérations de base pour utiliser le ScanFront. Pour plus de détails sur les réglages du ScanFront, reportez-vous aux Les symboles suivants sont utilisés dans ce manuel pour expliquer les procédures, les restrictions, les précautions à prendre et les consignes de sécurité à respecter. AVERTISSEMENT Indique une mise en garde relative à des opérations qui peuvent provoquer la mort ou blesser quelqu’un, si elles ne sont pas exécutées correctement. Pour utiliser le scanner en toute sécurité, respectez toujours ces mises en garde. 7 ATTENTION Indique un avertissement relatif à des opérations qui peuvent blesser quelqu’un ou provoquer des dommages matériels, si elles ne sont pas exécutées correctement. Pour utiliser le scanner en toute sécurité, respectez toujours ces avertissements. IMPORTANT Indique des conditions requises et des restrictions d’exploitation. Assurez-vous de lire attentivement ces consignes pour une utilisation correcte du scanner et éviter de l’endommager. Indication Mention détaillant une procédure ou fournissant des explications supplémentaires au sujet d’une procédure. La lecture de ces remarques est fortement recommandée. 8 ❏ Organisation de ce manuel Chapitre 7 ScanFront Administration Tool for SF400 Ce chapitre décrit la façon d’installer et d’utiliser ScanFront Administration Tool for SF400. Chapitre 8 Entretien Ce chapitre décrit la façon de nettoyer le scanner et de remplacer les pièces consommables tel que les rouleaux. Ce manuel se compose des chapitres suivants. Chapitre 1 Avant utilisation Ce chapitre donne un aperçu du ScanFront. Chapitre 2 Configuration du ScanFront Ce chapitre décrit les procédures de configuration et les réglages administrateur du scanner. Chapitre 9 Dépannage Ce chapitre décrit la façon de procéder lorsque des problèmes se produisent ou que des messages d’erreur apparaissent. Chapitre 3 Manipulation Ce chapitre décrit les types de documents pouvant être numérisés et les opérations de base du scanner. Chapitre 10 Annexes Ce chapitre décrit les caractéristiques techniques du scanner. Chapitre 4 Procédures de fonctionnement Ce chapitre décrit les procédures de base de fonctionnement du scanner. Chapitre 5 Réglages administrateur Ce chapitre décrit les réglages administrateur permettant à l’administrateur de configurer les réglages. Chapitre 6 Réglages utilisateur Ce chapitre décrit les réglages utilisateur permettant à l’administrateur de configurer les réglages. 9 ❏ Sommaire Branchement de l’adaptateur CA .......................... 30 Branchement du câble réseau............................... 31 Introduction.............................................................. 5 2. Mise sous et hors tension ................................. 32 À propos du ScanFront 400..................................... 5 A propos du mode application Web ScanFront 400 ......................................................... 6 Au sujet du kit de développement logiciel (SDK) intégré SF400 .......................................................... 7 Manuels du scanner ................................................ 7 Symboles utilisés dans ce manuel .......................... 7 Organisation de ce manuel...................................... 9 Mise sous tension.................................................. 32 Mise hors tension .................................................. 33 3. Configuration des réglages du scanner ............ 34 Réglages administrateur........................................ 34 4. Configuration des réglages administrateur ....... 38 Connexion aux réglages administrateur ................ 38 Réglages réseau ................................................... 39 Mot de passe administrateur ................................. 40 Sauvegarder/Restaurer les informations de réglage................................................................... 41 Sélectionnez le type de connexion ........................ 42 Réinitialisation du compteur rouleau ..................... 42 Formater le ScanFront........................................... 43 Test réseau............................................................ 43 Chapitre 1 Avant utilisation 1. Consignes sécurité importantes ........................ 15 Lieu d’installation ................................................... 15 Alimentation électrique .......................................... 16 Déplacement du scanner....................................... 16 Manipulation .......................................................... 16 Mise au rebut......................................................... 19 Chapitre 3 Manipulation 2. Caractéristiques du ScanFront 400................... 20 1. Documents ........................................................ 45 ScanFront 400 ....................................................... 20 Papier ordinaire ..................................................... 45 Cartes de visite...................................................... 46 Carte (plastique) .................................................... 46 Passeport .............................................................. 46 3. Nom et fonction des pièces ............................... 23 Bac avant, bac d’entraînement des documents et bac d’éjection......................................................... 23 Arrière.................................................................... 24 2. Préparation du scanner..................................... 47 4. Environnement réseau ...................................... 26 Préparation du bac d’entraînement et du bac d’éjection des documents ...................................... 47 Modification de la méthode d’alimentation ............ 48 Port USB................................................................ 49 Environnement réseau .......................................... 26 Prise en charge de services d’annuaires............... 27 Chapitre 2 Configuration du ScanFront 3. Placement des documents................................ 50 1. Avant de configurer le scanner.......................... 29 Placement d’un document ..................................... 50 Placement de documents pliés.............................. 51 Lieu d’installation ................................................... 29 10 Écran de mémoire USB......................................... 76 Écran Paramètres d’impression ............................ 77 Numérisation ......................................................... 77 Placement d’un document long ............................. 52 Placement d’une carte........................................... 52 Placement de la feuille de support ........................ 53 Placement de la feuille de support pour les passeports ............................................................. 55 7. Enregistrement et modification d’adresses ....... 84 Enregistrement d’une nouvelle adresse ................ 84 Modification d’une adresse.................................... 89 Copie d’une adresse.............................................. 90 4. Résolution d’un bourrage papier ou d’une erreur d’entraînement double....................................... 56 8. Réglages de numérisation/d’envoi .................... 91 Chapitre 4 Procédures de fonctionnement Réglages de numérisation..................................... 92 Formats de fichiers .............................................. 102 Réglages de sécurité pour les fichiers PDF ........ 104 Réglages d’envoi ................................................. 105 Séparation de lots à l’aide de feuilles de séparation............................................................ 108 Utilisation des feuilles de séparation ................... 109 1. Cours des opérations du scanner ..................... 60 2. Mise sous et hors tension.................................. 61 Mise sous tension.................................................. 61 Mise hors tension .................................................. 62 3. Écran de connexion........................................... 63 Types d’écrans de connexion................................ 63 Lors de l’utilisation de l’authentification serveur .... 64 Connexion de type liste ......................................... 64 Connexion de type saisie ...................................... 65 Chapitre 5 Réglages administrateur 1. Réglages administrateur ................................. 112 2. Administration des utilisateurs ........................ 114 4. Écran affiché après la connexion ...................... 67 Administration des utilisateurs............................... 69 Réglages du carnet d’adresses ............................. 70 Réglages des boutons de tâche ............................ 70 Modifier le mot de passe ....................................... 70 Afficher l’historique des opérations........................ 71 Enregistrement de nouveaux utilisateurs ............ 115 Modification d’utilisateurs .................................... 121 Restriction de fonctions utilisateur....................... 122 Suppression d’utilisateurs.................................... 124 Suppression par le Serveur de Synchronisation ................................................... 124 Exporter des utilisateurs ...................................... 125 Importation d’utilisateurs...................................... 126 6. Procédures de numérisation ............................. 72 3. Réglages du carnet d’adresses....................... 128 Numérisation à partir de l’écran d’accueil.............. 72 Numérisation à partir de l’écran des boutons de tâche................................................................. 73 Écran de sélection d’adresse ................................ 74 Enregistrement de nouvelles adresses ............... 128 Modification d’adresses ....................................... 128 Copie d’adresses................................................. 129 Suppression d’adresses ...................................... 129 Écran d’accueil ...................................................... 67 Écran des boutons de tâche.................................. 68 5. Écran des réglages utilisateur ........................... 69 11 Exporter le carnet d’adresses.............................. 130 Importer le carnet d’adresses .............................. 131 Supprimer les certificats ...................................... 163 10. Clé privée ...................................................... 164 4. Réglages des boutons de tâche...................... 132 Supprimer Clé privée........................................... 164 Enregistrement de nouveaux boutons de tâche.................................................................... 133 Copie de boutons de tâche.................................. 135 Modification de tâches......................................... 136 Exportation des boutons de tâche ....................... 137 Importation des boutons de tâche ....................... 138 11. Écran de fonctionnement du périphérique .... 165 Réglages des détails du périphérique ................. 166 Réglage d’un mot de passe................................. 167 Paramètre IEEE802.1X ....................................... 168 Accès à partir du navigateur Web d’un terminal externe................................................................. 169 5. Configuration du périphérique ......................... 140 Chapitre 6 Réglages utilisateur Réglages réseau ................................................. 141 Langue/Fuseau horaire ....................................... 142 Paramètres de date/heure................................... 142 Déconnexion auto................................................ 143 Réglages SNMP .................................................. 143 1. Réglages utilisateur......................................... 172 2. Administration des utilisateurs ........................ 173 3. Réglages du carnet d’adresses....................... 175 Enregistrement de nouvelles adresses ............... 176 Modification d’adresses ....................................... 176 Copie d’adresses................................................. 176 6. Réglages du serveur ....................................... 150 Serveur e-mail ..................................................... 151 FAX...................................................................... 152 Serveur d’authentification .................................... 153 Serveur de carnets d’adresses............................ 155 Serveur FTP ........................................................ 156 Serveur proxy HTTP............................................ 157 Serveur proxy FTP .............................................. 157 4. Réglages des boutons de tâche...................... 177 Enregistrement de nouveaux boutons de tâche.................................................................... 177 Copie de boutons de tâche.................................. 177 Modification de tâches......................................... 178 Exportation des boutons de tâche ....................... 178 Importation des boutons de tâche ....................... 178 7. Réglages du système...................................... 158 Sauvegarder tous les réglages............................ 159 Restaurer tous les réglages................................. 159 Export du journal des erreurs .............................. 160 Informations sur la version de module................. 160 Mise à jour de version ......................................... 161 Chapitre 7 ScanFront Administration Tool for SF400 1. À propos de ScanFront Administration ........... 180 2. Installation de ScanFront Administration Tool for SF400 ................................................ 181 8. Administration système ................................... 162 Configuration système......................................... 181 Installation ........................................................... 181 Réglages administrateur...................................... 162 9. Certificats ........................................................ 163 12 Chapitre 9 Dépannage 3. Configuration de ScanFront Administration Tool for SF400................................................. 183 1. Dépannage...................................................... 205 2. Messages d’erreur .......................................... 212 3. Initialisation du ScanFront............................... 218 Démarrage de ScanFront Administration Tool for SF400..................................................... 183 Enregistrement des scanners ScanFront ............ 183 Chapitre 10 Annexes 4. Gestion des scanners ScanFront .................... 185 1. Caractéristiques techniques............................ 220 Sélection d’un ScanFront .................................... 185 Vérification de l’état du ScanFront....................... 185 Saisie de mots de passe ..................................... 186 Modification des adresses IP ou des noms de périphérique.................................................... 187 Vérification des informations détaillées sur le ScanFront ............................................................ 187 Affichage du menu Web ...................................... 188 Traitement par lots............................................... 188 Importation/Exportation de données d’administration ................................................... 191 Affichage/Non affichage de l’écran principal ....... 192 Caractéristiques techniques de l’unité................. 220 Caractéristiques réseau....................................... 222 Destinations de transfert...................................... 222 Adaptateur CA (100 à 240 V) .............................. 222 Consommables.................................................... 222 Equipement en option.......................................... 223 À propos de l’unité de numérisation à plat 102/201................................................................ 223 Dimensions extérieures ....................................... 224 2. Index ............................................................... 225 Chapitre 8 Entretien 1. Nettoyage régulier ........................................... 194 Nettoyage du scanner ......................................... 194 Nettoyage du panneau tactile.............................. 194 Nettoyage de la vitre de numérisation et des rouleaux............................................................... 195 Nettoyage du rouleau de retardement................. 197 Nettoyage du rouleau d’entraînement ................. 199 2. Remplacement des rouleaux........................... 201 Kit de remplacement de rouleaux........................ 201 Consultation du nombre de pages et réinitialisation du compteur.................................. 202 13 Chapitre 1 Avant utilisation 1. Consignes sécurité importantes ........................15 Lieu d’installation.................................................... 15 Alimentation électrique........................................... 16 Déplacement du scanner ....................................... 16 Manipulation........................................................... 16 Mise au rebut .........................................................19 2. Caractéristiques du ScanFront 400 ...................20 ScanFront 400........................................................ 20 3. Nom et fonction des pièces ...............................23 Bac avant, bac d’entraînement des documents et bac d’éjection ..................................................... 23 Arrière .................................................................... 24 4. Environnement réseau.......................................26 Environnement réseau ........................................... 26 Prise en charge de services d’annuaires ...............27 Chapitre 1 Avant utilisation 1. Consignes sécurité importantes Afin de garantir un fonctionnement sûr de ce scanner, assurez-vous de lire les consignes et les précautions de sécurité détaillées cidessous. ❏ Lieu d’installation ● Évitez les lieux chauds ou humides, tels que les lieux à proximité d’un robinet, d’un chauffe-eau ou d’un humidificateur, et évitez les lieux pouvant être exposés à des vapeurs d’ammoniaque, de diluant ou d’autres produits chimiques volatils. ● Évitez les lieux soumis à des vibrations. ● Évitez d’exposer le scanner à de brusques changements de température. Si la pièce dans laquelle se trouve le scanner est froide, puis chauffée rapidement, des gouttes de condensation risquent de se former à l’intérieur du scanner. Cela risque de provoquer une dégradation de la qualité de la numérisation. Les conditions suivantes sont recommandées pour une qualité de numérisation optimale : Température ambiante : 10 °C à 32,5 °C (50 °F à 90,5 °F) Humidité : 20 à 80 % d’humidité relative ● Évitez de placer le scanner à proximité d’équipements générant des champs électromagnétiques (par exemple, enceintes, télévisions ou postes de radio). Les performances de ce scanner varient en fonction de l’environnement dans lequel il est installé. Assurez-vous que le lieu dans lequel le scanner est installé répond aux exigences environnementales suivantes. ● Prévoyez suffisamment d’espace libre autour du scanner pour son fonctionnement, son entretien et sa ventilation. Au moins 40 cm Au moins 65 cm ● Évitez d’exposer le scanner à la lumière directe du soleil. Si c’est inévitable, utilisez des rideaux pour protéger le scanner. ● Évitez les lieux poussiéreux. 15 Chapitre 1 Avant utilisation ❏ Alimentation électrique ● Utilisez uniquement l’adaptateur CA fourni avec ce scanner. N’utilisez pas l’adaptateur fourni avec le scanner avec un autre appareil électrique. Modèle : MG1-5039 ● Si vous avez des questions sur l’alimentation électrique, contactez un représentant du service après-vente ou votre revendeur local agréé Canon pour de plus amples informations. ● Branchez le scanner uniquement à une prise murale avec la tension et la fréquence requises (120 V, 60Hz ou 220-240 V, 50/60 Hz selon votre région). ● Ne branchez pas d’autres équipements électriques dans la prise murale sur laquelle est branché le scanner. De même, si vous devez utiliser une rallonge, assurez-vous que ses caractéristiques correspondent aux exigences du scanner. ● N’essayez pas de démonter l’adaptateur ou de le modifier d’une quelconque façon car c’est une manipulation extrêmement dangereuse. ● Le cordon d’alimentation et l’adaptateur risquent d’être endommagés si on marche dessus régulièrement ou s’ils sont coincés sous des objets lourds. L’utilisation d’un cordon d’alimentation ou d’un adaptateur endommagé peut provoquer un accident tel qu’un incendie ou un choc électrique. ● N’utilisez pas le cordon d’alimentation quand il est plié. ● Ne tirez pas directement sur le cordon d’alimentation. Pour débrancher le cordon d’alimentation, saisissez la fiche et retirez-la de la prise. ● Laissez un espace libre autour de la prise pour pouvoir y accéder et débrancher facilement le cordon d’alimentation en cas d’urgence. ❏ Déplacement du scanner ● Lorsque vous déplacez le scanner, tenez-le bien à deux mains pour éviter de le faire tomber. Le poids du scanner est d’environ 4,5 kg. ● Avant de déplacer le scanner, assurez-vous que le bac de documents est fermé et que le câble d’interface et l’adaptateur CA sont débranchés. Si vous transportez le scanner avec ces éléments branchés, les fiches et les connecteurs risquent d’être endommagés à cause de la force excessive appliquée pendant le mouvement. ❏ Manipulation AVERTISSEMENT Prenez note des précautions suivantes lors de l’utilisation du scanner. Si vous ne le faites pas, vous risquez de provoquer un choc électrique ou un incendie. 16 Chapitre 1 Avant utilisation ■ N’utilisez jamais d’alcool, de benzène, de solvant, de vaporisateurs d’aérosol ou toute autre substance inflammable à proximité du scanner. ■ Ne coupez pas, ne détériorez pas et ne modifiez pas le cordon d’alimentation ou l’adaptateur CA. Ne placez pas d’objets lourds sur le cordon d’alimentation ou l’adaptateur, ne tirez pas sur le cordon d’alimentation et ne le pliez pas de manière exagérée. ■ Le cordon d’alimentation fourni est uniquement destiné à être utilisé avec ce scanner. Ne l’utilisez avec aucun autre équipement électronique. En outre, n’utilisez pas d’autres cordons d’alimentation que celui fourni avec le scanner. Le non-respect de cette instruction pourrait provoquer un incendie ou un choc électrique. ■ Ne branchez jamais le cordon d’alimentation avec les mains mouillées. ■ Ne branchez pas le scanner sur une multiprise. ■ Veillez à ce que le cordon d’alimentation ne fasse pas de nœuds ni de plis, car cela pourrait provoquer un choc électrique ou un incendie. Lorsque vous branchez le cordon d’alimentation, assurez-vous que la fiche est complètement enfoncée dans la prise murale. ■ N’essayez pas de démonter le scanner ou de le modifier d’une quelconque façon. ■ N’essayez pas de démonter l’adaptateur ou de le modifier d’une quelconque façon ; cela risquerait de causer un choc électrique ou un incendie. ■ N’utilisez pas de vaporisateurs d’aérosol inflammable à proximité du scanner. ■ Lorsque vous nettoyez le scanner, mettez-le hors tension et débranchez le cordon d’alimentation de la prise murale. ■ Pour nettoyer le scanner, utilisez un chiffon légèrement humide et correctement essoré. N’utilisez jamais d’alcool, de benzène, de solvant ou toute autre substance inflammable. ■ Si le scanner émet des bruits inhabituels, de la fumée, de la chaleur ou des odeurs étranges, qu’il ne fonctionne pas ou qu’un autre phénomène anormal se produit lorsque vous l’utilisez, mettezle immédiatement hors tension et débranchez le cordon d’alimentation de la prise murale. Contactez ensuite le représentant du service après-vente ou votre revendeur local agréé Canon pour de plus amples informations. ■ Ne laissez pas tomber le scanner, ou ne lui faites pas subir d’impact ou de choc. Si le scanner est endommagé, mettez-le immédiatement hors tension et débranchez le cordon d’alimentation de la prise murale. Contactez ensuite un représentant du service après-vente ou votre revendeur local agréé Canon pour la prise en charge de l’appareil. 17 Chapitre 1 Avant utilisation ■ Avant de déplacer le scanner, assurez-vous de le mettre hors tension et de débrancher le cordon d’alimentation de la prise murale. ■ Ne placez pas d’objets sur le scanner car ils pourraient tomber ou se renverser, et blesser quelqu’un. ■ N’utilisez pas le scanner avec une tension d’alimentation autre que 120/220-240 V CA. Cela risquerait de provoquer un choc électrique ou un incendie. ■ Pour débrancher le cordon d’alimentation, saisissez fermement la fiche. Ne tirez pas directement sur le cordon d’alimentation ; cela risquerait d’endommager ou de dénuder les fils électriques qui sont à l’intérieur et de causer un choc électrique ou un incendie. ■ Laissez un espace suffisant autour de la prise murale pour pouvoir débrancher facilement l’appareil en cas d’urgence. Si vous placez des objets autour de la prise murale, vous risquez de ne pas parvenir à le débrancher rapidement en cas d’urgence. ■ Ne versez pas de liquides ou de substances inflammables (tels que de l’alcool, du solvant, du benzène, etc.) sur le scanner, cela risquerait de provoquer un incendie ou un choc électrique. ATTENTION ■ N’installez pas le scanner sur une surface instable ou inclinée, ou dans un lieu soumis à des vibrations excessives, ce qui risquerait de faire tomber le scanner, en blessant quelqu’un, ou de l’endommager. ■ N’obstruez pas les orifices de ventilation. Sinon le scanner risque de chauffer de manière excessive, ce qui peut entraîner un risque d’incendie. ■ Ne placez pas de petits objets en métal comme des agrafes, des trombones ou des bijoux sur le scanner. Ces objets risquent de tomber à l’intérieur du scanner et de provoquer un incendie ou un choc électrique. Si de tels objets tombent à l’intérieur du scanner, mettez-le immédiatement hors tension et débranchez le cordon d’alimentation de la prise murale. Contactez ensuite un représentant du service après-vente ou votre revendeur local agréé Canon pour la prise en charge de l’appareil. ■ N’installez pas le scanner dans un lieu poussiéreux ou humide. Si vous le faites, vous risquez de provoquer un choc électrique ou un incendie. 18 Chapitre 1 Avant utilisation ■ Lorsque vous n’utilisez pas le scanner pendant une longue période, par exemple pendant la nuit, mettez-le hors tension. Lorsque vous n’utilisez pas le scanner pendant une très longue période, par exemple des vacances, mettez-le hors tension et débranchez l’alimentation et l’adaptateur pour plus de sécurité. ■ Lorsque vous utilisez le scanner, ne portez pas de vêtements amples ou de bijoux qui pourraient se prendre dans le scanner. Cela pourrait blesser quelqu’un. Soyez extrêmement prudent si vous portez une cravate ou si vous avez les cheveux longs. Si quelque chose se prend dans le scanner, débranchez immédiatement le cordon d’alimentation pour éteindre le scanner. ■ Soyez vigilant lorsque vous chargez du papier dans le scanner et que vous éliminez un bourrage papier. Vous pouvez vous couper les doigts sur le bord des feuilles de papier. ❏ Mise au rebut ● Avant de mettre le scanner au rebut, initialisez-le pour vous assurer que les données enregistrées sont supprimées. ● Lors de la mise au rebut du scanner, assurez-vous de respecter l’ensemble des réglementations et législations locales ou consultez le détaillant chez qui vous avez fait l’acquisition du scanner. 19 Chapitre 1 Avant utilisation 2. Caractéristiques du ScanFront 400 Les principales caractéristiques du ScanFront 400 sont énumérées ci-dessous. ❏ ScanFront 400 ● Numérisation de documents longs Le scanner est équipé d’un mode de numérisation capable de détecter automatiquement les documents longs. ● Scanner de documents réseau compact Le scanner de documents réseau présente une conception compacte de 305 mm (l) × 253 mm (P) × 204 mm (H) (12,01" (l) × 9,96" (P) × 8,03" (H)) lorsque le bac d’entraînement est détaché. Vous pouvez numériser des documents dans une plage de formats compris entre la carte de visite et le format A4/LTR. ● Prise en charge du transfert vers plusieurs destinations Vous pouvez transférer des fichiers d’images numérisées vers les types de destinations suivants par un réseau. – Dossiers partagés – Serveurs FTP – Adresses e-mail – Télécopie (via un service Internet de télécopie) ● Plusieurs modes de numérisation Le scanner est équipé de cinq modes de numérisation : Noir et blanc, Diffusion d’erreur, Amélioration du texte, Niveaux de gris et Couleur. * Les modes de numérisation disponibles varient selon le format de fichier de l’image à transférer. ● Entraînement rapide des documents Le scanner peut numériser au maximum 45 documents A4 par minute. * Conditions de numérisation : Noir et blanc, recto, 200 ppp ● Qualité d’image élevée Le capteur de résolution optique 600 ppp incorporé dans le scanner permet de numériser les documents avec une qualité d’image élevée. ● Prise en charge de mémoire USB Le scanner prend en charge l’enregistrement de fichiers d’image sur une mémoire USB afin de vous permettre de les transférer vers des destinations non connectées au réseau ou ne l’utilisant pas. ● Fonctionnement par panneau tactile L’écran large TFT 10,1" WSVGA (1024 x 600 points) à panneau tactile vous permet d’effectuer toutes les opérations du scanner en touchant l’écran. 20 Chapitre 1 Avant utilisation ● Prise en charge de souris et de clavier En plus du fonctionnement par panneau tactile, vous pouvez aussi utiliser un clavier et une souris pour faire fonctionner le scanner. (Voir p. 49.) ● ScanFront Administration Tool for SF400 En installant le logiciel ScanFront Administration Tool for SF400 fourni, vous pouvez gérer simultanément plusieurs scanners ScanFront sur le réseau. ● Restrictions fonctionnelles Le scanner vous permet de restreindre par exemple la disponibilité de destinations et de l’écran d’accueil pour chaque utilisateur. ● Détection automatique du format Le scanner peut détecter le format d’un document numérisé et éliminer l’espace blanc autour de l’image. ● Détection automatique de couleur Le scanner peut détecter automatiquement si un document est en couleur ou en noir et blanc, et enregistrer les images numérisées en conséquence. ● Numérisation folio Le scanner peut numériser les deux côtés d’un document plié en deux et créer une image numérisée unique. ● Détection d’entraînement double par longueur Lorsque le scanner détecte un entraînement double en comparant les longueurs des documents, il interrompt l’entraînement. * Réglez [Autoriser le fonctionnement à distance] sur [Activé]. (Voir p. 167.) ● Boutons de tâche Le fait d’enregistrer au préalable des destinations et des conditions d’utilisation en tant que tâches vous permet de numériser en sélectionnant un bouton de tâche. ● Carnet d’adresses partagé et bouton tâche partagé Le carnet d’adresses partagé et le bouton tâche partagé peuvent être utilisés par tous les utilisateurs. ● Carnet d’adresses personnel et bouton ma tâche En plus du carnet d’adresses et des boutons de tâche partagés par tous les utilisateurs, un carnet d’adresses et un bouton ma tâche sont disponibles pour chaque utilisateur. ● Prise en charge de services d’annuaires Le scanner prend en charge des services d’annuaires (Active Directory et OpenLDAP) vous permettant de référencer et d’utiliser des comptes utilisateur et des adresses e-mail enregistrés sur un serveur de domaine et un serveur LDAP. * En se référant à la longueur du premier document, le scanner détecte un entraînement double lorsqu’un document d’une longueur différente est entraîné. ● Fonction de détection d’entraînement double par ultrasons En plus de la fonction de détection des entraînements doubles qui compare les longueurs des documents, le scanner est équipé d’une fonction de détection des entraînements doubles utilisant un capteur ultrasonore. 21 Chapitre 1 Avant utilisation ● Nouvelle tentative en cas de double alimentation Lorsqu’une double alimentation se produit, cette fonction renvoie le document dans le chargeur de documents et alimente de nouveau les pages. ● Fonction Ignorer les pages blanches Le scanner numérise les documents recto verso et n’enregistre pas l’image de l’une des faces s’il considère qu’il s’agit d’une page blanche. ● Réalignement Si le scanner détecte à partir d’une image numérisée que le document a été entraîné de travers, l’image est redressée. ● Rotation de l’image Le scanner peut faire pivoter une image numérisée par incréments de 90º ou détecter l’orientation du texte dans le document puis faire pivoter l’image par incréments de 90º afin que le texte soit correctement orienté. ● Élimination de la transparence Le scanner empêche les images au verso des documents fins d’apparaître sur les pages numérisées. ● Fonctions de suppression et d’amélioration de couleur Le scanner est équipé d’une fonction de suppression qui vous permet de spécifier une couleur (rouge, bleu ou vert) à omettre, ainsi qu’une fonction d’amélioration d’une couleur spécifiée lors de la numérisation. ● Mode d’amélioration du texte La couleur de fond du texte est traitée de manière à améliorer les portions de texte et à faciliter leur lecture. * Il se peut que cette fonction ne marche pas correctement pour certains documents. ● Fonction de correction de texte/Ligne Cette fonction corrige l’épaisseur du texte et des lignes lorsqu’ils ne sont pas facilement détectables dans les images numérisées. ● Numérisation de carte Vous pouvez numériser des cartes de crédit et des cartes d’identité conformément aux normes ISO. ● Numérisation de passeport Vous pouvez numériser des passeports en utilisant la feuille de support en option (pour passeports). ● Prénumériser Cette fonction permet de prénumériser la première page d’un document au début de la numérisation puis d’interrompre le processus afin que vous puissiez voir les résultats pour régler la luminosité et le contraste avant la numérisation de tout le document. ● Démarrage automatique Le scanner est équipé d’une fonction de démarrage automatique, qui permet à la numérisation d’être démarrée automatiquement lorsqu’un document placé dans le chargeur est détecté. 22 Chapitre 1 Avant utilisation 3. Nom et fonction des pièces Les noms et fonctions des pièces du ScanFront sont indiqués ci-dessous. ❏ Bac avant, bac d’entraînement des documents et bac d’éjection b Bac d’éjection des documents Ouvrez ce bac lorsque vous utilisez le ScanFront. c Panneau Ouvrez-le lorsqu’il y a un bourrage papier ou pour l’entretien. (Voir p. 57.) d Panneau tactile Appuyez sur cet écran pour faire fonctionner le ScanFront. e Levier de verrouillage Verrouille le panneau. Tirez le levier vers vous pour déverrouiller le panneau. (Voir p. 57.) f Guides de document Doivent être ajustés en fonction de la largeur du document. (Voir p. 51.) g Bac d’entraînement des documents Placez les documents ici. (Voir p. 47.) h Support d’alimentation Sortez-le de façon à ce que les documents chargés reposent dessus. i Support d’extension d’alimentation Ouvrez-le lorsque vous placez du papier long dans le scanner. a Extension du bac Ouvrez-la pour empêcher les documents numérisés de glisser. 23 Chapitre 1 Avant utilisation ❏ Arrière j Butée d’éjection des documents Elle permet d’empêcher que les documents éjectés ne tombent du bac d’éjection des documents et d’aligner leurs bords avant. Elle peut être déplacée pour s’adapter à la longueur du document. L’angle de la butée d’éjection des documents sur le bac d’éjection des documents varie en fonction du volume de documents éjectés. k Bouton d’alimentation Appuyez sur ce bouton pour mettre le scanner sous tension. Lorsqu’il est enfoncé, le voyant d’alimentation est allumé. Utilisez le bouton de mise hors tension sur le panneau pour mettre le scanner hors tension. Le bouton d’alimentation s’allume ou clignote comme suit selon l’état du scanner. Indication du bouton d’alimentation n Fente Kensington Il s’agit d’une fente antivol qui permet de brancher une clé USB de protection ou un verrou afin d’empêcher le vol. o Connecteur d’alimentation (24 V CC) Permet de brancher la prise de l’adaptateur CA fourni. (Voir p. 30.) p Commutateur de service Il s’agit d’un commutateur de service. N’insérez aucun objet dans cet orifice. q Port LAN (RJ-45) Permet de brancher un câble réseau compatible RJ-45 (10Base-T/100Base-TX/1000Base-T). (Voir p. 31.) Description Allumé Sous tension Clignotant Mode basse puissance l Port USB (avant) Permettent de brancher une mémoire USB, un clavier USB ou une souris USB compatible USB1.1/USB2.0 haute vitesse. m Support de plateau d’éjection Ouvrez-le lors de la numérisation de plusieurs documents de formats différents en une fois. Les documents numérisés sont disposés dans le bac en soutenant et en soulevant le bac d’éjection des documents à partir du bas. 24 Chapitre 1 Avant utilisation r Port USB (arrière droit) Permettent de brancher une mémoire USB, un clavier USB ou une souris USB compatible USB1.1/USB2.0 haute vitesse. 25 Chapitre 1 Avant utilisation 4. Environnement réseau L’environnement réseau requis pour l’utilisation du ScanFront est décrit ci-dessous. Pour obtenir des détails sur votre environnement réseau, contactez l’administrateur de votre réseau. ❏ Environnement réseau ● Prise en charge 1000Base-T Le scanner prend en charge 1000Base-T. Cependant, il se peut que la communication soit plus lente que la vitesse de communication du réseau suivant les autres dispositifs connectés au réseau et le type de concentrateur. ● Serveur SMTP (e-mail) Le scanner prend en charge un serveur SMTP, vous pouvez ainsi envoyer des fichiers d’image par e-mail directement depuis le scanner. ● Serveur FTP La transmission peut ne pas être possible en fonction des réglages du pare-feu. ● Télécopie Les images numérisées peuvent être envoyées à des adresses spécifiées en tant que télécopies envoyant des e-mails qui incluent les images numérisées en pièce jointe vers un service Internet de télécopie. Par conséquent, vous devez spécifier les formats de message et les adresses par la méthode requise par votre service Internet de télécopie. ● Protocole réseau Le scanner utilise le protocole TCP/IP pour se connecter au réseau. ● Attribution d’adresse IP Le protocole TCP/IP utilise une adresse IP pour chaque dispositif connecté au réseau. Consultez l’administrateur de votre réseau pour déterminer l’adresse IP à attribuer au scanner. ● Prise en charge DHCP Le scanner prend en charge le protocole DHCP (Dynamic Host Configuration Protocol). Un serveur DHCP fournit un environnement réseau dans lequel les adresses IP sont attribuées automatiquement par le serveur DHCP, il n’y a donc aucun besoin de définir une adresse IP pour le scanner. * Le nombre d’adresses IP pouvant être attribuées par le serveur DHCP est géré par l’administrateur du réseau. Pour en savoir plus, consultez l’administrateur de votre réseau. 26 Chapitre 1 Avant utilisation ● Imprimante En utilisant la fonction d’impression FTP d’une imprimante connectée au même réseau avec le ScanFront, vous pouvez imprimer des images numérisées. ❏ Prise en charge de services d’annuaires ● Active Directory Active Directory est un service d’annuaires adopté par Windows 2000 et les informations enregistrées sur Active Directory peuvent être utilisées sur d’autres ordinateurs. Le ScanFront permet aux informations utilisateur enregistrées sur le serveur de domaine enregistré comme serveur d’authentification d’être utilisées pour l’authentification lors de la connexion au ScanFront. * Un serveur de domaine utilisant Windows NT Server comme système d’exploitation ne peut pas être enregistré comme serveur d’authentification. ● Serveur OpenLDAP Le scanner prend en charge les serveurs OpenLDAP auxquels il peut être connecté par le protocole LDAP (Lightweight Directory Access Protocol). Vous pouvez authentifier les utilisateurs du ScanFront et les adresses e-mail de référence pour l’enregistrement dans le carnet d’adresses à l’aide des informations utilisateur enregistrées sur le serveur OpenLDAP. 27 Chapitre 2 Configuration du ScanFront 1. Avant de configurer le scanner ..........................29 Lieu d’installation.................................................... 29 Branchement de l’adaptateur CA ........................... 30 Branchement du câble réseau ...............................31 2. Mise sous et hors tension ..................................32 Mise sous tension .................................................. 32 Mise hors tension ...................................................33 3. Configuration des réglages du scanner .............34 Réglages administrateur ........................................ 34 4. Configuration des réglages administrateur ........38 Connexion aux réglages administrateur................. 38 Réglages réseau .................................................... 39 Mot de passe administrateur..................................40 Sauvegarder/Restaurer les informations de réglage .............................................................. 41 Sélectionnez le type de connexion.........................42 Réinitialisation du compteur rouleau ......................42 Formater le ScanFront ........................................... 43 Test réseau ............................................................43 Chapitre 2 Configuration du ScanFront 1. Avant de configurer le scanner Avant de configurer le scanner, vous devez le placer dans son emplacement d’installation, brancher l’adaptateur CA et le câble réseau. ❏ Lieu d’installation ● Évitez les lieux chauds ou humides, tels que les lieux à proximité d’un robinet, d’un chauffe-eau ou d’un humidificateur, et évitez les lieux pouvant être exposés à des vapeurs d’ammoniaque, de diluant ou d’autres produits chimiques volatils. ● Évitez les lieux soumis à des vibrations. ● Évitez d’exposer le scanner à de brusques changements de température. Si la pièce dans laquelle se trouve le scanner est froide, puis chauffée rapidement, des gouttes de condensation risquent de se former à l’intérieur du scanner. Cela risque de provoquer une dégradation de la qualité de la numérisation. Les conditions suivantes sont recommandées pour une qualité de numérisation optimale : Température ambiante : 10 °C à 32,5 °C Humidité : 20 à 80 % d’humidité relative ● Évitez de placer le scanner à proximité d’équipements générant des champs électromagnétiques (par exemple, enceintes, télévisions ou postes de radio). Les performances de ce scanner varient en fonction de l’environnement dans lequel il est installé. Assurez-vous que le lieu dans lequel le scanner est installé répond aux exigences environnementales suivantes. ● Prévoyez suffisamment d’espace libre autour du scanner pour son fonctionnement, son entretien et sa ventilation. Au moins 40 cm Au moins 65 cm ● Évitez d’exposer le scanner à la lumière directe du soleil. Si c’est inévitable, utilisez des rideaux pour protéger le scanner. ● Évitez les lieux poussiéreux. 29 Chapitre 2 Configuration du ScanFront ❏ Branchement de l’adaptateur CA Suivez la procédure ci-dessous pour brancher l’adaptateur CA. ATTENTION Assurez-vous d’utiliser uniquement l’adaptateur CA et le cordon d’alimentation livrés avec le scanner. La forme du cordon d’alimentation diffère en fonction du pays et de la région. a Branchez le cordon d’alimentation et l’adaptateur CA. b Introduisez la prise de l’adaptateur CA dans le connecteur d’alimentation. c Branchez le cordon d’alimentation sur une prise murale. 30 Chapitre 2 Configuration du ScanFront ❏ Branchement du câble réseau Introduisez le connecteur de câble réseau (RJ-45) dans le port LAN. 31 Chapitre 2 Configuration du ScanFront 2. Mise sous et hors tension Utilisez le bouton d’alimentation pour mettre le scanner sous tension, et appuyez sur le bouton [Extinction] sur le panneau tactile pour le mettre hors tension. ❏ Mise sous tension • Lorsque le voyant d’alimentation s’allume mais que rien n’apparaît sur le panneau tactile, l’option Extinction d’écran a été activée pour éteindre l’écran. Vous pouvez toucher l’écran tactile pour restaurer l’affichage. (Voir « Ajustez le délai d’attente avant que l’écran ne s’éteigne automatiquement. » à la p. 166.) • Lorsque le voyant d’alimentation clignote mais que rien n’apparaît sur le panneau tactile, le mode basse puissance a été activé pour interrompre temporairement les opérations du scanner. Pour quitter le mode basse puissance, appuyez sur le bouton d’alimentation. (Voir « Temps d’attente jusqu’au mode basse puissance. » à la p. 166.) • L’affichage du panneau tactile peut parfois apparaître sombre. Dans ce cas, touchez le panneau pour le faire revenir à sa luminosité normale. Appuyez sur le bouton d’alimentation pour mettre le scanner sous tension. Le bouton d’alimentation s’allume, et l’écran d’accueil ou l’écran de connexion s’affiche. Écran d’accueil Bouton d’alimentation IMPORTANT • Attendez un moment pour que l’écran d’accueil s’affiche après avoir appuyé sur le bouton d’alimentation pour mettre le scanner sous tension. 32 Chapitre 2 Configuration du ScanFront ❏ Mise hors tension Appuyez sur le bouton [Extinction] dans la partie inférieure gauche du panneau pour mettre le scanner hors tension. IMPORTANT • Lors du redémarrage du scanner, patientez au moins 5 secondes entre la mise hors tension et la mise sous tension. • Si le scanner s’arrête de répondre, vous pouvez appuyer et maintenir enfoncé le bouton d’alimentation pour forcer l’arrêt. Dans ce cas, tous les réglages configurés, l’historique des opérations ou les journaux d’erreurs risquent d’être perdus et il ne sera pas possible de redémarrer. Le fait d’appuyer et maintenir enfoncé le bouton d’alimentation pour forcer l’arrêt risque de provoquer un mauvais fonctionnement, il ne faut donc pas effectuer cette opération dans des conditions normales. • Une fois que le ScanFront passe en Mode basse puissance alors qu’il n’est pas connecté à un réseau, il sera automatiquement mis hors tension lorsque le scanner n’est pas utilisé pendant environ 4 heures. 33 Chapitre 2 Configuration du ScanFront 3. Configuration des réglages du scanner Le réglage de ScanFront s’effectue à partir des réglages administrateur de l’écran d’accueil. Configurez les réglages réseau et d’autres réglages pour utiliser ScanFront. ❏ Réglages administrateur Les éléments suivants sont disponibles pour les réglages administrateur. Pour en savoir plus, voir « Configuration des réglages administrateur » à la p. 38. Indication Certaines fonctions ne peuvent pas être réglées par un utilisateur dans les Réglages utilisateur. Description Réglages administrateur Réglages utilisateur Administration des utilisateurs Enregistrez de nouveaux utilisateurs et modifiez les utilisateurs. Vous pouvez modifier les réglages dans Réglages utilisateur mais certains réglages ne sont pas modifiables. Oui (Voir p. 114) Oui, en partie. (Voir p. 173) Réglages du carnet d’adresses Permet d’enregistrer et de modifier les entrées du carnet d’adresses partagé. Vous pouvez enregistrer et gérer les entrées dans le carnet d’adresses partagé et dans le carnet d’adresses personnel dans les Réglages utilisateur. L’utilisateur dont les provilèges de fonction sont restreints par l’administrateur ne peuvant pas effectuer dl’enregistrement ni de modification. Oui (Voir p. 128) Oui (Voir p. 175) Élément de réglage 34 Chapitre 2 Configuration du ScanFront Élément de réglage Description Réglages administrateur Réglages utilisateur Réglages des boutons de tâche Permet d’enregistrer et de modifier les tâches pour le bouton tâche partagé. Vous pouvez enregistrer et modifier des tâches pour le bouton tâche partagé et le bouton ma tâche dans les Réglages utilisateur. L’utilisateur dont les provilèges de fonction sont restreints par l’administrateur ne peuvant pas effectuer dl’enregistrement ni de modification. Oui (Voir p. 132) Oui (Voir p. 177) Configuration du périphérique Permet de configurer les réglages du scanner. Réglages réseau Permet de confirmer les réglages [Nom du périphérique] et [Adresse IP] du scanner. Oui (Voir p. 141) Non Langue/Fuseau horaire Permet de régler la langue affichée sur le panneau tactile et la région géographique dans laquelle il sera utilisé. Oui (Voir p. 140) Non Paramètres de date/ heure Réglez la date/heure pour le scanner ScanFront. Oui (Voir p. 140) Non Maintenance de ScanFront Vous pouvez configurer le réglage d’extension d’affichage, réinitialiser le compteur rouleau et configurer le mot de passe. Oui (Voir p. 140) Non Formater ScanFront Utilisez lorsque vous voulez modifier l’environnement de fonctionnement ou ignorer toutes les configurations des réglages actuels. Oui (Voir p. 218) Non Paramètres SNMP Permet de configurer les réglages pour gérer le ScanFront à l’aide de SNMP. Oui (Voir p. 143) Non 35 Chapitre 2 Configuration du ScanFront Élément de réglage Description Réglages administrateur Réglages utilisateur Réglages du serveur Permet d’enregistrer le serveur mail, le serveur de carnets d’adresses et le serveur d’autorisation. Réglages du serveur email/de télécopie Permet d’enregistrer le serveur SMTP à utiliser pour l’envoi d’e-mails et de télécopies. Oui (Voir p. 151) Non Serveur d’authentification Permet d’enregistrer un serveur de domaine qui peut rechercher des utilisateurs avec Active Directory ou OpenLDAP. Oui (Voir p. 153) Non Serveur de carnets d’adresses Permet d’enregistrer un serveur LDAP qui peut rechercher des carnets d’adresses e-mail. Oui (Voir p. 155) Non Serveur FTP Permet de configurer les réglages pour enregistrer les fichiers d’images sur le serveur FTP. Oui (Voir p. 156) Non Serveur proxy HTTP Configurez le serveur proxy à utiliser lors de l’utilisation d’un serveur proxy HTTP. Oui (Voir p. 157) Serveur proxy FTP Configurez lors de la connexion à un serveur externe FTP via un serveur proxy FTP. Oui (Voir p. 157) Non Réglages du système Permet de configurer les réglages pour gérer le scanner. Sauvegarder tous les réglages/Restaurer tous les réglages Permet de sauvegarder ou de restaurer les réglages du scanner. Oui (Voir p. 158) Non Infos version Permet d’afficher les informations de version et de mettre à jour la version du module ScanFront. Oui (Voir p. 160) Non 36 Chapitre 2 Configuration du ScanFront Réglages administrateur Réglages utilisateur Permet de sélectionner l’écran de connexion pour les utilisateurs. Oui (Voir p. 63) Non Test réseau Permet de tester la communication entre le ScanFront et d’autres périphériques sur le réseau. Oui (Voir p. 43) Non Réglages administrateur Permet de définir le mot de passe et l’adresse email de l’administrateur. Oui (Voir p. 162) Non Élément de réglage Description Administration système Permet d’effectuer l’administration système pour le ScanFront. Réglage du type de connexion 37 Chapitre 2 Configuration du ScanFront 4. Configuration des réglages administrateur Saisissez le mot de passe administrateur et connectez-vous pour configurer les réglages administrateur. ❏ Connexion aux réglages administrateur 2. Appuyez sur [OK] pour afficher l’écran [Réglage administrateur]. Suivez la procédure ci-dessous pour configurer le [Nom du périphérique] et l’[Adresse IP] nécessaires pour connecter le scanner à un réseau. 1. Appuyez sur [Réglage administrateur]. Indication À l’état initial, le mot de passe administrateur est défini à partir de la chaîne de caractères imprimée dans le champ de mot de passe sur l’étiquette au dos de l’appareil. Si le champ de mot de passe est vide, aucun mot de passe administrateur n’a été défini. La boîte de saisie [Mot de passe administrateur] apparaît. 38 Chapitre 2 Configuration du ScanFront ❏ Réglages réseau 3. Sélectionnez l’élément de réglage à configurer. Configurez le nom du périphérique et l’adresse IP utilisée pour connecter ScanFront à un réseau avec [Réglages réseau] de l’écran Configuration du périphérique. IMPORTANT • Configurez les réglages réseau lorsque le câble réseau est branché au scanner. Si le câble réseau n’est pas branché au scanner, vous ne pourrez pas vérifier ou modifier les réglages dans l’écran Réglages réseau. • Le nom du périphérique est le nom du scanner utilisé sur le réseau. Lorsque vous modifiez ce réglage, veillez bien à sélectionner un nom unique différent de ceux des autres périphériques. • Le nom du périphérique peut être une combinaison de lettres (A-Z, a-z), de nombres (0-9) et de traits d’union (-) de 15 caractères au maximum. • Le nom du périphérique doit commencer par une lettre. Le nom du périphérique ne doit pas se terminer par un trait d’union. 39 Chapitre 2 Configuration du ScanFront ❏ Mot de passe administrateur • Lorsqu’un serveur DHCP n’est pas utilisé pour attribuer les adresses IP, décochez la case [Activer le serveur DHCP] et saisissez une adresse fixe. Pour en savoir plus, contactez l’administrateur de votre réseau. • Si le serveur DHCP est activé et que les informations du serveur DNS ne sont pas obtenues correctement, décochez la case [Récupération automatique du serveur DNS] et saisissez l’adresse de chaque serveur. Configurez le mot de passe administrateur utilisé pour restreindre la connexion aux Réglages administrateur avec [Réglages administrateur] de l’écran Administration du système. ATTENTION Faites attention au mot de passe administrateur. Si vous oubliez le mot de passe, vous devrez reformater le scanner et toutes les données enregistrées seront perdues. Indication Le mot de passe administrateur protège les données relatives à la transmission et la gestion utilisateur, tel que les carnets d’adresses, les informations travail et les réglages du serveur de destination. 40 Chapitre 2 Configuration du ScanFront ❏ Sauvegarder/Restaurer les informations de réglage IMPORTANT • Réglez [Autoriser le fonctionnement à distance] (voir p. 167) sur [Activé] avant d’effectuer la restauration. S’il n’est pas réglé sur [Activé] avant la restauration, les informations de certains réglages, y compris la langue, la zone horaire et le SNMP ne seront pas appliqués. • Avant d’envoyer le ScanFront en réparation, sauvegardez les informations de réglage puis initialisez le ScanFront. (Voir « Initialisation du ScanFront » à la p. 218.) Permet de sauvegarder ou restaurer les informations de réglage à l’aide d’un dossier partagé sur le réseau dans les cas suivants. Lors de l’ajout d’un autre ScanFront Lorsque vous ajoutez par exemple un autre ScanFront, sauvegardez les informations de réglage qui étaient définies sur le premier ScanFront puis restaurez les informations de réglage sur l’autre ScanFront. Lors de la mise à jour de la version du ScanFront Sauvegardez les informations de réglage avant de mettre à jour la version du ScanFront puis restaurez les informations de réglage une fois que la mise à jour de la version est terminée. Lors de l’envoi du ScanFront en réparation Avant d’envoyer le ScanFront en réparation, sauvegardez les informations de réglage du ScanFront. 41 Chapitre 2 Configuration du ScanFront ❏ Sélectionnez le type de connexion ❏ Réinitialisation du compteur rouleau Configurez l’écran qui s’affiche lorsque les utilisateurs se connectent avec [Réglage du type de connexion] de l’écran Administration du système. Pour en savoir plus, voir « Écran de connexion » à la p. 63. Permet de réinitialiser le compteur après le remplacement du rouleau d’entraînement quand l’entraînement du scanner présente une anomalie. Pour en savoir plus, voir « Remplacement des rouleaux » à la p. 201. 42 Chapitre 2 Configuration du ScanFront ❏ Formater le ScanFront ❏ Test réseau L’initialisation du ScanFront permet d’effacer tous les réglages enregistrés dans le ScanFront. Permet de vérifier si la communication entre le ScanFront et d’autres périphériques sur le réseau est activée. Saisissez l’adresse IP d’un périphérique et appuyez sur le bouton [Test de connexion] pour réaliser un ping sur l’adresse IP spécifiée et vérifier si la communication avec le périphérique est activée. Initialisez le ScanFront dans les cas suivants. Pour en savoir plus, voir « Initialisation du ScanFront » à la p. 218. Lors de l’envoi du ScanFront en réparation Avant d’envoyer le ScanFront en réparation, initialisez le ScanFront pour protéger les informations utilisateur enregistrées. s Lors du changement de l’environnement de fonctionnement Supprimez toutes les informations utilisateur enregistrées sur le ScanFront lorsque, par exemple, les utilisateurs ne sont plus les mêmes parce que vous avez changé le lieu d’installation. 43 Chapitre 3 Manipulation 1. Documents.........................................................45 Papier ordinaire......................................................45 Cartes de visite ......................................................46 Carte (plastique)..................................................... 46 Passeport ............................................................... 46 2. Préparation du scanner .....................................47 Préparation du bac d’entraînement et du bac d’éjection des documents....................................... 47 Modification de la méthode d’alimentation ............. 48 Port USB ................................................................49 3. Placement des documents ................................50 Placement d’un document......................................50 Placement de documents pliés .............................. 51 Placement d’un document long.............................. 52 Placement d’une carte ........................................... 52 Placement de la feuille de support .........................53 Placement de la feuille de support pour les passeports.............................................................. 55 4. Résolution d’un bourrage papier ou d’une erreur d’entraînement double ............................56 Chapitre 3 Manipulation 1. Documents Le ScanFront peut numériser des documents dans une plage de formats compris entre la carte de visite et le format A4/LTR. Il est possible d’utiliser des documents dans les formats et épaisseurs indiqués ci-dessous selon la méthode d’entraînement utilisée. ❏ Papier ordinaire • Nettoyez toujours les rouleaux ou la vitre de numérisation après la numérisation d’un document rédigé au crayon. La numérisation de documents rédigés au crayon risque de salir les rouleaux et la vitre de numérisation, de causer l’apparition de rayures ou de tâches sur les images ou de salir les autres documents. • Lors de la numérisation recto verso d’un document imprimé sur du papier fin, il est possible que l’image au verso apparaisse par transparence. Réglez la luminosité dans les conditions de numérisation avant de numériser le document. • Lorsque vous numérisez des documents au papier fin, des erreurs d’alimentation peuvent se produire en fonction du type de papier, et les documents peuvent être numérisés et éjectés dans le désordre. • Il se peut que les documents laminés ne soient pas correctement numérisés, en fonction du document. • Notez que la numérisation des types de document suivants peut entraîner un bourrage papier ou un dysfonctionnement. Lors de la numérisation de ces types de document, numérisez une photocopie du document ou utiliser une feuille de support en option. Format Largeur : 50 mm à 216 mm Longueur : 54 mm à 356 mm (jusqu’à 3,048 mm en mode document long) Épaisseur pour le mode de séparation des pages ON 27 g/m2 à 209 g/m2 Épaisseur pour le mode de séparation des pages OFF 27 g/m2 à 255 g/m2 IMPORTANT Afin que la numérisation soit possible, les documents doivent répondre aux critères suivants : • Lors de la numérisation d’un document de plusieurs pages, les pages doivent être regroupées en fonction de leur format, de leur épaisseur et de leur grammage. La numérisation simultanée de différents types de papier peut entraîner un bourrage papier dans le scanner. • Assurez-vous toujours que l’encre des documents est sèche avant de procéder à la numérisation. La numérisation de documents alors que l’encre n’est pas sèche risque de salir les rouleaux et la vitre de numérisation, de causer l’apparition de lignes ou de tâches sur les images ou de salir les autres documents. 45 Chapitre 3 Manipulation Documents froissés ou chiffonnés Papier carbone Documents enroulés Papier couché Documents déchirés Documents avec trombones ou agrafes ❏ Carte (plastique) Format 54 mm x 86 mm (norme ISO) Épaisseur d’une carte 1,4 mm ou plus Orientation Alimentation horizontale uniquement Cartes gaufrées Les cartes gaufrées peuvent être numérisées. Capacité de chargement 10 cartes (non gaufrées), 1 carte (gaufrée) Papier transparent, extrêmement fin Documents avec une quantité excessive de particules de papier. ❏ Cartes de visite Format Largeur : 50 mm ou plus Longueur : 85 mm ou plus ATTENTION • Lors de la numérisation de cartes, placez-les de façon à ce qu’elles soient alimentées horizontalement. Si vous placez les cartes de façon à les alimenter verticalement, elles risquent de ne pas être éjectées correctement ; les cartes ainsi coincées risquent également d’être endommagées lorsque vous les retirez. • Selon le type de gaufrage, les cartes gaufrées risquent de ne pas être numérisées correctement. • Lors de la numérisation de cartes, réglez [Détection d’entraînement double par ultrasons] sur [Désactivé] dans l’écran Réglages détaillés. (Voir p. 94.) Épaisseur 380 g/m2 ou moins IMPORTANT • Nous recommandons de placer les cartes de visite horizontalement. Il se peut que les cartes de visite placées verticalement ne soient pas correctement alimentées selon leur taille. • Si la pile de cartes de visite que vous avez placée n’est pas entraînée correctement, réduisez le nombre de cartes de visite. • Parfois, les cartes de visite peuvent être empilées dans un ordre incorrect lorsqu’elles sont éjectées, suivant le format et l’épaisseur des cartes de visite et le sens dans lequel elles ont été chargées. ❏ Passeport Format 88 mm × 125 mm (norme ISO) Insérez le passeport ouvert dans une feuille de support en option (pour passeports). Épaisseur 6 mm ou moins (y compris la feuille de support) 46 Chapitre 3 Manipulation 2. Préparation du scanner Lorsque vous placez un document dans le scanner, sortez l’extension du plateau en fonction de la taille du document et soulevez la butée d’éjection des documents si nécessaire. Après avoir placé le document, changez la méthode d’alimentation (ex; réglez [Mode d’alimentation non séparée] sur [Activé] ou [Désactivé]) dans l’écran Réglages détaillés de ScanFront en fonction du type de document placé. ❏ Préparation du bac d’entraînement et du bac d’éjection des documents Préparez les bacs suivant le type de document. 1. Ouvrez le bac d’éjection des documents a. 2. Ouvrez le support d’alimentation b. • Lors de la numérisation de documents de différentes tailles en même temps, les documents numérisés risquent de ne pas se rassembler correctement sur le plateau d’éjection. Dans ce cas, effectuez la numérisation avec l’extension du plateau sortie. Indication • Sortez l’extension centrale du bac lorsque les documents sortants sont susceptibles de tomber du bac. 47 Chapitre 3 Manipulation ❏ Modification de la méthode d’alimentation IMPORTANT Lors de la numérisation de documents de plusieurs pages liées les unes aux autres, tels que des factures, placez les documents de façon à ce que le bord qui lie les pages entre elles soit orienté vers le bas. Réglez [Mode d’alimentation non séparée] sur [Activé] ou [Désactivé] dans l’écran Réglages détaillés en fonction de la méthode d’alimentation du document. Désactivé Lorsque vous voulez numériser plusieurs documents en séparant les feuilles une à une, réglez [Mode d’alimentation non séparée] sur [Désactivé]. Activé Lorsque vous voulez numériser des documents en continu, tel que des reçus, sans séparer chaque feuille ou des documents épais, réglez [Mode d’alimentation non séparée] sur [Activé]. 48 Chapitre 3 Manipulation ❏ Port USB IMPORTANT Vous pouvez insérer une mémoire USB dans le port USB pour stocker des fichiers d’image. • Le scanner ne démarrera pas si vous le mettez sous tension quand une mémoire USB est insérée. Insérez une mémoire USB après le démarrage du scanner et l’affichage de l’écran d’accueil. • Utilisez une mémoire USB qui n’est pas protégée en écriture. Si la mémoire USB est protégée en écriture, les données ne pourront pas être enregistrées sur la mémoire USB. • Ce scanner ne prend pas en charge les mémoires USB équipées d’une fonction de sécurité par mot de passe, d’une fonction de cryptage des données ou de fonctions autres que le stockage de données. • Utilisez une mémoire USB qui a été formatée suivant le système de fichiers FAT16, FAT32 ou exFAT. • Assurez-vous que la mémoire USB dispose de suffisamment d’espace libre pour stocker les images. Mémoire USB Vous pouvez également brancher un clavier USB ou une souris USB pour faire fonctionner le ScanFront. 49 Chapitre 3 Manipulation 3. Placement des documents Lorsque vous placez des documents dans le scanner, placez-les face retournée dans le bac avec le bord supérieur du document au bas du bac. ❏ Placement d’un document 2. Aérez le document. Suivez la procédure indiquée ci-dessous pour placer un document. 1. Réglez les guides de document de manière à ce qu’ils soient plus larges que le document. 3. Placez le document face retournée avec le bord supérieur au bas du bac. 50 Chapitre 3 Manipulation ❏ Placement de documents pliés 4. Réglez les guides de document afin de les adapter à la largeur du document. La numérisation folio vous permet de numériser des documents d’un format supérieur à A4/LTR, qui ne rentrent pas dans le chargeur. (A3 est le format maximal.) Pour utiliser cette fonction, pliez le document en deux dans le sens de la longueur et placez-le dans le chargeur. Le ScanFront numérise les deux faces et recombinera les images numérisées dans une seule image. IMPORTANT Assurez-vous que les piles de documents placées dans le bac d’entraînement ne dépassent pas les guides de documents. Repère de chargement 51 Chapitre 3 Manipulation ❏ Placement d’un document long IMPORTANT Vous pouvez numériser des documents d’une longueur pouvant aller jusqu’à 3,048 mm. • Lors du pliage du document, alignez les bords gauche et droit et marquez bien le pli. Sinon, le document peut se coincer ou l’image peut ne pas être correctement alignée. • La ligne de pliure elle-même n’est pas numérisée. Pensez-y lorsque vous numérisez des contenus tels que des photos, des diagrammes ou du texte qui recouvre la pliure. • Pour la numérisation Folio, réglez [Mode d’alimentation non séparée] sur [Activé]. Placez les documents un à un. • Réglez les guides de document afin qu’ils correspondent à la largeur du document. Sinon, l’image peut être numérisée de travers ou tronquée. IMPORTANT • Lorsque vous numérisez un document long, réglez [Format de la page] sur [Taille auto(Long)]. • Lorsque vous numérisez un document long, réglez [Résolution (ppp)] sur 200 ppp ou moins. • Vous ne pouvez pas régler [Face de numérisation] sur [Folio] lorsque vous numérisez un document long. ❏ Placement d’une carte Indication Si vous souhaitez numériser une carte, suivez la procédure ci-dessous pour la placer. • Lorsque vous placez un document plié dans le scanner, orientez le pli vers la droite. Le côté du document plié qui vous fait face devient le côté droit de l’image combinée. • Lors de la numérisation d’un document plié en deux, réglez [Face de numérisation] sur [Folio]. • Le format maximal des images combinées est A3. Lorsque vous numérisez un document plié d’un format autre que les formats standard, réglez [Format de la page] sur [Format auto]. • Lorsque vous numérisez un document plié en deux, réglez [Résolution (ppp)] sur 300 ppp ou moins. • Lorsque vous numérisez un document plié en deux, la fonction [Détection d’entraînement double par ultrasons] ne peut pas être utilisée. 1. Réglez [Mode d’alimentation non séparée] sur [Activé]. 2. Réglez les guides de document afin de les adapter à la largeur de la carte. 52 Chapitre 3 Manipulation 3. Placez la carte face retournée avec le bord supérieur au bas du bac. Levier de verrouillage Indication Vous pouvez placer dans le scanner jusqu’à 10 cartes en même temps, lorsque vous numérisez des cartes non gaufrées. Dans ce cas, réglez [Type de document] sur [Papier très épais/carte plastique] dans l’écran Réglages détaillés. (Voir p. 101.) ATTENTION • Placez les cartes une à une. • Lors de la numérisation de cartes, placez-les de façon à ce qu’elles soient alimentées horizontalement. Si vous placez les cartes de façon à les alimenter verticalement, elles risquent de ne pas être éjectées correctement ; les cartes ainsi coincées risquent également d’être endommagées lorsque vous les retirez. • Lors de la numérisation de cartes, réglez [Détection d’entraînement double par ultrasons] sur [Désactivé] dans l’écran Réglages détaillés. (Voir p. 95.) • Tirez le levier de verrouillage et ouvrez le panneau avant de retirer une carte ayant été placée. Vous risquez de vous blesser si vous insérez un doigt dans le scanner alors que le panneau est fermé. ❏ Placement de la feuille de support Pour numériser un document nécessitant une protection spéciale de tout dommage, insérez-le dans une feuille de support en option avant de le placer dans le scanner. 1. Réglez [Type de document] sur [Feuille de support] dans l’écran Réglages détaillés. (Voir p. 101.) 53 Chapitre 3 Manipulation 2. Insérez le document dans la feuille de support. • L’épaisseur maximale pouvant être numérisée est de 127 g/m2 (0,15 mm) de grammage. Si l’épaisseur dépasse le grammage de 127 g/m2 (0,15 mm), le scanner risque de se casser à cause de problèmes comme le bourrage de papier. • En fonction des conditions de la feuille de support, l’image numérisée peut être coupée et les fonctions de correction du scanner risquent de ne pas fonctionner correctement. Dans de tels cas, spécifiez un papier plus large (tel que A4 dans le réglage [Taille du papier]. • La feuille de support est consommable. Remplacez-la si nécessaire, lorsqu’il y a des rayures visibles ou des tâches, par exemple. Le cycle de remplacement général de la feuille de support est d’environ 1000 numérisations comprenant une seule feuille de papier de 80 g/m2 par numérisaiton. 3. Chargez le document avec la page que vous souhaitez numériser face vers le bas. Après avoir placé le document, alignez les guides de document avec les deux bords du document. ATTENTION • Si la feuille de support ou le passeport n’est pas chargé correctement, vous pouvez avoir un bourrage papier ou ne pas obtenir l’image numérisée comme prévu. • Lorsque [Feuille de support] est sélectionné, [Détection d’entraînement double par ultrasons] sera réglé automatiquement sur [Désactivé]. IMPORTANT • Insérez le document tout droit au centre de la feuille de support. Il n’est pas possible d’efectuer une numérisation correcte si le document est trop proche des bords, retourné ou dépasse de la feuille de support. 54 Chapitre 3 Manipulation ❏ Placement de la feuille de support pour les passeports ATTENTION • Si la feuille de support et le passeport ne sont pas placés correctement, vous pouvez avoir un bourrage papier ou le document ne sera pas correctement numérisé. • Lorsque [Feuille de support (type de passeport)] est sélectionné, [Détection d’entraînement double par ultrasons] sera réglé automatiquement sur [Désactivé]. Pour numériser un passeport, insérez ce dernier dans une feuille de support en option pour passports avant de le placer dans le scanner 1. Réglez [Type de document] sur [Feuille de support (type de passeport)] dans l’écran Réglages détaillés. (Voir p. 101.) IMPORTANT • En fonction des conditions de la feuille de support ou du passeport, l’image numérisée peut être coupée et les fonctions de correction du scanner risquent de ne pas fonctionner correctement. Dans de tels cas, spécifiez un papier plus large (tel que A4 dans le réglage [Taille du papier]. (Voir p. 92.) • Si la taille du passeport est très différente de la celle de la feuille de support, un bourrage de papier risque de se produire et les fonctions de correction du scanner risquent de ne pas fonctionner correctement. • La limte d’épaisseur pour les documents numérisables est de 6 mm avec le passeport inséré dans la feuille de support. Au delà de 6 mm, un bourrage de papier risque de se produire et le scanner risque d’être endommagé. • Seuls les passeports peuvent être insérés dans la feuille de support et numérisés. Les autres documents ne sont pas autorisés. Vous risqueriez, en effet, d’endommager le scanner. • La feuille de support est consommable. Remplacez-la si nécessaire, lorsqu’il y a des rayures visibles ou des tâches, par exemple. 2. Ouvrez la page du passeport à numériser. Insérez le passeport dans la pochette pour numérisation de sorte que le côté le plus épais soit positionné le plus près possible de l’extrémité scellée. 3. Chargez le document avec l’extrémité scellée de la pochette pour numérisation faisant office de bord avant et la page à numériser orientée vers le bas. Régkez les guides de document des deux côtés après avoir placé le document 55 Chapitre 3 Manipulation 4. Résolution d’un bourrage papier ou d’une erreur d’entraînement double Lorsqu’un bourrage papier ou une erreur d’entraînement double est détecté, l’entraînement et la numérisation sont interrompus. 1. Lisez le message affiché. Indication Si un bourrage papier ou une erreur d’entraînement double est détecté à la première page d’un document, les messages suivants s’affichent. • Si vous appuyez sur [Achever], l’affichage revient à l’écran précédent. • Si vous souhaitez continuer la numérisation, réinitialisez le document avant de continuer avec les opérations d’écran. Appuyez sur [Continuer] pour reprendre la numérisation. Si un bourrage papier ou une erreur d’entraînement double est détecté au milieu d’un document, les messages suivants s’affichent. 56 Chapitre 3 Manipulation IMPORTANT Lorsque le message ci-dessus s’affiche et que le scanner passe au mode basse puissance, toutes les données numérisées jusqu’alors sont abandonnées. (Voir « Temps d’attente jusqu’au mode basse puissance. » à la p. 166.) 2. Retirez les documents numérisés du bac d’éjection des documents et tout autre document restant dans le bac d’entraînement des documents. 3. Tirez le levier de verrouillage vers vous puis ouvrez complètement le panneau. Indication • Si vous souhaitez continuer la numérisation, dégagez le document avant de toucher l’écran. Après avoir remis le document dégagé, appuyez sur [Continuer] pour reprendre la numérisation. • Pour reprendre la numérisation à partir de la page prévisualisée, placez le document dans le scanner, en commençant par la page affichée dans la prévisualisation, et appuyez sur [SUPPRIMER & CONTINUER]. • Pour enregistrer l’image prévisualisée en tant qu’image numérisée puis numériser les documents restants, placez les documents restants dans le scanner et appuyez sur [ENREGISTRER & CONTINUER]. • Si vous appuyez sur [Achever], les images numérisées avant le bourrage papier ou l’erreur d’entraînement double sont enregistrées et la numérisation se termine. L’affichage revient à l’écran d’envoi. • Si vous appuyez sur [Annuler], les images numérisées sont annulées et l’affichage revient à l’écran précédent. Levier de verrouillage 4. Tirez le document coincé dans la direction vers laquelle il paraît être plus facile à retirer. 57 Chapitre 3 Manipulation 5. Fermez le panneau puis replacez le document. 6. Appuyez sur [Continuer] pour reprendre la numérisation. IMPORTANT • Si un bourrage papier ou une erreur d’entraînement double se produit, réglez [Type de document] sur [Papier très fin] dans l’écran Réglages détaillés. De plus, limitez le nombre de documents placés dans le scanner à environ 10 feuilles. • Un rouleau d’entraînement sale ou usé, ou des documents collés ensemble à cause de l’électricité statique sont des causes courantes de bourrage papier ou d’erreurs d’entraînement double. Si le rouleau d’entraînement est sale, nettoyez-le. Si des bourrages papier et des erreurs d’entraînement double continuent à se produire après le nettoyage, achetez un kit de remplacement de rouleaux et remplacez les rouleaux (rouleau d’entraînement et rouleau de retardement). (Voir p. 201.) 58 Chapitre 4 Procédures de fonctionnement 1. Cours des opérations du scanner ..................... 60 2. Mise sous et hors tension.................................. 61 Mise sous tension.................................................. 61 Mise hors tension .................................................. 62 3. Écran de connexion........................................... 63 Types d’écrans de connexion................................ 63 Lors de l’utilisation de l’authentification serveur................................................................... 64 Connexion de type liste ......................................... 64 Connexion de type saisie ...................................... 65 4. Écran affiché après la connexion ...................... 67 Écran d’accueil ...................................................... 67 Écran des boutons de tâche.................................. 68 5. Écran des réglages utilisateur ........................... 69 Administration des utilisateurs............................... 69 Réglages du carnet d’adresses ............................. 70 Réglages des boutons de tâche ............................ 70 Modifier le mot de passe ....................................... 70 Afficher l’historique des opérations........................ 71 6. Procédures de numérisation ............................. 72 Numérisation à partir de l’écran d’accueil.............. 72 Numérisation à partir de l’écran des boutons de tâche................................................................. 73 Écran de sélection d’adresse ................................ 74 Écran de mémoire USB......................................... 76 Écran Paramètres d’impression ............................ 77 Numérisation ......................................................... 77 7. Enregistrement et modification d’adresses ....... 84 Enregistrement d’une nouvelle adresse ................ 84 Modification d’une adresse.................................... 89 Copie d’une adresse.............................................. 90 8. Réglages de numérisation/d’envoi .................... 91 Réglages de numérisation..................................... 92 Formats de fichiers .............................................. 102 Réglages de sécurité pour les fichiers PDF ........ 104 Réglages d’envoi ................................................. 105 Séparation de lots à l’aide de feuilles de séparation............................................................ 108 Utilisation des feuilles de séparation ................... 109 Chapitre 4 Procédures de fonctionnement 1. Cours des opérations du scanner La procédure et les écrans qui se succèdent entre la mise sous tension du scanner et l’envoi d’un fichier image sont les suivants. Pour une description des différents réglages, consultez les pages de référence appropriées. Mise sous tension du scanner (Voir p. 61.) Des utilisateurs sont enregistrés (authentification périphérique/serveur). Aucun utilisateur n’est enregistré. * Lorsque aucun utilisateur n’est enregistré et que seuls le carnet d’adresses partagé et le bouton tâche partagé sont utilisés. Ecran Réglages administrateur (Voir p. 112.) Écran des réglages utilisateur (Voir p. 172.) Écran de connexion (Voir p. 63.) Écran d’accueil (Voir p. 67.) * Réglez l’écran qui s’affiche après la connexion dans les réglages utilisateur. * Lorsque vous utilisez l’authentification serveur, l’utilisateur qui se connecte est automatiquement enregistré. Écran des boutons de tâche (Voir p. 68.) Écran de sélection d’adresse (Voir p. 74.) Écran de réglage du mot de passe (Voir p. 162 et p. 173.) Écran des réglages de numérisation/d’envoi (Voir p. 91.) * Le mot de passe administrateur est enregistré dans l’écran Réglages administrateur et le mot de passe utilisateur est enregistré dans l’écran Réglages utilisateur. * Les utilisateurs restreints par [N’utiliser que les boutons de tâche] dans les restrictions fonctionnelles ne peuvent pas numériser à partir de l’écran d’accueil. La numérisation débute dès que vous appuyez sur un bouton de tâche. Numérisation (La procédure qui suit la numérisation varie selon les réglages d’envoi.) (Voir p. 105.) * Les réglages d’envoi s’appliquent aussi aux boutons de tâche. La numérisation se termine. (Un message de confirmation de document s’affiche.) (Voir p. 80.) Écran de confirmation d’image/d’envoi (Voir p. 80.) L’image est envoyée sans confirmation de l’adresse. Écran de confirmation de l’adresse (Voir p. 83.) Le document et l’image ne sont pas vérifiés. Envoi (L’écran qui s’affiche après l’envoi varie selon les réglages d’envoi.)(Voir p. 105.) Écran d’accueil Écran des boutons de tâche 60 Écran de connexion Après la fin de la numérisation du document, l’image est envoyée telle quelle et le processus est terminé. Chapitre 4 Procédures de fonctionnement 2. Mise sous et hors tension Utilisez le bouton d’alimentation pour mettre le scanner sous tension, et appuyez sur le bouton [Extinction] sur le panneau tactile pour le mettre hors tension. ❏ Mise sous tension • Lorsque le voyant d’alimentation s’allume mais que rien n’apparaît sur le panneau tactile, l’option Extinction d’écran a été activée pour éteindre l’écran. Vous pouvez toucher l’écran tactile pour restaurer l’affichage. (Voir « Ajustez le délai d’attente avant que l’écran ne s’éteigne automatiquement. » à la p. 166.) • Lorsque le voyant d’alimentation clignote mais que rien n’apparaît sur le panneau tactile, le mode basse puissance a été activé pour interrompre temporairement les opérations du scanner. Pour quitter le mode basse puissance, appuyez sur le bouton d’alimentation. (Voir « Temps d’attente jusqu’au mode basse puissance. » à la p. 166.) • L’affichage du panneau tactile peut parfois apparaître sombre. Dans ce cas, touchez le panneau pour le faire revenir à sa luminosité normale. Appuyez sur le bouton d’alimentation pour mettre le scanner sous tension. Le bouton d’alimentation s’allume, et l’écran d’accueil ou l’écran de connexion s’affiche. Écran d’accueil Bouton d’alimentation Indication • Attendez un moment pour que l’écran d’accueil s’affiche après avoir appuyé sur le bouton d’alimentation pour mettre le scanner sous tension. • Si des utilisateurs ont été enregistrés, l’écran de connexion apparaît. (Voir « Écran de connexion » à la p. 63.) 61 Chapitre 4 Procédures de fonctionnement ❏ Mise hors tension Appuyez sur le bouton [Extinction] dans la partie inférieure gauche du panneau pour mettre le scanner hors tension. IMPORTANT • Lors du redémarrage du scanner, patientez au moins 5 secondes entre la mise hors tension et la mise sous tension. • Si le scanner s’arrête de répondre, vous pouvez appuyer et maintenir enfoncé le bouton d’alimentation pour forcer l’arrêt. Dans ce cas, tous les réglages configurés, l’historique des opérations ou les journaux d’erreurs risquent d’être perdus et il ne sera pas possible de redémarrer. Le fait d’appuyer et maintenir enfoncé le bouton d’alimentation pour forcer l’arrêt risque de provoquer un mauvais fonctionnement, il ne faut donc pas effectuer cette opération dans des conditions normales. • Une fois que le ScanFront passe en Mode basse puissance alors qu’il n’est pas connecté à un réseau, il sera automatiquement mis hors tension lorsque le scanner n’est pas utilisé pendant environ 4 heures. 62 Chapitre 4 Procédures de fonctionnement 3. Écran de connexion L’écran de connexion apparaît au démarrage lors de la mise sous tension du scanner. ❏ Types d’écrans de connexion Écran de connexion de type saisie Il y a deux types d’écrans de connexion : un écran de connexion de type liste qui permet la sélection parmi les utilisateurs enregistrés et un écran de connexion de type saisie qui permet la saisie d’un nom d’utilisateur et d’un mot de passe. Écran de connexion de type liste Indication Réglez le type d’écran de connexion dans [Administration du système] – [Réglage du type de connexion] de l’écran Réglages administrateur. 63 Chapitre 4 Procédures de fonctionnement ❏ Lors de l’utilisation de l’authentification serveur ❏ Connexion de type liste Utilisez la procédure ci-dessous pour vous connecter à partir de l’écran de connexion de type liste. Lors de l’utilisation de l’authentification serveur, l’écran de connexion est de type saisie et une zone de liste apparaît permettant de sélectionner l’authentification périphérique et l’authentification serveur. 1. Sélectionnez l’utilisateur qui se connecte et appuyez sur la case de saisie [Mot de passe]. L’écran du clavier s’affiche. IMPORTANT Si vous utilisez l’authentification serveur pour vous connecter, vous êtes enregistré en tant que nouvel utilisateur d’authentification serveur. 64 Chapitre 4 Procédures de fonctionnement 2. Saisissez un mot de passe et appuyez sur [OK]. 4. L’écran d’accueil (ou l’écran des boutons de tâche) s’affiche. ❏ Connexion de type saisie Sur l’écran de connexion de type saisie, saisissez votre nom d’utilisateur et votre mot de passe pour vous connecter. 1. Appuyez sur la case de saisie [Nom d’utilisateur] ([Mot de passe]). IMPORTANT Les mots de passe sont sensibles à la casse. Veillez à saisir correctement le mot de passe. 3. Appuyez sur [Connexion] pour vous connecter au scanner. L’écran du clavier s’affiche. 65 Chapitre 4 Procédures de fonctionnement 2. Saisissez votre nom d’utilisateur (mot de passe) et 3. Appuyez sur [Connexion] pour vous connecter au appuyez sur [OK]. scanner. 4. L’écran d’accueil (ou l’écran des boutons de tâche) IMPORTANT s’affiche. • Les noms d’utilisateur et les mots de passe sont sensibles à la casse. Veillez à saisir correctement le nom d’utilisateur et le mot de passe enregistrés lors de l’authentification périphérique. • Si vous ne connaissez pas le nom d’utilisateur et le mot de passe enregistrés pour l’authentification serveur, contactez l’administrateur du serveur de domaine. 66 Chapitre 4 Procédures de fonctionnement 4. Écran affiché après la connexion Vous pouvez définir l’écran (écran d’accueil ou écran des boutons de tâche) qui s’affiche après qu’un utilisateur se connecte. (Voir p. 116 et p. 173.) ❏ Écran d’accueil c Bouton [Réglage administrateur] Permet d’ouvrir l’écran des réglages administrateur. Pour en savoir plus, voir « Configuration des réglages administrateur » à la p. 38. a IMPORTANT Si un utilisateur dont l’utilisation de l’écran d’accueil est restreinte se connecte, l’écran d’accueil n’est pas disponible. Pour plus de détails, contactez l’administrateur. b c a Boutons de sélection de destination (E-mail, FTP, Télécopie, Dossier partagé, Mémoire USB et Imprimante) Ces boutons permettent d’ouvrir un écran de sélection d’adresse. (Voir « Procédures de numérisation » à la p. 72.) b Bouton [Réglages utilisateur] Ouvrez l’écran des Réglages utilisateur. Pour en savoir plus, voir « Écran des réglages utilisateur » à la p. 69. 67 Chapitre 4 Procédures de fonctionnement ❏ Écran des boutons de tâche • Enregistrez et éditez les boutons de tâche dans l’écran Réglages administrateur ou l’écran Réglages utilisateur. • S’il vous est impossible de modifier un bouton de tâche, la modification des boutons de tâche a été restreinte par l’administrateur du ScanFront. Pour plus de détails, contactez l’administrateur. Cet écran vous permet de sélectionner un bouton de tâche pour numériser selon les conditions enregistrées pour le bouton de tâche, puis d’envoyer le fichier image. (Voir « Procédures de numérisation » à la p. 72.) a b a Bouton de tâche Affiche l’écran Réglages de numérisation/d’envoi. (Voir « Numérisation à partir de l’écran des boutons de tâche » à la p. 73.) b Touches de saut Utilisez ces touches pour trouver des boutons de tâche spécifiques, par exemple lorsque beaucoup de boutons de tâche sont affichés. IMPORTANT • Le document est numérisé immédiatement après avoir appuyé sur le bouton de tâche. Assurez-vous de placer le document avant d’appuyer sur le bouton de tâche. (Voir « Placement des documents » à la p. 50.) 68 Chapitre 4 Procédures de fonctionnement 5. Écran des réglages utilisateur L’écran Réglages utilisateur vous permet de modifier les Réglages utilisateur de l’utilisateur actuellement enregistré, d’effectuer l’enregistrement ou d’apporter des modifications du carnet d’adresse et des boutons de tâches et de modifier les mots de passe. Pour en savoir plus, voir « Réglages utilisateur » à la p. 172. ❏ Administration des utilisateurs Modifiez les noms d’utilisateur et les adresses de courrier électronique et sélectionnez l’écran qui s’affiche après la connexion au périphérique. (Voir « Administration des utilisateurs » à la p. 173.) 69 Chapitre 4 Procédures de fonctionnement ❏ Réglages du carnet d’adresses ❏ Modifier le mot de passe Effectuez l’enregistrement et gérez les carnets d’adresses. (Voir « Réglages du carnet d’adresses » à la p. 175.) Vous pouvez enregistrer un nouveau mot de passe utilisateur ou modifier un mot de passe utilisateur enregistré. ❏ Réglages des boutons de tâche Indication Enregistrez et gérez les boutons de tâche. (Voir « Réglages des boutons de tâche » à la p. 177.) Il n’est pas nécessaire de saisir l’ancien mot de passe pour modifier un mot de passe. Le nouveau mot de passe saisi est enregistré. 70 Chapitre 4 Procédures de fonctionnement ❏ Afficher l’historique des opérations Cela permet aux utilisateurs connectés de se reporter à leur historique des opérations. 71 Chapitre 4 Procédures de fonctionnement 6. Procédures de numérisation Vous pouvez effectuer une numérisation à partir de l’écran d’accueil ou de l’écran des boutons de tâche. (Voir « Écran affiché après la connexion » à la p. 67.) ❏ Numérisation à partir de l’écran d’accueil Si vous appuyez sur le bouton de sélection de destination (E-mail, FTP, Télécopie ou Dossier partagé) dans [Type d’adresse], l’écran de sélection d’adresse s’ouvre pour spécifier une adresse d’envoi de fichier image. Si vous appuyez sur le bouton de sélection de destination Imprimante, configurez les réglages de l’imprimante. Si vous appuyez sur le bouton de sélection de destination Mémoire USB, appuyez sur [Niveau inférieur] et déterminez le dossier de la mémoire USB dans lequel vous souhaitez enregistrer le fichier image. 72 Chapitre 4 Procédures de fonctionnement ❏ Numérisation à partir de l’écran des boutons de tâche Si vous appuyez sur un bouton de tâche, l’écran des réglages de numérisation/d’envoi s’affiche. Confirmez l’adresse et les réglages de numérisation enregistrés pour le bouton de tâche puis commencez la numérisation. Pour plus de détails sur la procédure de numérisation, consultez les informations à partir des réglages des conditions de numérisation à l’étape 5. Si vous sélectionnez une adresse puis appuyez sur [Suivant], l’écran des réglages de numérisation/d’envoi s’affiche. Définissez les conditions de numérisation puis commencez la numérisation. IMPORTANT • L’écran des réglages et l’écran qui s’affiche après la numérisation dépendent des réglages des boutons de tâche. Pour plus de détails sur le processus général, de la configuration des réglages à l’envoi d’un fichier image, voir « Cours des opérations du scanner » à la p. 60. • Les boutons de tâche ne peuvent pas être utilisés pour enregistrer des fichiers d’images sur une mémoire USB ou les envoyer vers des imprimantes pour l’impression. 73 Chapitre 4 Procédures de fonctionnement ❏ Écran de sélection d’adresse Indication À partir de l’écran de sélection d’adresse, vous pouvez sélectionner l’adresse pour l’envoi d’un fichier image et enregistrer des adresses. a • Les icônes suivantes servent à indiquer les types d’adresses. : E-mail : Dossier partagé : Télécopie : FTP : Groupe • Si vous appuyez sur une adresse, une coche ( ) s’ajoute à l’icône et l’adresse est sélectionnée. Si vous appuyez à nouveau sur une adresse sélectionnée, vous la désélectionnez. • Une adresse n’est pas sélectionnée en tant qu’adresse si aucune coche n’est ajoutée à l’icône, même si le fond de l’adresse est coloré et si l’adresse apparaît comme sélectionnée. • À chaque fois que vous appuyez sur une icône d’e-mail ou de groupe, la condition d’envoi est modifiée (À, Cc, Cci). :À :Cc : Cc : désélectionné b h c d e f g d Touches de saut a Type de carnet d’adresses Permet de sélectionner le type de carnet d’adresses (carnet d’adresses partagé ou carnet d’adresses personnel). Si le réglage du serveur de carnets d’adresses est activé, [Carnet d’adresses LDAP] est ajouté. b Type d’adresse Si vous sélectionnez le type d’adresse (e-mail, dossier partagé, télécopie, FTP et groupes) à afficher dans la liste d’adresses, les adresses du type sélectionné s’affichent. c Liste d’adresses Affiche les adresses enregistrées et vous permet de sélectionner l’adresse d’envoi d’un fichier image. S’il y a de nombreuses adresses et l’adresse souhaitée n’apparaît pas dans la liste, vous pouvez utiliser ces touches pour spécifier un mot-clé à rechercher et afficher l’adresse. e Bouton [Tout effacer] Permet de désélectionner toutes les adresses. f Bouton [Modifier] Permet de modifier des adresses et d’en enregistrer des nouvelles. 74 Chapitre 4 Procédures de fonctionnement g Bouton [Infos détaillées] Permet d’afficher des informations détaillées pour l’adresse. h [Mon adresse e-mail] Affiche l’adresse e-mail de l’utilisateur actuellement connecté lorsque l’adresse e-mail de ce dernier est enregistrée et [Envoyer par e-mail à ma boîte de réception] (voir p. 116) est activé sur l’écran Administration des utilisateurs. Indication • Ceci ne s’affiche pas lorsque le type de carnet d’adresses est [Carnet d’adresses LDAP]. Lorsque vous appuyez sur [FAX direct], la case de saisie du numéro de fax apparaît. Lorsque vous appuyez sur la case de saisie, le clavier numérique apparaît. Lorsque l’envoi direct à un télécopieur est activé Si vous êtes connecté comme utilisateur avec la case [Autoriser l’envoi direct aux FAX] cochée sous [Administration des utilisateurs] - [Restriction] des réglages administrateur, vous pouvez envoyer des fax à des adresses non enregistrées dans le carnet d’adresses en saisissant directement le numéro de fax dans l’écran de sélection d’adresse. (Voir « Restriction de fonctions utilisateur » à la p. 122.) IMPORTANT Lorsque vous effectuez des transmissions directes, assurezvous de saisir correctement le numéro de fax. Saisir le numéro de fax et appuyer sur [OK] permet d’afficher l’écran [Réglages de numérisation/d’envoi]. 75 Chapitre 4 Procédures de fonctionnement ❏ Écran de mémoire USB c Bouton [Niveau supérieur] Permet de passer à un dossier supérieur lorsqu’un dossier inférieur est sélectionné dans la mémoire USB. d Bouton [Niveau inférieur] Permet de passer à un dossier inférieur dans la mémoire USB. e Bouton [Modifier] Permet de modifier des dossiers et d’en enregistrer des nouveaux. L’écran de mémoire USB vous permet de déterminer le dossier de la mémoire USB dans lequel enregistrer le fichier image. a b c d e f f Bouton [Formater] Permet de supprimer tous les fichiers sur une mémoire USB. (Le système de fichiers ne sera pas modifié.) a Chemin d’accès Saisissez le chemin d’accès au dossier de la mémoire USB. Vous pouvez aussi appuyer sur [Niveau inférieur] pour sélectionner un dossier. b Affichage de la mémoire USB Affiche la mémoire USB insérée. Indication • Si vous insérez une mémoire USB, vous pouvez lui attribuer un numéro. • Si vous souhaitez insérer ou remplacer un stick mémoire USB alors que l’écran de mémoire USB est ouvert, appuyez sur le bouton [Retour] pour revenir à l’écran d’accueil, mettez à jour les informations de mémoire USB, puis ouvrez de nouveau l’écran de mémoire USB. 76 Chapitre 4 Procédures de fonctionnement ❏ Écran Paramètres d’impression IMPORTANT L’écran des paramètres d’impression vous permet de spécifier l’imprimante sur laquelle vous pouvez utilisez l’impression FTP. a b c Les réglages d’impression varient en fonction de l’imprimante. Les réglages d’impression ne peuvent pas être configurés sur le ScanFront. ❏ Numérisation e Cette section décrit la procédure de numérisation. Si vous souhaitez enregistrer le fichier image sur la mémoire USB, déterminez le dossier de la mémoire USB pour l’enregistrement du fichier image aux étapes 2 à 4. (Voir « Écran de mémoire USB » à la p. 76.) d 1. Sélectionnez une destination. Appuyez sur l’un des boutons de destination pour sélectionner une destination. a Adresse IP de l’imprimante Saisissez l’adresse IP de l’imprimante. b Nom d’utilisateur Saisissez le nom d’utilisateur configuré pour l’impression FTP de l’imprimante. c Mot de passe Saisissez le mot de passe configuré pour l’impression FTP de l’imprimante. d Enregistrer le mot de passe Enregistrez le mot de passe entier. e Utiliser le mode passif Transmettez le serveur FTP en mode passif. L’écran de sélection d’adresse s’affiche. 77 Chapitre 4 Procédures de fonctionnement 2. Utilisez [Type de carnet d’adresses] et [Type IMPORTANT d’adresse] pour afficher l’adresse d’envoi du fichier image. Une adresse n’est pas sélectionnée comme adresse d’envoi de données s’il n’y a pas de coche, même si le fond est coloré. 3. Appuyez sur une adresse affichée pour la 4. Vérifiez que l’adresse sélectionnée possède une sélectionner. Une coche s’ajoute à l’icône de l’adresse sélectionnée ( ). Si vous appuyez à nouveau sur une adresse sélectionnée, vous la désélectionnez. coche et appuyez sur [Suivant]. Indication Lorsqu’un type d’adresse différent est sélectionné, vous pouvez confirmer l’adresse sélectionnée en appuyant sur [Adresse sélec.] dans la liste déroulante Type d’adresse. 78 Chapitre 4 Procédures de fonctionnement IMPORTANT Lorsque vous utilisez un bouton de tâche pour la numérisation, la procédure qui suit varie selon les réglages des boutons de tâche. Pour en savoir plus, voir « Enregistrement de nouveaux boutons de tâche » à la p. 133. • Si [Lorsque vous sélectionnez ce bouton de tâche] est réglé sur [Sauter l’écran des réglages de numérisation] et vous appuyez sur un bouton de tâche, la numérisation débute sans afficher l’écran des réglages de numérisation/d’envoi de l’étape 4. • Si [Envoyer les fichiers immédiatement après la numérisation] est réglé sur [Activé], la numérisation se termine sans afficher l’écran de confirmation « Continuer la numérisation » de l’étape 7 et l’écran de confirmation d’adresse de l’étape 10 s’affiche. • Si [Confirmer les adresses avant l’envoi] est réglé sur [Désactivé], l’image est envoyée sans afficher l’écran de confirmation d’adresse de l’étape 10 et le processus se termine. L’écran des réglages de numérisation/d’envoi s’affiche. 5. Définissez les conditions de numérisation. (Voir « Réglages de numérisation/d’envoi » à la p. 91.) 79 Chapitre 4 Procédures de fonctionnement 6. Appuyez sur [Démarrer] pour commencer la 7. Vérifiez le document et passez à l’étape suivante. numérisation. La numérisation s’arrête une fois que le document a été numérisé. • Appuyez sur [Achever] pour passer à l’écran d’envoi. • Appuyez sur [Continuer] pour reprendre la numérisation. • Appuyez sur [Annuler] pour annuler les images numérisées et revenir à l’écran des réglages de numérisation/d’envoi. IMPORTANT 8. Vérifiez les images numérisées. • Si [Envoyer les fichiers immédiatement après la numérisation] est réglé sur [Activé] dans les réglages d’envoi de l’écran des réglages de numérisation/d’envoi, la numérisation se termine sans afficher l’écran de confirmation « Continuer la numérisation », puis l’écran de confirmation d’adresse de l’étape 10 s’affiche. • Lorsque le message de confirmation reste affiché et que le scanner passe en mode basse puissance, toutes les données numérisées jusqu’alors sont abandonnées. (Voir « Temps d’attente jusqu’au mode basse puissance. » à la p. 166.) 80 Chapitre 4 Procédures de fonctionnement : Affichage de l’image de la page suivante. : Affichage de l’image de la page précédente. : Déplacement de la zone de visualisation autour de l’image lorsqu’une vue agrandie de l’image est affichée. : Rotation de l’image de 90 degrés dans le sens inverse des aiguilles d’une montre. : Rotation de l’image de 90 degrés dans le sens des aiguilles d’une montre. : Agrandissement de l’image. : Réduction de l’image. IMPORTANT Les rotations et les modifications de taille seront appliquées à toutes les images numérisées pouvant être affichées sur l’écran d’envoi. • Lorsque vous appuyez sur [Numériser plus de pages], l’écran [Réglages de numérisation] apparaît vous permettant de modifier les conditions de numérisation. Après avoir modifié les réglages, appuyez sur [Vérifier l’image et envoyer] pour revenir à l’écran d’envoi. 81 Chapitre 4 Procédures de fonctionnement 9. Appuyez sur [Envoyer]. Indication Lorsque l’image de prévisualisation est agrandie, vous pouvez faire glisser votre doigt sur l’image pour la faire défiler. Le message de confirmation d’adresse s’affiche. IMPORTANT Si [Confirmer les adresses avant l’envoi] est réglé sur [Désactivé] dans les réglages d’envoi de l’écran des réglages de numérisation/d’envoi, l’image est envoyée sans afficher l’écran de confirmation d’adresse et le processus se termine. 82 Chapitre 4 Procédures de fonctionnement 10. Confirmez l’adresse et appuyez sur [OK] pour envoyer l’image numérisée. IMPORTANT Si un message d’erreur d’envoi apparaît, vérifiez les réglages d’adresse et la destination d’envoi et essayez à nouveau. 11. Retour à l’écran défini pour [Écran après l’envoi] dans les réglages d’envoi de l’écran des réglages de numérisation/d’envoi. 83 Chapitre 4 Procédures de fonctionnement 7. Enregistrement et modification d’adresses Si une adresse à laquelle vous souhaitez envoyer un fichier image n’est pas enregistrée dans le carnet d’adresses ou si les informations d’une adresse enregistrée n’ont pas été mises à jour, utilisez la procédure suivante pour enregistrer une nouvelle adresse ou modifier une adresse du carnet d’adresses. ❏ Enregistrement d’une nouvelle adresse Écran d’enregistrement d’e-mail 1. Effectuez les sélections pour [Type de carnet d’adresses] et [Type d’adresse], appuyez sur [Modifier] puis sur [Nouveau]. • Nom Saisissez le nom qui apparaîtra dans le carnet d’adresses. • Adresse e-mail Saisissez l’adresse de l’expéditeur quand les fichiers image sont envoyés par e-mail. 2. Enregistrez l’adresse selon les conditions de réglage du type d’adresse. 84 Chapitre 4 Procédures de fonctionnement Écran d’enregistrement de dossier partagé • Utiliser le proxy Connectez-vous à unréseau externe via un serveur proxy HTTP. Cette fonction est activée lorsque [Protocole] est réglé sur une option autre que [SMB]. • Nom Saisissez le nom qui apparaîtra dans le carnet d’adresses. • Nom d’hôte Saisissez le nom de l’ordinateur contenant le dossier partagé commun. • Chemin d’accès au dossier Saisissez le nom du dossier partagé et le chemin d’accès au sous-dossier à enregistrer. Indication Si le chemin d’accès au sous-dossier est inconnu, utilisez la procédure ci-dessous pour déterminer le sous-dossier. 1. Saisissez le nom d’hôte, le nom d’utilisateur, le mot de passe et le domaine puis appuyez sur [Parcourir] pour accéder à l’ordinateur qui rend public le dossier partagé. 2. Déterminez un sous-dossier dans le dossier affiché. 3. Appuyez sur [Niveau inférieur] pour passer à un niveau inférieur au dossier sélectionné ou appuyez sur [Modifier] et [Créer un nouveau dossier] pour créer un nouveau dossier. • Numéro de port Saisissez le numéro de port lorsque [WebDAV] ou [WebDAV over SSL] est sélectionné comme [Protocole]. • Nom d’utilisateur/Mot de passe Saisissez le nom d’utilisateur et le mot de passe d’un compte ayant la permission d’enregistrer des données dans le dossier partagé. • Protocole Sélectionnez le protocole à utiliser lors de l’envoi de fichiers vers des dossiers partagés. Vous pouvez sélectionner entre [SMB], [WebDAV] ou [WebDAV over SSL]. 85 Chapitre 4 Procédures de fonctionnement • Domaine/Groupe de travail Si l’ordinateur contenant le dossier partagé fait partie d’un domaine, saisissez le nom du domaine NetBIOS. • Enregistrer le mot de passe Enregistrez le mot de passe entier. • Protocole Sélectionnez le protocole à utiliser lors de l’envoi via FTP. Lorsque vous effectuez une communication cryptée, vous pouvez sélectionner [FTP], [FTPS(Explicit)], [FTPS(Implicit)] ou [SFTP]. Lorsque [SFTP] est sélectionné, vous pouvez sélectionner [Méthode d’authentification]. • Nom Saisissez le nom qui apparaîtra dans le carnet d’adresses. • Serveur FTP Saisissez l’adresse du serveur FTP. • Chemin d’accès au dossier Saisissez le chemin d’accès au sous-dossier lorsque vous déterminez un sous-dossier sur le serveur FTP. Écran d’enregistrement FTP Indication Si le chemin d’accès au sous-dossier est inconnu, utilisez la procédure ci-dessous pour déterminer le sous-dossier. 1. Saisissez l’adresse du serveur, le nom d’utilisateur et le mot de passe, puis cliquez sur [Parcourir] pour vous connecter au serveur FTP. 2. Déterminez un sous-dossier au niveau du dossier affiché puis cliquez sur [OK]. • Méthode d’authentification Lorsque [SFTP] est sélectionné dans [Protocole], sélectionnez la méthode d’authentification depuis [Authentification par mot de passe] ou [Authentification par clé privée]. • Numéro de port Saisissez le numéro de port. Le numéro de port standard est 21. 86 Chapitre 4 Procédures de fonctionnement • Nom d’utilisateur/Mot de passe Saisissez le nom d’utilisateur et le mot de passe pour vous connecter au serveur FTP. • Utiliser le mode passif Utilisez le mode passif pour l’envoi vers le serveur FTP. Utilisez cette option lorsqu’un fichier ne peut pas être envoyé au serveur FTP. IMPORTANT IMPORTANT Saisissez le nom d’utilisateur et le mot de passe d’un compte ayant la permission d’enregistrer des données sur le serveur FTP. Utilisez le mode passif lorsqu’une communication normale avec le serveur FTP ne peut pas être établie. Cependant, sachez que la communication peut être impossible si le réseau ne fonctionne pas correctement. • Enregistrer le mot de passe Enregistrez le mot de passe entier. • Utiliser phrase secrète Utilisez une phrase secrète lorsque [Authentification par clé privée] est sélectionné comme [Méthode d’authentification]. • Phrase secrète Saisissez une phrase secrète. • Enreg. phrase secrète Enregistrez la phrase secrète saisie. • Empreinte digitale Saisissez l’empreinte digitale de la clé privée. Écran Télécopieur IMPORTANT Saisissez toujours l’empreinte digitale lorsque [Protocole] est réglé sur [SFTP]. • Nom Saisissez le nom qui apparaîtra dans le carnet d’adresses. • Numéro de télécopieur Saisissez le numéro de télécopieur du destinataire. • Confirmation Confirmez l’empreinte digitale. • Utiliser le proxy FTP Passez le pare-feu via un serveur proxy FTP pour vous connecter à un serveur FTP externe. Configurez les réglages pour le serveur proxy dans l’écran [Serveur proxy FTP] (voir p. 157). 87 Chapitre 4 Procédures de fonctionnement Écran d’enregistrement de groupe • Bouton [Ajouter] Sélectionnez les adresses à enregistrer dans le groupe à partir de [Type de carnet d’adresses] et [Type d’adresse]. Les adresses sélectionnées s’affichent dans la liste. • Nom Saisissez le nom que vous souhaitez voir apparaître dans le carnet d’adresses. IMPORTANT • Lorsque vous ajoutez des dossiers partagés à des groupes, n’ajoutez pas à un groupe plusieurs dossiers partagés avec des privilèges d’accès différents. • L’utilisation d’un groupe pour envoyer des données simultanément vers des serveurs partagés et de plusieurs dossiers partagés similaires avec des privilèges d’accès différents pourrait provoquer une erreur d’envoi. 88 Chapitre 4 Procédures de fonctionnement ❏ Modification d’une adresse 3. Appuyez sur [Modifier] puis sur [Modifier]. Modifiez une adresse lorsqu’une erreur d’envoi se produit car les informations de la destination de transfert enregistrée pour l’adresse sont incorrectes ou ont été modifiées. 1. Sélectionnez le type de l’adresse à modifier et appuyez sur [Détails]. L’écran de modification de l’adresse s’affiche. 4. Modifiez l’adresse. Indication Pour plus de détails sur les éléments de modification, voir « Enregistrement d’une nouvelle adresse » à la p. 84. Les informations détaillées de l’adresse s’affichent. 2. Vérifiez les informations détaillées pour l’adresse sélectionnée. 89 Chapitre 4 Procédures de fonctionnement ❏ Copie d’une adresse 3. Sélectionnez le type pour le carnet d’adresses de la destination de la copie, puis appuyez sur [OK]. Vous pouvez copier des adresses entre le carnet d’adresses personnel et le carnet d’adresses partagé. 1. Sélectionnez l’entrée du carnet d’adresses à copier. 2. Sélectionnez l’adresse et appuyez sur [Modifier] puis sur [Copier]. L’adresse est copiée et le carnet d’adresses de la destination de la copie s’affiche. L’écran Spécifiez la destination et la confirmation s’affiche. 90 Chapitre 4 Procédures de fonctionnement 8. Réglages de numérisation/d’envoi Cette section décrit les réglages de numérisation et d’envoi du scanner. e Détails Permet d’afficher les informations détaillées pour l’adresse dont le fond est coloré. f Bouton [Réalignement] Le scanner détecte à partir d’une image numérisée que le document a été entraîné de travers et redresse l’image. g Bouton [Prénumériser] Lorsque la numérisation débute, la première page du document est numérisée, puis la numérisation s’arrête. Vous pouvez visualiser l’image de la première page pour vérifier et ajuster la luminosité et le contraste, avant de poursuivre la numérisation pour tout le document. i a j e b c d f g h k a Zone d’affichage d’adresse Affiche la sélection que vous avez effectuée dans l’écran de sélection d’adresse ou les adresses enregistrées pour le bouton de tâche. b Format de fichier Permet de vérifier le format de fichier affiché et de configurer les réglages en appuyant sur le bouton [Format de fichier]. (Voir « Formats de fichiers » à la p. 102.) c Réglages d’envoi Permet de définir les conditions d’envoi. (Voir « Réglages d’envoi » à la p. 105.) d Bouton [Retour] Permet de revenir à l’écran précédent. Indication • La numérisation s’arrête une fois que la première page du document a été numérisée et l’image de la première page s’affiche. • Utilisez l’image affichée pour confirmer et régler la luminosité et le contraste. Appuyez sur [Continuer] pour confirmer le réglage de la luminosité et du contraste pour la première image et continuer la numérisation. 91 Chapitre 4 Procédures de fonctionnement ❏ Réglages de numérisation h Bouton [Défaut] Permet de réinitialiser tous les réglages modifiés du scanner sur leurs valeurs par défaut. Les réglages de numérisation comprennent des réglages des conditions de base (format de la page, mode, résolution, face de numérisation et luminosité) et les réglages détaillés pour la numérisation. IMPORTANT Si vous appuyez sur [Défaut] sur l’écran des réglages de numérisation/d’envoi ouvert à partir d’un bouton de tâche, les réglages sont réinitialisés non pas sur les valeurs enregistrées pour le bouton de tâche, mais sur les valeurs par défaut du scanner. Réglages des conditions de base Format de papier i Réglages de numérisation Permet de définir les conditions de numérisation. (Voir « Réglages de numérisation » à la p. 92.) j Réglages détaillés Permet de configurer les réglages détaillés des conditions de numérisation. (Voir « Réglages détaillés » à la p. 94.) k Bouton [Démarrer] La numération démarre. Mode Résolution Face de numérisation Format de papier Sélectionnez le format du document que vous souhaitez numériser. Les formats de papier utilisés diffèrent comme suit, en fonction du réglage [Chargeur/Plateau] dans l’écran [Réglages détaillés]. • Lorsque [Auto] ou [Chargeur] est sélectionné, les formats papier pris en charge par ScanFront et le scanner plateau sont affichés. • Lorsque [Plateau] est sélectionné, les formats papier pris en charge par le scanner plateau sont affichés. 92 Chapitre 4 Procédures de fonctionnement Résolution Indication Sélectionnez la résolution de numérisation. • Sélectionnez [Format auto] pour une détection automatique du format du document numérisé. • Lorsque vous numérisez un document long, sélectionnez [Taille auto(Long)]. IMPORTANT • Une résolution de [240 ppp] ou plus ne peut être réglée lorsque [Taille auto(Long)] est sélectionnée pour [Format de la page]. • Une résolution de [400 ppp] ou plus ne peut être réglée lorsque [Folio] est sélectionnée pour [Face de numérisation]. IMPORTANT • Une résolution de [240 ppp] ou plus ne peut être réglée lorsque [Taille auto(Long)] est sélectionnée. • Lorsqu’un scanner plateau A3 est connecté et [Format auto], [B4], [A3] ou [Lettre double] est sélectionné, le réglage maximal de résolution est de [300 ppp]. Face de numérisation Sélectionnez la méthode de numérisation du document (Recto, Recto verso, Pass page blanche). Mode Indication Sélectionnez le mode de numérisation. • L’option [Pass page blanche] permet de numériser les deux faces d’un document et d’ignorer les images considérées comme pages blanches. • La sélection de cette option active aussi le réglage [Pass page blanche] dans les réglages détaillés. (Voir « Ignorer les pages blanches » à la p. 95.) • Lorsque vous sélectionnez Folio, les documents pliés en deux pour lesquels une impression recto-verso est effectuée peuvent être numérisés en tant qu’image unique. IMPORTANT • La sélection de modes est limitée suivant le réglage du format de fichier (voir p. 102). TIFF/PDF/PNG JPEG IMPORTANT • La vitesse de numérisation peut être réduite lorsque [Pass page blanche] est sélectionnée. • Une résolution de [400 ppp] ou plus ne peut être réglée lorsque [Folio] est sélectionnée. • Lorsque [Amélior. texte] est sélectionnée, [Réduction de la transparence] dans l’écran des réglages détaillés est grisée et ne peut être sélectionnée. • La fonction [Détec. coul. Auto] ne peut pas être utilisée en même temps que la fonction de suppression de couleur ou de prénumérisation. • La vitesse de numérisation peut être réduite lorsque la fonction [Détec. coul. Auto] est sélectionnée. Luminosité Ajustez la luminosité en fonction de la densité du document. 93 Chapitre 4 Procédures de fonctionnement Indication Si vous souhaitez numériser un document dont les deux faces ont une densité différente, vous pouvez modifier séparément les réglages de luminosité du recto et du verso dans les réglages détaillés, puis effectuer la numérisation. Réglages détaillés Appuyez sur le bouton [Réglages détaillés] pour ouvrir l’écran des réglages détaillés. 94 Chapitre 4 Procédures de fonctionnement IMPORTANT • En utilisant la longueur de la première page du document comme référence, le scanner détermine un entraînement double lorsqu’il détecte un document dont la longueur est inférieure ou supérieure d’au moins 35 mm par rapport à la longueur de référence. • Réglez [Détection d’entraînement double par longueur] sur [Désactivé] lors de la numérisation d’un document contenant des pages de longueurs différentes. Mode d’alimentation non séparée Réglez [Mode d’alimentation non séparée] sur [Activé] ou [Désactivé] en fonction de la méthode d’alimentation du document. (Voir p. 48.) Détection d’entraînement double par ultrasons Ignorer les pages blanches Le scanner utilise un capteur ultrasonore pour détecter lorsque deux documents ou plus sont entraînés ensemble et interrompt l’entraînement lorsqu’un entraînement double est détecté. IMPORTANT • Cette méthode est efficace lorsque le chevauchement des documents est de 50 mm ou plus. Elle ne fonctionne pas si seulement une petite portion du document chevauche l’autre document. • Lorsque [Face de numérisation] est réglée sur [Folio], [Détection d’entraînement double par ultrasons] est grisée et ne peut être sélectionnée. Détection d’entraînement double par longueur Lorsque [Ignorer les pages blanches] est sélectionné dans les réglages de face de numérisation, ce réglage est activé et vous pouvez ajuster le niveau de sensibilité pour ignorer les pages blanches. Le scanner détecte selon la longueur du document si deux documents ou plus sont entraînés ensemble et interrompt l’entraînement lorsqu’un entraînement double est détecté. 95 Chapitre 4 Procédures de fonctionnement Orientation du document Indication • La valeur initiale de l’option Ignorer les pages blanches est réglée sur « 90 ». • Si vous réduisez la valeur par rapport au réglage par défaut, les pages du document qui contiennent du texte peuvent aussi être ignorées. • Si vous augmentez la valeur par rapport au réglage par défaut, les pages blanches du document peuvent aussi être numérisées. Alimentation automatique Lorsqu’elle est réglée sur [Activé] , les documents placés dans le scanner sont automatiquement détectés et chargés. Pour arrêter la numérisation, appuyez sur [Annuler]. Permet de faire pivoter l’image numérisée d’une manière déterminée. Indication Pour numériser à partir d’un scanner plateau lorsqu’il est réglé sur [Activé], appuyez sur la touche de numérisation sur le scanner plateau. Indication Si vous sélectionnez [Auto], l’orientation du texte dans le document est détectée et l’image pivote pour que l’orientation du texte soit correcte. IMPORTANT La vitesse de numérisation peut être réduite lorsque [Auto] est sélectionnée. Tourner +180 degrés Arrière-plan Fait tourner l’image de l’arrière-plan de 180 degrés pendant la numérisation recto-verso. Indication Les deux réglages suivants doivent être configurés pour activer [Tourner +180 degrés Arrière-plan]. 96 Chapitre 4 Procédures de fonctionnement • Réglez la face de numérisation sur [Recto-verso] ou [Ignorer les pages blanches] sous [Réglages de numérisation] dans l’écran [Réglages de numérisation/d’envoi]. (Voir p. 93.) • Réglez [Orientation du document] sur un réglage autre que [Auto] dans l’écran [Réglages détaillés]. (Voir p. 96.) Indication La fonction de modification de l’inclinaison peut ne pas fonctionner correctement dans les cas suivants. Dans de tels cas, désactivez la fonction de modification de l’inclinaison. (Même dans des cas autres que ci-dessous, l’inclinaison dans les documents risque de ne pas être correctement corrigée et des portions de l’image numérisée peuvent être coupées selon le document.) • Lors de la numérisation de documents avec des bords foncés. • Lors de la numérisation de documents brillants ou réfléchissants. Réalignement Lissage de fond Traite l’image numérisée pour avoir un arrière-plan lisse. Réduction de la transparence Le scanner détecte à partir d’une image numérisée que le document a été entraîné de travers et redresse l’image. • Redresse avec l’angle des documents alimentés Détecte toute inclinaison dans les documents lors du chargement et la corrige. • Redresse avec l’angle des documents alimentés Détecte toute inclinaison dans les documents lors de leurs chargement et dans les images numérisées lors et la corrige. Élimine les images par transparence pour les documents sur lesquels les images au verso apparaissent sur la page numérisée, par exemple lorsque vous numérisez des documents fins avec du texte ou des images des deux côtés. 97 Chapitre 4 Procédures de fonctionnement Importance du caractère IMPORTANT La réduction de la transparence ne peut pas être définie lorsque le mode [Amélior. texte] est sélectionné. Indication Lorsque vous utilisez la fonction de réduction de la transparence, ajustez le niveau de réduction de la transparence pour l’adapter au type de document. Retirer l’ombre Retire automatiquement les ombres en haut et en bas des images numérisées. Effacer un point Efface automatiquement les points noirs 3 × 3 isolés sur des arrière-plans blancs (ou les points blancs 3 × 3 isolés sur des arrière-plans noirs). Réglez le niveau de correction pour le texte et l’épaisseur des lignes. Suppr. défauts Contraste Efface ce qui dépasse (ex. les défauts) sur les contours dans les images numérisées. Permet d’ajuster le contraste des images à numériser. 98 Chapitre 4 Procédures de fonctionnement Luminosité/contraste du verso Suppression de couleur au recto (verso) Cette fonction est activée lorsque vous numérisez les deux faces d’un document et il est préférable de l’utiliser quand le document présente des faces de densité différente. Sélectionnez [Utiliser la luminosité (le contraste) du verso] pour modifier les réglages de luminosité et de contraste du recto et du verso du document. La fonction de suppression de couleur a un effet de « suppression » permettant de laisser de côté une couleur spécifiée (rouge, bleu ou vert) lors de la numérisation et un effet d’« amélioration de couleur » permettant d’accentuer une couleur spécifiée. Vous pouvez régler chacun de ces effets pour le recto et le verso. IMPORTANT Les réglages de suppression de couleur sont désactivés quand le mode de numérisation est réglé sur [Couleur]. 99 Chapitre 4 Procédures de fonctionnement Réglages de détection auto de type d’image • Mode Détection Spécifie le mode de détection de couleur. En fonction de ce réglage, le traitement des documents numérisés varie comme suit. Valeur de paramétrage [Couleur, Gris ou binaire] [Couleur ou Gris] [Couleur ou binaire] lorsqu’un document couleur est détecté lorsqu’un document noir et blanc est détecté Enregistré comme une image en échelle de gris ou en noir et blanc selon le contenu du Enregistré comme document une image en Enregistré comme une couleur image en échelle de gris Enregistré comme une image en noir et blanc • Mode en cas de binaire Spécifiez le mode de numérisation à utiliser lorsqu’un document en noir et blanc est détecté. • Seuil d’intensité pour avoir un aperçu du document en couleur Ajustez la sensibilité aux couleurs dans un document. • Taille de la zone pour avoir un aperçu du document en couleur Spécifiez le rapport des zones colorées dans un document. Cette option est activée lorsque [Détec. coul. Auto] est sélectionné et vous permet de configurer les réglages de détection suivants pour déterminer si un document doit être numérisé en couleur ou en noir et blanc. 100 Chapitre 4 Procédures de fonctionnement • Plage de niveaux de gris Règle la sensibilité de la détection de niveaux de gris dans les documents. • Taille de la zone jugée en niveaux de gris Règle la taille de la zone de détection de niveaux de gris dans les documents. IMPORTANT • La fonction [Détec. coul. Auto] ne peut pas être utilisée en même temps que la fonction de suppression de couleur ou de prénumérisation. • La vitesse de numérisation peut être réduite lorsque la fonction [Détec. coul. Auto] est sélectionnée. Chargeur/Plateau Type de document Lorsqu’un scanner plateau est connecté, sélectionnez si vous souhaitez effectuer la numérisation sur le ScanFront ou sur le scanner plateau. Lorsque [Auto] est sélectionné, la numérisation est effectuée sur le ScanFront lorsque les documents sont placés sur le ScanFront (ADF) ou sur le scanner plateau lorsque les documents ne sont pas placés sur le ScanFront. Sélectionnez le type de document à numériser. Vous pouvez sélectionner entre [Papier ordinaire], [Papier extrafin , [Papier extra-fin/Carte en plastique], [Feuille de support] et [Feuille de support (type de passeport)]. Indication Lorsque [Papier extra-fin/Carte en plastique], [Feuille de support] ou [Feuille de support (type de passeport)] est sélectionné, [Détection d’entraînement double par ultrasons] sera réglé automatiquement sur [Désactivé]. IMPORTANT • Lorsque [Auto] est sélectionné, la résolution de numérisation est limitée à 300 ppp maximum. • Lorsque vous utilisez une unité de numérisation à plat 102 connectée au ScanFront, placez le document de manière à ce que son coin supérieur gauche soit aligné sur la flèche du scanner plateau. 101 Chapitre 4 Procédures de fonctionnement ❏ Formats de fichiers Format JPEG Vous pouvez sélectionner parmi les quatre formats de fichiers disponibles, TIFF, JPEG, PDF et PNG et les modes disponibles pour la numérisation varient en fonction du réglage du format de fichier. (Voir « Mode » à la p. 93.) Format TIFF Sélectionnez le facteur de compression pour les fichiers JPEG. Format PDF Sélectionnez soit [Page unique (Fichier séparé recto/ verso)] pour enregistrer chaque face de la page dans un fichier image séparé, soit [Page unique (Même fichier recto/verso)] pour enregistrer chaque page dans un fichier image séparé ou [Pages multiples] pour enregistrer un fichier image contenant plusieurs pages lors de la numérisation de nombreuses pages. Configurez les réglages suivants pour l’enregistrement au format PDF. 102 Chapitre 4 Procédures de fonctionnement • Compression Sélectionnez la méthode de compression. • Qualité Permet de régler la qualité pour la méthode de compression spécifiée. • Réglages pages multiples Sélectionnez soit [Page unique (Fichier séparé recto/ verso)] pour enregistrer chaque face de la page dans un fichier image séparé, soit [Page unique (Même fichier recto/verso)] pour enregistrer chaque page dans un fichier image séparé ou [Pages multiples] pour enregistrer un fichier image contenant plusieurs pages lors de la numérisation de nombreuses pages. • ROC (reconnaissance des caractères) Si ROC est activé, la reconnaissance de caractères est effectuée pour le texte dans le document numérisé, puis le texte est intégré au fichier PDF en tant que texte. Le bouton [Réglage de la langue] vous permet de sélectionner la langue de reconnaissance des caractères. • Réglages de sécurité Si vous activez les réglages de sécurité, puis appuyez sur le bouton [Paramètres], l’écran des réglages de sécurité s’affiche et vous pouvez configurer les réglages de sécurité pour le fichier PDF. Pour en savoir plus, voir « Réglages de sécurité pour les fichiers PDF » à la p. 104. • Créer un fichier conforme à PDF/A Lorsque ceci est réglé sur [Activé], créez un fichier PDF/A. IMPORTANT • Lorsqu’une langue non prise en charge par PDF/A (japonais, anglais + japonais, turc, russe) est sélectionnée dans le [Réglage de la langue] du [ROC], elle sera remplacée par une langue prise en charge. • [Réglages de sécurité] ne peuvent pas être paramétrés lors de la création d’un fichier PDF/A. Format PNG 103 Chapitre 4 Procédures de fonctionnement ❏ Réglages de sécurité pour les fichiers PDF Utiliser le mot de passe de permissions pour restreindre la modification des réglages de sécurité Appliquez la sécurité au fichier PDF. Les réglages suivants sont restreints par le mot de passe de permissions. • Impression autorisée Autorise l’impression du fichier PDF à l’aide d’une imprimante. • Changements autorisés Autorise la modification du fichier PDF ; par exemple l’ajout et la suppression de pages. • Autoriser la copie de textes, d’images et l’accessibilité Autorise la copie d’informations textuelles intégrées à l’aide d’un logiciel ROC et la lecture du fichier PDF avec un logiciel vocal. Niveau de cryptage Les réglages de niveau élevé (RC4 128 bits) et Faible (RC4 40 bits) sont disponibles. IMPORTANT • La protection par mot de passe est recommandée quand les permissions du fichier PDF sont restreintes. • Vous pouvez modifier les permissions et annuler la protection pour un fichier PDF protégé par mot de passe dans une application capable de modifier des fichiers PDF comme Adobe Acrobat. IMPORTANT L’utilisation du réglage de niveau élevé (RC4 128 bits) est recommandée. Le réglage de niveau faible (RC4 40 bits) offre moins de sécurité. Mot de passe requis pour ouvrir le document La visualisation du document nécessite un mot de passe. IMPORTANT Veillez à ne pas oublier le mot de passe une fois que vous l’avez défini. Si vous oubliez le mot de passe, le document ne peut plus être ouvert. 104 Chapitre 4 Procédures de fonctionnement ❏ Réglages d’envoi Lorsque les réglages du nom de fichier personnalisé sont configurés dans Réglages administrateur ou Réglages utilisateur, vous pouvez sélectionner [Personnalisé] pour ajouter le nom de fichier personnalisé au nom de fichier de l’image numérisée (voir p. 117). IMPORTANT • Assurez-vous de régler soit [Nom de fichier] soit [Nom de fichier auto]. Un message s’affiche si vous ne saisissez pas de nom de fichier et qu’ensuite vous réglez [Nom de fichier auto] sur [Aucun]. • Lorsque le format JPEG ou PNG est sélectionné ou que le format TIFF ou PDF est sélectionné et paramétré en tant que page unique, un numéro de série à 4 chiffres à partir de « 0001 » est ajouté automatiquement à la fin du nom du fichier. • Les caractères suivants ne peuvent pas être utilisés pour régler le nom de fichier personnalisé : /:?*"<>| Réglages e-mail (objet, message) Définissez l’objet et le message pour un envoi par e-mail. Nom de fichier Indiquez un nom pour le fichier image à envoyer. Action lorsqu’un fichier du même nom existe déjà Nom de fichier auto Le scanner ajoute 17 chiffres qui indiquent la date et l’heure au nom du fichier image à envoyer. Ex.) Le 14 mai 2016, 15:40:30 aaaammjj : Nom de fichier + 20160514154030123 mmjjaaaa : Nom de fichier + 05142016154030123 jjmmaaaa : Nom de fichier + 14052016154030123 Définissez l’action à mener quand un fichier du même nom existe à destination. • Afficher un message Un message apparaît pour confirmer l’écrasement du fichier. • Abandonner l’envoi L’envoi est annulé. • Écraser le fichier Le fichier est écrasé à destination. * Les trois derniers chiffres indiquent le nombre de millisecondes. 105 Chapitre 4 Procédures de fonctionnement • L’écran des boutons de tâche s’affiche pour un utilisateur dont l’utilisation de l’écran d’accueil est restreinte par l’administrateur du ScanFront. • Déconnexion L’utilisateur est déconnecté après l’envoi d’images. • Sélectionner l’écran après l’envoi Une boîte de dialogue pour la sélection de l’écran après l’envoi d’images s’affiche. Indication Lorsque aucun utilisateur n’est enregistré, l’option de déconnexion n’apparaît pas. Envoyer le fichier d’index Envoyer les fichiers immédiatement après la numérisation Choisissez d’envoyer ou non les fichiers d’index (métadonnées) avec les images. Lorsque vous envoyez des fichiers d’index, saisissez une chaîne d’index. Les fichiers d’index sont créés en fonction des réglages configurés dans les Réglages administrateur ou Réglages utilisateur. (voir p. 119). Les images sont envoyées sans vérification lorsque la numérisation est terminée. Confirmer les adresses avant l’envoi Les adresses sont vérifiées avant l’envoi des images lorsque la numérisation est terminée. Écran après l’envoi IMPORTANT Sélectionnez l’écran à afficher après l’envoi d’images. • Écran d’accueil (Écran des boutons de tâche) Affiche de nouveau l’écran d’accueil (écran des boutons de tâche) après l’envoi d’images. Les caractères suivants ne peuvent pas être utilisés en lignes contenues dans le fichier index : &"‘<> IMPORTANT • Le réglage [Écran après la connexion] défini par l’utilisateur s’applique au réglage de l’écran d’accueil (écran des boutons de tâche). 106 Chapitre 4 Procédures de fonctionnement Séparation des lots Lorsque [Patchcode] est sélectionné et un patchcode est détecté parmi les documents numérisés, la séparation de lots est effectuée. Pour plus de détails, reportez-vous à « Séparation de lots à l’aide de feuilles de séparation » à la p. 108. Lorsque [Pages spécifiées] est sélectionné, la séparation de lots est réalisée après le nombre de pages spécifié. • Orientation du patchcode Configurez lorsque [Paramètres de séparation des lots] est réglé sur [Patchcode]. Configurez en fonction de l’orientation de la feuille de séparation que vous voulez placer dans le bac d’entraînement. Vous pouvez régler pour que la séparation de lots soit activée lorsqu’une page blanche ou une feuille de séparation est détectée. Indication Configurez [Orientation du patchcode] comme suit en focntion du patchcode inséré dans le document. IMPORTANT Les deux paramètres suivants doivent être configurés pour permettre la séparation des lots. • Cochez la case [Activer] pour [Compteur] dans l’écran Paramètres du nom de fichier personnalisé (p. 117). • Réglez [Nom de fichier auto] sur [Personnalisé] dans l’écran Réglages d’envoi (p. 105). PATCH T PATCH II Orientation du patchcode • Paramètres de séparation de lots Lorsque [Papier blanc] est sélectionné et une page blanche est détectée dans les documents numérisés, cette page blanche enclenche la séparation de lots automatique (ex. séparation de fichier automatique), permettant de créer des fichiers multi-pages. 107 0 degré 90 degrés 180 degrés 270 degrés Chapitre 4 Procédures de fonctionnement • Enregistrez le fichier papier séparé Configurez lorsque [Paramètres de séparation des lots] est réglé sur [Patchcode]. Lorsque [Activé] est sélectionné, l’image de la feuille de séparation est numérisée et enregistrée sans tenir compte du motif parchcode. Lorsque [Désactivé] est sélectionné, l’image de la feuille de séparation est numérisée sans être enregistrée lorsqu’un motif PATCH T est reconnu. • Numéro de page Spécifiez le nombre de pages lorsque [Paramètres de séparation des lots] est réglé sur [Pages spécifiées]. IMPORTANT • Imprimez [PATCH T (A4)] et [PATCH II (A4)] sur du papier format A4 et [PATCH T (LTR)] et [PATCH II (LTR)] sur du papier format lettre, toujours sous leur format d’origine. • Si une feuille de séparation est agrandie ou réduite pour l’impression, le patchcode risque de ne pas être reconnu. Fonctions des motifs de patchcode Les patchcodes sont séparés en deux motifs, PATCH T et PATCH II, chacun avec des fonctions différents. • PATCH T ❏ Séparation de lots à l’aide de feuilles de séparation Lorsqu’une feuille de séparation est reconnue, le fichier est séparé avec l’image de la feuille suivante en tête du fichier suivant. Vous pouvez spécifier si vous souhaitez l’image de la feuille de séparation avec le réglage [Enregistrer le fichier divisé papier] (voir p. 108). • PATCH II Une feuille de séparation est une feuille sur laquelle un motif unique est imprimé et qui est utilisée pour séparer des fichiers sans interrompre la numérisation. Lorsque cette feuille est numérisée et le motif est reconnu par le scanner; la sépration de fichiers est effectuée. Impression de feuilles de séparation Ouvrez le fichier de feuilles de séparation en utilisant une application prenant en charge le format PDFet imprimez toujours au format d’origine. Les feuilles de séparation sont enregistrées comme fichiers PDF dans le CD-ROM des utilitaires et des instructions fourni. Lorsqu’une feuille avec un motif est reconnue, le fichier est séparé avec l’image de cette feuille en tête du fichier suivant. L’image de cette feuille est toujours sauvegardée, quelque soit le réglage [Enregistrer le fichier divisé papier]. 108 Chapitre 4 Procédures de fonctionnement ❏ Utilisation des feuilles de séparation 4. Réglez [Paramètres de séparation des lots] sur [Patchcode] et configurez les réglages [Orientation du patchcode] et [Enregistrer le fichier papier séparé]. Pour plus de détails, reportez-vous à « Séparation des lots » à la p. 107. Cette section décrit la façon de numériser tout en utilisant des feuilles de séparation pour la séparation de fichiers. 1. Imprimez les feuilles de séparation sur une imprimante. Les feuilles de séparation sont enregistrées dans le dossier suivant sur le CD-ROM des utilitaires et des instructions fourni. Q:\Documents (« Q: » est la lettre attribuée au lecteur CD-ROM) IMPORTANT • Imprimez [PATCH T (A4)] et [PATCH II (A4)] sur du papier format A4 et [PATCH T (LTR)] et [PATCH II (LTR)] sur du papier format lettre, toujours sous leur format d’origine. • Si une feuille de séparation est agrandie ou réduite pour l’impression, le patchcode risque de ne pas être reconnu. 2. Insérez les feuilles de séparation devant les 5. La numérisation démarre. premières pages des fichiers séparés placez les documents dans le bac d’entraînement de documents. Insérez les feuilles de séparation devant les premières pages des fichiers séparés. 3. Ouvrez l’écran [Séparation des lots] à partir de l’écran [Réglages d’envoi]. 109 Chapitre 4 Procédures de fonctionnement Création de feuilles de séparation Faites attention aux points suivants en copiant les motifs patchcode pour créer des feuilles de séparation de différents formats. IMPORTANT • Réglez la position pour avoir le patchcode dans la zone de détection suivante. 5 Patchcode 5 5 94 (Zone de détection de patchcode) Unité : mm • Lorsque vous copiez les motifs patchcode, ne modifiez pas leur format d’origine. • Evitez de tâcher ou de salir les feuilles de séparation imprimées ou créées. Aussi, imprimez de nouveau ou recréez les feuilles de séparation pliées ou froissées. 110 Chapitre 5 Réglages administrateur 1. Réglages administrateur ................................. 112 2. Administration des utilisateurs......................... 114 Enregistrement de nouveaux utilisateurs ............ 115 Modification d’utilisateurs .................................... 121 Restriction de fonctions utilisateur....................... 122 Suppression d’utilisateurs.................................... 124 Suppression par le Serveur de Synchronisation ................................................... 124 Exporter des utilisateurs ...................................... 125 Importation d’utilisateurs...................................... 126 3. Réglages du carnet d’adresses ....................... 128 Enregistrement de nouvelles adresses ............... 128 Modification d’adresses ....................................... 128 Copie d’adresses................................................. 129 Suppression d’adresses ...................................... 129 Exporter le carnet d’adresses.............................. 130 Importer le carnet d’adresses .............................. 131 4. Réglages des boutons de tâche...................... 132 Enregistrement de nouveaux boutons de tâche............................................................... 133 Copie de boutons de tâche.................................. 135 Modification de tâches......................................... 136 Exportation des boutons de tâche ....................... 137 Importation des boutons de tâche ....................... 138 5. Configuration du périphérique ......................... 140 Réglages réseau ................................................. 141 Langue/Fuseau horaire ....................................... 142 Paramètres de date/heure................................... 142 Déconnexion auto................................................ 143 Réglages SNMP .................................................. 143 6. Réglages du serveur ....................................... 150 Serveur e-mail ..................................................... 151 FAX...................................................................... 152 Serveur d’authentification .................................... 153 Serveur de carnets d’adresses............................ 155 Serveur FTP ........................................................ 156 Serveur proxy HTTP............................................ 157 Serveur proxy FTP .............................................. 157 7. Réglages du système...................................... 158 Sauvegarder tous les réglages............................ 159 Restaurer tous les réglages................................. 159 Export du journal des erreurs .............................. 160 Informations sur la version de module................. 160 Mise à jour de version ......................................... 161 8. Administration système ................................... 162 Réglages administrateur...................................... 162 9. Certificats ........................................................ 163 Supprimer les certificats ...................................... 163 10. Clé privée ...................................................... 164 Supprimer Clé privée........................................... 164 11. Écran de fonctionnement du périphérique .... 165 Réglages des détails du périphérique ................. 166 Réglage d’un mot de passe................................. 167 Paramètre IEEE802.1X ....................................... 168 Accès à partir du navigateur Web d’un terminal externe................................................................. 169 Chapitre 5 Réglages administrateur 1. Réglages administrateur Dans « Réglages administrateur », vous pouvez configurer les réglages suivants. a Administration des utilisateurs (Voir « Administration des utilisateurs » à la p. 114.) Enregistrez et gérez les utilisateurs de ScanFront et restreignez les fonctions disponibles pour les utilisateurs. b Réglages du carnet d’adresses (Voir « Réglages du carnet d’adresses » à la p. 128.) Enregistrez et gérez des entrées dans le carnet d’adresses partagé disponible pour tous les utilisateurs. c Réglages des boutons de tâche (Voir « Réglages des boutons de tâche » à la p. 132.) Enregistrez et gérez le bouton tâche partagé disponible pour tous les utilisateurs. d Configuration du périphérique (Voir « Configuration du périphérique » à la p. 140.) Configurez les réglages du scanner ScanFront. e Réglages du serveur (Voir « Réglages du serveur » à la p. 150.) Configurez les réglages du serveur mail pour l’envoi d’e-mails à partir de ScanFront, les réglages pour l’utilisation d’un serveur d’authentification compatible avec un service d’annuaires, les réglages pour l’utilisation d’un serveur de carnets d’adresses compatible avec LDAP et les réglages pour l’utilisation d’une fonction qui transfère un journal de résultat de numérisation lors du transfert au serveur FTP. Indication • Lors de la modification des réglages administrateur, un message peut vous demander de saisir le mot de passe de l’appareil. • À l’état initial, le mot de passe est défini à partir de la chaîne de caractères imprimée dans le champ de mot de passe sur l’étiquette au dos de l’appareil. Cependant, certains appareils ne disposent pas de champ de mot de passe. Dans ce cas, aucun mot de passe n’a été défini. a c e g i b d f h j 112 Chapitre 5 Réglages administrateur f Réglages du système (Voir « Réglages du système » à la p. 158.) Configurez les réglages suivants pour gérer le ScanFront. • Sauvegarde et restauration de tous les réglages ScanFront • Confirmation des informations de version du ScanFront g Afficher l’historique des opérations Indiquez un nom d’utilisateur pour parcourir son historique des opérations. Indication Lorsque l’historique est sélectionné et que vous appuyez sur [Informations détaillées], des informations détaillées sur l’historique sont affichées. h Administration système (Voir « Administration système » à la p. 162.) Configurez les réglages de l’écran de connexion et la langue d’affichage, effectuez un test réseau et configurez les réglages de mot de passe et d’adresse e-mail pour l’administrateur. i Certificats (Voir « Certificats » à la p. 163.) Afficher et supprimer des certificats. j Clé privée (Voir « Clé privée » à la p. 164.) Affichez et supprimez la clé privée à utiliser pour l’authentification par clé privée lors d’un envoi par SFTP. 113 Chapitre 5 Réglages administrateur 2. Administration des utilisateurs Dans « Administration des utilisateurs », vous pouvez enregistrer et gérer les utilisateurs de ScanFront et restreindre les fonctions disponibles pour les utilisateurs. • Bouton [Modifier] adresse : Enregistrez et modifiez les entrées dans le carnet d’adresses personnel à la disposition de chaque utilisateur. Pour les détails sur les réglages du carnet d’adresse, consultez voir « Réglages du carnet d’adresses » à la p. 128. • Bouton [Modifier] tâche : Enregistrez et modifiez le bouton ma tâche à la disposition de chaque utilisateur. Pour les détails sur les réglages du bouton de tâche, consultez voir « Réglages des boutons de tâche » à la p. 132. b Touches de saut S’il y a plusieurs utilisateurs et l’utilisateur que vous souhaitez afficher n’apparaît pas dans la liste d’utilisateurs, vous pouvez utiliser ces touches pour spécifier un mot-clé à rechercher et afficher l’utilisateur. a c d b a Liste d’utilisateurs • Case à cocher : Cochez-la pour sélectionner un utilisateur. Si les cases de plusieurs utilisateurs sont cochées, vous pouvez simultanément définir des restrictions fonctionnelles ou effectuer une suppression pour tous les utilisateurs sélectionnés. • Nom : Affiche les noms des utilisateurs enregistrés. <Utilisateur par défaut> est le réglage par défaut lorsque vous enregistrez un nouvel utilisateur. Indication Lorsque vous effectuez une recherche avec les touches de saut, recherchez le nom de l’utilisateur. c Bouton [Tout sélec/désélec] Sélectionnez tous les utilisateurs ou effacez tous les utilisateurs sélectionnés. d Bouton [Modifier] Enregistrez de nouveaux utilisateurs et modifiez les utilisateurs. 114 Chapitre 5 Réglages administrateur ❏ Enregistrement de nouveaux utilisateurs 2. Saisissez les informations nécessaires pour chaque article et appuyez sur [OK]. Indication Vous pouvez enregistrer de nouveaux utilisateurs. • Lorsqu’un utilisateur est enregistré, l’affichage du scanner ScanFront passe de l’écran d’accueil à l’écran de connexion. (Voir « Écran de connexion » à la p. 63.) IMPORTANT • Lorsque vous utilisez un serveur d’authentification (voir p. 153), les utilisateurs qui se connectent à partir d’un compte de serveur d’authentification sont automatiquement enregistrés. • Si une adresse e-mail est enregistrée pour le compte de serveur d’authentification, l’adresse e-mail est également enregistrée automatiquement. • Si une adresse e-mail n’est pas enregistrée pour le compte de serveur d’authentification, l’adresse e-mail n’est pas enregistrée. Enregistrez une adresse e-mail en modifiant les réglages utilisateur (voir p. 121). 1. Appuyez sur [Modifier] - [Nouvel utilisateur]. L’écran nouvel utilisateur s’affiche. 115 Chapitre 5 Réglages administrateur • Serveur d’authentification : Appareil La méthode d’authentification pour tous les utilisateurs nouvellement enregistrés est « Appareil » et l’authentification de l’utilisateur se fait sur le ScanFront (Appareil). • Confirmez le nom d’utilisateur et le mot de passe avec l’utilisateur avant de les saisir. Sinon, demandez à l’utilisateur de les saisir directement dans Administration des utilisateurs (voir p. 173) sous [Réglages utilisateur]. • Écran du carnet d’adresses par défaut Sélectionnez d’afficher [Mon carn. d’adresses] ou [Carnet d’adresses partagé] lors de l’ouverture de l’écran [Sélection de l’adresse] depuis écran d’accueil. • Écran du bouton de tâche par défaut Sélectionnez d’afficher « Bouton Ma tâche » ou « Bouton Tâche partagée » lorsque l’écran bouton tâche est affiché après la connexion. • Écran après la connexion Sélectionnez « Écran d’accueil » ou « Écran de la liste des boutons de tâche » en tant qu’écran initial qui s’affiche après la connexion de l’utilisateur. Indication Pour les utilisateurs connectés à partir d’un compte de serveur d’authentification et enregistrés automatiquement, la méthode d’authentification est le nom de domaine du serveur d’authentification. • Nom d’utilisateur/Mot de passe Saisissez le nom et le mot de passe pour vous connecter au serveur ScanFront. • Mot de passe (confirmation) Saisissez le même mot de passe une nouvelle fois pour confirmer. • Adresse mail Saisissez l’adresse de l’émetteur de l’e-mail envoyé depuis le ScanFront. • Authentification SMTP/POP avant SMTP S’affiche lorsque [Méthode d’authentification du serveur mail] (voir p. 151) est configuré sur un réglage autre que [SMTP] dans le réglage du serveur mail. Saisissez le nom d’utilisateur et le mot de passe à utiliser pour l’authentification par le serveur mail. IMPORTANT L’écran qui apparaît après l’envoi d’une image numérisée dépend aussi du réglage défini pour l’écran initial qui s’affiche après la connexion. (Voir « Réglages d’envoi » à la p. 91.) • Envoyer par e-mail à ma boîte de réception Réglez sur [Oui] pour afficher l’adresse e-mail de l’utilisateur connecté dans le carnet d’adresses. Si une adresse e-mail est réglée pour l’utilisateur, elle est affichée même si elle n’a pas été enregistrée dans le carnet d’adresses. L’adresse e-mail de l’utilisateur s’affiche en haut de la liste des adresses. • Nom de fichier personnalisé Affichez l’écran des réglages du nom de fichier personnalisé. (Voir « Paramètres du nom de fichier personnalisé » à la p. 117.) IMPORTANT • Si le nom d’utilisateur est réglé pour être compris dans le fichier index et le format de fichier du fichier index est réglé sur XML, les caractères ne pouvant pas être utilisés en XML, ne sont pas utilisables pour le nom d’utilisateur. 116 Chapitre 5 Réglages administrateur • Paramètres d’index Affichez l’écran des réglages d’index. (Voir « Paramètres d’index » à la p. 119.) Paramètres du nom de fichier personnalisé Spécifiez la méthode de création des noms de fichiers utilisés pour enregistrer les images numérisées. Lorsque vous sélectionnez d’utiliser des noms de fichier personnalisés pendant une procédure de numérisation, les fichiers d’images sont enregistrés sous les noms de fichiers déterminés par les réglages configurés ici. L’ordre des composants compris dans le nom du fichier personnalisé peut être configuré dans l’écran [Paramètre du nom personnalisé de l’élément]. IMPORTANT Les caractères suivants ne peuvent pas être utilisés pour régler le nom de fichier personnalisé. /:?*"<>| • Nom de fichier personnalisé Affiche les composants compris dans le nom de fichier personnalisé dans l’ordre spécifié dans les réglages. • Etablir l’ordre des informations Affichez l’écran [Paramètre du nom personnalisé de l’élément]. 117 Chapitre 5 Réglages administrateur • Ligne Spécifiez une ligne à inclure dans le nom de fichier. • Nom d’utilisateur Cochez la case [Activer] pour inclure le nom d’utilisateur dans le nom de fichier. • Date Cochez la case [Activer] pour inclure la date dans le nom de fichier et sélectionnez un format pour la date dans la zone de liste. • Heure Cochez la case [Activer] pour inclure l’heure dans le nom de fichier et sélectionnez un format pour l’heure dans la zone de liste. Ceci vous permet de configurer l’ordre des composants compris dans le nom de fichier personnalisé. Indication Sélectionnez un élément est appuyez sur le bouton [Niveau supérieur] ou [Niveau inférieur] pour modifier sa position dans l’ordre. Le temps du côté ScanFront sera utilisé. • Nom du périphérique Cochez la case [Activer] pour inclure le nom du périphérique dans le nom de fichier. • Compteur/Nombre de départ/Nombre de chiffres Cochez la case [Activer] pour inclure un compteur dans le nom de fichier. Lorsque cette option est activée, vous pouvez spécifier la valeur de départ et le nombre de chiffres utilisés pour le compteur. Indication • Les cases des éléments réglés sur [Activer] dans l’écran [Nom de fichier personnalisé] seront cochées. De même, l’état coché/décoché des cases [Activer] sur l’écran [Nom de fichier personnalisé] montre les cases à cocher que voius avez configurées dans cet écran. • La position de [Ligne] peut être modifiée, mais sa case ne peut pas être décochée. • Séparateur Cochez la case [Activer] pour inclure un séparateur entre les chaînes de caractères dans le nom de fichier et sélectionnez un caractère à utiliser comme séparateur dans la zone de liste. 118 Chapitre 5 Réglages administrateur Paramètres d’index Spécifiez le contenu des fichiers d’index (métadonnées) joints aux fichiers d’images numérisées. L’ordre des composants compris dans le fichier d’index peut être configuré dans l’écran [Paramètres de l’élément du répertoire]. IMPORTANT Les caractères suivants ne peuvent pas être utilisés en lignes contenues dans le fichier index. &"'<> • Ordre des informations Affiche les composants compris dans le fichier d’index dans l’ordre spécifié dans les réglages. 119 Chapitre 5 Réglages administrateur • Format du fichier d’index Spécifiez un format de fichier pour les fichiers d’index. • Etablir l’ordre des informations Affiche l’écran [Paramètres de l’élément du répertoire]. Ceci vous permet de configurer l’ordre des composants compris dans le fichier d’index. • Ligne de l’index/Nom du champ Saisissez une ligne pour l’index. Vous pouvez modifier le nom de champ par défaut (« String ») selon le besoin. • Nom d’utilisateur Cochez la case [Activer] pour inclure le nom d’utilisateur dans le fichier d’index. Vous pouvez modifier le nom de champ par défaut (« User ») selon le besoin. • Date Cochez la case [Activer] pour inclure la date dans le fichier d’index et sélectionnez un format pour la date dans la zone de liste [Format]. Vous pouvez modifier le nom de champ par défaut (« Date ») selon le besoin. • Heure Cochez la case [Activer] pour inclure l’heure dans le fichier d’index et sélectionnez un format pour l’heure dans la zone de liste [Format]. Vous pouvez modifier le nom de champ par défaut (« Time ») selon le besoin. Indication Sélectionnez un élément est appuyez sur le bouton [Niveau supérieur] ou [Niveau inférieur] pour modifier sa position dans l’ordre. Le temps du côté ScanFront sera utilisé. • Nom du périphérique Cochez la case [Activer] pour inclure le nom du périphérique dans le fichier d’index. Vous pouvez modifier le nom de champ par défaut (« Device ») selon le besoin. • Compteur/Nombre de départ/Nombre de chiffres Cochez la case [Activer] pour inclure un compteur dans le fichier d’index. Lorsque cette option est activée, vous pouvez spécifier la valeur de départ et le nombre de chiffres utilisés pour le compteur. Vous pouvez modifier Indication • Les cases des éléments réglés sur [Activer] dans l’écran [Paramètres d’index] seront cochées. De même, l’état coché/décoché des cases [Activer] sur l’écran [Paramètres d’index] montre les cases à cocher que voius avez configurées dans cet écran. • La position de [Ligne de l’index] peut être modifiée, mais sa case ne peut pas être décochée. 120 Chapitre 5 Réglages administrateur ❏ Modification d’utilisateurs le nom de champ par défaut (« Counter ») selon le besoin. • Nom de fichier Cochez la case [Activer] pour inclure le nom de fichier dans le fichier d’index. Vous pouvez modifier le nom de champ par défaut (« FileName ») selon le besoin. • Taille du fichier Cochez la case [Activer] pour inclure la taille du fichier dans le fichier d’index. Vous pouvez modifier le nom de champ par défaut (« FileSize ») selon le besoin. • Nombre de pages Cochez la case [Activer] pour inclure le nombre de pages de l’image numérisée dans le fichier d’index. Vous pouvez modifier le nom de champ par défaut (« PageNumber ») selon le besoin. • Chemin de destination Cochez la case [Activer] pour inclure le chemin de destination dans le fichier d’index. Vous pouvez modifier le nom de champ par défaut (« Folder ») selon le besoin. • Feuilles Cochez la case [Activer] pour inclure le nombre de pages de l’image numérisée dans le fichier d’index. Vous pouvez modifier le nom de champ par défaut (« SheetNumber ») selon le besoin. Vous pouvez modifier les réglages des utilisateurs enregistrés. 1. Sélectionnez un utilisateur et appuyez sur [Modifier] - [Modifier]. L’écran de modification apparaît. 121 Chapitre 5 Réglages administrateur ❏ Restriction de fonctions utilisateur 2. Changez les réglages utilisateur, puis appuyez sur [OK]. Vous pouvez restreindre les fonctions disponibles pour un utilisateur. IMPORTANT Si vous restreignez les fonctions de l’<utilisateur par défaut>, les fonctions s’appliquent à tous les utilisateurs nouvellement enregistrés et aux utilisateurs enregistrés automatiquement par authentification serveur. Indication Si plusieurs utilisateurs sont sélectionnés, les restrictions fonctionnelles sont définies simultanément pour tous les utilisateurs sélectionnés. 1. Sélectionnez un utilisateur et appuyez sur [Modifier] Pour les détails sur les réglages, voir « Enregistrement de nouveaux utilisateurs » à la p. 115. - [Restriction fonctionnelle]. Indication • Lorsque vous éditez <Utilisateur par défaut>, le seul réglage qui peut être modifié dans les réglages utilisateur est le réglage par défaut pour « Écran du carnet d’adresses par défaut », pour « Écran du bouton de tâche par défaut » ou pour « Écran après la connexion ». • En modifiant un utilisateur enregistré automatiquement par authentification serveur, vous pouvez définir l’adresse e-mail dans l’écran d’édition. • Lorsque « N’utiliser que les boutons de tâche » est activé comme restriction fonctionnelle, seul « Liste des boutons de tâche » s’affiche pour le réglage « Écran après la connexion ». 122 Chapitre 5 Réglages administrateur 2. Réglez la fonction à restreindre, puis appuyez sur • Restriction d’envoi Vous pouvez restreindre les destinations vers lesquelles le scanner peut envoyer des images. Désélectionnez une destination pour la désactiver. • Restriction de modification Vous pouvez restreindre la modification des carnets d’adresses et des boutons de tâche. Désélectionnez un carnet d’adresses ou un bouton de tâche pour désactiver la modification. [OK]. Indication Configurez ce réglage de manière à rendre uniquement les adresses et les boutons de tâche existants disponibles pour l’utilisateur. • Restriction d’utilisation Vous pouvez restreindre l’utilisation du carnet d’adresses LDAP lorsque l’utilisation d’un serveur de carnets d’adresses est activée dans voir « Réglages du serveur » à la p. 150. • N’utiliser que les boutons de tâche Désactivez la numérisation à partir de l’écran d’accueil et affichez l’écran des boutons de tâche lorsque l’utilisateur se connecte. 123 Chapitre 5 Réglages administrateur ❏ Suppression d’utilisateurs ❏ Suppression par le Serveur de Synchronisation Vous pouvez supprimer des utilisateurs enregistrés. Cependant, l’<utilisateur par défaut> ne peut pas être supprimé. Si le serveur d’authentification est activé (Voir « Réglages du serveur » à la p. 150), vous pouvez supprimer les utilisateurs non enregistrés sur le serveur d’authentification de la liste d’utilisateurs. 1. Sélectionnez un utilisateur et appuyez sur [Modifier] - [Supprimer]. 1. Appuyez sur [Modifier] - [Suppression par le Serveur de Synchronisation]. Un message de confirmation s’affiche. 2. Appuyez sur [Oui]. Un message de confirmation s’affiche. 2. Appuyez sur [Oui]. 124 Chapitre 5 Réglages administrateur ❏ Exporter des utilisateurs 2. Saisissez les informations d’emplacement de sauvegarde. Vous pouvez enregistrer les données utilisateur dans un dossier spécifié. Indication Exportez les utilisateurs lorsque vous voulez sauvegarder les utilisateurs ou déplacer les données utilisateur sur un autre serveur car vous changez, par exemple, le serveur. 1. Sélectionnez les utilisateurs à exporter et appuyez sur [Modifier] – [Exporter]. Indication • Appuyez sur [Test de connexion] pour vérifier la connexion pour le nom d’hôte saisi. • Appuyez sur [Parcourir] pour afficher l’écran de dossier partagé, puis spécifiez le dossier hôte et partagé. 3. Appuyez sur [OK]. L’exportation démarre. Une fois le processus achevé, un message apparaît. L’écran Exporter s’affiche. 4. Appuyez sur [Oui]. 125 Chapitre 5 Réglages administrateur ❏ Importation d’utilisateurs 2. Saisissez les informations nécessaires pour chaque article et spécifiez le fichier de réglage d’utilisateur exporté. Vous pouvez importer des données d’utilisateurs précedemment exporté. 1. Appuyez sur [Modifier] - [Importer]. Indication • Appuyez sur [Test de connexion] pour vérifier la connexion pour le nom d’hôte saisi. • Appuyez sur [Parcourir] pour afficher l’écran de dossier partagé, puis spécifiez le fichier de réglage. L’écran d’importation s’affiche. 3. Pour « Écriture des données », sélectionnez l’action à effectuer lors de l’importation du fichier de réglage utilisateur. • Écraser le fichier : Supprime les utilisateurs actuellement enregistrés et les écrase avec les données d’utilisateur importées. • Abandonner l’envoi : Annule l’importation s’il y a un utilisateur avec le même nom. 126 Chapitre 5 Réglages administrateur 4. Appuyez sur [OK]. L’importation commence. Une fois le processus achevé, un message apparaît. 5. Appuyez sur [Oui]. 127 Chapitre 5 Réglages administrateur 3. Réglages du carnet d’adresses Dans « Réglages du carnet d’adresses » des réglages administrateur, vous pouvez enregistrer des entrées dans le carnet d’adresses partagé, disponible pour tous les utilisateurs. ❏ Enregistrement de nouvelles adresses Si une adresse à laquelle vous souhaitez envoyer un fichier image n’est pas enregistrée dans le carnet d’adresses, vous pouvez enregistrer une nouvelle adresse. Pour plus de détails sur l’enregistrement d’une nouvelle adresse, voir « 7. Enregistrement et modification d’adresses » – « Enregistrement d’une nouvelle adresse » à la p. 84. Indication • Le nombre d’adresses pouvant être enregistrées dans le carnet d’adresses partagé (carnet d’adresses personnel) est de 1000 au maximum, combiné au nombre total d’adresses comprises dans le bouton tâche partagé (bouton ma tâche). • Jusqu’à 100 adresses peuvent être enregistrées dans un groupe. • Les réglages disponibles changent suivant le type d’adresse (Email, Dossier partagé, Serveur FTP, Fax ou Groupe). Pour plus de détails sur l’écran des réglages de carnet d’adresses, voir « 6. Procédures de numérisation » - « Écran de sélection de l’adresse » à la p. 74. Seul le carnet d’adresses partagé peut être géré dans cet écran. Pour gérer le carnet d’adresses personnel à la disposition de chaque utilisateur, appuyez sur le bouton [Modifier] dans la colonne adresses de la liste d’utilisateurs dans l’écran d’administration des utilisateurs. ❏ Modification d’adresses Modifiez une adresse lorsqu’une erreur d’envoi se produit car les informations de la destination de transfert enregistrée pour l’adresse sont incorrectes ou ont été modifiées. 128 Chapitre 5 Réglages administrateur ❏ Suppression d’adresses Pour plus de détails sur la modification d’une adresse, voir « 7. Enregistrement et modification d’adresses » – « Modification d’une adresse » à la p. 89. Vous pouvez supprimer des adresses enregistrées. 1. Sélectionnez une adresse et appuyez sur [Modifier] [Supprimer]. ❏ Copie d’adresses Vous pouvez copier des adresses et les enregistrer en tant que nouvelles adresses. Pour plus de détails sur la copie d’une adresse, voir « 7. Enregistrement et modification d’adresses » – « Copie d’une adresse » à la p. 90. Indication • Utilisez cette fonction lorsque vous souhaitez copier une adresse dans le carnet d’adresses partagé et l’enregistrer comme une adresse différente après avoir changé certains réglages. • Dans les réglages de carnet d’adresses personnel affiché en appuyant sur le bouton [Modifier] dans la colonne adresses de la liste d’utilisateurs de l’écran d’administration des utilisateurs, vous pouvez copier les adresses entre le carnet d’adresses partagé et le carnet d’adresses personnel. Un message de confirmation s’affiche. 2. Appuyez sur [Oui]. 129 Chapitre 5 Réglages administrateur ❏ Exporter le carnet d’adresses 2. Saisissez les informations nécessaires pour chaque article. Vous pouvez enregistrer les données de carnet d’adresses dans un dossier spécifié. Indication • Vous pouvez ouvrir le fichier CSV enregistré avec un logiciel qui prend en charge les fichiers CSV, tel qu’un tableur, afin de vérifier la structure du fichier. • Vous pouvez faire correspondre la structure d’un fichier CSV créé sur une autre messagerie client avec celle d’un fichier CSV enregistré via l’exportation du carnet d’adresses, puis importez le carnet d’adresses de l’autre client et utilisez-le sur le ScanFront. 1. Appuyez sur [Modifier] - [Exporter]. Indication • Appuyez sur [Test de connexion] pour vérifier la connexion pour le nom d’hôte saisi. • Appuyez sur [Parcourir] pour afficher l’écran de dossier partagé, puis spécifiez le dossier hôte et partagé. 3. Appuyez sur [OK]. L’exportation démarre. Une fois le processus achevé, un message apparaît. 4. Appuyez sur [Oui]. L’écran Exporter s’affiche. 130 Chapitre 5 Réglages administrateur ❏ Importer le carnet d’adresses Indication Vous pouvez importer des données de carnet d’adresse exporté. • Appuyez sur [Test de connexion] pour vérifier la connexion pour le nom d’hôte saisi. • Appuyez sur [Parcourir] pour afficher l’écran de dossier partagé, puis spécifiez le dossier hôte et partagé. 1. Appuyez sur [Modifier] - [Importer]. 3. Pour « Écriture des données », sélectionnez l’action à effectuer lors de l’importation du fichier de réglage du carnet d’adresse. • Remplacer toutes les données : Supprime tous les carnets d’adresses actuellement enregistrés et les écrase avec les données de carnet d’adresses importées. • Ajouter des données : Ajoute les données de carnet d’adresses importées au carnet d’adresses actuellement enregistré. 4. Appuyez sur [OK]. L’importation commence. Une fois le processus achevé, un message apparaît. 2. Saisissez les informations nécessaires pour chaque article et spécifiez le fichier de réglage d’utilisateur exporté. 5. Appuyez sur [Oui]. 131 Chapitre 5 Réglages administrateur 4. Réglages des boutons de tâche Dans « Réglages des boutons de tâche » des réglages administrateur, vous pouvez enregistrer des boutons de tâche sur les boutons de tâche partagés, disponible pour tous les utilisateurs. d Bouton [Modifier] Enregistrez les nouveaux boutons de tâche et modifiez les boutons de tâche. e Bouton [Infos détaillées] Affichez les détails sur les boutons de tâche. f Touches de saut Utilisez ces touches pour trouver des boutons de tâche spécifiques, par exemple lorsque beaucoup de boutons de tâche sont affichés. a b c d e f a Type de bouton de tâche Gérez le bouton tâche partagé Pour gérer le bouton ma tâche à la disposition de chaque utilisateur, appuyez sur le bouton [Modifier] dans la colonne des tâches de la liste d’utilisateurs dans l’écran d’administration des utilisateurs. b Liste des boutons de tâche Affiche les boutons de tâche enregistrés. c Bouton [Tout sélec/désélec] Sélectionnez tous les boutons de tâche ou effacez tous les boutons de tâche sélectionnés. 132 Chapitre 5 Réglages administrateur ❏ Enregistrement de nouveaux boutons de tâche 2. Saisissez les informations nécessaires pour chaque article et appuyez sur [OK]. Vous pouvez enregistrer de nouveaux boutons de tâche. 1. Appuyez sur [Modifier] - [Nouveau bouton de tâche]. • Nom du bouton de tâche Saisissez le nom du bouton de tâche à afficher sur le panneau tactile du scanner. L’écran nouveau bouton de tâche s’affiche. Indication • Les boutons de tâche sont classés et affichés par leur nom. Si vous souhaitez régler les boutons de tâche de façon à ce qu’ils s’affichent dans un ordre particulier, insérez des lettres ou des nombres séquentiels avant le nom lorsque vous enregistrez chaque bouton de tâche. Ex.) 01_xxxx • Si vous saisissez un nom de bouton de tâche de deux lignes de long, l’affichage du bouton de tâche sera long de deux lignes. • Couleur du bouton de tâche Indiquez une couleur pour le bouton de tâche. 133 Chapitre 5 Réglages administrateur Paramètres du nom de fichier personnalisé • Lorsque vous sélectionnez ce bouton de tâche • Afficher l’écran des réglages de numérisation Lorsqu’on appuie sur ce bouton de tâche, l’écran des réglages de numérisation s’affiche. • Sauter l’écran des réglages de numérisation Lorsqu’on appuie sur ce bouton de tâche, la numérisation débute sans que l’écran des réglages de numérisation ne s’affiche. Spécifiez la méthode de création des noms de fichiers utilisés pour enregistrer les images numérisées. IMPORTANT Si vous sélectionnez [Sauter l’écran des réglages de numérisation], la numérisation débute dès qu’on appuie sur le bouton de tâche, qu’un document soit inséré ou non. • Paramètres du nom de fichier personnalisé Affichez l’écran des réglages du nom de fichier personnalisé. (Voir « Paramètres du nom de fichier personnalisé » à la p. 134.) • Options de numérisation/d’envoi Affichez l’écran des réglages de numérisation/d’envoi. (Voir « Réglages de numérisation/d’envoi » à la p. 91.) • Nom de fichier Indiquez un nom pour le fichier image à envoyer. • Lorsque vous sélectionnez ce bouton de tâche Choisissez si l’écran de saisie du nom de fichier apparaît ou non lorsque vous démarrez la numérisation avec le bouton de tâche. • Ajouter la date au nom de fichier Le scanner ajoute 17 chiffres qui indiquent la date et l’heure au nom du fichier image à envoyer. Ex.) 14 mai 2016, 15:40:30 h. aaaammjj : Nom de fichier + 20160514154030123 mmjjaaaa : Nom de fichier + 05142016154030123 jjmmaaaa : Nom de fichier + 14052016154030123 Indication Lorsque vous enregistrez un nouveau bouton de tâche, les articles suivants ne sont pas affichés dans « Réglages d’envoi » dans les réglages de numérisation de l’écran des réglages de numérisation/d’envoi. • Nom de fichier • Nom de fichier auto • Envoyer le fichier d’index • Paramètres d’index Affichez l’écran des réglages d’index. (Voir « Paramètres d’index » à la p. 135.) * Les trois derniers chiffres indiquent le nombre de millisecondes. 134 Chapitre 5 Réglages administrateur ❏ Copie de boutons de tâche Vous pouvez sélectionner [Personnalisé] pour configurer les réglages supplémentaires du nom de fichier. Les réglages supplémentaires sont identiques à ceux dans « Paramètres du nom de fichier personnalisé » (voir p. 117) sous Administration des utilisateurs. Vous pouvez copier les boutons de tâche et les enregistrer comme nouveaux boutons de tâche. Indication • Utilisez cette fonction lorsque vous souhaitez copier un bouton de tâche dans le bouton tâche partagé et l’enregistrer comme un bouton de tâche différent après avoir changé certains réglages. • Dans les réglages de bouton de tâche d’utilisateur personnel affiché en appuyant sur le bouton [Modifier] dans la colonne de tâchesde l’écran d’administration des utilisateurs, vous pouvez copier des boutons de tâche entre le bouton tâche partagé et le bouton ma tâche. Paramètres d’index Choisissez de joindre ou non des métadonnées (fichiers d’index) aux images numérisées. 1. Sélectionnez le bouton de tâche à copier et appuyez sur [Modifier] - [Copier]. • Envoyer le fichier d’index Sélectionnez [Activé] pour envoyer les fichiers d’index. Les fichiers d’index sont créés en fonction des « Paramètres d’index » (voir p. 119) configurés sous Administration des utilisateurs. • Lorsque vous sélectionnez ce bouton de tâche Choisissez si l’écran de saisie de ligne d’index apparaît ou non lorsque vous démarrez la numérisation avec le bouton de tâche. L’écran de copie apparaît. 135 Chapitre 5 Réglages administrateur ❏ Modification de tâches 2. Appuyez sur [OK]. Vous pouvez modifier les réglages d’une tâche enregistrée. 1. Sélectionnez le bouton de tâche à modifier et appuyez sur [Modifier] - [Modifier]. Un double du bouton de tâche avec le même nom que le bouton source est créé. 3. Modifiez le nom et les réglages du bouton de tâche copié, puis enregistrez-le en tant que nouveau bouton de tâche. L’écran de modification apparaît. 136 Chapitre 5 Réglages administrateur ❏ Exportation des boutons de tâche 2. Changez les réglages du bouton de tâche, puis appuyez sur [OK]. Vous pouvez enregistrer un bouton de tâche dans un dossier spécifié comme fichier au format CSV. Exportez les boutons de tâche lorsque vous voulez sauvegarder les boutons de tâche ou déplacer les données sur un serveur différent lors du changement de serveur, par exemple. 1. Appuyez sur [Modifier] - [Exporter]. Pour les détails sur les réglages, voir « Enregistrement de nouveaux boutons de tâche » à la p. 133. L’écran Exporter s’affiche. 137 Chapitre 5 Réglages administrateur ❏ Importation des boutons de tâche 2. Saisissez les informations nécessaires pour chaque article. Vous pouvez importer les données de boutons de tâche dans ScanFront. 1. Appuyez sur [Modifier] - [Importer]. Indication • Appuyez sur [Test de connexion] pour vérifier la connexion pour le nom d’hôte saisi. • Appuyez sur [Parcourir] pour afficher l’écran de dossier partagé, puis spécifiez le dossier hôte et partagé. L’écran d’importation s’affiche. 2. Saisissez les informations nécessaires pour chaque article et spécifiez le fichier de réglage du bouton de tâche exporté. 3. Appuyez sur [OK]. L’exportation démarre. Une fois le processus achevé, un message apparaît. 4. Appuyez sur [Oui]. 138 Chapitre 5 Réglages administrateur Indication • Appuyez sur [Test de connexion] pour vérifier la connexion pour le nom d’hôte saisi. • Appuyez sur [Parcourir] pour afficher l’écran de dossier partagé, puis spécifiez le dossier hôte et partagé. 3. Pour « Écriture des données », sélectionnez l’action à effectuer lors de l’importation du fichier de réglage du buton de tâche. • Remplacer toutes les données : Supprime tous les boutons de tâche actuellement enregistrés et les écrase avec les boutons de tâche importés. • Ajouter des données : Ajoute les boutons de tâche importés aux boutons de tâche actuellement enregistrés. 4. Appuyez sur [OK]. L’importation commence. Une fois le processus achevé, un message apparaît. 5. Appuyez sur [Oui]. 139 Chapitre 5 Réglages administrateur 5. Configuration du périphérique À partir de l’écran de configuration du périphérique, vous pouvez configurer les réglages du scanner ScanFront. a d b c e f c Paramètres de date/heure Réglez la date/heure pour le scanner ScanFront. (Voir « Paramètres de date/heure » à la p. 142.) d Déconnexion auto Réglez la durée après laquelle la déconnexion auto est réalisée. (Voir « Déconnexion auto » à la p. 143.) e Maintenance de ScanFront Affichez l’écran de mode de maintenance de ScanFront. (Voir « Écran de fonctionnement du périphérique » à la p. 165.) f Formater le ScanFront Effacez toutes les informations utilisateur enregistrées sur ScanFront. (Voir « Initialisation du ScanFront » à la p. 218.) g Réglages SNMP Permet de configurer les réglages à l’aide de SNMP. (Voir « Réglages SNMP » à la p. 143.) g a Réglages réseau Confirmez ou modifiez les réglages réseau configurés dans le scanner ScanFront. (Voir « Réglages réseau » à la p. 141.) b Réglages de langue/fuseau horaire Réglez la langue affichée sur le panneau tactile de ScanFront et la région géographique dans laquelle il sera utilisé. (Voir « Langue/Fuseau horaire » à la p. 142.) IMPORTANT Le marquage de l’heure sur les e-mails envoyés dépend aussi du réglage du fuseau horaire. 140 Chapitre 5 Réglages administrateur ❏ Réglages réseau IMPORTANT Configurez le nom du périphérique et l’adresse IP utilisée pour connecter ScanFront à un réseau (Voir « Réglages réseau » à la p. 39.) Réglez le nom du périphérique de 15 caractères au maximum avec une combinaison de lettres, de nombres et de traits d’union (-). Il n’est pas possible d’utiliser un trait d’union (-) à la fin du nom du périphérique. 141 Chapitre 5 Réglages administrateur ❏ Langue/Fuseau horaire IMPORTANT Confirmez et modifiez la langue d’affichage et les réglages de région du scanner ScanFront. a b • Si vous ne définissez pas le bon fuseau horaire, les dates mémorisées pour l’envoi des e-mails et pour l’enregistrement des fichiers image seront incorrectes. • Lorsque l’économie de lumière de jour est activée, l’heure correcte peut ne pas apparaître. Si c’est le cas, réglez l’heure exacte. c ❏ Paramètres de date/heure Réglez la date et l’heure pour le scanner ScanFront. La date et l’heure seront appliquées aux noms de fichiers personnalisés, par exemple. a Langue sur le périphérique Réglez la langue d’affichage pour le scanner ScanFront. IMPORTANT Le ScanFront doit être redémarré après avoir modifié le réglage de la langue d’affichage. b Fuseau horaire Permet de définir la région dans laquelle le ScanFront sera utilisé. c Activer économie de lumière de jour Appliquez l’économie de lumière de jour pour la région définie comme fuseau horaire. 142 Chapitre 5 Réglages administrateur ❏ Déconnexion auto ❏ Réglages SNMP Permet de régler le scanner de manière à déconnecter automatiquement les utilisateurs après une période d’inactivité déterminée. Permet de configurer les paramètres pour gérer le ScanFront à l’aide de SNMPv1 et SNMPv3. Les paramètres pour SNMPv1 et SNMPv3 apparaissent lorsque vous appuyez sur la touche OK sur l’écran. a b IMPORTANT SNMP est un protocole pour contrôler les appareils de communication sur un réseau selon une base de données d’informations de gestion (appelée MIB) et peut être utilisé pour vérifier l’état de ScanFront et les informations d’erreur en utilisant un ordinateur. ScanFront est compatible avec SNMPv1 et SNMPv3 avec des capacités avancées et vous pouvez utiliser l’un ou l’autre ou les deux. Réglez en fonction de l’utilisation et de l’environnement. La déconnexion automatique est exécutée une fois le temps d’attente spécifié dans [Déconnexion auto] écoulé, même lors de l’utilisation du scanner sans aucun utilisateur enregistré. 143 Chapitre 5 Réglages administrateur Service SNMP Indication Réglez-le sur [Activé] lors de l’utilisation de SNMPv1. Avec le logiciel de gestion SNMP, vous pouvez configurez, surveiller et contrôler le ScanFront à partir de l’ordinateur. Pour plus d’informations, reportez-vous au manuel d’instructions du logiciel. Agent SNMP a Paramètres SNMPv1 Saisissez l’emplacement d’installation de l’agent SNMP. IMPORTANT Le même réglage se reflète dans SNMPv3. SNMPv1 détermine la portée de communication avec des informations appelées noms de communauté mais ces noms sont passés au réseau sous forme de texte simple, ce qui les rend vulnérables à la violation de la sécurité. Pour assurer la sécurité, désactivez SNMPv1 et utilisez SNMPv3. IMPORTANT Les paramètres [Agent SNMP] et [Sécurité SNMP - Interruption d’authentification] sont les mêmes pour SNMPv1 et SNMPv3. Les modifications de ces paramètres dans SNMPv1 se reflètent dans SNMPv3 et vice versa. Les autres paramètres peuvent être configurés indépendamment pour SNMPv1 et SNMPv3. 144 Chapitre 5 Réglages administrateur Paramètres de la communauté SNMP Pour enregistrer une communauté pour laquelle les demandes SNMP sont autorisées, appuyez sur [Modifier] - [Nouveau] et configurez le nom de la communauté, l’hôte qui reçoit et les privilèges de la communauté. Permet d’afficher les communautés auxquelles appartiennents les hôtes SNMP qui sont autorisés à envoyer des demandes SNMP à l’agent SNMP. • Nom de communauté Saisissez le nom de communauté (jusqu’à 32 caractères: alphanumériques et symboles « - » et « _ » uniquement). • Recevoir les paramètres de l’hôte Lorsque [Tous les hôtes] est sélectionné, les paquets des hôtes SNMP appartenant à la communauté enregistrée sous [Paramètres de la communauté SNMP] seront acceptés. • Liste d’hôtes de réception Lorsque [Hôtes listés] est sélectionné sous [Recevoir les paramètres de l’hôte], saisissez l’adresse IP de l’hôte dont vous acceptez les paquets SNMP. 145 Chapitre 5 Réglages administrateur Permet d’afficher les communautés pour lesquelles les interruptions SNMP sont configurées. Pour enregistrer une interruption SNMP, appuyez sur [Modifier] - [Nouveau] et configurez la destination de transmission pour l’interruption SNMP et son nom de communauté. IMPORTANT Notez que « Défaut » compris dans la liste hôte de réception sera interprété comme ayant tous les hôtes spécifiés. Indication Pour modifier le réglage de la communauté enregistrée, sélectionnez la communauté dans l’écran [Paramètres SNMP], appuyez sur [Modifier] - [Modifier] et modifiez le réglage sur l’écran [Modifier]. Sécurité SNMP - Interruption d’authentification Lorsque [Activé] est sélectionné et une demande SNMP est reçue d’une communauté non enregistrée sous [Paramètres de la communauté SNMP], un message est envoyé à la destination d’interruption de transmission. IMPORTANT Le même réglage se reflète dans SNMPv3. Paramètres d’interruption SNMP 146 Chapitre 5 Réglages administrateur b Paramètres SNMPv3 Agent SNMP SNMPv3 permet la gestion du périphérique de réseau avec de puissantes capacités de sécurité. Saisissez l’emplacement d’installation de l’agent SNMP. IMPORTANT IMPORTANT Le même réglage se reflète dans SNMPv1. Les paramètres [Agent SNMP] et [Sécurité SNMP - Interruption d’authentification] sont les mêmes pour SNMPv1 et SNMPv3. Les modifications de ces paramètres dans SNMPv1 se reflètent dans SNMPv3 et vice versa. Les autres paramètres peuvent être configurés indépendamment pour SNMPv1 et SNMPv3. Paramètres utilisateur SNMP Service SNMP Réglez sur [Activé] lors de l’utilisation de SNMPv3. Indique les utilisateurs disponibles pour SNMPv3. 147 Chapitre 5 Réglages administrateur • Algorithme de cryptage Spécifiez l’algorithme de cryptage pour le mot de passe de cryptage. Sélectionnez soit [DES], soit [AES]. • Mot de passe de cryptage Saisissez le mot de passe utilisé pour crypter les données transmises et reçues (huit à seize caractères: alphanumériques et symboles « - » et « _ » uniquement). Appuyez sur [Modifier] - [Nouveau] pour enregistrer et régler un utilisateur. Sécurité SNMP - Interruption d’authentification Lorsque [Activé] est sélectionné et une demande SNMP est reçue d’un utilisateur non enregistrée sous [Paramètres d’utilisateur SNMP], un message est envoyé à la destination d’interruption. IMPORTANT • Nom d’utilisateur Saisissez le nom d’utilisateur (jusqu’à 32 caractères: alphanumériques et symboles « - » et « _ » uniquement). Vous ne pouvez pas enregistrer un utilisateur avec le même nom enregistré dans [Paramètres d’interruption]. • Algorithme d’authentification Permet de spécifier l’algorithme de cryptage du mot de passe d’authentification. Sélectionnez soit [MD5], soit [SHA1]. • Mot de passe d’authentific Saisissez le mot de passe pour authentifier le nom d’utilisateur (huit à seize caractères: alphanumériques et symboles « - » et « _ » uniquement). • Droits utilisateur Choisissez si le nom d’utilisateur enregistré doit être en lecture seule ou lecture et écriture. Le même réglage se reflète dans SNMPv1. Paramètres d’interruption SNMP Permet de montrer les utilisateurs qui peuvent utiliser l’interruption SNMP. 148 Chapitre 5 Réglages administrateur • Algorithme de cryptage Spécifiez l’algorithme de cryptage pour le mot de passe de cryptage. Sélectionnez soit [DES], soit [AES]. • Mot de passe de cryptage Saisissez le mot de passe utilisé pour crypter les données transmises et reçues (huit à seize caractères: alphanumériques et symboles « - » et « _ » uniquement). Appuyez sur [Modifier] - [Nouveau] pour enregistrer et régler un utilisateur. • Nom d’utilisateur Saisissez le nom d’utilisateur (jusqu’à 32 caractères: alphanumériques et symboles « - » et « _ » uniquement). Vous ne pouvez pas enregistrer un utilisateur avec le même nom enregistré sous [Paramètres d’utilisateur SNMP]. • Algorithme d’authentification Permet de spécifier l’algorithme de cryptage du mot de passe d’authentification. Sélectionnez soit [MD5], soit [SHA1]. • Mot de passe d’authentification Saisissez le mot de passe pour authentifier le nom d’utilisateur (huit à seize caractères: alphanumériques et symboles « - » et « _ » uniquement). • Destinat. de traps Réglez le(s) hôte(s) auxquels les déroutements sont envoyés. Veillez à en régler au moins un. 149 Chapitre 5 Réglages administrateur 6. Réglages du serveur Dans l’écran des réglages du serveur, vous pouvez configurer les réglages du serveur mail pour l’envoi d’images par e-mail et les réglages pour accéder à un serveur d’authentification réseau compatible avec un service d’annuaires. a d b c e f d Serveur de carnets d’adresses Effectuez ces réglages lors de l’utilisation d’un serveur LDAP. (Voir « Serveur de carnets d’adresses » à la p. 155.) e Serveur FTP Réglez la fonction pour le transfert d’un journal de résultats de numérisation avec un fichier image lors du transfert vers un serveur FTP. (Voir « Serveur FTP » à la p. 156.) f Serveur proxy HTTP Configurez-le si vous souhaitez utiliser un serveur proxy HTTP lors de l’envoi de fichiers au dossier partagé. (Voir « Serveur proxy HTTP » à la p. 157.) g Serveur proxy FTP Configurez le serveur proxy à utiliser lors de la connexion à un serveur externe FTP via un serveur proxy FTP. (Voir « Serveur proxy FTP » à la p. 157.) g a Serveur e-mail Réglez le serveur mail à utiliser pour l’envoi d’e-mails. (Voir « Serveur e-mail » à la p. 151.) b FAX Réglez le fournisseur de service fax à utiliser pour l’envoi de télécopies. (Voir « FAX » à la p. 152.) c Serveur d’authentification Réglez le serveur de domaine (serveur d’authentification) sur lequel les comptes utilisateur ont été enregistrés avec Active Directory. (Voir « Serveur d’authentification » à la p. 153.) 150 Chapitre 5 Réglages administrateur ❏ Serveur e-mail • Lorsque [SMTPS] ou [STARTTLS] est sélectionné, seul [Authentification SMTP] peut être utilisé comme [Méthode d’authentification du serveur mail]. Vous pouvez configurer les réglages du serveur mail pour l’envoi d’e-mails. • Nom d’hôte (Adresse) Saisissez le nom ou l’adresse du serveur SMTP (pour l’envoi d’e-mails). Indication Le ScanFront envoie un grand volume de données par e-mail. Veillez à confirmer les réglages du serveur mail avec l’administrateur de votre système d’e-mails avant de configurer les réglages. Indication Appuyez sur [Test de connexion] pour vérifier la connexion pour le nom d’hôte saisi. • Numéro de port Modifiez le numéro de port si nécessaire. Le numéro de port standard est 25. • Taille d’un e-mail divisé Si le fichier image devant être joint à un e-mail est trop lourd pour l’envoi, le fichier est divisé en segments de la taille spécifiée avant d’être envoyé. IMPORTANT • Les fichiers d’image de 10 Mo ou plus ne peuvent pas être envoyés en une seule pièce. • Si le client du mail de destination ne prend pas en charge les pièces jointes en plusieurs parties, il se peut que la reconstitution des segments envoyés en un fichier image soit impossible. Dans ce cas, désactivez ce réglage et divisez manuellement les documents numérisés avant l’envoi. • Protocole Sélectionnez le protocole à utiliser lors de l’envoi via email. Lorsque vous effectuez une communication cryptée, vous pouvez sélectionner [SMTPS] ou [STARTTLS]. • Méthode d’authentification du serveur mail Configurez ce réglage en vous basant sur la méthode d’authentification de votre serveur mail. Pour plus de détails sur la méthode d’authentification du serveur mail, contactez l’administrateur de votre système d’e-mail. Indication • Un certificat doit être importé pour utiliser les transmissions cryptées. Pour plus de détails sur les certificats, reportez-vous à « Certificats » (p. 163). 151 Chapitre 5 Réglages administrateur ❏ FAX IMPORTANT Configurez les réglages suivants concernant le service Internet de télécopie que vous utilisez. • Si un réglage autre que [SMTP] est sélectionné pour la méthode d’authentification du serveur mail, les réglages d’authentification pour le serveur mail doivent être configurés pour chaque utilisateur. (Voir p. 116.) • Si vous sélectionnez un réglage autre que [SMTP], assurezvous d’enregistrer les utilisateurs. • Lorsque [POP avant SMTP] est sélectionné, assurez-vous de spécifier le nom d’hôte (ou l’adresse) et le numéro de port du serveur POP utilisé, ainsi que le temps d’attente qui suit l’authentification POP. • Lorsque [Auhentification SMTP] est sélectionné, une méthode d’authentification d’un niveau très élevé est sélectionnée automatiquement parmi les méthodes d’authentification SMTP. • Nom du fournisseur Si vous utilisez un service Internet de télécopie et si la spécification du nom du fournisseur est nécessaire, saisissez ici le nom de fournisseur spécifié par votre fournisseur. • Nom d’utilisateur Si vous utilisez un service Internet de télécopie et si la spécification des informations utilisateur est nécessaire, saisissez le nom d’utilisateur enregistré auprès de votre fournisseur. • Mot de passe Pour utiliser le mot de passe de l’utilisateur spécifié dans [Nom d’utilisateur], sélectionnez [Modifier le mot de passe] et saisissez le mot de passe. 152 Chapitre 5 Réglages administrateur ❏ Serveur d’authentification • À, Objet et Message Saisissez l’adresse e-mail (À), l’objet et le message pour les e-mails qui seront envoyés au service Internet de télécopie. Si vous saisissez les chaînes de saisie suivantes pour ces réglages, les chaînes seront remplacées par les chaînes suivantes lors de l’envoi de la télécopie. Chaîne d’entrée Lors de l’utilisation d’un serveur de domaine compatible avec Active Directory ou OpenLDAP, vous pouvez vous connecter au ScanFront avec un compte utilisateur enregistré sur le serveur de domaine. Dans les réglages du serveur d’authentification, vous pouvez enregistrer le serveur de domaine à utiliser en tant que serveur d’authentification. Si les informations de compte comprennent les adresses e-mail, vous pouvez aussi configurer les réglages pour consulter et enregistrer les adresses e-mail. Vous pouvez enregistrer jusqu’à quatre serveurs d’authentification. Chaîne de remplacement %n% Numéro de télécopie enregistré dans le carnet d’adresses et sélectionné avant l’envoi du fichier d’image. %h% Nom du fournisseur %u% Nom d’utilisateur %pw% Mot de passe IMPORTANT • Après avoir configuré un serveur d’authentification, redémarrez ScanFront afin de mettre à jour son affichage. • Pour plus de détails sur l’utilisation et le réglage d’un serveur d’authentification, contactez l’administrateur de votre serveur. Par exemple, les chaînes de substitution que vous saisissez seront remplacées comme suit lorsque le numéro de télécopie est « 001112222», le nom du fournisseur « FaxService » et le nom d’utilisateur « SFUser ». Chaîne d’entrée Chaîne de remplacement %n%@%h% 001112222@FaxService Notification d’envoi de télécopie (de %u%) Notification d’envoi de télécopie (de SFUser) 153 Chapitre 5 Réglages administrateur • Base de recherche Saisissez la base de recherche pour consulter les adresses e-mail enregistrées sur le serveur d’authentification. IMPORTANT Pour les détails sur les chaînes de caractères à saisir pour la base de recherche, contactez l’administrateur de votre système. • Nom d’hôte (Adresse) Saisissez le nom d’hôte ou l’adresse IP du serveur d’authentification. Indication • Serveur d’authentification Sélectionnez le serveur d’authentification à régler. • Activer le serveur d’authentification Cochez cette case pour permettre aux utilisateurs enregistrés sur le serveur d’authentification de se connecter. • Utiliser SSL Cochez cette case pour utiliser SSL afin de communiquer avec le serveur d’authentification. • Méthode d’authentification Sélectionnez l’une des méthodes suivantes en fonction du service d’annuaires utilisé par le serveur d’authentification. • Sélectionnez [Simple] si le service d’annuaires utilisé par le serveur d’authentification est OpenLDAP. • Sélectionnez [Répertoire Actif] si le service d’annuaires utilisé par le serveur d’authentification est Active Directory. • Si vous sélectionnez [Répertoire Actif] comme [Méthode d’authentification], saisissez le nom de domaine complet (FQDN) au lieu de l’adresse IP. Il ne fonctionnera pas avec une adresse IP. • Appuyez sur [Test de connexion] pour vérifier la connexion pour le nom d’hôte saisi. • Domaine Saisissez un nom de domaine pris en charge par Active Directory. • Numéro de port Saisissez le numéro de port utilisé pour le protocole LDAP. Le numéro de port standard est 389. Indication Le numéro de port standard sera 636 lorsque [Utiliser SSL] est activé. • Nom d’utilisateur Lorsque vous utilisez le serveur d’authentification comme serveur de carnets d’adresses, saisissez un nom d’utilisateur pour consulter les adresses e-mail. 154 Chapitre 5 Réglages administrateur ❏ Serveur de carnets d’adresses • Enregistrer/Modifier le mot de passe Lorsque vous souhaitez régler un mot de passe pour l’utilisateur mentionné au dessus, cochez cette case et saisissez un mot de passe. Lors de l’utilisation d’un serveur de carnets d’adresses (serveur LDAP), sélectionnez le serveur et entrez tous les réglages si le serveur d’authentification et le serveur de carnets d’adresses sont différents. Pour les détails sur les réglages, voir « Serveur d’authentification » à la p. 153. Indication La modification du mot de passe permet de mettre à jour les informations de mot de passe enregistrées sur ScanFront mais n’a pas d’incidence sur le mot de passe enregistré sur le serveur. Indication Lorsque vous utilisez un serveur de carnets d’adresses différent du serveur d’authentification, sélectionnez [Anonyme] pour [Méthode d’authentification]. Lorsque l’authentification serveur est configurée, des zones de liste pour la sélection de l’authentification périphérique ou de l’authentification serveur sont ajoutées à l’écran de connexion. 155 Chapitre 5 Réglages administrateur ❏ Serveur FTP Vous pouvez utiliser la fonction pour le transfert d’un journal de résultats de numérisation avec un fichier image lors du transfert vers un serveur FTP. Lorsque cette fonction est activée, un journal de résultats de numérisation avec le même nom de fichier comme fichier image est transféré au même dossier FTP que le fichier image. L’extension pour le fichier journal est « .log ». 156 Chapitre 5 Réglages administrateur ❏ Serveur proxy HTTP ❏ Serveur proxy FTP Configurez le serveur proxy à utiliser lors de l’utilisation d’un serveur proxy http pour la connexion à un réseau externe (voir p. 85) lors de l’envoi de fichiers au dossier partagé. Configurez le serveur proxy à utiliser en passant un parefeu pour se connecter à un serveur externe FTP via un serveur proxy FTP. (Voir p. 157.) Indication • Pour se connecter via un serveur proxy FTP, la case [Activer] pour [Utiliser le proxy FTP] doit être sélectionnée sur l’écran d’enregistrement d’adresse FTP (voir p. 87). • Les serveurs proxy nécessitant des noms d’utilisateur et des mots de passe ne sont pas pris en charge. • Nom d’hôte (Adresse) Saisissez l’adresse du serveur proxy FTP. • Numéro de port Saisissez le numéro de port du serveur proxy FTP. 157 Chapitre 5 Réglages administrateur 7. Réglages du système Dans l’écran Réglages du système, vous pouvez sauvegarder et restaurer les informations de paramètres du ScanFront. Le journal d’exportation des erreurs et le ScanFront peuvent être mis à jour en accédant au ScanFront depuis le navigateur Internet d’un terminal externe. Voir « Accès à partir du navigateur Web d’un terminal externe » à la p. 169 ou « Affichage du menu Web » à la p. 188 pour plus de détails au sujet de la méthode d’accès. b a d c Exporter le journal des erreurs Export du journal des erreurs. Cela s’affiche lors de l’accès depuis le navigateur Internet d’un terminal externe. (Voir « Export du journal des erreurs » à la p. 160.) d Infos version Affichez les informations de version du SE et des modules ScanFront. e Mise à jour de version Mettez à jour la version du ScanFront. Cela s’affiche lors de l’accès depuis le navigateur Internet d’un terminal externe. (Voir « Mise à jour de version » à la p. 161.) c e a Sauvegarder tous les réglages Sauvegardez les réglages ScanFront. (Voir « Sauvegarder tous les réglages » à la p. 159.) Les réglages suivants ne sont pas sauvegardés. • Adresse IP • Nom du périphérique • Valeurs d’ajustement du panneau tactile b Restaurer tous les réglages Restaurez les réglages ScanFront. (Voir « Restaurer tous les réglages » à la p. 159.) 158 Chapitre 5 Réglages administrateur ❏ Sauvegarder tous les réglages 3. Appuyez sur [OK]. La sauvegarde démarre. Une fois le processus achevé, un message apparaît. Vous pouvez sauvegarder les réglages ScanFront. IMPORTANT 4. Appuyez sur [Oui]. Les réglages suivants ne sont pas compris dans les données de sauvegarde car ils sont spécifiques au ScanFront. • Adresse IP • Nom du périphérique • Valeurs d’ajustement du panneau tactile ❏ Restaurer tous les réglages Vous pouvez restaurer les données sauvegardées vers ScanFront. 1. Appuyez sur [Sauvegarder tous les réglages]. IMPORTANT L’écran de sauvegarde s’affiche. Réglez [Autoriser le fonctionnement à distance] (voir p. 167) sur [Activé] avant d’effectuer la restauration. S’il n’est pas réglé sur [Activé] avant la restauration, les informations de certains réglages, y compris la langue, la zone horaire et le SNMP ne seront pas appliqués. 2. Saisissez les informations d’emplacement de sauvegarde. 1. Appuyez sur [Restaurer tous les réglages]. L’écran de restauration s’affiche. 2. Saisissez les informations d’emplacement de sauvegarde, puis spécifiez les données sauvegardées. Indication • Appuyez sur [Test de connexion] pour vérifier la connexion pour le nom d’hôte saisi. • Appuyez sur [Parcourir] pour afficher l’écran de dossier partagé, puis spécifiez le dossier hôte et partagé. 159 Chapitre 5 Réglages administrateur ❏ Export du journal des erreurs Enregistrez toutes les informations relatives aux problèmes du système sous un fichier ZIP à n’importe quel emplacement du terminal externe. Indication • Cela s’affiche lors de l’accès depuis le navigateur Internet d’un terminal externe. • Lorsque vous cliquez sur [Exporter le journal des erreurs], l’écran de l’emplacement déterminé s’affiche. ❏ Informations sur la version de module Vous pouvez afficher les informations de version des modules utilisés par ScanFront. Indication • Appuyez sur [Test de connexion] pour vérifier la connexion pour le nom d’hôte saisi. • Appuyez sur [Parcourir] pour afficher l’écran de dossier partagé, puis spécifiez le fichier sauvegardé. IMPORTANT Si ScanFront rencontre des dysfonctionnements, les informations sur la version sont nécessaires lorsque vous contactez le service après-vente. 3. Appuyez sur [OK]. La restauration commence. Une fois le processus achevé, un message apparaît. 4. Appuyez sur [Oui]. 160 Chapitre 5 Réglages administrateur ❏ Mise à jour de version Utilisez le fichier de mise à jour de version téléchargé sur le scanner pour le mettre à jour. Indication Cela s’affiche lors de l’accès depuis le navigateur Internet d’un terminal externe. IMPORTANT • Sauvegardez toujours les données ScanFront avant de faire la mise à jour. • Le processus de mise à jour de version peut durer un certain temps. Une fois le processus lancé, ne touchez pas le ScanFront jusqu’à ce qu’il redémarre par lui-même. • Si la vitesse de communication du réseau est lente, un retard peut se produire et la mise à jour de version risque d’échouer. 161 Chapitre 5 Réglages administrateur 8. Administration système Dans l’écran d’administration système, vous pouvez configurer les réglages de l’écran de connexion et la langue d’affichage, effectuer un test réseau et configurer les réglages de mot de passe et d’adresse e-mail pour l’administrateur. ❏ Réglages administrateur a b Vous pouvez définir le mot de passe et l’adresse e-mail de l’administrateur. c a Réglage du type de connexion Réglez le type d’écran de connexion pour les utilisateurs. (Voir « Écran après la connexion » à la p. 116.) b Test réseau Confirmez que le ScanFront peut communiquer avec d’autres périphériques sur le réseau. (Voir « Test réseau » à la p. 43.) c Réglages administrateur Réglez le mot de passe administrateur nécessaire pour la connexion à l’écran des réglages administrateur. (Voir « Configuration des réglages administrateur » à la p. 38.) • Mot de passe administrateur Si vous voulez modifier le mot de passe administrateur, cochez la case de modification de mot de passe et saisissez un nouveau mot de passe. • Adresse de l’administrateur Enregistrez l’adresse e-mail de l’administrateur. IMPORTANT Lorsqu’une erreur se produit lors de l’envoi d’un e-mail, due par exemple à une adresse e-mail incorrecte, une notification d’erreur est envoyée par le serveur mail à l’adresse e-mail de l’administrateur. 162 Chapitre 5 Réglages administrateur 9. Certificats ❏ Supprimer les certificats Affiche les certificats importés vers le ScanFront. 1. Sélectionnez le certificat à supprimer dans l’écran de liste des certificats. 2. Appuyez sur [Supprimer]. Les certificats importés sur le ScanFront pour utiliser les protocoles de transfert suivants sont affichés. LDAP, SMTPS, STARTTLS, FTPS (Explicit mode /Implicit mode), et WebDAV over SSL IMPORTANT Pour importer les certificats, accédez au ScanFront depuis le navigateur Internet d’un terminal externe, ouvrez l’écran des certificats puis importez-les en utilisant [Importer certif.]. Indication • Voir « Accès à partir du navigateur Web d’un terminal externe » à la p. 169 ou « Affichage du menu Web » à la p. 188 pour des détails au sujet de l’accès depuis le navigateur Internet d’un terminal externe. • Pour importer un certificat, le fichier de certificat doit être conforme au format X.509. • Il est possible d’importer jusqu’à 50 certificats. 163 Chapitre 5 Réglages administrateur 10.Clé privée Affichez les clés privées enregistrées pour le ScanFront. ❏ Supprimer Clé privée Lorsque vous appuyez sur [Supprimer], la clé privée est supprimée. La clé privée est utilisée lors de l’envoi d’images scannées en utilisant SFTP. Utilisez ce menu pour sélectionner la clé privée utilisée avec la clé publique enregistrées pour l’authentification publique du serveur SFTP. IMPORTANT Pour enregistrer des clés privées, accédez au ScanFront depuis le navigateur Internet d’un terminal externe, ouvrez l’écran de clé privée puis spécifiez le fichier de clé privée depuis le [Nom de fichier] affiché. Indication • Voir « Accès à partir du navigateur Web d’un terminal externe » à la p. 169 ou « Affichage du menu Web » à la p. 188 pour des détails au sujet de l’accès depuis le navigateur Internet d’un terminal externe. • 1 seule clé privée peut être enregistrée. 164 Chapitre 5 Réglages administrateur 11. Écran de fonctionnement du périphérique Vous pouvez configurer le réglage d’extension d’affichage, réinitialiser le compteur rouleau et configurer le mot de passe. L´écran d´utilisation de périphérique peut être affiché à partir de l’écran de configuration de périphérique des réglages administrateur. (Voir p. 140.) a b c d e f c Définir le mot de passe Réglez le mot de passe pour restreindre l’accès aux configurations de périphérique. (Voir « Réglage d’un mot de passe » à la p. 167.) d Vers le mode application Web Passez en mode application Web. Utilisez cette fonction lors de l’utilisation du scanner en association avec un serveur d’application Web interne/externe. IMPORTANT N’utilisez pas ce bouton pour faire passer le scanner en Mode application Web lors de l’utilisation du scanner en Mode standard. Si vous voulez passer en mode application Web et utiliser le scanner dans ce mode, contactez votre revendeur. a Paramètres du périphérique Configurez le réglage d’extinction d’affichage, le réglage du mode basse puissance et réglez le taux de compression du pilote du scanner. b Réinitialisation du compteur rouleau Permet de réinitialiser le compteur après le remplacement du rouleau d’entraînement quand l’entraînement du scanner présente une anomalie. (Voir « 2. Remplacement des rouleaux » – « Consultation du nombre de pages et réinitialisation du compteur » à la p. 202.) e Paramètre IEEE802.1X Configurez ces paramètres lorsque vous utilisez l’authentification IEEE802.1X pour les connexion réseau. (Voir « Paramètre IEEE802.1X » à la p. 168.) f Ajustement du panneau tactile Si la position que vous touchez sur le panneau tactile ne correspond pas à la réponse obtenue, réglez le panneau tactile. 165 Chapitre 5 Réglages administrateur ❏ Réglages des détails du périphérique Indication • Ajustez le délai d’attente avant que l’écran ne s’éteigne automatiquement. Réglez le ScanFront de manière à désactiver l’affichage du panneau tactile après une période d’inactivité déterminée. • Vous devez vous connecter à l’appareil après avoir effectué [Ajustement du panneau tactile]. • Selon l’appareil que vous utilisez, [Ajustement du panneau tactile] risque de ne pas s’afficher. Dans ce cas, le panneau tactile est réglé automatiquement. IMPORTANT Après l’extinction de l’écran avec la fonction de désactivation de l’affichage, touchez le panneau tactile pour restaurer l’affichage. • Temps d’attente jusqu’au mode basse puissance. Permet de paramétrer le scanner de manière à passer en mode basse puissance après une période d’inactivité déterminée. IMPORTANT • Lorsque le scanner passe en mode basse puissance, l’affichage du panneau tactile est désactivé et le bouton 166 Chapitre 5 Réglages administrateur • Ajustement de rapport de réduction (%) Si les rouleaux d’entraînement sont usés, les images numérisées peuvent paraître allongées dans le sens vertical. Dans de telles situations, l’utilisation de la fonction [Reduction ratio adjustment] peut réduire l’allongement. La plage pour la valeur de réglage peut être définie entre -3,0 % et 3,0 %. d’alimentation clignote. Pour quitter le mode basse puissance, appuyez sur le bouton d’alimentation. • Notez que si le scanner passe au mode basse puissance lorsqu’il n’y a plus de documents placés une fois que la numérisation a débuté ou lorsque la numérisation est suspendue à cause d’un bourrage papier ou d’un entraînement double, toutes les images ayant été numérisées avant la suspension de la numérisation et n’ayant pas encore été transmises sont abandonnées. • Vous ne pourrez pas utiliser immédiatement le scanner une fois le courant rétabli en mode basse puissance. Le fonctionnement est rétabli après 15 secondes environ, patientez un moment avant d’utiliser le scanner. • Le passage au mode basse puissance désactive l’alimentation du bus vers les périphériques USB connectés. Si un périphérique n’est pas reconnu après avoir rétabli l’alimentation en mode basse puissance, déconnectez-le périphérique avant que le mode basse puissance ne soit de nouveau activé. ❏ Réglage d’un mot de passe Réglez le mot de passe pour restreindre l’accès aux configurations de périphérique. Si vous réglez un mot de passe, la confirmation du mot de passe est requise avant d’effectuer toute configuration de périphérique. • Autoriser le fonctionnement à distance. Réglez sur [Activé] pour autoriser l’accès au ScanFront à partir d’un terminal externe via un navigateur Web ou via le ScanFront Administration Tool for SF400. (Voir p. 169.) IMPORTANT Quand [Autoriser le fonctionnement à distance] est réglé sur [Activé], le fonctionnement à distance est possible sans saisie de mot de passe. Pour garantir la sécurité, nous recommandons de configurer un mot de passe pour l’appareil sur l’écran [Définir le mot de passe]. Indication • À l’état initial, le mot de passe est défini à partir de la chaîne de caractères imprimée dans le champ de mot de passe sur l’étiquette au dos de l’appareil. Cependant, certains appareils 167 Chapitre 5 Réglages administrateur • Authentification IEEE802.1X Réglez sur [Activé] pour permettre la sélection d’une méthode d’authentification (EAP-TLS, EAP-TTLS, PEAP). Sélectionnez [EAP-TLS], [EAP-TTLS] ou [PEAP] et configurez les réglages nécessaires. • Identifiant Saisissez l’identifiant requis pour l’authentification. • Mot de passe Lorsque [EAP-TTLS] ou [PEAP] est sélectionné, saisissez le mot de passe associé à l’identifiant. • Certificat CA Lorsque [EAP-TLS] ou [PEAP] est sélectionné, importez le certificat d’autorité de certification utilisé pour l’authentification. Enregistrez le fichier de certificat d’autorité de certification (ca_cert.cer) dans le répertoire racine de la mémoire USB, et appuyez sur [Importer] après l’avoir connecté au scanner pour importer le fichier de certificat. Pour mettre à jour un fichier de certificat d’autorité de certification, appuyez sur [Supprimer] pour supprimer le fichier de certificat enregistré, et importez le nouveau fichier. • Certificat client Lorsque [EAP-TLS] est sélectionné, importez le certificat client utilisé pour l’authentification. Enregistrez le fichier du certificat client (cli_cert.pfx) dans le répertoire racine de la mémoire USB, et appuyez sur [Importer] après l’avoir connecté au scanner pour importer le fichier de certificat. Pour mettre à jour un ne disposent pas de champ de mot de passe. Dans ce cas, aucun mot de passe n’a été défini. • Les mots de passe de périphérique protègent les données relatives à la gestion de périphérique tel que l’adresse IP du périphérique, la zone horaire et l’URL du serveur dans le mode d’application Web. IMPORTANT • Le mot de passe de périphérique peut aussi être requis à l’écran des réglages administrateur. • Un appareil disposant d’un mot de passe sur l’étiquette au dos a déjà un mot de passe initial par défaut. Si un mot de passe a été défini, l’état initial de [Autoriser le fonctionnement à distance.] est [Activar]. ❏ Paramètre IEEE802.1X Lorsque vous utilisez l’authentification IEEE802.1X, spécifiez la méthode d’authentification et configurez ses réglages. 168 Chapitre 5 Réglages administrateur fonctionnement du navigateur Web, le menu peut ne pas fonctionner correctement si le certificat n’est pas importé. • Le numéro de port peut être modifié à l’aide de ScanFront Administration Tool for SF400. Pour en savoir plus, voir [Changer le numéro de port et le statut de LXC] (voir p. 190). fichier de certificat client, appuyez sur [Supprimer] pour supprimer le fichier de certificat enregistré, et importez le nouveau fichier. • Protocole interne TTLS Lorsque [EAP-TTLS] est sélectionné, spécifiez le protocole interne (MSCHAPv2 ou PAP) à utiliser. L’écran de connexion de ScanFront apparaît. ❏ Accès à partir du navigateur Web d’un terminal externe IMPORTANT Si un terminal externe passe en mode de veille pendant l’accès au ScanFront, une fausse notification indiquant que la numérisation est en cours peut être envoyée. Avant de passer en mode de veille ou de vous éloigner alors que le mode de veille automatique est activé sur un terminal externe, veillez à fermer le navigateur Web qui accède au ScanFront. Vous pouvez accéder au ScanFront à partir du navigateur Web d’un terminal externe pour enregistrer des utilisateurs, des adresses et des tâches, configurer les réglages d’un périphérique ou réaliser d’autres opérations. 1. Réglez [Autoriser le fonctionnement à distance] sur Indication [Activé]. (Voir p. 167.) • L’exportation des journaux d’opérations peut uniquement être réalisée depuis le navigateur Internet d’un terminal externe. • Pendant l’accès à un scanner à partir du navigateur Web d’un terminal externe, vous pouvez sélectionner le stockage du terminal comme destination ou source de téléchargement pour des fichiers. Les boîtes de dialogue qui apparaissent lors de l’utilisation des écrans suivants seront alors différentes de celles apparaissant sur le scanner. - Les écrans [Exporter] et [Importer] de [Administration des utilisateurs], [Réglages du carnet d’adresses] et [Réglages des boutons de tâche] - Les écrans [Sauvegarder] et [Restaurer] des [Réglages du système] • Pendant l’accès au scanner à partir du navigateur Web d’un terminal externe, certains des éléments de réglage apparaissant sur l’écran Réglages administrateur seront différents de ceux apparaissant sur le scanner. 2. Démarrez le navigateur Web sur le terminal externe. 3. Saisissez l’URL suivante pour accéder au ScanFront. http://xxx.xxx.xxx.xxx:50080/ * Saisissez l’adresse IP du ScanFront à la place de « xxx.xxx.xxx.xxx ». Le numéro de port suit le signe « : » (deux-points). Indication • Lors d’une communication par SSL, saisissez « https://xxx.xxx.xxx.xxx:50443/ ». • Lorsque vous utilisez la communication SSL, veillez à importer le bon certificat du serveur à l’aide de ScanFront Administration Tool for SF400 (voir p. 190). En fonction du 169 Chapitre 5 Réglages administrateur - Éléments n’apparaissant pas pendant l’accès au scanner à partir du navigateur Web d’un terminal externe : [Maintenance de ScanFront] et [Formater ScanFront] sous [Configuration du périphérique] [Version de système d’exploitation] et [Service Web] sous [Réglages du système] – [Infos version] - Éléments qui apparaissent uniquement lors de l’accès au scanner à partir du navigateur Web d’un terminal externe : [Importer certif.] dans [Certificats] [Nom de fichier] de [Clé privée] [Exporter le journal des erreurs] et [Mise à jour de version] dans [Réglages du système] 170 Chapitre 6 Réglages utilisateur 1. Réglages utilisateur .........................................172 2. Administration des utilisateurs .........................173 3. Réglages du carnet d’adresses .......................175 Enregistrement de nouvelles adresses ................176 Modification d’adresses........................................176 Copie d’adresses .................................................176 4. Réglages des boutons de tâche ......................177 Enregistrement de nouveaux boutons de tâche ....................................................................177 Copie de boutons de tâche ..................................177 Modification de tâches .........................................178 Exportation des boutons de tâche........................178 Importation des boutons de tâche........................178 Chapitre 6 Réglages utilisateur 1. Réglages utilisateur Dans les « réglages utilisateur », vous pouvez modifier les informations d’un utilisateur qui s’est connecté par authentification périphérique. a b c d c Réglages des boutons de tâche (Voir « Réglages des boutons de tâche » à la p. 177.) Enregistrez et gérez les boutons de tâche dans le bouton tâche partagé disponible pour tous les utilisateurs et le bouton ma tâche à la disposition de chaque utilisateur. d Afficher l’historique des opérations Affiche l’historique des opérations des utilisateurs connectés. Indication Lorsque l’historique est sélectionné et que vous appuyez sur [Informations détaillées], des informations détaillées sur l’historique sont affichées. a Administration des utilisateurs (Voir « Administration des utilisateurs » à la p. 173.) Modifiez les réglages utilisateur. b Réglages du carnet d’adresses (Voir « Réglages du carnet d’adresses » à la p. 175.) Enregistrez et gérez les entrées dans le carnet d’adresses partagé disponible pour tous les utilisateurs et dans le carnet d’adresses personnel à la disposition de chaque utilisateur. 172 Chapitre 6 Réglages utilisateur 2. Administration des utilisateurs Dans l’écran d’administration des utilisateurs, vous pouvez modifier les informations utilisateur. • Modifiez le mot de passe Cochez la case [Modifier le mot de passe] puis saisissez le nouveau mot de passe dans le champ de mot de passe, puis de nouveau dans le champ de confirmation de mot de passe. • Adresse mail Affiche l’adresse e-mail enregistrée. Pour modifier l’adresse e-mail, contactez l’administrateur. • Authentification SMTP/POP avant SMTP S’affiche lorsque l’administrateur a réglé « Méthode d’authentification du serveur mail » sur un réglage autre que [SMTP] dans les réglages du serveur mail (voir p. 151). Saisissez le nom d’utilisateur et le mot de passe à utiliser pour l’authentification par le serveur mail. IMPORTANT • Lorsque vous saisissez un mot de passe, cochez la case [Modifier le mot de passe] avant la saisie. • Pour un utilisateur qui s’est connecté par authentification serveur, l’adresse e-mail peut ne pas être enregistrée. Pour en savoir plus sur les réglages de l’adresse email, contactez l’administrateur. • Écran du carnet d’adresses par défaut Sélectionnez d’afficher [Mon carn. d’adresses] ou [Carnet d’adresses partagé] lors de l’ouverture de l’écran [Sélection de l’adresse] depuis écran d’accueil. • Nom d’utilisateur Affiche le nom d’utilisateur enregistré. Pour modifier le nom d’utilisateur, contactez l’administrateur. 173 Chapitre 6 Réglages utilisateur • Écran du bouton de tâche par défaut Sélectionnez d’afficher « Bouton Ma tâche » ou « Bouton Tâche partagée » lorsque l’écran bouton tâche est affiché après la connexion. • Écran après la connexion Sélectionnez « Écran d’accueil » ou « Écran des boutons de tâche » en tant qu’écran initial à afficher après la connexion de l’utilisateur. • Paramètres d’index Affichez l’écran des réglages d’index. (Voir « Paramètres d’index » à la p. 119.) IMPORTANT • L’écran qui apparaît après l’envoi d’une image numérisée dépend aussi du réglage défini pour l’écran initial qui s’affiche après la connexion. (Voir « 8. Réglages de numérisation/d’envoi » – « Réglages d’envoi » à la p. 91.) • Si l’administrateur a restreint l’utilisation de l’écran d’accueil, seul [Écran bouton tâche] s’affiche pour le réglage « Écran après la connexion ». Pour plus de détails, contactez l’administrateur. • Envoyer à ma boîte de réception Réglez sur [Oui] pour afficher l’adresse e-mail de l’utilisateur connecté dans le carnet d’adresses. Si une adresse e-mail est réglée pour l’utilisateur, elle est affichée même si elle n’a pas été enregistrée dans le carnet d’adresses. L’adresse e-mail de l’utilisateur s’affiche en haut de la liste des adresses. • Nom de fichier personnalisé Affichez l’écran des réglages du nom de fichier personnalisé. (Voir « Paramètres du nom de fichier personnalisé » à la p. 117.) 174 Chapitre 6 Réglages utilisateur 3. Réglages du carnet d’adresses Dans « Réglages du carnet d’adresses » des réglages utilisateur, vous pouvez enregistrer des saisies dans le carnet d’adresse partagé disponible pour tous les utilisateurs et dans le carnet d’adresses personnel à la disposition de chaque utilisateur. IMPORTANT Si l’administrateur a restreint la modification des carnets d’adresses, les réglages du carnet d’adresses seront comme suit. Pour plus de détails, contactez l’administrateur. • Si la modification est restreinte pour seulement le carnet d’adresses personnel ou le carnet d’adresses partagé, il est possible uniquement de copier des adresses du carnet d’adresses restreint et les coller dans le carnet d’adresses non restreint. • Si la modification est restreinte pour les deux carnets d’adresses personnel et partagé, le bouton [Modifier] n’est pas disponible. Pour plus de détails sur l’écran des réglages de carnet d’adresses, reportez-vous à «6. Procédures de numérisation » - « Écran de sélection de l’adresse » à la p. 74. 175 Chapitre 6 Réglages utilisateur ❏ Enregistrement de nouvelles adresses ❏ Copie d’adresses Si une adresse à laquelle vous souhaitez envoyer un fichier image n’est pas enregistrée dans le carnet d’adresses, vous pouvez enregistrer une nouvelle adresse. Pour plus de détails sur l’enregistrement d’une nouvelle adresse, voir « 7. Enregistrement et modification d’adresses » – « Enregistrement d’une nouvelle adresse » à la p. 84. Vous pouvez copier des adresses et les enregistrer en tant que nouvelles adresses. Pour plus de détails sur la copie d’une adresse, voir « 7. Enregistrement et modification d’adresses » – « Copie d’une adresse » à la p. 90. Indication Utilisez cette fonction lorsque vous souhaitez copier une adresse entre le carnet d’adresses partagé et et le carnet d’adresses personnel et l’enregistrer comme une adresse différente après avoir changé certains réglages. Indication • Le nombre d’adresses pouvant être enregistrées dans le carnet d’adresses partagé (carnet d’adresses personnel) est de 1000 au maximum, combiné au nombre total d’adresses comprises dans le bouton tâche partagé (bouton ma tâche). • Pour le nombre mentionné ci-dessus, le compte pour un groupe correspond au nombre d’adresses enregistrées dans le groupe (99 adresses au maximum) et au nom du groupe.Ainsi, le nombre d’adresses est de 100 pour un groupe dans lequel sont enregistrées 99 adresses. • Les réglages disponibles changent suivant le type d’adresse (Email, Dossier partagé, Serveur FTP, Fax ou Groupe). ❏ Modification d’adresses Modifiez une adresse lorsqu’une erreur d’envoi se produit car les informations de la destination de transfert enregistrée pour l’adresse sont incorrectes ou ont été modifiées. Pour plus de détails sur la modification d’une adresse, voir « 7. Enregistrement et modification d’adresses » – « Modification d’une adresse » à la p. 89. 176 Chapitre 6 Réglages utilisateur 4. Réglages des boutons de tâche Dans « Réglages des boutons de tâche » des réglages utilisateur, vous pouvez enregistrer des boutons de tâche dans le Bouton Tâche partagée disponible pour tous les utilisateurs et dans le Bouton Ma tâche à la disposition de chaque utilisateur. f Touches de saut Utilisez ces touches pour trouver des boutons de tâche spécifiques, par exemple lorsque beaucoup de boutons de tâche sont affichés. a b ❏ Enregistrement de nouveaux boutons de tâche c d e Vous pouvez enregistrer de nouveaux boutons de tâche. Pour les détails sur l’enregistrement de nouveaux boutons de tâche, voir « Enregistrement de nouveaux boutons de tâche » à la p. 133 dans « Réglages administrateur ». f a Type de bouton de tâche Sélectionnez le type de bouton de tâche à modifier (bouton tâche partagé ou bouton ma tâche). b Liste des boutons de tâche Affiche les boutons de tâche enregistrés. c Bouton [Tout sélec/désélec] Sélectionnez tous les boutons de tâche ou effacez tous les boutons de tâche sélectionnés. d Bouton [Modifier] Enregistrez les nouveaux boutons de tâche et modifiez les boutons de tâche. e [Infos détaillées] Touche Affichez les détails sur les boutons de tâche. ❏ Copie de boutons de tâche Vous pouvez copier les boutons de tâche et les enregistrer comme nouveaux boutons de tâche. Pour les détails sur la copie de boutons de tâche, voir « Copie de boutons de tâche » à la p. 135 dans « Réglages administrateur ». Indication Dans les réglages des boutons de tâche des réglages administrateur, vous pouvez sélectionner le type de bouton de tâche de la destination dans l’écran Spécifiez la destination et la confirmation. 177 Chapitre 6 Réglages utilisateur ❏ Importation des boutons de tâche Vous pouvez importer les données de boutons de tâche dans ScanFront. Pour les détails sur l’importation de boutons de tâche, voir « Importation des boutons de tâche » à la p. 138 dans « Réglages administrateur ». ❏ Modification de tâches Vous pouvez modifier les réglages d’un bouton de tâche enregistré. Pour les détails sur la modification de boutons de tâche, voir « Modification de tâches » à la p. 136 dans « Réglages administrateur ». ❏ Exportation des boutons de tâche Vous pouvez enregistrer un bouton de tâche dans un dossier spécifié comme fichier au format DAT. Pour les détails sur l’exportation de boutons de tâche, voir « Exportation des boutons de tâche » à la p. 137 dans « Réglages administrateur ». 178 Chapitre 7 ScanFront Administration Tool for SF400 1. À propos de ScanFront Administration ............180 2. Installation de ScanFront Administration Tool for SF400 .................................................181 Configuration système .........................................181 Installation ............................................................181 3. Configuration de ScanFront Administration Tool for SF400 .................................................183 Démarrage de ScanFront Administration Tool for SF400...................................................................183 Enregistrement des scanners ScanFront.............183 4. Gestion des scanners ScanFront ....................185 Sélection d’un ScanFront .....................................185 Vérification de l’état du ScanFront .......................185 Saisie de mots de passe ......................................186 Modification des adresses IP ou des noms de périphérique .........................................................187 Vérification des informations détaillées sur le ScanFront.............................................................187 Affichage du menu Web.......................................188 Traitement par lots ...............................................188 Importation/Exportation de données d’administration ....................................................191 Affichage/Non affichage de l’écran principal ........192 Chapitre 7 ScanFront Administration Tool for SF400 1. À propos de ScanFront Administration ScanFront Administration Tool for SF400 est un logiciel qui vous permet de gérer plusieurs scanners ScanFront en même temps. Pour utiliser ce logiciel, installez-le sur un ordinateur connecté au même réseau que les scanners ScanFront. IMPORTANT Réglez [Autoriser le fonctionnement à distance] (voir p. 167) sur [Activé] avant d’utiliser l’outil d’administration ScanFront pour le SF400. Lorsque vous utilisez ScanFront Administration Tool for SF400, les opérations suivantes peuvent être réalisées sur les scanners ScanFront situés sur le même réseau. ● Vérification de l’état actuel du ScanFront et des informations de configuration du réseau ● Configuration du ScanFront ● Vérification des connexions ● Mise à jour du logiciel ● Sauvegarde et restauration des données de configuration ● Importation et exportation des données d’utilisateurs Indication Lorsque vous utilisez ScanFront Administration Tool for SF400, assurez-vous que les réglages de date et d’heure de l’ordinateur et de ScanFront 400 correspondent. Configurez les réglages de date et d’heure sur l’ordinateur et sur ScanFront de manière à ce que les réglages des deux correspondent lors de la conversion à l’heure moyenne de Greenwich. 180 Chapitre 7 ScanFront Administration Tool for SF400 2. Installation de ScanFront Administration Tool for SF400 ❏ Configuration système ❏ Installation Installez ScanFront Administration Tool for SF400 sur un ordinateur connecté au même réseau que les scanners ScanFront et qui possède la configuration suivante. 1. Insérez le CD-ROM d’instructions et d’outils dans le lecteur CD/DVD/BD de l’ordinateur. 2. Démarrez le programme d’installation de ScanFront Système d’exploitation Administration Tool for SF400. Utilisez l’Explorateur Windows, par exemple, pour localiser le programme d’installation dans le dossier suivant sur le disque et double-cliquez sur le programme d’installation pour le démarrer. Q: \AdministrationTool\setup.exe (« Q » est la lettre attribuée au lecteur de disque) ● Microsoft Windows Server 2008 R2 Service Pack 1 ou ultérieur (version 64 bit) ● Microsoft Windows Server 2012 R2 (version 64 bit) ● Microsoft Windows Server 2016 (version 64 bit) ● Microsoft Windows Server 2019 (version 64 bit) ● Microsoft Windows 7 Service Pack 1 ou ultérieur (versions 32 bit/64 bit) ● Windows 8.1 (versions 32 bit/64 bit) ● Windows 10 (versions 32 bit/64 bit) Il s’agit de l’environnement à partir de décembre 2018. Pour obtenir les informations les plus récentes sur la prise en charge du logiciel, consultez la page Produits du site Web Canon. 3. Cliquez sur [Suivant]. Autres : ● .NET Framework 4.5 ou ultérieur 181 Chapitre 7 ScanFront Administration Tool for SF400 4. Sélectionnez « J’accepte les termes de ce contrat de 6. Cliquez sur [Terminer]. licence », puis cliquez sur [Suivant]. 5. Cliquez sur [Installer]. L’installation démarre. Lorsque l’installation est terminée, un écran indiquant que l’installation est terminée apparaît. 182 Chapitre 7 ScanFront Administration Tool for SF400 3. Configuration de ScanFront Administration Tool for SF400 ❏ Démarrage de ScanFront Administration Tool for SF400 1. Cliquez sur [Ajouter] dans le menu [Modifier]. La fenêtre [Créer de nouveaux éléments] apparaît. Cliquez sur le bouton [Démarrer], [Tous les programmes], [ScanFront Administration Tool for SF400] puis sur [ScanFront Administration Tool for SF400]. ScanFront Administration Tool for SF400 démarre. 2. Saisissez les informations du ScanFront que vous souhaitez enregistrer. • Saisissez l’adresse IP du ScanFront dans [IP addresse/ Nom du périphérique]. • Si un mot de passe administrateur est configuré pour le ScanFront, saisissez-le dans [Mot de passe administrateur]. • Si un mot de passe de l’appareil est configuré pour le ScanFront, saisissez-le dans [Mot de passe de l’appareil]. • Une fois que vous avez saisi une adresse IP pour un ScanFront, une autre ligne de saisie d’informations est ajoutée au-dessous. Cela vous permet de saisir les informations pour plusieurs scanners ScanFront. ScanFront Administration Tool for SF400 Cliquez sur [Fermer] dans le menu [Fichier]. ❏ Enregistrement des scanners ScanFront Pour gérer un scanner ScanFront à l’aide de ScanFront Administration Tool for SF400, ajoutez le ScanFront à la liste de ScanFront Administration Tool for SF400 comme suit. 183 Chapitre 7 ScanFront Administration Tool for SF400 Indication Un appareil disposant d’un mot de passe sur l’étiquette au dos a déjà un mot de passe initial par défaut. Veuillez notez que chaque appareil a un mot de passe différent. 3. Cliquez sur [OK]. Les scanners ScanFront sont ajoutés à la liste de ScanFront Administration Tool for SF400. Indication Veuillez noter que le message d’erreur « Actuellement utilisé par un autre utilisateur. » peut s’afficher si vous ne saisissez pas correctement le mot de passe de l’appareil. Suppression de scanners ScanFront enregistrés Dans la liste de ScanFront Administration Tool for SF400, cochez la case la plus à gauche de la ligne du ScanFront que vous souhaitez supprimer, puis cliquez sur [Supprimer] dans le menu [Modifier]. 184 Chapitre 7 ScanFront Administration Tool for SF400 4. Gestion des scanners ScanFront Vous pouvez modifier les mots de passe administrateur et de l’appareil, vérifier les connexions et gérer les utilisateurs pour les scanners ScanFront enregistrés dans l’outil d’administration ScanFront pour SF400. ❏ Sélection d’un ScanFront ❏ Vérification de l’état du ScanFront Pour gérer un scanner ScanFront avec ScanFront Administration Tool for SF400, sélectionnez-le dans la liste de ScanFront Administration Tool for SF400. Le fait de cocher la case la plus à gauche de chaque ligne sélectionne le ScanFront correspondant. Si vous cliquez sur [Tout sélectionner], tous les scanners ScanFront de la liste sont sélectionnés. Si vous sélectionnez [Tout exclure], toutes les sélections de la liste sont annulées. Après avoir sélectionné un ScanFront dans la liste, cliquez sur le bouton [Vérifier la connexion] pour afficher l’état de connexion et les informations à propos du ScanFront sélectionné, comme indiqué ci-dessous. [État] Après avoir été raccordé correctement, « Connexion Possible » s’affiche. [Compteur à rouleaux] Ceci indique le nombre de pages de documents entraînées depuis que le rouleau a été remplacé et le compteur réinitialisé. [Nombre total de pages numérisées] Ceci indique le nombre total de pages numérisées. 185 Chapitre 7 ScanFront Administration Tool for SF400 [Adresse du serveur] [Version de système d’exploitation] Le mode de fonctionnement du ScanFront (Mode standard, Mode application Web, Pas encore connecté) s’affiche, et lors du fonctionnement en Mode application Web, l’adresse du serveur de destination de la connexion s’affiche. Double-cliquez sur l’adresse du serveur pour afficher la boîte de dialogue [Serveur proxy], où vous pouvez vérifier l’adresse du serveur proxy et les paramètres actuels. La version de système d’exploitation est affichée. [Service Web] La version de service Web est affichée. ❏ Saisie de mots de passe Cochez la case la plus à gauche de chaque ligne dans la liste ScanFront et cliquez sur le bouton [Saisir mot de passe] pour afficher la boîte de dialogue [Mot de passe], vous pouvez modifier le mot de passe administrateur et le mot de passe utilisateur enregistrés dans ScanFront Administration Tool for SF400. [Temps d’attente jusqu’à l’extinction d’écran] Affiche le temps d’attente avant que l’écran ne s’éteigne. [Temps d’attente jusqu’au mode basse puissance] Affiche le temps d’attente avant le passage au mode basse puissance. [Application Web] Affiche la version de l’application Web. Avant que la connexion n’ait été confirmée par ScanFront, le message « Pas encore connecté » est affiché. Lorsque vous travaillez en mode application Web, la version de l’application Web ne peut pas être obtenue et s’affiche comme suit. Si vous êtes passé en mode application Web après avoir obtenu la version : « Dernier numéro de version obtenu (Mode application Web) » Si vous êtes passé en mode application Web avant d’avoir obtenu la version : « Pas encore connecté (Mode application Web) » Une fois que vous avez saisi le nouveau mot de passe administrateur et le mot de passe de l’appareil et cliqué sur [OK], la boîte de dialogue [Mot de passe] se ferme et le mot de passe administrateur et mot de passe de l’appareil enregistrés pour ScanFront Administration Tool for SF400 sont modifiés. 186 Chapitre 7 ScanFront Administration Tool for SF400 ❏ Vérification des informations détaillées sur le ScanFront Indication Si plusieurs scanners ScanFront sont sélectionnez, une boîte de dialogue pour la modification du mot de passe du premier ScanFront sélectionné dans la liste apparaît. Une boîte de dialogue pour la modification du mot de passe du ScanFront suivant apparaît lorsque vous cliquez sur [OK]. Pour configurer le même mot de passe pour tous les scanners ScanFront, cochez la case [Faire ceci pour tous les conflits] avant de cliquer sur [OK]. Cliquez sur le bouton [Vérifier les Détails] qui apparaît pour les scanners ScanFront enregistrés dans la liste pour afficher la boîte de dialogue [Détails]. IMPORTANT Vous ne pouvez effectuer cette opération que pour les scanners ScanFront auxquels ScanFront Administration Tool for SF400 peut se connecter. ❏ Modification des adresses IP ou des noms de périphérique Indication Le bouton [Vérifier les Détails] n’est pas disponible en mode application Web. Double-cliquez sur un scanner ScanFront dans la liste pour afficher la boîte de dialogue [Adresse IP / Nom du périphérique], puis modifiez l’adresse IP ou le nom de périphérique du ScanFront sélectionné. Après avoir saisi l’adresse IP ou le nom de périphérique et cliqué sur [OK], la boîte de dialogue se ferme et l’adresse IP ou le nom de périphérique spécifié est appliqué. Une liste des utilisateurs enregistrés dans le ScanFront apparaît dans la fenêtre [Détails]. Vous pouvez utiliser les boutons suivants dans la fenêtre pour gérer les utilisateurs enregistrés dans le ScanFront. 187 Chapitre 7 ScanFront Administration Tool for SF400 • Lors de l’accès au menu Web via la communication SSL, une erreur risque de se produire et l’accès risque de ne pas être possible même si ScanFront est enregistré comme site exonéré. Dans ce cas, importez un certificat de serveur ayant le même CN, SAN, etc que l’URL auquel vou voulez accéder et importez le certificat de racine de l’autorité concernée ayant établi le même certificat ou le certificat du serveur dans [Autorités de certification racines de confiance] de votre navigateur Web (dans le cas d’Internet Explorer). • Pour sélectionner un utilisateur pour une opération, cochez la case qui apparaît le plus à gauche de chaque ligne. Cliquez respectivement sur [Tout sélectionner] ou [Tout exclure] pour cocher ou décocher toutes les cases d’utilisateurs de la liste. • Cliquez sur [Sauvegarder] pour sauvegarder les données de configuration pour les utilisateurs sélectionnés dans la liste à n’importe quel emplacement sur l’ordinateur. • Cliquez sur [Supprimer] pour effacer les utilisateurs sélectionnés de la liste. • Vous pouvez afficher les informations relatives à la version du ScanFront et le nombre de feuilles de compteur en cliquant sur [Infos version]. • Cliquez sur [Fermer] pour fermer la fenêtre [Détails]. Indication Le bouton [Ouvrir le Menu Web] n’est pas disponible en mode application Web. ❏ Traitement par lots Vous pouvez sélectionner plusieurs scanners ScanFront dans la liste et sélectionner une commande dans le menu [Traitement] pour effectuer la même opération en même temps sur tous les scanners ScanFront sélectionnés. Les commandes suivantes sont disponibles dans le menu [Traitement]. ❏ Affichage du menu Web Lorsque vous sélectionnez un scanner ScanFront dans la liste et cliquez sur le bouton [Ouvrir le Menu Web], le navigateur Web démarre et le menu Web pour le ScanFront sélectionné s’affiche. [Restaurer tous les réglages] • Restaurer un fichier Cette opération permet de lire le fichier de données de sauvegarde enregistré dans l’ordinateur et de le restaurer sur tous les scanners ScanFront sélectionnés. IMPORTANT • Le fonctionnement de la vue Compatibilité de Internet Explorer n’est pas garanti. Si vous accédez au menu Web dans la vue Compatibilité, l’écran risque de ne pas s’afficher correctement, les opérations risquent de ne pas être terminées et d’autres problèmes risquent de se produire. Lorsque vous accédez au menu Web en utilisant Internet Explorer, vérifiez que l’URL du menu Web est configuré pour la vue Compatibilité. 188 Chapitre 7 ScanFront Administration Tool for SF400 • Restaurer plusieurs fichiers par appareil Si vous spécifiez le dossier sur l’ordinateur dans lequel les données de sauvegarde individuelles de ScanFront ont été collectées au préalable, il sera restauré sur le ScanFront avec l’adresse IP ou le nom de périphérique correspondant inclus dans le nom de fichier des données de sauvegarde dans ce dossier. Lorsque [Restaurer plusieurs fichiers par appareil] est exécuté, une boîte de dialogue apparaît, et affiche une liste des données de sauvegarde correspondant au ScanFront sélectionné. Cliquez sur [OK] pour restaurer. IMPORTANT • Veillez à utiliser [Sauvegarder tous les réglages] dans ScanFront Administration Tool for SF400 pour créer des fichiers de données de sauvegarde. Les données de sauvegarde créées avec l’unité principale de ScanFront et le menu Web ont des règles d’attribution de nom différentes, si bien qu’elles ne peuvent pas être utilisées pour la restauration par cette opération. • Ne modifiez pas les noms de fichier des données de sauvegarde. • Mettez les données de sauvegarde de ScanFront au même niveau hiérarchique dans un seul dossier. • Étant donné que la gestion du périphérique est exécutée sur la base de l’adresse IP, n’oubliez pas que si l’adresse IP est modifiée par le serveur DHCP, les données de sauvegarde de ScanFront risquent d’être manipulées de faÁon incorrecte. Indication • Décochez les données de sauvegarde dans la liste pour les exclure des cibles à restaurer. • Les données de sauvegarde sont créées dans les fichiers suivants. allsettings _<Adresse IP ou nom de périphérique>_<date>.dat Si plusieurs fichiers de données de sauvegarde ont la même adresse IP ou nom de périphérique dans le nom de fichier, celui avec la date la plus récente sera utilisé pour la restauration. • Le bouton [Restaurer tous les réglages] n’est pas disponible en mode application Web. • Les données de sauvegarde comprennent le mot de passe administrateur, mais pas le mot de passe de l’appareil. [Sauvegarder tous les réglages] Permet d’enregistrer les données de sauvegarde de tous les scanners ScanFront à n’importe quel emplacement sur l’ordinateur. Indication • Tous les éléments de réglage configurables seront sauvegardés ou restaurés, à l’exception des suivants. – Tous les éléments de l’écran [Réglage réseau] – Date et heure – Tous les éléments de l’écran [Fonctionnement du périphérique] Le bouton [Sauvegarder tous les réglages] n’est pas non plus disponible en mode application Web. 189 Chapitre 7 ScanFront Administration Tool for SF400 • Certificat d’Application Web Importez le certificat à utiliser avec le kit de développement logiciel (SDK) ScanFront Web. Formats de certificat : pem, der, cer • Après la mise à jour de ScanFront, la fonction de sauvegarde et de restauration ne fonctionne pas sans l’outil d’administration ScanFront pour SF400 le plus récent. Effectuez la mise à jour pour la version la plus récente avant l’utilisation. • Les données de sauvegarde comprennent le mot de passe administrateur, mais pas le mot de passe de l’appareil. [Mise à jour de version] Permet de charger le micrologiciel ScanFront enregistré sur l’ordinateur et de mettre à jour la version du micrologiciel de tous les scanners ScanFront sélectionnés. [Importer les Données Utilisateur] Permet de charger les données utilisateur ScanFront stockées dans l’ordinateur et de les enregistrer sur tous les scanners ScanFront sélectionnés. IMPORTANT Si la vitesse de communication du réseau est lente, un retard peut se produire et la mise à jour de version risque d’échouer. Indication Le bouton [Importer les Données Utilisateur] n’est pas disponible en mode application Web. [Redémarrer] [Exporter les Données Utilisateur] [Paramètres du périphérique] Redémarrez le ScanFront. Permet d’enregistrer les données utilisateur de tous les scanners ScanFront à n’importe quel emplacement sur l’ordinateur. Vous pouvez régler le temps d’attente avant que l’écran ne s’éteigne tant que le mode basse puissance est activé. IMPORTANT Indication La version 2.0 ou ultérieure de ScanFront Administration Tool for SF400 prend en charge Energy Star 3.0, de manière à ce que le temps d’attente jusqu’au mode basse puissance soit 120 minutes. Le bouton [Exporter les Données Utilisateur] n’est pas disponible en mode application Web. [Importer le certificat du serveur] [Changer le numéro de port et le statut de LXC] (Fonction de SDK intégré) • Certificat ScanFront (fonction du mode application Web) Importez le certificat SSL pour le fonctionnement à distance, par exemple, du ScanFront. Lorsque vous réalisez une opération à distance via communication SSL, importez un certificat autorisé pour le ScanFront. Format de fichier pour le certificat SSL: pfx Vous pouvez spécifier le numéro de port de l’application Web, le numéro de port du LXC personnalisé, ainsi que l’état Activé/Désactivé du LXC personnalisé. 190 Chapitre 7 ScanFront Administration Tool for SF400 [LXC personnalisé] (Fonction de SDK intégré) IMPORTANT • [Utiliser LXC personnalisé] Vous pouvez spécifier l’état Activé du LXC personnalisé. • [Ne pas utiliser LXC personnalisé] Vous pouvez spécifier l’état Désactivé du LXC personnalisé. • [Vous utilisez une application Web interne] Vous pouvez spécifier l’état Activé de l’application Web interne. Exécutez [Vous utilisez une application Web interne], saisissez l’adresse du serveur interne auquel ScanFront se réfère dans la boîte de dialogue affichée, et cliquez sur [OK]. • [Vous n’utilisez pas d’application Web externe] Vous pouvez spécifier l’état Désactivé de l’application Web interne. Le réglage d’une URL incorrecte peut désactiver le fonctionnement de toutes les machines configurées. Il faut commencer par effectuer un test complet. [Vous n’utilisez pas d’application Web externe] Commutez le fonctionnement du ScanFront du Mode application Web au Mode standard. ❏ Importation/Exportation de données d’administration Vous pouvez exporter les données d’administration pour ScanFront Administration Tool for SF400 vers n’importe quel emplacement sur l’ordinateur et importer des données d’administration exportées. Exportation de données d’administration Cliquez sur [Exporter] dans le menu [Fichier], spécifiez une destination et un nom de fichier pour les données d’administration dans la boîte de dialogue qui apparaît, puis cliquez sur [Enregistrez]. IMPORTANT Lorsque vous modifiez le numéro de port de l’application Web, l’URL qui permet d’accéder à ScanFront depuis le navigateur Web sur le périphérique externe est également modifiée. Pour en savoir plus, voir « Accès à partir du navigateur Web d’un terminal externe » à la p. 169. Importation de données d’administration Cliquez sur [Importer] dans le menu [Fichier], spécifiez l’emplacement de stockage et le nom de fichier pour les données d’administration dans la boîte de dialogue qui apparaît, puis cliquez sur [Ouvrir]. [Vous utilisez une application Web externe] Commutez le fonctionnement du ScanFront du Mode standard au Mode application Web. Exécutez [Vous utilisez une application Web externe], saisissez l’adresse du serveur auquel ScanFront se réfère dans la boîte de dialogue affichée, saisissez l’adresse du serveur proxy si nécessaire, puis cliquez sur [OK]. 191 Chapitre 7 ScanFront Administration Tool for SF400 ❏ Affichage/Non affichage de l’écran principal Dans le menu [Window], cliquez sur [Affichage] pour afficher la boîte de dialogue dans laquelle vous pouvez sélectionner les éléments à afficher ou masquer sur l’écran principal. Les éléments cochés pour l’affichage s’appliqueront sur l’écran principal en cliquant sur [OK]. Toutefois, [Adresse IP / Nom du périphérique], [Détails] et [Ouvrir le Menu Web] ne peuvent pas être masqués. 192 Chapitre 8 Entretien 1. Nettoyage régulier ...........................................194 Nettoyage du scanner ..........................................194 Nettoyage du panneau tactile ..............................194 Nettoyage de la vitre de numérisation et des rouleaux ...............................................................195 Nettoyage du rouleau de retardement .................197 Nettoyage du rouleau d’entraînement..................199 2. Remplacement des rouleaux ...........................201 Kit de remplacement de rouleaux ........................201 Consultation du nombre de pages et réinitialisation du compteur ..................................202 Chapitre 8 Entretien 1. Nettoyage régulier Nettoyez régulièrement le scanner conformément à la procédure décrite ci-dessous, pour maintenir la performance de numérisation. ❏ Nettoyage du panneau tactile ATTENTION Lorsque vous nettoyez le panneau tactile, utilisez un chiffon doux et sec pour essuyer doucement la surface du panneau sans trop appuyer. • Lorsque vous nettoyez le scanner, n’aspergez pas directement de l’eau ou du détergent sur le scanner. Cela pourrait endommager les mécanismes de précision tels que la source lumineuse. • Ne nettoyez jamais le panneau tactile à l’aide de diluant, d’alcool ou d’autres solvants organiques. De tels solvants risquent de déformer, de décolorer ou de faire fondre le panneau tactile provoquant ainsi un dysfonctionnement. ❏ Nettoyage du scanner Pour nettoyer la surface du scanner, utilisez un chiffon légèrement imbibé d’eau et bien essoré pour retirer la saleté, puis utilisez un chiffon propre et sec pour essuyer le scanner. 194 Chapitre 8 Entretien ❏ Nettoyage de la vitre de numérisation et des rouleaux 3. Ôtez la poussière présente sur la vitre de numérisation à l’aide d’un chiffon sec et propre. Si les images numérisées contiennent des stries ou si les documents numérisés sont sales, il se peut que la vitre de numérisation et les rouleaux à l’intérieur du scanner soient sales. Utilisez la procédure suivante pour les nettoyer régulièrement. Vitre de numérisation 1. Tirez le levier de verrouillage vers vous puis ouvrez complètement le panneau. Indication Il y a une vitre de numérisation pour le recto des documents et une autre pour le verso. Nettoyez-les toutes les deux. ATTENTION N’aspergez pas directement de l’eau ou du détergent sur le scanner. Cela pourrait endommager les mécanismes de précision tels que la source lumineuse. Levier de verrouillage 2. Utilisez un souffleur d’air disponible dans le IMPORTANT commerce pour retirer les saletés et les particules de papier qui se sont accumulées à l’intérieur du scanner. Si la vitre de numérisation est rayée, cela peut faire apparaître des stries sur les images numérisées et provoquer des erreurs d’entraînement. Si la vitre de numérisation est rayée, contactez votre revendeur local agréé Canon. 195 Chapitre 8 Entretien 4. Retirez la saleté des rouleaux en utilisant un chiffon IMPORTANT ayant été trempé dans l’eau puis parfaitement essoré. Après avoir retiré le rouleau de retardement et le rouleau d’entraînement et terminé de les nettoyer, assurez-vous de les fixer à nouveau au scanner. 6. Fermez doucement le panneau. Appuyez des deux côtés du panneau jusqu’à ce que vous entendiez un déclic indiquant qu’il est verrouillé. Nettoyez les rouleaux tout en les faisant tourner. IMPORTANT Essuyez les rouleaux tout en les faisant tourner. 5. Retirez le rouleau de retardement et le rouleau d’entraînement et nettoyez-les. Voir « Nettoyage du rouleau de retardement » à la p. 197. Voir « Nettoyage du rouleau d’entraînement » à la p. 199. 7. Fermez doucement le bac d’éjection des documents. Rouleau de retardement Rouleau d’entraînement 196 Chapitre 8 Entretien ❏ Nettoyage du rouleau de retardement 3. Tirez sur le levier gauche qui fixe le rouleau de retardement au scanner et retirez le rouleau. Utilisez la procédure ci-dessous pour démonter et monter le rouleau de retardement lors de son nettoyage ou son remplacement. ATTENTION Ne forcez pas lors du démontage ou du montage du rouleau de retardement. Cela pourrait déformer le rouleau et provoquer des erreurs d’entraînement. 1. Ouvrez le couvercle du rouleau. ▼ 2. Soulevez le levier de détection de document. 197 Chapitre 8 Entretien 4. Retirez la saleté du rouleau en utilisant un chiffon 6. Poussez le côté gauche du rouleau de retardement ayant été trempé dans l’eau puis parfaitement essoré. pour le fixer au scanner. 7. Baisser le levier de détection de document et fermez 5. Installez le rouleau de retardement propre en le couvercle des rouleaux. insérant d’abord le côté droit. 198 Chapitre 8 Entretien ❏ Nettoyage du rouleau d’entraînement 3. Retirez la saleté du rouleau en utilisant un chiffon ayant été trempé dans l’eau puis parfaitement essoré. Utilisez la procédure ci-dessous pour démonter et monter le rouleau d’entraînement lors de son nettoyage ou son remplacement. ATTENTION Ne forcez pas lors du démontage ou du montage du rouleau d’entraînement. Cela pourrait déformer le rouleau et provoquer des erreurs d’entraînement. 1. Ouvrez le couvercle du rouleau. 4. Installez le d’alimentation. 2. Retirez le rouleau d’alimentation. 199 Chapitre 8 Entretien 5. Fermez le couvercle du rouleau. 200 Chapitre 8 Entretien 2. Remplacement des rouleaux Lorsque les rouleaux commencent à s’user, les erreurs d’entraînement de document telles que les bourrages papier sont plus susceptibles de se produire. Si des erreurs d’entraînement de document continuent à se produire après le nettoyage des rouleaux, achetez un kit de remplacement de rouleaux et remplacez les rouleaux (rouleau d’entraînement et rouleau de retardement). ❏ Kit de remplacement de rouleaux IMPORTANT Le kit de remplacement de rouleaux est un kit composé de pièces de rechange pour le rouleau d’entraînement et le rouleau de retardement. Pour plus de détails, contactez un représentant du service après-vente ou votre revendeur local agréé Canon. Nom du produit : Kit de remplacement de rouleaux Référence du produit : 1550C001 • Les rouleaux sont des consommables. Lorsque le nombre total de pages numérisées avec les rouleaux atteint 200.000 pages, achetez un kit de remplacement des rouleaux et remplacez les pièces. (Voir « Consultation du nombre de pages et réinitialisation du compteur » à la p. 202.) • Lorsque les rouleaux commencent à s’user, des problèmes tels que des bourrages papier et un entraînement incorrect des documents sont plus susceptibles de se produire. Si c’est le cas, remplacez les rouleaux sans tenir compte du nombre de pages. • Assurez-vous de réinitialiser le compteur rouleau après le remplacement des rouleaux. • Reportez-vous à la procédure de nettoyage du rouleau pour plus d’informations concernant le remplacement des rouleaux. (Voir p. 197, p. 199.) Rouleau de retardement Rouleau d’entraînement 201 Chapitre 8 Entretien ❏ Consultation du nombre de pages et réinitialisation du compteur 2. Appuyez sur le bouton [Configuration du périphérique] – [Maintenance de ScanFront] [Réinitialisation du compteur rouleau] pour afficher l’écran de réinitialisation du compteur rouleau. Consultez le nombre de pages sur l’écran de réinitialisation du compteur rouleau de l’écran des réglages administrateur. IMPORTANT Le compteur du rouleau compte le nombre de pages entraînées par les rouleaux remplacés. Réinitialisez toujours le compteur du rouleau après avoir remplacé les rouleaux. 1. Connectez-vous à l’écran des réglages administrateur. Écran [Réinitialisation du compteur rouleau] 202 Chapitre 8 Entretien Nombre total de pages numérisées Ce compteur indique le nombre total de pages de documents entraînées par le scanner. Pages numérisées depuis le dernier changement de rouleau Ce compteur indique le nombre de pages de documents entraînées par le scanner depuis que le rouleau a été remplacé et le compteur réinitialisé. 3. Appuyez sur le bouton [Réinitialisation] pour réinitialiser le compteur. 4. Appuyez sur [Fermer] pour vous déconnecter de l’écran des réglages administrateur. 203 Chapitre 9 Dépannage 1. Dépannage ......................................................205 2. Messages d’erreur ...........................................212 3. Initialisation du ScanFront ...............................218 Chapitre 9 Dépannage 1. Dépannage Si l’un des problèmes suivants se produit, résolvez le problème comme indiqué dans la solution correspondante. Réglages réseau et autres réglages Je ne peux pas utiliser un carnet d’adresses LDAP (certains utilisateurs uniquement). Impossible de communiquer avec LDAPS, SMTPS, FTPS, WebDAV par SSL, ou d’autres serveurs malgré lq bonne configuration des réglages de connexion. Impossible d’accéder au dossier partagé. Impossible de mettre à jour les réglages. Je ne peux pas créer un nouveau dossier (dossier partagé/serveur FTP). Indiquer une adresse mail comme adresse puis commencer la numérisation provoque une erreur. Cause L’administrateur a limité l’utilisation du carnet d’adresses LDAP. Solution Contactez l’administrateur du ScanFront. Cause Le certificat n’a pas été importé. Solution Consultez l’administrateur du serveur et importez le certificat approprié. Cause L’horloge de ScanFront n’est pas synchronisée. Solution Synchronisez l’horloge. Cause L’horloge de l’ordinateur dqns lequel se trouve le dossier partagé et l’horloge sur ScanFront ne sont pas synchronisées. Solution Synchronisez les horloges. Cause Le ScanFront est en cours d’utilisation ou un utilisateur ne s’est pas déconnecté. Solution Vérifiez l’état du ScanFront puis essayez à nouveau. Cause La permission d’enregistrer des données dans le dossier partagé n’a pas été accordée au nom d’utilisateur et au mot de passe qui ont été saisis. Solution Contactez l’administrateur du dossier partagé. Cause Les réglages du serveur mail n’ont pas été enregistrés ou ont été supprimés. Solution Contactez l’administrateur du ScanFront. 205 Chapitre 9 Dépannage Impossible d’envoyer des e-mails Impossible d’envoyer des fichiers vers le serveur FTP Je ne peux pas modifier le carnet d’adresses/les boutons de tâche (certains utilisateurs seulement). Je ne peux sélectionner que certaines destinations. Par exemple, je peux sélectionner seulement les dossiers partagés (certains utilisateurs seulement). Je ne peux pas me connecter à un serveur FTP dont l’accès est autorisé en dehors de l’entreprise. Une mauvaise heure est affichée pour l’envoi d’e-mails reçus par les destinataires. L’adresse de l’expéditeur ne s’affiche pas pour le destinataire d’un e-mail. Cause Tentative d’envoi d’un seul fichier d’image de 10 Mo ou d’un fichier d’image plus grand. Solution Réduisez la taille du document numérisé pour que le fichier d’image soit inférieur à 10 Mo. Cause Envoi sans utiliser le mode passif. Solution Activez le mode passif sur l’écran d’enregistrement FTP. (Voir p. 87.) Cause L’administrateur a limité la modification des carnets d’adresses/boutons de tâche. Solution Contactez l’administrateur du ScanFront. Cause L’administrateur a mis en place des restrictions fonctionnelles pour les utilisateurs. Solution Contactez l’administrateur du ScanFront. Cause Il y a un problème avec le pare-feu. Solution Modifiez la configuration du pare-feu pour permettre l’accès à un serveur FTP externe ou l’utilisation d’un serveur proxy FTP. (Voir p. 157.) Cause (1) La date et l’heure sont mal réglées. (2) Vous avez réglé le fuseau horaire sur un pays différent. Solution Contactez l’administrateur et vérifiez le réglage « Langue/Fuseau horaire ». (Voir p. 140.) Cause Les adresses e-mail de l’utilisateur et de l’administrateur n’ont pas été enregistrées. (Voir p. 115 et p. 162.) Solution Contactez l’administrateur et enregistrez les adresses e-mail. 206 Chapitre 9 Dépannage Je ne peux pas me connecter au réseau (problème de conflit d’adresse IP). Je ne peux pas me connecter au réseau (problème de branchement de câble LAN). Je ne peux pas me connecter au réseau (problème de conflit de nom de périphérique). Je ne peux pas supprimer un dossier. Je ne peux pas numériser à partir de l’écran d’accueil (certains utilisateurs seulement). Cause L’adresse IP qui a été définie est déjà utilisée par un autre périphérique. Solution Contactez l’administrateur de votre réseau et modifiez le réglage de l’adresse IP. Cause Le câble LAN n’est pas branché correctement. Solution Vérifiez les branchements du câble LAN. Cause Le nom de périphérique qui a été défini est déjà utilisé par un autre périphérique. Solution Contactez l’administrateur de votre réseau et modifiez le réglage du nom de périphérique. Lorsque vous installez deux scanners ScanFront ou plus, veillez à ne pas définir deux fois le même nom de périphérique. Cause Des données ont été enregistrées dans le dossier. Solution Contactez l’administrateur du dossier partagé. Cause La permission de modifier le dossier partagé n’a pas été accordée au nom d’utilisateur et au mot de passe qui ont été saisis. Solution Contactez l’administrateur du dossier partagé. Cause L’administrateur a réglé « N’utiliser que les boutons de tâche » comme restriction de fonction. Solution Contactez l’administrateur du ScanFront. 207 Chapitre 9 Dépannage Je ne peux pas me connecter. Je ne peux pas me connecter au périphérique via le réseau. Je ne peux pas accéder aux dossiers partagés depuis un ordinateur. Impossible d’accéder aux dossiers ou serveurs en dépit de tests de connexion réussis Cause Les majuscules et les minuscules n’ont pas été saisies correctement. (Voir p. 66.) Solution Saisissez correctement les majuscules et les minuscules pour le nom d’utilisateur et le mot de passe. Cause [Méthode d’authentification] est réglé sur [Active Directory] pour le serveur d’authentification, et une adresse IP ou un nom de PC est spécifié dans [Nom d’hôte]. Solution Spécifiez le FQDN dans [Nom d’hôte] (voir p. 153) et configurez le serveur DNS sur lequel le FQDN spécifié est enregistré sur l’écran [Réglage réseau] (voir p. 39). Cause [Méthode d’authentification] est réglé sur [Active Directory] pour le serveur d’authentification et un nom de domaine NetBIOS est spécifié dans [Domaine]. Solution Spécifiez le nom de domaine DNS dans [Domaine] (voir p. 153) et configurez le serveur DNS sur lequel le nom de domaine DNS spécifié est enregistré sur l’écran [Réglage réseau] (voir p. 39). Cause [Autoriser le fonctionnement à distance] est réglé sur [Désactivé]. Solution Réglez [Autoriser le fonctionnement à distance] sur [Activé]. (Voir p. 167.) Cause La résolution du nom de serveur WINS est utilisée. Solution Utilisez une adresse IP. Cause Le test de connexion correspond simplement aux résultats de l’envoi d’une commande PNG à l’hôte spécifié. Solution Vérifiez que les autres réglages (nom d’utilisateur, mot de passe, domaine, chemin d’accès au dossier, numéro de port, etc.) sont correctement configurés. 208 Chapitre 9 Dépannage Numérisation Des stries apparaissent sur les images. Le papier reste coincé. Des bourrages papier se produisent fréquemment. Plusieurs documents sont entraînés simultanément. Cause La vitre de numérisation est sale. Solution Nettoyez la vitre de numérisation. (Voir p. 195.) Si la vitre de numérisation est rayée, contactez votre revendeur local agréé Canon. Cause Les rouleaux sont sales. Solution Nettoyez les rouleaux. (Voir p. 195.) Cause Une erreur d’entraînement relative au type de document s’est produite. Solution Réglez [Type de document] sur [Papier très fin] dans l’écran Réglages détaillés. De plus, limitez le nombre de documents placés dans le scanner à environ 10 feuilles. (Voir p. 58.) Cause Les rouleaux (consommables) sont usés. Solution Achetez un kit de remplacement de rouleaux puis remplacez les rouleaux. (Voir p. 201.) Cause Les pages des documents peuvent se coller l’une à l’autre à cause de l’électricité statique. Solution Avant de charger une pile de documents, déliassez les documents. Cause Le type de papier des documents provoque des erreurs d’entraînement du papier. Solution Réglez [Type de document] sur [Papier très fin] dans l’écran Réglages détaillés. De plus, limitez le nombre de documents placés dans le scanner à environ 10 feuilles. (Voir p. 58.) De plus, réglez [Mode d’alimentation non séparée] sur [Désactivé] et numérisez les pages une à une. Cause Le rouleau de retardement et le rouleau d’alimentation sont sales. Solution Nettoyez le rouleau de retardement et le rouleau d’alimentation. (Voir p. 196.) 209 Chapitre 9 Dépannage Les documents d’une pile sont entraînés simultanément. La numérisation débute immédiatement dès que j’appuie sur un bouton de tâche (certains utilisateurs seulement). Les passeports ne sont pas correctement numérisés Cause Le [Mode d’alimentation non séparée] est réglé sur [Activé]. (Voir p. 48.) Solution Réglez [Mode d’alimentation non séparée] sur [Désactivé]. Cause [Sauter l’écran des réglages de numérisation] est sélectionné dans les réglages des boutons de tâche. (Voir p. 134.) Solution Modifiez le réglage des boutons de tâche ou placez le document et appuyez sur un bouton de tâche. Cause Le format de papier spécifié est trop petit. Solution Spécifiez un format de papier plus large (exemple A4) pour le réglage [Taille du papier] dans l’écran Réglages de numérisation/d’envoi. (Voir p. 92.) Cause Une erreur d’entraînement relative à l’épaisseur du papier s’est produite. Solution Réglez [Résolution (ppp)] sur 300 ppp ou moins dans l’écran Réglages de numérisation/d’envoi. (Voir p. 93.) Hardware Je ne peux pas mettre le scanner sous tension. Le scanner ne se met pas sous tension lorsque l’interrupteur d’alimentation est enfoncé. Cause L’adaptateur CA n’est pas correctement branché ou la fiche n’est pas enfoncée dans la prise murale. Solution Vérifiez les branchements de l’adaptateur CA et de la fiche. Si le problème persiste après la vérification des branchements, contactez votre revendeur local agréé Canon. Cause Une mémoire USB est insérée dans le scanner. Solution Retirez la mémoire USB et redémarrez le scanner. 210 Chapitre 9 Dépannage Un message d’erreur indiquant « Mot de passe incorrect » apparaît, même lorsque le mot de passe correct est saisi. L’écran d’ajustement du panneau tactile s’affiche Cause Les réglages de date et d’heure sur l’ordinateur et sur ScanFront 400 ne correspondent pas. Solution Faites correspondre les réglages de date et d’heure sur l’ordinateur et sur ScanFront 400. S’il existe une différence de 2 minutes ou plus lorsque les réglages de date et d’heure de l’ordinateur et de ScanFront sont convertis à l’heure moyenne de Greenwich, un message d’erreur indiquant « Mot de passe incorrect » apparaît. Cause L’appareil a été entièrement initialisé. Solution Suivez les instructions à l’écran pour régler le panneau tactile. (Voir p. 165.) 211 Chapitre 9 Dépannage 2. Messages d’erreur Si l’un des messages d’erreur suivants s’affiche, résolvez le problème comme indiqué dans la solution correspondante. Si vous avez des doutes sur tout autre message qui s’affiche, contactez les services de support. Connexion au serveur FTP impossible. Veuillez définir une adresse de serveur SMTP. Cet élément comprend des restrictions. Un nom d’utilisateur identique existe déjà. Veuillez modifier le nom d’utilisateur et réessayer. Cause Les réglages du serveur FTP enregistré sont incorrects. Solution Vérifiez les réglages du serveur FTP. (Voir p. 86.) Cause L’ordinateur utilisé comme serveur FTP n’est pas en marche. Solution Vérifiez l’ordinateur utilisé comme serveur FTP. Cause Les réglages du serveur mail n’ont pas été enregistrés ou ont été supprimés. Solution Contactez l’administrateur du ScanFront et vérifiez les réglages de « Serveur e-mail ». (Voir p. 151.) Cause L’administrateur a mis en place des restrictions d’envoi pour l’adresse e-mail sélectionnée. (Voir p. 123.) Solution Contactez l’administrateur du ScanFront. Cause Un utilisateur possédant le même nom que le nom d’utilisateur que vous souhaitez enregistrer est déjà enregistré. Solution Vérifiez le nom d’utilisateur avant l’enregistrement. 212 Chapitre 9 Dépannage Un bourrage papier s’est produit. Veuillez retirer le papier. L’un des champs est vide. Il s’est produit une double alimentation papier. Veuillez vérifier le document et l’image numérisée à l’écran et scannez le document à nouveau. Vous ne pouvez pas coller l’adresse copiée dans un type d’adresse différent. Cause Les rouleaux sont sales ou usés. Solution (1) Vérifiez que les rouleaux sont correctement installés et nettoyez-les si nécessaire. (Voir p. 195.) (2) Il peut être impossible d’obtenir une bonne numérisation si les pages d’un document sont collées entre elles par l’électricité statique. Aérez les pages avant de placer le document. (3) Si un bourrage papier se produit répétitivement, réglez [Type de document] sur [Papier extra-fin] dans l’écran Réglages détaillés. De plus, limitez le nombre de documents placés dans le scanner à environ 10 feuilles. (Voir p. 58.) Cause Vous avez réalisé une opération telle qu’une importation de carnet d’adresses/de boutons de tâche, une restauration ou une mise à jour de version sans indiquer le fichier de réglage devant être chargé sur le ScanFront. Solution Indiquez le fichier de réglages puis réalisez l’opération. Cause Les pages du document sont collées l’une à l’autre par exemple à cause de l’électricité statique, parce que trop de documents ont été chargés simultanément, parce que les rouleaux sont sales, etc. Solution (1) Vérifiez que les rouleaux sont correctement installés et nettoyez-les si nécessaire. (Voir p. 195.) (2) Il peut être impossible d’obtenir une bonne numérisation si les pages d’un document sont collées entre elles par l’électricité statique. Aérez les pages avant de placer le document. (3) Si une erreur d’entraînement double se produit répétitivement, réglez [Type de document] sur [Papier extra-fin] dans l’écran Réglages détaillés. De plus, limitez le nombre de documents placés dans le scanner à environ 10 feuilles. (Voir p. 58.) Cause L’adresse source et l’adresse collée sont de type différent. Solution Assurez-vous que l’adresse copiée et l’adresse collée sont du même type. 213 Chapitre 9 Dépannage Une adresse avec restrictions est incluse. Les réglages ne peuvent pas être modifiés ou mémorisés. Un utilisateur est peut être connecté au périphérique. Vérifiez l’état du périphérique. Le nombre maximum d’adresses a été enregistré. Vous ne pouvez pas en enregistrer davantage. Le nombre maximum de boutons de tâche a été enregistré. Vous ne pouvez pas en enregistrer davantage. Le nombre maximum d’utilisateurs a été enregistré. Vous ne pouvez pas en enregistrer davantage. La connexion a échoué. Le serveur d’authentification n’a pas été trouvé. Cause Les réglages des boutons de tâche comprennent une adresse ayant été restreinte par l’administrateur. (Voir p. 123.) Solution Contactez l’administrateur du ScanFront. Cause La modification des réglages et l’enregistrement sont impossibles car un utilisateur est connecté. Solution Réessayez une fois que l’utilisateur s’est déconnecté. Cause La limite du nombre d’adresses a été dépassée. Solution Supprimez des adresses qui ne sont plus utilisées puis réessayez. Cause La limite du nombre d’enregistrements de boutons de tâche a été dépassée. Solution Supprimez les boutons de tâche enregistrés qui ne sont plus utilisés puis réessayez. Cause La limite du nombre d’enregistrements d’utilisateurs a été dépassée. Solution Supprimez les comptes utilisateur qui ne sont plus utilisés puis réessayez. Cause L’utilisateur spécifié lors de la connexion n’existe pas dans le serveur d’authenfication. Solution Vérifiez que vous avez saisi correctement votre nom d’utilisateur et mot de passe. Contactez l’administrateur du ScanFront si le problème persiste. 214 Chapitre 9 Dépannage Le serveur d’authentification ne peut pas être utilisé. Veuillez vérifier la connexion et les paramètres du serveur. La saisie comprend un caractère qui ne peut pas être utilisé pour un chemin d’accès. Le nouveau mot de passe et le mot de passe de confirmation ne correspondent pas. Le mot de passe n’est pas enregistré. Voulez-vous continuer ? Le mot de passe est incorrect. Aucun nom de fichier n’a été spécifié. Saisissez un nom de fichier ou activez le réglage « Nom de fichier auto ». Cause Les réglages du serveur d’authentification sont incorrects. Solution Vérifiez les réglages du serveur d’authentification. Cause L’ordinateur jouant le rôle du serveur d’authentification n’est pas allumé. Solution Allumez l’ordinateur jouant le rôle du serveur d’authentification. Cause Un caractère invalide se trouve dans le chemin d’accès spécifié. Solution N’utilisez pas les caractères suivants lorsque vous spécifiez des chemins d’accès. /:?*"<>| Cause Le nouveau mot de passe et le mot de passe de confirmation ne correspondent pas. Solution Saisissez les mêmes informations pour le nouveau mot de passe et le mot de passe de confirmation. Cause Aucun mot de passe n’a été défini pour l’utilisateur à enregistrer. Solution Vérifiez le mot de passe avant l’enregistrement. Cause Le mot de passe qui a été saisi est incorrect. Solution Saisissez correctement les majuscules et les minuscules pour le mot de passe. Cause Aucun nom de fichier n’a été saisi et « Nom de fichier auto » est réglé sur [Aucun]. Solution Saisissez un nom de fichier ou réglez « Nom de fichier auto » sur une autre option que [Aucun]. (Voir p. 105.) 215 Chapitre 9 Dépannage Echec d’envoi des fichiers. Vous ne pouvez pas utiliser le caractère suivant pour le Nom du fichier Impossible de créer le dossier. La saisie comprend un caractère qui ne peut pas être utilisé pour un nom d’hôte. Vous ne pouvez pas choisir JPEG lorsque le mode Binaire est sélectionné. Cause La destination est incorrecte, ou la connexion à la destination n’a pas pu être établie. Solution Vérifiez que le nom d’hôte, le serveur FTP, l’adresse électronique ou le chemin d’accès du dossier enregistré comme destination est correct et vérifiez que la connexion à la destination est possible. Cause Tentative d’envoi d’un seul fichier d’image de 10 Mo ou d’un fichier d’image plus grand. Solution Réduisez la taille du document numérisé pour que le fichier d’image soit inférieur à 10 Mo. Cause Tentative d’envoi FTP sans utiliser le mode passif. Solution Activez le mode passif sur l’écran d’enregistrement FTP. (Voir p. 87.) Cause Des caractères invalides ont été utilisés pour régler le nom de fichier personnalisé. Solution Vérifiez que le nom de fichier personnalisé ne contient aucun des caractères suivants : /:?*"<>| Cause Le périphérique mémoire USB n’est pas correctement connecté. Solution Vérifiez la connexion du périphérique mémoire USB. Cause Un caractère invalide se trouve dans le nom d’hôte spécifié. Solution N’utilisez pas les caractères suivants lorsque vous spécifiez des noms d’hôte. /:?*"<>| Cause Le scanner ne peut pas être utilisé avec la combinaison de mode et de format de fichier sélectionnée. Solution Vérifiez les combinaisons de mode et de format de fichier pouvant être utilisées. (Voir p. 93.) 216 Chapitre 9 Dépannage Impossible de choisir l’Amélioration de Texte si la Réduction d’Infiltration est sélectionnée. La ligne de caractères comporte un caractère invalide. Impossible d’écrire le fichier journal. L’envoi de fichiers va être abandonné. Veuillez sélectionner l’utilisateur. Cause Le scanner ne peut pas être utilisé avec la combinaison de mode et de réglage sélectionnée. Solution Vérifiez les combinaisons de mode et de réglage pouvant être utilisées. (Voir p. 93.) Cause Des caractères invalides ont été utilisés pour régler le fichier index. Solution Vérifiez qu’aucun des caractères suivants n’est utilisé en lignes contenues dans le fichier index : &"'<> Cause La permission d’enregistrer des données n’a pas été accordée pour le dossier partagé spécifié comme destination d’enregistrement du fichier journal. Solution Vérifiez les réglages et les permissions d’accès au dossier partagé. Cause Tentative d’exportation de données à partir du scanner sans sélection d’utilisateur dans l’écran des paramètres utilisateur. Solution Saisissez un nom d’utilisateur à exporter. Cause Le logiciel LXC personnalisé doit être installé au préalable pour utiliser l’application Web interne. Solution Si vous souhaitez utiliser la fonction avec l’application Web interne, contactez votre revendeur. Impossible de définir la valeur. 217 Chapitre 9 Dépannage 3. Initialisation du ScanFront Initialisez le ScanFront afin de protéger les informations utilisateur lorsque vous envoyez le ScanFront en réparation ou lorsque vous souhaitez supprimer les informations utilisateur parce que, par exemple, vous changez le lieu d’utilisation. Cette opération permet d’initialiser toutes les informations enregistrées sur le ScanFront, y compris les informations utilisateur, les carnets d’adresses et les boutons de tâche. IMPORTANT • L’initialisation du ScanFront permet de supprimer toutes les informations enregistrées. Sauvegardez toujours les données avant l’initialisation. • Ne mettez pas le scanner hors tension avant que l’initialisation ne soit terminée. (L’écran d’accueil s’affiche une fois l’initialisation terminée.) 1. Connectez-vous à l’écran des réglages 2. Appuyez sur le bouton [Configuration du administrateur. périphérique] – [Formater ScanFront]. 3. Confirmez le message et appuyez sur [Oui] pour initialiser, puis le scanner se mettra hors tension. 218 Chapitre 10 Annexes 1. Caractéristiques techniques ............................220 Caractéristiques techniques de l’unité .................220 Caractéristiques réseau .......................................222 Destinations de transfert ......................................222 Adaptateur CA (100 à 240 V)...............................222 Consommables ....................................................222 Equipement en option ..........................................223 À propos de l’unité de numérisation à plat 102/201 ................................................................223 Dimensions extérieures........................................224 2. Index ................................................................225 Chapitre 10 Annexes 1. Caractéristiques techniques ❏ Caractéristiques techniques de l’unité Numérisation de documents de différents formats dans le même lot : Format A4 ou inférieur : 60 feuilles (jusqu’à 80 g/m2 (22 lb bond)) Format supérieur à A4 : 40 feuilles (jusqu’à 80 g/m2 (22 lb bond)) Épaisseur totale : 10 mm ou inférieure Cartes de visite Format Largeur : 50 mm ou plus Longueur : 85 mm ou plus Épaisseur 380 g/m2 ou moins Carte Format : 54 mm × 86 mm (norme ISO) Épaisseur d’une carte : 1,4 mm ou moins Orientation: Alimentation horizontale uniquement Les cartes gaufrées peuvent être numérisées. Capacité de chargement : 10 cartes (non gaufrées), 1 carte (gaufrée) Passeport Format : 88 mm x 125 mm (norme ISO) Insérez le passeport ouvert dans une feuille de support en option (pour passeports). Épaisseur : 6 mm ou moins (y compris la feuille de support) Capteur de numérisation Capteur de contact Type Scanner de bureau d’intercommunication avec compatibilité réseau Panneau de fonctionnement Panneau tactile TFT-LCD 10,1" Affichage WSGVA (1024 × 600 points) Caractéristiques des documents numérisés Papier ordinaire Largeur : 150 mm à 216 mm Longueur : 54 mm à 356 mm (Vous pouvez numériser des documents d’une longueur maximale de 3.048 mm en réglant le scanner sur le mode Document long.) Épaisseur pour le mode de séparation des pages ON : 27 à 209 g/m2 (0,04 mm à 0,25 mm) Épaisseur pour le mode de séparation des pages OFF : 27 à 255 g/m2 (0,04 mm à 0,30 mm) Capacité de chargement : 85 feuilles (Dimensions : format A4 ou inférieur ; Grammage du papier : 70 à 100 g/m2 ; Température : 15 à 27,5 °C (59 à 81,5 °F) ; Humidité : 25 à 75 % d’HR) Épaisseur totale : 10 mm ou inférieure 220 Chapitre 10 Annexes Source lumineuse DEL Face de numérisation Recto/Recto verso Modes de numérisation Noir et blanc, Diffusion d’erreur, Amélioration du texte, 256 niveaux de gris, Couleur 24 bits, et Détection automatique de couleur Résolution de numérisation (lignes de numérisation primaires × lignes de numérisation secondaires) 100 × 100 ppp/150 × 150 ppp/200 × 200 ppp 240 × 240 ppp/300 × 300 ppp/400 × 400 ppp 600 × 600 ppp Vitesse de numérisation (pour les pages au format A4) Noir et blanc Recto 200 × 200 ppp 45 pages/minute 300 × 300 ppp 45 pages/minute Recto verso 200 × 200 ppp 90 images/minute 300 × 300 ppp 90 images/minute Niveaux de gris Recto 200 × 200 ppp 45 pages/minute 300 × 300 ppp 45 pages/minute Recto verso 200 × 200 ppp 90 images/minute 300 × 300 ppp 90 images/minute Couleur Recto 150 × 150 ppp 45 pages/minute 200 × 200 ppp 45 pages/minute Recto verso 150 × 150 ppp 90 images/minute 200 × 200 ppp 90 images/minute Connecteur réseau RJ-45 (10Base-T/100Base-TX/1000Base-T) Interface Ports USB 2.0 haute vitesse (3) (Systèmes de fichiers pris en charge pour la numérisation vers une mémoire USB : FAT16, FAT32 et exFAT) Autres Détection d’entraînement double par longueur, Réalignement, Folio, Numérisation de documents longs, Ignorer les pages blanches, Orientation du document, Suavizado de fondo, Réduction de la transparence, Eliminar sombras, Effacer un point, Supprimer défauts, Importance du caractère, Suppression/amélioration de couleur Dimensions extérieures (avec le bac d’alimentation et le bac d’éjection fermés) 305 × 282 × 230 mm (l × P × H) Dimensions extérieures maximales (avec le bac d’alimentation et le bac d’éjection ouverts) 305 × 629 × 366 mm (l × P × H) Poids (sans l’adaptateur CA) Environ 4,5 kg Alimentation électrique 24 V CC, 1,6 A Consommation électrique Numérisation (max.) : 36 W Mode basse puissance : 2,0 W Hors tension : 0,2 W 221 Chapitre 10 Annexes Niveau sonore Inférieur à 42 dB Environnement de fonctionnement Température : 10 °C à 32,5 °C Humidité : 20 à 80% d’humidité relative Sortie 24 V CC, 2,0 A Poids Environ 0,3 kg (hors cordon d’alimentation) Les caractéristiques techniques peuvent être modifiées sans préavis. ❏ Caractéristiques réseau ❏ Consommables Protocole TCP/IP Adresse IP Obtenue automatiquement (DHCP pris en charge) ou adresse fixe (IPv4) Autres Active Directory (authentification Kerberos) et OpenLDAP (authentification simple) pris en charge Kit de remplacement de rouleaux (référence du produit : 1550C001) Kit de remplacement pour les rouleaux (rouleau d’entraînement et rouleau de retardement). (Voir « Remplacement des rouleaux » à la p. 201.) IMPORTANT • Les rouleaux sont des consommables. Lorsque les rouleaux commencent à s’user, des problèmes tels que des bourrages papier et un entraînement incorrect des documents sont plus susceptibles de se produire. Si c’est le cas, remplacez les rouleaux sans tenir compte du nombre de pages. • Pour plus d’informations sur le kit de remplacement de rouleaux, contactez un représentant du service après-vente ou votre revendeur local agréé Canon. ❏ Destinations de transfert E-mail Télécopie (via un service Internet de télécopie) Serveur FTP Dossier partagé Mémoire USB Imprimante ❏ Adaptateur CA (100 à 240 V) Numéro de modèle MG1-5039 Entrée 100 à 240 V CA, 50/60 Hz, 1,06 à 0,6 A 222 Chapitre 10 Annexes ❏ Equipement en option Unité de numérisation à plat 102 (code de produit : 2152Cxxx) Unité de numérisation à plat pouvant être raccordée et utilisée avec d’autres scanners. La connexion au ScanFront ajoute la fonctionnalité de numérisation à plat aux fonctions ADF du ScanFront. Unité de numérisation à plat 201 (code de produit : 6240Bxxx) Unité de numérisation à plat pouvant être raccordée et utilisée avec d’autres scanners et ceux qui prennent en charge le format A3. La connexion au ScanFront ajoute la fonctionnalité de numérisation à plat aux fonctions ADF du ScanFront. ❏ À propos de l’unité de numérisation à plat 102/201 Le ScanFront peut se connecter et fonctionner avec l’unité de numérisation à plat 102/201. Environnement de fonctionnement Les conditions système sont identiques à celles de l’unité de numérisation à plat 102/201. IMPORTANT Lors de la connexion au ScanFront, veillez à utiliser le câble USB fourni avec le scanner plateau. 223 Chapitre 10 Annexes (366 mm) (105 mm) 230 mm 305 mm ❏ Dimensions extérieures (271 mm) 224 282 mm (76 mm) Chapitre 10 Annexes 2. Index A Connexion de type liste .................................................. 64 Connexion de type saisie ................................................ 65 Consignes de sécurité ..................................................... 15 Consommables ............................................................. 222 Copie de boutons de tâche .................................... 135, 177 Adaptateur CA ................................................................24 Branchement .............................................................30 Adresse Copie ........................................................................90 Modification .............................................................89 Nouveau ....................................................................84 adresse Copier .............................................................129, 176 Enregistrer maintenant ...........................................176 Modifier ..........................................................128, 176 Alimentation non séparée ...............................................48 Authentification périphérique .........................................64 Authentification serveur .................................................64 D Dépannage .................................................................... 205 Déplacement du scanner ................................................. 16 Dimensions extérieures ................................................ 224 Documents ...................................................................... 45 E Écran d’accueil ............................................................... 67 Écran de connexion Authentification serveur ........................................... 64 Type liste .................................................................. 63 Type saisie ................................................................ 63 Écran de mémoire USB .................................................. 76 Écran de sélection d’adresse ........................................... 74 Écran des boutons de tâche ............................................ 68 Écran des réglages utilisateur ......................................... 69 Modifier le mot de passe .......................................... 70 Enregistrement de nouveaux boutons de tâche .... 133, 177 Enregistrement de nouveaux utilisateurs ...................... 115 Environnement réseau .................................................... 26 Erreur d’entraînement double ......................................... 56 Exportation et importation de boutons de tâche ........... 137 Extinction d’écran ........................................................ 166 B Bac d’éjection .................................................................47 Bac d’entraînement .........................................................47 Bourrage papier ..............................................................56 Branchement de l’adaptateur CA ....................................30 Branchement du câble réseau .........................................31 C Câble réseau ....................................................................31 Caractéristiques ...............................................................20 Caractéristiques techniques ..........................................220 Carte ................................................................................46 Compteur rouleau .........................................................202 Configuration ..................................................................34 ScanFront Administration Tool for SF400 .............183 225 Chapitre 10 Annexes F Nom et fonction des pièces ............................................ 23 Numérisation .................................................................. 77 Formats de fichiers .......................................................102 P G Papier ordinaire .............................................................. 45 Paramètres d’index ....................................................... 119 Paramètres du nom de fichier personnalisé .......... 117, 134 Placement d’un document long ...................................... 52 Placement d’une carte .................................................... 52 Placement de documents pliés ........................................ 51 Placement des documents ............................................... 50 Port USB ........................................................................ 49 Préparation du scanner ................................................... 47 Processus jusqu’à l’envoi d’un fichier image ................. 60 Gestion des scanners ScanFront ...................................185 I Informations version .....................................................160 Initialisation du ScanFront ............................................218 Installation ScanFront Administration Tool for SF400 .............181 Introduction .......................................................................5 K Kit de remplacement de rouleaux .................................201 L R Levier de verrouillage .............................................57, 195 Lieu d’installation .....................................................15, 29 Réglage du journal ....................................................... 156 Réglages administrateur ................................................. 34 Connexion aux réglages administrateur ................... 38 Formater ScanFront ................................................ 140 Initialisation du ScanFront 400 ................................ 43 Mot de passe administrateur .................................... 40 Réglages réseau ........................................................ 39 Réinitialisation du compteur rouleau ............... 42, 165 Sauvegarder/Restaurer les informations de réglage ...................................................................... 41 Sélectionnez le type de connexion ........................... 42 Réglages d’envoi .......................................................... 105 Réglages de numérisation ............................................... 92 Réglages des conditions de base .............................. 92 Réglages détaillés ..................................................... 94 Réglages de numérisation/d’envoi ................................. 91 M Manipulation ...................................................................16 Mémoire USB .................................................................76 Mise au rebut ..................................................................19 Mise hors tension ......................................................33, 62 Mise sous tension ......................................................32, 61 Modification d’utilisateurs ............................................121 Mot de passe administrateur .........................................162 N Nettoyage Panneau tactile ........................................................194 Rouleaux .................................................................195 Scanner ...................................................................194 Vitre de numérisation .............................................195 Nettoyage régulier ........................................................194 226 Chapitre 10 Annexes Réglages de sécurité .....................................................104 Réglages détaillés ...........................................................94 Réglages du serveur ......................................................150 Repère de chargement .....................................................51 Restaurer .........................................................................41 Restriction de fonctions utilisateur ...............................122 Restriction de modification ....................................123 Rouleau d’entraînement ................................................199 Rouleau de retardement ................................................197 S ScanFront Administration Tool for SF400 ...................180 Schéma conceptuel du ScanFront .....................................5 Serveur d’authentification ............................................153 Serveur de carnets d’adresses .......................................155 T Type d’adresse Dossier partagé .........................................................85 E-mail .......................................................................84 Groupe ......................................................................88 Serveur FTP ..............................................................86 V Vitre de numérisation ...................................................195 227 Safety-related markings on the machine Marquages de sécurité sur la machine Marcature di sicurezza sulla macchina Sicherheitshinweise auf der Maschine Marcas de la máquina relacionadas con la seguridad Veiligheidsmarkeringen op de machine Makine üzerindeki güvenlik i㶆aretleri [English] [Français] [Italiano] [Deutsch] [Español] [Nederlands] [Türkçe] Switch (On) Commutateur (Marche) Interruttore (On) Schalter (Ein) Interruptor (encendido) Schakelaar (On) Anahtar (Açık) Power on Sous tension Alimentazione presente Eingeschaltet Máquina encendida Aan Güç açık [English] [Français] [Italiano] [Deutsch] [Español] [Nederlands] [Türkçe] Switch (Off) Commutateur (Arrêt) Interruttore (Off) Schalter (Aus) Interruptor (apagado) Schakelaar (Off) Anahtar (Kapalı) Power off (no standby current) Hors tension (pas de courant de veille) Alimentazione assente (nessuna corrente di standby) Ausgeschaltet (ohne Ruhestromaufnahme) Máquina apagada (sin corriente en espera) Uit (geen stand-byverbruik) Güç kapalı (bekleme akımı yok) [English] [Français] [Italiano] [Deutsch] [Español] [Nederlands] [Türkçe] Switch (Standby) Commutateur (Veille) Interruttore (Standby) Schalter (Standby) Interruptor (en espera) Schakelaar (Standby) Anahtar (Bekleme) Power on/off (standby current on) Sous/hors tension (courant de veille activé) Alimentazione on/off (corrente di standby presente) Ein- und Ausschalten (mit Ruhestromaufnahme) Máquina apagada/encendida (con corriente en espera) Aan-uit (stand-byverbruik aan) Güç açık/kapalı (bekleme akımı açık) [English] [Français] Switch (Push-On/Push-Off) Commutateur (Appuyer pour mettre en marche/Appuyer pour arrêter) Power on/off (no standby current) Sous/hors tension (pas de courant de veille) [Italiano] Interruttore a pulsante bistabile (On/Off) Alimentazione on/off (nessuna corrente di standby) [Deutsch] Schalter (Ein- und Ausschalten durch Drücken) Ein- und Ausschalten (ohne Ruhestromaufnahme) [Español] Interruptor (pulsado para encendido/apagado) Encendido/apagado (sin corriente en espera) [Nederlands] Schakelaar (Push-On/Push-Off) Aan-uit (geen stand-byverbruik) [Türkçe] Anahtar (Bas-Aç/Bas-Kapa) Güç açık/kapalı (bekleme akımı yok) [English] [Français] [Italiano] [Deutsch] [Español] [Nederlands] [Türkçe] Heat hazard Danger de chaleur Pericolo: temperature elevate Überhitzungsgefahr Peligro de calentamiento Verbrandingsgevaar Isı tehlikesi Heat hazard Danger de chaleur Pericolo: temperature elevate Überhitzungsgefahr Peligro de calentamiento Verbrandingsgevaar Isı tehlikesi [English] [Français] [Italiano] [Deutsch] [Español] [Nederlands] [Türkçe] Class II equipment Équipement de classe II Apparecchio classe II Gerät der Schutzklasse II Equipo de clase II KlasseII-apparatuur Sınıf II ekipman Indicates this is Class II equipment Indique qu’il s’ agit d’un équipement de classe II Indica che questo è un apparecchio di classe II Gibt an, dass das Gerät der Schutzklasse II entspricht Indica que se trata de un equipo de clase II Geeft aan dat deze apparatuur in Klasse II hoort Bunun Sınıf II ekipman olduğunu gösterir [English] [Français] [Italiano] [Deutsch] [Español] [Nederlands] [Türkçe] DC symbol Indicates direct current Indique qu’il s’agit de courant continu Symbole CC Simbolo corrente continua (C.C.) Indica la corrente continua Kennzeichnet Gleichstrom Gleichstrom-Symbol Indica corriente continua Símbolo CC Geeft gelijkstroom aan DC-pictogram DC sembolü Düz akımı gösterir [English] [Français] [Italiano] [Deutsch] [Español] [Nederlands] [Türkçe] DC polarity Polarité CC Polarità C.C. Gleichstrompolarität Polaridad de CC DC-polariteit DC polaritesi Indicates the power plug polarity Indique la polarité de la fiche d’alimentation Indica la polarità dello spinotto di alimentazione Gibt die Polarität des Netzsteckers an Indica la polaridad del conector de alimentación Geeft de polariteit van de stekker aan Fiş polaritesini gösterir [English] [Français] [Italiano] Electrostatic precaution Précaution électrostatique Protezione dalle cariche elettrostatiche Warnung vor elektrostatischer Aufladung Precaución electroestática Elektrostatische voorzorgen Elektrostatik önlemi Avoid applying static electricity to the machine Évitez de soumettre cette machine à de l’éléctricité statique Evitare di applicare cariche elettrostatiche alla macchina [Deutsch] [Español] [Nederlands] [Türkçe] Elektrostatische Aufladung der Maschine vermeiden No aplique electricidad electroestática Voorkom statische elektriciteit op de machine Makineye statik elektrik vermeyin CANON ELECTRONICS INC. 3-5-10 SHIBAKOEN, MINATO-KU, TOKYO 105-0011, JAPAN CANON U.S.A. INC. ONE CANON PARK, MELVILLE, NY 11747, U.S.A. CANON CANADA INC. 8000 Mississauga Road Brampton, Ontario L6Y 5Z7, CANADA CANON EUROPA N.V. BOVENKERKERWEG 59, 1185 XB AMSTELVEEN, THE NETHERLANDS CANON AUSTRALIA PTY. LTD. BUILDING A, THE PARK ESTATE, 5 TALAVERA ROAD, MACQUARIE PARK, NSW 2113, AUSTRALIA CANON SINGAPORE PTE. LTD. 1 FUSIONOPOLIS PLACE, #15-10, GALAXIS, SINGAPORE 138522 CANON INDIA PVT. LTD 7TH FLOOR, TOWER B DLF CYBER TERRACES DLF PHASE III GURGAON-122002 HARYANA, INDIA PUB. CE-IF-0985-08 © CANON ELECTRONICS INC. 2016 ">
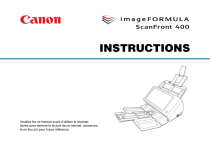
公開リンクが更新されました
あなたのチャットの公開リンクが更新されました。

