swisstopo Swiss Map Mobile Manuel utilisateur
Département fédéral de la défense, de la protection de la population et des sports DDPS
Office fédéral de topographie swisstopo
Seftigenstrasse 264, CH-3084 Wabern
Tél. +41 58 469 02 22 [email protected], www.swisstopo.ch
Mode d’emploi
Swiss Map Mobile Android
Édition du 13.12.2016 / KIK
Table des matières
Introduction ............................................................................................................... 5
1 Défiler et zoomer ................................................................................................. 6
1.1
Description du fonctionnement ................................................................................ 6
1.2
Utilisation ................................................................................................................. 6
1.2.1
Affichage de la carte ........................................................................................................ 6
1.2.2
Défiler (glissement du doigt sur l’écran pour déplacer la carte) ...................................... 6
1.2.3
Zoomer avec des gestes: agrandir / réduire.................................................................... 7
2 Menu principal .................................................................................................... 8
3 Type de carte ....................................................................................................... 9
3.1
Description du fonctionnement ................................................................................ 9
3.2
Utilisation ................................................................................................................. 9
3.2.1
Cartes nationales ............................................................................................................. 9
3.2.2
SWISSIMAGE ................................................................................................................. 9
3.2.3
Sport de neige ............................................................................................................... 10
3.2.4
Aviation .......................................................................................................................... 10
3.2.5
Géologie ........................................................................................................................ 10
3.2.6 Cartes historiques .......................................................................................................... 10
3.2.7
Système d’héritage/Legacy ........................................................................................... 10
4
Barre d’état ........................................................................................................ 11
4.1
Description du fonctionnement .............................................................................. 11
4.2
Utilisation ............................................................................................................... 11
4.2.1
Fonction GPS ................................................................................................................ 11
4.2.2
Affichage de l’échelle/coordonnées/etc. ........................................................................ 12
5 Matériel cartographique ................................................................................... 13
5.1 Description du fonctionnement .............................................................................. 13
5.2 Utilisation ............................................................................................................... 13
5.2.1
Abonnement .................................................................................................................. 13
5.2.2
Affichage du matériel cartographique (sans abonnement valide) ................................. 15
5.2.3
Mise à jour des cartes (avec abonnement valide) ......................................................... 16
5.2.4
Changer le répertoire de dalles téléchargées ............................................................... 16
6 Télécharger des dalles (offline) ....................................................................... 17
6.1
Description du fonctionnement .............................................................................. 17
6.2
Utilisation ............................................................................................................... 17
6.2.1
Télécharger des surfaces .............................................................................................. 17
6.2.2
Télécharger des cartes le long d’un track ..................................................................... 18
6.2.3
Télécharger des cartes de toute la Suisse .................................................................... 18
6.2.4
Téléchargement des secteurs précédemment achetés ................................................ 18
6.2.5
Supprimer des données ................................................................................................ 19
7 Mode GPS .......................................................................................................... 20
7.1
Informations générales .......................................................................................... 20
7.2
Description du fonctionnement .............................................................................. 20
7.3
Utilisation ............................................................................................................... 20
7.3.1
GPS mode „Moving Map“ .............................................................................................. 20
7.3.2
Affichage des flèches bleue et rouge ............................................................................ 21
8
Détermination d’une distance / d’une espace ................................................ 22
20161213/KIK
Mode d’emploi Swiss Map Mobile Android page 2 de 48
8.1
Description du fonctionnement .............................................................................. 22
8.2
Utilisation ............................................................................................................... 22
9 Recherche de noms de lieu ............................................................................. 23
9.1
Description du fonctionnement .............................................................................. 23
9.2
Utilisation ............................................................................................................... 23
10 POIs/Waypoints ............................................................................................. 24
10.1
Description du fonctionnement .............................................................................. 24
10.2
Utilisation ............................................................................................................... 24
10.2.1
Saisir de nouveaux POI/Waypoint ................................................................................. 24
10.2.2
Afficher POI/Waypoint sur la carte ................................................................................ 25
10.2.3
Modifier POI/Waypoint................................................................................................... 25
10.2.4 Importer POI/Waypoint ou track .................................................................................... 25
10.2.5 Exporter POI/Waypoint ou track .................................................................................... 25
11 Tracks ............................................................................................................. 26
11.1
Description du fonctionnement .............................................................................. 26
11.2
Utilisation ............................................................................................................... 26
11.2.1
Choisir un track et l’afficher sur une carte ..................................................................... 26
11.2.2
Afficher, changer et effacer les propriétés d’un track .................................................... 26
11.2.3
Saisie manuelle d’un track (mode GPS désactivé) ....................................................... 27
11.2.4
Saisie automatique d’un track (mode GPS activé) ........................................................ 28
11.2.5
Afficher et masquer un track ......................................................................................... 28
11.2.6
Navigation linguistique................................................................................................... 29
12 Chemins de randonnée ................................................................................. 30
12.1
Informations générales .......................................................................................... 30
12.2
Description du fonctionnement .............................................................................. 30
12.3
Utilisation ............................................................................................................... 30
12.3.1
Afficher les chemins de randonnée ............................................................................... 30
12.3.2
Afficher la légende ......................................................................................................... 30
13 Calculer un itinéraire ..................................................................................... 31
13.1
Description du fonctionnement .............................................................................. 31
13.2
Utilisation ............................................................................................................... 31
13.2.1
Calculer un itinéraire ...................................................................................................... 31
13.2.2
Navigation entre point de départ et arrivée ................................................................... 31
13.2.3
Aller directement vers la destination finale .................................................................... 32
13.2.4
Effacer une destination .................................................................................................. 32
13.2.5
Destinations intermédiaires ........................................................................................... 32
13.2.6
Simuler un point de départ ............................................................................................ 33
13.2.7
Définir une nouvelle route ............................................................................................. 33
14 SuisseMobile .................................................................................................. 34
14.1
Informations générales .......................................................................................... 34
14.2
Utilisation ............................................................................................................... 34
14.2.1
Catégorie POIs afficher/masquer .................................................................................. 34
14.2.2
Rechercher une route .................................................................................................... 35
15 Géologie ......................................................................................................... 36
15.1
Description du fonctionnement .............................................................................. 36
15.2
Utilisation ............................................................................................................... 36
15.2.1
Afficher/masquer les catégories/POIs ........................................................................... 36
15.2.2
Cartes géologiques ........................................................................................................ 37
20161213/KIK
Mode d’emploi Swiss Map Mobile Android page 3 de 48
15.2.3
Sentiers géologiques ..................................................................................................... 38
15.2.4
POIs géologiques .......................................................................................................... 38
15.2.5
Vues panoramiques géologiques .................................................................................. 38
15.2.6
Profils géologiques ........................................................................................................ 39
16 Aviation .......................................................................................................... 40
16.1
Information générales ............................................................................................ 40
16.2
Utilisation ............................................................................................................... 41
16.2.1
Cartes aéronautiques .................................................................................................... 41
16.2.2
Objets aériens ............................................................................................................... 42
17 Sport de neige ................................................................................................ 45
17.1
Description du fonctionnement .............................................................................. 45
17.2
Utilisation ............................................................................................................... 46
18 Autres fonctions ............................................................................................ 47
18.1
Description du fonctionnement .............................................................................. 47
18.2
Utilisation ............................................................................................................... 47
18.2.1
Recherche de coordonnées .......................................................................................... 47
18.2.2
Recherche de POIs/Itinéraires et Tracks ...................................................................... 47
18.2.3
Menu „Réglage“ ............................................................................................................. 47
18.2.3
Déterminer la version .................................................................................................... 47
Remarques finales .................................................................................................. 48
20161213/KIK
Mode d’emploi Swiss Map Mobile Android page 4 de 48
Introduction
Pour pouvoir utiliser l’application Swiss Map Mobile sur l’appareil Android, des connaissances minimales de l’appareil Android sont requises. Voir: https://support.google.com/android/?hl=fr et www.android.com
Les informations plus détaillées sont disponibles sur le manuel utilisateur en lignes de votre four nisseur d’appareil.
Manuel utilisateur Google Play Store: https://support.google.com/googleplay#topic=3364260
La description de l’application et de l'abonnement Swiss Map Mobile sont disponibles sur la page Internet swisstopo ( http://www.swisstopo.ch/android ). Vous y trouverez aussi des informations complémentaires à ce mode d’emploi.
Indication:
En utilisant l’application Swiss Map Mobile, cinq gestes différents avec les doigts sont différenciés en touchant l’écran tactile de l’appareil Android.
Ce sont:
Défilement (faites glisser votre doigt verticalement, latéralement ou diagonalement sur l’écran pour faire défiler la carte – chargement manuel des dalles)
Toucher une fois (taper une fois d’un seul doigt)
Double-toucher (taper vite deux fois d’un doigt)
Taper une fois des deux doigts écartés
Zoom: Ecartez les deux doigts sur l’écran tactile pour agrandir ou réduire
Tablette
Ces instructions font uniquement référence à la version de Swiss Map Mobile pour
Smartphone. A part quelques exceptions, ces instructions peuvent aussi être utilisées pour une tablette. Dans le cas contraire, ce document vous donne les informations utiles pour l’utilisation sur tablette.
20161213/KIK
Mode d’emploi Swiss Map Mobile Android page 5 de 48
1 Défiler et zoomer
1.1 Description du fonctionnement
Vous pouvez déplacer l’extrait de la carte à l’endroit souhaité en glissant avec le doigt sur l’écran (défilement). Vous pouvez agrandir ou réduire l’extrait au moyen de la fonction zoom.
Mode du zoom Agrandissement / réduction continu
Changement automatique de l’échelle
Lors du zoom changement automatique dans une échelle plus grande ou plus petite
Indication:
Nous définissons la carte nationale à l’échelle 1:25 000 comme grande échelle, la carte nationale à l’échelle 1:1 million comme petite échelle.
1.2 Utilisation
1.2.1 Affichage de la carte
Swiss Map Mobile utilise l'espace disponible à l'écran de sorte que la quantité maximale de données cartographiques est affichée. Au bas de l'écran, trois éléments sont affichés:
À gauche se trouve le symbole circulaire pour l'activation de GPS/boussole, au milieu l’affichage librement définissable de la barre d'état et à droite l'icône de menu.
1.2.2 Défiler (glissemen t du doigt sur l’écran pour déplacer la carte)
Posez votre doigt sur l’écran et déplacez la carte dans la direction désirée. Si la carte n’est pas encore dans la mémoire, une surface blanche avec de fines lignes diagonales s’affichera. Si votre appareil Android est connecté à Internet, les dalles de cartes manquantes seront automatiquement téléchargées et affichées.
20161213/KIK
Mode d’emploi Swiss Map Mobile Android page 6 de 48
Swiss Map Mobile télécharge les dalles de cartes, les itinéraires pédestres et les données altimétriques via
Internet depuis un serveur et nécessite donc une connexion Internet. Le coût de transfert de données n’est pas compris dans le prix de vente de Swiss Map Mobile
– Veuillez-vous informer au préalable sur la quantité de données de transfert incluses dans votre abonnement en consultant p.ex. v otre contrat avec l’opérateur de téléphone mobile.
Pour éviter les coûts de transfert de données, vous pouvez télécharger les données sur votre appareil Android en
établissant une connexion Internet via WLAN (accès public ou à la maison). Une fois téléchargés, les dalles de cartes, les itinéraires pédestres et les données altimétriques restent sur l’appareil et seront appelés pour l’affichage depuis la mémoire interne. Un re-téléchargement de données n’est plus nécessaire. Une fois l’application désinstallée de votre appareil Android, les données enregistrées dans la mémoire temporaire sont perdu.
1.2.3 Zoomer avec des gestes: agrandir / réduire
Agrandir (zoom in):
Écartez deux doigts pour zoomer. Avec ce geste, vous agrandissez l’extrait de la carte en zoom continu. Si le facteur du zoom arrive au maximum, l'application change automatiquement vers une échelle plus grande.
La lim ite supérieure en % pour l’agrandissement (zoom in) s’élève à:
1:1 million 155%
1:500 000 180%
1:100 000 155%
1:200 000 155%
Carte nationale 1:1 Million
Carte nationale 1:500 000
Carte nationale 1:100 000
Carte nationale 1:200 000
1:50 000
1:25 000
155%
180%
1:10 000 155% Carte nationale 1:10 000
1:5 000 250% Carte nationale 1:10 000 agrandie
La carte géologique n’est disponible qu’à l’échelle 1:500 000. La limite supérieure de l’agrandissement (zoom in) est de 305%. Au-delà, l’affichage passe automatiquement à la carte topographique 1:100 000.
Carte nationale 1:50 000
Carte nationale 1:25 000
Réduire (zoom out):
Rapprochez deux doigts pour zoomer. Avec ce geste, vous réduisez l’extrait de la carte en zoom continu. Si le facteur du zoom arrive au minimum, l’application change automatique- ment vers une échelle plus petite.
La limite inférieure en % pour la réduction (zoom out) s’élève à:
1:5 000 70%
1:10 000 65%
1:25 000 70%
Carte nationale 1:10 000 agrandie
Carte nationale 1:10 000
Carte nationale 1:25 000
1:50 000 70%
1:100 000 70%
1:200 000 65%
1:500 000 70%
1:1 million 50%
Carte nationale 1:50 000
Carte nationale 1:100 000
Carte nationale 1:200 000
Carte nationale 1:500 000
Carte nationale 1:1 Million
Pour la carte géologique, la limite inférieure de la réduction (zoom out) est de 70%. Au-delà, l’affichage passe automatiquement à la carte topographique 1:1 Million.
20161213/KIK
Mode d’emploi Swiss Map Mobile Android page 7 de 48
2 Menu principal
En tapant sur le symbole menu
à droite sur la barre d’état vous atteignez le menu principal.
Ce menu est le point de départ pour un bon nombre de fonctions et de réglages. Les chapitres suivant se réfèrent toujours à ce menu.
Appuyez de nouveau sur l'icône du menu pour revenir à la carte.
20161213/KIK
Mode d’emploi Swiss Map Mobile Android page 8 de 48
3 Type de carte
3.1 Description du fonctionnement
Choisissez le type de carte qui doit être affiché à l’écran. Les choix disponibles sont les suivants : cartes nationales (topographiques), SWISSIMAGE (ortho photos), aviation (cartes aéronautiques), Géologie, cartes historique s et système d’héritage/Legacy. Les échelles de visualisation peuvent être modifiées manuellement par la fonction zoom avant ou zoom arrière (1:25 000, 1:50 000, 1:100 000, 1:500 000 et 1:1 Million).
3.2 Utilisation
Dans le menu « Type de carte » vous pouvez choisir parmi plusieurs cartes celle qui doit être affichée à l’écran. En posant simplement le doigt sur le type de carte choisie, celle-ci s’affichera à l’écran.
Tapez simplement une fois des deux doigts écartés pour changer vers une échelle plus petite. Doubletouchez (taper vite deux fois d’un doigt) pour changer vers une échelle plus grande.
3.2.1 Cartes nationales
Le type de carte "cartes nationales" comprend toutes les cartes nationales pour toutes les
échelles de 1:1 Million à 1:10 000.
3.2.2 SWISSIMAGE
Le type de carte „SWISSIMAGE“ montre les images aériennes pour toutes les échelles de
1:1 Million à 1:2 500.
20161213/KIK
Mode d’emploi Swiss Map Mobile Android page 9 de 48
3.2.3 Sport de neige
Le type de carte « Sport de neige » montre sur les cartes nationales pour toutes les échelles de 1:1 Million à 1:50 000 les cartes suivantes :
Pente plus de 30°
Classes de pente plus de 30°
Sites de protection de la faune et zones de tranquillité
Itinéraires en raquette
Itinéraires à ski
Vous trouverez des informations détaillées et des exemples des cartes aéronautiques au
.
3.2.4 Aviation
Les cartes aéronautiques montrent pour les échelles prédéfinies les cartes suivantes :
OACI 1:500 000
Carte de vol à voile 1:300 000
Carte nationale avec zones protégées •
Espaces aériens
Limitations pour les drones et les modèles réduits d’aéronefs
Vous trouverez des informations détaillées et des exemples des cartes aéronautiques au
3.2.5 Géologie
Swiss Map Mobile vous offre une multitude de données géologiques. Les contenus suivants sont à votre disposition:
Carte géologique 1:500 000 avec légende interactive (roche, lithologie, âge et tectonique)
Carte du dernier maximum glaciaire (LGM) 1:500 000, superposable sur la carte nationale 1:1 Million et la carte géologique 1: 500 000
Vous trouverez des informations détaillées et des exemples des cartes géologiques au
3.2.6 Cartes historiques
Swiss Map Mobile vous offre d’afficher les cartes historiques suivantes:
•
•
Carte Dufour 1:100 000, première édition
Carte Siegfried 1:50 000, première édition
3.2.7 Systè me d’héritage/Legacy
Sous la dénomination „système d’héritage/Legacy“ vous trouverez les matériels cartographiques qui ont été fournis dans les versions antérieures Swiss Map Mobile System sous forme de secteurs et/ou des paquets de dalles.
20161213/KIK
Mode d’emploi Swiss Map Mobile Android page 10 de 48
4 Barre d’état
4.1 Description du fonctionnement
Fonctions GPS et boussole: activer/commuter/éteindre
Choisir dans les informations affichées dans la barre d’état au centre de l’écran.
Accès au menu principal par le symbole „ouvrir“
4.2 Utilisation
4.2.1 Fonction GPS
Pour activer la fonction GPS, touchez d’un seul doigt le symbole de cercle au bord gauche de la barre d’état. Le cercle devient bleu.
Tapez une nouvelle fois sur le symbole ‘cercle’ sur le côté gauche de la barre d’état afin que la carte soit automatiquement (à l’aide de la boussole intégrée) tournée vers le nord. Il se transforme en un cercle avec un triangulaire.
Pour désactiver la fonction GPS, touchez une troisième fois d’un seul doigt sur le symbole de cercle au bord gauche de la barre d’état. Il devient de nouveau en blanc.
Plus d’informations sur le mode GPS dans le chapitre
20161213/KIK
Mode d’emploi Swiss Map Mobile Android page 11 de 48
4.2.2
Affichage de l’échelle/coordonnées/etc.
En tapant sur l’échelle affichée au milieu de la barre d’état vous accédez aux réglages de la barre d’état. Là vous pouvez choisir quelles informations doivent être affichées sur la barre d’état. Faites votre choix en touchant du doigt l’endroit désiré.
1.
Affichage de l’échelle actuelle de la carte et du niveau de zoom
2.
Information sur l’appartenance du secteur pour le cadrage affiché actuellement
3.
Affichage de l’appartenance du cadrage actuel, c’est-à-dire: numéro de carte, de la feuille avec l’état de la mise à jour
4. Track activé: affichage des informations (voir ci-dessous)
5. GPS activé: affichage de la vitesse actuelle et de la direction du déplacement
6.
Affichage des coordonnées centrales en format CH1903, de même que l’altitude (voir ci-dessous)
7. Affichage des coordonnées centrales en format WGS84, de même que l’altitude (voir ci-dessous)
En cliquant de nouveau sur la barre d’état, le menu se referme et les informations choisies resteront affichées.
Pour afficher les données altimètres, l’appareil doit disposer d’une connexion internet. Une mauvaise qualité du débit internet peut occasionner un décalage de l’affichage de données. Sans connexion internet les données ne seront pas affichées.
Informations pour le track
Lorsque le GPS est activé, les valeurs affichées ne concernent que la distance restante, tandis que la navigation se poursuit le long du track choisi.
(
„Longueur du track“ +„altitude totale en amont“ –„altitude totale en aval“ =„estimation du temps de randonnée
“).
Coordonnées centrales
L’affichage des coordonnées peut, comme précité, s’inscrire en format:
„CH1903“ réseau de coordonnées suisse en mètres
„WGS84“ réseau de coordonnées mondial en degrés
Pour les altitudes affichées en format CH1903, il s’agit de mètres au sol. En fait, c’est l’altitude topographique pour les coordonnées affichées. Pour l’affichage WGS84, il s’agit de mètres audessus du niveau de la mer transmis par le système GPS (pour autant qu’il soit disponible) et il est complété par une indication de précision. De ce fait, ces deux indications d’altitude peuvent être très différentes, si par exemple vous avez une grande élévation par rapport au sol (vol en montgolfière, par ex.).
La représentation des coordonnées (degré, minute, seconde) WGS84 peut être définie avec précision dans le menu principal.
20161213/KIK
Mode d’emploi Swiss Map Mobile Android page 12 de 48
5 Matériel cartographique
5.1 Description du fonctionnement
La page
„Matériel cartographique“ (accès par le menu principal) montre les informations concernant l’abonnement et les dalles qui peuvent être téléchargées.
5.2 Utilisation
5.2.1 Abonnement
Depui s l’introduction de la Version 2.0 de Swiss Map Mobile pour Android, il existe un système d’abonnement . Cet abonnement peut de se contracter de deux façons distinctes ou peut se réactiver par le moyen d’un compte existant de Swiss Map-Account.
Utilisez le compte Swiss Map pour profiter de fonctions supplémentaires (sauvegarde des données pour l'utilisation offline, message vous informant de son expiration, possibilité de changer de smartphone).
Achat In-App par Google Play
Pour l’achat de l’abonnement via Google Play Store veuillez choisir „acheter dans Google
Play
“ et poursuivre la procédure d’achat. Votre abonnement sera activé une fois l’opération d’achat terminée. L’abonnement activé est visible à la date de validité entouré en rouge, illustré à droite sur l’image
Activation avec clé produit
Il est possible également d’activer un abonnement Swiss Map Mobile avec une carte à code
(acheté sur www.toposhop.ch
) en saisissant le code dans
„alternativement, activer avec
P roduct Key“. Après avoir tapé sur „Activer“, l’abonnement va s’activer immédiatement.
20161213/KIK
Mode d’emploi Swiss Map Mobile Android page 13 de 48
Liaison de l’appareil et l’abonnement à Swiss Map-Account
Afin de vous protéger de la perte de votre abonnement (par exemple en cas de réparation ou de remplacement de votre appareil.) enregistrez votre Swiss Map-Account en choisissant
« Créer/Gérer Swiss Map Account ». Il est également possible de créer le Swiss Map-
Account depuis votre ordinateur à domicile en allant sur https://swissmapaccount.ch
. Après l’ouverture du compte vous recevez un processus de confirmations dans votre e-mail. Suivez les recommandations afin de valider l’opération d’enregistrement du compte.
Ensuite, sur votre appareil, enregistrez-vous à votre Swiss Map-Account (dans le menu
« Abonnement » en allant sur « alternativement, login au Swiss Map Account ») pour connecter votre appareil, abonnement et Swiss Map-Account entre eux. Ce processus assure que votre abonnement Swiss Map Mobile est protégé.
Si votre abonnement existe et que celui-ci n
’est pas encore lié à Swiss Map-Account, juste avant de quitter le menu
„
Matériel cartographique
“ l’avertissement suivant apparait:
20161213/KIK
Mode d’emploi Swiss Map Mobile Android page 14 de 48
Enregistrer un deuxième appareil à Swiss Map-Account:
Si vous disposez d’un abonnement et que celui-ci est déjà associé à votre Swiss Map-
Account, introduisez les données compte utilisateur sous
„alternativement , login au Swiss
Map-
Account“. Saisissez votre adresse e-mail et le mot de passe correcte dans le champ et tapez sur
„Activer“. Après le login, la date de validité de l’abonnement est mentionnée au niveau
„Valable jusqu’au:“. Notez que le respect des lettres minuscules et/ou des majuscules, est déterminant pour la réussite de l’opération d’enregistrement. En cas d’échec de l’enregistrement de votre adresse e-mail, veuillez surveiller la fonction „correction d’orthographe“ de votre appareil avant de réitérer l’opération.
Prolongation de l’abonnement
Pour la prolongation de votre abonnement, veuillez procéder comme dans le cas d’un nouvel achat. Vous avez la possibilité d'activer successivement plusieurs abonnements, même si l’abonnement existant n’a pas encore expiré - les durées sont accumulées précisément à la journée et la date d'expiration augmente par une année chaque fois.
Achats intégrés et cartes à code peuvent librement être combinés. Les jours restants de deux dispositifs différents qui sont liés au même Swiss Map-Account, sont également cumulés.
5.2.2 Affichage du matériel cartographique (sans abonnement valide)
Les secteurs de cartes qui ont été achetés auparavant sont affichés dans le menu « matériel cartographique ». Les données sont conservées, mais ne peuvent plus être mises à jour.
Sans un abonnement valide, vous avez accès libre et sans restriction à tous les types de cartes et échelles aussi longtemps que vous disposez d'une connexion Internet.
Vous pouvez téléchar ger une zone de 10 km x 10 km centrée sur l’affichage actuel de la carte, au moyen de la grande icône « télécharger » en forme de cercle en bas à droite de l’écran (l’extrait de carte est mis en évidence à l’écran avec un carré rouge). Cet extrait de la carte est alors disponible pour une utilisation hors ligne. En dehors de cette zone les données seront supprimées de la mémoire interne de l’appareil lors de la fermeture de
20161213/KIK
Mode d’emploi Swiss Map Mobile Android page 15 de 48
l'application. L’extrait de carte stocké auparavant est effacé lorsque vous enregistrez une nouvelle zone de 10km x 10km.
Par « Abonnement » vous accédez à l’écran d’accueil pour l’achat d’un abonnement (In-App-
Purchase via App Store ), vous permettant de saisir le code de l’abonnement acquis par carte à gratter ou d’enregistrer votre Swiss Map-Account.
5.2.3 Mise à jour des cartes (avec abonnement valide)
Swiss Map Mobile enregistre automatiquement les dalles de carte affichées dans la mémoire interne, de sorte qu'ils sont disponibles hors connexion. La mise à jour continue des cartes par swisstopo sur le serveur signifie que les cartes stockées localement ne sont plus à jour après une certaine période.
Swiss Map Mobile vérifie automatiquement au démarrage - si une connexion Wi-Fi est
établie - si de nouvelles cartes pour ces régions sont disponibles sur le serveur et télécharge-les systématiquement. Ainsi votre stockage de carte locale est toujours à jour.
De sorte que vous pouvez effectuer la mise à jour manuellement (sans Wi-Fi), la fonction est
également disponible dans le menu «Matériel cartographique» sous «Mise à jour des cartes chargées".
5.2.4 Changer le répertoire de dalles téléchargées
Si votre appareil est équipé de mémoire externe (carte SD), les dalles peuvent être stockés sur cette celleci afin d’allégé le disque interne de votre appareil.
La fonction
„changer le répertoire“ est disponible dans le menu matériel cartographique par laquelle le nouveau répertoire peut être choisi.
Choisissez dans le menu
„changer le répertoire“ puis sélectionnez le chemin de sauvegarde choisi. Puis enregistrez le disque externe comme nouveau chemin de sauvegarde et confirmez avec la touche
„retour“ sur votre appareil. Et enfin sélectionnez „Déplacer les données
…“ pour déclencher l’opération. Une fois l’opération de sauvegarde terminé, vous recevez l’avertissement que l’application va redémarrer.
Avec des appareils plus récents (à partir de Android 4.4 « KitKat »), le chemin de sauvegarde peu t être choisie d’une liste de propositions :
Sélectionnez l’entrée désirée pour changer le chemin de sauvegarde et démarrez le processus en tapant sur «
Déplacer les données… ».
20161213/KIK
Mode d’emploi Swiss Map Mobile Android page 16 de 48
6 Télécharger des dalles (offline)
6.1 Description du fonctionnement
Lors de l’affichage des cartes, l’application télécharge automatiquement les dalles manquantes et les sauvegarde localement. Vous reconnaissez ce processus par les champs gris qui, après un court instant, sont complétés avec les dalles de cartes qui s’affichent ensuite. L’application permet aussi de télécharger des dalles autour d’une position ou le long d’un track et ensuite de les sauvegarder sur votre appareil. Cette fonction est très utile si, par exemple, vous voulez l’utiliser lors d’une excursion et que vous savez qu'à destination vous n’aurez pas de radiocommunication mobile. Vous avez également la possibilité de télécharger automatiquement les cartes de toute la Suisse ou de supprimer des données précises de carte, pour pouvoir libérer de l’espace de stockage.
Échelles disponibles par type de carte
Téléchargement
Type de carte automatique
Téléchargement manuel
État des données
Cartes nationales 1:1 Mio, 1:500 000,
1:200 000, 1:100 000,
1:50 000,
1:25 000
1:10 000 et 1:5 000
(10 000 agrandie)
Données actuelles, tirées directement de l’IFDG
SWISSIMAGE
1:1 Mio, 1:500 000,
1:250 000, 1:100 000,
1:50 000, 1:25 000
1:10 000, 1:5 000 et
1:2 500
Sport de neige
Aviation
1:1 Mio, 1:500 000,
1 :200 000, 1:100 000,
1:50 000
1:10 000 (Nuances de gris)
1:5 000 (Nuances de gris, 10 000 agrandie)
Données actuelles, tirées directement de l’IFDG
Données actuelles, tirées directement de l’IFDG
Données actuelles, tirées directement de l’IFDG
Géologie
Cartes historiques
Système d’héritage/Legacy
1:1 Mio (CN)
1:500 000 (OACI)
1:300 000 (vol à voile)
1:100/50/25 000
(Nuances de gris)
1:1 Mio (CN)
1:500 000 (Atlas géologique, masqué avec
LGM)
1:100 000 (Carte Dufour)
1:50 000 (Carte Siegfried)
1:25 000 (Carte Siegfried)
1:1 Mio, 1:500 000,
1:100 000, 1:50 000,
1:25 000
État en 2016
Première édition
État en juin 2016
(ne sera plus actualisé)
6.2 Utilisation
6.2.1 Télécharger des surfaces
Centrez la carte dans la position désirée en glissant votre doigt sur la carte ou faisant une recherche par nom. Ouvrez le menu principal et sélectionnez
„Matériel cartographique“.
Vous pouvez choisir le périmètre dans une liste proposant de télécharger des dalles de +/- 5,
10, 20 km ou encore toute la Suisse
(„Télécharger dalles ± x-km“). Par exemple,
20161213/KIK
Mode d’emploi Swiss Map Mobile Android page 17 de 48
„Télécharger dalles +/- 5 km“ signifie que l’application, à partir du centre de l’écran, définit un carré de 5 km de côté en direction du nord, de l’est, du sud et de l’ouest. Finalement l
’application télécharge sur votre appareil toutes les dalles nécessaires pour couvrir la zone ou vous vous trouvez. Les dalles seront automatiquement téléchargées pour toutes les
échelles de zoom disponibles (de 1:1 million à 1:25 000) indépendamment du type de carte affiché. Les grandes échelles 1:10 000, 1:5 000 et 1:2 500 ne sont pas téléchargées automatiquement car elles constituent un énorme volume de données.
6.2.2
Télécharger des cartes le long d’un track
Dans le menu principal, appuyez sur „Montrer“, puis sur „Tracks“. Une liste apparaît avec les t racks prédéfinis et ceux que vous avez créés. Ouvrez la page ‘fonctions’ de ce track en appuyant sur la ligne correspondante à droite de la touche bleue Info. Choisissez la fonction
„Téléchargement de dalles“. L’application télécharge ensuite un «corridor» de chaque côté du track, qui regroupe toutes les dalles et échelles utiles à la couverture complète de ce track.
6.2.3 Télécharger des cartes de toute la Suisse
Vous avez la possibilité de télécharger automatiquement le matériel cartographique de toute la Suisse, à toutes les échelles disponibles, en touchant la ligne « Télécharger dalles CH ».
Un abonnement en cours de validité est nécessaire pour cela (voir date d’échéance dans «
Abonnement »). Les types de cartes suivants seront alors automatiquement téléchargés :
"Cartes nationales", "SWISSIMAGE", "Aviation", "Géologie" et "Cartes historiques".
6.2.4 Téléchargement des secteurs précédemment achetés
Les secteurs qui ont été achetés avant le lancement du système par abonnement restent toujours à votre disposition. Vous pouvez télécharger ces cartes via le menu principal en activant le type de carte « système d’héritage/Legacy », puis en sélectionnant « Télécharger secteurs achetées » dans le menu « Matériel cartographique ». Cette fonction apparaît seulement si des secteurs précédemment achetés (avec coche verte) sont représentés.
20161213/KIK
Mode d’emploi Swiss Map Mobile Android page 18 de 48
Conseil : les cartes « système d’héritage/Legacy » étaient mises à jour pour la dernière fois en juin 2016 et elles restent dans cet état de mise à jour. Si vous souhaitez consulter des cartes plus récentes, nous vous conseillons de passer au système par abonnement et de ne plus utiliser les cartes du « système d’héritage/Legacy ».
6.2.5 Supprimer des données
Vous pouvez supprimer des données de carte de manière ciblée et libérer ainsi de l’espace de stockage de la manière suivante : dans le menu «Type de carte», posez votre doigt sur la ligne correspondante et laissez-le pressant (terme technique : « long press »). Appuyez sur
« OK » pour supprimer tout le matériel cartographique du type de carte en question.
20161213/KIK
Mode d’emploi Swiss Map Mobile Android page 19 de 48
7 Mode GPS
7.1 Informations générales
Note importante: le GPS fonctionne de façon optimale à l’extérieur avec un ciel dégagé.
Entre des maisons très rapprochées, sous le feuillage humide ou lors de chute de neige très forte, le module du GPS ne reçoit pas assez de signaux et par conséquent ne peut pas déterminer une position avec précision. Pour calculer votre position, le récepteur GPS doit recevoir le signal de trois satellites au moins, et cela peut prendre un certain temps. Il est important, que la fonction GPS soit activée sur votre appareil Android.
Afin d’acquérir des données GPS fiables, l’appareils aura besoin le système de localisation de votre appareil.
L’application Swiss Map Mobile n’a aucune influence sur le service de localisation de votre appareil. Cela dit, la position GPS effective peut varier selon les données de localisations fournis par le point d’accès wifi ou des antennes mobiles du votre fournisseur. Veuillez vérifier la configuration du service localisation sur votre appareil et utiliser le signal GPS par le satellite. D
’autres informations supplémentaires sont disponibles dans le manuel utilisateur du votre appareil.
7.2 Description du fonctionnement
Lorsque le GPS est activé (voir ci-dessous) votre position sur la carte est indiquée par un cercle bleu. Le diamètre du cercle reflète la précision de la localisation par le GPS: plus le diamètre du cercle est petit, plus votre position est précise sur la carte, comparée à votre position réelle.
Si le diamètre du cercle bleu dépasse l’écran, un cadre bleu apparaîtra autour de l’image de la carte. Tapez une fois des deux doigts écartés pour changer dans une échelle plus petite.
Ainsi, vous arrivez à limiter la position.
7.3 Utilisation
7.3.1 GPS mode
„Moving Map“
Pour activer la fonction GPS, t apez une fois d’un seul doigt sur le symbole du cercle se trouvant en bas à gauche sur la barre d’état. Tandis que vous vous déplacez, la carte est centrée de manière continue sur la position déterminée par le GPS et la carte se
„déplace automatiquement
“ avec vous.
Pour clore le mode GPS, tapez une nouvelle fois sur le symbole
„cercle“.
Autres remarques:
Lorsque vous déplacez la carte manuellement (Panning), le mode GPS activé se désactive automatiquement.
Si le mode ‚boussole’ est activé (en plus du mode GPS) la carte peut continuer à être déplacée manuellement sans qu’elle soit désactivée. Ce mode spécial est indiqué dans la barre d’état par un réticule blanc.
20161213/KIK
Mode d’emploi Swiss Map Mobile Android page 20 de 48
7.3.2 Affichage des flèches bleue et rouge
Si votre position a été calculée au moyen du mode GPS et que vous déplacez la carte
(Panning), en haut à gauche de l’écran apparaîtra une indication en bleu. Tapez sur cette indication pour afficher la flèche de direction bleue.
Celle-ci vous montre la distance et la direction du point central actuel de la carte vers votre position actuelle (calculée par GPS)
– évidemment uniquement si votre position n’est pas déjà au centre de la carte.
Dans le coin de l’écran en haut à droite s’affiche une indication en rouge. Tapez dessus pour afficher la flèche de direction. Celle-ci vous donne la distance et la direction de votre position actuelle jusqu’à destination. La destination est, ou le dernier POI/Waypoint choisi, donc le but d’une route active (voir „itinéraires pédestres ou calcul d’un trajet“) ou peut être défini manuellement en tapant sur le réticule et ensuite
„placer coordonnées finales“.
Indication:
En touc hant sur l’indication vous pouvez changer entre l’affichage numérique et graphique.
20161213/KIK
Mode d’emploi Swiss Map Mobile Android page 21 de 48
8 Détermination d’une distance / d’une espace
8.1 Description du fonctionnement
Cette fonction permet la détermination de la distance approximative entre deux points ou l’espace approximative entre trois points ou plus.
8.2 Utilisation
Déterminer la distance:
Appuyez avec deux doigts successivement sur les points souhaités, entre lesquels vous voulez mesurer la distance. Deux cercles gris (avec cadre rouge) et une ligne de mesure gris apparaissent. Après vous avez la possibilité de déplacer les deux cercles séparément pour obtenir la position exacte du parcours à mesurer. Cette distance mesurée est affiché audessus de la barre d’état.
Pressez le croix rouge en bas de l'écran à gauche pour interrompre l'opération de mesure.
Déterminer l'espace:
Procédez comme expliqué plus haut pour déterminer l'espace. Une fois que le parcours apparait, vous pouvez pressez pour déterminer un troisième point sur la carte. Ces trois poi nts vont servir à la détermination de l’espace. L'espace est ainsi déterminé par ces trois points dont la distance en kilomètres carrés s’affiche dans la barre d’état. D’autres points peuvent être rajoutés à tout moment en pressant sur l'écran tactile. Il est également possible de déplacer individuellement les points de l’espace pressez sur le point choisi, puis déplacerle avant de relâcher à l'endroit souhaité.
Appuyez le croix rouge en bas de l'écran à gauche pour interrompre l'opération de mesure.
20161213/KIK
Mode d’emploi Swiss Map Mobile Android page 22 de 48
9 Recherche de noms de lieu
9.1 Description du fonctionnement
Cherchez le nom d’un lieu souhaité, d’une montagne, des eaux etc. dans la base de données de nom de lieu et centrez directement la carte sur cet endroit.
L’application supporte également la recherche d’adresses (nom de la rue, numéro de maison, lieu
), à condition que l’appareil dispose d’une connexion internet active. Pour cela, les engins de recherches du système d’exploitation (Android de Google) sont utilisés.
9.2 Utilisation
Avec le symbole ‚ouvrir’ passez au menu principal et tapez ensuite sur „Rechercher“. Là vous avez plusieurs fonctions de recherche à disposition, qui seront décrites dans les paragraphes suivants. Pour chercher un nom de lieu ou une adresse, tapez sur
„Noms de lieu
“. Écrivez dans le champ prévu au moins les trois premières lettres du lieu recherché ou une adresse complète (nom de la rue, numéro de maison, lieu)
. L’application établit une liste des entrées trouvées qui commencent avec les lettres introduites au fur et à mesure que vous ajoutez des lettres. Faites votre choix dans la liste des noms donnés en naviguant avec votre doigt vers le haut, ou vers le bas; faites votre choix en tapant sur le nom trouvé.
L’application change de carte et le lieu ou bien l’adresse que vous avez choisi apparaît au centre de l’écran.
Pour lister toutes les entrées qui contiennent déjà les lettres introduites (à n’importe quel position) appuyez en bas à droite sur
„Enter“. Pour modifier l’interrogation de recherche, vous pouvez supprimer ou compléter à tout moment les lettres dans le champ de recherche en haut.
Les résultats de recherche sont présentés en deux catégories. Les résultats en dessous de
« swisstopo » contiennent toutes les informations à partir de base de données
« SwissNames » (noms de lieux). Ci-dessous « Google », toutes les adresses trouvées dans la base de données de Google sont affichées.
La recherche géologique facilite la découverte de sentiers géologiques, Géosites
(évènements de Géologie Vivante et Géotopes), de roches de bâtiments historiques ainsi que de POIs sur des matières premières (voir aussi les couches de données géologiques au
20161213/KIK
Mode d’emploi Swiss Map Mobile Android page 23 de 48
10 POIs/Waypoints
10.1 Description du fonctionnement
Un POI (Point of Interest) ou Waypoint sert à enregistrer une position sur la carte. Vous pouvez utiliser cette fonction pour retrouver des lieux intéressants, mais également les envoyer à d’autres utilisateurs de Swiss Map Mobile.
10.2 Utilisation
10.2.1 Saisir de nouveaux POI/Waypoint
Centrez la carte sur l’endroit désiré en le plaçant (Panning) exactement sous le réticule.
Tapez au milieu du réticule. Un menu va apparaître. Tapez sur
„Positionner POI/Waypoint ici
“. Dans le champs de la page qui apparaît, vous pouvez vérifier les coordonnées, donner un nom au POI/Waypoint et/ou choisir une icône pour la représentation dans la carte.
Choisissez
„Carte“ pour fermer le menu contextuel ou enregistré le POI/Waypoint
La page se ferme et le POI/Waypoint est affiché dans la carte.
Possibilité alternative: vous pouvez centrer le point choisi sous le réticule, puis dans le menu principal sous
„Nouveau (POI, track, route…)“ sur „Positionner POI/Waypoint ici“ déclencher la saisie.
20161213/KIK
Mode d’emploi Swiss Map Mobile Android page 24 de 48
10.2.2 Afficher POI/Waypoint sur la carte
Tapez dans le menu principal
„Montrer“, ensuite sur „POI“. Une liste apparaît avec des
POIs/Waypoints prédéfinis, ainsi que vos POIs/Waypoints.
Sélectionnez une des POIs/Waypoints dans la liste, puis choisissez
„Carte“ pour passer en mode carte et centrer. Le POI/Waypoint sera représenté sur la carte avec le symbole standard (épingle à tête rouge).
10.2.3 Modifier POI/Waypoint
Pour traiter un POI/Waypoint, tapez dans la liste décrite ci-dessus directement sur l'entrée désirée. La page caractéristique affiche les options suivantes:
Editez le nom du POI/Waypoints dans la zone de texte
Changez le symbole du POI/Waypoint en tapant sur l’icône affichée et choisissez un autre symbole
Affichez les POI/Waypoint sur la carte en choisissant „carte“
Envoyer le POI/Waypoint par e-mail
Effacez le POI/Waypoint de la liste
Les coordonnées du POIs/Waypoints et leurs dates sont affichées à titre informatif et ne peuvent pas être modifiées.
Vous pouvez accéder à la page caractéristique aussi en cliquant directement sur un
POI/Waypoint. Choisissez un POI/Waypoint pour faire apparaitre la liste des POI/Waypoint.
Si les points sont alignés les uns à côté des autres, alors ils seront tous calculés. En choisissant un point données, vous accéder à son menu contextuel.
10.2.4 Importer POI/Waypoint ou track
Pour importer un Track ou un Waypoint, l'appareil Android doit être connecté, via câble USB,
à l'ordinateur. Ensuite, les fichiers GPX (1.0 ou 1.1), XOL ou LOC peuvent être copiés dans le dossier
„Swiss Map Mobile/import“. Pour que les tracks puissent être reconnus par l'application, il faut faire redémarrer celle-ci.
10.2.5 Exporter POI/Waypoint ou track
Pour exporter un Track ou un Waypoint, ceux-ci peuvent être envoyés en tant qu'e-mail via
les propriétés du Track ou Waypoint (voir aussi chapitre « Tracks » ).
20161213/KIK
Mode d’emploi Swiss Map Mobile Android page 25 de 48
11 Tracks
11.1 Description du fonctionnement
Les tracks sont semblables aux POIs/Waypoints.
La différence est qu’il ne s’agit pas d’un seul point, mais de plusieurs points reliés entre eux. C’est donc une juxtaposition de points avec un ordre défini dont l’ordre d’alignement est définit par les coordonnées auxquels ils sont couplés.
11.2 Utilisation
11.2.1
Choisir un track et l’afficher sur une carte
Tapez sur le menu principal sur
„Montrer“, ensuite sur „Tracks“. Une liste de tracks prédéfinis et ceux que vous avez créé apparaît. Sélectionnez un des Tracks sur la liste et puis tapez
„Carte“ pour afficher et centrer la carte sur le premier point du track.
11.2.2
Afficher, changer et effacer les propriétés d’un track
Tapez sur l'entrée désirée pour faire apparaître les propriétés d’un track:
Editez le nom du track directement dans la zone de texte en haut de l’écran
Afficher le « Profil altimetrique »
Affichez les Tracks sur la carte en choisissant « Carte »
Editez les Tracks en choisissant « Modifier Track »
Exportez le track en l’envoyant par e-mail
Effacez le track de la liste
20161213/KIK
Mode d’emploi Swiss Map Mobile Android page 26 de 48
Le nombre de Waypoints (dans un track), les indications
„De:“ /„À:“ et le profil d’altitude sont mentionnées pour votre information et ne peuvent pas être modifiées.
En choisissant
„Modifier Track“ vous accédez au mode éditeur (reconnaissable au carré rouge apparaissant en bas à gauche de l’écran). En mode éditeur, vous pouvez modifier le
track à volonté. Pour de plus amples informations sur le mode éditeur, consultez le chapitre
11.2.3 Saisie manuelle d’un track (mode GPS désactivé)
Tapez dans le menu principal sur
„Nouveau (POI, track, route…)“ et ensuite „Enregistrer track
“. La carte s’affiche et démarre en mode éditeur, reconnaissable au carré rouge apparaissant en bas à gauche de l’écran.
Dessinez le track sur la carte point par point selon le schéma ci-dessous: déplacez la carte sous le réticule au milieu de l’écran et tapez sur le réticule pour ajouter un point.
Pour corriger ou effacer un point dans un track, placez ce point sous le réticule et tapez au centre de l’écran. Dans le menu qui apparaît, choisissez la fonction „bouger Waypoint“ pour placer le point ailleurs,
„effacer Waypoint“ pour éliminer le point d’un track ou „insérer
Waypoint
“ pour ajouter un point dans le track. La sélection du nouveau point apparaît d’abord en rouge, vous permettant de le positionner au bon endroit. Veuillez achever l’opération en pressant sur la carte.
Pour fermer le track et le sauvegarder, tapez sur le rectangle rouge en bas à gauche dans la barre d’état. À ce moment, la page contenant les propriétés du nouveau track apparaît et vous pouvez inscrire le nom, etc. comme mentionné précédemment.
Vous pouvez traiter un track déjà sauvegardé. Pour ce faire, allez vers la page des propriétés du track concerné et choisissez
„Modifier track“. La manipulation est la même que pour créer un track.
20161213/KIK
Mode d’emploi Swiss Map Mobile Android page 27 de 48
11.2.4
Saisie automatique d’un track (mode GPS activé)
Assurez-vous que votre appareil Android peut, au moyen du GPS, définir le positionnement
(voir chapitre « mode GPS » ).
Tapez dans le menu principal sur « N ouveau (POI, track, route,…) » et ensuite sur
„enregistrer track“. L’affichage montre une carte et démarre le mode d’enregistrement.
L’application enregistre automatiquement votre position et marque au fur et à mesure le track sur la carte. Fermer l’enregistrement en tapant sur le rectangle rouge en bas à gauche.
Ensuite les propriétés du track enregistré apparait, vous permettant de lui attribué un nom ou de l’éditer ultérieurement.
Autres indications:
Appareils Android récents soutiennent Multitasking. Cela veut dire que vous pouvez ouvrir une autre application ou éteindre le display de l’appareil Android pour économiser du courant, sans que l’enregistrement du track soit interrompu. Lorsque vous ouvrez à nouveau
Swiss Map Mobile vous pouvez terminer l’enregistrement comme décrit plus haut.
Attention: malgré ces mesures, l’application pour le tracking doit toujours être active (sans discontinuer) et de ce fait les batteries de l’appareil Android se vident rapidement.
11.2.5 Afficher et masquer un track
Un seul track peut s’afficher sur la carte. En choisissant un track, automatiquement le track actuel est masqué. L’affichage ou le masquage d’un track n’a pas d’influence sur les données: en masquant un track, il ne sera pas effacé.
Pour masquer un track qui se trouve sur l’écran, sans en choisir un autre, cliquez dans le menu principal sur
„montrer“ et désactivez la coche à côté de „track actuel“.
20161213/KIK
Mode d’emploi Swiss Map Mobile Android page 28 de 48
11.2.6 Navigation linguistique
L’application permet aussi d’être guidé acoustiquement jusqu’à la destination fixée avec les tracks établis. Le démarrage de la navigation linguistique est très simple: en premier, il faut choisir un track existant et l’afficher sur la carte (voir ci-dessus). Lorsque vous activez le
mode GPS (voir chapitre „Mode GPS“ ), l’application définit votre position actuelle et
commence automatiquement avec la navigation linguistique sur le track.
Au cas où vous vous trouvez trop éloigné du premier point du track, une annonce audible vous signale que vous avez quitté ce track. Dans ce cas, il faut vous rapprocher du point de départ du track et la navigation démarre automatiquement.
Autres indications:
Le volume de la navigation linguistique peut être réglé avec les éléments de réglage standard de votre smartphone ou par l’application elle-même. Ceci est, par exemple, très utile pour adapter le réglage par rapport au volume lorsque vous écoutez de la musique.
Le volume des instructions peut également être réglé dans le menu principal sous „réglages“ au moyen du régulateur „volume guidage vocale“.
20161213/KIK
Mode d’emploi Swiss Map Mobile Android page 29 de 48
12 Chemins de randonnée
12.1 Informations générales
Le réseau des chemins de randonnée suisse est un supplément gratuit de Swiss Map
Mobile. Sous le lien: http://www.swisstopo.ch/android vous obtiendrez d’autres informations.
12.2 Description du fonctionnement
Le réseau des chemins de randonnée suisse est directement intégr
é dans l’affichage de la carte. En plus de l’affichage, l’application permet de calculer la route sur le réseau et de le sauvegarder en tant que track. Ce sont ces tracks qui vous offrent toutes les fonctions connues, comme par exemple la navigation vocale.
12.3 Utilisation
12.3.1 Afficher les chemins de randonnée
Pour activer ou désactiver l’affichage des chemins de randonnée, utilisez le bouton de droite
à côté de
„Chemins de randonnée“ dans le menu „Montrer“.
En activant première fois, vous télécharger les itinéraires de toute la suisse (environ 200
MB). Nous vous recommandons vivement une connexion de type WLAN afin d’éviter des frais supplémentaires. Les données une fois téléchargés sont sauvegardés sur la mémoire locale de votre appareil et ne néce ssite plus d’être re-téléchargés mais sont consultés directement à leur emplacement dans cette mémoire.
Le réseau se présentent sous des couleurs différentes. Les itinéraires pédestres sont en jaune, les itinéraires de montagne en rouge et les routes alpines en bleu
12.3.2 Afficher la légende
Pour activer ou désactiver l’affichage des chemins de randonnée, utilisez le bouton de droite
à côté de “Chemins de randonnée” dans le menu “Montrer”.
Utilisez la ligne
“Chemins de randonnée” (à droite ou à gauche de l’interrupteur) pour afficher la légende.
20161213/KIK
Mode d’emploi Swiss Map Mobile Android page 30 de 48
13 Calculer un itinéraire
13.1 Description du fonctionnement
L’application permet aussi de calculer des itinéraires sur les chemins pédestres. Pour ce faire, il est nécessaire de fixer un point de départ et un point d’arrivée sur la carte. Ces deux points doivent se trouver sur un itinéraire pédestre. L’application calcule ensuite la distance la plus courte entre ceux points et la sauvegarde en tant que track.
Lors de la planification d
’un itinéraire seul les chemins pédestres sont pris en considération; de ce fait, il est possible qu’un itinéraire proposé représente un détour.
13.2 Utilisation
13.2.1 Calculer un itinéraire
La planification d’un itinéraire se fait avec: un point d’arrivée, une (ou des) étape(s) intermédiaire et le point de départ. L’application calcule la distance la plus courte, la marque en rouge et créé un track. Vous pouvez ensuite utiliser ce track par le biais de la navigation
linguistique (voir dans le chapitre « Tracks » ) pour randonner (à pied, bike, etc.) avec des
instructions simples sur le chemin choisi.
Pour commencer la planification d’un itinéraire, activez l’affichage des itinéraires pédestres comme décrit ci-dessus.
13.2.2 Navigation entre point de départ et arrivée
Placez la destination (arrivée) choisie au mili eu de l’écran (réticule) et tapez sur le réticule.
Vous obtiendrez un menu qui v ous donnera l’accès aux fonctions nécessaires. Choisissez
„Destination“ et cet endroit soit marqué par un drapeau.
Notez que la destination finale doit obligatoirement se trouver sur un itinéraire pédestre. Si vous choisissez une destination finale en dehors d’un itinéraire pédestre, l’application choisit automatiquement l’itinéraire pédestre le plus proche.
Observez que la destination finale doit obligatoirement se trouver sur un itinéraire pédestre.
Si vous choisissez une destination finale en dehors d’un itinéraire pédestre, l’application choisit automatiquement l’itinéraire pédestre le plus proche.
Pour calculer la route, activez la fonction GPS au moyen cercle qui se trouve en bas à gauche sur la barre d’état. L’application calcule (pour autant qu’il y ait du réseau) le chemin le plus court de votre position actuelle jusqu’à la destination finale et marque le track en rouge sur la carte. Maintenant vous pouvez partir et vous verrez en permanence votre position marquée par un cercle bleu sur la carte. La navigation linguistique (voir « Navigation
linguistique » dans le chapitre « Tracks » ) vous annonce les bifurcations à venir et autres
changements, etc.
La route calculée sera classée dans la liste des tracks sous
„Route“. Allez via menu principal sur
„Montrer“ et tapez ensuite sur „Track actuel“ pour visualiser les informations sur la route.
Là, vous avez toutes les fonctions connues (voir chapitre « Tracks » ) à disposition. Vous
pouvez, par exemple, changer le nom ou envoyer ce track par e-mail.
20161213/KIK
Mode d’emploi Swiss Map Mobile Android page 31 de 48
13.2.3 Aller directement vers la destination finale
Lorsque vous vous trouvez sur une route calculée et que vous voulez déplacer la carte directement aux coordonnées finales, choisissez dans le menu principal
„Montrer“ et ensuite tapez
„Coordonnées actuelles de destination“
.
13.2.4 Effacer une destination
Pour revenir à la fonction de navigation sur un point de départ neutre, tapez sur le réticule au centre de l’écran et sur „
Effacer destination(s)
“.
13.2.5 Destinations intermédiaires
Après avoir défini la destination finale (voir ci-dessus), vous avez la possibilité de définir des destinations intermédiaires. Pour ce faire, amenez le lieu choisi au centre de l’écran tapez sur le réticule . Dans le menu choisissez
„
Utiliser comme 'via'
„. Il est bien possible de saisir plusieurs destinations intermédiaires en répétant la procédure.
Les destinations intermédiaires doivent obligatoirement être définies à partir de la destination finale, c
’est-àdire à reculons. Faute de quoi le calcul de la route se fera avec des détours. Un exemple: une destination intermédiaire qui se trouve près de la destination finale doit être fixée avant une destination qui se trouverait plus éloignée de la destination finale.
20161213/KIK
Mode d’emploi Swiss Map Mobile Android page 32 de 48
13.2.6 Simuler un point de départ
Si votre appareil Android ne peut pas établir votre position actuelle ou si vous ne vous trouvez pas au point de départ de votre excursion, vous pouvez simuler une planification de votre route. Pour ce faire, vous placez l’endroit désiré au centre de la carte, vous tapez sur le réticule et dans le dialogue qui apparaît, choisissez l’inscription „
S imuler partir d’ici“. Aussi, cette fonction est également accessible en allant sur
„ nouveau
“ dans menu principal. Puis choisissez
„
Itinéraire
“ et ensuite „
Simuler à partir d’ici“.
La simulation de l’itinéraire commence à l’emplacement indiqué par la position du réticule sur la carte.
13.2.7 Définir une nouvelle route
En cours de route, si vous vous écartez de la route choisie, vous pouvez en tout temps calculer une nouvelle route - pour autant que vous ayez une réception GPS
– en tapant sur le réticule pour faire apparaître le dialogue, ensuite tapez sur
„
Définir nouvelle route
“.
Cette fonction est également accessible par le menu
„ planification d’itinéraire“. Choisissez
„
Définir une nouvelle route
“.
20161213/KIK
Mode d’emploi Swiss Map Mobile Android page 33 de 48
14 SuisseMobile
14.1 Informations générales
Les tracks officiellement signalés par SuisseMobile ( http://www.suissemobile.ch
) des cinq catégories
„à pied“, „à vélo“, „à VTT“, „en rollers“ et „en canoë“ peuvent être affichés sur la carte. Les informations sur les routes sont complétées par les Points of Interest (POI) des sept catégories suivantes:
„Hébergements“, „Curiosités“, „Lieux“, „Service vélo“, „Vélo de location“, „PubliBike“ et „Trains, bus, bateaux“.
Lors de la première utilisation, les tracks (env. 40 MO) et les POIs (env. 5 MO) pour la
Suisse entière sont téléchargés. Une indication appro priée s’affiche lors du démarrage de l’application. Afin d’éviter des coûts additionnels pour le téléchargement de données, nous vous recommandons le téléchargement via le WLAN. Une fois les données téléchargées, elles restent dans la mémoire interne de l’appareil Android.
14.2 Utilisation
14.2.1 Catégorie POIs afficher/masquer
Dans le menu principal, tapez
„Montrer“ et ensuite sur „SuisseMobile“. Vous obtiendrez une liste des catégories et des POIs disponibles. Vous pouvez choisir la catégorie qui doit apparaître sur votre écran (ces catégories peuvent être choisies une seule à la fois), et afficher/masquer les différents POIs (possibilité de choisir plusieurs fois).
20161213/KIK
Mode d’emploi Swiss Map Mobile Android page 34 de 48
Les routes disponibles dans les catégories choisies sont marquées en couleur sur la carte.
Tapez sur une partie du tronçon de route pour visualiser les informations s’y rapportant.
Vous obtiendrez des informations complémentaires pour tous les POIs disponibles en tapant dans la carte sur le symbole désiré.
Au moyen de la boite de dialogue (checkbox) à droite à côté de
„
SuisseMobile
“ dans le menu
„
Montrer
“, vous pouvez activer l’affichage et régler toutes les routes SuisseMobile et Waypoints. Les coches doivent rester activé de façon à afficher/masquer les POIs et les différentes catégories (comme décrit ci-dessus).
14.2.2 Rechercher une route
Dans le menu principal, tapez sur
„Rechercher“ et ensuite „Routes SuisseMobile“. Dans la barre des menus, choisissez une catégorie de route. Dans le champ de recherche, inscrivez le nom de la route ou une partie de son numéro et déclenchez la recherche en tapant sur
„Enter“. La liste vous montre les résultats de la recherche selon vos paramètres. En tapant sur une ligne, la route s’affichera sur la carte.
20161213/KIK
Mode d’emploi Swiss Map Mobile Android page 35 de 48
15 Géologie
15.1 Description du fonctionnement
Swiss Map Mobile vous offre gratuitement des données géologiques sur votre appareil pour une utilisation offline.
Lors de la première utilisation, les données géologiques de la Suisse entière (env. 15 MO) sont téléchargées. Un avertissement s'affichera sur votre écran avant le téléchargement. Afin d’éviter des coûts supplémentaires pour le transfert des données, nous vous recommandons le téléchargement via un WLAN. Une fois les données téléchargées, elles restent dans la mémoire interne de l’appareil.
15.2 Utilisation
15.2.1 Afficher/masquer les catégories/POIs
Pour obtenir une liste des couches géologiques disponibles, tapez dans le menu principal sur
„Montrer“ et ensuite sur „Géologie“. Vous y trouverez des données sur les cartes géologiques tels que les sentiers géologiques, les POIs géologiques ainsi que les vues panoramiques et profils géologiques. Grâce aux commutateurs (checkbox) vous pouvez choisir les catégories que vous souhaitez afficher (choix multiple possible.
Indication: U ne activation simultanée de la géologie et de SuisseMobile n’est pas possible.
20161213/KIK
Mode d’emploi Swiss Map Mobile Android page 36 de 48
15.2.2 Cartes géologiques
La carte géologique synoptique est basée sur la carte géologique de la Suisse au 1:500 000 publiée en 2005.
Une légende simplifiée et interactive apparaît en cliquant sur l'écran. La carte se transpose dans le même temps sur la grille grise au centre de l'écran. Cela entraîne un changement dynamique de la légende. Les thèmes
„Roche", „Lithologie", „Âge" et „Tectonique" sont accompagnés d'informations supplémentaires. La légende disparaît grâce à un second clic sur la carte.
Pour l’étendue du zoom, voir chapitre « Défiler et zoomer »
La Carte
„La Suisse durant le dernier maximum glaciaire (LGM)“ au 1:500 000 représente la plus grande extension des glaciers en Suisse lors de la culmination de la dernière période glaciaire, il y a environ 24 000 ans.
A l’aide des commutateurs l’affichage de la carte „La Suisse durant le dernier maximum glaciaire (LGM)
“ au 1:500 000 ou de la carte géologique synoptique peut être choisi.
En laissant le doig t posé sur l‘écran vous pouvez accéder directement au menu „Géologie“.
Pour passer de la carte au menu et vice versa tapez la touche
„Retour“.
20161213/KIK
Mode d’emploi Swiss Map Mobile Android page 37 de 48
15.2.3 Sentiers géologiques
Toute information concernant les sentiers est disponible uniquement dans la langue locale.
Les routes des sentiers géologiques peuvent être téléchargées aussi comme tracks (voir
15.2.4 POIs géologiques
Grâce aux commutateurs, vous pouvez faire apparaître des POIs sur les cartes géologiques aussi bien que topographiques.
POIs avec liens conduisant aux thèmes suivants:
- Géosites avec évènements de Géologie Vivante ainsi que Géotopes de la Suisse
(informations disponibles uniquement dans la langue locale)
- Roches de bâtiments historiques (informations disponibles uniquement en allemand)
- Matières premières (carrières, exploitations minières, industries): lieux de gisement et d’exploitation, entreprises de transformation
- Vues panoramiques géologiques
- Profils géologiques
15.2.5 Vues panoramiques géologiques
En tapant sur un POI d'une vue panoramique géologique, le contexte géologique correspondant s'ouvre avec les unités géologiques visibles en surface, les processus géologiques et les grands sommets.
Le panorama géologique à 360° pour le POI sélectionné est affiché. En tapant les touches
+/- ou en faisant le zoom avec les doigts, vous pouvez agrandir et rapetisser la vue.
Pour passer de la vue panoramique à la légende correspondante (et vice versa), tapez simplement sur l'écran.
20161213/KIK
Mode d’emploi Swiss Map Mobile Android page 38 de 48
15.2.6 Profils géologiques
Les profils sont représentés sur la carte par des traces en vert.
Tapez sur le marquage en vert pour ouvrir le profile géologique et sa légende correspondante.
Le passage du profil géologique en mode
„carte“ se fait vice versa à l‘aide de la touche
„Retour“
20161213/KIK
Mode d’emploi Swiss Map Mobile Android page 39 de 48
16 Aviation
16.1 Information générales
Avec l’application Swiss Map Mobile vous avez la possibilité d’afficher des cartes, des objets aéronautiques même que les espaces aériens. Vous trouvez ces contenus dans le menu
« Aviation » sous « Montrer » dans le menu principal.
Vous pouvez choisir entre le contenu suivant :
Objets :
- obstacles
- terrains d’atterrissage
- espaces aériens
- drones et les modèles réduits d’aéronefs
Cartes aéronautique :
- Carte aéronautique OACI, (Carte aéronautique OACI Suisse 1 :500'000 (Office fédéral de l’aviation civile (OFAC))
- Carte de vol à voile, Carte vol à voile Suisse 1
:300'000 (Office fédérale de l’aviation civile (OFAC))
- Zones protégées, (Reserves
– Ordonnance sur les atterrissages en campagne
OSAC)
L’actualité des données:
Les obstacles d e l’aviation sont automatiquement interrogés et mis à jour au démarrage de l’application, à condition qu’il existe une connexion internet active et que la case à cocher « Aviation » dans le menu « Montrer » est actif. Les obstacles de l’aviation sont publiés par l’Office fédéral de l’aviation civile OFAC chaque lundi et jeudi.
20161213/KIK
Mode d’emploi Swiss Map Mobile Android page 40 de 48
16.2 Utilisation
16.2.1 Cartes aéronautiques
Depuis le menu «Montrer » vous pouvez activer le thème « Aviation
» afin d’afficher automatiquement à l’écran la carte OACI à l’échelle de 1 :500 000.
En zoomant dans la carte, vous pouvez changer son contenu en fonction des échelles :
- Carte aéronautique OACI 1 :500 000
- Carte de vol à voile 1 :300 000
- Zones protégées pour toutes les grandes échelles. La carte nationale en nuance de gris est affichée comme fonds de carte, et vous pouvez assombrir ou éclaircir les zones protégées à l’aide de la réglette.
Vous pouvez également choisir les cartes aériennes au travers du menu « type de carte » en activant le commutateur du type de cartes « Aviation ».
À l’aide du symbole encerclé vous ouvrez directement la fenêtre de réglage pratique, sans devoir passer par le menu.
Dans la fenêtre de réglage, vous pouvez régler la transparence de chaque couche individuellement. Déplacez le curseur vers la droite pour représenter les données plus clairement. Déplacez le curseur vers la gauche pour augmenter la transparence de la couche. Pour masquer complètement une couche, prendre le bouton tout à la gauche.
Avec l’appel « Reset », vous retournez aux valeurs de défaut pour obtenir un affichage optimal.
20161213/KIK
Mode d’emploi Swiss Map Mobile Android page 41 de 48
16.2.2 Objets aériens
Pour afficher les objets aériens désirés de la carte aviation, choisissez « Montrer » dans le menu principal, puis appuyez sur « Aviation ». Faites glisser le commutateur vers la droite en regard des objets (obstacles ou terrain d’atterrissage) que vous voulez afficher. Puis allez au menu précédent et faites également glisser le commutateur vers la droite en regard de la carte « Aviation
». Passez à présent à l’écran de carte pour afficher le contenu souhaité.
Les obstacles de l’aviation et les terrains d’atterrissage sont affichés en permanence à l’échelle 1 :25'000 – 1 : 100'000 et peuvent également être affichés sur la carte nationale
Suisse préférée qui vous pouvez choisir dans le menu « type de carte » en faisant abstraction de l’affichage obligatoire du fonds de carte aéronautique.
Vous avez également la possibilité d’afficher des informations complémentaires realtives aux cartes aéronautiques (par ex : légende détaillée) dams le menu (montrer
– aviation).
Obstacles et terrains d’atterissage
En touchant du doigt un objet (obstacle ou terrain d’atterrissage) des informations plus dé taillées pour l’objet sélectionné sont affichées.
La vue détaillé montrée à droite présente les informations supplémentaires sur la grue sélectionnée.
20161213/KIK
Mode d’emploi Swiss Map Mobile Android page 42 de 48
Espaces aériens
Dès que le centre de l’écran se trouve à l’interieur d’un espace aérien, le nom de l'espace aérien concerné est affiché dans la barre tout en haute de l’écran en fonction de la dernière date de délivrance de carte OACI. Les informations complémentaires telles que la classe d’espace aérien, les conditions d’utilisation et d’autres informations concernant les espaces aériens représentés figurent dans la publication officielle (AIP et carte OACI ou carte de vol à voile).
Les espaces aériens sont montrées semi-transparentes et peuvent être utilisées sur toutes les cartes de fond. Changez le fond avec « Aviation » (menu « Affichage ») activé en choissisant le type de carte « Carte nationale » ou « SWISSIMAGE ». Pour retourner à la vue de standard, remettez le type de carte sur « Aviation ».
20161213/KIK
Mode d’emploi Swiss Map Mobile Android page 43 de 48
Limitations pour drones et modèles réduits d‘avion
Dans un rayon de 5 km autour d’un aérodrome, l’utilisation d’aéronefs télécommandés sans occupant comme des drones ou des modèles réduits d’avion est possible uniquement avec une autorisation délivrée par le service de contrôle de la circulation aérienne de l’aérodrome ou par le chef d’aérodrome. Dans les zones de contrôle, en l’absence d’une autorisation de
Skyguide, il est interdit de dépasser la hauteur de 150 m au-dessus du sol. Pour en savoir plus : www.bazl.admin.ch/rpas
Les limitations pour drones et modèles réduits d’avion sont montrées semi-transparentes et peuvent être utilisées sur toutes les cartes de fond. Changez le fond avec « Aviation » (menu
« Affichage ») activé en choissisant le type de carte « Carte nationale » ou
« SWISSIMAGE ». Pour retourner à la vue de standard, remettez le type de carte sur
« Aviation ».
Indication :
Dans le sous-menu « Aviation » vous pouvez sélectionner en détail le contenu qui doit être affiché. Par contre il est possible d’activer ou de désactiver tout le contenu en appuyant seulement une fois sur le commutateur « Aviation » dans le menu « Montrer » (sans perdre le réglage détaillé).
20161213/KIK
Mode d’emploi Swiss Map Mobile Android page 44 de 48
17 Sport de neige
17.1 Description du fonctionnement
Swiss Map Mobile offre la possibilité de superposer la carte nationale avec des informations sur le thème de l'hiver. Pour afficher ces informations, sélectionnez dans le menu "Affichage" la catégorie "Sport de neige". Le type de carte est ainsi modifiée automatiquement à "Sport de neige".
Les couches suivantes sont disponibles:
Pente plus de 30°
Classes de pente plus de 30°
Sites de protection de la faune et zones de tranquillité
Itinéraires en raquette
Itinéraires à ski
Indication :
Les six couches sont stockées séparément de sorte que les ajustements sont également disponible en mode hors connexion. En raison de la grande quantité de données, la durée de chargement est légèrement augmentée.
20161213/KIK
Mode d’emploi Swiss Map Mobile Android page 45 de 48
17.2 Utilisation
À l’aide du symbole encerclé vous ouvrez directement la fenêtre de réglage pratique, sans devoir passer par le menu.
Dans la fenêtre de réglage, vous pouvez régler la transparence de chaque couche individuellement. Déplacez le curseur vers la droite pour représenter les données plus clairement. Déplacez le curseur vers la gauche pour augmenter la transparence de la couche. Pour masquer complètement une couche, prendre le bouton tout à la gauche.
Avec l’appel « Reset », vous retournez aux valeurs de défaut pour obtenir un affichage optimal.
20161213/KIK
Mode d’emploi Swiss Map Mobile Android page 46 de 48
18 Autres fonctions
18.1 Description du fonctionnement
Ce chapitre contient des informations pour l’utilisation de certaines fonctions qui n’ont pas pu
être attribuées aux chapitres précédents.
18.2 Utilisation
18.2.1 Recherche de coordonnées
Swiss Map Mobile vous permet de rechercher des coordonnées en format CH1903 ou
WGS84. Pour ce faire, tapez dans le menu principal sur
„rechercher“. Entrez les coordonnées soit dans la ligne supérieure (CH1903) ou dans la deuxième ligne (WGS84) et tapez sur le réticule de la ligne concernée. La carte s'affiche directement sur les coordonnées entrées.
18.2.2 Recherche de POIs/Itinéraires et Tracks
Pour rechercher vos POIs, d’itinéraires et Tracks allez à „Rechercher“ dans le menu principal. Puis tapez
„POIs/Waypoints“, ou „Tracks“ pour ouvrir la liste des données enregistrées sur l’appareil. Ensuite sélectionnez voter POI/Waypoint ou Tracks souhaité pour l’ouvrir avec ses propriétés. (Similaire à la fonction „Montrer“ dans le menu principal).
18.2.3 Menu
„Réglage“
Le menu principal vous donne accès à des réglages spécifiques de l’application comme les types des coordonnés à utiliser, le paramétrage de la fonction de recherche ou le volume du guidage sonore.
Pour les coordonnées de Type (WSG 84) on distingue plusieurs formats d’affichage:
- degré et minute
- degré
- degré et minute/seconde
Le changement de format a une influence directe sur les données affichées sur la carte (voir
) et la fonction de recherche de coordonnés (voir dans le
chapitre « Autres fonctions » ).
Sous
„volume hautparleur“ vous pouvez ajuster avec la réglette le volume au niveau souhaité. Le volume se modifie de la gauche (faible) à la droite (fort).
18.2.3 Déterminer la version
Pour définir le numéro de la version de votre application, tapez dans le menu principal sur
„À propos de Swiss Map Mobile
“ et lisez la „version: x.y“ du logiciel.
20161213/KIK
Mode d’emploi Swiss Map Mobile Android page 47 de 48
Remarques finales
Ce mode d’emploi est périodiquement mis à jour. Vos critiques, ainsi que vos suggestions pour le développement de l’application Swiss Map Mobile Android, sont toujours les bienvenues. Nous ne pouvons pas garantir la réalisation de chacune d’entre 'elles, mais si vous désirez nous les communiquer, le téléphone 058 469 0
2 22 ainsi que l’adresse e-mail [email protected]
sont à votre disposition.
Sur le site Internet de swisstopo, vous trouverez également d’autres informations sur nos produits: http://www.swisstopo.ch
Page d’accueil de l’Office fédéral de topographie
(swisstopo) http://www.swisstopo.ch/smm Informations sur Swiss Map Mobile
Vos questions sur le thème ”géologie” peuvent être posées soit par le portail géologique
( http://www.portailgeologique.ch
), soit directement par e-mail au Service géologique national
).
Nous vous souhaitons beaucoup de plaisir lors de vos excursions avec Swiss Map Mobile!
20161213/KIK
Mode d’emploi Swiss Map Mobile Android page 48 de 48
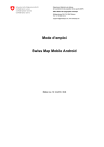
Enlace público actualizado
El enlace público a tu chat ha sido actualizado.

