G DATA Business Manuel utilisateur
Vous trouverez ci-dessous de brèves informations sur G Data AntiVirus, G Data ClientSecurity et G Data EndpointProtection. Ce guide vous aide à déployer et administrer ces logiciels, ainsi que les modules complémentaires. Il couvre l'installation, la configuration, les mises à jour, et la gestion centralisée du réseau.
2
G Data Software
Table des matières
Introduction
1. Introduction
G Data Software, éditeur allemand de solutions de sécurité depuis plus de 25 ans, met un point d’honneur à proposer à ses partenaires et clients des logiciels de grande qualité. À ce titre, les versions professionnelles de G Data ont fait l’objet d’une batterie complète de tests afin d’offrir le meilleur de la sécurité pour les réseaux d’entreprise.
Les logiciels professionnels de G Data reposent sur une configuration et une gestion centralisée pour un degré d’automatisation maximum. Tous les ordinateurs Clients, qu’ils soient postes de travail, ordinateurs portables ou serveurs, sont gérés par un système centralisé. L’ensemble des processus se déroule de manière transparente et en arrière-plan. Les mises à jour Internet automatiques permettent d’assurer un temps de réaction extrêmement rapide.
Le contrôle centralisé par l’application G Data ManagementServer permet l’installation, le paramétrage, les mises à jour, la commande à distance et l’automatisation du réseau entier.
Dans ce guide de l’administrateur, vous trouverez toutes les informations nécessaires au déploiement et à l’administration des logiciels G Data AntiVirus, G Data
ClientSecurity et G Data EndpointProtection, ainsi que des modules complémentaires.
Nous vous souhaitons une bonne prise en main et une bonne installation de nos solutions G Data professionnelles.
Votre équipe G Data
Informations sur la version
La présente documentation détaille les fonctionnalités de tous les modules des versions professionnelles G Data. Si la version installée sur votre système ne dispose pas de toutes les fonctionnalités, vous pouvez obtenir des informations concernant la mise à niveau de votre logiciel via la
Informations relatives aux droits d’auteur
Copyright © 2014 G Data Software AG
Moteur A : le moteur d’analyse antivirus et les moteurs d’analyse de logiciels espions sont basés sur les technologies BitDefender technologies © 1997 -2014 BitDefender SRL.
Moteur B (CloseGap) : © 2014 G Data Software AG
Moteur B (Avast) : © 2014 Alwil Software
OutbreakShield : © 2014 Commtouch Software Ltd.
Gestion des correctifs : © 2014 Lumension Security, Inc.
DevCraft Complete : © 2014 Telerik, tous droits réservés.
[G Data - 21.01.2014, 15:31]
1.1. Solutions G Data Business
G Data assure la protection complète de tous. Du particulier aux réseaux des moyennes et grandes entreprises, grâce aux dernières technologies de pointe, nos clients bénéficient de la plus grande sécurité, des meilleures performances et d’une convivialité optimale. Pour plus d’informations sur nos solutions Professionnelles,
3
4
G Data Software visitez notre site : b2b.gdatasoftware.com
1.2. Documentation d’aide
L’aide du programme, que vous pouvez ouvrir à tout moment à l’aide de la touche F1, contient des informations détaillées concernant l’utilisation du logiciel. Vous avez
également la possibilité de télécharger une documentation au format PDF à partir de la zone de téléchargement du site Web G Data : b2b.gdatasoftware.com
1.3. G Data Security Labs
En cas de phénomène inconnu, faites-nous parvenir le fichier à l’aide de la fonction
Quarantaine du logiciel G Data. Pour ce faire, dans la rubrique
le bouton droit de la souris sur le potentiel virus trouvé et sélectionnez l’option
Quarantaine : envoyer au service G Data Security Labs. Évidemment, nous traitons toutes les données envoyées avec confidentialité et discrétion.
Vous devez définir l’adresse de réponse du service Ambulance Internet dans la
rubrique Options > Paramètres du serveur > Messagerie électronique.
1.4. PremiumHotline
La PremiumHotline pour les licences réseau G Data est à disposition de tous les clients professionnels enregistrés.
Adresse électronique : [email protected]
Vous trouverez une réponse à de nombreuses questions et un certain nombre de procédures détaillées dans la zone d’assistance du site Web de G Data.
Consultez notre site : b2b.gdatasoftware.com
Selon le type de produit, le numéro d’enregistrement se trouve sur le document de licence (MediaPack) ou sur la confirmation de commande. En cas de doutes, contactez votre revendeur ou le distributeur responsable.
Avant de contacter l’assistance G Data, vérifiez les équipements de votre réseau/ ordinateur. Les informations suivantes sont particulièrement importantes :
Le numéro de version des applications G Data Administrator et G Data
ManagementServer (dans le menu Aide de l’application G Data Administrator).
Introduction
Le numéro d’enregistrement ou le nom d’utilisateur pour les mises à jour
Internet.
La version Windows, version de Service Pack y compris (client/serveur).
Les composants matériels et logiciels supplémentaires installés (client/serveur).
Le contenu exact des éventuels messages d’erreur (dont les codes d’erreur, le cas
échéant).
Ces informations favoriseront l’efficacité et la rapidité du traitement de votre demande.
Dans la mesure du possible, assurez-vous d’être à proximité d’un PC sur lequel l’application G Data Administrator est installée.
5
G Data Software
6
2. Installation
Lancez Windows, puis insérez le DVD G Data dans le lecteur de DVD. La fenêtre d’installation s’affiche automatiquement. Afin d’éviter des interférences (fichiers nécessaires à G Data Setup utilisés par un autre logiciel), fermez tous les autres programmes avant de commencer l’installation de votre solution G Data. Après avoir cliqué sur le bouton Installer, l’écran de sélection vous permet de choisir le composant G Data que vous souhaitez installer. Les possibilités sont les suivantes :
G Data ManagementServer : G Data ManagementServer doit être installé en
premier. G Data ManagementServer est le pilier de l’architecture G Data : il gère les clients, procède automatiquement aux mises à jour du logiciel et des signatures antivirus à partir du serveur G Data UpdateServer et assure la protection antivirus du réseau. Lors de l’installation de l’application G Data ManagementServer, le logiciel
G Data Administrator est automatiquement installé.
G Data Administrator : G Data Administrator est l’interface graphique de G Data
ManagementServer. Il permet de paramétrer et gérer les clients du réseau. G Data
Administrator est protégé par mot de passe. Il peut être installé et lancé sur tout ordinateur Windows pouvant se connecter à G Data ManagementServer.
G Data Security Client : cette composante assure la protection antivirus des clients
et exécute les tâches que G Data ManagementServer lui attribue, en arrière-plan, sans besoin d’une interface utilisateur supplémentaire. L’installation du logiciel client s’effectue généralement de manière centralisée, via l’application G Data
Administrator.
G Data InternetSecurity : si vous avez fait l’acquisition d’une version G Data
SmallBusiness Security, l’application G Data InternetSecurity offre une protection autonome pour les ordinateurs qui ne sont pas gérés sur le réseau. Un manuel spécifique est inclus sur le DVD d’installation.
G Data MailSecurity : G Data MailSecurity
permet de centraliser la sécurisation du courrier électronique (SMTP, POP3, IMAP). Toutes les versions Enterprise intègrent
G Data MailSecurity.
G Data BootCD Wizard : l’application G Data BootCD Wizard vous permet de créer
un CD d’amorçage pour la vérification de base de votre ordinateur. Cette vérification a lieu avant le lancement du système d’exploitation installé. Les signatures antivirus actuelles sont utilisées. Le CD d’amorçage G Data créé vous permet de procéder à une analyse antivirale avant l’amorçage, même sans le DVD d’origine des logiciels
G Data d’origine. Veuillez également lire à ce propos le chapitre
G Data WebAdministrator : G Data WebAdministrator est la version Web de G Data
Administrator. Il en reprend toutes les fonctionnalités et les rend disponibles via un navigateur Internet.
G Data MobileAdministrator : G Data MobileAdministrator est optimisé pour les
navigateurs Internet sur les appareils mobiles. Il peut être lancé à l’aide d’un
Installation navigateur Web mobile et vous propose les principales fonctions d’administration de l’application G Data Administrator. L’application MobileAdministrator est disponible avec les versions AntiVirus, ClientSecurity et EndpointProtection (Business/
Enterprise).
2.1. Premier démarrage
En cas de menace de virus élevée, commencez par procéder à une
sur l’ordinateur concerné.
1
Installez l’application
G Data ManagementServer sur l’ordinateur qui
servira de serveur antivirus. L’installation de G Data ManagementServer ne nécessite pas un système d’exploitation serveur (voir Configuration système requise).
est automatiquement installée sur le serveur lors de l’installation de l’application G Data ManagementServer. Ce programme permet de commander l’application G Data
ManagementServer. Pour garantir une protection optimale, l’ordinateur doit toujours être disponible (allumé) et disposer d’un accès à Internet pour le chargement automatique des signatures antivirus.
2
Effectuez l’enregistrement en ligne. Sans enregistrement en ligne, aucune mise à jour du logiciel ou des signatures antivirus n’est possible.
3
Lors du premier démarrage de G Data Administrator, l’
s’ouvre automatiquement. Il permet de sélectionner les
postes sur lequels G Data Security Client va être déployé à distance. Tous
les paramètres configurés avec l’assistant d’installation peuvent être modifiés ultérieurement.
En cas de problèmes lors du déploiement via l’assistant d’installation, la détection et le déploiement du client peuvent s’effectuer à l’aide d’Active Directory. Il est aussi possible de procéder localement à l’installation sur chaque client, à l’aide du
DVD G Data ou d’un paquet d’installation que vous aurez préalablement généré. Les paquets d’installation client peuvent
également être distribués via des scripts de connexion/GPO. Pour que le serveur soit lui-même protégé contre une attaque virale, il est recommandé d’installer le logiciel client pour le serveur.
4
Une fois l’installation et le paramétrage du logiciel client effectués sur les ordinateurs connectés, la protection antivirus, ainsi que les mises à jour
Internet peuvent être gérées de manière centralisée. G Data Administrator propose notamment des possibilités de paramétrage pour la protection en temps réel via l’
Outil de surveillance G Data . Il permet également de
définir des tâches d’analyse qui effectuent régulièrement une analyse antivirus du réseau.
7
8
G Data Software
S’il est nécessaire de résoudre sur place un problème de paramétrage d’un client, l’application G Data Administrator peut
être installée sur n’importe quel client du réseau. Il n'est ainsi plus
nécessaire de procéder à tous les paramétrages de manière locale sur le serveur. S’il est nécessaire de résoudre un problème critique en dehors du réseau depuis l’extérieur de votre entreprise,
l’application G Data WebAdministrator peut être utilisée via le
navigateur Web de n’importe quel bureau. L’application G Data
MobileAdministrator permet de procéder à l’administration lorsque
vous êtes en déplacement, via le navigateur Web d’un appareil mobile.
2.1.1. Configuration système requise
Les exigences minimales suivantes sont nécessaires aux clients et aux serveurs :
Configuration système minimale requise
G Data ManagementServer/G Data MailSecurity MailGateway
Système d’exploitation : Windows 8, Windows 7, Windows Vista, Windows XP SP3
(32 bits), Windows Server 2012, Windows Server 2008 R2, Windows Server 2008 ou
Windows Server 2003
Mémoire vive : 1 Go
G Data Administrator/G Data WebAdministrator/G Data MailSecurity Administrator
Système d’exploitation : Windows 8, Windows 7, Windows Vista, Windows XP SP3
(32 bits), Windows Server 2012, Windows Server 2008 R2, Windows Server 2008 ou
Windows Server 2003
G Data MobileAdministrator
Système d’exploitation : Windows 8, Windows 7, Windows Server 2012 ou Windows
Server 2008 R2
G Data Security Client
Système d’exploitation : Windows 8, Windows 7, Windows Vista, Windows XP SP3
(32 bits), Windows Server 2012, Windows Server 2008 R2, Windows Server 2008,
Windows Server 2003 ou Linux-Kernel version 2.6.25 ou plus récente
G Data Internet Security pour Android
Système d’exploitation : Android version 2.1 ou supérieure
Espace disque nécessaire : 14 Mo
Installation
G Data MailSecurity pour Exchange (plug-in Exchange 64 bits)
Serveur de messagerie : Microsoft Exchange Server 2013, Microsoft Exchange Server
2010 ou Microsoft Exchange Server 2007 SP1
G Data utilise le protocole TCP/IP pour la communication entre ordinateurs clients et serveurs.
Configuration système recommandée
Lors de l’utilisation de la solution G Data ManagementServer/G Data MailSecurity
MailGateway avec une base de données SQL locale ou d’autres applications exigeantes sur le même ordinateur, la configuration système suivante est recommandée :
Mémoire de travail : 4 Go
Processeur : multicœur
2.1.2. Configuration des ports
Les produits G Data utilisent différents ports TCP pour communiquer en toute sécurité au sein de votre réseau. Vous devez donc vérifier que ces ports ne sont pas bloqués par votre pare-feu :
Serveur principal (MMS)
Port 7161 (TCP) : communication avec les clients et les serveurs de sous-réseau
Port 7182 (TCP) : communication avec G Data Administrator
Port 7183 (TCP) : communication avec les clients mobiles
Port 7184 (TCP) : communication avec les clients mobiles (distribution des fichiers d’installation pour les clients mobiles)
Serveur de sous-réseau
Port 7161 (TCP) : communication avec les clients et les serveurs de sous-réseau
Clients
Port 7167 (TCP) : communication avec les serveurs (de sous-réseau)
Port 7169 (TCP) : communication entre clients (distribution des mises à jour de poste
à poste)
Serveur MailSecurity MailGateway
Port 7182 (TCP) : communication avec G Data MailSecurity Administrator
Plug-in Exchange MailSecurity
Port 7171 (TCP) : communication avec G Data Administrator
9
G Data Software
Les numéros des ports ont été sélectionnés de manière à éviter les conflits avec des applications standards existantes. Cependant, vous pouvez modifier les ports de l’application G Data ManagementServer en cas de conflits. Pour ce faire, ouvrez l’application Services (Démarrer, Exécuter, services.m sc) avec des droits d’administrateur et arrêtez le service G Data ManagementServer. Ouvrez maintenant, dans le fichier d’installation de votre produit G Data (généralement situé sous
C:\Program Files\G DATA\G DATA AntiVirus ManagementServer), le fichier gdm m s.exe.config dans un éditeur de texte (Bloc-notes, par exemple). Modifiez ensuite les numéros de ports des entrées suivantes (si nécessaire) :
AdminPort : saisissez ici le numéro de port souhaité. La valeur par défaut est 0 (le port reste alors préréglé sur 7182).
ClientHttpsPort : la valeur par défaut est 0 (le port reste alors préréglé sur 7183). La valeur ClientHttpsPort ne doit pas être modifiée, les clients mobiles n’acceptent en effet aucun autre port.
ClientHttpPort : saisissez ici le numéro de port souhaité. La valeur par défaut est 0
(le port reste alors préréglé sur 7184).
Si vous modifiez la valeur ClientHttpPort ou ClientHttpsPort, vous devez réinitialiser la configuration de sécurité HTTP du port correspondant. Pour ce faire, ouvrez une fenêtre de ligne de commande avec des droits d’administrateur et exécutez la commande C:\Progra m Files\G DATA\G DATA AntiVirus Ma na gem entServer
\gdm m sconfig.exe /insta llcert.
Redémarrez l’application G Data ManagementServer une fois les ports modifiés.
Attention ! Si vous avez modifié la valeur AdminPort, vous devez saisir le port modifié à chaque connexion à l’application G Data Administrator. La saisie doit respecter le format suivant : nom du serveur:port.
2.1.3. CD d’amorçage G Data
Le CD d’amorçage G Data vous aide à combattre les virus qui se sont nichés sur votre ordinateur avant l’installation du logiciel antivirus et qui cherchent éventuellement à empêcher l’installation de G Data. Il est exécuté avant le démarrage du système.
1a
Avec le DVD du programme : insérez le DVD G Data dans le lecteur. Dans la fenêtre de démarrage qui s’ouvre, cliquez sur Annuler et éteignez l’ordinateur.
1b
Avec le CD d’amorçage G Data créé : le programme de création de CD d’amorçage G Data doit être préalablement installé. L’installation doit être effectuée sur un système sur lequel l’application G Data Security Client avec des signatures à jour est installée. Après installation, suivez les consignes de l’assistant du CD d’amorçage G Data pour créer un
.
10
Installation
2
Redémarrez l’ordinateur. Le menu de démarrage du CD d’amorçage G Data
AntiVirus s’affiche.
3
À l’aide de touches fléchées, sélectionnez votre langue, puis l’option
G Data AntiVirus. Un système d’exploitation Linux démarre depuis le CD/
DVD et une version spéciale de l’application G Data AntiVirus s’affiche.
En cas de problèmes d’affichage de l’interface du programme, redémarrez l’ordinateur et sélectionnez l’option CD d’amorçage
G Data - alternative.
4
Si vous avez créé un CD d’amorçage G Data, les signatures antivirus disposent de la version chargée par G Data Security Client au moment de la création du CD. Le cas échéant, le programme propose de mettre à jour les signatures antivirus. Cliquez sur Oui et lancez la mise à jour. Veillez à saisir votre numéro d’enregistrement ou vos données d’accès pour permettre l’exécution de la mise à jour.
5
L’interface du programme s’affiche maintenant. Cliquez sur Ordinateur pour analyser votre ordinateur. Selon le type d’ordinateur et la taille du disque dur, cette opération peut durer plus d’une heure.
6
Si G Data détecte des virus, supprimez-les à l’aide de l’option proposée par le programme. Après la suppression des virus, les fichiers originaux seront de nouveau accessibles.
7
Une fois l’analyse antivirus terminée, cliquez sur le bouton Fermer (dans la partie supérieure droite de l’interface du programme Linux ) , puis sélectionnez Terminer > Redémarrer.
8
Retirez le CD d’amorçage G Data du lecteur.
9
Redémarrez votre ordinateur. Le système d’exploitation standard de l’ordinateur est alors lancé. Le logiciel G Data peut maintenant être installé sur un système sain.
2.1.3.1. Créer un CD d’amorçage G Data
Pour créer un CD d’amorçage G Data, vous devez installer l’assistant de CD d’amorçage
G Data. L’installation doit s’effectuer sur un système sur lequel G Data Security Client avec des signatures antivirus à jour est installé. Insérez le DVD G Data dans le lecteur et cliquez sur le bouton Installer. Sélectionnez maintenant G Data BootCD Wizard.
Une fois l’installation terminée, vous pouvez créer un CD d’amorçage en vous aidant de l’assistant, disponible sous Démarrer > Tous les programmes ou Programmes >
G Data > G Data BootCD Wizard > Créer un CD d’amorçage. Veillez à procéder à la mise à jour des signatures antivirus de manière à ce que le CD d’amorçage dispose des
11
G Data Software dernières signatures antivirus. Vous pouvez ensuite créer le CD d’amorçage, en le gravant sur un CD ou en l’enregistrant en tant qu’image ISO. L’image ISO peut, le cas
échéant, être distribuée aux clients du réseau.
2.1.3.2. Régler l’option d’amorçage par CD/DVD au niveau du
BIOS
Si le système ne démarre pas à partir du CD/DVD-ROM, il est possible que vous deviez paramétrer cette option. Cela s’effectue au niveau du BIOS, un système qui démarre automatiquement avant le système d’exploitation. Procédez comme suit pour effectuer des modifications à ce niveau :
1
Éteignez l’ordinateur.
2
Redémarrez votre ordinateur. Habituellement, vous accédez à la configuration
BIOS en appuyant pendant le démarrage (= amorçage) de l’ordinateur sur la touche Suppr (parfois aussi sur la touche F2 ou F10). Pour plus d’informations, reportez-vous à la documentation du fabricant de l’ordinateur.
3
Les modalités de modification de la configuration au niveau du BIOS sont définies dans la documentation du fabricant de la carte mère. En conséquence, la succession logique d’un amorçage devrait être CD/DVD-ROM, C: c’est-à-dire que le lecteur de CD/DVD-ROM devient le premier dispositif d’amorçage et la partition du disque dur avec son système d’exploitation Windows, le deuxième dispositif d’amorçage.
4
Enregistrez les modifications et redémarrez votre ordinateur. Votre ordinateur est maintenant prêt pour une analyse avant le démarrage du système.
2.2. Installation de G Data ManagementServer
Insérez le DVD G Data et cliquez sur le bouton Installer. Sélectionnez ensuite le composant G Data ManagementServer. Fermez les autres applications pour éviter de rencontrer des conflits lors de l’installation. Lisez le contrat de licence relatif à l’utilisation du logiciel. Sélectionnez J’accepte les termes de ce contrat de licence et cliquez sur Suivant si vous acceptez les termes du contrat.
Vous pouvez sélectionner le type de serveur une fois le dossier d’installation indiqué.
Vous disposez des possibilités suivantes :
Installer un serveur principal : lors d’une première installation, l’application
G Data ManagementServer doit être installée en tant que serveur principal (MMS principal). Le serveur principal représente l’instance de configuration et de gestion centrale de l’architecture de protection antivirus basée sur le réseau. L’application
G Data ManagementServer fournit aux ordinateurs à protéger les dernières mises à jour des signatures antivirus et du programme. En outre, les paramètres du client sont tous gérés de manière centralisée depuis l’application G Data
ManagementServer.
12
Installation
Installer un serveur secondaire : si une base de données SQL est utilisée, un deuxième serveur (MMS secondaire) accédant à la même base de données que le serveur principal peut être exploité. Si le serveur principal est inaccessible durant une heure ou plus, les clients se connectent automatiquement au serveur secondaire et y téléchargent les mises à jour des signatures antivirus. Les clients repassent automatiquement sur le serveur principal lorsque ce dernier est de nouveau disponible. Les deux serveurs chargent les mises à jour des signatures indépendamment l’un de l’autre et établissent ainsi une protection contre les pannes.
Installer un serveur de sous-réseau : pour les grands réseaux (par exemple, maison mère avec succursales raccordées), il peut être judicieux d’utiliser l’application G Data ManagementServer en tant que serveur de sous-réseau. Les serveurs de sous-réseau permettent de délester le réseau entre les clients et le serveur MMS principal. Ils peuvent être utilisés dans des réseaux où ils gèrent les clients qui leur ont été rattachés. Les serveurs de sous-réseau restent fonctionnels, même lorsque le ManagementServer Principal ou Secondaire n’est pas accessible.
Ceux-ci ne chargent cependant pas eux-mêmes les mises à jour des signatures
antivirus. Vous pouvez également utiliser la distribution des mises à jour de poste à poste
. Si cette option est activée, la charge du réseau entre le serveur et le client est fortement réduite lors de la distribution des mises à jour. Sur certains réseaux, l’installation d’un serveur de sous-réseau est alors superflue.
Sélectionnez la base de données que G Data ManagementServer doit utiliser. Vous avez la possibilité d’utiliser une instance SQL Server existante ou Microsoft SQL
Express. Un système d’exploitation serveur n’est pas obligatoire, tout OS supporté peut
être utilisé. Les variantes SQL sont surtout adaptées aux réseaux de grande taille dont le nombre de clients est égal ou supérieur à 1 000 postes. Les variantes SQL Express sont adaptées aux réseaux dont le nombre de clients est inférieur à 1 000 postes. Vérifiez maintenant le nom de l’ordinateur sur lequel l’application G Data ManagementServer est installée. L’ordinateur doit communiquer avec les clients du réseau sous le nom indiqué ici.
L’activation du produit a lieu lors de l’installation. Elle permet de charger les mises à jour une fois l’installation terminée.
Saisir le nouveau numéro d’enregistrement : lors de la première installation du logiciel G Data, sélectionnez cette option et saisissez le numéro d’enregistrement qui accompagne le produit. Selon le type de produit, le numéro se trouve sur le document de licence (MediaPack) ou sur la confirmation de commande. En cas de doutes, contactez votre revendeur ou le distributeur responsable. La saisie du numéro d’enregistrement permet d’activer le produit. Les codes d’accès créés sont affichés une fois l’enregistrement correctement effectué. Vous devez impérativement noter ces codes d’accès ! Il n’est plus possible de saisir de nouveau la clé de licence une fois l’enregistrement correctement effectué.
Si vous rencontrez des problèmes lors de la saisie du numéro d’enregistrement, vérifiez que le numéro d’enregistrement a été
13
G Data Software correctement saisi. Selon la typographie utilisée, un grand l (Inès) peut être confondu avec le chiffre 1 ou la lettre l (Louis). Cela est également le cas pour : B et 8, G et 6, Z et 2.
Saisir les données d’accès : une fois le logiciel G Data installé, vous recevez des codes d’accès (nom d’utilisateur et mot de passe). Saisissez ici les codes d’accès pour installer de nouveau le logiciel G Data.
Activer ultérieurement : si vous souhaitez d’abord vous faire une idée du logiciel ou si les codes d’accès ne sont pas disponibles pour le moment, vous pouvez
également procéder à l’installation sans saisir les données. Cette forme du programme ne charge pas les mises à jour Internet, aucune protection n’est donc assurée contre les logiciels malveillants. Le logiciel G Data ne peut protéger votre ordinateur de manière efficace que s’il dispose de mises à jour. L’utilisation du logiciel sans activation ne vous offre donc pas une protection suffisante. Vous pouvez saisir votre numéro d’enregistrement ou vos codes d’accès à tout moment. Pour ce faire, consultez également la section
Remarques concernant l’activation ultérieure du logiciel G Data .
Attention : si le logiciel est installé sans être activé, seuls les composants
G Data AntiVirus sont disponibles, même si vous avez fait l’acquisition de l’application G Data ClientSecurity ou G Data EndpointProtection ou d’un autre module. Les composants supplémentaires ne sont activés et disponibles qu’une fois le logiciel enregistré.
La configuration du type de base de données n’a lieu que lorsque vous installez le logiciel G Data ManagementServer ou si une base de données SQL est déjà préinstallée sur votre ordinateur. En théorie, il suffit de fermer cette boîte de dialogue en cliquant sur le bouton Fermer.
Après installation du logiciel G Data ManagementServer, celui-ci est prêt à l’emploi. Il peut être nécessaire de redémarrer le serveur. G Data ManagementServer est automatiquement lancé à chaque (re)démarrage du système.
Pour gérer l’application G Data ManagementServer, vous pouvez sélectionner, sous
Démarrer > Tous les programmes ou Programmes > G Data Administrator, l’entrée
G Data Administrator et démarrer ainsi l’interface utilisateur de G Data
ManagementServer.
2.3. Installation de l’application G Data
Administrator
Lors de l’installation de
, G Data Administrator est automatiquement installée sur le même ordinateur. L’installation de G Data
Administrator peut avoir lieu sur tout ordinateur du réseau. De cette manière, G Data
ManagementServer peut également être gérée de manière distante.
14
Installation
Pour installer G Data Administrator sur un ordinateur client, insérez le DVD G Data dans le lecteur de DVD de l’ordinateur, puis cliquez sur le bouton Installer. Sélectionnez ensuite le composant G Data Administrator.
Veuillez fermer toutes les autres applications du système d’exploitation Windows en cours pour éviter de rencontrer des problèmes lors de l’installation. Cliquez sur
Suivant pour continuer l’installation et suivez les étapes d’installation de l’assistant.
Après installation, l’entrée G Data Administrator est disponible sous Démarrer >
Tous les programmes ou Programmes > G Data > G Data Administrator.
2.4. Installation de l’application G Data
WebAdministrator
Insérez le DVD G Data et cliquez sur le bouton Installer. Sélectionnez ensuite le composant G Data WebAdministrator d’un clic.
L’installation de l’application G Data WebAdministrator est très simple. Une fois les conditions du contrat de licence acceptées, sélectionnez le dossier dans lequel l’application WebAdministrator doit être installée. Nous vous recommandons de l’installer dans le répertoire HTTP du serveur Web (\inetpub\wwwroot, par exemple).
Lors de l’installation, il est possible qu’il soit nécessaire d’installer des logiciels supplémentaires, en fonction de la configuration système requise :
Microsoft Internet Inform a tion Services (IIS) : l’application WebAdministrator étant basée sur le Web, le serveur sur lequel elle est installée doit également pouvoir être utilisé en tant que serveur Web. L’application WebAdministrator prend en charge
Microsoft Internet Information Services (IIS). Vérifiez que les services IIS sont exécutés sur votre serveur avant d’installer l’application WebAdministrator.
Com pa tibilité a vec la gestion IIS 6 : avant d’installer l’application G Data
WebAdministrator, vous devez impérativement activer la fonction Windows
Compatibilité avec la gestion IIS 6. Si cette fonction n’est pas disponible, l’installation de l’application G Data WebAdministrator sera interrompue. Cette option est disponible sous Démarrer > Panneau de configuration > Programmes >
Programmes et fonctionnalités > Activer ou désactiver des fonctionnalités
Windows (sous Windows Vista). Vous pouvez activer ou désactiver l’option sous
Services Internet (IIS) > Outils d’administration Web > Compatibilité avec la gestion IIS 6. En outre, les services World Wide Web doivent être activés (si ce n’est pas déjà le cas). Pour ce faire, cochez la case Services Internet (IIS) >
Services World Wide Web. Sur les systèmes d’exploitation serveur, les options correspondantes se trouvent dans le gestionnaire de serveurs, sous Rôles.
Microsoft .NET Fra m ework : l’application WebAdministrator est basée sur le programme .NET Framework de Microsoft. Si le programme Microsoft .NET
Framework n’est pas installé sur le serveur, l’assistant d’installation de l’application
WebAdministrator vous demande de procéder à l’installation. Un redémarrage sera nécessaire après installation.
15
G Data Software
Microsoft Silverlight : l’application G Data WebAdministrator nécessite Microsoft
Silverlight. Si ce programme n’est pas installé, vous en êtes informé au premier démarrage de l’application G Data WebAdministrator.
Une fois l’installation terminée, une icône
s’affiche sur le bureau de votre ordinateur. Vous recevez également un hyperlien qui vous permet d’accéder à WebAdministrator via votre navigateur.
L’utilisation de l’application WebAdministrator via Internet sans une connexion
sécurisée présente un risque. Nous vous conseillons d’utiliser un certificat de serveur
2.5. Installation de l’application G Data
MobileAdministrator
Insérez le DVD G Data et cliquez sur le bouton Installer. Sélectionnez ensuite le composant G Data MobileAdministrator d’un clic.
L’installation de l’application G Data MobileAdministrator est comparable à celle de
l’application WebAdministrator. Une fois les conditions du contrat de licence
acceptées, sélectionnez le dossier dans lequel l’application MobileAdministrator doit
être installée. Nous vous recommandons de l’installer dans le répertoire HTTP du serveur Web (\inetpub\wwwroot, par exemple).
Lors de l’installation, il est possible qu’il soit nécessaire d’installer des logiciels supplémentaires, en fonction de la configuration système requise :
Microsoft Internet Inform a tion Services (IIS) : l’application MobileAdministrator étant basée sur le Web, le serveur sur lequel elle est installée doit également pouvoir être utilisé en tant que serveur Web. L’application MobileAdministrator prend en charge
Microsoft Internet Information Services (IIS). Vérifiez que les services IIS sont exécutés sur votre serveur avant d’installer l’application MobileAdministrator.
Microsoft .NET Fra m ework : l’application MobileAdministrator est basée sur le programme .NET Framework de Microsoft. Si le programme Microsoft .NET
Framework n’est pas installé sur le serveur, l’assistant d’installation de l’application
MobileAdministrator vous demande de procéder à l’installation. Un redémarrage sera nécessaire après installation.
Une fois l’installation terminée, le programme d’installation met à votre disposition un lien vous permettant d’accéder directement à l’application MobileAdministrator. Ce lien vous permet d’accéder à l’application depuis votre smartphone et de l’utiliser, via un navigateur mobile.
16
Installation
L’utilisation de l’application MobileAdministrator via Internet sans une connexion sécurisée présente un risque. Nous vous conseillons d’utiliser un
.
2.6. Installation de l’application G Data Security
Client
Pour protéger et gérer le réseau, l’application G Data Security Client doit être installée sur tous les ordinateurs du réseau. Selon le scénario d’utilisation, l’installation du logiciel client peut avoir lieu via une
(à l’aide de l’application G Data
Administrator) ou via une
installation locale (à l’aide du DVD des logiciels G Data ou
d’un paquet d’installation pour le client). Il est également recommandé d’installer
G Data Security Client sur le serveur.
Si vous installez l’application G Data Security Client sur un serveur, vous devez vous assurer de l’absence de conflits avec les procédures de travail existantes.
Vous devez par exemple définir des exceptions d’analyse et de surveillance pour certains dossiers et fichiers sur les serveurs de bases de données ainsi que de messagerie électronique. Pour plus d’informations, reportez-vous au
Guide de référence.
2.6.1. Installation à distance
Le moyen le plus pratique d’installer le logiciel client sur les postes est de procéder à l’installation à distance à l’aide de G Data Administrator. L’
ordinateurs connectés au réseau.
La
configuration des ports mise à part, les conditions suivantes sont requises pour
procéder à l’installation à distance :
Si vous utilisez un pare-feu, le fichier gdmms.exe doit être défini en tant qu’exception.
Dans un groupe de travail Windows, l’option Partage de fichiers simple
(Windows XP) ou Utiliser l’Assistant Partage (Windows Vista ou Windows 7) doit
être désactivée. Ces options sont activées par défaut dans toutes les installations de clients Windows et peuvent être désactivées comme suit : ouvrez le dossier de votre choix dans l’Explorateur Windows, cliquez sur Outils > Options des dossiers >
Affichage et désactivez l’option Utiliser l’Assistant Partage.
Le contrôle des comptes d’utilisateurs doit être désactivé.
Des droits d’accès doivent être disponibles pour les partages UNC C$ et Admin$. Ces droits peuvent être définis à l’aide d’un compte d’administrateur de domaines ou local. Un mot de passe de compte doit également être défini : le champ du mot de passe doit obligatoirement être renseigné.
17
G Data Software
Le service Registre à distance doit être activé sous Services.
L’ assistant d’installation du serveur
, qui est automatiquement activé au premier lancement de l’application G Data Administrator, vous offre une vue d’ensemble de tous les ordinateurs connectés au réseau. Vous pouvez également ajouter et activer d’autres ordinateurs manuellement en saisissant leur nom. Vous pouvez ensuite installer G Data Security Client sur ces ordinateurs en cliquant avec le bouton droit de la souris et en sélectionnant Installer l’application G Data Security Client dans le menu contextuel qui s’affiche. Une fenêtre de saisie, dans laquelle vous devez indiquer votre Nom d’utilisateur, votre Mot de passe et le Domaine disposant de droits d’accès aux clients, s’affiche. Une fois la langue d’affichage sélectionnée, le système
vous demande si vous souhaitez également installer l’application G Data Firewall sur le
client. Le module Pare-feu est disponible dans les
ClientSecurity, G Data EndpointProtection et G Data SmallBusiness Security. La fenêtre
Vue d’ensemble des installations s’ouvre automatiquement pour vous permettre
de suivre le statut de l’installation à distance. Une fois le logiciel correctement installé, l’ordinateur client doit être redémarré.
Si vous utilisez l’option Lier à une « OU » Active Directory, vous pouvez
installer automatiquement le logiciel client sur les nouveaux ordinateurs qui se connectent au réseau.
L’installation à distance peut être effectuée de deux manières. Si le client correspond à la configuration requise, les données d’installation sont directement lues à partir du serveur et les modifications correspondantes sont apportées au registre. Si le serveur a uniquement accès au disque dur de l’ordinateur client et non au registre ou qu’il ne répond pas à la configuration système requise, le programme d’installation est alors copié sur le client et l’installation est automatiquement lancée au démarrage suivant de l’ordinateur.
Si le logiciel client ne peut être installé à distance, vous avez la possibilité de l’installer
localement à l’aide du DVD des logiciels G Data ou du paquet d’installation pour le
client. Le paquet d’installation pour le client peut également être distribué via scripts d’ouverture de session/stratégies de groupe.
2.6.2. Installation locale
Si l’
installation à distance n’est pas possible, vous pouvez également installer G Data
Security Client directement sur les clients. Pour ce faire, utilisez le DVD G Data, installez le logiciel client directement sur le poste ou créez un paquet d’installation qui procède
à l’installation en arrière-plan (parfait pour la distribution du logiciel via des scripts de connexion).
18
Installation
2.6.2.1. DVD G Data
Pour installer localement le client sur un ordinateur, insérez le DVD G Data dans le lecteur de DVD de l’ordinateur, puis cliquez sur le bouton Installer. Sélectionnez le composant G Data Security Client.
Au cours de l’installation, saisissez le Nom du serveur ou l’Adresse IP du serveur sur lequel G Data ManagementServer est installée. La saisie du nom du serveur est nécessaire pour que le client puisse entrer en contact avec le serveur via le réseau.
2.6.2.2. Paquet d’installation
Le paquet est un fichier exécutable (GDClientPck.exe) qui permet l’installation du client sur un ordinateur à protéger. Le paquet d’installation permet, par exemple, de distribuer le client à tous les ordinateurs d’un domaine par le biais d’un script de connexion ou de l’installer directement, de manière locale. Le paquet comprend toujours la dernière version client présente sur le serveur.
Pour créer un paquet d’installation, lancez G Data Administrator. Dans le menu
Organisation, sélectionnez l’option Créer le paquet d’installation G Data
Security Client. Le système vous demande alors de sélectionner le
ManagementServer auquel le client doit s’enregistrer, ainsi que la langue d’installation.
Une fois ces informations entrées, G Data Administrator crée un paquet d’installation en arrière-plan. Vous devez ensuite copier le paquet d’installation sur l’ordinateur cible et vous y connecter avec des droits d’administrateur. G Data Security Client est alors installée sans que vous n’ayez à intervenir davantage.
2.6.3. Installation des clients Linux
Le client Linux (comme les clients Windows) peut être intégré à l’infrastructure de
G Data ManagementServer, géré de manière centralisée et obtenir les mises à jour des signatures. Comme pour les clients Windows, un outil de surveillance, dont le fonctionnement est basé sur la version Windows, est présent sur les systèmes de fichiers des clients Linux avec interface graphique. Pour les ordinateurs Linux, qui fonctionnent comme serveurs de fichiers et mettent des partages Windows à disposition (à l’aide du protocole SMB), un module peut être installé séparément. Il contrôle l’accès aux partages et analyse tous les fichiers à chaque ouverture, afin qu’aucun logiciel malveillant ne passe du serveur Samba aux ordinateurs clients
Windows (et inversement).
Pour le client poste de travail, une version du noyau supérieure ou égale à
2.6.25 est indispensable, ce qui est le cas notamment pour Ubuntu 8.10, pour
Debian 5.0, pour Suse Linux Enterprise Desktop 11 et autres distributions actuelles. Dans le cas d’autres distributions, une adaptation est nécessaire au cas par cas. Le client serveur de fichiers s’utilise sur toutes les distributions courantes.
19
G Data Software
2.6.3.1. Installation à distance
Pour installer le logiciel sur le client Linux, procédez comme suit :
1
2
3
4
Sous l’onglet
du menu Clients, sélectionnez la commande
Installer l’application G Data Security Client pour Linux. Une boîte de dialogue vous permet de sélectionner le client sur lequel le logiciel doit être copié s’affiche alors. L’ordinateur doit également être connu au sein du réseau.
Utilisez l’option Nom de l’ordinateur si un service Samba est installé sur l’ordinateur client ou si l’ordinateur est enregistré sur le serveur de noms du réseau. Si le nom de l’ordinateur est inconnu, utilisez son Adresse IP.
Indiquez maintenant le Mot de passe root de l’ordinateur. La saisie du mot de passe root est nécessaire dans le cadre d’une installation à distance. Cela n’est pas le cas par défaut dans certaines distributions comme Ubuntu.
Cliquez ensuite sur le bouton OK. Le processus d’installation s’affiche dans
la fenêtre Vue d’ensemble des installations.
2.6.3.2. Installation locale
Le répertoire \Setup\LinuxClient du DVD G Data contient les fichiers suivants : installer.bin (programme d’installation pour le client Linux) uninstaller.sh (programme de désinstallation pour le client Linux)
Vous pouvez copier ces fichiers sur l’ordinateur client et lancer le fichier correspondant pour installer le logiciel client. En outre, vous trouverez également un fichier de signatures antivirus sur le DVD G Data. Le logiciel récupère automatiquement les dernières signatures antivirus depuis le serveur, donc l’installation du fichier suivant est facultative : signatures.tar (archive avec les signatures antivirus)
2.7. Installation de l’application G Data MailSecurity
G Data MailSecurity peut être installée en tant que passerelle autonome ou en tant que plug-in pour Microsoft Exchange Server 2007 SP1/2010/2013. Différentes configurations sont possibles lors de l’installation de la passerelle selon l’emplacement d’installation dans le réseau. Le mieux est généralement d’installer la passerelle directement derrière le pare-feu réseau (le cas échéant), étant donné que le flux de données SMTP/POP3 provenant d’Internet est directement transmis à la passerelle de messagerie via le pare-feu, puis distribué à partir de cet emplacement. Selon la conception de votre réseau, G Data MailSecurity peut accéder à différents nœuds pour
20
Installation s’assurer de l’absence de virus dans les courriers entrants :
Si le réseau dispose d’un serveur SMTP, G Data MailSecurity peut vérifier les courriers entrants avant qu’ils n’atteignent le serveur de messagerie. Pour ce faire, vous disposez de la fonction Entrant (SMTP) dans la
Si vous recevez vos messages via un serveur externe, directement en tant que courriers POP3 (via un compte de groupe POP3, par exemple), G Data MailSecurity peut également intervenir en vérifiant que les messages POP3 ne sont pas infectés par un virus avant leur ouverture par le destinataire. Pour ce faire, vous disposez de la
fonction Entrant (SMTP) dans la rubrique Options
.
G Data MailSecurity peut évidemment vérifier tous les courriers sortants avant l’envoi au destinataire. Étant donné que seul le protocole SMTP est utilisé lors de l’envoi des courriers, il n’existe logiquement aucune variante POP3. Pour ce faire, vous disposez de la fonction Sortant (SMTP) dans la
.
La passerelle peut être installée sur un serveur dédié ou sur le serveur de messagerie.
Dans un cas comme dans l’autre, vous devez configurer plusieurs options (adresses IP, ports) juste après l’installation. Vous trouverez des exemples de configuration de ports pour différents scénarios d’utilisation dans le guide de référence.
Fermez tous les autres programmes avant de lancer l’installation de l’application G Data
MailSecurity. Il peut y avoir des fonctions défaillantes ou une interruption de l’installation lorsque des programmes qui ont accès à des données ont besoin de G
Data MailSecurity, par exemple. Nous attirons également votre attention sur le fait que l’espace du disque dur du système doit être suffisant pour l’installation. L’installation de l’application G Data MailSecurity est particulièrement simple. Il vous suffit de démarrer
Windows et d’insérer le CD-ROM de l’application G Data MailSecurity dans le lecteur de
CD-ROM. Une fenêtre d’installation apparaît automatiquement et vous propose les options suivantes :
Installer : cette option vous permet d’installer l’application G Data MailSecurity sur votre ordinateur.
Parcourir : l’Explorateur Windows vous permet de visualiser les différents répertoires du CD-ROM G Data MailSecurity.
Annuler : cette option permet de fermer la fenêtre de lancement automatique sans effectuer d’autres actions.
Il vous suffit ensuite de suivre les étapes de l’assistant. Le bouton G Data MailSecurity vous permet d’installer la passerelle de messagerie sur l’ordinateur sur lequel vous souhaitez utiliser l’application. Le mieux est d’utiliser un ordinateur passerelle de messagerie dédié, mais un ordinateur serveur de messagerie peut également être utilisé. Dans ce contexte, nous attirons votre attention sur la
configuration système requise pour l’utilisation de la passerelle de messagerie.
Si vous installez les composants pour l’analyse statistique, un bouton
Statistiques s’affiche dans la rubrique Statut de l’application G Data
21
G Data Software
MailSecurity Administrator. Il vous permet d’afficher des informations statistiques au sujet du serveur de messagerie. Le mode de configuration de
l’affichage des statistiques est détaillé au chapitre Options > Journalisation.
2.8. Installation de l’application G Data Internet
Security pour Android
Pour profiter des possibilités offertes par G Data Mobile Device Management, vous devez installer une version du programme G Data Internet Security, spécialement créée pour les professionnels, sur vos périphériques Android. Les options d’installation sur des clients mobiles proposées par G Data Administrator sont disponibles dans la
rubrique de sélection des clients . Cliquez sur le bouton Envoyer le lien
d’installation aux clients mobiles pour envoyer un courrier aux périphériques
Android concernés. Ce courrier contient un lien de téléchargement pour l’application
Internet Security. Vous pouvez envoyer le courrier à plusieurs adresses électroniques
(vous devez les séparer par un retour à la ligne ou une virgule). Si vous n’avez pas encore saisi de mot de passe, vous devez le définir dans la rubrique
Paramètres du serveur , onglet Mobile > Authentification pour les clients mobiles.
Après l’envoi du courrier, vous ou vos collaborateurs pouvez ouvrir le courrier sur le périphérique mobile et installer le fichier APK en appuyant sur le lien de téléchargement. Nous attirons votre attention sur le fait que l’option Sources inconnues (Autoriser l’installation d’applications ne provenant pas de Google
Play) doit être activée pour permettre l’installation du fichier. Cette option est normalement disponible sous Paramètres > Sécurité > Gestion de l’appareil dans le menu des systèmes Android.
Une fois le fichier APK ouvert et les autorisations nécessaires confirmées, G Data
Internet Security est installée et peut être lancée à partir du menu d’applications
Android. Le bouton Paramètres, dans la partie supérieure droite de l’écran du programme, vous permet d’autoriser l’administration à distance. Pour ce faire, sélectionnez l’entrée Autoriser l’administration à distance et saisissez le nom ou l’adresse IP de l’application ManagementServer sous Adresse du serveur. Sous Nom de l’appareil, vous pouvez attribuer un nom au périphérique Android. Il sera identifié sous ce nom dans G Data Administrator. Sous Mot de passe, saisissez le mot de passe que vous avez défini dans G Data Administrator (ce mot de passe figure également dans le courrier que vous avez reçu).
Le périphérique est alors ajouté aux autres clients dans la rubrique
Administrator, à partir de laquelle il peut être géré. Si le périphérique n’apparaît pas automatiquement dans cette liste, redémarrez-le pour activer la connexion à G Data
ManagementServer.
22
G Data ManagementServer
3. G Data ManagementServer
G Data ManagementServer est la base de l’architecture G Data : elle gère les clients, procède automatiquement aux mises à jour du logiciel et des signatures antivirus à partir du serveur G Data UpdateServer et gère la protection antivirus du réseau. G Data
ManagementServer utilise le protocole TCP/IP pour communiquer avec les clients. Pour les clients temporairement hors d’atteinte de G Data ManagementServer, les tâches sont automatiquement cumulées et synchronisées lors de la communication suivante entre G Data Security Client et G Data ManagementServer. G Data ManagementServer dispose d’un dossier de quarantaine centralisé. Les fichiers suspects peuvent être enregistrés de manière chiffrée, supprimés, désinfectés ou, le cas échéant, transmis au service G Data SecurityLabs. L’application G Data ManagementServer est gérée via l’application
Lorsque vous quittez G Data Administrator, l’application G Data
ManagementServer reste active en arrière-plan et gère les processus définis pour les clients.
23
G Data Software
4. G Data Administrator
G Data Administrator est le logiciel de commande de l’application G Data
ManagementServer, qui permet la gestion des paramètres et des mises à jour pour l’ensemble des clients G Data installés sur le réseau. G Data Administrator est protégée
à l’aide d’un mot de passe et peut être installée et lancée sur tous les ordinateurs
Windows du réseau. G Data Administrator vous permet de définir des tâches d’analyse, les fonctions de l’outil de surveillance, ainsi que les paramètres. Les installations client, les mises à jour logicielles et les mises à jour des signatures antivirus automatiques sont
également définies ici.
L’interface du logiciel G Data Administrator est composée des rubriques suivantes :
Celle de gauche, la
rubrique de sélection des clients affiche tous les clients déjà
activés et les clients sur lesquels le logiciel client G Data est déjà installé ou peut être installé.
À droite, en cliquant sur les onglets, des
rubriques de tâches peuvent être
affichées. Le contenu de la rubrique des tâches se réfère normalement à l’ordinateur sélectionné dans la zone de sélection des clients ou au groupe de clients sélectionné.
Au-dessus de ces colonnes, la barre de menus contient les fonctions globales que vous pouvez utiliser dans toutes les rubriques de tâches, ainsi que les fonctions utilisées dans des rubriques de tâches spécifiques.
Lors de l’administration des clients Linux qui sont installés sur des serveurs
Samba, certaines fonctions – comme celles associées à la messagerie – sont bloquées, car inutiles dans le cadre d’un serveur de fichiers. Les fonctions qui ne peuvent être définies pour les clients Linux sont marquées d’un point d’exclamation rouge placé devant la fonction correspondante.
4.1. Lancement de l’application G Data
Administrator
L’outil d’administration pour la gestion de l’application G Data ManagementServer est accessible d’un clic sur l’entrée G Data Administrator dans le groupe de programmes Démarrer > Tous les programmes ou Programmes > G Data >
G Data Administrator du menu Démarrer.
Au démarrage de l’application G Data Administrator, vous devez indiquer le nom du
Serveur, le mode d’Authentification, le Nom d’utilisateur et le Mot de passe.
Saisissez le nom de l’ordinateur sur lequel l’application G Data ManagementServer a été installée dans le champ Serveur. Sélectionnez maintenant le mode d’Authentification.
24
Authentification Windows : si vous optez pour cette variante d’authentification,
G Data Administrator vous pouvez vous connecter à l’application G Data ManagementServer à l’aide de votre nom d’utilisateur et de votre mot de passe d’accès administrateur Windows.
Authentification intégrée : vous pouvez vous connecter via un système d’authentification intégré à l’application G Data ManagementServer. Vous pouvez
créer des comptes intégrés à l’aide de la fonction Gestion des utilisateurs .
Cliquez sur la flèche située à côté du point d’interrogation pour ouvrir les menus contenant des options. Les informations relatives à la version sont affichées sous À propos de G Data Administrator. L’option Réinitialiser les paramètres vous permet de réinitialiser les paramètres d’affichage de l’application G Data Administrator
(taille des fenêtres, par exemple).
4.2. Configuration de l’application G Data
Administrator
Avant de configurer les premiers clients, nous vous recommandons de vérifier les principaux paramètres des applications G Data Administrator et G Data
ManagementServer ainsi que de les optimiser pour le réseau. Cela inclut des tâches administratives comme l’assistant d’installation du serveur, la gestion des utilisateurs et les paramètres du serveur (messages d’alarme, mises à jour Internet et paramètres de la messagerie électronique, par exemple).
4.2.1. Paramètres administratifs
Il est possible d’accéder à la rubrique Paramètres administratifs via le menu Admin de l’application G Data Administrator. La plupart des tâches répertoriées ici doivent être exécutées au moins une fois avant de procéder à d’autres configurations et mises à disposition.
4.2.1.1. Assistant d’installation du serveur
L’assistant d’installation vous permet de sélectionner et d’activer les clients du réseau pour lesquels le logiciel G Data doit assurer la protection antivirus. L’assistant d’installation est automatiquement lancé au premier démarrage de l’application G Data
Administrator, il est cependant toujours possible de l’exécuter via le menu Admin.
Tous les clients qui doivent être protégés par le logiciel G Data doivent d’abord être activés. Les clients à activer doivent être sélectionnés, puis activés d’un clic sur Activer.
Il est possible que certains ordinateurs ne soient pas présents dans la liste (parce qu’ils n’ont pas été allumés depuis longtemps ou qu’ils ne disposent pas de partage de fichiers ou d’imprimantes, par exemple). Pour activer ces clients, saisissez le nom de l’ordinateur dans le champ de saisie Ordinateur. Cliquez ensuite sur Activer, l’ordinateur à activer apparaît alors dans la liste des clients. Une fois tous les ordinateurs
à protéger activés, vous pouvez accéder à l’étape suivante en cliquant sur Suivant.
Une fois les clients activés, la case Installer automatiquement le logiciel client sur
25
G Data Software les ordinateurs activés est cochée. Si la distribution du logiciel doit avoir lieu à un moment ultérieur sur les ordinateurs clients, vous devez désactiver cette option en décochant la case.
L’application G Data ManagementServer charge de nouvelles signatures antivirus et de nouveaux fichiers du programme via Internet. Pour que cette procédure puisse avoir lieu automatiquement, la saisie des données d’accès créées lors de l’enregistrement en ligne est nécessaire. Une description détaillée de la planification des intervalles de mise à jour est disponible au chapitre
. Il est également possible d’automatiser la mise à jour Internet ultérieurement via l’interface du programme
G Data Administrator.
Cliquez sur Suivant pour configurer les notifications par courrier électronique. Si un virus est détecté sur un ou plusieurs clients ou si une autre situation critique survient, l’administrateur réseau peut être informé par courrier électronique. Pour cela, indiquez l’adresse électronique du destinataire des messages d’avertissement. L’option
Limitation vous permet d’éviter un afflux trop important de courriers électroniques en cas d’infection massive.
Vous devez configurer quelques paramètres de base pour permettre la gestion des périphériques mobiles. Pour ce faire, saisissez à l’étape suivante le Mot de passe que les périphériques mobiles doivent utiliser pour l’authentification au niveau de l’application ManagementServer. Pour pouvoir exécuter des actions d’urgence sur le périphérique mobile à partir du serveur, vous devez saisir l’Identifiant de l’expéditeur et la Clé API de votre compte de messagerie Google Cloud. Vous pouvez créer des comptes gratuits pour cette notification poussée sous code.google.com/apis/console. Vous pouvez modifier les paramètres par la suite en ouvrant l’onglet
Mobile de la fenêtre Paramètres du serveur.
Le bouton Terminer permet de quitter l’assistant. Si l’option Installer automatiquement le logiciel client sur les ordinateurs activés est cochée, l’assistant d’installation effectue l’
installation à distance une fois le bouton Terminer
appuyé.
4.2.1.2. Afficher le journal
Le fichier journal met à disposition un aperçu des dernières actions exécutées par le logiciel G Data. Toutes les informations utiles sont affichées ici. L’affichage du journal peut être filtré selon les critères suivants :
Affichage du journal : indiquez ici si vous souhaitez afficher le journal des opérations du client ou du serveur.
Ordinateur/groupe : vous pouvez indiquer ici si vous souhaitez afficher le journal de tous les clients ou groupes ou uniquement de certaines rubriques.
Processus : indiquez ici si vous souhaitez visualiser toutes les informations relatives aux journaux ou uniquement les messages portant sur certains sujets.
26
G Data Administrator
Période : vous pouvez indiquer ici la période pour laquelle vous souhaitez consulter les informations du journal.
Le champ Rafraîchir permet d’ajouter à la liste les événements se produisant lorsque le fichier journal est affiché. Les processus, qui apparaissent dans un ordre chronologique, peuvent être triés en fonction de certains critères, par un simple clic sur le titre de la colonne correspondante. Vous pouvez exporter, imprimer ou supprimer des processus.
4.2.1.3. Gestion des utilisateurs
En tant qu’administrateur système, vous pouvez attribuer d’autres droits d’accès utilisateur à l’interface G Data Administrator. Pour ce faire, cliquez sur le bouton
Nouveau, saisissez le nom d’utilisateur, les Autorisations de l’utilisateur en question
(Lire, Lire/écrire, Lire/écrire/récupérer les sauvegardes), définissez le Type de compte (connexion intégrée, Utilisateur Windows, Groupe d’utilisateurs
Windows) et saisissez un Mot de passe pour l’utilisateur.
4.2.1.4. Gestion des serveurs
En utilisant les fonctions du ManagementServer, vous pouvez assigner des clients ou des groupes de clients à des serveurs de sous-réseau. Ces derniers centralisent la communication des clients avec le serveur principal, ce qui minimise la charge réseau.
Le groupement de clients avec un serveur de sous-réseau n’influe pas sur la composition des groupes de clients (créés dans la fenêtre de gauche de G Data
Administrator). Autrement dit, des clients qui ont été assignés à des serveurs de sousréseau différents peuvent être regroupés dans un même groupe de clients.
Effacer : Supprime un serveur de sous-réseau de la liste. Ceci ne supprime pas le logiciel installé sur le serveur de sous-réseau.
Attribuer des clients : attribue des clients ou des groupes existants au serveur de sous-réseau sélectionné.
Ajouter un serveur de sous-réseau : Ajoute un nouveau serveur de sous-réseau.
Dans la boite de dialogue suivante, entrez le Nom de l’ordinateur du serveur de sous-réseau ou sélectionnez-le dans la liste des machines proposées.Saisissez un compte Administrateur lié à cet ordinateur et confirmez avec OK pour lancer
Désinstaller le serveur : lance une désinstallation distante du serveur de sousréseau sélectionné.
Autoriser un serveur : afin d’éviter que des serveurs de sous-réseau non autorisés accèdent au serveur de mise à jour, les serveurs de sous-réseau installés localement doivent être autorisés. C’est seulement après l’autorisation que le
ManagementServer commence à synchroniser des données avec le serveur de sousréseau.
27
G Data Software
Les serveurs de sous-réseau qui ont été installés à distance à partir de la fonction Ajouter un serveur de sous-réseau sont automatiquement autorisés. Seuls les serveurs de sous-réseau installés localement et ceux mis à jour vers la version 13 doivent être autorisés manuellement. Les désinstallations distantes sont seulement possibles sur les serveurs de sousréseaux autorisés.
4.2.1.5. Synchronisation du serveur de sous-réseau
Pour permettre d’éventuelles modifications en dehors de l’intervalle de communication automatique du serveur et du serveur de sous-réseau, la synchronisation du serveur de sous-réseau peut également être effectuée manuellement.
4.2.1.6. Quitter
Cette fonction vous permet de fermer G Data Administrator. G Data
ManagementServer continue cependant à fonctionner et gère la protection antivirus du réseau conformément aux paramètres définis.
4.2.2. Options
Le menu Options de la barre de menus permet d’accéder aux paramètres liés aux fonctionnalités de l’application ManagementServer. Certaines options sont configurées automatiquement lorsque vous utilisez l’assistant d’installation du serveur (mises à jour
Internet, par exemple), d’autres doivent être configurées manuellement.
4.2.2.1. Mise à jour Internet
Tous les paramètres de mise à jour Internet des bases de données des virus et des fichiers programme du logiciel G Data sont définis ici. Dans l’onglet
Données d’accès et paramètres s’affichent les données d’accès créées lors de l’enregistrement en
ligne. Lors de la mise à jour Internet, le serveur de mise à jour G Data charge les définitions antivirus actuelles et les enregistre dans l’application G Data
ManagementServer. La distribution de signatures antivirus aux clients est ensuite gérée
à partir de la rubrique de tâches
Base de données des virus
Tous les clients possèdent une copie locale de la base de données des virus afin que la protection antivirus puisse être assurée, même hors ligne (c’est-à-dire lorsque le PC client n’est pas connecté à G Data ManagementServer ou à Internet). La mise à jour des fichiers sur les clients se déroule en deux étapes (toutes deux pouvant naturellement être automatisées). Au cours de la première étape, les fichiers provenant du serveur de mise à jour G Data sont copiés dans un dossier de l’application G Data
ManagementServer. Au cours de la deuxième étape, les nouveaux fichiers sont distribués aux clients (reportez-vous à la rubrique de tâches Paramètres du client >
28
G Data Administrator
Mettre le statut à jour : si l’affichage ne reflète pas encore les modifications effectuées, ce bouton vous permet d’actualiser l’affichage du statut des signatures antivirus.
Démarrer la mise à jour maintenant : le bouton Démarrer la mise à jour maintenant vous permet de procéder directement à une actualisation de la base de données des virus. Les signatures antivirus sont alors téléchargées, puis distribuées aux clients par l’application G Data ManagementServer.
Mises à jour automatiques : les mises à jour Internet peuvent être exécutées automatiquement, comme les analyses antivirus. Pour ce faire, cochez l’option
Procéder régulièrement à la mise à jour et définissez quand ou à quelle fréquence la mise à jour doit être effectuée. Pour que la mise à jour s’effectue automatiquement, l’application G Data ManagementServer doit être connectée à
Internet ou vous devez autoriser le logiciel G Data à déclencher une numérotation automatique pour la connexion à Internet. Pour ce faire, sous Données d’accès et paramètres, saisissez le Compte utilisateur et les Paramètres proxy.
Déploiement de la mise à jour : la distribution peut être assurée de manière centralisée (MMS, Serveur de sous-réseau > Clients) ou, si la case correspondante est cochée, de manière décentralisée (de poste à poste) (MMS, Serveur de sous-réseau,
Clients déjà mis à jour > Clients). Nous attirons votre attention sur le fait qu’il est
possible que des modifications doivent être apportées à la configuration des ports
pour la distribution des mises à jour.
Fichiers du programme
Si une mise à jour du programme est disponible pour le logiciel client de G Data, vous pouvez procéder automatiquement à la mise à jour des clients via l’application G Data
ManagementServer. L’actualisation des fichiers sur les clients se déroule en deux
étapes (toutes deux pouvant être automatisées). Au cours de la première étape, les fichiers provenant du serveur de mise à jour G Data sont copiés dans un dossier de l’application G Data ManagementServer. Au cours de la deuxième étape, les nouveaux fichiers sont distribués aux clients, ce qui entraîne l’actualisation du client (reportezvous à la rubrique de tâches Paramètres du client >
Mettre le statut à jour : si l’affichage ne reflète pas encore les modifications effectuées, le bouton Rafraîchir vous permet d’actualiser l’affichage du statut de la version du logiciel.
Démarrer la mise à jour maintenant : le bouton Démarrer la mise à jour maintenant vous permet de procéder directement à une actualisation du logiciel client. Les fichiers client sont alors téléchargés, puis distribués aux clients par l’application G Data ManagementServer.
Mises à jour automatiques : les mises à jour Internet du logiciel client peuvent
être exécutées automatiquement, comme les analyses antivirus. Pour ce faire, cochez la case Procéder régulièrement à la mise à jour et définissez quand ou à quelle fréquence la mise à jour doit être effectuée. Pour que la mise à jour s’effectue automatiquement, l’application G Data ManagementServer doit être connectée à
Internet ou vous devez autoriser le logiciel G Data à déclencher une numérotation
29
G Data Software automatique pour la connexion à Internet. Le cas échéant, définissez sous
le Compte utilisateur et les Paramètres proxy.
Pour actualiser les fichiers du programme G Data ManagementServer, appelez l’élément Mise à jour Internet dans le groupe de programmes G Data
ManagementServer du menu Démarrer. L’application G Data
ManagementServer peut uniquement être actualisée via cette entrée. Le logiciel client G Data peut, quant à lui, être également mis à jour via l’application G Data Administrator.
Données d’accès et paramètres
Lors de l’enregistrement en ligne, G Data vous fait parvenir les données d’accès pour la mise à jour des bases de données antivirus et des fichiers du programme. Saisissez-les sous Nom d’utilisateur et Mot de passe. Sous Région, sélectionnez le serveur de mise à jour le plus proche pour garantir une vitesse optimale lors du téléchargement des mises à jour. L’option Vérification de la version activée par défaut doit généralement être activée pour garantir une vitesse de mise à jour optimale. Vous devez toutefois désactiver la vérification de la version si des problèmes surviennent au niveau des fichiers de la base de données de virus locale. L’intégrité de tous les fichiers de la base de données de virus est alors vérifiée lors de la mise à jour Internet suivante et les fichiers présentant des erreurs sont de nouveau téléchargés.
Cliquez sur le bouton Paramètres proxy pour ouvrir une fenêtre dans laquelle vous pouvez saisir les données d’accès pour Internet et le réseau. Vous ne devez modifier ces paramètres que si vous rencontrez des problèmes avec les paramètres standards du logiciel G Data (en raison de l’utilisation d’un serveur proxy, par exemple) et si une mise à jour Internet ne peut être effectuée.
Le logiciel G Data peut utiliser les données d’accès de l’application Internet
Explorer (à compter de la version 4). Commencez par configurer Internet
Explorer, puis vérifiez que la page test de notre serveur de mise à jour est accessible : http://ieupda te.gda ta .de/test.htm. Désactivez ensuite l’option
Utiliser le serveur proxy. Sous Compte utilisateur, indiquez le compte pour lequel vous avez configuré Internet Explorer (le même que celui utilisé pour la connexion à votre ordinateur).
4.2.2.2. Messages d’alerte
Si une attaque est détectée, G Data ManagementServer peut automatiquement envoyer un message d’alerte par courrier électronique. Les paramètres requis sont définis dans cette rubrique. Activez la notification par courrier électronique en cochant la case des événements pour lesquels vous souhaitez être informé. L’option
Limitation vous permet d’éviter un afflux trop important de courriers électroniques en cas d’attaque massive. Cliquez sur Déclencher l’alerte test pour envoyer une alerte test au groupe de destinataires.
30
G Data Administrator
Pour modifier les
paramètres de la messagerie électronique , cliquez sur le bouton
des paramètres étendus ( ).
4.2.2.3. Retour en arrière de la mise à jour
En cas de fausses alertes ou de problèmes similaires, il peut être parfois utile de bloquer la mise à jour des signatures antivirus et d’utiliser à la place une des mises à jour précédentes. L’application G Data ManagementServer enregistre les dernières mises à jour de chaque moteur antivirus. En cas de problèmes avec la mise à jour du moteur A ou B, l’administrateur réseau peut donc bloquer les mises à jour pendant un certain temps et distribuer automatiquement à la place les précédentes signatures antivirus aux clients et aux serveurs de sous-réseau. Le nombre de retours en arrière à enregistrer peut être défini dans la rubrique
Paramètres du serveur . Par défaut, les
cinq dernières publications de signatures sont enregistrées.
Aucun retour en arrière ne peut être effectué sur les clients non associés à l’application G Data ManagementServer (par exemple, les ordinateurs portables lors de déplacements professionnels). Un blocage des nouvelles mises à jour transféré par le serveur au client ne peut pas être annulé sans contact avec le logiciel G Data ManagementServer.
Les dernières mises à jour du moteur sont répertoriées sous Mises à jour bloquées pour le Moteur sélectionné. Sélectionnez la ou les mises à jour que vous souhaitez bloquer, puis cliquez sur OK. Ces mises à jour ne sont alors plus distribuées et les clients qui les ont précédemment reçues sont réinitialisés jusqu’à la dernière mise à jour non bloquée. Cette opération a lieu dès qu’ils se connectent à l’application
ManagementServer. Vous pouvez également bloquer automatiquement les nouvelles mises à jour jusqu’à une certaine date. Les mises à jour ne sont lues sur les clients qu’à compter de cette date. Pour ce faire, utilisez la fonction Bloquer les nouvelles mises
à jour jusqu’à.
4.2.2.4. Paramètres du serveur
La fenêtre Paramètres du serveur regroupe les paramètres de configuration pour des fonctionnalités de l’application ManagementServer telles que la synchronisation, les paramètres de la messagerie électronique, la limitation de la charge et la distribution progressive.
Paramètres
Sous Retours en arrière, indiquez le nombre de mises à jour de signatures antivirus que vous souhaitez conserver en réserve pour les
. Les cinq dernières mises à jour des signatures du moteur sont conservées par défaut.
Sous Nettoyer automatiquement, indiquez si les anciennes mises à jour doivent être automatiquement supprimées après un certain temps.
o
Supprimer automatiquement les entrées du journal : cette option vous permet de supprimer les entrées du journal après un certain nombre de jours.
31
G Data Software o
Supprimer automatiquement le journal d’analyse : cette option vous permet de supprimer les journaux d’analyse qui datent de plus d’un certain nombre de jours.
o
Supprimer automatiquement les rapports : cette option vous permet de supprimer les rapports après un certain nombre de mois.
o
Supprimer automatiquement l’historique des rapports : cette option vous permet de supprimer l’historique des rapports après un certain nombre de mois.
o
Supprimer automatiquement les clients inactifs : cette option vous permet de supprimer les clients qui ne se sont pas connectés au réseau depuis un certain nombre de jours.
o
Supprimer automatiquement les fichiers correctifs : les fichiers des correctifs sont automatiquement supprimés après un certain temps.
Messagerie électronique
Indiquez ici le Serveur SMTP et le Port (le port 25 normalement) utilisés par G Data
ManagementServer pour l’envoi de courriers électroniques. Une adresse d’expéditeur
(valide) est nécessaire à l’envoi de courriers électroniques. C’est à cette adresse
électronique que sont envoyées les réponses du service Ambulance Internet. Si votre
serveur SMTP requiert une authentification, cliquez sur Authentification SMTP. Vous pouvez configurer la procédure pour l’authentification SMTP (connexion directe au serveur SMTP) ou pour l’authentification SMTP après POP3.
Sous Groupes de messagerie, vous pouvez gérer les listes de destinataires (équipe de gestion, techniciens, etc.).
Synchronisation
Dans la rubrique Synchronisation, vous pouvez définir l’intervalle de synchronisation entre clients, serveurs de sous-réseau et serveurs :
Clients : indiquez ici l’intervalle de temps au cours duquel les clients doivent se connecter au serveur pour déterminer si de nouvelles mises à jour et de nouveaux paramètres sont disponibles. La valeur par défaut est cinq minutes. Si la case
Informer les clients en cas de modification des options du serveur est cochée, l’ordinateur client est automatiquement synchronisé sur le serveur, indépendamment des intervalles de synchronisation définis.
Serveur de sous-réseau : cette rubrique vous permet de définir l’intervalle pour la communication entre serveur et serveur de sous-réseau. Si la case Transmettre immédiatement les nouveaux rapports au serveur principal est cochée, les rapports sont immédiatement transmis au serveur principal, quels que soient les paramètres définis ici.
Active Directory : définissez ici l’intervalle de synchronisation du répertoire Active
Directory par l’application G Data ManagementServer. Si vous optez pour une synchronisation quotidienne, vous pouvez programmer la synchronisation du répertoire Active Directory à une certaine heure. La synchronisation du répertoire
32
G Data Administrator
Active Directory n’a lieu que si une entrée Active Directory est
au moins à un groupe.
Limitation de la charge
Si la case Activer la limitation de la charge est cochée, vous pouvez définir le nombre de clients qui peuvent exécuter simultanément les actions mentionnées. Ainsi, la charge peut être répartie, de manière à éviter une augmentation de la latence dans le réseau, causée par le chargement simultané de mises à jour, par exemple.
Sauvegarde
Pour garantir le bon déroulement des tâches de sauvegarde, l’espace disque disponible doit être suffisant aussi bien au niveau du serveur (espace de sauvegarde) que du client
(espace cache de sauvegarde). Lorsque l’espace disque est inférieur à la valeur limite définie pour les messages d’avertissement, un message d’avertissement est créé sous
Rapports. Si l’espace disque est inférieur à la valeur limite définie pour les messages d’erreur, l’application ManagementServer génère un message d’erreur et les sauvegardes ne sont plus effectuées.
Sous Répertoires de sauvegarde du côté du serveur, vous pouvez indiquer le chemin d’enregistrement de toutes les sauvegardes effectuées. Si aucun répertoire n’est sélectionné, toutes les sauvegardes sont enregistrées sous C:\ProgramData
\G DATA\AntiVirus ManagementServer\Backup ou C:\Documents and Settings
\All Users\Application Data\G DATA\AntiVirus ManagementServer\Backup.
Toutes les sauvegardes créées avec le logiciel G Data étant chiffrées, il est également possible d’exporter les mots de passe des sauvegardes et de les enregistrer pour les utiliser ultérieurement. Le bouton Importer l’archive de sauvegarde permet d’accéder aux sauvegardes enregistrées dans d’autres dossiers.
Mises à jour du programme
La rubrique Déploiement progressif vous permet de déterminer si les mises à jour du programme doivent être transmises à tous les clients en même temps ou de manière progressive. La distribution progressive permet de limiter la charge au niveau du système, charge qui est inévitable lors de telles mises à jour du programme. Si vous optez pour une distribution progressive, vous pouvez indiquer si la distribution est effectuée automatiquement, déterminer un ordre de distribution des mises à jour du programme entre les clients et définir l’intervalle entre les différentes phases de distribution.
Mobile
L’onglet Mobile propose différents paramètres généraux pour la gestion des périphériques mobiles. Si les paramètres n’ont pas été préalablement configurés à l’aide de l’
assistant d’installation du serveur , vous pouvez configurer ici
l’authentification pour les clients mobiles et la messagerie Google Cloud Messaging.
Sous Authentification pour les clients mobiles, saisissez un Mot de passe
33
G Data Software permettant d’authentifier le périphérique mobile au niveau de l’application
ManagementServer. Pour pouvoir exécuter des actions d’urgence sur le périphérique mobile à partir du serveur, vous devez saisir l’Identifiant de l’expéditeur et la Clé
API de votre compte de messagerie Google Cloud Messaging. Vous pouvez créer des comptes gratuits pour cette notification poussée sous code.google.com/apis/console.
Pour plus d’informations, reportez-vous au Guide de référence.
4.2.3. Gestion des licences
La section de gestion des licences vous offre une vue d’ensemble permanente du nombre de licences du logiciel G Data utilisées au sein de votre réseau. Si vous avez besoin de davantage de licences, cliquez sur le bouton Étendre les licences pour entrer directement en relation avec le G Data Upgrade Center.
Le bouton Exporter vous permet d’exporter la vue d’ensemble des licences utilisées sous forme de fichier texte. Si vous cochez la case Affichage étendu, des informations au sujet des licences utilisées par chaque serveur sont affichées.
4.2.4. Aide
Vous recevrez ici des informations sur le programme et aurez la possibilité d’avoir recours à l’aide en ligne du logiciel G Data.
4.3. Rubrique de sélection des clients
Pour gérer des clients à l’aide de l’application G Data Administrator, vous devez ajouter et activer des clients dans la rubrique de gestion des clients. Il existe plusieurs possibilités d’ajout, selon la taille et la configuration du réseau. Pour les petits réseaux, il
suffit d’ajouter des clients via l’Assistant d’installation du serveur. Pour les grands
réseaux, la procédure peut être exécutée et (partiellement) automatisée via la boîte de
dialogue Recherche d’ordinateurs ou via la prise en charge Active Directory
intégrée.
L’ensemble des clients, des serveurs et des groupes définis au niveau du réseau est répertorié ici. Comme avec les groupes affichés dans l’Explorateur Windows, où les groupes ayant des sous-groupes sont indiqués. Lorsque vous cliquez sur ce symbole, la structure du répertoire s’ouvre et affiche les éléments liés. Cliquez sur l’icône Moins pour refermer ce sous-groupe. Vous pouvez ainsi exécuter la fonction
Paramètres du client pour modifier les options des PC. Pour les clients mobiles, vous devez
sélectionner l’onglet
.
Vous pouvez facilement importer et exporter des paramètres dans la rubrique de sélection des clients. Cliquez avec le bouton droit de la souris sur un client, puis sélectionnez Exporter les réglages pour enregistrer les paramètres du client et les paramètres PolicyManager dans un fichier .dbdat. Pour importer des paramètres, sélectionnez l’option Importer les réglages et choisissez les groupes de paramètres souhaités et le fichier .dbdat.
34
G Data Administrator
Les différents types de clients sont représentés par différentes icônes
(ManagementServer, groupe, groupe Active Directory, client ordinateur de bureau ou client mobile, par exemple). D’autres icônes sont visibles dans la sélection des répertoires :
Réseau
Serveur
Serveur de sous-réseau
Groupe
Groupe (Active Directory)
Client
Client Linux
Client ordinateur portable
Client mobile
Serveur Linux
Périphériques ne pouvant être sélectionnés : imprimantes réseau, etc.
La barre d’icônes comprend les principales commandes de gestion des clients, dont
certaines sont également affichées dans le menu Organisation :
Développer/réduire tout : vous pouvez modifier ici l’affichage du répertoire réseau.
Afficher les clients non activés
Activer le client : pour activer un ordinateur, sélectionnez-le dans la liste et sélectionnez ensuite ce bouton représenté. Si le PC n’apparaît pas dans la liste, cliquez sur le bouton, puis indiquez le nom de la machine à activer.
Vue d’ensemble des installations
Envoyer le lien d’installation aux clients mobiles : pour gérer des clients mobiles via l’application G Data Administrator, vous devez leur envoyer le lien d’installation de l’application G Data Internet Security par courrier
35
G Data Software
électronique. Ce lien permet de lancer l’
G Data Internet Security pour Android .
4.3.1. Active Directory
L’intégration Active Directory permet d’importer tous les objets ordinateurs des unités d’organisation du domaine. Pour ce faire, un groupe doit être créé dans l’application
G Data Administrator. Lorsque vous cliquez avec le bouton droit de la souris sur le groupe que vous venez de créer, l’option de menu Lier à une « Ou » Active
Directory s’affiche. Dans la boîte de dialogue qui s’affiche, sélectionnez l’option
Attribuer un groupe dans le répertoire Active Directory et sélectionnez un serveur LDAP. Le bouton Sélection vous propose une sélection de serveurs disponibles. La connexion à un autre domaine est également possible. L’option
Installer automatiquement l’application G Data Security Client sur les ordinateurs récemment ajoutés entraîne l’installation du client sur tous les ordinateurs ajoutés au domaine Active Directory, dans la mesure où ils correspondent à la
configuration minimale requise .
L’application G Data ManagementServer compare ses données au répertoire Active
Directory toutes les six heures (réglage par défaut). Cette valeur peut être modifiée sous Paramètres du serveur >
4.3.2. Organisation
Il est possible de gérer les clients dans la
rubrique de sélection des clients , sur le
côté gauche de l’interface du programme. Vous pouvez définir des options avancées dans le menu Organisation.
4.3.2.1. Rafraîchir
Vous pouvez utiliser la fonction Rafraîchir pour suivre les modifications apportées au réseau lorsque vous utilisez l’application G Data Administrator.
4.3.2.2. Afficher les clients non activés
Cette fonction permet d’afficher les clients qui ne sont pas activés. Les clients non activés sont représentés par une icône pâle. Les clients activés sont représentés par une icône colorée.
Client (activé)
Client (non activé)
36
G Data Administrator
4.3.2.3. Créer un groupe
Cette commande permet de créer un groupe. Des zones de sécurité légèrement différentes sont alors définies, puisque tous les paramètres peuvent être exécutés aussi bien pour des clients isolés que pour des groupes entiers. Une fois cette option sélectionnée et le nom du groupe indiqué, les clients peuvent être affectés à un nouveau groupe en faisant glisser le client souhaité de la liste des clients vers le groupe correspondant avec la souris, par glisser/déposer. Pour placer un grand nombre de clients dans un groupe, rendez-vous sous l’onglet Clients > sous-onglet Vue d’ensemble. Sélectionnez les clients qui doivent être dans un même groupe, puis faites un clic droit, choisissez Déplacer l’application G Data Security Client dans le groupe. Déroulez l’arborescence et enfin sélectionnez le groupe choisi.
4.3.2.4. Modifier un groupe
Cette option ouvre une boîte de dialogue vous permettant de regrouper des clients ou de supprimer des clients d’un groupe grâce aux touches Ajouter et Supprimer.
Uniquement disponible lorsqu’un groupe est sélectionné dans la zone de sélection des clients.
4.3.2.5. Supprimer
Certains clients peuvent être supprimés de la liste des clients avec la commande
Supprimer. L’application G Data Security Client n’est pas désinstallée lors de la suppression de clients de la liste.
Pour supprimer un groupe, il faut désactiver les clients du groupe ou les placer dans d’autres groupes. Seuls les groupes vides peuvent être supprimés.
4.3.2.6. Recherche d’ordinateurs
La fenêtre Recherche d’ordinateurs peut être utilisée pour ajouter et activer des clients réseau dans la rubrique de gestion des clients de l’application G Data
Administrator. Cette boîte de dialogue permet également d’identifier et d’activer des clients via leur adresse IP.
La fenêtre Recherche d’ordinateurs permet de contacter tous les ordinateurs d’une plage d’adresses IP donnée. La plage peut être définie à l’aide d’une Adresse IP de début et d’une Adresse IP de fin (192.168.0.1 et 192.168.0.255, par exemple) ou de l’adresse du sous-réseau (notation CIDR, 192.168.0.0/24, par exemple). Sélectionnez l’option Rechercher uniquement les ordinateurs accessibles (commande Ping) si vous souhaitez que seuls les clients disponibles soient répertoriés. Cliquez ensuite sur
Démarrer la recherche pour lancer la recherche sur le réseau. Les ordinateurs ne sont répertoriés qu’une fois identifiés. Si la recherche dure trop longtemps, vous pouvez l’interrompre en cliquant sur Annuler la recherche.
37
G Data Software
Tous les clients qui répondent à la détection IP sont alors répertoriés (leur adresse IP et le nom de l’ordinateur sont également affichés). Le bouton Activer permet d’ajouter des clients à la rubrique de gestion des clients. Dans les résultats de recherche, il est possible de désactiver les clients activés en cliquant sur Désactiver.
4.3.2.7. Créer le paquet d’installation G Data Security Client
Cette fonction permet de créer un paquet d’installation pour l’application G Data
Security Client. Ce paquet d’installation permet de procéder facilement à l’installation de l’application G Data Security Client localement en arrière-plan, sans interaction de la part de l’utilisateur. Reportez-vous au chapitre
d’informations.
4.3.3. Vue d’ensemble des installations
Vous pouvez utiliser la fenêtre Vue d’ensemble des installations pour bénéficier d’une vue d’ensemble de la progression de l’installation. Cette fenêtre s’ouvre automatiquement lors de l’ajout d’une tâche d’installation à distance, elle peut
également être affichée à l’aide du bouton Vue d’ensemble des installations de la rubrique de sélection des clients.
La fenêtre Vue d’ensemble des installations affiche toutes les tâches d’installation à distance terminées et en cours. La colonne Type indique le type d’installation (G Data
Security Client et/ou G Data Firewall ou serveur de sous-réseau). La colonne Statut est mise à jour une fois l’installation à distance terminée. Le client doit généralement être
redémarré pour finaliser l’installation. La procédure d’installation génère un Rapport si
un redémarrage est nécessaire.
4.4. Rubriques de tâches
Les différentes rubriques de tâches accessibles via les onglets respectifs vous permettent de gérer la sécurité du réseau de l’entreprise et de ses clients. Les paramètres définis ici sont toujours liés aux clients ou groupes que vous avez sélectionnés dans la
rubrique de sélection des clients . Les différents champs sont
détaillés dans les paragraphes suivants.
La plupart des modules proposent des options générales qui permettent de modifier la mise en page et le contenu des listes dans la rubrique d’informations. Vous pouvez ainsi réduire le nombre d’entrées par page. Pour ce faire, sélectionnez le Nombre maximal par page dans le coin inférieur droit de l’interface du programme. Pour saisir des filtres de texte libre, cliquez sur un des boutons de filtrage au niveau des titres des colonnes et saisissez les critères de filtrage. Vous pouvez filtrer les éléments de la liste, mais également les classer en utilisant des groupes. Pour ce faire, faites glisser un ou plusieurs titres de colonne sur la barre au-dessus des titres pour créer un groupe à partir de la colonne. Il est possible de créer et d’imbriquer les groupes de différentes manières et selon différents modes d’affichage.
38
G Data Administrator
Les paramètres modifiés ne sont appliqués qu’après confirmation à l’aide du bouton
Appliquer. Cliquez sur le bouton Refuser pour garder les paramètres actuels de l’application ManagementServer sans accepter les modifications. Si les clients d’un groupe disposent de paramètres différents, certains des paramètres réglés de manière différente disposeront d’un statut indéfini. Les clients du groupe disposent alors de différents réglages comme paramètres. Les paramètres non définis ne sont pas enregistrés au moment de les appliquer. Dans la plupart des modules, vous pouvez déterminer sous Informations si les modifications effectuées ont déjà été appliquées pour le client ou pour le groupe.
4.4.1. Tableau de bord
La rubrique Tableau de bord du logiciel G Data comporte des informations au sujet de l’état des clients du réseau. Elles apparaissent à droite de chaque entrée, sous la forme de texte, de données chiffrées ou de dates.
Sous Statut de l’application G Data Security, vous pouvez définir tous les paramètres de sécurité de base pour les clients ou groupes sélectionnés dans la rubrique de sélection des clients.
Si le réseau est protégé de manière optimale contre les virus informatiques, une icône verte s’affiche à gauche des entrées répertoriées ici.
Une icône de mise en garde s’affiche pour vous indiquer qu’un composant n’est pas réglé de manière optimale (outil de surveillance désactivé ou signatures antivirus obsolètes, par exemple).
Lorsque vous ouvrez l’interface du programme G Data, la plupart des icônes sont brièvement activées en mode d’information. Cela ne signifie pas que le réseau n’est pas protégé. Il s’agit d’une vérification interne du statut de la protection antivirus. La base de données de l’application G Data
ManagementServer est interrogée par G Data Administrator.
Cliquez sur l’entrée correspondante pour exécuter directement des actions ou accéder
à la rubrique de tâches concernée. Une fois la configuration d’un composant signalé par l’icône de mise en garde optimisée, l’icône verte s’affiche de nouveau dans la rubrique
Statut.
La rubrique Communication Clients / Serveur offre une vue d’ensemble chronologique des connexions des clients avec l’application G Data
ManagementServer. Vous devez veiller à ce que tous les clients se connectent régulièrement à l’application G Data ManagementServer. Vous devez faire particulièrement attention aux clients qui apparaissent dans la liste Dix principaux clients - infections bloquées, pour des raisons techniques ou à cause du comportement des utilisateurs, par exemple. L’affichage d’un ou plusieurs clients dans cette rubrique permet parfois d’attirer l’attention de l’administrateur sur d’éventuels problèmes ou d’indiquer que des mesures techniques doivent être prises. Ainsi, en cas de tentatives d’infections liées au comportement de l’utilisateur, nous vous
39
G Data Software recommandons d’utiliser le module
PolicyManager (disponible dans la version
G Data EndpointProtection ). L’option Statut du rapport présente une vue
d’ensemble du nombre de tentatives d’infections, de demandes et d’erreurs au sein du réseau au cours des 30 derniers jours.
4.4.2. Clients
L’option Clients permet de vérifier que les clients fonctionnent correctement et que les signatures antivirus et les fichiers du programme sont à jour.
4.4.2.1. Vue d’ensemble
Vous disposez ici d’une vue d’ensemble de tous les clients administrés. Vous pouvez
également assurer leur gestion.
Cliquez avec le bouton droit de la souris sur les titres des colonnes pour afficher des colonnes d’informations au sujet du client :
Serveur
Alias (serveur)
Client
Statut de sécurité
Moteur A
Moteur B
État des données
Version de l’application G Data Security Client
Langue
Client UPMS
Dernier accès
Mise à jour de la base de données des virus/heure
Mise à jour des fichiers du programme/heure
Système d’exploitation
Serveur de sous-réseau
Domaine
Carte réseau
Adresse MAC
Adresse IPv4
Adresse IPv6
40
Masque de sous-réseau
Passerelle standard
G Data Administrator
Serveur DNS
Serveur DHCP
WINS principal
WINS secondaire
Accord de licence de l’utilisateur final
Les boutons suivants vous permettent d’assurer l’administration des clients et des groupes.
Rafraîchir : cette fonction permet d’actualiser l’affichage et de charger la vue d’ensemble des clients à partir de G Data ManagementServer.
Supprimer : vous pouvez supprimer un client de la vue d’ensemble des clients. Cette action ne désinstalle pas le client G Data Security de la machine cliente. Elle doit être utilisée uniquement pour des machines qui ont été mises hors service ou retirées du réseau. Si un client actif est supprimé de la liste par inadvertance, il réapparaitra automatiquement lors de sa prochaine connexion au ManagementServer (attention, les paramètres spécifiques au groupe sont perdus).
Imprimer : cette option permet de lancer la procédure d’impression pour la vue d’ensemble des clients. Vous pouvez définir les détails et les zones de clients que vous souhaitez imprimer à l’aide de la fenêtre de sélection qui s’affiche.
Affichage des pages : cette option vous permet d’afficher à l’écran un aperçu des pages à imprimer avant de procéder à l’impression à proprement parler.
Installer l’application G Data Security Client
Désinstaller l’application G Data Security Client
Mettre la base de données des virus à jour maintenant : permet de mettre la base de données des virus du client à jour avec les fichiers de
G Data ManagementServer.
Mettre automatiquement à jour la base de données des virus : active la mise à jour automatique de la base de données des virus. Les clients vérifient régulièrement qu’il existe des signatures antivirus à jour au niveau de l’application G Data ManagementServer et procèdent automatiquement à la mise à jour.
Mettre les fichiers du programme à jour maintenant : met les fichiers du programme à jour sur le client. Les fichiers programme du client mis à disposition par G Data ManagementServer sont utilisés. Une fois les fichiers du programme mis à jour, il est possible qu’un redémarrage du client soit nécessaire.
41
G Data Software
Mettre automatiquement à jour les fichiers du programme : active la mise à jour automatique des fichiers du programme. Les clients vérifient régulièrement qu’il existe une nouvelle version au niveau de l’application
G Data ManagementServer et procèdent automatiquement à l’actualisation.
Vue d’ensemble des installations
Si vous avez sélectionné l’option Vue d’ensemble, une option de menu supplémentaire, Clients, s’affiche ici. Vous retrouvez ici les fonctions affichées dans le menu contextuel lorsque vous cliquez avec le bouton droit de la souris sur un ou plusieurs clients. Les options disponibles ici sont les suivantes :
Installer l’application G Data Security Client
Installer l’application G Data Security Client pour Linux
Désinstaller l’application G Data Security Client
Vue d’ensemble des installations
Rétablir les paramètres de groupes : cette option vous permet de réinitialiser les paramètres de sécurité d’un client modifié en fonction des paramètres de groupes définis.
Déplacer l’application G Data Security Client dans le groupe : cette fonction vous permet de placer des clients sélectionnés dans un groupe existant. Si vous sélectionnez cette option, tous les groupes existants s’affichent dans une nouvelle fenêtre. Pour placer un client dans un groupe, sélectionnez le groupe en question et cliquez sur OK.
Modifier l’accord de licence de l’utilisateur final attribué : permet d’attribuer un accord de licence d’utilisateur final défini au client sélectionné (uniquement pour les clients mobiles).
Supprimer l’accord de licence de l’utilisateur final attribué : permet de supprimer un accord de licence d’utilisateur final attribué au client sélectionné
(uniquement pour les clients mobiles).
Gestion des accords de licence d’utilisateur final
Attribuer le serveur G Data : si vous avez la possibilité d’attribuer des clients à des serveurs de sous-réseau spécifiques via la fonction de gestion des serveurs, vous pouvez également exécuter cette procédure via le menu contextuel.
Mettre la base de données des virus à jour maintenant
Mettre automatiquement à jour la base de données des virus
Mettre les fichiers du programme à jour maintenant
Mettre automatiquement à jour les fichiers du programme
Redémarrage après la mise à jour des fichiers du programme : indiquez ici comment le client doit réagir une fois les fichiers du programme mis à jour.
Sélectionnez l’option Afficher la fenêtre d’informations sur le client pour
42
G Data Administrator informer l’utilisateur qu’il devra redémarrer son ordinateur à la prochaine occasion pour permettre l’exécution de la mise à jour. L’option Créer un rapport affiche,
dans la rubrique Rapports, des informations au sujet des clients mis à jour. L’option
Procéder au redémarrage sans demander confirmation vous permet d’exécuter automatiquement la mise à jour sur les clients, qui redémarreront de manière forcée.
Installer l’application G Data Security Client
Sélectionnez l’option Installer l’application G Data Security Client pour procéder à l’
installation à distance de l’application G Data Security Client sur tous les
ordinateurs sélectionnés.
Pour accéder aux clients désactivés, ces derniers doivent être affichés en tant qu’actifs dans la vue d’ensemble des clients. Lors de l’utilisation de la fonction
Installer l’application G Data Security Client, le programme vous signale l’existence de clients désactivés (le cas échéant) et vous permet de les afficher.
Si l’installation à distance du logiciel ne peut pas être exécutée sur les clients, vous avez la possibilité de procéder à une
installation locale directement sur l’ordinateur client,
à l’aide du DVD des logiciels G Data ou d’un paquet d’installation du client.
Désinstaller l’application G Data Security Client
Cette fonction envoie un ordre de désinstallation à l’application G Data Security Client.
Avant de lancer la désinstallation, vous pouvez sélectionner les composants que vous souhaitez conserver. Il est possible de désinstaller le logiciel client tout en conservant sur le serveur les tâches, les rapports, les messages ou les archives de sauvegarde liées
à ce client. Sélectionnez les composants à supprimer et cliquez sur OK pour lancer la désinstallation. Vous devez redémarrer le client pour finaliser la suppression.
Il est également possible de désinstaller le client localement. Pour ce faire, il est nécessaire de saisir une commande en disposant de droits d’administrateur. Lorsque la commande unclient /AVKUninst est saisie dans le répertoire C:\Program Files (x86)
\G DATA\AVKClient, la désinstallation est lancée. Il est possible qu’un redémarrage soit demandé. Si ce message ne s’affiche pas, vous devez redémarrer l’ordinateur au bout de dix minutes maximum.
Gestion des accords de licence d’utilisateur final
La fenêtre Gestion des accords de licence d’utilisateur final vous permet d’ajouter, de modifier et de supprimer des accords de licence d’utilisateur final pour des périphériques mobiles. L’option correspondante du menu Clients permet d’attribuer l’accord de licence d’utilisateur adapté à chaque périphérique mobile de manière à ce que l’utilisateur final soit informé et accepte l’utilisation de la solution G Data Internet
Security.
Tous les accords de licence d’utilisateur final disponibles sont répertoriés dans la
43
G Data Software fenêtre Gérer les accords de licence d’utilisateur final. Cliquez sur Ajouter pour ajouter un accord de licence d’utilisateur final. Vous pouvez définir le Nom, la Langue et le
Contenu de l’accord dans la fenêtre Créer un accord de licence d’utilisateur final.
Cliquez sur OK pour ajouter l’accord de licence d’utilisateur final à la liste.
Pour modifier un accord de licence d’utilisateur final existant, sélectionnez-le dans la liste et cliquez sur Modifier. Pour supprimer un accord de licence d’utilisateur final, sélectionnez-le et cliquez sur Supprimer.
4.4.2.2. Logiciel
La rubrique Logiciel vous permet de contrôler l’utilisation des logiciels sur l’ensemble du réseau. Les logiciels peuvent être ajoutés à des listes blanches ou à des listes noires pour permettre leur gestion sur le réseau.
Vous pouvez configurer la vue d’ensemble à l’aide des boutons suivants.
Rafraîchir : cette fonction permet d’actualiser l’affichage et de charger l’actuelle vue d’ensemble des logiciels à partir de G Data ManagementServer.
Imprimer : cette option permet de lancer la procédure d’impression pour la vue d’ensemble des logiciels. Vous pouvez définir les détails que vous souhaitez imprimer dans la fenêtre de sélection qui s’affiche.
Affichage des pages : cette option vous permet d’afficher à l’écran un aperçu des pages à imprimer avant de procéder à l’impression à proprement parler.
Afficher tout : cette option permet d’afficher tous les logiciels installés sur les clients du réseau.
Afficher uniquement le logiciel sur la liste noire : ce paramètre vous permet d’afficher les logiciels qui ne peuvent pas être exécutés sur les clients parce qu’ils sont répertoriés dans la liste noire.
Afficher uniquement les logiciels qui ne sont pas sur la liste blanche : cette option permet d’afficher la vue d’ensemble des logiciels installés sur les clients du réseau qui n’ont pas encore été vérifiés et classés par l’administrateur réseau. Les logiciels affichés ici peuvent être placés dans la liste blanche ou la liste noire d’un clic droit.
La liste répertorie les logiciels installés sur tous les clients de la
Liste noire du réseau ou Liste blanche du réseau, puis sur le bouton Ajouter dans la fenêtre qui s’affiche. L’option Déterminer les propriétés vous permet de sélectionner les programmes que vous souhaitez ajouter à une liste noire ou à une liste blanche et d’indiquer les attributs qui permettent d’identifier les programmes. Pour utiliser un attribut en tant que règle, il vous suffit de cocher la case correspondante.
Vous pouvez ainsi ajouter les logiciels d’un fabricant ou certaines versions spécifiques
44
G Data Administrator du programme à la liste noire ou blanche. Si vous disposez des données nécessaires, vous pouvez également ajouter des logiciels à la liste noire ou blanche en saisissant directement les caractéristiques (sans passer par l’option Déterminer les propriétés).
4.4.2.3. Matériel
Vous trouverez ici des informations au sujet du matériel utilisé par les clients. Vous pouvez configurer la vue d’ensemble à l’aide des boutons suivants.
Rafraîchir : cette fonction permet d’actualiser l’affichage.
Imprimer : cette option permet de lancer la procédure d’impression pour la vue d’ensemble du matériel. Vous pouvez définir les détails que vous souhaitez imprimer dans la fenêtre de sélection qui s’affiche.
Affichage des pages : cette option vous permet d’afficher à l’écran un aperçu des pages à imprimer avant de procéder à l’impression à proprement parler.
Cliquez avec le bouton droit de la souris sur les titres des colonnes pour afficher des colonnes d’informations au sujet du matériel :
Client
CPU
Cadence de l’unité centrale (MHz)
Mémoire de travail
Espace mémoire système disponible
Mémoire système (statistique)
Espace mémoire total disponible
Mémoire totale (statistiques)
Fabricant système
Nom système
Version système
Famille système
CPU-ID
Fabricant carte mère
Carte mère
Version carte mère
Fabricant BIOS
Date de publication BIOS
45
G Data Software
Version BIOS
4.4.2.4. Messages
Vous pouvez envoyer des messages individuellement à des clients ou bien à des groupes de clients. L’envoi de ces messages permet d’informer rapidement et facilement les utilisateurs des modifications au niveau du statut du client. Les messages sont affichés en tant qu’informations dans la partie inférieure droite du bureau de l’ordinateur client.
Pour créer un message, il vous suffit de cliquer avec le bouton droit de la souris sur l’écran des colonnes et de sélectionner Envoyer un message. Dans la boîte de dialogue contextuelle qui s’affiche, vous pouvez sélectionner les clients auxquels vous souhaitez envoyer le message en cochant ou en décochant les cases.
Si vous souhaitez que le message soit uniquement accessible à certains utilisateurs d’un ordinateur client ou d’un réseau, saisissez leur nom sous Nom d’utilisateur.
Saisissez ensuite le message destiné aux clients dans le champ Message et cliquez sur le bouton OK.
4.4.3. Paramètres du client
Ce module vous permet de gérer les paramètres pour chaque client ou groupe de clients. Les onglets Généralités, Outil de surveillance, Messagerie électronique, Web/ messagerie instantanée et AntiSpam de ce module vous permettent d’optimiser vos clients en fonction des besoins de votre réseau et de ses utilisateurs.
4.4.3.1. Généralités
Cette rubrique vous permet de modifier les paramètres essentiels des clients sélectionnés.
G Data Security Client
La section G Data Security Client comprend les principales fonctionnalités du client.
Commentaire : saisissez ici des informations complémentaires au sujet du client (le cas échéant).
Symbole dans la barre des tâches : pour les serveurs TSE et les systèmes Windows avec changement d’utilisateur rapide, il est possible de choisir les sessions pour lesquelles une icône client doit s’afficher dans la barre des tâches : Ne jamais afficher, cette option permet de masquer l’icône client, Afficher uniquement lors de la première session (pour les serveurs TSE) ou Toujours afficher, pour les clients normaux. Pour les utilisateurs ayant accès aux options du client (analyse d’inactivité, par exemple), l’icône doit être affichée.
Compte utilisateur : le logiciel client fonctionne normalement dans le contexte
46
G Data Administrator système. Vous pouvez ici indiquer un autre compte pour permettre l’analyse des répertoires réseau. Pour cela, le compte doit disposer de droits d’administrateur sur le client.
Mises à jour
La rubrique Mises à jour vous permet de définir les paramètres de mise à jour pour les signatures antivirus et les fichiers du programme.
Mettre automatiquement à jour les signatures antivirus : active la mise à jour automatique de la base de données des virus. Les clients s’assurent régulièrement qu’il a des signatures antivirus à jour au niveau de l’application ManagementServer. Si des signatures antivirus plus récentes sont présentes, celles-ci sont installées automatiquement sur le client.
Mettre automatiquement à jour les fichiers du programme : active la mise à jour automatique des fichiers du programme du client. Les clients vérifient régulièrement s’il existe des fichiers de programme plus récents au niveau de l’application ManagementServer. Si des fichiers de programme plus récents sont disponibles, ils sont automatiquement installés sur le client. Une fois les fichiers du programme mis à jour, il est possible qu’un redémarrage du poste soit nécessaire.
Selon la sélection effectuée sous Redémarrage après la mise à jour, l’utilisateur de l’ordinateur a la possibilité de repousser la fin de l’actualisation à plus tard.
Redémarrage après la mise à jour : sélectionnez l’option Afficher la fenêtre d’informations sur le client pour informer l’utilisateur qu’il devra bientôt redémarrer son ordinateur pour permettre l’application de la mise à niveau. L’option
Créer un rapport crée un rapport dans la rubrique
Rapports . La fonction Procéder
au redémarrage sans demander confirmation redémarre automatiquement l’ordinateur client, sans interroger le client.
Paramètres de mise à jour : cette option permet de définir d’où les clients reçoivent les mises à jour des signatures antivirus. Les clients téléchargent par défaut les signatures antivirus à partir de l’application ManagementServer. Pour cela, ils déterminent à chaque intervalle de synchronisation s’il existe de nouvelles signatures. Les signatures antivirus peuvent également être téléchargées à partir du serveur de mise à jour G Data. Nous vous recommandons le fonctionnement mixte pour les postes mobiles : lorsque le client est connecté à l’application
ManagementServer, il reçoit les mises à jour à partir de ce dernier. En l’absence de connexion avec le ManagementServer, les signatures antivirus sont automatiquement téléchargées depuis Internet. Vous pouvez configurer les alternatives indiquées à l’aide du bouton Paramètres et planification.
Fonctions du client
Ces options permettent de définir les autorisations dont dispose localement l’utilisateur pour certaines fonctions du client. Il est ainsi possible d’attribuer à l’utilisateur des droits complets ou des droits très limités pour la modification des paramètres.
L’utilisateur peut procéder aux vérifications antivirus : en cas de doute, l’utilisateur peut exécuter une analyse antivirus indépendamment de l’application
47
G Data Software
ManagementServer (solution antivirus installée localement sur son ordinateur, par exemple). Les résultats de cette analyse antivirus sont transmis à l’application
ManagementServer lors de la connexion suivante. Cette fonction permet également de procéder à des modifications dans la rubrique Analyse antivirus (paramètres locaux).
L’utilisateur peut charger les mises à jour des signatures : lorsque cette fonction est activée, l’utilisateur de l’ordinateur client peut, depuis un menu contextuel, charger les signatures antivirus directement depuis Internet, même sans connexion avec l’application ManagementServer.
L’utilisateur peut modifier les options de l’outil de surveillance : lorsque cette fonction est activée, l’utilisateur de l’ordinateur client a la possibilité de modifier des paramètres de la rubrique
L’utilisateur peut modifier les options de la messagerie électronique : lorsque cette fonction est activée, l’utilisateur de l’ordinateur client a la possibilité de modifier des paramètres des rubriques
L’utilisateur peut modifier les options Web/de la messagerie instantanée : lorsque cette fonction est activée, l’utilisateur de l’ordinateur client a la possibilité de modifier des paramètres de la rubrique
L’utilisateur peut afficher la quarantaine locale : si vous autorisez l’affichage de la quarantaine locale, l’utilisateur peut désinfecter, supprimer ou réintégrer les données identifiées comme infectées ou suspectes par l’outil de surveillance et mises en quarantaine. Nous attirons votre attention sur le fait que, lors de la réintégration d’un fichier mis en quarantaine, le virus n’est pas supprimé. Cette option doit donc être uniquement accessible aux utilisateurs expérimentés.
Protection par mot de passe pour la modification des options : afin d’éviter toute manipulation abusive des paramètres locaux, il est possible de n’autoriser la modification des options qu’une fois un mot de passe saisi. Cela permet ainsi d’éviter qu’un utilisateur ne modifie les paramètres du client. Le mot de passe peut être attribué à un client ou un groupe, c’est pourquoi il doit être uniquement communiqué aux utilisateurs autorisés.
Tâches d’analyse
Vous pouvez indiquer ici les éléments qui ne doivent pas être vérifiés lors de l’exécution des tâches d’analyse. Les zones d’archivage et de sauvegarde d’un disque dur ou d’une partition peuvent ainsi être définies en tant qu’exceptions, certains dossiers et certaines extensions de fichiers peuvent également être exclus des tâches d’analyse. Ces exceptions peuvent également être définies pour des groupes complets. Si les clients d’un groupe disposent de répertoires d’exception différents, vous pouvez ajouter de nouveaux répertoires ou supprimer les répertoires existants.
Les répertoires spécialement définis pour les clients sont conservés. Le même processus peut être appliqué aux exceptions de l’outil de surveillance.
Si vous souhaitez que le client exécute une analyse antivirus lorsque l’ordinateur est inactif, sélectionnez l’option Analyse d’inactivité. Cliquez sur le bouton Plage
48
G Data Administrator d’analyse pour définir la zone d’analyse. Tous les disques durs locaux sont sélectionnés ici par défaut.
Particularité sur les serveurs de fichiers Linux : lors de la sélection des répertoires d’exceptions, le lecteur racine (/) et tous les partages sont affichés.
Il est alors possible de créer des exceptions de lecteurs, de répertoires et de fichiers.
4.4.3.2. Outil de surveillance
Vous pouvez définir ici les paramètres de l’outil de surveillance. L’outil de surveillance ne doit en principe pas être désactivé, il offre en effet une protection en temps réel contre les virus. Si l’outil de surveillance est désactivé, il n’assure plus cette protection.
Nous vous recommandons donc de désactiver l’outil de surveillance uniquement lorsque cela présente un intérêt certain (dépannage ou diagnostic, par exemple). Il est possible de définir des exceptions pour l’outil de surveillance. Si l’outil de surveillance nuit aux performances d’une application, vous pouvez ajouter des exceptions pour les fichiers de programme, les processus ou les fichiers correspondants. Les fichiers faisant partie des exceptions ne sont alors plus vérifiés par l’outil de surveillance. Nous attirons votre attention sur le fait que l’ajout d’exceptions à l’outil de surveillance peut présenter un risque pour la sécurité.
Paramètres
Les paramètres de l’outil de surveillance peuvent être utilisés pour configurer des analyses et définir des exceptions.
Statut de l’outil de surveillance : ici vous pouvez activer ou désactiver l’outil de surveillance. Il est conseillé de le laisser activé. Il constitue la base d’une protection contre les virus.
Utiliser les moteurs : le logiciel G Data fonctionne avec deux unités d’analyse antivirus fonctionnant indépendamment l’une de l’autre. En principe, l’utilisation des deux moteurs garantit une prévention optimale contre les virus informatiques.
L’utilisation d’un seul moteur apporte en revanche des avantages en matière de performances.
En cas d’infection : vous pouvez définir ici ce qui doit se passer lorsqu’un fichier infecté est détecté. Les différentes options de paramètres se justifient selon le but assigné à chaque client. o
Bloquer l’accès au fichier : les fichiers infectés ne peuvent ni être lus ni être réécrits.
o
Désinfecter (si cela n’est pas possible : bloquer l’accès) : le programme essaie de supprimer le virus. Si ce n’est pas possible, l’accès au fichier sera bloqué.
o
Désinfecter (si cela n’est pas possible : mise en quarantaine) : le système tente de supprimer le virus. Si ce n’est pas possible, le fichier est placé en quarantaine.
49
G Data Software o
Désinfecter (si cela n’est pas possible : supprimer le fichier) : le système tente de supprimer le virus. Si ce n’est pas possible, le fichier est supprimé. Il peut cependant arriver que, dans de rares cas, un faux-positif entraîne la perte de données. o
Mettre le fichier en quarantaine : le fichier infecté est envoyé en quarantaine.
Une désinfection du fichier peut alors être effectuée manuellement par l’administrateur système.
o
Supprimer le fichier infecté : cette mesure rigoureuse sert à endiguer efficacement le danger que représente le virus. Il peut cependant arriver que, dans de rares cas, un faux-positif entraîne la perte de données.
50
Archives infectées : indiquez ici comment les archives infectées doivent être traitées. Lors de la définition de ces paramètres, tenez compte du fait qu’un virus à l’intérieur d’une archive ne peut causer de dommages que lorsque l’archive est ouverte.
Mode d’analyse : indiquez ici comment les fichiers doivent être analysés. L’option
Accès en lecture analyse les fichiers lors de leur lecture. L’option Accès en lecture et en écriture vérifie les fichiers lors de la lecture, mais également lors de l’écriture.
Cette option permet de vous protéger des virus éventuellement présents sur un autre client non protégé ou provenant d’Internet. L’option Lors de l’exécution lance l’analyse du fichier lors de son exécution.
Vérifier les accès au réseau : vous pouvez définir ici le comportement de l’outil de surveillance en ce qui concerne les accès au réseau. Si l’ensemble du réseau est surveillé par le logiciel G Data, vous pouvez faire l’impasse sur la vérification de l’accès au réseau.
Heuristique : l’analyse heuristique permet de détecter les virus figurant dans les bases de données actualisées en permanence, mais également les caractéristiques types des virus. Cette méthode augmente le niveau de sécurité, mais de fausses alertes peuvent parfois être déclenchées.
Vérifier les archives : l’analyse de données compressées dans des archives nécessite beaucoup de temps et s’avère généralement inutile lorsque l’outil de surveillance antivirus G Data est actif sur le système. Lorsqu’une archive est décompressée, l’outil de surveillance reconnaît alors les virus jusqu’ici cachés et empêche automatiquement leur propagation. Pour éviter que les performances ne soient altérées par la vérification inutile de gros fichiers d’archives rarement utilisés, vous pouvez limiter la taille (exprimée en kilo-octets) des fichiers d’archives analysés.
Vérifier les archives de la messagerie électronique : cette option doit théoriquement être désactivée. En effet, l’analyse des archives de courriers
électroniques nécessite généralement beaucoup de temps et lorsqu’un courrier
électronique infecté est détecté, la boîte aux lettres est mise en quarantaine ou supprimée, selon les paramètres de l’analyse antivirus. Les courriers présents dans l’archive ne sont alors plus disponibles. L’outil de surveillance bloque l’exécution des pièces jointes aux courriers électroniques infectés. La désactivation de cette option ne crée donc aucune faille au niveau de la sécurité. Lors de l’utilisation de l’application Outlook, les courriers entrants et sortants sont également vérifiés à
G Data Administrator l’aide d’un plug-in.
Vérifier les zones système au démarrage de la machine/en cas de changement de support : certaines zones du système (telles que les secteurs d’amorçage) de votre ordinateur ne doivent pas être exclues du contrôle antivirus.
Vous pouvez définir ici si elles sont analysées lors du démarrage du système ou lors d’un changement de support de données (lors de l’insertion d’un nouveau DVD, par exemple). En règle générale, vous devez activer au moins l’une de ces deux fonctions.
S’assurer de l’absence de composeurs/logiciels espions/logiciels publicitaires : le logiciel G Data vous permet également de détecter la présence de composeurs et autres programmes malveillants (logiciels espions, logiciels publicitaires, logiciels à risques) sur votre système. Nous parlons ici de programmes qui établissent des connexions Internet payantes indésirables ou dont le potentiel nuisible n’a rien à envier à celui des virus sur le plan économique. Les logiciels espions peuvent ainsi enregistrer vos habitudes de navigation ou vos saisies au clavier (et donc vos mots de passe) à votre insu et les transmettre à des étrangers via
Internet dès que l’occasion se présente.
Informer l’utilisateur en cas de détection de virus : si cette option est activée, en cas de virus détecté, l’outil de surveillance ouvre une fenêtre d’avertissement sur le client concerné, afin que l’utilisateur sache qu’un virus a été détecté sur son système. Le fichier, ainsi que le chemin et la désignation du virus détecté sont affichés.
Vous pouvez limiter l’analyse antivirus à certains répertoires du client sous Exceptions.
Vous pouvez ainsi exclure les dossiers incluant des archives rarement utilisées et les vérifier dans le cadre d’une tâche d’analyse spéciale. Le schéma d’analyse permet ainsi d’exclure certains fichiers et types de fichiers de l’analyse antivirus. Les exceptions suivantes sont possibles :
Lecteur : sélectionnez un lecteur (partition, disque dur) que vous ne souhaitez pas contrôler à l’aide de l’outil de surveillance en cliquant sur le bouton du répertoire.
Répertoire : cliquez sur les boutons du répertoire pour sélectionner un dossier (le cas échéant, les sous-dossiers présents inclus) que vous ne souhaitez pas contrôler à l’aide de l’outil de surveillance.
Fichier : vous pouvez saisir ici le nom d’un fichier que vous ne souhaitez pas contrôler à l’aide de l’outil de surveillance. Vous pouvez utiliser des caractères génériques ici aussi.
Processus : si un processus ne doit pas être surveillé par l’outil de surveillance, vous devez saisir le chemin du répertoire et le nom du processus ici.
Vous pouvez répéter cette opération autant de fois que nécessaire et supprimer ou modifier les exceptions existantes dans la fenêtre Exceptions de l’outil de surveillance.
Les caractères de remplacement fonctionnent comme suit : le point d’interrogation (?) remplace un caractère. L’astérisque (*) remplace des suites
51
G Data Software de caractères. Par exemple, pour exclure tous les fichiers portant l’extension
.exe, vous devez saisir *.exe. Pour exclure les fichiers de feuilles de calcul de différents formats (.xlr, .xls, par exemple), il vous suffit de saisir *.xl?. Pour protéger des fichiers de différents types mais dont le nom commence de la même manière, saisissez text*.*, par exemple. Les fichiers text1.txt, text2.txt, text3.txt, etc. seront alors exclus.
Surveillance du comportement
La surveillance du comportement constitue une protection supplémentaire contre les fichiers et processus nuisibles. À la différence de l’outil de surveillance, elle ne travaille pas à partir de signatures, mais analyse le comportement réel d’un processus. Pour procéder à un classement, la surveillance du comportement se base sur différents critères dont le droit d’écriture dans le registre et la création éventuelle d’entrées de lancement automatique. Si le nombre de caractéristiques permet de conclure qu’un programme manifeste au minimum un comportement suspect, l’action définie sous En cas de menace est effectuée. Les options Uniquement enregistrer dans le journal, Bloquer le programme et Bloquer le programme et le mettre en quarantaine sont mises à votre disposition. Avec le paramètre Uniquement enregistrer dans le journal, le programme n’agit pas mais un message correspondant est affiché dans les Rapports.
4.4.3.3. Courrier électronique
Il est possible de configurer une protection antivirus spécifique à la messagerie
électronique pour chaque instance G Data Security Client. Les ports standards des protocoles POP3, IMAP et SMTP sont alors surveillés. Pour Microsoft Outlook, un plug-in spécial est utilisé. Le plug-in vérifie automatiquement tous les courriers électroniques entrants et veille à ce que des courriers électroniques infectés ne soient pas envoyés.
Courriers entrants
La rubrique Courriers entrants définit les options pour l’analyse des courriers
électroniques entrants.
En cas d’infection : vous pouvez définir ici ce qui doit se passer lorsqu’un fichier infecté est détecté. Les différents paramètres disponibles ici sont utiles selon le but dans lequel le client est utilisé.
S’assurer de l’absence de virus dans les courriers reçus : lorsque cette option est activée, l’ensemble des courriers électroniques qui parviennent au client est analysé.
Vérifier les courriers non lus au démarrage du programme (Microsoft
Outlook uniquement) : cette option permet de s’assurer de l’absence de virus au niveau des courriers électroniques que reçoit le client lorsqu’il n’est pas connecté à
Internet. À l’ouverture de l’application Outlook, tous les messages non lus dans le dossier Boîte de réception et ses sous-dossiers sont analysés.
Joindre le rapport au courrier infecté reçu : lorsqu’un courrier électronique reçu
52
G Data Administrator par le client contient un virus, le corps de ce courrier électronique comprend, sous le texte du courrier, le message suivant : ATTENTIO N ! Ce m essa ge contient le virus suiva nt, suivi du nom du virus. L’objet est également précédé de la mention [VIRUS].
Si vous avez activé l’option Supprimer la pièce jointe/le texte, le système vous informe également que la section infectée du courrier électronique a été supprimée.
Courriers sortants
La rubrique Courriers sortants définit les options pour l’analyse des courriers
électroniques sortants.
Vérifier les courriers avant envoi : afin que vous ne transmettiez aucun virus depuis votre réseau, le logiciel G Data vous offre également la possibilité de vous assurer de l’absence de virus dans vos courriers avant envoi. Si vous êtes sur le point d’envoyer un virus, le message Le courriel [ligne d’objet] contient le virus suiva nt : [Nom du virus]. Le courrier électronique correspondant n’a pas été envoyé.
Joindre le rapport au courrier sortant : un rapport d’analyse est ajouté au corps de chaque courrier sortant, après le corps de texte du courrier. Il est intitulé
Recherche des virus effectuée pa r G Da ta AntiVirus tant que l’option Vérifier les courriers avant envoi est activée. Vous pouvez également indiquer ici la date de la version du logiciel G Data AntiVirus (Informations relatives à la version).
Options d’analyse
La rubrique Options d’analyse définit les paramètres d’analyse pour les courriers
électroniques entrants et sortants.
Utiliser les moteurs : le logiciel G Data fonctionne avec deux unités d’analyse antivirus fonctionnant indépendamment l’une de l’autre, appelées moteurs.
L’utilisation des deux moteurs garantit des résultats optimaux dans le cadre de la lutte antivirus. L’utilisation d’un seul moteur, par contre, améliore les performances ; autrement dit, une analyse peut être plus rapide si vous n’utilisez qu’un moteur.
OutbreakShield : la technologie OutbreakShield permet de détecter et de combattre les programmes malveillants dans les envois massifs de messages
électroniques avant que les signatures antivirus correspondantes ne soient disponibles. Selon une multitude de critères, les courriers dangereux sont identifiés et bloqués ce qui lui permet de combler en temps réel le laps de temps entre le début d’un envoi massif de messages électroniques infectés et son traitement au moyen de signatures adaptées. L’option Modifier vous permet de définir si
OutbreakShield utilise des signatures supplémentaires afin d’améliorer la qualité de la reconnaissance. Vous pouvez également saisir ici les codes d’accès pour la connexion à Internet ou un serveur proxy, permettant à OutbreakShield d’effectuer un téléchargement automatique des signatures à partir d’Internet.
53
G Data Software
Messages d’avertissement
La rubrique Messages d’avertissement configure les messages d’avertissement pour les courriers électroniques infectés reçus par le destinataire.
Informer l’utilisateur en cas d’infection : vous pouvez automatiquement informer le destinataire qu’un message est infecté. Une notification du virus est alors affichée sur son bureau.
Protection Outlook
Le module Protection Outlook permet de procéder à des analyses de courriers
électroniques dans Outlook à l’aide d’un plug-in.
Protéger Microsoft Outlook à l’aide d’un plug-in : l’activation de cette fonction entraîne l’ajout de la fonction Rechercher des virus dans un dossier dans le menu Outils du programme Outlook du client. Quels que soient les paramètres de l’application G Data Administrator, l’utilisateur de chaque client peut analyser le dossier de courriers électroniques sélectionné. Dans la fenêtre d’aperçu des messages, vous pouvez procéder à l’analyse des pièces jointes à l’aide de la fonction
Rechercher des virus dans un courrier du menu Outils. Une fois le processus terminé, un écran d’informations détaillant les résultats de l’analyse s’affiche. Vous saurez si l’analyse a été effectuée dans son intégralité et recevrez des informations détaillées sur les courriers électroniques et pièces jointes analysés, les erreurs de lecture éventuelles, ainsi que les virus détectés et ce qu’il en est advenu. Les deux fenêtres peuvent être masquées par la commande Fermer.
Surveillance des ports
Les ports standard POP3 (110), IMAP (143) et SMTP (25) sont généralement surveillés.
Si les paramètres des ports sont différents, vous pouvez adapter la surveillance en fonction.
4.4.3.4. Web/messagerie instantanée
Cette rubrique vous permet de définir les paramètres d’analyse pour Internet, la messagerie instantanée et les opérations bancaires en ligne. Si vous ne souhaitez pas procéder à la vérification du contenu Internet, l’
outil de surveillance intervient en cas
d’accès à des fichiers téléchargés infectés. Le système du client correspondant reste donc protégé sans analyse des contenus Internet tant que l’outil de surveillance antivirus est activé.
Contenus Internet (HTTP)
La rubrique Contenus Internet (HTTP) traite les paramètres d’analyse pour le flux de données HTTP.
54
Traiter les contenus Internet (HTTP) : les options Web vous permettent d’activer l’analyse antivirus de tous les contenus HTTP lors de la navigation. Les contenus Web infectés ne sont pas exécutés et les pages correspondantes ne sont pas affichées. Si
G Data Administrator un proxy est utilisé au niveau du réseau pour l’accès à Internet, le port du serveur utilisant le proxy doit être saisi. Sinon, le contrôle du trafic Internet est impossible. Le
(disponible dans la version G Data EndpointProtection) utilise également ces paramètres.
Éviter les dépassements de temps dans le navigateur : étant donné que le logiciel G Data traite les contenus Web avant leur affichage dans le navigateur
Internet, ce qui peut nécessiter un certain temps selon le chargement de données, un message d’erreur peut apparaître dans le navigateur Internet s’il ne reçoit pas les données demandées de suite, car elles doivent d’abord faire l’objet d’une analyse par le logiciel antivirus à la recherche de routines préjudiciables. Si vous cochez la case Éviter les dépassements de temps dans le navigateur, ce message d’erreur est bloqué. Les données du navigateur Internet apparaissent tout à fait normalement une fois l’analyse antivirus effectuée.
Limitation de la taille pour les téléchargements : vous pouvez interrompre l’analyse HTTP des contenus trop volumineux. Les contenus des pages seront analysés par l’outil de surveillance antivirus si des routines nuisibles s’activent. La limitation de la taille présente l’avantage d’empêcher le ralentissement causé par les contrôles antivirus lors du téléchargement de fichiers volumineux.
Exceptions à la protection Web à l’échelle du réseau : cette fonction vous permet d’exclure certains sites Internet du contrôle effectué par la protection
Internet.
Messagerie instantanée
La rubrique Messagerie instantanée traite les paramètres d’analyse pour le flux de données de la messagerie instantanée.
Traiter les contenus de la messagerie instantanée : étant donné que des virus et d’autres programmes malveillants sont également diffusés par des programmes de messagerie instantanée, le logiciel G Data peut empêcher par anticipation l’affichage et le téléchargement de données infectées. Si les applications de messagerie instantanée n’utilisent pas les ports standard, saisissez les ports correspondants sous Numéro(s) de port du serveur.
Intégration à l’application de messagerie instantanée : si vous utilisez
Microsoft Messenger (à partir de la version 4.7) ou Trillian (à partir de la version 3.0), un menu contextuel s’affiche lorsque la case du programme est cochée. Ce menu vous permet de vérifier directement les fichiers suspects.
BankGuard
Les chevaux de Troie bancaires constituent une menace grandissante, cependant la technologie de G Data BankGuard protège vos opérations bancaires. La vérification de l’authenticité des bibliothèques réseau utilisées permet à la technologie G Data
BankGuard de s’assurer que votre navigateur Internet n’est pas manipulé par un cheval de Troie bancaire. Cette protection immédiate proactive à plus de 99 % permet de sécuriser les opérations bancaires en ligne de manière optimale, même contre des chevaux de Troie encore inconnus. La fonction BankGuard doit être activée pour tous
55
G Data Software les clients qui utilisent Internet Explorer, Firefox et/ou Chrome.
4.4.3.5. AntiSpam
Si vous cochez la case Utiliser le filtre AntiSpam, le trafic de courriers du client fait l’objet de tests pour détecter les éventuels spams. Lorsqu’un courrier électronique est détecté en tant que spam ou en cas de suspicion de spam, vous pouvez définir un avertissement qui sera affiché dans le champ d’objet du courrier.
L’alerte vous permet (ou permet à l’utilisateur) de définir une règle dans le programme de messagerie du client, selon laquelle les courriers électroniques comportant par exemple [Spa m ] dans leur champ d’objet sont automatiquement placés dans un dossier spécifique pour le spam ou les courriers indésirables.
4.4.4. Paramètres mobiles
L’onglet Paramètres mobiles permet d’accéder facilement aux options de gestion des périphériques mobiles de l’application G Data Administrator. Une fois l’application
G Data Internet Security installée sur un ou plusieurs périphériques Android, ceux-ci apparaissent en tant que clients dans la rubrique de sélection des clients. La sélection d’un client mobile ou d’un groupe de clients mobiles permet alors d’accéder à l’onglet
Paramètres mobiles.
4.4.4.1. Généralités
L’onglet Généralités propose des paramètres pour les mises à jour automatiques, la protection Web, l’analyse antivirus et la synchronisation, ainsi que deux options pour la gestion des périphériques.
Commentaire : saisissez ici des informations complémentaires au sujet du client (le cas échéant).
Nom de l’appareil : saisissez ici le nom du périphérique.
Mises à jour
La section Mises à jour comprend les paramètres relatifs aux mises à jour.
Automatique : vous pouvez déterminer ici si le client mobile recherche automatiquement des signatures de logiciels et des signatures antivirus. Si les mises
à jour ne sont pas téléchargées automatiquement, l’utilisateur peut procéder à l’actualisation manuellement. Si vous optez pour une mise à jour automatique, vous pouvez définir la fréquence de mise à jour et indiquer si l’actualisation doit avoir lieu via le réseau mobile ou uniquement via le réseau local sans fil.
56
G Data Administrator
Protection Web
La rubrique Protection Web vous permet de limiter la protection Web aux réseaux locaux sans fil.
Activé : indiquez ici si les périphériques mobiles doivent être protégés par le module Protection Web lors de l’accès à Internet. Cette option peut être configurée en tant que protection générale ou uniquement en cas d’accès via le réseau local sans fil.
Vérification antivirus
La rubrique Vérification antivirus vous permet de définir les paramètres pour les analyses antivirus à la demande et en cas d’accès.
Automatique : vous pouvez déterminer ici que les applications doivent être automatiquement vérifiées lors de leur installation.
Périodique : vous pouvez définir ici une analyse périodique. Pour ce faire, cochez la case Périodique et définissez ensuite la fréquence.
Mode d’économie d’énergie : interrompez les analyses périodiques lorsque le smartphone fonctionne en mode d’économie d’énergie.
En cours de chargement : vous pouvez indiquer ici que l’analyse périodique ne doit avoir lieu que lorsque le périphérique mobile est en cours de chargement.
Type : vous pouvez indiquer ici si l’analyse doit porter sur Toutes les applications ou uniquement sur les Applications installées.
Synchronisation
L’option Synchronisation définit la fréquence à laquelle le client mobile synchronise ses données avec l’application ManagementServer. Saisissez le cycle d’actualisation en heures et déterminez si les synchronisations peuvent uniquement avoir lieu via le réseau local sans fil ou également via le réseau téléphonique.
4.4.4.2. Politiques
Vous avez la possibilité de définir des politiques pour différents types de téléphones portables et de protéger ainsi le réseau de votre entreprise.
Paramètres généraux
Sous Paramètres généraux, sélectionnez le Type de téléphone correspondant au périphérique sélectionné. Pour les périphériques remis par votre entreprise, sélectionnez Professionnel. Vous bloquez alors différentes possibilités de paramétrage pour l’utilisateur. Les fonctions suivantes peuvent être bloquées indépendamment du type de téléphone :
57
G Data Software
Autoriser l’accès à la caméra (Android version 4.0 ou supérieure) : permet de désactiver l’accès à la caméra de l’appareil photo (Android version 4.0 ou supérieure).
Chiffrement nécessaire (Android version 3.0 ou supérieure) : cette option permet d’activer le chiffrement complet du périphérique (Android version 3.0 ou supérieure).
Autoriser les périphériques rootés : permet d’autoriser ou d’interdire les périphériques rootés. Lorsque cette fonction est désactivée, les périphériques rootés
définis sous Protection contre le vol sont bloqués à l’aide d’un mot de passe.
Autoriser l’accès au réseau local sans fil si les conditions sont remplies
L’accès à un réseau local sans fil peut être configuré pour les périphériques qui répondent aux conditions définies sous Paramètres généraux. Cela vous permet de réserver l’accès au réseau local sans fil de l’entreprise aux périphériques qui répondent aux directives de l’entreprise.
Saisissez le SSID du réseau d’entreprise pour lequel l’accès doit être activé.
Sélectionnez le type de Chiffrement et indiquez le Mot de passe (si le réseau est chiffré).
4.4.4.3. Protection contre le vol
L’application Internet Security propose différentes mesures, qui peuvent être activées à distance par SMS, pour protéger les périphériques mobiles perdus ou volés. Les périphériques volés ou perdus peuvent ainsi être bloqués, effacés ou localisés à distance. Un SMS avec les commandes correspondantes est alors envoyé au périphérique perdu depuis un numéro de téléphone digne de confiance. La fonction
Google Cloud Messaging permet également d’activer à tout moment ces fonctions de protection contre le vol manuellement.
Vous devez définir quelques paramètres généraux pour saisir les mesures de protection contre le vol. Le Mot de passe de maintenance à distance (un code PIN composé de chiffres) est nécessaire à votre identification par SMS sur le smartphone. Il est ainsi impossible à d’autres personnes d’envoyer des commandes de blocage ou d’autres commandes similaires non autorisées à votre périphérique. Le Numéro de téléphone digne de confiance est une autre fonctionnalité de sécurité. Vous pouvez modifier à distance le mot de passe de maintenance à distance, mais uniquement via le numéro de téléphone préalablement saisi ici. L’Adresse électronique permet de recevoir les réponses et les informations demandées par le biais de commandes SMS
(géolocalisation, par exemple).
Actions autorisées
Vous pouvez définir ici les actions exécutées par votre smartphone lorsque vous lui envoyez une commande par SMS. Cochez les cases qui correspondent aux fonctions que vous souhaitez activer :
58
G Data Administrator
Localiser le périphérique : cette option vous permet d’envoyer la position du périphérique volé/perdu à l’adresse électronique que vous avez préalablement définie dans la rubrique Paramètres. Pour activer cette commande, envoyez m ot de pa sse locate par SMS.
Rétablir les paramètres d’usine du périphérique : cette option vous permet de réinitialiser totalement le téléphone portable volé/perdu. Toutes les données personnelles sont alors supprimées. Pour activer cette commande, envoyez m ot de pa sse wipe par SMS.
Déclencher la tonalité d’alarme : cette fonction vous permet d’émettre un signal sonore jusqu’au lancement de l’application Internet Security. Cela permet de retrouver plus facilement un téléphone portable perdu. Pour activer cette commande, envoyez m ot de pa sse ring par SMS.
Mettre le périphérique en sourdine : si vous ne souhaitez pas que votre smartphone volé/perdu puisse être détecté par l’émission de sonneries ou de sons système, vous pouvez le mettre en sourdine à l’aide de cette option. Le déclenchement du signal sonore permettant de retrouver le périphérique n’est bien
évidemment pas affecté. Pour activer cette commande, envoyez m ot de pa sse mute par SMS.
Activer le verrouillage d’écran : cette option vous permet de bloquer l’écran du smartphone volé/perdu. Il n’est alors plus possible de l’utiliser. Pour activer cette commande, envoyez m ot de pa sse lock par SMS. Si aucun mot de passe n’est saisi, le mot de passe que vous avez défini dans la rubrique Paramètres est utilisé.
Définir le mot de passe pour le verrouillage d’écran : pour accéder de nouveau
à votre smartphone, vous pouvez, à l’aide de cette fonction, redéfinir le mot de passe pour le blocage de l’écran (si vous l’avez oublié). Pour activer cette commande, envoyez m ot de pa sse set device password: m ot de pa sse du périphérique.
Pour modifier à distance le mot de passe de maintenance à distance, envoyez un SMS au téléphone portable dont le numéro est saisi sous Numéro de téléphone digne de confiance. La commande est la suivante : remote password reset: pa ssword.
Après un changement de carte SIM
Lors de l’installation de l’application Internet Security, celle-ci identifie la carte SIM présente dans le périphérique mobile au moment de l’installation. En cas de changement de cette carte (vol ou revente du périphérique, par exemple), certaines actions peuvent être automatiquement exécutées :
Activer le verrouillage d’écran : mêmes fonctionnalités que les options sous
Localiser le périphérique : mêmes fonctionnalités que les options sous Actions autorisées.
59
G Data Software
Fonction d’urgence
L’application Internet Google Cloud Messaging permet de déclencher des mesures d’urgence sur le périphérique mobile volé/perdu. Ces mesures peuvent également
être appliquées lorsque le périphérique mobile est utilisé sans carte SIM. Vous devez toutefois configurer l’application Google Cloud Messaging au préalable : sous
Paramètres du serveur > Mobile, saisissez l’identifiant de l’expéditeur et la clé
API. Sélectionnez ensuite les actions souhaitées et cliquez sur Exécuter la fonction pour envoyer directement la commande pour l’action au périphérique mobile :
Localiser le périphérique : mêmes fonctionnalités que les options sous Actions autorisées.
Mettre le périphérique en sourdine : mêmes fonctionnalités que les options
Déclencher la tonalité d’alarme : mêmes fonctionnalités que les options sous
Définir le code PIN suivant pour le verrouillage d’écran : mêmes
fonctionnalités que les options sous Actions autorisées.
Activer le verrouillage d’écran avec un code PIN : mêmes fonctionnalités que
les options sous Actions autorisées.
Rétablir les paramètres d’usine du périphérique : mêmes fonctionnalités que
les options sous Actions autorisées.
4.4.4.4. Applications
Le panneau Applications vous permet d’accéder à la gestion des applications de votre périphérique mobile. Pour bloquer ou autoriser des applications, vous devez d’abord déterminer si le filtre des applications doit être utilisé en mode Liste noire ou Liste blanche. En mode Liste noire, les applications répertoriées dans les listes noires sont bloquées ou leur accès est limité à l’aide d’un mot de passe. Les autres applications peuvent être utilisées. En mode Liste blanche, seules les applications se trouvant sur les listes blanches sont autorisées. Le mot de passe (code PIN) permet d’accéder aux applications bloquées. Vous pouvez également définir une Adresse électronique de récupération à laquelle le mot de passe doit être envoyé en cas d’oubli.
Toutes les applications installées sur le périphérique mobile sont répertoriées sous
Applications disponibles. Pour chaque application, le nom de l’application, la version, la taille et la date d’installation sont affichés. Les boutons fléchés permettent de déplacer les applications entre la liste blanche et la liste noire. Une fois encore, vous pouvez utiliser la Protection par mot de passe pour les applications répertoriées.
60
G Data Administrator
4.4.4.5. Répertoire
Le panneau Répertoire permet la gestion complète des contacts. Les contacts peuvent
être ajoutés à un répertoire dans l’application Internet Security. Ainsi, ces contacts et leurs communications peuvent être masqués sur le périphérique mobile de manière à ce qu’ils ne soient pas visibles dans le carnet d’adresses et le répertoire standard. Le répertoire de l’application Internet Security peut également totalement remplacer le répertoire officiel du système Android.
La liste principale affiche tous les contacts ajoutés au répertoire de l’application Internet
Security. Pour chaque contact, le prénom, le nom, le ou les numéros de téléphone et l’adresse sont affichés. Le menu déroulant Visibilité vous permet d’indiquer si les contacts doivent être affichés (Visible) ou non (Masqué) dans le répertoire Android standard. Vous pouvez également masquer tous les appels et SMS des contacts correspondants à l’aide de l’option Communication masquée. Pour ajouter un contact au répertoire, cliquez sur Ajouter une entrée. La fenêtre Base de données des contacts affiche tous les contacts définis. Sélectionnez un ou plusieurs contacts et cliquez sur Sélectionner pour ajouter les contacts au répertoire. Pour supprimer un contact du répertoire, cliquez sur Supprimer une entrée.
Pour ajouter un contact à la base de données des contacts, cliquez sur le bouton Créer un contact dans la barre d’icônes. L’option Importer les contacts permet d’importer des contacts de l’unité organisationnelle Active Directory. Lors de la création d’un contact, vous devez indiquer au moins un prénom ou un nom. Vous pouvez également ajouter une ou plusieurs adresses postales, ainsi que des adresses électroniques, des numéros de téléphone, des numéros de fax et des organisations. Pour supprimer un contact de la base de données de contacts, sélectionnez le contact et cliquez sur l’icône Supprimer dans la barre d’icônes ou sélectionnez l’option Supprimer dans le menu contextuel.
4.4.4.6. Filtre d’appels
Le filtre d’appels vous permet de filtrer les SMS, les appels entrants et les appels sortants. Vous pouvez facilement, à l’aide de la même base de données que celle
utilisée au niveau du panneau Répertoire, ajouter des contacts à une liste noire ou
blanche ainsi que définir des filtres généraux.
Appels/SMS entrants
Dans la rubrique Appels/SMS entrants, vous pouvez définir le comportement de l’application Internet Security avec les communications entrantes. Désactivez l’option
Autoriser les appels de numéros anonymes pour bloquer tous les appels anonymes. Si vous sélectionnez Autoriser tous les numéros du répertoire, les communications avec les contacts du répertoire sont toujours autorisées.
La fonction Mode de filtrage vous permet de définir certaines mesures pour les appels et les SMS entrants. Sélectionnez l’option Liste noire pour autoriser la communication avec tous les contacts, à l’exception de ceux qui se trouvent sur la liste
61
G Data Software noire, ou sélectionnez l’option Liste blanche pour autoriser uniquement la communication avec les contacts répertoriés dans la liste blanche. Cliquez sur Ajouter une entrée pour ajouter chaque contact de la base de données de contacts à la liste correspondante et sur Supprimer une entrée pour supprimer des entrées de la liste.
Appels sortants
Dans la rubrique Appels sortants, vous pouvez indiquer comment l’application Internet
Security doit traiter les appels sortants. Si vous sélectionnez Autoriser tous les numéros du répertoire, les communications avec les contacts du répertoire sont toujours autorisées.
La fonction Mode de filtrage vous permet de définir certaines mesures pour les appels et les SMS sortants. Sélectionnez l’option Liste noire pour autoriser la communication avec tous les contacts, à l’exception de ceux qui se trouvent sur la liste noire, ou sélectionnez l’option Liste blanche pour autoriser uniquement la communication avec les contacts répertoriés dans la liste blanche. Cliquez sur Ajouter une entrée pour ajouter chaque contact de la base de données de contacts à la liste correspondante et sur Supprimer une entrée pour supprimer des entrées de la liste.
Si un utilisateur tente de contacter un numéro bloqué, il est informé du blocage et il a la possibilité de demander à ce que le numéro soit débloqué. Cette procédure entraîne la création d’un rapport dans le module
Rapports , via lequel l’administrateur peut
directement créer une entrée dans la liste noire ou la liste blanche.
4.4.5. Tâches
Dans cette rubrique Tâches, vous pouvez définir les tâches des clients G Data. Il existe deux types de tâches différentes : les tâches uniques et les tâches périodiques. Les tâches uniques sont exécutées à un moment défini. Pour les tâches périodiques, une planification est définie, en fonction de laquelle les tâches sont effectuées. Vous pouvez définir de nombreuses tâches différentes. Pour des raisons de performances, il est généralement plus raisonnable que les tâches ne se chevauchent pas en ce qui concerne le moment de l’exécution. Toutes les tâches créées au niveau de l’application
G Data ManagementServer sont appelées tâches ou travaux. Il peut s’agir de tâches d’analyse, de sauvegarde ou de récupération.
La rubrique Tâches inclut toutes les tâches correspondant au nom saisi. Les tâches peuvent être classées d’un clic sur le titre de la colonne, en fonction des critères suivants. La colonne en fonction de laquelle le classement est effectué est indiquée par une petite icône en forme de flèche :
Nom : vous pouvez saisir ici des noms longs, qui détaillent précisément les tâches, de manière à conserver une vue d’ensemble des différentes tâches.
Client : vous trouvez ici le nom de chaque client. Vous ne pouvez définir de tâches que pour les clients activés.
62
G Data Administrator
Groupe : vous pouvez regrouper des clients dans des groupes, pour lesquels les mêmes tâches sont ensuite effectuées. Lorsque vous attribuez une tâche à un groupe, le nom du groupe (et non des ordinateurs) est affiché dans la liste d’ensemble.
Statut : le statut ou le résultat des tâches est indiqué ici sous forme de texte clair.
Vous pouvez ainsi déterminer si la tâche a déjà été effectuée ou est terminée et si des virus ont été ou non détectés.
Dernière exécution : cette colonne vous permet de déterminer quand la tâche a
été effectuée pour la dernière fois.
Intervalle : selon la planification que vous avez définie pour chaque tâche, ce champ indique la fréquence à laquelle la tâche est répétée.
Plage : cette option indique les supports de données (disques durs locaux, par exemple) auxquels s’étend l’analyse.
Pour gérer les tâches, vous pouvez utiliser les options suivantes de la barre d’icônes située au-dessus de la liste de tâches :
Rafraîchir : cette fonction permet d’actualiser l’affichage et de charger la liste des tâches à partir de G Data ManagementServer.
Supprimer : la fonction Supprimer... supprime toutes les tâches sélectionnées.
Tâche d’analyse unique : cette fonction vous permet de définir des tâches d’analyse pour des ordinateurs ou des groupes d’ordinateurs. Dans la boîte de dialogue de configuration, cliquez sur les onglets correspondants pour définir la plage, ainsi que d’autres paramètres d’analyse. Pour en savoir plus au sujet des possibilités de paramétrage des tâches d’analyse, reportez-vous à la section
Tâches d’analyse . Pour modifier les paramètres d’analyse,
sélectionnez la commande Propriétés dans le menu contextuel (clic droit de la souris). Vous pouvez maintenant modifier les paramètres de la tâche d’analyse à votre guise.
Tâche d’analyse périodique : cette fonction vous permet de définir des tâches d’analyse pour des ordinateurs ou des groupes d’ordinateurs. Dans la boîte de dialogue de configuration, cliquez sur les onglets correspondants pour définir l’intervalle de répétition, la plage, ainsi que d’autres paramètres d’analyse. Pour en savoir plus au sujet des possibilités de paramétrage des tâches d’analyse, reportez-vous à la section
Tâches d’analyse . Pour modifier
les paramètres d’analyse, sélectionnez la commande Propriétés dans le menu contextuel (clic droit de la souris). Vous pouvez maintenant modifier les paramètres de la tâche d’analyse à votre guise.
Tâche de sauvegarde : indiquez ici quand et dans quelle mesure les données des clients doivent être sauvegardées. Pour en savoir plus au sujet
63
G Data Software des possibilités de paramétrage des tâches de sauvegarde, reportez-vous à la section
. Les fonctionnalités de sauvegarde sont uniquement disponibles dans les
versions Enterprise du logiciel.
Tâche de restauration : cette fonction permet de rétablir des sauvegardes centralisées sur des clients ou dans des groupes. Pour en savoir plus au sujet des possibilités de paramétrage des tâches de restauration, reportez-vous à la section
. La fonction de restauration est uniquement disponible dans les
versions Enterprise du logiciel.
Tâche de détection des logiciels : cette fonction permet de détecter les logiciels installés sur les clients. Pour en savoir plus au sujet des possibilités de paramétrage des tâches de détection des logiciels, reportez-vous à la section
Tâches de détection des logiciels
. La détection des logiciels est disponible lorsque le
module PatchManagement en option est utilisé.
Tâche de déploiement des logiciels : cette fonction permet de déployer des correctifs pour les clients. Pour en savoir plus au sujet des possibilités de paramétrage des tâches de déploiement des logiciels, reportez-vous à la section
Tâches de déploiement des logiciels
. Le déploiement des logiciels est disponible lorsque le
module PatchManagement en option est
utilisé.
(Ré)exécuter immédiatement : sélectionnez cette fonction pour exécuter de nouveau des tâches d’analyse uniques déjà effectuées ou interrompues. Si cette fonction est utilisée avec des tâches d’analyse périodiques, ces dernières sont alors exécutées immédiatement, indépendamment de la planification.
Journaux : cette fonction vous permet d’ouvrir les journaux relatifs aux tâches du client concerné.
Toutes les tâches
Uniquement les tâches d’analyse
Uniquement les tâches de sauvegarde (cette fonction est uniquement disponible dans les
versions Enterprise du logiciel)
Uniquement les tâches de restauration (cette fonction est uniquement disponible dans les
versions Enterprise du logiciel)
Uniquement les tâches de détection du logiciel (cette fonction est uniquement disponible avec le
Uniquement les ordres de déploiement du logiciel (cette fonction est uniquement disponible avec le
Uniquement les tâches de retour en arrière (cette fonction est uniquement disponible avec le
64
G Data Administrator
Uniquement les tâches d’analyse uniques
Uniquement les tâches d’analyse périodiques
Uniquement les demandes d’analyse en cours
Uniquement les tâches d’analyse traitées
Afficher les tâches de groupe en détail : affiche toutes les entrées relatives aux tâches de groupe. Cette option n’est disponible que lorsqu’un groupe est sélectionné dans la liste des ordinateurs.
De plus, dans le menu Tâches, vous pouvez effectuer les actions suivantes :
Affichage : ce menu vous permet de définir les filtres d’affichage susmentionnés.
(Ré)exécuter immédiatement : vous pouvez directement exécuter les tâches sélectionnées, indépendamment des paramétrages planifiés.
Annuler : cette fonction vous permet d’annuler la tâche en cours.
Supprimer : cette fonction permet de supprimer les tâches sélectionnées.
Restaurer la sauvegarde : cette option vous permet de lire les sauvegardes sur les clients via le réseau.
Nouveau : ce menu vous permet d’exécuter les actions susmentionnées.
4.4.5.1. Tâches d’analyse
La fenêtre Nouvelle tâche d’analyse permet aux administrateurs de définir des tâches d’analyse uniques ou répétées de manière régulière. Trois ru briques permettent de
configurer ces tâches : Planification des tâches, Les paramètres du scanner et
Plage d’analyse. Ces trois rubriques sont accessibles par le biais d’un onglet
spécifique.
Planification des tâches
Il est possible de définir ici le nom donné à la tâche d’analyse. Vous devez attribuer un nom évocateur comme Ana lyse d’a rchives ou Ana lyse m ensuelle pour identifier facilement la tâche souhaitée et la retrouver dans le tableau synoptique. L’option
Envoi régulier de l’avancée de l’analyse au serveur vous permet d’afficher le pourcentage de progression d’une tâche d’analyse en cours sur un client dans G Data
Administrator.
En outre, des autorisations de suspension ou d'annulation de tâches peuvent être octroyées à l’utilisateur. La fonction Éteindre l’ordinateur après la vérification antivirus si aucun utilisateur n’est connecté vous aide à réduire la charge de gestion. Si un ordinateur n’est pas allumé au moment défini pour la tâche d’analyse, l’option Répéter la tâche si l’ordinateur n’est pas allumé à l’heure programmée permet de lancer la tâche d’analyse lorsque l’ordinateur est démarré.
65
G Data Software
S’il s’agit de tâches d’analyse effectuées une fois, vous pouvez définir l’heure à laquelle les tâches doivent commencer. Pour les tâches d’analyse régulières, vous pouvez indiquer quand et à quelle fréquence la vérification doit avoir lieu. Si vous sélectionnez
Au démarrage du système, les directives de planification sont supprimées et le logiciel G Data procède à la vérification au redémarrage de l’ordinateur. L’option Tous les jours, avec l’aide des indications sous Jours de la semaine, vous permet de définir si l’analyse antivirus n’est exécutée que durant les jours ouvrables, tous les deux jours ou le week-end, par exemple, quand l’ordinateur n’est pas utilisé à des fins professionnelles.
Si vous créez une tâche d’analyse qui ne doit être exécutée qu’une fois, seule l’option Utiliser l’heure de début est disponible. Si vous n’indiquez pas l’heure de début, la tâche d’analyse est exécutée immédiatement après la création.
Scanner
Les paramètres selon lesquels la tâche d’analyse doit être effectuée peuvent être définis dans le menu Scanner.
Utiliser les moteurs : le logiciel G Data fonctionne avec deux unités d’analyse antivirus fonctionnant indépendamment l’une de l’autre. L’utilisation des deux moteurs garantit des résultats optimaux dans le cadre de la lutte contre les virus.
L’utilisation d’un seul moteur, par contre, améliore les performances ; autrement dit, le processus d’analyse peut être plus rapide si vous n’utilisez qu’un moteur. Nous vous recommandons le réglage Les deux moteurs - performances optimisées.
Les deux outils de détection des virus sont alors associés de manière à obtenir une reconnaissance optimale avec une durée d’analyse minimale.
En cas d’infection : vous pouvez définir ici ce qui doit se passer lorsqu’un fichier infecté est détecté. Ces paramètres sont identiques à ceux que vous pouvez définir
au niveau de l’onglet Paramètres du client > Outil de surveillance.
Archives infectées : indiquez ici comment les archives infectées doivent être traitées. Lors de la définition de ces paramètres, tenez compte du fait qu’un virus à l’intérieur d’une archive ne peut causer de dommages que lorsque l’archive est ouverte.
Types de fichiers : vous pouvez indiquer ici les types de fichiers dans lesquels des virus sont recherchés. Notez qu’une vérification de tous les fichiers d’un ordinateur peut nécessiter un temps considérable.
Priorité du scanner : les niveaux Élevé, Intermédiaire et Faible vous permettent de déterminer si G Data doit accorder une haute priorité (l’analyse sera alors plus rapide, mais des baisses de performance sont possibles pour d’autres applications) ou une priorité faible (l’analyse sera alors plus longue, mais l’exécution des applications parallèles ne sera quasiment pas affectée) à l’analyse du système. Différents réglages sont ici possibles en fonction du moment de l’analyse.
Paramètres : définissez les autres analyses antivirus que le logiciel G Data doit effectuer. Les options choisies ici sont très utiles, mais, selon le type d’application,
66
G Data Administrator l’avantage du gain de temps lié à la suppression de ces vérifications peut générer une légère perte de sécurité. La plupart des paramètres sont identiques à ceux que
sont également proposés : o
S’assurer de l’absence de rootkit : un rootkit essaie d’esquiver les méthodes de détection habituelles des virus. Vous pouvez, grâce à cette fonction, cibler votre recherche sur les rootkits sans effectuer une analyse complète des disques durs et des données enregistrées. o
Utiliser tous les processus : si vous utilisez un système processeurs multicœurs, cette option vous permet de répartir les tâches du contrôle antivirus sur tous les processeurs. L’analyse antivirus peut ainsi s’effectuer beaucoup plus rapidement.
L’inconvénient de cette option est que la puissance de calcul disponible pour les autres applications est moindre. Cette option ne doit être utilisée que si la tâche d’analyse doit être exécutée à des moments où le système n’est pas utilisé normalement (au cours de la nuit, par exemple).
Plage d’analyse
L’onglet Plage d’analyse permet de limiter l’analyse antivirus à certains répertoires du client. Vous pouvez ainsi exclure les dossiers incluant des archives rarement utilisées et les intégrer à une tâche d’analyse distincte. La fenêtre de sélection du répertoire vous permet de sélectionner des dossiers de votre ordinateur et du réseau.
Particularité lors des tâches d’analyse sur un serveur de fichiers Linux : lors de la sélection des répertoires, le lecteur racine (/) et tous les partages sont affichés. Les tâches d’analyse peuvent donc être effectuées de manière ciblée sur les partages sélectionnés ou sur des répertoires librement sélectionnés du serveur de fichiers.
4.4.5.2. Tâches de sauvegarde
La fonction de sauvegarde est disponible dans les versions
Security. Les administrateurs peuvent procéder ici à des tâches de sauvegarde des données des clients qui permettent de sécuriser les fichiers importants de manière centralisée.
Planification des tâches
Il est possible de définir ici le nom donné à la tâche de sauvegarde. Vous devez attribuer un nom évocateur comme
Sa uvega rde m ensuelle ou Sa uvega rde pa rtielle du service extérieur pour identifier facilement la tâche souhaitée et la retrouver dans le tableau synoptique. Vous pouvez indiquer ici quand et à quelle fréquence les sauvegardes doivent être effectuées. Vous pouvez également indiquer s’il s’agit de
Sauvegardes partielles ou de Sauvegardes complètes. Lors des sauvegardes partielles, seules les données modifiées depuis la dernière sauvegarde partielle ou complète sont enregistrées. Cela permet de gagner du temps lors de la création de la
67
G Data Software sauvegarde. La restauration des données est cependant plus longue étant donné que la dernière image du système doit être reconstituée à partir des différents fichiers de données de sauvegardes partielles.
Pour éviter les problèmes liés à l’extinction d’un ordinateur portable non raccordé au réseau électrique, vous pouvez sélectionner le paramètre Ne pas exécuter lors du fonctionnement sur batterie. Les sauvegardes des périphériques mobiles ne sont alors effectuées que lorsque les périphériques sont raccordés au réseau électrique.
L’option Tous les jours, avec l’aide des indications sous Jours de la semaine, vous permet de définir si l’analyse antivirus n’est exécutée que durant les jours ouvrables, tous les deux jours ou le week-end, par exemple, quand l’ordinateur n’est pas utilisé à des fins professionnelles.
Sauf indication contraire dans la rubrique
Paramètres du serveur , les sauvegardes de
l’application ManagementServer sont enregistrées dans le répertoire C:\ProgramData
\G DATA\AntiVirus ManagementServer\Backup ou C:\Documents and Settings
\All Users\Application Data\G DATA\AntiVirus ManagementServer\Backup. Si l’espace mémoire disponible sur le client n’est pas suffisant pour procéder à la sauvegarde, un message d’erreur s’affiche dans l’application G Data Administrator.
Sélection du fichier/répertoire
L’onglet Sélection du fichier/répertoire vous permet de sélectionner les données sauvegardées sur les différents clients/dans les différents groupes. Dans la rubrique
Portée de la sauvegarde, vous pouvez sélectionner, dans l’arborescence des clients, les dossiers qui doivent être sauvegardés. La case Exclure des fichiers vous permet d’exclure de la sauvegarde des fichiers et des dossiers avec des attributs spécifiques
(dossiers et fichiers temporaires, fichiers système, par exemple). Vous pouvez
également définir des exceptions en ajoutant des extensions de fichiers à la liste des exceptions.
Si vous souhaitez enregistrer la sauvegarde créée dans un répertoire spécifique avant de la transférer au ManagementServer, vous pouvez l’indiquer explicitement sous
Mémoire cache. Si l’option Utiliser le chemin standard (en fonction du client) n’est pas sélectionnée et qu’un chemin d’accès absolu est indiqué, la sauvegarde est enregistrée de manière temporaire dans le répertoire indiqué. Si vous sélectionnez cette option, l’application G Data Client enregistre toujours la sauvegarde sur la partition disposant du plus d’espace mémoire disponible. Le répertoire G Data\Backup est alors créé dans le répertoire racine de la partition.
4.4.5.3. Tâches de restauration
Les tâches de restauration peuvent être planifiées de différentes manières. Dans le menu Tâches, cliquez sur Nouveau > Tâche de restauration ou sur le bouton Tâche de restauration dans la barre d’icônes. La fenêtre Restaurer la sauvegarde s’affiche et vous pouvez sélectionner la sauvegarde à restaurer. Vous pouvez également rechercher la sauvegarde dans la liste de tâches. Cliquez avec le bouton droit de la souris sur la tâche et sélectionnez Restaurer la sauvegarde.
68
G Data Administrator
La fenêtre Restaurer la sauvegarde affiche les informations de base concernant la tâche de sauvegarde sélectionnée. Elle inclut une ou plusieurs sauvegardes selon la fréquence à laquelle la tâche est exécutée. La liste affiche, pour chaque sauvegarde, l’Heure de la sauvegarde, le Client, le Type de sauvegarde, le Nombre de fichiers et la Taille (en Mo). Dans la liste Récupérer sur le client, vous pouvez sélectionner le client sur lequel les fichiers doivent être restaurés (cela ne doit pas nécessairement être le client sur lequel la sauvegarde a été créée). Cliquez sur OK pour ouvrir la fenêtre des paramètres de restauration.
Deux onglets permettent de configurer les paramètres de restauration. L’option
Sélection de fichiers vous permet de rechercher la sauvegarde. Cliquez sur
Récupérer uniquement les fichiers sélectionnés de l’archive, pour sélectionner une structure de dossiers dont les fichiers doivent être restaurés. Cliquez sur
Récupérer tous les fichiers de l’archive pour désactiver la structure de dossiers et restaurer tous les fichiers. L’onglet Options vous permet de configurer les paramètres des tâches. Sous Nom de la tâche, saisissez un nom évocateur. Si vous souhaitez rétablir les fichiers dans les répertoires d’origine, activez l’option Rétablir les fichiers dans les répertoires d’origine. Vous pouvez également sélectionner un Répertoire cible différent. Pour terminer, vous pouvez déterminer ce qui doit se passer en cas de conflit de version avec les fichiers existants. Après confirmation des paramètres, la tâche de restauration est ajoutée au module des tâches et immédiatement exécutée.
4.4.5.4. Tâches de détection des logiciels
La détection des logiciels est disponible lorsque le module PatchManagement est
installé.
Cette fonction permet de déterminer si les
correctifs disponibles peuvent bien être
utilisés sur les clients. La détection des logiciels peut être réalisée de manière
Synchronisée ou Dès disponibilité. Indiquez si les correctifs logiciels doivent être vérifiés en fonction de caractéristiques ou si vous souhaitez rechercher des correctifs spécifiques ou uniquement des correctifs essentiels, de manière ciblée.
Saisissez les caractéristiques du logiciel que vous souhaitez reconnaître. Cochez les cases qui correspondent aux caractéristiques souhaitées en tant que critères de sélection (fabricant, nom du produit, priorité, langue). Vous pouvez ainsi détecter les logiciels de certains fabricants uniquement ou les versions spécifiques d’un logiciel.
Vous pouvez utiliser des caractères génériques comme le point d’interrogation (?) ou l’astérisque (*) pour le filtrage.
4.4.5.5. Tâches de déploiement des logiciels
Le déploiement des logiciels est disponible lorsque le
est installé.
Vous pouvez définir ici quand les
correctifs sélectionnés applicables doivent être
installés sur les clients. Vous pouvez programmer la tâche en sélectionnant l’option
Installer uniquement après la date spécifiée. Vous avez le choix entre une
69
G Data Software distribution Immédiatement, Directement après l’amorçage ou Directement après la connexion. L’option Retarder l’installation de vous permet de ne pas exécuter la découverte des correctifs et le processus d’amorçage en même temps.
L’avantage ? Le processus d’amorçage et la découverte des correctifs ne sont pas exécutés en même temps, les performances du client ne sont donc pas affectées.
Pour désinstaller des correctifs déjà installés, vous devez procéder à un retour en arrière via le module
. Vous pouvez également cliquer avec le bouton droit de la souris sur la tâche de distribution correspondante dans la liste des tâches et sélectionner la fonction Retour en arrière.
4.4.6. PolicyManager
Le module PolicyManager est uniquement disponible dans les versions
EndpointProtection Enterprise et EndpointProtection.
Le module PolicyManager permet de contrôler les applications, les périphériques et les contenus Internet et de surveiller le temps d’utilisation d’Internet. Ces fonctions permettent une mise en œuvre intégrale des directives de l’entreprise pour l’utilisation des PC de l’entreprise. PolicyManager permet ainsi de définir si, et dans quelle mesure, des supports de stockage de masse ou optiques peuvent être utilisés. Il est également possible de définir les sites Web visités et les programmes qui peuvent être utilisés sur les PC de l’entreprise.
4.4.6.1. Contrôle des applications
Le contrôle des applications vous permet de bloquer l’utilisation de certains programmes sur les clients sélectionnés. Pour ce faire, indiquez sous Statut si les limitations s’appliquent à tous les utilisateurs du client ou uniquement aux utilisateurs qui ne disposent pas d’autorisations d’administrateur au niveau de l’ordinateur client.
Sous Mode, indiquez si la liste de contrôle des applications est une liste blanche ou une liste noire.
Liste blanche : seules les applications indiquées ici peuvent être utilisées par l’ordinateur client.
Liste noire : les applications indiquées ici ne peuvent pas être utilisées par l’ordinateur client.
Via le bouton Nouveau, vous pouvez créer une nouvelle règle. Les types de règles
Fabricant, Fichier et Répertoire sont disponibles.
Fabricant : les informations relatives au créateur du programme sont utilisées pour autoriser ou interdire l’utilisation des applications. Vous pouvez saisir le nom du fabricant ou utiliser l’option ... pour sélectionner de manière ciblée un fichier à partir duquel les informations du fabricant sont lues et appliquées.
Fichier : vous pouvez bloquer ou autoriser certains fichiers du programme pour le client. Vous pouvez saisir les noms des fichiers pour lesquels vous souhaitez interdire
70
G Data Administrator ou autoriser l’accès de manière générale. Vous pouvez également cliquer sur le bouton Déterminer les caractéristiques d’un fichier pour sélectionner un fichier en fonction de ses caractéristiques. Si nécessaire, vous pouvez utiliser un astérisque
(*) au début et/ou à la fin de la caractéristique Nom du fichier, Nom du produit ou
Droits d’auteur.
Répertoire : cette fonction vous permet d’autoriser ou de bloquer des répertoires entiers (sous-répertoires inclus, si vous le souhaitez) pour les clients.
4.4.6.2. Contrôle des périphériques
Le contrôle des périphériques permet de limiter l’accès aux périphériques et supports mémoire externes. Vous pouvez ainsi interdire l’utilisation de supports de stockage
(clés USB, disque dur, téléphone), attribuer des droits en écriture ou en lecture aux lecteurs de CD/DVD ou limiter l’utilisation des caméras.
Vous pouvez indiquer sous Statut si les restrictions s’appliquent à tous les utilisateurs du client ou uniquement aux utilisateurs qui ne disposent pas de droits d’administrateur au niveau de l’ordinateur client. La rubrique Périphériques répertorie, pour chaque client, les catégories de périphériques pour lesquels l’utilisation peut être limitée. Ces périphériques ne doivent pas obligatoirement être présents sur les différents clients.
Vous pouvez ainsi interdire de manière générale l’utilisation des lecteurs de disquettes pour des groupes de postes sélectionnés, que les ordinateurs soient ou non équipés d’un lecteur de disquettes. Vous pouvez définir les autorisations suivantes :
Lire/écrire : l’accès au périphérique est illimité.
Lire : les supports peuvent uniquement être lus, il est interdit d’enregistrer des données.
Interdire l’accès : l’accès, en lecture ou en écriture, au périphérique est interdit. Le périphérique ne peut pas être utilisé par l’utilisateur.
Les paramètres de la Liste blanche vous permettent d’autoriser de nouveau, avec certaines limitations, l’utilisation des périphériques dont vous avez restreint l’emploi
(Lire/Interdire l’accès) pour l’utilisateur du client. Cliquez sur Nouveau pour ouvrir une boîte de dialogue dans laquelle les périphériques avec des limitations d’utilisation s’affichent. Lorsque vous cliquez sur ..., vous pouvez définir des exceptions pour certains périphériques.
Utiliser l’identifiant du support : ici vous pouvez indiquer que seulement certains
CD ou DVD peuvent être lus avec un lecteur de CD/DVD (présentations spécifiques de l’entreprise sur CD, par exemple).
Utiliser l’identifiant du matériel : ici vous pouvez indiquer que seuls certains supports de stockage externes peuvent être lus. L’administrateur réseau a la possibilité de contrôler quel support de stockage externe peut être utilisé par les collaborateurs et sur quel ordinateur il peut être connecté en se basant sur l’identifiant du matériel.
71
G Data Software
Pour déterminer l’identifiant du support ou du matériel, cliquez dans le champ de la boîte de dialogue Déterminer l’identifiant du matériel/identifiant du support, sur l’entrée Client et sélectionnez le client au niveau duquel se trouve le support à autoriser. L’identifiant correspondant est alors lu de manière automatique. Via la fonction de recherche locale, vous pouvez déterminer l’identifiant du support ou du matériel à l’aide de l’ordinateur sur lequel l’application G Data Administrator est installée. Le support doit pour cela être connecté à la machine correspondante ou inséré à cet endroit.
4.4.6.3. Contrôle du contenu Web
Le contrôle du contenu Web vous permet d’autoriser les utilisateurs à accéder à
Internet à des fins professionnelles et d’interdire la consultation de sites Web non désirés et relevant de certains thèmes. Vous pouvez autoriser ou refuser des rubriques ciblées en cochant ou en décochant les cases des clients. Les catégories couvrent une grande quantité de domaines thématiques et sont actualisées en permanence par
G Data. L’administrateur réseau n’a donc plus à gérer les listes blanches et noires.
Vous pouvez indiquer sous Statut si les restrictions s’appliquent à tous les utilisateurs du client ou uniquement aux utilisateurs qui ne disposent pas de droits d’administrateur au niveau de l’ordinateur client.
Avec la Liste blanche du réseau, vous pouvez, indépendamment des paramètres définis sous Catégories autorisées, autoriser certains sites Internet pour l’ensemble du réseau, à l’échelle de l’entreprise. Il peut par exemple s’agir du site Web de votre entreprise. Il vous suffit pour ce faire de saisir, sous Adresses URL, les adresses qui doivent être autorisées, puis de cliquer sur le bouton Ajouter. La page est alors autorisée.
La Liste noire du réseau vous permet, indépendamment des paramètres définis sous
Catégories autorisées, de bloquer certains sites Internet pour l’ensemble du réseau.
Il vous suffit pour ce faire de saisir, sous Adresses URL, les adresses que vous souhaitez bloquer, puis de cliquer sur le bouton Ajouter. La page est alors bloquée.
4.4.6.4. Temps d’utilisation d’Internet
Dans la zone Temps d’utilisation d’Internet, l’utilisation générale d’Internet peut être limitée à des durées définies. La définition d’un quota de temps pour l’utilisation d’Internet est possible. Sous Statut, vous pouvez indiquer si les restrictions s’appliquent à tous les utilisateurs du client ou uniquement aux utilisateurs qui ne disposent pas de droits d’administrateur au niveau de l’ordinateur client. Le curseur de la page de droite permet de définir le quota mis à disposition sur chaque ordinateur client pour l’utilisation d’Internet. Des quotas journaliers, hebdomadaires ou mensuels peuvent être attribués : l’indication 04/20:05 correspond à une durée d’utilisation d’Internet de 4 jours, 20 heures et 5 minutes, par exemple.
C’est toujours la plus petite valeur qui compte dans l’interaction des quotas
72
G Data Administrator d’utilisation Internet. Par exemple, si vous définissez une limite d’utilisation de quatre jours dans le mois mais autorisez cinq jours dans la semaine, le logiciel réglera automatiquement l’utilisation d’Internet de l’utilisateur sur quatre jours.
Si un utilisateur essaie d’accéder à Internet alors que son quota d’accès est dépassé, le navigateur affiche une fenêtre l’avertissant du dépassement de quota. Dans la rubrique
Heures de blocage, vous pouvez, en plus de la limitation en temps de l’utilisation d’Internet, bloquer certaines périodes. Les périodes bloquées sont représentées en rouge et les périodes autorisées en vert. Pour autoriser ou bloquer une période, il vous suffit de la sélectionner avec la souris. Avec le clic droit, le menu contextuel s’affiche et vous offre deux possibilités : Débloquer du temps et Bloquer du temps. Lorsqu’un utilisateur essaie d’accéder à Internet durant une période bloquée, le navigateur affiche un écran l’avertissant que l’accès à Internet n’est pas autorisé à ce moment-là.
4.4.7. Pare-feu
Le module Pare-feu est uniquement disponible dans les versions logicielles
ClientSecurity (Enterprise/Business) et EndpointProtection (Enterprise/Business).
Cette rubrique permet d’administrer de manière centralisée le pare-feu sur des clients ou dans des groupes. L’option Vue d’ensemble offre à l’administrateur système une vue d’ensemble du statut du pare-feu sur les clients installés, l’option Ensembles de règles vous permet de créer et de gérer des ensembles de règles.
4.4.7.1. Vue d’ensemble
Il existe deux possibilités d’exploiter un pare-feu. Si le pare-feu est réglé en mode de
Pilote automatique, il est préconfiguré par G Data, il effectue donc ses tâches en arrière-plan, sans poser de questions à l’utilisateur. En mode de pilote automatique, le pare-feu optimise automatiquement son ensemble de règles avec le temps. En tant qu’administrateur, vous pouvez également définir des règles de pare-feu pour différentes zones du réseau (Ensembles de règles).
Vous pouvez définir ici quelques paramètres généraux du pare-feu :
Activer G Data Firewall: lorsque cette case est cochée, le pare-feu du client en question est activé. Le pare-feu est désactivé lorsque la case est décochée.
Signaler les applications bloquées : lorsque cette case est cochée et que l’ordinateur client est connecté à l’application G Data ManagementServer, l’administrateur système reçoit, dans la rubrique
des informations sur les applications bloquées par le pare-feu client en question.
L’utilisateur peut activer et désactiver le pare-feu : en tant qu’administrateur réseau, vous pouvez permettre ici à l’utilisateur de l’ordinateur client de désactiver le pare-feu. Cette possibilité n’est accordée que si le client se trouve au sein du réseau d’entreprise et elle devrait être réservée aux utilisateurs initiés.
Utiliser la configuration hors site pour les clients mobiles : dans le cadre de la
73
G Data Software configuration hors site, les ensembles de règles d’ordinateurs clients prévalant au sein du réseau d’entreprise sont remplacés par des ensembles par défaut régulant automatiquement l’utilisation d’Internet et les réseaux, sûrs, non sûrs ou à bloquer.
L’ordinateur portable bénéficie ainsi d’une protection optimale lorsqu’il se trouve hors du réseau de l’application G Data ManagementServer. Dès qu’il est de nouveau connecté au réseau de l’application G Data ManagementServer, ces ensembles de règles standards sont automatiquement remplacés par les règles qui prévalent pour ce client au sein du réseau.
L’utilisateur peut modifier la configuration hors site : cette option permet aux utilisateurs expérimentés de configurer leur pare-feu individuellement lorsqu’ils sont hors du réseau. Dès que l’ordinateur portable est de nouveau connecté à l’application G Data ManagementServer, les modifications effectuées sont remplacées par les règles définies par l’administrateur réseau pour ce client. La configuration hors site peut uniquement être utilisée lorsque le pare-feu du réseau de l’entreprise ne fonctionne pas en mode de pilote automatique. Si le client en question utilise les paramètres de pilote automatique au sein du réseau d'entreprise, les paramètres de pilote automatique sont alors également utilisés si le client n'est pas connecté au réseau.
Dans la vue d’ensemble sont affichés tous les ordinateurs clients ou clients d’un groupe sélectionné. Vous pouvez voir un aperçu des paramètres d’un pare-feu client et effectuer des modifications directement en cliquant sur le client en question. Les informations suivantes sont disponibles dans la vue d’ensemble :
Client : nom de l’ordinateur client. Grâce aux symboles apparents, vous pouvez savoir si le logiciel client est bien installé sur le poste.
G Data Firewall : cette rubrique vous indique si le pare-feu est activé, s’il est désactivé ou s’il n’est pas installé sur le client.
Pilote automatique/règles : cette option affiche les ensembles de règles utilisés par les clients.
Applications bloquées : cette option indique si les applications bloquées sont signalées.
Pare-feu du côté du client : vous voyez ici si l’utilisateur client peut activer ou désactiver le pare-feu.
Configuration hors site : si vous choisissez un client pour la configuration hors site, l’utilisateur peut paramétrer et gérer les réglages du pare-feu sur ce client, lorsqu’il n’est pas connecté au réseau de l’application G Data ManagementServer. La configuration hors site peut uniquement être utilisée lorsque le pare-feu du réseau de l'entreprise ne fonctionne pas en mode de pilote automatique.
Pour modifier les paramètres du pare-feu des clients sélectionnés de la liste, cliquez avec le bouton droit de la souris sur l’entrée. Un menu de sélection s’ouvre pour proposer les options suivantes :
Créer un ensemble de règles : vous pouvez ici modifier la rubrique
74
G Data Administrator
règles et définir des règles individuelles pour le pare-feu client.
Modifier un ensemble de règles : cette option vous permet d’accéder à la rubrique Ensembles de règles et de modifier les règles existantes pour le pare-feu du client.
Installer G Data Firewall: permet de lancer l’installation à distance de l’application
G Data Firewall. Pour ce faire, la configuration système requise pour l’installation à
distance doit être respectée (voir Installation à distance de l’application G Data
Désinstaller G Data Firewall: cette fonction permet de désinstaller le pare-feu client existant.
4.4.7.2. Ensembles de règles
L’onglet Ensembles de règles vous permet de créer des ensembles de règles pour les différentes zones du réseau. Chaque ensemble de règles peut contenir le nombre de règles de pare-feu de votre choix.
Créer un ensemble de règles
Sous Ensemble de règles, cliquez sur le bouton Nouveau, vous avez alors la possibilité de définir un ensemble de règles adapté au client, en vous basant sur un grand nombre de règles par défaut et des règles que vous avez créées (le cas
échéant). En mode furtif (caché, inaperçu), les requêtes adressées à l’ordinateur dans le but de contrôler l’accessibilité de ses ports sont ignorées. Il est ainsi plus difficile pour les auteurs d’attaques de recueillir des informations sur le système. Les boutons
Nouveau, Supprimer et Modifier vous permettent de modifier les ensembles de règles existants ou d’ajouter des ensembles de règles. Les ensembles de règles peuvent être importés et exportés en tant que fichiers XML.
Selon l’ensemble de règles défini pour un réseau, une application peut être bloquée dans un ensemble de règles (pour les réseaux sensibles, par exemple) et autorisée dans un autre (pour les réseaux de confiance, par exemple). Vous pouvez ainsi définir des règles permettant à un navigateur d’accéder aux sites d’un réseau domestique et lui interdisant d’accéder aux contenus provenant d’un réseau à distance.
Créer une règle/Modifier une règle
Toutes les règles de l’ensemble de règles sont répertoriées dans la liste. Sous Règles, utilisez les boutons Nouveau et Modifier pour ajouter de nouvelles règles ou modifier des règles existantes.
Nom : c’est le nom du programme auquel s’applique la règle pour les règles prédéfinies et générées automatiquement.
Règle active : si vous décochez cette case, la règle sera désactivée sans être supprimée.
75
G Data Software
Commentaire : indique la manière dont la règle a été créée. Pour les règles prédéfinies pour l’ensemble de règles, l’option est la suivante : Règle prédéfinie.
L’option Générée après l’avertissement est destinée aux règles créées dans la boîte de dialogue de l’alerte du pare-feu. Pour les règles que vous créez par l’intermédiaire de la boîte de dialogue destinée aux personnes averties, vous pouvez ajouter vos propres commentaires.
Sens de connexion : le sens détermine si la règle s’applique aux connexions entrantes, sortantes ou aux deux.
Accès : indique si l’accès doit être autorisé ou refusé pour le programme concerné par cet ensemble de règles.
Protocole : vous pouvez choisir les protocoles de connexion pour lesquels vous autorisez ou refusez l’accès. Il est possible de bloquer ou d’autoriser les protocoles de façon permanente ou de coupler l’utilisation du protocole à l’utilisation d’une ou de plusieurs applications en particulier (Lier à une/des application(s)). Vous pouvez de la même manière définir les ports autorisés ou interdits à l’aide du bouton Attribuer le service Internet.
Période : vous pouvez également définir une plage horaire pendant laquelle l’accès aux ressources réseau est autorisé (n’autoriser l’accès que pendant vos heures de travail et l’interdire en dehors de celles-ci, par exemple).
Plage d’adresses IP : pour les réseaux avec adresses IP fixes, il est utile de réglementer leur utilisation en limitant la plage d’adresses IP autorisée. Une plage d’adresses IP clairement définie réduit nettement le risque d’intrusion.
Assistant de règles
L’assistant de règles vous permet d’ajouter facilement de nouvelles règles à un ensemble de règles. Dans l’assistant de règles, vous pouvez modifier une ou plusieurs règles de l’ensemble de règles sélectionné.
L’assistant de règles vous propose les actions suivantes :
Autoriser ou refuser l’accès à une application : vous pouvez sélectionner de manière ciblée une application et lui autoriser ou lui interdire l’accès au réseau dans le cadre de l’ensemble de règles choisi. Pour cela, il vous suffit de sélectionner dans l’assistant le programme de votre choix (chemin d’accès au programme) et d’indiquer sous Sens de connexion s’il doit être bloqué pour les connexions entrantes, pour les connexions sortantes ou pour les connexions entrantes et sortantes. Vous pouvez ainsi interdire à votre lecteur MP3 de transmettre des données sur vos habitudes d’écoute (connexions sortantes) ou empêcher les mises à jour automatiques du programme (connexions entrantes).
Ouvrir ou bloquer un service Internet (port) défini : l’assistant vous permet de bloquer les ports de votre choix, entièrement ou uniquement pour une application définie (logiciel de gestion des relations avec la clientèle, par exemple).
76
Ajouter une ou plusieurs règles par défaut : sélectionnez ici la règle créée que vous souhaitez définir en tant que règle par défaut. Les règles par défaut sont automatiquement proposées lors de la création d’un ensemble de règles.
G Data Administrator
Copier une règle existante : cette fonction vous permet de copier une règle existante de manière à la modifier.
4.4.8. PatchManager
Le module PatchManager est un module optionnel disponible dans les solutions logicielles AntiVirus, ClientSecurity et EndpointProtection.
PatchManager vous permet de gérer, via une seule interface, la mise en application des correctifs pour tous les clients administrés. Vous pouvez utiliser PatchManager pour les mises à jour des logiciels Microsoft, mais également des logiciels d’autres éditeurs.
Vous pouvez vérifier que chaque correctif peut bien être utilisé, placer les correctifs dans une liste noire, les distribuer ou annuler leur installation par un retour en arrière.
Le module peut être utilisé sur les clients ou les groupes de clients.
4.4.8.1. Vue d’ensemble des statuts
La rubrique Vue d’ensemble des statuts vous offre une vue d’ensemble détaillée des correctifs et de leur statut au sein du réseau. Il est possible de filtrer cette liste complète pour déterminer si tous les clients ont été mis à jour avec tous les correctifs pertinents, par exemple. Vous pouvez également programmer la mise à disposition des correctifs. Cette vue d’ensemble est regroupée par défaut en fonction du Statut, de la
Priorité, du Fabricant et du Produit pour définir rapidement si les correctifs essentiels sont déjà installés ou non.
La rubrique Vue d’ensemble des statuts répertorie tous les correctifs disponibles par ordre alphabétique et une fois par client. Différentes options de filtrage vous sont proposées pour gérer efficacement cette liste :
Rafraîchir : cette option vous permet de mettre l’affichage à jour lorsque vous procédez à des modifications.
Masquer les patchs dans la liste noire : cette option vous permet de masquer de la vue d’ensemble les correctifs que vous avez placés dans la
liste noire de la rubrique Configuration des correctifs
.
Afficher uniquement les correctifs : par défaut, PatchManager affiche uniquement les correctifs et les mises à jour. Désactivez cette option si vous souhaitez afficher des informations au sujet des autres ensembles logiciels.
Il est possible de programmer différents types de tâches de correction selon les correctifs et les clients. Cliquez avec le bouton droit de la souris sur un ou plusieurs correctifs et sélectionnez Vérifier que les correctifs peuvent être appliqués pour exécuter une tâche vérifiant que les correctifs sélectionnés sont exécutés sur les clients sélectionnés. La fenêtre Détection du logiciel s’ouvre et vous pouvez exécuter la tâche maintenant ou programmer son exécution (en la répétant toutes les heures, tous les jours, toutes les semaines ou tous les mois). Pour installer un ou plusieurs correctifs, cliquez sur Installer les correctifs. Comme dans la fenêtre Détection du logiciel,
77
G Data Software vous pouvez planifier la distribution des correctifs dans la fenêtre Déploiement du logiciel. Les correctifs peuvent être installés immédiatement, au prochain redémarrage ou à la prochaine connexion. Vous pouvez également retarder l’installation des correctifs. Cliquez sur Retour en arrière pour programmer une tâche de retour en arrière pour les correctifs déjà appliqués. Pour plus d’informations concernant les correctifs, cliquez sur Propriétés.
La colonne Statut affiche le statut de chaque correctif et les tâches planifiées ou en cours pour les correctifs.
4.4.8.2. Paramètres
Vous pouvez indiquer comment les correctifs et les mises à jour sont accessibles pour les clients et dans les groupes.
La mise à disposition des correctifs peut être activée ou désactivée en cochant ou en décochant la case Activé. Pour qu’un client puisse afficher les correctifs disponibles et proposer une tâche à mettre à disposition, sélectionnez l’option L’utilisateur peut afficher et demander des correctifs. Sélectionnez l’option L’utilisateur peut refuser l’installation des correctifs pour donner au client la possibilité de refuser l’installation d’un correctif, au moins temporairement. Vous pouvez indiquer la fréquence avec laquelle l’utilisateur peut refuser l’installation jusqu’à ce que celle-ci soit exécutée de force ainsi que la fréquence des tentatives d’installation de correctifs par le système.
4.4.8.3. Configuration des correctifs
La rubrique Configuration des correctifs vous permet de gérer de manière centralisée tous les correctifs connus à l’échelle du système. Les correctifs sont regroupés par défaut par Fabricant, Produit et Priorité afin de vous permettre de retrouver rapidement les correctifs pour le produit correspondant.
Plusieurs options de filtrage vous sont proposées pour gérer la liste :
Rafraîchir : cette option vous permet de mettre l’affichage à jour lorsque vous procédez à des modifications.
Masquer les patchs dans la liste noire : cette option vous permet de masquer de la vue d’ensemble les correctifs que vous avez placés dans la
liste noire de la rubrique Configuration des correctifs
.
Afficher uniquement les correctifs : par défaut, PatchManager affiche uniquement les correctifs et les mises à jour. Désactivez cette option si vous souhaitez afficher des informations au sujet des autres logiciels.
Cliquez avec le bouton droit de la souris sur un ou plusieurs correctifs et sélectionnez
Vérifier que les correctifs peuvent être appliqués pour vérifier que les correctifs sélectionnés peuvent être utilisés sur les clients gérés. La fenêtre Détection du
78
G Data Administrator logiciel s’ouvre et vous permet d’exécuter la tâche immédiatement ou à une heure définie (en la répétant toutes les heures, tous les jours, toutes les semaines ou tous les mois). Vous pouvez vérifier que les correctifs peuvent être utilisés sur un ou plusieurs clients.
Pour installer un ou plusieurs correctifs, cliquez avec le bouton droit de la souris sur la sélection souhaitée et sélectionnez Installer les correctifs. Comme dans la fenêtre
Détection du logiciel, vous pouvez indiquer dans la fenêtre Déploiement du logiciel si vous souhaitez procéder à la distribution des correctifs immédiatement ou plus tard
(lors du redémarrage suivant ou de la connexion suivante).
Pour placer un ou plusieurs correctifs dans une liste noire, cliquez avec le bouton droit de la souris sur la sélection souhaitée et sélectionnez Ajouter les correctifs dans la liste noire dans le menu contextuel qui s’affiche alors. Pour supprimer un correctif d’une liste noire, sélectionnez l’option Supprimer les patchs de la liste noire. Pour afficher de plus amples informations, sélectionnez l’option Propriétés dans le menu contextuel. Des informations détaillées concernant le correctif, y compris la licence, le hachage MD5 et une adresse URL sur laquelle de plus amples informations sont disponibles, s’affichent.
La colonne Priorité affiche la priorité de chaque correctif. Vous pouvez également modifier la priorité indiquée ici, qui est basée sur les informations de la base de données interne du PatchManager.
4.4.9. Rapports
L’ensemble des virus détectés, des messages de l’application PolicyManager (lorsque l’application G Data EndpointProtection est installée) et des messages du pare-feu
(pour G Data ClientSecurity ou EndpointProtection) est affiché dans cette rubrique de tâches. D’autres messages système au sujet des installations, des rapports, des demandes de redémarrage des clients, etc. sont également répertoriés ici. La première colonne de la liste indique le statut du rapport (Virus trouvé ou Fichier déplacé en quarantaine, par exemple). Vous pouvez intervenir sur les virus détectés en sélectionnant une entrée de la liste, puis une commande dans le menu contextuel (clic droit de la souris) ou dans la barre d’icônes. Vous pouvez ainsi supprimer les fichiers infectés ou les placer dans le dossier de quarantaine. La rubrique de tâches Rapports inclut tous les rapports qui correspondent au nom saisi. Les rapports peuvent être classés d’un clic sur le titre de la colonne, en fonction de différents critères. La colonne en fonction de laquelle le classement est effectué est indiquée par une petite icône en forme de flèche.
Dans la barre de menus, une entrée pour la rubrique des Rapports est à votre disposition. Pour les fonctions impliquant des fichiers (supprimer, renvoyer, etc.), vous devez sélectionner le ou les fichiers concernés dans la vue d’ensemble des rapports.
Vous pouvez sélectionner ici les fonctions suivantes.
Affichage : vous pouvez indiquer ici si tous les rapports doivent être affichés ou si uniquement un type de rapports doit être visible.
79
G Data Software
Masquer les rapports dépendants : cette option vous permet de masquer les doublons lorsqu’un virus ou un rapport est affiché plusieurs fois en raison d’analyses différentes ou répétées. Seule l’entrée la plus récente est alors affichée et peut être modifiée.
Masquer les rapports lus : vous pouvez masquer ici les rapports que vous avez déjà lus.
Si vous avez configuré les tâches d’analyse sur votre système de manière à seulement
journaliser les attaques de virus, vous pouvez également lutter contre les virus manuellement. Pour ce faire, sélectionnez dans le rapport un ou plusieurs fichiers enregistrés et exécutez ensuite l’opération souhaitée :
Supprimer le virus du fichier : le système tente de supprimer les virus du fichier d’origine.
Mettre le fichier en quarantaine : cette fonction déplace les fichiers sélectionnés dans le dossier de quarantaine. Les fichiers sont chiffrés et enregistrés dans le dossier de quarantaine de G Data ManagementServer. Les fichiers d’origine sont effacés.
Le chiffrement vous garantit que le virus n’est plus en mesure de provoquer des dommages. Sachez que chaque fichier mis en quarantaine dispose d’un rapport. Si vous supprimez le rapport, le fichier du dossier de quarantaine est également effacé.
Vous pouvez envoyer un fichier du dossier de quarantaine au
afin qu’il y soit analysé. Ouvrez pour cela le menu contextuel d’un rapport de quarantaine d’un clic droit. Une fois le motif de l’envoi sélectionné, cliquez sur le bouton OK de la boîte de dialogue du rapport.
Supprimer le fichier : le fichier d’origine est supprimé au niveau du client.
Quarantaine : désinfecter puis restaurer le fichier : le système tente de supprimer le virus du fichier. En cas de suppression réussie, le fichier nettoyé est renvoyé vers son emplacement d’origine sur le client. Si le virus ne peut être supprimé, le fichier n’est pas réinséré.
Quarantaine : restaurer : cette option permet de déplacer un fichier du dossier de la quarantaine vers le client. Attention : le fichier est replacé dans son état d’origine et est donc toujours infecté.
Quarantaine : envoyer au service G Data Security Labs : en cas de nouveau virus ou de phénomène inconnu, faites-nous parvenir le fichier à l’aide de la fonction
Quarantaine du logiciel G Data. Nous traitons bien sûr toutes les données envoyées avec confidentialité et discrétion.
Quarantaine : supprimer le fichier et le rapport : les rapports sélectionnés sont supprimés. Si un fichier de quarantaine est lié aux rapports à supprimer, la suppression doit être confirmée une nouvelle fois. Les fichiers se trouvant en quarantaine sont alors également supprimés.
Supprimer les rapports dépendants : si une notification de virus ou un rapport est affiché plusieurs fois parce que plusieurs analyses différentes ont été effectuées ou une même analyse a été effectuée plusieurs fois, cette option vous permet de supprimer les doublons du fichier journal.
80
G Data Administrator
La barre d’icônes du module Rapports propose une multitude d’options et de paramètres de filtrage :
Rafraîchir : cette fonction permet d’actualiser l’affichage et de charger les rapports à partir de G Data ManagementServer.
Supprimer : cette fonction vous permet de supprimer les rapports sélectionnés. Si un fichier de quarantaine est lié aux rapports à supprimer, la suppression doit être confirmée une nouvelle fois. Les fichiers se trouvant en quarantaine sont alors également supprimés.
Imprimer : cette option permet de lancer la procédure d’impression des rapports. Vous pouvez définir les détails et les rubriques que vous souhaitez imprimer à l’aide de la fenêtre de sélection qui s’affiche.
Affichage des pages : la fonction Affichage des pages vous permet d’afficher à l’écran un aperçu des pages à imprimer avant l’impression à proprement parler.
Supprimer le virus
Mettre en quarantaine
Supprimer le fichier
Restaurer le fichier
Désinfecter puis restaurer le fichier
Masquer les rapports dépendants
Masquer les rapports lus
Tous les rapports
Uniquement les messages d’erreur et d’informations
Uniquement les rapports de la messagerie
Uniquement les rapports avec des virus non supprimés
Uniquement les rapports de la quarantaine
Uniquement le contenu de la quarantaine
Uniquement les rapports HTTP
Uniquement les rapports BankGuard
Uniquement les rapports du pare-feu (si vous utilisez une version du logiciel équipée d’un pare-feu)
Uniquement les rapports de surveillance du comportement
Uniquement les rapports de contrôle des applications (si vous utilisez une version du logiciel avec contrôle des applications)
81
G Data Software
Uniquement les rapports de contrôle des périphériques (si vous utilisez une version du logiciel avec contrôle des périphériques)
Uniquement les rapports de contrôle des contenus Web (si vous utilisez une version du logiciel avec contrôle des contenus Web)
Uniquement les rapports PatchManagement (si vous utilisez une version du logiciel disposant du module PatchManagement)
Uniquement les rapports MobileDeviceManagement
4.4.10. ReportManager
Le module ReportManager vous permet de configurer des rapports programmés au sujet du statut de sécurité de votre système et de les envoyer aux destinataires sélectionnés.
Rafraîchir : cette fonction permet d’actualiser l’affichage et de charger la liste des rapports à partir de G Data ManagementServer.
Supprimer : la fonction Supprimer... supprime tous les rapports sélectionnés.
Ajouter une nouvelle planification de rapport : une boîte de dialogue s’affiche. Les fonctions de la boîte de dialogue sont détaillées dans le
Importer/Exporter : ces options vous permettent d’importer et/ou d’exporter les paramètres du rapport.
Cliquez avec le bouton droit de la souris sur un ou plusieurs rapports. Vous pouvez ici les supprimer ou, si vous sélectionnez Exécuter immédiatement, les exécuter immédiatement. Pour modifier un rapport, cliquez sur Propriétés.
4.4.10.1. Définition du rapport
Vous pouvez définir ici le nom du rapport et indiquer la langue dans laquelle il doit être créé. Sous les groupes de destinataires, vous sélectionnez la liste des destinataires du rapport. Pour ce faire, vous pouvez utiliser les groupes créés sous Options >
Paramètres du serveur >
. Vous pouvez également définir ici de nouveaux groupes de destinataires. En outre, vous avez la possibilité d’ajouter des adresses électroniques supplémentaires pour le rapport (les adresses doivent être séparées par une virgule) dans le champ de saisie Destinataires supplémentaires.
S’il s’agit de rapports générés une fois seulement, vous pouvez définir l’heure à laquelle les rapports doivent être établis. Pour les rapports réguliers, vous pouvez indiquer quand et à quelle fréquence la notification doit avoir lieu.
Sous Tous les jours, vous pouvez indiquer, en renseignant le champ Jours
82
G Data Administrator de la semaine, si les rapports doivent être générés seulement les jours de la semaine, tous les deux jours ou le week-end, lorsque l’ordinateur n’est pas utilisé à des fins professionnelles, par exemple.
Si vous créez un rapport unique, seule l’option Utiliser l’heure de début est disponible. Si vous n’indiquez pas l’heure de début, le rapport est exécuté immédiatement après la création.
Pour définir le contenu du rapport, vous devez cliquer sur le bouton Nouveau sous
Modules sélectionnés et activer un des modules de rapports disponibles. La disponibilité des modules varie en fonction de la version du produit que vous utilisez.
Les modules pour la planification des rapports sont répartis en trois catégories :
Généralités client, Protection client et PatchManager. Sélectionnez le module souhaité et configurez les paramètres dans la partie inférieure de la fenêtre. Vous pouvez sélectionner un format de saisie spécifique pour chaque module. Les options proposées sont les suivantes : Tableau, Diagramme courbe, Diagramme à colonnes (3D) et Camembert (3D). Nous attirons votre attention sur le fait que tous les formats de saisie ne sont pas pris en charge par tous les modules. Pour certains modules, vous pouvez définir une limite pour restreindre la quantité de données affichées ou sélectionner la période durant laquelle les données correspondantes doivent être affichées. Cliquez sur OK pour ajouter les modules sélectionnés au rapport. Des boutons vous permettant de modifier ou de supprimer les modules sont mis à votre disposition. Une fois la sélection et le paramétrage des modules terminés, vous pouvez générer un exemple de rapport avec les paramètres définis sous Aperçu.
Une fois le rapport créé, il s’affiche dans la vue d’ensemble du module
et est envoyé aux destinataires sélectionnés. Pour afficher toutes les instances d’un rapport, il vous suffit de double-cliquer sur le rapport et d’ouvrir les rapports correspondants.
L’ordinateur sur lequel l’application G Data Administrator est exécutée doit être équipé de l’application Internet Explorer version 8 ou supérieure pour afficher l’aperçu des rapports et les instances de rapports.
4.4.11. Statistiques
Cette rubrique de tâches vous permet de consulter les informations statistiques relatives aux attaques de virus et aux tentatives d’infections des clients, ainsi que le statut de sécurité des réseaux gérés. Différents affichages sont disponibles : les informations peuvent ainsi être présentées sous forme de texte ou de graphique
(graphique sous forme de colonnes ou de camembert). Il est possible de sélectionner l’affichage sous Affichage. Des informations concernant les Clients, la Liste des principaux messages, la Liste des principaux virus et la Liste des principales infections bloquées sont proposées. Sélectionnez la rubrique correspondante de la vue d’ensemble pour afficher les informations.
83
G Data Software
5. G Data WebAdministrator
Le logiciel G Data WebAdministrator est un logiciel de commande Web pour l’application G Data ManagementServer. Il vous permet de définir les paramètres de l’application G Data ManagementServer via une interface Web, dans un navigateur.
5.1. Lancement du programme G Data
WebAdministrator
Pour utiliser G Data WebAdministrator, il vous suffit de cliquer sur l’icône G Data
WebAdministrator de votre bureau. Vous pouvez également lancer votre navigateur
Internet et accéder à la page qui vous a été indiquée à la fin du processus d’installation.
L’adresse URL est composée de l’adresse IP ou du nom de l’ordinateur sur lequel le système IIS est exécuté et sur lequel l’application WebAdministrator est installée, ainsi que du suffixe du dossier (par exemple, http://10.0.2.150/GDAdmin/). Si vous n’avez pas encore installé le plug-in de navigateur Microsoft Silverlight, vous serez invité à le télécharger.
Une page de connexion permettant d’accéder à G Data WebAdministrator s’ouvre alors.
Vous devez saisir vos données d’accès comme dans l’application G Data Administrator classique et cliquer sur le bouton OK. L’utilisation et les fonctions de l’application
G Data WebAdministrator sont similaires à celles de l’application G Data Administrator.
5.2. Utilisation du programme G Data
WebAdministrator
L’interface du programme G Data WebAdministrator est très similaire à celle du programme G Data Administrator. Une fois connecté, vous pouvez consulter le tableau de bord central, qui vous offre une vue d’ensemble du réseau, des clients et du statut de l’application G Data ManagementServer.
Les fonctions des applications WebAdministrator et G Data Administrator sont identiques. Elles sont expliquées en détail au chapitre
84
G Data MobileAdministrator
6. G Data MobileAdministrator
L’application G Data MobileAdministrator est la version smartphone de l’interface du programme G Data ManagementServer. Elle peut être utilisée pour modifier et mettre
à jour rapidement les paramètres, elle est également optimisée pour l’utilisation avec des périphériques mobiles. Pour ce faire, les fonctions les plus importantes et les plus fréquemment utilisées du programme G Data Administrator sont organisées de manière à pouvoir être utilisées dans une large palette d’environnements de smartphone différents.
6.1. Lancement de l’application G Data
MobileAdministrator
Une fois l’installation de l’application G Data MobileAdministrator terminée, vous pouvez y accéder depuis n’importe quel navigateur. Pour ce faire, démarrez votre navigateur et sélectionnez l’adresse URL indiquée à la fin du processus d’installation.
L’adresse URL est composée de l’adresse IP ou du nom de l’ordinateur sur lequel le système IIS est exécuté et sur lequel l’application WebAdministrator est installée, ainsi que du suffixe du dossier (par exemple, http://10.0.2.150/GDMobileAdmin/).
La page de connexion de l’application MobileAdministrator est très similaire à celle des applications
G Data WebAdministrator . Indiquez ici le
serveur, le nom d’utilisateur, votre mot de passe et la langue souhaitée. Sélectionnez l’option Authentification Windows si vous souhaitez vous connecter à l’aide de vos codes d’accès au domaine ou l’option Authentification intégrée si vous souhaitez que vos codes d’accès soient directement gérés par l’administrateur. Si vous souhaitez que vos codes d’accès (mot de passe inclus) soient de nouveau accessibles lors de la prochaine ouverture de la page de connexion, sélectionnez Enregistrer les données de l’utilisateur.
6.2. Utilisation du programme G Data
MobileAdministrator
Une fois la connexion au programme G Data MobileAdministrator établie, le menu
principal s’affiche. Quatre options sont alors à votre disposition : Tableau de bord,
Rapports, Clients et ReportManager. Pour quitter le programme, appuyez sur le
bouton Déconnexion dans la partie supérieure droite.
6.2.1. Tableau de bord
Le tableau de bord de l’application G Data MobileAdministrator vous permet de disposer d’une vue d’ensemble des principales statistiques de votre réseau. Vous avez ici, comme sur l’écran Tableau de bord de l’application G Data Administrator, une vue d’ensemble du programme G Data ManagementServer et de ses clients. Vous pouvez
85
G Data Software
également afficher des statistiques au sujet des connexions client et des infections bloquées.
Sélectionnez Statut de l’application G Data Security pour obtenir une vue d’ensemble précise du statut du serveur et des clients. L’application
MobileAdministrator vous indique le nombre de clients équipés du programme G Data
Security Client et vous fournit des informations au sujet du statut d’actualisation des signatures antivirus et d’autres composants du programme (OutbreakShield, pare-feu et outil de surveillance, par exemple). Si vous ouvrez la sous-rubrique des signatures antivirus, vous pouvez également procéder directement à des retours en arrière du moteur. Le statut de l’application ManagementServer est indiqué en détail sous Statut du serveur.
D’autres statistiques sont disponibles sous Communication Clients / Serveur et Dix principaux clients - infections bloquées. Appuyez sur Statut du rapport pour afficher des informations au sujet des infections, des demandes et des rapports d’erreurs.
6.2.2. Rapports
L’écran Rapports regroupe les rapports au sujet des virus, des événements du pare-feu et des messages de l’application PolicyManager. Il s’agit ici d’une présentation
optimisée pour les périphériques mobiles des informations de la rubrique Rapports de
l’application G Data Administrator.
Sous Période, indiquez si vous souhaitez afficher les rapports du jour précédent, des sept derniers jours ou du mois dernier. L’application MobileAdministrator affiche alors les catégories pour lesquelles il existe des rapports. Lorsque vous appuyez sur une des catégories, une vue d’ensemble des événements enregistrés s’affiche. Vous pouvez filtrer les rapports par nom.
6.2.3. Clients
L’application MobileAdministrator vous offre une vue d’ensemble précise des clients gérés par le programme G Data ManagementServer. Pour chaque client, vous pouvez consulter des informations détaillées. Les principaux paramètres de sécurité peuvent
être directement modifiés via l’application MobileAdministrator.
Au niveau de la vue d’ensemble, vous pouvez afficher la liste de tous les ordinateurs gérés par G Data ManagementServer. Vous pouvez également filtrer cette liste par nom. Si vous sélectionnez un client précis, vous pouvez afficher des statistiques au sujet des versions et des mises à jour propres au client en question. Vous pouvez
également modifier directement les paramètres de sécurité importants. Vous pouvez ainsi activer ou désactiver l’outil de surveillance, indiquer si les contenus Internet
(HTTP) doivent être ou non traités, activer ou désactiver l’analyse d’inactivité et activer ou désactiver le pare-feu.
86
G Data MobileAdministrator
Dans la rubrique Contrôle des applications, vous pouvez contrôler et modifier les paramètres Contrôle des applications, Contrôle des périphériques, Contrôle du contenu Web et Temps d’utilisation d’Internet.
6.2.4. ReportManager
ReportManager est la version mobile de la rubrique ReportManager de l’application
G Data Administrator. Vous avez ici la possibilité de configurer, de programmer et d’afficher en aperçu des rapports.
Pour ajouter une nouvelle tâche de rapport, appuyez sur Ajouter la planification. Il vous suffit d’appuyer sur les rapports existants pour les sélectionner en vue de la modification. Vous avez également à votre disposition toutes les possibilités de paramétrage de la version bureau du programme ReportManager.
87
G Data Software
7. G Data Security Client
Le logiciel client assure la protection antivirus des clients et exécute les tâches que
G Data ManagementServer lui attribue, en arrière-plan, sans interaction utilisateur. Les clients disposent de signatures antivirus et d’un programme local, grâce auxquels les analyses antivirus peuvent également être effectuées lors du fonctionnement hors ligne (pour les ordinateurs portables qui ne disposent pas d’une connexion permanente
à l’application G Data ManagementServer, par exemple).
7.1. Icône de la barre des tâches
Une fois le logiciel client installé, une icône de la barre de démarrage permet
à l’utilisateur du client d’accéder aux fonctions de protection antivirus, indépendamment du planning de l’outil d’administration. En tant qu’administrateur, vous sélectionnez les fonctions à la disposition de l’utilisateur dans la rubrique
de l’application G Data
Administrator.
Si l’utilisateur clique avec le bouton droit de la souris sur l’icône G Data Security Client, un menu contextuel proposant les options suivantes s’affiche :
7.1.1. Analyse antivirus
Cette option permet à l’utilisateur de s’assurer, à l’aide de G Data Security Client, de l’absence de virus sur son ordinateur, indépendamment des tâches programmées dans
G Data Administrator.
L’utilisateur peut vérifier des disquettes, des CD/DVD, la mémoire de l’ordinateur et la zone de démarrage automatique, ainsi que des fichiers ou des répertoires. Les utilisateurs d’ordinateurs portables qui connectent rarement leur ordinateur au réseau de l’entreprise peuvent ainsi également bloquer les attaques de virus qui visent le système. La fenêtre
Options permet à l’utilisateur client de définir les actions à
effectuer si un virus est détecté (déplacement du fichier dans la zone de quarantaine, par exemple).
L’utilisateur peut également vérifier les fichiers et les répertoires à partir de l’Explorateur Windows, en les sélectionnant et en cliquant, dans le menu contextuel affiché à l’aide du bouton droit de la souris, sur la fonction Vérifier les virus (G Data AntiVirus).
Lors de l’analyse antivirus, les entrées suivantes sont ajoutées au menu contextuel :
88
Priorité de l’analyse antivirus : l’utilisateur a ici la possibilité de définir la priorité de l’analyse antivirus. Lorsque l’option Élevé est sélectionnée, l’analyse antivirus est effectuée rapidement, ce qui peut ralentir l’utilisation des autres programmes de l’ordinateur. Avec l’option Faible, l’analyse antivirus dure plus longtemps. Il est
G Data Security Client cependant possible de continuer à travailler sur l’ordinateur client sans gêne pendant la vérification. Cette option n’est disponible que lorsque l’analyse antivirus est lancée localement.
Suspendre la vérification antivirus : cette option permet à l’utilisateur de suspendre une analyse antivirus lancée localement. Les tâches d’analyse définies à partir de l’application G Data ManagementServer ne peuvent être suspendues que si l’administrateur a activé l’option L’utilisateur peut interrompre ou annuler la tâche lors de la création de la tâche.
Annuler la vérification antivirus : cette option permet à l’utilisateur d’annuler une analyse antivirus lancée localement. Les tâches d’analyse définies à partir de l’application G Data ManagementServer ne peuvent être annulées que si l’administrateur a activé l’option L’utilisateur peut interrompre ou annuler la tâche lors de la création de la tâche.
Afficher la fenêtre d’analyse : l’utilisateur peut afficher la fenêtre d’informations dans laquelle le déroulement et la progression de l’analyse antivirus sont indiqués.
Cette option n’est disponible que lorsque l’analyse antivirus est lancée localement.
Vous pouvez activer ou désactiver l’option Analyse antivirus dans l’application G Data
Administrator, sous Paramètres du client > Généralités > Fonctions du client.
7.1.2. Désactiver le gardien
Cette commande permet à l’utilisateur de désactiver l’outil de surveillance G Data pour un délai défini (de 5 minutes jusqu’au prochain redémarrage de l’ordinateur). La désactivation temporaire peut être pratique si vous prévoyez de copier un grand nombre de fichiers, car cela permet d’accélérer le processus de copie. La protection antivirus en temps réel est en revanche désactivée pendant cette période.
Vous pouvez activer ou désactiver l’option Désactiver le gardien dans l’application
G Data Administrator, sous Paramètres du client > Généralités > Fonctions du client.
7.1.3. Options
L’utilisateur de l’ordinateur client a la possibilité de modifier des paramètres dans les rubriques suivantes du client :
, Courriel , Analyse antivirus (locale),
et Filtre antipollupostage . De cette manière,
tous les mécanismes de protection du logiciel G Data peuvent être désactivés sur le client. Cette option doit uniquement être mise à la disposition des utilisateurs expérimentés. Les différentes possibilités de paramétrage sont détaillées dans la
rubrique Paramètres du client .
Vous pouvez activer ou désactiver les différents onglets dans l’application G Data
Administrator, sous Paramètres du client > Généralités > Fonctions du client.
89
G Data Software
7.1.4. Quarantaine
Chaque client possède un dossier de quarantaine local, dans lequel les fichiers infectés
(en fonction des réglages de l’outil de surveillance/la tâche d’analyse) peuvent être placés. Un fichier qui a été mis en quarantaine ne peut pas exécuter de routines nuisibles, même s’il contient un virus. Les fichiers infectés sont automatiquement compressés et verrouillés lors de la mise en quarantaine. Les fichiers destinés à la quarantaine, dont la taille est supérieure à 1 Mo, sont toujours consignés dans la quarantaine locale du client pour ne pas solliciter inutilement le réseau en cas d’attaque massive par des virus. Tous les fichiers dont la taille est inférieure à 1 Mo sont placés dans le dossier de quarantaine de l’application G Data ManagementServer. Ces paramètres ne peuvent pas être modifiés. La quarantaine client se trouve dans le répertoire suivant : %Progra m Da ta %\G DATA\AntiVirusKit Client\Q ua ra ntine. La quarantaine de l’application G Data ManagementServer se trouve dans le répertoire suivant :
%Progra m Da ta %\G DATA\AntiVirus Ma na gem entServer\Q ua ra ntine.
Si un fichier infecté dont la taille est inférieure à 1 Mo est détecté sur un client mobile sans connexion à G Data ManagementServer, il est alors enregistré dans la quarantaine locale et n’est placé dans la quarantaine de G Data ManagementServer que lors de la connexion suivante. Une tentative de désinfection des fichiers dans le dossier de quarantaine peut être demandée. Si cela ne fonctionne pas, les fichiers peuvent être supprimés ou, le cas échéant, déplacés de la quarantaine vers leur emplacement d’origine.
Attention : un retour ne supprime pas le virus. Choisissez cette option uniquement si le programme est incapable de fonctionner sans le fichier infecté et que vous en avez besoin pour récupérer des données.
Vous pouvez activer ou désactiver l’option Quarantaine dans l’application G Data
Administrator, sous Paramètres du client > Généralités > Fonctions du client.
7.1.5. Mises à jour/Patchs
L’option Mises à jour/Patchs vous propose une vue d’ensemble des mises à jour et des correctifs du PC client.
L’onglet Installé répertorie l’ensemble des correctifs et des mises à jour installés sur le système. Double-cliquez sur une entrée pour obtenir des informations détaillées au sujet du correctif ou de la mise à jour. En cas de problèmes avec un correctif ou une mise à jour, l’utilisateur peut sélectionner le programme à l’aide du bouton
Désinstaller et proposer ainsi automatiquement la désinstallation du programme à l’administrateur. Le statut du correctif/de la mise à jour est alors actualisé en
conséquence et l’administrateur reçoit un rapport avec une demande de retour en
arrière. Indépendamment des éventuelles tâches de détection du logiciel définies à distance ou programmées, l’utilisateur peut rechercher des correctifs pour le système à l’aide du bouton Vérifier les mises à jour.
90
G Data Security Client
L’onglet Disponible affiche tous les logiciels, tous les correctifs et toutes les mises à jour disponibles pour le client. Double-cliquez sur une entrée pour obtenir des informations détaillées au sujet du correctif ou de la mise à jour. Pour lancer l’installation de données actualisées du programme en tant qu’utilisateur client, vous pouvez cliquer sur Installer. Le statut du correctif/de la mise à jour est alors actualisé
en conséquence et l’administrateur reçoit un rapport avec une demande de
distribution.
Vous pouvez activer ou désactiver l’option Mises à jour/Patchs dans l’application G Data
Administrator, sous PatchManager > Paramètres.
7.1.6. Mise à jour Internet
Le logiciel G Data Security Client permet d’effectuer des mises à jour Internet des signatures antivirus à partir d’ordinateurs clients en l’absence de connexion à l’application G Data ManagementServer. Le bouton Paramètres et planification permet également de planifier la mise à jour des signatures antivirus sur l’ordinateur client.
Vous pouvez activer ou désactiver l’option Mise à jour Internet dans l’application G Data
Administrator, sous Paramètres du client > Généralités > Fonctions du client.
7.1.7. Pare-feu
L’option Pare-feu ouvre l’interface du pare-feu. Dans la mesure où le client se trouve sur le réseau de l’application G Data ManagementServer, le pare-feu sera géré de manière centralisée à partir du serveur. Dès que le client se connecte à un autre réseau
(si vous utilisez un portable de l’entreprise chez vous, par exemple), l’interface du parefeu peut être utilisée pour modifier la configuration hors site. L’interface dispose d’un fichier d’aide. Appuyez sur F1 pour obtenir des informations détaillées au sujet de la configuration du pare-feu.
Vous pouvez activer ou désactiver l’option Pare-feu dans l’application G Data
Administrator, sous Pare-feu > Vue d’ensemble (L’utilisateur peut modifier la
configuration hors site).
7.1.8. Désactiver le pare-feu
L’option Désactiver le pare-feu permet de désactiver le pare-feu, même lorsque le client se trouve encore sur le réseau de l’application ManagementServer. Une fois le pare-feu désactivé, il est possible de le réactiver à l’aide de l’option Activer pare-feu.
Vous pouvez activer ou désactiver l’option Désactiver le pare-feu dans l’application
G Data Administrator, sous Pare-feu > Vue d’ensemble (L’utilisateur peut activer
et désactiver le pare-feu).
91
G Data Software
7.1.9. Informations
La version du logiciel G Data installé et des signatures antivirus est indiquée sous
Informations.
92
G Data MailSecurity MailGateway
8. G Data MailSecurity MailGateway
G Data MailSecurity MailGateway permet d’assurer la protection complète de vos communications par courrier électronique. Parallèlement au logiciel exécuté en arrière-plan, l’application
Administrator , qui vous permet d’accéder à l’ensemble des
fonctions et options de l’application MailGateway, est automatiquement installée. Lors d’une installation standard, ce programme est disponible sous Démarrer >
Programmes > G Data MailSecurity > G Data MailSecurity. Lorsque vous quittez le logiciel Administrator, l’application MailGateway reste ouverte. Elle reste activée en arrière-plan et gère les processus définis.
Vous pouvez également assurer la maintenance de l’application MailGateway à partir des ordinateurs qui répondent à la configuration système requise pour l’outil administrateur G Data MailSecurity. Si vous souhaitez contrôler MailGateway à partir d’un autre ordinateur du réseau, il vous suffit d’installer le programme Administrator sans le logiciel MailGateway. Redémarrez alors le programme d’installation et sélectionnez le bouton G Data MailSecurity Administrator.
93
G Data Software
9. G Data MailSecurity Administrator
Le logiciel G Data MailSecurity Administrator est le logiciel de commande de G Data
MailSecurity MailGateway. Il sécurise l’ensemble du trafic de courriers électroniques
SMTP et POP3 du réseau. De plus, il est géré de manière centralisée par l’administrateur système. L’application Administrator peut être démarrée avec un mot de passe à partir d’un ordinateur Windows. Toutes les modifications des paramètres du scanner antivirus et des mises à jour des signatures antivirus peuvent être effectuées en tant que tâches à distance.
9.1. Lancement de l’application G Data MailSecurity
Administrator
L’outil d’administration permet de gérer la passerelle de messagerie, il est disponible sous G Data MailSecurity dans le groupe de programmes Démarrer > Tous les programmes ou Programmes > G Data MailSecurity du menu Démarrer. Lors du démarrage de l’outil d’administration, vous êtes invité à indiquer le serveur et le mot de passe. Dans le champ Serveur, saisissez le nom ou l’adresse IP de l’ordinateur sur lequel est installée la passerelle de messagerie.
Aucun Mot de passe n’est défini lors de la première connexion. Cliquez sur le bouton
OK sans saisir de mot de passe. Une fenêtre de saisie du mot de passe, dans laquelle vous devez saisir un nouveau mot de passe pour G Data MailSecurity Administrator sous
Nouveau mot de passe, s’affiche. Confirmez le mot de passe saisi en le saisissant de nouveau dans le champ Confirmer le nouveau mot de passe et en cliquant ensuite sur OK. Vous pouvez à tout moment modifier le mot de passe dans la rubrique
Options de l’onglet Avancé en cliquant sur le bouton Modifier le code.
9.2. Configurer l’application G Data MailSecurity
Administrator
La barre de menus de l’application G Data MailSecurity Administrator contient les options suivantes :
Options : vous pouvez modifier ici les paramètres de base de l’application
G Data MailSecurity et les adapter à vos besoins.
Mise à jour : dans la rubrique Mise à jour Internet, vous pouvez définir les
paramètres de base pour le téléchargement automatique des signatures antivirus depuis Internet. Vous pouvez ainsi adapter la planification des téléchargements à vos besoins et procéder à la mise à jour des fichiers du programme G Data MailSecurity.
: le filtre antispam vous propose de nombreux paramètres vous permettant de bloquer les courriers électroniques de contenus
94
G Data MailSecurity Administrator indésirables ou provenant d’expéditeurs indésirables (expéditeurs de masse, par exemple).
Aide : ici vous pouvez accéder à l’aide en ligne du programme.
Infos : ici vous obtenez des informations sur la version du programme.
9.2.1. Options
La rubrique Options vous permet de définir une multitude de paramètres grâce auxquels vous pouvez adapter G Data MailSecurity de manière optimale aux conditions de votre réseau. Pour ce faire, différentes rubriques de paramétrage thématiques, sous différents onglets, sont mises à votre disposition. Pour les afficher, cliquez sur les onglets correspondants.
9.2.1.1. Entrant (SMTP)
Cette rubrique vous offre la possibilité de définir tous les paramètres nécessaires à l’analyse antivirus des courriers SMTP entrants au niveau de votre serveur de messagerie.
Réception
Cette option permet de traiter ou non les courriers entrants. Le port 25 est paramétré par défaut. Si, en raison de circonstances particulières, ce port standard n’est pas utilisé, vous pouvez définir, à l’aide du bouton Configurer, d’autres paramètres pour le port et le protocole des courriers entrants.
Transfert
Dans le cadre du transfert des courriers entrants à votre serveur de messagerie, désactivez l’option Utiliser le serveur DNS pour l’envoi du courrier et indiquez le serveur souhaité sous Transmettre les courriers au serveur SMTP suivant.
Indiquez également le port par le biais duquel les courriers doivent être transmis au serveur SMTP. Si plusieurs cartes réseau sont à votre disposition, vous pouvez sélectionner laquelle utiliser sous Adresse IP d’expédition.
Protection du relais
Pour éviter toute utilisation abusive de votre serveur de messagerie, vous pouvez et devez définir, sous Accepter uniquement les courriers entrants pour les domaines suivants ou les adresses suivantes, les domaines auxquels les courriers
SMTP peuvent être envoyés. Votre serveur ne peut ainsi pas être utilisé pour la transmission de spam vers d’autres domaines.
Attention : si aucun domaine n’est saisi ici, aucun courrier électronique n’est accepté. Si vous souhaitez accepter les courriers électroniques de tous les domaines, vous devez ajouter ici *.* (astérisque point astérisque).
La protection du relais peut également être assurée à l’aide d’une liste d’adresses
95
G Data Software
électroniques valides. Les courriers pour les destinataires qui ne figurent pas dans cette liste ne sont pas acceptés. Pour automatiser l’actualisation des adresses électroniques, celles-ci peuvent être lues automatiquement et régulièrement à partir de Active
Directory. L’application .NET Framework 1.1 (ou une version supérieure) est nécessaire à la connexion Active Directory.
9.2.1.2. Sortant (SMTP)
Cette rubrique vous offre la possibilité de définir tous les paramètres nécessaires à l’analyse antivirus des courriers SMTP sortants au niveau de votre serveur de messagerie.
Réception
La case à cocher Traiter le courrier sortant vous permet de définir si vous souhaitez contrôler l’absence de virus dans les courriers SMTP sortants. Sous Adresses IP/sousréseaux des ordinateurs qui envoient les courriers sortants, vous pouvez définir les adresses IP d’où proviennent les courriers à vérifier. S’il est question de plusieurs adresses IP, séparez les différentes adresses à l’aide d’une virgule. Cette saisie est nécessaire pour permettre à la passerelle de distinguer les courriers entrants des courriers sortants. Le port 25 est paramétré par défaut pour la réception des courriers sortants. Si, en raison de circonstances particulières, ce port standard n’est pas utilisé, vous pouvez définir, à l’aide du bouton Configurer, d’autres paramètres pour les courriers entrants.
Transfert
Activez l’option Utiliser le serveur DNS pour l’envoi du courrier pour envoyer les courriers via le serveur de messagerie compétent du domaine cible. Si vous souhaitez envoyer les courriers par l’intermédiaire d’un relais (un fournisseur, par exemple), désactivez l’option Utiliser le serveur DNS pour l’envoi du courrier et définissez le relais sous Transmettre les courriers au serveur SMTP suivant. Si plusieurs cartes réseau sont à votre disposition, vous devez sélectionner laquelle utiliser sous Adresse
IP d’expédition.
9.2.1.3. Entrant (POP3)
Cette rubrique vous offre la possibilité de définir tous les paramètres nécessaires à l’analyse antivirus des courriers POP3 entrants au niveau de votre serveur de messagerie.
Demandes
Sous Traiter les demandes POP3, vous avez la possibilité d’utiliser G Data
MailSecurity pour récupérer les courriers POP3 à partir du serveur POP3 correspondant, de les soumettre à une analyse antivirus et de les transmettre aux destinataires par le biais du serveur de messagerie. Vous devez éventuellement indiquer le Port utilisé par votre programme de messagerie pour les demandes POP3
(généralement le port 110). La fonction Éviter le dépassement de temps au niveau
96
G Data MailSecurity Administrator du programme de messagerie vous permet de pallier à la durée requise par G Data
MailSecurity pour vérifier les courriers électroniques et d’éviter que le destinataire ne reçoive une erreur d’expiration à la récupération des courriers POP3 à partir de son programme de messagerie, par exemple, car les données ne sont pas immédiatement disponibles (au lieu de cela, le transfert du message est retardé de quelques secondes).
Les programmes de messagerie POP3 peuvent être configurés manuellement. Pour ce faire, dans votre programme de messagerie, utilisez 127.0.0.1 ou le serveur de votre passerelle de messagerie comme serveur POP3 entrant et saisissez le nom du serveur de messagerie externe et le nom de l’utilisateur en les séparant par un signe deuxpoints. Ainsi, au lieu de serveur PO P3:m a il.xxx.fr/nom d’utilisa teur:Sophie Ma rtin, saisissez serveur PO P3:127.0.0.1/nom d’utilisa teur:m a il.xxx.fr:Sophie Ma rtin. Pour procéder à une configuration manuelle, veuillez également vous reporter au manuel d’utilisation du programme de messagerie pour connaître les étapes nécessaires.
Répétition
Sous Collecter les courriers du serveur POP3 suivant, vous devez indiquer le serveur POP3 à partir duquel vous souhaitez collecter le courrier ( pop3.fournisseur de services de m essa gerie.fr, par exemple).
Filtre
Si des courriers POP3 sont refusés suite à une vérification du contenu ou une attaque de virus, l’expéditeur du message peut en être automatiquement informé. Le texte de remplacement des courriers refusés est le suivant : Le m essa ge a été refusé pa r l’a dm inistra teur systèm e. Vous pouvez toutefois paramétrer cette fonctionnalité d’avertissement. Vous pouvez également utiliser des caractères génériques, qui correspondent à des données relatives au message refusé dans le texte de notification.
Pour le texte que vous pouvez librement définir au niveau de l’Objet et du Corps du courrier, vous pouvez utiliser les caractères génériques suivants (un signe de pourcentage suivi d’une minuscule) :
%v > Virus
%s > Expéditeur
%r > Destinataire
%c > Cc
%d > Date
%u > Objet
%h > En-tête
%i > Adresse IP de l’expéditeur
97
G Data Software
9.2.1.4. Analyse antivirus
Lors de l’analyse antivirus, vous avez la possibilité de définir les options d’analyse pour les courriers entrants et sortants.
Entrant
Vous devez bien évidemment avoir activé la fonction S’assurer de l’absence de virus dans les courriers entrants et identifier l’option En cas de contamination que vous souhaitez utiliser.
Uniquement enregistrer l’événement
Désinfecter (si impossible : uniquement enregistrer l’événement)
Désinfecter (si cela n’est pas possible : renommer)
Désinfecter (si impossible : supprimer le fichier)
Renommer les pièces jointes infectées
Supprimer les pièces jointes infectées
Supprimer le message
N’utilisez l’option Uniquement enregistrer l’événement que si votre système est protégé en permanence d’une autre manière contre les attaques de virus (par exemple, protection antivirus basée sur le client/serveur G Data AntiVirus).
Lorsque des virus sont détectés, vous disposez d’un grand nombre d’options de notification. Vous pouvez ainsi insérer un avertissement virus dans l’objet et le corps du texte du courrier infecté, de manière à informer le destinataire. Vous pouvez
également envoyer un message relatif au virus détecté à certaines personnes, au gestionnaire du système ou aux collaborateurs compétents, par exemple, afin de les informer qu’un virus a été envoyé à une adresse électronique de leur réseau. Si vous saisissez plusieurs adresses de destinataires, séparez-les par un point-virgule.
Vous pouvez personnaliser le texte des notifications. Vous pouvez utiliser ici les mêmes
caractères génériques que dans la rubrique Entrant (POP3) > Filtre.
Sortant
Activez la fonction S’assurer de l’absence de virus dans les courriers sortants et sélectionnez par défaut Ne pas envoyer le message infecté. De cette manière, aucun virus ne quitte votre réseau et ne peut occasionner de dommages chez vos partenaires commerciaux. En cas d’infections, un grand nombre d’options de notification vous sont proposées. Vous pouvez ainsi Informer l’expéditeur de l’infection du message et, grâce à l’option Envoyer un message de Virus aux personnes suivantes, notifier au gestionnaire du système ou aux collaborateurs compétents, par exemple, qu’un virus a été détecté sur votre réseau. Si vous saisissez plusieurs adresses de destinataires, veuillez les séparer par un point-virgule.
98
G Data MailSecurity Administrator
Vous pouvez organiser individuellement le texte des fonctions de notification. Il vous suffit de cliquer sur le bouton ... de droite. Vous pouvez utiliser ici les mêmes caractères
génériques que dans la rubrique Entrant (POP3) > Filtre.
L’option Joindre un compte-rendu aux courriers sortants (non infectés) vous offre la possibilité d’ajouter, à la fin du texte des messages vérifiés à l’aide de l’application G Data MailSecurity, un message indiquant clairement que le courrier a été vérifié à l’aide de G Data MailSecurity. Vous pouvez bien évidemment également modifier ou supprimer ce rapport.
G Data ManagementServer
Si MailGateway est installé sur un ordinateur protégé par une solution professionnelle de G Data (AntiVirus, ClientSecurity ou EndpointProtection), vous pouvez activer l’option Envoyer un message de détection de virus à G Data ManagementServer et ainsi profiter de l’infrastructure client/serveur pour avoir une remonter cohérente des tentatives d’infection détectées.
9.2.1.5. Paramètres d’analyse
Cette rubrique vous permet d’optimiser les performances de détection des virus de l’application G Data MailSecurity et de les adapter à vos besoins personnels. De manière générale, diminuer les performances de détection de virus permet d’augmenter les performances du système tandis qu’augmenter des performances de détection de virus peut entraîner une légère baisse des performances. La situation varie au cas par cas.
Différentes fonctions sont disponibles à partir des boutons suivants :
Utiliser les moteurs : G Data MailSecurity fonctionne avec deux moteurs antivirus, qui opèrent indépendamment l’un de l’autre. Définissez ici comment les deux moteurs doivent coopérer. L’utilisation des deux moteurs garantit des résultats optimaux dans le cadre de la lutte antivirus. En revanche, l’utilisation d’un seul moteur comporte certains avantages de performances, car le processus d’analyse est plus rapide.
Types de fichiers : vous pouvez définir ici quels types de fichiers seront analysés par G Data MailSecurity. Nous vous conseillons ici l’option Détection automatique du type de fichier qui ne vérifie automatiquement que les fichiers théoriquement susceptibles de contenir un virus. Si vous souhaitez définir vous-même les types de fichiers qui doivent être soumis à une analyse antivirus, utilisez la fonction Défini par l’utilisateur. Cliquez sur le bouton ... pour ouvrir une boîte de dialogue dans laquelle vous pouvez saisir les types de fichiers souhaités dans la zone de saisie supérieure, puis les ajouter à la liste des types de fichiers définis par l’utilisateur à l’aide du bouton Ajouter. Vous pouvez également travailler avec des caractères génériques.
Le point d’interrogation (?) remplace des caractères individuels. L’astérisque
99
G Data Software
(*) remplace des suites de caractères. Par exemple, pour vérifier l’intégralité des fichiers comportant l’extension de fichier exe, vous devez saisir *.exe.
Pour vérifier les fichiers de feuilles de calcul de différents formats (.xlr, .xls, par exemple), il vous suffit de saisir *.xl?. Pour vérifier les fichiers de différents types mais portant un début de nom similaire, saisissez text*.*.
Heuristique : lorsque l’analyse heuristique est utilisée, les virus sont reconnus non seulement par le biais de la base de données des virus actualisée en permanence, mais également au moyen de certaines caractéristiques typiques aux virus. Cette méthode augmente le niveau de sécurité, mais de fausses alertes peuvent être déclenchées dans de rares cas.
Analyser les archives : l’analyse des fichiers compressés des archives doit généralement être activée.
OutbreakShield : la technologie OutbreakShield permet de détecter et de combattre les programmes malveillants dans les envois massifs de messages
électroniques avant que les signatures antivirus correspondantes ne soient disponibles. Cette technologie surveille le trafic mondial de courriers électroniques et identifie les pics d’envoi de courriers suspects. Selon une multitude de critères, les courriers dangereux sont identifiés et bloqués ce qui lui permet de combler quasiment en temps réel le laps de temps entre le début d’un envoi massif de messages électroniques infectés et son traitement au moyen de signatures adaptées. Si vous souhaitez utiliser OutbreakShield, utilisez le bouton Paramètres pour indiquer si vous utilisez un serveur proxy et, pour assurer à OutbreakShield un accès permanent à Internet, saisissez les Codes d’accès pour la connexion à
Internet. Au niveau de l’onglet OutbreakShield, vous pouvez définir le texte du message que reçoit le destinataire du courrier si du spam qui lui était destiné a été refusé.
En raison de son architecture autonome, la technologie OutbreakShield ne peut ni désinfecter, ni renommer ou placer en quarantaine les pièces jointes infectées. Le texte de remplacement informe donc l’utilisateur que le courrier suspecté ou infecté ne peut lui être remis. Aucun message n’est émis au sujet des courriers refusés par OutbreakShield lorsque vous sélectionnez l’option
Supprimer le message, sous En cas d’infection, dans l’onglet Analyse antivirus. Tous les courriers infectés, y compris ceux exclusivement détectés par OutbreakShield, sont alors directement supprimés.
Protection anti-hameçonnage : activez la protection anti-hameçonnage pour bloquer les courriers électroniques qui tentent d’obtenir des mots de passe, des informations relatives aux cartes de crédit et autres données personnelles en se faisant passer pour des courriers électroniques provenant d’établissements sérieux.
9.2.1.6. File d’attente
Cette rubrique vous permet de définir quand et à quel intervalle l’envoi des courriers
électroniques non transmis par la passerelle au serveur de messagerie correspondant doit avoir lieu.
100
G Data MailSecurity Administrator
Les courriers électroniques sont généralement placés dans la file d’attente après l’analyse antivirus par G Data MailSecurity. Les courriers peuvent être placés dans la file d’attente pour différentes raisons. Par exemple, le serveur de messagerie auquel les courriers doivent être transmis après analyse antivirus peut être surchargé ou en panne.
Messages ne pouvant être distribués
Sous Intervalle de répétition, indiquez l’intervalle à l’issue duquel G Data
MailSecurity doit procéder à une nouvelle tentative d’envoi. Ainsi, la saisie 1, 1, 1, 4, indique que G Data MailSecurity tente d’envoyer le courrier toutes les heures pendant les trois premières heures, puis régulièrement, toutes les quatre heures. Sous Durée d’attente de l’erreur, vous décidez quand l’envoi du courrier électronique doit être définitivement annulé et le courrier électronique supprimé.
Vous pouvez notifier l’expéditeur de messages dans la file d’attente toutes les
... heures (la valeur ... doit être une heure entière). Si vous ne souhaitez pas informer régulièrement l’expéditeur de la non-distribution d’un message, il vous suffit de saisir
0 ici. Même si vous désactivez cette notification, les expéditeurs sont informés lorsque la distribution des courriers électroniques est définitivement annulée et que les courriers
électroniques sont supprimés du serveur.
Le bouton Rétablir les valeurs standard vous permet de rétablir les paramètres standards de la rubrique File d’attente. Ces paramètres ont fait leurs preuves dans la pratique.
Limitation de la taille
Vous pouvez limiter la taille de la file d’attente à votre guise. Ceci sert à protéger des attaques de type Déni de Service. Une fois la taille atteinte, plus aucun nouveau courrier n’est ajouté à la file d’attente.
9.2.1.7. Avancé
La rubrique Avancé vous permet de modifier les paramètres globaux de G Data
MailSecurity.
Bannière SMTP
Le champ Domaine affiche par défaut le nom de l’ordinateur. Lors de l’envoi de courriers via le serveur DNS, vous devez saisir le nom de domaine complet ici pour permettre les recherches inversées. Activez l’option Afficher uniquement le domaine pour empêcher l’affichage de la version du serveur lors de la communication avec d’autres serveurs.
Limitation
Pour limiter le nombre de connexions SMTP traitées simultanément par G Data
MailSecurity, cochez la case Limiter le nombre de connexions client SMTP. G Data
MailSecurity autorise alors uniquement le nombre maximal de connexions indiqué.
Vous pouvez ainsi adapter le filtrage des messages à la capacité du matériel utilisé pour
101
G Data Software la passerelle de messagerie.
Messages du système
L’Adresse de l’expéditeur pour les messages du système est l’adresse
électronique utilisée pour informer l’expéditeur et le destinataire de la présence de virus dans les courriers ou de l’ajout de leurs courriers à la file d’attente. Les avertissements du système G Data MailSecurity ne dépendent pas de la communication générale dans le cadre de la détection de virus. Les avertissements du système sont généralement des informations plus globales, sans rapport avec un courrier potentiellement infecté. G Data MailSecurity envoie ainsi un avertissement du système lorsque le contrôle antivirus n’est plus garanti pour une raison quelconque.
Paramètres
Les boutons Importer et Exporter permettent d’enregistrer les paramètres des options de programme en tant que fichier XML pour de nouveau y avoir accès si besoin.
Modifier le code
Vous pouvez modifier ici le mot de passe administrateur indiqué au premier démarrage de G Data MailSecurity. Pour ce faire, il vous suffit de saisir le mot de passe actuel sous
Ancien code et le nouveau mot de passe sous Nouveau mot de passe et Confirmer le nouveau mot de passe. La modification du mot de passe est effectuée lorsque vous cliquez sur le bouton OK.
9.2.1.8. Journalisation
La rubrique Journalisation vous permet d’analyser de manière statistique les courriers
électroniques entrants et sortants sur votre serveur. Les résultats statistiques peuvent
être affichés dans la rubrique Statistiques de l’interface du programme. Pour ce faire,
cliquez sur le bouton Statistiques de la rubrique Statut du programme. Vous pouvez
également enregistrer les données obtenues dans un fichier journal externe
(maillog.txt). Les fonctions Uniquement spams et Limiter le nombre d’e-mails vous permettent de limiter la taille de ce fichier journal si nécessaire.
9.2.2. Mise à jour
La rubrique Mise à jour vous permet de définir une multitude de paramètres grâce auxquels vous pouvez adapter G Data MailSecurity en fonction de votre réseau. Vous pouvez choisir la manière dont les signatures antivirus et les données du programme
G Data MailSecurity sont mises à jour.
9.2.2.1. Paramètres
Vous pouvez définir ici les paramètres de base de la mise à jour Internet. Si vous utilisez
(par exemple, dans le cadre de la solution G Data AntiVirus Enterprise), parallèlement à l’application G Data MailSecurity, le programme client/serveur G Data AntiVirus, vous pouvez, grâce à l’option Utiliser les signatures antivirus de l’application G Data
102
G Data MailSecurity Administrator
Security Client, éviter de télécharger deux fois les signatures antivirus et utiliser directement les signatures de l’application G Data Security Client installée. L’option
Procéder manuellement à la mise à jour Internet des signatures de virus permet de planifier cette procédure pour une mise à jour via Internet. Le bouton
Paramètres et planification donne accès à l’ensemble des paramètres de planification nécessaires aux mises à jour Internet manuelles et automatiques.
Codes d’accès
Sous Codes d’accès, saisissez le Nom d’utilisateur et le Mot de passe que vous avez reçus lors de l’enregistrement de votre licence G Data MailSecurity. Le serveur G Data les reconnaîtra et la mise à jour des signatures antivirus deviendra automatique. Cliquez sur le bouton Se connecter au serveur si vous n’êtes pas encore enregistré sur le serveur G Data. Il vous suffit de saisir la clé de licence qui vous a été fournie lors de l’achat et vos données client, puis de cliquer sur Se connecter. Vos codes d’accès
(nom d’utilisateur et mot de passe) sont alors affichés. Vous devez noter ces données et les conserver soigneusement. Une connexion Internet est évidemment nécessaire à l’enregistrement de votre licence (tout comme pour la mise à jour Internet des signatures antivirus).
Planification de la mise à jour Internet (base de données des virus)
L’onglet Planification de la mise à jour Internet permet de définir quand et à quel rythme la mise à jour automatique doit avoir lieu. Choisissez la fréquence sous
Fréquence, puis définissez les paramètres correspondants sous Date/heure.
L’option Tous les jours, avec l’aide des indications sous Jours de la semaine, vous permet par exemple de définir si la mise à jour n’est exécutée que durant les jours ouvrables, tous les deux jours ou le week-end. Pour modifier les dates et les heures définies sous Date/heure, il vous suffit de sélectionner l’élément que vous souhaitez modifier (par exemple, le jour, l’heure, le mois ou l’année) à l’aide de la souris et d’en déplacer la fréquence sur la frise chronologique à l’aide des touches fléchées ou de l’icône en forme de flèche située à droite du champ de saisie.
Paramètres Internet
Si vous utilisez un ordinateur protégé par un pare-feu ou soumis à d’autres paramètres particuliers en rapport avec votre connexion Internet, veuillez indiquer un Serveur proxy. Ne modifiez ce réglage que si la mise à jour Internet ne fonctionne pas. Pour connaître votre adresse proxy, veuillez vous adresser à votre fournisseur d’accès à
Internet.
Les codes d’accès pour la connexion à Internet (nom d’utilisateur et mot de passe) sont très importants pour la mise à jour automatique. Sans ces données, la connexion automatique à Internet ne peut pas être établie. Veillez également à ce que vos paramètres Internet généraux (pour votre programme de messagerie électronique ou votre navigateur Internet, par exemple) autorisent la numérotation automatique. Sans la numérotation automatique, G Data MailSecurity démarre la procédure de mise à jour
Internet mais l’application doit ensuite attendre que vous confirmiez l’établissement de la connexion Internet en cliquant sur OK. Sous Région du serveur de mise à jour,
103
G Data Software vous pouvez sélectionner un serveur de mise à jour dans votre région de manière à optimiser la transmission de données.
Compte utilisateur
Veuillez saisir un compte utilisateur défini sur l’ordinateur MailGateway et pour lequel il existe un accès Internet sous Compte utilisateur.
Attention : veuillez ne pas confondre les données saisies au niveau des onglets Codes d’accès et Compte utilisateur.
9.2.2.2. Signatures de virus
Les boutons Actualiser la base de données des virus et Actualiser le statut vous permettent de lancer la mise à jour des signatures antivirus indépendamment des données saisies pour la planification.
9.2.2.3. Fichiers programmes
Le bouton Mise à jour du programme vous permet de mettre les fichiers du programme G Data MailSecurity à jour lorsque des modifications ou des améliorations sont apportées.
9.2.3. Filtre antispam
Le filtre antispam vous propose de nombreux paramètres vous permettant de bloquer les courriers électroniques contenant des contenus indésirables ou provenant d’expéditeurs indésirables (expéditeurs de masse, par exemple). Le programme contrôle de nombreux critères du message qui relèvent typiquement du courrier indésirable. Ces différents critères évalués résultent en une valeur qui reflète leur probabilité d’être du courrier indésirable. Vous disposez de plusieurs onglets où les paramètres sont classés par thèmes.
9.2.3.1. Filtre
Si vous souhaitez nommer le filtre et saisir des précisions supplémentaires, utilisez les champs Nom et Remarque. La section Réaction vous permet de choisir le comportement du filtre antispam face aux messages suspectés d’être des spams. Vous pouvez influencer le comportement du filtre antispam en fonction de trois types de menaces, définis par le degré de probabilité de spam établi par G Data MailSecurity.
Le groupe Soupçon spam contient les messages dans lesquels G Data MailSecurity a détecté des éléments de spam. Les messages classés ici ne sont pas forcément du spam, il peut s’agir dans de rares cas de lettres d’information ou de mailings souhaités par le destinataire. Il est recommandé ici de signaler au destinataire que le message est suspecté d’être un spam. Le groupe Probabilité élevée de spam rassemble les messages associant de nombreuses marques distinctives de spam. Il s’agit très
104
G Data MailSecurity Administrator rarement de messages souhaités par le destinataire. Le groupe Probabilité très
élevée de spam contient les messages remplissant tous les critères d’un spam. Il s’agit en général de messages non désirés et le rejet de ce type de messages est recommandé dans la plupart des cas. Ces trois types de menaces peuvent être paramétrés individuellement.
Utilisez l’option Refuser le message si vous souhaitez que les messages ne soient pas transmis à votre serveur de messagerie. Le destinataire ne reçoit alors pas les messages. L’option Insérer l’avertissement de spam dans l’objet et le texte du message vous permet d’informer le destinataire d’un message identifié comme spam qu’il s’agit d’un spam. Avec l’option Notifier l’expéditeur du message, vous pouvez envoyer une réponse automatique à l’expéditeur du message identifié comme spam de manière à l’informer que son e-mail a été traité comme un spam. Étant donné que le spam utilise souvent de nombreuses adresses électroniques, vous devez réfléchir avant d’activer cette fonction. L’option Transmettre aux personnes suivantes vous permet de transmettre automatiquement le courrier indésirable à l’administrateur du système, par exemple.
9.2.3.2. Liste blanche
La liste blanche vous permet d’exclure explicitement de la vérification antispam les adresses de certains expéditeurs ou de certains domaines. Il vous suffit, pour ce faire, de saisir, dans le champ Adresses/domaines, l’adresse électronique
( newsletter@gda ta .fr, par exemple) ou le domaine (gda ta .fr, par exemple) que vous souhaitez traiter en tant qu’exception, le programme G Data MailSecurity ne considère alors plus les courriers électroniques provenant de cet expéditeur ou de ce domaine comme du spam. Le bouton Importer vous permet d’ajouter à la liste blanche des listes prédéfinies d’adresses électroniques ou de noms de domaine. Les adresses et les domaines de ces listes doivent se présenter les uns en dessous des autres sur des lignes individuelles. Le format utilisé est celui d’un fichier texte, pouvant être créé avec l’outil Bloc-notes de Windows. Le bouton Exporter vous permet d’exporter une telle liste blanche sous la forme d’un fichier texte.
9.2.3.3. Liste noire
La liste noire vous permet de définir explicitement comme étant du spam les messages provenant des adresses de certains expéditeurs ou de certains domaines. Pour ce faire, il vous suffit de saisir, dans le champ Adresses/domaines, l’adresse électronique
( newsletter@m ega spa m .fr.vu, par exemple) ou le domaine (m ega spa m .fr.vu, par exemple) que vous soupçonnez de spam. G Data MailSecurity traite alors les courriers de l’expéditeur ou du domaine comme des courriers présentant une très forte probabilité de spam. Le bouton Importer vous permet d’ajouter à la liste noire des listes prédéfinies d’adresses électroniques ou de domaines. Les adresses et les domaines de ces listes doivent se présenter les uns en dessous des autres sur des lignes individuelles. Le format utilisé est celui d’un simple fichier texte, pouvant, par exemple, être créé avec l’outil Bloc-notes de Windows. Le bouton Exporter vous permet d’exporter la liste noire en tant que fichier texte.
105
G Data Software
9.2.3.4. Listes noires en temps réel
Vous pouvez trouver sur Internet des listes noires contenant les adresses IP de serveurs qui permettent l’expédition de spam. G Data MailSecurity détermine, par le biais de requêtes DNS sur les listes noires en temps réel, si le serveur à l’origine de l’expédition y est répertorié. Si tel est le cas, la probabilité de spam augmente. Il est généralement recommandé d’utiliser ici les paramètres standards ; vous avez cependant la possibilité d’assigner aux Listes noires 1, 2 et 3 vos propres adresses issues d’Internet en tant que listes noires.
9.2.3.5. Mots-clés (champ Objet)
La liste des mots-clés vous permet également d’utiliser les mots de la ligne d’objet des courriers électroniques pour détecter le spam. Si au moins un des termes est présent dans la ligne de l’objet, la probabilité d’être en présence d’un spam augmente. Cette liste peut être modifiée à volonté à l’aide des boutons Ajouter, Modifier et
Supprimer. Le bouton Importer vous permet d’ajouter des listes préétablies de motsclés. Les entrées figurant dans ces listes doivent se présenter les unes au-dessous des autres sur des lignes individuelles. Le format utilisé est celui d’un fichier texte, pouvant
être créé avec l’outil Bloc-notes de Windows. Le bouton Exporter vous permet aussi d’exporter une telle liste de mots-clés sous la forme d’un fichier texte. La case
Rechercher uniquement les mots entiers vous permet d’ordonner à G Data
MailSecurity de rechercher dans la ligne de l’objet d’un message uniquement des mots entiers. Ainsi, une expression telle que a rgent est soupçonnée d’être un spam, tandis que les mots contenant ce radical, comme a rgenterie, ne le sont pas.
9.2.3.6. Mots clés (corps du message)
La liste des mots-clés vous permet d’utiliser les mots du cor ps du m e ssa ge dans le cadre de la suspicion de spam. Si au moins un des termes est présent dans le texte du message, la probabilité d’être en présence d’un spam augmente. Cette liste peut être modifiée à volonté à l’aide des boutons Ajouter, Modifier et Supprimer. Le bouton
Importer vous permet d’ajouter des listes préétablies de mots-clés. Les entrées figurant dans ces listes doivent se présenter les unes au-dessous des autres sur des lignes individuelles. Le format utilisé est celui d’un fichier texte, pouvant être créé avec l’outil Bloc-notes de Windows. Le bouton Exporter vous permet d’exporter une telle liste de mots-clés sous forme de fichier texte. La case Rechercher uniquement les mots entiers vous permet d’ordonner à G Data MailSecurity de rechercher dans la ligne de l’objet d’un message uniquement des mots entiers. Ainsi, une expression telle que a rgent est soupçonnée d’être un spam, tandis que les mots contenant ce radical, comme a rgenterie, ne le sont pas.
106
G Data MailSecurity Administrator
9.2.3.7. Filtrage du contenu
Le filtre de contenu est un filtre autodidacte basé sur la méthode Bayes, qui calcule la probabilité de spam à partir des mots utilisés dans le corps du courrier. Ce filtre ne se contente pas de travailler avec des listes exhaustives de mots : il étoffe ses connaissances à chaque nouveau message réceptionné. Le bouton Rechercher dans les contenus des tableaux permet d’afficher les listes de mots utilisées par le filtre de contenu pour classer un message dans la catégorie des spams. Le bouton Rétablir les tableaux initiaux permet d’effacer le contenu des tableaux appris, le filtre de contenu recommence alors la procédure d’apprentissage depuis le début.
9.2.3.8. Paramètres avancés
Cette rubrique vous permet de modifier en détail la détection des spams de G Data
MailSecurity et de l’adapter aux conditions de votre serveur de messagerie. Il est toutefois recommandé d’utiliser les paramètres standards dans la majorité des cas.
Modifiez les paramètres avancés uniquement si vous maîtrisez le sujet et si vous savez exactement ce que vous faites.
Sélectionnez l’option Valeurs de l’index de spam pour modifier les valeurs utilisées pour classer les courriers électroniques en fonction de la probabilité de spam. Nous vous recommandons d’utiliser les valeurs standards.
9.3. Rubriques du programme
Le fonctionnement du programme G Data MailSecurity est en principe clair et facile à comprendre. Les différents onglets que vous pouvez sélectionner à l’aide des icônes affichées sur la gauche dans l’application G Data MailSecurity Administrator vous permettent d’accéder à la rubrique du programme souhaitée et d’y exécuter des actions, de procéder à des réglages ou d’analyser des processus.
9.3.1. État
La rubrique État de l’application Administrator contient des informations de base au sujet du statut du système et de la passerelle de messagerie. Elles apparaissent à droite de chaque entrée, sous la forme de texte, de données chiffrées ou de dates.
Si votre application G Data MailSecurity est configurée de manière optimale pour la protection contre les virus informatiques, une coche verte s’affiche à gauche des entrées.
Si un composant n’est pas réglé de manière optimale (signatures trop anciennes, analyses antivirus désactivées, par exemple), une icône d’alerte vous le signale.
Double-cliquez sur les éléments correspondants (ou sélectionnez les éléments et
107
G Data Software cliquez ensuite sur le bouton Modifier) pour exécuter directement des actions ou accéder à la zone correspondante du programme. Une fois la configuration d’un
élément doté de l’icône d’alerte optimisée, une icône de feu de signalisation vert s’affiche dans la rubrique Statut. Les options suivantes vous sont proposées :
108
Traitement du courrier entrant : le traitement du courrier entrant permet de garantir la vérification des courriers à l’aide de la passerelle de messagerie avant leur transmission au destinataire. Si vous double-cliquez sur cette entrée, la fenêtre de paramétrage correspondante s’affiche (barre de menus : Options >
) et vous pouvez adapter le traitement du courrier entrant à vos besoins.
Vérification antivirus du courrier entrant : la vérification des courriers entrants permet d’éviter que des fichiers infectés n’infiltrent votre réseau. Si vous doublecliquez sur cette entrée, la fenêtre de paramétrage correspondante s’affiche (barre de menus : Options >
Analyse antivirus ) et vous pouvez adapter la vérification
des courriers entrants à vos besoins.
Traitement du courrier sortant : le traitement des courriers sortants permet de garantir la vérification des courriers à l’aide de la passerelle de messagerie avant leur transmission au destinataire. Si vous double-cliquez sur cette entrée, la fenêtre de paramétrage correspondante s’affiche (barre de menus : Options >
) et vous pouvez adapter le traitement du courrier entrant à vos besoins.
Vérification antivirus du courrier sortant : la vérification des courriers sortants permet d’éviter que des fichiers infectés ne soient envoyés à partir de votre réseau.
Si vous double-cliquez sur cette entrée, la fenêtre de paramétrage correspondante s’affiche (barre de menus : Options >
) et vous pouvez adapter la vérification des courriers sortants à vos besoins.
OutbreakShield : la technologie OutbreakShield permet de détecter et de combattre les programmes malveillants dans les envois massifs de messages
électroniques avant que les signatures correspondantes ne soient disponibles. Cette technologie surveille le trafic mondial de courriers électroniques et identifie les pics d’envoi de courriers suspects. Selon une multitude de critères, les courriers dangereux sont identifiés et bloqués ce qui lui permet de combler quasiment en temps réel le laps de temps entre le début d’un envoi massif de messages
électroniques infectés et son traitement au moyen de signatures adaptées.
Mises à jour automatiques : les signatures antivirus peuvent être automatiquement mises à jour. Vous devez activer l’option des mises à jour automatiques. Si vous double-cliquez sur cette entrée, la fenêtre de paramétrage correspondante s’affiche (barre de menus :
) et vous pouvez adapter la fréquence des mises à jour à vos besoins.
Date des signatures de virus : plus les signatures antivirus sont récentes, plus la protection antivirus est efficace. Vous devez mettre les signatures antivirus à jour aussi souvent que possible et automatiser ce processus autant que possible. Si vous double-cliquez sur cette entrée, la fenêtre de paramétrage correspondante s’affiche
(barre de menus :
) et vous pouvez procéder directement à une mise à jour Internet (indépendamment de l’automatisation programmée).
Filtre antispam : le
vous offre la possibilité de bloquer les
G Data MailSecurity Administrator messages à contenu non désiré ou d’expéditeurs non désirés (expéditeurs de masse, par exemple).
Spam-OutbreakShield : Spam-OutbreakShield permet de détecter et de lutter contre les courriers électroniques envoyés en masse. Avant de collecter les courriers, la technologie Spam-OutbreakShield interroge une base de spam et ne transmet alors à la boîte de réception du destinataire que les emails légitimes.
Si vous avez activé l’option Statistiques de la messagerie électronique lors de l’installation, vous pouvez accéder à l’analyse statistique de vos courriers électroniques entrants et sortants ou du spam en cliquant sur le bouton Statistiques. La configuration des statistiques est assurée dans le menu Options de l’application
Administrator, sous l’onglet
9.3.2. Filtre
La rubrique Filtre vous permet d’utiliser aisément des filtres qui bloquent les courriers entrants ou sortants ou qui suppriment automatiquement les contenus potentiellement dangereux. Les filtres en question sont répertoriés dans la liste de la rubrique Filtre et peuvent être activés ou désactivés à l’aide des cases à cocher situées à gauche de chaque entrée.
Importer : vous pouvez importer des filtres et leurs paramètres spéciaux depuis un fichier XML.
Exporter : vous pouvez enregistrer des filtres et leurs paramètres spéciaux en tant que fichiers XML et les réutiliser sur un autre ordinateur. Pour exporter plusieurs filtres, utilisez la souris et maintenez la touche CTRL enfoncée.
Nouveau : le bouton Nouveau permet la définition de nouvelles règles de filtrage.
Lorsque vous ajoutez un nouveau filtre, une fenêtre de sélection s’affiche et vous demande de déterminer le type de filtre de base. Vous pouvez ainsi saisir toutes les données supplémentaires de filtre à créer dans une fenêtre d’assistance adaptée à ce type de filtre. Vous pouvez aisément installer des filtres contre tous les types de dangers.
Modifier : le bouton Modifier permet de modifier les filtres existants.
Supprimer : pour supprimer définitivement un filtre, il vous suffit de le sélectionner d’un clic et de cliquer sur le bouton Supprimer.
Statistiques : vous pouvez consulter les statistiques de chaque filtre.
Journal : pour le
filtre antispam , il existe un journal avec une liste dans laquelle les
courriers considérés comme du spam sont répertoriés. Le journal vous permet
également d’identifier les critères à l’origine de l’identification en tant que spam
(valeurs de l’index de spam). Si un courrier est considéré comme du spam de manière injustifiée, vous pouvez informer le serveur OutbreakShield en ligne qu’il s’agit d’une erreur de détection (faux positif). Le courrier sera ensuite de nouveau vérifié par OutbreakShield. S’il a effectivement été identifié comme un spam de manière erronée, il sera classé comme ne présentant aucun risque. Seule une
109
G Data Software somme de contrôle est transmise (et non le contenu du courrier).
Votre réseau est également protégé contre les attaques de virus indépendamment des règles de filtrage. En effet, G Data MailSecurity vérifie en permanence en arrière-plan les courriers électroniques entrants et sortants.
Les règles de filtrage permettent cependant de protéger vos comptes de messagerie électronique des courriers indésirables, du spam et des scripts dangereux et de minimiser les foyers de virus éventuels avant leur détection par G Data MailSecurity.
Généralement, vous avez la possibilité d’attribuer un nom spécifique à chaque filtre sous Nom. C’est sous ce nom que ce filtre s’affiche dans la liste de la rubrique Filtre. La rubrique Remarque vous permet d’ajouter des notes ou commentaires au filtre concerné. Sous Sens, vous pouvez généralement définir si une règle de filtrage s’applique uniquement aux Courriers entrants, uniquement aux Courriers sortants ou dans les deux sens.
La rubrique Réaction permet de préciser comment sont traités les courriers reconnus comme spam une fois les critères de filtrage définis. Vous pouvez alors définir le texte des fonctions Notifier l’expéditeur du message et Envoyer le message aux personnes suivantes. Pour ce faire, il vous suffit de cliquer sur le bouton situé sur la droite de la réaction souhaitée. Vous pouvez utiliser des caractères génériques pour ajouter des informations dans les champs Objet et Corps du courrier. Il s’agit des mêmes caractères génériques que ceux utilisés dans la rubrique Entrant (POP3) >
9.3.2.1. Filtrer la confirmation de lecture
Ce filtre supprime les demandes de confirmation de lecture pour les courriers
électroniques entrants ou sortants.
9.3.2.2. Désactiver les scripts HTML
Ce filtre sert à désactiver les scripts dans la partie HTML du message. Les scripts, dont toute l’utilité repose sur leur présence sur un site Internet, sont, lorsqu’ils sont intégrés
à un courrier électronique HTML, plutôt dérangeants. Les scripts HTML sont parfois
également utilisés pour contaminer les ordinateurs. Ces scripts ont alors la possibilité de faire effet dès l’affichage du message électronique, et pas seulement après l’ouverture de la pièce jointe infectée.
9.3.2.3. Désactiver les références externes
De nombreuses lettres d’information au format HTML incluent des liens, affichés et exécutés lors de l’ouverture du message. Il peut s’agir, par exemple, d’illustrations qui ne sont pas envoyées avec le courrier, mais qui peuvent être automatiquement téléchargées via un hyperlien. Étant donné qu’il ne s’agit pas uniquement d’illustrations inoffensives mais parfois également de routines nuisibles, il peut être utile de
110
G Data MailSecurity Administrator désactiver ces références. Le texte du message n’est pas affecté par la désactivation.
9.3.2.4. Filtre de la liste grise
Le filtre de la liste grise est un bon moyen de limiter le spam. Les courriers
électroniques provenant d’expéditeurs inconnus ne sont alors pas immédiatement transférés au destinataire par le biais du serveur SMTP lors de la première tentative de distribution. Les expéditeurs de spam ne gèrent généralement pas les files d’attente et tentent rarement d’envoyer leurs courriers électroniques une deuxième fois au même serveur SMTP, le nombre de courriers de spam transférés peut donc être réduit de manière considérable.
Délais d’attente (minutes) : ces paramètres vous permettent de définir la durée pendant laquelle la transmission des courriers suspects est bloquée. Une fois ce laps de temps écoulé, les courriers sont transférés en cas de nouvelle tentative d’envoi. Si le destinataire répond à l’expéditeur, ce dernier est déplacé de la liste grise vers une liste blanche. La distribution des courriers électroniques n’est alors plus bloquée, ni retardée.
Durées de vie (jours) : pour que la liste blanche des expéditeurs désirables soit en permanence à jour, les adresses des expéditeurs ne restent qu’un certain temps dans la liste blanche, elles sont ensuite de nouveau transférées dans la liste grise. La minuterie est réinitialisée pour chaque expéditeur, à chaque nouvel envoi de courrier. Si vous saisissez ici une valeur de plus de 30 jours, par exemple, les lettres d’information mensuelles que vous souhaitez recevoir sont intégrées en permanence à la liste blanche.
de données SQL doit être installée sur le serveur.
9.3.2.5. Filtrage des pièces jointes
Les filtres des pièces jointes vous offrent un grand nombre de possibilités de blocage des pièces jointes. La plupart des virus de courrier électronique se propagent via des pièces jointes qui, dans la plupart des cas, contiennent des fichiers exécutables plus ou moins bien cachés. Il peut s’agir de simples fichiers EXE contenant un programme malveillant, mais également de scripts VB se dissimulant parfois derrière des fichiers images, vidéo ou audio. Les utilisateurs doivent prendre toutes les précautions nécessaires avant d’ouvrir une pièce jointe et, en cas de doute, il est préférable de demander la confirmation d’un courrier électronique à l’expéditeur avant d’ouvrir le fichier joint.
Sous Extensions de fichier, vous pouvez indiquer les extensions de fichiers que vous souhaitez ajouter au filtre. Vous pouvez regrouper dans un filtre tous les fichiers exécutables (les fichiers EXE et COM, par exemple). Vous pouvez cependant également filtrer d’autres formats (MPEG, AVI, MP3, JPEG, JPG, GIF, etc.) au cas où leur taille surchargerait votre serveur de messagerie. Vous pouvez également filtrer les fichiers
111
G Data Software d’archives (ZIP, RAR ou CAB, par exemple). Utilisez des points-virgules pour séparer les différentes extensions de fichiers d’un groupe de filtrage (*.exe ; *.dll, par exemple).
Indiquez sous Mode si vous souhaitez autoriser (Autoriser uniquement les pièces jointes indiquées) ou bloquer (Filtrer les pièces jointes indiquées) les extensions de fichiers répertoriées sous Extensions de fichier.
Avec la fonction Filtrer également les pièces jointes des courriers intégrés, le filtrage des pièces jointes sélectionnées sous Extensions de fichier s’effectue
également dans les courriers constituant eux-mêmes une pièce jointe. Cette option doit en règle générale être activée. L'option Ne renommer que les pièces jointes ne supprime pas automatiquement les pièces jointes à filtrer mais les renomme uniquement. Cela peut s’avérer utile dans le cas de fichiers exécutables (comme les fichiers EXE et COM), mais aussi de fichiers Microsoft Office, pouvant éventuellement renfermer des scripts et des macros exécutables. En renommant les pièces jointes, vous évitez toute appréciation hâtive qui amènerait l’utilisateur à ouvrir la pièce jointe sans réfléchir. Avant de pouvoir l’utiliser, le destinataire du message doit d’abord enregistrer la pièce jointe et la renommer. Si la case Ne renommer que les pièces jointes n’est pas cochée, les pièces jointes correspondantes sont directement supprimées.
Le champ Suffixe vous permet de définir la chaîne de caractères à ajouter à l’extension de fichier initiale et d’empêcher ainsi l’exécution accidentelle d’un fichier via un simple clic de souris (*.exe_danger, par exemple). Grâce au champ Insérer le texte suivant dans le message, vous pouvez informer le destinataire du message filtré qu’une pièce jointe a été supprimée ou renommée conformément à une règle de filtrage.
9.3.2.6. Filtrage du contenu
Grâce au filtrage du contenu, vous pouvez facilement bloquer des messages abordant un sujet ou contenant des mots particuliers. Pour ce faire, il vous suffit de saisir, sous
Expression réglementaire, les mots-clés et les expressions auxquels G Data
MailSecurity doit réagir. Indiquez également sous Domaine de recherche les sections des messages dans lesquelles le programme doit rechercher ces expressions. Le bouton Nouveau, situé à droite du champ de saisie Expression réglementaire, vous permet de saisir facilement le texte de filtrage. Pour ce faire, vous pouvez lier à volonté un texte avec les opérateurs logiques ET et OU.
Si vous saisissez a lcool ET drogue, les messages contenant les termes a lcool et drogue sont filtrés, mais pas les messages contenant uniquement le terme a lcool ou le terme drogue. L’opérateur logique ET définit que tous les
éléments reliés par ET doivent exister et l’opérateur O U qu’au moins un des
éléments doit être présent.
Sous Expression réglementaire, vous pouvez également associer les critères de recherche à votre guise, sans l’aide à la saisie. Il suffit pour cela de saisir les critères de recherche et de les associer à l’aide des opérateurs logiques. L’opérateur ou est représenté par la barre de séparation | (AltGr + 6). L’opérateur et est représenté par le
112
G Data MailSecurity Administrator et commercial & (Maj + 6).
9.3.2.7. Filtrage de l’expéditeur
Grâce au filtrage de l’expéditeur, vous pouvez facilement bloquer les messages provenant de certains expéditeurs. Pour ce faire, il vous suffit de saisir, sous Adresses/ domaines, les adresses électroniques ou les noms de domaine qui doivent faire réagir le logiciel G Data MailSecurity. Vous pouvez saisir plusieurs entrées en les séparant par des points-virgules. Vous pouvez également filtrer automatiquement les messages ne contenant aucune indication relative à l’expéditeur.
9.3.2.8. Filtre des destinataires
Le filtre des destinataires vous permet de bloquer facilement la réception des courriers
électroniques par certains destinataires. Pour ce faire, il vous suffit de saisir, sous
Adresses/domaines, les adresses électroniques ou les noms de domaine qui doivent faire réagir le logiciel G Data MailSecurity. Vous pouvez saisir plusieurs entrées en les séparant par des points-virgules. Vous pouvez également filtrer automatiquement les messages avec un champ de destinataire vide (les messages qui contiennent uniquement des destinataires en Cci et/ou en Cc).
9.3.2.9. Filtrage anti-spam
Le filtre antispam vous propose de nombreux paramètres vous permettant de bloquer les courriers électroniques contenant des contenus indésirables ou provenant d’expéditeurs indésirables (expéditeurs de masse, par exemple). Le programme contrôle de nombreux critères du message qui relèvent typiquement du courrier indésirable. Ces différents critères évalués résultent en une valeur qui reflète leur probabilité d’être du courrier indésirable. Vous disposez de plusieurs onglets où tous les paramètres pertinents sont classés par thèmes. Le fonctionnement et les paramètres du filtre antispam sont détaillés dans le chapitre
.
9.3.2.10. Filtre IP
Le filtre IP bloque la réception des courriers expédiés par certains serveurs. Le filtre peut être utilisé en mode liste noire ou liste blanche. Sous Nom et Remarque, indiquez la raison pour laquelle vous souhaitez bloquer ou autoriser les adresses IP correspondantes. Saisissez ensuite les adresses IP sous Adresses IP. Cliquez sur
Ajouter, les adresses IP saisies sont alors ajoutées à la liste des adresses IP bloquées.
Sous Mode, vous pouvez indiquer si le filtre IP doit autoriser des plages d’adresse IP en mode liste blanche ou bloquer des plages d’adresses IP en mode liste noire. Vous pouvez exporter la liste des adresses IP sous forme de fichier TXT ou importer une liste d’adresses IP au format TXT.
113
G Data Software
9.3.2.11. Filtrage langues
Le filtre linguistique vous permet de définir automatiquement certaines langues comme spam. Généralement, si vous n’êtes en contact avec aucun correspondant anglophone, vous pouvez définir tout message en a ngla is comme courrier indésirable, ce qui vous épargnera de nombreux spams. Dans ce cas, choisissez simplement les langues dont vous n’attendez pas de messages réguliers. G Data MailSecurity augmente alors considérablement l’estimation de probabilité de spam pour ces messages.
9.3.3. Files d’attente
Dans la rubrique Files d’attente, vous accédez à tout moment à un aperçu des courriers entrants et sortants qui transitent par la passerelle de messagerie et qui sont soumis à l’analyse antivirus et/ou du contenu. Les courriers sont généralement immédiatement transmis, légèrement retardés par le passage via la passerelle de messagerie, et sont donc immédiatement supprimés de la liste des files d’attente. Si un courrier ne peut pas être distribué ou s’il existe des retards de distribution (parce que le serveur concerné est momentanément indisponible, par exemple), une entrée correspondante est ajoutée à la liste des files d’attente. G Data MailSecurity tente alors d’envoyer de nouveau le courrier à des intervalles qui peuvent être définis (sous Options >
Les distributions retardées ou ayant échoué sont ainsi toujours documentées. Le bouton Entrant/sortant vous permet de basculer entre la liste des courriers entrants et la liste des courriers sortants. Le bouton Répéter maintenant vous permet de distribuer de nouveau un courrier sélectionné qui n’a pas pu être distribué, indépendamment de l’heure sélectionnée pour la redistribution sous Options >
File d’attente . Le bouton Supprimer vous permet de supprimer définitivement un
courrier non distribué de la file.
9.3.4. Activité
Dans la rubrique Activité, vous accédez à tout moment à un aperçu des actions effectuées par G Data MailSecurity. Les actions sont répertoriées avec l’Heure, l’ID et l’Action dans la liste des activités. Les barres de défilement situées sur la droite vous permettent de faire défiler le journal. Le bouton Rétablir vous permet de supprimer le protocole créé. G Data MailSecurity redémarre alors l’enregistrement des activités. La fonction Désactiver le défilement permet d’actualiser la liste, mais les dernières activités ne sont pas placées directement en position de tête. Vous pourrez ensuite faire défiler la liste avec plus de concentration.
L’ID permet d’affecter distinctement les actions enregistrées à des courriers précis. Les procédures disposant du même identifiant sont toujours regroupées (12345 Chargement du courrier, 12345 Traitement du courrier,
12345 Envoi du courrier, par exemple).
114
G Data MailSecurity Administrator
9.3.5. Virus détectés
La rubrique Virus détectés vous fournit des informations détaillées en cas de détection d’un courrier infecté par G Data MailSecurity, au sujet des mesures prises, du type de virus dont il s’agit et de l’identité de l’expéditeur et du destinataire du courrier en question. L’option Supprimer vous permet de supprimer la notification de virus sélectionnée de la liste des virus détectés.
115
G Data Software
10. G Data Internet Security pour Android
Cette version de l’application G Data Internet Security pour Android est spécialement adaptée à la solution réseau G Data, elle vous permet d’assurer la sécurité du réseau via l’application Mobile Device Management de G Data. L’installation de l’application est assurée via
.
10.1. Sécurité
Le module de sécurité associe toutes les performances de prévention de l’application
Internet Security. Vous pouvez le gérer de manière centralisée ou le configurer manuellement et le démarrer (si vous disposez des autorisations suffisantes) via le
module Paramètres mobiles de l’application G Data Administrator.
10.1.1. Centre de sécurité
La rubrique Centre de sécurité vous propose une vue d’ensemble de toutes les fonctionnalités de sécurité importantes. Les avertissements, tels que les rappels de mise à jour de signatures, sont regroupés sous Centre de sécurité. La rubrique
Courriels vous permet de consulter les rapports (les rapports de vérification antivirus ou les rapports portant sur les mises à jour des signatures, par exemple). Sélectionnez une entrée du journal pour afficher des détails. La création de journaux peut être
activée ou désactivée dans la rubrique Paramètres .
Les boutons au niveau de la partie supérieure droite de l’écran vous permettent de rechercher les mises à jour pour l’application et de supprimer les messages.
10.1.2. Vérification antivirus
Si vous souhaitez vérifier votre périphérique manuellement, indépendamment de l’analyse automatique, sélectionnez le type d’analyse antivirus à effectuer sous Analyse antivirus et cliquez sur Démarrer.
Applications installées : les applications installées sont analysées pour détecter les logiciels malveillants. Si votre périphérique est infecté par des logiciels malveillants, vous avez alors la possibilité de désinstaller directement l’application concernée.
Système (analyse complète) : cette option vous permet de vérifier la mémoire du smartphone. Vous pouvez ainsi analyser la carte SD avant de l’installer.
Sélectionnez le bouton Paramètres, situé dans la partie supérieure droite de la fenêtre
du programme, pour afficher les paramètres Vérification antivirus périodique.
116
G Data Internet Security pour Android
10.1.3. Perte/vol
La solution Internet Security propose différentes mesures de protection pour les
les voleurs.
Lorsque vous ouvrez le menu Perte/vol pour la première fois, l’application vous demande de saisir un Mot de passe, votre Numéro de téléphone (facultatif) et votre
Adresse électronique (facultative). Si vous avez déjà défini ces informations sous
Paramètres mobiles dans l’application G Data Administrator, vous pouvez ignorer
cette étape. Utilisez l’icône Paramètres dans le coin supérieur droit si vous devez modifier les paramètres par la suite.
10.1.3.1. Commandes par SMS
L’application Internet Security propose différentes mesures, qui peuvent être activées à distance par SMS, pour protéger les périphériques perdus ou volés.
Vous pouvez définir ici les actions exécutées par votre smartphone lorsque vous lui envoyez une commande par SMS. Cochez les cases qui correspondent aux fonctions que vous souhaitez activer :
Localiser le téléphone (également via la rubrique
de G Data
Administrator)
Supprimer les données personnelles (également via la rubrique
de G Data Administrator)
Émettre le signal sonore (également via la rubrique
de
G Data Administrator)
Mettre le téléphone en sourdine (également via la rubrique
de G Data Administrator)
Bloquer l’écran (également via la rubrique
de G Data
Administrator)
Définir le mot de passe pour le blocage de l’écran (également via la rubrique
de G Data Administrator)
10.1.3.2. Détection des vols
En cas de vol de votre smartphone, si le voleur insère une nouvelle carte SIM, les options à distance ne fonctionnent plus. La fonction Détection des vols vous permet d’exécuter les actions suivantes en cas de changement de la carte SIM :
Bloquer le téléphone en cas de changement de carte SIM (également via la rubrique
de G Data Administrator)
117
G Data Software
Localiser le téléphone en cas de changement de carte SIM (également via la rubrique
de G Data Administrator)
Si vous souhaitez remplacer la carte SIM, utilisez l’option Veuillez cliquer ici si vous envisagez de changer la carte SIM. Cela désactive temporairement la reconnaissance de la carte SIM jusqu’au redémarrage du périphérique.
Si le mode d’économie d’énergie du périphérique est activé, sa position n’est plus enregistrée de manière automatique. Sélectionnez Localiser les périphériques et envoyer la position au numéro/à l’adresse électronique indiqué(e) si vous souhaitez que le périphérique communique sa dernière position connue dès l’activation du mode d’économie d’énergie.
10.1.4. Protection Web
Le module Protection Web vous protège des attaques par hameçonnage. Il bloque les sites Web d’hameçonnage, qui ne peuvent alors pas être ouverts dans votre navigateur
Android ou Chrome. La protection Web mobilise un certain volume de données, vous pouvez donc régler la protection contre l’hameçonnage, dans la rubrique
de manière à ce qu’elle soit uniquement activée lorsque vous utilisez votre smartphone via un réseau local sans fil.
La protection Web peut également être configurée de manière centralisée, dans la
rubrique Paramètres mobiles de G Data Administrator.
10.2. Applications
Les modules Applications permettent de surveiller les autorisations pour les applications installées et de bloquer des applications.
10.2.1. Autorisations
La rubrique Autorisations vous permet d’afficher les autorisations de toutes vos applications et de déterminer si des applications doivent être supprimées. Une application de jeu gratuite qui accède au répertoire et envoie des SMS doit ainsi être considérée comme extrêmement critique. Si vous appuyez sur une entrée avec des autorisations (Appels ou Accès Internet, par exemple), toutes les applications disposant de ces autorisations sont affichées. Vous pouvez alors désinstaller
directement des applications ou ajouter des Applications protégées.
10.2.2. Applications protégées
Le module Protection de l’application vous permet d’empêcher certaines applications d’accéder à votre smartphone de manière non autorisée. Vous pouvez ainsi bloquer le
Play Store, de manière à ce qu’aucune application ne puisse être achetée à votre insu.
Lorsque vous affichez les paramètres de protection de l’application pour la première fois, l’application vous invite à saisir un mot de passe, votre adresse électronique et une
118
G Data Internet Security pour Android question de sécurité. Si vous avez déjà défini ces informations sous Paramètres mobiles dans G Data Administrator, vous pouvez ignorer cette étape.
Sélectionnez Activer la protection des applications pour activer cette option. Vous pouvez modifier les paramètres à tout moment, en cliquant sur l’icône Paramètres dans le coin supérieur droit.
L’écran principal du module Protection de l’application affiche la liste des applications protégées. Appuyez sur l’icône + de la barre de titre pour sélectionner les applications que vous souhaitez protéger. Pour protéger une application à l’aide du module
Protection de l’application par mot de passe, il vous suffit de cocher la case de l’application. Vous pouvez désactiver la protection de l’application en décochant les cases correspondantes.
10.3. Appels/SMS
La rubrique Appels/SMS associe des possibilités de filtrage à la gestion des contacts.
10.3.1. Filtre entrant
La rubrique Filtre entrant vous offre deux possibilités pour le filtrage des appels et SMS de certains expéditeurs. Le filtre d’appels/de SMS peut également être géré de
manière centralisée via G Data Administrator (Paramètres mobiles > Filtre d’appels).
Liste blanche : seules les entrées de cette liste sont autorisées.
Liste noire : les entrées de cette liste sont interdites.
Répertoire : les entrées du répertoire sont autorisées lorsqu’elles ne figurent pas dans la liste noire.
Le filtre Répertoire peut être associé aux filtres Liste blanche et Liste noire. Il est
également possible d’autoriser/d’interdire les appels anonymes à l’aide de la case
Autoriser les appels de numéros anonymes en dépit du filtre.
Pour afficher les entrées de la liste noire ou de la liste blanche, appuyez sur l’icône en forme de cadenas. Pour ajouter un numéro de téléphone à la liste, appuyez sur l’icône
Plus. Vous pouvez sélectionner des numéros de téléphone du répertoire ou de l’historique des appels. Lors de la saisie manuelle, vous pouvez utiliser des caractères génériques pour bloquer (liste noire) ou autoriser (liste blanche) plusieurs numéros. Le point (.) permet de remplacer un caractère. L’astérisque (*) remplace des suites de caractères. Exemple : la saisie
0180* correspond à tous les numéros qui commencent par 0180, la saisie 012 345678. correspond à tous les numéros de 012 3456780 à 012
3456789, mais pas 012 34567800. Lors d’un appel entrant ou sortant, les formats de numéros nationaux (012 3456789, par exemple) et internationaux (0049 12 3456789, par exemple) sont analysés. Le numéro est filtré lorsqu’un ou les deux formats de numéros correspondent à la série de chiffres, caractère générique inclus.
119
G Data Software
10.3.2. Filtre sortant
Le filtre sortant fonctionne de manière similaire au Filtre entrant, il permet, en effet,
de définir une liste noire ou blanche pour les appels sortants.
10.3.3. Masquer les contacts
Vous pouvez masquer les contacts et leurs appels et messages entrants. Pour ce faire, déplacez les contacts concernés vers un compte G Data verrouillé, dans le module
Masquer les contacts. La gestion des contacts peut être assurée via l’application
G Data Administrator (Paramètres mobiles > Répertoire).
Sélectionnez l’option Masquer les contacts pour afficher la liste des contacts actuellement masqués. Pour ajouter un contact ici, appuyez sur le signe Plus. Vous pouvez sélectionner les contacts à partir de votre répertoire ou de l’historique des appels. Une fois le contact ajouté à la liste, vous pouvez modifier les paramètres en appuyant sur le nom du contact. Pour masquer les messages et les appels entrants, sélectionnez Masquer la communication entrante. Pour masquer un contact du répertoire, sélectionnez Masquer les contacts. Les messages masqués peuvent être affichés en sélectionnant l’option Historique des messages ou Historique des appels. Pour afficher de nouveau un contact, sélectionnez-le et appuyez sur
Supprimer les entrées. Le contact est alors transféré de la zone masquée à votre répertoire public.
10.4. Paramètres
La plupart des paramètres de l’application G Data Internet Security peuvent être directement exécutés à partir de la rubrique
Administrator. Vous avez également la possibilité de définir quelques paramètres sur les périphériques mobiles.
10.4.1. Généralités
La rubrique Généralités inclut l’icône de la barre des tâches et les paramètres du journal d’analyse.
Icône de notification : le logo de l’application G Data Internet Security s’affiche dans la barre de notification.
Enregistrer les journaux : permet d’enregistrer les journaux créés lors de la vérification du système.
Vous pouvez configurer les paramètres du serveur dans la section Administration à distance de manière à gérer les périphériques à distance.
Autoriser l’administration à distance : l’application Internet Security peut être gérée via G Data ManagementServer.
120
G Data Internet Security pour Android
Adresse du serveur : indiquez ici l’adresse IP ou le nom de serveur de l’application
G Data ManagementServer.
Nom de l’appareil : saisissez ici le nom du périphérique.
Mot de passe : saisissez ici le mot de passe utilisé pour authentifier le périphérique mobile au niveau de l’application G Data ManagementServer (mot de passe défini dans l’application G Data Administrator, sous la rubrique
10.4.2. Vérification antivirus périodique
La section Analyse antivirus permet d’accéder rapidement aux paramètres du module d’analyse antivirus.
Vérification automatique (également via la rubrique
Vérification antivirus périodique (également via la rubrique
Mode d’économie d’énergie (également via la rubrique
Analyser lors du chargement (également via la rubrique
Fréquence de l’analyse (également via la rubrique
)
Type de vérification antivirus (également via la rubrique Paramètres mobiles )
10.4.3. Mise à jour
La rubrique Mise à jour automatique comprend les paramètres pour la mise à jour des signatures antivirus et la sélection de la région du serveur de mise à jour.
Mise à jour automatique (également via la rubrique
Fréquence de la mise à jour (également via la rubrique
Uniquement via le réseau local sans fil (également via la rubrique
Région du serveur : sélectionnez ici le serveur de mise à jour (cette option n’est pas disponible lorsque la fonction d’administration à distance est activée). Lorsque l’application Internet Security procède pour la première fois à des mises à jour, le serveur de mise à jour le plus proche est automatiquement sélectionné.
10.4.4. Protection Web
La rubrique Protection Web vous permet de limiter la protection Web aux réseaux locaux sans fil.
Via le réseau local sans fil uniquement (également via la rubrique
121
G Data Software
11. FAQ
11.1. Installation
11.1.1. Après installation du client, certaines applications sont nettement plus lentes qu’avant
L’outil de surveillance contrôle en arrière-plan l’accès à l’ensemble des fichiers et s’assure de l’absence de virus dans les fichiers en cours d’accès. Ce processus consomme des ressources, mais reste toutefois à peine perceptible. Mais si une application ouvre très fréquemment des fichiers ou ouvre un grand nombre de fichiers, un retard plus important peut être généré sur cette application. Pour éviter ce problème, désactivez temporairement l’outil de surveillance afin de déterminer s’il est vraiment à l’origine de ce ralentissement. Si l’ordinateur concerné accède aux fichiers d’un serveur, vous devez également désactiver temporairement l’outil de surveillance sur le serveur. Si l’outil de surveillance est la cause, la création d’une exception (fichiers qui ne doivent pas être vérifiés) peut résoudre le problème. Pour ce faire, vous devez identifier les fichiers auxquels vous accédez fréquemment. Vous pouvez identifier ces données à l’aide d’un programme tel que MonActivity, par exemple. Adressez-vous pour ce faire à notre
Vous pouvez également augmenter le niveau de performances en utilisant un seul moteur, à la place des deux, pour l’analyse antivirus. Cela peut être une solution sur les systèmes plus anciens. Le réglage peut être effectué dans la
rubrique Outil de surveillance.
11.1.2. J’ai installé le logiciel G Data sans l’enregistrer.
Comment puis-je enregistrer le logiciel ?
Pour enregistrer ultérieurement le logiciel, sélectionnez l’option Mise à jour Internet sous Démarrer > Tous les programmes > G Data > G Data ManagementServer.
L’option Enregistrement en ligne est alors à votre disposition. Cliquez sur le bouton pour ouvrir le formulaire d’enregistrement. Saisissez le numéro d’enregistrement fourni avec le produit. Selon le type de produit, le numéro se trouve sur le document de licence ou sur la confirmation de commande. En cas de doutes, contactez votre revendeur ou le distributeur responsable.
La saisie du numéro d’enregistrement permet d’activer le produit. Les données d’accès créées sont affichées une fois l’enregistrement correctement effectué. Vous devez impérativement noter ces codes d’accès ! Il n’est plus possible de saisir de nouveau la clé de licence une fois l’enregistrement correctement effectué. Si vous rencontrez des problèmes lors de la saisie du numéro d’enregistrement, vérifiez que le numéro d’enregistrement a été correctement saisi. Selon la typographie utilisée, un grand l
(Inès) peut être confondu avec le chiffre 1 ou la lettre L (Louis). Cela est également le cas pour : B et 8, G et 6, Z et 2.
122
FAQ
Si vous avez acheté une application G Data ClientSecurity ou G Data
EndpointProtection ou un module complémentaire G Data PatchManager sans l’activer lors de l’installation, les onglets Pare-feu, PatchManager et
PolicyManager ne s’affichent qu’une fois l’activation correctement effectuée.
Seules les fonctions de l’application G Data AntiVirus sont disponibles en attendant.
11.1.3. MailSecurity, Exchange Server 2000 et AVM Ken!
Si vous utilisez le serveur AVM Ken! et souhaitez installer G Data MailSecurity sur le même ordinateur, adressez-vous à notre
équipe d’assistance pour obtenir des
informations détaillées.
Si vous utilisez le serveur Exchange Server 2000 et souhaitez installer G Data
MailSecurity sur le même ordinateur ou si vous souhaitez modifier les ports pour les courriers électroniques entrants et sortants au niveau du serveur Exchange Server, adressez-vous à notre
pour obtenir des informations détaillées.
11.2. Messages d’erreur
11.2.1. Client : « Les fichiers du programme ont été modifiés ou sont endommagés. »
Pour garantir une protection antivirus optimale, l’intégrité des fichiers du programme est régulièrement vérifiée. En cas d’erreur, le message Les fichiers du programme ont été modifiés ou sont endommagés s’affiche. Supprimez le message et chargez la mise à jour des fichiers du programme (G Data Client) à partir de notre serveur.
Procédez ensuite à l’actualisation des fichiers du programme sur les clients concernés.
Contactez notre
ligne d’assistance téléphonique si le message d’erreur s’affiche de
nouveau.
11.2.2. Client : « La base de données des virus est endommagée. »
Pour garantir une protection antivirus optimale, l’intégrité de la base de données des virus est régulièrement vérifiée. En cas d’erreur, le message La base de données des virus est endommagée s’affiche. Effacez le message et chargez la mise à jour de la base de données des virus à partir de notre serveur. Procédez ensuite à l’actualisation
si le message d’erreur s’affiche de nouveau.
123
G Data Software
11.2.3. « Vous devez au moins disposer de Microsoft Exchange
Server 2007 SP1 pour installer l’application G Data
MailSecurity. »
Si vous voyez s’afficher le message d’erreur « Vous devez au moins disposer de
Microsoft Exchange Server 2007 SP1 pour installer l’application G Data MailSecurity. », la configuration système requise pour l’installation du plugiciel G Data MailSecurity
Exchange n’est pas respectée. Microsoft Exchange 2007 avec le Servicepack 1 est au minimum nécessaire pour l’installation. Ce programme doit être installé avant l’application G Data MailSecurity. Voir également à ce sujet
.
11.3. Linux
11.3.1. Clients du serveur de fichiers Linux : aucune connexion
à l’application G Data ManagementServer n’est établie/les signatures ne sont pas actualisées
1
Vérifiez que les deux processus du client Linux G Data fonctionnent. Au niveau du terminal, saisissez : linux:~# ps ax|grep av
Les formules suivantes doivent s’afficher :
... Ssl 0:07 /usr/sbin/avkserver --daemon
... Ssl 0:05 /usr/sbin/avclient --daemon
Vous pouvez démarrer les processus indépendamment de la distribution utilisée à l’aide de : linux:~# /etc/init.d/avkserver start linux:~# /etc/init.d/avclient start et les arrêter à l’aide de : linux:~# /etc/init.d/avkserver stop linux:~# /etc/init.d/avclient stop
Pour ce faire, vous devez être connecté à l’ordinateur Linux en tant qu’administrateur (root).
124
2
Consultez les fichiers journaux : Sous /var/log/ se trouve le fichier journal gdata_install.log. Ce fichier enregistre le déroulement de l’installation à distance. Le répertoire /var/log/gdata contient le fichier journal avkclient.log. Dans ce fichier journal sont enregistrés les résultats d’analyse du scanner avkserver et les résultats du processus avclient, qui
établit la connexion à l’application G Data ManagementServer. Étudiez les fichiers et recherchez les messages d’erreur. Pour afficher plus d’informations, vous pouvez régler les entrées LogLevel sur la valeur 7 dans les fichiers de configuration /etc/gdata/gdav.ini et etc/gdata/ avclient.cfg.
Attention : si une valeur élevée est définie pour LogLevel, de nombreux messages sont générés et la taille des fichiers journaux prend rapidement des proportions considérables. En mode de fonctionnement normal, réglez toujours LogLevel sur une faible valeur !
3
Testez le scanner : l’outil de lignes de commande avkclient vous permet de tester le fonctionnement du serveur d’analyse avkserver. Les commandes suivantes peuvent être exécutées : linux:~$ avkclient avkversion - affiche la version et la date de mise à jour des signatures antivirus linux:~$ avkclient version - affiche la version en abrégé linux:~$ avkclient scan:<fichier> - analyse le fichier <fichier> et affiche le résultat
4
Consultez le fichier de configuration : vous trouverez sous etc/gdata/ avclient.cfg le fichier de configuration du client distant avclient. Vérifiez que l’adresse de l’application du serveur de gestion principal (MMS principal) a été correctement saisie. Si ce n’est pas le cas, supprimez la saisie erronée et connectez-vous une nouvelle fois au client Linux via l’application G Data
Administrator ou saisissez directement l’adresse de l’application G Data
ManagementServer.
5
Testez vos partages : la protection antivirus des partages Samba est activée via l’entrée vfs objects = gdvfs dans le fichier de configuration Samba / etc/samba/smb.conf. Si l’entrée se trouve dans la section [global], la protection est alors activée pour tous les partages. Si la ligne se trouve dans une autre section, la protection ne s’applique alors qu’au partage correspondant. Vous pouvez commenter la ligne (en la faisant précéder d’un dièse #) afin de vérifier que l’accès fonctionne sans la protection antivirus. Si ce n’est pas le cas, commencez par rechercher l’erreur dans votre configuration Samba.
6
Outil de surveillance du poste de travail Linux : vérifiez que le processus de l’outil de surveillance avguard fonctionne :
FAQ
125
G Data Software linux:~# ps ax|grep avguard
L’outil de surveillance nécessite les modules redirfs et avflt. lsmod vous permet de vérifier que les modules sont chargés : lsmod|grep redirfs et lsmod| grep avflt.
Les modules doivent être compilés pour le noyau que vous utilisez. Cela sature le système de moteurs noyaux dynamiques (DKMS), qui doit être installé en complément des ensembles d’en-têtes de noyaux de votre distribution. Si c’est le cas, DKMS installe et compile automatiquement les modules. Vous trouverez le fichier journal de l’outil de surveillance sous / var/log/gdata/avguard.log.
11.4. Autre
11.4.1. Comment puis-je vérifier que les clients sont connectés
à l’application G Data ManagementServer ?
La colonne Dernier accès de la rubrique des tâches
Clients affiche l’heure à laquelle
le client s’est connecté pour la dernière fois à l’application G Data ManagementServer.
Les clients se connectent normalement toutes les cinq minutes à l’application G Data
ManagementServer (si aucune tâche d’analyse n’est exécutée). L’échec de la connexion peut être lié aux causes suivantes :
Le client est désactivé ou n’est pas connecté au réseau.
Aucune connexion TCP/IP ne peut être établie entre le client et l’application G Data
ManagementServer. Vérifiez les paramètres du réseau ou les ports partagés.
Le client ne peut identifier l’adresse IP du serveur (la résolution des noms DNS ne fonctionne pas). Vous pouvez vérifier la connexion à l’aide de la commande telnet.
Le port TCP 7161 du serveur doit être accessible. Le port TCP 7167 ou 7169 du client doit être accessible. Vérifiez la connexion à l’aide de la commande telnet <NOM DU
SERVEUR> <NUMÉRO DE PORT>.
Nous attirons votre attention sur le fait que la commande telnet n’est pas disponible par défaut sous Windows Vista, Windows 7, ainsi que Server 2008
(R2). Vous devez activer la fonction Windows correspondante ou l’ajouter en tant que nouvelle fonctionnalité du serveur. Quand vous testez la connexion du client vers le serveur (telnet <NOM DU SERVEUR> <7161>), un ensemble de caractères spécifiques qui s’affiche dans la fenêtre indique une connexion opérationnelle. Si la connexion du serveur au client est intacte, une fenêtre de saisie vide s’affiche.
126
FAQ
11.4.2. Ma boîte de réception a été placée en quarantaine
Cela peut se produire lorsque la boîte aux lettres contient un courrier infecté. Retour du fichier : fermez le programme de messagerie sur le client concerné et supprimez le fichier d’archivage récemment créé (le cas échéant). Ouvrez ensuite le rapport correspondant dans l’application G Data Administrator et cliquez sur Quarantaine :
restaurer. Veuillez contacter notre assistance en cas d’échec de la restauration.
11.4.3. Connexion avec MMS via IP
Le système vous demande le nom du serveur lors de l’installation. Le nom doit être remplacé par l’adresse IP. Vous pouvez également remplacer le nom du serveur par l’adresse IP ultérieurement, lorsque l’application G Data ManagementServer est déjà installée. Selon votre système, vous devez modifier une des entrées suivantes du registre :
HKEY_LOCAL_MACHINE\SOFTWARE\G DATA\AVK ManagementServer\ComputerName
HKEY_LOCAL_MACHINE\SOFTWARE\Wow6432Node\G DATA\AVK ManagementServer
\ComputerName
Pour que la connexion du serveur aux clients puisse également être établie à l’aide de l’adresse IP, les clients doivent être activés avec leur adresse IP dans l’application
G Data Administrator. La procédure peut être effectuée manuellement ou via la
synchronisation Active Directory
. Si vous installez les clients directement à partir du
DVD, le programme d’installation vous demande le nom du serveur et le nom de l’ordinateur. Saisissez l’adresse IP.
11.4.4. Emplacements d’enregistrement et chemins d’accès
Signatures antivirus G Data Security Client
Windows XP/Server 2003/Server 2003 R2 : C:\Program Files\Common Files\G DATA
\AVKScanP\BD ou G Data
Windows Vista/Windows 7/Windows 8/Server 2008/Server 2008 R2/Server 2012 :
C:\Program Files (x86)\Common Files\G DATA\AVKScanP\BD ou G Data
Signatures antivirus G Data ManagementServer
Windows XP/Server 2003/Server 2003 R2 : C:\Documents and settings\All Users
\ApplicationData\G DATA\AntiVirus ManagementServer\Updates
Windows Vista/Windows 7/Windows 8/Server 2008/Server 2008 R2/Server 2012 :
C:\ProgramData\G DATA\AntiVirus ManagementServer\Updates
Quarantaine G Data Security Client
Windows XP/Server 2003/Server 2003 R2 : C:\Programmes\Common Files\G DATA
\AVKScanP\QBase
127
G Data Software
Windows Vista/Windows 7/Windows 8/Server 2008/Server 2008 R2/Server 2012 :
C:\Program Files (x86)\Common Files\G DATA\AVKScanP\QBase
Quarantaine G Data ManagementServer
Windows XP/Server 2003/Server 2003 R2 : C:\Documents and settings\All Users
\ApplicationData\G DATA\AntiVirus ManagementServer\Quarantine
Windows Vista/Windows 7/Windows 8/Server 2008/Server 2008 R2/Server 2012 :
C:\ProgramData\G DATA\AntiVirus ManagementServer\Quarantine
Bases de données MMS
Windows XP/Windows Vista/Windows 7/Windows 8/Server 2003/Server 2003 R2/Server
2008/Server 2008 R2/Server 2012 :
C:\Programmes\Microsoft SQL Server\MSSQL.1\MSSQL\Data
\GDATA_AntiVirus_ManagementServer.mdf
C:\Programmes\Microsoft SQL Server\MSSQL.1\MSSQL\Data
\GDATA_AntiVirus_ManagementServer_log.ldf
11.4.5. Comment puis-je activer un certificat de serveur SSL dans les services IIS version 7 ou 7.5 ?
Pour garantir la sécurité des communications entre les clients et l’application
WebAdministrator/MobileAdministrator, nous vous recommandons d’ajouter un certificat de serveur SSL aux services Internet Information Services (IIS).
Pour activer un certificat de serveur SSL dans les services IIS version 7 ou 7.5, ouvrez le
Gestionnaire des services Internet (IIS). Si vous utilisez Windows Server 2008, le gestionnaire IIS est disponible sous Démarrer > Tous les programmes > Outils d’administration. Vous pouvez également cliquer sur Démarrer > Exécuter et saisir la commande inetm gr. Cette commande peut également être utilisée sur les ordinateurs Windows 7.
Sélectionnez votre serveur sous Connexions. Sélectionnez ensuite la catégorie IIS et double-cliquez sur Certificats de serveur. Cliquez maintenant sur Créer un certificat autosigné. Une fois le nom du certificat saisi, le certificat est créé et affiché dans la vue d’ensemble des certificats du serveur. Nous attirons votre attention sur le fait que le certificat expire par défaut au bout d’un an (au jour près).
Pour utiliser le certificat dans le cadre de la communication, sélectionnez la page correspondante dans la rubrique Connexions. Dans la rubrique Actions, sur le côté droit, vous pouvez maintenant sélectionner les connexions. Cliquez sur Ajouter pour
établir une nouvelle connexion. Pour le paramètre Type, sélectionnez https dans le menu déroulant et, sous Certificat SSL, sélectionnez le certificat préalablement défini.
Cliquez sur OK pour confirmer la connexion.
128
FAQ
L’accès aux applications WebAdministrator et MobileAdministrator via une connexion sécurisée est alors possible. Il vous suffit de remplacer le préfixe http:// par https:// dans votre navigateur (par exemple, https://nom du serveur/gda dm in). Étant donné que vous avez créé le certificat vous-même, il est possible que le navigateur affiche un avertissement avant de vous autoriser à ouvrir l’application WebAdministrator ou
MobileAdministrator. La communication avec le serveur est cependant totalement chiffrée.
11.4.6. Comment puis-je activer un certificat de serveur SSL dans les services IIS version 5 ou 6 ?
Pour garantir la sécurité des communications entre les clients et l’application
WebAdministrator/MobileAdministrator, nous vous recommandons d’ajouter un certificat de serveur SSL aux services Internet Information Services (IIS).
Pour activer un certificat de serveur SSL dans les services IIS version 5 (Windows XP) ou
6 (Windows Server 2003), utilisez l’outil Microsoft SelfSSL, disponible sous IIS 6.0
Resource Kit Tools (un téléchargement gratuit est mis à disposition sur le site Web de
Microsoft ). Si vous exécutez le type de configuration Custom, vous pouvez sélectionner les outils que vous souhaitez installer. Sélectionnez SelfSSL 1.0. Après installation, ouvrez la ligne de commande SelfSSL via Démarrer > Programmes >
Ressources IIS > SelfSSL.
Vous pouvez maintenant créer un certificat autosigné pour votre site Web en procédant à une saisie unique. Saisissez selfssl /N:CN= loca lhost /K:2048 /V:365 /S:1 /T et appuyez sur Entrée. Confirmez la création du certificat en appuyant sur la touche Y. Un certificat est alors créé pour la page ISS standard sur votre serveur local et l’hôte local est ajouté à la liste des certificats dignes de confiance.
La clé compte 2 048 caractères, elle est valable pendant 365 jours précisément. Si votre page n’est pas la page ISS standard de votre serveur local, vous pouvez localiser la page correspondante sur votre serveur, via Démarrer > Outils d’administration >
Gestionnaire des services Internet (IIS), et modifier le paramètre
/S:1 en conséquence.
L’accès aux applications WebAdministrator et MobileAdministrator via une connexion sécurisée est alors possible. Il vous suffit de remplacer le préfixe http:// par https:// dans votre navigateur (par exemple, https://nom du serveur/gda dm in). Étant donné que vous avez créé le certificat vous-même, il est possible que le navigateur affiche un avertissement avant de vous autoriser à ouvrir l’application WebAdministrator ou
MobileAdministrator. La communication avec le serveur est cependant totalement chiffrée.
129
G Data Software
12. Licences
SharpSerializer
SharpSerializer is distributed under the New BSD License (BSD). Copyright © 2011, Pawel Idzikowski. All rights reserved.
Redistribution and use in source and binary forms, with or without modification, are permitted provided that the following conditions are met:
Redistributions of source code must retain the above copyright notice, this list of conditions and the following disclaimer.
Redistributions in binary form must reproduce the above copyright notice, this list of conditions and the following disclaimer in the documentation and/or other materials provided with the distribution.
Neither the name of Polenter - Software Solutions nor the names of its contributors may be used to endorse or promote products derived from this software without specific prior written permission.
THIS SOFTWARE IS PROVIDED BY THE COPYRIGHT HOLDERS AND CONTRIBUTORS "AS IS" AND ANY
EXPRESS OR IMPLIED WARRANTIES, INCLUDING, BUT NOT LIMITED TO, THE IMPLIED WARRANTIES OF
MERCHANTABILITY AND FITNESS FOR A PARTICULAR PURPOSE ARE DISCLAIMED. IN NO EVENT SHALL
THE COPYRIGHT OWNER OR CONTRIBUTORS BE LIABLE FOR ANY DIRECT, INDIRECT, INCIDENTAL, SPECIAL,
EXEMPLARY, OR CONSEQUENTIAL DAMAGES (INCLUDING, BUT NOT LIMITED TO, PROCUREMENT OF
SUBSTITUTE GOODS OR SERVICES; LOSS OF USE, DATA, OR PROFITS; OR BUSINESS INTERRUPTION)
HOWEVER CAUSED AND ON ANY THEORY OF LIABILITY, WHETHER IN CONTRACT, STRICT LIABILITY, OR
TORT (INCLUDING NEGLIGENCE OR OTHERWISE) ARISING IN ANY WAY OUT OF THE USE OF THIS
SOFTWARE, EVEN IF ADVISED OF THE POSSIBILITY OF SUCH DAMAGE.
Json.NET
Json.NET is distributed under The MIT License (MIT). Copyright © 2007 James Newton-King.
Permission is hereby granted, free of charge, to any person obtaining a copy of this software and associated documentation files (the "Software"), to deal in the Software without restriction, including without limitation the rights to use, copy, modify, merge, publish, distribute, sublicense, and/or sell copies of the Software, and to permit persons to whom the Software is furnished to do so, subject to the following conditions:
The above copyright notice and this permission notice shall be included in all copies or substantial portions of the Software.
THE SOFTWARE IS PROVIDED "AS IS", WITHOUT WARRANTY OF ANY KIND, EXPRESS OR IMPLIED,
INCLUDING BUT NOT LIMITED TO THE WARRANTIES OF MERCHANTABILITY, FITNESS FOR A PARTICULAR
PURPOSE AND NONINFRINGEMENT. IN NO EVENT SHALL THE AUTHORS OR COPYRIGHT HOLDERS BE
LIABLE FOR ANY CLAIM, DAMAGES OR OTHER LIABILITY, WHETHER IN AN ACTION OF CONTRACT, TORT
OR OTHERWISE, ARISING FROM, OUT OF OR IN CONNECTION WITH THE SOFTWARE OR THE USE OR
OTHER DEALINGS IN THE SOFTWARE.
DotNetZip
DotNetZip is distributed under the Microsoft Public License (Ms-PL).
This license governs use of the accompanying software. If you use the software, you accept this license.
If you do not accept the license, do not use the software.
1. Definitions
The terms "reproduce," "reproduction," "derivative works," and "distribution" have the same meaning here as under U.S. copyright law.
A "contribution" is the original software, or any additions or changes to the software.
A "contributor" is any person that distributes its contribution under this license.
130
Licences
"Licensed patents" are a contributor's patent claims that read directly on its contribution.
2. Grant of Rights
(A) Copyright Grant- Subject to the terms of this license, including the license conditions and limitations in section 3, each contributor grants you a non-exclusive, worldwide, royalty-free copyright license to reproduce its contribution, prepare derivative works of its contribution, and distribute its contribution or any derivative works that you create.
(B) Patent Grant- Subject to the terms of this license, including the license conditions and limitations in section 3, each contributor grants you a non-exclusive, worldwide, royalty-free license under its licensed patents to make, have made, use, sell, offer for sale, import, and/or otherwise dispose of its contribution in the software or derivative works of the contribution in the software.
3. Conditions and Limitations
(A) No Trademark License- This license does not grant you rights to use any contributors' name, logo, or trademarks.
(B) If you bring a patent claim against any contributor over patents that you claim are infringed by the software, your patent license from such contributor to the software ends automatically.
(C) If you distribute any portion of the software, you must retain all copyright, patent, trademark, and attribution notices that are present in the software.
(D) If you distribute any portion of the software in source code form, you may do so only under this license by including a complete copy of this license with your distribution. If you distribute any portion of the software in compiled or object code form, you may only do so under a license that complies with this license.
(E) The software is licensed "as-is." You bear the risk of using it. The contributors give no express warranties, guarantees or conditions. You may have additional consumer rights under your local laws which this license cannot change. To the extent permitted under your local laws, the contributors exclude the implied warranties of merchantability, fitness for a particular purpose and noninfringement.
PhoneNumbers.dll / PushSharp
PhoneNumbers.dll and PushSharp are distributed under the Apache License 2.0 (www.apache.org/ licenses).
1. Definitions.
"License" shall mean the terms and conditions for use, reproduction, and distribution as defined by
Sections 1 through 9 of this document.
"Licensor" shall mean the copyright owner or entity authorized by the copyright owner that is granting the License.
"Legal Entity" shall mean the union of the acting entity and all other entities that control, are controlled by, or are under common control with that entity. For the purposes of this definition,
"control" means (i) the power, direct or indirect, to cause the direction or management of such entity, whether by contract or otherwise, or (ii) ownership of fifty percent (50%) or more of the outstanding shares, or (iii) beneficial ownership of such entity.
"You" (or "Your") shall mean an individual or Legal Entity exercising permissions granted by this
License.
"Source" form shall mean the preferred form for making modifications, including but not limited to software source code, documentation source, and configuration files.
"Object" form shall mean any form resulting from mechanical transformation or translation of a Source form, including but not limited to compiled object code, generated documentation, and conversions to other media types.
"Work" shall mean the work of authorship, whether in Source or Object form, made available under the
License, as indicated by a copyright notice that is included in or attached to the work (an example is provided in the Appendix below).
"Derivative Works" shall mean any work, whether in Source or Object form, that is based on (or derived from) the Work and for which the editorial revisions, annotations, elaborations, or other modifications
131
G Data Software represent, as a whole, an original work of authorship. For the purposes of this License, Derivative Works shall not include works that remain separable from, or merely link (or bind by name) to the interfaces of, the Work and Derivative Works thereof.
"Contribution" shall mean any work of authorship, including the original version of the Work and any modifications or additions to that Work or Derivative Works thereof, that is intentionally submitted to
Licensor for inclusion in the Work by the copyright owner or by an individual or Legal Entity authorized to submit on behalf of the copyright owner. For the purposes of this definition, "submitted" means any form of electronic, verbal, or written communication sent to the Licensor or its representatives, including but not limited to communication on electronic mailing lists, source code control systems, and issue tracking systems that are managed by, or on behalf of, the Licensor for the purpose of discussing and improving the Work, but excluding communication that is conspicuously marked or otherwise designated in writing by the copyright owner as "Not a Contribution."
"Contributor" shall mean Licensor and any individual or Legal Entity on behalf of whom a Contribution has been received by Licensor and subsequently incorporated within the Work.
2. Grant of Copyright License. Subject to the terms and conditions of this License, each Contributor hereby grants to You a perpetual, worldwide, non-exclusive, no-charge, royalty-free, irrevocable copyright license to reproduce, prepare Derivative Works of, publicly display, publicly perform, sublicense, and distribute the Work and such Derivative Works in Source or Object form.
3. Grant of Patent License. Subject to the terms and conditions of this License, each Contributor hereby grants to You a perpetual, worldwide, non-exclusive, no-charge, royalty-free, irrevocable (except as stated in this section) patent license to make, have made, use, offer to sell, sell, import, and otherwise transfer the Work, where such license applies only to those patent claims licensable by such
Contributor that are necessarily infringed by their Contribution(s) alone or by combination of their
Contribution(s) with the Work to which such Contribution(s) was submitted. If You institute patent litigation against any entity (including a cross-claim or counterclaim in a lawsuit) alleging that the
Work or a Contribution incorporated within the Work constitutes direct or contributory patent infringement, then any patent licenses granted to You under this License for that Work shall terminate as of the date such litigation is filed.
4. Redistribution. You may reproduce and distribute copies of the Work or Derivative Works thereof in any medium, with or without modifications, and in Source or Object form, provided that You meet the following conditions:
You must give any other recipients of the Work or Derivative Works a copy of this License; and
You must cause any modified files to carry prominent notices stating that You changed the files; and
You must retain, in the Source form of any Derivative Works that You distribute, all copyright, patent, trademark, and attribution notices from the Source form of the Work, excluding those notices that do not pertain to any part of the Derivative Works; and
If the Work includes a "NOTICE" text file as part of its distribution, then any Derivative Works that You distribute must include a readable copy of the attribution notices contained within such NOTICE file, excluding those notices that do not pertain to any part of the Derivative Works, in at least one of the following places: within a NOTICE text file distributed as part of the Derivative Works; within the Source form or documentation, if provided along with the Derivative Works; or, within a display generated by the Derivative Works, if and wherever such third-party notices normally appear. The contents of the
NOTICE file are for informational purposes only and do not modify the License. You may add Your own attribution notices within Derivative Works that You distribute, alongside or as an addendum to the
NOTICE text from the Work, provided that such additional attribution notices cannot be construed as modifying the License.
You may add Your own copyright statement to Your modifications and may provide additional or different license terms and conditions for use, reproduction, or distribution of Your modifications, or for any such Derivative Works as a whole, provided Your use, reproduction, and distribution of the Work otherwise complies with the conditions stated in this License.
5. Submission of Contributions. Unless You explicitly state otherwise, any Contribution intentionally submitted for inclusion in the Work by You to the Licensor shall be under the terms and conditions of this License, without any additional terms or conditions. Notwithstanding the above, nothing herein shall supersede or modify the terms of any separate license agreement you may have executed with
Licensor regarding such Contributions.
132
Licences
6. Trademarks. This License does not grant permission to use the trade names, trademarks, service marks, or product names of the Licensor, except as required for reasonable and customary use in describing the origin of the Work and reproducing the content of the NOTICE file.
7. Disclaimer of Warranty. Unless required by applicable law or agreed to in writing, Licensor provides the Work (and each Contributor provides its Contributions) on an "AS IS" BASIS, WITHOUT WARRANTIES
OR CONDITIONS OF ANY KIND, either express or implied, including, without limitation, any warranties or conditions of TITLE, NON-INFRINGEMENT, MERCHANTABILITY, or FITNESS FOR A PARTICULAR
PURPOSE. You are solely responsible for determining the appropriateness of using or redistributing the Work and assume any risks associated with Your exercise of permissions under this License.
8. Limitation of Liability. In no event and under no legal theory, whether in tort (including negligence), contract, or otherwise, unless required by applicable law (such as deliberate and grossly negligent acts) or agreed to in writing, shall any Contributor be liable to You for damages, including any direct, indirect, special, incidental, or consequential damages of any character arising as a result of this License or out of the use or inability to use the Work (including but not limited to damages for loss of goodwill, work stoppage, computer failure or malfunction, or any and all other commercial damages or losses), even if such Contributor has been advised of the possibility of such damages.
9. Accepting Warranty or Additional Liability. While redistributing the Work or Derivative Works thereof, You may choose to offer, and charge a fee for, acceptance of support, warranty, indemnity, or other liability obligations and/or rights consistent with this License. However, in accepting such obligations, You may act only on Your own behalf and on Your sole responsibility, not on behalf of any other Contributor, and only if You agree to indemnify, defend, and hold each Contributor harmless for any liability incurred by, or claims asserted against, such Contributor by reason of your accepting any such warranty or additional liability.
133
G Data Software
A
Accords de licence d’utilisateur final 43
Active Directory 36
AntiSpam 56
Assistant d’installation du serveur 25
Assistant de règles 76
I
G Data ManagementServer
23
Gestion des licences 34
Gestion des serveurs 27
Gestion des utilisateurs 27
Installation 6
Installer l’application Security
Client 43
Internet Security pour Android
116
J
Journal 26
B
BankGuard 55
Base de données des virus
28
C
CD d’amorçage 10
Centre de sécurité 116
Clients 40
Clients Linux 19
Clients non activés 36
Codes d’accès 30
Configuration des ports 9
Configuration système requise
8
Contrôle des applications 70
Contrôle des périphériques
71
Contrôle du contenu Web 72
Créer le paquet d’installation
38
D
Désinstaller l’application
Security Client 43
E
Ensembles de règles 75
F
Index
Fichiers du programme 29
Filtre antispam 104
Filtre d’appels 61
Filtre de la liste grise 111
G
G Data Administrator 24
G Data Business 3
L
Limitation de la charge 33
Listes noires en temps réel
106
Logiciel 44
M
MailSecurity Administrator 94
MailSecurity MailGatew ay 93
Masquer les contacts 120
Matériel 45
Messages 46
Messages d’alerte 30
Mise à jour Internet 28
Mises à jour du programme
33
MobileAdministrator 85
Modifier un groupe 37
N
Nouveau groupe 37
O
Outil de surveillance 49
P
Paquet d’installation 19
Paramètres de la messagerie
électronique 32
Paramètres de sauvegarde
33
Paramètres du client 46
Paramètres du serveur 31
Paramètres mobiles 33, 56
Pare-feu 73
PatchManager 77
Perte/vol 117
PolicyManager 70
PremiumHotline 4
Protection contre le vol 58
Protection de l’application 118
Protection de la messagerie
électronique 52
Protection Outlook 54
R
Rapports 79
Recherche d’ordinateurs 37
ReportManager 82
Retour en arrière de la mise à jour 31
Rubrique de sélection des clients 34
S
Security Client 88
Security Labs 4
Solutions 3
Statistiques 83
Surveillance des ports 54
Surveillance du comportement
52
Synchronisation 32
Synchronisation du serveur de sous-réseau 28
T
Tableau de bord 39
Tâche d’analyse 65
Tâche de déploiement des logiciels 69
Tâche de détection des logiciels 69
Tâche de restauration 68
Tâche de sauvegarde 67
Tâches 62
Temps d’utilisation d’Internet
72
V
Vue d’ensemble des installations 38
W
Web/messagerie instantanée
54
WebAdministrator 84
134
135
G Data Software
136
137
G Data Software
138
139
G Data Software
140
141
G Data Software
142
143
G Data Software
144
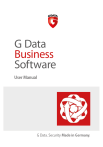
Lien public mis à jour
Le lien public vers votre chat a été mis à jour.
Caractéristiques clés
- Gestion centralisée des clients
- Mises à jour automatiques des signatures antivirus
- Protection en temps réel via l'Outil de surveillance G Data
- Possibilité de définir des tâches d’analyse régulières
- Installation à distance des logiciels clients
- Sécurisation du courrier électronique (SMTP, POP3, IMAP) avec G Data MailSecurity
- Création de CD d’amorçage pour l’analyse antivirus avant le lancement du système d’exploitation